- Domov
- /
- Članek




























































 V tem članku
V tem člankuWebex Contact Center je rešitev v oblaku, ki izboljšuje uporabniško izkušnjo, sajn zagotavlja brezhibno, intuitivno in prilagodljivo platformo za upravljanje interakcij s strankami.rn Ta priročnik deluje kot navigacijski kompas in skrbnikom ponuja jasno pot prekorn Webex Nastavitev in upravljanje središča za stike.
Parametri poročila o klicih
V spodnji tabeli so opisani parametri, ki so na voljo v Webex poročilih o klicih središča za stike v realnem času in preteklih poročilih o klicih. V tabeli je CSR okrajšava za zapis seje stranke.
|
Parameter |
Opis |
Poročilo | ||
|---|---|---|---|---|
|
% opuščenih |
Odstotek klicev, ki so bili opuščeni v intervalu poročanja. (Zapuščeno/Skupaj) * 100 |
Poročila o intervalih klicev v realnem času za čakalne vrste in spretnosti glede na čakalno vrsto; Zgodovinska poročila o klicih za čakalne vrste |
||
|
% prevzetih |
Število odgovorjenih klicev deljeno s številom klicev, ki so vstopili v čakalno vrsto, minus kratki klici, pomnoženo s 100. (Odgovorjeno/(Odgovorjeno + opuščeno)) * 100 |
Poročila o intervalih klicev v realnem času za čakalne vrste in spretnosti glede na čakalno vrsto; Zgodovinska poročila o klicih za čakalne vrste |
||
|
Opuščeno |
Število opuščenih med intervalom poročila. Opuščen klic je klic, ki je bil prekinjen, ne da bi bil posredovan na ciljno mesto, vendar je bil v sistemu dlje, kot določa prag kratkega klica, določen za podjetje. |
Poročila o intervalih klicev v realnem času za čakalne vrste in spretnosti glede na čakalno vrsto; Zgodovinska poročila o klicih za čakalne vrste |
||
|
Čas za opuščeno |
Skupni čas, ko so bili klici v sistemu dlje časa, kot je določeno s pragom kratkega klica, vendar so bili prekinjeni, preden so bili razdeljeni posredniku ali drugemu viru. |
Poročila o intervalih klicev v realnem času za čakalne vrste in spretnosti glede na čakalno vrsto; Zgodovinska poročila o klicih za čakalne vrste |
||
|
Opuščeno znotraj SL |
Število klicev, ki so bili prekinjeni, ko so bili v čakalni vrsti znotraj praga ravni storitve, predvidenega za čakalno vrsto ali spretnost (v intervalu spretnosti glede na poročilo o čakalni vrsti).
|
Poročila o intervalih klicev v realnem času za čakalne vrste in spretnosti glede na čakalno vrsto; Zgodovinska poročila o klicih za čakalne vrste |
||
|
Prilagojena raven storitve % |
Število klicev, na katere so bili odgovorjeni ali opuščeni znotraj praga ravni storitve, določenega za čakalno vrsto ali spretnost (v intervalu spretnosti glede na poročilo o čakalni vrsti), deljeno s skupnim številom klicev (vključno z opuščenimi klici), pomnoženim s 100. ((Na ravni storitve + opuščeno znotraj SL)/(Odgovorjeno + Opuščeno)) * 100
|
Poročila o intervalih klicev v realnem času za čakalne vrste in spretnosti glede na čakalno vrsto; Pretekla poročila o klicih za čakalne vrste, mesta in ekipe |
||
|
Telefonist |
Ime posrednika, ki je vodil klic, ali številska identifikacijska koda, če je klic upravljal vir skupine na podlagi zmogljivosti in ne posrednik Webex središča za stike. |
CSR |
||
|
Začetni čas agenta |
Čas, ko je agent dvignil telefon in začel govoriti s klicateljem. |
CSR |
||
|
ANI |
Števke ANI, dostavljene s klicem. ANI ali samodejna identifikacija številk je storitev, ki jo zagotavlja telefonsko podjetje, ki skupaj s klicem dostavi telefonsko številko kličočega. |
CSR |
||
|
Odgovorjeno |
Število klicev, ki so bili preusmerjeni iz čakalne vrste na zastopnika ali razpoložljiv vir in jih je zastopnik ali vir prevzel. |
Poročila o intervalih klicev v realnem času za čakalne vrste, spretnosti glede na čakalno vrsto, mesta in ekipe; Pretekla poročila o klicih za čakalne vrste, mesta in ekipe |
||
|
Čas odgovorjenih |
Skupni čas med vstopom klicev v čakalno vrsto in njihovim prevzemom (povezava z zastopnikom ali drugim virom) v intervalu poročila. Čas prevzema je izračunan po tem, ko je klic prevzet, zato čas prevzema za klice, ki čakajo na prevzem, ni prikazan v poročilu. |
Poročila o intervalih klicev v realnem času za čakalne vrste, spretnosti glede na čakalno vrsto, mesta in ekipe; Pretekla poročila o klicih za čakalne vrste, mesta in ekipe |
||
|
Razpoložljivi agenti |
Število prijavljenih agentov, ki so trenutno v stanju »Razpoložljivo«. |
Poročilo posnetka klica |
||
|
Povp. čas opustitve |
Skupni čas, ko so bili klici v sistemu pred njihovo opustitvijo, deljen s skupnim številom opuščenih klicev: Zapuščen čas/zapuščen |
Poročila o intervalih klicev v realnem času za čakalne vrste in spretnosti glede na čakalno vrsto; Zgodovinska poročila o klicih za čakalne vrste |
||
|
Povprečni čas povezave |
Skupni čas povezave, deljen s skupnim številom klicev, na katere ste odgovorili v intervalu poročila: Čas povezave/(odgovorjeno + sekundarno odgovorjeno) |
Poročila o intervalih klicev v realnem času za čakalne vrste, spretnosti glede na čakalno vrsto, mesta in ekipe; Pretekla poročila o klicih za čakalne vrste, mesta in ekipe |
||
|
Povprečni čas obravnave |
Povprečno trajanje upravljanja klica (čas povezave in čas zaključka), deljeno s številom odgovorjenih klicev: Povezani čas+čas zaključka/(odgovorjeno + sekundarno odgovorjeno) |
Poročila o intervalih klicev v realnem času za čakalne vrste, spretnosti glede na čakalno vrsto, mesta in ekipe; Pretekla poročila o klicih za čakalne vrste, mesta in ekipe |
||
|
Povpr. IVR čas |
Skupni čas klicev v sistemu IVR, deljen s skupnim številom klicev v sistemu IVR. |
Interval klicev v realnem času in zgodovinska poročila o klicih za vstopne točke |
||
|
Povp. čas v čakalni vrsti |
Skupni čas klicev v čakalni vrsti, deljen s skupnim številom klicev v čakalni vrsti: Čas v čakalni vrsti/čakalna vrsta |
Poročila o intervalih klicev v realnem času za čakalne vrste in spretnosti glede na čakalno vrsto; Zgodovinska poročila o klicih za čakalne vrste. |
||
|
Povp. hitrost prevzema |
Skupni čas odgovora, deljen s skupnim številom odgovorjenih klicev: Čas odgovora/odgovor |
Poročila o intervalih klicev v realnem času za čakalne vrste, spretnosti glede na čakalno vrsto, mesta in ekipe; Pretekla poročila o klicih za čakalne vrste, mesta in ekipe |
||
|
Povpr. čas zaključka |
Skupna količina časa, porabljenega v stanju zaključka, deljena s skupnim številom odgovorjenih klicev: Čas zaključka/(odgovorjeno + sekundarno odgovorjeno) |
Poročila o intervalih klicev v realnem času za čakalne vrste, spretnosti glede na čakalno vrsto, mesta in ekipe; Pretekla poročila o klicih za čakalne vrste, mesta in ekipe |
||
|
Število takojšnjih preusmeritev |
Kolikokrat je zastopnik klic prenesel iz čakalne vrste, ne da bi se prvi zastopnik posvetoval ali seznanil s stranko, na katero je bil klic preusmerjen |
CSR |
||
|
Slepi prenosi |
Podmnožica prenesenih klicev, ki jih je agent prenesel na drugega agenta ali zunanji DN, ne da bi se prvi agent posvetoval ali se seznanil s stranko, na katero je bil klic preusmerjen. |
Poročila o intervalih klicev v realnem času za čakalne vrste, spretnosti glede na čakalno vrsto, mesta in ekipe; Pretekla poročila o klicih za čakalne vrste, mesta in ekipe |
||
|
Trajanje klica |
Čas, ki preteče od prihoda klica do vstopne točke ali čakalne vrste in od trenutka, ko je bil prekinjen. |
CSR |
||
|
Ura konca klica |
Čas, ko je bil klic prekinjen. |
CSR |
||
|
Ura začetka klica |
Čas, ko je klic prispel na vstopno točko ali v čakalno vrsto. |
CSR |
||
|
Končano |
Število klicev, ki so se končali med intervalom poročila. V to število so vključeni sprejeti, opuščeni in prekinjeni klici. Preneseni in kratki klici se ne štejejo. |
Poročila o intervalih klicev v realnem času za čakalne vrste, spretnosti glede na čakalno vrsto, mesta in ekipe; Pretekla poročila o klicih za čakalne vrste, mesta in ekipe |
||
|
Število konferenc |
Kolikokrat je agent vzpostavil konferenčni klic s klicateljem in drugim agentom. |
CSR |
||
|
Število konferenc |
Kolikokrat so zastopniki začeli konferenčni klic z zastopnikom ali zunanjo številko. |
Poročila o intervalih klicev v realnem času za čakalne vrste, spretnosti glede na čakalno vrsto, mesta in ekipe; Pretekla poročila o klicih za čakalne vrste, mesta in ekipe |
||
|
Konferenčni čas |
Čas, ki ga je agent preživel v konferenci s klicateljem in drugim agentom. |
CSR |
||
|
Povezan |
Število klicev, ki so trenutno povezani z zastopnikom. |
Poročilo posnetka klica |
||
|
Trajanje povezave |
Časovni interval med trenutkom, ko je agent ali drug vir odgovoril na klice, in trenutkom, ko so bili klici prekinjeni. Trajanje povezave je izračunano šele, ko je klic prekinjen, zato trajanje povezave za klic, ki je še vedno v teku, ni prikazano v poročilu. |
Poročila o intervalih klicev v realnem času za spletna mesta, ekipe, čakalne vrste in spretnosti glede na čakalno vrsto; Pretekla poročila o klicih za čakalne vrste, mesta in ekipe |
||
|
Trajanje povezave |
Skupni čas, ko je bil klic povezan s posrednikom (čas pogovorov in čas zadrževanja). |
CSR |
||
|
Število posvetovanj |
Kolikokrat so posredniki med klicem začeli posvetovanje z drugim agentom ali osebo na zunanji številki. |
Poročila o intervalih klicev v realnem času za čakalne vrste, spretnosti glede na čakalno vrsto, mesta in ekipe; Pretekla poročila o klicih za čakalne vrste, mesta in ekipe |
||
|
Število posvetovanj |
Kolikokrat se je agent med klicem posvetoval z drugim agentom. |
CSR |
||
|
Pregled napak |
Kolikokrat se zastopniki niso odzvali na povabilo na posvetovanje. |
CSR |
||
|
Čas posvetovanja |
Čas, ki ga je agent porabil za posvetovanje z drugim agentom med tem klicem. |
CSR |
||
|
Število odgovorov CTQ |
Kolikokrat so bili odgovori na zahteve za posvetovanje v čakalni vrsti. |
Poročila o intervalih klicev v realnem času za čakalne vrste, spretnosti glede na čakalno vrsto, mesta in ekipe; Pretekla poročila o klicih za čakalne vrste, mesta in ekipe |
||
|
Čas za odgovor CTQ |
Kumulativni čas med odgovorom na zahtevke za posvetovanje v čakalni vrsti in koncem posvetovanj. |
Pretekla poročila o klicih za čakalne vrste, mesta in ekipe |
||
|
Število zahtev CTQ |
Kolikokrat so bile sprožene zahteve za posvetovanje v čakalni vrsti. |
Poročila o intervalih klicev v realnem času za čakalne vrste, spretnosti glede na čakalno vrsto, mesta in ekipe; pretekla poročila o klicih za čakalne vrste, mesta in ekipe; CSR |
||
|
Zahtevani čas CTQ |
Skupni čas od začetka zahtevkov za posvetovanje v čakalni vrsti do konca posvetovanj. |
Pretekla poročila o klicih za čakalne vrste, mesta in ekipe; CSR |
||
|
Trenutni % ravni storitve |
Odstotek klicev v čakalni vrsti, ki še niso dosegli praga ravni storitve, predvidenega za čakalno vrsto (v poročilu o čakalni vrsti) ali spretnost (v vrsticah spretnosti v poročilu o posameznih čakalnih vrstah).
|
Poročilo posnetka klica |
||
|
Odklopi |
Število klicev, ki so bili prevzeti (tj. povezani z zastopnikom ali preusmerjeni na ciljno lokacijo in sprejeti na njej), vendar so bili nato takoj prekinjeni v okviru praga za nenadno prekinitev, določenega za podjetje. |
Poročila o intervalih klicev v realnem času za čakalne vrste, spretnosti glede na čakalno vrsto, mesta in ekipe; Pretekla poročila o klicih za čakalne vrste, mesta in ekipe |
||
|
DN |
Številka, ki jo je klicatelj poklical (DNIS). |
Poročilo »Vsa DN« v pločevinkah |
||
|
DNIS |
Števke DNIS, dostavljene s klicem. DNIS ali storitev prepoznavanja klicane številke je storitev, ki jo zagotavlja telefonsko podjetje in ki skupaj s klicem posreduje niz števk, ki označuje številko, ki jo je poklical klicatelj. |
CSR |
||
|
Vstopna točka |
Ime vstopne točke, povezane s klicem. |
CSR |
||
|
Od vstopne točke |
Število klicev, ki so vstopili v to čakalno vrsto, potem ko jih je skript za nadzor klica IVR razvrstil v čakalno vrsto z vstopne točke. Število klicev, ki so vstopili v to čakalno vrsto, potem ko so bili s potekom IVR razvrščeni v čakalno vrsto z vstopne točke. |
Poročila o intervalih klicev v realnem času za čakalne vrste in spretnosti glede na čakalno vrsto; Zgodovinska poročila o klicih za čakalne vrste |
||
|
Od vstopne točke |
Število klicev, ki so prišli na to vstopno točko z druge vstopne točke. |
Interval klicev v realnem času in zgodovinska poročila o klicih za vstopne točke |
||
|
Popolnoma nadzorovani klici |
Število klicev, ki so bili nadzorovani od začetka do konca. |
Poročilo o nadzorovanih klicih |
||
|
Čas obravnave |
Čas, porabljen za upravljanje klica (čas povezave + čas zaključka). |
CSR |
||
|
Čas obravnave |
Skupni čas, porabljen za upravljanje klicev: Čas povezave + čas zaključka |
Poročila o intervalih klicev v realnem času za čakalne vrste, spretnosti glede na čakalno vrsto, mesta in ekipe; Pretekla poročila o klicih za čakalne vrste, mesta in ekipe |
||
|
Vrsta obravnave |
Kako je bil klic obravnavan. Možne vrednosti:
|
CSR |
||
|
Število zadržanih |
Kolikokrat je bil klic zadržan. |
|
||
|
Čas zadržanja |
Čas, ko je bil klic zadržan v tej vrsti (za čakalno vrsto CSR) ali v vseh osnovnih čakalnih vrstah (za vstopno točko CSR). |
CSR |
||
|
V IVR |
Število klicev, ki so trenutno v sistemu IVR. |
Poročilo posnetka klica |
||
|
V čakalni vrsti |
Število klicev, ki so trenutno v čakalnih vrstah, zajetih v poročilu. V primeru poročil o vstopnih točkah je to število klicev, ki so trenutno v čakalnih vrstah, ki jih napaja vstopna točka. V poročilih o vstopnih točkah in čakalnih vrstah lahko kliknete številko v tem stolpcu, da prikažete tortni grafikon Starost klicev v čakalni vrsti v pojavnem oknu. Grafikon prikazuje število klicev, ki so bili v čakalni vrsti toliko časa, kot ga predstavljajo trije časovni segmenti. Časovni segmenti so izpeljani tako, da vrednost najdaljšega časa v čakalni vrsti delimo s tri, dobljeno vrednost zaokrožimo navzdol na najbližjih 10 sekund in nato to vrednost pomnožimo z 1, 2 in 3. Če je na primer vrednost »Najdaljši čas v čakalni vrsti« 85 sekund, potem je vrednost »Najdaljši čas« v čakalni vrsti 85/3=28,3, ki je zaokrožena navzdol na 20, grafikon pa prikazuje časovne segmente 20, 40 in 60 sekund. |
Poročilo posnetka klica |
||
|
Na ravni storitve |
Število klicev, na katere je bilo odgovorjeno znotraj praga ravni storitve, ki je določen za to čakalno vrsto ali spretnost (v poročilu o intervalu spretnosti glede na čakalno vrsto).
|
Poročila o intervalih klicev v realnem času za čakalne vrste in spretnosti glede na čakalno vrsto; Pretekla poročila o klicih za čakalne vrste, mesta in ekipe |
||
|
Nevidni nadzorovani klici |
Število klicev, ki so bili nadzorovani v načinu Nevidno, ki preprečuje prikaz seje spremljanja na drugih portalih za upravljanje in ne na portalih nadzornika, ki je sprožil sejo. |
Poročilo o nadzorovanih klicih |
||
|
IVR končan |
Število klicev, ki so se končali v IVR, vendar niso bili kratki. |
Interval klicev v realnem času in zgodovinska poročila o klicih za vstopne točke |
||
|
Čas IVR |
Čas, ko je bil klic v sistemu IVR. |
CSR |
||
|
Čas IVR |
Kumulativna količina klicev je bila v sistemu IVR. |
Interval klicev v realnem času in zgodovinska poročila o klicih za vstopne točke |
||
|
Prijavljeni agenti |
Število zastopnikov, ki so trenutno prijavljeni v to skupino ali vse skupine na tej lokaciji. Na ravni čakalne vrste je to število agentov, prijavljenih v vse ekipe na mestih, ki služijo tej čakalni vrsti. |
Poročilo posnetka klica |
||
|
Najdaljši klic v čakalni vrsti |
Najdaljši čas klica je bil v vsaki čakalni vrsti, zajeti v poročilu. |
Poročilo posnetka klica |
||
|
Najdaljši čas čakanja |
Najdaljši čas je bil klic v čakalni vrsti in čakal na odgovor. |
Zgodovinska poročila o klicih za čakalne vrste |
||
|
Nadzorovani klici med klicem |
Število klicev, za katere se je spremljanje začelo po tem, ko je klic že potekal. |
Poročilo o nadzorovanih klicih |
||
|
Zastavica monitorja |
Ne glede na to, ali je bil klic nadzorovan, poučen ali vključen. Možne vrednosti:
Če želite več informacij o nadzoru, glejte Nadziranje klicev. |
CSR |
||
|
Nov |
Število zunanjih klicev, ki so prišli na vstopno točko. |
Interval klicev v realnem času in zgodovinska poročila o klicih za vstopne točke |
||
|
Nov |
Število klicev, ki so prišli v sistem prek določene klicane številke. |
Poročilo »Vsa DN« v pločevinkah |
||
|
Ne. prestopov |
Kolikokrat je agent prenesel klic. |
CSR |
||
|
Prekoračitev |
Število klicev, ki so bili poslani na številko prekoračitve, je bilo predvideno za čakalno vrsto in je bilo odgovorjeno. Po navadi je klic poslan na številko za prelivanje, če je v čakalni vrsti dlje od najdaljšega časa, določenega v strategiji usmerjanja, ali ker je prišlo do napake, ko je bil klic poslan posredniku. Če klic ni sprejet, je vključen v štetje Opuščeno ali Prekinjeno, ko se klic konča. |
Poročila o intervalih klicev v realnem času za čakalne vrste in spretnosti glede na čakalno vrsto; Zgodovinska poročila o klicih za čakalne vrste |
||
|
Čakalna vrsta |
Ime čakalne vrste, povezane s klicem. |
CSR |
||
|
Čakalna vrsta |
Ime čakalne vrste, ki je bila nadzorovana. |
Poročilo o spremljanih klicih |
||
|
Čas v čakalni vrsti |
Čas, ko je bil klic v čakalni vrsti in čakal na pošiljanje na ciljno mesto. |
CSR |
||
|
V čakalni vrsti |
Število klicev, ki so bili v tem intervalu uvrščeni v čakalno vrsto. |
Poročila o intervalih klicev v realnem času za čakalne vrste in spretnosti glede na čakalno vrsto; Zgodovinska poročila o klicih za čakalne vrste |
||
|
Čas v čakalni vrsti |
Skupni čas, ko so bili klici v čakalni vrsti in so čakali na posredovanje zastopniku ali drugemu viru. Čas v čakalni vrsti je izračunan po tem, ko klic zapusti čakalno vrsto, zato čas v čakalni vrsti za klic, ki je še vedno v čakalni vrsti, ni vključen v poročilo. |
Poročila o intervalih klicev v realnem času za čakalne vrste in spretnosti glede na čakalno vrsto; Zgodovinska poročila o klicih za čakalne vrste |
||
|
Zastavica zapisa |
Ali je klic Webex središče za stike posnelo prek izbirne funkcije snemanja klica. |
CSR |
||
|
Čakalna vrsta |
Število klicev, ki so zapustili to čakalno vrsto, potem ko jih je posrednik prenesel v drugo čakalno vrsto. Za klice, ki bodo postavljeni v čakalno vrsto, prvi posrednik klikne gumb Čakalna vrsta, izbere čakalno vrsto s spustnega seznama in klikne Prenesi. |
Poročila o intervalih klicev v realnem času za čakalne vrste, spretnosti glede na čakalno vrsto, mesta in ekipe; Pretekla poročila o klicih za čakalne vrste, mesta in ekipe |
||
|
S št. |
Zaporedna številka, ki označuje vsako nogo klica, ko se ta premika po sistemu Webex kontaktnega centra. Kliknite vnos v tem stolpcu, da odprete okno s prikazom zgodovine klica v njegovem celotnem življenjskem ciklu. |
CSR |
||
|
Sekundarni odgovor |
Število klicev, na katere je agent odgovoril, potem ko jih je drug agent preusmeril na zastopnika. |
Poročila o intervalih klicev v realnem času za čakalne vrste, spretnosti glede na čakalno vrsto, mesta in ekipe; Pretekla poročila o klicih za čakalne vrste, mesta in ekipe |
||
|
% ravni storitve |
Število klicev, na katere so bili odgovorjeni znotraj praga ravni storitve, predvidenega za čakalno vrsto ali spretnost (v intervalu spretnosti glede na poročilo o čakalni vrsti), deljeno s skupnim številom klicev (vključno z opuščenimi klici), pomnoženim s 100: ((na ravni storitve)/(odgovorjeno + opuščeno)) * 100
|
Poročila o intervalih klicev v realnem času za čakalne vrste in spretnosti glede na čakalno vrsto; Pretekla poročila o klicih za čakalne vrste, mesta in ekipe. |
||
|
ID seje |
Vrednost, ki jo dodeli sistem in enolično identificira klic v njegovem življenjskem ciklu. |
CSR |
||
|
Kratek |
Število klicev, ki so bili prekinjeni znotraj praga kratkega klica, ki je bil omogočen za podjetje, ne da bi bili distribuirani na ciljno mesto ali povezani s posrednikom. |
Interval klicev v realnem času in zgodovinska poročila o klicih za vstopne točke |
||
|
Kratek |
Število klicev, ki so bili prekinjeni v okviru praga kratkih klicev, nastavljenega za podjetje, ne da bi bili povezani z zastopnikom. |
Poročila o intervalih klicev v realnem času za čakalne vrste in spretnosti glede na čakalno vrsto; Zgodovinska poročila o klicih za čakalne vrste |
||
|
Lokacija |
Lokacija kontaktnega centra, kamor je bil klic distribuiran. |
CSR |
||
|
Lokacija |
Ime spletnega mesta, ki je bilo nadzorovano. |
Poročilo o nadzorovanih klicih |
||
|
Skupina |
Ime ekipe, ki ji je bil klic razdeljen. |
CSR |
||
|
Skupina |
Ime ekipe, ki je bila spremljana. |
Poročilo o nadzorovanih klicih |
||
|
Pogodbenica, ki preneha veljati |
Kdo je prekinil klic: agent ali klicatelj |
CSR |
||
|
Vrsta prekinitve |
Kako je bil klic prekinjen. Možne vrednosti:
|
CSR |
||
|
Do vstopne točke |
Število klicev, ki so bili preusmerjeni na drugo vstopno točko. |
Interval klicev v realnem času in zgodovinska poročila o klicih za vstopne točke |
||
|
V čakalno vrsto |
Število klicev, ki so bili poslani v čakalno vrsto. |
Interval klicev v realnem času in zgodovinska poročila o klicih za vstopne točke |
||
|
Skupno število nadzorovanih klicev |
Skupno število nadzorovanih klicev v časovnem intervalu poročila. |
Poročilo o nadzorovanih klicih |
||
|
Napake pri prenosu |
Kolikokrat je med postopkom prenosa prišlo do napake. |
CSR |
||
|
Prenese |
Vsota vseh klicev, prenesenih iz te čakalne vrste v čakalno vrsto posrednika, zunanjega DN-ja ali drugega Webex središča za stike: Preneseno + čakalna vrsta |
Poročila o intervalih klicev v realnem času za čakalne vrste, spretnosti glede na čakalno vrsto, mesta in ekipe; Pretekla poročila o klicih za čakalne vrste, mesta in ekipe |
||
|
Preusmerjeno notri |
Število klicev, ki jih je agent prenesel na to vstopno točko. |
Interval klicev v realnem času in zgodovinska poročila o klicih za vstopne točke |
||
|
Preusmerjeno notri |
Število klicev, ki so vstopili v to čakalno vrsto, potem ko jih je posrednik, ki je kliknil gumb Čakalna vrsta , preusmeril v čakalno vrsto, izbral čakalno vrsto s spustnega seznama in kliknil Preusmeri. |
Poročila o intervalih klicev v realnem času za čakalne vrste in spretnosti glede na čakalno vrsto; Zgodovinska poročila o klicih za čakalne vrste |
||
|
Prenesena številka |
Telefonska številka, na katero je posrednik prenesel klic pri prenosu posrednika na DN. Ta parameter se prikaže v oknu središča za stike Webex, ki se odpre, ko kliknete vnos v S št. (zaporedna številka) stolpca zapisa s podrobnostmi o klicu vstopne točke ali čakalne vrste (CSR). |
CSR |
||
|
Preneseno |
Število klicev, ki so zapustili to čakalno vrsto, potem ko jih je posrednik prenesel v zunanji DN ali drug posrednik. Do prenosa klicev pride, ko posrednik klikne gumb »Posrednik «, na spustnem seznamu izbere posrednika in klikne Prenesi ali ko posrednik klikne gumb DN, vnese telefonsko številko in klikne Prenesi. Preusmerjeni klici se lahko začnejo kot posvetovanje ali konferenca, vendar se štejejo za preusmerjene šele, ko prvi posrednik zaključi prenos na drugo osebo. |
Poročila o intervalih klicev v realnem času za čakalne vrste, spretnosti glede na čakalno vrsto, mesta in ekipe; Pretekla poročila o klicih za čakalne vrste, mesta in ekipe |
||
|
Zaključevanje |
Zaključna koda, ki jo je agent dal za klic. Če posrednik zaključi klic po ustvarjanju CSR, se ustrezni CSR posodobi, ko posrednik izbere zaključno kodo za ta klic. |
CSR |
||
|
Čas zaključka |
Čas, ki ga je agent med klicem preživel v stanju zaključka. |
CSR |
||
|
Čas zaključka |
Kumulativna količina časovnih agentov, porabljenih v stanju zaključka klica. |
Poročila o intervalih klicev v realnem času za čakalne vrste, spretnosti glede na čakalno vrsto, mesta in ekipe; Pretekla poročila o klicih za čakalne vrste, mesta in ekipe |
Parametri poročila posrednika
V spodnji tabeli so opisani parametri, ki so na voljo v Webex poročilih o posrednikih središča za stike in zgodovinskih poročilih o posrednikih. V tabeli je ADR okrajšava za poročilo o podrobnostih posrednika.
|
Parameter |
Opis |
Poročilo | ||
|---|---|---|---|---|
|
Dejanje |
Ikone, ki jih lahko kliknete za izvedbo dejanja:
|
Posnetki/pogledi ekipe in spretnosti |
||
|
Telefonist |
Ime zastopnika v poročilu. Če vaše podjetje uporablja večpredstavnostno funkcijo in poročilo vključuje več predstavnostnih kanalov, lahko kliknete puščico strnitve ali razširite puščico levo od imena posrednika, da strnete ali razširite podatke, združene glede na vrsto kanala. |
Pogled posnetka/posrednika; Interval posrednika v realnem času/na ravni posrednika |
||
|
Vnovična uvrstitev v čakalno vrsto za zastopnika |
Kolikokrat je zastopnik znova uvrstil dohodni klic v čakalno vrsto. |
Poročila o povzetku in intervalih zgodovinskih agentov; ARS; Pogled posnetka/posrednika; Poročilo o sledenju posrednika |
||
|
Preusmeritev zastopnika |
Kolikokrat je zastopnik preusmeril dohodni klic na drugega zastopnika. |
Poročila o povzetku in intervalih zgodovinskih agentov; ARS; Poročilo o sledenju posrednika |
||
|
Dosegljiv |
Štetje: kolikokrat je posrednik prešel v razpoložljivo stanje. Skupaj Time: Skupni čas, ki ga je posrednik preživel v razpoložljivem stanju. Povprečni čas: (ni v pogledu ADR ali posnetka/posrednika ali sledenju posrednika) Povprečno trajanje časovnih posrednikov je bilo v razpoložljivem stanju (skupni razpoložljivi čas, deljen z razpoložljivim štetjem). % časa: (samo pri alternativnem reševanju sporov) Odstotek časa, ko je bilo sredstvo v razpoložljivem stanju. |
Poročila o povzetku in intervalih zgodovinskih agentov; ADR in posnetek / prikaz posrednika; Poročilo o sledenju posrednika |
||
|
Dosegljiv |
Število agentov, ki so trenutno v razpoložljivem stanju, ali, v pogledu spretnosti, število agentov v razpoložljivem stanju, ki imajo znanje. |
Posnetek/mesto, spretnosti in spretnosti po pogledih skupine |
||
|
Čas razpoložljivosti |
Količina časovnih posrednikov je bila v časovnem intervalu v razpoložljivem stanju. |
Poročila o intervalih posrednikov v realnem času |
||
|
Povprečni čas povezave |
Čas povezave, deljen s številom klicev, ki so bili povezani v časovnem intervalu. |
Interval spretnosti v realnem času po skupinah |
||
|
Povprečni čas obravnave |
Povprečni čas, porabljen za upravljanje klica (čas povezave in čas zaključka, deljen s številom klicev). |
Interval spretnosti v realnem času po skupinah |
||
|
Takojšnja preusmeritev |
Kolikokrat je agent prenesel dohodni klic, ne da bi se prej posvetoval. |
Poročila o povzetku in intervalih zgodovinskih agentov; ARS; Pogled posnetka/posrednika; Poročilo o sledenju posrednika |
||
|
Obravnavani klici |
Število klicev, ki jih je agent opravil (ali, za pogled spretnosti, število klicev, ki jih je agent opravil za to spretnost) od prijave. Pomaknite kazalec nad številko v tem stolpcu, da se prikaže pojavno okno, ki prikazuje zaključne kode, ki jih je vnesel agent, in kolikokrat je bila vnesena posamezna koda. |
Posnetek/pogled ekipe in pogled spretnosti |
||
|
Obravnavani klici |
Skupno število obravnavanih dohodnih in odhodnih klicev. |
Poročila o povzetku in intervalih preteklega agenta |
||
|
Kanal |
Medijski kanal, povezan z dejavnostjo. (Prikazano le, če vaše podjetje uporablja večpredstavnostno funkcijo.) |
ARS; Poročilo o sledenju posrednika |
||
|
Konferenca |
Kolikokrat je posrednik sprožil konferenčni klic. |
Poročila o povzetku in intervalih zgodovinskih agentov; ARS; Pogled posnetka/posrednika; Poročilo o sledenju posrednika |
||
|
Povezan |
Število posrednikov, ki so trenutno povezani z dohodnim klicem, ali v pogledu spretnosti število posrednikov, povezanih s klicem, ki imajo znanje. |
Posnetek/mesto, spretnosti in spretnosti po pogledih skupine |
||
|
Trajanje povezave |
Količina dohodnih klicev je bila povezana z agentom v časovnem intervalu (čas pogovorov in čas zadrževanja). |
Interval spretnosti v realnem času po skupinah |
||
|
Posvetovanje |
Štetje: Kolikokrat je zastopnik odgovoril na zahtevo za posvetovanje, in kolikokrat se je zastopnik posvetoval z drugimi zastopniki. Skupni čas: Skupni čas odgovorov na posvetovanje in skupni čas zahteve za posvetovanje. Povprečni čas: (ni v ADR ali poročilu o sledenju agenta) Povprečno trajanje časa svetovanja (skupni čas posvetovanja, deljen s številom svetovalcev). |
Poročila o povzetku in intervalih zgodovinskih agentov; ARS; Poročilo o sledenju posrednika |
||
|
Posvetujte se z odgovorom |
Štetje: Kolikokrat je zastopnik odgovoril na zahtevo drugega agenta za posvetovanje. Skupni čas: Skupni čas, ki ga je agent porabil za odgovarjanje na zahteve zastopnikov za posvetovanje. Povprečni čas: (ni v ADR ali poročilu o sledenju posrednika) Povprečno časovno obdobje, ki so ga agenti porabili za odgovarjanje na prošnje za posvetovanje (skupni čas za odgovore na posvetovanje, deljen s številom odgovorov na posvetovanje). % časa: (samo v poročilu o alternativnem reševanju sporov in sledenju posrednikov) Odstotek časa, ki ga je agent porabil za odgovarjanje na zahteve za posvetovanje. |
Poročila o povzetku in intervalih zgodovinskih agentov; ARS; Poročilo o sledenju posrednika |
||
|
Zahteva za posvetovanje |
Štetje: Kolikokrat je zastopnik poslal zahtevo za posvetovanje drugemu agentu. Skupni čas: Skupni čas, ki ga je agent porabil za posvetovanje z drugimi agenti. Povprečni čas: (ni v poročilu ADR ali Agent Trace) Povprečno trajanje časa, ki so ga agenti porabili za posvetovanje z drugimi agenti (skupni čas zahteve za posvetovanje, deljen s številom zahtevkov za posvetovanje). % časa: (samo v poročilu ADR in sledenju posrednika) Odstotek časa, ki ga je posrednik porabil za posvetovanje z drugimi agenti med dohodnim klicem. |
Poročila o povzetku in intervalih zgodovinskih agentov; ARS; Poročilo o sledenju posrednika |
||
|
Svetovanje |
Število zastopnikov, ki se trenutno posvetujejo z drugim zastopnikom. |
Posnetek/mesto in spretnosti po pogledih skupine |
||
|
CTQ |
Število agentov, ki se trenutno posvetujejo z drugim zastopnikom po začetku ali odgovoru na zahtevo za posvetovanje v čakalni vrsti. |
Posnetek/pogled mesta |
||
|
Trenutno stanje |
Trenutno stanje agenta. Če je v pogledih ekipe in spretnosti trenutno stanje mirovanja, je koda nedejavnosti, ki jo je izbral posrednik, prikazana v oklepajih. Nobena koda ne prikazuje, ali se je agent pravkar prijavil in ni izbral kode v mirovanju. |
Pogledi posnetka/ekipe, spretnosti in posrednika |
||
|
Število prekinjenih |
Število klicev, ki so bili povezani z agentom, vendar so bili nato takoj prekinjeni znotraj praga nenadne prekinitve, ki je bil določen za podjetje. |
Poročila o povzetku preteklega agenta in intervalih agentov; ARS; Poročilo o sledenju posrednika |
||
|
Število zadržanj prekinjeno |
Kolikokrat je bila prekinjena dohodna povezava med čakanjem klicatelja. |
Pogled posnetka/posrednika |
||
|
DN |
Številka številčnice, ki jo je agent uporabil za prijavo v Agent Desktop. |
Pogledi posnetka/ekipe, agenta in spretnosti; ARS; Poročilo o sledenju posrednika |
||
|
Trajanje |
Čas, ko je bil agent v državi. |
Poročilo o sledenju posrednika |
||
|
Ura končne odjave |
Datum in čas, ko se je agent odjavil. Ta stolpec je prikazan samo v zbirnih poročilih na ravni zastopnika. |
Povzetek preteklega agenta/raven posrednika |
||
|
Na čakanje |
Število zastopnikov v povezanem stanju, ki so uvrstili klicatelja na čakanje. |
Posnetek/pogled mesta in spretnosti po pogledu skupine |
||
|
Čas zadržanja |
Čas, ko so bili klicatelji v časovnem intervalu na čakanju. |
Interval spretnosti v realnem času po skupinah |
||
|
Mirovanje |
Kolikokrat je agent prešel v stanje mirovanja iz druge države. Premaknite kazalec nad številko v tem stolpcu, da se prikaže pojavno okno, ki prikazuje nedejavne kode, ki jih je vnesel posrednik, in kolikokrat je bila posamezna koda vnesena.
|
Posnetki/pogledi ekipe in spretnosti |
||
|
Mirovanje |
Število agentov, ki so trenutno v stanju mirovanja. |
Posnetek/mesto in spretnosti po pogledih skupine |
||
|
Mirovanje |
Štetje: Kolikokrat je agent prešel v stanje mirovanja. Skupni čas: Skupna količina časovnih posrednikov, porabljenih v stanju mirovanja. Povprečni čas :(ni na voljo v poročilu ADR ali poročilu o sledenju posrednika) Povprečno trajanje časovnih agentov je bilo v stanju mirovanja (skupni čas mirovanja, deljen s številom v mirovanju). % časa.:(Ni na voljo v poročilih s povzetkom agenta in intervali) Odstotek časa, ko je bilo sredstvo v stanju mirovanja. |
Poročila o povzetku in intervalih zgodovinskih agentov; ARS; Poročilo o sledenju posrednika |
||
|
Mirovanje |
Štetje: Kolikokrat je agent prešel v stanje mirovanja iz drugega stanja. Premaknite kazalec nad številko v tem polju, da si ogledate nedejavne kode, ki jih je vnesel agent, in kolikokrat je bila posamezna koda uporabljena.
|
Pogled posnetka/posrednika |
||
|
Čas nedejavnosti |
Količina časovnih agentov je bila v časovnem intervalu v stanju mirovanja. |
Poročila o intervalih posrednikov v realnem času |
||
|
V zunanjem klicu |
Število zastopnikov, ki so povezani z odhodnim klicem ali zaključujejo odhodni klic. |
Posnetek/pogled mesta in spretnosti po pogledu skupine |
||
|
V zunanjem klicu |
Kolikokrat je posrednik vzpostavil povezavo z zunanjim klicem ali ga zaključil. |
Posnetek/pogled skupine |
||
|
Pravočasno |
Čas, ko je agent vstopil v državo. |
Poročilo o sledenju posrednika |
||
|
Vhodnih |
Rezervirani čas: Količina časovnih agentov je bila v rezerviranem stanju, med katerim so zvonili dohodni klici, vendar še niso bili odgovorjeni. Število odgovorov: Število dohodnih klicev, na katere je agent odgovoril v časovnem intervalu. Čas pogovorov: Količina časovnih agentov je govorila o dohodnih klicih v časovnem intervalu. Čas zadrževanja: Količina dohodnih klicev je bila v časovnem intervalu na čakanju. Čas povezave: količina časa, ko so bili dohodni klici povezani s posrednikom v časovnem intervalu (čas dohodnih pogovorov in dohodni čas zadrževanja). Čas zaključka: Količina časa, ki so ga agenti preživeli v stanju zaključka po dohodnem klicu v časovnem intervalu. Povprečni čas povezave: Dohodni čas povezave, deljen s številom dohodnih klicev, ki so bili povezani v časovnem intervalu. Povprečni čas obravnave: povprečni čas obravnave dohodnega klica (dohodni čas povezave in čas zaključka, deljen s številom dohodnih klicev). |
Poročila o intervalih posrednikov v realnem času |
||
|
Povprečni čas obravnave dohodnih |
Povprečno trajanje upravljanja klica (skupni čas povezave plus skupni čas zadrževanja in skupni čas zaključka, deljen s številom priključenih). |
Pogled posnetka/posrednika |
||
|
Dohodni čas ročaja |
Povprečni čas, porabljen za upravljanje dohodnega klica (skupni čas vzpostavitve povezave plus skupni čas zaključka, deljen s številom dohodnih priključkov). |
Poročila o povzetku in intervalih zgodovinskih agentov; ARS; Poročilo o sledenju posrednika |
||
|
Dohodni povezani |
Število zadržanj: Kolikokrat posrednik zadrži dohodnega klicatelja. Število povezanih klicev: število dohodnih klicev, ki so bili povezani z posrednikom. Skupni čas pogovorov: Skupni čas, ko se je agent pogovarjal s klicateljem. Skupni čas čakanja: Skupni čas čakanja dohodnih klicev. Skupni čas: Skupna količina časovnih posrednikov je bila povezana z dohodnimi klici. Povprečni čas zadrževanja: (ni v pogledu ADR ali posnetka/posrednika ali sledenju posrednika) Povprečni čas zadrževanja dohodnih klicev (skupni čas zadrževanja, deljen s številom zadržanj). Povprečni čas: (ni v pogledu ADR ali posnetka/posrednika) Povprečni dohodni čas povezave (skupni čas, deljen s številom priključenih). % časa pogovorov: (samo v poročilu ADR in sledenju posrednika) Odstotek dohodnega časa povezave, ki ga je posrednik govoril s klicateljem. % časa zadrževanja: (samo pri alternativnem reševanju sporov) Odstotek dohodnega časa povezave, ko je bil klicatelj na čakanju. % časa: (samo pri alternativnem reševanju sporov) Odstotek časa, ko je bil posrednik povezan z dohodnim klicem. |
Poročila o povzetku in intervalih zgodovinskih agentov; ARS; Pogled posnetka/posrednika; Poročilo o sledenju posrednika |
||
|
Dohodni posvet |
Štetje: Kolikokrat je zastopnik odgovoril na zahtevo za posvetovanje, in kolikokrat se je zastopnik posvetoval z drugimi zastopniki. Skupni čas: Skupni čas odgovorov na posvetovanje in skupni čas zahteve za posvetovanje. |
Pogled posnetka/posrednika |
||
|
Dohodni svetovalni odgovor |
Štetje: kolikokrat je posrednik odgovoril na zahtevo za posvetovanje drugega agenta, ki je vodil dohodni klic. Skupni čas: Skupni čas, ki ga agent porabi za odgovarjanje na zahteve posrednikov, ki upravljajo dohodne klice. |
Pogled posnetka/posrednika |
||
|
Zahteva za dohodni posvet |
Štetje: kolikokrat je posrednik med dohodnim klicem drugemu posredniku poslal zahtevo za posvetovanje. Skupni čas: Skupni čas, ki ga je agent porabil za posvetovanje z drugimi posredniki med dohodnimi klici. |
Pogled posnetka/posrednika |
||
|
Dohodni CTQ |
Štetje: število dohodnih odgovorov CTQ in število dohodnih zahtev CTQ. Skupni čas: Skupni čas dohodnega odgovora CTQ in skupni čas dohodnega zahtevka CTQ. |
Pogled posnetka/posrednika |
||
|
Dohodni odgovor CTQ |
Štetje: kolikokrat je posrednik odgovoril na zahtevo posrednika, ki je vodil dohodni klic, na zahtevo za posvetovanje v čakalni vrsti. Skupni čas: Skupni čas, ki ga je agent porabil za odgovarjanje na zahteve posrednikov, ki so upravljali dohodne klice, od posrednikov, ki so se posvetovali v čakalni vrsti. |
Pogled posnetka/posrednika; Poročila o povzetku in intervalih zgodovinskih agentov; ARS |
||
|
Dohodna zahteva CTQ |
Štetje: Kolikokrat je posrednik začel posvetovanje v čakalni vrsti med upravljanjem dohodnega klica. Skupni čas: Skupni čas, ki preteče od trenutka, ko je posrednik med obravnavanjem dohodnih klicev sprožil zahtevo za posvetovanje v čakalni vrsti in do konca posvetovanj. |
Pogled posnetka/posrednika; Poročila o povzetku in intervalih zgodovinskih agentov; ARS |
||
|
Vhodno rezervirano |
Štetje: (ni v poročilu ADR ali poročilu o sledenju posrednika) Kolikokrat je agent prešel v stanje vhodne rezervacije, med katerim pride klic na agentovo postajo, vendar še ni bil odgovorjen. Skupni čas: Skupni čas, ki ga je agent preživel v rezerviranem stanju. Povprečni čas: Povprečno trajanje časovnih agentov je bilo v stanju vhodne rezervacije (skupni razpoložljivi čas, deljen z razpoložljivim štetjem). % časa: (samo v poročilu ADR in Agent Trace) Odstotek časa, ko je bilo sredstvo v stanju vhodne rezervacije. |
Pogled posnetka/posrednika |
||
|
Dohodni transferji |
Število dohodnih klicev, ki jih je posrednik prenesel na drugega posrednika, čakalno vrsto ali številko. |
Pogled posnetka/posrednika |
||
|
Dohodni zaključek |
Štetje: Kolikokrat je posrednik prešel v stanje zaključka po dohodnem klicu. V pogledu Posnetek/posrednik lahko postavite kazalec nad številko v tem stolpcu in si ogledate kode za zaključek, ki jih je vnesel posrednik, in kolikokrat je bila posamezna koda uporabljena. Skupni čas: Skupni čas, ki ga je posrednik preživel v stanju zaključka po dohodnem klicu. Povprečni čas: (ni v ADR, poročilu o sledenju posrednika ali pogledu posnetka/posrednika) Povprečno trajanje časovnih posrednikov je bilo po dohodnem klicu v stanju zaključka (skupni čas zaključka, deljen s številom zaključkov). % časa: (samo v poročilu ADR in sledenju posrednika) Odstotek časa, ko je bil posrednik po dohodnem klicu v stanju zaključka. |
Poročila o povzetku in intervalih zgodovinskih agentov; ARS; poročilo o sledenju agenta; Pogled posnetka/posrednika |
||
|
Ura začetne prijave |
Datum in čas, ko se je agent prijavil. |
Povzetek preteklega agenta/raven posrednika |
||
|
Število prijav |
Skupno število, kolikokrat je agent grešil na ta dan. Prikaže se le, če je na spustnem seznamu Prikaži rezultate po izbrana možnost Agenti. |
Povzetek preteklega agenta/raven posrednika |
||
|
Ura prijave |
Datum in čas, ko se je zastopnik prijavil v Agent Desktop. |
Pogledi posnetka/ekipe, agenta in spretnosti; ARS; Poročilo o sledenju posrednika |
||
|
Čas odjave |
Datum in čas, ko se je zastopnik odjavil iz Agent Desktop. |
ARS; Poročilo o sledenju posrednika |
||
|
Se ne odziva |
Število zastopnikov, ki so trenutno v stanju neodzivnosti. |
Posnetek/mesto in spretnosti po pogledih skupine |
||
|
Se ne odziva |
Štetje: Kolikokrat je bil agent v stanju neodzivanja. Skupni čas: Skupni čas, ki ga je posrednik preživel v stanju neodzivanja. Povprečni čas: (ni v pogledu ADR ali posnetka/posrednika ali sledenju posrednika) Povprečno trajanje časovnih agentov je bilo v stanju neodzivanja (skupni čas neodzivanja, deljen s številom neodzivov). % časa: (samo v poročilu o ADR in sledenju povzročitelja) Odstotek časa, ko je bilo sredstvo v stanju, ko se ni odzvalo. |
Poročila o povzetku in intervalih zgodovinskih agentov; ARS; poročilo o sledenju agenta; Pogled posnetka/posrednika |
||
|
Čas neodzivnosti |
Količina porabljenih časovnih agentov v stanju neodzivanja v časovnem intervalu. |
Poročila o intervalih posrednikov v realnem času |
||
|
Število klicev |
Število dohodnih klicev, ki so bili povezani s spletnim mestom ali ekipo v časovnem intervalu. |
Interval spretnosti v realnem času po skupinah |
||
|
Zasedenost |
Mera časa, ki ga je posrednik porabil za klice v primerjavi z razpoložljivim časom in časom mirovanja, ki se izračuna tako, da se skupni čas povezave (dohodni čas vzpostavitve povezave plus čas zunanje povezave) in skupni čas zaključka (dohodni čas zaključka ter čas zaključka klica) deli z urami osebja. |
Pogled posnetka/posrednika; poročila o intervalih agentov v realnem času; Povzetek preteklega agenta, interval posrednika, ADR in poročilo o sledenju agenta |
||
|
Zasedenost |
Merjenje časa, ki ga je agent porabil za klice v primerjavi z razpoložljivim časom in časom mirovanja, izračunano tako, da se dohodni povezani čas in dohodni čas zaključka deli z urami osebja. |
Interval spretnosti v realnem času po skupinah |
||
|
Čas prekinitve |
Čas, ko je agent zapustil državo. |
Poročilo o sledenju posrednika |
||
|
Opravi odhodni klic |
Poskus: število klicev, ki so jih posredniki sprožili v časovnem intervalu. Povezani: število odhodnih klicev, ki so bili povezani z agentom v časovnem intervalu. Rezervirani čas: količina časovnih posrednikov je bila v stanju Outdial Rereservation, stanje, ki označuje, da je posrednik sprožil klic, vendar klic še ni povezan. Čas pogovorov: Količina časa, ki so jo agenti govorili na zunanjih klicih v časovnem intervalu. Zadrži Tim: količina zunanjih klicev je bila v časovnem intervalu na čakanju. Čas povezave: količina časa, ko so bili zunanji klici povezani s posrednikom v časovnem intervalu (čas zunanjih pogovorov in čas zadrževanja na klicu). Povprečni čas povezave: zunanji čas povezave, deljen s številom zunanjih klicev, ki so bili povezani v časovnem intervalu. Čas zaključka: Količina časa, ki so ga agenti porabili v stanju zaključka po klicu v časovnem intervalu. Povprečni čas obravnave: Povprečni čas obravnave zunanjega klica (čas zunanje povezave in čas zaključka klica, deljen s številom odhodnih klicev). |
Poročila o intervalih posrednikov v realnem času |
||
|
Outdial Avg Handle Time |
Povprečni čas, porabljen za obravnavo odhodnega klica (skupni čas povezave za odhodne klice plus skupni čas zaključevanja za odhodni klic, deljeno s številom vzpostavljenih odhodnih klicev). |
Povzetek preteklega agenta, interval posrednika, ADR in poročilo o sledenju agenta |
||
|
Zunanja konferenca |
Število klicev, ki jih je agent konferenčno organiziral z drugo stranko. |
Pogled posnetka/posrednika |
||
|
Zunanji klic povezan |
Štetje poskusov: Kolikokrat je posrednik poskušal opraviti klic. Število povezanih klicev: število klicev, ki so bili povezani s posrednikom. Število zadržkov: Kolikokrat je posrednik zadržal klic. Skupni čas pogovorov: Skupni čas, ko se je agent pogovarjal s stranko na klicnem klicu. Skupni čas čakanja: Skupna količina klicev, ki so bili na čakanju. Skupni čas: Skupna količina časovnih posrednikov je bila povezana z zunanjimi klici. Povprečni čas zadrževanja: (ni v ADR, poročilu o sledenju posrednika ali pogledu posnetka/posrednika) Povprečni čas zadržanja za klice (skupni čas zadrževanja, deljen s številom čakanja). Povprečni čas. (Ni v ADR, poročilu o sledenju posrednika ali pogledu posnetka/posrednika) Povprečni čas zunanje povezave (skupni čas, deljen s številom priključenih klicev). |
Poročila o povzetku in intervalih zgodovinskih agentov; ARS; poročilo o sledenju agenta; Pogled posnetka/posrednika |
||
|
Zunanje posvetovanje |
Štetje: Zunanje posvetovanje Število odgovorov plus število zahtev za zunanje posvetovanje. Skupni čas: Skupni čas odgovorov za zunanje posvetovanje in skupni čas zahteve za zunanje posvetovanje. |
Pogled posnetka/posrednika |
||
|
Odgovor na klicno posvetovanje |
Štetje: Kolikokrat je agent odgovoril na zahtevo za posvetovanje drugega agenta, ki je bil na klicu. Skupni čas: čas, ko se je drug agent, ki je bil na klicu, posvetoval z agentom. |
Pogled posnetka/posrednika |
||
|
Zahteva za zunanje posvetovanje |
Štetje: Kolikokrat se je agent med klicem na klic posvetoval z drugim agentom. Skupni čas: čas, ko se je posrednik med klicem na klic posvetoval z drugim agentom. |
Pogled posnetka/posrednika |
||
|
Zunanji klic CTQ |
Štetje: Presezite število odgovorov CTQ in število zunanjih zahtev CTQ. Skupni čas: Skupni čas odgovora na klic CTQ in skupni čas zahteve CTQ |
Pogled posnetka/posrednika |
||
|
Pokliči odgovor CTQ |
Štetje: Kolikokrat je posrednik odgovoril na zahtevo posrednika, ki je vodil klic v zunanji vrsti, na zahtevo za posvetovanje v čakalni vrsti. Skupni čas: Skupni čas, ki ga je posrednik porabil za odgovarjanje na zahteve posrednikov, ki so upravljali klice v zunanji vrsti, za posvetovanje v čakalni vrsti. |
Pogled posnetka/posrednika; Poročila o povzetku in intervalih zgodovinskih agentov; ARS |
||
|
Pokliči zahtevo CTQ |
Štetje: Kolikokrat je posrednik začel posvetovanje v čakalni vrsti med upravljanjem dohodnega klica. Skupni čas: Skupni čas, ki preteče od trenutka, ko je posrednik med obravnavanjem dohodnih klicev sprožil zahtevo za posvetovanje v čakalni vrsti in do konca posvetovanj. |
Pogled posnetka/posrednika; Poročila o povzetku in intervalih zgodovinskih agentov; ARS |
||
|
Klic rezerviran |
Štetje: kolikokrat je bil posrednik v stanju »Outdial Rereservation«, stanje, ki označuje, da je posrednik začel klic, vendar klic še ni povezan. Skupni čas: Skupni čas, ko je bil posrednik v stanju Outdial Rereservation. Povprečni čas: (ni v ADR, poročilu o sledenju posrednika ali pogledu posnetka/posrednika) Povprečna količina časovnih posrednikov je bila v stanju Outdial Reserved (skupni čas, deljen s štetjem). |
Poročila o povzetku in intervalih zgodovinskih agentov; ARS; poročilo o sledenju agenta; Pogled posnetka/posrednika |
||
|
Klicni prenosi |
Število klicev, ki jih posrednik prenese na drugega posrednika, čakalno vrsto ali številko. |
Pogled posnetka/posrednika |
||
|
Zaključevanje klica |
Štetje: Kolikokrat je posrednik prešel v stanje zaključka po klicu. Skupni čas: Skupni čas, ki ga je posrednik preživel v stanju zaključka klica po klicu. Povprečni čas: (ni v ADR, poročilu o sledenju posrednika ali pogledu posnetka/posrednika) Povprečno trajanje časovnih posrednikov je bilo po odhodnem klicu v stanju zaključka (skupni čas zaključevanja klicev, deljen s številom zaključkov klicev). |
Poročila o povzetku in intervalih zgodovinskih agentov; ARS; poročilo o sledenju agenta; Pogled posnetka/posrednika |
||
|
Čakalna vrsta |
Če posrednik trenutno obravnava klic, ime čakalne vrste, v kateri je bil klic vključen. |
Pogledi posnetka/ekipe, agenta in spretnosti |
||
|
Razlog |
Razlog, zakaj se je agent odjavil. Na primer:
Občasno se lahko pojavijo tudi drugi razlogi. |
ARS; Poročilo o sledenju posrednika |
||
|
Rezervirano |
Število agentov, ki so trenutno v rezerviranem stanju, med katerimi prihaja klic, vendar še ni bilo odgovorjeno. |
Posnetek/pogled mesta in spretnosti po pogledu skupine |
||
|
Rezervirano |
Število agentov v rezervirani državi, ki imajo znanje. |
Posnetek/pogled spretnosti |
||
|
Lokacija |
Ime lokacije. Če vaše podjetje uporablja večpredstavnostno funkcijo in poročilo vključuje več predstavnostnih kanalov, lahko kliknete puščico strnitve ali razširite puščico levo od imena ekipe, da strnete ali razširite podatke, združene glede na vrsto kanala. V pogledu mesta trenutnega poročila posrednika posnetkov lahko storite to:
|
Posnetek / pogled mesta; Poročila o intervalih posrednikov v realnem času (razen na ravni posrednika) |
||
|
Lokacija |
Nahaja se mesto, kjer je ekipa, za katero je agent upravljal klice. |
ARS; Poročilo o sledenju posrednika |
||
|
Veščina |
Ime spretnosti. V pogledu spretnosti trenutnega poročila posrednika za posnetke lahko storite to:
|
Pogled posnetka/spretnosti; Interval spretnosti v realnem času po skupinah |
||
|
Ure osebja |
Čas, ko je agent prijavljen. |
Pogledi posnetka/ekipe, agenta in spretnosti |
||
|
Ure osebja |
Čas, ko je bil agent prijavljen v časovnem intervalu. |
Poročila o intervalih agentov v realnem času in intervali spretnosti po skupinah |
||
|
Ure osebja |
Skupni čas prijave zastopnikov. |
Poročila o povzetku in intervalih preteklega agenta |
||
|
Ure osebja |
Čas, ko je bil agent prijavljen med vsako prijavno sejo. |
ARS; Poročilo o sledenju posrednika |
||
|
Stanje |
Čas, ko se je agent prijavil in odjavil ter vsako stanje, v katerem je bil agent med sejo prijave:
|
Poročilo o sledenju posrednika |
||
|
Govoriti |
Število posrednikov v povezanem stanju, ki se trenutno pogovarjajo s klicateljem. |
Posnetek/mesto in spretnosti po pogledih skupine |
||
|
Trajanje pogovora |
Količina časovnih agentov se je pogovarjala s klicatelji v časovnem intervalu. |
Interval spretnosti v realnem času po skupinah |
||
|
Skupina |
Ime ekipe v poročilu. V pogledu ekipe in spretnosti po ekipi trenutnega poročila posrednika za posnetke lahko storite to:
V pogledu Ekipa lahko kliknete ime posrednika, da prikažete prikaz na ravni z več podrobnostmi do pogleda posrednika za tega posrednika. |
Posnetek/Pogled ekipe in spretnosti po pogledu ekipe; Poročilo o intervalu agentov v realnem času/ekipa in spretnosti po ravni ekipe |
||
|
Skupina |
Ekipa, za katero je agent upravljal klice. |
ARS; Poročilo o sledenju posrednika |
||
|
Čas v trenutnem stanju |
Čas, ko je bil agent v trenutnem stanju. |
Pogledi posnetka/ekipe, agenta in spretnosti |
||
|
Skupno št. klicev |
Dohodni odgovorjeni klici in poskusi klicev. |
Poročila o intervalih posrednikov v realnem času |
||
|
Skupno št. prijavljenih |
Število trenutno prijavljenih agentov ali, v pogledu spretnosti, število trenutno prijavljenih agentov, ki imajo znanje. |
Posnetek/mesto, skupina, spretnost in spretnosti po pogledih skupine |
||
|
Prijavljeni kanali |
Število medijskih kanalov, v katere so agenti trenutno prijavljeni. Prikaže se le, če vaše podjetje uporablja večpredstavnostno funkcijo. |
Posnetek/mesto, skupina, spretnost in spretnosti po pogledih skupine |
||
|
Zaključevanje |
Število zastopnikov, ki so trenutno v sklepnem stanju. |
Posnetek/mesto in spretnosti po pogledu skupine |
||
|
Čas zaključka |
Količina časa, ki so ga agenti preživeli v stanju zaključka po dohodnem klicu v časovnem intervalu. |
Interval spretnosti v realnem času po skupinah |
Parametri poročila o zgodovinskih spretnostih
V spodnji tabeli so opisani parametri, ki so na voljo v poročilih Webex središča za stike z zgodovinskimi spretnostmi po čakalnih vrstah. Zvezdice (*) označujejo parametre, ki so na voljo samo v poročilu s povzetkom spretnosti, ki ga lahko prikažete z vrtanjem navzdol do imena spretnosti v poročilu Spretnosti glede na čakalno vrsto.
|
Parameter |
Opis |
Poročilo |
|---|---|---|
|
% ujemajočih se klicev |
Odstotek klicev, pri katerih je bila začetna vrednost spretnosti, ki jo zahteva klic, enaka končni vrednosti, ko je bil klic razdeljen agentu. (Usklajeni klici * 100)/ (povezani + zapuščeni + prerazvrščeni) |
Spretnosti po čakalni vrsti |
|
Opuščeno |
Število klicev s to zahtevo po znanju, ki so bili opuščeni v intervalu poročanja. |
Spretnosti po čakalni vrsti |
|
Opuščeno znotraj SL |
Število klicev, ki so bili prekinjeni, ko so bili v čakalni vrsti pod pragom ravni storitve, določenim za to znanje. |
Spretnosti po čakalni vrsti |
|
Povprečni čas obravnave |
Povprečni čas, porabljen za upravljanje klica s to zahtevo po spretnostih (skupni čas povezave in skupni čas zaključka, deljen z obravnavanimi klici). |
Spretnosti glede na čakalno vrsto in spretnosti agentov |
|
Povezan |
Število klicev s to zahtevo po znanju, ki so bili povezani v intervalu poročila. |
Spretnosti glede na čakalno vrsto in spretnosti agentov |
|
Povezava znotraj SL |
Število klicev s to zahtevo po znanju, ki so bili povezani znotraj praga ravni storitve, določenega za to znanje. |
Spretnosti glede na čakalno vrsto in spretnosti agentov |
|
Končni operand* |
Tip operanda spretnosti, ki je bil dodeljen klicu, ko je bil razdeljen agentu z ujemajočo se spretnostjo. |
Spretnosti po čakalni vrsti |
|
Končna vrednost* |
Vrednost zahteve po spretnostih, dodeljene klicu, ko je bil klic razdeljen agentu. |
Spretnosti po čakalni vrsti |
|
Začetni operand* |
Vrsta operanda spretnosti, ki je bila dodeljena klicu, ko je bila razdeljena v čakalno vrsto. Možne vrednosti:
|
Spretnosti po čakalni vrsti |
|
Začetna vrednost* |
Vrednost zahteve po spretnosti, dodeljene klicu, ko prispe v čakalno vrsto. |
Spretnosti po čakalni vrsti |
|
Operand |
Tip operanda spretnosti, ki je bil dodeljen klicu, ko je bil razdeljen agentu. Možne vrednosti:
|
Znanja in spretnosti zastopnikov |
|
Prerazvrščene |
Število klicev s to zahtevo po spretnosti, ki jih je sistem prenesel iz čakalne vrste. |
Spretnosti po čakalni vrsti |
|
Prerazvrščeno v SL |
Število klicev s to zahtevo po znanju in spretnostih, ki jih je sistem prenesel iz čakalne vrste znotraj praga ravni storitve, določenega za znanje. |
Spretnosti po čakalni vrsti |
|
Veščina |
Ime spretnosti. V poročilu Spretnosti glede na čakalno vrsto lahko kliknete vnos v tem stolpcu, če si želite ogledati več podrobnosti in si ogledati dnevne aktivnosti za mesec (iz mesečnega povzetka) ali polurne podatke za en dan (iz dnevnega povzetka). |
Spretnosti glede na čakalne vrste Spretnosti agentov |
|
Skupaj |
Skupno število klicev. |
Spretnosti po čakalni vrsti |
|
Vrednost |
Vrednost zahteve po spretnostih, dodeljene klicu, ko je bil klic razdeljen agentu. |
Znanja in spretnosti zastopnikov |
Pretekla opozorila o pragu Parametri poročila
Če vaše podjetje uporablja funkcijo opozoril o pragu in vas vaš uporabniški profil pooblašča za ogled opozoril, lahko uporabite kontrolnike na strani Opozorila o pragu modula Zgodovinska poročila za prikaz podrobnosti o opozorilih o pragu, ki so bila sprožena med polnočjo trenutnega dne in pred tremi meseci. V naslednji tabeli so opisani razpoložljivi parametri.
|
Parameter |
Opis |
|---|---|
|
Priznala |
Ali je nadzornik potrdil opozorilo ali ne. |
|
Priznani čas |
Čas potrditve razpisa ukrepa. |
|
Dejanska vrednost |
Dejanska vrednost, ki je sprožila opozorilo. |
|
Arhivirajo |
Ali je nadzornik arhiviral opozorilo ali ne. |
|
Komentarji |
Morebitne neobvezne pripombe, ki jih vnese nadzornik, ki je potrdil razpis ukrepa. |
|
Metričnih |
Meritev, s katero je povezan prag. |
|
Operand |
> (več kot) >= (večje ali enako kot) < (manj kot) <= (manjše ali enako) = (enako) |
|
Nadzornik |
Ime nadzornika, ki je potrdil opozorilo. |
|
Čas |
Datum in čas, ko je bilo sproženo opozorilo o pragu. |
|
Interval sprožilca |
Število sekund, določeno v pravilu praga kot interval, v katerem naj sistem ustvari samo en razpis ukrepa za preverjanje pravila praga. |
|
Sprožitvena vrednost |
Vrednost, ki jo je pravilo praga opredelilo kot sprožilec. |
Parametri poročila o meritvah uporabe
V spodnji tabeli so opisani parametri, ki so na voljo v poročilu o meritvah uporabe.
|
Stolpčni |
Opis |
|---|---|
|
Trajanje klicev (min) |
Skupni čas od prihoda dohodnih klicev ali odhodnih klicev do njihove prekinitve. |
|
Vhodnih |
Skupno število klicev: skupno število dohodnih klicev. Povezani klici: število dohodnih klicev, ki so bili povezani s posrednikom. IVR Trajanje (min): Število minut, v katerih so bili klici v sistemu IVR. Trajanje čakalne vrste (s): Število sekund, v katerih so bili klici v čakalni vrsti. Čas pogovorov (min): Število minut, v katerih so se agenti pogovarjali s klicatelji. Čas čakanja (min): Število minut, v katerih so bili dohodni klici na čakanju. |
|
Mesec |
Mesec, v katerem je prišlo do klicne dejavnosti. |
|
Opravi odhodni klic |
Skupno število klicev: skupno število odhodnih klicev. Povezani klici: število odhodnih klicev, ki so bili povezani s posrednikom. Čas pogovorov (min): Število minut, v katerih se je agent pogovarjal s stranko na klicnem klicu. Čas zadrževanja (min): Število minut, v katerih so bili klici na čakanju. |
|
Posneti klici |
Število posnetih klicev. |
|
Skupno št. klicev |
Skupno število dohodnih in odhodnih klicev. |
Omogočanje uporabe središča za stike Webex je pomemben korak, ki vključuje različna opravila za nastavitev središča za stike Webex. Za podrobnosti si oglejte naslednje razdelke.
Vstopne točke in čakalne vrste
Nastavitve najemnika
Zdaj lahko do nastavitev najemnika dostopate neposredno v nadzornem središču na novo izboljšanem središču za stike Webex. Če želite več informacij, obiščite razdelek Pomoč za nastavitve najemnika Webex centru za pomoč. Če do nastavitev najemnika še vedno dostopate prek portala Webex za upravljanje središča za stike, lahko nadaljujete z naslednjimi navodili. |
S portalom za upravljanje središča za stike Webex lahko konfigurirate najemnike, ki jih skrbnik zagotavlja za vaše podjetje. Če si želite ogledati nastavitve najemnika za podjetje, kliknite ime podjetja pod modulom za omogočanje uporabe v vrstici za krmarjenje.
Kliknite te zavihke, da konfigurirate nastavitve najemnika:
Splošne nastavitve
Na zavihku Splošne nastavitve so prikazane naslednje nastavitve.
V spodnji tabeli kljukica (✓) v stolpcu Najemnik označuje nastavitve, ki jih določijo pooblaščeni uporabniki vašega podjetja. Podobno oznaka ✓ v stolpcu Partner označuje nastavitve, ki jih določi skrbnik partnerjev. ✓ v stolpcu Webex Contact Center označuje nastavitve, ki jih določi skrbnik Webex središča za stike.
Če želite spremeniti nastavitve, na dnu strani kliknite Uredi .
|
Nastavitev |
Opis |
Najemnik |
Partner |
Webex Contact Center |
|---|---|---|---|---|
|
Podrobnosti o najemniku |
||||
|
Ime |
Ime vašega podjetja. |
✓ |
✓ |
✓ |
|
Opis |
(Neobvezno) Opis za vaše podjetje. |
✓ |
✓ |
✓ |
|
Časovni pas |
Časovni pas, ki ga določite za svoje podjetje. Če želite več informacij, glejte O časovnih pasovih. |
✓ |
✓ |
✓ |
|
Stanje |
Status najemnika. Stanja najemnika ni mogoče spremeniti. |
Nastavitve namizja
V razdelku Namizje so prikazane naslednje nastavitve.
-
Izkušnja posrednika: nastavite časovno omejitev neaktivnosti in interval samodejnega zaključka.
-
Glasovne funkcije: omogočite ali onemogočite prisilno privzeto številko DN, končajte klic in končajte posvetovanje.
-
Časovne omejitve RONA: konfigurirajte časovne omejitve RONA (Redirection on No Answer) za neodgovorjene klice.
-
Sistemske nastavitve: nastavite časovne omejitve za obnovitev izgubljene povezave.
Upravljanje časovnih omejitev za RONA
Skrbniki središča za stike lahko upravljajo nastavitve časovne omejitve Redirection on No Answer (RONA) za posrednike in stranke.
Če želite konfigurirati nastavitve časovne omejitve RONA za scenarije dohodnih in odhodnih klicev:
| 1 |
Prijavite se v organizacijo strank v središču Control Hub. | ||||||||||||||||||||||
| 2 |
Pomaknite se do razdelka . | ||||||||||||||||||||||
| 3 |
V razdelku Časovne omejitve RONA vnesite vrednosti časovne omejitve za kanale v sekundah. Tabela prikazuje privzeto vrednost in dovoljeni obseg za nastavitve časovne omejitve RONE.
| ||||||||||||||||||||||
| 4 |
Kliknite Shrani. |
Nadziranje
Na zavihku Omogočanje uporabe so prikazane te nastavitve. Te nastavitve določita skrbnik partnerja in skrbnik središča za stike Webex.
Če želite spremeniti nastavitve, na dnu strani kliknite Uredi .
|
Nastavitev |
Opis |
|---|---|
|
Sistemski profil |
|
|
Možnosti delovne sile |
Nadzornikom omogoča upravljanje človeških virov. Nadzorniki lahko proaktivno analizirajo in se prilagodijo vsakodnevnim razmeram ter sprejemajo pametnejše odločitve za upravljanje virov za optimizacijo ravni storitev. Možnosti za delovno silo omogočajo eno ali več od teh možnosti optimizacije delovne sile za vaše podjetje:
Razpoložljivost teh funkcij je odvisna od vaše licence. Za več informacij se obrnite na skrbnika organizacije. |
|
Upravljanje kampanj |
Omogoči programski seznam drugih proizvajalcev in modul Campaign Manager (LCM) za najemnika. LCM upravlja nalaganje, izbiro in prerazporejanje stikov. Zagotavlja tudi poročila vodij kampanj. Razpoložljivost te funkcije je odvisna od vaše licence. Za več informacij se obrnite na skrbnika organizacije. |
|
Govor omogočen IVR |
Če je ta nastavitev Da, vaše podjetje strankam omogoča, da v sistem objavljajo vprašanja ali pomisleke v preprostem jeziku. Razpoložljivost te funkcije je odvisna od vaše licence. Za več informacij se obrnite na skrbnika organizacije. |
Nastavitve
Na kartici Nastavitve so prikazane naslednje nastavitve. Zvezdica (*) pomeni, da nastavitve niso na voljo najemnikom s standardnimi licencami.
V spodnji tabeli oznaka ✓ v stolpcu Najemnik označuje nastavitve, ki jih določijo pooblaščeni uporabniki vašega podjetja. Podobno oznaka ✓ v stolpcu Partner označuje nastavitve, ki jih določi skrbnik partnerjev. ✓ v stolpcu Webex Contact Center označuje nastavitve, ki jih določi skrbnik Webex središča za stike.
Če želite spremeniti nastavitve, na dnu strani kliknite Uredi .
|
Nastavitev |
Opis |
Najemnik |
Partner |
Webex Contact Center | ||
|---|---|---|---|---|---|---|
|
Nastavitve klicev |
||||||
|
Prag za kratek klic |
Časovni interval v sekundah, da se ugotovi, ali je klic kratek ali opuščen. |
✓ |
✓ |
✓ |
||
|
Prag nenadne prekinitve povezave |
Časovni interval v sekundah, v katerem se določi, ali bo klic obravnaval posrednik ali pa se bo klic končal. Čas določa, ali obstaja težava s povezljivostjo ali vedenjem agenta. Klic lahko obravnavate kot prekinjen, če se prekine v tem časovnem intervalu po prihodu na ciljno mesto. |
✓ |
✓ |
✓ |
||
|
Privzeti klicni ANI |
Privzeta klicna številka najemnika za opravljanje zunanjih klicev. Privzeta številka klica se prikaže v ID-ju klicatelja stranke, če posrednik ne izbere določenega zunanjega ANI (samodejna identifikacija številke) za zunanji klic.
|
✓ |
||||
|
Nastavitve časovne omejitve |
||||||
|
Časovna omejitev neaktivnosti namizja |
Časovna omejitev neaktivnosti na namizju vam omogoča, da samodejno izpišete posrednika z namizja, potem ko je bil določen čas neaktiven. Agent se šteje za neaktivnega, ker ne izvaja nobene dejavnosti na Agent Desktop, medtem ko je v stanju mirovanja. Dejavnost posrednika vključuje upravljanje stikov, delo s pripomočki po meri ali izvajanje katerega koli opravila na Agent Desktop. Privzeta nastavitev je nastavljena na Ne. Če nastavitev ostane nastavljena na Ne, se prijavljenim posrednikom zaračuna uporaba licence posrednika, dokler njihova seja ni izrecno izpisana. Če je nastavitev Da, sistem samodejno izpiše posrednika, potem ko je v določenem času mirovanja nedejaven. Določite lahko vrednost časovne omejitve mirovanja od 3 do 10.000 minut. |
✓ |
✓ |
✓ |
||
|
Nastavitve sočasnih glasovnih stikov |
||||||
|
Sočasne pravice do glasovnega stika |
Število sočasnih glasovnih kontaktnih sej, do katerih je najemnik upravičen. Ta pravica temelji na naslednji formuli: ((Število potrjenih licenc standardnega posrednika + število dodeljenih licenc Premium Agent) x 3) + Število licenc za dodatke IVR vrata Ena seja (interakcija) pri zaščiti pred prenapetostjo vključuje vse dohodne in odhodne klice, povezane s to sejo.
|
|||||
|
Odstotek glasovnega stika |
Odstotek glasovnih stikov, ki jih lahko ima najemnik, ki presega upravičenosti do sočasnega glasovnega stika. Odstotek privzetega povečanja je 30%. |
|||||
|
Prag največjega sočasnega stika z govorom |
Največje število sočasnih glasovnih kontaktnih sej, ki so dovoljene najemniku. Kontaktni center prekine vse dohodne ali odhodne glasovne stike, ko doseže ta prag. Ta vrednost je izpeljana iz polj »Upravičenost sočasnega glasovnega stika« in »Odstotek prenapetosti glasovnega stika«. Če je na primer upravičenost do sočasnega glasovnega stika 300, odstotek povečanja pa 30 % (privzeta vrednost), se največji prag sočasnega glasovnega stika izračuna kot: 300 x 1,3 = 390
|
|||||
|
Sočasne nastavitve digitalnih stikov |
||||||
|
Sočasne pravice do digitalnih stikov |
Število sočasnih digitalnih sej stikov, do katerih je najemnik upravičen. Ta pravica temelji na naslednji formuli: (Število potrjenih licenc standardnega agenta + število dodeljenih licenc za Premium Agenta) x 2 x 15
|
|||||
|
Odstotek povečanja digitalnih stikov |
Odstotek digitalnih sej stikov, ki jih lahko ima najemnik, ki presega sočasne pravice do digitalnih stikov. Odstotek privzetega povečanja je 30%. |
|||||
|
Največji sočasni prag digitalnega stika |
Največje število sočasnih digitalnih sej stikov, ki so dovoljene najemniku. Kontaktni center spusti vse nove digitalne stike, ko doseže ta prag. Vrednost praga največjega sočasnega digitalnega stika je nastavljena na 30 % višja od sočasnih digitalnih pravic za stik. Največji sočasni digitalni prag = sočasne pravice do digitalnih stikov * 1.3. Ta vrednost je izpeljana iz polj Concurrent Digital Contact Entitlements in Digital Contact Surge Percentage (Odstotek sočasnih digitalnih stikov ): Največji sočasni digitalni prag = (Število potrjenih licenc za standardnega agenta + število potrjenih licenc Premium Agent) x 2 x 15 x 1,3 Če je na primer sočasna digitalna pravica do stika 300 in odstotek prenapetosti 30 % (privzeta vrednost), se največji prag sočasnega digitalnega stika izračuna kot: 300*1.3 = 390
|
|||||
|
Druge nastavitve |
||||||
|
Največje število poskusov povratnega klica |
Kolikokrat sistem poskusi zahtevati povratni klic, če prvotni poskus povratnega klica ne uspe. |
✓ |
✓ |
✓ |
||
|
Interval povratnega klica znova |
Število sekund med poskusi povratnega klica, če začetni poskus povratnega klica ne uspe. |
✓ |
✓ |
✓ |
||
|
Začasna zaustavitev/nadaljevanje omogočeno |
Če je ta nastavitev Da, lahko posredniki začasno ustavijo in nadaljujejo snemanje klica. Posrednik lahko na primer začasno ustavi snemanje klica, medtem ko od stranke pridobi občutljive podatke, kot so podatki o kreditni kartici. Če je ta nastavitev Ne, lahko to funkcijo omogočite za posamezne čakalne vrste hkrati.
|
✓ |
✓ |
✓ |
||
|
Trajanje prekinitve snemanja |
Ta nastavitev določa, koliko časa sistem začasno ustavi snemanje klica. Po preteku časa sistem samodejno začne snemati klic. |
✓ |
✓ |
✓ |
||
|
Preveri razpoložljivost zastopnika |
Če je ta nastavitev Da, sistem ne preusmeri nobenih stikov v ekipe brez prijavljenih agentov. Če je ta nastavitev Ne, lahko to nastavitev omogočite za posamezne čakalne vrste. Če želite več informacij, glejte Dodajanje vstopne točke ali čakalne vrste. |
✓ |
✓ |
✓ |
||
|
Snemanje vseh klicev |
Če je ta nastavitev Da, sistem zabeleži vse dohodne in odhodne klice. Če je ta nastavitev Ne, sistem beleži klice glede na nastavitve posamezne čakalne vrste. |
✓ |
✓ |
✓ |
Vstopne točke in čakalne vrste
Vstopne točke in čakalne vrste so vrste virtualnih ekip. Virtualna ekipa je zadrževalno mesto za dohodne zahteve strank.
Vstopne točke in čakalne vrste lahko ustvarite glede na to, kako je skrbnik središča za stike Webex konfiguriral vaš profil.
Vstopna točka
Dohodna vstopna točka je začetno pristajalno mesto za stik s stranko v sistemu Webex kontaktnega centra. Za klice strank lahko z dano vstopno točko povežete eno ali več brezplačnih ali klicnih številk. Sistem izvaja zdravljenje IVR klica za klic, medtem ko je klic v vstopni točki.
Potek lahko dodelite vstopni točki. Če želite delovni čas uvesti za določitev delovnega in nedelovnega časa za kontaktni center, lahko izberete tok, v katerem je konfigurirana dejavnost delovnega časa, in ga dodelite vstopni točki.
Toplo priporočamo, da nove poteke dodelite neposredno vstopni točki z uporabo dejavnosti v delovnem času. Za obstoječe tokove morate načrtovati tudi selitev konfiguracij poteka strategije usmerjanja na vstopno točko z delovnim časom.
Če je tok povezan z vstopno točko in uporablja delovni čas, bo imel prednost pred istim tokom, ki je povezan tudi s strategijo usmerjanja.
Če želite več informacij o konfiguraciji delovnega časa v poteku, glejte Delovni čas.
Če želite uporabiti vstopne točke za vrsto telefonskega kanala, poskrbite za naslednje:
-
Preslikajte številčnico (DN) v vstopno točko. Če želite več informacij, glejte Mappingi vstopnih točk.
-
Dodelite potek vstopni točki. Če želite več informacij, glejte Ustvarjanje vstopne točke.
-
Za druge konfiguracije omogočanja uporabe se obrnite na skrbnika središča za stike Webex.
Čakalna vrsta
Dohodna čakalna vrsta je, ko stik stranke počaka, preden sistem dodeli stranko agentu ali DN.
Dohodna čakalna vrsta, ki predstavlja samodejnega distributerja klicev drugega proizvajalca (ACD), se imenuje čakalna vrsta proxy. Klice, poslane zunanjemu ACD, posrednikom razdelijo zunanji ACD. Središče za stike Webex uporablja čakalne vrste proxy za sledenje klicni dejavnosti, do katere pride v čakalnih vrstah zunanjih ACD. Obstajata dve vrsti čakalnih vrst proxy: namenske in skupne čakalne vrste. Posredniki, ki so prijavljeni v namensko čakalno vrsto za strežnike proxy, služijo le Webex strankam središča za stike; posredniki, prijavljeni v čakalno vrsto v skupni rabi, služijo več strankam.
Zunanja vstopna točka
Zunanja vstopna točka je omogočena za odhodne (odhodne) klice strank v sistemu Webex središča za stike.
Na seznamu Outdial Entry Point se samodejno ustvari sistemsko ustvarjen outdial transfer to Queue entry point. Če je treba klice prenesti v čakalno vrsto, preslikajte DN v odhodni prenos v vstopno točko v čakalni vrsti. Če želite več informacij o kartiranju zunanje vstopne točke, glejte Preslikava vstopne točke.
Sistemsko ustvarjenega zunanjega prenosa v vstopno točko čakalne vrste ni mogoče urejati. |
Čakalna vrsta za klicanje
Čakalna vrsta za klic, v kateri stik stranke počaka, da sistem dodeli stranko posredniku ali DN.
Ustvarjanje vstopne točke
Če želite ustvariti vstopno točko:
| 1 |
V navigacijski vrstici portala za upravljanje izberite vrste. | ||||||||||||||||||||
| 2 |
Izberite Vstopna točka. | ||||||||||||||||||||
| 3 |
Kliknite + Nova vstopna točka. | ||||||||||||||||||||
| 4 |
V območje Splošne nastavitve vnesite naslednje nastavitve:
| ||||||||||||||||||||
| 5 |
V območje Napredne nastavitve vnesite naslednje nastavitve:
| ||||||||||||||||||||
| 6 |
Kliknite Shrani. |
Ogled podrobnosti o vstopni točki
| 1 |
V navigacijski vrstici portala za upravljanje izberite vrste. | ||||||||||||||
| 2 |
Izberite Vstopna točka . | ||||||||||||||
| 3 |
Kliknite ikono treh pik poleg vstopne točke in kliknite Pogled. Ogledate si lahko naslednje podrobnosti:
|
Urejanje vstopne točke
Če želite urediti vstopno točko ali zunanjo vstopno točko:
| 1 |
V navigacijski vrstici portala za upravljanje izberite vrste. | ||||||||||||||||
| 2 |
Izberite Vstopna točka. | ||||||||||||||||
| 3 |
Kliknite ikono treh pik poleg vstopne točke in kliknite Uredi. | ||||||||||||||||
| 4 |
Uredite lahko ta polja:
Če si ogledujete čakalno vrsto proxy, lahko kliknete gumb za iskanje v polju DNIS Pool Data (Podatki o bazi DNIS), da odprete pojavno okno, ki prikazuje seznam vnosov DNIS za čakalno vrsto. Če želite natisniti seznam ali prenesti podatke kot datoteko .csv, lahko kliknete gumb na dnu pojavnega okna. Če urejate čakalno vrsto proxy, konfigurirano za uporabo funkcije kod blokiranih območij, lahko kliknete gumb za urejanje, da uredite seznam blokiranih kod območij. Če želite več informacij, glejte Blokiranje področne kode |
Kopiranje vstopne točke
| 1 |
V navigacijski vrstici portala za upravljanje izberite . | ||||||||||||||||
| 2 |
Izberite Vstopna točka. | ||||||||||||||||
| 3 |
Kliknite ikono treh pik poleg vstopne točke in nato Kopiraj . Prikaže se kopija izbrane vstopne točke. Polja imajo enake vrednosti kot prvotna vstopna točka.
Isto vstopno točko lahko shranite z drugim imenom ali uredite in shranite vstopno točko. | ||||||||||||||||
| 4 |
Uredite lahko naslednje podrobnosti:
|
Ustvarjanje zunanje vstopne točke
Če želite ustvariti vstopno točko za klicanje:
| 1 |
V navigacijski vrstici portala za upravljanje izberite vrste. | ||||||||||||||||||||||||||
| 2 |
Izberite Outdial Entry Point. | ||||||||||||||||||||||||||
| 3 |
Kliknite + Outdial Entry Point. | ||||||||||||||||||||||||||
| 4 |
V območje Splošne nastavitve vnesite naslednje nastavitve:
| ||||||||||||||||||||||||||
| 5 |
V območje Napredne nastavitve vnesite naslednje nastavitve:
| ||||||||||||||||||||||||||
| 6 |
Kliknite Shrani. |
Ogled podrobnosti o zunanji vstopni točki
| 1 |
V navigacijski vrstici portala za upravljanje izberite vrste. | ||||||||||||||
| 2 |
Izberite Outdial Entry Point. | ||||||||||||||
| 3 |
Kliknite ikono treh pik poleg vstopne točke in kliknite Pogled. Ogledate si lahko naslednje podrobnosti:
|
Urejanje zunanje vstopne točke
Če želite urediti zunanjo vstopno točko:
| 1 |
V navigacijski vrstici portala za upravljanje izberite vrste. | ||||||||||||||||
| 2 |
Izberite Outdial Entry Point. | ||||||||||||||||
| 3 |
Kliknite ikono treh pik poleg zunanje vstopne točke in kliknite Uredi. | ||||||||||||||||
| 4 |
Uredite lahko ta polja:
|
Kopiranje zunanje vstopne točke
| 1 |
V navigacijski vrstici portala za upravljanje izberite vrste. | ||||||||||||||||
| 2 |
Izberite Outdial Entry Point. | ||||||||||||||||
| 3 |
Kliknite ikono treh pik poleg vstopne točke in nato Kopiraj . Prikaže se kopija izbrane zunanje vstopne točke. Polja imajo enake vrednosti kot prvotna zunanja vstopna točka.
Isto zunanjo vstopno točko lahko shranite z drugim imenom ali uredite in shranite odhodno vstopno točko. Uredite lahko naslednje podrobnosti:
|
Ustvarjanje čakalne vrste in čakalne vrste
Če želite ustvariti čakalno vrsto:
| 1 |
V navigacijski vrstici portala za upravljanje izberite . | ||||||||||||||||||||||||||||||||||||||||||||||||||||||||||||||||||||||||||||||||||||||||||||||||||||||||
| 2 |
Izberite Čakalna vrsta ali Zunanja čakalna vrsta. | ||||||||||||||||||||||||||||||||||||||||||||||||||||||||||||||||||||||||||||||||||||||||||||||||||||||||
| 3 |
Kliknite + Nova čakalna vrsta ali + Nova čakalna vrsta za klicanje. | ||||||||||||||||||||||||||||||||||||||||||||||||||||||||||||||||||||||||||||||||||||||||||||||||||||||||
| 4 |
Vnesite naslednje nastavitve čakalne vrste in kliknite Shrani:
|
Ogled podrobnosti čakalne vrste ali čakalne vrste
| 1 |
V navigacijski vrstici portala za upravljanje izberite vrste. | ||||||||||||||||||||||||||||||||||||||||||||||||||||||||||||||||||||||||||||||||||||||||||||||||||||||||
| 2 |
Izberite Čakalna vrsta ali Zunanja čakalna vrsta. | ||||||||||||||||||||||||||||||||||||||||||||||||||||||||||||||||||||||||||||||||||||||||||||||||||||||||
| 3 |
Kliknite ikono treh pik poleg čakalne vrste in kliknite Pogled. Ogledate si lahko naslednje podrobnosti:
|
Urejanje čakalne vrste ali čakalne vrste za klicanje
Če želite urediti čakalno vrsto ali zunanjo čakalno vrsto:
| 1 |
V navigacijski vrstici portala za upravljanje izberite . | ||||||||||||||||||||||||||||||||||||||||||||||||||||||||||||||||||||||||||||||||||||||||||||||||||||||||||
| 2 |
Izberite Čakalna vrsta ali Zunanja čakalna vrsta. | ||||||||||||||||||||||||||||||||||||||||||||||||||||||||||||||||||||||||||||||||||||||||||||||||||||||||||
| 3 |
Kliknite ikono treh pik poleg čakalne vrste in kliknite Uredi. | ||||||||||||||||||||||||||||||||||||||||||||||||||||||||||||||||||||||||||||||||||||||||||||||||||||||||||
| 4 |
Uredite lahko ta polja:
|
Kopiranje čakalne vrste ali čakalne vrste za klicanje
Če želite kopirati čakalno vrsto:
| 1 |
V navigacijski vrstici portala za upravljanje izberite vrste. | ||
| 2 |
Izberite Čakalna vrsta ali Zunanja čakalna vrsta. | ||
| 3 |
Kliknite ikono treh pik poleg čakalne vrste in kliknite Kopiraj. Prikaže se kopija strani čakalne vrste. Polja imajo enake vrednosti kot prvotna čakalna vrsta.
Isto čakalno vrsto lahko shranite z drugim imenom ali uredite čakalno vrsto. Uredite lahko naslednje podrobnosti:
|
Deaktiviranje vstopne točke ali čakalne vrste
Vstopne točke ali čakalne vrste ne morete deaktivirati, če jo povežete z drugimi entitetami, kot so klicne številke ali druga strategija usmerjanja. Ko poskušate deaktivirati te vstopne točke ali čakalne vrste, se prikaže sporočilo o napaki. Kliknite ikono z informacijami na koncu sporočila, če si želite ogledati seznam vseh povezanih entitet.
Ko deaktivirate vstopno točko ali čakalno vrsto, jo lahko na strani Vstopne točke/čakalne vrste še vedno vidite kot Ni aktivno. V zgodovinskih poročilih so prikazane tudi podrobnosti o deaktiviranih vstopnih točkah ali čakalnih vrstah.
Na strani Vstopne točke/čakalne vrste lahko kliknete ikono treh pik in nato ikono za obnovitev, da znova aktivirate vstopno točko ali čakalno vrsto.
Če želite deaktivirati vstopno točko ali čakalno vrsto:
| 1 |
V navigacijski vrstici portala za upravljanje izberite vrste. | ||
| 2 |
Izberite vrsto vstopne točke ali čakalne vrste, ki jo želite deaktivirati. | ||
| 3 |
Kliknite ikono treh pik poleg vstopne točke ali čakalne vrste in nato Označi kot neaktivno. | ||
| 4 |
Za potrditev kliknite Da .
|
Aktiviranje vstopne točke ali čakalne vrste
| 1 |
V navigacijski vrstici portala za upravljanje izberite vrste. |
| 2 |
Izberite vrsto vstopne točke ali čakalne vrste, ki jo želite aktivirati. |
| 3 |
Kliknite ikono treh pik poleg vstopne točke ali čakalne vrste s stanjem Ni aktivno in kliknite Obnovi. |
| 4 |
Za potrditev kliknite Da . Stanje vstopne točke ali čakalne vrste se spremeni v Aktivno.
|
Lokacije
Spletno mesto je fizično središče za stike, ki je pod nadzorom vašega podjetja. Na primer, enterprise Acme ima lahko spletna mesta v Chicagu, Manili in Bangaloreju z agenti za upravljanje stikov s strankami.
Ko ustvarite spletno mesto, sistem na novo mesto samodejno doda ekipo in večpredstavnostni profil. Spremenite lahko ime ekipe in druge nastavitve, ne morete pa spremeniti vrste ekipe iz Kapaciteta glede na Agenta. Ne izbrišite ekipe, ne da bi dodali še eno ekipo za novo spletno mesto.
Ustvarjanje mesta
| 1 |
V vrstici za krmarjenje portala za upravljanje izberite . | ||||||||||
| 2 |
Kliknite + Novo spletno mesto. | ||||||||||
| 3 |
Vnesite naslednje podatke in kliknite Shrani:
| ||||||||||
Ogled podrobnosti spletnega mesta
Če si želite ogledati podrobnosti spletnega mesta:
| 1 |
V vrstici za krmarjenje portala za upravljanje izberite . |
| 2 |
Kliknite ikono treh pik poleg mesta, ki si ga želite ogledati, in kliknite Pogled. |
| 3 |
Ogledate si lahko naslednje nastavitve: |
Urejanje mesta
Če želite urediti mesto:
| 1 |
V vrstici za krmarjenje portala za upravljanje izberite . | ||||||||||||
| 2 |
Kliknite ikono treh pik poleg spletnega mesta, ki ga želite urediti, in kliknite Uredi. | ||||||||||||
| 3 |
Uredite lahko naslednje nastavitve. Kliknite Shrani , ko naredite spremembe:
|
Dezaktiviranje spletnega mesta
Spletnega mesta ne morete deaktivirati, če so s spletnim mestom povezani agenti ali aktivne ekipe. Če poskusite deaktivirati takšno spletno mesto, vas sporočilo obvesti, da spletnega mesta ne morete deaktivirati. Kliknite ikono z informacijami v sporočilu, če si želite ogledati seznam entitet, ki so povezane s tem mestom.
Če deaktivirate mesto, ga lahko na strani »Mesta« še vedno vidite kot »Neaktivno«. V zgodovinskih poročilih so prikazane tudi podrobnosti o deaktiviranih spletnih mestih.
Če želite deaktivirati spletno mesto:
| 1 |
V vrstici za krmarjenje portala za upravljanje izberite . | ||
| 2 |
Kliknite ikono treh pik poleg spletnega mesta, ki ga želite deaktivirati, in kliknite Označi kot neaktivno. | ||
| 3 |
Za potrditev kliknite Da . Stanje mesta se spremeni v Ni aktivno.
|
Aktiviranje mesta
Če želite aktivirati spletno mesto:
| 1 |
V vrstici za krmarjenje portala za upravljanje izberite . |
| 2 |
Kliknite ikono treh pik poleg spletnega mesta, ki ga želite aktivirati, in kliknite Obnovi. |
| 3 |
Za potrditev kliknite Da . Stanje mesta se spremeni v Aktivno.
|
Ekipe
Ekipa je skupina ljudi, ki podpira določeno skupino funkcij. Na primer, podpora strankam zlatnika ali upravljanje obračunavanja in tako naprej. Ekipa je sestavljena iz agentov in je povezana z določenim mestom.
Ustvarjanje ekipe
| 1 |
V vrstici za krmarjenje po portalu za upravljanje izberite . | ||||||||||||||||||||||||||||||||||
| 2 |
Kliknite + Nova ekipa. | ||||||||||||||||||||||||||||||||||
| 3 |
Vnesite naslednje podatke:
| ||||||||||||||||||||||||||||||||||
| 4 |
Kliknite Shrani. |
Ogled ekipe
| 1 |
V vrstici za krmarjenje po portalu za upravljanje izberite . |
| 2 |
Kliknite ikono treh pik poleg ekipe, ki si jo želite ogledati, in kliknite Pogled. Ogledate si lahko vse konfigurirane podrobnosti. |
Urejanje ekipe
| 1 |
V vrstici za krmarjenje po portalu za upravljanje izberite . | ||||||||||||||||||||||||||||||||
| 2 |
Kliknite ikono treh pik poleg ekipe, ki jo želite urediti, in kliknite Uredi. Uredite lahko naslednje nastavitve:
| ||||||||||||||||||||||||||||||||
| 3 |
Kliknite Shrani. |
Deaktiviranje ekipe
Skupin, povezanih s posredniki ali aktivnimi strategijami usmerjanja, ne morete deaktivirati. Ko poskušate deaktivirati takšne ekipe, Management Portal prikaže sporočilo, da ekipe ni mogoče deaktivirati. Kliknite ikono z informacijami v sporočilu, če si želite ogledati seznam entitet, povezanih z ekipo.
Če deaktivirate ekipo, je stran Teams še vedno prikazana kot Ni aktivna. V zgodovinskih poročilih so prikazane tudi podrobnosti o deaktiviranih skupinah.
| 1 |
V vrstici za krmarjenje po portalu za upravljanje izberite . | ||
| 2 |
Kliknite ikono treh pik poleg ekipe, ki jo želite deaktivirati, in kliknite Označi kot neaktivno. | ||
| 3 |
Za potrditev kliknite Da . Status ekipe se spremeni v Ni aktivno.
|
Aktiviranje ekipe
| 1 |
V vrstici za krmarjenje po portalu za upravljanje izberite . |
| 2 |
Kliknite ikono treh pik poleg ekipe, ki jo želite aktivirati, in kliknite Obnovi. |
| 3 |
Za potrditev kliknite Da . Status ekipe se spremeni v Aktivno.
|
Uporabniki
Uporabniki kontaktnega centra so agenti, nadzorniki in menedžerji. Uporabniški profil določa uporabnikove pravice dostopa za portal za upravljanje. Moduli portala za upravljanje uporabnikom zagotavljajo vidljivost v realnem času in nadzor nad viri, za katere so odgovorni.
Uporabniški račun posrednika mora vključevati uporabniški profil, ki omogoča dostop do modula Agent Desktop, in profil namizja, kot je opisano v razdelku Profili namizja. Posredniki uporabljajo Webex Središče za stike za upravljanje interakcij s strankami, nadzorniki pa za upravljanje nadzorniških zmogljivosti.
Uporabnike lahko ustvarite in izbrišete prek nadzornega središča. Portal za upravljanje sinhronizira uporabnike z licencami središča za stike v središču Control Hub, ne glede na njihovo stanje. |
Privzeto so prikazani samo aktivni uporabniki. Če si želite ogledati neaktivne uporabnike, potrdite polje Pokaži neaktivne uporabnike .
Ogled podrobnosti uporabnika
| 1 |
V vrstici za krmarjenje po portalu za upravljanje izberite . | ||||||||||||||||||||||||||||||||||||||||||
| 2 |
Če si želite ogledati podrobnosti o uporabniku, kliknite ikono treh pik poleg imena in nato kliknite Pogled. | ||||||||||||||||||||||||||||||||||||||||||
| 3 |
Uporabnike lahko iščete z enim od naslednjih parametrov:
Rezultati iskanja prikažejo 20 uporabnikov na stran. V iskalno polje vnesite poljubne tri znake. Rezultati iskanja prikažejo uporabnike, ki ustrezajo iskalnim kriterijem. Če želite krmariti po strani seznama uporabnikov, sledite enemu od teh korakov:
Ogledate si lahko naslednje podrobnosti o uporabniku:
|
Urejanje uporabnika
| 1 |
V vrstici za krmarjenje po portalu za upravljanje izberite . | ||||||||||||||||||||||||||||||||||||||||||||||||||||||||||||||||||||||||||
| 2 |
Če želite urediti podrobnosti o uporabniku, kliknite gumb s tremi pikami poleg imena uporabnika in nato kliknite Uredi. Uredite lahko naslednje nastavitve:
Naslednje nastavitve lahko uredite od Cisco Webex Control Hub:
| ||||||||||||||||||||||||||||||||||||||||||||||||||||||||||||||||||||||||||
Izvoz elementov, omogočenih uporabniku
| 1 |
V vrstici za krmarjenje po portalu za upravljanje izberite . | ||||||||||||||||
| 2 |
Kliknite ikono treh pik poleg uporabniškega imena in kliknite Excel ali PDF. Poročilo vsebuje podrobnosti o naslednjih postavkah:
|
Preklic API ključa za uporabnika
| 1 |
V vrstici za krmarjenje po portalu za upravljanje izberite . |
| 2 |
Kliknite ikono treh pik poleg zahtevanega uporabnika in kliknite Prekliči API ključ. Prikaže se sporočilo, da ste uspešno preklicali ključ API za uporabnika.
Če API ključa ne preslikate v profil tega uporabnika, se prikaže sporočilo o napaki, da uporabnik nima ključa API. |
Posodobitev in prenos predloge agenta
Če želite naložiti podrobnosti o več posrednikih hkrati:
| 1 |
V vrstici za krmarjenje po portalu za upravljanje izberite . |
| 2 |
Če želite prenesti predlogo, kliknite ikono Izvozi kot CSV ( |
| 3 |
Kliknite Množično posodabljanje ( |
| 4 |
Prebrskajte predlogo za posodobitev agenta v lokalnem sistemu in izberite predlogo. |
| 5 |
Kliknite Naloži. |
| 6 |
(Neobvezno) Preverite stanje prenosa iz stanja množičnih operacij v omogočanju uporabe. |
Uporabniški profili
Uporabniški profili določajo funkcije, ki so dostopne uporabniku v Ciscovem središču za stike.
Upravljanje uporabniškega profila
Če želite ustvariti uporabniški profil:
| 1 |
V vrstici za krmarjenje po portalu za upravljanje izberite . |
| 2 |
Kliknite + Nov uporabniški profil. |
| 3 |
Vnesite podrobnosti na spodnje zavihke in na vsakem zavihku kliknite Shrani . |
| 4 |
Na strani Uporabniški profili lahko storite tudi naslednje:
|
Splošne nastavitve
Ko konfigurirate nov uporabniški profil ali uredite obstoječi uporabniški profil, lahko na zavihku Splošne nastavitve spremenite naslednje nastavitve.
|
Parameter |
Opis | ||
|---|---|---|---|
|
Ime |
Vnesite ime uporabniškega profila. Ko kopirate uporabniški profil, sistem doda besede copy_of pred ime izvirnega uporabniškega profila. Lahko obdržite isto ime ali ga uredite v skladu s svojimi zahtevami. |
||
|
Opis |
(Neobvezno) Vnesite opis profila. |
||
|
Vrsta profila |
Izberite vrsto, da določite raven pravic za ta profil. Za portal za upravljanje so generični profili in preslikave modulov:
Vrste profila pozneje ne morete urejati. |
||
|
Stanje |
To nastavitev si lahko ogledate in jo spremenite le, ko urejate ali kopirate uporabniški profil. |
Nastavitve modula
Uporabniški profili lahko nadzorujete dostop do portala za upravljanje. Zavihek Nastavitve modula omogoča določanje dovoljenj za module portala za upravljanje. Dostop do modula lahko nastavite, ko ustvarite nov uporabniški profil, ali uredite ali kopirate obstoječi uporabniški profil.
Dostop do modula ima naslednje možnosti:
Če kliknete Vse za dostop do modula, lahko uporabniški profil dostopa do vseh modulov. Kliknite Določeno , če želite uporabniku omogočiti le dostop do izbranih modulov.
Določite lahko dostop do naslednjih specifičnih modulov.
|
Nastavitev |
Opis | ||
|---|---|---|---|
|
Dodatne nadzorne funkcije |
Skrbniku omogoča upravljanje dodatnih nadzornih funkcij za zastopnike. Če želite omogočiti to nastavitev, kliknite preklopni gumb:
|
||
|
Agent Desktop |
Uporabniku omogoča dostop do namizja. |
||
|
Spremljanje klicev |
Uporabniku omogoča tiho spremljanje kakovosti storitev, ki so strankam na voljo v večkodnih kontaktnih centrih. Uporabnik lahko tiho nadzira izbrano čakalno vrsto, ekipo, mesto ali agenta, če mu omogočite nadzor klicev. Če želite omogočiti naslednje nastavitve, kliknite preklopni gumb:
|
||
|
Snemanje klicev |
Uporabniku omogoča snemanje vseh aktivnih klicev Webex središča za stike. Uporabnik lahko izbere klic iz čakalne vrste, ekipe, mesta ali agenta in določi trajanje snemanja klica. |
||
|
Večpredstavnost |
Omogoča pooblaščenim uporabnikom, da izberejo večpredstavnostni profil za uporabnika, ki vključuje vse vrste medijev, kot so glas, klepet, e-pošta in družabna omrežja. Če večpredstavnost ni omogočena, se pri urejanju podatkov o uporabniku prek omogočanja uporabe > uporabnike na spustnem seznamu Multimedijski profil prikaže samo privzeti profil telefonije. Uporabniki, ki so naročeni na paket Flex 3.0, lahko dostopajo do naslednjega: • Digitalni kanali - samo dostop do klepeta in e-pošte • Socialni kanali – dostop do socialnih integracij
|
||
|
Nadziranje |
Uporabniku omogoča dostop do modula Omogočanje uporabe. Uporabnik lahko izvaja dejavnosti omogočanja uporabe za podjetje le, če na spustnem seznamu Omogočanje uporabe izberete Uredi . Skrbniškemu uporabniku lahko nadzirate dostop za izvajanje teh dejavnosti omogočanja uporabe za podjetje:
|
||
|
Upravljanje snemanja |
Omogoča dostop do modula za upravljanje snemanja, ki uporabniku omogoča iskanje in predvajanje zvočnih datotek, posnetih s funkcijo snemanja klicev Webex Contact Center. Modulu za upravljanje zapisov lahko omogočite ta dovoljenja:
Ta nastavitev nadzornikom omogoča dostop do pripomočka za upravljanje kakovosti prek namizja. |
||
|
Poročanje in analitika |
Omogoča dostop do modulov Poročanje in Analitika. Modul Poročanje in Analytics omogoča uporabniku, da segmentira, profilira in vizualizira podatke v sistemih kontaktnih središč. Ta modul pomaga tudi identificirati ključne spremenljivke, ki vplivajo na produktivnost in želene poslovne rezultate. Uporabniki lahko konfigurirajo in spremenijo sheme analizatorja s tem modulom. Uporabniku lahko omogočite dostop do pravil poslovanja, če ste omogočili dovoljenja za ogled ali urejanje za modula Poročanje in Analytics. Pravila poslovanja omogočajo uporabniku, da vključi podatke o strankah v okolje središča za stike Webex za usmerjanje po meri in drugo splošno uvedbo. |
||
|
Viri usmerjanja |
Omogoča vam dostop do spletnega uporabniškega vmesnika za upravljanje in konfiguriranje strategij za upravljanje klicev. Ustvarite in razporedite lahko globalno usmerjanje klicev in strategije zmogljivosti skupine ter jih spreminjate v realnem času kot odziv na spremembe v poslovni dinamiki. Modulu Strategija usmerjanja lahko omogočite naslednja dovoljenja:
|
||
|
Omogoča vam dostop do modula za nadzor pretoka glede na izbrano možnost, kot so Brez, Ogled in Uredi. Uporabniku lahko omogočite dostop do skriptov za upravljanje poteka klicev in če ste za modul Strategija usmerjanja omogočili dovoljenje Ogled ali Uredi.
|
|||
|
Optimizacija delovne sile |
Nadzorniku omogoča dostop do funkcij za optimizacijo delovne sile za upravljanje človeških virov. Nadzorniki lahko proaktivno analizirajo in upravljajo vire za optimizacijo ravni storitev.
|
Pravice dostopa
Ko konfigurirate nov uporabniški profil ali urejate obstoječi uporabniški profil, lahko na zavihku Pravice dostopa konfigurirate naslednje nastavitve :
-
Vstopne točke
-
Čakalne vrste
-
Lokacije
-
Ekipe
Na spustnem seznamu izberite določene entitete, do katerih lahko uporabnik dostopa. Izberete lahko Vse , da omogočite dostop do vseh entitet te vrste.
Ogled podrobnosti uporabniškega profila
| 1 |
V vrstici za krmarjenje po portalu za upravljanje izberite . |
| 2 |
Kliknite ikono treh pik poleg uporabniškega profila in kliknite Pogled. |
| 3 |
Ogledate si lahko naslednje podrobnosti: |
Urejanje uporabniškega profila
| 1 |
V vrstici za krmarjenje po portalu za upravljanje izberite . |
| 2 |
Kliknite ikono treh pik poleg uporabniškega profila, ki ga želite urediti, in kliknite Uredi. |
| 3 |
Podrobnosti lahko uredite na spodnjih zavihkih in na vsakem zavihku kliknete Shrani : |
Deaktiviranje uporabniškega profila
Preden začnete
Deaktiviranje uporabniškega profila:
| 1 |
V vrstici za krmarjenje po portalu za upravljanje izberite . | ||
| 2 |
Kliknite ikono treh pik poleg uporabniškega profila in nato Označi kot neaktivno. | ||
| 3 |
Za potrditev kliknite Da . Stanje uporabniškega profila se spremeni v Ni aktivno.
|
Aktiviranje uporabniškega profila
| 1 |
V vrstici za krmarjenje po portalu za upravljanje izberite . |
| 2 |
Kliknite ikono treh pik poleg uporabniškega profila, ki ga želite aktivirati, in kliknite Obnovi. |
| 3 |
Za potrditev kliknite Da . Stanje uporabniškega profila se spremeni v Aktivno.
|
Kopiranje uporabniškega profila
Če želite kopirati uporabniški profil:
| 1 |
V vrstici za krmarjenje po portalu za upravljanje izberite . |
| 2 |
Kliknite ikono treh pik poleg uporabniškega profila, ki ga želite kopirati, in kliknite Kopiraj. |
| 3 |
Vnesite podrobnosti na spodnje zavihke in na vsakem zavihku kliknite Shrani . |
Vrste dela
Ko ustvarite kodo za mirovanje ali zavijanje, jo povežete z vrsto dela. Vrste dela združijo kode za mirovanje in zaključke v pomožnih poročilih.
Ustvarjanje vrste dela
Če želite ustvariti vrsto dela:
| 1 |
V vrstici za krmarjenje portala za upravljanje izberite dela. | ||||||||
| 2 |
Kliknite + Nova vrsta dela. | ||||||||
| 3 |
Vnesite naslednje podatke in kliknite Shrani:
|
Urejanje vrste dela
Če želite urediti vrsto dela:
| 1 |
V vrstici za krmarjenje portala za upravljanje izberite . | ||||||||||
| 2 |
Kliknite ikono treh pik poleg vrste dela, ki jo želite urediti, in kliknite Uredi. Poleg možnosti Vrsta lahko uredite tudi naslednje nastavitve:
|
Deaktiviranje vrste dela
Vrste dela ne morete deaktivirati, če so z vrsto dela povezane pomožne kode. Ko poskušate deaktivirati takšno vrsto dela, se prikaže sporočilo, da vrste dela ne morete deaktivirati. Kliknite ikono z informacijami v sporočilu, če si želite ogledati seznam entitet, ki ste jih povezali s to vrsto dela.
Ko deaktivirate vrsto dela, jo lahko na strani Vrste dela še vedno vidite kot Vrste dela, ki niso aktivne. V zgodovinskih poročilih so prikazane tudi podrobnosti o deaktiviranih vrstah dela.
Če želite deaktivirati vrsto dela:
| 1 |
V vrstici za krmarjenje portala za upravljanje izberite dela. | ||
| 2 |
Kliknite ikono treh pik poleg vrste dela, ki jo želite deaktivirati, in kliknite Označi kot neaktivno. | ||
| 3 |
Za potrditev kliknite Da . Stanje vrste dela se spremeni v Ni aktivno.
|
Aktiviranje vrste dela
Če želite aktivirati vrsto dela:
| 1 |
V vrstici za krmarjenje portala za upravljanje izberite dela. |
| 2 |
Kliknite ikono treh pik poleg vrste dela, ki jo želite aktivirati, in kliknite Obnovi. |
| 3 |
Za potrditev kliknite Da . Stanje vrste dela se spremeni v Aktivno.
|
Pomožne kode
Kode v mirovanju ali zavijanju sta dve vrsti pomožnih kod. Posredniki v Agent Desktop središča za stike izberejo kode mirovanja ali zaključka Webex, da označijo svojo nerazpoložljivost ali stanje stikov s strankami. Kode v mirovanju običajno označujejo, zakaj posrednik ni na voljo za stike s strankami, na primer med odmorom za kosilo ali sestankom. Zaključne kode označujejo rezultat stikov s strankami, na primer, agent je stopnjeval stik ali prodal storitev.
Vsako kodo v mirovanju ali zavijanje povežete z vrsto dela. Vrste dela so vrednosti, ki jih sistem uporablja za združevanje nedejavnih in zaključnih kod v pomožnih poročilih. Če želite več informacij, glejte Ustvarjanje vrste dela.
Posredniki lahko uporabijo kodo v mirovanju ali zaključku, če kodo dodelite njihovemu profilu. V profil namizja morate dodati vsaj eno kodo mirovanja in eno zaključno kodo. Če želite več informacij, glejte Profili namizja.
Če vaše podjetje uporablja funkcijo klicanja, priporočamo, da ustvarite zaključno kodo, na primer |
Ustvarjanje kod v mirovanju ali zaključka
Če želite ustvariti kodo za mirovanje ali zavijanje:
| 1 |
V vrstici za krmarjenje po portalu za upravljanje izberite . Prikaže se stran Aux Codes Idle Codes. Če si želite ogledati seznam zaključnih kod, kliknite Zavij kode na vrhu strani.
| ||||||||||||||
| 2 |
Kliknite + Nova koda mirovanja ali + Nova koda za zavijanje. | ||||||||||||||
| 3 |
Vnesite naslednje podatke in kliknite Shrani.
|
Urejanje kod v mirovanju ali zaključka
| 1 |
V vrstici za krmarjenje po portalu za upravljanje izberite . | ||||||||||||
| 2 |
Kliknite ikono treh pik poleg nedejavne ali zaključne kode, ki jo želite urediti, in kliknite Uredi. | ||||||||||||
| 3 |
Vnesite naslednje podatke in kliknite Shrani.
|
Izbrišite kode v mirovanju ali zaključke
Kode za mirovanje ali zaključka, ki je nastavljena kot privzeta, ne morete izbrisati. Sporočilo vas obvesti, da privzete aux-kode ne morete začasno onemogočiti ali izbrisati, če jo poskušate izbrisati. Pred brisanjem izbrane kode za zaključek ali mirovanje morate nastaviti drugo kodo za mirovanje ali zaključek. Glejte Urejanje kod v mirovanju ali Zaključek, če želite spremeniti privzeto nastavitev.
| 1 |
V vrstici za krmarjenje po portalu za upravljanje izberite . | ||
| 2 |
Kliknite ikono treh pik poleg nedejavne ali zaključne kode in kliknite Označi kot neaktivno. | ||
| 3 |
Za potrditev kliknite Da . Stanje nedejavne ali občasne kode se spremeni v Ni aktivno.
|
Profili namizja
Profil namizja je skupina dovoljenj in vedenja namizja, ki jih dodelite posrednikom in nadzornikom. Vsak profil namizja določa ta dovoljenja in nastavitve:
-
Prenos čakalne vrste
-
Svetovanje in prenos agentov
-
Kode za zaključevanje in mirovanje
-
Vrednosti časovne omejitve zaključka
-
Samodejno na voljo agent
-
Zmogljivosti klicanja
-
Možnosti klicanja številk
-
Dostop do osebne statistike agenta
-
Samodejni prevzem
Za poročila v podoknu »Osebna statistika agenta« v storitvi Agent Desktop so uporabljene nastavitve profila namizja.
Ustvarjanje profila namizja
Če želite ustvariti profil namizja:
| 1 |
V vrstici za krmarjenje portala za upravljanje izberite profili namizja. |
| 2 |
Kliknite + Nov profil namizja in vnesite naslednje nastavitve: |
Splošne informacije
Na zavihku Splošne informacije so prikazane naslednje nastavitve.
|
Nastavitev |
Opis | ||
|---|---|---|---|
|
Ime |
Vnesite ime profila namizja. Profil namizja lahko ustvarite iz kopije drugega profila namizja. Ko kopirate profil, sistem preimenuje kopijo. Ime kopije je sestavljeno iz imena profila, iz katerega je kopija narejena, in besed , ki copy_of dodane kot predpona. Ohranite lahko ime, ki mu je sistem dodeljen datoteki, ali ga preimenujete. |
||
|
Opis |
(Neobvezno) Vnesite opis profila. |
||
|
Stanje |
Ta nastavitev se prikaže samo na strani Urejanje, da označite, ali je profil aktiven.
|
||
|
Nadrejeni tip |
Izberite nadrejeno vrsto:
|
||
|
Nadrejeno ime |
Ta nastavitev je na voljo, če za mesto izberete Nadrejena vrsta . Izberite spletno mesto, za katerega je ta profil namizja na voljo. |
||
|
Pojavna okna na zaslonu |
Kliknite Vklopljeno ali Izklopljeno , da določite, ali želite dovoliti zunanje pojavne zaslone. |
||
|
Samodejni prevzem |
Kliknite Da ali Ne , da določite, ali se morajo dohodni in odhodni klici na Agent Desktop samodejno sprejeti namesto posrednika. Če izberete Da, samodejni sprejem deluje v obeh primerih: Primer 1: Na platformi glasovnih medijev naslednje generacije agent uporablja namizje kot možnost glasovnega kanala. Scenarij 2: izpolnjeni so vsi naslednji pogoji: Če izberete Da, samodejni prevzem deluje, če so izpolnjeni vsi ti pogoji:
Če obstajajo vsi prejšnji pogoji, se klici samodejno prevzamejo za posrednike, ki imajo samo eno napravo. Agenti, ki imajo več kot eno napravo, morajo klice sprejemati ročno. Dohodni klici posredniku so samodejno sprejeti in prikazani na Agent Desktop. Pri klicih na klic se podružnica agenta samodejno odzove. Sistem ne prikliče samodejnega sprejema za hkratne cilje zvonjenja ali če posrednik preusmeri ali preusmeri klic.
|
Pomožne kode
Na strani »Profil namizja> pomožne kode « so prikazane nastavitve za zavite in nedejavne kode ter dovoljenja, povezana z zaključkom in razpoložljivostjo posrednika.
|
Nastavitev |
Opis |
|
Zavijte nastavitve |
Ko kliknete Samodejno zaključi s prekinitvijo časa in vnesete čas, sistem samodejno vnese privzeto kodo za zaključek, ko posrednik konča pogovor. Posrednik pa lahko izbere drugo kodo v časovnem obdobju, ki ga določite tukaj. Kliknite Ročno zaključi , če želite, da agent po končanem klicu izbere zaključno kodo. Časovna omejitev ni povezana z ročnim zaključkom. |
|
Agent je na voljo po klicanju |
Kliknite Vklopljeno , če želite, da posrednik po zaključku in zaključku klica preide v stanje »Razpoložljivo«. Posrednik je privzeto na voljo po klicu. Če pa agent ne želi biti na voljo po klicu, lahko na spustnem seznamu Stanje razpoložljivosti posrednika na namizju izbere stanje mirovanja, preden se klic zaključi. Kliknite Izklopi , če želite, da posrednik preide v stanje mirovanja po zaključku in zaključku klica. |
|
Dovoli samodejni zaključek razširitve |
Kliknite Vklopljeno , če želite, da posredniki prekličejo čas samodejnega zaključka in podaljšajo čas zaključka. Ko je ta možnost nastavljena na Vklopljeno, sistem prikaže možnost Prekliči samodejni zaključek, ko je agent v načinu samodejnega zaključka. |
|
Zavijte kode |
Določite zaključne kode, ki jih posredniki lahko izberejo, ko zavijejo stik:
Privzeto zaključno kodo morate dodati na seznam Izbrane kode. Sistem uporabi privzeto kodo, ko v profilu agenta omogočite funkcijo Auto Wrap Up. Ti agenti ne vnašajo zaključnih kod. |
|
Nedejavne kode |
Določite kode v mirovanju, ki jih lahko posredniki izberejo v Agent Desktop:
Privzeto kodo mirovanja morate dodati na seznam Izbrano. Sistem uporablja privzete kode v naslednjih primerih:
|
Sodelovanje
Na strani Profil namizja > sodelovanje so prikazane te nastavitve:
|
Nastavitev |
Opis | ||
|---|---|---|---|
|
Cilji prenosa vstopne točke/čakalne vrste |
Določite vstopne točke ali čakalne vrste, ki jih posredniki lahko izbirajo s spustnega seznama Čakalna vrsta na Agent Desktop:
|
||
|
Ekipe prijateljev |
Določite ekipe, ki jih agenti lahko izberejo s spustnega seznama Posrednik na Agent Desktop. Agenti se lahko posvetujejo z agenti, se z njimi udeležujejo konferenc in preusmerjajo klice agentom iz ekip, ki jih izberejo.
|
||
|
Posvetujte se s čakalno vrsto |
Kliknite Vklopljeno , če želite, da lahko posrednik izbere čakalno vrsto na spustnem seznamu Čakalna vrsta kot cilj za posvetovanje. Cilj mora biti čakalna vrsta dohodnega Webex središča za stike.
|
Načrt klicanja
Na strani Profil lahko konfigurirate nastavitve, povezane z zunanjim klicanjem posrednika. V spodnji tabeli so opisane te nastavitve.
|
Nastavitev |
Opis | ||
|---|---|---|---|
|
Klicanje omogočeno |
Če želite, da posrednik lahko opravlja zunanje klice, kliknite polje »Klicanje omogočeno «, da preklopite na Da. Če ne želite, da posrednik opravlja klice, kliknite polje Outdial Enabled in preklopite na Ne. Ta nastavitev preprečuje prikaz številčnice na Agent Desktop.
|
||
|
Zunanje vstopne točke |
Če ste možnost Outdial Enabled nastavili na Yes , izberite vstopno točko, ki jo posrednik lahko uporabi za opravljanje odhodnih klicev s spustnega seznama v poljuOutdial Entry Point . |
||
|
Imenik |
Izberite adresar s spustnega seznama v polju Adresar. Adresar vsebuje številke za hitro klicanje, med katerimi lahko posrednik izbira med klicanjem in posvetovanjem s klici. Če možnost »Outdial Omogočen « nastavite na »Ne « in izberete adresar, lahko posrednik izbere ime iz adresarja za pregled in preusmeritev, ne more pa opravljati klicev. Izberite Brez, če ne želite, da je adresar na voljo posredniku. Če želite več informacij, glejte Ustvarjanje adresarja . |
||
|
Načrt klicanja omogočen |
Če želite, da posrednik lahko opravlja začasne klice, kliknite polje Načrt klicanja omogočen in preklopite na Da. Če ne želite, da posrednik lahko opravlja začasne klice, kliknite polje Načrt klicanja omogočen in preklopite na Ne. Če je nastavitev »Načrt klicanja omogočen « Ne, nastavitev »Outdial Omogočen « pa »Da«, lahko posrednik opravi klic, vendar le tako, da izbere vnos iz adresarja ali vnese ime iz adresarja v polje Vnesite številko za klic na številčnici. |
||
|
Izberite načrt klicanja |
Ta nastavitev se prikaže le, če ste načrt klicanja Omogočen nastavite na Da. Izberite enega ali več načrtov klicanja za sistem, ki jih želite uporabiti za preverjanje veljavnosti številk za klicanje (DN), ki jih posrednik vnese v polje Vnesite številko za klic . Na voljo sta dva privzeta načrta klicanja. Ustvarite lahko tudi načrte klicanja po meri za svoje podjetje. Privzeti načrti klicanja so:
|
||
|
Outdial ANI |
Ta nastavitev se prikaže le, če ste možnost Outdial Enabled nastavili na Da. Po želji lahko s spustnega seznama v polju Outdial ANI izberete ime, povezano s seznamom telefonskih številk, ki jih posrednik lahko uporabi za klicanje. Sistem uporabi številko, ki jo posrednik uporabi kot ID klicatelja za klic. Če želite več informacij, glejte Ustvarjanje zunanjega ANI. |
Preverjanje DN agenta
Na strani z možnostmi profila namizja> glasnega kanala so prikazane naslednje nastavitve.
|
Nastavitev |
Opis | ||
|---|---|---|---|
| Možnosti glasovnega kanala |
Agent DN – omogoča posrednikom, da se prijavijo z DN Razširitev — posrednikom omogoča, da se prijavijo prek določene končne številke |
||
|
Validacija za DN agenta |
Kliknite Neomejeno , če želite posrednikom dovoliti uporabo katerega koli DN-ja za prijavo prek poziva Poverilnice postaje na Agent Desktop.
Če želite omejiti številko iz imenika, ki jo lahko vnese posrednik, kliknite nekaj od tega:
|
||
|
Merila za validacijo |
Ta nastavitev se prikaže le, če ste Validation for Agent DN (Validation for Agent DN ) nastavili na Validation Criteria. Izberite načrt klicanja, ki ga želite uporabiti za preverjanje DN:
|
Statistični podatki zastopnika
Na strani Desktop Profile > Agent Statistics so prikazane te nastavitve.
|
Nastavitev |
Opis | ||
|---|---|---|---|
|
Statistični podatki zastopnika |
Kliknite Vklopljeno ali Izklopljeno , da določite, ali želite, da si posredniki ogledajo svoje osebne statistične podatke v Agent Desktop. |
||
|
Statistika čakalne vrste |
Ta nastavitev nadzira, ali lahko posrednik prikaže statistične podatke za vse ali nekatere čakalne vrste na zavihku Osebni statistični podatki posrednika. Naredite nekaj od tega:
|
||
|
Statistika prijavljene ekipe |
Kliknite Vklopljeno ali Izklopljeno , da določite, ali si agent lahko ogleda statistiko za ekipo.
|
||
|
Statistični podatki skupine |
Ta nastavitev nadzoruje, ali lahko posrednik prikaže statistične podatke za vse ali nekatere ekipe na zavihku Osebna statistika agenta. Naredite nekaj od tega:
|
||
|
Dostop do posnetkov |
Ta funkcija trenutno ni podprta. Privzeto je nastavljena na Ne. |
Pragovi agentov
Stran Pragovi posrednikov se prikaže le, če vaše podjetje uporablja funkcijo Opozorila o pragu. Na tej strani so nastavitve za določanje opozoril, ki jih posrednik lahko prikaže na zavihku »Osebni statistični podatki agenta« na Agent Desktop.
Ta funkcija ni podprta. Če omogočite ali onemogočite prag za prikaz praga posrednika v nastavitvah najemnika za prikaz praga posrednika na strani profila namizja, bo to čez nekaj časa odstranjeno. |
Če vaše podjetje uporablja funkcijo opozoril o pragu posrednika, so na strani tudi nastavitve za določanje pragov, povezanih z posrednikom.
Če želite več informacij, glejte Pravila praga.
|
Nastavitev |
Opis |
|---|---|
|
Opozorila o vidnem pragu agenta |
Na spustnem seznamu izberite pravila, da določite opozorila, ki jih želite prejemati od posrednika. Ko posrednik prekorači pravilo praga, sistem ustvari opozorilo in ga prikaže na zavihku Osebna statistika agenta v Agent Desktop. |
|
Omogočanje opozoril o pragu posrednika |
Ta nastavitev je prikazana le, če vaše podjetje uporablja funkcijo opozoril o pragu posrednika. Kliknite Vklopljeno ali Izklopljeno , da določite, ali želite, da agent in nadzornik prejemata opozorila, ko posrednik krši določena pravila praga. Če posrednik krši izbrano pravilo, sistem ustvari opozorilo in ga prikaže v razdelku Opozorila o pragu posrednika na zavihku Osebna statistika agenta. Nadzornik prejme opozorilo tudi na svojem Webex portalu za upravljanje kontaktnega centra. |
|
Opozorila praga |
To je na voljo, če omogočite opozorila o pragu. Če so na voljo opozorila o pragu, ki si jih lahko ogleda posrednik, s spustnega seznama izberite pravila za sprožitev opozoril. Na spustnem seznamu izberite pravila, da določite opozorila, ki jih želite prejemati od posrednika in nadzornika. |
Časovna omejitev posrednika
Časovna omejitev posrednika vam omogoča, da samodejno izpišete posrednika z namizja, potem ko je bil določen čas neaktiven. Agent se šteje za neaktivnega, če ne opravlja nobene dejavnosti na Agent Desktop, medtem ko je v stanju mirovanja. Dejavnost posrednika vključuje upravljanje stikov, delo s pripomočki po meri ali izvajanje katerega koli opravila na Agent Desktop.
|
Nastavitev |
Opis |
|
Časovna omejitev neaktivnosti namizja |
Izberite nastavitev časovne omejitve mirovanja za posrednika med naslednjimi možnostmi: Privzeta vrednost: to možnost izberite, če želite podedovati vrednosti, podedovane v nastavitvah časovne omejitve pri konfiguraciji na ravni najemnika. Vrednost po meri: vrednost vnesite v nekaj minutah, da nastavite časovno omejitev mirovanja. V besedilno polje vnesite poljubno vrednost od 3 do 10.000 minut. S tem preglasite vrednost, podano v nastavitvah časovne omejitve pri konfiguraciji na ravni najemnika. |
Ogled podrobnosti profila namizja
| 1 |
V vrstici za krmarjenje portala za upravljanje izberite profili namizja. |
| 2 |
Kliknite ikono treh pik poleg profila namizja, ki si ga želite ogledati, in kliknite Pogled. Ogledate si lahko naslednje podrobnosti: |
| 3 |
(Neobvezno) Na posameznih zavihkih kliknite Uredi , da uredite nastavitve. |
Urejanje profila namizja
| 1 |
V vrstici za krmarjenje po portalu Webex središča za stike izberite Omogočanje uporabe. |
| 2 |
Izberite Profili namizja. Prikaže se stran Profili namizja. Na tej strani je prikazan seznam profilov namizja. |
| 3 |
Kliknite ikono treh pik poleg profila namizja, ki ga želite urediti, in kliknite Uredi. Uredite lahko naslednje podrobnosti: |
Kopiranje profila namizja
| 1 |
V vrstici za krmarjenje portala za upravljanje izberite Omogočanje uporabe > profili namizja. |
| 2 |
Kliknite ikono treh pik poleg profila namizja, ki ga želite kopirati, in kliknite Kopiraj. V kopiranem profilu namizja lahko uredite te podrobnosti: |
| 3 |
(Izbirno) Kliknite Uredi v vsakem zavihku, da uredite nastavitve. |
Deaktivirajte profil namizja
Profila namizja ne morete deaktivirati, če ga povežete s katero koli drugo entiteto, kot so klicne številke ali katera koli druga strategija usmerjanja. Ko poskušate deaktivirati te profile namizja, se prikaže sporočilo o napaki. Kliknite ikono z informacijami na koncu sporočila, da si ogledate seznam vseh povezanih entitet.
Ko deaktivirate profil namizja, ga lahko še vedno vidite na strani Profili namizja kot Not Active. Zgodovinska poročila prikazujejo tudi podrobnosti o deaktiviranem profilu namizja.
| 1 |
V navigacijski vrstici portala za upravljanje izberite Provisioning > Desktop Profiles. | ||
| 2 |
Kliknite ikono tri pike poleg profila namizja in kliknite Označi kot neaktivno. | ||
| 3 |
Kliknite Da za potrditev. Stanje profila namizja se spremeni v Ni aktivno.
|
Aktivirajte profil namizja
| 1 |
V navigacijski vrstici portala za upravljanje izberite Provisioning > Desktop Profiles. |
| 2 |
Kliknite ikono elipse poleg profila namizja s statusom Ni aktivno in kliknite Obnovi. |
| 3 |
Kliknite Da za potrditev. Stanje profila namizja se spremeni v Aktivno.
|
Adresarji
Imeniki vsebujejo vnose s telefonskimi številkami. Namesto ročnega vnosa številke ob začetku klica lahko agenti uporabijo imenik za izbiro vnosa za klicanje. Agenti lahko dostopajo do imenika, ko ga dodate v njihov profil namizja. Za več informacij glejte Dial Plan v Desktop Profiles.
Ustvarite lahko imenike, ki so na voljo za vsa mesta ali samo za določeno mesto. Vrednost največjega števila imenikov v nastavitvah najemnika vašega podjetja določa število imenikov, ki jih lahko ustvarite. Za več informacij glejte Nastavitve najemnika.
Ko je imenik posodobljen, mora skrbnik obvestiti agente, naj znova naložijo brskalnik ali se odjavijo in znova prijavijo, da si ogledajo posodobitve. |
Ustvarite imenik
Če želite ustvariti nov imenik:
| 1 |
V navigacijski vrstici portala za upravljanje izberite . | ||||||||||
| 2 |
Kliknite + Nov imenik. | ||||||||||
| 3 |
Vnesite naslednje podatke in kliknite Shrani.
| ||||||||||
| 4 |
(Izbirno) Na seznamu vnosov kliknite ikono + , da dodate nove vnose v adresar. | ||||||||||
| 5 |
V pogovornem oknu Dodaj imenik vnesite naslednje podrobnosti:
|
Uredite imenik
| 1 |
V navigacijski vrstici portala za upravljanje izberite . | ||||||||
| 2 |
Kliknite gumb s tri pike poleg imenika, ki ga želite urediti, in kliknite Uredi. V zavihku Splošne nastavitve lahko uredite naslednja polja:
| ||||||||
| 3 |
V razdelku Seznam vnosov pod stolpcem Dejanje kliknite gumb za urejanje, da uredite vnos. | ||||||||
| 4 |
V pogovornem oknu Urejanje imenika lahko uredite naslednje:
| ||||||||
| 5 |
(Izbirno) V razdelku Entry List pod Action stolpcem kliknite Delete za brisanje vnosa. | ||||||||
| 6 |
(Izbirno) Kliknite ikono + , da dodate nov vnos na seznam vnosov. | ||||||||
| 7 |
Kliknite Shrani. |
Izbrišite imenik
Imenika ne morete izbrisati, če ga povežete s katero koli drugo entiteto, kot je profil namizja. Ko poskušate izbrisati te adresarje, se prikaže sporočilo o napaki. Kliknite ikono informacij na koncu sporočila, da si ogledate seznam vseh povezanih entitet.
| 1 |
V navigacijski vrstici portala za upravljanje izberite . |
| 2 |
Kliknite ikono elipse poleg imenika, ki ga želite izbrisati, in kliknite Izbriši. |
| 3 |
Kliknite ja potrditi. |
Outdial Automatic Number Identification (ANI)
Funkcija Outdial Automatic Number Identification (ANI) agentu omogoča, da izbere telefonsko številko kot ID klicatelja za zunanji klic.
Če želite agentu omogočiti dostop do seznama ANI za izhodno klicanje, dodajte seznam ANI za izhodno klicanje v profil namizja in dodelite profil agentu. Za več informacij glejte Profili namizja.
Ustvarite Outdial ANI
Če želite ustvariti zunanji ANI:
| 1 |
V navigacijski vrstici portala za upravljanje izberite . | ||||||||
| 2 |
Kliknite + Nov Outdial ANI. | ||||||||
| 3 |
Vnesite naslednje podrobnosti v Splošne nastavitve razdelek:
| ||||||||
| 4 |
Kliknite the + ikono v razdelku Outdial ANI Entry List (Seznam zunanjih vnosov ANI), da dodate nov outdial ANI vnos. | ||||||||
| 5 |
V pogovorno okno Dodaj klicni ANI vnesite naslednje podrobnosti:
| ||||||||
| 6 |
Ponovite 5. in 6. korak, da na seznam dodate še en zunanji vnos ANI. | ||||||||
| 7 |
Kliknite Shrani. Na novo dodani vnosi so v razdelku Outdial ANI Entry List (Seznam vnosov Outdial ANI). |
Urejanje zunanjega klica ANI
Če želite urediti klicni ANI:
| 1 |
V vrstici za krmarjenje portala za upravljanje izberite |
| 2 |
Kliknite ikono treh pik poleg klicnega ANI, ki ga želite urediti, in kliknite Uredi. |
| 3 |
Uredite lahko naslednje:
|
| 4 |
Kliknite Shrani. |
Brisanje zunanjega ANI
Zunanjega ANI ne morete izbrisati, če ste ga povezali s katero koli entiteto, na primer s profilom namizja. |
Če želite izbrisati klicno številko ANI:
| 1 |
V vrstici za krmarjenje portala za upravljanje izberite |
| 2 |
Kliknite ikono treh pik poleg zunanjega ANI, ki ga želite izbrisati, in kliknite Izbriši. |
| 3 |
Za potrditev kliknite Da . |
Načrti klicanja
Na strani Načrt klicanja lahko določite merila za preverjanje veljavnosti:
-
Klicna številka (DN), ki jo posrednik uporablja za prijavo v Agent Desktop.
-
DN, ki ga posrednik uporablja za klicanje.
Če izpolnjujete zahteve za preverjanje veljavnosti, sistem preveri veljavnost številk iz imenika, ki jih posredniki vnesejo v namizno okolje, glede na pravila sintakse, ki so določena v enem ali več načrtih klicanja. V spodnji tabeli so opisane zahteve za preverjanje veljavnosti.
|
Uporaba DN-ja |
Zahteve za preverjanje veljavnosti | ||
|---|---|---|---|
|
Agent Desktop vpis |
Konfigurirajte preverjanje DN-ja profilov namizja > agenta na naslednji način:
|
||
|
Zunanji klici |
Konfigurirajte načrt profilov namizja> klicanja na naslednji način:
|
Če posrednikom dovolite vnos zapisov DN, ne da bi zahtevali preverjanje veljavnosti, njihovi vnosi pa niso skladni z veljavno sintakso, namizje zavrne vpise in odhodni klici ne uspejo. |
Izbirate lahko med dvema privzetima načrtoma klicanja in ustvarite nove načrte klicanja. Privzeti načrti klicanja so:
-
MIDVA
-
Poljubna oblika
Privzeti paket klicev v ZDA sprejema vnose, kot so:
-
1-800-555-1234
-
1 (800) 555-1234
-
18005551234
-
18005551234,,,222
V tem primeru vejice označujejo premore pred vnosom interne številke.
Privzeti načrt klicanja Katera koli oblika sprejema vnose, kot so:
-
123
-
5551234
-
555-1234
-
8005551234
-
1800CVETJE
-
bruce.matthews
Za preverjanje veljavnosti številke DN, prvega dela e-poštnega naslova ali enotnega identifikatorja vira Session Initiation Protocol (SIP) (URI) lahko uporabite načrt klicanja v kateri koli obliki zapisa. |
Vsi načrti klicanja zahtevajo reden izraz, da sistem prepozna, kaj določa veljaven vnos. Regularni izraz vsebuje sintaksna pravila, ki jih sistem uporablja za interpretacijo tega, kar je veljavno.
Ustvarite lahko ločene načrte klicanja z ustreznimi regularnimi izrazi, da določite zahtevano sintakso za:
-
DN, ki ga posrednik uporablja za prijavo v pojavno okno poverilnic namizne postaje .
-
DN, ki ga posrednik vnese v polje Vnesite številko za klic na številčnici namizja.
Po želji lahko določite predpono in znake, ki jih mora sistem odstraniti iz vnosa na številčnici.
Regularni izrazi privzetih načrtov klicanja so opisani v spodnjih razdelkih. Ogledate si lahko pravila sintakse, ki so opisana v teh razdelkih, in vas vodijo pri oblikovanju regularnih izrazov za načrte klicanja, ki jih ustvarite.
Pri odhodnem klicu sistem izvede naslednje korake, da ugotovi veljavnost vnosa, ki ga posrednik vnese v polje Vnesite številko za klic na številčnici namizja:
-
Znake, določene v polju Odstranjeni znaki načrta klicanja, odstranite iz vnosa v polje Vnesite številko za klic .
V privzetih načrtih klicanja v ZDA in kateri koli obliki zapisa so določeni odstranjeni znaki oklepaj, desni oklepaj, presledek in vezaj.
-
Potrdite dobljeni vnos v skladu s kriteriji, določenimi v pravilnem izražanju izbranega načrta klicanja. Če vnos izpolnjuje pogoje, se šteje za veljavnega.
-
Če vnos ni veljaven, prednji vnos, ki je naveden v polju Predpona .
V načrtu klicanja v ZDA je navedena predpona številka 1.
-
Dobljeni vnos ponovno potrdimo v skladu z določenim regularnim izrazom.
Regularni izraz za privzeti načrt klicanja v ZDA
Regularni izraz, ki je določen za načrt klicanja v ZDA , je:
1[0-9]{3}[2-9][0-9]{6}([,]{1,10}[0-9]+){0,1}
V nadaljevanju je opis, kaj določa ta regularni izraz.
-
Prva številka mora biti 1.
-
Slediti morajo tri številke v obsegu od 0 do 9.
{3} pomeni 3 številke v prejšnjem obsegu [0–9]
-
Slediti mora ena številka v obsegu od 2 do 9.
-
Slediti mora šest števk v obsegu od 0 do 9.
{6} pomeni šest števk v prejšnjem obsegu [0–9]
-
Sledi lahko ničla ali en pojav naslednjega zaporedja: med eno in desetimi vejicami [,], ki jim sledi ena ali več števk [0–9].
{1,10} pomeni od enega do deset premorov, določenih z eno vejico [,] na premor
+ pomeni eno ali več števk v prejšnjem obsegu [0–9]
{0,1} pomeni nič ali en pojav zaporedja premorov [,], ki mu sledi ena ali več števk v prejšnjem obsegu [0–9]
Regularni izraz za privzeti načrt klicanja Any Format
Regularni izraz, ki je določen za načrt klicanja katere koli oblike , je:
([0-9a-zA-Z]+[-._])*[0-9a-zA-Z]+
V nadaljevanju je opis, kaj določa ta regularni izraz.
-
Vnos številčnice se lahko začne z nič ali več nizi tega zaporedja:
Enega ali več alfanumeričnih znakov [0–9a–zA–Z], ki jim sledi en vezaj, pika ali podčrtaj [-._].
-
+ pomeni enega ali več alfanumeričnih znakov v prejšnjem obsegu [0–9a–zA–Z]
-
* pomeni nič ali več predhodnega zaporedja alfanumeričnih znakov [0–9a–zA–Z], ki mu sledi en vezaj, pika ali podčrtaj [-._].
-
-
Sledi en ali več alfanumeričnih znakov [0–9a-zA–Z].
Ustvarjanje načrta klicanja
Preden začnete
| 1 |
V vrstici za krmarjenje portala za upravljanje izberite . Prikaže se stran Načrt klicanja. Na tej strani je prikazan seznam obstoječih načrtov klicanja. | ||||||||||
| 2 |
Kliknite + Nov načrt klicanja. | ||||||||||
| 3 |
Konfigurirajte naslednje nastavitve.
| ||||||||||
| 4 |
Kliknite Shrani. |
Urejanje načrta klicanja
Preden začnete
| 1 |
V vrstici za krmarjenje portala za upravljanje izberite . Prikaže se stran Načrt klicanja. Na tej strani je prikazan seznam obstoječih načrtov klicanja. | ||||||||||
| 2 |
Kliknite ikono treh pik poleg načrta klicanja, ki ga želite urediti, in izberite Uredi. Prikaže se stran Urejanje načrta klicanja.
| ||||||||||
| 3 |
Nastavitve, opisane v spodnji tabeli, lahko uredite. Ko končate urejanje, kliknite Shrani.
|
Brisanje načrta klicanja
Preden začnete
-
Za dokončanje tega postopka potrebujete skrbniške pravice.
-
Preden izbrišete načrt klicanja, se prepričajte, da ni omogočen za profil namizja ali uporabljen za preverjanje veljavnosti klicne številke za vpis posrednika (DN). Če načrta klicev ne morete izbrisati, se obrnite na popolnega skrbnika.
| 1 |
V navigacijski vrstici portala za upravljanje izberite Prikaže se stran Načrt klicanja. Na tej strani je prikazan seznam vseh obstoječih načrtov klicanja. |
| 2 |
Kliknite ikono treh pik poleg načrta klicanja, ki ga želite izbrisati, in izberite Izbriši. Glave gor! Prikaže se pogovorno okno.
|
| 3 |
Za potrditev kliknite Da . |
Globalne spremenljivke
Globalne spremenljivke so spremenljivke po meri, ki so definirane v modulu Provisioning in dostopne skozi celoten potek. Razvijalci toka lahko toku po potrebi dodajo globalne spremenljivke. Če želite več informacij, glejte Globalne spremenljivke v orodju Flow Designer.
Globalne spremenljivke so specifične za glasovni kanal Webex središča za stike. Zbirajo eno od naslednjih vrst podatkovnih vrednosti:
-
Podatki, ki jih vnese klicatelj: podatki, ki jih stranka vnese med klicem z IVR, na primer številka računa.
-
Podatki, ki jih vnese posrednik: podatki, ki jih posrednik vnese v podokno za nadzor interakcije na namizju med aktivnim klicem s stranko, na primer številka primera ali koda dejanja.
Ustvarite lahko poljubno število globalnih spremenljivk. Vendar pa lahko za poročanje hkrati omogočite le do 100 globalnih spremenljivk.
Če želite več informacij, glejte Ustvarjanje globalne spremenljivke.
Privzeto so prikazane samo aktivne globalne spremenljivke. Če si želite ogledati neaktivne globalne spremenljivke, potrdite polje Pokaži neaktivne globalne spremenljivke .
|
Sistemsko določene spremenljivke
Sistemsko določene spremenljivke so vnaprej določene globalne spremenljivke, ki jih uporablja Webex kontaktni center.
Sistemsko določene spremenljivke lahko urejate v modulu Omogočanje uporabe; Ne morete pa ustvariti ali deaktivirati sistemsko določenih spremenljivk. |
Webex Contact Center uporablja naslednje sistemsko določene spremenljivke:
-
Global_FeedbackSurveyOptin: označuje, ali se stranka odloči sodelovati (privoliti) v anketo po klicu ali ne sodelovati v anketi (opt-out). Vrsta spremenljivke je definirana kot Niz; medtem ko je
privzeta vrednost neinicializirana, kar pomeni, da ni začetne vrednosti. -
Global_Language: označuje jezik, ki ga stranka uporablja v poteku. Vrsta spremenljivke je definirana kot String; privzeta vrednost pa je
en-US. Če želite več informacij, glejte Webex Experience Management Jezikovna podpora. -
Global_VoiceName: označuje izhodno zabeleženo ime, uporabljeno v poteku. Vrsta spremenljivke je definirana kot Niz; medtem ko je
privzeta vrednost Samodejno. Ko jevrednost Samodejno, Google Dialogflow izbere glasovno ime za dani jezik.
Ustvarjanje globalne spremenljivke
| 1 |
V vrstici za krmarjenje portala za upravljanje izberite . | ||||||||||||||
| 2 |
Kliknite + Nova globalna spremenljivka. Prikaže se okno z globalno spremenljivko .
| ||||||||||||||
| 3 |
Vnesite Ime spremenljivke.
| ||||||||||||||
| 4 |
Vnesite Opis spremenljivke. | ||||||||||||||
| 5 |
S spustnega seznama Vrsta spremenljivke izberite eno od naslednjih vrst in določite vrednost spremenljivke.
| ||||||||||||||
| 6 |
(Neobvezno) Onemogočite gumb Preklop stanja , da spremenljivka postane neaktivna. | ||||||||||||||
| 7 |
(Neobvezno) Omogočite preklopni gumb Ustvari poročanje , da se spremenljivka prikaže v analizatorju za namene poročanja.
| ||||||||||||||
| 8 |
(Neobvezno) Omogočite preklopni gumb Naj bo agent viden , če želite prikazati spremenljivko na namizju skupaj z vrednostjo, vneseno kot del toka. Ko omogočite preklopni gumb Make Agent Viewable , se prikažejo naslednje konfiguracije:
| ||||||||||||||
| 9 |
Kliknite Shrani. |
Urejanje globalne spremenljivke
Če želite urediti globalno spremenljivko:
| 1 |
V vrstici za krmarjenje portala za upravljanje izberite . | ||
| 2 |
Kliknite ikono treh pik poleg zahtevane globalne spremenljivke in kliknite Uredi. | ||
| 3 |
Naredite potrebne spremembe in kliknite Shrani.
|
Deaktiviranje globalne spremenljivke
| 1 |
V vrstici za krmarjenje portala za upravljanje izberite . | ||
| 2 |
Kliknite ikono treh pik poleg globalne spremenljivke, ki jo želite deaktivirati, in kliknite Označi kot neaktivno. | ||
| 3 |
Za potrditev kliknite Da . Stanje globalne spremenljivke se spremeni v Ni aktivno.
|
Aktiviranje globalne spremenljivke
| 1 |
V vrstici za krmarjenje portala za upravljanje izberite . |
| 2 |
Kliknite ikono treh pik poleg zahtevane globalne spremenljivke in kliknite Obnovi. |
| 3 |
Za potrditev kliknite Da . Stanje se spremeni iz Ni aktivno v Aktivno. |
Multimedijski profili
Če skrbnik omogoči večpredstavnost za vaše podjetje, lahko vsakemu posredniku dodelite večpredstavnostni profil. Vsak profil določa število posameznih vrst medijev, kot so e-pošta, klepet ali telefon, ki jih posrednik lahko obdeluje hkrati.
Izbirna večpredstavnostna funkcija sistemu Webex Contact Center omogoča upravljanje strategij usmerjanja za e-pošto, telefon in stike za klepet.
Večpredstavnostne profile lahko dodelite spletnim mestom, ekipam ali posameznim posrednikom. Sistem privzeto dodeli Default_Telephony_Profile vsakemu mestu. Tega profila ne morete urejati ali brisati, lahko pa spletnemu mestu znova dodelite drug večpredstavnostni profil.
Vse ekipe pod spletnim mestom imajo enak večpredstavnostni profil kot spletno mesto, razen če ekipam dodelite drug profil. Podobno imajo vsi agenti pod ekipami enak profil kot ekipa, razen če spremenite profil agentov.
Ustvarjanje večpredstavnostnega profila
Če želite konfigurirati večpredstavnostni profil:
| 1 |
V navigacijski vrstici portala za upravljanje izberite |
| 2 |
Kliknite + Nov večpredstavnostni profil. |
| 3 |
Naredite naslednje: |
| 4 |
Kliknite Shrani. |
Ogled podrobnosti multimedijskega profila
| 1 |
V vrstici za krmarjenje po portalu Webex Contact Center Portal izberite Omogočanje uporabe. |
| 2 |
Kliknite ikono treh pik poleg večpredstavnostnega profila in kliknite Pogled. |
| 3 |
(Neobvezno) Kliknite Uredi , da spremenite nastavitve. Če želite več informacij, glejte Urejanje večpredstavnostnega profila. |
| 4 |
(Neobvezno) Kliknite Izbriši , da deaktivirate nastavitve. Če želite več informacij, glejte Deaktiviranje večpredstavnostnega profila. |
Urejanje večpredstavnostnega profila
| 1 |
V navigacijski vrstici portala za upravljanje izberite . |
| 2 |
Kliknite ikono treh pik poleg večpredstavnostnega profila in kliknite Uredi. |
| 3 |
Naredite naslednje: |
| 4 |
Kliknite Shrani. |
Deaktiviranje večpredstavnostnega profila
Multimedijskega profila ne morete deaktivirati, če ga povežete s katero koli entiteto. |
| 1 |
V navigacijski vrstici portala za upravljanje izberite . | ||
| 2 |
Kliknite ikono treh pik poleg večpredstavnostnega profila, ki ga želite deaktivirati, in kliknite Označi kot neaktivno. | ||
| 3 |
Za potrditev kliknite Da . Stanje večpredstavnostnega profila se spremeni v Ni aktivno.
|
Aktiviranje večpredstavnostnega profila
| 1 |
V navigacijski vrstici portala za upravljanje izberite . |
| 2 |
Kliknite ikono treh pik poleg večpredstavnostnega profila s stanjem Ni aktivno in kliknite Obnovi. |
| 3 |
Za potrditev kliknite Da . Stanje večpredstavnostnega profila se spremeni v Aktivno.
|
Postavitev namizja
S funkcijo postavitve namizja lahko konfigurirate Webex namizja središča za stike v skladu z vašimi poslovnimi zahtevami. Prilagodite lahko elemente, kot so logotip, naslov in pripomočki. Če si želite ogledati celoten seznam elementov, ki jih lahko prilagodite, glejte Določanje postavitve namizja po meri. Ustvarite lahko postavitev namizja in jo dodelite ekipi. Ta postavitev ustvari izkušnjo posrednika na namizju za vse posrednike, ki se prijavijo kot del te ekipe.
Obstajata dve vrsti postavitev:
-
Globalna postavitev: Ta postavitev je sistemsko ustvarjena postavitev, ki se privzeto dodeli, ko ustvarite ekipo. Če želite več informacij, glejte Ustvarjanje ekipe. Ko ustvarite ekipo, je globalna postavitev samodejno nastavljena kot postavitev namizja za ekipo. Te postavitve ni mogoče izbrisati.
-
Postavitev po meri: Postavitev, ki zagotavlja prilagojeno izkušnjo namizja. Ustvarite lahko postavitev po meri za eno ali več ekip.
Če ob prijavi posrednika dodelite novo postavitev namizja, mora posrednik znova naložiti stran, da si ogleda novo postavitev. |
Namizje Webex kontaktnega centra podpira tri osebe:
-
Telefonist
-
Nadzornik
-
Nadzornik in zastopnik
Datoteka postavitve JSON ima ločene razdelke za vsako osebo. Skrbnik mora konfigurirati nastavitve za vsako osebo v ustreznem razdelku datoteke postavitve JSON. Če želite več informacij o vzorčni datoteki postavitve JSON, glejte Lastnosti najvišje ravni postavitve JSON.
Ko Cisco postavitvi namizja doda novo funkcijo, se nespremenjena postavitev samodejno posodobi z novimi funkcijami. Posodobljena postavitev namizja je samodejno na voljo obstoječim skupinam, ki uporabljajo nespremenjeno postavitev namizja. Uporabniki namizja, ki uporabljajo nespremenjeno postavitev namizja, prejmejo nove funkcije, ki temeljijo na postavitvi, ko se prijavijo ali znova naložijo brskalnik.
Če uporabljate datoteko privzetega |
Ustvarjanje postavitve namizja
Če želite ustvariti postavitev namizja po meri:
Preden začnete
| 1 |
V vrstici za krmarjenje portala za upravljanje izberite . | ||||||||||||||
| 2 |
Kliknite Nova postavitev. | ||||||||||||||
| 3 |
Vnesite naslednje podatke:
| ||||||||||||||
| 4 |
Prenesite datoteko JSON, ki ste jo prilagodili tako, da določa postavitev namizja po meri. | ||||||||||||||
| 5 |
Če pri preneseni postavitvi po meri prihaja do napak pri preverjanju, kliknite Obnovi , da obnovite privzeto postavitev. | ||||||||||||||
| 6 |
Kliknite Shrani , da shranite konfiguracijo. Pomemben: Če želite preveriti izkušnjo postavitve, glejte Ogled izkušnje postavitve na namizju. |
Ogled izkušnje postavitve na namizju
| 1 |
Ustvarite testno skupino. Če želite več informacij, glejte Ustvarjanje ekipe. |
| 2 |
Dodelite se testni ekipi. |
| 3 |
V vrstici za krmarjenje po portalu za upravljanje izberite Namizje Agent Desktop. |
| 4 |
Izberite testno skupino in potrdite izkušnjo. |
Določanje postavitve namizja po meri
V tej temi je opisano, kako ustvarite postavitev po meri z urejanjem datoteke JSON, navedeni pa so tudi primeri uporabe za začetek uporabe pripomočkov, kot sta pripomoček Meritve upravljanja uporabniške izkušnje in pripomoček »Potovanje po uporabniški izkušnji«.
Preden začnete
V nadaljevanju so navedene dobre spretnosti za prilagajanje postavitve namizja:
-
Razumevanje strukture HTML
-
Razumevanje modela drevesa dokumentov v brskalniku
-
Razumevanje formata JSON
Pregled postavitve namizja
Na namizju sta na voljo dve vrsti pripomočkov – na osnovi elementa iframe in spletne komponente. Glava, krmarjenje (stran po meri), trajno območje, območje brez glave in aux plošča so prilagodljivo območje na namizju. To niso pripomočki.
Na spodnjem seznamu so podrobno opisani prostori, ki jih lahko konfigurirate. Slike ponazarjajo postavitev namizja:
-
Območje z naslovom in logotipom: v tem prostoru sta prikazana logotip Webex središča za stike in ime (privzeto) v zgornjem levem kotu zaslona.
-
Vodoravno območje glave : Ta prostor ima nastavljivo območje, ki je poseljeno s pripomočki po meri. Ti pripomočki lahko prikažejo na primer informacije v vrstici in spustne menije. Ker je višina te glave le 64 slikovnih pik, višina pripomočka ne more prečkati višine glave.
-
Območje delovnega prostora : ta prostor se spreminja glede na izbor v vrstici za krmarjenje ali glede na to, kako posrednik komunicira s strankami. Ko posrednik kliče, se v tem območju prikaže podokno za nadzor interakcije in pomožne informacije (ki vključuje pripomočke po meri in trajne pripomočke). Ko posrednik komunicira prek e-pošte, klepeta ali družabnih kanalov, se v tem območju prikaže območje delovnega prostora in podokno s pomožnimi informacijami (ki vključuje trajno območje pripomočkov).
Stran po meri je prikazana v vmesniku namizja v podoknu delovnega prostora. Do strani po meri lahko dostopate prek ikon v vrstici za krmarjenje. Vsaka stran po meri lahko vsebuje enega ali več pripomočkov po meri.
Pripomoček po meri je aplikacija drugega proizvajalca, ki je konfigurirana v postavitvi JSON. Pripomoček po meri lahko postavite na stran po meri, zavihek po meri (podokno s pomožnimi informacijami) ali vodoravno glavo namizja.
-
Območje vrstice za krmarjenje: ta prostor uporabite za dodajanje elementov krmarjenja za dostop do strani po meri.
Lastnosti postavitve JSON najvišje ravni
Vloge
Privzeta postavitev JSON ima naslednje tri vloge.
-
Agent – nastavitev postavitve namizja tako, da bo prikazana, ko se posrednik vpiše v Webex središče za stike Desktop za upravljanje dejavnosti posrednikov.
-
Nadzornik – nastavitev postavitve namizja tako, da bo prikazana, ko se nadzornik vpiše v Webex središče za stike Desktop in tako upravlja le z zmogljivostmi nadzornika.
Ko se nadzornik vpiše na namizje, se uporabi postavitev namizja, ki je določena za primarno skupino. Če ne navedete primarne ekipe, velja globalna postavitev. Poročila APS so privzeto onemogočena.
-
supervisorAgent – če želite nastaviti postavitev namizja, ki bo prikazana, ko se nadzornik vpiše v središče za stike Webex Desktop, kjer bo obravnaval zmogljivosti nadzornika in dejavnosti posrednika.
Pripomočke lahko dodajate ali spreminjate za vsako vlogo v ustrezni osebi ustrezne datoteke postavitve JSON. |
V nadaljevanju so navedene lastnosti najvišje ravni za postavitev JSON, ki temeljijo na vlogi:
{ "agent": { "version": "0.1.0", "appTitle": "Webex Contact Center", "logo": "", "taskPageIllustration": "https://www.abc.com/image/logo.jpg", "stopNavigateOnAcceptTask": false, "dragDropEnabled": false, "notificationTimer": 8, "maximumNotificationCount": 3, "browserNotificationTimer": 8, "wxmConfigured": false, "desktopChatApp": { "webexConfigured": false, } "headerActions": ["outdial", "notification"], "area": { "advancedHeader": { ... }, "panel": { ... }, "navigacija": { ... }, "obstojno": { ... }, "brez glave": { ... } }, }, "supervisor": { "version": "0.1.0", "appTitle": "Webex Contact Center", "logo": "", "taskPageIllustration": "https://www.abc.com/image/logo.jpg", "stopNavigateOnAcceptTask": false, "dragDropEnabled": false, "notificationTimer": 8, "maximumNotificationCount": 3, "browserNotificationTimer": 8, "wxmConfigured": false, "desktopChatApp": { "webexConfigured": false, } "headerActions": ["outdial", "notification"], "area": { "advancedHeader": { ... }, "panel": { ... }, "navigacija": { ... }, "obstojno": { ... }, "brez glave": { ... }, "homePage": { ... } }, } "supervisorAgent": { "version": "0.1.0", "appTitle": "Webex Contact Center", "logo": "", "taskPageIllustration": "https://www.abc.com/image/logo.jpg", "stopNavigateOnAcceptTask": false, "dragDropEnabled": false, "notificationTimer": 8, "maximumNotificationCount": 3, "browserNotificationTimer": 8, "wxmConfigured": false, "desktopChatApp": { "webexConfigured": false, } "headerActions": ["outdial", "notification"], "area": { "advancedHeader": { ... }, "panel": { ... }, "navigacija": { ... }, "obstojno": { ... }, "brez glave": { ... } }, } },
|
appTitle
Če želite določiti naslov v vodoravni glavi namizja. Privzeti naslov je Webex Središče za stike.
Primer:
»appTitle«: »Webex Contact Center«Privzeti naslov appTitle se spremeni iz središča za stike Namizje |
Naslov je lahko besedilo, slika ali prazen niz. Besedilo naslova je prikazano v dveh vrsticah. Če besedilo sega čez drugo vrstico, se prikaže ikona treh pik, v opisu orodja pa je prikazan celoten naslov. Slogov ni mogoče uporabiti za naslov.
Uporabite lahko podatkovne URI-je (Uniform Resource Identifier) ali gostite naslovno sliko po meri v omrežju za dostavo vsebine (CDN), vedru Amazon Web Services (AWS) Simple Storage Service (S3) ali podobni storitvi gostovanja in nato določite URL do gostujoče slike. Podprte oblike naslovnih slik so PNG, JPG, JPEG, GIF, SVG in WebP. Podprta velikost slike naslova je 184 x 32 slikovnih pik (širina x višina).
logotip
Če želite določiti URL za logotip podjetja. Če URL-ja ne vnesete, se privzeto prikaže logotip središča za stike Webex.
Primer:
"logotip": "https://my-cdn.com/logo.png"Sliko logotipa po meri lahko gostite v CDN-ju, vedru Amazon Web Services (AWS), storitvi enostavnega shranjevanja (S3) ali podobni storitvi gostovanja in nato določite URL do gostujoče slike. Podprte oblike slik logotipa so PNG, JPG, JPEG, GIF, SVG in WebP. Podprta velikost slike logotipa je 96 x 32 slikovnih pik (širina x višina).
| Pogoj | Primer | appTitle | logotip |
|---|---|---|---|
| Če appTitle in logotip nista konfigurirana |
|
Brez naslova | Privzeti logotip |
| Če sta konfigurirana appTitle in logotip |
|
Konfigurirano besedilo | Konfiguriran logotip |
| Če je appTitle konfiguriran in logotip ni konfiguriran |
|
Konfigurirano besedilo | Privzeti logotip |
|
Če appTitle ni konfiguriran in je logotip konfiguriran
|
|
Brez naslova | Konfiguriran logotip |
| Če je appTitle konfiguriran in logotip ni prednosten |
|
Konfigurirano besedilo | Brez logotipa |
|
Če appTitle ni konfiguriran in logotip ni prednosten
|
|
Brez naslova | Brez logotipa |
| Če je appTitle dodan kot slika in je logotip konfiguriran |
|
Konfigurirana slika | Konfiguriran logotip |
|
Če je appTitle dodan kot slika in logotip ni konfiguriran
|
|
Konfigurirana slika | Privzeti logotip |
|
Če je appTitle dodan kot slika in logotip ni prednosten
|
|
Konfigurirana slika | Brez logotipa |
|
taskPageIllustration
Če želite določiti ilustracijo po meri za stran z opravili glede na nastavitve organizacije in poravnavo blagovne znamke. Ko se posrednik vpiše, je na strani opravila konfigurirana ilustracija prikazana kot ozadje. Privzeto se stran z opravili prikaže brez ilustracije.
Primer:
"taskPageIllustration": "https://www.abc.com/image/logo.jpg",Uporabite lahko podatkovne URI-je ali gostite ilustracijo po meri v vedru omrežja za dostavo vsebine (CDN), vedru Amazon Web Services (AWS), storitvi enostavnega shranjevanja (S3) ali podobni storitvi gostovanja in nato določite URL do gostujoče ilustracije. Ilustracijo je mogoče konfigurirati na globalni ravni ali ravni skupine na podlagi definicije postavitve. Prepričajte se, da konfigurirate pravilen URL, da preprečite prikaz poškodovane slike na namizju.
Podprte oblike ilustracij strani opravil so PNG, JPG, JPEG, GIF, SVG in WebP. Priporočena velikost ilustracije je 400 x 400 slikovnih pik (širina x višina). Če je velikost ilustracije po meri večja od priporočene velikosti, se velikost ilustracije prilagodi glede na razmerje višina/širina na strani opravila. Če je velikost ilustracije po meri manjša od priporočene velikosti, se dejanska velikost ilustracije ohrani na strani opravila.
stopNavigateOnAcceptTask
Če želite ugotoviti, ali želite preusmeriti fokus na novo sprejeto opravilo, ko posrednik sprejme novo opravilo med delom na prejšnjem opravilu. Privzeta vrednost je false.
Primer:
"stopNavigateOnAcceptTask": falseČe je vrednost nastavljena kot »true«, ko uporabnik sprejme novo opravilo na namizju, fokus ostane na prejšnjem opravilu in se ne premakne na novo sprejeto opravilo. Ta nastavitev preprečuje, da bi uporabnik izgubil podatke, ko sprejme novo zahtevo.
Upoštevajte na primer, da agent 1 klepeta s stranko 1 in hkrati opravlja glasovni klic s stranko 2. Med glasovnim klicem agent 1 posodablja podrobnosti stranke 2 v podoknu za nadzor interakcije. Trenutno ima posrednik 1 v podoknu Seznam opravil dve aktivni opravili, poudarek pa je na podoknu Nadzor interakcije. Ko agent 1 sprejme novo zahtevo za klepet od stranke 3, fokus ostane na podoknu za nadzor interakcije s stranko 2 in se ne preklopi na novo sprejeto zahtevo za klepet.
Če želite ohraniti fokus na prejšnjem opravilu in ne preklopiti na novo sprejeto opravilo, izberite postavitev po meri z vrednostjo lastnosti stopNavigateOnAcceptTask nastavljeno na true.
Če vrednost lastnosti stopNavigateOnAcceptTask ni vnesena v postavitev JSON, namizje prestavi fokus na novo sprejeto opravilo. Obnašanje je podobno kot takrat, ko je vrednost lastnosti stopNavigateOnAcceptTask nastavljena na false.
|
povleciDropEnabled
Če želite omogočiti povleci in spusti ter spreminjanje velikosti pripomočkov na straneh po meri, nastavite vrednost na true. Privzeta vrednost je false.
Primer:
"dragDropEnabled": falseČe želite več informacij o omogočanju funkcije povleci in spusti za zavihke v podoknu s pomožnimi informacijami, glejte Podokno s pomožnimi informacijami.
notificationTimer
Če želite nastaviti trajanje (v sekundah), po preteku katerega bodo obvestila na namizju samodejno opuščena. Obvestilo se prikaže v zgornjem desnem kotu namizja. Privzeta vrednost časovne omejitve je 8 sekund. Veljaven obseg za vrednosti časovne omejitve je 1–10 sekund. Če želite, da spremembe časovne omejitve začnejo veljati, morate brskalnik po opravljenih spremembah osvežiti.
Primer:
"notificationTimer": 8največjeNotificationCount
Če želite nastaviti število obvestil na namizju, ki bodo hkrati prikazana na namizju. Privzeta vrednost je 3. Razpon za obvestila na namizju je 1–10. Obvestila na namizju so naložena. Če je obvestil veliko, se prikažejo z rahlo zakasnitvijo, odvisno od nastavitev notificationTimer .
Primer:
"maksimumNotificationCount": 3browserNotificationTimer
Če želite nastaviti trajanje (v sekundah), po katerem se obvestila opekača brskalnika na namizju samodejno opustijo. Toaster je izvorno obvestilo brskalnika, ki se prikaže le, če namizje ni aktivno okno ali zavihek brskalnika. Okno ali zavihek namiznega brskalnika je neaktiven, kadar
-
delate v drugih oknih ali na drugih zavihkih brskalnika,
-
delate v drugih aplikacijah in
-
Okno namiznega brskalnika ste minimizirali.
Obvestilo se prikaže v zgornjem desnem kotu namizja. Privzeta vrednost časovne omejitve je 8 sekund. Priporočeni razpon za vrednosti časovne omejitve je 5–15 sekund. Če želite, da spremembe časovne omejitve začnejo veljati, morate brskalnik po opravljenih spremembah osvežiti.
Primer:
"browserNotificationTimer": 8Konfigurirana časovna omejitev za obvestila brskalnika je odvisna od nastavitev operacijskega sistema in brskalnika. Vrednost časovne omejitve je upoštevana v brskalniku Chrome v operacijskih sistemih Windows, Chrome OS in macOS. Vendar pa drugi podprti brskalniki ne upoštevajo dosledno nastavljene vrednosti časovne omejitve za obvestila. |
wxmKonfigurirano
(Neobvezno) Če želite konfigurirati Webex Experience Management, vrednost nastavite na true. Privzeta vrednost je false. Če želite več informacij, glejte Dodajanje pripomočkov v središče za stike Webex.
Primer:
»wxmConfigured«: resničnodesktopChatApp
Če želite konfigurirati več Ciscovih aplikacij za klepet, kot je aplikacija Webex.
webexKonfiguriran
Webex App lahko skupaj s funkcijami sporočanja in srečanja konfigurirate na namizju. Ta konfiguracija posrednikom omogoča sodelovanje z drugimi zastopniki, nadzorniki in strokovnjaki za zadeve (MSP) v njihovi organizaciji, ne da bi se morali odmakniti od namizja.
|
Če želite konfigurirati Webex program na namizju:
-
V Cisco Webex Control Hub pri dodajanju storitev za uporabnika potrdite polje »Napredno sporočanje « (). Če želite več informacij, glejte Upravljanje uporabniških računov v Cisco Webex skrbništvu mesta.
-
V postavitvi namizja po meri nastavite
vrednost lastnosti webexConfigurednatrue.Primer:
"desktopChatApp": { "webexConfigured": true },Privzeta
vrednost lastnosti webexConfiguredjefalse.
Aplikacija Webex je na voljo za vloge posrednika, nadzornika in nadzornika samo, če vrednost lastnosti webexConfigured
nastavitenatrueza vsako od teh vlog. Posrednik, nadzornik ali nadzornik se ne more izpisati iz Webex aplikacije.Za prikaz
 (Webex) ikono v vodoravni glavi namizja vnesite vrednost
(Webex) ikono v vodoravni glavi namizja vnesite vrednost webexvlastnost headerActions. Če želite več informacij, glejte headerActions.Če želite omogočiti Webex program za določeno ekipo, izberite postavitev po meri, pri čemer je vrednost lastnosti webexConfigured
nastavljenanatrue. Če želite več informacij, glejte Ustvarjanje ekipe.
Program Webex konfigurirate tudi v podoknu s pomožnimi informacijami, na strani po meri in v pripomočku po meri. Če želite več informacij, glejte Podokno s pomožnimi informacijami.
Obvestilo o aplikaciji Webex
Vrednosti, določene z lastnostma notificationTimer in browserNotificationTimer za časovnik obvestil, veljajo za Webex aplikacijo. Privzeta vrednost časovne omejitve za te lastnosti je 8 sekund. Če želite več informacij, glejte notificationTimer in browserNotificationTimer.
headerActions
Spreminjanje vrstnega reda ikon v vodoravni glavi namizja. Privzeti vrstni red je naslednji:
-
 (Webex)
(Webex) -
 (zunanji klic)
(zunanji klic) -
 (Center za obvestila)
(Center za obvestila)
Nastavite vrednost lastnosti headerActions na naslednji način:
|
Ime ikone |
Vrednost lastnosti headerActions |
|---|---|
|
Aplikacija Webex |
Webex |
|
Odhodni klic |
klicanje |
|
Središče za obvestila |
obvestilo |
Primer:
"headerActions": ["webex", "outdial", "notification"],
Vrednost |
Če želite spremeniti privzeti vrstni red ikon, ustrezno vnesite lastnost headerActions in vrednosti v postavitvi po meri.
Primer:
"headerActions": ["notification", "outdial", "webex"],
|
površina
Lastnost območja je osrednji del postavitve namizja. Postavitev lahko določite glede na območje.
"območje": { "glava": { ... }, "advancedHeader: { { "comp": "widget-1", "attributes": { ... }, "skript": .... } }, "panel": { ... }, "navigacija": { ... }, "obstojno": { ... }, "brez glave": { ... } },Konfigurirate lahko naslednje področne objekte:
-
Plošča: predstavlja drugo ali skrajno desno ploščo v podoknu s pomožnimi informacijami.
-
Krmarjenje: predstavlja strani po meri in njihove elemente krmarjenja, ki so povezani s stranmi.
-
Trajni: predstavlja pripomočke na ravni strani, ki so trajni in prikazani na vseh straneh namizja.
-
Brez glave: predstavlja pripomočke, ki nimajo vizualnega vmesnika, vendar izvajajo logiko v ozadju.
Če je lastnost advancedHeader konfigurirana, morate odstraniti lastnosti glave in headerActions. |
naprednoGlava
Če želite prilagoditi vidljivost in spremeniti vrstni red ikon v vodoravni glavi namizja. Privzeti vrstni red je naslednji:
-
 (Webex)
(Webex) -
 (zunanji klic)
(zunanji klic) -
 (Center za obvestila)
(Center za obvestila) -
 (Izbirnik stanja agenta)
(Izbirnik stanja agenta)
Nastavite vrednost lastnosti advancedHeader na naslednji način:
|
Ime ikone |
Vrednost lastnosti headerActions |
|---|---|
|
Aplikacija Webex |
agentX-Webex |
|
Odhodni klic |
AgentX-outdial |
|
Središče za obvestila |
Obvestilo agentX |
|
Izbirnik stanja agenta |
agentx-state-selector |
Primer:
"advancedHeader": [ { "comp": "agentx-webex" }, { "comp": "agentx-outdial" }, { "comp": "agentx-notification" }, { "comp": "agentx-state-selector" } { "comp": "widget-1", "attributes": { ... }, "skript": .... } ]Vrednost |
Če želite spremeniti privzeti vrstni red ikon, ustrezno vnesite lastnost advancedHeader in vrednosti v postavitvi po meri.
Pripomočki se v spustni meni pretakajo od leve proti desni.
|
Domača stran
Ko se prijavite na namizje, pristanete na domači strani.
Domača stran velja samo za nadzornike in persono SupervisorAgent. |
Na domači strani si lahko ogledate naslednje pripomočke. Gradniki analizatorja so privzeto na voljo, vendar lahko skrbnik konfigurira tudi trajne gradnike in pripomočke po meri. Za več informacij glejte Lastnosti najvišje ravni postavitve JSON.
Pripomočki analizatorja
Privzeto se pripomoček Analyzer prikaže na domači strani namizja.
Konfiguracija postavitve domače strani
Domačo stran namizja lahko konfigurirate tako, da prikaže postavitev, ki temelji na preferencah vaše organizacije in blagovni znamki. Uredite polje Domača stran , da konfigurirate domačo stran. Konfigurirate lahko naslednje komponente, ki bodo prikazane na domači strani, ko se uporabnik prijavi v namizje:
-
Pozdravno sporočilo
-
Ikona Opravilo v vrstici za krmarjenje za navigacijo do podokna opravil. Ikona Opravilo je prikazana za Nadzornik in Nadzornik & Vloga agenta z omogočeno funkcijo spremljanja klicev. Podokno opravil prikazuje dohodne zahteve strank, aktivne in pretekle interakcije strank ter aktivne zahteve za spremljanje.
-
Filtrirajte razdelke, kot so Ime čakalne vrste, Vrsta kanalain Upravljane ekipe.
Naslednja tabela opisuje lastnosti strani, ki so potrebne za konfiguracijo domače strani:
|
Lastnina |
Opis in koda | ||
|---|---|---|---|
|
Stran > useFlexLayout |
Flex layout je nova spletna komponenta. Ne spremeni obstoječih pripomočkov. Nova postavitev flex uporablja isto obliko konfiguracije postavitve na poenostavljen način. Je nazaj združljiv in ne vpliva na obstoječe pripomočke. Konfigurirati morate postavitev JSON. Če želite konfigurirati postavitev JSON, navedite višino in širino pripomočka. Pripomoček je upodobljen v enakem zaporedju, kot je konfiguriran znotraj postavitve JSON. Pripomočki imajo privzeti rob 8 slikovnih pik. Postavitev JSON temelji na dimenzijah (širina x višina) in koordinatah (X, Y in Z) pripomočkov. Prilagodljiva postavitev podpira zmožnosti, kot so spreminjanje velikosti posameznih gradnikov, povečanje gradnikov itd. Višina posameznih pripomočkov se meri v slikovnih pikah. 1 enota višine = 40 slikovnih pik. Širina gradnika je odvisna od števila stolpcev v vsebniku in števila stolpcev, ki se spreminjajo glede na širino vsebnika. Gradniki so prikazani od leve proti desni. Napredni mehanizem postavitve uporablja logiko po meri za uporabo vodoravne in navpične prilagoditve prostora gradnikov. Sprva se postavitev naloži vodoravno. Po vodoravnem nalaganju se gradnik naloži navpično in zagotavlja optimalno izrabo prostora. Pripomočke konfigurirajte glede na velikost zaslona. Glede na velikost zaslona lahko povečate ali zmanjšate širino gradnikov. Zaradi tega so pripomočki bolj berljivi in uporabni. Postavitev Flex zagotavlja standardne prelomne točke, kot so velika, srednja, majhna in zelo majhna.
| ||
|
Stran > komp |
Zagotovite, da zagotovite edinstveno komponento po meri. Komponenta | ||
|
Stran > pageHeader |
Prepričajte se, da ste določili naslovni niz, ki je lahko statičen, dinamičen ali oboje. Komponenta
| ||
|
Stran > pageSubHeader |
Prepričajte se, da ste dodali podglavo, ki se prikaže na namizju. Uporabnik lahko doda Pojdi na analizator v podglavje.
|
Pripomočki za glavo
Glava se uporablja za prikaz informacij v vrstici, za dodajanje spustnih menijev itd. Ker ima vsebnik glave omejen navpični prostor, je skupna višina glave le 64 slikovnih pik. Za več informacij o poravnavi postavitve glejte lastnost postavitve razdelek.
Primer:
"header":{ "id":"header", "widgets":{ "head1":{ "comp":"header-widget-one", "script":"https://my-cdn.com/dynamic-widgets/header-widget-one.js", }, "head2": { "comp":"header-widget-two", "script":"https://my-cdn.com/dynamic-widgets/header-widget-two.js", } }, "layout":{ "areas":[[ "head1", "head2" ]], "size": { "cols": [1, 1], "rows": [1] } } }
Če želite dodati opis orodja za gradnik glave, ovijte komponento z md-tooltip. Vnesite informacije o opisu orodja v sporočilo premoženje.
Primer:
"header": { "id": "dw-header", "widgets": { "head1": { "comp": "md-tooltip", "attributes": { "message": "Netlify" }, " otroci": [{ "comp": "agentx-wc-iframe", "attributes": { "src": "https://keen-jackson-8d352f.netlify.app" } }] }, }, }Dodati morate atribute sloga zaslon in višina da konfigurirate poljubne gradnike prek iFrame v prilagodljivem območju gradnikov v glavi. Najboljša vrednost za višina atribut je 64 slikovnih pik.
Prepričajte se, da ste obstoječim gradnikom glave dodali atribute sloga, da se bodo naložili po pričakovanjih znotraj iFrame. |
Primer:
"head1": { "comp": "agentx-wc-iframe", "attributes": { "src": "https://widget-kad.s3.amazonaws.com/Headers/Timer/Timer.htm", "style": "height:64px;display:flex;" } },Priporočamo, da za glavo uporabite samo eno vrstico z več stolpci, ker je višina glave le 64 slikovnih pik. Za več informacij o poravnavi glejte lastnost postavitve razdelek. |
Navigacija (strani po meri)
V tem razdelku lahko dodate strani, ki se prikažejo v levi navigacijski vrstici. Določite ikono za krmarjenje in edinstven URL za gradnik, ki se prikaže v vrstici za krmarjenje. Priporočamo uporabo posebne predpone za URL, da se izognete sporom. Za več podrobnosti glejte lastnina nav razdelek.
Imate lahko tudi zbirko gradnikov, ki se lahko prikažejo na tej strani. Stran ima lahko en sam gradnik, ki se prikaže na zaslonu, ali zbirko gradnikov v mreži. Za več podrobnosti o razporeditvi mreže glejte razdelek Lastnost postavitve .
V drevo gradnikov vam ni treba dodati ovoja dinamičnega območja. To pomeni, da lahko povlečete in spustite ter spreminjate velikost gradnikov na straneh po meri, ko omogočite to možnost. |
Primer:
{ "nav": { "label": "Stran po meri", "icon": "stored-info", "iconType": "momentum", "navigateTo": "dynamic-tabs", "align": "top", "isDefaultLandingPage": true }, "page": { "id": "my - custom - page", "useFlexLayout": true, "widgets": { " comp1": { "comp": "md-tabs", "children": [{ "comp": "md-tab", "textContent": "Shift Timer", "attributes": { "slot": "tab" } }, { "comp": "md-tab -panel", "attributes": { "slot": "panel" }, "children": [{ "comp": "my - custom - timer", "source": http: //my-cdn.com/my-custom-timer.js "wrapper": { "title": "Timer za premik", "maximizeAreaName": "app-maximize-area" } }] }, { "comp": "md-tab", "textContent": "borza", "responsive": "false" "attributes": { "slot": "tab" }, }, { "comp": "md-tab-panel", "attributes": { "slot": "panel" }, "children": [{ "comp": "agentx-wc-iframe", "responsive": "false" "attributes": { "src": "https://widget-kad.s3.amazonaws.com/Trading.htm" }, "wrapper": { "title": "Borza", "maximizeAreaName": "app-maximize-area" } }], }, { "comp": "md-tab", "textContent": "Widget3", "attributes": { "slot": "tab" } }, { "comp": "md-tab-panel", "textContent": "Tri vsebine", "attributes": { "slot": "panel" } } ] }, "comp2": { "comp": " my - google - maps - component", "source": "https://my-cdn.com/my-google.maps.js "wrapper": { "title": "Google Map", "maximizeAreaName": "app-maximize-area" } } }, "layout": { "območja": [ ["levo", "desno"] ], "velikost": { "stolpci": [1, 1], "vrstice": [1] } } } },Naslednja tabela opisuje lastnosti nav in page skupaj z njihovimi podrejenimi lastnostmi:
|
Lastnina |
Opis in koda | ||
|---|---|---|---|
|
nav > oznaka |
Ta lastnost označuje identifikator navigacije po strani. Bralnik zaslona prebere to lastnost in se prikaže v opisu orodja. Ti parametri so potrebni za prikaz strani po meri v navigacijski vrstici. Lastnost | ||
|
nav > iconType |
Ta lastnost predstavlja vrsto ikone, ki se prikaže v navigacijski vrstici za stran po meri. Na voljo so naslednje vrste ikon:
| ||
|
nav > ikona |
Ta lastnost predstavlja ime ikone v knjižnici Momentum ali URL CDN. | ||
|
nav > poravnaj |
Ta lastnost vam pomaga poravnati ikono na vrh ali dno navigacijske vrstice.
| ||
|
nav > isDefaultLandingPage | Ta lastnost določa privzeto ciljno stran za agente v Agent Desktop. To lastnost nastavite na true , da bo stran navigacijske vrstice privzeta ciljna stran, ki se prikaže agentom po prijavi v Agent Desktop. Če ima več kot ena stran navigacijske vrstice to lastnost nastavljeno na true, sistem šteje prvo stran navigacijske vrstice za privzeto ciljno stran. Če nobena stran navigacijske vrstice nima te lastnosti nastavljene na true, domača stran deluje kot privzeta ciljna stran.
| ||
|
nav > navigateTo |
Ta lastnost določa ime strani po meri. To ime se pojavi v naslovni vrstici, ko agent krmari.
|
|
Lastnina |
Opis in koda | ||
|---|---|---|---|
|
stran > id |
Dohodni V | ||
|
strani > useFlexLayout |
Flex layout je nova spletna komponenta. Ne spremeni obstoječih pripomočkov. Nova postavitev flex uporablja isto obliko konfiguracije postavitve na poenostavljen način. Je nazaj združljiv in ne vpliva na obstoječe pripomočke. Konfigurirati morate postavitev JSON. Če želite konfigurirati postavitev JSON, navedite višino in širino pripomočka. Pripomoček je upodobljen v enakem zaporedju, kot je konfiguriran znotraj postavitve JSON. Pripomočki imajo privzeti rob 8 slikovnih pik. Postavitev JSON temelji na dimenzijah (širina x višina) in koordinatah (X, Y in Z) pripomočkov. Prilagodljiva postavitev podpira zmožnosti, kot so spreminjanje velikosti posameznih gradnikov, povečanje gradnikov itd. Višina posameznih pripomočkov se meri v slikovnih pikah. 1 enota višine = 40 slikovnih pik. Širina gradnika je odvisna od števila stolpcev v vsebniku in števila stolpcev, ki se spreminjajo glede na širino vsebnika. Gradniki so prikazani od leve proti desni. Napredni mehanizem postavitve uporablja logiko po meri za uporabo vodoravne in navpične prilagoditve prostora gradnikov. Sprva se postavitev naloži vodoravno. Po vodoravnem nalaganju se gradnik naloži navpično in zagotavlja optimalno izrabo prostora. Pripomočke konfigurirajte glede na velikost zaslona. Glede na velikost zaslona lahko povečate ali zmanjšate širino gradnikov. Zaradi tega so pripomočki bolj berljivi in uporabni. Postavitev Flex zagotavlja standardne prelomne točke, kot so velika, srednja, majhna in zelo majhna.
| ||
|
stran > pripomočki stran > comp |
Pomaga določiti pripomočke po meri. Če želite namestiti več pripomočkov, določite možnosti pripomočkov v zaporedju. Poskrbite, da bo vsakemu pripomočku dodeljeno edinstveno ime območja. Uporabite ga v razdelku postavitve pozneje. Ta lastnost predstavlja ime elementa HTML po meri (znanega kot spletna komponenta ali kateri koli drug element - če ga želite uporabiti kot ovoj). Če želite več informacij, glejte Primeri vzorčne uporabe. Tukaj vnesite ime elementa po meri brez kotnih oklepajev ("<" ali ">"). Na primer »element moje po meri«. Vsak vnos v razdelku pripomočkov podpira naslednjo obliko: | ||
|
stran > skript |
(Neobvezno) Ta lastnost je zahtevana le, če pripomoček ali komponento naložite z oddaljenega mesta, kot je omrežje CDN.
| ||
|
stran > lastnosti |
Določite lahko lastnosti, ki jih morate posredovati za spletno komponento. | ||
|
stran > odzivno |
Določa, ali se odziva spletna komponenta ali pripomoček, ki temelji na elementu iFrame, ki je dodan v postavitev po meri na Konfigurirajte to lastnost z eno od teh vrednosti:
| ||
|
stran > atributi |
Atribute spletne komponente lahko določite v tem razdelku. | ||
|
stran > vidnost |
Določa, ali so pripomočki, ki jih ponuja Cisco in so dodani v postavitvi po meri na Pripomočki, ki jih ponuja Cisco, so zgodovina stikov, Cisco Webex Experience Management, prepis IVR, vodnik za klice oglaševalske akcije za predogled in zaslonski pop.
| ||
|
stran > otroci |
Ta lastnost je osrednji del postavitve. V Če želite izvedeti več o posredovanju vrednosti STORE kot lastnosti, glejte Skupna raba podatkov z namizja v pripomočke. Prednost razdelka »podrejena matrika« je, da lahko v specifikaciji postavitve uporabite obstoječe spletne komponente, ki so že del namiznega svežnja. Nekatere spletne komponente namiznega paketa vključujejo:
Če želite več informacij o atributih za trajno kartico, glejte Atributi za trajne tabulatorje. | ||
|
stran > besediloVsebina |
Pomaga vam dodati besedilno vsebino. | ||
|
stran > slog |
Pomaga vam dodeliti določen slog CSS vaši komponenti. | ||
|
stran > ovoj |
Ovitek pripomočkov vam omogoča, da na vrh pripomočka dodate orodno vrstico. Orodna vrstica lahko vsebuje naslov in Poskrbite, da boste privzeto vrednost uporabili kot »app-maximize-area«. Trenutno je na voljo le privzeta vrednost. | ||
|
stran > ovoj> id |
(Neobvezno) Ovitek pripomočkov za spletne komponente vam omogoča, da posodobite naslov dinamičnega pripomočka z edinstvenim identifikatorjem. Vnesite vrednost lastnosti ID pripomočka
Če želite posodobiti naslov pripomočka, ki temelji na elementu iFrame, uporabite vsebino elementa iFrame iz iste domene. Sledi vzorčni primer: | ||
|
stran > agentx-wc-iframe |
Omogoča vdelavo spletne strani v okvir iFrame, ki se prikaže kot pripomoček na namizju. Uporabite lahko pripomoček iFrame, imenovan "agentx-wc-iframe". | ||
|
stran > postavitev | Omogoča razporeditev pripomočkov na strani. Ta oblika zapisa predstavlja postavitev mreže: Tukaj lahko določite mrežo z imeni območij, ki ste jih določili v razdelku pripomočkov . Naslednji primer prikazuje, kako je določena postavitev treh vrstic in treh stolpcev: V razdelku velikosti številke predstavljajo del prostora, ki ga pripomoček lahko zasede glede na druge pripomočke. Vsi trije stolpci zavzemajo enak 1 del prostora. S 100% razpoložljivo širino vsak pripomoček zavzema 33,33% vodoravnega prostora. Še en primer uporabe, če nastavite kot »kolčki«: [1, 2, 2], to pomeni, da je skupni prostor deljen s 5 (1 + 2 + 2) in prvi pripomoček zavzema 20% vodoravnega prostora. Drugi in tretji pripomoček vzameta po 40%. Če želite več informacij, glejte Osnovni koncepti postavitve mreže. | ||
|
stran > ROOT |
Gnezdenje postavitev se imenuje podpostavitev. Če imate v konfiguraciji postavitve ugnezdene postavitve, morate imeti en sam predmet »ROOT« kot nadrejeni predmet za podpostavitve. V nasprotnem primeru je lahko konfiguracija postavitve ravna, če gnezdenje ni potrebno. Ta podpostavitev omogoča večji nadzor nad vedenjem pri spreminjanju velikosti postavitve. Lastnost postavitve strani mora biti vrste Zapis<niz, Postavitev>. Lastnost postavitve vam omogoča, da pripomočke razporedite na strani. Ta nastavitev ustvari mrežo v postavitvi ROOT z dvema podmrežama, ki ju lahko neodvisno spreminjate. Spreminjanje velikosti komponente vpliva na komponente v tej podpostavitvi.
Neskončna zanka: če vključite postavitev ROOT kot podpostavitev funkcije ROOT, to povzroči napako »sklad klicev presežen« in naleti na neskončno zanko. Časi iste podpostavitve (N): če v mrežo večkrat vključite podpostavitev z istim imenom in če spremenite velikost ene od njih, se velikost vseh postavitev samodejno spremeni. Če to ni želeno vedenje, preimenujte vsako podpostavitev z edinstvenim imenom. |
Atributi za trajne tabulatorje
Če želite zavihke na straneh po meri in pripomočkih po meri nastaviti kot trajne, vnesite atribute za zavihke md v postavitvi po meri.
Primer: nastavitev tabulatorjev kot trajnih
{ "comp": "md-tabs", "attributes": { "persist-selection": true, "tabs-id": "unique-id za vse zavihke skupaj v vsebniku" }, }|
Lastnost |
Opis |
|---|---|
|
Obstojna izbira |
Če želite nastaviti |
|
ID zavihkov |
Edinstvena identifikacija za vse zavihke skupaj v vsebniku. |
Ko nastavite md-tabličke kot trajne (izbira vztrajnosti: true), Agent Desktop ohrani izbiro tabulatorja, tudi če posrednik preklaplja med stranmi ali pripomočki na namizju.
|
Konfiguracija trajnih pripomočkov
Vsak pripomoček po meri lahko konfigurirate tako, da je trajen. Trajni pripomočki so prikazani na vseh straneh namizja. Trajni pripomočki so prikazani kot nov zavihek v podoknu s pomožnimi informacijami le, če imate aktivno zahtevo za stik ali pogovor. Na primer »Vzorčni trajni pripomoček«.
Trajni pripomočki se na domači strani ne prikažejo tako, kot so prikazani na drugih straneh. Če pa imate aktivno interakcijo, so trajni pripomočki prikazani na domači strani kot del podokna s pomožnimi informacijami. Ko na primer sprejmete klic, se prikaže podokno Nadzor interakcije, pripomoček Vzorčni trajni pripomoček pa kot del podokna Pomožne informacije.
Primer:
"Area": { "persistent": [{ "comp": "md-tab", "attributes": { "slot": "tab" }, "children": [{ "comp": "md-icon", "attributes": { "name": "emoticons_16" } }, { "comp": "span", "textContent": "Custom Page Widget" } ] }, { "comp": "md-tab-panel", "attributes": { "slot": "panel" }, "children": [{ "comp": "dynamic-area", "properties": { "area": { "id": "dw-panel-two", "widgets": { "comp1": { "comp": "agentx-wc-iframe", "attributes": { "src": "https://blog.logrocket.com/the-ultimate-guide-to-iframes/" }, "wrapper": { "title": "AgentX iFrame", "maximizeAreaName": "app-maximize-area" } }, "comp2": { "comp": "uuip-widget-two", "script": "./dynamic-widgets/widget-two.js", "attributes": { "title": "WIDGET 2 content" }, "wrapper": { "title": "Widget 2 title", "maximizeAreaName": "app-maximize-area" } }, "layout": { "areas": [ ["comp1", "comp2"] ], "size": { "cols": [1, 1], "rows": [1] } } } } }] } }Ko prilagodite pripomoček, lahko izberete eno od možnosti:
-
Gostite aplikacijo na spletni strani, ki jo je mogoče vdelati v iframe.
-
Ustvarite pripomoček po meri.
Zahteve za tehnične pripomočke so opisane v dokumentaciji zarazvoj namiznega gradnika. Kot urejevalnik postavitev se prepričajte, da imate te podrobnosti:
-
Kako se imenuje element HTML po meri (znan kot spletna komponenta)?
-
Kakšen je URL do vira omrežja za dostavo vsebine (CDN), ki gosti sveženj JavaScript?
Podokno s pomožnimi informacijami
V podoknu Pomožne informacije na namizju so prikazani zavihki, ki vključujejo Ciscove pripomočke (privzeto) in pripomočke po meri. Naslednji pripomočki, ki jih ponuja Cisco, so prikazani na vnaprej določenih zavihkih:
-
Zgodovina stikov
-
Prepis IVR
-
Potovanje po izkušnji strank
-
Zaslonsko pojavno okno
Podokno s pomožnimi informacijami lahko uporabite za:
-
Dodajanje zavihkov
-
Spreminjanje zaporedja premikanja
-
Odstranjevanje vnaprej določenih zavihkov
-
Označevanje zavihkov po meri kot tistih, ki jih je mogoče povleči
-
Dodajanje opisov orodij na zavihke po meri
-
Dodajanje možnosti Ponastavi vrstni red premikanja
Primer:
"panel": { "comp": "md-tabs", "attributes": { "class": "widget-tabs" }, "children": [{ "comp": "md-tab", "attributes": { "slot": "tab", "class": "widget-pane-tab" }, "children": [{ "comp": "slot", "attributes": { "name": "CONTACT_HISTORY_TAB" } }] }, { "comp": "md-tab-panel", "attributes": { "slot": "panel", "class": "widget-pane" }, "otroci": [{ "comp": "slot", "attributes": { "name": "CONTACT_HISTORY" } }] }, { "comp": "md-tab", "attributes": { "slot": "tab", "class": "widget-pane-tab" }, "otroci": [{ "comp": "md-ikona", "atributi": { "ime": "pop-out_16" } }, { "comp": "span", "textContent": "Screen Pop" } ], "vidljivost": "SCREEN_POP" }, { "comp": "md-tab-panel", "attributes": { "slot": "panel", "class": "widget-pane" }, "children": [{ "comp": "#SCREEN_POP" }], }, { "comp": "md-tab", "attributes": { "slot": "tab" }, "children": [{ "comp": "md-icon", "attributes": { "name": "emoticons_16" } }, { "comp": "span", "textContent": "Custom Widget" } ] }, { "comp": "md-tab-panel", "Atributi": { "reža": "panel" }, "otroci": [{ "comp": "dinamično območje", "lastnosti": { "območje": { "id": "dw-panel-two", "pripomočki": { "comp1": { "comp": "agentx-wc-iframe", "attributes": { "src": "https://blog.logrocket.com/the-ultimate-guide-to-iframes/" }, "wrapper": { "title": "AgentX iFrame", "maximizeAreaName": "app-maximize-area" } }, "comp2": { "comp": "widget-one", "script": "https://my-cdn.com/dynamic-widgets/widget-one.js", "wrapper": { "title": "Widget title", "maximizeAreaName": "app-maximize-area" } }, "layout": { "areas": [ ["comp1"], ["comp2"] ], "size": { "cols": [1], "rows": [1, 1] } } }] } ] },Pripomoček Pot po izkušnji strank lahko konfigurirate, ko na portalu za upravljanje omogočite meritve upravljanja uporabniške izkušnje. |
V podoknu s pomožnimi informacijami dodajte nove zavihke, kamor želite postaviti pripomočke po meri. Tu ne veljajo posebna pravila, gnezdenje komponent pa je po pričakovanjih in opisano v oddelku za otroke . Če želite več informacij, glejte lastnost Otroci na strani.
V nadaljevanju so navedeni primeri prilagajanja glav zavihkov:
Primer postavitve ikon in oznak v podrejeno lastnost
{ "comp": "md-tab", "attributes": { "slot": "tab", "class": "widget-pane-tab" }, "children": [{ "comp": "md-icon", "attributes": { "name": "transcript_16" } }, { "comp": "span", "textContent": "My Widget Tab" } ], }, },Primer postavitve slike (s CSS) in oznak v podrejeno lastnost
{ "comp": "md-tab", "attributes": { "slot": "tab" }, "children": [{ "comp": "span", "attributes": { "style": "align-items: center; zaslon: flex;" }, "otroci": [{ "comp": "img", "attributes": { "src": "http: //my-cdn.com/icon.svg", "width": 16, "height": 16, "height": "margin-right: 0.5rem;" } }, { "comp": "span", "textContent": "My Widget Tab" } ] }], },Spustni seznam Več zavihkov se prikaže samodejno, če je v podoknu s pomožnimi informacijami več zavihkov.
Če želite berljivost in dostopnost, morate dodati opis orodja za zavihke po meri. Če želite dodati opis orodja za zavihek po meri, komponento ovijte z opisom orodja md. Vnesite informacije o opisu orodja v lastnost sporočila in uporabite vrednosti lastnosti sloga , kot je prikazano v spodnjem primeru.
"comp": "md-tooltip", "attributes": { "class": "widget-tabs", "message": "Sample Tab 1", "style": "max-width: 252px; min-širina: 110px; preliv: skrito; prelivanje besedila: elipsa; beli prostor: nowrap; zaslon: blok v vrstici; rob-dno: -10px;" },Za zavihek po meri priporočamo največjo širino 252 slikovnih pik in najmanjšo širino 110 slikovnih pik. |
Če želite omogočiti funkcijo povleci in spusti na zavihku po meri, znotraj atributov dodajte to lastnost:
"comp": "md-tabs", "attributes": { "class": "widget-tabs", "draggable": true, "comp-unique-id": "sample-dynamic-custom-tabs" },-
povlecite: vrednost lastnosti, ki jo je mogočepovleciti, nastavite na true. -
comp-unique-id: vnesite enolično vrednost za identifikacijo komponente.Primer:
»comp-unique-id«: »vzorčni dinamični zavihki po meri«
Če za zavihek po meri omogočite funkcijo povleci in spusti, lahko posrednik zavihek povleče in spusti na želeno mesto v podoknu s pomožnimi informacijami. Če želite ponastaviti zavihke na privzeti vrstni red premikanja, dodajte to lastnost:
"comp": "agentx-wc-more-actions-widget", "attributes": { "slot": "settings", "class": "widget-pane", "tabs-unique-id": "sample-dynamic-custom-tabs" },-
pripomoček agentx-wc-more-actions-widget: Vnesite komponento , ki je prikazana kot Več dejanj ( ) v podoknu s pomožnimi informacijami.
) v podoknu s pomožnimi informacijami. -
slot="nastavitve": Vnesite atribut znotraj komponente, ki je na spustnem seznamu Več dejanj prikazana kot možnost Ponastavi vrstni red premikanja. Posredniki lahko ponastavijo zavihke v podoknu s pomožnimi informacijami na privzeti vrstni red tako, da kliknejo > Ponastavi zaporedje premikanja.
> Ponastavi zaporedje premikanja. -
tabs-unique-id: Vnesite isto enolično vrednost, določeno zalastnost comp-unique-id, da preslikate in ponastavite komponentezavihkov md.
Naslednja vzorčna koda uporablja funkciji Več dejanj in Ponastavitev zaporedja premikanja .
"comp": "agentx-wc-more-actions-widget", "attributes": { "slot": "settings", "class": "widget-pane", "tabs-unique-id": "sample-dynamic-custom-tabs" }, "children": [{ "comp": "div", "attributes": { "textContent": "custom action", "slot": "custom-action" }, "children": [{ "comp": "agentx-wc-notes-header-widget" }, { "comp": "agentx-wc-menu-notification" } ] }], }], }Privzeto so določeni opis orodja, ikona treh pik in ponastavitev zaporedja premikanja za vnaprej določene zavihke. |
Spustni seznam Več dejanj lahko razširite in dodate dodatne komponente ali pripomočke po meri po možnosti Ponastavi vrstni red premikanja. V nadaljevanju je vzorčni nabor vrednosti lastnosti sloga , ki jih lahko uporabite za dodatne komponente.
"comp": "md-tooltip", "attributes": { "class": "widget-tabs", "message": "Sample Element", "style": "max-width: 252px; min-širina: 110px; preliv: skrito; prelivanje besedila: elipsa; beli prostor: nowrap; zaslon: blok v vrstici; rob-dno: -10px;" },Funkcija povleci in spusti ni podprta za dodatne komponente ali pripomočke po meri, ki so dodani na spustni seznam Več dejanj . |
Brezglavi pripomočki
V razdelku brez glave lahko dodate pripomočke, ki so skriti in se ne prikažejo na Agent Desktop. Ti pripomočki se uporabljajo za izvajanje logike v ozadju. Ta razdelek je uporaben za sprožitev dogodkov, ki se zgodijo na namizju, in izvajanje logike, značilne za pripomoček. Na primer, odpiranje zaslona po meri CRM Screen Pop za SMS ob prihodu.
Primer:
"Headless":{ "id":"headless", "widgets":{ "comp1":{ "comp":"headless-widget-one", "script":"https://my-cdn.com/dynamic-widgets/headless-widget-one.js", }, "comp2":{ "comp":"headless-widget-two", "script":"https://my-cdn.com/dynamic-widgets/headless-widget-two.js", } }, "layout":{ "areas":[[ "comp1", comp2" ]], "size": { "cols": [1, 1], "rows": [1] } } }
Skupna raba podatkov z namizja v pripomočke
Če želite prejemati podatke v realnem času prek lastnosti ali atributov v pripomočku po meri, dodelite ustrezne vrednosti STORE v konfiguraciji postavitve JSON.
Poleg tega lahko za dostop do podatkov prek naročnikov SDK za JavaScript podatke posredujete tudi prek lastnosti ali atributov. Če je komponenta zasnovana tako, da se odziva na spremembe znamke ali atributov, od Agent Desktop prejemate sprotne posodobitve podatkov, ki se imenuje ponudnik podatkov.
Trenutno imamo enega ponudnika podatkov pod ključno TRGOVINO. Če želite več informacij, glejte razdelek Ponudnik podatkov – lastnosti pripomočkov in atributi v priročniku za razvijalce za namizne računalnike Cisco Webex Contact Center
Predogled klica oglaševalske akcije
Skrbnik ustvari oglaševalske akcije, konfigurira način klicanja (predogled) in dodeli oglaševalske akcije ekipam. Če je posrednik del ekipe, ki so ji dodeljene oglaševalske akcije, lahko posrednik opravi odhodni klic za predogled. Za več informacij glejte Cisco Webex Contact Center Navodila za uporabnike za Campaign Manager.
Skrbnik v postavitvi po meri konfigurira to tako, da posredniku omogoči stik za predogled oglaševalske akcije.
Kontakt za kampanjo
Skrbnik doda pripomoček Stik oglaševalske akcije v vsebnik glave postavitve po meri. Stik oglaševalske akcije prikaže kontaktne podatke stranke na podlagi opredeljenih lastnosti. Če želite več informacij o poravnavi postavitve, glejte razdelek z lastnostmi postavitve.
Primer:
"header":{ "id":"dw-header", "widgets":{ "acqueon-component":{ "comp": "agentx-preview-campaign", "properties":{ "isCampaignManagementEnabled": "$STORE.agent.isCampaignManagementEnabled", "agentDbId": "$STORE.agent.acqueonAgentId", "lcmUrl": "$STORE.agent.lcmUrl", "isCallInProgress": "$STORE.agentContact.isActiveCall", "outdialEntryPointId": "$STORE.agent.outDialEp", "teamId": "$STORE.agent.getAcqueonTeamId", "campaignManagerAdditionalInfo": "$STORE.agent.campaignManagerAdditionalInfo", "orgId": "$STORE.agent.orgId", "dialerProxyHost": "$STORE.envVaribles.serviceUrls.dialerProxyHost", "isProgressiveCampaignEnabled": "$STORE.app.featureFlags.isProgressiveCampaignEnabled" } } }, "layout":{ "areas":[ [ "acqueon-component" ] ], "size":{ "cols":[1], "rows":[1] } } }Vodnik za klice
Pripomoček Vodnik za klice je prikazan v podoknu Pomožne informacije na namizju. V vodniku po razpisih so prikazana vprašanja in odgovori na ravni kampanje. Agent je pozvan, da prebere niz vprašanj v vodniku za klice in pošlje odgovore.
Primer:
"panel":{ "comp":"md-tabs", "attributes":{ "class":"widget-tabs" }, "children":[ { "comp":"md-tab", "attributes":{ "slot":"tab", "class":"widget-pane-tab" }, "children":[ { "comp":"md-icon", "attributes":{ "name":"icon-note_16" } }, { "comp":"span", "textContent":"Call Guide" } ], "visibility":"CALL_GUIDE" }, { "comp":"md-tab-panel", "attributes":{ "slot":"panel", "class":"widget-pane" }, "children":[ { "comp": "acqueon-call-guide", "script": "http://localhost:5555//index.js", // tukaj vključite povezavo CDN " wrapper":{ "title":"Call Guide", "maximizeAreaName":"app-maximize-area" }, "properties":{ "lcmKey":"$STORE.agentContact.getCallGuideProps.LCMKey", "agentDbId":"$STORE.agent.acqueonAgentId", "lcmUrl":"$STORE.agent.lcmUrl", "campaignManagerAdditionalInfo":"$STORE.agent.campaignManagerAdditionalInfo" "orgId": "$STORE.agent.orgId", "dialerProxyHost": "$STORE.envVaribles.serviceUrls.dialerProxyHost", "isProgressiveCampaignEnabled": "$STORE.app.featureFlags.isProgressiveCampaignEnabled" } } ], "visibility":"CALL_GUIDE" } ] }
|
Zaslonsko pojavno okno
V postavitvi namizja lahko konfigurirate zaslonski pop na enega od teh načinov:
-
Kot stran po meri
-
Kot eden od pripomočkov na strani po meri
-
Kot zavihek v podoknu s pomožnimi informacijami
Zaslon Pop se prikaže na namizju zaradi teh dejavnikov:
Za glasovni kanal:
-
Konfiguracija, določena v postavitvi namizja
-
Dejavnost popa zaslona, določena v oblikovalniku poteka
Za nove digitalne kanale:
-
Konfiguracija, določena v postavitvi namizja
-
Pop vozlišče zaslona, določeno v graditelju poteka povezave
Če želite več informacij o konfiguraciji popa zaslona, glejte Screen Pop.
Konfiguriranje pojavnega okna zaslona v vrstici za krmarjenje
Screen Pop lahko konfigurirate kot stran po meri ali kot enega od pripomočkov na strani po meri. Za dostop do strani po meri Screen Pop kliknite ikono Screen Pop v vrstici za krmarjenje. Za dostop do pripomočka Screen Pop na strani po meri kliknite ikono po meri v vrstici za krmarjenje. Če želite več informacij o lastnostih navigacije , glejte Krmarjenje (strani po meri).
Primer: zaslon se prikaže kot stran po meri
{ "nav": { "label": "Screen Pop", "icon": "pop-out", "iconType": "momentum", "navigateTo": "/screenpop", "align": "top" }, "page": { "id": "agentx-wc-screen-pop", "widgets": { "comp1": { "comp": "agentx-wc-screen-pop", "properties": { "screenPopUrl": "$STORE.session.screenpop.screenPopSelector" } } }, "layout": { "areas": [ ["comp1"] ], "size": { "cols": [1], "rows": [1] } } }, "visibility": "SCREEN_POP" }Primer: zaslon se prikaže kot pripomoček na strani po meri
"comp1": { "comp": "agentx-wc-screen-pop", "properties": { "screenPopUrl": "$STORE.session.screenpop.screenPopSelector" }Če pop zaslona ni konfiguriran v načrtovalniku poteka, je stran po meri prazna. Če želite več informacij o konfiguriranju pojavnega zaslona v oblikovalniku poteka, glejte Screen Pop. |
Konfiguriranje pojavnega okna zaslona v podoknu s pomožnimi informacijami
Zaslonski pop lahko konfigurirate tako, da je prikazan kot zavihek v podoknu s pomožnimi informacijami.
Zaslonski pop je privzeto prikazan kot nov podzavihek na zavihku Zaslon Pop v podoknu s pomožnimi informacijami, če je zaslonski pop konfiguriran tako, da je prikazan kot Znotraj namizja v načrtovalniku poteka. |
V razdelek plošče dodajte naslednji atribut , da vključite zaslonski pop kot zavihek v podoknu s pomožnimi informacijami. Če želite več informacij o podrobnostih podokna , glejte Podokno s pomožnimi informacijami.
Primer: zaslon Pok zaslona kot zavihek v podoknu s pomožnimi informacijami
{ "comp":"md-tab", "attributes":{ "slot":"tab", "class":"widget-pane-tab" }, "children":[ { "comp": "md-icon", "attributes": { "name": "pop-out_16" }}, { "comp": "span", "textContent": "Screen Pop" }], "visibility": "SCREEN_POP" }, { "comp": "md-tab-panel", "attributes": { "slot": "panel", "class": "widget-pane" }, "children": [{ "comp": "#SCREEN_POP" } ], }Možnost prikaza pojavnega zaslona, ki je določena v načrtovalniku poteka, ima prednost pred konfiguracijo, določeno v postavitvi namizja. Upoštevajte na primer, da ste konfigurirali naslednje nastavitve zaslona pop:
Ko pride do dogodka, za katerega je konfiguriran zaslonski pop, se zaslonski pop prikaže zunaj namizja - to je v novem zavihku brskalnika. |
Primeri primerov uporabe vzorca
-
Podokno s privzetimi pomožnimi informacijami z zgodovino stikov in pop zaslona
-
Podokno s pomožnimi informacijami s pripomočkom za potovanje po izkušnji strank
Konfiguracija pripomočka za meritve upravljanja uporabniške izkušnje in dostop do njega iz vrstice za krmarjenje
Primer:
{ "nav": { "label": "Meritve upravljanja uporabniške izkušnje", "ikona": "/app/images/wxm.bcd45cc3.svg", "iconType": "drugo", "navigateTo": "wxm-metrics", "align": "top" }, "page": { "id": "wxm-metrics", "widgets": { "comp1": { "comp": "agentx-wc-cloudcherry-widget", "attributes": { "metrics": true }, "properties": { "userModel": "$STORE.app.userModel", "spaceId": "", "metricsId": "", "teamId": "$STORE.agent.teamName", "ani": "$STORE.agentContact.taskSelected.ani", "isDarkMode": "$STORE.app. darkMode" }, "wrapper": { "title": "Customer Experience Journey", "maximizeAreaName": "app-maximize-area" } }, "layout": { "areas": [ ["comp1"] ], "size": { "cols": [1], "rows": [1] } } } },Uporaba zavihkov na strani po meri
Primer:
{ "nav": { "label": "Dinamični zavihki", "ikona": "stored-info", "iconType": "momentum", "navigateTo": "dynamic-tabs", "align": "top" }, "page": { "id": "page-id-tabs", "widgets": { "comp1": { "comp": "md-tabs", "children": [{ "comp": "md-tab", "textContent": [{ "comp": "md-tab", "textContent": "One", "attributes": { "slot": "tab" } }, { "comp": "md-tab-panel", "attributes": { "slot": "panel" }, "children": [{ "comp": "widget-two", "script": "http:/my-cdn.com/dynamic-widgets/widget-two.js" }] }, { "comp": "md-tab", "textContent": "Two", "attributes": { "slot": "tab" } }, { "comp": "md-tab-panel", "textContent": "Two Content", "attributes": { "slot": "panel" } } ] }, "comp2": { "comp": "widget-two", "script": " http:/my-cdn.com/dynamic-widgets/widget-two.js" } }, "layout": { "areas": [ ["comp1", "comp2"] ], "size": { "cols": [1, 1], "rows": [1] } } } } }Podokno s privzetimi pomožnimi informacijami z zgodovino stikov in pop zaslona
Primer:
"panel": { "comp": "md-tabs", "attributes": { "class": "widget-tabs" }, "children": [{ "comp": "md-tab", "attributes": { "slot": "tab", "class": "widget-pane-tab" }, "children": [{ "comp": "slot", "attributes": { "name": "CONTACT_HISTORY_TAB" } }] }, { "comp": "md-tab-panel", "attributes": { "slot": "panel", "class": "widget-pane" }, "children": [{ "comp": "slot", "attributes": { "name": "CONTACT_HISTORY" }] }, ] }, { "comp": "md-tab", "attributes": { "slot": "tab", "class": "widget-pane-tab" }, { "comp": "md-tab", "attributes": { "slot": "tab", "class": "widget-pane-tab" }, "children": [{ "comp": "slot", "attributes": { "name": "SCREEN_POP_TAB" } }], "vidljivost": "SCREEN_POP" }, { "comp": "md-tab-panel", "attributes": { "slot": "panel", "class": "widget-pane" }, "otroci": [{ "comp": "slot", "attributes": { "name": "SCREEN_POP" } }], "vidljivost": "SCREEN_POP" } },Podokno s pomožnimi informacijami s pripomočkom za potovanje po izkušnji strank
Primer:
"panel": { "comp": "md-tabs", "attributes": { "class": "widget-tabs" }, "children": [{ "comp": "md-tab", "attributes": { "slot": "tab" }, "children": [{ "comp": "slot", "attributes": { "name": "WXM_JOURNEY_TAB" } }], "visibility": "WXM_JOURNEY" }, { "comp": "md-tab-panel", "attributes": { "slot": "panel", "class": "widget-pane" }, "children": [{ "comp": "agentx-wc-cloudcherry-widget", "properties": { "userModel": "$STORE.app.userModel", "spaceId": "", "metricsId": "", "teamId": "$STORE.agent. teamName", "ani": "$STORE.agentContact.taskSelected.ani", "isDarkMode": "$STORE.app.darkMode" }, "wrapper": { "title": "Customer Experience Journey", "maximizeAreaName": "app-maximize-area" } }], { "comp": "md-tab", "attributes": { "slot": "tab", "class": "widget-pane-tab" }, "children": { "comp": "md-tab", "attributes": { "slot": "tab", "class": "widget-pane-tab" }, "children": [{ "comp": "slot", "attributes": { "name": "CONTACT_HISTORY_TAB" }] }, { "comp": "md-tab-panel", "attributes": { "Reža": "plošča", "razred": "widget-pane" }, "otroci": [{ "comp": "slot", "attributes": { "name": "CONTACT_HISTORY" } }] }, { "comp": "md-tab", "attributes": { "slot": "tab", "class": "widget-pane-tab" }, "children": [{ "comp": "slot", "attributes": { "name": "SCREEN_POP_TAB" } }], "visibility": "SCREEN_POP" }, { "comp": "md-tab-panel", "attributes": { "slot": "panel", "class": "widget-pane" }, "children": [{ "comp": "slot", "attributes": { "name": "SCREEN_POP" } }], "vidljivost": "SCREEN_POP" } "vidljivost": "SCREEN_POP" }, },Bližnjica na tipkovnici
Bližnjice na tipkovnici določajo alternativni način izvajanja določenega dejanja na namizju. Če želite več informacij o sistemsko določenih bližnjicah na tipkovnici, glejte razdelek Bližnjice na tipkovnici v poglavju Uvod v uporabniškem priročniku Cisco Webex Contact Center Agent Desktop
Vrstni red številke bližnjične tipke v vrstici za krmarjenje Agent Desktop temelji na vrstnem redu, v katerem je povezan pripomoček ali stran po meri konfigurirana v postavitvi namizja. Če je na primer ikona Cisco Webex Experience Management tretji element v vrstici za krmarjenje, Ctrl + Alt + 3 odpre stran Cisco Webex Experience Management. |
Razvijalec lahko registrira bližnjice na tipkovnici za pripomočke po meri z modulom tipke za bližnjico. Če želite več informacij, glejte Cisco Webex Contact Center Priročnik za razvijalce namiznih računalnikov.
Spori med bližnjicami na tipkovnici
Do sporov med bližnjicami na tipkovnici pride, če več pripomočkov uporablja isto bližnjico na tipkovnici. To povzroči, da je bližnjica na tipkovnici onemogočena, dokler spor ni razrešen.
Do sporov med bližnjicami na tipkovnici lahko pride v teh primerih:
| Scenarij |
Resolucija |
|---|---|
|
Do sporov lahko pride, če imata dva pripomočka (pripomoček po meri ali namizni pripomoček, ki ga je priskrbel Cisco) isto bližnjico na tipkovnici in sta oba na isti strani. |
Premaknite enega od pripomočkov (gradnik po meri) na drugo stran. Ločljivost velja za vse pripomočke, ki niso na ravni strani. |
|
Do sporov lahko pride, če je bližnjica na tipkovnici enaka za pripomoček po meri in pripomoček na ravni strani. |
Skrbnik Agent Desktop tega spora ne more razrešiti. |
|
Lokalizacija
Spodaj so navedeni podprti jeziki:
bolgarščina, katalonščina, kitajščina (Kitajska), kitajščina (Tajvan), hrvaščina, češčina, danščina, nizozemščina, angleščina (Združeno kraljestvo), angleščina (ZDA), finščina, francoščina, nemščina, madžarščina, italijanščina, japonščina, korejščina, norveščina, poljščina, portugalščina (Brazilija), portugalščina (Portugalska), romunščina, ruščina, srbščina, slovaščina, slovenščina, španščina, švedščina in turščina.
Jezik uporabniškega vmesnika namizja temelji na nastavitvah jezikovnih nastavitev v brskalniku. Na primer, upoštevajmo, da ste v brskalniku Firefox izbrali želeni jezik kot francoščino. Ko zaženete namizje v brskalniku Firefox, se namizni uporabniški vmesnik prikaže v Françaisu (francoščina). Vendar vodoravna glava, vrstica za krmarjenje in druge komponente, dodane v postavitev namizja, niso lokalizirane glede na nastavitve jezikovnih nastavitev v brskalniku.
Lokalizacija komponent namizja
Če želite lokalizirati komponente namizja,
-
Uporabite obstoječe ključe za lokalizacijo, nastavljene
v app.jsondatoteki. Če ključi za lokalizacijo niso nastavljeni, se uporabi privzeti jezik angleščina (ZDA). Ciscovi podpori lahko pošljete naročilo storitve in app.jsondatotekidodate ključ za lokalizacijo.Primer: ključ za lokalizacijo
{ "common": { "buttonTitle": "Stop Timer" } } -
V datoteko JSON namizne postavitve vnesite to lastnost, ki razlikuje med velikimi in malimi črkami, da lokalizirate komponento:
"textContent": "$I 18N.<ključ>",where <key> nanaša na ustrezen ključ za lokalizacijo v
app.jsondatoteki.
Primer: lokalizacija komponente glave
"glava": { "id": "glava", "pripomočki": { "head1": { "comp": "md-button", "attributes": { "slot": "menu-trigger", "style": "height: 64px" }, "children": [{ "comp": "span", "textContent": "$I 18N.common.buttonTitle", } }, }, }Primer: lokalizacija komponente zavihka v podoknu s pomožnimi informacijami
"panel": { "comp": "md-tab", "attributes": { "slot": "tab" }, "children": [{ "comp": "span", "textContent": "$I 18N.panelTwo.screenPopTitle" }] }Ogled postavitve namizja
| 1 |
V vrstici za krmarjenje portala za upravljanje izberite namizja. | ||||||||||
| 2 |
Izberite ikono treh pik zraven imena postavitve namizja, ki si ga želite ogledati, in kliknite Pogled. | ||||||||||
| 3 |
Oglejte si naslednje podrobnosti:
|
Urejanje postavitve namizja
| 1 |
V vrstici za krmarjenje portala za upravljanje izberite namizja. | ||||||||||||||
| 2 |
Izberite ikono treh pik zraven postavitve namizja, ki jo želite urediti, in kliknite Uredi. | ||||||||||||||
| 3 |
Uredite naslednje podrobnosti:
| ||||||||||||||
| 4 |
Ko prilagodite datoteko, kliknite Prenesi , da naložite prilagojeno datoteko JSON. | ||||||||||||||
| 5 |
(Neobvezno) Kliknite Obnovi , da obnovite privzeto postavitev. | ||||||||||||||
| 6 |
Kliknite Shrani , da shranite konfiguracijo. Pomemben: Če želite preveriti izkušnjo postavitve, glejte Ogled izkušnje postavitve na namizju. |
Kopiranje postavitve namizja
| 1 |
V vrstici za krmarjenje portala za upravljanje izberite namizja. | ||||||||||||||
| 2 |
Izberite ikono treh pik zraven postavitve namizja, ki jo želite kopirati, in kliknite Kopiraj.
| ||||||||||||||
| 3 |
Uredite naslednje podrobnosti:
| ||||||||||||||
| 4 |
Ko datoteko JSON prilagodite lokalno, kliknite Prenesi , da naložite datoteko. Sistem Webex Contact Center začne preverjati veljavnost datoteke JSON. | ||||||||||||||
| 5 |
(Neobvezno) Kliknite Obnovi , da obnovite privzeto postavitev. | ||||||||||||||
| 6 |
Kliknite Shrani , da shranite konfiguracijo. |
Deaktiviranje postavitve namizja
Postavitve namizja ni mogoče deaktivirati, če je postavitev dodeljena ekipi. Ko poskušate deaktivirati takšno postavitev, se prikaže sporočilo, da postavitve namizja ne morete deaktivirati. Kliknite ikono z informacijami v sporočilu, če si želite ogledati seznam entitet, ki ste jih povezali s to postavitvijo namizja.
Ko deaktivirate postavitev namizja, jo lahko še vedno vidite na strani postavitve namizja kot Ni aktivna.
Če želite deaktivirati postavitev namizja:
| 1 |
V vrstici za krmarjenje portala za upravljanje izberite namizja. | ||
| 2 |
Kliknite ikono treh pik poleg postavitve namizja, ki jo želite deaktivirati, in kliknite Označi kot neaktivno. | ||
| 3 |
Za potrditev kliknite Da . Stanje postavitve namizja se spremeni v Ni aktivno.
|
Aktiviranje postavitve namizja
| 1 |
V vrstici za krmarjenje portala za upravljanje izberite namizja. |
| 2 |
Kliknite ikono treh pik poleg postavitve namizja, ki jo želite aktivirati, in kliknite Obnovi. |
| 3 |
Za potrditev kliknite Da . Stanje postavitve namizja se spremeni v Aktivno.
|
Definicije spretnosti
Usmerjanje, ki temelji na spretnostih, je izbirna funkcija središča za stike Webex, ki vam omogoča, da dohodnim klicem dodelite zahteve glede spretnosti, kot sta tekoče znanje jezika ali strokovno znanje o izdelkih, tako da jih lahko razdelite posrednikom z ustreznim naborom znanj.
Stran z definicijami spretnosti ponuja vmesnik za ogled, ustvarjanje in urejanje spretnosti, ki jih je mogoče dodeliti klicem in profilom spretnosti, ki jih lahko nato dodelite skupinam ali posameznim agentom. Če želite več informacij, glejte O usmerjanju na podlagi spretnosti in profilih spretnosti.
Največje število aktivnih znanj in spretnosti, ki jih lahko ustvarite, je določeno z vrednostmi Maksimalne spretnosti in Maksimalno besedilno znanje, ki so na voljo za vaše podjetje. Če želite več informacij, glejte Nastavitve najemnika.
Ustvarjanje definicije spretnosti
| 1 |
V vrstici za krmarjenje po portalu izberite . | ||||||||||||||
| 2 |
Na strani Definicije spretnosti kliknite + Nova definicija spretnosti. | ||||||||||||||
| 3 |
Podajte nastavitve spretnosti, kot je opisano v tej tabeli.
| ||||||||||||||
| 4 |
Kliknite Shrani. | ||||||||||||||
| 5 |
Če želite ponastaviti nastavitve v vseh poljih, kliknite Ponastavi. |
Urejanje definicije spretnosti
Če si želite ogledati in urediti definicijo spretnosti:
| 1 |
V navigacijski vrstici portala za upravljanje izberite . | ||||||||||||||
| 2 |
Kliknite ikono elipse poleg veščine, ki jo želite urediti, in kliknite Uredi. | ||||||||||||||
| 3 |
Uredite nastavitve spretnosti, kot je opisano v tej tabeli.
| ||||||||||||||
| 4 |
Kliknite Shrani. |
Deaktivirajte definicijo spretnosti
| 1 |
V navigacijski vrstici portala za upravljanje izberite . | ||
| 2 |
Kliknite ikono elipse poleg veščine, ki jo želite izbrisati, in kliknite Označi kot neaktivno. | ||
| 3 |
Kliknite Da za potrditev.
|
Aktivirajte definicijo spretnosti
| 1 |
V navigacijski vrstici portala za upravljanje izberite . |
| 2 |
Kliknite ikono elipse poleg veščine s statusom Ni aktivno in kliknite Obnovi. |
| 3 |
Kliknite Da za potrditev. Status veščine se spremeni v Aktivno.
|
Profili spretnosti
Profil spretnosti je niz spretnosti, od katerih ima vsaka dodeljeno vrednost, ki jih dodelite ekipi, ki temelji na agentu, ali posameznemu agentu. Na primer, znanju angleščine lahko dodelite visoko raven znanja v enem profilu spretnosti in nižjo stopnjo v drugem profilu.
Če ekipi dodelite profil spretnosti, so vsi agenti, ki so prijavljeni v to ekipo, povezani s tem profilom spretnosti, razen če agentu ni dodeljen poseben profil spretnosti.
|
Ustvarite profil spretnosti
| 1 |
V navigacijski vrstici portala za upravljanje izberite . |
| 2 |
Na strani Profili spretnosti kliknite + Nov profil spretnosti. |
| 3 |
Vnesite ime profila znanja in opis. |
| 4 |
Na seznamu aktivnih veščin izberite aktivne veščine, ki jih želite dodeliti. |
| 5 |
Navedite ustrezno vrednost spretnosti. Za več informacij glejte Definicije veščin. |
| 6 |
Kliknite Shrani , da shranite profil spretnosti. |
| 7 |
(Izbirno) Kliknite Ponastavi , da ponastavite vrednosti v vseh poljih. |
Uredite profil spretnosti
| 1 |
V navigacijski vrstici portala za upravljanje izberite . |
| 2 |
Kliknite ikono elipse poleg profila spretnosti in kliknite Uredi. |
| 3 |
Uredite ime, opis in aktivne veščine. |
| 4 |
Kliknite Shrani , da shranite profil spretnosti. |
Kopirajte profil spretnosti
| 1 |
V navigacijski vrstici portala za upravljanje izberite . |
| 2 |
Kliknite ikono elipse poleg profila spretnosti in kliknite Kopiraj. |
| 3 |
Uredite potrebne podrobnosti. |
| 4 |
Kliknite Shrani , da shranite profil spretnosti. |
Izbrišite profil spretnosti
| 1 |
V navigacijski vrstici portala za upravljanje izberite . |
| 2 |
Kliknite ikono tri pike poleg profila spretnosti, ki ga želite izbrisati, in izberite Izbriši. |
| 3 |
Kliknite Da za potrditev. |
Pravila o pragu
Če vaše podjetje uporablja funkcijo opozoril o pragu, lahko pooblaščeni uporabniki ustvarijo pravila praga za spremljanje agenta in podatkov o klicih.
Call Metrics
Konfigurirate lahko pravila praga za meritve klicev. Za vsako pravilo določite vrednost, ki sproži opozorilo. Konfigurirajte meritve klicev, kot je opisano v tej tabeli.
|
metrika |
Vrsta entitete |
Vrsta vrednosti sprožilca |
|---|---|---|
|
Zapuščeni klici |
Čakalna vrsta |
Število |
|
Povprečni čas v čakalni vrsti |
Čakalna vrsta |
Trajanje |
|
Povprečna hitrost sprejema klica |
Čakalna vrsta |
Trajanje |
|
Slepo preusmerjeni klici |
Čakalna vrsta |
Število |
|
IVR Klici |
Vstopna točka |
Število |
|
Najdaljši čas v čakalni vrsti |
Čakalna vrsta |
Trajanje |
|
Število klicev v čakalni vrsti |
Čakalna vrsta |
Število |
|
Prelivanje klicev |
Čakalna vrsta |
Število |
|
Prag ravni storitve |
Čakalna vrsta |
Odstotek |
|
Kratki klici |
Vstopna točka |
Število |
|
Preneseni klici |
Čakalna vrsta |
Število |
Meritve agenta
Konfigurirate lahko pravila praga za meritve posrednika. Za vsako pravilo določite vrednost, ki sproži opozorilo. Konfigurirajte meritve posrednika, kot je opisano v tej tabeli.
|
metrika |
Vrsta entitete |
Vrsta vrednosti sprožilca |
|---|---|---|
|
Razpoložljivi agenti |
Spletno mesto ali ekipa |
Število |
|
Povezani agenti |
Spletno mesto ali ekipa |
Število |
|
Trenutni razpoložljivi čas |
Telefonist |
Trajanje |
|
Trenutni čas povezave |
Telefonist |
Trajanje |
|
Trenutni čas zadrževanja |
Telefonist |
Trajanje |
|
Trenutni čas nedejavnosti |
Telefonist |
Trajanje |
|
Trenutni čas zaključka |
Telefonist |
Trajanje |
|
IB povprečni čas obravnave |
Spletno mesto ali ekipa |
Trajanje |
|
Neaktivni agenti |
Spletno mesto ali ekipa |
Število |
|
Neodzivni agenti |
Spletno mesto ali ekipa |
Število |
|
Število agentov v Outdial |
Spletno mesto ali ekipa |
Število |
|
Število prijavljenih agentov |
Spletno mesto ali ekipa |
Število |
|
OB Povprečni čas obravnave |
Spletno mesto ali ekipa |
Trajanje |
|
Zasedenost |
Spletno mesto ali ekipa |
Odstotek |
|
Skupni razpoložljivi čas |
Telefonist |
Trajanje |
|
Skupni čas nedejavnosti |
Telefonist |
Trajanje |
Privzeto je največje dovoljeno število pravil praga za najemnika 50. Če želite to omejitev povečati na višjo mejo, se obrnite na podporo Cisco.
Ustvarite pravilo praga
Opozorilo o pragu je prikazano v poročilu o statistiki uspešnosti agenta na Agent Desktop, če nastavite Agent Viewable na Yes za pravilo praga in izberite opozorilo o pragu v profilu namizja. Za več informacij glejte Profili namizja.
| 1 |
V navigacijski vrstici portala za upravljanje izberite . | ||||||||||||||||||||||||||||||
| 2 |
Na strani Pravila o pragu :
| ||||||||||||||||||||||||||||||
| 3 |
Določite ali spremenite nastavitve za pravilo. V območju Splošne nastavitve lahko določite ali spremenite naslednje nastavitve:
V območju Podatki o entiteti lahko določite ali spremenite naslednje nastavitve:
V območju Podatki o pragu lahko določite ali spremenite naslednje nastavitve:
V območju E-poštni podatki lahko določite ali spremenite naslednje nastavitve:
| ||||||||||||||||||||||||||||||
| 4 |
Kliknite Shrani. |
Kopirajte pravilo praga
| 1 |
V navigacijski vrstici portala za upravljanje izberite . | ||||||||||
| 2 |
Na strani Pravila pragov kliknite gumb s tri pike poleg navedenega pravila in kliknite Kopiraj. | ||||||||||
| 3 |
Določite ali spremenite nastavitve za pravilo. V območju Splošne nastavitve lahko določite ali spremenite naslednje nastavitve:
| ||||||||||
| 4 |
V območju Podatki o entiteti lahko določite ali spremenite naslednje nastavitve:
| ||||||||||
| 5 |
V območju Informacije o pragu lahko določite ali spremenite naslednje nastavitve:
| ||||||||||
| 6 |
V območju E-poštni podatki lahko določite ali spremenite naslednje nastavitve:
| ||||||||||
| 7 |
Kliknite Shrani. |
Uredite mejno pravilo
| 1 |
V navigacijski vrstici portala za upravljanje izberite . | ||||||||||
| 2 |
Na strani Pravila praga:
| ||||||||||
| 3 |
Določite ali spremenite nastavitve za pravilo. Naslednje nastavitve lahko določite ali spremenite v Splošne nastavitve območje:
| ||||||||||
| 4 |
Naslednje nastavitve lahko določite ali spremenite v Informacije o pragu območje:
| ||||||||||
| 5 |
Naslednje nastavitve lahko določite ali spremenite v E-poštni podatki območje:
| ||||||||||
| 6 |
Kliknite Shrani. |
Deaktivirajte pravilo praga
Preden začneš
| 1 |
V navigacijski vrstici portala za upravljanje izberite . | ||
| 2 |
Kliknite ikono tri pike poleg pravila praga, ki ga želite deaktivirati, in kliknite Označi kot neaktivno. | ||
| 3 |
Kliknite Da za potrditev. Stanje pravila praga se spremeni v Ni aktivno.
|
Aktivirajte pravilo praga
| 1 |
V navigacijski vrstici portala za upravljanje izberite . |
| 2 |
Kliknite ikono elipse poleg pravila praga s statusom Ni aktivno in kliknite Obnovi. |
| 3 |
Kliknite Da za potrditev. Stanje pravila praga se spremeni v Aktivno.
|
Preslikave vstopnih točk
Stran Preslikave vstopnih točk je vmesnik za upravljanje preslikav med vstopnimi točkami in naslednjim:
-
Klicne številke (DN)
-
Webex Kontaktni center PSTN
-
Glasovni POP most
-
Webex Calling
-
-
Socialno sporočanje
Privzeto so navedene vse preslikave DN do vstopne točke. Po potrebi lahko filtrirate seznam tako, da izberete vnos s spustnega seznama Izberite vstopno točko . Seznam prikazuje DN, vstopno točko, vrsto številke in ID.
Če dohodni DN vstopne točke ni v pravilni obliki, se klic ne vzpostavi. Na primer, če je DN vstopne točke v obliki (xxx xxx xxx) in je oblika DN dohodne vstopne točke (+1 xxx xxx xxx), vzpostavitev klica ne uspe. |
Naslednje točke veljajo, če imate dodatek Cisco PSTN:
|
Če želite uporabiti vstopno točko, morate klicno številko preslikati na vstopno točko.
Zemljevid vstopne točke
Za preslikavo vstopne točke:
| 1 |
V navigacijski vrstici portala za upravljanje kliknite . | ||||||||||||||||||||||
| 2 |
Kliknite Preslikave vstopnih točk in izberite ustrezen seznam preslikav:DN do preslikav vstopnih točk.
| ||||||||||||||||||||||
| 3 |
Kliknite + New DN to EP Mapping. | ||||||||||||||||||||||
| 4 |
Vnesite naslednja polja:
| ||||||||||||||||||||||
| 5 |
(Samo za SMS) Ko izberete Vstopno točko, a Webhook URL se zapolni na strani. Kopirajte URL Webhook in konfigurirajte MessageBird. Ta konfiguracija pomaga pri izmenjavi sporočil SMS z MessageBird. | ||||||||||||||||||||||
| 6 |
Kliknite Shrani. |
Uredi preslikavo klicne številke v vstopno točko
| 1 |
V navigacijski vrstici portala za upravljanje kliknite . | ||
| 2 |
Izberite ustrezen seznam:
| ||
| 3 |
Če želite urediti preslikavo, kliknite ikono elipse poleg klicne številke ali kanala za družabna sporočila in kliknite Uredi. | ||
| 4 |
Uredite in kliknite Shrani.
|
Izbriši klicno številko za preslikave vstopne točke
| 1 |
V navigacijski vrstici portala za upravljanje kliknite . | ||
| 2 |
Izberite ustrezen seznam:
| ||
| 3 |
Kliknite DN do preslikav vstopnih točk. | ||
| 4 |
Kliknite ikono elipse poleg vnosa, ki ga želite izbrisati, in kliknite Izbriši. | ||
| 5 |
Kliknite Da za potrditev.
|
Poročila za zagotovljene elemente
Uporabite portal za upravljanje za ustvarjanje poročil o aktivnih virih, ki jih Webex skrbnik centra za stike zagotovi za vaše podjetje. Ogledate si lahko naslednja poročila:
|
Poročilo |
Opis | ||
|---|---|---|---|
|
Poročilo o mestu |
Podrobnosti o spletnih mestih za vaše podjetje. Za več informacij glejte O mestih, ekipah, vstopnih točkah in čakalnih vrstah |
||
|
Poročilo ekipe |
Podrobnosti o ekipah za vaše podjetje. Za več informacij glejte O mestih, ekipah, vstopnih točkah in čakalnih vrstah |
||
|
Poročilo agenta |
Podrobnosti o agentih za vaše podjetje. Za več informacij glejte Profili namizja. |
||
|
Vhodno poročilo EP |
Podrobnosti o vstopnih točkah za vaše podjetje. Za več informacij glejte Vstopne točke in čakalne vrste. |
||
|
Poročilo o vhodnih čakalnih vrstah |
Podrobnosti o čakalnih vrstah za vaše podjetje. Za več informacij glejte Vstopne točke in čakalne vrste. |
||
|
Izredno poročilo EP |
Podrobnosti o zunanjih vstopnih točkah za vaše podjetje. Za več informacij glejte Vstopne točke in čakalne vrste. |
||
|
Poročilo o iztekajočih čakalnih vrstah |
Podrobnosti o izhodnih čakalnih vrstah za vaše podjetje. Za več informacij glejte Vstopne točke in čakalne vrste. |
||
|
Poročilo o profilu namizja |
Podrobnosti o profilih namizja za vaše podjetje. Za več informacij glejte Profili namizja. |
||
|
Poročilo o spretnostih |
Podrobnosti o veščinah, ki so na voljo za vaše podjetje. To poročilo je na voljo, če vaše podjetje uporablja usmerjanje na podlagi spretnosti. Za več informacij o tem, kako definirati veščine za vaše podjetje, glejte Opredelitve spretnosti.
|
||
|
Poročilo o profilu spretnosti |
Podrobnosti preslikave spretnosti in ustreznih profilov. To poročilo je na voljo, če vaše podjetje uporablja usmerjanje na podlagi spretnosti. Za več informacij o tem, kako definirati profile za veščine, glejte Profili spretnosti. |
||
|
Poročilo o usmerjanju |
Podrobnosti o preslikavi strategij usmerjanja z vstopnimi točkami, čakalnimi vrstami in ekipami. Za več informacij o tem, kako definirati strategije usmerjanja, glejte O usmerjanju stikov. |
||
|
Poročilo o spretnostih agentov |
Podrobnosti o agentih in njihovih ustreznih veščinah. To poročilo je na voljo, če vaše podjetje uporablja usmerjanje na podlagi spretnosti. Za več informacij o tem, kako definirati veščine za vaše podjetje in profile namiznih računalnikov, glejte Definicije spretnosti in Profili namiznih računalnikov. Opomba: Trenutno ne podpiramo usmerjanja na podlagi spretnosti. |
Upravljajte poročila za zagotovljene elemente
Če želite poslati poročilo po e-pošti ali prenesti poročilo za kateri koli omogočen element:
| 1 |
V navigacijski vrstici portala za upravljanje izberite . | ||
| 2 |
Izberite želeno vrsto poročila. Za več informacij o vrstah poročil glejte Poročila za zagotovljene postavke. | ||
| 3 |
Prenesite poročilo kot Excelov list ali PDF.
|
Trajno izbrišite neaktivne predmete
Webex Center za stike omogoča skrbnikom, da trajno izbrišejo konfiguracijske objekte, ki so bili označeni kot neaktivni. To strankam pomaga odstraniti neželene konfiguracije, ohraniti lahek konfiguracijski odtis in izboljšati zmogljivost aplikacije. Preden trajno izbrišete konfiguracijski objekt, ga morate označiti kot neaktivnega. Prav tako lahko občasno izbrišete neaktivne objekte z nastavitvijo ravni najemnika za samodejno čiščenje.
Trajno lahko izbrišete naslednje vrste konfiguracijskih objektov:
-
Uporabniki
-
Uporabniški profili
-
Profili namizja
-
Vrste dela
-
Pomožne kode
-
Pravila o pragu
-
Profil veščin
-
Ekipe
-
Lokacije
-
Vstopne točke
-
Zunanje vstopne točke
-
Čakalne vrste
-
Izhodne čakalne vrste
-
Postavitve namizja
-
Globalne spremenljivke
-
Multimedijski profili
-
Definicije veščin
Največje število neaktivnih uporabnikov je 5000. Največje število neaktivnih objektov za vse druge vrste objektov je 100. Če je ta omejitev dosežena, morate izbrisati neaktivne objekte, da lahko deaktivirate več objektov. Če ima konfiguracijski objekt povezane objekte, morate deaktivirati vse navedene objekte.
| 1 |
V navigacijski vrstici portala za upravljanje izberite Oskrba. | ||
| 2 |
Izberite entiteto. | ||
| 3 |
Če želite ročno trajno izbrisati konfiguracijski objekt, na strani entitete kliknite ikono elipse poleg predmeta. Izberite Izbriši. | ||
| 4 |
V pogovornem oknu, ki vas obvešča, da bo predmet trajno izbrisan in ga ni mogoče obnoviti, kliknite ja. Prikaže se sporočilo, da je predmet trajno izbrisan.
|
O mehanizmu poslovnih pravil
Mehanizem poslovnih pravil (BRE) najemnikom omogoča, da svoje podatke vključijo v okolje Webex kontaktnega centra za usmerjanje po meri in splošno izvajanje. Skrbniki lahko z rešitvijo BRE v središču za stike Webex izkoristijo poslovne podatke za svojo organizacijo v potekih.
Konfigurirajte BRE
Preden začnete
| 1 |
V vrstici za krmarjenje portala za upravljanje izberite Pravila poslovanja, da zaženete pripomoček mehanizma za poslovna pravila. |
| 2 |
Konfigurirajte pripomoček BRE DataSync za vsak nabor podatkov, ki ga mehanizem Rules Engine uporablja za sprejemanje odločitev. |
| 3 |
Ustvarite in konfigurirajte potek z dejavnostjo zahteve BRE. |
O usmerjanju stikov
Modul Strategija usmerjanja zagotavlja prilagodljivo okolje za usmerjanje stikov do najboljšega vira, ne glede na lokacijo. Vsak dohodni stik prispe na vstopno točko, od koder je poslan v čakalno vrsto za razdelitev med ekipami na mestih središča za stike v skladu z načrtovanimi strategijami usmerjanja, načrtovanimi strategijami zmogljivosti ekipe in nastavitvami prednosti čakalne vrste, določenimi v modulu strategije usmerjanja.
Poleg tega, če vaše podjetje uporablja funkcijo klicanja, vsak klicni klic poteka skozi zunanjo vstopno točko in zunanjo čakalno vrsto v skladu s strategijami usmerjanja v modulu Strategija usmerjanja.
Čeprav se primeri v spodnjih razdelkih nanašajo na telefonske stike, so enake možnosti usmerjanja stikov na voljo tudi za druge vrste medijev. |
Vsak stik prispe na vstopno točko, kjer strategija usmerjanja uporablja poslovno logiko. Na podlagi ocenjenih meril v strategiji usmerjanja sistem izbere ustrezno čakalno vrsto za porazdelitev stika eni od razpoložljivih ekip.
O usmerjanju, ki temelji na spretnostih
Usmerjanje na podlagi spretnosti (SBR) je izbirna funkcija, ki ustreza potrebam stikov z agenti, ki imajo spretnosti, da najbolje zadovoljijo te potrebe. SBR je na voljo za glasovne stike in stike z digitalnimi kanali. Ko klici prispejo na vstopno točko, SBR razvrsti klice v podmnožice. Klice v vsakem podnaboru lahko preusmerite k posrednikom, ki imajo zahtevano znanje in spretnosti, kot sta znanje jezika ali strokovno znanje o izdelkih.
SBR klicem v toku dodeljuje zahteve glede spretnosti. Na podlagi dodeljenih zahtev glede spretnosti klici vnesejo čakalno vrsto za distribucijo agentom, ki imajo ustrezne sposobnosti. SBR lahko konfigurirate tako, da odstranite ali zmanjšate zahteve agentov po spretnostih, če agent ni na voljo v časovnem intervalu, ki je določen v čakalni vrsti. Če želite več informacij, glejte Definicije spretnosti. Če želite odstraniti ali zmanjšati zahteve glede spretnosti, določite sprostitev spretnosti v dejavnosti stika v čakalni vrsti.
SBR ustreza vsem zahtevam po spretnostih stikov z veščinami agentov. Če je ena od zahtev glede spretnosti stika neveljavna, ker vrednosti spretnosti v toku niso pravilno opredeljene, SBR ne more najti ustreznega agenta. V takih primerih je klic preusmerjen k najdaljšemu razpoložljivemu agentu.
SBR zagotavlja naslednje zmogljivosti:
-
Uskladite zahteve po spretnostih stikov z agenti, ki imajo te posebne veščine.
-
Stikom dodajte zahteve glede spretnosti in usmerite stike z enakimi zahtevami glede spretnosti v eno čakalno vrsto. Če želite več informacij, glejte Dejavnost stika v čakalni vrsti.
-
Konfigurirajte različne ekipe agentov z naborom agentov, ki bodo služili čakalni vrsti. Če želite več informacij, glejte Ustvarjanje čakalne vrste in čakalne vrste za klicanje.
-
Preslikajte različne spretnosti v profile teh agentov. Če želite več informacij, glejte Profili posrednikov.
V prejšnjem primeru stik C1 zahteva spretnost A, stik C2 pa zahteva tako spretnost A kot spretnost B. Ko C2 vstopi v čakalno vrsto, potrebuje agente s spretnostjo A in spretnostjo B. Za najboljšo storitev za stranke preslikajte C2 v ekipo, ki ima tako spretnost A kot spretnost B. C2 ne preslikajte v ekipo, ki ima samo spretnost A ali spretnost B. Če C2 preslikate v ekipo, ki ima samo spretnost A ali spretnost B, postane C2 najdaljši stik v parkiranem stanju.
Vrste usmerjanja, ki temeljijo na spretnostih
SBR usmerja stike do agentov na podlagi zahtev po spretnostih stika, ki so konfigurirane v toku. Če želite več informacij, glejte O usmerjanju na podlagi spretnosti.
SBR lahko omogočite v nastavitvah vrste usmerjanja čakalne vrste, ko ustvarjate čakalno vrsto. Če želite več informacij, glejte Ustvarjanje čakalne vrste in čakalne vrste za klicanje. SBR usmerja stike do agentov na enega od naslednjih načinov, ko je na voljo več kot en agent z zahtevanim naborom spretnosti:
-
Najdaljši razpoložljivi agent
-
Najboljši razpoložljivi agent
Najdaljši razpoložljivi agent: SBR usmeri stike k agentu, ki je na voljo najdlje.
Najboljši razpoložljivi agent: SBR usmeri stike do agenta, ki ima najvišjo stopnjo znanja in spretnosti. Če želite stike usmeriti k najboljšemu razpoložljivemu posredniku:
-
Konfigurirajte zahteve stika glede spretnosti s potrebnim pogojem, tako da je stik vedno usmerjen k agentu z najvišjo stopnjo strokovnosti:
-
Če izberete <= pogoj za zahteve stika glede spretnosti, nižja vrednost pomeni, da se bolje ujemajo z zahtevami stika.
-
Če izberete >= pogoj za zahteve stika glede spretnosti, višja vrednost pomeni, da se bolje ujemajo z zahtevami stika.
-
Če za zahteve stika glede spretnosti izberete pogoj IS , višja vrednost pomeni, da se bolje ujemajo z zahtevami stika.
Če želite več informacij, glejte Zahteve glede spretnosti v dejavnosti stika v čakalni vrsti.
-
-
Dodelite raven strokovnosti posredniku pri ustvarjanju definicij spretnosti in profilov posrednikov .
Stike lahko na primer usmerite k posrednikom, ki imajo znanje angleško govorečega jezika kot znanje jezika. Razmislite o dveh agentih: agent 1 s stopnjo znanja angleškega jezika 3 in agent 2 s stopnjo znanja angleškega jezika 6. Oba agenta sta na voljo v čakalni vrsti.
-
Če konfigurirate zahtevo stika glede spretnosti z <= pogoj v toku, je agent 1 s stopnjo znanja angleškega jezika 3 najboljši razpoložljivi agent v čakalni vrsti za povezavo s stikom.
-
Če konfigurirate zahtevo stika glede spretnosti z >= pogoj v toku, je agent 2 s stopnjo znanja angleškega jezika 6 najboljši razpoložljivi agent v čakalni vrsti za povezavo s stikom.
Najdaljši razpoložljivi agent (LAA)
Stiki so preusmerjeni k posrednikom, ki so na voljo najdlje od obravnave zadnjega stika v vseh skupinah, ki so dodeljene čakalni vrsti v razdelku Porazdelitev klicev. V Webex kontaktnem centru algoritem z najdaljšim razpoložljivim algoritmom zagotavlja pošten način distribucije stikov najdlje razpoložljivemu agentu po vseh medijskih kanalih, kot sta glas in digitalno (WhatsApp, Facebook Messenger, Livechat, e-pošta in SMS).
Agenti izgubijo svoje položaje LAA v vseh kanalih, ko jim ponudijo stik katerega koli medijskega tipa, kar pomeni, da bo po tem, ko agent obravnava stik, naslednji stik katere koli vrste medija v čakalni vrsti dodeljen naslednjemu najdaljšemu razpoložljivemu agentu.
V zgornjem diagramu je agent 1 najprej prijavljen pri T0 in zaradi tega je agent 1 najdaljši razpoložljivi agent. Podobno se agenta 2 in agent 3 prijavita v T1 in T2, tako da sta njuni poziciji LAA 2 oziroma 3.
Razmislimo o scenariju, kjer je stik 1 (glasovni stik) postavljen v čakalno vrsto 1 pri T0, Stik 2 (stik za klepet) je postavljen v čakalno vrsto 2 pri T1, Contact 3 (spet glasovni stik) pa v čakalno vrsto 3 pri T2. Tukaj agent 1 obravnava stik 1, agent 2 stik 2, agent 3 pa stik3.
Ker je agent 1 ponujen Kontakt 1, agent 1 izgubi položaj LAA. To zagotavlja pravično porazdelitev stikov v čakalnih vrstah LAA po vseh vrstah medijev, kot so glasovni in neglasovni stiki.
Obstaja možnost, da lahko en sam najdaljši razpoložljivi agent dobi več stikov, ko so stiki, ki se ujemajo s tem agentom, hkrati v čakalni vrsti. |
Napredne informacije o čakalni vrsti
Funkcija »Napredne informacije o čakalni vrsti« vam omogoča, da ocenite, ali spretnosti prijavljenih in razpoložljivih agentov v čakalni vrsti ustrezajo zahtevam stika glede spretnosti, ne da bi stike čakali v čakalni vrsti dlje časa. Dejavnost GetQueueInfo zagotavlja število agentov, ki so prijavljeni in na voljo. Vendar pa ta dejavnost ne zagotavlja informacij o prijavljenih agentih, ki imajo posebne veščine, ki ustrezajo zahtevam določenega stika. Če želite več informacij o dejavnosti GetQueueInfo , glejte Pridobivanje informacij o čakalni vrsti.
V določenem času dneva morda ne bo agentov, ki bi bili ustrezno usposobljeni, da bi ustrezali zahtevam po spretnostih določenega stika. Skrbnik potrebuje podatke o teh posrednikih pred čakanjem stika v čakalni vrsti in po njem, da lahko sproži drugo dejanje, kot je predvajanje sporočila, možnost povratnega klica ali stopnjevanje v drugo čakalno vrsto.
Skrbnik lahko naredi naslednje:
-
Če se ta dejavnost prikliče pred čakalno vrsto stika, tok uporablja zahteve glede spretnosti, ki so konfigurirane v skupini za distribucijo zadnjega klica in ekipah iz nje. S tem določite število prijavljenih in razpoložljivih agentov ter zapolnite izhodne
spremenljivke LoggedOnAgentsAllinAvailableAgentsAll. Sistem nastavi izhodno spremenljivkoCurrentGroupna –1.
Vrednost
-1zaCurrentGrouppomeni, da stik še ni v čakalni vrsti, ko je dejavnost priklicana. Načrtovalci poteka lahko uporabijo izhodno spremenljivkoCurrentGroupin določijo, ali stik ni v čakalni vrsti. -
Če se ta dejavnost prikliče po čakalni vrsti stika, sistem upošteva trenutne spretnosti stika. Spretnosti v trenutnem ciklu sprostitve spretnosti in ekipe iz trenutne skupine za distribucijo klicev bodo uporabljene za izračun razpoložljivih in prijavljenih agentov. Te vrednosti se izpolnijo v izhodnih spremenljivkah
LoggedOnAgentsCurrentinAvailableAgentsCurrent. Sistem uporablja spretnosti iz trenutnega cikla sprostitve spretnosti in zadnje distribucijske skupine klicev za izračun prijavljenih in razpoložljivih agentov ter te vrednosti shrani v izhodnespremenljivke LoggedOnAgentsAllinAvailableAgentsAll. Sistem shranjuje tudi vrednosti v izhodnih spremenljivkahPIQ,CurrentGroupinTotalGroups.
To dejavnost lahko prikličete za čakalne vrste, ki temeljijo na protokolu LAA. Vendar zahteve glede spretnosti, ki so konfigurirane za to dejavnost, ne veljajo za čakalne vrste, ki temeljijo na LAA. To dejavnost lahko uporabite v zanki. Načrtovalnik poteka med izvajanjem poteka prikliče dejavnost »Napredne informacije o čakalni vrsti«. V načrtovalniku poteka lahko ustvarjate poteke z dejavnostjo Dodatne informacije o čakalni vrsti le, če je zastavica funkcij omogočena za to funkcijo. Če je zastavica funkcij onemogočena, ne morete delati s poteki, ki imajo dejavnost Dodatne informacije o čakalni vrsti v načrtovalniku poteka. Prepričajte se, da je zastavica funkcij omogočena za dejavnost Napredne informacije o čakalni vrsti. |
Ko je stik parkiran v čakalni vrsti in uporabite napredne informacije o čakalni vrsti za poizvedovanje v drugem skladu čakalnih vrst, to ne bo podprto in bo prišlo do napake. Če želite več informacij o kodi odgovora na napako, glejte Dodatne informacije o čakalni vrsti. |
Stopnjevanje skupine za distribucijo klicev
Aplikacija uporablja zanko v čakalni vrsti po pošti, da se hitro premakne na naslednjo ali zadnjo skupino prejemnikov klicev. Po navadi skrbniki s to dejavnostjo prepoznajo stike, ki so parkirani ob eskalacijskih skupinah. Te stopnjevalne skupine imajo vsaj enega prijavljenega agenta, ki ima ustrezne sposobnosti ali nima prijavljenih agentov.
Aplikacija uporablja dejavnost QueueContact in pokliče napredno dejavnost GetQueueInfo, da ugotovi, ali so v določeno skupino za distribucijo klicev prijavljeni agenti. Če v določeno skupino prejemnikov klicev ni prijavljen noben posrednik, načrtovalnik poteka uporabi dejavnost EscalateCallDistribution, da se premakne naprej na naslednjo ali zadnjo distribucijsko skupino klicev v nizu. Če je posrednik na voljo v stopnjevani skupini, Webex središče za stike usmeri stik k temu posredniku. V nasprotnem primeru Webex središče za stike takoj parkira stik v tej skupini za distribucijo klicev.
Če želite več informacij o dejavnosti stika v čakalni vrsti, glejte Stik v čakalni vrsti.
Primer uporabe strank je čakalna vrsta s številnimi skupinami prejemnikov klicev. Če posrednik v prvi skupini prejemnikov klicev ni na voljo, da bi sprejel klic, načrtovalnik poteka preusmeri klic v drugo skupino prejemnikov klicev v čakalni vrsti. Na vsaki ravni se število posrednikov v skupini za distribucijo klicev poveča, tako da obstaja večja možnost, da bo klic odgovorjen. Ob določenih urah dneva agenti iz te skupine ali drugih skupin morda niso na voljo.
Če za čakalne vrste, ki temeljijo na SBR in LAA, dejavnost EscalateCallDistribution prikličete na stik, ki še ni v čakalni vrsti, to povzroči napako in zapre pot napake v dejavnosti toka.
V Načrtovalniku poteka lahko z dejavnostjo EscalateCallDistributionGroup ustvarjate poteke le, če je za to funkcijo omogočena zastavica funkcij. Če je zastavica funkcij onemogočena, ne morete delati s poteki, ki imajo dejavnost EscalateCallDistributionGroup v oblikovalniku poteka. Prepričajte se, da je zastavica funkcij omogočena za dejavnost EscalateCallDistributionGroup. |
Usmerjanje parkiranih stikov
SBR parkira stike v čakalni vrsti, dokler se posrednik ne poveže s stiki.
Ko so posredniki na voljo, SBR usmeri stike z uporabo enega od naslednjih izbirnih načinov:
-
Izbira stikov na podlagi spretnosti
-
Izbira stika na osnovi prvega v, prvega izhoda (FIFO)
Izbira stikov, ki temeljijo na znanju, je privzeto omogočena za vašo organizacijo. |
Izbira stikov na podlagi spretnosti
Pri izbiri stikov, ki temeljijo na spretnostih, se stiki izberejo na podlagi natančnega ujemanja med zahtevami po spretnostih stika in spretnostmi agenta. Izbira stikov, ki temeljijo na spretnostih, agentom ne dodeljuje stikov na podlagi FIFO. Če se zahteve glede spretnosti stika natančno ujemajo s spretnostjo agenta, se stik poveže z agentom, ne glede na njegov položaj v čakalni vrsti. Če obstaja veliko takšnih stikov z enakimi zahtevami glede spretnosti, izbira stikov, ki temelji na spretnostih, filtrira stike v čakalni vrsti in jih dodeli agentu v naslednjem vrstnem redu:
-
Prednost
-
Časovni žig (od najstarejšega do najnovejšega)
Upoštevajte na primer stik C1, ki zahteva agenta s spretnostjo A in stikom C2, ki zahteva, da agent s spretnostjo B čaka v čakalni vrsti, da se poveže z agentom. V čakalno vrsto vstopi tudi kontakt C3, ki zahteva agenta s spretnostjo C. Če je na voljo agent s spretnostjo C, C3 ne čaka, da se C1 in C2 povežeta z agenti, saj se zahteve glede spretnosti C3 natančno ujemajo z agentom, ki ima znanje C.
Izbira stikov na podlagi prvega v, prvega izhoda (FIFO)
Prvi stik, ki vstopi v čakalno vrsto, ima največjo prioriteto, da vzpostavi povezavo s posrednikom. Prvi stik se poveže z agentom, ko je na voljo agent z ustreznimi znanji. Če spretnost agenta ne ustreza zahtevam po spretnosti prvega stika, ki je parkiran v čakalni vrsti, se agent ne poveže s prvim stikom. Čeprav agentova spretnost ustreza zahtevam po spretnostih drugih stikov v čakalni vrsti, stiki ostanejo parkirani, dokler prvi stik ne najde agenta.
Razmislite na primer o dveh stikih: C1 je prvi stik, ki vstopi v čakalno vrsto, ki zahteva agenta s spretnostjo A in C2 je drugi stik, ki vstopi v čakalno vrsto, ki zahteva agenta s spretnostjo B. Ko je na voljo agent s spretnostjo B, se C2 ne poveže s spretnostjo B. Ker je C1 prvi stik, ki vstopi v čakalno vrsto, SBR čaka, da bo agent s spretnostjo A na voljo, da se najprej poveže s C1. C2 se poveže s spretnostjo B šele, ko C1 najde agenta.
Če želite za svojo organizacijo omogočiti izbiro stikov, ki temelji na funkciji FIFO, se obrnite na podporo za Cisco. |
Nastavitev usmerjanja na podlagi spretnosti
| 1 |
Opredelite spretnosti. Če želite več informacij, glejte Definicije spretnosti. |
| 2 |
Določite profile spretnosti. Če želite več informacij, glejte Profili spretnosti. |
| 3 |
Dodelite profile spretnosti ekipam ali agentom. Profil spretnosti lahko dodelite vsaki ekipi, ki temelji na posrednikih. Vsi agenti, ki so prijavljeni v ekipo, so povezani s tem profilom spretnosti. Vendar pa lahko posameznemu agentu dodelite tudi profil spretnosti, ki preglasi profil spretnosti ekipe. Če želite več informacij, glejte Ustvarjanje ekipe in. Ogled podrobnosti uporabnika
|
| 4 |
Dodelite profile spretnosti agentom. Profil spretnosti lahko dodelite posameznemu agentu ali ekipi. Če želite več informacij, glejte Ogled podrobnosti o uporabniku. |
| 5 |
Ustvarite vstopne točke in čakalne vrste. |
| 6 |
Ustvarite čakalno vrsto z vrsto kanala, kot sta telefonija in vrsta usmerjanja čakalne vrste kot na podlagi spretnosti. |
| 7 |
Ustvarite ali naložite skript za nadzor klicev, ki določa, kako obravnavati klic. Če želite več informacij, glejte Delo s skripti za nadzor klicev. |
| 8 |
Ustvarite potek, ki določa, kako obravnavati klic. Če želite več informacij, glejte Ustvarjanje in upravljanje potekov. |
| 9 |
Dodajte dejavnost stika v čakalni vrsti in izberite čakalno vrsto, za katero je konfigurirano usmerjanje na podlagi spretnosti. Če želite več informacij, glejte Stik v čakalni vrsti. |
| 10 |
Ustvarite strategijo usmerjanja vstopne točke in čakalne vrste. V strategiji usmerjanja vstopne točke dodelite zahteve glede spretnosti klicem med zdravljenjem klicev, ki je opredeljeno v skriptu za nadzor klicev. Če želite več informacij, glejte Dodeljevanje zahtev glede spretnosti dohodnim klicem. Klici se nato razdelijo v določeno čakalno vrsto, kjer čakajo na agenta z zahtevanimi znanji. V strategiji usmerjanja čakalne vrste določite možnosti za prepoznavanje posrednikov za servisiranje dohodnih klicev. Če agent z zahtevanimi znanji in spretnostmi ne bo na voljo v določenem časovnem intervalu, lahko zahtevo po spretnostih odstranite ali zmanjšate. Če želite več informacij, glejte Ustvarjanje profila namizja. |
| 11 |
Ustvarite strategijo usmerjanja vstopne točke in izberite potek, ki ste ga ustvarili. Če želite več informacij, glejte Ustvarjanje strategije usmerjanja. |
Usmerjanje na osnovi posrednika
Usmerjanje na osnovi posrednika je izbirna funkcija, ki stik usmeri ali postavi v čakalno vrsto neposredno izbranemu posredniku. Posrednik, ki išče e-poštni naslov ali ID posrednika, usmeri stik k izbranemu posredniku. Dejavnost »Čakalna vrsta za posrednika« v poteku pomaga doseči usmerjanje na osnovi posrednika. Če želite več informacij, glejte razdelek Dejavnost čakalne vrste za posrednika .
Stik ima lahko enega ali več prednostnih agentov. Preslikava med stiki in njihovimi prednostnimi posredniki se upravlja v zunanjem programu zunaj središča za stike Webex Iskanje prednostnega posrednika za kateri koli stik se izvede z dejavnostjo Zahteva HTTP v poteku. Dejavnost Zahteva HTTP pridobi preslikavo iz zunanjega programa. Če želite usmeriti ali parkirati stik proti želenemu posredniku, lahko konfigurirate dejavnost čakalne vrste za posrednika v poteku. Z dejavnostjo »Čakalna vrsta za posrednika« lahko posrednika določite po njegovem Webex ID-ju posrednika središča za stike ali e-poštnem naslovu. Stik lahko parkirate tudi proti izbranemu agentu, če ta prednostni agent ni takoj na voljo.
Razmislite lahko o veriženju dejavnosti znotraj toka na usmerjanje ali stike v čakalni vrsti.
Eno dejavnost v čakalni vrsti za posrednika lahko na primer verižite v drugo dejavnost čakalne vrste za posrednika, da stik postavite v čakalno vrsto več prednostnim posrednikom. Dejavnost stika v čakalni vrsti lahko povežete z dejavnostjo čakalne vrste za posrednika in tako usmerite stik, če za ta stik ni na voljo noben od prednostnih posrednikov.
Usmerjanje na osnovi posrednika je uporabno v teh primerih:
-
Prednostno usmerjanje posrednikov: stranka lahko dodeli stike namenskim posrednikom ali vodjem za poslovanje s strankami. V takih primerih usmerjanje na podlagi posrednika preusmeri stike neposredno k temu prednostnemu agentu.
-
Usmerjanje zadnjega posrednika: ko stik večkrat pokliče središče za stik, da bi komuniciral s posrednikom, lahko usmerjanje na osnovi posrednika preusmeri stik do zadnjega posrednika, ki je obravnaval ta stik.
V obeh primerih uporabe so podrobnosti o stiku in preslikavi agenta shranjene zunaj središča za stike Webex. Dejavnost HTTP pridobi podatke. Dejavnost čakalne vrste za posrednika usmeri stik k želenemu posredniku ali zadnjemu posredniku.
Če v primeru kombiniranih multimedijskih profilov v realnem času ali ekskluzivnih multimedijskih profilov prednostni agent že upravlja en kanal v realnem času, bo agent zaseden in klic ne bo takoj preusmerjen k izbranemu agentu.
Če želite nastaviti usmerjanje na osnovi posrednika:
Preden začnete:
ID posrednika Webex središča za stike in e-poštni naslov posrednika morate izvoziti iz Webex središča za stike v zunanji program. Webex Središče za stike ne shranjuje preslikave med posrednikom in njegovimi stiki.
-
Pridobite preslikavo med posrednikom in stikom iz zunanjega programa z dejavnostjo Zahteva HTTP v načrtovalniku poteka (v vrstici za krmarjenje portala za upravljanje izberite Novo , da ustvarite nov potek). Če želite več informacij, glejte razdelek Zahteva HTTP.
-
Konfigurirajte dejavnost »Čakalna vrsta za agenta« v načrtovalniku poteka. Za usmerjanje stika lahko navedete splošne nastavitve in podrobnosti za ravnanje s stiki. Če želite več informacij, glejte razdelek Dejavnost čakalne vrste za posrednika .
O globalnih prekoračitvah usmerjanja
Globalna preglasitev usmerjanja je strategija usmerjanja, ki velja za eno ali več vstopnih točk telefonije. Ko klic prispe na vstopno točko, usmerjevalni mehanizem preveri, ali za to vstopno točko obstaja globalna preglasitev usmerjanja. Če obstaja globalna preglasitev usmerjanja, postane trenutna strategija usmerjanja za vstopno točko, ki prevlada nad vsemi standardnimi strategijami usmerjanja, povezanimi s to vstopno točko.
Če ustvarite globalno preglasitev usmerjanja, lahko v nujnih situacijah hitro in preprosto spremenite strategije usmerjanja za številne vstopne točke hkrati, namesto da bi spreminjali vsako strategijo usmerjanja posebej.
Globalne preglasitve usmerjanja delujejo v časovnem pasu najemnika.
Konfiguracija večpredstavnostnih profilov
Če vaše podjetje poleg glasovnih storitev uporablja družabne kanale, klepet in usmerjanje e-pošte, so večpredstavnostni profili omogočeni. Spletna mesta in posrednike lahko povežete z večpredstavnostnimi profili.
| 1 |
Določite večpredstavnostne profile. Če je vaše podjetje naročeno na večpredstavnostno funkcijo, je vsak posrednik povezan z večpredstavnostnim profilom, ki določa, koliko stikov posamezne vrste medija lahko posrednik hkrati obdela. Če želite več informacij, glejte Multimedijski profili. |
| 2 |
Dodelite večpredstavnostne profile spletnim mestom, skupinam ali posrednikom. Ko je večpredstavnost omogočena, je vsako spletno mesto povezano z večpredstavnostnim profilom. Vsaka ekipa, ki temelji na posrednikih, na določenem mestu je povezana s profilom, dodeljenim temu mestu, razen če je ekipi dodeljen drug večpredstavnostni profil. Podobno je vsak agent, prijavljen v ekipo, povezan s profilom ekipe, razen če je posredniku dodeljen drug multimedijski profil. Če želite več informacij, glejte Mesta, Ustvarjanje ekipe in Uporabniki. |
| 3 |
Ustvarite ločene vstopne točke in čakalne vrste za vsako vrsto medija. Če želite več informacij, glejte Ustvarjanje vstopne točke. |
| 4 |
Sodelujte z operacijami Webex središča za stike in ustvarite strategije usmerjanja, ki so konfigurirane za uporabo posebnega skripta za nadzor klicev. |
| 5 |
Sodelujte s svojim specifičnim prodajalcem CRM-ja in konfigurirajte večpredstavnostno interakcijo na ravni posrednika. Druga možnost je, da strategijo usmerjanja čakalne vrste konfigurirate tako, da svojim agentom dodelite večpredstavnostne stike (klepet, e-pošto, družabne kanale). |
Delo z datotekami virov
Če si želite ogledati vire, v vrstici za krmarjenje portala za upravljanje izberite Strategija usmerjanja.
Ogledate si lahko zvočne datoteke, vnaprej določena e-poštna sporočila ali vnaprej določene odgovore v klepetu.
Prenos datoteke z zvočnimi viri
Webex Contact Center podpira nalaganje zvočnih datotek .wav z naslednjimi specifikacijami:
-
Kanali: 1
-
Frekvenca vzorčenja: 8000
-
Vzorčno kodiranje: 8-bitni u-zakon
-
Mono snemanje (za kombinirano snemanje, snemanje klicatelja ali agenta)
-
Kanali: 1
-
Frekvenca vzorčenja: 8000
-
Natančnost: 16-bitna različica
-
Kodiranje vzorca: GSM
-
Najdaljše trajanje snemanja: 2 uri
-
-
Stereo snemanje (za kombinirano snemanje)
-
Kanali: 2
-
Frekvenca vzorčenja: 8000
-
Natančnost: 13-bitna
-
Vzorčno kodiranje: 4-bitni IMA ADPCM
-
Najdaljše trajanje snemanja: 2 uri
-
Privzeto je za vse najemnike omogočeno samo mono snemanje. |
| 1 |
V vrstici za krmarjenje portala za upravljanje izberite Strategija usmerjanja. |
| 2 |
Na strani Strategija usmerjanja izberite . |
| 3 |
Kliknite Nov. |
| 4 |
Na strani Nalaganje virov kliknite Prebrskaj. |
| 5 |
Pomaknite se do datoteke v sistemu in kliknite Odpri. V polju »Datoteka « sta prikazana pot in ime datoteke prenesene datoteke, v polju »Ime vira« pa je prikazano ime datoteke. |
| 6 |
Kliknite Shrani. |
Urejanje datoteke z zvočnimi viri
Ne posodabljajte virov, ki jih trenutno uporablja sistem. |
| 1 |
V vrstici za krmarjenje portala za upravljanje izberite Strategija usmerjanja. |
| 2 |
Na strani Strategija usmerjanja izberite . |
| 3 |
Kliknite gumb treh pik poleg imena vira in nato Uredi . |
| 4 |
Na strani Prepiši vir kliknite Prebrskaj. |
| 5 |
Pomaknite se do datoteke v sistemu in kliknite Odpri. V polju »Datoteka « sta prikazana pot in ime datoteke prenesene datoteke, v polju »Ime vira« pa je prikazano ime datoteke. Za specifikacije zvočnih datotek glejte Prenos datoteke z zvočnimi viri. |
| 6 |
Kliknite Shrani. |
| 7 |
Kliknite Da , da potrdite prepisovanje zvočne datoteke. |
Predvajanje ali prenos datoteke .wav
| 1 |
V vrstici za krmarjenje portala za upravljanje izberite Strategija usmerjanja. |
| 2 |
Na strani Strategija usmerjanja izberite . |
| 3 |
Kliknite gumb s tremi pikami poleg imena datoteke in nato Predvajaj . |
| 4 |
V pogovornem oknu, ki se odpre, določite, ali želite odpreti ali shraniti datoteko. Ko kliknete Odpri, se predvajalnik predstavnosti, ki je nameščen v računalniku, odpre in predvaja datoteko. Če združljiv predvajalnik predstavnosti ni nameščen, se odpre pogovorno okno in vas pozove, da prenesete predvajalnik. |
Posodabljanje datoteke virov
| 1 |
V vrstici za krmarjenje portala za upravljanje izberite Strategija usmerjanja. |
| 2 |
Na strani Strategija usmerjanja izberite . |
| 3 |
Kliknite gumb s tremi pikami poleg imena datoteke in nato Uredi . |
| 4 |
Izvedite potrebne spremembe vira. |
| 5 |
Kliknite Shrani. |
Kopiranje datoteke z viri
Funkcija kopiranja vam omogoča, da ustvarite varnostne kopije pozivov in drugih datotek virov. Kopirati je mogoče samo datoteke s pripono .wav .
| 1 |
V vrstici za krmarjenje portala za upravljanje izberite Strategija usmerjanja. |
| 2 |
Na strani Strategija usmerjanja izberite . |
| 3 |
Kliknite gumb s tremi pikami poleg imena datoteke in nato Kopiraj . |
| 4 |
Na strani, ki se prikaže, vnesite ime kopirane datoteke ali pustite privzeto ime (Copy_ se pretvarja v izvirno ime). |
| 5 |
Kliknite Shrani. |
Izvoz sklicev na predstavnostno datoteko
Ogledate si lahko ali izvozite seznam, ki prikazuje ime vsake strategije usmerjanja, ki se sklicuje na določeno predstavnostno datoteko, skupaj z imenom povezane vstopne točke ali čakalne vrste. V primeru globalne strategije usmerjanja je na seznamu namesto imena vstopne točke ali čakalne vrste prikazano 0.
Če si želite ogledati ali izvoziti sklice na predstavnostno datoteko:
| 1 |
V vrstici za krmarjenje portala za upravljanje izberite Strategija usmerjanja. |
| 2 |
Na strani Strategija usmerjanja izberite . |
| 3 |
Kliknite gumb s tremi pikami poleg imena datoteke in kliknite Excel ali CSV. |
| 4 |
V pogovornem oknu, ki se odpre, določite, ali želite odpreti ali shraniti datoteko. |
Ustvarjanje vnaprej določene predloge e-poštnega sporočila
Vnaprej lahko določite predlogo e-poštnega sporočila, ki jo posredniki uporabljajo za komunikacijo s strankami. Organizacija ima lahko eno vnaprej določeno predlogo za e-pošto.
Če želite urediti ali izbrisati predlogo, kliknite gumb s tremi pikami poleg predloge na strani Vnaprej določena e-poštna sporočila .
Vnaprej določenih predlog e-poštnih sporočil ne morete uporabiti za hitra e-poštna sporočila. |
Če želite ustvariti predlogo e-poštnega sporočila:
| 1 |
V vrstici za krmarjenje portala za upravljanje izberite Strategija usmerjanja. | ||
| 2 |
Na strani Strategija usmerjanja izberite . | ||
| 3 |
Kliknite Nov.
| ||
| 4 |
V pogovornem oknu Nova vnaprej določena e-pošta naredite to: |
Konfiguracija vnaprej določene predloge klepeta
Preden začnete
Vstopne točke so začetno pristajalno mesto za vse vrste kanalov v Webex kontaktnem središču. Sistem pošlje stik agentu na podlagi strategije usmerjanja, ki je nastavljena za vstopno točko.
Konfigurirate lahko eno predlogo klepeta za vsako vstopno točko. Če želite več informacij, glejte Vstopne točke in čakalne vrste.
Samo stranke, katerih organizacija je omogočena v obstoječi Webex Calling integrirane platforme, lahko konfigurirajo predlogo klepeta za svoje središče za stik. |
| 1 |
Prijavite se v organizacijo strank na https://admin.webex.com. | ||
| 2 |
V podoknu za krmarjenje na levi strani v razdelku Storitve kliknite . | ||
| 3 |
Izberite eno od naslednjih možnosti:
Sistem prikaže čarovnika za predlogo klepeta. | ||
| 4 |
Na strani za določanje predloge :
| ||
| 5 |
V proaktivnem pozivu na strani izven delovnega časa :
| ||
| 6 |
Na strani Podatki o stranki kliknite vsako polje na kartici za predogled in spremenite atribute. Stranka uporablja te atribute za izpolnitev obrazca.
| ||
| 7 |
Na strani navideznega posrednika :
| ||
| 8 |
Na strani Znamčenje in identiteta , sporočila o stanju :
| ||
| 9 |
Na strani Povratne informacije na kartici Atributi vnesite Oznaka in besedilo namiga, da boste prejeli povratne informacije strank. | ||
| 10 |
Na strani Dokončano kliknite Dokončano .
|
Ustvarjanje vnaprej določenega odgovora v klepetu
-
Slovenščina
-
Japonščina
-
Italijanščina
-
French
-
Nemščina
-
Španščina
Konfigurirate lahko 50 odgovorov na jezik in čakalno vrsto ter skupno 300 odgovorov na čakalno vrsto. Posredniki lahko vidijo odgovore v svoji čakalni vrsti glede na jezikovne nastavitve v lokalnem brskalniku. Tako lahko agenti vidijo le 50 odgovorov hkrati.
| 1 |
V vrstici za krmarjenje portala za upravljanje izberite Strategija usmerjanja. | ||||||||||||
| 2 |
Na strani Strategija usmerjanja izberite . | ||||||||||||
| 3 |
Kliknite Nov. | ||||||||||||
| 4 |
Vnesite naslednje podatke:
| ||||||||||||
| 5 |
Kliknite Shrani. |
Konfiguracija virov usmerjanja
Izberete lahko vir usmerjanja ali potek. Če izberete vir usmerjanja, konfiguracij nadzora pretoka, kot so Prilagajanje ANI, Screen pop, Globalna spremenljivka itd., ne morete prilagoditi kot del izkušnje z odhodnimi klici. Priporočamo, da namesto usmerjanja virov uporabite poteke in izkoristite napredne konfiguracije, kot so Screen pop, Customize ANI in tako naprej. Če želite več informacij, glejte Ustvarjanje poteka.
Strategije usmerjanja bodo v prihodnosti zastarele. Priporočamo, da uporabite poteke, konfigurirane z delovnim časom, in zunanje vstopne točke. |
Če želite nadaljevati s strategijami usmerjanja, upoštevajte naslednje vidike. Za vsako vstopno točko in čakalno vrsto ustvarite nabor privzetih strategij usmerjanja, ki zajemajo vse časovne intervale. Poleg tega lahko za kateri koli časovni interval načrtujete nadomestno strategijo, ki presega privzeto strategijo. Čakalna vrsta 1 ima lahko na primer strategijo BusyHourStrategy za običajno dnevno izmeno in strategijo izven delovnega časa za nedelovni čas.
Običajni dnevni urnik označite kot privzeto strategijo. Ustvarite lahko strategijo, ki ni privzeta nastavitev, na primer praznični urnik za časovni interval, ki se prekriva s privzeto strategijo. Strategija, ki ni označena kot privzeta, preglasi privzeto strategijo in se uporablja kot izjema od privzetega urnika. To pomeni, da sistem najprej preveri, ali je na voljo strategija, ki ni označena kot privzeta, in če ta ne obstaja, sistem uporabi privzeto strategijo.
Ko je privzeta strategija trenutna strategija (tj. strategija, ki se trenutno izvaja), sistem vsake tri minute preveri, ali je na voljo strategija, ki ni privzeta, in če jo najde, postane trenutna strategija.
Če za časovni interval ni določena nobena strategija in ni privzete strategije za časovni interval, se lahko zadnja strategija, ki jo uporablja sistem, nadaljuje kot trenutna strategija, čeprav je potekla. V tem primeru sistem vsako minuto preveri, ali je na voljo veljavna strategija, in takoj, ko jo najde, ta strategija postane trenutna strategija.
O vrstah ekip
Ko ustvarite ali spremenite strategijo usmerjanja čakalne vrste, se prikažejo naslednje možnosti:
-
Ekipe, ki temeljijo na agentih, imajo znano število agentov, dodeljenih ekipam. Pooblaščeni uporabniki dodelijo profil namizja eni ali več ekipam. Ti agenti uporabljajo Agent Desktop za povezavo s sistemom Webex kontaktnega centra.
-
Ekipe, ki temeljijo na zmogljivosti, nimajo dodeljenih posebnih agentov in posredniki ne uporabljajo Agent Desktop. Zunanji izvajalec ima lahko na primer skupine, ki za upravljanje klicev uporabljajo hišno centralo ali ACD. Ekipo, ki temelji na zmogljivosti, lahko uporabite za predstavitev predalov glasovne pošte ali skupine posrednikov, ki Webex središče za stike ne upravlja.
Zmogljivost teh ekip temelji na zagotovljeni nastavitvi zmogljivosti ekipe, ki lahko preglasi strategije zmogljivosti ekipe. Če želite več informacij, glejte Razporejanje zmogljivosti ekipe. Če je dejanska zmogljivost ekipe višja ali nižja od vrednosti, ki jo trenutno uporablja sistem, rezultat ni dovolj ali pa je preveč klicev agentov. Zaradi tega je oblikovanje strategije bolj zahtevno.
Ko uporabljate API getNumAgentsLoggedIn, odgovor vključuje število prijavljenih posrednikov in število ekip na podlagi zmogljivosti, ki veljajo za aktivne. |
Ko ustvarite strategijo usmerjanja, lahko kombinirate vrste ekip. Ne pozabite, da je natančnost usmerjanja klicev ekipam, ki temeljijo na zmogljivosti, odvisna od navedene številke zmogljivosti.
Omejitve ekip na podlagi zmogljivosti pri uporabi klasične platforme
Webex Središče za stike dodeli klice skupini, ki temelji na zmogljivosti, tako da klic preusmeri na klicno številko (DN). Ko je klic preusmerjen v številko DN, Webex središče za stike prekine povezavo s klicem. Webex Kontaktno središče ni seznanjeno s stanjem klica; to pomeni, ali ekipa, ki temelji na zmogljivosti, odgovori, obravnava ali zavrne klic.
Ta omejitev povzroča naslednja vedenja:
-
Sledenje stiku po preusmeritvi klica ni mogoče.
-
Zaznavanje napak RONA ali klicev ni mogoče
-
Snemanje klica ni mogoče.
-
Pridobivanje vrednosti Čas povezave in Čas obravnave ni mogoče. V poročilu o klicu je vrednost prikazana kot nič (0).
-
Nastavitev zmogljivosti ni ustrezna, zato lahko ekipa, ki temelji na zmogljivosti, prejme več klicev.
Ko uporabljate medijsko platformo naslednje generacije, Webex kontaktno središče dodeli klice ekipam, ki temeljijo na zmogljivosti, pri čemer Webex kontaktni center:
-
Obravnava stanje klica in določa, ali bo klic, preusmerjen k ekipi, ki temelji na zmogljivosti, odgovorjen, obravnavan ali zavrnjen.
-
Spremlja splošno stanje klicev, vključno s prekinitvijo klica, in odloča, kdaj posodobiti vrednost porabe ekipe, ki temelji na zmogljivosti. Če je klic na primer prekinjen, je treba povečati zmogljivost in obratno.
-
Pridobite vrednosti Čas povezave in Čas obravnave.
Če strategija statičnega uravnavanja obremenitve vključuje ekipe, ki temeljijo na agentih, in ekipe, ki temeljijo na zmogljivosti, sistem klice razdeli ekipam, ki temeljijo na agentih, ali ekipam na podlagi zmogljivosti v vrstnem redu, v katerem so konfigurirane. Ko zmogljivost ekip, ki temeljijo na zmogljivosti, doseže najvišjo omejitev, se klici preusmerijo k ekipam, ki temeljijo na agentih, če so na voljo posredniki. Če je klic v čakalni vrsti, ga je mogoče preusmeriti na ekipe, ki temeljijo na agentih ali zmogljivostih, odvisno od tega, katera ekipa ima na voljo vire. Če nobena ekipa nima zmogljivosti, se klici postavijo v čakalno vrsto, dokler zmogljivost ni na voljo. Ta strategija za uravnavanje obremenitve zagotavlja, da se klici obravnavajo učinkovito in da nobena ekipa ni preobremenjena. |
Ogled strategij usmerjanja za vstopno točko ali čakalno vrsto
Če si želite ogledati vse strategije usmerjanja za vstopno točko ali čakalno vrsto:
| 1 |
V vrstici za krmarjenje portala za upravljanje izberite Strategija usmerjanja. | ||
| 2 |
Na spustnem seznamu Izberite vstopno točko ali čakalno vrsto izberite vstopno točko ali čakalno vrsto, da prikažete strategije usmerjanja za to vstopno točko ali čakalno vrsto. Če želite več informacij o parametrih, prikazanih na strani Strategija usmerjanja, glejte Parametri strategije usmerjanja. V zgornjem delu pogleda seznama je prikazana tabela, v kateri so navedene vse strategije usmerjanja, ki so na voljo za izbrano vstopno točko ali čakalno vrsto.
| ||
| 3 |
Če si želite ogledati podrobnosti strategije, kliknite tri pike poleg strategije usmerjanja in kliknite Uredi. V spodnjem delu strani Strategija usmerjanja je prikazana tabela s podrobnostmi zemljevida strategije usmerjanja, ki:
| ||
| 4 |
Kliknite Shrani. |
Parametri strategije usmerjanja
V spodnji tabeli so opisani parametri, prikazani na strani Strategija usmerjanja.
|
Stolpčni |
Opis | ||
|---|---|---|---|
|
Ime |
Prikaže ime, ki ga dodelite strategiji. Imena strategije ni mogoče spremeniti, ko ga ustvarite. | ||
|
ID |
Prikaže sistemsko dodeljeno številko strategije. | ||
|
Stanje |
Označuje stanje strategije.
| ||
|
Privzeto |
Označuje, ali je strategija privzeta. Strategija, ki ni označena kot privzeta, preglasi privzeto strategijo in morda nadomesti privzeti urnik. | ||
|
Predloga klepeta |
Določa predlogo klepeta, uporabljeno za strategijo usmerjanja. | ||
|
Ponavljanje |
Določa, ali se strategija ponavlja vsak dan ali samo na določene dni v tednu. | ||
|
Datum začetka |
Prikaže datum začetka strategije. | ||
|
Datum konca |
Prikazuje datum, ko se strategija konča. | ||
|
Ura začetka |
Prikaže čas, v katerem se začne strategija (v 24-urni obliki) za kateri koli dan v določenem časovnem obdobju. | ||
|
Končni čas |
Prikaže čas, v katerem se strategija konča (v 24-urni obliki) za kateri koli dan v določenem časovnem obdobju. | ||
|
Časovni pas |
Prikaže časovni pas, če omogočite funkcijo več časovnih pasov, ko ustvarite vstopno točko ali čakalno vrsto. | ||
|
Teči |
Navaja povezane poteke klicev med izvajanjem strategije usmerjanja. |
Oglejte si trenutne strategije usmerjanja
Ogledate si lahko seznam trenutno uvedenih strategij usmerjanja za več vstopnih točk ali čakalnih vrst.
| 1 |
V vrstici za krmarjenje portala za upravljanje izberite Strategija usmerjanja. |
| 2 |
Na strani Strategija usmerjanja izberite usmerjanja. |
| 3 |
Na spustnem seznamu izberite Vse , če si želite ogledati trenutne strategije za vse vstopne točke ali čakalne vrste. |
| 4 |
Kliknite Uporabi. V tabeli so podrobnosti o trenutnih strategijah usmerjanja za izbrane vstopne točke ali čakalne vrste. V stolpcu Nadzorni skript so prikazana imena skriptov za nadzor klicev, ki so povezani z navedenimi vstopnimi točkami ali čakalnimi vrstami. V tabeli so podrobnosti o trenutnih strategijah usmerjanja za izbrane vstopne točke ali čakalne vrste. V stolpcu Potek so prikazana imena potekov klicev, povezanih z navedenimi vstopnimi točkami ali čakalnimi vrstami. |
Ogled strategij usmerjanja po časovnih pasovih
Če za svoje podjetje omogočite funkcijo več časovnih pasov, lahko konfigurirate vstopne točke in čakalne vrste s časovnimi pasovi. Časovne vrednosti, uporabljene v strategijah usmerjanja, temeljijo na časovnem pasu, ki ga konfigurirate za vstopno točko ali čakalno vrsto. Če časovnih pasov ne konfigurirate z vstopnimi točkami in čakalnimi vrstami, sistem uporabi časovni pas, ki ga konfigurirate za podjetje (običajno sedež).
Ko kliknete gumb Svoje ime v zgornjem desnem kotu strani Strategija usmerjanja, se na spustnem seznamu prikažejo vsi časovni pasovi, ki jih konfigurirate za vstopne točke ali čakalne vrste.
Če za svoje podjetje ne omogočite funkcije več časovnih pasov, časovne vrednosti v strategijah usmerjanja temeljijo na časovnem pasu, ki ga konfigurirate za podjetje.
Če časovni pas upošteva poletni/zimski čas, se čas samodejno prilagodi, ko se spremeni poletni/zimski čas.
| 1 |
Na portalu za upravljanje kliknite ikono zobnikov v zgornjem desnem kotu, da si ogledate ploščo z nastavitvami s tremi ali štirimi tabulatorji. |
| 2 |
Kliknite ikono zobnikov. Izberite časovni pas s spustnega seznama Časovni pas . |
| 3 |
Kliknite Uporabi. |
| 4 |
V vrstici za krmarjenje portala za upravljanje izberite Strategija usmerjanja, da si ogledate strategije usmerjanja na podlagi izbranega časovnega pasu. |
Ustvarjanje strategije usmerjanja
Ta postopek uporabite, če želite ustvariti nove strategije usmerjanja. Novo strategijo lahko ustvarite tudi z urejanjem obstoječe strategije in spreminjanjem parametrov v skladu z zahtevami.
Preden ustvarite nove strategije:
-
Vedno ustvarite aktivno strategijo za vsak časovni interval. Če ne določite aktivne strategije za časovni interval, sistem uporabi privzeto. Če privzeta strategija ne obstaja, se lahko zadnja strategija, ki jo je uporabil sistem, nadaljuje kot trenutna strategija, čeprav je potekla.
-
Preprosto lahko ustvarite novo strategijo iz obstoječe strategije, spremenite nekatere nastavitve in jo shranite kot novo strategijo.
-
Za vsak klepet ali vstopno točko e-pošte imate lahko samo eno strategijo usmerjanja.
Ne morete imeti globalne strategije usmerjanja za vstopne točke za klepet in e-pošto.
-
Sprememb aktivne strategije ni mogoče shraniti, če so načrtovani datumi ali ure v nasprotju z obstoječo aktivno strategijo.
Preden začnete
Preden ustvarite strategijo usmerjanja klepeta, morate ustvariti predlogo klepeta.
| 1 |
V vrstici za krmarjenje portala za upravljanje izberite Strategija usmerjanja. | ||||||||||||||||||||||||||||||||||||||||||||||||||||||||||||||||||||||||||||||||||||||||||||||||||||||||||||||||||||||||||||||||||||||||||||||||||||||||
| 2 |
Na strani Strategija usmerjanja izberite usmerjanja. | ||||||||||||||||||||||||||||||||||||||||||||||||||||||||||||||||||||||||||||||||||||||||||||||||||||||||||||||||||||||||||||||||||||||||||||||||||||||||
| 3 |
Izberite vstopno točko s spustnega seznama Izberite vstopno točko . | ||||||||||||||||||||||||||||||||||||||||||||||||||||||||||||||||||||||||||||||||||||||||||||||||||||||||||||||||||||||||||||||||||||||||||||||||||||||||
| 4 |
V pogledu seznama naredite nekaj od tega:
| ||||||||||||||||||||||||||||||||||||||||||||||||||||||||||||||||||||||||||||||||||||||||||||||||||||||||||||||||||||||||||||||||||||||||||||||||||||||||
| 5 |
Vnesite ali spremenite nastavitve, kot je opisano v spodnjih tabelah.
| ||||||||||||||||||||||||||||||||||||||||||||||||||||||||||||||||||||||||||||||||||||||||||||||||||||||||||||||||||||||||||||||||||||||||||||||||||||||||
Spreminjanje strategije usmerjanja
Preden spremenite strategijo usmerjanja, upoštevajte naslednje:
-
Čeprav trenutne strategije ne morete kopirati, lahko spremenite katere koli njene nastavitve, razen tistih, ki vplivajo na čas ali datum izvedbe. Te spremembe ne vplivajo na ponavljajočo se načrtovano različico strategije.
-
Ko spremenite trenutno strategijo, začnejo spremembe takoj veljati za nove klice in ostanejo veljavne, dokler se trenutna strategija ne konča. Če so ob spremembah v čakalni vrsti klici, obstoječi klici v čakalni vrsti sledijo prvotni strategiji, razen če potrdite potrditveno polje Uporabi spremembe za trenutne klice v čakalni vrsti desno od gumba Shrani .
Spremembe trenutne strategije usmerjanja vstopne točke za e-pošto ali klepet veljajo tudi za ustrezne strategije aktivnega usmerjanja.
-
Ko spremenite strategijo, ki ni trenutna strategija, začnejo spremembe veljati v skladu z načrtovanimi časi, določenimi v strategiji.
| 1 |
V vrstici za krmarjenje portala za upravljanje izberite Strategija usmerjanja. |
| 2 |
Na strani Strategija usmerjanja izberite vstopno točko ali čakalno vrsto s spustnega seznama Izberite vstopno točko/čakalno vrsto . |
| 3 |
Kliknite gumb s tremi pikami poleg strategije, ki jo želite spremeniti, in izberite Uredi. |
| 4 |
Če spreminjate globalno strategijo usmerjanja: |
| 5 |
Naredite spremembe. Če želite več informacij o posamezni nastavitvi, glejte tabelo z opisi nastavitev v članku Ustvarjanje strategije usmerjanja. |
| 6 |
Če spremenite trenutno strategijo in želite, da spremembe veljajo za klice, ki so trenutno v čakalni vrsti, potrdite polje Uporabi spremembe za trenutne klice v čakalni vrsti v spodnjem desnem kotu strani. Če tega potrditvenega polja ne potrdite, spremembe veljajo le za nove klice. |
| 7 |
Kliknite Shrani , da shranite spremembe. |
Strategije usmerjanja: brisanje in obnova
Ko izbrišete strategijo usmerjanja, sistem premakne strategijo na stran Strategije izbrisanega usmerjanja ali Izbrisane globalne preglasitve usmerjanja, kjer jo je mogoče obnoviti ali trajno izbrisati v 30 dneh. Po 30 dneh sistem trajno izbriše strategijo usmerjanja.
Ko izbrišete trenutno strategijo, sistem aktivira naslednjo strategijo, načrtovano za to časovno obdobje. Trenutne strategije ne izbrišite, razen če je na voljo nadomestna strategija. |
Brisanje standardne strategije usmerjanja
| 1 |
V vrstici za krmarjenje portala za upravljanje izberite Strategija usmerjanja. |
| 2 |
Na strani Strategija usmerjanja izberite vstopno točko ali čakalno vrsto s spustnega seznama Izberite vstopno točko/čakalno vrsto . |
| 3 |
Kliknite gumb treh pik poleg strategije usmerjanja, ki jo želite izbrisati, in kliknite Izbriši. |
| 4 |
Za potrditev kliknite Da . Sistem premakne strategijo na stran Strategije izbrisanega usmerjanja , kjer jo je mogoče obnoviti ali trajno izbrisati (glejte Obnovitev ali Trajno brisanje strategije usmerjanja). |
Obnovitev ali trajno brisanje strategije usmerjanja
| 1 |
V vrstici za krmarjenje portala za upravljanje izberite Strategija usmerjanja. | ||
| 2 |
Na strani Strategija usmerjanja kliknite Izbrisane strategije. | ||
| 3 |
Izberite vstopno točko ali čakalno vrsto s spustnega seznama Izberite vstopno točko/čakalno vrsto . | ||
| 4 |
Kliknite gumb treh pik poleg strategije, ki jo želite obnoviti ali trajno izbrisati, in naredite nekaj od tega:
| ||
| 5 |
Če obnavljate strategijo, po potrebi spremenite nastavitve in kliknite Obnovi.
Če so nastavitve v nasprotju z obstoječo strategijo usmerjanja, vas o tem obvesti sporočilo. V tem primeru morate spremeniti nastavitve, preden lahko obnovite strategijo. |
Zvok na čakanju
Ko je klic v čakalni vrsti v omrežju, se zvočna datoteka predvaja še naprej, dokler klic ni razdeljen ekipi z razpoložljivo zmogljivostjo. Če je klic v čakalni vrsti daljši od dolžine zvočne vsebine, se zvočna datoteka vrne in znova zažene od začetka.
Priporočamo, da zvočna datoteka vključuje kratko zakasnitveno sporočilo, ki mu sledi glasba. Sporočilo mora objaviti ime povezane čakalne vrste, klicatelju naročiti, naj zadrži naslednjega razpoložljivega agenta, in vključiti opozorilo, da bodo klici morda nadzorovani.
Za vsako strategijo lahko posnamete po eno zvočno datoteko, tako da se sporočilo lahko razlikuje glede na čas dneva, dan v tednu, praznični urnik in druge dejavnike.
Delo z globalnimi prekoračitvami usmerjanja
Globalna preglasitev usmerjanja je strategija usmerjanja, ki velja za eno ali več vstopnih točk telefonije. Ko klic prispe na vstopno točko, usmerjevalni mehanizem preveri, ali za to vstopno točko obstaja globalna preglasitev usmerjanja. Če obstaja globalna preglasitev usmerjanja, postane trenutna strategija usmerjanja za vstopno točko, ki prevlada nad vsemi standardnimi strategijami usmerjanja, povezanimi s to vstopno točko.
Če ustvarite globalno preglasitev usmerjanja, lahko v nujnih situacijah hitro in preprosto spremenite strategije usmerjanja za številne vstopne točke hkrati, namesto da bi spreminjali vsako strategijo usmerjanja posebej.
Globalne preglasitve usmerjanja delujejo v časovnem pasu najemnika.
Oglejte si globalne preglasitve usmerjanja
S tem postopkom si lahko ogledate seznam globalnih preglasitev usmerjanja.
Preden začnete
Za izvedbo tega postopka potrebujete skrbniške pravice za dostop.
| 1 |
V vrstici za krmarjenje portala za upravljanje izberite Strategija usmerjanja. Odpre se stran Strategija usmerjanja. |
| 2 |
V menijski vrstici izberite . Odpre se stran Globalne preglasitve usmerjanja, na kateri se prikaže seznam globalnih preglasitev usmerjanja. Na tej strani so prikazane vse obstoječe globalne prekoračitve usmerjanja. Za iskanje cilja lahko uporabite funkcijo iskanja v zgornjem desnem kotu območja seznama. Za opis parametrov, ki so prikazani na strani, glejte Parametri preglasitve globalnega usmerjanja. |
| 3 |
(Neobvezno) Če želite izvoziti seznam preglasitev globalnega usmerjanja za analizo podatkov, kliknite gumb s tremi pikami v zgornjem desnem kotu strani in nato Excel ali CSV. |
| 4 |
(Neobvezno) Če želite prikazati podrobnosti preglasitve usmerjanja ali jih urediti, kliknite gumb s tremi pikami na levi strani navedenih preglasitev in nato kliknite Uredi. Glejte Urejanje globalne preglasitve usmerjanja za več podrobnosti o urejanju preglasitve usmerjanja. |
Ustvarjanje globalnih preglasitev usmerjanja
Tok upravljanja stikov lahko spremenite za več vstopnih točk telefonije hkrati, na primer za počitnice ali izredne razmere. Vnaprej konfigurirajte enega ali več potekov, ki jih lahko hitro uporabite kot preglasitev, kadar je to potrebno. Ko postane aktivna, globalna preusmeritev velja samo za nove klice, aktivni klici pa sledijo trenutnim strategijam usmerjanja vstopne točke.
Privzeto ustvarite globalne preglasitve usmerjanja v časovnem pasu najemnika. Vsi podatki, prikazani na strani ali nadzorni plošči globalnega usmerjanja, temeljijo na časovnem pasu najemnika. |
Globalno preglasitev usmerjanja lahko ustvarite na dva načina:
Ustvarjanje globalne preglasitve usmerjanja
S tem postopkom ustvarite globalno preglasitev usmerjanja.
Preden začnete
Za izvedbo tega postopka potrebujete skrbniške pravice za dostop.
| 1 |
V vrstici za krmarjenje portala za upravljanje izberite Strategija usmerjanja. Odpre se stran Strategija usmerjanja. |
| 2 |
V menijski vrstici izberite . Odpre se stran Globalne preglasitve usmerjanja, na kateri se prikaže seznam globalnih preglasitev usmerjanja. Na tej strani so prikazane vse obstoječe globalne prekoračitve usmerjanja. |
| 3 |
Na strani Globalne preglasitve usmerjanja kliknite + Nova prekoračitev. Odpre se stran Create Global Routing Override . |
| 4 |
Konfigurirajte novo globalno preglasitev usmerjanja, kot je opisano v parametrih globalne preglasitve usmerjanja. |
| 5 |
Kliknite Shrani ali Prekliči. |
Ustvarjanje globalne preglasitve usmerjanja iz kopije
S tem postopkom ustvarite globalno preglasitev usmerjanja iz kopije obstoječe preglasitve.
Preden začnete
Za izvedbo tega postopka potrebujete skrbniške pravice za dostop.
| 1 |
V vrstici za krmarjenje portala za upravljanje izberite Strategija usmerjanja. Odpre se stran Strategija usmerjanja. |
| 2 |
V menijski vrstici izberite . Odpre se stran Globalne preglasitve usmerjanja, na kateri se prikaže seznam globalnih preglasitev usmerjanja. Na tej strani so prikazane vse obstoječe globalne prekoračitve usmerjanja. |
| 3 |
Poiščite globalno preglasitev usmerjanja, ki jo želite kopirati, da ustvarite novo preglasitev. Za iskanje cilja lahko uporabite funkcijo iskanja v zgornjem desnem kotu območja Seznam globalnih preglasitev usmerjanja. |
| 4 |
Kliknite gumb s tremi pikami levo od navedene preglasitve in nato kliknite Kopiraj. Odpre se stran Kopiraj globalno usmerjanje . |
| 5 |
Po potrebi spremenite nastavitve in v skladu z navodili v razdelku Globalno usmerjanje preglasite parametre. |
| 6 |
Kliknite Shrani ali Prekliči. |
Urejanje globalne preglasitve usmerjanja
S tem postopkom uredite obstoječo globalno preglasitev usmerjanja.
Preden začnete
Za izvedbo tega postopka potrebujete skrbniške pravice za dostop.
| 1 |
V vrstici za krmarjenje portala za upravljanje izberite Strategija usmerjanja. Odpre se stran Strategija usmerjanja. |
| 2 |
V menijski vrstici izberite . Odpre se stran Globalne preglasitve usmerjanja, na kateri se prikaže seznam globalnih preglasitev usmerjanja. Na tej strani so prikazane vse obstoječe globalne prekoračitve usmerjanja. |
| 3 |
Poiščite globalno preglasitev usmerjanja, ki jo želite urediti. Za iskanje cilja lahko uporabite funkcijo iskanja v zgornjem desnem kotu območja Seznam globalnih preglasitev usmerjanja. |
| 4 |
Kliknite gumb s tremi pikami na levi strani vstopne točke, ki jo želite spremeniti, in nato kliknite Uredi. Odpre se stran Prepiši globalno usmerjanje . |
| 5 |
Parametre preglasitve usmerjanja uredite v skladu z informacijami v razdelku Globalni parametri usmerjanja. |
| 6 |
Kliknite Shrani ali Prekliči. |
Parametri globalnega usmerjanja preglasijo
Parametri za stran »Globalne preglasitve usmerjanja«
V spodnji tabeli so navedeni in opisani parametri, ki jih vidite v območju Seznam globalnih preglasitev usmerjanja na strani Globalne preglasitve usmerjanja.
|
Stolpčni |
Opis | ||
|---|---|---|---|
|
Ime |
Prikaže ime, ki ga dodelite preglasitvi. Ko ustvarite preglasitev, imena ne morete spremeniti. | ||
|
ID |
Prikaže sistemsko dodeljeno številko preglasitve. | ||
|
Stanje |
Označuje stanje preglasitve.
| ||
|
Privzeto |
Označuje, ali je globalna preglasitev usmerjanja privzeta strategija usmerjanja (Da) ali ni privzeta strategija usmerjanja (Ne). | ||
|
Ponavljanje |
Določa, ali se preglasitev ponavlja vsak dan ali samo na določene dni v tednu. | ||
|
Datum začetka |
Prikaže datum, ko se začne preglasitev. | ||
|
Datum konca |
Prikaže datum, ko se preglasitev konča. | ||
|
Ura začetka |
Prikaže čas, ko se začne preglasitev (v 24-urni obliki) za kateri koli dan v določenem časovnem obdobju. | ||
|
Končni čas |
Prikaže čas, ko se preglasitev konča (v 24-urni obliki) za kateri koli dan v določenem datumskem obdobju. | ||
|
Časovni pas |
Prikaže časovni pas najemnika. Globalne preglasitve usmerjanja delujejo v časovnem pasu najemnika. | ||
|
Teči |
Navede povezane poteke klicev, ko se izvaja preglasitev usmerjanja. |
Parametri za ustvarjanje, prepisovanje, kopiranje in obnovitev gobal usmerjanja Preglasi strani
V spodnji tabeli so navedeni in opisani parametri, ki jih vidite na:
-
Ustvari stran s preglasitvijo globalnega usmerjanja
-
Prepiši stran »Preglasitev globalnega usmerjanja«
-
Kopiraj stran »Preglasitev globalnega usmerjanja«
-
Obnovi stran »Preglasitev globalnega usmerjanja«
S temi informacijami konfigurirajte nove ali kopirane preglasitve in uredite obstoječe.
| Parameter |
Opis | ||||
|---|---|---|---|---|---|
|
Splošne nastavitve | |||||
|
Ime |
Vnesite ime za globalno preglasitev poti. Ko je ime ustvarjeno, ga ne morete spremeniti. Če kopirate preglasitev, lahko spremenite ime kopije. | ||||
|
Ime poslovnega okolja |
Prikaže ime najemnika. | ||||
|
Vrsta kanala |
Prikaže edino veljavno vrsto kanala: Telefonija | ||||
|
Vstopne točke ali čakalne vrste |
To polje je prikazano le, če ustvarjate ali kopirate globalno preglasitev usmerjanja. Izberite vstopne točke ali čakalne vrste, za katere velja globalna usmeritev. | ||||
|
Vrsta usmerjanja |
Ta možnost je na voljo samo za čakalne vrste. Ni na voljo za čakalne vrste proxy.
| ||||
|
Vrsta usmerjanja (nadaljevanje) |
| ||||
|
Stanje |
Kliknite preklopni gumb Stanje, da nastavite stanje preglasitve globalnega usmerjanja na Aktivno ali Neaktivno . Če je nastavitev nastavljena na »Aktivno«, se preglasitev usmerjanja aktivira in deaktivira na datume in ure, določene v povezanih poljih »Začetni in končni datum« ter »Začetni in končni čas«. | ||||
|
Nastavitve časa | |||||
|
Časovna cona |
Prikaže časovni pas najemnika. Globalne preglasitve usmerjanja delujejo v časovnem pasu najemnika. | ||||
|
Datum začetka Datum konca |
Kliknite vsako od teh polj in s kontrolniki koledarja določite začetni datum (datum, ko globalno usmerjanje začne veljati) in končni datum (datum, ko preglasi globalno usmerjanje). | ||||
|
Ura začetka Končni čas |
V 24-urni obliki zapisa (0000–2400) vnesite čas v dnevu, ko želite, da se globalno usmerjanje začne in konča. | ||||
|
Dan v tednu |
S spustnega seznama:
| ||||
|
Napredne nastavitve | |||||
|
Glasba na čakanju |
Na spustnem seznamu izberite ime zvočne datoteke (.wav), ki jo želite predvajati za klice, ko posrednik zadrži klic. Glasba v čakalni vrsti (MIQ) se upravlja iz storitve Flow. Ko je stik v čakalni vrsti in če agent ni na voljo, stranka sodeluje z MIQ. | ||||
|
Najdaljši čas v čakalni vrsti |
Če je to standardna strategija usmerjanja čakalne vrste Webex središča za stike, vnesite čas, potreben za čakanje v sekundah, preden sistem usmeri klic v čakalni vrsti na ciljno številko prekoračitve, določeno za čakalno vrsto. Cisco priporoča, da to nastavite na 1800 (30 minut) ali na trikratno povprečno dolžino čakalne vrste med zasedenimi urami. Če je to strategija usmerjanja e-pošte, nastavite ta parameter na vrednost, ki je dovolj visoka, da se izognete prelivanju. To polje privzeto sprejme vrednost, predvideno za čakalno vrsto.
| ||||
|
Ponovni poizkusi znotraj ekipe |
Če je to standardna strategija usmerjanja čakalne vrste Webex središča za stike, določite največje število poskusov pošiljanja klica ekipi, preden preusmeri klic naslednji ekipi, ki je na voljo. Sistem ne poskuša več pošiljati klica tej ekipi. Izjeme:
| ||||
|
Označi kot privzeto strategijo usmerjanja |
Ta nastavitev je na voljo le, če ustvarite novo preglasitev ali kopirate obstoječo. Nastavite na Da , če želite, da je ta globalna preglasitev usmerjanja privzeta globalna preglasitev usmerjanja za določen časovni interval za to vstopno točko ali čakalno vrsto. Nastavite na Ne , če želite ustvariti izjemo od privzetega urnika, na primer praznik. Ta preglasitev preglasi privzeto preglasitev. To pomeni, da sistem najprej preveri, ali je na voljo prekoračitev, ki ni označena kot privzeta, in če ta ne obstaja, sistem uporabi privzeto preglasitev.
| ||||
|
Upravljanje klica | |||||
|
Nadzorni skript |
S spustnega seznama izberite skript za nadzor klicev. Vsaka strategija mora imeti povezan nadzorni skript, ki določa, kako se klici obravnavajo. Če je primerno, spremenite privzete parametre skripta v prikazanih poljih. Če želite več informacij, glejte Dodeljevanje skriptov in parametrov za nadzor klicev.
| ||||
|
Teči |
Izberite potek, ki bo preglasil obnašanje upravljanja stikov za izbrane vstopne točke v konfiguriranem časovnem obdobju. | ||||
|
Porazdelitev klicev |
Ta parameter velja samo za čakalne vrste. Ne velja za čakalne vrste proxy. Če je to standardna strategija usmerjanja čakalne vrste, določite, katere ekipe želite povezati s to strategijo, in jih organizirajte v skupine. Za podrobnosti glejte "Določanje nastavitev distribucije klicev" na strani 166 . Poleg tega naredite naslednje (kot je opisano v "Dodeljevanje ekip in nastavitev za sprostitev spretnosti skupinam", ki se začne na strani 168): • Če je vrsta usmerjanja Load Balance, dodelite odstotek razponov ali kapacitet vsaki ekipi v skupini 1. Dodate lahko dodatne skupine, vendar ekipam v teh dodatnih skupinah ne morete dodeliti odstotkov razponov ali zmogljivosti. • Če je vrsta usmerjanja Prioriteta, dodelite prioritete. Upoštevajte, da je določeno prioriteto mogoče dodeliti samo eni ekipi znotraj strategije (na primer, samo eni ekipi je lahko dodeljena prioriteta 1). • Če vrsta usmerjanja temelji na spretnostih, po potrebi določite nastavitve sprostitve spretnosti. Če je to strategija usmerjanja za čakalno vrsto za klicanje, morate določiti ekipo v razdelku Distribucija klicev. Navedena ekipa je le označba mesta in se ne uporablja. Poleg tega ustvarite samo eno skupino za strategijo usmerjanja čakalne vrste. |
Brisanje globalne preglasitve usmerjanja
S tem postopkom izbrišite globalno strategijo usmerjanja.
Preden začnete
| 1 |
V vrstici za krmarjenje portala za upravljanje izberite Strategija usmerjanja. Odpre se stran Strategija usmerjanja. |
| 2 |
V menijski vrstici izberite . Odpre se stran Globalne preglasitve usmerjanja, na kateri se prikaže seznam globalnih preglasitev usmerjanja. Na tej strani so prikazane vse obstoječe globalne prekoračitve usmerjanja. Za opis elementov , ki so vidni na strani, glejte Parametri globalne preglasitve usmerjanja. |
| 3 |
Poiščite globalno preglasitev usmerjanja, ki jo želite urediti. Za iskanje cilja lahko uporabite funkcijo iskanja v zgornjem desnem kotu območja Seznam globalnih preglasitev usmerjanja. |
| 4 |
Kliknite gumb treh pik levo od preglasitve poti, ki jo želite izbrisati, in nato kliknite Izbriši. V potrditvenem pogovornem oknu, ki se odpre, kliknite V redu. Preglasitev usmerjanja se premakne na stran Izbrisane globalne preglasitve usmerjanja, kjer čaka na obnovitev ali trajni izbris. Če želite več informacij, glejte Obnovitev ali Trajno brisanje strategije usmerjanja. |
Obnovitev ali trajno brisanje preglasitve globalnega usmerjanja
S tem postopkom obnovite ali trajno izbrišete globalno preglasitev usmerjanja.
Preden začnete
| 1 |
V vrstici za krmarjenje portala za upravljanje izberite Strategija usmerjanja. Odpre se stran Strategija usmerjanja. |
| 2 |
V menijski vrstici izberite . Odpre se stran Globalne preglasitve usmerjanja, na kateri se prikaže seznam globalnih preglasitev usmerjanja. Na tej strani so prikazane vse obstoječe globalne prekoračitve usmerjanja. Za opis parametrov, ki so prikazani na strani, glejte Parametri preglasitve globalnega usmerjanja. |
| 3 |
Kliknite gumb Izbrisane globalne preglasitve usmerjanja v zgornjem desnem kotu strani. Odpre se stran Izbrisane globalne preglasitve usmerjanja , na kateri je prikazan seznam izbrisanih preglasitev usmerjanja, če obstajajo. |
| 4 |
V pogledu Izbrisani seznam globalnih preglasitev usmerjanja poiščite preglasitev poti, ki jo želite obnoviti ali trajno izbrisati. Za iskanje cilja lahko uporabite funkcijo iskanja v skrajnem desnem kotu strani. |
| 5 |
Kliknite gumb treh pik levo od preglasitve poti, ki jo želite obnoviti ali trajno izbrisati, in naredite nekaj od tega: |
Pregled načrtovalnika poteka
Flow Designer ponuja vmesnik za ustvarjanje tokov v realnem času, ki ustrezajo vašim organizacijskim zahtevam. Vnaprej določene dejavnosti, povezane z upravljanjem klicev in nadzorom pretoka, služijo kot gradniki za ustvarjanje pretoka. Vmesnik povleci in spusti oblikovalnika poteka omogoča enostavno konfiguracijo komponent pretoka. Nastavite lahko lastnosti vsake dejavnosti, ki vpliva na izvajanje toka. Spremenljivke in izraze lahko konfigurirate tudi za določanje logike poteka.
Začetek
Preden uporabite Načrtovalnik poteka, morate omogočiti več entitet iz portala za upravljanje središča za stike Webex in nadzornega vozlišča. Te entitete lahko uporabite neposredno, kot del načrtovalnika poteka (na primer čakalne vrste in zvočne datoteke) ali posredno, da omogočite usmerjanje stikov (na primer distribucija klicev v strategijah usmerjanja čakalnih vrst).
Preden ustvarite poteke v orodju Flow Designer, morate konfigurirati te elemente:
-
Vstopne točke
-
Čakalna vrsta
-
Posredniki
-
Uporabniški profil
-
Profil namizja
-
Ekipe
-
Virtualni agent
-
Zvočne datoteke
Ključna terminologija
V tem poglavju so navedeni naslednji izrazi:
-
Dejavnost: en korak poteka, kot ga predstavlja vozlišče v vmesniku oblikovalnika poteka. Na primer, predvajajte sporočilo ali naredite zahtevo HTTP. To je element, ki ga uporabnik povleče in spusti v tok.
Za lastnosti dejavnosti, ki temeljijo na spustnem meniju, je filter za iskanje privzeto omogočen. Če je na spustnem seznamu na voljo večje število možnosti, ki presegajo privzeto omejitev, lahko vnesete ključno besedo za iskanje in izberete želeno možnost iz samodejno izpolnjenega rezultata.
-
Dogodek: Notranji ali zunanji dražljaj sistema, ki lahko povzroči izvedbo pretočne ali pretočne poti. To so lahko Kafkova sporočila, zunanje zahteve HTTP, dejanja uporabnikov itd. Flow Designer je aplikacija, ki temelji na dogodkih in izvaja tokove kot odziv na dogodke. Če in ko se sprožijo določeni dogodki, se tokovi samodejno izvedejo, kot so konfigurirani.
-
Potek: uporabniško določeno zaporedje dejavnosti, ki se izvajajo kot odziv na dogodek.
-
Povezava: Povezava je puščica, ki povezuje eno dejavnost z drugo. Označuje smer toka in odvisnost med dogodki. Če želite izbrisati povezavo in prekiniti povezavo med dvema dejavnostma, kliknite povezavo, da razkrijete ikono za brisanje, in nadaljujte z brisanjem vrstice.
Dostop do aplikacije Flow Designer
Flow Designer uporablja enotno prijavo (SSO) s Ciscovo skupno identiteto. Če ste že prijavljeni v portal Cisco Webex Control Hub ali Cisco Webex Contact Center Management Portal in ko poskušate dostopati do Flow Designerja, boste samodejno pridobili dostop do aplikacije. V nasprotnem primeru vas sistem pozove, da na standardnem zaslonu za prijavo vnesete SSO poverilnice.
Preden začnete
Za dostop do aplikacije Flow Designer morate imeti licenco Premium Agent in uporabniški profil, ki ima pravice za urejanje modula Strategije usmerjanja.
|
V vrstici za krmarjenje portala za upravljanje izberite . |
Zahteve brskalnika oblikovalnika poteka
V spodnji tabeli so prikazani podprti brskalniki.
|
Brskalnik |
Microsoft Windows 10 |
Microsoft Windows 11 |
Mac OS X |
Chromebook |
|---|---|---|---|---|
|
Google Chrome |
76.0.3809 |
103.0.5060.114 |
76.0.3809 ali novejša različica |
76.0.3809 ali novejša različica |
|
Mozilla Firefox |
ESS 68 ali novejše različice ESR |
ESR V102.0 ali novejši ESR |
ESR 68 in novejše različice ESR |
N/V |
|
Microsoft Edge |
42.17134 ali novejša različica |
103.0.1264.44 ali novejša različica |
N/V |
N/V |
|
Chromium |
N/V |
N/V |
N/V |
79 ali novejša različica |
Konfigurirajte naslednje možnosti brskalnika:
-
Omogočite piškotke in podatke spletnih mest.
-
Raven varnosti nastavite na Srednja.
-
Omogoči možnost Slika.
-
Onemogoči preprečevalnik pojavnih oken.
-
Omogočite JavaScript.
E-poštne zahteve oblikovalnika poteka
Flow Designer podpira te e-poštne strežnike:
-
Office 365
-
Gmail
Postavitev Načrtovalnik poteka
Knjižnica dejavnosti
Knjižnica dejavnosti vsebuje seznam dejavnosti, povezanih z Načrtovalnikom poteka. Uporabnik lahko dejavnosti povleče in spusti na platna glavnega poteka ali tokov dogodkov, da oblikuje svoje tokove. V knjižnici dejavnosti so ti razdelki:
-
UPRAVLJANJE KLICEV: Z dejavnostmi upravljanja klicev ustvarite poteke, ki upravljajo glasovne interakcije v središču za stike. Specifični so za primer uporabe obravnave klicev prek Interactive Voice Response (IVR) in virtualnih ali človeških agentov.
-
NADZOR PRETOKA: Dejavnosti nadzora pretoka so agnostične glede na vrsto pretoka in jih uporabljate za nadzor logike v toku, ne glede na primer uporabe.
Knjižnico dejavnosti lahko po želji skrijete in razširite, da povečate delovni prostor na platnu med konfiguracijami.
Platno, glavni tok in tokovi dogodkov
Platno je sivi delovni prostor, na katerega spustite dejavnosti. S kontrolniki v spodnjem levem kotu zaslona se premikate po platnu ter povečate in pomanjšate. Glede velikosti pretoka ali uporabe platna ni omejitev.
Flow Designer ima dva zavihka, ki omogočata dodaten prostor na platnu:
Ti zavihki logično ločujejo različne poti toka in ustvarjajo bolj organiziran delovni prostor.
Glavni tok
Zavihek »Glavni tok« uporabite za skript primarnega toka na podlagi sprožitve dogodka, opredeljenega v dejavnosti za začetek toka. Na zavihku Glavni potek konfigurirate celovito izkušnjo klicatelja, in sicer od menija Cisco Unified IP Interactive Voice Response (IVR do zavrnitve ali zaključka klica. Pretok vsebuje predvidljive korake, ki jih sistem izvede v zaporedju.
Tokovi dogodkov
V vsakem trenutku med izvajanjem glavnega toka sistem sproži dogodke, ki prekinejo glavni tok. Ko zastopnik na primer odgovori na telefonski klic, je klicateljeva izkušnja v čakalni vrsti prekinjena. Če želite določiti edinstveno delovanje ob sprožitvi teh dogodkov, lahko ustvarite skript izbirnih tokov dogodkov. Tokovi dogodkov so asinhroni z glavnim tokom. Ne morete predvideti, ali in kdaj se bo tok dogodkov sprožil. Zato tokovi dogodkov niso obvezni in so namenjeni razširitvi funkcije glavnega toka.
Konfigurirate lahko več potekov obravnave dogodkov na platnu Poteki dogodkov. Vsak potek dogodka mora imeti edinstven začetek in konec, brez skupnih dejavnosti. |
Če želite več informacij o rutinah za obravnavo dogodkov, glejte Dogodki.
Orodna vrstica za povečavo
V orodni vrstici za povečavo v oblikovalniku tokov so na voljo možnost »Globalne lastnosti« ter gumba za povečavo in pomanjšavo, s katerimi lahko prikažete podokno Globalne lastnosti, in minimizirate ali maksimizirate vsebino na platnu.
-
Globalne lastnosti: kliknite ikono
, da odprete podokno Globalne lastnosti . Če želite več informacij, glejte Podokno z lastnostmi. -
Povečava: kliknite gumb
Ikono v orodni vrstici. Ko dosežete največjo dovoljeno omejitev, je gumb onemogočen. -
Pomanjšava: kliknite gumb
Ikono v orodni vrstici. Ko dosežete največjo dovoljeno omejitev, je gumb onemogočen. -
Kopiranje in lepljenje dejavnosti: kliknite ikono gumba
 Ikono v orodni vrstici za kopiranje in lepljenje izbranih dejavnosti na platno. Če želite več informacij, glejte Kopiranje in lepljenje dejavnosti.
Ikono v orodni vrstici za kopiranje in lepljenje izbranih dejavnosti na platno. Če želite več informacij, glejte Kopiranje in lepljenje dejavnosti.
Podokno z lastnostmi
Oblikovalnik tokov vsebuje podokno z lastnostmi, ki je prikazano na desni strani aplikacije. Nastavite parametre za tok (globalne lastnosti) ali za izbrano dejavnost. Podokno lahko skrijete in razširite, da povečate delovni prostor na platnu med konfiguracijami.
Podokno Globalne lastnosti se privzeto prikaže, ko se tok naloži. Kliknite ikono  , da odprete podokno Globalne lastnosti . V
, da odprete podokno Globalne lastnosti . V  Ikona vam pomaga odpreti in zapreti podokno z lastnostmi, ko delate s poteki. Če se želite vrniti v pogled podokna Globalne lastnosti, lahko kliknete tudi kjer koli na praznem platnu. Ko izberete dejavnost, podokno Globalne lastnosti ni prikazano.
Ikona vam pomaga odpreti in zapreti podokno z lastnostmi, ko delate s poteki. Če se želite vrniti v pogled podokna Globalne lastnosti, lahko kliknete tudi kjer koli na praznem platnu. Ko izberete dejavnost, podokno Globalne lastnosti ni prikazano.
Podoknu Globalne lastnosti vsebuje naslednje konfiguracije:
-
(Neobvezno) Navedite opis toka.
-
Upravljajte spremenljivke po meri in vnaprej določene spremenljivke. Če želite več informacij o spremenljivkah poteka, glejte Nastavi spremenljivke.
-
Oglejte si informacije o zgodovini toka, vključno z lastnikom, datumom zadnjega urejanja in številko različice toka.
Kliknite ikono, da zaprete podokno Globalne lastnosti .
Trenutno ni funkcije za upravljanje različic. Različica toka prikazuje, kolikokrat je bil tok objavljen.
Podokno z glavo
V podoknu z glavo je prikazano ime poteka, ki se dinamično posodablja, ko urejate ime poteka v podoknu Globalne lastnosti. Na podoknu z glavo je gumb za izpis. Flow Designer vam omogoča, da shranite obstoječi osnutek poteka, če se želite vrniti in nadaljevati z delom pozneje.
Če želite shraniti osnutke potekov ali zapreti program, v zgornjem desnem kotu programa kliknite Shrani tok in Izpis .
Podokno noge
Podokno noge ima to:
-
Samodejno shranjevanje omogočeno: levo od podokna Noga označuje, da je omogočeno samodejno shranjevanje. Poteki se shranijo, da se prepreči izguba podatkov, v primeru prekinitve samodejnega shranjevanja pa se prikaže obvestilo o napaki.
Obstaja scenarij, v katerem se lahko podatki izgubijo, če zaprete okno brskalnika, medtem ko se podatki samodejno shranjujejo. Priporočamo, da po spremembi poteka počakate nekaj sekund, preden zaprete brskalnik.
-
Različica aplikacije: levo od podokna Noga prikazuje različico aplikacije Flow Designer. Različico lahko uporabite za odpravljanje napak v načrtovalniku poteka.
-
Preverjanje poteka: preverjanje veljavnosti poteka preveri, ali so v strukturi toka napake, ki preprečujejo delovanje toka. Stikalo za preverjanje veljavnosti lahko kadar koli omogočite na desni strani podokna noge. Preverjanje veljavnosti se privzeto ne izvaja na zadnji strani, zato se v oknu ne prikažejo napake. Ko je preklopno stikalo omogočeno, se začne preverjanje veljavnosti zaledja in morebitne napake v toku se prikažejo v uporabniškem vmesniku. Če želite več informacij o preverjanju veljavnosti poteka, glejte Preverjanje veljavnosti poteka.
-
Objavljanje poteka: Preden lahko objavite potek, morate preveriti veljavnost poteka in odpraviti morebitne napake. Gumb Objavi je onemogočen, če je stikalo za preverjanje veljavnosti izklopljeno. Ko je preverjanje veljavnosti omogočeno, ostane gumb Objavi onemogočen, če je v toku prišlo do aktivnih napak. Če želite več informacij o objavljanju Flow, glejte Objava poteka.
Dejavnosti in dogodki oblikovalca toka
Dejavnosti pri obravnavanju klicev
Pridobite informacije o čakalni vrsti
Napredne informacije o čakalni vrsti
Dodajanje stika v čakalno vrsto
Predvajaj glasbo
Dejavnost Glasbe Play predvaja glasbo, ko prispe klic ali je v čakalni vrsti. Izberete lahko zvočno datoteko, ki jo želite predvajati, ko klicatelja postavite na čakanje.
Konfigurirate lahko pot za obravnavo napak (nedoločena napaka) za obravnavo sistemskih napak, do katerih lahko pride med izvajanjem toka. Če želite več informacij, glejte Obravnavanje napak. |
V spodnjih razdelkih lahko konfigurirate dejavnost Glasbe Play:
Splošne nastavitve
|
Parameter |
Opis |
|---|---|
|
Oznaka dejavnosti |
Vnesite ime dejavnosti. |
|
Opis dejavnosti |
(Neobvezno) Vnesite opis dejavnosti. |
Nastavitve glasbe
Če je kateri koli vnos urejenega seznama prazen, sistem prikaže napako pretoka. Te napake odpravite pred objavo poteka. |
|
Parameter |
Opis | ||
|---|---|---|---|
| Statična zvočna datoteka | To možnost izberite, če želite konfigurirati statični zvok za predvajanje na strani Viri na portalu za upravljanje. Na spustnem seznamu Glasbena datoteka izberite ime zvočne datoteke (.wav ). Če želite več informacij, glejte Prenos datoteke z zvočnimi viri. | ||
| Dinamična zvočna datoteka |
To možnost izberite, če želite konfigurirati zvok za dinamično predvajanje v enem toku. To spremenljivko lahko na primer konfigurirate tako, da predvaja zvočni poziv v več jezikih glede na želje stranke med interakcijo. Če želite konfigurirati dinamično zvočno datoteko, vnesite vrednost zvočne spremenljivke v obliki prodnatega izraza. Če želite več informacij, glejte Sintaksa predloge kamenčkov.
| ||
|
Začni odmik |
Nastavite trajanje predvajanja glasbene datoteke v sekundah. Recimo, da je vaša glasbena datoteka dolga 60 sekund. Če je začetni odmik nastavljen na 45 sekund in glasba traja 30 sekund, datoteka predvaja zadnjih 15 sekund in se vrne na začetek ter predvaja prvih 15 sekund. 0 je začetni čas. Začetni odmik lahko vnesete kot statično številko (primer: 20) ali izraz (primer: Prepričajte se, da ima vaš vnos številske vrednosti. | ||
|
Trajanje glasbe |
Določite trajanje izbrane glasbene datoteke v sekundah. (Na primer 30 sekund). Trajanje glasbe lahko vnesete kot statično številko (primer: 20) ali izraz (primer: Prepričajte se, da ima vaš vnos številske vrednosti. Če sta funkciji Start Offset in Music Duration daljši od dolžine datoteke, se glasba vrne na začetek in se še naprej predvaja. |
Če dejavnost Glasbe »Predvajaj« vključite pred dejavnost zahteve HTTP v tok klicev, se zahteva HTTP izvede šele, ko se zvok v celoti predvaja. |
Povratne informacije
Dejavnost Povratne informacije konfigurirajte tako, da začne ankete po klicu (uporablja jih Webex Experience Management) za zbiranje povratnih informacij od klicateljev. Na voljo so naslednje vrste anket:
-
IVR Ankete po klicu: konfigurirajte dejavnost »Povratne informacije« na platnu »Poteki dogodkov« v oblikovalniku poteka po
dogodku »AgentDisconnect«. Glede na nastavitev v Webex Experience Management kontaktni center klicateljem predvaja IVR anketo.Klicatelj odgovarja na anketo s številčnico. Če klicatelj delno odgovori na anketo tako, da se ne odzove v nastavljenem trajanju časovne omejitve ali vnese neveljaven vnos, kontaktni center Webex Experience Management pošlje delne odgovore v anketi.
Prepričajte se, da za končanje IVR klica uporabite dejavnost Prekini stik po dejavnosti Povratne informacije.
-
Ankete po e-pošti ali SMS klicih: konfigurirajte dejavnost Povratne informacije na zavihku Poteki dogodkov v oblikovalniku poteka po dogodku
PhoneContactEnd. Glede na pravila pravilnika o odpremi, določena v Webex Experience Management, kontaktni center pošlje anketo klicateljem po e-pošti ali SMS.
Ko načrtujete potek, interakcija s svetovalcem ne more vključevati dejavnosti povratnih informacij po klicu.
Konfigurirate lahko pot za obravnavo napak (nedoločena napaka) za obravnavo sistemskih napak, do katerih lahko pride med izvajanjem toka. Za več informacij si oglejte Tokovi dogodkov. |
V spodnjih razdelkih lahko konfigurirate dejavnost Povratne informacije:
Splošne nastavitve
|
Parameter |
Opis |
|---|---|
|
Oznaka dejavnosti |
Vnesite ime dejavnosti. |
|
Opis dejavnosti |
(Neobvezno) Vnesite opis dejavnosti. |
Raziskava
Če želite upravljati anketo za stranko, izberite s seznama vprašalnikov za glasovne klice ali odpreme za ankete po e-pošti ali SMS. Vprašalniki in vabila, ki so konfigurirani v Webex Experience Management, so na voljo na seznamu.
| Parameter | Opis |
|---|---|
|
Glasovno podprto |
Če želite stranki predvajati anketo v vrstici, naredite to:
|
|
E-pošta/SMS temelji na |
Če želite stranki zagotoviti anketo o e-pošti/SMS brez povezave, naredite naslednje:
|
Jezikovne nastavitve
Upravljajte jezik, v katerem stranka izkusi anketo. Če jezik ni podprt v Webex Experience Management, je nadomestni jezik angleščina (ZDA). Če želite več informacij, glejte Webex Experience Management Jezikovna podpora.
| Parameter | Opis |
|---|---|
|
Preglasitev jezikovnih nastavitev |
Omogočite preklopni gumb Preglasi jezikovne nastavitve , da nastavite kateri koli jezik po meri za Webex Experience Management.
Če preklopni gumb Preglasi jezikovne nastavitve ni omogočen, |
Podatki o stranki
Določite podatke o strankah, ki jih želite posredovati skupaj s predizpolnjenji, ki jih Webex Experience Management pošljete za zajem odgovora v anketi. Glede na konfiguracije odpreme, nastavljene v Webex Experience Management, kontaktni center pošlje podatke o vnaprejšnji izpolnitvi.
| Parameter | Opis |
|---|---|
|
ID stranke | (Neobvezno) S spustnega seznama izberite enolični identifikator za stranko. |
|
E-pošta | (Neobvezno) S spustnega seznama izberite e-poštni naslov stranke. |
|
Telefonska številka | (Neobvezno) S spustnega seznama izberite telefonsko številko stranke. |
Spremenljivo prehajanje
Določite dodatne spremenljivke kot predizpolnitve po meri, ki se (poleg odgovorov v anketi) posredujejo Webex središča za stike v Webex Experience Management.
|
Parameter |
Opis | ||
|---|---|---|---|
|
Ključna vrednost | Označuje neobvezne spremenljive parametre, ki jih kontaktni center prehaja v Webex Experience Management. Stolpca Ključ in Vrednost omogočata vnos imena spremenljivke in povezane vrednosti. Vrednost spremenljivke je lahko niz, celo število ali izraz s sintakso z dvojnimi zavitimi oklepaji (v primeru spremenljivke pretoka). Če želite več informacij, glejte Spremenljivke poteka po meri. Če želite dodati spremenljiv parameter, kliknite Dodaj novo. Tako dodate vrstico, v katero lahko vnesete ustrezen par ključ-vrednost.
|
Napredne nastavitve
Dejavnost »Povratne informacije« ima naslednje nastavitve, ki pomagajo preveriti pričakovane DTMF odzivov strank.
|
Parameter |
Opis |
|---|---|
|
Časovna omejitev |
Označuje najdaljše obdobje, v katerem dejavnost čaka na odziv stranke. Privzeta vrednost je 3 sekund. |
S funkcijo Webex Experience Management lahko konfigurirate največje število poskusov ponovnega poskusa v primeru neveljavnega vnosa ali brez vnosa DTMF ter zvočna obvestila (za neveljaven vnos, časovno omejitev in največje število preseženih vnovičnih ponovitev) za vprašalnike. Če želite več informacij, glejte Nastavitve vnovičnega poskusa in časovne omejitve v anketi po klicu IVR v Webex Experience Management dokumentaciji. |
Predvajaj sporočilo
Dejavnost Predvajaj sporočila klicatelju predvaja sporočilo brez prekinitve. Dejavnost »Predvajaj sporočila« lahko uporabljate z omogočeno možnostjo pretvorbe besedila v govor ali brez nje. Možnosti konfiguracije se ustrezno spremenijo.
|
V spodnjih razdelkih lahko konfigurirate dejavnost »Predvajaj sporočila«:
Splošne nastavitve
|
Parameter |
Opis |
|---|---|
|
Oznaka dejavnosti |
Vnesite ime dejavnosti. |
|
Opis dejavnosti |
(Neobvezno) Vnesite opis dejavnosti. |
Uren
Če v pozivu ne želite uporabiti možnosti pretvorbe besedila v govor, onemogočite preklopni gumb Preklop med besedilom in govorom . Pretvorba besedila v govor privzeto ni omogočena.
Konfigurirate lahko do pet zvočnih pozivov (zvočne datoteke in spremenljivke zvočnih pozivov skupaj). Celoten poziv se predvaja klicatelju v nastavljenem vrstnem redu, pri čemer se izmenično pojavljajo zvočne datoteke in spremenljivke zvočnega poziva.
Če je kateri od vnosov urejenega seznama prazen, se sistem odzove z napako pretoka. Te napake odpravite pred objavo poteka. |
|
Parameter |
Opis | ||
|---|---|---|---|
|
Dodaj zvočne datoteke |
Če želite poziv konfigurirati brez pretvorbe besedila v govor, dodajte vsaj eno vnaprej posneto zvočno datoteko. S spustnega seznama izberite želeno zvočno datoteko z oznako 1. Če želite dodati več zvočnih datotek, kliknite Dodaj novo. Datoteke se predvajajo klicatelju v vrstnem redu, v katerem so prikazane. Če želite iz zaporedja odstraniti zvočno datoteko, kliknite ikono Izbriši , ki se prikaže ob vsakem spustnem seznamu. | ||
|
Dodaj avdio spremenljivko |
To možnost uporabite, če želite konfigurirati zvočni poziv za dinamično predvajanje strankam. To spremenljivko lahko na primer konfigurirate tako, da predvaja zvočni poziv v več jezikih glede na želje stranke med interakcijo. Če želite konfigurirati zvočno spremenljivko, kliknite Dodaj zvočno spremenljivko. Vrednost spremenljivke vnesite v obliki prodnatega izraza. Če želite več informacij, glejte Sintaksa predloge kamenčkov.
|
Če želite v pozivu uporabiti možnost pretvorbe besedila v govor, omogočite preklopni gumb Preklop med pretvorbo besedila v govor . Konfigurirate lahko največ pet zvočnih pozivov (sporočila pretvorbe besedila v govor, zvočne datoteke in spremenljivke zvočnih pozivov skupaj). Celoten poziv se predvaja klicatelju v nastavljenem vrstnem redu, pri čemer se izmenjujejo sporočila pretvorbe besedila v govor, zvočne datoteke in spremenljivke zvočnih pozivov.
|
Parameter |
Opis | ||
|---|---|---|---|
|
Priključek |
Označuje, da priključek omogoča preverjanje pristnosti storitve pretvorbe besedila v govor. Na spustnem seznamu so prikazana imena vseh Googlovih povezovalnikov v nadzornem središču. Prikazani so samo aktivni priključki. Izberite povezovalnik s spustnega seznama. | ||
|
Preglasitev privzetih jezikovnih in glasovnih nastavitev |
S tem preklopnim gumbom preglasite glasovne nastavitve, konfigurirane v spremenljivki Globalno glasovno | ||
|
Izhodni glas |
Označuje ime izhodnega glasu. To polje se prikaže le, če omogočite preklopni gumb Preglasi privzeti jezik in glasovne nastavitve . S spustnega seznama izberite ime izhodnega glasu.
| ||
| Dodaj zvočno datoteko |
Če želite pretvoriti pretvorbo besedila v govor z vnaprej posnetimi zvočnimi datotekami, kliknite Dodaj zvočno datoteko. S tem dodate novo vrstico konfiguraciji, kjer lahko s spustnega seznama izberete želeno zvočno datoteko. Če želite odstraniti element iz zaporedja, kliknite ikono Izbriši , ki se prikaže poleg ustreznega vnosa ali spustnega seznama. | ||
| Dodajanje sporočila pretvorbe besedila v govor |
Če želite ustvariti poziv, uporabite pretvorbo besedila v govor ali kombinacijo vnaprej posnetih zvočnih datotek in sporočil pretvorbe besedila v govor. Kliknite Dodaj sporočilo za pretvorbo besedila v govor, če želite v razdelek za ustvarjanje poziva dodati novo polje za vnos besedila. V to polje vnesite sporočilo, ki se bo predvajalo klicatelju, v izbrani možnosti Jezik in glas. Polje sprejema dve vrsti vnosov – podatke v obliki neobdelanega besedila (golo besedilo) ali označevalnega jezika za sintezo govora (SSML). Spremenljivke lahko uporabite tudi kot del sporočila za branje dinamične vsebine. | ||
|
Dodaj avdio spremenljivko |
To možnost uporabite, če želite konfigurirati zvočni poziv za dinamično predvajanje strankam. To spremenljivko lahko na primer konfigurirate tako, da predvaja zvočni poziv v več jezikih glede na želje stranke med interakcijo. Če želite konfigurirati zvočno spremenljivko, kliknite Dodaj zvočno spremenljivko. Vrednost spremenljivke vnesite v obliki prodnatega izraza. Če želite več informacij, glejte Sintaksa predloge kamenčkov.
|
Nastavitve pretvorbe besedila v govor
Nastavitve pretvorbe besedila v govor vključujejo naslednje nastavitve, ki se uporabljajo za preverjanje pričakovanega DTMF vnosa klicatelja.
|
Parameter |
Opis |
|---|---|
|
Stopnja govora |
Označuje hitrost govora. Povečajte ali zmanjšajte številski vnos, da ohranite idealno hitrost govora in nadzirate izhodno hitrost govora. Veljavne vrednosti številskih vnosov so v obsegu od 0,25 do 4,0 besede na minuto (wpm). Privzeta vrednost je 1,0 wpm. |
|
Povečanje obsega |
Označuje povečanje ali zmanjšanje izhodne glasnosti. Povečajte ali zmanjšajte številski vnos, da ohranite idealno glasnost izhodnega govora. Veljavni vnosi za numerični vnos so v območju od –96,0 decibelov do 16,0 decibelov (dB). Privzeta vrednost je 0,0 dB. |
|
Zaslonsko pojavno okno
Zaslonsko pojavno okno je okno ali pogovorno okno, ki se prikaže na namizju zastopnika, ko zastopnik sprejme strankin klic. Zastopnik pridobi več informacij o klicatelju za nadaljevanje pogovora. Več informacij najdete v poglavju o aplikaciji Agent Desktop v uporabniškem priročniku za Cisco Webex Contact Center Agent Desktop.
Dejavnost zaslonskega pojavnega okna postane pomembna šele, ko se zastopnik vključi v komunikacijo. Običajno uporablja dogodka OdgovorilZastopnik in KončanTelefonskiStik.
Ko uporabite to dejavnost v glavnem poteku, razkrijete nabor dogodkov na zavihku Poteki dogodkov. Če želite več informacij o teh dogodkih, glejte Dogodki.
Za vsak dogodek lahko ustvarite en sam tok za obravnavo dogodka. Če zastopnik na primer sprejme dohodni klic, se prikaže zaslonsko pojavno okno. Dejavnost zaslonskega pojavnega okna vsebuje informacije, ki temeljijo na spremenljivkah pretoka. Zaslonsko pojavno okno povezuje Webex Contact Center z drugimi poslovnimi aplikacijami, kot so CRM (Salesforce), orodja za izdajo vstopnic in sistem za vnos naročil.
Dokončajte to konfiguracijo na zavihku Tokovi dogodkov v oblikovalniku tokov. Če želite opredeliti različne načine delovanja zaslonskega pojavnega okna, ki temeljijo na pogojih glavnega toka, uporabite stanje ali dejavnost primera. Za vsak tok lahko opredelite eno zaslonsko pojavno okno.
Konfigurirate lahko pot za obravnavo napak (nedoločena napaka) za obravnavo sistemskih napak, do katerih lahko pride med izvajanjem toka. Za več informacij si oglejte Tokovi dogodkov. |
Pokanje zaslona za nove digitalne kanale morate konfigurirati v graditelju Connect Flow Builder. Za več informacij glejte https://help.imiconnect.io/docs/wxcc-overview. |
Dejavnost zaslonskega pojavnega okna lahko konfigurirate v naslednjih razdelkih:
Splošne nastavitve
|
Parameter |
Opis |
|---|---|
|
Oznaka dejavnosti |
Vnesite ime dejavnosti. |
|
Opis dejavnosti |
(Neobvezno) Vnesite opis dejavnosti. |
Nastavitve URL
Uporabite možnost nastavitve naslova URL za določitev naslova URL za konfiguracije zaslonskega pojavnega okna. Za vnos spremenljivke uporabite sintakso {{spremenljivke}}.
Primer: {{NovTelefonskiStik.ANI}}.
|
Parameter |
Opis |
|---|---|
|
URL zaslonskega pojavnega okna |
Vnesite URL želenega spletnega mesta, na primer http://www.salesforce.com. Ko zastopnik sprejme klic, se konfiguriran naslov URL prikaže v zaslonskem pojavnem oknu na namizju. |
|
Parametri poizvedbe |
Vnesite različne spremenljivke v koristno vsebino. Če želite dodati nov parameter poizvedbe, kliknite Dodaj nov. V polji KLJUČ in VREDNOST vnesite podrobnosti atributa in vrednosti. |
|
Oznaka zaslonskega pojavnega okna na namizju |
Vnesite kratko in intuitivno besedilo za prikaz po meri, ki nadomešča URL zaslonskega pojavnega okna v aplikaciji Agent Desktop. Ko zastopnik sprejme ali konča klic, se ta oznaka prikaže kot hiperpovezava v obvestilu zaslonskega pojavnega okna v aplikaciji Agent Desktop. Če je na primer URL zaslona http://www.salesforce.com in je oznaka namizja zaslona Salesforce, sistem prikaže hiperpovezavo kot Salesforce v obvestilu Screen Pop. Ta oznaka je prikazana tudi na zavihku Zaslonsko pojavno okno. Če oznaka zaslonskega pojavnega okna manjka, sistem prikaže privzeto oznako Zaslonsko pojavno okno. |
Nastavitve prikaza
|
Parameter |
Opis |
|---|---|
|
Nov zavihek brskalnika |
Zaslonsko pojavno okno se vedno prikaže na novem zavihku brskalnika, kar pa ne vpliva na obstoječe zaslonsko pojavno okno. |
|
Zavihek obstoječega zaslonskega pojavnega okna |
Zaslonsko pojavno okno se prikaže na obstoječem zavihku brskalnika, ki nadomesti prejšnje zaslonsko pojavno okno. |
|
Na namizju |
Zaslonsko pojavno okno se prikaže kot zavihek v podoknu »Pomožne informacije« na namizju. Če je možnost »Prikaz zaslonskega pojavnega okna« nastavljena na Na namizju, je zaslonsko pojavno okno v podoknu »Pomožne informacije« prikazano, dokler traja klic. Zaslonsko pojavno okno je prikazano tudi, ko v podoknu s seznamom opravil izberete opravilo iz druge vrste kanala. |
Če je možnost »Prikaz zaslonskega pojavnega okna« nastavljena na Na namizju ali Obstoječi zavihek brskalnika, so podatki, vneseni na zaslonskem pojavnem oknu za klic, izgubljeni, če zastopnik sprejme nov klic. Če želite preprečiti izgubo podatkov, konfigurirajte možnost prikaza na Nov zavihek brskalnika. Denimo, da je možnost »Prikaz zaslonskega pojavnega okna« nastavljena na Na namizju. Če zastopnik sprejme nov dohodni klic med vnašanjem podatkov o prejšnjem klicu na zaslonskem pojavnem oknu, so podatki, vneseni za prejšnji klic, izgubljeni, ko se prikaže zaslonsko pojavno okno za nov klic. |
Zbiranje številk
Dejavnost zbiranja številk pozove klicatelja, da vnese dvobarvni večfrekvenčni (DTMF) vhod, kot je številka računa. Podobno kot pri dejavnostih »Predvajaj sporočila« in »Meni« lahko tudi dejavnost zbiranja številk uporablja zvočne datoteke, pretvorbo besedila v govor ali kombinacijo obojega.
Ta dejavnost sprejema DTMF vnosne številke od 0 do 9. Klicatelj lahko vnese # ali * kot simbol za prekinitev, ki označuje konec DTMF vnosa.
|
Te poti obravnavanja napak lahko konfigurirate tako, da obravnavajo napake pri izvajanju toka:
|
Pot |
Opis |
|---|---|
|
Časovna omejitev vnosa |
Označuje izhodno pot napake, ki jo tok uporabi po poteku trajanja časovne omejitve vnosa. S konfiguracijo te poti poskrbite, da klicatelj ni predolgo nedejaven. V razdelku »Dodatne nastavitve« v podoknu »Lastnosti« spremenite trajanje časovne omejitve vnosa. Razmislite o predvajanju sporočila, da pojasnite, kaj pričakujete od klicatelja, nato pa ga vrnite na začetek dejavnosti. |
|
Neujemajoči se vnos |
Označuje izhodno pot napake, ki jo uporabi tok, če klicatelj vnese vnos DTMF, ki ni konfiguriran v razdelku »Povezave menija po meri«. S konfiguracijo te poti poskrbite, da lahko klicatelj znova zažene dejavnost in poskusi znova. Razmislite o predvajanju sporočila, da pojasnite, kaj pričakujete od klicatelja, nato pa ga vrnite na začetek dejavnosti. |
|
Nedoločena napaka |
Če želite več informacij, glejte Obravnavanje napak. |
Dejavnost zbiranja številk lahko konfigurirate z naslednjimi nastavitvami:
Splošne nastavitve
|
Parameter |
Opis |
|---|---|
|
Oznaka dejavnosti |
Vnesite ime dejavnosti. |
|
Opis dejavnosti |
(Neobvezno) Vnesite opis dejavnosti. |
Nastavitve pozivov brez omogočene pretvorbe besedila v govor
Pretvorba besedila v govor privzeto ni omogočena. Če želite poziv konfigurirati brez pretvorbe besedila v govor, dodajte vsaj eno vnaprej posneto zvočno datoteko. S spustnega seznama izberite zvočno datoteko. Konfigurirate lahko do pet zvočnih pozivov (zvočne datoteke in spremenljivke zvočnih pozivov skupaj). Celoten poziv se predvaja klicatelju v nastavljenem vrstnem redu, pri čemer se izmenično pojavljajo zvočne datoteke in spremenljivke zvočnega poziva.
Če je kateri koli vnos urejenega seznama prazen, sistem prikaže napako pretoka. Te napake odpravite pred objavo poteka. |
|
Parameter |
Opis | ||
|---|---|---|---|
|
Dodaj zvočne datoteke |
Če želite dodati več zvočnih datotek, kliknite Dodaj novo. Datoteke se klicatelju predvajajo v zaporedju, v katerem so konfigurirane. Če želite iz zaporedja odstraniti zvočno datoteko, kliknite ikono Izbriši , ki se prikaže ob vsakem spustnem seznamu. Ikona Izbriši se ne prikaže, ko je na voljo le en spustni seznam, ker za poziv potrebujete vsaj eno zvočno datoteko.
| ||
|
Dodaj avdio spremenljivko |
To možnost uporabite, če želite konfigurirati zvočni poziv za dinamično predvajanje strankam. To spremenljivko lahko na primer konfigurirate tako, da predvaja zvočni poziv v več jezikih glede na želje stranke med interakcijo. Če želite konfigurirati zvočno spremenljivko, kliknite Dodaj zvočno spremenljivko. Vrednost spremenljivke vnesite v obliki prodnatega izraza. Če želite več informacij, glejte Sintaksa predloge kamenčkov.
| ||
|
Nastavitev prekinljivosti poziva |
S potrditvenim poljem Naj bo poziv prekinjen , lahko označite, ali lahko klicateljev vnos ali dogodek prekine konfigurirani poziv. Privzeto pozivov ni mogoče prekiniti. Če je poziv pomemben, da ga klicatelj sliši, ne dovolite, da bi ga bilo mogoče prekiniti.
|
Nastavitve pozivov z omogočeno pretvorbo besedila v govor
Pretvorba besedila v govor privzeto ni omogočena. Če želite v pozivih uporabiti pretvorbo besedila v govor, omogočite preklopni gumb Pretvorba besedila v govor . Konfigurirate lahko največ pet zvočnih pozivov (sporočila pretvorbe besedila v govor, zvočne datoteke in spremenljivke zvočnih pozivov skupaj). Klicatelju se predvaja celoten poziv v konfiguriranem vrstnem redu, pri čemer se izmenjujejo sporočila pretvorbe besedila v govor, zvočne datoteke in konfigurirane spremenljivke zvočnih pozivov.
|
Parameter |
Opis | ||
|---|---|---|---|
|
Priključek |
Možnosti jezika in glasu se spreminjajo glede na izbrani povezovalnik. Izbira narekuje jezik, spol in ton, ki ga sistem uporablja za branje besedilnih in govornih sporočil klicatelju. Če uporabljate Google Govor v govoru, si lahko na strani Google Besedilo v govor ogledate predogled različnih možnosti. | ||
|
Preglasitev privzetih jezikovnih in glasovnih nastavitev |
S tem preklopnim stikalom preglasite glasovne nastavitve, konfigurirane v spremenljivki Globalno glasovno | ||
|
Izhodni glas |
Označuje ime izhodnega glasu. To polje se prikaže le, če omogočite preklopni gumb Preglasi privzeti jezik in glasovne nastavitve . S spustnega seznama izberite ime izhodnega glasu.
| ||
|
Dodajanje besedila v govorno sporočilo |
Ko ustvarite poziv, lahko uporabite pretvorbo besedila v govor ali kombinacijo vnaprej posnetih zvočnih datotek in sporočil pretvorbe besedila v govor. Kliknite Dodaj sporočilo za pretvorbo besedila v govor, da v razdelek Poziv dodate novo polje za vnos besedila. Tukaj lahko vnesete sporočilo, ki je prebrano klicatelju z izbranim jezikom in glasom. Polje sprejme dve vrsti vnosov: neobdelano besedilo (navadno besedilo) ali podatke, oblikovane v obliki SSML. Spremenljivke lahko uporabite tudi kot del sporočila za branje dinamične vsebine. Če želite določiti spremenljivko, uporabite to sintakso: | ||
|
Dodaj zvočno datoteko |
Če želite pretvoriti pretvorbo besedila v govor z vnaprej posnetimi zvočnimi datotekami, kliknite Dodaj zvočno datoteko. S tem dodate novo vrstico konfiguraciji, kjer lahko s spustnega seznama izberete zvočno datoteko. Če želite odstraniti element iz zaporedja, kliknite ikono Izbriši zraven tega elementa. Ikona za brisanje ni vidna, če je konfigurirano samo eno polje, ker je zahtevana vsaj ena datoteka za sporočilo ali zvočna datoteka. | ||
|
Dodaj avdio spremenljivko |
To možnost uporabite, če želite konfigurirati zvočni poziv za dinamično predvajanje strankam. To spremenljivko lahko na primer konfigurirate tako, da predvaja zvočni poziv v več jezikih glede na želje stranke med interakcijo. Če želite konfigurirati zvočno spremenljivko, kliknite Dodaj zvočno spremenljivko. Vrednost spremenljivke vnesite v obliki prodnatega izraza. Če želite več informacij, glejte Sintaksa predloge kamenčkov.
| ||
|
Nastavitev prekinljivosti poziva |
S potrditvenim poljem Naj bo poziv prekinjen , lahko označite, ali lahko klicateljev vnos ali dogodek prekine konfigurirani poziv. Privzeto pozivov ni mogoče prekiniti. Če je poziv pomemben, da ga klicatelj sliši, ne dovolite, da bi ga bilo mogoče prekiniti.
|
Nastavitve pretvorbe besedila v govor
Nastavitve pretvorbe besedila v govor vključujejo naslednje nastavitve, ki se uporabljajo za preverjanje pričakovanega DTMF vnosa klicatelja.
|
Parameter |
Opis |
|---|---|
|
Stopnja govora |
Označuje hitrost govora. Povečajte ali zmanjšajte številski vnos, da ohranite idealno hitrost govora in nadzirate izhodno hitrost govora. Veljavne vrednosti številskih vnosov so v obsegu od 0,25 do 4,0 besede na minuto (wpm). Privzeta vrednost je 1,0 wpm. |
|
Povečanje obsega |
Označuje povečanje ali zmanjšanje izhodne glasnosti. Povečajte ali zmanjšajte številski vnos, da ohranite idealno glasnost izhodnega govora. Veljavni vnosi za numerični vnos so v območju od –96,0 decibelov do 16,0 decibelov (dB). Privzeta vrednost je 0,0 dB. |
Napredne nastavitve
Dejavnost zbiranja številk vključuje naslednje napredne nastavitve, ki se uporabljajo za preverjanje pričakovanega DTMF vnosa klicatelja.
|
Parameter |
Opis | ||
|---|---|---|---|
|
Časovna omejitev brez vnosa |
Označuje najdaljše trajanje čakanja dejavnosti zbiranja številk na vnos, preden nadaljujete s potjo časovne omejitve vnosa. Privzeta vrednost je 3 sekund. | ||
|
Medmestna časovna omejitev |
Označuje najdaljše obdobje, v katerem dejavnost zbiranja številk čaka med številkami, preden nadaljuje potek. To se zgodi šele po vnosu vsaj ene številke. Klicatelj lahko vnese simbol terminatorja, ki označuje, da je vnos končan, tako da se klic nadaljuje, ne da bi čakal na medmestno časovno omejitev.
| ||
|
Najmanjše število števk |
Označuje najmanjše število številk, ki jih mora vnesti klicatelj. Privzeta vrednost je 1. Če klicatelj vnese vhod, ki je manjši od te vrednosti, potek sledi poti neujemajočega se vstopa , ki je konfigurirana v razdelku Obravnavanje napak. | ||
|
Največje število številk |
Označuje največje število številk, ki jih lahko vnese klicatelj. Privzeta vrednost je 10. Če klicatelj vnese vhod, ki je večji od te vrednosti, tok sledi poti neujemajočega se vstopa , ki je konfigurirana v razdelku Obravnavanje napak. | ||
|
Simbol terminatorja |
Označuje znak, ki ga lahko vnese klicatelj, da določi konec vnosa. Simbol terminatorja je lahko # ali *, odvisno od konfiguracije. Simbol Terminatorja je privzeto #. |
Izhodne spremenljivke
Dejavnost zbiranja števk vključuje izhodno spremenljivko{{CollectDigits.DigitsEntered}} . Ko je tok izveden, ta spremenljivka shrani DTMF vhod, ki ga je klicatelj vnesel med interakcijo z dejavnostjo. To spremenljivko uporabite v poznejših dejavnostih za nadzor zaporedja potekov. Ime spremenljivke se dinamično spreminja glede na oznako, ki je povezana z dejavnostjo zbiranja številk. Sistem mora zajeti več spremenljivih vrednosti, če pretok v toku uporablja več kot eno dejavnost zbiranja številk. Če želite več informacij, glejte Spremenljivke izhoda dogodkov.
Meni
Dejavnost v meniju vam omogoča, da v svojem poteku ustvarite Interactive Voice Response (IVR) izkušnjo. Dejavnost predvaja poziv, ki klicatelju omogoča vnos DTMF številke. Glede na številko, ki jo vnese klicatelj, lahko tok ubere drugačno pot.
Meni ima lahko 1–10 vej, ki so predstavljene s številkami 0–9.
Dejavnost v meniju lahko uporabljate z omogočeno pretvorbo besedila v govor ali brez nje. Možnosti konfiguracije se ustrezno spremenijo.
Te poti obravnavanja napak lahko konfigurirate tako, da obravnavajo napake pri izvajanju toka:
|
Pot |
Opis |
|---|---|
|
Časovna omejitev vnosa |
Označuje izhodno pot napake, ki jo tok uporabi po poteku trajanja časovne omejitve vnosa. S konfiguracijo te poti poskrbite, da klicatelj ni predolgo nedejaven. V razdelku »Dodatne nastavitve« v podoknu »Lastnosti« spremenite trajanje časovne omejitve vnosa. Razmislite o predvajanju sporočila, da pojasnite, kaj pričakujete od klicatelja, nato pa ga vrnite na začetek dejavnosti. |
|
Neujemajoči se vnos |
Označuje izhodno pot napake, ki jo uporabi tok, če klicatelj vnese vnos DTMF, ki ni konfiguriran v razdelku »Povezave menija po meri«. S konfiguracijo te poti poskrbite, da lahko klicatelj znova zažene dejavnost in poskusi znova. Razmislite o predvajanju sporočila, da pojasnite, kaj pričakujete od klicatelja, nato pa ga vrnite na začetek dejavnosti. |
V naslednjih razdelkih lahko konfigurirate dejavnost v meniju:
Splošne nastavitve
|
Parameter |
Opis |
|---|---|
|
Oznaka dejavnosti |
Vnesite ime dejavnosti. |
|
Opis dejavnosti |
(Neobvezno) Vnesite opis dejavnosti. |
Uren
Nastavitve pozivov brez pretvorbe besedila v govor
Pretvorba besedila v govor privzeto ni omogočena. Če želite v pozivu uporabiti pretvorbo besedila v govor, omogočite preklopni gumb za pretvorbo besedila v govor . S spustnega seznama izberite zvočno datoteko. Konfigurirate lahko do pet zvočnih pozivov (zvočne datoteke in spremenljivke zvočnih pozivov skupaj). Dejavnost predvaja celoten poziv klicatelju v konfiguriranem vrstnem redu, izmenično med zvočnimi datotekami in konfiguriranimi spremenljivkami zvočnega poziva.
Če je kateri koli vnos urejenega seznama prazen, sistem prikaže napako pretoka. Te napake odpravite pred objavo poteka. |
|
Parameter |
Opis | ||
|---|---|---|---|
|
Dodaj zvočne datoteke |
Če želite poziv konfigurirati brez pretvorbe besedila v govor, dodajte vsaj eno vnaprej posneto zvočno datoteko. Izberite datoteko iz spustnega polja z oznako 1. Če želite dodati več zvočnih datotek, kliknite Dodaj novo. Če želite iz zaporedja odstraniti zvočno datoteko, kliknite ikono Izbriši , ki se prikaže poleg spustnega seznama. Ker je zahtevana vsaj ena zvočna datoteka, ikona Izbriši ni vidna, če je vidno samo eno spustno polje.
| ||
|
Dodaj avdio spremenljivko |
To možnost uporabite, če želite konfigurirati zvočni poziv za dinamično predvajanje strankam. To spremenljivko lahko na primer konfigurirate tako, da predvaja zvočni poziv v več jezikih glede na želje stranke med interakcijo. Če želite konfigurirati zvočno spremenljivko, kliknite Dodaj zvočno spremenljivko. Vrednost spremenljivke vnesite v obliki prodnatega izraza. Če želite več informacij, glejte Sintaksa predloge kamenčkov.
| ||
|
Nastavitev prekinljivosti poziva |
S to možnostjo lahko označite, ali lahko klicateljev vnos ali dogodek prekine konfigurirani poziv. Privzeto možnost Nastavi prekinljiv poziv ni preverjena za dejavnost v meniju. Če želite, da lahko klicatelj prekine meni, ko vnese svoj DTMF vnos, razmislite o prekinitvi sporočila.
|
Nastavitve pozivov s pretvorbo besedila v govor
Če želite v pozivu uporabiti pretvorbo besedila v govor, omogočite preklopni gumb za pretvorbo besedila v govor . Konfigurirate lahko največ pet zvočnih pozivov (sporočila pretvorbe besedila v govor, zvočne datoteke in spremenljivke zvočnih pozivov skupaj). Dejavnost predvaja celoten poziv klicatelju v konfiguriranem vrstnem redu, pri čemer izmenjuje sporočila pretvorbe besedila v govor, zvočne datoteke in spremenljivke zvočnih pozivov.
|
Parameter |
Opis | ||
|---|---|---|---|
|
Priključek |
Izberite povezovalnik za preverjanje pristnosti storitve pretvorbe besedila v govor. Na spustnem seznamu so prikazana imena Googlovih povezovalnikov, ki so konfigurirani v nadzornem središču. | ||
|
Preglasitev privzetih jezikovnih in glasovnih nastavitev |
S tem preklopnim gumbom preglasite glasovne nastavitve, konfigurirane v spremenljivki Globalno glasovno | ||
|
Izhodni glas |
S spustnega seznama izberite ime izhodnega glasu.
| ||
|
Dodaj zvočne datoteke |
Če želite pretvoriti pretvorbo besedila v govor z vnaprej posnetimi zvočnimi datotekami, kliknite Dodaj zvočno datoteko. S tem konfiguraciji dodate novo vrstico, v kateri lahko s spustnega seznama izberete zvočno datoteko. Če želite odstraniti element iz zaporedja, kliknite ikono Izbriši blizu tega elementa. Ker je zahtevano vsaj eno sporočilo ali zvočna datoteka, ikona Izbriši ni vidna, če je konfigurirano samo eno polje. | ||
|
Dodajanje besedila v govorno sporočilo |
Ko ustvarite poziv, lahko uporabite izključno pretvorbo besedila v govor ali pa kombinacijo vnaprej posnetih zvočnih datotek in sporočil pretvorbe besedila v govor. Kliknite Dodaj sporočilo za pretvorbo besedila v govor, če želite v razdelek za ustvarjanje poziva dodati novo polje za vnos besedila. Vnesete lahko sporočilo, ki ga želite prebrati klicatelju, z izbranim Jezik in glas. Polje sprejema dve vrsti vnosov: podatke v obliki neobdelanega besedila (navadno besedilo) ali SSML (Speech Synthesis Markup Language). Spremenljivke lahko uporabite tudi kot del sporočila za branje dinamične vsebine. Če vnašate spremenljivko, uporabite to sintakso: | ||
|
Dodaj avdio spremenljivko |
To možnost uporabite, če želite konfigurirati zvočni poziv za dinamično predvajanje strankam. To spremenljivko lahko na primer konfigurirate tako, da predvaja zvočni poziv v več jezikih glede na želje stranke med interakcijo. Če želite konfigurirati zvočno spremenljivko, kliknite Dodaj zvočno spremenljivko. Vrednost spremenljivke vnesite v obliki prodnatega izraza. Če želite več informacij, glejte Sintaksa predloge kamenčkov.
| ||
|
Nastavitev prekinljivosti poziva |
S to možnostjo lahko označite, ali lahko klicateljev vnos ali dogodek prekine konfigurirani poziv. Privzeto možnost Nastavi prekinljiv poziv ni preverjena za dejavnost v meniju. Če želite, da lahko klicatelj prekine meni, ko vnese svoj DTMF vnos, razmislite o prekinitvi sporočila.
|
Povezave do menija po meri
Možnost Povezave menija po meri omogoča konfiguriranje ene ali več menijskih povezav glede na organizacijske zahteve.
Ta zmogljivost pomaga enemu ali več uporabnikom, da izberejo različne veje v toku na podlagi izbrane številke.
Konfigurirate lahko do deset menijskih povezav po meri. |
|
Parameter |
Opis |
|---|---|
|
PRST |
Izberite številko s spustnega seznama. DIGIT ustreza DTMF vhodu, ki ga vnese klicatelj, da označi, kateri poti toka sledi. Številke 0–9 so na voljo za izbiro in vsako možnost lahko izberete samo enkrat. |
|
OPIS POVEZAVE |
Dodajte opis, ki označuje, kateri poti toka ustreza števka. Če na primer pritisk 1 klicatelja pripelje v čakalno vrsto, ki vam lahko pomaga pri prodajnem vprašanju, v opis povezave vnesite |
|
Dod.nov. |
Kliknite Dodaj novo , če želite dodati več povezav do menija. Za vsako vrstico lahko dodate številko in opis povezave. Dodate lahko do deset povezav. |
Povezave do menijev lahko konfigurirate tako v podoknu z lastnostmi kot v sami dejavnosti. To omogoča različne možnosti konfiguracije, ki temeljijo na željah uporabnika. Sistem posodablja vsebino v realnem času na obeh lokacijah, ko je narejena sprememba. |
Nastavitve pretvorbe besedila v govor
Nastavitve pretvorbe besedila v govor vključujejo naslednje nastavitve, ki se uporabljajo za preverjanje pričakovanega DTMF vnosa klicatelja.
|
Parameter |
Opis |
|---|---|
|
Stopnja govora |
Označuje hitrost govora. Povečajte ali zmanjšajte številski vnos, da ohranite idealno hitrost govora in nadzirate izhodno hitrost govora. Veljavne vrednosti številskih vnosov so v obsegu od 0,25 do 4,0 besede na minuto (wpm). Privzeta vrednost je 1,0 wpm. |
|
Povečanje obsega |
Označuje povečanje ali zmanjšanje izhodne glasnosti. Povečajte ali zmanjšajte številski vnos, da ohranite idealno glasnost izhodnega govora. Veljavni vnosi za numerični vnos so v območju od –96,0 decibelov do 16,0 decibelov (dB). Privzeta vrednost je 0,0 dB. |
|
Časovna omejitev vnosa |
Določa najdaljši čas, ko dejavnost čaka na vnos, preden nadaljuje pot časovne omejitve vnosa. Privzeta vrednost je 3 sekund. |
Izhodna spremenljivka
Dejavnost menija uporablja izhodno spremenljivko{{Menu.OptionEntered}} . Ko sistem izvede tok, ta spremenljivka shrani DTMF vhod, ki ga je klicatelj vnesel med interakcijo z menijem.
Za nadzor zaporedja poteka lahko uporabite spremenljivko izhoda {{Menu.OptionEntered}} v poznejših dejavnostih. Ime spremenljivke se dinamično spreminja glede na oznako, ki je povezana z dejavnostjo v meniju. Sistem lahko zajame več vrednosti spremenljivk, če tok uporablja več kot eno dejavnost v meniju. Če želite več informacij o tej vrsti spremenljivke, glejte Spremenljivke izhoda aktivnosti.
Takojšnja preusmeritev
Prenos glasovnega klica na zunanjo klicno številko ali številko neodvisnega proizvajalca prek Interactive Voice Response (IVR) brez posredovanja posrednika sproži dejavnost slepega prenosa.
Dejavnost slepe preusmeritve velja, ko je treba klic preusmeriti v zunanji imenik ali številko DN drugega ponudnika na podlagi nastavljenih meril pretoka. Prenos se lahko sproži tudi na zunanji most. Konfiguriran nabor pogojev sproži dejavnost.
V primeru slepega prestopa se prejšnje omejitve spretnosti ohranijo, ko se klic prenese v čakalno vrsto, ki temelji na spretnostih. To je zato, ker se omejitve spretnosti izračunajo, ko se izvede tok. Ker pa se tok v primeru slepega prenosa ne izvede, se ohranijo prejšnje omejitve spretnosti.
Konfigurirate lahko pot za obravnavo napak (nedoločena napaka) za obravnavo sistemskih napak, do katerih lahko pride med izvajanjem toka. Za več informacij si oglejte Tokovi dogodkov. |
V naslednjih razdelkih lahko konfigurirate dejavnost Blind Transfer.
|
Splošne nastavitve
|
Parameter |
Opis |
|---|---|
|
Oznaka dejavnosti |
Vnesite ime dejavnosti. |
|
Opis dejavnosti |
(Neobvezno) Vnesite opis dejavnosti. |
Prenesi klicno številko
V razdelku Transfer Dial Number (Številka preusmeritvenega klica) je označen DN, na katerega je preusmerjen klic. Številko lahko vnesete ročno ali izberete dinamično število prek spremenljivke.
|
Parameter |
Opis |
|---|---|
|
Prenesi klicno številko |
Vnesite številko iz imenika, na katero želite prenesti klic. To je lahko določena številka, ki jo ročno vnesete, ali dinamično število, ki je označeno s spremenljivko pretoka. |
|
Določena klicna številka |
Vnesite številko, na katero želite preusmeriti klic. |
|
Spremenljiva številka klicanja |
Na spustnem seznamu izberite spremenljivko poteka. Spremenljivka shrani številko, na katero je treba prenesti klic. |
Premostitveni prevoz
Dejavnost mostne preusmeritve omogoča, da se klic začasno prenese s pretokom na zunanji cilj, hkrati pa ohrani nadzor nad klicem. Zunanji cilj je lahko zunanji most ali storitev Interactive Voice Response (IVR).
Ko tretja oseba konča klic, se tok klicev nadaljuje in po potrebi omogoča nadaljnjo ponovno vključitev, na primer čakanje posrednika v čakalno vrsto.
Naslednji razdelki vas vodijo do konfiguracije dejavnosti mostnega prenosa.
Splošne nastavitve
|
Parameter |
Opis |
|---|---|
|
Oznaka dejavnosti |
Vnesite ime dejavnosti. |
|
Opis dejavnosti |
(Neobvezno) Vnesite opis dejavnosti. |
Prenesi klicno številko
V razdelku Številka klica za prenos je označen DN, na katerega je preusmerjen klic. Številko vnesite ročno ali izberite dinamično število skozi spremenljivko.
|
Parameter |
Opis |
|---|---|
|
Prenesi klicno številko |
Vnesite številko iz imenika, na katero želite prenesti klic. To je lahko določena številka, ki jo ročno vnesete, ali dinamično število, ki je označeno s spremenljivko pretoka. |
|
Določena klicna številka |
Vnesite številko, na katero želite preusmeriti klic. |
|
Spremenljiva številka klicanja |
Na spustnem seznamu izberite spremenljivko poteka. Spremenljivka shrani številko, na katero je treba prenesti klic. |
Nastavitve časovne omejitve prenosa
V razdelku Nastavitve časovne omejitve prenosa lahko konfigurirate obnašanje dejavnosti premostitve prenosa, kadar na preneseni klic ne odgovorite v določenem času.
|
Parameter |
Opis |
|---|---|
|
Časovna omejitev |
Tako dolgo sistem čaka, da prenesena oseba prevzame klic. Če prejemnik v tem času ne prevzame klica, sistem prekine klic. Trajanje mora biti od 1 do 120 sekund. Privzeta vrednost je 10 sekund. |
Izhodne spremenljivke
Tukaj zajamete informacije o rezultatu prenosa.
|
Parameter |
Opis |
|---|---|
| BridgedTransfer_dxm.Koda napake |
Ta parameter beleži napake ali kode stanja, ki ustrezajo neuspešnim poskusom izvajanja mostnega prenosa z modulom digitalne razširitve (DXM). |
| BridgedTransfer_dxm.Opis napake | Ta parameter shrani opis napake, do katere je prišlo med poskusom premostitvenega prenosa z uporabo (DXM). |
V spodnji tabeli so povzete kode napak pri izhodu premostitvene dejavnosti prenosa.
|
Koda napake |
Opis napake | Pojasnilo |
|---|---|---|
| 1 |
Invalid_Number | Klicana številka zunanjega imenika (DN) ni veljavna. |
| 2 | Zaseden | Zunanji DN je aktiviran ali pa je zavrnil dohodni klic. |
| 3 | Ni odgovora | Zunanji DN ni uspel odgovoriti na klic v vnaprej določenem trajanju. |
| 48 | Nepodprta dejavnost poteka | Pretok ne more izvesti dejavnosti mostnega prenosa po čakalni vrsti ali po dodelitvi posrednika. |
| 5 | Unsupported_DN | Zunanjega DN-ja ne morete uporabljati, če je na sistemskem portalu označen kot EP-DN ali če se ujema z DN-jem prijavljenega agenta na Agent Desktop. |
| 6 | System_Error | Ta koda predstavlja različne napake, ki ne spadajo v zgoraj opredeljene kategorije. |
Bridged Transfer je na voljo samo na platformah naslednje generacije (VPOP in Webex Calling). |
Nepodprte konfiguracije poteka
- Dejavnosti Bridged Transfer ne morete dodati dejavnosti stika v čakalni vrsti.
- Za stike, ki so parkirani, v čakalni vrsti ali dodeljeni posredniku, pozneje v poteku ne uvajajte dejavnosti mostnega prenosa. To lahko privede do nepodprte napake pretoka.
- Dejavnosti premostitvenega prenosa ne morete uporabljati v tokovih odhodnih klicev.
- Dejavnosti mostnega prenosa ni mogoče dodati med poteke dogodkov v nadzoru poteka.
Virtualni agent
Pred uporabo navideznega agenta:
-
Nastavite posrednika Dialogflow. Če želite več informacij o ustvarjanju posrednika Dialogflow v storitvi Google Cloud, glejte Ustvarjanje posrednika.
Pozdravljeni vključite
kot vadbeno frazo v želenem jeziku, da lahko posrednik Dialogflow začne pogovor s klicateljem. Ta vadbeni stavek lahko dodate v privzeti namen dobrodošlice ali v kateri koli drug namen posrednika Dialogflow. Če želite več informacij, glejte Nameni.Glede na to, kako nastavite posrednika Dialogflow, lahko z dejavnostjo Virtual Agent obravnavate različne vrste primerov uporabe.
-
Konfigurirajte navideznega agenta v aplikaciji Control Hub. Če želite več informacij, glejte Konfiguracija navideznega agenta za Webex središča za stike.
Konfigurirate lahko pot za obravnavo napak (nedoločena napaka) za obravnavo sistemskih napak, do katerih lahko pride med izvajanjem toka. Za več informacij si oglejte Tokovi dogodkov. |
V spodnjih razdelkih lahko konfigurirate dejavnost navideznega agenta:
Splošne nastavitve
|
Parameter |
Opis |
|---|---|
|
Oznaka dejavnosti |
Vnesite ime dejavnosti. |
|
Opis dejavnosti |
(Neobvezno) Vnesite opis dejavnosti. |
Pogovorna izkušnja
|
Parameter |
Opis | ||
|---|---|---|---|
| Virtualni agent | Izberite navideznega posrednika v aplikaciji Control Hub. Navidezni agent poganja pogovor z naravnim jezikom kot del IVR izkušnje s klicateljem. | ||
|
Omogočanje prekinljivosti pozivov |
Strankam omogoča, da prekinejo delovanje navideznega agenta zaradi novih zahtev ali prekinitve klica. | ||
|
Preglasitev privzetih jezikovnih in glasovnih nastavitev |
S tem preklopnim gumbom preglasite jezikovne in glasovne nastavitve, ki so konfigurirane v
| ||
|
Jezik vnosa |
Označuje jezik, ki ga stranka uporablja, ko govori z navideznim agentom. To polje se prikaže le, če omogočite preklopni gumb Preglasi privzeti jezik in glasovne nastavitve .
Glasovna uvajanja navideznega agenta v središču za stike Webex podpirajo le jezike z modelom prepoznavanja kot izboljšanim telefonskim klicem (glejte Podprti glasovi in jeziki , ki so na voljo z zbirko Dialogflow Essentials (ES) (glejte Jezikovna referenca). | ||
|
Izhodni glas |
Privzeta vrednost je
|
Če želite več informacij o glasovih pretvorbe besedila v govor, glejte Podprti glasovi in jeziki.
Spremenljivo prehajanje
Izbirni parametri v dejavnosti Virtual Agent lahko vsebujejo podatke, ki omogočajo osebno prepoznavo. Webex Center za stike pošlje te parametre v Google Dialogflow kot spremenljivke za izvajanje napredne pogovorne logike z botom.
|
Parameter |
Opis |
|---|---|
|
Ključna vrednost | Parameter Key-Value omogoča vnos imena spremenljivke in povezane vrednosti. Vrednosti spremenljivk lahko vnesete s sintakso z dvojnimi zavitimi oklepaji. Če želite na primer vrniti stanje na računu stranke na podlagi ANI, sta ključ in vrednost lahko: Ključ: Vrednost: Center za stike pošlje te vrednosti parametrov v Google Dialogflow kot vrednost JSON v predmetu |
Napredne nastavitve
| Parameter |
Opis | ||
|---|---|---|---|
|
Časovna omejitev brez vnosa |
Označuje, koliko časa virtualni agent čaka na vnos stranke (glasovni ali DTMF). Privzeta vrednost je 5 sekund. Vrednost je lahko od 1 do 30 sekund. | ||
|
Največje število poskusov brez vnosa | Označuje, kolikokrat virtualni agent čaka na vnos stranke (glasovni ali DTMF). Privzeta vrednost je 3. Vrednost se lahko giblje od 0 do 9. Ko preteče največje število poskusov, se navidezni agent zapre, izhodna spremenljivkaKoda napake pa je nastavljena na vrednost max_no_input. | ||
|
Medmestna časovna omejitev |
Čas, ki ga navidezni agent čaka na naslednji DTMF vnos stranke, preden navidezni agent nadaljuje s potekom pogovora. Privzeta vrednost je 3 sekund. Vrednost je lahko od 0 do 30 sekund. | ||
|
Simbol terminatorja |
Znak, ki ga lahko stranka vnese za označevanje konca vnosa. Simbol terminatorja je lahko # ali *, odvisno od konfiguracije. | ||
|
Zakasnitev odpovedi |
Omogoča navideznemu agentu, da dokonča zadnje sporočilo, preden se dejavnost ustavi, in nadaljuje z naslednjim korakom poteka. Če na primer želite, da navidezni agent klicatelju nekaj sporoči, preden sistem preusmeri klic na agenta, razmislite o času, ki je potreben za dokončanje končnega sporočila pred stopnjevanjem. Vrednost je lahko od 1 do 30 sekund.
| ||
|
Stopnja govora |
Označuje hitrost govora. Povečajte ali zmanjšajte številski vnos, da ohranite idealno hitrost govora in nadzirate izhodno hitrost govora. Veljavne vrednosti številskih vnosov so v obsegu od 0,25 do 4,0 besede na minuto (wpm). Privzeta vrednost je 1,0 wpm. | ||
|
Povečanje obsega |
Označuje povečanje ali zmanjšanje izhodne glasnosti. Povečajte ali zmanjšajte številski vnos, da ohranite idealno glasnost izhodnega govora. Veljavni vnosi za numerični vnos so v območju od –96,0 decibelov do 16,0 decibelov (dB). Privzeta vrednost je 0,0 dB. | ||
|
Omogoči prepis pogovora |
Namizju omogoči prikaz prepisa pogovora med navideznim agentom in stranko. Neobdelan prepis je na voljo tudi prek dinamičnega URL-ja. S tem URL-jem lahko izvlečete določene razdelke iz prepisa z zahtevo HTTP. |
Izhodne spremenljivke
Te spremenljivke shranjujejo izhodno stanje dogodka, ki se zgodi med pogovorom med virtualnim agentom in stranko.
|
Izhodna spremenljivka |
Opis | ||
|---|---|---|---|
|
VVA. Zadnji namen |
Shrani zadnji namen, ki ga sproži navidezni agent, preden preide na eskalacijski ali obravnavani namen. | ||
|
VVA. Prepis URL |
Shrani URL, ki kaže na prepis pogovora med navideznim agentom in stranko.
| ||
|
VVA. Koda napake |
Shrani kodo stanja, katere vrednost je odvisna od rezultata pogovora med navideznim agentom in stranko. Ta spremenljivka ima eno od naslednjih vrednosti:
|
Rezultatov
Označuje izhodne poti za navideznega agenta, do katerih pride na podlagi rezultata pogovora med navideznim agentom in stranko.
-
Obravnavano: Pogovorni tok ubere to pot, če sistem sproži namen obravnave.
-
Stopnjevano: Pogovorno okno ubere to pot, če sistem sproži eskalacijski namen.
Če želite več informacij o namenih v poteku pogovornega okna, glejte Nameni.
Obravnavanje napak
Označuje izhodno pot navideznega agenta, ki temelji na napaki, do katere pride med pogovorom med navideznim agentom in stranko.
Napaka: Potek ubere to pot v vseh scenarijih napak.
Če pride do napake, kontaktni center privzeto ne predvaja nobenega zvočnega sporočila, da bi stranko obvestil o napaki. Razvijalec poteka lahko konfigurira dejavnost Play Message bodisi splošno bodisi na podlagi kode napake, kot je opisano v razdelku Izhodne spremenljivke .
Funkcionalnost izhodnih poti je odvisna od konfiguracije in toka, ki ga določi skrbnik. |
Povratni klic
Dejavnost povratnega klica je na voljo le, če sta za podjetje omogočeni prednostna čakalna vrsta in funkcija povratnega klica. Dejavnost povratnega klica privzeto ustvari vljudnostno opravilo povratnega klica v isti čakalni vrsti, v kateri je bil klic prvotno opravljen. Če želite, lahko konfigurirate drugo čakalno vrsto. Če uporabljate isto čakalno vrsto, opravilo ohrani svoj položaj v čakalni vrsti, dokler ni na voljo naslednji posrednik.
Ko načrtujete potek, interakcija Consult ne more vključevati vljudnostne dejavnosti povratnega klica. |
Če imate prednostno novo čakalno vrsto, postavite opravilo na dno želene čakalne vrste. Ko posrednik sprejme opravilo, se sproži povratni klic. Če klicatelj ne odgovori, povratni klic ne bo znova vzpostavljen.
Konfigurirate lahko pot za obravnavo napak (nedoločena napaka) za obravnavo sistemskih napak, do katerih lahko pride med izvajanjem toka. Za več informacij si oglejte Tokovi dogodkov. |
V spodnjih razdelkih lahko konfigurirate dejavnost povratnega klica:
|
Parameter |
Opis |
|---|---|
|
Oznaka dejavnosti |
Vnesite ime dejavnosti. |
|
Opis dejavnosti |
(Neobvezno) Vnesite opis dejavnosti. |
Nastavitve povratnega klica
V razdelku Nastavitve povratnega klica sta opredeljeni številka povratnega klica in čakalna vrsta, v katero mora biti klicatelj poslan za zahtevo za povratni klic. Sistem rezervira mesto klicatelja v čakalni vrsti, dokler ni na voljo naslednji agent.
|
Parameter |
Opis |
|---|---|
|
Klicna številka za povratni klic |
Vnesite številčnico, na katero bo klicatelj prejel povratni klic. Izberite spremenljivko s spustnega seznama, ki vsebuje številko za povratni klic, na primer ANI, ki je povezan s klicem. Spremenljivka je lahko številka, ki se zbere v dejavnosti zbiranja številk v toku klicev. Če izbira ni opravljena, se uporabi ANI klicatelja. Številka povratnega klica je shranjena v spremenljivki izhodnega Privzeto preklopni gumb za registracijo povratnega klica na drug cilj? je nastavljena na Izklopljeno. Povratni klic je registriran na istem cilju v čakalni vrsti. Če je izbrani posrednik zaseden in ni na voljo, vklopite preklopni gumb, da izberete nov cilj povratnega klica. Cilj se spremeni iz posrednika v čakalno vrsto. Cilja ne morete spremeniti neposredno na drugega posrednika, ampak le v čakalno vrsto, v kateri so posredniki. |
|
Čakalna vrsta za povratni klic |
S spustnega seznama izberite eno od razpoložljivih možnosti čakalne vrste za povratni klic:
|
|
Povratni klic ANI |
Omogoča konfiguracijo ANI za povratni klic za stranke, ko prejmejo povratni klic. Vljudnostni povratni klic ANI konfiguracija ni obvezna. Izberite eno od razpoložljivih možnosti:
|
Za prekinitev veje poteka, ki uporablja dejavnost povratnega klica, morate uporabiti dejavnost prekinjanja stika Prekini povezavo. V nasprotnem primeru se klic ne konča, ko je oddana zahteva za povratni klic. |
Skrbniki poteka morajo preskusiti funkcijo v neproizvodnem okolju in se prepričati, ali je ANI, konfiguriran kot del spremenljivke ANI, pravilen ali ne. Če je navedeni ANI napačen, povratni klic preklopi na privzeti sistemski ANI.
To so primeri, v katerih je prilagojeni ANI konfiguriran in preverjen za upravljanje najemnika in nadzor poteka. Glede na sklad, ki ga uporabljate, si lahko ogledate preverjanja, ki veljajo samo za ta sklad.
|
Opis |
Upravljanje najemnika – ANI vhod |
Predklicni/vljudnostni povratni klic–ANI vhod (nadzor pretoka) |
Validacijo |
|---|---|---|---|
|
ANI brez kode države |
Brez kode države. Primer: 2567312213 |
Brez kode države. Na primer: 2567312213 |
Veljaven ANI. Uporablja se isti ANI. |
|
Upravljanje najemnika ANI vhod je s kodo države, ANI za nadzor pretoka pa brez konfigurirane kode države. |
S kodo države. Na primer +1-2567312213 |
Brez kode države. Primer: 2567312213 |
Neveljaven ANI. Uporablja se DNIS |
|
Upravljanje najemnika ANI vhod je brez kode države, nadzor pretoka ANI pa je s konfigurirano kodo države |
Brez kode države. Primer: 2567312213 |
S kodo države. Na primer +1-2567312213 |
Neveljaven ANI. Uporablja se DNIS. |
|
Upravljanje najemnika ANI vhod in nadzor pretoka ANI vhod imata konfigurirano kodo države. |
S kodo države. Na primer +1-2567312213 |
S kodo države. Na primer +1-2567312213 |
Veljaven ANI. Uporablja se isti ANI. |
|
Upravljanje najemnika ANI vhod nima vmesnega prostora, vhod ANI za nadzor pretoka pa ima vmesni prostor. |
Med številko ni presledka. Na primer +1-2567312213 |
Presledek med številom. Na primer +1-256 7312213 |
Veljaven ANI. Uporablja se isti ANI. |
|
Upravljanje najemnika Vhod ANI nima vezajev vmes, vmes pa so vezaji za nadzor pretoka. |
Med številom ni vezajev. Na primer +1-2567312213 |
Vezaji med številom. Na primer +1-256-731-2213 |
Veljaven ANI. Uporablja se isti ANI. |
|
Nadzor pretoka ANI vhod se ujema z zadnjimi nekaj števkami ANI vhoda za upravljanje najemnika. |
Popoln ANI vhod. Na primer +1-2567312213 |
Zadnje štiri številke se ujemajo. Primer: 2213 |
Neveljaven ANI. Uporablja se DNIS. |
|
Nadzor pretoka ANI vhod ima več konfiguriranih številk kot ANI vhod za upravljanje najemnika. |
Delni vnos ANI. Primer: 2213 |
10-mestni ANI vhod. Primer: 2567312213 |
Neveljaven ANI. Uporablja se DNIS. |
|
Upravljanje najemnika ANI vhod je konfiguriran, ANI vhod za nadzor pretoka pa ni konfiguriran. |
Popoln ANI vhod. Na primer +1-2567312213 |
ANI ni konfiguriran. |
Neveljaven ANI. Uporablja se DNIS. |
|
Flow Control ANI ne vključuje simbola plus. |
Uporablja se simbol plus. Na primer +1-2567312213 |
Simbol plus ni uporabljen. Primer: 12567312213 |
Neveljaven ANI. Uporablja se DNIS. |
Izhodne spremenljivke
Ko se sproži povratni klic, se posodobijo naslednje spremenljivke:
|
Izhodna spremenljivka |
Opis |
|---|---|
|
Koda napake |
Shrani kodo napake. Sistem nastavi to vrednost samo, če dejavnost ne uspe. |
|
Opis napake |
Shrani podrobnosti o napaki. Sistem nastavi to vrednost samo, če dejavnost ne uspe. |
Kode napak
V nadaljevanju so navedene kode napak in opisi dejavnosti povratnega klica:
|
Koda napake |
Vrednost kode napake |
Opis napake |
|---|---|---|
|
1 |
INVALID_REQUEST |
V dejavnosti je bila podana neveljavna zahteva. |
|
2 |
CALLBACK_NOT_SUPPORTED_ON_CHILD_INTERACTION |
Povratni klic pri otrokovem stiku ni dovoljen. |
|
3 |
INVALID_QUEUE |
V dejavnosti je bila določena neveljavna čakalna vrsta. |
|
4 |
INVALID_DESTINATION |
Ciljna številka povratnega klica ni veljavna. |
|
5 |
FEATURE_NOT_ENABLED |
Funkcija ni omogočena v aplikaciji Webex središča za stike. |
|
6 |
SYSTEM_ERROR |
Sistem je naletel na notranjo napako. |
Pridobite informacije o čakalni vrsti
Dejavnost Pridobi informacije o čakalni vrsti zagotavlja klicateljev trenutni položaj v čakalni vrsti (PIQ) in predvideni čas čakanja (EWT) skupaj z drugimi spremenljivkami izhoda dejavnosti. S temi spremenljivkami lahko določite razpoložljivost posrednikov v čakalni vrsti in po potrebi preusmerite klice drugam.
Če vaša organizacija uporablja izbiro klica na podlagi spretnosti, ima izhodna spremenljivka EWT vedno vrednost -1. |
V spodnjih razdelkih Načrtovalnika poteka lahko konfigurirate dejavnost Pridobi informacije o čakalni vrsti:
Splošne nastavitve
|
Parameter |
Opis |
|---|---|
|
Oznaka dejavnosti |
Vnesite ime dejavnosti. |
|
Opis dejavnosti |
(Neobvezno) Vnesite opis dejavnosti. |
Informacije o čakalni vrsti in čas pogleda nazaj
|
Parameter |
Opis |
|---|---|
|
Informacije o čakalni vrsti |
Izberite ime čakalne vrste, za katero morate pridobiti predvideni čas čakanja klicatelja in trenutni položaj v čakalni vrsti. Čakalne vrste lahko upravljate s portalom za upravljanje. |
|
Čas pogleda nazaj |
Določite čas pogleda nazaj, ki se uporablja za izračun EWT po sprožilcih »Pridobi informacije o čakalni vrsti«. Trajanje določite le v nekaj minutah. Prepričajte se, da imajo vnosi samo številske vrednosti. Sprejemljivi obseg vrednosti je 5–240 minut. |
Dejavnost Pridobite informacije o čakalni vrsti ima tri vrste vej izhodnega toka. Te veje se sprožijo na podlagi statusa donosa in vrednosti EWT, PIQ ter statistike v realnem času za druge izhodne spremenljivke.
-
Uspeh: Ta veja se sproži, ko EWT in PIQ API vrneta pozitivne vrednosti spremenljivk. V tem toku lahko pridobite in dostopate do veljavnih vrednosti spremenljivk EWT in PIQ.
-
Nezadosten pretok informacij: Ta veja se sproži, ko PIQ API vrne veljavno vrednost spremenljivke, EWT pa vrednost –1. V tem toku lahko pridobite in dostopate do vrednosti PIQ, vendar API EWT ne uspe zaradi nezadostnih podatkov za izračun vrednosti EWT.
-
Napaka: ta veja se sproži, ko PIQ API, EWT API ali eden ali več API-jev statistike v realnem času ne uspe ali vrne neveljavne vrednosti. EWT API ne uspe zaradi drugih razlogov in ne zaradi nezadostnih podatkov za izračun vrednosti EWT.
Izhodne spremenljivke
Ko se sproži možnost Pridobi informacije o čakalni vrsti, se posodobijo naslednje spremenljivke:
|
Izhodna spremenljivka |
Opis |
|---|---|
|
Položaj v čakalni vrsti (PIQ) |
Shrani vrednost trenutnega položaja klicatelja v čakalni vrsti za izbrano čakalno vrsto. Če stik ni v čakalni vrsti, ko potek prikliče to dejavnost, je vrednost PIQ nastavljena na število stikov, ki trenutno čakajo v čakalni vrsti + 1. S tem določite položaj stika v čakalni vrsti, če je stik po izvedbi dejavnosti GetQueueInfo v čakalni vrsti. |
|
EstimatedWaitTime (EWT) |
Shrani približno količino časa, ko mora opravilo počakati v čakalni vrsti, preden nanj odgovori posrednik. EWT se izračuna za vsako čakalno vrsto in temelji na povprečnem času, ko so prejšnji klici v isti čakalni vrsti čakali na posrednika. EWT uporablja vnos parametra Čas pogleda nazaj in je sporočen v milisekundah (ms). |
|
LoggedOnAgentsCurrent |
Shrani število posrednikov v trenutni skupini za distribucijo klicev za izbrano čakalno vrsto, ki so prijavljeni na namizje. Če je dejavnost uporabljena pred čakalno vrsto, bo statistika posrednikov v trenutnem ciklu skupine prejemnikov klicev vrnjena glede na prvi cikel skupine prejemnikov klicev. |
|
LoggedOnAgentsAll |
Shrani skupno število posrednikov v vseh skupinah prejemnikov klicev za izbrano čakalno vrsto, ki so prijavljeni na namizje. Ta vrednost se lahko spremeni, ko se skupine prejemnikov klicev sčasoma spremenijo v čakalni vrsti. |
|
RazpoložljiviAgentiTrenutni |
Shrani število posrednikov v trenutni skupini prejemnikov klicev za izbrano čakalno vrsto, ki so na voljo za sprejem stika. Če je dejavnost uporabljena pred čakalno vrsto, bo statistika posrednikov v trenutnem ciklu skupine prejemnikov klicev vrnjena glede na prvi cikel skupine prejemnikov klicev. |
|
RazpoložljiviAgentiVsi |
Shrani skupno število posrednikov v vseh skupinah prejemnikov klicev za izbrano čakalno vrsto, ki so na voljo za sprejem klica. Ta vrednost se lahko spremeni, ko se skupine prejemnikov klicev sčasoma spremenijo v čakalni vrsti. |
|
KliciČakalna vrsta zdaj |
Shrani skupno število klicev v izbrani čakalni vrsti. |
|
NajstarejšiCallTime |
Shrani število sekund najstarejšega klica v izbrani čakalni vrsti. |
|
Koda napake |
Shrani kodo napake. Sistem nastavi to vrednost samo, če dejavnost ne uspe. |
|
Opis napake |
Shrani podrobnosti o napaki. Sistem nastavi to vrednost samo, če dejavnost ne uspe. |
Izračun predvidene čakalne dobe
Predvideni čas čakanja (EWT) se sporoči v državah članicah.
Za izračun EWT aplikacija zbere vse statistično veljavne vzorce (vzorec je povprečje čakalnih dob za opravila, ki so se uspešno povezala z agentom v enominutnem intervalu) za zadnjih XX minut, ki jih določa uporabniško določen čas pogleda nazaj. Povprečna vrednost zbranih vzorcev se uporablja kot EWT.
Statistično veljavni vzorci so tisti odvzeti vzorci, pri katerih največja vrednost za CoV (koeficient variance čakalnih dob za tiste naloge, ki so se povezale s agentom v vsakem minutnem intervalu) pade pod 40 odstotkov.
Če odstotek veljavnih vzorcev, zbranih za uporabniško določen čas pogleda nazaj, pade pod 40 odstotkov, se EWT ne izračuna.
Kode napak
V nadaljevanju so navedene kode napak in opisi za dejavnost »Pridobite informacije o čakalni vrsti«:
|
Koda napake |
Vrednost kode napake |
Opis napake |
|---|---|---|
|
1 |
SYSTEM_ERROR |
Sistem je naletel na notranjo napako. |
|
2 |
STALE_DATA |
Vrnjeni podatki niso posodobljeni. |
|
3 |
INSUFFICIENT_DATA |
Podatki, ki jih vrne dejavnost, niso popolni. |
|
4 |
INVALID_QUEUE |
V dejavnosti je bila določena neveljavna čakalna vrsta. |
Napredne informacije o čakalni vrsti
Dejavnost »Napredne informacije o čakalni vrsti« vrne sprotno število posrednikov, ki so v čakalni vrsti v stanju »Razpoložljivo « in so prijavljeni za določen nabor znanj, skupaj z drugimi informacijami o čakalni vrsti. Razvijalci poteka za programiranje poteka uporabljajo dejavnost »Napredne informacije o čakalni vrsti«. Načrtovalci poteka sprejemajo odločitve na podlagi dejavnosti »Napredne informacije o čakalni vrsti«.
Konfigurirate lahko pot za obravnavo napak (nedoločena napaka) za obravnavo sistemskih napak, do katerih lahko pride med izvajanjem toka. Če želite več informacij, glejte Dogodki. |
V spodnjih razdelkih Načrtovalnika poteka lahko konfigurirate dejavnost Napredne informacije o čakalni vrsti:
Splošne nastavitve
|
Parameter |
Opis |
|---|---|
|
Oznaka dejavnosti |
Vnesite ime dejavnosti. |
|
Opis dejavnosti |
(Neobvezno) Vnesite opis dejavnosti. |
Izhodne spremenljivke
Ko se sproži dejavnost Dodatne informacije o čakalni vrsti, se posodobijo naslednje spremenljivke:
|
Izhodna spremenljivka |
Opis |
|---|---|
|
Položaj v čakalni vrsti (PIQ) |
Shrani vrednost za trenutni položaj klicatelja v izbrani čakalni vrsti. Če stik ni v čakalni vrsti, ko potek prikliče to dejavnost, je vrednost PIQ nastavljena na število stikov, ki trenutno čakajo v čakalni vrsti + 1. To določa položaj stika v čakalni vrsti, če je stik v čakalni vrsti po izvedbi dejavnosti AdvancedQueueInformation v čakalni vrsti. |
|
LoggedOnAgentsCurrent |
Shrani število posrednikov v trenutni skupini prejemnikov klicev za izbrano čakalno vrsto, prijavljeno v namizje. Statistika posrednikov v trenutni skupini za distribucijo klicev se bo vrnila -1, potem ko bo trenutna skupina za distribucijo klicev pred čakalno vrsto obravnavana kot N/V. |
|
LoggedOnAgentsAll |
Shrani skupno število posrednikov v vseh skupinah prejemnikov klicev za izbrano čakalno vrsto, ki so prijavljeni na namizje. Ta vrednost se lahko spremeni, ko se skupine prejemnikov klicev sčasoma spremenijo v čakalni vrsti. |
|
RazpoložljiviAgentiTrenutni |
Shrani število posrednikov v trenutni skupini prejemnikov klicev za izbrano čakalno vrsto, ki so na voljo za sprejem stika. Statistika posrednikov v trenutni skupini za distribucijo klicev se bo vrnila -1, potem ko bo trenutna skupina za distribucijo klicev pred čakalno vrsto obravnavana kot N/V. |
|
RazpoložljiviAgentiVsi |
Shrani skupno število posrednikov v vseh skupinah prejemnikov klicev za izbrano čakalno vrsto, ki so na voljo za sprejem klica. Ta vrednost se lahko spremeni, ko se skupine prejemnikov klicev sčasoma spremenijo v čakalni vrsti. |
|
Trenutna skupina |
Shrani vrednost trenutne skupine prejemnikov klicev, kjer je stik parkiran v določeni čakalni vrsti. |
|
Skupne skupine |
Shrani vrednost skupnega števila skupin prejemnikov klicev v čakalni vrsti za stik. |
|
Koda napake |
Shrani kodo napake. Sistem nastavi to vrednost samo, če dejavnost ne uspe. |
|
Opis napake |
Shrani podrobnosti o napaki. Sistem nastavi to vrednost samo, če dejavnost ne uspe. |
Kode napak
V nadaljevanju so navedene kode napak in opisi dejavnosti »Dodatne informacije o čakalni vrsti«:
|
Koda napake |
Vrednost kode napake |
Opis napake |
|---|---|---|
|
1 |
INVALID_REQUEST |
V dejavnosti je bila podana neveljavna zahteva. |
|
2 |
QUEUE_NOT_FOUND |
Čakalne vrste, izbrane v dejavnosti, ni mogoče najti. |
|
3 |
FEATURE_NOT_ENABLED |
Funkcija ni omogočena v aplikaciji Webex središča za stike. |
|
4 |
DATABASE_OPERATION_FAILURE |
Delovanje zbirke podatkov med izvajanjem dejavnosti ni uspelo. |
|
5 |
INVALID_QUEUE |
V dejavnosti je bila določena neveljavna čakalna vrsta. |
Prekini povezavo stika
S to zaključno dejavnostjo prekinete aktivno del klica. Ta dejavnost je potrebna, če se klicu za ročno prekinitev povezave ne pridruži noben posrednik.
To dejavnost lahko na primer uporabite, preden je klic v čakalni vrsti ali po skriptnem skriptu odjavite izkušnjo čakalne vrste. Pri ustvarjanju toka lahko uporabite toliko dejavnosti stika za prekinitev povezave, kot želite, da zagotovite, da se klic prekine, ne glede na to, po kateri poti poteka.
Vsaki dejavnosti lahko dodelite edinstveno oznako in opis, vendar ni potrebna nobena druga konfiguracija.
Konfigurirate lahko pot za obravnavo napak (nedoločena napaka) za obravnavo sistemskih napak, do katerih lahko pride med izvajanjem toka. Za več informacij si oglejte Tokovi dogodkov. |
|
Parameter |
Opis |
|---|---|
|
Oznaka dejavnosti |
Vnesite ime dejavnosti. |
|
Opis dejavnosti |
(Neobvezno) Vnesite opis dejavnosti. |
Izhodne spremenljivke
Ta dejavnost nima na voljo nobenih izhodnih spremenljivk.
Dodajanje stika v čakalno vrsto
Dejavnost za dodajanje stika v čakalno vrsto doda stik v čakalno vrsto. Ko uporabite to dejavnost v glavnem poteku, razkrijete nabor dogodkov na zavihku Poteki dogodkov. Če želite več informacij o teh dogodkih, glejte Dogodki.
Konfigurirate lahko pot za obravnavo napak (nedoločena napaka) za obravnavo sistemskih napak, do katerih lahko pride med izvajanjem toka. Če želite več informacij, glejte Dogodki. |
Dejavnost za dodajanje stika v čakalno vrsto lahko konfigurirate v naslednjih razdelkih:
Splošne nastavitve
|
Parameter |
Opis |
|---|---|
|
Oznaka dejavnosti |
Vnesite ime dejavnosti. |
|
Opis dejavnosti |
(Neobvezno) Vnesite opis dejavnosti. |
Če polja, kot so Statična čakalna vrsta, Spremenljiva čakalna vrsta, Spremenljiva prioriteta, Spremenljiva vrednost veščine, Nastavitev prioritete stika in Spremenljivo preverjanje razpoložljivosti stika, niso prikazana, se obrnite na oddelek za podporo družbe Cisco, da omogočite ustrezno zastavico funkcije. |
Obravnavanje stikov
Razdelek »Obravnavanje stikov« uporabite, če želite izbrati, ali naj bodo vsi stiki dodani v eno čakalno vrsto oziroma ali naj izbrana čakalna vrsta spremeni glede na vrednost spremenljivke toka.
| Parameter | Opis | ||
|---|---|---|---|
|
Statična čakalna vrsta |
Kliknite izbirni gumb Statična čakalna vrsta, če želite stike usmeriti v eno samo čakalno vrsto, ki jo izberete na spustnem seznamu Čakalna vrsta. Vsi stiki iz vstopne točke, ki je povezana s konfiguriranim potekom dela, so usmerjeni v izbrano čakalno vrsto. | ||
|
Čakalna vrsta |
Izberite čakalno vrsto na spustnem seznamu Čakalna vrsta, da usmerite stike iz vstopne točke, povezane s potekom dela.
| ||
|
Spremenljiva čakalna vrsta |
Kliknite izbirni gumb Spremenljiva čakalna vrsta, če želite uporabiti spremenljivo čakalno vrsto za dinamično izbiro čakalne vrste za usmerjanje stikov. Izberete lahko tudi rezervno čakalno vrsto, če spremenljiva čakalna vrsta ne uspe med izvajanjem toka. | ||
|
Spremenljivka čakalne vrste |
Izberite spremenljivko toka na spustnem seznamu Spremenljiva čakalna vrsta, ki ustvari veljaven ID čakalne vrste. Spremenljivka toka označuje, katero čakalno vrsto je treba dinamično izbrati pri izvajanju toka. Rezervna čakalna vrsta je uporabljena le, če spremenljivka čakalne vrste ne vrne veljavnega ID-ja čakalne vrste. To polje se prikaže, ko kliknete izbirni gumb Spremenljiva čakalna vrsta. | ||
|
Rezervna čakalna vrsta |
Izberite ID čakalne vrste na spustnem seznamu Rezervna čakalna vrsta. Če spremenljivka čakalne vrste vrne neveljaven ID čakalne vrste, so stiki dodani v izbrano rezervno čakalno vrsto. Če kliknete izbirni gumb s spremenljivo čakalno vrsto , ne morete vnesti zahtev glede spretnosti za čakalno vrsto, ki uporablja usmerjanje na podlagi znanja. V takem primeru so stiki usmerjeni v čakalno vrsto »Zastopnik, ki je najdlje časa na voljo«, ki preglasi izbrani algoritem za usmerjanje čakalne vrste. To polje se prikaže le, ko kliknete izbirni gumb Spremenljiva čakalna vrsta. | ||
|
Preveri razpoložljivost zastopnika |
Omogočite preklopni gumb Preveri razpoložljivost zastopnika, da ekipe brez razpoložljivih zastopnikov izključite iz usmerjanja, ko napreduje čas v čakalni vrsti. Skupina za distribucijo klicev v izbrani čakalni vrsti lahko preskoči, da najde zastopnika prej. Ta preklopni gumb je privzeto onemogočen. | ||
|
Vedno preveri razpoložljivost zastopnika |
Kliknite izbirni gumb Vedno preveri razpoložljivost zastopnika, če želite omogočiti preverjanje razpoložljivosti zastopnika. Izbirni gumb je privzeto omogočen. Ta možnost je prikazana le, če omogočite preklopni gumb Preveri razpoložljivost zastopnika. | ||
|
Spremenljivo preverjanje razpoložljivost zastopnika |
Kliknite izbirni gumb Spremenljivo preverjanje razpoložljivosti zastopnika, če želite izbrati spremenljivko toka na spustnem seznamu Spremenljivka preverjanja razpoložljivosti zastopnika, ki vrne logično vrednost. Logična vrednost določa, ali bo preverjena razpoložljivost zastopnika v spremenljivi čakalni vrsti. Ta možnost je prikazana le, če omogočite preklopni gumb Preveri razpoložljivost zastopnika. | ||
|
Nastavi prioriteto stika |
Omogočite preklopni gumb Nastavi prioriteto stikov, če želite stikom v čakalni vrsti dodeliti prioriteto . Ta preklopni gumb je privzeto onemogočen. Stik z najvišjo prioriteto v vseh čakalnih vrstah (glasovnih in digitalnih) je dodeljen naslednjemu razpoložljivemu agentu, ki:
Stiki so obravnavani na naslednji način:
| ||
|
Statična prioriteta |
Nastavite statično prioriteto, če želite dodeliti prioriteto pred objavo toka. To polje je prikazano le, če je omogočen preklopni gumb Nastavi prioriteto stika. Izberite prioriteto na spustnem seznamu Raven statične prioritete. Prioriteto lahko nastavite od P1 do P9, kjer je P1 najvišja, P9 pa najnižja prioriteta. | ||
|
Spremenljiva prioriteta |
Izberite možnost Spremenljiva prioriteta, če se mora prioriteta stika spremeniti dinamično z vsakim izvajanjem toka. To polje je prikazano le, če je omogočen preklopni gumb Nastavi prioriteto stika. Na spustnem seznamu Spremenljivka prioritete stika izberite spremenljivko toka, ki vrne celo število s prioriteto od 1 do 9. Če prioriteta ni v obsegu 1–9, je privzeta prioriteta 10. |
Zahteve za veščine
Če izbrana čakalna vrsta uporablja usmerjanje na podlagi veščin, se prikažejo drugi razdelki za konfiguracijo zahtev za veščine in rahljanja veščin.
Dodate lahko eno ali več zahtev za veščine, ki jih želite dodeliti stiku v tej čakalni vrst na podlagi izbrane čakalne vrste.
Če ne določite nobenih veščin, so vsi razpoložljivi agenti v izbrani čakalni vrsti upravičeni do prejemanja stikov. |
|
Parameter |
Opis | ||
|---|---|---|---|
|
Veščina |
Izberite želeno veščino na spustnem seznamu. Definicije veščin lahko konfigurirate na portalu za upravljanje. | ||
|
Pogoj |
Izberite želeni pogoj na spustnem seznamu. Možnosti pogoja temeljijo na izbrani vrsti veščine.
Pogoji, ki so na voljo, so: JE, NI, >= , <= | ||
|
Vrednost |
Kliknite izbirni gumb Statična vrednost veščine, če želite izbrati statične vrednosti veščine, ki so določene v polju Vrednostjo veščine. Kliknite izbirni gumb Spremenljiva vrednost veščine, če želite izbrati vrednost veščine med spremenljivkami toka, ki so navedene na spustnem seznamu Spremenljivka. Če je vrednost veščine neveljavna, so vse zahteve za veščine in vsa rahljanja veščin, povezana s stikom, ki ste ga prejeli prek dejavnosti za dodajanje stika v čakalno vrsto, izpuščena. |
Rahljanje veščin
Nastavitve za rahljanje veščin uporabite za zmanjšanje ali odstranjevanje dodeljenih zahtev za veščine za tok kot odziv na prekomerni čas čakanja stranke. S to nastavitvijo lahko razširite skupino zastopnikov, ki so na voljo za obravnavanje stikov.
Uporabite skupne časovne intervale, da rahljanje veščin uskladite z logiko čakalne vrste v toku in z nastavitvami distribucije klicev, konfiguriranimi za ekipe v čakalni vrsti. |
Za konfiguracijo rahljanja veščin:
-
Omogočite preklopni gumb Omogoči rahljanje veščin, da konfigurirate rahljanje veščin.
Ta preklopni gumb omogočite, če želite privzeto kopirati in prikazati začetne zahteve za veščine. To vam omogoča, da konfigurirate rahljanje veščin z idealnim naborom veščin.
Vrednost v polju Po čakanju v čakalni vrsti nastavite na trajanje v sekundah, ki mora biti prekoračena, preden je v čakalni vrsti uporabljeno rahljanje veščin. Privzeti čas čakanja je nastavljen na 60 sekund.
-
Zahteve za rahljanje veščin lahko dodate, uredite ali izbrišete.
-
Kliknite Dodaj zahtevo za veščine, če želite dodati novo zahtevo za rahljanje veščin.
-
Kliknite Izbriši, če želite izbrisati zahtevo za rahljanje veščin.
-
Kliknite Uredi, če želite urediti zahtevo za rahljanje veščin.
-
-
Kliknite Dodaj korak rahljanja veščin, če želite dodati novo skupino za rahljanje veščin.
Privzete zahteve za veščine, ki so prikazane v 1. koraku, omogočajo lažje nastavljanje zahtev za rahljanje veščin.
Izhodne spremenljivke
Ko se sproži stik v čakalni vrsti, se posodobijo naslednje spremenljivke:
|
Izhodna spremenljivka |
Opis |
|---|---|
|
ID čakalne vrste |
Shrani ID čakalne vrste, v kateri je stik uspešno v čakalni vrsti. |
|
Koda napake |
Shrani kodo napake. Sistem nastavi to vrednost samo, če dejavnost ne uspe. |
|
Opis napake |
Shrani podrobnosti o napaki. Sistem nastavi to vrednost samo, če dejavnost ne uspe. |
Kode napak
V nadaljevanju so navedene kode napak in opisi dejavnosti stika v čakalni vrsti:
|
Koda napake |
Vrednost kode napake |
Opis napake |
|---|---|---|
|
1 |
INVALID_REQUEST |
Parametri, navedeni v dejavnosti, so neveljavni. |
|
2 |
INVALID_ROUTING_STRATEGY |
Izbrana strategija usmerjanja ni veljavna. |
|
3 |
INVALID_WAIT_TIME |
Določen čas čakanja ni veljaven. |
|
4 |
INVALID_QUEUE |
V dejavnosti je bila določena neveljavna čakalna vrsta. |
|
5 |
ROUTING_LIMIT_EXCEEDED |
Usmerjanje je doseglo največjo omejitev. |
|
6 |
SYSTEM_ERROR |
Sistem je naletel na notranjo napako. |
|
7 |
VTEAM_TRANSITION_LIMIT_REACHED |
Stik je dosegel največjo omejitev od čakalne vrste v več čakalnih vrstah. |
|
8 |
OWNER_ASSIGNED_TO_INTERACTION |
Stik je že dodeljen agentu. |
Stopnjevanje skupine za distribucijo klicev
Dejavnost skupine za porazdelitev klicev skrbnikom omogoča, da stik v čakalni vrsti povišajo v skupino prejemnikov naslednjega ali zadnjega klica. To skrbnikom zagotavlja boljši nadzor in prilagodljivost pri upravljanju stikov, ki so parkirani v čakalni vrsti.
Konfigurirate lahko pot za obravnavo napak (nedoločena napaka) za obravnavo sistemskih napak, do katerih lahko pride med izvajanjem toka. Za več informacij si oglejte Tokovi dogodkov. |
V spodnjih razdelkih načrtovalnika poteka lahko konfigurirate dejavnost skupine prejemnikov klicev:
Splošne nastavitve
|
Parameter |
Opis |
|---|---|
|
Oznaka dejavnosti |
Vnesite ime dejavnosti. |
|
Opis dejavnosti |
(Neobvezno) Vnesite opis dejavnosti. |
Izhodne spremenljivke
Ko se sproži dejavnost Stopnjevanje distribucijske skupine klicev, se posodobijo naslednje spremenljivke:
|
Izhodna spremenljivka |
Opis |
|---|---|
|
Trenutna skupina |
Shrani vrednost trenutne skupine prejemnikov klicev, kjer je stik parkiran v določeni čakalni vrsti. |
|
Skupne skupine |
Shrani vrednost skupnega števila skupin prejemnikov klicev v čakalni vrsti za stik. |
|
Koda napake |
Shrani kodo napake. Sistem nastavi to vrednost samo, če dejavnost ne uspe. |
|
Opis napake |
Shrani podrobnosti o napaki. Sistem nastavi to vrednost samo, če dejavnost ne uspe. |
Kode napak
V nadaljevanju so navedene kode napak in opisi dejavnosti skupine za stopnjevanje distribucije klicev:
|
Koda napake |
Vrednost kode napake |
Opis napake |
|---|---|---|
|
1 |
INVALID_REQUEST |
V dejavnosti je bila podana neveljavna zahteva. |
|
2 |
CONTACT_NOT_QUEUED |
Stik ni v čakalni vrsti. |
|
3 |
FEATURE_NOT_ENABLED |
Funkcija ni omogočena v aplikaciji Webex središča za stike. |
Čakalna vrsta za agenta
Dejavnost »Čakalna vrsta za posrednika« omogoča usmerjanje na osnovi posrednika. Dejavnost »Čakalna vrsta za posrednika« preusmeri stike neposredno k želenemu posredniku. Če želite več informacij o usmerjanju na osnovi posrednika, glejte Usmerjanje na osnovi posrednika.
Dejavnost »Čakalna vrsta za posrednika« identificira posrednika po ID-ju posrednika Webex središča za stike ali e-poštnem naslovu.
Če je posrednik na voljo, lahko konfigurirate dejavnost čakalne vrste za posrednika tako, da stik usmeri k izbranemu posredniku. Če posrednik ni na voljo, lahko konfigurirate dejavnost čakalne vrste za posrednika tako, da parkirate stik proti temu posredniku, dokler posrednik ni na voljo.
Razvijalec poteka lahko veriži dejavnost čakalne vrste za posrednika z drugo dejavnostjo čakalne vrste za posrednika, da stike usmeri k zaporednim prednostnim posrednikom. Razvijalec toka lahko tudi veriži dejavnost čakalne vrste za posrednika z dejavnostjo stika v čakalni vrsti, da usmeri stik z običajno čakalno vrsto, če ni na voljo nobenega od prednostnih posrednikov.
Razvijalec toka lahko veriži dejavnost čakalne vrste za posrednika z dejavnostjo povratnega klica v potekih glavnega poteka in dogodka. To pomaga konfigurirati povratni klic prednostnemu posredniku, ki je bil prvotno v čakalni vrsti kot del dejavnosti »Čakalna vrsta za posrednika«.
Uporabite dejavnost povratnega klica po stiku v čakalni vrsti ali dejavnosti čakalne vrste za posrednika. |
Dejavnost čakalne vrste za posrednika sproži te dogodke na zavihku Poteki dogodkov v glavnem poteku:
-
AgentAnswered: Dejavnost čakalne vrste za posrednika sproži ta dogodek, ko posrednik sprejme dohodni klic.
-
AgentDisconnected: Dejavnost čakalne vrste za posrednika sproži ta dogodek, ko posrednik prekine povezavo s klicem v živo.
Konfigurirate lahko pot za obravnavo napak (nedoločena napaka) za obravnavo sistemskih napak, do katerih lahko pride med izvajanjem toka. Za več informacij si oglejte Tokovi dogodkov. |
V spodnjih razdelkih lahko konfigurirate dejavnost čakalne vrste za posrednika:
-
Splošne nastavitve
-
Obravnavanje stikov
Če želite konfigurirati dejavnost čakalne vrste za posrednika:
| 1 |
V načrtovalniku poteka povlecite in spustite dejavnost »Čakalna vrsta za posrednika « iz knjižnice dejavnosti na platno. | ||
| 2 |
Kliknite dejavnost Čakalna vrsta za agenta , da konfigurirate nastavitve dejavnosti. | ||
| 3 |
V razdelek Splošne nastavitve vnesite naslednje podatke: | ||
| 4 |
V razdelku Ravnanje s stiki na spustnem seznamu izberite spremenljivko posrednika. Dejavnost »Čakalna vrsta za posrednika« poveže to spremenljivko poteka z e-poštnim sporočilom posrednika ali ID-jem posrednika , ki ga želite izbrati za vsako izvedbo poteka. | ||
| 5 |
Na spustnem seznamu Vrsta iskanja posrednikov izberite e-poštni naslov ali ID posrednika , da stike usmerite k želenemu posredniku.
| ||
| 6 |
Omogočite preklopni gumb Nastavi prioriteto stikov, če želite dati prednost stikom, ki čakajo v čakalni vrsti. Preklopni gumb je privzeto onemogočen. Dejavnost »Čakalna vrsta za posrednika« obravnava stike na naslednji način:
| ||
| 7 |
Izberite ID čakalne vrste za poročanje na spustnem seznamu Čakalna vrsta za poročanje. Dejavnost čakalne vrste posredniku sporoči podrobnosti stika v čakalni vrsti za poročanje: Čakalna vrsta za poročanje določa tudi konfiguracijo za:
| ||
| 8 |
Če agent ni na voljo , omogočite stik za parkiranje, preklopni gumb, če želite parkirati stik želenemu agentu, dokler agent ni na voljo. Če agent ni na voljo in je gumb za preklop parkiranja, če agent ni na voljo , onemogočen, stik ne pride do agenta. Dejavnost »Čakalna vrsta za posrednika« zapre vejo okvare na naslednjo dejavnost v poteku z ustreznim izhodom. | ||
| 9 |
S spustnega seznama Čakalna vrsta za obnovitev izberite ID čakalne vrste za obnovitev. Dejavnost »Čakalna vrsta za posrednika« stike postavi v čakalno vrsto za obnovitev v teh primerih:
Čakalno vrsto za obnovitev lahko konfigurirate z najdaljšim razpoložljivim agentom. Čakalna vrsta za obnovitev ne podpira usmerjanja, ki temelji na spretnostih. |
Dejavnost »Čakalna vrsta za posrednika« je uspešna, ko stik vzpostavi povezavo z izbranim posrednikom. Do scenarija napake pride, ko stik ne doseže posrednika.
Scenariji napak
Stik ne doseže posrednika, kadar:
-
Prednostni agent ni na voljo in parkiranje je onemogočeno za stik.
-
S spremenljivim iskanjem ni mogoče najti prednostnega posrednika.
Spremenljivke izhoda aktivnosti
Spremenljivke izhoda aktivnosti shranjujejo podatke, ki so zajeti iz dejavnosti in se samodejno ustvarijo, ko na platno dodate določene dejavnosti.
Dejavnost v čakalni vrsti za posrednika ima naslednje izhodne spremenljivke:
|
Izhodna spremenljivka |
Opis |
|---|---|
|
Čakalna vrstaToAgent.AgentId |
Shrani ID posrednika, do katerega je stik v čakalni vrsti. |
|
QueueToAgent.FailureDescription |
Shrani opis scenarija napake, ko stik ne pride v čakalno vrsto. |
|
QueueToAgent.FailureCode |
Shrani vrednost kode napake za scenarij napake, ko stik ne pride v čakalno vrsto. |
|
Čakalna vrstaToAgent.AgentState |
Shrani stanja želenega agenta, ko poskuša čakati stik v čakalni vrsti. |
|
Čakalna vrstaToAgent.AgentIdleCode |
Shrani opis kode prednostnega agenta v mirovanju. |
Izhodna spremenljivka QueueToAgent.FailureCode vsebuje eno od naslednjih vrednosti, ko pride do napake. Vsaka vrednost označuje kodo napake in opis napake.
|
Koda napake |
Vrednost kode napake |
Opis napake |
|---|---|---|
|
1 |
AGENT_UNAVAILABLE |
Agent trenutno ni v razpoložljivem stanju. |
|
2 |
AGENT_NOT_FOUND |
Dejavnost »Čakalna vrsta za posrednika« ne more najti posrednika po ID-ju ali e-poštnem naslovu posrednika. |
|
3 |
AGENT_NOT_LOGGED_IN |
Posrednik trenutno ni prijavljen. |
|
4 |
FEATURE_NOT_ENABLED |
Funkcija usmerjanja, ki temelji na posredniku, ni omogočena. |
|
5 |
INVALID_VTEAM_ERROR |
Čakalna vrsta za poročanje ali obnovitev ni veljavna. |
|
6 |
AGENT_BUSY |
Agent je na voljo, vendar sodeluje pri drugem klicu. |
V spodnji tabeli sta prikazani veljavni vrednosti QueueToAgent.AgentState in QueueToAgent.AgentIdleCode .
|
Primer uporabe |
Stanje agenta |
AgentIdleCode |
|---|---|---|
|
NOT_APPLICABLE |
NOT_APPLICABLE |
|
Posrednik je rezerviran za ta klic. |
RAZPOLOŽLJIVIH |
NOT_APPLICABLE |
|
Parkiraj stik, če agent ni na voljo, preklopni gumb je Vklopljen in agent miruje |
Mirovanje |
<AuxCode ime> Koda v mirovanju, ki jo izbere agent v Agent Desktop. |
|
Parkiraj stik, če agent ni na voljo, preklopni gumb je Vklopljen in posrednikov kanal je zaseden |
RAZPOLOŽLJIVIH |
NOT_APPLICABLE |
|
Parkiraj stik, če agent ni na voljo, preklopni gumb je izklopljen in agent ne deluje |
Mirovanje |
<AuxCode ime> Koda v mirovanju, ki jo izbere agent v Agent Desktop. |
|
Parkiraj stik, če agent ni na voljo, preklopni gumb je izklopljen, posrednik je na voljo in posrednikov je zaseden |
RAZPOLOŽLJIVIH |
NOT_APPLICABLE |
Nastavitev ID-ja klicatelja
Z nastavitvijo ID-ja klicatelja določite ID klicatelja, ki se prikaže med klicem. Nastavitev ID-ja klicatelja je dovoljeno uporabljati samo v potekih dogodkov. Nastavi ID klicatelja je terminalna dejavnost, ki označuje konec poteka dogodka Predklicanje. Nastavitev ID-ja klicatelja pomaga konfigurirati ANI za te scenarije:
-
Dohodni klici
-
Zunanji klici
-
Vljudnostni povratni klic
-
Oglaševalska akcija za predogled
-
Povratni spletni klic
-
Izvedi tok
-
Preklop na številko za klicanje
-
Najavite klicno številko
-
Posvetujte se z zastopnikom
-
Posvetujte se z EP-DN/čakalno vrsto
-
Prenos v EP/čakalno vrsto
To dejavnost lahko konfigurirate poleg rutine za obravnavo dogodkov PreDial. Zahtevani ANI je mogoče konfigurirati z nastavitvijo ID-ja klicatelja glede na storitev za identifikacijo klicane številke (DNIS), vrsto postopka ali vrsto udeleženca.
DN agenta lahko konfigurirate kot prilagojen ANI, tako da lahko klicateljski agent vidi DN/končno številko klicatelja ob stiku. To zmanjšuje možnosti za prekinitev notranjih klicev. Na primer, ko uporabnik recepcije (agent kontaktnega centra) pokliče uporabnika zaledne pisarne (notranjega zaposlenega), lahko uporabnik zaledne pisarne vidi interni ID klicatelja (kontaktno številko/razširitev) agenta, s čimer se zmanjša število zavrnitev klicev.
V ta namen lahko klicatelj vidi kontaktno številko/interno številko samo, če je klicani agent kontaktiran prek klicanja, pregledovanja ali prenosa v DN in je DN dodan na seznam kontaktnih številk.
Številko stika morate dodati na seznam internih številk organizacije v središču Control Hub. Če želite več informacij o dodajanju številke stika, glejte Ustvarjanje številke stika ali pripone.
Če vnesete naključno številko, sistem preveri to številko s privzeto preslikavo EP-DN, ki je konfigurirana v nadzornem središču ali portalu za upravljanje. Če pride do neujemanja, ga sistem usmeri nazaj na privzeti ANI. Če želite več informacij o preverjanju veljavnosti ANI po meri, glejte Povratni klic. |
|
Parameter |
Opis |
|---|---|
|
ID statičnega klicatelja |
S spustnega seznama izberite številčnico, ki je preslikana v vstopno točko. Če številke ne izberete, sistem upošteva privzeto vrednost, odvisno od scenarija klica. |
|
Spremenljiv ID klicatelja |
S spustnega seznama izberite veljavno spremenljivko (E.164 številko, z veljavno preslikavo EP-DN). Če številke ne izberete, sistem upošteva privzeto vrednost, odvisno od scenarija klica. Če navedete številko, ki ni v obliki zapisa številke E.164, sistem uporabi privzeto vrednost, odvisno od scenarija klica. Če želite omogočiti notranje razširitve kot prilagojene ANI za klicatelje, pri konfiguriranju predialnega toka za stranko/agenta, s katerim se posvetujete, ali DN/prenesenega agenta ali DN, na spustnem seznamu izberite |
|
Če želite, da ANI deluje po pričakovanjih v različnih scenarijih klicev, potrebujete okolje naslednje generacije.
Uporaba ANI za več scenarijev, ki so uporabni v okolju naslednje generacije, je:
|
Scenarij |
Konfiguracija |
Rezultat ANI |
|---|---|---|
|
Klici strank v |
Rutina za obravnavo dogodkov pred klicanjem ni konfigurirana |
|
|
Klici strank v |
Rutina za obravnavo dogodkov PreDial je konfigurirana |
ANI je predstavljen na agentovi napravi – kot je določeno v nastavitvi dejavnosti ID-ja klicatelja |
|
Klicanje posrednika |
Rutina za obravnavo dogodkov pred klicanjem ni konfigurirana |
Napravi stika in agentove naprave je predstavljen Outdial ANI, ki ga je izbral agent, če agent na namizju izbere ANI za klicanje. V nasprotnem primeru sta naprava stika in naprava posrednika predstavljeni s privzetim ANI najemnika. |
|
Klicanje posrednika |
Rutina za obravnavo dogodkov PreDial je konfigurirana |
Za napravo vsakega udeleženca lahko obdržite ANI, ki ga je izbral posrednik, če je ta izbran, ali pa ga prilagodite, kot je določeno v nastavitvi dejavnosti ID-ja klicatelja. |
|
Vljudnostni povratni klic |
ANI stranke, opredeljen v dejavnosti povratnega klica |
ANI, definiran med povratnim klicem, je prikazan v napravi stika. |
|
Vljudnostni povratni klic |
|
Prednost bo imela nastavitev konfigurirane dejavnosti ID-ja klicatelja. |
|
Vljudnostni povratni klic |
|
|
|
Vljudnostni povratni klic |
|
Privzeti ANI najemnika je predstavljen na napravi stika. |
|
Prenos agenta, posvetovanje |
Rutina za obravnavo dogodkov PreDial je konfigurirana |
Konfigurirana nastavitev ID-ja klicatelja je prikazana na preusmerjeni napravi agenta-2. |
Ustvarjanje kontaktne številke ali razširitve
Številko stika lahko dodate na seznam internih številk za svojo organizacijo. Prilagojeni ANI bodo vidni tem dodanim stikom. Dodate lahko eno številko stika hkrati ali pa uporabite množične operacije za prenos številk stikov kot CSV datoteke.
Če želite več informacij o množičnem izvajanju operacij za ustvarjanje, spreminjanje, uvažanje ali izvažanje konfiguracijskih predmetov v nadzornem zvezdišču, glejte Množične operacije v Webex središču za stike.
Če želite dodati številko stika ali razširitev:
| 1 |
Prijavite se v organizacijo strank z URL-jem Nadzornega središča https://admin.webex.com/. |
| 2 |
Pojdite na . |
| 3 |
Kliknite Dodaj več , da dodate novo številko stika/razširitev na seznam. Ustvarite lahko kontaktno številko/razširitev v obsegu od 2 do 9 števk. Kontaktna številka/razširitev se lahko začne z 0. Dodate lahko največ 5000 kontaktnih številk/razširitev na organizacijo. |
Nadzor snemanja
Flow Designer zagotavlja dejavnost nadzora snemanja z namenom zajemanja soglasja uporabnika ali kličočega. Soglasje za snemanje je ena od konfiguracijskih lastnosti, ki je na voljo kot del te dejavnosti. Uporabite dejavnost v meniju, da zajamete soglasje uporabnika v spremenljivko logičnega toka. Če želite med interakcijo zajeti vrednost soglasja za ustvarjanje poročila, uporabite logično spremenljivko kot vhodne podatke za vrednost lastnosti soglasja dejavnosti nadzora snemanja. Nato lahko spremenljivko, ki se uporablja za zajem soglasja klicatelja, označite kot spremenljivko, o kateri je treba poročati.
Razvijalec toka lahko za namene poročanja določi, ali je treba soglasje za snemanje klica zajeti ali ne. Ko želi stranka pridobiti soglasje za snemanje, uporabi globalne spremenljivke za ustvarjanje poročila o soglasju. Če stranka ne želi pridobiti soglasja za snemanje, uporabite lokalne spremenljivke. To najemnikom in strankam ponuja boljšo prilagodljivost pri upravljanju uporabe spremenljivk.
Nadzor snemanja lahko konfigurirate tako:
-
V načrtovalniku poteka povlecite in spustite dejavnost kontrolnika snemanja iz knjižnice dejavnosti na platno.
-
Kliknite dejavnost kontrolnika snemanja, da konfigurirate nastavitve dejavnosti.
-
V razdelek Splošne nastavitve vnesite ime dejavnosti v Oznaka dejavnosti.
-
(Neobvezno) V polje Opis dejavnosti vnesite opis dejavnosti.
-
V nastavitvah nadzora snemanja izberite spremenljivko poteka s spustnega seznama za Omogoči snemanje.
Dejavnost v meniju za IVR (Interactive Voice Response) in dejavnost nadzora snemanja, če se uporabljata skupaj v toku, omogočata zajem soglasja za snemanje. Prednost ima nastavitev soglasja uporabnika v poteku v primerjavi z ravnjo najemnika ali čakalne vrste ali konfiguracijskimi nastavitvami na ravni snemanja urnika.
Kontrolnik snemanja lahko upravljate v teh primerih:
-
Če je konfiguracija soglasja uporabnika med potekom nastavljena na Da, se klic snema, ne glede na konfiguracijo snemanja, nastavljeno na ravni najemnika ali čakalne vrste ali urnika snemanja.
-
Če uporabnik ne soglaša in je konfiguracija med potekom nastavljena na Ne, se klic ne snema, ne glede na konfiguracijo snemanja, nastavljeno na ravni najemnika, čakalne vrste ali urnika snemanja.
-
Če privolitev uporabnika ni konfigurirana v poteku, vendar je konfiguracija nastavljena na Da na kateri koli drugi ravni, na primer najemniku, čakalni vrsti ali urniku snemanja, se klic posname.
-
Če privolitev uporabnika ni konfigurirana in je konfiguracija nastavljena na Ne na vseh ravneh, kot so najemnik, čakalna vrsta in urnik snemanja, se klic ne posname.
Poleg tega se druge konfiguracije snemanja, kot so Nadaljuj s prenosom, Začasno ustavi, Nadaljuj omogočeno, Trajanje premora in tako naprej, še vedno uporabljajo glede na obstoječo hierarhijo, na primer raven najemnika, čakalne vrste ali snemalnega urnika.
Izhodne spremenljivke
Ta dejavnost nima izhodnih spremenljivk.
Beleženje dejavnosti
Dejavnost snemanja beleži govor, vnos ali izrek klicateljev, na katere se je mogoče sklicevati v istem toku klicev. Ta dejavnost je na voljo samo strankam, ki uporabljajo medijsko platformo naslednje generacije. Sistem shrani posnete zvočne datoteke samo med klicem, nato pa se te samodejno izbrišejo iz sistema. Trenutno so posnete zvočne datoteke v nešifrirani obliki. Priporočamo, da občutljivih podatkov ne snemate s to funkcijo.
|
| 1 |
Prijavite se v nadzorno središče, izberite Storitve > Kontaktno središče > Poteki. | ||||||||||||||||||||||||||
| 2 |
Kliknite Upravljanje potekov in nato Ustvari poteke. | ||||||||||||||||||||||||||
| 3 |
V polje Ime poteka vnesite enolično ime in kliknite Začni potek gradnje. Prikaže se okno Oblikovalnik tokov. | ||||||||||||||||||||||||||
| 4 |
Povlecite in spustite dejavnost Zapis iz knjižnice dejavnosti na glavno platno poteka. | ||||||||||||||||||||||||||
| 5 |
V razdelku Splošne nastavitve izvedite naslednja dejanja:
| ||||||||||||||||||||||||||
| 6 |
V nastavitvah zapisa konfigurirajte ta polja:
| ||||||||||||||||||||||||||
| 7 |
V razdelku Izhodne spremenljivke si oglejte naslednje spremenljivke:
V spodnji tabeli so navedene kode napak in opisi dejavnosti Zapisovanje:
|
Dejavnosti pri nadzoru toka
Začni potek
Dejavnost začetnega toka je privzeto prikazana na platnu glavnega toka in je ni mogoče izbrisati. Ta dejavnost označuje dogodek, ki sproži ta potek. Ta dejavnost narekuje, kako se lahko tok uporablja in vrste dejavnosti, ki so na voljo za konfiguracijo.
Edini dogodek sprožilca pretoka, ki je trenutno na voljo, je |
Dejavnost začetnega toka je samodejno označena z imenom izbranega dogodka sprožilca poteka. To vam omogoča, da hitro vidite, katera vrsta toka se gradi.
Izhodne spremenljivke
Število in vrsta izhodnih spremenljivk, povezanih z dejavnostjo začetnega toka, sta odvisna od izbranega dogodka sprožilca pretoka. Te spremenljivke shranjujejo podatke, ki so zajeti v trenutku, ko se tok sproži. Na primer, tri spodaj opisane izhodne spremenljivke so izpostavljene prek dogodka NewPhoneContact .
Te spremenljivke uporabite v poznejših dejavnostih za nadzor zaporedja potekov.
-
NewPhoneContact.ANISamodejna identifikacija številk (ANI) je funkcija telekomunikacijskega omrežja, ki samodejno določa izvorno telefonsko številko klica. Ta spremenljivka shrani telefonsko številko klicatelja, ki je
sprožil dogodek NewPhoneContact. -
NewPhoneContact.DNISStoritev za identifikacijo klicane številke (DNIS) je storitev, ki identificira prvotno klicano telefonsko številko klica. Ta spremenljivka shrani telefonsko številko, ki jo je klicatelj poklical, da sproži
dogodek NewPhoneContact. -
NewPhoneContact.InteractionIDTa spremenljivka shrani enolični identifikator Webex središča za stike, ki je povezan z vsako interakcijo, ki jo
sproži dogodek NewPhoneContact. -
NewPhoneContact.PSTNRegionTa spremenljivka označuje regijo PSTN, ki je konfigurirana v preslikavi vstopne točke (EP) – klicne številke (DN) za regionalne storitve govornih medijev. Ta spremenljivka je podprta samo na glasovni platformi naslednje generacije.
Končni tok
Končni tok je zaključna dejavnost, ki označuje konec poti poteka. S poljubnim številom dejavnosti končnega toka lahko ustvarite potek in tako zagotovite, da se vse poti poteka končajo.
Dejavnosti Končni tok ne uporabljajte v poteku IVR. Uporaba končnega toka z IVR lahko povzroči mrtvo zračno vstajanje, klic pa se morda ne bo prekinil. |
Vsaki dejavnosti lahko dodelite edinstveno oznako in opis.
| Parameter | Opis |
|---|---|
|
Oznaka dejavnosti |
Vnesite ime dejavnosti. |
|
Opis dejavnosti |
(Neobvezno) Vnesite opis dejavnosti. |
Nastavitev spremenljivke
Za nastavitev vrednosti spremenljivke uporabite dejavnost za nastavitev spremenljivke. Vrednost spremenljivke lahko spremenite glede na zahtevo ali tok.
Določite vrsto spremenljivke, ki jo želite izbrati. Če želite več informacij, glejte Spremenljivke poteka po meri in vnaprej določene spremenljivke. |
Konfigurirate lahko pot za obravnavo napak (nedoločena napaka) za obravnavo sistemskih napak, do katerih lahko pride med izvajanjem toka. Če želite več informacij, glejte Obravnavanje napak.
V naslednjih razdelkih boste konfigurirali dejavnost nastavitve spremenljivke:
Splošne nastavitve
|
Parameter |
Opis |
|---|---|
|
Oznaka dejavnosti |
Vnesite ime dejavnosti. |
|
Opis dejavnosti |
(Neobvezno) Vnesite opis dejavnosti. |
Nastavitve spremenljivke
|
Parameter |
Opis |
|---|---|
|
Spremenljivka |
Izberite spremenljivko na spustnem seznamu. Na vrednosti po meri lahko nastavite samo spremenljivke toka po meri. Vnaprej določene spremenljivke imajo določene vrednosti, ki jih določa izvedba toka. |
|
Vrednost spremenljivke | Kliknite izbirni gumb Nastavi vrednost, če želite nastaviti spremenljivko na določeno vrednost. Vrsta vnosnega polja se spremeni glede na podatkovni tip izbrane spremenljivke. Če želite izvedeti več o podatkovnih tipih spremenljivk, glejte Ustvarjanje spremenljivk poteka po meri. Če je vrednost niz, lahko vnesete osnovno besedilo ali izraz.Če želite vnesti izraz, uporabite sintakso Kliknite izbirni gumb Nastavi na spremenljivko, da nastavite vrednost spremenljivke na vrednost druge spremenljivke v toku. Izberite spremenljivko na spustnem seznamu. Vse spremenljivke v toku so na voljo za izbor. |
Zahteva BRE
Uporabite dejavnost Zahteva BRE, da pridobite podatke iz mehanizma za poslovna pravila (BRE) organizacije, ki jih boste uporabili v poteku. Dejavnost zahteve BRE uporablja standardne protokole HTTP za pridobivanje podatkov iz BRE.
V naslednjih razdelkih lahko konfigurirate dejavnost zahteve BRE:
Splošne nastavitve
|
Parameter |
Opis |
|---|---|
|
Oznaka dejavnosti |
Vnesite ime dejavnosti. |
|
Opis dejavnosti |
(Neobvezno) Vnesite opis dejavnosti. |
Parametri poizvedbe
Kot del zahteve BRE lahko parametre, ki so navedeni v API klicu, posredujete BRE. V stolpce Ključ-vrednost lahko vnesete ključ poizvedbe in povezano vrednost, ki jo želite poslati skupaj s poizvedbo. Za posredovanje spremenljivih vrednosti lahko uporabite tudi sintakso dvojnih zavitih oklepajev.
Dejavnost BRE ima vnaprej določen parameter poizvedbe: kontekst. Ta parameter poizvedbe se posreduje v API klicu BRE.
ID |
Če želite dodati parameter poizvedbe, kliknite Dodaj novo. Tako dodate vrstico, v katero lahko vnesete pare vrednosti ključev. Dodate lahko toliko parametrov poizvedbe, kot je zahtevano kot del zahteve BRE.
Razčlenite nastavitve
Ta razdelek vam omogoča, da razčlenite odgovor iz zahteve BRE v različne spremenljivke:
|
Parameter |
Opis |
|---|---|
|
Spremenljivka odgovora |
Izberite spremenljivko, v katero želite izvleči določen odsek iz predmeta odgovora na zahtevo BRE. Na spustnem seznamu lahko izberete samo spremenljivke poteka po meri. |
|
Izraz poti |
Določite izraz poti za razčlenjevanje predmeta odziva. Glede na vrsto podatkovne strukture predmeta odziva in primere uporabe za pridobivanje podmnožice teh informacij se izraz poti spreminja. Podatki so normalizirani v hierarhijo predmetov pred izvajanjem izraza poti, zato se JSONPath uporablja v predmetu odziva ne glede na konfigurirano vrsto vsebine. |
Izhodne spremenljivke
Zahteva BRE vrne dve izhodni spremenljivki:
-
BRERequest1.httpResponseBody: vrne telo odzivov za zahtevo BRE. -
BRERequest1.httpStatusCode: vrne kodo stanja zahteve BRE.Te odzivne kode so razvrščene v naslednje kategorije:
-
Informativni odgovori (100–199)
-
Uspešni odzivi (200–299)
-
Preusmeritve (300–399)
-
Napake odjemalca (400–499)
-
Napake strežnika (500–599)
-
Oblike zapisa vrste vsebine
Naslednji primeri opisujejo vzorčne vhodne oblike zapisa vrste vsebine in odziv JSON.
Vrsta vsebine XML
S tem orodjem pretvorite XML v JSON format https://codeshack.io/xml-to-json-converter/.
XML Oblika vnosa:
<Opomba> <do>Tove</do> <od>Jani</from> <naslov>Opomnik</naslov> <telo>Testna vloga</telo> </opomba> Normalizirani odziv podatkov/JSON
{ "note": { "to": "Tove", "from": "Jani", "heading": "Opomnik", "telo": "Testna aplikacija" } } Primer izraza poti JSON: Use $.note.from , da dobite vrednost kot Jani.
Vrsta vsebine TOML
S tem orodjem pretvorite TOML v obliko JSONhttps://www.convertjson.com/toml-to-json.htm.
Vhodna oblika TOML:
title = "TOML Example" [owner] name = "Tom Preston-Werner" dob = 1979-05-27T07:32:00-08:00 Normalizirani odziv podatkov/JSON
{ "title": "TOML Example", "owner": { "name": "Tom Preston-Werner", "dob": "1979-05-27T15:32:00.000Z" } } } Primer izraza poti JSON: Use $.owner.name , da dobite vrednost kot 'Tom Preston-Werner'.
Vrsta vsebine YAML
S tem orodjem pretvorite YAML v obliko JSONhttps://www.convertjson.com/yaml-to-json.htm.
Oblika vnosa za YAML:
# Martin za evidenco zaposlenih: ime: Martin D'vloper Delovno mesto: Veščina razvijalca: Elite Normalizirani odziv podatkov/JSON
{ "martin": { "name": "Martin D'vloper", "job": "Developer", "skill": "Elite" } } Primer izraza poti JSON: Use $.martin.job za pridobitev vrednosti Developer.
Vrsta vsebine JSON
Uporabite JSON Expression Evaluator https://jsonpath.com/.
Vhodna oblika JSON:
{ "martin": { "name": "Martin D'vloper", "job": "Developer", "skill": "Elite" } } Normalizirani odziv podatkov/JSON
{ "martin": { "name": "Martin D'vloper", "job": "Developer", "skill": "Elite" } } Primer izraza poti JSON: Use $.martin.job za pridobitev vrednosti Developer.
Zahteva HTTP
Dejavnost zahteve HTTP pridobi informacije iz zunanjega vira podatkov, kot je CRM, s standardnimi protokoli HTTP.
Atributa Basic Auth in OAuth 2.0 sta podprta za končne točke s preverjeno pristnostjo.
V naslednjih razdelkih lahko konfigurirate dejavnost zahteve HTTP:
Splošne nastavitve
|
Parameter |
Opis |
|---|---|
|
Oznaka dejavnosti |
Vnesite ime dejavnosti Zahteva HTTP. |
|
Opis dejavnosti |
(Neobvezno) Vnesite opis dejavnosti. |
Nastavitve zahteve HTTP
|
Parameter |
Opis |
|---|---|
|
Uporaba končne točke s preverjeno pristnostjo |
Omogoča možnost pošiljanja zahteve HTTP končni točki s preverjeno pristnostjo. Ta preklopni gumb je privzeto vklopljen. |
|
Priključek |
S spustnega seznama izberite povezovalnik. Na spustnem seznamu je prikazano ime povezovalnikov, konfiguriranih v nadzornem zvezdišču. Povezovalnik zagotavlja skupno mesto za shranjevanje poverilnic za storitev, do katere želite dostopati. Povezovalnik Salesforce na primer preveri veljavnost in omogoči povezljivost z računom Salesforce. Na ta povezovalnik se lahko nato sklicujete v dejavnosti Zahteva HTTP in pošljete zahtevo. To v bistvu ustvari razdelek domene URL-ja. Če želite konfigurirati povezovalnik v središču Control Hub, glejte članek Nastavitev povezovalnikov integracije za Webex središča za stike . |
|
Pot povpraševanja |
Vnesite pot zahteve za zahtevo HTTP. To polje se prikaže, ko je vklopljen preklopni gumb Uporabi preklopno točko s preverjeno pristnostjo. |
|
URL zahteve |
Definira URL zahteve, ki obsega tako domeno kot poti zahtev za nepreverjene končne točke. To polje se prikaže, ko je preklopni gumb Uporabi overjeno končno točko izklopljen. |
|
Vrste metod: GET, POST, PUT, PATCH, DELETE, OPTIONS, HEAD |
Definira dejavnost zahteve HTTP, ki podpira naslednje priljubljene metode:
|
|
Parametri poizvedbe | Določa parametre, ki jih posredujete kot del zahteve HTTP. Spletni strežnik ponuja te dodatne parametre za uporabo, na primer, za izdelavo zahteve GET. V stolpce ključ-vrednost vnesite ključ za poizvedbo in povezano vrednost, ki jo je treba poslati s poizvedbo. Parametri so seznam parov ključ-vrednost, ki so ločeni s simbolom ampersand (&). Za posredovanje vrednosti spremenljivk lahko uporabite tudi vrednosti spremenljivk v sintaksi dvojnih zavitih oklepajev. Na primer, če želite pridobiti stanje na računu stranke na podlagi ANI, sta lahko ključ in vrednost glede na storitve API-ja za shranjevanje podatkov: Ključ: Vrednost: |
|
Glave zahtev HTTP |
Definira glave HTTP, ki odjemalcu omogočajo posredovanje dodatnih informacij z zahtevo HTTP. Glave zahtev, kot so Accept, Accept-* ali If-*, omogočajo izvajanje pogojnih zahtev skupaj z drugimi glavami, kot sta Cookie in User-Agent. Na primer, kot del zahteve GET uporabite: Če želite dodati glavo HTTP, kliknite Dodaj novo. To doda vrstico, v katero lahko vnesete ustrezne pare vrednosti ključev-. Kot del zahteve HTTP lahko dodate poljubno število glav HTTP. |
|
Vrsta vsebine |
Podaja pričakovano vrsto vsebine telesa zahteve. Aplikacija/ JSON, Form URL Encoded, TOML, XML, Datoteka in YAML so podprte vrste vsebine. |
|
Telo zahteve |
Podaja bajte podatkov, poslane v sporočilu transakcije HTTP, takoj za glavami, če obstajajo. V nekaterih vrstah zahtev HTTP, kot sta zahteva POST ali PUT, lahko pošljete telo zahteve, ki določa vsebino za posodobitev na ciljnem viru. Če izberete vrsto vsebine kot datoteko, se prikažeta stolpca VSEBINA in IME DATOTEKE. Spustni meni VSEBINA prikazuje seznam spremenljivk JSON iz toka in izhodnih spremenljivk iz dejavnosti zapisa.
|
|
Časovna omejitev odziva |
Podaja časovno omejitev povezave za zahtevo HTTP. Privzeto je nastavljeno na 2000 milisekund, vendar ima lahko poljubno neomejeno vrednost. |
|
Število ponovnih poskusov |
Podaja število poskusov zahteve HTTP po neuspehu. Ponovni poskus storitve ni na voljo. Za število ponovnih poskusov lahko podate poljubno neomejeno vrednost. Ta parameter se uporablja, če je statusna koda 5xx; na primer 500 ali 501. |
Razčleni nastavitve
Ta razdelek vam omogoča, da odgovor, ustvarjen iz zahteve HTTP, razčlenite na različne spremenljivke. Ta konfiguracija ni obvezna, ker vsi scenariji zahteve HTTP ne zahtevajo razčlenjevanja.
|
Parameter |
Opis |
|---|---|
|
Vrsta vsebine |
Podaja pričakovano vrsto vsebine telesa odgovora. JSON, TOML, XMLin YAML so podprte vrste vsebine. |
|
Izhodna spremenljivka |
Izberite spremenljivko, ki bo vsebovala podatke iz določenega odseka objekta odgovora zahteve HTTP. |
|
Izraz poti |
Definirajte izraz poti za razčlenjevanje odzivnega objekta. Izraz poti se razlikuje glede na strukturo podatkov odzivnega objekta in razlog za ekstrahiranje podnabora informacij. Podatki so normalizirani na hierarhijo objektov pred izvedbo izraza poti, tako da je JSONPath uporabljen v odzivnem objektu ne glede na konfigurirano vrsto vsebine. |
Izhodne spremenljivke
Zahteva HTTP vrne naslednje izhodne spremenljivke:
-
HTTPRequest1.httpStatusCode: Vrne statusno kodo HTTP.Te odzivne kode so razvrščene v pet glavnih kategorij:
-
Informativni odgovori (100–199)
-
Uspešni odgovori (200–299)
-
Preusmeritve (300–399)
-
Napake odjemalca (400–499)
-
Napake strežnika (500–599)
-
-
HTTPRequest1.httpResponseBody: vrne telo odgovora za zahtevo HTTP. -
HTTPRequest1.httpResponseHeaders: vrne informacije o glavi iz odgovora.
Formati vrste vsebine
Naslednji primeri opisujejo vzorčne vhodne formate Content Type in odgovor JSON.
Vrsta vsebine XML
S tem orodjem pretvorite XML v format JSON https://codeshack.io/xml-to-json-converter/.
XML Vnosni format:
<note><to>Tove</to><from>Jani</from><heading>Opomnik</heading><body>Testna aplikacija</body></note> Podatki/JSON normaliziran odgovor
{ "note": { "to": "Tove", "from": "Jani", "heading": "Opomnik", "body": "Testna aplikacija" } } Primer izraza poti JSON: Uporabite $.note.from da bi dobili vrednost kot Jani.
Vrsta vsebine TOML
S tem orodjem pretvorite TOML v format JSON https://www.convertjson.com/toml-to-json.htm.
Vnosni format TOML:
title = "TOML Primer" [owner] name = "Tom Preston-Werner" dob = 1979-05-27T07:32:00-08:00 Podatki/JSON normaliziran odgovor
{ "title": "Primer TOML", "owner": { "name": "Tom Preston-Werner", "dob": "1979-05-27T15:32:00.000Z" } } Primer izraza poti JSON: Use $.owner.name , da dobite vrednost kot 'Tom Preston-Werner'.
Vrsta vsebine YAML
S tem orodjem pretvorite YAML v obliko JSONhttps://www.convertjson.com/yaml-to-json.htm.
Oblika vnosa za YAML:
# Martin za evidenco zaposlenih: ime: Martin D'vloper Delovno mesto: Veščina razvijalca: Elite Normalizirani odziv podatkov/JSON
{ "martin": { "name": "Martin D'vloper", "job": "Developer", "skill": "Elite" } } Primer izraza poti JSON: Use $.martin.job za pridobitev vrednosti Developer.
Vrsta vsebine JSON
Uporabite JSON Expression Evaluator https://jsonpath.com/.
Vhodna oblika JSON:
{ "martin": { "name": "Martin D'vloper", "job": "Developer", "skill": "Elite" } } Normalizirani odziv podatkov/JSON
{ "martin": { "name": "Martin D'vloper", "job": "Developer", "skill": "Elite" } } Primer izraza poti JSON: Use $.martin.job za pridobitev vrednosti Developer.
Nastavitve čakanja na dejavnost
V določenih primerih, če pride do opazne zamude pri odzivu HTTP, klicatelj doživi obdobje tišine. Če želite ublažiti ta scenarij, je mogoče naložiti zvočno datoteko. Ta datoteka se bo klicatelju predvajala med vmesnim pridobivanjem odgovorov HTTP. Poleg tega je mogoče konfigurirati trajanje zakasnitve pred predvajanjem tega zvoka.
| Parameter | Opis |
|---|---|
| Omogoči zvok na čakanju | Preklopite to nastavitev, če želite predvajati izbrano zvočno datoteko v neprekinjeni zanki, kar zagotavlja neprekinjeno predvajanje, medtem ko sistem pridobi odziv HTTP. |
| Zvočna datoteka |
Izberite zvočno datoteko. Sistem predvaja to zvočno datoteko klicatelju, da zapolni tišino, medtem ko pridobi odziv HTTP. |
| Zakasnitev |
Vrednost zakasnilnega časa nastavite v milisekundah glede na zahteve. Privzeta vrednost je vnaprej nastavljena na 2000 milisekund. |
Najbolje je, da nastavitev zakasnitve ostane nad 2 sekundama in poskusite optimizirati odzivni čas poizvedbe HTTP. To zagotavlja, da se zvok ne predvaja po nepotrebnem, hkrati pa zagotavlja minimalno zakasnitev mrtvega zraka za klicatelja. |
Razčleniti
Z dejavnostjo Razčleni pridobite informacije iz podatkovnega predmeta. Dejavnost razčlenjevanja prevzame vhodni niz (JSON, TOML, XML in YAML) in ga pretvori v strukturo JSON na podlagi določenih podatkov. Nato lahko strukturo JSON dodelite spremenljivki z izrazom poti JSON.
Konfigurirate lahko pot za obravnavo napak (nedoločena napaka) za obravnavo sistemskih napak, do katerih lahko pride med izvajanjem toka. Če želite več informacij, glejte Obravnavanje napak.
V spodnjih razdelkih lahko konfigurirate dejavnost Razčleni:
Splošne nastavitve
|
Parameter |
Opis |
|---|---|
|
Oznaka dejavnosti |
Vnesite ime dejavnosti. |
|
Opis dejavnosti |
(Neobvezno) Vnesite opis dejavnosti |
Razčlenite nastavitve
|
Parameter |
Opis |
|---|---|
|
Vhodna spremenljivka |
Določa spremenljivko, v kateri je shranjen podatkovni predmet, ki ga bo uporabil za razčlenjevanje. |
|
Vrsta vsebine |
Določa pričakovano vrsto vsebine podatkovnega objekta. JSON, TOML, XML in YAML so podprte vrste vsebine. |
|
Izhodna spremenljivka |
Izberite spremenljivko, ki bo vsebovala podatke iz določenega odseka predmeta HTTP Request response object. |
|
Izraz poti |
Določite izraz poti za razčlenjevanje predmeta odziva. Glede na podatkovno strukturo predmeta odziva in razlog za pridobivanje podnabora informacij se izraz poti spreminja. Podatki so normalizirani v hierarhijo predmetov pred izvajanjem izraza poti, zato se JSONPath uporablja v predmetu odziva ne glede na konfigurirano vrsto vsebine. Izrazi poti morajo potrditi izraze Jayway JSONPath. Če želite več informacij, glejte https://github.com/json-path/JsonPath. |
Oblike zapisa vrste vsebine
Naslednji primeri opisujejo vzorčne vhodne oblike zapisa vrste vsebine in odziv JSON.
Vrsta vsebine XML
S tem orodjem pretvorite XML v JSON format https://codeshack.io/xml-to-json-converter/.
XML Oblika vnosa:
<Opomba> <do>Tove</do> <od>Jani</from> <naslov>Opomnik</naslov> <telo>Testna vloga</telo> </opomba> Normalizirani odziv podatkov/JSON
{ "note": { "to": "Tove", "from": "Jani", "heading": "Opomnik", "telo": "Testna aplikacija" } } Primer izraza poti JSON: Use $.note.from , da dobite vrednost kot Jani.
Vrsta vsebine TOML
S tem orodjem pretvorite TOML v obliko JSONhttps://www.convertjson.com/toml-to-json.htm.
Vhodna oblika TOML:
title = "TOML Example" [owner] name = "Tom Preston-Werner" dob = 1979-05-27T07:32:00-08:00 Normalizirani odziv podatkov/JSON
{ "title": "TOML Example", "owner": { "name": "Tom Preston-Werner", "dob": "1979-05-27T15:32:00.000Z" } } } Primer izraza poti JSON: Use $.owner.name , da dobite vrednost kot 'Tom Preston-Werner'.
Vrsta vsebine YAML
S tem orodjem pretvorite YAML v obliko JSONhttps://www.convertjson.com/yaml-to-json.htm.
Oblika vnosa za YAML:
# Martin za evidenco zaposlenih: ime: Martin D'vloper Delovno mesto: Veščina razvijalca: Elite Normalizirani odziv podatkov/JSON
{ "martin": { "name": "Martin D'vloper", "job": "Developer", "skill": "Elite" } } Primer izraza poti JSON: Use $.martin.job za pridobitev vrednosti Developer.
Vrsta vsebine JSON
Uporabite JSON Expression Evaluator https://jsonpath.com/.
Vhodna oblika JSON:
{ "martin": { "name": "Martin D'vloper", "job": "Developer", "skill": "Elite" } } Normalizirani odziv podatkov/JSON
{ "martin": { "name": "Martin D'vloper", "job": "Developer", "skill": "Elite" } } Primer izraza poti JSON: Use $.martin.job za pridobitev vrednosti Developer.
Pogoj
Dejavnost Pogoj predstavlja odločitev. Pretok poteka po poti True ali False, odvisno od tega, ali je pogoj izpolnjen.
Konfigurirate lahko pot za obravnavo napak (nedoločena napaka) za obravnavo sistemskih napak, do katerih lahko pride med izvajanjem toka. Za več informacij si oglejte Tokovi dogodkov. |
V naslednjih razdelkih lahko konfigurirate parametre in izhode stanja:
Splošne nastavitve
|
Parameter |
Opis |
|---|---|
|
Oznaka dejavnosti |
Vnesite ime dejavnosti. |
|
Opis dejavnosti |
(Neobvezno) Vnesite opis dejavnosti. |
Izraz
Vsak izraz oblijte tako: {{Enter Expression}}.
Primer: {{HTTPRequest1.httpStatusCode == 200}}
Če uporabite izraz brez oklepajev, sistem prikaže napako pretoka.
|
Pogoj |
Opis |
|---|---|
|
Pogoj |
Izberite Pogoj s spustnega seznama:
|
Ovitek
Uporabite dejavnost primera, če je na določeni točki odločanja v toku klicev več možnosti ali rezultatov.
Z dejavnostjo Case lahko na primer določite različna pojavna okna na zaslonu za različne ekipe posrednikov, odvisno od imena ekipe. Vsak primer postane veja, iz katere določite ustrezne poti. Pretok se nadaljuje po poti, ki se za določen primer toka oceni kot resnična. Vsaka dejavnost primera ima privzeto vrednost, ki jo sistem uporabi za vse neopredeljene primere. Če nobeden od primerov ni resničen, se privzeti primer oceni kot resničen in tok poteka vzdolž te veje.
Konfigurirate lahko pot za obravnavo napak (nedoločena napaka) za obravnavo sistemskih napak, do katerih lahko pride med izvajanjem toka. Za več informacij si oglejte Tokovi dogodkov. |
V spodnjih razdelkih lahko konfigurirate dejavnost primera:
Splošne nastavitve
|
Parameter |
Opis |
|---|---|
|
Oznaka dejavnosti |
Vnesite ime dejavnosti. |
|
Opis dejavnosti |
(Neobvezno) Vnesite opis dejavnosti. |
Ovitek
|
Parameter |
Opis |
|---|---|
|
Spremenljivka |
Izberite spremenljivko, glede na katero želite oceniti različne primere. Izberite spremenljivko s spustnega seznama. |
|
Izraz |
Vnesite izraz za ovrednotenje različnih primerov proti. Izraz določite s sintakso predloge kamenčkov. Če želite več informacij o sintaksi predloge kamenčkov, glejte Sintaksa predloge kamenčkov. |
|
Kovček |
Določa različne primere za primerjavo s spremenljivko ali izrazom. Dodate lahko do 20 izjav o primerih na dejavnost. Kliknite Dodaj novo , če želite dodati nov blok izjave o velikih in malih črkah za primerjavo s statično vrednostjo, spremenljivko ali izrazom. Če uporabljate spremenljivko ali izraz, uporabite sintakso predloge kamenčkov. Če želite več informacij o sintaksi predloge kamenčkov, glejte Sintaksa predloge kamenčkov. |
|
Izhod |
Opis |
|---|---|
|
Resnično |
Pot, po kateri morate iti, če je pogoj izpolnjen. |
|
Neresnično |
Pot, po kateri morate iti, če pogoj ni izpolnjen. |
Goto
Pretočno veriženje vam omogoča veriženje več tokov. Če želite doseči veriženje toka, lahko na platno dodate dejavnost zaključevanja GoTo in navedete, ali naj trenutni tok preide na vstopno točko ali drug tok. Če želite več informacij, glejte Veriženje poteka.
Če v knjižnici dejavnosti ni prikazana dejavnost GoTo, se obrnite na podporo podjetja Cisco, da omogočite ustrezno zastavico funkcij. |
Konfigurirate lahko pot za obravnavo napak (nedoločena napaka) za obravnavo sistemskih napak, do katerih lahko pride med izvajanjem toka. Za več informacij si oglejte Tokovi dogodkov. |
V naslednjih razdelkih lahko konfigurirate dejavnost GoTo:
Splošne nastavitve
|
Parameter |
Opis |
|---|---|
|
Oznaka dejavnosti |
Vnesite ime dejavnosti. |
|
Opis dejavnosti |
(Neobvezno) Vnesite opis dejavnosti. |
Nastavitve cilja pretoka
Izkušnjo klicatelja lahko spremenite glede na čas (če klic predate vstopni točki) ali pa v več primerih znova uporabite en tok (če klic predate toku).
Na podlagi možnosti GoTo se spremenljivke pretoka prenesejo iz tokovnega toka na naslednji način:
-
Pojdi na vstopno točko: Spremenljivke poteka po meri in globalne spremenljivke z istim imenom in podatkovnim tipom se kopirajo iz trenutnega toka v tok, ki je povezan z vstopno točko.
-
Pojdi na potek: Spremenljivke toka, ki so konfigurirane v razdelku Preslikava spremenljivk, se kopirajo iz trenutnega toka v nov potek.
| Parameter | Opis |
|---|---|
| Pojdi na vstopno točko |
To možnost izberite, če naj trenutni tok preide na vstopno točko. V kombinirano polje vnesite vstopno točko, če se logika poteka spremeni glede na strategijo aktivnega usmerjanja v času prenosa. Spremenljivke poteka po meri in globalne spremenljivke z istim imenom in podatkovnim tipom se kopirajo iz prvega toka v nov potek, povezan z vstopno točko. Prikazane so samo vstopne točke telefonije, ki so ustvarjene na portalu za upravljanje središča za stike Webex. |
| Pojdi v Flow |
To možnost izberite, če naj se trenutni tok preusmeri v drug tok. V kombiniranem polju s spustnega seznama izberite ciljni tok. Na spustnem seznamu ciljev so navedeni le objavljeni poteki. Želeni tok si lahko ogledate na ločenem zavihku. Če si želite ogledati potek, kliknite možnost Pogled , ki se prikaže, ko izbirate potek na seznamu, ali kliknite Ogled izbranega poteka , ko izberete potek v možnosti Pojdi na potek. Spremenljivke v dveh potekih lahko ročno preslikate v razdelku Preslikava spremenljivk poteka. |
Preslikava spremenljivk poteka
Če izberete možnost Pojdi na potek , se prikaže razdelek Preslikava spremenljivk poteka. Spremenljivke toka in globalne spremenljivke z istim imenom in enakim podatkovnim tipom med poteki se samodejno preslikajo. Ta funkcija vam pomaga urediti, izbrisati ali dodati več spremenljivih preslikav med trenutnim potekom in ciljnim tokom.
Ko spremenljivko JSON preslikate iz glavnega poteka v ciljni tok v dejavnosti GoTo, shranite izhod JSON v drugo spremenljivko, kot je niz ali kateri koli drug tip spremenljivke, in ga preslikajte v isto vrsto spremenljivke v ciljnem toku. |
|
Parameter |
Opis |
|---|---|
|
Preslikava trenutnih spremenljivk |
Navede vse spremenljivke toka in globalne spremenljivke v trenutnem toku. Isto spremenljivko lahko preslikate v več spremenljivk v ciljnem toku. V kombinirano polje vnesite spremenljivko, ki jo želite preslikati. |
|
Spremenljivka do cilja |
Seznam vseh spremenljivk toka in globalnih spremenljivk v ciljnem toku, ki bodo kopirane iz trenutnega toka po oddaji. V kombinirano polje vnesite spremenljivko, ki je preslikana v ciljni tok. Spremenljivke v ciljnem toku lahko preslikate samo enkrat, spremenljivke v trenutnem toku pa lahko preslikate večkrat. |
Če želite dodati, urediti ali izbrisati preslikave spremenljivk:
-
Če želite urediti preslikavo spremenljivk, s spustnega seznama izberite ustrezen potek.
Ko izberete spremenljivko na spustnem seznamu Preslikaj trenutne spremenljivke ali Do ciljne spremenljivke , drugi spustni seznam prikaže samo spremenljivke istega podatkovnega tipa.
Če na primer s
spustnega seznama Preslikaj trenutne spremenljivkeizberetecustomerIdvrste celo število , spustni seznam spremenljivk do cilja prikaže samo spremenljivke vrstecelo številov novem poteku. -
Kliknite ikono Izbriši , da izbrišete preslikavo spremenljivk.
-
Kliknite Dodaj novo , da dodate novo preslikavo spremenljivk. Izberite spremenljivke, ki jih želite preslikati na spustnih seznamih Preslikava trenutnih spremenljivk in Spremenljivka cilja.
Podrobnosti o spremenljivki
V razdelku Podrobnosti spremenljivke trenutnega toka so prikazane vse spremenljivke toka in globalne spremenljivke v trenutnem toku.
V razdelku Podrobnosti spremenljivke ciljnega toka so prikazane vse spremenljivke toka in globalne spremenljivke v ciljnem toku.
Za informacije o spremenljivki lahko kliknete na oznako. Ko izberete spremenljivko za preslikavo, spremenljivka postane zelena, kar vam pomaga videti, kaj je že bilo preslikano.
Delovni čas
Dejavnost delovnega časa vam omogoča uporabo delovnega in nedelovnega časa, kot so prazniki, ter preglasitve v organizaciji, ki so določene v nadzornem središču. Dejavnost delovnega časa lahko dodate v potek in ta potek dodelite vstopni točki. S to dejavnostjo lahko porabite delovni čas, praznike in preglasitve, da združite več strategij usmerjanja za vse njihove urnike v en sam potek.
Uporabite dejavnost Delovni čas za programiranje urnika delovanja v poteku. Ta dejavnost določa, ali je določen urnik aktiven v danem trenutku in ustrezno usmerja izvajanje toka.
Skrbniki lahko upravljajo entitete delovnega časa v središču Control Hub. Če želite več informacij, glejte Nastavitev delovnega časa.
Pot obravnavanja napak (nedoločena napaka) lahko konfigurirate tako, da obravnava sistemske napake, do katerih lahko pride med izvajanjem toka. Če želite več informacij, glejte Obravnavanje napak. |
V spodnjih razdelkih lahko konfigurirate dejavnost delovnega časa:
Splošne nastavitve
|
Parameter |
Opis |
|---|---|
|
Oznaka dejavnosti |
Vnesite ime dejavnosti. |
|
Opis dejavnosti |
(Neobvezno) Vnesite opis dejavnosti. |
Podrobnosti urnika
V razdelku Podrobnosti urnika lahko na spustnem seznamu izberete delovno uro, da določite, kdaj se izvajajo različne poti poteka. Urnik označuje izmeno, ki je določena v predmetu delovnega časa izbrane delovne ure. Pretok se izvaja predvsem na podlagi časovnega okvira, določenega v premiku izbrane delovne ure. Druge entitete delovnega časa, kot so praznični seznami in preglasitve, imajo prednost pred delovnim časom, če časi sovpadajo s trenutnim časom izmen.
Če je kateri koli vnos urejenega seznama prazen, Flow Designer prikaže napako pri preverjanju poteka. Te napake morate odpraviti pred objavo poteka. |
Vozlišča delovnega časa
V dejavnosti Delovni čas lahko konfigurirate ta vozlišča:
|
Parameter |
Opis |
|---|---|
| Preglasi |
Če je trenutni čas opredeljen kot preglasitev kot na seznamu Preglasitev, dejavnost prevzame vejo Preglasitev ne glede na čase izmen, omenjene v izbranem delovnem času. |
| Prazniki |
Če je trenutni dan praznik, kot je opredeljen na seznamu praznikov, dejavnost poteka v podružnici Prazniki, ne glede na čase izmen, navedene v izbranih delovnih urah. |
| Delovni čas |
To je primarno vozlišče, ki upošteva čas premika, omenjen v izbrani delovni uri v razdelku Podrobnosti urnika. Dejavnost prevzame to vejo, če se trenutni čas ujema z izbranim časom izmene. |
| Privzeto |
Dejavnost prevzame privzeto vejo, če nič od zgoraj navedenega ni ovrednoteno. |
Izhodne spremenljivke
Dejavnost Delovni čas uporablja naslednje izhodne spremenljivke.
|
Ime spremenljivke |
Opis |
|---|---|
|
|
Med izvajanjem pretoka ta spremenljivka shrani ime izmene, določeno v delovni uri. |
|
|
Med izvajanjem toka ta spremenljivka shrani ime praznika, če je trenutni dan praznik, kot je opredeljeno na seznamu praznikov. |
|
|
Med izvajanjem poteka ta spremenljivka shrani ime preglasitve, ki se ujema s trenutnim časom, kot je določeno v Preglasitvi. |
|
|
Ta spremenljivka shranjuje, katero od zgornjih vozlišč je bilo izbrano med izvajanjem toka, na primer delovni čas, prazniki, prekoračitev ali neplačilo. |
Čakaj
Dejavnost »Počakaj« vam omogoča, da izvajanje poteka za določen čas začasno ustavite. Ko konfigurirate to dejavnost z obdobjem čakanja, se izvajanje poteka začasno ustavi za obdobje, ki je določeno v dejavnosti Počakajte na izvedbeni poti.
Ko je aktivna seja IVR, ne priporočamo uporabe dejavnosti »Čakanje«, saj lahko to povzroči iztek IVR seje. V takih primerih bo stik doživel mrtvi zrak, kar bo povzročilo okvare klica. Oblikovalcem poteka toplo priporočamo, da v dogodku CallbackFailed |
Dejavnost »Čakanje« je splošne narave. Ko načrtujete tok, lahko to dejavnost postavite po kateri koli dejavnosti v skladu z vašimi zahtevami. Med ponovnim poskusom povratnega klica ta dejavnost na primer zaustavi izvajanje poteka in ponovno vzpostavi povratni klic.
V spodnjih razdelkih lahko konfigurirate dejavnost »Počakaj«:
Splošne nastavitve
|
Parameter |
Opis |
|---|---|
|
Oznaka dejavnosti |
Vnesite ime dejavnosti Počakaj. |
|
Opis dejavnosti |
(Neobvezno) Vnesite opis dejavnosti. |
Nastavitve čakanja
|
Parameter |
Opis |
|---|---|
|
Trajanje | Izberite trajanje v obliki HH:MM:SS, da določite časovno obdobje, v katerem se izvajanje pretoka ustavi z najmanj 10 sekundami in največ 72 urami. Kliknite polje Trajanje , da nastavite čas. Če polji minute in sekunde vnesete na več kot 59, je privzeto samodejno nastavljeno na 59. Če polje »Delovni čas« nastavite na več kot 72, vas računalnik pozove, da vnesete trajanje med 00:00:10 in 72:00:00. Trenutno med izvajanjem te dejavnosti prihaja do odstopanja do nekaj milisekund. Dejavnosti čakanja ne uporabljajte v primerih uporabe, ki zahtevajo visoko natančnost. |
Izhodne spremenljivke
V tej dejavnosti ni na voljo nobene izhodne spremenljivke.
Dodelitev v odstotkih
Dejavnost dodelitve v odstotkih omogoča porazdelitev prometa klicev po različnih poteh poteka. To dejavnost lahko uporabite kot mehanizem razvejanosti poteka po več poteh poteka in ustvarite več izhodnih poti za dodeljevanje stikov različnim čakalnim vrstam, mestom in zunanjim strežnikom.
Sistem uporablja algoritem Weighted Round Robin (WRR) za porazdelitev prometa, kar lahko povzroči neravnovesja. Algoritem se ponastavi vsakič, ko objavite potek. Priporočamo, da pred uvajanjem sprememb v proizvodnjo preizkusite izvajanje poteka. Vzemimo primer odstotne porazdelitve 50%, 30% oziroma 20%, da razumemo porazdelitev 10 klicev pod WRR. Sčasoma bo sistem enakomerno porazdelil klice, na primer 5 na izhodni poti 1, 3 na izhodni poti 2, 2 na izhodni poti 3. Vendar se to dogaja dinamično na prilagojen način z utežmi 5:3:2. Eden od možnih rezultatov porazdelitve je naslednji, pri čemer se vzame 10 zaporednih klicev, kot so Path1, Path2, Path1, Path2, Path3, Path1, Path2, Path3. Pomembno je omeniti, da je to ena od možnih porazdelitev in da so kontaktne porazdelitve prilagojene z različnimi porazdelitvami obremenitve. Dejavnost dodelitve v odstotkih zdaj omogoča vrednosti v odstotkih od 0 do 100. Skrbniki lahko uporabijo nastavitev 0% za ustvarjanje primerov uporabe stikalne plošče. To omogoča privzeto izklop prometa. Vendar pa lahko te povezave aktivirate pozneje, da dodelite distribucije, večje od 0%. |
Poleg tega lahko dejavnost Odstotek dodelitve dodate pred dejavnost Povratne informacije, da konfigurirate, kako želite upravljati promet klicev. 50 % povratnih informacij lahko dodelite po e-pošti, 30 % iz SMS in 20 % iz ankete.
Podobno lahko v geografsko raznolikem okolju dejavnost Odstotek dodelitve konfigurirate tako, da pošlje 10 % stikov v Boston, 5 % v Chicago, preostalih 85 % pa razdelite na drug nabor lokacij.
Konfigurirate lahko pot za obravnavo napak (nedoločena napaka) za obravnavo sistemskih napak, do katerih lahko pride med izvajanjem toka. Če želite več informacij, glejte Obravnavanje napak. |
Preden začnete
| 1 |
V Načrtovalniku poteka povlecite in spustite dejavnost Odstotek dodelitve iz knjižnice dejavnosti na glavno platno. | ||||
| 2 |
Kliknite dejavnost Odstotek dodelitve , da konfigurirate nastavitve dejavnosti. | ||||
| 3 |
V splošnih nastavitvah:
| ||||
| 4 |
V razdelku Odstotek dodelitve ustvarite zahtevane poti dodelitve. Sistem privzeto pot dodelitve najprej nastavi na 100 %. Uredite lahko vrednost odstotka in opis ter dodate nove poti.
|
Podpora za poteke dela v zunanji vstopni točki
Ko ustvarjate poteke dela za zunanje glasovne stike, so podprte naslednje dejavnosti in dogodki:
-
Zahteva HTTP
-
Pogoj
-
Razčleniti
-
Nastavitev spremenljivke
-
Delovni čas
-
Končni tok
-
Zaslonsko pojavno okno
-
Dogodek pred klicanjem
Podprti so vsi upravljavci dogodkov, kot je ustrezno. Rutine za obravnavo dogodkov, kot so dogodek PreDial, Ponujeni agent in tako dalje, bodo izpolnjene glede na dejavnosti, ki jih dodate v glavni tok. Globalne spremenljivke in lokalne spremenljivke so podprte kot del toka.
Te dejavnosti niso podprte, ko ustvarjate poteke dela za zunanje glasovne stike:
-
Dodajanje stika v čakalno vrsto
-
Čakalna vrsta za agenta
-
Povratni klic
-
Iskanje čakalne vrste
-
Napredne informacije o čakalni vrsti
-
Takojšnja preusmeritev
-
Stopnjevanje skupine za distribucijo klicev
-
IVR sporočilo
Na podlagi zgornjih aktivnosti bo sistem elegantno podpiral poti napak in uspeha.
Ko načrtujete potek za zunanjo vstopno točko, na koncu poteka ne vključite dejavnosti prekini stik. Če v poteku uporabljate dejavnost Prekini stik, to povzroči, da tok konča klic in sproži zaključek, medtem ko je odhodni klic dejansko aktiven in povezan. |
Dogodkov
Na zavihku Poteki dogodkov so te rutine za obravnavo dogodkov, ki jih uporabljate v različnih dejavnostih:
-
OnGlobalErrorTa dogodek omogoča obravnavanje globalnih napak. Sistem sproži ta dogodek, ko ne konfigurirate povezav poti napake za dejavnost. Vse dejavnosti v upravljanju klicev in dejavnosti v nadzoru pretoka razkrivajo ta dogodek. Če želite več informacij, glejte potek dela OnGlobalError.
-
AgentOdgovorjenSistem sproži ta dogodek, ko agent sprejme dohodni klic in prekine izkušnjo stika v čakalni vrsti.
Dejavnosti, ki odpirajo ta dogodek, so Screen Pop in Queue Contact.
-
PhoneContactEndSistem sproži ta dogodek, ko klic v živo prekine povezavo in odstrani vse udeležence. Dogodek je na voljo, če uporabljate izbrane dejavnosti upravljanja klicev v poteku, kot sta Screen Pop in Povratne informacije. Ta dogodek ne zahteva stopnjevanja na zastopnika.
Pri ustvarjanju toka ne dodajte nobenih dejavnosti IVR po dogodku
KončanTelefonskiStik. Med izvajanjem poteka potek ne bo deloval, ko dodate dejavnost, ko se stik konča. -
AgentPrekinitev povezaveSistem sproži ta dogodek, ko zadnji agent prekine povezavo s klicem v živo in pusti stranko samo na liniji.
Dejavnost stika v čakalni vrsti razkrije ta dogodek.
-
Ponujen agentSistem sproži ta dogodek, ko je agentu ponujen glasovni stik. Ta dogodek razvijalcu poteka omogoča konfiguracijo več podprtih dejavnosti, ki so del obravnave dogodkov. Razvijalec poteka lahko na primer konfigurira dejavnost Screen Pop v primerjavi z dogodkom AgentOffer. Ta konfiguracija posredniku zagotavlja informacije, povezane s strankami, preden agent sprejme klic ali sprejme klic. Ta dogodek je povezan s
storitvijo NewPhoneContact.Dogodek
AgentOfferedni podprt za progresivne oglaševalske akcije, zato ni na voljo v izdaji CPA progresivne kampanje.Sorodne spremenljivke si lahko ogledate v Izhodnih spremenljivkah dogodka.
-
Povratni klicNeuspešenSistem sproži ta dogodek, ko vljudnostni povratni klic ne uspe. Ta dogodek je na voljo, če v glavnem toku uporabljate dejavnost povratnega klica.
-
Sistem ponovno vzpostavi povratni klic le, če povratni klic ne uspe s konca stika. Povratni klic ne uspe, če je stik zaseden ali ni na voljo ali če ni odgovora posrednika.
-
Prav tako klic ne uspe od konca posrednika, ko agentov telefon ni dosegljiv ali agent zavrne klic. Klic se premakne nazaj v čakalno vrsto in znova preusmeri k razpoložljivemu posredniku.
Če želite uporabiti povratni klic v poteku, konfigurirajte lokalno spremenljivko toka (z uporabo dejavnosti SetVariable) z vrednostjo 0 in jo po potrebi povečajte. Prepričajte se, da je vrednost manjša od vrednosti števila spremenljivk v ponovnem poskusu.
Priložite lahko druge dogodke, ki jih potrebujete v toku, če želite poskusiti ponoviti povratni klic. V tok vključite dejavnost čakanja , ki ji sledi povratni klic, ali katero koli dejavnost čakalne vrste, kot sta čakalna vrsta za agenta in stik v čakalni vrsti. Te dejavnosti uporabite v poljubni kombinaciji ali vrstnem redu po dejavnosti Počakaj.
Če želite končati vnovične ponovitve:
-
Za resnično stanje uporabite dejavnost Končni tok. Ne uporabljajte dejavnosti Prekini povezavo.
-
Za napačen pogoj uporabite Prekini povezavo, ko je spremenljivka »Ponovi« konfigurirana v poteku. V tem primeru so vsi poskusi ponovnega poskusa končani in ponovni poskusi niso na voljo.
-
Največje število poskusov ponovnega poskusa povratnega klica je 10. Najdaljši čas, ko lahko interakcija ostane v sistemu, je 14 dni. Kar koli se zgodi prej, se šteje za življenjsko dobo interakcije za konfiguriranje ponovnega poskusa.
-
Ko uporabite dejavnost Počakaj, je najkrajši interval zakasnitve med ponovnim poskusom 10 sekund, največji interval zakasnitve med ponovnim poskusom pa 72 ur.
-
Ko je stanje stika v parkirani časovni omejitvi in če so na voljo poskusi ponovnega poskusa, se ustvari dogodek CallbackFail. Konfigurirana rutina za obravnavo dogodkov v poteku nadaljuje s ponovnim klicem za preostale poskuse.
-
Ko povratni klic stika ne uspe, stik začaka v vrsti in ustvari se dogodek CallbackFail. Rutina za obravnavo ponovnega poskusa ga lahko znova postavi v čakalno vrsto s katero koli dejavnostjo, kot so povratni klic (isti ali drug cilj), stik v čakalni vrsti in/ali čakalna vrsta za agenta.
- Če je povratni klic konfiguriran na drugem cilju v
rutini za obravnavo dogodkov CallbackFail, spretnosti ne bodo prenesene naprej.
-
-
PredklicanjeKot del storitve NewPhoneContact dogodek PreDial razvijalcu poteka omogoča, da nastavi ali prilagodi ID klicatelja z nastavitvijo dejavnosti ID-ja klicatelja.
Ko ustvarite potek dela, je ta dogodek na voljo na zavihku Poteki dogodkov v oblikovalniku poteka. To je dogodek, ki se zaključi s konfiguriranjem možnosti Nastavi dejavnost ID-ja klicatelja. Ta dogodek se sproži za posrednika in stranko na podlagi scenarija klica.
Da bi bili klici kampanje uspešni, morajo biti klici posrednikov in strank opravljeni iz iste medijske regije. Medijska regija je izbrana na podlagi ANI/CLID razpisa, ko je predstavljena medijem. Preslikava med ANI in medijsko regijo se izvede v nadzornem središču. ANI-ji, ki so izbrani na klicu agenta in klicu stranke, če so nadzorovani prek dogodka PreDial v toku, morajo biti izbrani tako, da oba klica izvirata iz iste regije.
Če ima na primer posrednik sedež v Singapurju, klice strank pa je treba opraviti v Združenih državah, je lahko ANI za klic stranke izbran tako, da je medijska regija ZDA. Podobno je treba izbrati tudi ANI, izbrano za klic posrednika v dogodku PreDial, tako da je izbrana medijska regija ZDA.
V spodnji tabeli je seznam vrst operacij in ustreznih vrst udeležencev za
PreDial.operationType.Preglednica 56. PreDial.operationVrsta povezane operacije in vrste udeležencev PreDial.OperationType
PreDial.ParticipantType
VHODNIHTelefonist
KLICANJEAgent, stranka
COURTESY_CALLBACKAgent, stranka
PREVIEW_CAMPAIGNAgent, stranka
WEB_CALLBACKAgent, stranka
TRANSFER_TO_DNDN
TRANSFER_TO_AGENTTelefonist
CONSULT_TO_DNDN
CONSULT_TO_AGENTTelefonist
CONSULT_TO_QUEUETelefonist
CONSULT_TO_EP_DNEP-DN
-
Prilagajanje ANI ne velja za nadzornika, ko je konfigurirano spremljanje klicev.
-
Konfigurirajte vsako rutino za obravnavo dogodkov pred klicanjem z nastavitvijo ID-ja klicatelja kot terminalne dejavnosti, sicer lahko stik opustite.
-
Podpora poteka je potrebna za vse dohodne ali odhodne scenarije za uporabo rutine za obravnavo dogodkov pred klicanjem.
-
Ne uporabljajte dejavnosti poteka, ki stika postavijo v čakalno vrsto z rutino za obravnavo dogodkov PreDial.
-
Pri ANI, ki je konfiguriran za odhodni stik, je klic preusmerjen skozi regijo, v katero je preslikan posrednik ANI, ne glede na regijo, kjer je stik. Če ima organizacija na primer središča za stike v ZDA in Avstraliji in se odhodni klic sproži za stik, ki je v ZDA in je agent ANI preslikan v avstralsko regijo, je klic preusmerjen prek Avstralije.
Oglejte si tabelo Uporaba ANI za več scenarijev v okolju naslednje generacije v razdelku Nastavitev ID-ja klicatelja za uporabo ANI v različnih scenarijih klicev.
Sorodne spremenljivke si lahko ogledate v Izhodnih spremenljivkah dogodka.
-
-
OutboundCampaignCallResultKot del storitve NewPhoneContact se ta dogodek sproži, če je stik povezan z odzivnikom ali bo kmalu opuščen. V obeh primerih lahko predvajate sporočilo, preden prekinete povezavo s stikom. Sistem prekine klic, če posrednik ni na voljo.
Za to rutino za obravnavo so podprte samo dejavnosti Glasbe Play in Sporočila Play, nato pa morate prekiniti povezavo.
V skladu z rezultatom analize napredovanja klica (CPA) lahko temu dogodku dodate dodatne dejavnosti nadzora klicev, kot so Glasba Play, Prekini stik itd. Rezultati CPA so lahko eden od naslednjih:
- AMD - označuje, da je zaznan telefonski odzivnik.
- ABANDONED – označuje, da je bil klic opuščen zaradi nerazpoložljivosti agenta.
- LIVE_VOICE – pomeni, da je v IVR oglaševalski akciji zaznan glas stranke v živo.
Sorodno spremenljivko si lahko ogledate v Izhodnih spremenljivkah dogodka.
Potek dela PriGlobalniNapaki
Med ustvarjanjem poteka lahko pot napake dejavnosti nastavite tako, da obravnava napako dejavnosti ali splošno napako, do katere pride med izvajanjem poteka.
Če se med izvajanjem poteka prikaže napaka, se izvajanje nadaljuje z naslednjo dejavnostjo, določeno v poti napake. Če poti napake v glavnem poteku ne konfigurirate, lahko dogodek OnGlobalError , ki je na voljo na zavihku Poteki dogodkov, še vedno nastavite za obravnavo napake pri izvajanju toka.
Če poti napak ne določite v glavnem poteku in poteku dogodka, se tok konča, ko med izvajanjem poteka pride do napake.
Oglejmo si scenarij, v katerem konfigurirate dejavnost Nastavi spremenljivko v poteku.
Vozlišče nedoločenih napak dejavnosti Nastavi spremenljivke na glavnem toku lahko nastavite tako, da obravnava morebitne sistemske napake med izvajanjem toka. Če ne želite določiti poti napake v glavnem poteku, se lahko še vedno pomaknete na zavihek Potek dogodka in konfigurirate potek dogodka OnGlobalError .
V zgornjem primeru je rutini za obravnavo dogodkov OnGlobalError dodano sporočilo »Predvajaj «. Če med izvajanjem dejavnosti Nastavi spremenljivke v glavnem toku pride do sistemske napake, bo sistem najprej upošteval konfiguracijo, narejeno v dejavnosti Nastavi spremenljivko . Če pot napake ni določena, sistem preveri rutino za obravnavo dogodkov OnGlobalError v poteku dogodka. Ker je v zgornjem primeru dogodku OnGlobalError priložena dejavnost Play Message , sistem predvaja sporočilo in konča potek.
Spremenljivke in izrazi v načrtovalniku poteka
Flow Designer ima naslednje vrste spremenljivk:
Spremenljivke toka po meri
Spremenljivke toka po meri so nastavljive spremenljivke različnih podatkovnih tipov, ki jih lahko uporabljate v celotnem toku. Ustvarite lahko toliko spremenljivk toka, kolikor jih potrebujete za izpolnjevanje logike toka.
Varne spremenljivke
Spremenljivke toka lahko označite kot varne, da preprečite beleženje in shranjevanje občutljivih podatkov, kot so osebno določljivi podatki in podatki industrije plačilnih kartic (PCI). Varne spremenljivke lahko nastavite na »Prikazano zastopniku« ali »Ureja lahko zastopnik« in tako nadzirate, kako bodo te spremenljivke prikazane v aplikaciji Agent Desktop.
Vse obstoječe spremenljivke v uvedenih tokovih privzeto delujejo kot nevarne spremenljivke. Odprite te tokove v načinu urejanja, da po potrebi pregledate in ohranite varne spremenljivke.
Pri preslikavi spremenljivk toka ne morete preslikati varne spremenljivke v nevarno spremenljivko v dejavnosti GoTo.
Globalnih spremenljivk ne morete označiti kot varne.
Ustvarjanje spremenljivk toka po meri
| 1 |
V vrstici za krmarjenje portala za upravljanje izberite . | ||||||||||||||||||||
| 2 |
Kliknite ikono s tropičjem ob toku in nato kliknite Odpri. Prikaže se okno Oblikovalnik tokov.
| ||||||||||||||||||||
| 3 |
V podoknu za konfiguracijo odprite razdelek Definicija spremenljivke. | ||||||||||||||||||||
| 4 |
Kliknite Dodaj spremenljivko toka. | ||||||||||||||||||||
| 5 |
Vnesite ime in opis spremenljivke. | ||||||||||||||||||||
| 6 |
Izberite vrsto spremenljivko na spustnem seznamu.
Podprte vrste spremenljivk so:
| ||||||||||||||||||||
| 7 |
Vnesite privzeto vrednost spremenljivke glede na izbrano vrsto spremenljivke. | ||||||||||||||||||||
| 8 |
(Neobvezno) Če omogočite preklopni gumb Vsebuje občutljive informacije , sistem spremenljivko označi kot varno spremenljivko. Sistem med izvajanjem toka ne beleži ali shranjuje nobenih informacij, ki so posredovane prek te spremenljivke. | ||||||||||||||||||||
| 9 |
(Neobvezno) Če omogočite preklopni gumb Mark Agent Viewable , spremenljivko a na namizju skupaj z vrednostjo, zajeto kot del toka. Če omogočite preklopni gumb Označi kot vidno zastopniku, se prikažejo naslednja polja:
| ||||||||||||||||||||
| 10 |
Kliknite Shrani. Ko shranite spremenljivko toka po meri, je spremenljivka shranjena kot oznaka v podoknu »Globalne lastnosti« na namizju. Če ste spremenljivko označili kot »Vidno zastopniku«, oznaka prikaže ikono naglavne slušalke za preprosto identifikacijo. |
Primer: vrstni red spremenljivk toka, prikazanih na namizju
Ko ustvarite spremenljivke, ki so označene kot »Vidno zastopniku«, se na namizju prikažejo te spremenljivke v določenem vrstnem redu.
Če na primer ustvarite naslednje spremenljivke toka: VrstaStranke, NaročenaStranka, ŠteviloStrank, RazmerjeKlicev, dob, PreskusDatuma.
Namizje prejme te spremenljivke iz oblikovalnika tokov v naslednjem vrstnem redu: RazmerjeKlicev, ŠteviloStrank, VrstaStranke, NaročenaStranka, ani, DN, dob, ČasovnaOmejitevrona, PreskusDatuma.
Na namizju so v uporabniškem vmesniku spremenljivke prikazane v naslednjem vrstnem redu, in sicer od leve proti desni:
-
Spremenljivke stranke: telefonska številka, DN, čakalna vrsta, čas RONA
-
Spremenljivke toka so razvrščene po abecednem vrstnem redu, in sicer najprej spremenljivke z velikimi črkami, ki jim sledijo spremenljivke z malimi črkami: RazmerjeKlicev, ŠteviloStrank, VrstaStranke, PreskusPodatkov, NaročenaStranka, dob.
Urejanje spremenljivk toka po meri
Če je spremenljivka že v uporabi, ne morete urediti vrste spremenljivke. S tem lahko pomembno vplivate na tok, zato je to dejanje prepovedano. V takem primeru je spustno polje »Vrsta spremenljivke« onemogočeno in prikaže se opozorilno sporočilo.
Ko uspešno uredite spremenljivko, se narejene spremembe prikažejo v celotnem toku in v pojavnem oknu, ki se prikaže, ko kliknete spremenljivko toka v podoknu »Globalne lastnosti«.
Če želite urediti spremenljivko toka po meri, upoštevajte ta navodila:
| 1 |
V vrstici za krmarjenje portala za upravljanje izberite . |
| 2 |
Kliknite ikono s tropičjem ob toku in nato kliknite Odpri. Prikaže se okno Oblikovalnik tokov.
|
| 3 |
Kliknite oznako spremenljivke v podoknu Globalne lastnosti, ki jo želite urediti. Prikaže se pojavno okno s povzetkom informacij, ki so bile prvotno konfigurirane za spremenljivko.
|
| 4 |
Kliknite Uredi v zgornjem desnem kotu podokna. Prikaže se pogovorno okno za urejanje spremenljivk toka. Če spremenljivka ni uporabljena v toku, lahko uredite vsa polja. Spremenite lahko ime spremenljivke, opis, vrsto in vrednost. |
| 5 |
Kliknite ikono Informacije v tem sporočilu, če želite prikazati seznam dejavnosti, v katerih je uporabljena spremenljivka. Če želite nadaljevati urejanje spremenljivke, odstranite spremenljivko iz vseh konfiguracij toka, preden jo poskusite znova urediti. |
| 6 |
Naredite potrebne spremembe. Gumb Shrani je onemogočen, dokler ne naredite spremembe. |
| 7 |
Kliknite Shrani. |
Brisanje spremenljivk toka po meri
Če je spremenljivka uporabljena v toku, je ne morete izbrisati. S tem lahko pomembno vplivate na tok. V takem primeru je gumb Izbriši v oknu »Izbriši spremenljivko« onemogočen in prikaže se seznam dejavnosti, v katerih je uporabljena spremenljivka.
Dejavnosti so razvrščene glede na to, ali so prikazane na zavihku »Glavni tok« oziroma »Tokovi dogodkov«. Če želite izbrisati spremenljivko, ki je v uporabi, jo odstranite iz vseh konfiguracij, preden jo poskusite izbrisati.
Če želite izbrisati spremenljivko toka po meri, upoštevajte ta navodila:
| 1 |
V vrstici za krmarjenje portala za upravljanje izberite . |
| 2 |
Kliknite ikono s tropičjem ob toku in nato kliknite Odpri. Prikaže se okno Oblikovalnik tokov.
|
| 3 |
V podoknu Globalne lastnosti kliknite ikono Izbriši, ki je prikazana na oznaki spremenljivke, ki jo želite izbrisati. |
Vnaprej določene spremenljivke
Oblikovalnik tokov samodejno ustvari vnaprej določene spremenljivke, če v toku uporabite določene dogodke in dejavnosti.
Seznam razpoložljivih vnaprej določenih spremenljivk je prikazan v razdelku »Vnaprej določene spremenljivke« v podoknu »Globalne lastnosti toka«. Prikazane so tudi v podoknu z lastnostmi za izbrani dogodek ali dejavnost.
Kliknite vsako spremenljivko, da odprete pojavno okno z opisom, kakšna vrsta podatkov je shranjena v spremenljivki, da boste vedeli, kako uporabiti spremenljivko v toku.
Večina atributov spremenljivke rezultata dogodka je vnaprej določena in jih ni mogoče urediti, vendar pa lahko uredite spremenljivko, da spremenite globalno oznako spremenljivke.
Spremenljivke izhoda dogodka
Izhodne spremenljivke dogodka so specifično povezane z dogodki in prevzamejo nomenklaturo: <EventName>.<VariableName>.
Vse spremenljivke izhoda dogodka, ki so na voljo za uporabo v poteku, se samodejno prikažejo v podoknu Globalne lastnosti , ko je dogodek predstavljen v poteku, in tudi v podoknu Lastnosti za povezano rutino za obravnavo dogodkov.
Spremenljivke, ki so na voljo kot izhod dogodka, so:
-
NewPhoneContact.ANI -
NewPhoneContact.DNIS -
NewPhoneContact.InteractionID -
NewPhoneContact.PSTNRegion -
AgentAnswered.AgentID -
AgentAnswered.AgentName -
AgentAnswered.AgentSessionID -
AgentAnswered.QueueID -
AgentAnswered.QueueName -
AgentAnswered.TeamID -
AgentAnswered.TeamName -
AgentAnswered.TenantID -
AgentAnswered.CAD -
PhoneContactEnded.AgentID -
PhoneContactEnded.TeamID -
PhoneContactEnded.QueueID -
PhoneContactEnded.InboundChannel -
PhoneContactEnded.RoutingStrategyID -
AgentOffered.agentId -
AgentOffered.agentName -
AgentOffered.agentSessionId -
AgentOffered.queueId -
AgentOffered.queueName -
AgentOffered.teamId -
AgentOffered.teamName -
AgentOffered.tenantId -
AgentOffered.callAssociatedData -
AgentOffered.AgentID -
AgentOffered.AgentName -
AgentOffered.AgentSessionID -
AgentOffered.QueueID -
AgentOffered.QueueName -
AgentOffered.TeamID -
AgentOffered.TeamName -
AgentOffered.TenantID -
AgentOffered.CAD -
PreDial.direction -
PreDial.participantType -
PreDial.dialNumber -
PreDial.otherPartyDn -
PreDial.epDn -
PreDial.agentSelectedAni -
PreDial.operationType
Prilagajanje sistemskih spremenljivk
Prilagodite lahko samo namizno oznako za spremenljivke Telefonska številka in DNIS (storitev za identifikacijo klicanih številk). Ustvarite lahko vzdevek teh spremenljivk in ga konfigurirate z uporabo dejavnosti Nastavi spremenljivke v poteku.
| 1 |
V vrstici za krmarjenje portala za upravljanje izberite . |
| 2 |
Kliknite ikono s tropičjem ob toku in nato kliknite Odpri. Prikaže se okno Oblikovalnik tokov.
|
| 3 |
V podoknu Lastnosti globalnega toka odprite razdelek Definicija spremenljivke . |
| 4 |
Kliknite zavihek Konfiguracija. |
| 5 |
Kliknite Dodaj spremenljivko toka. |
| 6 |
Vnesite ime in opis spremenljivke. |
| 7 |
Izberite String na spustnem seznamu Vrsta spremenljivke. |
| 8 |
Omogočite preklopni gumb Naj bo agent viden . |
| 9 |
V polje Oznaka namizja vnesite želeno oznako namizja za spremenljivko. |
| 10 |
Kliknite Shrani. To ustvari spremenljivko.
|
| 11 |
Iz knjižnice dejavnosti povlecite dejavnost Nastavi spremenljivko na platno. |
| 12 |
V razdelku Nastavitve spremenljivk v podoknu Nastavitve dejavnosti naredite naslednje: Ko objavite potek, na novo ustvarjena spremenljivka poteka nadomesti izbrano sistemsko spremenljivko. Med izvajanjem poteka se oznaka namizja novo ustvarjene spremenljivke prikaže v podoknu Dohodni popover in Interakcija na namizju.
|
Spremenljivke izhoda aktivnosti
Spremenljivke izhoda aktivnosti shranjujejo podatke, zajete iz dejavnosti, in se samodejno ustvarijo, ko na platno dodate določene dejavnosti. Spremenljivke izhoda dejavnosti uporabljajo naslednjo sintakso: <ActivityName>.<VariableName> kjer se ActivityName dinamično spreminja glede na dejavnost.
Če potek dejavnost uporablja večkrat, ima vsaka dejavnost edinstven primerek vsake povezane spremenljivke izhoda dejavnosti. Vse spremenljivke izhoda dejavnosti, ki so na voljo za uporabo v poteku, se samodejno prikažejo v podoknu Globalne lastnosti , ko v potek uvedete dejavnost, in tudi v podoknu Lastnosti povezane dejavnosti.
Razpoložljive spremenljivke izhoda aktivnosti so:
-
Menu.OptionEntered: Shrani možnost menija, ki jo je klicatelj izbral med primerkom dejavnosti v meniju. To je enomestna številka od 0 do 9. -
CollectDigits.DigitsEntered: shranjuje številke, ki jih je klicatelj vnesel med primerkom dejavnosti zbiranja številk. Število števk je odvisno od konfiguracije dejavnosti. -
HTTPRequest.HTTPStatusCode: shrani kodo stanja, prejeto v poskusu zahteve HTTP. -
HTTPRequest.HTTPResponseBody: shrani odgovor, ko se uspešno sproži zahteva HTTP. -
HTTPRequest.ResponseHeaders: shrani glave, ki so poslane kot del zahteve HTTP. -
VirtualAgent.IntentTriggered: shrani namen, ki je sprožil pogovorno izkušnjo, ki jo je treba obravnavati ali stopnjevati. -
GetQueueInfo.EWT:shrani vrednost predvidenega časa čakanja na izbrano čakalno vrsto. -
GetQueueInfo.PIQ: shrani vrednost za položaj v čakalni vrsti za izbrano čakalno vrsto.
Globalne spremenljivke v oblikovalniku poteka
Globalne spremenljivke so spremenljivke po meri, ki si jih lahko ogledate in do njih dostopate pri ustvarjanju potekov. Skrbnik ustvari globalne spremenljivke v modulu Omogočanje uporabe na portalu za upravljanje. Če želite več informacij, glejte .
Kot razvijalec toka lahko te spremenljivke porabite glede na vaše zahteve. Te spremenljivke lahko dodate v potek. Globalno spremenljivko lahko tudi uredite in odstranite, potem ko jo dodate v potek.
Dodajanje globalne spremenljivke v potek
V potek lahko dodate največ 30 spremenljivk. To število ne vključuje spremenljivk, o katerih ni mogoče poročati in jih ni mogoče videti kot vidne za posrednika.
Če želite dodati več spremenljivk nad maksimalno omejitvijo, morate izbrisati enako število obstoječih spremenljivk. Če želite več informacij o brisanju globalne spremenljivke, glejte Odstranjevanje globalnih spremenljivk iz poteka. |
Med ustvarjanjem toka lahko inicializirate globalno spremenljivko niza tipa z največjo dolžino 256 znakov. Toda med izvajanjem toka lahko spremenljivko posodobite tako, da vsebuje do 1024 znakov. Če presežete to omejitev, lahko pride do neželenega vedenja, kot so napake v klicih in neveljavne vrednosti. |
Če želite v potek dodati globalne spremenljivke:
| 1 |
V vrstici za krmarjenje portala za upravljanje izberite . |
| 2 |
Kliknite ikono s tropičjem ob toku in nato kliknite Odpri. Prikaže se okno Oblikovalnik tokov.
|
| 3 |
V podoknu Lastnosti globalnega toka se pomaknite navzdol do razdelka Spremenljiva definicija > vnaprej določene spremenljivke . |
| 4 |
V razdelku Globalne spremenljivke kliknite Dodaj globalne spremenljivke. Prikaže se pogovorno okno Dodaj globalne spremenljivke . Prikazuje vse globalne spremenljivke, ki jih je skrbnik ustvaril v modulu Omogočanje uporabe.
|
| 5 |
(Neobvezno) V polju Išči globalne spremenljivke lahko filtrirate in poiščete zahtevane globalne spremenljivke s seznama. |
| 6 |
Na seznamu potrdite polja zahtevanih globalnih spremenljivk in kliknite Dodaj. Sistem prikaže izbrane spremenljivke v razdelku Globalne spremenljivke .
Vsaka spremenljivka privzeto nosi polja metapodatkov, ki jih določi skrbnik, kot so »Poročanje«, »Vidno za posrednika«, »Urejanje posrednika« in »Oznaka namizja«. Če skrbnik med uporabo globalne spremenljivke spremeni vrednosti metapodatkov, se spremembe v portalu za upravljanje odražajo v različnih potekih (z zakasnitvijo poteka predpomnilnika 8 ur). |
Urejanje globalne spremenljivke v poteku
Ko urejate globalno spremenljivko, v načrtovalniku poteka ne morete spremeniti nobene vrednosti metapodatkov globalne spremenljivke. Privzeto vrednost pa lahko spremenite s preklopnim gumbom Prepiši privzeto vrednost .
Če želite urediti globalno spremenljivko v poteku:
| 1 |
V vrstici za krmarjenje portala za upravljanje izberite . | ||
| 2 |
Kliknite ikono s tropičjem ob toku in nato kliknite Odpri. Prikaže se okno Oblikovalnik tokov.
| ||
| 3 |
V podoknu Lastnosti globalnega toka se pomaknite navzdol do razdelka Spremenljiva definicija > vnaprej določene spremenljivke . | ||
| 4 |
Na plošči Globalna spremenljivka kliknite globalno spremenljivko in kliknite uredi ( Prikaže se pogovorno okno Urejanje globalnih spremenljivk . Prikazuje podrobnosti izbrane globalne spremenljivke, kot so vrsta spremenljivke, privzeta vrednost, oznaka namizja in možnost urejanja posrednika.
| ||
| 5 |
(Neobvezno) Omogočite preklopni gumb Prepiši konfiguracije portala , da prepišete obstoječe vrednosti, ki so konfigurirane v portalu za upravljanje. Tako lahko spreminjate vrednosti polj, kot so Privzeta vrednost, Vidnost posrednika, Urejanje posrednika in Oznaka namizja.
| ||
| 6 |
Naredite potrebne spremembe. | ||
| 7 |
Kliknite Shrani. |
Odstranjevanje globalnih spremenljivk iz poteka
Globalno spremenljivko, ki ni v nobeni uporabi, lahko odstranite.
Če globalne spremenljivke ne morete odstraniti, se obrnite na skrbnika, da omogoči zastavico funkcij za odstranjevanje globalnih spremenljivk iz poteka. |
Če želite globalno spremenljivko odstraniti iz poteka:
| 1 |
V vrstici za krmarjenje portala za upravljanje izberite . |
| 2 |
Kliknite ikono s tropičjem ob toku in nato kliknite Odpri. Prikaže se okno Oblikovalnik tokov.
|
| 3 |
V podoknu Lastnosti globalnega toka se pomaknite navzdol do razdelka Spremenljiva definicija > vnaprej določene spremenljivke . |
| 4 |
Na plošči Globalne spremenljivke kliknite ikono za odstranitev (x) globalne spremenljivke , ki jo želite odstraniti. Pojavno sporočilo vas pozove, da potrdite dejanje.
|
| 5 |
Kliknite Izbriši. S tem odstranite izbrano globalno spremenljivko s seznama.
|
Spremenljivke, ki si lahko ogledajo namizje
Konfigurirate lahko naslednji vrsti spremenljivk za dohodni popover in podokno Interakcija na namizju za dohodne in odhodne glasovne klice:
-
Sistemske spremenljivke, kot so telefonska številka, DNIS (storitev za identifikacijo klicanih številk), ime čakalne vrste in časovna omejitev RONA
-
Globalne spremenljivke, ki se ustvarijo in upravljajo na portalu za upravljanje
-
Spremenljivke poteka po meri, ki so ustvarjene in upravljane v Načrtovalniku poteka
|
- Dohodni popover na namizju
- Dohodni pojavni okno se prikaže, ko posrednik prejme dohodni klic ali pokliče odhodni klic. Prikazuje ključne informacije o stranki glede na spremenljivke, konfigurirane v Flow Designerju. V dohodnem pojavnem oknu lahko nastavite vrstni red videza vsake od teh spremenljivk, ki lahko vključuje katero koli kombinacijo sistema, globalnih spremenljivk in spremenljivk pretoka po meri. Uredite lahko tudi oznako namizja teh spremenljivk.
- Prilagodite lahko oznako namizja sistemskih spremenljivk, kot sta telefonska številka in DNIS. Če želite več informacij, glejte Prilagajanje sistemskih spremenljivk.
- Za dohodne in odhodne klice lahko izberete najmanj tri in največ šest spremenljivk. Pri svetovalnih klicih bi agent, ki se je posvetoval, videl dodatne tri spremenljivke, kot so ime agenta, DN agenta in ekipa agenta, ki so privzeto dodane na seznam.
-
Spremenljivk, ki vsebujejo občutljive informacije, ne morete konfigurirati v dohodnem pojavnem oknu na namizju.
- Če želite več informacij o konfiguraciji spremenljivk za dohodni pojavni okno, glejte Konfiguracija spremenljivk za dohodni popover.
- Podokno za interakcije
- Podokno »Interakcija« na namizju se prikaže, ko posrednik sprejme dohodni ali odhodni klic. Prikaže nabor informacij v spremenljivkah podokna interakcije, ki so konfigurirane v Načrtovalniku poteka. Izberete lahko največ 30 spremenljivk. V podoknu interakcije lahko nastavite vrstni red videza vsake od teh spremenljivk, ki lahko vključuje poljubno kombinacijo sistema, globalne spremenljivke in spremenljivke toka po meri. Uredite lahko tudi oznako namizja teh spremenljivk.
- Prilagodite lahko oznako namizja sistemskih spremenljivk, kot sta telefonska številka in DNIS. Če želite več informacij, glejte Prilagajanje sistemskih spremenljivk.
- Če želite več informacij o konfiguraciji spremenljivk za podokno »Interakcija«, glejte Konfiguracija spremenljivk za podokno »Interakcija«.
Konfiguracija spremenljivk za dohodni popover
Preden začnete
Konfigurirajte spremenljivke v dohodnem pojavnem oknu za dohodne in odhodne klice.
-
Ustvariti morate spremenljivke, ki jih želite dodati v dohodni pojavni okno namizja. Če želite več informacij, glejte Ustvarjanje globalne spremenljivke in Ustvarjanje spremenljivk poteka po meri.
-
Spremenljivke morate označiti kot vidne za agenta. Če želite več informacij o tem, kako globalno spremenljivko označite kot vidno za posrednika, glejte Urejanje globalne spremenljivke v poteku.
| 1 |
V vrstici za krmarjenje portala za upravljanje izberite . |
| 2 |
Če želite ustvariti tok, kliknite Nov. Če želite urediti obstoječi tok, kliknite ikono s tropičjem ob toku in kliknite Odpri. Prikaže se okno Oblikovalnik tokov.
|
| 3 |
V podoknu Lastnosti globalnega toka odprite razdelek Definicija spremenljivke . |
| 4 |
Kliknite zavihek Vidnost namizja in naročilo . |
| 5 |
V razdelku Dohodni pojavni okno kliknite Izberi spremenljivke za dohodni popover. Prikaže se okno Select Variables on Incoming Popover . Prikazuje vse spremenljivke, ki vključujejo štiri privzete sistemske spremenljivke, kot so telefonska številka, DNIS, ime čakalne vrste in časovna omejitev RONE. Sistemske spremenljivke, kot so telefonska številka, DNIS in ime čakalne vrste, so privzeto izbrane in jih lahko počistite, ko dodate več spremenljivk.
|
| 6 |
Za filtriranje seznama uporabite naslednje možnosti iskanja: Seznam se samodejno izpolni s spremenljivkami glede na vnose vaših kriterijev.
|
| 7 |
Potrdite polja spremenljivk, ki jih želite izbrati za dohodno pojavno okno. Izberete lahko najmanj tri in največ šest spremenljivk. |
| 8 |
Kliknite Shrani. Ta korak lahko preskočite, če omogočite preklopni gumb za samodejno shranjevanje . Izbrane spremenljivke se prikažejo v razdelku Dohodni pover.
|
| 9 |
Uporaba ikone ročice ( |
| 10 |
(Neobvezno) Kliknite ikono x poleg spremenljivke, da jo odstranite s seznama. |
Konfiguracija spremenljivk za podokno »Interakcija«
Preden začnete
Konfigurirajte spremenljivke v podoknu Interakcija za dohodne in odhodne klice.
-
Ustvariti morate spremenljivke, ki jih želite dodati v dohodni pojavni okno namizja. Če želite več informacij, glejte Ustvarjanje globalne spremenljivke in Ustvarjanje spremenljivk poteka po meri.
-
Spremenljivke morate označiti kot vidne za agenta. Če želite več informacij o tem, kako globalno spremenljivko označite kot vidno za posrednika, glejte Urejanje globalne spremenljivke v poteku.
| 1 |
V vrstici za krmarjenje portala za upravljanje izberite . |
| 2 |
Če želite ustvariti tok, kliknite Nov. Če želite urediti obstoječi tok, kliknite ikono s tropičjem ob toku in kliknite Odpri. Prikaže se okno Oblikovalnik tokov.
|
| 3 |
V podoknu Lastnosti globalnega toka odprite razdelek Definicija spremenljivke . |
| 4 |
Kliknite zavihek Vidnost namizja in vrstni red . |
| 5 |
V razdelku Podokno interakcije kliknite Izberi spremenljivke za podokno interakcije. Prikaže se okno Izberi spremenljivke v podoknu interakcije. Prikazuje vse spremenljivke skupaj s štirimi sistemskimi spremenljivkami, kot so telefonska številka, DNIS, ime čakalne vrste in časovna omejitev RONE.
|
| 6 |
Za filtriranje seznama uporabite naslednje možnosti iskanja: Seznam se samodejno izpolni s spremenljivkami glede na vnose vaših kriterijev.
|
| 7 |
Potrdite polja spremenljivk, ki jih želite izbrati za podokno Interakcija. Izberete lahko največ 30 spremenljivk. |
| 8 |
Uporaba ikone ročice ( |
| 9 |
Kliknite Shrani. Ta korak lahko preskočite, če omogočite preklopni gumb za samodejno shranjevanje . Izbrane spremenljivke se prikažejo v razdelku Podokno interakcije .
|
| 10 |
(Neobvezno) Kliknite ikono x poleg spremenljivke, da jo odstranite s seznama. |
Spremenljivke JSON
Spremenljivke JSON so spremenljivke toka po meri tipa JSON. Spremenljivke JSON lahko ustvarite v Flow Designerju. Če želite več informacij, glejte Ustvarjanje spremenljivk poteka po meri.
Za shranjevanje podatkov v spremenljivki JSON: zahteva HTTP , razčleni in nastavi spremenljivko, lahko uporabite naslednje dejavnosti.
V dejavnostih HTTP in Parse lahko podatke izvlečete z izrazom filtra poti JSON in jih shranite v spremenljivko JSON.
V Nastavi spremenljivo dejavnost lahko spremenljivko JSON uporabite v možnosti Nastavi vrednost na naslednje načine:
-
Vnesite vrednost JSON v besedilno polje. Na primer:
{ "userId":"rirani", "jobTitleName":"Developer", "firstName":"Romin", "lastName":"Irani", "preferredFullName":"Romin Irani", "employeeCode":"E1", "region":"CA", "phoneNumber":"408-xxxxx67", "emailAddress":"rirani@xyz.com" } -
Uporabite izraz kamenčkov.
Uporaba spremenljivk JSON v prodnatem izrazu
-
Ločen dostop s pikami (.) Ločen dostop: Ločen dostop s pikami (.) lahko uporabite v izrazu Pebble za spremenljivko JSON pri upravljanju klicev in nadzoru pretoka.
Sintaksa:
{{ jsonVariableName.fieldName }}where,jsonVariableName.fieldNamebi morala biti ovrednotena kot polje v spremenljivki JSON.Če v prejšnjem delčku vzorčne kode izvlečete zaposlenega v spremenljivko, imenovano
empvar, z uporabo HTTP ali Parse:use
{{empvar.employeeCode}}, da dobite vrednost kotE1. -
Dostop do kazala v polju JSON: Do določenega indeksa lahko dostopate iz polja JSON, podobno kot sintaksa Pebble. Za več podrobnosti o dostopu do indeksa v Pebble obiščite https://pebbletemplates.io/wiki/guide/basic-usage/, na primer:
Če izvlečete polje JSON zaposlenih v spremenljivko, imenovano{ "Employees" : [ { "userId":"rirani", "jobTitleName":"Developer", "firstName":"Romin", "lastName":"Irani", "preferredFullName":"Romin Irani", "employeeCode":"E1", }, { "userId":"hvala", "jobTitleName":"Program Manager", "ime":"Tom", "priimek":"Hanks", "preferredFullName":"Tom Hanks", "employeeCode":"E3", "directReports":[ { "userId":"John", "jobTitleName":"Razvijalec", "ime":"John", "lastName":"Irani", "preferredFullName":"John Irani", "employeeCode":"E2" }, { " userId":"Sam", "jobTitleName":"Developer", "firstName":"Sam", "lastName":"Das", "preferredFullName":"Sam Das", "employeeCode":"E2" } ] } ] }var, z uporabo funkcije HTTP ali Razčleni:-
Use
{{ var[0]}},da pridobite podatke ozaposlenem o riraniju, ki je upravitelj. -
Use
{{ var[1].directReports[0] }},da pridobite podatke ozaposlenem o Johnu, ki je neposredni poročevalec vodje. -
Use
{{ var[1].directReports[0].preferredFullName }}, da dobite vrednost kotJohn Irani. -
Use
{{ var[0].preferredFullName }}, da dobite vrednost kotRomin Irani.
-
Uporaba spremenljivke JSON v zahtevi HTTP
Če želite spremenljivko JSON uporabiti kot telo zahteve zahteve HTTP, uporabite najprej nastavi dejavnost spremenljivk, da pretvorite spremenljivko JSON v niz. Na primer, v razdelku Nastavi spremenljive nastavitve spremenljive dejavnosti nastavite spremenljivko jsonString z vrednostjo kot {{ jsonVariable }} .
To spremenljivko uporabite kot vhodni podatek za nastavitve HTTP. V razdelku Nastavitve zahteve HTTP nastavite telo zahteve kot {{ jsonString }}.
Pisanje izrazov
Večina polj za vnos besedila v načrtovalniku poteka podpira pisanje izrazov. Izrazi niso obvezni, vendar omogočajo zmogljivo funkcijo skriptnega izvajanja prek spremenljivk za napredne uporabnike. Če izrazov ne potrebujete, lahko v ista vnosna polja vnesete tudi osnovno besedilo in številke.
Vsak izraz ovijte v dvojne zavite oklepaje, kot je prikazano tukaj: {{Enter Expression}}
Če želite na primer združiti dve spremenljivki niza, morate uporabiti {{var1+var2}}. Za več informacij glej: https://pebbletemplates.io/.
Sintaksa predloge kamenčkov
Vsa vnosna polja v načrtovalniku poteka uporabljajo sintakso odprtokodnega izraza, imenovano Predloge kamenčkov: https://pebbletemplates.io/.
V predlogah kamenčkov so podprti simboli: ==, !=, <, >, <=, >=, +, -, *, / . Če želite v izraz vnesti spremenljivke po meri, uporabite to sintakso: {{variable}}
Podprti so tudi logični operaterji. Če želite več informacij, glejte https://pebbletemplates.io/wiki/operator/logic/.
Priporočamo, da si ogledate dokumentacijo predloge kamenčkov, preden uporabite izraze v načrtovalniku poteka. Za informacije o pisanju izrazov si oglejte dokumente na: https://pebbletemplates.io/wiki/.
V tem osnovnem primeru uporabe pogojev izraz na primer preveri, ali je številka računa kličočega večja ali enaka določeni vrednosti. Glede na to, kako izraz ocenjuje za dano izvedbo toka, lahko tok ubere pot True ali False.
Prodnati filtri po meri
Časovni žig Epohe
S spodnjimi filtri kamenčkov lahko vrnete časovni žig epohe za Zdaj ali določen datumski niz:
Časovni žig Epohe za zdaj:
{{ now() | epoch }} => privzeti časovni pas UTC in v sekundah {{ now() | epoch(inMillis=true) }} => privzeti časovni pas UTC in v milisekundah Primer: {{ now() | epoch }} -> 1667471488 {{ now() | epoch(inMillis=true) }} -> 1667471522829Časovni žig Epohe za določen datum:
{{ '2017-10-19 16:18:03.779' | epoch(format='yyyy-MM-dd HH:mm:ss. SSS', inMillis=true) }} => oblika po meri in v milisekundah {{ '2017-10-19 16:18:03.779' | epoch(format='yyyy-MM-dd HH:mm:ss. SSS', inMillis=true, timeZone='America/Phoenix') }} => oblika po meri s časovnim pasom in v milisekundah Primer: {{ '2017-10-19 16:18:03.779' | epoch(format='yyyy-MM-dd HH:mm:ss. SSS', inMillis=true) }} -> 1508429883779 {{ '2017-10-19 16:18:03.779' | epoch(format='yyyy-MM-dd HH:mm:ss. SSS', inMillis=true, timeZone='America/Phoenix') }} -> 1508455083779Preverjanje veljavnosti izrazov
Če vnosno polje zazna, da se uporablja izraz (to je sintaksa {{}}), se v spodnjem desnem kotu polja prikaže modra ikona.
Kliknite modro ikono, da odprete modal, kjer lahko preskusite in spremenite izraz, dokler ne dosežete želenega rezultata.
Način preskusnega izraza vsebuje naslednja polja:
-
Izraz: prikazuje izraz, ki je bil prvotno vnesen v vnosno polje iz konfiguracije dejavnosti.
-
Spremenljiva polja:Vsaka spremenljivka, uporabljena v izrazu, ima podporno polje, kamor lahko vnesete vzorčno vrednost spremenljivke. Vnesite vrednost za vsako spremenljivko in kliknite Test , da si ogledate rezultate, če je izraz izveden z vnesenimi parametri.
Če želite nastaviti spremenljivke v izrazu, uporabite samo obliko {{ime spremenljivke}}. Primer: {{NewPhoneContact.ANI}} je sintaksa spremenljivk.
-
Rezultat:pokaže rezultat izraza, ko kliknete Preskusi. Če so rezultati drugačni od pričakovanih, spremenite izraz po želji. Če spremenite konfiguracijo, kliknite Uporabi spremembe , da posodobite izraz v konfiguraciji dejavnosti.
Ustvarjanje in upravljanje potekov
Ustvarjanje poteka
Poteke lahko ustvarjate in upravljate z modulom Viri usmerjanja. Ko načrtujete potek, interakcija s storitvijo Consult ne sme vsebovati vljudnostnega povratnega klica, povratnih informacij ankete po klicu ali dejavnosti slepega prenosa.
Če število vozlišč pri ustvarjanju poteka presega 100, lahko v načrtovalniku poteka pride do zakasnitve. V takih primerih priporočamo, da uporabite funkciji veriženja pretoka in dinamičnih spremenljivk, da velik pretok razdelite na manjše tokove, ki jih je enostavno upravljati. Če želite več informacij, glejte Veriženje poteka in Stik v čakalni vrsti. |
| 1 |
V vrstici za krmarjenje na portalu za upravljanje izberite Strategija upravljanja > Tokovi. | ||
| 2 |
Kliknite Nov. | ||
| 3 |
V polje Ime poteka vnesite enolično ime.
| ||
| 4 |
Kliknite Začni potek gradnje. Prikaže se okno Oblikovalnik tokov. | ||
| 5 |
V razdelek Splošne nastavitve vnesite opis poteka. Tega opisa pozneje ni mogoče spremeniti. | ||
| 6 |
(Neobvezno) Konfigurirajte naslednje nastavitve v razdelku Ogled nastavitev .
| ||
| 7 |
Za ustvarjanje poteka izvedite naslednja opravila: |
Urejanje spremenljivk poteka
Spremenljivke ni mogoče urejati, ko je v uporabi. Ko je spremenljivka ustvarjena, vrste spremenljivke ni mogoče urejati.
| 1 |
V vrstici za krmarjenje portala za upravljanje izberite . |
| 2 |
Kliknite ikono treh pik poleg poteka, ki ga želite urediti, in kliknite Odpri. |
| 3 |
Kliknite spremenljivo oznako v podoknu Lastnosti globalnega toka. Pojavno okno prikaže povzetek informacij o spremenljivki.
|
| 4 |
Kliknite Uredi v zgornjem desnem kotu pojavnega okna. |
| 5 |
Izberite spremenljivko, ki ni uporabljena v toku. |
| 6 |
Izvedite potrebne spremembe imena spremenljivke, opisa, vrednosti in konfiguracij spremenljivk. |
Spreminjanje poteka
Za urejanje poteka uporabite preklopni gumb Uredi . Če vklopite preklopni gumb, drugi razvijalci poteka ne bodo mogli urejati poteka hkrati. Ko odprete potek, privzeto preide v način samo za branje. Vklopite preklopni gumb Uredi , da uredite potek.
Flow Designer vam zdaj omogoča, da spremenljivke, ki vsebujejo občutljive podatke, označite kot varne. Ko odprete obstoječi potek, ki vsebuje spremenljivke poteka, prejmete poziv, da pregledate in označite te spremenljivke kot varne glede na vaše zahteve. Za več informacij o varnih spremenljivkah glejte Varne spremenljivke.
| 1 |
V navigacijski vrstici portala za upravljanje izberite . Prikaže se tabela s seznamom vseh obstoječih tokov najemnika. Tabela vsebuje ta polja:
| ||||||||||||||||
| 2 |
Kliknite ikono treh pik poleg poteka, ki ga želite urediti, in kliknite Odpri. Če ima izbrani potek spremenljivke poteka, vas sporočilo pozove, da spremenljivke označite kot varne. Potek lahko spreminjate le, če je omogočen preklopni gumb Uredi vklopljeno. Če je preklopni gumb Uredi vklopljeno nastavljen na Izklopljeno, se tok prikaže v načinu samo za branje. | ||||||||||||||||
| 3 |
Kliknite Pojdi Izberite varne spremenljivke , da odprete pogovorno okno Urejanje varnih spremenljivk .
| ||||||||||||||||
| 4 |
Potrdite polja spremenljivk, ki vsebujejo občutljive podatke, in kliknite Shrani . Okno oblikovalnika poteka prikaže izbrane spremenljivke z ikono ključavnice poleg imen spremenljivk. Izbrani potek se odpre v načinu samo za branje. | ||||||||||||||||
| 5 |
Omogočite preklopni gumb Uredi , če želite spremeniti potek. | ||||||||||||||||
| 6 |
Potek osnutka uredite po želji.
| ||||||||||||||||
| 7 |
Kliknite Shrani , da shranite potek, če onemogočite preklopni gumb samodejnega shranjevanja . |
Iskanje entitet v poteku
S funkcijo iskanja v Načrtovalniku poteka lahko razvijalci tokov poiščejo entitete v poteku in hitro dostopajo do svojih lokacij. Za bolj dovršene in zapletene poteke uporabite to možnost iskanja, da se izognete ročnim naporom pri iskanju želenih entitet.
S to funkcijo iskanja lahko v poteku iščete naslednje entitete:
-
Imena dejavnosti, opisi in vnosi
-
Imena spremenljivk
-
Prodnati izrazi
-
Lastnosti pretoka
V poljih, kot so vnosi besedila, opisi, prodnati izrazi itd., lahko poiščete in zamenjate prosto besedilo.
| 1 |
V navigacijski vrstici portala za upravljanje izberite . |
| 2 |
Kliknite elipso (...) poleg poteka, ki ga želite urediti, in kliknite Odpri. |
| 3 |
V iskalno polje, ki se pojavi v zgornjem desnem kotu, vnesite ključno besedo (ime dejavnosti, ime spremenljivke ali niz) in pritisnite Enter. Druga možnost je, da sprožite iskalno polje z uporabo bližnjic na tipkovnici: Cmd + K (za macOS) in ctrl + k (za Windows). Rezultati iskanja se prikažejo v ločeni iskalni plošči na levi strani zaslona.
|
| 4 |
(Izbirno) Na spustnem seznamu izberite eno ali več vrst entitet, da filtrirate rezultate iskanja. |
| 5 |
Če želite poiskati in zamenjati besedilo, naredite naslednje: |
Uporabi oznake različice za tok
Priporočamo, da sledite najboljši praksi dodajanja oznake različice za izgradnjo življenjskega cikla toka skozi različne faze, kot so razvoj, preizkušanje in v živo, za boljši nadzor med upravljanjem proizvodnega toka. Namesto da spremembe uveljavite neposredno v toku, lahko tok objavite skozi faze, preden tok razmestite v produkcijo. Ta funkcija vam pomaga preprečiti prepisovanje vašega trenutnega toka v produkciji.
Ko objavite tok, lahko poleg imena toka z novo različico toka povežete oznako različice, kot je Live, Test ali Dev. To daje možnost pripenjanja različnih različic istega toka na različne vstopne točke ali dejavnost GoTo. Najnovejša je oznaka privzete različice, ki je ne morete odstraniti iz različice toka. Uporabite lahko katero koli drugo oznako različice skupaj z najnovejšo.
Poleg tega lahko na vstopno točko pritrdite več različic istega toka. Med konfiguracijo vstopne točke lahko izberete tok skupaj z eno od z njim povezanih oznak različice.
Ko odprete tok v načinu urejanja, vidite različico osnutka iz najnovejše objavljene različice toka. Ko objavite to različico osnutka, bo z njo povezana oznaka Najnovejša različica. V določenem času ima samo en tok oznako Najnovejša različica, ki je povezana z njim. To ustreza zadnji objavljeni različici toka. |
Preden začneš
Tok morate objaviti vsaj enkrat.
| 1 |
V navigacijski vrstici portala za upravljanje izberite . | ||
| 2 |
Kliknite ikono elipse poleg poteka, ki ga želite urediti, in kliknite Odpri. | ||
| 3 |
Uredite tok. | ||
| 4 |
Kliknite Shrani , da shranite tok, če onemogočite preklopni gumb Samodejno shranjevanje . | ||
| 5 |
Vklopite preklopni gumb Preverjanje , da omogočite objavo. | ||
| 6 |
Kliknite Objavi. | ||
| 7 |
(Izbirno) V pogovornem oknu Objavi tok vnesite opombo o različici ali kateri koli informaciji, ki jo želite deliti z drugimi razvijalci toka. | ||
| 8 |
Privzeto je Najnovejše izbrano kot oznaka različice, ki označuje najnovejšo različico toka. S spustnega seznama Dodaj oznako različice lahko uporabite več oznak različice za tekočo različico, kot je live, dev ali test. Če je določena oznaka različice že preslikana na vstopno točko, se poleg te oznake različice na spustnem seznamu prikaže opozorilo, ki pravi, da je oznaka preslikana na vstopno točko. | ||
| 9 |
Kliknite Objavi. Ko izberete eno ali več ustreznih oznak različice in objavite, lahko to različico toka uporabite, ko dodelite vstopni točki. | ||
| 10 |
(Izbirno) Kliknite ikono časovnika poleg številke različice, da si ogledate zgodovino različic toka. Prikaže se modal Zgodovina različic , ki prikaže naslednje podrobnosti za aktivne različice in druge različice toka:
Za filtriranje tabele uporabite katerega koli od naslednjih atributov iskanja po ključnih besedah:
Kliknite ikono Pogled v kateri koli vrstici, da si ogledate tok, objavljen v izbrani različici. | ||
| 11 |
(Izbirno) Kliknite ikono Pogled v kateri koli vrstici, da si ogledate tok, objavljen v izbrani različici.
|
Omogočite ali onemogočite možnost samodejnega shranjevanja
| 1 |
V vrstici za krmarjenje na portalu za upravljanje izberite Strategija upravljanja > Tokovi. |
| 2 |
Če želite ustvariti tok, kliknite Nov. Če želite urediti obstoječi tok, kliknite ikono s tropičjem ob toku in kliknite Odpri. |
| 3 |
Če želite omogočiti možnost samodejnega shranjevanja, nastavite preklopni gumb Samodejno shranjevanje na VKLOP. |
| 4 |
Če želite onemogočiti možnost samodejnega shranjevanja: Ko onemogočite možnost samodejnega shranjevanja, ročno shranite spremembe. V nasprotnem primeru boste izgubili spremembe toka. |
Kopiranje in lepljenje dejavnosti
Kot razvijalec toka lahko kopirate in prilepite dejavnost ali skupino dejavnosti v istem toku, da vam teh dejavnosti ni treba konfigurirati od začetka. V ta namen lahko izberete posamezno dejavnost ali skupino dejavnosti naenkrat in jih znova uporabite v istem toku. Ko kopirate dejavnosti, sistem ustvari dvojnike teh dejavnosti ter kopira vse konfigurirane nastavitve in povezave.
| 1 |
V vrstici za krmarjenje na portalu za upravljanje izberite Strategija upravljanja > Tokovi. |
| 2 |
Če želite ustvariti tok, kliknite Nov. Če želite urediti obstoječi tok, kliknite ikono s tropičjem ob toku in kliknite Odpri. |
| 3 |
Naredite kar koli od tega: Lahko pa pritisnete tipki CTRL+C na tipkovnici, da kopirate izbrane dejavnosti, in pritisnete tipki CTRL+V, da prilepite izbrane dejavnosti na platno. |
| 4 |
Kopirane dejavnosti lahko prerazporedite v skladu s svojimi zahtevami. |
Potrdite tok
Tok potrdite, da zagotovite, da ste konfigurirali vsa zahtevana polja In da je struktura toka veljavna. Validacija ne more določiti, kako sistem izvaja tok med izvajanjem, in ne zagotavlja, da tok teče po pričakovanjih.
Ko je preverjanje uspešno, zapustite Validacija vklopi. Toka ne morete objaviti, če preverjanje ne uspe.
| 1 |
V navigacijski vrstici portala za upravljanje izberite . | ||
| 2 |
Izberite tok. | ||
| 3 |
Nastavite Validacija preklopi na Vklopljeno. Začne se preverjanje in v oknu se prikažejo napake. Med preverjanjem sistem prikaže napake na te načine:
| ||
| 4 |
Če zaprete Podrobnosti preverjanja in ga želite znova odpreti, kliknite Napake toka gumb. | ||
| 5 |
Izbirno. Če pride do napak, nastavite stikalo Preverjanje veljavnosti na Izklopljeno. Odpraviti morate napake in znova zagnati preverjanje.
|
Kopiranje poteka
| 1 |
V navigacijski vrstici portala za upravljanje izberite . |
| 2 |
Kliknite ikono treh pik poleg toka, ki ga želite kopirati, in kliknite Kopiraj. Ime kopiranega poteka ima to obliko zapisa: Copy_FlowName_FlowID kjer je ime poteka ime izvirnega poteka, FlowID pa enolični identifikator prvotnega poteka. |
| 3 |
Odprite kopirani potek v oblikovalniku poteka, da uredite ime. |
Izvoz poteka
Če želite ekstrahirati definicijo poteka kot datoteko JSON, uporabite možnost Izvozi. Pozneje lahko uvozite datoteko JSON, da ustvarite isti tok v drugem najemniku. Če želite uvoziti potek, glejte Uvozite potek.
| 1 |
V vrstici za krmarjenje portala za upravljanje izberite . |
| 2 |
Kliknite ikono treh pik poleg toka, ki ga želite izvoziti, in kliknite Izvozi. |
| 3 |
V pogovornem oknu, ki se odpre, izberite Shrani in kliknite V redu , da prenesete datoteko poteka. Datoteka se prenese v vaš lokalni sistem z obstoječim imenom datoteke v formatu JSON. |
Uvoz poteka
Če želite uvoziti tok v najemnika, uporabite možnost Uvozi. Preden uvozite tok, morate izvoziti tok kot datoteko JSON od drugega najemnika. Če želite izvoziti potek, glejte Izvozite tok.
Če želite znova uporabiti obstoječi potek v istem najemniku, uporabite možnost Kopiraj. Če želite več informacij, glejte Kopiranje poteka. |
| 1 |
V vrstici za krmarjenje portala za upravljanje izberite . | ||
| 2 |
Kliknite Uvozi in iz lokalnega sistema izberite datoteko poteka, ki je v obliki zapisa JSON. | ||
| 3 |
Kliknite Odpri , da uvozite datoteko. Tok se uvozi v najemnika.
|
Kaj storiti naslednje
Potek lahko spremenite ali objavite. Če želite več informacij, glejte Delo s poteki.
Objava poteka
Potek lahko objavite, ko sistem preveri veljavnost toka in ugotovi, da je brez napak. Objavljeni potek lahko uporabite v strategijah usmerjanja vstopnih točk.
Preden objavite potek, se prepričajte, da ste popolnoma zadovoljni s konfiguracijo in da je tok primeren za interakcije v stikih s središčem za stike v živo. Urejanje objavljenega poteka ni v celoti podprto.
Gumb »Objavi potek « je onemogočen, dokler je stikalo za preverjanje veljavnosti izklopljeno. Gumb »Objavi potek « ostane onemogočen, če je v toku prišlo do aktivnih napak.
Ko kliknete gumb Objavi potek , se prikaže potrditveno okno Objavi potek . Preden objavite potek, se prepričajte, da vsi izrazi delujejo in da potek deluje po želji.
Če pride do napake:
-
Prikaže se okno z obvestili z ID-jem
za sledenje inID-jempoteka. Za pomoč v primeru napak se obrnite na podporo podjetja Cisco. Za podporo potrebujeteIDza sledenje. -
Kliknite gumb Poskusi znova objaviti .
| 1 |
V navigacijski vrstici portala za upravljanje izberite . | ||
| 2 |
Izberite potek. | ||
| 3 |
Kliknite Objavi , da objavite potek. Če je potek uspešno objavljen, se prikaže potrditveno sporočilo. | ||
| 4 |
Izberite eno od naslednjih možnosti:
|
Brisanje poteka
Če ima potek stanje Objavljeno, je lahko del konfiguracije strategije usmerjanja. Preden tok izbrišete, se prepričajte, da veste, kje se tok uporablja. V nasprotnem primeru lahko vplivate na interakcije s središčem za stike v živo.
| 1 |
V navigacijski vrstici portala za upravljanje izberite . |
| 2 |
Kliknite ikono treh pik poleg toka, ki ga želite izbrisati, in kliknite Izbriši. |
| 3 |
Za potrditev kliknite Da . |
Strategije usmerjanja vstopne točke
Strategija usmerjanja vstopne točke je konfiguracija, ki nadzoruje usmerjanje stika, ko stik doseže vstopno točko. Ko stik prispe na vstopno točko, usmerjevalni mehanizem preveri, katera strategija usmerjanja vstopne točke je v danem trenutku aktivna, in sledi tej konfiguraciji.
V razdelku Nadzor klicev konfiguracije strategije usmerjanja vstopne točke lahko izberete tok, ki nadzoruje izkušnjo klicateljev med interakcijo. Z aplikacijo Flow Designer lahko konfigurirate tok od konca do konca, ki nadzoruje tako začetno obravnavo klica v IVR kot tudi izkušnjo čakalne vrste po čakalni vrsti stika.
Na spustnem seznamu Flow izberite potek, da označite tok, ki nadzoruje to izkušnjo klica od konca do konca v časovnem intervalu, določenem v strategiji usmerjanja. Na tem spustnem seznamu so na voljo samo poteki, ki so bili objavljeni v aplikaciji Flow Designer.
Poteki so na voljo samo za vstopne točke telefonije. Iz strategije usmerjanja vstopne točke ne morete preglasiti nobenih nastavitev v toku.
Strategije usmerjanja čakalnih vrst
Strategija usmerjanja čakalne vrste je konfiguracija, ki nadzoruje usmerjanje stika, ko stik doseže čakalno vrsto. Ko stik prispe v čakalno vrsto, usmerjevalni mehanizem preveri, katera strategija usmerjanja čakalne vrste je v danem trenutku aktivna, in sledi tej konfiguraciji.
Stranke, ki imajo strategije usmerjanja čakalnih vrst v Webex središču za stike, lahko dostopajo do njih, vendar ne morejo ustvariti novih strategij. Priporočamo, da vse stranke svoje konfiguracije preusmerijo v čakalne vrste.
|
Ustvarjanje in upravljanje podpotekov
Flow designer zagotavlja mehanizem za modularizacijo velikih tokov v vrsto manjših logičnih tokov manjše kompleksnosti. Podpoteki so manjši poteki, ki jih lahko uporabite v več potekih, da dosežete določeno opravilo. Zaradi tega so tokovi bolj modularni in jih je lažje upravljati v manjših kosih, s čimer se izognemo zapletenostim, ki nastanejo pri ustvarjanju večjih tokov. V nadaljevanju je nekaj pomembnih značilnosti podtokov:
-
Podtokove lahko ustvarite na ravni organizacije, da bodo na voljo znotraj organizacije. Ogledate si lahko na primer podtokove, ki so na voljo v isti organizaciji, in jih prikličete. Ustvarite lahko največ 200 podpotek na organizacijo.
-
Podtok iz poteka lahko prikličete za izvajanje logike, ne da bi se povezali z vstopno točko ali zapustili glavni tok.
-
Podtokove lahko večkrat znova uporabite v glavnem poteku ali med glavnimi poteki v organizaciji.
-
Spremenljivke lahko prenašate med nadrejenim tokom in podtokovi ter vhodnimi in izhodnimi spremenljivkami zemljevida od glavnega toka do podtoka in obratno. Zaradi tega so te spremenljivke, ki se uporabljajo v podtoku, neodvisne od spremenljivk, uporabljenih v nadrejenem toku, ki prikliče podtok.
V podtoku ne morete posredovati globalnih spremenljivk. Vendar pa lahko kot rešitev globalne spremenljivke prenesete v podtok prek lokalne spremenljivke.
-
Podtok lahko objavite neodvisno. Vendar pa bodo spremembe v podtoku začele veljati šele, ko znova objavite glavni tok.
-
Podtoku lahko priložite oznako različice, kot so Live, Dev in Test, tako da lahko izvedete celovito preskušanje glavnega poteka v ustreznih okoljih.
-
Podtokove je treba priklicati iz glavnih tokov. Iz podtoka ne morete priklicati drugega podtoka.
-
Podtoka ni mogoče povezati z vstopno točko ali strategijo usmerjanja čakalne vrste.
-
Podtokove lahko uvažate in izvažate neodvisno.
Ustvarjanje podtoka
Podpoteke lahko ustvarjate in upravljate v središču Control Hub.
| 1 |
Prijavite se v organizacijo strank z URL-jem središča Control Hub - https://admin.webex.com/. | ||
| 2 |
Odprite središče za | ||
| 3 |
Kliknite | ||
| 4 |
V polje Ime podtoka vnesite ime podtoka. Ime podtoka mora biti enolično. Ne sme vsebovati presledkov. Edini dovoljeni posebni znaki so _ (podčrtaj) in - (vezaj). Dovoljena dolžina je 80 znakov. | ||
| 5 |
Kliknite Začni graditi podpotek. Prikaže se okno Oblikovalnik tokov. | ||
| 6 |
V razdelek Splošne nastavitve vnesite opis podtoka. Ta opis lahko pozneje spremenite. | ||
| 7 |
V razdelku Nastavitve pogleda konfigurirajte funkcije, kot so Ukrivljene povezave, Barva povezave, Barva poti napake, Barva izbora in Debelina. | ||
| 8 |
V razdelku Definicija spremenljivke dodajte zahtevane spremenljivke, ki bodo uporabljene pri povezovanju z glavnim tokom.
Vse zgornje spremenljivke so lahko vrste String, Integer, Date Time, Boolean, Decimalka in JSON. | ||
| 9 |
Za ustvarjanje podtoka izvedite naslednja opravila:
|
Urejanje podpoteka
Če uredite podpoteko in jo objavite, začnejo spremembe podtoka v glavnem poteku veljati šele po objavi glavnega poteka.
Če želite spremeniti podpotek:
| 1 |
Prijavite se v središče Control Hub. |
| 2 |
Odprite središče za |
| 3 |
Kliknite podpotek, ki ga želite urediti. |
| 4 |
Omogočite preklopni gumb Uredi , če želite spremeniti podtok. |
| 5 |
Izvedite zahtevane spremembe podtoka. Kliknite Shrani , da shranite potek, če onemogočite preklopni gumb samodejnega shranjevanja . |
Brisanje podpoteka
Podtoka ni mogoče izbrisati, če je uporabljen v katerem koli objavljenem glavnem toku, ne glede na to, ali je v živo ali priključen na vstopno točko. Vendar pa lahko odstranite podtok iz tega glavnega toka ali najprej izbrišete glavni tok, da izbrišete ta podtok.
| 1 |
Prijavite se v središče Control Hub. |
| 2 |
Odprite središče za |
| 3 |
Kliknite navpično ikono treh pik v vrstici s podpotekom, ki jo želite izbrisati, in nato Izbriši . |
| 4 |
Za potrditev kliknite Da . |
Dodajanje podtoka glavnemu poteku
Podtok lahko dodate v več glavnih potekov.
| 1 |
Prijavite se v središče Control Hub. |
| 2 |
Odprite . Podtok lahko glavnemu poteku dodate tudi iz vrstice za krmarjenje portala za upravljanje. Izberite . Kliknite ikono treh pik poleg poteka, ki ga želite urediti, in kliknite Odpri. |
| 3 |
Kliknite tok, ki ga želite spremeniti, da dodate podtok. Prikaže se okno Oblikovalnik tokov. |
| 4 |
Kliknite zavihek Podtokove . Prikaže se seznam podpotekov, ustvarjenih za izbrano organizacijo/najemnika. |
| 5 |
Povlecite in spustite zahtevani podtok s seznama na platno, da ga dodate glavnemu toku. Ogledate si lahko podrobnosti izbranega podtoka, kot so ime, različica podtoka skupaj z oznako različice in vse spremenljivke, konfigurirane v podtoku. Če želite, kliknite gumb Pogled poleg imena podtoka, da odprete podpoteko na novem zavihku v brskalniku. Če za ta podtok niste nastavili nobene oznake različice, je privzeto nastavljena na Najnovejša. |
| 6 |
V razdelku Vhodne spremenljivke podtoka preslikajte glavne spremenljivke toka v vhodne spremenljivke podtoka. Prepričajte se, da preslikate isti podatkovni tip, da omogočite delovanje podtoka brez napak. Podobno v razdelku Subflow Output Variables preslikajte izhodne spremenljivke podtoka v glavne spremenljivke toka z istim podatkovnim tipom. |
| 7 |
Objavite glavni potek. |
Obravnavanje napak
Pot za obravnavanje napak se prikaže za vsako dejavnost, konfigurirano v toku. Pot za obravnavanje napak lahko konfigurirate tako, da obravnava napake, do katerih lahko pride med izvajanjem toka. Pot za obravnavanje napak se prikaže privzeto in je neobvezna za konfiguriranje. Če v dejavnosti ne konfigurirate poti za obravnavanje napak, se med preverjanjem veljavnosti toka prikažejo opozorila. Vendar pa lahko tok objavite z opozorili za preverjanje veljavnosti.
Napake, do katerih pride med izvajanjem toka, so na splošno razvrščene v dve vrsti:
-
Napake pri izvajanju dejavnosti: prikazuje napake, do katerih pride med funkcionalnim izvajanjem dejavnosti. Do napake v dejavnosti na primer pride, ko stranka med izvajanjem dejavnosti v meniju vnese neustrezen vnos.
-
Sistemske/globalne napake: navedite napake, do katerih pride v sistemu med izvajanjem dejavnosti. Sistemske napake se na primer pojavijo, ko med izvajanjem dejavnosti Nastavi spremenljivko pride do neveljavnega prodnatega izraza.
-
Nedoločena napaka: To vozlišče napak nastavi izhodno pot napake, ki poteka v primeru nedoločenih sistemskih napak med izvajanjem toka. Tok za nedoločene napake lahko konfigurirate tako, da izhodno pot te dejavnosti povežete z ustreznimi dejavnostmi.
Naslednje dejavnosti nadzora poteka nimajo vozlišča napak Nedoločeno – Začetni tok, Končni tok, Zahteva HTTP in Razčleni.
Če vozlišče nedoločene napake ni prikazano v nobeni dejavnosti, se obrnite na podporo podjetja Cisco in omogočite ustrezno zastavico funkcij.
-
Konfigurirajte poti za obravnavanje napak, da optimizirate tok. Če za dejavnost ni konfigurirana nobena pot obravnavanja napak, potek uporabi privzeto pot, ki je konfigurirana v rutini |
Pretočna veriga
Veriženje toka vam omogoča povezovanje več tokov. Izkušnjo klicatelja lahko spremenite glede na čas (če klic predate vstopni točki) ali pa v več primerih znova uporabite en tok (če klic predate toku). Uporabite GoTo za veriženje več potekov. Spremenljivke toka lahko preslikate v različne poteke in tako zagotovite, da se podatki ohranijo skozi celotno izkušnjo klica.
Primer: registracija cepljenja
Za obravnavo strank, ki sodelujejo v kampanji cepljenja, lahko ponudite dve možnosti: eno za premium stranke in drugo za splošne stranke.
Ko splošne stranke pokličejo, sistem preda klic toku, povezanemu z registracijami za obdelavo vstopne točke. Na podlagi aktivnih strategij usmerjanja vstopnih točk sistem usmeri klic ustreznemu agentu, da registrira splošno stranko.
Ko pokličejo premium stranke, sistem preda klic drugemu toku, da rezervira sestanek.
Znane težave z veriženjem pretoka
-
Vstopne točke, ki se uporablja v verigi pretoka, ni mogoče izbrisati. Preden izbrišete vstopno točko, se prepričajte, da izbrišete vse vire, kot so čakalne vrste in poteki, ki so povezani z vstopno točko.
-
Poteka, ki se uporablja v verigi potekov, ni mogoče izbrisati. Preden izbrišete potek, se prepričajte, da izbrišete vse sklice na potek, ki so bili ustvarjeni kot del veriženja poteka.
-
Če prisilno izbrišete vstopno točko ali potek, ki se uporablja v verigi poteka iz portala za upravljanje, uporabniški vmesnik nadzora pretoka ne preveri veljavnosti ali prikaže sporočil o napakah, ki bi nakazovala, da je bila vstopna točka ali potek izbrisana.
Sledenje poteku
Sledenje poteku je postopek odpravljanja napak po klicu v oblikovalniku poteka, ki razvijalcem poteka omogoča vpogled v potek in ogled poti, ki jo je opravil za klic. Ta funkcija razvijalcem toka omogoča tudi, da si ogledajo vse ustrezne informacije na poti izvajanja nadzora pretoka, ki pomaga odpraviti napake v tokovih in odpraviti morebitne težave, ki se pojavijo med izvajanjem toka.
Če ste toku uporabili več oznak različic, lahko sledite poteku tudi glede na te oznake različic. Če želite več informacij, glejte Uporaba oznak različic v poteku.
Interakcija povzame in poveže niz dejavnosti, povezanih s potovanjem stika prek središča za stike. ID interakcije je enolični ID, ki ga ustvari sistem in identificira dano interakcijo. ID-ji interakcije povezujejo potovanje interakcij po različnih poteh, kar vas pozove, da prepoznate scenarije napak in poti neuspeha dejavnosti za odpravljanje težav z izvajanjem toka.
Sledenje poteku lahko uporabite za ogled različnih poti nadzora klicev po izvedbi poteka v proizvodnji. To zagotavlja preverjanje vseh nastavitev dejavnosti in drugih odvisnih konfiguracij toka za uspešno izvajanje toka.
Preden začnete
Tok morate objaviti in izvesti, tako da se vzpostavi vsaj ena interakcija. Če želite več informacij, glejte Ustvarjanje in upravljanje potekov.
| 1 |
V vrstici za krmarjenje portala za upravljanje izberite . |
| 2 |
Kliknite ikono treh pik poleg poteka, ki ga želite urediti, in kliknite Odpri. |
| 3 |
Kliknite Iskalnik napak. Prikaže se podokno » Interakcije «. V tabeli je prikazanih najnovejših 100 interakcij za potek. V tabeli si lahko ogledate naslednje podrobnosti:
|
| 4 |
(Neobvezno) Z možnostjo iskanja filtrirajte seznam z naslednjimi iskalnimi parametri:
|
| 5 |
V tabeli izberite Interakcija . Izbrana pot dejavnosti je označena na platnu. Odpre se nov zavihek, ki prikazuje zaporedje dejavnosti, izvedenih med interakcijo. Prikazuje naslednje podrobnosti:
Izberete lahko več interakcij, ki se odprejo na ločenih zavihkih. |
| 6 |
Izberite dejavnost, če si želite ogledati naslednje podrobnosti:
|
| 7 |
(Neobvezno) Kliknite ikono za kopiranje ( |
Kode napak načrtovalnika poteka
Načrtovalnik poteka vrne kode napak, da prikaže naravo ali razlog napake. V spodnji tabeli prepoznajte napako in njen opis.
|
Koda napake |
Opis |
|---|---|
|
FC1001 |
Različice Flow ni mogoče najti. Osvežite stran ali ustvarite nov potek. |
|
FC1002 |
Začetne dejavnosti ni mogoče najti. Osvežite stran ali ustvarite nov potek. Začetna dejavnost se privzeto prikaže, ko ustvarite nov potek. |
|
FC1003 |
Eden ali več potekov dogodkov nima veljavnega začetka. Dodajte rutino za obravnavo dogodkov na začetek vsakega poteka dogodka. |
|
FC1004 |
Vse veje brez dogodka morajo voditi do končnega vozlišča. |
|
FC1005 |
Ena od konfiguracij spremenljivk je neveljavna. Za vsako spremenljivko zagotovite, da sta konfigurirani tip podatkov in vrednost spremenljivke združljivi. |
|
FC1006 |
Eno ali več vrat v dejavnosti ni povezanih. Prepričajte se, da so vsa vrata povezana z drugo dejavnostjo prek povezave. |
|
FC1007 |
Dodajte opis dejavnosti. |
|
FC1008 |
Nekatere spremenljivke imajo isto ime. Zagotovite, da imajo vse spremenljivke enolično ime. |
|
FC1009 |
Izraz je neveljaven. |
|
FC1010 |
Pogoj je neveljaven. |
|
FC1011 |
Povezava v glavnem toku je prekinjena. Izbrišite povezavo, da odpravite napako. |
|
FC1012 |
Povezava v poteku dogodka je prekinjena. Izbrišite povezavo, da odpravite napako. |
|
FC1013 |
Dejavnost se uporablja v več kot enem poteku dogodkov. Poteki dogodkov ne morejo imeti skupne rabe skupnih dejavnosti in morajo imeti enoličen začetek in konec. |
|
FC1014 |
Stik v čakalni vrsti mora prekiniti tok. Izhodna povezava se lahko poveže samo z dejavnostjo končnega toka. |
|
FC1015 |
Eno ali več polj v dejavnosti ni pravilno konfiguriranih. Sledite zahtevam vsakega polja, da popravite vse napake in vnesete veljavne vnose. |
|
FC1016 |
Drug uporabnik je ustvaril potek, ki je v sporu z imenom tega poteka. Uredite ime poteka, da bo enolično. |
|
FC1017 |
Dejavnost ima puščice, ki izvirajo iz sebe in kažejo nase. |
Za več informacij o napakah strežnika GraphQL Server glejte https://www.apollographql.com/docs/react/data/error-handling/.
Spremljanje klicev
Modul za nadzor klicev omogoča pooblaščenim uporabnikom, da kadar koli in na katerem koli mestu tiho spremljajo vse aktivne klice, ki jih upravlja storitev Webex kontaktnega centra, in preverijo, ali so strankam storitve vročene profesionalno. Pooblaščeni uporabniki lahko ustvarijo tudi urnike spremljanja, usposobijo agenta, ki je povezan s klicem, tako da posredujejo komentarje, ki jih lahko sliši samo agent, in po potrebi vključijo klice.
Pregled spremljanja
Modul za spremljanje klicev Webex kontaktnega centra omogoča upraviteljem kontaktnih centrov, da spremljajo kakovost storitev, ki se zagotavljajo v njihovih večkodnih kontaktnih centrih. S poenostavljenim spletnim vmesnikom lahko pooblaščeni uporabniki izberejo kombinacijo ene ali več čakalnih vrst, mest in ekip ter določenega posrednika, ki ga želijo nadzorovati. Ko so ti kriteriji vneseni, sistem postavi zahtevo za spremljanje naslednjega klica, ki se ujema s kombinacijo vseh kriterijev, ko je klic distribuiran na ciljno mesto. Nadzor je mogoče izvajati neprekinjeno, samo enkratno (ad hoc) ali načrtovano, pooblaščeni uporabniki pa lahko spremljajo klic, ki že poteka.
Zvok za klic se dostavi prek dohodnega telefonskega klica s telefonsko številko, povezano z uporabnikom, ki je vključen v nadzor. Pooblaščeni nadzorniki lahko učijo agenta med povezanim klicem tako, da zagotovijo komentarje, ki jih lahko sliši samo agent in se lahko vključijo v klic ter postanejo del pogovora med agentom in stranko.
Upoštevajte naslednje:
-
Zahteve za stalno spremljanje in ad hoc zahteve za isti cilj ne morete vložiti hkrati.
-
Če sta za isti cilj podana načrtovana zahteva in stalna zahteva, ima prednost stalna zahteva. Ko je neprekinjena zahteva začasno ustavljena ali preklicana, je načrtovana zahteva omogočena.
-
Če sta za isti cilj podani načrtovana zahteva in ad hoc zahteva, ima prednost ad hoc zahteva. Ko je ad hoc zahteva preklicana ali dokončana, je načrtovana zahteva omogočena.
-
Če se izpišete iz portala za upravljanje, medtem ko je zahteva za spremljanje še vedno aktivna, vas sporočilo vpraša, ali želite preklicati zahtevo za monitor ali nadaljevati spremljanje.
Če izberete Da, bodo vse aktivne začasne ali stalne zahteve za spremljanje preklicane, ko se odjavite. Vse načrtovane zahteve bodo začasno ustavljene.
Spremljanje klicev
Stran za spremljanje klicev ponuja vmesnik za stalno ali enkratno spremljanje klica.
| 1 |
V navigacijski vrstici portala za upravljanje izberite Spremljanje klicev. | ||||||||||
| 2 |
Na plošči Filter za nadzor določite eno ali več čakalnih vrst, mest, ekip in posrednikov, ki jih želite nadzorovati. Če nastavite seznam čakalnih vrst, mest, ekip ali posrednikov na »Vsi«, bo ta vključeval le entitete, do katerih imate dostop v zahtevi. | ||||||||||
| 3 |
V polje Številka povratnega klica vnesite telefonsko številko in kliknite Registriraj. Če morate posodobiti številko, vnesite novo številko za povratni klic in kliknite Posodobi. Številko za povratni klic vnesite v eni od naslednjih oblik zapisa:
| ||||||||||
| 4 |
Če želite preprečiti prikaz te seje spremljanja na portalu za upravljanje drugim uporabnikom, potrdite polje Uporabi nevidni način . | ||||||||||
| 5 |
Kliknite eno od možnosti v spodnji tabeli, da pošljete zahtevo za spremljanje klicev.
Vaša zahteva je prikazana na seznamu zahtev za nadzor skupaj z morebitnimi čakajočimi zahtevami drugih posrednikov. Nadzorovani klic se prikaže na seznamu Klici, ki se nadzorujejo. Če želite več informacij o strani za spremljanje klicev , glejte Ogled informacij o nadzoru klicev . | ||||||||||
| 6 |
Če ima vaš uporabniški profil pooblastilo, lahko v stolpcu Dejanje kliknete gumb Trener ali Vključi v aktivo, da trenirate agenta ali se vključite v nadzorovani klic. Če želite podrobnosti, glejte Vključevanje v klic. | ||||||||||
| 7 |
Ko se klic konča, kliknite Spremljaj naslednji klic , da spremljate naslednji klic v čakalni vrsti. Če pa izberete možnost Neprekinjen nadzor , vam sistem pošlje naslednji klic v čakalni vrsti. | ||||||||||
| 8 |
Kliknite Prekliči , da prekličete dejavnost spremljanja za to zahtevo. Če izberete možnost Neprekinjeninadzor , kliknite gumb Začasno ustavi , da začasno ustavite dohodne klice. Če želite nadaljevati spremljanje klicev, lahko kliknete gumb Nadaljuj .
|
Treniranje agenta
Če je v vašem uporabniškem profilu omogočena funkcija trenerja šepetanja, se lahko pogovorite z agentom, ki ga spremljajo, ne da bi vas stranka slišala.
-
Coaching se nadaljuje, tudi če je klic preusmerjen na drugega agenta, dokler se klic ne konča ali preusmeri na drugo številko (prenos agent-na-DN).
-
Če se trenerski agent posvetuje z drugim agentom, slišite glasbo na čakanju in ne morete nadaljevati poučevanja agenta, dokler klicatelja ne zadržite.
Med poučevanjem agenta se lahko vključite v klic, če je v vašem uporabniškem profilu omogočena funkcija »Vklon in«.
Za tiho poučevanje agenta:
| 1 |
Ko nadzirate klic (kot je opisano v razdelku »Nadzor klicev«) in je klic povezan s posrednikom, kliknite Trener. Ne kliknite »Trener «, če klic čaka v čakalni vrsti, potem ko ga agent preusmeri v drugo čakalno vrsto. Če to storite, vaša zahteva trenerja ne uspe. Gumb Trener ni na voljo, ko agent preusmeri klic na drugo številko (prenos DN). |
| 2 |
Agentu zagotovite ustna navodila. |
| 3 |
Če se želite odstraniti iz klica, odložite slušalko. Klic je odstranjen s seznama Klici, ki jih spremljamo. |
Vkrcajte se na klic
| 1 |
Ko nadzirate ali vodite klic in je klic povezan s posrednikom (in ne čaka v čakalni vrsti), kliknite Vklop v klic. Takoj ste povezani s klicem. Gumb » Vključevanje« izgine s strani. |
| 2 |
Če se želite odstraniti iz klica, odložite slušalko. Klic je odstranjen s seznama Klici, ki jih spremljamo. |
Ogled informacij o nadzoru klicev
Če si želite ogledati informacije o nadzorovanju klicev, v vrstici za krmarjenje portala za upravljanje kliknite Nadzor klicev
Na strani za spremljanje klicev je prikazano naslednje:
-
Kontrolniki za zahtevo za sejo spremljanja. Če želite več informacij, glejte Nadziranje klicev.
-
Grafikon aktivnih in čakalnih klicev za čakalno vrsto, ki je trenutno izbrana na plošči Filter za nadzor na levi strani strani.
-
Tabela Zahteve za nadzor/klici, ki se nadzorujejo, v kateri sta prikazana dva seznama, opisana v spodnjih razdelkih.
Če spremenite velikost okna za spremljanje klicev na zelo ozko velikost, se na dnu okna prikaže tabela Zahteve za nadzor/klici, ki se nadzorujejo. Morda se zdi, da tabela manjka, vendar jo lahko vidite, če se pomaknete na dno okna.
Seznam klicev, ki se spremljajo
Na seznamu Klici, ki jih nadzirate, so prikazane informacije o vseh klicih, ki jih trenutno nadzirate v podjetju.
Ko je nadzorovani klic preusmerjen na določeno telefonsko številko (prenos agent-na-DN), se odstrani s seznama Klici, ki jih spremljajo, zato gumba Trener in Vkrcanje nista več na voljo. |
|
Stolpčni |
Opis |
|---|---|
|
Čakalna vrsta |
Čakalna vrsta, ki je prejela klic. |
|
Lokacija |
Lokacija kontaktnega centra, kamor je bil klic distribuiran. |
|
Skupina |
Ekipa, ki ji je bil klic razdeljen. |
|
Telefonist |
Ime posrednika, ki ga spremljate, ali številska identifikacijska koda, če je na klic namesto Webex posrednika središča za stik odgovoril vir skupine na podlagi zmogljivosti. |
|
Stanje spremljanja |
Stanje seje spremljanja:
|
|
Ime nadzornika |
Ime osebe, ki spremlja klic. |
|
Številka nadzornika |
Telefonska številka osebe, ki spremlja klic. |
|
Trajanje (mm:ss) |
Število minut in sekund od prihoda klica. |
|
Dejanje |
Gumbi, ki jih lahko kliknete za treniranje ali vključitev v klic, ki je v nadzoru, če to odobri vaš uporabniški profil. |
Seznam zahtev za spremljanje
Na seznamu Zahteve za nadzor so prikazane informacije o vseh zahtevah za spremljanje v vašem podjetju.
Če zahteva za nadzor vključuje več čakalnih vrst, mest, ekip ali posrednikov, lahko seznam teh vrst prikažete v opisu orodja, tako da miško postavite na vrednost v stolpcu Čakalna vrsta, Mesto, Ekipa ali Posrednik.
|
Stolpčni |
Opis |
|---|---|
|
Vrsta zahteve |
Vrste zahtev so:
|
|
Čakalna vrsta |
Čakalne vrste, vključene v zahtevo. Če je vključenih več čakalnih vrst, lahko prikažete seznam takih čakalnih vrst tako, da pokažete na vrednost, prikazano v stolpcu. |
|
Lokacija |
Spletna mesta, vključena v zahtevo. Če je vključenih več mest, lahko seznam prikažete tako, da pokažete na vrednost, prikazano v stolpcu. |
|
Skupina |
Ekipe, vključene v zahtevo. Če je vključenih več ekip, lahko prikažete seznam ekip tako, da pokažete na vrednost, prikazano v stolpcu. |
|
Telefonist |
Zastopniki, vključeni v zahtevo. Če je vključenih več posrednikov, lahko prikažete seznam teh posrednikov tako, da pokažete na vrednost, prikazano v stolpcu. |
|
Stanje spremljanja |
Stanje seje spremljanja:
|
|
Ime nadzornika |
Ime osebe, ki je predložila zahtevo. |
|
Številka nadzornika |
Telefonska številka osebe, ki je oddala zahtevo. |
|
Dejanje |
Gumbi, ki jih lahko kliknete, če želite začasno ustaviti, nadaljevati ali preklicati zahtevo za spremljanje. |
Delo z urniki spremljanja
Stran Urniki spremljanja v modulu Nadzor klicev omogoča pooblaščenim uporabnikom, da načrtujejo zahteve za spremljanje klicev ob določenih urah dneva ali tedna. Upoštevajte naslednje:
-
Če vaš uporabniški profil ne odobri drugače, si lahko ogledate in uredite samo tiste urnike spremljanja klicev, ki ste jih ustvarili.
-
Začetni in končni časi, določeni v urniku spremljanja klicev, uporabljajo čas podjetja. Vendar se klici spremljajo po lokalnem času. To prilagodite, ko v urnikih spremljanja določite začetni in končni čas.
Ustvarjanje ali urejanje urnika spremljanja
Če želite ustvariti nov urnik spremljanja ali urediti obstoječi urnik:
| 1 |
V navigacijski vrstici portala za upravljanje izberite . | ||||||||||||||||||
| 2 |
Če želite ustvariti nov urnik:
| ||||||||||||||||||
| 3 |
Če želite kopirati ali urediti obstoječi urnik v pogledu seznama, kliknite gumb treh pik poleg navedenega urnika in izberite Kopiraj ali Uredi. | ||||||||||||||||||
| 4 |
Na strani, ki se prikaže, določite ustrezne nastavitve, kot je opisano v spodnji tabeli:
| ||||||||||||||||||
| 5 |
Kliknite Shrani. |
Aktiviranje ali deaktiviranje urnikov spremljanja
Urnik spremljanja lahko aktivirate ali deaktivirate tako, da uredite polje »Stanje « v nastavitvah urnika ali pa kliknete gumb na strani Urniki spremljanja v pogledu seznama na naslednji način:
| 1 |
V navigacijski vrstici portala za upravljanje izberite . |
| 2 |
Kliknite gumb s tremi pikami poleg navedenega urnika in kliknite Aktiviraj ali Deaktiviraj. |
Izvoz seznama urnikov spremljanja
Če želite seznam urnikov spremljanja izvoziti v orodje za analizo podatkov, kot je Microsoft Excel:
| 1 |
V navigacijski vrstici portala za upravljanje izberite . |
| 2 |
V pogledu seznama kliknite Dejanje na zgornji desni strani glave strani in izberite Excel ali CSV. |
| 3 |
V pogovornem oknu, ki se odpre, kliknite Odpri , da odprete datoteko, ali kliknite Shrani, poiščite imenik, kamor želite shraniti datoteko, in kliknite Shrani. |
Brisanje urnika spremljanja
Če želite izbrisati urnik spremljanja:
| 1 |
V navigacijski vrstici portala za upravljanje izberite . |
| 2 |
V pogledu seznama kliknite gumb treh pik poleg navedenega urnika in kliknite Izbriši. |
| 3 |
Kliknite Da , da potrdite brisanje. |
Snemanje klicev
Izbirni modul za snemanje klicev omogoča pooblaščenim uporabnikom, da posnamejo vse aktivne klice Webex ki jih upravlja središče za stike.
Pooblaščeni uporabniki lahko ustvarijo urnike snemanja s časovnim obdobjem. Izberite čakalno vrsto, ekipo, mesto in agenta, za katere želite snemati glasovne klice. Sistem nato začne snemati klice, ki ustrezajo kriterijem.
Klice lahko snemate tudi, ko pridobite soglasje stranke, in to nastavitev konfigurirate na ravni pretoka. Če želite več informacij, glejte Nadzor snemanja. Konfiguracija beleženja ravni poteka bo preglasila vse druge konfiguracije snemanja.
Ker ne morete določiti skupnega števila dohodnih klicev in števila klicev, ki jih želite posneti, Webex središče za stike s predvidevanjem odloči, katere klice posneti. Modeli vključujejo generator psevdonaključnih števil (PRNG) ali deterministični generator naključnih bitov (DRBG). Natančnost odstotka posnetih klicev se povečuje s številom stikov.
Ne glede na trajanje snemanja klica sta prvi dve uri vsakega posnetka klica na voljo v Webex centru za stike. |
Posnetki se dnevno prenašajo v skladišče posnetkov vašega podjetja prek varnega šifriranega navideznega zasebnega omrežja (VPN). Repozitorij posnetkov je samostojen strežnik, ki je shranjen na lokaciji, ki jo izbere vaše podjetje, na primer na lokaciji sedeža kontaktnega centra ali podatkovnem objektu. Vaše podjetje ima popoln nadzor nad dolžino prostora za shranjevanje teh posnetkov.
Posnetki so v standardnem formatu .wav in samo pooblaščeni uporabniki lahko neposredno dostopajo do teh posnetkov in jih pregledajo s standardnimi pripomočki tretjih oseb. Zunanji skrbniki ali skrbniki partnerjev ne morejo prenesti ali predvajati teh posnetkov.
Za iskanje in predvajanje posnetih datotek lahko uporabite tudi funkcije izbirnega modula Webex Contact Center Recording Management.
|
Snemanje segmenta
Snemanje segmentov se nanaša na funkcionalnost, ki omogoča beleženje interakcij v ločenih, diskretnih segmentih na podlagi določenih pogojev ali sprožilcev. To je koristno za zagotavljanje spremljanja skladnosti in upravljanja kakovosti. V kontekstu snemanja segmentov obstaja nekaj razlik med klasično medijsko platformo in medijsko platformo naslednje generacije, ki so izpostavljene v naslednji tabeli:
|
Funkcija |
Klasična medijska platforma |
Medijska platforma naslednje generacije |
|---|---|---|
|
Ime datoteke segmenta | V obliki combined-n.wav | V formatu <RecordingId>-segment.wav |
|
Upravljanje glasbe na čakanju (MoH) | Snemanje segmenta je slišno | Posnetki segmentov so v obdobjih MOH tihi, združeni posnetki pa ohranijo MOH. |
|
Oznaka kanala | Kanal 1 je dodeljen posredniku, kanal 2 pa vsem drugim strankam v posnetkih segmentov | Kanal 1 je dodeljen klicatelju, kanal 2 pa vsem drugim osebam v posnetkih segmentov |
Ustvarjanje ali urejanje urnika snemanja
Če želite ustvariti ali urediti urnik snemanja klicev:
| 1 |
V navigacijski vrstici portala za upravljanje izberite modul Snemanje klicev. | ||||||||||||||||||||||||||
| 2 |
Na strani Urniki snemanja izberite čakalno vrsto s spustnega seznama Čakalna vrsta. Prikazani so vsi urniki snemanja klicev za to čakalno vrsto. Od tu lahko:
| ||||||||||||||||||||||||||
| 3 |
Če želite ustvariti nov urnik:
| ||||||||||||||||||||||||||
| 4 |
Če želite kopirati ali urediti obstoječi urnik, v pogledu seznama kliknite gumb s tremi pikami poleg navedenega urnika in kliknite Kopiraj ali Uredi. | ||||||||||||||||||||||||||
| 5 |
Na strani, ki se prikaže, določite ustrezne nastavitve, kot je opisano v spodnji tabeli, in kliknite Shrani.
|
Brisanje urnika snemanja
| 1 |
V navigacijski vrstici portala za upravljanje izberite modul Snemanje klicev. |
| 2 |
Na strani Urniki snemanja izberite čakalno vrsto s spustnega seznama Čakalna vrsta. |
| 3 |
Kliknite gumb s tremi pikami poleg navedenega urnika in nato Izbriši . |
Izbirni modul za upravljanje posnetkov Webex središča za stike omogoča pooblaščenim uporabnikom, da poiščejo in predvajajo zvočne datoteke, posnete s funkcijo snemanja klicev Webex središča za stike. Poleg tega lahko pooblaščeni uporabniki ustvarijo oznake, ki jih je mogoče dodeliti zvočnim datotekam za uporabo kot iskalni kriterij, določijo, katere globalne spremenljivke (prej znane kot CAD) naj se shranijo s posnetki, in si ogledajo nedavno dejavnost upravljanja posnetkov.
Za izbrisane konfiguracijske predmete možnost filtriranja podatkov z izbrisanimi imeni predmetov ne bo na voljo. Priporočljivo je, da podatke poizvedujete in pridobivate po časovnem obdobju. Nabor rezultatov bo vseboval podrobnosti o klicih, obdelanih za tiste konfiguracijske objekte, ki so trajno izbrisani. |
Stereo snemanje
Funkcija stereo snemanja zamenja kombinirano mono izhodno datoteko s stereo izhodno datoteko. Stereo datoteka zagotavlja zvočne tokove agenta in drugega udeleženca (kličočega ali klicane osebe) kot dva ločena zvočna kanala v enem samem posnetku. To omogoča boljšo glasovno analitiko kot v mono datoteki, kjer se zvok zmeša v en tok.
Za predvajanje stereo posnete datoteke modul Webex Contact Center Recording Management (Upravljanje snemanja v kontaktnem centru) pooblaščenim uporabnikom omogoča iskanje in predvajanje stereo posnetih zvočnih datotek. Če želite več informacij, glejte Iskanje in predvajanje posnetkov.
Iskanje in predvajanje posnetkov
Če želite poiskati in predvajati posnetek:
| 1 |
V navigacijski vrstici portala za upravljanje izberite Upravljanje posnetkov. Privzeto so na strani za iskanje navedeni posnetki za preteklih 13 mesecev od trenutnega datuma. Če želite iskati na podlagi določenih kriterijev, uporabite naslednja iskalna polja v levem podoknu za filtriranje posnetkov:
| ||||||||||
| 2 |
Če želite filtrirati seznam glede na več pogojev, kliknite gumb Napredno iskanje . V pogovornem oknu, ki se prikaže, lahko rezultate iskanja filtrirate glede na Trajanje snemanja in Atributi klica:
| ||||||||||
| 3 |
Za iskanje kliknite gumb Išči . Če se iskalni kriteriji ujemajo, so posnetki navedeni na strani z rezultati iskanja. | ||||||||||
| 4 |
Kliknite gumb s tremi pikami poleg vnosa. Prikažejo se naslednje možnosti:
|
Dodeljevanje in odstranjevanje oznak
Isto oznako lahko dodelite več posnetkom, posameznemu posnetku pa lahko dodelite več oznak.
Če želite posnetku dodeliti oznako ali odstraniti oznako iz posnetka:
| 1 |
V navigacijski vrstici portala za upravljanje izberite Upravljanje posnetkov. |
| 2 |
Na strani Iskanje poiščite posnetke, ki jim želite dodeliti oznake ali jih odstraniti iz, kot je opisano. |
| 3 |
Kliknite gumb treh pik poleg posnetka, navedenega na strani z rezultati iskanja, in kliknite Oznake. V zgornjem delu pogovornega okna, ki se odpre, je na desni prikazan seznam oznak, dodeljenih posnetku, na levi pa seznam razpoložljivih oznak. |
| 4 |
Če želite posnetku dodeliti oznako, izberite oznako na seznamu na levi strani in kliknite Dodeli oznako , da jo premaknete na seznam na desni. |
| 5 |
Če želite odstraniti oznako iz posnetka, izberite oznako na seznamu na desni in kliknite Odstrani oznako , da jo premaknete na seznam na desni. |
| 6 |
Ko končate, kliknite Shrani. |
Iskalni atributi
Stran z atributi upravljanja > iskanja posnetkov omogoča dostop do kontrolnikov, kjer lahko izvajate opravila, opisana v teh temah:
Ustvarjanje in izvoz oznak
Razdelek Oznake na posnetkov omogoča pooblaščenim uporabnikom, da ustvarijo in izvozijo seznam oznak, ki jih je mogoče dodeliti posnetkom (glejte Dodeljevanje in odstranjevanje oznak).
Če želite ustvariti oznako ali izvoziti seznam oznak:
| 1 |
V navigacijski vrstici portala za upravljanje izberite . |
| 2 |
V razdelku Oznake na strani, ki se prikaže, naredite nekaj od tega:
|
Dobrodošli v kontaktnem centru Webex. Naslednje teme ponujajo kratek vpogled v kontaktni center Webex.
Pregled kontaktnega centra Webex
Kontaktni centri podjetij z večizvajalci izkoriščajo kombinacijo rešitev za pridobivanje virov, vključno z lastnimi, zunanjimi in offshore rešitvami. Tipično okolje kontaktnih centrov z več viri je organizacijsko zapleteno, sestavljeno iz lokacij, ki se nahajajo po vsem svetu in imajo zaposlene neposredne zaposlene v podjetju in/ali zunanje izvajalce.
V tem okolju večina lokacij deluje neodvisno in uporablja različne tehnologije kontaktnih centrov, vključno z usmerjanjem, administrativnimi rešitvami in orodji za poročanje. Zaradi te kombinacije orodij in tehnologij sta upravljanje in spremljanje kakovosti na različnih lokacijah izjemno zahtevna.
Kontaktni center Webex podjetja Cisco ponuja edinstveno rešitev, ki združuje kontaktni center in tehnologije IP v globalni storitvi upravljanja klicev. Rešitev Webex Contact Center je zgrajena na tehnologiji Cisco Midpoint Call Management ®, centralizirani nadzorni točki za upravljanje in spremljanje klicev in stikov v heterogenem okolju kontaktnega centra.
Kontaktni center Webex, ki je na voljo kot storitev v oblaku, podjetjem zagotavlja popoln nadzor nad čakalnimi vrstami njihovih globalnih kontaktnih centrov in ustvarja videz enotnega, enotnega okolja kontaktnega centra. Klici, klepeti in e-poštna sporočila so razdeljeni na mesta kontaktnih centrov, kjer so agenti na voljo. Ko so agenti zasedeni, se stiki centralno postavijo v čakalno vrsto, tako da jih lahko servisira naslednji razpoložljivi agent ne glede na fizično lokacijo agenta.
V glasovnem kontekstu lahko podjetja s centralno postavitvijo klicev v čakalno vrsto razbremenijo funkcijo čakalne vrste iz svoje opreme v prostorih in tako dosežejo znatne prihranke pri stroških telekomunikacijske strojne opreme, cestnin in uporabe pasovne širine. Še pomembneje je, da je klic mogoče usmeriti k naslednjemu razpoložljivemu agentu na kateri koli lokaciji, ker je končna točka klica lahko kjer koli po svetu, Webex Contact Center brezhibno integrira oddaljene agente in agente na domu v okolje kontaktnega centra podjetja z več viri.
O mestih, ekipah, vstopnih točkah in čakalnih vrstah
Najemnik kontaktnega centra Webex je podjetje, ki ima kontaktne centre na enem ali več mestih. Podjetje ima tudi vstopne točke za dohodne stike, ki so povezani s čakalnimi vrstami. Dohodni stiki so lahko brezplačne številke za glasovne klice, določeni e-poštni naslovi za e-pošto ali klepeti z agenti. Na primer, podjetje z imenom Acme ima lahko vstopno točko z imenom Dobrodošli. Welcome razvršča kontakte v AcmeBilling in jih posreduje skupinam agentov v Chicagu, Manili in Bangaloreju.
Vsak profil najemnika kontaktnega centra Webex je sestavljen iz mest, skupin, vstopnih točk in čakalnih vrst.
Stran je fizična lokacija kontaktnega centra pod nadzorom podjetja ali zunanjega izvajalca. Na primer, Acme ima lahko mesta v Chicagu, Manili in Bangaloreju.
Ekipa je skupina agentov na določenem mestu, ki skrbi za določeno vrsto stika. Na primer, Acme ima lahko ekipe na svojem mestu v Chicagu, ki se imenujejo Chi_Billing, Chi_Prodaja in Chi_GoldCustomerService in ekipe na njihovi lokaciji v Bangaloreju z imenom Bgl_Billing, Bgl_GoldCustomerService in Bgl_Strokovnjaki. Agenti so lahko dodeljeni več kot eni ekipi, vendar lahko agent servisira samo eno ekipo hkrati.
Vstopna točka je začetno pristajalno mesto za stike strank v sistemu Webex Contact Center. Za glasovne stike je običajno ena ali več brezplačnih ali klicnih številk povezanih z vstopno točko. Obdelava IVR klica se izvede, ko je klic na vstopni točki.
Čakalna vrsta je mesto, kjer se hranijo aktivni stiki, medtem ko čakajo na obravnavo agenta. Stiki se premaknejo iz vstopne točke v čakalno vrsto in se razdelijo agentom.
Najemniki, ki uporabljajo funkcijo odhodnega klica, so konfigurirani tudi z vsaj eno vstopno točko odhodnega klica in eno čakalno vrsto za oddajanje.
Upravitelji telekomunikacij, vodje kontaktnih centrov in drugi predstavniki podjetja, ki so pooblaščeni za dostop do storitve Webex Contact Center, imajo vpogled v dejavnosti kontaktnega centra v svojem podjetju prek portala Webex Contact Center Management Portal.
Poleg mest, skupin, vstopnih točk in čakalnih vrst modul za zagotavljanje portala za upravljanje kontaktnega centra Webex ponuja vmesnik za dodajanje agentov in njihovo dodelitev ekipam. Vsak agent je konfiguriran s profilom namizja, vrednostjo, ki določa ravni dovoljenj agenta in vedenje Agent Desktop, vključno s tem, katere kode za zaključek in nedejavnost so na voljo agentu. Zato bi morali dodati zaključno kodo in kodo mirovanja, preden definirate profile namizja, in definirati profile namizja, preden definirate agente. Če je vaše podjetje opremljeno z izbirno funkcijo usmerjanja na podlagi znanj, dodajte tudi veščine in profile spretnosti, preden definirate ekipe in agente.
Portal za upravljanje kontaktnega centra Webex
Do portala za upravljanje kontaktnega centra Webex lahko dostopate prek spletnega brskalnika. Portal omogoča dostop do modulov Webex Contact Center, ki pooblaščenim uporabnikom omogočajo izvajanje različnih nalog, kot so:
Oglejte si podatke kontaktnega centra v realnem času in pretekle podatke
Tiho spremljajte interakcije, usmerjene na ciljna spletna mesta
Ustvarite agentske račune in druge vire kontaktnega centra
Ustvarite in uredite načrtovane strategije usmerjanja stikov in strategije zmogljivosti ekipe za nadzor obravnave in distribucije stikov
Poleg tega ciljna stran portala za upravljanje kontaktnega centra Webex prikazuje grafe dejavnosti klicev v realnem času in zgodovino ter trenutni status posrednika.
Vaš dodeljeni uporabniški profil določa vaš dostop do modulov in funkcionalnosti Webex Contact Center.
Za informacije o dostopu in delu s portalom za upravljanje kontaktnega centra Webex glejte Podprti brskalniki za portal upravljanja.
Moduli kontaktnega centra Webex
Ko se prijavite v portal za upravljanje, v navigacijski vrstici kliknite modul, do katerega želite dostopati. Če je navigacijska vrstica strnjena, kliknite gumb za krmarjenje v zgornjem levem kotu ciljne strani portala za upravljanje, da jo razširite. Če v svojem vmesniku ne vidite modula, potem bodisi nimate ustreznih dovoljenj za dostop do modula ali pa gre za izbirni modul, za katerega vaše podjetje nima licence.
Naslednja tabela opisuje module, do katerih lahko pooblaščeni uporabniki dostopajo prek portala za upravljanje kontaktnega centra Webex.
Modul | Opis |
|---|---|
Oskrba |
Pooblaščenim uporabnikom omogoča ustvarjanje, ogled in urejanje nastavitev, ki so omogočene za podjetje. Modul omogoča dostop do revizijske sledi, poročila o sposobnostih agenta, poročila o zagotovljenih predmetih in poročila o zagotovljenih spretnostih. |
Poročanje in analitika |
Pooblaščenim uporabnikom omogoča segmentacijo, profiliranje in vizualizacijo podatkov v sistemih kontaktnih centrov. Modul tudi pomaga prepoznati ključne spremenljivke, ki vplivajo na produktivnost in želene poslovne rezultate. Za več informacij glejte Uporabniški priročnik Webex Contact Center Analyzer. |
Poslovna pravila |
Pooblaščenim uporabnikom modula Analyzer omogoča, da podatke o strankah vključijo v okolje kontaktnega centra Webex za usmerjanje po meri. |
Agent Desktop |
Pooblaščenim uporabnikom omogoča dostop do namiznega vmesnika za upravljanje stikov s strankami in zmožnosti nadzornika. Za več informacij glejte Uporabniški priročnik za namizni agent Webex Contact Center Agent in Namizni uporabniški priročnik Webex Contact Center Supervisor. |
Strategija usmerjanja |
Zagotavlja spletni uporabniški vmesnik za upravljanje in konfiguriranje strategij za ravnanje s stiki. Pooblaščeni uporabniki lahko ustvarjajo in načrtujejo globalne strategije usmerjanja in zmogljivosti ekipe ter jih spreminjajo v realnem času glede na spremembe v poslovni dinamiki. Za več informacij glejte Usmerjanje stikov. |
Poročilo o zahtevi za spletni povratni klic |
Pooblaščenim uporabnikom omogoča ogled informacij o spletnih zahtevah za povratni klic. Za več informacij glejte Oglejte si poročilo o zahtevi za spletni povratni klic. |
Spremljanje klicev |
Pooblaščenim uporabnikom omogoča tiho spremljanje kakovosti storitev, ki se zagotavljajo v njihovih kontaktnih centrih z več viri. Moč storitve Webex Contact Center je v edinstveni zmožnosti spremljanja katerega koli klica na kateri koli strani. Preko poenostavljenega spletnega vmesnika lahko uporabniki izberejo čakalno vrsto, ekipo, mesto ali agenta, ki ga želijo tiho nadzorovati. Pooblaščeni uporabniki lahko posredujejo navodila nadzorovanemu agentu, ne da bi jih klicatelj slišal, in se lahko pridružijo spremljanemu klicu ter sodelujejo v pogovoru. Za več informacij glejte Spremljanje klicev. |
Snemanje klicev |
Izbirni modul, ki pooblaščenim uporabnikom omogoča snemanje klicev. |
Upravljanje snemanja |
Izbirni modul, ki pooblaščenim uporabnikom omogoča iskanje in predvajanje klicev, posnetih prek funkcije snemanja klicev v kontaktnem centru Webex. Za več informacij glejte Upravljanje snemanja. |
Revizijska sled |
Pooblaščenim uporabnikom omogoča, da si ogledajo podrobnosti o spremembah zagotavljanja, narejenih za njihovo podjetje, in izvozijo podatke v orodje za analizo podatkov, kot je Microsoft Excel. Za več informacij glejte Dostop do poročil o revizijski sledi. |
Opombe ob izdaji |
Pooblaščenim uporabnikom omogoča ogled in prenos opomb ob izdaji. Za več informacij glejte Dostop do opomb ob izdaji. |
O časovnih pasovih
Vsi datumi in ure, prikazani na portalu za upravljanje kontaktnega centra Webex in v modulih kontaktnega centra Webex, odražajo časovni pas, ki je na voljo za podjetje z naslednjimi izjemami:
Datumi in ure, prikazani na glavnih straneh modulov za poročila v realnem času in nadzor klicev, odražajo čas brskalnika.
Časovne vrednosti v strategijah usmerjanja temeljijo na časovnem pasu, ki je predviden za vstopno točko ali čakalno vrsto. Če časovni pas ni podan, je časovni pas omogočen za podjetje.
Datumi se pretvorijo v čas UTC, ko so shranjeni v bazo podatkov, tako da se vedenje sistema, kot je usmerjanje glede na čas dneva, uporablja univerzalno v omrežju kontaktnih centrov na več mestih, ne glede na to, v katerih časovnih pasovih so mesta. . Sistem filtrira zgodovinska poročila glede na časovni pas podjetja.
Če želite določiti drug časovni pas za prikaz časovnih vrednosti v strategijah usmerjanja, glejte Oglejte si strategije usmerjanja po časovnem pasu.
Ko uredite časovni pas najemnika, se morate znova prijaviti, da vidite spremembe. |
Skladnost s PCI
Kontaktni center Webex je v celoti skladen s standardom Payment Card Industry (PCI), da zaščiti organizacije strank pred izgubo podatkov med uporabo govornih in digitalnih kanalov. Podatke PCI in povezane informacije ščitimo in varujemo ob strogem upoštevanju varnostnega standarda industrije plačilnih kartic (PCI DSS). Ta skladnost vam omogoča, da:
Preprečite beleženje in shranjevanje kakršnih koli občutljivih informacij, povezanih s podatki PCI.
Prikrijte in šifrirajte občutljive podatke strank, kot so podatki o debetni ali kreditni kartici.
Spustite priloge, če so zaznani podatki PCI.
Omejite priloge v storitvah e-pošte in klepeta, če vsebujejo podatke o imetniku kartice.
Skrbnikom dovolite, da konfigurirajo zavrnitev ali izbris vsebine e-pošte ali klepeta, če ima v zadevi e-pošte ali v telesu e-pošte ali klepeta podatke PCI.
Za več informacij glejte Podatkovni list o zasebnosti kontaktnega centra Webex od Cisco Trust Portal.
V Webex Contact Center je PCI privzeto omogočen.
Vdelane slike niso podprte v prilogah. |
Za informacije o podprtih digitalnih kanalih in podrobnosti o njihovi konfiguraciji obiščite Nastavite digitalne kanale v Webex Contact Center.
Ta funkcija omogoča agentu, da opravi odhodni klic z Agent Desktop. Po pogovoru s stranko lahko agent klic prenese v drugo čakalno vrsto v kontaktnem centru.
Preslikaj vstopno točko zunanjega prenosa v čakalno vrsto v DN
Če želite vstopno točko Outdial Transfer to Queue preslikati v DN:
| 1 | Izberite Zunanji prenos v čakalno vrsto vstopna točka iz Vstopna točka spustni seznam, ko ste Zemljevid vstopne točke. |
| 2 | Shranite preslikavo. Agent lahko zdaj uporabi to preslikavo na Agent Desktop za prenos odhodnega klica. |
Prenos zunanjega klica v čakalno vrsto na Agent Desktop
Če želite izhodni klic prenesti v čakalno vrsto:
| 1 | Iz Agent Desktop opravite odhodni klic. Za več informacij si oglejte razdelek o tem, kako vzpostaviti klic z naslovom aboutbound Uporabniški priročnik za namizni agent Cisco Webex Contact Center Agent . |
| 2 | Po pogovoru prenesite klic v nastavljeno čakalno vrsto. Za več informacij si oglejte razdelek o prenosu klica v drugo čakalno vrsto Uporabniški priročnik za namizni agent Cisco Webex Contact Center Agent . |
Oglejte si poročilo o statističnih podatkih posrednika
Če si želite ogledati poročilo o statističnih podatkih posrednika:
| 1 | Na portalu Analyzer kliknite Vizualizacija. |
| 2 | Pojdite na . Za več informacij glejte razdelek o statističnih podatkih o oddaji agnt v Uporabniški priročnik za analizator potovanja strank za kontaktni center Cisco Webex . |
Agent, ki obravnava klic, lahko klic prenese v drug tok, povezan z vstopno točko. Spremenljivke CADGlobal (prej znane kot CAD) z enakim imenom in vrsto podatkov se prekopirajo iz prvega toka v nov tok, ki je aktiven v povezani vstopni točki.
Na primer, če je stranka povezana z agentom, ki upravlja transakcije z debetno kartico, vendar namerava opravljati transakcije s kreditnimi karticami, lahko agent, ki servisira stranko, zdaj prenese klic v tok kreditne kartice.
Potek opravila za prenos klica na vstopno točko
Agent je sprejel zahtevo stranke za klic. Agent lahko prenese aktivni govorni klic (dohodni in odhodni) na drugo vstopno točko.
Agent klikne Prenos v Agent Desktop in izbere vstopno točko iz Čakalna vrsta spustni seznam.
Za več informacij o prenosu klica glejte Uporabniški priročnik za namizni agent Cisco Webex Contact Center Agent.
Ko je klic prenesen na vstopno točko, klica ni mogoče preusmeriti nazaj k istemu agentu, ki je klic prenesel.
Med prenosom se vrednosti spremenljivke CADglobal z enakim imenom in vrsto podatkov prekopirajo v nov tok, povezan z zgoraj izbrano vstopno točko.
Spremenljivke CADglobal v prvem toku, ki se ne ujemajo z imenom in tipom podatkov spremenljivk CADglobal v novem toku, se ne prenesejo.
Primer
Ko agent prenese klic iz toka1 v tok2, ki je povezan z vstopno točko:
Če imata tako flow1 kot flow2 spremenljivko CADglobal
customerIDtipa Integer in flow2 je aktiven, vrednost spremenljivke CADglobalcustomerIDse kopira iz toka1 v tok2.Če imata flow1 in flow2 spremenljivko var1 s podatkovnim tipom Integer v flow1 in String v flow2, potem var1 se ne prenese iz toka1 v tok2.
Če imata tako flow1 kot flow2 spremenljivko CADglobal var1 tipa Integer in dejavnosti, kot je npr Nastavi spremenljivko oz Zahteva HTTP posodobite vrednost var1 v flow2, torej var1 v flow2 ima novo vrednost.
Za več informacij o spremenljivkah CADglobal glejte Globalne spremenljivke Podatkovne spremenljivke, povezane s klicem.
Funkcija stereo snemanja zamenja kombinirano mono izhodno datoteko s stereo izhodno datoteko. Stereo datoteka zagotavlja zvočne tokove agenta in drugega udeleženca (kličočega ali klicanega) kot dva ločena zvočna kanala znotraj enega posnetka. To omogoča boljšo glasovno analitiko kot v mono datoteki, kjer je zvok mešan v en sam tok.
Predvajajte stereo posneto datoteko
Za predvajanje stereo posnete datoteke modul Webex Contact Center Recording Management pooblaščenim uporabnikom omogoča iskanje in predvajanje stereo posnetih zvočnih datotek. Za več informacij, Poiščite in predvajajte posnetke.
Čakalna vrsta je mesto, kjer stik čaka, preden sistem dodeli agentu ali klicno številko. Čakalna vrsta se ustvari v modulu Provisioning portala za upravljanje.
Stranki se prikaže meni za odjavo iz čakalne vrste s podatki o predvideni čakalni dobi in položaju v čakalni vrsti. Stranka se lahko odloči za odjavo in izstop iz čakalne vrste.
Potek opravila za nastavitev funkcije zavrnitve
Za nastavitev funkcije zavrnitve:
| 1 | Ustvarite nov tok zavrnitve iz čakalne vrste na portalu za upravljanje kontaktnega centra Cisco Webex (). |
| 2 | Konfigurirajte Predvajaj glasbo dejavnost v oblikovalcu toka. Določite zvočno datoteko, trajanje glasbe in začetni odmik. |
| 3 | Konfigurirajte Kontakt v čakalni vrsti dejavnost, da kontakt postavite v čakalno vrsto ali Čakalna vrsta do agenta aktivnost za preusmeritev kontakta neposredno k želenemu posredniku. |
| 4 | Konfigurirajte Pridobite informacije o čakalni vrsti dejavnost, da bi izvedeli trenutni položaj v čakalni vrsti in predvideno čakalno dobo. |
| 5 | Konfigurirajte meni dejavnost za poziv za čakanje v čakalni vrsti ali poziv za odjavo iz čakalne vrste z omogočeno funkcijo pretvorbe besedila v govor. |
| 6 | Konfigurirajte Poklicati nazaj tok, če se kontakt odloči za odjavo iz čakalne vrste in se registrira za povratni klic v izbiri poziva za odjavo iz čakalne vrste. |
| 7 | Kliknite Potek objave. Za več informacij glejte Objavite tok. |
Ogled poročila o izpadu iz čakalne vrste
Poročilo o odjavi iz čakalne vrste zajame povprečni čas čakanja v čakalni vrsti po tem, ko se stranka odloči za odjavo iz čakalne vrste. Za več informacij o tem, kako si ogledate poročilo o odjavi iz čakalne vrste, glejte Uporabniški priročnik za Webex Contact Center Analyzer.
Ta funkcija uporabniku (ki ima licenco Webex Calling) omogoča uporabo Webex Calling DN kot svoje prednostne naprave končne točke agenta, ko se uporablja z Webex Contact Center Agent Desktop. To pomaga agentu, da je na daljavo na svojih napravah Webex Calling in tudi zagotavlja prenose klicev v omrežju notranjim uporabnikom na obeh rešitvah mimo PSTN.
Kontaktni center Webex podpira vse funkcije, ki jih podpira Webex Calling.
Potek opravila integracije klicev Webex
Ta funkcija je uporabna samo za stranke z naročnino Webex Calling.
Če želite integrirati Webex Calling s kontaktnim centrom Webex in preslikati DN-je:
| 1 | Skrbnik partnerja lahko uporablja članek Začnite s kontaktnim centrom Cisco Webex in stranke na vozilu z izbiro možnosti Webex Calling. |
| 2 | Klicne številke morajo biti konfigurirane, kot je priporočeno v članku Webex Calling Upravljanje številke na lokaciji. |
| 3 | Ko so klicne številke dodane, jih preslikajte na vstopno točko. Za več podrobnosti glejte Preslikave vstopnih točk. |
Pregled
Mešani večpredstavnostni profili nudijo skrbnikom Webex Contact Center možnost, da konfigurirajo vrste medijskih kanalov (glas, klepet, e-pošta in družabna omrežja) in število stikov vsakega medijskega kanala, ki jih agent lahko obravnava hkrati.
Skrbniki lahko konfigurirajo multimedijske profile naslednjih vrst:
Mešano
Mešano v realnem času
Ekskluzivno
Skrbnik lahko nato večpredstavnostni profil poveže z agenti na ravni mesta, skupine ali agenta.
Prednosti mešanih multimedijskih profilov
Mešani multimedijski profili omogočajo organizacijam, da se posvetijo strankam, spodbujajo boljšo kakovost storitev, izboljšano uporabniško izkušnjo in boljše stopnje konverzije. Prav tako lahko organizacije uravnotežijo obremenitev med medijskimi kanali, ko se soočajo z neenakomerno obremenitvijo v nekaterih kanalih, kar omogoča učinkovito uporabo agentov.
Nastavitev mešanih večpredstavnostnih profilov
Če želite nastaviti mešane večpredstavnostne profile:
Skrbnik konfigurira Blended Multimedia Profile z uporabo Multimedija nastavitve v Oskrba modul Portala za upravljanje.
Skrbnik poveže Blended Multimedia Profile z agentom, ekipo ali mestom.
V Agent Desktop so agentom dodeljeni stiki na podlagi večpredstavnostnega profila, ki je povezan z njimi v katerem koli trenutku.
Skrbniki in nadzorniki si lahko prek poročila s podrobnostmi agenta ogledajo nastavitve večpredstavnostnih profilov agentov in število stikov vsake vrste medijskega kanala, ki so jih agenti obravnavali. To poročilo je na voljo v Webex Contact Center Analyzer.
Konfigurirajte večpredstavnostni profil
Kot skrbnik naredite naslednje, da konfigurirate večpredstavnostni profil:
V navigacijski vrstici portala za upravljanje izberite Oskrba > Večpredstavnostni profili.
Na Multimedijski profili strani, kliknite +, da ustvarite nov večpredstavnostni profil, ali kliknite gumb s tri pike, da uredite obstoječi večpredstavnostni profil.
V Podrobnosti o medijih po potrebi izberite mešani večpredstavnostni profil. Razpoložljive vrste večpredstavnostnih profilov so:
Mešano: Omogoča vam, da določite medijske kanale in število stikov na medijski kanal, ki jih agent lahko obravnava hkrati (na primer 1 glas, 3 klepeti in 5 e-poštnih sporočil).
Mešano v realnem času: Stiki samo enega medijskega kanala v realnem času (bodisi glasovnega ali klepetalnega) bodo v določenem trenutku dodeljeni agentu, skupaj s stiki drugih vrst medijskih kanalov (e-pošta in socialni).
Za večpredstavnostne profile Blended in Blended Real-time je največje število stikov, ki jih je mogoče dodeliti agentu, 1 za glas in 5 za klepet, e-pošto in družabna omrežja.
Ekskluzivno: Izberite to vrsto profila, če želite agentu dodeliti samo en stik v vseh medijskih kanalih v določenem trenutku.
Za več informacij glejte Ustvarite multimedijski profil.
Večpredstavnostni profil povežite z agentom, ekipo ali mestom
Ko konfigurirate večpredstavnostni profil, povežite profil z mestom, ekipo ali agentom prek modula za zagotavljanje na portalu za upravljanje. Za več informacij glejte Spletna mesta, Ekipe, in Uporabniki.
Večpredstavnostni profil, povezan z agentom, ima prednost pred večpredstavnostnim profilom agentove ekipe. Večpredstavnostni profil ekipe ima prednost pred večpredstavnostnim profilom, povezanim s spletnim mestom. |
Dodelite stike agentom
V namizju Agent Desktop so stiki dodeljeni agentu na podlagi večpredstavnostnega profila, povezanega z agentom. Za več informacij glejte razdelek o tem, kako delati z Agent Desktop v Cisco Webex Contact Center Agent Namizni uporabniški priročnik .
Oglejte si podrobnosti agenta
Kot skrbnik ali nadzornik si lahko ogledate nastavitve večpredstavnostnih profilov agentov in število stikov vsake vrste kanala, ki jih upravljajo agenti, prek poročila Podrobnosti agenta v Webexovem analizatorju kontaktnega centra.
Za več informacij glejte Poročilo o podrobnostih agenta v Vizualizacija poglavje v Uporabniški priročnik za Cisco Webex Contact Center Analyzer .
O vljudnostnem povratnem klicu
Stranki, ki pokliče kontaktni center, se lahko ponudi možnost, da prejme povratni klic namesto čakanja v čakalni vrsti za povezavo z agentom. Stranki lahko ponudimo možnost povratnega klica v konicah, ko je čakalna doba daljša, ali v izven delovnega časa kontaktnega centra.
Prednosti vljudnostnega povratnega klica
Vljudnostni povratni klic omogoča kontaktnemu centru, da ponudi boljšo kakovost storitev in poveča zadrževanje strank. Izkušnja stranke je izboljšana, ker kontakt prejme proaktivni klic agenta, namesto da bi moral čakati, da se poveže z agentom.
Nastavitev vljudnostnega povratnega klica
Za nastavitev vljudnostnega povratnega klica mora razvijalec toka konfigurirati tok povratnega klica z oblikovalnikom toka.
|
Ko stranka pokliče v kontaktni center in čaka v čakalni vrsti na agenta, lahko stranki ponudi možnost, da se izloči iz čakalne vrste in namesto tega prejme povratni klic. Položaj stranke v čakalni vrsti se ohrani za sprejem povratnega klica. Stik bo ostal v čakalni vrsti glede na trajanje, nastavljeno v MAX_ČAS_IN_Konfiguracija QUEUE. Ko je agent na voljo, se agentu ponudi zahteva za povratni klic v Agent Desktop, glede na položaj stranke v čakalni vrsti. Ko agent sprejme zahtevo za povratni klic, se klic izvede stranki. Ko se interakcija konča, agent izbere zaključno kodo za zaključek klica.
Poročilo o vljudnem povratnem klicu je na voljo v Webex Contact Center Analyzerju, da si lahko nadzornik in skrbnik ogleda statistiko povratnih klicev. Poleg tega lahko agenti pridobijo vpogled v svojo statistiko povratnih klicev prek Statistika moštva - zgodovinsko
Poročilo o statistiki delovanja agenta (APS).
Konfigurirajte tok povratnega klica
Prepričajte se, da je skrbnik nastavil dohodno vstopno točko in čakalno vrsto za vljudnostni povratni klic. Za več informacij o tem, kako nastaviti vstopne točke in čakalne vrste, glejte Vstopne točke in čakalne vrste. |
Kot razvijalec toka nastavite tok povratnega klica z uporabo Flow Designerja. Naslednja slika prikazuje vzorec vljudnostnega toka povratnega klica:

Za več informacij o tem, kako konfigurirati tok z uporabo načrtovalca toka, glejte Pregled oblikovalca toka.
Naslednji koraki povzemajo vzorčni potek povratnega klica:
Stranka pokliče IVR.
Kontakt stranke je usmerjen v ustrezno čakalno vrsto v skladu s konfiguracijo menija in stika v čakalni vrsti. Tok vzorca in zaporedje korakov, prikazanih tukaj, temeljita na tem scenariju.
Druga možnost je, da stranki omogočite, da se odjavi od klica in prejme povratni klic, preden je klic preusmerjen v čakalno vrsto; na primer v prostem času kontaktnega centra. Stik lahko nato usmerite v ustrezno čakalno vrsto tako, da konfigurirate Dejavnost povratnega klica.
Ko stranka čaka v čakalni vrsti (klic je parkiran) na agenta, lahko stranko vključite v naslednje dejavnosti:
Predvajaj glasbo: Predvaja statično datoteko .wav, ko stranka čaka v čakalni vrsti.
Predvajaj sporočilo: S to dejavnostjo stranko obvesti o položaju v čakalni vrsti (PIQ) in predvidenem času čakanja (EWT). Za pridobivanje EWT/PIQ uporabite dejavnost Get Queue Info.
Lahko konfigurirate Dejavnost Glasbe Play in aktivnost Predvajaj sporočilo za občasno predvajanje zvočnih datotek, dokler agent ni na voljo ali dokler se stranka ne odjavi iz čakalne vrste.
Stranki se lahko ponudi menijska možnost Odjava iz čakalne vrste, ki temelji na EWT/PIQ. Ko stranka zavrne čakalno vrsto, lahko konfigurirate katero koli od naslednjih možnosti:
Pusti glasovno sporočilo: Konfigurirajte a Dejavnost prenosa na slepo omogočiti stranki, da pusti glasovno sporočilo, ko se stranka odjavi iz čakalne vrste.
Prejmite vljudnostni povratni klic: Položaj stranke v čakalni vrsti se ohrani, da prejme vljudnostni povratni klic.
Naslednje dejavnosti vam omogočajo, da konfigurirate povratni klic:
meni: Konfigurirajte meni za povratni klic, da stranki omogočite izbiro številke za povratni klic.
Stranka lahko posreduje številko za povratni klic ali pa se strankina številka ANI (samodejna identifikacija številke) uporabi kot privzeta številka za povratni klic.
Za nastavitev številke povratnega klica lahko uporabite dejavnosti Zberi številke in Nastavi spremenljivko, kot je prikazano v toku povratnega klica.
Poklicati nazaj: Konfigurirajte dejavnost povratnega klica, da izvedete vljudnostni povratni klic. Dejavnost povratnega klica lahko konfigurirate tako, da uporablja isto čakalno vrsto kot dohodni klic ali drugo čakalno vrsto za povratni klic.
Povratnega klica ne konfigurirajte za uporabo čakalne vrste, ki jo streže skupina na podlagi zmogljivosti (CBT), ker povzroči neuspeh klica. Za obdelavo povratnega klica je potreben ID agenta, CBT pa nimajo dodeljenih posameznih agentov.
Če izberete isto čakalno vrsto za povratni klic, bo stranka poklicana nazaj, ko je agent na voljo v čakalni vrsti, glede na položaj stranke v čakalni vrsti.
Če za povratni klic izberete drugo čakalno vrsto, se zahteva za povratni klic postavi na konec nove čakalne vrste.
Ko konfigurirate dejavnost povratnega klica, lahko izberete statično ali spremenljivo čakalno vrsto. Za več informacij o nastavitvi parametrov dejavnosti povratnega klica glejte Poklicati nazaj.
Konfigurirate lahko potrditveno sporočilo, da je povratni klic registriran, in nato prekinete povezavo stika z uporabo dejavnosti Predvajaj sporočilo in Prekini stik.
|
Opravite vljudnostni povratni klic
Ko se stranka odjavi iz čakalne vrste, se sproži zahteva za povratni klic stranki, ko je agent na voljo v čakalni vrsti, glede na položaj kontakta v čakalni vrsti. Agentu je na Agent Desktop ponujena zahteva za povratni klic.
|
Ko agent sprejme klic, se klic preusmeri na stranko. Stranka prejme klic od ANI, povezanega s kontaktnim centrom. Za več informacij o ANI glejte Outdial Automatic Number Identification (ANI).
Če se stranka na klic ne odzove ali klic zavrne, se zahteva za povratni klic prekliče. Če stranka sprejme klic, se zahteva za povratni klic označi kot obdelana.
Ko se interakcija konča, agent izbere zaključno kodo za zaključek klica.
Za več informacij o tem, kako obdelati zahtevo za povratni klic prek Agent Desktop, glejte Vljudnostni povratni klic
razdelek v Upravljanje glasovnih klicev
poglavje v Uporabniški priročnik za namizni agent Cisco Webex Contact Center Agent .
Oglejte si poročila o povratnem klicu
Naslednja poročila so na voljo za povratni klic:
Poročilo o povratnem klicu: Skrbnikom in nadzornikom omogoča ogled statistike povratnih klicev. Za več informacij glejte Poročilo o povratnem klicu v Vizualizacija poglavje v Uporabniški priročnik za Cisco Webex Contact Center Analyzer .
Statistika ekipe - zgodovinsko poročilo: Omogoča agentom, da pridobijo vpogled v njihovo uspešnost v zvezi s kontakti za povratni klic. Poročilo APS je na voljo v Agent Desktop. Za več informacij glejte Statistika moštva - zgodovinsko poročilo v Statistična poročila o uspešnosti agentov poglavje v Cisco Webex Contact Center Agent Namizni uporabniški priročnik .
Pregled
Kontaktni center Webex ponuja podjetjem možnost upravljanja izhodnih predoglednih kampanj z uporabo aplikacije LCM (List and Campaign Manager).
Da lahko upravlja oglaševalske akcije, mora imeti podjetje kupljeno SKU za Campaign Manager. |
Nastavitev upravljanja oglaševalske akcije
Skrbnik kontaktnega centra izvede naslednje naloge za nastavitev odhodnih predoglednih akcij:
Skrbnik zagotavlja upravljanje oglaševalske akcije za podjetje. To omogoča odhodno (glasovno) zmogljivost poleg večkanalne vhodne zmogljivosti za upravljanje kampanj.
Administrator konfigurira odhodne predogledne akcije z uporabo vmesnika LCM. Skrbnik konfigurira isto ekipo v odhodni čakalni vrsti, kot je potrjena v LCM.
Agenti lahko nato sprožijo in izvedejo odhodne klice oglaševalske akcije iz Agent Desktop.
Skrbnik lahko dostopa in konfigurira poročila o kampanjah, ki so na voljo v modulih Campaign Manager kontaktnega centra Cisco Webex. Poleg tega si lahko skrbniki in nadzorniki ogledajo statistiko kampanj prek poročila o integraciji OEM z Acqueon, da izmerijo učinkovitost kampanj. Poročilo je dostopno v Uporabniški priročnik za Cisco Webex Contact Center Analyzer.
Nastavite upravljanje oglaševalske akcije
Kot skrbnik boste morali za nastavitev upravljanja oglaševalskih akcij za svoje podjetje narediti naslednje:
Preden začneš
Izhodne oglaševalske akcije lahko konfigurirate in uporabljate le, če je vaše podjetje kupilo licenco premium agenta in SKU Campaign Manager.
Za odhodne progresivne oglaševalske klice se prepričajte, da uporabljate različico Acqueon LCM 23.10 in novejšo.
| 1 | V navigacijski vrstici portala za upravljanje izberite Oskrbain izberite svoje podjetje. |
| 2 | Na strani vašega podjetja izberite Oskrba zavihek in omogočite Vodenje oglaševalske akcije. Za več informacij glejte Oskrba. |
| 3 | Prijavite se v organizacijo strank na Nadzorno središče. |
| 4 | Pojdite na Storitve > Kontaktni center. |
| 5 | V navigacijskem podoknu kontaktnega centra izberite Nastavitve najemnika > Integracije > Spojniki. |
| 6 | Spodaj Priključki po meri kliknite Nastaviti. The Nastavite priključek po merizaslonski prikazi. Če ste že dodali druge konektorje in želite dodati ta konektor, kliknite Dodaj Več. |
| 7 | Vnesite ime za priključek. |
| 8 | Na spustnem seznamu izberite vrsto preverjanja pristnosti. |
| 9 | notri Domena vira, vnesite povezavo do imena domene, ki vam jo zagotovi Campaign Manager. Ta povezava je poslana po e-pošti. |
| 10 | Vnesite uporabniško ime in geslo, ki ju Campaign Manager ponuja vaši organizaciji. Uporabniško ime in geslo vam pošljemo po elektronski pošti. |
| 11 | Vnesite podrobnosti URL-ja za preverjanje. |
| 12 | Kliknite Končano da shranite konektor. To je enkratna dejavnost za nastavitev konektorja. |
| 13 | Konfigurirajte izhodne akcije z vmesnikom LCM. Podatki Webex Contact Center, kot so vstopne točke, ekipe in zaključne kode, so vam na voljo v vmesniku LCM za konfiguriranje kampanj. Poleg tega vam vmesnik LCM omogoča, da konfigurirate vprašanja in odgovore za prikaz v vodniku za klice na ravni kampanje. |
Kaj storiti naprej
Za več informacij o tem, kako konfigurirati oglaševalske akcije z uporabo LCM, glejte Uporabniški priročnik za Campaign Manager kontaktnega centra Cisco Webex .
Izvajajte odhodne klice oglaševalske akcije
Odhodni predogled klicev oglaševalske akcije
Agent, ki ne obravnava aktivnih stikov, lahko klikne ikono stika oglaševalske akcije na namizju agenta, da sproži odhodni predogledni klic kampanje. Campaign Management sinhronizira stanje agenta in informacije o ekipi za podjetje v realnem času. Upravljanje oglaševalskih akcij dinamično pridobi kontakt, ki ga agent lahko pokliče, na podlagi predoglednih kampanj, ki so trenutno aktivne za agentovo ekipo. Hkrati je lahko aktivnih več kampanj. Kontaktni podatki so prikazani agentu. Agent lahko nato opravi odhodni predogledni klic kampanje.
Za predogled klicev je v uporabi zunanja vstopna točka, konfigurirana v kampanji, in omogoča konfiguracijo toka za kampanjo, s čimer je omogočena nastavitev postavitve Agent Desktop po meri za dohodno pojavno ploščo in interakcijsko ploščo.
Agentu je na voljo vodnik za klice, ki vodi stranko skozi zaporedje vprašanj in odgovorov, specifičnih za oglaševalsko akcijo. Agent zaključi klic na podlagi izida klica.
Za več informacij o izvajanju odhodnih predoglednih klicev oglaševalske akcije glejte Opravite odhodni predogled oglaševalske akcije .
Odhodni progresivni oglaševalski klici
Agentom ni treba ročno začeti odhodnega klica v progresivnem klicalniku. Ko agent zaključi klic in se premakne v stanje Na voljo, klicalnik samodejno pokliče naslednjo številko na seznamu stikov. Klicalnik pokliče en kontakt za vsakega razpoložljivega posrednika. Progresivni klicniki so idealni, če so klici podobne narave, kot so kampanje, in agenti imajo koristi, ko jih sistem poveže s kontaktom.
Kot skrbnik lahko ustvarjate akcije in način klicanja konfigurirate kot progresivni. Izhodne vstopne točke lahko preslikate v oglaševalsko akcijo in ustvarite izhodno čakalno vrsto za vsako akcijo. Za odhodno progresivno kampanjo morate konfigurirati delovni čas, saj strategije usmerjanja niso podprte za progresivne akcije.
Med nastavitvijo novega najemnika bo skrbnik kot del konfiguracije upravitelja oglaševalskih akcij ročno ustvaril polja, kot so poštna številka, območna koda, ime države in časovni pas, glede na potrebe stranke.
Prejšnje različice Campaign Managerja, ki se uporabljajo z Webex Contact Center 1.0, imajo polja, kot so poštna številka, območna koda, ime države in časovni pas, ki se izpolnijo samodejno. Kot del nadgradnje na novega najemnika, če so ta polja v uporabi, je treba ta polja ročno ustvariti in jih potisniti v Campaign Manager. Za progresivne oglaševalske akcije bodo morale stranke, ki uporabljajo Webex Contact Center 1.0 ali prejšnje različice Campaign Managerja, nadgraditi svojo različico Campaign Managerja za uporabo vseh funkcij. |
To so koraki za ustvarjanje progresivne oglaševalske akcije:
| 1 | Ustvarite ekipo, ki temelji na agentih, in povežite agente. |
| 2 | Ustvarite izhodno čakalno vrsto in dodajte ekipo. Upoštevane bodo samo ekipe iz prve skupine. |
| 3 | Ustvarite globalne spremenljivke za podatke o strankah, ki se uvažajo v LCM. Globalnih spremenljivk ne vključite v poročanje, če vsebujejo podatke, ki omogočajo osebno identifikacijo (PII). Set Ogled agenta kot True za katero koli spremenljivko, ki bo prikazana na Agent Desktop. V ta namen lahko ustvarite največ 28 globalnih spremenljivk.
|
| 4 | Ustvarite tok za progresivni klic. Dodajte globalne spremenljivke, ki naj bodo prikazane na Agent Desktop v interakcijski plošči. Ustvarite spremenljivko z imenom CampaignId (razlikuje med velikimi in malimi črkami) in oznako Namizje kot Ime oglaševalske akcije. |
| 5 | Ustvarite izhodno vstopno točko in jo navedite na čakalno vrsto za izhod in tok, ki ste ju ustvarili zgoraj. |
| 6 | Nato se lahko pri ustvarjanju skupine oglaševalskih akcij sklicujete na vstopno točko zunanjega klica v Acqueon Engagement LCM. Poleg tega lahko konfigurirate klicni vodnik z vprašanji in odgovori za oglaševalsko akcijo. |
Kaj storiti naprej
Za več informacij o izvajanju odhodnih progresivnih oglaševalskih klicev glejte Opravite odhodni klic progresivne kampanje .
Poročila o vodenju oglaševalske akcije
V kontaktnem centru Webex so na voljo naslednja poročila za posamezne akcije:
Poročila upravitelja oglaševalskih akcij: Poročila Campaign Manager so na voljo v modulih Campaign Manager kontaktnega centra Cisco Webex. Kot skrbnik lahko konfigurirate poročila v realnem času in zgodovina ter razporedite poročila, ki se občasno pošiljajo določenim prejemnikom.
Za več informacij o poročilih Campaign Manager glejte Vodnik po poročilih Campaign Manager Contact Center Cisco Webex .
Integracija OEM s poročilom Acqueon: Nadzorniki in skrbniki si lahko ogledajo statistiko odhodnih kampanj prek zgodovinskega poročila v analizatorju, da pridobijo vpogled v učinkovitost kampanj.
Za več informacij glejte Zgodovinska poročila razdelek v Vizualizacija poglavje v Uporabniški priročnik za Cisco Webex Contact Center Analyzer.
Kontaktni center Webex ponuja samopostrežno funkcionalnost za obravnavanje zahtev strank brez vključevanja človeških agentov. Samopostrežni sistem uporablja sistem interaktivnega glasovnega odziva (IVR) v toku klica. Ta IVR vključuje osnovne dejavnosti, kot so Predvajaj sporočilo, Zberi številke in Meni. Vse te dejavnosti lahko tudi dinamično predvajajo zvok prek funkcije pretvorbe besedila v govor.
Največja podprta velikost zvočnih datotek je 8 MB. Podprta oblika datoteke je .wav. Za več informacij glejte Delo z datotekami virov. |
Interakcije v samopostrežbi lahko razširite tako, da imate virtualne agente v toku. Virtualni agent lahko razume besede klicatelja, da zagotovi pogovorno samopostrežno izkušnjo.
Oblikovalnik toka lahko uporabite za skriptiranje vseh možnih primerov uporabe v samopostrežnem prostoru. Za več informacij glejte Dejavnosti v Flow Designerju.
Konfigurirajte vstopno točko in izberite tok v strategiji usmerjanja
Konfigurirate vstopno točko in izberete tok v strategiji usmerjanja na portalu za upravljanje.
Za več informacij o tem, kako konfigurirati vstopno točko, glejte Vstopna točka in čakalne vrste. Za več informacij o tem, kako izbrati tok v strategiji usmerjanja, glejte Ogled, ustvarjanje, brisanje in spreminjanje strategij usmerjanja.
Omogoči virtualnega agenta
Virtualni agent vodi pogovore z vašimi strankami. Virtualni agent razume namen pogovora in pomaga stranki kot del izkušnje IVR. Virtualnega agenta poganjajo Googlove zmogljivosti Dialogflow. Administrator ima dostop do prepisa pogovornega IVR.
Virtualni agent podpira naslednje zvočne kodeke:
|
| 1 | Ustvarite agenta Dialogflow za integracijo pogovorne izkušnje v sistem IVR. Za več informacij glejte Zgradite agenta Dialogflow.
| ||
| 2 | Konfigurirajte navideznega agenta v nadzornem središču. Za več informacij glejte Konfigurirajte virtualnega agenta. | ||
| 3 | Dodaj a Virtualni agent dejavnost v potek klicev za obravnavo poizvedb strank v pogovorni obliki. Za več informacij glejte Ustvarite dejavnost virtualnega agenta v Flow Designerju. |
Zgradite agenta Dialogflow
Konfigurirajte Google Dialogflow:
Zgradite a Agent Dialogflow ki zagotavlja avtomatizirane odgovore. |
Konfigurirajte virtualnega agenta
Ko prenesete ključ za preverjanje pristnosti, naložite ključ za preverjanje pristnosti tako, da izberete datoteko JSON, da ustvarite navideznega agenta v središču Control Hub.
Administrator mora Konfigurirajte virtualnega agenta v nadzornem središču.
Po konfiguraciji navideznega agenta v nadzornem središču lahko skrbnik konfigurira dejavnost navideznega agenta v oblikovalniku poteka.
Ustvarite dejavnost VA v Flow Designerju
Ko konfigurirate navideznega agenta v nadzornem središču, konfigurirajte dejavnost navideznega agenta v oblikovalniku poteka.
Poteku klicev lahko dodate navideznega agenta za obravnavo poizvedb strank v pogovorni obliki. Virtualni agent razume namen pogovora in pomaga stranki kot del izkušnje IVR. Za več informacij glejte Virtualni agent .
Prenos na slepo
Dejavnost slepega prenosa se nanaša na postopek, pri katerem se kontakt prenese na zunanjo klicno številko (DN) in vstopno točko prek IVR, brez posredovanja agenta.
Dejavnost slepega prenosa je uporabna, ko je treba klic prenesti na zunanjo klicno številko in vstopno točko. Prenos se lahko sproži tudi na zunanji most. Za več informacij glejte Prenos na slepo.
Prekini stik
Ta dejavnost se uporablja za prekinitev stika iz klica. To se nanaša na konec stika v IVR.
Za več informacij glejte Prekini stik .
Prepis IVR in globalne spremenljivke CAD v Agent Desktop
Skrbnik lahko agentu zagotovi dostop za ogled prepisa pogovornega IVR in za ogled ali urejanje spremenljivk CADglobal (prej znanih kot CAD) na podlagi konfiguracij, nastavljenih v toku klica.
Agent si lahko ogleda prepis pogovornega IVR in globalne spremenljivke CAD, ekstrahirane iz prepisa pogovornega IVR na podlagi dovoljenj, ki jih je skrbnik nastavil v toku klica. Za več informacij o prepisu pogovornega IVR v Agent Desktop glejte razdelek Prepis IVR v Uporabniški priročnik za namizni agent Cisco Webex Contact Center Agent .
Za več informacij o globalnih spremenljivkah CAD v Agent Desktop glejte razdelek Podatkovne spremenljivke, povezane s klicem v Cisco Webex Contact Center Agent Namizni uporabniški priročnik .
Poročilo o toku pogovornega okna IVR in CVA v analizatorju
Poročilo IVR in CVA Dialog Flow omogoča skrbnikom in nadzornikom ogled samopostrežnih operativnih meritev.
Za več informacij o poročilu o toku pogovornega okna IVR in CVA v analizatorju glejte razdelek Poročilo o toku pogovornega okna IVR in CVA v Uporabniški priročnik za Cisco Webex Contact Center Analyzer .
Besedilo v govor
Zmogljivost pretvorbe besedila v govor poganjajo Googlovi API-ji za pretvorbo besedila v govor. Če želite omogočiti to funkcijo, morate nastaviti račun Google Cloud in konfigurirati storitev pretvorbe besedila v govor.
S pretvorbo besedila v govor lahko poljubne nize, besede, stavke in spremenljivke pretvorite v dejanski človeški govor, ki se dinamično predvaja klicatelju. To je namesto predvajanja vnaprej posnetega zvoka.
Če želite omogočiti pretvorbo besedila v govor, sledite temu toku opravila:
| 1 | Ustvarite račun storitve za prenos zasebnega ključa. Za več informacij glejte Ustvarite račun storitve za Google Connector. |
| 2 | Konfigurirajte Google Connector v Control Hubu, da omogočite zmožnost pretvorbe besedila v govor v Flow Designerju. Za več informacij glejte Konfigurirajte Google Connector. |
| 3 | Če želite v pozivu uporabiti pretvorbo besedila v govor, omogočite preklop pretvorbe besedila v govor. Za več informacij glejte Preklop besedila v govor. |
Ustvarite račun storitve za Google Connector
Izvedite naslednji postopek za konfiguracijo Google Connector:
Ustvarite račun storitve in prenesite datoteko JSON, ki vsebuje ključ za preverjanje pristnosti. |
Konfigurirajte Google Connector
Ko prenesete ključ za preverjanje pristnosti, naložite ključ za preverjanje pristnosti tako, da izberete datoteko JSON, da konfigurirate Google Connector v središču Control Hub.
Administrator mora Konfigurirajte konektor (glejte zavihek Google) v nadzornem središču.
Dodajte možnost branja dinamičnih sporočil. Ta sporočila lahko vsebujejo spremenljivke in se lahko uporabljajo v zaporedju z zvočnimi datotekami.
Če uporabljate spremenljivke, uporabite to sintakso: {{ spremenljivka }}. Za sestavo sporočila lahko uporabite tudi SSML. Če uporabljate SSML, ga vstavite znotraj <speak></speak> oznake.
Če želite izvedeti več o Googlovih oznakah, glejte: https://developers.google.com/assistant/conversational/df-asdk/ssml%22
Po ustvarjanju konektorja lahko skrbnik omogoči funkcijo pretvorbe besedila v govor.
Preklop besedila v govor
Preklop besedila v govor vam omogoča, da ustvarite naravno zveneč sintetični človeški govor kot del dejavnosti v vašem toku, ki lahko predvajajo sporočila klicatelju, vključno z meni, Predvajaj sporočilo, in Zbirajte številke. S pretvorbo besedila v govor lahko poljubne nize, besede, stavke in spremenljivke pretvorite v dejanski človeški govor. To je namesto predvajanja vnaprej posnetega zvoka.
Pretvorba besedila v govor uporablja dve vrsti vnosa: neobdelano besedilo (navadno besedilo) ali podatki v označevalnem jeziku za sintezo govora (formatirani v SSML).
Ko ustvarite priključek Google, omogočite preklop besedila v govor v dejavnostih IVR v oblikovalcu poteka. Za več informacij glejte meni, Predvajaj sporočilo, Zbirajte številke.
V tem poglavju so opisana opravila, ki jih morate opraviti, ko se prvič prijavite v Webex Contact Center.
Sistemske zahteve
Ta razdelek podrobno opisuje sistemske zahteve za različne aplikacije kontaktnega centra.
Podprti brskalniki za portal upravljanja
Naslednja tabela navaja podprte operacijske sisteme in brskalnike za različne odjemalske naprave za dostop do Webexovega portala za upravljanje kontaktnega centra:
Brskalnik | Microsoft Windows 10 | Microsoft Windows 11 | Mac OS X | Chromebook |
|---|---|---|---|---|
Google Chrome |
76.0.3809 |
103.0.5060.114 |
76.0.3809 ali novejši |
76.0.3809 ali novejši |
Mozilla Firefox |
ESR 68 ali več ESR |
ESR V102.0 ali višji ESR |
ESR 68 in višji ESR |
NA |
Microsoft Edge |
42.17134 ali višje |
103.0.1264.44 ali novejši |
NA |
NA |
Chromium |
NA |
NA |
NA |
79 ali višje |
Za namizni računalnik je potreben dostop do domene
Če želite zagotoviti, da se namizje v vašem omrežju odziva po pričakovanjih, dodajte naslednje domene na seznam dovoljenih požarnega zidu/VPN (navideznega zasebnega omrežja):
* na začetku URL-ja (npr. *.webex.com) pomeni, da morajo biti dostopne storitve v domeni najvišje ravni in vseh poddomenah. |
| Domena / URL | Opis |
|---|---|
| URL-ji storitev kontaktnega centra Webex | |
cdn.jsdelivr.net cdnjs.cloudflare.com unpkg.com:443 jquery.com:443 *.jquery.com:443 *.broadcloudpbx.net:443 | Storitve omrežja za dostavo vsebin (CDN) za učinkovito dostavo statičnih datotek. |
*.cisco.com:443 *.ciscoccservice.com:443 ciscoccservice.com:443 | Mikro storitve kontaktnega centra. |
*.ciscospark.com:443 *.wbx2.com:443 *.webex.com:443 | Mikro storitve Webex. |
| Dodatne storitve, povezane s kontaktnim centrom Webex – domene tretjih oseb | |
*.cloudcherry.com:443 cloudcherry.com:443 | Platforma Webex Experience Management (prej znana kot Cloud Cherry). |
*.imiengage.io:443 imiengage.io:443 | Digitalni kanali. |
*.mixpanel.com:443 mixpanel.com:443 *.split.io:443 *.lr-ingest.com:443 *.pendo.io:443 | Sledenje zmogljivosti, zajem napak in zrušitev ter meritve sej. |
Sistemske omejitve v kontaktnem centru Webex
Ta razdelek o sistemskih omejitvah vsebuje vse konfiguracije in omejitve vizualizacije, ki veljajo za Webex Contact Center Management Portal.
Tabela navaja največje sistemske omejitve za tipe konfiguracijskih objektov in atribute konfiguracijskih objektov. Za podrobnosti o atributih znotraj posamezne entitete glejte Oskrba. Nekatere vrednosti sistemskih omejitev se lahko razlikujejo glede na določene platforme. The Podrobnosti storitve v razdelku vaše organizacije Control Hub bo storitev glasovnega kanala prikazana kot klasična ali naslednja generacija.
Vrsta objekta konfiguracije | Atribut konfiguracijskega objekta | Najvišja dovoljena omejitev za najemnike na osnovi Classic | Največja dovoljena omejitev za najemnike glede na naslednjo generacijo |
|---|---|---|---|
Spletna mesta | Aktiven | 150 | 300 |
Spletna mesta | Neaktiven | 100 | 100 |
Ekipe | Temelji na agentu | 750 | 3000 |
Ekipe | Temelji na agentu – Uporabniki | 100 | 100 |
Ekipe | Temelji na agentu – neaktivni uporabniki | 50 | 100 |
Ekipe | Temelji na zmogljivosti | 40 | 40 |
Ekipe | Na podlagi zmogljivosti - aktivno | 100 | 100 |
Ekipe | Na podlagi zmogljivosti - Neaktivno | 100 | 100 |
Pomožna koda | Nedejaven | 1000 | 1000 |
Pomožne kode | Zaviti | 1000 | 1000 |
Vrsta dela | Nedejaven | 1000 | 1000 |
Vrsta dela | Zaviti | 1000 | 1000 |
| Pomožne kode | Nedejaven – neaktiven | 100 | 100 |
Pomožne kode | Zaključek – neaktiven | 100 | 100 |
Vrsta dela | Nedejaven – neaktiven | 100 | 100 |
Vrsta dela | Zaključek – neaktiven | 100 | 100 |
Vstopne točke | Aktiven | 1000 | 6000 |
Vstopne točke | Neaktiven | 100 | 100 |
Oudialne vstopne točke | Aktiven | 500 | 1000 |
Oudialne vstopne točke | Neaktiven | 100 | 100 |
Uporabniki | Aktiven | 7500 | 20000 |
Uporabniki | Neaktiven | 5000 | 5000 |
Uporabniki | Agenti | 2500 | 5000 |
Uporabniki | Nadzorniki | 750 | 3000 |
Uporabniki | Ekipe | 50 | 50 |
Multimedijski profili | Aktiven | 100 | 150 |
Multimedijski profili | Neaktiven | 100 | 100 |
Postavitve namizja | Aktiven | 100 | 200 |
Postavitve namizja | Neaktiven | 100 | 100 |
Spretnosti | Aktiven | 1000 | 1000 |
Spretnosti | Neaktiven | 1000 | 1000 |
Spretnosti | Besedilo | 200 | 200 |
Spretnosti | Dolžina besedila | 50 | 50 |
Spretnosti | Enum omejitve | 200 | 200 |
Spretnosti | Enum dolžina | 50 | 50 |
Profili spretnosti | 9000 | 9000 | |
Profili spretnosti | Spretnosti | 50 | 50 |
Globalne spremenljivke | Aktiven | 5000 | 5000 |
Globalne spremenljivke | Neaktiven | 100 | 100 |
Pravilo praga | Aktiven | 500 | 1000 |
Pravilo praga | Neaktiven | 100 | 100 |
Profili namizja | Aktiven | 300 | 1500 |
Profili namizja | Neaktiven | 100 | 100 |
Profili namizja | Največja časovna omejitev samodejnega preklopa | 600000 milisekund | 600000 milisekund |
Profili namizja | Pomožne kode - wrapup kode | 50 | 50 |
Profili namizja | Pomožne kode - kode mirovanja | 50 | 50 |
Profili namizja | Prenos ciljev | 150 | 150 |
Profili namizja | Prijateljske ekipe | 150 | 150 |
Profili namizja | Načrti klicanja | 10 | 10 |
Profili namizja | Kriteriji za preverjanje številke agenta | 10 | 10 |
Profili namizja | Čakalne vrste vidne statistike | 100 | 100 |
Profili namizja | Vidne statistične ekipe | 100 | 100 |
Uporabniški profili | Aktiven | 750 | 1500 |
Uporabniški profili | Neaktiven | 100 | 100 |
Uporabniški profili | Pravice dostopa - strani | 20 | 20 |
Uporabniški profili | Pravice dostopa – ekipe | 100 | 100 |
Uporabniški profili | Pravice dostopa – vstopne točke | 50 | 50 |
Uporabniški profili | Pravice dostopa – čakalne vrste | 250 | 250 |
Strategija usmerjanja | Globalno | 100 | 200 |
Strategija usmerjanja | Globalne vstopne točke | 500 | 500 |
Strategija usmerjanja | Na vstopno točko | 20 | 20 |
Klicane številke | Vstopna točka | 15000 | 15000 |
Klicane številke | Na vstopno točko | 100 | 500 |
Obrnite se na servisno čakalno vrsto | Dohodni | 5000 | 11000 |
Obrnite se na servisno čakalno vrsto | Dohodni - neaktiven | 100 | 100 |
Obrnite se na servisno čakalno vrsto | Odhodni | 2500 | 5000 |
Obrnite se na servisno čakalno vrsto | Odhodni – neaktiven | 100 | 100 |
Obrnite se na servisno čakalno vrsto | Distribucijske skupine | 20 | 20 |
Obrnite se na servisno čakalno vrsto | Distribucijske skupine - ekipe | 50 | 50 |
Obrnite se na servisno čakalno vrsto | Distribucijske skupine - skupne ekipe | 250 | 250 |
Obrnite se na servisno čakalno vrsto | Prag ravni storitve - telefonija | 86400 sekund | 86400 sekund |
Obrnite se na servisno čakalno vrsto | Prag ravni storitve - klepet | 86400 sekund | 86400 sekund |
Obrnite se na servisno čakalno vrsto | Prag ravni storitve - digitalni | 604800 sekund | 604800 sekund |
Obrnite se na servisno čakalno vrsto | Prag ravni storitve - e-pošta | 1209600 sekund | 1209600 sekund |
Obrnite se na servisno čakalno vrsto | Najdaljši čas v čakalni vrsti - telefonija | 86400 sekund | 86400 sekund |
Obrnite se na servisno čakalno vrsto | Najdaljši čas v čakalni vrsti - klepeti | 86400 sekund | 86400 sekund |
Obrnite se na servisno čakalno vrsto | Najdaljši čas v čakalni vrsti - digitalno | 604800 sekund | 604800 sekund |
Obrnite se na servisno čakalno vrsto | Najdaljši čas v čakalni vrsti - e-pošta | 1209600 sekund | 1209600 sekund |
| Razpored snemanja klicev | Na čakalno vrsto | 20 | 20 |
Urnik spremljanja klicev | 1000 | 2000 | |
Urnik spremljanja klicev | Čakalne vrste | 250 | 250 |
Urnik spremljanja klicev | Spletna mesta | 20 | 20 |
Urnik spremljanja klicev | Ekipe | 100 | 100 |
Urnik spremljanja klicev | Agenti | 500 | 500 |
Urnik snemanja klicev | Spletna mesta | 20 | 20 |
Urnik snemanja klicev | Ekipe | 100 | 100 |
Urnik snemanja klicev | Agenti | 500 | 500 |
Imenik | 3000 | 3000 | |
Imenik | Vnosi | 6000 | 6000 |
Imenik | Skupaj vnosov | 100000 | 100000 |
Zunanji ANI | 300 | 400 | |
Zunanji ANI | Vstop | 500 | 200 |
Zunanji ANI | Skupaj vnosov | 2000 | 2000 |
Zvočna datoteka | 17250 | 17250 | |
Zvočna datoteka | Velikost v bajtih | 5242880 | 5242880 |
Zvočna datoteka | Skupna velikost v bajtih | 2097152000 | 2097152000 |
Spremljanje klicev | Nadzorna plošča - čakalne vrste | 250 | 250 |
Spremljanje klicev | Nadzorna plošča - spletna mesta | 20 | 20 |
Spremljanje klicev | Nadzorna plošča - ekipe | 100 | 100 |
Spremljanje klicev | Nadzorna plošča - agenti | 500 | 500 |
Upravljanje snemanja | Čakalne vrste | 250 | 250 |
Upravljanje snemanja | Spletna mesta | 20 | 20 |
Upravljanje snemanja | Ekipe | 100 | 100 |
Upravljanje snemanja | Agenti | 500 | 500 |
Upravljanje snemanja | Zaključne kode | 50 | 50 |
Upravljanje snemanja | Oznake | 50 | 50 |
Spremljanje klicev | Največje število sočasnih sej | 500 | 500 |
Največje število sočasnih sej nadzornika | Največje število sočasnih sej nadzornika | 500 | 500 |
Poslovne ure | 5000 | 5000 | |
Preglasitve | Preglasitve | 5000 | 5000 |
Počitniški seznam | 5000 | 5000 | |
Poslovne ure | Delovni čas | 50 | 50 |
Preglasitve | Preglasitve | 100 | 100 |
Počitniški seznam | 150 | 150 | |
Število priključkov | Na vrsto priključka | 30 | |
CCAI Config | 100 |
V tabeli so navedene sistemske omejitve za vizualizacijo filtrov v uporabniškem vmesniku portala za upravljanje za funkcije upravljanja snemanja, snemanja klicev in nadzora klicev:
Aplikacija/funkcija | Vrste predmetov s filtri | Opis | Najvišja dovoljena meja |
|---|---|---|---|
Upravljanje snemanja | Čakalne vrste | Največje število filtrov za čakalne vrste. | 250 |
Spletna mesta | Največje število filtrov za spletna mesta. | 20 | |
Ekipe | Največje število filtrov za ekipe. | 100 | |
Agenti | Največje število filtrov za agente. | 500 | |
Zaključne kode | Največje število filtrov za zaključne kode. | 50 | |
Oznake | Največje število filtrov za oznake. | 50 | |
Urniki snemanja klicev | Spletna mesta | Največje število filtrov za spletna mesta. | 20 |
Ekipe | Največje število filtrov za ekipe. | 100 | |
Agenti | Največje število filtrov za agente. | 500 | |
Nadzorna plošča za spremljanje klicev | Čakalne vrste | Največje število filtrov za čakalne vrste. | 250 |
Spletna mesta | Največje število filtrov za spletna mesta. | 20 | |
Ekipe | Največje število filtrov za ekipe. | 100 | |
Agenti | Največje število filtrov za agente. | 500 | |
Urniki spremljanja klicev | Čakalne vrste | Največje število filtrov za čakalne vrste. | 250 |
Spletna mesta | Največje število filtrov za spletna mesta. | 20 | |
Ekipe | Največje število filtrov za ekipe. | 100 | |
Agenti | Največje število filtrov za agente. | 500 |
Navedene entitete imajo največjo omejitev števila znakov, ki jih je mogoče uporabiti za Ime polje.
|
|
|
Ime ne sme presegati 80 znakov. Vsebuje lahko alfanumerične znake, podčrtaje in vezaje. |
Tabela navaja podprte konfiguracijske omejitve za usmerjanje in čakalno vrsto. Aktivne omejitve so operativne omejitve za optimalno delovanje konfiguracij. Največje omejitve so mejne vrednosti za konfiguracije, ki delujejo z največjo zmogljivostjo. Priporočamo, da uporabite konfiguracijske vrednosti, ki so znotraj parametrov, navedenih v stolpcu Največje omejitve te tabele.
Konfiguracije | Aktivne omejitve | Največje omejitve |
|---|---|---|
Največje število agentov za ekipo | 50 | 100 |
Največje število ekip za skupino za distribucijo klicev | 50 | 50 |
Največje število skupin za distribucijo klicev v čakalni vrsti | 20 | 20 |
Največje število ekip v čakalni vrsti v vseh skupinah za distribucijo klicev | 250 | 250 |
Največje število agentov za čakalno vrsto (največje število agentov v ekipi x največje število ekip za skupino za distribucijo klicev x največje število skupin za distribucijo klicev v čakalni vrsti) | 500 | NA |
Najdaljši čas v čakalni vrsti (glas) | 1 dan | 1 dan |
Največje sposobnosti za profil spretnosti | 50 | 50 |
Največje število za ekipo na podlagi zmogljivosti | 100 | 100 |
Največje ekipe, ki temeljijo na zmogljivosti za organizacijo | 20 | 40 |
Največje število sočasnih klicev za ekipe na podlagi zmogljivosti (največje število za ekipo na podlagi zmogljivosti x največje število skupin na podlagi zmogljivosti za organizacijo) | 2000 | NA |
Največje zahteve glede spretnosti za kontakt | 10 | 10 |
Največje število čakalnih vrst za organizacijo | 1000 | 2000 |
Največje število sočasnih klicev za spremljanje klicev | 500 | NA |
Največje število agentov v kampanji | 500 | 500 |
Največje število konfiguriranih agentov za oglaševalsko akcijo | NA | NA |
Največje število predoglednih akcij za organizacijo | NA | NA |
Največje število konfiguriranih oglaševalskih akcij za predogled za organizacijo | NA | NA |
Največje število progresivnih kampanj za organizacijo | 100 | 100 |
Največje število konfiguriranih progresivnih kampanj za organizacijo | NA | NA |
Prijavite se v portal za upravljanje
Prijavite se v portal za upravljanje kontaktnega centra Webex prek spletnega brskalnika s svojimi poverilnicami za prijavo. Dostopate lahko do modulov in funkcij, do katerih vam skrbnik odobri dostop.
Za prijavo v portal za upravljanje:
| 1 | Prijavite se v https://admin.webex.com. | ||
| 2 | Kliknite Storitve iz levega podokna. | ||
| 3 | Na Kontaktni center kartico, kliknite nastavitve. | ||
| 4 | Pod Napredna konfiguracija kliknite povezavo Portal za upravljanje. To povezavo lahko dodate med zaznamke in s to povezavo neposredno dostopate do portala. Prikaže se ciljna stran portala za upravljanje. Za več informacij glejte O komponentah portala za upravljanje.
|
O komponentah portala za upravljanje
Ciljna stran portala za upravljanje kontaktnega centra Webex ima več komponent, do katerih lahko dostopate na podlagi svojega pooblastila.
Naslednja tabela opisuje komponente ciljne strani portala za upravljanje:
Komponenta | Opis |
|---|---|
Navigacijska vrstica |
Prikaže module, do katerih imate dovoljenje za dostop. Za več informacij glejte Moduli kontaktnega centra Webex Vidite lahko ime modula ali, če je navigacijska vrstica strnjena, ikono, ki predstavlja modul. Premaknite miškin kazalec nad ikono, da prikažete ime modula. Če želite razširiti ali strniti navigacijsko vrstico, kliknite gumb na zgornji levi strani ciljne strani. |
Nadzorna plošča |
Prikaže število klicev, ki so trenutno v IVR, v čakalni vrsti, povezanih in število trenutno razpoložljivih agentov. Preostanek te plošče prikazuje štiri grafikone. Trije od njih zagotavljajo statistiko v realnem času za aktivnost trenutnega klica, aktivnost intervalnega klica in dejavnost agenta na ravni spletnega mesta. Četrti grafikon prikazuje zgodovinsko statistiko. Lahko kliknete ikono na vrhu grafikona, da prikažete ustrezno poročilo v Poročanje in analitika okno modula. Če želite spremeniti velikost grafikona, pokažite na vogal ali rob in ko se kazalec miške spremeni v dvosmerno puščico, povlecite vogal ali rob, da skrčite ali povečate grafikon. Če želite obnoviti izvirno velikost spremenjenih grafikonov, kliknite Ponastavi pripomočke. |
Gumb za nastavitve |
Razširi in strne ploščo, kjer lahko storite naslednje:
|
Gumb za vaše ime |
Na spustnem seznamu prikaže naslednje možnosti:
|
O nadzornih ploščah
Ciljna stran portala za upravljanje kontaktnega centra Webex ponuja naslednje nadzorne plošče:
Vstopna točka – nadzorna plošča na ravni spletnega mesta (privzeto)
Pregled kontaktnega centra - v realnem času
Pregled kontaktnega centra - zgodovinsko
Podatki o stanju agenta – v realnem času
Za podrobne informacije o vizualizacijah, ki so na voljo na vsaki nadzorni plošči, glejte razdelek Vizualizacija v Uporabniški priročnik za Cisco Webex Contact Center Analyzer.
Do nadzornih plošč lahko dostopate s spustnega seznama v zgornjem levem kotu Nadzorna plošča zavihek.
|
Vstopna točka – nadzorna plošča na ravni spletnega mesta
Prikaže informacije o številu stikov, ki so v IVR in čakalnih vrstah.
Posnetek vstopne točke IVR v realnem času – grafikon: Označuje število klicev v IVR.
Interval vstopne točke v realnem času – grafikon: Označuje število stikov (glas, e-pošta in klepet) na vstopno točko v realnem času za določen interval. Privzeto je interval 30 minut, trajanje pa je od začetka dneva.
Interval spletnega mesta v realnem času – grafikon: Označuje število povezanih stikov (glas, e-pošta in klepet) na spletno mesto v realnem času od začetka dneva.
Glasnost kontakta vstopne točke – grafikon: Označuje število povezanih kontaktov na vstopno točko v dnevnem intervalu zadnjih sedem dni.
Pregled kontaktnega centra - zgodovinsko
Prikaže informacije o obravnavanih stikih, opuščenih stikih in stikih v čakalnih vrstah za določeno trajanje in časovni interval. Lahko uporabite Interval in Trajanje spustne sezname na nadzorni plošči za filtriranje podatkov glede na izbrani časovni interval in trajanje. Za osvežitev podatkov uporabite Osveži ikona.
Na voljo so naslednje informacije:
Povprečna raven storitev: Označuje odstotek stikov, ki se obravnavajo znotraj konfigurirane ravni storitve za čakalno vrsto.
Skupaj obravnavanih stikov: Označuje skupno število obravnavanih stikov (glas, e-pošta, družabna omrežja in klepet).
Skupno število opuščenih stikov: Označuje skupno število opuščenih stikov (glas, e-pošta, družabna omrežja in klepet).
Povprečni čas obdelave: Označuje povprečni čas, ki je potreben za obravnavo stika (glas, e-pošta, družabno omrežje in klepet).
Najdaljši stik v čakalni vrsti: Označuje čas v čakalni vrsti za stik (glas, e-pošta, družabno omrežje ali klepet) z najdaljšo čakalno dobo.
Kontaktni podatki v čakalni vrsti: Prikazuje podrobnosti o stikih (glas, e-pošta, družabna omrežja in klepet), ki so trenutno v čakalni vrsti.
Poleg tega so na nadzorni plošči s podrobnostmi o ekipi – zgodovina prikazane naslednje informacije v določenem trajanju in časovnem intervalu:
Ekipe
Agenti v ekipah
Prijava agenta
Kontakti, ki jih obravnavajo agenti
Podatke lahko filtrirate z naslednjimi filtri, ki so na voljo na nadzorni plošči:
Ime agenta
Ime ekipe
Interval
Trajanje
Podatki o stanju agenta – v realnem času
Kot skrbnik ali nadzornik lahko spremljate podatke o stanju agenta z nadzorno ploščo Podatki o stanju agenta – v realnem času. Na nadzorni plošči so prikazane naslednje informacije:
Ime zastopnika.
Mesto in ekipa, kateri je agent dodeljen.
Čas prijave agenta.
Zadnje znano stanje agenta.
Trajanje, v katerem je bil agent v zadnjem stanju.
Koda nedejavnosti, če je agent v Nedejaven država.
Filtri na vrhu nadzorne plošče vam omogočajo prikaz podatkov o stanju agenta za izbrana mesta, ekipe ali agente. Seznam mest, skupin ali agentov, ki so na voljo v filtrih, je odvisen od skupin ali mest, do katerih ima skrbnik ali nadzornik pravice dostopa. Za več informacij glejte Pravice dostopa.
Podatki o stanju agenta – nadzorna plošča v realnem času vam omogoča odjavo agentov na podlagi stanja agenta. Najnovejša stanja agentov in opisi so na voljo v naslednji tabeli.
Zadnje stanje | Nakazuje, da |
|---|---|
Povezan | Agent je povezan z vsaj enim kanalom. To stanje vključuje tudi zvonjenje in zaključek. Ikona označuje nazadnje povezan kanal v Trajanje stanja polje. |
Na voljo | Agent je na voljo na namizju, vendar ni prejel aktivnega stika. |
Nedejaven | Agent je nastavil stanje mirovanja. Preverite Koda mirovanja polje za več informacij. |
Na voljo je možnost prisilne odjave agenta, če običajna odjava ni mogoča. Skrbnik ali nadzornik mora biti previden, ko prisilno odjavlja agenta, saj so agentovi trenutni stiki izbrisani. |
Pri kanalih za klepet in e-pošto, ko nadzornik poskuša na silo odjaviti agenta s portala za upravljanje, se agent odjavi; vendar klepet ostane odprt. Funkcija čiščenja stikov ni na voljo za te kanale. |
Če želite odjaviti agenta, kliknite Odjava v Akcija polje. Prejeli boste obvestilo, da je agent uspešno odjavljen.
Do nadzorne plošče »Podatki o stanju agenta – v realnem času« lahko dostopate samo, če imate dovoljenja za ogled ali urejanje modula za odjavo agentov. Če želite odjaviti agente, morate imeti dovoljenja za urejanje modula. Za več informacij glejte Nastavitve modula. |
|
Za več informacij o poročilih glejte Vrste zapisov, ki so na voljo v vsakem repozitoriju razdelek v Uporabniški priročnik Webex Contact Center Analyzer .
Spremenite barve uporabniškega vmesnika
Barve ali preobleke lahko nastavite na izbirni plošči in v pasici na straneh:
| 1 | Kliknite na Zobniki ikono v zgornjem desnem kotu portala za upravljanje. |
| 2 | Kliknite zavihek, ki prikazuje viličasti ključ ikono in izberite preobleko. Barve se takoj spremenijo.
|
| 3 | (Izbirno) Kliknite Ponastaviti ikono za obnovitev privzete barve. |
Ustvarite temo po meri
Barvo pasice in slike za uporabniški vmesnik portala za upravljanje lahko prilagodite tako, da ustvarite temo po meri. Za prilagoditev uporabniškega vmesnika morate imeti ustrezno pooblastilo.
Če želite ustvariti temo po meri:
| 1 | Kliknite na Zobniki ikono v zgornjem desnem kotu portala za upravljanje. |
| 2 | Kliknite zavihek, ki prikazuje Tema po meri ikona. |
| 3 | notri Barva pasice, vnesite kodo HTML (šestnajstiško) za barvo ali kliknite majhno polje na desni in izberite barvo. |
| 4 | (Izbirno) Kliknite gumb mape za vsako navedeno vrsto slike, se pomaknite do slikovne datoteke v sistemu, ki jo želite uporabiti, in kliknite Odprto. Podprte vrste datotek so PNG, JPG, JPEG in GIF. |
| 5 | Kliknite Shrani. Uporabniški vmesnik se posodobi z novo temo.
|
| 6 | (Izbirno) Kliknite Ponastaviti da razveljavite svoje spremembe. |
Oglejte si in ponovno ustvarite svoj API ključ
Če si želite ogledati ali znova ustvariti ključ API:
| 1 | Kliknite na Zobniki ikono v zgornjem desnem kotu portala za upravljanje. |
| 2 | Kliknite zavihek, ki prikazuje API ključ ikona. |
| 3 | (Izbirno) Kliknite povezavo za ogled ključa API. |
| 4 | Kliknite Regeneriraj ključ za ponovno generiranje ključa API. |
Dostop do poročil o revizijski sledi
Stran z revizijsko sledjo ponuja vmesnik, kjer si lahko ogledate podrobnosti o spremembah modula za oskrbo vašega računa v zadnjih treh letih. Vendar pa lahko pridobite podatke le za sedemdnevno obdobje. Podrobnosti lahko prenesete tudi v datoteki Microsoft Excel ali Adobe PDF. Prepričajte se, da imate dovoljenje za ogled poročil.
Za prikaz poročila revizijske sledi:
| 1 | V navigacijski vrstici portala za upravljanje izberite Revizijska sled. | ||||||||
| 2 | Izberite filtre:
| ||||||||
| 3 | Kliknite Uporabi filtre. | ||||||||
| 4 | (neobvezno) Kliknite Prenesi PDF oz Prenesite EXCEL za prenos poročila. |
Webex Experience Management je platforma za upravljanje uporabniške izkušnje (CEM), ki vam omogoča, da vidite svoje podjetje z vidika svojih strank in njihovo izkušnjo z blagovno znamko. Webex Experience Management omogoča preslikavo poti strank, analitiko besedila in napovedno modeliranje z uporabo povratnih informacij, zbranih od strank prek različnih kanalov, kot so e-pošta, SMS in interaktivni glasovni odziv (IVR). Za več informacij glejte Pregled upravljanja izkušenj Cisco Webex.
Anketa o izkušnjah strank: Skrbniki lahko konfigurirajo in pošljejo ankete po klicu strankam po interakciji, da zberejo povratne informacije o njihovi interakciji.
Pripomoček Customer Experience Journey (CEJ): Prikaže vse pretekle anketne odgovore strank v kronološkem seznamu. Zastopnik in nadzornik uporabljata ta pripomoček, da pridobita kontekst o strankinih preteklih izkušnjah s podjetjem in z njo ustrezno sodelujeta. Skrbniki lahko konfigurirajo in dodajo gradnik CEJ na Webex Contact Center Agent Desktop.
Pripomoček Customer Experience Analytics (CEA): Prikaže celotno izkušnjo interakcije stranke z agenti z uporabo industrijskih standardnih meritev, kot so NPS, CSAT in CES ali drugi KPI-ji, ki se spremljajo v Webex Experience Management. Skrbniki lahko konfigurirajo in dodajo gradnik CEA na Webex Contact Center Agent Desktop.
Webex Experience Management Anketa po klicu
Webex Experience Management Ankete po klicu zbirajo povratne informacije od strank, da se določi uspešnost kontaktnega centra in ustreznih storitev. Z Webex Experience Management lahko storite nekaj od naslednjega:
- Konfigurirajte ankete po klicu in jih sprožite prek IVR, ko agenti končajo klice v Webex Contact Center Agent Desktop.
- Po končanem klicu stranki pošljite ankete po e-pošti ali SMS-u.
Za anketo prek IVR, potem ko agent konča klic, Webex Contact Center klic prenese na Webex Experience Management in stranka prejme vgrajeno anketo. Stranka se lahko vključi med interno anketo in s tipkovnico odgovori na anketo.
Za anketo po e-pošti ali SMS-u lahko konfigurirate Webex Contact Center tako, da pošlje e-pošto ali SMS, ki vsebuje sporočilo skupaj s povezavo za zagon ankete.
Podatke iz različnih anket lahko zbirate, analizirate in predstavljate kot gradnike na Webex Contact Center Agent Desktop.
Nastavitev računa za upravljanje izkušenj Webex
Če želite ustvariti račun Webex Experience Management:
| 1 | Oddaj obrazec Postopek zagotavljanja kakovosti (A2Q) za Cisco Webex Experience Management. Navedite pravilen e-poštni naslov skrbnika za zagotavljanje v obrazcu A2Q, da zagotovite prejem obvestil o zagotavljanju in dostopu do storitev. |
| 2 | Kot del postopka ustvarjanja računa se izvajajo naslednja dejanja:
|
| 3 | Ko je račun ustvarjen in omogočen, se informacije o predaji pošljejo na skrbniški e-poštni naslov, naveden v obrazcu A2Q. Predajna e-poštna sporočila vsebujejo poverilnice in druge bistvene informacije o vašem računu. Na začetku so prostori in pripomočki ustvarjeni kot del zagotavljanja računa Webex Experience Management. Če želite izvedeti več o različnih privzetih gradnikih znotraj upravljanja izkušenj, kako uporabiti knjižnico meritev za ustvarjanje dodatnih gradnikov za upravljanje izkušenj ter kako izvoziti in iz njih pridobiti pomembne vpoglede, glejte Pripomočki za upravljanje izkušenj Webex. |
| 4 | Dodajte gradnike Webex Experience Management kot gradnik Agent Desktop v postavitev Agent Desktop. Za več informacij glejte Pripomočki in pripomočki za upravljanje izkušenj Cisco Webex. |
Ustvarite konektor za upravljanje izkušenj Webex
Ko prejmete predajno e-pošto s poverilnicami in drugimi bistvenimi informacijami o vašem računu Webex Experience Management, uporabite poverilnice za ustvarjanje konektorja Webex Experience Management v Control Hubu.
| 1 | Konfigurirajte priključek Webex Experience Management Connector na Control Hub. |
| 2 | Ustvarite dejavnost povratne informacije na portalu za upravljanje kontaktnega centra Webex. |
Ustvarite aktivnost povratnih informacij v oblikovalcu poteka
Ko ustvarite konektor Webex Experience Management, konfigurirate ankete po klicu.
Konfigurirajte anketo IVR po klicu
Koraki za omogočanje ankete po klicu IVR v kontaktnem centru Webex so naslednji:
| 1 | Ustvarite in konfigurirajte vprašalnike v Webex Experience Management za pošiljanje anket IVR stranki.
| ||
| 2 | Ustvarite glasovno povratno dejavnost v Flow Designerju. Za več informacij glejte Povratne informacije dejavnost. |
Potrdite vnosni odziv DTMF v anketi po klicu IVR
Kontaktni center Webex potrjuje dvotonske večfrekvenčne (DTMF) vhodne odgovore strank med anketami IVR po klicu.
Konfigurirate lahko največje število ponovnih poskusov v primeru neveljavnega ali brez vnosa DTMF, kot tudi zvočna obvestila (za neveljaven vnos, časovno omejitev in preseženo največje število ponovnih poskusov) za vprašalnike z uporabo Webex Experience Management.
Za več informacij glejte Nastavitve ponovitve in časovne omejitve v anketi IVR po klicu v dokumentaciji Webex Experience Management.
Če stranka vnese neveljaven vnos DTMF ali ne vnese nobenega vnosa DTMF v anketno vprašanje v določenem času ( Odmor parameter v aktivnosti Povratne informacije), kontaktni center:
Stranko obvesti o neveljavnem vnosu ali časovni omejitvi s predvajanjem zvočnega sporočila, ki je konfigurirano v anketnem vprašalniku v Webex Experience Management.
Stranki predvaja isto anketno vprašanje glede na število ponovnih poskusov, ki je konfigurirano v anketnem vprašalniku v Webex Experience Management.
Ko je preseženo največje število ponovnih poskusov za neveljaven vnos in časovna omejitev, kontaktni center:
Stranko obvesti, da je preseženo največje število ponovnih poskusov, s predvajanjem zvočnega sporočila, ki je konfigurirano v anketnem vprašalniku v Webex Experience Management.
Preskoči preostala anketna vprašanja in predvaja zahvalno sporočilo (če je zahvalno sporočilo konfigurirano v Webex Experience Management), da konča anketo.
|
Konfigurirajte SMS ali e-poštno anketo po klicu
Če želite konfigurirati modul Webex Experience Management Invitation za pošiljanje SMS/e-poštnih anket stranki:
Preden začneš
Modul, ki ga gosti partner v rešitvi Webex Experience Management Invitations, je obvezen za delovanje anket SMS/e-pošte.
Za informacije o modulu, ki ga gosti partner, glejte Arhitekturni dokument modula Cisco Webex Experience Management Invitations .
| 1 | Zagotavljanje infrastrukture, ki je potrebna za uvedbo partnersko gostujočih komponent modula Webex Experience Management Invitations. Za več informacij glejte Priročnik za zagotavljanje infrastrukture za modul povabil Webex Experience Management . |
| 2 | Razmestite komponente, ki jih gosti partner. Za informacije o tem, kako razmestiti komponente, ki jih gosti partner, glejte Vodnik za uvajanje modula Invitations . |
| 3 | Ustvarite predloge za pošiljanje na Webex Experience Management. Za več informacij glejte Uporabniški priročnik za Dispatch. |
| 4 | Ustvariti Na podlagi SMS/e-pošte povratne informacije na portalu za upravljanje kontaktnega centra Webex. Za več informacij glejte Povratne informacije. |
Oglejte si pripomočke Agent Desktop
Ko konfigurirate gradnike Agent Desktop, si lahko ogledate gradnike Customer Experience Journey (CEJ) in Customer Experience Analytics (CEA). Za več informacij o tem, kako konfigurirati pripomočke, glejte Pripomočki za upravljanje izkušenj Cisco Webex.
Oglejte si pripomočke CEJ in CEA v Agent Desktop. Za več informacij glejte razdelek o Webex Experience Management v Uporabniški priročnik za namizni agent Cisco Webex Contact Center Agent . |
Odpravljanje težav s portalom upravljanja
Težave s portalom upravljanja
Če imate težave s portalom za upravljanje, vam lahko naslednja tabela pomaga rešiti težavo.
Težava | Opis/rešitev |
|---|---|
Ne morete se prijaviti na portal za upravljanje. |
Preverite, ali ste vnesli pravilno uporabniško ime in geslo. |
Ne morete dostopati do modula s portala za upravljanje ali pa ne vidite nekaterih vstopnih točk ali čakalnih vrst. |
Nimate ustreznih pravic za dostop do teh modulov, vstopnih točk ali čakalnih vrst. Obrnite se na skrbnika svojega kontaktnega centra Webex. |
Portal za upravljanje ne prikazuje podatkov za agente ali klice ali prikazuje, da noben agent ni prijavljen. |
Prepričajte se, da je nastavitev zasebnosti za Internet Explorer nastavljena na Srednje. |
Občasno sporočilo |
Odjavite se iz trenutne seje Kontaktnega centra Webex. Zaprite vsa preostala okna Webex Contact Center in se znova prijavite. |
Ko spremenite velikost pogleda agenta v poročilu agenta v realnem času, so opisi orodij za nedejavne kode in kode za zaključek včasih prikazani v območju grafa namesto blizu kazalca. |
Povečajte okno, da prikažete opis orodja blizu kazalca. |
Prijavljenih je preveč prepuščenih klicev. |
Posredujte v podporo strankam. |
Ko si ogledujete grafikon v poročilu ali na strani za spremljanje, vidite naslednje sporočilo |
Sistem od časa, navedenega v sporočilu, ni mogel osvežiti podatkov v grafikonu, običajno zaradi občasne prekinitve omrežja ali težave s strežnikom. Če težava traja nekaj minut, obvestite svojega sistemskega skrbnika. |
Poročila v realnem času se na portalu za upravljanje ne osvežujejo. |
Posredujte v podporo strankam. |
Statistika poročila v realnem času ni prikazana. |
Posredujte v podporo strankam. |
V poročilu posrednika v realnem času se število zaključkov in število vnesenih zaključnih kod ne ujemata. |
Do tega neskladja pride, ko se agent odjavi, ko je še vedno v stanju zaključka, ne da bi izbral kodo zaključka. Agentom naročite, naj vedno preidejo v stanje mirovanja in nato kliknejo Odjava gumb za odjavo namesto zapiranja brskalnika, medtem ko ste prijavljeni. |
Spremembe imen obstoječih nedejavnih in zaključnih kod se ne prikažejo takoj v poročilih agentov. Namesto tega so v poročilih agentov prikazana prejšnja kodna imena, preden so bila urejena, ali ni na voljo za novo kodo. |
Odjavite se in se nato znova prijavite, da vidite spremembe. |
Pri izvozu v format CSV se podatki v pogledu agenta trenutnega poročila agenta o posnetku ne prikažejo pravilno. |
Časovna vrednost se pri izvozu v format CSV prikaže v dveh celicah namesto v eni. To je zato, ker vejica loči dan od datuma in ure v polju Čas prijave. |
Ko izvozite podatke zgodovinskega poročila v Microsoft Excel, ki vključuje datum in čas v obliki hh:mm:ss, Excel prikaže samo ure in minute, ne pa tudi sekund. |
Excel privzeto prikaže podatke v obliki hh:mm. Vendar pa lahko dvokliknete celico, da si ogledate podatke v obliki hh:mm:ss. |
Za novo ekipo se podatki v poročilu o intervalu agenta prikažejo v polurnih intervalih od trenutka, ko se agent v ekipi prijavi po ponovnem zagonu sistema. |
To je prehodno za ekipe, ki se prijavijo prvič. Običajno se podatki prikazujejo v polurnih intervalih od polnoči. |
V modulu Zgodovinska poročila se občasno parametri za prilagojeno privzeto poročilo ne shranijo, ko se odjavite in znova prijavite. |
Ko shranite poročilo po meri, počakajte 10-15 sekund, preden se odjavite. |
Ne morete vložiti zahteve za spremljanje. |
Prepričajte se, da uporabljate pravilno DN in predpono. |
Seja spremljanja, ki je odprta eno uro ali dlje, prikaže prazno stran ali nepričakovano vedenje |
Zaprite modul in ga znova odprite. |
Telefon nadzornika zazvoni, tudi če je zahteva za nadzor drugačna čakalna vrsta. |
Če je zahteva za nadzor podana za ekipo in če več čakalnih vrst uporablja isto ekipo za usmerjanje, je mogoče nadzorovati kateri koli klic čakalne vrste za to ekipo. |
Klic se konča, vendar zaslon za spremljanje kaže, da klic še vedno poteka. |
Posredujte v podporo strankam |
Prijavljeni agenti ne morejo videti sprememb profila spretnosti. |
Za ogled sprememb se mora agent znova prijaviti. |
Poročanje o težavah portala za upravljanje podpori za stranke
Ko težavo s portalom za upravljanje posredujete podpori za stranke kontaktnega centra Cisco Webex, zagotovite naslednje informacije:
Prijava in uporabniško ime osebe, ki ima težave.
Čas, ko je bila težava prvič opažena.
Če se je težava pojavila v modulu za spremljanje, številko, ki jo je nadzornik poskušal poklicati, in ID klicne seje, če je na voljo.
Odpravljanje težav z namizjem
Prekinitve omrežja
Če pride do prekinitve omrežja, ki traja manj kot dve minuti, se namizje prikaže a Reconnecting sporočilo in nato uspešno znova vzpostavite povezavo.
Če prekinitev omrežja traja dlje kot dve minuti, naročite agentom, naj zaprejo trenutno okno namizja in se nato prijavijo s primarnim URL-jem. Če prijava s primarnim URL-jem ne uspe, naročite agentom, naj uporabijo prijavo v rezervno aplikacijsko središče.
Povečajte vse prekinitve omrežja; sporočite čas, ko se je težava pojavila, in število prizadetih agentov.
Če omrežje do primarnega aplikacijskega centra ne deluje, si uporabniki portala za upravljanje ne morejo ogledati nobene statistike.
Težave z namiznimi aplikacijami
Če imate težave z namizno aplikacijo, vam lahko naslednja tabela pomaga rešiti težavo.
Težava | Opis/rešitev |
|---|---|
Ne morete se prijaviti v namizje. |
|
Med prijavo se prikaže sporočilo o napaki |
Preverite obliko DN, ki ste jo vnesli, in se prepričajte, da je številka veljavna. |
Med klicem ste pomotoma zaprli okno brskalnika. |
Če med klicem zaprete okno brskalnika, se ne morete znova prijaviti, dokler ne dokončate klica. Če zaprete okno brskalnika, medtem ko je klic na čakanju, sistem samodejno prekine klic na čakanju. |
Ko osvežite okno namizja, ste odjavljeni in prikaže se zaslon za prijavo. |
Ponovno se prijavite. Izogibajte se osveževanju okna, ko ste prijavljeni. |
Prikaže se vrstica stanja na namizju |
|
Po ponovni vzpostavitvi povezave s sistemom po prekinitvi omrežja ste nenadoma odjavljeni. |
Ponovno se prijavite v namizje. Če se ne morete prijaviti, se obrnite na podporo strankam. |
Ponovni zagon namizja, ko ste prijavljeni, lahko povzroči težave |
Na namizju ne odpirajte več kot ene namizne aplikacije hkrati. |
Namizje postane zelo počasno. |
To se lahko zgodi, če pustite namizje odprto dlje časa. Ko se odjavite iz sistema, zaprite namizje in brskalnik. Če to ne pomaga, končajte postopek v upravitelju opravil Windows. |
Namizje občasno odjavi agente po prekinitvi omrežja. |
Ponovno se prijavite v namizje. |
Namizje ni prikazano. |
Minimizirajte namizje in ga nato obnovite iz opravilne vrstice. |
Zagonske strani in grafi se ne prikazujejo pravilno. |
Prepričajte se, da je v Internet Explorerju Prikaži slike možnost je izbrana v Napredno zavihek od Internetne možnosti pogovorno okno. |
Dosegljivi ste, vendar vas ne kličejo. |
Prepričajte se, da ste v stanju Na voljo in ste prijavljeni v pravo ekipo. |
Pogovarjate se s stranko, vendar se prikaže statusna vrstica namizja |
O incidentu obvestite podporo strankam. |
Programski telefon vašega agenta ne zvoni, vendar se prikaže vrstica stanja namizja |
Prepričajte se, da ste vnesli pravilen DN. |
Prikaže se vrstica stanja namizja |
Preverite, ali je računalniški omrežni kabel izključen ali zrahljan. Če ne vidite sporočila, da je prišlo do težave z omrežjem, se obrnite na podporo strankam. |
Sprejmete klic, vendar se klic prekine po 30 sekundah. |
če |
Brskalnik Internet Explorer zamrzne. |
Odprite upravitelja opravil Windows in končajte vse procese brskalnika. |
Prikažejo se blokatorji pojavnih oken. |
Iz Orodja Internet Explorerja meni, onemogočite blokatorje pojavnih oken. |
Vrstica stanja namizja prikazuje stanje povezave, medtem ko telefon zvoni. |
O incidentu obvestite podporo strankam. |
Odhodni klic ne uspe. |
Prepričajte se, da ste vnesli pravilno DN in predpono. |
Med slepim prenosom se podrobnosti o klicu ne prikažejo na namizju sprejemnega agenta, medtem ko je ta agent v stanju Rezervirano. |
Stanje Rezervirano je prehodno. Podrobnosti klica se prikažejo, ko drugi agent sprejme klic. |
Težave z zvokom
Če imate težave z zvokom na namizju, vam naslednja tabela pomaga odpraviti težave.
Težava | Opis/rešitev | ||
|---|---|---|---|
Odmev ali nizka glasnost |
Preverite nastavitve telefona. Če uporabljate programski telefon, preverite nastavitve sistema Microsoft Windows in programskega telefona. |
||
Tresenje/jecljanje zvoka -ALI- Visoka latenca |
Slaba povezljivost, verjetno zaradi težave z omrežjem. Preverite, ali vaš računalnik ne izvaja tudi druge programske opreme, ki uporablja zvok. Posredujte v podporo strankam. |
||
Navzkrižno govorjenje |
Posredujte v podporo strankam. |
||
Enosmerni zvok |
Prepričajte se, da niste izklopljeni. Če ne, se obrnite na podporo strankam. |
||
| Šum v ozadju | Funkcija odstranjevanja hrupa v ozadju je privzeto omogočena za vašo organizacijo. V primerih, ko agent želi slišati hrup v ozadju stranke, se obrnite na podporo za stranke, da onemogoči zastavico funkcije.
|
Poročanje o težavah namiznega agenta za podporo strankam
Ko posredujete težavo Agent Desktop podpori za stranke Webex Contact Center, zagotovite naslednje informacije:
Prosite agenta, naj zagotovi posnetek zaslona Agent Desktop.
Vključite čas, ko je bila težava prvič opažena.
Parametri poročila o klicu
Naslednja tabela opisuje parametre, ki so na voljo v poročilih o klicih v realnem času in zgodovinskih poročilih o klicih Webex Contact Center. V tabeli je CSR okrajšava za Customer Session Record.
Parameter | Opis | Poročilo | ||
|---|---|---|---|---|
% Zapuščeno |
Odstotek klicev, ki so bili opuščeni v intervalu poročila. (Zapuščeno/skupaj) * 100 |
Poročila o intervalih klicev v realnem času za čakalne vrste in spretnosti po čakalni vrsti; Zgodovinska poročila o klicih za čakalne vrste |
||
% odgovorov |
Število prejetih klicev, deljeno s številom klicev, ki so prišli v čakalno vrsto, minus kratki klici, pomnoženi s 100. (Odgovorjeno/(Odgovorjeno + Zapuščeno)) * 100 |
Poročila o intervalih klicev v realnem času za čakalne vrste in spretnosti po čakalni vrsti; Zgodovinska poročila o klicih za čakalne vrste |
||
Zapuščeno |
Število klicev, ki so bili opuščeni v intervalu poročila. Opuščen klic je klic, ki je bil prekinjen, ne da bi bil razdeljen na ciljno mesto, vendar je bil v sistemu dlje od časa, določenega s pragom kratkega klica, ki je na voljo za podjetje. |
Poročila o intervalih klicev v realnem času za čakalne vrste in spretnosti po čakalni vrsti; Zgodovinska poročila o klicih za čakalne vrste |
||
Zapuščeni čas |
Kumulativni čas, ko so bili klici v sistemu dlje od časa, določenega s pragom kratkega klica, vendar so bili prekinjeni, preden so bili razdeljeni agentu ali drugemu viru. |
Poročila o intervalih klicev v realnem času za čakalne vrste in spretnosti po čakalni vrsti; Zgodovinska poročila o klicih za čakalne vrste |
||
Zapuščeno znotraj SL |
Število klicev, ki so bili prekinjeni, medtem ko so bili v čakalni vrsti znotraj praga ravni storitve, predvidenega za čakalno vrsto ali veščino (v intervalu spretnosti glede na poročilo o čakalni vrsti).
|
Poročila o intervalih klicev v realnem času za čakalne vrste in spretnosti po čakalni vrsti; Zgodovinska poročila o klicih za čakalne vrste |
||
Prilagojena raven storitve % |
Število klicev, ki so bili sprejeti ali opuščeni v okviru praga ravni storitve, predvidenega za čakalno vrsto ali veščino (v intervalu spretnosti glede na poročilo o čakalni vrsti), deljeno s skupnim številom klicev (vključno z opuščenimi klici), pomnoženim s 100. ((Na ravni storitve + Zapuščeno znotraj SL)/(Odgovorjeno + Zapuščeno)) * 100
|
Poročila o intervalih klicev v realnem času za čakalne vrste in spretnosti po čakalni vrsti; Zgodovinska poročila o klicih za čakalne vrste, mesta in ekipe |
||
Agent |
Ime agenta, ki je obravnaval klic, ali številčna ID koda, če je klic obravnaval vir ekipe na podlagi zmogljivosti namesto agent Webex Contact Center. |
CSR |
||
Začetni čas agenta |
Čas, ko je agent dvignil slušalko in se začel pogovarjati s klicateljem. |
CSR |
||
ANI |
Številke ANI, dostavljene s klicem. ANI ali samodejna identifikacija številke je storitev, ki jo ponuja telefonsko podjetje, ki skupaj s klicem dostavi telefonsko številko kličočega. |
CSR |
||
Odgovoril |
Število klicev, ki so bili preusmerjeni iz čakalne vrste k agentu ali razpoložljivemu viru in na katere je odgovoril agent ali vir. |
Poročila o intervalih klicev v realnem času za čakalne vrste, spretnosti po čakalni vrsti, mesta in ekipe; Zgodovinska poročila o klicih za čakalne vrste, mesta in ekipe |
||
Čas odgovora |
Kumulativni čas med tem, ko so klici vstopili v čakalno vrsto, in ko so bili nanje odgovorjeni (povezani z agentom ali drugim virom) med intervalom poročila. Ker se odgovorjeni čas izračuna po sprejetju klica, odgovorjeni čas za klice, ki čakajo na odgovor, ni prikazan v poročilu. |
Poročila o intervalih klicev v realnem času za čakalne vrste, spretnosti po čakalni vrsti, mesta in ekipe; Zgodovinska poročila o klicih za čakalne vrste, mesta in ekipe |
||
Razpoložljivi agenti |
Število prijavljenih agentov, ki so trenutno v stanju Na voljo. |
Poročilo o posnetku klica |
||
Povprečni čas zapuščenosti |
Skupni čas, ko so bili klici v sistemu, preden so bili opuščeni, deljeno s skupnim številom opuščenih klicev: Zapuščen čas/Zapuščeno |
Poročila o intervalih klicev v realnem času za čakalne vrste in spretnosti po čakalni vrsti; Zgodovinska poročila o klicih za čakalne vrste |
||
Povpr. čas povezave |
Skupni čas povezave, deljen s skupnim številom klicev, ki so bili sprejeti v intervalu poročila: Čas povezave/(odgovorjeno + sekundarno odgovorjeno) |
Poročila o intervalih klicev v realnem času za čakalne vrste, spretnosti po čakalni vrsti, mesta in ekipe; Zgodovinska poročila o klicih za čakalne vrste, mesta in ekipe |
||
Povpr. čas obravnave |
Povprečna dolžina časa, porabljenega za obravnavanje klica (čas povezave plus čas zaključka), deljeno s številom sprejetih klicev: Čas povezave + čas zaključka/(odgovorjeno + sekundarno odgovorjeno) |
Poročila o intervalih klicev v realnem času za čakalne vrste, spretnosti po čakalni vrsti, mesta in ekipe; Zgodovinska poročila o klicih za čakalne vrste, mesta in ekipe |
||
Povpr. čas IVR |
Skupni čas, ko so bili klici v sistemu IVR, deljeno s skupnim številom klicev, ki so bili v sistemu IVR. |
Interval klicev v realnem času in zgodovinska poročila o klicih za vstopne točke |
||
Povpr. čas v čakalni vrsti |
Skupni čas, ko so bili klici v čakalni vrsti, deljeno s skupnim številom klicev, ki so bili v čakalni vrsti: Čas v čakalni vrsti/v čakalni vrsti |
Poročila o intervalih klicev v realnem času za čakalne vrste in spretnosti po čakalni vrsti; Zgodovinska poročila o klicih za čakalne vrste. |
||
Povprečna hitrost odgovora |
Skupni čas odgovora, deljen s skupnim številom odgovorjenih klicev: Čas odgovora/odgovorjeno |
Poročila o intervalih klicev v realnem času za čakalne vrste, spretnosti po čakalni vrsti, mesta in ekipe; Zgodovinska poročila o klicih za čakalne vrste, mesta in ekipe |
||
Povpr. zaključni čas |
Skupna količina časa, ki so ga agenti preživeli v stanju zaključka, deljeno s skupnim številom sprejetih klicev: Čas zaključka/(odgovorjeno + sekundarno odgovorjeno) |
Poročila o intervalih klicev v realnem času za čakalne vrste, spretnosti po čakalni vrsti, mesta in ekipe; Zgodovinska poročila o klicih za čakalne vrste, mesta in ekipe |
||
Slepo štetje prenosov |
Kolikokrat je agent prenesel klic izven čakalne vrste, ne da bi se prvi agent posvetoval ali opravil konferenco s stranko, na katero je bil klic prenesen |
CSR |
||
Prenosi na slepo |
Podmnožica prenesenih izhodnih klicev, ki jih je agent prenesel drugemu agentu ali zunanjemu DN, ne da bi se prvi agent posvetoval ali opravil konferenco s stranko, na katero je bil klic prenesen. |
Poročila o intervalih klicev v realnem času za čakalne vrste, spretnosti po čakalni vrsti, mesta in ekipe; Zgodovinska poročila o klicih za čakalne vrste, mesta in ekipe |
||
Trajanje klica |
Količina časa med tem, ko je klic prispel na vstopno točko ali čakalno vrsto, in ko je bil prekinjen. |
CSR |
||
Končni čas klica |
Čas, ko je bil klic prekinjen. |
CSR |
||
Čas začetka klica |
Čas, ko je klic prispel na vstopno točko ali čakalno vrsto. |
CSR |
||
Dokončano |
Število klicev, ki so se končali v intervalu poročila. V to število so vključeni sprejeti, opuščeni in prekinjeni klici. Preusmerjeni in kratki klici se ne štejejo. |
Poročila o intervalih klicev v realnem času za čakalne vrste, spretnosti po čakalni vrsti, mesta in ekipe; Zgodovinska poročila o klicih za čakalne vrste, mesta in ekipe |
||
Konferenčno štetje |
Kolikokrat je agent vzpostavil konferenčni klic s kličočim in drugim agentom. |
CSR |
||
Konferenčno štetje |
Kolikokrat so agenti sprožili konferenčni klic z agentom ali zunanjo številko. |
Poročila o intervalih klicev v realnem času za čakalne vrste, spretnosti po čakalni vrsti, mesta in ekipe; Zgodovinska poročila o klicih za čakalne vrste, mesta in ekipe |
||
Čas konference |
Količina časa, ki ga je agent preživel v konferenci s klicateljem in drugim agentom. |
CSR |
||
Povezan |
Število klicev, ki so trenutno povezani z agentom. |
Poročilo o posnetku klica |
||
Povezan čas |
Časovni interval med tem, ko je na klice odgovoril agent ali drug vir, in ko so bili klici prekinjeni. Ker se čas povezave ne izračuna, dokler klic ni prekinjen, čas povezave za klic, ki še poteka, ni prikazan v poročilu. |
Poročila o intervalih klicev v realnem času za mesta, ekipe, čakalne vrste in spretnosti po čakalni vrsti; Zgodovinska poročila o klicih za čakalne vrste, mesta in ekipe |
||
Povezan čas |
Skupni čas, ko je bil klic povezan z agentom (čas pogovora plus čas čakanja). |
CSR |
||
Posvetujte se z grofom |
Kolikokrat so agenti med klicem sprožili posvet z drugim agentom ali nekom na zunanji številki. |
Poročila o intervalih klicev v realnem času za čakalne vrste, spretnosti po čakalni vrsti, mesta in ekipe; Zgodovinska poročila o klicih za čakalne vrste, mesta in ekipe |
||
Posvetujte se z grofom |
Kolikokrat se je agent med klicem posvetoval z drugim agentom. |
CSR |
||
Posvetujte se z napakami |
Kolikokrat se agenti niso odzvali na povabilo na posvet. |
CSR |
||
Čas za posvet |
Količina časa, ki ga je agent porabil za posvetovanje z drugim agentom med tem klicem. |
CSR |
||
Število odgovorov CTQ |
Število odgovorov na zahteve za posvetovanje v čakalni vrsti. |
Poročila o intervalih klicev v realnem času za čakalne vrste, spretnosti po čakalni vrsti, mesta in ekipe; Zgodovinska poročila o klicih za čakalne vrste, mesta in ekipe |
||
Čas odgovora CTQ |
Skupna količina časa med odgovorom na zahteve za posvetovanje v čakalni vrsti in koncem posvetovanj. |
Zgodovinska poročila o klicih za čakalne vrste, mesta in ekipe |
||
Število zahtev CTQ |
Kolikokrat so bile sprožene zahteve za posvetovanje v čakalni vrsti. |
Poročila o intervalih klicev v realnem času za čakalne vrste, spretnosti po čakalni vrsti, mesta in ekipe; Zgodovinska poročila o klicih za čakalne vrste, mesta in ekipe; CSR |
||
Čas zahteve CTQ |
Skupna količina časa med sproženimi zahtevami za posvetovanje v čakalni vrsti in koncem posvetovanj. |
Zgodovinska poročila o klicih za čakalne vrste, mesta in ekipe; CSR |
||
Trenutna raven storitve % |
Odstotek klicev v čakalni vrsti, ki še niso dosegli praga ravni storitve, predvidenega za čakalno vrsto (v poročilu o čakalni vrsti) ali veščino (v vrsticah spretnosti v poročilu o veščinah po čakalni vrsti).
|
Poročilo o posnetku klica |
||
Prekinjena povezava |
Število klicev, na katere je bilo odgovorjeno (to je, da so bili povezani z agentom ali so bili posredovani in sprejeti na ciljno mesto), vendar so bili nato takoj prekinjeni v okviru praga za nenadno prekinitev povezave, določenega za podjetje. |
Poročila o intervalih klicev v realnem času za čakalne vrste, spretnosti po čakalni vrsti, mesta in ekipe; Zgodovinska poročila o klicih za čakalne vrste, mesta in ekipe |
||
DN |
Številka, ki jo je klicatelj poklical (DNIS). |
Vse DN Canned poročilo |
||
DNIS |
Številke DNIS, dostavljene s klicem. DNIS ali storitev identifikacije klicane številke je storitev, ki jo ponuja telefonsko podjetje in zagotavlja številčni niz, ki označuje številko, ki jo je klicatelj poklical skupaj s klicem. |
CSR |
||
Vstopna točka |
Ime vstopne točke, povezane s klicem. |
CSR |
||
Od vstopne točke |
Število klicev, ki so vstopili v to čakalno vrsto, potem ko jih je skript za nadzor klicev IVR uvrstil v čakalno vrsto z vstopne točke. Število klicev, ki so vstopili v to čakalno vrsto, potem ko jih je tok IVR uvrstil v čakalno vrsto z vstopne točke. |
Poročila o intervalih klicev v realnem času za čakalne vrste in spretnosti po čakalni vrsti; Zgodovinska poročila o klicih za čakalne vrste |
||
Od vstopne točke |
Število klicev, ki so prišli na to vstopno točko z druge vstopne točke. |
Interval klicev v realnem času in zgodovinska poročila o klicih za vstopne točke |
||
Popolni nadzorovani klici |
Število klicev, ki so bili nadzorovani od začetka do konca. |
Poročilo o nadzorovanih klicih |
||
Čas ročaja |
Količina časa, porabljenega za obravnavanje klica (čas povezave + čas zaključka). |
CSR |
||
Čas ročaja |
Skupna količina časa, porabljenega za obravnavanje klicev: Čas povezave + čas zaključka |
Poročila o intervalih klicev v realnem času za čakalne vrste, spretnosti po čakalni vrsti, mesta in ekipe; Zgodovinska poročila o klicih za čakalne vrste, mesta in ekipe |
||
Vrsta ročaja |
Kako je bil obravnavan klic. Možne vrednosti:
|
CSR |
||
Zadrži štetje |
Kolikokrat je bil klic zadržan. |
|
||
Zadrži čas |
Količina časa, ko je bil klic na čakanju v tej čakalni vrsti (za CSR čakalne vrste) ali v vseh osnovnih čakalnih vrstah (za CSR vstopne točke). |
CSR |
||
V IVR |
Število klicev, ki so trenutno v sistemu IVR. |
Poročilo o posnetku klica |
||
V vrsti |
Število klicev, ki so trenutno v čakalni vrsti in so zajeti v poročilu. V primeru poročil o vstopni točki je to število klicev, ki so trenutno v čakalni vrsti in jih napaja vstopna točka. V poročilih o vstopni točki in čakalni vrsti lahko kliknete številko v tem stolpcu, da v pojavnem oknu prikažete tortni grafikon starosti klicev v čakalni vrsti. Grafikon prikazuje število klicev, ki so bili v čakalni vrsti v času, ki ga predstavljajo trije časovni segmenti. Časovne segmente izpeljemo tako, da vrednost Najdaljši čas v čakalni vrsti delimo s tri, dobljeno vrednost zaokrožimo navzdol na najbližjih 10 sekund in nato to vrednost pomnožimo z 1, 2 in 3. Na primer, če je vrednost Najdaljši čas v čakalni vrsti 85 sekund, potem je 85/3=28,3, kar je zaokroženo navzdol na 20, grafikon pa prikazuje časovne segmente po 20, 40 in 60 sekund. |
Poročilo o posnetku klica |
||
Na ravni storitev |
Število klicev, na katere je bilo odgovorjeno v okviru praga ravni storitve, predvidenega za to čakalno vrsto ali veščino (v intervalu spretnosti glede na poročilo o čakalni vrsti).
|
Poročila o intervalih klicev v realnem času za čakalne vrste in spretnosti po čakalni vrsti; Zgodovinska poročila o klicih za čakalne vrste, mesta in ekipe |
||
Nevidni nadzorovani klici |
Število klicev, ki so bili nadzorovani z uporabo nevidnega načina, ki preprečuje, da bi bila seja nadzora prikazana na portalih za upravljanje, razen na portalu iniciacijskega nadzornika. |
Poročilo o nadzorovanih klicih |
||
Konec IVR |
Število klicev, ki so se končali v IVR, vendar niso bili kratki klici. |
Interval klicev v realnem času in zgodovinska poročila o klicih za vstopne točke |
||
Čas IVR |
Koliko časa je bil klic v sistemu IVR. |
CSR |
||
Čas IVR |
Skupno število klicev je bilo v sistemu IVR. |
Interval klicev v realnem času in zgodovinska poročila o klicih za vstopne točke |
||
Prijavljeni agenti |
Število agentov, ki so trenutno prijavljeni v to ekipo ali v vse ekipe na tem mestu. Na ravni čakalne vrste je to število agentov, prijavljenih v vse ekipe na mestih, ki služijo tej čakalni vrsti. |
Poročilo o posnetku klica |
||
Najdaljši klic v čakalni vrsti |
Najdaljši čas, ko je bil klic v vsaki čakalni vrsti, zajeti v poročilu. |
Poročilo o posnetku klica |
||
Najdaljši čakalni čas |
Najdaljši čas je bil klic v čakalni vrsti in čakal na odgovor. |
Zgodovinska poročila o klicih za čakalne vrste |
||
Spremljani klici med klicem |
Število klicev, za katere se je nadzor začel po tem, ko je klic že potekal. |
Poročilo o nadzorovanih klicih |
||
Monitor Flag |
Ne glede na to, ali je bil klic nadzorovan, inštruiran ali vrinjen vanj. Možne vrednosti:
Za informacije o spremljanju glejte Spremljanje klicev. |
CSR |
||
Novo |
Število zunanjih klicev, ki so prispeli na vstopno točko. |
Interval klicev v realnem času in zgodovinska poročila o klicih za vstopne točke |
||
Novo |
Število klicev, ki so prišli v sistem prek določene klicane številke. |
Vse DN Canned poročilo |
||
Št. prenosov |
Kolikokrat je agent preusmeril klic. |
CSR |
||
Preliv |
Število klicev, ki so bili poslani na presežno številko, predvideno za čakalno vrsto, in na katere je bilo odgovorjeno. Običajno je klic poslan na presežno številko, če je v čakalni vrsti dlje od največjega časa, določenega v strategiji usmerjanja, ali ker je prišlo do napake, ko je bil klic poslan agentu. Če klic ni sprejet, je vključen v število zapuščenih ali prekinjenih klicev, ko se klic konča. |
Poročila o intervalih klicev v realnem času za čakalne vrste in spretnosti po čakalni vrsti; Zgodovinska poročila o klicih za čakalne vrste |
||
Čakalna vrsta |
Ime čakalne vrste, povezane s klicem. |
CSR |
||
Čakalna vrsta |
Ime čakalne vrste, ki je bila nadzorovana. |
Poročilo o nadzorovanih klicih |
||
Čas čakalne vrste |
Koliko časa je bil klic v čakalni vrsti in čakal na pošiljanje na ciljno mesto. |
CSR |
||
V čakalni vrsti |
Število klicev, ki so v tem intervalu prišli v čakalno vrsto. |
Poročila o intervalih klicev v realnem času za čakalne vrste in spretnosti po čakalni vrsti; Zgodovinska poročila o klicih za čakalne vrste |
||
Čas v čakalni vrsti |
Skupno število klicev, ki so bili v čakalni vrsti in so čakali na pošiljanje agentu ali drugemu viru. Ker se čas v čakalni vrsti izračuna po tem, ko klic zapusti čakalno vrsto, čas v čakalni vrsti za klic, ki je še vedno v čakalni vrsti, ni prikazan v poročilu. |
Poročila o intervalih klicev v realnem času za čakalne vrste in spretnosti po čakalni vrsti; Zgodovinska poročila o klicih za čakalne vrste |
||
Zastavica zapisa |
Ne glede na to, ali je klic Webex Contact Center posnel prek izbirne funkcije snemanja klicev. |
CSR |
||
Ponovno v čakalni vrsti |
Število klicev, ki so zapustili to čakalno vrsto, potem ko jih je agent prenesel v drugo čakalno vrsto. Za klice, ki jih je treba znova uvrstiti v čakalno vrsto, prvi agent klikne gumb Čakalna vrsta, izbere čakalno vrsto s spustnega seznama in klikne Prenos. |
Poročila o intervalih klicev v realnem času za čakalne vrste, spretnosti po čakalni vrsti, mesta in ekipe; Zgodovinska poročila o klicih za čakalne vrste, mesta in ekipe |
||
S št. |
Zaporedna številka, ki identificira vsak del klica, ko se premika skozi sistem Webex Contact Center. Kliknite vnos v tem stolpcu, da odprete okno, ki prikazuje zgodovino klica skozi njegov življenjski cikel. |
CSR |
||
Sekundarni odgovor |
Število klicev, na katere je odgovoril agent, potem ko jih je agentu prenesel drug agent. |
Poročila o intervalih klicev v realnem času za čakalne vrste, spretnosti po čakalni vrsti, mesta in ekipe; Zgodovinska poročila o klicih za čakalne vrste, mesta in ekipe |
||
Raven storitve % |
Število klicev, na katere je bilo odgovorjeno v okviru praga ravni storitve, predvidenega za čakalno vrsto ali veščino (v intervalu spretnosti glede na poročilo o čakalni vrsti), deljeno s skupnim številom klicev (vključno z opuščenimi klici), pomnoženim s 100: ((Raven storitev)/(Odgovorjeno + Zapuščeno)) * 100
|
Poročila o intervalih klicev v realnem času za čakalne vrste in spretnosti po čakalni vrsti; Zgodovinska poročila o klicih za čakalne vrste, mesta in ekipe. |
||
ID seje |
Vrednost, ki jo dodeli sistem in ki enolično identificira klic v njegovem življenjskem ciklu. |
CSR |
||
Kratek |
Število klicev, ki so bili prekinjeni v okviru praga kratkega klica, predvidenega za podjetje, ne da bi bili razdeljeni na ciljno mesto ali povezani z agentom. |
Interval klicev v realnem času in zgodovinska poročila o klicih za vstopne točke |
||
Kratek |
Število klicev, ki so bili prekinjeni v okviru praga kratkega klica, ki je bil omogočen za podjetje, ne da bi bili povezani z agentom. |
Poročila o intervalih klicev v realnem času za čakalne vrste in spretnosti po čakalni vrsti; Zgodovinska poročila o klicih za čakalne vrste |
||
Spletno mesto |
Lokacija kontaktnega centra, kamor je bil klic razdeljen. |
CSR |
||
Spletno mesto |
Ime strani, ki je bila nadzorovana. |
Poročilo o nadzorovanih klicih |
||
Ekipa |
Ime ekipe, ki ji je bil klic razdeljen. |
CSR |
||
Ekipa |
Ime ekipe, ki je bila spremljana. |
Poročilo o nadzorovanih klicih |
||
Odpovedna stranka |
Kdo je prekinil klic: Agent ali klicatelj |
CSR |
||
Vrsta zaključka |
Kako je bil klic prekinjen. Možne vrednosti:
|
CSR |
||
Do vstopne točke |
Število klicev, ki so bili preusmerjeni na drugo vstopno točko. |
Interval klicev v realnem času in zgodovinska poročila o klicih za vstopne točke |
||
V čakalno vrsto |
Število klicev, ki so bili poslani v čakalno vrsto. |
Interval klicev v realnem času in zgodovinska poročila o klicih za vstopne točke |
||
Skupni nadzorovani klici |
Skupno število spremljanih klicev v časovnem intervalu poročila. |
Poročilo o nadzorovanih klicih |
||
Napake pri prenosu |
Kolikokrat je med postopkom prenosa prišlo do napake. |
CSR |
||
Preneseno |
Vsota vseh klicev, prenesenih iz te čakalne vrste v agenta, zunanji DN ali drugo čakalno vrsto Webex Contact Center: Preneseno ven + zahtevano |
Poročila o intervalih klicev v realnem času za čakalne vrste, spretnosti po čakalni vrsti, mesta in ekipe; Zgodovinska poročila o klicih za čakalne vrste, mesta in ekipe |
||
Preneseno v |
Število klicev, ki jih je posrednik prenesel na to vstopno točko. |
Interval klicev v realnem času in zgodovinska poročila o klicih za vstopne točke |
||
Preneseno v |
Število klicev, ki so vstopili v to čakalno vrsto, potem ko jih je v čakalno vrsto prenesel agent, ki je kliknil Čakalna vrsta gumb, iz spustnega seznama izbrali čakalno vrsto in kliknili Prenos. |
Poročila o intervalih klicev v realnem času za čakalne vrste in spretnosti po čakalni vrsti; Zgodovinska poročila o klicih za čakalne vrste |
||
Prenesena številka |
Telefonska številka, na katero je agent preusmeril klic pri prenosu agent-DN. Ta parameter se prikaže v oknu Kontaktnega centra Webex, ki se odpre, ko kliknete vnos v stolpcu S št. (zaporedna številka) bodisi vstopne točke ali zapisa podrobnosti o klicu v čakalni vrsti (CSR). |
CSR |
||
Preneseno ven |
Število klicev, ki so zapustili to čakalno vrsto, potem ko jih je agent prenesel na zunanji DN ali drugemu agentu. Preusmerjeni odhodni klici nastanejo, ko agent klikne Agent gumb, izbere agenta s spustnega seznama in klikne Prenos, ali ko agent klikne gumb DN, vnese telefonsko številko in klikne Prenos. Preneseni odhodni klici se lahko začnejo kot posvetovanje ali konferenca, vendar se štejejo kot preneseni odhod šele, ko prvi agent dokonča prenos do druge stranke. |
Poročila o intervalih klicev v realnem času za čakalne vrste, spretnosti po čakalni vrsti, mesta in ekipe; Zgodovinska poročila o klicih za čakalne vrste, mesta in ekipe |
||
Zaviti |
Zaključna koda, ki jo je dal agent za klic. Upoštevajte, da če agent zaključi klic po generiranju CSR, se ustrezen CSR posodobi, potem ko agent izbere kodo zaključka za ta klic. |
CSR |
||
Čas zaključka |
Količina časa, ki ga je agent preživel v stanju zaključka med klicem. |
CSR |
||
Čas zaključka |
Skupna količina časa, ki so ga agenti preživeli v stanju zaključka med klicem. |
Poročila o intervalih klicev v realnem času za čakalne vrste, spretnosti po čakalni vrsti, mesta in ekipe; Zgodovinska poročila o klicih za čakalne vrste, mesta in ekipe |
Parametri poročila agenta
Naslednja tabela opisuje parametre, ki so na voljo v poročilih Webex Contact Center v realnem času in zgodovinskih poročilih agentov. V tabeli je ADR okrajšava za Agent Detail Report.
Parameter | Opis | Poročilo | ||
|---|---|---|---|---|
Akcija |
Ikone, ki jih lahko kliknete, da izvedete dejanje:
|
Pogledi posnetek/ekipa in spretnosti |
||
Agent |
Ime agenta v poročilu. Če vaše podjetje uporablja funkcijo Multimedia in poročilo vključuje več kot en medijski kanal, lahko kliknete puščico za strnitev ali puščico za razširitev na levi strani imena agenta, da strnete ali razširite podatke, razvrščene po vrsti kanala. |
Pogled posnetka/agenta; Interval agenta/raven agenta v realnem času |
||
Čakalna vrsta agenta |
Kolikokrat je agent ponovno postavil v čakalno vrsto dohodni klic. |
Povzetek in intervalna poročila zgodovinskega agenta; ADR; Pogled posnetka/agenta; Poročilo agenta Trace |
||
Prenos agenta |
Kolikokrat je agent prenesel dohodni klic drugemu agentu. |
Povzetek in intervalna poročila zgodovinskega agenta; ADR; Poročilo agenta Trace |
||
Na voljo |
štetje: Kolikokrat je agent prešel v stanje Na voljo. Skupaj Time: Skupni čas, ki ga je agent preživel v stanju Na voljo. Povprečni čas: (Ni v ADR ali pogledu posnetka/agenta ali poročilu o sledenju agenta) Povprečna dolžina časa, ko so bili agenti v stanju razpoložljivosti (skupni razpoložljivi čas deljeno s številom razpoložljivih). % časa: (Samo v ADR) Odstotek časa, ko je bil agent v stanju Na voljo. |
Povzetek in intervalna poročila zgodovinskega agenta; ADR & Pogled posnetka/agenta; Poročilo agenta Trace |
||
Na voljo |
Število agentov, ki so trenutno v stanju Razpoložljivost ali, v pogledu spretnosti, število agentov v stanju Razpoložljivost, ki imajo to veščino. |
Pogledi posnetek/mesta, spretnosti in spretnosti glede na ekipo |
||
Razpoložljivi čas |
Količina časovnih agentov je bila v stanju Na voljo v časovnem intervalu. |
Intervalna poročila agenta v realnem času |
||
Povprečni čas povezave |
Čas povezave, deljen s številom klicev, ki so bili povezani v časovnem intervalu. |
Interval spretnosti v realnem času po ekipi |
||
Povprečni čas obdelave |
Povprečna dolžina časa, porabljenega za obravnavanje klica (čas povezave plus čas zaključka, deljeno s številom klicev). |
Interval spretnosti v realnem času po ekipi |
||
Prenos na slepo |
Kolikokrat je agent prenesel dohodni klic brez predhodnega posvetovanja. |
Povzetek in intervalna poročila zgodovinskega agenta; ADR; Pogled posnetka/agenta; Poročilo agenta Trace |
||
Obravnavani klici |
Število klicev, ki jih je agent obravnaval (ali, za pogled spretnosti, število klicev, ki jih je agent obravnaval za to veščino) od prijave. Postavite kazalec nad številko v tem stolpcu, da se prikaže pojavno okno, ki prikazuje zaključne kode, ki jih je agent vnesel, in kolikokrat je bila posamezna koda vnesena. |
Posnetek/pogled ekipe in pogled spretnosti |
||
Obravnavani klici |
Skupno število obravnavanih dohodnih in odhodnih klicev. |
Povzetek zgodovinskega agenta in intervalna poročila |
||
Kanal |
Medijski kanal, povezan z dejavnostjo. (Prikaže se le, če vaše podjetje uporablja funkcijo Multimedia.) |
ADR; Poročilo agenta Trace |
||
Konferenca |
Kolikokrat je agent sprožil konferenčni klic. |
Povzetek in intervalna poročila zgodovinskega agenta; ADR; Pogled posnetka/agenta; Poročilo agenta Trace |
||
Povezan |
Število agentov, ki so trenutno povezani z dohodnim klicem, ali v pogledu spretnosti število agentov, povezanih s klicem, ki imajo to veščino. |
Pogledi posnetek/mesta, spretnosti in spretnosti glede na ekipo |
||
Povezan čas |
Količina časa, ko so bili dohodni klici povezani z agentom v časovnem intervalu (čas pogovora plus čas čakanja). |
Interval spretnosti v realnem času po ekipi |
||
Posvetujte se |
štetje: Število, kolikokrat je agent odgovoril na zahtevo za posvetovanje plus število, ko se je agent posvetoval z drugimi agenti. Skupni čas: Skupni čas odgovora na posvet plus skupni čas zahteve za posvet. Povprečni čas: (Ni v poročilu ADR ali Agent Trace) Povprečna dolžina posvetovalnega časa (skupni čas posvetovanja, deljeno s številom posvetovanj). |
Povzetek in intervalna poročila zgodovinskega agenta; ADR; Poročilo agenta Trace |
||
Posvetujte se z odgovorom |
štetje: Kolikokrat je agent odgovoril na zahtevo za posvetovanje drugega agenta. Skupni čas: Skupni čas, ki ga je agent porabil za odgovarjanje na zahteve agentov za posvetovanje. Povprečni čas: (Ni v poročilu ADR ali Agent Trace) Povprečna dolžina časa, ki so ga agenti porabili za odgovarjanje na zahteve za posvetovanje (skupni čas odgovora na posvetovanje, deljeno s številom odgovorov na posvetovanje). % časa: (Samo v poročilu ADR in Agent Trace) Odstotek časa, ki ga je agent porabil za odgovarjanje na zahteve za posvetovanje. |
Povzetek in intervalna poročila zgodovinskega agenta; ADR; Poročilo agenta Trace |
||
Zahteva za posvet |
štetje: Kolikokrat je agent poslal zahtevo za posvetovanje drugemu agentu. Skupni čas: Skupni čas, ki ga je agent porabil za posvetovanje z drugimi agenti. Povprečni čas: (Ni v poročilu ADR ali Agent Trace) Povprečna dolžina časa, ki so ga agenti porabili za posvetovanje z drugimi agenti (skupni čas zahteve za posvet, deljen s številom zahtev za posvet). % časa: (Samo v poročilu ADR in Agent Trace) Odstotek časa, ki ga je agent porabil za posvetovanje z drugimi agenti med dohodnim klicem. |
Povzetek in intervalna poročila zgodovinskega agenta; ADR; Poročilo agenta Trace |
||
Svetovanje |
Število agentov, ki se trenutno posvetujejo z drugim agentom. |
Posnetek/mesto in spretnosti po pogledih ekipe |
||
CTQ |
Število agentov, ki se trenutno posvetujejo z drugim agentom po sprožitvi ali odgovoru na zahtevo za posvetovanje v čakalni vrsti. |
Posnetek/pogled spletnega mesta |
||
Trenutno stanje |
Trenutno stanje agenta. Če je v pogledih Team in Skill trenutno stanje Nedejaven, je v oklepaju prikazana koda nedejavnosti, ki jo je izbral agent. Nobena koda ni prikazana, če se je agent pravkar prijavil in ni izbral nedejavne kode. |
Pogledi posnetek/ekipa, spretnosti in agent |
||
Prekinjeno štetje |
Število klicev, ki so bili povezani z agentom, vendar so bili nato takoj prekinjeni v okviru praga za nenadno prekinitev povezave, ki je na voljo za podjetje. |
Zgodovinski povzetek agenta in poročila o intervalu agenta; ADR; Poročilo agenta Trace |
||
Število zadržanih odklopov |
Kolikokrat je bil dohodni klic prekinjen, medtem ko je bil klicatelj na čakanju. |
Pogled posnetka/agenta |
||
DN |
Klicna številka, ki jo je agent uporabil za prijavo v Agent Desktop. |
Pogledi posnetek/ekipa, agent in spretnosti; ADR; Poročilo agenta Trace |
||
Trajanje |
Količina časa, ko je bil agent v državi. |
Poročilo o sledi agenta |
||
Končni čas odjave |
Datum in čas, ko se je agent odjavil. Ta stolpec se prikaže samo v povzetkih poročil na ravni agenta. |
Povzetek zgodovinskega agenta/raven agenta |
||
Drži |
Število agentov v stanju Connected, ki so klicatelja postavili na čakanje. |
Pogled posnetek/stran in pogled spretnosti po ekipah |
||
Zadrži čas |
Koliko časa so bili klicatelji na čakanju v časovnem intervalu. |
Interval spretnosti v realnem času po ekipi |
||
Nedejaven |
Kolikokrat je agent prešel v stanje mirovanja iz drugega stanja. Postavite kazalec nad številko v tem stolpcu, da se prikaže pojavno okno, ki prikazuje kode nedejavnosti, ki jih je agent vnesel, in kolikokrat je bila posamezna koda vnesena.
|
Pogledi posnetek/ekipa in spretnosti |
||
Nedejaven |
Število agentov, ki so trenutno v stanju mirovanja. |
Posnetek/mesto in spretnosti po pogledih ekipe |
||
Nedejaven |
štetje: Kolikokrat je agent prešel v stanje mirovanja. Skupni čas: Skupni čas, ki so ga agenti preživeli v stanju mirovanja. Povprečni čas:(Ni na voljo v poročilu ADR ali Agent Trace) Povprečna dolžina časa, ko so bili agenti v stanju mirovanja (skupni čas mirovanja, deljeno s številom mirovanja). % časa.:(Ni na voljo v poročilih Povzetek agenta in Interval) Odstotek časa, ko je bil agent v stanju mirovanja. |
Povzetek in intervalna poročila zgodovinskega agenta; ADR; Poročilo agenta Trace |
||
Nedejaven |
štetje: Kolikokrat je agent prešel v stanje mirovanja iz drugega stanja. Postavite kazalec nad številko v tem polju, da vidite kode nedejavnosti, ki jih je agent vnesel, in kolikokrat je bila posamezna koda uporabljena.
|
Pogled posnetka/agenta |
||
Čas mirovanja |
Količina časovnih agentov, ki so bili v stanju mirovanja v časovnem intervalu. |
Intervalna poročila agenta v realnem času |
||
V Outdial |
Število agentov, ki so povezani ali zaključujejo zunanji klic. |
Pogled posnetek/stran in pogled spretnosti po ekipah |
||
V Outdial |
Kolikokrat je bil agent povezan z zunanjim klicem ali je zaključil zunanji klic. |
Posnetek/pogled ekipe |
||
Pravočasno |
Čas, ko je agent vstopil v državo. |
Poročilo agenta Trace |
||
Dohodni |
Rezerviran čas: Koliko časa so bili agenti v stanju Rezervirano, v katerem so dohodni klici zvonili, vendar še niso bili sprejeti. Odgovoril grof: Število dohodnih klicev, na katere je odgovoril agent v časovnem intervalu. Čas pogovora: Koliko časa so agenti govorili pri dohodnih klicih v časovnem intervalu. Zadrži čas: Koliko časa so bili dohodni klici na čakanju v časovnem intervalu. Povezan čas: Količina časa, ko so bili dohodni klici povezani z agentom v časovnem intervalu (čas dohodnega pogovora plus čas dohodnega čakanja). Čas zaključka: Količina časa, ki so ga agenti preživeli v stanju zaključka po dohodnem klicu v časovnem intervalu. Povprečni čas povezave: Čas dohodne povezave, deljen s številom dohodnih klicev, ki so bili povezani v časovnem intervalu. Povprečni čas obdelave: Povprečna dolžina časa, porabljenega za obravnavo dohodnega klica (dohodni čas povezave plus dohodni čas zaključka, deljeno s številom dohodnih klicev). |
Intervalna poročila agenta v realnem času |
||
Dohodni povprečni čas obravnave |
Povprečna dolžina časa, porabljenega za obravnavanje klica (skupni čas povezave plus skupni čas čakanja in skupni čas zaključka, deljeno s številom vzpostavljenih klicev). |
Pogled posnetka/agenta |
||
Dohodni povprečni čas obravnave |
Povprečna dolžina časa, porabljenega za obravnavo dohodnega klica (skupni dohodni čas vzpostavljene povezave plus skupni čas zaključka, deljeno s številom dohodnih vzpostavljenih klicev). |
Povzetek in intervalna poročila zgodovinskega agenta; ADR; Poročilo agenta Trace |
||
Dohodna povezava |
Zadrži štetje: Kolikokrat je agent postavil dohodnega klicatelja na čakanje. Povezano štetje: Število dohodnih klicev, ki so bili povezani z agentom. Skupni čas pogovora: Skupni čas, ko se je agent pogovarjal s klicateljem. Skupni čas zadrževanja: Skupni čas, ko so bili dohodni klici na čakanju. Skupni čas: Skupno število časov, ko so bili agenti povezani z dohodnimi klici. Povprečni čas zadrževanja: (Ni v ADR ali pogledu posnetka/agenta ali poročilu o sledenju agenta) Povprečni čas čakanja za dohodne klice (skupni čas čakanja, deljeno s številom čakanja). Povprečni čas: (Ni v pogledu ADR ali posnetka/agenta) Povprečni vhodni čas povezave (skupni čas, deljen s številom povezav). % časa pogovora: (Samo v poročilu ADR in Agent Trace) Odstotek časa dohodne povezave, ko se je agent pogovarjal s kličočim. % časa zadrževanja: (Samo v ADR) Odstotek časa dohodne povezave, ko je bil klicatelj na čakanju. % časa: (Samo v ADR) Odstotek časa, ko je bil agent povezan z dohodnim klicem. |
Povzetek in intervalna poročila zgodovinskega agenta; ADR; Pogled posnetka/agenta; Poročilo agenta Trace |
||
Inbound Consult |
štetje: Število, kolikokrat je agent odgovoril na zahtevo za posvetovanje plus število, ko se je agent posvetoval z drugimi agenti. Skupni čas: Skupni čas odgovora na posvet plus skupni čas zahteve za posvet. |
Pogled posnetka/agenta |
||
Odgovor Inbound Consult |
štetje: Kolikokrat je agent odgovoril na zahtevo za posvetovanje drugega agenta, ki obravnava dohodni klic. Skupni čas: Skupni čas, ki ga je agent porabil za odgovarjanje na zahteve za posvet agentov, ki obravnavajo dohodne klice. |
Pogled posnetka/agenta |
||
Zahteva za vhodno posvetovanje |
štetje: Kolikokrat je agent poslal zahtevo za posvetovanje drugemu agentu med dohodnim klicem. Skupni čas: Skupni čas, ki ga je agent porabil za posvetovanje z drugimi agenti med dohodnimi klici. |
Pogled posnetka/agenta |
||
Dohodni CTQ |
štetje: Število vhodnih odgovorov CTQ in število vhodnih zahtev CTQ. Skupni čas: Skupni vhodni čas odgovora CTQ plus skupni vhodni čas zahteve CTQ. |
Pogled posnetka/agenta |
||
Dohodni odgovor CTQ |
štetje: Kolikokrat je agent odgovoril na zahtevo za posvetovanje v čakalno vrsto agenta, ki je obravnaval dohodni klic. Skupni čas: Skupni čas, ki ga je agent porabil za odgovarjanje na zahteve posrednikov za posvetovanje v čakalno vrsto, ki obravnavajo dohodne klice. |
Pogled posnetka/agenta; Povzetek in intervalna poročila zgodovinskega agenta; ADR |
||
Vhodna zahteva CTQ |
štetje: Kolikokrat je agent sprožil posvetovanje v čakalni vrsti med obravnavanjem dohodnega klica. Skupni čas: Skupni čas med tem, ko je agent sprožil zahteve za posvetovanje v čakalni vrsti med obravnavanjem dohodnih klicev, in koncem posvetovanj. |
Pogled posnetka/agenta; Povzetek in intervalna poročila zgodovinskega agenta; ADR |
||
Dohodni rezerviran |
štetje: (Ni v poročilu o ADR ali sledenju agenta) Kolikokrat je agent prešel v stanje Reserved Inbound, med katerim klic prihaja na postajo agenta, vendar še ni odgovorjen. Skupni čas: Skupni čas, ki ga je agent preživel v stanju Rezervirano. Povprečni čas: Povprečna dolžina časa, ko so bili agenti v stanju Reserved Inbound (skupni razpoložljivi čas deljen s številom razpoložljivih). % časa: (Samo v poročilu ADR in Agent Trace) Odstotek časa, ko je bil agent v stanju Reserved Inbound. |
Pogled posnetka/agenta |
||
Dohodni prenosi |
Število dohodnih klicev, ki jih je agent prenesel drugemu agentu, čakalni vrsti ali številki. |
Pogled posnetka/agenta |
||
Inbound Wrap Up |
štetje: Kolikokrat je agent prešel v stanje zaključka po dohodnem klicu. V pogledu posnetka/agenta lahko postavite kazalec nad številko v tem stolpcu, da vidite zaključne kode, ki jih je vnesel agent, in kolikokrat je bila posamezna koda uporabljena. Skupni čas: Skupni čas, ki ga je agent preživel v stanju zaključka po dohodnem klicu. Povprečni čas: (Ni v ADR, poročilu o sledenju agenta ali pogledu posnetka/agenta) Povprečna dolžina časa, ko so bili agenti v stanju zaključka po dohodnem klicu (skupni čas zaključka, deljeno s številom zaključkov). % časa: (Samo v poročilu ADR in Agent Trace) Odstotek časa, ko je bil agent v stanju zaključka po dohodnem klicu. |
Povzetek in intervalna poročila zgodovinskega agenta; ADR; poročilo Agent Trace; Pogled posnetka/agenta |
||
Začetni čas prijave |
Datum in čas prijave agenta. |
Povzetek zgodovinskega agenta/raven agenta |
||
Število prijav |
Skupno število napak agenta na ta dan. Prikaže se samo, če je na spustnem seznamu Prikaži rezultate po izbranih agentih. |
Povzetek zgodovinskega agenta/raven agenta |
||
Čas prijave |
Datum in čas, ko se je agent prijavil v Agent Desktop. |
Pogledi posnetek/ekipa, agent in spretnosti; ADR; Poročilo agenta Trace |
||
Čas odjave |
Datum in čas, ko se je agent odjavil iz Agent Desktop. |
ADR; Poročilo agenta Trace |
||
Se ne odziva |
Število agentov, ki so trenutno v stanju Ne odziva. |
Posnetek/mesto in spretnosti po pogledih ekipe |
||
Se ne odziva |
štetje: Kolikokrat je bil agent v stanju Ne odziva. Skupni čas: Skupni čas, ki ga je agent preživel v stanju Ne odziva. Povprečni čas: (Ni v ADR ali pogledu posnetka/agenta ali poročilu o sledenju agenta) Povprečna dolžina časa, ko so bili agenti v stanju neodzivnosti (skupni čas neodzivnosti, deljeno s številom neodzivnosti). % časa: (Samo v poročilu ADR in Agent Trace) Odstotek časa, ko je bil agent v stanju Ne odziva. |
Povzetek in intervalna poročila zgodovinskega agenta; ADR; poročilo Agent Trace; Pogled posnetka/agenta |
||
Neodzivni čas |
Količina časa, ki so ga agenti preživeli v stanju Ne odziva v časovnem intervalu. |
Intervalna poročila agenta v realnem času |
||
Število klicev |
Število dohodnih klicev, ki so bili povezani z mestom ali ekipo v časovnem intervalu. |
Interval spretnosti v realnem času po ekipi |
||
Zasedenost |
Mera časa, ki ga je agent porabil za klice v primerjavi z razpoložljivim časom in časom nedejavnosti, izračunan tako, da se skupni čas povezave (čas povezave dohoda plus čas povezave pri odhodu) plus skupni čas zaključka (čas zaključka dohoda plus čas zaključka povezave pri odhodu) deli z osebjem ure. |
Pogled posnetka/agenta; Intervalna poročila agenta v realnem času; Zgodovinski povzetek agenta, interval agenta, ADR in poročilo o sledenju agenta |
||
Zasedenost |
Merilo časa, ki ga je agent porabil za klice, v primerjavi z razpoložljivim časom in časom nedejavnosti, izračunano tako, da se dohodni čas povezave in dohodni zaključni čas delijo z urami zaposlenih. |
Interval spretnosti v realnem času po ekipi |
||
Out Time |
Čas, ko je agent zapustil državo. |
Poročilo agenta Trace |
||
Outdial |
Poskus: Število klicev, ki so jih agenti sprožili v časovnem intervalu. Povezan: Število odhodnih klicev, ki so bili povezani z agentom v časovnem intervalu. Rezerviran čas: Koliko časa so bili agenti v stanju Outdial Reserved, stanju, ki kaže, da je agent sprožil zunanji klic, vendar klic še ni vzpostavljen. Čas pogovora: Koliko časa so se agenti pogovarjali na zunanjih klicih v časovnem intervalu. Drži Tima: Količina klicev s časovnim iztekom je bila na čakanju v časovnem intervalu. Povezan čas: Količina izhodnih klicev, povezanih z agentom v časovnem intervalu (izhodni čas pogovora plus izhodni čas čakanja). Povprečni čas povezave: Zunanji vzpostavljeni čas, deljen s številom izhodnih klicev, ki so bili povezani v časovnem intervalu. Čas zaključka: Količina časa, ki so ga agenti preživeli v stanju zaključka po odhodnem klicu v časovnem intervalu. Povprečni čas obdelave: Povprečna dolžina časa, porabljenega za obravnavo odhodnega klica (čas vzpostavljene povezave pri izhodnem klicu plus čas zaključka izhodnega klica, deljeno s številom odhodnih klicev). |
Intervalna poročila agenta v realnem času |
||
Zunanji povprečni čas obravnave |
Povprečna dolžina časa, porabljenega za obravnavo izhodnega klica (skupni izhodni čas povezave plus skupni izhodni zaključni čas, deljeno s številom izhodnih povezav). |
Zgodovinski povzetek agenta, interval agenta, ADR in poročilo o sledenju agenta |
||
Izredna konferenca |
Število izhodnih klicev, s katerimi je agent opravil konferenco z drugo stranko. |
Pogled posnetka/agenta |
||
Outdial je povezan |
Poskus štetja: Kolikokrat je agent poskušal vzpostaviti zunanji klic. Povezano štetje: Število odhodnih klicev, ki so bili povezani z agentom. Zadrži štetje: Kolikokrat je agent postavil zunanji klic na čakanje. Skupni čas pogovora: Skupni čas, ko se je agent pogovarjal s stranko med zunanjim klicem. Skupni čas zadrževanja: Skupno število klicev s časovnim izpadom je bilo na čakanju. Skupni čas: Skupno število časov, ko so bili agenti povezani z zunanjimi klici. Povprečni čas zadrževanja: (Ni v ADR, poročilu o sledenju agenta ali pogledu posnetka/agenta) Povprečni čas čakanja za odhodne klice (skupni čas čakanja, deljeno s številom čakanja). Povprečni čas. (Ni v ADR, poročilu o sledenju agenta ali pogledu posnetka/agenta) Povprečni čas vzpostavljene povezave (skupni čas, deljen s številom povezav). |
Povzetek in intervalna poročila zgodovinskega agenta; ADR; poročilo Agent Trace; Pogled posnetka/agenta |
||
Zunanji posvet |
štetje: Število odgovorov na zunanje posvetovanje in število zahtev za zunanje posvetovanje. Skupni čas: Skupni čas odgovora na zunanje posvetovanje plus skupni čas zahteve za zunanje posvetovanje. |
Pogled posnetka/agenta |
||
Odgovor zunanjega svetovanja |
štetje: Kolikokrat je agent odgovoril na zahtevo za posvetovanje drugega agenta, ki je bil na zunanjem klicu. Skupni čas: Koliko časa se je z agentom posvetoval drug agent, ki je bil na zunanjem klicu. |
Pogled posnetka/agenta |
||
Zahteva za zunanji posvet |
štetje: Kolikokrat se je agent posvetoval z drugim agentom med zunanjim klicem. Skupni čas: Koliko časa se je agent posvetoval z drugim agentom med zunanjim klicem. |
Pogled posnetka/agenta |
||
Zunanji CTQ |
štetje: Število odgovorov Outdial CTQ in število zahtev Outdial CTQ. Skupni čas: Skupni čas odgovora na izhodni CTQ plus skupni čas zahteve za izhodni CTQ |
Pogled posnetka/agenta |
||
Zunanji CTQ odgovor |
štetje: Kolikokrat je agent odgovoril na zahtevo za posvetovanje v čakalni vrsti agenta, ki je upravljal zunanji klic. Skupni čas: Skupni čas, ki ga je agent porabil za odgovarjanje na zahteve posrednikov za posvetovanje v čakalno vrsto, ki so obravnavali izhodne klice. |
Pogled posnetka/agenta; Povzetek in intervalna poročila zgodovinskega agenta; ADR |
||
Zunanja zahteva CTQ |
štetje: Kolikokrat je agent sprožil posvetovanje v čakalni vrsti med obravnavanjem dohodnega klica. Skupni čas: Skupni čas med tem, ko je agent sprožil zahteve za posvetovanje v čakalni vrsti med obravnavanjem dohodnih klicev, in koncem posvetovanj. |
Pogled posnetka/agenta; Povzetek in intervalna poročila zgodovinskega agenta; ADR |
||
Outdial rezerviran |
štetje: Število krat, ko je bil agent v stanju Outdial Reserved, stanje, ki kaže, da je agent sprožil zunanji klic, vendar klic še ni vzpostavljen. Skupni čas: Skupni čas, ko je bil agent v stanju Outdial Reserved. Povprečni čas: (Ni v ADR, poročilu o sledenju agenta ali pogledu posnetka/agenta) Povprečni čas, ko so bili agenti v stanju Outdial Reserved (skupni čas, deljen s štetjem). |
Povzetek in intervalna poročila zgodovinskega agenta; ADR; poročilo Agent Trace; Pogled posnetka/agenta |
||
Zunanji prenosi |
Število izhodnih klicev, ki jih je agent prenesel drugemu agentu, čakalni vrsti ali številki. |
Pogled posnetka/agenta |
||
Outdial Wrap Up |
štetje: Kolikokrat je agent prešel v stanje zaključka po zunanjem klicu. Skupni čas: Skupni čas, ki ga je agent preživel v stanju zaključka po zunanjem klicu. Povprečni čas: (Ni v ADR, poročilu o sledenju agenta ali pogledu posnetka/agenta) Povprečna dolžina časa, ko so bili agenti v stanju zaključka po zunanjem klicu (skupni čas zaključka zunanje klice, deljeno s številom zaključkov zunanje klice). |
Povzetek in intervalna poročila zgodovinskega agenta; ADR; poročilo Agent Trace; Pogled posnetka/agenta |
||
Čakalna vrsta |
Če posrednik trenutno obravnava klic, ime čakalne vrste, v katero je prišel klic. |
Pogledi posnetek/ekipa, agent in spretnosti |
||
Razlog |
Razlog za odjavo agenta. Na primer:
Občasno se lahko pojavijo tudi drugi razlogi. |
ADR; Poročilo agenta Trace |
||
Rezervirano |
Število agentov, ki so trenutno v rezerviranem stanju, med katerim prihaja klic, vendar še ni odgovorjen. |
Pogled posnetek/stran in pogled spretnosti po ekipah |
||
Rezervirano |
Število agentov v stanju Rezervirano, ki imajo to veščino. |
Posnetek/pogled spretnosti |
||
Spletno mesto |
Ime spletnega mesta. Če vaše podjetje uporablja večpredstavnostno funkcijo in poročilo vključuje več kot en medijski kanal, lahko kliknete puščico za strnitev ali puščico za razširitev na levi strani imena skupine, da strnete ali razširite podatke, razvrščene po vrsti kanala. V pogledu mesta trenutnega poročila posrednika posnetka lahko storite naslednje:
|
Posnetek/pogled spletnega mesta; Intervalna poročila agenta v realnem času (razen na ravni agenta) |
||
Spletno mesto |
Stran, kjer se nahaja ekipa, za katero je agent obravnaval klice. |
ADR; Poročilo agenta Trace |
||
Spretnost |
Ime veščine. V pogledu spretnosti trenutnega poročila posrednika posnetka lahko storite naslednje:
|
Pogled posnetka/spretnosti; Interval spretnosti v realnem času po ekipi |
||
Ure osebja |
Koliko časa je bil agent prijavljen. |
Pogledi posnetek/ekipa, agent in spretnosti |
||
Ure osebja |
Koliko časa je bil agent prijavljen v časovnem intervalu. |
Intervalna poročila agentov v realnem času in interval spretnosti po ekipah |
||
Ure osebja |
Skupni čas, ko so bili agenti prijavljeni. |
Povzetek zgodovinskega agenta in intervalna poročila |
||
Ure osebja |
Koliko časa je bil agent prijavljen med vsako sejo prijave. |
ADR; Poročilo agenta Trace |
||
Država |
Čas prijave in odjave agenta ter vsako stanje, v katerem je bil agent med prijavno sejo:
|
Poročilo agenta Trace |
||
Pogovarjaj se |
Število agentov v stanju Connected, ki se trenutno pogovarjajo s kličočim. |
Posnetek/mesto in spretnosti po pogledih ekipe |
||
Čas pogovora |
Koliko časa so se agenti pogovarjali s klicatelji v časovnem intervalu. |
Interval spretnosti v realnem času po ekipi |
||
Ekipa |
Ime ekipe v poročilu. V pogledu ekipe in pogledu spretnosti po ekipi trenutnega poročila posrednika lahko storite naslednje:
V pogledu ekipe lahko kliknete ime agenta, da se poglobite v pogled agenta za tega agenta. |
Posnetek/pogled ekipe & Pogled spretnosti glede na ekipo; Intervalno poročilo agenta v realnem času/ekipa in spretnosti po ravni ekipe |
||
Ekipa |
Ekipa, za katero je agent obravnaval klice. |
ADR; Poročilo agenta Trace |
||
Čas v trenutnem stanju |
Koliko časa je bil agent v trenutnem stanju. |
Pogledi posnetek/ekipa, agent in spretnosti |
||
Skupaj klicev |
Dohodni odgovorjeni klici in poskusi odhodnih klicev. |
Intervalna poročila agenta v realnem času |
||
Skupaj prijavljenih |
Število trenutno prijavljenih agentov ali, v pogledu spretnosti, število trenutno prijavljenih agentov, ki imajo to veščino. |
Pogledi posnetek/stran, ekipa, spretnosti in spretnosti glede na ekipo |
||
Prijavljeni kanali |
Število medijskih kanalov, v katere so agenti trenutno prijavljeni. Prikaže se le, če vaše podjetje uporablja funkcijo Multimedia. |
Pogledi posnetek/stran, ekipa, spretnosti in spretnosti glede na ekipo |
||
Zaviti |
Število agentov, ki so trenutno v stanju zaključka. |
Pogled posnetek/stran in spretnosti po ekipi |
||
Čas zaključka |
Količina časa, ki so ga agenti preživeli v stanju zaključka po dohodnem klicu v časovnem intervalu. |
Interval spretnosti v realnem času po ekipi |
Parametri poročila o zgodovinskih spretnostih
Naslednja tabela opisuje parametre, ki so na voljo v zgodovinskih poročilih spretnosti kontaktnega centra Webex po čakalnih vrstah. Zvezdice (*) označujejo parametre, ki so na voljo samo v poročilu o povzetku spretnosti, ki ga lahko prikažete tako, da se pomaknete navzdol po imenu veščine v poročilu o spretnostih po čakalni vrsti.
Parameter | Opis | Poročilo |
|---|---|---|
% ujemajočih se klicev |
Odstotek klicev, pri katerih je bila začetna vrednost spretnosti, ki jo zahteva klic, enaka končni vrednosti, ko je bil klic razdeljen agentu. (ujemajoči se klici * 100)/ (povezani + zapuščeni + prerazvrščeni) |
Spretnosti po čakalni vrsti |
Zapuščeno |
Število klicev s to zahtevo po sposobnosti, ki so bili opuščeni med intervalom poročila. |
Spretnosti po čakalni vrsti |
Zapuščeno znotraj SL |
Število klicev, ki so bili prekinjeni, medtem ko so bili v čakalni vrsti znotraj praga ravni storitve, predvidenega za to veščino. |
Spretnosti po čakalni vrsti |
Povpr. čas obravnave |
Povprečna dolžina časa, porabljenega za obravnavanje klica s to zahtevo po spretnostih (skupni čas povezave plus skupni čas zaključka, deljeno z obravnavanimi klici). |
Spretnosti po čakalni vrsti in spretnosti po agentih |
Povezan |
Število klicev s to zahtevo po sposobnosti, ki so bili povezani med intervalom poročila. |
Spretnosti po čakalni vrsti in spretnosti po agentih |
Povezan znotraj SL |
Število klicev s to zahtevo po spretnostih, ki so bili povezani v okviru praga ravni storitve, predvidenega za to spretnost. |
Spretnosti po čakalni vrsti in spretnosti po agentih |
Končni operand* |
Vrsta operanda spretnosti, ki je bila dodeljena klicu, ko je bil razdeljen agentu z ujemajočo se spretnostjo. |
Spretnosti po čakalni vrsti |
Končna vrednost* |
Vrednost zahtevane veščine, dodeljene klicu, ko je bil klic razdeljen agentu. |
Spretnosti po čakalni vrsti |
Začetni operand* |
Vrsta operanda spretnosti, ki je bil dodeljen klicu, ko je bil razdeljen v čakalno vrsto. Možne vrednosti:
|
Spretnosti po čakalni vrsti |
Začetna vrednost* |
Vrednost zahtevane veščine, dodeljene klicu, ko je prispel v čakalno vrsto. |
Spretnosti po čakalni vrsti |
Operand |
Vrsta operanda veščine, ki je bila dodeljena klicu, ko je bil razdeljen agentu. Možne vrednosti:
|
Veščine agentov |
Prerazvrščeno |
Število klicev s to zahtevo po sposobnosti, ki jih je sistem prenesel iz čakalne vrste. |
Spretnosti po čakalni vrsti |
Preklasificirano znotraj SL |
Število klicev s to zahtevo po veščini, ki jih je sistem prenesel iz čakalne vrste v okviru praga ravni storitve, predvidenega za to veščino. |
Spretnosti po čakalni vrsti |
Spretnost |
Ime veščine. V poročilu o spretnostih po čakalni vrsti lahko kliknete vnos v tem stolpcu, da si ogledate dnevno aktivnost za mesec (iz mesečnega povzetka) ali si ogledate polurne podatke za dan (iz dnevnega povzetka). |
Spretnosti po čakalni vrsti Spretnosti po agentih |
Skupaj |
Skupno število klicev. |
Spretnosti po čakalni vrsti |
Vrednost |
Vrednost zahtevane veščine, dodeljene klicu, ko je bil klic razdeljen agentu. |
Veščine agentov |
Parametri poročila o zgodovinskih mejnih opozorilih
Če vaše podjetje uporablja funkcijo opozoril o pragu in vas vaš uporabniški profil pooblašča za ogled opozoril, lahko uporabite kontrolnike na strani Opozorila o pragu v modulu Zgodovinska poročila za prikaz podrobnosti o opozorilih o pragu, ki so bila sprožena med polnočjo trenutnega dne in tretjo pred meseci. Naslednja tabela opisuje razpoložljive parametre.
Parameter | Opis |
|---|---|
Priznano |
Ne glede na to, ali je nadzornik opozorilo potrdil ali ne. |
Potrjen čas |
Čas, ko je bilo opozorilo potrjeno. |
Dejanska vrednost |
Dejanska vrednost, ki je sprožila opozorilo. |
Arhivirano |
Ne glede na to, ali je nadzornik arhiviral opozorilo ali ne. |
Komentarji |
Neobvezni komentarji, če obstajajo, ki jih je vnesel nadzornik, ki je opozorilo potrdil. |
metrika |
Meritev, s katero je povezan prag. |
Operand |
> (več kot) >= (večje ali enako) < (manj kot) <= (manj kot ali enako) = (enako) |
Nadzornik |
Ime nadzornika, ki je opozorilo potrdil. |
Čas |
Datum in čas, ko je bilo sproženo opozorilo o pragu. |
Interval sprožitve |
Število sekund, določeno v pravilu praga kot interval, med katerim naj sistem ustvari samo eno opozorilo za preverjanje pravila praga. |
Sprožilna vrednost |
Vrednost, ki jo je pravilo praga definiralo kot sprožilec. |
Parametri poročila o meritvah uporabe
Naslednja tabela opisuje parametre, ki so na voljo v poročilu o meritvah uporabe.
Stolpec | Opis |
|---|---|
Trajanje klicev (min) |
Skupni čas med prejemom dohodnih klicev ali opravljenimi odhodnimi klici in njihovim zaključkom. |
Dohodni |
Skupaj klicev: Skupno število dohodnih klicev. Povezani klici: Število dohodnih klicev, ki so bili povezani z agentom. Trajanje IVR (min): Število minut, v katerih so bili klici v sistemu IVR. Trajanje čakalne vrste (s): Število sekund, v katerih so bili klici v čakalni vrsti. Čas pogovora (min): Število minut, v katerih so se agenti pogovarjali s klicatelji. Čas zadrževanja (min): Število minut, v katerih so bili dohodni klici na čakanju. |
mesec |
Mesec, v katerem je prišlo do klica. |
Outdial |
Skupaj klicev: Skupno število odhodnih klicev. Povezani klici: Število odhodnih klicev, ki so bili povezani z agentom. Čas pogovora (min): Število minut, med katerimi se je agent pogovarjal s stranko med izhodnim klicem. Čas zadrževanja (min): Število minut, med katerimi so bili odhodni klici na čakanju. |
Posneti klici |
Število klicev, ki so bili posneti. |
Skupaj klicev |
Skupno število dohodnih in odhodnih klicev. |
Omogočanje vašega kontaktnega centra Webex je pomemben korak, ki vključuje različne naloge za nastavitev kontaktnega centra Webex. Za podrobnosti glejte naslednje razdelke.
Nastavitve najemnika
Zdaj lahko dostopate do nastavitev najemnika neposredno iz nadzornega središča na novo izboljšanega kontaktnega centra Webex. Za več informacij obiščite Pomoč za nastavitve najemnika v centru za pomoč Webex. Če še vedno dostopate do nastavitev najemnika prek portala za upravljanje kontaktnega centra Webex, lahko nadaljujete z naslednjimi navodili. |
Portal za upravljanje kontaktnega centra Webex lahko uporabite za konfiguracijo najemnikov, ki jih vaš skrbnik zagotovi za vaše podjetje. Če si želite ogledati nastavitve najemnika za vaše podjetje, kliknite ime svojega podjetja pod modulom Oskrba v navigacijski vrstici.
Kliknite naslednje zavihke, da konfigurirate nastavitve najemnika:
Splošne nastavitve
The Splošne nastavitve zavihek prikazuje naslednje nastavitve.
V naslednji tabeli kljukica (✓) v stolpcu Najemnik označuje nastavitve, ki jih določijo pooblaščeni uporabniki vašega podjetja. Podobno oznaka ✓ v stolpcu Partner označuje nastavitve, ki jih določi skrbnik partnerja. ✓ v stolpcu Webex Contact Center označuje nastavitve, ki jih določi skrbnik Webex Contact Center.
Če želite spremeniti nastavitve, kliknite Uredi na dnu strani.
Nastavitev | Opis | Najemnik | Partner | Kontaktni center Webex |
|---|---|---|---|---|
Podrobnosti o najemniku |
||||
Ime |
Ime vašega podjetja. |
✓ |
✓ |
✓ |
Opis |
(Izbirno) Opis vašega podjetja. | ✓ |
✓ |
✓ |
Časovni pas |
Časovni pas, ki ga določite za svoje podjetje. Za več informacij glejte O časovnih pasovih. |
✓ |
✓ |
✓ |
Stanje |
Status najemnika. Statusa najemnika ne morete spremeniti. |
Nastavitve namizja
The Namizje prikaže naslednje nastavitve.
Izkušnje agenta: Nastavite časovno omejitev nedejavnosti in interval samodejnega zaključka.
Glasovne funkcije: Omogočite ali onemogočite vsiljeno privzeto DN, končaj klic in končaj posvetovanje.
RONA časovne omejitve: Konfigurirajte časovne omejitve RONA (Redirection on No Answer) za neodgovorjene klice.
Sistemske nastavitve: Nastavite časovne omejitve za obnovitev izgubljene povezave.
Upravljajte časovne omejitve RONA
Skrbniki kontaktnih centrov lahko upravljajo nastavitve časovne omejitve preusmeritve ob brez odgovora (RONA) za agente in stranke.
Če želite konfigurirati nastavitve časovne omejitve RONA za scenarije dohodnega in odhodnega klica:
| 1 | Prijavite se v organizacijo strank na Nadzorno središče. | ||||||||||||||||||||||
| 2 | Pojdite na . | ||||||||||||||||||||||
| 3 | V RONA časovne omejitve vnesite vrednosti časovne omejitve v sekundah za kanale. Tabela prikazuje privzeto vrednost in dovoljeni obseg za nastavitve časovne omejitve RONA.
| ||||||||||||||||||||||
| 4 | Kliknite Shrani. |
Oskrba
The Oskrba zavihek prikazuje naslednje nastavitve. Te nastavitve določita skrbnik partnerja in skrbnik kontaktnega centra Webex.
Če želite spremeniti nastavitve, kliknite Uredi na dnu strani.
Nastavitev | Opis |
|---|---|
Sistemski profil |
|
Možnosti delovne sile |
Omogoča nadzornikom upravljanje človeških virov. Nadzorniki lahko proaktivno analizirajo in se prilagajajo vsakodnevni realnosti ter sprejemajo pametnejše odločitve za upravljanje virov za optimizacijo ravni storitev. Možnosti delovne sile omogočajo eno ali več od naslednjih možnosti optimizacije delovne sile za vaše podjetje:
Razpoložljivost teh funkcij je odvisna od vaše licence. Za več informacij se obrnite na skrbnika organizacije. |
Vodenje oglaševalske akcije |
Omogoči seznam programske opreme drugega proizvajalca in modul Campaign Manager (LCM) za najemnika. LCM upravlja nalaganje, izbiro in prerazporeditev stikov. Zagotavlja tudi poročila upraviteljev kampanj. Razpoložljivost te funkcije je odvisna od vaše licence. Za več informacij se obrnite na skrbnika organizacije. |
IVR z omogočenim govorom |
Če je ta nastavitev ja, vaše podjetje omogoča strankam, da v sistemu objavijo vprašanja ali pomisleke v preprostem jeziku. Razpoložljivost te funkcije je odvisna od vaše licence. Za več informacij se obrnite na skrbnika organizacije. |
nastavitve
The nastavitve zavihek prikazuje naslednje nastavitve. Zvezdica (*) označuje, da nastavitve niso na voljo najemnikom s standardnimi licencami.
V spodnji tabeli oznaka ✓ v stolpcu Najemnik označuje nastavitve, ki jih določijo pooblaščeni uporabniki vašega podjetja. Podobno oznaka ✓ v stolpcu Partner označuje nastavitve, ki jih določi skrbnik partnerja. ✓ v stolpcu Webex Contact Center označuje nastavitve, ki jih določi skrbnik Webex Contact Center.
Če želite spremeniti nastavitve, kliknite Uredi na dnu strani.
Nastavitev | Opis | Najemnik | Partner | Kontaktni center Webex | ||
|---|---|---|---|---|---|---|
Nastavitve klicev |
||||||
Prag kratkega klica |
Časovni interval v sekundah za določitev, ali je klic kratek ali prekinjen. |
✓ |
✓ |
✓ |
||
Prag nenadne prekinitve povezave |
Časovni interval v sekundah za določitev, ali agent obravnava klic ali se klic konča. Čas določa, ali obstaja težava s povezljivostjo ali z vedenjem posrednika. Klic lahko štejete za prekinjen, če se konča v tem časovnem intervalu, potem ko doseže ciljno mesto. |
✓ |
✓ |
✓ |
||
Privzeti izhodni ANI |
Privzeta klicna številka za najemnika za izhodne klice. Privzeta klicna številka je prikazana v strankinem ID-ju klicatelja, če agent ne izbere posebnega ANI (samodejna identifikacija številke) za zunanji klic.
|
✓ |
||||
Nastavitve časovne omejitve |
||||||
Časovna omejitev nedejavnosti namizja |
Časovna omejitev nedejavnosti namizja vam omogoča samodejno odjavo agenta z namizja, potem ko je bil določen čas nedejaven. Agent se šteje za neaktivnega, če ne izvaja nobene dejavnosti na Agent Desktop, ko je v stanju mirovanja. Dejavnost agenta vključuje ravnanje s stiki, delo na gradnikih po meri ali izvajanje katere koli naloge na Agent Desktop. Privzeta nastavitev je nastavljena na št. Če nastavitev ostane na št, bo agentom, ki so prijavljeni, zaračunana uporaba licence agenta, dokler njihova seja ni izrecno odjavljena. Če je nastavitev ja, sistem samodejno odjavi agenta, potem ko je bil nedejaven za določeno časovno omejitev. Navedete lahko vrednost časovne omejitve nedejavnosti od 3 do 10.000 minut. |
✓ |
✓ |
✓ |
||
Nastavitve sočasnega glasovnega stika |
||||||
Pooblastila za sočasni glasovni stik |
Število sočasnih sej glasovnega stika, do katerih je upravičen najemnik. Ta pravica temelji na naslednji formuli: ((Število dodeljenih licenc Standard Agent + Število dodeljenih licenc Premium Agent) x 3) + Število licenc vrat Add-on IVR Ena seja (interakcija) v prenapetostni zaščiti vključuje vse dohodne in odhodne klice, povezane s to sejo.
|
|||||
Odstotek prenapetosti glasovnega stika |
Odstotek sej glasovnega stika, ki jih lahko ima najemnik, poleg pooblastil za sočasni glasovni stik. Privzeti odstotek povečanja je 30 %. |
|||||
Največji prag sočasnega glasovnega stika |
Največje število sočasnih glasovnih stikov, ki so dovoljena za najemnika. Kontaktni center opusti vse dohodne ali odhodne glasovne stike, ko doseže ta prag. Ta vrednost izhaja iz Pooblastila za sočasni glasovni stik in Odstotek prenapetosti glasovnega stika polja. Na primer, če so pooblastila za sočasni glasovni stik 300 in je odstotek povečanja 30 % (privzeta vrednost), se največji prag za sočasni glasovni stik izračuna kot: 300 x 1,3 = 390
|
|||||
Nastavitve sočasnih digitalnih stikov |
||||||
Pooblastila za sočasne digitalne stike |
Število sočasnih digitalnih kontaktnih sej, do katerih je najemnik upravičen. Ta pravica temelji na naslednji formuli: (Število dodeljenih licenc Standard Agent + Število dodeljenih licenc Premium Agent) x 2 x 15
|
|||||
Odstotek prenapetosti digitalnega kontakta |
Odstotek digitalnih kontaktnih sej, ki jih lahko ima najemnik, poleg sočasnih digitalnih kontaktnih pravic. Privzeti odstotek povečanja je 30 %. |
|||||
Največji prag sočasnega digitalnega stika |
Največje število sočasnih digitalnih kontaktnih sej, ki so dovoljene za najemnika. Kontaktni center opusti vse nove digitalne stike, ko doseže ta prag. Vrednost Največji prag sočasnega digitalnega stika je nastavljena na 30 % višja od sočasnih pravic za digitalni stik: Največji sočasni digitalni prag = sočasna digitalna kontaktna upravičenja * 1.3. Ta vrednost izhaja iz Pooblastila za sočasne digitalne stike in Odstotek prenapetosti digitalnega kontakta polja: Največji sočasni digitalni prag = (Število dodeljenih licenc Standard Agent + Število dodeljenih licenc Premium Agent) x 2 x 15 x 1,3 Na primer, če je pooblastil za sočasni digitalni stik 300 in je odstotek povečanja 30 % (privzeta vrednost), se največji prag za sočasni digitalni stik izračuna kot: 300*1,3 = 390
|
|||||
Druge nastavitve |
||||||
Največje število poskusov povratnega klica |
Kolikokrat sistem poskuša izvesti zahtevani povratni klic, če prvi poskus povratnega klica ne uspe. |
✓ |
✓ |
✓ |
||
Znova poskusi interval povratnega klica |
Število sekund med poskusi povratnega klica v primeru, da začetni poskus povratnega klica ne uspe. |
✓ |
✓ |
✓ |
||
Premor/Nadaljuj omogočeno |
Če je ta nastavitev ja, lahko agenti zaustavijo in nadaljujejo snemanje klica. Agent lahko na primer začasno ustavi snemanje klica, medtem ko od stranke pridobi občutljive podatke, kot so podatki o kreditni kartici. Če je ta nastavitev št, lahko to funkcijo omogočite za posamezne čakalne vrste kdaj drugič.
|
✓ |
✓ |
✓ |
||
Trajanje premora snemanja |
Ta nastavitev določa čas, za katerega sistem začasno ustavi snemanje klica. Po preteku časa sistem samodejno začne snemati klic. |
✓ |
✓ |
✓ |
||
Preverite razpoložljivost zastopnika |
Če je ta nastavitev ja, sistem ne usmerja nobenih stikov v ekipe brez prijavljenih agentov. Če je ta nastavitev št, lahko to nastavitev omogočite za posamezne čakalne vrste. Za več informacij glejte Dodajanje vstopne točke ali čakalne vrste. |
✓ |
✓ |
✓ |
||
Posnemi vse klice |
Če je ta nastavitev nastavljena na Da, sistem beleži vse dohodne in odhodne klice. Če je ta nastavitev št, sistem snema klice na podlagi nastavitev za vsako čakalno vrsto. |
✓ |
✓ |
✓ |
Vstopne točke in čakalne vrste
Vstopne točke in čakalne vrste so vrste virtualnih ekip. Virtualna ekipa je zadrževalno mesto za dohodne zahteve strank.
Ustvarite lahko vstopne točke in čakalne vrste glede na to, kako je skrbnik kontaktnega centra Webex konfiguriral vaš profil.
Vstopna točka
Vhodna vstopna točka je začetno pristajalno mesto za stik s stranko v sistemu Webex Contact Center. Za klice strank lahko z določeno vstopno točko povežete eno ali več brezplačnih ali klicnih številk. Sistem izvaja IVR obdelavo klica za klic, ko je klic na vstopni točki.
Tok lahko dodelite vstopni točki. Poleg tega, če želite implementirati delovni čas za določitev delovnega in nedelovnega časa za vaš kontaktni center, lahko izberete tok, ki ima konfigurirano dejavnost delovnega časa, in ga dodelite vstopni točki.
Močno priporočamo, da nove tokove dodelite neposredno vstopni točki z uporabo dejavnosti delovnega časa. Za obstoječe tokove bi morali načrtovati tudi selitev konfiguracij toka strategije usmerjanja na vstopno točko z uporabo delovnega časa.
Če je tok povezan z vstopno točko in uporablja delovne ure, bo imel prednost pred istim tokom, ki je povezan tudi s strategijo usmerjanja.
Za več informacij o tem, kako konfigurirati delovne ure v toku, glejte Poslovne ure.
Če želite uporabiti vstopne točke za vrsto telefonskega kanala, zagotovite, da naredite naslednje:
Preslikajte klicno številko (DN) na vstopno točko. Za več informacij glejte Preslikave vstopnih točk.
Dodelite tok vstopni točki. Za več informacij glejte Ustvarite vstopno točko.
Za druge konfiguracije zagotavljanja se obrnite na skrbnika svojega kontaktnega centra Webex.
Čakalna vrsta
Vhodna čakalna vrsta je mesto, kjer kontakt stranke čaka, preden sistem stranko dodeli agentu ali DN.
Dohodna čakalna vrsta, ki predstavlja avtomatski razdelilnik klicev (ACD) tretje osebe, je znana kot čakalna vrsta proxy. Klici, ki so poslani zunanjemu ACD, posredujejo zunanji ACD agentom. Webex Contact Center uporablja posredniške čakalne vrste za sledenje klicni dejavnosti, ki se pojavi v zunanjih čakalnih vrstah ACD. Obstajata dve vrsti posredniških čakalnih vrst: posvečeno in skupno. Agenti, prijavljeni v namensko čakalno vrsto posrednika, služijo samo stranki Webex Contact Center; agenti, prijavljeni v skupno čakalno vrsto, služijo več strankam.
Zunanja vstopna točka
Zunanja vstopna točka je predvidena za odhodne (outdial) klice strank v sistemu Webex Contact Center.
Na seznamu Outdial Entry Point, a sistemsko ustvarjen zunanji prenos v čakalno vrsto vstopna točka se samodejno ustvari. Če je treba zunanje klice prenesti v čakalno vrsto, preslikajte DN na vstopno točko Outdial Transfer to Queue. Za več informacij o preslikavi vstopne točke zunanjega klica glejte Zemljevid vstopne točke.
Sistemsko ustvarjene vstopne točke prenosa v čakalno vrsto ne morete urediti. |
Izhodna čakalna vrsta
Izhodna čakalna vrsta, kjer kontakt stranke čaka, da sistem dodeli stranko agentu ali DN.
Ustvarite vstopno točko
Če želite ustvariti vstopno točko:
| 1 | V navigacijski vrstici portala za upravljanje izberite . | ||||||||||||||||||||
| 2 | Izberite Vstopna točka. | ||||||||||||||||||||
| 3 | Kliknite + Nova vstopna točka. | ||||||||||||||||||||
| 4 | V Splošne nastavitve območju vnesite naslednje nastavitve:
| ||||||||||||||||||||
| 5 | V Napredne nastavitve območju vnesite naslednje nastavitve:
| ||||||||||||||||||||
| 6 | Kliknite Shrani. |
Oglejte si podrobnosti o vstopni točki
| 1 | V navigacijski vrstici portala za upravljanje izberite . | ||||||||||||||
| 2 | Izberite Vstopna točka . | ||||||||||||||
| 3 | Kliknite ikono elipse poleg vstopne točke in kliknite Pogled. Ogledate si lahko naslednje podrobnosti:
|
Uredite vstopno točko
Če želite urediti vstopno točko ali izhodno točko:
| 1 | V navigacijski vrstici portala za upravljanje izberite . | ||||||||||||||||
| 2 | Izberite Vstopna točka. | ||||||||||||||||
| 3 | Kliknite ikono elipse poleg vstopne točke in kliknite Uredi. | ||||||||||||||||
| 4 | Urejate lahko naslednja polja:
Če si ogledujete čakalno vrsto posrednika, lahko kliknete gumb za iskanje v Podatki skupine DNIS polje, da odprete pojavno okno s seznamom vnosov DNIS za čakalno vrsto. Lahko kliknete gumb na dnu pojavnega okna, da natisnete seznam ali prenesete podatke kot datoteko .csv. Če urejate čakalno vrsto posrednika, konfigurirano za uporabo funkcije blokiranih območnih kod, lahko kliknete gumb za urejanje, da uredite seznam blokiranih območnih kod. Za več informacij glejte Blokirajte območno kodo |
Kopirajte vstopno točko
| 1 | V navigacijski vrstici portala za upravljanje izberite . | ||||||||||||||||
| 2 | Izberite Vstopna točka. | ||||||||||||||||
| 3 | Kliknite ikono elipse poleg vstopne točke in kliknite Kopirati. Prikaže se kopija izbrane vstopne točke. Polja imajo enake vrednosti kot prvotna vnosna točka.
Isto vstopno točko lahko shranite z drugim imenom ali uredite in shranite vstopno točko. | ||||||||||||||||
| 4 | Urejate lahko naslednje podrobnosti:
|
Ustvarite Outdial Entry Point
Če želite ustvariti zunanjo vstopno točko:
| 1 | V navigacijski vrstici portala za upravljanje izberite . | ||||||||||||||||||||||||||
| 2 | Izberite Zunanja vstopna točka. | ||||||||||||||||||||||||||
| 3 | Kliknite + Zunanja vstopna točka. | ||||||||||||||||||||||||||
| 4 | V Splošne nastavitve območju vnesite naslednje nastavitve:
| ||||||||||||||||||||||||||
| 5 | V Napredne nastavitve območju vnesite naslednje nastavitve:
| ||||||||||||||||||||||||||
| 6 | Kliknite Shrani. |
Oglejte si podrobnosti zunanje vstopne točke
| 1 | V navigacijski vrstici portala za upravljanje izberite . | ||||||||||||||
| 2 | Izberite Zunanja vstopna točka. | ||||||||||||||
| 3 | Kliknite ikono elipse poleg vstopne točke in kliknite Pogled. Ogledate si lahko naslednje podrobnosti:
|
Uredite zunanjo vstopno točko
Če želite urediti izhodno vstopno točko:
| 1 | V navigacijski vrstici portala za upravljanje izberite . | ||||||||||||||||
| 2 | Izberite Zunanja vstopna točka. | ||||||||||||||||
| 3 | Kliknite ikono elipse poleg vstopne točke zunanjega klica in kliknite Uredi. | ||||||||||||||||
| 4 | Urejate lahko naslednja polja:
|
Kopirajte vstopno točko Outdial
| 1 | V navigacijski vrstici portala za upravljanje izberite . | ||||||||||||||||
| 2 | Izberite Zunanja vstopna točka. | ||||||||||||||||
| 3 | Kliknite ikono elipse poleg vstopne točke in kliknite Kopirati. Prikaže se kopija izbrane vstopne točke zunanjega klica. Polja imajo enake vrednosti kot prvotna vstopna točka zunanjega klicanja.
Isto izhodno vstopno točko lahko shranite z drugim imenom ali uredite in shranite izhodno vstopno točko. Urejate lahko naslednje podrobnosti:
|
Ustvarite čakalno vrsto ali izhodno čakalno vrsto
Če želite ustvariti čakalno vrsto ali izhodno čakalno vrsto:
Trenutno ta funkcija ni podprta. |
| 1 | V navigacijski vrstici portala za upravljanje izberite . | ||||||||||||||||||||||||||||||||||||||||||||||||||||||||||||||
| 2 | Izberite Čakalna vrsta oz Izhodna čakalna vrsta. | ||||||||||||||||||||||||||||||||||||||||||||||||||||||||||||||
| 3 | Kliknite na + Nova čakalna vrsta oz + Nova izhodna čakalna vrsta. | ||||||||||||||||||||||||||||||||||||||||||||||||||||||||||||||
| 4 | Vnesite naslednje nastavitve za čakalno vrsto in kliknite Shrani:
|
Oglejte si podrobnosti čakalne vrste ali izhodne čakalne vrste
| 1 | V navigacijski vrstici portala za upravljanje izberite . | ||||||||||||||||||||||||||||||||||||||||||||||||||||||||||||||
| 2 | Izberite Čakalna vrsta oz Izhodna čakalna vrsta. | ||||||||||||||||||||||||||||||||||||||||||||||||||||||||||||||
| 3 | Kliknite ikono elipse poleg čakalne vrste in kliknite Pogled. Ogledate si lahko naslednje podrobnosti:
|
Uredite čakalno vrsto ali izhodno čakalno vrsto
Za urejanje a Čakalna vrsta oz Izhodna čakalna vrsta čakalna vrsta:
| 1 | V navigacijski vrstici portala za upravljanje izberite . | ||||||||||||||||||||||||||||||||||||||||||||||||||||||||||||||||
| 2 | Izberite Čakalna vrsta oz Izhodna čakalna vrsta. | ||||||||||||||||||||||||||||||||||||||||||||||||||||||||||||||||
| 3 | Kliknite ikono elipse poleg čakalne vrste in kliknite Uredi. | ||||||||||||||||||||||||||||||||||||||||||||||||||||||||||||||||
| 4 | Urejate lahko naslednja polja:
|
Kopirajte čakalno vrsto ali izhodno čakalno vrsto
Za kopiranje a Čakalna vrsta oz Izhodna čakalna vrsta:
| 1 | V navigacijski vrstici portala za upravljanje izberite . | ||||||||||||||||||||||||||||||||||||||||||||||||||||||||||||||||
| 2 | Izberite Čakalna vrsta oz Izhodna čakalna vrsta. | ||||||||||||||||||||||||||||||||||||||||||||||||||||||||||||||||
| 3 | Kliknite ikono elipse poleg čakalne vrste in kliknite Kopirati. Kopija Čakalna vrsta oz Izhodna čakalna vrsta se prikaže stran. Polja imajo enake vrednosti kot izvirna čakalna vrsta.
Isto čakalno vrsto lahko shranite z drugim imenom ali uredite čakalno vrsto. | ||||||||||||||||||||||||||||||||||||||||||||||||||||||||||||||||
| 4 | Naslednje podrobnosti lahko uredite in kliknete Shrani:
|
Deaktivirajte vstopno točko ali čakalno vrsto
Vstopne točke ali čakalne vrste ne morete deaktivirati, če jo povežete s katero koli drugo entiteto, kot so klicne številke ali druga strategija usmerjanja. Ko poskušate deaktivirati te vstopne točke ali čakalne vrste, se prikaže sporočilo o napaki. Kliknite ikono z informacijami na koncu sporočila, da si ogledate seznam vseh povezanih entitet.
Ko deaktivirate vstopno točko ali čakalno vrsto, jo lahko še vedno vidite v Vstopnih točkah/Čakalnih vrstah stran kot neaktivna. Zgodovinska poročila prikazujejo tudi podrobnosti o deaktiviranih vstopnih točkah ali čakalnih vrstah.
Na strani Vstopne točke/čakalne vrste lahko kliknete ikono tri pike in nato ikono obnovitve, da ponovno aktivirate vstopno točko ali čakalno vrsto.
Če želite deaktivirati vstopno točko ali čakalno vrsto:
| 1 | V navigacijski vrstici portala za upravljanje izberite . | ||
| 2 | Izberite vrsto vstopne točke ali čakalne vrste, ki jo želite deaktivirati. | ||
| 3 | Kliknite ikono elipse poleg vstopne točke ali čakalne vrste in kliknite Označi neaktivno. | ||
| 4 | Kliknite ja potrditi.
|
Aktivirajte vstopno točko ali čakalno vrsto
| 1 | V navigacijski vrstici portala za upravljanje izberite . |
| 2 | Izberite vrsto vstopne točke ali čakalne vrste, ki jo želite aktivirati. |
| 3 | Kliknite ikono elipse poleg vstopne točke ali čakalne vrste s statusom Ni aktivno in kliknite Obnovi. |
| 4 | Kliknite ja potrditi. Status vstopne točke ali čakalne vrste se spremeni v Aktivno.
|
Spletna mesta
Stran je fizična lokacija kontaktnega centra pod nadzorom vašega podjetja. Na primer, podjetje Acme ima lahko mesta v Chicagu, Manili in Bangaloreju z agenti za stike s strankami.
Ko ustvarite spletno mesto, sistem na novo spletno mesto samodejno doda ekipo in večpredstavnostni profil. Spremenite lahko ime ekipe in druge nastavitve, ne morete pa spremeniti vrste ekipe iz zmogljivosti na podlagi agenta. Ne izbrišite ekipe, ne da bi dodali drugo ekipo za novo spletno mesto.
Ustvari spletno mesto
| 1 | V navigacijski vrstici portala za upravljanje izberite . | ||||||||||
| 2 | Kliknite + Novo spletno mesto. | ||||||||||
| 3 | Vnesite naslednje podatke in kliknite Shrani:
| ||||||||||
Oglejte si podrobnosti spletnega mesta
Za ogled podrobnosti spletnega mesta:
| 1 | V navigacijski vrstici portala za upravljanje izberite . |
| 2 | Kliknite ikono tri pike poleg mesta, ki si ga želite ogledati, in kliknite Pogled. |
| 3 | Ogledate si lahko naslednje nastavitve: |
Uredite spletno mesto
Če želite urediti spletno mesto:
| 1 | V navigacijski vrstici portala za upravljanje izberite . | ||||||||||||
| 2 | Kliknite ikono tri pike poleg mesta, ki ga želite urediti, in kliknite Uredi. | ||||||||||||
| 3 | Urejate lahko naslednje nastavitve. Kliknite Shrani ko ste naredili spremembe:
|
Deaktivirajte spletno mesto
Spletnega mesta ne morete deaktivirati, če so z njim povezani agenti ali aktivne ekipe. Če poskušate deaktivirati tako spletno stran, vas sporočilo obvesti, da strani ne morete deaktivirati. Lahko kliknete ikono informacij v sporočilu, da si ogledate seznam subjektov, ki so povezani s tem mestom.
Če spletno mesto deaktivirate, ga lahko na strani s spletnimi mesti še vedno vidite kot neaktivno. Zgodovinska poročila prikazujejo tudi podrobnosti o deaktiviranih mestih.
Če želite deaktivirati spletno mesto:
| 1 | V navigacijski vrstici portala za upravljanje izberite . | ||
| 2 | Kliknite ikono tri pike poleg mesta, ki ga želite deaktivirati, in kliknite Označi neaktivno. | ||
| 3 | Kliknite ja potrditi. Status mesta se spremeni v Ni aktivno.
|
Aktivirajte spletno mesto
| 1 | V navigacijski vrstici portala za upravljanje izberite . |
| 2 | Kliknite ikono tri pike poleg mesta, ki ga želite aktivirati, in kliknite Obnovi. |
| 3 | Kliknite ja potrditi. Status spletnega mesta se spremeni v Aktivno.
|
Ekipe
Ekipa je skupina ljudi, ki podpira določeno skupino funkcij. Na primer podpora zlatim strankam ali upravljanje zaračunavanja itd. Ekipa je sestavljena iz agentov in je povezana z določenim mestom.
Ustvari ekipo
| 1 | V navigacijski vrstici portala za upravljanje izberite . | ||||||||||||||||||||||||||||||||||
| 2 | Kliknite + Nova ekipa. | ||||||||||||||||||||||||||||||||||
| 3 | Vnesite naslednje podatke:
| ||||||||||||||||||||||||||||||||||
| 4 | Kliknite Shrani. |
Oglejte si ekipo
| 1 | V navigacijski vrstici portala za upravljanje izberite . |
| 2 | Kliknite ikono elipse poleg ekipe, ki si jo želite ogledati, in kliknite Pogled. Ogledate si lahko vse konfigurirane podrobnosti. |
Uredite ekipo
| 1 | V navigacijski vrstici portala za upravljanje izberite . | ||||||||||||||||||||||||||||||||
| 2 | Kliknite ikono elipse poleg ekipe, ki jo želite urediti, in kliknite Uredi. Urejate lahko naslednje nastavitve:
| ||||||||||||||||||||||||||||||||
| 3 | Kliknite Shrani. |
Deaktiviraj ekipo
Ne morete deaktivirati skupin, povezanih z agenti ali aktivnimi strategijami usmerjanja. Ko poskušate deaktivirati takšne ekipe, portal za upravljanje prikaže sporočilo, da ekipe ni mogoče deaktivirati. Lahko kliknete ikono informacij v sporočilu, da si ogledate seznam subjektov, povezanih z ekipo.
Če deaktivirate ekipo, stran Teams še vedno vidite kot Not Active. Zgodovinska poročila prikazujejo tudi podrobnosti o deaktiviranih ekipah.
| 1 | V navigacijski vrstici portala za upravljanje izberite . | ||
| 2 | Kliknite ikono tri pike poleg ekipe, ki jo želite deaktivirati, in kliknite Označi neaktivno. | ||
| 3 | Kliknite ja potrditi. Status ekipe se spremeni v Ni aktivno.
|
Aktivirajte ekipo
| 1 | V navigacijski vrstici portala za upravljanje izberite . |
| 2 | Kliknite ikono elipse poleg ekipe, ki jo želite aktivirati, in kliknite Obnovi. |
| 3 | Kliknite ja potrditi. Status ekipe se spremeni v Aktiven.
|
Uporabniki
Uporabniki kontaktnega centra so agenti, nadzorniki in menedžerji. Uporabniški profil določa privilegije uporabnika za dostop do portala za upravljanje. Moduli portala za upravljanje uporabnikom zagotavljajo preglednost v realnem času in nadzor nad viri, za katere so odgovorni.
Uporabniški račun posrednika mora vključevati uporabniški profil, ki omogoča dostop do modula Agent Desktop, in mora vključevati profil namizja, kot je opisano v Profili namizja. Agenti uporabljajo namizje Webex Contact Center Desktop za upravljanje interakcij s strankami, nadzorniki pa za upravljanje zmožnosti nadzornikov.
Uporabnike lahko ustvarjate in brišete prek Nadzorno središče. Management Portal sinhronizira uporabnike z licencami kontaktnega centra iz Control Huba, ne glede na njihov status. |
Privzeto so vam prikazani samo aktivni uporabniki. Če si želite ogledati neaktivne uporabnike, označite Pokaži neaktivne uporabnike potrditveno polje.
Oglejte si podrobnosti o uporabniku
| 1 | V navigacijski vrstici portala za upravljanje izberite . | ||||||||||||||||||||||||||||||||||||||||||
| 2 | Če si želite ogledati podrobnosti o uporabniku, kliknite ikono tri pike poleg imena in nato kliknite Pogled. | ||||||||||||||||||||||||||||||||||||||||||
| 3 | Uporabnike lahko iščete z enim od naslednjih parametrov:
Rezultati iskanja prikazujejo 20 uporabnikov na stran. Vnesite poljubne tri znake v Iskanje škatla. Rezultati iskanja prikazujejo uporabnike, ki ustrezajo iskalnim kriterijem. Za krmarjenje po strani s seznamom uporabnikov sledite enemu od teh korakov:
Ogledate si lahko naslednje podatke o uporabniku:
|
Uredite uporabnika
| 1 | V navigacijski vrstici portala za upravljanje izberite . | ||||||||||||||||||||||||||||||||||||||||||||||||||||||||||||||||||||||||||
| 2 | Če želite urediti podrobnosti o uporabniku, kliknite gumb s tri pike poleg imena uporabnika in nato kliknite Uredi. Urejate lahko naslednje nastavitve:
Naslednje nastavitve lahko urejate iz Nadzorno središče Cisco Webex:
| ||||||||||||||||||||||||||||||||||||||||||||||||||||||||||||||||||||||||||
Izvozite elemente, ki so na voljo uporabniku
| 1 | V navigacijski vrstici portala za upravljanje izberite . | ||||||||||||||||
| 2 | Kliknite ikono elipse poleg uporabniškega imena in kliknite Excel oz PDF. Poročilo vsebuje podrobnosti o naslednjih postavkah:
|
Prekliči ključ API za uporabnika
| 1 | V navigacijski vrstici portala za upravljanje izberite . |
| 2 | Kliknite ikono elipse poleg želenega uporabnika in kliknite Prekliči ključ API. Prikaže se sporočilo, da ste uspešno preklicali ključ API za uporabnika.
Če ključa API ne preslikate v profil tega uporabnika, se prikaže sporočilo o napaki, da uporabnik nima ključa API. |
Posodobi in naloži predlogo posrednika
Če želite naložiti podrobnosti več agentov hkrati:
| 1 | V navigacijski vrstici portala za upravljanje izberite . |
| 2 | Če želite prenesti predlogo, kliknite Izvozi kot CSV ( |
| 3 | Kliknite Množična posodobitev ( |
| 4 | Prebrskajte predlogo za posodobitev posrednika v lokalnem sistemu in izberite predlogo. |
| 5 | Kliknite Naloži. |
| 6 | (Izbirno) Preverite stanje nalaganja v Statusu množičnih operacij v Opremljanju. |
Uporabniški profili
Upravljanje uporabniškega profila
Če želite ustvariti uporabniški profil:
| 1 | V navigacijski vrstici portala za upravljanje izberite . |
| 2 | Kliknite na + Nov uporabniški profil. |
| 3 | Vnesite podrobnosti v naslednje zavihke in kliknite Shrani v vsakem zavihku. |
| 4 | Na strani Uporabniški profili lahko storite tudi naslednje:
|
Splošne nastavitve
Ko konfigurirate nov uporabniški profil ali urejate obstoječi uporabniški profil, lahko spremenite naslednje nastavitve v zavihku Splošne nastavitve.
Parameter | Opis | ||
|---|---|---|---|
Ime |
Vnesite ime za uporabniški profil. Ko kopirate uporabniški profil, sistem doda besede copy_of pred imenom prvotnega uporabniškega profila. Lahko obdržite isto ime ali ga uredite po svojih zahtevah. |
||
Opis |
(Izbirno) Vnesite opis za profil. |
||
Vrsta profila |
Izberite vrsto, da določite raven privilegijev za ta profil. Za portal za upravljanje sta generična preslikava profila in modula:
Pozneje ne morete urejati vrste profila. |
||
Stanje |
To nastavitev si lahko ogledate in spremenite le, ko urejate ali kopirate uporabniški profil. |
Nastavitve modula
Za nadzor dostopa do portala za upravljanje lahko uporabite uporabniške profile. The Nastavitve modula vam omogoča, da določite dovoljenja za module portala za upravljanje. Dostop do modula lahko nastavite, ko ustvarite nov uporabniški profil ali uredite ali kopirate obstoječi uporabniški profil.
The Dostop do modula ima naslednje možnosti:
Če kliknete Vse za dostop do modula, lahko uporabniški profil dostopa do vseh modulov. Kliknite Specifično če želite uporabniku omogočiti dostop samo do izbranih modulov.
Določite lahko dostop do naslednjih posebnih modulov.
Nastavitev | Opis | ||
|---|---|---|---|
Dodatne nadzorne funkcije |
Skrbniku omogoča upravljanje dodatnih nadzornih funkcij za agente. Če želite omogočiti naslednjo nastavitev, kliknite preklopni gumb:
|
||
Agent Desktop |
Uporabniku omogoča dostop do namizja. |
||
Spremljanje klicev |
Uporabniku omogoča tiho spremljanje kakovosti storitev, ki se strankam zagotavljajo v kontaktnih centrih z več viri. Uporabnik lahko tiho spremlja izbrano čakalno vrsto, ekipo, mesto ali agenta, če za uporabnika omogočite nadzor klicev. Če želite omogočiti naslednje nastavitve, kliknite preklopni gumb:
|
||
Snemanje klicev |
Uporabniku omogoča snemanje katerega koli aktivnega klica Kontaktnega centra Webex. Uporabnik lahko izbere klic iz čakalne vrste, ekipe, mesta ali agenta in določi trajanje, za katerega naj se klic snema. |
||
Multimedija |
Pooblaščenim uporabnikom omogoča izbiro večpredstavnostnega profila za uporabnika, ki vključuje vse vrste medijev, kot so glas, klepet, e-pošta in družabna omrežja. Če večpredstavnost ni omogočena, ko urejate podatke o uporabniku prek Oskrba > Uporabniki, the Večpredstavnostni profil spustni seznam prikazuje samo privzeti profil telefonije. Uporabniki, ki so naročeni na paket Flex 3.0, lahko dostopajo do naslednjega: • Digitalni kanali – dostop samo do klepeta in e-pošte • Socialni kanali – dostop do socialnih integracij
|
||
Oskrba |
Uporabniku omogoča dostop do modula Provisioning. Uporabnik lahko izvaja dejavnosti zagotavljanja za podjetje samo, če izberete Uredi v Oskrba spustni seznam. Nadzorujete lahko dostop skrbniškega uporabnika za izvajanje naslednjih dejavnosti zagotavljanja za podjetje:
|
||
Upravljanje snemanja |
Omogoča dostop do modula za upravljanje snemanja, ki uporabniku omogoča iskanje in predvajanje zvočnih datotek, posnetih prek funkcije snemanja klicev v kontaktnem centru Webex. Za modul za upravljanje snemanja lahko omogočite naslednja dovoljenja:
Ta nastavitev nadzornikom omogoča dostop do pripomočka za upravljanje kakovosti prek namizja. |
||
Poročanje in analitika |
Omogoča dostop do modula za poročanje in analitiko. Modul Reporting and Analytics omogoča uporabniku segmentacijo, profiliranje in vizualizacijo podatkov v sistemih kontaktnih centrov. Ta modul prav tako pomaga prepoznati ključne spremenljivke, ki vplivajo na produktivnost in želene poslovne rezultate. Uporabniki lahko s tem modulom konfigurirajo in spreminjajo sheme analizatorja. Uporabniku lahko omogočite dostop do poslovnih pravil, če ste omogočili dovoljenja za ogled ali urejanje za modul poročanja in analitike. Poslovna pravila omogočajo uporabniku, da podatke o strankah vključi v okolje kontaktnega centra Webex za usmerjanje po meri in drugo generično izvedbo. |
||
Usmerjevalni viri |
Omogoča vam dostop do spletnega uporabniškega vmesnika za upravljanje in konfiguriranje strategij za upravljanje klicev. Ustvarite in načrtujete lahko strategije globalnega usmerjanja klicev in zmogljivosti ekipe ter jih spreminjate v realnem času kot odgovor na spremembe v poslovni dinamiki. Za modul strategije usmerjanja lahko omogočite naslednja dovoljenja:
|
||
Omogoča vam dostop do modula Flow Control na podlagi izbrane možnosti, npr Noben, Pogled, in Uredi. Uporabniku lahko omogočite dostop do Upravljanje skriptov za pretok klicev in če ste omogočili Pogled oz Uredi dovoljenje za modul strategije usmerjanja.
|
|||
Optimizacija delovne sile |
Omogoča nadzorniku dostop do funkcij optimizacije delovne sile za upravljanje človeških virov. Nadzorniki lahko proaktivno analizirajo in upravljajo vire za optimizacijo ravni storitev.
|
Pravice dostopa
Naslednje nastavitve lahko konfigurirate v Pravice dostopa zavihek, ko konfigurirate nov uporabniški profil ali urejate obstoječi uporabniški profil:
Vstopne točke
Čakalne vrste
Spletna mesta
Ekipe
Na spustnem seznamu izberite določene entitete, do katerih ima uporabnik dostop. Lahko izbirate Vse zagotoviti dostop do vseh entitet te vrste.
Oglejte si podrobnosti uporabniškega profila
| 1 | V navigacijski vrstici portala za upravljanje izberite . |
| 2 | Kliknite ikono tri pike poleg uporabniškega profila in kliknite Pogled. |
| 3 | Ogledate si lahko naslednje podrobnosti: |
Uredite uporabniški profil
| 1 | V navigacijski vrstici portala za upravljanje izberite . |
| 2 | Kliknite ikono tri pike poleg uporabniškega profila, ki ga želite urediti, in kliknite Uredi. |
| 3 | Podrobnosti lahko uredite v naslednjih zavihkih in kliknete Shrani v vsakem zavihku: |
Deaktivirajte uporabniški profil
Preden začneš
Če želite deaktivirati uporabniški profil:
| 1 | V navigacijski vrstici portala za upravljanje izberite . | ||
| 2 | Kliknite ikono tri pike poleg uporabniškega profila in kliknite Označi neaktivno. | ||
| 3 | Kliknite ja potrditi. Stanje uporabniškega profila se spremeni v Ni aktiven.
|
Aktivirajte uporabniški profil
| 1 | V navigacijski vrstici portala za upravljanje izberite . |
| 2 | Kliknite ikono tri pike poleg uporabniškega profila, ki ga želite aktivirati, in kliknite Obnovi. |
| 3 | Kliknite ja potrditi. Stanje uporabniškega profila se spremeni v Aktivno.
|
Kopiraj uporabniški profil
Če želite kopirati uporabniški profil:
| 1 | V navigacijski vrstici portala za upravljanje izberite . |
| 2 | Kliknite ikono tri pike poleg uporabniškega profila, ki ga želite kopirati, in kliknite Kopirati. |
| 3 | Vnesite podrobnosti v naslednje zavihke in kliknite Shrani v vsakem zavihku. |
Vrste dela
Ko ustvarite kodo nedejavnosti ali kodo zaključka, jo povežete z vrsto dela. Vrste dela združujejo kode nedejavnosti in zaključka v pomožnih poročilih.
Ustvari vrsto dela
Če želite ustvariti vrsto dela:
| 1 | V navigacijski vrstici portala za upravljanje izberite . | ||||||||
| 2 | Kliknite + Nova vrsta dela. | ||||||||
| 3 | Vnesite naslednje podatke in kliknite Shrani:
|
Uredite vrsto dela
Če želite urediti vrsto dela:
| 1 | V navigacijski vrstici portala za upravljanje izberite . | ||||||||||
| 2 | Kliknite ikono elipse poleg vrste dela, ki ga želite urediti, in kliknite Uredi. Razen vrste lahko uredite naslednje nastavitve:
|
Deaktivirajte vrsto dela
Vrste dela ne morete deaktivirati, če obstajajo pomožne kode, ki so povezane z vrsto dela. Ko poskušate deaktivirati tako vrsto dela, vas sporočilo obvesti, da vrste dela ne morete deaktivirati. Lahko kliknete ikono informacij v sporočilu, da si ogledate seznam entitet, ki ste jih povezali s to vrsto dela.
Ko deaktivirate vrsto dela, jo lahko še vedno vidite na strani Vrste dela kot Neaktivne vrste dela. Zgodovinska poročila prikazujejo tudi podrobnosti o deaktiviranih vrstah dela.
Če želite deaktivirati vrsto dela:
| 1 | V navigacijski vrstici portala za upravljanje izberite . | ||
| 2 | Kliknite ikono elipse poleg vrste dela, ki ga želite deaktivirati, in kliknite Označi neaktivno. | ||
| 3 | Kliknite ja potrditi. Status vrste dela se spremeni v Ni aktivno.
|
Aktivirajte vrsto dela
Če želite aktivirati vrsto dela:
| 1 | V navigacijski vrstici portala za upravljanje izberite . |
| 2 | Kliknite ikono elipse poleg vrste dela, ki ga želite aktivirati, in kliknite Obnovi. |
| 3 | Kliknite ja potrditi. Status vrste dela se spremeni v Aktivno.
|
Pomožne kode
Kode nedejavnosti ali kode za zaključek sta dve vrsti pomožnih kod. Agenti izberejo kodo Idle ali Wrap-Up v Webex Contact Center Agent Desktop, da nakažejo svojo nedosegljivost ali stanje stikov strank. Kode nedejavnosti običajno kažejo, zakaj agent ni na voljo za sprejemanje stikov s strankami, na primer med odmorom za kosilo ali sestankom. Zaključne kode označujejo rezultat stikov s strankami, na primer, ali je posrednik razširil stik ali prodal storitev.
Vsako kodo nedejavnosti ali kodo zaključka povežete z vrsto dela. Vrste dela so vrednosti, ki jih sistem uporablja za združevanje kod nedejavnosti in zaključnih kod v pomožnih poročilih. Za več informacij glejte Ustvari vrsto dela.
Agenti lahko uporabijo kodo za mirovanje ali kodo za zaključek, če kodo dodelite njihovemu profilu. V profil namizja morate dodati vsaj eno kodo za mirovanje in eno kodo za zaključek. Za več informacij glejte Profili namizja.
Če vaše podjetje uporablja funkcijo oddajanja, je priporočljivo, da ustvarite zaključno kodo, kot je npr |
Ustvarite nedejavne ali zaključne kode
Če želite ustvariti nedejavno ali zaključno kodo:
| 1 | V navigacijski vrstici portala za upravljanje izberite . Prikaže se stran Aux Codes Idle Codes. Za ogled seznama zaključnih kod kliknite Zaključite kode na vrhu strani.
| ||||||||||||||
| 2 | Kliknite + Nova koda mirovanja oz + Nova zaključna koda. | ||||||||||||||
| 3 | Vnesite naslednje podatke in kliknite Shrani.
|
Uredite kode nedejavnosti ali kode za zaključek
| 1 | V navigacijski vrstici portala za upravljanje izberite . | ||||||||||||
| 2 | Kliknite ikono elipse poleg nedejavne ali končne kode, ki jo želite urediti, in kliknite Uredi. | ||||||||||||
| 3 | Vnesite naslednje podatke in kliknite Shrani.
|
Izbrišite nedejavne ali zaključne kode
Ne morete izbrisati nedejavne kode ali kode za zaključek, ki je nastavljena kot privzeta. Sporočilo vas obvesti, da ne morete začasno ustaviti ali izbrisati privzete pomožne kode, če jo poskušate izbrisati. Preden izbrišete izbrano kodo za zaključek ali nedejavnost, morate nastaviti drugo kodo za zaključek ali kodo za privzeto. glej Uredite kode nedejavnosti ali kode za zaključek da spremenite privzeto nastavitev.
| 1 | V navigacijski vrstici portala za upravljanje izberite . | ||
| 2 | Kliknite ikono elipse poleg nedejavne ali zaključne kode in kliknite Označi neaktivno. | ||
| 3 | Kliknite ja potrditi. Stanje kode nedejavnosti ali zaključne kode se spremeni v Ni aktivno.
|
Profili namizja
Profil namizja je skupina dovoljenj in vedenj namizja, ki jih dodelite agentom in nadzornikom. Vsak profil namizja določa naslednja dovoljenja in nastavitve:
Prenos čakalne vrste
Posvetovanje agenta in prenos
Zaključek in kode nedejavnosti
Zaključne časovne omejitve
Agent Auto Na voljo
Zmogljivosti klicanja
Zmogljivosti klicanja številk
Dostop do agentove osebne statistike
Samodejni odgovor
Za poročila v Osebna statistika agenta (APS) na Agent Desktop, uporabijo se nastavitve profila namizja.
Ustvarite profil namizja
Če želite ustvariti profil namizja:
| 1 | V navigacijski vrstici portala za upravljanje izberite Profili namizja . |
| 2 | Kliknite na + Novo Profil namizja in vnesite naslednje nastavitve: |
Splošne informacije
The Splošne informacije zavihek prikazuje naslednje nastavitve.
Nastavitev | Opis | ||
|---|---|---|---|
Ime |
Vnesite ime za profil namizja. Profil namizja lahko ustvarite iz kopije drugega profila namizja. Ko kopirate profil, sistem kopijo preimenuje. Ime kopije je sestavljeno iz imena profila, iz katerega je narejena kopija, in besed copy_of pripet kot predpona. Lahko obdržite ime, ki ga je sistem dodelil datoteki, ali jo preimenujete. |
||
Opis |
(Izbirno) Vnesite opis za profil. |
||
Stanje |
Ta nastavitev se prikaže samo na strani za urejanje, da pokaže, ali je profil aktiven.
|
||
Nadrejena vrsta |
Izberite nadrejeno vrsto:
|
||
Ime starša |
Ta nastavitev je na voljo, če izberete Nadrejena vrsta kot spletno mesto. Izberite spletno mesto, za katerega je na voljo ta profil namizja. |
||
Pojavna okna na zaslonu |
Kliknite Vklopljeno oz Izključeno da določite, ali želite dovoliti zunanje pojavne zaslone. |
||
Samodejni odgovor |
Kliknite ja oz št da določite, ali se morajo dohodni in odhodni klici na Agent Desktop samodejno odzvati za agenta. Če se odločite ja, samodejni odgovor deluje v obeh naslednjih scenarijih: 1. scenarij: Na platformi za govorne medije naslednje generacije agent uporablja namizje kot možnost glasovnega kanala. Scenarij 2: Izpolnjeni so vsi naslednji pogoji: Če se odločite ja, samodejni odgovor deluje, ko obstajajo vsi naslednji pogoji:
Ko so izpolnjeni vsi predhodni pogoji, se klici samodejno sprejmejo za agente s samo eno napravo. Agenti z več kot eno napravo morajo klice sprejemati ročno. Dohodni klici agenta so samodejno sprejeti in prikazani na namizju agenta. Pri zunanjih klicih se podružnica do agenta samodejno prevzame. Sistem ne sproži samodejnega odgovora za sočasne cilje zvonjenja ali če agent posreduje ali preusmeri klic.
|
Pomožne kode
The Profil namizja > Pomožne kode stran prikazuje nastavitve za zaključno in nedejavno kodo ter dovoljenja, ki so povezana z zaključkom in razpoložljivostjo agenta.
Nastavitev |
Opis |
Zaključek nastavitev |
Ko kliknete Samodejni zaključek s časovno omejitvijo in vnesete čas, sistem samodejno vnese privzeto zaključno kodo, ko agent zaključi pogovor. Agent pa lahko izbere drugo kodo v časovnem obdobju, ki ga navedete tukaj. Kliknite Ročno zavijanje če želite, da agent po končanem klicu izbere kodo za zaključek. Z ročnim zaključkom ni povezana nobena časovna omejitev. |
Agent na voljo po odprodaji |
Kliknite Vklopljeno če želite, da agent preide v stanje Razpoložljiv po dokončanju in zaključku zunanjega klica. Privzeto postane agent na voljo po izhodnem klicu. Vendar, če agent ne želi biti dosegljiv po zunanjem klicu, lahko izbere stanje mirovanja iz Stanje razpoložljivosti agenta spustni seznam na namizju, preden se klic zaključi. Kliknite Izključeno če želite, da agent preide v stanje mirovanja po dokončanju in zaključku zunanjega klica. |
Dovoli razširitev za samodejni zaključek |
Kliknite Vklopljeno če želite, da agenti prekličejo čas samodejnega zaključka in podaljšajo čas zaključka. Ko je ta možnost nastavljena na Vklopljeno, sistem prikaže možnost Preklic samodejnega zaključka, ko je agent v načinu samodejnega zaključka. |
Zaključite kode |
Določite zaključne kode, ki jih agenti lahko izberejo, ko zaključijo stik:
Na seznam izbranih kod morate dodati privzeto zaključno kodo. Sistem uporablja privzeto kodo, ko ste v profilu agenta omogočili Auto Wrap Up. Ti agenti ne vnašajo zaključnih kod. |
Kode nedejavnosti |
Določite kode nedejavnosti, ki jih lahko agenti izberejo v Agent Desktop:
Na seznam Izbrano morate dodati privzeto kodo mirovanja. Sistem uporablja privzete kode v naslednjih scenarijih:
|
Sodelovanje
Na strani Profil namizja > Sodelovanje so prikazane naslednje nastavitve:
Nastavitev | Opis | ||
|---|---|---|---|
Cilji prenosa vstopne točke/čakalne vrste |
Določite vstopne točke ali čakalne vrste, ki jih lahko agenti izberejo s spustnega seznama Čakalna vrsta na namizju agenta:
|
||
Prijateljske ekipe |
Določite ekipe, ki jih lahko agenti izberejo s spustnega seznama Agent na Agent Desktop. Agenti se lahko posvetujejo z agenti, se z njimi posvetujejo in preusmerijo klice na agente iz skupin, ki jih izberejo.
|
||
Posvetujte se v čakalno vrsto |
Kliknite Vklopljeno če želite, da agent lahko izbere čakalno vrsto na spustnem seznamu Čakalna vrsta kot cilj za posvetovanje. Cilj mora biti vhodna čakalna vrsta Webex Contact Center.
|
Dial Plan
The Profil namizja vam omogoča, da konfigurirate nastavitve, povezane z odhodnim klicanjem agenta. Naslednja tabela opisuje te nastavitve.
Nastavitev | Opis | ||
|---|---|---|---|
Outdial je omogočen |
Če želite, da agent lahko opravlja zunanje klice, kliknite Outdial je omogočen polje za preklop ja. Če ne želite, da posrednik opravlja zunanje klice, kliknite Outdial je omogočen polje za preklop št. Ta nastavitev preprečuje, da bi se številčnica prikazala na Agent Desktop.
|
||
Zunanje vstopne točke |
Če nastavite Outdial je omogočen do ja, izberite vstopno točko, ki jo agent lahko uporablja za izhodne klice, s spustnega seznama v Zunanja vstopna točka polje. |
||
Imenik |
Izberite imenik s spustnega seznama v Imenik polje. Imenik vključuje številke za hitro klicanje, med katerimi lahko agent izbira za izhodne klice in posvetovalne klice. Če nastavite Outdial je omogočen do št in izberete imenik, lahko agent izbere ime iz imenika za posvetovanja in prenose, ne more pa opravljati zunanjih klicev. Izberite Noben če agentu ne želite dati imenika na voljo. glej Ustvarite imenik za več informacij. |
||
Načrt klicanja omogočen |
Če želite, da agent lahko opravlja ad hoc odhodne klice, kliknite Načrt klicanja omogočen polje za preklop ja. Če ne želite, da bi agent lahko opravljal ad hoc odhodne klice, kliknite Načrt klicanja omogočen polje za preklop št. Ko Načrt klicanja omogočen nastavitev je št, in Outdial je omogočen nastavitev je ja, lahko agent opravi zunanji klic, vendar le tako, da izbere vnos iz imenika ali vnese ime iz imenika v Vnesite številko za klic polje na številčnici. |
||
Izberite načrt klicanja |
Ta nastavitev se prikaže le, če nastavite Načrt klicanja omogočen do ja. Izberite enega ali več klicnih načrtov, ki jih bo sistem uporabil za preverjanje klicnih številk (DN), ki jih agent vnese v Vnesite številko za klic polje. Na voljo sta dva privzeta načrta izbiranja. Ustvarite lahko tudi načrte klicanja po meri za vaše podjetje. Privzeti načrti klicanja so:
|
||
Zunanji ANI |
Ta nastavitev se prikaže le, če nastavite Outdial je omogočen do ja. Po želji s spustnega seznama v Zunanji ANI izberite ime, povezano s seznamom telefonskih številk, ki jih agent lahko uporabi za izhodni klic. Sistem uporablja številko, ki jo agent uporablja kot ID klicatelja za klic. Za več informacij glejte Ustvarite Outdial ANI. |
Preverjanje DN agenta
The Profil namizja > Možnosti glasovnega kanala stran prikaže naslednje nastavitve.
Nastavitev | Opis | ||
|---|---|---|---|
| Možnosti glasovnega kanala | Agent DN — Agentom omogoča prijavo z DN Razširitev — Omogoča agentom prijavo prek določene interne številke |
||
Validacija za agenta DN |
Kliknite Neomejeno da agentom omogoči uporabo katerega koli DN za prijavo prek Poverilnice postaje poziv na Agent Desktop.
Če želite omejiti DN, ki ga agent lahko vnese, kliknite eno od naslednjega:
|
||
Kriteriji validacije |
Ta nastavitev se prikaže le, če nastavite Validacija za agenta DN do Kriteriji validacije. Izberite načrt klicanja, ki ga želite uporabiti za preverjanje DN:
|
Statistika agentov
The Profil namizja > Statistika agentov stran prikaže naslednje nastavitve.
Nastavitev | Opis | ||
|---|---|---|---|
Statistika agentov |
Kliknite Vklopljeno oz Izključeno da določite, ali želite, da si agenti ogledajo svojo osebno statistiko v Agent Desktop. |
||
Statistika čakalne vrste |
Ta nastavitev nadzira, ali lahko agent prikaže statistiko za vse ali nekatere čakalne vrste na zavihku Osebna statistika agenta. Naredite nekaj od naslednjega:
|
||
Statistika prijavljenih ekip |
Kliknite Vklopljeno oz Izključeno da določite, ali si agent lahko ogleda statistiko za ekipo.
|
||
Statistika ekipe |
Ta nastavitev nadzira, ali lahko agent prikaže statistiko za vse ali nekatere ekipe na zavihku Osebna statistika agenta. Naredite nekaj od naslednjega:
|
||
Dostop do posnetkov |
Ta funkcija trenutno ni podprta. Privzeto je nastavljeno na št. |
Mejne vrednosti agentov
The Mejne vrednosti agentov stran se prikaže le, če vaše podjetje uporablja funkcijo opozoril o pragu. Ta stran ponuja nastavitve za določanje opozoril, ki jih agent lahko prikaže na zavihku Osebna statistika agenta na namizju agenta.
Ta funkcija ni podprta. Omogočanje ali onemogočanje Dovoli prag agenta v nastavitvah najemnika za prikaz praga agenta na strani profila namizja bo čez nekaj časa odstranjen. |
Če vaše podjetje uporablja funkcijo Agent Threshold Alerts, stran ponuja tudi nastavitve za določanje pragov, povezanih z agentom.
Za več informacij glejte Pravila o pragu.
Nastavitev | Opis |
|---|---|
Opozorila o mejni vrednosti vidnega agenta |
Na spustnem seznamu izberite pravila, da določite opozorila, za katera želite, da jih agent prejme. Ko agent prekrši pravilo praga, sistem ustvari opozorilo in ga prikaže na zavihku Agent Personal Statistics v Agent Desktop. |
Omogoči opozorila o pragu agenta |
Ta nastavitev se prikaže samo, če vaše podjetje uporablja funkcijo Opozorila o pragu agenta. Kliknite Vklopljeno oz Izključeno da določite, ali želite, da agent in nadzornik prejmeta opozorila, ko agent prekrši določena pravila praga. Če agent prekrši izbrano pravilo, sistem ustvari opozorilo in ga prikaže v razdelku Opozorila o pragu agenta na kartici Osebna statistika agenta. Nadzornik prejme opozorilo tudi na portalu za upravljanje kontaktnega centra Webex. |
Opozorila o pragu |
To je na voljo, če omogočite opozorila o pragu. Če so na voljo opozorila o pragu, ki si jih lahko ogleda agent, na spustnem seznamu izberite pravila za sprožitev opozoril. Na spustnem seznamu izberite pravila, da določite opozorila, za katera želite, da jih prejmeta agent in nadzornik. |
Časovna omejitev agenta
Časovna omejitev agenta vam omogoča samodejno odjavo agenta z namizja, potem ko je bil določen čas nedejaven. Agent se šteje za neaktivnega, če ne izvaja nobene dejavnosti na Agent Desktop v stanju mirovanja. Dejavnost agenta vključuje ravnanje s stiki, delo na gradnikih po meri ali izvajanje katere koli naloge na Agent Desktop.
Nastavitev |
Opis |
Časovna omejitev nedejavnosti namizja |
Izberite nastavitev časovne omejitve nedejavnosti za agenta med naslednjimi možnostmi: Privzeta vrednost: Izberite to, če želite podedovati navedene vrednosti Nastavitve časovne omejitve na ravni konfiguracije najemnika. Vrednost po meri: Vnesite vrednost v minutah, da nastavite časovno omejitev nedejavnosti. V besedilno polje vnesite poljubno vrednost od 3 do 10.000 minut. To preglasi navedeno vrednost Nastavitve časovne omejitve na ravni konfiguracije najemnika. |
Oglejte si podrobnosti profila namizja
| 1 | V navigacijski vrstici portala za upravljanje izberite Profili namizja. |
| 2 | Kliknite ikono elipse poleg profila namizja, ki si ga želite ogledati, in kliknite Pogled. Ogledate si lahko naslednje podrobnosti: |
| 3 | (Izbirno) Kliknite Uredi v vsakem zavihku za urejanje nastavitev. |
Uredite profil namizja
| 1 | V navigacijski vrstici portala Webex Contact Center Portal izberite Oskrba. |
| 2 | Izberite Profili namizja. Prikaže se stran s profili namizja. Na tej strani je prikazan seznam profilov namizja. |
| 3 | Kliknite ikono elipse poleg profila namizja, ki ga želite urediti, in kliknite Uredi. Urejate lahko naslednje podrobnosti: |
Kopirajte profil namizja
| 1 | V navigacijski vrstici portala za upravljanje izberite Oskrba > Profili namizja. |
| 2 | Kliknite ikono elipse poleg profila namizja, ki ga želite kopirati, in kliknite Kopirati. V kopiranem profilu namizja lahko uredite naslednje podrobnosti: |
| 3 | (Izbirno) Kliknite Uredi v vsakem zavihku za urejanje nastavitev. |
Deaktivirajte profil namizja
Profila namizja ne morete deaktivirati, če ga povežete s katero koli drugo entiteto, kot so klicne številke ali katera koli druga strategija usmerjanja. Ko poskušate deaktivirati te profile namizja, se prikaže sporočilo o napaki. Kliknite ikono z informacijami na koncu sporočila, da si ogledate seznam vseh povezanih entitet.
Ko deaktivirate profil namizja, ga lahko še vedno vidite na strani Profili namizja kot Not Active. Zgodovinska poročila prikazujejo tudi podrobnosti o deaktiviranem profilu namizja.
| 1 | V navigacijski vrstici portala za upravljanje izberite Oskrba > Profili namizja. | ||
| 2 | Kliknite ikono elipse poleg profila namizja in kliknite Označi neaktivno. | ||
| 3 | Kliknite ja potrditi. Stanje profila namizja se spremeni v Ni aktivno.
|
Aktivirajte profil namizja
| 1 | V navigacijski vrstici portala za upravljanje izberite Oskrba > Profili namizja. |
| 2 | Kliknite ikono tri pike poleg profila namizja s statusom Ni aktivno in kliknite Obnovi. |
| 3 | Kliknite ja potrditi. Stanje profila namizja se spremeni v Aktiven.
|
Adresarji
Imeniki vsebujejo vnose s telefonskimi številkami. Namesto ročnega vnosa številke ob začetku klica lahko agenti uporabijo imenik za izbiro vnosa za klicanje. Agenti lahko dostopajo do imenika, ko ga dodate v njihov profil namizja. Za več informacij glejte Dial Plan v Profili namizja.
Ustvarite lahko imenike, ki so na voljo za vsa mesta ali samo za določeno mesto. Vrednost največjega števila imenikov v nastavitvah najemnika vašega podjetja določa število imenikov, ki jih lahko ustvarite. Za več informacij glejte Nastavitve najemnika.
Ko je imenik posodobljen, mora skrbnik obvestiti agente, naj znova naložijo brskalnik ali se odjavi in znova prijavi, da si ogleda posodobitve. |
Ustvarite imenik
Če želite ustvariti nov imenik:
| 1 | V navigacijski vrstici portala za upravljanje izberite . | ||||||||||
| 2 | Kliknite + Nov imenik. | ||||||||||
| 3 | Vnesite naslednje podatke in kliknite Shrani.
| ||||||||||
| 4 | (Izbirno) Na seznamu vnosov kliknite + ikono za dodajanje novih vnosov v imenik. | ||||||||||
| 5 | V Dodaj imenik pogovorno okno vnesite naslednje podrobnosti:
|
Uredite imenik
| 1 | V navigacijski vrstici portala za upravljanje izberite . | ||||||||
| 2 | Kliknite gumb z elipso poleg imenika, ki ga želite urediti, in kliknite Uredi. V zavihku Splošne nastavitve lahko uredite naslednja polja:
| ||||||||
| 3 | V Vnosni seznam razdelek, pod Akcija kliknite gumb za urejanje, da uredite vnos. | ||||||||
| 4 | Naslednje lahko uredite v Urejanje adresarja pogovorno okno:
| ||||||||
| 5 | (Izbirno) V Vnosni seznam razdelek, pod Akcija stolpec kliknite Izbriši za brisanje vnosa. | ||||||||
| 6 | (Izbirno) Kliknite + ikono za dodajanje novega vnosa na seznam vnosov. | ||||||||
| 7 | Kliknite Shrani. |
Izbrišite imenik
Imenika ne morete izbrisati, če ga povežete s katero koli drugo entiteto, kot je profil namizja. Ko poskušate izbrisati te adresarje, se prikaže sporočilo o napaki. Kliknite ikono z informacijami na koncu sporočila, da si ogledate seznam vseh povezanih entitet.
| 1 | V navigacijski vrstici portala za upravljanje izberite . |
| 2 | Kliknite ikono elipse poleg imenika, ki ga želite izbrisati, in kliknite Izbriši. |
| 3 | Kliknite ja potrditi. |
Outdial Automatic Number Identification (ANI)
Funkcija Outdial Automatic Number Identification (ANI) agentu omogoča, da izbere telefonsko številko kot ID klicatelja za zunanji klic.
Če želite agentu omogočiti dostop do seznama ANI za izhodno klicanje, dodajte seznam ANI za izhodno klicanje v profil namizja in dodelite profil agentu. Za več informacij glejte Profili namizja.
Ustvarite Outdial ANI
Če želite ustvariti zunanji ANI:
| 1 | V navigacijski vrstici portala za upravljanje izberite . | ||||||||
| 2 | Kliknite + Nov Outdial ANI. | ||||||||
| 3 | Vnesite naslednje podrobnosti v Splošne nastavitve razdelek:
| ||||||||
| 4 | Kliknite na + ikona v Outdial ANI Entry List razdelek za dodajanje novega vnosa ANI za izhodno klicanje. | ||||||||
| 5 | Vnesite naslednje podrobnosti v Dodajte Outdial ANI dialog:
| ||||||||
| 6 | Ponovite 5. in 6. korak, da na seznam dodate še en vnos ANI za izhodno klicanje. | ||||||||
| 7 | Kliknite Shrani. Na novo dodani vnosi so v Outdial ANI Entry List razdelek. |
Uredite Outdial ANI
Če želite urediti izhodni ANI:
| 1 | V navigacijski vrstici portala za upravljanje izberite . |
| 2 | Kliknite ikono elipse poleg zunanjega ANI, ki ga želite urediti, in kliknite Uredi. |
| 3 | Urejate lahko naslednje:
|
| 4 | Kliknite Shrani. |
Izbrišite Outdial ANI
Izhodnega ANI ne morete izbrisati, če ste ga povezali s katero koli entiteto, na primer s profilom namizja. |
Če želite izbrisati izhodni ANI:
| 1 | V navigacijski vrstici portala za upravljanje izberite . |
| 2 | Kliknite ikono elipse poleg zunanjega ANI, ki ga želite izbrisati, in kliknite Izbriši. |
| 3 | Kliknite ja potrditi. |
Načrti klicanja
The Dial Plan stran vam omogoča, da določite merila za preverjanje veljavnosti za:
Klicna številka (DN), ki jo agent uporablja za prijavo v Agent Desktop.
DN, ki ga agent uporablja za zunanje klicanje.
Če izpolnjujete predpogoje za preverjanje veljavnosti, sistem preveri DN-je, ki jih agenti vnesejo v namizno okolje, glede na sintaksna pravila, ki so definirana v enem ali več klicnih načrtih. Naslednja tabela opisuje predpogoje za preverjanje veljavnosti.
uporaba DN | Predpogoji za validacijo | ||
|---|---|---|---|
Prijava v Agent Desktop |
Konfiguriraj Profili namizja > Validacija DN agenta kot sledi:
|
||
Zunanji klici |
Konfiguriraj Profili namizja > Dial Plan kot sledi:
|
Če agentom dovolite vnos DN-jev, ne da bi zahtevali preverjanje, in njihovi vnosi niso v skladu z veljavno sintakso, namizje zavrne prijave in odhodni klici ne uspejo. |
Izbirate lahko med dvema privzetima načrtoma klicanja in ustvarite nova načrta klicanja. Privzeti načrti klicanja so:
ZDA
Kateri koli format
Privzeto ZDA klicni načrt sprejema vnose, kot so:
1-800-555-1234
1 (800) 555-1234
18005551234
18005551234,,,222
V tem primeru vejice označujejo premore pred vnosom interne številke.
Privzeto Kateri koli format klicni načrt sprejema vnose, kot so:
123
5551234
555-1234
8005551234
1800ROŽ
bruce.matthews
Lahko uporabite Kateri koli format načrt klicanja za potrditev DN, prvega dela e-poštnega naslova ali enotnega identifikatorja vira (URI) protokola za začetek seje (SIP). |
Vsi načrti klicanja zahtevajo regularni izraz, da sistem prepozna, kaj določa veljaven vnos. Regularni izraz vsebuje sintaksna pravila, ki jih sistem uporablja za razlago veljavnosti.
Ustvarite lahko ločene načrte klicanja z ustreznimi regularnimi izrazi, da določite zahtevano sintakso za:
DN, ki ga agent uporablja za prijavo v namizje Poverilnice postaje pojavno okno.
DN agent vstopi v Vnesite številko za klic polje namizne številčnice.
Po želji lahko določite predpono in znake, ki jih mora sistem odstraniti iz vnosa v številčnici.
Regularni izrazi privzetih klicnih načrtov so opisani v naslednjih razdelkih. Lahko se sklicujete na sintaksna pravila, ki so opisana v teh razdelkih, da vas vodijo pri oblikovanju regularnih izrazov za načrte klicanja, ki jih ustvarite.
Za zunanji klic sistem izvede naslednje korake, da ugotovi veljavnost vnosa, ki ga agent naredi v Vnesite številko za klic polje namizne številčnice:
Odstranite znake, navedene v načrtu klicanja Ogoljeni liki polje od vnosa v Vnesite številko za klic polje.
Privzeto ZDA in Kateri koli format načrti klicanja, navedeni Ogoljeni liki so levi oklepaj, desni oklepaj, presledek in vezaj.
Potrdite nastali vnos glede na kriterije, opredeljene v regularnem izrazu izbranega načrta klicanja. Če vnos izpolnjuje kriterije, se šteje za veljavnega.
Če je vnos neveljaven, dodajte vnos, ki je naveden v Predpona polje.
V ZDA načrt klicanja, podana predpona je številka 1.
Ponovno preverite dobljeni vnos v skladu z definiranim regularnim izrazom.
Regularni izraz za privzeti načrt klicanja v ZDA
Regularni izraz, ki je določen za ZDA klicni načrt je:
1[0-9]{3}[2-9][0-9]{6}([,]{1,10}[0–9]+){0,1}
Sledi opis, kaj določa ta regularni izraz.
Prva številka mora biti 1.
Slediti morajo tri števke v območju od 0 do 9.
{3} pomeni 3 števke v prejšnjem obsegu [0-9]
Slediti mora ena številka v območju od 2 do 9.
Slediti mora šest števk v območju od 0 do 9.
{6} pomeni šest števk v prejšnjem obsegu [0-9]
Sledi lahko nič ali ena pojavitev naslednjega zaporedja: med eno in desetimi vejicami [,], ki jim sledi ena ali več števk [0-9].
{1,10} pomeni enega do deset premorov, kot je določeno z eno vejico [,] na premor
+ pomeni eno ali več števk v prejšnjem obsegu [0-9]
{0,1} pomeni nič ali en pojav zaporedja premorov [,], ki mu sledi ena ali več števk v predhodnem obsegu [0-9]
Regularni izraz za privzeti klicni načrt katere koli oblike
Regularni izraz, ki je določen za Kateri koli format klicni načrt je:
([0-9a-zA-Z]+[-._])*[0-9a-zA-Z]+
Sledi opis, kaj določa ta regularni izraz.
Vnos na številčnici se lahko začne z nič ali več nizi naslednjega zaporedja:
en ali več alfanumeričnih znakov [0-9a-zA-Z], ki jim sledi en vezaj, pika ali podčrtaj [-._].
+ pomeni enega ali več alfanumeričnih znakov v prejšnjem obsegu [0-9a-zA-Z]
* pomeni nič ali več predhodnega zaporedja alfanumeričnih znakov [0-9a-zA-Z], ki mu sledi en vezaj, pika ali podčrtaj [-._].
Slediti mora en ali več alfanumeričnih znakov [0-9a-zA-Z].
Ustvarite načrt klicanja
Preden začneš
| 1 | V navigacijski vrstici portala za upravljanje izberite . The Dial Plan se prikaže stran. Na tej strani je prikazan seznam obstoječih načrtov klicanja. | ||||||||||
| 2 | Kliknite + Nov načrt klicanja. | ||||||||||
| 3 | Konfigurirajte naslednje nastavitve.
| ||||||||||
| 4 | Kliknite Shrani. |
Uredite načrt klicanja
Preden začneš
| 1 | V navigacijski vrstici portala za upravljanje izberite . The Dial Plan se prikaže stran. Na tej strani je prikazan seznam obstoječih načrtov klicanja. | ||||||||||
| 2 | Kliknite ikono elipse poleg načrta klicanja, ki ga želite urediti, in izberite Uredi. The Uredi klicni načrt se prikaže stran.
| ||||||||||
| 3 | Nastavitve, opisane v naslednji tabeli, lahko uredite. Ko končate z urejanjem, kliknite Shrani.
|
Izbrišite načrt klicanja
Preden začneš
Za dokončanje tega postopka potrebujete skrbniške pravice.
Preden izbrišete načrt klicanja, se prepričajte, da ni omogočen za profil namizja ali da se uporablja za preverjanje klicne številke (DN) agenta za prijavo. Če ne morete izbrisati klicnega načrta, se obrnite na polnega skrbnika.
| 1 | V navigacijski vrstici portala za upravljanje izberite The Dial Plan se prikaže stran. Na tej strani je prikazan seznam vseh obstoječih načrtov klicanja. |
| 2 | Kliknite ikono elipse poleg načrta klicanja, ki ga želite izbrisati, in izberite Izbriši. Glave gor! se prikaže pogovorno okno.
|
| 3 | Kliknite ja potrditi. |
Globalne spremenljivke
Globalne spremenljivke so spremenljivke po meri, definirane v modulu za zagotavljanje in dostopne v celotnem toku. Razvijalci toka lahko po potrebi v tok dodajo globalne spremenljivke. Za več informacij glejte Globalne spremenljivke.
Globalne spremenljivke so specifične za govorni kanal Webex Contact Center. Zbirajo eno od naslednjih vrst vrednosti podatkov:
Podatki klicatelja: Podatki, ki jih stranka vnese z uporabo IVR med klicem, na primer številka računa.
Podatki, ki jih je vnesel agent: Podatki, ki jih agent vnese v Nadzor interakcije podoknu namizja med aktivnim klicem s stranko, kot je številka primera ali koda dejanja.
Ustvarite lahko poljubno število globalnih spremenljivk. Vendar pa lahko za poročanje hkrati omogočite največ 100 globalnih spremenljivk.
Za več informacij glejte Ustvarite globalno spremenljivko.
Privzeto so vam prikazane samo aktivne globalne spremenljivke. Če si želite ogledati neaktivne globalne spremenljivke, označite Pokaži neaktivne globalne spremenljivke potrditveno polje.
|
Sistemsko definirane spremenljivke
Sistemsko določene spremenljivke so vnaprej določene globalne spremenljivke, ki jih uporablja Webex Contact Center.
Sistemsko definirane spremenljivke lahko urejate v modulu za zagotavljanje; vendar ne morete ustvariti ali deaktivirati sistemsko definiranih spremenljivk. |
Kontaktni center Webex uporablja naslednje sistemsko definirane spremenljivke:
Global_FeedbackSurveyOptin: Označuje, ali se stranka odloči za sodelovanje (prijava) ali nesodelovanje (odjava) ankete po klicu. The Vrsta spremenljivke je opredeljen kot Vrvica; medtem ko je privzeta vrednost
uninitialized, kar pomeni, da ni začetne vrednosti.Global_Jezik: Označuje jezik, ki ga stranka uporablja v toku. The Vrsta spremenljivke je opredeljen kot Vrvica; in privzeta vrednost je
en-US. Za več informacij glejte Webex Experience Management Language Support.Global_Glasovno ime: Označuje izhodno posneto ime, uporabljeno v toku. The Vrsta spremenljivke je opredeljen kot Vrvica; medtem ko je privzeta vrednost
Automatic. Ko je vrednostAutomatic, Google Dialogflow izbere glasovno ime za dani jezik.
Ustvarite globalno spremenljivko
| 1 | V navigacijski vrstici portala za upravljanje izberite . | ||||||||||||||
| 2 | Kliknite + Nova globalna spremenljivka. The Globalna spremenljivka pojavi se okno.
| ||||||||||||||
| 3 | Vnesite a Ime za spremenljivko.
| ||||||||||||||
| 4 | Vnesite a Opis za spremenljivko. | ||||||||||||||
| 5 | Izberite eno od naslednjih vrst iz Vrsta spremenljivke spustni seznam in določite vrednost spremenljivke.
| ||||||||||||||
| 6 | (Izbirno) Onemogočite Stanje preklopni gumb, da naredite spremenljivko Ni aktivno. | ||||||||||||||
| 7 | (Izbirno) Omogočite Naredi prijavo preklopni gumb za prikaz spremenljivke v analizatorju za namene poročanja.
| ||||||||||||||
| 8 | (Izbirno) Omogočite Naj bo agent viden preklopni gumb za prikaz spremenljivke na namizju skupaj z vrednostjo, vneseno kot del toka. Ko omogočite Naj bo agent viden preklopni gumb, se prikažejo naslednje konfiguracije:
| ||||||||||||||
| 9 | Kliknite Shrani. |
Uredite globalno spremenljivko
Če želite urediti globalno spremenljivko:
| 1 | V navigacijski vrstici portala za upravljanje izberite . | ||
| 2 | Kliknite ikono elipse poleg zahtevane globalne spremenljivke in kliknite Uredi. | ||
| 3 | Naredite potrebne spremembe in kliknite Shrani.
|
Deaktivirajte globalno spremenljivko
| 1 | V navigacijski vrstici portala za upravljanje izberite . | ||
| 2 | Kliknite ikono elipse poleg globalne spremenljivke, ki jo želite deaktivirati, in kliknite Označi neaktivno. | ||
| 3 | Kliknite ja potrditi. Status globalne spremenljivke se spremeni v Ni aktivno.
|
Aktivirajte globalno spremenljivko
| 1 | V navigacijski vrstici portala za upravljanje izberite . |
| 2 | Kliknite ikono elipse poleg zahtevane globalne spremenljivke in kliknite Obnovi. |
| 3 | Kliknite ja potrditi. Stanje se spremeni od Ni aktivno do Aktiven. |
Multimedijski profili
Če vaš skrbnik omogoči večpredstavnost za vaše podjetje, lahko vsakemu agentu dodelite večpredstavnostni profil. Vsak profil določa število vsake vrste medijev, kot so e-pošta, klepet ali telefon, ki jih agent lahko obdeluje hkrati.
Izbirna multimedijska funkcija omogoča sistemu Webex Contact Center upravljanje strategij usmerjanja za e-pošto, telefon in stike v klepetu.
Večpredstavnostne profile lahko dodelite mestom, skupinam ali posameznim agentom. Sistem privzeto dodeli Default_Telephony_Profil na vsako stran. Tega profila ne morete urejati ali brisati, lahko pa mestu znova dodelite drug večpredstavnostni profil.
Vse ekipe na spletnem mestu imajo enak multimedijski profil kot na spletnem mestu, razen če ekipam dodelite drugačen profil. Podobno imajo vsi agenti v ekipah enak profil kot ekipa, razen če spremenite profil za agente.
Ustvarite multimedijski profil
Če želite konfigurirati večpredstavnostni profil:
| 1 | V navigacijski vrstici portala za upravljanje izberite |
| 2 | Kliknite + Nov multimedijski profil. |
| 3 | Naredite naslednje: |
| 4 | Kliknite Shrani. |
Oglejte si podrobnosti večpredstavnostnega profila
| 1 | V navigacijski vrstici portala Webex Contact Center Portal izberite Oskrba. |
| 2 | Kliknite ikono elipse poleg večpredstavnostnega profila in kliknite Pogled. |
| 3 | (Izbirno) Kliknite Uredi da spremenite nastavitve. Za več informacij glejte Uredite večpredstavnostni profil. |
| 4 | (Izbirno) Kliknite Izbriši da deaktivirate nastavitve. Za več informacij glejte Deaktivirajte večpredstavnostni profil. |
Uredite večpredstavnostni profil
| 1 | V navigacijski vrstici portala za upravljanje izberite . |
| 2 | Kliknite ikono elipse poleg večpredstavnostnega profila in kliknite Uredi. |
| 3 | Naredite naslednje: |
| 4 | Kliknite Shrani. |
Deaktivirajte večpredstavnostni profil
Večpredstavnostnega profila ne morete deaktivirati, če ga povežete s katero koli entiteto. |
| 1 | V navigacijski vrstici portala za upravljanje izberite . | ||
| 2 | Kliknite ikono tri pike poleg večpredstavnostnega profila, ki ga želite deaktivirati, in kliknite Označi neaktivno. | ||
| 3 | Kliknite ja potrditi. Stanje večpredstavnostnega profila se spremeni v Ni aktivno.
|
Aktivirajte multimedijski profil
| 1 | V navigacijski vrstici portala za upravljanje izberite . |
| 2 | Kliknite ikono tri pike poleg večpredstavnostnega profila s stanjem Ni aktivno in kliknite Obnovi. |
| 3 | Kliknite ja potrditi. Stanje večpredstavnostnega profila se spremeni v Aktiven.
|
Postavitev namizja
Funkcija postavitve namizja vam omogoča, da konfigurirate namizje Webex Contact Center v skladu z vašimi poslovnimi zahtevami. Prilagodite lahko elemente, kot so logotip, naslov in pripomočki. Za celoten seznam elementov, ki jih lahko prilagodite, glejte Določite postavitev namizja po meri. Ustvarite lahko postavitev namizja in jo dodelite skupini. Ta postavitev ustvari agentsko izkušnjo na namizju za vse agente, ki se prijavijo kot del te ekipe.
Obstajata dve vrsti postavitev:
Globalna postavitev: Ta postavitev je sistemsko ustvarjena postavitev, ki se privzeto dodeli, ko ustvarite ekipo. Za več informacij glejte Ustvari ekipo. Ko ustvarite ekipo, se globalna postavitev samodejno nastavi kot postavitev namizja za ekipo. Te postavitve ne morete izbrisati.
Postavitev po meri: Postavitev, ki zagotavlja prilagojeno izkušnjo namizja. Ustvarite lahko postavitev po meri za eno ali več ekip.
Če dodelite novo postavitev namizja, ko je agent prijavljen, mora agent znova naložiti stran, da vidi novo postavitev. |
Namizje Webex Contact Center Desktop podpira tri osebe:
Agent
Nadzornik
Nadzornik in agent
Datoteka postavitve JSON ima ločene razdelke za vsako od oseb. Skrbnik mora konfigurirati nastavitve za vsako osebo v ustreznem razdelku datoteke postavitve JSON. Za več informacij o vzorčni datoteki postavitve JSON glejte Lastnosti najvišje ravni postavitve JSON.
Ko Cisco postavitvi namizja doda novo funkcijo, se nespremenjena postavitev samodejno posodobi z novimi funkcijami. Posodobljena postavitev namizja je samodejno na voljo obstoječim skupinam, ki uporabljajo nespremenjeno postavitev namizja. Uporabniki namizja, ki uporabljajo nespremenjeno postavitev namizja, prejmejo nove funkcije, ki temeljijo na postavitvi, ko se prijavijo ali znova naložijo brskalnik.
Če uporabljate |
Ustvarite postavitev namizja
Če želite ustvariti postavitev namizja po meri:
Preden začneš
| 1 | V navigacijski vrstici portala za upravljanje izberite Oskrba > Postavitev namizja. | ||||||||||||||
| 2 | Kliknite Nova postavitev. | ||||||||||||||
| 3 | Vnesite naslednje podatke:
| ||||||||||||||
| 4 | Naložite datoteko JSON, ki ste jo prilagodili za določitev postavitve namizja po meri.
| ||||||||||||||
| 5 | Če ima naložena postavitev po meri napake pri preverjanju, kliknite Obnovi da obnovite privzeto postavitev. | ||||||||||||||
| 6 | Kliknite Shrani da shranite konfiguracijo. Pomembno: Če želite preveriti izkušnjo postavitve, glejte Oglejte si izkušnjo postavitve na namizju. |
Oglejte si izkušnjo postavitve na namizju
| 1 | Ustvarite testno ekipo. Za več informacij glejte Ustvari ekipo. |
| 2 | Dodelite se testni ekipi. |
| 3 | V navigacijski vrstici portala za upravljanje izberite Namizje Agent Desktop. |
| 4 | Izberite testno ekipo in potrdite izkušnjo. |
Določite postavitev namizja po meri
V tej temi je razloženo, kako ustvariti postavitev po meri z urejanjem datoteke JSON, in podani vzorčni primeri uporabe za začetek uporabe gradnikov, kot sta gradnik Customer Experience Management Metrics in Customer Experience Journey widget.
Preden začneš
Za prilagajanje postavitve namizja je dobro imeti naslednje veščine:
Razumevanje strukture HTML
Razumevanje drevesnega modela dokumentov v brskalniku
Razumevanje formata JSON
Pregled postavitve namizja
V namizju obstajata dve vrsti pripomočkov – na osnovi iframe in na podlagi spletnih komponent. Glava, navigacija (stran po meri), trajno območje, brezglavo območje in pomožna plošča so prilagodljiva območja v namizju. To niso pripomočki.
Naslednji seznam podrobno opisuje prostore, ki jih lahko konfigurirate. Slike prikazujejo postavitev namizja:
Naslov in področje logotipa: Ta prostor prikazuje logotip in ime kontaktnega centra Webex (privzeto) v zgornjem levem kotu zaslona.
Vodoravna glava območje: Ta prostor ima nastavljivo območje, ki je poseljeno s pripomočki po meri. Ti pripomočki lahko prikazujejo na primer vgrajene informacije in spustne menije. Ker je višina te glave le 64 slikovnih pik, višina gradnika ne more preseči višine glave.
Delovni prostor območje: Ta prostor se spreminja glede na izbiro v navigacijski vrstici ali ko posrednik komunicira s strankami. Ko je agent na klicu, to območje prikaže nadzor interakcije in podokno s pomožnimi informacijami (ki vključuje gradnike po meri in obstojne gradnike). Ko posrednik komunicira z e-pošto, klepetom ali družabnimi kanali, to območje prikazuje območje delovnega prostora in podokno s pomožnimi informacijami (ki vključuje trajno območje pripomočkov).
Stran po meri se prikaže na vmesniku namizja v podoknu delovnega prostora. Do strani po meri lahko dostopate prek ikon v navigacijski vrstici. Vsaka stran po meri lahko vsebuje enega ali več pripomočkov po meri.
Pripomoček po meri je aplikacija drugega proizvajalca, ki je konfigurirana v postavitvi JSON. Pripomoček po meri lahko postavite na stran po meri, zavihek po meri (podokno s pomožnimi informacijami) ali na vodoravno glavo namizja.
Navigacijska vrstica območje: Uporabite ta prostor za dodajanje navigacijskih elementov za dostop do strani po meri.
Lastnosti najvišje ravni postavitve JSON
Vloge
Privzeta postavitev JSON ima naslednje tri vloge.
agent—če želite nastaviti postavitev namizja, ki bo prikazana, ko se agent prijavi v namizje Webex Contact Center Desktop za upravljanje dejavnosti agenta.
nadzornik – za nastavitev postavitve namizja, ki bo prikazana, ko se nadzornik vpiše v namizje Webex Contact Center Desktop, da obravnava samo zmožnosti nadzornika.
Ko se nadzornik vpiše v namizje, se uporabi postavitev namizja, ki je določena za primarno skupino. Če ne navedete primarne ekipe, velja globalna postavitev. Privzeto so poročila APS onemogočena.
supervisorAgent—Za nastavitev postavitve namizja, ki bo prikazana, ko se nadzornik vpiše v namizje Webex Contact Center Desktop, da upravlja zmožnosti nadzornika in dejavnosti agenta.
Dodate ali spremenite lahko gradnike za vsako vlogo v ustrezni osebi ustrezne datoteke postavitve JSON. |
Sledijo lastnosti najvišje ravni za postavitev JSON glede na vlogo:
{
"agent": {
"version": "0.1.0",
"appTitle": "Webex Contact Center",
"logo": "",
"taskPageIllustration": "https://www.abc.com/image/logo.jpg",
"stopNavigateOnAcceptTask": false,
"dragDropEnabled": false,
"notificationTimer": 8,
"maximumNotificationCount": 3,
"browserNotificationTimer": 8,
"wxmConfigured": false,
"desktopChatApp": {
"webexConfigured": false,
}
"headerActions": ["outdial", "notification"],
"area": {
"advancedHeader": {
...
},
"panel": {
...
},
"navigation": {
...
},
"persistent": {
...
},
"headless": {
...
}
},
},
"supervisor": {
"version": "0.1.0",
"appTitle": "Webex Contact Center",
"logo": "",
"taskPageIllustration": "https://www.abc.com/image/logo.jpg",
"stopNavigateOnAcceptTask": false,
"dragDropEnabled": false,
"notificationTimer": 8,
"maximumNotificationCount": 3,
"browserNotificationTimer": 8,
"wxmConfigured": false,
"desktopChatApp": {
"webexConfigured": false,
}
"headerActions": ["outdial", "notification"],
"area": {
"advancedHeader": {
...
},
"panel": {
...
},
"navigation": {
...
},
"persistent": {
...
},
"headless": {
...
},
"homePage": {
...
}
},
}
"supervisorAgent": {
"version": "0.1.0",
"appTitle": "Webex Contact Center",
"logo": "",
"taskPageIllustration": "https://www.abc.com/image/logo.jpg",
"stopNavigateOnAcceptTask": false,
"dragDropEnabled": false,
"notificationTimer": 8,
"maximumNotificationCount": 3,
"browserNotificationTimer": 8,
"wxmConfigured": false,
"desktopChatApp": {
"webexConfigured": false,
}
"headerActions": ["outdial", "notification"],
"area": {
"advancedHeader": {
...
},
"panel": {
...
},
"navigation": {
...
},
"persistent": {
...
},
"headless": {
...
}
},
}
},
|
appTitle
Če želite določiti naslov v vodoravni glavi namizja. Privzeti naslov je Webex Contact Center.
Primer:
"appTitle": "Webex Contact Center"Privzeti appTitle je spremenjen iz |
Naslov je lahko besedilo, slika ali prazen niz. Besedilo naslova se pojavi v dveh vrsticah. Če besedilo sega čez drugo vrstico, se prikaže ikona elipse, opis orodja pa prikaže celoten naslov. Slogov ni mogoče uporabiti za naslov.
Uporabite lahko podatkovne URI (Uniform Resource Identifier) ali gostite naslovno sliko po meri v omrežju za dostavo vsebine (CDN), vedru Simple Storage Service (S3) Amazon Web Services (AWS) ali podobni storitvi gostovanja in nato določite URL do gostujoče slike. Podprti formati naslovnih slik so PNG, JPG, JPEG, GIF, SVG in WebP. Podprta velikost naslovne slike je 184 x 32 slikovnih pik (širina x višina).
logotip
Če želite določiti URL za logotip podjetja. Če ne navedete URL-ja, se privzeto prikaže logotip Webex Contact Center.
Primer:
"logo": "https://my-cdn.com/logo.png"Sliko logotipa po meri lahko gostite v vedru CDN, Amazon Web Services (AWS) Simple Storage Service (S3) ali podobni storitvi gostovanja in nato podate URL do gostujoče slike. Podprti formati slik logotipa so PNG, JPG, JPEG, GIF, SVG in WebP. Podprta velikost slike logotipa je 96 x 32 slikovnih pik (širina x višina).
| Pogoj | Primer | appTitle | logotip |
|---|---|---|---|
| Če appTitle in logotip nista konfigurirana | |
Brez naslova | Privzeti logotip |
| Če sta appTitle in logotip konfigurirana | |
Konfigurirano besedilo | Konfiguriran logotip |
| Če je appTitle konfiguriran in logotip ni konfiguriran | |
Konfigurirano besedilo | Privzeti logotip |
Če appTitle ni konfiguriran in je konfiguriran logotip
|
|
Brez naslova | Konfiguriran logotip |
| Če je appTitle konfiguriran in logotip ni prednosten | |
Konfigurirano besedilo | Brez logotipa |
Če appTitle ni konfiguriran in logotip ni prednosten
|
|
Brez naslova | Brez logotipa |
| Če je appTitle dodan kot slika in je logotip konfiguriran | |
Konfigurirana slika | Konfiguriran logotip |
Če je appTitle dodan kot slika in logotip ni konfiguriran
|
|
Konfigurirana slika | Privzeti logotip |
Če je appTitle dodan kot slika in logotip ni prednosten
|
|
Konfigurirana slika | Brez logotipa |
|
taskPageIllustration
Če želite določiti ilustracijo po meri za stran z opravili na podlagi preferenc organizacije in usklajenosti z blagovno znamko. Ko se agent vpiše, stran z opravili prikaže konfigurirano ilustracijo kot ozadje. Privzeto se stran z opravili prikaže brez ilustracije.
Primer:
"taskPageIllustration": "https://www.abc.com/image/logo.jpg",Uporabite lahko podatkovne URI-je ali gostite ilustracijo po meri v omrežju za dostavo vsebine (CDN), vedru Simple Storage Service (S3) Amazon Web Services (AWS) ali podobni storitvi gostovanja in nato podate URL do gostujoče ilustracije. Ilustracijo je mogoče konfigurirati na globalni ravni ali ravni skupine glede na definicijo postavitve. Prepričajte se, da ste konfigurirali pravilen URL, da preprečite prikaz pokvarjene slike na namizju.
Podprti formati ilustracij strani opravil so PNG, JPG, JPEG, GIF, SVG in WebP. Priporočena velikost ilustracije je 400 x 400 slikovnih pik (širina x višina). Če je velikost ilustracije po meri večja od priporočene velikosti, se velikost ilustracije prilagodi glede na razmerje stranic z opravili. Če je velikost ilustracije po meri manjša od priporočene velikosti, se dejanska velikost ilustracije ohrani na strani opravil.
stopNavigateOnAcceptTask
Za določitev, ali naj fokus premakne na novo sprejeto nalogo, ko agent sprejme novo nalogo, medtem ko dela na prejšnji nalogi. Privzeta vrednost je false.
Primer:
"stopNavigateOnAcceptTask": falseČe je vrednost nastavljena kot true, ko uporabnik sprejme novo nalogo na namizju, se fokus obdrži na prejšnji nalogi in se ne premakne na novo sprejeto nalogo. Ta nastavitev preprečuje, da bi uporabnik ob sprejemu nove zahteve izgubil podatke.
Recimo, da Agent 1 klepeta s stranko 1 in hkrati opravlja glasovni klic s stranko 2. Med glasovnim klicem agent 1 posodablja podrobnosti o stranki 2 v podoknu za nadzor interakcije. Trenutno ima agent 1 dve aktivni nalogi v podoknu s seznamom opravil, fokus pa je na podoknu za nadzor interakcije. Ko agent 1 sprejme novo zahtevo za klepet od stranke 3, fokus ostane na podoknu za nadzor interakcije s stranko 2 in se ne premakne na novo sprejeto zahtevo za klepet.
Če želite ohraniti fokus na prejšnje opravilo in se ne preusmeriti na novo sprejeto opravilo, izberite postavitev po meri z stopNavigateOnAcceptTask vrednost lastnosti nastavljena na true.
Če je stopNavigateOnAcceptTask vrednost lastnosti ni vnesena v postavitev JSON, namizje premakne fokus na novo sprejeto opravilo. Obnašanje je podobno kot pri stopNavigateOnAcceptTask vrednost lastnosti je nastavljena na false.
|
dragDropEnabled
Če želite omogočiti povleci in spusti ter spreminjanje velikosti gradnikov na straneh po meri, nastavite vrednost na true. Privzeta vrednost je false.
Primer:
"dragDropEnabled": falseZa več informacij o omogočanju funkcije povleci in spusti za zavihke v podoknu s pomožnimi informacijami glejte Podokno s pomožnimi informacijami.
notificationTimer
Za nastavitev trajanja (v sekundah), po katerem se obvestila namizja na namizju samodejno opustijo. Obvestilo se prikaže v zgornjem desnem kotu namizja. Privzeta vrednost časovne omejitve je 8 sekund. Veljaven razpon za vrednosti časovne omejitve je 1–10 sekund. Da spremembe časovne omejitve začnejo veljati, je treba po spremembah osvežiti brskalnik.
Primer:
"notificationTimer": 8maximumNotificationCount
Za nastavitev števila namiznih obvestil, ki bodo hkrati prikazana na namizju. Privzeta vrednost je 3. Razpon za obvestila na namizju je 1–10. Obvestila na namizju so zložena. Če je obvestil veliko, se prikažejo z majhno zakasnitvijo, odvisno od notificationTimer nastavitve.
Primer:
"maximumNotificationCount": 3browserNotificationTimer
Za nastavitev trajanja (v sekundah), po katerem se obvestila opekača brskalnika na namizju samodejno opustijo. Toaster je izvorno obvestilo brskalnika, ki se prikaže le, če namizje ni aktivno okno ali zavihek brskalnika. Okno ali zavihek brskalnika namizja je neaktiven, ko
Delate v drugih oknih ali zavihkih brskalnika.
Delate na drugih aplikacijah.
Pomanjšali ste okno brskalnika namizja.
Obvestilo se prikaže v zgornjem desnem kotu namizja. Privzeta vrednost časovne omejitve je 8 sekund. Priporočeni razpon za vrednosti časovne omejitve je 5–15 sekund. Da spremembe časovne omejitve začnejo veljati, je treba po spremembah osvežiti brskalnik.
Primer:
"browserNotificationTimer": 8Konfigurirana časovna omejitev za obvestila brskalnika je odvisna od operacijskega sistema in nastavitev brskalnika. Vrednost časovne omejitve se upošteva v brskalniku Chrome v sistemih Windows OS, Chrome OS in macOS. Vendar pa drugi podprti brskalniki ne upoštevajo dosledno konfigurirane vrednosti časovne omejitve obvestila. |
wxmConfigured
(Izbirno) Če želite konfigurirati Webex Experience Management, nastavite vrednost na true. Privzeta vrednost je false. Za več informacij glejte Dodajte pripomočke v kontaktni center Webex .
Primer:
"wxmConfigured": truedesktopChatApp
Za konfiguracijo več aplikacij za klepet, ki jih ponuja Cisco, kot je aplikacija Webex.
webexKonfigurirano
Aplikacijo Webex skupaj z njenimi funkcijami za sporočanje in srečanja je mogoče konfigurirati znotraj namizja. Ta konfiguracija omogoča agentom, da sodelujejo z drugimi agenti, nadzorniki in strokovnjaki za predmet (SME) v njihovi organizaciji, ne da bi se oddaljili od namizja.
|
Če želite konfigurirati aplikacijo Webex znotraj namizja:
V nadzornem središču Cisco Webex pri dodajanju storitev za uporabnika izberite Napredno sporočanje potrditveno polje (). Za več informacij glejte Upravljanje uporabniških računov v storitvi Cisco Webex Site Administration .
V postavitvi namizja po meri nastavite
webexConfiguredvrednost nepremičnine dotrue.Primer:
"desktopChatApp": { "webexConfigured": true },Privzeta vrednost za
webexConfiguredlastnina jefalse.
Aplikacija Webex je na voljo za vloge agenta, nadzornika in supervisorAgenta samo, če nastavite
webexConfiguredvrednost nepremičnine dotrueza vsako od teh vlog. Agent, nadzornik ali supervisorAgent se ne morejo odjaviti iz aplikacije Webex.Za prikaz
 (Webex) v vodoravni glavi namizja vnesite vrednost
(Webex) v vodoravni glavi namizja vnesite vrednost webexvheaderActionspremoženje. Za več informacij glejte headerActions.Če želite omogočiti aplikacijo Webex za določeno ekipo, izberite postavitev po meri z
webexConfiguredvrednost lastnosti nastavljena natrue. Za več informacij glejte Ustvari ekipo.
Aplikacijo Webex lahko konfigurirate v podoknu s pomožnimi informacijami, na strani po meri in v gradniku po meri. Za več informacij glejte Podokno s pomožnimi informacijami.
Obvestilo aplikacije Webex
Vrednosti, ki so določene z uporabo notificationTimer in browserNotificationTimer lastnosti za časovnik obvestil veljajo za aplikacijo Webex. Privzeta vrednost časovne omejitve je 8 sekund za te lastnosti. Za več informacij glejte notificationTimer in browserNotificationTimer.
headerActions
Če želite spremeniti vrstni red ikon v vodoravni glavi namizja. Privzeti vrstni red je naslednji:
 (Webex)
(Webex) (Zunanji klic)
(Zunanji klic) (Center za obvestila)
(Center za obvestila)
Nastavite vrednost za headerActions nepremičnine, kot sledi:
Ime ikone | vrednost lastnosti headerActions |
|---|---|
Aplikacija Webex |
webex |
Zunanji klic |
outdial |
Center za obvestila |
obvestilo |
Primer:
"headerActions": ["webex", "outdial", "notification"],
The |
Če želite spremeniti privzeti vrstni red ikon, vnesite headerActions lastnosti in ustrezno vrednosti v postavitvi po meri.
primer:
"headerActions": ["notification", "outdial", "webex"],
|
območje
The area Lastnost je osrednji del postavitve namizja. Postavitev lahko določite glede na območje.
"area": {
"header": {
...
},
"advancedHeader: {
{
"comp": "widget-1",
"attributes": { ... },
"script": ....
}
},
"panel": {
...
},
"navigation": {
...
},
"persistent": {
...
},
"headless": {
...
}
},Konfigurirate lahko naslednje area predmeti:
Plošča: Predstavlja drugo ploščo ali skrajno desno ploščo v podoknu s pomožnimi informacijami.
Navigacija: Predstavlja strani po meri in njihove navigacijske elemente, ki so povezani s stranmi.
Vztrajno: Predstavlja gradnike na ravni strani, ki so trajni in se prikazujejo na vseh straneh namizja.
Brez glave: Predstavlja gradnike, ki nimajo vizualnega vmesnika, ampak izvajajo logiko v ozadju.
Če je lastnost advancedHeader konfigurirana, je treba lastnosti header in headerActions odstraniti. |
advancedHeader
Za prilagoditev vidnosti in spreminjanje vrstnega reda ikon v vodoravni glavi namizja. Privzeti vrstni red je naslednji:
 (Webex)
(Webex) (Zunanji klic)
(Zunanji klic) (Center za obvestila)
(Center za obvestila) (Agent State Selector)
(Agent State Selector)
Nastavite vrednost za advancedHeader nepremičnine, kot sledi:
Ime ikone | vrednost lastnosti headerActions |
|---|---|
Aplikacija Webex | agentx-webex |
Zunanji klic | agentx-outdial |
Center za obvestila | agentx-obvestilo |
Agent državni selektor | agentx-izbirnik-stanja |
Primer:
"advancedHeader": [
{
"comp": "agentx-webex"
},
{
"comp": "agentx-outdial"
},
{
"comp": "agentx-notification"
},
{
"comp": "agentx-state-selector"
}
{
"comp": "widget-1",
"attributes": { ... },
"script": ....
}
]The |
Če želite spremeniti privzeti vrstni red ikon, vnesite advancedHeader lastnosti in ustrezno vrednosti v postavitvi po meri.
Gradniki tečejo v spustni meni od leve proti desni.
|
Domača stran
Ko se prijavite v namizje, pristanete na domači strani.
Domača stran je uporabna samo za osebo Supervisors in SupervisorAgent. |
Na domači strani si lahko ogledate naslednje pripomočke. Gradniki analizatorja so privzeto na voljo, vendar lahko skrbnik konfigurira tudi trajne gradnike in pripomočke po meri. Za več informacij glejte Lastnosti najvišje ravni postavitve JSON.
Pripomočki analizatorja
Privzeto se pripomoček Analyzer prikaže na domači strani namizja.
Konfiguracija postavitve domače strani
Domačo stran namizja lahko konfigurirate tako, da prikaže postavitev, ki temelji na preferencah vaše organizacije in blagovni znamki. Uredite Domača stran polje za konfiguracijo domače strani. Konfigurirate lahko naslednje komponente, ki bodo prikazane na domači strani, ko se uporabnik prijavi v namizje:
Pozdravno sporočilo
The Naloga ikono v vrstici za krmarjenje, da se pomaknete do podokna opravil. The Naloga ikona je prikazana za vlogo nadzornika ter nadzornika in agenta z omogočeno funkcijo spremljanja klicev. Podokno opravil prikazuje dohodne zahteve strank, aktivne in pretekle interakcije strank ter aktivne zahteve za spremljanje.
Filtrirajte razdelke, kot je npr Ime čakalne vrste, Vrsta kanala, in Upravljane ekipe.
Naslednja tabela opisuje page lastnosti, ki so potrebne za konfiguracijo domače strani:
Lastnina | Opis in koda | ||
|---|---|---|---|
stran > useFlexLayout | Flex layout je nova spletna komponenta. Ne spremeni obstoječih pripomočkov. Nova postavitev flex uporablja isto obliko konfiguracije postavitve na poenostavljen način. Je nazaj združljiv in ne vpliva na obstoječe pripomočke. Konfigurirati morate postavitev JSON. Če želite konfigurirati postavitev JSON, navedite višino in širino pripomočka. Pripomoček je upodobljen v enakem zaporedju, kot je konfiguriran znotraj postavitve JSON. Pripomočki imajo privzeti rob 8 slikovnih pik. Postavitev JSON temelji na dimenzijah (širina x višina) in koordinatah (X, Y in Z) pripomočkov. Prilagodljiva postavitev podpira zmožnosti, kot so spreminjanje velikosti posameznih gradnikov, povečanje gradnikov itd. Višina posameznih pripomočkov se meri v slikovnih pikah. 1 enota višine = 40 slikovnih pik. Širina gradnika je odvisna od števila stolpcev v vsebniku in števila stolpcev, ki se spreminjajo glede na širino vsebnika. Gradniki so prikazani od leve proti desni. Napredni mehanizem postavitve uporablja logiko po meri za uporabo vodoravne in navpične prilagoditve prostora gradnikov. Sprva se postavitev naloži vodoravno. Po vodoravnem nalaganju se gradnik naloži navpično in zagotavlja optimalno izrabo prostora. Pripomočke konfigurirajte glede na velikost zaslona. Glede na velikost zaslona lahko povečate ali zmanjšate širino gradnikov. Zaradi tega so pripomočki bolj berljivi in uporabni. Postavitev Flex zagotavlja standardne prelomne točke, kot so velika, srednja, majhna in zelo majhna.
| ||
stran > komp | Zagotovite, da zagotovite edinstveno komponento po meri. The | ||
stran > glava strani | Prepričajte se, da ste določili naslovni niz, ki je lahko statičen, dinamičen ali oboje. The
| ||
stran > podglava strani | Prepričajte se, da ste dodali podglavo, ki se prikaže na namizju. Uporabnik lahko doda Pojdite na analizator v podnaslovu.
|
Pripomočki za glavo
Glava se uporablja za prikaz informacij v vrstici, za dodajanje spustnih menijev itd. Ker ima vsebnik glave omejen navpični prostor, je skupna višina glave le 64 slikovnih pik. Za več informacij o poravnavi postavitve glejte lastnost postavitve razdelek.
primer:
"header":{
"id":"header",
"widgets":{
"head1":{
"comp":"header-widget-one",
"script":"https://my-cdn.com/dynamic-widgets/header-widget-one.js",
},
"head2":{
"comp":"header-widget-two",
"script":"https://my-cdn.com/dynamic-widgets/header-widget-two.js",
}
},
"layout":{
"areas":[[ "head1", "head2" ]],
"size": { "cols": [1, 1], "rows": [1] }
}
}
Če želite dodati opis orodja za gradnik glave, ovijte komponento z md-tooltip. Vnesite informacije o opisu orodja v message premoženje.
primer:
"header": {
"id": "dw-header",
"widgets": {
"head1": {
"comp": "md-tooltip",
"attributes": {
"message": "Netlify"
},
"children": [{
"comp": "agentx-wc-iframe",
"attributes": {
"src": "https://keen-jackson-8d352f.netlify.app"
}
}]
},
},
}Dodati morate atribute sloga display in height da konfigurirate poljubne gradnike prek iFrame v prilagodljivem območju gradnikov v glavi. Najboljša vrednost za height atribut je 64 slikovnih pik.
Prepričajte se, da ste obstoječim gradnikom glave dodali atribute sloga, da se bodo naložili po pričakovanjih znotraj iFrame. |
primer:
"head1": {
"comp": "agentx-wc-iframe",
"attributes": {
"src": "https://widget-kad.s3.amazonaws.com/Headers/Timer/Timer.htm",
"style": "height:64px;display:flex;"
}
},Priporočamo, da za glavo uporabite samo eno vrstico z več stolpci, ker je višina glave le 64 slikovnih pik. Za več informacij o poravnavi glejte lastnost postavitve razdelek. |
Navigacija (strani po meri)
V tem razdelku lahko dodate strani, ki se prikažejo v levi navigacijski vrstici. Določite ikono za krmarjenje in edinstven URL za gradnik, ki se prikaže v vrstici za krmarjenje. Priporočamo uporabo posebne predpone za URL, da se izognete sporom. Za več podrobnosti glejte lastnina nav razdelek.
Imate lahko tudi zbirko gradnikov, ki se lahko prikažejo na tej strani. Stran ima lahko en sam gradnik, ki se prikaže na zaslonu, ali zbirko gradnikov v mreži. Za več podrobnosti o razporeditvi mreže glejte lastnost postavitve razdelek.
V drevo gradnikov vam ni treba dodati ovoja dinamičnega območja. To pomeni, da lahko povlečete in spustite ter spreminjate velikost gradnikov na straneh po meri, ko omogočite to možnost. |
primer:
{
"nav": {
"label": “Custom Page”,
"icon": "stored-info",
"iconType": "momentum",
"navigateTo": "dynamic-tabs",
"align": "top",
"isDefaultLandingPage": true
},
"page": {
"id": “my - custom - page“,
"useFlexLayout": true,
"widgets": {
“
comp1”: {
"comp": "md-tabs",
"children": [{
"comp": "md-tab",
"textContent": "Shift Timer",
"attributes": {
"slot": "tab"
}
},
{
"comp": "md-tab-panel",
"attributes": {
"slot": "panel"
},
"children": [{
"comp": “my - custom - timer”,
“source”: http: //my-cdn.com/my-custom-timer.js
"wrapper": {
"title": "Shift Timer",
"maximizeAreaName": "app-maximize-area"
}
}]
},
{
"comp": "md-tab",
"textContent": "Stock Market",
"responsive": "false"
"attributes": {
"slot": "tab"
},
},
{
"comp": "md-tab-panel",
"attributes": {
"slot": "panel"
},
"children": [{
"comp": "agentx-wc-iframe",
"responsive": "false"
"attributes": {
"src": "https://widget-kad.s3.amazonaws.com/Trading.htm"
},
"wrapper": {
"title": "Stock Market",
"maximizeAreaName": "app-maximize-area"
}
}],
},
{
"comp": "md-tab",
"textContent": "Widget3",
"attributes": {
"slot": "tab"
}
},
{
"comp": "md-tab-panel",
"textContent": "Three Content",
"attributes": {
"slot": "panel"
}
}
]
},
“comp2”: {
"comp": “my - google - maps - component“,
“source”: "https://my-cdn.com/my-google.maps.js
"wrapper": {
"title": "Google Map",
"maximizeAreaName": "app-maximize-area"
}
}
},
"layout": {
"areas": [
["left", "right"]
],
"size": {
"cols": [1, 1],
"rows": [1]
}
}
}
},Naslednja tabela opisuje nav in strani lastnosti skupaj z njihovimi podrejenimi lastnostmi:
Lastnina | Opis in koda | ||
|---|---|---|---|
nav > oznaka | Ta lastnost označuje identifikator navigacije po strani. Bralnik zaslona prebere to lastnost in se prikaže v opisu orodja. Ti parametri so potrebni za prikaz strani po meri v navigacijski vrstici. The | ||
nav > iconType | Ta lastnost predstavlja vrsto ikone, ki se prikaže v navigacijski vrstici za stran po meri. Na voljo so naslednje vrste ikon:
| ||
nav > ikona | Ta lastnost predstavlja ime ikone v knjižnici Momentum ali URL CDN. | ||
nav > poravnati | Ta lastnost vam pomaga poravnati ikono na vrh ali dno navigacijske vrstice.
| ||
nav > isDefaultLandingPage | Ta lastnost določa privzeto ciljno stran za agente v Agent Desktop. To lastnost nastavite na prav da stran navigacijske vrstice postane privzeta ciljna stran, ki se prikaže agentom po vpisu v Agent Desktop. Če ima več kot ena stran navigacijske vrstice to lastnost nastavljeno na prav, sistem šteje prvo stran navigacijske vrstice za privzeto ciljno stran. Če nobena stran navigacijske vrstice nima te lastnosti nastavljene na prav, domača stran deluje kot privzeta ciljna stran.
| ||
nav > navigateTo | Ta lastnost določa ime strani po meri. To ime se pojavi v naslovni vrstici, ko agent krmari.
|
Lastnina | Opis in koda | ||
|---|---|---|---|
strani > id | notri The | ||
strani > useFlexLayout | Flex layout je nova spletna komponenta. Ne spremeni obstoječih pripomočkov. Nova postavitev flex uporablja isto obliko konfiguracije postavitve na poenostavljen način. Je nazaj združljiv in ne vpliva na obstoječe pripomočke. Konfigurirati morate postavitev JSON. Če želite konfigurirati postavitev JSON, navedite višino in širino pripomočka. Pripomoček je upodobljen v enakem zaporedju, kot je konfiguriran znotraj postavitve JSON. Pripomočki imajo privzeti rob 8 slikovnih pik. Postavitev JSON temelji na dimenzijah (širina x višina) in koordinatah (X, Y in Z) pripomočkov. Prilagodljiva postavitev podpira zmožnosti, kot so spreminjanje velikosti posameznih gradnikov, povečanje gradnikov itd. Višina posameznih pripomočkov se meri v slikovnih pikah. 1 enota višine = 40 slikovnih pik. Širina gradnika je odvisna od števila stolpcev v vsebniku in števila stolpcev, ki se spreminjajo glede na širino vsebnika. Gradniki so prikazani od leve proti desni. Napredni mehanizem postavitve uporablja logiko po meri za uporabo vodoravne in navpične prilagoditve prostora gradnikov. Sprva se postavitev naloži vodoravno. Po vodoravnem nalaganju se gradnik naloži navpično in zagotavlja optimalno izrabo prostora. Pripomočke konfigurirajte glede na velikost zaslona. Glede na velikost zaslona lahko povečate ali zmanjšate širino gradnikov. Zaradi tega so pripomočki bolj berljivi in uporabni. Postavitev Flex zagotavlja standardne prelomne točke, kot so velika, srednja, majhna in zelo majhna.
| ||
strani > pripomočki strani > komp | Pomaga vam določiti pripomočke po meri. Če želite postaviti več gradnikov, podajte možnosti gradnikov v zaporedju. Poskrbite, da boste vsakemu pripomočku dali edinstveno ime območja. Uporabite ga pozneje v razdelku za postavitev. Ta lastnost predstavlja ime elementa HTML po meri (znanega kot spletna komponenta ali kateri koli drug element – če ga želite uporabiti kot ovoj). Za več informacij glejte Vzorčni primeri uporabe. Tukaj vnesite ime elementa po meri brez oglatih oklepajev (»<« ali »>«). Na primer »my-custom-element«. Vsak vnos pod razdelkom gradnikov podpira naslednjo obliko: | ||
strani > scenarij | (Izbirno) Ta lastnost je potrebna samo, če naložite gradnik ali komponento z oddaljene lokacije, kot je CDN.
| ||
strani > lastnosti | Podate lahko lastnosti, ki jih morate posredovati za spletno komponento. | ||
strani > odziven | Določa, ali je spletna komponenta ali gradnik, ki temelji na iFrame, dodan v postavitvi po meri na Konfigurirajte to lastnost z eno od naslednjih vrednosti:
| ||
strani > lastnosti | V tem razdelku lahko določite atribute spletne komponente. | ||
strani > vidnost | Določa, ali so gradniki, ki jih ponuja Cisco, dodani v postavitev po meri na Gradniki, ki jih ponuja Cisco, so Contact History, Cisco Webex Experience Management, IVR Transcript, Preview Campaign Call Guide in Screen Pop.
| ||
strani > otroci | Ta lastnost je osrednji del postavitve. V Če želite vedeti o podajanju vrednosti STORE kot lastnosti, glejte Delite podatke iz namizja v pripomočke. Prednost matričnega odseka »otroci« je, da lahko uporabite obstoječe spletne komponente v specifikaciji postavitve, ki je že del paketa Desktop. Nekaj spletnih komponent paketa namizja vključuje:
Za več informacij o atributih za trajni zavihek glejte Atributi za obstojne zavihke. | ||
strani > textContent | Pomaga vam dodati svojo besedilno vsebino. | ||
strani > stil | Pomaga vam pri dodelitvi določenega sloga CSS vaši komponenti. | ||
strani > ovoj | Ovoj pripomočka omogoča dodajanje orodne vrstice na vrh pripomočka. Orodna vrstica lahko vsebuje naslov in Prepričajte se, da uporabljate privzeto vrednost kot »app-maximize-area«. Trenutno je na voljo le privzeta vrednost. | ||
strani > ovoj> id | (Izbirno) Ovoj gradnika spletne komponente vam omogoča posodobitev naslova dinamičnega gradnika z enoličnim identifikatorjem. Vnesite ovoj gradnika
Če želite posodobiti naslov gradnika, ki temelji na iFrame, uporabite vsebino iFrame iz iste domene. Sledi vzorčni primer: | ||
strani > agentx-wc-iframe | Omogoča vdelavo spletne strani v iFrame, ki se prikaže kot pripomoček na namizju. Uporabite lahko pripomoček iFrame, imenovan »agentx-wc-iframe«. | ||
strani > postavitev | Omogoča razporeditev pripomočkov na strani. Naslednji format predstavlja postavitev mreže: Tukaj lahko določite mrežo z imeni območij, ki ste jih določili v pripomočki razdelek. Naslednji primer prikazuje, kako je določena postavitev treh vrstic in treh stolpcev: V razdelku velikosti številke predstavljajo delež prostora, ki ga gradnik lahko zasede glede na druge pripomočke. Vsi trije stolpci zavzamejo enako 1 del prostora. s 100% as available width, each widget occupies 33.33% vodoravnega prostora. Drug primer primera uporabe, če nastavite kot "cols": [1, 2, 2], to pomeni, da je skupni prostor deljen s 5 (1+2+2) in prvi gradnik zaseda 20 % vodoravnega prostora. Drugi in tretji gradnik zavzameta vsak po 40 %. Za več informacij glejte Osnovni koncepti postavitve mreže. | ||
strani > KORENINA | Gnezdenje postavitev imenujemo podpostavitev. Če imate v konfiguraciji postavitve ugnezdene postavitve, morate imeti en sam objekt "ROOT" kot nadrejenega za podpostavitve. V nasprotnem primeru je lahko vaša konfiguracija postavitve ravna, če gnezdenje ni potrebno. Ta podpostavitev omogoča večji nadzor nad spreminjanjem velikosti postavitve. The postavitev strani Lastnost mora biti tipa Record<string, Layout="">. Lastnost postavitve vam omogoča razporeditev gradnikov na strani. Ta nastavitev ustvari mrežo v ROOT postavitvi z dvema podmrežama, ki jima lahko neodvisno spremenite velikost. Spreminjanje velikosti komponente vpliva na komponente v tej podpostavitvi.
Neskončna zanka: Če postavitev ROOT vključite kot podpostavitev ROOT-a, povzroči napako "presežen sklad klicev" in naleti na neskončno zanko. Ista podpostavitev (N)-krat: Če podpostavo vključite v svojo mrežo več kot enkrat z istim imenom in če spremenite velikost ene od njih, se velikost vseh podpostavitev samodejno spremeni. Če to ni želeno vedenje, preimenujte vsako podpostavitev z edinstvenim imenom. |
Atributi za obstojne zavihke
Če želite nastaviti zavihke na straneh po meri in gradnike po meri kot trajne, vnesite atribute za md-tabs v postavitvi po meri.
primer: Nastavite zavihke kot obstojne
{
"comp": "md-tabs",
"attributes": {
"persist-selection": true,
"tabs-id": "unique-id for all the tabs together in the container"
},
}Lastnina | Opis |
|---|---|
vztrajati-izbor | Nastaviti |
tabs-id | Enolična identifikacija za vse zavihke skupaj v vsebniku. |
Ko nastavite md-tabs biti vztrajen ( persist-selection: true), Agent Desktop obdrži izbiro zavihka, tudi če agent preklaplja med stranmi ali gradniki na namizju.
|
Konfiguracija trajnih pripomočkov
Vsak gradnik po meri lahko konfigurirate tako, da je obstojen. Trajni gradniki so prikazani na vseh straneh namizja. Trajni gradniki se prikažejo kot nov zavihek v podoknu s pomožnimi informacijami le, če imate aktivno zahtevo za stik ali pogovor. na primer Sample Persistent widget.
Trajni gradniki se na domači strani ne prikažejo tako, kot so prikazani na drugih straneh. Če pa imate aktivno interakcijo, se trajni gradniki prikažejo na domači strani kot del podokna s pomožnimi informacijami. Na primer, ko sprejmete klic, se prikaže podokno za nadzor interakcije in Sample Persistent gradnik se prikaže kot del podokna s pomožnimi informacijami.
primer:
"area": {
"persistent": [{
"comp": "md-tab",
"attributes": {
"slot": "tab"
},
"children": [{
"comp": "md-icon",
"attributes": {
"name": "emoticons_16"
}
},
{
"comp": "span",
"textContent": "Custom Page Widget"
}
]
},
{
"comp": "md-tab-panel",
"attributes": {
"slot": "panel"
},
"children": [{
"comp": "dynamic-area",
"properties": {
"area": {
"id": "dw-panel-two",
"widgets": {
"comp1": {
"comp": "agentx-wc-iframe",
"attributes": {
"src": "https://blog.logrocket.com/the-ultimate-guide-to-iframes/"
},
"wrapper": {
"title": "AgentX iFrame",
"maximizeAreaName": "app-maximize-area"
}
},
"comp2": {
"comp": "uuip-widget-two",
"script": "./dynamic-widgets/widget-two.js",
"attributes": {
"title": "WIDGET 2 content"
},
"wrapper": {
"title": "Widget 2 title",
"maximizeAreaName": "app-maximize-area"
}
}
},
"layout": {
"areas": [
["comp1", "comp2"]
],
"size": {
"cols": [1, 1],
"rows": [1]
}
}
}
}
}]
}
]
}Ko prilagodite gradnik, lahko izberete eno od možnosti:
Gostite aplikacijo na spletni strani, ki jo je mogoče vdelati v iframe.
Zgradite pripomoček po meri.
Zahteve za tehnični gradnik so opisane v Dokumentacija za razvoj namiznih pripomočkov . Kot urejevalnik postavitve zagotovite, da imate te podrobnosti:
Kako se imenuje element HTML po meri (znan kot spletna komponenta)?
Kakšen je URL do vira omrežja za dostavo vsebine (CDN), ki gosti sveženj JavaScript?
Podokno s pomožnimi informacijami
V podoknu s pomožnimi informacijami na namizju so prikazani zavihki, ki vključujejo gradnike, ki jih ponuja Cisco (privzeto), in gradnike po meri. Naslednji gradniki, ki jih ponuja Cisco, se prikažejo na vnaprej določenih zavihkih:
Zgodovina stikov
Prepis IVR
Potovanje uporabniške izkušnje
Pop zaslon
Podokno s pomožnimi informacijami lahko uporabite za:
Dodajte zavihke
Spremenite vrstni red zavihkov
Odstranite vnaprej določene zavihke
Zavihke po meri označite kot povlečne
Dodajte opise orodij na zavihke po meri
Dodajte Ponastavi vrstni red zavihkov možnost
primer:
"panel": {
"comp": "md-tabs",
"attributes": {
"class": "widget-tabs"
},
"children": [{
"comp": "md-tab",
"attributes": {
"slot": "tab",
"class": "widget-pane-tab"
},
"children": [{
"comp": "slot",
"attributes": {
"name": "CONTACT_HISTORY_TAB"
}
}]
},
{
"comp": "md-tab-panel",
"attributes": {
"slot": "panel",
"class": "widget-pane"
},
"children": [{
"comp": "slot",
"attributes": {
"name": "CONTACT_HISTORY"
}
}]
},
{
"comp": "md-tab",
"attributes": {
"slot": "tab",
"class": "widget-pane-tab"
},
"children": [{
"comp": "md-icon",
"attributes": {
"name": "pop-out_16"
}
},
{
"comp": "span",
"textContent": "Screen Pop"
}
],
"visibility": "SCREEN_POP"
},
{
"comp": "md-tab-panel",
"attributes": {
"slot": "panel",
"class": "widget-pane"
},
"children": [{
"comp": "#SCREEN_POP"
}],
},
{
"comp": "md-tab",
"attributes": {
"slot": "tab"
},
"children": [{
"comp": "md-icon",
"attributes": {
"name": "emoticons_16"
}
},
{
"comp": "span",
"textContent": "Custom Widget"
}
]
},
{
"comp": "md-tab-panel",
"attributes": {
"slot": "panel"
},
"children": [{
"comp": "dynamic-area",
"properties": {
"area": {
"id": "dw-panel-two",
"widgets": {
"comp1": {
"comp": "agentx-wc-iframe",
"attributes": {
"src": "https://blog.logrocket.com/the-ultimate-guide-to-iframes/"
},
"wrapper": {
"title": "AgentX iFrame",
"maximizeAreaName": "app-maximize-area"
}
},
"comp2": {
"comp": "widget-one",
"script": "https://my-cdn.com/dynamic-widgets/widget-one.js",
"wrapper": {
"title": "Widget title",
"maximizeAreaName": "app-maximize-area"
}
}
},
"layout": {
"areas": [
["comp1"],
["comp2"]
],
"size": {
"cols": [1],
"rows": [1, 1]
}
}
}
}
}]
}
]
},Pripomoček Customer Experience Journey lahko konfigurirate, potem ko na portalu za upravljanje omogočite meritve upravljanja uporabniške izkušnje. |
V podoknu s pomožnimi informacijami dodajte nove zavihke, da postavite svoje pripomočke po meri. Tu ne veljajo nobena posebna pravila in gnezdenje komponent je takšno, kot je pričakovano in opisano v children razdelek. Za več informacij glejte otroci lastnost strani.
Sledijo posebni primeri za prilagajanje glav zavihkov:
Primer postavitve ikon in oznak v lastnost podrejenih elementov
{
"comp": "md-tab",
"attributes": {
"slot": "tab",
"class": "widget-pane-tab"
},
"children": [{
"comp": "md-icon",
"attributes": {
"name": "transcript_16"
}
},
{
"comp": "span",
"textContent": “My Widget Tab”
}
],
},Primer postavitve slike (s CSS) in oznak v lastnost podrejenih elementov
{
"comp": "md-tab",
"attributes": {
"slot": "tab"
},
"children": [{
"comp": "span",
"attributes": {
"style": "align-items: center; display: flex;"
},
"children": [{
"comp": "img",
"attributes": {
"src": “http: //my-cdn.com/icon.svg”,
"width": 16,
"height": 16,
"style": "margin-right: 0.5rem;"
}
},
{
"comp": "span",
"textContent": “My Widget Tab”
}
]
}],
},The Več zavihkov spustni seznam se prikaže samodejno, ko podokno s pomožnimi informacijami vsebuje več zavihkov.
Za berljivost in dostopnost morate dodati namig za orodje po meri. Če želite dodati opis orodja za zavihek po meri, ovijte komponento z md-tooltip. Vnesite informacije o orodju v polje message lastnino in uporabite style vrednosti lastnosti, kot je prikazano v naslednjem primeru.
"comp": "md-tooltip",
"attributes": {
"class": "widget-tabs",
"message": "Sample Tab 1",
"style": "max-width: 252px; min-width: 110px; overflow: hidden; text-overflow: ellipsis; white-space: nowrap; display: inline-block; margin-bottom: -10px;"
},Za zavihek po meri priporočamo največjo širino 252 slikovnih pik in najmanjšo širino 110 slikovnih pik. |
Če želite omogočiti funkcijo povleci in spusti znotraj zavihka po meri, dodajte naslednjo lastnost znotraj attributes:
"comp": "md-tabs",
"attributes": {
"class": "widget-tabs",
"draggable": true,
"comp-unique-id": "sample-dynamic-custom-tabs"
},draggable: Nastavitedraggablevrednost nepremičnine do prav.comp-unique-id: Vnesite edinstveno vrednost za identifikacijo komponente.primer:
"comp-unique-id": "sample-dynamic-custom-tabs"
Če omogočite povleci in spusti za zavihek po meri, lahko agent povleče in spusti zavihek na zahtevano mesto v podoknu s pomožnimi informacijami. Če želite ponastaviti zavihke na privzeti vrstni red zavihkov, dodajte to lastnost:
"comp": "agentx-wc-more-actions-widget",
"attributes": {
"slot": "settings",
"class": "widget-pane",
"tabs-unique-id": "sample-dynamic-custom-tabs"
},agentx-wc-more-actions-widget: Vnesite komponento, ki je prikazana kot Več dejanj ( ) v podoknu s pomožnimi informacijami.
) v podoknu s pomožnimi informacijami.slot="settings": Vnesite atribut znotraj komponente, ki je prikazan kot Ponastavi vrstni red zavihkov možnost v Več dejanj spustni seznam. Agenti lahko ponastavijo zavihke v podoknu s pomožnimi informacijami na privzeti vrstni red tako, da kliknejo > Ponastavi vrstni red zavihkov.
> Ponastavi vrstni red zavihkov.tabs-unique-id: Vnesite isto edinstveno vrednost, določeno zacomp-unique-idlastnost za preslikavo in ponastavitevmd-tabskomponente.
Naslednja vzorčna koda uporablja Več dejanj in Ponastavi vrstni red zavihkov funkcije.
"comp": "agentx-wc-more-actions-widget",
"attributes": {
"slot": "settings",
"class": "widget-pane",
"tabs-unique-id": "sample-dynamic-custom-tabs"
},
"children": [{
"comp": "div",
"attributes": {
"textContent": "custom action",
"slot": "custom-action"
},
"children": [{
"comp": "agentx-wc-notes-header-widget"
},
{
"comp": "agentx-wc-menu-notification"
}
]
}],
}Privzeto so definirani opis orodja, ikona tri pike in ponastavitev vrstnega reda zavihkov za vnaprej določene zavihke. |
The Več dejanj spustni seznam lahko razširite, da dodate dodatne komponente po meri ali pripomočke za Ponastavi vrstni red zavihkov možnost. Sledi vzorčni niz style vrednosti lastnosti, ki jih je mogoče uporabiti za dodatne komponente.
"comp": "md-tooltip",
"attributes": {
"class": "widget-tabs",
"message": "Sample Element",
"style": "max-width: 252px; min-width: 110px; overflow: hidden; text-overflow: ellipsis; white-space: nowrap; display: inline-block; margin-bottom: -10px;"
},Funkcija povleci in spusti ni podprta za dodatne komponente po meri ali pripomočke, ki so dodani v Več dejanj spustni seznam. |
Brezglavi pripomočki
V razdelek brez glave lahko dodate gradnike, ki so skriti in se ne prikažejo na Agent Desktop. Ti pripomočki se uporabljajo za izvajanje logike v ozadju. Ta razdelek je uporaben za sprožitev dogodkov, ki se zgodijo na namizju, in izvajanje logike, specifične za gradnik. Na primer, odpiranje zaslona po meri CRM za SMS ob njegovem prihodu.
primer:
"headless":{
"id":"headless",
"widgets":{
"comp1":{
"comp":"headless-widget-one",
"script":"https://my-cdn.com/dynamic-widgets/headless-widget-one.js",
},
"comp2":{
"comp":"headless-widget-two",
"script":"https://my-cdn.com/dynamic-widgets/headless-widget-two.js",
}
},
"layout":{
"areas":[[ "comp1", comp2" ]],
"size": { "cols": [1, 1], "rows": [1] }
}
}
Delite podatke iz namizja v pripomočke
Če želite prejemati podatke v realnem času prek lastnosti ali atributov znotraj gradnika po meri, dodelite ustrezne vrednosti STORE v konfiguraciji JSON postavitve.
Poleg tega lahko za dostop do podatkov prek naročnikov JavaScript SDK posredujete podatke tudi prek lastnosti ali atributov. Če je vaša komponenta izdelana tako, da se odziva na spremembe lastnosti ali atributov, prejemate posodobitve podatkov v realnem času od Agent Desktop, ki se imenuje ponudnik podatkov.
Trenutno imamo enega samega ponudnika podatkov pod ključem STORE. Za več informacij glejte Ponudnik podatkov—lastnosti in atributi pripomočka razdelek v Priročnik za razvijalce namiznega računalnika Cisco Webex Contact Center .
Predogled razpisa oglaševalske akcije
Administrator kreira akcije, konfigurira način klicanja (predogled) in dodeli akcije ekipam. Če je agent del ekipe, ki so ji dodeljene oglaševalske akcije, lahko opravi odhodni predogled oglaševalske akcije. Za več informacij glejte Uporabniški priročnik za Campaign Manager kontaktnega centra Cisco Webex .
Skrbnik konfigurira naslednje v postavitvi po meri, da omogoči predogled stika oglaševalske akcije za agenta.
Kontakt oglaševalske akcije
Skrbnik doda gradnik Campaign Contact v vsebnik glave postavitve po meri. Kontakt akcije prikazuje kontaktne podatke stranke na podlagi definiranih lastnosti. Za več informacij o poravnavi postavitve glejte lastnost postavitve razdelek.
primer:
"header":{
"id":"dw-header",
"widgets":{
"acqueon-component":{
"comp": "agentx-preview-campaign",
"properties":{
"isCampaignManagementEnabled": "$STORE.agent.isCampaignManagementEnabled",
"agentDbId": "$STORE.agent.acqueonAgentId",
"lcmUrl": "$STORE.agent.lcmUrl",
"isCallInProgress": "$STORE.agentContact.isActiveCall",
"outdialEntryPointId": "$STORE.agent.outDialEp",
"teamId": "$STORE.agent.getAcqueonTeamId",
"campaignManagerAdditionalInfo": "$STORE.agent.campaignManagerAdditionalInfo",
"orgId": "$STORE.agent.orgId",
"dialerProxyHost": "$STORE.envVaribles.serviceUrls.dialerProxyHost",
"isProgressiveCampaignEnabled": "$STORE.app.featureFlags.isProgressiveCampaignEnabled"
}
}
},
"layout":{
"areas":[
[
"acqueon-component"
]
],
"size":{
"cols":[1], "rows":[1]
}
}
}Vodnik po klicih
The Vodnik po klicih gradnik se prikaže v podoknu s pomožnimi informacijami na namizju. Vodnik po klicih prikazuje vprašanja in odgovore na ravni akcije. Agent je pozvan, da prebere nabor vprašanj v vodniku za klice in odda odgovore.
primer:
"panel":{
"comp":"md-tabs",
"attributes":{
"class":"widget-tabs"
},
"children":[
{
"comp":"md-tab",
"attributes":{
"slot":"tab",
"class":"widget-pane-tab"
},
"children":[
{
"comp":"md-icon",
"attributes":{ "name":"icon-note_16"
}
},
{
"comp":"span", "textContent":"Call Guide"
}
],
"visibility":"CALL_GUIDE"
},
{
"comp":"md-tab-panel",
"attributes":{
"slot":"panel", "class":"widget-pane"
},
"children":[
{
"comp": "acqueon-call-guide",
"script": "http://localhost:5555//index.js", // include CDN link here
"wrapper":{
"title":"Call Guide", "maximizeAreaName":"app-maximize-area"
},
"properties":{
"lcmKey":"$STORE.agentContact.getCallGuideProps.LCMKey",
"agentDbId":"$STORE.agent.acqueonAgentId",
"lcmUrl":"$STORE.agent.lcmUrl",
"campaignManagerAdditionalInfo":"$STORE.agent.campaignManagerAdditionalInfo"
"orgId": "$STORE.agent.orgId",
"dialerProxyHost": "$STORE.envVaribles.serviceUrls.dialerProxyHost",
"isProgressiveCampaignEnabled": "$STORE.app.featureFlags.isProgressiveCampaignEnabled"
}
}
],
"visibility":"CALL_GUIDE"
}
]
}
|
Pop zaslon
V postavitvi namizja lahko konfigurirate pojav zaslona na enega od naslednjih načinov:
Kot stran po meri
Kot enega od pripomočkov na strani po meri
Kot zavihek v podoknu s pomožnimi informacijami
Pop zaslon je prikazan na namizju na podlagi naslednjih dejavnikov:
Za kanal Voice:
Konfiguracija, določena v postavitvi namizja
Dejavnost pojavnega zaslona, definirana v oblikovalcu poteka
Za nove digitalne kanale:
Konfiguracija, določena v postavitvi namizja
Vozlišče Screen Pop, definirano v Connect Flow Builderju
Za več informacij o konfiguraciji Screen Pop glejte Pop zaslon.
Konfiguriranje pojavnega zaslona v navigacijski vrstici
Screen Pop lahko konfigurirate kot stran po meri ali kot enega od gradnikov na strani po meri. Za dostop do strani po meri Screen Pop kliknite Pop zaslon ikono v navigacijski vrstici. Za dostop do pripomočka Screen Pop na strani po meri kliknite ikono po meri v navigacijski vrstici. Za več informacij o nav lastnosti, glej Navigacija (strani po meri).
primer: Pop zaslon kot stran po meri
{
"nav": {
"label": "Screen Pop",
"icon": "pop-out",
"iconType": "momentum",
"navigateTo": "/screenpop",
"align": "top"
},
"page": {
"id": "agentx-wc-screen-pop",
"widgets": {
"comp1": {
"comp": "agentx-wc-screen-pop",
"properties": {
"screenPopUrl": "$STORE.session.screenpop.screenPopSelector"
}
}
},
"layout": {
"areas": [
["comp1"]
],
"size": {
"cols": [1],
"rows": [1]
}
}
},
"visibility": "SCREEN_POP"
}primer: Pojav zaslona kot pripomoček na strani po meri
"comp1": {
"comp": "agentx-wc-screen-pop",
"properties": {
"screenPopUrl": "$STORE.session.screenpop.screenPopSelector"
}Če pojav zaslona ni konfiguriran v oblikovalniku poteka, je stran po meri prazna. Za več informacij o konfiguriranju pojavnega zaslona v oblikovalniku toka glejte Pop zaslon. |
Konfiguriranje pojavnega zaslona v podoknu s pomožnimi informacijami
Pojav zaslona lahko konfigurirate tako, da se prikaže kot zavihek v podoknu s pomožnimi informacijami.
Privzeto se Screen Pop prikaže kot nov podzavihek v Pop zaslon zavihek podokna s pomožnimi informacijami, če je pojavni zaslon konfiguriran za prikaz kot Znotraj namizja v oblikovalcu toka. |
Dodajte naslednji atribut v panel razdelek za vključitev pojavnega zaslona kot zavihka v podoknu s pomožnimi informacijami. Za več informacij o panel podrobnosti, glej Podokno s pomožnimi informacijami.
primer: Pop zaslon kot zavihek v podoknu s pomožnimi informacijami
{
"comp":"md-tab",
"attributes":{
"slot":"tab",
"class":"widget-pane-tab"
},
"children":[
{ "comp": "md-icon", "attributes": { "name": "pop-out_16" }},
{ "comp": "span", "textContent": "Screen Pop" }],
"visibility": "SCREEN_POP"
},
{
"comp": "md-tab-panel",
"attributes": { "slot": "panel", "class": "widget-pane" },
"children": [{ "comp": "#SCREEN_POP"
}
],
}Možnost prikaza pojavnega zaslona, definirana v oblikovalcu poteka, ima prednost pred konfiguracijo, definirano v postavitvi namizja. Recimo, da ste konfigurirali naslednje nastavitve pojavnega zaslona:
Ko pride do dogodka, za katerega je konfiguriran pojavni zaslon, se pojavni zaslon prikaže zunaj namizja – to je v novem zavihku brskalnika. |
Vzorčni primeri uporabe
Privzeto podokno s pomožnimi informacijami z zgodovino stikov in pojavnim zaslonom
Podokno s pomožnimi informacijami s pripomočkom Customer Experience Journey
Konfigurirajte in dostopajte do pripomočka za meritve upravljanja uporabniške izkušnje iz navigacijske vrstice
primer:
{
"nav": {
"label": "Customer Experience Management Metrics",
"icon": "/app/images/wxm.bcd45cc3.svg",
"iconType": "other",
"navigateTo": "wxm-metrics",
"align": "top"
},
"page": {
"id": "wxm-metrics",
"widgets": {
"comp1": {
"comp": "agentx-wc-cloudcherry-widget",
"attributes": {
"metrics": true
},
"properties": {
"userModel": "$STORE.app.userModel",
"spaceId": "",
"metricsId": "",
"teamId": "$STORE.agent.teamName",
"ani": "$STORE.agentContact.taskSelected.ani",
"isDarkMode": "$STORE.app.darkMode"
},
"wrapper": {
"title": "Customer Experience Journey",
"maximizeAreaName": "app-maximize-area"
}
}
},
"layout": {
"areas": [
["comp1"]
],
"size": {
"cols": [1],
"rows": [1]
}
}
}
},Če želite pridobiti spaceId in metricsId, glejte Upravljanje izkušenj Webex dokumentacijo. |
Uporaba zavihkov na strani po meri
primer:
{
"nav": {
"label": "Dynamic Tabs",
"icon": "stored-info",
"iconType": "momentum",
"navigateTo": "dynamic-tabs",
"align": "top"
},
"page": {
"id": "page-id-tabs",
"widgets": {
"comp1": {
"comp": "md-tabs",
"children": [{
"comp": "md-tab",
"textContent": "One",
"attributes": {
"slot": "tab"
}
},
{
"comp": "md-tab-panel",
"attributes": {
"slot": "panel"
},
"children": [{
"comp": "widget-two",
"script": "http:/my-cdn.com/dynamic-widgets/widget-two.js"
}]
},
{
"comp": "md-tab",
"textContent": "Two",
"attributes": {
"slot": "tab"
}
},
{
"comp": "md-tab-panel",
"textContent": "Two Content",
"attributes": {
"slot": "panel"
}
}
]
},
"comp2": {
"comp": "widget-two",
"script": " http:/my-cdn.com/dynamic-widgets/widget-two.js"
}
},
"layout": {
"areas": [
["comp1", "comp2"]
],
"size": {
"cols": [1, 1],
"rows": [1]
}
}
}
}Privzeto podokno s pomožnimi informacijami z zgodovino stikov in pojavnim zaslonom
primer:
"panel": {
"comp": "md-tabs",
"attributes": {
"class": "widget-tabs"
},
"children": [{
"comp": "md-tab",
"attributes": {
"slot": "tab",
"class": "widget-pane-tab"
},
"children": [{
"comp": "slot",
"attributes": {
"name": "CONTACT_HISTORY_TAB"
}
}]
},
{
"comp": "md-tab-panel",
"attributes": {
"slot": "panel",
"class": "widget-pane"
},
"children": [{
"comp": "slot",
"attributes": {
"name": "CONTACT_HISTORY"
}
}]
},
]
}, {
"comp": "md-tab",
"attributes": {
"slot": "tab",
"class": "widget-pane-tab"
},
{
"comp": "md-tab",
"attributes": {
"slot": "tab",
"class": "widget-pane-tab"
},
"children": [{
"comp": "slot",
"attributes": {
"name": "SCREEN_POP_TAB"
}
}],
"visibility": "SCREEN_POP"
},
{
"comp": "md-tab-panel",
"attributes": {
"slot": "panel",
"class": "widget-pane"
},
"children": [{
"comp": "slot",
"attributes": {
"name": "SCREEN_POP"
}
}],
"visibility": "SCREEN_POP"
}
},Podokno s pomožnimi informacijami s pripomočkom Customer Experience Journey
primer:
"panel": {
"comp": "md-tabs",
"attributes": {
"class": "widget-tabs"
},
"children": [{
"comp": "md-tab",
"attributes": {
"slot": "tab"
},
"children": [{
"comp": "slot",
"attributes": {
"name": "WXM_JOURNEY_TAB"
}
}],
"visibility": "WXM_JOURNEY"
},
{
"comp": "md-tab-panel",
"attributes": {
"slot": "panel",
"class": "widget-pane"
},
"children": [{
"comp": "agentx-wc-cloudcherry-widget",
"properties": {
"userModel": "$STORE.app.userModel",
"spaceId": "",
"metricsId": "",
"teamId": "$STORE.agent.teamName",
"ani": "$STORE.agentContact.taskSelected.ani",
"isDarkMode": "$STORE.app.darkMode"
},
"wrapper": {
"title": "Customer Experience Journey",
"maximizeAreaName": "app-maximize-area"
}
}],
{
"comp": "md-tab",
"attributes": {
"slot": "tab",
"class": "widget-pane-tab"
},
"children": {
"comp": "md-tab",
"attributes": {
"slot": "tab",
"class": "widget-pane-tab"
},
"children": [{
"comp": "slot",
"attributes": {
"name": "CONTACT_HISTORY_TAB"
}
}]
},
{
"comp": "md-tab-panel",
"attributes": {
"slot": "panel",
"class": "widget-pane"
},
"children": [{
"comp": "slot",
"attributes": {
"name": "CONTACT_HISTORY"
}
}]
},
{
"comp": "md-tab",
"attributes": {
"slot": "tab",
"class": "widget-pane-tab"
},
"children": [{
"comp": "slot",
"attributes": {
"name": "SCREEN_POP_TAB"
}
}],
"visibility": "SCREEN_POP"
},
{
"comp": "md-tab-panel",
"attributes": {
"slot": "panel",
"class": "widget-pane"
},
"children": [{
"comp": "slot",
"attributes": {
"name": "SCREEN_POP"
}
}],
"visibility": "SCREEN_POP"
}
"visibility": "SCREEN_POP"
},
},Bližnjice na tipkovnici
Bližnjice na tipkovnici določajo alternativni način izvajanja določenega dejanja na namizju. Za več informacij o sistemsko določenih bližnjicah na tipkovnici glejte Dostop do bližnjic na tipkovnici razdelek v Uvod poglavje v Uporabniški priročnik za namizni agent Cisco Webex Contact Center Agent .
Vrstni red številke bližnjične tipke v navigacijski vrstici Agent Desktop temelji na vrstnem redu, v katerem je povezan gradnik ali stran po meri konfigurirana v postavitvi namizja. Na primer, če je ikona Cisco Webex Experience Management tretji element v vaši navigacijski vrstici, Ctrl + Alt + 3 odpre stran Cisco Webex Experience Management. |
Razvijalec lahko registrira bližnjice na tipkovnici za gradnike po meri z uporabo modula bližnjične tipke. Za več informacij glejte Priročnik za razvijalce namiznega računalnika Cisco Webex Contact Center .
Konflikti bližnjic na tipkovnici
Do konfliktov bližnjic na tipkovnici pride, če več pripomočkov uporablja isto bližnjico na tipkovnici. To povzroči, da je bližnjica na tipkovnici onemogočena, dokler spor ni odpravljen.
Do konfliktov bližnjic na tipkovnici lahko pride v naslednjih primerih:
| Scenarij | Resolucija |
|---|---|
Do sporov lahko pride, če imata dva pripomočka (pripomoček po meri ali namizni pripomoček, ki ga ponuja Cisco) isto bližnjico na tipkovnici in sta oba na isti strani. | Premaknite enega od pripomočkov (pripomoček po meri) na drugo stran. Ločljivost velja za vse gradnike, ki niso na ravni strani. |
Do sporov lahko pride, če je bližnjica na tipkovnici enaka za gradnik po meri in gradnik na ravni strani. | Tega spora ne more razrešiti skrbnik Agent Desktop. |
|
Lokalizacija
Podprti jeziki so naslednji:
bolgarščina, katalonščina, kitajščina (Kitajska), kitajščina (Tajvan), hrvaščina, češčina, danščina, nizozemščina, angleščina (UK), angleščina (ZDA), finščina, francoščina, nemščina, madžarščina, italijanščina, japonščina, korejščina, norveščina, poljščina, portugalščina (Brazilija), portugalščina (Portugalska), romunščina, ruščina, srbščina, slovaščina, slovenščina, španščina, švedščina in turščina.
Jezik uporabniškega vmesnika namizja temelji na nastavitvah jezika v vašem brskalniku. Recimo, da ste v brskalniku Firefox kot želeni jezik izbrali francoščino. Ko zaženete namizje v brskalniku Firefox, se uporabniški vmesnik namizja prikaže v francoščini (Français). Vendar pa vodoravna glava, navigacijska vrstica in druge komponente, dodane v postavitev namizja, niso lokalizirane glede na nastavitve jezika v vašem brskalniku.
Lokalizirajte komponente namizja
Če želite lokalizirati komponente namizja,
Uporabite obstoječe lokalizacijske ključe, nastavljene v
app.jsonmapa. Če lokalizacijski ključi niso nastavljeni, se uporabi privzeti jezik angleščina (ZDA). Podpori Cisco lahko pošljete zahtevo za storitev, da dodate lokalizacijski ključ vapp.jsonmapa.primer: Lokalizacijski ključ
{ "common": { "buttonTitle": "Stop Timer" } }V datoteko JSON postavitve namizja vnesite naslednjo lastnost, ki razlikuje med velikimi in malimi črkami, da lokalizirate komponento:
"textContent": "$I18N.<key>",kje <key> se nanaša na ustrezen lokalizacijski ključ v
app.jsonmapa.
primer: Lokaliziraj komponento glave
"header": {
"id": "header",
"widgets": {
"head1": {
"comp": "md-button",
"attributes": {
"slot": "menu-trigger",
"style": "height: 64px"
},
"children": [{
"comp": "span",
"textContent": "$I18N.common.buttonTitle",
}
},
},
}primer: Lokaliziraj komponento zavihka v podoknu s pomožnimi informacijami
"panel": {
"comp": "md-tab",
"attributes": {
"slot": "tab"
},
"children": [{
"comp": "span",
"textContent": "$I18N.panelTwo.screenPopTitle"
}]
}Oglejte si postavitev namizja
| 1 | V navigacijski vrstici portala za upravljanje izberite Oskrba > Postavitev namizja. | ||||||||||
| 2 | Izberite ikono tri pike poleg imena postavitve namizja, ki si ga želite ogledati, in kliknite Pogled. | ||||||||||
| 3 | Oglejte si naslednje podrobnosti:
|
Uredite postavitev namizja
| 1 | V navigacijski vrstici portala za upravljanje izberite Oskrba > Postavitev namizja. | ||||||||||||||
| 2 | Izberite ikono elipse poleg postavitve namizja, ki jo želite urediti, in kliknite Uredi. | ||||||||||||||
| 3 | Uredite naslednje podrobnosti:
| ||||||||||||||
| 4 | Ko prilagodite datoteko, kliknite Naloži za nalaganje prilagojene datoteke JSON.
| ||||||||||||||
| 5 | (Izbirno) Kliknite Obnovi da obnovite privzeto postavitev. | ||||||||||||||
| 6 | Kliknite Shrani da shranite konfiguracijo. Pomembno: Če želite preveriti izkušnjo postavitve, glejte Oglejte si izkušnjo postavitve na namizju. |
Kopiraj postavitev namizja
| 1 | V navigacijski vrstici portala za upravljanje izberite Oskrba > Postavitev namizja. | ||||||||||||||
| 2 | Izberite ikono elipse poleg postavitve namizja, ki jo želite kopirati, in kliknite Kopirati.
| ||||||||||||||
| 3 | Uredite naslednje podrobnosti:
| ||||||||||||||
| 4 | Ko lokalno prilagodite datoteko JSON, kliknite Naloži da naložite datoteko. Sistem Webex Contact Center začne preverjati datoteko JSON.
| ||||||||||||||
| 5 | (Izbirno) Kliknite Obnovi da obnovite privzeto postavitev. | ||||||||||||||
| 6 | Kliknite Shrani da shranite konfiguracijo. |
Deaktivirajte postavitev namizja
Ne morete deaktivirati postavitve namizja, če je postavitev dodeljena ekipi. Ko poskušate deaktivirati tako postavitev, vas sporočilo obvesti, da ne morete deaktivirati postavitve namizja. Lahko kliknete ikono informacij v sporočilu, da si ogledate seznam entitet, ki ste jih povezali s to postavitvijo namizja.
Ko deaktivirate postavitev namizja, jo lahko še vedno vidite na strani postavitve namizja kot Ni aktivno.
Če želite deaktivirati postavitev namizja:
| 1 | V navigacijski vrstici portala za upravljanje izberite Oskrba > Postavitev namizja. | ||
| 2 | Kliknite ikono elipse poleg postavitve namizja, ki jo želite deaktivirati, in kliknite Označi neaktivno. | ||
| 3 | Kliknite ja potrditi. Stanje postavitve namizja se spremeni v Ni aktivno.
|
Aktivirajte postavitev namizja
| 1 | V navigacijski vrstici portala za upravljanje izberite Oskrba > Postavitev namizja. |
| 2 | Kliknite ikono elipse poleg postavitve namizja, ki jo želite aktivirati, in kliknite Obnovi. |
| 3 | Kliknite ja potrditi. Stanje postavitve namizja se spremeni v Aktivno.
|
Definicije veščin
Usmerjanje na podlagi spretnosti je izbirna funkcija Webexovega kontaktnega centra, ki vam omogoča, da dohodnim klicem dodelite zahteve glede spretnosti, kot je tekoče znanje jezika ali strokovno znanje o izdelku, tako da jih je mogoče razdeliti agentom z ustreznim naborom znanj.
Stran z definicijami veščin nudi vmesnik za ogled, ustvarjanje in urejanje veščin, ki jih je mogoče dodeliti klicem in profilom spretnosti, ki jih je nato mogoče dodeliti ekipam ali posameznim agentom. Za več informacij glejte glej O usmerjanju na podlagi spretnosti in Profili spretnosti.
Največje število aktivnih spretnosti, ki jih lahko ustvarite, je določeno z vrednostmi Največje število spretnosti in Največje število besedilnih veščin, ki sta omogočeni za vaše podjetje. Za več informacij glejte Nastavitve najemnika.
Ustvarite definicijo spretnosti
| 1 | V navigacijski vrstici portala izberite . | ||||||||||||||
| 2 | Na strani Definicije spretnosti kliknite + Nova definicija spretnosti. | ||||||||||||||
| 3 | Določite nastavitve spretnosti, kot je opisano v tej tabeli.
| ||||||||||||||
| 4 | Kliknite Shrani. | ||||||||||||||
| 5 | Če želite ponastaviti nastavitve v vseh poljih, kliknite Ponastaviti. |
Uredite definicijo spretnosti
Za ogled in urejanje definicije spretnosti:
| 1 | V navigacijski vrstici portala za upravljanje izberite . | ||||||||||||||
| 2 | Kliknite ikono elipse poleg veščine, ki jo želite urediti, in kliknite Uredi. | ||||||||||||||
| 3 | Uredite nastavitve spretnosti, kot je opisano v tej tabeli.
| ||||||||||||||
| 4 | Kliknite Shrani. |
Deaktivirajte definicijo spretnosti
| 1 | V navigacijski vrstici portala za upravljanje izberite . | ||
| 2 | Kliknite ikono elipse poleg veščine, ki jo želite izbrisati, in kliknite Označi neaktivno. | ||
| 3 | Kliknite ja potrditi.
|
Aktivirajte definicijo spretnosti
| 1 | V navigacijski vrstici portala za upravljanje izberite . |
| 2 | Kliknite ikono elipse poleg veščine s statusom Ni aktivno in kliknite Obnovi. |
| 3 | Kliknite ja potrditi. Status veščine se spremeni v Aktiven.
|
Profili spretnosti
Profil spretnosti je niz spretnosti, od katerih ima vsaka dodeljeno vrednost, ki jih dodelite ekipi, ki temelji na agentu, ali posameznemu agentu. Na primer, znanju angleščine lahko dodelite visoko raven znanja v enem profilu spretnosti in nižjo stopnjo v drugem profilu.
Če ekipi dodelite profil spretnosti, so vsi agenti, ki so prijavljeni v to ekipo, povezani s tem profilom spretnosti, razen če agentu ni dodeljen poseben profil spretnosti.
|
Ustvarite profil spretnosti
| 1 | V navigacijski vrstici portala za upravljanje izberite . |
| 2 | Na strani Skill Profiles kliknite + Nov profil spretnosti. |
| 3 | Vnesite ime profila znanja in opis. |
| 4 | Na seznamu aktivnih veščin izberite aktivne veščine, ki jih želite dodeliti. |
| 5 | Navedite ustrezno vrednost spretnosti. Za več informacij glejte Definicije spretnosti. |
| 6 | Kliknite Shrani da shranite profil spretnosti. |
| 7 | (Izbirno) Kliknite Ponastaviti za ponastavitev vrednosti v vseh poljih. |
Uredite profil spretnosti
| 1 | V navigacijski vrstici portala za upravljanje izberite . |
| 2 | Kliknite ikono elipse poleg profila spretnosti in kliknite Uredi. |
| 3 | Uredite ime, opis in aktivne veščine. |
| 4 | Kliknite Shrani da shranite profil spretnosti. |
Kopirajte profil spretnosti
| 1 | V navigacijski vrstici portala za upravljanje izberite . |
| 2 | Kliknite ikono elipse poleg profila spretnosti in kliknite Kopirati. |
| 3 | Uredite potrebne podrobnosti. |
| 4 | Kliknite Shrani da shranite profil spretnosti. |
Izbrišite profil spretnosti
| 1 | V navigacijski vrstici portala za upravljanje izberite . |
| 2 | Kliknite ikono elipse poleg profila spretnosti, ki ga želite izbrisati, in izberite Izbriši. |
| 3 | Kliknite ja potrditi. |
Pravila o pragu
Če vaše podjetje uporablja funkcijo opozoril o pragu, lahko pooblaščeni uporabniki ustvarijo pravila praga za spremljanje agenta in podatkov o klicih.
Call Metrics
Konfigurirate lahko pravila praga za meritve klicev. Za vsako pravilo določite vrednost, ki sproži opozorilo. Konfigurirajte meritve klicev, kot je opisano v tej tabeli.
metrika | Vrsta entitete | Vrsta vrednosti sprožilca |
|---|---|---|
Zapuščeni klici |
Čakalna vrsta |
štetje |
Povprečni čas čakalne vrste |
Čakalna vrsta |
Trajanje |
Povprečna hitrost odgovora |
Čakalna vrsta |
Trajanje |
Slepo preusmerjeni klici |
Čakalna vrsta |
štetje |
IVR klici |
Vstopna točka |
štetje |
Najdaljši čas v čakalni vrsti |
Čakalna vrsta |
Trajanje |
Število klicev v čakalni vrsti |
Čakalna vrsta |
štetje |
Prelivanje klicev |
Čakalna vrsta |
štetje |
Prag ravni storitve |
Čakalna vrsta |
Odstotek |
Kratki klici |
Vstopna točka |
štetje |
Preneseni klici |
Čakalna vrsta |
štetje |
Meritve agenta
Konfigurirate lahko pravila praga za meritve posrednika. Za vsako pravilo določite vrednost, ki sproži opozorilo. Konfigurirajte meritve posrednika, kot je opisano v tej tabeli.
metrika | Vrsta entitete | Vrsta vrednosti sprožilca |
|---|---|---|
Razpoložljivi agenti |
Spletno mesto ali ekipa |
štetje |
Povezani agenti |
Spletno mesto ali ekipa |
štetje |
Trenutni razpoložljivi čas |
Agent |
Trajanje |
Trenutni čas povezave |
Agent |
Trajanje |
Trenutni čas zadrževanja |
Agent |
Trajanje |
Trenutni čas nedejavnosti |
Agent |
Trajanje |
Trenutni čas zaključka |
Agent |
Trajanje |
IB povprečni čas obravnave |
Spletno mesto ali ekipa |
Trajanje |
Neaktivni agenti |
Spletno mesto ali ekipa |
štetje |
Neodzivni agenti |
Spletno mesto ali ekipa |
štetje |
Število agentov v Outdial |
Spletno mesto ali ekipa |
štetje |
Število prijavljenih agentov |
Spletno mesto ali ekipa |
štetje |
OB Povprečni čas obravnave |
Spletno mesto ali ekipa |
Trajanje |
Zasedenost |
Spletno mesto ali ekipa |
Odstotek |
Skupni razpoložljivi čas |
Agent |
Trajanje |
Skupni čas nedejavnosti |
Agent |
Trajanje |
Privzeto je največje dovoljeno število pravil praga za najemnika 50. Če želite to omejitev povečati na višjo mejo, se obrnite na podporo Cisco.
Ustvarite pravilo praga
Opozorilo o pragu je prikazano v poročilu o statistiki uspešnosti agenta na Agent Desktop, če nastavite Ogled agenta do ja za pravilo praga in izberite opozorilo o pragu v profilu namizja. Za več informacij glejte Profili namizja.
| 1 | V navigacijski vrstici portala za upravljanje izberite . | ||||||||||||||||||||||||||||||
| 2 | Na Pravila o pragu stran:
| ||||||||||||||||||||||||||||||
| 3 | Določite ali spremenite nastavitve za pravilo. Naslednje nastavitve lahko določite ali spremenite v Splošne nastavitve območje:
Naslednje nastavitve lahko določite ali spremenite v Podatki o entiteti območje:
Naslednje nastavitve lahko določite ali spremenite v Informacije o pragu območje:
Naslednje nastavitve lahko določite ali spremenite v E-poštni podatki območje:
| ||||||||||||||||||||||||||||||
| 4 | Kliknite Shrani. |
Kopirajte pravilo praga
| 1 | V navigacijski vrstici portala za upravljanje izberite . | ||||||||||
| 2 | Na Pravila o pragu kliknite gumb s tri pike poleg navedenega pravila in kliknite Kopirati. | ||||||||||
| 3 | Določite ali spremenite nastavitve za pravilo. Naslednje nastavitve lahko določite ali spremenite v Splošne nastavitve območje:
| ||||||||||
| 4 | Naslednje nastavitve lahko določite ali spremenite v Podatki o entiteti območje:
| ||||||||||
| 5 | Naslednje nastavitve lahko določite ali spremenite v Informacije o pragu območje:
| ||||||||||
| 6 | Naslednje nastavitve lahko določite ali spremenite v E-poštni podatki območje:
| ||||||||||
| 7 | Kliknite Shrani. |
Uredite mejno pravilo
| 1 | V navigacijski vrstici portala za upravljanje izberite . | ||||||||||
| 2 | Na strani Pravila praga:
| ||||||||||
| 3 | Določite ali spremenite nastavitve za pravilo. Naslednje nastavitve lahko določite ali spremenite v Splošne nastavitve območje:
| ||||||||||
| 4 | Naslednje nastavitve lahko določite ali spremenite v Informacije o pragu območje:
| ||||||||||
| 5 | Naslednje nastavitve lahko določite ali spremenite v E-poštni podatki območje:
| ||||||||||
| 6 | Kliknite Shrani. |
Deaktivirajte pravilo praga
Preden začneš
| 1 | V navigacijski vrstici portala za upravljanje izberite . | ||
| 2 | Kliknite ikono elipse poleg pravila praga, ki ga želite deaktivirati, in kliknite Označi neaktivno. | ||
| 3 | Kliknite ja potrditi. Stanje pravila praga se spremeni v Ni aktivno.
|
Aktivirajte pravilo praga
| 1 | V navigacijski vrstici portala za upravljanje izberite . |
| 2 | Kliknite ikono elipse poleg pravila praga s stanjem Ni aktivno in kliknite Obnovi. |
| 3 | Kliknite ja potrditi. Stanje pravila praga se spremeni v Aktiven.
|
Preslikave vstopnih točk
Stran Preslikave vstopnih točk je vmesnik za upravljanje preslikav med vstopnimi točkami in naslednjim:
Klicne številke (DN)
Kontaktni center Webex PSTN
Glasovni POP most
Webex Calling
Socialno sporočanje
Privzeto so navedene vse preslikave DN do vstopne točke. Po potrebi lahko filtrirate seznam tako, da izberete vnos iz Izberite Vstopno točko spustni seznam. Seznam prikazuje DN, vstopno točko, vrsto številke in ID.
Če dohodni DN vstopne točke ni v pravilni obliki, se klic ne vzpostavi. Če je na primer DN vstopne točke v obliki (xxx xxx xxx) in je oblika DN dohodne vstopne točke (+1 xxx xxx xxx), se klic ne vzpostavi. |
Naslednje točke veljajo, če imate dodatek Cisco PSTN:
|
Če želite uporabiti vstopno točko, morate klicno številko preslikati na vstopno točko.
Zemljevid vstopne točke
Za preslikavo vstopne točke:
| 1 | V navigacijski vrstici portala za upravljanje kliknite . | ||||||||||||||||||||||||
| 2 | Kliknite Preslikave vstopnih točk in izberite ustrezen seznam preslikav:Preslikave DN do vstopne točke.
| ||||||||||||||||||||||||
| 3 | Kliknite + Novo preslikavo DN v EP. | ||||||||||||||||||||||||
| 4 | Vnesite naslednja polja:
| ||||||||||||||||||||||||
| 5 | (Samo za SMS) Ko izberete vstopno točko, a Webhook URL se zapolni na strani. Kopirajte URL Webhook in konfigurirajte MessageBird. Ta konfiguracija pomaga pri izmenjavi sporočil SMS z MessageBird. | ||||||||||||||||||||||||
| 6 | Kliknite Shrani. |
Uredite klicno številko za preslikave vstopnih točk
| 1 | V navigacijski vrstici portala za upravljanje kliknite . | ||
| 2 | Izberite ustrezen seznam:
| ||
| 3 | Če želite urediti preslikavo, kliknite ikono elipse poleg klicne številke ali kanala za družabna sporočila in kliknite Uredi. | ||
| 4 | Uredite in kliknite Shrani.
|
Izbriši klicno številko za preslikave vstopne točke
| 1 | V navigacijski vrstici portala za upravljanje kliknite . | ||
| 2 | Izberite ustrezen seznam:
| ||
| 3 | Kliknite Preslikave DN do vstopne točke. | ||
| 4 | Kliknite ikono elipse poleg vnosa, ki ga želite izbrisati, in kliknite Izbriši. | ||
| 5 | Kliknite ja potrditi.
|
Poročila za zagotovljene elemente
Uporabite portal za upravljanje za ustvarjanje poročil o aktivnih virih, ki jih skrbnik kontaktnega centra Webex zagotavlja za vaše podjetje. Ogledate si lahko naslednja poročila:
Poročilo | Opis | ||
|---|---|---|---|
Poročilo o mestu |
Podrobnosti o spletnih mestih za vaše podjetje. Za več informacij glejte O mestih, ekipah, vstopnih točkah in čakalnih vrstah |
||
Poročilo ekipe |
Podrobnosti o ekipah za vaše podjetje. Za več informacij glejte O mestih, ekipah, vstopnih točkah in čakalnih vrstah |
||
Poročilo agenta |
Podrobnosti o agentih za vaše podjetje. Za več informacij glejte Profili namizja. |
||
Vhodno poročilo EP |
Podrobnosti o vstopnih točkah za vaše podjetje. Za več informacij glejte Vstopne točke in čakalne vrste. |
||
Poročilo o vhodnih čakalnih vrstah |
Podrobnosti o čakalnih vrstah za vaše podjetje. Za več informacij glejte Vstopne točke in čakalne vrste. |
||
Izredno poročilo EP |
Podrobnosti o zunanjih vstopnih točkah za vaše podjetje. Za več informacij glejte Vstopne točke in čakalne vrste. |
||
Poročilo o iztekajočih čakalnih vrstah |
Podrobnosti o izhodnih čakalnih vrstah za vaše podjetje. Za več informacij glejte Vstopne točke in čakalne vrste. |
||
Poročilo o profilu namizja |
Podrobnosti o profilih namizja za vaše podjetje. Za več informacij glejte Profili namizja. |
||
Poročilo o spretnostih |
Podrobnosti o veščinah, ki so na voljo za vaše podjetje. To poročilo je na voljo, če vaše podjetje uporablja usmerjanje na podlagi spretnosti. Za več informacij o tem, kako definirati veščine za vaše podjetje, glejte Definicije veščin.
|
||
Poročilo o profilu spretnosti |
Podrobnosti preslikave spretnosti in ustreznih profilov. To poročilo je na voljo, če vaše podjetje uporablja usmerjanje na podlagi spretnosti. Za več informacij o tem, kako definirati profile za veščine, glejte Profili spretnosti. |
||
Poročilo o usmerjanju |
Podrobnosti o preslikavi strategij usmerjanja z vstopnimi točkami, čakalnimi vrstami in ekipami. Za več informacij o tem, kako definirati strategije usmerjanja, glejte O usmerjanju stikov. |
||
Poročilo o spretnostih agentov |
Podrobnosti o agentih in njihovih ustreznih veščinah. To poročilo je na voljo, če vaše podjetje uporablja usmerjanje na podlagi spretnosti. Za več informacij o tem, kako definirati veščine za svoje podjetje in profile namizja, glejte Definicije spretnosti in Profili namizja. Opomba: Trenutno ne podpiramo usmerjanja na podlagi spretnosti. |
Upravljajte poročila za zagotovljene elemente
Če želite poslati poročilo po e-pošti ali prenesti poročilo za kateri koli omogočen element:
| 1 | V navigacijski vrstici portala za upravljanje izberite . | ||
| 2 | Izberite želeno vrsto poročila. Za več informacij o vrstah poročil glejte Poročila za zagotovljene elemente. | ||
| 3 | Prenesite poročilo kot list Excel ali PDF.
|
Trajno izbrišite neaktivne predmete
Kontaktni center Webex omogoča skrbnikom trajno brisanje konfiguracijskih objektov, ki so bili označeni kot neaktivni. To strankam pomaga odstraniti neželene konfiguracije, ohraniti lahek konfiguracijski odtis in izboljšati zmogljivost aplikacije. Preden trajno izbrišete konfiguracijski objekt, ga morate označiti kot neaktivnega. Prav tako lahko občasno izbrišete neaktivne objekte z nastavitvijo ravni najemnika za samodejno čiščenje.
Trajno lahko izbrišete naslednje vrste konfiguracijskih objektov:
Uporabniki
Uporabniški profili
Profili namizja
Vrste dela
Pomožne kode
Pravila o pragu
Profil spretnosti
Ekipe
Spletna mesta
Vstopne točke
Zunanje vstopne točke
Čakalne vrste
Izhodne čakalne vrste
Postavitve namizja
Globalne spremenljivke
Multimedijski profili
Definicije veščin
Največje število neaktivnih uporabnikov je 5000. Največje dovoljeno število neaktivnih objektov za vse druge vrste objektov je 100. Če je ta omejitev dosežena, morate izbrisati neaktivne objekte, da boste lahko deaktivirali več predmetov. Če ima konfiguracijski objekt povezane objekte, morate deaktivirati vse navedene objekte.
| 1 | V navigacijski vrstici portala za upravljanje izberite Oskrba. | ||
| 2 | Izberite entiteto. | ||
| 3 | Če želite ročno trajno izbrisati konfiguracijski objekt, na strani entitete kliknite ikono elipse poleg predmeta. Izberite Izbriši. | ||
| 4 | V pogovornem oknu, ki vas obvesti, da bo predmet trajno izbrisan in ga ne bo več mogoče obnoviti, kliknite ja. Prikaže se sporočilo, da je predmet trajno izbrisan.
|
O motorju poslovnih pravil
Mehanizem poslovnih pravil (BRE) najemnikom omogoča, da svoje podatke vključijo v okolje kontaktnega centra Webex za usmerjanje po meri in tudi za splošno izvedbo. Skrbniki lahko uporabljajo rešitev BRE s kontaktnim centrom Webex za izkoriščanje poslovnih podatkov za svojo organizacijo v tokovih.
O usmerjanju stikov
Modul strategije usmerjanja zagotavlja prilagodljivo okolje za usmerjanje stikov do najboljšega vira, ne glede na lokacijo. Vsak dohodni stik prispe na vstopno točko, od koder je poslan v čakalno vrsto za razdelitev med ekipe na mestih kontaktnih centrov glede na načrtovane strategije usmerjanja, načrtovane strategije zmogljivosti ekipe in nastavitve prednosti v čakalni vrsti, določene v modulu strategije usmerjanja.
Poleg tega, če vaše podjetje uporablja funkcijo odhodnega klica, gre vsak odhodni klic skozi vstopno točko odhodnega klica in čakalno vrsto odhodnega klica v skladu s strategijami usmerjanja v modulu strategije usmerjanja.
Čeprav se primeri v naslednjih razdelkih nanašajo na telefonske stike, so enake možnosti usmerjanja stikov na voljo tudi za druge vrste medijev. |
Vsak kontakt prispe na vstopno točko, kjer strategija usmerjanja uporablja poslovno logiko. Na podlagi ovrednotenih kriterijev v strategiji usmerjanja sistem izbere ustrezno čakalno vrsto za razdelitev kontakta eni izmed razpoložljivih ekip.
O usmerjanju na podlagi spretnosti
Usmerjanje na podlagi spretnosti (SBR) je izbirna funkcija, ki se ujema s potrebami stikov z agenti, ki imajo veščine za najboljše izpolnjevanje teh potreb. SBR je na voljo za glasovne stike kot tudi za kontakte digitalnih kanalov. Ko klici prispejo na vstopno točko, SBR razvrsti klice v podnabore. Klice v vsaki podnaboru lahko usmerite k agentom, ki imajo zahtevan nabor spretnosti, kot je tekoče znanje jezika ali strokovno znanje o izdelkih.
SBR klicem v toku dodeli zahteve glede spretnosti. Na podlagi dodeljenih zahtev glede veščin se klici uvrstijo v čakalno vrsto za razdelitev agentom, ki imajo ustrezne veščine. SBR lahko konfigurirate na način, ki odstrani ali zmanjša zahteve po spretnostih agentov, če agent ni na voljo v časovnem intervalu, ki je določen v čakalni vrsti. Za več informacij glejte Definicije veščin . Če želite odstraniti ali zmanjšati zahteve po spretnostih, določite sprostitve spretnosti v Kontakt v čakalni vrsti dejavnost.
SBR usklajuje vse zahteve po znanju stikov z veščinami agentov. Če je ena od zahtev po spretnostih stika neveljavna, ker vrednosti spretnosti v toku niso pravilno definirane, SBR ne more najti ujemajočega se posrednika. V takšnih primerih je klic preusmerjen na najdlje razpoložljivega agenta.
SBR ponuja naslednje zmogljivosti:
Uskladite zahteve glede veščin za stike z agenti, ki imajo ta posebna znanja.
Stikom dodajte zahteve glede spretnosti in usmerite stike z enakimi zahtevami glede spretnosti v eno čakalno vrsto. Za več informacij glejte Kontakt v čakalni vrsti dejavnost.
Konfigurirajte različne agentske ekipe z naborom agentov za oskrbovanje čakalne vrste. Za več informacij glejte Ustvarite čakalno vrsto in izhodno čakalno vrsto .
Preslikajte različne veščine v profile teh agentov. Za več informacij glejte Profili agentov .
V prejšnjem primeru stik C1 zahteva veščino A, stik C2 pa zahteva tako veščino A kot spretnost B. Ko C2 vstopi v čakalno vrsto, potrebuje agente z veščino A in spretnostjo B. Za najboljšo storitev za stranke preslikajte C2 v ekipo, ki ima tako spretnost A kot spretnost B. C2 ne preslikajte v ekipo, ki ima le veščino A ali B. Če preslikate C2 v ekipo, ki ima samo spretnost A ali B, C2 postane najdaljši stik v parkiranem stanju.
Vrste usmerjanja na podlagi spretnosti
SBR usmerja stike do agentov na podlagi zahtev glede spretnosti stika, ki so konfigurirane v toku. Za več informacij glejte O usmerjanju na podlagi spretnosti .
SBR lahko omogočite v nastavitvah Queue Routing Type, ko ustvarjate čakalno vrsto. Za več informacij glejte Ustvarite čakalno vrsto in izhodno čakalno vrsto . SBR usmerja stike do agentov na enega od naslednjih načinov, ko je na voljo več kot en agent z zahtevanim naborom spretnosti:
Najdlje na voljo zastopnik
Najboljši razpoložljivi agent
Najdlje na voljo agent: SBR usmerja kontakte do agenta, ki je bil na voljo najdlje časa.
Najboljši razpoložljivi agent: SBR usmerja stike do agenta, ki ima najvišjo stopnjo strokovnosti v veščini. Če želite stike usmeriti k najboljšemu razpoložljivemu agentu:
Konfigurirajte zahteve glede spretnosti kontakta s potrebnimi pogoji, tako da je stik vedno usmerjen k agentu z najvišjo stopnjo strokovnosti:
Če se odločite <= pogoj za zahteve po spretnostih kontakta, nižja vrednost pomeni boljše ujemanje z zahtevami kontakta.
Če se odločite >= pogoj za zahteve po spretnostih kontakta, višja vrednost pomeni boljše ujemanje z zahtevami kontakta.
Če se odločite JE pogoj za zahteve glede spretnosti kontakta, višja vrednost pomeni boljše ujemanje z zahtevami kontakta.
Za več informacij glejte Zahteve za spretnosti v Kontakt v čakalni vrsti dejavnost.
Pri ustvarjanju agentu dodelite raven znanja Definicije veščin in Profili agentov .
Na primer, lahko stike usmerite k agentom z znanjem angleškega jezika kot znanjem jezika. Razmislite o dveh agentih: Agent 1 s stopnjo znanja angleškega jezika 3 in agent 2 s stopnjo znanja angleškega jezika 6. Oba agenta sta na voljo v čakalni vrsti.
Če konfigurirate zahtevano znanje stika z <= stanje v toku, je Agent 1 s stopnjo znanja angleškega jezika 3 najboljši razpoložljivi agent v čakalni vrsti za povezavo s kontaktom.
Če konfigurirate zahtevano znanje stika z >= stanje v toku, je Agent 2 s stopnjo znanja angleškega jezika 6 najboljši razpoložljivi agent v čakalni vrsti za povezavo s kontaktom.
Napredne informacije o čakalni vrsti
Funkcija naprednih informacij o čakalni vrsti vam omogoča, da ocenite, ali se veščine prijavljenih in razpoložljivih agentov v čakalni vrsti ujemajo z zahtevami po spretnostih kontakta, ne da bi kontakte postavili v čakalno vrsto za dolgo časa. The GetQueueInfo dejavnost zagotavlja število agentov, ki so prijavljeni in so na voljo. Vendar pa ta dejavnost ne zagotavlja informacij o morebitnih prijavljenih agentih, ki imajo posebne veščine, ki ustrezajo zahtevam določenega stika. Za več informacij o GetQueueInfo dejavnost, glej Pridobite informacije o čakalni vrsti.
Ob določenem času dneva morda ni agentov, ki bi bili ustrezno usposobljeni, da bi ustrezali zahtevam po znanju določenega stika. Skrbnik potrebuje informacije o takšnih agentih pred in po postavitvi stika v čakalno vrsto, da sproži alternativno dejanje, kot je predvajanje sporočila, zagotavljanje možnosti povratnega klica ali stopnjevanje v drugo čakalno vrsto.
Administrator lahko naredi naslednje:
Če je ta dejavnost priklicana pred postavitvijo stika v čakalno vrsto, tok uporabi zahteve glede spretnosti, ki so konfigurirane v skupini za distribucijo zadnjega klica in skupine. To določi število prijavljenih in razpoložljivih agentov ter zapolni
LoggedOnAgentsAllinAvailableAgentsAllizhodne spremenljivke. Sistem nastavi izhodno spremenljivkoCurrentGroupna –1.
Vrednost
-1zaCurrentGroupoznačuje, da stik še ni v čakalni vrsti, ko je dejavnost priklicana. Oblikovalci toka lahko uporabijo izhodno spremenljivkoCurrentGroupin ugotovite, ali stik ni v čakalni vrsti.Če se ta dejavnost sproži po postavitvi stika v čakalno vrsto, sistem upošteva trenutne veščine stika. Spretnosti v trenutnem ciklu sprostitve spretnosti in ekipe iz trenutne skupine za distribucijo klicev bodo uporabljene za izračun razpoložljivih in prijavljenih agentov. Te vrednosti so poseljene v
LoggedOnAgentsCurrentinAvailableAgentsCurrentizhodne spremenljivke. Sistem uporablja veščine iz trenutnega cikla sproščanja spretnosti in skupine za distribucijo zadnjega klica za izračun prijavljenih in razpoložljivih agentov ter te vrednosti shrani vLoggedOnAgentsAllinAvailableAgentsAllizhodne spremenljivke. Sistem shranjuje tudi vrednosti vPIQ,CurrentGroup, inTotalGroupsizhodne spremenljivke.
To dejavnost lahko prikličete za čakalne vrste, ki temeljijo na LAA. Vendar zahteve glede spretnosti, ki so konfigurirane za to dejavnost, ne veljajo za čakalne vrste, ki temeljijo na LAA. To dejavnost lahko uporabite v zanki. Načrtovalnik toka med izvajanjem toka prikliče dejavnost naprednih informacij o čakalni vrsti. V načrtovalniku tokov lahko ustvarite tokove z dejavnostjo Napredne informacije o čakalni vrsti samo, če je za to funkcijo omogočena zastavica funkcije. Ne morete delati s tokovi, ki imajo dejavnost naprednih informacij o čakalni vrsti v načrtovalniku tokov, če je zastavica funkcije onemogočena. Prepričajte se, da je zastavica funkcije omogočena za dejavnost naprednih informacij o čakalni vrsti. |
Kot del naprednih informacij o čakalni vrsti, ko je stik parkiran v čakalni vrsti in uporabite napredne informacije o čakalni vrsti za poizvedbo v drugem skladu čakalne vrste, to ne bo podprto in bo povzročilo napako. Za več informacij o kodi odziva na napako glejte Napredne informacije o čakalni vrsti. |
Povečaj skupino za distribucijo klicev
Aplikacija uporablja zanko po čakalni vrsti za hiter pomik na naslednjo ali zadnjo skupino za distribucijo klicev. Običajno skrbniki to dejavnost uporabljajo za identifikacijo stikov, ki so parkirani proti skupinam za stopnjevanje. Te eskalacijske skupine imajo vsaj enega prijavljenega agenta, ki ima ustrezne veščine ali nobenega prijavljenega agenta.
Aplikacija uporablja dejavnost QueueContact in pokliče napredno dejavnost GetQueueInfo, da ugotovi, ali so agenti prijavljeni v določeno skupino za distribucijo klicev. Če v določeno skupino za distribucijo klicev ni prijavljen noben agent, načrtovalec toka uporabi dejavnost EscalateCallDistribution, da se premakne naprej na naslednjo ali zadnjo skupino za distribucijo klicev v seriji. Če je agent na voljo v eskalirani skupini, Webex Contact Center usmeri stik k temu agentu. V nasprotnem primeru Webex Contact Center kontakt takoj parkira v to skupino za distribucijo klicev.
Za več informacij o dejavnosti QueueContact glejte Kontakt v čakalni vrsti.
Primer uporabe stranke je čakalna vrsta, ki ima veliko skupin za distribucijo klicev. Če agent ni na voljo v prvi skupini za distribucijo klicev, da bi odgovoril na klic, načrtovalec toka preusmeri klic v drugo skupino za distribucijo klicev znotraj čakalne vrste. Na vsaki ravni se število agentov v skupini za distribucijo klicev poveča, tako da obstaja večja možnost, da bo klic sprejet. Ob določenih urah dneva agenti iz te skupine ali drugih skupin morda niso na voljo.
Za čakalne vrste, ki temeljijo na SBR in LAA, če prikličete dejavnost EscalateCallDistribution za stik, ki še ni v čakalni vrsti, to povzroči napako in zapusti pot napake v dejavnosti toka.
V oblikovalniku tokov lahko ustvarite tokove z dejavnostjo EscalateCallDistributionGroup le, če je za to funkcijo omogočena zastavica funkcije. Ne morete delati s tokovi, ki imajo dejavnost EscalateCallDistributionGroup v oblikovalniku tokov, če je zastavica funkcije onemogočena. Zagotovite, da je zastavica funkcije omogočena za dejavnost EscalateCallDistributionGroup. |
Usmerjanje parkiranih stikov
SBR parkira stike v čakalno vrsto, dokler se agent ne poveže s stiki.
Ko so agenti na voljo, SBR usmeri stike z uporabo enega od naslednjih načinov izbire:
Izbira stikov na podlagi spretnosti
Prvi vstopi, prvi ven Izbira stikov na podlagi (FIFO).
Za vašo organizacijo je privzeto omogočena izbira stikov na podlagi spretnosti. |
Izbira stikov na podlagi spretnosti
Pri izbiri stika na podlagi veščin so stiki izbrani na podlagi natančnega ujemanja med zahtevami glede spretnosti kontakta in veščinami agenta. Izbira stikov na podlagi spretnosti ne dodeli stikov agentom na podlagi FIFO. Če se zahteve glede veščin stika natančno ujemajo z znanji agenta, se stik poveže z agentom ne glede na njegov položaj v čakalni vrsti. Če obstaja veliko takšnih stikov z enakimi zahtevami po znanju, izbira stika na podlagi znanj filtrira stike v čakalni vrsti in jih dodeli agentu v naslednjem vrstnem redu:
Prioriteta
Časovni žig (od starejšega do najnovejšega)
Na primer, upoštevajte, da stik C1, ki potrebuje agenta z veščino A, in kontakt C2, ki zahteva agenta z veščino B, čakata v čakalni vrsti za povezavo z agentom. Kontakt C3, ki zahteva agenta z veščino C, prav tako vstopi v čakalno vrsto. Če postane agent z veščino C na voljo, C3 ne čaka, da se C1 in C2 povežeta z agentoma, saj se zahteve glede spretnosti C3 natančno ujemajo z agentom, ki ima veščino C.
Izbira stikov na podlagi FIFO (First In, First Out).
Prvi stik, ki vstopi v čakalno vrsto, ima najvišjo prednost pri povezovanju z agentom. Prvi stik se poveže z agentom, ko postane na voljo agent z ustreznimi veščinami. Če agentova spretnost ne ustreza zahtevi za spretnost prvega stika, ki je parkiran v čakalni vrsti, se agent ne poveže s prvim stikom. Čeprav se spretnost agenta ujema z zahtevami glede spretnosti drugih stikov v čakalni vrsti, ostanejo stiki parkirani, dokler prvi stik ne najde agenta.
Na primer, razmislite o dveh stikih: C1 je prvi stik, ki vstopi v čakalno vrsto, ki zahteva agenta z veščino A, in C2 je drugi stik, ki vstopi v čakalno vrsto, ki zahteva agenta z veščino B. Ko postane agent z veščino B na voljo, se C2 ne poveže z veščino B Ker je C1 prvi stik, ki vstopi v čakalno vrsto, SBR čaka, da je na voljo agent z veščino A, da se prvi poveže s C1. C2 se poveže z veščino B šele potem, ko C1 najde agenta.
Če želite za svojo organizacijo omogočiti izbiro stikov na podlagi FIFO, se obrnite na podporo Cisco. |
Nastavite usmerjanje na podlagi spretnosti
| 1 | Določite veščine. Za več informacij glejte Definicije veščin. |
| 2 | Določite profile spretnosti. Za več informacij glejte Profili spretnosti. |
| 3 | Dodelite profile spretnosti ekipam ali agentom. Vsaki ekipi, ki temelji na agentu, lahko dodelite profil spretnosti. Vsi agenti, prijavljeni v ekipo, so povezani s tem profilom spretnosti. Vendar pa lahko posameznemu agentu dodelite tudi profil spretnosti, ki preglasi profil spretnosti ekipe. Za več informacij glejte Ustvari ekipo in. Oglejte si podrobnosti o uporabniku
|
| 4 | Agentom dodelite profile spretnosti. Profil spretnosti lahko dodelite posameznemu agentu ali ekipi. Za več informacij glejte Oglejte si podrobnosti o uporabniku. |
| 5 | Ustvari Vstopne točke in čakalne vrste. |
| 6 | Ustvarite čakalno vrsto z vrsto kanala kot Telephony in Queue Routing Type kot Skills-Based. |
| 7 | Ustvarite ali naložite skript za nadzor klica, ki določa, kako obravnavati klic. Za več informacij glejte Delo s skripti za nadzor klicev. |
| 8 | Ustvarite tok, ki določa, kako obravnavati klic. Za več informacij glejte Ustvarjanje in upravljanje tokov. |
| 9 | Dodajte dejavnost stika v čakalni vrsti in izberite čakalno vrsto, za katero je konfigurirano usmerjanje na podlagi spretnosti. Za več informacij glejte Kontakt v čakalni vrsti. |
| 10 | Ustvarite vstopno točko in strategijo usmerjanja v čakalni vrsti. V strategiji usmerjanja vstopne točke klicem dodelite zahteve po spretnostih med obdelavo klica, opredeljeno v skriptu za nadzor klica. Za več informacij glejte Dodeljevanje zahtev glede spretnosti za dohodne klice. Klici se nato porazdelijo v določeno čakalno vrsto, kjer čakajo na agenta z zahtevanimi znanji. V strategiji usmerjanja v čakalni vrsti podate možnosti za prepoznavanje agentov za oskrbo dohodnih klicev. Če agent z zahtevanimi znanji ni na voljo v določenem časovnem intervalu, lahko odstranite ali zmanjšate zahtevo po znanju. Za več informacij glejte Ustvarite profil namizja. |
| 11 | Ustvarite strategijo usmerjanja vstopne točke in izberite tok, ki ste ga ustvarili. Za več informacij glejte Ustvarite strategijo usmerjanja. |
Usmerjanje na podlagi agentov
Usmerjanje na podlagi agenta je izbirna funkcija, ki usmeri stik ali ga postavi v čakalno vrsto neposredno k prednostnemu agentu. Iskanje agenta z e-poštnim naslovom agenta ali ID-jem agenta usmeri stik do želenega agenta. Dejavnost Čakalna vrsta do agenta v toku pomaga doseči usmerjanje na podlagi agenta. Za več informacij glejte razdelek Čakalna vrsta do agenta dejavnost.
Kontakt ima lahko enega ali več prednostnih agentov. Preslikava med kontakti in njihovimi prednostnimi agenti se upravlja v zunanji aplikaciji zunaj kontaktnega centra Webex. Iskanje prednostnega agenta za kateri koli stik se izvede z uporabo dejavnosti Zahteva HTTP v toku. Dejavnost Zahteva HTTP pridobi preslikavo iz zunanje aplikacije. Če želite stik usmeriti ali parkirati proti temu prednostnemu agentu, lahko v toku konfigurirate dejavnost Čakalna vrsta do agenta. Dejavnost Čakalna vrsta za agenta vam omogoča, da agenta določite z ID-jem ali e-poštnim naslovom agenta Webex Contact Center. Stik lahko tudi parkirate proti prednostnemu agentu, če ta prednostni agent ni takoj na voljo.
Razmislite o veriženju dejavnosti znotraj toka za usmerjanje ali čakalno vrsto stikov.
Na primer, lahko verižno povežete eno dejavnost Queue To Agent z drugo dejavnostjo Queue To Agent, da postavite stik v čakalno vrsto več prednostnim agentom. Lahko verižiš a Kontakt v čakalni vrsti dejavnost v dejavnost Čakalna vrsta do agenta, da usmerite stik, če noben od prednostnih agentov ni na voljo za ta stik.
Usmerjanje na podlagi agenta je uporabno v naslednjih scenarijih:
Prednostno usmerjanje posrednika: Stranka lahko dodeli kontakte namenskim agentom ali vodjem odnosov. V takšnih scenarijih usmerjanje na podlagi agenta usmeri stike neposredno k izbranemu agentu.
Usmerjanje zadnjega agenta: Ko kontakt večkrat pokliče kontaktni center za interakcijo z agentom, lahko usmerjanje na podlagi agenta usmeri stik k zadnjemu agentu, ki je obravnaval ta kontakt.
V obeh primerih uporabe so podrobnosti stika in preslikave agenta shranjene zunaj kontaktnega centra Webex. Dejavnost HTTP pridobi podatke. Dejavnost Čakalna vrsta do agenta usmeri stik k prednostnemu agentu ali zadnjemu agentu.
V primeru mešanih profilov v realnem času ali ekskluzivnih večpredstavnostnih profilov, če prednostni posrednik že upravlja en kanal v realnem času, bo zastopnik obravnavan kot zaseden in klic ne bo takoj preusmerjen k prednostnemu agentu.
Če želite nastaviti usmerjanje na podlagi agenta:
Preden začneš:
Izvoziti morate ID in e-poštni naslov posrednika Webex Contact Center iz Webex Contact Center v zunanjo aplikacijo. Webex Contact Center ne shranjuje preslikav med agentom in njegovimi stiki.
Pridobite preslikavo med agentom in stikom iz zunanje aplikacije z uporabo dejavnosti HTTP Request v Flow Designerju (v navigacijski vrstici portala za upravljanje izberite in kliknite Novo ustvariti nov tok). Za več informacij glejte razdelek Zahteva HTTP .
Konfigurirajte dejavnost čakalne vrste do agenta v oblikovalcu poteka. Navedete lahko splošne nastavitve in podrobnosti za ravnanje s stikom za usmerjanje stika. Za več informacij glejte razdelek Čakalna vrsta do agenta dejavnost.
O preglasitvah globalnega usmerjanja
Preglasitev globalnega usmerjanja je strategija usmerjanja, ki velja za eno ali več vstopnih točk telefonije. Ko klic prispe na vstopno točko, mehanizem za usmerjanje preveri, ali za to vstopno točko obstaja preglasitev globalnega usmerjanja. Če obstaja preglasitev globalnega usmerjanja, postane trenutna strategija usmerjanja za vstopno točko in preglasi vse standardne strategije usmerjanja, povezane s to vstopno točko.
Ustvarjanje globalne preglasitve usmerjanja vam omogoča, da v nujnih situacijah hitro in enostavno spremenite strategije usmerjanja za več vstopnih točk hkrati, namesto da spreminjate vsako strategijo usmerjanja posebej.
Globalne preglasitve usmerjanja delujejo v časovnem pasu najemnika.
Konfigurirajte multimedijske profile
Če vaše podjetje poleg glasu uporablja družabne kanale, klepet in usmerjanje e-pošte, so večpredstavnostni profili omogočeni. Spletna mesta in agente lahko povežete z večpredstavnostnimi profili.
| 1 | Določite večpredstavnostne profile. Če je vaše podjetje naročeno na večpredstavnostno funkcijo, je vsak agent povezan z večpredstavnostnim profilom, ki določa, koliko stikov vsake vrste medija lahko agent obravnava hkrati. Za več informacij glejte Multimedijski profili. |
| 2 | Dodelite večpredstavnostne profile mestom, ekipam ali agentom. Ko je večpredstavnost omogočena, je vsako spletno mesto povezano z večpredstavnostnim profilom. Vsaka ekipa, ki temelji na agentu, na danem mestu je povezana s profilom, ki je dodeljen temu mestu, razen če je ekipi dodeljen drug multimedijski profil. Podobno je vsak agent, prijavljen v ekipo, povezan s profilom ekipe, razen če je agentu dodeljen drug večpredstavnostni profil. Za več informacij glejte Spletna mesta, Ustvari ekipo, in Uporabniki. |
| 3 | Ustvarite ločene vstopne točke in čakalne vrste za vsako vrsto medija. Za več informacij glejte Ustvarite vstopno točko. |
| 4 | Sodelujte z operacijami kontaktnega centra Webex, da ustvarite strategije usmerjanja, konfigurirane za uporabo specializiranega skripta za nadzor klicev. |
| 5 | Sodelujte s svojim specifičnim prodajalcem CRM, da konfigurirate multimedijsko interakcijo na ravni agenta. Druga možnost je, da konfigurirate strategijo usmerjanja v čakalni vrsti, da svojim agentom dodelite večpredstavnostne stike (klepet, e-pošta, družabni kanali). |
Delo z datotekami virov
Za ogled virov izberite Strategija usmerjanja iz navigacijske vrstice portala za upravljanje.
Izberete lahko ogled zvočnih datotek, vnaprej določenih e-poštnih sporočil ali vnaprej določenih odgovorov v klepetu.
Naložite datoteko z zvočnimi viri
Kontaktni center Webex podpira nalaganje zvočnih datotek .wav z naslednjimi specifikacijami:
Kanali: 1
Stopnja vzorčenja: 8000
Vzorčno kodiranje: 8-bitni u-zakon
Mono snemanje (za kombinirano snemanje, snemanje klicatelja ali agenta)
Kanali: 1
Stopnja vzorčenja: 8000
Natančnost: 16-bitni
Vzorčno kodiranje: GSM
Največje trajanje snemanja: 2 uri
Stereo snemanje (za kombinirano snemanje)
Kanali: 2
Stopnja vzorčenja: 8000
Natančnost: 13-bitni
Vzorčno kodiranje: 4-bitni IMA ADPCM
Največje trajanje snemanja: 2 uri
Privzeto je za vse najemnike omogočeno samo mono snemanje. |
| 1 | V navigacijski vrstici portala za upravljanje izberite Strategija usmerjanja. |
| 2 | Iz Strategija usmerjanja stran, izberite . |
| 3 | Kliknite Novo. |
| 4 | Na Naloži vir strani, kliknite Prebrskaj. |
| 5 | Pomaknite se do datoteke v vašem sistemu in kliknite Odprto. The mapa polje prikazuje pot in ime naložene datoteke ter Ime vira polje prikaže ime datoteke. |
| 6 | Kliknite Shrani. |
Uredite datoteko z zvočnimi viri
Ne posodabljajte virov, ki jih trenutno uporablja sistem. |
| 1 | V navigacijski vrstici portala za upravljanje izberite Strategija usmerjanja. |
| 2 | Iz Strategija usmerjanja stran, izberite . |
| 3 | Kliknite na Elipsa poleg imena vira in kliknite Uredi. |
| 4 | Na Prepiši vir strani, kliknite Prebrskaj. |
| 5 | Pomaknite se do datoteke v vašem sistemu in kliknite Odprto. The mapa polje prikazuje pot in ime naložene datoteke ter Ime vira polje prikaže ime datoteke. Za specifikacije zvočne datoteke glejte Naložite datoteko z zvočnimi viri. |
| 6 | Kliknite Shrani. |
| 7 | Kliknite ja za potrditev prepisovanja zvočne datoteke. |
Predvajajte ali prenesite datoteko .wav
| 1 | V navigacijski vrstici portala za upravljanje izberite Strategija usmerjanja. |
| 2 | Iz Strategija usmerjanja stran, izberite . |
| 3 | Kliknite gumb z elipso poleg imena datoteke in kliknite Igraj. |
| 4 | V pogovornem oknu, ki se odpre, določite, ali želite datoteko odpreti ali shraniti. Ko kliknete Odprto, se predvajalnik predstavnosti, nameščen v vašem računalniku, odpre in predvaja datoteko. Če združljiv večpredstavnostni predvajalnik ni nameščen, se odpre pogovorno okno in vas pozove, da prenesete predvajalnik. |
Posodobite datoteko virov
| 1 | V navigacijski vrstici portala za upravljanje izberite Strategija usmerjanja. |
| 2 | Iz Strategija usmerjanja stran, izberite . |
| 3 | Kliknite gumb z elipso poleg imena datoteke in kliknite Uredi. |
| 4 | Naredite potrebne spremembe v viru. |
| 5 | Kliknite Shrani. |
Kopirajte datoteko virov
Funkcija kopiranja vam omogoča ustvarjanje varnostnih kopij pozivov in drugih datotek virov. Samo datoteke z .wav razširitev je mogoče kopirati.
| 1 | V navigacijski vrstici portala za upravljanje izberite Strategija usmerjanja. |
| 2 | Iz Strategija usmerjanja stran, izberite . |
| 3 | Kliknite gumb z elipso poleg imena datoteke in kliknite Kopirati. |
| 4 | Na strani, ki se prikaže, vnesite ime za kopirano datoteko ali pustite privzeto ime (Copy_ je dodano izvirnemu imenu). |
| 5 | Kliknite Shrani. |
Izvozi sklice v medijsko datoteko
Ogledate si lahko ali izvozite seznam, ki prikazuje ime vsake strategije usmerjanja, ki se sklicuje na določeno medijsko datoteko, skupaj z imenom povezane vstopne točke ali čakalne vrste. V primeru globalne strategije usmerjanja seznam namesto imena vstopne točke ali čakalne vrste prikazuje 0.
Če si želite ogledati ali izvoziti reference v predstavnostno datoteko:
| 1 | V navigacijski vrstici portala za upravljanje izberite Strategija usmerjanja. |
| 2 | Iz Strategija usmerjanja stran, izberite . |
| 3 | Kliknite gumb z elipso poleg imena datoteke in kliknite Excel oz CSV. |
| 4 | V pogovornem oknu, ki se odpre, določite, ali želite datoteko odpreti ali shraniti. |
Ustvarite vnaprej določeno e-poštno predlogo
Vnaprej lahko določite e-poštno predlogo, ki jo agenti uporabljajo za komunikacijo s strankami. Organizacija ima lahko eno vnaprej določeno predlogo za e-pošto.
Če želite urediti ali izbrisati predlogo, kliknite gumb z elipso poleg predloge v Vnaprej določena e-poštna sporočila strani.
Vnaprej določenih e-poštnih predlog ne morete uporabiti za e-poštna sporočila s hitrim odgovorom. |
Če želite ustvariti e-poštno predlogo:
| 1 | V navigacijski vrstici portala za upravljanje izberite Strategija usmerjanja. | ||
| 2 | Iz Strategija usmerjanja stran, izberite . | ||
| 3 | Kliknite Novo.
| ||
| 4 | V Nova vnaprej določena e-pošta pogovornem oknu naredite naslednje: |
Konfigurirajte vnaprej določeno predlogo za klepet
Preden začneš
Vstopne točke so začetno pristajalno mesto za vse vrste kanalov v Kontaktnem centru Webex. Sistem pošlje kontakt agentu na podlagi strategije usmerjanja, ki je nastavljena za vstopno točko.
Za vsako vstopno točko lahko konfigurirate eno predlogo klepeta. Za več informacij glejte Vstopne točke in čakalne vrste.
Samo stranke, katerih organizacija je omogočena na obstoječi integrirani platformi Webex Calling, lahko konfigurirajo predlogo za klepet za svoj kontaktni center. |
| 1 | Prijavite se v organizacijo strank na https://admin.webex.com. | ||
| 2 | V navigacijskem podoknu na levi, v Storitve kliknite . | ||
| 3 | Izberite eno od naslednjih možnosti:
Sistem prikaže Predloga za klepet čarovnik. | ||
| 4 | V Določite predlogo stran:
| ||
| 5 | V Proaktivno hitro, izven delovnega časa stran:
| ||
| 6 | V informacije za stranke kliknite vsako polje v Predogled kartico in spremenite atribute. Stranka s temi atributi izpolni obrazec.
| ||
| 7 | V Virtualni agent stran:
| ||
| 8 | V Blagovna znamka in identiteta, statusna sporočila stran:
| ||
| 9 | V Povratne informacije stran, vnesite Oznaka in Namig Besedilo na kartici Atributi za prejemanje povratnih informacij strank. | ||
| 10 | V Končano strani, kliknite Končaj.
|
Ustvarite vnaprej določen odziv v klepetu
ameriška angleščina
japonska
italijanščina
francosko
nemški
španski
Konfigurirate lahko 50 odgovorov na jezik, na čakalno vrsto, kar pomeni skupno 300 odgovorov na čakalno vrsto. Agenti lahko vidijo odgovore v svoji čakalni vrsti na podlagi jezikovnih nastavitev v svojem lokalnem brskalniku. Tako lahko agenti vidijo le 50 odgovorov hkrati.
| 1 | V navigacijski vrstici portala za upravljanje izberite Strategija usmerjanja. | ||||||||||||
| 2 | Iz Strategija usmerjanja strani, izberite . | ||||||||||||
| 3 | Kliknite Novo. | ||||||||||||
| 4 | Vnesite naslednje podatke:
| ||||||||||||
| 5 | Kliknite Shrani. |
Konfigurirajte usmerjevalne vire
Izberete lahko usmerjevalni vir ali tok. Če izberete usmerjevalni vir, ne morete prilagoditi konfiguracij nadzora toka, kot so Customize ANI, Screen pop, Global variable in tako naprej, kot del zunanje izkušnje. Priporočamo, da uporabite tokove namesto usmerjevalnih virov, da izkoristite vse napredne konfiguracije, kot so pojav zaslona, prilagoditev ANI in tako naprej. Za več informacij glejte Ustvari tok.
Strategije usmerjanja bodo v prihodnosti zastarele. Priporočljivo je, da uporabite tokove, konfigurirane z delovnimi urami in zunanjimi vstopnimi točkami. |
Če želite nadaljevati s strategijami usmerjanja, upoštevajte naslednje vidike. Za vsako vstopno točko in čakalno vrsto bi morali ustvariti nabor privzetih strategij usmerjanja, ki pokrivajo vse časovne intervale. Poleg tega lahko načrtujete alternativno strategijo poleg privzete strategije za kateri koli časovni interval. Na primer, čakalna vrsta 1 bi lahko imela BusyHourStrategy za običajno dnevno izmeno in OffHoursStrategy za nedelovne ure.
Označite običajen dnevni urnik kot privzeto strategijo. Ustvarite lahko neprivzeto strategijo, na primer praznični urnik za časovni interval, ki prekriva privzeto strategijo. Strategija, ki ni označena kot privzeta, preglasi privzeto strategijo in se uporablja kot izjema pri privzetem urniku. To pomeni, da sistem najprej preveri strategijo, ki ni označena kot privzeta, in če ne obstaja, sistem uporabi privzeto strategijo.
Ko je privzeta strategija trenutna strategija (tj. strategija, ki se trenutno izvaja), sistem vsake tri minute preveri, ali obstaja strategija, ki ni privzeta, in če jo najde, postane trenutna strategija.
Če za časovni interval ni podana nobena strategija in za časovni interval ni privzete strategije, se lahko zadnja strategija, ki jo uporablja sistem, nadaljuje kot trenutna strategija, čeprav je potekla. V tem primeru sistem vsako minuto preveri veljavno strategijo in takoj, ko jo najde, ta strategija postane trenutna strategija.
O vrstah ekip
Ko ustvarite ali spremenite strategijo usmerjanja čakalne vrste, se prikažejo naslednje možnosti:
Na podlagi agenta ekipe imajo znano število agentov, dodeljenih ekipam. Pooblaščeni uporabniki dodelijo profil namizja eni ali več ekipam. Ti agenti uporabljajo Agent Desktop za vmesnik s sistemom Webex Contact Center.
Na podlagi zmogljivosti ekipe nimajo dodeljenih posebnih agentov in agenti ne uporabljajo Agent Desktop. Na primer, zunanji izvajalec ima lahko ekipe, ki uporabljajo PBX ali ACD za upravljanje klicev. Uporabite lahko ekipo, ki temelji na zmogljivosti, da predstavlja predal glasovne pošte ali skupino agentov, ki je Webex Contact Center ne upravlja.
Zmogljivost teh ekip temelji na predvideni nastavitvi zmogljivosti ekipe, ki lahko preglasi strategije zmogljivosti ekipe. Za več informacij glejte Zmogljivost ekipe za načrtovanje. Če je dejanska zmogljivost ekipe višja ali nižja od vrednosti, ki jo trenutno uporablja sistem, je rezultat bodisi premalo bodisi preveč klicev, ki jih agenti lahko obravnavajo. Zaradi tega je oblikovanje strategije bolj zahtevno.
Ko uporabljate API getNumAgentsLoggedIn, odgovor vključuje število prijavljenih agentov skupaj s številom ekip na podlagi zmogljivosti, ki veljajo za aktivne. |
Ko ustvarite strategijo usmerjanja, lahko mešate vrste ekip. Ne pozabite, da je natančnost usmerjanja klicev v ekipe, ki temeljijo na zmogljivosti, odvisna od podane številke zmogljivosti.
Omejitve ekip na podlagi zmogljivosti pri uporabi klasične platforme
Kontaktni center Webex dodeli klice ekipi na podlagi zmogljivosti s prenosom klica na klicno številko (DN). Ko se klic prenese na DN, Webex Contact Center prekine povezavo s klicem. Kontaktni center Webex ne pozna statusa klica; to je, ali ekipa na podlagi zmogljivosti odgovori, obravnava ali zavrne klic.
Ta omejitev povzroča naslednje vedenje:
Sledenje kontaktu po prenosu klica ni mogoče.
Zaznavanje napak RONA ali klicev ni mogoče
Snemanje klica ni mogoče.
Pridobivanje vrednosti Čas povezave in Čas obdelave ni mogoče. Poročilo o klicih prikazuje vrednost kot nič (0).
Nastavitev zmogljivosti ni uporabna, zato bi lahko več klicev prejela ekipa, ki temelji na zmogljivosti.
Pri uporabi medijske platforme naslednje generacije Webex Contact Center dodeli klice ekipam na podlagi zmogljivosti, pri čemer Webex Contact Center:
Obravnava stanje klica in določa, ali je klic, preusmerjen v ekipo, ki temelji na zmogljivosti, sprejet, obravnavan ali zavrnjen.
Spremlja splošno stanje klicev, vključno s prekinitvijo klicev, in se odloči, kdaj posodobiti vrednost porabe ekipe, ki temelji na zmogljivosti. Na primer, če je klic prekinjen, je treba povečati zmogljivost in obratno.
Pridobite vrednosti za čas povezave in čas obdelave.
Ko strategija statičnega uravnoteženja obremenitve vključuje tako ekipe, ki temeljijo na agentu, kot ekipe, ki temeljijo na zmogljivosti, sistem porazdeli klice bodisi ekipam, ki temeljijo na agentu, bodisi ekipam, ki temeljijo na zmogljivosti, v vrstnem redu, kot so konfigurirani. Ko zmogljivost ekip, ki temeljijo na zmogljivosti, doseže največjo mejo, se klici preusmerijo v ekipe, ki temeljijo na agentih, če so agenti na voljo. Če je klic v čakalni vrsti, se lahko preusmeri na ekipe, ki temeljijo na agentih ali na zmogljivostih, odvisno od tega, katera ekipa ima na voljo vire. Če nobena ekipa nima zmogljivosti, so klici v čakalni vrsti, dokler zmogljivost ni na voljo. Ta strategija uravnoteženja obremenitve zagotavlja, da se klici obravnavajo učinkovito in da nobena ekipa ni preobremenjena. |
Oglejte si strategije usmerjanja za vstopno točko ali čakalno vrsto
Če si želite ogledati vse strategije usmerjanja za vstopno točko ali čakalno vrsto:
| 1 | V navigacijski vrstici portala za upravljanje izberite Strategija usmerjanja. | ||
| 2 | Izberite vstopno točko ali čakalno vrsto iz Izberite Vstopno točko spustni seznam za prikaz strategij usmerjanja za to vstopno točko ali čakalno vrsto. Za več informacij o parametrih, ki so prikazani na Strategija usmerjanja stran, glej Parametri strategije usmerjanja. Zgornji del pogleda seznama prikazuje tabelo, v kateri so navedene vse strategije usmerjanja, ki so na voljo za izbrano vstopno točko ali čakalno vrsto.
| ||
| 3 | Če si želite ogledati podrobnosti strategije, kliknite elipso poleg strategije usmerjanja in kliknite Uredi. Spodnji del v Strategija usmerjanja stran prikaže tabelo s podrobnostmi preslikave strategije usmerjanja, ki:
| ||
| 4 | Kliknite Shrani. |
Parametri strategije usmerjanja
Naslednja tabela opisuje parametre, ki se pojavijo na Strategija usmerjanja strani.
Stolpec | Opis | ||
|---|---|---|---|
Ime | Prikaže ime, ki ga dodelite strategiji. Imena strategije ne morete spremeniti, potem ko jo ustvarite. | ||
ID | Prikaže sistemsko dodeljeno številko strategije. | ||
Stanje | Označuje status strategije.
| ||
Privzeto | Označuje, ali je strategija privzeta. Strategija, ki ni označena kot privzeta, preglasi privzeto strategijo in potencialno nadomesti privzeti urnik. | ||
Predloga za klepet | Identificira predlogo klepeta, uporabljeno za strategijo usmerjanja. | ||
Ponavljanje | Določa, ali se strategija ponavlja vsak dan ali samo ob določenih dnevih v tednu. | ||
Začetni datum | Prikaže datum začetka strategije. | ||
Končni datum | Prikaže datum, ko se strategija konča. | ||
Začetni čas | Prikaže čas, ko se začne strategija (v 24-urni obliki) za kateri koli dan v določenem časovnem obdobju. | ||
Končni čas | Prikaže čas, ko se strategija konča (v 24-urni obliki) za kateri koli dan v določenem časovnem obdobju. | ||
Časovni pas | Prikaže časovni pas, če omogočite funkcijo Več časovnih pasov, ko ustvarite vstopno točko ali čakalno vrsto. | ||
Tok | Navede povezane tokove klicev, ko se izvaja strategija usmerjanja. |
Oglejte si trenutne strategije usmerjanja
Ogledate si lahko seznam trenutno razporejenih strategij usmerjanja za več vstopnih točk ali čakalnih vrst.
| 1 | V navigacijski vrstici portala za upravljanje izberite Strategija usmerjanja. |
| 2 | Iz Strategija usmerjanja stran, izberite . |
| 3 | Izberite Vse s spustnega seznama za ogled trenutnih strategij za vse vstopne točke ali čakalne vrste. |
| 4 | Kliknite Prijavite se. tabela nudi podrobnosti o trenutnih strategijah usmerjanja za izbrane vstopne točke ali čakalne vrste. Stolpec Nadzorni skript prikazuje imena skriptov za nadzor klicev, ki so povezani z navedenimi vstopnimi točkami ali čakalnimi vrstami. tabela nudi podrobnosti o trenutnih strategijah usmerjanja za izbrane vstopne točke ali čakalne vrste. Stolpec Potek prikazuje imena tokov klicev, povezanih z navedenimi vstopnimi točkami ali čakalnimi vrstami. |
Oglejte si strategije usmerjanja po časovnem pasu
Če za svoje podjetje omogočite funkcijo več časovnih pasov, lahko konfigurirate vstopne točke in čakalne vrste s časovnimi pasovi. Časovne vrednosti, ki se uporabljajo v strategijah usmerjanja, temeljijo na časovnem pasu, ki ga konfigurirate za vstopno točko ali čakalno vrsto. Če ne konfigurirate časovnih pasov z vstopnimi točkami in čakalnimi vrstami, sistem uporabi časovni pas, ki ga konfigurirate za svoje podjetje (običajno sedež).
Ko kliknete gumb z imenom v zgornjem desnem kotu Strategija usmerjanja strani, se vsi časovni pasovi, ki jih konfigurirate za vstopne točke ali čakalne vrste, prikažejo na spustnem seznamu.
Če za svoje podjetje ne omogočite funkcije več časovnih pasov, časovne vrednosti v strategijah usmerjanja temeljijo na časovnem pasu, ki ga konfigurirate za svoje podjetje.
Če časovni pas upošteva poletni čas, se čas samodejno prilagodi, ko se spremeni poletni čas.
| 1 | Na portalu za upravljanje kliknite ikono zobnika v zgornjem desnem kotu, da si ogledate ploščo z nastavitvami s tremi ali štirimi zavihki. |
| 2 | Kliknite ikono zobnika. Izberite časovni pas med Časovni pas spustni seznam. |
| 3 | Kliknite Prijavite se. |
| 4 | V navigacijski vrstici portala za upravljanje izberite Strategija usmerjanja za ogled strategij usmerjanja glede na izbrani časovni pas. |
Ustvarite strategijo usmerjanja
S tem postopkom ustvarite nove strategije usmerjanja. Prav tako lahko ustvarite novo strategijo tako, da uredite obstoječo strategijo in spremenite parametre v skladu z zahtevami.
Preden ustvarite nove strategije:
Vedno ustvarite aktivno strategijo za vsak časovni interval. Če ne določite aktivne strategije za časovni interval, sistem uporabi privzeto. Če ni privzete strategije, lahko zadnja strategija, ki jo je sistem uporabil, ostane kot trenutna strategija, čeprav je potekla.
Iz obstoječe lahko preprosto ustvarite novo strategijo, spremenite nekatere nastavitve in jo shranite kot novo strategijo.
Za vsako vstopno točko klepeta ali e-pošte lahko imate samo eno strategijo usmerjanja.
Ne morete imeti globalne strategije usmerjanja za vstopne točke klepeta in e-pošte.
Sprememb aktivne strategije ne morete shraniti, če so načrtovani datumi ali ure v nasprotju z obstoječo aktivno strategijo.
Preden začneš
Moraš Ustvarite predlogo za klepet preden ustvarite strategijo usmerjanja klepeta.
| 1 | V navigacijski vrstici portala za upravljanje izberite Strategija usmerjanja. | ||||||||||||||||||||||||||||||||||||||||||||||||||||||||||||||||||||||||||||||||||||||||||||||||||||||||||||||||||||||||||||||||||||||||||||||||||||||||
| 2 | Pri Strategija usmerjanja strani, izberite . | ||||||||||||||||||||||||||||||||||||||||||||||||||||||||||||||||||||||||||||||||||||||||||||||||||||||||||||||||||||||||||||||||||||||||||||||||||||||||
| 3 | Izberite vstopno točko iz Izberite Vstopno točko spustni seznam. | ||||||||||||||||||||||||||||||||||||||||||||||||||||||||||||||||||||||||||||||||||||||||||||||||||||||||||||||||||||||||||||||||||||||||||||||||||||||||
| 4 | V pogledu seznama naredite nekaj od tega:
| ||||||||||||||||||||||||||||||||||||||||||||||||||||||||||||||||||||||||||||||||||||||||||||||||||||||||||||||||||||||||||||||||||||||||||||||||||||||||
| 5 | Vnesite ali spremenite nastavitve, kot je opisano v naslednjih tabelah.
| ||||||||||||||||||||||||||||||||||||||||||||||||||||||||||||||||||||||||||||||||||||||||||||||||||||||||||||||||||||||||||||||||||||||||||||||||||||||||
Spremenite strategijo usmerjanja
Preden spremenite strategijo usmerjanja, se zavedajte naslednjega:
Čeprav ne morete kopirati trenutne strategije, lahko spremenite katero koli od njenih nastavitev, razen tistih, ki vplivajo na čas ali datum izvedbe. Te spremembe ne vplivajo na ponavljajočo se načrtovano različico strategije.
Ko spremenite trenutno strategijo, začnejo vaše spremembe takoj veljati za nove klice in ostanejo v veljavi do konca trenutne strategije. Če so med spremembami v čakalni vrsti klici, obstoječi klici v čakalni vrsti sledijo prvotni strategiji, razen če označite Uporabi spremembe za trenutne klice v čakalni vrsti potrditveno polje na desni strani Shrani gumb.
Spremembe trenutne strategije usmerjanja vstopne točke e-pošte ali klepeta se uporabijo tudi za ustrezne aktivne strategije usmerjanja.
Ko spremenite strategijo, ki ni trenutna strategija, začnejo vaše spremembe veljati glede na načrtovane čase, določene v strategiji.
| 1 | V navigacijski vrstici portala za upravljanje izberite Strategija usmerjanja. |
| 2 | Na Strategija usmerjanja izberite vstopno točko ali čakalno vrsto iz Izberite vstopno točko/čakalno vrsto spustni seznam. |
| 3 | Kliknite gumb s tri pike poleg strategije, ki jo želite spremeniti, in jo izberite Uredi. |
| 4 | Če spreminjate strategijo globalnega usmerjanja: |
| 5 | Naredite svoje spremembe. Za informacije o vsaki nastavitvi glejte tabelo z opisi nastavitev v Ustvarite strategijo usmerjanja. |
| 6 | Če spremenite trenutno strategijo in želite, da spremembe veljajo za klice, ki so trenutno v čakalni vrsti, označite Uporabi spremembe za trenutne klice v čakalni vrsti potrditveno polje na spodnji desni strani strani. Če tega potrditvenega polja ne potrdite, se spremembe nanašajo samo na nove klice. |
| 7 | Kliknite Shrani da shranite spremembe. |
Izbris in obnovitev strategij usmerjanja
Ko izbrišete strategijo usmerjanja, jo sistem premakne v Izbrisane strategije usmerjanja oz Izbrisane preglasitve globalnega usmerjanja stran, kjer ga je mogoče obnoviti ali trajno izbrisati v 30 dneh. Po 30 dneh sistem trajno izbriše strategijo usmerjanja.
Ko izbrišete trenutno strategijo, sistem aktivira naslednjo strategijo, načrtovano za to časovno obdobje. Ne brišite trenutne strategije, razen če je na voljo nadomestna strategija. |
Izbrišite standardno strategijo usmerjanja
| 1 | V navigacijski vrstici portala za upravljanje izberite Strategija usmerjanja. |
| 2 | Na Strategija usmerjanja izberite vstopno točko ali čakalno vrsto iz Izberite vstopno točko/čakalno vrsto spustni seznam. |
| 3 | Kliknite gumb s tri pike poleg strategije usmerjanja, ki jo želite izbrisati, in kliknite Izbriši. |
| 4 | Kliknite ja potrditi. Sistem premakne strategijo na Izbrisane strategije usmerjanja stran, kjer ga je mogoče obnoviti ali trajno izbrisati (glejte Obnovite ali trajno izbrišite strategijo usmerjanja). |
Obnovite ali trajno izbrišite strategijo usmerjanja
| 1 | V navigacijski vrstici portala za upravljanje izberite Strategija usmerjanja. | ||
| 2 | Na Strategija usmerjanja strani, kliknite Izbrisane strategije. | ||
| 3 | Izberite vstopno točko ali čakalno vrsto iz Izberite vstopno točko/čakalno vrsto spustni seznam. | ||
| 4 | Kliknite gumb s tri pike poleg strategije, ki jo želite obnoviti ali trajno izbrisati, in naredite nekaj od naslednjega:
| ||
| 5 | Če obnavljate strategijo, po potrebi spremenite nastavitve in kliknite Obnovi.
Če so nastavitve v nasprotju z obstoječo strategijo usmerjanja, vas o tem obvesti sporočilo. V tem primeru morate spremeniti nastavitve, preden lahko obnovite strategijo. |
Zvok na čakanju
Ko je klic v čakalni vrsti v omrežju, se zvočna datoteka predvaja, dokler klic ni razdeljen ekipi z razpoložljivo zmogljivostjo. Če je klic v čakalni vrsti daljši od dolžine zvočne vsebine, se zvočna datoteka vrne nazaj in znova zažene od začetka.
Priporočamo, da zvočna datoteka vključuje kratko sporočilo o zakasnitvi, ki mu sledi glasba. Sporočilo mora objaviti ime povezane čakalne vrste, klicatelju naročiti, naj počaka na naslednjega razpoložljivega posrednika, in vključevati opozorilo, da bodo klici morda nadzorovani.
Za vsako strategijo lahko posnamete eno zvočno datoteko, tako da se lahko sporočilo razlikuje glede na uro dneva, dan v tednu, praznični urnik in druge dejavnike.
Delo s preglasitvami globalnega usmerjanja
Preglasitev globalnega usmerjanja je strategija usmerjanja, ki velja za eno ali več vstopnih točk telefonije. Ko klic prispe na vstopno točko, mehanizem za usmerjanje preveri, ali za to vstopno točko obstaja preglasitev globalnega usmerjanja. Če obstaja preglasitev globalnega usmerjanja, postane trenutna strategija usmerjanja za vstopno točko in preglasi vse standardne strategije usmerjanja, povezane s to vstopno točko.
Ustvarjanje globalne preglasitve usmerjanja vam omogoča, da v nujnih situacijah hitro in enostavno spremenite strategije usmerjanja za več vstopnih točk hkrati, namesto da spreminjate vsako strategijo usmerjanja posebej.
Globalne preglasitve usmerjanja delujejo v časovnem pasu najemnika.
Oglejte si preglasitve globalnega usmerjanja
S tem postopkom si lahko ogledate seznam preglasitev globalnega usmerjanja.
Preden začneš
Za izvedbo tega postopka potrebujete skrbniške pravice.
| 1 | V navigacijski vrstici portala za upravljanje izberite Strategija usmerjanja. The Strategija usmerjanja odpre se stran. |
| 2 | V menijski vrstici izberite . The Preglasitve globalnega usmerjanja odpre se stran za prikaz Seznam preglasitev globalnega usmerjanja. Na tej strani so prikazane vse obstoječe globalne preglasitve usmerjanja. Lahko uporabite Iskanje v zgornjem desnem kotu območja seznama, da poiščete svoj cilj. glej Parametri preglasitve globalnega usmerjanja za opis parametrov, ki so vidni na strani. |
| 3 | (Izbirno) Če želite izvoziti seznam preglasitev globalnega usmerjanja za analizo podatkov, kliknite gumb z tri pike blizu zgornje desne strani strani in kliknite Excel oz CSV. |
| 4 | (Izbirno) Če želite prikazati podrobnosti preglasitev usmerjanja ali jih urediti, kliknite gumb s tremi črtami na levi strani navedenih preglasitev in nato kliknite Uredi. glej Uredite preglasitev globalnega usmerjanja za nadaljnje podrobnosti o urejanju preglasitve usmerjanja. |
Ustvari globalne preglasitve usmerjanja
Potek obravnave stikov lahko spremenite za več telefonskih vstopnih točk hkrati, na primer za počitnice ali izredne razmere. Vnaprej konfigurirajte enega ali več tokov, ki jih lahko po potrebi hitro uporabite kot preglasitev. Ko postane aktiven, preglasitev globalnega usmerjanja velja samo za nove klice, medtem ko aktivni klici sledijo trenutnim strategijam usmerjanja vstopne točke.
Privzeto ustvarite globalne preglasitve usmerjanja v časovnem pasu najemnika. Vsi podatki, ki so prikazani na Preglasitve globalnega usmerjanja stran ali nadzorna plošča temeljijo na časovnem pasu najemnika. |
Izbirate lahko med dvema metodama za ustvarjanje preglasitve globalnega usmerjanja:
Ustvarite preglasitev globalnega usmerjanja
S tem postopkom ustvarite preglasitev globalnega usmerjanja.
Preden začneš
Za izvedbo tega postopka potrebujete skrbniške pravice.
| 1 | V navigacijski vrstici portala za upravljanje izberite Strategija usmerjanja. The Strategija usmerjanja odpre se stran. |
| 2 | V menijski vrstici izberite . The Preglasitve globalnega usmerjanja odpre se stran za prikaz Seznam preglasitev globalnega usmerjanja. Ta stran prikazuje vse obstoječe globalne preglasitve usmerjanja. |
| 3 | Iz Preglasitve globalnega usmerjanja strani, kliknite + Nova preglasitev. The Ustvari preglasitev globalnega usmerjanja odpre se stran. |
| 4 | Konfigurirajte novo preglasitev globalnega usmerjanja, kot je opisano v Parametri preglasitve globalnega usmerjanja. |
| 5 | Kliknite Shrani oz Prekliči. |
Ustvarite preglasitev globalnega usmerjanja iz kopije
S tem postopkom ustvarite globalno preglasitev usmerjanja iz kopije obstoječe preglasitve.
Preden začneš
Za izvedbo tega postopka potrebujete skrbniške pravice.
| 1 | V navigacijski vrstici portala za upravljanje izberite Strategija usmerjanja. The Strategija usmerjanja odpre se stran. |
| 2 | V menijski vrstici izberite . The Preglasitve globalnega usmerjanja odpre se stran za prikaz Seznam preglasitev globalnega usmerjanja. Ta stran prikazuje vse obstoječe globalne preglasitve usmerjanja. |
| 3 | Poiščite globalno preglasitev usmerjanja, ki jo želite kopirati, da ustvarite novo preglasitev. Lahko uporabite Iskanje funkcijo v zgornjem desnem kotu Seznam preglasitev globalnega usmerjanja območje, da najdete svoj cilj. |
| 4 | Kliknite gumb s tri pike na levi strani navedene preglasitve in nato kliknite Kopirati. The Kopiraj preglasitev globalnega usmerjanja odpre se stran. |
| 5 | Spremenite nastavitve po potrebi in v skladu z navodili v Parametri preglasitve globalnega usmerjanja. |
| 6 | Kliknite Shrani oz Prekliči. |
Uredite preglasitev globalnega usmerjanja
S tem postopkom uredite obstoječo preglasitev globalnega usmerjanja.
Preden začneš
Za izvedbo tega postopka potrebujete skrbniške pravice.
| 1 | V navigacijski vrstici portala za upravljanje izberite Strategija usmerjanja. The Strategija usmerjanja odpre se stran. |
| 2 | V menijski vrstici izberite . The Preglasitve globalnega usmerjanja odpre se stran za prikaz Seznam preglasitev globalnega usmerjanja. Ta stran prikazuje vse obstoječe globalne preglasitve usmerjanja. |
| 3 | Poiščite preglasitev globalnega usmerjanja, ki jo želite urediti. Lahko uporabite Iskanje funkcijo v zgornjem desnem kotu Seznam preglasitev globalnega usmerjanja območje, da najdete svoj cilj. |
| 4 | Kliknite gumb s tri pike na levi strani vstopne točke, ki jo želite spremeniti, in nato kliknite Uredi. The Prepiši preglasitev globalnega usmerjanja odpre se stran. |
| 5 | Uredite parametre preglasitve usmerjanja v skladu z informacijami v Parametri preglasitve globalnega usmerjanja. |
| 6 | Kliknite Shrani oz Prekliči. |
Parametri preglasitve globalnega usmerjanja
Parametri za stran s preglasitvami globalnega usmerjanja
V naslednji tabeli so navedeni in opisani parametri, ki jih vidite v Seznam preglasitev globalnega usmerjanja območje na Preglasitve globalnega usmerjanja strani.
Stolpec | Opis | ||
|---|---|---|---|
Ime | Prikaže ime, ki ga dodelite preglasitvi. Imena preglasitve ne morete spremeniti, potem ko ga ustvarite. | ||
ID | Prikaže sistemsko dodeljeno številko preglasitve. | ||
Stanje | Označuje status preglasitve.
| ||
Privzeto | Označuje, ali je preglasitev globalnega usmerjanja privzeta strategija usmerjanja (ja) ali ni privzeta strategija usmerjanja (št). | ||
Ponavljanje | Določa, ali se preglasitev ponavlja vsak dan ali samo ob določenih dnevih v tednu. | ||
Začetni datum | Prikaže datum, ko se začne preglasitev. | ||
Končni datum | Prikaže datum, ko se preglasitev konča. | ||
Začetni čas | Prikaže čas, ko se začne preglasitev (v 24-urni obliki) za kateri koli dan v določenem časovnem obdobju. | ||
Končni čas | Prikaže čas, ko se preglasitev konča (v 24-urni obliki) za kateri koli dan v določenem časovnem obdobju. | ||
Časovni pas | Prikaže časovni pas najemnika. Globalne preglasitve usmerjanja delujejo v časovnem pasu najemnika. | ||
Tok | Navede povezane tokove klicev, ko se izvaja preglasitev usmerjanja. |
Parametri za ustvarjanje, prepisovanje, kopiranje in obnovitev strani s preglasitvijo Gobal Routing
V spodnji tabeli so navedeni in opisani parametri, ki jih vidite na:
Ustvari preglasitev globalnega usmerjanja strani
Prepiši preglasitev globalnega usmerjanja strani
Kopiraj preglasitev globalnega usmerjanja strani
Obnovi preglasitev globalnega usmerjanja strani
S temi informacijami konfigurirajte nove ali kopirane preglasitve in uredite obstoječe.
| Parameter | Opis | ||||
|---|---|---|---|---|---|
Splošne nastavitve | |||||
Ime | Vnesite ime za preglasitev globalnega usmerjanja. Ko je ime ustvarjeno, ga ne morete spremeniti. Če kopirate preglasitev, lahko spremenite ime kopije. | ||||
Ime podjetja | Prikaže ime najemnika. | ||||
Vrsta kanala | Prikaže edino veljavno vrsto kanala: Telefonija | ||||
Vstopne točke ali čakalne vrste | To polje se prikaže le, če ustvarjate ali kopirate globalno preglasitev usmerjanja. Izberite vstopne točke ali čakalne vrste, za katere velja preglasitev globalnega usmerjanja. | ||||
Vrsta usmerjanja | Ta možnost je na voljo samo za čakalne vrste. Ni na voljo za čakalne vrste proxy.
| ||||
Vrsta usmerjanja (nadaljevanje) |
| ||||
Stanje | Kliknite na Stanje preklopni gumb za nastavitev statusa preglasitve globalnega usmerjanja na bodisi Aktiven oz Ni aktivno. Ko je nastavljeno na Aktiven, se preglasitev usmerjanja aktivira in deaktivira na datume in ob urah, določenih v povezanih poljih za začetni in končni datum ter začetni in končni čas. | ||||
Nastavitve časa | |||||
Časovni pas | Prikaže časovni pas najemnika. Globalne preglasitve usmerjanja delujejo v časovnem pasu najemnika. | ||||
Začetni datum Končni datum | Kliknite vsako od teh polj in uporabite kontrolnike koledarja, da določite začetni datum (datum, ko začne veljati preglasitev globalnega usmerjanja) in končni datum (datum, ko poteče preglasitev globalnega usmerjanja). | ||||
Začetni čas Končni čas | V 24-urni obliki (0000–2400) vnesite čas dneva, ko želite, da se začne in konča preglasitev globalnega usmerjanja. | ||||
Dan v tednu | Iz spustnega seznama:
| ||||
Napredne nastavitve | |||||
Glasba na čakanju | Na spustnem seznamu izberite ime zvočne (.wav) datoteke, ki jo želite predvajati za klice, ko agent zadrži klic. Glasbo v čakalni vrsti (MIQ) upravlja Flow. Ko je kontakt v čakalni vrsti in ni na voljo nobenega agenta, se stranka poveže z MIQ. | ||||
Najdaljši čas v čakalni vrsti | Če je to standardna strategija usmerjanja čakalne vrste v kontaktnem centru Webex, vnesite dolžino čakanja v sekundah, preden sistem preusmeri klic v čakalni vrsti na ciljno številko preliva, ki je predvidena za čakalno vrsto. Cisco priporoča, da to nastavite na 1800 (30 minut) ali na trikratno povprečno dolžino čakalne vrste v času zasedenosti. Če je to strategija usmerjanja e-pošte, nastavite ta parameter na dovolj visoko vrednost, da se izognete prelivanju. To polje privzeto sprejme vrednost, predvideno za čakalno vrsto.
| ||||
Ponovni poskusi znotraj ekipe | Če je to standardna strategija usmerjanja čakalne vrste v kontaktnem centru Webex, določite največje število poskusov, ki jih sistem naredi za pošiljanje klica ekipi, preden klic preusmeri na naslednjo razpoložljivo ekipo. Sistem ne poskuša več poslati klica tej ekipi. Izjeme:
| ||||
Označi kot privzeto strategijo usmerjanja | Ta nastavitev je na voljo le, če ustvarite novo preglasitev ali kopirate obstoječo. Nastavljena ja če želite, da je ta preglasitev globalnega usmerjanja privzeta preglasitev globalnega usmerjanja za določen časovni interval za to vstopno točko ali čakalno vrsto. Nastavljena št ustvariti izjemo od privzetega urnika, kot je praznik. Ta preglasitev preglasi privzeto preglasitev. To pomeni, da sistem najprej preveri preglasitev, ki ni označena kot privzeta, in če ne obstaja, sistem uporabi privzeto preglasitev.
| ||||
Nadzor klicev | |||||
Nadzorni skript | Na spustnem seznamu izberite skript za nadzor klicev. Vsaka strategija mora imeti povezan kontrolni skript, ki določa, kako se obravnavajo klici. Če je primerno, spremenite privzete parametre skripta v prikazanih poljih. Za več informacij glejte Dodeljevanje skriptov in parametrov za nadzor klicev.
| ||||
Tok | Izberite tok, da preglasite vedenje ravnanja s stiki za izbrane vstopne točke v konfiguriranem časovnem obdobju. | ||||
Distribucija klicev | Ta parameter velja samo za čakalne vrste. Ne velja za čakalne vrste posrednikov. Če je to standardna strategija usmerjanja čakalne vrste, določite, katere ekipe želite povezati s to strategijo, in jih organizirajte v skupine. glej “Določanje nastavitev distribucije klicev” na strani 166 za podrobnosti. Poleg tega naredite naslednje (kot je opisano v »Dodeljevanje ekip in nastavitev za sprostitev spretnosti skupinam«, ki se začne na strani 168): • Če je vrsta usmerjanja ravnotežje obremenitve, dodelite odstotke razmikov ali zmogljivosti vsaki ekipi v skupini 1. Dodate lahko dodatne skupine, vendar ekipam v teh dodatnih skupinah ne morete dodeliti odstotnih razmikov ali zmogljivosti. • Če je vrsta usmerjanja Priority, dodelite prioritete. Upoštevajte, da je določeno prioriteto mogoče dodeliti samo eni ekipi znotraj strategije (na primer, samo eni ekipi je lahko dodeljena prioriteta 1). • Če je vrsta usmerjanja Na podlagi spretnosti, po potrebi določite nastavitve sprostitve spretnosti. Če je to strategija usmerjanja za odhodno čakalno vrsto, morate v razdelku Distribucija klicev določiti ekipo. Navedena ekipa je le ograda in se ne uporablja. Poleg tega se prepričajte, da ste ustvarili samo eno skupino za strategijo usmerjanja izhodne čakalne vrste. |
Izbrišite preglasitev globalnega usmerjanja
S tem postopkom izbrišite strategijo globalnega usmerjanja.
Preden začneš
| 1 | V navigacijski vrstici portala za upravljanje izberite Strategija usmerjanja. The Strategija usmerjanja odpre se stran. |
| 2 | V menijski vrstici izberite . The Preglasitve globalnega usmerjanja odpre se stran za prikaz Seznam preglasitev globalnega usmerjanja. Ta stran prikazuje vse obstoječe globalne preglasitve usmerjanja. glej Parametri preglasitve globalnega usmerjanja za opis elementov, ki so vidni na strani. |
| 3 | Poiščite preglasitev globalnega usmerjanja, ki jo želite urediti. Lahko uporabite Iskanje funkcijo v zgornjem desnem kotu Seznam preglasitev globalnega usmerjanja območje, da najdete svoj cilj. |
| 4 | Kliknite gumb s tri pike na levi strani preglasitve usmerjanja, ki ga želite izbrisati, nato kliknite Izbriši. V potrditvenem pogovornem oknu, ki se odpre, kliknite v redu. Preglasitev usmerjanja se premakne na stran Deleted Global Routing Overrides, kjer čaka na obnovitev ali trajno brisanje. Za več informacij glejte Obnovite ali trajno izbrišite strategijo usmerjanja. |
Obnovite ali trajno izbrišite preglasitev globalnega usmerjanja
S tem postopkom obnovite ali trajno izbrišite preglasitev globalnega usmerjanja.
Preden začneš
| 1 | V navigacijski vrstici portala za upravljanje izberite Strategija usmerjanja. The Strategija usmerjanja odpre se stran. |
| 2 | V menijski vrstici izberite . The Preglasitve globalnega usmerjanja odpre se stran za prikaz Seznam preglasitev globalnega usmerjanja. Ta stran prikazuje vse obstoječe globalne preglasitve usmerjanja. glej Parametri preglasitve globalnega usmerjanja za opis parametrov, ki so vidni na strani. |
| 3 | Kliknite na Izbrisane preglasitve globalnega usmerjanja gumb v zgornjem desnem kotu strani. The Izbrisane preglasitve globalnega usmerjanja odpre se stran s seznamom izbrisanih preglasitev usmerjanja, če obstajajo. |
| 4 | V pogledu seznama izbrisanih globalnih preglasitev usmerjanja poiščite preglasitev usmerjanja, ki jo želite obnoviti ali trajno izbrisati. Lahko uporabite Iskanje funkcijo na skrajni desni strani strani, da poiščete svoj cilj. |
| 5 | Kliknite gumb s tri pike na levi strani preglasitve usmerjanja, ki ga želite obnoviti ali trajno izbrisati, in naredite nekaj od naslednjega: |
Pregled oblikovalca toka
Flow Designer nudi vmesnik za ustvarjanje tokov v realnem času, ki ustreza vašim organizacijskim zahtevam. Vnaprej določene dejavnosti, povezane z obravnavanjem klicev in nadzorom pretoka, služijo kot gradniki za ustvarjanje pretoka. Vmesnik povleci in spusti oblikovalnika toka omogoča enostavno konfiguracijo komponent toka. Nastavite lahko lastnosti vsake dejavnosti, ki vpliva na izvajanje toka. Prav tako lahko konfigurirate spremenljivke in izraze, da definirate logiko toka.
Uvod
Preden uporabite Flow Designer, morate omogočiti več entitet iz portala za upravljanje kontaktnega centra Webex in nadzornega središča. Te entitete lahko uporabite neposredno kot del načrtovalnika toka (na primer čakalne vrste in zvočne datoteke) ali posredno, da omogočite usmerjanje stikov (na primer porazdelitev klicev v strategijah usmerjanja čakalnih vrst).
Pred gradnjo tokov v Flow Designerju morate konfigurirati naslednje elemente:
Vstopne točke
Čakalna vrsta
Agenti
Uporabniški profil
Profil namizja
Ekipe
Virtualni agent
Avdio datoteke
Ključna terminologija
V tem poglavju se sklicujejo na naslednje izraze:
dejavnost: En sam korak toka, kot ga predstavlja vozlišče v vmesniku Flow Designer. Na primer, predvajajte sporočilo ali naredite zahtevo HTTP. To je element, ki ga uporabnik povleče in spusti v tok.
Za lastnosti dejavnosti, ki temeljijo na spustnem meniju, je iskalni filter privzeto omogočen. Če je na spustnem seznamu na voljo večje število možnosti, ki presegajo privzeto omejitev, lahko vnesete ključno besedo za iskanje in izberete želeno možnost iz samodejno izpolnjenega rezultata.
dogodek: Notranji ali zunanji dražljaj sistema, ki lahko povzroči pretok ali pot pretoka. To so lahko sporočila Kafka, zunanje zahteve HTTP, uporabniška dejanja itd. Flow Designer je aplikacija, ki temelji na dogodkih in izvaja tokove kot odziv na dogodke. Če in ko se sprožijo določeni dogodki, se tokovi samodejno izvedejo, kot je konfigurirano.
pretok: Uporabniško definirano zaporedje dejavnosti, ki se izvajajo kot odgovor na dogodek.
Povezava: Povezava je puščica, ki povezuje eno dejavnost z drugo. Kaže smer toka in odvisnost med dogodki. Če želite izbrisati povezavo in prekiniti povezavo med dvema dejavnostma, kliknite povezavo, da se prikaže ikona za brisanje, in nadaljujte z brisanjem vrstice.
Dostopite do aplikacije Flow Designer
Flow Designer uporablja enotno prijavo (SSO) z uporabo Cisco Common Identity. Če ste že prijavljeni v Cisco Webex Control Hub ali Cisco Webex Contact Center Management Portal in ko poskusite dostopati do Flow Designerja, boste samodejno pridobili dostop do aplikacije. Če ne, vas sistem pozove, da v standardni prijavni zaslon vnesete svoje poverilnice SSO.
Preden začneš
Za dostop do aplikacije Flow Designer morate imeti licenco Premium Agent in uporabniški profil, ki ima pravice za urejanje modula Routing Strategies.
V navigacijski vrstici portala za upravljanje izberite . |
Zahteve za brskalnik Flow Designer
V spodnji tabeli so navedeni podprti brskalniki.
Brskalnik | Microsoft Windows 10 | Microsoft Windows 11 | Mac OS X | Chromebook |
|---|---|---|---|---|
Google Chrome |
76.0.3809 |
103.0.5060.114 |
76.0.3809 ali novejši |
76.0.3809 ali novejši |
Mozilla Firefox |
ESR 68 ali več ESR |
ESR V102.0 ali višji ESR |
ESR 68 in višji ESR |
NA |
Microsoft Edge |
42.17134 ali višje |
103.0.1264.44 ali novejši |
NA |
NA |
Chromium |
NA |
NA |
NA |
79 ali višje |
Konfigurirajte naslednje možnosti brskalnika:
Omogoči piškotke in podatke o spletnih mestih.
Nastavite raven varnosti na Srednje.
Omogoči možnost slike.
Onemogoči blokator pojavnih oken.
Omogoči JavaScript.
E-poštne zahteve Flow Designerja
Flow Designer podpira naslednje e-poštne strežnike:
Office 365
Gmail
Postavitev oblikovalca toka
Knjižnica dejavnosti
Knjižnica dejavnosti vsebuje seznam dejavnosti, povezanih s Flow Designerjem. Uporabnik lahko dejavnosti povleče in spusti na platna Main Flow ali Event Flows, da oblikuje svoje tokove. Knjižnica dejavnosti ima naslednje razdelke:
UPRAVLJANJE KLICOV: Dejavnosti upravljanja klicev uporabljate za izgradnjo tokov, ki obravnavajo glasovne interakcije v kontaktnem centru. Specifični so za primer uporabe obravnavanja klicev prek interaktivnega glasovnega odziva (IVR) in virtualnih ali človeških agentov.
NADZOR TOKA: Dejavnosti nadzora toka so neodvisne od tipa toka in jih uporabljate za nadzor logike v toku ne glede na primer uporabe.
Knjižnico dejavnosti lahko po želji skrijete in razširite, da povečate delovni prostor na platnu med konfiguracijami.
Platno, glavni tok in tokovi dogodkov
Platno je siv delovni prostor, na katerega spustite dejavnosti. S kontrolniki v spodnjem levem delu zaslona se premikate po platnu ter povečate in pomanjšate. Ni omejitev glede velikosti toka ali uporabe platna.
Flow Designer ima dva zavihka, ki omogočata dodaten prostor na platnu:
Ti zavihki logično ločujejo različne poti vašega toka in ustvarjajo bolj organiziran delovni prostor.
Glavni tok
Zavihek Glavni tok uporabite za skript primarni tok na podlagi dogodka sprožilca, definiranega v dejavnosti Začetek toka. Na zavihku Glavni potek konfigurirate izkušnjo od konca do konca za klicatelja, začenši z menijem Cisco Unified IP Interactive Voice Response (IVR) do zavrnitve ali zaključka klica. Tok vsebuje predvidljive korake, ki jih sistem izvaja v zaporedju.
Tokovi dogodkov
Kadar koli med izvajanjem glavnega toka sistem sproži dogodke, ki prekinejo glavni tok. Na primer, ko agent sprejme telefonski klic, je klicateljeva izkušnja v čakalni vrsti prekinjena. Če želite definirati edinstveno vedenje, ko se ti dogodki sprožijo, lahko skriptirate neobvezne tokove dogodkov. Tokovi dogodkov so asinhroni z glavnim tokom. Ne morete predvideti, ali in kdaj se bo sprožil tok dogodkov. Iz tega razloga so tokovi dogodkov neobvezni in so namenjeni razširitvi funkcionalnosti glavnega toka.
V platnu Tokovi dogodkov lahko konfigurirate več tokov obravnave dogodkov. Vsak tok dogodka mora imeti edinstven začetek in konec, brez skupnih dejavnosti. |
Za več informacij o obdelovalcih dogodkov glejte Dogodki.
Orodna vrstica za povečavo
Orodna vrstica za povečavo v Flow Designerju ima Globalne lastnosti, gumbe za povečavo in pomanjšavo za prikaz Globalne lastnosti podoknu in pomanjšajte ali povečajte vsebino na platnu.
Globalne lastnosti: Kliknite na
ikono, da odprete Globalne lastnosti podokno. Za več informacij glejte Podokno z lastnostmi. Približaj: Kliknite na
ikono v orodni vrstici. Ko dosežete največjo mejo, je gumb onemogočen. Pomanjšanje: Kliknite na
ikono v orodni vrstici. Ko dosežete največjo mejo, je gumb onemogočen. Dejavnosti kopiranja in lepljenja: Kliknite na
 ikono v orodni vrstici za kopiranje in lepljenje izbranih dejavnosti na platno. Za več informacij glejte Dejavnosti kopiranja in lepljenja.
ikono v orodni vrstici za kopiranje in lepljenje izbranih dejavnosti na platno. Za več informacij glejte Dejavnosti kopiranja in lepljenja.
Podokno z lastnostmi
Flow Designer ima podokno Lastnosti, ki se pojavi na desni strani aplikacije. Parametre nastavite za tok (Globalne lastnosti) ali za izbrano dejavnost. Podokno lahko skrijete in razširite, da povečate delovni prostor na platnu med konfiguracijami.
The Globalne lastnosti podokno se privzeto prikaže, ko se Flow naloži. Kliknite na  ikono, da odprete Globalne lastnosti podokno. The
ikono, da odprete Globalne lastnosti podokno. The  ikona vam pomaga odpreti in zapreti podokno z lastnostmi, ko delate na tokovih. Lahko tudi kliknete kjer koli na praznem platnu, da se vrnete na Globalne lastnosti pogled podokna. The Globalne lastnosti podokno ni vidno, ko izberete dejavnost.
ikona vam pomaga odpreti in zapreti podokno z lastnostmi, ko delate na tokovih. Lahko tudi kliknete kjer koli na praznem platnu, da se vrnete na Globalne lastnosti pogled podokna. The Globalne lastnosti podokno ni vidno, ko izberete dejavnost.
Naslednje konfiguracije so vsebovane v Globalne lastnosti podokno:
(Izbirno) Navedite opis poteka.
Upravljajte spremenljivke po meri in vnaprej določene spremenljivke. Za več informacij o spremenljivkah toka glejte Nastavi spremenljivko.
Pogled Zgodovina pretoka informacije, vključno z lastnikom, datumom zadnjega urejanja in Različica Flow število.
Kliknite naikono za zapiranje Globalne lastnosti podokno.
Trenutno ni funkcije nadzora različic. The Različica Flow je število objav toka.
Podokno glave
V podoknu Glava je prikazano ime vašega toka, ki se dinamično posodobi, ko uredite ime toka v podoknu Globalne lastnosti. Glavna plošča ima a Odjava gumb. Flow Designer vam omogoča, da shranite obstoječi osnutek toka, če se želite pozneje vrniti in nadaljevati z delom.
Če želite shraniti svoje osnutke tokov ali zapreti aplikacijo, kliknite Shrani tok in se odjavi v zgornjem desnem kotu aplikacije.
Podokno noge
Podokno Noge ima naslednje:
Samodejno shranjevanje omogočeno: Levo od podokna Noge pomeni, da je samodejno shranjevanje omogočeno. Tokovi so shranjeni, da se prepreči izguba podatkov, in če je samodejno shranjevanje začasno ustavljeno, se prikaže obvestilo o napaki.
Obstaja scenarij, v katerem bi se podatki lahko izgubili, če zaprete okno brskalnika, medtem ko se podatki samodejno shranjujejo. Priporočamo, da po tem, ko spremenite tok, počakate nekaj sekund, preden zaprete brskalnik.
Različica aplikacije: Na levi strani podokna Noge je prikazana različica aplikacije Flow Designer. Različico lahko uporabite za odpravljanje napak v oblikovalniku poteka.
Validacija toka: Flow Validation preveri, ali so v strukturi toka napake, ki preprečujejo delovanje toka. Kadar koli lahko omogočite preklop za preverjanje na desni strani podokna noge. Privzeto se preverjanje ne izvaja na zadnji strani, zato se v oknu ne prikažejo napake. Ko je preklop omogočen, se začne preverjanje zaledja in vse napake v toku so prikazane v uporabniškem vmesniku. Za več informacij o preverjanju toka glejte Potrdite tok.
Flow Publishing: Preden lahko objavite tok, ga morate potrditi in odpraviti morebitne napake. The Objavi gumb je onemogočen, če je preklopno stikalo Preverjanje izklopljeno. Ko je preverjanje omogočeno, gumb Objavi ostane onemogočen, če so v toku kakršne koli aktivne napake. Za več informacij o Flow Publishing glejte Objavite tok.
Dejavnosti in dogodki oblikovalca toka
Dejavnosti pri upravljanju klicev
Predvajaj glasbo
Dejavnost Play Music predvaja glasbo, ko prejme klic ali je v čakalni vrsti. Izberete lahko zvočno datoteko za predvajanje, ko klicatelja postavite na čakanje.
Konfigurirate lahko pot za obravnavanje napak (Nedefinirana napaka) za obravnavanje sistemskih napak, ki se lahko pojavijo med izvajanjem toka. Za več informacij glejte Obravnava napak. |
Naslednji razdelki vam omogočajo, da konfigurirate dejavnost Glasbe Play:
Splošne nastavitve
Parameter | Opis |
|---|---|
Oznaka dejavnosti | Vnesite ime dejavnosti. |
Opis dejavnosti | (Izbirno) Vnesite opis dejavnosti. |
Nastavitve glasbe
Če je kateri od vnosov urejenega seznama prazen, sistem vrže napako v toku. Pred objavo toka odpravite te napake. |
Parameter | Opis | ||
|---|---|---|---|
| Statična zvočna datoteka | Izberite to možnost, če želite konfigurirati statični zvok, ki se predvaja iz Viri strani na portalu za upravljanje. Izberite ime zvočne (.wav) datoteke iz Glasbena datoteka spustni seznam. Za več informacij glejte Naložite datoteko z zvočnimi viri. | ||
| Dinamična zvočna datoteka | Izberite to možnost, če želite konfigurirati zvok za dinamično predvajanje v enem samem toku. Na primer, to spremenljivko lahko konfigurirate za predvajanje zvočnega poziva v več jezikih na podlagi strankinih preferenc med interakcijo. Če želite konfigurirati dinamično zvočno datoteko, vnesite vrednost zvočne spremenljivke v obliki kamenčka. Za več informacij glejte Sintaksa predloge Pebble.
| ||
Začni odmik | Nastavite trajanje v sekundah za predvajanje glasbene datoteke. Recimo, da je vaša glasbena datoteka dolga 60 sekund. Če je Začni odmik je nastavljen na 45 sekund in trajanje glasbe je 30 sekund, datoteka se predvaja zadnjih 15 sekund in se vrne na začetek ter predvaja prvih 15 sekund. 0 je začetni čas. Začetni odmik lahko vnesete kot statično število (primer: 20) ali izraz (primer: Prepričajte se, da ima vaš vnos številske vrednosti. | ||
Trajanje glasbe | Določite trajanje v sekundah za izbrano glasbeno datoteko. (Na primer 30 sekund). Trajanje glasbe lahko vnesete kot statično število (primer: 20) ali izraz (primer: Prepričajte se, da ima vaš vnos številske vrednosti. Če je Začni odmik in Trajanje glasbe daljše od dolžine datoteke, se glasba vrne na začetek in nadaljuje s predvajanjem. |
Ko vključite dejavnost Glasbe Play pred Zahteva HTTP dejavnosti v toku klica, se zahteva HTTP izvede šele, ko je zvok v celoti predvajan. |
Povratne informacije
Konfigurirajte dejavnost Povratne informacije, da sprožite ankete po klicu (poganja Webex Experience Management) za zbiranje povratnih informacij od klicateljev. Na voljo so naslednje vrste anket:
Ankete po klicu IVR: Konfigurirajte dejavnost povratnih informacij v Tokovi dogodkov platno v Flow Designerju, po
AgentDisconnecteddogodek. Odvisno od nastavitve v Webex Experience Management kontaktni center klicateljem predvaja anketo IVR.Klicatelj odgovori na anketo s tipkovnico. Če klicatelj delno odgovori na anketo, tako da se ne odzove v konfiguriranem trajanju časovne omejitve ali da vnese neveljaven vnos, kontaktni center pošlje delne odgovore na anketo Webex Experience Management.
Prepričajte se, da za prekinitev klica IVR uporabite dejavnost Prekini povezavo s stikom po dejavnosti Povratne informacije.
Ankete po e-pošti ali SMS-u: Konfigurirajte dejavnost povratnih informacij v Tokovi dogodkov zavihek v oblikovalniku poteka po
PhoneContactEndeddogodek. Odvisno od pravil politike pošiljanja, nastavljenih v Webex Experience Management, kontaktni center pošlje anketo klicateljem po e-pošti ali SMS-u.
Ko načrtujete tok, interakcija Consult ne more vključevati dejavnosti povratnih informacij ankete po klicu.
Konfigurirate lahko pot za obravnavanje napak (Nedefinirana napaka) za obravnavanje sistemskih napak, ki se lahko pojavijo med izvajanjem toka. Za več informacij glejte Tokovi dogodkov. |
Naslednji razdelki vam omogočajo, da konfigurirate dejavnost povratnih informacij:
Splošne nastavitve
Parameter | Opis |
|---|---|
Oznaka dejavnosti | Vnesite ime dejavnosti. |
Opis dejavnosti | (Izbirno) Vnesite opis dejavnosti. |
Anketa
Če želite opraviti anketo za stranko, izberite s seznama vprašalnikov za Voice ali pošiljanje anket za e-pošto ali SMS. Vprašalniki in povabila, ki so konfigurirani v Webex Experience Management, so na voljo na seznamu.
| Parameter | Opis |
|---|---|
Glasovno | Če želite stranki predvajati vgrajeno anketo, naredite naslednje:
|
Na podlagi e-pošte/SMS-a | Če želite stranki zagotoviti anketo po e-pošti/SMS brez povezave, naredite naslednje:
|
Jezikovne nastavitve
Upravljajte jezik, v katerem stranka izkusi anketo. Če jezik ni podprt v Webex Experience Management, je nadomestni jezik angleščina (ZDA). Za več informacij glejte Webex Experience Management Language Support .
| Parameter | Opis |
|---|---|
Preglasi jezikovne nastavitve | Omogoči Preglasi jezikovne nastavitve preklopni gumb za nastavitev katerega koli jezika po meri za Webex Experience Management.
Če je Preglasi jezikovne nastavitve preklopni gumb ni omogočen, |
informacije za stranke
Določite podatke o stranki, ki bodo posredovani skupaj s predizpolnitvami, ki jih Webex Experience Management pošlje, da zajame odgovor ankete. Odvisno od konfiguracij pošiljanja, nastavljenih v Webex Experience Management, kontaktni center pošlje informacije o predizpolnjevanju.
| Parameter | Opis |
|---|---|
identifikacijska številka stranke | (Izbirno) Na spustnem seznamu izberite enolični identifikator za stranko. |
E-naslov | (Izbirno) Na spustnem seznamu izberite e-poštni naslov stranke. |
Telefonska številka | (Izbirno) Na spustnem seznamu izberite telefonsko številko stranke. |
Prenos spremenljivk
Določite dodatne spremenljivke kot vnaprejšnje izpolnitve po meri, ki se (poleg odgovorov na anketo) posredujejo iz Webex Contact Center v Webex Experience Management.
Parameter | Opis | ||
|---|---|---|---|
Ključna vrednost | Označuje neobvezne spremenljive parametre, ki jih kontaktni center posreduje Webex Experience Management. Stolpca Ključ in Vrednost omogočata vnos imena spremenljivke in povezane vrednosti. Vrednost spremenljivke je lahko bodisi niz, celo število ali izraz s sintakso dvojnih zavitih oklepajev (v primeru spremenljivke toka). Za več informacij glejte Spremenljivke toka po meri. Če želite dodati spremenljiv parameter, kliknite Dodaj novo. To doda vrstico, v katero lahko vnesete ustrezen par ključ-vrednost.
|
Napredne nastavitve
Dejavnost Povratne informacije ima naslednje nastavitve za pomoč pri preverjanju pričakovanih odgovorov DTMF strank.
Parameter | Opis |
|---|---|
Odmor | Označuje najdaljši čas, v katerem aktivnost čaka na odgovor stranke. Privzeta vrednost je 3 sekunde. |
Konfigurirate lahko največje število ponovnih poskusov v primeru neveljavnega vnosa DTMF ali brez vnosa DTMF, kot tudi zvočna obvestila (za neveljaven vnos, časovno omejitev in preseženo največje število ponovnih poskusov) za vprašalnike z uporabo Webex Experience Management. Za več informacij glejte Nastavitve ponovitve in časovne omejitve v anketi IVR po klicu v dokumentaciji Webex Experience Management. |
Predvajaj sporočilo
Dejavnost Predvajaj sporočilo klicatelju predvaja neprekinjeno sporočilo. Dejavnost predvajanja sporočila lahko uporabljate z ali brez omogočene zmožnosti pretvorbe besedila v govor. Možnosti konfiguracije se ustrezno spremenijo.
|
Naslednji razdelki vam omogočajo, da konfigurirate dejavnost predvajanja sporočil:
Splošne nastavitve
Parameter | Opis |
|---|---|
Oznaka dejavnosti | Vnesite ime dejavnosti. |
Opis dejavnosti | (Izbirno) Vnesite opis dejavnosti. |
Poziv
Če v pozivu ne želite uporabljati zmožnosti pretvorbe besedila v govor, onemogočite Besedilo v govor preklopni gumb. Pretvorba besedila v govor privzeto ni omogočena.
Konfigurirate lahko do pet zvočnih pozivov (zvočne datoteke in spremenljivke zvočnega poziva skupaj). Celoten poziv se predvaja klicatelju v konfiguriranem vrstnem redu, izmenično med zvočnimi datotekami in spremenljivkami zvočnega poziva.
Če je kateri od vnosov urejenega seznama prazen, se sistem odzove z napako toka. Pred objavo toka odpravite te napake. |
Parameter | Opis | ||
|---|---|---|---|
Dodajte zvočne datoteke | Če želite konfigurirati poziv brez pretvorbe besedila v govor, dodajte vsaj eno vnaprej posneto zvočno datoteko. Na spustnem seznamu, ki je označen kot, izberite želeno zvočno datoteko 1. Če želite dodati več zvočnih datotek, kliknite Dodaj novo. Datoteke se klicatelju predvajajo v vrstnem redu, v katerem se prikažejo. Če želite zvočno datoteko odstraniti iz zaporedja, kliknite Izbriši ikona, ki se prikaže poleg vsakega spustnega seznama. | ||
Dodaj zvočno spremenljivko | S to možnostjo konfigurirajte zvočni poziv, ki se strankam dinamično predvaja. Na primer, to spremenljivko lahko konfigurirate za predvajanje zvočnega poziva v več jezikih na podlagi strankinih preferenc med interakcijo. Če želite konfigurirati zvočno spremenljivko, kliknite Dodaj zvočno spremenljivko. Vnesite vrednost spremenljivke v obliki kamenčka. Za več informacij glejte Sintaksa predloge Pebble.
|
Če želite v pozivu uporabiti zmožnost pretvorbe besedila v govor, omogočite Besedilo v govor preklopni gumb. Konfigurirate lahko do skupno pet zvočnih pozivov (sporočila Besedilo v govor, zvočne datoteke in spremenljivke zvočnega poziva skupaj). Celoten poziv se klicatelju predvaja v konfiguriranem vrstnem redu, pri čemer se izmenjujejo sporočila besedila v govor, zvočne datoteke in spremenljivke zvočnega poziva.
Parameter | Opis | ||
|---|---|---|---|
Priključek | Označuje priključek za preverjanje pristnosti storitve Besedilo v govor. Na spustnem seznamu so prikazana imena vseh Googlovih priključkov v Control Hubu. Prikazani so samo aktivni priključki. Na spustnem seznamu izberite konektor. | ||
Preglasi privzete jezikovne in glasovne nastavitve | S tem preklopnim gumbom preglasite glasovne nastavitve, konfigurirane v
| ||
Izhodni glas | Označuje ime izhodnega glasu. To polje se prikaže le, če omogočite Preglasi privzete jezikovne in glasovne nastavitve preklopni gumb. Na spustnem seznamu izberite ime izhodnega glasu.
| ||
| Dodaj zvočno datoteko | Če želite sporočila pretvorbe besedila v govor zamenjati s predhodno posnetimi zvočnimi datotekami, kliknite Dodaj zvočno datoteko. To doda novo vrstico v konfiguracijo, kjer lahko izberete želeno zvočno datoteko s spustnega seznama. Če želite odstraniti element iz zaporedja, kliknite Izbriši ikona, ki se pojavi poleg ustreznega vnosa ali spustnega seznama. | ||
| Dodajte sporočilo s pretvorbo besedila v govor | Če želite ustvariti poziv, uporabite pretvorbo besedila v govor ali mešanico vnaprej posnetih zvočnih datotek in sporočil pretvorbe besedila v govor. Kliknite Dodajte sporočilo s pretvorbo besedila v govor da dodate novo polje za vnos besedila v razdelek za ustvarjanje poziva. V to polje vnesite sporočilo, ki bo predvajano kličočemu v izbranem jeziku in glasu. Polje sprejema dve vrsti vnosa – neobdelano besedilo (golo besedilo) ali podatke, oblikovane v označevalnem jeziku za sintezo govora (SSML). Za branje dinamične vsebine lahko uporabite tudi spremenljivke kot del sporočila. | ||
Dodaj zvočno spremenljivko | S to možnostjo konfigurirajte zvočni poziv, ki se strankam dinamično predvaja. Na primer, to spremenljivko lahko konfigurirate za predvajanje zvočnega poziva v več jezikih na podlagi strankinih preferenc med interakcijo. Če želite konfigurirati zvočno spremenljivko, kliknite Dodaj zvočno spremenljivko. Vnesite vrednost spremenljivke v obliki kamenčka. Za več informacij glejte Sintaksa predloge Pebble.
|
Nastavitve pretvorbe besedila v govor
Nastavitve pretvorbe besedila v govor vključujejo naslednje nastavitve, ki se uporabljajo za potrditev pričakovanega vnosa DTMF od klicatelja.
Parameter | Opis |
|---|---|
Stopnja govorjenja | Označuje hitrost govora. Povečajte ali zmanjšajte številski vnos, da ohranite idealno hitrost govora in nadzirate izhodno hitrost govora. Veljavne vrednosti za številski vnos so v območju od 0,25 do 4,0 besed na minuto (wpm). Privzeta vrednost je 1,0 wpm. |
Povečanje glasnosti | Označuje povečanje ali zmanjšanje izhodne glasnosti. Povečajte ali zmanjšajte številski vnos, da ohranite idealno glasnost izhodnega govora. Veljavni vnosi za številski vnos so v območju od –96,0 decibelov do 16,0 decibelov (dB). Privzeta vrednost je 0,0 dB. |
|
Pop zaslon
Pojavni zaslon je okno ali pogovorno okno, ki se prikaže na agentovem namizju, ko agent odgovori na klic stranke. Agent dobi več informacij o klicatelju, da nadaljuje s pogovorom. Za več informacij glejte razdelek o Agent Desktop v Uporabniški priročnik za namizni agent Cisco Webex Contact Center Agent .
Dejavnost Screen Pop postane pomembna šele, ko se posrednik vključi v interakcijo. Običajno uporablja AgentAnswered dogodek in PhoneContactEnded dogodek.
Ko to dejavnost uporabite v glavnem toku, izpostavite nabor dogodkov v Tokovi dogodkov zavihek. Za več informacij o teh dogodkih glejte Dogodki.
Za vsak dogodek lahko zgradite en sam tok obravnavanja dogodkov. Na primer, ko agent sprejme dohodni klic, se prikaže pojavni zaslon. Dejavnost Screen Pop vsebuje informacije, ki temeljijo na spremenljivkah toka. Screen Pop integrira Webex Contact Center z drugimi poslovnimi aplikacijami, kot so CRM (Salesforce), orodja za izdajanje vozovnic in sistem za vnos naročil.
Dokončajte to konfiguracijo v Tokovi dogodkov zavihek v Flow Designerju. Če želite definirati različna vedenja pojavnega zaslona, ki temeljijo na merilih glavnega toka, uporabite dejavnost Pogoj ali Primer. Za vsak tok lahko določite en pojav zaslona.
Konfigurirate lahko pot za obravnavanje napak (Nedefinirana napaka) za obravnavanje sistemskih napak, ki se lahko pojavijo med izvajanjem toka. Za več informacij glejte Tokovi dogodkov. |
Screen Pop za nove digitalne kanale je treba konfigurirati v programu Connect Flow Builder. Za več informacij glejte https://help.imiconnect.io/docs/wxcc-overview. |
Naslednji razdelki vam omogočajo, da konfigurirate dejavnost pojavnega zaslona:
Splošne nastavitve
Parameter | Opis |
|---|---|
Oznaka dejavnosti | Vnesite ime dejavnosti. |
Opis dejavnosti | (Izbirno) Vnesite opis dejavnosti. |
Nastavitve URL-ja
Z možnostjo nastavitev URL-ja določite URL za konfiguracije pojavnega zaslona. Če želite vnesti spremenljivko, uporabite sintakso {{variables}}.
na primer {{NewPhoneContact.ANI}}.
Parameter | Opis |
|---|---|
URL pojavnega zaslona | Vnesite URL želenega spletnega mesta, kot je npr http://www.salesforce.com. Ko agent odgovori na klic, konfigurirani URL zapolni pojavni zaslon na namizju. |
Parametri poizvedbe | Vnesite različne spremenljivke v tovor. Če želite dodati nov parameter poizvedbe, kliknite Dodaj novo. Vnesite podrobnosti o vrednosti atributa v KLJUČ in VREDNOST polja oz. |
Oznaka namizja Pop Pop | Vnesite kratko in intuitivno prikazano besedilo po meri, ki nadomesti URL pojavnega zaslona na Agent Desktop. Ko agent sprejme ali konča klic, se ta oznaka prikaže kot hiperpovezava v pojavnem obvestilu zaslona na namizju agenta. Na primer, če je URL Pop zaslona http://www.salesforce.com in oznaka Screen Pop Desktop je Prodajno silo, sistem prikaže hiperpovezavo kot Prodajno silo v obvestilu pojavnega zaslona. Ta oznaka se pojavlja tudi v Pop zaslon zavihek. Če oznaka pojavnega zaslona manjka, sistem prikaže privzeto oznako Pop zaslon. |
Nastavitve zaslona
Parameter | Opis |
|---|---|
Nov zavihek brskalnika | Pojavni zaslon se vsakič prikaže v novem zavihku brskalnika, ne da bi to vplivalo na obstoječe pojavni element. |
Obstoječi zavihek Pop zaslona | Pojavni zaslon se prikaže znotraj obstoječega zavihka brskalnika in nadomešča prejšnji Pojavni zaslon. |
Znotraj namizja | Pojavni zaslon se prikaže kot zavihek v podoknu s pomožnimi informacijami na namizju. Če je možnost prikaza pojavnega zaslona Znotraj namizja, se zaslon Pop prikaže v podoknu s pomožnimi informacijami med trajanjem klica. Pojav zaslona se ohrani, tudi če izberete opravilo iz druge vrste kanala v podoknu seznama opravil. |
Če je možnost prikaza pojavnega zaslona Znotraj namizja oz Obstoječi zavihek brskalnika, se podatki, vneseni v okno Screen Pop za klic, izgubijo, če agent sprejme nov klic. Če želite preprečiti izgubo podatkov, konfigurirajte možnost prikaza kot Nov zavihek brskalnika. Na primer, upoštevajte, da je možnost zaslona Pop Pop Znotraj namizja. Če agent sprejme nov dohodni klic, medtem ko vnaša podatke v pojavno okno zaslona za prejšnji klic, se podatki, vneseni za prejšnji klic, izgubijo, ko se prikaže pojavno okno zaslona za nov klic. |
Zbirajte številke
Dejavnost Zberi številke klicatelja pozove, naj vnese dvotonski večfrekvenčni vnos (DTMF), kot je številka računa. Podobno kot dejavnosti Predvajaj sporočilo in meni, lahko dejavnost Zberi številke uporablja zvočne datoteke, sporočila besedila v govor ali kombinacijo obojega.
Ta dejavnost sprejema vhodne številke DTMF od 0 do 9. Klicatelj lahko vnese # ali * kot zaključni simbol, ki označuje konec vnosa DTMF.
|
Te poti za obravnavo napak lahko konfigurirate za obravnavo napak pri izvajanju toka:
Pot | Opis |
|---|---|
Časovna omejitev vnosa |
Označuje izhodno pot napake, ki jo ubere tok po preteku časovne omejitve vnosa. Konfiguracija te poti zagotavlja, da klicatelj ne miruje predolgo. Spremenite trajanje časovne omejitve vnosa v razdelku Napredne nastavitve v podoknu Lastnosti. Razmislite o predvajanju sporočila, da pojasnite, kaj se pričakuje od klicatelja, nato pa se vrnite na začetek dejavnosti. |
Vnos brez primere |
Označuje izhodno pot napake, ki jo ubere tok, če klicatelj vnese vnos DTMF, ki ni konfiguriran v razdelku Povezave menija po meri. Konfiguracija te poti zagotavlja, da lahko klicatelj znova zažene dejavnost in poskusi znova. Razmislite o predvajanju sporočila, da pojasnite, kaj se pričakuje od klicatelja, nato pa se vrnite na začetek dejavnosti. |
Nedefinirana napaka |
Za več informacij glejte Obravnava napak. |
Dejavnost zbiranja številk lahko konfigurirate z naslednjimi nastavitvami:
Splošne nastavitve
Parameter | Opis |
|---|---|
Oznaka dejavnosti | Vnesite ime dejavnosti. |
Opis dejavnosti | (Izbirno) Vnesite opis dejavnosti. |
Nastavitve poziva brez omogočenega pretvorbe besedila v govor
Pretvorba besedila v govor privzeto ni omogočena. Če želite konfigurirati poziv brez pretvorbe besedila v govor, dodajte vsaj eno vnaprej posneto zvočno datoteko. Na spustnem seznamu izberite zvočno datoteko. Konfigurirate lahko do skupno pet zvočnih pozivov (zvočne datoteke in spremenljivke zvočnega poziva skupaj). Celoten poziv se predvaja klicatelju v konfiguriranem vrstnem redu, izmenično med zvočnimi datotekami in spremenljivkami zvočnega poziva.
Če je kateri od vnosov urejenega seznama prazen, sistem prikaže napako v toku. Pred objavo toka odpravite te napake. |
Parameter | Opis | ||
|---|---|---|---|
Dodajte zvočne datoteke | Če želite dodati več zvočnih datotek, kliknite Dodaj novo. Datoteke se klicatelju predvajajo v zaporedju, kot so konfigurirane. Če želite zvočno datoteko odstraniti iz zaporedja, kliknite Izbriši ikono, ki se prikaže poleg vsakega spustnega seznama. The Izbriši ikona se ne prikaže, ko je na voljo samo en spustni seznam, ker potrebujete vsaj eno zvočno datoteko za poziv.
| ||
Dodaj zvočno spremenljivko | S to možnostjo konfigurirajte zvočni poziv, ki se strankam dinamično predvaja. Na primer, to spremenljivko lahko konfigurirate za predvajanje zvočnega poziva v več jezikih na podlagi strankinih preferenc med interakcijo. Če želite konfigurirati zvočno spremenljivko, kliknite Dodaj zvočno spremenljivko. Vnesite vrednost spremenljivke v obliki kamenčka. Za več informacij glejte Sintaksa predloge Pebble.
| ||
Naj bo poziv prekinljiv | The Naj bo poziv prekinljiv potrditveno polje vam omogoča, da označite, ali lahko konfigurirani poziv prekine klicateljev vnos ali dogodek. Privzeto pozivov ni mogoče prekiniti. Če je pomembno, da klicatelj sliši poziv, ne dovolite, da bi bil prekinljiv.
|
Nastavitve poziva z omogočenim pretvorbo besedila v govor
Pretvorba besedila v govor privzeto ni omogočena. Če želite v svojih pozivih uporabiti pretvorbo besedila v govor, omogočite Besedilo v govor preklopni gumb. Konfigurirate lahko do skupno pet zvočnih pozivov (sporočila s pretvorbo besedila v govor, zvočne datoteke in spremenljivke zvočnega poziva skupaj). Celoten poziv se predvaja klicatelju v konfiguriranem vrstnem redu, izmenično med konfiguriranimi sporočili pretvorbe besedila v govor, zvočnimi datotekami in spremenljivkami zvočnega poziva.
Parameter | Opis | ||
|---|---|---|---|
Priključek | Možnosti Jezik in Glas se spreminjata glede na izbrani priključek. Izbira narekuje jezik, spol in ton, ki jih sistem uporablja za branje sporočil besedila v govor klicatelju. Če uporabljate Google TTS, si lahko predogledate različne možnosti na Google besedilo v govor strani.
| ||
Preglasi privzete jezikovne in glasovne nastavitve | S tem preklopom preglasite glasovne nastavitve, konfigurirane v
| ||
Izhodni glas | Označuje ime izhodnega glasu. To polje se prikaže le, če omogočite Preglasi privzete jezikovne in glasovne nastavitve preklopni gumb. Na spustnem seznamu izberite ime izhodnega glasu. Izhodni glas nastavitev ni uporabna za priključek Cisco Cloud Text-to-Speech.
| ||
Dodaj besedilo v govorno sporočilo | Ko ustvarite svoj poziv, lahko uporabite pretvorbo besedila v govor ali mešanico vnaprej posnetih zvočnih datotek in sporočil pretvorbe besedila v govor. Kliknite Dodajte sporočilo s pretvorbo besedila v govor da dodate novo polje za vnos besedila v razdelek Poziv. Tukaj lahko vnesete sporočilo, ki se prebere kličočemu z izbranim jezikom in glasom. Polje sprejema dve vrsti vnosa: surovo besedilo (golo besedilo) ali podatke v obliki SSML. Spremenljivke lahko uporabite tudi kot del sporočila za branje dinamične vsebine. Če želite določiti spremenljivko, uporabite to sintakso:
| ||
Dodaj zvočno datoteko | Če želite zamenjati sporočila s pretvorbo besedila v govor z vnaprej posnetimi zvočnimi datotekami, kliknite Dodaj zvočno datoteko. To doda novo vrstico v konfiguracijo, kjer lahko izberete zvočno datoteko s spustnega seznama. Če želite odstraniti element iz zaporedja, kliknite Izbriši poleg tega elementa. The Izbriši ikona ni vidna, če je konfigurirano samo eno polje, ker je potrebno vsaj eno sporočilo ali zvočna datoteka. | ||
Dodaj zvočno spremenljivko | S to možnostjo konfigurirajte zvočni poziv, ki se strankam dinamično predvaja. Na primer, to spremenljivko lahko konfigurirate za predvajanje zvočnega poziva v več jezikih na podlagi strankinih preferenc med interakcijo. Če želite konfigurirati zvočno spremenljivko, kliknite Dodaj zvočno spremenljivko. Vnesite vrednost spremenljivke v obliki kamenčka. Za več informacij glejte Sintaksa predloge Pebble.
| ||
Naj bo poziv prekinljiv | The Naj bo poziv prekinljiv potrditveno polje vam omogoča, da označite, ali lahko konfigurirani poziv prekine klicateljev vnos ali dogodek. Privzeto pozivov ni mogoče prekiniti. Če je pomembno, da klicatelj sliši poziv, ne dovolite, da bi bil prekinljiv.
|
Nastavitve pretvorbe besedila v govor
Nastavitve pretvorbe besedila v govor vključujejo naslednje nastavitve, ki se uporabljajo za potrditev pričakovanega vnosa DTMF od klicatelja.
Nastavitve pretvorbe besedila v govor ne veljajo za priključek za pretvorbo besedila v govor Cisco Cloud. |
Parameter | Opis |
|---|---|
Stopnja govorjenja | Označuje hitrost govora. Povečajte ali zmanjšajte številski vnos, da ohranite idealno hitrost govora in nadzirate izhodno hitrost govora. Veljavne vrednosti za številski vnos so v območju od 0,25 do 4,0 besed na minuto (wpm). Privzeta vrednost je 1,0 wpm. |
Povečanje glasnosti | Označuje povečanje ali zmanjšanje izhodne glasnosti. Povečajte ali zmanjšajte številski vnos, da ohranite idealno glasnost izhodnega govora. Veljavni vnosi za številski vnos so v območju od –96,0 decibelov do 16,0 decibelov (dB). Privzeta vrednost je 0,0 dB. |
Napredne nastavitve
Dejavnost Collect Digits vključuje naslednje napredne nastavitve, ki se uporabljajo za preverjanje pričakovanega vnosa DTMF od klicatelja.
Parameter | Opis | ||
|---|---|---|---|
Časovna omejitev brez vnosa | Označuje najdaljše trajanje, ko dejavnost zbiranja številk čaka na vnos, preden nadaljuje na pot časovne omejitve vnosa. Privzeta vrednost je 3 sekunde. | ||
Inter-Digit Timeout | Označuje najdaljše trajanje, v katerem dejavnost zbiranja številk čaka med števkami, preden nadaljuje v toku. To se zgodi šele, ko je vnesena vsaj ena številka. Klicatelj lahko vnese simbol zaključka, ki nakazuje, da je vnos končan, tako da se klic nadaljuje brez čakanja na Inter-Digit Timeout.
| ||
Najmanjše število števk | Označuje najmanjše število števk, ki jih mora klicatelj vnesti. Privzeta vrednost je 1. Če klicatelj vnese vnos, ki je manjši od te vrednosti, tok sledi Vnos brez primere pot, ki je konfigurirana v Obravnava napak razdelek. | ||
Največje število števk | Označuje največje število števk, ki jih klicatelj lahko vnese. Privzeta vrednost je 10. Če klicatelj vnese vnos, ki je večji od te vrednosti, tok sledi Vnos brez primere pot, ki je konfigurirana v Obravnava napak razdelek. | ||
Simbol terminatorja | Označuje znak, ki ga klicatelj lahko vnese, da določi konec vnosa. Terminatorski simbol je lahko # ali *, odvisno od konfiguracije. Simbol terminatorja je privzeto #. |
Izhodne spremenljivke
Dejavnost Collect Digits vključuje {{CollectDigits.DigitsEntered}} izhodna spremenljivka. Ko se tok izvede, ta spremenljivka shrani vnos DTMF, ki ga je klicatelj vnesel med interakcijo z dejavnostjo. Uporabite to spremenljivko v poznejših dejavnostih za nadzor zaporedja toka. Ime spremenljivke se dinamično spremeni glede na oznako, ki je povezana z dejavnostjo Zberi številke. Sistem mora zajeti več vrednosti spremenljivk, če tok uporablja več kot eno dejavnost Collect Digits v toku. Za več informacij glejte Izhodne spremenljivke dogodkov.
Meni
Dejavnost menija vam omogoča, da v svojem toku ustvarite izkušnjo interaktivnega glasovnega odziva (IVR). Dejavnost predvaja poziv, ki klicatelju omogoča vnos številke DTMF. Glede na številko, ki jo klicatelj vnese, lahko poteka tok drugačne poti.
Meni ima lahko 1–10 vej, ki so predstavljene s številkami 0–9.
Dejavnost menija lahko uporabljate z ali brez omogočenega pretvorbe besedila v govor. Možnosti konfiguracije se ustrezno spremenijo.
Te poti za obravnavo napak lahko konfigurirate za obravnavo napak pri izvajanju toka:
Pot | Opis |
|---|---|
Časovna omejitev vnosa |
Označuje izhodno pot napake, ki jo ubere tok po preteku časovne omejitve vnosa. Konfiguracija te poti zagotavlja, da klicatelj ne miruje predolgo. Spremenite trajanje časovne omejitve vnosa v razdelku Napredne nastavitve v podoknu Lastnosti. Razmislite o predvajanju sporočila, da pojasnite, kaj se pričakuje od klicatelja, nato pa se vrnite na začetek dejavnosti. |
Vnos brez primere |
Označuje izhodno pot napake, ki jo ubere tok, če klicatelj vnese vnos DTMF, ki ni konfiguriran v razdelku Povezave menija po meri. Konfiguracija te poti zagotavlja, da lahko klicatelj znova zažene dejavnost in poskusi znova. Razmislite o predvajanju sporočila, da pojasnite, kaj se pričakuje od klicatelja, nato pa se vrnite na začetek dejavnosti. |
Naslednji razdelki vam omogočajo, da konfigurirate dejavnost menija:
Splošne nastavitve
Parameter | Opis |
|---|---|
Oznaka dejavnosti | Vnesite ime dejavnosti. |
Opis dejavnosti | (Izbirno) Vnesite opis dejavnosti. |
Poziv
Nastavitve poziva brez pretvorbe besedila v govor
Pretvorba besedila v govor privzeto ni omogočena. Če želite v pozivu uporabiti pretvorbo besedila v govor, omogočite Besedilo v govor preklopni gumb. Na spustnem seznamu izberite zvočno datoteko. Konfigurirate lahko do skupno pet zvočnih pozivov (zvočne datoteke in spremenljivke zvočnega poziva skupaj). Dejavnost klicatelju predvaja celoten poziv v konfiguriranem vrstnem redu, izmenično med zvočnimi datotekami in konfiguriranimi spremenljivkami zvočnega poziva.
Če je kateri od vnosov urejenega seznama prazen, sistem vrže napako v toku. Pred objavo toka odpravite te napake. |
Parameter | Opis | ||
|---|---|---|---|
Dodajte zvočne datoteke | Če želite konfigurirati poziv brez pretvorbe besedila v govor, dodajte vsaj eno vnaprej posneto zvočno datoteko. V spustnem polju z oznako izberite datoteko 1. Če želite dodati več zvočnih datotek, kliknite Dodaj novo. Če želite zvočno datoteko odstraniti iz zaporedja, kliknite Izbriši ikona, ki se prikaže poleg spustnega seznama. Ker je potrebna vsaj ena zvočna datoteka, je Izbriši ikona ni vidna, če je vidno samo eno spustno polje.
| ||
Dodaj zvočno spremenljivko | S to možnostjo konfigurirajte zvočni poziv, ki se strankam dinamično predvaja. Na primer, to spremenljivko lahko konfigurirate za predvajanje zvočnega poziva v več jezikih na podlagi strankinih preferenc med interakcijo. Če želite konfigurirati zvočno spremenljivko, kliknite Dodaj zvočno spremenljivko. Vnesite vrednost spremenljivke v obliki kamenčka. Za več informacij glejte Sintaksa predloge Pebble.
| ||
Naj bo poziv prekinljiv | Ta možnost vam omogoča, da označite, ali lahko konfigurirani poziv prekine klicateljev vnos ali dogodek. Privzeto, Naj bo poziv prekinljiv ni preverjeno za dejavnost menija. Če želite, da lahko klicatelj prekine meni, ko vnese svoj vnos DTMF, razmislite o možnosti prekinitve sporočila.
|
Nastavitve poziva s pretvorbo besedila v govor
Če želite v pozivu uporabiti pretvorbo besedila v govor, omogočite Besedilo v govor preklopni gumb. Konfigurirate lahko do skupno pet zvočnih pozivov (sporočila Besedilo v govor, zvočne datoteke in spremenljivke zvočnega poziva skupaj). Dejavnost klicatelju predvaja celoten poziv v konfiguriranem vrstnem redu, izmenično med sporočili pretvorbe besedila v govor, zvočnimi datotekami in spremenljivkami zvočnega poziva.
Parameter | Opis | ||
|---|---|---|---|
Priključek | Izberite priključek za preverjanje pristnosti storitve pretvorbe besedila v govor. Spustni seznam prikazuje imena Googlovih priključkov, ki so konfigurirani v Control Hubu.
| ||
Preglasi privzete jezikovne in glasovne nastavitve | S tem preklopnim gumbom preglasite glasovne nastavitve, konfigurirane v
| ||
Izhodni glas | Izhodni glas nastavitev ni uporabna za priključek Cisco Cloud Text-to-Speech. Na spustnem seznamu izberite ime izhodnega glasu.
| ||
Dodajte zvočne datoteke | Če želite zamenjati sporočila s pretvorbo besedila v govor z vnaprej posnetimi zvočnimi datotekami, kliknite Dodaj zvočno datoteko. To doda novo vrstico v konfiguracijo, kjer lahko izberete zvočno datoteko s spustnega seznama. Če želite odstraniti element iz zaporedja, kliknite Izbriši blizu tega elementa. Ker je potrebno vsaj eno sporočilo ali zvočna datoteka, je Izbriši ikona ni vidna, če je konfigurirano samo eno polje. | ||
Dodaj besedilo v govorno sporočilo | Ko ustvarite svoj poziv, lahko uporabite izključno pretvorbo besedila v govor ali pa uporabite mešanico vnaprej posnetih zvočnih datotek in sporočil pretvorbe besedila v govor. Kliknite Dodajte sporočilo s pretvorbo besedila v govor da dodate novo polje za vnos besedila v razdelek za ustvarjanje poziva. Z izbranim jezikom in glasom lahko vnesete sporočilo, ki naj se prebere kličočemu. Polje sprejema dve vrsti vnosa: neobdelano besedilo (navadno besedilo) ali podatki, oblikovani v označevalnem jeziku za sintezo govora (SSML). Za branje dinamične vsebine lahko uporabite tudi spremenljivke kot del sporočila. Če vnašate spremenljivko, uporabite to sintakso:
| ||
Dodaj zvočno spremenljivko | S to možnostjo konfigurirajte zvočni poziv, ki se strankam dinamično predvaja. Na primer, to spremenljivko lahko konfigurirate za predvajanje zvočnega poziva v več jezikih na podlagi strankinih preferenc med interakcijo. Če želite konfigurirati zvočno spremenljivko, kliknite Dodaj zvočno spremenljivko. Vnesite vrednost spremenljivke v obliki kamenčka. Za več informacij glejte Sintaksa predloge Pebble.
| ||
Naj bo poziv prekinljiv | Ta možnost vam omogoča, da označite, ali lahko konfigurirani poziv prekine klicateljev vnos ali dogodek. Privzeto, Naj bo poziv prekinljiv ni preverjeno za dejavnost menija. Če želite, da lahko klicatelj prekine meni, ko vnese svoj vnos DTMF, razmislite o možnosti prekinitve sporočila.
|
Povezave menija po meri
The Povezave menija po meri možnost vam omogoča, da konfigurirate eno ali več menijskih povezav glede na organizacijske zahteve.
Ta zmožnost pomaga enemu ali več uporabnikom, da izberejo različne veje v toku glede na izbrano števko.
Konfigurirate lahko do deset povezav menija po meri. |
Parameter | Opis |
|---|---|
DIGIT | Na spustnem seznamu izberite številko. DIGIT ustreza vnosu DTMF, ki ga klicatelj vnese, da nakaže, kateri poti toka naj sledi. Številke 0–9 so na voljo za izbiro, vsako možnost pa lahko izberete samo enkrat. |
OPIS POVEZAVE | Dodajte opis, ki nakazuje, kateri poti toka ustreza številka. Na primer, če pritisk na 1 vodi klicatelja v čakalno vrsto, ki lahko pomaga pri prodajnem vprašanju, vnesite |
Dodaj novo | Kliknite Dodaj novo če želite dodati več povezav menijev. Za vsako vrstico lahko dodate številko in opis povezave. Dodate lahko do deset povezav. |
Povezave menijev lahko konfigurirate tako v podoknu Lastnosti kot v sami dejavnosti. To omogoča različne možnosti konfiguracije, ki temeljijo na preferencah uporabnika. Sistem posodablja vsebino v realnem času na obeh lokacijah, ko je izvedeno urejanje. |
Nastavitve pretvorbe besedila v govor
Nastavitve pretvorbe besedila v govor vključujejo naslednje nastavitve, ki se uporabljajo za potrditev pričakovanega vnosa DTMF od klicatelja.
Nastavitve pretvorbe besedila v govor ne veljajo za priključek za pretvorbo besedila v govor Cisco Cloud. |
Parameter | Opis |
|---|---|
Stopnja govorjenja | Označuje hitrost govora. Povečajte ali zmanjšajte številski vnos, da ohranite idealno hitrost govora in nadzirate izhodno hitrost govora. Veljavne vrednosti za številski vnos so v območju od 0,25 do 4,0 besed na minuto (wpm). Privzeta vrednost je 1,0 wpm. |
Povečanje glasnosti | Označuje povečanje ali zmanjšanje izhodne glasnosti. Povečajte ali zmanjšajte številski vnos, da ohranite idealno glasnost izhodnega govora. Veljavni vnosi za številski vnos so v območju od –96,0 decibelov do 16,0 decibelov (dB). Privzeta vrednost je 0,0 dB. |
Časovna omejitev vnosa | Podaja najdaljši čas, ko dejavnost čaka na vnos, preden nadaljuje po poti časovne omejitve vnosa. Privzeta vrednost je 3 sekunde. |
Izhodna spremenljivka
Dejavnost Meni zaposluje {{Menu.OptionEntered}} izhodna spremenljivka. Ko sistem izvede tok, ta spremenljivka shrani vnos DTMF, ki ga je klicatelj vnesel med interakcijo z menijem.
Lahko uporabite {{Menu.OptionEntered}} izhodno spremenljivko v kasnejših dejavnostih za nadzor zaporedja toka. Ime spremenljivke se dinamično spreminja glede na oznako, ki je povezana z dejavnostjo menija. Sistem lahko zajame več vrednosti spremenljivk, ko tok uporablja več kot eno dejavnost menija. Za več informacij o tej vrsti spremenljivke glejte Izhodne spremenljivke dejavnosti.
Prenos na slepo
Prenos glasovnega klica na zunanjo klicno številko (DN) ali klicno številko tretje osebe prek interaktivnega glasovnega odziva (IVR) brez posredovanja agenta sproži dejavnost slepega prenosa.
Dejavnost slepega prenosa velja, ko je treba klic prenesti na zunanji DN ali DN tretje osebe na podlagi nastavljenih kriterijev pretoka. Prenos se lahko sproži tudi na zunanji most. Konfiguriran niz kriterijev sproži dejavnost.
V primeru slepega prenosa se prejšnje omejitve spretnosti ohranijo, ko se klic prenese v čakalno vrsto na podlagi spretnosti. To je zato, ker se omejitve spretnosti izračunajo, ko se tok izvede. Ker pa se tok ne izvede v primeru slepega prenosa, se prejšnje omejitve spretnosti ohranijo.
Konfigurirate lahko pot za obravnavanje napak (Nedefinirana napaka) za obravnavanje sistemskih napak, ki se lahko pojavijo med izvajanjem toka. Za več informacij glejte Tokovi dogodkov. |
Naslednji razdelki vam omogočajo, da konfigurirate dejavnost slepega prenosa.
Ko načrtujete tok, interakcija posvetovanja ne more vključevati dejavnosti slepega prenosa. |
Splošne nastavitve
Parameter | Opis |
|---|---|
Oznaka dejavnosti | Vnesite ime dejavnosti. |
Opis dejavnosti | (Izbirno) Vnesite opis dejavnosti. |
Prenos klicne številke
The Prenos klicne številke označuje DN, na katerega se preusmeri klic. Številko lahko vnesete ročno ali izberete dinamično številko prek spremenljivke.
Parameter | Opis |
|---|---|
Prenos klicne številke | Vnesite DN, na katerega naj se preusmeri klic. To je lahko določeno število, ki je ročno vneseno, ali dinamično število, ki je prikazano s spremenljivko toka. |
Posebna klicna številka | Vnesite številko, na katero želite preusmeriti klic. |
Spremenljiva klicna številka | Na spustnem seznamu izberite spremenljivko toka. Spremenljivka shrani številko, na katero naj se klic prenese. |
Virtualni agent
Preden uporabite virtualnega agenta:
Nastavite agenta Dialogflow. Za več informacij o izdelavi agenta Dialogflow v Google Cloud glejte Zgradite agenta .
Vključi
Hellokot frazo za usposabljanje v želenem jeziku za agenta Dialogflow za začetek pogovora s kličočim. To besedno zvezo za usposabljanje lahko dodate v privzeti namen dobrodošlice ali v kateri koli drug namen agenta Dialogflow. Za več informacij glejte Nameni .Odvisno od tega, kako nastavite agenta Dialogflow, lahko uporabite dejavnost virtualnega agenta za obravnavanje različnih vrst primerov uporabe.
Konfigurirajte navideznega agenta v Control Hubu. Za več informacij glejte Konfigurirajte virtualnega agenta za Webex Contact Center.
Konfigurirate lahko pot za obravnavanje napak (Nedefinirana napaka) za obravnavanje sistemskih napak, ki se lahko pojavijo med izvajanjem toka. Za več informacij glejte Tokovi dogodkov. |
Naslednji razdelki vam omogočajo, da konfigurirate dejavnost virtualnega agenta:
Splošne nastavitve
Parameter | Opis |
|---|---|
Oznaka dejavnosti | Vnesite ime dejavnosti. |
Opis dejavnosti | (Izbirno) Vnesite opis dejavnosti. |
Pogovorna izkušnja
Parameter | Opis | ||
|---|---|---|---|
| Virtualni agent | Izberite virtualnega agenta v Control Hubu. Virtualni agent omogoča pogovor v naravnem jeziku kot del izkušnje IVR s klicateljem. | ||
Naj bodo pozivi prekinljivi | Omogoča strankam, da prekinejo virtualnega agenta, da naredijo nove zahteve ali končajo klic. | ||
Preglasi privzete jezikovne in glasovne nastavitve | S tem preklopnim gumbom preglasite jezikovne in glasovne nastavitve, ki so konfigurirane v
| ||
Jezik vnosa | Označuje jezik, ki ga stranka uporablja med pogovorom z virtualnim agentom. To polje se prikaže le, če omogočite Preglasi privzete jezikovne in glasovne nastavitve preklopni gumb.
Glasovne uvedbe virtualnega agenta v kontaktnem centru Webex podpirajo samo jezike z modelom prepoznavanja kot izboljšan telefonski klic(glej Podprti glasovi in jeziki ki so na voljo z Dialogflow Essentials (ES) (glejte Referenca jezika). | ||
Izhodni glas | Privzeta vrednost je
|
Za več informacij o glasovih Besedilo v govor glejte Podprti glasovi in jeziki .
Prenos spremenljivk
Izbirni parametri v dejavnosti virtualnega agenta lahko vsebujejo podatke, ki omogočajo osebno identifikacijo (PII). Webex Contact Center pošlje te parametre v Google Dialogflow kot spremenljivke za implementacijo napredne pogovorne logike z botom.
Parameter | Opis |
|---|---|
Ključna vrednost | Parameter Key-Value omogoča vnos imena spremenljivke in povezane vrednosti. Vrednosti spremenljivk lahko vnesete s sintakso dvojnih zavitih oklepajev. Na primer, če želite vrniti stanje na računu stranke na podlagi ANI, sta lahko ključ in vrednost: ključ: Vrednost: Kontaktni center pošlje te vrednosti parametrov v Google Dialogflow kot vrednost JSON v |
Napredne nastavitve
| Parameter | Opis |
|---|---|
Časovna omejitev brez vnosa | Označuje količino časa, ki ga virtualni agent čaka na vnos stranke (glas ali DTMF). Privzeta vrednost je 5 sekund. Vrednost je lahko v razponu od 1 do 30 sekund. |
Največje število poskusov brez vnosa | Označuje, kolikokrat virtualni agent čaka na vnos stranke (glas ali DTMF). Privzeta vrednost je 3. Vrednost je lahko v razponu od 0–9. Ko preteče največje število poskusov, se virtualni agent zapre z izhodno spremenljivkoErrorCode nastavite na vrednost max_no_input. |
Medmestna časovna omejitev | Koliko časa navidezni agent čaka na naslednji vnos DTMF od stranke, preden se navidezni agent premakne naprej v toku pogovora. Privzeta vrednost je 3 sekunde. Vrednost je lahko v razponu 0–30 sekund. |
Simbol terminatorja | Znak, ki ga lahko stranka vnese za označevanje konca vnosa. Terminatorski simbol je lahko # ali *, odvisno od konfiguracije. |
Zamuda pri prekinitvi | Omogoča navideznemu agentu dokončanje zadnjega sporočila, preden se dejavnost ustavi in preide na naslednji korak v toku. Na primer, če želite, da navidezni agent nekaj nakaže kličočemu, preden sistem eskalira klic agentu, razmislite o času, ki je potreben za dokončanje končnega sporočila pred eskalacijo. Vrednost je lahko v razponu od 1 do 30 sekund. |
Stopnja govorjenja | Označuje hitrost govora. Povečajte ali zmanjšajte številski vnos, da ohranite idealno hitrost govora in nadzirate izhodno hitrost govora. Veljavne vrednosti za številski vnos so v območju od 0,25 do 4,0 besed na minuto (wpm). Privzeta vrednost je 1,0 wpm. |
Povečanje glasnosti | Označuje povečanje ali zmanjšanje izhodne glasnosti. Povečajte ali zmanjšajte številski vnos, da ohranite idealno glasnost izhodnega govora. Veljavni vnosi za številski vnos so v območju od –96,0 decibelov do 16,0 decibelov (dB). Privzeta vrednost je 0,0 dB. |
Omogoči prepis pogovora | Omogoča, da namizje prikaže prepis pogovora med virtualnim agentom in stranko. Neobdelani prepis je na voljo tudi prek dinamičnega URL-ja. Ta URL lahko uporabite za ekstrahiranje določenih delov iz prepisa z uporabo zahteve HTTP. |
Izhodne spremenljivke
Te spremenljivke shranijo izhodni status dogodka, ki se zgodi med pogovorom med virtualnim agentom in stranko.
Izhodna spremenljivka | Opis | ||
|---|---|---|---|
VVA.LastIntent | Shrani zadnji namen, ki ga je sprožil navidezni agent, preden se premakne na namen stopnjevanja ali obdelave. | ||
VVA.TranskriptURL | Shrani URL, ki kaže na prepis pogovora med virtualnim agentom in stranko.
| ||
VVA.ErrorCode | Shranjuje statusno kodo, katere vrednost je odvisna od izida pogovora med virtualnim agentom in stranko. Ta spremenljivka ima eno od naslednjih vrednosti:
|
Rezultati
Označuje izhodne poti za navideznega agenta, ki se pojavijo na podlagi izida pogovora med navideznim agentom in stranko.
Obravnavano: Dialogflow ubere to pot, če sistem sproži namen Handled.
Stopnjeno: Dialogflow ubere to pot, če sistem sproži namen stopnjevanja.
Za več informacij o namerah v Dialogflow glejte Nameni .
Obravnava napak
Označuje izhodno pot virtualnega agenta, ki temelji na napaki, do katere pride med pogovorom med virtualnim agentom in stranko.
Napaka: Tok ubere to pot v vseh scenarijih napake.
Če pride do napake, kontaktni center privzeto ne predvaja nobenega zvočnega sporočila, da bi stranko obvestil o napaki. Razvijalec toka lahko konfigurira dejavnost predvajanja sporočila na splošno ali na podlagi kode napake, kot je opisano v Izhodne spremenljivke razdelek.
Funkcionalnost izhodnih poti je odvisna od konfiguracije in poteka, ki ga določi skrbnik. |
Poklicati nazaj
Dejavnost povratnega klica je na voljo samo, če sta prednostna čakalna vrsta in funkcija povratnega klica omogočeni za podjetje. Dejavnost povratnega klica privzeto ustvari opravilo vljudnostnega povratnega klica v isti čakalni vrsti, v katero je bil prvotno postavljen klic. Če želite, lahko konfigurirate drugo čakalno vrsto. Če uporabljate isto čakalno vrsto, naloga obdrži svoj položaj v čakalni vrsti, dokler ni na voljo naslednji agent.
Ko načrtujete tok, interakcija Consult ne more vključevati dejavnosti vljudnega povratnega klica. |
Če je prednostna nova čakalna vrsta, postavite nalogo na dno želene čakalne vrste. Ko agent sprejme nalogo, se sproži povratni klic. Če klicatelj ne odgovori, povratni klic ni ponovljen.
Konfigurirate lahko pot za obravnavanje napak (Nedefinirana napaka) za obravnavanje sistemskih napak, ki se lahko pojavijo med izvajanjem toka. Za več informacij glejte Tokovi dogodkov. |
Naslednji razdelki vam omogočajo, da konfigurirate dejavnost povratnega klica:
Parameter | Opis |
|---|---|
Oznaka dejavnosti |
Vnesite ime dejavnosti. |
Opis dejavnosti |
(Izbirno) Vnesite opis dejavnosti. |
Nastavitve povratnega klica
The Nastavitve povratnega klica razdelek določa številko za povratni klic in čakalno vrsto, v katero mora biti klicatelj postavljen za zahtevo za povratni klic. Sistem rezervira mesto klicatelja v čakalni vrsti, dokler ni na voljo naslednji agent.
Parameter | Opis |
|---|---|
Številka povratnega klica |
Vnesite klicno številko, na kateri naj klicatelj sprejme povratni klic. Na spustnem seznamu izberite spremenljivko, ki vsebuje številko povratnega klica, kot je ANI, ki je povezana s klicem. Spremenljivka je lahko številka, ki je zbrana v dejavnosti Collect Digits v toku klica. Če ni nobene izbire, se uporabi ANI klicatelja. Številka za povratni klic je shranjena v Privzeto je preklopni gumb za Registrirati povratni klic na drugo destinacijo? je nastavljen na izklopljeno. Povratni klic je registriran na istem cilju v čakalni vrsti. Če je prednostni posrednik zaseden in ni na voljo, vklopite preklopni gumb, da izberete nov cilj povratnega klica. Cilj se spremeni iz posrednika v čakalno vrsto. Cilja ne morete spremeniti neposredno na drugega agenta, ampak samo na čakalno vrsto, ki vsebuje agente. |
Čakalna vrsta za povratni klic |
Na spustnem seznamu izberite eno od razpoložljivih možnosti čakalne vrste za povratni klic:
|
Povratni klic ANI |
Omogoči konfiguracijo ANI za povratni klic za stranke, ko prejmejo povratni klic. Konfiguracija ANI za povratni klic ni obvezna. Izberite eno od razpoložljivih možnosti:
|
Za prekinitev veje toka, ki uporablja dejavnost povratnega klica, morate uporabiti dejavnost Prekini stik. V nasprotnem primeru se klic ne konča, ko je postavljena zahteva za povratni klic. |
Skrbniki pretoka bi morali preizkusiti funkcijo v neprodukcijskem okolju, da se prepričajo, ali je ANI, konfiguriran kot del spremenljivke ANI, pravilen ali ne. Če podani ANI ni pravilen, se povratni klic preklopi na privzeti sistemski ANI.
To so scenariji, v katerih je prilagojeni ANI konfiguriran in potrjen za upravljanje najemnikov in nadzor toka. Na podlagi sklada, ki ga uporabljate, si lahko ogledate validacije, ki veljajo samo za ta sklad.
Opis | Upravljanje najemnikov – vnos ANI | Predklic/vljudnostni povratni klic–vhod ANI (nadzor pretoka) | Validacija |
|---|---|---|---|
ANI brez kode države |
Brez kode države. Na primer 2567312213 |
Brez kode države. Na primer: 2567312213 |
Veljaven ANI. Uporablja se isti ANI. |
Vnos ANI za upravljanje najemnikov je s kodo države, vhod ANI za nadzor pretoka pa je brez konfiguracije kode države. |
S kodo države. Na primer +1-2567312213 |
Brez kode države. Na primer 2567312213 |
Neveljaven ANI. Uporablja se DNIS |
Vnos ANI za upravljanje najemnikov je brez kode države, vhod ANI za nadzor pretoka pa je s konfigurirano kodo države |
Brez kode države. Na primer 2567312213 |
S kodo države. Na primer +1-2567312213 |
Neveljaven ANI. Uporablja se DNIS. |
Vhod ANI za upravljanje najemnikov in vhod ANI za nadzor pretoka imata konfigurirano kodo države. |
S kodo države. Na primer +1-2567312213 |
S kodo države. Na primer +1-2567312213 |
Veljaven ANI. Uporablja se isti ANI. |
Vnos ANI upravljanja najemnika nima vmesnega prostora, vnos ANI nadzora pretoka pa ima vmesni prostor. |
Med številkami ni presledka. Na primer +1-2567312213 |
Presledek med številko. Na primer +1-256 7312213 |
Veljaven ANI. Uporablja se isti ANI. |
Vnos ANI upravljanja najemnikov nima vmesnih vezajev, vnos ANI nadzora pretoka pa ima vmes vezaje. |
Med številkami ni vezajev. Na primer +1-2567312213 |
Vezaji med številkami. Na primer +1-256-731-2213 |
Veljaven ANI. Uporablja se isti ANI. |
Vnos ANI za nadzor pretoka se ujema z nekaj zadnjimi ciframi vnosa ANI za upravljanje najemnika. |
Popoln vnos ANI. Na primer +1-2567312213 |
Zadnje štiri števke se ujemajo. Na primer 2213 |
Neveljaven ANI. Uporablja se DNIS. |
Vhod ANI za nadzor pretoka ima konfiguriranih več števk kot vhod ANI za upravljanje najemnika. |
Delni vnos ANI. Na primer 2213 |
10-mestni vhod ANI. Na primer 2567312213 |
Neveljaven ANI. Uporablja se DNIS. |
Vhod ANI za upravljanje najemnika je konfiguriran, vhod ANI za nadzor pretoka pa ni konfiguriran. |
Popoln vnos ANI. Na primer +1-2567312213 |
ANI ni konfiguriran. |
Neveljaven ANI. Uporablja se DNIS. |
Flow Control ANI ne vključuje simbola plus. |
Uporabljen je simbol plus. Na primer +1-2567312213 |
Simbol plus ni uporabljen. Na primer 12567312213 |
Neveljaven ANI. Uporablja se DNIS. |
Izhodne spremenljivke
Ko se sproži povratni klic, se posodobijo naslednje spremenljivke:
Izhodna spremenljivka | Opis |
|---|---|
FailureCode | Shrani kodo napake. Sistem nastavi to vrednost samo, ko aktivnost ne uspe. |
Opis napake | Shranjuje podrobnosti o napaki. Sistem nastavi to vrednost samo, ko aktivnost ne uspe. |
Kode napak
Sledijo kode napak in opisi za dejavnost povratnega klica:
Koda napake | Vrednost kode napake | Opis napake |
|---|---|---|
1 | NEVELJAVNO_PROŠNJA | V dejavnosti je bila podana neveljavna zahteva. |
2 | POKLICATI NAZAJ_NE_PODPRTO_VKLOP_OTROK_INTERAKCIJA | Povratni klic ni dovoljen za otroški stik. |
3 | NEVELJAVNO_ČAKALNA VRSTA | V dejavnosti je bila navedena neveljavna čakalna vrsta. |
4 | NEVELJAVNO_DESTINACIJA | Ciljna številka za povratni klic je neveljavna. |
5 | ZNAČILNOST_NE_OMOGOČENO | Funkcija ni omogočena v aplikaciji Webex Contact Center. |
6 | SISTEM_NAPAKA | Sistem je naletel na notranjo napako. |
Pridobite informacije o čakalni vrsti
Dejavnost Pridobi informacije o čakalni vrsti zagotavlja trenutno stanje klicatelja Položaj v čakalni vrsti (PIQ) in Predvidena čakalna doba (EWT) skupaj z drugimi izhodnimi spremenljivkami dejavnosti. S temi spremenljivkami lahko določite razpoložljivost posrednika v čakalni vrsti in po potrebi preusmerite klice drugam.
Naslednji razdelki oblikovalnika poteka vam omogočajo, da konfigurirate dejavnost pridobivanja informacij o čakalni vrsti:
Splošne nastavitve
Parameter | Opis |
|---|---|
Oznaka dejavnosti | Vnesite ime dejavnosti. |
Opis dejavnosti | (Izbirno) Vnesite opis dejavnosti. |
Informacije o čakalni vrsti in čas vpogleda nazaj
Parameter | Opis |
|---|---|
Informacije o čakalni vrsti | Izberite ime čakalne vrste, za katero morate pridobiti predvideno čakalno dobo kličočega in trenutni položaj v čakalni vrsti. Čakalne vrste lahko upravljate s portalom za upravljanje. |
Čas za pogled nazaj | Določite Čas za pogled nazaj uporablja za izračun EWT po sprožilcih Get Queue Info. Določite samo trajanje v minutah. Prepričajte se, da ima vaš vnos samo številske vrednosti. Sprejeto območje vrednosti je 5–240 minut. |
The Pridobite informacije o čakalni vrsti dejavnost ima tri vrste vej izhodnega toka. Te veje se sprožijo na podlagi statusa vrnitve in vrednosti EWT, PIQ in statistike v realnem času za druge izhodne spremenljivke.
Uspeh: Ta veja se sproži, ko EWT in PIQ API vrneta pozitivne vrednosti spremenljivke. V tem toku lahko pridobite in dostopate do veljavnih vrednosti spremenljivk EWT in PIQ.
Nezadosten pretok informacij: Ta veja se sproži, ko PIQ API vrne veljavno vrednost spremenljivke in ima EWT vrednost –1. V tem toku lahko pridobite in dostopate do vrednosti PIQ, vendar API EWT ne uspe, ker ni dovolj podatkov za izračun vrednosti EWT.
Neuspeh: Ta veja se sproži, ko PIQ API, EWT API ali eden ali več API-jev za statistiko v realnem času ne uspe ali vrne neveljavne vrednosti. API EWT ne uspe zaradi razlogov, ki niso dovolj podatkov za izračun vrednosti EWT.
Izhodne spremenljivke
Ko se sproži Get Queue Info, se naslednje spremenljivke posodobijo:
Izhodna spremenljivka | Opis |
|---|---|
Položaj v čakalni vrsti (PIQ) | Shrani vrednost za trenutni položaj klicatelja v čakalni vrsti za izbrano čakalno vrsto. Če stik ni v čakalni vrsti, ko tok prikliče to dejavnost, je vrednost PIQ nastavljena na število stikov, ki trenutno čakajo v čakalni vrsti + 1. To identificira položaj stika v čakalni vrsti, če je stik postavljen v čakalno vrsto po izvedbi dejavnosti GetQueueInfo. |
Ocenjeni čakalni čas (EWT) | Shrani približen čas, ki ga mora opravilo čakati v čakalni vrsti, preden nanj odgovori agent. EWT se izračuna za vsako čakalno vrsto in temelji na povprečnem času, ko so prejšnji klici v isti čakalni vrsti čakali na agenta. EWT uporablja Čas za pogled nazaj vnos parametra in se poroča v milisekundah (ms). |
LoggedOnAgentsCurrent | Shrani število agentov v trenutni skupini za distribucijo klicev za izbrano čakalno vrsto, prijavljenih na namizje. Če se dejavnost uporabi pred čakalno vrsto, bodo statistični podatki za agente v trenutnem ciklu skupine za distribucijo klicev vrnjeni na podlagi prvega cikla skupine za distribucijo klicev. |
LoggedOnAgentsAll | Shrani skupno število agentov v vseh skupinah za distribucijo klicev za izbrano čakalno vrsto, ki so prijavljeni na namizje. Ta vrednost se lahko spremeni, ko se skupine za distribucijo klicev sčasoma spremenijo v čakalni vrsti. |
AvailableAgentsCurrent | Shrani število agentov v trenutni skupini za distribucijo klicev za izbrano čakalno vrsto, ki so na voljo za sprejem stika. Če se dejavnost uporabi pred čakalno vrsto, bodo statistični podatki za agente v trenutnem ciklu skupine za distribucijo klicev vrnjeni na podlagi prvega cikla skupine za distribucijo klicev. |
AvailableAgentsAll | Shrani skupno število agentov v vseh skupinah za distribucijo klicev za izbrano čakalno vrsto, ki so na voljo za sprejem klica. Ta vrednost se lahko spremeni, ko se skupine za distribucijo klicev sčasoma spremenijo v čakalni vrsti. |
Klici v čakalni vrsti zdaj | Shrani skupno število klicev v izbrani čakalni vrsti. |
OldestCallTime | Shrani število sekund, kolikor je bil najstarejši klic v izbrani čakalni vrsti. |
FailureCode | Shrani kodo napake. Sistem nastavi to vrednost samo, ko aktivnost ne uspe. |
Opis napake | Shranjuje podrobnosti o napaki. Sistem nastavi to vrednost samo, ko aktivnost ne uspe. |
Izračun predvidene čakalne dobe
Ocenjena čakalna doba (EWT) je navedena v ms.
Za izračun EWT aplikacija zbere vse statistično veljavne vzorce (vzorec je povprečje čakalnih dob za opravila, ki so se uspešno povezala z agentom v enominutnem intervalu) za zadnjih XX minut, ki jih določi uporabniško določen Čas za pogled nazaj. Povprečna vrednost zbranih vzorcev se uporablja kot EWT.
Statistično veljavni vzorci so tisti zbrani vzorci, pri katerih največja vrednost za CoV (koeficient variance čakalnih dob za tiste naloge, ki so bile povezane z agentom v vsakem enominutnem intervalu) pade pod 40 odstotkov.
Če je odstotek veljavnih vzorcev, zbranih za uporabnika Čas za pogled nazaj pade pod 40 odstotkov, EWT ni izračunan.
Kode napak
Sledijo kode napak in opisi za dejavnost Pridobi podatke o čakalni vrsti:
Koda napake | Vrednost kode napake | Opis napake |
|---|---|---|
1 | SISTEM_NAPAKA | Sistem je naletel na notranjo napako. |
2 | ZASTARELO_PODATKI | Vrnjeni podatki niso posodobljeni. |
3 | NEZADOSTEN_PODATKI | Podatki, ki jih vrne dejavnost, niso popolni. |
4 | NEVELJAVNO_ČAKALNA VRSTA | V dejavnosti je bila navedena neveljavna čakalna vrsta. |
Napredne informacije o čakalni vrsti
Dejavnost Napredne informacije o čakalni vrsti vrne število agentov v realnem času, ki so v Na voljo stanje v čakalni vrsti in so prijavljeni za določen nabor veščin, skupaj z drugimi informacijami o čakalni vrsti. Razvijalci toka uporabljajo dejavnost Advanced Queue Information za programiranje toka. Oblikovalci toka sprejemajo odločitve na podlagi aktivnosti naprednih informacij o čakalni vrsti.
Konfigurirate lahko pot za obravnavanje napak (Nedefinirana napaka) za obravnavanje sistemskih napak, ki se lahko pojavijo med izvajanjem toka. Za več informacij glejte Tokovi dogodkov. |
Naslednji razdelki načrtovalnika poteka vam omogočajo, da konfigurirate dejavnost naprednih informacij o čakalni vrsti:
Splošne nastavitve
Parameter | Opis |
|---|---|
Oznaka dejavnosti | Vnesite ime dejavnosti. |
Opis dejavnosti | (Izbirno) Vnesite opis dejavnosti. |
Izhodne spremenljivke
Ko se sproži dejavnost naprednih informacij o čakalni vrsti, se posodobijo naslednje spremenljivke:
Izhodna spremenljivka | Opis |
|---|---|
Položaj v čakalni vrsti (PIQ) | Shrani vrednost za trenutni položaj klicatelja v izbrani čakalni vrsti. Če stik ni v čakalni vrsti, ko tok prikliče to dejavnost, je vrednost PIQ nastavljena na število stikov, ki trenutno čakajo v čakalni vrsti + 1. To identificira položaj stika v čakalni vrsti, če je stik postavljen v čakalno vrsto po izvedbi dejavnosti AdvancedQueueInformation. |
LoggedOnAgentsCurrent | Shrani število agentov v trenutni skupini za distribucijo klicev za izbrano čakalno vrsto, prijavljenih na namizje. Statistični podatki za agente v trenutni skupini za distribucijo klicev bodo vrnili -1, potem ko bodo pred uvrstitvijo v čakalno vrsto obravnavali trenutno skupino za distribucijo klicev kot N/A. |
LoggedOnAgentsAll | Shrani skupno število agentov v vseh skupinah za distribucijo klicev za izbrano čakalno vrsto, ki so prijavljeni na namizje. Ta vrednost se lahko spremeni, ko se skupine za distribucijo klicev sčasoma spremenijo v čakalni vrsti. |
AvailableAgentsCurrent | Shrani število agentov v trenutni skupini za distribucijo klicev za izbrano čakalno vrsto, ki so na voljo za sprejem stika. Statistični podatki za agente v trenutni skupini za distribucijo klicev bodo vrnili -1, potem ko bodo pred uvrstitvijo v čakalno vrsto obravnavali trenutno skupino za distribucijo klicev kot N/A. |
AvailableAgentsAll | Shrani skupno število agentov v vseh skupinah za distribucijo klicev za izbrano čakalno vrsto, ki so na voljo za sprejem klica. Ta vrednost se lahko spremeni, ko se skupine za distribucijo klicev sčasoma spremenijo v čakalni vrsti. |
CurrentGroup | Shrani vrednost trenutne skupine za distribucijo klicev, kjer je stik parkiran v določeni čakalni vrsti. |
TotalGroups | Shrani vrednost skupnega števila skupin za distribucijo klicev v čakalni vrsti za stik. |
FailureCode | Shrani kodo napake. Sistem nastavi to vrednost samo, ko aktivnost ne uspe. |
Opis napake | Shranjuje podrobnosti o napaki. Sistem nastavi to vrednost samo, ko aktivnost ne uspe. |
Kode napak
Sledijo kode napak in opisi za dejavnost naprednih informacij o čakalni vrsti:
Koda napake | Vrednost kode napake | Opis napake |
|---|---|---|
1 | NEVELJAVNO_PROŠNJA | V dejavnosti je bila podana neveljavna zahteva. |
2 | ČAKALNA VRSTA_NE_NAJDENO | Čakalna vrsta, izbrana v dejavnosti, ni najdena. |
3 | ZNAČILNOST_NE_OMOGOČENO | Funkcija ni omogočena v aplikaciji Webex Contact Center. |
4 | BAZA PODATKOV_DELOVANJE_NAPAKA | Operacija baze podatkov med izvajanjem dejavnosti ni uspela. |
5 | NEVELJAVNO_ČAKALNA VRSTA | V dejavnosti je bila navedena neveljavna čakalna vrsta. |
Prekini stik
Uporabite to prekinitveno dejavnost za prekinitev aktivnega dela klica. Ta dejavnost je obvezna, če se klicu ne pridruži noben agent za ročno prekinitev povezave.
Uporabite to dejavnost na primer, preden je klic postavljen v čakalno vrsto ali po skriptni izključitvi izkušnje čakalne vrste. Ko sestavite svoj tok, lahko uporabite poljubno število dejavnosti prekinitve stika, da zagotovite prekinitev klica ne glede na pot poteka.
Vsaki dejavnosti lahko dodelite edinstveno oznako in opis, vendar nobena druga konfiguracija ni potrebna.
Konfigurirate lahko pot za obravnavanje napak (Nedefinirana napaka) za obravnavanje sistemskih napak, ki se lahko pojavijo med izvajanjem toka. Za več informacij glejte Tokovi dogodkov. |
Parameter | Opis |
|---|---|
Oznaka dejavnosti |
Vnesite ime dejavnosti. |
Opis dejavnosti |
(Izbirno) Vnesite opis dejavnosti. |
Izhodne spremenljivke
Ta dejavnost nima na voljo nobene izhodne spremenljivke.
Kontakt v čakalni vrsti
Dejavnost Queue Contact postavi stik v čakalno vrsto. Ko to dejavnost uporabite v glavnem toku, izpostavite nabor dogodkov v Tokovi dogodkov zavihek. Za več informacij o teh dogodkih glejte Dogodki.
Konfigurirate lahko pot za obravnavanje napak (Nedefinirana napaka) za obravnavanje sistemskih napak, ki se lahko pojavijo med izvajanjem toka. Za več informacij glejte Tokovi dogodkov. |
Naslednji razdelki vam omogočajo, da konfigurirate dejavnost stika v čakalni vrsti:
Splošne nastavitve
Parameter | Opis |
|---|---|
Oznaka dejavnosti | Vnesite ime dejavnosti. |
Opis dejavnosti | (Izbirno) Vnesite opis dejavnosti. |
Če ne vidite polj, kot je npr Statična čakalna vrsta, Spremenljiva čakalna vrsta, Spremenljiva prednost, Spremenljiva vrednost spretnosti, Nastavite prednost stika, in Preverjanje razpoložljivosti spremenljivega agenta, se obrnite na podporo Cisco, da omogočite ustrezno zastavico funkcije. |
Ravnanje s stiki
Uporabite razdelek Obravnava stikov, da izberete, ali naj gredo vsi stiki v eno samo čakalno vrsto ali naj se izbira čakalne vrste spremeni glede na vrednost spremenljivke toka.
| Parameter | Opis | ||
|---|---|---|---|
Statična čakalna vrsta | Kliknite na Statična čakalna vrsta izbirni gumb za preusmeritev stikov v posamezno čakalno vrsto, izbrano v Čakalna vrsta spustni seznam. Vsi kontakti, ki prihajajo iz vstopne točke, povezane s konfiguriranim potekom dela, potujejo v izbrano čakalno vrsto. | ||
Čakalna vrsta | Izberite čakalno vrsto iz Čakalna vrsta spustni seznam za usmerjanje stikov, ki prihajajo iz vstopne točke, povezane s potekom dela.
| ||
Spremenljiva čakalna vrsta | Kliknite na Spremenljiva čakalna vrsta izbirni gumb za uporabo a Spremenljivka čakalne vrste za dinamično izbiro čakalne vrste za usmerjanje stikov. Izberete lahko tudi a Nadomestna čakalna vrsta v primeru, da Spremenljivka čakalne vrste ne uspe med izvajanjem toka. | ||
Spremenljivka čakalne vrste | Izberite spremenljivko toka iz Spremenljivka čakalne vrste spustni seznam, ki daje veljaven ID čakalne vrste. Spremenljivka toka nakazuje, katera čakalna vrsta mora biti dinamično izbrana med izvajanjem toka. Nadomestna čakalna vrsta se uporablja le, če je Spremenljivka čakalne vrste ne vrne veljavnega ID-ja čakalne vrste. To polje se prikaže, ko kliknete Spremenljiva čakalna vrsta radijski gumb. | ||
Nadomestna čakalna vrsta | Izberite ID čakalne vrste iz Nadomestna čakalna vrsta spustni seznam. V primeru, da Spremenljivka čakalne vrste vrne neveljaven ID čakalne vrste, stiki so uvrščeni v izbrano vrsto Nadomestna čakalna vrsta. Če kliknete na Spremenljiva čakalna vrsta izbirni gumb, ne morete vnesti zahtev glede znanja za čakalno vrsto, ki uporablja usmerjanje na podlagi znanja. V takem primeru so stiki usmerjeni k najdaljšemu razpoložljivemu agentu, ki preglasi izbrani algoritem za usmerjanje čakalne vrste. To polje se prikaže samo, ko kliknete Spremenljiva čakalna vrsta radijski gumb. | ||
Preverite razpoložljivost zastopnika | Omogoči Preverite razpoložljivost zastopnika preklopni gumb za izključitev ekip brez razpoložljivih agentov iz usmerjanja, ko čas v čakalni vrsti napreduje. Skupina za distribucijo klicev izbrane čakalne vrste lahko preskoči, da prej najde agenta. Privzeto je ta preklopni gumb onemogočen. | ||
Vedno preverite razpoložljivost zastopnika | Kliknite na Vedno preverite razpoložljivost zastopnika izbirni gumb za omogočanje preverjanja razpoložljivosti agenta. Izbirni gumb je privzeto omogočen. Ta možnost se prikaže le, če omogočite Preverite razpoložljivost zastopnika preklopni gumb. | ||
Preverjanje razpoložljivosti spremenljivega agenta | Kliknite na Razpoložljivost spremenljivega agenta izbirni gumb za izbiro spremenljivke pretoka iz Preverite spremenljivko razpoložljivosti agenta spustni seznam, ki vrne logično vrednost. Logična vrednost določa, ali naj se preveri razpoložljivost posrednika v spremenljivi čakalni vrsti. Ta možnost se prikaže le, če omogočite Preverite razpoložljivost zastopnika preklopni gumb. | ||
Nastavite prednost stika | Omogoči Nastavite prednost stika preklopni gumb, če želite dodeliti prednost stikom v čakalni vrsti. Privzeto je ta preklopni gumb onemogočen. Kontakt z najvišjo prioriteto v vseh čakalnih vrstah (glasovni in digitalni) je dodeljen naslednjemu razpoložljivemu agentu, ki je:
Stiki se obravnavajo na naslednji način:
| ||
Statična prednost | Nastavite Statična prednost če želite dodeliti prednost pred objavo toka. To polje lahko vidite le, ko je Nastavite prednost stika preklopni gumb je omogočen. Izberite prioriteto med Statična stopnja prioritete spustni seznam. Nastavite lahko prednost od P1 do P9, kjer je P1 najvišja in P9 najnižja. | ||
Spremenljiva prednost | Izberite Spremenljiva prednost če se mora prednost stika dinamično spreminjati z vsako izvedbo toka. To polje se pojavi le, ko je Nastavite prednost stika preklopni gumb je omogočen. Izberite spremenljivko toka, ki vrne celo število s prednostjo od 1 do 9 iz Spremenljivka prioritete stika spustni seznam. Če prioriteta ni v območju 1–9, je privzeta prioriteta 10. |
Zahteve glede spretnosti
Če izbrana čakalna vrsta uporablja usmerjanje na podlagi spretnosti, se prikažejo drugi razdelki za konfiguracijo zahtev glede spretnosti in sprostitev spretnosti.
Dodate lahko eno ali več zahtev glede spretnosti, ki jih dodelite stiku v tej čakalni vrsti glede na izbrano čakalno vrsto.
Če ne navedete nobene veščine, so vsi razpoložljivi agenti v izbrani čakalni vrsti upravičeni do prejemanja stikov. |
Parameter | Opis | ||
|---|---|---|---|
Spretnost | Na spustnem seznamu izberite želeno veščino. Definicije spretnosti konfigurirate na portalu za upravljanje. | ||
Pogoj | Na spustnem seznamu izberite želeni pogoj. Možnosti pogojev temeljijo na izbrani vrsti spretnosti.
Razpoložljivi pogoji so: JE, NI, >= , <= | ||
Vrednost | Kliknite na Statična vrednost spretnosti izbirni gumb za izbiro statičnih vrednosti spretnosti, določenih v Vrednost spretnosti polje. Kliknite na Spremenljiva vrednost spretnosti izbirni gumb za izbiro vrednosti spretnosti iz spremenljivke toka, navedene v Spremenljivka spustni seznam. Če je vrednost spretnosti neveljavna, so vse zahteve glede spretnosti in sprostitve, povezane s stikom, ki je prišel prek QueueContactActivity, opuščene. |
Sproščanje spretnosti
Uporabite nastavitve sprostitve spretnosti, da zmanjšate ali odstranite dodeljene zahteve glede spretnosti toku kot odgovor na predolge čakalne dobe strank. Ta nastavitev vam omogoča, da razširite nabor agentov, ki so na voljo za streženje stikom.
Uporabite skupne časovne intervale, da uskladite sprostitev spretnosti z logiko čakalne vrste v toku in z nastavitvami distribucije klicev, konfiguriranimi za ekipe v čakalni vrsti. |
Če želite konfigurirati sprostitev spretnosti:
Omogoči Omogoči sprostitev spretnosti preklopni gumb za konfiguracijo sprostitve spretnosti.
Omogočite ta preklopni gumb, če želite privzeto kopirati in prikazati začetne zahteve spretnosti. To vam omogoča, da konfigurirate sprostitev spretnosti z idealnim naborom veščin.
Nastavite Po čakanju v čakalni vrsti za polje na trajanje v sekundah, ki mora biti preseženo, preden se sprostitev spretnosti uporabi v čakalni vrsti. Privzeti čakalni čas je 60 sekund.
Zahteve za sprostitev spretnosti lahko dodate, uredite ali izbrišete.
Kliknite Dodajte zahtevo za spretnost da dodate novo zahtevo za sprostitev spretnosti.
Kliknite Izbriši da izbrišete zahtevo po sprostitvi spretnosti.
Kliknite Uredi za urejanje zahteve za sprostitev spretnosti.
Kliknite Dodajte korak sprostitve spretnosti da dodate novo skupino za sprostitev spretnosti.
Privzete zahteve glede veščin, ki se pojavijo v 1. koraku, olajšajo nastavitev zahtev za sprostitev spretnosti.
Kode napak
Sledijo kode napak in opisi za dejavnost stika v čakalni vrsti:
Koda napake | Vrednost kode napake | Opis napake |
|---|---|---|
1 | NEVELJAVNO_PROŠNJA | Parametri, navedeni v dejavnosti, so neveljavni. |
2 | NEVELJAVNO_ROUTING_STRATEGIJA | Izbrana strategija usmerjanja je neveljavna. |
3 | NEVELJAVNO_POČAKAJ_ČAS | Določen čakalni čas je neveljaven. |
4 | NEVELJAVNO_ČAKALNA VRSTA | V dejavnosti je bila navedena neveljavna čakalna vrsta. |
5 | ROUTING_OMEJITEV_PRESEŽEN | Usmerjanje je doseglo največjo omejitev. |
6 | SISTEM_NAPAKA | Sistem je naletel na notranjo napako. |
7 | VTEAM_PREHOD_OMEJITEV_DOSEGLO | Stik je dosegel največjo omejitev iz čakalne vrste v več čakalnih vrst. |
8 | LASTNIK_DODELJENO_TO_INTERAKCIJA | Kontakt je že dodeljen agentu. |
Povečaj skupino za distribucijo klicev
Dejavnost Eskalacija skupine za distribucijo klicev omogoča skrbnikom, da stik v čakalni vrsti prenesejo na naslednjo ali zadnjo skupino za distribucijo klicev. To skrbnikom zagotavlja boljši nadzor in prilagodljivost pri upravljanju stikov, ki so parkirani v čakalni vrsti.
Konfigurirate lahko pot za obravnavanje napak (Nedefinirana napaka) za obravnavanje sistemskih napak, ki se lahko pojavijo med izvajanjem toka. Za več informacij glejte Tokovi dogodkov. |
Naslednji razdelki oblikovalnika poteka vam omogočajo, da konfigurirate dejavnost skupine za distribucijo klicev Escalate:
Splošne nastavitve
Parameter | Opis |
|---|---|
Oznaka dejavnosti | Vnesite ime dejavnosti. |
Opis dejavnosti | (Izbirno) Vnesite opis dejavnosti. |
Izhodne spremenljivke
Ko se sproži dejavnost Escalate Call Distribution Group, se posodobijo naslednje spremenljivke:
Izhodna spremenljivka | Opis |
|---|---|
CurrentGroup | Shrani vrednost trenutne skupine za distribucijo klicev, kjer je stik parkiran v določeni čakalni vrsti. |
TotalGroups | Shrani vrednost skupnega števila skupin za distribucijo klicev v čakalni vrsti za stik. |
FailureCode | Shrani kodo napake. Sistem nastavi to vrednost samo, ko aktivnost ne uspe. |
Opis napake | Shranjuje podrobnosti o napaki. Sistem nastavi to vrednost samo, ko aktivnost ne uspe. |
Kode napak
Sledijo kode napak in opisi za dejavnost Escalate Distribution Group:
Koda napake | Vrednost kode napake | Opis napake |
|---|---|---|
1 | NEVELJAVNO_PROŠNJA | V dejavnosti je bila podana neveljavna zahteva. |
2 | KONTAKT_NE_ČAKALNA VRSTA | Stik ni v čakalni vrsti. |
3 | ZNAČILNOST_NE_OMOGOČENO | Funkcija ni omogočena v aplikaciji Webex Contact Center. |
Čakalna vrsta do agenta
Dejavnost Čakalna vrsta do agenta omogoča usmerjanje na podlagi agenta. Dejavnost Queue To Agent usmeri stike neposredno do želenega agenta. Za informacije o usmerjanju na podlagi posrednika glejte Usmerjanje na podlagi agentov .
Dejavnost Queue To Agent prepozna agenta po njegovem ID-ju ali e-poštnem naslovu agenta Webex Contact Center.
Če je agent na voljo, lahko konfigurirate dejavnost Čakalna vrsta za agenta, da usmeri stik k želenemu agentu. Če agent ni na voljo, lahko konfigurirate dejavnost Čakalna vrsta za agenta, da parkira stik pri tem agentu, dokler agent ne postane na voljo.
Razvijalec toka lahko veriži dejavnost Queue To Agent z drugo dejavnostjo Queue To Agent, da usmeri stike k zaporednim prednostnim agentom. Razvijalec toka lahko tudi veriži dejavnost Queue To Agent z a Kontakt v čakalni vrsti dejavnost za usmerjanje stika z uporabo običajne čakalne vrste, ko nobeden od prednostnih posrednikov ni na voljo.
Razvijalec toka lahko veriži dejavnost Queue To Agent z a Poklicati nazaj dejavnost v glavnem toku in tokovih dogodkov. To pomaga konfigurirati povratni klic k prednostnemu agentu, kateremu je bil klic prvotno postavljen v čakalno vrsto kot del dejavnosti Čakalna vrsta za agenta.
Uporabite dejavnost povratnega klica po dejavnosti stika v čakalni vrsti ali čakalne vrste do agenta. |
Dejavnost Čakalna vrsta za agenta sproži naslednje dogodke na zavihku Tokovi dogodkov v glavnem toku:
AgentAnswered: Dejavnost Čakalna vrsta za agenta sproži ta dogodek, ko agent odgovori na dohodni klic.
Agent Dissconnected: Dejavnost Čakalna vrsta za agenta sproži ta dogodek, ko agent prekine povezavo s klicem v živo.
Konfigurirate lahko pot za obravnavanje napak (Nedefinirana napaka) za obravnavanje sistemskih napak, ki se lahko pojavijo med izvajanjem toka. Za več informacij glejte Tokovi dogodkov. |
Naslednji razdelki vam omogočajo, da konfigurirate dejavnost čakalne vrste do agenta:
Splošne nastavitve
Ravnanje s stiki
Če želite konfigurirati dejavnost čakalne vrste do agenta:
| 1 | V oblikovalniku poteka povlecite in spustite Čakalna vrsta do agenta dejavnost iz knjižnice dejavnosti na platno. | ||
| 2 | Kliknite na Čakalna vrsta do agenta dejavnost, da konfigurirate nastavitve dejavnosti. | ||
| 3 | V Splošne nastavitve vnesite naslednje podatke: | ||
| 4 | V Ravnanje s stiki izberite razdelek Spremenljivka agenta s spustnega seznama. Dejavnost Queue To Agent poveže to spremenljivko toka s agentovo E-naslov ali agentov ID ki jih želite izbrati za vsako izvedbo toka. | ||
| 5 | Izberite zastopnika E-naslov ali agentov ID Iz Vrsta iskanja agenta spustni seznam za preusmeritev stikov k želenemu posredniku.
| ||
| 6 | Omogoči Nastavite prednost stika preklopni gumb za določitev prednosti stikov, ki čakajo v čakalni vrsti. Privzeto je preklopni gumb onemogočen. Dejavnost Queue To Agent obravnava stike na naslednji način:
| ||
| 7 | Izberite ID čakalne vrste poročanja iz Čakalna vrsta poročanja spustni seznam. Dejavnost Queue To Agent poroča o podrobnostih stika s pomočjo čakalne vrste za poročanje: Čakalna vrsta poročanja določa tudi konfiguracijo za:
| ||
| 8 | Omogoči Parkirajte kontakt, če agent ni na voljo preklopni gumb, če želite stik parkirati pri želenem agentu, dokler agent ni na voljo. Če je agent nedosegljiv in Parkirajte kontakt, če agent ni na voljo preklopni gumb je onemogočen, kontakt ne doseže agenta. Dejavnost Queue To Agent zapusti vejo napake na naslednjo dejavnost v toku z ustreznim izhodom. | ||
| 9 | Izberite ID čakalne vrste za obnovitev iz Čakalna vrsta za obnovitev spustni seznam. Dejavnost Queue To Agent postavi stike v čakalno vrsto za obnovitev, ko:
Čakalno vrsto za obnovitev lahko konfigurirate z najdaljšim razpoložljivim posrednikom. Čakalna vrsta za obnovitev ne podpira usmerjanja na podlagi spretnosti. |
Dejavnost Čakalna vrsta za agenta je uspešna, ko se kontakt poveže s prednostnim agentom. Do scenarija napake pride, ko kontakt ne doseže agenta.
Scenariji napak
Kontakt ne doseže agenta, ko:
Prednostni agent ni na voljo in parkiranje je onemogočeno za kontakt.
Iskanje po spremenljivki ne najde želenega agenta.
Izhodne spremenljivke dejavnosti
Izhodne spremenljivke dejavnosti shranjujejo podatke, ki so zajeti iz dejavnosti, in se samodejno ustvarijo, ko na platno dodate določene dejavnosti.
Dejavnost čakalne vrste do agenta ima naslednje izhodne spremenljivke:
Izhodna spremenljivka | Opis |
|---|---|
QueueToAgent.AgentId | Shrani ID posrednika, pri katerem je stik uvrščen v čakalno vrsto. |
QueueToAgent.FailureDescription | Shrani opis za scenarij napake, ko se stik ne uvrsti v čakalno vrsto. |
QueueToAgent.FailureCode | Shrani vrednost kode napake za scenarij napake, ko se stik ne uvrsti v čakalno vrsto. |
QueueToAgent.AgentState | Shrani stanja prednostnega posrednika, ko poskuša kontakt postaviti v čakalno vrsto. |
QueueToAgent.AgentIdleCode | Shrani opis kode nedejavnosti prednostnega agenta. |
The QueueToAgent.FailureCode izhodna spremenljivka vsebuje eno od naslednjih vrednosti, ko pride do napake. Vsaka vrednost označuje kodo napake in opis napake.
Koda napake | Vrednost kode napake | Opis napake |
|---|---|---|
1 | ZASTOPNIK_NEDOLOŠKO | Agent trenutno ni v razpoložljivem stanju. |
2 | ZASTOPNIK_NE_NAJDENO | Dejavnost Čakalna vrsta za agenta ne more najti agenta po agentovem ID-ju ali e-poštnem naslovu. |
3 | ZASTOPNIK_NE_PRIJAVE_IN | Agent trenutno ni prijavljen. |
4 | ZNAČILNOST_NE_OMOGOČENO | Funkcija usmerjanja na podlagi posrednika ni omogočena. |
5 | NEVELJAVNO_VTEAM_NAPAKA | Čakalna vrsta poročanja ali obnovitve ni veljavna. |
6 | ZASTOPNIK_ZASEDEN | Agent je dosegljiv, vendar je vključen v drug klic. |
Naslednja tabela prikazuje ustrezne QueueToAgent.AgentState in QueueToAgent.AgentIdleCode vrednote.
Primer uporabe | AgentState | AgentIdleCode |
|---|---|---|
| NE_PRIMERNO | NE_PRIMERNO |
Agent je rezerviran za ta klic. | NA VOLJO | NE_PRIMERNO |
Parkiraj kontakt, če agent ni na voljo gumb je Vklopljeno in agent miruje | Nedejaven | <AuxCode Name=""> Koda nedejavnosti, ki jo je agent izbral v Agent Desktop. |
Parkiraj kontakt, če agent ni na voljo gumb je Vklopljeno in agentski kanal je zaseden | NA VOLJO | NE_PRIMERNO |
Parkiraj kontakt, če agent ni na voljo, preklop gumb je Izključeno in agent miruje | Nedejaven | <AuxCode Name=""> Koda nedejavnosti, ki jo je agent izbral v Agent Desktop. |
Parkiraj kontakt, če agent ni na voljo, preklop gumb je Izključeno, agent je na voljo in kanal agenta je zaseden | NA VOLJO | NE_PRIMERNO |
Nastavite ID klicatelja
Z dejavnostjo Nastavi ID klicatelja določite ID klicatelja, ki se prikaže med klicem. Dejavnost Nastavitev ID-ja klicatelja se uporablja samo v tokovih dogodkov. Nastavitev ID-ja klicatelja je terminalska dejavnost, ki označuje konec poteka dogodka PreDial. Dejavnost Nastavi ID klicatelja pomaga konfigurirati ANI za naslednje scenarije:
Dohodni klici
Zunanji klici
Vljudnostni povratni klic
Predogled oglaševalske akcije
Spletni povratni klic
Izvedi tok
Prenos na klicno številko
Posvetujte se za klicanje številke
Posvetujte se z agentom
Posvetujte se z EP-DN/čakalno vrsto
Prenos na EP/čakalna vrsta
To dejavnost lahko konfigurirate poleg upravljalnika dogodkov PreDial. Zahtevani ANI je mogoče konfigurirati z uporabo dejavnosti Nastavi ID klicatelja na podlagi storitve identifikacije klicane številke (DNIS), vrste operacije ali vrste udeleženca.
Če vnesete naključno število, sistem preveri to število s privzeto preslikavo EP-DN, ki je konfigurirana v Control Hub ali Management Portal. Če pride do neujemanja, ga sistem usmeri nazaj na privzeti ANI. Za več informacij o preverjanju veljavnosti ANI po meri glejte Poklicati nazaj. |
Parameter | Opis |
|---|---|
Statični ID klicatelja |
Na spustnem seznamu izberite klicno številko, ki je preslikana na vstopno točko. Če ne izberete številke, sistem upošteva privzeto vrednost glede na scenarij klica. |
Spremenljivi ID klicatelja |
Na spustnem seznamu izberite veljavno spremenljivko (številko E.164 z veljavno preslikavo EP-DN). Če ne izberete številke, sistem upošteva privzeto vrednost glede na scenarij klica. Če navedete številko, ki ni v obliki številke E.164, sistem uporabi privzeto vrednost, odvisno od scenarija klica. |
|
Da bo ANI deloval po pričakovanjih v različnih scenarijih klicev, potrebujete okolje naslednje generacije.
Uporaba ANI za več scenarijev, ki se uporabljajo v okolju naslednje generacije, je:
Scenarij | Konfiguracija | Rezultat ANI |
|---|---|---|
Stranka pokliče |
Obravnavalec dogodkov PreDial ni konfiguriran |
|
Stranka pokliče |
Obravnavalec dogodkov PreDial je konfiguriran |
ANI je predstavljen na agentovi napravi – kot je definirano v dejavnosti Nastavi ID klicatelja |
Agent Outdial |
Obravnavalec dogodkov PreDial ni konfiguriran |
Naprava stika in agentova naprava sta prikazani z agentom izbranim Outdial ANI, če agent izbere Outdial ANI na namizju. V nasprotnem primeru sta naprava stika in naprava agenta predstavljeni s privzetim ANI najemnika. |
Agent Outdial |
Obravnavalec dogodkov PreDial je konfiguriran |
Za napravo vsakega udeleženca se lahko obdrži Outdial ANI, ki ga je izbral agent, če je izbran, ali pa se lahko prilagodi, kot je definirano v dejavnosti Nastavi ID klicatelja. |
Vljudnostni povratni klic |
ANI stranke, definiran v dejavnosti povratnega klica |
ANI, definiran pri dejavnosti povratnega klica, je predstavljen napravi kontakta. |
Vljudnostni povratni klic |
|
Konfigurirana nastavitev ID-ja klicatelja bo imela prednost. |
Vljudnostni povratni klic |
|
|
Vljudnostni povratni klic |
|
Privzeti ANI najemnika je prikazan na napravi stika. |
Prenos agenta, posvet |
Obravnavalec dogodkov PreDial je konfiguriran |
Konfigurirano Set Caller ID je prikazano na preneseni napravi Agent-2 za posvetovanje. |
Nadzor snemanja
Flow Designer zagotavlja dejavnost nadzora snemanja za namen zajemanja soglasja za snemanje od uporabnika ali klicatelja. Soglasje za snemanje je ena od lastnosti konfiguracije, ki je na voljo kot del te dejavnosti. Uporabite dejavnost menija za zajemanje soglasja uporabnika v logično spremenljivko toka. Če želite med interakcijo zajeti vrednost privolitve za ustvarjanje poročila, uporabite logično spremenljivko kot vnos v vrednost lastnosti privolitve dejavnosti nadzora snemanja. Nato lahko spremenljivko, uporabljeno za zajem soglasja klicatelja, označite kot prijavljivo.
Razvijalec toka lahko za namene poročanja določi, ali je treba soglasje za snemanje klica zajeti ali ne. Ko želi stranka zajeti soglasje za snemanje, nato uporabite globalne spremenljivke za ustvarjanje poročila o soglasju. Ko stranka ne želi zajeti soglasja za snemanje, uporabite lokalne spremenljivke. To nudi najemnikom in strankam večjo prilagodljivost pri upravljanju uporabe spremenljivk.
Nadzor snemanja lahko konfigurirate s temi koraki:
V oblikovalniku poteka povlecite in spustite Nadzor snemanja dejavnost iz knjižnice dejavnosti na platno.
Kliknite na Nadzor snemanja dejavnost, da konfigurirate nastavitve dejavnosti.
notri Splošne nastavitve, vnesite ime za dejavnost v Oznaka dejavnosti.
(Izbirno) V Opis dejavnosti polje vnesite opis dejavnosti.
notri Nastavitve nadzora snemanja, izberite spremenljivko toka s spustnega seznama za Omogoči snemanje.
Dejavnost menija za IVR (interaktivni glasovni odziv) in dejavnost nadzora snemanja, kadar se uporabljata skupaj v toku, omogočata zajem soglasja za snemanje. Prednost ima nastavitev soglasja uporabnika v toku v primerjavi z nastavitvami konfiguracije ravni najemnika ali ravni čakalne vrste ali ravni razporeda snemanja.
Nadzor snemanja je mogoče upravljati v naslednjih scenarijih:
Če je konfiguracija soglasja uporabnika v toku nastavljena na Da, se klic posname, ne glede na konfiguracijo snemanja, nastavljeno na ravni najemnika ali čakalne vrste ali razporeda snemanja.
Če uporabnik ne privoli in je konfiguracija v toku nastavljena na Ne, se klic ne zabeleži, ne glede na konfiguracijo snemanja, nastavljeno na ravni najemnika ali čakalne vrste ali razporeda snemanja.
Če soglasje uporabnika ni konfigurirano v toku, vendar je konfiguracija nastavljena na Da na kateri koli drugi ravni, kot je najemnik ali čakalna vrsta ali urnik snemanja, se klic zabeleži.
Če soglasje uporabnika ni konfigurirano in je konfiguracija nastavljena na Ne na vseh ravneh, kot so najemnik, čakalna vrsta in urnik snemanja, se klic ne zabeleži.
Poleg tega se druge konfiguracije snemanja, kot so Nadaljuj pri prenosu, Začasno ustavi, Nadaljuj omogočeno in Trajanje premora in tako naprej, še vedno uporabljajo na podlagi obstoječe hierarhije, kot je najemnik, čakalna vrsta ali raven razporeda snemanja.
Izhodne spremenljivke
Ta dejavnost nima izhodnih spremenljivk.
Zabeležite dejavnost
Dejavnost snemanja beleži govorni vnos ali izjavo klicateljev, na katere se je mogoče sklicevati v istem toku klica. Ta dejavnost je na voljo samo strankam, ki uporabljajo medijsko platformo Next Generation. Sistem shrani posnete zvočne datoteke samo med klicem, nato pa se te datoteke samodejno izbrišejo iz sistema. Trenutno so posnete zvočne datoteke v nešifrirani obliki. Ne priporočamo snemanja občutljivih informacij s to funkcijo.
|
| 1 | Prijavite se v Nadzorno središče, izberite Storitve > Kontaktni center > Tokovi. | ||||||||||||||||||||||||||
| 2 | Kliknite Upravljanje tokov in nato kliknite Ustvari tokove. | ||||||||||||||||||||||||||
| 3 | V Ime toka polje, vnesite edinstveno ime in kliknite Začnite Build Flow. The Oblikovalec toka pojavi se okno. | ||||||||||||||||||||||||||
| 4 | Povlecite in spustite Zapis dejavnost iz Knjižnica dejavnosti na platno glavnega toka. | ||||||||||||||||||||||||||
| 5 | notri Splošne nastavitve, izvedite naslednja dejanja:
| ||||||||||||||||||||||||||
| 6 | notri Nastavitve snemanja, konfigurirajte naslednja polja:
| ||||||||||||||||||||||||||
| 7 | V Izhodne spremenljivke si oglejte naslednje spremenljivke:
V naslednji tabeli so navedene kode napak in opisi za dejavnost zapisa:
|
Dejavnosti pri nadzoru pretoka
Zaženi Flow
Dejavnost Start Flow se privzeto pojavi na platnu glavnega toka in je ni mogoče izbrisati. Ta dejavnost označuje dogodek, ki sproži ta tok. Ta dejavnost narekuje, kako se lahko uporablja tok in vrste dejavnosti, ki so na voljo za konfiguracijo.
Edini dogodek sprožitve toka, ki je trenutno na voljo, je |
Dejavnost Začetek toka je samodejno označena z imenom izbranega dogodka sprožilca toka. To vam omogoča, da hitro vidite, kakšna vrsta toka se gradi.
Izhodne spremenljivke
Število in vrsta izhodnih spremenljivk, povezanih z dejavnostjo Začetek toka, sta odvisna od izbranega dogodka sprožilca toka. Te spremenljivke shranjujejo podatke, ki so zajeti v trenutku sprožitve toka. Na primer, tri izhodne spremenljivke, opisane spodaj, so izpostavljene skozi NewPhoneContact dogodek.
Uporabite te spremenljivke v poznejših dejavnostih za nadzor zaporedja toka.
NewPhoneContact.ANISamodejna identifikacija številke (ANI) je funkcija telekomunikacijskega omrežja za samodejno določanje izvorne telefonske številke klica. Ta spremenljivka shrani telefonsko številko klicatelja, ki je sprožil
NewPhoneContactdogodek.NewPhoneContact.DNISStoritev identifikacije klicane številke (DNIS) je storitev, ki identificira prvotno klicano telefonsko številko klica. Ta spremenljivka shrani telefonsko številko, ki jo je klicatelj poklical za sprožitev
NewPhoneContactdogodek.NewPhoneContact.InteractionIDTa spremenljivka shrani enolični identifikator kontaktnega centra Webex, ki je povezan z vsako interakcijo, ki jo sproži
NewPhoneContactdogodek.NewPhoneContact.PSTNRegionTa spremenljivka označuje regijo PSTN, ki je konfigurirana v preslikavi vstopne točke (EP) – klicne številke (DN) za regionalne govorne medijske storitve. Ta spremenljivka je podprta samo na glasovni platformi naslednje generacije.
Končni tok
Končni tok je zaključna dejavnost, ki označuje konec poti toka. Uporabite lahko poljubno število dejavnosti Končni tok, da sestavite svoj tok in zagotovite, da se vse poti toka končajo.
Ne uporabljajte dejavnosti End Flow v toku IVR. Uporaba End Flow z IVR lahko povzroči mrtvi zrak in klic morda ne bo prekinjen. |
Vsaki dejavnosti lahko daste edinstveno oznako in opis.
| Parameter | Opis |
|---|---|
Oznaka dejavnosti |
Vnesite ime dejavnosti. |
Opis dejavnosti |
(Izbirno) Vnesite opis dejavnosti. |
Nastavi spremenljivko
Z aktivnostjo Nastavi spremenljivko nastavite vrednost spremenljivki. Vrednost spremenljivke lahko spremenite glede na svojo zahtevo ali v skladu s tokom.
Določite vrsto spremenljivke, ki jo želite izbrati. Za več informacij glejte Spremenljivke toka po meri in Vnaprej določene spremenljivke. |
Konfigurirate lahko pot za obravnavanje napak (Nedefinirana napaka) za obravnavanje sistemskih napak, ki se lahko pojavijo med izvajanjem toka. Za več informacij glejte Obravnava napak.
Naslednji razdelki vam omogočajo, da konfigurirate dejavnost Nastavi spremenljivko:
Splošne nastavitve
Parameter | Opis |
|---|---|
Oznaka dejavnosti | Vnesite ime dejavnosti. |
Opis dejavnosti | (Izbirno) Vnesite opis dejavnosti. |
Nastavitve spremenljivk
Parameter | Opis |
|---|---|
Spremenljivka | Na spustnem seznamu izberite spremenljivko. Samo spremenljivke toka po meri lahko nastavite na vrednosti po meri. Vnaprej določene spremenljivke imajo fiksne vrednosti, kot jih narekuje izvajanje toka. |
Spremenljiva vrednost | Kliknite na Nastavite vrednost izbirni gumb za nastavitev spremenljivke na določeno vrednost. Tip vnosnega polja se spreminja glede na podatkovni tip izbrane spremenljivke. Če želite izvedeti več o spremenljivih vrstah podatkov, glejte Ustvarite spremenljivke toka po meri. Če je vrednost niz, lahko vnesete osnovno besedilo ali izraz.Če želite vnesti izraz, uporabite Kliknite na Nastavite na Spremenljivo izbirni gumb za nastavitev vrednosti spremenljivke na vrednost druge spremenljivke v toku. Na spustnem seznamu izberite spremenljivko. Vse spremenljivke v toku so na voljo za izbiro. |
BRE Zahteva
Uporabite dejavnost zahteve BRE za pridobitev podatkov iz motorja poslovnih pravil (BRE) vaše organizacije za uporabo v toku. Dejavnost zahteve BRE uporablja standardne protokole HTTP za pridobivanje podatkov iz BRE.
Naslednji razdelki vam omogočajo, da konfigurirate dejavnost zahteve BRE:
Splošne nastavitve
Parameter | Opis |
|---|---|
Oznaka dejavnosti | Vnesite ime dejavnosti. |
Opis dejavnosti | (Izbirno) Vnesite opis dejavnosti. |
Parametri poizvedbe
Kot del zahteve BRE lahko BRE posredujete parametre, ki so navedeni v klicu API-ja. V stolpce ključ-vrednost lahko vnesete ključ za poizvedbo in povezano vrednost, ki jo želite poslati skupaj s poizvedbo. Za posredovanje vrednosti spremenljivk lahko uporabite tudi sintakso dvojnih zavitih oklepajev.
Dejavnost BRE ima en vnaprej določen parameter poizvedbe: context. Ta parameter poizvedbe se v klicu API-ja posreduje v BRE.
The |
Parameter | Opis |
|---|---|
Kontekst | Vsebuje razlog za zahtevo. Tega obveznega parametra ni mogoče urejati ali brisati. Ta parameter mora vsebovati enako vrednost kot vrednost, navedena v atributu |
ANI | Vsebuje izvorno telefonsko številko klica. To je privzeti parameter, ki ga lahko uredite ali izbrišete glede na konfiguracijo pravil v BRE. Vzorčna vrednost za ANI je |
Časovna omejitev odziva | Podaja časovno omejitev povezave za zahtevo BRE. Privzeto je nastavljeno na 2000 milisekund. |
Število ponovnih poskusov | Podaja število poskusov zahteve BRE po neuspehu. Ta parameter se uporablja, če je statusna koda 5xx; na primer 500 ali 501. |
Če želite dodati parameter poizvedbe, kliknite Dodaj novo. To doda vrstico, v katero lahko vnesete pare ključev in vrednosti. Kot del zahteve BRE lahko dodate poljubno število parametrov poizvedbe.
Razčleni nastavitve
Ta razdelek vam omogoča razčlenitev odgovora iz zahteve BRE v različne spremenljivke:
Parameter | Opis |
|---|---|
Spremenljivka odziva | Izberite spremenljivko, v katero želite ekstrahirati določen odsek iz objekta odgovora zahteve BRE. Na spustnem seznamu lahko izberete samo spremenljivke toka po meri. |
Izraz poti | Definirajte izraz poti za razčlenjevanje odzivnega objekta. Izraz poti se razlikuje glede na vrsto podatkovne strukture odgovornega objekta in primere uporabe za ekstrahiranje podnabora teh informacij. Podatki so normalizirani na hierarhijo objektov pred izvedbo izraza poti, tako da je JSONPath uporabljen v odzivnem objektu ne glede na konfigurirano vrsto vsebine. |
Izhodne spremenljivke
Zahteva BRE vrne dve izhodni spremenljivki:
BRERequest1.httpResponseBody: Vrne telo odgovora za zahtevo BRE.BRERequest1.httpStatusCode: vrne statusno kodo zahteve BRE.Te odzivne kode so razvrščene v naslednje kategorije:
Informativni odgovori (100–199)
Uspešni odgovori (200–299)
Preusmeritve (300–399)
Napake odjemalca (400–499)
Napake strežnika (500–599)
Formati vrste vsebine
Naslednji primeri opisujejo vzorčne vhodne formate Content Type in odgovor JSON.
Vrsta vsebine XML
S tem orodjem pretvorite XML v format JSON https://codeshack.io/xml-to-json-converter/.
Vnosni format XML:
<note>
<to>Tove</to>
<from>Jani</from>
<heading>Reminder</heading>
<body>Test application</body>
</note>
Podatki/JSON normaliziran odgovor
{
"note": {
"to": "Tove",
"from": "Jani",
"heading": "Reminder",
"body": "Test application"
}
}
Primer izraza poti JSON: Uporaba $.note.from da bi dobili vrednost kot Jani.
Vrsta vsebine TOML
S tem orodjem pretvorite TOML v format JSON https://www.convertjson.com/toml-to-json.htm .
Vnosni format TOML:
title = "TOML Example"
[owner]
name = "Tom Preston-Werner"
dob = 1979-05-27T07:32:00-08:00
Podatki/JSON normaliziran odgovor
{
"title": "TOML Example",
"owner": {
"name": "Tom Preston-Werner",
"dob": "1979-05-27T15:32:00.000Z"
}
}
Primer izraza poti JSON: Uporaba $.owner.name da bi dobili vrednost kot ‘Tom Preston-Werner’.
Vrsta vsebine YAML
S tem orodjem pretvorite YAML v format JSON https://www.convertjson.com/yaml-to-json.htm .
Vnosni format YAML:
# An employee record
martin:
name: Martin D'vloper
job: Developer
skill: Elite
Podatki/JSON normaliziran odgovor
{
"martin": {
"name": "Martin D'vloper",
"job": "Developer",
"skill": "Elite"
}
}
Primer izraza poti JSON: Uporaba $.martin.job da bi dobili vrednost Developer.
Vrsta vsebine JSON
Uporabite JSON Expression Evaluator https://jsonpath.herokuapp.com/ .
Vhodni format JSON:
{
"martin": {
"name": "Martin D'vloper",
"job": "Developer",
"skill": "Elite"
}
}
Podatki/JSON normaliziran odgovor
{
"martin": {
"name": "Martin D'vloper",
"job": "Developer",
"skill": "Elite"
}
}
Primer izraza poti JSON: Uporaba $.martin.job da bi dobili vrednost Developer.
Zahteva HTTP
Dejavnost zahteve HTTP pridobi informacije iz zunanjega vira podatkov, kot je CRM, z uporabo standardnih protokolov HTTP.
Atributi Basic Auth in OAuth 2.0 so podprti za overjene končne točke.
Naslednji razdelki vam omogočajo, da konfigurirate dejavnost zahteve HTTP:
Splošne nastavitve
Parameter | Opis |
|---|---|
Oznaka dejavnosti | Vnesite ime za dejavnost zahteve HTTP. |
Opis dejavnosti | (Izbirno) Vnesite opis dejavnosti. |
Nastavitve zahteve HTTP
Parameter | Opis |
|---|---|
Uporabi overjeno končno točko | Omogoča možnost izdelave zahteve HTTP za preverjeno končno točko. Privzeto je ta preklopni gumb vklopljen. |
Priključek | Na spustnem seznamu izberite Connector. Na spustnem seznamu so prikazana imena konektorjev, konfiguriranih v nadzornem središču. Povezovalnik ponuja skupno lokacijo za shranjevanje poverilnic za storitev, do katere želite dostopati. Na primer, Salesforce Connector potrdi in omogoči povezljivost z računom Salesforce. Na ta povezovalnik se lahko nato sklicujete znotraj dejavnosti zahteve HTTP, da naredite zahtevo. To v bistvu ustvari razdelek domene URL-ja. Če želite konfigurirati priključek na Control Hub, glejte Nastavite integracijske konektorje za Webex Contact Center Članek. |
Pot zahteve | Vnesite pot zahteve za zahtevo HTTP. To polje se prikaže, ko je Uporabi overjeno končno točko preklopni gumb je vklopljen. |
URL zahteve | Definira URL zahteve, ki obsega tako domeno kot poti zahtev za nepreverjene končne točke. To polje se prikaže, ko je Uporabi overjeno končno točko preklopni gumb je izklopljen. |
Vrste metod: GET, POST, PUT, PATCH, DELETE, OPTIONS, HEAD | Definira dejavnost zahteve HTTP, ki podpira naslednje priljubljene metode:
|
Parametri poizvedbe | Določa parametre, ki jih posredujete kot del zahteve HTTP. Spletni strežnik ponuja te dodatne parametre za uporabo, na primer, za izdelavo zahteve GET. V stolpce ključ-vrednost vnesite ključ za poizvedbo in povezano vrednost, ki jo je treba poslati s poizvedbo. Parametri so seznam parov ključ-vrednost, ki so ločeni s simbolom & (&). Za posredovanje vrednosti spremenljivk lahko uporabite tudi vrednosti spremenljivk v sintaksi dvojnih zavitih oklepajev. Na primer, če želite pridobiti stanje na računu stranke na podlagi ANI, sta lahko ključ in vrednost glede na storitve API-ja za shranjevanje podatkov: ključ: Vrednost: |
Glave zahtev HTTP | Definira glave HTTP, ki odjemalcu omogočajo posredovanje dodatnih informacij z zahtevo HTTP. Glave zahtev, kot so Accept, Accept-* ali If-*, omogočajo izvajanje pogojnih zahtev skupaj z drugimi glavami, kot sta Cookie in User-Agent. Na primer, kot del zahteve GET uporabite: Če želite dodati glavo HTTP, kliknite Dodaj novo. To doda vrstico, v katero lahko vnesete ustrezen ključ-vrednostni pari. Kot del zahteve HTTP lahko dodate poljubno število glav HTTP. |
Vrsta vsebine | Podaja pričakovano vrsto vsebine telesa zahteve. Aplikacija/JSON, Kodiran URL obrazca, TOML, XML, mapa in YAML so podprte vrste vsebine. |
Telo zahteve | Podaja bajte podatkov, poslane v sporočilu transakcije HTTP, takoj za glavami, če obstajajo. Pri določenih vrstah zahtev HTTP, kot sta zahteva POST ali PUT, lahko pošljete telo zahteve, ki določa vsebino za posodobitev na ciljnem viru. Če izberete Vrsta vsebine kot mapa, se prikažeta stolpca VSEBINA in IME DATOTEKE. Spustni meni VSEBINA prikazuje seznam spremenljivk JSON iz toka in izhodnih spremenljivk iz dejavnosti zapisa.
|
Časovna omejitev odziva | Podaja časovno omejitev povezave za zahtevo HTTP. Privzeto je nastavljeno na 2000 milisekund. |
Število ponovnih poskusov | Podaja število poskusov zahteve HTTP po neuspehu. Ponovni poskus storitve ni na voljo. Ta parameter se uporablja, če je statusna koda 5xx; na primer 500 ali 501. |
Razčleni nastavitve
Ta razdelek vam omogoča, da odgovor, ustvarjen iz zahteve HTTP, razčlenite na različne spremenljivke. Ta konfiguracija ni obvezna, ker vsi scenariji zahteve HTTP ne zahtevajo razčlenjevanja.
Parameter | Opis |
|---|---|
Vrsta vsebine | Podaja pričakovano vrsto vsebine telesa odgovora. JSON, TOML, XML, in YAML so podprte vrste vsebine. |
Izhodna spremenljivka | Izberite spremenljivko, ki bo vsebovala podatke iz določenega odseka objekta odgovora zahteve HTTP. |
Izraz poti | Definirajte izraz poti za razčlenjevanje odzivnega objekta. Izraz poti se razlikuje glede na strukturo podatkov odzivnega objekta in razlog za ekstrahiranje podnabora informacij. Podatki so normalizirani na hierarhijo objektov pred izvedbo izraza poti, tako da je JSONPath uporabljen v odzivnem objektu ne glede na konfigurirano vrsto vsebine. |
Izhodne spremenljivke
Zahteva HTTP vrne naslednje izhodne spremenljivke:
HTTPRequest1.httpStatusCode: Vrne statusno kodo HTTP.Te odzivne kode so razvrščene v pet glavnih kategorij:
Informativni odgovori (100–199)
Uspešni odgovori (200–299)
Preusmeritve (300–399)
Napake odjemalca (400–499)
Napake strežnika (500–599)
HTTPRequest1.httpResponseBody: vrne telo odgovora za zahtevo HTTP.HTTPRequest1.httpResponseHeaders: vrne informacije o glavi iz odgovora.
Formati vrste vsebine
Naslednji primeri opisujejo vzorčne vhodne formate Content Type in odgovor JSON.
Vrsta vsebine XML
S tem orodjem pretvorite XML v format JSON https://codeshack.io/xml-to-json-converter/.
Vnosni format XML:
<note>
<to>Tove</to>
<from>Jani</from>
<heading>Reminder</heading>
<body>Test application</body>
</note>
Podatki/JSON normaliziran odgovor
{
"note": {
"to": "Tove",
"from": "Jani",
"heading": "Reminder",
"body": "Test application"
}
}
Primer izraza poti JSON: Uporaba $.note.from da bi dobili vrednost kot Jani.
Vrsta vsebine TOML
S tem orodjem pretvorite TOML v format JSON https://www.convertjson.com/toml-to-json.htm .
Vnosni format TOML:
title = "TOML Example"
[owner]
name = "Tom Preston-Werner"
dob = 1979-05-27T07:32:00-08:00
Podatki/JSON normaliziran odgovor
{
"title": "TOML Example",
"owner": {
"name": "Tom Preston-Werner",
"dob": "1979-05-27T15:32:00.000Z"
}
}
Primer izraza poti JSON: Uporaba $.owner.name da bi dobili vrednost kot ‘Tom Preston-Werner’.
Vrsta vsebine YAML
S tem orodjem pretvorite YAML v format JSON https://www.convertjson.com/yaml-to-json.htm .
Vnosni format YAML:
# An employee record
martin:
name: Martin D'vloper
job: Developer
skill: Elite
Podatki/JSON normaliziran odgovor
{
"martin": {
"name": "Martin D'vloper",
"job": "Developer",
"skill": "Elite"
}
}
Primer izraza poti JSON: Uporaba $.martin.job da bi dobili vrednost Developer.
Vrsta vsebine JSON
Uporabite JSON Expression Evaluator https://jsonpath.herokuapp.com/ .
Vhodni format JSON:
{
"martin": {
"name": "Martin D'vloper",
"job": "Developer",
"skill": "Elite"
}
}
Podatki/JSON normaliziran odgovor
{
"martin": {
"name": "Martin D'vloper",
"job": "Developer",
"skill": "Elite"
}
}
Primer izraza poti JSON: Uporaba $.martin.job da bi dobili vrednost Developer.
Razčleni
Uporabite dejavnost Razčleni za pridobivanje informacij iz podatkovnega objekta. Dejavnost razčlenjevanja sprejme vhodni niz (JSON, TOML, XML in YAML) in ga pretvori v strukturo JSON na podlagi navedenih podatkov. Nato lahko strukturo JSON dodelite spremenljivki z uporabo izraza poti JSON.
Konfigurirate lahko pot za obravnavanje napak (Nedefinirana napaka) za obravnavanje sistemskih napak, ki se lahko pojavijo med izvajanjem toka. Za več informacij glejte Obravnava napak.
Naslednji razdelki vam omogočajo konfiguracijo dejavnosti Parse:
Splošne nastavitve
Parameter | Opis |
|---|---|
Oznaka dejavnosti | Vnesite ime dejavnosti. |
Opis dejavnosti | (Izbirno) Vnesite opis dejavnosti |
Razčleni nastavitve
Parameter | Opis |
|---|---|
Vhodna spremenljivka | Podaja spremenljivko, ki shrani podatkovni objekt za uporabo za razčlenjevanje. |
Vrsta vsebine | Podaja pričakovano vrsto vsebine podatkovnega objekta. JSON, TOML, XML in YAML so podprte vrste vsebine. |
Izhodna spremenljivka | Izberite spremenljivko, ki bo vsebovala podatke iz določenega odseka objekta odgovora zahteve HTTP. |
Izraz poti | Definirajte izraz poti za razčlenjevanje odzivnega objekta. Izraz poti se razlikuje glede na strukturo podatkov odzivnega objekta in razlog za ekstrahiranje podnabora informacij. Podatki so normalizirani na hierarhijo objektov pred izvedbo izraza poti, tako da je JSONPath uporabljen v odzivnem objektu ne glede na konfigurirano vrsto vsebine. Izrazi poti morajo potrditi izraze Jayway JSONPath. Za več informacij glejte https://github.com/json-path/JsonPath. |
Formati vrste vsebine
Naslednji primeri opisujejo vzorčne vhodne formate Content Type in odgovor JSON.
Vrsta vsebine XML
S tem orodjem pretvorite XML v format JSON https://codeshack.io/xml-to-json-converter/.
Vnosni format XML:
<note>
<to>Tove</to>
<from>Jani</from>
<heading>Reminder</heading>
<body>Test application</body>
</note>
Podatki/JSON normaliziran odgovor
{
"note": {
"to": "Tove",
"from": "Jani",
"heading": "Reminder",
"body": "Test application"
}
}
Primer izraza poti JSON: Uporaba $.note.from da bi dobili vrednost kot Jani.
Vrsta vsebine TOML
S tem orodjem pretvorite TOML v format JSON https://www.convertjson.com/toml-to-json.htm .
Vnosni format TOML:
title = "TOML Example"
[owner]
name = "Tom Preston-Werner"
dob = 1979-05-27T07:32:00-08:00
Podatki/JSON normaliziran odgovor
{
"title": "TOML Example",
"owner": {
"name": "Tom Preston-Werner",
"dob": "1979-05-27T15:32:00.000Z"
}
}
Primer izraza poti JSON: Uporaba $.owner.name da bi dobili vrednost kot ‘Tom Preston-Werner’.
Vrsta vsebine YAML
S tem orodjem pretvorite YAML v format JSON https://www.convertjson.com/yaml-to-json.htm .
Vnosni format YAML:
# An employee record
martin:
name: Martin D'vloper
job: Developer
skill: Elite
Podatki/JSON normaliziran odgovor
{
"martin": {
"name": "Martin D'vloper",
"job": "Developer",
"skill": "Elite"
}
}
Primer izraza poti JSON: Uporaba $.martin.job da bi dobili vrednost Developer.
Vrsta vsebine JSON
Uporabite JSON Expression Evaluator https://jsonpath.herokuapp.com/ .
Vhodni format JSON:
{
"martin": {
"name": "Martin D'vloper",
"job": "Developer",
"skill": "Elite"
}
}
Podatki/JSON normaliziran odgovor
{
"martin": {
"name": "Martin D'vloper",
"job": "Developer",
"skill": "Elite"
}
}
Primer izraza poti JSON: Uporaba $.martin.job da bi dobili vrednost Developer.
Pogoj
Aktivnost Pogoj predstavlja odločitev. Tok ima pot True ali False, odvisno od tega, ali je pogoj izpolnjen.
Konfigurirate lahko pot za obravnavanje napak (Nedefinirana napaka) za obravnavanje sistemskih napak, ki se lahko pojavijo med izvajanjem toka. Za več informacij glejte Tokovi dogodkov. |
Naslednji razdelki vam omogočajo, da konfigurirate parametre pogojev in izhode:
Splošne nastavitve
Parameter | Opis |
|---|---|
Oznaka dejavnosti | Vnesite ime dejavnosti. |
Opis dejavnosti | (Izbirno) Vnesite opis dejavnosti. |
Izraz
Zavijte vsak izraz na naslednji način: {{Enter Expression}}.
primer: {{HTTPRequest1.httpStatusCode == 200}}
Če uporabite izraz brez oklepajev, sistem vrže napako poteka.
Pogoj | Opis |
|---|---|
Pogoj | Na spustnem seznamu izberite pogoj:
|
Ovitek
Uporabite dejavnost Primer, če obstaja več možnosti ali izidov na določeni točki odločitve v vašem toku klica.
Na primer, lahko uporabite dejavnost Case, da definirate različne pojavne zaslone za različne ekipe agentov, odvisno od imena ekipe. Vsak primer postane veja, iz katere definirate ustrezne poti. Tok nadaljuje po poti, ki se oceni kot resnična za določen primer toka. Vsaka dejavnost primera ima privzeto vrednost, ki jo sistem uporablja za vsak nedefiniran primer. Če nobeden od primerov ni resničen, je privzeti primer ovrednoten kot resničen in tok se nadaljuje po tej veji.
Konfigurirate lahko pot za obravnavanje napak (Nedefinirana napaka) za obravnavanje sistemskih napak, ki se lahko pojavijo med izvajanjem toka. Za več informacij glejte Tokovi dogodkov. |
Naslednji razdelki vam omogočajo, da konfigurirate dejavnost primera:
Splošne nastavitve
Parameter | Opis |
|---|---|
Oznaka dejavnosti | Vnesite ime dejavnosti. |
Opis dejavnosti | (Izbirno) Vnesite opis dejavnosti. |
Ovitek
Parameter | Opis |
|---|---|
Spremenljivka | Izberite spremenljivko, glede na katero želite ovrednotiti različne primere. Na spustnem seznamu izberite spremenljivko. |
Izraz | Vnesite izraz za ovrednotenje različnih primerov. Za definiranje izraza uporabite sintakso predloge Pebble. Za več informacij o sintaksi predloge Pebble glejte Sintaksa predloge Pebble. |
Ovitek | Definira različne primere za primerjavo s spremenljivko ali izrazom. Dodate lahko do 20 izjav o primeru na dejavnost. Kliknite Dodaj novo da dodate nov blok stavka primera za primerjavo s statično vrednostjo, spremenljivko ali izrazom. Če uporabljate spremenljivko ali izraz, uporabite sintakso predloge Pebble. Za več informacij o sintaksi predloge Pebble glejte Sintaksa predloge Pebble. |
Izhod | Opis |
|---|---|
Prav |
Pot, po kateri gre, če je pogoj izpolnjen. |
False |
Pot, po kateri se ubere, če pogoj ni izpolnjen. |
Pojdi do
Veriženje tokov vam omogoča veriženje več tokov. Če želite doseči veriženje toka, lahko na platno dodate končno dejavnost GoTo in označite, ali naj trenutni tok gre do vstopne točke ali drugega toka. Za več informacij glejte Veriženje toka.
Če knjižnica dejavnosti ne prikaže dejavnosti GoTo, se obrnite na podporo Cisco, da bo omogočena ustrezna zastavica funkcije. |
Konfigurirate lahko pot za obravnavanje napak (Nedefinirana napaka) za obravnavanje sistemskih napak, ki se lahko pojavijo med izvajanjem toka. Za več informacij glejte Tokovi dogodkov. |
Naslednji razdelki vam omogočajo, da konfigurirate dejavnost GoTo:
Splošne nastavitve
Parameter | Opis |
|---|---|
Oznaka dejavnosti | Vnesite ime dejavnosti. |
Opis dejavnosti | (Izbirno) Vnesite opis dejavnosti. |
Nastavitve cilja toka
Izkušnjo kličočega lahko spremenite glede na čas (če klic predajate vstopni točki) ali ponovno uporabite en tok v več scenarijih (če klic predajate toku). Na podlagi možnosti GoTo se spremenljivke toka posredujejo iz trenutnega toka, kot sledi:
Pojdite na vstopno točko: Spremenljivke toka po meri in globalne spremenljivke z istim imenom in vrsto podatkov se prekopirajo iz trenutnega toka v tok, ki je povezan z vstopno točko.
Pojdite na Flow: Spremenljivke toka, ki so konfigurirane v Preslikava spremenljivk se kopirajo iz trenutnega toka v nov tok.
Parameter | Opis |
|---|---|
Pojdite na vstopno točko | Izberite to možnost, če mora trenutni tok iti do vstopne točke. V kombinirano polje, vnesite vstopno točko, če se mora logika toka spremeniti na podlagi aktivne strategije usmerjanja v času prenosa. Spremenljivke toka po meri in globalne spremenljivke z istim imenom in vrsto podatkov se prekopirajo iz prvega toka v nov tok, povezan z vstopno točko. Prikazane so samo vstopne točke za telefonijo, ki so ustvarjene na portalu za upravljanje kontaktnega centra Webex. |
Pojdite na Flow | Izberite to možnost, če naj trenutni tok preide v drug tok. V kombinirano polje, na spustnem seznamu izberite ciljni tok. Na ciljnem spustnem seznamu so navedeni samo objavljeni tokovi. Spremenljivke lahko ročno preslikate v dva toka v Preslikava spremenljivk toka razdelek. |
Preslikava spremenljivk toka
Če izberete Pojdi na Flow se prikaže razdelek Preslikava spremenljivk toka. Spremenljivke toka in globalne spremenljivke z istim imenom in isto vrsto podatkov med tokovi so samodejno preslikane. Ta funkcija vam pomaga urejati, brisati ali dodajati več spremenljivih preslikav med trenutnim tokom in ciljnim tokom.
Ko preslikate spremenljivko JSON iz glavnega toka v ciljni tok v dejavnosti GoTo, shranite izhod JSON v drugo spremenljivko, kot je niz ali katero koli drugo vrsto spremenljivke, in to preslikajte v isto vrsto spremenljivke v ciljnem toku. |
Parameter | Opis |
|---|---|
Preslikava trenutnih spremenljivk | Navede vse spremenljivke toka in globalne spremenljivke v trenutnem toku. Isto spremenljivko lahko preslikate v več spremenljivk v ciljnem toku. V kombinirano polje, vnesite spremenljivko, ki jo želite preslikati. |
Do ciljne spremenljivke | Seznam vseh spremenljivk toka in globalnih spremenljivk v ciljnem toku, ki bo po predaji kopiran iz trenutnega toka. V kombinirano polje, vnesite spremenljivko, ki je preslikana v ciljnem toku. Spremenljivke v ciljnem toku lahko preslikate samo enkrat, medtem ko lahko spremenljivke v trenutnem toku preslikate večkrat. |
Če želite dodati, urediti ali izbrisati preslikave spremenljivk:
Če želite urediti preslikavo spremenljivk, na spustnem seznamu izberite ustrezen tok.
Ko izberete spremenljivko bodisi v Preslikava trenutnih spremenljivk oz Do ciljne spremenljivke spustni seznami, drugi spustni seznam prikazuje samo spremenljivke iste podatkovne vrste.
Na primer, če izberete
customerIdvrsteIntegerIz Preslikava trenutnih spremenljivk spustni seznam, Do ciljne spremenljivke spustni seznam prikazuje samo spremenljivke vrsteIntegerv novem toku.Kliknite na Izbriši ikono za brisanje preslikave spremenljivke.
Kliknite Dodaj novo da dodate novo preslikavo spremenljivk. Izberite spremenljivke, ki jih želite preslikati v Preslikava trenutnih spremenljivk in Do ciljne spremenljivke spustni seznami.
Spremenljive podrobnosti
The Podrobnosti o spremenljivki trenutnega pretoka prikaže vse tokove in globalne spremenljivke v trenutnem toku.
The Podrobnosti o spremenljivki ciljnega toka prikazuje vse tokove in globalne spremenljivke v ciljnem toku.
Za informacije o spremenljivki lahko kliknete oznako. Ko izberete spremenljivko za preslikavo, se spremenljivka obarva zeleno, kar vam pomaga videti, kaj je že bilo preslikano.
Poslovne ure
Dejavnost Delovni čas vam omogoča uporabo delovnega in nedelovnega časa, kot so prazniki, in preglasitve v vaši organizaciji, ki so definirane v Control Hubu. Dejavnost Delovni čas lahko dodate v tok in ta tok dodelite vstopni točki. S to dejavnostjo lahko uporabite delovne ure, praznike in preglasitve, da združite več strategij usmerjanja za vse njihove urnike v en sam tok.
Uporabite dejavnost Delovne ure za programiranje urnika delovanja v toku. Ta dejavnost določa, ali je določen urnik aktiven v danem trenutku, in ustrezno usmerja izvajanje toka.
Skrbniki lahko upravljajo entitete delovnega časa iz Control Huba. Za več informacij glejte Nastavite delovni čas.
Konfigurirate lahko pot za obravnavanje napak (Nedefinirana napaka) za obravnavanje sistemskih napak, ki se lahko pojavijo med izvajanjem toka. Za več informacij glejte Obravnava napak. |
Naslednji razdelki vam omogočajo, da konfigurirate dejavnost delovnega časa:
Splošne nastavitve
Parameter | Opis |
|---|---|
Oznaka dejavnosti | Vnesite ime dejavnosti. |
Opis dejavnosti | (Izbirno) Vnesite opis dejavnosti. |
Podrobnosti urnika
V Podrobnosti urnika V razdelku lahko na spustnem seznamu izberete delovno uro, da določite, kdaj se izvajajo različne poti toka. Urnik označuje izmeno, ki je opredeljena v objektu delovnega časa izbranega delovnega časa. Tok se izvaja predvsem na podlagi časovnega okvira, določenega v premiku izbrane delovne ure. Druge entitete delovnega časa, kot so seznami praznikov in preglasitve, imajo prednost pred delovnim časom, če časi sovpadajo s trenutnim časom izmene.
Če je kateri od vnosov urejenega seznama prazen, Flow Designer vrže napako pri preverjanju poteka. Te napake morate odpraviti pred objavo toka. |
Vozlišča delovnega časa
V dejavnosti Delovni čas lahko konfigurirate naslednja vozlišča:
Parameter | Opis |
|---|---|
| Preglasitve | Če je trenutni čas definiran kot preglasitev kot na seznamu preglasitev, dejavnost prevzame vejo preglasitve ne glede na čase izmene, navedene v izbranem delovnem času. |
| Prazniki | Če je trenutni dan praznik, kot je opredeljeno v Seznamu praznikov, dejavnost prevzame vejo Prazniki ne glede na čas izmene, omenjen v izbranem delovnem času. |
| Delovni čas | To je primarno vozlišče, ki upošteva čas izmene, omenjen v izbrani delovni uri v Podrobnosti urnika razdelek. Dejavnost prevzame to vejo, če se trenutni čas ujema z izbranim časom izmene. |
| Privzeto | Dejavnost prevzame privzeto vejo, če nič od zgornjega ne oceni. |
Izhodne spremenljivke
Dejavnost Delovni čas uporablja naslednje izhodne spremenljivke.
Ime spremenljivke | Opis |
|---|---|
| Med izvajanjem toka ta spremenljivka shrani ime izmene, definirane v delovni uri. |
| Med izvajanjem toka ta spremenljivka shrani ime praznika, če je trenutni dan praznik, kot je določeno na seznamu praznikov. |
| Med izvajanjem toka ta spremenljivka shrani ime preglasitve, ki se ujema s trenutnim časom, kot je definirano v Preglasitvah. |
| Ta spremenljivka shranjuje, katero od zgornjih vozlišč je bilo izbrano med izvajanjem toka, na primer delovni čas, prazniki, preglasitev ali privzeto. |
Počakaj
Dejavnost Počakaj vam omogoča, da zaustavite izvajanje toka za določen čas. Ko konfigurirate to dejavnost s čakalno dobo, se izvajanje toka začasno ustavi za čas, določen v dejavnosti Čakaj na poti izvajanja.
Ne priporočamo uporabe dejavnosti čakanja, ko je seja IVR aktivna, ker lahko povzroči časovno omejitev seje IVR. V takšnih primerih bo kontakt doživel mrtev zrak, kar bo povzročilo napake pri klicu. Načrtovalcem toka toplo priporočamo, da uporabijo dejavnost Wait v |
Dejavnost čakanja je splošne narave. Ko načrtujete tok, lahko to dejavnost postavite za katero koli dejavnost glede na svojo zahtevo. Na primer, med ponovnim poskusom povratnega klica ta dejavnost začasno ustavi izvajanje toka in znova poskusi povratni klic.
Naslednji razdelki vam omogočajo, da konfigurirate dejavnost čakanja:
Splošne nastavitve
Parameter | Opis |
|---|---|
Oznaka dejavnosti | Vnesite ime za dejavnost čakanja. |
Opis dejavnosti | (Izbirno) Vnesite opis dejavnosti. |
Počakajte Nastavitve
Parameter | Opis |
|---|---|
Trajanje | Izberite trajanje v formatu HH:MM:SS, da določite časovno trajanje, za katerega se izvajanje toka zaustavi z najmanj 10 sekundami in največ 72 urami. Kliknite na Trajanje polje za nastavitev časa. Če v polja za minute in sekunde vnesete več kot 59, se samodejno nastavi na 59. Če polje ur nastavite na več kot 72, vas pozove, da vnesete trajanje med 00:00:10 in 72:00:00. Trenutno je med izvajanjem te dejavnosti odstopanje do nekaj milisekund. Dejavnosti čakanja ne uporabljajte v primerih uporabe, ki zahtevajo visoko natančnost. |
Izhodne spremenljivke
V tej dejavnosti ni na voljo nobena izhodna spremenljivka.
Dodelitev v odstotkih
Dejavnost Percentage Allocation vam omogoča porazdelitev prometa klicev po različnih poteh v toku. To dejavnost lahko uporabite kot mehanizem za razvejanje toka na več poteh toka in ustvarite več izhodnih poti za dodelitev stikov različnim čakalnim vrstam, mestom in zunanjim strežnikom.
Sistem za porazdelitev prometa uporablja algoritem Weighted Round Robin (WRR), kar lahko povzroči neravnovesja. Algoritem se ponastavi vsakič, ko objavite tok. Priporočamo, da preizkusite izvedbo toka, preden uvedete spremembe v produkcijo. Vzemimo primer odstotne porazdelitve 50%, 30% oziroma 20 % za razumevanje porazdelitve 10 klicev v okviru WRR. Sčasoma bo sistem enakomerno porazdelil klice, na primer 5 v izhodni poti 1, 3 v izhodni poti 2, 2 v izhodni poti 3. Vendar se to dogaja dinamično na prilagojen način z utežmi 5:3:2. Eden od možnih izidov distribucije je naslednji, sprejemanje 10 zaporednih klicev, kot so Pot1, Pot2, Pot1, Pot2, Pot3, Pot1, Pot2, Pot3. Pomembno je omeniti, da je to ena od možnih porazdelitev in da se porazdelitve kontaktov prilagodijo različnim porazdelitvam obremenitve. |
Poleg tega lahko dodate dejavnost Percentage Allocation pred dejavnost Feedback, da konfigurirate, kako želite upravljati promet klicev. Lahko dodelite 50% of feedback via email, 30% od SMS-a in 20% od ankete.
Podobno lahko v geografsko raznolikem okolju konfigurirate aktivnost Percentage Allocation za pošiljanje 10% of contacts to Boston, 5% v Chicago, preostalih 85 % pa razdelite na drugo skupino lokacij.
Konfigurirate lahko pot za obravnavanje napak (Nedefinirana napaka) za obravnavanje sistemskih napak, ki se lahko pojavijo med izvajanjem toka. Za več informacij glejte Obravnava napak. |
Preden začneš
| 1 | notri Oblikovalec toka, povlecite in spustite dejavnost Percentage Allocation iz Knjižnica dejavnosti na glavno platno. | ||||
| 2 | Kliknite na Dodelitev v odstotkih dejavnost, da konfigurirate nastavitve dejavnosti. | ||||
| 3 | notri Splošne nastavitve:
| ||||
| 4 | notri Odstotek dodelitve, ustvarite zahtevane poti dodeljevanja. Na začetku sistem nastavi privzeto pot dodelitve na 100 %. Uredite lahko odstotno vrednost in opis ter dodate nove poti.
|
Kaj storiti naprej
Podpora za poteke dela v Outdial Entry Point
Naslednje dejavnosti in dogodki so podprti, ko ustvarite poteke dela za zunanje glasovne stike:
Zahteva HTTP
Pogoj
Razčleni
Nastavi spremenljivko
Poslovne ure
Končni tok
Pop zaslon
Dogodek PreDial
Podprti so vsi ustrezni obdelovalci dogodkov. Obdelovalci dogodkov, kot so dogodek PreDial, Agent Offered itd., bodo poseljeni na podlagi dejavnosti, ki jih dodate v glavnem toku. Globalne in lokalne spremenljivke so podprte kot del toka.
Naslednje dejavnosti niso podprte, ko ustvarite poteke dela za zunanje glasovne stike:
Kontakt v čakalni vrsti
Čakalna vrsta do agenta
Poklicati nazaj
Iskanje čakalne vrste
Napredne informacije o čakalni vrsti
Prenos na slepo
Povečaj skupino za distribucijo klicev
sporočilo IVR
Na podlagi zgornjih dejavnosti bo sistem elegantno brezhibno podpiral poti napak in uspeha.
Ko načrtujete tok za Outdial Entry Point, na koncu toka ne vključite dejavnosti Disconnect Contact. Če v toku uporabite dejavnost Prekini stik, to povzroči, da tok konča klic in zahteva zaključek, medtem ko je zunanji klic dejansko aktiven in povezan. |
Dogodki
The Tokovi dogodkov vsebuje naslednje obdelovalce dogodkov, ki jih uporabljate v različnih dejavnostih:
OnGlobalErrorTa dogodek olajša globalno obravnavanje napak. Sistem sproži ta dogodek, ko v dejavnosti ne konfigurirate povezav poti do napake. Vse Dejavnosti pri upravljanju klicev in Dejavnosti pri nadzoru pretoka izpostaviti ta dogodek. Za več informacij glejte Potek dela OnGlobalError .
AgentAnsweredSistem sproži ta dogodek, ko agent odgovori na dohodni klic in prekine izkušnjo stika v čakalni vrsti.
Dejavnosti, ki odpirajo ta dogodek, so Pop zaslon in Kontakt v čakalni vrsti .
PhoneContactEndedSistem sproži ta dogodek, ko se klic v živo prekine, in odstrani vse udeležence. Dogodek je na voljo, če uporabljate izbrane dejavnosti upravljanja klicev v toku, kot je npr Pop zaslon in Povratne informacije . Ta dogodek ne zahteva eskalacije posredniku.
Ko ustvarite tok, ne dodajte nobene dejavnosti IVR za
PhoneContactEndeddogodek. Med izvajanjem toka tok ne bo deloval, ko dodate dejavnost po koncu stika.Samo Kontakt v čakalni vrsti dejavnost izpostavlja ta dogodek.
AgentDisconnectedSistem sproži ta dogodek, ko zadnji agent prekine klic v živo, tako da stranka ostane sama na liniji.
The Kontakt v čakalni vrsti dejavnost izpostavlja ta dogodek.
AgentOfferedSistem sproži ta dogodek, ko je agentu ponujen glasovni stik. Ta dogodek omogoča razvijalcu toka, da konfigurira več podprtih dejavnosti, ki so del obravnave dogodkov. Na primer, razvijalec toka lahko konfigurira dejavnost Screen Pop glede na dogodek AgentOffered. Ta konfiguracija posredniku posreduje informacije, povezane s stranko, preden posrednik sprejme ali odgovori na klic. Ta dogodek je povezan z
NewPhoneContact.Povezane spremenljivke si lahko ogledate v Izhodne spremenljivke dogodkov.
CallbackFailedSistem sproži ta dogodek, ko vljudnostni povratni klic ne uspe. Ta dogodek je na voljo, če uporabljate Poklicati nazaj dejavnost v glavnem toku.
Sistem znova poskusi povratni klic le, če povratni klic s strani stika ne uspe. Povratni klic ne uspe, če je kontakt zaseden ali nedosegljiv ali če agent ne odgovori.
Poleg tega klic s strani agenta ne uspe, če agentov telefon ni dosegljiv ali agent zavrne klic. Klic se premakne nazaj v čakalno vrsto in znova usmeri k razpoložljivemu posredniku.
Če želite uporabiti ponovni poskus povratnega klica v toku, konfigurirajte lokalno spremenljivko toka (z uporabo dejavnosti SetVariable) z vrednostjo 0 in jo po potrebi povečajte. Prepričajte se, da je vrednost manjša od vrednosti števila spremenljivk Poskusi znova.
Priložite lahko druge dogodke, ki jih potrebujete v toku za poskus ponovnega poskusa povratnega klica. Vključi a Počakaj dejavnost, ki ji sledi a Poklicati nazaj ali katero koli od dejavnosti čakalne vrste, kot sta Čakalna vrsta do agenta in Čakalna vrsta v toku. Uporabite te dejavnosti v poljubni kombinaciji ali vrstnem redu po dejavnosti čakanja.
Če želite končati ponovne poskuse:
Za resnično stanje uporabite dejavnost End Flow. Ne uporabljajte dejavnosti Prekinitev povezave.
Za napačen pogoj uporabite Odklop, potem ko je v toku konfigurirana spremenljivka Poskusi znova. V tem primeru so vsi ponovni poskusi končani in ni na voljo nobenih ponovnih poskusov.
Največje število ponovnih poskusov povratnega klica je 10. Najdaljši čas, ko lahko interakcija ostane v sistemu, je 14 dni. Karkoli se zgodi prej, se šteje za življenjsko dobo interakcije za konfiguriranje ponovnega poskusa.
Ko uporabljate dejavnost čakanja, je najmanjši interval zakasnitve med ponovnim poskusom 10 sekund, največji interval zakasnitve med ponovnim poskusom pa 72 ur.
Ko je stanje stika v časovni omejitvi parkiranja in če so na voljo ponovni poskusi, se ustvari dogodek CallbackFailed. Konfigurirani obravnavalec dogodkov v toku nadaljuje s ponovnim poskusom povratnega klica za preostale poskuse.
Ko povratni klic stiku ne uspe, se stik odstrani iz čakalne vrste in ustvari se dogodek CallbackFailed. Obravnavalec ponovnega poskusa ga lahko znova postavi v čakalno vrsto z uporabo katere koli dejavnosti, kot je povratni klic (isti ali drug cilj), stik v čakalni vrsti in/ali čakalna vrsta do agenta.
PreDialKot del NewPhoneContact dogodek PreDial omogoča razvijalcu toka, da nastavi ali prilagodi ID klicatelja z uporabo dejavnosti Nastavi ID klicatelja.
Ko ustvarite potek dela, je ta dogodek na voljo na zavihku Tokovi dogodkov v Oblikovalniku tokov. To je dogodek, ki se prekine s konfiguracijo dejavnosti Nastavi ID klicatelja. Ta dogodek se sproži za agenta in stranko na podlagi scenarija klica.
Da bi klici oglaševalske akcije uspeli, morajo biti klici agenta in klici strank izvedeni iz iste medijske regije. Medijska regija je izbrana na podlagi ANI/CLID klica, ko je predstavljen medijem. Preslikava med ANI in medijsko regijo se izvaja v Control Hubu. ANI-je, ki so izbrani pri klicu agenta in klicu stranke, če jih nadzirate prek dogodka PreDial v toku, je treba izbrati tako, da oba klica izhajata iz iste regije.
Na primer, če se agent nahaja v Singapurju, klici strank pa bodo opravljeni v Združenih državah Amerike, se lahko ANI za klic stranke izbere tako, da so medijska regija ZDA. Podobno mora biti ANI, izbran za klic agenta v dogodku PreDial, izbran tako, da je izbrana medijska regija ZDA.
V naslednji tabeli je seznam vrst operacij in ustreznih vrst udeležencev za
PreDial.operationType.Tabela 52. PreDial.operationType povezana operacija in vrste udeležencev PreDial.OperationType
PreDial.ParticipantType
INBOUNDAgent
OUTDIALAgent, stranka
COURTESY_CALLBACKAgent, stranka
PREVIEW_CAMPAIGNAgent, stranka
WEB_CALLBACKAgent, stranka
TRANSFER_TO_DNDN
TRANSFER_TO_AGENTAgent
CONSULT_TO_DNDN
CONSULT_TO_AGENTAgent
CONSULT_TO_QUEUEAgent
CONSULT_TO_EP_DNEP-DN
Prilagajanje ANI ni uporabno za Supervisor, ko je konfiguriran nadzor klicev.
Konfigurirajte vsako pot obdelovalnika dogodkov PreDial z možnostjo Nastavi ID klicatelja kot dejavnost terminala, sicer lahko stik opustite.
Podpora za pretok je potrebna za kateri koli dohodni ali odhodni scenarij za uporabo obdelovalnika dogodkov PreDial.
Ne uporabljajte dejavnosti toka, ki postavijo stik v čakalno vrsto z obdelovalcem dogodkov PreDial.
Pri ANI, konfiguriranem za odhodni stik, je klic usmerjen skozi regijo, v katero je preslikan agent ANI, ne glede na regijo, kjer se nahaja kontakt. Na primer, če ima organizacija kontaktne centre v ZDA in Avstraliji in se odhodni klic sproži za stik, ki se nahaja v ZDA, pri čemer je agent ANI preslikan v avstralsko regijo, je klic usmerjen skozi Avstralijo.
Glej tabelo Uporaba ANI za več scenarijev v okolju naslednje generacije v Nastavite ID klicatelja razdelek za uporabo ANI v različnih scenarijih klicev.
Povezane spremenljivke si lahko ogledate v Izhodne spremenljivke dogodkov.
Potek dela OnGlobalError
Medtem ko ustvarjate tok, lahko nastavite pot napake dejavnosti za obravnavo napake dejavnosti ali splošne napake, ki jo dobite med izvajanjem toka.
Če se med izvajanjem toka pojavi napaka, se izvajanje nadaljuje z naslednjo dejavnostjo, definirano na poti napake. Če v glavnem toku ne konfigurirate poti napake, lahko še vedno nastavite OnGlobalError dogodek, ki je na voljo na zavihku Tokovi dogodkov za obravnavo napake izvajanja toka.
Če ne uspete definirati poti napak v obeh Glavni tok in Tokovi dogodkov, se tok konča, ko pride do napake med izvajanjem toka.
Oglejmo si scenarij, kjer konfigurirate Nastavi spremenljivko dejavnost v toku.
Lahko nastavite Nedefinirana napaka vozlišče Nastavi spremenljivko dejavnost na Glavni tok za obravnavo sistemskih napak med izvajanjem toka. Če ne želite definirati poti napake v glavnem toku, lahko vseeno obiščete Tok dogodka zavihek in konfigurirajte OnGlobalError tok dogodkov.
V zgornjem primeru Predvajaj sporočilo je priložen k OnGlobalError obdelovalec dogodkov. Če med izvajanjem pride do sistemske napake Nastavi spremenljivko dejavnost v Glavni tok, bo sistem upošteval konfiguracijo, narejeno v Nastavi spremenljivko dejavnost najprej. Če pot do napake ni definirana, sistem preveri OnGlobalError obdelovalec dogodkov v Tok dogodka. Ker je a Predvajaj sporočilo dejavnost je priložena OnGlobalError dogodka v zgornjem primeru sistem predvaja sporočilo in konča tok.
Spremenljivke in izrazi v Flow Designerju
Flow Designer ima naslednje vrste spremenljivk:
Spremenljivke toka po meri
Spremenljivke toka po meri so nastavljive spremenljivke različnih tipov podatkov, ki jih lahko uporabljate v celotnem toku. Ustvarite lahko toliko spremenljivk toka, kolikor jih potrebujete, da zadostite logiki v svojem toku.
Varne spremenljivke
Spremenljivke toka lahko označite kot varne, da preprečite beleženje in shranjevanje občutljivih informacij, kot so podatki, ki omogočajo osebno identifikacijo (PII) in podatki industrije plačilnih kartic (PCI). Varne spremenljivke lahko nastavite kot Agent Viewable ali Agent Editable, da nadzorujete, kako so te spremenljivke predstavljene na Agent Desktop.
Privzeto se vse obstoječe spremenljivke v razporejenih tokovih obnašajo kot nevarne spremenljivke. Odprite te tokove v načinu urejanja, da po potrebi pregledate in obdržite varne spremenljivke.
Pri preslikavi spremenljivke toka ne morete preslikati varne spremenljivke v nezaščiteno spremenljivko v dejavnosti GoTo.
Globalnih spremenljivk ne morete označiti kot varne.
Ustvarite spremenljivke toka po meri
| 1 | V navigacijski vrstici portala za upravljanje izberite . | ||||||||||||||||||||
| 2 | Kliknite ikono elipse poleg poteka in kliknite Odprto. The Oblikovalec toka pojavi se okno.
| ||||||||||||||||||||
| 3 | Na plošči Konfiguracija odprite Definicija spremenljivke razdelek. | ||||||||||||||||||||
| 4 | Kliknite Dodajte spremenljivko pretoka. | ||||||||||||||||||||
| 5 | Vnesite Ime in Opis spremenljivke. | ||||||||||||||||||||
| 6 | Izberite a Vrsta spremenljivke s spustnega seznama.
Podprte vrste spremenljivk so:
| ||||||||||||||||||||
| 7 | Določite Privzeta vrednost spremenljivke glede na izbrano vrsto spremenljivke. | ||||||||||||||||||||
| 8 | (Izbirno) Če omogočite Vsebuje občutljive informacije preklopni gumb, sistem spremenljivko označi kot varno. Med izvajanjem toka sistem ne beleži ali shranjuje nobenih informacij, ki so posredovane skozi to spremenljivko. | ||||||||||||||||||||
| 9 | (Izbirno) Če omogočite Označi agenta kot vidnega preklopni gumb, spremenljivka a na namizju skupaj z vrednostjo, zajeto kot del toka. Ko omogočite Označi agenta kot vidnega preklopni gumb, se prikažejo naslednja polja:
| ||||||||||||||||||||
| 10 | Kliknite Shrani. Ko shranite spremenljivko toka po meri, se spremenljivka shrani kot oznaka na plošči Globalnih lastnosti na namizju. Če ste spremenljivko označili kot vidno agentu, oznaka prikaže ikono slušalke za enostavno prepoznavanje. |
primer: Vrstni red spremenljivk toka, prikazanih na namizju
Ko ustvarite spremenljivke, ki so označene kot vidne agentu, namizje prikaže te spremenljivke v določenem vrstnem redu.
Na primer, če ustvarite naslednje spremenljivke toka: CustomerType, SubscribedCustomer, CustomerCount, CallRatio, dob, Datetest.
Namizje prejme te spremenljivke od Flow Designerja v naslednjem vrstnem redu: CallRatio, CustomerCount, CustomerType, SubscribedCustomer, ANI, DN, dob, ronaTimeout, Datetest.
Namizje prikaže spremenljivke v naslednjem vrstnem redu, od leve proti desni, na uporabniškem vmesniku:
Spremenljivke stranke Telefonska številka, DN, čakalna vrsta, čas RONA
Spremenljivke toka so razvrščene po abecednem vrstnem redu s spremenljivkami, ki se najprej začnejo z velikimi črkami, sledijo pa jim spremenljivke z malimi črkami: CallRatio, CustomerCount, CustomerType, Datetest, SubscribedCustomer, dob.
Urejanje spremenljivk toka po meri
Če je spremenljivka že v uporabi, ne morete urejati vrste spremenljivke. To lahko močno vpliva na tok. Torej je to dejanje prepovedano. V tem primeru je spustno polje Variable Type onemogočeno in prikaže se opozorilno sporočilo.
Po uspešnem urejanju spremenljivke se izvedene spremembe prikažejo v celotnem toku in v pojavnem oknu, ki se prikaže, ko kliknete spremenljivko toka v podoknu Globalne lastnosti.
Če želite urediti spremenljivko toka po meri, izvedite naslednje korake:
| 1 | V navigacijski vrstici portala za upravljanje izberite . |
| 2 | Kliknite ikono elipse poleg poteka in kliknite Odprto. The Oblikovalec toka pojavi se okno.
|
| 3 | Kliknite oznako spremenljivke iz Podokno z globalnimi lastnostmi ki ga želite urediti. Prikaže pojavno okno s povzetkom informacij, ki so bile prvotno konfigurirane za spremenljivko.
|
| 4 | Kliknite Uredi v zgornjem desnem kotu pojavnega okna. Prikaže se pogovorno okno Urejanje spremenljivke toka. Če spremenljivka ni uporabljena v toku, je mogoče urejati vsa polja. Spremenite lahko ime spremenljivke, opis, vrsto in vrednost. |
| 5 | Kliknite na Informacije ikono v tem sporočilu, če si želite ogledati seznam dejavnosti, kjer se uporablja spremenljivka. Če želite nadaljevati z urejanjem spremenljivke, odstranite spremenljivko iz vseh konfiguracij toka, preden poskusite znova urejati. |
| 6 | Naredite potrebne spremembe. The Shrani gumb ostane onemogočen, dokler ne spremenite. |
| 7 | Kliknite Shrani. |
Izbrišite spremenljivke toka po meri
Če je spremenljivka uporabljena v toku, je ne morete izbrisati. To ima velike posledice za tok. V tem primeru je Izbriši gumb v oknu Izbriši spremenljivko je onemogočen in prikaže se seznam dejavnosti, kjer se uporablja spremenljivka.
Dejavnosti so razvrščene glede na to, ali so prikazane na zavihku Glavni tok ali Tokovi dogodkov. Če želite izbrisati spremenljivko, ki je v uporabi, jo odstranite iz vseh konfiguracij toka, preden poskusite izbrisati.
Če želite izbrisati spremenljivko toka po meri, izvedite naslednje korake:
| 1 | V navigacijski vrstici portala za upravljanje izberite . |
| 2 | Kliknite ikono elipse poleg poteka in kliknite Odprto. The Oblikovalec toka pojavi se okno.
|
| 3 | V Podokno z globalnimi lastnostmi, kliknite na Izbriši ikono, ki se prikaže na oznaki spremenljivke, ki jo želite izbrisati. |
Vnaprej določene spremenljivke
Flow Designer samodejno ustvari vnaprej določene spremenljivke, ko v toku uporabite določene dogodke in dejavnosti.
Seznam razpoložljivih vnaprej določenih spremenljivk se prikaže v razdelku Predefinirane spremenljivke v podoknu Lastnosti globalnega toka. Prikažejo se tudi v podoknu Lastnosti za izbrani dogodek ali dejavnost.
Kliknite vsako spremenljivko, da odprete pojavno okno, v katerem je razloženo, katere vrste podatkov spremenljivka shranjuje, da boste vedeli, kako uporabiti spremenljivko v svojem toku.
Čeprav je večina atributov izhodne spremenljivke dogodka vnaprej določenih in jih ni mogoče urejati, lahko spremenljivko uredite, da spremenite oznako globalne spremenljivke.
Izhodne spremenljivke dogodkov
Izhodne spremenljivke dogodkov so posebej povezane z dogodki in prevzamejo nomenklaturo: <EventName>.<VariableName>.
Vse izhodne spremenljivke dogodkov, ki so na voljo za uporabo v toku, se samodejno prikažejo v Globalne lastnosti podokno po tem, ko je dogodek uveden v tok, in tudi v Lastnosti podokno za povezano dejavnost obdelovalca dogodkov.
Razpoložljive izhodne spremenljivke dogodkov so:
NewPhoneContact.ANINewPhoneContact.DNISNewPhoneContact.InteractionIDNewPhoneContact.PSTNRegionAgentAnswered.AgentIDAgentAnswered.AgentNameAgentAnswered.AgentSessionIDAgentAnswered.QueueIDAgentAnswered.QueueNameAgentAnswered.TeamIDAgentAnswered.TeamNameAgentAnswered.TenantIDAgentAnswered.CADPhoneContactEnded.AgentIDPhoneContactEnded.TeamIDPhoneContactEnded.QueueIDPhoneContactEnded.InboundChannelPhoneContactEnded.RoutingStrategyIDAgentOffered.agentIdAgentOffered.agentNameAgentOffered.agentSessionIdAgentOffered.queueIdAgentOffered.queueNameAgentOffered.teamIdAgentOffered.teamNameAgentOffered.tenantIdAgentOffered.callAssociatedDataAgentOffered.AgentIDAgentOffered.AgentNameAgentOffered.AgentSessionIDAgentOffered.QueueIDAgentOffered.QueueNameAgentOffered.TeamIDAgentOffered.TeamNameAgentOffered.TenantIDAgentOffered.CADPreDial.directionPreDial.participantTypePreDial.dialNumberPreDial.otherPartyDnPreDial.epDnPreDial.agentSelectedAniPreDial.operationType
Prilagodite sistemske spremenljivke
Prilagodite lahko samo oznako namizja za spremenljivke telefonske številke in DNIS (Storitev identifikacije klicane številke). Ustvarite lahko vzdevek teh spremenljivk in ga konfigurirate z uporabo Nastavi spremenljivko dejavnost v toku.
| 1 | V navigacijski vrstici portala za upravljanje izberite . |
| 2 | Kliknite ikono elipse poleg poteka in kliknite Odprto. The Oblikovalec toka pojavi se okno.
|
| 3 | Iz Lastnosti globalnega toka podokno, odprite Definicija spremenljivke razdelek. |
| 4 | Kliknite na Konfiguracija zavihek. |
| 5 | Kliknite Dodajte spremenljivko pretoka. |
| 6 | Vnesite Ime in Opis spremenljivke. |
| 7 | Izberite Vrvica v Vrsta spremenljivke spustni seznam. |
| 8 | Omogoči Naj bo agent viden preklopni gumb. |
| 9 | V Oznaka namizja polje vnesite želeno oznako namizja za spremenljivko. |
| 10 | Kliknite Shrani. To ustvari spremenljivko.
|
| 11 | Iz knjižnice dejavnosti povlecite dejavnost Nastavi spremenljivko na platno. |
| 12 | V Nastavitve spremenljivk razdelek v Nastavitve dejavnosti podoknu naredite naslednje: Ko objavite tok, novo ustvarjena spremenljivka toka nadomesti izbrano sistemsko spremenljivko. Med izvajanjem toka se oznaka namizja novo ustvarjene spremenljivke prikaže v pojavnem podoknu Incoming in Interaction na namizju.
|
Izhodne spremenljivke dejavnosti
Izhodne spremenljivke dejavnosti shranjujejo podatke, zajete iz dejavnosti, in se samodejno ustvarijo, ko dodate določene dejavnosti na platno. Izhodne spremenljivke dejavnosti uporabljajo naslednjo sintakso: <ActivityName>.<VariableName> kjer se ActivityName dinamično spreminja glede na dejavnost.
Če tok večkrat uporabi dejavnost, ima vsaka dejavnost edinstven primerek vsake povezane izhodne spremenljivke dejavnosti. Vse izhodne spremenljivke dejavnosti, ki so na voljo za uporabo v toku, se samodejno prikažejo v Globalne lastnosti podoknu, ko uvedete dejavnost v tok, in tudi v Lastnosti podokno za povezano dejavnost.
Razpoložljive izhodne spremenljivke dejavnosti so:
Menu.OptionEntered: shrani možnost menija, ki jo je klicatelj izbral med primerom dejavnosti menija. To je ena številka od 0 do 9.CollectDigits.DigitsEntered: shrani števke, ki jih je vnesel klicatelj med primerom dejavnosti Zberi številke. Število števk je odvisno od konfiguracije dejavnosti.HTTPRequest.HTTPStatusCode: shrani statusno kodo, prejeto ob poskusu zahteve HTTP.HTTPRequest.HTTPResponseBody: shrani odgovor, ko je HTTP zahteva uspešno sprožena.HTTPRequest.ResponseHeaders: shrani glave, ki so poslane kot del zahteve HTTP.VirtualAgent.IntentTriggered: shrani namen, ki je sprožil obravnavo ali stopnjevanje pogovorne izkušnje.GetQueueInfo.EWT: Shrani vrednost za predvideni čakalni čas za izbrano čakalno vrsto.GetQueueInfo.PIQ: Shrani vrednost za položaj v čakalni vrsti za izbrano čakalno vrsto.
Globalne spremenljivke
Globalne spremenljivke so spremenljivke po meri, ki si jih lahko ogledate in do njih dostopate, ko ustvarjate tokove. Skrbnik ustvari globalne spremenljivke v Oskrba modul Portala za upravljanje. Za več informacij glejte Globalne spremenljivke.
Kot razvijalec toka lahko te spremenljivke porabite glede na svoje zahteve. Te spremenljivke lahko dodate v tok. Globalno spremenljivko lahko tudi uredite in odstranite, potem ko jo dodate v tok.
Dodajte globalno spremenljivko v tok
V tok lahko dodate največ 30 spremenljivk. To število ne vključuje spremenljivk, o katerih ni mogoče poročati in jih agent ne vidi.
Če želite dodati več spremenljivk nad največjo omejitvijo, morate izbrisati enako število obstoječih spremenljivk. Za več informacij o tem, kako izbrisati globalno spremenljivko, glejte Odstranite globalne spremenljivke iz toka. |
Med ustvarjanjem toka globalna spremenljivka tipa Vrvica se lahko inicializira z največjo dolžino 256 znakov. Toda med izvajanjem toka je mogoče spremenljivko posodobiti tako, da vsebuje do 1024 znakov. Preseganje te omejitve lahko povzroči neželeno vedenje, kot so neuspešni klici in neveljavne vrednosti. |
Če želite v tok dodati globalne spremenljivke:
| 1 | V navigacijski vrstici portala za upravljanje izberite . |
| 2 | Kliknite ikono elipse poleg poteka in kliknite Odprto. The Oblikovalec toka pojavi se okno.
|
| 3 | V Lastnosti globalnega toka podoknu, se pomaknite navzdol do Definicija spremenljivke > Vnaprej določene spremenljivke razdelek. |
| 4 | V Globalne spremenljivke kliknite Dodajte globalne spremenljivke. The Dodajte globalne spremenljivke se prikaže pogovorno okno. Prikazuje vse globalne spremenljivke, ki jih je skrbnik ustvaril v Oskrba modul.
|
| 5 | (Izbirno) Uporabite Iskanje globalnih spremenljivk polje za filtriranje in iskanje zahtevanih globalnih spremenljivk s seznama. |
| 6 | Označite potrditvena polja zahtevanih globalnih spremenljivk s seznama in kliknite Dodaj. Sistem prikaže izbrane spremenljivke v Globalne spremenljivke razdelek.
Vsaka spremenljivka privzeto vsebuje polja metapodatkov, ki jih določi skrbnik, kot so možnost poročanja, vidnost agenta, možnost urejanja agenta in oznaka namizja. Če skrbnik spremeni katere koli vrednosti metapodatkov, medtem ko je globalna spremenljivka v uporabi, se spremembe, narejene na portalu za upravljanje, odražajo med tokovi (z zakasnitvijo poteka predpomnilnika 8 ur). |
Urejanje globalne spremenljivke v toku
Ko urejate globalno spremenljivko, ne morete spremeniti nobene vrednosti metapodatkov globalne spremenljivke v oblikovalniku toka. Vendar pa lahko spremenite privzeto vrednost z Prepiši privzeto vrednost preklopni gumb.
Če želite urediti globalno spremenljivko v toku:
| 1 | V navigacijski vrstici portala za upravljanje izberite . | ||
| 2 | Kliknite ikono elipse poleg poteka in kliknite Odprto. The Oblikovalec toka pojavi se okno.
| ||
| 3 | V Lastnosti globalnega toka podoknu, se pomaknite navzdol do Definicija spremenljivke > Vnaprej določene spremenljivke razdelek. | ||
| 4 | V Globalna spremenljivka kliknite na globalno spremenljivko in kliknite uredi ( The Urejanje globalnih spremenljivk se prikaže pogovorno okno. Prikazuje podrobnosti izbrane globalne spremenljivke, kot so vrsta spremenljivke, privzeta vrednost, oznaka namizja in možnost urejanja agenta.
| ||
| 5 | (Izbirno) Omogočite Prepiši konfiguracije portala preklopni gumb, da prepišete obstoječe vrednosti, ki so konfigurirane na portalu za upravljanje. To vam omogoča spreminjanje vrednosti polj, kot so privzeta vrednost, vidnost agenta, možnost urejanja agenta in oznaka namizja.
| ||
| 6 | Naredite potrebne spremembe. | ||
| 7 | Kliknite Shrani. |
Odstranite globalne spremenljivke iz toka
Globalno spremenljivko, ki ni v uporabi v nobenem toku, lahko odstranite.
Če ne morete odstraniti globalne spremenljivke, se obrnite na skrbnika, da omogoči zastavico funkcije za odstranitev globalnih spremenljivk iz toka. |
Če želite odstraniti globalno spremenljivko iz toka:
| 1 | V navigacijski vrstici portala za upravljanje izberite . |
| 2 | Kliknite ikono elipse poleg poteka in kliknite Odprto. The Oblikovalec toka pojavi se okno.
|
| 3 | V Lastnosti globalnega toka podoknu, se pomaknite navzdol do Definicija spremenljivke > Vnaprej določene spremenljivke razdelek. |
| 4 | V Globalne spremenljivke kliknite ikono za odstranitev (x) globalne spremenljivke, ki jo želite odstraniti. Pojavno sporočilo vas pozove, da potrdite svoje dejanje.
|
| 5 | Kliknite Izbriši. To odstrani izbrano globalno spremenljivko s seznama.
|
Spremenljivke, vidne na namizju
Naslednje vrste spremenljivk lahko konfigurirate za dohodno pojavno okno in podokno za interakcijo na namizju za dohodne in odhodne glasovne klice:
Sistemske spremenljivke, kot so telefonska številka, DNIS (storitev identifikacije klicane številke), ime čakalne vrste in časovna omejitev RONA
Globalne spremenljivke, ki so ustvarjene in upravljane na portalu za upravljanje
Spremenljivke toka po meri, ki so ustvarjene in upravljane v Flow Designerju
|
- Dohodni pojavni pojav na namizju
- Dohodni popover se prikaže, ko agent prejme dohodni klic ali pokliče odhodni klic. Prikazuje ključne informacije o stranki glede na spremenljivke, konfigurirane v Flow Designerju. Nastavite lahko vrstni red pojavljanja vsake od teh spremenljivk v dohodnem pojavnem oknu, ki lahko vključuje katero koli kombinacijo sistemskih, globalnih in prilagojenih spremenljivk toka. Uredite lahko tudi oznako namizja teh spremenljivk.
- Prilagodite lahko oznako namizja sistemskih spremenljivk, kot sta telefonska številka in DNIS. Za več informacij glejte Prilagodite sistemske spremenljivke.
- Za dohodne in odhodne klice lahko izberete najmanj tri in največ šest spremenljivk. Pri posvetovalnih klicih bi si zaprošeni agent ogledal dodatne tri spremenljivke, kot so Ime agenta, DN agenta in Ekipa agenta, ki so privzeto dodane na seznam.
-
V dohodnem pojavnem oknu na namizju ne morete konfigurirati spremenljivk, ki vsebujejo občutljive informacije.
- Za več informacij o tem, kako konfigurirati spremenljivke za dohodno pojavno okno, glejte Konfigurirajte spremenljivke za dohodni popover.
- Podokno za interakcijo
- Podokno za interakcijo na namizju se prikaže, ko agent sprejme dohodni ali odhodni klic. Prikaže informacije, nastavljene v spremenljivkah podokna za interakcijo, ki so konfigurirane v Flow Designerju. Izberete lahko največ 30 spremenljivk. V interakcijskem podoknu lahko nastavite vrstni red pojavljanja vsake od teh spremenljivk, ki lahko vključuje katero koli kombinacijo sistemskih, globalnih in prilagojenih spremenljivk toka. Uredite lahko tudi oznako namizja teh spremenljivk.
- Prilagodite lahko oznako namizja sistemskih spremenljivk, kot sta telefonska številka in DNIS. Za več informacij glejte Prilagodite sistemske spremenljivke.
- Za več informacij o tem, kako konfigurirati spremenljivke za podokno Interakcija, glejte Konfigurirajte spremenljivke za podokno interakcije.
Konfigurirajte spremenljivke za dohodni popover
Preden začneš
Konfigurirajte spremenljivke na Incoming popover za dohodne in odhodne klice.
Ustvariti morate spremenljivke, ki jih želite dodati v dohodno pojavno okno namizja. Za več informacij glejte Ustvarite globalno spremenljivko in Ustvarite spremenljivke toka po meri.
Spremenljivke morate označiti kot vidne agentu. Za več informacij o tem, kako globalno spremenljivko označiti kot vidno agentu, glejte Urejanje globalne spremenljivke v toku.
| 1 | V navigacijski vrstici portala za upravljanje izberite . |
| 2 | Če želite ustvariti tok, kliknite Novo. Če želite urediti obstoječi tok, kliknite ikono elipse poleg poteka in kliknite Odprto. The Oblikovalec toka pojavi se okno.
|
| 3 | Iz Lastnosti globalnega toka podokno, odprite Definicija spremenljivke razdelek. |
| 4 | Kliknite na Vidnost in vrstni red namizja zavihek. |
| 5 | V Dohodni Popover kliknite Izberite spremenljivke za dohodni popover. The Izberite Spremenljivke na dohodnem popoverju pojavi se okno. Prikazuje vse spremenljivke, ki vključujejo štiri privzete sistemske spremenljivke, kot so telefonska številka, DNIS, ime čakalne vrste in časovna omejitev RONA. Sistemske spremenljivke, kot so telefonska številka, DNIS in ime čakalne vrste, so privzeto izbrane in jih lahko počistite, ko dodate več spremenljivk.
|
| 6 | Za filtriranje seznama uporabite naslednje možnosti iskanja: Seznam se samodejno izpolni s spremenljivkami glede na vaše vnose kriterijev.
|
| 7 | Označite potrditvena polja spremenljivk, ki jih želite izbrati za dohodno pojavno okno. Izberete lahko najmanj tri in največ šest spremenljivk. |
| 8 | Kliknite Shrani. Ta korak lahko preskočite, če omogočite Samodejno shranjevanje preklopni gumb. Izbrane spremenljivke se pojavijo v Dohodni Popover razdelek.
|
| 9 | Uporabi ročaj ikona ( |
| 10 | (Izbirno) Kliknite x ikono poleg spremenljivke, da to spremenljivko odstranite s seznama. |
Konfigurirajte spremenljivke za podokno interakcije
Preden začneš
Konfigurirajte spremenljivke v podoknu Interakcija za dohodne in odhodne klice.
Ustvariti morate spremenljivke, ki jih želite dodati v dohodno pojavno okno namizja. Za več informacij glejte Ustvarite globalno spremenljivko in Ustvarite spremenljivke toka po meri.
Spremenljivke morate označiti kot vidne agentu. Za več informacij o tem, kako globalno spremenljivko označiti kot vidno agentu, glejte Urejanje globalne spremenljivke v toku.
| 1 | V navigacijski vrstici portala za upravljanje izberite . |
| 2 | Če želite ustvariti tok, kliknite Novo. Če želite urediti obstoječi tok, kliknite ikono elipse poleg poteka in kliknite Odprto. The Oblikovalec toka pojavi se okno.
|
| 3 | Iz Lastnosti globalnega toka podokno, odprite Definicija spremenljivke razdelek. |
| 4 | Kliknite na Vidnost in vrstni red namizja zavihek. |
| 5 | V Interakcijsko podokno kliknite Izberite spremenljivke za podokno interakcije. The Izberite Spremenljivke v podoknu za interakcijo pojavi se okno. Prikazuje vse spremenljivke skupaj s štirimi sistemskimi spremenljivkami, kot so telefonska številka, DNIS, ime čakalne vrste in časovna omejitev RONA.
|
| 6 | Za filtriranje seznama uporabite naslednje možnosti iskanja: Seznam se samodejno izpolni s spremenljivkami glede na vaše vnose kriterijev.
|
| 7 | Označite potrditvena polja spremenljivk, ki jih želite izbrati za podokno Interakcija. Izberete lahko največ 30 spremenljivk. |
| 8 | Uporabi ročaj ikona ( |
| 9 | Kliknite Shrani. Ta korak lahko preskočite, če omogočite Samodejno shranjevanje preklopni gumb. Izbrane spremenljivke se pojavijo v Interakcijsko podokno razdelek.
|
| 10 | (Izbirno) Kliknite x ikono poleg spremenljivke, da to spremenljivko odstranite s seznama. |
Spremenljivke JSON
Spremenljivke JSON so spremenljivke toka po meri vrste JSON. V Flow Designerju lahko ustvarite spremenljivke JSON. Za več informacij glejte Ustvarite spremenljivke toka po meri.
Za shranjevanje podatkov v spremenljivki JSON lahko uporabite naslednje dejavnosti: Zahteva HTTP, Razčleni, in Nastavi spremenljivko.
notri HTTP in Razčleni dejavnosti, lahko ekstrahirate podatke z izrazom filtra poti JSON in jih shranite v spremenljivko JSON.
notri Nastavi spremenljivko dejavnosti, lahko uporabite spremenljivko JSON v Nastavite vrednost možnost na naslednje načine:
V besedilno polje vnesite vrednost JSON. Na primer:
{ "userId":"rirani", "jobTitleName":"Developer", "firstName":"Romin", "lastName":"Irani", "preferredFullName":"Romin Irani", "employeeCode":"E1", "region":"CA", "phoneNumber":"408-xxxxx67", "emailAddress":"rirani@xyz.com" }Uporabi Prodniški izraz.
Uporaba spremenljivk JSON v izrazu Pebble
Dostop, ločen s piko (.): Dostop, ločen s piko (.), lahko uporabite v izrazu Pebble za spremenljivko JSON pri obravnavanju klicev in dejavnostih nadzora toka.
Sintaksa:
{{ jsonVariableName.fieldName }}kje,jsonVariableName.fieldNamemora ovrednotiti polje v spremenljivki JSON.V prejšnjem vzorčnem izrezku kode, če ekstrahirate zaposlenega v spremenljivko, imenovano
empvarz uporabo HTTP ali Parse:uporaba
{{empvar.employeeCode}}da bi dobili vrednost kotE1.Indeksni dostop matrike JSON: Do določenega indeksa lahko dostopate iz polja JSON, podobno kot Pebble Syntax. Za več podrobnosti o dostopu do indeksa v Pebble obiščite https://pebbletemplates.io/wiki/guide/basic-usage/, na primer:
Če izvlečete matriko JSON za zaposlene v spremenljivko, imenovano{ "Employees" : [ { "userId":"rirani", "jobTitleName":"Developer", "firstName":"Romin", "lastName":"Irani", "preferredFullName":"Romin Irani", "employeeCode":"E1", }, { "userId":"thanks", "jobTitleName":"Program Manager", "firstName":"Tom", "lastName":"Hanks", "preferredFullName":"Tom Hanks", "employeeCode":"E3", "directReports":[ { "userId":"John", "jobTitleName":"Developer", "firstName":"John", "lastName":"Irani", "preferredFullName":"John Irani", "employeeCode":"E2" }, { "userId":"Sam", "jobTitleName":"Developer", "firstName":"Sam", "lastName":"Das", "preferredFullName":"Sam Das", "employeeCode":"E2" } ] } ] }varz uporabo HTTP ali Parse:Uporaba
{{ var[0]}}pridobiti podatke o zaposlenemriraniki je menedžer.Uporaba
{{ var[1].directReports[0] }}pridobiti podatke o zaposlenemJohnki je neposredni poročevalec upravitelja.Uporaba
{{ var[1].directReports[0].preferredFullName }}da bi dobili vrednost kotJohn Irani.Uporaba
{{ var[0].preferredFullName }}da bi dobili vrednost kotRomin Irani.
Uporaba spremenljivke JSON v zahtevi HTTP
Če želite uporabiti spremenljivko JSON kot telo zahteve zahteve HTTP, uporabite Nastavi spremenljivko aktivnost, da spremenljivko JSON pretvorite v niz. Na primer v Nastavi spremenljivko dejavnost Nastavitve spremenljivk razdelek, nastavite spremenljivko jsonString z vrednostjo kot {{ jsonVariable }}.
Uporabite to spremenljivko kot vnos v nastavitve HTTP. Na primer v Nastavitve zahteve HTTP razdelek, nastavite Telo zahteve kot {{ jsonString }}.
Pisanje izrazov
Večina polj za vnos besedila v Flow Designerju podpira pisanje izrazov. Izrazi niso potrebni, vendar omogočajo zmogljivo skriptno funkcijo prek spremenljivk za napredne uporabnike. V ista vnosna polja za preproste tokove lahko vnesete tudi osnovno besedilo in številke, če ne potrebujete izrazov.
Vsak izraz zavijte v dvojne zavite oklepaje, kot je prikazano tukaj: {{Vnesite izraz}}
Na primer, če želite združiti dve spremenljivki niza skupaj, morate uporabiti {{var1+var2}}. Za več informacij glejte: https://pebbletemplates.io/.
Sintaksa predloge Pebble
Vsa vnosna polja v Flow Designerju uporabljajo sintakso odprtokodnega izraza, imenovano Pebble Templates: https://pebbletemplates.io/.
V predlogah Pebble so podprti naslednji simboli: ==, !=, <, >, <=, >=, +, -, *, / . Če želite v izraz vnesti spremenljivke po meri, uporabite to sintakso: {{spremenljivka}}
Podprti so tudi logični operaterji. Za več informacij glejte https://pebbletemplates.io/wiki/operator/logic/.
Priporočamo, da pregledate dokumentacijo predloge Pebble, preden uporabite izraze v Flow Designerju. Za informacije o pisanju izrazov si oglejte dokumente na: https://pebbletemplates.io/wiki/.
Na primer, v tem primeru uporabe osnovnega pogoja izraz preveri, ali je številka računa klicatelja večja ali enaka določeni vrednosti. Glede na to, kako se izraz ovrednoti za dano izvedbo toka, lahko tok ubere pot True ali False.
Pebble filtri po meri
Časovni žig epohe
Uporabite lahko naslednje filtre Pebble, da vrnete časovni žig epohe za Zdaj ali dani niz datuma:
Časovni žig epohe za zdaj:
{{ now() | epoch }} => default UTC timezone and in seconds
{{ now() | epoch(inMillis=true) }} => default UTC timezone and in milliseconds
Example:
{{ now() | epoch }} -> 1667471488
{{ now() | epoch(inMillis=true) }} -> 1667471522829Časovni žig epohe za določen datum:
{{ '2017-10-19 16:18:03.779' | epoch(format='yyyy-MM-dd HH:mm:ss.SSS', inMillis=true) }} => custom format and in milliseconds
{{ '2017-10-19 16:18:03.779' | epoch(format='yyyy-MM-dd HH:mm:ss.SSS', inMillis=true, timeZone='America/Phoenix') }} => custom format with timezone and in milliseconds
Example:
{{ '2017-10-19 16:18:03.779' | epoch(format='yyyy-MM-dd HH:mm:ss.SSS', inMillis=true) }} -> 1508429883779
{{ '2017-10-19 16:18:03.779' | epoch(format='yyyy-MM-dd HH:mm:ss.SSS', inMillis=true, timeZone='America/Phoenix') }} -> 1508455083779Preveri izraze
Če vnosno polje zazna, da je uporabljen izraz (to je vnesena sintaksa {{ }}), se v spodnjem desnem kotu polja prikaže modra ikona.
Kliknite modro ikono, da odprete modal, kjer lahko testirate in spreminjate izraz, dokler ne dobite želenega rezultata.
Modal Preizkusni izraz vsebuje naslednja polja:
Izraz: Prikazuje izraz, ki je bil prvotno vnesen v vnosno polje iz konfiguracije dejavnosti.
Spremenljiva polja: Vsaka spremenljivka, uporabljena v izrazu, ima podporno polje, kamor lahko vnesete vzorčno vrednost spremenljivke. Vnesite vrednost za vsako spremenljivko in kliknite Test da vidite rezultate, če se izraz izvede z vnesenimi parametri.
Za nastavitev spremenljivk v izrazu uporabite samo obliko {{ime spremenljivke}}. Na primer, {{NewPhoneContact.ANI}} je spremenljiva sintaksa.
rezultat: Po kliku prikaže rezultat izraza Test. Če so rezultati drugačni od pričakovanih, spremenite izraz po želji. Če spremenite konfiguracijo, kliknite Uporabi spremembe da posodobite izraz v konfiguraciji dejavnosti.
Ustvarjanje in upravljanje tokov
Ustvari tok
Z modulom Routing Resources lahko ustvarite in upravljate tokove. Ko načrtujete tok, interakcija posvetovanja ne sme vsebovati vljudnostnega povratnega klica, povratne informacije ankete po klicu ali dejavnosti slepega prenosa.
Ko ustvarite tok in če število vozlišč preseže 100, lahko pride do zakasnitve v oblikovalniku toka. V takih primerih priporočamo, da uporabite funkcije veriženja tokov in dinamičnih spremenljivk, da velik tok razdelite na manjše tokove, ki jih je enostavno upravljati. Za več informacij glejte Veriženje toka in Kontakt v čakalni vrsti. |
| 1 | V navigacijski vrstici portala za upravljanje izberite Strategija usmerjanja > Tokovi. | ||
| 2 | Kliknite Novo. | ||
| 3 | V Ime toka polje vnesite edinstveno ime.
| ||
| 4 | Kliknite Začnite graditi tok. The Oblikovalec toka pojavi se okno. | ||
| 5 | V Splošne nastavitve vnesite opis toka. Tega opisa pozneje ni mogoče spreminjati. | ||
| 6 | (Izbirno) Konfigurirajte naslednje nastavitve v Ogled nastavitev razdelek.
| ||
| 7 | Izvedite naslednje naloge, da ustvarite tok: |
Urejanje spremenljivk toka
Spremenljivke ne morete urejati, ko je v uporabi. Ko je spremenljivka ustvarjena, ne morete urejati vrste spremenljivke.
| 1 | V navigacijski vrstici portala za upravljanje izberite . |
| 2 | Kliknite ikono elipse poleg toka, ki ga želite urediti, in kliknite Odprto. |
| 3 | Kliknite oznako spremenljivke iz Podokno z lastnostmi globalnega toka. Pojavno okno prikaže povzetek informacij o spremenljivki.
|
| 4 | Kliknite Uredi v zgornjem desnem kotu pojavnega okna. |
| 5 | Izberite spremenljivko, ki ni uporabljena v toku. |
| 6 | Izvedite potrebne spremembe v imenu spremenljivke, opisu, vrednosti in konfiguracijah spremenljivke. |
Spremenite tok
Uporabi Uredi preklopni gumb za urejanje toka. Če vklopite preklopni gumb, drugi razvijalci toka ne bodo mogli hkrati urejati toka. Ko odprete tok, je privzeto nastavljen na način samo za branje. Vklopite Uredi preklopni gumb za urejanje toka.
Flow Designer vam zdaj omogoča, da spremenljivke, ki vsebujejo občutljive podatke, označite kot varne. Ko odprete obstoječi tok, ki vsebuje spremenljivke toka, prejmete poziv, da te spremenljivke pregledate in označite kot varne glede na vaše zahteve. Za več informacij o varnih spremenljivkah glejte Varne spremenljivke.
| 1 | V navigacijski vrstici portala za upravljanje izberite Strategija usmerjanja > Tok. Prikaže se tabela s seznamom vseh vaših obstoječih tokov najemnikov. Tabela vsebuje naslednja polja:
| ||||||||||||||||
| 2 | Kliknite ikono elipse poleg poteka, ki ga želite urediti, in kliknite Odprto. Če ima izbrani tok spremenljivke toka, vas sporočilo pozove, da spremenljivke označite kot varne. Spremembe toka lahko izvajate le, če je omogočen preklopni gumb Uredi vklopljeno. Če je preklopni gumb Uredi vklopljeno izklopljen, se tok prikaže v načinu samo za branje. | ||||||||||||||||
| 3 | Kliknite Pojdi Izberite Varne spremenljivke odpreti Urejanje varnih spremenljivk pogovorno okno.
| ||||||||||||||||
| 4 | Označite potrditvena polja spremenljivk, ki vsebujejo občutljive informacije, in kliknite Shrani. Okno oblikovalca poteka prikazuje izbrane spremenljivke z ikono ključavnice poleg imen spremenljivk. Izbrani tok se odpre v načinu samo za branje. | ||||||||||||||||
| 5 | Omogoči Uredi preklopni gumb, da spremenite tok. | ||||||||||||||||
| 6 | Po želji uredite potek osnutka.
| ||||||||||||||||
| 7 | Kliknite Shrani da shranite tok, če onemogočite Samodejno shranjevanje preklopni gumb. |
Išči entitete v toku
Funkcionalnost iskanja v Flow Designerju razvijalcem tokov omogoča iskanje entitet v toku in hiter dostop do njihovih lokacij. Za tokove, ki so bolj izdelani in zapleteni, uporabite to zmožnost iskanja, da se izognete ročnemu naporu pri iskanju želenih entitet.
S to iskalno funkcijo lahko iščete naslednje entitete v toku:
Imena dejavnosti, opisi in vnosi
Imena spremenljivk
Prodniški izrazi
Lastnosti toka
Prosto besedilo lahko poiščete in zamenjate v poljih, kot so vnosi besedila, opisi, kamenčki izrazi itd.
| 1 | V navigacijski vrstici portala za upravljanje izberite . |
| 2 | Kliknite elipso (...) poleg poteka, ki ga želite urediti, in kliknite Odprto. |
| 3 | V iskalno polje, ki se prikaže v zgornjem desnem kotu, vnesite ključno besedo (ime dejavnosti, ime spremenljivke ali niz) in pritisnite Vnesite. Druga možnost je, da sprožite iskalno polje z uporabo bližnjic na tipkovnici: Cmd + K (za macOS) in ctrl + k (za Windows). Rezultati iskanja se prikažejo v ločeni iskalni plošči na levi strani zaslona.
|
| 4 | (Izbirno) Na spustnem seznamu izberite eno ali več vrst entitet, da filtrirate rezultate iskanja. |
| 5 | Če želite poiskati in zamenjati besedilo, naredite naslednje: |
Uporabi oznake različice za tok
Priporočamo vam, da sledite najboljši praksi dodajanja oznake različice za izgradnjo življenjskega cikla toka skozi različne faze, kot so razvoj, preizkušanje in v živo, za boljši nadzor med upravljanjem proizvodnega toka. Namesto da spremembe uveljavite neposredno v toku, lahko tok objavite skozi faze, preden tok razmestite v produkcijo. Ta funkcija vam pomaga preprečiti prepisovanje vašega trenutnega toka v produkciji.
Ko objavite tok, lahko poleg imena toka z novo različico toka povežete oznako različice, kot je Live, Test ali Dev. To daje možnost pripenjanja različnih različic istega toka na različne vstopne točke ali dejavnost GoTo. Najnovejša je oznaka privzete različice, ki je ne morete odstraniti iz različice toka. Uporabite lahko katero koli drugo oznako različice skupaj z najnovejšo.
Poleg tega lahko na vstopno točko pritrdite več različic istega toka. Med konfiguracijo vstopne točke lahko izberete tok skupaj z eno od z njim povezanih oznak različice.
Ko odprete tok v načinu urejanja, vidite različico osnutka iz najnovejše objavljene različice toka. Ko objavite to različico osnutka, bo z njo povezana oznaka Najnovejša različica. V določenem času ima samo en tok oznako Najnovejša različica, ki je povezana z njim. To ustreza zadnji objavljeni različici toka. |
Preden začneš
Tok morate objaviti vsaj enkrat.
| 1 | V navigacijski vrstici portala za upravljanje izberite Strategija usmerjanja > Tok. | ||
| 2 | Kliknite ikono elipse poleg toka, ki ga želite urediti, in kliknite Odprto. | ||
| 3 | Uredite tok. | ||
| 4 | Kliknite Shrani da shranite tok, če onemogočite Samodejno shranjevanje preklopni gumb. | ||
| 5 | Vklopite Validacija preklopni gumb, da omogočite objavo. | ||
| 6 | Kliknite Objavi. | ||
| 7 | (Izbirno) V Potek objave pogovorno okno vnesite opombo o različici ali katere koli informacije, ki jih želite deliti z drugimi razvijalci toka. | ||
| 8 | Privzeto je Zadnje je izbrana kot oznaka različice, ki označuje najnovejšo različico toka. Uporabite lahko več oznak različice za različico toka, kot je live, dev ali test iz Dodajte oznako različice spustni seznam. Če je določena oznaka različice že preslikana na vstopno točko, se poleg te oznake različice na spustnem seznamu prikaže opozorilo, ki pravi, da je oznaka preslikana na vstopno točko. | ||
| 9 | Kliknite Objavi. Ko izberete eno ali več ustreznih oznak različice in objavite, lahko to različico toka uporabite, ko dodelite vstopni točki. | ||
| 10 | (Izbirno) Kliknite ikono časovnika poleg številke različice, da si ogledate zgodovino različic toka. The Zgodovina različic prikaže se modal, ki prikaže naslednje podrobnosti za aktivne različice in druge različice toka:
Za filtriranje tabele uporabite katerega koli od naslednjih atributov iskanja po ključnih besedah:
Kliknite na Pogled ikono katere koli vrstice za ogled toka, objavljenega v izbrani različici. | ||
| 11 | (Izbirno) Kliknite Pogled ikono katere koli vrstice za ogled toka, objavljenega v izbrani različici.
|
Omogočite ali onemogočite možnost samodejnega shranjevanja
| 1 | V navigacijski vrstici portala za upravljanje izberite Strategija usmerjanja > Tokovi. |
| 2 | Če želite ustvariti tok, kliknite Novo. Če želite urediti obstoječi tok, kliknite ikono elipse poleg poteka in kliknite Odprto. |
| 3 | Če želite omogočiti možnost samodejnega shranjevanja, nastavite Samodejno shranjevanje preklopite gumb na VKLOP. |
| 4 | Če želite onemogočiti možnost samodejnega shranjevanja: Ko onemogočite možnost samodejnega shranjevanja, ročno shranite spremembe. V nasprotnem primeru boste izgubili spremembe toka. |
Dejavnosti kopiranja in lepljenja
Kot razvijalec toka lahko kopirate in prilepite dejavnost ali skupino dejavnosti v isti tok, tako da vam teh dejavnosti ni treba konfigurirati od začetka. V ta namen lahko izberete posamezno dejavnost ali skupino dejavnosti naenkrat in jih znova uporabite v istem toku. Ko kopirate dejavnosti, sistem ustvari dvojnike teh dejavnosti in kopira vse konfigurirane nastavitve in povezave.
| 1 | V navigacijski vrstici portala za upravljanje izberite Strategija usmerjanja > Tokovi. |
| 2 | Če želite ustvariti tok, kliknite Novo. Če želite urediti obstoječi tok, kliknite ikono elipse poleg poteka in kliknite Odprto. |
| 3 | Naredite nekaj od naslednjega: Lahko pa pritisnete Ctrl+C na tipkovnici, da kopirate izbrane dejavnosti, in pritisnete Ctrl+V, da prilepite izbrane dejavnosti na platno. |
| 4 | Prerazporedite kopirane dejavnosti glede na vaše zahteve. |
Potrdite tok
Tok potrdite, da zagotovite, da ste konfigurirali vsa zahtevana polja in da je struktura toka veljavna. Validacija ne more določiti, kako sistem izvaja tok med izvajanjem, in ne zagotavlja, da tok teče po pričakovanjih.
Ko je preverjanje uspešno, zapustite Validacija vklopi. Toka ne morete objaviti, če preverjanje ne uspe.
| 1 | V navigacijski vrstici portala za upravljanje izberite Strategija usmerjanja > Tok. | ||
| 2 | Izberite tok. | ||
| 3 | Nastavite Validacija preklopi na Vklopljeno. Začne se preverjanje in v oknu se prikažejo napake. Med preverjanjem sistem prikaže napake na te načine:
| ||
| 4 | Če zaprete Podrobnosti preverjanja in ga želite znova odpreti, kliknite Napake toka gumb. | ||
| 5 | Neobvezno. Če so napake, nastavite Validacija preklopi na Izključeno. Popraviti morate napake in znova zagnati preverjanje.
|
Kopiraj tok
| 1 | V navigacijski vrstici portala za upravljanje izberite Strategija usmerjanja > Tok. |
| 2 | Kliknite ikono elipse poleg poteka, ki ga želite kopirati, in kliknite Kopirati. Ime kopiranega toka ima to obliko: Copy_FlowName_FlowID, kjer je Flow Name ime izvirnega toka, FlowID pa je edinstven identifikator za izvirni tok. |
| 3 | Odprite kopirani tok v oblikovalniku toka, da uredite ime. |
Izvoz toka
Če želite ekstrahirati definicijo toka kot datoteko JSON, uporabite možnost Izvozi. Pozneje lahko uvozite datoteko JSON, da ustvarite isti tok na drugem najemniku. Če želite uvoziti tok, glejte Uvoz toka.
| 1 | V navigacijski vrstici portala za upravljanje izberite . |
| 2 | Kliknite ikono elipse poleg toka, ki ga želite izvoziti, in kliknite Izvozi. |
| 3 | V pogovornem oknu, ki se odpre, izberite Shrani in kliknite v redu za prenos datoteke toka. Datoteka se prenese v vaš lokalni sistem z obstoječim imenom datoteke v formatu JSON. |
Uvoz toka
Če želite uvoziti tok v najemnika, uporabite možnost Uvozi. Tok morate izvoziti kot datoteko JSON iz drugega najemnika, preden ga uvozite. Če želite izvoziti tok, glejte Izvoz toka.
Če želite znova uporabiti obstoječi tok znotraj istega najemnika, uporabite možnost Kopiraj. Za več informacij glejte Kopiraj tok. |
| 1 | V navigacijski vrstici portala za upravljanje izberite . | ||
| 2 | Kliknite Uvozi in izberite datoteko toka, ki je v formatu JSON iz vašega lokalnega sistema. | ||
| 3 | Kliknite Odprto da uvozite datoteko. Tok je uvožen v vašega najemnika.
|
Kaj storiti naprej
Tok lahko spremenite ali objavite. Za več informacij glejte Delo s Flows.
Objavite tok
Tok lahko objavite, potem ko sistem preveri tok in ugotovi, da je brez napak. Uporabite lahko objavljen tok v strategijah usmerjanja vstopne točke.
Preden objavite tok, se prepričajte, da ste popolnoma zadovoljni s konfiguracijo in da je tok primeren za uporabo v interakcijah kontaktnega centra v živo. Urejanje objavljenega toka ni v celoti podprto.
The Potek objave je onemogočen, dokler je Validacija preklop je izklopljen. The Potek objave gumb ostane onemogočen, če so v toku kakršne koli aktivne napake.
Ko kliknete na Potek objave gumb, the Potek objave prikaže se potrditveno okno. Preden objavite tok, se prepričajte, da vsi izrazi delujejo in da se tok obnaša, kot želite.
Če pride do napake:
Videli boste okno z obvestilom z
Tracking IdinFlow Id. Za pomoč pri napakah se obrnite na podporo Cisco. Podpora zahtevaTracking Id.Kliknite na Poskusite znova objaviti gumb.
| 1 | V navigacijski vrstici portala za upravljanje izberite Strategija usmerjanja > Tok. | ||
| 2 | Izberite tok. | ||
| 3 | Kliknite Objavi objaviti tok. Če je tok uspešno objavljen, boste videli potrditveno sporočilo. | ||
| 4 | Izberite eno od naslednjih možnosti:
|
Povrni tok
Trenutno objavljeni tok lahko povrnete v predhodno objavljeno različico toka. Ko izberete prejšnjo različico toka, morate potrditi izbiro, preden vrnete tok. Ko je tok uspešno razveljavljen, se izbrani tok prikaže v načinu urejanja v Flow Designerju z novo številko različice. Izvedete lahko potrebne spremembe in znova objavite tok.
Preden začneš
Tok je moral biti predhodno objavljen.
| 1 | V navigacijski vrstici portala za upravljanje izberite . |
| 2 | Kliknite ikono elipse poleg toka, ki je objavljen, in kliknite Odprto. The Oblikovalec toka pojavi se okno.
|
| 3 | Kliknite Povrni. The Povrni tok pojavi se okno. Prikazuje vse predhodno objavljene tokove s podrobnostmi, kot so številka različice, datum in čas ustvarjanja ter opomba o objavi.
Na tem seznamu lahko vidite do 20 zapisov. |
| 4 | Na tem seznamu izberite tok in kliknite Povrni. Sporočilo vas opozori, da boste po vrnitvi izgubili napredek obstoječega toka, in vas pozove, da potrdite svoje dejanje. |
| 5 | Kliknite Potrdi in razveljavi. Ime gumba se spremeni v Povratni tok med nalaganjem novega toka. Prikaže se sporočilo, da je bil tok uspešno vzpostavljen. |
| 6 | Kliknite Pojdite na Flow. Sistem odpre obrnjeni tok v načinu urejanja. |
Izbriši tok
Če ima tok status Objavljeno, je lahko del konfiguracije strategije usmerjanja. Prepričajte se, da veste, kje se tok uporablja, preden ga izbrišete. V nasprotnem primeru lahko vplivate na interakcije kontaktnega centra v živo.
| 1 | V navigacijski vrstici portala za upravljanje izberite Strategija usmerjanja > Tok. |
| 2 | Kliknite ikono elipse poleg toka, ki ga želite izbrisati, in kliknite Izbriši. |
| 3 | Kliknite ja potrditi. |
Strategije usmerjanja vstopne točke
Strategija usmerjanja vstopne točke je konfiguracija, ki nadzoruje vedenje usmerjanja stika, ko kontakt doseže vstopno točko. Ko kontakt prispe na vstopno točko, usmerjevalni mehanizem preveri, katera strategija usmerjanja vstopne točke je aktivna v danem trenutku, in sledi tej konfiguraciji.
Razdelek za nadzor klicev v konfiguraciji strategije usmerjanja vstopne točke vam omogoča, da izberete tok, ki nadzoruje izkušnjo klicateljev med interakcijo. Z aplikacijo Flow Designer lahko konfigurirate potek od konca do konca, ki nadzoruje tako začetno obravnavo klica v IVR kot tudi izkušnjo čakalne vrste, potem ko je kontakt postavljen v čakalno vrsto.
Izberite tok iz Tok spustni meni, da označite tok, ki nadzoruje to izkušnjo klica od konca do konca v časovnem intervalu, določenem v strategiji usmerjanja. Na tem spustnem seznamu so na voljo samo tokovi, ki so bili objavljeni iz aplikacije Flow Designer.
Tokovi so na voljo samo za vstopne točke telefonije. Ne morete preglasiti nobenih nastavitev v toku iz strategije usmerjanja vstopne točke.
Strategije usmerjanja v čakalni vrsti
Strategija usmerjanja v čakalni vrsti je konfiguracija, ki nadzoruje vedenje usmerjanja stika, ko stik doseže čakalno vrsto. Ko kontakt pride v čakalno vrsto, mehanizem za usmerjanje preveri, katera strategija usmerjanja v čakalni vrsti je aktivna v danem trenutku, in sledi tej konfiguraciji.
Stranke, ki imajo v Webex Contact Center strategije usmerjanja čakalnih vrst, lahko do njih dostopajo, vendar ne morejo ustvariti novih strategij. Priporočamo, da vse stranke svoje konfiguracije prenesejo na čakalne vrste.
|
Obravnava napak
Pot za obravnavanje napak se prikaže za vsako dejavnost, ki je konfigurirana v toku. Pot za obravnavo napak lahko konfigurirate za obravnavo napak, ki se lahko pojavijo med izvajanjem toka. Pot za obravnavanje napak se prikaže privzeto in jo je izbirno konfigurirati. Če v dejavnosti ne konfigurirate poti za obravnavanje napak, se med preverjanjem toka prikažejo opozorila. Vendar pa lahko tok objavite z opozorili za preverjanje veljavnosti.
Napake, ki se pojavijo med izvajanjem toka, so na splošno razvrščene v dve vrsti:
Napake pri izvajanju dejavnosti: Navedite napake, ki se pojavljajo med funkcionalnim izvajanjem aktivnosti. Na primer, do napake dejavnosti pride, ko stranka vnese neujemajoč se vnos med izvajanjem meni dejavnost.
Sistemske/globalne napake: Navedite napake, ki se pojavljajo v sistemu med izvajanjem aktivnosti. Sistemske napake se na primer pojavijo, ko je med izvajanjem ukaza neveljaven izraz kamenčka Nastavi spremenljivko dejavnost.
Nedefinirana napaka: To vozlišče napake nastavi izhodno pot napake, ki jo ubere tok, ko med izvajanjem toka pride do nedefiniranih sistemskih napak. Tok za nedefinirane napake lahko konfigurirate tako, da izhodno pot te dejavnosti povežete z ustreznimi dejavnostmi.
Naslednje dejavnosti nadzora pretoka nimajo Nedefinirana napaka vozlišče – začetni tok, končni tok, zahteva HTTP in razčlenitev.
Če ne vidite Nedefinirana napaka vozlišča v kateri koli dejavnosti, se obrnite na podporo Cisco, da omogočite ustrezno zastavico funkcije.
Konfigurirajte poti za obravnavo napak, da optimizirate tok. Če za dejavnost ni konfigurirana pot za obravnavanje napak, tok uporablja privzeto pot, ki je konfigurirana v |
Veriženje toka
Veriženje tokov vam omogoča povezovanje več tokov. Izkušnjo kličočega lahko spremenite glede na čas (če klic predajate vstopni točki) ali ponovno uporabite en tok v več scenarijih (če klic predajate toku). Uporaba Pojdi do za veriženje več tokov. Spremenljivke toka lahko preslikate med tokove, da zagotovite, da podatki ostanejo v izkušnji klica od konca do konca.
primer: Prijava na cepljenje
Za obravnavo strank, ki sodelujejo v kampanji cepljenja, lahko zagotovite dve možnosti: ena za premium stranke in druga za splošne stranke.
Ko pokličejo splošne stranke, sistem klic preda toku, ki je povezan z registracijami za obravnavanje vstopne točke. Na podlagi aktivnega Strategije usmerjanja vstopne točke, sistem preusmeri klic do ustreznega agenta za registracijo splošne stranke.
Ko pokličejo premium stranke, sistem klic preda drugemu toku, da rezervira termin.
Znane težave z veriženjem toka
Ne morete izbrisati vstopne točke, ki se uporablja v veriženju toka. Preden izbrišete vstopno točko, zagotovite, da izbrišete vse vire, kot so čakalne vrste in tokovi, ki so povezani z vstopno točko.
Ne morete izbrisati toka, ki se uporablja v veriženju toka. Preden izbrišete tok, se prepričajte, da ste izbrisali vse sklice na tok, ki so bili ustvarjeni kot del veriženja toka.
Če s portala za upravljanje na silo izbrišete vstopno točko ali tok, ki se uporablja v veriženju toka, uporabniški vmesnik za nadzor toka ne preveri ali prikaže nobenih sporočil o napakah, ki bi kazala, da je bila vstopna točka ali tok izbrisana.
Sledenje toku
Sledenje toku je postopek odpravljanja napak po klicu v Flow Designerju, ki razvijalcem toka omogoča vpogled v tok in ogled poti, ki jo je opravil za klic. Ta funkcija prav tako omogoča razvijalcem tokov, da si ogledajo vse ustrezne informacije na poti izvajanja nadzora toka, ki pomagajo pri odpravljanju napak v tokovih in morebitnih težavah, ki se pojavijo med izvajanjem toka.
Če ste za tok uporabili več oznak različice, lahko sledite toku tudi glede na te oznake različice. Za več informacij glejte Uporabi oznake različice za tok.
Interakcija povzema in povezuje niz dejavnosti, povezanih s potovanjem kontakta skozi kontaktni center. ID interakcije je edinstveni ID, ki ga ustvari sistem in identificira določeno interakcijo. ID-ji interakcij povezujejo potovanje interakcij po različnih poteh, ki vas pozovejo k prepoznavanju scenarijev napak in poti napak dejavnosti za odpravljanje težav pri izvajanju toka.
Sledenje toku lahko uporabite za ogled različnih poti nadzora klicev po izvedbi toka v produkciji. To zagotavlja preverjanje vseh nastavitev dejavnosti in drugih odvisnih konfiguracij toka za uspešno izvedbo toka.
Preden začneš
Objaviti in izvesti morate tok, da se vzpostavi vsaj ena interakcija. Za več informacij glejte Ustvarjanje in upravljanje tokov.
| 1 | V navigacijski vrstici portala za upravljanje izberite . |
| 2 | Kliknite ikono elipse poleg toka, ki ga želite urediti, in kliknite Odprto. |
| 3 | Kliknite Odpravljanje napak. The Interakcije prikaže se podokno. Tabela prikazuje zadnjih 100 interakcij za tok. V tabeli si lahko ogledate naslednje podrobnosti:
|
| 4 | (Izbirno) Uporabite možnost iskanja za filtriranje seznama z naslednjimi iskalnimi parametri:
|
| 5 | Izberite Interakcija iz mize. Izbrana pot dejavnosti je označena na platnu. Odpre se nov zavihek, ki prikazuje zaporedje dejavnosti, izvedenih med interakcijo. Prikazuje naslednje podrobnosti:
Izberete lahko več interakcij, ki se odprejo v ločenih zavihkih. |
| 6 | Izberite dejavnost za ogled naslednjih podrobnosti:
|
| 7 | (Izbirno) Kliknite ikono za kopiranje ( |
Kode napak oblikovalca toka
Flow Designer vrne kode napak, da pokaže naravo ali razlog za napako. Za prepoznavanje napake in njen opis uporabite naslednjo tabelo.
Napačna koda | Opis |
|---|---|
FC1001 |
Različice Flow ni mogoče najti. Osvežite stran ali ustvarite nov tok. |
FC1002 |
Začetek dejavnosti ni bil najden. Osvežite stran ali ustvarite nov tok. Ko ustvarite nov tok, se privzeto prikaže dejavnost Začetek. |
FC1003 |
Eden ali več tokov dogodkov nima veljavnega začetka. Dodajte dejavnost obdelovalca dogodkov na začetek vsakega toka dogodka. |
FC1004 |
Vse veje, ki niso dogodki, morajo voditi do končnega vozlišča. |
FC1005 |
Ena od konfiguracij spremenljivke je neveljavna. Za vsako spremenljivko zagotovite, da sta konfigurirani podatkovni tip in vrednost spremenljivke združljivi. |
FC1006 |
Ena ali več vrat v dejavnosti ni povezanih. Prepričajte se, da so vsa vrata povezana z drugo dejavnostjo prek povezave. |
FC1007 |
Dodajte opis dejavnosti. |
FC1008 |
Nekatere spremenljivke imajo isto ime. Zagotovite, da imajo vse spremenljivke enolično ime. |
FC1009 |
Izraz ni veljaven. |
FC1010 |
Pogoj je neveljaven. |
FC1011 |
Povezava v glavnem toku je prekinjena. Izbrišite povezavo, da odpravite napako. |
FC1012 |
Povezava v toku dogodkov je prekinjena. Izbrišite povezavo, da odpravite napako. |
FC1013 |
Dejavnost se uporablja v več kot enem toku dogodkov. Tokovi dogodkov ne morejo deliti skupnih dejavnosti in morajo imeti edinstven začetek in konec. |
FC1014 |
Kontakt v čakalni vrsti mora prekiniti tok. Izhodna povezava se lahko poveže samo z dejavnostjo End Flow. |
FC1015 |
Eno ali več polj v dejavnosti ni pravilno konfiguriranih. Sledite zahtevam vsakega polja, da popravite vse napake in vnesete veljavne vnose. |
FC1016 |
Drug uporabnik je ustvaril tok, ki je v nasprotju z imenom tega toka. Uredite ime toka, da bo edinstveno. |
FC1017 |
Dejavnost ima puščice, ki izvirajo iz same sebe in kažejo nanjo. |
Za več informacij o napakah strežnika GraphQL glejte https://www.apollographql.com/docs/react/data/error-handling/.
Spremljanje klicev
Modul za spremljanje klicev omogoča pooblaščenim uporabnikom, da tiho spremljajo vsak aktiven klic, ki ga upravlja storitev Webex Contact Center, kadar koli, na kateri koli strani, in preverijo, ali so stranke postrežene na profesionalen način. Pooblaščeni uporabniki lahko tudi ustvarijo urnike spremljanja, usmerjajo agenta, ki je povezan s klicem, tako da podajo komentarje, ki jih lahko sliši samo agent, in se po potrebi vključijo v klice.
Pregled spremljanja
Modul za spremljanje klicev v kontaktnem centru Webex omogoča upraviteljem kontaktnih centrov spremljanje kakovosti storitev, ki se zagotavljajo v njihovih večvirnih kontaktnih centrih. Preko poenostavljenega spletnega vmesnika lahko pooblaščeni uporabniki izberejo kombinacijo ene ali več čakalnih vrst, mest in skupin ter določenega agenta, ki ga želijo nadzorovati. Ko so ti kriteriji vneseni, sistem postavi zahtevo za spremljanje naslednjega klica, ki ustreza kombinaciji vseh kriterijev, ko je klic razdeljen na ciljno mesto. Spremljanje se lahko izvaja neprekinjeno, samo enkrat (ad hoc) ali po urniku, pooblaščeni uporabniki pa lahko spremljajo klic, ki že poteka.
Zvok za klic je dostavljen prek dohodnega telefonskega klica z uporabo telefonske številke, povezane z uporabnikom, vključenim v nadzor. Pooblaščeni nadzorniki lahko usmerjajo agenta med povezanim klicem tako, da podajo komentarje, ki jih lahko sliši samo agent in se lahko vključi v klic ter postane del pogovora med agentom in stranko.
Upoštevajte naslednje:
Zahteve za neprekinjeno spremljanje in ad-hoc zahteve za isti cilj ne morete podati hkrati.
Če sta za isti cilj podani načrtovana zahteva in neprekinjena zahteva, ima neprekinjena zahteva prednost. Ko je neprekinjena zahteva začasno ustavljena ali preklicana, je načrtovana zahteva omogočena.
Če sta za isti cilj podani načrtovana zahteva in ad hoc zahteva, ima ad hoc zahteva prednost. Ko je ad hoc zahteva preklicana ali dokončana, je načrtovana zahteva omogočena.
Če se odjavite s portala za upravljanje, medtem ko je zahteva za spremljanje še aktivna, se prikaže sporočilo, ki vas vpraša, ali želite preklicati zahtevo za nadzor ali nadaljevati nadzor.
Če izberete ja, so vse aktivne ad-hoc ali zahteve za neprekinjeno spremljanje preklicane, ko se odjavite. Vse načrtovane zahteve so začasno ustavljene.
Spremljanje klicev
The Spremljanje klicev ponuja vmesnik za stalno ali samo enkratno spremljanje klica.
| 1 | V navigacijski vrstici portala za upravljanje izberite Spremljanje klicev. | ||||||||||
| 2 | Na plošči Filter za spremljanje določite eno ali več čakalnih vrst, mest, skupin in agentov, ki jih želite nadzirati. Če čakalno vrsto, spletno mesto, ekipo ali seznam agentov nastavite na Vse, vključuje le entitete, do katerih imate dostop v zahtevi. | ||||||||||
| 3 | V Številka za povratni klic vnesite telefonsko številko in kliknite Registrirajte se. Če morate posodobiti številko, vnesite novo številko za povratni klic in kliknite Nadgradnja. Vnesite številko za povratni klic v eni od naslednjih oblik:
| ||||||||||
| 4 | Če želite preprečiti, da bi bila ta nadzorna seja prikazana na portalu za upravljanje za druge uporabnike, preverite Uporabite nevidni način potrditveno polje. | ||||||||||
| 5 | Kliknite eno od možnosti v naslednji tabeli, da oddate zahtevo za spremljanje klicev.
Vaša zahteva se prikaže na seznamu Zahteve za spremljanje skupaj z vsemi čakajočimi zahtevami drugih agentov. Nadzorovani klic se prikaže na seznamu Nadzorovani klici. Za več informacij o Spremljanje klicev stran, glej Ogled informacij o spremljanju klicev. | ||||||||||
| 6 | Če ima vaš uporabniški profil avtorizacijo, lahko kliknete Trener oz Barge In gumb v Akcija stolpcu, da poučite agenta ali se vključite v nadzorovani klic. Za podrobnosti glejte Vključi se na klic. | ||||||||||
| 7 | Ko se klic konča, kliknite Spremljajte naslednji klic za spremljanje naslednjega klica v čakalni vrsti. Druga možnost je, če izberete Neprekinjeno spremljanje možnost vam sistem pošlje naslednji klic v čakalni vrsti. | ||||||||||
| 8 | Kliknite Prekliči za preklic nadzorne dejavnosti za to zahtevo. Če se odločite Neprekinjeno spremljanje, kliknite na Pavza gumb za začasno zaustavitev dohodnih klicev. Lahko kliknete Nadaljuj gumb za nadaljevanje spremljanja klicev.
|
Trenirajte agenta
Če je funkcija Whisper Coach omogočena v vašem uporabniškem profilu, lahko govorite z agentom, ki je pod nadzorom, ne da bi vas stranka slišala.
Seja usposabljanja se nadaljuje, tudi če se klic prenese na drugega agenta, dokler se klic ne konča ali se prenese na drugo številko (prenos agent-DN).
Če se usposabljani agent posvetuje z drugim agentom, slišite glasbo na čakanju in ne morete nadaljevati z usmerjanjem agenta, dokler klicatelja ne umaknete s čakanja.
Med poučevanjem agenta se lahko vključite v klic, če je v vašem uporabniškem profilu omogočena funkcija Vstop.
Za tiho poučevanje agenta:
| 1 | Medtem ko spremljate klic (kot je opisano v Spremljanje klicev) in je klic povezan z agentom, kliknite Trener. Ne kliknite Trener če klic čaka v čakalni vrsti, potem ko ga je agent prenesel v drugo čakalno vrsto. Če to storite, vaša zahteva za trenerja ne uspe. The Trener gumb ni na voljo, ko agent preusmeri klic na drugo številko (DN prenos). |
| 2 | Agentu posredujte ustna navodila. |
| 3 | Če se želite odstraniti iz klica, odložite slušalko. Klic je odstranjen s seznama nadzorovanih klicev. |
Vključi se na klic
| 1 | Medtem ko spremljate ali usmerjate klic in je klic povezan z agentom (in ne čaka v čakalni vrsti), kliknite Barge In. Takoj ste povezani s klicem. The Barge In gumb izgine s strani. |
| 2 | Če se želite odstraniti iz klica, odložite slušalko. Klic je odstranjen s seznama nadzorovanih klicev. |
Ogled informacij o spremljanju klicev
Za ogled informacij o spremljanju klicev v navigacijski vrstici portala za upravljanje kliknite Spremljanje klicev
Stran za spremljanje klicev prikazuje naslednje:
Kontrolniki za zahtevo po seji spremljanja. Za več informacij glejte Spremljanje klicev.
Grafikon aktivnih klicev in klicev v čakalni vrsti za čakalno vrsto, ki je trenutno izbrana na plošči Filter za spremljanje na levi strani strani.
Tabela Zahteve za spremljanje/Spremljani klici, ki prikazuje dva seznama, opisana v naslednjih razdelkih.
Če spremenite velikost okna za spremljanje klicev na zelo ozko velikost, se na dnu okna prikaže tabela z zahtevami za spremljanje/spremljanjem klicev. Morda se zdi, da tabela manjka, vendar jo lahko vidite, če se pomaknete na dno okna.
Seznam spremljanih klicev
Seznam spremljanih klicev prikazuje informacije o vseh klicih, ki se trenutno spremljajo v vašem podjetju.
Ko se nadzorovani klic prenese na določeno telefonsko številko (prenos agenta na DN), se odstrani s seznama nadzorovanih klicev, zato gumba Coach in Barge In nista več na voljo. |
Stolpec | Opis |
|---|---|
Čakalna vrsta | Čakalna vrsta, ki je prejela klic. |
Spletno mesto | Lokacija kontaktnega centra, kamor je bil klic razdeljen. |
Ekipa | Ekipa, kateri je bil klic razdeljen. |
Agent | Ime agenta, ki se spremlja, ali številčna koda ID, če je na klic odgovoril vir ekipe, ki temelji na zmogljivosti, namesto agent Webex Contact Center. |
Stanje spremljanja | Stanje nadzorne seje:
|
Ime nadzornika | Ime osebe, ki spremlja klic. |
Številka nadzornika | Telefonska številka osebe, ki spremlja klic. |
Trajanje (mm:ss) | Število minut in sekund od prejema klica. |
Akcija | Gumbi, ki jih lahko kliknete za vodenje ali vključitev v klic, ki je pod nadzorom, če to odobri vaš uporabniški profil. |
Seznam zahtev za spremljanje
Na seznamu Zahteve za spremljanje so prikazane informacije o vseh zahtevah za spremljanje v vašem podjetju.
Če zahteva za spremljanje vključuje več čakalnih vrst, mest, skupin ali agentov, lahko prikažete seznam le-teh v nasvetu orodja tako, da miško postavite na vrednost v stolpcu Čakalna vrsta, mesto, ekipa ali agent.
Stolpec | Opis |
|---|---|
Vrsta zahteve | Vrste zahtev so:
|
Čakalna vrsta | Čakalne vrste, vključene v zahtevo. Če je vključenih več čakalnih vrst, lahko prikažete njihov seznam tako, da pokažete na vrednost, prikazano v stolpcu. |
Spletno mesto | Spletna mesta, vključena v zahtevo. Če je vključenih več spletnih mest, lahko prikažete njihov seznam tako, da pokažete na vrednost, prikazano v stolpcu. |
Ekipa | Ekipe, vključene v zahtevo. Če je vključenih več ekip, lahko prikažete njihov seznam tako, da pokažete na vrednost, prikazano v stolpcu. |
Agent | Agenti, vključeni v zahtevo. Če je vključenih več agentov, lahko prikažete njihov seznam tako, da pokažete na vrednost, prikazano v stolpcu. |
Stanje spremljanja | Stanje nadzorne seje:
|
Ime nadzornika | Ime osebe, ki je vložila zahtevo. |
Številka nadzornika | Telefonsko številko osebe, ki je oddala zahtevo. |
Akcija | Gumbi, ki jih lahko kliknete, da začasno ustavite, nadaljujete ali prekličete zahtevo za spremljanje. |
Delo z urniki spremljanja
The Urniki spremljanja stran v modulu za nadzor klicev omogoča pooblaščenim uporabnikom, da načrtujejo zahteve za nadzor klicev ob določenih urah dneva ali tedna. Upoštevajte naslednje:
Če vaš uporabniški profil ne dovoli drugače, si lahko ogledate in urejate samo tiste razporede spremljanja klicev, ki ste jih ustvarili.
Začetni in končni čas, določen v urniku nadzora klicev, uporabljata čas podjetja. Vendar se klici spremljajo po lokalnem času. Ko določite začetni in končni čas v svojih urnikih spremljanja, se temu obvezno prilagodite.
Ustvarite ali uredite urnik spremljanja
Če želite ustvariti nov urnik spremljanja ali urediti obstoječi urnik:
| 1 | V navigacijski vrstici portala za upravljanje izberite . | ||||||||||||||||||
| 2 | Če želite ustvariti nov urnik:
| ||||||||||||||||||
| 3 | Če želite kopirati ali urediti obstoječi razpored iz pogleda seznama, kliknite gumb s tri pike poleg navedenega razporeda in izberite Kopirati oz Uredi. | ||||||||||||||||||
| 4 | Na strani, ki se prikaže, določite ustrezne nastavitve, kot je opisano v naslednji tabeli:
| ||||||||||||||||||
| 5 | Kliknite Shrani. |
Aktivirajte ali deaktivirajte urnike spremljanja
Urnik spremljanja lahko aktivirate ali deaktivirate tako, da uredite Stanje polje v nastavitvah za urnik ali pa kliknete gumb v pogledu seznama Urniki spremljanja stran kot sledi:
| 1 | V navigacijski vrstici portala za upravljanje izberite . |
| 2 | Kliknite gumb s tri pike poleg navedenega urnika in kliknite Aktiviraj oz Deaktiviraj. |
Izvozi seznam razporeda spremljanja
Če želite izvoziti seznam urnikov spremljanja v orodje za analizo podatkov, kot je Microsoft Excel:
| 1 | V navigacijski vrstici portala za upravljanje izberite . |
| 2 | V pogledu seznama kliknite Akcija na zgornji desni strani glave strani in izberite Excel oz CSV. |
| 3 | V pogovornem oknu, ki se odpre, kliknite Odprto da odprete datoteko, ali kliknite Shrani, se pomaknite do imenika, kamor želite shraniti datoteko, in kliknite Shrani. |
Izbrišite urnik spremljanja
Če želite izbrisati urnik spremljanja:
| 1 | V navigacijski vrstici portala za upravljanje izberite . |
| 2 | V pogledu seznama kliknite gumb s tri pike poleg navedenega urnika in kliknite Izbriši. |
| 3 | Kliknite ja za potrditev izbrisa. |
Snemanje klicev
Izbirni modul za snemanje klicev pooblaščenim uporabnikom omogoča snemanje vseh aktivnih klicev, ki jih upravlja Webex Contact Center.
Pooblaščeni uporabniki lahko ustvarijo urnike snemanja s časovnim obdobjem. Izberite čakalno vrsto, skupino, mesto in agenta, za katerega želite snemati glasovne klice. Sistem nato začne snemati klice, ki ustrezajo kriterijem.
Klice lahko snemate tudi, ko pridobite soglasje stranke in konfigurirate to nastavitev na ravni pretoka. Za več informacij glejte Nadzor snemanja. Konfiguracija snemanja ravni pretoka bo preglasila vse druge konfiguracije snemanja.
Ker ne morete določiti skupnega števila dohodnih klicev in števila klicev, ki jih je treba posneti, Webex Contact Center uporablja napovedno modeliranje, da se odloči, katere klice naj snema. Modeli vključujejo generator psevdonaključnih števil (PRNG) ali deterministični generator naključnih bitov (DRBG). Natančnost odstotka zabeleženih klicev se povečuje s številom stikov.
Ne glede na trajanje snemanja klica sta v Kontaktnem centru Webex na voljo prvi dve uri vsakega posnetka klica. |
Posnetki se dnevno prenašajo v skladišče posnetkov vašega podjetja prek varnega šifriranega navideznega zasebnega omrežja (VPN). Repozitorij posnetkov je samostojen strežnik, nameščen na lokaciji, ki jo izbere vaše podjetje, kot je lokacija kontaktnega centra ali podatkovni objekt. Vaše podjetje ima popoln nadzor nad dolžino shranjevanja teh posnetkov.
Posnetki so v standardnem formatu .wav in le pooblaščeni uporabniki lahko neposredno dostopajo do teh posnetkov in jih pregledujejo s standardnimi pripomočki tretjih oseb. Zunanji skrbniki ali skrbniki partnerjev ne morejo prenesti ali predvajati teh posnetkov.
Za iskanje in predvajanje posnetih datotek lahko uporabite tudi funkcije izbirnega modula Webex Contact Center Recording Management.
|
Ustvarite ali uredite urnik snemanja
Če želite ustvariti ali urediti razpored snemanja klicev:
| 1 | V navigacijski vrstici portala za upravljanje izberite Snemanje klicev modul. | ||||||||||||||||||||||||||
| 2 | Na Urniki snemanja izberite čakalno vrsto iz Čakalna vrsta spustni seznam. Prikažejo se vsi urniki snemanja klicev za to čakalno vrsto. Tukaj lahko:
| ||||||||||||||||||||||||||
| 3 | Če želite ustvariti nov urnik:
| ||||||||||||||||||||||||||
| 4 | Če želite kopirati ali urediti obstoječi razpored, v pogledu seznama kliknite gumb s tri pike poleg navedenega razporeda in kliknite Kopirati oz Uredi. | ||||||||||||||||||||||||||
| 5 | Na strani, ki se prikaže, določite ustrezne nastavitve, kot je opisano v naslednji tabeli, in nato kliknite Shrani.
|
Brisanje razporeda snemanja
| 1 | V navigacijski vrstici portala za upravljanje izberite Snemanje klicev modul. |
| 2 | Na Urniki snemanja izberite čakalno vrsto iz Čakalna vrsta spustni seznam. |
| 3 | Kliknite gumb s tri pike poleg navedenega urnika in kliknite Izbriši. |
Izbirni modul Webex Contact Center Recording Management omogoča pooblaščenim uporabnikom iskanje in predvajanje zvočnih datotek, ki so posnete prek funkcije Webex Contact Center Call Recording. Poleg tega lahko pooblaščeni uporabniki ustvarijo oznake, ki jih je mogoče dodeliti zvočnim datotekam za uporabo kot kriterije iskanja, določijo, katere spremenljivke CADglobal (prej znane kot CAD) shraniti s posnetki, ustvarijo atribute po meri in si ogledajo nedavno dejavnost upravljanja snemanja.
Za konfiguracijske objekte, ki so bili izbrisani, možnost filtriranja podatkov z uporabo imen izbrisanih objektov ne bo na voljo. Priporočljivo je, da poizvedujete in pridobivate podatke glede na časovno obdobje. Nabor rezultatov bo vseboval podrobnosti o klicih, obravnavanih za tiste konfiguracijske objekte, ki so trajno izbrisani. |
Poiščite in predvajajte posnetke
Za iskanje in predvajanje posnetka:
| 1 | V navigacijski vrstici portala za upravljanje izberite Upravljanje snemanja. Na iskalni strani so privzeto navedeni posnetki za zadnjih 13 mesecev od trenutnega datuma. Če želite iskati na podlagi določenih kriterijev, uporabite naslednja iskalna polja v levem podoknu za filtriranje posnetkov:
| ||||||||||
| 2 | Če želite filtrirati seznam na podlagi več kriterijev, kliknite napredno iskanje gumb. V pogovornem oknu, ki se prikaže, lahko filtrirate rezultate iskanja glede na trajanje snemanja in atribute klica:
| ||||||||||
| 3 | Kliknite na Iskanje gumb za iskanje. Če se iskalni kriteriji ujemajo, potem je Rezultati iskanja stran navaja posnetke. | ||||||||||
| 4 | Kliknite gumb z elipso poleg vnosa. Prikažejo se naslednje možnosti:
|
Dodeljevanje in odstranjevanje oznak
Isto oznako lahko dodelite več posnetkom in posameznemu posnetku lahko dodelite več oznak.
Če želite posnetku dodeliti oznako ali odstraniti oznako s posnetka:
| 1 | V navigacijski vrstici portala za upravljanje izberite Upravljanje snemanja. |
| 2 | Na Iskanje strani, poiščite posnetke, ki jim želite bodisi dodeliti oznake ali odstraniti oznake, kot je opisano. |
| 3 | Kliknite gumb s tri pike poleg navedenega posnetka na strani z rezultati iskanja in kliknite Oznake. V zgornjem delu pogovornega okna, ki se odpre, je na desni strani prikazan seznam oznak, dodeljenih posnetku, na levi strani pa seznam oznak, ki so na voljo. |
| 4 | Če želite posnetku dodeliti oznako, izberite oznako na seznamu na levi in kliknite Dodeli oznako da ga premaknete na seznam na desni. |
| 5 | Če želite odstraniti oznako iz posnetka, izberite oznako na seznamu na desni in kliknite Odstrani oznako da ga premaknete na seznam na desni. |
| 6 | Ko končate, kliknite Shrani. |
Atributi iskanja
The Upravljanje snemanja > Atributi iskanja ponuja dostop do kontrolnikov, kjer lahko izvajate naloge, opisane v naslednjih temah:
Ustvarite in izvozite oznake
Razdelek Oznake v stran omogoča pooblaščenim uporabnikom, da ustvarijo in izvozijo seznam oznak, ki jih je mogoče dodeliti posnetkom (glejte Dodeljevanje in odstranjevanje oznak).
Če želite ustvariti oznako ali izvoziti seznam oznak:
| 1 | V navigacijski vrstici portala za upravljanje izberite . |
| 2 | V razdelku Oznake na strani, ki se prikaže, naredite nekaj od naslednjega:
|
Ustvarite in spremenite atribute po meri
Razdelek Atributi po meri v stran omogoča pooblaščenim uporabnikom, da ustvarijo atribute, ki jih je mogoče shraniti s posnetki in kasneje iskati.
Če želite ustvariti atribut po meri:
| 1 | V navigacijski vrstici portala za upravljanje izberite . |
| 2 | V razdelku Atributi po meri na strani, ki se prikaže, kliknite Dodaj. |
| 3 | V pogovorno okno, ki se odpre, vnesite ime za atribut stranke in kliknite Shrani. |
Dobrodošli v Webex kontaktnem centru. V spodnjih temah je kratek vpogled Webex središče za stike.
Pregled središča za stike Webex
Kontaktni centri podjetij z več viri izkoriščajo kombinacijo rešitev za nabavo, vključno z ujetniškimi, zunanjimi izvajalci in offshore. Tipično okolje kontaktnega centra z več viri je organizacijsko zapleteno, sestavljeno iz lokacij, ki se nahajajo po vsem svetu, in v katerem delajo neposredni zaposleni v podjetju in / ali zunanji agenti.
V tem okolju večina lokacij deluje neodvisno in uporablja različne tehnologije kontaktnih centrov, vključno z usmerjanjem, skrbniškimi rešitvami in orodji za poročanje. Zaradi te kombinacije orodij in tehnologij sta upravljanje in spremljanje kakovosti na različnih lokacijah izjemno zahtevna.
Ciscov center za stike Webex ponuja edinstveno rešitev, ki združuje tehnologijo središča za stike in tehnologije IP v globalni storitvi za upravljanje klicev. Rešitev Webex Contact Center temelji na tehnologiji Cisco Midpoint Call Management®, centralizirani nadzorni točki za upravljanje in spremljanje klicev in stikov v heterogenem okolju središča za stike.
Kontaktno središče Webex ponuja kot storitev v oblaku in podjetjem omogoča popoln nadzor nad njihovimi globalnimi čakalnimi vrstami v kontaktnem središču ter ustvarja videz enega samega poenotenega okolja središča za stike. Klici, klepeti in e-poštna sporočila so razdeljeni spletnim mestom središča za stik, kjer so na voljo posredniki. Ko so agenti zasedeni, so stiki centralno v čakalni vrsti, tako da jih lahko servisira naslednji razpoložljivi agent, ne glede na fizično lokacijo agenta.
V glasovnem kontekstu lahko podjetja s centralno čakalno vrsto klicev funkcijo čakalne vrste prenesejo z opreme, ki temelji na njihovih prostorih, s čimer dosežejo znatne prihranke pri stroških telekomunikacijske strojne opreme, cestnin in uporabe pasovne širine. Še pomembneje pa je, da je klic lahko preusmerjen k naslednjemu razpoložljivemu agentu na katerem koli mestu, saj je končna točka klica lahko kjer koli po vsem svetu, Webex središče za stike brezhibno integrira oddaljene agente in domače agente v okolje središča za stike z več viri v podjetju.
O spletnih mestih, ekipah, vstopnih točkah in čakalnih vrstah
Najemnik središča za stike Webex je podjetje, ki ima središča za stike na eni ali več lokacijah. Podjetje ima tudi vstopne točke za dohodne stike, ki so povezani s čakalnimi vrstami. Dohodni stiki so lahko brezplačne številke za glasovne klice, določeni e-poštni naslovi za e-pošto ali klepeti z agenti. Podjetje z imenom Acme ima lahko na primer vstopno točko z imenom Dobrodošli. Welcome razvrsti stike v AcmeBilling in jih distribuira skupinam agentov v Chicagu, Manili in Bangaloreju.
Vsak Webex profil najemnika središča za stike je sestavljen iz spletnih mest, ekip, vstopnih točk in čakalnih vrst.
-
Mesto je fizično središče za stike pod nadzorom podjetja ali zunanjega izvajalca. Acme ima lahko na primer spletna mesta v Chicagu, Manili in Bangaloreju.
-
Ekipa je skupina agentov na določeni lokaciji, ki se ukvarjajo z določeno vrsto stika. Acme ima lahko na primer ekipe na svojem spletnem mestu v Chicagu, ki se imenujejo Chi_Billing, Chi_Sales in Chi_GoldCustomerService, ter ekipe na njihovem spletnem mestu Bangalore, imenovane Bgl_Billing, Bgl_GoldCustomerService in Bgl_Experts. Agenti so lahko dodeljeni več kot eni ekipi, vendar lahko agent hkrati servisira samo eno ekipo.
-
Vstopna točka je začetno pristajalno mesto za stike strank v sistemu Webex kontaktnega centra. Pri glasovnih stikih je z vstopno točko običajno povezana ena ali več brezplačnih ali klicnih številk. IVR zdravljenje klica se izvaja, ko je klic na vstopni točki.
-
V čakalni vrsti se hranijo aktivni stiki, medtem ko čakajo na ravnanje agenta. Stiki se premaknejo iz vstopne točke v čakalno vrsto in se razdelijo agentom.
Najemniki, ki uporabljajo funkcijo klicanja, so konfigurirani tudi z vsaj eno zunanjo vstopno točko in eno čakalno vrsto.
Upravitelji telekomunikacij, upravitelji središča za stik in drugi predstavniki podjetja, ki so pooblaščeni za dostop do storitve središča za stike Webex, imajo prek portala za upravljanje središča za stike Webex pregled dejavnosti središča za stike v svojem podjetju.
Poleg mest, ekip, vstopnih točk in čakalnih vrst modul za omogočanje uporabe na portalu za upravljanje središča za stike Webex ponuja vmesnik za dodajanje posrednikov in njihovo dodeljevanje ekipam. Vsak posrednik je konfiguriran z namiznim profilom, vrednostjo, ki določa ravni dovoljenj posrednika in Agent Desktop vedenje, vključno s tem, katere kode za zaključevanje in mirovanje so posredniku na voljo. Zato morate dodati kode za zaključek in mirovanje, preden določite profile namizja in določite profile namizja, preden določite agente. Če ima vaše podjetje na voljo izbirno funkcijo usmerjanja, ki temelji na znanju in spretnostih, morate pred določitvijo skupin in posrednikov dodati tudi profile spretnosti in spretnosti.
Portal za upravljanje središča za stike Webex
Do portala za upravljanje središča za stike Webex lahko dostopate prek spletnega brskalnika. Portal omogoča dostop do modulov Webex kontaktnega centra, ki pooblaščenim uporabnikom omogočajo izvajanje različnih opravil, kot so:
-
Ogled sprotnih in zgodovinskih podatkov središča za stik
-
Tiho nadzirajte interakcije, usmerjene na ciljna mesta
-
Ustvarjanje računov posrednikov in drugih virov središča za stik
-
Ustvarjanje in urejanje načrtovanih strategij usmerjanja stikov in strategij zmogljivosti skupine za nadzor obravnave in distribucije stikov
Poleg tega so na ciljni strani portala za upravljanje središča za stike Webex prikazani grafi dejavnosti klicev v realnem času in preteklosti ter trenutno stanje posrednika.
Dodeljeni uporabniški profil določa vaš dostop do modulov in funkcij središča za stike Webex.
Če želite več informacij o dostopu do portala Webex za upravljanje središča za stike in delu z njim, glejte Podprti brskalniki za portal za upravljanje.
Moduli središča za stike Webex
Ko se prijavite v portal za upravljanje, kliknite modul v vrstici za krmarjenje, do katere želite dostopati. Če je vrstica za krmarjenje strnjena, kliknite gumb za krmarjenje v zgornjem levem kotu ciljne strani portala za upravljanje, da jo razširite. Če v vmesniku ne vidite modula, nimate ustreznih dovoljenj za dostop do modula ali pa gre za izbirni modul, za katerega vaše podjetje nima licence.
V spodnji tabeli so opisani moduli, do katerih lahko pooblaščeni uporabniki dostopajo prek portala za upravljanje središča za stike Webex.
|
Modul |
Opis |
|---|---|
|
Nadziranje |
Pooblaščenim uporabnikom omogoča ustvarjanje, ogled in urejanje nastavitev, ki so omogočene za podjetje. Modul omogoča dostop do revizijske sledi, poročila o spretnostih agentov, poročila o zagotovljenih postavkah in poročila o zagotovljenih spretnostih. |
|
Poročanje in analitika |
Pooblaščenim uporabnikom omogoča segmentiranje, profiliranje in vizualizacijo podatkov v sistemih središča za stik. Modul pomaga tudi identificirati ključne spremenljivke, ki vplivajo na produktivnost in želene poslovne rezultate. Za več informacij glejte Webex Contact Center Analyzer Uporabniški priročnik. |
|
Pravila poslovanja |
Omogoča pooblaščenim uporabnikom modula Analyzer, da vključijo podatke o strankah v okolje Webex Contact Center za usmerjanje po meri. |
|
Agent Desktop |
Pooblaščenim uporabnikom omogoča dostop do namiznega vmesnika za upravljanje stikov s strankami in zmogljivosti nadzornika. Če želite več informacij, glejte Webex Uporabniški priročnik za središče za stike Agent Desktop in Webex Uporabniški priročnik za namizne računalnike nadzornika središča za stike. |
|
Strategija usmerjanja |
Zagotavlja spletni uporabniški vmesnik za upravljanje in konfiguriranje strategij za ravnanje s stiki. Pooblaščeni uporabniki lahko ustvarijo in načrtujejo globalne strategije usmerjanja in zmogljivosti skupine ter jih spreminjajo v realnem času kot odziv na spremembe v poslovni dinamiki. Če želite več informacij, glejte Usmerjanje stikov. |
|
Poročilo o zahtevi za povratni klic v spletu |
Pooblaščenim uporabnikom omogoča ogled informacij o zahtevah za povratni klic v spletu. Če želite več informacij, glejte Ogled poročila o zahtevi za povratni klic v spletu. |
|
Spremljanje klicev |
Pooblaščenim uporabnikom omogoča tiho spremljanje kakovosti storitev, ki se zagotavljajo v njihovih večkodnih kontaktnih centrih. Zmogljivost storitve Webex kontaktnega centra je v edinstveni zmožnosti spremljanja katerega koli klica na katerem koli mestu. Prek poenostavljenega spletnega vmesnika lahko uporabniki izberejo čakalno vrsto, ekipo, mesto ali agenta, ki ga želijo tiho nadzorovati. Pooblaščeni uporabniki lahko nadzorovanemu agentu posredujejo navodila, ne da bi jih klicatelj slišal, in se lahko pridružijo nadzorovanemu klicu ter sodelujejo v pogovoru. Če želite več informacij, glejte Nadziranje klicev. |
|
Snemanje klicev |
Izbirni modul, ki pooblaščenim uporabnikom omogoča snemanje klicev. |
|
Upravljanje snemanja |
Izbirni modul, ki pooblaščenim uporabnikom omogoča iskanje in predvajanje klicev, posnetih s funkcijo snemanja klicev Webex Contact Center. Če želite več informacij, glejte Upravljanje snemanja. |
|
Revizijska sled |
Pooblaščenim uporabnikom omogoča ogled podrobnosti o spremembah omogočanja uporabe, izvedenih za njihovo podjetje, in izvoz podatkov v orodje za analizo podatkov, kot je Microsoft Excel. Če želite več informacij, glejte Accessova poročila nadzorne sledi. |
|
Opombe ob izdaji |
Pooblaščenim uporabnikom omogoča ogled in prenos opomb ob izdaji. Če želite več informacij, glejte Accessove opombe ob izdaji. |
Časovni pasovi
Vsi datumi in ure, prikazani na portalu za upravljanje središča za stike Webex in modulih središča za stike Webex, odražajo časovni pas, ki je omogočen za podjetje, z naslednjimi izjemami:
-
Datumi in ure, prikazani na glavnih straneh modulov Poročila v realnem času in Spremljanje klicev, odražajo čas brskalnika.
-
Časovne vrednosti v strategijah usmerjanja temeljijo na časovnem pasu, ki je omogočen za vstopno točko ali čakalno vrsto. Če časovni pas ni določen, se časovni pas dodeli za podjetje.
Ko so datumi shranjeni v zbirko podatkov, se pretvorijo v čas UTC, zato se vedenje sistema, kot je usmerjanje časa v dnevu, uporablja univerzalno v omrežju središča za stike na več mestih, ne glede na to, v katerih časovnih pasovih so mesta. Sistem filtrira zgodovinska poročila glede na časovni pas podjetja.
Če želite določiti drug časovni pas za prikaz časovnih vrednosti v strategijah usmerjanja, glejte Ogled strategij usmerjanja po časovnih pasovih.
Ko urejate časovni pas najemnika, se morate znova prijaviti, če si želite ogledati spremembe. |
Skladnost s PCI
Webex Contact Center je v celoti skladen z industrijo plačilnih kartic (PCI), da zaščiti organizacije strank pred izgubo podatkov med uporabo glasovnih in digitalnih kanalov. Podatke in povezane informacije PCI varujemo in varujemo ob strogem upoštevanju standarda za varnost podatkov industrije plačilnih kartic (PCI DSS). Ta skladnost vam omogoča:
-
Preprečite beleženje in shranjevanje vseh občutljivih informacij, povezanih s podatki PCI.
-
Prikrijte in šifrirajte občutljive podatke strank, kot so podatki o debetni ali kreditni kartici.
-
Spustite priloge, če so zaznani podatki PCI.
-
Omejite priloge v e-poštnih storitvah in storitvah klepeta, če vsebujejo podatke o imetniku kartice.
-
Skrbnikom dovolite, da zavrnejo ali opustijo vsebino e-pošte ali klepeta, če vsebuje podatke PCI v vrstici z zadevo e-pošte ali e-poštnem ali telesu klepeta.
Če želite več informacij, glejte Webex Podatkovni list središča za stike s portala zaupanja Cisco.
V središču za stike Webex je PCI privzeto omogočen.
Vdelane slike niso podprte v prilogah. |
Če želite informacije o podprtih digitalnih kanalih in podrobnostih njihove konfiguracije, obiščite spletno mesto Nastavitev digitalnih kanalov v središču Webex stike.
Ta funkcija posredniku omogoča odhodni klic iz Agent Desktop. Po pogovoru s stranko lahko posrednik preusmeri klic v drugo čakalno vrsto v kontaktnem centru.
Preslikava klicnega prenosa v vstopno točko čakalne vrste v DN
Če želite klicni prenos v vstopno točko čakalne vrste preslikati v DN:
| 1 |
Izberite Outdial Transfer to Queue entry point (Zunanji prenos v vstopno točko) s spustnega seznama Vstopna točka , ko preslikate vstopno točko. |
| 2 |
Shranite preslikavo. Posrednik lahko zdaj uporabi to preslikavo na Agent Desktop za preusmeritev odhodnega klica. |
Preusmerjanje klica v čakalno vrsto na Agent Desktop
Če želite klic prenesti v čakalno vrsto:
| 1 |
V Agent Desktop opravite odhodni klic. Če želite več informacij, glejte razdelek o tem, kako opraviti vezani klic Cisco Webex Contact Center Agent Desktop Uporabniški priročnik. |
| 2 |
Po pogovoru preusmerite klic v konfigurirano čakalno vrsto. Če želite več informacij, glejte razdelek o preusmeritvi klica v drugo čakalno vrsto v Cisco Webex Contact Center Agent Desktop Uporabniški priročnik. |
Ogled poročila o statistiki klicanja agenta
Če si želite ogledati poročilo »Statistika klicanja posrednika«:
| 1 |
Na portalu analizatorja kliknite Ponazoritev. |
| 2 |
Pomaknite se do . Za več informacij glejte razdelek o statistiki klicanja agnt v Cisco Webex Contact Center uporabniškem priročniku za analizo potovanja strank. |
Zastopnik, ki je odgovoren za obravnavo klica, lahko preusmeri klic na drug potek, povezan z vstopno točko. CADGlobal (prej znane kot CAD) spremenljivke z enakim imenom in podatkovnim tipom se kopirajo iz prvega toka v nov tok, ki je aktiven v povezani vstopni točki.
Če je stranka na primer povezana z zastopnikom, ki obravnava transakcije z debetno kartico, vendar stranka želi poslovati s kreditnimi karticami, lahko zastopnik, ki zagotavlja storitve stranki, zdaj preusmeri klic v tok kreditne kartice.
Potek opravila za preusmeritev klica na vstopno točko
Agent je sprejel zahtevo stranke za klic. Agent lahko aktivni glasovni klic (dohodni in odhodni) prenese na drugo vstopno točko.
-
Posrednik v Agent Desktop klikne Prenesi in na spustnem seznamu Čakalna vrsta izbere vstopno točko.
Če želite več informacij o preusmeritvi klica, glejte Cisco Webex Contact Center Agent Desktop Uporabniški priročnik.
Ko je klic preusmerjen na vstopno točko, ga ni mogoče preusmeriti nazaj k istemu agentu, ki je preusmeril klic.
-
Med prenosom se vrednosti globalnih spremenljivk z istim imenom in podatkovnim tipom kopirajo v nov tok, povezan z zgoraj izbrano vstopno točko.
Globalne spremenljivke v prvem toku, ki se ne ujemajo z imenom in podatkovnim tipom globalnih spremenljivk v novem toku, se ne prenesejo.
Primer
Ko posrednik preusmeri klic iz flow1 v flow2, povezan z vstopno točko:
-
-
Če imata oba flow1 in flow2 globalno spremenljiv
IDstranke vrste Integer in je flow2 aktiven, se vrednost globalne spremenljivkecustomerIDkopira iz flow1 v flow2. -
Če imata flow1 in flow2 spremenljivko var1 s podatkovnim tipom Celo število v flow1 in Niz v flow2, potem argument var1 ni prenesen iz flow1 v flow2.
-
Če imata tako flow1 kot flow2 globalno spremenljivko var1 vrste celega števila in dejavnosti, kot sta Nastavi spremenljivko ali Zahteva HTTP, posodobijo vrednost var1 v flow2, ima var1 v flow2 novo vrednost.
Če želite več informacij o globalnih spremenljivkah, glejte spremenljivk.
-
-
Funkcija stereo snemanja zamenja kombinirano mono izhodno datoteko s stereo izhodno datoteko. Stereo datoteka zagotavlja zvočne tokove agenta in drugega udeleženca (kličočega ali klicane osebe) kot dva ločena zvočna kanala v enem samem posnetku. To omogoča boljšo glasovno analitiko kot v mono datoteki, kjer se zvok zmeša v en tok.
Predvajanje stereo posnete datoteke
Za predvajanje stereo posnete datoteke modul Webex Contact Center Recording Management (Upravljanje snemanja v kontaktnem centru) pooblaščenim uporabnikom omogoča iskanje in predvajanje stereo posnetih zvočnih datotek. Če želite več informacij, poiščite in predvajajte posnetke.
V čakalni vrsti stik počaka, preden ga sistem dodeli agentu ali številčnici. Čakalna vrsta se ustvari v modulu Omogočanje uporabe na portalu za upravljanje.
Stranki se prikaže možnost zavrnitve menija čakalne vrste z informacijami o predvidenem času čakanja in položaju v čakalni vrsti. Stranka se lahko odloči za odjavo in izhod iz čakalne vrste.
Potek opravila za nastavitev funkcije zavrnitve
Funkcijo zavrnitve nastavite tako:
| 1 |
Ustvarite nov tok zavrnitve čakalne vrste na portalu za upravljanje Cisco Webex Contact Center (). |
| 2 |
Konfigurirajte dejavnost Glasbe »Predvajaj « v oblikovalniku poteka. Določite zvočno datoteko, trajanje glasbe in odmik začetka. |
| 3 |
Konfigurirajte dejavnost stika v čakalni vrsti tako, da stik postavi v čakalno vrsto, ali dejavnost čakalne vrste za posrednika , da usmerite stik neposredno k izbranemu posredniku. |
| 4 |
Konfigurirajte dejavnost Pridobite informacije o čakalni vrsti, da poznate trenutni položaj v čakalni vrsti in predvideni čas čakanja. |
| 5 |
Konfigurirajte dejavnost v meniju za poziv čakanja v vrsti ali poziv za zavrnitev čakalne vrste z omogočeno funkcijo pretvorbe besedila v govor. |
| 6 |
Konfigurirajte potek povratnega klica, če stik izbere možnost odjave iz čakalne vrste in se registrira za povratni klic v pozivni izbiri za zavrnitev čakalne vrste. |
| 7 |
Kliknite Objavi potek. Če želite več informacij, glejte Objava poteka. |
Ogled poročila o zavrnitvi čakalne vrste
Poročilo o zavrnitvi čakalne vrste zajame povprečni čas čakanja v čakalni vrsti, potem ko se stranka odloči za odjavo iz čakalne vrste. Za več informacij o tem, kako si ogledate poročilo o zavrnitvi čakalne vrste, si oglejte Webex Contact Center Analyzer Uporabniški priročnik.
Ta funkcija omogoča uporabniku (z licenco Webex Calling), da uporablja Webex Calling DN kot svojo prednostno napravo za končno točko posrednika, kadar ga uporablja na Agent Desktop Webex Contact Center. To agentu pomaga, da je oddaljen na svojih Webex Calling napravah in zagotavlja tudi prenose klicev na spletu notranjim uporabnikom na obeh rešitvah, mimo omrežja PSTN.
Kontaktno središče Webex podpira vse funkcije, ki jih podpira Webex Calling.
Potek opravila integracije Webex Calling
Ta funkcija velja samo za stranke z naročnino na Webex Calling.
Če želite Webex Calling integrirati s središčem za stike Webex in preslikati DN-je:
| 1 |
Skrbnik partnerja lahko v članku Uvod v Cisco Webex Contact Center in uvaja stranke tako, da izbere možnost Webex Calling. |
| 2 |
Številke za klicanje morate konfigurirati, kot je priporočeno v članku Webex Calling Upravljanje številk na lokaciji. |
| 3 |
Ko dodate številčnice, jih preslikajte v vstopno točko. Za več podrobnosti glejte Vstopne točke Mappings. |
Pregled
Kombinirani multimedijski profili skrbnikom središča Webex stike ponujajo možnost konfiguriranja vrst medijskih kanalov (glas, klepet, e-pošta in družabna omrežja) in števila stikov vsakega medijskega kanala, ki ga agent lahko upravlja hkrati.
Skrbniki lahko konfigurirajo večpredstavnostne profile teh vrst:
-
Kombinirano
-
Kombinirano sprotno
-
Izključno
Skrbnik lahko nato multimedijski profil poveže z zastopniki na ravni spletnega mesta, skupine ali posrednika.
Prednosti kombiniranih multimedijskih profilov
Kombinirani multimedijski profili omogočajo organizacijam, da namenijo pozornost strankam, spodbujajo boljšo kakovost storitev, izboljšano uporabniško izkušnjo in boljše stopnje konverzij. Prav tako lahko organizacije uravnotežijo obremenitev po medijskih kanalih, ko se v nekaterih kanalih srečujejo z neenakomerno obremenitvijo, kar omogoča učinkovito uporabo agentov.
Nastavitev kombiniranih večpredstavnostnih profilov
Če želite nastaviti kombinirane večpredstavnostne profile:
-
Skrbnik konfigurira kombinirani multimedijski profil z uporabo večpredstavnostnih nastavitev v modulu za omogočanje uporabe na portalu za upravljanje.
-
Skrbnik poveže kombinirani multimedijski profil z agentom, ekipo ali spletnim mestom.
V Agent Desktop so agentom kadar koli dodeljeni stiki na podlagi multimedijskega profila, povezanega z njimi.
Skrbniki in nadzorniki si lahko ogledajo nastavitve večpredstavnostnega profila agentov in število stikov za vsako vrsto medijskega kanala, s katerim so ravnali agenti, prek poročila Podatki o agentu. To poročilo je na voljo v Webex Contact Center Analyzer.
Konfiguracija večpredstavnostnega profila
Kot skrbnik za konfiguriranje večpredstavnostnega profila naredite naslednje:
-
V vrstici za krmarjenje portala za upravljanje izberite Omogočanje uporabe > večpredstavnostne profile.
-
Na strani Profili večpredstavnosti kliknite +, da ustvarite nov večpredstavnostni profil, ali kliknite gumb s tremi pikami, da uredite obstoječi večpredstavnostni profil.
-
V razdelku Podrobnosti o predstavnosti izberite mešani multimedijski profil, kot je zahtevano. Razpoložljive vrste multimedijskih profilov so:
-
Blended: Omogoča določanje medijskih kanalov in števila stikov na medijski kanal, ki jih posrednik lahko upravlja hkrati (na primer 1 glas, 3 klepeti in 5 e-poštnih sporočil).
-
Blended Real-time: Stiki samo enega medijskega kanala v realnem času (glasovnega ali klepetalnega) bodo dodeljeni agentu v določenem trenutku, skupaj s stiki drugih vrst medijskih kanalov (e-pošte in družabnih omrežij).
Za kombinirane in kombinirane večpredstavnostne profile v realnem času je največje število stikov, ki jih je mogoče dodeliti posredniku, 1 za glasovne klice in 5 za klepet, e-pošto in družabna omrežja.
-
Ekskluzivno:izberite to vrsto profila, če želite agentu dodeliti le en stik v vseh medijskih kanalih hkrati.
-
Če želite več informacij, glejte Ustvarjanje večpredstavnostnega profila.
Povezovanje večpredstavnostnega profila s posrednikom, ekipo ali spletnim mestom
Ko konfigurirate večpredstavnostni profil, ga povežite s spletnim mestom, ekipo ali posrednikom prek modula za omogočanje uporabe na portalu za upravljanje. Če želite več informacij, glejte Spletna mesta, Ekipe inUporabniki .
Multimedijski profil, povezan z agentom, ima prednost pred multimedijskim profilom agentove ekipe. Multimedijski profil ekipe ima prednost pred multimedijskim profilom, povezanim s spletnim mestom. |
Dodeljevanje stikov posrednikom
Ogled podrobnosti agenta
Kot skrbnik ali nadzornik si lahko ogledate nastavitve večpredstavnostnega profila agentov in število stikov vsake vrste kanala, ki jih upravljajo posredniki, v poročilu Podatki o agentu v Webex Contact Center Analyzer.
Če želite več informacij, glejte Poročilo o podrobnostih o posredniku v poglavju Ponazoritev v uporabniškem priročniku za Cisco Webex Contact Center Analyzer.
O vljudnostnem povratnem klicu
Stranki, ki pokliče center za stike, se lahko ponudi možnost, da prejme povratni klic, namesto da čaka v čakalni vrsti, da se poveže s posrednikom. Stranki se lahko ponudi možnost povratnega klica v času prometnih konic, ko je čakalni čas daljši, ali med nedelovnim časom kontaktnega centra.
Prednosti vljudnostnega povratnega klica
Vljudnostni povratni klic omogoča kontaktnemu centru, da ponudi boljšo kakovost storitev in poveča zadrževanje strank. Uporabniška izkušnja je izboljšana, saj stik prejme proaktivni klic agenta, namesto da bi moral čakati, da se poveže z agentom.
Nastavitev vljudnostnega povratnega klica
Če želite nastaviti vljudnostni povratni klic, mora razvijalec toka toka konfigurirati tok povratnih klicev z oblikovalnikom poteka.
|
Ko stranka pokliče v center za stike in v čakalni vrsti čaka na agenta, lahko dobi možnost, da se odjavi iz čakalne vrste in namesto tega prejme povratni klic. Položaj stranke v čakalni vrsti se ohrani za prejemanje povratnega klica. Stik bo ostal v čakalni vrsti glede na trajanje, nastavljeno v konfiguraciji MAX_TIME_IN_QUEUE. Ko je agent na voljo, je agentu ponujena zahteva za povratni klic v Agent Desktop glede na položaj stranke v čakalni vrsti. Ko agent sprejme zahtevo za povratni klic, se klic pokliče k stranki. Ko se interakcija konča, agent izbere zaključno kodo za zaključek klica.
Vljudnostno poročilo o povratnem klicu je na voljo v Webex Contact Center Analyzer, da si nadzornik in skrbnik ogledata statistične podatke o povratnih klicih. Poleg tega lahko agenti pridobijo vpogled v svojo statistiko povratnih klicev prek Statistika ekipe - zgodovinska
Poročilo o statistiki uspešnosti agentov (APS).
Konfiguracija toka povratnih klicev
Prepričajte se, da je skrbnik nastavil vhodno točko in čakalno vrsto za vljudnostni povratni klic. Če želite več informacij o nastavitvi vstopnih točk in čakalnih vrst, glejte Vstopne točke in čakalne vrste. |
Kot razvijalec toka nastavite vljudnostni tok povratnih klicev z oblikovalnikom poteka. Naslednja slika prikazuje vzorec vljudnostnega povratnega klica:

Če želite več informacij o konfiguraciji poteka z oblikovalnikom poteka, glejte Pregled načrtovalnika poteka.
Naslednji koraki povzemajo vzorčni vljudnostni tok povratnega klica:
-
Stranka pokliče v IVR.
-
Stik stranke je preusmerjen v ustrezno čakalno vrsto v skladu s konfiguracijo menija in stika v čakalni vrsti. Tok vzorca in zaporedje korakov, prikazanih tukaj, temeljita na tem scenariju.
Druga možnost je, da stranki omogočite, da se odjavi od klica in prejme povratni klic, preden je klic preusmerjen v čakalno vrsto; Na primer med nedelovnim časom kontaktnega centra. Stik lahko nato usmerite v ustrezno čakalno vrsto tako, da konfigurirate dejavnost povratnega klica.
Ko stranka v čakalni vrsti (klic je parkiran) za posrednika, lahko stranko najamete z naslednjimi dejavnostmi:
-
Predvajaj glasbo: Predvaja statično datoteko .wav, medtem ko stranka čaka v čakalni vrsti.
-
Predvajaj sporočilo: obvesti stranko o položaju v čakalni vrsti (PIQ) in predvidenem času čakanja (EWT) z uporabo te dejavnosti. Uporabite dejavnost Pridobite informacije o čakalni vrsti, da pridobite EWT/PIQ.
Dejavnost Glasbe Play in dejavnost Sporočila »Predvajaj« lahko konfigurirate tako, da občasno predvajata zvočne datoteke, dokler posrednik ni na voljo ali dokler stranka ne odstopi od čakalne vrste.
-
-
Stranki se lahko ponudi možnost menija Opt Out of Queue na podlagi EWT/PIQ. Ko se stranka odjavi iz čakalne vrste, lahko konfigurirate katero koli od naslednjih možnosti:
-
Pustite telefonski predal:Konfigurirajte dejavnost slepe preusmeritve, da stranki omogočite, da pusti glasovno pošto, ko se stranka odjavi iz čakalne vrste.
-
Prejmite vljudnostni povratni klic: položaj stranke v čakalni vrsti se ohrani, da prejme vljudnostni povratni klic.
Naslednje dejavnosti vam omogočajo, da konfigurirate povratni klic:
-
Meni: Konfigurirajte meni za povratni klic, da stranki omogočite izbiro številke za povratni klic.
Stranka lahko navede številko za povratni klic ali pa se kot privzeta številka za povratni klic uporabi strankina številka ANI (samodejna identifikacija številke).
Z dejavnostmi zbiranja številk in Nastavi spremenljivke lahko nastavite številko povratnega klica, kot je prikazano v toku povratnih klicev.
-
Povratni klic: Konfigurirajte dejavnost povratnega klica tako, da bo vljudnostni povratni klic. Dejavnost povratnega klica lahko konfigurirate tako, da uporabi isto čakalno vrsto kot dohodni klic ali drugo čakalno vrsto za povratni klic.
Ne konfigurirajte povratnega klica za uporabo čakalne vrste, ki jo streže ekipa, ki temelji na zmogljivosti (CBT), saj to povzroči neuspeh klica. Obdelava povratnih klicev zahteva ID agenta in CBT nimajo dodeljenih posameznih agentov.
Če za povratni klic izberete isto čakalno vrsto, je stranka poklicana nazaj, ko je posrednik na voljo v čakalni vrsti, glede na položaj stranke v čakalni vrsti.
Če za povratni klic izberete drugo čakalno vrsto, je zahteva za povratni klic na koncu nove čakalne vrste.
Ko konfigurirate dejavnost povratnega klica, lahko izberete statično čakalno vrsto ali spremenljivo čakalno vrsto. Če želite več informacij o nastavljanju parametrov dejavnosti povratnega klica, glejte Povratni klic.
-
Konfigurirate lahko potrditveno sporočilo, da je povratni klic registriran, in nato prekinete povezavo s stikom z dejavnostmi Predvajaj sporočilo in Prekini povezavo stika.
-
|
Vljudnostni povratni klic
Ko se stranka odjavi iz čakalne vrste, se zahteva za povratni klic stranki začne, ko je v čakalni vrsti na voljo posrednik, glede na položaj stika v čakalni vrsti. Agentu je v Agent Desktop ponujena zahteva za povratni klic.
|
Ko agent sprejme klic, se klic preusmeri k stranki. Stranka prejme klic od ANI, ki je povezan s centrom za stike. Če želite več informacij o ANI, glejte Outdial Automatic Number Identification (ANI).
Če se stranka ne odzove na klic ali zavrne klic, se zahteva za povratni klic prekliče. Če stranka sprejme klic, je zahteva za povratni klic označena kot obdelana.
Ko se interakcija konča, agent izbere zaključno kodo za zaključek klica.
Če želite več informacij o obdelavi zahteve za povratni klic prek Agent Desktop, glejte Vljudnostni povratni klic
Razdelek v Upravljanje glasovnih klicev
Poglavje v Cisco Webex Contact Center Agent Desktop Navodilih za uporabo.
Oglejte si vljudnostna poročila o povratnih klicih
Za vljudnostni povratni klic so na voljo naslednja poročila:
-
Vljudnostno poročilo o povratnem klicu: Skrbnikom in nadzornikom omogoča ogled statističnih podatkov o povratnih klicih. Če želite več informacij, glejte Vljudnostno poročilo o povratnem klicu v poglavju Ponazoritev v uporabniškem priročniku za Cisco Webex Contact Center Analyzer.
-
Statistika ekipe – zgodovinsko poročilo: posrednikom omogoča vpogled v njihovo uspešnost v zvezi s povratnimi klici. Poročilo APS je na voljo v Agent Desktop. Če želite več informacij, glejte Statistika ekipe – preteklo poročilo v poglavju Poročila o statistiki uspešnosti posrednikov v uporabniškem priročniku Cisco Webex Contact Center Agent Desktop.
Pregled
Središče za stike Webex podjetjem omogoča upravljanje oglaševalskih akcij za odhodni predogled z aplikacijo LCM (List and Campaign Manager).
Če želi podjetje upravljati oglaševalske akcije, mora kupiti inventarno številko upravitelja oglaševalskih akcij. |
Nastavitev upravljanja kampanj
Skrbnik središča za stike za nastavitev oglaševalskih akcij za izhodni predogled izvede ta opravila:
-
Skrbnik poskrbi za upravljanje oglaševalskih akcij za podjetje. To poleg večkanalne vhodne zmogljivosti za upravljanje oglaševalskih akcij omogoča tudi izhodno (glasovno) zmogljivost.
-
Skrbnik konfigurira odhodne oglaševalske akcije za predogled z vmesnikom LCM. Skrbnik konfigurira isto ekipo v čakalni vrsti za klicanje, kot je potrjeno v LCM.
Posredniki lahko nato začnejo in izvajajo odhodne klice oglaševalske akcije iz Agent Desktop.
Skrbnik lahko dostopa do poročil o oglaševalskih akcijah, ki so na voljo v modulih Cisco Webex Contact Center Campaign Manager, in jih konfigurira. Poleg tega si lahko skrbniki in nadzorniki ogledajo statistične podatke o kampanjah prek poročila OEM Integration with Acqueon, da izmerijo učinkovitost kampanj. Poročilo je na voljo v Ciscovem Webex Contact Center Analyzer uporabniškem priročniku .
Nastavitev upravljanja oglaševalskih akcij
Kot skrbnik morate za nastavitev upravljanja oglaševalskih akcij za svoje podjetje narediti naslednje:
Preden začnete
-
Outbound oglaševalske akcije lahko konfigurirate in uporabljate samo, če je vaše podjetje kupilo licenco za premijskega posrednika in inventarno številko upravitelja oglaševalskih akcij.
-
Za odhodne klice progresivne oglaševalske akcije uporabite Acqueon LCM različice 23.10 in novejše.
| 1 |
V vrstici za krmarjenje portala za upravljanje izberite Omogočanje uporabe in izberite svoje podjetje. |
| 2 |
Na strani podjetja izberite zavihek Omogočanje uporabe in omogočite upravljanje oglaševalskih akcij. Če želite več informacij, glejte Omogočanje uporabe. |
| 3 |
Prijavite se v organizacijo strank v središču Control Hub. |
| 4 |
Pomaknite se do razdelka Storitve > središča za stik. |
| 5 |
V podoknu za krmarjenje središča za stike izberite Nastavitve najemnika > Integracije > povezovalniki. |
| 6 |
V razdelku Povezovalniki po meri kliknite Nastavi. Prikaže se zaslon Nastavitev povezovalnikapo meri. Če ste že dodali druge povezovalnike in želite dodati ta povezovalnik, kliknite Dodaj več. |
| 7 |
Vnesite ime povezovalnika. |
| 8 |
S spustnega seznama izberite vrsto preverjanja pristnosti. |
| 9 |
V razdelek Domena vira vnesite povezavo do imena domene, ki vam jo zagotovi upravitelj oglaševalskih akcij. Ta povezava se pošlje po e-pošti. |
| 10 |
Vnesite uporabniško ime in geslo, ki ju upravitelj oglaševalskih akcij določi za vašo organizacijo. Uporabniško ime in geslo vam pošljemo po e-pošti. |
| 11 |
Vnesite podrobnosti o URL-ju za preverjanje. |
| 12 |
Kliknite Končano , da shranite povezovalnik. To je enkratna dejavnost za nastavitev povezovalnika. |
| 13 |
Konfigurirajte odhodne oglaševalske akcije z vmesnikom LCM. Webex Podatki središča za stike, kot so vstopne točke, ekipe in zaključne kode, so vam na voljo v vmesniku LCM za konfiguracijo oglaševalskih akcij. Poleg tega vmesnik LCM omogoča konfiguriranje vprašanj in odgovorov za prikaz v vodniku za klice na ravni oglaševalske akcije. |
Kaj storiti naslednje
Če želite več informacij o konfiguraciji oglaševalskih akcij z LCM, glejte Cisco Webex Contact Center Uporabniški priročnik za upravitelja oglaševalskih akcij.
Izvajanje odhodnih klicev oglaševalske akcije
Klici oglaševalske akcije za izhodni predogled
Posrednik, ki ne upravlja z aktivnimi stiki, lahko v Agent Desktop klikne ikono stika oglaševalske akcije, da začne klic oglaševalske akcije za izhodni predogled. Upravljanje oglaševalskih akcij sinhronizira podatke o stanju posrednika in skupini za podjetje v realnem času. Upravljanje oglaševalskih akcij dinamično pridobi stik, na katerega lahko pokliče posrednik, na podlagi oglaševalskih akcij za predogled, ki so trenutno aktivne za ekipo posrednika. Hkrati je lahko aktivnih več oglaševalskih akcij. Kontaktni podatki so prikazani agentu. Posrednik lahko nato opravi klic oglaševalske akcije za izhodni predogled.
Za predogled klicev je v uporabi zunanja vstopna točka, konfigurirana v oglaševalski akciji, ki omogoča konfiguracijo poteka za oglaševalsko akcijo, kar omogoča nastavitev Agent Desktop postavitve po meri za dohodno pojavno okno in podokno za interakcijo.
Posredniku je na voljo vodnik za klice, ki stranko vodi skozi zaporedje vprašanj in odgovorov za posamezno kampanjo. Agent zaključi klic na podlagi rezultata klica.
Če želite več informacij o izvajanju klicev oglaševalske akcije za predogled odhodnega predogleda, glejte Klicanje oglaševalske akcije za izhodni predogled.
Odhodni progresivni klici oglaševalske akcije
Posrednikom ni treba ročno začeti odhodnega klica v progresivnem klicalniku. Ko posrednik dokonča klic in preklopi v stanje »Razpoložljivo«, klicatelj samodejno pokliče naslednjo številko na seznamu stikov. Klicatelj pokliče po en stik za vsakega razpoložljivega posrednika. Progresivni klicalniki so idealni tam, kjer so klici podobni po naravi, kot so oglaševalske akcije, agenti pa imajo koristi, ko jih sistem poveže s stikom.
Kot skrbnik lahko ustvarjate oglaševalske akcije in konfigurirate način klicanja kot progresiven. Zunanje vstopne točke v oglaševalsko akcijo lahko preslikate na zemljevid in ustvarite čakalno vrsto za vsako oglaševalsko akcijo. Delovni čas za izhodno progresivno oglaševalsko akcijo morate konfigurirati, saj strategije usmerjanja niso podprte za napredne oglaševalske akcije.
Med nastavitvijo novega najemnika bo skrbnik kot del konfiguracije upravitelja oglaševalskih akcij ročno ustvaril polja, kot so poštna številka, področna koda, ime države in časovni pas, glede na potrebe stranke.
Starejše različice upravitelja oglaševalskih akcij, ki se uporabljajo s središčem za stike Webex 1.0, imajo polja, kot so poštna številka, področna koda, ime države in časovni pas, ki se izpolnijo samodejno. Če so ta polja v uporabi, morate kot del nadgradnje na novega najemnika ta polja ustvariti ročno in jih potisniti upravitelju oglaševalskih akcij. Pri progresivnih oglaševalskih akcijah bodo morale stranke, ki uporabljajo Webex središče za stike 1.0 ali starejše različice orodja Campaign Manager, nadgraditi svojo različico upravitelja oglaševalskih akcij, da bodo lahko uporabljale vse funkcije. |
To so koraki za ustvarjanje progresivne kampanje:
| 1 |
Ustvarite ekipo, ki temelji na posredniku, in povežite posrednike. |
| 2 |
Ustvarite čakalno vrsto za klicanje in dodajte ekipo. Upoštevane bodo samo ekipe iz prve skupine. |
| 3 |
Ustvarite globalne spremenljivke za podatke o strankah, ki se uvažajo v LCM. Globalnih spremenljivk ne dajajte v poročanje, če vsebujejo osebno določljive podatke (PII). Nastavite Agent Viewable as True za vse spremenljivke, ki bodo prikazane na Agent Desktop. V ta namen lahko ustvarite največ 28 globalnih spremenljivk.
|
| 4 |
Ustvarjanje poteka za progresivni klic. Dodajte globalne spremenljivke, ki bodo prikazane na Agent Desktop v plošči za interakcijo. Ustvarite spremenljivko z imenom campaignId (razlikovanje med velikimi in malimi črkami) in oznako namizja kot imenom oglaševalske akcije. |
| 5 |
Ustvarite zunanjo vstopno točko in se sklicujte nanjo na čakalno vrsto za klicanje in tok, ki ste ga ustvarili zgoraj. |
| 6 |
Nato se lahko pri ustvarjanju skupine oglaševalskih akcij sklicujete na zunanjo vstopno točko v sistemu Acqueon Engagement LCM. Poleg tega lahko vodnik po klicih konfigurirate z vprašanji in odgovori za oglaševalsko akcijo. |
Kaj storiti naslednje
Če želite več informacij o izvajanju odhodnih klicev progresivne oglaševalske akcije, glejte Klicanje izhodne progresivne oglaševalske akcije.
Poročila o upravljanju oglaševalskih akcij
V središču za stike so na voljo naslednja poročila za posamezne oglaševalske akcije Webex
-
Poročila upravitelja oglaševalskih akcij: poročila upravitelja oglaševalskih akcij so na voljo v modulih Cisco Webex Contact Center upravitelja oglaševalskih akcij. Kot skrbnik lahko konfigurirate poročila v realnem času in pretekla poročila ter načrtujete redno pošiljanje poročil določenim prejemnikom.
Če želite več informacij o poročilih upravitelja oglaševalskih akcij, glejte vodnik za poročila Cisco Webex Contact Center upravitelja oglaševalskih akcij.
-
Integracija OEM s programom Acqueon Report: nadzorniki in skrbniki si lahko ogledajo statistične podatke o odhodnih oglaševalskih akcijah prek zgodovinskega poročila v analizatorju in tako pridobijo vpogled v učinkovitost oglaševalskih akcij.
Če želite več informacij, glejte razdelek Zgodovinska poročila v poglavju Ponazoritev v uporabniškem priročniku za Cisco Webex Contact Center Analyzer.
Center za stike Webex ponuja funkcijo samopostrežne storitve za obravnavo zahtev strank brez vključevanja človeških agentov. Samopostrežna storitev uporablja sistem Interactive Voice Response (IVR) v pretoku klicev. Ta IVR vključuje osnovne dejavnosti, kot so Play Message, Collect Digits in Menu. Vse te dejavnosti lahko dinamično predvajajo zvok prek funkcije pretvorbe besedila v govor.
Največja dovoljena velikost datoteke za zvočne datoteke je 8 MB. Podprta oblika zapisa datoteke je .wav. Če želite več informacij, glejte Delo z datotekami virov. |
Interakcije v samopostrežni storitvi lahko razširite tako, da so v toku navidezni agenti. Navidezni agent lahko razume besede klicateljev in tako zagotovi pogovorno izkušnjo samopostrežne storitve.
Z oblikovalnikom poteka lahko skriptirate morebitne primere uporabe v samopostrežnem prostoru. Če želite več informacij, glejte Dejavnosti v orodju Flow Designer.
Konfigurirajte vstopno točko in izberite potek v strategiji usmerjanja
Konfigurirate vstopno točko in izberete potek v strategiji usmerjanja na portalu za upravljanje.
Če želite več informacij o konfiguraciji vstopne točke, glejte Vstopna točka in čakalne vrste. Če želite več informacij o tem, kako izbrati potek v strategiji usmerjanja, glejte Ogled, ustvarjanje, brisanje in spreminjanje strategij usmerjanja.
Omogočanje navideznega agenta
Navidezni agent vodi pogovore z vašimi strankami. Navidezni agent razume namen pogovora in stranki pomaga kot del IVR izkušnje. Navidezni agent poganjajo Googlove zmogljivosti Dialogflow. Skrbnik ima dostop do prepisa pogovorne IVR.
Navidezni agent podpira naslednje zvočne kodeke:
|
| 1 |
Ustvarite posrednika Dialogflow, da integrirate pogovorno izkušnjo v sistem IVR. Če želite več informacij, glejte Ustvarjanje posrednika dialoga.
| ||
| 2 |
Konfigurirajte navideznega posrednika v nadzornem središču. Če želite več informacij, glejte Konfiguracija navideznega agenta. | ||
| 3 |
V potek klica dodajte dejavnost navideznega agenta , da boste lahko obravnavali poizvedbe strank v pogovorni obliki. Če želite več informacij, glejte Ustvarjanje dejavnosti navideznega agenta v orodju Flow Designer. |
Ustvarjanje posrednika dialoga
Konfigurirajte Google Dialogflow:
|
Ustvarite posrednika Dialogflow, ki zagotavlja samodejne odgovore. |
Konfiguracija navideznega agenta
Ko prenesete ključ za preverjanje pristnosti, prenesite ključ za preverjanje pristnosti tako, da izberete datoteko JSON, da ustvarite navideznega agenta v nadzornem središču.
Skrbnik mora konfigurirati navideznega agenta v nadzornem središču.
Po konfiguraciji navideznega agenta v nadzornem središču lahko skrbnik konfigurira dejavnost navideznega agenta v oblikovalniku poteka.
Ustvarjanje dejavnosti VA v orodju Flow Designer
Po konfiguraciji navideznega agenta v nadzornem središču konfigurirajte dejavnost navideznega agenta v oblikovalniku poteka.
V potek klica lahko dodate navideznega agenta, ki obravnava poizvedbe strank v pogovorni obliki. Virtualni agent razume namen pogovora in stranki pomaga kot del IVR izkušnje. Če želite več informacij, glejte Virtual Agent .
Takojšnja preusmeritev
Dejavnost slepega prenosa se nanaša na postopek, pri katerem se stik prenese na zunanjo klicno številko (DN) in vstopno točko skozi IVR brez posredovanja posrednika.
Dejavnost slepega prenosa se uporablja, ko je treba klic prenesti na zunanjo številčno številko in vstopno točko. Prenos se lahko sproži tudi na zunanji most. Če želite več informacij, glejte Blind Transfer.
Prekini povezavo stika
Ta dejavnost se uporablja za prekinitev povezave stika s klicem. To se nanaša na konec stika v IVR.
Če želite več informacij, glejte Prekini povezavo s stikom.
IVR Globalne spremenljivke prepisa in CAD v Agent Desktop
Skrbnik lahko posredniku omogoči dostop do ogleda prepisa pogovorne IVR in ogleda ali urejanja spremenljivk CADglobal (prej znane kot CAD) na podlagi konfiguracij, nastavljenih v toku klicev.
Posrednik si lahko ogleda prepis pogovorne IVR in globalne spremenljivke CAD, pridobljene iz prepisa pogovorne IVR, na podlagi dovoljenj, ki jih je skrbnik nastavil v toku klicev. Za več informacij o prepisu pogovorne IVR v Agent Desktop glejte razdelek IVR Prepis v Cisco Webex Contact Center Agent Desktop uporabniškem priročniku .
Za več informacij o globalnih spremenljivkah CAD v Agent Desktop glejte razdelek Spremenljivke s klicem povezanih podatkov v navodilih za uporabo Cisco Webex Contact Center Agent Desktop.
Poročilo o poteku pogovornega okna IVR in CVA v analizatorju
Poročilo o poteku pogovornega okna IVR in CVA skrbnikom in nadzornikom omogoča ogled meritev samopostrežnega delovanja.
Če želite več informacij o poročilu o poteku pogovornega okna IVR in CVA v analizatorju, glejte razdelek IVR in Poročilo o poteku pogovornega okna CVA v uporabniškem priročniku za Cisco Webex Contact Center Analyzer.
Text-to-speech
Zmogljivost pretvorbe besedila v govor omogočajo Googlovi API-ji za pretvorbo besedila v govor. Če želite omogočiti to funkcijo, morate nastaviti račun Google Cloud in konfigurirati storitev pretvorbe besedila v govor.
S pretvorbo besedila v govor lahko pretvorite poljubne nize, besede, stavke in spremenljivke v dejanski človeški govor, ki se klicatelju dinamično predvaja. To je namesto predvajanja vnaprej posnetega zvoka.
Če želite omogočiti pretvorbo besedila v govor, sledite temu poteku opravila:
| 1 |
Ustvarite račun storitve, da prenesete zasebni ključ. Če želite več informacij, glejte Ustvarjanje računa storitve za Google Connector. |
| 2 |
Konfigurirajte Google Connector v nadzornem središču, da omogočite zmogljivost pretvorbe besedila v govor v oblikovalniku poteka. Če želite več informacij, glejte Konfiguracija storitve Google Connector. |
| 3 |
Če želite v pozivu uporabiti pretvorbo besedila v govor, omogočite preklop za pretvorbo besedila v govor. Če želite več informacij, glejte Preklapljanje med preklopi med pretvorbo besedila v govor. |
Ustvarjanje računa storitve za Google Connector
Če želite konfigurirati Google Connector, dokončajte ta postopek:
|
Ustvarite račun storitve in prenesite datoteko JSON, ki vsebuje ključ za preverjanje pristnosti. |
Konfiguracija storitve Google Connector
Ko prenesete ključ za preverjanje pristnosti, naložite ključ za preverjanje pristnosti tako, da izberete datoteko JSON, da konfigurirate Google Connector v nadzornem središču.
-
Skrbnik mora konfigurirati povezovalnik (glejte zavihek Google) v nadzornem središču.
-
Dodajte možnost branja dinamičnih sporočil. Ta sporočila lahko vsebujejo spremenljivke in se lahko uporabljajo v zaporedju z zvočnimi datotekami.
-
Če uporabljate spremenljivke, uporabite to sintakso: {{ variable }}. Sporočilo lahko ustvarite tudi s SSML-jem. Če uporabljate SSML, ga vstavite znotraj oznak <izgovori></govori>.
-
Če želite izvedeti več o Googlovih oznakah, glejte: https://developers.google.com/assistant/conversational/df-asdk/ssml%22
Ko ustvarite povezovalnik, lahko skrbnik omogoči funkcijo pretvorbe besedila v govor.
Preklop med pretvorbo besedila v govor
Preklopno stikalo za pretvorbo besedila v govor vam omogoča, da ustvarite naravno zveneč, sintetičen človeški govor kot del dejavnosti v toku, ki lahko predvajajo sporočila klicatelju, vključno z menijem , predvajanjem sporočil inzbiranjem številk . S pretvorbo besedila v govor lahko pretvorite poljubne nize, besede, stavke in spremenljivke v dejanski človeški govor. To je namesto predvajanja vnaprej posnetega zvoka.
Pretvorba besedila v govor vključuje dve vrsti vnosov: neobdelano besedilo (navadno besedilo) ali označevanje sinteze govora Jezikovno oblikovani podatki (v obliki SSML).
Ko ustvarite Googlov povezovalnik, omogočite preklop med pretvorbo besedila v govor v IVR dejavnosti v oblikovalniku poteka. Če želite več informacij, glejte Meni,Predvajaj sporočilo,Zbiranje številk.
V tem poglavju so opisana opravila, ki jih morate izvesti, ko se prvič prijavite v središče za stike Webex.
Sistemske zahteve
V tem razdelku so podrobno opisane sistemske zahteve za različne aplikacije središča za stik.
Podprti brskalniki za portal za upravljanje
V spodnji tabeli so navedeni podprti operacijski sistemi in brskalniki za dostop različnih odjemalskih naprav do portala za upravljanje Webex središča za stike:
|
Brskalnik |
Microsoft Windows 10 |
Microsoft Windows 11 |
Mac OS X |
Chromebook |
|---|---|---|---|---|
|
Google Chrome |
76.0.3809 |
103.0.5060.114 |
76.0.3809 ali novejša različica |
76.0.3809 ali novejša različica |
|
Mozilla Firefox |
ESS 68 ali novejše različice ESR |
ESR V102.0 ali novejši ESR |
ESR 68 in novejše različice ESR |
N/V |
|
Microsoft Edge |
42.17134 ali novejša različica |
103.0.1264.44 ali novejša različica |
N/V |
N/V |
|
Chromium |
N/V |
N/V |
N/V |
79 ali novejša različica |
Za namizje potrebujete dostop do domene
Če želite zagotoviti, da se bo namizje v vašem omrežju odzivalo po pričakovanjih, dodajte naslednje domene na seznam dovoljenih požarnega zidu/VPN (navidezno zasebno omrežje):
*, prikazano na začetku URL-ja (npr. *.webex.com), pomeni, da morajo biti storitve v domeni najvišje ravni in vseh poddomenah dostopne. |
| Domena / URL | Opis |
|---|---|
| URL-ji storitev središča za stik Webex | |
|
cdn.jsdelivr.net cdnjs.cloudflare.com unpkg.com:443 jquery.com:443 *.jquery.com:443 *.broadcloudpbx.net:443 |
Storitve omrežja za dostavo vsebine (CDN) za učinkovito dostavo statičnih datotek. |
|
*.cisco.com:443 *.ciscoccservice.com:443 ciscoccservice.com:443 |
Mikrostoritve kontaktnega centra. |
|
*.ciscospark.com:443 *.wbx2.com:443 *.webex.com:443 |
Webex mikrostoritve. |
| Dodatne storitve Webex povezane s središčem za stike – domene tretjih oseb | |
|
*.cloudcherry.com:443 cloudcherry.com:443 |
Webex Experience Management platforma (prej znana kot Cloud Cherry). |
|
*.imiengage.io:443 imiengage.io:443 |
Digitalni kanali. |
|
*.mixpanel.com:443 mixpanel.com:443 *.split.io:443 *.lr-ingest.com:443 *.pendo.io:443 |
Sledenje uspešnosti, zajemanje napak in zrušitev ter meritve sej. |
Sistemske omejitve v Webex središča za stike
Ta razdelek o sistemskih omejitvah vsebuje vse konfiguracije in omejitve ponazoritev, ki veljajo za portal za upravljanje središča za stike Webex.
V tabeli so navedene največje sistemske omejitve za vrste konfiguracijskih objektov in atribute konfiguracijskih objektov. Za podrobnosti o atributih znotraj posamezne entitete glejte Omogočanje uporabe. Nekatere vrednosti sistemskih omejitev se lahko razlikujejo glede na posamezne platforme. V razdelku Podrobnosti o storitvi v organizaciji nadzornega središča bo storitev glasovnega kanala prikazana kot klasična ali naslednja generacija.
|
Vrsta konfiguracijskega objekta |
Konfiguracijski atribut objekta |
Najvišja dovoljena omejitev za najemnike na osnovi klasične različice |
Najvišja dovoljena omejitev za najemnike glede na naslednjo generacijo |
|---|---|---|---|
|
Lokacije | Aktivne |
150 |
300 |
|
Lokacije |
Neaktivno |
100 |
100 |
|
Ekipe |
Na osnovi posrednika |
750 |
3000 |
|
Ekipe |
Na osnovi posrednika – uporabniki |
100 |
100 |
|
Ekipe |
Posrednik – neaktivni uporabniki |
50 | 100 |
|
Ekipe |
Na podlagi zmogljivosti |
40 | 40 |
|
Ekipe | Glede na zmogljivost - aktivna |
100 |
100 |
|
Ekipe |
Glede na zmogljivost – neaktivna |
100 |
100 |
|
Pomožna koda |
Mirovanje |
1000 |
1000 |
|
Pomožne kode |
Zaključek |
1000 |
1000 |
|
Vrsta dela |
Mirovanje |
1000 |
1000 |
|
Vrsta dela |
Zaključek |
1000 |
1000 |
| Pomožne kode |
Neaktivno - neaktivno |
100 |
100 |
|
Pomožne kode |
Zaključek - neaktiven |
100 |
100 |
|
Vrsta dela |
Neaktivno - neaktivno |
100 |
100 |
|
Vrsta dela |
Zaključek - neaktiven |
100 |
100 |
|
Vstopne točke | Aktivne |
1000 |
6000 |
|
Vstopne točke |
Neaktivno |
100 |
100 |
|
Oudial vstopne točke | Aktivne |
500 |
1000 |
|
Oudial vstopne točke |
Neaktivno |
100 |
100 |
|
Uporabniki | Aktivne |
7500 | 20000 |
|
Uporabniki |
Neaktivno |
5000 | 5000 |
|
Uporabniki |
Posredniki |
2500 |
5000 |
|
Uporabniki |
Nadzorniki |
750 |
3000 |
|
Uporabniki |
Ekipe | 50 |
50 |
|
Multimedijski profili | Aktivne |
100 |
150 |
|
Multimedijski profili |
Neaktivno |
100 |
100 |
|
Postavitve namizja | Aktivne |
100 |
200 |
|
Postavitve namizja |
Neaktivno |
100 |
100 |
|
Veščine | Aktivne |
1000 | 1000 |
|
Veščine |
Neaktivno |
1000 | 1000 |
|
Veščine |
Besedilo |
200 | 200 |
|
Veščine |
Dolžina besedila |
50 |
50 |
|
Veščine |
Enumske meje |
200 |
200 |
|
Veščine |
Dolžina enuma |
50 |
50 |
|
Profili spretnosti |
9000 |
9000 | |
|
Profili spretnosti | Veščine |
50 |
50 |
|
Globalne spremenljivke | Aktivne |
5000 |
5000 |
|
Globalne spremenljivke |
Neaktivno |
100 |
100 |
|
Pravilo praga |
Aktivne |
500 |
1000 |
|
Pravilo praga |
Neaktivno |
100 |
100 |
|
Profili namizja |
Aktivne |
300 |
1500 |
|
Profili namizja |
Neaktivno |
100 |
100 |
|
Profili namizja |
Najdaljša časovna omejitev samodejnega zaključka |
600000 milisekund |
600000 milisekund |
|
Profili namizja |
Pomožne kode - obloge |
50 |
50 |
|
Profili namizja |
Pomožne kode - kode v mirovanju |
50 |
50 |
|
Profili namizja |
Cilji prenosa |
150 |
150 |
|
Profili namizja |
Ekipe prijateljev |
150 |
150 |
|
Profili namizja |
Klicanje načrtov |
10 |
10 |
|
Profili namizja |
Kriteriji za preverjanje veljavnosti klicne številke posrednika |
10 |
10 |
|
Profili namizja |
Vidne čakalne vrste za statistiko |
100 |
100 |
|
Profili namizja |
Vidne skupine za statistiko |
100 |
100 |
|
Uporabniški profili |
Aktivne |
750 |
1500 |
|
Uporabniški profili |
Neaktivno |
100 |
100 |
|
Uporabniški profili |
Pravice dostopa - spletna mesta |
20 |
20 |
|
Uporabniški profili |
Pravice dostopa - ekipe |
100 |
100 |
|
Uporabniški profili |
Pravice dostopa – vstopne točke |
50 |
50 |
|
Uporabniški profili |
Pravice dostopa – čakalne vrste |
250 |
250 |
|
Strategija usmerjanja |
Globalno |
100 |
200 |
|
Strategija usmerjanja |
Globalne vstopne točke |
500 |
500 |
|
Strategija usmerjanja |
Na vstopno točko |
20 |
20 |
|
Klicane številke |
Vstopna točka |
15000 |
15000 |
|
Klicane številke |
Na vstopno točko |
100 |
500 |
|
Čakalna vrsta za stik s storitvijo |
Vhodnih |
5000 |
11000 |
|
Čakalna vrsta za stik s storitvijo |
Dohodni - neaktivni |
100 |
100 |
|
Čakalna vrsta za stik s storitvijo |
Odhodni |
2500 |
5000 |
|
Čakalna vrsta za stik s storitvijo |
Odhodno - neaktivno |
100 |
100 |
|
Čakalna vrsta za stik s storitvijo |
Skupine prejemnikov |
20 |
20 |
|
Čakalna vrsta za stik s storitvijo |
Skupine prejemnikov - ekipe |
50 |
50 |
|
Čakalna vrsta za stik s storitvijo |
Skupine prejemnikov - skupno število ekip |
250 |
250 |
|
Čakalna vrsta za stik s storitvijo |
Prag ravni storitve - telefonija |
86400 sekund |
86400 sekund |
|
Čakalna vrsta za stik s storitvijo |
Prag ravni storitve – klepet |
86400 sekund |
86400 sekund |
|
Čakalna vrsta za stik s storitvijo |
Prag ravni storitve – digitalno |
604800 sekund |
604800 sekund |
|
Čakalna vrsta za stik s storitvijo |
Prag ravni storitve - e-pošta |
1209600 sekund |
1209600 sekund |
|
Čakalna vrsta za stik s storitvijo |
Najdaljši čas v čakalni vrsti - telefonija |
86400 sekund |
86400 sekund |
|
Čakalna vrsta za stik s storitvijo |
Najdaljši čas v čakalni vrsti - klepeti |
86400 sekund |
86400 sekund |
|
Čakalna vrsta za stik s storitvijo |
Najdaljši čas v čakalni vrsti – digitalni |
604800 sekund |
604800 sekund |
|
Čakalna vrsta za stik s storitvijo |
Najdaljši čas v čakalni vrsti - e-pošta |
1209600 sekund |
1209600 sekund |
| Urnik snemanja klicev |
Na čakalno vrsto |
20 |
20 |
|
Urnik spremljanja klicev |
1000 |
2000 | |
|
Urnik spremljanja klicev |
Čakalne vrste |
250 |
250 |
|
Urnik spremljanja klicev |
Lokacije |
20 |
20 |
|
Urnik spremljanja klicev |
Ekipe |
100 |
100 |
|
Urnik spremljanja klicev |
Posredniki |
500 |
500 |
|
Snemanje klicev Urnik |
Lokacije |
20 |
20 |
|
Snemanje klicev Urnik |
Ekipe |
100 |
100 |
|
Snemanje klicev Urnik |
Posredniki |
500 |
500 |
|
Imenik |
3000 |
3000 | |
|
Imenik |
Postavke |
6000 |
6000 |
|
Imenik |
Skupno število vnosov |
100000 |
100000 |
|
Outdial ANI |
300 |
400 | |
|
Outdial ANI |
Vstop |
500 |
200 |
|
Outdial ANI |
Skupno število vnosov |
2000 |
2000 |
|
Zvočna datoteka |
17250 |
17250 | |
|
Zvočna datoteka | Velikost v bajtih |
5242880 |
5242880 |
|
Zvočna datoteka |
Skupna velikost v bajtih |
2097152000 |
2097152000 |
|
Zahtevan je |
Nadzorna plošča - čakalne vrste |
250 |
250 |
|
Zahtevan je |
Nadzorna plošča - spletna mesta |
20 |
20 |
|
Zahtevan je |
Nadzorna plošča - ekipe |
100 |
100 |
|
Zahtevan je |
Nadzorna plošča - agenti |
500 |
500 |
|
Upravljanje zapisov |
Čakalne vrste |
250 |
250 |
|
Upravljanje zapisov |
Lokacije |
20 |
20 |
|
Upravljanje zapisov |
Ekipe |
100 |
100 |
|
Upravljanje zapisov |
Posredniki |
500 |
500 |
|
Upravljanje zapisov |
Zavite kode |
50 |
50 |
|
Upravljanje zapisov |
Tags |
50 |
50 |
|
Zahtevan je |
Največje število sočasnih sej |
500 |
500 |
|
Največje število sočasnih sej nadzornikov |
Največje število sočasnih sej nadzornikov |
500 |
500 |
|
Delovni čas |
5000 |
5000 | |
|
Preglasi |
Preglasi |
5000 |
5000 |
|
Seznam počitnic |
5000 |
5000 | |
|
Delovni čas |
Delovni čas |
50 |
50 |
|
Preglasi |
Preglasi |
100 |
100 |
|
Seznam počitnic |
150 |
150 | |
|
Število priključkov |
Na vrsto priključka |
30 | |
|
Konfiguracija CCAI |
100 |
V tabeli so navedene sistemske omejitve za vizualizacijo filtrov na uporabniškem vmesniku portala za upravljanje za funkcije upravljanja snemanja, snemanja klicev in spremljanja klicev:
|
Aplikacija/funkcija |
Vrste predmetov s filtri |
Opis |
Najvišja dovoljena meja |
|---|---|---|---|
|
Upravljanje snemanja |
Čakalne vrste |
Največje število filtrov za čakalne vrste. |
250 |
|
Lokacije |
Največje število filtrov za spletna mesta. |
20 | |
|
Ekipe |
Največje število filtrov za ekipe. |
100 | |
|
Posredniki |
Največje število filtrov za agente. |
500 | |
|
Zaključne kode |
Največje število filtrov za zaključne kode. |
50 | |
|
Tags |
Največje število filtrov za oznake. |
50 | |
|
Urniki snemanja klicev |
Lokacije |
Največje število filtrov za spletna mesta. |
20 |
|
Ekipe |
Največje število filtrov za ekipe. |
100 | |
|
Posredniki |
Največje število filtrov za agente. |
500 | |
|
Nadzorna plošča za nadzor klicev |
Čakalne vrste |
Največje število filtrov za čakalne vrste. |
250 |
|
Lokacije |
Največje število filtrov za spletna mesta. |
20 | |
|
Ekipe |
Največje število filtrov za ekipe. |
100 | |
|
Posredniki |
Največje število filtrov za agente. |
500 | |
|
Urniki spremljanja klicev |
Čakalne vrste |
Največje število filtrov za čakalne vrste. |
250 |
|
Lokacije |
Največje število filtrov za spletna mesta. |
20 | |
|
Ekipe |
Največje število filtrov za ekipe. |
100 | |
|
Posredniki |
Največje število filtrov za agente. |
500 |
Navedene entitete imajo največjo omejitev števila znakov, ki jih je mogoče uporabiti za polje Ime .
|
|
|
Ime ne sme presegati 80 znakov. Vsebuje lahko alfanumerične znake, podčrtaje in vezaje. |
V tabeli so navedene podprte omejitve konfiguracije za usmerjanje in čakalno vrsto. Aktivne meje so operativne meje za optimalno delovanje konfiguracij. Najvišje omejitve so mejne vrednosti za delovanje konfiguracij z največjo zmogljivostjo. Priporočamo, da uporabite konfiguracijske vrednosti, ki so znotraj parametrov, omenjenih v stolpcu Največje omejitve v tej tabeli.
|
Konfiguracije |
Aktivne omejitve |
Najvišje omejitve |
|---|---|---|
|
Največje število agentov za ekipo |
50 |
100 |
|
Največje število ekip za skupino prejemnikov klicev |
50 |
50 |
|
Največje število skupin prejemnikov klicev v čakalni vrsti |
20 |
20 |
|
Največje število ekip v čakalni vrsti v vseh skupinah prejemnikov klicev |
250 |
250 |
|
Največje število posrednikov v čakalni vrsti (največje število agentov v ekipi x največje število ekip za skupino prejemnikov klicev x največje število skupin za distribucijo klicev v čakalni vrsti) |
500 |
N/V |
|
Najdaljši čas v čakalni vrsti (glas) |
1 dan |
1 dan |
|
Maksimalne spretnosti za profil spretnosti |
50 |
50 |
|
Največje število za ekipo na podlagi zmogljivosti |
100 |
100 |
|
Ekipe, ki temeljijo na največji zmogljivosti za organizacijo |
20 |
40 |
|
Največje število sočasnih klicev za ekipe, ki temeljijo na zmogljivosti (največje število za ekipo na podlagi zmogljivosti in največje število ekip na podlagi zmogljivosti za organizacijo) |
2000 |
N/V |
|
Maksimalne zahteve glede spretnosti za stik |
10 |
10 |
|
Največje število čakalnih vrst za organizacijo |
1000 |
2000 |
|
Največje število sočasnih klicev za spremljanje klicev |
500 |
N/V |
|
Največje število posrednikov v kampanji |
500 |
500 |
|
Največje število konfiguriranih posrednikov za oglaševalsko akcijo |
N/V |
N/V |
|
Največje število oglaševalskih akcij za predogled za organizacijo |
N/V |
N/V |
|
Največje število konfiguriranih oglaševalskih akcij za predogled za organizacijo |
N/V |
N/V |
|
Največje število progresivnih kampanj za organizacijo |
100 |
100 |
|
Največje število konfiguriranih progresivnih oglaševalskih akcij za organizacijo |
N/V |
N/V |
Prijava v portal za upravljanje
Se s poverilnicami za prijavo prijavite v Webex portal za upravljanje središča za stike prek spletnega brskalnika. Dostopate lahko do modulov in funkcij, do katerih vam skrbnik odobri dostop.
Če se želite prijaviti v portal za upravljanje:
| 1 |
Prijavite se vhttps://admin.webex.com. | ||
| 2 |
V levem podoknu kliknite Storitve . | ||
| 3 |
Na kartici središča za stike kliknite Nastavitve. | ||
| 4 |
V razdelku Napredna konfiguracija kliknite povezavo Portal za upravljanje. To povezavo lahko dodate med zaznamke in dostopate do portala neposredno s to povezavo. Prikaže se ciljna stran portala za upravljanje. Če želite več informacij, glejte O komponentah portala za upravljanje.
|
Komponente portala za upravljanje
Ciljna stran portala za upravljanje središča za stike Webex ima več komponent, do katerih lahko dostopate na podlagi vašega pooblastila.
V spodnji tabeli so opisane komponente ciljne strani portala za upravljanje:
|
Del |
Opis |
|---|---|
|
Navigacijska vrstica |
Prikaže module, za dostop do katerih ste pooblaščeni. Če želite več informacij, glejte Webex Moduli središča za stike Vidite lahko ime modula ali, če je navigacijska vrstica strnjena, ikono, ki predstavlja modul. Kazalec miške premaknite nad ikono, da prikažete ime modula. Če želite razširiti ali strniti vrstico za krmarjenje, kliknite gumb v zgornjem levem kotu ciljne strani. |
|
Nadzorna plošča |
Prikaže število klicev, ki so trenutno v IVR, v čakalni vrsti, povezani in število trenutno razpoložljivih posrednikov. Preostali del te plošče prikazuje štiri grafikone. Trije od njih zagotavljajo statistiko v realnem času za trenutno klicno dejavnost, intervalno klicno dejavnost in dejavnost posrednika na ravni spletnega mesta. Četrti grafikon vsebuje zgodovinsko statistiko. Kliknite ikono na vrhu grafikona, da prikažete ustrezno poročilo v oknu modulov Poročanje in Google Analytics . Če želite spremeniti velikost grafikona, pokažite na kot ali rob in ko se kazalec miške spremeni v dvoglavo puščico, povlecite kot ali rob, da skrčite ali povečate grafikon. Če želite obnoviti prvotno velikost grafikonov s spremenjeno velikostjo, kliknite Ponastavi pripomočke. |
|
Gumb »Nastavitve« |
Razširi in strne podokno, v katerem lahko naredite to:
|
|
Gumb za vaše ime |
Prikaže naslednje možnosti na spustnem seznamu:
|
Nadzorne plošče
Na ciljni strani portala za upravljanje središča za stike Webex so te nadzorne plošče:
-
Vstopna točka – nadzorna plošča na ravni mesta (privzeto)
-
Pregled središča za stike – v realnem času
-
Pregled kontaktnega centra – zgodovinski
-
Podatki o stanju agenta - v realnem času
Za podrobnejše informacije o ponazoritvah, ki so na voljo na posamezni nadzorni plošči, glejte razdelek Ponazoritev v uporabniškem priročniku za Cisco Webex Contact Center Analyzer.
Do nadzornih plošč lahko dostopate s spustnega seznama v zgornjem levem kotu zavihka Nadzorna plošča .
|
Vstopna točka – nadzorna plošča na ravni spletnega mesta
Prikaže informacije o številu stikov v IVR in čakalnih vrstah.
-
Posnetek vstopne točke IVR realnem času – grafikon: označuje število klicev v IVR.
-
Interval vstopne točke v realnem času - grafikon: označuje število stikov (glas, e-pošta in klepet) na vstopno točko v realnem času za določen interval. Privzeto je interval 30 minut, trajanje pa od začetka dneva.
-
Interval spletnega mesta v realnem času - grafikon: označuje število povezanih stikov (glas, e-pošta in klepet) na spletno mesto v realnem času od začetka dneva.
-
Obseg stikov vstopne točke - grafikon: prikazuje število povezanih stikov na vstopno točko v dnevnem intervalu za zadnjih sedem dni.
Pregled kontaktnega centra – zgodovinski
Prikaže informacije o obravnavanih stikih, zapuščenih stikih in stikih v čakalnih vrstah za določeno trajanje in časovni interval. S spustnima seznamoma Interval in Trajanje na nadzorni plošči lahko filtrirate podatke glede na izbrani časovni interval in trajanje. Za osvežitev podatkov uporabite ikono Osveži .
Na voljo so naslednje informacije:
-
Povprečna raven storitve: označuje odstotek stikov, ki so obdelani znotraj konfigurirane ravni storitve za čakalno vrsto.
-
Skupno število obdelanih stikov: označuje skupno število obravnavanih stikov (glas, e-pošta, družabna omrežja in klepet).
-
Skupno število opuščenih stikov: označuje skupno število opuščenih stikov (glasovni, e-poštni naslov, družabna omrežja in klepet).
-
Povprečni čas obravnave: označuje povprečni čas, potreben za obravnavo stika (glas, e-pošta, družabno omrežje in klepet).
-
Najdaljši stik v čakalni vrsti: označuje čas stika (glas, e-pošta, družabno omrežje ali klepet) v čakalni vrsti z najdaljšo čakalno dobo.
-
Podatki o stiku v čakalni vrsti: prikazuje podrobnosti stikov (glas, e-pošta, družabna omrežja in klepet), ki so trenutno v čakalni vrsti.
Poleg tega nadzorna plošča Podrobnosti o ekipi - zgodovinska prikazuje naslednje informacije v določenem trajanju in časovnem intervalu:
-
Ekipe
-
Agenti v aplikaciji Teams
-
Prijava zastopnika
-
Stiki, s katerimi upravljajo zastopniki
Podatke lahko filtrirate z naslednjimi filtri, ki so na voljo na nadzorni plošči:
-
Ime zastopnika
-
Ime skupine
-
Interval
-
Trajanje
Podatki o stanju agenta - v realnem času
Kot skrbnik ali nadzornik lahko spremljate podatke o stanju agenta z nadzorno ploščo stanja agenta - Realtime. Na nadzorni plošči so prikazane naslednje informacije:
-
Ime zastopnika.
-
Spletno mesto in ekipa, ki ji je dodeljen agent.
-
Čas prijave agenta.
-
Najnovejše znano stanje agenta.
-
Trajanje, v katerem je bil agent v najnovejšem stanju.
-
Koda mirovanja, če je sredstvo v stanju mirovanja .
Filtri na vrhu nadzorne plošče omogočajo prikaz podatkov o stanju posrednika za izbrana spletna mesta, ekipe ali posrednike. Seznam mest, ekip ali posrednikov, ki so na voljo v filtrih, je odvisen od skupin ali mest, do katerih ima skrbnik ali nadzornik pravice za dostop. Če želite več informacij, glejte Pravice dostopa.
Podatki o stanju agenta - nadzorna plošča v realnem času vam omogoča odjavo agentov glede na stanje posrednika. Najnovejša stanja posrednikov in opisi so na voljo v spodnji tabeli.
|
Najnovejša država |
Označuje, da |
|---|---|
|
Povezan |
Agent je povezan z vsaj enim kanalom. To stanje vključuje tudi zvonjenje in zavijanje. Ikona označuje zadnji povezani kanal v polju »Trajanje stanja«. |
|
Dosegljiv |
Agent je na voljo na namizju, vendar ni prejel aktivnega stika. |
|
Mirovanje |
Agent je nastavil stanje mirovanja. Za več informacij preverite polje Koda mirovanja. |
Možnost prisilnega izpisa agenta je na voljo, če reden izpis ni mogoč. Skrbnik ali nadzornik mora biti previden, ko prisilno izpiše agenta, saj so trenutni stiki agenta razjasnjeni. |
Pri kanalih za klepet in e-pošto, ko nadzornik poskuša prisilno izpisati agenta s portala za upravljanje, se agent odjavi; Toda seja klepeta ostaja odprta. Funkcija čiščenja stikov za te kanale ni na voljo. |
Če želite izpisati posrednika, v polju dejanje kliknite Izpis . Prejeli boste obvestilo, da je agent uspešno odjavljen.
Do podatkov o stanju posrednika – nadzorna plošča v realnem času lahko dostopate le, če imate dovoljenja za ogled ali urejanje modula Agenti za odjavo. Če se želite odjaviti iz agentov, morate imeti dovoljenja za urejanje modula. Če želite več informacij, glejte Nastavitve modula. |
|
Če želite več informacij o poročilih, glejte razdelek Vrste zapisov, ki so na voljo v posameznem skladišču v Webex Contact Center Analyzer uporabniškem priročniku.
Spreminjanje barv uporabniškega vmesnika
Barve ali preobleke lahko nastavite na izbirni plošči in v pasici na straneh:
| 1 |
Kliknite ikono zobnikov v zgornjem desnem kotu portala za upravljanje. |
| 2 |
Kliknite zavihek, na katerem je prikazana ikona Wrench , in izberite preobleko. Barve se takoj spremenijo.
|
| 3 |
(Neobvezno) Kliknite ikono Ponastavi , da obnovite privzeto barvo. |
Ustvarjanje teme po meri
Barvo pasice in slike za uporabniški vmesnik portala za upravljanje lahko prilagodite tako, da ustvarite temo po meri. Za prilagajanje uporabniškega vmesnika morate imeti ustrezno pooblastilo.
Če želite ustvariti temo po meri:
| 1 |
Kliknite ikono zobnikov v zgornjem desnem kotu portala za upravljanje. |
| 2 |
Kliknite zavihek, na katerem je prikazana ikona teme po meri. |
| 3 |
V polje Barva pasice vnesite kodo HTML (šestnajstiško) za barvo ali kliknite majhno polje na desni in izberite barvo. |
| 4 |
(Neobvezno) Kliknite gumb mape za vsako navedeno vrsto slike, poiščite slikovno datoteko v sistemu, ki jo želite uporabiti, in kliknite Odpri. Podprte vrste datotek so PNG, JPG, JPEG in GIF. |
| 5 |
Kliknite Shrani. Uporabniški vmesnik se posodobi z novo temo.
|
| 6 |
(Neobvezno) Kliknite Ponastavi , da povrnete spremembe. |
Ogled in regeneracija ključa API
Če si želite ogledati ali obnoviti ključ API:
| 1 |
Kliknite ikono zobnikov v zgornjem desnem kotu portala za upravljanje. |
| 2 |
Kliknite kartico, na kateri je prikazana ikona API ključa . |
| 3 |
(Neobvezno) Kliknite povezavo za ogled ključa API. |
| 4 |
Kliknite Obnovi ključ , da obnovite API ključ. |
Dostop do poročil nadzorne sledi
Stran nadzorne sledi ponuja vmesnik, kjer si lahko ogledate podrobnosti o spremembah modula za omogočanje uporabe v računu v zadnjih treh letih. Vendar pa lahko podatke pridobite samo za sedemdnevno obdobje. Podrobnosti lahko prenesete tudi v Microsoft Excel ali datoteko Adobe PDF. Prepričajte se, da imate dovoljenje za ogled poročil.
Če želite prikazati poročilo nadzorne sledi:
| 1 |
V vrstici za krmarjenje portala za upravljanje izberite Nadzorna sled. | ||||||||
| 2 |
Izberite filtre:
| ||||||||
| 3 |
Kliknite Uporabi filtre. | ||||||||
| 4 |
(neobvezno) Kliknite Prenesi PDF ali Prenesi EXCEL , da prenesete poročilo. |
Webex Experience Management je platforma za upravljanje uporabniške izkušnje (CEM), ki vam omogoča, da vidite svoje podjetje z vidika vaših strank in vidite njihove izkušnje z blagovno znamko. Webex Experience Management omogoča kartiranje potovanj strank, analizo besedila in napovedno modeliranje z uporabo povratnih informacij, zbranih od strank prek različnih kanalov, kot so e-pošta, SMS in Interactive Voice Response (IVR). Če želite več informacij, glejte Cisco Webex Experience Management Pregled.
-
Anketa o uporabniški izkušnji: skrbniki lahko konfigurirajo stranke in jim po interakciji pošljejo ankete po klicu, da zberejo povratne informacije o njihovi interakciji.
-
Pripomoček Customer Experience Journey (CEJ): prikazuje vse pretekle odgovore stranke v anketi na kronološkem seznamu. Agent in nadzornik s tem pripomočkom pridobita kontekst o preteklih izkušnjah stranke s podjetjem in z njim ustrezno sodelujeta. Skrbniki lahko konfigurirajo in dodajo pripomoček CEJ na Webex Contact Center Agent Desktop.
-
Pripomoček za analitiko uporabniške izkušnje (CEA): prikazuje splošno izkušnjo interakcije s strankami s posredniki, ki uporabljajo standardne meritve, kot so NPS, CSAT in CES, ali druge KPI-je, ki se jim sledi v Webex Experience Management. Skrbniki lahko konfigurirajo in dodajo pripomoček CEA na Agent Desktop središča za stike Webex.
Webex Experience Management anketa po klicu
Webex Experience Management ankete po klicih zbirajo povratne informacije strank, da ugotovijo uspešnost središča za stike in ustreznih storitev. S funkcijo Webex Experience Management lahko naredite nekaj od naslednjega:
- Konfigurirajte ankete po klicu in jih sprožite več kot IVR, ko posredniki prekinejo klice v Agent Desktop središča za stike Webex.
- Pošljite ankete po klicu stranki po e-pošti ali SMS po koncu klica.
Ko posrednik konča klic, Webex za anketo v IVR klic preusmeri na Webex Experience Management, stranka pa prejme anketo v vrstici. Stranka se lahko vključi med anketo v vrstici in s številčnico odgovori na anketo.
Za anketo prek e-pošte ali SMS lahko Webex kontaktnem centru konfigurirate tako, da pošlje e-poštno sporočilo ali SMS, ki vsebuje sporočilo skupaj s povezavo za zagon ankete.
Podatke iz različnih anket lahko zbirate, analizirate in predstavljate kot pripomočke na Agent Desktop Webex Contact Center.
Nastavitev računa Webex Experience Management
Če želite ustvariti Webex Experience Management račun:
| 1 |
Pošljite obrazec Zagotavljanje kakovosti (A2Q) za Cisco Webex Experience Management. V obrazec A2Q navedite pravilen e-poštni naslov skrbnika za omogočanje uporabe, da zagotovite prejemanje obvestil o omogočanju uporabe in informacij o dostopu do storitve. |
| 2 |
Kot del postopka ustvarjanja računa se izvedejo naslednja dejanja:
|
| 3 |
Ko je račun ustvarjen in omogočen, se podatki o predaji pošljejo na skrbniški e-poštni naslov, naveden v obrazcu A2Q. E-poštna sporočila za predajo vsebujejo poverilnice in druge bistvene podatke o vašem računu. Presledki in pripomočki so sprva ustvarjeni kot del omogočanja uporabe računa Webex Experience Management. Če želite izvedeti več o različnih privzetih pripomočkih v upravljanju izkušenj, kako uporabiti knjižnico metrik za ustvarjanje dodatnih pripomočkov za upravljanje izkušenj ter kako izvoziti pripomočke za upravljanje izkušenj in iz njih pridobiti smiselne vpoglede, glejte Webex Experience Management Pripomočki. |
| 4 |
Dodajte pripomočke Webex Experience Management kot pripomoček za Agent Desktop v postavitev Agent Desktop. Če želite več informacij, glejte Cisco Webex Experience Management Pripomočki in pripomočki. |
Ustvarjanje povezovalnika Webex Experience Management
Ko prejmete e-poštna sporočila za predajo s poverilnicami in drugimi bistvenimi informacijami o svojem Webex Experience Management računu, uporabite poverilnice, da ustvarite povezovalnik Webex Experience Management v središču Control Hub.
| 1 |
Konfigurirajte priključek Webex Experience Management v središču Control Hub. |
| 2 |
Ustvarite dejavnost povratnih informacij na portalu za upravljanje središča za stike Webex. |
Ustvarjanje dejavnosti povratnih informacij v oblikovalniku poteka
Ko ustvarite povezovalnik Webex Experience Management, konfigurirate ankete po klicu.
Konfiguracija ankete IVR po klicu
Koraki za omogočanje ankete IVR po klicu v Webex kontaktnem centru so naslednji:
| 1 |
Ustvarite in konfigurirajte vprašalnike v Webex Experience Management za pošiljanje IVR anket stranki.
| ||
| 2 |
Ustvarite glasovno dejavnost povratnih informacij v orodju Flow Designer. Če želite več informacij, glejte Dejavnost povratnih informacij . |
Potrditev DTMF vhodnega odgovora v anketi IVR po dežurstvu
Webex Kontaktno središče potrdi dvotonske večfrekvenčne (DTMF) vhodne odgovore strank med IVR anketami po klicu.
S funkcijo Webex Experience Management lahko konfigurirate največje število poskusov ponovnega poskusa v primeru neveljavnega vnosa ali brez vnosa DTMF ter zvočna obvestila (za neveljaven vnos, časovno omejitev in največje število preseženih vnovičnih ponovitev) za vprašalnike.
Če želite več informacij, glejte Nastavitve vnovičnega poskusa in časovne omejitve v anketi po klicu IVR v Webex Experience Management dokumentaciji.
Če stranka vnese neveljaven DTMF vnos ali v določenem trajanju ne vnese nobenega DTMF vnosa v anketno vprašanje ( parameter časovne omejitve v dejavnosti Povratne informacije), kontaktni center:
-
Obvesti stranko o neveljavnem vnosu ali časovni omejitvi s predvajanjem zvočnega sporočila, ki je konfigurirano v anketnem vprašalniku v Webex Experience Management.
-
Predvaja isto anketno vprašanje za stranko na podlagi števila poskusov ponovnega poskusa, ki je konfigurirano v anketnem vprašalniku v Webex Experience Management.
Ko preseže največje število poskusov ponovnega poskusa neveljavnega vnosa in časovne omejitve, središče za stik:
-
Obvesti stranko, da je največje število ponovnih ponovitev preseglo, tako da predvaja zvočno sporočilo, ki je konfigurirano v anketnem vprašalniku v Webex Experience Management.
-
Preskoči preostala anketna vprašanja in predvaja zahvalno sporočilo (če je zahvala konfigurirana v Webex Experience Management), da konča anketo.
|
Konfiguracija ankete po klicu po SMS ali e-pošti
Če želite konfigurirati modul Webex Experience Management vabil za pošiljanje anket SMS/email stranki:
Preden začnete
Modul, ki ga gosti partner v rešitvi Webex Experience Management Vabila, je obvezen za delovanje anket SMS/Email.
Če želite več informacij o partnerskem gostujočem modulu, glejte Cisco Webex Experience Management Dokument o arhitekturi modula za povabila.
| 1 |
Zagotovite infrastrukturo, potrebno za uvedbo partnerjevih gostujočih komponent modula Webex Experience Management povabil. Če želite več informacij, glejte Vodnik za oskrbo z infrastrukturo za modul Webex Experience Management vabil. |
| 2 |
Uvedite komponente, ki gostujejo partnerji. Če želite več informacij o uvajanju partnerskih gostujočih komponent, glejte Vodnik za uvajanje modula povabil. |
| 3 |
Ustvarite predloge za odpremo v Webex Experience Management. Če želite več informacij, glejte Navodila za uporabo za odpremo. |
| 4 |
Ustvarite dejavnost povratnih informacij na osnovi SMS/e-pošte Webex portalu za upravljanje središča za stike. Če želite več informacij, glejte Povratne informacije. |
Ogled pripomočkov Agent Desktop
Ko konfigurirate pripomočke Agent Desktop, si lahko ogledate pripomočke Customer Experience Journey (CEJ) in Customer Experience Analytics (CEA). Če želite več informacij o konfiguraciji pripomočkov, glejte Cisco Webex Experience Management Pripomočki.
|
Oglejte si pripomočke CEJ in CEA v Agent Desktop. Za več informacij glejte razdelek o Webex Experience Management v Cisco Webex Contact Center Agent Desktop uporabniškem priročniku . |
Odpravljanje težav s portalom za upravljanje
Težave s portalom za upravljanje
Če naletite na težavo s portalom za upravljanje, vam bo morda v pomoč spodnja tabela.
|
Težava |
Opis/nadomestna rešitev |
|---|---|
|
V portal za upravljanje se ne morete prijaviti. |
Preverite, ali ste vnesli pravilno uporabniško ime in geslo. |
|
Do modula ne morete dostopati s portala za upravljanje ali pa ne vidite nekaterih vstopnih točk ali čakalnih vrst. |
Nimate ustreznih pravic za dostop do teh modulov, vstopnih točk ali čakalnih vrst. Obrnite se na skrbnika središča za stike Webex. |
|
Portal za upravljanje ne prikazuje podatkov o posrednikih ali klicih ali prikazuje, da ni prijavljen noben posrednik. |
Prepričajte se, da je nastavitev zasebnosti za Internet Explorer nastavljena na Srednja. |
|
Občasno se sporočilo |
Odjavite se iz trenutne seje Webex središča za stike. Zaprite vse preostale Webex oknih središča za stike in se znova prijavite. |
|
Ko spremenite velikost pogleda posrednika v poročilu posrednika v realnem času, so opisi orodij za nedejavne in zaključne kode včasih prikazani v območju grafikona namesto v bližini kazalca. |
Maksimizirajte okno, da se prikaže opis orodja blizu kazalca. |
|
Poroča se o preveč zapuščenih klicih. |
Preidite na podporo strankam. |
|
Med ogledom grafikona v poročilu ali na strani za spremljanje se prikaže to sporočilo |
Sistem ni mogel osvežiti podatkov v grafikonu od časa, navedenega v sporočilu, običajno zaradi občasne prekinitve omrežja ali težave s strežnikom. Če težave ne morete odpraviti več minut, o tem obvestite skrbnika sistema. |
|
Poročila v realnem času se na portalu za upravljanje ne osvežujejo. |
Preidite na podporo strankam. |
|
Statistični podatki poročil v realnem času niso prikazani. |
Preidite na podporo strankam. |
|
V poročilu posrednika v realnem času se število povzetkov in število vnesenih zaključnih kod ne ujemata. |
Do te razlike pride, ko se posrednik odjavi, ko je še vedno v stanju zaključka, ne da bi izbral kodo za zaključek. Agentom naročite, naj vedno preidejo v stanje mirovanja in nato kliknejo gumb Odjava , da se odjavijo, namesto da zaprejo brskalnik, ko ste prijavljeni. |
|
Spremembe imen obstoječih kod za mirovanje in zaključkov se ne prikažejo takoj v poročilih posrednikov. Namesto tega poročila posrednikov prikažejo prejšnja imena kod, preden so bila urejena, ali N/A za novo kodo. |
Odjavite se in se nato znova prijavite, da si ogledate spremembe. |
|
Pri izvozu v CSV obliki zapisa podatki v pogledu posrednika trenutnega poročila posrednika niso pravilno prikazani. |
Pri izvozu v CSV obliki zapisa je časovna vrednost prikazana v dveh celicah namesto v eni. To je zato, ker vejica ločuje dan od datuma in časa v polju Čas prijave. |
|
Ko izvozite pretekle podatke poročila v Microsoft Excel, ki vključujejo datum in čas v obliki zapisa hh:mm:ss, Excel prikaže le ure in minute, ne pa sekund. |
Excel privzeto prikaže podatke v obliki hh:mm. Lahko pa dvokliknete celico, da si ogledate podatke v obliki hh:mm:ss. |
|
Za novo ekipo so podatki v poročilu o intervalu posrednika prikazani v polurnih intervalih od trenutka, ko se posrednik v ekipi prijavi po ponovnem zagonu sistema. |
To je prehodno za ekipe, ki se prijavijo prvič. Običajno se podatki prikazujejo v polurnih intervalih od polnoči. |
|
V modulu Zgodovinska poročila se občasno parametri prilagojenega privzetega poročila ne shranijo, ko se odjavite in znova prijavite. |
Ko shranite poročilo po meri, počakajte 10–15 sekund, preden se odjavite. |
|
Zahteve za spremljanje ne morete vložiti. |
Prepričajte se, da uporabljate pravilen DN in predpono. |
|
Seja spremljanja, ki je odprta eno uro ali več, prikaže prazno stran ali nepričakovano vedenje |
Zaprite modul in ga ponovno odprite. |
|
Telefon nadzornika zvoni tudi, ko je zahteva za spremljanje za drugo čakalno vrsto. |
Če je za ekipo podana zahteva za spremljanje in če več čakalnih vrst uporablja isto ekipo za usmerjanje, je mogoče spremljati kateri koli klic čakalne vrste za to ekipo. |
|
Klic se konča, vendar zaslon za spremljanje označuje, da klic še vedno poteka. |
Preklopite na podporo strankam |
|
Prijavljeni agenti ne vidijo sprememb profila spretnosti. |
Posrednik se mora znova prijaviti, če si želi ogledati spremembe. |
Poročanje o težavah na portalu za upravljanje s podporo strankam
Ko težavo s portalom za upravljanje razširite na Cisco Webex Contact Center podporo za stranke, navedite naslednje podatke:
-
Uporabniško ime in uporabniško ime osebe, pri kateri je prišlo do težave.
-
Čas, ko je bilo vprašanje prvič opaženo.
-
Če je do težave prišlo v modulu Nadzor, številka, ki jo je nadzornik poskušal poklicati, in ID seje klica, če je na voljo.
Odpravljanje težav z namizjem
Prekinitve omrežja
Če pride do prekinitve omrežja, ki traja manj kot dve minuti, se na namizju prikaže sporočilo »Vnovična vzpostavitev povezave « in nato uspešno znova vzpostavi povezavo.
Če prekinitev omrežja traja več kot dve minuti, naročite posrednikom, naj zaprejo trenutno okno namizja in se nato prijavijo s primarnim URL-jem. Če prijava ne uspe s primarnim URL-jem, naročite agentom, naj se prijavijo v rezervni center za aplikacije.
Stopnjevati vse prekinitve omrežja; Navedite čas, ko se je težava pojavila, in število prizadetih agentov.
Če omrežje do primarnega aplikacijskega središča ne deluje, si uporabniki portala za upravljanje ne morejo ogledati nobenih statističnih podatkov.
Težave z namiznim programom
Če naletite na težavo z namiznim programom, vam bo morda v pomoč spodnja tabela.
|
Težava |
Opis/nadomestna rešitev |
|---|---|
|
Na namizje se ne morete prijaviti. |
|
|
Med prijavo se po kliku Pojdi |
Preverite obliko zapisa zapisa DN, ki ste ga vnesli, in se prepričajte, da je številka veljavna. |
|
Med klicem ste pomotoma zaprli okno brskalnika. |
Če med klicem zaprete okno brskalnika, se ne morete znova prijaviti, dokler klica ne dokončate. Če zaprete okno brskalnika, medtem ko je klic na čakanju, sistem samodejno prekine klic. |
|
Ko osvežite okno namizja, ste odjavljeni in prikaže se zaslon za vpis. |
Znova se prijavite. Izogibajte se osvežitvi okna, ko ste prijavljeni. |
|
V vrstici stanja na namizju je |
|
|
Po ponovni vzpostavitvi povezave s sistemom po prekinitvi omrežja ste nenadoma odjavljeni. |
Znova se prijavite v namizje. Če se ne morete prijaviti, preidite na podporo za stranke. |
|
Vnovični zagon namizja, ko ste prijavljeni, lahko povzroči težave |
Na namizju ne odpirajte več kot enega namiznega programa hkrati. |
|
Namizje postane zelo počasno. |
To se lahko zgodi, če namizje dlje časa pustite odprto. Ko se izpišete iz sistema, zaprite namizje in brskalnik. Če to ne pomaga, končajte postopek iz upravitelja opravil Windows. |
|
Namizje občasno izpiše posrednike po prekinitvi omrežja. |
Znova se prijavite v namizje. |
|
Namizje ni prikazano. |
Minimizirajte namizje in ga obnovite iz opravilne vrstice. |
|
Začetne strani in grafi se ne prikažejo pravilno. |
Prepričajte se, da je v Internet Explorer možnost Pokaži slike izbrana na zavihku Dodatno pogovornega okna Internetne možnosti . |
|
Dosegljivi ste, vendar vam klici niso poslani. |
Prepričajte se, da ste v stanju »Razpoložljivo« in da ste prijavljeni v pravo ekipo. |
|
Pogovarjate se s stranko, vendar je |
Prijavite dogodek podpori za stranke. |
|
Dinamični telefon agenta ne zvoni, v vrstici stanja namizja pa je |
Preverite, ali ste vnesli pravilen DN. |
|
V vrstici stanja namizja je |
Preverite, ali je bil omrežni kabel računalnika odklopljen ali zrahljan. Če ne vidite sporočila, da je prišlo do težave z omrežjem, preidite na podporo za stranke. |
|
Sprejmete klic, vendar se povezava prekine po 30 sekundah. |
Če |
|
Brskalnik Internet Explorer zamrzne. |
Odprite upravitelja opravil sistema Windows in končajte vse procese brskalnika. |
|
Pojavijo se blokatorji pojavnih oken. |
V meniju Internet Explorer Orodja onemogočite blokatorje pojavnih oken. |
|
Vrstica stanja namizja prikazuje stanje povezane, medtem ko telefon zvoni. |
Prijavite dogodek podpori za stranke. |
|
Odhodni klic ne uspe. |
Preverite, ali ste vnesli pravilen DN in predpono. |
|
Med slepo preusmeritvijo se podrobnosti o klicu ne prikažejo na namizju sprejemnega agenta, ko je ta agent v rezerviranem stanju. |
Rezervirano stanje je prehodno. Podrobnosti klica se prikažejo, ko drugi posrednik odgovori na klic. |
Težave z zvokom
Če imate težave z zvokom na namizju, vam bo v spodnji tabeli v pomoč pri odpravljanju težav.
|
Težava |
Opis/nadomestna rešitev | ||
|---|---|---|---|
|
Odmev ali nizka glasnost |
Preverite nastavitve telefona. Če uporabljate dinamični telefon, preverite nastavitve Microsoft Windows in mehkega telefona. |
||
|
Zvok trepetanja/jecljanja -ALI- Visoka zakasnitev |
Slaba povezljivost, verjetno zaradi težav z omrežjem. Preverite, ali se v računalniku izvaja tudi druga programska oprema, ki uporablja zvok. Preidite na podporo strankam. |
||
|
Navzkrižno govorjenje |
Preidite na podporo strankam. |
||
|
Enosmerni zvok |
Prepričajte se, da niste na tihem. V nasprotnem primeru preidite na podporo strankam. |
||
| Hrup v ozadju |
Funkcija odstranjevanja hrupa v ozadju je za vašo organizacijo privzeto omogočena. Če želi posrednik slišati šum stranke v ozadju, se obrnite na podporo za stranke, da onemogočite zastavico funkcij.
|
Poročanje o Agent Desktop težavah podpori za stranke
Ko težavo z Agent Desktop razširite na podporo za stranke Webex središča za stike, navedite naslednje podatke:
-
Prosite agenta, naj posname posnetek zaslona Agent Desktop.
-
Vključite čas, ko je bila težava prvič opažena.
Parametri poročila o klicih
V spodnji tabeli so opisani parametri, ki so na voljo v Webex poročilih o klicih središča za stike v realnem času in preteklih poročilih o klicih. V tabeli je CSR okrajšava za zapis seje stranke.
|
Parameter |
Opis |
Poročilo | ||
|---|---|---|---|---|
|
% opuščenih |
Odstotek klicev, ki so bili opuščeni v intervalu poročanja. (Zapuščeno/Skupaj) * 100 |
Poročila o intervalih klicev v realnem času za čakalne vrste in spretnosti glede na čakalno vrsto; Zgodovinska poročila o klicih za čakalne vrste |
||
|
% prevzetih |
Število odgovorjenih klicev deljeno s številom klicev, ki so vstopili v čakalno vrsto, minus kratki klici, pomnoženo s 100. (Odgovorjeno/(Odgovorjeno + opuščeno)) * 100 |
Poročila o intervalih klicev v realnem času za čakalne vrste in spretnosti glede na čakalno vrsto; Zgodovinska poročila o klicih za čakalne vrste |
||
|
Opuščeno |
Število opuščenih med intervalom poročila. Opuščen klic je klic, ki je bil prekinjen, ne da bi bil posredovan na ciljno mesto, vendar je bil v sistemu dlje, kot določa prag kratkega klica, določen za podjetje. |
Poročila o intervalih klicev v realnem času za čakalne vrste in spretnosti glede na čakalno vrsto; Zgodovinska poročila o klicih za čakalne vrste |
||
|
Čas za opuščeno |
Skupni čas, ko so bili klici v sistemu dlje časa, kot je določeno s pragom kratkega klica, vendar so bili prekinjeni, preden so bili razdeljeni posredniku ali drugemu viru. |
Poročila o intervalih klicev v realnem času za čakalne vrste in spretnosti glede na čakalno vrsto; Zgodovinska poročila o klicih za čakalne vrste |
||
|
Opuščeno znotraj SL |
Število klicev, ki so bili prekinjeni, ko so bili v čakalni vrsti znotraj praga ravni storitve, predvidenega za čakalno vrsto ali spretnost (v intervalu spretnosti glede na poročilo o čakalni vrsti).
|
Poročila o intervalih klicev v realnem času za čakalne vrste in spretnosti glede na čakalno vrsto; Zgodovinska poročila o klicih za čakalne vrste |
||
|
Prilagojena raven storitve % |
Število klicev, na katere so bili odgovorjeni ali opuščeni znotraj praga ravni storitve, določenega za čakalno vrsto ali spretnost (v intervalu spretnosti glede na poročilo o čakalni vrsti), deljeno s skupnim številom klicev (vključno z opuščenimi klici), pomnoženim s 100. ((Na ravni storitve + opuščeno znotraj SL)/(Odgovorjeno + Opuščeno)) * 100
|
Poročila o intervalih klicev v realnem času za čakalne vrste in spretnosti glede na čakalno vrsto; Pretekla poročila o klicih za čakalne vrste, mesta in ekipe |
||
|
Telefonist |
Ime posrednika, ki je vodil klic, ali številska identifikacijska koda, če je klic upravljal vir skupine na podlagi zmogljivosti in ne posrednik Webex središča za stike. |
CSR |
||
|
Začetni čas agenta |
Čas, ko je agent dvignil telefon in začel govoriti s klicateljem. |
CSR |
||
|
ANI |
Števke ANI, dostavljene s klicem. ANI ali samodejna identifikacija številk je storitev, ki jo zagotavlja telefonsko podjetje, ki skupaj s klicem dostavi telefonsko številko kličočega. |
CSR |
||
|
Odgovorjeno |
Število klicev, ki so bili preusmerjeni iz čakalne vrste na zastopnika ali razpoložljiv vir in jih je zastopnik ali vir prevzel. |
Poročila o intervalih klicev v realnem času za čakalne vrste, spretnosti glede na čakalno vrsto, mesta in ekipe; Pretekla poročila o klicih za čakalne vrste, mesta in ekipe |
||
|
Čas odgovorjenih |
Skupni čas med vstopom klicev v čakalno vrsto in njihovim prevzemom (povezava z zastopnikom ali drugim virom) v intervalu poročila. Čas prevzema je izračunan po tem, ko je klic prevzet, zato čas prevzema za klice, ki čakajo na prevzem, ni prikazan v poročilu. |
Poročila o intervalih klicev v realnem času za čakalne vrste, spretnosti glede na čakalno vrsto, mesta in ekipe; Pretekla poročila o klicih za čakalne vrste, mesta in ekipe |
||
|
Razpoložljivi agenti |
Število prijavljenih agentov, ki so trenutno v stanju »Razpoložljivo«. |
Poročilo posnetka klica |
||
|
Povp. čas opustitve |
Skupni čas, ko so bili klici v sistemu pred njihovo opustitvijo, deljen s skupnim številom opuščenih klicev: Zapuščen čas/zapuščen |
Poročila o intervalih klicev v realnem času za čakalne vrste in spretnosti glede na čakalno vrsto; Zgodovinska poročila o klicih za čakalne vrste |
||
|
Povprečni čas povezave |
Skupni čas povezave, deljen s skupnim številom klicev, na katere ste odgovorili v intervalu poročila: Čas povezave/(odgovorjeno + sekundarno odgovorjeno) |
Poročila o intervalih klicev v realnem času za čakalne vrste, spretnosti glede na čakalno vrsto, mesta in ekipe; Pretekla poročila o klicih za čakalne vrste, mesta in ekipe |
||
|
Povprečni čas obravnave |
Povprečno trajanje upravljanja klica (čas povezave in čas zaključka), deljeno s številom odgovorjenih klicev: Povezani čas+čas zaključka/(odgovorjeno + sekundarno odgovorjeno) |
Poročila o intervalih klicev v realnem času za čakalne vrste, spretnosti glede na čakalno vrsto, mesta in ekipe; Pretekla poročila o klicih za čakalne vrste, mesta in ekipe |
||
|
Povpr. IVR čas |
Skupni čas klicev v sistemu IVR, deljen s skupnim številom klicev v sistemu IVR. |
Interval klicev v realnem času in zgodovinska poročila o klicih za vstopne točke |
||
|
Povp. čas v čakalni vrsti |
Skupni čas klicev v čakalni vrsti, deljen s skupnim številom klicev v čakalni vrsti: Čas v čakalni vrsti/čakalna vrsta |
Poročila o intervalih klicev v realnem času za čakalne vrste in spretnosti glede na čakalno vrsto; Zgodovinska poročila o klicih za čakalne vrste. |
||
|
Povp. hitrost prevzema |
Skupni čas odgovora, deljen s skupnim številom odgovorjenih klicev: Čas odgovora/odgovor |
Poročila o intervalih klicev v realnem času za čakalne vrste, spretnosti glede na čakalno vrsto, mesta in ekipe; Pretekla poročila o klicih za čakalne vrste, mesta in ekipe |
||
|
Povpr. čas zaključka |
Skupna količina časa, porabljenega v stanju zaključka, deljena s skupnim številom odgovorjenih klicev: Čas zaključka/(odgovorjeno + sekundarno odgovorjeno) |
Poročila o intervalih klicev v realnem času za čakalne vrste, spretnosti glede na čakalno vrsto, mesta in ekipe; Pretekla poročila o klicih za čakalne vrste, mesta in ekipe |
||
|
Število takojšnjih preusmeritev |
Kolikokrat je zastopnik klic prenesel iz čakalne vrste, ne da bi se prvi zastopnik posvetoval ali seznanil s stranko, na katero je bil klic preusmerjen |
CSR |
||
|
Slepi prenosi |
Podmnožica prenesenih klicev, ki jih je agent prenesel na drugega agenta ali zunanji DN, ne da bi se prvi agent posvetoval ali se seznanil s stranko, na katero je bil klic preusmerjen. |
Poročila o intervalih klicev v realnem času za čakalne vrste, spretnosti glede na čakalno vrsto, mesta in ekipe; Pretekla poročila o klicih za čakalne vrste, mesta in ekipe |
||
|
Trajanje klica |
Čas, ki preteče od prihoda klica do vstopne točke ali čakalne vrste in od trenutka, ko je bil prekinjen. |
CSR |
||
|
Ura konca klica |
Čas, ko je bil klic prekinjen. |
CSR |
||
|
Ura začetka klica |
Čas, ko je klic prispel na vstopno točko ali v čakalno vrsto. |
CSR |
||
|
Končano |
Število klicev, ki so se končali med intervalom poročila. V to število so vključeni sprejeti, opuščeni in prekinjeni klici. Preneseni in kratki klici se ne štejejo. |
Poročila o intervalih klicev v realnem času za čakalne vrste, spretnosti glede na čakalno vrsto, mesta in ekipe; Pretekla poročila o klicih za čakalne vrste, mesta in ekipe |
||
|
Število konferenc |
Kolikokrat je agent vzpostavil konferenčni klic s klicateljem in drugim agentom. |
CSR |
||
|
Število konferenc |
Kolikokrat so zastopniki začeli konferenčni klic z zastopnikom ali zunanjo številko. |
Poročila o intervalih klicev v realnem času za čakalne vrste, spretnosti glede na čakalno vrsto, mesta in ekipe; Pretekla poročila o klicih za čakalne vrste, mesta in ekipe |
||
|
Konferenčni čas |
Čas, ki ga je agent preživel v konferenci s klicateljem in drugim agentom. |
CSR |
||
|
Povezan |
Število klicev, ki so trenutno povezani z zastopnikom. |
Poročilo posnetka klica |
||
|
Trajanje povezave |
Časovni interval med trenutkom, ko je agent ali drug vir odgovoril na klice, in trenutkom, ko so bili klici prekinjeni. Trajanje povezave je izračunano šele, ko je klic prekinjen, zato trajanje povezave za klic, ki je še vedno v teku, ni prikazano v poročilu. |
Poročila o intervalih klicev v realnem času za spletna mesta, ekipe, čakalne vrste in spretnosti glede na čakalno vrsto; Pretekla poročila o klicih za čakalne vrste, mesta in ekipe |
||
|
Trajanje povezave |
Skupni čas, ko je bil klic povezan s posrednikom (čas pogovorov in čas zadrževanja). |
CSR |
||
|
Število posvetovanj |
Kolikokrat so posredniki med klicem začeli posvetovanje z drugim agentom ali osebo na zunanji številki. |
Poročila o intervalih klicev v realnem času za čakalne vrste, spretnosti glede na čakalno vrsto, mesta in ekipe; Pretekla poročila o klicih za čakalne vrste, mesta in ekipe |
||
|
Število posvetovanj |
Kolikokrat se je agent med klicem posvetoval z drugim agentom. |
CSR |
||
|
Pregled napak |
Kolikokrat se zastopniki niso odzvali na povabilo na posvetovanje. |
CSR |
||
|
Čas posvetovanja |
Čas, ki ga je agent porabil za posvetovanje z drugim agentom med tem klicem. |
CSR |
||
|
Število odgovorov CTQ |
Kolikokrat so bili odgovori na zahteve za posvetovanje v čakalni vrsti. |
Poročila o intervalih klicev v realnem času za čakalne vrste, spretnosti glede na čakalno vrsto, mesta in ekipe; Pretekla poročila o klicih za čakalne vrste, mesta in ekipe |
||
|
Čas za odgovor CTQ |
Kumulativni čas med odgovorom na zahtevke za posvetovanje v čakalni vrsti in koncem posvetovanj. |
Pretekla poročila o klicih za čakalne vrste, mesta in ekipe |
||
|
Število zahtev CTQ |
Kolikokrat so bile sprožene zahteve za posvetovanje v čakalni vrsti. |
Poročila o intervalih klicev v realnem času za čakalne vrste, spretnosti glede na čakalno vrsto, mesta in ekipe; pretekla poročila o klicih za čakalne vrste, mesta in ekipe; CSR |
||
|
Zahtevani čas CTQ |
Skupni čas od začetka zahtevkov za posvetovanje v čakalni vrsti do konca posvetovanj. |
Pretekla poročila o klicih za čakalne vrste, mesta in ekipe; CSR |
||
|
Trenutni % ravni storitve |
Odstotek klicev v čakalni vrsti, ki še niso dosegli praga ravni storitve, predvidenega za čakalno vrsto (v poročilu o čakalni vrsti) ali spretnost (v vrsticah spretnosti v poročilu o posameznih čakalnih vrstah).
|
Poročilo posnetka klica |
||
|
Odklopi |
Število klicev, ki so bili prevzeti (tj. povezani z zastopnikom ali preusmerjeni na ciljno lokacijo in sprejeti na njej), vendar so bili nato takoj prekinjeni v okviru praga za nenadno prekinitev, določenega za podjetje. |
Poročila o intervalih klicev v realnem času za čakalne vrste, spretnosti glede na čakalno vrsto, mesta in ekipe; Pretekla poročila o klicih za čakalne vrste, mesta in ekipe |
||
|
DN |
Številka, ki jo je klicatelj poklical (DNIS). |
Poročilo »Vsa DN« v pločevinkah |
||
|
DNIS |
Števke DNIS, dostavljene s klicem. DNIS ali storitev prepoznavanja klicane številke je storitev, ki jo zagotavlja telefonsko podjetje in ki skupaj s klicem posreduje niz števk, ki označuje številko, ki jo je poklical klicatelj. |
CSR |
||
|
Vstopna točka |
Ime vstopne točke, povezane s klicem. |
CSR |
||
|
Od vstopne točke |
Število klicev, ki so vstopili v to čakalno vrsto, potem ko jih je skript za nadzor klica IVR razvrstil v čakalno vrsto z vstopne točke. Število klicev, ki so vstopili v to čakalno vrsto, potem ko so bili s potekom IVR razvrščeni v čakalno vrsto z vstopne točke. |
Poročila o intervalih klicev v realnem času za čakalne vrste in spretnosti glede na čakalno vrsto; Zgodovinska poročila o klicih za čakalne vrste |
||
|
Od vstopne točke |
Število klicev, ki so prišli na to vstopno točko z druge vstopne točke. |
Interval klicev v realnem času in zgodovinska poročila o klicih za vstopne točke |
||
|
Popolnoma nadzorovani klici |
Število klicev, ki so bili nadzorovani od začetka do konca. |
Poročilo o nadzorovanih klicih |
||
|
Čas obravnave |
Čas, porabljen za upravljanje klica (čas povezave + čas zaključka). |
CSR |
||
|
Čas obravnave |
Skupni čas, porabljen za upravljanje klicev: Čas povezave + čas zaključka |
Poročila o intervalih klicev v realnem času za čakalne vrste, spretnosti glede na čakalno vrsto, mesta in ekipe; Pretekla poročila o klicih za čakalne vrste, mesta in ekipe |
||
|
Vrsta obravnave |
Kako je bil klic obravnavan. Možne vrednosti:
|
CSR |
||
|
Število zadržanih |
Kolikokrat je bil klic zadržan. |
|
||
|
Čas zadržanja |
Čas, ko je bil klic zadržan v tej vrsti (za čakalno vrsto CSR) ali v vseh osnovnih čakalnih vrstah (za vstopno točko CSR). |
CSR |
||
|
V IVR |
Število klicev, ki so trenutno v sistemu IVR. |
Poročilo posnetka klica |
||
|
V čakalni vrsti |
Število klicev, ki so trenutno v čakalnih vrstah, zajetih v poročilu. V primeru poročil o vstopnih točkah je to število klicev, ki so trenutno v čakalnih vrstah, ki jih napaja vstopna točka. V poročilih o vstopnih točkah in čakalnih vrstah lahko kliknete številko v tem stolpcu, da prikažete tortni grafikon Starost klicev v čakalni vrsti v pojavnem oknu. Grafikon prikazuje število klicev, ki so bili v čakalni vrsti toliko časa, kot ga predstavljajo trije časovni segmenti. Časovni segmenti so izpeljani tako, da vrednost najdaljšega časa v čakalni vrsti delimo s tri, dobljeno vrednost zaokrožimo navzdol na najbližjih 10 sekund in nato to vrednost pomnožimo z 1, 2 in 3. Če je na primer vrednost »Najdaljši čas v čakalni vrsti« 85 sekund, potem je vrednost »Najdaljši čas« v čakalni vrsti 85/3=28,3, ki je zaokrožena navzdol na 20, grafikon pa prikazuje časovne segmente 20, 40 in 60 sekund. |
Poročilo posnetka klica |
||
|
Na ravni storitve |
Število klicev, na katere je bilo odgovorjeno znotraj praga ravni storitve, ki je določen za to čakalno vrsto ali spretnost (v poročilu o intervalu spretnosti glede na čakalno vrsto).
|
Poročila o intervalih klicev v realnem času za čakalne vrste in spretnosti glede na čakalno vrsto; Pretekla poročila o klicih za čakalne vrste, mesta in ekipe |
||
|
Nevidni nadzorovani klici |
Število klicev, ki so bili nadzorovani v načinu Nevidno, ki preprečuje prikaz seje spremljanja na drugih portalih za upravljanje in ne na portalih nadzornika, ki je sprožil sejo. |
Poročilo o nadzorovanih klicih |
||
|
IVR končan |
Število klicev, ki so se končali v IVR, vendar niso bili kratki. |
Interval klicev v realnem času in zgodovinska poročila o klicih za vstopne točke |
||
|
Čas IVR |
Čas, ko je bil klic v sistemu IVR. |
CSR |
||
|
Čas IVR |
Kumulativna količina klicev je bila v sistemu IVR. |
Interval klicev v realnem času in zgodovinska poročila o klicih za vstopne točke |
||
|
Prijavljeni agenti |
Število zastopnikov, ki so trenutno prijavljeni v to skupino ali vse skupine na tej lokaciji. Na ravni čakalne vrste je to število agentov, prijavljenih v vse ekipe na mestih, ki služijo tej čakalni vrsti. |
Poročilo posnetka klica |
||
|
Najdaljši klic v čakalni vrsti |
Najdaljši čas klica je bil v vsaki čakalni vrsti, zajeti v poročilu. |
Poročilo posnetka klica |
||
|
Najdaljši čas čakanja |
Najdaljši čas je bil klic v čakalni vrsti in čakal na odgovor. |
Zgodovinska poročila o klicih za čakalne vrste |
||
|
Nadzorovani klici med klicem |
Število klicev, za katere se je spremljanje začelo po tem, ko je klic že potekal. |
Poročilo o nadzorovanih klicih |
||
|
Zastavica monitorja |
Ne glede na to, ali je bil klic nadzorovan, poučen ali vključen. Možne vrednosti:
Če želite več informacij o nadzoru, glejte Nadziranje klicev. |
CSR |
||
|
Nov |
Število zunanjih klicev, ki so prišli na vstopno točko. |
Interval klicev v realnem času in zgodovinska poročila o klicih za vstopne točke |
||
|
Nov |
Število klicev, ki so prišli v sistem prek določene klicane številke. |
Poročilo »Vsa DN« v pločevinkah |
||
|
Ne. prestopov |
Kolikokrat je agent prenesel klic. |
CSR |
||
|
Prekoračitev |
Število klicev, ki so bili poslani na številko prekoračitve, je bilo predvideno za čakalno vrsto in je bilo odgovorjeno. Po navadi je klic poslan na številko za prelivanje, če je v čakalni vrsti dlje od najdaljšega časa, določenega v strategiji usmerjanja, ali ker je prišlo do napake, ko je bil klic poslan posredniku. Če klic ni sprejet, je vključen v štetje Opuščeno ali Prekinjeno, ko se klic konča. |
Poročila o intervalih klicev v realnem času za čakalne vrste in spretnosti glede na čakalno vrsto; Zgodovinska poročila o klicih za čakalne vrste |
||
|
Čakalna vrsta |
Ime čakalne vrste, povezane s klicem. |
CSR |
||
|
Čakalna vrsta |
Ime čakalne vrste, ki je bila nadzorovana. |
Poročilo o spremljanih klicih |
||
|
Čas v čakalni vrsti |
Čas, ko je bil klic v čakalni vrsti in čakal na pošiljanje na ciljno mesto. |
CSR |
||
|
V čakalni vrsti |
Število klicev, ki so bili v tem intervalu uvrščeni v čakalno vrsto. |
Poročila o intervalih klicev v realnem času za čakalne vrste in spretnosti glede na čakalno vrsto; Zgodovinska poročila o klicih za čakalne vrste |
||
|
Čas v čakalni vrsti |
Skupni čas, ko so bili klici v čakalni vrsti in so čakali na posredovanje zastopniku ali drugemu viru. Čas v čakalni vrsti je izračunan po tem, ko klic zapusti čakalno vrsto, zato čas v čakalni vrsti za klic, ki je še vedno v čakalni vrsti, ni vključen v poročilo. |
Poročila o intervalih klicev v realnem času za čakalne vrste in spretnosti glede na čakalno vrsto; Zgodovinska poročila o klicih za čakalne vrste |
||
|
Zastavica zapisa |
Ali je klic Webex središče za stike posnelo prek izbirne funkcije snemanja klica. |
CSR |
||
|
Čakalna vrsta |
Število klicev, ki so zapustili to čakalno vrsto, potem ko jih je posrednik prenesel v drugo čakalno vrsto. Za klice, ki bodo postavljeni v čakalno vrsto, prvi posrednik klikne gumb Čakalna vrsta, izbere čakalno vrsto s spustnega seznama in klikne Prenesi. |
Poročila o intervalih klicev v realnem času za čakalne vrste, spretnosti glede na čakalno vrsto, mesta in ekipe; Pretekla poročila o klicih za čakalne vrste, mesta in ekipe |
||
|
S št. |
Zaporedna številka, ki označuje vsako nogo klica, ko se ta premika po sistemu Webex kontaktnega centra. Kliknite vnos v tem stolpcu, da odprete okno s prikazom zgodovine klica v njegovem celotnem življenjskem ciklu. |
CSR |
||
|
Sekundarni odgovor |
Število klicev, na katere je agent odgovoril, potem ko jih je drug agent preusmeril na zastopnika. |
Poročila o intervalih klicev v realnem času za čakalne vrste, spretnosti glede na čakalno vrsto, mesta in ekipe; Pretekla poročila o klicih za čakalne vrste, mesta in ekipe |
||
|
% ravni storitve |
Število klicev, na katere so bili odgovorjeni znotraj praga ravni storitve, predvidenega za čakalno vrsto ali spretnost (v intervalu spretnosti glede na poročilo o čakalni vrsti), deljeno s skupnim številom klicev (vključno z opuščenimi klici), pomnoženim s 100: ((na ravni storitve)/(odgovorjeno + opuščeno)) * 100
|
Poročila o intervalih klicev v realnem času za čakalne vrste in spretnosti glede na čakalno vrsto; Pretekla poročila o klicih za čakalne vrste, mesta in ekipe. |
||
|
ID seje |
Vrednost, ki jo dodeli sistem in enolično identificira klic v njegovem življenjskem ciklu. |
CSR |
||
|
Kratek |
Število klicev, ki so bili prekinjeni znotraj praga kratkega klica, ki je bil omogočen za podjetje, ne da bi bili distribuirani na ciljno mesto ali povezani s posrednikom. |
Interval klicev v realnem času in zgodovinska poročila o klicih za vstopne točke |
||
|
Kratek |
Število klicev, ki so bili prekinjeni v okviru praga kratkih klicev, nastavljenega za podjetje, ne da bi bili povezani z zastopnikom. |
Poročila o intervalih klicev v realnem času za čakalne vrste in spretnosti glede na čakalno vrsto; Zgodovinska poročila o klicih za čakalne vrste |
||
|
Lokacija |
Lokacija kontaktnega centra, kamor je bil klic distribuiran. |
CSR |
||
|
Lokacija |
Ime spletnega mesta, ki je bilo nadzorovano. |
Poročilo o nadzorovanih klicih |
||
|
Skupina |
Ime ekipe, ki ji je bil klic razdeljen. |
CSR |
||
|
Skupina |
Ime ekipe, ki je bila spremljana. |
Poročilo o nadzorovanih klicih |
||
|
Pogodbenica, ki preneha veljati |
Kdo je prekinil klic: agent ali klicatelj |
CSR |
||
|
Vrsta prekinitve |
Kako je bil klic prekinjen. Možne vrednosti:
|
CSR |
||
|
Do vstopne točke |
Število klicev, ki so bili preusmerjeni na drugo vstopno točko. |
Interval klicev v realnem času in zgodovinska poročila o klicih za vstopne točke |
||
|
V čakalno vrsto |
Število klicev, ki so bili poslani v čakalno vrsto. |
Interval klicev v realnem času in zgodovinska poročila o klicih za vstopne točke |
||
|
Skupno število nadzorovanih klicev |
Skupno število nadzorovanih klicev v časovnem intervalu poročila. |
Poročilo o nadzorovanih klicih |
||
|
Napake pri prenosu |
Kolikokrat je med postopkom prenosa prišlo do napake. |
CSR |
||
|
Prenese |
Vsota vseh klicev, prenesenih iz te čakalne vrste v čakalno vrsto posrednika, zunanjega DN-ja ali drugega Webex središča za stike: Preneseno + čakalna vrsta |
Poročila o intervalih klicev v realnem času za čakalne vrste, spretnosti glede na čakalno vrsto, mesta in ekipe; Pretekla poročila o klicih za čakalne vrste, mesta in ekipe |
||
|
Preusmerjeno notri |
Število klicev, ki jih je agent prenesel na to vstopno točko. |
Interval klicev v realnem času in zgodovinska poročila o klicih za vstopne točke |
||
|
Preusmerjeno notri |
Število klicev, ki so vstopili v to čakalno vrsto, potem ko jih je posrednik, ki je kliknil gumb Čakalna vrsta , preusmeril v čakalno vrsto, izbral čakalno vrsto s spustnega seznama in kliknil Preusmeri. |
Poročila o intervalih klicev v realnem času za čakalne vrste in spretnosti glede na čakalno vrsto; Zgodovinska poročila o klicih za čakalne vrste |
||
|
Prenesena številka |
Telefonska številka, na katero je posrednik prenesel klic pri prenosu posrednika na DN. Ta parameter se prikaže v oknu središča za stike Webex, ki se odpre, ko kliknete vnos v S št. (zaporedna številka) stolpca zapisa s podrobnostmi o klicu vstopne točke ali čakalne vrste (CSR). |
CSR |
||
|
Preneseno |
Število klicev, ki so zapustili to čakalno vrsto, potem ko jih je posrednik prenesel v zunanji DN ali drug posrednik. Do prenosa klicev pride, ko posrednik klikne gumb »Posrednik «, na spustnem seznamu izbere posrednika in klikne Prenesi ali ko posrednik klikne gumb DN, vnese telefonsko številko in klikne Prenesi. Preusmerjeni klici se lahko začnejo kot posvetovanje ali konferenca, vendar se štejejo za preusmerjene šele, ko prvi posrednik zaključi prenos na drugo osebo. |
Poročila o intervalih klicev v realnem času za čakalne vrste, spretnosti glede na čakalno vrsto, mesta in ekipe; Pretekla poročila o klicih za čakalne vrste, mesta in ekipe |
||
|
Zaključevanje |
Zaključna koda, ki jo je agent dal za klic. Če posrednik zaključi klic po ustvarjanju CSR, se ustrezni CSR posodobi, ko posrednik izbere zaključno kodo za ta klic. |
CSR |
||
|
Čas zaključka |
Čas, ki ga je agent med klicem preživel v stanju zaključka. |
CSR |
||
|
Čas zaključka |
Kumulativna količina časovnih agentov, porabljenih v stanju zaključka klica. |
Poročila o intervalih klicev v realnem času za čakalne vrste, spretnosti glede na čakalno vrsto, mesta in ekipe; Pretekla poročila o klicih za čakalne vrste, mesta in ekipe |
Parametri poročila posrednika
V spodnji tabeli so opisani parametri, ki so na voljo v Webex poročilih o posrednikih središča za stike in zgodovinskih poročilih o posrednikih. V tabeli je ADR okrajšava za poročilo o podrobnostih posrednika.
|
Parameter |
Opis |
Poročilo | ||
|---|---|---|---|---|
|
Dejanje |
Ikone, ki jih lahko kliknete za izvedbo dejanja:
|
Posnetki/pogledi ekipe in spretnosti |
||
|
Telefonist |
Ime zastopnika v poročilu. Če vaše podjetje uporablja večpredstavnostno funkcijo in poročilo vključuje več predstavnostnih kanalov, lahko kliknete puščico strnitve ali razširite puščico levo od imena posrednika, da strnete ali razširite podatke, združene glede na vrsto kanala. |
Pogled posnetka/posrednika; Interval posrednika v realnem času/na ravni posrednika |
||
|
Vnovična uvrstitev v čakalno vrsto za zastopnika |
Kolikokrat je zastopnik znova uvrstil dohodni klic v čakalno vrsto. |
Poročila o povzetku in intervalih zgodovinskih agentov; ADR; Pogled posnetka/posrednika; Poročilo o sledenju posrednika |
||
|
Preusmeritev zastopnika |
Kolikokrat je zastopnik preusmeril dohodni klic na drugega zastopnika. |
Poročila o povzetku in intervalih zgodovinskih agentov; ADR; Poročilo o sledenju posrednika |
||
|
Dosegljiv |
Štetje: kolikokrat je posrednik prešel v razpoložljivo stanje. Skupaj Time: Skupni čas, ki ga je posrednik preživel v razpoložljivem stanju. Povprečni čas: (ni v pogledu ADR ali posnetka/posrednika ali sledenju posrednika) Povprečno trajanje časovnih posrednikov je bilo v razpoložljivem stanju (skupni razpoložljivi čas, deljen z razpoložljivim štetjem). % časa: (samo pri alternativnem reševanju sporov) Odstotek časa, ko je bilo sredstvo v razpoložljivem stanju. |
Poročila o povzetku in intervalih zgodovinskih agentov; ADR in posnetek / prikaz posrednika; Poročilo o sledenju posrednika |
||
|
Dosegljiv |
Število agentov, ki so trenutno v razpoložljivem stanju, ali, v pogledu spretnosti, število agentov v razpoložljivem stanju, ki imajo znanje. |
Posnetek/mesto, spretnosti in spretnosti po pogledih skupine |
||
|
Čas razpoložljivosti |
Količina časovnih posrednikov je bila v časovnem intervalu v razpoložljivem stanju. |
Poročila o intervalih posrednikov v realnem času |
||
|
Povprečni čas povezave |
Čas povezave, deljen s številom klicev, ki so bili povezani v časovnem intervalu. |
Interval spretnosti v realnem času po skupinah |
||
|
Povprečni čas obravnave |
Povprečni čas, porabljen za upravljanje klica (čas povezave in čas zaključka, deljen s številom klicev). |
Interval spretnosti v realnem času po skupinah |
||
|
Takojšnja preusmeritev |
Kolikokrat je agent prenesel dohodni klic, ne da bi se prej posvetoval. |
Poročila o povzetku in intervalih zgodovinskih agentov; ADR; Pogled posnetka/posrednika; Poročilo o sledenju posrednika |
||
|
Obravnavani klici |
Število klicev, ki jih je agent opravil (ali, za pogled spretnosti, število klicev, ki jih je agent opravil za to spretnost) od prijave. Pomaknite kazalec nad številko v tem stolpcu, da se prikaže pojavno okno, ki prikazuje zaključne kode, ki jih je vnesel agent, in kolikokrat je bila vnesena posamezna koda. |
Posnetek/pogled ekipe in pogled spretnosti |
||
|
Obravnavani klici |
Skupno število obravnavanih dohodnih in odhodnih klicev. |
Poročila o povzetku in intervalih preteklega agenta |
||
|
Kanal |
Medijski kanal, povezan z dejavnostjo. (Prikazano le, če vaše podjetje uporablja večpredstavnostno funkcijo.) |
ADR; Poročilo o sledenju posrednika |
||
|
Konferenca |
Kolikokrat je posrednik sprožil konferenčni klic. |
Poročila o povzetku in intervalih zgodovinskih agentov; ADR; Pogled posnetka/posrednika; Poročilo o sledenju posrednika |
||
|
Povezan |
Število posrednikov, ki so trenutno povezani z dohodnim klicem, ali v pogledu spretnosti število posrednikov, povezanih s klicem, ki imajo znanje. |
Posnetek/mesto, spretnosti in spretnosti po pogledih skupine |
||
|
Trajanje povezave |
Količina dohodnih klicev je bila povezana z agentom v časovnem intervalu (čas pogovorov in čas zadrževanja). |
Interval spretnosti v realnem času po skupinah |
||
|
Posvetovanje |
Štetje: Kolikokrat je zastopnik odgovoril na zahtevo za posvetovanje, in kolikokrat se je zastopnik posvetoval z drugimi zastopniki. Skupni čas: Skupni čas odgovorov na posvetovanje in skupni čas zahteve za posvetovanje. Povprečni čas: (ni v ADR ali poročilu o sledenju agenta) Povprečno trajanje časa svetovanja (skupni čas posvetovanja, deljen s številom svetovalcev). |
Poročila o povzetku in intervalih zgodovinskih agentov; ADR; Poročilo o sledenju posrednika |
||
|
Posvetujte se z odgovorom |
Štetje: Kolikokrat je zastopnik odgovoril na zahtevo drugega agenta za posvetovanje. Skupni čas: Skupni čas, ki ga je agent porabil za odgovarjanje na zahteve zastopnikov za posvetovanje. Povprečni čas: (ni v ADR ali poročilu o sledenju posrednika) Povprečno časovno obdobje, ki so ga agenti porabili za odgovarjanje na prošnje za posvetovanje (skupni čas za odgovore na posvetovanje, deljen s številom odgovorov na posvetovanje). % časa: (samo v poročilu o alternativnem reševanju sporov in sledenju posrednikov) Odstotek časa, ki ga je agent porabil za odgovarjanje na zahteve za posvetovanje. |
Poročila o povzetku in intervalih zgodovinskih agentov; ADR; Poročilo o sledenju posrednika |
||
|
Zahteva za posvetovanje |
Štetje: Kolikokrat je zastopnik poslal zahtevo za posvetovanje drugemu agentu. Skupni čas: Skupni čas, ki ga je agent porabil za posvetovanje z drugimi agenti. Povprečni čas: (ni v poročilu ADR ali Agent Trace) Povprečno trajanje časa, ki so ga agenti porabili za posvetovanje z drugimi agenti (skupni čas zahteve za posvetovanje, deljen s številom zahtevkov za posvetovanje). % časa: (samo v poročilu ADR in sledenju posrednika) Odstotek časa, ki ga je posrednik porabil za posvetovanje z drugimi agenti med dohodnim klicem. |
Poročila o povzetku in intervalih zgodovinskih agentov; ADR; Poročilo o sledenju posrednika |
||
|
Svetovanje |
Število zastopnikov, ki se trenutno posvetujejo z drugim zastopnikom. |
Posnetek/mesto in spretnosti po pogledih skupine |
||
|
CTQ |
Število agentov, ki se trenutno posvetujejo z drugim zastopnikom po začetku ali odgovoru na zahtevo za posvetovanje v čakalni vrsti. |
Posnetek/pogled mesta |
||
|
Trenutno stanje |
Trenutno stanje agenta. Če je v pogledih ekipe in spretnosti trenutno stanje mirovanja, je koda nedejavnosti, ki jo je izbral posrednik, prikazana v oklepajih. Nobena koda ne prikazuje, ali se je agent pravkar prijavil in ni izbral kode v mirovanju. |
Pogledi posnetka/ekipe, spretnosti in posrednika |
||
|
Število prekinjenih |
Število klicev, ki so bili povezani z agentom, vendar so bili nato takoj prekinjeni znotraj praga nenadne prekinitve, ki je bil določen za podjetje. |
Poročila o povzetku preteklega agenta in intervalih agentov; ADR; Poročilo o sledenju posrednika |
||
|
Število zadržanj prekinjeno |
Kolikokrat je bila prekinjena dohodna povezava med čakanjem klicatelja. |
Pogled posnetka/posrednika |
||
|
DN |
Številka številčnice, ki jo je agent uporabil za prijavo v Agent Desktop. |
Pogledi posnetka/ekipe, agenta in spretnosti; ADR; Poročilo o sledenju posrednika |
||
|
Trajanje |
Čas, ko je bil agent v državi. |
Poročilo o sledenju posrednika |
||
|
Ura končne odjave |
Datum in čas, ko se je agent odjavil. Ta stolpec je prikazan samo v zbirnih poročilih na ravni zastopnika. |
Povzetek preteklega agenta/raven posrednika |
||
|
Na čakanje |
Število zastopnikov v povezanem stanju, ki so uvrstili klicatelja na čakanje. |
Posnetek/pogled mesta in spretnosti po pogledu skupine |
||
|
Čas zadržanja |
Čas, ko so bili klicatelji v časovnem intervalu na čakanju. |
Interval spretnosti v realnem času po skupinah |
||
|
Mirovanje |
Kolikokrat je agent prešel v stanje mirovanja iz druge države. Premaknite kazalec nad številko v tem stolpcu, da se prikaže pojavno okno, ki prikazuje nedejavne kode, ki jih je vnesel posrednik, in kolikokrat je bila posamezna koda vnesena.
|
Posnetki/pogledi ekipe in spretnosti |
||
|
Mirovanje |
Število agentov, ki so trenutno v stanju mirovanja. |
Posnetek/mesto in spretnosti po pogledih skupine |
||
|
Mirovanje |
Štetje: Kolikokrat je agent prešel v stanje mirovanja. Skupni čas: Skupna količina časovnih posrednikov, porabljenih v stanju mirovanja. Povprečni čas :(ni na voljo v poročilu ADR ali poročilu o sledenju posrednika) Povprečno trajanje časovnih agentov je bilo v stanju mirovanja (skupni čas mirovanja, deljen s številom v mirovanju). % časa.:(Ni na voljo v poročilih s povzetkom agenta in intervali) Odstotek časa, ko je bilo sredstvo v stanju mirovanja. |
Poročila o povzetku in intervalih zgodovinskih agentov; ADR; Poročilo o sledenju posrednika |
||
|
Mirovanje |
Štetje: Kolikokrat je agent prešel v stanje mirovanja iz drugega stanja. Premaknite kazalec nad številko v tem polju, da si ogledate nedejavne kode, ki jih je vnesel agent, in kolikokrat je bila posamezna koda uporabljena.
|
Pogled posnetka/posrednika |
||
|
Čas nedejavnosti |
Količina časovnih agentov je bila v časovnem intervalu v stanju mirovanja. |
Poročila o intervalih posrednikov v realnem času |
||
|
V zunanjem klicu |
Število zastopnikov, ki so povezani z odhodnim klicem ali zaključujejo odhodni klic. |
Posnetek/pogled mesta in spretnosti po pogledu skupine |
||
|
V zunanjem klicu |
Kolikokrat je posrednik vzpostavil povezavo z zunanjim klicem ali ga zaključil. |
Posnetek/pogled skupine |
||
|
Pravočasno |
Čas, ko je agent vstopil v državo. |
Poročilo o sledenju posrednika |
||
|
Vhodnih |
Rezervirani čas: Količina časovnih agentov je bila v rezerviranem stanju, med katerim so zvonili dohodni klici, vendar še niso bili odgovorjeni. Število odgovorov: Število dohodnih klicev, na katere je agent odgovoril v časovnem intervalu. Čas pogovorov: Količina časovnih agentov je govorila o dohodnih klicih v časovnem intervalu. Čas zadrževanja: Količina dohodnih klicev je bila v časovnem intervalu na čakanju. Čas povezave: količina časa, ko so bili dohodni klici povezani s posrednikom v časovnem intervalu (čas dohodnih pogovorov in dohodni čas zadrževanja). Čas zaključka: Količina časa, ki so ga agenti preživeli v stanju zaključka po dohodnem klicu v časovnem intervalu. Povprečni čas povezave: Dohodni čas povezave, deljen s številom dohodnih klicev, ki so bili povezani v časovnem intervalu. Povprečni čas obravnave: povprečni čas obravnave dohodnega klica (dohodni čas povezave in čas zaključka, deljen s številom dohodnih klicev). |
Poročila o intervalih posrednikov v realnem času |
||
|
Povprečni čas obravnave dohodnih |
Povprečno trajanje upravljanja klica (skupni čas povezave plus skupni čas zadrževanja in skupni čas zaključka, deljen s številom priključenih). |
Pogled posnetka/posrednika |
||
|
Dohodni čas ročaja |
Povprečni čas, porabljen za upravljanje dohodnega klica (skupni čas vzpostavitve povezave plus skupni čas zaključka, deljen s številom dohodnih priključkov). |
Poročila o povzetku in intervalih zgodovinskih agentov; ADR; Poročilo o sledenju posrednika |
||
|
Dohodni povezani |
Število zadržanj: Kolikokrat posrednik zadrži dohodnega klicatelja. Število povezanih klicev: število dohodnih klicev, ki so bili povezani z posrednikom. Skupni čas pogovorov: Skupni čas, ko se je agent pogovarjal s klicateljem. Skupni čas čakanja: Skupni čas čakanja dohodnih klicev. Skupni čas: Skupna količina časovnih posrednikov je bila povezana z dohodnimi klici. Povprečni čas zadrževanja: (ni v pogledu ADR ali posnetka/posrednika ali sledenju posrednika) Povprečni čas zadrževanja dohodnih klicev (skupni čas zadrževanja, deljen s številom zadržanj). Povprečni čas: (ni v pogledu ADR ali posnetka/posrednika) Povprečni dohodni čas povezave (skupni čas, deljen s številom priključenih). % časa pogovorov: (samo v poročilu ADR in sledenju posrednika) Odstotek dohodnega časa povezave, ki ga je posrednik govoril s klicateljem. % časa zadrževanja: (samo pri alternativnem reševanju sporov) Odstotek dohodnega časa povezave, ko je bil klicatelj na čakanju. % časa: (samo pri alternativnem reševanju sporov) Odstotek časa, ko je bil posrednik povezan z dohodnim klicem. |
Poročila o povzetku in intervalih zgodovinskih agentov; ADR; Pogled posnetka/posrednika; Poročilo o sledenju posrednika |
||
|
Dohodni posvet |
Štetje: Kolikokrat je zastopnik odgovoril na zahtevo za posvetovanje, in kolikokrat se je zastopnik posvetoval z drugimi zastopniki. Skupni čas: Skupni čas odgovorov na posvetovanje in skupni čas zahteve za posvetovanje. |
Pogled posnetka/posrednika |
||
|
Dohodni svetovalni odgovor |
Štetje: kolikokrat je posrednik odgovoril na zahtevo za posvetovanje drugega agenta, ki je vodil dohodni klic. Skupni čas: Skupni čas, ki ga agent porabi za odgovarjanje na zahteve posrednikov, ki upravljajo dohodne klice. |
Pogled posnetka/posrednika |
||
|
Zahteva za dohodni posvet |
Štetje: kolikokrat je posrednik med dohodnim klicem drugemu posredniku poslal zahtevo za posvetovanje. Skupni čas: Skupni čas, ki ga je agent porabil za posvetovanje z drugimi posredniki med dohodnimi klici. |
Pogled posnetka/posrednika |
||
|
Dohodni CTQ |
Štetje: število dohodnih odgovorov CTQ in število dohodnih zahtev CTQ. Skupni čas: Skupni čas dohodnega odgovora CTQ in skupni čas dohodnega zahtevka CTQ. |
Pogled posnetka/posrednika |
||
|
Dohodni odgovor CTQ |
Štetje: kolikokrat je posrednik odgovoril na zahtevo posrednika, ki je vodil dohodni klic, na zahtevo za posvetovanje v čakalni vrsti. Skupni čas: Skupni čas, ki ga je agent porabil za odgovarjanje na zahteve posrednikov, ki so upravljali dohodne klice, od posrednikov, ki so se posvetovali v čakalni vrsti. |
Pogled posnetka/posrednika; Poročila o povzetku in intervalih zgodovinskih agentov; ADR |
||
|
Dohodna zahteva CTQ |
Štetje: Kolikokrat je posrednik začel posvetovanje v čakalni vrsti med upravljanjem dohodnega klica. Skupni čas: Skupni čas, ki preteče od trenutka, ko je posrednik med obravnavanjem dohodnih klicev sprožil zahtevo za posvetovanje v čakalni vrsti in do konca posvetovanj. |
Pogled posnetka/posrednika; Poročila o povzetku in intervalih zgodovinskih agentov; ADR |
||
|
Vhodno rezervirano |
Štetje: (ni v poročilu ADR ali poročilu o sledenju posrednika) Kolikokrat je agent prešel v stanje vhodne rezervacije, med katerim pride klic na agentovo postajo, vendar še ni bil odgovorjen. Skupni čas: Skupni čas, ki ga je agent preživel v rezerviranem stanju. Povprečni čas: Povprečno trajanje časovnih agentov je bilo v stanju vhodne rezervacije (skupni razpoložljivi čas, deljen z razpoložljivim štetjem). % časa: (samo v poročilu ADR in Agent Trace) Odstotek časa, ko je bilo sredstvo v stanju vhodne rezervacije. |
Pogled posnetka/posrednika |
||
|
Dohodni transferji |
Število dohodnih klicev, ki jih je posrednik prenesel na drugega posrednika, čakalno vrsto ali številko. |
Pogled posnetka/posrednika |
||
|
Dohodni zaključek |
Štetje: Kolikokrat je posrednik prešel v stanje zaključka po dohodnem klicu. V pogledu Posnetek/posrednik lahko postavite kazalec nad številko v tem stolpcu in si ogledate kode za zaključek, ki jih je vnesel posrednik, in kolikokrat je bila posamezna koda uporabljena. Skupni čas: Skupni čas, ki ga je posrednik preživel v stanju zaključka po dohodnem klicu. Povprečni čas: (ni v ADR, poročilu o sledenju posrednika ali pogledu posnetka/posrednika) Povprečno trajanje časovnih posrednikov je bilo po dohodnem klicu v stanju zaključka (skupni čas zaključka, deljen s številom zaključkov). % časa: (samo v poročilu ADR in sledenju posrednika) Odstotek časa, ko je bil posrednik po dohodnem klicu v stanju zaključka. |
Poročila o povzetku in intervalih zgodovinskih agentov; ADR; poročilo o sledenju agenta; Pogled posnetka/posrednika |
||
|
Ura začetne prijave |
Datum in čas, ko se je agent prijavil. |
Povzetek preteklega agenta/raven posrednika |
||
|
Število prijav |
Skupno število, kolikokrat je agent grešil na ta dan. Prikaže se le, če je na spustnem seznamu Prikaži rezultate po izbrana možnost Agenti. |
Povzetek preteklega agenta/raven posrednika |
||
|
Ura prijave |
Datum in čas, ko se je zastopnik prijavil v Agent Desktop. |
Pogledi posnetka/ekipe, agenta in spretnosti; ADR; Poročilo o sledenju posrednika |
||
|
Čas odjave |
Datum in čas, ko se je zastopnik odjavil iz Agent Desktop. |
ADR; Poročilo o sledenju posrednika |
||
|
Se ne odziva |
Število zastopnikov, ki so trenutno v stanju neodzivnosti. |
Posnetek/mesto in spretnosti po pogledih skupine |
||
|
Se ne odziva |
Štetje: Kolikokrat je bil agent v stanju neodzivanja. Skupni čas: Skupni čas, ki ga je posrednik preživel v stanju neodzivanja. Povprečni čas: (ni v pogledu ADR ali posnetka/posrednika ali sledenju posrednika) Povprečno trajanje časovnih agentov je bilo v stanju neodzivanja (skupni čas neodzivanja, deljen s številom neodzivov). % časa: (samo v poročilu o ADR in sledenju povzročitelja) Odstotek časa, ko je bilo sredstvo v stanju, ko se ni odzvalo. |
Poročila o povzetku in intervalih zgodovinskih agentov; ADR; poročilo o sledenju agenta; Pogled posnetka/posrednika |
||
|
Čas neodzivnosti |
Količina porabljenih časovnih agentov v stanju neodzivanja v časovnem intervalu. |
Poročila o intervalih posrednikov v realnem času |
||
|
Število klicev |
Število dohodnih klicev, ki so bili povezani s spletnim mestom ali ekipo v časovnem intervalu. |
Interval spretnosti v realnem času po skupinah |
||
|
Zasedenost |
Mera časa, ki ga je posrednik porabil za klice v primerjavi z razpoložljivim časom in časom mirovanja, ki se izračuna tako, da se skupni čas povezave (dohodni čas vzpostavitve povezave plus čas zunanje povezave) in skupni čas zaključka (dohodni čas zaključka ter čas zaključka klica) deli z urami osebja. |
Pogled posnetka/posrednika; poročila o intervalih agentov v realnem času; Povzetek preteklega agenta, interval posrednika, ADR in poročilo o sledenju agenta |
||
|
Zasedenost |
Merjenje časa, ki ga je agent porabil za klice v primerjavi z razpoložljivim časom in časom mirovanja, izračunano tako, da se dohodni povezani čas in dohodni čas zaključka deli z urami osebja. |
Interval spretnosti v realnem času po skupinah |
||
|
Čas prekinitve |
Čas, ko je agent zapustil državo. |
Poročilo o sledenju posrednika |
||
|
Opravi odhodni klic |
Poskus: število klicev, ki so jih posredniki sprožili v časovnem intervalu. Povezani: število odhodnih klicev, ki so bili povezani z agentom v časovnem intervalu. Rezervirani čas: količina časovnih posrednikov je bila v stanju Outdial Rereservation, stanje, ki označuje, da je posrednik sprožil klic, vendar klic še ni povezan. Čas pogovorov: Količina časa, ki so jo agenti govorili na zunanjih klicih v časovnem intervalu. Zadrži Tim: količina zunanjih klicev je bila v časovnem intervalu na čakanju. Čas povezave: količina časa, ko so bili zunanji klici povezani s posrednikom v časovnem intervalu (čas zunanjih pogovorov in čas zadrževanja na klicu). Povprečni čas povezave: zunanji čas povezave, deljen s številom zunanjih klicev, ki so bili povezani v časovnem intervalu. Čas zaključka: Količina časa, ki so ga agenti porabili v stanju zaključka po klicu v časovnem intervalu. Povprečni čas obravnave: Povprečni čas obravnave zunanjega klica (čas zunanje povezave in čas zaključka klica, deljen s številom odhodnih klicev). |
Poročila o intervalih posrednikov v realnem času |
||
|
Outdial Avg Handle Time |
Povprečni čas, porabljen za obravnavo odhodnega klica (skupni čas povezave za odhodne klice plus skupni čas zaključevanja za odhodni klic, deljeno s številom vzpostavljenih odhodnih klicev). |
Povzetek preteklega agenta, interval posrednika, ADR in poročilo o sledenju agenta |
||
|
Zunanja konferenca |
Število klicev, ki jih je agent konferenčno organiziral z drugo stranko. |
Pogled posnetka/posrednika |
||
|
Zunanji klic povezan |
Štetje poskusov: Kolikokrat je posrednik poskušal opraviti klic. Število povezanih klicev: število klicev, ki so bili povezani s posrednikom. Število zadržkov: Kolikokrat je posrednik zadržal klic. Skupni čas pogovorov: Skupni čas, ko se je agent pogovarjal s stranko na klicnem klicu. Skupni čas čakanja: Skupna količina klicev, ki so bili na čakanju. Skupni čas: Skupna količina časovnih posrednikov je bila povezana z zunanjimi klici. Povprečni čas zadrževanja: (ni v ADR, poročilu o sledenju posrednika ali pogledu posnetka/posrednika) Povprečni čas zadržanja za klice (skupni čas zadrževanja, deljen s številom čakanja). Povprečni čas. (Ni v ADR, poročilu o sledenju posrednika ali pogledu posnetka/posrednika) Povprečni čas zunanje povezave (skupni čas, deljen s številom priključenih klicev). |
Poročila o povzetku in intervalih zgodovinskih agentov; ADR; poročilo o sledenju agenta; Pogled posnetka/posrednika |
||
|
Zunanje posvetovanje |
Štetje: Zunanje posvetovanje Število odgovorov plus število zahtev za zunanje posvetovanje. Skupni čas: Skupni čas odgovorov za zunanje posvetovanje in skupni čas zahteve za zunanje posvetovanje. |
Pogled posnetka/posrednika |
||
|
Odgovor na klicno posvetovanje |
Štetje: Kolikokrat je agent odgovoril na zahtevo za posvetovanje drugega agenta, ki je bil na klicu. Skupni čas: čas, ko se je drug agent, ki je bil na klicu, posvetoval z agentom. |
Pogled posnetka/posrednika |
||
|
Zahteva za zunanje posvetovanje |
Štetje: Kolikokrat se je agent med klicem na klic posvetoval z drugim agentom. Skupni čas: čas, ko se je posrednik med klicem na klic posvetoval z drugim agentom. |
Pogled posnetka/posrednika |
||
|
Zunanji klic CTQ |
Štetje: Presezite število odgovorov CTQ in število zunanjih zahtev CTQ. Skupni čas: Skupni čas odgovora na klic CTQ in skupni čas zahteve CTQ |
Pogled posnetka/posrednika |
||
|
Pokliči odgovor CTQ |
Štetje: Kolikokrat je posrednik odgovoril na zahtevo posrednika, ki je vodil klic v zunanji vrsti, na zahtevo za posvetovanje v čakalni vrsti. Skupni čas: Skupni čas, ki ga je posrednik porabil za odgovarjanje na zahteve posrednikov, ki so upravljali klice v zunanji vrsti, za posvetovanje v čakalni vrsti. |
Pogled posnetka/posrednika; Poročila o povzetku in intervalih zgodovinskih agentov; ADR |
||
|
Pokliči zahtevo CTQ |
Štetje: Kolikokrat je posrednik začel posvetovanje v čakalni vrsti med upravljanjem dohodnega klica. Skupni čas: Skupni čas, ki preteče od trenutka, ko je posrednik med obravnavanjem dohodnih klicev sprožil zahtevo za posvetovanje v čakalni vrsti in do konca posvetovanj. |
Pogled posnetka/posrednika; Poročila o povzetku in intervalih zgodovinskih agentov; ADR |
||
|
Klic rezerviran |
Štetje: kolikokrat je bil posrednik v stanju »Outdial Rereservation«, stanje, ki označuje, da je posrednik začel klic, vendar klic še ni povezan. Skupni čas: Skupni čas, ko je bil posrednik v stanju Outdial Rereservation. Povprečni čas: (ni v ADR, poročilu o sledenju posrednika ali pogledu posnetka/posrednika) Povprečna količina časovnih posrednikov je bila v stanju Outdial Reserved (skupni čas, deljen s štetjem). |
Poročila o povzetku in intervalih zgodovinskih agentov; ADR; poročilo o sledenju agenta; Pogled posnetka/posrednika |
||
|
Klicni prenosi |
Število klicev, ki jih posrednik prenese na drugega posrednika, čakalno vrsto ali številko. |
Pogled posnetka/posrednika |
||
|
Zaključevanje klica |
Štetje: Kolikokrat je posrednik prešel v stanje zaključka po klicu. Skupni čas: Skupni čas, ki ga je posrednik preživel v stanju zaključka klica po klicu. Povprečni čas: (ni v ADR, poročilu o sledenju posrednika ali pogledu posnetka/posrednika) Povprečno trajanje časovnih posrednikov je bilo po odhodnem klicu v stanju zaključka (skupni čas zaključevanja klicev, deljen s številom zaključkov klicev). |
Poročila o povzetku in intervalih zgodovinskih agentov; ADR; poročilo o sledenju agenta; Pogled posnetka/posrednika |
||
|
Čakalna vrsta |
Če posrednik trenutno obravnava klic, ime čakalne vrste, v kateri je bil klic vključen. |
Pogledi posnetka/ekipe, agenta in spretnosti |
||
|
Razlog |
Razlog, zakaj se je agent odjavil. Na primer:
Občasno se lahko pojavijo tudi drugi razlogi. |
ADR; Poročilo o sledenju posrednika |
||
|
Rezervirano |
Število agentov, ki so trenutno v rezerviranem stanju, med katerimi prihaja klic, vendar še ni bilo odgovorjeno. |
Posnetek/pogled mesta in spretnosti po pogledu skupine |
||
|
Rezervirano |
Število agentov v rezervirani državi, ki imajo znanje. |
Posnetek/pogled spretnosti |
||
|
Lokacija |
Ime lokacije. Če vaše podjetje uporablja večpredstavnostno funkcijo in poročilo vključuje več predstavnostnih kanalov, lahko kliknete puščico strnitve ali razširite puščico levo od imena ekipe, da strnete ali razširite podatke, združene glede na vrsto kanala. V pogledu mesta trenutnega poročila posrednika posnetkov lahko storite to:
|
Posnetek / pogled mesta; Poročila o intervalih posrednikov v realnem času (razen na ravni posrednika) |
||
|
Lokacija |
Nahaja se mesto, kjer je ekipa, za katero je agent upravljal klice. |
ADR; Poročilo o sledenju posrednika |
||
|
Veščina |
Ime spretnosti. V pogledu spretnosti trenutnega poročila posrednika za posnetke lahko storite to:
|
Pogled posnetka/spretnosti; Interval spretnosti v realnem času po skupinah |
||
|
Ure osebja |
Čas, ko je agent prijavljen. |
Pogledi posnetka/ekipe, agenta in spretnosti |
||
|
Ure osebja |
Čas, ko je bil agent prijavljen v časovnem intervalu. |
Poročila o intervalih agentov v realnem času in intervali spretnosti po skupinah |
||
|
Ure osebja |
Skupni čas prijave zastopnikov. |
Poročila o povzetku in intervalih preteklega agenta |
||
|
Ure osebja |
Čas, ko je bil agent prijavljen med vsako prijavno sejo. |
ADR; Poročilo o sledenju posrednika |
||
|
Stanje |
Čas, ko se je agent prijavil in odjavil ter vsako stanje, v katerem je bil agent med sejo prijave:
|
Poročilo o sledenju posrednika |
||
|
Govoriti |
Število posrednikov v povezanem stanju, ki se trenutno pogovarjajo s klicateljem. |
Posnetek/mesto in spretnosti po pogledih skupine |
||
|
Trajanje pogovora |
Količina časovnih agentov se je pogovarjala s klicatelji v časovnem intervalu. |
Interval spretnosti v realnem času po skupinah |
||
|
Skupina |
Ime ekipe v poročilu. V pogledu ekipe in spretnosti po ekipi trenutnega poročila posrednika za posnetke lahko storite to:
V pogledu Ekipa lahko kliknete ime posrednika, da prikažete prikaz na ravni z več podrobnostmi do pogleda posrednika za tega posrednika. |
Posnetek/Pogled ekipe in spretnosti po pogledu ekipe; Poročilo o intervalu agentov v realnem času/ekipa in spretnosti po ravni ekipe |
||
|
Skupina |
Ekipa, za katero je agent upravljal klice. |
ADR; Poročilo o sledenju posrednika |
||
|
Čas v trenutnem stanju |
Čas, ko je bil agent v trenutnem stanju. |
Pogledi posnetka/ekipe, agenta in spretnosti |
||
|
Skupno št. klicev |
Dohodni odgovorjeni klici in poskusi klicev. |
Poročila o intervalih posrednikov v realnem času |
||
|
Skupno št. prijavljenih |
Število trenutno prijavljenih agentov ali, v pogledu spretnosti, število trenutno prijavljenih agentov, ki imajo znanje. |
Posnetek/mesto, skupina, spretnost in spretnosti po pogledih skupine |
||
|
Prijavljeni kanali |
Število medijskih kanalov, v katere so agenti trenutno prijavljeni. Prikaže se le, če vaše podjetje uporablja večpredstavnostno funkcijo. |
Posnetek/mesto, skupina, spretnost in spretnosti po pogledih skupine |
||
|
Zaključevanje |
Število zastopnikov, ki so trenutno v sklepnem stanju. |
Posnetek/mesto in spretnosti po pogledu skupine |
||
|
Čas zaključka |
Količina časa, ki so ga agenti preživeli v stanju zaključka po dohodnem klicu v časovnem intervalu. |
Interval spretnosti v realnem času po skupinah |
Parametri poročila o zgodovinskih spretnostih
V spodnji tabeli so opisani parametri, ki so na voljo v poročilih Webex središča za stike z zgodovinskimi spretnostmi po čakalnih vrstah. Zvezdice (*) označujejo parametre, ki so na voljo samo v poročilu s povzetkom spretnosti, ki ga lahko prikažete z vrtanjem navzdol do imena spretnosti v poročilu Spretnosti glede na čakalno vrsto.
|
Parameter |
Opis |
Poročilo |
|---|---|---|
|
% ujemajočih se klicev |
Odstotek klicev, pri katerih je bila začetna vrednost spretnosti, ki jo zahteva klic, enaka končni vrednosti, ko je bil klic razdeljen agentu. (Usklajeni klici * 100)/ (povezani + zapuščeni + prerazvrščeni) |
Spretnosti po čakalni vrsti |
|
Opuščeno |
Število klicev s to zahtevo po znanju, ki so bili opuščeni v intervalu poročanja. |
Spretnosti po čakalni vrsti |
|
Opuščeno znotraj SL |
Število klicev, ki so bili prekinjeni, ko so bili v čakalni vrsti pod pragom ravni storitve, določenim za to znanje. |
Spretnosti po čakalni vrsti |
|
Povprečni čas obravnave |
Povprečni čas, porabljen za upravljanje klica s to zahtevo po spretnostih (skupni čas povezave in skupni čas zaključka, deljen z obravnavanimi klici). |
Spretnosti glede na čakalno vrsto in spretnosti agentov |
|
Povezan |
Število klicev s to zahtevo po znanju, ki so bili povezani v intervalu poročila. |
Spretnosti glede na čakalno vrsto in spretnosti agentov |
|
Povezava znotraj SL |
Število klicev s to zahtevo po znanju, ki so bili povezani znotraj praga ravni storitve, določenega za to znanje. |
Spretnosti glede na čakalno vrsto in spretnosti agentov |
|
Končni operand* |
Tip operanda spretnosti, ki je bil dodeljen klicu, ko je bil razdeljen agentu z ujemajočo se spretnostjo. |
Spretnosti po čakalni vrsti |
|
Končna vrednost* |
Vrednost zahteve po spretnostih, dodeljene klicu, ko je bil klic razdeljen agentu. |
Spretnosti po čakalni vrsti |
|
Začetni operand* |
Vrsta operanda spretnosti, ki je bila dodeljena klicu, ko je bila razdeljena v čakalno vrsto. Možne vrednosti:
|
Spretnosti po čakalni vrsti |
|
Začetna vrednost* |
Vrednost zahteve po spretnosti, dodeljene klicu, ko prispe v čakalno vrsto. |
Spretnosti po čakalni vrsti |
|
Operand |
Tip operanda spretnosti, ki je bil dodeljen klicu, ko je bil razdeljen agentu. Možne vrednosti:
|
Znanja in spretnosti zastopnikov |
|
Prerazvrščene |
Število klicev s to zahtevo po spretnosti, ki jih je sistem prenesel iz čakalne vrste. |
Spretnosti po čakalni vrsti |
|
Prerazvrščeno v SL |
Število klicev s to zahtevo po znanju in spretnostih, ki jih je sistem prenesel iz čakalne vrste znotraj praga ravni storitve, določenega za znanje. |
Spretnosti po čakalni vrsti |
|
Veščina |
Ime spretnosti. V poročilu Spretnosti glede na čakalno vrsto lahko kliknete vnos v tem stolpcu, če si želite ogledati več podrobnosti in si ogledati dnevne aktivnosti za mesec (iz mesečnega povzetka) ali polurne podatke za en dan (iz dnevnega povzetka). |
Spretnosti glede na čakalne vrste Spretnosti agentov |
|
Skupaj |
Skupno število klicev. |
Spretnosti po čakalni vrsti |
|
Vrednost |
Vrednost zahteve po spretnostih, dodeljene klicu, ko je bil klic razdeljen agentu. |
Znanja in spretnosti zastopnikov |
Pretekla opozorila o pragu Parametri poročila
Če vaše podjetje uporablja funkcijo opozoril o pragu in vas vaš uporabniški profil pooblašča za ogled opozoril, lahko uporabite kontrolnike na strani Opozorila o pragu modula Zgodovinska poročila za prikaz podrobnosti o opozorilih o pragu, ki so bila sprožena med polnočjo trenutnega dne in pred tremi meseci. V naslednji tabeli so opisani razpoložljivi parametri.
|
Parameter |
Opis |
|---|---|
|
Priznala |
Ali je nadzornik potrdil opozorilo ali ne. |
|
Priznani čas |
Čas potrditve razpisa ukrepa. |
|
Dejanska vrednost |
Dejanska vrednost, ki je sprožila opozorilo. |
|
Arhivirajo |
Ali je nadzornik arhiviral opozorilo ali ne. |
|
Komentarji |
Morebitne neobvezne pripombe, ki jih vnese nadzornik, ki je potrdil razpis ukrepa. |
|
Metričnih |
Meritev, s katero je povezan prag. |
|
Operand |
> (več kot) >= (večje ali enako kot) < (manj kot) <= (manjše ali enako) = (enako) |
|
Nadzornik |
Ime nadzornika, ki je potrdil opozorilo. |
|
Čas |
Datum in čas, ko je bilo sproženo opozorilo o pragu. |
|
Interval sprožilca |
Število sekund, določeno v pravilu praga kot interval, v katerem naj sistem ustvari samo en razpis ukrepa za preverjanje pravila praga. |
|
Sprožitvena vrednost |
Vrednost, ki jo je pravilo praga opredelilo kot sprožilec. |
Parametri poročila o meritvah uporabe
V spodnji tabeli so opisani parametri, ki so na voljo v poročilu o meritvah uporabe.
|
Stolpčni |
Opis |
|---|---|
|
Trajanje klicev (min) |
Skupni čas od prihoda dohodnih klicev ali odhodnih klicev do njihove prekinitve. |
|
Vhodnih |
Skupno število klicev: skupno število dohodnih klicev. Povezani klici: število dohodnih klicev, ki so bili povezani s posrednikom. IVR Trajanje (min): Število minut, v katerih so bili klici v sistemu IVR. Trajanje čakalne vrste (s): Število sekund, v katerih so bili klici v čakalni vrsti. Čas pogovorov (min): Število minut, v katerih so se agenti pogovarjali s klicatelji. Čas čakanja (min): Število minut, v katerih so bili dohodni klici na čakanju. |
|
Mesec |
Mesec, v katerem je prišlo do klicne dejavnosti. |
|
Opravi odhodni klic |
Skupno število klicev: skupno število odhodnih klicev. Povezani klici: število odhodnih klicev, ki so bili povezani s posrednikom. Čas pogovorov (min): Število minut, v katerih se je agent pogovarjal s stranko na klicnem klicu. Čas zadrževanja (min): Število minut, v katerih so bili klici na čakanju. |
|
Posneti klici |
Število posnetih klicev. |
|
Skupno št. klicev |
Skupno število dohodnih in odhodnih klicev. |
Omogočanje uporabe središča za stike Webex je pomemben korak, ki vključuje različna opravila za nastavitev središča za stike Webex. Za podrobnosti si oglejte naslednje razdelke.
Vstopne točke in čakalne vrste
Nastavitve najemnika
Zdaj lahko do nastavitev najemnika dostopate neposredno v nadzornem središču na novo izboljšanem središču za stike Webex. Če želite več informacij, obiščite razdelek Pomoč za nastavitve najemnika Webex centru za pomoč. Če do nastavitev najemnika še vedno dostopate prek portala Webex za upravljanje središča za stike, lahko nadaljujete z naslednjimi navodili. |
S portalom za upravljanje središča za stike Webex lahko konfigurirate najemnike, ki jih skrbnik zagotavlja za vaše podjetje. Če si želite ogledati nastavitve najemnika za podjetje, kliknite ime podjetja pod modulom za omogočanje uporabe v vrstici za krmarjenje.
Kliknite te zavihke, da konfigurirate nastavitve najemnika:
Splošne nastavitve
Na zavihku Splošne nastavitve so prikazane naslednje nastavitve.
V spodnji tabeli kljukica (✓) v stolpcu Najemnik označuje nastavitve, ki jih določijo pooblaščeni uporabniki vašega podjetja. Podobno oznaka ✓ v stolpcu Partner označuje nastavitve, ki jih določi skrbnik partnerjev. ✓ v stolpcu Webex Contact Center označuje nastavitve, ki jih določi skrbnik Webex središča za stike.
Če želite spremeniti nastavitve, na dnu strani kliknite Uredi .
|
Nastavitev |
Opis |
Najemnik |
Partner |
Webex Contact Center |
|---|---|---|---|---|
|
Podrobnosti o najemniku |
||||
|
Ime |
Ime vašega podjetja. |
✓ |
✓ |
✓ |
|
Opis |
(Neobvezno) Opis za vaše podjetje. |
✓ |
✓ |
✓ |
|
Časovni pas |
Časovni pas, ki ga določite za svoje podjetje. Če želite več informacij, glejte O časovnih pasovih. |
✓ |
✓ |
✓ |
|
Stanje |
Status najemnika. Stanja najemnika ni mogoče spremeniti. |
Nastavitve namizja
V razdelku Namizje so prikazane naslednje nastavitve.
-
Izkušnja posrednika: nastavite časovno omejitev neaktivnosti in interval samodejnega zaključka.
-
Glasovne funkcije: omogočite ali onemogočite prisilno privzeto številko DN, končajte klic in končajte posvetovanje.
-
Časovne omejitve RONA: konfigurirajte časovne omejitve RONA (Redirection on No Answer) za neodgovorjene klice.
-
Sistemske nastavitve: nastavite časovne omejitve za obnovitev izgubljene povezave.
Upravljanje časovnih omejitev za RONA
Skrbniki središča za stike lahko upravljajo nastavitve časovne omejitve Redirection on No Answer (RONA) za posrednike in stranke.
Če želite konfigurirati nastavitve časovne omejitve RONA za scenarije dohodnih in odhodnih klicev:
| 1 |
Prijavite se v organizacijo strank v središču Control Hub. | ||||||||||||||||||||||
| 2 |
Pomaknite se do razdelka . | ||||||||||||||||||||||
| 3 |
V razdelku Časovne omejitve RONA vnesite vrednosti časovne omejitve za kanale v sekundah. Tabela prikazuje privzeto vrednost in dovoljeni obseg za nastavitve časovne omejitve RONE.
| ||||||||||||||||||||||
| 4 |
Kliknite Shrani. |
Nadziranje
Na zavihku Omogočanje uporabe so prikazane te nastavitve. Te nastavitve določita skrbnik partnerja in skrbnik središča za stike Webex.
Če želite spremeniti nastavitve, na dnu strani kliknite Uredi .
|
Nastavitev |
Opis |
|---|---|
|
Sistemski profil |
|
|
Možnosti delovne sile |
Nadzornikom omogoča upravljanje človeških virov. Nadzorniki lahko proaktivno analizirajo in se prilagodijo vsakodnevnim razmeram ter sprejemajo pametnejše odločitve za upravljanje virov za optimizacijo ravni storitev. Možnosti za delovno silo omogočajo eno ali več od teh možnosti optimizacije delovne sile za vaše podjetje:
Razpoložljivost teh funkcij je odvisna od vaše licence. Za več informacij se obrnite na skrbnika organizacije. |
|
Upravljanje kampanj |
Omogoči programski seznam drugih proizvajalcev in modul Campaign Manager (LCM) za najemnika. LCM upravlja nalaganje, izbiro in prerazporejanje stikov. Zagotavlja tudi poročila vodij kampanj. Razpoložljivost te funkcije je odvisna od vaše licence. Za več informacij se obrnite na skrbnika organizacije. |
|
Govor omogočen IVR |
Če je ta nastavitev Da, vaše podjetje strankam omogoča, da v sistem objavljajo vprašanja ali pomisleke v preprostem jeziku. Razpoložljivost te funkcije je odvisna od vaše licence. Za več informacij se obrnite na skrbnika organizacije. |
Nastavitve
Na kartici Nastavitve so prikazane naslednje nastavitve. Zvezdica (*) pomeni, da nastavitve niso na voljo najemnikom s standardnimi licencami.
V spodnji tabeli oznaka ✓ v stolpcu Najemnik označuje nastavitve, ki jih določijo pooblaščeni uporabniki vašega podjetja. Podobno oznaka ✓ v stolpcu Partner označuje nastavitve, ki jih določi skrbnik partnerjev. ✓ v stolpcu Webex Contact Center označuje nastavitve, ki jih določi skrbnik Webex središča za stike.
Če želite spremeniti nastavitve, na dnu strani kliknite Uredi .
|
Nastavitev |
Opis |
Najemnik |
Partner |
Webex Contact Center | ||
|---|---|---|---|---|---|---|
|
Nastavitve klicev |
||||||
|
Prag za kratek klic |
Časovni interval v sekundah, da se ugotovi, ali je klic kratek ali opuščen. |
✓ |
✓ |
✓ |
||
|
Prag nenadne prekinitve povezave |
Časovni interval v sekundah, v katerem se določi, ali bo klic obravnaval posrednik ali pa se bo klic končal. Čas določa, ali obstaja težava s povezljivostjo ali vedenjem agenta. Klic lahko obravnavate kot prekinjen, če se prekine v tem časovnem intervalu po prihodu na ciljno mesto. |
✓ |
✓ |
✓ |
||
|
Privzeti klicni ANI |
Privzeta klicna številka najemnika za opravljanje zunanjih klicev. Privzeta številka klica se prikaže v ID-ju klicatelja stranke, če posrednik ne izbere določenega zunanjega ANI (samodejna identifikacija številke) za zunanji klic.
|
✓ |
||||
|
Nastavitve časovne omejitve |
||||||
|
Časovna omejitev neaktivnosti namizja |
Časovna omejitev neaktivnosti na namizju vam omogoča, da samodejno izpišete posrednika z namizja, potem ko je bil določen čas neaktiven. Agent se šteje za neaktivnega, ker ne izvaja nobene dejavnosti na Agent Desktop, medtem ko je v stanju mirovanja. Dejavnost posrednika vključuje upravljanje stikov, delo s pripomočki po meri ali izvajanje katerega koli opravila na Agent Desktop. Privzeta nastavitev je nastavljena na Ne. Če nastavitev ostane nastavljena na Ne, se prijavljenim posrednikom zaračuna uporaba licence posrednika, dokler njihova seja ni izrecno izpisana. Če je nastavitev Da, sistem samodejno izpiše posrednika, potem ko je v določenem času mirovanja nedejaven. Določite lahko vrednost časovne omejitve mirovanja od 3 do 10.000 minut. |
✓ |
✓ |
✓ |
||
|
Nastavitve sočasnih glasovnih stikov |
||||||
|
Sočasne pravice do glasovnega stika |
Število sočasnih glasovnih kontaktnih sej, do katerih je najemnik upravičen. Ta pravica temelji na naslednji formuli: ((Število potrjenih licenc standardnega posrednika + število dodeljenih licenc Premium Agent) x 3) + Število licenc za dodatke IVR vrata Ena seja (interakcija) pri zaščiti pred prenapetostjo vključuje vse dohodne in odhodne klice, povezane s to sejo.
|
|||||
|
Odstotek glasovnega stika |
Odstotek glasovnih stikov, ki jih lahko ima najemnik, ki presega upravičenosti do sočasnega glasovnega stika. Odstotek privzetega povečanja je 30%. |
|||||
|
Prag največjega sočasnega stika z govorom |
Največje število sočasnih glasovnih kontaktnih sej, ki so dovoljene najemniku. Kontaktni center prekine vse dohodne ali odhodne glasovne stike, ko doseže ta prag. Ta vrednost je izpeljana iz polj »Upravičenost sočasnega glasovnega stika« in »Odstotek prenapetosti glasovnega stika«. Če je na primer upravičenost do sočasnega glasovnega stika 300, odstotek povečanja pa 30 % (privzeta vrednost), se največji prag sočasnega glasovnega stika izračuna kot: 300 x 1,3 = 390
|
|||||
|
Sočasne nastavitve digitalnih stikov |
||||||
|
Sočasne pravice do digitalnih stikov |
Število sočasnih digitalnih sej stikov, do katerih je najemnik upravičen. Ta pravica temelji na naslednji formuli: (Število potrjenih licenc standardnega agenta + število dodeljenih licenc za Premium Agenta) x 2 x 15
|
|||||
|
Odstotek povečanja digitalnih stikov |
Odstotek digitalnih sej stikov, ki jih lahko ima najemnik, ki presega sočasne pravice do digitalnih stikov. Odstotek privzetega povečanja je 30%. |
|||||
|
Največji sočasni prag digitalnega stika |
Največje število sočasnih digitalnih sej stikov, ki so dovoljene najemniku. Kontaktni center spusti vse nove digitalne stike, ko doseže ta prag. Vrednost praga največjega sočasnega digitalnega stika je nastavljena na 30 % višja od sočasnih digitalnih pravic za stik. Največji sočasni digitalni prag = sočasne pravice do digitalnih stikov * 1.3. Ta vrednost je izpeljana iz polj Concurrent Digital Contact Entitlements in Digital Contact Surge Percentage (Odstotek sočasnih digitalnih stikov ): Največji sočasni digitalni prag = (Število potrjenih licenc za standardnega agenta + število potrjenih licenc Premium Agent) x 2 x 15 x 1,3 Če je na primer sočasna digitalna pravica do stika 300 in odstotek prenapetosti 30 % (privzeta vrednost), se največji prag sočasnega digitalnega stika izračuna kot: 300*1.3 = 390
|
|||||
|
Druge nastavitve |
||||||
|
Največje število poskusov povratnega klica |
Kolikokrat sistem poskusi zahtevati povratni klic, če prvotni poskus povratnega klica ne uspe. |
✓ |
✓ |
✓ |
||
|
Interval povratnega klica znova |
Število sekund med poskusi povratnega klica, če začetni poskus povratnega klica ne uspe. |
✓ |
✓ |
✓ |
||
|
Začasna zaustavitev/nadaljevanje omogočeno |
Če je ta nastavitev Da, lahko posredniki začasno ustavijo in nadaljujejo snemanje klica. Posrednik lahko na primer začasno ustavi snemanje klica, medtem ko od stranke pridobi občutljive podatke, kot so podatki o kreditni kartici. Če je ta nastavitev Ne, lahko to funkcijo omogočite za posamezne čakalne vrste hkrati.
|
✓ |
✓ |
✓ |
||
|
Trajanje prekinitve snemanja |
Ta nastavitev določa, koliko časa sistem začasno ustavi snemanje klica. Po preteku časa sistem samodejno začne snemati klic. |
✓ |
✓ |
✓ |
||
|
Preveri razpoložljivost zastopnika |
Če je ta nastavitev Da, sistem ne preusmeri nobenih stikov v ekipe brez prijavljenih agentov. Če je ta nastavitev Ne, lahko to nastavitev omogočite za posamezne čakalne vrste. Če želite več informacij, glejte Dodajanje vstopne točke ali čakalne vrste. |
✓ |
✓ |
✓ |
||
|
Snemanje vseh klicev |
Če je ta nastavitev Da, sistem zabeleži vse dohodne in odhodne klice. Če je ta nastavitev Ne, sistem beleži klice glede na nastavitve posamezne čakalne vrste. |
✓ |
✓ |
✓ |
Vstopne točke in čakalne vrste
Vstopne točke in čakalne vrste so vrste virtualnih ekip. Virtualna ekipa je zadrževalno mesto za dohodne zahteve strank.
Vstopne točke in čakalne vrste lahko ustvarite glede na to, kako je skrbnik središča za stike Webex konfiguriral vaš profil.
Vstopna točka
Dohodna vstopna točka je začetno pristajalno mesto za stik s stranko v sistemu Webex kontaktnega centra. Za klice strank lahko z dano vstopno točko povežete eno ali več brezplačnih ali klicnih številk. Sistem izvaja zdravljenje IVR klica za klic, medtem ko je klic v vstopni točki.
Potek lahko dodelite vstopni točki. Če želite delovni čas uvesti za določitev delovnega in nedelovnega časa za kontaktni center, lahko izberete tok, v katerem je konfigurirana dejavnost delovnega časa, in ga dodelite vstopni točki.
Toplo priporočamo, da nove poteke dodelite neposredno vstopni točki z uporabo dejavnosti v delovnem času. Za obstoječe tokove morate načrtovati tudi selitev konfiguracij poteka strategije usmerjanja na vstopno točko z delovnim časom.
Če je tok povezan z vstopno točko in uporablja delovni čas, bo imel prednost pred istim tokom, ki je povezan tudi s strategijo usmerjanja.
Če želite več informacij o konfiguraciji delovnega časa v poteku, glejte Delovni čas.
Če želite uporabiti vstopne točke za vrsto telefonskega kanala, poskrbite za naslednje:
-
Preslikajte številčnico (DN) v vstopno točko. Če želite več informacij, glejte Mappingi vstopnih točk.
-
Dodelite potek vstopni točki. Če želite več informacij, glejte Ustvarjanje vstopne točke.
-
Za druge konfiguracije omogočanja uporabe se obrnite na skrbnika središča za stike Webex.
Čakalna vrsta
Dohodna čakalna vrsta je, ko stik stranke počaka, preden sistem dodeli stranko agentu ali DN.
Dohodna čakalna vrsta, ki predstavlja samodejnega distributerja klicev drugega proizvajalca (ACD), se imenuje čakalna vrsta proxy. Klice, poslane zunanjemu ACD, posrednikom razdelijo zunanji ACD. Središče za stike Webex uporablja čakalne vrste proxy za sledenje klicni dejavnosti, do katere pride v čakalnih vrstah zunanjih ACD. Obstajata dve vrsti čakalnih vrst proxy: namenske in skupne čakalne vrste. Posredniki, ki so prijavljeni v namensko čakalno vrsto za strežnike proxy, služijo le Webex strankam središča za stike; posredniki, prijavljeni v čakalno vrsto v skupni rabi, služijo več strankam.
Zunanja vstopna točka
Zunanja vstopna točka je omogočena za odhodne (odhodne) klice strank v sistemu Webex središča za stike.
Na seznamu Outdial Entry Point se samodejno ustvari sistemsko ustvarjen outdial transfer to Queue entry point. Če je treba klice prenesti v čakalno vrsto, preslikajte DN v odhodni prenos v vstopno točko v čakalni vrsti. Če želite več informacij o kartiranju zunanje vstopne točke, glejte Preslikava vstopne točke.
Sistemsko ustvarjenega zunanjega prenosa v vstopno točko čakalne vrste ni mogoče urejati. |
Čakalna vrsta za klicanje
Čakalna vrsta za klic, v kateri stik stranke počaka, da sistem dodeli stranko posredniku ali DN.
Ustvarjanje vstopne točke
Če želite ustvariti vstopno točko:
| 1 |
V navigacijski vrstici portala za upravljanje izberite vrste. | ||||||||||||||||||||
| 2 |
Izberite Vstopna točka. | ||||||||||||||||||||
| 3 |
Kliknite + Nova vstopna točka. | ||||||||||||||||||||
| 4 |
V območje Splošne nastavitve vnesite naslednje nastavitve:
| ||||||||||||||||||||
| 5 |
V območje Napredne nastavitve vnesite naslednje nastavitve:
| ||||||||||||||||||||
| 6 |
Kliknite Shrani. |
Ogled podrobnosti o vstopni točki
| 1 |
V navigacijski vrstici portala za upravljanje izberite vrste. | ||||||||||||||
| 2 |
Izberite Vstopna točka . | ||||||||||||||
| 3 |
Kliknite ikono treh pik poleg vstopne točke in kliknite Pogled. Ogledate si lahko naslednje podrobnosti:
|
Urejanje vstopne točke
Če želite urediti vstopno točko ali zunanjo vstopno točko:
| 1 |
V navigacijski vrstici portala za upravljanje izberite vrste. | ||||||||||||||||
| 2 |
Izberite Vstopna točka. | ||||||||||||||||
| 3 |
Kliknite ikono treh pik poleg vstopne točke in kliknite Uredi. | ||||||||||||||||
| 4 |
Uredite lahko ta polja:
Če si ogledujete čakalno vrsto proxy, lahko kliknete gumb za iskanje v polju DNIS Pool Data (Podatki o bazi DNIS), da odprete pojavno okno, ki prikazuje seznam vnosov DNIS za čakalno vrsto. Če želite natisniti seznam ali prenesti podatke kot datoteko .csv, lahko kliknete gumb na dnu pojavnega okna. Če urejate čakalno vrsto proxy, konfigurirano za uporabo funkcije kod blokiranih območij, lahko kliknete gumb za urejanje, da uredite seznam blokiranih kod območij. Če želite več informacij, glejte Blokiranje področne kode |
Kopiranje vstopne točke
| 1 |
V navigacijski vrstici portala za upravljanje izberite . | ||||||||||||||||
| 2 |
Izberite Vstopna točka. | ||||||||||||||||
| 3 |
Kliknite ikono treh pik poleg vstopne točke in nato Kopiraj . Prikaže se kopija izbrane vstopne točke. Polja imajo enake vrednosti kot prvotna vstopna točka.
Isto vstopno točko lahko shranite z drugim imenom ali uredite in shranite vstopno točko. | ||||||||||||||||
| 4 |
Uredite lahko naslednje podrobnosti:
|
Ustvarjanje zunanje vstopne točke
Če želite ustvariti vstopno točko za klicanje:
| 1 |
V navigacijski vrstici portala za upravljanje izberite vrste. | ||||||||||||||||||||||||||
| 2 |
Izberite Outdial Entry Point. | ||||||||||||||||||||||||||
| 3 |
Kliknite + Outdial Entry Point. | ||||||||||||||||||||||||||
| 4 |
V območje Splošne nastavitve vnesite naslednje nastavitve:
| ||||||||||||||||||||||||||
| 5 |
V območje Napredne nastavitve vnesite naslednje nastavitve:
| ||||||||||||||||||||||||||
| 6 |
Kliknite Shrani. |
Ogled podrobnosti o zunanji vstopni točki
| 1 |
V navigacijski vrstici portala za upravljanje izberite vrste. | ||||||||||||||
| 2 |
Izberite Outdial Entry Point. | ||||||||||||||
| 3 |
Kliknite ikono treh pik poleg vstopne točke in kliknite Pogled. Ogledate si lahko naslednje podrobnosti:
|
Urejanje zunanje vstopne točke
Če želite urediti zunanjo vstopno točko:
| 1 |
V navigacijski vrstici portala za upravljanje izberite vrste. | ||||||||||||||||
| 2 |
Izberite Outdial Entry Point. | ||||||||||||||||
| 3 |
Kliknite ikono treh pik poleg zunanje vstopne točke in kliknite Uredi. | ||||||||||||||||
| 4 |
Uredite lahko ta polja:
|
Kopiranje zunanje vstopne točke
| 1 |
V navigacijski vrstici portala za upravljanje izberite vrste. | ||||||||||||||||
| 2 |
Izberite Outdial Entry Point. | ||||||||||||||||
| 3 |
Kliknite ikono treh pik poleg vstopne točke in nato Kopiraj . Prikaže se kopija izbrane zunanje vstopne točke. Polja imajo enake vrednosti kot prvotna zunanja vstopna točka.
Isto zunanjo vstopno točko lahko shranite z drugim imenom ali uredite in shranite odhodno vstopno točko. Uredite lahko naslednje podrobnosti:
|
Ustvarjanje čakalne vrste ali čakalne vrste
Če želite ustvariti čakalno vrsto ali čakalno vrsto za klicanje:
Trenutno ta funkcija ni podprta. |
| 1 |
V navigacijski vrstici portala za upravljanje izberite . | ||||||||||||||||||||||||||||||||||||||||||||||||||||||||||||||
| 2 |
Izberite Čakalna vrsta ali Zunanja čakalna vrsta. | ||||||||||||||||||||||||||||||||||||||||||||||||||||||||||||||
| 3 |
Kliknite + Nova čakalna vrsta ali + Nova čakalna vrsta za klicanje. | ||||||||||||||||||||||||||||||||||||||||||||||||||||||||||||||
| 4 |
Vnesite naslednje nastavitve čakalne vrste in kliknite Shrani:
|
Ogled podrobnosti čakalne vrste ali čakalne vrste
| 1 |
V navigacijski vrstici portala za upravljanje izberite . | ||||||||||||||||||||||||||||||||||||||||||||||||||||||||||||||
| 2 |
Izberite Čakalna vrsta ali Zunanja čakalna vrsta. | ||||||||||||||||||||||||||||||||||||||||||||||||||||||||||||||
| 3 |
Kliknite ikono treh pik poleg čakalne vrste in kliknite Pogled. Ogledate si lahko naslednje podrobnosti:
|
Urejanje čakalne vrste ali čakalne vrste za klicanje
Če želite urediti čakalno vrsto ali čakalno vrsto za klicanje:
| 1 |
V navigacijski vrstici portala za upravljanje izberite vrste. | ||||||||||||||||||||||||||||||||||||||||||||||||||||||||||||||||
| 2 |
Izberite Čakalna vrsta ali Zunanja čakalna vrsta. | ||||||||||||||||||||||||||||||||||||||||||||||||||||||||||||||||
| 3 |
Kliknite ikono treh pik poleg čakalne vrste in nato Uredi . | ||||||||||||||||||||||||||||||||||||||||||||||||||||||||||||||||
| 4 |
Uredite lahko ta polja:
|
Kopiranje čakalne vrste ali čakalne vrste za klicanje
Če želite kopirati čakalno vrsto ali zunanjo čakalno vrsto:
| 1 |
V navigacijski vrstici portala za upravljanje izberite vrste. | ||||||||||||||||||||||||||||||||||||||||||||||||||||||||||||||||
| 2 |
Izberite Čakalna vrsta ali Zunanja čakalna vrsta. | ||||||||||||||||||||||||||||||||||||||||||||||||||||||||||||||||
| 3 |
Kliknite ikono treh pik poleg čakalne vrste in kliknite Kopiraj. Prikaže se kopija strani Čakalna vrsta ali Outdial Queue . Polja imajo enake vrednosti kot prvotna čakalna vrsta.
Isto čakalno vrsto lahko shranite z drugim imenom ali uredite čakalno vrsto. | ||||||||||||||||||||||||||||||||||||||||||||||||||||||||||||||||
| 4 |
Uredite lahko te podrobnosti in kliknete Shrani:
|
Deaktiviranje vstopne točke ali čakalne vrste
Vstopne točke ali čakalne vrste ne morete deaktivirati, če jo povežete z drugimi entitetami, kot so klicne številke ali druga strategija usmerjanja. Ko poskušate deaktivirati te vstopne točke ali čakalne vrste, se prikaže sporočilo o napaki. Kliknite ikono z informacijami na koncu sporočila, če si želite ogledati seznam vseh povezanih entitet.
Ko deaktivirate vstopno točko ali čakalno vrsto, jo lahko na strani Vstopne točke/čakalne vrste še vedno vidite kot Ni aktivno. V zgodovinskih poročilih so prikazane tudi podrobnosti o deaktiviranih vstopnih točkah ali čakalnih vrstah.
Na strani Vstopne točke/čakalne vrste lahko kliknete ikono treh pik in nato ikono za obnovitev, da znova aktivirate vstopno točko ali čakalno vrsto.
Če želite deaktivirati vstopno točko ali čakalno vrsto:
| 1 |
V navigacijski vrstici portala za upravljanje izberite . | ||
| 2 |
Izberite vrsto vstopne točke ali čakalne vrste, ki jo želite deaktivirati. | ||
| 3 |
Kliknite ikono treh pik poleg vstopne točke ali čakalne vrste in nato Označi kot neaktivno. | ||
| 4 |
Za potrditev kliknite Da .
|
Aktiviranje vstopne točke ali čakalne vrste
| 1 |
V navigacijski vrstici portala za upravljanje izberite vrste. |
| 2 |
Izberite vrsto vstopne točke ali čakalne vrste, ki jo želite aktivirati. |
| 3 |
Kliknite ikono treh pik poleg vstopne točke ali čakalne vrste s stanjem Ni aktivno in kliknite Obnovi. |
| 4 |
Za potrditev kliknite Da . Stanje vstopne točke ali čakalne vrste se spremeni v Aktivno.
|
Lokacije
Spletno mesto je fizično središče za stike, ki je pod nadzorom vašega podjetja. Na primer, enterprise Acme ima lahko spletna mesta v Chicagu, Manili in Bangaloreju z agenti za upravljanje stikov s strankami.
Ko ustvarite spletno mesto, sistem na novo mesto samodejno doda ekipo in večpredstavnostni profil. Spremenite lahko ime ekipe in druge nastavitve, ne morete pa spremeniti vrste ekipe iz Kapaciteta glede na Agenta. Ne izbrišite ekipe, ne da bi dodali še eno ekipo za novo spletno mesto.
Ustvarjanje mesta
| 1 |
V vrstici za krmarjenje portala za upravljanje izberite . | ||||||||||
| 2 |
Kliknite + Novo spletno mesto. | ||||||||||
| 3 |
Vnesite naslednje podatke in kliknite Shrani:
| ||||||||||
Ogled podrobnosti spletnega mesta
Če si želite ogledati podrobnosti spletnega mesta:
| 1 |
V vrstici za krmarjenje portala za upravljanje izberite . |
| 2 |
Kliknite ikono treh pik poleg mesta, ki si ga želite ogledati, in kliknite Pogled. |
| 3 |
Ogledate si lahko naslednje nastavitve: |
Urejanje mesta
Če želite urediti mesto:
| 1 |
V vrstici za krmarjenje portala za upravljanje izberite . | ||||||||||||
| 2 |
Kliknite ikono treh pik poleg spletnega mesta, ki ga želite urediti, in kliknite Uredi. | ||||||||||||
| 3 |
Uredite lahko naslednje nastavitve. Kliknite Shrani , ko naredite spremembe:
|
Dezaktiviranje spletnega mesta
Spletnega mesta ne morete deaktivirati, če so s spletnim mestom povezani agenti ali aktivne ekipe. Če poskusite deaktivirati takšno spletno mesto, vas sporočilo obvesti, da spletnega mesta ne morete deaktivirati. Kliknite ikono z informacijami v sporočilu, če si želite ogledati seznam entitet, ki so povezane s tem mestom.
Če deaktivirate mesto, ga lahko na strani »Mesta« še vedno vidite kot »Neaktivno«. V zgodovinskih poročilih so prikazane tudi podrobnosti o deaktiviranih spletnih mestih.
Če želite deaktivirati spletno mesto:
| 1 |
V vrstici za krmarjenje portala za upravljanje izberite . | ||
| 2 |
Kliknite ikono treh pik poleg spletnega mesta, ki ga želite deaktivirati, in kliknite Označi kot neaktivno. | ||
| 3 |
Za potrditev kliknite Da . Stanje mesta se spremeni v Ni aktivno.
|
Aktiviranje mesta
Če želite aktivirati spletno mesto:
| 1 |
V vrstici za krmarjenje portala za upravljanje izberite . |
| 2 |
Kliknite ikono treh pik poleg spletnega mesta, ki ga želite aktivirati, in kliknite Obnovi. |
| 3 |
Za potrditev kliknite Da . Stanje mesta se spremeni v Aktivno.
|
Ekipe
Ekipa je skupina ljudi, ki podpira določeno skupino funkcij. Na primer, podpora strankam zlatnika ali upravljanje obračunavanja in tako naprej. Ekipa je sestavljena iz agentov in je povezana z določenim mestom.
Ustvarjanje ekipe
| 1 |
V vrstici za krmarjenje po portalu za upravljanje izberite . | ||||||||||||||||||||||||||||||||||
| 2 |
Kliknite + Nova ekipa. | ||||||||||||||||||||||||||||||||||
| 3 |
Vnesite naslednje podatke:
| ||||||||||||||||||||||||||||||||||
| 4 |
Kliknite Shrani. |
Ogled ekipe
| 1 |
V vrstici za krmarjenje po portalu za upravljanje izberite . |
| 2 |
Kliknite ikono treh pik poleg ekipe, ki si jo želite ogledati, in kliknite Pogled. Ogledate si lahko vse konfigurirane podrobnosti. |
Urejanje ekipe
| 1 |
V vrstici za krmarjenje po portalu za upravljanje izberite . | ||||||||||||||||||||||||||||||||
| 2 |
Kliknite ikono treh pik poleg ekipe, ki jo želite urediti, in kliknite Uredi. Uredite lahko naslednje nastavitve:
| ||||||||||||||||||||||||||||||||
| 3 |
Kliknite Shrani. |
Deaktiviranje ekipe
Skupin, povezanih s posredniki ali aktivnimi strategijami usmerjanja, ne morete deaktivirati. Ko poskušate deaktivirati takšne ekipe, Management Portal prikaže sporočilo, da ekipe ni mogoče deaktivirati. Kliknite ikono z informacijami v sporočilu, če si želite ogledati seznam entitet, povezanih z ekipo.
Če deaktivirate ekipo, je stran Teams še vedno prikazana kot Ni aktivna. V zgodovinskih poročilih so prikazane tudi podrobnosti o deaktiviranih skupinah.
| 1 |
V vrstici za krmarjenje po portalu za upravljanje izberite . | ||
| 2 |
Kliknite ikono treh pik poleg ekipe, ki jo želite deaktivirati, in kliknite Označi kot neaktivno. | ||
| 3 |
Za potrditev kliknite Da . Status ekipe se spremeni v Ni aktivno.
|
Aktiviranje ekipe
| 1 |
V vrstici za krmarjenje po portalu za upravljanje izberite . |
| 2 |
Kliknite ikono treh pik poleg ekipe, ki jo želite aktivirati, in kliknite Obnovi. |
| 3 |
Za potrditev kliknite Da . Status ekipe se spremeni v Aktivno.
|
Uporabniki
Uporabniki kontaktnega centra so agenti, nadzorniki in menedžerji. Uporabniški profil določa uporabnikove pravice dostopa za portal za upravljanje. Moduli portala za upravljanje uporabnikom zagotavljajo vidljivost v realnem času in nadzor nad viri, za katere so odgovorni.
Uporabniški račun posrednika mora vključevati uporabniški profil, ki omogoča dostop do modula Agent Desktop, in profil namizja, kot je opisano v razdelku Profili namizja. Posredniki uporabljajo Webex Središče za stike za upravljanje interakcij s strankami, nadzorniki pa za upravljanje nadzorniških zmogljivosti.
Uporabnike lahko ustvarite in izbrišete prek nadzornega središča. Portal za upravljanje sinhronizira uporabnike z licencami središča za stike v središču Control Hub, ne glede na njihovo stanje. |
Privzeto so prikazani samo aktivni uporabniki. Če si želite ogledati neaktivne uporabnike, potrdite polje Pokaži neaktivne uporabnike .
Ogled podrobnosti uporabnika
| 1 |
V vrstici za krmarjenje portala za upravljanje izberite . | ||||||||||||||||||||||||||||||||||||||||||
| 2 |
Če si želite ogledati podrobnosti o uporabniku, kliknite ikono treh pik poleg imena in nato kliknite Pogled. | ||||||||||||||||||||||||||||||||||||||||||
| 3 |
Uporabnike lahko iščete z enim od naslednjih parametrov:
Rezultati iskanja prikažejo 20 uporabnikov na stran. V iskalno polje vnesite poljubne tri znake. Rezultati iskanja prikažejo uporabnike, ki ustrezajo iskalnim kriterijem. Če želite krmariti po strani seznama uporabnikov, sledite enemu od teh korakov:
Ogledate si lahko naslednje podrobnosti o uporabniku:
|
Urejanje uporabnika
| 1 |
V vrstici za krmarjenje po portalu za upravljanje izberite . | ||||||||||||||||||||||||||||||||||||||||||||||||||||||||||||||||||||||||||
| 2 |
Če želite urediti podrobnosti o uporabniku, kliknite gumb s tremi pikami poleg imena uporabnika in nato kliknite Uredi. Uredite lahko naslednje nastavitve:
Naslednje nastavitve lahko uredite od Cisco Webex Control Hub:
| ||||||||||||||||||||||||||||||||||||||||||||||||||||||||||||||||||||||||||
Izvoz elementov, omogočenih uporabniku
| 1 |
V vrstici za krmarjenje portala za upravljanje izberite . | ||||||||||||||||
| 2 |
Kliknite ikono treh pik poleg uporabniškega imena in kliknite Excel ali PDF. Poročilo vsebuje podrobnosti o naslednjih postavkah:
|
Preklic API ključa za uporabnika
| 1 |
V vrstici za krmarjenje po portalu za upravljanje izberite . |
| 2 |
Kliknite ikono treh pik poleg zahtevanega uporabnika in kliknite Prekliči API ključ. Prikaže se sporočilo, da ste uspešno preklicali ključ API za uporabnika.
Če API ključa ne preslikate v profil tega uporabnika, se prikaže sporočilo o napaki, da uporabnik nima ključa API. |
Posodobitev in prenos predloge agenta
Če želite naložiti podrobnosti o več posrednikih hkrati:
| 1 |
V vrstici za krmarjenje po portalu za upravljanje izberite . |
| 2 |
Če želite prenesti predlogo, kliknite ikono Izvozi kot CSV ( |
| 3 |
Kliknite Množično posodabljanje ( |
| 4 |
Prebrskajte predlogo za posodobitev agenta v lokalnem sistemu in izberite predlogo. |
| 5 |
Kliknite Naloži. |
| 6 |
(Neobvezno) Preverite stanje prenosa iz stanja množičnih operacij v omogočanju uporabe. |
Uporabniški profili
Uporabniški profili določajo funkcije, ki so dostopne uporabniku v Ciscovem središču za stike.
Upravljanje uporabniškega profila
Če želite ustvariti uporabniški profil:
| 1 |
V vrstici za krmarjenje po portalu za upravljanje izberite . |
| 2 |
Kliknite + Nov uporabniški profil. |
| 3 |
Vnesite podrobnosti na spodnje zavihke in na vsakem zavihku kliknite Shrani . |
| 4 |
Na strani Uporabniški profili lahko storite tudi naslednje:
|
Splošne nastavitve
Ko konfigurirate nov uporabniški profil ali uredite obstoječi uporabniški profil, lahko na zavihku Splošne nastavitve spremenite naslednje nastavitve.
|
Parameter |
Opis | ||
|---|---|---|---|
|
Ime |
Vnesite ime uporabniškega profila. Ko kopirate uporabniški profil, sistem doda besede copy_of pred ime izvirnega uporabniškega profila. Lahko obdržite isto ime ali ga uredite v skladu s svojimi zahtevami. |
||
|
Opis |
(Neobvezno) Vnesite opis profila. |
||
|
Vrsta profila |
Izberite vrsto, da določite raven pravic za ta profil. Za portal za upravljanje so generični profili in preslikave modulov:
Vrste profila pozneje ne morete urejati. |
||
|
Stanje |
To nastavitev si lahko ogledate in jo spremenite le, ko urejate ali kopirate uporabniški profil. |
Nastavitve modula
Uporabniški profili lahko nadzorujete dostop do portala za upravljanje. Zavihek Nastavitve modula omogoča določanje dovoljenj za module portala za upravljanje. Dostop do modula lahko nastavite, ko ustvarite nov uporabniški profil, ali uredite ali kopirate obstoječi uporabniški profil.
Dostop do modula ima naslednje možnosti:
Če kliknete Vse za dostop do modula, lahko uporabniški profil dostopa do vseh modulov. Kliknite Določeno , če želite uporabniku omogočiti le dostop do izbranih modulov.
Določite lahko dostop do naslednjih specifičnih modulov.
|
Nastavitev |
Opis | ||
|---|---|---|---|
|
Dodatne nadzorne funkcije |
Skrbniku omogoča upravljanje dodatnih nadzornih funkcij za zastopnike. Če želite omogočiti to nastavitev, kliknite preklopni gumb:
|
||
|
Agent Desktop |
Uporabniku omogoča dostop do namizja. |
||
|
Spremljanje klicev |
Uporabniku omogoča tiho spremljanje kakovosti storitev, ki so strankam na voljo v večkodnih kontaktnih centrih. Uporabnik lahko tiho nadzira izbrano čakalno vrsto, ekipo, mesto ali agenta, če mu omogočite nadzor klicev. Če želite omogočiti naslednje nastavitve, kliknite preklopni gumb:
|
||
|
Snemanje klicev |
Uporabniku omogoča snemanje vseh aktivnih klicev Webex središča za stike. Uporabnik lahko izbere klic iz čakalne vrste, ekipe, mesta ali agenta in določi trajanje snemanja klica. |
||
|
Multimedia |
Omogoča pooblaščenim uporabnikom, da izberejo večpredstavnostni profil za uporabnika, ki vključuje vse vrste medijev, kot so glas, klepet, e-pošta in družabna omrežja. Če večpredstavnost ni omogočena, se pri urejanju podatkov o uporabniku prek omogočanja uporabe > uporabnike na spustnem seznamu Multimedijski profil prikaže samo privzeti profil telefonije. Uporabniki, ki so naročeni na paket Flex 3.0, lahko dostopajo do naslednjega: • Digitalni kanali - samo dostop do klepeta in e-pošte • Socialni kanali – dostop do socialnih integracij
|
||
|
Nadziranje |
Uporabniku omogoča dostop do modula Omogočanje uporabe. Uporabnik lahko izvaja dejavnosti omogočanja uporabe za podjetje le, če na spustnem seznamu Omogočanje uporabe izberete Uredi . Skrbniškemu uporabniku lahko nadzirate dostop za izvajanje teh dejavnosti omogočanja uporabe za podjetje:
|
||
|
Upravljanje snemanja |
Omogoča dostop do modula za upravljanje snemanja, ki uporabniku omogoča iskanje in predvajanje zvočnih datotek, posnetih s funkcijo snemanja klicev Webex Contact Center. Modulu za upravljanje zapisov lahko omogočite ta dovoljenja:
Ta nastavitev nadzornikom omogoča dostop do pripomočka za upravljanje kakovosti prek namizja. |
||
|
Poročanje in analitika |
Omogoča dostop do modulov Poročanje in Analitika. Modul Poročanje in Analytics omogoča uporabniku, da segmentira, profilira in vizualizira podatke v sistemih kontaktnih središč. Ta modul pomaga tudi identificirati ključne spremenljivke, ki vplivajo na produktivnost in želene poslovne rezultate. Uporabniki lahko konfigurirajo in spremenijo sheme analizatorja s tem modulom. Uporabniku lahko omogočite dostop do pravil poslovanja, če ste omogočili dovoljenja za ogled ali urejanje za modula Poročanje in Analytics. Pravila poslovanja omogočajo uporabniku, da vključi podatke o strankah v okolje središča za stike Webex za usmerjanje po meri in drugo splošno uvedbo. |
||
|
Viri usmerjanja |
Omogoča vam dostop do spletnega uporabniškega vmesnika za upravljanje in konfiguriranje strategij za upravljanje klicev. Ustvarite in razporedite lahko globalno usmerjanje klicev in strategije zmogljivosti skupine ter jih spreminjate v realnem času kot odziv na spremembe v poslovni dinamiki. Modulu Strategija usmerjanja lahko omogočite naslednja dovoljenja:
|
||
|
Omogoča vam dostop do modula za nadzor pretoka glede na izbrano možnost, kot so Brez, Ogled in Uredi. Uporabniku lahko omogočite dostop do skriptov za upravljanje poteka klicev in če ste za modul Strategija usmerjanja omogočili dovoljenje Ogled ali Uredi.
|
|||
|
Optimizacija delovne sile |
Nadzorniku omogoča dostop do funkcij za optimizacijo delovne sile za upravljanje človeških virov. Nadzorniki lahko proaktivno analizirajo in upravljajo vire za optimizacijo ravni storitev.
|
Pravice dostopa
Ko konfigurirate nov uporabniški profil ali urejate obstoječi uporabniški profil, lahko na zavihku Pravice dostopa konfigurirate naslednje nastavitve :
-
Vstopne točke
-
Čakalne vrste
-
Lokacije
-
Ekipe
Na spustnem seznamu izberite določene entitete, do katerih lahko uporabnik dostopa. Izberete lahko Vse , da omogočite dostop do vseh entitet te vrste.
Ogled podrobnosti uporabniškega profila
| 1 |
V vrstici za krmarjenje po portalu za upravljanje izberite . |
| 2 |
Kliknite ikono treh pik poleg uporabniškega profila in kliknite Pogled. |
| 3 |
Ogledate si lahko naslednje podrobnosti: |
Urejanje uporabniškega profila
| 1 |
V vrstici za krmarjenje po portalu za upravljanje izberite . |
| 2 |
Kliknite ikono treh pik poleg uporabniškega profila, ki ga želite urediti, in kliknite Uredi. |
| 3 |
Podrobnosti lahko uredite na spodnjih zavihkih in na vsakem zavihku kliknete Shrani : |
Deaktiviranje uporabniškega profila
Preden začnete
Deaktiviranje uporabniškega profila:
| 1 |
V vrstici za krmarjenje po portalu za upravljanje izberite . | ||
| 2 |
Kliknite ikono treh pik poleg uporabniškega profila in nato Označi kot neaktivno. | ||
| 3 |
Za potrditev kliknite Da . Stanje uporabniškega profila se spremeni v Ni aktivno.
|
Aktiviranje uporabniškega profila
| 1 |
V vrstici za krmarjenje po portalu za upravljanje izberite . |
| 2 |
Kliknite ikono treh pik poleg uporabniškega profila, ki ga želite aktivirati, in kliknite Obnovi. |
| 3 |
Za potrditev kliknite Da . Stanje uporabniškega profila se spremeni v Aktivno.
|
Kopiranje uporabniškega profila
Če želite kopirati uporabniški profil:
| 1 |
V vrstici za krmarjenje po portalu za upravljanje izberite . |
| 2 |
Kliknite ikono treh pik poleg uporabniškega profila, ki ga želite kopirati, in kliknite Kopiraj. |
| 3 |
Vnesite podrobnosti na spodnje zavihke in na vsakem zavihku kliknite Shrani . |
Vrste dela
Ko ustvarite kodo za mirovanje ali zavijanje, jo povežete z vrsto dela. Vrste dela združijo kode za mirovanje in zaključke v pomožnih poročilih.
Ustvarjanje vrste dela
Če želite ustvariti vrsto dela:
| 1 |
V vrstici za krmarjenje portala za upravljanje izberite dela. | ||||||||
| 2 |
Kliknite + Nova vrsta dela. | ||||||||
| 3 |
Vnesite naslednje podatke in kliknite Shrani:
|
Urejanje vrste dela
Če želite urediti vrsto dela:
| 1 |
V vrstici za krmarjenje portala za upravljanje izberite dela. | ||||||||||
| 2 |
Kliknite ikono treh pik poleg vrste dela, ki jo želite urediti, in kliknite Uredi. Poleg možnosti Vrsta lahko uredite tudi naslednje nastavitve:
|
Deaktiviranje vrste dela
Vrste dela ne morete deaktivirati, če so z vrsto dela povezane pomožne kode. Ko poskušate deaktivirati takšno vrsto dela, se prikaže sporočilo, da vrste dela ne morete deaktivirati. Kliknite ikono z informacijami v sporočilu, če si želite ogledati seznam entitet, ki ste jih povezali s to vrsto dela.
Ko deaktivirate vrsto dela, jo lahko na strani Vrste dela še vedno vidite kot Vrste dela, ki niso aktivne. V zgodovinskih poročilih so prikazane tudi podrobnosti o deaktiviranih vrstah dela.
Če želite deaktivirati vrsto dela:
| 1 |
V vrstici za krmarjenje portala za upravljanje izberite dela. | ||
| 2 |
Kliknite ikono treh pik poleg vrste dela, ki jo želite deaktivirati, in kliknite Označi kot neaktivno. | ||
| 3 |
Za potrditev kliknite Da . Stanje vrste dela se spremeni v Ni aktivno.
|
Aktiviranje vrste dela
Če želite aktivirati vrsto dela:
| 1 |
V vrstici za krmarjenje portala za upravljanje izberite dela. |
| 2 |
Kliknite ikono treh pik poleg vrste dela, ki jo želite aktivirati, in kliknite Obnovi. |
| 3 |
Za potrditev kliknite Da . Stanje vrste dela se spremeni v Aktivno.
|
Pomožne kode
Kode v mirovanju ali zavijanju sta dve vrsti pomožnih kod. Posredniki v Agent Desktop središča za stike izberejo kode mirovanja ali zaključka Webex, da označijo svojo nerazpoložljivost ali stanje stikov s strankami. Kode v mirovanju običajno označujejo, zakaj posrednik ni na voljo za stike s strankami, na primer med odmorom za kosilo ali sestankom. Zaključne kode označujejo rezultat stikov s strankami, na primer, agent je stopnjeval stik ali prodal storitev.
Vsako kodo v mirovanju ali zavijanje povežete z vrsto dela. Vrste dela so vrednosti, ki jih sistem uporablja za združevanje nedejavnih in zaključnih kod v pomožnih poročilih. Če želite več informacij, glejte Ustvarjanje vrste dela.
Posredniki lahko uporabijo kodo v mirovanju ali zaključku, če kodo dodelite njihovemu profilu. V profil namizja morate dodati vsaj eno kodo mirovanja in eno zaključno kodo. Če želite več informacij, glejte Profili namizja.
Če vaše podjetje uporablja funkcijo klicanja, priporočamo, da ustvarite zaključno kodo, na primer |
Ustvarjanje kod v mirovanju ali zaključka
Če želite ustvariti kodo za mirovanje ali zavijanje:
| 1 |
V vrstici za krmarjenje portala za upravljanje izberite . Prikaže se stran Aux Codes Idle Codes. Če si želite ogledati seznam zaključnih kod, kliknite Zavij kode na vrhu strani.
| ||||||||||||||
| 2 |
Kliknite + Nova koda mirovanja ali + Nova koda za zavijanje. | ||||||||||||||
| 3 |
Vnesite naslednje podatke in kliknite Shrani.
|
Urejanje kod v mirovanju ali zaključka
| 1 |
V vrstici za krmarjenje po portalu za upravljanje izberite . | ||||||||||||
| 2 |
Kliknite ikono treh pik poleg nedejavne ali zaključne kode, ki jo želite urediti, in kliknite Uredi. | ||||||||||||
| 3 |
Vnesite naslednje podatke in kliknite Shrani.
|
Izbrišite kode v mirovanju ali zaključke
Kode za mirovanje ali zaključka, ki je nastavljena kot privzeta, ne morete izbrisati. Sporočilo vas obvesti, da privzete aux-kode ne morete začasno onemogočiti ali izbrisati, če jo poskušate izbrisati. Pred brisanjem izbrane kode za zaključek ali mirovanje morate nastaviti drugo kodo za mirovanje ali zaključek. Glejte Urejanje kod v mirovanju ali Zaključek, če želite spremeniti privzeto nastavitev.
| 1 |
V vrstici za krmarjenje po portalu za upravljanje izberite . | ||
| 2 |
Kliknite ikono treh pik poleg nedejavne ali zaključne kode in kliknite Označi kot neaktivno. | ||
| 3 |
Za potrditev kliknite Da . Stanje nedejavne ali občasne kode se spremeni v Ni aktivno.
|
Profili namizja
Profil namizja je skupina dovoljenj in vedenja namizja, ki jih dodelite posrednikom in nadzornikom. Vsak profil namizja določa ta dovoljenja in nastavitve:
-
Prenos čakalne vrste
-
Svetovanje in prenos agentov
-
Kode za zaključevanje in mirovanje
-
Vrednosti časovne omejitve zaključka
-
Samodejno na voljo agent
-
Zmogljivosti klicanja
-
Možnosti klicanja številk
-
Dostop do osebne statistike agenta
-
Samodejni prevzem
Za poročila v podoknu »Osebna statistika agenta« v storitvi Agent Desktop so uporabljene nastavitve profila namizja.
Ustvarjanje profila namizja
Če želite ustvariti profil namizja:
| 1 |
V vrstici za krmarjenje portala za upravljanje izberite profili namizja. |
| 2 |
Kliknite + Nov profil namizja in vnesite naslednje nastavitve: |
Splošne informacije
Na zavihku Splošne informacije so prikazane naslednje nastavitve.
|
Nastavitev |
Opis | ||
|---|---|---|---|
|
Ime |
Vnesite ime profila namizja. Profil namizja lahko ustvarite iz kopije drugega profila namizja. Ko kopirate profil, sistem preimenuje kopijo. Ime kopije je sestavljeno iz imena profila, iz katerega je kopija narejena, in besed , ki copy_of dodane kot predpona. Ohranite lahko ime, ki mu je sistem dodeljen datoteki, ali ga preimenujete. |
||
|
Opis |
(Neobvezno) Vnesite opis profila. |
||
|
Stanje |
Ta nastavitev se prikaže samo na strani Urejanje, da označite, ali je profil aktiven.
|
||
|
Nadrejeni tip |
Izberite nadrejeno vrsto:
|
||
|
Nadrejeno ime |
Ta nastavitev je na voljo, če za mesto izberete Nadrejena vrsta . Izberite spletno mesto, za katerega je ta profil namizja na voljo. |
||
|
Pojavna okna na zaslonu |
Kliknite Vklopljeno ali Izklopljeno , da določite, ali želite dovoliti zunanje pojavne zaslone. |
||
|
Samodejni prevzem |
Kliknite Da ali Ne , da določite, ali se morajo dohodni in odhodni klici na Agent Desktop samodejno sprejeti namesto posrednika. Če izberete Da, samodejni sprejem deluje v obeh primerih: Primer 1: Na platformi glasovnih medijev naslednje generacije agent uporablja namizje kot možnost glasovnega kanala. Scenarij 2: izpolnjeni so vsi naslednji pogoji: Če izberete Da, samodejni prevzem deluje, če so izpolnjeni vsi ti pogoji:
Če obstajajo vsi prejšnji pogoji, se klici samodejno prevzamejo za posrednike, ki imajo samo eno napravo. Agenti, ki imajo več kot eno napravo, morajo klice sprejemati ročno. Dohodni klici posredniku so samodejno sprejeti in prikazani na Agent Desktop. Pri klicih na klic se podružnica agenta samodejno odzove. Sistem ne prikliče samodejnega sprejema za hkratne cilje zvonjenja ali če posrednik preusmeri ali preusmeri klic.
|
Pomožne kode
Na strani »Profil namizja> pomožne kode « so prikazane nastavitve za zavite in nedejavne kode ter dovoljenja, povezana z zaključkom in razpoložljivostjo posrednika.
|
Nastavitev |
Opis |
|
Zavijte nastavitve |
Ko kliknete Samodejno zaključi s prekinitvijo časa in vnesete čas, sistem samodejno vnese privzeto kodo za zaključek, ko posrednik konča pogovor. Posrednik pa lahko izbere drugo kodo v časovnem obdobju, ki ga določite tukaj. Kliknite Ročno zaključi , če želite, da agent po končanem klicu izbere zaključno kodo. Časovna omejitev ni povezana z ročnim zaključkom. |
|
Agent je na voljo po klicanju |
Kliknite Vklopljeno , če želite, da posrednik po zaključku in zaključku klica preide v stanje »Razpoložljivo«. Posrednik je privzeto na voljo po klicu. Če pa agent ne želi biti na voljo po klicu, lahko na spustnem seznamu Stanje razpoložljivosti posrednika na namizju izbere stanje mirovanja, preden se klic zaključi. Kliknite Izklopi , če želite, da posrednik preide v stanje mirovanja po zaključku in zaključku klica. |
|
Dovoli samodejni zaključek razširitve |
Kliknite Vklopljeno , če želite, da posredniki prekličejo čas samodejnega zaključka in podaljšajo čas zaključka. Ko je ta možnost nastavljena na Vklopljeno, sistem prikaže možnost Prekliči samodejni zaključek, ko je agent v načinu samodejnega zaključka. |
|
Zavijte kode |
Določite zaključne kode, ki jih posredniki lahko izberejo, ko zavijejo stik:
Privzeto zaključno kodo morate dodati na seznam Izbrane kode. Sistem uporabi privzeto kodo, ko v profilu agenta omogočite funkcijo Auto Wrap Up. Ti agenti ne vnašajo zaključnih kod. |
|
Nedejavne kode |
Določite kode v mirovanju, ki jih lahko posredniki izberejo v Agent Desktop:
Privzeto kodo mirovanja morate dodati na seznam Izbrano. Sistem uporablja privzete kode v naslednjih primerih:
|
Sodelovanje
Na strani Profil namizja > sodelovanje so prikazane te nastavitve:
|
Nastavitev |
Opis | ||
|---|---|---|---|
|
Cilji prenosa vstopne točke/čakalne vrste |
Določite vstopne točke ali čakalne vrste, ki jih posredniki lahko izbirajo s spustnega seznama Čakalna vrsta na Agent Desktop:
|
||
|
Ekipe prijateljev |
Določite ekipe, ki jih agenti lahko izberejo s spustnega seznama Posrednik na Agent Desktop. Agenti se lahko posvetujejo z agenti, se z njimi udeležujejo konferenc in preusmerjajo klice agentom iz ekip, ki jih izberejo.
|
||
|
Posvetujte se s čakalno vrsto |
Kliknite Vklopljeno , če želite, da lahko posrednik izbere čakalno vrsto na spustnem seznamu Čakalna vrsta kot cilj za posvetovanje. Cilj mora biti čakalna vrsta dohodnega Webex središča za stike.
|
Načrt klicanja
Na strani Profil lahko konfigurirate nastavitve, povezane z zunanjim klicanjem posrednika. V spodnji tabeli so opisane te nastavitve.
|
Nastavitev |
Opis | ||
|---|---|---|---|
|
Klicanje omogočeno |
Če želite, da posrednik lahko opravlja zunanje klice, kliknite polje »Klicanje omogočeno «, da preklopite na Da. Če ne želite, da posrednik opravlja klice, kliknite polje Outdial Enabled in preklopite na Ne. Ta nastavitev preprečuje prikaz številčnice na Agent Desktop.
|
||
|
Zunanje vstopne točke |
Če ste možnost Outdial Enabled nastavili na Yes , izberite vstopno točko, ki jo posrednik lahko uporabi za opravljanje odhodnih klicev s spustnega seznama v poljuOutdial Entry Point . |
||
|
Imenik |
Izberite adresar s spustnega seznama v polju Adresar. Adresar vsebuje številke za hitro klicanje, med katerimi lahko posrednik izbira med klicanjem in posvetovanjem s klici. Če možnost »Outdial Omogočen « nastavite na »Ne « in izberete adresar, lahko posrednik izbere ime iz adresarja za pregled in preusmeritev, ne more pa opravljati klicev. Izberite Brez, če ne želite, da je adresar na voljo posredniku. Če želite več informacij, glejte Ustvarjanje adresarja . |
||
|
Načrt klicanja omogočen |
Če želite, da posrednik lahko opravlja začasne klice, kliknite polje Načrt klicanja omogočen in preklopite na Da. Če ne želite, da posrednik lahko opravlja začasne klice, kliknite polje Načrt klicanja omogočen in preklopite na Ne. Če je nastavitev »Načrt klicanja omogočen « Ne, nastavitev »Outdial Omogočen « pa »Da«, lahko posrednik opravi klic, vendar le tako, da izbere vnos iz adresarja ali vnese ime iz adresarja v polje Vnesite številko za klic na številčnici. |
||
|
Izberite načrt klicanja |
Ta nastavitev se prikaže le, če ste načrt klicanja Omogočen nastavite na Da. Izberite enega ali več načrtov klicanja za sistem, ki jih želite uporabiti za preverjanje veljavnosti številk za klicanje (DN), ki jih posrednik vnese v polje Vnesite številko za klic . Na voljo sta dva privzeta načrta klicanja. Ustvarite lahko tudi načrte klicanja po meri za svoje podjetje. Privzeti načrti klicanja so:
|
||
|
Outdial ANI |
Ta nastavitev se prikaže le, če ste možnost Outdial Enabled nastavili na Da. Po želji lahko s spustnega seznama v polju Outdial ANI izberete ime, povezano s seznamom telefonskih številk, ki jih posrednik lahko uporabi za klicanje. Sistem uporabi številko, ki jo posrednik uporabi kot ID klicatelja za klic. Če želite več informacij, glejte Ustvarjanje zunanjega ANI. |
Preverjanje DN agenta
Na strani z možnostmi profila namizja> glasnega kanala so prikazane naslednje nastavitve.
|
Nastavitev |
Opis | ||
|---|---|---|---|
| Možnosti glasovnega kanala |
Agent DN – omogoča posrednikom, da se prijavijo z DN Razširitev — posrednikom omogoča, da se prijavijo prek določene končne številke |
||
|
Validacija za DN agenta |
Kliknite Neomejeno , če želite posrednikom dovoliti uporabo katerega koli DN-ja za prijavo prek poziva Poverilnice postaje na Agent Desktop.
Če želite omejiti številko iz imenika, ki jo lahko vnese posrednik, kliknite nekaj od tega:
|
||
|
Merila za validacijo |
Ta nastavitev se prikaže le, če ste Validation for Agent DN (Validation for Agent DN ) nastavili na Validation Criteria. Izberite načrt klicanja, ki ga želite uporabiti za preverjanje DN:
|
Statistični podatki zastopnika
Na strani Desktop Profile > Agent Statistics so prikazane te nastavitve.
|
Nastavitev |
Opis | ||
|---|---|---|---|
|
Statistični podatki zastopnika |
Kliknite Vklopljeno ali Izklopljeno , da določite, ali želite, da si posredniki ogledajo svoje osebne statistične podatke v Agent Desktop. |
||
|
Statistika čakalne vrste |
Ta nastavitev nadzira, ali lahko posrednik prikaže statistične podatke za vse ali nekatere čakalne vrste na zavihku Osebni statistični podatki posrednika. Naredite nekaj od tega:
|
||
|
Statistika prijavljene ekipe |
Kliknite Vklopljeno ali Izklopljeno , da določite, ali si agent lahko ogleda statistiko za ekipo.
|
||
|
Statistični podatki skupine |
Ta nastavitev nadzoruje, ali lahko posrednik prikaže statistične podatke za vse ali nekatere ekipe na zavihku Osebna statistika agenta. Naredite nekaj od tega:
|
||
|
Dostop do posnetkov |
Ta funkcija trenutno ni podprta. Privzeto je nastavljena na Ne. |
Pragovi agentov
Stran Pragovi posrednikov se prikaže le, če vaše podjetje uporablja funkcijo Opozorila o pragu. Na tej strani so nastavitve za določanje opozoril, ki jih posrednik lahko prikaže na zavihku »Osebni statistični podatki agenta« na Agent Desktop.
Ta funkcija ni podprta. Če omogočite ali onemogočite prag za prikaz praga posrednika v nastavitvah najemnika za prikaz praga posrednika na strani profila namizja, bo to čez nekaj časa odstranjeno. |
Če vaše podjetje uporablja funkcijo opozoril o pragu posrednika, so na strani tudi nastavitve za določanje pragov, povezanih z posrednikom.
Če želite več informacij, glejte Pravila praga.
|
Nastavitev |
Opis |
|---|---|
|
Opozorila o vidnem pragu agenta |
Na spustnem seznamu izberite pravila, da določite opozorila, ki jih želite prejemati od posrednika. Ko posrednik prekorači pravilo praga, sistem ustvari opozorilo in ga prikaže na zavihku Osebna statistika agenta v Agent Desktop. |
|
Omogočanje opozoril o pragu posrednika |
Ta nastavitev je prikazana le, če vaše podjetje uporablja funkcijo opozoril o pragu posrednika. Kliknite Vklopljeno ali Izklopljeno , da določite, ali želite, da agent in nadzornik prejemata opozorila, ko posrednik krši določena pravila praga. Če posrednik krši izbrano pravilo, sistem ustvari opozorilo in ga prikaže v razdelku Opozorila o pragu posrednika na zavihku Osebna statistika agenta. Nadzornik prejme opozorilo tudi na svojem Webex portalu za upravljanje kontaktnega centra. |
|
Opozorila praga |
To je na voljo, če omogočite opozorila o pragu. Če so na voljo opozorila o pragu, ki si jih lahko ogleda posrednik, s spustnega seznama izberite pravila za sprožitev opozoril. Na spustnem seznamu izberite pravila, da določite opozorila, ki jih želite prejemati od posrednika in nadzornika. |
Časovna omejitev posrednika
Časovna omejitev posrednika vam omogoča, da samodejno izpišete posrednika z namizja, potem ko je bil določen čas neaktiven. Agent se šteje za neaktivnega, če ne opravlja nobene dejavnosti na Agent Desktop, medtem ko je v stanju mirovanja. Dejavnost posrednika vključuje upravljanje stikov, delo s pripomočki po meri ali izvajanje katerega koli opravila na Agent Desktop.
|
Nastavitev |
Opis |
|
Časovna omejitev neaktivnosti namizja |
Izberite nastavitev časovne omejitve mirovanja za posrednika med naslednjimi možnostmi: Privzeta vrednost: to možnost izberite, če želite podedovati vrednosti, podedovane v nastavitvah časovne omejitve pri konfiguraciji na ravni najemnika. Vrednost po meri: vrednost vnesite v nekaj minutah, da nastavite časovno omejitev mirovanja. V besedilno polje vnesite poljubno vrednost od 3 do 10.000 minut. S tem preglasite vrednost, podano v nastavitvah časovne omejitve pri konfiguraciji na ravni najemnika. |
Ogled podrobnosti profila namizja
| 1 |
V vrstici za krmarjenje portala za upravljanje izberite profili namizja. |
| 2 |
Kliknite ikono treh pik poleg profila namizja, ki si ga želite ogledati, in kliknite Pogled. Ogledate si lahko naslednje podrobnosti: |
| 3 |
(Neobvezno) Na posameznih zavihkih kliknite Uredi , da uredite nastavitve. |
Urejanje profila namizja
| 1 |
V vrstici za krmarjenje po portalu Webex središča za stike izberite Omogočanje uporabe. |
| 2 |
Izberite Profili namizja. Prikaže se stran Profili namizja. Na tej strani je prikazan seznam profilov namizja. |
| 3 |
Kliknite ikono treh pik poleg profila namizja, ki ga želite urediti, in kliknite Uredi. Uredite lahko naslednje podrobnosti: |
Kopiranje profila namizja
| 1 |
V vrstici za krmarjenje portala za upravljanje izberite Omogočanje uporabe > profili namizja. |
| 2 |
Kliknite ikono treh pik poleg profila namizja, ki ga želite kopirati, in kliknite Kopiraj. V kopiranem profilu namizja lahko uredite te podrobnosti: |
| 3 |
(Neobvezno) Na posameznih zavihkih kliknite Uredi , da uredite nastavitve. |
Deaktiviranje profila namizja
Profila namizja ne morete deaktivirati, če ga povežete z drugimi entitetami, kot so klicne številke ali katera koli druga strategija usmerjanja. Ko poskušate deaktivirati te profile namizja, se prikaže sporočilo o napaki. Kliknite ikono z informacijami na koncu sporočila, če si želite ogledati seznam vseh povezanih entitet.
Ko deaktivirate profil namizja, ga lahko na strani Profili namizja še vedno vidite kot profil namizja. V zgodovinskih poročilih so prikazane tudi podrobnosti o deaktiviranem profilu namizja.
| 1 |
V vrstici za krmarjenje portala za upravljanje izberite Omogočanje uporabe > profili namizja. | ||
| 2 |
Kliknite ikono treh pik poleg profila namizja in nato Označi kot neaktivno. | ||
| 3 |
Za potrditev kliknite Da . Stanje profila namizja se spremeni v Ni aktivno.
|
Aktiviranje profila namizja
| 1 |
V vrstici za krmarjenje portala za upravljanje izberite Omogočanje uporabe > profili namizja. |
| 2 |
Kliknite ikono treh pik poleg profila namizja s stanjem Ni aktivno in kliknite Obnovi. |
| 3 |
Za potrditev kliknite Da . Stanje profila namizja se spremeni v Aktivno.
|
Adresarji
Adresarji vsebujejo vnose s telefonskimi številkami. Namesto ročnega vnašanja številke ob začetku klica lahko posredniki z adresarjem izberejo vnos za klicanje. Posredniki lahko dostopajo do adresarja, ko ga dodate v njihov namizni profil. Če želite več informacij, glejte Načrt klicanja v profilih namizja.
Ustvarite lahko adresarje, ki so na voljo na vseh spletnih mestih ali le na določenem mestu. Vrednost največjega dovoljenega števila adresarjev v nastavitvah najemnika podjetja določa število adresarjev, ki jih lahko ustvarite. Če želite več informacij, glejte Nastavitve najemnika.
Ko je adresar posodobljen, mora skrbnik obvestiti agente, da ponovno naložijo bowser ali se izpišejo in ponovno prijavijo, da si ogledajo posodobitve. |
Ustvarjanje adresarja
Če želite ustvariti nov imenik:
| 1 |
V vrstici za krmarjenje po portalu za upravljanje izberite | ||||||||||
| 2 |
Kliknite + Nov adresar. | ||||||||||
| 3 |
Vnesite naslednje podatke in kliknite Shrani.
| ||||||||||
| 4 |
(Neobvezno) Na seznamu vnosov kliknite ikono + , da dodate nove vnose v adresar. | ||||||||||
| 5 |
V pogovorno okno Dodajanje adresarja vnesite naslednje podrobnosti:
|
Urejanje adresarja
| 1 |
V vrstici za krmarjenje po portalu za upravljanje izberite | ||||||||
| 2 |
Kliknite gumb s tremi pikami poleg imenika, ki ga želite urediti, in kliknite Uredi. Na zavihku Splošne nastavitve lahko uredite ta polja:
| ||||||||
| 3 |
V razdelku Seznam vnosov v stolpcu Dejanje kliknite gumb za urejanje, da uredite vnos. | ||||||||
| 4 |
V pogovornem oknu Urejanje adresarja lahko uredite naslednje:
| ||||||||
| 5 |
(Neobvezno) V razdelku Seznam vnosov v stolpcu Dejanje kliknite Izbriši , da izbrišete vnos. | ||||||||
| 6 |
(Neobvezno) Kliknite ikono+ , da dodate nov vnos na seznam vnosov. | ||||||||
| 7 |
Kliknite Shrani. |
Brisanje adresarja
Adresarja ne morete izbrisati, če ga povežete z drugimi entitetami, kot je profil namizja. Ko poskusite izbrisati te adresarje, se prikaže sporočilo o napaki. Kliknite ikono z informacijami na koncu sporočila, če si želite ogledati seznam vseh povezanih entitet.
| 1 |
V vrstici za krmarjenje po portalu za upravljanje izberite |
| 2 |
Kliknite ikono treh pik poleg adresarja, ki ga želite izbrisati, in kliknite Izbriši. |
| 3 |
Za potrditev kliknite Da . |
Samodejno prepoznavanje številk (ANI)
Funkcija samodejne identifikacije klicne številke (ANI) posredniku omogoča, da izbere telefonsko številko kot ID klicatelja za zunanji klic.
Če želite, da je zunanji seznam ANI na voljo posredniku, dodajte zunanji seznam ANI v profil namizja in profil dodelite posredniku. Če želite več informacij, glejte Profili namizja.
Ustvarjanje zunanjega ANI
Če želite ustvariti klicni ANI:
| 1 |
V vrstici za krmarjenje portala za upravljanje izberite | ||||||||
| 2 |
Kliknite + Nov klicni ANI. | ||||||||
| 3 |
V razdelek Splošne nastavitve vnesite naslednje podatke:
| ||||||||
| 4 |
Kliknite the + ikono v razdelku Outdial ANI Entry List (Seznam zunanjih vnosov ANI), da dodate nov outdial ANI vnos. | ||||||||
| 5 |
V pogovorno okno Dodaj klicni ANI vnesite naslednje podrobnosti:
| ||||||||
| 6 |
Ponovite 5. in 6. korak, da na seznam dodate še en zunanji vnos ANI. | ||||||||
| 7 |
Kliknite Shrani. Na novo dodani vnosi so v razdelku Outdial ANI Entry List (Seznam vnosov Outdial ANI). |
Urejanje zunanjega klica ANI
Če želite urediti klicni ANI:
| 1 |
V vrstici za krmarjenje portala za upravljanje izberite |
| 2 |
Kliknite ikono treh pik poleg klicnega ANI, ki ga želite urediti, in kliknite Uredi. |
| 3 |
Uredite lahko naslednje:
|
| 4 |
Kliknite Shrani. |
Brisanje zunanjega ANI
Zunanjega ANI ne morete izbrisati, če ste ga povezali s katero koli entiteto, na primer s profilom namizja. |
Če želite izbrisati klicno številko ANI:
| 1 |
V vrstici za krmarjenje portala za upravljanje izberite |
| 2 |
Kliknite ikono treh pik poleg zunanjega ANI, ki ga želite izbrisati, in kliknite Izbriši. |
| 3 |
Za potrditev kliknite Da . |
Načrti klicanja
Na strani Načrt klicanja lahko določite merila za preverjanje veljavnosti:
-
Klicna številka (DN), ki jo posrednik uporablja za prijavo v Agent Desktop.
-
DN, ki ga posrednik uporablja za klicanje.
Če izpolnjujete zahteve za preverjanje veljavnosti, sistem preveri veljavnost številk iz imenika, ki jih posredniki vnesejo v namizno okolje, glede na pravila sintakse, ki so določena v enem ali več načrtih klicanja. V spodnji tabeli so opisane zahteve za preverjanje veljavnosti.
|
Uporaba DN-ja |
Zahteve za preverjanje veljavnosti | ||
|---|---|---|---|
|
Agent Desktop vpis |
Konfigurirajte preverjanje DN-ja profilov namizja > agenta na naslednji način:
|
||
|
Zunanji klici |
Konfigurirajte načrt profilov namizja> klicanja na naslednji način:
|
Če posrednikom dovolite vnos zapisov DN, ne da bi zahtevali preverjanje veljavnosti, njihovi vnosi pa niso skladni z veljavno sintakso, namizje zavrne vpise in odhodni klici ne uspejo. |
Izbirate lahko med dvema privzetima načrtoma klicanja in ustvarite nove načrte klicanja. Privzeti načrti klicanja so:
-
NAS
-
Poljubna oblika
Privzeti paket klicev v ZDA sprejema vnose, kot so:
-
1-800-555-1234
-
1 (800) 555-1234
-
18005551234
-
18005551234,,,222
V tem primeru vejice označujejo premore pred vnosom interne številke.
Privzeti načrt klicanja Katera koli oblika sprejema vnose, kot so:
-
123
-
5551234
-
555-1234
-
8005551234
-
1800FLOWERS
-
bruce.matthews
Za preverjanje veljavnosti številke DN, prvega dela e-poštnega naslova ali enotnega identifikatorja vira Session Initiation Protocol (SIP) (URI) lahko uporabite načrt klicanja v kateri koli obliki zapisa. |
Vsi načrti klicanja zahtevajo reden izraz, da sistem prepozna, kaj določa veljaven vnos. Regularni izraz vsebuje sintaksna pravila, ki jih sistem uporablja za interpretacijo tega, kar je veljavno.
Ustvarite lahko ločene načrte klicanja z ustreznimi regularnimi izrazi, da določite zahtevano sintakso za:
-
DN, ki ga posrednik uporablja za prijavo v pojavno okno poverilnic namizne postaje .
-
DN, ki ga posrednik vnese v polje Vnesite številko za klic na številčnici namizja.
Po želji lahko določite predpono in znake, ki jih mora sistem odstraniti iz vnosa na številčnici.
Regularni izrazi privzetih načrtov klicanja so opisani v spodnjih razdelkih. Ogledate si lahko pravila sintakse, ki so opisana v teh razdelkih, in vas vodijo pri oblikovanju regularnih izrazov za načrte klicanja, ki jih ustvarite.
Pri odhodnem klicu sistem izvede naslednje korake, da ugotovi veljavnost vnosa, ki ga posrednik vnese v polje Vnesite številko za klic na številčnici namizja:
-
Znake, določene v polju Odstranjeni znaki načrta klicanja, odstranite iz vnosa v polje Vnesite številko za klic .
V privzetih načrtih klicanja v ZDA in kateri koli obliki zapisa so določeni odstranjeni znaki oklepaj, desni oklepaj, presledek in vezaj.
-
Potrdite dobljeni vnos v skladu s kriteriji, določenimi v pravilnem izražanju izbranega načrta klicanja. Če vnos izpolnjuje pogoje, se šteje za veljavnega.
-
Če vnos ni veljaven, prednji vnos, ki je naveden v polju Predpona .
V načrtu klicanja v ZDA je navedena predpona številka 1.
-
Dobljeni vnos ponovno potrdimo v skladu z določenim regularnim izrazom.
Regularni izraz za privzeti načrt klicanja v ZDA
Regularni izraz, ki je določen za načrt klicanja v ZDA , je:
1[0-9]{3}[2-9][0-9]{6}([,]{1,10}[0-9]+){0,1}
V nadaljevanju je opis, kaj določa ta regularni izraz.
-
Prva številka mora biti 1.
-
Slediti morajo tri številke v obsegu od 0 do 9.
{3} pomeni 3 številke v prejšnjem obsegu [0–9]
-
Slediti mora ena številka v obsegu od 2 do 9.
-
Slediti mora šest števk v obsegu od 0 do 9.
{6} pomeni šest števk v prejšnjem obsegu [0–9]
-
Sledi lahko ničla ali en pojav naslednjega zaporedja: med eno in desetimi vejicami [,], ki jim sledi ena ali več števk [0–9].
{1,10} pomeni od enega do deset premorov, določenih z eno vejico [,] na premor
+ pomeni eno ali več števk v prejšnjem obsegu [0–9]
{0,1} pomeni nič ali en pojav zaporedja premorov [,], ki mu sledi ena ali več števk v prejšnjem obsegu [0–9]
Regularni izraz za privzeti načrt klicanja Any Format
Regularni izraz, ki je določen za načrt klicanja katere koli oblike , je:
([0-9a-zA-Z]+[-._])*[0-9a-zA-Z]+
V nadaljevanju je opis, kaj določa ta regularni izraz.
-
Vnos številčnice se lahko začne z nič ali več nizi tega zaporedja:
Enega ali več alfanumeričnih znakov [0–9a–zA–Z], ki jim sledi en vezaj, pika ali podčrtaj [-._].
-
+ pomeni enega ali več alfanumeričnih znakov v prejšnjem obsegu [0–9a–zA–Z]
-
* pomeni nič ali več predhodnega zaporedja alfanumeričnih znakov [0–9a–zA–Z], ki mu sledi en vezaj, pika ali podčrtaj [-._].
-
-
Sledi en ali več alfanumeričnih znakov [0–9a-zA–Z].
Ustvarjanje načrta klicanja
Preden začnete
| 1 |
V vrstici za krmarjenje portala za upravljanje izberite . Prikaže se stran Načrt klicanja. Na tej strani je prikazan seznam obstoječih načrtov klicanja. | ||||||||||
| 2 |
Kliknite + Nov načrt klicanja. | ||||||||||
| 3 |
Konfigurirajte naslednje nastavitve.
| ||||||||||
| 4 |
Kliknite Shrani. |
Urejanje načrta klicanja
Preden začnete
| 1 |
V navigacijski vrstici portala za upravljanje izberite . Prikaže se stran Načrt klicanja. Na tej strani je prikazan seznam obstoječih načrtov klicanja. | ||||||||||
| 2 |
Kliknite ikono treh pik poleg načrta klicanja, ki ga želite urediti, in izberite Uredi. Prikaže se stran Urejanje načrta klicanja.
| ||||||||||
| 3 |
Nastavitve, opisane v spodnji tabeli, lahko uredite. Ko končate urejanje, kliknite Shrani.
|
Brisanje načrta klicanja
Preden začnete
-
Za dokončanje tega postopka potrebujete skrbniške pravice.
-
Preden izbrišete načrt klicanja, se prepričajte, da ni omogočen za profil namizja ali uporabljen za preverjanje veljavnosti klicne številke za vpis posrednika (DN). Če načrta klicev ne morete izbrisati, se obrnite na popolnega skrbnika.
| 1 |
V navigacijski vrstici portala za upravljanje izberite Prikaže se stran Načrt klicanja. Na tej strani je prikazan seznam vseh obstoječih načrtov klicanja. |
| 2 |
Kliknite ikono treh pik poleg načrta klicanja, ki ga želite izbrisati, in izberite Izbriši. Glave gor! Prikaže se pogovorno okno.
|
| 3 |
Za potrditev kliknite Da . |
Globalne spremenljivke
Globalne spremenljivke so spremenljivke po meri, ki so definirane v modulu Provisioning in dostopne skozi celoten potek. Razvijalci toka lahko toku po potrebi dodajo globalne spremenljivke. Če želite več informacij, glejte Globalne spremenljivke.
Globalne spremenljivke so specifične za glasovni kanal Webex središča za stike. Zbirajo eno od naslednjih vrst podatkovnih vrednosti:
-
Podatki, ki jih vnese klicatelj: podatki, ki jih stranka vnese med klicem z IVR, na primer številka računa.
-
Podatki, ki jih vnese posrednik: podatki, ki jih posrednik vnese v podokno za nadzor interakcije na namizju med aktivnim klicem s stranko, na primer številka primera ali koda dejanja.
Ustvarite lahko poljubno število globalnih spremenljivk. Vendar pa lahko za poročanje hkrati omogočite le do 100 globalnih spremenljivk.
Če želite več informacij, glejte Ustvarjanje globalne spremenljivke.
Privzeto so prikazane samo aktivne globalne spremenljivke. Če si želite ogledati neaktivne globalne spremenljivke, potrdite polje Pokaži neaktivne globalne spremenljivke .
|
Sistemsko določene spremenljivke
Sistemsko določene spremenljivke so vnaprej določene globalne spremenljivke, ki jih uporablja Webex kontaktni center.
Sistemsko določene spremenljivke lahko urejate v modulu Omogočanje uporabe; Ne morete pa ustvariti ali deaktivirati sistemsko določenih spremenljivk. |
Webex Contact Center uporablja naslednje sistemsko določene spremenljivke:
-
Global_FeedbackSurveyOptin: označuje, ali se stranka odloči sodelovati (privoliti) v anketo po klicu ali ne sodelovati v anketi (opt-out). Vrsta spremenljivke je definirana kot Niz; medtem ko je
privzeta vrednost neinicializirana, kar pomeni, da ni začetne vrednosti. -
Global_Language: označuje jezik, ki ga stranka uporablja v poteku. Vrsta spremenljivke je definirana kot String; privzeta vrednost pa je
en-US. Če želite več informacij, glejte Webex Experience Management Jezikovna podpora. -
Global_VoiceName: označuje izhodno zabeleženo ime, uporabljeno v poteku. Vrsta spremenljivke je definirana kot Niz; medtem ko je
privzeta vrednost Samodejno. Ko jevrednost Samodejno, Google Dialogflow izbere glasovno ime za dani jezik.
Ustvarjanje globalne spremenljivke
| 1 |
V vrstici za krmarjenje portala za upravljanje izberite . | ||||||||||||||
| 2 |
Kliknite + Nova globalna spremenljivka. Prikaže se okno z globalno spremenljivko .
| ||||||||||||||
| 3 |
Vnesite Ime spremenljivke.
| ||||||||||||||
| 4 |
Vnesite Opis spremenljivke. | ||||||||||||||
| 5 |
S spustnega seznama Vrsta spremenljivke izberite eno od naslednjih vrst in določite vrednost spremenljivke.
| ||||||||||||||
| 6 |
(Neobvezno) Onemogočite gumb Preklop stanja , da spremenljivka postane neaktivna. | ||||||||||||||
| 7 |
(Neobvezno) Omogočite preklopni gumb Ustvari poročanje , da se spremenljivka prikaže v analizatorju za namene poročanja.
| ||||||||||||||
| 8 |
(Neobvezno) Omogočite preklopni gumb Naj bo agent viden , če želite prikazati spremenljivko na namizju skupaj z vrednostjo, vneseno kot del toka. Ko omogočite preklopni gumb Make Agent Viewable , se prikažejo naslednje konfiguracije:
| ||||||||||||||
| 9 |
Kliknite Shrani. |
Urejanje globalne spremenljivke
Če želite urediti globalno spremenljivko:
| 1 |
V vrstici za krmarjenje portala za upravljanje izberite . | ||
| 2 |
Kliknite ikono treh pik poleg zahtevane globalne spremenljivke in kliknite Uredi. | ||
| 3 |
Naredite potrebne spremembe in kliknite Shrani.
|
Deaktiviranje globalne spremenljivke
| 1 |
V vrstici za krmarjenje portala za upravljanje izberite . | ||
| 2 |
Kliknite ikono treh pik poleg globalne spremenljivke, ki jo želite deaktivirati, in kliknite Označi kot neaktivno. | ||
| 3 |
Za potrditev kliknite Da . Stanje globalne spremenljivke se spremeni v Ni aktivno.
|
Aktiviranje globalne spremenljivke
| 1 |
V vrstici za krmarjenje portala za upravljanje izberite . |
| 2 |
Kliknite ikono treh pik poleg zahtevane globalne spremenljivke in kliknite Obnovi. |
| 3 |
Za potrditev kliknite Da . Stanje se spremeni iz Ni aktivno v Aktivno. |
Multimedijski profili
Če skrbnik omogoči večpredstavnost za vaše podjetje, lahko vsakemu posredniku dodelite večpredstavnostni profil. Vsak profil določa število posameznih vrst medijev, kot so e-pošta, klepet ali telefon, ki jih posrednik lahko obdeluje hkrati.
Izbirna večpredstavnostna funkcija sistemu Webex Contact Center omogoča upravljanje strategij usmerjanja za e-pošto, telefon in stike za klepet.
Večpredstavnostne profile lahko dodelite spletnim mestom, ekipam ali posameznim posrednikom. Sistem privzeto dodeli Default_Telephony_Profile vsakemu mestu. Tega profila ne morete urejati ali brisati, lahko pa spletnemu mestu znova dodelite drug večpredstavnostni profil.
Vse ekipe pod spletnim mestom imajo enak večpredstavnostni profil kot spletno mesto, razen če ekipam dodelite drug profil. Podobno imajo vsi agenti pod ekipami enak profil kot ekipa, razen če spremenite profil agentov.
Ustvarjanje večpredstavnostnega profila
Če želite konfigurirati večpredstavnostni profil:
| 1 |
V navigacijski vrstici portala za upravljanje izberite |
| 2 |
Kliknite + Nov večpredstavnostni profil. |
| 3 |
Naredite naslednje: |
| 4 |
Kliknite Shrani. |
Ogled podrobnosti multimedijskega profila
| 1 |
V vrstici za krmarjenje po portalu Webex središča za stike izberite Omogočanje uporabe. |
| 2 |
Kliknite ikono treh pik poleg večpredstavnostnega profila in kliknite Pogled. |
| 3 |
(Neobvezno) Kliknite Uredi , da spremenite nastavitve. Če želite več informacij, glejte Urejanje večpredstavnostnega profila. |
| 4 |
(Neobvezno) Kliknite Izbriši , da deaktivirate nastavitve. Če želite več informacij, glejte Deaktiviranje večpredstavnostnega profila. |
Urejanje večpredstavnostnega profila
| 1 |
V navigacijski vrstici portala za upravljanje izberite . |
| 2 |
Kliknite ikono treh pik poleg večpredstavnostnega profila in kliknite Uredi. |
| 3 |
Naredite naslednje: |
| 4 |
Kliknite Shrani. |
Deaktiviranje večpredstavnostnega profila
Multimedijskega profila ne morete deaktivirati, če ga povežete s katero koli entiteto. |
| 1 |
V navigacijski vrstici portala za upravljanje izberite . | ||
| 2 |
Kliknite ikono treh pik poleg večpredstavnostnega profila, ki ga želite deaktivirati, in kliknite Označi kot neaktivno. | ||
| 3 |
Za potrditev kliknite Da . Stanje večpredstavnostnega profila se spremeni v Ni aktivno.
|
Aktiviranje večpredstavnostnega profila
| 1 |
V navigacijski vrstici portala za upravljanje izberite . |
| 2 |
Kliknite ikono treh pik poleg večpredstavnostnega profila s stanjem Ni aktivno in kliknite Obnovi. |
| 3 |
Za potrditev kliknite Da . Stanje večpredstavnostnega profila se spremeni v Aktivno.
|
Postavitev namizja
S funkcijo postavitve namizja lahko konfigurirate Webex namizja središča za stike v skladu z vašimi poslovnimi zahtevami. Prilagodite lahko elemente, kot so logotip, naslov in pripomočki. Če si želite ogledati celoten seznam elementov, ki jih lahko prilagodite, glejte Določanje postavitve namizja po meri. Ustvarite lahko postavitev namizja in jo dodelite ekipi. Ta postavitev ustvari izkušnjo posrednika na namizju za vse posrednike, ki se prijavijo kot del te ekipe.
Obstajata dve vrsti postavitev:
-
Globalna postavitev: Ta postavitev je sistemsko ustvarjena postavitev, ki se privzeto dodeli, ko ustvarite ekipo. Če želite več informacij, glejte Ustvarjanje ekipe. Ko ustvarite ekipo, je globalna postavitev samodejno nastavljena kot postavitev namizja za ekipo. Te postavitve ni mogoče izbrisati.
-
Postavitev po meri: Postavitev, ki zagotavlja prilagojeno izkušnjo namizja. Ustvarite lahko postavitev po meri za eno ali več ekip.
Če ob prijavi posrednika dodelite novo postavitev namizja, mora posrednik znova naložiti stran, da si ogleda novo postavitev. |
Namizje Webex kontaktnega centra podpira tri osebe:
-
Telefonist
-
Nadzornik
-
Nadzornik in zastopnik
Datoteka postavitve JSON ima ločene razdelke za vsako osebo. Skrbnik mora konfigurirati nastavitve za vsako osebo v ustreznem razdelku datoteke postavitve JSON. Če želite več informacij o vzorčni datoteki postavitve JSON, glejte Lastnosti najvišje ravni postavitve JSON.
Ko Cisco postavitvi namizja doda novo funkcijo, se nespremenjena postavitev samodejno posodobi z novimi funkcijami. Posodobljena postavitev namizja je samodejno na voljo obstoječim skupinam, ki uporabljajo nespremenjeno postavitev namizja. Uporabniki namizja, ki uporabljajo nespremenjeno postavitev namizja, prejmejo nove funkcije, ki temeljijo na postavitvi, ko se prijavijo ali znova naložijo brskalnik.
Če uporabljate datoteko privzetega |
Ustvarjanje postavitve namizja
Če želite ustvariti postavitev namizja po meri:
Preden začnete
| 1 |
V vrstici za krmarjenje portala za upravljanje izberite namizja. | ||||||||||||||
| 2 |
Kliknite Nova postavitev. | ||||||||||||||
| 3 |
Vnesite naslednje podatke:
| ||||||||||||||
| 4 |
Prenesite datoteko JSON, ki ste jo prilagodili tako, da določa postavitev namizja po meri. | ||||||||||||||
| 5 |
Če pri preneseni postavitvi po meri prihaja do napak pri preverjanju, kliknite Obnovi , da obnovite privzeto postavitev. | ||||||||||||||
| 6 |
Kliknite Shrani , da shranite konfiguracijo. Pomembno: Če želite preveriti izkušnjo postavitve, glejte Ogled izkušnje postavitve na namizju. |
Ogled izkušnje postavitve na namizju
| 1 |
Ustvarite testno skupino. Če želite več informacij, glejte Ustvarjanje ekipe. |
| 2 |
Dodelite se testni ekipi. |
| 3 |
V vrstici za krmarjenje po portalu za upravljanje izberite Namizje Agent Desktop. |
| 4 |
Izberite testno skupino in potrdite izkušnjo. |
Določanje postavitve namizja po meri
V tej temi je opisano, kako ustvarite postavitev po meri z urejanjem datoteke JSON, navedeni pa so tudi primeri uporabe za začetek uporabe pripomočkov, kot sta pripomoček Meritve upravljanja uporabniške izkušnje in pripomoček »Potovanje po uporabniški izkušnji«.
Preden začnete
V nadaljevanju so navedene dobre spretnosti za prilagajanje postavitve namizja:
-
Razumevanje strukture HTML
-
Razumevanje modela drevesa dokumentov v brskalniku
-
Razumevanje formata JSON
Pregled postavitve namizja
Na namizju sta na voljo dve vrsti pripomočkov – na osnovi elementa iframe in spletne komponente. Glava, krmarjenje (stran po meri), trajno območje, območje brez glave in aux plošča so prilagodljivo območje na namizju. To niso pripomočki.
Na spodnjem seznamu so podrobno opisani prostori, ki jih lahko konfigurirate. Slike ponazarjajo postavitev namizja:
-
Območje z naslovom in logotipom: v tem prostoru sta prikazana logotip Webex središča za stike in ime (privzeto) v zgornjem levem kotu zaslona.
-
Vodoravno območje glave : Ta prostor ima nastavljivo območje, ki je poseljeno s pripomočki po meri. Ti pripomočki lahko prikažejo na primer informacije v vrstici in spustne menije. Ker je višina te glave le 64 slikovnih pik, višina pripomočka ne more prečkati višine glave.
-
Območje delovnega prostora : ta prostor se spreminja glede na izbor v vrstici za krmarjenje ali glede na to, kako posrednik komunicira s strankami. Ko posrednik kliče, se v tem območju prikaže podokno za nadzor interakcije in pomožne informacije (ki vključuje pripomočke po meri in trajne pripomočke). Ko posrednik komunicira prek e-pošte, klepeta ali družabnih kanalov, se v tem območju prikaže območje delovnega prostora in podokno s pomožnimi informacijami (ki vključuje trajno območje pripomočkov).
Stran po meri je prikazana v vmesniku namizja v podoknu delovnega prostora. Do strani po meri lahko dostopate prek ikon v vrstici za krmarjenje. Vsaka stran po meri lahko vsebuje enega ali več pripomočkov po meri.
Pripomoček po meri je aplikacija drugega proizvajalca, ki je konfigurirana v postavitvi JSON. Pripomoček po meri lahko postavite na stran po meri, zavihek po meri (podokno s pomožnimi informacijami) ali vodoravno glavo namizja.
-
Območje vrstice za krmarjenje: ta prostor uporabite za dodajanje elementov krmarjenja za dostop do strani po meri.
Lastnosti postavitve JSON najvišje ravni
Vloge
Privzeta postavitev JSON ima naslednje tri vloge.
-
Agent – nastavitev postavitve namizja tako, da bo prikazana, ko se posrednik vpiše v Webex središče za stike Desktop za upravljanje dejavnosti posrednikov.
-
Nadzornik – nastavitev postavitve namizja tako, da bo prikazana, ko se nadzornik vpiše v Webex središče za stike Desktop in tako upravlja le z zmogljivostmi nadzornika.
Ko se nadzornik vpiše na namizje, se uporabi postavitev namizja, ki je določena za primarno skupino. Če ne navedete primarne ekipe, velja globalna postavitev. Poročila APS so privzeto onemogočena.
-
supervisorAgent – če želite nastaviti postavitev namizja, ki bo prikazana, ko se nadzornik vpiše v središče za stike Webex Desktop, kjer bo obravnaval zmogljivosti nadzornika in dejavnosti posrednika.
Pripomočke lahko dodajate ali spreminjate za vsako vlogo v ustrezni osebi ustrezne datoteke postavitve JSON. |
V nadaljevanju so navedene lastnosti najvišje ravni za postavitev JSON, ki temeljijo na vlogi:
{ "agent": { "version": "0.1.0", "appTitle": "Webex Contact Center", "logo": "", "taskPageIllustration": "https://www.abc.com/image/logo.jpg", "stopNavigateOnAcceptTask": false, "dragDropEnabled": false, "notificationTimer": 8, "maximumNotificationCount": 3, "browserNotificationTimer": 8, "wxmConfigured": false, "desktopChatApp": { "webexConfigured": false, } "headerActions": ["outdial", "notification"], "area": { "advancedHeader": { ... }, "panel": { ... }, "navigacija": { ... }, "obstojno": { ... }, "brez glave": { ... } }, }, "supervisor": { "version": "0.1.0", "appTitle": "Webex Contact Center", "logo": "", "taskPageIllustration": "https://www.abc.com/image/logo.jpg", "stopNavigateOnAcceptTask": false, "dragDropEnabled": false, "notificationTimer": 8, "maximumNotificationCount": 3, "browserNotificationTimer": 8, "wxmConfigured": false, "desktopChatApp": { "webexConfigured": false, } "headerActions": ["outdial", "notification"], "area": { "advancedHeader": { ... }, "panel": { ... }, "navigacija": { ... }, "obstojno": { ... }, "brez glave": { ... }, "homePage": { ... } }, } "supervisorAgent": { "version": "0.1.0", "appTitle": "Webex Contact Center", "logo": "", "taskPageIllustration": "https://www.abc.com/image/logo.jpg", "stopNavigateOnAcceptTask": false, "dragDropEnabled": false, "notificationTimer": 8, "maximumNotificationCount": 3, "browserNotificationTimer": 8, "wxmConfigured": false, "desktopChatApp": { "webexConfigured": false, } "headerActions": ["outdial", "notification"], "area": { "advancedHeader": { ... }, "panel": { ... }, "navigacija": { ... }, "obstojno": { ... }, "brez glave": { ... } }, } },
|
appTitle
Če želite določiti naslov v vodoravni glavi namizja. Privzeti naslov je Webex Središče za stike.
Primer:
»appTitle«: »Webex Contact Center«Privzeti naslov appTitle se spremeni iz središča za stike Namizje |
Naslov je lahko besedilo, slika ali prazen niz. Besedilo naslova je prikazano v dveh vrsticah. Če besedilo sega čez drugo vrstico, se prikaže ikona treh pik, v opisu orodja pa je prikazan celoten naslov. Slogov ni mogoče uporabiti za naslov.
Uporabite lahko podatkovne URI-je (Uniform Resource Identifier) ali gostite naslovno sliko po meri v omrežju za dostavo vsebine (CDN), vedru Amazon Web Services (AWS) Simple Storage Service (S3) ali podobni storitvi gostovanja in nato določite URL do gostujoče slike. Podprte oblike naslovnih slik so PNG, JPG, JPEG, GIF, SVG in WebP. Podprta velikost slike naslova je 184 x 32 slikovnih pik (širina x višina).
Logo
Če želite določiti URL za logotip podjetja. Če URL-ja ne vnesete, se privzeto prikaže logotip središča za stike Webex.
Primer:
"logotip": "https://my-cdn.com/logo.png"Sliko logotipa po meri lahko gostite v CDN-ju, vedru Amazon Web Services (AWS), storitvi enostavnega shranjevanja (S3) ali podobni storitvi gostovanja in nato določite URL do gostujoče slike. Podprte oblike slik logotipa so PNG, JPG, JPEG, GIF, SVG in WebP. Podprta velikost slike logotipa je 96 x 32 slikovnih pik (širina x višina).
| Pogoj | Primer | appTitle | Logo |
|---|---|---|---|
| Če appTitle in logotip nista konfigurirana |
|
Brez naslova | Privzeti logotip |
| Če sta konfigurirana appTitle in logotip |
|
Konfigurirano besedilo | Konfiguriran logotip |
| Če je appTitle konfiguriran in logotip ni konfiguriran |
|
Konfigurirano besedilo | Privzeti logotip |
|
Če appTitle ni konfiguriran in je logotip konfiguriran
|
|
Brez naslova | Konfiguriran logotip |
| Če je appTitle konfiguriran in logotip ni prednosten |
|
Konfigurirano besedilo | Brez logotipa |
|
Če appTitle ni konfiguriran in logotip ni prednosten
|
|
Brez naslova | Brez logotipa |
| Če je appTitle dodan kot slika in je logotip konfiguriran |
|
Konfigurirana slika | Konfiguriran logotip |
|
Če je appTitle dodan kot slika in logotip ni konfiguriran
|
|
Konfigurirana slika | Privzeti logotip |
|
Če je appTitle dodan kot slika in logotip ni prednosten
|
|
Konfigurirana slika | Brez logotipa |
|
taskPageIllustration
Če želite določiti ilustracijo po meri za stran z opravili glede na nastavitve organizacije in poravnavo blagovne znamke. Ko se posrednik vpiše, je na strani opravila konfigurirana ilustracija prikazana kot ozadje. Privzeto se stran z opravili prikaže brez ilustracije.
Primer:
"taskPageIllustration": "https://www.abc.com/image/logo.jpg",Uporabite lahko podatkovne URI-je ali gostite ilustracijo po meri v vedru omrežja za dostavo vsebine (CDN), vedru Amazon Web Services (AWS), storitvi enostavnega shranjevanja (S3) ali podobni storitvi gostovanja in nato določite URL do gostujoče ilustracije. Ilustracijo je mogoče konfigurirati na globalni ravni ali ravni skupine na podlagi definicije postavitve. Prepričajte se, da konfigurirate pravilen URL, da preprečite prikaz poškodovane slike na namizju.
Podprte oblike ilustracij strani opravil so PNG, JPG, JPEG, GIF, SVG in WebP. Priporočena velikost ilustracije je 400 x 400 slikovnih pik (širina x višina). Če je velikost ilustracije po meri večja od priporočene velikosti, se velikost ilustracije prilagodi glede na razmerje višina/širina na strani opravila. Če je velikost ilustracije po meri manjša od priporočene velikosti, se dejanska velikost ilustracije ohrani na strani opravila.
stopNavigateOnAcceptTask
Če želite ugotoviti, ali želite preusmeriti fokus na novo sprejeto opravilo, ko posrednik sprejme novo opravilo med delom na prejšnjem opravilu. Privzeta vrednost je false.
Primer:
"stopNavigateOnAcceptTask": falseČe je vrednost nastavljena kot »true«, ko uporabnik sprejme novo opravilo na namizju, fokus ostane na prejšnjem opravilu in se ne premakne na novo sprejeto opravilo. Ta nastavitev preprečuje, da bi uporabnik izgubil podatke, ko sprejme novo zahtevo.
Upoštevajte na primer, da agent 1 klepeta s stranko 1 in hkrati opravlja glasovni klic s stranko 2. Med glasovnim klicem agent 1 posodablja podrobnosti stranke 2 v podoknu za nadzor interakcije. Trenutno ima posrednik 1 v podoknu Seznam opravil dve aktivni opravili, poudarek pa je na podoknu Nadzor interakcije. Ko agent 1 sprejme novo zahtevo za klepet od stranke 3, fokus ostane na podoknu za nadzor interakcije s stranko 2 in se ne preklopi na novo sprejeto zahtevo za klepet.
Če želite ohraniti fokus na prejšnjem opravilu in ne preklopiti na novo sprejeto opravilo, izberite postavitev po meri z vrednostjo lastnosti stopNavigateOnAcceptTask nastavljeno na true.
Če vrednost lastnosti stopNavigateOnAcceptTask ni vnesena v postavitev JSON, namizje prestavi fokus na novo sprejeto opravilo. Obnašanje je podobno kot takrat, ko je vrednost lastnosti stopNavigateOnAcceptTask nastavljena na false.
|
povleciDropEnabled
Če želite omogočiti povleci in spusti ter spreminjanje velikosti pripomočkov na straneh po meri, nastavite vrednost na true. Privzeta vrednost je false.
Primer:
"dragDropEnabled": falseČe želite več informacij o omogočanju funkcije povleci in spusti za zavihke v podoknu s pomožnimi informacijami, glejte Podokno s pomožnimi informacijami.
notificationTimer
Če želite nastaviti trajanje (v sekundah), po preteku katerega bodo obvestila na namizju samodejno opuščena. Obvestilo se prikaže v zgornjem desnem kotu namizja. Privzeta vrednost časovne omejitve je 8 sekund. Veljaven obseg za vrednosti časovne omejitve je 1–10 sekund. Če želite, da spremembe časovne omejitve začnejo veljati, morate brskalnik po opravljenih spremembah osvežiti.
Primer:
"notificationTimer": 8največjeNotificationCount
Če želite nastaviti število obvestil na namizju, ki bodo hkrati prikazana na namizju. Privzeta vrednost je 3. Razpon za obvestila na namizju je 1–10. Obvestila na namizju so naložena. Če je obvestil veliko, se prikažejo z rahlo zakasnitvijo, odvisno od nastavitev notificationTimer .
Primer:
"maksimumNotificationCount": 3browserNotificationTimer
Če želite nastaviti trajanje (v sekundah), po katerem se obvestila opekača brskalnika na namizju samodejno opustijo. Toaster je izvorno obvestilo brskalnika, ki se prikaže le, če namizje ni aktivno okno ali zavihek brskalnika. Okno ali zavihek namiznega brskalnika je neaktiven, kadar
-
delate v drugih oknih ali na drugih zavihkih brskalnika,
-
delate v drugih aplikacijah in
-
Okno namiznega brskalnika ste minimizirali.
Obvestilo se prikaže v zgornjem desnem kotu namizja. Privzeta vrednost časovne omejitve je 8 sekund. Priporočeni razpon za vrednosti časovne omejitve je 5–15 sekund. Če želite, da spremembe časovne omejitve začnejo veljati, morate brskalnik po opravljenih spremembah osvežiti.
Primer:
"browserNotificationTimer": 8Konfigurirana časovna omejitev za obvestila brskalnika je odvisna od nastavitev operacijskega sistema in brskalnika. Vrednost časovne omejitve je upoštevana v brskalniku Chrome v operacijskih sistemih Windows, Chrome OS in macOS. Vendar pa drugi podprti brskalniki ne upoštevajo dosledno nastavljene vrednosti časovne omejitve za obvestila. |
wxmKonfigurirano
(Neobvezno) Če želite konfigurirati Webex Experience Management, vrednost nastavite na true. Privzeta vrednost je false. Če želite več informacij, glejte Dodajanje pripomočkov v središče za stike Webex.
Primer:
»wxmConfigured«: resničnodesktopChatApp
Če želite konfigurirati več Ciscovih aplikacij za klepet, kot je aplikacija Webex.
webexKonfiguriran
Webex App lahko skupaj s funkcijami sporočanja in srečanja konfigurirate na namizju. Ta konfiguracija posrednikom omogoča sodelovanje z drugimi zastopniki, nadzorniki in strokovnjaki za zadeve (MSP) v njihovi organizaciji, ne da bi se morali odmakniti od namizja.
|
Če želite konfigurirati Webex program na namizju:
-
V Cisco Webex Control Hub pri dodajanju storitev za uporabnika potrdite polje »Napredno sporočanje « (). Če želite več informacij, glejte Upravljanje uporabniških računov v Cisco Webex skrbništvu mesta.
-
V postavitvi namizja po meri nastavite
vrednost lastnosti webexConfigurednatrue.Primer:
"desktopChatApp": { "webexConfigured": true },Privzeta
vrednost lastnosti webexConfiguredjefalse.
Aplikacija Webex je na voljo za vloge posrednika, nadzornika in nadzornika samo, če vrednost lastnosti webexConfigured
nastavitenatrueza vsako od teh vlog. Posrednik, nadzornik ali nadzornik se ne more izpisati iz Webex aplikacije.Za prikaz
 (Webex) ikono v vodoravni glavi namizja vnesite vrednost
(Webex) ikono v vodoravni glavi namizja vnesite vrednost webexvlastnost headerActions. Če želite več informacij, glejte headerActions.Če želite omogočiti Webex program za določeno ekipo, izberite postavitev po meri, pri čemer je vrednost lastnosti webexConfigured
nastavljenanatrue. Če želite več informacij, glejte Ustvarjanje ekipe.
Program Webex konfigurirate tudi v podoknu s pomožnimi informacijami, na strani po meri in v pripomočku po meri. Če želite več informacij, glejte Podokno s pomožnimi informacijami.
Obvestilo o aplikaciji Webex
Vrednosti, določene z lastnostma notificationTimer in browserNotificationTimer za časovnik obvestil, veljajo za Webex aplikacijo. Privzeta vrednost časovne omejitve za te lastnosti je 8 sekund. Če želite več informacij, glejte notificationTimer in browserNotificationTimer.
headerActions
Spreminjanje vrstnega reda ikon v vodoravni glavi namizja. Privzeti vrstni red je naslednji:
-
 (Webex)
(Webex) -
 (zunanji klic)
(zunanji klic) -
 (Center za obvestila)
(Center za obvestila)
Nastavite vrednost lastnosti headerActions na naslednji način:
|
Ime ikone |
Vrednost lastnosti headerActions |
|---|---|
|
Aplikacija Webex |
Webex |
|
Odhodni klic |
klicanje |
|
Središče za obvestila |
obvestilo |
Primer:
"headerActions": ["webex", "outdial", "notification"],
Vrednost |
Če želite spremeniti privzeti vrstni red ikon, ustrezno vnesite lastnost headerActions in vrednosti v postavitvi po meri.
Primer:
"headerActions": ["notification", "outdial", "webex"],
|
Območje
Lastnost območja je osrednji del postavitve namizja. Postavitev lahko določite glede na območje.
"območje": { "glava": { ... }, "advancedHeader: { { "comp": "widget-1", "attributes": { ... }, "skript": .... } }, "panel": { ... }, "navigacija": { ... }, "obstojno": { ... }, "brez glave": { ... } },Konfigurirate lahko naslednje področne objekte:
-
Plošča: predstavlja drugo ali skrajno desno ploščo v podoknu s pomožnimi informacijami.
-
Krmarjenje: predstavlja strani po meri in njihove elemente krmarjenja, ki so povezani s stranmi.
-
Trajni: predstavlja pripomočke na ravni strani, ki so trajni in prikazani na vseh straneh namizja.
-
Brez glave: predstavlja pripomočke, ki nimajo vizualnega vmesnika, vendar izvajajo logiko v ozadju.
Če je lastnost advancedHeader konfigurirana, morate odstraniti lastnosti glave in headerActions. |
naprednoGlava
Če želite prilagoditi vidljivost in spremeniti vrstni red ikon v vodoravni glavi namizja. Privzeti vrstni red je naslednji:
-
 (Webex)
(Webex) -
 (zunanji klic)
(zunanji klic) -
 (Center za obvestila)
(Center za obvestila) -
 (Izbirnik stanja agenta)
(Izbirnik stanja agenta)
Nastavite vrednost lastnosti advancedHeader na naslednji način:
|
Ime ikone |
Vrednost lastnosti headerActions |
|---|---|
|
Aplikacija Webex |
agentX-Webex |
|
Odhodni klic |
AgentX-outdial |
|
Središče za obvestila |
Obvestilo agentX |
|
Izbirnik stanja agenta |
agentx-state-selector |
Primer:
"advancedHeader": [ { "comp": "agentx-webex" }, { "comp": "agentx-outdial" }, { "comp": "agentx-notification" }, { "comp": "agentx-state-selector" } { "comp": "widget-1", "attributes": { ... }, "skript": .... } ]Vrednost |
Če želite spremeniti privzeti vrstni red ikon, ustrezno vnesite lastnost advancedHeader in vrednosti v postavitvi po meri.
Pripomočki se v spustni meni pretakajo od leve proti desni.
|
Domača stran
Ko se prijavite na namizje, pristanete na domači strani.
Domača stran velja samo za nadzornike in persono SupervisorAgent. |
Na domači strani si lahko ogledate naslednje pripomočke. Pripomočki analizatorja so privzeto na voljo, skrbnik pa lahko konfigurira tudi pripomočke Persistent in Custom. Če želite več informacij, glejte JSON Layout Top-Level Properties.
Pripomočki analizatorja
Pripomoček Analyzer je privzeto prikazan na domači strani namizja.
Konfiguracija postavitve domače strani
Domačo stran namizja lahko konfigurirate tako, da prikazuje postavitev, ki temelji na organizacijskih nastavitvah in poravnavi blagovne znamke. Uredite polje domače strani , da konfigurirate domačo stran. Konfigurirate lahko naslednje komponente, ki bodo prikazane na domači strani, ko se uporabnik vpiše v namizje:
-
Pozdravno sporočilo
-
Ikona Opravilo v vrstici za krmarjenje za krmarjenje za krmarjenje do podokna opravil. Ikona Opravilo je prikazana za vlogo nadzornika in nadzornika in posrednika z omogočeno funkcijo spremljanja klicev. V podoknu opravil so prikazane dohodne zahteve strank, aktivne in pretekle interakcije s strankami ter aktivne zahteve za nadzor.
-
Filtrirajte razdelke, kot so Ime čakalne vrste, Vrsta kanala in Upravljane ekipe.
V spodnji tabeli so opisane lastnosti strani , ki so potrebne za konfiguracijo domače strani:
|
Lastnost |
Opis in koda | ||
|---|---|---|---|
|
Stran > useFlexLayout |
Flex postavitev je nova spletna komponenta. Ne spremeni obstoječih pripomočkov. Nova fleksibilna postavitev na poenostavljen način uporablja enako obliko konfiguracije postavitve. Je vzvratno združljiv in ne vpliva na obstoječe pripomočke. Konfigurirati morate postavitev JSON. Če želite konfigurirati postavitev JSON, vnesite višino in širino pripomočka. Pripomoček je upodobljen v istem zaporedju, kot je konfiguriran znotraj postavitve JSON. Pripomočki imajo privzeto mejo 8 px. Postavitev JSON temelji na dimenzijah (širina x višina) in koordinatah (X, Y in Z) pripomočkov. Prilagodljiva postavitev podpira zmogljivosti, kot so spreminjanje velikosti posameznega pripomočka, maksimiranje pripomočkov in tako naprej. Višina posameznih pripomočkov se meri v slikovnih pikah. 1 enota višine = 40 slikovnih pik. Širina pripomočka je odvisna od števila stolpcev v vsebniku in števila stolpcev, ki se spreminjajo glede na širino vsebnika. Pripomočki so prikazani od leve proti desni. Napredni mehanizem postavitve uporablja logiko po meri za uporabo vodoravne in vertikalne prilagoditve prostora gradnikov. Sprva se postavitev naloži vodoravno. Po vodoravnem nalaganju se pripomoček naloži navpično in zagotavlja optimalen izkoristek prostora. Konfigurirajte pripomočke glede na velikost zaslona. Širino pripomočkov lahko povečate ali zmanjšate glede na velikost zaslona. Tako so pripomočki bolj berljivi in uporabni. Flex postavitev zagotavlja standardne prelomne točke, kot so velike, srednje, majhne in zelo majhne.
| ||
|
Stran > comp |
Zagotovite edinstveno komponento po meri. Komponenta | ||
|
Stran > stranGlava |
Zagotovite, da boste določili niz z naslovi, ki je lahko statičen, dinamičen ali oboje. Komponenta
| ||
|
Stran > stranPodglava |
Dodajte podglavo, ki je prikazana na namizju. Uporabnik lahko doda možnost Pojdi na analizator v podglavico.
|
Pripomočki za glave
Glava se uporablja za prikaz informacij v vrstici, za dodajanje spustnih menijev in tako naprej. Ker ima vsebnik glave omejen navpični prostor, je skupna višina glave le 64 slikovnih pik. Če želite več informacij o poravnavi postavitve, glejte razdelek z lastnostmi postavitve.
Primer:
"header":{ "ID":"header", "widgets":{ "head1":{ "comp":"header-widget-one", "script":"https://my-cdn.com/dynamic-widgets/header-widget-one.js", }, "head2":{ "comp":"header-widget-two", "script":"https://my-cdn.com/dynamic-widgets/header-widget-two.js", } }, "layout":{ "areas":[[ "head1", "head2" ]], "size": { "cols": [1, 1], "rows": [1] } } }
Če želite dodati opis orodja za pripomoček za glavo, komponento ovijte z opisom orodja md-tool. V lastnost sporočila vnesite informacije o opisu orodja.
Primer:
"glava": { "id": "dw-header", "pripomočki": { "head1": { "comp": "md-tooltip", "attributes": { "message": "Netlify" }, "children": [{ "comp": "agentx-wc-iframe", "attributes": { "src": "https://keen-jackson-8d352f.netlify.app" } }], }, }, }Če želite konfigurirati pripomočke prek iFrame v prilagodljivem območju pripomočkov v glavi, morate dodati prikaz in višino slogovnih atributov . Najboljša vrednost atributa višine je 64 slikovnih pik.
Poskrbite, da boste obstoječim pripomočkom za glavo dodali atribute sloga, da se bodo lahko po pričakovanjih naložili v okvir iFrame. |
Primer:
"head1": { "comp": "agentx-wc-iframe", "attributes": { "src": "https://widget-kad.s3.amazonaws.com/Headers/Timer/Timer.htm", "style": "height:64px; zaslon:flex;" } },Krmarjenje (strani po meri)
V tem razdelku lahko dodate strani, ki se prikažejo v levi vrstici za krmarjenje. Določite ikono za krmarjenje in edinstven URL pripomočka, ki se prikaže v vrstici za krmarjenje. Priporočamo, da za URL uporabite posebno predpono, da se izognete sporom. Če želite več podrobnosti, glejte razdelek z lastnostmi za krmarjenje.
Imate lahko tudi zbirko pripomočkov, ki se lahko prikažejo na tej strani. Stran ima lahko en sam pripomoček, ki se prikaže na zaslonu, ali zbirko pripomočkov v mreži. Če želite več podrobnosti o razporeditvi mreže, glejte razdelek z lastnostmi postavitve.
V drevo pripomočkov vam ni treba dodajati ovoja dinamičnega območja. To pomeni, da lahko pripomočke povlečete, spustite in spremenite velikost na straneh po meri, ko omogočite to možnost. |
Primer:
{ "nav": { "label": "Custom Page", "icon": "stored-info", "iconType": "momentum", "navigateTo": "dynamic-tabs", "align": "top", "isDefaultLandingPage": true }, "page": { "id": "my - custom - page", "useFlexLayout": true, "widgets": { " comp1": { "comp": "md-tabs", "children": [{ "comp": "md-tab", "textContent": "Shift Timer", "attributes": { "slot": "tab" }, { "comp": "md-tab-panel", "attributes": { "slot": "panel" }, "otroci": [{ "comp": "my - custom - timer", "vir": http: http: my-cdn.com/my-custom-timer.js "wrapper": { "title": "Shift Timer", "maximizeAreaName": "app-maximize-area" } }] }, { "comp": "md-tab", "textContent": "Stock Market", "responsive": "false" "attributes": { "slot": "tab" }, }, { "comp": "md-tab-panel", "attributes": { "slot": "panel" }, "children": [{ "comp": "agentx-wc-iframe", "responsive": "false" "attributes": { "src": "https://widget-kad.s3.amazonaws.com/Trading.htm" }, "wrapper": { "title": "Stock Market", "maximizeAreaName": "app-maximize-area" } }], }, { "comp": "md-tab", "textContent": "Widget3", "attributes": { "slot": "tab" } }, { "comp": "md-tab-panel", "textContent": "Three Content", "attributes": { "slot": "panel" } } ] }, "comp2": { "comp": "my - google - maps - component", "source": "https://my-cdn.com/my-google.maps.js "wrapper": { "title": "Google Map", "maximizeAreaName": "app-maximize-area" } } }, "layout": { "areas": [ ["levo", "desno"] ], "size": { "cols": [1, 1], "rows": [1] } } } },V spodnji tabeli so opisane lastnosti za krmarjenje in stran ter lastnosti podrejenih naprav:
|
Lastnost |
Opis in koda | ||
|---|---|---|---|
|
nav> nalepka |
Ta lastnost označuje identifikator krmarjenja po strani. Bralnik zaslona prebere to lastnost in je prikazana v opisu orodja. Ti parametri so potrebni za prikaz strani po meri v vrstici za krmarjenje. Lastnost | ||
|
nav> iconType |
Ta lastnost predstavlja vrsto ikone, ki je prikazana v vrstici za krmarjenje strani po meri. Na voljo so naslednje vrste ikon:
| ||
|
Ikona za navigacijo > |
Ta lastnost predstavlja ime ikone v knjižnici Momentum ali URL CDN. | ||
|
nav> align |
Ta lastnost vam pomaga poravnati ikono na vrh ali dno vrstice za krmarjenje.
| ||
|
nav > isDefaultLandingPage | Ta lastnost določa privzeto ciljno stran za posrednike v Agent Desktop. To lastnost nastavite na true , da bo stran vrstice za krmarjenje privzeta ciljna stran, ki se posrednikom prikaže po prijavi v Agent Desktop. Če je ta lastnost na več straneh vrstice za krmarjenje nastavljena na true, sistem meni, da prva stran vrstice za krmarjenje postane privzeta ciljna stran. Če na nobeni strani vrstice za krmarjenje ta lastnost ni nastavljena na true, je domača stran privzeta ciljna stran.
| ||
|
navigacija > navigacijaDo |
Ta lastnost določa ime strani po meri. To ime se prikaže v naslovni vrstici, ko posrednik krmari.
|
|
Lastnost |
Opis in koda | ||
|---|---|---|---|
|
stran > id |
Dohodni V | ||
|
stran > useFlexLayout |
Flex postavitev je nova spletna komponenta. Ne spremeni obstoječih pripomočkov. Nova fleksibilna postavitev na poenostavljen način uporablja enako obliko konfiguracije postavitve. Je vzvratno združljiv in ne vpliva na obstoječe pripomočke. Konfigurirati morate postavitev JSON. Če želite konfigurirati postavitev JSON, vnesite višino in širino pripomočka. Pripomoček je upodobljen v istem zaporedju, kot je konfiguriran znotraj postavitve JSON. Pripomočki imajo privzeto mejo 8 px. Postavitev JSON temelji na dimenzijah (širina x višina) in koordinatah (X, Y in Z) pripomočkov. Prilagodljiva postavitev podpira zmogljivosti, kot so spreminjanje velikosti posameznega pripomočka, maksimiranje pripomočkov in tako naprej. Višina posameznih pripomočkov se meri v slikovnih pikah. 1 enota višine = 40 slikovnih pik. Širina pripomočka je odvisna od števila stolpcev v vsebniku in števila stolpcev, ki se spreminjajo glede na širino vsebnika. Pripomočki so prikazani od leve proti desni. Napredni mehanizem postavitve uporablja logiko po meri za uporabo vodoravne in vertikalne prilagoditve prostora gradnikov. Sprva se postavitev naloži vodoravno. Po vodoravnem nalaganju se pripomoček naloži navpično in zagotavlja optimalen izkoristek prostora. Konfigurirajte pripomočke glede na velikost zaslona. Širino pripomočkov lahko povečate ali zmanjšate glede na velikost zaslona. Tako so pripomočki bolj berljivi in uporabni. Flex postavitev zagotavlja standardne prelomne točke, kot so velike, srednje, majhne in zelo majhne.
| ||
|
stran > pripomočki stran > comp |
Pomaga določiti pripomočke po meri. Če želite namestiti več pripomočkov, določite možnosti pripomočkov v zaporedju. Poskrbite, da bo vsakemu pripomočku dodeljeno edinstveno ime območja. Uporabite ga v razdelku postavitve pozneje. Ta lastnost predstavlja ime elementa HTML po meri (znanega kot spletna komponenta ali kateri koli drug element - če ga želite uporabiti kot ovoj). Če želite več informacij, glejte Primeri vzorčne uporabe. Tukaj vnesite ime elementa po meri brez kotnih oklepajev ("<" ali ">"). Na primer »element moje po meri«. Vsak vnos v razdelku pripomočkov podpira naslednjo obliko: | ||
|
stran > skript |
(Neobvezno) Ta lastnost je zahtevana le, če pripomoček ali komponento naložite z oddaljenega mesta, kot je omrežje CDN.
| ||
|
stran > lastnosti |
Določite lahko lastnosti, ki jih morate posredovati za spletno komponento. | ||
|
stran > odzivno |
Določa, ali se odziva spletna komponenta ali pripomoček, ki temelji na elementu iFrame, ki je dodan v postavitev po meri na Konfigurirajte to lastnost z eno od teh vrednosti:
| ||
|
stran > atributi |
Atribute spletne komponente lahko določite v tem razdelku. | ||
|
stran > vidnost |
Določa, ali so pripomočki, ki jih ponuja Cisco in so dodani v postavitvi po meri na Pripomočki, ki jih ponuja Cisco, so zgodovina stikov, Cisco Webex Experience Management, prepis IVR, vodnik za klice oglaševalske akcije za predogled in zaslonski pop.
| ||
|
stran > otroci |
Ta lastnost je osrednji del postavitve. V Če želite izvedeti več o posredovanju vrednosti STORE kot lastnosti, glejte Skupna raba podatkov z namizja v pripomočke. Prednost razdelka »podrejena matrika« je, da lahko v specifikaciji postavitve uporabite obstoječe spletne komponente, ki so že del namiznega svežnja. Nekatere spletne komponente namiznega paketa vključujejo:
Če želite več informacij o atributih za trajno kartico, glejte Atributi za trajne tabulatorje. | ||
|
stran > besediloVsebina |
Pomaga vam dodati besedilno vsebino. | ||
|
stran > slog |
Pomaga vam dodeliti določen slog CSS vaši komponenti. | ||
|
stran > ovoj |
Ovitek pripomočkov vam omogoča, da na vrh pripomočka dodate orodno vrstico. Orodna vrstica lahko vsebuje naslov in Poskrbite, da boste privzeto vrednost uporabili kot »app-maximize-area«. Trenutno je na voljo le privzeta vrednost. | ||
|
stran > ovoj> id |
(Neobvezno) Ovitek pripomočkov za spletne komponente vam omogoča, da posodobite naslov dinamičnega pripomočka z edinstvenim identifikatorjem. Vnesite vrednost lastnosti ID pripomočka
Če želite posodobiti naslov pripomočka, ki temelji na elementu iFrame, uporabite vsebino elementa iFrame iz iste domene. Sledi vzorčni primer: | ||
|
stran > agentx-wc-iframe |
Omogoča vdelavo spletne strani v okvir iFrame, ki se prikaže kot pripomoček na namizju. Uporabite lahko pripomoček iFrame, imenovan "agentx-wc-iframe". | ||
|
stran > postavitev | Omogoča razporeditev pripomočkov na strani. Ta oblika zapisa predstavlja postavitev mreže: Tukaj lahko določite mrežo z imeni območij, ki ste jih določili v razdelku pripomočkov . Naslednji primer prikazuje, kako je določena postavitev treh vrstic in treh stolpcev: V razdelku velikosti številke predstavljajo del prostora, ki ga pripomoček lahko zasede glede na druge pripomočke. Vsi trije stolpci zavzemajo enak 1 del prostora. S 100% razpoložljivo širino vsak pripomoček zavzema 33,33% vodoravnega prostora. Še en primer uporabe, če nastavite kot »kolčki«: [1, 2, 2], to pomeni, da je skupni prostor deljen s 5 (1 + 2 + 2) in prvi pripomoček zavzema 20% vodoravnega prostora. Drugi in tretji pripomoček vzameta po 40%. Če želite več informacij, glejte Osnovni koncepti postavitve mreže. | ||
|
stran > ROOT |
Gnezdenje postavitev se imenuje podpostavitev. Če imate v konfiguraciji postavitve ugnezdene postavitve, morate imeti en sam predmet »ROOT« kot nadrejeni predmet za podpostavitve. V nasprotnem primeru je lahko konfiguracija postavitve ravna, če gnezdenje ni potrebno. Ta podpostavitev omogoča večji nadzor nad vedenjem pri spreminjanju velikosti postavitve. Lastnost postavitve strani mora biti vrste Zapis<niz, Postavitev>. Lastnost postavitve vam omogoča, da pripomočke razporedite na strani. Ta nastavitev ustvari mrežo v postavitvi ROOT z dvema podmrežama, ki ju lahko neodvisno spreminjate. Spreminjanje velikosti komponente vpliva na komponente v tej podpostavitvi.
Neskončna zanka: če vključite postavitev ROOT kot podpostavitev funkcije ROOT, to povzroči napako »sklad klicev presežen« in naleti na neskončno zanko. Časi iste podpostavitve (N): če v mrežo večkrat vključite podpostavitev z istim imenom in če spremenite velikost ene od njih, se velikost vseh postavitev samodejno spremeni. Če to ni želeno vedenje, preimenujte vsako podpostavitev z edinstvenim imenom. |
Atributi za trajne tabulatorje
Če želite zavihke na straneh po meri in pripomočkih po meri nastaviti kot trajne, vnesite atribute za zavihke md v postavitvi po meri.
Primer: nastavitev tabulatorjev kot trajnih
{ "comp": "md-tabs", "attributes": { "persist-selection": true, "tabs-id": "unique-id za vse zavihke skupaj v vsebniku" }, }|
Lastnost |
Opis |
|---|---|
|
Obstojna izbira |
Če želite nastaviti |
|
ID zavihkov |
Edinstvena identifikacija za vse zavihke skupaj v vsebniku. |
Ko nastavite md-tabličke kot trajne (izbira vztrajnosti: true), Agent Desktop ohrani izbiro tabulatorja, tudi če posrednik preklaplja med stranmi ali pripomočki na namizju.
|
Konfiguracija trajnih pripomočkov
Vsak pripomoček po meri lahko konfigurirate tako, da je trajen. Trajni pripomočki so prikazani na vseh straneh namizja. Trajni pripomočki so prikazani kot nov zavihek v podoknu s pomožnimi informacijami le, če imate aktivno zahtevo za stik ali pogovor. Na primer »Vzorčni trajni pripomoček«.
Trajni pripomočki se na domači strani ne prikažejo tako, kot so prikazani na drugih straneh. Če pa imate aktivno interakcijo, so trajni pripomočki prikazani na domači strani kot del podokna s pomožnimi informacijami. Ko na primer sprejmete klic, se prikaže podokno Nadzor interakcije, pripomoček Vzorčni trajni pripomoček pa kot del podokna Pomožne informacije.
Primer:
"Area": { "persistent": [{ "comp": "md-tab", "attributes": { "slot": "tab" }, "children": [{ "comp": "md-icon", "attributes": { "name": "emoticons_16" } }, { "comp": "span", "textContent": "Custom Page Widget" } ] }, { "comp": "md-tab-panel", "attributes": { "slot": "panel" }, "children": [{ "comp": "dynamic-area", "properties": { "area": { "id": "dw-panel-two", "widgets": { "comp1": { "comp": "agentx-wc-iframe", "attributes": { "src": "https://blog.logrocket.com/the-ultimate-guide-to-iframes/" }, "wrapper": { "title": "AgentX iFrame", "maximizeAreaName": "app-maximize-area" } }, "comp2": { "comp": "uuip-widget-two", "script": "./dynamic-widgets/widget-two.js", "attributes": { "title": "WIDGET 2 content" }, "wrapper": { "title": "Widget 2 title", "maximizeAreaName": "app-maximize-area" } }, "layout": { "areas": [ ["comp1", "comp2"] ], "size": { "cols": [1, 1], "rows": [1] } } } } }] } }Ko prilagodite pripomoček, lahko izberete eno od možnosti:
-
Gostite aplikacijo na spletni strani, ki jo je mogoče vdelati v iframe.
-
Ustvarite pripomoček po meri.
Zahteve za tehnične pripomočke so opisane v dokumentaciji zarazvoj namiznega gradnika. Kot urejevalnik postavitev se prepričajte, da imate te podrobnosti:
-
Kako se imenuje element HTML po meri (znan kot spletna komponenta)?
-
Kakšen je URL do vira omrežja za dostavo vsebine (CDN), ki gosti sveženj JavaScript?
Podokno s pomožnimi informacijami
V podoknu Pomožne informacije na namizju so prikazani zavihki, ki vključujejo Ciscove pripomočke (privzeto) in pripomočke po meri. Naslednji pripomočki, ki jih ponuja Cisco, so prikazani na vnaprej določenih zavihkih:
-
Zgodovina stikov
-
Prepis IVR
-
Potovanje po izkušnji strank
-
Zaslonsko pojavno okno
Podokno s pomožnimi informacijami lahko uporabite za:
-
Dodajanje zavihkov
-
Spreminjanje zaporedja premikanja
-
Odstranjevanje vnaprej določenih zavihkov
-
Označevanje zavihkov po meri kot tistih, ki jih je mogoče povleči
-
Dodajanje opisov orodij na zavihke po meri
-
Dodajanje možnosti Ponastavi vrstni red premikanja
Primer:
"panel": { "comp": "md-tabs", "attributes": { "class": "widget-tabs" }, "children": [{ "comp": "md-tab", "attributes": { "slot": "tab", "class": "widget-pane-tab" }, "children": [{ "comp": "slot", "attributes": { "name": "CONTACT_HISTORY_TAB" } }] }, { "comp": "md-tab-panel", "attributes": { "slot": "panel", "class": "widget-pane" }, "otroci": [{ "comp": "slot", "attributes": { "name": "CONTACT_HISTORY" } }] }, { "comp": "md-tab", "attributes": { "slot": "tab", "class": "widget-pane-tab" }, "otroci": [{ "comp": "md-ikona", "atributi": { "ime": "pop-out_16" } }, { "comp": "span", "textContent": "Screen Pop" } ], "vidljivost": "SCREEN_POP" }, { "comp": "md-tab-panel", "attributes": { "slot": "panel", "class": "widget-pane" }, "children": [{ "comp": "#SCREEN_POP" }], }, { "comp": "md-tab", "attributes": { "slot": "tab" }, "children": [{ "comp": "md-icon", "attributes": { "name": "emoticons_16" } }, { "comp": "span", "textContent": "Custom Widget" } ] }, { "comp": "md-tab-panel", "Atributi": { "reža": "panel" }, "otroci": [{ "comp": "dinamično območje", "lastnosti": { "območje": { "id": "dw-panel-two", "pripomočki": { "comp1": { "comp": "agentx-wc-iframe", "attributes": { "src": "https://blog.logrocket.com/the-ultimate-guide-to-iframes/" }, "wrapper": { "title": "AgentX iFrame", "maximizeAreaName": "app-maximize-area" } }, "comp2": { "comp": "widget-one", "script": "https://my-cdn.com/dynamic-widgets/widget-one.js", "wrapper": { "title": "Widget title", "maximizeAreaName": "app-maximize-area" } }, "layout": { "areas": [ ["comp1"], ["comp2"] ], "size": { "cols": [1], "rows": [1, 1] } } }] } ] },Pripomoček Pot po izkušnji strank lahko konfigurirate, ko na portalu za upravljanje omogočite meritve upravljanja uporabniške izkušnje. |
V podoknu s pomožnimi informacijami dodajte nove zavihke, kamor želite postaviti pripomočke po meri. Tu ne veljajo posebna pravila, gnezdenje komponent pa je po pričakovanjih in opisano v oddelku za otroke . Če želite več informacij, glejte lastnost Otroci na strani.
V nadaljevanju so navedeni primeri prilagajanja glav zavihkov:
Primer postavitve ikon in oznak v podrejeno lastnost
{ "comp": "md-tab", "attributes": { "slot": "tab", "class": "widget-pane-tab" }, "children": [{ "comp": "md-icon", "attributes": { "name": "transcript_16" } }, { "comp": "span", "textContent": "My Widget Tab" } ], }, },Primer postavitve slike (s CSS) in oznak v podrejeno lastnost
{ "comp": "md-tab", "attributes": { "slot": "tab" }, "children": [{ "comp": "span", "attributes": { "style": "align-items: center; zaslon: flex;" }, "otroci": [{ "comp": "img", "attributes": { "src": "http: //my-cdn.com/icon.svg", "width": 16, "height": 16, "height": "margin-right: 0.5rem;" } }, { "comp": "span", "textContent": "My Widget Tab" } ] }], },Spustni seznam Več zavihkov se prikaže samodejno, če je v podoknu s pomožnimi informacijami več zavihkov.
Če želite berljivost in dostopnost, morate dodati opis orodja za zavihke po meri. Če želite dodati opis orodja za zavihek po meri, komponento ovijte z opisom orodja md. Vnesite informacije o opisu orodja v lastnost sporočila in uporabite vrednosti lastnosti sloga , kot je prikazano v spodnjem primeru.
"comp": "md-tooltip", "attributes": { "class": "widget-tabs", "message": "Sample Tab 1", "style": "max-width: 252px; min-širina: 110px; preliv: skrito; prelivanje besedila: elipsa; beli prostor: nowrap; zaslon: blok v vrstici; rob-dno: -10px;" },Za zavihek po meri priporočamo največjo širino 252 slikovnih pik in najmanjšo širino 110 slikovnih pik. |
Če želite omogočiti funkcijo povleci in spusti na zavihku po meri, znotraj atributov dodajte to lastnost:
"comp": "md-tabs", "attributes": { "class": "widget-tabs", "draggable": true, "comp-unique-id": "sample-dynamic-custom-tabs" },-
povlecite: vrednost lastnosti, ki jo je mogočepovleciti, nastavite na true. -
comp-unique-id: vnesite enolično vrednost za identifikacijo komponente.Primer:
»comp-unique-id«: »vzorčni dinamični zavihki po meri«
Če za zavihek po meri omogočite funkcijo povleci in spusti, lahko posrednik zavihek povleče in spusti na želeno mesto v podoknu s pomožnimi informacijami. Če želite ponastaviti zavihke na privzeti vrstni red premikanja, dodajte to lastnost:
"comp": "agentx-wc-more-actions-widget", "attributes": { "slot": "settings", "class": "widget-pane", "tabs-unique-id": "sample-dynamic-custom-tabs" },-
pripomoček agentx-wc-more-actions-widget: Vnesite komponento , ki je prikazana kot Več dejanj ( ) v podoknu s pomožnimi informacijami.
) v podoknu s pomožnimi informacijami. -
slot="nastavitve": Vnesite atribut znotraj komponente, ki je na spustnem seznamu Več dejanj prikazana kot možnost Ponastavi vrstni red premikanja. Posredniki lahko ponastavijo zavihke v podoknu s pomožnimi informacijami na privzeti vrstni red tako, da kliknejo > Ponastavi zaporedje premikanja.
> Ponastavi zaporedje premikanja. -
tabs-unique-id: Vnesite isto enolično vrednost, določeno zalastnost comp-unique-id, da preslikate in ponastavite komponentezavihkov md.
Naslednja vzorčna koda uporablja funkciji Več dejanj in Ponastavitev zaporedja premikanja .
"comp": "agentx-wc-more-actions-widget", "attributes": { "slot": "settings", "class": "widget-pane", "tabs-unique-id": "sample-dynamic-custom-tabs" }, "children": [{ "comp": "div", "attributes": { "textContent": "custom action", "slot": "custom-action" }, "children": [{ "comp": "agentx-wc-notes-header-widget" }, { "comp": "agentx-wc-menu-notification" } ] }], }], }Privzeto so določeni opis orodja, ikona treh pik in ponastavitev zaporedja premikanja za vnaprej določene zavihke. |
Spustni seznam Več dejanj lahko razširite in dodate dodatne komponente ali pripomočke po meri po možnosti Ponastavi vrstni red premikanja. V nadaljevanju je vzorčni nabor vrednosti lastnosti sloga , ki jih lahko uporabite za dodatne komponente.
"comp": "md-tooltip", "attributes": { "class": "widget-tabs", "message": "Sample Element", "style": "max-width: 252px; min-širina: 110px; preliv: skrito; prelivanje besedila: elipsa; beli prostor: nowrap; zaslon: blok v vrstici; rob-dno: -10px;" },Funkcija povleci in spusti ni podprta za dodatne komponente ali pripomočke po meri, ki so dodani na spustni seznam Več dejanj . |
Brezglavi pripomočki
V razdelku brez glave lahko dodate pripomočke, ki so skriti in se ne prikažejo na Agent Desktop. Ti pripomočki se uporabljajo za izvajanje logike v ozadju. Ta razdelek je uporaben za sprožitev dogodkov, ki se zgodijo na namizju, in izvajanje logike, značilne za pripomoček. Na primer, odpiranje zaslona po meri CRM Screen Pop za SMS ob prihodu.
Primer:
"Headless":{ "id":"headless", "widgets":{ "comp1":{ "comp":"headless-widget-one", "script":"https://my-cdn.com/dynamic-widgets/headless-widget-one.js", }, "comp2":{ "comp":"headless-widget-two", "script":"https://my-cdn.com/dynamic-widgets/headless-widget-two.js", } }, "layout":{ "areas":[[ "comp1", comp2" ]], "size": { "cols": [1, 1], "rows": [1] } } } }
Skupna raba podatkov z namizja v pripomočke
Če želite prejemati podatke v realnem času prek lastnosti ali atributov v pripomočku po meri, dodelite ustrezne vrednosti STORE v konfiguraciji postavitve JSON.
Poleg tega lahko za dostop do podatkov prek naročnikov SDK za JavaScript podatke posredujete tudi prek lastnosti ali atributov. Če je komponenta zasnovana tako, da se odziva na spremembe znamke ali atributov, od Agent Desktop prejemate sprotne posodobitve podatkov, ki se imenuje ponudnik podatkov.
Trenutno imamo enega ponudnika podatkov pod ključno TRGOVINO. Če želite več informacij, glejte razdelek Ponudnik podatkov – lastnosti pripomočkov in atributi v priročniku za razvijalce za namizne računalnike Cisco Webex Contact Center
Predogled klica oglaševalske akcije
Skrbnik ustvari oglaševalske akcije, konfigurira način klicanja (predogled) in dodeli oglaševalske akcije ekipam. Če je posrednik del ekipe, ki so ji dodeljene oglaševalske akcije, lahko posrednik opravi odhodni klic za predogled. Za več informacij si oglejte Cisco Webex Contact Center Uporabniški priročnik za Campaign Manager.
Skrbnik v postavitvi po meri konfigurira to tako, da posredniku omogoči stik za predogled oglaševalske akcije.
Kontakt za kampanjo
Skrbnik doda pripomoček Stik oglaševalske akcije v vsebnik glave postavitve po meri. Stik oglaševalske akcije prikaže kontaktne podatke stranke na podlagi opredeljenih lastnosti. Če želite več informacij o poravnavi postavitve, glejte razdelek z lastnostmi postavitve.
Primer:
"header":{ "id":"dw-header", "widgets":{ "acqueon-component":{ "comp": "agentx-preview-campaign", "properties":{ "isCampaignManagementEnabled": "$STORE.agent.isCampaignManagementEnabled", "agentDbId": "$STORE.agent.acqueonAgentId", "lcmUrl": "$STORE.agent.lcmUrl", "isCallInProgress": "$STORE.agentContact.isActiveCall", "outdialEntryPointId": "$STORE.agent.outDialEp", "teamId": "$STORE.agent.getAcqueonTeamId", "campaignManagerAdditionalInfo": "$STORE.agent.campaignManagerAdditionalInfo", "orgId": "$STORE.agent.orgId", "dialerProxyHost": "$STORE.envVaribles.serviceUrls.dialerProxyHost", "isProgressiveCampaignEnabled": "$STORE.app.featureFlags.isProgressiveCampaignEnabled" } } }, "layout":{ "areas":[ [ "acqueon-component" ] ], "size":{ "cols":[1], "rows":[1] } } }Vodnik za klice
Pripomoček Vodnik za klice je prikazan v podoknu Pomožne informacije na namizju. V vodniku po razpisih so prikazana vprašanja in odgovori na ravni kampanje. Agent je pozvan, da prebere niz vprašanj v vodniku za klice in pošlje odgovore.
Primer:
"panel":{ "comp":"md-tabs", "attributes":{ "class":"widget-tabs" }, "children":[ { "comp":"md-tab", "attributes":{ "slot":"tab", "class":"widget-pane-tab" }, "children":[ { "comp":"md-icon", "attributes":{ "name":"icon-note_16" } }, { "comp":"span", "textContent":"Call Guide" } ], "visibility":"CALL_GUIDE" }, { "comp":"md-tab-panel", "attributes":{ "slot":"panel", "class":"widget-pane" }, "children":[ { "comp": "acqueon-call-guide", "script": "http://localhost:5555//index.js", // tukaj vključite povezavo CDN " wrapper":{ "title":"Call Guide", "maximizeAreaName":"app-maximize-area" }, "properties":{ "lcmKey":"$STORE.agentContact.getCallGuideProps.LCMKey", "agentDbId":"$STORE.agent.acqueonAgentId", "lcmUrl":"$STORE.agent.lcmUrl", "campaignManagerAdditionalInfo":"$STORE.agent.campaignManagerAdditionalInfo" "orgId": "$STORE.agent.orgId", "dialerProxyHost": "$STORE.envVaribles.serviceUrls.dialerProxyHost", "isProgressiveCampaignEnabled": "$STORE.app.featureFlags.isProgressiveCampaignEnabled" } } ], "visibility":"CALL_GUIDE" } ] }
|
Zaslonsko pojavno okno
V postavitvi namizja lahko konfigurirate zaslonski pop na enega od teh načinov:
-
Kot stran po meri
-
Kot eden od pripomočkov na strani po meri
-
Kot zavihek v podoknu s pomožnimi informacijami
Zaslon Pop se prikaže na namizju zaradi teh dejavnikov:
Za glasovni kanal:
-
Konfiguracija, določena v postavitvi namizja
-
Dejavnost popa zaslona, določena v oblikovalniku poteka
Za nove digitalne kanale:
-
Konfiguracija, določena v postavitvi namizja
-
Pop vozlišče zaslona, določeno v graditelju poteka povezave
Če želite več informacij o konfiguraciji popa zaslona, glejte Screen Pop.
Konfiguriranje pojavnega okna zaslona v vrstici za krmarjenje
Screen Pop lahko konfigurirate kot stran po meri ali kot enega od pripomočkov na strani po meri. Za dostop do strani po meri Screen Pop kliknite ikono Screen Pop v vrstici za krmarjenje. Za dostop do pripomočka Screen Pop na strani po meri kliknite ikono po meri v vrstici za krmarjenje. Če želite več informacij o lastnostih navigacije , glejte Krmarjenje (strani po meri).
Primer: zaslon se prikaže kot stran po meri
{ "nav": { "label": "Screen Pop", "icon": "pop-out", "iconType": "momentum", "navigateTo": "/screenpop", "align": "top" }, "page": { "id": "agentx-wc-screen-pop", "widgets": { "comp1": { "comp": "agentx-wc-screen-pop", "properties": { "screenPopUrl": "$STORE.session.screenpop.screenPopSelector" } } }, "layout": { "areas": [ ["comp1"] ], "size": { "cols": [1], "rows": [1] } } }, "visibility": "SCREEN_POP" }Primer: zaslon se prikaže kot pripomoček na strani po meri
"comp1": { "comp": "agentx-wc-screen-pop", "properties": { "screenPopUrl": "$STORE.session.screenpop.screenPopSelector" }Če pop zaslona ni konfiguriran v načrtovalniku poteka, je stran po meri prazna. Če želite več informacij o konfiguriranju pojavnega zaslona v oblikovalniku poteka, glejte Screen Pop. |
Konfiguriranje pojavnega okna zaslona v podoknu s pomožnimi informacijami
Zaslonski pop lahko konfigurirate tako, da je prikazan kot zavihek v podoknu s pomožnimi informacijami.
Zaslonski pop je privzeto prikazan kot nov podzavihek na zavihku Zaslon Pop v podoknu s pomožnimi informacijami, če je zaslonski pop konfiguriran tako, da je prikazan kot Znotraj namizja v načrtovalniku poteka. |
V razdelek plošče dodajte naslednji atribut , da vključite zaslonski pop kot zavihek v podoknu s pomožnimi informacijami. Če želite več informacij o podrobnostih podokna , glejte Podokno s pomožnimi informacijami.
Primer: zaslon Pok zaslona kot zavihek v podoknu s pomožnimi informacijami
{ "comp":"md-tab", "attributes":{ "slot":"tab", "class":"widget-pane-tab" }, "children":[ { "comp": "md-icon", "attributes": { "name": "pop-out_16" }}, { "comp": "span", "textContent": "Screen Pop" }], "visibility": "SCREEN_POP" }, { "comp": "md-tab-panel", "attributes": { "slot": "panel", "class": "widget-pane" }, "children": [{ "comp": "#SCREEN_POP" } ], }Možnost prikaza pojavnega zaslona, ki je določena v načrtovalniku poteka, ima prednost pred konfiguracijo, določeno v postavitvi namizja. Upoštevajte na primer, da ste konfigurirali naslednje nastavitve zaslona pop:
Ko pride do dogodka, za katerega je konfiguriran zaslonski pop, se zaslonski pop prikaže zunaj namizja - to je v novem zavihku brskalnika. |
Primeri primerov uporabe vzorca
-
Podokno s privzetimi pomožnimi informacijami z zgodovino stikov in pop zaslona
-
Podokno s pomožnimi informacijami s pripomočkom za potovanje po izkušnji strank
Konfiguracija pripomočka za meritve upravljanja uporabniške izkušnje in dostop do njega iz vrstice za krmarjenje
Primer:
{ "nav": { "label": "Meritve upravljanja uporabniške izkušnje", "ikona": "/app/images/wxm.bcd45cc3.svg", "iconType": "drugo", "navigateTo": "wxm-metrics", "align": "top" }, "page": { "id": "wxm-metrics", "widgets": { "comp1": { "comp": "agentx-wc-cloudcherry-widget", "attributes": { "metrics": true }, "properties": { "userModel": "$STORE.app.userModel", "spaceId": "", "metricsId": "", "teamId": "$STORE.agent.teamName", "ani": "$STORE.agentContact.taskSelected.ani", "isDarkMode": "$STORE.app. darkMode" }, "wrapper": { "title": "Customer Experience Journey", "maximizeAreaName": "app-maximize-area" } }, "layout": { "areas": [ ["comp1"] ], "size": { "cols": [1], "rows": [1] } } } },Uporaba zavihkov na strani po meri
Primer:
{ "nav": { "label": "Dinamični zavihki", "ikona": "stored-info", "iconType": "momentum", "navigateTo": "dynamic-tabs", "align": "top" }, "page": { "id": "page-id-tabs", "widgets": { "comp1": { "comp": "md-tabs", "children": [{ "comp": "md-tab", "textContent": [{ "comp": "md-tab", "textContent": "One", "attributes": { "slot": "tab" } }, { "comp": "md-tab-panel", "attributes": { "slot": "panel" }, "children": [{ "comp": "widget-two", "script": "http:/my-cdn.com/dynamic-widgets/widget-two.js" }] }, { "comp": "md-tab", "textContent": "Two", "attributes": { "slot": "tab" } }, { "comp": "md-tab-panel", "textContent": "Two Content", "attributes": { "slot": "panel" } } ] }, "comp2": { "comp": "widget-two", "script": " http:/my-cdn.com/dynamic-widgets/widget-two.js" } }, "layout": { "areas": [ ["comp1", "comp2"] ], "size": { "cols": [1, 1], "rows": [1] } } } } }Podokno s privzetimi pomožnimi informacijami z zgodovino stikov in pop zaslona
Primer:
"panel": { "comp": "md-tabs", "attributes": { "class": "widget-tabs" }, "children": [{ "comp": "md-tab", "attributes": { "slot": "tab", "class": "widget-pane-tab" }, "children": [{ "comp": "slot", "attributes": { "name": "CONTACT_HISTORY_TAB" } }] }, { "comp": "md-tab-panel", "attributes": { "slot": "panel", "class": "widget-pane" }, "children": [{ "comp": "slot", "attributes": { "name": "CONTACT_HISTORY" }] }, ] }, { "comp": "md-tab", "attributes": { "slot": "tab", "class": "widget-pane-tab" }, { "comp": "md-tab", "attributes": { "slot": "tab", "class": "widget-pane-tab" }, "children": [{ "comp": "slot", "attributes": { "name": "SCREEN_POP_TAB" } }], "vidljivost": "SCREEN_POP" }, { "comp": "md-tab-panel", "attributes": { "slot": "panel", "class": "widget-pane" }, "otroci": [{ "comp": "slot", "attributes": { "name": "SCREEN_POP" } }], "vidljivost": "SCREEN_POP" } },Podokno s pomožnimi informacijami s pripomočkom za potovanje po izkušnji strank
Primer:
"panel": { "comp": "md-tabs", "attributes": { "class": "widget-tabs" }, "children": [{ "comp": "md-tab", "attributes": { "slot": "tab" }, "children": [{ "comp": "slot", "attributes": { "name": "WXM_JOURNEY_TAB" } }], "visibility": "WXM_JOURNEY" }, { "comp": "md-tab-panel", "attributes": { "slot": "panel", "class": "widget-pane" }, "children": [{ "comp": "agentx-wc-cloudcherry-widget", "properties": { "userModel": "$STORE.app.userModel", "spaceId": "", "metricsId": "", "teamId": "$STORE.agent. teamName", "ani": "$STORE.agentContact.taskSelected.ani", "isDarkMode": "$STORE.app.darkMode" }, "wrapper": { "title": "Customer Experience Journey", "maximizeAreaName": "app-maximize-area" } }], { "comp": "md-tab", "attributes": { "slot": "tab", "class": "widget-pane-tab" }, "children": { "comp": "md-tab", "attributes": { "slot": "tab", "class": "widget-pane-tab" }, "children": [{ "comp": "slot", "attributes": { "name": "CONTACT_HISTORY_TAB" }] }, { "comp": "md-tab-panel", "attributes": { "Reža": "plošča", "razred": "widget-pane" }, "otroci": [{ "comp": "slot", "attributes": { "name": "CONTACT_HISTORY" } }] }, { "comp": "md-tab", "attributes": { "slot": "tab", "class": "widget-pane-tab" }, "children": [{ "comp": "slot", "attributes": { "name": "SCREEN_POP_TAB" } }], "visibility": "SCREEN_POP" }, { "comp": "md-tab-panel", "attributes": { "slot": "panel", "class": "widget-pane" }, "children": [{ "comp": "slot", "attributes": { "name": "SCREEN_POP" } }], "vidljivost": "SCREEN_POP" } "vidljivost": "SCREEN_POP" }, },Bližnjica na tipkovnici
Bližnjice na tipkovnici določajo alternativni način izvajanja določenega dejanja na namizju. Če želite več informacij o sistemsko določenih bližnjicah na tipkovnici, glejte razdelek Bližnjice na tipkovnici v poglavju Uvod v uporabniškem priročniku Cisco Webex Contact Center Agent Desktop
Vrstni red številke bližnjične tipke v vrstici za krmarjenje Agent Desktop temelji na vrstnem redu, v katerem je povezan pripomoček ali stran po meri konfigurirana v postavitvi namizja. Če je na primer ikona Cisco Webex Experience Management tretji element v vrstici za krmarjenje, Ctrl + Alt + 3 odpre stran Cisco Webex Experience Management. |
Razvijalec lahko registrira bližnjice na tipkovnici za pripomočke po meri z modulom tipke za bližnjico. Če želite več informacij, glejte Cisco Webex Contact Center Priročnik za razvijalce namiznih računalnikov.
Spori med bližnjicami na tipkovnici
Do sporov med bližnjicami na tipkovnici pride, če več pripomočkov uporablja isto bližnjico na tipkovnici. To povzroči, da je bližnjica na tipkovnici onemogočena, dokler spor ni razrešen.
Do sporov med bližnjicami na tipkovnici lahko pride v teh primerih:
| Scenarij |
Resolucijo |
|---|---|
|
Do sporov lahko pride, če imata dva pripomočka (pripomoček po meri ali namizni pripomoček, ki ga je priskrbel Cisco) isto bližnjico na tipkovnici in sta oba na isti strani. |
Premaknite enega od pripomočkov (gradnik po meri) na drugo stran. Ločljivost velja za vse pripomočke, ki niso na ravni strani. |
|
Do sporov lahko pride, če je bližnjica na tipkovnici enaka za pripomoček po meri in pripomoček na ravni strani. |
Skrbnik Agent Desktop tega spora ne more razrešiti. |
|
Lokalizacija
Spodaj so navedeni podprti jeziki:
bolgarščina, katalonščina, kitajščina (Kitajska), kitajščina (Tajvan), hrvaščina, češčina, danščina, nizozemščina, angleščina (Združeno kraljestvo), angleščina (ZDA), finščina, francoščina, nemščina, madžarščina, italijanščina, japonščina, korejščina, norveščina, poljščina, portugalščina (Brazilija), portugalščina (Portugalska), romunščina, ruščina, srbščina, slovaščina, slovenščina, španščina, švedščina in turščina.
Jezik uporabniškega vmesnika namizja temelji na nastavitvah jezikovnih nastavitev v brskalniku. Na primer, upoštevajmo, da ste v brskalniku Firefox izbrali želeni jezik kot francoščino. Ko zaženete namizje v brskalniku Firefox, se namizni uporabniški vmesnik prikaže v Françaisu (francoščina). Vendar vodoravna glava, vrstica za krmarjenje in druge komponente, dodane v postavitev namizja, niso lokalizirane glede na nastavitve jezikovnih nastavitev v brskalniku.
Lokalizacija komponent namizja
Če želite lokalizirati komponente namizja,
-
Uporabite obstoječe ključe za lokalizacijo, nastavljene
v app.jsondatoteki. Če ključi za lokalizacijo niso nastavljeni, se uporabi privzeti jezik angleščina (ZDA). Ciscovi podpori lahko pošljete naročilo storitve in app.jsondatotekidodate ključ za lokalizacijo.Primer: ključ za lokalizacijo
{ "common": { "buttonTitle": "Stop Timer" } } -
V datoteko JSON namizne postavitve vnesite to lastnost, ki razlikuje med velikimi in malimi črkami, da lokalizirate komponento:
"textContent": "$I 18N.<ključ>",where <key> nanaša na ustrezen ključ za lokalizacijo v
app.jsondatoteki.
Primer: lokalizacija komponente glave
"glava": { "id": "glava", "pripomočki": { "head1": { "comp": "md-button", "attributes": { "slot": "menu-trigger", "style": "height: 64px" }, "children": [{ "comp": "span", "textContent": "$I 18N.common.buttonTitle", } }, }, }Primer: lokalizacija komponente zavihka v podoknu s pomožnimi informacijami
"panel": { "comp": "md-tab", "attributes": { "slot": "tab" }, "children": [{ "comp": "span", "textContent": "$I 18N.panelTwo.screenPopTitle" }] }Ogled postavitve namizja
| 1 |
V vrstici za krmarjenje portala za upravljanje izberite namizja. | ||||||||||
| 2 |
Izberite ikono treh pik zraven imena postavitve namizja, ki si ga želite ogledati, in kliknite Pogled. | ||||||||||
| 3 |
Oglejte si naslednje podrobnosti:
|
Urejanje postavitve namizja
| 1 |
V vrstici za krmarjenje portala za upravljanje izberite namizja. | ||||||||||||||
| 2 |
Izberite ikono treh pik zraven postavitve namizja, ki jo želite urediti, in kliknite Uredi. | ||||||||||||||
| 3 |
Uredite naslednje podrobnosti:
| ||||||||||||||
| 4 |
Ko prilagodite datoteko, kliknite Prenesi , da naložite prilagojeno datoteko JSON. | ||||||||||||||
| 5 |
(Neobvezno) Kliknite Obnovi , da obnovite privzeto postavitev. | ||||||||||||||
| 6 |
Kliknite Shrani , da shranite konfiguracijo. Pomembno: Če želite preveriti izkušnjo postavitve, glejte Ogled izkušnje postavitve na namizju. |
Kopiranje postavitve namizja
| 1 |
V vrstici za krmarjenje portala za upravljanje izberite namizja. | ||||||||||||||
| 2 |
Izberite ikono treh pik zraven postavitve namizja, ki jo želite kopirati, in kliknite Kopiraj.
| ||||||||||||||
| 3 |
Uredite naslednje podrobnosti:
| ||||||||||||||
| 4 |
Ko datoteko JSON prilagodite lokalno, kliknite Prenesi , da naložite datoteko. Sistem Webex Contact Center začne preverjati veljavnost datoteke JSON. | ||||||||||||||
| 5 |
(Neobvezno) Kliknite Obnovi , da obnovite privzeto postavitev. | ||||||||||||||
| 6 |
Kliknite Shrani , da shranite konfiguracijo. |
Deaktiviranje postavitve namizja
Postavitve namizja ni mogoče deaktivirati, če je postavitev dodeljena ekipi. Ko poskušate deaktivirati takšno postavitev, se prikaže sporočilo, da postavitve namizja ne morete deaktivirati. Kliknite ikono z informacijami v sporočilu, če si želite ogledati seznam entitet, ki ste jih povezali s to postavitvijo namizja.
Ko deaktivirate postavitev namizja, jo lahko še vedno vidite na strani postavitve namizja kot Ni aktivna.
Če želite deaktivirati postavitev namizja:
| 1 |
V vrstici za krmarjenje portala za upravljanje izberite namizja. | ||
| 2 |
Kliknite ikono treh pik poleg postavitve namizja, ki jo želite deaktivirati, in kliknite Označi kot neaktivno. | ||
| 3 |
Za potrditev kliknite Da . Stanje postavitve namizja se spremeni v Ni aktivno.
|
Aktiviranje postavitve namizja
| 1 |
V vrstici za krmarjenje portala za upravljanje izberite . |
| 2 |
Kliknite ikono treh pik poleg postavitve namizja, ki jo želite aktivirati, in kliknite Obnovi. |
| 3 |
Za potrditev kliknite Da . Stanje postavitve namizja se spremeni v Aktivno.
|
Definicije spretnosti
Usmerjanje, ki temelji na spretnostih, je izbirna funkcija središča za stike Webex, ki vam omogoča, da dohodnim klicem dodelite zahteve glede spretnosti, kot sta tekoče znanje jezika ali strokovno znanje o izdelkih, tako da jih lahko razdelite posrednikom z ustreznim naborom znanj.
Stran z definicijami spretnosti ponuja vmesnik za ogled, ustvarjanje in urejanje spretnosti, ki jih je mogoče dodeliti klicem in profilom spretnosti, ki jih lahko nato dodelite skupinam ali posameznim agentom. Če želite več informacij, glejte O usmerjanju na podlagi spretnosti in profilih spretnosti.
Največje število aktivnih znanj in spretnosti, ki jih lahko ustvarite, je določeno z vrednostmi Maksimalne spretnosti in Maksimalno besedilno znanje, ki so na voljo za vaše podjetje. Če želite več informacij, glejte Nastavitve najemnika.
Ustvarjanje definicije spretnosti
| 1 |
V vrstici za krmarjenje po portalu izberite . | ||||||||||||||
| 2 |
Na strani Definicije spretnosti kliknite + Nova definicija spretnosti. | ||||||||||||||
| 3 |
Podajte nastavitve spretnosti, kot je opisano v tej tabeli.
| ||||||||||||||
| 4 |
Kliknite Shrani. | ||||||||||||||
| 5 |
Če želite ponastaviti nastavitve v vseh poljih, kliknite Ponastavi. |
Urejanje definicije spretnosti
Če si želite ogledati in urediti definicijo spretnosti:
| 1 |
V navigacijski vrstici portala za upravljanje izberite . | ||||||||||||||
| 2 |
Kliknite ikono treh pik poleg znanja, ki ga želite urediti, in kliknite Uredi. | ||||||||||||||
| 3 |
Uredite nastavitve spretnosti, kot je opisano v tej tabeli.
| ||||||||||||||
| 4 |
Kliknite Shrani. |
Deaktiviranje definicije spretnosti
| 1 |
V navigacijski vrstici portala za upravljanje izberite . | ||
| 2 |
Kliknite ikono treh pik poleg znanja, ki ga želite izbrisati, in kliknite Označi kot neaktivno. | ||
| 3 |
Za potrditev kliknite Da .
|
Aktiviranje definicije spretnosti
| 1 |
V navigacijski vrstici portala za upravljanje izberite . |
| 2 |
Kliknite ikono treh pik poleg spretnosti s stanjem Ni aktivno in kliknite Obnovi. |
| 3 |
Za potrditev kliknite Da . Status spretnosti se spremeni v Aktivno.
|
Profili spretnosti
Profil spretnosti je nabor spretnosti, od katerih ima vsaka dodeljeno vrednost in jih dodelite ekipi, ki temelji na agentu, ali posameznemu agentu. Na primer, spretnosti angleščine lahko dodelite visoko stopnjo znanja enega profila spretnosti in nižjo raven v drugem profilu.
Če ekipi dodelite profil spretnosti, so vsi agenti, ki so prijavljeni v to ekipo, povezani s tem profilom spretnosti, razen če je agentu dodeljen določen profil spretnosti.
|
Ustvarite profil spretnosti
| 1 |
V navigacijski vrstici portala za upravljanje izberite spretnosti. |
| 2 |
Na strani Profili spretnosti kliknite + Profil novih spretnosti. |
| 3 |
Vnesite ime profila spretnosti in opis. |
| 4 |
Aktivne veščine, ki jih želite dodeliti, izberite s seznama aktivnih veščin. |
| 5 |
Zagotovite ustrezno vrednost spretnosti. Če želite več informacij, glejte Definicije spretnosti. |
| 6 |
Kliknite Shrani , da shranite profil spretnosti. |
| 7 |
(Neobvezno) Kliknite Ponastavi , da ponastavite vrednosti v vseh poljih. |
Urejanje profila spretnosti
| 1 |
V navigacijski vrstici portala za upravljanje izberite spretnosti. |
| 2 |
Kliknite ikono treh pik poleg profila spretnosti in kliknite Uredi. |
| 3 |
Uredite ime, opis in aktivne veščine. |
| 4 |
Kliknite Shrani , da shranite profil spretnosti. |
Kopiranje profila spretnosti
| 1 |
V navigacijski vrstici portala za upravljanje izberite spretnosti. |
| 2 |
Kliknite ikono treh pik poleg profila spretnosti in kliknite Kopiraj. |
| 3 |
Uredite potrebne podrobnosti. |
| 4 |
Kliknite Shrani , da shranite profil spretnosti. |
Brisanje profila spretnosti
| 1 |
V navigacijski vrstici portala za upravljanje izberite spretnosti. |
| 2 |
Kliknite ikono treh pik poleg profila spretnosti, ki ga želite izbrisati, in izberite Izbriši. |
| 3 |
Za potrditev kliknite Da . |
Pravila o pragu
Če vaše podjetje uporablja funkcijo opozoril o pragu, lahko pooblaščeni uporabniki ustvarijo pravila praga za nadzor podatkov o posrednikih in klicih.
Meritve klicev
Konfigurirate lahko pravila praga za meritve klicev. Za vsako pravilo določite vrednost, ki sproži opozorilo. Konfigurirajte meritve klicev, kot je opisano v tej tabeli.
|
Metričnih |
Vrsta entitete |
Vrsta sprožilne vrednosti |
|---|---|---|
|
Opuščeni klici |
Čakalna vrsta |
Število |
|
Povprečni čas v čakalni vrsti |
Čakalna vrsta |
Trajanje |
|
Povprečna hitrost sprejema klica |
Čakalna vrsta |
Trajanje |
|
Slepi preneseni klici |
Čakalna vrsta |
Število |
|
IVR klicev |
Vstopna točka |
Število |
|
Najdaljši čas v čakalni vrsti |
Čakalna vrsta |
Trajanje |
|
Število klicev v čakalni vrsti |
Čakalna vrsta |
Število |
|
Prekoračitev klicev |
Čakalna vrsta |
Število |
|
Prag ravni storitve |
Čakalna vrsta |
Odstotek |
|
Kratki klici |
Vstopna točka |
Število |
|
Preneseni klici |
Čakalna vrsta |
Število |
Meritve posrednika
Konfigurirate lahko pravila praga za meritve posrednikov. Za vsako pravilo določite vrednost, ki sproži opozorilo. Konfigurirajte meritve posrednika, kot je opisano v tej tabeli.
|
Metričnih |
Vrsta entitete |
Vrsta sprožilne vrednosti |
|---|---|---|
|
Razpoložljivi agenti |
Spletno mesto ali ekipa |
Število |
|
Povezani agenti |
Spletno mesto ali ekipa |
Število |
|
Trenutni razpoložljivi čas |
Telefonist |
Trajanje |
|
Trenutni čas povezave |
Telefonist |
Trajanje |
|
Trenutni čas zadrževanja |
Telefonist |
Trajanje |
|
Trenutni čas mirovanja |
Telefonist |
Trajanje |
|
Trenutni čas zaključka |
Telefonist |
Trajanje |
|
IB povprečni čas ročaja |
Spletno mesto ali ekipa |
Trajanje |
|
Sredstva v mirovanju |
Spletno mesto ali ekipa |
Število |
|
Zdravila, ki se ne odzivajo |
Spletno mesto ali ekipa |
Število |
|
Število agentov v klicu |
Spletno mesto ali ekipa |
Število |
|
Število prijavljenih agentov |
Spletno mesto ali ekipa |
Število |
|
Povprečni čas obravnave OB |
Spletno mesto ali ekipa |
Trajanje |
|
Zasedenost |
Spletno mesto ali ekipa |
Odstotek |
|
Skupni razpoložljivi čas |
Telefonist |
Trajanje |
|
Skupni čas nedejavnosti |
Telefonist |
Trajanje |
Privzeto je največje dovoljeno število pravil o pragu za najemnika 50. Če želite to omejitev zvišati na višjo mejo, se obrnite na podporo za Cisco.
Ustvarjanje pravila praga
Opozorilo o pragu se prikaže v poročilu Statistika o peformanci agenta na Agent Desktop, če nastavite Vidni agent na Da, za pravilo praga in izberete opozorilo praga v profilu namizja. Če želite več informacij, glejte Profili namizja.
| 1 |
V vrstici za krmarjenje po portalu za upravljanje izberite praga. | ||||||||||||||||||||||||||||||
| 2 |
Na strani Pravila praga :
| ||||||||||||||||||||||||||||||
| 3 |
Določite ali spremenite nastavitve pravila. V območju Splošne nastavitve lahko določite ali spremenite naslednje nastavitve :
V območju Informacije o entiteti lahko določite ali spremenite te nastavitve:
V območju Informacije o pragu lahko določite ali spremenite naslednje nastavitve:
V območju Informacije o e-pošti lahko določite ali spremenite te nastavitve:
| ||||||||||||||||||||||||||||||
| 4 |
Kliknite Shrani. |
Kopiranje mejnega pravila
| 1 |
V vrstici za krmarjenje po portalu za upravljanje izberite praga. | ||||||||||
| 2 |
Na strani Pragovna pravila kliknite gumb s tremi pikami poleg navedenega pravila in kliknite Kopiraj. | ||||||||||
| 3 |
Določite ali spremenite nastavitve pravila. V območju Splošne nastavitve lahko določite ali spremenite naslednje nastavitve :
| ||||||||||
| 4 |
V območju Informacije o entiteti lahko določite ali spremenite te nastavitve:
| ||||||||||
| 5 |
V območju Informacije o pragu lahko določite ali spremenite naslednje nastavitve:
| ||||||||||
| 6 |
V območju Informacije o e-pošti lahko določite ali spremenite te nastavitve:
| ||||||||||
| 7 |
Kliknite Shrani. |
Urejanje mejnega pravila
| 1 |
V vrstici za krmarjenje po portalu za upravljanje izberite praga. | ||||||||||
| 2 |
Na strani Pravila praga:
| ||||||||||
| 3 |
Določite ali spremenite nastavitve pravila. V območju Splošne nastavitve lahko določite ali spremenite naslednje nastavitve :
| ||||||||||
| 4 |
V območju Informacije o pragu lahko določite ali spremenite naslednje nastavitve:
| ||||||||||
| 5 |
V območju Informacije o e-pošti lahko določite ali spremenite te nastavitve:
| ||||||||||
| 6 |
Kliknite Shrani. |
Deaktiviranje pravila praga
Preden začnete
| 1 |
V vrstici za krmarjenje po portalu za upravljanje izberite praga. | ||
| 2 |
Kliknite ikono treh pik poleg pravila praga, ki ga želite deaktivirati, in kliknite Označi kot neaktivno. | ||
| 3 |
Za potrditev kliknite Da . Stanje mejnega pravila se spremeni v Ni aktivno.
|
Aktiviranje mejnega pravila
| 1 |
V vrstici za krmarjenje po portalu za upravljanje izberite praga. |
| 2 |
Kliknite ikono treh pik poleg pravila praga s stanjem Ni aktivno in kliknite Obnovi. |
| 3 |
Za potrditev kliknite Da . Stanje mejnega pravila se spremeni v Aktivno.
|
Preslikave vstopnih točk
Stran Preslikave vstopnih točk je vmesnik za upravljanje preslikav med vstopnimi točkami in naslednjimi:
-
Klicne številke (DN)
-
Webex Kontaktno središče PSTN
-
Glasovni most POP
-
Webex Calling
-
-
Družabno sporočanje
Privzeto so navedene vse preslikave DN v vstopne točke. Po potrebi lahko seznam filtrirate tako, da izberete vnos s spustnega seznama Izberite vstopno točko . Na seznamu so prikazani DN, vstopna točka, vrsta številke in ID.
Če številka DN dohodne vstopne točke ni v pravilni obliki, se klic ne poveže. Če je na primer DN vstopne točke v obliki zapisa (xxx xxx xxx) in je oblika DN za dohodno vstopno točko (+1 xxx xxx xxx), klica ni mogoče vzpostaviti. |
Če imate dodatek Cisco PSTN, veljajo naslednje točke:
|
Če želite uporabiti vstopno točko, morate številčnico preslikati v vstopno točko.
Preslikava vstopne točke
Če želite preslikati vstopno točko:
| 1 |
V navigacijski vrstici portala za upravljanje kliknite vstopnih točk. | ||||||||||||||||||||||||
| 2 |
Kliknite Preslikave vstopnih točk in izberite ustrezen seznam za preslikavo:DN v mapiranje vstopnih točk.
| ||||||||||||||||||||||||
| 3 |
Kliknite + Nova preslikava DN v EP. | ||||||||||||||||||||||||
| 4 |
Vnesite naslednja polja:
| ||||||||||||||||||||||||
| 5 |
(Samo za SMS) Ko izberete vstopno točko, a URL spletnega kavlja se izpolni na strani. Kopirajte URL spletnega kavlja in konfigurirajte MessageBird. Ta konfiguracija omogoča izmenjavo SMS sporočil s programom MessageBird. | ||||||||||||||||||||||||
| 6 |
Kliknite Shrani. |
Uredi klicno številko v preslikave vstopnih točk
| 1 |
V navigacijski vrstici portala za upravljanje kliknite vstopnih točk. | ||
| 2 |
Izberite ustrezen seznam:
| ||
| 3 |
Če želite urediti preslikavo, kliknite ikono treh pik poleg številke klicnice ali kanala družabnih sporočil in nato kliknite Uredi. | ||
| 4 |
Uredite in kliknite Shrani.
|
Izbriši klicno številko v preslikave vstopne točke
| 1 |
V navigacijski vrstici portala za upravljanje kliknite vstopnih točk. | ||
| 2 |
Izberite ustrezen seznam:
| ||
| 3 |
Kliknite DN za povezovanje vstopnih točk. | ||
| 4 |
Kliknite ikono treh pik poleg vnosa, ki ga želite izbrisati, in kliknite Izbriši. | ||
| 5 |
Za potrditev kliknite Da .
|
Poročila za zagotovljene elemente
Portal za upravljanje uporabite za ustvarjanje poročil o aktivnih virih, ki jih Webex skrbnik središča za stike določil za vaše podjetje. Ogledate si lahko ta poročila:
|
Poročilo |
Opis | ||
|---|---|---|---|
|
Poročilo o mestu |
Podrobnosti o spletnih mestih za vaše podjetje. Če želite več informacij, glejte O spletnih mestih, ekipah, vstopnih točkah in čakalnih vrstah |
||
|
Poročilo skupine |
Podrobnosti o ekipah za vaše podjetje. Če želite več informacij, glejte O spletnih mestih, ekipah, vstopnih točkah in čakalnih vrstah |
||
|
Poročilo posrednika |
Podrobnosti o zastopnikih za vaše podjetje. Če želite več informacij, glejte Profili namizja. |
||
|
Vhodno poročilo EP |
Podrobnosti o vstopnih točkah za vaše podjetje. Če želite več informacij, glejte Vstopne točke in čakalne vrste. |
||
|
Poročilo o dohodnih čakalnih vrstah |
Podrobnosti o čakalnih vrstah za vaše podjetje. Če želite več informacij, glejte Vstopne točke in čakalne vrste. |
||
|
Zunanje poročilo EP |
Podrobnosti o zunanjih vstopnih točkah za vaše podjetje. Če želite več informacij, glejte Vstopne točke in čakalne vrste. |
||
|
Poročilo o čakalnih vrstah za klicanje |
Podrobnosti o čakalnih vrstah za vaše podjetje. Če želite več informacij, glejte Vstopne točke in čakalne vrste. |
||
|
Poročilo o profilu namizja |
Podrobnosti o profilih namizja za vaše podjetje. Če želite več informacij, glejte Profili namizja. |
||
|
Poročilo o spretnostih |
Podrobnosti o znanjih in spretnostih, ki so na voljo za vaše podjetje. To poročilo je na voljo, če vaše podjetje uporablja usmerjanje na podlagi znanj in spretnosti. Če želite več informacij o tem, kako določite znanja in spretnosti za svoje podjetje, glejte Definicije spretnosti.
|
||
|
Poročilo o profilu spretnosti |
Podrobnosti o vzporejanju spretnosti in ustreznih profilov. To poročilo je na voljo, če vaše podjetje uporablja usmerjanje na podlagi znanj in spretnosti. Za več informacij o tem, kako določiti profile spretnosti, glejte Profili spretnosti. |
||
|
Poročilo o usmerjanju |
Podrobnosti o preslikavi strategij usmerjanja z vstopnimi točkami, čakalnimi vrstami in ekipami. Če želite več informacij o določanju strategij usmerjanja, glejte O usmerjanju stikov. |
||
|
Poročilo o spretnostih agentov |
Podrobnosti o agentih in njihovih ustreznih veščinah. To poročilo je na voljo, če vaše podjetje uporablja usmerjanje na podlagi znanj in spretnosti. Če želite več informacij o tem, kako določite spretnosti za svoje podjetje in profile namizja, glejte Definicije spretnosti in Profili namizja. Opomba: Trenutno ne podpiramo usmerjanja, ki temelji na spretnostih. |
Upravljanje poročil za omogočene elemente
Če želite poročilo poslati po e-pošti ali prenesti poročilo za kateri koli element v imeni:
| 1 |
V vrstici za krmarjenje portala za upravljanje izberite . | ||
| 2 |
Izberite zahtevano vrsto poročila. Če želite več informacij o vrstah poročil, glejte Poročila za elemente v omejenem obsegu. | ||
| 3 |
Prenesite poročilo kot Excelov list ali kot PDF.
|
Trajno brisanje neaktivnih predmetov
Središče za stike Webex skrbnikom omogoča trajno brisanje konfiguracijskih predmetov, ki so bili označeni kot neaktivni. Tako lahko stranke odstranijo neželene konfiguracije, ohranijo lahek odtis konfiguracije in izboljšajo učinkovitost delovanja aplikacije. Preden trajno izbrišete konfiguracijski predmet, ga boste morali označiti kot neaktivnega. Neaktivne predmete lahko občasno izbrišete tudi z nastavitvijo ravni samodejnega čiščenja najemnika.
Trajno lahko izbrišete naslednje vrste konfiguracijskih objektov:
-
Uporabniki
-
Uporabniški profili
-
Profili namizja
-
Vrste dela
-
Pomožne kode
-
Pravila o pragu
-
Profil veščin
-
Ekipe
-
Lokacije
-
Vstopne točke
-
Zunanje vstopne točke
-
Čakalne vrste
-
Zunanje čakalne vrste
-
Postavitve namizja
-
Globalne spremenljivke
-
Multimedijski profili
-
Definicije spretnosti
Največje število neaktivnih uporabnikov je 5000. Največji neaktivni objekti za vse druge vrste objektov je 100. Če je ta omejitev dosežena, morate izbrisati neaktivne predmete, da boste lahko deaktivirali več predmetov. Če ima konfiguracijski predmet povezane predmete, morate deaktivirati vse predmete, na katere se sklicujete.
| 1 |
V vrstici za krmarjenje portala za upravljanje izberite Omogočanje uporabe. | ||
| 2 |
Izberite entiteto. | ||
| 3 |
Če želite ročno trajno izbrisati konfiguracijski predmet, na strani entitete kliknite ikono treh pik poleg predmeta. Izberite Izbriši. | ||
| 4 |
V pogovornem oknu, ki vas obvesti, da bo predmet trajno izbrisan in ga ni mogoče obnoviti, kliknite Da. Prikaže se sporočilo, da je predmet trajno izbrisan.
|
O mehanizmu poslovnih pravil
Mehanizem poslovnih pravil (BRE) najemnikom omogoča, da svoje podatke vključijo v okolje Webex kontaktnega centra za usmerjanje po meri in splošno izvajanje. Skrbniki lahko z rešitvijo BRE v središču za stike Webex izkoristijo poslovne podatke za svojo organizacijo v potekih.
O usmerjanju stikov
Modul Strategija usmerjanja zagotavlja prilagodljivo okolje za usmerjanje stikov do najboljšega vira, ne glede na lokacijo. Vsak dohodni stik prispe na vstopno točko, od koder je poslan v čakalno vrsto za razdelitev med ekipami na mestih središča za stike v skladu z načrtovanimi strategijami usmerjanja, načrtovanimi strategijami zmogljivosti ekipe in nastavitvami prednosti čakalne vrste, določenimi v modulu strategije usmerjanja.
Poleg tega, če vaše podjetje uporablja funkcijo klicanja, vsak klicni klic poteka skozi zunanjo vstopno točko in zunanjo čakalno vrsto v skladu s strategijami usmerjanja v modulu Strategija usmerjanja.
Čeprav se primeri v spodnjih razdelkih nanašajo na telefonske stike, so enake možnosti usmerjanja stikov na voljo tudi za druge vrste medijev. |
Vsak stik prispe na vstopno točko, kjer strategija usmerjanja uporablja poslovno logiko. Na podlagi ocenjenih meril v strategiji usmerjanja sistem izbere ustrezno čakalno vrsto za porazdelitev stika eni od razpoložljivih ekip.
O usmerjanju, ki temelji na spretnostih
Usmerjanje na podlagi spretnosti (SBR) je izbirna funkcija, ki ustreza potrebam stikov z agenti, ki imajo spretnosti, da najbolje zadovoljijo te potrebe. SBR je na voljo za glasovne stike in stike z digitalnimi kanali. Ko klici prispejo na vstopno točko, SBR razvrsti klice v podmnožice. Klice v vsakem podnaboru lahko preusmerite k posrednikom, ki imajo zahtevano znanje in spretnosti, kot sta znanje jezika ali strokovno znanje o izdelkih.
SBR klicem v toku dodeljuje zahteve glede spretnosti. Na podlagi dodeljenih zahtev glede spretnosti klici vnesejo čakalno vrsto za distribucijo agentom, ki imajo ustrezne sposobnosti. SBR lahko konfigurirate tako, da odstranite ali zmanjšate zahteve agentov po spretnostih, če agent ni na voljo v časovnem intervalu, ki je določen v čakalni vrsti. Če želite več informacij, glejte Definicije spretnosti. Če želite odstraniti ali zmanjšati zahteve glede spretnosti, določite sprostitev spretnosti v dejavnosti stika v čakalni vrsti.
SBR ustreza vsem zahtevam po spretnostih stikov z veščinami agentov. Če je ena od zahtev glede spretnosti stika neveljavna, ker vrednosti spretnosti v toku niso pravilno opredeljene, SBR ne more najti ustreznega agenta. V takih primerih je klic preusmerjen k najdaljšemu razpoložljivemu agentu.
SBR zagotavlja naslednje zmogljivosti:
-
Uskladite zahteve po spretnostih stikov z agenti, ki imajo te posebne veščine.
-
Stikom dodajte zahteve glede spretnosti in usmerite stike z enakimi zahtevami glede spretnosti v eno čakalno vrsto. Če želite več informacij, glejte Dejavnost stika v čakalni vrsti.
-
Konfigurirajte različne ekipe agentov z naborom agentov, ki bodo služili čakalni vrsti. Če želite več informacij, glejte Ustvarjanje čakalne vrste in čakalne vrste za klicanje.
-
Preslikajte različne spretnosti v profile teh agentov. Če želite več informacij, glejte Profili posrednikov.
V prejšnjem primeru stik C1 zahteva spretnost A, stik C2 pa zahteva tako spretnost A kot spretnost B. Ko C2 vstopi v čakalno vrsto, potrebuje agente s spretnostjo A in spretnostjo B. Za najboljšo storitev za stranke preslikajte C2 v ekipo, ki ima tako spretnost A kot spretnost B. C2 ne preslikajte v ekipo, ki ima samo spretnost A ali spretnost B. Če C2 preslikate v ekipo, ki ima samo spretnost A ali spretnost B, postane C2 najdaljši stik v parkiranem stanju.
Vrste usmerjanja, ki temeljijo na spretnostih
SBR usmerja stike do agentov na podlagi zahtev po spretnostih stika, ki so konfigurirane v toku. Če želite več informacij, glejte O usmerjanju na podlagi spretnosti.
SBR lahko omogočite v nastavitvah vrste usmerjanja čakalne vrste, ko ustvarjate čakalno vrsto. Če želite več informacij, glejte Ustvarjanje čakalne vrste in čakalne vrste za klicanje. SBR usmerja stike do agentov na enega od naslednjih načinov, ko je na voljo več kot en agent z zahtevanim naborom spretnosti:
-
Najdaljši razpoložljivi agent
-
Najboljši razpoložljivi agent
Najdaljši razpoložljivi agent: SBR usmeri stike k agentu, ki je na voljo najdlje.
Najboljši razpoložljivi agent: SBR usmeri stike do agenta, ki ima najvišjo stopnjo znanja in spretnosti. Če želite stike usmeriti k najboljšemu razpoložljivemu posredniku:
-
Konfigurirajte zahteve stika glede spretnosti s potrebnim pogojem, tako da je stik vedno usmerjen k agentu z najvišjo stopnjo strokovnosti:
-
Če izberete <= pogoj za zahteve stika glede spretnosti, nižja vrednost pomeni, da se bolje ujemajo z zahtevami stika.
-
Če izberete >= pogoj za zahteve stika glede spretnosti, višja vrednost pomeni, da se bolje ujemajo z zahtevami stika.
-
Če za zahteve stika glede spretnosti izberete pogoj IS , višja vrednost pomeni, da se bolje ujemajo z zahtevami stika.
Če želite več informacij, glejte Zahteve glede spretnosti v dejavnosti stika v čakalni vrsti.
-
-
Dodelite raven strokovnosti posredniku pri ustvarjanju definicij spretnosti in profilov posrednikov .
Stike lahko na primer usmerite k posrednikom, ki imajo znanje angleško govorečega jezika kot znanje jezika. Razmislite o dveh agentih: agent 1 s stopnjo znanja angleškega jezika 3 in agent 2 s stopnjo znanja angleškega jezika 6. Oba agenta sta na voljo v čakalni vrsti.
-
Če konfigurirate zahtevo stika glede spretnosti z <= pogoj v toku, je agent 1 s stopnjo znanja angleškega jezika 3 najboljši razpoložljivi agent v čakalni vrsti za povezavo s stikom.
-
Če konfigurirate zahtevo stika glede spretnosti z >= pogoj v toku, je agent 2 s stopnjo znanja angleškega jezika 6 najboljši razpoložljivi agent v čakalni vrsti za povezavo s stikom.
Napredne informacije o čakalni vrsti
Funkcija »Napredne informacije o čakalni vrsti« vam omogoča, da ocenite, ali spretnosti prijavljenih in razpoložljivih agentov v čakalni vrsti ustrezajo zahtevam stika glede spretnosti, ne da bi stike čakali v čakalni vrsti dlje časa. Dejavnost GetQueueInfo zagotavlja število agentov, ki so prijavljeni in na voljo. Vendar pa ta dejavnost ne zagotavlja informacij o prijavljenih agentih, ki imajo posebne veščine, ki ustrezajo zahtevam določenega stika. Če želite več informacij o dejavnosti GetQueueInfo , glejte Pridobivanje informacij o čakalni vrsti.
V določenem času dneva morda ne bo agentov, ki bi bili ustrezno usposobljeni, da bi ustrezali zahtevam po spretnostih določenega stika. Skrbnik potrebuje podatke o teh posrednikih pred čakanjem stika v čakalni vrsti in po njem, da lahko sproži drugo dejanje, kot je predvajanje sporočila, možnost povratnega klica ali stopnjevanje v drugo čakalno vrsto.
Skrbnik lahko naredi naslednje:
-
Če se ta dejavnost prikliče pred čakalno vrsto stika, tok uporablja zahteve glede spretnosti, ki so konfigurirane v skupini za distribucijo zadnjega klica in ekipah iz nje. S tem določite število prijavljenih in razpoložljivih agentov ter zapolnite izhodne
spremenljivke LoggedOnAgentsAllinAvailableAgentsAll. Sistem nastavi izhodno spremenljivkoCurrentGroupna –1.
Vrednost
-1zaCurrentGrouppomeni, da stik še ni v čakalni vrsti, ko je dejavnost priklicana. Načrtovalci poteka lahko uporabijo izhodno spremenljivkoCurrentGroupin določijo, ali stik ni v čakalni vrsti. -
Če se ta dejavnost prikliče po čakalni vrsti stika, sistem upošteva trenutne spretnosti stika. Spretnosti v trenutnem ciklu sprostitve spretnosti in ekipe iz trenutne skupine za distribucijo klicev bodo uporabljene za izračun razpoložljivih in prijavljenih agentov. Te vrednosti se izpolnijo v izhodnih spremenljivkah
LoggedOnAgentsCurrentinAvailableAgentsCurrent. Sistem uporablja spretnosti iz trenutnega cikla sprostitve spretnosti in zadnje distribucijske skupine klicev za izračun prijavljenih in razpoložljivih agentov ter te vrednosti shrani v izhodnespremenljivke LoggedOnAgentsAllinAvailableAgentsAll. Sistem shranjuje tudi vrednosti v izhodnih spremenljivkahPIQ,CurrentGroupinTotalGroups.
To dejavnost lahko prikličete za čakalne vrste, ki temeljijo na protokolu LAA. Vendar zahteve glede spretnosti, ki so konfigurirane za to dejavnost, ne veljajo za čakalne vrste, ki temeljijo na LAA. To dejavnost lahko uporabite v zanki. Načrtovalnik poteka med izvajanjem poteka prikliče dejavnost »Napredne informacije o čakalni vrsti«. V načrtovalniku poteka lahko ustvarjate poteke z dejavnostjo Dodatne informacije o čakalni vrsti le, če je zastavica funkcij omogočena za to funkcijo. Če je zastavica funkcij onemogočena, ne morete delati s poteki, ki imajo dejavnost Dodatne informacije o čakalni vrsti v načrtovalniku poteka. Prepričajte se, da je zastavica funkcij omogočena za dejavnost Napredne informacije o čakalni vrsti. |
Ko je stik parkiran v čakalni vrsti in uporabite napredne informacije o čakalni vrsti za poizvedovanje v drugem skladu čakalnih vrst, to ne bo podprto in bo prišlo do napake. Če želite več informacij o kodi odgovora na napako, glejte Dodatne informacije o čakalni vrsti. |
Stopnjevanje skupine za distribucijo klicev
Aplikacija uporablja zanko v čakalni vrsti po pošti, da se hitro premakne na naslednjo ali zadnjo skupino prejemnikov klicev. Po navadi skrbniki s to dejavnostjo prepoznajo stike, ki so parkirani ob eskalacijskih skupinah. Te stopnjevalne skupine imajo vsaj enega prijavljenega agenta, ki ima ustrezne sposobnosti ali nima prijavljenih agentov.
Aplikacija uporablja dejavnost QueueContact in pokliče napredno dejavnost GetQueueInfo, da ugotovi, ali so v določeno skupino za distribucijo klicev prijavljeni agenti. Če v določeno skupino prejemnikov klicev ni prijavljen noben posrednik, načrtovalnik poteka uporabi dejavnost EscalateCallDistribution, da se premakne naprej na naslednjo ali zadnjo distribucijsko skupino klicev v nizu. Če je posrednik na voljo v stopnjevani skupini, Webex središče za stike usmeri stik k temu posredniku. V nasprotnem primeru Webex središče za stike takoj parkira stik v tej skupini za distribucijo klicev.
Če želite več informacij o dejavnosti stika v čakalni vrsti, glejte Stik v čakalni vrsti.
Primer uporabe strank je čakalna vrsta s številnimi skupinami prejemnikov klicev. Če posrednik v prvi skupini prejemnikov klicev ni na voljo, da bi sprejel klic, načrtovalnik poteka preusmeri klic v drugo skupino prejemnikov klicev v čakalni vrsti. Na vsaki ravni se število posrednikov v skupini za distribucijo klicev poveča, tako da obstaja večja možnost, da bo klic odgovorjen. Ob določenih urah dneva agenti iz te skupine ali drugih skupin morda niso na voljo.
Če za čakalne vrste, ki temeljijo na SBR in LAA, dejavnost EscalateCallDistribution prikličete na stik, ki še ni v čakalni vrsti, to povzroči napako in zapre pot napake v dejavnosti toka.
V Načrtovalniku poteka lahko z dejavnostjo EscalateCallDistributionGroup ustvarjate poteke le, če je za to funkcijo omogočena zastavica funkcij. Če je zastavica funkcij onemogočena, ne morete delati s poteki, ki imajo dejavnost EscalateCallDistributionGroup v oblikovalniku poteka. Prepričajte se, da je zastavica funkcij omogočena za dejavnost EscalateCallDistributionGroup. |
Usmerjanje parkiranih stikov
SBR parkira stike v čakalni vrsti, dokler se posrednik ne poveže s stiki.
Ko so posredniki na voljo, SBR usmeri stike z uporabo enega od naslednjih izbirnih načinov:
-
Izbira stikov na podlagi spretnosti
-
Izbira stika na osnovi prvega v, prvega izhoda (FIFO)
Izbira stikov, ki temeljijo na znanju, je privzeto omogočena za vašo organizacijo. |
Izbira stikov na podlagi spretnosti
Pri izbiri stikov, ki temeljijo na spretnostih, se stiki izberejo na podlagi natančnega ujemanja med zahtevami po spretnostih stika in spretnostmi agenta. Izbira stikov, ki temeljijo na spretnostih, agentom ne dodeljuje stikov na podlagi FIFO. Če se zahteve glede spretnosti stika natančno ujemajo s spretnostjo agenta, se stik poveže z agentom, ne glede na njegov položaj v čakalni vrsti. Če obstaja veliko takšnih stikov z enakimi zahtevami glede spretnosti, izbira stikov, ki temelji na spretnostih, filtrira stike v čakalni vrsti in jih dodeli agentu v naslednjem vrstnem redu:
-
Prednost
-
Časovni žig (od najstarejšega do najnovejšega)
Upoštevajte na primer stik C1, ki zahteva agenta s spretnostjo A in stikom C2, ki zahteva, da agent s spretnostjo B čaka v čakalni vrsti, da se poveže z agentom. V čakalno vrsto vstopi tudi kontakt C3, ki zahteva agenta s spretnostjo C. Če je na voljo agent s spretnostjo C, C3 ne čaka, da se C1 in C2 povežeta z agenti, saj se zahteve glede spretnosti C3 natančno ujemajo z agentom, ki ima znanje C.
Izbira stikov na podlagi prvega v, prvega izhoda (FIFO)
Prvi stik, ki vstopi v čakalno vrsto, ima največjo prioriteto, da vzpostavi povezavo s posrednikom. Prvi stik se poveže z agentom, ko je na voljo agent z ustreznimi znanji. Če spretnost agenta ne ustreza zahtevam po spretnosti prvega stika, ki je parkiran v čakalni vrsti, se agent ne poveže s prvim stikom. Čeprav agentova spretnost ustreza zahtevam po spretnostih drugih stikov v čakalni vrsti, stiki ostanejo parkirani, dokler prvi stik ne najde agenta.
Razmislite na primer o dveh stikih: C1 je prvi stik, ki vstopi v čakalno vrsto, ki zahteva agenta s spretnostjo A in C2 je drugi stik, ki vstopi v čakalno vrsto, ki zahteva agenta s spretnostjo B. Ko je na voljo agent s spretnostjo B, se C2 ne poveže s spretnostjo B. Ker je C1 prvi stik, ki vstopi v čakalno vrsto, SBR čaka, da bo agent s spretnostjo A na voljo, da se najprej poveže s C1. C2 se poveže s spretnostjo B šele, ko C1 najde agenta.
Če želite za svojo organizacijo omogočiti izbiro stikov, ki temelji na funkciji FIFO, se obrnite na podporo za Cisco. |
Nastavitev usmerjanja na podlagi spretnosti
| 1 |
Opredelite spretnosti. Če želite več informacij, glejte Definicije spretnosti. |
| 2 |
Določite profile spretnosti. Če želite več informacij, glejte Profili spretnosti. |
| 3 |
Dodelite profile spretnosti ekipam ali agentom. Profil spretnosti lahko dodelite vsaki ekipi, ki temelji na posrednikih. Vsi agenti, ki so prijavljeni v ekipo, so povezani s tem profilom spretnosti. Vendar pa lahko posameznemu agentu dodelite tudi profil spretnosti, ki preglasi profil spretnosti ekipe. Če želite več informacij, glejte Ustvarjanje ekipe in. Ogled podrobnosti uporabnika
|
| 4 |
Dodelite profile spretnosti agentom. Profil spretnosti lahko dodelite posameznemu agentu ali ekipi. Če želite več informacij, glejte Ogled podrobnosti o uporabniku. |
| 5 |
Ustvarite vstopne točke in čakalne vrste. |
| 6 |
Ustvarite čakalno vrsto z vrsto kanala, kot sta telefonija in vrsta usmerjanja čakalne vrste kot na podlagi spretnosti. |
| 7 |
Ustvarite ali naložite skript za nadzor klicev, ki določa, kako obravnavati klic. Če želite več informacij, glejte Delo s skripti za nadzor klicev. |
| 8 |
Ustvarite potek, ki določa, kako obravnavati klic. Če želite več informacij, glejte Ustvarjanje in upravljanje potekov. |
| 9 |
Dodajte dejavnost stika v čakalni vrsti in izberite čakalno vrsto, za katero je konfigurirano usmerjanje na podlagi spretnosti. Če želite več informacij, glejte Stik v čakalni vrsti. |
| 10 |
Ustvarite strategijo usmerjanja vstopne točke in čakalne vrste. V strategiji usmerjanja vstopne točke dodelite zahteve glede spretnosti klicem med zdravljenjem klicev, ki je opredeljeno v skriptu za nadzor klicev. Če želite več informacij, glejte Dodeljevanje zahtev glede spretnosti dohodnim klicem. Klici se nato razdelijo v določeno čakalno vrsto, kjer čakajo na agenta z zahtevanimi znanji. V strategiji usmerjanja čakalne vrste določite možnosti za prepoznavanje posrednikov za servisiranje dohodnih klicev. Če agent z zahtevanimi znanji in spretnostmi ne bo na voljo v določenem časovnem intervalu, lahko zahtevo po spretnostih odstranite ali zmanjšate. Če želite več informacij, glejte Ustvarjanje profila namizja. |
| 11 |
Ustvarite strategijo usmerjanja vstopne točke in izberite potek, ki ste ga ustvarili. Če želite več informacij, glejte Ustvarjanje strategije usmerjanja. |
Usmerjanje na osnovi posrednika
Usmerjanje na osnovi posrednika je izbirna funkcija, ki stik usmeri ali postavi v čakalno vrsto neposredno izbranemu posredniku. Posrednik, ki išče e-poštni naslov ali ID posrednika, usmeri stik k izbranemu posredniku. Dejavnost »Čakalna vrsta za posrednika« v poteku pomaga doseči usmerjanje na osnovi posrednika. Če želite več informacij, glejte razdelek Dejavnost čakalne vrste za posrednika .
Stik ima lahko enega ali več prednostnih agentov. Preslikava med stiki in njihovimi prednostnimi posredniki se upravlja v zunanjem programu zunaj središča za stike Webex Iskanje prednostnega posrednika za kateri koli stik se izvede z dejavnostjo Zahteva HTTP v poteku. Dejavnost Zahteva HTTP pridobi preslikavo iz zunanjega programa. Če želite usmeriti ali parkirati stik proti želenemu posredniku, lahko konfigurirate dejavnost čakalne vrste za posrednika v poteku. Z dejavnostjo »Čakalna vrsta za posrednika« lahko posrednika določite po njegovem Webex ID-ju posrednika središča za stike ali e-poštnem naslovu. Stik lahko parkirate tudi proti izbranemu agentu, če ta prednostni agent ni takoj na voljo.
Razmislite lahko o veriženju dejavnosti znotraj toka na usmerjanje ali stike v čakalni vrsti.
Eno dejavnost v čakalni vrsti za posrednika lahko na primer verižite v drugo dejavnost čakalne vrste za posrednika, da stik postavite v čakalno vrsto več prednostnim posrednikom. Dejavnost stika v čakalni vrsti lahko povežete z dejavnostjo čakalne vrste za posrednika in tako usmerite stik, če za ta stik ni na voljo noben od prednostnih posrednikov.
Usmerjanje na osnovi posrednika je uporabno v teh primerih:
-
Prednostno usmerjanje posrednikov: stranka lahko dodeli stike namenskim posrednikom ali vodjem za poslovanje s strankami. V takih primerih usmerjanje na podlagi posrednika preusmeri stike neposredno k temu prednostnemu agentu.
-
Usmerjanje zadnjega posrednika: ko stik večkrat pokliče središče za stik, da bi komuniciral s posrednikom, lahko usmerjanje na osnovi posrednika preusmeri stik do zadnjega posrednika, ki je obravnaval ta stik.
V obeh primerih uporabe so podrobnosti o stiku in preslikavi agenta shranjene zunaj središča za stike Webex. Dejavnost HTTP pridobi podatke. Dejavnost čakalne vrste za posrednika usmeri stik k želenemu posredniku ali zadnjemu posredniku.
Če v primeru kombiniranih multimedijskih profilov v realnem času ali ekskluzivnih multimedijskih profilov prednostni agent že upravlja en kanal v realnem času, bo agent zaseden in klic ne bo takoj preusmerjen k izbranemu agentu.
Če želite nastaviti usmerjanje na osnovi posrednika:
Preden začnete:
ID posrednika Webex središča za stike in e-poštni naslov posrednika morate izvoziti iz Webex središča za stike v zunanji program. Webex Središče za stike ne shranjuje preslikave med posrednikom in njegovimi stiki.
-
Pridobite preslikavo med posrednikom in stikom iz zunanjega programa z dejavnostjo Zahteva HTTP v načrtovalniku poteka (v vrstici za krmarjenje portala za upravljanje izberite Novo , da ustvarite nov potek). Če želite več informacij, glejte razdelek Zahteva HTTP.
-
Konfigurirajte dejavnost »Čakalna vrsta za agenta« v načrtovalniku poteka. Za usmerjanje stika lahko navedete splošne nastavitve in podrobnosti za ravnanje s stiki. Če želite več informacij, glejte razdelek Dejavnost čakalne vrste za posrednika .
O globalnih prekoračitvah usmerjanja
Globalna preglasitev usmerjanja je strategija usmerjanja, ki velja za eno ali več vstopnih točk telefonije. Ko klic prispe na vstopno točko, usmerjevalni mehanizem preveri, ali za to vstopno točko obstaja globalna preglasitev usmerjanja. Če obstaja globalna preglasitev usmerjanja, postane trenutna strategija usmerjanja za vstopno točko, ki prevlada nad vsemi standardnimi strategijami usmerjanja, povezanimi s to vstopno točko.
Če ustvarite globalno preglasitev usmerjanja, lahko v nujnih situacijah hitro in preprosto spremenite strategije usmerjanja za številne vstopne točke hkrati, namesto da bi spreminjali vsako strategijo usmerjanja posebej.
Globalne preglasitve usmerjanja delujejo v časovnem pasu najemnika.
Konfiguracija večpredstavnostnih profilov
Če vaše podjetje poleg glasovnih storitev uporablja družabne kanale, klepet in usmerjanje e-pošte, so večpredstavnostni profili omogočeni. Spletna mesta in posrednike lahko povežete z večpredstavnostnimi profili.
| 1 |
Določite večpredstavnostne profile. Če je vaše podjetje naročeno na večpredstavnostno funkcijo, je vsak posrednik povezan z večpredstavnostnim profilom, ki določa, koliko stikov posamezne vrste medija lahko posrednik hkrati obdela. Če želite več informacij, glejte Multimedijski profili. |
| 2 |
Dodelite večpredstavnostne profile spletnim mestom, skupinam ali posrednikom. Ko je večpredstavnost omogočena, je vsako spletno mesto povezano z večpredstavnostnim profilom. Vsaka ekipa, ki temelji na posrednikih, na določenem mestu je povezana s profilom, dodeljenim temu mestu, razen če je ekipi dodeljen drug večpredstavnostni profil. Podobno je vsak agent, prijavljen v ekipo, povezan s profilom ekipe, razen če je posredniku dodeljen drug multimedijski profil. Če želite več informacij, glejte Mesta, Ustvarjanje ekipe in Uporabniki. |
| 3 |
Ustvarite ločene vstopne točke in čakalne vrste za vsako vrsto medija. Če želite več informacij, glejte Ustvarjanje vstopne točke. |
| 4 |
Sodelujte z operacijami Webex središča za stike in ustvarite strategije usmerjanja, ki so konfigurirane za uporabo posebnega skripta za nadzor klicev. |
| 5 |
Sodelujte s svojim specifičnim prodajalcem CRM-ja in konfigurirajte večpredstavnostno interakcijo na ravni posrednika. Druga možnost je, da strategijo usmerjanja čakalne vrste konfigurirate tako, da svojim agentom dodelite večpredstavnostne stike (klepet, e-pošto, družabne kanale). |
Delo z datotekami virov
Če si želite ogledati vire, v vrstici za krmarjenje portala za upravljanje izberite Strategija usmerjanja.
Ogledate si lahko zvočne datoteke, vnaprej določena e-poštna sporočila ali vnaprej določene odgovore v klepetu.
Prenos datoteke z zvočnimi viri
Webex Contact Center podpira nalaganje zvočnih datotek .wav z naslednjimi specifikacijami:
-
Kanali: 1
-
Frekvenca vzorčenja: 8000
-
Vzorčno kodiranje: 8-bitni u-zakon
-
Mono snemanje (za kombinirano snemanje, snemanje klicatelja ali agenta)
-
Kanali: 1
-
Frekvenca vzorčenja: 8000
-
Natančnost: 16-bitna različica
-
Kodiranje vzorca: GSM
-
Najdaljše trajanje snemanja: 2 uri
-
-
Stereo snemanje (za kombinirano snemanje)
-
Kanali: 2
-
Frekvenca vzorčenja: 8000
-
Natančnost: 13-bitna
-
Vzorčno kodiranje: 4-bitni IMA ADPCM
-
Najdaljše trajanje snemanja: 2 uri
-
Privzeto je za vse najemnike omogočeno samo mono snemanje. |
| 1 |
V vrstici za krmarjenje portala za upravljanje izberite Strategija usmerjanja. |
| 2 |
Na strani Strategija usmerjanja izberite . |
| 3 |
Kliknite Nov. |
| 4 |
Na strani Nalaganje virov kliknite Prebrskaj. |
| 5 |
Pomaknite se do datoteke v sistemu in kliknite Odpri. V polju »Datoteka « sta prikazana pot in ime datoteke prenesene datoteke, v polju »Ime vira« pa je prikazano ime datoteke. |
| 6 |
Kliknite Shrani. |
Urejanje datoteke z zvočnimi viri
Ne posodabljajte virov, ki jih trenutno uporablja sistem. |
| 1 |
V vrstici za krmarjenje portala za upravljanje izberite Strategija usmerjanja. |
| 2 |
Na strani Strategija usmerjanja izberite . |
| 3 |
Kliknite gumb treh pik poleg imena vira in nato Uredi . |
| 4 |
Na strani Prepiši vir kliknite Prebrskaj. |
| 5 |
Pomaknite se do datoteke v sistemu in kliknite Odpri. V polju »Datoteka « sta prikazana pot in ime datoteke prenesene datoteke, v polju »Ime vira« pa je prikazano ime datoteke. Za specifikacije zvočnih datotek glejte Prenos datoteke z zvočnimi viri. |
| 6 |
Kliknite Shrani. |
| 7 |
Kliknite Da , da potrdite prepisovanje zvočne datoteke. |
Predvajanje ali prenos datoteke .wav
| 1 |
V vrstici za krmarjenje portala za upravljanje izberite Strategija usmerjanja. |
| 2 |
Na strani Strategija usmerjanja izberite . |
| 3 |
Kliknite gumb s tremi pikami poleg imena datoteke in nato Predvajaj . |
| 4 |
V pogovornem oknu, ki se odpre, določite, ali želite odpreti ali shraniti datoteko. Ko kliknete Odpri, se predvajalnik predstavnosti, ki je nameščen v računalniku, odpre in predvaja datoteko. Če združljiv predvajalnik predstavnosti ni nameščen, se odpre pogovorno okno in vas pozove, da prenesete predvajalnik. |
Posodabljanje datoteke virov
| 1 |
V vrstici za krmarjenje portala za upravljanje izberite Strategija usmerjanja. |
| 2 |
Na strani Strategija usmerjanja izberite . |
| 3 |
Kliknite gumb s tremi pikami poleg imena datoteke in nato Uredi . |
| 4 |
Izvedite potrebne spremembe vira. |
| 5 |
Kliknite Shrani. |
Kopiranje datoteke z viri
Funkcija kopiranja vam omogoča, da ustvarite varnostne kopije pozivov in drugih datotek virov. Kopirati je mogoče samo datoteke s pripono .wav .
| 1 |
V vrstici za krmarjenje portala za upravljanje izberite Strategija usmerjanja. |
| 2 |
Na strani Strategija usmerjanja izberite . |
| 3 |
Kliknite gumb s tremi pikami poleg imena datoteke in nato Kopiraj . |
| 4 |
Na strani, ki se prikaže, vnesite ime kopirane datoteke ali pustite privzeto ime (Copy_ se pretvarja v izvirno ime). |
| 5 |
Kliknite Shrani. |
Izvoz sklicev na predstavnostno datoteko
Ogledate si lahko ali izvozite seznam, ki prikazuje ime vsake strategije usmerjanja, ki se sklicuje na določeno predstavnostno datoteko, skupaj z imenom povezane vstopne točke ali čakalne vrste. V primeru globalne strategije usmerjanja je na seznamu namesto imena vstopne točke ali čakalne vrste prikazano 0.
Če si želite ogledati ali izvoziti sklice na predstavnostno datoteko:
| 1 |
V vrstici za krmarjenje portala za upravljanje izberite Strategija usmerjanja. |
| 2 |
Na strani Strategija usmerjanja izberite . |
| 3 |
Kliknite gumb s tremi pikami poleg imena datoteke in kliknite Excel ali CSV. |
| 4 |
V pogovornem oknu, ki se odpre, določite, ali želite odpreti ali shraniti datoteko. |
Ustvarjanje vnaprej določene predloge e-poštnega sporočila
Vnaprej lahko določite predlogo e-poštnega sporočila, ki jo posredniki uporabljajo za komunikacijo s strankami. Organizacija ima lahko eno vnaprej določeno predlogo za e-pošto.
Če želite urediti ali izbrisati predlogo, kliknite gumb s tremi pikami poleg predloge na strani Vnaprej določena e-poštna sporočila .
Vnaprej določenih predlog e-poštnih sporočil ne morete uporabiti za hitra e-poštna sporočila. |
Če želite ustvariti predlogo e-poštnega sporočila:
| 1 |
V vrstici za krmarjenje portala za upravljanje izberite Strategija usmerjanja. | ||
| 2 |
Na strani Strategija usmerjanja izberite . | ||
| 3 |
Kliknite Nov.
| ||
| 4 |
V pogovornem oknu Nova vnaprej določena e-pošta naredite to: |
Konfiguracija vnaprej določene predloge klepeta
Preden začnete
Vstopne točke so začetno pristajalno mesto za vse vrste kanalov v Webex kontaktnem središču. Sistem pošlje stik agentu na podlagi strategije usmerjanja, ki je nastavljena za vstopno točko.
Konfigurirate lahko eno predlogo klepeta za vsako vstopno točko. Če želite več informacij, glejte Vstopne točke in čakalne vrste.
Samo stranke, katerih organizacija je omogočena v obstoječi Webex Calling integrirane platforme, lahko konfigurirajo predlogo klepeta za svoje središče za stik. |
| 1 |
Prijavite se v organizacijo strank na https://admin.webex.com. | ||
| 2 |
V podoknu za krmarjenje na levi strani v razdelku Storitve kliknite . | ||
| 3 |
Izberite eno od naslednjih možnosti:
Sistem prikaže čarovnika za predlogo klepeta. | ||
| 4 |
Na strani za določanje predloge :
| ||
| 5 |
V proaktivnem pozivu na strani izven delovnega časa :
| ||
| 6 |
Na strani Podatki o stranki kliknite vsako polje na kartici za predogled in spremenite atribute. Stranka uporablja te atribute za izpolnitev obrazca.
| ||
| 7 |
Na strani navideznega posrednika :
| ||
| 8 |
Na strani Znamčenje in identiteta , sporočila o stanju :
| ||
| 9 |
Na strani Povratne informacije na kartici Atributi vnesite Oznaka in besedilo namiga, da boste prejeli povratne informacije strank. | ||
| 10 |
Na strani Dokončano kliknite Dokončano .
|
Ustvarjanje vnaprej določenega odgovora v klepetu
-
Slovenščina
-
Japonščina
-
Italijanščina
-
French
-
Nemščina
-
Španščina
Konfigurirate lahko 50 odgovorov na jezik in čakalno vrsto ter skupno 300 odgovorov na čakalno vrsto. Posredniki lahko vidijo odgovore v svoji čakalni vrsti glede na jezikovne nastavitve v lokalnem brskalniku. Tako lahko agenti vidijo le 50 odgovorov hkrati.
| 1 |
V vrstici za krmarjenje portala za upravljanje izberite Strategija usmerjanja. | ||||||||||||
| 2 |
Na strani Strategija usmerjanja izberite . | ||||||||||||
| 3 |
Kliknite Nov. | ||||||||||||
| 4 |
Vnesite naslednje podatke:
| ||||||||||||
| 5 |
Kliknite Shrani. |
Konfiguracija virov usmerjanja
Izberete lahko vir usmerjanja ali potek. Če izberete vir usmerjanja, konfiguracij nadzora pretoka, kot so Prilagajanje ANI, Screen pop, Globalna spremenljivka itd., ne morete prilagoditi kot del izkušnje z odhodnimi klici. Priporočamo, da namesto usmerjanja virov uporabite poteke in izkoristite napredne konfiguracije, kot so Screen pop, Customize ANI in tako naprej. Če želite več informacij, glejte Ustvarjanje poteka.
Strategije usmerjanja bodo v prihodnosti zastarele. Priporočamo, da uporabite poteke, konfigurirane z delovnim časom, in zunanje vstopne točke. |
Če želite nadaljevati s strategijami usmerjanja, upoštevajte naslednje vidike. Za vsako vstopno točko in čakalno vrsto ustvarite nabor privzetih strategij usmerjanja, ki zajemajo vse časovne intervale. Poleg tega lahko za kateri koli časovni interval načrtujete nadomestno strategijo, ki presega privzeto strategijo. Čakalna vrsta 1 ima lahko na primer strategijo BusyHourStrategy za običajno dnevno izmeno in strategijo izven delovnega časa za nedelovni čas.
Običajni dnevni urnik označite kot privzeto strategijo. Ustvarite lahko strategijo, ki ni privzeta nastavitev, na primer praznični urnik za časovni interval, ki se prekriva s privzeto strategijo. Strategija, ki ni označena kot privzeta, preglasi privzeto strategijo in se uporablja kot izjema od privzetega urnika. To pomeni, da sistem najprej preveri, ali je na voljo strategija, ki ni označena kot privzeta, in če ta ne obstaja, sistem uporabi privzeto strategijo.
Ko je privzeta strategija trenutna strategija (tj. strategija, ki se trenutno izvaja), sistem vsake tri minute preveri, ali je na voljo strategija, ki ni privzeta, in če jo najde, postane trenutna strategija.
Če za časovni interval ni določena nobena strategija in ni privzete strategije za časovni interval, se lahko zadnja strategija, ki jo uporablja sistem, nadaljuje kot trenutna strategija, čeprav je potekla. V tem primeru sistem vsako minuto preveri, ali je na voljo veljavna strategija, in takoj, ko jo najde, ta strategija postane trenutna strategija.
O vrstah ekip
Ko ustvarite ali spremenite strategijo usmerjanja čakalne vrste, se prikažejo naslednje možnosti:
-
Ekipe, ki temeljijo na agentih, imajo znano število agentov, dodeljenih ekipam. Pooblaščeni uporabniki dodelijo profil namizja eni ali več ekipam. Ti agenti uporabljajo Agent Desktop za povezavo s sistemom Webex kontaktnega centra.
-
Ekipe, ki temeljijo na zmogljivosti, nimajo dodeljenih posebnih agentov in posredniki ne uporabljajo Agent Desktop. Zunanji izvajalec ima lahko na primer skupine, ki za upravljanje klicev uporabljajo hišno centralo ali ACD. Ekipo, ki temelji na zmogljivosti, lahko uporabite za predstavitev predalov glasovne pošte ali skupine posrednikov, ki Webex središče za stike ne upravlja.
Zmogljivost teh ekip temelji na zagotovljeni nastavitvi zmogljivosti ekipe, ki lahko preglasi strategije zmogljivosti ekipe. Če želite več informacij, glejte Razporejanje zmogljivosti ekipe. Če je dejanska zmogljivost ekipe višja ali nižja od vrednosti, ki jo trenutno uporablja sistem, rezultat ni dovolj ali pa je preveč klicev agentov. Zaradi tega je oblikovanje strategije bolj zahtevno.
Ko uporabljate API getNumAgentsLoggedIn, odgovor vključuje število prijavljenih posrednikov in število ekip na podlagi zmogljivosti, ki veljajo za aktivne. |
Ko ustvarite strategijo usmerjanja, lahko kombinirate vrste ekip. Ne pozabite, da je natančnost usmerjanja klicev ekipam, ki temeljijo na zmogljivosti, odvisna od navedene številke zmogljivosti.
Omejitve ekip na podlagi zmogljivosti pri uporabi klasične platforme
Webex Središče za stike dodeli klice skupini, ki temelji na zmogljivosti, tako da klic preusmeri na klicno številko (DN). Ko je klic preusmerjen v številko DN, Webex središče za stike prekine povezavo s klicem. Webex Kontaktno središče ni seznanjeno s stanjem klica; to pomeni, ali ekipa, ki temelji na zmogljivosti, odgovori, obravnava ali zavrne klic.
Ta omejitev povzroča naslednja vedenja:
-
Sledenje stiku po preusmeritvi klica ni mogoče.
-
Zaznavanje napak RONA ali klicev ni mogoče
-
Snemanje klica ni mogoče.
-
Pridobivanje vrednosti Čas povezave in Čas obravnave ni mogoče. V poročilu o klicu je vrednost prikazana kot nič (0).
-
Nastavitev zmogljivosti ni ustrezna, zato lahko ekipa, ki temelji na zmogljivosti, prejme več klicev.
Ko uporabljate medijsko platformo naslednje generacije, Webex kontaktno središče dodeli klice ekipam, ki temeljijo na zmogljivosti, pri čemer Webex kontaktni center:
-
Obravnava stanje klica in določa, ali bo klic, preusmerjen k ekipi, ki temelji na zmogljivosti, odgovorjen, obravnavan ali zavrnjen.
-
Spremlja splošno stanje klicev, vključno s prekinitvijo klica, in odloča, kdaj posodobiti vrednost porabe ekipe, ki temelji na zmogljivosti. Če je klic na primer prekinjen, je treba povečati zmogljivost in obratno.
-
Pridobite vrednosti Čas povezave in Čas obravnave.
Če strategija statičnega uravnavanja obremenitve vključuje ekipe, ki temeljijo na agentih, in ekipe, ki temeljijo na zmogljivosti, sistem klice razdeli ekipam, ki temeljijo na agentih, ali ekipam na podlagi zmogljivosti v vrstnem redu, v katerem so konfigurirane. Ko zmogljivost ekip, ki temeljijo na zmogljivosti, doseže najvišjo omejitev, se klici preusmerijo k ekipam, ki temeljijo na agentih, če so na voljo posredniki. Če je klic v čakalni vrsti, ga je mogoče preusmeriti na ekipe, ki temeljijo na agentih ali zmogljivostih, odvisno od tega, katera ekipa ima na voljo vire. Če nobena ekipa nima zmogljivosti, se klici postavijo v čakalno vrsto, dokler zmogljivost ni na voljo. Ta strategija za uravnavanje obremenitve zagotavlja, da se klici obravnavajo učinkovito in da nobena ekipa ni preobremenjena. |
Ogled strategij usmerjanja za vstopno točko ali čakalno vrsto
Če si želite ogledati vse strategije usmerjanja za vstopno točko ali čakalno vrsto:
| 1 |
V vrstici za krmarjenje portala za upravljanje izberite Strategija usmerjanja. | ||
| 2 |
Na spustnem seznamu Izberite vstopno točko ali čakalno vrsto izberite vstopno točko ali čakalno vrsto, da prikažete strategije usmerjanja za to vstopno točko ali čakalno vrsto. Če želite več informacij o parametrih, prikazanih na strani Strategija usmerjanja, glejte Parametri strategije usmerjanja. V zgornjem delu pogleda seznama je prikazana tabela, v kateri so navedene vse strategije usmerjanja, ki so na voljo za izbrano vstopno točko ali čakalno vrsto.
| ||
| 3 |
Če si želite ogledati podrobnosti strategije, kliknite tri pike poleg strategije usmerjanja in kliknite Uredi. V spodnjem delu strani Strategija usmerjanja je prikazana tabela s podrobnostmi zemljevida strategije usmerjanja, ki:
| ||
| 4 |
Kliknite Shrani. |
Parametri strategije usmerjanja
V spodnji tabeli so opisani parametri, prikazani na strani Strategija usmerjanja.
|
Stolpčni |
Opis | ||
|---|---|---|---|
|
Ime |
Prikaže ime, ki ga dodelite strategiji. Imena strategije ni mogoče spremeniti, ko ga ustvarite. | ||
|
ID |
Prikaže sistemsko dodeljeno številko strategije. | ||
|
Stanje |
Označuje stanje strategije.
| ||
|
Privzeto |
Označuje, ali je strategija privzeta. Strategija, ki ni označena kot privzeta, preglasi privzeto strategijo in morda nadomesti privzeti urnik. | ||
|
Predloga klepeta |
Določa predlogo klepeta, uporabljeno za strategijo usmerjanja. | ||
|
Ponavljanje |
Določa, ali se strategija ponavlja vsak dan ali samo na določene dni v tednu. | ||
|
Datum začetka |
Prikaže datum začetka strategije. | ||
|
Datum konca |
Prikazuje datum, ko se strategija konča. | ||
|
Ura začetka |
Prikaže čas, v katerem se začne strategija (v 24-urni obliki) za kateri koli dan v določenem časovnem obdobju. | ||
|
Končni čas |
Prikaže čas, v katerem se strategija konča (v 24-urni obliki) za kateri koli dan v določenem časovnem obdobju. | ||
|
Časovni pas |
Prikaže časovni pas, če omogočite funkcijo več časovnih pasov, ko ustvarite vstopno točko ali čakalno vrsto. | ||
|
Pretok |
Navaja povezane poteke klicev med izvajanjem strategije usmerjanja. |
Oglejte si trenutne strategije usmerjanja
Ogledate si lahko seznam trenutno uvedenih strategij usmerjanja za več vstopnih točk ali čakalnih vrst.
| 1 |
V vrstici za krmarjenje portala za upravljanje izberite Strategija usmerjanja. |
| 2 |
Na strani Strategija usmerjanja izberite usmerjanja. |
| 3 |
Na spustnem seznamu izberite Vse , če si želite ogledati trenutne strategije za vse vstopne točke ali čakalne vrste. |
| 4 |
Kliknite Uporabi. V tabeli so podrobnosti o trenutnih strategijah usmerjanja za izbrane vstopne točke ali čakalne vrste. V stolpcu Nadzorni skript so prikazana imena skriptov za nadzor klicev, ki so povezani z navedenimi vstopnimi točkami ali čakalnimi vrstami. V tabeli so podrobnosti o trenutnih strategijah usmerjanja za izbrane vstopne točke ali čakalne vrste. V stolpcu Potek so prikazana imena potekov klicev, povezanih z navedenimi vstopnimi točkami ali čakalnimi vrstami. |
Ogled strategij usmerjanja po časovnih pasovih
Če za svoje podjetje omogočite funkcijo več časovnih pasov, lahko konfigurirate vstopne točke in čakalne vrste s časovnimi pasovi. Časovne vrednosti, uporabljene v strategijah usmerjanja, temeljijo na časovnem pasu, ki ga konfigurirate za vstopno točko ali čakalno vrsto. Če časovnih pasov ne konfigurirate z vstopnimi točkami in čakalnimi vrstami, sistem uporabi časovni pas, ki ga konfigurirate za podjetje (običajno sedež).
Ko kliknete gumb Svoje ime v zgornjem desnem kotu strani Strategija usmerjanja, se na spustnem seznamu prikažejo vsi časovni pasovi, ki jih konfigurirate za vstopne točke ali čakalne vrste.
Če za svoje podjetje ne omogočite funkcije več časovnih pasov, časovne vrednosti v strategijah usmerjanja temeljijo na časovnem pasu, ki ga konfigurirate za podjetje.
Če časovni pas upošteva poletni/zimski čas, se čas samodejno prilagodi, ko se spremeni poletni/zimski čas.
| 1 |
Na portalu za upravljanje kliknite ikono zobnikov v zgornjem desnem kotu, da si ogledate ploščo z nastavitvami s tremi ali štirimi tabulatorji. |
| 2 |
Kliknite ikono zobnikov. Izberite časovni pas s spustnega seznama Časovni pas . |
| 3 |
Kliknite Uporabi. |
| 4 |
V vrstici za krmarjenje portala za upravljanje izberite Strategija usmerjanja, da si ogledate strategije usmerjanja na podlagi izbranega časovnega pasu. |
Ustvarjanje strategije usmerjanja
Ta postopek uporabite, če želite ustvariti nove strategije usmerjanja. Novo strategijo lahko ustvarite tudi z urejanjem obstoječe strategije in spreminjanjem parametrov v skladu z zahtevami.
Preden ustvarite nove strategije:
-
Vedno ustvarite aktivno strategijo za vsak časovni interval. Če ne določite aktivne strategije za časovni interval, sistem uporabi privzeto. Če privzeta strategija ne obstaja, se lahko zadnja strategija, ki jo je uporabil sistem, nadaljuje kot trenutna strategija, čeprav je potekla.
-
Preprosto lahko ustvarite novo strategijo iz obstoječe strategije, spremenite nekatere nastavitve in jo shranite kot novo strategijo.
-
Za vsak klepet ali vstopno točko e-pošte imate lahko samo eno strategijo usmerjanja.
Ne morete imeti globalne strategije usmerjanja za vstopne točke za klepet in e-pošto.
-
Sprememb aktivne strategije ni mogoče shraniti, če so načrtovani datumi ali ure v nasprotju z obstoječo aktivno strategijo.
Preden začnete
Preden ustvarite strategijo usmerjanja klepeta, morate ustvariti predlogo klepeta.
| 1 |
V vrstici za krmarjenje portala za upravljanje izberite Strategija usmerjanja. | ||||||||||||||||||||||||||||||||||||||||||||||||||||||||||||||||||||||||||||||||||||||||||||||||||||||||||||||||||||||||||||||||||||||||||||||||||||||||
| 2 |
Na strani Strategija usmerjanja izberite usmerjanja. | ||||||||||||||||||||||||||||||||||||||||||||||||||||||||||||||||||||||||||||||||||||||||||||||||||||||||||||||||||||||||||||||||||||||||||||||||||||||||
| 3 |
Izberite vstopno točko s spustnega seznama Izberite vstopno točko . | ||||||||||||||||||||||||||||||||||||||||||||||||||||||||||||||||||||||||||||||||||||||||||||||||||||||||||||||||||||||||||||||||||||||||||||||||||||||||
| 4 |
V pogledu seznama naredite nekaj od tega:
| ||||||||||||||||||||||||||||||||||||||||||||||||||||||||||||||||||||||||||||||||||||||||||||||||||||||||||||||||||||||||||||||||||||||||||||||||||||||||
| 5 |
Vnesite ali spremenite nastavitve, kot je opisano v spodnjih tabelah.
| ||||||||||||||||||||||||||||||||||||||||||||||||||||||||||||||||||||||||||||||||||||||||||||||||||||||||||||||||||||||||||||||||||||||||||||||||||||||||
Spreminjanje strategije usmerjanja
Preden spremenite strategijo usmerjanja, upoštevajte naslednje:
-
Čeprav trenutne strategije ne morete kopirati, lahko spremenite katere koli njene nastavitve, razen tistih, ki vplivajo na čas ali datum izvedbe. Te spremembe ne vplivajo na ponavljajočo se načrtovano različico strategije.
-
Ko spremenite trenutno strategijo, začnejo spremembe takoj veljati za nove klice in ostanejo veljavne, dokler se trenutna strategija ne konča. Če so ob spremembah v čakalni vrsti klici, obstoječi klici v čakalni vrsti sledijo prvotni strategiji, razen če potrdite potrditveno polje Uporabi spremembe za trenutne klice v čakalni vrsti desno od gumba Shrani .
Spremembe trenutne strategije usmerjanja vstopne točke za e-pošto ali klepet veljajo tudi za ustrezne strategije aktivnega usmerjanja.
-
Ko spremenite strategijo, ki ni trenutna strategija, začnejo spremembe veljati v skladu z načrtovanimi časi, določenimi v strategiji.
| 1 |
V vrstici za krmarjenje portala za upravljanje izberite Strategija usmerjanja. |
| 2 |
Na strani Strategija usmerjanja izberite vstopno točko ali čakalno vrsto s spustnega seznama Izberite vstopno točko/čakalno vrsto . |
| 3 |
Kliknite gumb s tremi pikami poleg strategije, ki jo želite spremeniti, in izberite Uredi. |
| 4 |
Če spreminjate globalno strategijo usmerjanja: |
| 5 |
Naredite spremembe. Če želite več informacij o posamezni nastavitvi, glejte tabelo z opisi nastavitev v članku Ustvarjanje strategije usmerjanja. |
| 6 |
Če spremenite trenutno strategijo in želite, da spremembe veljajo za klice, ki so trenutno v čakalni vrsti, potrdite polje Uporabi spremembe za trenutne klice v čakalni vrsti v spodnjem desnem kotu strani. Če tega potrditvenega polja ne potrdite, spremembe veljajo le za nove klice. |
| 7 |
Kliknite Shrani , da shranite spremembe. |
Strategije usmerjanja: brisanje in obnova
Ko izbrišete strategijo usmerjanja, sistem premakne strategijo na stran Strategije izbrisanega usmerjanja ali Izbrisane globalne preglasitve usmerjanja, kjer jo je mogoče obnoviti ali trajno izbrisati v 30 dneh. Po 30 dneh sistem trajno izbriše strategijo usmerjanja.
Ko izbrišete trenutno strategijo, sistem aktivira naslednjo strategijo, načrtovano za to časovno obdobje. Trenutne strategije ne izbrišite, razen če je na voljo nadomestna strategija. |
Brisanje standardne strategije usmerjanja
| 1 |
V vrstici za krmarjenje portala za upravljanje izberite Strategija usmerjanja. |
| 2 |
Na strani Strategija usmerjanja izberite vstopno točko ali čakalno vrsto s spustnega seznama Izberite vstopno točko/čakalno vrsto . |
| 3 |
Kliknite gumb treh pik poleg strategije usmerjanja, ki jo želite izbrisati, in kliknite Izbriši. |
| 4 |
Za potrditev kliknite Da . Sistem premakne strategijo na stran Strategije izbrisanega usmerjanja , kjer jo je mogoče obnoviti ali trajno izbrisati (glejte Obnovitev ali Trajno brisanje strategije usmerjanja). |
Obnovitev ali trajno brisanje strategije usmerjanja
| 1 |
V vrstici za krmarjenje portala za upravljanje izberite Strategija usmerjanja. | ||
| 2 |
Na strani Strategija usmerjanja kliknite Izbrisane strategije. | ||
| 3 |
Izberite vstopno točko ali čakalno vrsto s spustnega seznama Izberite vstopno točko/čakalno vrsto . | ||
| 4 |
Kliknite gumb treh pik poleg strategije, ki jo želite obnoviti ali trajno izbrisati, in naredite nekaj od tega:
| ||
| 5 |
Če obnavljate strategijo, po potrebi spremenite nastavitve in kliknite Obnovi.
Če so nastavitve v nasprotju z obstoječo strategijo usmerjanja, vas o tem obvesti sporočilo. V tem primeru morate spremeniti nastavitve, preden lahko obnovite strategijo. |
Zvok na čakanju
Ko je klic v čakalni vrsti v omrežju, se zvočna datoteka predvaja še naprej, dokler klic ni razdeljen ekipi z razpoložljivo zmogljivostjo. Če je klic v čakalni vrsti daljši od dolžine zvočne vsebine, se zvočna datoteka vrne in znova zažene od začetka.
Priporočamo, da zvočna datoteka vključuje kratko zakasnitveno sporočilo, ki mu sledi glasba. Sporočilo mora objaviti ime povezane čakalne vrste, klicatelju naročiti, naj zadrži naslednjega razpoložljivega agenta, in vključiti opozorilo, da bodo klici morda nadzorovani.
Za vsako strategijo lahko posnamete po eno zvočno datoteko, tako da se sporočilo lahko razlikuje glede na čas dneva, dan v tednu, praznični urnik in druge dejavnike.
Delo z globalnimi prekoračitvami usmerjanja
Globalna preglasitev usmerjanja je strategija usmerjanja, ki velja za eno ali več vstopnih točk telefonije. Ko klic prispe na vstopno točko, usmerjevalni mehanizem preveri, ali za to vstopno točko obstaja globalna preglasitev usmerjanja. Če obstaja globalna preglasitev usmerjanja, postane trenutna strategija usmerjanja za vstopno točko, ki prevlada nad vsemi standardnimi strategijami usmerjanja, povezanimi s to vstopno točko.
Če ustvarite globalno preglasitev usmerjanja, lahko v nujnih situacijah hitro in preprosto spremenite strategije usmerjanja za številne vstopne točke hkrati, namesto da bi spreminjali vsako strategijo usmerjanja posebej.
Globalne preglasitve usmerjanja delujejo v časovnem pasu najemnika.
Oglejte si globalne preglasitve usmerjanja
S tem postopkom si lahko ogledate seznam globalnih preglasitev usmerjanja.
Preden začnete
Za izvedbo tega postopka potrebujete skrbniške pravice za dostop.
| 1 |
V vrstici za krmarjenje portala za upravljanje izberite Strategija usmerjanja. Odpre se stran Strategija usmerjanja. |
| 2 |
V menijski vrstici izberite . Odpre se stran Globalne preglasitve usmerjanja, na kateri se prikaže seznam globalnih preglasitev usmerjanja. Na tej strani so prikazane vse obstoječe globalne prekoračitve usmerjanja. Za iskanje cilja lahko uporabite funkcijo iskanja v zgornjem desnem kotu območja seznama. Za opis parametrov, ki so prikazani na strani, glejte Parametri preglasitve globalnega usmerjanja. |
| 3 |
(Neobvezno) Če želite izvoziti seznam preglasitev globalnega usmerjanja za analizo podatkov, kliknite gumb s tremi pikami v zgornjem desnem kotu strani in nato Excel ali CSV. |
| 4 |
(Neobvezno) Če želite prikazati podrobnosti preglasitve usmerjanja ali jih urediti, kliknite gumb s tremi pikami na levi strani navedenih preglasitev in nato kliknite Uredi. Glejte Urejanje globalne preglasitve usmerjanja za več podrobnosti o urejanju preglasitve usmerjanja. |
Ustvarjanje globalnih preglasitev usmerjanja
Tok upravljanja stikov lahko spremenite za več vstopnih točk telefonije hkrati, na primer za počitnice ali izredne razmere. Vnaprej konfigurirajte enega ali več potekov, ki jih lahko hitro uporabite kot preglasitev, kadar je to potrebno. Ko postane aktivna, globalna preusmeritev velja samo za nove klice, aktivni klici pa sledijo trenutnim strategijam usmerjanja vstopne točke.
Privzeto ustvarite globalne preglasitve usmerjanja v časovnem pasu najemnika. Vsi podatki, prikazani na strani ali nadzorni plošči globalnega usmerjanja, temeljijo na časovnem pasu najemnika. |
Globalno preglasitev usmerjanja lahko ustvarite na dva načina:
Ustvarjanje globalne preglasitve usmerjanja
S tem postopkom ustvarite globalno preglasitev usmerjanja.
Preden začnete
Za izvedbo tega postopka potrebujete skrbniške pravice za dostop.
| 1 |
V vrstici za krmarjenje portala za upravljanje izberite Strategija usmerjanja. Odpre se stran Strategija usmerjanja. |
| 2 |
V menijski vrstici izberite . Odpre se stran Globalne preglasitve usmerjanja, na kateri se prikaže seznam globalnih preglasitev usmerjanja. Na tej strani so prikazane vse obstoječe globalne prekoračitve usmerjanja. |
| 3 |
Na strani Globalne preglasitve usmerjanja kliknite + Nova prekoračitev. Odpre se stran Create Global Routing Override . |
| 4 |
Konfigurirajte novo globalno preglasitev usmerjanja, kot je opisano v parametrih globalne preglasitve usmerjanja. |
| 5 |
Kliknite Shrani ali Prekliči. |
Ustvarjanje globalne preglasitve usmerjanja iz kopije
S tem postopkom ustvarite globalno preglasitev usmerjanja iz kopije obstoječe preglasitve.
Preden začnete
Za izvedbo tega postopka potrebujete skrbniške pravice za dostop.
| 1 |
V vrstici za krmarjenje portala za upravljanje izberite Strategija usmerjanja. Odpre se stran Strategija usmerjanja. |
| 2 |
V menijski vrstici izberite . Odpre se stran Globalne preglasitve usmerjanja, na kateri se prikaže seznam globalnih preglasitev usmerjanja. Na tej strani so prikazane vse obstoječe globalne prekoračitve usmerjanja. |
| 3 |
Poiščite globalno preglasitev usmerjanja, ki jo želite kopirati, da ustvarite novo preglasitev. Za iskanje cilja lahko uporabite funkcijo iskanja v zgornjem desnem kotu območja Seznam globalnih preglasitev usmerjanja. |
| 4 |
Kliknite gumb s tremi pikami levo od navedene preglasitve in nato kliknite Kopiraj. Odpre se stran Kopiraj globalno usmerjanje . |
| 5 |
Po potrebi spremenite nastavitve in v skladu z navodili v razdelku Globalno usmerjanje preglasite parametre. |
| 6 |
Kliknite Shrani ali Prekliči. |
Urejanje globalne preglasitve usmerjanja
S tem postopkom uredite obstoječo globalno preglasitev usmerjanja.
Preden začnete
Za izvedbo tega postopka potrebujete skrbniške pravice za dostop.
| 1 |
V vrstici za krmarjenje portala za upravljanje izberite Strategija usmerjanja. Odpre se stran Strategija usmerjanja. |
| 2 |
V menijski vrstici izberite . Odpre se stran Globalne preglasitve usmerjanja, na kateri se prikaže seznam globalnih preglasitev usmerjanja. Na tej strani so prikazane vse obstoječe globalne prekoračitve usmerjanja. |
| 3 |
Poiščite globalno preglasitev usmerjanja, ki jo želite urediti. Za iskanje cilja lahko uporabite funkcijo iskanja v zgornjem desnem kotu območja Seznam globalnih preglasitev usmerjanja. |
| 4 |
Kliknite gumb s tremi pikami na levi strani vstopne točke, ki jo želite spremeniti, in nato kliknite Uredi. Odpre se stran Prepiši globalno usmerjanje . |
| 5 |
Parametre preglasitve usmerjanja uredite v skladu z informacijami v razdelku Globalni parametri usmerjanja. |
| 6 |
Kliknite Shrani ali Prekliči. |
Parametri globalnega usmerjanja preglasijo
Parametri za stran »Globalne preglasitve usmerjanja«
V spodnji tabeli so navedeni in opisani parametri, ki jih vidite v območju Seznam globalnih preglasitev usmerjanja na strani Globalne preglasitve usmerjanja.
|
Stolpčni |
Opis | ||
|---|---|---|---|
|
Ime |
Prikaže ime, ki ga dodelite preglasitvi. Ko ustvarite preglasitev, imena ne morete spremeniti. | ||
|
ID |
Prikaže sistemsko dodeljeno številko preglasitve. | ||
|
Stanje |
Označuje stanje preglasitve.
| ||
|
Privzeto |
Označuje, ali je globalna preglasitev usmerjanja privzeta strategija usmerjanja (Da) ali ni privzeta strategija usmerjanja (Ne). | ||
|
Ponavljanje |
Določa, ali se preglasitev ponavlja vsak dan ali samo na določene dni v tednu. | ||
|
Datum začetka |
Prikaže datum, ko se začne preglasitev. | ||
|
Datum konca |
Prikaže datum, ko se preglasitev konča. | ||
|
Ura začetka |
Prikaže čas, ko se začne preglasitev (v 24-urni obliki) za kateri koli dan v določenem časovnem obdobju. | ||
|
Končni čas |
Prikaže čas, ko se preglasitev konča (v 24-urni obliki) za kateri koli dan v določenem datumskem obdobju. | ||
|
Časovni pas |
Prikaže časovni pas najemnika. Globalne preglasitve usmerjanja delujejo v časovnem pasu najemnika. | ||
|
Pretok |
Navede povezane poteke klicev, ko se izvaja preglasitev usmerjanja. |
Parametri za ustvarjanje, prepisovanje, kopiranje in obnovitev gobal usmerjanja Preglasi strani
V spodnji tabeli so navedeni in opisani parametri, ki jih vidite na:
-
Ustvari stran s preglasitvijo globalnega usmerjanja
-
Prepiši stran »Preglasitev globalnega usmerjanja«
-
Kopiraj stran »Preglasitev globalnega usmerjanja«
-
Obnovi stran »Preglasitev globalnega usmerjanja«
S temi informacijami konfigurirajte nove ali kopirane preglasitve in uredite obstoječe.
| Parameter |
Opis | ||||
|---|---|---|---|---|---|
|
Splošne nastavitve | |||||
|
Ime |
Vnesite ime za globalno preglasitev poti. Ko je ime ustvarjeno, ga ne morete spremeniti. Če kopirate preglasitev, lahko spremenite ime kopije. | ||||
|
Ime poslovnega okolja |
Prikaže ime najemnika. | ||||
|
Vrsta kanala |
Prikaže edino veljavno vrsto kanala: Telefonija | ||||
|
Vstopne točke ali čakalne vrste |
To polje je prikazano le, če ustvarjate ali kopirate globalno preglasitev usmerjanja. Izberite vstopne točke ali čakalne vrste, za katere velja globalna usmeritev. | ||||
|
Vrsta usmerjanja |
Ta možnost je na voljo samo za čakalne vrste. Ni na voljo za čakalne vrste proxy.
| ||||
|
Vrsta usmerjanja (nadaljevanje) |
| ||||
|
Stanje |
Kliknite preklopni gumb Stanje, da nastavite stanje preglasitve globalnega usmerjanja na Aktivno ali Neaktivno . Če je nastavitev nastavljena na »Aktivno«, se preglasitev usmerjanja aktivira in deaktivira na datume in ure, določene v povezanih poljih »Začetni in končni datum« ter »Začetni in končni čas«. | ||||
|
Nastavitve časa | |||||
|
Časovna cona |
Prikaže časovni pas najemnika. Globalne preglasitve usmerjanja delujejo v časovnem pasu najemnika. | ||||
|
Datum začetka Datum konca |
Kliknite vsako od teh polj in s kontrolniki koledarja določite začetni datum (datum, ko globalno usmerjanje začne veljati) in končni datum (datum, ko preglasi globalno usmerjanje). | ||||
|
Ura začetka Končni čas |
V 24-urni obliki zapisa (0000–2400) vnesite čas v dnevu, ko želite, da se globalno usmerjanje začne in konča. | ||||
|
Dan v tednu |
S spustnega seznama:
| ||||
|
Napredne nastavitve | |||||
|
Glasba na čakanju |
Na spustnem seznamu izberite ime zvočne datoteke (.wav), ki jo želite predvajati za klice, ko posrednik zadrži klic. Glasba v čakalni vrsti (MIQ) se upravlja iz storitve Flow. Ko je stik v čakalni vrsti in če agent ni na voljo, stranka sodeluje z MIQ. | ||||
|
Najdaljši čas v čakalni vrsti |
Če je to standardna strategija usmerjanja čakalne vrste Webex središča za stike, vnesite čas, potreben za čakanje v sekundah, preden sistem usmeri klic v čakalni vrsti na ciljno številko prekoračitve, določeno za čakalno vrsto. Cisco priporoča, da to nastavite na 1800 (30 minut) ali na trikratno povprečno dolžino čakalne vrste med zasedenimi urami. Če je to strategija usmerjanja e-pošte, nastavite ta parameter na vrednost, ki je dovolj visoka, da se izognete prelivanju. To polje privzeto sprejme vrednost, predvideno za čakalno vrsto.
| ||||
|
Ponovni poizkusi znotraj ekipe |
Če je to standardna strategija usmerjanja čakalne vrste Webex središča za stike, določite največje število poskusov pošiljanja klica ekipi, preden preusmeri klic naslednji ekipi, ki je na voljo. Sistem ne poskuša več pošiljati klica tej ekipi. Izjeme:
| ||||
|
Označi kot privzeto strategijo usmerjanja |
Ta nastavitev je na voljo le, če ustvarite novo preglasitev ali kopirate obstoječo. Nastavite na Da , če želite, da je ta globalna preglasitev usmerjanja privzeta globalna preglasitev usmerjanja za določen časovni interval za to vstopno točko ali čakalno vrsto. Nastavite na Ne , če želite ustvariti izjemo od privzetega urnika, na primer praznik. Ta preglasitev preglasi privzeto preglasitev. To pomeni, da sistem najprej preveri, ali je na voljo prekoračitev, ki ni označena kot privzeta, in če ta ne obstaja, sistem uporabi privzeto preglasitev.
| ||||
|
Upravljanje klica | |||||
|
Nadzorni skript |
S spustnega seznama izberite skript za nadzor klicev. Vsaka strategija mora imeti povezan nadzorni skript, ki določa, kako se klici obravnavajo. Če je primerno, spremenite privzete parametre skripta v prikazanih poljih. Če želite več informacij, glejte Dodeljevanje skriptov in parametrov za nadzor klicev.
| ||||
|
Pretok |
Izberite potek, ki bo preglasil obnašanje upravljanja stikov za izbrane vstopne točke v konfiguriranem časovnem obdobju. | ||||
|
Porazdelitev klicev |
Ta parameter velja samo za čakalne vrste. Ne velja za čakalne vrste proxy. Če je to standardna strategija usmerjanja čakalne vrste, določite, katere ekipe želite povezati s to strategijo, in jih organizirajte v skupine. Za podrobnosti glejte "Določanje nastavitev distribucije klicev" na strani 166 . Poleg tega naredite naslednje (kot je opisano v "Dodeljevanje ekip in nastavitev za sprostitev spretnosti skupinam", ki se začne na strani 168): • Če je vrsta usmerjanja Load Balance, dodelite odstotek razponov ali kapacitet vsaki ekipi v skupini 1. Dodate lahko dodatne skupine, vendar ekipam v teh dodatnih skupinah ne morete dodeliti odstotkov razponov ali zmogljivosti. • Če je vrsta usmerjanja Prioriteta, dodelite prioritete. Upoštevajte, da je določeno prioriteto mogoče dodeliti samo eni ekipi znotraj strategije (na primer, samo eni ekipi je lahko dodeljena prioriteta 1). • Če vrsta usmerjanja temelji na spretnostih, po potrebi določite nastavitve sprostitve spretnosti. Če je to strategija usmerjanja za čakalno vrsto za klicanje, morate določiti ekipo v razdelku Distribucija klicev. Navedena ekipa je le označba mesta in se ne uporablja. Poleg tega ustvarite samo eno skupino za strategijo usmerjanja čakalne vrste. |
Brisanje globalne preglasitve usmerjanja
S tem postopkom izbrišite globalno strategijo usmerjanja.
Preden začnete
| 1 |
V vrstici za krmarjenje portala za upravljanje izberite Strategija usmerjanja. Odpre se stran Strategija usmerjanja. |
| 2 |
V menijski vrstici izberite . Odpre se stran Globalne preglasitve usmerjanja, na kateri se prikaže seznam globalnih preglasitev usmerjanja. Na tej strani so prikazane vse obstoječe globalne prekoračitve usmerjanja. Za opis elementov , ki so vidni na strani, glejte Parametri globalne preglasitve usmerjanja. |
| 3 |
Poiščite globalno preglasitev usmerjanja, ki jo želite urediti. Za iskanje cilja lahko uporabite funkcijo iskanja v zgornjem desnem kotu območja Seznam globalnih preglasitev usmerjanja. |
| 4 |
Kliknite gumb treh pik levo od preglasitve poti, ki jo želite izbrisati, in nato kliknite Izbriši. V potrditvenem pogovornem oknu, ki se odpre, kliknite V redu. Preglasitev usmerjanja se premakne na stran Izbrisane globalne preglasitve usmerjanja, kjer čaka na obnovitev ali trajni izbris. Če želite več informacij, glejte Obnovitev ali Trajno brisanje strategije usmerjanja. |
Obnovitev ali trajno brisanje preglasitve globalnega usmerjanja
S tem postopkom obnovite ali trajno izbrišete globalno preglasitev usmerjanja.
Preden začnete
| 1 |
V vrstici za krmarjenje portala za upravljanje izberite Strategija usmerjanja. Odpre se stran Strategija usmerjanja. |
| 2 |
V menijski vrstici izberite . Odpre se stran Globalne preglasitve usmerjanja, na kateri se prikaže seznam globalnih preglasitev usmerjanja. Na tej strani so prikazane vse obstoječe globalne prekoračitve usmerjanja. Za opis parametrov, ki so prikazani na strani, glejte Parametri preglasitve globalnega usmerjanja. |
| 3 |
Kliknite gumb Izbrisane globalne preglasitve usmerjanja v zgornjem desnem kotu strani. Odpre se stran Izbrisane globalne preglasitve usmerjanja , na kateri je prikazan seznam izbrisanih preglasitev usmerjanja, če obstajajo. |
| 4 |
V pogledu Izbrisani seznam globalnih preglasitev usmerjanja poiščite preglasitev poti, ki jo želite obnoviti ali trajno izbrisati. Za iskanje cilja lahko uporabite funkcijo iskanja v skrajnem desnem kotu strani. |
| 5 |
Kliknite gumb treh pik levo od preglasitve poti, ki jo želite obnoviti ali trajno izbrisati, in naredite nekaj od tega: |
Pregled načrtovalnika poteka
Flow Designer ponuja vmesnik za ustvarjanje tokov v realnem času, ki ustrezajo vašim organizacijskim zahtevam. Vnaprej določene dejavnosti, povezane z upravljanjem klicev in nadzorom pretoka, služijo kot gradniki za ustvarjanje pretoka. Vmesnik povleci in spusti oblikovalnika poteka omogoča enostavno konfiguracijo komponent pretoka. Nastavite lahko lastnosti vsake dejavnosti, ki vpliva na izvajanje toka. Spremenljivke in izraze lahko konfigurirate tudi za določanje logike poteka.
Začetek
Preden uporabite Načrtovalnik poteka, morate omogočiti več entitet iz portala za upravljanje središča za stike Webex in nadzornega vozlišča. Te entitete lahko uporabite neposredno, kot del načrtovalnika poteka (na primer čakalne vrste in zvočne datoteke) ali posredno, da omogočite usmerjanje stikov (na primer distribucija klicev v strategijah usmerjanja čakalnih vrst).
Preden ustvarite poteke v orodju Flow Designer, morate konfigurirati te elemente:
-
Vstopne točke
-
Čakalna vrsta
-
Posredniki
-
Uporabniški profil
-
Profil namizja
-
Ekipe
-
Virtualni agent
-
Zvočne datoteke
Ključna terminologija
V tem poglavju so navedeni naslednji izrazi:
-
Dejavnost: en korak poteka, kot ga predstavlja vozlišče v vmesniku oblikovalnika poteka. Na primer, predvajajte sporočilo ali naredite zahtevo HTTP. To je element, ki ga uporabnik povleče in spusti v tok.
Za lastnosti dejavnosti, ki temeljijo na spustnem meniju, je filter za iskanje privzeto omogočen. Če je na spustnem seznamu na voljo večje število možnosti, ki presegajo privzeto omejitev, lahko vnesete ključno besedo za iskanje in izberete želeno možnost iz samodejno izpolnjenega rezultata.
-
Dogodek: Notranji ali zunanji dražljaj sistema, ki lahko povzroči izvedbo pretočne ali pretočne poti. To so lahko Kafkova sporočila, zunanje zahteve HTTP, dejanja uporabnikov itd. Flow Designer je aplikacija, ki temelji na dogodkih in izvaja tokove kot odziv na dogodke. Če in ko se sprožijo določeni dogodki, se tokovi samodejno izvedejo, kot so konfigurirani.
-
Potek: uporabniško določeno zaporedje dejavnosti, ki se izvajajo kot odziv na dogodek.
-
Povezava: Povezava je puščica, ki povezuje eno dejavnost z drugo. Označuje smer toka in odvisnost med dogodki. Če želite izbrisati povezavo in prekiniti povezavo med dvema dejavnostma, kliknite povezavo, da razkrijete ikono za brisanje, in nadaljujte z brisanjem vrstice.
Dostop do aplikacije Flow Designer
Flow Designer uporablja enotno prijavo (SSO) s Ciscovo skupno identiteto. Če ste že prijavljeni v portal Cisco Webex Control Hub ali Cisco Webex Contact Center Management Portal in ko poskušate dostopati do Flow Designerja, boste samodejno pridobili dostop do aplikacije. V nasprotnem primeru vas sistem pozove, da na standardnem zaslonu za prijavo vnesete SSO poverilnice.
Preden začnete
Za dostop do aplikacije Flow Designer morate imeti licenco Premium Agent in uporabniški profil, ki ima pravice za urejanje modula Strategije usmerjanja.
|
V vrstici za krmarjenje portala za upravljanje izberite . |
Zahteve brskalnika oblikovalnika poteka
V spodnji tabeli so prikazani podprti brskalniki.
|
Brskalnik |
Microsoft Windows 10 |
Microsoft Windows 11 |
Mac OS X |
Chromebook |
|---|---|---|---|---|
|
Google Chrome |
76.0.3809 |
103.0.5060.114 |
76.0.3809 ali novejša različica |
76.0.3809 ali novejša različica |
|
Mozilla Firefox |
ESS 68 ali novejše različice ESR |
ESR V102.0 ali novejši ESR |
ESR 68 in novejše različice ESR |
N/V |
|
Microsoft Edge |
42.17134 ali novejša različica |
103.0.1264.44 ali novejša različica |
N/V |
N/V |
|
Chromium |
N/V |
N/V |
N/V |
79 ali novejša različica |
Konfigurirajte naslednje možnosti brskalnika:
-
Omogočite piškotke in podatke spletnih mest.
-
Raven varnosti nastavite na Srednja.
-
Omogoči možnost Slika.
-
Onemogoči preprečevalnik pojavnih oken.
-
Omogočite JavaScript.
E-poštne zahteve oblikovalnika poteka
Flow Designer podpira te e-poštne strežnike:
-
Office 365
-
Gmail
Postavitev Načrtovalnik poteka
Knjižnica dejavnosti
Knjižnica dejavnosti vsebuje seznam dejavnosti, povezanih z Načrtovalnikom poteka. Uporabnik lahko dejavnosti povleče in spusti na platna glavnega poteka ali tokov dogodkov, da oblikuje svoje tokove. V knjižnici dejavnosti so ti razdelki:
-
UPRAVLJANJE KLICEV: Z dejavnostmi upravljanja klicev ustvarite poteke, ki upravljajo glasovne interakcije v središču za stike. Specifični so za primer uporabe obravnave klicev prek Interactive Voice Response (IVR) in virtualnih ali človeških agentov.
-
NADZOR PRETOKA: Dejavnosti nadzora pretoka so agnostične glede na vrsto pretoka in jih uporabljate za nadzor logike v toku, ne glede na primer uporabe.
Knjižnico dejavnosti lahko po želji skrijete in razširite, da povečate delovni prostor na platnu med konfiguracijami.
Platno, glavni tok in tokovi dogodkov
Platno je sivi delovni prostor, na katerega spustite dejavnosti. S kontrolniki v spodnjem levem kotu zaslona se premikate po platnu ter povečate in pomanjšate. Glede velikosti pretoka ali uporabe platna ni omejitev.
Flow Designer ima dva zavihka, ki omogočata dodaten prostor na platnu:
Ti zavihki logično ločujejo različne poti toka in ustvarjajo bolj organiziran delovni prostor.
Glavni tok
Zavihek »Glavni tok« uporabite za skript primarnega toka na podlagi sprožitve dogodka, opredeljenega v dejavnosti za začetek toka. Na zavihku Glavni potek konfigurirate celovito izkušnjo klicatelja, in sicer od menija Cisco Unified IP Interactive Voice Response (IVR do zavrnitve ali zaključka klica. Pretok vsebuje predvidljive korake, ki jih sistem izvede v zaporedju.
Tokovi dogodkov
V vsakem trenutku med izvajanjem glavnega toka sistem sproži dogodke, ki prekinejo glavni tok. Ko zastopnik na primer odgovori na telefonski klic, je klicateljeva izkušnja v čakalni vrsti prekinjena. Če želite določiti edinstveno delovanje ob sprožitvi teh dogodkov, lahko ustvarite skript izbirnih tokov dogodkov. Tokovi dogodkov so asinhroni z glavnim tokom. Ne morete predvideti, ali in kdaj se bo tok dogodkov sprožil. Zato tokovi dogodkov niso obvezni in so namenjeni razširitvi funkcije glavnega toka.
Konfigurirate lahko več potekov obravnave dogodkov na platnu Poteki dogodkov. Vsak potek dogodka mora imeti edinstven začetek in konec, brez skupnih dejavnosti. |
Če želite več informacij o rutinah za obravnavo dogodkov, glejte Dogodki.
Orodna vrstica za povečavo
V orodni vrstici za povečavo v oblikovalniku tokov so na voljo možnost »Globalne lastnosti« ter gumba za povečavo in pomanjšavo, s katerimi lahko prikažete podokno Globalne lastnosti, in minimizirate ali maksimizirate vsebino na platnu.
-
Globalne lastnosti: kliknite ikono
, da odprete podokno Globalne lastnosti . Če želite več informacij, glejte Podokno z lastnostmi. -
Povečava: kliknite gumb
Ikono v orodni vrstici. Ko dosežete največjo dovoljeno omejitev, je gumb onemogočen. -
Pomanjšava: kliknite gumb
Ikono v orodni vrstici. Ko dosežete največjo dovoljeno omejitev, je gumb onemogočen. -
Kopiranje in lepljenje dejavnosti: kliknite ikono gumba
 Ikono v orodni vrstici za kopiranje in lepljenje izbranih dejavnosti na platno. Če želite več informacij, glejte Kopiranje in lepljenje dejavnosti.
Ikono v orodni vrstici za kopiranje in lepljenje izbranih dejavnosti na platno. Če želite več informacij, glejte Kopiranje in lepljenje dejavnosti.
Podokno z lastnostmi
Oblikovalnik tokov vsebuje podokno z lastnostmi, ki je prikazano na desni strani aplikacije. Nastavite parametre za tok (globalne lastnosti) ali za izbrano dejavnost. Podokno lahko skrijete in razširite, da povečate delovni prostor na platnu med konfiguracijami.
Podokno Globalne lastnosti se privzeto prikaže, ko se tok naloži. Kliknite ikono  , da odprete podokno Globalne lastnosti . V
, da odprete podokno Globalne lastnosti . V  Ikona vam pomaga odpreti in zapreti podokno z lastnostmi, ko delate s poteki. Če se želite vrniti v pogled podokna Globalne lastnosti, lahko kliknete tudi kjer koli na praznem platnu. Ko izberete dejavnost, podokno Globalne lastnosti ni prikazano.
Ikona vam pomaga odpreti in zapreti podokno z lastnostmi, ko delate s poteki. Če se želite vrniti v pogled podokna Globalne lastnosti, lahko kliknete tudi kjer koli na praznem platnu. Ko izberete dejavnost, podokno Globalne lastnosti ni prikazano.
Podoknu Globalne lastnosti vsebuje naslednje konfiguracije:
-
(Neobvezno) Navedite opis toka.
-
Upravljajte spremenljivke po meri in vnaprej določene spremenljivke. Če želite več informacij o spremenljivkah poteka, glejte Nastavi spremenljivke.
-
Oglejte si informacije o zgodovini toka, vključno z lastnikom, datumom zadnjega urejanja in številko različice toka.
Kliknite ikono, da zaprete podokno Globalne lastnosti .
Trenutno ni funkcije za upravljanje različic. Različica toka prikazuje, kolikokrat je bil tok objavljen.
Podokno z glavo
V podoknu z glavo je prikazano ime poteka, ki se dinamično posodablja, ko urejate ime poteka v podoknu Globalne lastnosti. Na podoknu z glavo je gumb za izpis. Flow Designer vam omogoča, da shranite obstoječi osnutek poteka, če se želite vrniti in nadaljevati z delom pozneje.
Če želite shraniti osnutke potekov ali zapreti program, v zgornjem desnem kotu programa kliknite Shrani tok in Izpis .
Podokno noge
Podokno noge ima to:
-
Samodejno shranjevanje omogočeno: levo od podokna Noga označuje, da je omogočeno samodejno shranjevanje. Poteki se shranijo, da se prepreči izguba podatkov, v primeru prekinitve samodejnega shranjevanja pa se prikaže obvestilo o napaki.
Obstaja scenarij, v katerem se lahko podatki izgubijo, če zaprete okno brskalnika, medtem ko se podatki samodejno shranjujejo. Priporočamo, da po spremembi poteka počakate nekaj sekund, preden zaprete brskalnik.
-
Različica aplikacije: levo od podokna Noga prikazuje različico aplikacije Flow Designer. Različico lahko uporabite za odpravljanje napak v načrtovalniku poteka.
-
Preverjanje poteka: preverjanje veljavnosti poteka preveri, ali so v strukturi toka napake, ki preprečujejo delovanje toka. Stikalo za preverjanje veljavnosti lahko kadar koli omogočite na desni strani podokna noge. Preverjanje veljavnosti se privzeto ne izvaja na zadnji strani, zato se v oknu ne prikažejo napake. Ko je preklopno stikalo omogočeno, se začne preverjanje veljavnosti zaledja in morebitne napake v toku se prikažejo v uporabniškem vmesniku. Če želite več informacij o preverjanju veljavnosti poteka, glejte Preverjanje veljavnosti poteka.
-
Objavljanje poteka: Preden lahko objavite potek, morate preveriti veljavnost poteka in odpraviti morebitne napake. Gumb Objavi je onemogočen, če je stikalo za preverjanje veljavnosti izklopljeno. Ko je preverjanje veljavnosti omogočeno, ostane gumb Objavi onemogočen, če je v toku prišlo do aktivnih napak. Če želite več informacij o objavljanju Flow, glejte Objava poteka.
Dejavnosti in dogodki oblikovalca toka
Dejavnosti pri obravnavanju klicev
Pridobite informacije o čakalni vrsti
Napredne informacije o čakalni vrsti
Dodajanje stika v čakalno vrsto
Predvajaj glasbo
Dejavnost Glasbe Play predvaja glasbo, ko prispe klic ali je v čakalni vrsti. Izberete lahko zvočno datoteko, ki jo želite predvajati, ko klicatelja postavite na čakanje.
Konfigurirate lahko pot za obravnavo napak (nedoločena napaka) za obravnavo sistemskih napak, do katerih lahko pride med izvajanjem toka. Če želite več informacij, glejte Obravnavanje napak. |
V spodnjih razdelkih lahko konfigurirate dejavnost Glasbe Play:
Splošne nastavitve
|
Parameter |
Opis |
|---|---|
|
Oznaka dejavnosti |
Vnesite ime dejavnosti. |
|
Opis dejavnosti |
(Neobvezno) Vnesite opis dejavnosti. |
Nastavitve glasbe
Če je kateri koli vnos urejenega seznama prazen, sistem prikaže napako pretoka. Te napake odpravite pred objavo poteka. |
|
Parameter |
Opis | ||
|---|---|---|---|
| Statična zvočna datoteka | To možnost izberite, če želite konfigurirati statični zvok za predvajanje na strani Viri na portalu za upravljanje. Na spustnem seznamu Glasbena datoteka izberite ime zvočne datoteke (.wav ). Če želite več informacij, glejte Prenos datoteke z zvočnimi viri. | ||
| Dinamična zvočna datoteka |
To možnost izberite, če želite konfigurirati zvok za dinamično predvajanje v enem toku. To spremenljivko lahko na primer konfigurirate tako, da predvaja zvočni poziv v več jezikih glede na želje stranke med interakcijo. Če želite konfigurirati dinamično zvočno datoteko, vnesite vrednost zvočne spremenljivke v obliki prodnatega izraza. Če želite več informacij, glejte Sintaksa predloge kamenčkov.
| ||
|
Začni odmik |
Nastavite trajanje predvajanja glasbene datoteke v sekundah. Recimo, da je vaša glasbena datoteka dolga 60 sekund. Če je začetni odmik nastavljen na 45 sekund in glasba traja 30 sekund, datoteka predvaja zadnjih 15 sekund in se vrne na začetek ter predvaja prvih 15 sekund. 0 je začetni čas. Začetni odmik lahko vnesete kot statično številko (primer: 20) ali izraz (primer: Prepričajte se, da ima vaš vnos številske vrednosti. | ||
|
Trajanje glasbe |
Določite trajanje izbrane glasbene datoteke v sekundah. (Na primer 30 sekund). Trajanje glasbe lahko vnesete kot statično številko (primer: 20) ali izraz (primer: Prepričajte se, da ima vaš vnos številske vrednosti. Če sta funkciji Start Offset in Music Duration daljši od dolžine datoteke, se glasba vrne na začetek in se še naprej predvaja. |
Če dejavnost Glasbe »Predvajaj« vključite pred dejavnost zahteve HTTP v tok klicev, se zahteva HTTP izvede šele, ko se zvok v celoti predvaja. |
Povratne informacije
Dejavnost Povratne informacije konfigurirajte tako, da začne ankete po klicu (uporablja jih Webex Experience Management) za zbiranje povratnih informacij od klicateljev. Na voljo so naslednje vrste anket:
-
IVR Ankete po klicu: konfigurirajte dejavnost »Povratne informacije« na platnu »Poteki dogodkov« v oblikovalniku poteka po
dogodku »AgentDisconnect«. Glede na nastavitev v Webex Experience Management kontaktni center klicateljem predvaja IVR anketo.Klicatelj odgovarja na anketo s številčnico. Če klicatelj delno odgovori na anketo tako, da se ne odzove v nastavljenem trajanju časovne omejitve ali vnese neveljaven vnos, kontaktni center Webex Experience Management pošlje delne odgovore v anketi.
Prepričajte se, da za končanje IVR klica uporabite dejavnost Prekini stik po dejavnosti Povratne informacije.
-
Ankete po e-pošti ali SMS klicih: konfigurirajte dejavnost Povratne informacije na zavihku Poteki dogodkov v oblikovalniku poteka po dogodku
PhoneContactEnd. Glede na pravila pravilnika o odpremi, določena v Webex Experience Management, kontaktni center pošlje anketo klicateljem po e-pošti ali SMS.
Ko načrtujete potek, interakcija s svetovalcem ne more vključevati dejavnosti povratnih informacij po klicu.
Konfigurirate lahko pot za obravnavo napak (nedoločena napaka) za obravnavo sistemskih napak, do katerih lahko pride med izvajanjem toka. Za več informacij si oglejte Tokovi dogodkov. |
V spodnjih razdelkih lahko konfigurirate dejavnost Povratne informacije:
Splošne nastavitve
|
Parameter |
Opis |
|---|---|
|
Oznaka dejavnosti |
Vnesite ime dejavnosti. |
|
Opis dejavnosti |
(Neobvezno) Vnesite opis dejavnosti. |
Raziskava
Če želite upravljati anketo za stranko, izberite s seznama vprašalnikov za glasovne klice ali odpreme za ankete po e-pošti ali SMS. Vprašalniki in vabila, ki so konfigurirani v Webex Experience Management, so na voljo na seznamu.
| Parameter | Opis |
|---|---|
|
Glasovno podprto |
Če želite stranki predvajati anketo v vrstici, naredite to:
|
|
E-pošta/SMS temelji na |
Če želite stranki zagotoviti anketo o e-pošti/SMS brez povezave, naredite naslednje:
|
Jezikovne nastavitve
Upravljajte jezik, v katerem stranka izkusi anketo. Če jezik ni podprt v Webex Experience Management, je nadomestni jezik angleščina (ZDA). Če želite več informacij, glejte Webex Experience Management Jezikovna podpora.
| Parameter | Opis |
|---|---|
|
Preglasitev jezikovnih nastavitev |
Omogočite preklopni gumb Preglasi jezikovne nastavitve , da nastavite kateri koli jezik po meri za Webex Experience Management.
Če preklopni gumb Preglasi jezikovne nastavitve ni omogočen, |
Podatki o stranki
Določite podatke o strankah, ki jih želite posredovati skupaj s predizpolnjenji, ki jih Webex Experience Management pošljete za zajem odgovora v anketi. Glede na konfiguracije odpreme, nastavljene v Webex Experience Management, kontaktni center pošlje podatke o vnaprejšnji izpolnitvi.
| Parameter | Opis |
|---|---|
|
ID stranke | (Neobvezno) S spustnega seznama izberite enolični identifikator za stranko. |
|
E-pošta | (Neobvezno) S spustnega seznama izberite e-poštni naslov stranke. |
|
Telefonska številka | (Neobvezno) S spustnega seznama izberite telefonsko številko stranke. |
Spremenljivo prehajanje
Določite dodatne spremenljivke kot predizpolnitve po meri, ki se (poleg odgovorov v anketi) posredujejo Webex središča za stike v Webex Experience Management.
|
Parameter |
Opis | ||
|---|---|---|---|
|
Ključna vrednost | Označuje neobvezne spremenljive parametre, ki jih kontaktni center prehaja v Webex Experience Management. Stolpca Ključ in Vrednost omogočata vnos imena spremenljivke in povezane vrednosti. Vrednost spremenljivke je lahko niz, celo število ali izraz s sintakso z dvojnimi zavitimi oklepaji (v primeru spremenljivke pretoka). Če želite več informacij, glejte Spremenljivke poteka po meri. Če želite dodati spremenljiv parameter, kliknite Dodaj novo. Tako dodate vrstico, v katero lahko vnesete ustrezen par ključ-vrednost.
|
Napredne nastavitve
Dejavnost »Povratne informacije« ima naslednje nastavitve, ki pomagajo preveriti pričakovane DTMF odzivov strank.
|
Parameter |
Opis |
|---|---|
|
Časovna omejitev |
Označuje najdaljše obdobje, v katerem dejavnost čaka na odziv stranke. Privzeta vrednost je 3 sekund. |
S funkcijo Webex Experience Management lahko konfigurirate največje število poskusov ponovnega poskusa v primeru neveljavnega vnosa ali brez vnosa DTMF ter zvočna obvestila (za neveljaven vnos, časovno omejitev in največje število preseženih vnovičnih ponovitev) za vprašalnike. Če želite več informacij, glejte Nastavitve vnovičnega poskusa in časovne omejitve v anketi po klicu IVR v Webex Experience Management dokumentaciji. |
Predvajaj sporočilo
Dejavnost Predvajaj sporočila klicatelju predvaja sporočilo brez prekinitve. Dejavnost »Predvajaj sporočila« lahko uporabljate z omogočeno možnostjo pretvorbe besedila v govor ali brez nje. Možnosti konfiguracije se ustrezno spremenijo.
|
V spodnjih razdelkih lahko konfigurirate dejavnost »Predvajaj sporočila«:
Splošne nastavitve
|
Parameter |
Opis |
|---|---|
|
Oznaka dejavnosti |
Vnesite ime dejavnosti. |
|
Opis dejavnosti |
(Neobvezno) Vnesite opis dejavnosti. |
Uren
Če v pozivu ne želite uporabiti možnosti pretvorbe besedila v govor, onemogočite preklopni gumb Preklop med besedilom in govorom . Pretvorba besedila v govor privzeto ni omogočena.
Konfigurirate lahko do pet zvočnih pozivov (zvočne datoteke in spremenljivke zvočnih pozivov skupaj). Celoten poziv se predvaja klicatelju v nastavljenem vrstnem redu, pri čemer se izmenično pojavljajo zvočne datoteke in spremenljivke zvočnega poziva.
Če je kateri od vnosov urejenega seznama prazen, se sistem odzove z napako pretoka. Te napake odpravite pred objavo poteka. |
|
Parameter |
Opis | ||
|---|---|---|---|
|
Dodaj zvočne datoteke |
Če želite poziv konfigurirati brez pretvorbe besedila v govor, dodajte vsaj eno vnaprej posneto zvočno datoteko. S spustnega seznama izberite želeno zvočno datoteko z oznako 1. Če želite dodati več zvočnih datotek, kliknite Dodaj novo. Datoteke se predvajajo klicatelju v vrstnem redu, v katerem so prikazane. Če želite iz zaporedja odstraniti zvočno datoteko, kliknite ikono Izbriši , ki se prikaže ob vsakem spustnem seznamu. | ||
|
Dodaj avdio spremenljivko |
To možnost uporabite, če želite konfigurirati zvočni poziv za dinamično predvajanje strankam. To spremenljivko lahko na primer konfigurirate tako, da predvaja zvočni poziv v več jezikih glede na želje stranke med interakcijo. Če želite konfigurirati zvočno spremenljivko, kliknite Dodaj zvočno spremenljivko. Vrednost spremenljivke vnesite v obliki prodnatega izraza. Če želite več informacij, glejte Sintaksa predloge kamenčkov.
|
Če želite v pozivu uporabiti možnost pretvorbe besedila v govor, omogočite preklopni gumb Preklop med pretvorbo besedila v govor . Konfigurirate lahko največ pet zvočnih pozivov (sporočila pretvorbe besedila v govor, zvočne datoteke in spremenljivke zvočnih pozivov skupaj). Celoten poziv se predvaja klicatelju v nastavljenem vrstnem redu, pri čemer se izmenjujejo sporočila pretvorbe besedila v govor, zvočne datoteke in spremenljivke zvočnih pozivov.
|
Parameter |
Opis | ||
|---|---|---|---|
|
Priključek |
Označuje, da priključek omogoča preverjanje pristnosti storitve pretvorbe besedila v govor. Na spustnem seznamu so prikazana imena vseh Googlovih povezovalnikov v nadzornem središču. Prikazani so samo aktivni priključki. Izberite povezovalnik s spustnega seznama. | ||
|
Preglasitev privzetih jezikovnih in glasovnih nastavitev |
S tem preklopnim gumbom preglasite glasovne nastavitve, konfigurirane v spremenljivki Globalno glasovno | ||
|
Izhodni glas |
Označuje ime izhodnega glasu. To polje se prikaže le, če omogočite preklopni gumb Preglasi privzeti jezik in glasovne nastavitve . S spustnega seznama izberite ime izhodnega glasu.
| ||
| Dodaj zvočno datoteko |
Če želite pretvoriti pretvorbo besedila v govor z vnaprej posnetimi zvočnimi datotekami, kliknite Dodaj zvočno datoteko. S tem dodate novo vrstico konfiguraciji, kjer lahko s spustnega seznama izberete želeno zvočno datoteko. Če želite odstraniti element iz zaporedja, kliknite ikono Izbriši , ki se prikaže poleg ustreznega vnosa ali spustnega seznama. | ||
| Dodajanje sporočila pretvorbe besedila v govor |
Če želite ustvariti poziv, uporabite pretvorbo besedila v govor ali kombinacijo vnaprej posnetih zvočnih datotek in sporočil pretvorbe besedila v govor. Kliknite Dodaj sporočilo za pretvorbo besedila v govor, če želite v razdelek za ustvarjanje poziva dodati novo polje za vnos besedila. V to polje vnesite sporočilo, ki se bo predvajalo klicatelju, v izbrani možnosti Jezik in glas. Polje sprejema dve vrsti vnosov – podatke v obliki neobdelanega besedila (golo besedilo) ali označevalnega jezika za sintezo govora (SSML). Spremenljivke lahko uporabite tudi kot del sporočila za branje dinamične vsebine. | ||
|
Dodaj avdio spremenljivko |
To možnost uporabite, če želite konfigurirati zvočni poziv za dinamično predvajanje strankam. To spremenljivko lahko na primer konfigurirate tako, da predvaja zvočni poziv v več jezikih glede na želje stranke med interakcijo. Če želite konfigurirati zvočno spremenljivko, kliknite Dodaj zvočno spremenljivko. Vrednost spremenljivke vnesite v obliki prodnatega izraza. Če želite več informacij, glejte Sintaksa predloge kamenčkov.
|
Nastavitve pretvorbe besedila v govor
Nastavitve pretvorbe besedila v govor vključujejo naslednje nastavitve, ki se uporabljajo za preverjanje pričakovanega DTMF vnosa klicatelja.
|
Parameter |
Opis |
|---|---|
|
Stopnja govora |
Označuje hitrost govora. Povečajte ali zmanjšajte številski vnos, da ohranite idealno hitrost govora in nadzirate izhodno hitrost govora. Veljavne vrednosti številskih vnosov so v obsegu od 0,25 do 4,0 besede na minuto (wpm). Privzeta vrednost je 1,0 wpm. |
|
Povečanje obsega |
Označuje povečanje ali zmanjšanje izhodne glasnosti. Povečajte ali zmanjšajte številski vnos, da ohranite idealno glasnost izhodnega govora. Veljavni vnosi za numerični vnos so v območju od –96,0 decibelov do 16,0 decibelov (dB). Privzeta vrednost je 0,0 dB. |
|
Zaslonsko pojavno okno
Zaslonsko pojavno okno je okno ali pogovorno okno, ki se prikaže na namizju zastopnika, ko zastopnik sprejme strankin klic. Zastopnik pridobi več informacij o klicatelju za nadaljevanje pogovora. Več informacij najdete v poglavju o aplikaciji Agent Desktop v uporabniškem priročniku za Cisco Webex Contact Center Agent Desktop.
Dejavnost zaslonskega pojavnega okna postane pomembna šele, ko se zastopnik vključi v komunikacijo. Običajno uporablja dogodka OdgovorilZastopnik in KončanTelefonskiStik.
Ko uporabite to dejavnost v glavnem poteku, razkrijete nabor dogodkov na zavihku Poteki dogodkov. Če želite več informacij o teh dogodkih, glejte Dogodki.
Za vsak dogodek lahko ustvarite en sam tok za obravnavo dogodka. Če zastopnik na primer sprejme dohodni klic, se prikaže zaslonsko pojavno okno. Dejavnost zaslonskega pojavnega okna vsebuje informacije, ki temeljijo na spremenljivkah pretoka. Zaslonsko pojavno okno povezuje Webex Contact Center z drugimi poslovnimi aplikacijami, kot so CRM (Salesforce), orodja za izdajo vstopnic in sistem za vnos naročil.
Dokončajte to konfiguracijo na zavihku Tokovi dogodkov v oblikovalniku tokov. Če želite opredeliti različne načine delovanja zaslonskega pojavnega okna, ki temeljijo na pogojih glavnega toka, uporabite stanje ali dejavnost primera. Za vsak tok lahko opredelite eno zaslonsko pojavno okno.
Konfigurirate lahko pot za obravnavo napak (nedoločena napaka) za obravnavo sistemskih napak, do katerih lahko pride med izvajanjem toka. Za več informacij si oglejte Tokovi dogodkov. |
Pokanje zaslona za nove digitalne kanale morate konfigurirati v graditelju Connect Flow Builder. Za več informacij glejte https://help.imiconnect.io/docs/wxcc-overview. |
Dejavnost zaslonskega pojavnega okna lahko konfigurirate v naslednjih razdelkih:
Splošne nastavitve
|
Parameter |
Opis |
|---|---|
|
Oznaka dejavnosti |
Vnesite ime dejavnosti. |
|
Opis dejavnosti |
(Neobvezno) Vnesite opis dejavnosti. |
Nastavitve URL
Uporabite možnost nastavitve naslova URL za določitev naslova URL za konfiguracije zaslonskega pojavnega okna. Za vnos spremenljivke uporabite sintakso {{spremenljivke}}.
Primer: {{NovTelefonskiStik.ANI}}.
|
Parameter |
Opis |
|---|---|
|
URL zaslonskega pojavnega okna |
Vnesite URL želenega spletnega mesta, na primer http://www.salesforce.com. Ko zastopnik sprejme klic, se konfiguriran naslov URL prikaže v zaslonskem pojavnem oknu na namizju. |
|
Parametri poizvedbe |
Vnesite različne spremenljivke v koristno vsebino. Če želite dodati nov parameter poizvedbe, kliknite Dodaj nov. V polji KLJUČ in VREDNOST vnesite podrobnosti atributa in vrednosti. |
|
Oznaka zaslonskega pojavnega okna na namizju |
Vnesite kratko in intuitivno besedilo za prikaz po meri, ki nadomešča URL zaslonskega pojavnega okna v aplikaciji Agent Desktop. Ko zastopnik sprejme ali konča klic, se ta oznaka prikaže kot hiperpovezava v obvestilu zaslonskega pojavnega okna v aplikaciji Agent Desktop. Če je na primer URL zaslona http://www.salesforce.com in je oznaka namizja zaslona Salesforce, sistem prikaže hiperpovezavo kot Salesforce v obvestilu Screen Pop. Ta oznaka je prikazana tudi na zavihku Zaslonsko pojavno okno. Če oznaka zaslonskega pojavnega okna manjka, sistem prikaže privzeto oznako Zaslonsko pojavno okno. |
Nastavitve prikaza
|
Parameter |
Opis |
|---|---|
|
Nov zavihek brskalnika |
Zaslonsko pojavno okno se vedno prikaže na novem zavihku brskalnika, kar pa ne vpliva na obstoječe zaslonsko pojavno okno. |
|
Zavihek obstoječega zaslonskega pojavnega okna |
Zaslonsko pojavno okno se prikaže na obstoječem zavihku brskalnika, ki nadomesti prejšnje zaslonsko pojavno okno. |
|
Na namizju |
Zaslonsko pojavno okno se prikaže kot zavihek v podoknu »Pomožne informacije« na namizju. Če je možnost »Prikaz zaslonskega pojavnega okna« nastavljena na Na namizju, je zaslonsko pojavno okno v podoknu »Pomožne informacije« prikazano, dokler traja klic. Zaslonsko pojavno okno je prikazano tudi, ko v podoknu s seznamom opravil izberete opravilo iz druge vrste kanala. |
Če je možnost »Prikaz zaslonskega pojavnega okna« nastavljena na Na namizju ali Obstoječi zavihek brskalnika, so podatki, vneseni na zaslonskem pojavnem oknu za klic, izgubljeni, če zastopnik sprejme nov klic. Če želite preprečiti izgubo podatkov, konfigurirajte možnost prikaza na Nov zavihek brskalnika. Denimo, da je možnost »Prikaz zaslonskega pojavnega okna« nastavljena na Na namizju. Če zastopnik sprejme nov dohodni klic med vnašanjem podatkov o prejšnjem klicu na zaslonskem pojavnem oknu, so podatki, vneseni za prejšnji klic, izgubljeni, ko se prikaže zaslonsko pojavno okno za nov klic. |
Zbiranje številk
Dejavnost zbiranja številk pozove klicatelja, da vnese dvobarvni večfrekvenčni (DTMF) vhod, kot je številka računa. Podobno kot pri dejavnostih »Predvajaj sporočila« in »Meni« lahko tudi dejavnost zbiranja številk uporablja zvočne datoteke, pretvorbo besedila v govor ali kombinacijo obojega.
Ta dejavnost sprejema DTMF vnosne številke od 0 do 9. Klicatelj lahko vnese # ali * kot simbol za prekinitev, ki označuje konec DTMF vnosa.
|
Te poti obravnavanja napak lahko konfigurirate tako, da obravnavajo napake pri izvajanju toka:
|
Pot |
Opis |
|---|---|
|
Časovna omejitev vnosa |
Označuje izhodno pot napake, ki jo tok uporabi po poteku trajanja časovne omejitve vnosa. S konfiguracijo te poti poskrbite, da klicatelj ni predolgo nedejaven. V razdelku »Dodatne nastavitve« v podoknu »Lastnosti« spremenite trajanje časovne omejitve vnosa. Razmislite o predvajanju sporočila, da pojasnite, kaj pričakujete od klicatelja, nato pa ga vrnite na začetek dejavnosti. |
|
Neujemajoči se vnos |
Označuje izhodno pot napake, ki jo uporabi tok, če klicatelj vnese vnos DTMF, ki ni konfiguriran v razdelku »Povezave menija po meri«. S konfiguracijo te poti poskrbite, da lahko klicatelj znova zažene dejavnost in poskusi znova. Razmislite o predvajanju sporočila, da pojasnite, kaj pričakujete od klicatelja, nato pa ga vrnite na začetek dejavnosti. |
|
Nedoločena napaka |
Če želite več informacij, glejte Obravnavanje napak. |
Dejavnost zbiranja številk lahko konfigurirate z naslednjimi nastavitvami:
Splošne nastavitve
|
Parameter |
Opis |
|---|---|
|
Oznaka dejavnosti |
Vnesite ime dejavnosti. |
|
Opis dejavnosti |
(Neobvezno) Vnesite opis dejavnosti. |
Nastavitve pozivov brez omogočene pretvorbe besedila v govor
Pretvorba besedila v govor privzeto ni omogočena. Če želite poziv konfigurirati brez pretvorbe besedila v govor, dodajte vsaj eno vnaprej posneto zvočno datoteko. S spustnega seznama izberite zvočno datoteko. Konfigurirate lahko do pet zvočnih pozivov (zvočne datoteke in spremenljivke zvočnih pozivov skupaj). Celoten poziv se predvaja klicatelju v nastavljenem vrstnem redu, pri čemer se izmenično pojavljajo zvočne datoteke in spremenljivke zvočnega poziva.
Če je kateri koli vnos urejenega seznama prazen, sistem prikaže napako pretoka. Te napake odpravite pred objavo poteka. |
|
Parameter |
Opis | ||
|---|---|---|---|
|
Dodaj zvočne datoteke |
Če želite dodati več zvočnih datotek, kliknite Dodaj novo. Datoteke se klicatelju predvajajo v zaporedju, v katerem so konfigurirane. Če želite iz zaporedja odstraniti zvočno datoteko, kliknite ikono Izbriši , ki se prikaže ob vsakem spustnem seznamu. Ikona Izbriši se ne prikaže, ko je na voljo le en spustni seznam, ker za poziv potrebujete vsaj eno zvočno datoteko.
| ||
|
Dodaj avdio spremenljivko |
To možnost uporabite, če želite konfigurirati zvočni poziv za dinamično predvajanje strankam. To spremenljivko lahko na primer konfigurirate tako, da predvaja zvočni poziv v več jezikih glede na želje stranke med interakcijo. Če želite konfigurirati zvočno spremenljivko, kliknite Dodaj zvočno spremenljivko. Vrednost spremenljivke vnesite v obliki prodnatega izraza. Če želite več informacij, glejte Sintaksa predloge kamenčkov.
| ||
|
Nastavitev prekinljivosti poziva |
S potrditvenim poljem Naj bo poziv prekinjen , lahko označite, ali lahko klicateljev vnos ali dogodek prekine konfigurirani poziv. Privzeto pozivov ni mogoče prekiniti. Če je poziv pomemben, da ga klicatelj sliši, ne dovolite, da bi ga bilo mogoče prekiniti.
|
Nastavitve pozivov z omogočeno pretvorbo besedila v govor
Pretvorba besedila v govor privzeto ni omogočena. Če želite v pozivih uporabiti pretvorbo besedila v govor, omogočite preklopni gumb Pretvorba besedila v govor . Konfigurirate lahko največ pet zvočnih pozivov (sporočila pretvorbe besedila v govor, zvočne datoteke in spremenljivke zvočnih pozivov skupaj). Klicatelju se predvaja celoten poziv v konfiguriranem vrstnem redu, pri čemer se izmenjujejo sporočila pretvorbe besedila v govor, zvočne datoteke in konfigurirane spremenljivke zvočnih pozivov.
|
Parameter |
Opis | ||
|---|---|---|---|
|
Priključek |
Možnosti jezika in glasu se spreminjajo glede na izbrani povezovalnik. Izbira narekuje jezik, spol in ton, ki ga sistem uporablja za branje besedilnih in govornih sporočil klicatelju. Če uporabljate Google Govor v govoru, si lahko na strani Google Besedilo v govor ogledate predogled različnih možnosti. | ||
|
Preglasitev privzetih jezikovnih in glasovnih nastavitev |
S tem preklopnim stikalom preglasite glasovne nastavitve, konfigurirane v spremenljivki Globalno glasovno | ||
|
Izhodni glas |
Označuje ime izhodnega glasu. To polje se prikaže le, če omogočite preklopni gumb Preglasi privzeti jezik in glasovne nastavitve . S spustnega seznama izberite ime izhodnega glasu.
| ||
|
Dodajanje besedila v govorno sporočilo |
Ko ustvarite poziv, lahko uporabite pretvorbo besedila v govor ali kombinacijo vnaprej posnetih zvočnih datotek in sporočil pretvorbe besedila v govor. Kliknite Dodaj sporočilo za pretvorbo besedila v govor, da v razdelek Poziv dodate novo polje za vnos besedila. Tukaj lahko vnesete sporočilo, ki je prebrano klicatelju z izbranim jezikom in glasom. Polje sprejme dve vrsti vnosov: neobdelano besedilo (navadno besedilo) ali podatke, oblikovane v obliki SSML. Spremenljivke lahko uporabite tudi kot del sporočila za branje dinamične vsebine. Če želite določiti spremenljivko, uporabite to sintakso: | ||
|
Dodaj zvočno datoteko |
Če želite pretvoriti pretvorbo besedila v govor z vnaprej posnetimi zvočnimi datotekami, kliknite Dodaj zvočno datoteko. S tem dodate novo vrstico konfiguraciji, kjer lahko s spustnega seznama izberete zvočno datoteko. Če želite odstraniti element iz zaporedja, kliknite ikono Izbriši zraven tega elementa. Ikona za brisanje ni vidna, če je konfigurirano samo eno polje, ker je zahtevana vsaj ena datoteka za sporočilo ali zvočna datoteka. | ||
|
Dodaj avdio spremenljivko |
To možnost uporabite, če želite konfigurirati zvočni poziv za dinamično predvajanje strankam. To spremenljivko lahko na primer konfigurirate tako, da predvaja zvočni poziv v več jezikih glede na želje stranke med interakcijo. Če želite konfigurirati zvočno spremenljivko, kliknite Dodaj zvočno spremenljivko. Vrednost spremenljivke vnesite v obliki prodnatega izraza. Če želite več informacij, glejte Sintaksa predloge kamenčkov.
| ||
|
Nastavitev prekinljivosti poziva |
S potrditvenim poljem Naj bo poziv prekinjen , lahko označite, ali lahko klicateljev vnos ali dogodek prekine konfigurirani poziv. Privzeto pozivov ni mogoče prekiniti. Če je poziv pomemben, da ga klicatelj sliši, ne dovolite, da bi ga bilo mogoče prekiniti.
|
Nastavitve pretvorbe besedila v govor
Nastavitve pretvorbe besedila v govor vključujejo naslednje nastavitve, ki se uporabljajo za preverjanje pričakovanega DTMF vnosa klicatelja.
Nastavitve pretvorbe besedila v govor ne veljajo za priključek Cisco Cloud Text-to-Speech. |
|
Parameter |
Opis |
|---|---|
|
Stopnja govora |
Označuje hitrost govora. Povečajte ali zmanjšajte številski vnos, da ohranite idealno hitrost govora in nadzirate izhodno hitrost govora. Veljavne vrednosti številskih vnosov so v obsegu od 0,25 do 4,0 besede na minuto (wpm). Privzeta vrednost je 1,0 wpm. |
|
Povečanje obsega |
Označuje povečanje ali zmanjšanje izhodne glasnosti. Povečajte ali zmanjšajte številski vnos, da ohranite idealno glasnost izhodnega govora. Veljavni vnosi za numerični vnos so v območju od –96,0 decibelov do 16,0 decibelov (dB). Privzeta vrednost je 0,0 dB. |
Napredne nastavitve
Dejavnost zbiranja številk vključuje naslednje napredne nastavitve, ki se uporabljajo za preverjanje pričakovanega DTMF vnosa klicatelja.
|
Parameter |
Opis | ||
|---|---|---|---|
|
Časovna omejitev brez vnosa |
Označuje najdaljše trajanje čakanja dejavnosti zbiranja številk na vnos, preden nadaljujete s potjo časovne omejitve vnosa. Privzeta vrednost je 3 sekund. | ||
|
Medmestna časovna omejitev |
Označuje najdaljše obdobje, v katerem dejavnost zbiranja številk čaka med številkami, preden nadaljuje potek. To se zgodi šele po vnosu vsaj ene številke. Klicatelj lahko vnese simbol terminatorja, ki označuje, da je vnos končan, tako da se klic nadaljuje, ne da bi čakal na medmestno časovno omejitev.
| ||
|
Najmanjše število števk |
Označuje najmanjše število številk, ki jih mora vnesti klicatelj. Privzeta vrednost je 1. Če klicatelj vnese vhod, ki je manjši od te vrednosti, potek sledi poti neujemajočega se vstopa , ki je konfigurirana v razdelku Obravnavanje napak. | ||
|
Največje število številk |
Označuje največje število številk, ki jih lahko vnese klicatelj. Privzeta vrednost je 10. Če klicatelj vnese vhod, ki je večji od te vrednosti, tok sledi poti neujemajočega se vstopa , ki je konfigurirana v razdelku Obravnavanje napak. | ||
|
Simbol terminatorja |
Označuje znak, ki ga lahko vnese klicatelj, da določi konec vnosa. Simbol terminatorja je lahko # ali *, odvisno od konfiguracije. Simbol Terminatorja je privzeto #. |
Izhodne spremenljivke
Dejavnost zbiranja števk vključuje izhodno spremenljivko{{CollectDigits.DigitsEntered}} . Ko je tok izveden, ta spremenljivka shrani DTMF vhod, ki ga je klicatelj vnesel med interakcijo z dejavnostjo. To spremenljivko uporabite v poznejših dejavnostih za nadzor zaporedja potekov. Ime spremenljivke se dinamično spreminja glede na oznako, ki je povezana z dejavnostjo zbiranja številk. Sistem mora zajeti več spremenljivih vrednosti, če pretok v toku uporablja več kot eno dejavnost zbiranja številk. Če želite več informacij, glejte Spremenljivke izhoda dogodkov.
Meni
Dejavnost v meniju vam omogoča, da v svojem poteku ustvarite Interactive Voice Response (IVR) izkušnjo. Dejavnost predvaja poziv, ki klicatelju omogoča vnos DTMF številke. Glede na številko, ki jo vnese klicatelj, lahko tok ubere drugačno pot.
Meni ima lahko 1–10 vej, ki so predstavljene s številkami 0–9.
Dejavnost v meniju lahko uporabljate z omogočeno pretvorbo besedila v govor ali brez nje. Možnosti konfiguracije se ustrezno spremenijo.
Te poti obravnavanja napak lahko konfigurirate tako, da obravnavajo napake pri izvajanju toka:
|
Pot |
Opis |
|---|---|
|
Časovna omejitev vnosa |
Označuje izhodno pot napake, ki jo tok uporabi po poteku trajanja časovne omejitve vnosa. S konfiguracijo te poti poskrbite, da klicatelj ni predolgo nedejaven. V razdelku »Dodatne nastavitve« v podoknu »Lastnosti« spremenite trajanje časovne omejitve vnosa. Razmislite o predvajanju sporočila, da pojasnite, kaj pričakujete od klicatelja, nato pa ga vrnite na začetek dejavnosti. |
|
Neujemajoči se vnos |
Označuje izhodno pot napake, ki jo uporabi tok, če klicatelj vnese vnos DTMF, ki ni konfiguriran v razdelku »Povezave menija po meri«. S konfiguracijo te poti poskrbite, da lahko klicatelj znova zažene dejavnost in poskusi znova. Razmislite o predvajanju sporočila, da pojasnite, kaj pričakujete od klicatelja, nato pa ga vrnite na začetek dejavnosti. |
V naslednjih razdelkih lahko konfigurirate dejavnost v meniju:
Splošne nastavitve
|
Parameter |
Opis |
|---|---|
|
Oznaka dejavnosti |
Vnesite ime dejavnosti. |
|
Opis dejavnosti |
(Neobvezno) Vnesite opis dejavnosti. |
Uren
Nastavitve pozivov brez pretvorbe besedila v govor
Pretvorba besedila v govor privzeto ni omogočena. Če želite v pozivu uporabiti pretvorbo besedila v govor, omogočite preklopni gumb za pretvorbo besedila v govor . S spustnega seznama izberite zvočno datoteko. Konfigurirate lahko do pet zvočnih pozivov (zvočne datoteke in spremenljivke zvočnih pozivov skupaj). Dejavnost predvaja celoten poziv klicatelju v konfiguriranem vrstnem redu, izmenično med zvočnimi datotekami in konfiguriranimi spremenljivkami zvočnega poziva.
Če je kateri koli vnos urejenega seznama prazen, sistem prikaže napako pretoka. Te napake odpravite pred objavo poteka. |
|
Parameter |
Opis | ||
|---|---|---|---|
|
Dodaj zvočne datoteke |
Če želite poziv konfigurirati brez pretvorbe besedila v govor, dodajte vsaj eno vnaprej posneto zvočno datoteko. Izberite datoteko iz spustnega polja z oznako 1. Če želite dodati več zvočnih datotek, kliknite Dodaj novo. Če želite iz zaporedja odstraniti zvočno datoteko, kliknite ikono Izbriši , ki se prikaže poleg spustnega seznama. Ker je zahtevana vsaj ena zvočna datoteka, ikona Izbriši ni vidna, če je vidno samo eno spustno polje.
| ||
|
Dodaj avdio spremenljivko |
To možnost uporabite, če želite konfigurirati zvočni poziv za dinamično predvajanje strankam. To spremenljivko lahko na primer konfigurirate tako, da predvaja zvočni poziv v več jezikih glede na želje stranke med interakcijo. Če želite konfigurirati zvočno spremenljivko, kliknite Dodaj zvočno spremenljivko. Vrednost spremenljivke vnesite v obliki prodnatega izraza. Če želite več informacij, glejte Sintaksa predloge kamenčkov.
| ||
|
Nastavitev prekinljivosti poziva |
S to možnostjo lahko označite, ali lahko klicateljev vnos ali dogodek prekine konfigurirani poziv. Privzeto možnost Nastavi prekinljiv poziv ni preverjena za dejavnost v meniju. Če želite, da lahko klicatelj prekine meni, ko vnese svoj DTMF vnos, razmislite o prekinitvi sporočila.
|
Nastavitve pozivov s pretvorbo besedila v govor
Če želite v pozivu uporabiti pretvorbo besedila v govor, omogočite preklopni gumb za pretvorbo besedila v govor . Konfigurirate lahko največ pet zvočnih pozivov (sporočila pretvorbe besedila v govor, zvočne datoteke in spremenljivke zvočnih pozivov skupaj). Dejavnost predvaja celoten poziv klicatelju v konfiguriranem vrstnem redu, pri čemer izmenjuje sporočila pretvorbe besedila v govor, zvočne datoteke in spremenljivke zvočnih pozivov.
|
Parameter |
Opis | ||
|---|---|---|---|
|
Priključek |
Izberite povezovalnik za preverjanje pristnosti storitve pretvorbe besedila v govor. Na spustnem seznamu so prikazana imena Googlovih povezovalnikov, ki so konfigurirani v nadzornem središču. | ||
|
Preglasitev privzetih jezikovnih in glasovnih nastavitev |
S tem preklopnim gumbom preglasite glasovne nastavitve, konfigurirane v spremenljivki Globalno glasovno | ||
|
Izhodni glas |
S spustnega seznama izberite ime izhodnega glasu.
| ||
|
Dodaj zvočne datoteke |
Če želite pretvoriti pretvorbo besedila v govor z vnaprej posnetimi zvočnimi datotekami, kliknite Dodaj zvočno datoteko. S tem konfiguraciji dodate novo vrstico, v kateri lahko s spustnega seznama izberete zvočno datoteko. Če želite odstraniti element iz zaporedja, kliknite ikono Izbriši blizu tega elementa. Ker je zahtevano vsaj eno sporočilo ali zvočna datoteka, ikona Izbriši ni vidna, če je konfigurirano samo eno polje. | ||
|
Dodajanje besedila v govorno sporočilo |
Ko ustvarite poziv, lahko uporabite izključno pretvorbo besedila v govor ali pa kombinacijo vnaprej posnetih zvočnih datotek in sporočil pretvorbe besedila v govor. Kliknite Dodaj sporočilo za pretvorbo besedila v govor, če želite v razdelek za ustvarjanje poziva dodati novo polje za vnos besedila. Vnesete lahko sporočilo, ki ga želite prebrati klicatelju, z izbranim Jezik in glas. Polje sprejema dve vrsti vnosov: podatke v obliki neobdelanega besedila (navadno besedilo) ali SSML (Speech Synthesis Markup Language). Spremenljivke lahko uporabite tudi kot del sporočila za branje dinamične vsebine. Če vnašate spremenljivko, uporabite to sintakso: | ||
|
Dodaj avdio spremenljivko |
To možnost uporabite, če želite konfigurirati zvočni poziv za dinamično predvajanje strankam. To spremenljivko lahko na primer konfigurirate tako, da predvaja zvočni poziv v več jezikih glede na želje stranke med interakcijo. Če želite konfigurirati zvočno spremenljivko, kliknite Dodaj zvočno spremenljivko. Vrednost spremenljivke vnesite v obliki prodnatega izraza. Če želite več informacij, glejte Sintaksa predloge kamenčkov.
| ||
|
Nastavitev prekinljivosti poziva |
S to možnostjo lahko označite, ali lahko klicateljev vnos ali dogodek prekine konfigurirani poziv. Privzeto možnost Nastavi prekinljiv poziv ni preverjena za dejavnost v meniju. Če želite, da lahko klicatelj prekine meni, ko vnese svoj DTMF vnos, razmislite o prekinitvi sporočila.
|
Povezave do menija po meri
Možnost Povezave menija po meri omogoča konfiguriranje ene ali več menijskih povezav glede na organizacijske zahteve.
Ta zmogljivost pomaga enemu ali več uporabnikom, da izberejo različne veje v toku na podlagi izbrane številke.
Konfigurirate lahko do deset menijskih povezav po meri. |
|
Parameter |
Opis |
|---|---|
|
MESTNO |
Izberite številko s spustnega seznama. DIGIT ustreza DTMF vhodu, ki ga vnese klicatelj, da označi, kateri poti toka sledi. Številke 0–9 so na voljo za izbiro in vsako možnost lahko izberete samo enkrat. |
|
OPIS POVEZAVE |
Dodajte opis, ki označuje, kateri poti toka ustreza števka. Če na primer pritisk 1 klicatelja pripelje v čakalno vrsto, ki vam lahko pomaga pri prodajnem vprašanju, v opis povezave vnesite |
|
Dod.nov. |
Kliknite Dodaj novo , če želite dodati več povezav do menija. Za vsako vrstico lahko dodate številko in opis povezave. Dodate lahko do deset povezav. |
Povezave do menijev lahko konfigurirate tako v podoknu z lastnostmi kot v sami dejavnosti. To omogoča različne možnosti konfiguracije, ki temeljijo na željah uporabnika. Sistem posodablja vsebino v realnem času na obeh lokacijah, ko je narejena sprememba. |
Nastavitve pretvorbe besedila v govor
Nastavitve pretvorbe besedila v govor vključujejo naslednje nastavitve, ki se uporabljajo za preverjanje pričakovanega DTMF vnosa klicatelja.
Nastavitve pretvorbe besedila v govor ne veljajo za priključek Cisco Cloud Text-to-Speech. |
|
Parameter |
Opis |
|---|---|
|
Stopnja govora |
Označuje hitrost govora. Povečajte ali zmanjšajte številski vnos, da ohranite idealno hitrost govora in nadzirate izhodno hitrost govora. Veljavne vrednosti številskih vnosov so v obsegu od 0,25 do 4,0 besede na minuto (wpm). Privzeta vrednost je 1,0 wpm. |
|
Povečanje obsega |
Označuje povečanje ali zmanjšanje izhodne glasnosti. Povečajte ali zmanjšajte številski vnos, da ohranite idealno glasnost izhodnega govora. Veljavni vnosi za numerični vnos so v območju od –96,0 decibelov do 16,0 decibelov (dB). Privzeta vrednost je 0,0 dB. |
|
Časovna omejitev vnosa |
Določa najdaljši čas, ko dejavnost čaka na vnos, preden nadaljuje pot časovne omejitve vnosa. Privzeta vrednost je 3 sekund. |
Izhodna spremenljivka
Dejavnost menija uporablja izhodno spremenljivko{{Menu.OptionEntered}} . Ko sistem izvede tok, ta spremenljivka shrani DTMF vhod, ki ga je klicatelj vnesel med interakcijo z menijem.
Za nadzor zaporedja poteka lahko uporabite spremenljivko izhoda {{Menu.OptionEntered}} v poznejših dejavnostih. Ime spremenljivke se dinamično spreminja glede na oznako, ki je povezana z dejavnostjo v meniju. Sistem lahko zajame več vrednosti spremenljivk, če tok uporablja več kot eno dejavnost v meniju. Če želite več informacij o tej vrsti spremenljivke, glejte Spremenljivke izhoda aktivnosti.
Takojšnja preusmeritev
Prenos glasovnega klica na zunanjo klicno številko ali številko neodvisnega proizvajalca prek Interactive Voice Response (IVR) brez posredovanja posrednika sproži dejavnost slepega prenosa.
Dejavnost slepe preusmeritve velja, ko je treba klic preusmeriti v zunanji imenik ali številko DN drugega ponudnika na podlagi nastavljenih meril pretoka. Prenos se lahko sproži tudi na zunanji most. Konfiguriran nabor pogojev sproži dejavnost.
V primeru slepega prestopa se prejšnje omejitve spretnosti ohranijo, ko se klic prenese v čakalno vrsto, ki temelji na spretnostih. To je zato, ker se omejitve spretnosti izračunajo, ko se izvede tok. Ker pa se tok v primeru slepega prenosa ne izvede, se ohranijo prejšnje omejitve spretnosti.
Konfigurirate lahko pot za obravnavo napak (nedoločena napaka) za obravnavo sistemskih napak, do katerih lahko pride med izvajanjem toka. Za več informacij si oglejte Tokovi dogodkov. |
V naslednjih razdelkih lahko konfigurirate dejavnost Blind Transfer.
|
Splošne nastavitve
|
Parameter |
Opis |
|---|---|
|
Oznaka dejavnosti |
Vnesite ime dejavnosti. |
|
Opis dejavnosti |
(Neobvezno) Vnesite opis dejavnosti. |
Prenesi klicno številko
V razdelku Transfer Dial Number (Številka preusmeritvenega klica) je označen DN, na katerega je preusmerjen klic. Številko lahko vnesete ročno ali izberete dinamično število prek spremenljivke.
|
Parameter |
Opis |
|---|---|
|
Prenesi klicno številko |
Vnesite številko iz imenika, na katero želite prenesti klic. To je lahko določena številka, ki jo ročno vnesete, ali dinamično število, ki je označeno s spremenljivko pretoka. |
|
Določena klicna številka |
Vnesite številko, na katero želite preusmeriti klic. |
|
Spremenljiva številka klicanja |
Na spustnem seznamu izberite spremenljivko poteka. Spremenljivka shrani številko, na katero je treba prenesti klic. |
Virtualni agent
Pred uporabo navideznega agenta:
-
Nastavite posrednika Dialogflow. Če želite več informacij o ustvarjanju posrednika Dialogflow v storitvi Google Cloud, glejte Ustvarjanje posrednika.
Pozdravljeni vključite
kot vadbeno frazo v želenem jeziku, da lahko posrednik Dialogflow začne pogovor s klicateljem. Ta vadbeni stavek lahko dodate v privzeti namen dobrodošlice ali v kateri koli drug namen posrednika Dialogflow. Če želite več informacij, glejte Nameni.Glede na to, kako nastavite posrednika Dialogflow, lahko z dejavnostjo Virtual Agent obravnavate različne vrste primerov uporabe.
-
Konfigurirajte navideznega agenta v aplikaciji Control Hub. Če želite več informacij, glejte Konfiguracija navideznega agenta za Webex središča za stike.
Konfigurirate lahko pot za obravnavo napak (nedoločena napaka) za obravnavo sistemskih napak, do katerih lahko pride med izvajanjem toka. Za več informacij si oglejte Tokovi dogodkov. |
V spodnjih razdelkih lahko konfigurirate dejavnost navideznega agenta:
Splošne nastavitve
|
Parameter |
Opis |
|---|---|
|
Oznaka dejavnosti |
Vnesite ime dejavnosti. |
|
Opis dejavnosti |
(Neobvezno) Vnesite opis dejavnosti. |
Pogovorna izkušnja
|
Parameter |
Opis | ||
|---|---|---|---|
| Virtualni agent | Izberite navideznega posrednika v aplikaciji Control Hub. Navidezni agent poganja pogovor z naravnim jezikom kot del IVR izkušnje s klicateljem. | ||
|
Omogočanje prekinljivosti pozivov |
Strankam omogoča, da prekinejo delovanje navideznega agenta zaradi novih zahtev ali prekinitve klica. | ||
|
Preglasitev privzetih jezikovnih in glasovnih nastavitev |
S tem preklopnim gumbom preglasite jezikovne in glasovne nastavitve, ki so konfigurirane v
| ||
|
Jezik vnosa |
Označuje jezik, ki ga stranka uporablja, ko govori z navideznim agentom. To polje se prikaže le, če omogočite preklopni gumb Preglasi privzeti jezik in glasovne nastavitve .
Glasovna uvajanja navideznega agenta v središču za stike Webex podpirajo le jezike z modelom prepoznavanja kot izboljšanim telefonskim klicem (glejte Podprti glasovi in jeziki , ki so na voljo z zbirko Dialogflow Essentials (ES) (glejte Jezikovna referenca). | ||
|
Izhodni glas |
Privzeta vrednost je
|
Če želite več informacij o glasovih pretvorbe besedila v govor, glejte Podprti glasovi in jeziki.
Spremenljivo prehajanje
Izbirni parametri v dejavnosti Virtual Agent lahko vsebujejo podatke, ki omogočajo osebno prepoznavo. Webex Center za stike pošlje te parametre v Google Dialogflow kot spremenljivke za izvajanje napredne pogovorne logike z botom.
|
Parameter |
Opis |
|---|---|
|
Ključna vrednost | Parameter Key-Value omogoča vnos imena spremenljivke in povezane vrednosti. Vrednosti spremenljivk lahko vnesete s sintakso z dvojnimi zavitimi oklepaji. Če želite na primer vrniti stanje na računu stranke na podlagi ANI, sta ključ in vrednost lahko: Ključ: Vrednost: Center za stike pošlje te vrednosti parametrov v Google Dialogflow kot vrednost JSON v predmetu |
Napredne nastavitve
| Parameter |
Opis |
|---|---|
|
Časovna omejitev brez vnosa |
Označuje, koliko časa virtualni agent čaka na vnos stranke (glasovni ali DTMF). Privzeta vrednost je 5 sekund. Vrednost se lahko giblje od 1 do 30 sekund. |
|
Največje število poskusov brez vnosa | Označuje, kolikokrat virtualni agent čaka na vnos stranke (glasovni ali DTMF). Privzeta vrednost je 3. Vrednost se lahko giblje od 0 do 9. Ko preteče največje število poskusov, se navidezni agent zapre, izhodna spremenljivkaKoda napake pa je nastavljena na vrednost max_no_input. |
|
Medmestna časovna omejitev |
Čas, ki ga navidezni agent čaka na naslednji DTMF vnos stranke, preden navidezni agent nadaljuje s potekom pogovora. Privzeta vrednost je 3 sekund. Vrednost se lahko giblje od 0 do 30 sekund. |
|
Simbol terminatorja |
Znak, ki ga lahko stranka vnese za označevanje konca vnosa. Simbol terminatorja je lahko # ali *, odvisno od konfiguracije. |
|
Zakasnitev odpovedi |
Omogoča navideznemu agentu, da dokonča zadnje sporočilo, preden se dejavnost ustavi, in nadaljuje z naslednjim korakom poteka. Če na primer želite, da navidezni agent klicatelju nekaj sporoči, preden sistem preusmeri klic na agenta, razmislite o času, ki je potreben za dokončanje končnega sporočila pred stopnjevanjem. Vrednost se lahko giblje od 1 do 30 sekund. |
|
Stopnja govora |
Označuje hitrost govora. Povečajte ali zmanjšajte številski vnos, da ohranite idealno hitrost govora in nadzirate izhodno hitrost govora. Veljavne vrednosti številskih vnosov so v obsegu od 0,25 do 4,0 besede na minuto (wpm). Privzeta vrednost je 1,0 wpm. |
|
Povečanje obsega |
Označuje povečanje ali zmanjšanje izhodne glasnosti. Povečajte ali zmanjšajte številski vnos, da ohranite idealno glasnost izhodnega govora. Veljavni vnosi za numerični vnos so v območju od –96,0 decibelov do 16,0 decibelov (dB). Privzeta vrednost je 0,0 dB. |
|
Omogoči prepis pogovora |
Namizju omogoči prikaz prepisa pogovora med navideznim agentom in stranko. Neobdelan prepis je na voljo tudi prek dinamičnega URL-ja. S tem URL-jem lahko izvlečete določene razdelke iz prepisa z zahtevo HTTP. |
Izhodne spremenljivke
Te spremenljivke shranjujejo izhodno stanje dogodka, ki se zgodi med pogovorom med virtualnim agentom in stranko.
|
Izhodna spremenljivka |
Opis | ||
|---|---|---|---|
|
VVA. Zadnji namen |
Shrani zadnji namen, ki ga sproži navidezni agent, preden preide na eskalacijski ali obravnavani namen. | ||
|
VVA. Prepis URL |
Shrani URL, ki kaže na prepis pogovora med navideznim agentom in stranko.
| ||
|
VVA. Koda napake |
Shrani kodo stanja, katere vrednost je odvisna od rezultata pogovora med navideznim agentom in stranko. Ta spremenljivka ima eno od naslednjih vrednosti:
|
Rezultatov
Označuje izhodne poti za navideznega agenta, do katerih pride na podlagi rezultata pogovora med navideznim agentom in stranko.
-
Obravnavano: Pogovorni tok ubere to pot, če sistem sproži namen obravnave.
-
Stopnjevano: Pogovorno okno ubere to pot, če sistem sproži eskalacijski namen.
Če želite več informacij o namenih v poteku pogovornega okna, glejte Nameni.
Obravnavanje napak
Označuje izhodno pot navideznega agenta, ki temelji na napaki, do katere pride med pogovorom med navideznim agentom in stranko.
Napaka: Potek ubere to pot v vseh scenarijih napak.
Če pride do napake, kontaktni center privzeto ne predvaja nobenega zvočnega sporočila, da bi stranko obvestil o napaki. Razvijalec poteka lahko konfigurira dejavnost Play Message bodisi splošno bodisi na podlagi kode napake, kot je opisano v razdelku Izhodne spremenljivke .
Funkcionalnost izhodnih poti je odvisna od konfiguracije in toka, ki ga določi skrbnik. |
Povratni klic
Dejavnost povratnega klica je na voljo le, če sta za podjetje omogočeni prednostna čakalna vrsta in funkcija povratnega klica. Dejavnost povratnega klica privzeto ustvari vljudnostno opravilo povratnega klica v isti čakalni vrsti, v kateri je bil klic prvotno opravljen. Če želite, lahko konfigurirate drugo čakalno vrsto. Če uporabljate isto čakalno vrsto, opravilo ohrani svoj položaj v čakalni vrsti, dokler ni na voljo naslednji posrednik.
Ko načrtujete potek, interakcija Consult ne more vključevati vljudnostne dejavnosti povratnega klica. |
Če imate prednostno novo čakalno vrsto, postavite opravilo na dno želene čakalne vrste. Ko posrednik sprejme opravilo, se sproži povratni klic. Če klicatelj ne odgovori, povratni klic ne bo znova vzpostavljen.
Konfigurirate lahko pot za obravnavo napak (nedoločena napaka) za obravnavo sistemskih napak, do katerih lahko pride med izvajanjem toka. Za več informacij si oglejte Tokovi dogodkov. |
V spodnjih razdelkih lahko konfigurirate dejavnost povratnega klica:
|
Parameter |
Opis |
|---|---|
|
Oznaka dejavnosti |
Vnesite ime dejavnosti. |
|
Opis dejavnosti |
(Neobvezno) Vnesite opis dejavnosti. |
Nastavitve povratnega klica
V razdelku Nastavitve povratnega klica sta opredeljeni številka povratnega klica in čakalna vrsta, v katero mora biti klicatelj poslan za zahtevo za povratni klic. Sistem rezervira mesto klicatelja v čakalni vrsti, dokler ni na voljo naslednji agent.
|
Parameter |
Opis |
|---|---|
|
Klicna številka za povratni klic |
Vnesite številčnico, na katero bo klicatelj prejel povratni klic. Izberite spremenljivko s spustnega seznama, ki vsebuje številko za povratni klic, na primer ANI, ki je povezan s klicem. Spremenljivka je lahko številka, ki se zbere v dejavnosti zbiranja številk v toku klicev. Če izbira ni opravljena, se uporabi ANI klicatelja. Številka povratnega klica je shranjena v spremenljivki izhodnega Privzeto preklopni gumb za registracijo povratnega klica na drug cilj? je nastavljena na Izklopljeno. Povratni klic je registriran na istem cilju v čakalni vrsti. Če je izbrani posrednik zaseden in ni na voljo, vklopite preklopni gumb, da izberete nov cilj povratnega klica. Cilj se spremeni iz posrednika v čakalno vrsto. Cilja ne morete spremeniti neposredno na drugega posrednika, ampak le v čakalno vrsto, v kateri so posredniki. |
|
Čakalna vrsta za povratni klic |
S spustnega seznama izberite eno od razpoložljivih možnosti čakalne vrste za povratni klic:
|
|
Povratni klic ANI |
Omogoča konfiguracijo ANI za povratni klic za stranke, ko prejmejo povratni klic. Vljudnostni povratni klic ANI konfiguracija ni obvezna. Izberite eno od razpoložljivih možnosti:
|
Za prekinitev veje poteka, ki uporablja dejavnost povratnega klica, morate uporabiti dejavnost prekinjanja stika Prekini povezavo. V nasprotnem primeru se klic ne konča, ko je oddana zahteva za povratni klic. |
Skrbniki poteka morajo preskusiti funkcijo v neproizvodnem okolju in se prepričati, ali je ANI, konfiguriran kot del spremenljivke ANI, pravilen ali ne. Če je navedeni ANI napačen, povratni klic preklopi na privzeti sistemski ANI.
To so primeri, v katerih je prilagojeni ANI konfiguriran in preverjen za upravljanje najemnika in nadzor poteka. Glede na sklad, ki ga uporabljate, si lahko ogledate preverjanja, ki veljajo samo za ta sklad.
|
Opis |
Upravljanje najemnika – ANI vhod |
Predklicni/vljudnostni povratni klic–ANI vhod (nadzor pretoka) |
Validacijo |
|---|---|---|---|
|
ANI brez kode države |
Brez kode države. Primer: 2567312213 |
Brez kode države. Na primer: 2567312213 |
Veljaven ANI. Uporablja se isti ANI. |
|
Upravljanje najemnika ANI vhod je s kodo države, ANI za nadzor pretoka pa brez konfigurirane kode države. |
S kodo države. Na primer +1-2567312213 |
Brez kode države. Primer: 2567312213 |
Neveljaven ANI. Uporablja se DNIS |
|
Upravljanje najemnika ANI vhod je brez kode države, nadzor pretoka ANI pa je s konfigurirano kodo države |
Brez kode države. Primer: 2567312213 |
S kodo države. Na primer +1-2567312213 |
Neveljaven ANI. Uporablja se DNIS. |
|
Upravljanje najemnika ANI vhod in nadzor pretoka ANI vhod imata konfigurirano kodo države. |
S kodo države. Na primer +1-2567312213 |
S kodo države. Na primer +1-2567312213 |
Veljaven ANI. Uporablja se isti ANI. |
|
Upravljanje najemnika ANI vhod nima vmesnega prostora, vhod ANI za nadzor pretoka pa ima vmesni prostor. |
Med številko ni presledka. Na primer +1-2567312213 |
Presledek med številom. Na primer +1-256 7312213 |
Veljaven ANI. Uporablja se isti ANI. |
|
Upravljanje najemnika Vhod ANI nima vezajev vmes, vmes pa so vezaji za nadzor pretoka. |
Med številom ni vezajev. Na primer +1-2567312213 |
Vezaji med številom. Na primer +1-256-731-2213 |
Veljaven ANI. Uporablja se isti ANI. |
|
Nadzor pretoka ANI vhod se ujema z zadnjimi nekaj števkami ANI vhoda za upravljanje najemnika. |
Popoln ANI vhod. Na primer +1-2567312213 |
Zadnje štiri številke se ujemajo. Primer: 2213 |
Neveljaven ANI. Uporablja se DNIS. |
|
Nadzor pretoka ANI vhod ima več konfiguriranih številk kot ANI vhod za upravljanje najemnika. |
Delni vnos ANI. Primer: 2213 |
10-mestni ANI vhod. Primer: 2567312213 |
Neveljaven ANI. Uporablja se DNIS. |
|
Upravljanje najemnika ANI vhod je konfiguriran, ANI vhod za nadzor pretoka pa ni konfiguriran. |
Popoln ANI vhod. Na primer +1-2567312213 |
ANI ni konfiguriran. |
Neveljaven ANI. Uporablja se DNIS. |
|
Flow Control ANI ne vključuje simbola plus. |
Uporablja se simbol plus. Na primer +1-2567312213 |
Simbol plus ni uporabljen. Primer: 12567312213 |
Neveljaven ANI. Uporablja se DNIS. |
Izhodne spremenljivke
Ko se sproži povratni klic, se posodobijo naslednje spremenljivke:
|
Izhodna spremenljivka |
Opis |
|---|---|
|
Koda napake |
Shrani kodo napake. Sistem nastavi to vrednost samo, če dejavnost ne uspe. |
|
Opis napake |
Shrani podrobnosti o napaki. Sistem nastavi to vrednost samo, če dejavnost ne uspe. |
Kode napak
V nadaljevanju so navedene kode napak in opisi dejavnosti povratnega klica:
|
Koda napake |
Vrednost kode napake |
Opis napake |
|---|---|---|
|
1 |
INVALID_REQUEST |
V dejavnosti je bila podana neveljavna zahteva. |
|
2 |
CALLBACK_NOT_SUPPORTED_ON_CHILD_INTERACTION |
Povratni klic pri otrokovem stiku ni dovoljen. |
|
3 |
INVALID_QUEUE |
V dejavnosti je bila določena neveljavna čakalna vrsta. |
|
4 |
INVALID_DESTINATION |
Ciljna številka povratnega klica ni veljavna. |
|
5 |
FEATURE_NOT_ENABLED |
Funkcija ni omogočena v aplikaciji Webex središča za stike. |
|
6 |
SYSTEM_ERROR |
Sistem je naletel na notranjo napako. |
Pridobite informacije o čakalni vrsti
Dejavnost Pridobi informacije o čakalni vrsti zagotavlja klicateljev trenutni položaj v čakalni vrsti (PIQ) in predvideni čas čakanja (EWT) skupaj z drugimi spremenljivkami izhoda dejavnosti. S temi spremenljivkami lahko določite razpoložljivost posrednikov v čakalni vrsti in po potrebi preusmerite klice drugam.
V spodnjih razdelkih Načrtovalnika poteka lahko konfigurirate dejavnost Pridobi informacije o čakalni vrsti:
Splošne nastavitve
|
Parameter |
Opis |
|---|---|
|
Oznaka dejavnosti |
Vnesite ime dejavnosti. |
|
Opis dejavnosti |
(Neobvezno) Vnesite opis dejavnosti. |
Informacije o čakalni vrsti in čas pogleda nazaj
|
Parameter |
Opis |
|---|---|
|
Informacije o čakalni vrsti |
Izberite ime čakalne vrste, za katero morate pridobiti predvideni čas čakanja klicatelja in trenutni položaj v čakalni vrsti. Čakalne vrste lahko upravljate s portalom za upravljanje. |
|
Čas pogleda nazaj |
Določite čas pogleda nazaj, ki se uporablja za izračun EWT po sprožilcih »Pridobi informacije o čakalni vrsti«. Trajanje določite le v nekaj minutah. Prepričajte se, da imajo vnosi samo številske vrednosti. Sprejemljivi obseg vrednosti je 5–240 minut. |
Dejavnost Pridobite informacije o čakalni vrsti ima tri vrste vej izhodnega toka. Te veje se sprožijo na podlagi statusa donosa in vrednosti EWT, PIQ ter statistike v realnem času za druge izhodne spremenljivke.
-
Uspeh: Ta veja se sproži, ko EWT in PIQ API vrneta pozitivne vrednosti spremenljivk. V tem toku lahko pridobite in dostopate do veljavnih vrednosti spremenljivk EWT in PIQ.
-
Nezadosten pretok informacij: Ta veja se sproži, ko PIQ API vrne veljavno vrednost spremenljivke, EWT pa vrednost –1. V tem toku lahko pridobite in dostopate do vrednosti PIQ, vendar API EWT ne uspe zaradi nezadostnih podatkov za izračun vrednosti EWT.
-
Napaka: ta veja se sproži, ko PIQ API, EWT API ali eden ali več API-jev statistike v realnem času ne uspe ali vrne neveljavne vrednosti. EWT API ne uspe zaradi drugih razlogov in ne zaradi nezadostnih podatkov za izračun vrednosti EWT.
Izhodne spremenljivke
Ko se sproži možnost Pridobi informacije o čakalni vrsti, se posodobijo naslednje spremenljivke:
|
Izhodna spremenljivka |
Opis |
|---|---|
|
Položaj v čakalni vrsti (PIQ) |
Shrani vrednost trenutnega položaja klicatelja v čakalni vrsti za izbrano čakalno vrsto. Če stik ni v čakalni vrsti, ko potek prikliče to dejavnost, je vrednost PIQ nastavljena na število stikov, ki trenutno čakajo v čakalni vrsti + 1. S tem določite položaj stika v čakalni vrsti, če je stik po izvedbi dejavnosti GetQueueInfo v čakalni vrsti. |
|
EstimatedWaitTime (EWT) |
Shrani približno količino časa, ko mora opravilo počakati v čakalni vrsti, preden nanj odgovori posrednik. EWT se izračuna za vsako čakalno vrsto in temelji na povprečnem času, ko so prejšnji klici v isti čakalni vrsti čakali na posrednika. EWT uporablja vnos parametra Čas pogleda nazaj in je sporočen v milisekundah (ms). |
|
LoggedOnAgentsCurrent |
Shrani število posrednikov v trenutni skupini za distribucijo klicev za izbrano čakalno vrsto, ki so prijavljeni na namizje. Če je dejavnost uporabljena pred čakalno vrsto, bo statistika posrednikov v trenutnem ciklu skupine prejemnikov klicev vrnjena glede na prvi cikel skupine prejemnikov klicev. |
|
LoggedOnAgentsAll |
Shrani skupno število posrednikov v vseh skupinah prejemnikov klicev za izbrano čakalno vrsto, ki so prijavljeni na namizje. Ta vrednost se lahko spremeni, ko se skupine prejemnikov klicev sčasoma spremenijo v čakalni vrsti. |
|
RazpoložljiviAgentiTrenutni |
Shrani število posrednikov v trenutni skupini prejemnikov klicev za izbrano čakalno vrsto, ki so na voljo za sprejem stika. Če je dejavnost uporabljena pred čakalno vrsto, bo statistika posrednikov v trenutnem ciklu skupine prejemnikov klicev vrnjena glede na prvi cikel skupine prejemnikov klicev. |
|
RazpoložljiviAgentiVsi |
Shrani skupno število posrednikov v vseh skupinah prejemnikov klicev za izbrano čakalno vrsto, ki so na voljo za sprejem klica. Ta vrednost se lahko spremeni, ko se skupine prejemnikov klicev sčasoma spremenijo v čakalni vrsti. |
|
KliciČakalna vrsta zdaj |
Shrani skupno število klicev v izbrani čakalni vrsti. |
|
NajstarejšiCallTime |
Shrani število sekund najstarejšega klica v izbrani čakalni vrsti. |
|
Koda napake |
Shrani kodo napake. Sistem nastavi to vrednost samo, če dejavnost ne uspe. |
|
Opis napake |
Shrani podrobnosti o napaki. Sistem nastavi to vrednost samo, če dejavnost ne uspe. |
Izračun predvidene čakalne dobe
Predvideni čas čakanja (EWT) se sporoči v državah članicah.
Za izračun EWT aplikacija zbere vse statistično veljavne vzorce (vzorec je povprečje čakalnih dob za opravila, ki so se uspešno povezala z agentom v enominutnem intervalu) za zadnjih XX minut, ki jih določa uporabniško določen čas pogleda nazaj. Povprečna vrednost zbranih vzorcev se uporablja kot EWT.
Statistično veljavni vzorci so tisti odvzeti vzorci, pri katerih največja vrednost za CoV (koeficient variance čakalnih dob za tiste naloge, ki so se povezale s agentom v vsakem minutnem intervalu) pade pod 40 odstotkov.
Če odstotek veljavnih vzorcev, zbranih za uporabniško določen čas pogleda nazaj, pade pod 40 odstotkov, se EWT ne izračuna.
Kode napak
V nadaljevanju so navedene kode napak in opisi za dejavnost »Pridobite informacije o čakalni vrsti«:
|
Koda napake |
Vrednost kode napake |
Opis napake |
|---|---|---|
|
1 |
SYSTEM_ERROR |
Sistem je naletel na notranjo napako. |
|
2 |
STALE_DATA |
Vrnjeni podatki niso posodobljeni. |
|
3 |
INSUFFICIENT_DATA |
Podatki, ki jih vrne dejavnost, niso popolni. |
|
4 |
INVALID_QUEUE |
V dejavnosti je bila določena neveljavna čakalna vrsta. |
Napredne informacije o čakalni vrsti
Dejavnost »Napredne informacije o čakalni vrsti« vrne sprotno število posrednikov, ki so v čakalni vrsti v stanju »Razpoložljivo « in so prijavljeni za določen nabor znanj, skupaj z drugimi informacijami o čakalni vrsti. Razvijalci poteka za programiranje poteka uporabljajo dejavnost »Napredne informacije o čakalni vrsti«. Načrtovalci poteka sprejemajo odločitve na podlagi dejavnosti »Napredne informacije o čakalni vrsti«.
Konfigurirate lahko pot za obravnavo napak (nedoločena napaka) za obravnavo sistemskih napak, do katerih lahko pride med izvajanjem toka. Za več informacij si oglejte Tokovi dogodkov. |
V spodnjih razdelkih Načrtovalnika poteka lahko konfigurirate dejavnost Napredne informacije o čakalni vrsti:
Splošne nastavitve
|
Parameter |
Opis |
|---|---|
|
Oznaka dejavnosti |
Vnesite ime dejavnosti. |
|
Opis dejavnosti |
(Neobvezno) Vnesite opis dejavnosti. |
Izhodne spremenljivke
Ko se sproži dejavnost Dodatne informacije o čakalni vrsti, se posodobijo naslednje spremenljivke:
|
Izhodna spremenljivka |
Opis |
|---|---|
|
Položaj v čakalni vrsti (PIQ) |
Shrani vrednost za trenutni položaj klicatelja v izbrani čakalni vrsti. Če stik ni v čakalni vrsti, ko potek prikliče to dejavnost, je vrednost PIQ nastavljena na število stikov, ki trenutno čakajo v čakalni vrsti + 1. To določa položaj stika v čakalni vrsti, če je stik v čakalni vrsti po izvedbi dejavnosti AdvancedQueueInformation v čakalni vrsti. |
|
LoggedOnAgentsCurrent |
Shrani število posrednikov v trenutni skupini prejemnikov klicev za izbrano čakalno vrsto, prijavljeno v namizje. Statistika posrednikov v trenutni skupini za distribucijo klicev se bo vrnila -1, potem ko bo trenutna skupina za distribucijo klicev pred čakalno vrsto obravnavana kot N/V. |
|
LoggedOnAgentsAll |
Shrani skupno število posrednikov v vseh skupinah prejemnikov klicev za izbrano čakalno vrsto, ki so prijavljeni na namizje. Ta vrednost se lahko spremeni, ko se skupine prejemnikov klicev sčasoma spremenijo v čakalni vrsti. |
|
RazpoložljiviAgentiTrenutni |
Shrani število posrednikov v trenutni skupini prejemnikov klicev za izbrano čakalno vrsto, ki so na voljo za sprejem stika. Statistika posrednikov v trenutni skupini za distribucijo klicev se bo vrnila -1, potem ko bo trenutna skupina za distribucijo klicev pred čakalno vrsto obravnavana kot N/V. |
|
RazpoložljiviAgentiVsi |
Shrani skupno število posrednikov v vseh skupinah prejemnikov klicev za izbrano čakalno vrsto, ki so na voljo za sprejem klica. Ta vrednost se lahko spremeni, ko se skupine prejemnikov klicev sčasoma spremenijo v čakalni vrsti. |
|
Trenutna skupina |
Shrani vrednost trenutne skupine prejemnikov klicev, kjer je stik parkiran v določeni čakalni vrsti. |
|
Skupne skupine |
Shrani vrednost skupnega števila skupin prejemnikov klicev v čakalni vrsti za stik. |
|
Koda napake |
Shrani kodo napake. Sistem nastavi to vrednost samo, če dejavnost ne uspe. |
|
Opis napake |
Shrani podrobnosti o napaki. Sistem nastavi to vrednost samo, če dejavnost ne uspe. |
Kode napak
V nadaljevanju so navedene kode napak in opisi dejavnosti »Dodatne informacije o čakalni vrsti«:
|
Koda napake |
Vrednost kode napake |
Opis napake |
|---|---|---|
|
1 |
INVALID_REQUEST |
V dejavnosti je bila podana neveljavna zahteva. |
|
2 |
QUEUE_NOT_FOUND |
Čakalne vrste, izbrane v dejavnosti, ni mogoče najti. |
|
3 |
FEATURE_NOT_ENABLED |
Funkcija ni omogočena v aplikaciji Webex središča za stike. |
|
4 |
DATABASE_OPERATION_FAILURE |
Delovanje zbirke podatkov med izvajanjem dejavnosti ni uspelo. |
|
5 |
INVALID_QUEUE |
V dejavnosti je bila določena neveljavna čakalna vrsta. |
Prekini povezavo stika
S to zaključno dejavnostjo prekinete aktivno del klica. Ta dejavnost je potrebna, če se klicu za ročno prekinitev povezave ne pridruži noben posrednik.
To dejavnost lahko na primer uporabite, preden je klic v čakalni vrsti ali po skriptnem skriptu odjavite izkušnjo čakalne vrste. Pri ustvarjanju toka lahko uporabite toliko dejavnosti stika za prekinitev povezave, kot želite, da zagotovite, da se klic prekine, ne glede na to, po kateri poti poteka.
Vsaki dejavnosti lahko dodelite edinstveno oznako in opis, vendar ni potrebna nobena druga konfiguracija.
Konfigurirate lahko pot za obravnavo napak (nedoločena napaka) za obravnavo sistemskih napak, do katerih lahko pride med izvajanjem toka. Za več informacij si oglejte Tokovi dogodkov. |
|
Parameter |
Opis |
|---|---|
|
Oznaka dejavnosti |
Vnesite ime dejavnosti. |
|
Opis dejavnosti |
(Neobvezno) Vnesite opis dejavnosti. |
Izhodne spremenljivke
Ta dejavnost nima na voljo nobenih izhodnih spremenljivk.
Dodajanje stika v čakalno vrsto
Dejavnost za dodajanje stika v čakalno vrsto doda stik v čakalno vrsto. Ko uporabite to dejavnost v glavnem poteku, razkrijete nabor dogodkov na zavihku Poteki dogodkov. Če želite več informacij o teh dogodkih, glejte Dogodki.
Konfigurirate lahko pot za obravnavo napak (nedoločena napaka) za obravnavo sistemskih napak, do katerih lahko pride med izvajanjem toka. Za več informacij si oglejte Tokovi dogodkov. |
Dejavnost za dodajanje stika v čakalno vrsto lahko konfigurirate v naslednjih razdelkih:
Splošne nastavitve
|
Parameter |
Opis |
|---|---|
|
Oznaka dejavnosti |
Vnesite ime dejavnosti. |
|
Opis dejavnosti |
(Neobvezno) Vnesite opis dejavnosti. |
Če polja, kot so Statična čakalna vrsta, Spremenljiva čakalna vrsta, Spremenljiva prioriteta, Spremenljiva vrednost veščine, Nastavitev prioritete stika in Spremenljivo preverjanje razpoložljivosti stika, niso prikazana, se obrnite na oddelek za podporo družbe Cisco, da omogočite ustrezno zastavico funkcije. |
Obravnavanje stikov
Razdelek »Obravnavanje stikov« uporabite, če želite izbrati, ali naj bodo vsi stiki dodani v eno čakalno vrsto oziroma ali naj izbrana čakalna vrsta spremeni glede na vrednost spremenljivke toka.
| Parameter | Opis | ||
|---|---|---|---|
|
Statična čakalna vrsta |
Kliknite izbirni gumb Statična čakalna vrsta, če želite stike usmeriti v eno samo čakalno vrsto, ki jo izberete na spustnem seznamu Čakalna vrsta. Vsi stiki iz vstopne točke, ki je povezana s konfiguriranim potekom dela, so usmerjeni v izbrano čakalno vrsto. | ||
|
Čakalna vrsta |
Izberite čakalno vrsto na spustnem seznamu Čakalna vrsta, da usmerite stike iz vstopne točke, povezane s potekom dela.
| ||
|
Spremenljiva čakalna vrsta |
Kliknite izbirni gumb Spremenljiva čakalna vrsta, če želite uporabiti spremenljivo čakalno vrsto za dinamično izbiro čakalne vrste za usmerjanje stikov. Izberete lahko tudi rezervno čakalno vrsto, če spremenljiva čakalna vrsta ne uspe med izvajanjem toka. | ||
|
Spremenljivka čakalne vrste |
Izberite spremenljivko toka na spustnem seznamu Spremenljiva čakalna vrsta, ki ustvari veljaven ID čakalne vrste. Spremenljivka toka označuje, katero čakalno vrsto je treba dinamično izbrati pri izvajanju toka. Rezervna čakalna vrsta je uporabljena le, če spremenljivka čakalne vrste ne vrne veljavnega ID-ja čakalne vrste. To polje se prikaže, ko kliknete izbirni gumb Spremenljiva čakalna vrsta. | ||
|
Rezervna čakalna vrsta |
Izberite ID čakalne vrste na spustnem seznamu Rezervna čakalna vrsta. Če spremenljivka čakalne vrste vrne neveljaven ID čakalne vrste, so stiki dodani v izbrano rezervno čakalno vrsto. Če kliknete izbirni gumb s spremenljivo čakalno vrsto , ne morete vnesti zahtev glede spretnosti za čakalno vrsto, ki uporablja usmerjanje na podlagi znanja. V takem primeru so stiki usmerjeni v čakalno vrsto »Zastopnik, ki je najdlje časa na voljo«, ki preglasi izbrani algoritem za usmerjanje čakalne vrste. To polje se prikaže le, ko kliknete izbirni gumb Spremenljiva čakalna vrsta. | ||
|
Preveri razpoložljivost zastopnika |
Omogočite preklopni gumb Preveri razpoložljivost zastopnika, da ekipe brez razpoložljivih zastopnikov izključite iz usmerjanja, ko napreduje čas v čakalni vrsti. Skupina za distribucijo klicev v izbrani čakalni vrsti lahko preskoči, da najde zastopnika prej. Ta preklopni gumb je privzeto onemogočen. | ||
|
Vedno preveri razpoložljivost zastopnika |
Kliknite izbirni gumb Vedno preveri razpoložljivost zastopnika, če želite omogočiti preverjanje razpoložljivosti zastopnika. Izbirni gumb je privzeto omogočen. Ta možnost je prikazana le, če omogočite preklopni gumb Preveri razpoložljivost zastopnika. | ||
|
Spremenljivo preverjanje razpoložljivost zastopnika |
Kliknite izbirni gumb Spremenljivo preverjanje razpoložljivosti zastopnika, če želite izbrati spremenljivko toka na spustnem seznamu Spremenljivka preverjanja razpoložljivosti zastopnika, ki vrne logično vrednost. Logična vrednost določa, ali bo preverjena razpoložljivost zastopnika v spremenljivi čakalni vrsti. Ta možnost je prikazana le, če omogočite preklopni gumb Preveri razpoložljivost zastopnika. | ||
|
Nastavi prioriteto stika |
Omogočite preklopni gumb Nastavi prioriteto stikov, če želite stikom v čakalni vrsti dodeliti prioriteto . Ta preklopni gumb je privzeto onemogočen. Stik z najvišjo prioriteto v vseh čakalnih vrstah (glasovnih in digitalnih) je dodeljen naslednjemu razpoložljivemu agentu, ki:
Stiki so obravnavani na naslednji način:
| ||
|
Statična prioriteta |
Nastavite statično prioriteto, če želite dodeliti prioriteto pred objavo toka. To polje je prikazano le, če je omogočen preklopni gumb Nastavi prioriteto stika. Izberite prioriteto na spustnem seznamu Raven statične prioritete. Prioriteto lahko nastavite od P1 do P9, kjer je P1 najvišja, P9 pa najnižja prioriteta. | ||
|
Spremenljiva prioriteta |
Izberite možnost Spremenljiva prioriteta, če se mora prioriteta stika spremeniti dinamično z vsakim izvajanjem toka. To polje je prikazano le, če je omogočen preklopni gumb Nastavi prioriteto stika. Na spustnem seznamu Spremenljivka prioritete stika izberite spremenljivko toka, ki vrne celo število s prioriteto od 1 do 9. Če prioriteta ni v obsegu 1–9, je privzeta prioriteta 10. |
Zahteve za veščine
Če izbrana čakalna vrsta uporablja usmerjanje na podlagi veščin, se prikažejo drugi razdelki za konfiguracijo zahtev za veščine in rahljanja veščin.
Dodate lahko eno ali več zahtev za veščine, ki jih želite dodeliti stiku v tej čakalni vrst na podlagi izbrane čakalne vrste.
Če ne določite nobenih veščin, so vsi razpoložljivi agenti v izbrani čakalni vrsti upravičeni do prejemanja stikov. |
|
Parameter |
Opis | ||
|---|---|---|---|
|
Veščina |
Izberite želeno veščino na spustnem seznamu. Definicije veščin lahko konfigurirate na portalu za upravljanje. | ||
|
Pogoj |
Izberite želeni pogoj na spustnem seznamu. Možnosti pogoja temeljijo na izbrani vrsti veščine.
Pogoji, ki so na voljo, so: JE, NI, >= , <= | ||
|
Vrednost |
Kliknite izbirni gumb Statična vrednost veščine, če želite izbrati statične vrednosti veščine, ki so določene v polju Vrednostjo veščine. Kliknite izbirni gumb Spremenljiva vrednost veščine, če želite izbrati vrednost veščine med spremenljivkami toka, ki so navedene na spustnem seznamu Spremenljivka. Če je vrednost veščine neveljavna, so vse zahteve za veščine in vsa rahljanja veščin, povezana s stikom, ki ste ga prejeli prek dejavnosti za dodajanje stika v čakalno vrsto, izpuščena. |
Rahljanje veščin
Nastavitve za rahljanje veščin uporabite za zmanjšanje ali odstranjevanje dodeljenih zahtev za veščine za tok kot odziv na prekomerni čas čakanja stranke. S to nastavitvijo lahko razširite skupino zastopnikov, ki so na voljo za obravnavanje stikov.
Uporabite skupne časovne intervale, da rahljanje veščin uskladite z logiko čakalne vrste v toku in z nastavitvami distribucije klicev, konfiguriranimi za ekipe v čakalni vrsti. |
Za konfiguracijo rahljanja veščin:
-
Omogočite preklopni gumb Omogoči rahljanje veščin, da konfigurirate rahljanje veščin.
Ta preklopni gumb omogočite, če želite privzeto kopirati in prikazati začetne zahteve za veščine. To vam omogoča, da konfigurirate rahljanje veščin z idealnim naborom veščin.
Vrednost v polju Po čakanju v čakalni vrsti nastavite na trajanje v sekundah, ki mora biti prekoračena, preden je v čakalni vrsti uporabljeno rahljanje veščin. Privzeti čas čakanja je nastavljen na 60 sekund.
-
Zahteve za rahljanje veščin lahko dodate, uredite ali izbrišete.
-
Kliknite Dodaj zahtevo za veščine, če želite dodati novo zahtevo za rahljanje veščin.
-
Kliknite Izbriši, če želite izbrisati zahtevo za rahljanje veščin.
-
Kliknite Uredi, če želite urediti zahtevo za rahljanje veščin.
-
-
Kliknite Dodaj korak rahljanja veščin, če želite dodati novo skupino za rahljanje veščin.
Privzete zahteve za veščine, ki so prikazane v 1. koraku, omogočajo lažje nastavljanje zahtev za rahljanje veščin.
Kode napak
V nadaljevanju so navedene kode napak in opisi dejavnosti stika v čakalni vrsti:
|
Koda napake |
Vrednost kode napake |
Opis napake |
|---|---|---|
|
1 |
INVALID_REQUEST |
Parametri, navedeni v dejavnosti, so neveljavni. |
|
2 |
INVALID_ROUTING_STRATEGY |
Izbrana strategija usmerjanja ni veljavna. |
|
3 |
INVALID_WAIT_TIME |
Določen čas čakanja ni veljaven. |
|
4 |
INVALID_QUEUE |
V dejavnosti je bila določena neveljavna čakalna vrsta. |
|
5 |
ROUTING_LIMIT_EXCEEDED |
Usmerjanje je doseglo največjo omejitev. |
|
6 |
SYSTEM_ERROR |
Sistem je naletel na notranjo napako. |
|
7 |
VTEAM_TRANSITION_LIMIT_REACHED |
Stik je dosegel največjo omejitev od čakalne vrste v več čakalnih vrstah. |
|
8 |
OWNER_ASSIGNED_TO_INTERACTION |
Stik je že dodeljen agentu. |
Stopnjevanje skupine za distribucijo klicev
Dejavnost skupine za porazdelitev klicev skrbnikom omogoča, da stik v čakalni vrsti povišajo v skupino prejemnikov naslednjega ali zadnjega klica. To skrbnikom zagotavlja boljši nadzor in prilagodljivost pri upravljanju stikov, ki so parkirani v čakalni vrsti.
Konfigurirate lahko pot za obravnavo napak (nedoločena napaka) za obravnavo sistemskih napak, do katerih lahko pride med izvajanjem toka. Za več informacij si oglejte Tokovi dogodkov. |
V spodnjih razdelkih načrtovalnika poteka lahko konfigurirate dejavnost skupine prejemnikov klicev:
Splošne nastavitve
|
Parameter |
Opis |
|---|---|
|
Oznaka dejavnosti |
Vnesite ime dejavnosti. |
|
Opis dejavnosti |
(Neobvezno) Vnesite opis dejavnosti. |
Izhodne spremenljivke
Ko se sproži dejavnost Stopnjevanje distribucijske skupine klicev, se posodobijo naslednje spremenljivke:
|
Izhodna spremenljivka |
Opis |
|---|---|
|
Trenutna skupina |
Shrani vrednost trenutne skupine prejemnikov klicev, kjer je stik parkiran v določeni čakalni vrsti. |
|
Skupne skupine |
Shrani vrednost skupnega števila skupin prejemnikov klicev v čakalni vrsti za stik. |
|
Koda napake |
Shrani kodo napake. Sistem nastavi to vrednost samo, če dejavnost ne uspe. |
|
Opis napake |
Shrani podrobnosti o napaki. Sistem nastavi to vrednost samo, če dejavnost ne uspe. |
Kode napak
V nadaljevanju so navedene kode napak in opisi dejavnosti skupine za stopnjevanje distribucije klicev:
|
Koda napake |
Vrednost kode napake |
Opis napake |
|---|---|---|
|
1 |
INVALID_REQUEST |
V dejavnosti je bila podana neveljavna zahteva. |
|
2 |
CONTACT_NOT_QUEUED |
Stik ni v čakalni vrsti. |
|
3 |
FEATURE_NOT_ENABLED |
Funkcija ni omogočena v aplikaciji Webex središča za stike. |
Čakalna vrsta za agenta
Dejavnost »Čakalna vrsta za posrednika« omogoča usmerjanje na osnovi posrednika. Dejavnost »Čakalna vrsta za posrednika« preusmeri stike neposredno k želenemu posredniku. Če želite več informacij o usmerjanju na osnovi posrednika, glejte Usmerjanje na osnovi posrednika.
Dejavnost »Čakalna vrsta za posrednika« identificira posrednika po ID-ju posrednika Webex središča za stike ali e-poštnem naslovu.
Če je posrednik na voljo, lahko konfigurirate dejavnost čakalne vrste za posrednika tako, da stik usmeri k izbranemu posredniku. Če posrednik ni na voljo, lahko konfigurirate dejavnost čakalne vrste za posrednika tako, da parkirate stik proti temu posredniku, dokler posrednik ni na voljo.
Razvijalec poteka lahko veriži dejavnost čakalne vrste za posrednika z drugo dejavnostjo čakalne vrste za posrednika, da stike usmeri k zaporednim prednostnim posrednikom. Razvijalec toka lahko tudi veriži dejavnost čakalne vrste za posrednika z dejavnostjo stika v čakalni vrsti, da usmeri stik z običajno čakalno vrsto, če ni na voljo nobenega od prednostnih posrednikov.
Razvijalec toka lahko veriži dejavnost čakalne vrste za posrednika z dejavnostjo povratnega klica v potekih glavnega poteka in dogodka. To pomaga konfigurirati povratni klic prednostnemu posredniku, ki je bil prvotno v čakalni vrsti kot del dejavnosti »Čakalna vrsta za posrednika«.
Uporabite dejavnost povratnega klica po stiku v čakalni vrsti ali dejavnosti čakalne vrste za posrednika. |
Dejavnost čakalne vrste za posrednika sproži te dogodke na zavihku Poteki dogodkov v glavnem poteku:
-
AgentAnswered: Dejavnost čakalne vrste za posrednika sproži ta dogodek, ko posrednik sprejme dohodni klic.
-
AgentDisconnected: Dejavnost čakalne vrste za posrednika sproži ta dogodek, ko posrednik prekine povezavo s klicem v živo.
Konfigurirate lahko pot za obravnavo napak (nedoločena napaka) za obravnavo sistemskih napak, do katerih lahko pride med izvajanjem toka. Za več informacij si oglejte Tokovi dogodkov. |
V spodnjih razdelkih lahko konfigurirate dejavnost čakalne vrste za posrednika:
-
Splošne nastavitve
-
Obravnavanje stikov
Če želite konfigurirati dejavnost čakalne vrste za posrednika:
| 1 |
V načrtovalniku poteka povlecite in spustite dejavnost »Čakalna vrsta za posrednika « iz knjižnice dejavnosti na platno. | ||
| 2 |
Kliknite dejavnost Čakalna vrsta za agenta , da konfigurirate nastavitve dejavnosti. | ||
| 3 |
V razdelek Splošne nastavitve vnesite naslednje podatke: | ||
| 4 |
V razdelku Ravnanje s stiki na spustnem seznamu izberite spremenljivko posrednika. Dejavnost »Čakalna vrsta za posrednika« poveže to spremenljivko poteka z e-poštnim sporočilom posrednika ali ID-jem posrednika , ki ga želite izbrati za vsako izvedbo poteka. | ||
| 5 |
Na spustnem seznamu Vrsta iskanja posrednikov izberite e-poštni naslov ali ID posrednika , da stike usmerite k želenemu posredniku.
| ||
| 6 |
Omogočite preklopni gumb Nastavi prioriteto stikov, če želite dati prednost stikom, ki čakajo v čakalni vrsti. Preklopni gumb je privzeto onemogočen. Dejavnost »Čakalna vrsta za posrednika« obravnava stike na naslednji način:
| ||
| 7 |
Izberite ID čakalne vrste za poročanje na spustnem seznamu Čakalna vrsta za poročanje. Dejavnost čakalne vrste posredniku sporoči podrobnosti stika v čakalni vrsti za poročanje: Čakalna vrsta za poročanje določa tudi konfiguracijo za:
| ||
| 8 |
Če agent ni na voljo , omogočite stik za parkiranje, preklopni gumb, če želite parkirati stik želenemu agentu, dokler agent ni na voljo. Če agent ni na voljo in je gumb za preklop parkiranja, če agent ni na voljo , onemogočen, stik ne pride do agenta. Dejavnost »Čakalna vrsta za posrednika« zapre vejo okvare na naslednjo dejavnost v poteku z ustreznim izhodom. | ||
| 9 |
S spustnega seznama Čakalna vrsta za obnovitev izberite ID čakalne vrste za obnovitev. Dejavnost »Čakalna vrsta za posrednika« stike postavi v čakalno vrsto za obnovitev v teh primerih:
Čakalno vrsto za obnovitev lahko konfigurirate z najdaljšim razpoložljivim agentom. Čakalna vrsta za obnovitev ne podpira usmerjanja, ki temelji na spretnostih. |
Dejavnost »Čakalna vrsta za posrednika« je uspešna, ko stik vzpostavi povezavo z izbranim posrednikom. Do scenarija napake pride, ko stik ne doseže posrednika.
Scenariji napak
Stik ne doseže posrednika, kadar:
-
Prednostni agent ni na voljo in parkiranje je onemogočeno za stik.
-
S spremenljivim iskanjem ni mogoče najti prednostnega posrednika.
Spremenljivke izhoda aktivnosti
Spremenljivke izhoda aktivnosti shranjujejo podatke, ki so zajeti iz dejavnosti in se samodejno ustvarijo, ko na platno dodate določene dejavnosti.
Dejavnost v čakalni vrsti za posrednika ima naslednje izhodne spremenljivke:
|
Izhodna spremenljivka |
Opis |
|---|---|
|
Čakalna vrstaToAgent.AgentId |
Shrani ID posrednika, do katerega je stik v čakalni vrsti. |
|
QueueToAgent.FailureDescription |
Shrani opis scenarija napake, ko stik ne pride v čakalno vrsto. |
|
QueueToAgent.FailureCode |
Shrani vrednost kode napake za scenarij napake, ko stik ne pride v čakalno vrsto. |
|
Čakalna vrstaToAgent.AgentState |
Shrani stanja želenega agenta, ko poskuša čakati stik v čakalni vrsti. |
|
Čakalna vrstaToAgent.AgentIdleCode |
Shrani opis kode prednostnega agenta v mirovanju. |
Izhodna spremenljivka QueueToAgent.FailureCode vsebuje eno od naslednjih vrednosti, ko pride do napake. Vsaka vrednost označuje kodo napake in opis napake.
|
Koda napake |
Vrednost kode napake |
Opis napake |
|---|---|---|
|
1 |
AGENT_UNAVAILABLE |
Agent trenutno ni v razpoložljivem stanju. |
|
2 |
AGENT_NOT_FOUND |
Dejavnost »Čakalna vrsta za posrednika« ne more najti posrednika po ID-ju ali e-poštnem naslovu posrednika. |
|
3 |
AGENT_NOT_LOGGED_IN |
Posrednik trenutno ni prijavljen. |
|
4 |
FEATURE_NOT_ENABLED |
Funkcija usmerjanja, ki temelji na posredniku, ni omogočena. |
|
5 |
INVALID_VTEAM_ERROR |
Čakalna vrsta za poročanje ali obnovitev ni veljavna. |
|
6 |
AGENT_BUSY |
Agent je na voljo, vendar sodeluje pri drugem klicu. |
V spodnji tabeli sta prikazani veljavni vrednosti QueueToAgent.AgentState in QueueToAgent.AgentIdleCode .
|
Primer uporabe |
Stanje agenta |
AgentIdleCode |
|---|---|---|
|
NOT_APPLICABLE |
NOT_APPLICABLE |
|
Posrednik je rezerviran za ta klic. |
RAZPOLOŽLJIVIH |
NOT_APPLICABLE |
|
Parkiraj stik, če agent ni na voljo, preklopni gumb je Vklopljen in agent miruje |
Mirovanje |
<AuxCode ime> Koda v mirovanju, ki jo izbere agent v Agent Desktop. |
|
Parkiraj stik, če agent ni na voljo, preklopni gumb je Vklopljen in posrednikov kanal je zaseden |
RAZPOLOŽLJIVIH |
NOT_APPLICABLE |
|
Parkiraj stik, če agent ni na voljo, preklopni gumb je izklopljen in agent ne deluje |
Mirovanje |
<AuxCode ime> Koda v mirovanju, ki jo izbere agent v Agent Desktop. |
|
Parkiraj stik, če agent ni na voljo, preklopni gumb je izklopljen, posrednik je na voljo in posrednikov je zaseden |
RAZPOLOŽLJIVIH |
NOT_APPLICABLE |
Nastavitev ID-ja klicatelja
Z nastavitvijo ID-ja klicatelja določite ID klicatelja, ki se prikaže med klicem. Nastavitev ID-ja klicatelja je dovoljeno uporabljati samo v potekih dogodkov. Nastavi ID klicatelja je terminalna dejavnost, ki označuje konec poteka dogodka Predklicanje. Nastavitev ID-ja klicatelja pomaga konfigurirati ANI za te scenarije:
-
Dohodni klici
-
Zunanji klici
-
Vljudnostni povratni klic
-
Oglaševalska akcija za predogled
-
Povratni spletni klic
-
Izvedi tok
-
Preklop na številko za klicanje
-
Najavite klicno številko
-
Posvetujte se z zastopnikom
-
Posvetujte se z EP-DN/čakalno vrsto
-
Prenos v EP/čakalno vrsto
To dejavnost lahko konfigurirate poleg rutine za obravnavo dogodkov PreDial. Zahtevani ANI je mogoče konfigurirati z nastavitvijo ID-ja klicatelja glede na storitev za identifikacijo klicane številke (DNIS), vrsto postopka ali vrsto udeleženca.
Če vnesete naključno številko, sistem preveri to številko s privzeto preslikavo EP-DN, ki je konfigurirana v nadzornem središču ali portalu za upravljanje. Če pride do neujemanja, ga sistem usmeri nazaj na privzeti ANI. Če želite več informacij o preverjanju veljavnosti ANI po meri, glejte Povratni klic. |
|
Parameter |
Opis |
|---|---|
|
ID statičnega klicatelja |
S spustnega seznama izberite številčnico, ki je preslikana v vstopno točko. Če številke ne izberete, sistem upošteva privzeto vrednost, odvisno od scenarija klica. |
|
Spremenljiv ID klicatelja |
S spustnega seznama izberite veljavno spremenljivko (E.164 številko, z veljavno preslikavo EP-DN). Če številke ne izberete, sistem upošteva privzeto vrednost, odvisno od scenarija klica. Če navedete številko, ki ni v obliki zapisa številke E.164, sistem uporabi privzeto vrednost, odvisno od scenarija klica. |
|
Če želite, da ANI deluje po pričakovanjih v različnih scenarijih klicev, potrebujete okolje naslednje generacije.
Uporaba ANI za več scenarijev, ki so uporabni v okolju naslednje generacije, je:
|
Scenarij |
Konfiguracija |
Rezultat ANI |
|---|---|---|
|
Klici strank v |
Rutina za obravnavo dogodkov pred klicanjem ni konfigurirana |
|
|
Klici strank v |
Rutina za obravnavo dogodkov PreDial je konfigurirana |
ANI je predstavljen na agentovi napravi – kot je določeno v nastavitvi dejavnosti ID-ja klicatelja |
|
Klicanje posrednika |
Rutina za obravnavo dogodkov pred klicanjem ni konfigurirana |
Napravi stika in agentove naprave je predstavljen Outdial ANI, ki ga je izbral agent, če agent na namizju izbere ANI za klicanje. V nasprotnem primeru sta naprava stika in naprava posrednika predstavljeni s privzetim ANI najemnika. |
|
Klicanje posrednika |
Rutina za obravnavo dogodkov PreDial je konfigurirana |
Za napravo vsakega udeleženca lahko obdržite ANI, ki ga je izbral posrednik, če je ta izbran, ali pa ga prilagodite, kot je določeno v nastavitvi dejavnosti ID-ja klicatelja. |
|
Vljudnostni povratni klic |
ANI stranke, opredeljen v dejavnosti povratnega klica |
ANI, definiran med povratnim klicem, je prikazan v napravi stika. |
|
Vljudnostni povratni klic |
|
Prednost bo imela nastavitev konfigurirane dejavnosti ID-ja klicatelja. |
|
Vljudnostni povratni klic |
|
|
|
Vljudnostni povratni klic |
|
Privzeti ANI najemnika je predstavljen na napravi stika. |
|
Prenos agenta, posvetovanje |
Rutina za obravnavo dogodkov PreDial je konfigurirana |
Konfigurirana nastavitev ID-ja klicatelja je prikazana na preusmerjeni napravi agenta-2. |
Nadzor snemanja
Flow Designer zagotavlja dejavnost nadzora snemanja z namenom zajemanja soglasja uporabnika ali kličočega. Soglasje za snemanje je ena od konfiguracijskih lastnosti, ki je na voljo kot del te dejavnosti. Uporabite dejavnost v meniju, da zajamete soglasje uporabnika v spremenljivko logičnega toka. Če želite med interakcijo zajeti vrednost soglasja za ustvarjanje poročila, uporabite logično spremenljivko kot vhodne podatke za vrednost lastnosti soglasja dejavnosti nadzora snemanja. Nato lahko spremenljivko, ki se uporablja za zajem soglasja klicatelja, označite kot spremenljivko, o kateri je treba poročati.
Razvijalec toka lahko za namene poročanja določi, ali je treba soglasje za snemanje klica zajeti ali ne. Ko želi stranka pridobiti soglasje za snemanje, uporabi globalne spremenljivke za ustvarjanje poročila o soglasju. Če stranka ne želi pridobiti soglasja za snemanje, uporabite lokalne spremenljivke. To najemnikom in strankam ponuja boljšo prilagodljivost pri upravljanju uporabe spremenljivk.
Nadzor snemanja lahko konfigurirate tako:
-
V načrtovalniku poteka povlecite in spustite dejavnost kontrolnika snemanja iz knjižnice dejavnosti na platno.
-
Kliknite dejavnost kontrolnika snemanja, da konfigurirate nastavitve dejavnosti.
-
V razdelek Splošne nastavitve vnesite ime dejavnosti v Oznaka dejavnosti.
-
(Neobvezno) V polje Opis dejavnosti vnesite opis dejavnosti.
-
V nastavitvah nadzora snemanja izberite spremenljivko poteka s spustnega seznama za Omogoči snemanje.
Dejavnost v meniju za IVR (Interactive Voice Response) in dejavnost nadzora snemanja, če se uporabljata skupaj v toku, omogočata zajem soglasja za snemanje. Prednost ima nastavitev soglasja uporabnika v poteku v primerjavi z ravnjo najemnika ali čakalne vrste ali konfiguracijskimi nastavitvami na ravni snemanja urnika.
Kontrolnik snemanja lahko upravljate v teh primerih:
-
Če je konfiguracija soglasja uporabnika med potekom nastavljena na Da, se klic snema, ne glede na konfiguracijo snemanja, nastavljeno na ravni najemnika ali čakalne vrste ali urnika snemanja.
-
Če uporabnik ne soglaša in je konfiguracija med potekom nastavljena na Ne, se klic ne snema, ne glede na konfiguracijo snemanja, nastavljeno na ravni najemnika, čakalne vrste ali urnika snemanja.
-
Če privolitev uporabnika ni konfigurirana v poteku, vendar je konfiguracija nastavljena na Da na kateri koli drugi ravni, na primer najemniku, čakalni vrsti ali urniku snemanja, se klic posname.
-
Če privolitev uporabnika ni konfigurirana in je konfiguracija nastavljena na Ne na vseh ravneh, kot so najemnik, čakalna vrsta in urnik snemanja, se klic ne posname.
Poleg tega se druge konfiguracije snemanja, kot so Nadaljuj s prenosom, Začasno ustavi, Nadaljuj omogočeno, Trajanje premora in tako naprej, še vedno uporabljajo glede na obstoječo hierarhijo, na primer raven najemnika, čakalne vrste ali snemalnega urnika.
Izhodne spremenljivke
Ta dejavnost nima izhodnih spremenljivk.
Beleženje dejavnosti
Dejavnost snemanja beleži govor, vnos ali izrek klicateljev, na katere se je mogoče sklicevati v istem toku klicev. Ta dejavnost je na voljo samo strankam, ki uporabljajo medijsko platformo naslednje generacije. Sistem shrani posnete zvočne datoteke samo med klicem, nato pa se te samodejno izbrišejo iz sistema. Trenutno so posnete zvočne datoteke v nešifrirani obliki. Priporočamo, da občutljivih podatkov ne snemate s to funkcijo.
|
| 1 |
Prijavite se v nadzorno središče, izberite Storitve > Kontaktno središče > Poteki. | ||||||||||||||||||||||||||
| 2 |
Kliknite Upravljanje potekov in nato Ustvari poteke. | ||||||||||||||||||||||||||
| 3 |
V polje Ime poteka vnesite enolično ime in kliknite Začni potek gradnje. Prikaže se okno Oblikovalnik tokov. | ||||||||||||||||||||||||||
| 4 |
Povlecite in spustite dejavnost Zapis iz knjižnice dejavnosti na glavno platno poteka. | ||||||||||||||||||||||||||
| 5 |
V razdelku Splošne nastavitve izvedite naslednja dejanja:
| ||||||||||||||||||||||||||
| 6 |
V nastavitvah zapisa konfigurirajte ta polja:
| ||||||||||||||||||||||||||
| 7 |
V razdelku Izhodne spremenljivke si oglejte naslednje spremenljivke:
V spodnji tabeli so navedene kode napak in opisi dejavnosti Zapisovanje:
|
Dejavnosti pri nadzoru toka
Začni potek
Dejavnost začetnega toka je privzeto prikazana na platnu glavnega toka in je ni mogoče izbrisati. Ta dejavnost označuje dogodek, ki sproži ta potek. Ta dejavnost narekuje, kako se lahko tok uporablja in vrste dejavnosti, ki so na voljo za konfiguracijo.
Edini dogodek sprožilca pretoka, ki je trenutno na voljo, je |
Dejavnost začetnega toka je samodejno označena z imenom izbranega dogodka sprožilca poteka. To vam omogoča, da hitro vidite, katera vrsta toka se gradi.
Izhodne spremenljivke
Število in vrsta izhodnih spremenljivk, povezanih z dejavnostjo začetnega toka, sta odvisna od izbranega dogodka sprožilca pretoka. Te spremenljivke shranjujejo podatke, ki so zajeti v trenutku, ko se tok sproži. Na primer, tri spodaj opisane izhodne spremenljivke so izpostavljene prek dogodka NewPhoneContact .
Te spremenljivke uporabite v poznejših dejavnostih za nadzor zaporedja potekov.
-
NewPhoneContact.ANISamodejna identifikacija številk (ANI) je funkcija telekomunikacijskega omrežja, ki samodejno določa izvorno telefonsko številko klica. Ta spremenljivka shrani telefonsko številko klicatelja, ki je
sprožil dogodek NewPhoneContact. -
NewPhoneContact.DNISStoritev za identifikacijo klicane številke (DNIS) je storitev, ki identificira prvotno klicano telefonsko številko klica. Ta spremenljivka shrani telefonsko številko, ki jo je klicatelj poklical, da sproži
dogodek NewPhoneContact. -
NewPhoneContact.InteractionIDTa spremenljivka shrani enolični identifikator Webex središča za stike, ki je povezan z vsako interakcijo, ki jo
sproži dogodek NewPhoneContact. -
NewPhoneContact.PSTNRegionTa spremenljivka označuje regijo PSTN, ki je konfigurirana v preslikavi vstopne točke (EP) – klicne številke (DN) za regionalne storitve govornih medijev. Ta spremenljivka je podprta samo na glasovni platformi naslednje generacije.
Končni tok
Končni tok je zaključna dejavnost, ki označuje konec poti poteka. S poljubnim številom dejavnosti končnega toka lahko ustvarite potek in tako zagotovite, da se vse poti poteka končajo.
Dejavnosti Končni tok ne uporabljajte v poteku IVR. Uporaba končnega toka z IVR lahko povzroči mrtvo zračno vstajanje, klic pa se morda ne bo prekinil. |
Vsaki dejavnosti lahko dodelite edinstveno oznako in opis.
| Parameter | Opis |
|---|---|
|
Oznaka dejavnosti |
Vnesite ime dejavnosti. |
|
Opis dejavnosti |
(Neobvezno) Vnesite opis dejavnosti. |
Nastavitev spremenljivke
Za nastavitev vrednosti spremenljivke uporabite dejavnost za nastavitev spremenljivke. Vrednost spremenljivke lahko spremenite glede na zahtevo ali tok.
Določite vrsto spremenljivke, ki jo želite izbrati. Če želite več informacij, glejte Spremenljivke poteka po meri in vnaprej določene spremenljivke. |
Konfigurirate lahko pot za obravnavo napak (nedoločena napaka) za obravnavo sistemskih napak, do katerih lahko pride med izvajanjem toka. Če želite več informacij, glejte Obravnavanje napak.
V naslednjih razdelkih boste konfigurirali dejavnost nastavitve spremenljivke:
Splošne nastavitve
|
Parameter |
Opis |
|---|---|
|
Oznaka dejavnosti |
Vnesite ime dejavnosti. |
|
Opis dejavnosti |
(Neobvezno) Vnesite opis dejavnosti. |
Nastavitve spremenljivke
|
Parameter |
Opis |
|---|---|
|
Spremenljivka |
Izberite spremenljivko na spustnem seznamu. Na vrednosti po meri lahko nastavite samo spremenljivke toka po meri. Vnaprej določene spremenljivke imajo določene vrednosti, ki jih določa izvedba toka. |
|
Vrednost spremenljivke | Kliknite izbirni gumb Nastavi vrednost, če želite nastaviti spremenljivko na določeno vrednost. Vrsta vnosnega polja se spremeni glede na podatkovni tip izbrane spremenljivke. Če želite izvedeti več o podatkovnih tipih spremenljivk, glejte Ustvarjanje spremenljivk poteka po meri. Če je vrednost niz, lahko vnesete osnovno besedilo ali izraz.Če želite vnesti izraz, uporabite sintakso Kliknite izbirni gumb Nastavi na spremenljivko, da nastavite vrednost spremenljivke na vrednost druge spremenljivke v toku. Izberite spremenljivko na spustnem seznamu. Vse spremenljivke v toku so na voljo za izbor. |
Zahteva BRE
Uporabite dejavnost Zahteva BRE, da pridobite podatke iz mehanizma za poslovna pravila (BRE) organizacije, ki jih boste uporabili v poteku. Dejavnost zahteve BRE uporablja standardne protokole HTTP za pridobivanje podatkov iz BRE.
V naslednjih razdelkih lahko konfigurirate dejavnost zahteve BRE:
Splošne nastavitve
|
Parameter |
Opis |
|---|---|
|
Oznaka dejavnosti |
Vnesite ime dejavnosti. |
|
Opis dejavnosti |
(Neobvezno) Vnesite opis dejavnosti. |
Parametri poizvedbe
Kot del zahteve BRE lahko parametre, ki so navedeni v API klicu, posredujete BRE. V stolpce Ključ-vrednost lahko vnesete ključ poizvedbe in povezano vrednost, ki jo želite poslati skupaj s poizvedbo. Za posredovanje spremenljivih vrednosti lahko uporabite tudi sintakso dvojnih zavitih oklepajev.
Dejavnost BRE ima vnaprej določen parameter poizvedbe: kontekst. Ta parameter poizvedbe se posreduje v API klicu BRE.
ID |
Če želite dodati parameter poizvedbe, kliknite Dodaj novo. Tako dodate vrstico, v katero lahko vnesete pare vrednosti ključev. Dodate lahko toliko parametrov poizvedbe, kot je zahtevano kot del zahteve BRE.
Razčlenite nastavitve
Ta razdelek vam omogoča, da razčlenite odgovor iz zahteve BRE v različne spremenljivke:
|
Parameter |
Opis |
|---|---|
|
Spremenljivka odgovora |
Izberite spremenljivko, v katero želite izvleči določen odsek iz predmeta odgovora na zahtevo BRE. Na spustnem seznamu lahko izberete samo spremenljivke poteka po meri. |
|
Izraz poti |
Določite izraz poti za razčlenjevanje predmeta odziva. Glede na vrsto podatkovne strukture predmeta odziva in primere uporabe za pridobivanje podmnožice teh informacij se izraz poti spreminja. Podatki so normalizirani v hierarhijo predmetov pred izvajanjem izraza poti, zato se JSONPath uporablja v predmetu odziva ne glede na konfigurirano vrsto vsebine. |
Izhodne spremenljivke
Zahteva BRE vrne dve izhodni spremenljivki:
-
BRERequest1.httpResponseBody: vrne telo odzivov za zahtevo BRE. -
BRERequest1.httpStatusCode: vrne kodo stanja zahteve BRE.Te odzivne kode so razvrščene v naslednje kategorije:
-
Informativni odgovori (100–199)
-
Uspešni odzivi (200–299)
-
Preusmeritve (300–399)
-
Napake odjemalca (400–499)
-
Napake strežnika (500–599)
-
Oblike zapisa vrste vsebine
Naslednji primeri opisujejo vzorčne vhodne oblike zapisa vrste vsebine in odziv JSON.
Vrsta vsebine XML
S tem orodjem pretvorite XML v JSON format https://codeshack.io/xml-to-json-converter/.
XML Oblika vnosa:
<Opomba> <do>Tove</do> <od>Jani</from> <naslov>Opomnik</naslov> <telo>Testna vloga</telo> </opomba> Normalizirani odziv podatkov/JSON
{ "note": { "to": "Tove", "from": "Jani", "heading": "Opomnik", "telo": "Testna aplikacija" } } Primer izraza poti JSON: Use $.note.from , da dobite vrednost kot Jani.
Vrsta vsebine TOML
S tem orodjem pretvorite TOML v obliko JSONhttps://www.convertjson.com/toml-to-json.htm.
Vhodna oblika TOML:
title = "TOML Example" [owner] name = "Tom Preston-Werner" dob = 1979-05-27T07:32:00-08:00 Normalizirani odziv podatkov/JSON
{ "title": "TOML Example", "owner": { "name": "Tom Preston-Werner", "dob": "1979-05-27T15:32:00.000Z" } } } Primer izraza poti JSON: Use $.owner.name , da dobite vrednost kot 'Tom Preston-Werner'.
Vrsta vsebine YAML
S tem orodjem pretvorite YAML v obliko JSONhttps://www.convertjson.com/yaml-to-json.htm.
Oblika vnosa za YAML:
# Martin za evidenco zaposlenih: ime: Martin D'vloper Delovno mesto: Veščina razvijalca: Elite Normalizirani odziv podatkov/JSON
{ "martin": { "name": "Martin D'vloper", "job": "Developer", "skill": "Elite" } } Primer izraza poti JSON: Use $.martin.job za pridobitev vrednosti Developer.
Vrsta vsebine JSON
Uporabite JSON Expression Evaluator https://jsonpath.herokuapp.com/.
Vhodna oblika JSON:
{ "martin": { "name": "Martin D'vloper", "job": "Developer", "skill": "Elite" } } Normalizirani odziv podatkov/JSON
{ "martin": { "name": "Martin D'vloper", "job": "Developer", "skill": "Elite" } } Primer izraza poti JSON: Use $.martin.job za pridobitev vrednosti Developer.
Zahteva HTTP
Dejavnost zahteve HTTP pridobi informacije iz zunanjega vira podatkov, kot je CRM, s standardnimi protokoli HTTP.
Atributa Basic Auth in OAuth 2.0 sta podprta za končne točke s preverjeno pristnostjo.
V naslednjih razdelkih lahko konfigurirate dejavnost zahteve HTTP:
Splošne nastavitve
|
Parameter |
Opis |
|---|---|
|
Oznaka dejavnosti |
Vnesite ime dejavnosti Zahteva HTTP. |
|
Opis dejavnosti |
(Neobvezno) Vnesite opis dejavnosti. |
Nastavitve zahteve HTTP
|
Parameter |
Opis |
|---|---|
|
Uporaba končne točke s preverjeno pristnostjo |
Omogoča možnost pošiljanja zahteve HTTP končni točki s preverjeno pristnostjo. Ta preklopni gumb je privzeto vklopljen. |
|
Priključek |
S spustnega seznama izberite povezovalnik. Na spustnem seznamu je prikazano ime povezovalnikov, konfiguriranih v nadzornem zvezdišču. Povezovalnik zagotavlja skupno mesto za shranjevanje poverilnic za storitev, do katere želite dostopati. Povezovalnik Salesforce na primer preveri veljavnost in omogoči povezljivost z računom Salesforce. Na ta povezovalnik se lahko nato sklicujete v dejavnosti Zahteva HTTP in pošljete zahtevo. To v bistvu ustvari razdelek domene URL-ja. Če želite konfigurirati povezovalnik v središču Control Hub, glejte članek Nastavitev povezovalnikov integracije za Webex središča za stike . |
|
Pot povpraševanja |
Vnesite pot zahteve za zahtevo HTTP. To polje se prikaže, ko je vklopljen preklopni gumb Uporabi preklopno točko s preverjeno pristnostjo. |
|
URL zahteve |
Določa URL zahteve, ki zajema poti domene in zahteve za končne točke z nepreverjeno pristnostjo. To polje se prikaže, ko je preklopni gumb Uporabi preklopno tipko za končno točko s preverjeno pristnostjo izklopljen. |
|
Vrste metod: GET, POST, PUT, PATCH, DELETE, OPTIONS, HEAD |
Določa dejavnost zahteve HTTP, ki podpira te priljubljene metode:
|
|
Parametri poizvedbe | Določa parametre, ki jih posredujete kot del zahteve HTTP. Spletni strežnik ponuja te dodatne parametre, ki jih lahko uporabite, na primer, za zahtevo GET. V stolpce Ključ-vrednost vnesite ključ poizvedbe in povezano vrednost, ki jo želite poslati s poizvedbo. Parametri so seznam parov ključnih vrednosti, ki so ločeni s simbolom »in« (&). Vrednosti spremenljivk v sintaksi dvojnih zavitih oklepajev lahko uporabite tudi za posredovanje vrednosti spremenljivk. Če želite na primer pridobiti stanje na računu stranke na podlagi ANI, odvisno od API-jev storitve shrambe podatkov, sta ključ in vrednost lahko: Ključ: Vrednost: |
|
Glave zahtev HTTP |
Določa glave HTTP, ki odjemalcu omogočajo, da posreduje dodatne informacije z zahtevo HTTP. Glave zahtev, kot so Sprejmi, Sprejmi* ali Če-*, omogočajo izvajanje pogojnih zahtev skupaj z drugimi naslovi, kot sta Cookie in User-Agent. Kot del zahteve GET na primer uporabite: Če želite dodati glavo HTTP, kliknite Dodaj novo. Tako dodate vrstico, v katero lahko vnesete ustrezne pare ključev in vrednosti. Dodate lahko toliko glav HTTP, kot je zahtevano kot del zahteve HTTP. |
|
Vrsta vsebine |
Določa pričakovano vrsto vsebine organa zahteve. Aplikacija / JSON, URL obrazca kodiran, TOML, XML, datoteka in YAML so podprte vrste vsebine. |
|
Organ za zahteve |
Določa podatkovna bajta, prenesena v transakcijsko sporočilo HTTP, takoj za glavami, če obstajajo. V nekaterih vrstah zahtev HTTP, kot je zahteva POST ali PUT, lahko pošljete telo zahteve, ki določa vsebino za posodobitev pri ciljnem viru. Če izberete Vrsta vsebine kot Datoteka, se prikažeta stolpca VSEBINA in IME DATOTEKE. Spustni meni VSEBINA prikaže seznam spremenljivk JSON iz spremenljivk poteka in izhoda iz dejavnosti Zapis.
|
|
Časovna omejitev odgovora |
Določa časovno omejitev povezave za zahtevo HTTP. Privzeta vrednost je nastavljena na 2000 milisekund. |
|
Število ponovnih ponovnih poizkusov |
Določa, kolikokrat je bil poskus poskusa zahteve HTTP po neuspehu. Poskus popravila ni na voljo. Ta parameter se uporablja, če je statusna koda 5xx; Na primer 500 ali 501. |
Razčlenite nastavitve
Ta razdelek vam omogoča, da razčlenite odgovor, ustvarjen iz zahteve HTTP, v različne spremenljivke. Ta konfiguracija je izbirna, ker vseh scenarijev zahteve HTTP ni treba razčlenjevati.
|
Parameter |
Opis |
|---|---|
|
Vrsta vsebine |
Določa pričakovano vrsto vsebine odzivnega telesa. JSON, TOML, XML in YAML so podprte vrste vsebine. |
|
Izhodna spremenljivka |
Izberite spremenljivko, ki bo vsebovala podatke iz določenega odseka predmeta HTTP Request response object. |
|
Izraz poti |
Določite izraz poti za razčlenjevanje predmeta odziva. Glede na podatkovno strukturo predmeta odziva in razlog za pridobivanje podnabora informacij se izraz poti spreminja. Podatki so normalizirani v hierarhijo predmetov pred izvajanjem izraza poti, zato se JSONPath uporablja v predmetu odziva ne glede na konfigurirano vrsto vsebine. |
Izhodne spremenljivke
Zahteva HTTP vrne naslednje izhodne spremenljivke:
-
HTTPRequest1.httpStatusCode: vrne kodo stanja HTTP.Te odzivne kode so razvrščene v pet glavnih kategorij:
-
Informativni odgovori (100–199)
-
Uspešni odzivi (200–299)
-
Preusmeritve (300–399)
-
Napake odjemalca (400–499)
-
Napake strežnika (500–599)
-
-
HTTPRequest1.httpResponseBody: vrne telo odzivov za zahtevo HTTP. -
HTTPRequest1.httpResponseHeaders: vrne informacije o glavi odgovora.
Oblike zapisa vrste vsebine
Naslednji primeri opisujejo vzorčne vhodne oblike zapisa vrste vsebine in odziv JSON.
Vrsta vsebine XML
S tem orodjem pretvorite XML v JSON format https://codeshack.io/xml-to-json-converter/.
XML Oblika vnosa:
<Opomba> <do>Tove</do> <od>Jani</from> <naslov>Opomnik</naslov> <telo>Testna vloga</telo> </opomba> Normalizirani odziv podatkov/JSON
{ "note": { "to": "Tove", "from": "Jani", "heading": "Opomnik", "telo": "Testna aplikacija" } } Primer izraza poti JSON: Use $.note.from , da dobite vrednost kot Jani.
Vrsta vsebine TOML
S tem orodjem pretvorite TOML v obliko JSONhttps://www.convertjson.com/toml-to-json.htm.
Vhodna oblika TOML:
title = "TOML Example" [owner] name = "Tom Preston-Werner" dob = 1979-05-27T07:32:00-08:00 Normalizirani odziv podatkov/JSON
{ "title": "TOML Example", "owner": { "name": "Tom Preston-Werner", "dob": "1979-05-27T15:32:00.000Z" } } } Primer izraza poti JSON: Use $.owner.name , da dobite vrednost kot 'Tom Preston-Werner'.
Vrsta vsebine YAML
S tem orodjem pretvorite YAML v obliko JSONhttps://www.convertjson.com/yaml-to-json.htm.
Oblika vnosa za YAML:
# Martin za evidenco zaposlenih: ime: Martin D'vloper Delovno mesto: Veščina razvijalca: Elite Normalizirani odziv podatkov/JSON
{ "martin": { "name": "Martin D'vloper", "job": "Developer", "skill": "Elite" } } Primer izraza poti JSON: Use $.martin.job za pridobitev vrednosti Developer.
Vrsta vsebine JSON
Uporabite JSON Expression Evaluator https://jsonpath.herokuapp.com/.
Vhodna oblika JSON:
{ "martin": { "name": "Martin D'vloper", "job": "Developer", "skill": "Elite" } } Normalizirani odziv podatkov/JSON
{ "martin": { "name": "Martin D'vloper", "job": "Developer", "skill": "Elite" } } Primer izraza poti JSON: Use $.martin.job za pridobitev vrednosti Developer.
Razčleniti
Z dejavnostjo Razčleni pridobite informacije iz podatkovnega predmeta. Dejavnost razčlenjevanja prevzame vhodni niz (JSON, TOML, XML in YAML) in ga pretvori v strukturo JSON na podlagi določenih podatkov. Nato lahko strukturo JSON dodelite spremenljivki z izrazom poti JSON.
Konfigurirate lahko pot za obravnavo napak (nedoločena napaka) za obravnavo sistemskih napak, do katerih lahko pride med izvajanjem toka. Če želite več informacij, glejte Obravnavanje napak.
V spodnjih razdelkih lahko konfigurirate dejavnost Razčleni:
Splošne nastavitve
|
Parameter |
Opis |
|---|---|
|
Oznaka dejavnosti |
Vnesite ime dejavnosti. |
|
Opis dejavnosti |
(Neobvezno) Vnesite opis dejavnosti |
Razčlenite nastavitve
|
Parameter |
Opis |
|---|---|
|
Vhodna spremenljivka |
Določa spremenljivko, v kateri je shranjen podatkovni predmet, ki ga bo uporabil za razčlenjevanje. |
|
Vrsta vsebine |
Določa pričakovano vrsto vsebine podatkovnega objekta. JSON, TOML, XML in YAML so podprte vrste vsebine. |
|
Izhodna spremenljivka |
Izberite spremenljivko, ki bo vsebovala podatke iz določenega odseka predmeta HTTP Request response object. |
|
Izraz poti |
Določite izraz poti za razčlenjevanje predmeta odziva. Glede na podatkovno strukturo predmeta odziva in razlog za pridobivanje podnabora informacij se izraz poti spreminja. Podatki so normalizirani v hierarhijo predmetov pred izvajanjem izraza poti, zato se JSONPath uporablja v predmetu odziva ne glede na konfigurirano vrsto vsebine. Izrazi poti morajo potrditi izraze Jayway JSONPath. Če želite več informacij, glejte https://github.com/json-path/JsonPath. |
Oblike zapisa vrste vsebine
Naslednji primeri opisujejo vzorčne vhodne oblike zapisa vrste vsebine in odziv JSON.
Vrsta vsebine XML
S tem orodjem pretvorite XML v JSON format https://codeshack.io/xml-to-json-converter/.
XML Oblika vnosa:
<Opomba> <do>Tove</do> <od>Jani</from> <naslov>Opomnik</naslov> <telo>Testna vloga</telo> </opomba> Normalizirani odziv podatkov/JSON
{ "note": { "to": "Tove", "from": "Jani", "heading": "Opomnik", "telo": "Testna aplikacija" } } Primer izraza poti JSON: Use $.note.from , da dobite vrednost kot Jani.
Vrsta vsebine TOML
S tem orodjem pretvorite TOML v JSON format https://www.convertjson.com/toml-to-json.htm.
Vhodna oblika TOML:
title = "TOML Example" [owner] name = "Tom Preston-Werner" dob = 1979-05-27T07:32:00-08:00 Normalizirani odziv podatkov/JSON
{ "title": "TOML Example", "owner": { "name": "Tom Preston-Werner", "dob": "1979-05-27T15:32:00.000Z" } } } Primer izraza poti JSON: Use $.owner.name , da dobite vrednost kot 'Tom Preston-Werner'.
Vrsta vsebine YAML
S tem orodjem pretvorite YAML v obliko JSONhttps://www.convertjson.com/yaml-to-json.htm.
Oblika vnosa za YAML:
# Martin za evidenco zaposlenih: ime: Martin D'vloper Delovno mesto: Veščina razvijalca: Elite Normalizirani odziv podatkov/JSON
{ "martin": { "name": "Martin D'vloper", "job": "Developer", "skill": "Elite" } } Primer izraza poti JSON: Use $.martin.job za pridobitev vrednosti Developer.
Vrsta vsebine JSON
Uporabite JSON Expression Evaluator https://jsonpath.herokuapp.com/.
Vhodna oblika JSON:
{ "martin": { "name": "Martin D'vloper", "job": "Developer", "skill": "Elite" } } Normalizirani odziv podatkov/JSON
{ "martin": { "name": "Martin D'vloper", "job": "Developer", "skill": "Elite" } } Primer izraza poti JSON: Use $.martin.job za pridobitev vrednosti Developer.
Pogoj
Dejavnost Pogoj predstavlja odločitev. Pretok poteka po poti True ali False, odvisno od tega, ali je pogoj izpolnjen.
Konfigurirate lahko pot za obravnavo napak (nedoločena napaka) za obravnavo sistemskih napak, do katerih lahko pride med izvajanjem toka. Za več informacij si oglejte Tokovi dogodkov. |
V naslednjih razdelkih lahko konfigurirate parametre in izhode stanja:
Splošne nastavitve
|
Parameter |
Opis |
|---|---|
|
Oznaka dejavnosti |
Vnesite ime dejavnosti. |
|
Opis dejavnosti |
(Neobvezno) Vnesite opis dejavnosti. |
Izraz
Vsak izraz oblijte tako: {{Enter Expression}}.
Primer: {{HTTPRequest1.httpStatusCode == 200}}
Če uporabite izraz brez oklepajev, sistem prikaže napako pretoka.
|
Pogoj |
Opis |
|---|---|
|
Pogoj |
Izberite Pogoj s spustnega seznama:
|
Ovitek
Uporabite dejavnost primera, če je na določeni točki odločanja v toku klicev več možnosti ali rezultatov.
Z dejavnostjo Case lahko na primer določite različna pojavna okna na zaslonu za različne ekipe posrednikov, odvisno od imena ekipe. Vsak primer postane veja, iz katere določite ustrezne poti. Pretok se nadaljuje po poti, ki se za določen primer toka oceni kot resnična. Vsaka dejavnost primera ima privzeto vrednost, ki jo sistem uporabi za vse neopredeljene primere. Če nobeden od primerov ni resničen, se privzeti primer oceni kot resničen in tok poteka vzdolž te veje.
Konfigurirate lahko pot za obravnavo napak (nedoločena napaka) za obravnavo sistemskih napak, do katerih lahko pride med izvajanjem toka. Za več informacij si oglejte Tokovi dogodkov. |
V spodnjih razdelkih lahko konfigurirate dejavnost primera:
Splošne nastavitve
|
Parameter |
Opis |
|---|---|
|
Oznaka dejavnosti |
Vnesite ime dejavnosti. |
|
Opis dejavnosti |
(Neobvezno) Vnesite opis dejavnosti. |
Ovitek
|
Parameter |
Opis |
|---|---|
|
Spremenljivka |
Izberite spremenljivko, glede na katero želite oceniti različne primere. Izberite spremenljivko s spustnega seznama. |
|
Izraz |
Vnesite izraz za ovrednotenje različnih primerov proti. Izraz določite s sintakso predloge kamenčkov. Če želite več informacij o sintaksi predloge kamenčkov, glejte Sintaksa predloge kamenčkov. |
|
Primeru |
Določa različne primere za primerjavo s spremenljivko ali izrazom. Dodate lahko do 20 izjav o primerih na dejavnost. Kliknite Dodaj novo , če želite dodati nov blok izjave o velikih in malih črkah za primerjavo s statično vrednostjo, spremenljivko ali izrazom. Če uporabljate spremenljivko ali izraz, uporabite sintakso predloge kamenčkov. Če želite več informacij o sintaksi predloge kamenčkov, glejte Sintaksa predloge kamenčkov. |
|
Izhod |
Opis |
|---|---|
|
Resnično |
Pot, po kateri morate iti, če je pogoj izpolnjen. |
|
Neresnično |
Pot, po kateri morate iti, če pogoj ni izpolnjen. |
Goto
Pretočno veriženje vam omogoča veriženje več tokov. Če želite doseči veriženje toka, lahko na platno dodate dejavnost zaključevanja GoTo in navedete, ali naj trenutni tok preide na vstopno točko ali drug tok. Če želite več informacij, glejte Veriženje poteka.
Če v knjižnici dejavnosti ni prikazana dejavnost GoTo, se obrnite na podporo podjetja Cisco, da omogočite ustrezno zastavico funkcij. |
Konfigurirate lahko pot za obravnavo napak (nedoločena napaka) za obravnavo sistemskih napak, do katerih lahko pride med izvajanjem toka. Za več informacij si oglejte Tokovi dogodkov. |
V naslednjih razdelkih lahko konfigurirate dejavnost GoTo:
Splošne nastavitve
|
Parameter |
Opis |
|---|---|
|
Oznaka dejavnosti |
Vnesite ime dejavnosti. |
|
Opis dejavnosti |
(Neobvezno) Vnesite opis dejavnosti. |
Nastavitve cilja pretoka
Izkušnjo klicatelja lahko spremenite glede na čas (če klic predate vstopni točki) ali pa v več primerih znova uporabite en tok (če klic predate toku). Na podlagi možnosti GoTo se spremenljivke pretoka prenesejo iz tokovnega toka na naslednji način:
-
Pojdi na vstopno točko: Spremenljivke poteka po meri in globalne spremenljivke z istim imenom in podatkovnim tipom se kopirajo iz trenutnega toka v tok, ki je povezan z vstopno točko.
-
Pojdi na potek: Spremenljivke toka, ki so konfigurirane v razdelku Preslikava spremenljivk, se kopirajo iz trenutnega toka v nov potek.
|
Parameter |
Opis |
|---|---|
|
Pojdi na vstopno točko |
To možnost izberite, če naj trenutni tok preide na vstopno točko. V kombinirano polje vnesite vstopno točko, če se logika poteka spremeni glede na strategijo aktivnega usmerjanja v času prenosa. Spremenljivke poteka po meri in globalne spremenljivke z istim imenom in podatkovnim tipom se kopirajo iz prvega toka v nov potek, povezan z vstopno točko. Prikazane so samo vstopne točke telefonije, ki so ustvarjene na portalu za upravljanje središča za stike Webex. |
|
Pojdi v Flow |
To možnost izberite, če naj se trenutni tok preusmeri v drug tok. V kombiniranem polju s spustnega seznama izberite ciljni tok. Na spustnem seznamu ciljev so navedeni le objavljeni poteki. Spremenljivke v dveh potekih lahko ročno preslikate v razdelku Preslikava spremenljivk poteka. |
Preslikava spremenljivk poteka
Če izberete možnost Pojdi na potek , se prikaže razdelek Preslikava spremenljivk poteka. Spremenljivke toka in globalne spremenljivke z istim imenom in enakim podatkovnim tipom med poteki se samodejno preslikajo. Ta funkcija vam pomaga urediti, izbrisati ali dodati več spremenljivih preslikav med trenutnim potekom in ciljnim tokom.
Ko spremenljivko JSON preslikate iz glavnega poteka v ciljni tok v dejavnosti GoTo, shranite izhod JSON v drugo spremenljivko, kot je niz ali kateri koli drug tip spremenljivke, in ga preslikajte v isto vrsto spremenljivke v ciljnem toku. |
|
Parameter |
Opis |
|---|---|
|
Preslikava trenutnih spremenljivk |
Navede vse spremenljivke toka in globalne spremenljivke v trenutnem toku. Isto spremenljivko lahko preslikate v več spremenljivk v ciljnem toku. V kombinirano polje vnesite spremenljivko, ki jo želite preslikati. |
|
Spremenljivka do cilja |
Seznam vseh spremenljivk toka in globalnih spremenljivk v ciljnem toku, ki bodo kopirane iz trenutnega toka po oddaji. V kombinirano polje vnesite spremenljivko, ki je preslikana v ciljni tok. Spremenljivke v ciljnem toku lahko preslikate samo enkrat, spremenljivke v trenutnem toku pa lahko preslikate večkrat. |
Če želite dodati, urediti ali izbrisati preslikave spremenljivk:
-
Če želite urediti preslikavo spremenljivk, s spustnega seznama izberite ustrezen potek.
Ko izberete spremenljivko na spustnem seznamu Preslikaj trenutne spremenljivke ali Do ciljne spremenljivke , drugi spustni seznam prikaže samo spremenljivke istega podatkovnega tipa.
Če na primer s
spustnega seznama Preslikaj trenutne spremenljivkeizberetecustomerIdvrste celo število , spustni seznam spremenljivk do cilja prikaže samo spremenljivke vrstecelo številov novem poteku. -
Kliknite ikono Izbriši , da izbrišete preslikavo spremenljivk.
-
Kliknite Dodaj novo , da dodate novo preslikavo spremenljivk. Izberite spremenljivke, ki jih želite preslikati na spustnih seznamih Preslikava trenutnih spremenljivk in Spremenljivka cilja.
Podrobnosti o spremenljivki
V razdelku Podrobnosti spremenljivke trenutnega toka so prikazane vse spremenljivke toka in globalne spremenljivke v trenutnem toku.
V razdelku Podrobnosti spremenljivke ciljnega toka so prikazane vse spremenljivke toka in globalne spremenljivke v ciljnem toku.
Za informacije o spremenljivki lahko kliknete na oznako. Ko izberete spremenljivko za preslikavo, spremenljivka postane zelena, kar vam pomaga videti, kaj je že bilo preslikano.
Delovni čas
Dejavnost delovnega časa vam omogoča uporabo delovnega in nedelovnega časa, kot so prazniki, ter preglasitve v organizaciji, ki so določene v nadzornem središču. Dejavnost delovnega časa lahko dodate v potek in ta potek dodelite vstopni točki. S to dejavnostjo lahko porabite delovni čas, praznike in preglasitve, da združite več strategij usmerjanja za vse njihove urnike v en sam potek.
Uporabite dejavnost Delovni čas za programiranje urnika delovanja v poteku. Ta dejavnost določa, ali je določen urnik aktiven v danem trenutku in ustrezno usmerja izvajanje toka.
Skrbniki lahko upravljajo entitete delovnega časa v središču Control Hub. Če želite več informacij, glejte Nastavitev delovnega časa.
Pot obravnavanja napak (nedoločena napaka) lahko konfigurirate tako, da obravnava sistemske napake, do katerih lahko pride med izvajanjem toka. Če želite več informacij, glejte Obravnavanje napak. |
V spodnjih razdelkih lahko konfigurirate dejavnost delovnega časa:
Splošne nastavitve
|
Parameter |
Opis |
|---|---|
|
Oznaka dejavnosti |
Vnesite ime dejavnosti. |
|
Opis dejavnosti |
(Neobvezno) Vnesite opis dejavnosti. |
Podrobnosti urnika
V razdelku Podrobnosti urnika lahko na spustnem seznamu izberete delovno uro, da določite, kdaj se izvajajo različne poti poteka. Urnik označuje izmeno, ki je določena v predmetu delovnega časa izbrane delovne ure. Pretok se izvaja predvsem na podlagi časovnega okvira, določenega v premiku izbrane delovne ure. Druge entitete delovnega časa, kot so praznični seznami in preglasitve, imajo prednost pred delovnim časom, če časi sovpadajo s trenutnim časom izmen.
Če je kateri koli vnos urejenega seznama prazen, Flow Designer prikaže napako pri preverjanju poteka. Te napake morate odpraviti pred objavo poteka. |
Vozlišča delovnega časa
V dejavnosti Delovni čas lahko konfigurirate ta vozlišča:
|
Parameter |
Opis |
|---|---|
| Preglasi |
Če je trenutni čas opredeljen kot preglasitev kot na seznamu Preglasitev, dejavnost prevzame vejo Preglasitev ne glede na čase izmen, omenjene v izbranem delovnem času. |
| Prazniki |
Če je trenutni dan praznik, kot je opredeljen na seznamu praznikov, dejavnost poteka v podružnici Prazniki, ne glede na čase izmen, navedene v izbranih delovnih urah. |
| Delovni čas |
To je primarno vozlišče, ki upošteva čas premika, omenjen v izbrani delovni uri v razdelku Podrobnosti urnika. Dejavnost prevzame to vejo, če se trenutni čas ujema z izbranim časom izmene. |
| Privzeto |
Dejavnost prevzame privzeto vejo, če nič od zgoraj navedenega ni ovrednoteno. |
Izhodne spremenljivke
Dejavnost Delovni čas uporablja naslednje izhodne spremenljivke.
|
Ime spremenljivke |
Opis |
|---|---|
|
|
Med izvajanjem pretoka ta spremenljivka shrani ime izmene, določeno v delovni uri. |
|
|
Med izvajanjem toka ta spremenljivka shrani ime praznika, če je trenutni dan praznik, kot je opredeljeno na seznamu praznikov. |
|
|
Med izvajanjem poteka ta spremenljivka shrani ime preglasitve, ki se ujema s trenutnim časom, kot je določeno v Preglasitvi. |
|
|
Ta spremenljivka shranjuje, katero od zgornjih vozlišč je bilo izbrano med izvajanjem toka, na primer delovni čas, prazniki, prekoračitev ali neplačilo. |
Čakaj
Dejavnost »Počakaj« vam omogoča, da izvajanje poteka za določen čas začasno ustavite. Ko konfigurirate to dejavnost z obdobjem čakanja, se izvajanje poteka začasno ustavi za obdobje, ki je določeno v dejavnosti Počakajte na izvedbeni poti.
Ko je aktivna seja IVR, ne priporočamo uporabe dejavnosti »Čakanje«, saj lahko to povzroči iztek IVR seje. V takih primerih bo stik doživel mrtvi zrak, kar bo povzročilo okvare klica. Oblikovalcem poteka toplo priporočamo, da v dogodku CallbackFailed |
Dejavnost »Čakanje« je splošne narave. Ko načrtujete tok, lahko to dejavnost postavite po kateri koli dejavnosti v skladu z vašimi zahtevami. Med ponovnim poskusom povratnega klica ta dejavnost na primer zaustavi izvajanje poteka in ponovno vzpostavi povratni klic.
V spodnjih razdelkih lahko konfigurirate dejavnost »Počakaj«:
Splošne nastavitve
|
Parameter |
Opis |
|---|---|
|
Oznaka dejavnosti |
Vnesite ime dejavnosti Počakaj. |
|
Opis dejavnosti |
(Neobvezno) Vnesite opis dejavnosti. |
Nastavitve čakanja
|
Parameter |
Opis |
|---|---|
|
Trajanje | Izberite trajanje v obliki HH:MM:SS, da določite časovno obdobje, v katerem se izvajanje pretoka ustavi z najmanj 10 sekundami in največ 72 urami. Kliknite polje Trajanje , da nastavite čas. Če polji minute in sekunde vnesete na več kot 59, je privzeto samodejno nastavljeno na 59. Če polje »Delovni čas« nastavite na več kot 72, vas računalnik pozove, da vnesete trajanje med 00:00:10 in 72:00:00. Trenutno med izvajanjem te dejavnosti prihaja do odstopanja do nekaj milisekund. Dejavnosti čakanja ne uporabljajte v primerih uporabe, ki zahtevajo visoko natančnost. |
Izhodne spremenljivke
V tej dejavnosti ni na voljo nobene izhodne spremenljivke.
Dodelitev v odstotkih
Dejavnost dodelitve v odstotkih omogoča porazdelitev prometa klicev po različnih poteh poteka. To dejavnost lahko uporabite kot mehanizem razvejanosti poteka po več poteh poteka in ustvarite več izhodnih poti za dodeljevanje stikov različnim čakalnim vrstam, mestom in zunanjim strežnikom.
Sistem uporablja algoritem Weighted Round Robin (WRR) za porazdelitev prometa, kar lahko povzroči neravnovesja. Algoritem se ponastavi vsakič, ko objavite potek. Priporočamo, da pred uvajanjem sprememb v proizvodnjo preizkusite izvajanje poteka. Vzemimo primer odstotne porazdelitve 50%, 30% oziroma 20%, da razumemo porazdelitev 10 klicev pod WRR. Sčasoma bo sistem enakomerno porazdelil klice, na primer 5 na izhodni poti 1, 3 na izhodni poti 2, 2 na izhodni poti 3. Vendar se to dogaja dinamično na prilagojen način z utežmi 5:3:2. Eden od možnih rezultatov porazdelitve je naslednji, pri čemer se vzame 10 zaporednih klicev, kot so Path1, Path2, Path1, Path2, Path3, Path1, Path2, Path3. Pomembno je omeniti, da je to ena od možnih porazdelitev in da so kontaktne porazdelitve prilagojene z različnimi porazdelitvami obremenitve. |
Poleg tega lahko dejavnost Odstotek dodelitve dodate pred dejavnost Povratne informacije, da konfigurirate, kako želite upravljati promet klicev. 50 % povratnih informacij lahko dodelite po e-pošti, 30 % iz SMS in 20 % iz ankete.
Podobno lahko v geografsko raznolikem okolju dejavnost Odstotek dodelitve konfigurirate tako, da pošlje 10 % stikov v Boston, 5 % v Chicago, preostalih 85 % pa razdelite na drug nabor lokacij.
Konfigurirate lahko pot za obravnavo napak (nedoločena napaka) za obravnavo sistemskih napak, do katerih lahko pride med izvajanjem toka. Če želite več informacij, glejte Obravnavanje napak. |
Preden začnete
| 1 |
V Načrtovalniku poteka povlecite in spustite dejavnost Odstotek dodelitve iz knjižnice dejavnosti na glavno platno. | ||||
| 2 |
Kliknite dejavnost Odstotek dodelitve , da konfigurirate nastavitve dejavnosti. | ||||
| 3 |
V splošnih nastavitvah:
| ||||
| 4 |
V razdelku Odstotek dodelitve ustvarite zahtevane poti dodelitve. Sistem privzeto pot dodelitve najprej nastavi na 100 %. Uredite lahko vrednost odstotka in opis ter dodate nove poti.
|
Podpora za poteke dela v zunanji vstopni točki
Ko ustvarjate poteke dela za zunanje glasovne stike, so podprte naslednje dejavnosti in dogodki:
-
Zahteva HTTP
-
Pogoj
-
Razčleniti
-
Nastavitev spremenljivke
-
Delovni čas
-
Končni tok
-
Zaslonsko pojavno okno
-
Dogodek pred klicanjem
Podprti so vsi upravljavci dogodkov, kot je ustrezno. Rutine za obravnavo dogodkov, kot so dogodek PreDial, Ponujeni agent in tako dalje, bodo izpolnjene glede na dejavnosti, ki jih dodate v glavni tok. Globalne spremenljivke in lokalne spremenljivke so podprte kot del toka.
Te dejavnosti niso podprte, ko ustvarjate poteke dela za zunanje glasovne stike:
-
Dodajanje stika v čakalno vrsto
-
Čakalna vrsta za agenta
-
Povratni klic
-
Iskanje čakalne vrste
-
Napredne informacije o čakalni vrsti
-
Takojšnja preusmeritev
-
Stopnjevanje skupine za distribucijo klicev
-
IVR sporočilo
Na podlagi zgornjih aktivnosti bo sistem elegantno podpiral poti napak in uspeha.
Ko načrtujete potek za zunanjo vstopno točko, na koncu poteka ne vključite dejavnosti prekini stik. Če v poteku uporabljate dejavnost Prekini stik, to povzroči, da tok konča klic in sproži zaključek, medtem ko je odhodni klic dejansko aktiven in povezan. |
Dogodkov
Na zavihku Poteki dogodkov so te rutine za obravnavo dogodkov, ki jih uporabljate v različnih dejavnostih:
-
OnGlobalErrorTa dogodek omogoča obravnavanje globalnih napak. Sistem sproži ta dogodek, ko ne konfigurirate povezav poti napake za dejavnost. Vse dejavnosti v upravljanju klicev in dejavnosti v nadzoru pretoka razkrivajo ta dogodek. Če želite več informacij, glejte potek dela OnGlobalError.
-
AgentOdgovorjenSistem sproži ta dogodek, ko agent sprejme dohodni klic in prekine izkušnjo stika v čakalni vrsti.
Dejavnosti, ki odpirajo ta dogodek, so Screen Pop in Queue Contact.
-
PhoneContactEndSistem sproži ta dogodek, ko klic v živo prekine povezavo in odstrani vse udeležence. Dogodek je na voljo, če uporabljate izbrane dejavnosti upravljanja klicev v poteku, kot sta Screen Pop in Povratne informacije. Ta dogodek ne zahteva stopnjevanja na zastopnika.
Pri ustvarjanju toka ne dodajte nobenih dejavnosti IVR po dogodku
KončanTelefonskiStik. Med izvajanjem poteka potek ne bo deloval, ko dodate dejavnost, ko se stik konča. -
AgentPrekinitev povezaveSistem sproži ta dogodek, ko zadnji agent prekine povezavo s klicem v živo in pusti stranko samo na liniji.
Dejavnost stika v čakalni vrsti razkrije ta dogodek.
-
Ponujen agentSistem sproži ta dogodek, ko je agentu ponujen glasovni stik. Ta dogodek razvijalcu poteka omogoča konfiguracijo več podprtih dejavnosti, ki so del obravnave dogodkov. Razvijalec poteka lahko na primer konfigurira dejavnost Screen Pop v primerjavi z dogodkom AgentOffer. Ta konfiguracija posredniku zagotavlja informacije, povezane s strankami, preden agent sprejme klic ali sprejme klic. Ta dogodek je povezan s
storitvijo NewPhoneContact.Sorodne spremenljivke si lahko ogledate v Izhodnih spremenljivkah dogodka.
-
Povratni klicNeuspešenSistem sproži ta dogodek, ko vljudnostni povratni klic ne uspe. Ta dogodek je na voljo, če v glavnem toku uporabljate dejavnost povratnega klica.
-
Sistem ponovno vzpostavi povratni klic le, če povratni klic ne uspe s konca stika. Povratni klic ne uspe, če je stik zaseden ali ni na voljo ali če ni odgovora posrednika.
-
Prav tako klic ne uspe od konca posrednika, ko agentov telefon ni dosegljiv ali agent zavrne klic. Klic se premakne nazaj v čakalno vrsto in znova preusmeri k razpoložljivemu posredniku.
Če želite uporabiti povratni klic v poteku, konfigurirajte lokalno spremenljivko toka (z uporabo dejavnosti SetVariable) z vrednostjo 0 in jo po potrebi povečajte. Prepričajte se, da je vrednost manjša od vrednosti števila spremenljivk v ponovnem poskusu.
Priložite lahko druge dogodke, ki jih potrebujete v toku, če želite poskusiti ponoviti povratni klic. V tok vključite dejavnost čakanja , ki ji sledi povratni klic, ali katero koli dejavnost čakalne vrste, kot sta čakalna vrsta za agenta in stik v čakalni vrsti. Te dejavnosti uporabite v poljubni kombinaciji ali vrstnem redu po dejavnosti Počakaj.
Če želite končati vnovične ponovitve:
-
Za resnično stanje uporabite dejavnost Končni tok. Ne uporabljajte dejavnosti Prekini povezavo.
-
Za napačen pogoj uporabite Prekini povezavo, ko je spremenljivka »Ponovi« konfigurirana v poteku. V tem primeru so vsi poskusi ponovnega poskusa končani in ponovni poskusi niso na voljo.
-
Največje število poskusov ponovnega poskusa povratnega klica je 10. Najdaljši čas, ko lahko interakcija ostane v sistemu, je 14 dni. Kar koli se zgodi prej, se šteje za življenjsko dobo interakcije za konfiguriranje ponovnega poskusa.
-
Ko uporabite dejavnost Počakaj, je najkrajši interval zakasnitve med ponovnim poskusom 10 sekund, največji interval zakasnitve med ponovnim poskusom pa 72 ur.
-
Ko je stanje stika v parkirani časovni omejitvi in če so na voljo poskusi ponovnega poskusa, se ustvari dogodek CallbackFail. Konfigurirana rutina za obravnavo dogodkov v poteku nadaljuje s ponovnim klicem za preostale poskuse.
-
Ko povratni klic stika ne uspe, stik začaka v vrsti in ustvari se dogodek CallbackFail. Rutina za obravnavo ponovnega poskusa ga lahko znova postavi v čakalno vrsto s katero koli dejavnostjo, kot so povratni klic (isti ali drug cilj), stik v čakalni vrsti in/ali čakalna vrsta za agenta.
-
-
PredklicanjeKot del storitve NewPhoneContact dogodek PreDial razvijalcu poteka omogoča, da nastavi ali prilagodi ID klicatelja z nastavitvijo dejavnosti ID-ja klicatelja.
Ko ustvarite potek dela, je ta dogodek na voljo na zavihku Poteki dogodkov v oblikovalniku poteka. To je dogodek, ki se zaključi s konfiguriranjem možnosti Nastavi dejavnost ID-ja klicatelja. Ta dogodek se sproži za posrednika in stranko na podlagi scenarija klica.
Da bi bili klici kampanje uspešni, morajo biti klici posrednikov in strank opravljeni iz iste medijske regije. Medijska regija je izbrana na podlagi ANI/CLID razpisa, ko je predstavljena medijem. Preslikava med ANI in medijsko regijo se izvede v nadzornem središču. ANI-ji, ki so izbrani na klicu agenta in klicu stranke, če so nadzorovani prek dogodka PreDial v toku, morajo biti izbrani tako, da oba klica izvirata iz iste regije.
Če ima na primer posrednik sedež v Singapurju, klice strank pa je treba opraviti v Združenih državah, je lahko ANI za klic stranke izbran tako, da je medijska regija ZDA. Podobno je treba izbrati tudi ANI, izbrano za klic posrednika v dogodku PreDial, tako da je izbrana medijska regija ZDA.
V spodnji tabeli je seznam vrst operacij in ustreznih vrst udeležencev za
PreDial.operationType.Preglednica 51. PreDial.operationVrsta povezane operacije in vrste udeležencev PreDial.OperationType
PreDial.ParticipantType
VHODNIHTelefonist
KLICANJEAgent, stranka
COURTESY_CALLBACKAgent, stranka
PREVIEW_CAMPAIGNAgent, stranka
WEB_CALLBACKAgent, stranka
TRANSFER_TO_DNDN
TRANSFER_TO_AGENTTelefonist
CONSULT_TO_DNDN
CONSULT_TO_AGENTTelefonist
CONSULT_TO_QUEUETelefonist
CONSULT_TO_EP_DNEP-DN
-
Prilagajanje ANI ne velja za nadzornika, ko je konfigurirano spremljanje klicev.
-
Konfigurirajte vsako rutino za obravnavo dogodkov pred klicanjem z nastavitvijo ID-ja klicatelja kot terminalne dejavnosti, sicer lahko stik opustite.
-
Podpora poteka je potrebna za vse dohodne ali odhodne scenarije za uporabo rutine za obravnavo dogodkov pred klicanjem.
-
Ne uporabljajte dejavnosti poteka, ki stika postavijo v čakalno vrsto z rutino za obravnavo dogodkov PreDial.
-
Pri ANI, ki je konfiguriran za odhodni stik, je klic preusmerjen skozi regijo, v katero je preslikan posrednik ANI, ne glede na regijo, kjer je stik. Če ima organizacija na primer središča za stike v ZDA in Avstraliji in se odhodni klic sproži za stik, ki je v ZDA in je agent ANI preslikan v avstralsko regijo, je klic preusmerjen prek Avstralije.
Oglejte si tabelo Uporaba ANI za več scenarijev v okolju naslednje generacije v razdelku Nastavitev ID-ja klicatelja za uporabo ANI v različnih scenarijih klicev.
Sorodne spremenljivke si lahko ogledate v Izhodnih spremenljivkah dogodka.
-
Potek dela PriGlobalniNapaki
Med ustvarjanjem poteka lahko pot napake dejavnosti nastavite tako, da obravnava napako dejavnosti ali splošno napako, do katere pride med izvajanjem poteka.
Če se med izvajanjem poteka prikaže napaka, se izvajanje nadaljuje z naslednjo dejavnostjo, določeno v poti napake. Če poti napake v glavnem poteku ne konfigurirate, lahko dogodek OnGlobalError , ki je na voljo na zavihku Poteki dogodkov, še vedno nastavite za obravnavo napake pri izvajanju toka.
Če poti napak ne določite v glavnem poteku in poteku dogodka, se tok konča, ko med izvajanjem poteka pride do napake.
Oglejmo si scenarij, v katerem konfigurirate dejavnost Nastavi spremenljivko v poteku.
Vozlišče nedoločenih napak dejavnosti Nastavi spremenljivke na glavnem toku lahko nastavite tako, da obravnava morebitne sistemske napake med izvajanjem toka. Če ne želite določiti poti napake v glavnem poteku, se lahko še vedno pomaknete na zavihek Potek dogodka in konfigurirate potek dogodka OnGlobalError .
V zgornjem primeru je rutini za obravnavo dogodkov OnGlobalError dodano sporočilo »Predvajaj «. Če med izvajanjem dejavnosti Nastavi spremenljivke v glavnem toku pride do sistemske napake, bo sistem najprej upošteval konfiguracijo, narejeno v dejavnosti Nastavi spremenljivko . Če pot napake ni določena, sistem preveri rutino za obravnavo dogodkov OnGlobalError v poteku dogodka. Ker je v zgornjem primeru dogodku OnGlobalError priložena dejavnost Play Message , sistem predvaja sporočilo in konča potek.
Spremenljivke in izrazi v načrtovalniku poteka
Flow Designer ima naslednje vrste spremenljivk:
Spremenljivke toka po meri
Spremenljivke toka po meri so nastavljive spremenljivke različnih podatkovnih tipov, ki jih lahko uporabljate v celotnem toku. Ustvarite lahko toliko spremenljivk toka, kolikor jih potrebujete za izpolnjevanje logike toka.
Varne spremenljivke
Spremenljivke toka lahko označite kot varne, da preprečite beleženje in shranjevanje občutljivih podatkov, kot so osebno določljivi podatki in podatki industrije plačilnih kartic (PCI). Varne spremenljivke lahko nastavite na »Prikazano zastopniku« ali »Ureja lahko zastopnik« in tako nadzirate, kako bodo te spremenljivke prikazane v aplikaciji Agent Desktop.
Vse obstoječe spremenljivke v uvedenih tokovih privzeto delujejo kot nevarne spremenljivke. Odprite te tokove v načinu urejanja, da po potrebi pregledate in ohranite varne spremenljivke.
Pri preslikavi spremenljivk toka ne morete preslikati varne spremenljivke v nevarno spremenljivko v dejavnosti GoTo.
Globalnih spremenljivk ne morete označiti kot varne.
Ustvarjanje spremenljivk toka po meri
| 1 |
V vrstici za krmarjenje portala za upravljanje izberite . | ||||||||||||||||||||
| 2 |
Kliknite ikono s tropičjem ob toku in nato kliknite Odpri. Prikaže se okno Oblikovalnik tokov.
| ||||||||||||||||||||
| 3 |
V podoknu za konfiguracijo odprite razdelek Definicija spremenljivke. | ||||||||||||||||||||
| 4 |
Kliknite Dodaj spremenljivko toka. | ||||||||||||||||||||
| 5 |
Vnesite ime in opis spremenljivke. | ||||||||||||||||||||
| 6 |
Izberite vrsto spremenljivko na spustnem seznamu.
Podprte vrste spremenljivk so:
| ||||||||||||||||||||
| 7 |
Vnesite privzeto vrednost spremenljivke glede na izbrano vrsto spremenljivke. | ||||||||||||||||||||
| 8 |
(Neobvezno) Če omogočite preklopni gumb Vsebuje občutljive informacije , sistem spremenljivko označi kot varno spremenljivko. Sistem med izvajanjem toka ne beleži ali shranjuje nobenih informacij, ki so posredovane prek te spremenljivke. | ||||||||||||||||||||
| 9 |
(Neobvezno) Če omogočite preklopni gumb Mark Agent Viewable , spremenljivko a na namizju skupaj z vrednostjo, zajeto kot del toka. Če omogočite preklopni gumb Označi kot vidno zastopniku, se prikažejo naslednja polja:
| ||||||||||||||||||||
| 10 |
Kliknite Shrani. Ko shranite spremenljivko toka po meri, je spremenljivka shranjena kot oznaka v podoknu »Globalne lastnosti« na namizju. Če ste spremenljivko označili kot »Vidno zastopniku«, oznaka prikaže ikono naglavne slušalke za preprosto identifikacijo. |
Primer: vrstni red spremenljivk toka, prikazanih na namizju
Ko ustvarite spremenljivke, ki so označene kot »Vidno zastopniku«, se na namizju prikažejo te spremenljivke v določenem vrstnem redu.
Če na primer ustvarite naslednje spremenljivke toka: VrstaStranke, NaročenaStranka, ŠteviloStrank, RazmerjeKlicev, dob, PreskusDatuma.
Namizje prejme te spremenljivke iz oblikovalnika tokov v naslednjem vrstnem redu: RazmerjeKlicev, ŠteviloStrank, VrstaStranke, NaročenaStranka, ani, DN, dob, ČasovnaOmejitevrona, PreskusDatuma.
Na namizju so v uporabniškem vmesniku spremenljivke prikazane v naslednjem vrstnem redu, in sicer od leve proti desni:
-
Spremenljivke stranke: telefonska številka, DN, čakalna vrsta, čas RONA
-
Spremenljivke toka so razvrščene po abecednem vrstnem redu, in sicer najprej spremenljivke z velikimi črkami, ki jim sledijo spremenljivke z malimi črkami: RazmerjeKlicev, ŠteviloStrank, VrstaStranke, PreskusPodatkov, NaročenaStranka, dob.
Urejanje spremenljivk toka po meri
Če je spremenljivka že v uporabi, ne morete urediti vrste spremenljivke. S tem lahko pomembno vplivate na tok, zato je to dejanje prepovedano. V takem primeru je spustno polje »Vrsta spremenljivke« onemogočeno in prikaže se opozorilno sporočilo.
Ko uspešno uredite spremenljivko, se narejene spremembe prikažejo v celotnem toku in v pojavnem oknu, ki se prikaže, ko kliknete spremenljivko toka v podoknu »Globalne lastnosti«.
Če želite urediti spremenljivko toka po meri, upoštevajte ta navodila:
| 1 |
V vrstici za krmarjenje portala za upravljanje izberite . |
| 2 |
Kliknite ikono s tropičjem ob toku in nato kliknite Odpri. Prikaže se okno Oblikovalnik tokov.
|
| 3 |
Kliknite oznako spremenljivke v podoknu Globalne lastnosti, ki jo želite urediti. Prikaže se pojavno okno s povzetkom informacij, ki so bile prvotno konfigurirane za spremenljivko.
|
| 4 |
Kliknite Uredi v zgornjem desnem kotu podokna. Prikaže se pogovorno okno za urejanje spremenljivk toka. Če spremenljivka ni uporabljena v toku, lahko uredite vsa polja. Spremenite lahko ime spremenljivke, opis, vrsto in vrednost. |
| 5 |
Kliknite ikono Informacije v tem sporočilu, če želite prikazati seznam dejavnosti, v katerih je uporabljena spremenljivka. Če želite nadaljevati urejanje spremenljivke, odstranite spremenljivko iz vseh konfiguracij toka, preden jo poskusite znova urediti. |
| 6 |
Naredite potrebne spremembe. Gumb Shrani je onemogočen, dokler ne naredite spremembe. |
| 7 |
Kliknite Shrani. |
Brisanje spremenljivk toka po meri
Če je spremenljivka uporabljena v toku, je ne morete izbrisati. S tem lahko pomembno vplivate na tok. V takem primeru je gumb Izbriši v oknu »Izbriši spremenljivko« onemogočen in prikaže se seznam dejavnosti, v katerih je uporabljena spremenljivka.
Dejavnosti so razvrščene glede na to, ali so prikazane na zavihku »Glavni tok« oziroma »Tokovi dogodkov«. Če želite izbrisati spremenljivko, ki je v uporabi, jo odstranite iz vseh konfiguracij, preden jo poskusite izbrisati.
Če želite izbrisati spremenljivko toka po meri, upoštevajte ta navodila:
| 1 |
V vrstici za krmarjenje portala za upravljanje izberite . |
| 2 |
Kliknite ikono s tropičjem ob toku in nato kliknite Odpri. Prikaže se okno Oblikovalnik tokov.
|
| 3 |
V podoknu Globalne lastnosti kliknite ikono Izbriši, ki je prikazana na oznaki spremenljivke, ki jo želite izbrisati. |
Vnaprej določene spremenljivke
Oblikovalnik tokov samodejno ustvari vnaprej določene spremenljivke, če v toku uporabite določene dogodke in dejavnosti.
Seznam razpoložljivih vnaprej določenih spremenljivk je prikazan v razdelku »Vnaprej določene spremenljivke« v podoknu »Globalne lastnosti toka«. Prikazane so tudi v podoknu z lastnostmi za izbrani dogodek ali dejavnost.
Kliknite vsako spremenljivko, da odprete pojavno okno z opisom, kakšna vrsta podatkov je shranjena v spremenljivki, da boste vedeli, kako uporabiti spremenljivko v toku.
Večina atributov spremenljivke rezultata dogodka je vnaprej določena in jih ni mogoče urediti, vendar pa lahko uredite spremenljivko, da spremenite globalno oznako spremenljivke.
Spremenljivke izhoda dogodka
Izhodne spremenljivke dogodka so specifično povezane z dogodki in prevzamejo nomenklaturo: <EventName>.<VariableName>.
Vse spremenljivke izhoda dogodka, ki so na voljo za uporabo v poteku, se samodejno prikažejo v podoknu Globalne lastnosti , ko je dogodek predstavljen v poteku, in tudi v podoknu Lastnosti za povezano rutino za obravnavo dogodkov.
Spremenljivke, ki so na voljo kot izhod dogodka, so:
-
NewPhoneContact.ANI -
NewPhoneContact.DNIS -
NewPhoneContact.InteractionID -
NewPhoneContact.PSTNRegion -
AgentAnswered.AgentID -
AgentAnswered.AgentName -
AgentAnswered.AgentSessionID -
AgentAnswered.QueueID -
AgentAnswered.QueueName -
AgentAnswered.TeamID -
AgentAnswered.TeamName -
AgentAnswered.TenantID -
AgentAnswered.CAD -
PhoneContactEnded.AgentID -
PhoneContactEnded.TeamID -
PhoneContactEnded.QueueID -
PhoneContactEnded.InboundChannel -
PhoneContactEnded.RoutingStrategyID -
AgentOffered.agentId -
AgentOffered.agentName -
AgentOffered.agentSessionId -
AgentOffered.queueId -
AgentOffered.queueName -
AgentOffered.teamId -
AgentOffered.teamName -
AgentOffered.tenantId -
AgentOffered.callAssociatedData -
AgentOffered.AgentID -
AgentOffered.AgentName -
AgentOffered.AgentSessionID -
AgentOffered.QueueID -
AgentOffered.QueueName -
AgentOffered.TeamID -
AgentOffered.TeamName -
AgentOffered.TenantID -
AgentOffered.CAD -
PreDial.direction -
PreDial.participantType -
PreDial.dialNumber -
PreDial.otherPartyDn -
PreDial.epDn -
PreDial.agentSelectedAni -
PreDial.operationType
Prilagajanje sistemskih spremenljivk
Prilagodite lahko samo namizno oznako za spremenljivke Telefonska številka in DNIS (storitev za identifikacijo klicanih številk). Ustvarite lahko vzdevek teh spremenljivk in ga konfigurirate z uporabo dejavnosti Nastavi spremenljivke v poteku.
| 1 |
V vrstici za krmarjenje portala za upravljanje izberite . |
| 2 |
Kliknite ikono s tropičjem ob toku in nato kliknite Odpri. Prikaže se okno Oblikovalnik tokov.
|
| 3 |
V podoknu Lastnosti globalnega toka odprite razdelek Definicija spremenljivke . |
| 4 |
Kliknite zavihek Konfiguracija. |
| 5 |
Kliknite Dodaj spremenljivko toka. |
| 6 |
Vnesite ime in opis spremenljivke. |
| 7 |
Izberite String na spustnem seznamu Vrsta spremenljivke. |
| 8 |
Omogočite preklopni gumb Naj bo agent viden . |
| 9 |
V polje Oznaka namizja vnesite želeno oznako namizja za spremenljivko. |
| 10 |
Kliknite Shrani. To ustvari spremenljivko.
|
| 11 |
Iz knjižnice dejavnosti povlecite dejavnost Nastavi spremenljivko na platno. |
| 12 |
V razdelku Nastavitve spremenljivk v podoknu Nastavitve dejavnosti naredite naslednje: Ko objavite potek, na novo ustvarjena spremenljivka poteka nadomesti izbrano sistemsko spremenljivko. Med izvajanjem poteka se oznaka namizja novo ustvarjene spremenljivke prikaže v podoknu Dohodni popover in Interakcija na namizju.
|
Spremenljivke izhoda aktivnosti
Spremenljivke izhoda aktivnosti shranjujejo podatke, zajete iz dejavnosti, in se samodejno ustvarijo, ko na platno dodate določene dejavnosti. Spremenljivke izhoda dejavnosti uporabljajo naslednjo sintakso: <ActivityName>.<VariableName> kjer se ActivityName dinamično spreminja glede na dejavnost.
Če potek dejavnost uporablja večkrat, ima vsaka dejavnost edinstven primerek vsake povezane spremenljivke izhoda dejavnosti. Vse spremenljivke izhoda dejavnosti, ki so na voljo za uporabo v poteku, se samodejno prikažejo v podoknu Globalne lastnosti , ko v potek uvedete dejavnost, in tudi v podoknu Lastnosti povezane dejavnosti.
Razpoložljive spremenljivke izhoda aktivnosti so:
-
Menu.OptionEntered: Shrani možnost menija, ki jo je klicatelj izbral med primerkom dejavnosti v meniju. To je enomestna številka od 0 do 9. -
CollectDigits.DigitsEntered: shranjuje številke, ki jih je klicatelj vnesel med primerkom dejavnosti zbiranja številk. Število števk je odvisno od konfiguracije dejavnosti. -
HTTPRequest.HTTPStatusCode: shrani kodo stanja, prejeto v poskusu zahteve HTTP. -
HTTPRequest.HTTPResponseBody: shrani odgovor, ko se uspešno sproži zahteva HTTP. -
HTTPRequest.ResponseHeaders: shrani glave, ki so poslane kot del zahteve HTTP. -
VirtualAgent.IntentTriggered: shrani namen, ki je sprožil pogovorno izkušnjo, ki jo je treba obravnavati ali stopnjevati. -
GetQueueInfo.EWT:shrani vrednost predvidenega časa čakanja na izbrano čakalno vrsto. -
GetQueueInfo.PIQ: shrani vrednost za položaj v čakalni vrsti za izbrano čakalno vrsto.
Globalne spremenljivke
Globalne spremenljivke so spremenljivke po meri, ki si jih lahko ogledate in do njih dostopate pri ustvarjanju potekov. Skrbnik ustvari globalne spremenljivke v modulu Omogočanje uporabe na portalu za upravljanje. Če želite več informacij, glejte .
Kot razvijalec toka lahko te spremenljivke porabite glede na vaše zahteve. Te spremenljivke lahko dodate v potek. Globalno spremenljivko lahko tudi uredite in odstranite, potem ko jo dodate v potek.
Dodajanje globalne spremenljivke v potek
V potek lahko dodate največ 30 spremenljivk. To število ne vključuje spremenljivk, o katerih ni mogoče poročati in jih ni mogoče videti kot vidne za posrednika.
Če želite dodati več spremenljivk nad maksimalno omejitvijo, morate izbrisati enako število obstoječih spremenljivk. Če želite več informacij o brisanju globalne spremenljivke, glejte Odstranjevanje globalnih spremenljivk iz poteka. |
Med ustvarjanjem toka lahko inicializirate globalno spremenljivko niza tipa z največjo dolžino 256 znakov. Toda med izvajanjem toka lahko spremenljivko posodobite tako, da vsebuje do 1024 znakov. Če presežete to omejitev, lahko pride do neželenega vedenja, kot so napake v klicih in neveljavne vrednosti. |
Če želite v potek dodati globalne spremenljivke:
| 1 |
V vrstici za krmarjenje portala za upravljanje izberite . |
| 2 |
Kliknite ikono s tropičjem ob toku in nato kliknite Odpri. Prikaže se okno Oblikovalnik tokov.
|
| 3 |
V podoknu Lastnosti globalnega toka se pomaknite navzdol do razdelka Spremenljiva definicija > vnaprej določene spremenljivke . |
| 4 |
V razdelku Globalne spremenljivke kliknite Dodaj globalne spremenljivke. Prikaže se pogovorno okno Dodaj globalne spremenljivke . Prikazuje vse globalne spremenljivke, ki jih je skrbnik ustvaril v modulu Omogočanje uporabe.
|
| 5 |
(Neobvezno) V polju Išči globalne spremenljivke lahko filtrirate in poiščete zahtevane globalne spremenljivke s seznama. |
| 6 |
Na seznamu potrdite polja zahtevanih globalnih spremenljivk in kliknite Dodaj. Sistem prikaže izbrane spremenljivke v razdelku Globalne spremenljivke .
Vsaka spremenljivka privzeto nosi polja metapodatkov, ki jih določi skrbnik, kot so »Poročanje«, »Vidno za posrednika«, »Urejanje posrednika« in »Oznaka namizja«. Če skrbnik med uporabo globalne spremenljivke spremeni vrednosti metapodatkov, se spremembe v portalu za upravljanje odražajo v različnih potekih (z zakasnitvijo poteka predpomnilnika 8 ur). |
Urejanje globalne spremenljivke v poteku
Ko urejate globalno spremenljivko, v načrtovalniku poteka ne morete spremeniti nobene vrednosti metapodatkov globalne spremenljivke. Privzeto vrednost pa lahko spremenite s preklopnim gumbom Prepiši privzeto vrednost .
Če želite urediti globalno spremenljivko v poteku:
| 1 |
V vrstici za krmarjenje portala za upravljanje izberite . | ||
| 2 |
Kliknite ikono s tropičjem ob toku in nato kliknite Odpri. Prikaže se okno Oblikovalnik tokov.
| ||
| 3 |
V podoknu Lastnosti globalnega toka se pomaknite navzdol do razdelka Spremenljiva definicija > vnaprej določene spremenljivke . | ||
| 4 |
Na plošči Globalna spremenljivka kliknite globalno spremenljivko in kliknite uredi ( Prikaže se pogovorno okno Urejanje globalnih spremenljivk . Prikazuje podrobnosti izbrane globalne spremenljivke, kot so vrsta spremenljivke, privzeta vrednost, oznaka namizja in možnost urejanja posrednika.
| ||
| 5 |
(Neobvezno) Omogočite preklopni gumb Prepiši konfiguracije portala , da prepišete obstoječe vrednosti, ki so konfigurirane v portalu za upravljanje. Tako lahko spreminjate vrednosti polj, kot so Privzeta vrednost, Vidnost posrednika, Urejanje posrednika in Oznaka namizja.
| ||
| 6 |
Naredite potrebne spremembe. | ||
| 7 |
Kliknite Shrani. |
Odstranjevanje globalnih spremenljivk iz poteka
Globalno spremenljivko, ki ni v nobeni uporabi, lahko odstranite.
Če globalne spremenljivke ne morete odstraniti, se obrnite na skrbnika, da omogoči zastavico funkcij za odstranjevanje globalnih spremenljivk iz poteka. |
Če želite globalno spremenljivko odstraniti iz poteka:
| 1 |
V vrstici za krmarjenje portala za upravljanje izberite . |
| 2 |
Kliknite ikono s tropičjem ob toku in nato kliknite Odpri. Prikaže se okno Oblikovalnik tokov.
|
| 3 |
V podoknu Lastnosti globalnega toka se pomaknite navzdol do razdelka Spremenljiva definicija > vnaprej določene spremenljivke . |
| 4 |
Na plošči Globalne spremenljivke kliknite ikono za odstranitev (x) globalne spremenljivke , ki jo želite odstraniti. Pojavno sporočilo vas pozove, da potrdite dejanje.
|
| 5 |
Kliknite Izbriši. S tem odstranite izbrano globalno spremenljivko s seznama.
|
Spremenljivke, ki si lahko ogledajo namizje
Konfigurirate lahko naslednji vrsti spremenljivk za dohodni popover in podokno Interakcija na namizju za dohodne in odhodne glasovne klice:
-
Sistemske spremenljivke, kot so telefonska številka, DNIS (storitev za identifikacijo klicanih številk), ime čakalne vrste in časovna omejitev RONA
-
Globalne spremenljivke, ki se ustvarijo in upravljajo na portalu za upravljanje
-
Spremenljivke poteka po meri, ki so ustvarjene in upravljane v Načrtovalniku poteka
|
- Dohodni popover na namizju
- Dohodni pojavni okno se prikaže, ko posrednik prejme dohodni klic ali pokliče odhodni klic. Prikazuje ključne informacije o stranki glede na spremenljivke, konfigurirane v Flow Designerju. V dohodnem pojavnem oknu lahko nastavite vrstni red videza vsake od teh spremenljivk, ki lahko vključuje katero koli kombinacijo sistema, globalnih spremenljivk in spremenljivk pretoka po meri. Uredite lahko tudi oznako namizja teh spremenljivk.
- Prilagodite lahko oznako namizja sistemskih spremenljivk, kot sta telefonska številka in DNIS. Če želite več informacij, glejte Prilagajanje sistemskih spremenljivk.
- Za dohodne in odhodne klice lahko izberete najmanj tri in največ šest spremenljivk. Pri svetovalnih klicih bi agent, ki se je posvetoval, videl dodatne tri spremenljivke, kot so ime agenta, DN agenta in ekipa agenta, ki so privzeto dodane na seznam.
-
Spremenljivk, ki vsebujejo občutljive informacije, ne morete konfigurirati v dohodnem pojavnem oknu na namizju.
- Če želite več informacij o konfiguraciji spremenljivk za dohodni pojavni okno, glejte Konfiguracija spremenljivk za dohodni popover.
- Podokno za interakcije
- Podokno »Interakcija« na namizju se prikaže, ko posrednik sprejme dohodni ali odhodni klic. Prikaže nabor informacij v spremenljivkah podokna interakcije, ki so konfigurirane v Načrtovalniku poteka. Izberete lahko največ 30 spremenljivk. V podoknu interakcije lahko nastavite vrstni red videza vsake od teh spremenljivk, ki lahko vključuje poljubno kombinacijo sistema, globalne spremenljivke in spremenljivke toka po meri. Uredite lahko tudi oznako namizja teh spremenljivk.
- Prilagodite lahko oznako namizja sistemskih spremenljivk, kot sta telefonska številka in DNIS. Če želite več informacij, glejte Prilagajanje sistemskih spremenljivk.
- Če želite več informacij o konfiguraciji spremenljivk za podokno »Interakcija«, glejte Konfiguracija spremenljivk za podokno »Interakcija«.
Konfiguracija spremenljivk za dohodni popover
Preden začnete
Konfigurirajte spremenljivke v dohodnem pojavnem oknu za dohodne in odhodne klice.
-
Ustvariti morate spremenljivke, ki jih želite dodati v dohodni pojavni okno namizja. Če želite več informacij, glejte Ustvarjanje globalne spremenljivke in Ustvarjanje spremenljivk poteka po meri.
-
Spremenljivke morate označiti kot vidne za agenta. Če želite več informacij o tem, kako globalno spremenljivko označite kot vidno za posrednika, glejte Urejanje globalne spremenljivke v poteku.
| 1 |
V vrstici za krmarjenje portala za upravljanje izberite . |
| 2 |
Če želite ustvariti tok, kliknite Nov. Če želite urediti obstoječi tok, kliknite ikono s tropičjem ob toku in kliknite Odpri. Prikaže se okno Oblikovalnik tokov.
|
| 3 |
V podoknu Lastnosti globalnega toka odprite razdelek Definicija spremenljivke . |
| 4 |
Kliknite zavihek Vidnost namizja in naročilo . |
| 5 |
V razdelku Dohodni pojavni okno kliknite Izberi spremenljivke za dohodni popover. Prikaže se okno Select Variables on Incoming Popover . Prikazuje vse spremenljivke, ki vključujejo štiri privzete sistemske spremenljivke, kot so telefonska številka, DNIS, ime čakalne vrste in časovna omejitev RONE. Sistemske spremenljivke, kot so telefonska številka, DNIS in ime čakalne vrste, so privzeto izbrane in jih lahko počistite, ko dodate več spremenljivk.
|
| 6 |
Za filtriranje seznama uporabite naslednje možnosti iskanja: Seznam se samodejno izpolni s spremenljivkami glede na vnose vaših kriterijev.
|
| 7 |
Potrdite polja spremenljivk, ki jih želite izbrati za dohodno pojavno okno. Izberete lahko najmanj tri in največ šest spremenljivk. |
| 8 |
Kliknite Shrani. Ta korak lahko preskočite, če omogočite preklopni gumb za samodejno shranjevanje . Izbrane spremenljivke se prikažejo v razdelku Dohodni pover.
|
| 9 |
Uporaba ikone ročice ( |
| 10 |
(Neobvezno) Kliknite ikono x poleg spremenljivke, da jo odstranite s seznama. |
Konfiguracija spremenljivk za podokno »Interakcija«
Preden začnete
Konfigurirajte spremenljivke v podoknu Interakcija za dohodne in odhodne klice.
-
Ustvariti morate spremenljivke, ki jih želite dodati v dohodni pojavni okno namizja. Če želite več informacij, glejte Ustvarjanje globalne spremenljivke in Ustvarjanje spremenljivk poteka po meri.
-
Spremenljivke morate označiti kot vidne za agenta. Če želite več informacij o tem, kako globalno spremenljivko označite kot vidno za posrednika, glejte Urejanje globalne spremenljivke v poteku.
| 1 |
V vrstici za krmarjenje portala za upravljanje izberite . |
| 2 |
Če želite ustvariti tok, kliknite Nov. Če želite urediti obstoječi tok, kliknite ikono s tropičjem ob toku in kliknite Odpri. Prikaže se okno Oblikovalnik tokov.
|
| 3 |
V podoknu Lastnosti globalnega toka odprite razdelek Definicija spremenljivke . |
| 4 |
Kliknite zavihek Vidnost namizja in vrstni red . |
| 5 |
V razdelku Podokno interakcije kliknite Izberi spremenljivke za podokno interakcije. Prikaže se okno Izberi spremenljivke v podoknu interakcije. Prikazuje vse spremenljivke skupaj s štirimi sistemskimi spremenljivkami, kot so telefonska številka, DNIS, ime čakalne vrste in časovna omejitev RONE.
|
| 6 |
Za filtriranje seznama uporabite naslednje možnosti iskanja: Seznam se samodejno izpolni s spremenljivkami glede na vnose vaših kriterijev.
|
| 7 |
Potrdite polja spremenljivk, ki jih želite izbrati za podokno Interakcija. Izberete lahko največ 30 spremenljivk. |
| 8 |
Uporaba ikone ročice ( |
| 9 |
Kliknite Shrani. Ta korak lahko preskočite, če omogočite preklopni gumb za samodejno shranjevanje . Izbrane spremenljivke se prikažejo v razdelku Podokno interakcije .
|
| 10 |
(Neobvezno) Kliknite ikono x poleg spremenljivke, da jo odstranite s seznama. |
Spremenljivke JSON
Spremenljivke JSON so spremenljivke toka po meri tipa JSON. Spremenljivke JSON lahko ustvarite v Flow Designerju. Če želite več informacij, glejte Ustvarjanje spremenljivk poteka po meri.
Za shranjevanje podatkov v spremenljivki JSON: zahteva HTTP , razčleni in nastavi spremenljivko, lahko uporabite naslednje dejavnosti.
V dejavnostih HTTP in Parse lahko podatke izvlečete z izrazom filtra poti JSON in jih shranite v spremenljivko JSON.
V Nastavi spremenljivo dejavnost lahko spremenljivko JSON uporabite v možnosti Nastavi vrednost na naslednje načine:
-
Vnesite vrednost JSON v besedilno polje. Na primer:
{ "userId":"rirani", "jobTitleName":"Developer", "firstName":"Romin", "lastName":"Irani", "preferredFullName":"Romin Irani", "employeeCode":"E1", "region":"CA", "phoneNumber":"408-xxxxx67", "emailAddress":"rirani@xyz.com" } -
Uporabite izraz kamenčkov.
Uporaba spremenljivk JSON v prodnatem izrazu
-
Ločen dostop s pikami (.) Ločen dostop: Ločen dostop s pikami (.) lahko uporabite v izrazu Pebble za spremenljivko JSON pri upravljanju klicev in nadzoru pretoka.
Sintaksa:
{{ jsonVariableName.fieldName }}where,jsonVariableName.fieldNamebi morala biti ovrednotena kot polje v spremenljivki JSON.Če v prejšnjem delčku vzorčne kode izvlečete zaposlenega v spremenljivko, imenovano
empvar, z uporabo HTTP ali Parse:use
{{empvar.employeeCode}}, da dobite vrednost kotE1. -
Dostop do kazala v polju JSON: Do določenega indeksa lahko dostopate iz polja JSON, podobno kot sintaksa Pebble. Za več podrobnosti o dostopu do indeksa v Pebble obiščite https://pebbletemplates.io/wiki/guide/basic-usage/, na primer:
Če izvlečete polje JSON zaposlenih v spremenljivko, imenovano{ "Employees" : [ { "userId":"rirani", "jobTitleName":"Developer", "firstName":"Romin", "lastName":"Irani", "preferredFullName":"Romin Irani", "employeeCode":"E1", }, { "userId":"hvala", "jobTitleName":"Program Manager", "ime":"Tom", "priimek":"Hanks", "preferredFullName":"Tom Hanks", "employeeCode":"E3", "directReports":[ { "userId":"John", "jobTitleName":"Razvijalec", "ime":"John", "lastName":"Irani", "preferredFullName":"John Irani", "employeeCode":"E2" }, { " userId":"Sam", "jobTitleName":"Developer", "firstName":"Sam", "lastName":"Das", "preferredFullName":"Sam Das", "employeeCode":"E2" } ] } ] }var, z uporabo funkcije HTTP ali Razčleni:-
Use
{{ var[0]}},da pridobite podatke ozaposlenem o riraniju, ki je upravitelj. -
Use
{{ var[1].directReports[0] }},da pridobite podatke ozaposlenem o Johnu, ki je neposredni poročevalec vodje. -
Use
{{ var[1].directReports[0].preferredFullName }}, da dobite vrednost kotJohn Irani. -
Use
{{ var[0].preferredFullName }}, da dobite vrednost kotRomin Irani.
-
Uporaba spremenljivke JSON v zahtevi HTTP
Če želite spremenljivko JSON uporabiti kot telo zahteve zahteve HTTP, uporabite najprej nastavi dejavnost spremenljivk, da pretvorite spremenljivko JSON v niz. Na primer, v razdelku Nastavi spremenljive nastavitve spremenljive dejavnosti nastavite spremenljivko jsonString z vrednostjo kot {{ jsonVariable }} .
To spremenljivko uporabite kot vhodni podatek za nastavitve HTTP. V razdelku Nastavitve zahteve HTTP nastavite telo zahteve kot {{ jsonString }}.
Pisanje izrazov
Večina polj za vnos besedila v načrtovalniku poteka podpira pisanje izrazov. Izrazi niso obvezni, vendar omogočajo zmogljivo funkcijo skriptnega izvajanja prek spremenljivk za napredne uporabnike. Če izrazov ne potrebujete, lahko v ista vnosna polja vnesete tudi osnovno besedilo in številke.
Vsak izraz ovijte v dvojne zavite oklepaje, kot je prikazano tukaj: {{Enter Expression}}
Če želite na primer združiti dve spremenljivki niza, morate uporabiti {{var1+var2}}. Za več informacij glej: https://pebbletemplates.io/.
Sintaksa predloge kamenčkov
Vsa vnosna polja v načrtovalniku poteka uporabljajo sintakso odprtokodnega izraza, imenovano Prodnate predloge: https://pebbletemplates.io/.
V predlogah kamenčkov so podprti simboli: ==, !=, <, >, <=, >=, +, -, *, / . Če želite v izraz vnesti spremenljivke po meri, uporabite to sintakso: {{variable}}
Podprti so tudi logični operaterji. Če želite več informacij, glejte https://pebbletemplates.io/wiki/operator/logic/.
Priporočamo, da si ogledate dokumentacijo predloge kamenčkov, preden uporabite izraze v načrtovalniku poteka. Za informacije o pisanju izrazov si oglejte dokumente na: https://pebbletemplates.io/wiki/.
V tem osnovnem primeru uporabe pogojev izraz na primer preveri, ali je številka računa kličočega večja ali enaka določeni vrednosti. Glede na to, kako izraz ocenjuje za dano izvedbo toka, lahko tok ubere pot True ali False.
Prodnati filtri po meri
Časovni žig Epohe
S spodnjimi filtri kamenčkov lahko vrnete časovni žig epohe za Zdaj ali določen datumski niz:
Časovni žig Epohe za zdaj:
{{ now() | epoch }} => privzeti časovni pas UTC in v sekundah {{ now() | epoch(inMillis=true) }} => privzeti časovni pas UTC in v milisekundah Primer: {{ now() | epoch }} -> 1667471488 {{ now() | epoch(inMillis=true) }} -> 1667471522829Časovni žig Epohe za določen datum:
{{ '2017-10-19 16:18:03.779' | epoch(format='yyyy-MM-dd HH:mm:ss. SSS', inMillis=true) }} => oblika po meri in v milisekundah {{ '2017-10-19 16:18:03.779' | epoch(format='yyyy-MM-dd HH:mm:ss. SSS', inMillis=true, timeZone='America/Phoenix') }} => oblika po meri s časovnim pasom in v milisekundah Primer: {{ '2017-10-19 16:18:03.779' | epoch(format='yyyy-MM-dd HH:mm:ss. SSS', inMillis=true) }} -> 1508429883779 {{ '2017-10-19 16:18:03.779' | epoch(format='yyyy-MM-dd HH:mm:ss. SSS', inMillis=true, timeZone='America/Phoenix') }} -> 1508455083779Preverjanje veljavnosti izrazov
Če vnosno polje zazna, da se uporablja izraz (to je sintaksa {{}}), se v spodnjem desnem kotu polja prikaže modra ikona.
Kliknite modro ikono, da odprete modal, kjer lahko preskusite in spremenite izraz, dokler ne dosežete želenega rezultata.
Način preskusnega izraza vsebuje naslednja polja:
-
Izraz: prikazuje izraz, ki je bil prvotno vnesen v vnosno polje iz konfiguracije dejavnosti.
-
Spremenljiva polja:Vsaka spremenljivka, uporabljena v izrazu, ima podporno polje, kamor lahko vnesete vzorčno vrednost spremenljivke. Vnesite vrednost za vsako spremenljivko in kliknite Test , da si ogledate rezultate, če je izraz izveden z vnesenimi parametri.
Če želite nastaviti spremenljivke v izrazu, uporabite samo obliko {{ime spremenljivke}}. Primer: {{NewPhoneContact.ANI}} je sintaksa spremenljivk.
-
Rezultat:pokaže rezultat izraza, ko kliknete Preskusi. Če so rezultati drugačni od pričakovanih, spremenite izraz po želji. Če spremenite konfiguracijo, kliknite Uporabi spremembe , da posodobite izraz v konfiguraciji dejavnosti.
Ustvarjanje in upravljanje potekov
Ustvarjanje poteka
Poteke lahko ustvarjate in upravljate z modulom Viri usmerjanja. Ko načrtujete potek, interakcija s storitvijo Consult ne sme vsebovati vljudnostnega povratnega klica, povratnih informacij ankete po klicu ali dejavnosti slepega prenosa.
Če število vozlišč pri ustvarjanju poteka presega 100, lahko v načrtovalniku poteka pride do zakasnitve. V takih primerih priporočamo, da uporabite funkciji veriženja pretoka in dinamičnih spremenljivk, da velik pretok razdelite na manjše tokove, ki jih je enostavno upravljati. Če želite več informacij, glejte Veriženje poteka in Stik v čakalni vrsti. |
| 1 |
V vrstici za krmarjenje na portalu za upravljanje izberite Strategija upravljanja > Tokovi. | ||
| 2 |
Kliknite Nov. | ||
| 3 |
V polje Ime poteka vnesite enolično ime.
| ||
| 4 |
Kliknite Začni potek gradnje. Prikaže se okno Oblikovalnik tokov. | ||
| 5 |
V razdelek Splošne nastavitve vnesite opis poteka. Tega opisa pozneje ni mogoče spremeniti. | ||
| 6 |
(Neobvezno) Konfigurirajte naslednje nastavitve v razdelku Ogled nastavitev .
| ||
| 7 |
Za ustvarjanje poteka izvedite naslednja opravila: |
Urejanje spremenljivk poteka
Spremenljivke ni mogoče urejati, ko je v uporabi. Ko je spremenljivka ustvarjena, vrste spremenljivke ni mogoče urejati.
| 1 |
V vrstici za krmarjenje portala za upravljanje izberite . |
| 2 |
Kliknite ikono treh pik poleg poteka, ki ga želite urediti, in kliknite Odpri. |
| 3 |
Kliknite spremenljivo oznako v podoknu Lastnosti globalnega toka. Pojavno okno prikaže povzetek informacij o spremenljivki.
|
| 4 |
Kliknite Uredi v zgornjem desnem kotu pojavnega okna. |
| 5 |
Izberite spremenljivko, ki ni uporabljena v toku. |
| 6 |
Izvedite potrebne spremembe imena spremenljivke, opisa, vrednosti in konfiguracij spremenljivk. |
Spreminjanje poteka
Za urejanje poteka uporabite preklopni gumb Uredi . Če vklopite preklopni gumb, drugi razvijalci poteka ne bodo mogli urejati poteka hkrati. Ko odprete potek, privzeto preide v način samo za branje. Vklopite preklopni gumb Uredi , da uredite potek.
Flow Designer vam zdaj omogoča, da spremenljivke, ki vsebujejo občutljive podatke, označite kot varne. Ko odprete obstoječi potek, ki vsebuje spremenljivke poteka, prejmete poziv, da pregledate in označite te spremenljivke kot varne glede na vaše zahteve. Za več informacij o varnih spremenljivkah glejte Varne spremenljivke.
| 1 |
V navigacijski vrstici portala za upravljanje izberite . Prikaže se tabela s seznamom vseh obstoječih tokov najemnika. Tabela vsebuje ta polja:
| ||||||||||||||||
| 2 |
Kliknite ikono treh pik poleg poteka, ki ga želite urediti, in kliknite Odpri. Če ima izbrani potek spremenljivke poteka, vas sporočilo pozove, da spremenljivke označite kot varne. Potek lahko spreminjate le, če je omogočen preklopni gumb Uredi vklopljeno. Če je preklopni gumb Uredi vklopljeno nastavljen na Izklopljeno, se tok prikaže v načinu samo za branje. | ||||||||||||||||
| 3 |
Kliknite Pojdi Izberite varne spremenljivke , da odprete pogovorno okno Urejanje varnih spremenljivk .
| ||||||||||||||||
| 4 |
Potrdite polja spremenljivk, ki vsebujejo občutljive podatke, in kliknite Shrani . Okno oblikovalnika poteka prikaže izbrane spremenljivke z ikono ključavnice poleg imen spremenljivk. Izbrani potek se odpre v načinu samo za branje. | ||||||||||||||||
| 5 |
Omogočite preklopni gumb Uredi , če želite spremeniti potek. | ||||||||||||||||
| 6 |
Potek osnutka uredite po želji.
| ||||||||||||||||
| 7 |
Kliknite Shrani , da shranite potek, če onemogočite preklopni gumb samodejnega shranjevanja . |
Iskanje entitet v poteku
S funkcijo iskanja v Načrtovalniku poteka lahko razvijalci tokov poiščejo entitete v poteku in hitro dostopajo do svojih lokacij. Za bolj dovršene in zapletene poteke uporabite to možnost iskanja, da se izognete ročnim naporom pri iskanju želenih entitet.
S to funkcijo iskanja lahko v poteku iščete naslednje entitete:
-
Imena dejavnosti, opisi in vnosi
-
Imena spremenljivk
-
Prodnati izrazi
-
Lastnosti pretoka
V poljih, kot so vnosi besedila, opisi, prodnati izrazi itd., lahko poiščete in zamenjate prosto besedilo.
| 1 |
V navigacijski vrstici portala za upravljanje izberite . |
| 2 |
Kliknite tri pike (...) poleg poteka, ki ga želite urediti, in kliknite Odpri. |
| 3 |
V iskalno polje, ki se prikaže v zgornjem desnem kotu, vnesite ključno besedo (ime dejavnosti, ime spremenljivke ali niz) in pritisnite Enter. Druga možnost je, da iskalno polje sprožite z bližnjicami na tipkovnici: Cmd + K (za macOS) in ctrl + k (za Windows). Rezultati iskanja se prikažejo na ločeni iskalni plošči na levi strani zaslona.
|
| 4 |
(Neobvezno) S spustnega seznama izberite eno ali več vrst entitet, da filtrirate rezultate iskanja. |
| 5 |
Če želite poiskati in zamenjati besedilo, naredite to: |
Uporaba oznak različic v poteku
Priporočamo, da upoštevate najboljšo prakso dodajanja oznake različice, da ustvarite življenjski cikel poteka skozi različne faze, kot so razvoj, testiranje in življenje, za boljši nadzor med upravljanjem proizvodnega toka. Namesto da spremembe uporabite neposredno za potek, lahko objavite potek skozi faze, preden uvedete tok v proizvodnjo. Ta funkcija vam pomaga, da se izognete prepisovanju trenutnega toka v proizvodnji.
Ko objavite potek, lahko poleg imena poteka povežete oznako različice, kot je Live, Test ali Dev, z novo različico poteka. To omogoča pritrditev različnih različic istega toka na različne vstopne točke ali GoTo dejavnost. Najnovejša je privzeta oznaka različice, ki je ni mogoče odstraniti iz različice poteka. Uporabite lahko katero koli drugo oznako različice skupaj z najnovejšo.
Poleg tega lahko vstopni točki priložite več različic istega toka. Med konfiguracijo vstopne točke lahko izberete potek skupaj z eno od povezanih oznak različic.
Ko odprete potek v načinu urejanja, vidite objavljeno različico osnutka iz najnovejše različice poteka. Ko objavite ta osnutek različice, bo ta nanj povezal oznako Najnovejša različica. V določenem trenutku je samo z enim potekom povezana oznaka najnovejše različice. To ustreza zadnji objavljeni različici toka. |
Preden začnete
Potek morate objaviti vsaj enkrat.
| 1 |
V navigacijski vrstici portala za upravljanje izberite . | ||
| 2 |
Kliknite ikono treh pik poleg poteka, ki ga želite urediti, in kliknite Odpri. | ||
| 3 |
Uredite potek. | ||
| 4 |
Kliknite Shrani , da shranite potek, če onemogočite preklopni gumb samodejnega shranjevanja . | ||
| 5 |
Vklopite preklopni gumb Preverjanje veljavnosti , da omogočite objavo. | ||
| 6 |
Kliknite Objavi. | ||
| 7 |
(Neobvezno) V pogovorno okno Objavi potek vnesite opombo o različici ali katere koli informacije, ki jo želite dati v skupno rabo z drugimi razvijalci poteka. | ||
| 8 |
Privzeto je kot oznaka različice, ki označuje najnovejšo različico poteka, izbrana Najnovejša . Na spustnem seznamu Dodaj oznako različice lahko uporabite več oznak različic za različico poteka, na primer v živo, razvijalec ali preskus . Če je določena oznaka različice že preslikana v vstopno točko, se poleg te oznake različice na spustnem seznamu prikaže opozorilo, v katerem piše, da je oznaka preslikana v vstopno točko. | ||
| 9 |
Kliknite Objavi. Ko izberete eno ali več ustreznih oznak različic in jih objavite, lahko to različico poteka uporabite, ko dodelite vstopni točki. | ||
| 10 |
(Neobvezno) Kliknite ikono časovnika poleg številke različice, če si želite ogledati zgodovino različic poteka. Prikaže se modalni način Zgodovina različic, ki prikazuje naslednje podrobnosti za aktivne različice in druge različice poteka:
Za filtriranje tabele uporabite katerega koli od teh atributov iskanja po ključnih besedah:
Kliknite ikono Pogled katere koli vrstice, če si želite ogledati potek, objavljen v izbrani različici. | ||
| 11 |
(Neobvezno) Kliknite ikono Pogled katere koli vrstice, če si želite ogledati potek, objavljen v izbrani različici.
|
Omogočanje ali onemogočanje možnosti samodejnega shranjevanja
| 1 |
V vrstici za krmarjenje na portalu za upravljanje izberite Strategija upravljanja > Tokovi. |
| 2 |
Če želite ustvariti tok, kliknite Nov. Če želite urediti obstoječi tok, kliknite ikono s tropičjem ob toku in kliknite Odpri. |
| 3 |
Če želite omogočiti možnost samodejnega shranjevanja, nastavite preklopni gumb za samodejno shranjevanje na VKLOPLJENO. |
| 4 |
Če želite onemogočiti možnost samodejnega shranjevanja: Ko onemogočite možnost samodejnega shranjevanja, spremembe shranite ročno. V nasprotnem primeru boste izgubili spremembe toka. |
Kopiranje in lepljenje dejavnosti
Kot razvijalec toka lahko kopirate in prilepite dejavnost ali skupino dejavnosti v istem toku, da vam teh dejavnosti ni treba konfigurirati od začetka. V ta namen lahko izberete posamezno dejavnost ali skupino dejavnosti naenkrat in jih znova uporabite v istem toku. Ko kopirate dejavnosti, sistem ustvari dvojnike teh dejavnosti ter kopira vse konfigurirane nastavitve in povezave.
| 1 |
V vrstici za krmarjenje na portalu za upravljanje izberite Strategija upravljanja > Tokovi. |
| 2 |
Če želite ustvariti tok, kliknite Nov. Če želite urediti obstoječi tok, kliknite ikono s tropičjem ob toku in kliknite Odpri. |
| 3 |
Naredite kar koli od tega: Lahko pa pritisnete tipki CTRL+C na tipkovnici, da kopirate izbrane dejavnosti, in pritisnete tipki CTRL+V, da prilepite izbrane dejavnosti na platno. |
| 4 |
Kopirane dejavnosti lahko prerazporedite v skladu s svojimi zahtevami. |
Preverjanje poteka
Potek preverite in tako zagotovite, da ste konfigurirali vsa obvezna polja In da je struktura toka veljavna. Preverjanje veljavnosti ne more določiti, kako sistem izvaja tok med izvajanjem, in ne zagotavlja, da bo potek potekal po pričakovanjih.
Ko je preverjanje veljavnosti uspešno, pustite stikalo Preverjanje veljavnosti vklopljeno. Poteka ne morete objaviti, če preverjanje veljavnosti ni uspešno.
| 1 |
V navigacijski vrstici portala za upravljanje izberite . | ||
| 2 |
Izberite potek. | ||
| 3 |
Preklopno stikalo za preverjanje veljavnosti nastavite na Vklopljeno. Preverjanje veljavnosti se začne in napake se prikažejo v oknu. Med preverjanjem veljavnosti sistem prikaže napake na naslednje načine:
| ||
| 4 |
Če zaprete okno Podrobnosti preverjanja veljavnosti in ga želite znova odpreti, kliknite gumb Napake poteka . | ||
| 5 |
Izbirno. Če pride do napak, nastavite stikalo Preverjanje veljavnosti na Izklopljeno. Odpraviti morate napake in znova zagnati preverjanje.
|
Kopiranje poteka
| 1 |
V navigacijski vrstici portala za upravljanje izberite . |
| 2 |
Kliknite ikono treh pik poleg toka, ki ga želite kopirati, in kliknite Kopiraj. Ime kopiranega poteka ima to obliko zapisa: Copy_FlowName_FlowID kjer je ime poteka ime izvirnega poteka, FlowID pa enolični identifikator prvotnega poteka. |
| 3 |
Odprite kopirani potek v oblikovalniku poteka, da uredite ime. |
Izvoz poteka
Če želite ekstrahirati definicijo poteka kot datoteko JSON, uporabite možnost Izvozi. Pozneje lahko uvozite datoteko JSON, da ustvarite isti tok v drugem najemniku. Če želite uvoziti potek, glejte Uvozite potek.
| 1 |
V vrstici za krmarjenje portala za upravljanje izberite . |
| 2 |
Kliknite ikono treh pik poleg toka, ki ga želite izvoziti, in kliknite Izvozi. |
| 3 |
V pogovornem oknu, ki se odpre, izberite Shrani in kliknite V redu , da prenesete datoteko poteka. Datoteka se prenese v vaš lokalni sistem z obstoječim imenom datoteke v formatu JSON. |
Uvoz poteka
Če želite uvoziti tok v najemnika, uporabite možnost Uvozi. Preden uvozite tok, morate izvoziti tok kot datoteko JSON od drugega najemnika. Če želite izvoziti potek, glejte Izvozite tok.
Če želite znova uporabiti obstoječi potek v istem najemniku, uporabite možnost Kopiraj. Če želite več informacij, glejte Kopiranje poteka. |
| 1 |
V vrstici za krmarjenje portala za upravljanje izberite . | ||
| 2 |
Kliknite Uvozi in iz lokalnega sistema izberite datoteko poteka, ki je v obliki zapisa JSON. | ||
| 3 |
Kliknite Odpri , da uvozite datoteko. Tok se uvozi v najemnika.
|
Kaj storiti naslednje
Potek lahko spremenite ali objavite. Če želite več informacij, glejte Delo s poteki.
Objava poteka
Potek lahko objavite, ko sistem preveri veljavnost toka in ugotovi, da je brez napak. Objavljeni potek lahko uporabite v strategijah usmerjanja vstopnih točk.
Preden objavite potek, se prepričajte, da ste popolnoma zadovoljni s konfiguracijo in da je tok primeren za interakcije v stikih s središčem za stike v živo. Urejanje objavljenega poteka ni v celoti podprto.
Gumb »Objavi potek « je onemogočen, dokler je stikalo za preverjanje veljavnosti izklopljeno. Gumb »Objavi potek « ostane onemogočen, če je v toku prišlo do aktivnih napak.
Ko kliknete gumb Objavi potek , se prikaže potrditveno okno Objavi potek . Preden objavite potek, se prepričajte, da vsi izrazi delujejo in da potek deluje po želji.
Če pride do napake:
-
Prikaže se okno z obvestili z ID-jem
za sledenje inID-jempoteka. Za pomoč v primeru napak se obrnite na podporo podjetja Cisco. Za podporo potrebujeteIDza sledenje. -
Kliknite gumb Poskusi znova objaviti .
| 1 |
V navigacijski vrstici portala za upravljanje izberite . | ||
| 2 |
Izberite potek. | ||
| 3 |
Kliknite Objavi , da objavite potek. Če je potek uspešno objavljen, se prikaže potrditveno sporočilo. | ||
| 4 |
Izberite eno od naslednjih možnosti:
|
Povrnitev poteka
Trenutno objavljeni potek lahko povrnete na predhodno objavljeno različico poteka. Ko izberete prejšnjo različico poteka, morate potrditi izbor, preden povrnete potek. Ko je potek uspešno povrnil, se izbrani potek prikaže v načinu urejanja v načrtovalniku poteka z novo številko različice. Izvedete lahko potrebne spremembe in znova objavite tok.
Preden začnete
Tok mora biti objavljen že prej.
| 1 |
V vrstici za krmarjenje portala za upravljanje izberite . |
| 2 |
Kliknite ikono treh pik poleg objavljenega poteka in kliknite Odpri. Prikaže se okno Oblikovalnik tokov.
|
| 3 |
Kliknite Povrni. Prikaže se okno Povrni tok . Prikazuje vse predhodno objavljene tokove s podrobnostmi, kot so številka različice, datum in čas nastanka ter opomba za objavo.
Na tem seznamu si lahko ogledate do 20 zapisov. |
| 4 |
Izberite potek s tega seznama in kliknite Povrni. Sporočilo vas opozori, da boste po vrnitvi izgubili napredek obstoječega toka, in vas pozove, da potrdite svoje dejanje. |
| 5 |
Kliknite Potrdi in Povrni. Ime gumba se med nalaganjem novega poteka spremeni v Povrni tok . Prikaže se sporočilo, da je bil tok uspešno povrnjen. |
| 6 |
Kliknite Pojdi na potek. Sistem odpre povratni tok v načinu urejanja. |
Brisanje poteka
Če ima potek stanje Objavljeno, je lahko del konfiguracije strategije usmerjanja. Preden tok izbrišete, se prepričajte, da veste, kje se tok uporablja. V nasprotnem primeru lahko vplivate na interakcije s središčem za stike v živo.
| 1 |
V navigacijski vrstici portala za upravljanje izberite . |
| 2 |
Kliknite ikono treh pik poleg toka, ki ga želite izbrisati, in kliknite Izbriši. |
| 3 |
Za potrditev kliknite Da . |
Strategije usmerjanja vstopne točke
Strategija usmerjanja vstopne točke je konfiguracija, ki nadzoruje usmerjanje stika, ko stik doseže vstopno točko. Ko stik prispe na vstopno točko, usmerjevalni mehanizem preveri, katera strategija usmerjanja vstopne točke je v danem trenutku aktivna, in sledi tej konfiguraciji.
V razdelku Nadzor klicev konfiguracije strategije usmerjanja vstopne točke lahko izberete tok, ki nadzoruje izkušnjo klicateljev med interakcijo. Z aplikacijo Flow Designer lahko konfigurirate tok od konca do konca, ki nadzoruje tako začetno obravnavo klica v IVR kot tudi izkušnjo čakalne vrste po čakalni vrsti stika.
Na spustnem seznamu Flow izberite potek, da označite tok, ki nadzoruje to izkušnjo klica od konca do konca v časovnem intervalu, določenem v strategiji usmerjanja. Na tem spustnem seznamu so na voljo samo poteki, ki so bili objavljeni v aplikaciji Flow Designer.
Poteki so na voljo samo za vstopne točke telefonije. Iz strategije usmerjanja vstopne točke ne morete preglasiti nobenih nastavitev v toku.
Strategije usmerjanja čakalnih vrst
Strategija usmerjanja čakalne vrste je konfiguracija, ki nadzoruje usmerjanje stika, ko stik doseže čakalno vrsto. Ko stik prispe v čakalno vrsto, usmerjevalni mehanizem preveri, katera strategija usmerjanja čakalne vrste je v danem trenutku aktivna, in sledi tej konfiguraciji.
Stranke, ki imajo strategije usmerjanja čakalnih vrst v Webex središču za stike, lahko dostopajo do njih, vendar ne morejo ustvariti novih strategij. Priporočamo, da vse stranke svoje konfiguracije preusmerijo v čakalne vrste.
|
Obravnavanje napak
Pot za obravnavanje napak se prikaže za vsako dejavnost, konfigurirano v toku. Pot za obravnavanje napak lahko konfigurirate tako, da obravnava napake, do katerih lahko pride med izvajanjem toka. Pot za obravnavanje napak se prikaže privzeto in je neobvezna za konfiguriranje. Če v dejavnosti ne konfigurirate poti za obravnavanje napak, se med preverjanjem veljavnosti toka prikažejo opozorila. Vendar pa lahko tok objavite z opozorili za preverjanje veljavnosti.
Napake, do katerih pride med izvajanjem toka, so na splošno razvrščene v dve vrsti:
-
Napake pri izvajanju dejavnosti: prikazuje napake, do katerih pride med funkcionalnim izvajanjem dejavnosti. Do napake v dejavnosti na primer pride, ko stranka med izvajanjem dejavnosti v meniju vnese neustrezen vnos.
-
Sistemske/globalne napake: navedite napake, do katerih pride v sistemu med izvajanjem dejavnosti. Sistemske napake se na primer pojavijo, ko med izvajanjem dejavnosti Nastavi spremenljivko pride do neveljavnega prodnatega izraza.
-
Nedoločena napaka: To vozlišče napak nastavi izhodno pot napake, ki poteka v primeru nedoločenih sistemskih napak med izvajanjem toka. Tok za nedoločene napake lahko konfigurirate tako, da izhodno pot te dejavnosti povežete z ustreznimi dejavnostmi.
Naslednje dejavnosti nadzora poteka nimajo vozlišča napak Nedoločeno – Začetni tok, Končni tok, Zahteva HTTP in Razčleni.
Če vozlišče nedoločene napake ni prikazano v nobeni dejavnosti, se obrnite na podporo podjetja Cisco in omogočite ustrezno zastavico funkcij.
-
Konfigurirajte poti za obravnavanje napak, da optimizirate tok. Če za dejavnost ni konfigurirana nobena pot obravnavanja napak, potek uporabi privzeto pot, ki je konfigurirana v rutini |
Pretočna veriga
Veriženje toka vam omogoča povezovanje več tokov. Izkušnjo klicatelja lahko spremenite glede na čas (če klic predate vstopni točki) ali pa v več primerih znova uporabite en tok (če klic predate toku). Uporabite GoTo za veriženje več potekov. Spremenljivke toka lahko preslikate v različne poteke in tako zagotovite, da se podatki ohranijo skozi celotno izkušnjo klica.
Primer: registracija cepljenja
Za obravnavo strank, ki sodelujejo v kampanji cepljenja, lahko ponudite dve možnosti: eno za premium stranke in drugo za splošne stranke.
Ko splošne stranke pokličejo, sistem preda klic toku, povezanemu z registracijami za obdelavo vstopne točke. Na podlagi aktivnih strategij usmerjanja vstopnih točk sistem usmeri klic ustreznemu agentu, da registrira splošno stranko.
Ko pokličejo premium stranke, sistem preda klic drugemu toku, da rezervira sestanek.
Znane težave z veriženjem pretoka
-
Vstopne točke, ki se uporablja v verigi pretoka, ni mogoče izbrisati. Preden izbrišete vstopno točko, se prepričajte, da izbrišete vse vire, kot so čakalne vrste in poteki, ki so povezani z vstopno točko.
-
Poteka, ki se uporablja v verigi potekov, ni mogoče izbrisati. Preden izbrišete potek, se prepričajte, da izbrišete vse sklice na potek, ki so bili ustvarjeni kot del veriženja poteka.
-
Če prisilno izbrišete vstopno točko ali potek, ki se uporablja v verigi poteka iz portala za upravljanje, uporabniški vmesnik nadzora pretoka ne preveri veljavnosti ali prikaže sporočil o napakah, ki bi nakazovala, da je bila vstopna točka ali potek izbrisana.
Sledenje poteku
Sledenje poteku je postopek odpravljanja napak po klicu v oblikovalniku poteka, ki razvijalcem poteka omogoča vpogled v potek in ogled poti, ki jo je opravil za klic. Ta funkcija razvijalcem toka omogoča tudi, da si ogledajo vse ustrezne informacije na poti izvajanja nadzora pretoka, ki pomaga odpraviti napake v tokovih in odpraviti morebitne težave, ki se pojavijo med izvajanjem toka.
Če ste toku uporabili več oznak različic, lahko sledite poteku tudi glede na te oznake različic. Če želite več informacij, glejte Uporaba oznak različic v poteku.
Interakcija povzame in poveže niz dejavnosti, povezanih s potovanjem stika prek središča za stike. ID interakcije je enolični ID, ki ga ustvari sistem in identificira dano interakcijo. ID-ji interakcije povezujejo potovanje interakcij po različnih poteh, kar vas pozove, da prepoznate scenarije napak in poti neuspeha dejavnosti za odpravljanje težav z izvajanjem toka.
Sledenje poteku lahko uporabite za ogled različnih poti nadzora klicev po izvedbi poteka v proizvodnji. To zagotavlja preverjanje vseh nastavitev dejavnosti in drugih odvisnih konfiguracij toka za uspešno izvajanje toka.
Preden začnete
Tok morate objaviti in izvesti, tako da se vzpostavi vsaj ena interakcija. Če želite več informacij, glejte Ustvarjanje in upravljanje potekov.
| 1 |
V vrstici za krmarjenje portala za upravljanje izberite . |
| 2 |
Kliknite ikono treh pik poleg poteka, ki ga želite urediti, in kliknite Odpri. |
| 3 |
Kliknite Iskalnik napak. Prikaže se podokno » Interakcije «. V tabeli je prikazanih najnovejših 100 interakcij za potek. V tabeli si lahko ogledate naslednje podrobnosti:
|
| 4 |
(Neobvezno) Z možnostjo iskanja filtrirajte seznam z naslednjimi iskalnimi parametri:
|
| 5 |
V tabeli izberite Interakcija . Izbrana pot dejavnosti je označena na platnu. Odpre se nov zavihek, ki prikazuje zaporedje dejavnosti, izvedenih med interakcijo. Prikazuje naslednje podrobnosti:
Izberete lahko več interakcij, ki se odprejo na ločenih zavihkih. |
| 6 |
Izberite dejavnost, če si želite ogledati naslednje podrobnosti:
|
| 7 |
(Neobvezno) Kliknite ikono za kopiranje ( |
Kode napak načrtovalnika poteka
Načrtovalnik poteka vrne kode napak, da prikaže naravo ali razlog napake. V spodnji tabeli prepoznajte napako in njen opis.
|
Koda napake |
Opis |
|---|---|
|
FC1001 |
Različice Flow ni mogoče najti. Osvežite stran ali ustvarite nov potek. |
|
FC1002 |
Začetne dejavnosti ni mogoče najti. Osvežite stran ali ustvarite nov potek. Začetna dejavnost se privzeto prikaže, ko ustvarite nov potek. |
|
FC1003 |
Eden ali več potekov dogodkov nima veljavnega začetka. Dodajte rutino za obravnavo dogodkov na začetek vsakega poteka dogodka. |
|
FC1004 |
Vse veje brez dogodka morajo voditi do končnega vozlišča. |
|
FC1005 |
Ena od konfiguracij spremenljivk je neveljavna. Za vsako spremenljivko zagotovite, da sta konfigurirani tip podatkov in vrednost spremenljivke združljivi. |
|
FC1006 |
Eno ali več vrat v dejavnosti ni povezanih. Prepričajte se, da so vsa vrata povezana z drugo dejavnostjo prek povezave. |
|
FC1007 |
Dodajte opis dejavnosti. |
|
FC1008 |
Nekatere spremenljivke imajo isto ime. Zagotovite, da imajo vse spremenljivke enolično ime. |
|
FC1009 |
Izraz je neveljaven. |
|
FC1010 |
Pogoj je neveljaven. |
|
FC1011 |
Povezava v glavnem toku je prekinjena. Izbrišite povezavo, da odpravite napako. |
|
FC1012 |
Povezava v poteku dogodka je prekinjena. Izbrišite povezavo, da odpravite napako. |
|
FC1013 |
Dejavnost se uporablja v več kot enem poteku dogodkov. Poteki dogodkov ne morejo imeti skupne rabe skupnih dejavnosti in morajo imeti enoličen začetek in konec. |
|
FC1014 |
Stik v čakalni vrsti mora prekiniti tok. Izhodna povezava se lahko poveže samo z dejavnostjo končnega toka. |
|
FC1015 |
Eno ali več polj v dejavnosti ni pravilno konfiguriranih. Sledite zahtevam vsakega polja, da popravite vse napake in vnesete veljavne vnose. |
|
FC1016 |
Drug uporabnik je ustvaril potek, ki je v sporu z imenom tega poteka. Uredite ime poteka, da bo enolično. |
|
FC1017 |
Dejavnost ima puščice, ki izvirajo iz sebe in kažejo nase. |
Za več informacij o napakah strežnika GraphQL Server glejte https://www.apollographql.com/docs/react/data/error-handling/.
Spremljanje klicev
Modul za nadzor klicev omogoča pooblaščenim uporabnikom, da kadar koli in na katerem koli mestu tiho spremljajo vse aktivne klice, ki jih upravlja storitev Webex kontaktnega centra, in preverijo, ali so strankam storitve vročene profesionalno. Pooblaščeni uporabniki lahko ustvarijo tudi urnike spremljanja, usposobijo agenta, ki je povezan s klicem, tako da posredujejo komentarje, ki jih lahko sliši samo agent, in po potrebi vključijo klice.
Pregled spremljanja
Modul za spremljanje klicev Webex kontaktnega centra omogoča upraviteljem kontaktnih centrov, da spremljajo kakovost storitev, ki se zagotavljajo v njihovih večkodnih kontaktnih centrih. S poenostavljenim spletnim vmesnikom lahko pooblaščeni uporabniki izberejo kombinacijo ene ali več čakalnih vrst, mest in ekip ter določenega posrednika, ki ga želijo nadzorovati. Ko so ti kriteriji vneseni, sistem postavi zahtevo za spremljanje naslednjega klica, ki se ujema s kombinacijo vseh kriterijev, ko je klic distribuiran na ciljno mesto. Nadzor je mogoče izvajati neprekinjeno, samo enkratno (ad hoc) ali načrtovano, pooblaščeni uporabniki pa lahko spremljajo klic, ki že poteka.
Zvok za klic se dostavi prek dohodnega telefonskega klica s telefonsko številko, povezano z uporabnikom, ki je vključen v nadzor. Pooblaščeni nadzorniki lahko učijo agenta med povezanim klicem tako, da zagotovijo komentarje, ki jih lahko sliši samo agent in se lahko vključijo v klic ter postanejo del pogovora med agentom in stranko.
Upoštevajte naslednje:
-
Zahteve za stalno spremljanje in ad hoc zahteve za isti cilj ne morete vložiti hkrati.
-
Če sta za isti cilj podana načrtovana zahteva in stalna zahteva, ima prednost stalna zahteva. Ko je neprekinjena zahteva začasno ustavljena ali preklicana, je načrtovana zahteva omogočena.
-
Če sta za isti cilj podani načrtovana zahteva in ad hoc zahteva, ima prednost ad hoc zahteva. Ko je ad hoc zahteva preklicana ali dokončana, je načrtovana zahteva omogočena.
-
Če se izpišete iz portala za upravljanje, medtem ko je zahteva za spremljanje še vedno aktivna, vas sporočilo vpraša, ali želite preklicati zahtevo za monitor ali nadaljevati spremljanje.
Če izberete Da, bodo vse aktivne začasne ali stalne zahteve za spremljanje preklicane, ko se odjavite. Vse načrtovane zahteve bodo začasno ustavljene.
Spremljanje klicev
Stran za spremljanje klicev ponuja vmesnik za stalno ali enkratno spremljanje klica.
| 1 |
V navigacijski vrstici portala za upravljanje izberite Spremljanje klicev. | ||||||||||
| 2 |
Na plošči Filter za nadzor določite eno ali več čakalnih vrst, mest, ekip in posrednikov, ki jih želite nadzorovati. Če nastavite seznam čakalnih vrst, mest, ekip ali posrednikov na »Vsi«, bo ta vključeval le entitete, do katerih imate dostop v zahtevi. | ||||||||||
| 3 |
V polje Številka povratnega klica vnesite telefonsko številko in kliknite Registriraj. Če morate posodobiti številko, vnesite novo številko za povratni klic in kliknite Posodobi. Številko za povratni klic vnesite v eni od naslednjih oblik zapisa:
| ||||||||||
| 4 |
Če želite preprečiti prikaz te seje spremljanja na portalu za upravljanje drugim uporabnikom, potrdite polje Uporabi nevidni način . | ||||||||||
| 5 |
Kliknite eno od možnosti v spodnji tabeli, da pošljete zahtevo za spremljanje klicev.
Vaša zahteva je prikazana na seznamu zahtev za nadzor skupaj z morebitnimi čakajočimi zahtevami drugih posrednikov. Nadzorovani klic se prikaže na seznamu Klici, ki se nadzorujejo. Če želite več informacij o strani za spremljanje klicev , glejte Ogled informacij o nadzoru klicev . | ||||||||||
| 6 |
Če ima vaš uporabniški profil pooblastilo, lahko v stolpcu Dejanje kliknete gumb Trener ali Vključi v aktivo, da trenirate agenta ali se vključite v nadzorovani klic. Če želite podrobnosti, glejte Vključevanje v klic. | ||||||||||
| 7 |
Ko se klic konča, kliknite Spremljaj naslednji klic , da spremljate naslednji klic v čakalni vrsti. Če pa izberete možnost Neprekinjen nadzor , vam sistem pošlje naslednji klic v čakalni vrsti. | ||||||||||
| 8 |
Kliknite Prekliči , da prekličete dejavnost spremljanja za to zahtevo. Če izberete možnost Neprekinjeninadzor , kliknite gumb Začasno ustavi , da začasno ustavite dohodne klice. Če želite nadaljevati spremljanje klicev, lahko kliknete gumb Nadaljuj .
|
Treniranje agenta
Če je v vašem uporabniškem profilu omogočena funkcija trenerja šepetanja, se lahko pogovorite z agentom, ki ga spremljajo, ne da bi vas stranka slišala.
-
Coaching se nadaljuje, tudi če je klic preusmerjen na drugega agenta, dokler se klic ne konča ali preusmeri na drugo številko (prenos agent-na-DN).
-
Če se trenerski agent posvetuje z drugim agentom, slišite glasbo na čakanju in ne morete nadaljevati poučevanja agenta, dokler klicatelja ne zadržite.
Med poučevanjem agenta se lahko vključite v klic, če je v vašem uporabniškem profilu omogočena funkcija »Vklon in«.
Za tiho poučevanje agenta:
| 1 |
Ko nadzirate klic (kot je opisano v razdelku »Nadzor klicev«) in je klic povezan s posrednikom, kliknite Trener. Ne kliknite »Trener «, če klic čaka v čakalni vrsti, potem ko ga agent preusmeri v drugo čakalno vrsto. Če to storite, vaša zahteva trenerja ne uspe. Gumb Trener ni na voljo, ko agent preusmeri klic na drugo številko (prenos DN). |
| 2 |
Agentu zagotovite ustna navodila. |
| 3 |
Če se želite odstraniti iz klica, odložite slušalko. Klic je odstranjen s seznama Klici, ki jih spremljamo. |
Vkrcajte se na klic
| 1 |
Ko nadzirate ali vodite klic in je klic povezan s posrednikom (in ne čaka v čakalni vrsti), kliknite Vklop v klic. Takoj ste povezani s klicem. Gumb » Vključevanje« izgine s strani. |
| 2 |
Če se želite odstraniti iz klica, odložite slušalko. Klic je odstranjen s seznama Klici, ki jih spremljamo. |
Ogled informacij o nadzoru klicev
Če si želite ogledati informacije o nadzorovanju klicev, v vrstici za krmarjenje portala za upravljanje kliknite Nadzor klicev
Na strani za spremljanje klicev je prikazano naslednje:
-
Kontrolniki za zahtevo za sejo spremljanja. Če želite več informacij, glejte Nadziranje klicev.
-
Grafikon aktivnih in čakalnih klicev za čakalno vrsto, ki je trenutno izbrana na plošči Filter za nadzor na levi strani strani.
-
Tabela Zahteve za nadzor/klici, ki se nadzorujejo, v kateri sta prikazana dva seznama, opisana v spodnjih razdelkih.
Če spremenite velikost okna za spremljanje klicev na zelo ozko velikost, se na dnu okna prikaže tabela Zahteve za nadzor/klici, ki se nadzorujejo. Morda se zdi, da tabela manjka, vendar jo lahko vidite, če se pomaknete na dno okna.
Seznam klicev, ki se spremljajo
Na seznamu Klici, ki jih nadzirate, so prikazane informacije o vseh klicih, ki jih trenutno nadzirate v podjetju.
Ko je nadzorovani klic preusmerjen na določeno telefonsko številko (prenos agent-na-DN), se odstrani s seznama Klici, ki jih spremljajo, zato gumba Trener in Vkrcanje nista več na voljo. |
|
Stolpčni |
Opis |
|---|---|
|
Čakalna vrsta |
Čakalna vrsta, ki je prejela klic. |
|
Lokacija |
Lokacija kontaktnega centra, kamor je bil klic distribuiran. |
|
Skupina |
Ekipa, ki ji je bil klic razdeljen. |
|
Telefonist |
Ime posrednika, ki ga spremljate, ali številska identifikacijska koda, če je na klic namesto Webex posrednika središča za stik odgovoril vir skupine na podlagi zmogljivosti. |
|
Stanje spremljanja |
Stanje seje spremljanja:
|
|
Ime nadzornika |
Ime osebe, ki spremlja klic. |
|
Številka nadzornika |
Telefonska številka osebe, ki spremlja klic. |
|
Trajanje (mm:ss) |
Število minut in sekund od prihoda klica. |
|
Dejanje |
Gumbi, ki jih lahko kliknete za treniranje ali vključitev v klic, ki je v nadzoru, če to odobri vaš uporabniški profil. |
Seznam zahtev za spremljanje
Na seznamu Zahteve za nadzor so prikazane informacije o vseh zahtevah za spremljanje v vašem podjetju.
Če zahteva za nadzor vključuje več čakalnih vrst, mest, ekip ali posrednikov, lahko seznam teh vrst prikažete v opisu orodja, tako da miško postavite na vrednost v stolpcu Čakalna vrsta, Mesto, Ekipa ali Posrednik.
|
Stolpčni |
Opis |
|---|---|
|
Vrsta zahteve |
Vrste zahtev so:
|
|
Čakalna vrsta |
Čakalne vrste, vključene v zahtevo. Če je vključenih več čakalnih vrst, lahko prikažete seznam takih čakalnih vrst tako, da pokažete na vrednost, prikazano v stolpcu. |
|
Lokacija |
Spletna mesta, vključena v zahtevo. Če je vključenih več mest, lahko seznam prikažete tako, da pokažete na vrednost, prikazano v stolpcu. |
|
Skupina |
Ekipe, vključene v zahtevo. Če je vključenih več ekip, lahko prikažete seznam ekip tako, da pokažete na vrednost, prikazano v stolpcu. |
|
Telefonist |
Zastopniki, vključeni v zahtevo. Če je vključenih več posrednikov, lahko prikažete seznam teh posrednikov tako, da pokažete na vrednost, prikazano v stolpcu. |
|
Stanje spremljanja |
Stanje seje spremljanja:
|
|
Ime nadzornika |
Ime osebe, ki je predložila zahtevo. |
|
Številka nadzornika |
Telefonska številka osebe, ki je oddala zahtevo. |
|
Dejanje |
Gumbi, ki jih lahko kliknete, če želite začasno ustaviti, nadaljevati ali preklicati zahtevo za spremljanje. |
Delo z urniki spremljanja
Stran Urniki spremljanja v modulu Nadzor klicev omogoča pooblaščenim uporabnikom, da načrtujejo zahteve za spremljanje klicev ob določenih urah dneva ali tedna. Upoštevajte naslednje:
-
Če vaš uporabniški profil ne odobri drugače, si lahko ogledate in uredite samo tiste urnike spremljanja klicev, ki ste jih ustvarili.
-
Začetni in končni časi, določeni v urniku spremljanja klicev, uporabljajo čas podjetja. Vendar se klici spremljajo po lokalnem času. To prilagodite, ko v urnikih spremljanja določite začetni in končni čas.
Ustvarjanje ali urejanje urnika spremljanja
Če želite ustvariti nov urnik spremljanja ali urediti obstoječi urnik:
| 1 |
V navigacijski vrstici portala za upravljanje izberite . | ||||||||||||||||||
| 2 |
Če želite ustvariti nov urnik:
| ||||||||||||||||||
| 3 |
Če želite kopirati ali urediti obstoječi urnik v pogledu seznama, kliknite gumb treh pik poleg navedenega urnika in izberite Kopiraj ali Uredi. | ||||||||||||||||||
| 4 |
Na strani, ki se prikaže, določite ustrezne nastavitve, kot je opisano v spodnji tabeli:
| ||||||||||||||||||
| 5 |
Kliknite Shrani. |
Aktiviranje ali deaktiviranje urnikov spremljanja
Urnik spremljanja lahko aktivirate ali deaktivirate tako, da uredite polje »Stanje « v nastavitvah urnika ali pa kliknete gumb na strani Urniki spremljanja v pogledu seznama na naslednji način:
| 1 |
V navigacijski vrstici portala za upravljanje izberite . |
| 2 |
Kliknite gumb s tremi pikami poleg navedenega urnika in kliknite Aktiviraj ali Deaktiviraj. |
Izvoz seznama urnikov spremljanja
Če želite seznam urnikov spremljanja izvoziti v orodje za analizo podatkov, kot je Microsoft Excel:
| 1 |
V navigacijski vrstici portala za upravljanje izberite . |
| 2 |
V pogledu seznama kliknite Dejanje na zgornji desni strani glave strani in izberite Excel ali CSV. |
| 3 |
V pogovornem oknu, ki se odpre, kliknite Odpri , da odprete datoteko, ali kliknite Shrani, poiščite imenik, kamor želite shraniti datoteko, in kliknite Shrani. |
Brisanje urnika spremljanja
Če želite izbrisati urnik spremljanja:
| 1 |
V navigacijski vrstici portala za upravljanje izberite . |
| 2 |
V pogledu seznama kliknite gumb treh pik poleg navedenega urnika in kliknite Izbriši. |
| 3 |
Kliknite Da , da potrdite brisanje. |
Snemanje klicev
Izbirni modul za snemanje klicev omogoča pooblaščenim uporabnikom, da posnamejo vse aktivne klice Webex ki jih upravlja središče za stike.
Pooblaščeni uporabniki lahko ustvarijo urnike snemanja s časovnim obdobjem. Izberite čakalno vrsto, ekipo, mesto in agenta, za katere želite snemati glasovne klice. Sistem nato začne snemati klice, ki ustrezajo kriterijem.
Klice lahko snemate tudi, ko pridobite soglasje stranke, in to nastavitev konfigurirate na ravni pretoka. Če želite več informacij, glejte Nadzor snemanja. Konfiguracija beleženja ravni poteka bo preglasila vse druge konfiguracije snemanja.
Ker ne morete določiti skupnega števila dohodnih klicev in števila klicev, ki jih želite posneti, Webex središče za stike s predvidevanjem odloči, katere klice posneti. Modeli vključujejo generator psevdonaključnih števil (PRNG) ali deterministični generator naključnih bitov (DRBG). Natančnost odstotka posnetih klicev se povečuje s številom stikov.
Ne glede na trajanje snemanja klica sta prvi dve uri vsakega posnetka klica na voljo v Webex centru za stike. |
Posnetki se dnevno prenašajo v skladišče posnetkov vašega podjetja prek varnega šifriranega navideznega zasebnega omrežja (VPN). Repozitorij posnetkov je samostojen strežnik, ki je shranjen na lokaciji, ki jo izbere vaše podjetje, na primer na lokaciji sedeža kontaktnega centra ali podatkovnem objektu. Vaše podjetje ima popoln nadzor nad dolžino prostora za shranjevanje teh posnetkov.
Posnetki so v standardnem formatu .wav in samo pooblaščeni uporabniki lahko neposredno dostopajo do teh posnetkov in jih pregledajo s standardnimi pripomočki tretjih oseb. Zunanji skrbniki ali skrbniki partnerjev ne morejo prenesti ali predvajati teh posnetkov.
Za iskanje in predvajanje posnetih datotek lahko uporabite tudi funkcije izbirnega modula Webex Contact Center Recording Management.
|
Snemanje segmenta
Snemanje segmentov se nanaša na funkcionalnost, ki omogoča beleženje interakcij v ločenih, diskretnih segmentih na podlagi določenih pogojev ali sprožilcev. To je koristno za zagotavljanje spremljanja skladnosti in upravljanja kakovosti. V kontekstu snemanja segmentov obstaja nekaj razlik med klasično medijsko platformo in medijsko platformo naslednje generacije, ki so izpostavljene v naslednji tabeli:
|
Funkcija |
Klasična medijska platforma |
Medijska platforma naslednje generacije |
|---|---|---|
|
Ime datoteke segmenta | V obliki combined-n.wav | V formatu <RecordingId>-segment.wav |
|
Upravljanje glasbe na čakanju (MoH) | Snemanje segmenta je slišno | Posnetki segmentov so v obdobjih MOH tihi, združeni posnetki pa ohranijo MOH. |
|
Oznaka kanala | Kanal 1 je dodeljen posredniku, kanal 2 pa vsem drugim strankam v posnetkih segmentov | Kanal 1 je dodeljen klicatelju, kanal 2 pa vsem drugim osebam v posnetkih segmentov |
Ustvarjanje ali urejanje urnika snemanja
Če želite ustvariti ali urediti urnik snemanja klicev:
| 1 |
V navigacijski vrstici portala za upravljanje izberite modul Snemanje klicev. | ||||||||||||||||||||||||||
| 2 |
Na strani Urniki snemanja izberite čakalno vrsto s spustnega seznama Čakalna vrsta. Prikazani so vsi urniki snemanja klicev za to čakalno vrsto. Od tu lahko:
| ||||||||||||||||||||||||||
| 3 |
Če želite ustvariti nov urnik:
| ||||||||||||||||||||||||||
| 4 |
Če želite kopirati ali urediti obstoječi urnik, v pogledu seznama kliknite gumb s tremi pikami poleg navedenega urnika in kliknite Kopiraj ali Uredi. | ||||||||||||||||||||||||||
| 5 |
Na strani, ki se prikaže, določite ustrezne nastavitve, kot je opisano v spodnji tabeli, in kliknite Shrani.
|
Brisanje urnika snemanja
| 1 |
V navigacijski vrstici portala za upravljanje izberite modul Snemanje klicev. |
| 2 |
Na strani Urniki snemanja izberite čakalno vrsto s spustnega seznama Čakalna vrsta. |
| 3 |
Kliknite gumb s tremi pikami poleg navedenega urnika in nato Izbriši . |
Izbirni modul za upravljanje posnetkov Webex središča za stike omogoča pooblaščenim uporabnikom, da poiščejo in predvajajo zvočne datoteke, posnete s funkcijo snemanja klicev Webex središča za stike. Poleg tega lahko pooblaščeni uporabniki ustvarijo oznake, ki jih je mogoče dodeliti zvočnim datotekam za uporabo kot iskalne pogoje, določijo, katere spremenljivke CADglobal (prej znane kot CAD) naj shranijo s posnetki, in si ogledajo nedavno dejavnost upravljanja snemanja.
Za izbrisane konfiguracijske predmete možnost filtriranja podatkov z izbrisanimi imeni predmetov ne bo na voljo. Priporočljivo je, da podatke poizvedujete in pridobivate po časovnem obdobju. Nabor rezultatov bo vseboval podrobnosti o klicih, obdelanih za tiste konfiguracijske objekte, ki so trajno izbrisani. |
Iskanje in predvajanje posnetkov
Če želite poiskati in predvajati posnetek:
| 1 |
V navigacijski vrstici portala za upravljanje izberite Upravljanje posnetkov. Privzeto so na strani za iskanje navedeni posnetki za preteklih 13 mesecev od trenutnega datuma. Če želite iskati na podlagi določenih kriterijev, uporabite naslednja iskalna polja v levem podoknu za filtriranje posnetkov:
| ||||||||||
| 2 |
Če želite filtrirati seznam glede na več pogojev, kliknite gumb Napredno iskanje . V pogovornem oknu, ki se prikaže, lahko rezultate iskanja filtrirate glede na Trajanje snemanja in Atributi klica:
| ||||||||||
| 3 |
Za iskanje kliknite gumb Išči . Če se iskalni kriteriji ujemajo, so posnetki navedeni na strani z rezultati iskanja. | ||||||||||
| 4 |
Kliknite gumb s tremi pikami poleg vnosa. Prikažejo se naslednje možnosti:
|
Dodeljevanje in odstranjevanje oznak
Isto oznako lahko dodelite več posnetkom, posameznemu posnetku pa lahko dodelite več oznak.
Če želite posnetku dodeliti oznako ali odstraniti oznako iz posnetka:
| 1 |
V navigacijski vrstici portala za upravljanje izberite Upravljanje posnetkov. |
| 2 |
Na strani Iskanje poiščite posnetke, ki jim želite dodeliti oznake ali jih odstraniti iz, kot je opisano. |
| 3 |
Kliknite gumb treh pik poleg posnetka, navedenega na strani z rezultati iskanja, in kliknite Oznake. V zgornjem delu pogovornega okna, ki se odpre, je na desni prikazan seznam oznak, dodeljenih posnetku, na levi pa seznam razpoložljivih oznak. |
| 4 |
Če želite posnetku dodeliti oznako, izberite oznako na seznamu na levi strani in kliknite Dodeli oznako , da jo premaknete na seznam na desni. |
| 5 |
Če želite odstraniti oznako iz posnetka, izberite oznako na seznamu na desni in kliknite Odstrani oznako , da jo premaknete na seznam na desni. |
| 6 |
Ko končate, kliknite Shrani. |
Iskalni atributi
Stran z atributi upravljanja > iskanja posnetkov omogoča dostop do kontrolnikov, kjer lahko izvajate opravila, opisana v teh temah:
Ustvarjanje in izvoz oznak
Razdelek Oznake na posnetkov omogoča pooblaščenim uporabnikom, da ustvarijo in izvozijo seznam oznak, ki jih je mogoče dodeliti posnetkom (glejte Dodeljevanje in odstranjevanje oznak).
Če želite ustvariti oznako ali izvoziti seznam oznak:
| 1 |
V navigacijski vrstici portala za upravljanje izberite . |
| 2 |
V razdelku Oznake na strani, ki se prikaže, naredite nekaj od tega:
|
Dobrodošli v Webex kontaktnem centru. V spodnjih temah je kratek vpogled Webex središče za stike.
Pregled središča za stike Webex
Kontaktni centri podjetij z več viri izkoriščajo kombinacijo rešitev za nabavo, vključno z ujetniškimi, zunanjimi izvajalci in offshore. Tipično okolje kontaktnega centra z več viri je organizacijsko zapleteno, sestavljeno iz lokacij, ki se nahajajo po vsem svetu, in v katerem delajo neposredni zaposleni v podjetju in / ali zunanji agenti.
V tem okolju večina lokacij deluje neodvisno in uporablja različne tehnologije kontaktnih centrov, vključno z usmerjanjem, skrbniškimi rešitvami in orodji za poročanje. Zaradi te kombinacije orodij in tehnologij sta upravljanje in spremljanje kakovosti na različnih lokacijah izjemno zahtevna.
Ciscov center za stike Webex ponuja edinstveno rešitev, ki združuje tehnologijo središča za stike in tehnologije IP v globalni storitvi za upravljanje klicev. Rešitev Webex Contact Center temelji na tehnologiji Cisco Midpoint Call Management®, centralizirani nadzorni točki za upravljanje in spremljanje klicev in stikov v heterogenem okolju središča za stike.
Kontaktno središče Webex ponuja kot storitev v oblaku in podjetjem omogoča popoln nadzor nad njihovimi globalnimi čakalnimi vrstami v kontaktnem središču ter ustvarja videz enega samega poenotenega okolja središča za stike. Klici, klepeti in e-poštna sporočila so razdeljeni spletnim mestom središča za stik, kjer so na voljo posredniki. Ko so agenti zasedeni, so stiki centralno v čakalni vrsti, tako da jih lahko servisira naslednji razpoložljivi agent, ne glede na fizično lokacijo agenta.
V glasovnem kontekstu lahko podjetja s centralno čakalno vrsto klicev funkcijo čakalne vrste prenesejo z opreme, ki temelji na njihovih prostorih, s čimer dosežejo znatne prihranke pri stroških telekomunikacijske strojne opreme, cestnin in uporabe pasovne širine. Še pomembneje pa je, da je klic lahko preusmerjen k naslednjemu razpoložljivemu agentu na katerem koli mestu, saj je končna točka klica lahko kjer koli po vsem svetu, Webex središče za stike brezhibno integrira oddaljene agente in domače agente v okolje središča za stike z več viri v podjetju.
O spletnih mestih, ekipah, vstopnih točkah in čakalnih vrstah
Najemnik središča za stike Webex je podjetje, ki ima središča za stike na eni ali več lokacijah. Podjetje ima tudi vstopne točke za dohodne stike, ki so povezani s čakalnimi vrstami. Dohodni stiki so lahko brezplačne številke za glasovne klice, določeni e-poštni naslovi za e-pošto ali klepeti z agenti. Podjetje z imenom Acme ima lahko na primer vstopno točko z imenom Dobrodošli. Welcome razvrsti stike v AcmeBilling in jih distribuira skupinam agentov v Chicagu, Manili in Bangaloreju.
Vsak Webex profil najemnika središča za stike je sestavljen iz spletnih mest, ekip, vstopnih točk in čakalnih vrst.
-
Mesto je fizično središče za stike pod nadzorom podjetja ali zunanjega izvajalca. Acme ima lahko na primer spletna mesta v Chicagu, Manili in Bangaloreju.
-
Ekipa je skupina agentov na določeni lokaciji, ki se ukvarjajo z določeno vrsto stika. Acme ima lahko na primer ekipe na svojem spletnem mestu v Chicagu, ki se imenujejo Chi_Billing, Chi_Sales in Chi_GoldCustomerService, ter ekipe na njihovem spletnem mestu Bangalore, imenovane Bgl_Billing, Bgl_GoldCustomerService in Bgl_Experts. Agenti so lahko dodeljeni več kot eni ekipi, vendar lahko agent hkrati servisira samo eno ekipo.
-
Vstopna točka je začetno pristajalno mesto za stike strank v sistemu Webex kontaktnega centra. Pri glasovnih stikih je z vstopno točko običajno povezana ena ali več brezplačnih ali klicnih številk. IVR zdravljenje klica se izvaja, ko je klic na vstopni točki.
-
V čakalni vrsti se hranijo aktivni stiki, medtem ko čakajo na ravnanje agenta. Stiki se premaknejo iz vstopne točke v čakalno vrsto in se razdelijo agentom.
Najemniki, ki uporabljajo funkcijo klicanja, so konfigurirani tudi z vsaj eno zunanjo vstopno točko in eno čakalno vrsto.
Upravitelji telekomunikacij, upravitelji središča za stik in drugi predstavniki podjetja, ki so pooblaščeni za dostop do storitve središča za stike Webex, imajo prek portala za upravljanje središča za stike Webex pregled dejavnosti središča za stike v svojem podjetju.
Poleg mest, ekip, vstopnih točk in čakalnih vrst modul za omogočanje uporabe na portalu za upravljanje središča za stike Webex ponuja vmesnik za dodajanje posrednikov in njihovo dodeljevanje ekipam. Vsak posrednik je konfiguriran z namiznim profilom, vrednostjo, ki določa ravni dovoljenj posrednika in Agent Desktop vedenje, vključno s tem, katere kode za zaključevanje in mirovanje so posredniku na voljo. Zato morate dodati kode za zaključek in mirovanje, preden določite profile namizja in določite profile namizja, preden določite agente. Če ima vaše podjetje na voljo izbirno funkcijo usmerjanja, ki temelji na znanju in spretnostih, morate pred določitvijo skupin in posrednikov dodati tudi profile spretnosti in spretnosti.
Portal za upravljanje središča za stike Webex
Do portala za upravljanje središča za stike Webex lahko dostopate prek spletnega brskalnika. Portal omogoča dostop do modulov Webex kontaktnega centra, ki pooblaščenim uporabnikom omogočajo izvajanje različnih opravil, kot so:
-
Ogled sprotnih in zgodovinskih podatkov središča za stik
-
Tiho nadzirajte interakcije, usmerjene na ciljna mesta
-
Ustvarjanje računov posrednikov in drugih virov središča za stik
-
Ustvarjanje in urejanje načrtovanih strategij usmerjanja stikov in strategij zmogljivosti skupine za nadzor obravnave in distribucije stikov
Poleg tega so na ciljni strani portala za upravljanje središča za stike Webex prikazani grafi dejavnosti klicev v realnem času in preteklosti ter trenutno stanje posrednika.
Dodeljeni uporabniški profil določa vaš dostop do modulov in funkcij središča za stike Webex.
Če želite več informacij o dostopu do portala Webex za upravljanje središča za stike in delu z njim, glejte Podprti brskalniki za portal za upravljanje.
Moduli središča za stike Webex
Ko se prijavite v portal za upravljanje, kliknite modul v vrstici za krmarjenje, do katere želite dostopati. Če je vrstica za krmarjenje strnjena, kliknite gumb za krmarjenje v zgornjem levem kotu ciljne strani portala za upravljanje, da jo razširite. Če v vmesniku ne vidite modula, nimate ustreznih dovoljenj za dostop do modula ali pa gre za izbirni modul, za katerega vaše podjetje nima licence.
V spodnji tabeli so opisani moduli, do katerih lahko pooblaščeni uporabniki dostopajo prek portala za upravljanje središča za stike Webex.
|
Modul |
Opis |
|---|---|
|
Nadziranje |
Pooblaščenim uporabnikom omogoča ustvarjanje, ogled in urejanje nastavitev, ki so omogočene za podjetje. Modul omogoča dostop do revizijske sledi, poročila o spretnostih agentov, poročila o zagotovljenih postavkah in poročila o zagotovljenih spretnostih. |
|
Poročanje in analitika |
Pooblaščenim uporabnikom omogoča segmentiranje, profiliranje in vizualizacijo podatkov v sistemih središča za stik. Modul pomaga tudi identificirati ključne spremenljivke, ki vplivajo na produktivnost in želene poslovne rezultate. Za več informacij glejte Webex Contact Center Analyzer Uporabniški priročnik. |
|
Pravila poslovanja |
Omogoča pooblaščenim uporabnikom modula Analyzer, da vključijo podatke o strankah v okolje Webex Contact Center za usmerjanje po meri. |
|
Agent Desktop |
Pooblaščenim uporabnikom omogoča dostop do namiznega vmesnika za upravljanje stikov s strankami in zmogljivosti nadzornika. Če želite več informacij, glejte Webex Uporabniški priročnik za središče za stike Agent Desktop in Webex Uporabniški priročnik za namizne računalnike nadzornika središča za stike. |
|
Strategija usmerjanja |
Zagotavlja spletni uporabniški vmesnik za upravljanje in konfiguriranje strategij za ravnanje s stiki. Pooblaščeni uporabniki lahko ustvarijo in načrtujejo globalne strategije usmerjanja in zmogljivosti skupine ter jih spreminjajo v realnem času kot odziv na spremembe v poslovni dinamiki. Če želite več informacij, glejte Usmerjanje stikov. |
|
Poročilo o zahtevi za povratni klic v spletu |
Pooblaščenim uporabnikom omogoča ogled informacij o zahtevah za povratni klic v spletu. Če želite več informacij, glejte Ogled poročila o zahtevi za povratni klic v spletu. |
|
Spremljanje klicev |
Pooblaščenim uporabnikom omogoča tiho spremljanje kakovosti storitev, ki se zagotavljajo v njihovih večkodnih kontaktnih centrih. Zmogljivost storitve Webex kontaktnega centra je v edinstveni zmožnosti spremljanja katerega koli klica na katerem koli mestu. Prek poenostavljenega spletnega vmesnika lahko uporabniki izberejo čakalno vrsto, ekipo, mesto ali agenta, ki ga želijo tiho nadzorovati. Pooblaščeni uporabniki lahko nadzorovanemu agentu posredujejo navodila, ne da bi jih klicatelj slišal, in se lahko pridružijo nadzorovanemu klicu ter sodelujejo v pogovoru. Če želite več informacij, glejte Nadziranje klicev. |
|
Snemanje klicev |
Izbirni modul, ki pooblaščenim uporabnikom omogoča snemanje klicev. |
|
Upravljanje snemanja |
Izbirni modul, ki pooblaščenim uporabnikom omogoča iskanje in predvajanje klicev, posnetih s funkcijo snemanja klicev Webex Contact Center. Če želite več informacij, glejte Upravljanje snemanja. |
|
Revizijska sled |
Pooblaščenim uporabnikom omogoča ogled podrobnosti o spremembah omogočanja uporabe, izvedenih za njihovo podjetje, in izvoz podatkov v orodje za analizo podatkov, kot je Microsoft Excel. Če želite več informacij, glejte Accessova poročila nadzorne sledi. |
|
Opombe ob izdaji |
Pooblaščenim uporabnikom omogoča ogled in prenos opomb ob izdaji. Če želite več informacij, glejte Accessove opombe ob izdaji. |
Časovni pasovi
Vsi datumi in ure, prikazani na portalu za upravljanje središča za stike Webex in modulih središča za stike Webex, odražajo časovni pas, ki je omogočen za podjetje, z naslednjimi izjemami:
-
Datumi in ure, prikazani na glavnih straneh modulov Poročila v realnem času in Spremljanje klicev, odražajo čas brskalnika.
-
Časovne vrednosti v strategijah usmerjanja temeljijo na časovnem pasu, ki je omogočen za vstopno točko ali čakalno vrsto. Če časovni pas ni določen, se časovni pas dodeli za podjetje.
Ko so datumi shranjeni v zbirko podatkov, se pretvorijo v čas UTC, zato se vedenje sistema, kot je usmerjanje časa v dnevu, uporablja univerzalno v omrežju središča za stike na več mestih, ne glede na to, v katerih časovnih pasovih so mesta. Sistem filtrira zgodovinska poročila glede na časovni pas podjetja.
Če želite določiti drug časovni pas za prikaz časovnih vrednosti v strategijah usmerjanja, glejte Ogled strategij usmerjanja po časovnih pasovih.
Ko urejate časovni pas najemnika, se morate znova prijaviti, če si želite ogledati spremembe. |
Skladnost s PCI
Webex Contact Center je v celoti skladen z industrijo plačilnih kartic (PCI), da zaščiti organizacije strank pred izgubo podatkov med uporabo glasovnih in digitalnih kanalov. Podatke in povezane informacije PCI varujemo in varujemo ob strogem upoštevanju standarda za varnost podatkov industrije plačilnih kartic (PCI DSS). Ta skladnost vam omogoča:
-
Preprečite beleženje in shranjevanje vseh občutljivih informacij, povezanih s podatki PCI.
-
Prikrijte in šifrirajte občutljive podatke strank, kot so podatki o debetni ali kreditni kartici.
-
Spustite priloge, če so zaznani podatki PCI.
-
Omejite priloge v e-poštnih storitvah in storitvah klepeta, če vsebujejo podatke o imetniku kartice.
-
Skrbnikom dovolite, da zavrnejo ali opustijo vsebino e-pošte ali klepeta, če vsebuje podatke PCI v vrstici z zadevo e-pošte ali e-poštnem ali telesu klepeta.
Če želite več informacij, glejte Webex Podatkovni list središča za stike s portala zaupanja Cisco.
V središču za stike Webex je PCI privzeto omogočen.
Vdelane slike niso podprte v prilogah. |
Če želite informacije o podprtih digitalnih kanalih in podrobnostih njihove konfiguracije, obiščite spletno mesto Nastavitev digitalnih kanalov v središču Webex stike.
Ta funkcija posredniku omogoča odhodni klic iz Agent Desktop. Po pogovoru s stranko lahko posrednik preusmeri klic v drugo čakalno vrsto v kontaktnem centru.
Preslikava klicnega prenosa v vstopno točko čakalne vrste v DN
Če želite klicni prenos v vstopno točko čakalne vrste preslikati v DN:
| 1 |
Izberite Outdial Transfer to Queue entry point (Zunanji prenos v vstopno točko) s spustnega seznama Vstopna točka , ko preslikate vstopno točko. |
| 2 |
Shranite preslikavo. Posrednik lahko zdaj uporabi to preslikavo na Agent Desktop za preusmeritev odhodnega klica. |
Preusmerjanje klica v čakalno vrsto na Agent Desktop
Če želite klic prenesti v čakalno vrsto:
| 1 |
V Agent Desktop opravite odhodni klic. Če želite več informacij, glejte razdelek o tem, kako opraviti vezani klic Cisco Webex Contact Center Agent Desktop Uporabniški priročnik. |
| 2 |
Po pogovoru preusmerite klic v konfigurirano čakalno vrsto. Če želite več informacij, glejte razdelek o preusmeritvi klica v drugo čakalno vrsto v Cisco Webex Contact Center Agent Desktop Uporabniški priročnik. |
Ogled poročila o statistiki klicanja agenta
Če si želite ogledati poročilo »Statistika klicanja posrednika«:
| 1 |
Na portalu analizatorja kliknite Ponazoritev. |
| 2 |
Pomaknite se do . Za več informacij glejte razdelek o statistiki klicanja agnt v Cisco Webex Contact Center uporabniškem priročniku za analizo potovanja strank. |
Zastopnik, ki je odgovoren za obravnavo klica, lahko preusmeri klic na drug potek, povezan z vstopno točko. CADGlobal (prej znane kot CAD) spremenljivke z enakim imenom in podatkovnim tipom se kopirajo iz prvega toka v nov tok, ki je aktiven v povezani vstopni točki.
Če je stranka na primer povezana z zastopnikom, ki obravnava transakcije z debetno kartico, vendar stranka želi poslovati s kreditnimi karticami, lahko zastopnik, ki zagotavlja storitve stranki, zdaj preusmeri klic v tok kreditne kartice.
Potek opravila za preusmeritev klica na vstopno točko
Agent je sprejel zahtevo stranke za klic. Agent lahko aktivni glasovni klic (dohodni in odhodni) prenese na drugo vstopno točko.
-
Posrednik v Agent Desktop klikne Prenesi in na spustnem seznamu Čakalna vrsta izbere vstopno točko.
Če želite več informacij o preusmeritvi klica, glejte Cisco Webex Contact Center Agent Desktop Uporabniški priročnik.
Ko je klic preusmerjen na vstopno točko, ga ni mogoče preusmeriti nazaj k istemu agentu, ki je preusmeril klic.
-
Med prenosom se vrednosti globalnih spremenljivk z istim imenom in podatkovnim tipom kopirajo v nov tok, povezan z zgoraj izbrano vstopno točko.
Globalne spremenljivke v prvem toku, ki se ne ujemajo z imenom in podatkovnim tipom globalnih spremenljivk v novem toku, se ne prenesejo.
Primer
Ko posrednik preusmeri klic iz flow1 v flow2, povezan z vstopno točko:
-
-
Če imata oba flow1 in flow2 globalno spremenljiv
IDstranke vrste Integer in je flow2 aktiven, se vrednost globalne spremenljivkecustomerIDkopira iz flow1 v flow2. -
Če imata flow1 in flow2 spremenljivko var1 s podatkovnim tipom Celo število v flow1 in Niz v flow2, potem argument var1 ni prenesen iz flow1 v flow2.
-
Če imata tako flow1 kot flow2 globalno spremenljivko var1 vrste celega števila in dejavnosti, kot sta Nastavi spremenljivko ali Zahteva HTTP, posodobijo vrednost var1 v flow2, ima var1 v flow2 novo vrednost.
Če želite več informacij o globalnih spremenljivkah, glejte spremenljivk.
-
-
Funkcija stereo snemanja zamenja kombinirano mono izhodno datoteko s stereo izhodno datoteko. Stereo datoteka zagotavlja zvočne tokove agenta in drugega udeleženca (kličočega ali klicane osebe) kot dva ločena zvočna kanala v enem samem posnetku. To omogoča boljšo glasovno analitiko kot v mono datoteki, kjer se zvok zmeša v en tok.
Predvajanje stereo posnete datoteke
Za predvajanje stereo posnete datoteke modul Webex Contact Center Recording Management (Upravljanje snemanja v kontaktnem centru) pooblaščenim uporabnikom omogoča iskanje in predvajanje stereo posnetih zvočnih datotek. Če želite več informacij, poiščite in predvajajte posnetke.
V čakalni vrsti stik počaka, preden ga sistem dodeli agentu ali številčnici. Čakalna vrsta se ustvari v modulu Omogočanje uporabe na portalu za upravljanje.
Stranki se prikaže možnost zavrnitve menija čakalne vrste z informacijami o predvidenem času čakanja in položaju v čakalni vrsti. Stranka se lahko odloči za odjavo in izhod iz čakalne vrste.
Potek opravila za nastavitev funkcije zavrnitve
Funkcijo zavrnitve nastavite tako:
| 1 |
Ustvarite nov tok zavrnitve čakalne vrste na portalu za upravljanje Cisco Webex Contact Center (). |
| 2 |
Konfigurirajte dejavnost Glasbe »Predvajaj « v oblikovalniku poteka. Določite zvočno datoteko, trajanje glasbe in odmik začetka. |
| 3 |
Konfigurirajte dejavnost stika v čakalni vrsti tako, da stik postavi v čakalno vrsto, ali dejavnost čakalne vrste za posrednika , da usmerite stik neposredno k izbranemu posredniku. |
| 4 |
Konfigurirajte dejavnost Pridobite informacije o čakalni vrsti, da poznate trenutni položaj v čakalni vrsti in predvideni čas čakanja. |
| 5 |
Konfigurirajte dejavnost v meniju za poziv čakanja v vrsti ali poziv za zavrnitev čakalne vrste z omogočeno funkcijo pretvorbe besedila v govor. |
| 6 |
Konfigurirajte potek povratnega klica, če stik izbere možnost odjave iz čakalne vrste in se registrira za povratni klic v pozivni izbiri za zavrnitev čakalne vrste. |
| 7 |
Kliknite Objavi potek. Če želite več informacij, glejte Objava poteka. |
Ogled poročila o zavrnitvi čakalne vrste
Poročilo o zavrnitvi čakalne vrste zajame povprečni čas čakanja v čakalni vrsti, potem ko se stranka odloči za odjavo iz čakalne vrste. Za več informacij o tem, kako si ogledate poročilo o zavrnitvi čakalne vrste, si oglejte Webex Contact Center Analyzer Uporabniški priročnik.
Ta funkcija omogoča uporabniku (z licenco Webex Calling), da uporablja Webex Calling DN kot svojo prednostno napravo za končno točko posrednika, kadar ga uporablja na Agent Desktop Webex Contact Center. To agentu pomaga, da je oddaljen na svojih Webex Calling napravah in zagotavlja tudi prenose klicev na spletu notranjim uporabnikom na obeh rešitvah, mimo omrežja PSTN.
Kontaktno središče Webex podpira vse funkcije, ki jih podpira Webex Calling.
Potek opravila integracije Webex Calling
Ta funkcija velja samo za stranke z naročnino na Webex Calling.
Če želite Webex Calling integrirati s središčem za stike Webex in preslikati DN-je:
| 1 |
Skrbnik partnerja lahko v članku Uvod v Cisco Webex Contact Center in uvaja stranke tako, da izbere možnost Webex Calling. |
| 2 |
Številke za klicanje morate konfigurirati, kot je priporočeno v članku Webex Calling Upravljanje številk na lokaciji. |
| 3 |
Ko dodate številčnice, jih preslikajte v vstopno točko. Za več podrobnosti glejte Vstopne točke Mappings. |
Pregled
Kombinirani multimedijski profili skrbnikom središča Webex stike ponujajo možnost konfiguriranja vrst medijskih kanalov (glas, klepet, e-pošta in družabna omrežja) in števila stikov vsakega medijskega kanala, ki ga agent lahko upravlja hkrati.
Skrbniki lahko konfigurirajo večpredstavnostne profile teh vrst:
-
Kombinirano
-
Kombinirano sprotno
-
Izključno
Skrbnik lahko nato multimedijski profil poveže z zastopniki na ravni spletnega mesta, skupine ali posrednika.
Prednosti kombiniranih multimedijskih profilov
Kombinirani multimedijski profili omogočajo organizacijam, da namenijo pozornost strankam, spodbujajo boljšo kakovost storitev, izboljšano uporabniško izkušnjo in boljše stopnje konverzij. Prav tako lahko organizacije uravnotežijo obremenitev po medijskih kanalih, ko se v nekaterih kanalih srečujejo z neenakomerno obremenitvijo, kar omogoča učinkovito uporabo agentov.
Nastavitev kombiniranih večpredstavnostnih profilov
Če želite nastaviti kombinirane večpredstavnostne profile:
-
Skrbnik konfigurira kombinirani multimedijski profil z uporabo večpredstavnostnih nastavitev v modulu za omogočanje uporabe na portalu za upravljanje.
-
Skrbnik poveže kombinirani multimedijski profil z agentom, ekipo ali spletnim mestom.
V Agent Desktop so agentom kadar koli dodeljeni stiki na podlagi multimedijskega profila, povezanega z njimi.
Skrbniki in nadzorniki si lahko ogledajo nastavitve večpredstavnostnega profila agentov in število stikov za vsako vrsto medijskega kanala, s katerim so ravnali agenti, prek poročila Podatki o agentu. To poročilo je na voljo v Webex Contact Center Analyzer.
Konfiguracija večpredstavnostnega profila
Kot skrbnik za konfiguriranje večpredstavnostnega profila naredite naslednje:
-
V vrstici za krmarjenje portala za upravljanje izberite Omogočanje uporabe > večpredstavnostne profile.
-
Na strani Profili večpredstavnosti kliknite +, da ustvarite nov večpredstavnostni profil, ali kliknite gumb s tremi pikami, da uredite obstoječi večpredstavnostni profil.
-
V razdelku Podrobnosti o predstavnosti izberite mešani multimedijski profil, kot je zahtevano. Razpoložljive vrste multimedijskih profilov so:
-
Blended: Omogoča določanje medijskih kanalov in števila stikov na medijski kanal, ki jih posrednik lahko upravlja hkrati (na primer 1 glas, 3 klepeti in 5 e-poštnih sporočil).
-
Blended Real-time: Stiki samo enega medijskega kanala v realnem času (glasovnega ali klepetalnega) bodo dodeljeni agentu v določenem trenutku, skupaj s stiki drugih vrst medijskih kanalov (e-pošte in družabnih omrežij).
Za kombinirane in kombinirane večpredstavnostne profile v realnem času je največje število stikov, ki jih je mogoče dodeliti posredniku, 1 za glasovne klice in 5 za klepet, e-pošto in družabna omrežja.
-
Ekskluzivno:izberite to vrsto profila, če želite agentu dodeliti le en stik v vseh medijskih kanalih hkrati.
-
Če želite več informacij, glejte Ustvarjanje večpredstavnostnega profila.
Povezovanje večpredstavnostnega profila s posrednikom, ekipo ali spletnim mestom
Ko konfigurirate večpredstavnostni profil, ga povežite s spletnim mestom, ekipo ali posrednikom prek modula za omogočanje uporabe na portalu za upravljanje. Če želite več informacij, glejte Spletna mesta, Ekipe inUporabniki .
Multimedijski profil, povezan z agentom, ima prednost pred multimedijskim profilom agentove ekipe. Multimedijski profil ekipe ima prednost pred multimedijskim profilom, povezanim s spletnim mestom. |
Dodeljevanje stikov posrednikom
Ogled podrobnosti agenta
Kot skrbnik ali nadzornik si lahko ogledate nastavitve večpredstavnostnega profila agentov in število stikov vsake vrste kanala, ki jih upravljajo posredniki, v poročilu Podatki o agentu v Webex Contact Center Analyzer.
Če želite več informacij, glejte Poročilo o podrobnostih o posredniku v poglavju Ponazoritev v uporabniškem priročniku za Cisco Webex Contact Center Analyzer.
O vljudnostnem povratnem klicu
Stranki, ki pokliče center za stike, se lahko ponudi možnost, da prejme povratni klic, namesto da čaka v čakalni vrsti, da se poveže s posrednikom. Stranki se lahko ponudi možnost povratnega klica v času prometnih konic, ko je čakalni čas daljši, ali med nedelovnim časom kontaktnega centra.
Prednosti vljudnostnega povratnega klica
Vljudnostni povratni klic omogoča kontaktnemu centru, da ponudi boljšo kakovost storitev in poveča zadrževanje strank. Uporabniška izkušnja je izboljšana, saj stik prejme proaktivni klic agenta, namesto da bi moral čakati, da se poveže z agentom.
Nastavitev vljudnostnega povratnega klica
Če želite nastaviti vljudnostni povratni klic, mora razvijalec toka toka konfigurirati tok povratnih klicev z oblikovalnikom poteka.
|
Ko stranka pokliče v center za stike in v čakalni vrsti čaka na agenta, lahko dobi možnost, da se odjavi iz čakalne vrste in namesto tega prejme povratni klic. Položaj stranke v čakalni vrsti se ohrani za prejemanje povratnega klica. Stik bo ostal v čakalni vrsti glede na trajanje, nastavljeno v konfiguraciji MAX_TIME_IN_QUEUE. Ko je agent na voljo, je agentu ponujena zahteva za povratni klic v Agent Desktop glede na položaj stranke v čakalni vrsti. Ko agent sprejme zahtevo za povratni klic, se klic pokliče k stranki. Ko se interakcija konča, agent izbere zaključno kodo za zaključek klica.
Vljudnostno poročilo o povratnem klicu je na voljo v Webex Contact Center Analyzer, da si nadzornik in skrbnik ogledata statistične podatke o povratnih klicih. Poleg tega lahko agenti pridobijo vpogled v svojo statistiko povratnih klicev prek Statistika ekipe - zgodovinska
Poročilo o statistiki uspešnosti agentov (APS).
Konfiguracija toka povratnih klicev
Prepričajte se, da je skrbnik nastavil vhodno točko in čakalno vrsto za vljudnostni povratni klic. Če želite več informacij o nastavitvi vstopnih točk in čakalnih vrst, glejte Vstopne točke in čakalne vrste. |
Kot razvijalec toka nastavite vljudnostni tok povratnih klicev z oblikovalnikom poteka. Naslednja slika prikazuje vzorec vljudnostnega povratnega klica:

Če želite več informacij o konfiguraciji poteka z oblikovalnikom poteka, glejte Pregled načrtovalnika poteka.
Naslednji koraki povzemajo vzorčni vljudnostni tok povratnega klica:
-
Stranka pokliče v IVR.
-
Stik stranke je preusmerjen v ustrezno čakalno vrsto v skladu s konfiguracijo menija in stika v čakalni vrsti. Tok vzorca in zaporedje korakov, prikazanih tukaj, temeljita na tem scenariju.
Druga možnost je, da stranki omogočite, da se odjavi od klica in prejme povratni klic, preden je klic preusmerjen v čakalno vrsto; Na primer med nedelovnim časom kontaktnega centra. Stik lahko nato usmerite v ustrezno čakalno vrsto tako, da konfigurirate dejavnost povratnega klica.
Ko stranka v čakalni vrsti (klic je parkiran) za posrednika, lahko stranko najamete z naslednjimi dejavnostmi:
-
Predvajaj glasbo: Predvaja statično datoteko .wav, medtem ko stranka čaka v čakalni vrsti.
-
Predvajaj sporočilo: obvesti stranko o položaju v čakalni vrsti (PIQ) in predvidenem času čakanja (EWT) z uporabo te dejavnosti. Uporabite dejavnost Pridobite informacije o čakalni vrsti, da pridobite EWT/PIQ.
Dejavnost Glasbe Play in dejavnost Sporočila »Predvajaj« lahko konfigurirate tako, da občasno predvajata zvočne datoteke, dokler posrednik ni na voljo ali dokler stranka ne odstopi od čakalne vrste.
-
-
Stranki se lahko ponudi možnost menija Opt Out of Queue na podlagi EWT/PIQ. Ko se stranka odjavi iz čakalne vrste, lahko konfigurirate katero koli od naslednjih možnosti:
-
Pustite telefonski predal:Konfigurirajte dejavnost slepe preusmeritve, da stranki omogočite, da pusti glasovno pošto, ko se stranka odjavi iz čakalne vrste.
-
Prejmite vljudnostni povratni klic: položaj stranke v čakalni vrsti se ohrani, da prejme vljudnostni povratni klic.
Naslednje dejavnosti vam omogočajo, da konfigurirate povratni klic:
-
Meni: Konfigurirajte meni za povratni klic, da stranki omogočite izbiro številke za povratni klic.
Stranka lahko navede številko za povratni klic ali pa se kot privzeta številka za povratni klic uporabi strankina številka ANI (samodejna identifikacija številke).
Z dejavnostmi zbiranja številk in Nastavi spremenljivke lahko nastavite številko povratnega klica, kot je prikazano v toku povratnih klicev.
-
Povratni klic: Konfigurirajte dejavnost povratnega klica tako, da bo vljudnostni povratni klic. Dejavnost povratnega klica lahko konfigurirate tako, da uporabi isto čakalno vrsto kot dohodni klic ali drugo čakalno vrsto za povratni klic.
Ne konfigurirajte povratnega klica za uporabo čakalne vrste, ki jo streže ekipa, ki temelji na zmogljivosti (CBT), saj to povzroči neuspeh klica. Obdelava povratnih klicev zahteva ID agenta in CBT nimajo dodeljenih posameznih agentov.
Če za povratni klic izberete isto čakalno vrsto, je stranka poklicana nazaj, ko je posrednik na voljo v čakalni vrsti, glede na položaj stranke v čakalni vrsti.
Če za povratni klic izberete drugo čakalno vrsto, je zahteva za povratni klic na koncu nove čakalne vrste.
Ko konfigurirate dejavnost povratnega klica, lahko izberete statično čakalno vrsto ali spremenljivo čakalno vrsto. Če želite več informacij o nastavljanju parametrov dejavnosti povratnega klica, glejte Povratni klic.
-
Konfigurirate lahko potrditveno sporočilo, da je povratni klic registriran, in nato prekinete povezavo s stikom z dejavnostmi Predvajaj sporočilo in Prekini povezavo stika.
-
|
Vljudnostni povratni klic
Ko se stranka odjavi iz čakalne vrste, se zahteva za povratni klic stranki začne, ko je v čakalni vrsti na voljo posrednik, glede na položaj stika v čakalni vrsti. Agentu je v Agent Desktop ponujena zahteva za povratni klic.
|
Ko agent sprejme klic, se klic preusmeri k stranki. Stranka prejme klic od ANI, ki je povezan s centrom za stike. Če želite več informacij o ANI, glejte Outdial Automatic Number Identification (ANI).
Če se stranka ne odzove na klic ali zavrne klic, se zahteva za povratni klic prekliče. Če stranka sprejme klic, je zahteva za povratni klic označena kot obdelana.
Ko se interakcija konča, agent izbere zaključno kodo za zaključek klica.
Če želite več informacij o obdelavi zahteve za povratni klic prek Agent Desktop, glejte Vljudnostni povratni klic
Razdelek v Upravljanje glasovnih klicev
Poglavje v Cisco Webex Contact Center Agent Desktop Navodilih za uporabo.
Oglejte si vljudnostna poročila o povratnih klicih
Za vljudnostni povratni klic so na voljo naslednja poročila:
-
Vljudnostno poročilo o povratnem klicu: Skrbnikom in nadzornikom omogoča ogled statističnih podatkov o povratnih klicih. Če želite več informacij, glejte Vljudnostno poročilo o povratnem klicu v poglavju Ponazoritev v uporabniškem priročniku za Cisco Webex Contact Center Analyzer.
-
Statistika ekipe – zgodovinsko poročilo: posrednikom omogoča vpogled v njihovo uspešnost v zvezi s povratnimi klici. Poročilo APS je na voljo v Agent Desktop. Če želite več informacij, glejte Statistika ekipe – preteklo poročilo v poglavju Poročila o statistiki uspešnosti posrednikov v uporabniškem priročniku Cisco Webex Contact Center Agent Desktop.
Pregled
Središče za stike Webex podjetjem omogoča upravljanje oglaševalskih akcij za odhodni predogled z aplikacijo LCM (List and Campaign Manager).
Če želi podjetje upravljati oglaševalske akcije, mora kupiti inventarno številko upravitelja oglaševalskih akcij. |
Nastavitev upravljanja kampanj
Skrbnik središča za stike za nastavitev oglaševalskih akcij za izhodni predogled izvede ta opravila:
-
Skrbnik poskrbi za upravljanje oglaševalskih akcij za podjetje. To poleg večkanalne vhodne zmogljivosti za upravljanje oglaševalskih akcij omogoča tudi izhodno (glasovno) zmogljivost.
-
Skrbnik konfigurira odhodne oglaševalske akcije za predogled z vmesnikom LCM. Skrbnik konfigurira isto ekipo v čakalni vrsti za klicanje, kot je potrjeno v LCM.
Posredniki lahko nato začnejo in izvajajo odhodne klice oglaševalske akcije iz Agent Desktop.
Skrbnik lahko dostopa do poročil o oglaševalskih akcijah, ki so na voljo v modulih Cisco Webex Contact Center Campaign Manager, in jih konfigurira. Poleg tega si lahko skrbniki in nadzorniki ogledajo statistične podatke o kampanjah prek poročila OEM Integration with Acqueon, da izmerijo učinkovitost kampanj. Poročilo je na voljo v Ciscovem Webex Contact Center Analyzer uporabniškem priročniku .
Nastavitev upravljanja oglaševalskih akcij
Kot skrbnik morate za nastavitev upravljanja oglaševalskih akcij za svoje podjetje narediti naslednje:
Preden začnete
-
Outbound oglaševalske akcije lahko konfigurirate in uporabljate samo, če je vaše podjetje kupilo licenco za premijskega posrednika in inventarno številko upravitelja oglaševalskih akcij.
-
Za odhodne klice progresivne oglaševalske akcije uporabite Acqueon LCM različice 23.10 in novejše.
| 1 |
V vrstici za krmarjenje portala za upravljanje izberite Omogočanje uporabe in izberite svoje podjetje. |
| 2 |
Na strani podjetja izberite zavihek Omogočanje uporabe in omogočite upravljanje oglaševalskih akcij. Če želite več informacij, glejte Omogočanje uporabe. |
| 3 |
Prijavite se v organizacijo strank v središču Control Hub. |
| 4 |
Pomaknite se do razdelka Storitve > središča za stik. |
| 5 |
V podoknu za krmarjenje središča za stike izberite Nastavitve najemnika > Integracije > povezovalniki. |
| 6 |
V razdelku Povezovalniki po meri kliknite Nastavi. Prikaže se zaslon Nastavitev povezovalnikapo meri. Če ste že dodali druge povezovalnike in želite dodati ta povezovalnik, kliknite Dodaj več. |
| 7 |
Vnesite ime povezovalnika. |
| 8 |
S spustnega seznama izberite vrsto preverjanja pristnosti. |
| 9 |
V razdelek Domena vira vnesite povezavo do imena domene, ki vam jo zagotovi upravitelj oglaševalskih akcij. Ta povezava se pošlje po e-pošti. |
| 10 |
Vnesite uporabniško ime in geslo, ki ju upravitelj oglaševalskih akcij določi za vašo organizacijo. Uporabniško ime in geslo vam pošljemo po e-pošti. |
| 11 |
Vnesite podrobnosti o URL-ju za preverjanje. |
| 12 |
Kliknite Končano , da shranite povezovalnik. To je enkratna dejavnost za nastavitev povezovalnika. |
| 13 |
Konfigurirajte odhodne oglaševalske akcije z vmesnikom LCM. Webex Podatki središča za stike, kot so vstopne točke, ekipe in zaključne kode, so vam na voljo v vmesniku LCM za konfiguracijo oglaševalskih akcij. Poleg tega vmesnik LCM omogoča konfiguriranje vprašanj in odgovorov za prikaz v vodniku za klice na ravni oglaševalske akcije. |
Kaj storiti naslednje
Če želite več informacij o konfiguraciji oglaševalskih akcij z LCM, glejte Cisco Webex Contact Center Uporabniški priročnik za upravitelja oglaševalskih akcij.
Izvajanje odhodnih klicev oglaševalske akcije
Klici oglaševalske akcije za izhodni predogled
Posrednik, ki ne upravlja z aktivnimi stiki, lahko v Agent Desktop klikne ikono stika oglaševalske akcije, da začne klic oglaševalske akcije za izhodni predogled. Upravljanje oglaševalskih akcij sinhronizira podatke o stanju posrednika in skupini za podjetje v realnem času. Upravljanje oglaševalskih akcij dinamično pridobi stik, na katerega lahko pokliče posrednik, na podlagi oglaševalskih akcij za predogled, ki so trenutno aktivne za ekipo posrednika. Hkrati je lahko aktivnih več oglaševalskih akcij. Kontaktni podatki so prikazani agentu. Posrednik lahko nato opravi klic oglaševalske akcije za izhodni predogled.
Za predogled klicev je v uporabi zunanja vstopna točka, konfigurirana v oglaševalski akciji, ki omogoča konfiguracijo poteka za oglaševalsko akcijo, kar omogoča nastavitev Agent Desktop postavitve po meri za dohodno pojavno okno in podokno za interakcijo.
Posredniku je na voljo vodnik za klice, ki stranko vodi skozi zaporedje vprašanj in odgovorov za posamezno kampanjo. Agent zaključi klic na podlagi rezultata klica.
Če želite več informacij o izvajanju klicev oglaševalske akcije za predogled odhodnega predogleda, glejte Klicanje oglaševalske akcije za izhodni predogled.
Odhodni progresivni klici oglaševalske akcije
Posrednikom ni treba ročno začeti odhodnega klica v progresivnem klicalniku. Ko posrednik dokonča klic in preklopi v stanje »Razpoložljivo«, klicatelj samodejno pokliče naslednjo številko na seznamu stikov. Klicatelj pokliče po en stik za vsakega razpoložljivega posrednika. Progresivni klicalniki so idealni tam, kjer so klici podobni po naravi, kot so oglaševalske akcije, agenti pa imajo koristi, ko jih sistem poveže s stikom.
Kot skrbnik lahko ustvarjate oglaševalske akcije in konfigurirate način klicanja kot progresiven. Zunanje vstopne točke v oglaševalsko akcijo lahko preslikate na zemljevid in ustvarite čakalno vrsto za vsako oglaševalsko akcijo. Delovni čas za izhodno progresivno oglaševalsko akcijo morate konfigurirati, saj strategije usmerjanja niso podprte za napredne oglaševalske akcije.
Med nastavitvijo novega najemnika bo skrbnik kot del konfiguracije upravitelja oglaševalskih akcij ročno ustvaril polja, kot so poštna številka, področna koda, ime države in časovni pas, glede na potrebe stranke.
Starejše različice upravitelja oglaševalskih akcij, ki se uporabljajo s središčem za stike Webex 1.0, imajo polja, kot so poštna številka, področna koda, ime države in časovni pas, ki se izpolnijo samodejno. Če so ta polja v uporabi, morate kot del nadgradnje na novega najemnika ta polja ustvariti ročno in jih potisniti upravitelju oglaševalskih akcij. Pri progresivnih oglaševalskih akcijah bodo morale stranke, ki uporabljajo Webex središče za stike 1.0 ali starejše različice orodja Campaign Manager, nadgraditi svojo različico upravitelja oglaševalskih akcij, da bodo lahko uporabljale vse funkcije. |
To so koraki za ustvarjanje progresivne kampanje:
| 1 |
Ustvarite ekipo, ki temelji na posredniku, in povežite posrednike. |
| 2 |
Ustvarite čakalno vrsto za klicanje in dodajte ekipo. Upoštevane bodo samo ekipe iz prve skupine. |
| 3 |
Ustvarite globalne spremenljivke za podatke o strankah, ki se uvažajo v LCM. Globalnih spremenljivk ne dajajte v poročanje, če vsebujejo osebno določljive podatke (PII). Nastavite Agent Viewable as True za vse spremenljivke, ki bodo prikazane na Agent Desktop. V ta namen lahko ustvarite največ 28 globalnih spremenljivk.
|
| 4 |
Ustvarjanje poteka za progresivni klic. Dodajte globalne spremenljivke, ki bodo prikazane na Agent Desktop v plošči za interakcijo. Ustvarite spremenljivko z imenom campaignId (razlikovanje med velikimi in malimi črkami) in oznako namizja kot imenom oglaševalske akcije. |
| 5 |
Ustvarite zunanjo vstopno točko in se sklicujte nanjo na čakalno vrsto za klicanje in tok, ki ste ga ustvarili zgoraj. |
| 6 |
Nato se lahko pri ustvarjanju skupine oglaševalskih akcij sklicujete na zunanjo vstopno točko v sistemu Acqueon Engagement LCM. Poleg tega lahko vodnik po klicih konfigurirate z vprašanji in odgovori za oglaševalsko akcijo. |
Kaj storiti naslednje
Če želite več informacij o izvajanju odhodnih klicev progresivne oglaševalske akcije, glejte Klicanje izhodne progresivne oglaševalske akcije.
Poročila o upravljanju oglaševalskih akcij
V središču za stike so na voljo naslednja poročila za posamezne oglaševalske akcije Webex
-
Poročila upravitelja oglaševalskih akcij: poročila upravitelja oglaševalskih akcij so na voljo v modulih Cisco Webex Contact Center upravitelja oglaševalskih akcij. Kot skrbnik lahko konfigurirate poročila v realnem času in pretekla poročila ter načrtujete redno pošiljanje poročil določenim prejemnikom.
Če želite več informacij o poročilih upravitelja oglaševalskih akcij, glejte vodnik za poročila Cisco Webex Contact Center upravitelja oglaševalskih akcij.
-
Integracija OEM s programom Acqueon Report: nadzorniki in skrbniki si lahko ogledajo statistične podatke o odhodnih oglaševalskih akcijah prek zgodovinskega poročila v analizatorju in tako pridobijo vpogled v učinkovitost oglaševalskih akcij.
Če želite več informacij, glejte razdelek Zgodovinska poročila v poglavju Ponazoritev v uporabniškem priročniku za Cisco Webex Contact Center Analyzer.
Center za stike Webex ponuja funkcijo samopostrežne storitve za obravnavo zahtev strank brez vključevanja človeških agentov. Samopostrežna storitev uporablja sistem Interactive Voice Response (IVR) v pretoku klicev. Ta IVR vključuje osnovne dejavnosti, kot so Play Message, Collect Digits in Menu. Vse te dejavnosti lahko dinamično predvajajo zvok prek funkcije pretvorbe besedila v govor.
Največja dovoljena velikost datoteke za zvočne datoteke je 8 MB. Podprta oblika zapisa datoteke je .wav. Če želite več informacij, glejte Delo z datotekami virov. |
Interakcije v samopostrežni storitvi lahko razširite tako, da so v toku navidezni agenti. Navidezni agent lahko razume besede klicateljev in tako zagotovi pogovorno izkušnjo samopostrežne storitve.
Z oblikovalnikom poteka lahko skriptirate morebitne primere uporabe v samopostrežnem prostoru. Če želite več informacij, glejte Dejavnosti v orodju Flow Designer.
Konfigurirajte vstopno točko in izberite potek v strategiji usmerjanja
Konfigurirate vstopno točko in izberete potek v strategiji usmerjanja na portalu za upravljanje.
Če želite več informacij o konfiguraciji vstopne točke, glejte Vstopna točka in čakalne vrste. Če želite več informacij o tem, kako izbrati potek v strategiji usmerjanja, glejte Ogled, ustvarjanje, brisanje in spreminjanje strategij usmerjanja.
Omogočanje navideznega agenta
Navidezni agent vodi pogovore z vašimi strankami. Navidezni agent razume namen pogovora in stranki pomaga kot del IVR izkušnje. Navidezni agent poganjajo Googlove zmogljivosti Dialogflow. Skrbnik ima dostop do prepisa pogovorne IVR.
Navidezni agent podpira naslednje zvočne kodeke:
|
| 1 |
Ustvarite posrednika Dialogflow, da integrirate pogovorno izkušnjo v sistem IVR. Če želite več informacij, glejte Ustvarjanje posrednika dialoga.
| ||
| 2 |
Konfigurirajte navideznega posrednika v nadzornem središču. Če želite več informacij, glejte Konfiguracija navideznega agenta. | ||
| 3 |
V potek klica dodajte dejavnost navideznega agenta , da boste lahko obravnavali poizvedbe strank v pogovorni obliki. Če želite več informacij, glejte Ustvarjanje dejavnosti navideznega agenta v orodju Flow Designer. |
Ustvarjanje posrednika dialoga
Konfigurirajte Google Dialogflow:
|
Ustvarite posrednika Dialogflow, ki zagotavlja samodejne odgovore. |
Konfiguracija navideznega agenta
Ko prenesete ključ za preverjanje pristnosti, prenesite ključ za preverjanje pristnosti tako, da izberete datoteko JSON, da ustvarite navideznega agenta v nadzornem središču.
Skrbnik mora konfigurirati navideznega agenta v nadzornem središču.
Po konfiguraciji navideznega agenta v nadzornem središču lahko skrbnik konfigurira dejavnost navideznega agenta v oblikovalniku poteka.
Ustvarjanje dejavnosti VA v orodju Flow Designer
Po konfiguraciji navideznega agenta v nadzornem središču konfigurirajte dejavnost navideznega agenta v oblikovalniku poteka.
V potek klica lahko dodate navideznega agenta, ki obravnava poizvedbe strank v pogovorni obliki. Virtualni agent razume namen pogovora in stranki pomaga kot del IVR izkušnje. Če želite več informacij, glejte Virtual Agent .
Takojšnja preusmeritev
Dejavnost slepega prenosa se nanaša na postopek, pri katerem se stik prenese na zunanjo klicno številko (DN) in vstopno točko skozi IVR brez posredovanja posrednika.
Dejavnost slepega prenosa se uporablja, ko je treba klic prenesti na zunanjo številčno številko in vstopno točko. Prenos se lahko sproži tudi na zunanji most. Če želite več informacij, glejte Blind Transfer.
Prekini povezavo stika
Ta dejavnost se uporablja za prekinitev povezave stika s klicem. To se nanaša na konec stika v IVR.
Če želite več informacij, glejte Prekini povezavo s stikom.
IVR Globalne spremenljivke prepisa in CAD v Agent Desktop
Skrbnik lahko posredniku omogoči dostop do ogleda prepisa pogovorne IVR in ogleda ali urejanja spremenljivk CADglobal (prej znane kot CAD) na podlagi konfiguracij, nastavljenih v toku klicev.
Posrednik si lahko ogleda prepis pogovorne IVR in globalne spremenljivke CAD, pridobljene iz prepisa pogovorne IVR, na podlagi dovoljenj, ki jih je skrbnik nastavil v toku klicev. Za več informacij o prepisu pogovorne IVR v Agent Desktop glejte razdelek IVR Prepis v Cisco Webex Contact Center Agent Desktop uporabniškem priročniku .
Za več informacij o globalnih spremenljivkah CAD v Agent Desktop glejte razdelek Spremenljivke s klicem povezanih podatkov v navodilih za uporabo Cisco Webex Contact Center Agent Desktop.
Poročilo o poteku pogovornega okna IVR in CVA v analizatorju
Poročilo o poteku pogovornega okna IVR in CVA skrbnikom in nadzornikom omogoča ogled meritev samopostrežnega delovanja.
Če želite več informacij o poročilu o poteku pogovornega okna IVR in CVA v analizatorju, glejte razdelek IVR in Poročilo o poteku pogovornega okna CVA v uporabniškem priročniku za Cisco Webex Contact Center Analyzer.
Text-to-speech
Zmogljivost pretvorbe besedila v govor omogočajo Googlovi API-ji za pretvorbo besedila v govor. Če želite omogočiti to funkcijo, morate nastaviti račun Google Cloud in konfigurirati storitev pretvorbe besedila v govor.
S pretvorbo besedila v govor lahko pretvorite poljubne nize, besede, stavke in spremenljivke v dejanski človeški govor, ki se klicatelju dinamično predvaja. To je namesto predvajanja vnaprej posnetega zvoka.
Če želite omogočiti pretvorbo besedila v govor, sledite temu poteku opravila:
| 1 |
Ustvarite račun storitve, da prenesete zasebni ključ. Če želite več informacij, glejte Ustvarjanje računa storitve za Google Connector. |
| 2 |
Konfigurirajte Google Connector v nadzornem središču, da omogočite zmogljivost pretvorbe besedila v govor v oblikovalniku poteka. Če želite več informacij, glejte Konfiguracija storitve Google Connector. |
| 3 |
Če želite v pozivu uporabiti pretvorbo besedila v govor, omogočite preklop za pretvorbo besedila v govor. Če želite več informacij, glejte Preklapljanje med preklopi med pretvorbo besedila v govor. |
Ustvarjanje računa storitve za Google Connector
Če želite konfigurirati Google Connector, dokončajte ta postopek:
|
Ustvarite račun storitve in prenesite datoteko JSON, ki vsebuje ključ za preverjanje pristnosti. |
Konfiguracija storitve Google Connector
Ko prenesete ključ za preverjanje pristnosti, naložite ključ za preverjanje pristnosti tako, da izberete datoteko JSON, da konfigurirate Google Connector v nadzornem središču.
-
Skrbnik mora konfigurirati povezovalnik (glejte zavihek Google) v nadzornem središču.
-
Dodajte možnost branja dinamičnih sporočil. Ta sporočila lahko vsebujejo spremenljivke in se lahko uporabljajo v zaporedju z zvočnimi datotekami.
-
Če uporabljate spremenljivke, uporabite to sintakso: {{ variable }}. Sporočilo lahko ustvarite tudi s SSML-jem. Če uporabljate SSML, ga vstavite znotraj oznak <izgovori></govori>.
-
Če želite izvedeti več o Googlovih oznakah, glejte: https://developers.google.com/assistant/conversational/df-asdk/ssml%22
Ko ustvarite povezovalnik, lahko skrbnik omogoči funkcijo pretvorbe besedila v govor.
Preklop med pretvorbo besedila v govor
Preklopno stikalo za pretvorbo besedila v govor vam omogoča, da ustvarite naravno zveneč, sintetičen človeški govor kot del dejavnosti v toku, ki lahko predvajajo sporočila klicatelju, vključno z menijem , predvajanjem sporočil inzbiranjem številk . S pretvorbo besedila v govor lahko pretvorite poljubne nize, besede, stavke in spremenljivke v dejanski človeški govor. To je namesto predvajanja vnaprej posnetega zvoka.
Pretvorba besedila v govor vključuje dve vrsti vnosov: neobdelano besedilo (navadno besedilo) ali označevanje sinteze govora Jezikovno oblikovani podatki (v obliki SSML).
Ko ustvarite Googlov povezovalnik, omogočite preklop med pretvorbo besedila v govor v IVR dejavnosti v oblikovalniku poteka. Če želite več informacij, glejte Meni,Predvajaj sporočilo,Zbiranje številk.
V tem poglavju so opisana opravila, ki jih morate izvesti, ko se prvič prijavite v središče za stike Webex.
Sistemske zahteve
V tem razdelku so podrobno opisane sistemske zahteve za različne aplikacije središča za stik.
Podprti brskalniki za portal za upravljanje
V spodnji tabeli so navedeni podprti operacijski sistemi in brskalniki za dostop različnih odjemalskih naprav do portala za upravljanje Webex središča za stike:
|
Brskalnik |
Microsoft Windows 10 |
Microsoft Windows 11 |
Mac OS X |
Chromebook |
|---|---|---|---|---|
|
Google Chrome |
76.0.3809 |
103.0.5060.114 |
76.0.3809 ali novejša različica |
76.0.3809 ali novejša različica |
|
Mozilla Firefox |
ESS 68 ali novejše različice ESR |
ESR V102.0 ali novejši ESR |
ESR 68 in novejše različice ESR |
N/V |
|
Microsoft Edge |
42.17134 ali novejša različica |
103.0.1264.44 ali novejša različica |
N/V |
N/V |
|
Chromium |
N/V |
N/V |
N/V |
79 ali novejša različica |
Za namizje potrebujete dostop do domene
Če želite zagotoviti, da se bo namizje v vašem omrežju odzivalo po pričakovanjih, dodajte naslednje domene na seznam dovoljenih požarnega zidu/VPN (navidezno zasebno omrežje):
*, prikazano na začetku URL-ja (npr. *.webex.com), pomeni, da morajo biti storitve v domeni najvišje ravni in vseh poddomenah dostopne. |
| Domena / URL | Opis |
|---|---|
| URL-ji storitev središča za stik Webex | |
|
cdn.jsdelivr.net cdnjs.cloudflare.com unpkg.com:443 jquery.com:443 *.jquery.com:443 *.broadcloudpbx.net:443 |
Storitve omrežja za dostavo vsebine (CDN) za učinkovito dostavo statičnih datotek. |
|
*.cisco.com:443 *.ciscoccservice.com:443 ciscoccservice.com:443 |
Mikrostoritve kontaktnega centra. |
|
*.ciscospark.com:443 *.wbx2.com:443 *.webex.com:443 |
Webex mikrostoritve. |
| Dodatne storitve Webex povezane s središčem za stike – domene tretjih oseb | |
|
*.cloudcherry.com:443 cloudcherry.com:443 |
Webex Experience Management platforma (prej znana kot Cloud Cherry). |
|
*.imiengage.io:443 imiengage.io:443 |
Digitalni kanali. |
|
*.mixpanel.com:443 mixpanel.com:443 *.split.io:443 *.lr-ingest.com:443 *.pendo.io:443 |
Sledenje uspešnosti, zajemanje napak in zrušitev ter meritve sej. |
Sistemske omejitve v Webex središča za stike
Ta razdelek o sistemskih omejitvah vsebuje vse konfiguracije in omejitve ponazoritev, ki veljajo za portal za upravljanje središča za stike Webex.
V tabeli so navedene največje sistemske omejitve za vrste konfiguracijskih objektov in atribute konfiguracijskih objektov. Za podrobnosti o atributih znotraj posamezne entitete glejte Omogočanje uporabe. Nekatere vrednosti sistemskih omejitev se lahko razlikujejo glede na posamezne platforme. V razdelku Podrobnosti o storitvi v organizaciji nadzornega središča bo storitev glasovnega kanala prikazana kot klasična ali naslednja generacija.
|
Vrsta konfiguracijskega objekta |
Konfiguracijski atribut objekta |
Najvišja dovoljena omejitev za najemnike na osnovi klasične različice |
Najvišja dovoljena omejitev za najemnike glede na naslednjo generacijo |
|---|---|---|---|
|
Lokacije | Aktivne |
150 |
300 |
|
Lokacije |
Neaktivno |
100 |
100 |
|
Ekipe |
Na osnovi posrednika |
750 |
3000 |
|
Ekipe |
Na osnovi posrednika – uporabniki |
100 |
100 |
|
Ekipe |
Posrednik – neaktivni uporabniki |
50 | 100 |
|
Ekipe |
Na podlagi zmogljivosti |
40 | 40 |
|
Ekipe | Glede na zmogljivost - aktivna |
100 |
100 |
|
Ekipe |
Glede na zmogljivost – neaktivna |
100 |
100 |
|
Pomožna koda |
Mirovanje |
1000 |
1000 |
|
Pomožne kode |
Zaključek |
1000 |
1000 |
|
Vrsta dela |
Mirovanje |
1000 |
1000 |
|
Vrsta dela |
Zaključek |
1000 |
1000 |
| Pomožne kode |
Neaktivno - neaktivno |
100 |
100 |
|
Pomožne kode |
Zaključek - neaktiven |
100 |
100 |
|
Vrsta dela |
Neaktivno - neaktivno |
100 |
100 |
|
Vrsta dela |
Zaključek - neaktiven |
100 |
100 |
|
Vstopne točke | Aktivne |
1000 |
6000 |
|
Vstopne točke |
Neaktivno |
100 |
100 |
|
Oudial vstopne točke | Aktivne |
500 |
1000 |
|
Oudial vstopne točke |
Neaktivno |
100 |
100 |
|
Uporabniki | Aktivne |
7500 | 20000 |
|
Uporabniki |
Neaktivno |
5000 | 5000 |
|
Uporabniki |
Posredniki |
2500 |
5000 |
|
Uporabniki |
Nadzorniki |
750 |
3000 |
|
Uporabniki |
Ekipe | 50 |
50 |
|
Multimedijski profili | Aktivne |
100 |
150 |
|
Multimedijski profili |
Neaktivno |
100 |
100 |
|
Postavitve namizja | Aktivne |
100 |
200 |
|
Postavitve namizja |
Neaktivno |
100 |
100 |
|
Veščine | Aktivne |
1000 | 1000 |
|
Veščine |
Neaktivno |
1000 | 1000 |
|
Veščine |
Besedilo |
200 | 200 |
|
Veščine |
Dolžina besedila |
50 |
50 |
|
Veščine |
Enumske meje |
200 |
200 |
|
Veščine |
Dolžina enuma |
50 |
50 |
|
Profili spretnosti |
9000 |
9000 | |
|
Profili spretnosti | Veščine |
50 |
50 |
|
Globalne spremenljivke | Aktivne |
5000 |
5000 |
|
Globalne spremenljivke |
Neaktivno |
100 |
100 |
|
Pravilo praga |
Aktivne |
500 |
1000 |
|
Pravilo praga |
Neaktivno |
100 |
100 |
|
Profili namizja |
Aktivne |
300 |
1500 |
|
Profili namizja |
Neaktivno |
100 |
100 |
|
Profili namizja |
Najdaljša časovna omejitev samodejnega zaključka |
600000 milisekund |
600000 milisekund |
|
Profili namizja |
Pomožne kode - obloge |
50 |
50 |
|
Profili namizja |
Pomožne kode - kode v mirovanju |
50 |
50 |
|
Profili namizja |
Cilji prenosa |
150 |
150 |
|
Profili namizja |
Ekipe prijateljev |
150 |
150 |
|
Profili namizja |
Klicanje načrtov |
10 |
10 |
|
Profili namizja |
Kriteriji za preverjanje veljavnosti klicne številke posrednika |
10 |
10 |
|
Profili namizja |
Vidne čakalne vrste za statistiko |
100 |
100 |
|
Profili namizja |
Vidne skupine za statistiko |
100 |
100 |
|
Uporabniški profili |
Aktivne |
750 |
1500 |
|
Uporabniški profili |
Neaktivno |
100 |
100 |
|
Uporabniški profili |
Pravice dostopa - spletna mesta |
20 |
20 |
|
Uporabniški profili |
Pravice dostopa - ekipe |
100 |
100 |
|
Uporabniški profili |
Pravice dostopa – vstopne točke |
50 |
50 |
|
Uporabniški profili |
Pravice dostopa – čakalne vrste |
250 |
250 |
|
Strategija usmerjanja |
Globalno |
100 |
200 |
|
Strategija usmerjanja |
Globalne vstopne točke |
500 |
500 |
|
Strategija usmerjanja |
Na vstopno točko |
20 |
20 |
|
Klicane številke |
Vstopna točka |
15000 |
15000 |
|
Klicane številke |
Na vstopno točko |
100 |
500 |
|
Čakalna vrsta za stik s storitvijo |
Vhodnih |
5000 |
11000 |
|
Čakalna vrsta za stik s storitvijo |
Dohodni - neaktivni |
100 |
100 |
|
Čakalna vrsta za stik s storitvijo |
Odhodni |
2500 |
5000 |
|
Čakalna vrsta za stik s storitvijo |
Odhodno - neaktivno |
100 |
100 |
|
Čakalna vrsta za stik s storitvijo |
Skupine prejemnikov |
20 |
20 |
|
Čakalna vrsta za stik s storitvijo |
Skupine prejemnikov - ekipe |
50 |
50 |
|
Čakalna vrsta za stik s storitvijo |
Skupine prejemnikov - skupno število ekip |
250 |
250 |
|
Čakalna vrsta za stik s storitvijo |
Prag ravni storitve - telefonija |
86400 sekund |
86400 sekund |
|
Čakalna vrsta za stik s storitvijo |
Prag ravni storitve – klepet |
86400 sekund |
86400 sekund |
|
Čakalna vrsta za stik s storitvijo |
Prag ravni storitve – digitalno |
604800 sekund |
604800 sekund |
|
Čakalna vrsta za stik s storitvijo |
Prag ravni storitve - e-pošta |
1209600 sekund |
1209600 sekund |
|
Čakalna vrsta za stik s storitvijo |
Najdaljši čas v čakalni vrsti - telefonija |
86400 sekund |
86400 sekund |
|
Čakalna vrsta za stik s storitvijo |
Najdaljši čas v čakalni vrsti - klepeti |
86400 sekund |
86400 sekund |
|
Čakalna vrsta za stik s storitvijo |
Najdaljši čas v čakalni vrsti – digitalni |
604800 sekund |
604800 sekund |
|
Čakalna vrsta za stik s storitvijo |
Najdaljši čas v čakalni vrsti - e-pošta |
1209600 sekund |
1209600 sekund |
| Urnik snemanja klicev |
Na čakalno vrsto |
20 |
20 |
|
Urnik spremljanja klicev |
1000 |
2000 | |
|
Urnik spremljanja klicev |
Čakalne vrste |
250 |
250 |
|
Urnik spremljanja klicev |
Lokacije |
20 |
20 |
|
Urnik spremljanja klicev |
Ekipe |
100 |
100 |
|
Urnik spremljanja klicev |
Posredniki |
500 |
500 |
|
Snemanje klicev Urnik |
Lokacije |
20 |
20 |
|
Snemanje klicev Urnik |
Ekipe |
100 |
100 |
|
Snemanje klicev Urnik |
Posredniki |
500 |
500 |
|
Imenik |
3000 |
3000 | |
|
Imenik |
Postavke |
6000 |
6000 |
|
Imenik |
Skupno število vnosov |
100000 |
100000 |
|
Outdial ANI |
300 |
400 | |
|
Outdial ANI |
Vstop |
500 |
200 |
|
Outdial ANI |
Skupno število vnosov |
2000 |
2000 |
|
Zvočna datoteka |
17250 |
17250 | |
|
Zvočna datoteka | Velikost v bajtih |
5242880 |
5242880 |
|
Zvočna datoteka |
Skupna velikost v bajtih |
2097152000 |
2097152000 |
|
Zahtevan je |
Nadzorna plošča - čakalne vrste |
250 |
250 |
|
Zahtevan je |
Nadzorna plošča - spletna mesta |
20 |
20 |
|
Zahtevan je |
Nadzorna plošča - ekipe |
100 |
100 |
|
Zahtevan je |
Nadzorna plošča - agenti |
500 |
500 |
|
Upravljanje zapisov |
Čakalne vrste |
250 |
250 |
|
Upravljanje zapisov |
Lokacije |
20 |
20 |
|
Upravljanje zapisov |
Ekipe |
100 |
100 |
|
Upravljanje zapisov |
Posredniki |
500 |
500 |
|
Upravljanje zapisov |
Zavite kode |
50 |
50 |
|
Upravljanje zapisov |
Tags |
50 |
50 |
|
Zahtevan je |
Največje število sočasnih sej |
500 |
500 |
|
Največje število sočasnih sej nadzornikov |
Največje število sočasnih sej nadzornikov |
500 |
500 |
|
Delovni čas |
5000 |
5000 | |
|
Preglasi |
Preglasi |
5000 |
5000 |
|
Seznam počitnic |
5000 |
5000 | |
|
Delovni čas |
Delovni čas |
50 |
50 |
|
Preglasi |
Preglasi |
100 |
100 |
|
Seznam počitnic |
150 |
150 | |
|
Število priključkov |
Na vrsto priključka |
30 | |
|
Konfiguracija CCAI |
100 |
V tabeli so navedene sistemske omejitve za vizualizacijo filtrov na uporabniškem vmesniku portala za upravljanje za funkcije upravljanja snemanja, snemanja klicev in spremljanja klicev:
|
Aplikacija/funkcija |
Vrste predmetov s filtri |
Opis |
Najvišja dovoljena meja |
|---|---|---|---|
|
Upravljanje snemanja |
Čakalne vrste |
Največje število filtrov za čakalne vrste. |
250 |
|
Lokacije |
Največje število filtrov za spletna mesta. |
20 | |
|
Ekipe |
Največje število filtrov za ekipe. |
100 | |
|
Posredniki |
Največje število filtrov za agente. |
500 | |
|
Zaključne kode |
Največje število filtrov za zaključne kode. |
50 | |
|
Tags |
Največje število filtrov za oznake. |
50 | |
|
Urniki snemanja klicev |
Lokacije |
Največje število filtrov za spletna mesta. |
20 |
|
Ekipe |
Največje število filtrov za ekipe. |
100 | |
|
Posredniki |
Največje število filtrov za agente. |
500 | |
|
Nadzorna plošča za nadzor klicev |
Čakalne vrste |
Največje število filtrov za čakalne vrste. |
250 |
|
Lokacije |
Največje število filtrov za spletna mesta. |
20 | |
|
Ekipe |
Največje število filtrov za ekipe. |
100 | |
|
Posredniki |
Največje število filtrov za agente. |
500 | |
|
Urniki spremljanja klicev |
Čakalne vrste |
Največje število filtrov za čakalne vrste. |
250 |
|
Lokacije |
Največje število filtrov za spletna mesta. |
20 | |
|
Ekipe |
Največje število filtrov za ekipe. |
100 | |
|
Posredniki |
Največje število filtrov za agente. |
500 |
Navedene entitete imajo največjo omejitev števila znakov, ki jih je mogoče uporabiti za polje Ime .
|
|
|
Ime ne sme presegati 80 znakov. Vsebuje lahko alfanumerične znake, podčrtaje in vezaje. |
V tabeli so navedene podprte omejitve konfiguracije za usmerjanje in čakalno vrsto. Aktivne meje so operativne meje za optimalno delovanje konfiguracij. Najvišje omejitve so mejne vrednosti za delovanje konfiguracij z največjo zmogljivostjo. Priporočamo, da uporabite konfiguracijske vrednosti, ki so znotraj parametrov, omenjenih v stolpcu Največje omejitve v tej tabeli.
|
Konfiguracije |
Aktivne omejitve |
Najvišje omejitve |
|---|---|---|
|
Največje število agentov za ekipo |
50 |
100 |
|
Največje število ekip za skupino prejemnikov klicev |
50 |
50 |
|
Največje število skupin prejemnikov klicev v čakalni vrsti |
20 |
20 |
|
Največje število ekip v čakalni vrsti v vseh skupinah prejemnikov klicev |
250 |
250 |
|
Največje število posrednikov v čakalni vrsti (največje število agentov v ekipi x največje število ekip za skupino prejemnikov klicev x največje število skupin za distribucijo klicev v čakalni vrsti) |
500 |
N/V |
|
Najdaljši čas v čakalni vrsti (glas) |
1 dan |
1 dan |
|
Maksimalne spretnosti za profil spretnosti |
50 |
50 |
|
Največje število za ekipo na podlagi zmogljivosti |
100 |
100 |
|
Ekipe, ki temeljijo na največji zmogljivosti za organizacijo |
20 |
40 |
|
Največje število sočasnih klicev za ekipe, ki temeljijo na zmogljivosti (največje število za ekipo na podlagi zmogljivosti in največje število ekip na podlagi zmogljivosti za organizacijo) |
2000 |
N/V |
|
Maksimalne zahteve glede spretnosti za stik |
10 |
10 |
|
Največje število čakalnih vrst za organizacijo |
1000 |
2000 |
|
Največje število sočasnih klicev za spremljanje klicev |
500 |
N/V |
|
Največje število posrednikov v kampanji |
500 |
500 |
|
Največje število konfiguriranih posrednikov za oglaševalsko akcijo |
N/V |
N/V |
|
Največje število oglaševalskih akcij za predogled za organizacijo |
N/V |
N/V |
|
Največje število konfiguriranih oglaševalskih akcij za predogled za organizacijo |
N/V |
N/V |
|
Največje število progresivnih kampanj za organizacijo |
100 |
100 |
|
Največje število konfiguriranih progresivnih oglaševalskih akcij za organizacijo |
N/V |
N/V |
Prijava v portal za upravljanje
Se s poverilnicami za prijavo prijavite v Webex portal za upravljanje središča za stike prek spletnega brskalnika. Dostopate lahko do modulov in funkcij, do katerih vam skrbnik odobri dostop.
Če se želite prijaviti v portal za upravljanje:
| 1 |
Prijavite se vhttps://admin.webex.com. | ||
| 2 |
V levem podoknu kliknite Storitve . | ||
| 3 |
Na kartici središča za stike kliknite Nastavitve. | ||
| 4 |
V razdelku Napredna konfiguracija kliknite povezavo Portal za upravljanje. To povezavo lahko dodate med zaznamke in dostopate do portala neposredno s to povezavo. Prikaže se ciljna stran portala za upravljanje. Če želite več informacij, glejte O komponentah portala za upravljanje.
|
Komponente portala za upravljanje
Ciljna stran portala za upravljanje središča za stike Webex ima več komponent, do katerih lahko dostopate na podlagi vašega pooblastila.
V spodnji tabeli so opisane komponente ciljne strani portala za upravljanje:
|
Del |
Opis |
|---|---|
|
Navigacijska vrstica |
Prikaže module, za dostop do katerih ste pooblaščeni. Če želite več informacij, glejte Webex Moduli središča za stike Vidite lahko ime modula ali, če je navigacijska vrstica strnjena, ikono, ki predstavlja modul. Kazalec miške premaknite nad ikono, da prikažete ime modula. Če želite razširiti ali strniti vrstico za krmarjenje, kliknite gumb v zgornjem levem kotu ciljne strani. |
|
Nadzorna plošča |
Prikaže število klicev, ki so trenutno v IVR, v čakalni vrsti, povezani in število trenutno razpoložljivih posrednikov. Preostali del te plošče prikazuje štiri grafikone. Trije od njih zagotavljajo statistiko v realnem času za trenutno klicno dejavnost, intervalno klicno dejavnost in dejavnost posrednika na ravni spletnega mesta. Četrti grafikon vsebuje zgodovinsko statistiko. Kliknite ikono na vrhu grafikona, da prikažete ustrezno poročilo v oknu modulov Poročanje in Google Analytics . Če želite spremeniti velikost grafikona, pokažite na kot ali rob in ko se kazalec miške spremeni v dvoglavo puščico, povlecite kot ali rob, da skrčite ali povečate grafikon. Če želite obnoviti prvotno velikost grafikonov s spremenjeno velikostjo, kliknite Ponastavi pripomočke. |
|
Gumb »Nastavitve« |
Razširi in strne podokno, v katerem lahko naredite to:
|
|
Gumb za vaše ime |
Prikaže naslednje možnosti na spustnem seznamu:
|
Nadzorne plošče
Na ciljni strani portala za upravljanje središča za stike Webex so te nadzorne plošče:
-
Vstopna točka – nadzorna plošča na ravni mesta (privzeto)
-
Pregled središča za stike – v realnem času
-
Pregled kontaktnega centra – zgodovinski
-
Podatki o stanju agenta - v realnem času
Za podrobnejše informacije o ponazoritvah, ki so na voljo na posamezni nadzorni plošči, glejte razdelek Ponazoritev v uporabniškem priročniku za Cisco Webex Contact Center Analyzer.
Do nadzornih plošč lahko dostopate s spustnega seznama v zgornjem levem kotu zavihka Nadzorna plošča .
|
Vstopna točka – nadzorna plošča na ravni spletnega mesta
Prikaže informacije o številu stikov v IVR in čakalnih vrstah.
-
Posnetek vstopne točke IVR realnem času – grafikon: označuje število klicev v IVR.
-
Interval vstopne točke v realnem času - grafikon: označuje število stikov (glas, e-pošta in klepet) na vstopno točko v realnem času za določen interval. Privzeto je interval 30 minut, trajanje pa od začetka dneva.
-
Interval spletnega mesta v realnem času - grafikon: označuje število povezanih stikov (glas, e-pošta in klepet) na spletno mesto v realnem času od začetka dneva.
-
Obseg stikov vstopne točke - grafikon: prikazuje število povezanih stikov na vstopno točko v dnevnem intervalu za zadnjih sedem dni.
Pregled kontaktnega centra – zgodovinski
Prikaže informacije o obravnavanih stikih, zapuščenih stikih in stikih v čakalnih vrstah za določeno trajanje in časovni interval. S spustnima seznamoma Interval in Trajanje na nadzorni plošči lahko filtrirate podatke glede na izbrani časovni interval in trajanje. Za osvežitev podatkov uporabite ikono Osveži .
Na voljo so naslednje informacije:
-
Povprečna raven storitve: označuje odstotek stikov, ki so obdelani znotraj konfigurirane ravni storitve za čakalno vrsto.
-
Skupno število obdelanih stikov: označuje skupno število obravnavanih stikov (glas, e-pošta, družabna omrežja in klepet).
-
Skupno število opuščenih stikov: označuje skupno število opuščenih stikov (glasovni, e-poštni naslov, družabna omrežja in klepet).
-
Povprečni čas obravnave: označuje povprečni čas, potreben za obravnavo stika (glas, e-pošta, družabno omrežje in klepet).
-
Najdaljši stik v čakalni vrsti: označuje čas stika (glas, e-pošta, družabno omrežje ali klepet) v čakalni vrsti z najdaljšo čakalno dobo.
-
Podatki o stiku v čakalni vrsti: prikazuje podrobnosti stikov (glas, e-pošta, družabna omrežja in klepet), ki so trenutno v čakalni vrsti.
Poleg tega nadzorna plošča Podrobnosti o ekipi - zgodovinska prikazuje naslednje informacije v določenem trajanju in časovnem intervalu:
-
Ekipe
-
Agenti v aplikaciji Teams
-
Prijava zastopnika
-
Stiki, s katerimi upravljajo zastopniki
Podatke lahko filtrirate z naslednjimi filtri, ki so na voljo na nadzorni plošči:
-
Ime zastopnika
-
Ime skupine
-
Interval
-
Trajanje
Podatki o stanju agenta - v realnem času
Kot skrbnik ali nadzornik lahko spremljate podatke o stanju agenta z nadzorno ploščo stanja agenta - Realtime. Na nadzorni plošči so prikazane naslednje informacije:
-
Ime zastopnika.
-
Spletno mesto in ekipa, ki ji je dodeljen agent.
-
Čas prijave agenta.
-
Najnovejše znano stanje agenta.
-
Trajanje, v katerem je bil agent v najnovejšem stanju.
-
Koda mirovanja, če je sredstvo v stanju mirovanja .
Filtri na vrhu nadzorne plošče omogočajo prikaz podatkov o stanju posrednika za izbrana spletna mesta, ekipe ali posrednike. Seznam mest, ekip ali posrednikov, ki so na voljo v filtrih, je odvisen od skupin ali mest, do katerih ima skrbnik ali nadzornik pravice za dostop. Če želite več informacij, glejte Pravice dostopa.
Podatki o stanju agenta - nadzorna plošča v realnem času vam omogoča odjavo agentov glede na stanje posrednika. Najnovejša stanja posrednikov in opisi so na voljo v spodnji tabeli.
|
Najnovejša država |
Označuje, da |
|---|---|
|
Povezan |
Agent je povezan z vsaj enim kanalom. To stanje vključuje tudi zvonjenje in zavijanje. Ikona označuje zadnji povezani kanal v polju »Trajanje stanja«. |
|
Dosegljiv |
Agent je na voljo na namizju, vendar ni prejel aktivnega stika. |
|
Mirovanje |
Agent je nastavil stanje mirovanja. Za več informacij preverite polje Koda mirovanja. |
Možnost prisilnega izpisa agenta je na voljo, če reden izpis ni mogoč. Skrbnik ali nadzornik mora biti previden, ko prisilno izpiše agenta, saj so trenutni stiki agenta razjasnjeni. |
Pri kanalih za klepet in e-pošto, ko nadzornik poskuša prisilno izpisati agenta s portala za upravljanje, se agent odjavi; Toda seja klepeta ostaja odprta. Funkcija čiščenja stikov za te kanale ni na voljo. |
Če želite izpisati posrednika, v polju dejanje kliknite Izpis . Prejeli boste obvestilo, da je agent uspešno odjavljen.
Do podatkov o stanju posrednika – nadzorna plošča v realnem času lahko dostopate le, če imate dovoljenja za ogled ali urejanje modula Agenti za odjavo. Če se želite odjaviti iz agentov, morate imeti dovoljenja za urejanje modula. Če želite več informacij, glejte Nastavitve modula. |
|
Če želite več informacij o poročilih, glejte razdelek Vrste zapisov, ki so na voljo v posameznem skladišču v Webex Contact Center Analyzer uporabniškem priročniku.
Spreminjanje barv uporabniškega vmesnika
Barve ali preobleke lahko nastavite na izbirni plošči in v pasici na straneh:
| 1 |
Kliknite ikono zobnikov v zgornjem desnem kotu portala za upravljanje. |
| 2 |
Kliknite zavihek, na katerem je prikazana ikona Wrench , in izberite preobleko. Barve se takoj spremenijo.
|
| 3 |
(Neobvezno) Kliknite ikono Ponastavi , da obnovite privzeto barvo. |
Ustvarjanje teme po meri
Barvo pasice in slike za uporabniški vmesnik portala za upravljanje lahko prilagodite tako, da ustvarite temo po meri. Za prilagajanje uporabniškega vmesnika morate imeti ustrezno pooblastilo.
Če želite ustvariti temo po meri:
| 1 |
Kliknite ikono zobnikov v zgornjem desnem kotu portala za upravljanje. |
| 2 |
Kliknite zavihek, na katerem je prikazana ikona teme po meri. |
| 3 |
V polje Barva pasice vnesite kodo HTML (šestnajstiško) za barvo ali kliknite majhno polje na desni in izberite barvo. |
| 4 |
(Neobvezno) Kliknite gumb mape za vsako navedeno vrsto slike, poiščite slikovno datoteko v sistemu, ki jo želite uporabiti, in kliknite Odpri. Podprte vrste datotek so PNG, JPG, JPEG in GIF. |
| 5 |
Kliknite Shrani. Uporabniški vmesnik se posodobi z novo temo.
|
| 6 |
(Neobvezno) Kliknite Ponastavi , da povrnete spremembe. |
Ogled in regeneracija ključa API
Če si želite ogledati ali obnoviti ključ API:
| 1 |
Kliknite ikono zobnikov v zgornjem desnem kotu portala za upravljanje. |
| 2 |
Kliknite kartico, na kateri je prikazana ikona API ključa . |
| 3 |
(Neobvezno) Kliknite povezavo za ogled ključa API. |
| 4 |
Kliknite Obnovi ključ , da obnovite API ključ. |
Dostop do poročil nadzorne sledi
Stran nadzorne sledi ponuja vmesnik, kjer si lahko ogledate podrobnosti o spremembah modula za omogočanje uporabe v računu v zadnjih treh letih. Vendar pa lahko podatke pridobite samo za sedemdnevno obdobje. Podrobnosti lahko prenesete tudi v Microsoft Excel ali datoteko Adobe PDF. Prepričajte se, da imate dovoljenje za ogled poročil.
Če želite prikazati poročilo nadzorne sledi:
| 1 |
V vrstici za krmarjenje portala za upravljanje izberite Nadzorna sled. | ||||||||
| 2 |
Izberite filtre:
| ||||||||
| 3 |
Kliknite Uporabi filtre. | ||||||||
| 4 |
(neobvezno) Kliknite Prenesi PDF ali Prenesi EXCEL , da prenesete poročilo. |
Webex Experience Management je platforma za upravljanje uporabniške izkušnje (CEM), ki vam omogoča, da vidite svoje podjetje z vidika vaših strank in vidite njihove izkušnje z blagovno znamko. Webex Experience Management omogoča kartiranje potovanj strank, analizo besedila in napovedno modeliranje z uporabo povratnih informacij, zbranih od strank prek različnih kanalov, kot so e-pošta, SMS in Interactive Voice Response (IVR). Če želite več informacij, glejte Cisco Webex Experience Management Pregled.
-
Anketa o uporabniški izkušnji: skrbniki lahko konfigurirajo stranke in jim po interakciji pošljejo ankete po klicu, da zberejo povratne informacije o njihovi interakciji.
-
Pripomoček Customer Experience Journey (CEJ): prikazuje vse pretekle odgovore stranke v anketi na kronološkem seznamu. Agent in nadzornik s tem pripomočkom pridobita kontekst o preteklih izkušnjah stranke s podjetjem in z njim ustrezno sodelujeta. Skrbniki lahko konfigurirajo in dodajo pripomoček CEJ na Webex Contact Center Agent Desktop.
-
Pripomoček za analitiko uporabniške izkušnje (CEA): prikazuje splošno izkušnjo interakcije s strankami s posredniki, ki uporabljajo standardne meritve, kot so NPS, CSAT in CES, ali druge KPI-je, ki se jim sledi v Webex Experience Management. Skrbniki lahko konfigurirajo in dodajo pripomoček CEA na Agent Desktop središča za stike Webex.
Webex Experience Management anketa po klicu
Webex Experience Management ankete po klicih zbirajo povratne informacije strank, da ugotovijo uspešnost središča za stike in ustreznih storitev. S funkcijo Webex Experience Management lahko naredite nekaj od naslednjega:
- Konfigurirajte ankete po klicu in jih sprožite več kot IVR, ko posredniki prekinejo klice v Agent Desktop središča za stike Webex.
- Pošljite ankete po klicu stranki po e-pošti ali SMS po koncu klica.
Ko posrednik konča klic, Webex za anketo v IVR klic preusmeri na Webex Experience Management, stranka pa prejme anketo v vrstici. Stranka se lahko vključi med anketo v vrstici in s številčnico odgovori na anketo.
Za anketo prek e-pošte ali SMS lahko Webex kontaktnem centru konfigurirate tako, da pošlje e-poštno sporočilo ali SMS, ki vsebuje sporočilo skupaj s povezavo za zagon ankete.
Podatke iz različnih anket lahko zbirate, analizirate in predstavljate kot pripomočke na Agent Desktop Webex Contact Center.
Nastavitev računa Webex Experience Management
Če želite ustvariti Webex Experience Management račun:
| 1 |
Pošljite obrazec Zagotavljanje kakovosti (A2Q) za Cisco Webex Experience Management. V obrazec A2Q navedite pravilen e-poštni naslov skrbnika za omogočanje uporabe, da zagotovite prejemanje obvestil o omogočanju uporabe in informacij o dostopu do storitve. |
| 2 |
Kot del postopka ustvarjanja računa se izvedejo naslednja dejanja:
|
| 3 |
Ko je račun ustvarjen in omogočen, se podatki o predaji pošljejo na skrbniški e-poštni naslov, naveden v obrazcu A2Q. E-poštna sporočila za predajo vsebujejo poverilnice in druge bistvene podatke o vašem računu. Presledki in pripomočki so sprva ustvarjeni kot del omogočanja uporabe računa Webex Experience Management. Če želite izvedeti več o različnih privzetih pripomočkih v upravljanju izkušenj, kako uporabiti knjižnico metrik za ustvarjanje dodatnih pripomočkov za upravljanje izkušenj ter kako izvoziti pripomočke za upravljanje izkušenj in iz njih pridobiti smiselne vpoglede, glejte Webex Experience Management Pripomočki. |
| 4 |
Dodajte pripomočke Webex Experience Management kot pripomoček za Agent Desktop v postavitev Agent Desktop. Če želite več informacij, glejte Cisco Webex Experience Management Pripomočki in pripomočki. |
Ustvarjanje povezovalnika Webex Experience Management
Ko prejmete e-poštna sporočila za predajo s poverilnicami in drugimi bistvenimi informacijami o svojem Webex Experience Management računu, uporabite poverilnice, da ustvarite povezovalnik Webex Experience Management v središču Control Hub.
| 1 |
Konfigurirajte priključek Webex Experience Management v središču Control Hub. |
| 2 |
Ustvarite dejavnost povratnih informacij na portalu za upravljanje središča za stike Webex. |
Ustvarjanje dejavnosti povratnih informacij v oblikovalniku poteka
Ko ustvarite povezovalnik Webex Experience Management, konfigurirate ankete po klicu.
Konfiguracija ankete IVR po klicu
Koraki za omogočanje ankete IVR po klicu v Webex kontaktnem centru so naslednji:
| 1 |
Ustvarite in konfigurirajte vprašalnike v Webex Experience Management za pošiljanje IVR anket stranki.
| ||
| 2 |
Ustvarite glasovno dejavnost povratnih informacij v orodju Flow Designer. Če želite več informacij, glejte Dejavnost povratnih informacij . |
Potrditev DTMF vhodnega odgovora v anketi IVR po dežurstvu
Webex Kontaktno središče potrdi dvotonske večfrekvenčne (DTMF) vhodne odgovore strank med IVR anketami po klicu.
S funkcijo Webex Experience Management lahko konfigurirate največje število poskusov ponovnega poskusa v primeru neveljavnega vnosa ali brez vnosa DTMF ter zvočna obvestila (za neveljaven vnos, časovno omejitev in največje število preseženih vnovičnih ponovitev) za vprašalnike.
Če želite več informacij, glejte Nastavitve vnovičnega poskusa in časovne omejitve v anketi po klicu IVR v Webex Experience Management dokumentaciji.
Če stranka vnese neveljaven DTMF vnos ali v določenem trajanju ne vnese nobenega DTMF vnosa v anketno vprašanje ( parameter časovne omejitve v dejavnosti Povratne informacije), kontaktni center:
-
Obvesti stranko o neveljavnem vnosu ali časovni omejitvi s predvajanjem zvočnega sporočila, ki je konfigurirano v anketnem vprašalniku v Webex Experience Management.
-
Predvaja isto anketno vprašanje za stranko na podlagi števila poskusov ponovnega poskusa, ki je konfigurirano v anketnem vprašalniku v Webex Experience Management.
Ko preseže največje število poskusov ponovnega poskusa neveljavnega vnosa in časovne omejitve, središče za stik:
-
Obvesti stranko, da je največje število ponovnih ponovitev preseglo, tako da predvaja zvočno sporočilo, ki je konfigurirano v anketnem vprašalniku v Webex Experience Management.
-
Preskoči preostala anketna vprašanja in predvaja zahvalno sporočilo (če je zahvala konfigurirana v Webex Experience Management), da konča anketo.
|
Konfiguracija ankete po klicu po SMS ali e-pošti
Če želite konfigurirati modul Webex Experience Management vabil za pošiljanje anket SMS/email stranki:
Preden začnete
Modul, ki ga gosti partner v rešitvi Webex Experience Management Vabila, je obvezen za delovanje anket SMS/Email.
Če želite več informacij o partnerskem gostujočem modulu, glejte Cisco Webex Experience Management Dokument o arhitekturi modula za povabila.
| 1 |
Zagotovite infrastrukturo, potrebno za uvedbo partnerjevih gostujočih komponent modula Webex Experience Management povabil. Če želite več informacij, glejte Vodnik za oskrbo z infrastrukturo za modul Webex Experience Management vabil. |
| 2 |
Uvedite komponente, ki gostujejo partnerji. Če želite več informacij o uvajanju partnerskih gostujočih komponent, glejte Vodnik za uvajanje modula povabil. |
| 3 |
Ustvarite predloge za odpremo v Webex Experience Management. Če želite več informacij, glejte Navodila za uporabo za odpremo. |
| 4 |
Ustvarite dejavnost povratnih informacij na osnovi SMS/e-pošte Webex portalu za upravljanje središča za stike. Če želite več informacij, glejte Povratne informacije. |
Ogled pripomočkov Agent Desktop
Ko konfigurirate pripomočke Agent Desktop, si lahko ogledate pripomočke Customer Experience Journey (CEJ) in Customer Experience Analytics (CEA). Če želite več informacij o konfiguraciji pripomočkov, glejte Cisco Webex Experience Management Pripomočki.
|
Oglejte si pripomočke CEJ in CEA v Agent Desktop. Za več informacij glejte razdelek o Webex Experience Management v Cisco Webex Contact Center Agent Desktop uporabniškem priročniku . |
Odpravljanje težav s portalom za upravljanje
Težave s portalom za upravljanje
Če naletite na težavo s portalom za upravljanje, vam bo morda v pomoč spodnja tabela.
|
Težava |
Opis/nadomestna rešitev |
|---|---|
|
V portal za upravljanje se ne morete prijaviti. |
Preverite, ali ste vnesli pravilno uporabniško ime in geslo. |
|
Do modula ne morete dostopati s portala za upravljanje ali pa ne vidite nekaterih vstopnih točk ali čakalnih vrst. |
Nimate ustreznih pravic za dostop do teh modulov, vstopnih točk ali čakalnih vrst. Obrnite se na skrbnika središča za stike Webex. |
|
Portal za upravljanje ne prikazuje podatkov o posrednikih ali klicih ali prikazuje, da ni prijavljen noben posrednik. |
Prepričajte se, da je nastavitev zasebnosti za Internet Explorer nastavljena na Srednja. |
|
Občasno se sporočilo |
Odjavite se iz trenutne seje Webex središča za stike. Zaprite vse preostale Webex oknih središča za stike in se znova prijavite. |
|
Ko spremenite velikost pogleda posrednika v poročilu posrednika v realnem času, so opisi orodij za nedejavne in zaključne kode včasih prikazani v območju grafikona namesto v bližini kazalca. |
Maksimizirajte okno, da se prikaže opis orodja blizu kazalca. |
|
Poroča se o preveč zapuščenih klicih. |
Preidite na podporo strankam. |
|
Med ogledom grafikona v poročilu ali na strani za spremljanje se prikaže to sporočilo |
Sistem ni mogel osvežiti podatkov v grafikonu od časa, navedenega v sporočilu, običajno zaradi občasne prekinitve omrežja ali težave s strežnikom. Če težave ne morete odpraviti več minut, o tem obvestite skrbnika sistema. |
|
Poročila v realnem času se na portalu za upravljanje ne osvežujejo. |
Preidite na podporo strankam. |
|
Statistični podatki poročil v realnem času niso prikazani. |
Preidite na podporo strankam. |
|
V poročilu posrednika v realnem času se število povzetkov in število vnesenih zaključnih kod ne ujemata. |
Do te razlike pride, ko se posrednik odjavi, ko je še vedno v stanju zaključka, ne da bi izbral kodo za zaključek. Agentom naročite, naj vedno preidejo v stanje mirovanja in nato kliknejo gumb Odjava , da se odjavijo, namesto da zaprejo brskalnik, ko ste prijavljeni. |
|
Spremembe imen obstoječih kod za mirovanje in zaključkov se ne prikažejo takoj v poročilih posrednikov. Namesto tega poročila posrednikov prikažejo prejšnja imena kod, preden so bila urejena, ali N/A za novo kodo. |
Odjavite se in se nato znova prijavite, da si ogledate spremembe. |
|
Pri izvozu v CSV obliki zapisa podatki v pogledu posrednika trenutnega poročila posrednika niso pravilno prikazani. |
Pri izvozu v CSV obliki zapisa je časovna vrednost prikazana v dveh celicah namesto v eni. To je zato, ker vejica ločuje dan od datuma in časa v polju Čas prijave. |
|
Ko izvozite pretekle podatke poročila v Microsoft Excel, ki vključujejo datum in čas v obliki zapisa hh:mm:ss, Excel prikaže le ure in minute, ne pa sekund. |
Excel privzeto prikaže podatke v obliki hh:mm. Lahko pa dvokliknete celico, da si ogledate podatke v obliki hh:mm:ss. |
|
Za novo ekipo so podatki v poročilu o intervalu posrednika prikazani v polurnih intervalih od trenutka, ko se posrednik v ekipi prijavi po ponovnem zagonu sistema. |
To je prehodno za ekipe, ki se prijavijo prvič. Običajno se podatki prikazujejo v polurnih intervalih od polnoči. |
|
V modulu Zgodovinska poročila se občasno parametri prilagojenega privzetega poročila ne shranijo, ko se odjavite in znova prijavite. |
Ko shranite poročilo po meri, počakajte 10–15 sekund, preden se odjavite. |
|
Zahteve za spremljanje ne morete vložiti. |
Prepričajte se, da uporabljate pravilen DN in predpono. |
|
Seja spremljanja, ki je odprta eno uro ali več, prikaže prazno stran ali nepričakovano vedenje |
Zaprite modul in ga ponovno odprite. |
|
Telefon nadzornika zvoni tudi, ko je zahteva za spremljanje za drugo čakalno vrsto. |
Če je za ekipo podana zahteva za spremljanje in če več čakalnih vrst uporablja isto ekipo za usmerjanje, je mogoče spremljati kateri koli klic čakalne vrste za to ekipo. |
|
Klic se konča, vendar zaslon za spremljanje označuje, da klic še vedno poteka. |
Preklopite na podporo strankam |
|
Prijavljeni agenti ne vidijo sprememb profila spretnosti. |
Posrednik se mora znova prijaviti, če si želi ogledati spremembe. |
Poročanje o težavah na portalu za upravljanje s podporo strankam
Ko težavo s portalom za upravljanje razširite na Cisco Webex Contact Center podporo za stranke, navedite naslednje podatke:
-
Uporabniško ime in uporabniško ime osebe, pri kateri je prišlo do težave.
-
Čas, ko je bilo vprašanje prvič opaženo.
-
Če je do težave prišlo v modulu Nadzor, številka, ki jo je nadzornik poskušal poklicati, in ID seje klica, če je na voljo.
Odpravljanje težav z namizjem
Prekinitve omrežja
Če pride do prekinitve omrežja, ki traja manj kot dve minuti, se na namizju prikaže sporočilo »Vnovična vzpostavitev povezave « in nato uspešno znova vzpostavi povezavo.
Če prekinitev omrežja traja več kot dve minuti, naročite posrednikom, naj zaprejo trenutno okno namizja in se nato prijavijo s primarnim URL-jem. Če prijava ne uspe s primarnim URL-jem, naročite agentom, naj se prijavijo v rezervni center za aplikacije.
Stopnjevati vse prekinitve omrežja; Navedite čas, ko se je težava pojavila, in število prizadetih agentov.
Če omrežje do primarnega aplikacijskega središča ne deluje, si uporabniki portala za upravljanje ne morejo ogledati nobenih statističnih podatkov.
Težave z namiznim programom
Če naletite na težavo z namiznim programom, vam bo morda v pomoč spodnja tabela.
|
Težava |
Opis/nadomestna rešitev |
|---|---|
|
Na namizje se ne morete prijaviti. |
|
|
Med prijavo se po kliku Pojdi |
Preverite obliko zapisa zapisa DN, ki ste ga vnesli, in se prepričajte, da je številka veljavna. |
|
Med klicem ste pomotoma zaprli okno brskalnika. |
Če med klicem zaprete okno brskalnika, se ne morete znova prijaviti, dokler klica ne dokončate. Če zaprete okno brskalnika, medtem ko je klic na čakanju, sistem samodejno prekine klic. |
|
Ko osvežite okno namizja, ste odjavljeni in prikaže se zaslon za vpis. |
Znova se prijavite. Izogibajte se osvežitvi okna, ko ste prijavljeni. |
|
V vrstici stanja na namizju je |
|
|
Po ponovni vzpostavitvi povezave s sistemom po prekinitvi omrežja ste nenadoma odjavljeni. |
Znova se prijavite v namizje. Če se ne morete prijaviti, preidite na podporo za stranke. |
|
Vnovični zagon namizja, ko ste prijavljeni, lahko povzroči težave |
Na namizju ne odpirajte več kot enega namiznega programa hkrati. |
|
Namizje postane zelo počasno. |
To se lahko zgodi, če namizje dlje časa pustite odprto. Ko se izpišete iz sistema, zaprite namizje in brskalnik. Če to ne pomaga, končajte postopek iz upravitelja opravil Windows. |
|
Namizje občasno izpiše posrednike po prekinitvi omrežja. |
Znova se prijavite v namizje. |
|
Namizje ni prikazano. |
Minimizirajte namizje in ga obnovite iz opravilne vrstice. |
|
Začetne strani in grafi se ne prikažejo pravilno. |
Prepričajte se, da je v Internet Explorer možnost Pokaži slike izbrana na zavihku Dodatno pogovornega okna Internetne možnosti . |
|
Dosegljivi ste, vendar vam klici niso poslani. |
Prepričajte se, da ste v stanju »Razpoložljivo« in da ste prijavljeni v pravo ekipo. |
|
Pogovarjate se s stranko, vendar je |
Prijavite dogodek podpori za stranke. |
|
Dinamični telefon agenta ne zvoni, v vrstici stanja namizja pa je |
Preverite, ali ste vnesli pravilen DN. |
|
V vrstici stanja namizja je |
Preverite, ali je bil omrežni kabel računalnika odklopljen ali zrahljan. Če ne vidite sporočila, da je prišlo do težave z omrežjem, preidite na podporo za stranke. |
|
Sprejmete klic, vendar se povezava prekine po 30 sekundah. |
Če |
|
Brskalnik Internet Explorer zamrzne. |
Odprite upravitelja opravil sistema Windows in končajte vse procese brskalnika. |
|
Pojavijo se blokatorji pojavnih oken. |
V meniju Internet Explorer Orodja onemogočite blokatorje pojavnih oken. |
|
Vrstica stanja namizja prikazuje stanje povezane, medtem ko telefon zvoni. |
Prijavite dogodek podpori za stranke. |
|
Odhodni klic ne uspe. |
Preverite, ali ste vnesli pravilen DN in predpono. |
|
Med slepo preusmeritvijo se podrobnosti o klicu ne prikažejo na namizju sprejemnega agenta, ko je ta agent v rezerviranem stanju. |
Rezervirano stanje je prehodno. Podrobnosti klica se prikažejo, ko drugi posrednik odgovori na klic. |
Težave z zvokom
Če imate težave z zvokom na namizju, vam bo v spodnji tabeli v pomoč pri odpravljanju težav.
|
Težava |
Opis/nadomestna rešitev | ||
|---|---|---|---|
|
Odmev ali nizka glasnost |
Preverite nastavitve telefona. Če uporabljate dinamični telefon, preverite nastavitve Microsoft Windows in mehkega telefona. |
||
|
Zvok trepetanja/jecljanja -ALI- Visoka zakasnitev |
Slaba povezljivost, verjetno zaradi težav z omrežjem. Preverite, ali se v računalniku izvaja tudi druga programska oprema, ki uporablja zvok. Preidite na podporo strankam. |
||
|
Navzkrižno govorjenje |
Preidite na podporo strankam. |
||
|
Enosmerni zvok |
Prepričajte se, da niste na tihem. V nasprotnem primeru preidite na podporo strankam. |
||
| Hrup v ozadju |
Funkcija odstranjevanja hrupa v ozadju je za vašo organizacijo privzeto omogočena. Če želi posrednik slišati šum stranke v ozadju, se obrnite na podporo za stranke, da onemogočite zastavico funkcij.
|
Poročanje o Agent Desktop težavah podpori za stranke
Ko težavo z Agent Desktop razširite na podporo za stranke Webex središča za stike, navedite naslednje podatke:
-
Prosite agenta, naj posname posnetek zaslona Agent Desktop.
-
Vključite čas, ko je bila težava prvič opažena.
Parametri poročila o klicih
V spodnji tabeli so opisani parametri, ki so na voljo v Webex poročilih o klicih središča za stike v realnem času in preteklih poročilih o klicih. V tabeli je CSR okrajšava za zapis seje stranke.
|
Parameter |
Opis |
Poročilo | ||
|---|---|---|---|---|
|
% opuščenih |
Odstotek klicev, ki so bili opuščeni v intervalu poročanja. (Zapuščeno/Skupaj) * 100 |
Poročila o intervalih klicev v realnem času za čakalne vrste in spretnosti glede na čakalno vrsto; Zgodovinska poročila o klicih za čakalne vrste |
||
|
% prevzetih |
Število odgovorjenih klicev deljeno s številom klicev, ki so vstopili v čakalno vrsto, minus kratki klici, pomnoženo s 100. (Odgovorjeno/(Odgovorjeno + opuščeno)) * 100 |
Poročila o intervalih klicev v realnem času za čakalne vrste in spretnosti glede na čakalno vrsto; Zgodovinska poročila o klicih za čakalne vrste |
||
|
Opuščeno |
Število opuščenih med intervalom poročila. Opuščen klic je klic, ki je bil prekinjen, ne da bi bil posredovan na ciljno mesto, vendar je bil v sistemu dlje, kot določa prag kratkega klica, določen za podjetje. |
Poročila o intervalih klicev v realnem času za čakalne vrste in spretnosti glede na čakalno vrsto; Zgodovinska poročila o klicih za čakalne vrste |
||
|
Čas za opuščeno |
Skupni čas, ko so bili klici v sistemu dlje časa, kot je določeno s pragom kratkega klica, vendar so bili prekinjeni, preden so bili razdeljeni posredniku ali drugemu viru. |
Poročila o intervalih klicev v realnem času za čakalne vrste in spretnosti glede na čakalno vrsto; Zgodovinska poročila o klicih za čakalne vrste |
||
|
Opuščeno znotraj SL |
Število klicev, ki so bili prekinjeni, ko so bili v čakalni vrsti znotraj praga ravni storitve, predvidenega za čakalno vrsto ali spretnost (v intervalu spretnosti glede na poročilo o čakalni vrsti).
|
Poročila o intervalih klicev v realnem času za čakalne vrste in spretnosti glede na čakalno vrsto; Zgodovinska poročila o klicih za čakalne vrste |
||
|
Prilagojena raven storitve % |
Število klicev, na katere so bili odgovorjeni ali opuščeni znotraj praga ravni storitve, določenega za čakalno vrsto ali spretnost (v intervalu spretnosti glede na poročilo o čakalni vrsti), deljeno s skupnim številom klicev (vključno z opuščenimi klici), pomnoženim s 100. ((Na ravni storitve + opuščeno znotraj SL)/(Odgovorjeno + Opuščeno)) * 100
|
Poročila o intervalih klicev v realnem času za čakalne vrste in spretnosti glede na čakalno vrsto; Pretekla poročila o klicih za čakalne vrste, mesta in ekipe |
||
|
Telefonist |
Ime posrednika, ki je vodil klic, ali številska identifikacijska koda, če je klic upravljal vir skupine na podlagi zmogljivosti in ne posrednik Webex središča za stike. |
CSR |
||
|
Začetni čas agenta |
Čas, ko je agent dvignil telefon in začel govoriti s klicateljem. |
CSR |
||
|
ANI |
Števke ANI, dostavljene s klicem. ANI ali samodejna identifikacija številk je storitev, ki jo zagotavlja telefonsko podjetje, ki skupaj s klicem dostavi telefonsko številko kličočega. |
CSR |
||
|
Odgovorjeno |
Število klicev, ki so bili preusmerjeni iz čakalne vrste na zastopnika ali razpoložljiv vir in jih je zastopnik ali vir prevzel. |
Poročila o intervalih klicev v realnem času za čakalne vrste, spretnosti glede na čakalno vrsto, mesta in ekipe; Pretekla poročila o klicih za čakalne vrste, mesta in ekipe |
||
|
Čas odgovorjenih |
Skupni čas med vstopom klicev v čakalno vrsto in njihovim prevzemom (povezava z zastopnikom ali drugim virom) v intervalu poročila. Čas prevzema je izračunan po tem, ko je klic prevzet, zato čas prevzema za klice, ki čakajo na prevzem, ni prikazan v poročilu. |
Poročila o intervalih klicev v realnem času za čakalne vrste, spretnosti glede na čakalno vrsto, mesta in ekipe; Pretekla poročila o klicih za čakalne vrste, mesta in ekipe |
||
|
Razpoložljivi agenti |
Število prijavljenih agentov, ki so trenutno v stanju »Razpoložljivo«. |
Poročilo posnetka klica |
||
|
Povp. čas opustitve |
Skupni čas, ko so bili klici v sistemu pred njihovo opustitvijo, deljen s skupnim številom opuščenih klicev: Zapuščen čas/zapuščen |
Poročila o intervalih klicev v realnem času za čakalne vrste in spretnosti glede na čakalno vrsto; Zgodovinska poročila o klicih za čakalne vrste |
||
|
Povprečni čas povezave |
Skupni čas povezave, deljen s skupnim številom klicev, na katere ste odgovorili v intervalu poročila: Čas povezave/(odgovorjeno + sekundarno odgovorjeno) |
Poročila o intervalih klicev v realnem času za čakalne vrste, spretnosti glede na čakalno vrsto, mesta in ekipe; Pretekla poročila o klicih za čakalne vrste, mesta in ekipe |
||
|
Povprečni čas obravnave |
Povprečno trajanje upravljanja klica (čas povezave in čas zaključka), deljeno s številom odgovorjenih klicev: Povezani čas+čas zaključka/(odgovorjeno + sekundarno odgovorjeno) |
Poročila o intervalih klicev v realnem času za čakalne vrste, spretnosti glede na čakalno vrsto, mesta in ekipe; Pretekla poročila o klicih za čakalne vrste, mesta in ekipe |
||
|
Povpr. IVR čas |
Skupni čas klicev v sistemu IVR, deljen s skupnim številom klicev v sistemu IVR. |
Interval klicev v realnem času in zgodovinska poročila o klicih za vstopne točke |
||
|
Povp. čas v čakalni vrsti |
Skupni čas klicev v čakalni vrsti, deljen s skupnim številom klicev v čakalni vrsti: Čas v čakalni vrsti/čakalna vrsta |
Poročila o intervalih klicev v realnem času za čakalne vrste in spretnosti glede na čakalno vrsto; Zgodovinska poročila o klicih za čakalne vrste. |
||
|
Povp. hitrost prevzema |
Skupni čas odgovora, deljen s skupnim številom odgovorjenih klicev: Čas odgovora/odgovor |
Poročila o intervalih klicev v realnem času za čakalne vrste, spretnosti glede na čakalno vrsto, mesta in ekipe; Pretekla poročila o klicih za čakalne vrste, mesta in ekipe |
||
|
Povpr. čas zaključka |
Skupna količina časa, porabljenega v stanju zaključka, deljena s skupnim številom odgovorjenih klicev: Čas zaključka/(odgovorjeno + sekundarno odgovorjeno) |
Poročila o intervalih klicev v realnem času za čakalne vrste, spretnosti glede na čakalno vrsto, mesta in ekipe; Pretekla poročila o klicih za čakalne vrste, mesta in ekipe |
||
|
Število takojšnjih preusmeritev |
Kolikokrat je zastopnik klic prenesel iz čakalne vrste, ne da bi se prvi zastopnik posvetoval ali seznanil s stranko, na katero je bil klic preusmerjen |
CSR |
||
|
Slepi prenosi |
Podmnožica prenesenih klicev, ki jih je agent prenesel na drugega agenta ali zunanji DN, ne da bi se prvi agent posvetoval ali se seznanil s stranko, na katero je bil klic preusmerjen. |
Poročila o intervalih klicev v realnem času za čakalne vrste, spretnosti glede na čakalno vrsto, mesta in ekipe; Pretekla poročila o klicih za čakalne vrste, mesta in ekipe |
||
|
Trajanje klica |
Čas, ki preteče od prihoda klica do vstopne točke ali čakalne vrste in od trenutka, ko je bil prekinjen. |
CSR |
||
|
Ura konca klica |
Čas, ko je bil klic prekinjen. |
CSR |
||
|
Ura začetka klica |
Čas, ko je klic prispel na vstopno točko ali v čakalno vrsto. |
CSR |
||
|
Končano |
Število klicev, ki so se končali med intervalom poročila. V to število so vključeni sprejeti, opuščeni in prekinjeni klici. Preneseni in kratki klici se ne štejejo. |
Poročila o intervalih klicev v realnem času za čakalne vrste, spretnosti glede na čakalno vrsto, mesta in ekipe; Pretekla poročila o klicih za čakalne vrste, mesta in ekipe |
||
|
Število konferenc |
Kolikokrat je agent vzpostavil konferenčni klic s klicateljem in drugim agentom. |
CSR |
||
|
Število konferenc |
Kolikokrat so zastopniki začeli konferenčni klic z zastopnikom ali zunanjo številko. |
Poročila o intervalih klicev v realnem času za čakalne vrste, spretnosti glede na čakalno vrsto, mesta in ekipe; Pretekla poročila o klicih za čakalne vrste, mesta in ekipe |
||
|
Konferenčni čas |
Čas, ki ga je agent preživel v konferenci s klicateljem in drugim agentom. |
CSR |
||
|
Povezan |
Število klicev, ki so trenutno povezani z zastopnikom. |
Poročilo posnetka klica |
||
|
Trajanje povezave |
Časovni interval med trenutkom, ko je agent ali drug vir odgovoril na klice, in trenutkom, ko so bili klici prekinjeni. Trajanje povezave je izračunano šele, ko je klic prekinjen, zato trajanje povezave za klic, ki je še vedno v teku, ni prikazano v poročilu. |
Poročila o intervalih klicev v realnem času za spletna mesta, ekipe, čakalne vrste in spretnosti glede na čakalno vrsto; Pretekla poročila o klicih za čakalne vrste, mesta in ekipe |
||
|
Trajanje povezave |
Skupni čas, ko je bil klic povezan s posrednikom (čas pogovorov in čas zadrževanja). |
CSR |
||
|
Število posvetovanj |
Kolikokrat so posredniki med klicem začeli posvetovanje z drugim agentom ali osebo na zunanji številki. |
Poročila o intervalih klicev v realnem času za čakalne vrste, spretnosti glede na čakalno vrsto, mesta in ekipe; Pretekla poročila o klicih za čakalne vrste, mesta in ekipe |
||
|
Število posvetovanj |
Kolikokrat se je agent med klicem posvetoval z drugim agentom. |
CSR |
||
|
Pregled napak |
Kolikokrat se zastopniki niso odzvali na povabilo na posvetovanje. |
CSR |
||
|
Čas posvetovanja |
Čas, ki ga je agent porabil za posvetovanje z drugim agentom med tem klicem. |
CSR |
||
|
Število odgovorov CTQ |
Kolikokrat so bili odgovori na zahteve za posvetovanje v čakalni vrsti. |
Poročila o intervalih klicev v realnem času za čakalne vrste, spretnosti glede na čakalno vrsto, mesta in ekipe; Pretekla poročila o klicih za čakalne vrste, mesta in ekipe |
||
|
Čas za odgovor CTQ |
Kumulativni čas med odgovorom na zahtevke za posvetovanje v čakalni vrsti in koncem posvetovanj. |
Pretekla poročila o klicih za čakalne vrste, mesta in ekipe |
||
|
Število zahtev CTQ |
Kolikokrat so bile sprožene zahteve za posvetovanje v čakalni vrsti. |
Poročila o intervalih klicev v realnem času za čakalne vrste, spretnosti glede na čakalno vrsto, mesta in ekipe; pretekla poročila o klicih za čakalne vrste, mesta in ekipe; CSR |
||
|
Zahtevani čas CTQ |
Skupni čas od začetka zahtevkov za posvetovanje v čakalni vrsti do konca posvetovanj. |
Pretekla poročila o klicih za čakalne vrste, mesta in ekipe; CSR |
||
|
Trenutni % ravni storitve |
Odstotek klicev v čakalni vrsti, ki še niso dosegli praga ravni storitve, predvidenega za čakalno vrsto (v poročilu o čakalni vrsti) ali spretnost (v vrsticah spretnosti v poročilu o posameznih čakalnih vrstah).
|
Poročilo posnetka klica |
||
|
Odklopi |
Število klicev, ki so bili prevzeti (tj. povezani z zastopnikom ali preusmerjeni na ciljno lokacijo in sprejeti na njej), vendar so bili nato takoj prekinjeni v okviru praga za nenadno prekinitev, določenega za podjetje. |
Poročila o intervalih klicev v realnem času za čakalne vrste, spretnosti glede na čakalno vrsto, mesta in ekipe; Pretekla poročila o klicih za čakalne vrste, mesta in ekipe |
||
|
DN |
Številka, ki jo je klicatelj poklical (DNIS). |
Poročilo »Vsa DN« v pločevinkah |
||
|
DNIS |
Števke DNIS, dostavljene s klicem. DNIS ali storitev prepoznavanja klicane številke je storitev, ki jo zagotavlja telefonsko podjetje in ki skupaj s klicem posreduje niz števk, ki označuje številko, ki jo je poklical klicatelj. |
CSR |
||
|
Vstopna točka |
Ime vstopne točke, povezane s klicem. |
CSR |
||
|
Od vstopne točke |
Število klicev, ki so vstopili v to čakalno vrsto, potem ko jih je skript za nadzor klica IVR razvrstil v čakalno vrsto z vstopne točke. Število klicev, ki so vstopili v to čakalno vrsto, potem ko so bili s potekom IVR razvrščeni v čakalno vrsto z vstopne točke. |
Poročila o intervalih klicev v realnem času za čakalne vrste in spretnosti glede na čakalno vrsto; Zgodovinska poročila o klicih za čakalne vrste |
||
|
Od vstopne točke |
Število klicev, ki so prišli na to vstopno točko z druge vstopne točke. |
Interval klicev v realnem času in zgodovinska poročila o klicih za vstopne točke |
||
|
Popolnoma nadzorovani klici |
Število klicev, ki so bili nadzorovani od začetka do konca. |
Poročilo o nadzorovanih klicih |
||
|
Čas obravnave |
Čas, porabljen za upravljanje klica (čas povezave + čas zaključka). |
CSR |
||
|
Čas obravnave |
Skupni čas, porabljen za upravljanje klicev: Čas povezave + čas zaključka |
Poročila o intervalih klicev v realnem času za čakalne vrste, spretnosti glede na čakalno vrsto, mesta in ekipe; Pretekla poročila o klicih za čakalne vrste, mesta in ekipe |
||
|
Vrsta obravnave |
Kako je bil klic obravnavan. Možne vrednosti:
|
CSR |
||
|
Število zadržanih |
Kolikokrat je bil klic zadržan. |
|
||
|
Čas zadržanja |
Čas, ko je bil klic zadržan v tej vrsti (za čakalno vrsto CSR) ali v vseh osnovnih čakalnih vrstah (za vstopno točko CSR). |
CSR |
||
|
V IVR |
Število klicev, ki so trenutno v sistemu IVR. |
Poročilo posnetka klica |
||
|
V čakalni vrsti |
Število klicev, ki so trenutno v čakalnih vrstah, zajetih v poročilu. V primeru poročil o vstopnih točkah je to število klicev, ki so trenutno v čakalnih vrstah, ki jih napaja vstopna točka. V poročilih o vstopnih točkah in čakalnih vrstah lahko kliknete številko v tem stolpcu, da prikažete tortni grafikon Starost klicev v čakalni vrsti v pojavnem oknu. Grafikon prikazuje število klicev, ki so bili v čakalni vrsti toliko časa, kot ga predstavljajo trije časovni segmenti. Časovni segmenti so izpeljani tako, da vrednost najdaljšega časa v čakalni vrsti delimo s tri, dobljeno vrednost zaokrožimo navzdol na najbližjih 10 sekund in nato to vrednost pomnožimo z 1, 2 in 3. Če je na primer vrednost »Najdaljši čas v čakalni vrsti« 85 sekund, potem je vrednost »Najdaljši čas« v čakalni vrsti 85/3=28,3, ki je zaokrožena navzdol na 20, grafikon pa prikazuje časovne segmente 20, 40 in 60 sekund. |
Poročilo posnetka klica |
||
|
Na ravni storitve |
Število klicev, na katere je bilo odgovorjeno znotraj praga ravni storitve, ki je določen za to čakalno vrsto ali spretnost (v poročilu o intervalu spretnosti glede na čakalno vrsto).
|
Poročila o intervalih klicev v realnem času za čakalne vrste in spretnosti glede na čakalno vrsto; Pretekla poročila o klicih za čakalne vrste, mesta in ekipe |
||
|
Nevidni nadzorovani klici |
Število klicev, ki so bili nadzorovani v načinu Nevidno, ki preprečuje prikaz seje spremljanja na drugih portalih za upravljanje in ne na portalih nadzornika, ki je sprožil sejo. |
Poročilo o nadzorovanih klicih |
||
|
IVR končan |
Število klicev, ki so se končali v IVR, vendar niso bili kratki. |
Interval klicev v realnem času in zgodovinska poročila o klicih za vstopne točke |
||
|
Čas IVR |
Čas, ko je bil klic v sistemu IVR. |
CSR |
||
|
Čas IVR |
Kumulativna količina klicev je bila v sistemu IVR. |
Interval klicev v realnem času in zgodovinska poročila o klicih za vstopne točke |
||
|
Prijavljeni agenti |
Število zastopnikov, ki so trenutno prijavljeni v to skupino ali vse skupine na tej lokaciji. Na ravni čakalne vrste je to število agentov, prijavljenih v vse ekipe na mestih, ki služijo tej čakalni vrsti. |
Poročilo posnetka klica |
||
|
Najdaljši klic v čakalni vrsti |
Najdaljši čas klica je bil v vsaki čakalni vrsti, zajeti v poročilu. |
Poročilo posnetka klica |
||
|
Najdaljši čas čakanja |
Najdaljši čas je bil klic v čakalni vrsti in čakal na odgovor. |
Zgodovinska poročila o klicih za čakalne vrste |
||
|
Nadzorovani klici med klicem |
Število klicev, za katere se je spremljanje začelo po tem, ko je klic že potekal. |
Poročilo o nadzorovanih klicih |
||
|
Zastavica monitorja |
Ne glede na to, ali je bil klic nadzorovan, poučen ali vključen. Možne vrednosti:
Če želite več informacij o nadzoru, glejte Nadziranje klicev. |
CSR |
||
|
Nov |
Število zunanjih klicev, ki so prišli na vstopno točko. |
Interval klicev v realnem času in zgodovinska poročila o klicih za vstopne točke |
||
|
Nov |
Število klicev, ki so prišli v sistem prek določene klicane številke. |
Poročilo »Vsa DN« v pločevinkah |
||
|
Ne. prestopov |
Kolikokrat je agent prenesel klic. |
CSR |
||
|
Prekoračitev |
Število klicev, ki so bili poslani na številko prekoračitve, je bilo predvideno za čakalno vrsto in je bilo odgovorjeno. Po navadi je klic poslan na številko za prelivanje, če je v čakalni vrsti dlje od najdaljšega časa, določenega v strategiji usmerjanja, ali ker je prišlo do napake, ko je bil klic poslan posredniku. Če klic ni sprejet, je vključen v štetje Opuščeno ali Prekinjeno, ko se klic konča. |
Poročila o intervalih klicev v realnem času za čakalne vrste in spretnosti glede na čakalno vrsto; Zgodovinska poročila o klicih za čakalne vrste |
||
|
Čakalna vrsta |
Ime čakalne vrste, povezane s klicem. |
CSR |
||
|
Čakalna vrsta |
Ime čakalne vrste, ki je bila nadzorovana. |
Poročilo o spremljanih klicih |
||
|
Čas v čakalni vrsti |
Čas, ko je bil klic v čakalni vrsti in čakal na pošiljanje na ciljno mesto. |
CSR |
||
|
V čakalni vrsti |
Število klicev, ki so bili v tem intervalu uvrščeni v čakalno vrsto. |
Poročila o intervalih klicev v realnem času za čakalne vrste in spretnosti glede na čakalno vrsto; Zgodovinska poročila o klicih za čakalne vrste |
||
|
Čas v čakalni vrsti |
Skupni čas, ko so bili klici v čakalni vrsti in so čakali na posredovanje zastopniku ali drugemu viru. Čas v čakalni vrsti je izračunan po tem, ko klic zapusti čakalno vrsto, zato čas v čakalni vrsti za klic, ki je še vedno v čakalni vrsti, ni vključen v poročilo. |
Poročila o intervalih klicev v realnem času za čakalne vrste in spretnosti glede na čakalno vrsto; Zgodovinska poročila o klicih za čakalne vrste |
||
|
Zastavica zapisa |
Ali je klic Webex središče za stike posnelo prek izbirne funkcije snemanja klica. |
CSR |
||
|
Čakalna vrsta |
Število klicev, ki so zapustili to čakalno vrsto, potem ko jih je posrednik prenesel v drugo čakalno vrsto. Za klice, ki bodo postavljeni v čakalno vrsto, prvi posrednik klikne gumb Čakalna vrsta, izbere čakalno vrsto s spustnega seznama in klikne Prenesi. |
Poročila o intervalih klicev v realnem času za čakalne vrste, spretnosti glede na čakalno vrsto, mesta in ekipe; Pretekla poročila o klicih za čakalne vrste, mesta in ekipe |
||
|
S št. |
Zaporedna številka, ki označuje vsako nogo klica, ko se ta premika po sistemu Webex kontaktnega centra. Kliknite vnos v tem stolpcu, da odprete okno s prikazom zgodovine klica v njegovem celotnem življenjskem ciklu. |
CSR |
||
|
Sekundarni odgovor |
Število klicev, na katere je agent odgovoril, potem ko jih je drug agent preusmeril na zastopnika. |
Poročila o intervalih klicev v realnem času za čakalne vrste, spretnosti glede na čakalno vrsto, mesta in ekipe; Pretekla poročila o klicih za čakalne vrste, mesta in ekipe |
||
|
% ravni storitve |
Število klicev, na katere so bili odgovorjeni znotraj praga ravni storitve, predvidenega za čakalno vrsto ali spretnost (v intervalu spretnosti glede na poročilo o čakalni vrsti), deljeno s skupnim številom klicev (vključno z opuščenimi klici), pomnoženim s 100: ((na ravni storitve)/(odgovorjeno + opuščeno)) * 100
|
Poročila o intervalih klicev v realnem času za čakalne vrste in spretnosti glede na čakalno vrsto; Pretekla poročila o klicih za čakalne vrste, mesta in ekipe. |
||
|
ID seje |
Vrednost, ki jo dodeli sistem in enolično identificira klic v njegovem življenjskem ciklu. |
CSR |
||
|
Kratek |
Število klicev, ki so bili prekinjeni znotraj praga kratkega klica, ki je bil omogočen za podjetje, ne da bi bili distribuirani na ciljno mesto ali povezani s posrednikom. |
Interval klicev v realnem času in zgodovinska poročila o klicih za vstopne točke |
||
|
Kratek |
Število klicev, ki so bili prekinjeni v okviru praga kratkih klicev, nastavljenega za podjetje, ne da bi bili povezani z zastopnikom. |
Poročila o intervalih klicev v realnem času za čakalne vrste in spretnosti glede na čakalno vrsto; Zgodovinska poročila o klicih za čakalne vrste |
||
|
Lokacija |
Lokacija kontaktnega centra, kamor je bil klic distribuiran. |
CSR |
||
|
Lokacija |
Ime spletnega mesta, ki je bilo nadzorovano. |
Poročilo o nadzorovanih klicih |
||
|
Skupina |
Ime ekipe, ki ji je bil klic razdeljen. |
CSR |
||
|
Skupina |
Ime ekipe, ki je bila spremljana. |
Poročilo o nadzorovanih klicih |
||
|
Pogodbenica, ki preneha veljati |
Kdo je prekinil klic: agent ali klicatelj |
CSR |
||
|
Vrsta prekinitve |
Kako je bil klic prekinjen. Možne vrednosti:
|
CSR |
||
|
Do vstopne točke |
Število klicev, ki so bili preusmerjeni na drugo vstopno točko. |
Interval klicev v realnem času in zgodovinska poročila o klicih za vstopne točke |
||
|
V čakalno vrsto |
Število klicev, ki so bili poslani v čakalno vrsto. |
Interval klicev v realnem času in zgodovinska poročila o klicih za vstopne točke |
||
|
Skupno število nadzorovanih klicev |
Skupno število nadzorovanih klicev v časovnem intervalu poročila. |
Poročilo o nadzorovanih klicih |
||
|
Napake pri prenosu |
Kolikokrat je med postopkom prenosa prišlo do napake. |
CSR |
||
|
Prenese |
Vsota vseh klicev, prenesenih iz te čakalne vrste v čakalno vrsto posrednika, zunanjega DN-ja ali drugega Webex središča za stike: Preneseno + čakalna vrsta |
Poročila o intervalih klicev v realnem času za čakalne vrste, spretnosti glede na čakalno vrsto, mesta in ekipe; Pretekla poročila o klicih za čakalne vrste, mesta in ekipe |
||
|
Preusmerjeno notri |
Število klicev, ki jih je agent prenesel na to vstopno točko. |
Interval klicev v realnem času in zgodovinska poročila o klicih za vstopne točke |
||
|
Preusmerjeno notri |
Število klicev, ki so vstopili v to čakalno vrsto, potem ko jih je posrednik, ki je kliknil gumb Čakalna vrsta , preusmeril v čakalno vrsto, izbral čakalno vrsto s spustnega seznama in kliknil Preusmeri. |
Poročila o intervalih klicev v realnem času za čakalne vrste in spretnosti glede na čakalno vrsto; Zgodovinska poročila o klicih za čakalne vrste |
||
|
Prenesena številka |
Telefonska številka, na katero je posrednik prenesel klic pri prenosu posrednika na DN. Ta parameter se prikaže v oknu središča za stike Webex, ki se odpre, ko kliknete vnos v S št. (zaporedna številka) stolpca zapisa s podrobnostmi o klicu vstopne točke ali čakalne vrste (CSR). |
CSR |
||
|
Preneseno |
Število klicev, ki so zapustili to čakalno vrsto, potem ko jih je posrednik prenesel v zunanji DN ali drug posrednik. Do prenosa klicev pride, ko posrednik klikne gumb »Posrednik «, na spustnem seznamu izbere posrednika in klikne Prenesi ali ko posrednik klikne gumb DN, vnese telefonsko številko in klikne Prenesi. Preusmerjeni klici se lahko začnejo kot posvetovanje ali konferenca, vendar se štejejo za preusmerjene šele, ko prvi posrednik zaključi prenos na drugo osebo. |
Poročila o intervalih klicev v realnem času za čakalne vrste, spretnosti glede na čakalno vrsto, mesta in ekipe; Pretekla poročila o klicih za čakalne vrste, mesta in ekipe |
||
|
Zaključevanje |
Zaključna koda, ki jo je agent dal za klic. Če posrednik zaključi klic po ustvarjanju CSR, se ustrezni CSR posodobi, ko posrednik izbere zaključno kodo za ta klic. |
CSR |
||
|
Čas zaključka |
Čas, ki ga je agent med klicem preživel v stanju zaključka. |
CSR |
||
|
Čas zaključka |
Kumulativna količina časovnih agentov, porabljenih v stanju zaključka klica. |
Poročila o intervalih klicev v realnem času za čakalne vrste, spretnosti glede na čakalno vrsto, mesta in ekipe; Pretekla poročila o klicih za čakalne vrste, mesta in ekipe |
Parametri poročila posrednika
V spodnji tabeli so opisani parametri, ki so na voljo v Webex poročilih o posrednikih središča za stike in zgodovinskih poročilih o posrednikih. V tabeli je ADR okrajšava za poročilo o podrobnostih posrednika.
|
Parameter |
Opis |
Poročilo | ||
|---|---|---|---|---|
|
Dejanje |
Ikone, ki jih lahko kliknete za izvedbo dejanja:
|
Posnetki/pogledi ekipe in spretnosti |
||
|
Telefonist |
Ime zastopnika v poročilu. Če vaše podjetje uporablja večpredstavnostno funkcijo in poročilo vključuje več predstavnostnih kanalov, lahko kliknete puščico strnitve ali razširite puščico levo od imena posrednika, da strnete ali razširite podatke, združene glede na vrsto kanala. |
Pogled posnetka/posrednika; Interval posrednika v realnem času/na ravni posrednika |
||
|
Vnovična uvrstitev v čakalno vrsto za zastopnika |
Kolikokrat je zastopnik znova uvrstil dohodni klic v čakalno vrsto. |
Poročila o povzetku in intervalih zgodovinskih agentov; ADR; Pogled posnetka/posrednika; Poročilo o sledenju posrednika |
||
|
Preusmeritev zastopnika |
Kolikokrat je zastopnik preusmeril dohodni klic na drugega zastopnika. |
Poročila o povzetku in intervalih zgodovinskih agentov; ADR; Poročilo o sledenju posrednika |
||
|
Dosegljiv |
Štetje: kolikokrat je posrednik prešel v razpoložljivo stanje. Skupaj Time: Skupni čas, ki ga je posrednik preživel v razpoložljivem stanju. Povprečni čas: (ni v pogledu ADR ali posnetka/posrednika ali sledenju posrednika) Povprečno trajanje časovnih posrednikov je bilo v razpoložljivem stanju (skupni razpoložljivi čas, deljen z razpoložljivim štetjem). % časa: (samo pri alternativnem reševanju sporov) Odstotek časa, ko je bilo sredstvo v razpoložljivem stanju. |
Poročila o povzetku in intervalih zgodovinskih agentov; ADR in posnetek / prikaz posrednika; Poročilo o sledenju posrednika |
||
|
Dosegljiv |
Število agentov, ki so trenutno v razpoložljivem stanju, ali, v pogledu spretnosti, število agentov v razpoložljivem stanju, ki imajo znanje. |
Posnetek/mesto, spretnosti in spretnosti po pogledih skupine |
||
|
Čas razpoložljivosti |
Količina časovnih posrednikov je bila v časovnem intervalu v razpoložljivem stanju. |
Poročila o intervalih posrednikov v realnem času |
||
|
Povprečni čas povezave |
Čas povezave, deljen s številom klicev, ki so bili povezani v časovnem intervalu. |
Interval spretnosti v realnem času po skupinah |
||
|
Povprečni čas obravnave |
Povprečni čas, porabljen za upravljanje klica (čas povezave in čas zaključka, deljen s številom klicev). |
Interval spretnosti v realnem času po skupinah |
||
|
Takojšnja preusmeritev |
Kolikokrat je agent prenesel dohodni klic, ne da bi se prej posvetoval. |
Poročila o povzetku in intervalih zgodovinskih agentov; ADR; Pogled posnetka/posrednika; Poročilo o sledenju posrednika |
||
|
Obravnavani klici |
Število klicev, ki jih je agent opravil (ali, za pogled spretnosti, število klicev, ki jih je agent opravil za to spretnost) od prijave. Pomaknite kazalec nad številko v tem stolpcu, da se prikaže pojavno okno, ki prikazuje zaključne kode, ki jih je vnesel agent, in kolikokrat je bila vnesena posamezna koda. |
Posnetek/pogled ekipe in pogled spretnosti |
||
|
Obravnavani klici |
Skupno število obravnavanih dohodnih in odhodnih klicev. |
Poročila o povzetku in intervalih preteklega agenta |
||
|
Kanal |
Medijski kanal, povezan z dejavnostjo. (Prikazano le, če vaše podjetje uporablja večpredstavnostno funkcijo.) |
ADR; Poročilo o sledenju posrednika |
||
|
Konferenca |
Kolikokrat je posrednik sprožil konferenčni klic. |
Poročila o povzetku in intervalih zgodovinskih agentov; ADR; Pogled posnetka/posrednika; Poročilo o sledenju posrednika |
||
|
Povezan |
Število posrednikov, ki so trenutno povezani z dohodnim klicem, ali v pogledu spretnosti število posrednikov, povezanih s klicem, ki imajo znanje. |
Posnetek/mesto, spretnosti in spretnosti po pogledih skupine |
||
|
Trajanje povezave |
Količina dohodnih klicev je bila povezana z agentom v časovnem intervalu (čas pogovorov in čas zadrževanja). |
Interval spretnosti v realnem času po skupinah |
||
|
Posvetovanje |
Štetje: Kolikokrat je zastopnik odgovoril na zahtevo za posvetovanje, in kolikokrat se je zastopnik posvetoval z drugimi zastopniki. Skupni čas: Skupni čas odgovorov na posvetovanje in skupni čas zahteve za posvetovanje. Povprečni čas: (ni v ADR ali poročilu o sledenju agenta) Povprečno trajanje časa svetovanja (skupni čas posvetovanja, deljen s številom svetovalcev). |
Poročila o povzetku in intervalih zgodovinskih agentov; ADR; Poročilo o sledenju posrednika |
||
|
Posvetujte se z odgovorom |
Štetje: Kolikokrat je zastopnik odgovoril na zahtevo drugega agenta za posvetovanje. Skupni čas: Skupni čas, ki ga je agent porabil za odgovarjanje na zahteve zastopnikov za posvetovanje. Povprečni čas: (ni v ADR ali poročilu o sledenju posrednika) Povprečno časovno obdobje, ki so ga agenti porabili za odgovarjanje na prošnje za posvetovanje (skupni čas za odgovore na posvetovanje, deljen s številom odgovorov na posvetovanje). % časa: (samo v poročilu o alternativnem reševanju sporov in sledenju posrednikov) Odstotek časa, ki ga je agent porabil za odgovarjanje na zahteve za posvetovanje. |
Poročila o povzetku in intervalih zgodovinskih agentov; ADR; Poročilo o sledenju posrednika |
||
|
Zahteva za posvetovanje |
Štetje: Kolikokrat je zastopnik poslal zahtevo za posvetovanje drugemu agentu. Skupni čas: Skupni čas, ki ga je agent porabil za posvetovanje z drugimi agenti. Povprečni čas: (ni v poročilu ADR ali Agent Trace) Povprečno trajanje časa, ki so ga agenti porabili za posvetovanje z drugimi agenti (skupni čas zahteve za posvetovanje, deljen s številom zahtevkov za posvetovanje). % časa: (samo v poročilu ADR in sledenju posrednika) Odstotek časa, ki ga je posrednik porabil za posvetovanje z drugimi agenti med dohodnim klicem. |
Poročila o povzetku in intervalih zgodovinskih agentov; ADR; Poročilo o sledenju posrednika |
||
|
Svetovanje |
Število zastopnikov, ki se trenutno posvetujejo z drugim zastopnikom. |
Posnetek/mesto in spretnosti po pogledih skupine |
||
|
CTQ |
Število agentov, ki se trenutno posvetujejo z drugim zastopnikom po začetku ali odgovoru na zahtevo za posvetovanje v čakalni vrsti. |
Posnetek/pogled mesta |
||
|
Trenutno stanje |
Trenutno stanje agenta. Če je v pogledih ekipe in spretnosti trenutno stanje mirovanja, je koda nedejavnosti, ki jo je izbral posrednik, prikazana v oklepajih. Nobena koda ne prikazuje, ali se je agent pravkar prijavil in ni izbral kode v mirovanju. |
Pogledi posnetka/ekipe, spretnosti in posrednika |
||
|
Število prekinjenih |
Število klicev, ki so bili povezani z agentom, vendar so bili nato takoj prekinjeni znotraj praga nenadne prekinitve, ki je bil določen za podjetje. |
Poročila o povzetku preteklega agenta in intervalih agentov; ADR; Poročilo o sledenju posrednika |
||
|
Število zadržanj prekinjeno |
Kolikokrat je bila prekinjena dohodna povezava med čakanjem klicatelja. |
Pogled posnetka/posrednika |
||
|
DN |
Številka številčnice, ki jo je agent uporabil za prijavo v Agent Desktop. |
Pogledi posnetka/ekipe, agenta in spretnosti; ADR; Poročilo o sledenju posrednika |
||
|
Trajanje |
Čas, ko je bil agent v državi. |
Poročilo o sledenju posrednika |
||
|
Ura končne odjave |
Datum in čas, ko se je agent odjavil. Ta stolpec je prikazan samo v zbirnih poročilih na ravni zastopnika. |
Povzetek preteklega agenta/raven posrednika |
||
|
Na čakanje |
Število zastopnikov v povezanem stanju, ki so uvrstili klicatelja na čakanje. |
Posnetek/pogled mesta in spretnosti po pogledu skupine |
||
|
Čas zadržanja |
Čas, ko so bili klicatelji v časovnem intervalu na čakanju. |
Interval spretnosti v realnem času po skupinah |
||
|
Mirovanje |
Kolikokrat je agent prešel v stanje mirovanja iz druge države. Premaknite kazalec nad številko v tem stolpcu, da se prikaže pojavno okno, ki prikazuje nedejavne kode, ki jih je vnesel posrednik, in kolikokrat je bila posamezna koda vnesena.
|
Posnetki/pogledi ekipe in spretnosti |
||
|
Mirovanje |
Število agentov, ki so trenutno v stanju mirovanja. |
Posnetek/mesto in spretnosti po pogledih skupine |
||
|
Mirovanje |
Štetje: Kolikokrat je agent prešel v stanje mirovanja. Skupni čas: Skupna količina časovnih posrednikov, porabljenih v stanju mirovanja. Povprečni čas :(ni na voljo v poročilu ADR ali poročilu o sledenju posrednika) Povprečno trajanje časovnih agentov je bilo v stanju mirovanja (skupni čas mirovanja, deljen s številom v mirovanju). % časa.:(Ni na voljo v poročilih s povzetkom agenta in intervali) Odstotek časa, ko je bilo sredstvo v stanju mirovanja. |
Poročila o povzetku in intervalih zgodovinskih agentov; ADR; Poročilo o sledenju posrednika |
||
|
Mirovanje |
Štetje: Kolikokrat je agent prešel v stanje mirovanja iz drugega stanja. Premaknite kazalec nad številko v tem polju, da si ogledate nedejavne kode, ki jih je vnesel agent, in kolikokrat je bila posamezna koda uporabljena.
|
Pogled posnetka/posrednika |
||
|
Čas nedejavnosti |
Količina časovnih agentov je bila v časovnem intervalu v stanju mirovanja. |
Poročila o intervalih posrednikov v realnem času |
||
|
V zunanjem klicu |
Število zastopnikov, ki so povezani z odhodnim klicem ali zaključujejo odhodni klic. |
Posnetek/pogled mesta in spretnosti po pogledu skupine |
||
|
V zunanjem klicu |
Kolikokrat je posrednik vzpostavil povezavo z zunanjim klicem ali ga zaključil. |
Posnetek/pogled skupine |
||
|
Pravočasno |
Čas, ko je agent vstopil v državo. |
Poročilo o sledenju posrednika |
||
|
Vhodnih |
Rezervirani čas: Količina časovnih agentov je bila v rezerviranem stanju, med katerim so zvonili dohodni klici, vendar še niso bili odgovorjeni. Število odgovorov: Število dohodnih klicev, na katere je agent odgovoril v časovnem intervalu. Čas pogovorov: Količina časovnih agentov je govorila o dohodnih klicih v časovnem intervalu. Čas zadrževanja: Količina dohodnih klicev je bila v časovnem intervalu na čakanju. Čas povezave: količina časa, ko so bili dohodni klici povezani s posrednikom v časovnem intervalu (čas dohodnih pogovorov in dohodni čas zadrževanja). Čas zaključka: Količina časa, ki so ga agenti preživeli v stanju zaključka po dohodnem klicu v časovnem intervalu. Povprečni čas povezave: Dohodni čas povezave, deljen s številom dohodnih klicev, ki so bili povezani v časovnem intervalu. Povprečni čas obravnave: povprečni čas obravnave dohodnega klica (dohodni čas povezave in čas zaključka, deljen s številom dohodnih klicev). |
Poročila o intervalih posrednikov v realnem času |
||
|
Povprečni čas obravnave dohodnih |
Povprečno trajanje upravljanja klica (skupni čas povezave plus skupni čas zadrževanja in skupni čas zaključka, deljen s številom priključenih). |
Pogled posnetka/posrednika |
||
|
Dohodni čas ročaja |
Povprečni čas, porabljen za upravljanje dohodnega klica (skupni čas vzpostavitve povezave plus skupni čas zaključka, deljen s številom dohodnih priključkov). |
Poročila o povzetku in intervalih zgodovinskih agentov; ADR; Poročilo o sledenju posrednika |
||
|
Dohodni povezani |
Število zadržanj: Kolikokrat posrednik zadrži dohodnega klicatelja. Število povezanih klicev: število dohodnih klicev, ki so bili povezani z posrednikom. Skupni čas pogovorov: Skupni čas, ko se je agent pogovarjal s klicateljem. Skupni čas čakanja: Skupni čas čakanja dohodnih klicev. Skupni čas: Skupna količina časovnih posrednikov je bila povezana z dohodnimi klici. Povprečni čas zadrževanja: (ni v pogledu ADR ali posnetka/posrednika ali sledenju posrednika) Povprečni čas zadrževanja dohodnih klicev (skupni čas zadrževanja, deljen s številom zadržanj). Povprečni čas: (ni v pogledu ADR ali posnetka/posrednika) Povprečni dohodni čas povezave (skupni čas, deljen s številom priključenih). % časa pogovorov: (samo v poročilu ADR in sledenju posrednika) Odstotek dohodnega časa povezave, ki ga je posrednik govoril s klicateljem. % časa zadrževanja: (samo pri alternativnem reševanju sporov) Odstotek dohodnega časa povezave, ko je bil klicatelj na čakanju. % časa: (samo pri alternativnem reševanju sporov) Odstotek časa, ko je bil posrednik povezan z dohodnim klicem. |
Poročila o povzetku in intervalih zgodovinskih agentov; ADR; Pogled posnetka/posrednika; Poročilo o sledenju posrednika |
||
|
Dohodni posvet |
Štetje: Kolikokrat je zastopnik odgovoril na zahtevo za posvetovanje, in kolikokrat se je zastopnik posvetoval z drugimi zastopniki. Skupni čas: Skupni čas odgovorov na posvetovanje in skupni čas zahteve za posvetovanje. |
Pogled posnetka/posrednika |
||
|
Dohodni svetovalni odgovor |
Štetje: kolikokrat je posrednik odgovoril na zahtevo za posvetovanje drugega agenta, ki je vodil dohodni klic. Skupni čas: Skupni čas, ki ga agent porabi za odgovarjanje na zahteve posrednikov, ki upravljajo dohodne klice. |
Pogled posnetka/posrednika |
||
|
Zahteva za dohodni posvet |
Štetje: kolikokrat je posrednik med dohodnim klicem drugemu posredniku poslal zahtevo za posvetovanje. Skupni čas: Skupni čas, ki ga je agent porabil za posvetovanje z drugimi posredniki med dohodnimi klici. |
Pogled posnetka/posrednika |
||
|
Dohodni CTQ |
Štetje: število dohodnih odgovorov CTQ in število dohodnih zahtev CTQ. Skupni čas: Skupni čas dohodnega odgovora CTQ in skupni čas dohodnega zahtevka CTQ. |
Pogled posnetka/posrednika |
||
|
Dohodni odgovor CTQ |
Štetje: kolikokrat je posrednik odgovoril na zahtevo posrednika, ki je vodil dohodni klic, na zahtevo za posvetovanje v čakalni vrsti. Skupni čas: Skupni čas, ki ga je agent porabil za odgovarjanje na zahteve posrednikov, ki so upravljali dohodne klice, od posrednikov, ki so se posvetovali v čakalni vrsti. |
Pogled posnetka/posrednika; Poročila o povzetku in intervalih zgodovinskih agentov; ADR |
||
|
Dohodna zahteva CTQ |
Štetje: Kolikokrat je posrednik začel posvetovanje v čakalni vrsti med upravljanjem dohodnega klica. Skupni čas: Skupni čas, ki preteče od trenutka, ko je posrednik med obravnavanjem dohodnih klicev sprožil zahtevo za posvetovanje v čakalni vrsti in do konca posvetovanj. |
Pogled posnetka/posrednika; Poročila o povzetku in intervalih zgodovinskih agentov; ADR |
||
|
Vhodno rezervirano |
Štetje: (ni v poročilu ADR ali poročilu o sledenju posrednika) Kolikokrat je agent prešel v stanje vhodne rezervacije, med katerim pride klic na agentovo postajo, vendar še ni bil odgovorjen. Skupni čas: Skupni čas, ki ga je agent preživel v rezerviranem stanju. Povprečni čas: Povprečno trajanje časovnih agentov je bilo v stanju vhodne rezervacije (skupni razpoložljivi čas, deljen z razpoložljivim štetjem). % časa: (samo v poročilu ADR in Agent Trace) Odstotek časa, ko je bilo sredstvo v stanju vhodne rezervacije. |
Pogled posnetka/posrednika |
||
|
Dohodni transferji |
Število dohodnih klicev, ki jih je posrednik prenesel na drugega posrednika, čakalno vrsto ali številko. |
Pogled posnetka/posrednika |
||
|
Dohodni zaključek |
Štetje: Kolikokrat je posrednik prešel v stanje zaključka po dohodnem klicu. V pogledu Posnetek/posrednik lahko postavite kazalec nad številko v tem stolpcu in si ogledate kode za zaključek, ki jih je vnesel posrednik, in kolikokrat je bila posamezna koda uporabljena. Skupni čas: Skupni čas, ki ga je posrednik preživel v stanju zaključka po dohodnem klicu. Povprečni čas: (ni v ADR, poročilu o sledenju posrednika ali pogledu posnetka/posrednika) Povprečno trajanje časovnih posrednikov je bilo po dohodnem klicu v stanju zaključka (skupni čas zaključka, deljen s številom zaključkov). % časa: (samo v poročilu ADR in sledenju posrednika) Odstotek časa, ko je bil posrednik po dohodnem klicu v stanju zaključka. |
Poročila o povzetku in intervalih zgodovinskih agentov; ADR; poročilo o sledenju agenta; Pogled posnetka/posrednika |
||
|
Ura začetne prijave |
Datum in čas, ko se je agent prijavil. |
Povzetek preteklega agenta/raven posrednika |
||
|
Število prijav |
Skupno število, kolikokrat je agent grešil na ta dan. Prikaže se le, če je na spustnem seznamu Prikaži rezultate po izbrana možnost Agenti. |
Povzetek preteklega agenta/raven posrednika |
||
|
Ura prijave |
Datum in čas, ko se je zastopnik prijavil v Agent Desktop. |
Pogledi posnetka/ekipe, agenta in spretnosti; ADR; Poročilo o sledenju posrednika |
||
|
Čas odjave |
Datum in čas, ko se je zastopnik odjavil iz Agent Desktop. |
ADR; Poročilo o sledenju posrednika |
||
|
Se ne odziva |
Število zastopnikov, ki so trenutno v stanju neodzivnosti. |
Posnetek/mesto in spretnosti po pogledih skupine |
||
|
Se ne odziva |
Štetje: Kolikokrat je bil agent v stanju neodzivanja. Skupni čas: Skupni čas, ki ga je posrednik preživel v stanju neodzivanja. Povprečni čas: (ni v pogledu ADR ali posnetka/posrednika ali sledenju posrednika) Povprečno trajanje časovnih agentov je bilo v stanju neodzivanja (skupni čas neodzivanja, deljen s številom neodzivov). % časa: (samo v poročilu o ADR in sledenju povzročitelja) Odstotek časa, ko je bilo sredstvo v stanju, ko se ni odzvalo. |
Poročila o povzetku in intervalih zgodovinskih agentov; ADR; poročilo o sledenju agenta; Pogled posnetka/posrednika |
||
|
Čas neodzivnosti |
Količina porabljenih časovnih agentov v stanju neodzivanja v časovnem intervalu. |
Poročila o intervalih posrednikov v realnem času |
||
|
Število klicev |
Število dohodnih klicev, ki so bili povezani s spletnim mestom ali ekipo v časovnem intervalu. |
Interval spretnosti v realnem času po skupinah |
||
|
Zasedenost |
Mera časa, ki ga je posrednik porabil za klice v primerjavi z razpoložljivim časom in časom mirovanja, ki se izračuna tako, da se skupni čas povezave (dohodni čas vzpostavitve povezave plus čas zunanje povezave) in skupni čas zaključka (dohodni čas zaključka ter čas zaključka klica) deli z urami osebja. |
Pogled posnetka/posrednika; poročila o intervalih agentov v realnem času; Povzetek preteklega agenta, interval posrednika, ADR in poročilo o sledenju agenta |
||
|
Zasedenost |
Merjenje časa, ki ga je agent porabil za klice v primerjavi z razpoložljivim časom in časom mirovanja, izračunano tako, da se dohodni povezani čas in dohodni čas zaključka deli z urami osebja. |
Interval spretnosti v realnem času po skupinah |
||
|
Čas prekinitve |
Čas, ko je agent zapustil državo. |
Poročilo o sledenju posrednika |
||
|
Opravi odhodni klic |
Poskus: število klicev, ki so jih posredniki sprožili v časovnem intervalu. Povezani: število odhodnih klicev, ki so bili povezani z agentom v časovnem intervalu. Rezervirani čas: količina časovnih posrednikov je bila v stanju Outdial Rereservation, stanje, ki označuje, da je posrednik sprožil klic, vendar klic še ni povezan. Čas pogovorov: Količina časa, ki so jo agenti govorili na zunanjih klicih v časovnem intervalu. Zadrži Tim: količina zunanjih klicev je bila v časovnem intervalu na čakanju. Čas povezave: količina časa, ko so bili zunanji klici povezani s posrednikom v časovnem intervalu (čas zunanjih pogovorov in čas zadrževanja na klicu). Povprečni čas povezave: zunanji čas povezave, deljen s številom zunanjih klicev, ki so bili povezani v časovnem intervalu. Čas zaključka: Količina časa, ki so ga agenti porabili v stanju zaključka po klicu v časovnem intervalu. Povprečni čas obravnave: Povprečni čas obravnave zunanjega klica (čas zunanje povezave in čas zaključka klica, deljen s številom odhodnih klicev). |
Poročila o intervalih posrednikov v realnem času |
||
|
Outdial Avg Handle Time |
Povprečni čas, porabljen za obravnavo odhodnega klica (skupni čas povezave za odhodne klice plus skupni čas zaključevanja za odhodni klic, deljeno s številom vzpostavljenih odhodnih klicev). |
Povzetek preteklega agenta, interval posrednika, ADR in poročilo o sledenju agenta |
||
|
Zunanja konferenca |
Število klicev, ki jih je agent konferenčno organiziral z drugo stranko. |
Pogled posnetka/posrednika |
||
|
Zunanji klic povezan |
Štetje poskusov: Kolikokrat je posrednik poskušal opraviti klic. Število povezanih klicev: število klicev, ki so bili povezani s posrednikom. Število zadržkov: Kolikokrat je posrednik zadržal klic. Skupni čas pogovorov: Skupni čas, ko se je agent pogovarjal s stranko na klicnem klicu. Skupni čas čakanja: Skupna količina klicev, ki so bili na čakanju. Skupni čas: Skupna količina časovnih posrednikov je bila povezana z zunanjimi klici. Povprečni čas zadrževanja: (ni v ADR, poročilu o sledenju posrednika ali pogledu posnetka/posrednika) Povprečni čas zadržanja za klice (skupni čas zadrževanja, deljen s številom čakanja). Povprečni čas. (Ni v ADR, poročilu o sledenju posrednika ali pogledu posnetka/posrednika) Povprečni čas zunanje povezave (skupni čas, deljen s številom priključenih klicev). |
Poročila o povzetku in intervalih zgodovinskih agentov; ADR; poročilo o sledenju agenta; Pogled posnetka/posrednika |
||
|
Zunanje posvetovanje |
Štetje: Zunanje posvetovanje Število odgovorov plus število zahtev za zunanje posvetovanje. Skupni čas: Skupni čas odgovorov za zunanje posvetovanje in skupni čas zahteve za zunanje posvetovanje. |
Pogled posnetka/posrednika |
||
|
Odgovor na klicno posvetovanje |
Štetje: Kolikokrat je agent odgovoril na zahtevo za posvetovanje drugega agenta, ki je bil na klicu. Skupni čas: čas, ko se je drug agent, ki je bil na klicu, posvetoval z agentom. |
Pogled posnetka/posrednika |
||
|
Zahteva za zunanje posvetovanje |
Štetje: Kolikokrat se je agent med klicem na klic posvetoval z drugim agentom. Skupni čas: čas, ko se je posrednik med klicem na klic posvetoval z drugim agentom. |
Pogled posnetka/posrednika |
||
|
Zunanji klic CTQ |
Štetje: Presezite število odgovorov CTQ in število zunanjih zahtev CTQ. Skupni čas: Skupni čas odgovora na klic CTQ in skupni čas zahteve CTQ |
Pogled posnetka/posrednika |
||
|
Pokliči odgovor CTQ |
Štetje: Kolikokrat je posrednik odgovoril na zahtevo posrednika, ki je vodil klic v zunanji vrsti, na zahtevo za posvetovanje v čakalni vrsti. Skupni čas: Skupni čas, ki ga je posrednik porabil za odgovarjanje na zahteve posrednikov, ki so upravljali klice v zunanji vrsti, za posvetovanje v čakalni vrsti. |
Pogled posnetka/posrednika; Poročila o povzetku in intervalih zgodovinskih agentov; ADR |
||
|
Pokliči zahtevo CTQ |
Štetje: Kolikokrat je posrednik začel posvetovanje v čakalni vrsti med upravljanjem dohodnega klica. Skupni čas: Skupni čas, ki preteče od trenutka, ko je posrednik med obravnavanjem dohodnih klicev sprožil zahtevo za posvetovanje v čakalni vrsti in do konca posvetovanj. |
Pogled posnetka/posrednika; Poročila o povzetku in intervalih zgodovinskih agentov; ADR |
||
|
Klic rezerviran |
Štetje: kolikokrat je bil posrednik v stanju »Outdial Rereservation«, stanje, ki označuje, da je posrednik začel klic, vendar klic še ni povezan. Skupni čas: Skupni čas, ko je bil posrednik v stanju Outdial Rereservation. Povprečni čas: (ni v ADR, poročilu o sledenju posrednika ali pogledu posnetka/posrednika) Povprečna količina časovnih posrednikov je bila v stanju Outdial Reserved (skupni čas, deljen s štetjem). |
Poročila o povzetku in intervalih zgodovinskih agentov; ADR; poročilo o sledenju agenta; Pogled posnetka/posrednika |
||
|
Klicni prenosi |
Število klicev, ki jih posrednik prenese na drugega posrednika, čakalno vrsto ali številko. |
Pogled posnetka/posrednika |
||
|
Zaključevanje klica |
Štetje: Kolikokrat je posrednik prešel v stanje zaključka po klicu. Skupni čas: Skupni čas, ki ga je posrednik preživel v stanju zaključka klica po klicu. Povprečni čas: (ni v ADR, poročilu o sledenju posrednika ali pogledu posnetka/posrednika) Povprečno trajanje časovnih posrednikov je bilo po odhodnem klicu v stanju zaključka (skupni čas zaključevanja klicev, deljen s številom zaključkov klicev). |
Poročila o povzetku in intervalih zgodovinskih agentov; ADR; poročilo o sledenju agenta; Pogled posnetka/posrednika |
||
|
Čakalna vrsta |
Če posrednik trenutno obravnava klic, ime čakalne vrste, v kateri je bil klic vključen. |
Pogledi posnetka/ekipe, agenta in spretnosti |
||
|
Razlog |
Razlog, zakaj se je agent odjavil. Na primer:
Občasno se lahko pojavijo tudi drugi razlogi. |
ADR; Poročilo o sledenju posrednika |
||
|
Rezervirano |
Število agentov, ki so trenutno v rezerviranem stanju, med katerimi prihaja klic, vendar še ni bilo odgovorjeno. |
Posnetek/pogled mesta in spretnosti po pogledu skupine |
||
|
Rezervirano |
Število agentov v rezervirani državi, ki imajo znanje. |
Posnetek/pogled spretnosti |
||
|
Lokacija |
Ime lokacije. Če vaše podjetje uporablja večpredstavnostno funkcijo in poročilo vključuje več predstavnostnih kanalov, lahko kliknete puščico strnitve ali razširite puščico levo od imena ekipe, da strnete ali razširite podatke, združene glede na vrsto kanala. V pogledu mesta trenutnega poročila posrednika posnetkov lahko storite to:
|
Posnetek / pogled mesta; Poročila o intervalih posrednikov v realnem času (razen na ravni posrednika) |
||
|
Lokacija |
Nahaja se mesto, kjer je ekipa, za katero je agent upravljal klice. |
ADR; Poročilo o sledenju posrednika |
||
|
Veščina |
Ime spretnosti. V pogledu spretnosti trenutnega poročila posrednika za posnetke lahko storite to:
|
Pogled posnetka/spretnosti; Interval spretnosti v realnem času po skupinah |
||
|
Ure osebja |
Čas, ko je agent prijavljen. |
Pogledi posnetka/ekipe, agenta in spretnosti |
||
|
Ure osebja |
Čas, ko je bil agent prijavljen v časovnem intervalu. |
Poročila o intervalih agentov v realnem času in intervali spretnosti po skupinah |
||
|
Ure osebja |
Skupni čas prijave zastopnikov. |
Poročila o povzetku in intervalih preteklega agenta |
||
|
Ure osebja |
Čas, ko je bil agent prijavljen med vsako prijavno sejo. |
ADR; Poročilo o sledenju posrednika |
||
|
Stanje |
Čas, ko se je agent prijavil in odjavil ter vsako stanje, v katerem je bil agent med sejo prijave:
|
Poročilo o sledenju posrednika |
||
|
Govoriti |
Število posrednikov v povezanem stanju, ki se trenutno pogovarjajo s klicateljem. |
Posnetek/mesto in spretnosti po pogledih skupine |
||
|
Trajanje pogovora |
Količina časovnih agentov se je pogovarjala s klicatelji v časovnem intervalu. |
Interval spretnosti v realnem času po skupinah |
||
|
Skupina |
Ime ekipe v poročilu. V pogledu ekipe in spretnosti po ekipi trenutnega poročila posrednika za posnetke lahko storite to:
V pogledu Ekipa lahko kliknete ime posrednika, da prikažete prikaz na ravni z več podrobnostmi do pogleda posrednika za tega posrednika. |
Posnetek/Pogled ekipe in spretnosti po pogledu ekipe; Poročilo o intervalu agentov v realnem času/ekipa in spretnosti po ravni ekipe |
||
|
Skupina |
Ekipa, za katero je agent upravljal klice. |
ADR; Poročilo o sledenju posrednika |
||
|
Čas v trenutnem stanju |
Čas, ko je bil agent v trenutnem stanju. |
Pogledi posnetka/ekipe, agenta in spretnosti |
||
|
Skupno št. klicev |
Dohodni odgovorjeni klici in poskusi klicev. |
Poročila o intervalih posrednikov v realnem času |
||
|
Skupno št. prijavljenih |
Število trenutno prijavljenih agentov ali, v pogledu spretnosti, število trenutno prijavljenih agentov, ki imajo znanje. |
Posnetek/mesto, skupina, spretnost in spretnosti po pogledih skupine |
||
|
Prijavljeni kanali |
Število medijskih kanalov, v katere so agenti trenutno prijavljeni. Prikaže se le, če vaše podjetje uporablja večpredstavnostno funkcijo. |
Posnetek/mesto, skupina, spretnost in spretnosti po pogledih skupine |
||
|
Zaključevanje |
Število zastopnikov, ki so trenutno v sklepnem stanju. |
Posnetek/mesto in spretnosti po pogledu skupine |
||
|
Čas zaključka |
Količina časa, ki so ga agenti preživeli v stanju zaključka po dohodnem klicu v časovnem intervalu. |
Interval spretnosti v realnem času po skupinah |
Parametri poročila o zgodovinskih spretnostih
V spodnji tabeli so opisani parametri, ki so na voljo v poročilih Webex središča za stike z zgodovinskimi spretnostmi po čakalnih vrstah. Zvezdice (*) označujejo parametre, ki so na voljo samo v poročilu s povzetkom spretnosti, ki ga lahko prikažete z vrtanjem navzdol do imena spretnosti v poročilu Spretnosti glede na čakalno vrsto.
|
Parameter |
Opis |
Poročilo |
|---|---|---|
|
% ujemajočih se klicev |
Odstotek klicev, pri katerih je bila začetna vrednost spretnosti, ki jo zahteva klic, enaka končni vrednosti, ko je bil klic razdeljen agentu. (Usklajeni klici * 100)/ (povezani + zapuščeni + prerazvrščeni) |
Spretnosti po čakalni vrsti |
|
Opuščeno |
Število klicev s to zahtevo po znanju, ki so bili opuščeni v intervalu poročanja. |
Spretnosti po čakalni vrsti |
|
Opuščeno znotraj SL |
Število klicev, ki so bili prekinjeni, ko so bili v čakalni vrsti pod pragom ravni storitve, določenim za to znanje. |
Spretnosti po čakalni vrsti |
|
Povprečni čas obravnave |
Povprečni čas, porabljen za upravljanje klica s to zahtevo po spretnostih (skupni čas povezave in skupni čas zaključka, deljen z obravnavanimi klici). |
Spretnosti glede na čakalno vrsto in spretnosti agentov |
|
Povezan |
Število klicev s to zahtevo po znanju, ki so bili povezani v intervalu poročila. |
Spretnosti glede na čakalno vrsto in spretnosti agentov |
|
Povezava znotraj SL |
Število klicev s to zahtevo po znanju, ki so bili povezani znotraj praga ravni storitve, določenega za to znanje. |
Spretnosti glede na čakalno vrsto in spretnosti agentov |
|
Končni operand* |
Tip operanda spretnosti, ki je bil dodeljen klicu, ko je bil razdeljen agentu z ujemajočo se spretnostjo. |
Spretnosti po čakalni vrsti |
|
Končna vrednost* |
Vrednost zahteve po spretnostih, dodeljene klicu, ko je bil klic razdeljen agentu. |
Spretnosti po čakalni vrsti |
|
Začetni operand* |
Vrsta operanda spretnosti, ki je bila dodeljena klicu, ko je bila razdeljena v čakalno vrsto. Možne vrednosti:
|
Spretnosti po čakalni vrsti |
|
Začetna vrednost* |
Vrednost zahteve po spretnosti, dodeljene klicu, ko prispe v čakalno vrsto. |
Spretnosti po čakalni vrsti |
|
Operand |
Tip operanda spretnosti, ki je bil dodeljen klicu, ko je bil razdeljen agentu. Možne vrednosti:
|
Znanja in spretnosti zastopnikov |
|
Prerazvrščene |
Število klicev s to zahtevo po spretnosti, ki jih je sistem prenesel iz čakalne vrste. |
Spretnosti po čakalni vrsti |
|
Prerazvrščeno v SL |
Število klicev s to zahtevo po znanju in spretnostih, ki jih je sistem prenesel iz čakalne vrste znotraj praga ravni storitve, določenega za znanje. |
Spretnosti po čakalni vrsti |
|
Veščina |
Ime spretnosti. V poročilu Spretnosti glede na čakalno vrsto lahko kliknete vnos v tem stolpcu, če si želite ogledati več podrobnosti in si ogledati dnevne aktivnosti za mesec (iz mesečnega povzetka) ali polurne podatke za en dan (iz dnevnega povzetka). |
Spretnosti glede na čakalne vrste Spretnosti agentov |
|
Skupaj |
Skupno število klicev. |
Spretnosti po čakalni vrsti |
|
Vrednost |
Vrednost zahteve po spretnostih, dodeljene klicu, ko je bil klic razdeljen agentu. |
Znanja in spretnosti zastopnikov |
Pretekla opozorila o pragu Parametri poročila
Če vaše podjetje uporablja funkcijo opozoril o pragu in vas vaš uporabniški profil pooblašča za ogled opozoril, lahko uporabite kontrolnike na strani Opozorila o pragu modula Zgodovinska poročila za prikaz podrobnosti o opozorilih o pragu, ki so bila sprožena med polnočjo trenutnega dne in pred tremi meseci. V naslednji tabeli so opisani razpoložljivi parametri.
|
Parameter |
Opis |
|---|---|
|
Priznala |
Ali je nadzornik potrdil opozorilo ali ne. |
|
Priznani čas |
Čas potrditve razpisa ukrepa. |
|
Dejanska vrednost |
Dejanska vrednost, ki je sprožila opozorilo. |
|
Arhivirajo |
Ali je nadzornik arhiviral opozorilo ali ne. |
|
Komentarji |
Morebitne neobvezne pripombe, ki jih vnese nadzornik, ki je potrdil razpis ukrepa. |
|
Metričnih |
Meritev, s katero je povezan prag. |
|
Operand |
> (več kot) >= (večje ali enako kot) < (manj kot) <= (manjše ali enako) = (enako) |
|
Nadzornik |
Ime nadzornika, ki je potrdil opozorilo. |
|
Čas |
Datum in čas, ko je bilo sproženo opozorilo o pragu. |
|
Interval sprožilca |
Število sekund, določeno v pravilu praga kot interval, v katerem naj sistem ustvari samo en razpis ukrepa za preverjanje pravila praga. |
|
Sprožitvena vrednost |
Vrednost, ki jo je pravilo praga opredelilo kot sprožilec. |
Parametri poročila o meritvah uporabe
V spodnji tabeli so opisani parametri, ki so na voljo v poročilu o meritvah uporabe.
|
Stolpčni |
Opis |
|---|---|
|
Trajanje klicev (min) |
Skupni čas od prihoda dohodnih klicev ali odhodnih klicev do njihove prekinitve. |
|
Vhodnih |
Skupno število klicev: skupno število dohodnih klicev. Povezani klici: število dohodnih klicev, ki so bili povezani s posrednikom. IVR Trajanje (min): Število minut, v katerih so bili klici v sistemu IVR. Trajanje čakalne vrste (s): Število sekund, v katerih so bili klici v čakalni vrsti. Čas pogovorov (min): Število minut, v katerih so se agenti pogovarjali s klicatelji. Čas čakanja (min): Število minut, v katerih so bili dohodni klici na čakanju. |
|
Mesec |
Mesec, v katerem je prišlo do klicne dejavnosti. |
|
Opravi odhodni klic |
Skupno število klicev: skupno število odhodnih klicev. Povezani klici: število odhodnih klicev, ki so bili povezani s posrednikom. Čas pogovorov (min): Število minut, v katerih se je agent pogovarjal s stranko na klicnem klicu. Čas zadrževanja (min): Število minut, v katerih so bili klici na čakanju. |
|
Posneti klici |
Število posnetih klicev. |
|
Skupno št. klicev |
Skupno število dohodnih in odhodnih klicev. |
Omogočanje uporabe središča za stike Webex je pomemben korak, ki vključuje različna opravila za nastavitev središča za stike Webex. Za podrobnosti si oglejte naslednje razdelke.
Vstopne točke in čakalne vrste
Nastavitve najemnika
Zdaj lahko do nastavitev najemnika dostopate neposredno v nadzornem središču na novo izboljšanem središču za stike Webex. Če želite več informacij, obiščite razdelek Pomoč za nastavitve najemnika Webex centru za pomoč. Če do nastavitev najemnika še vedno dostopate prek portala Webex za upravljanje središča za stike, lahko nadaljujete z naslednjimi navodili. |
S portalom za upravljanje središča za stike Webex lahko konfigurirate najemnike, ki jih skrbnik zagotavlja za vaše podjetje. Če si želite ogledati nastavitve najemnika za podjetje, kliknite ime podjetja pod modulom za omogočanje uporabe v vrstici za krmarjenje.
Kliknite te zavihke, da konfigurirate nastavitve najemnika:
Splošne nastavitve
Na zavihku Splošne nastavitve so prikazane naslednje nastavitve.
V spodnji tabeli kljukica (✓) v stolpcu Najemnik označuje nastavitve, ki jih določijo pooblaščeni uporabniki vašega podjetja. Podobno oznaka ✓ v stolpcu Partner označuje nastavitve, ki jih določi skrbnik partnerjev. ✓ v stolpcu Webex Contact Center označuje nastavitve, ki jih določi skrbnik Webex središča za stike.
Če želite spremeniti nastavitve, na dnu strani kliknite Uredi .
|
Nastavitev |
Opis |
Najemnik |
Partner |
Webex Contact Center |
|---|---|---|---|---|
|
Podrobnosti o najemniku |
||||
|
Ime |
Ime vašega podjetja. |
✓ |
✓ |
✓ |
|
Opis |
(Neobvezno) Opis za vaše podjetje. |
✓ |
✓ |
✓ |
|
Časovni pas |
Časovni pas, ki ga določite za svoje podjetje. Če želite več informacij, glejte O časovnih pasovih. |
✓ |
✓ |
✓ |
|
Stanje |
Status najemnika. Stanja najemnika ni mogoče spremeniti. |
Nastavitve namizja
V razdelku Namizje so prikazane naslednje nastavitve.
-
Izkušnja posrednika: nastavite časovno omejitev neaktivnosti in interval samodejnega zaključka.
-
Glasovne funkcije: omogočite ali onemogočite prisilno privzeto številko DN, končajte klic in končajte posvetovanje.
-
Časovne omejitve RONA: konfigurirajte časovne omejitve RONA (Redirection on No Answer) za neodgovorjene klice.
-
Sistemske nastavitve: nastavite časovne omejitve za obnovitev izgubljene povezave.
Upravljanje časovnih omejitev za RONA
Skrbniki središča za stike lahko upravljajo nastavitve časovne omejitve Redirection on No Answer (RONA) za posrednike in stranke.
Če želite konfigurirati nastavitve časovne omejitve RONA za scenarije dohodnih in odhodnih klicev:
| 1 |
Prijavite se v organizacijo strank v središču Control Hub. | ||||||||||||||||||||||
| 2 |
Pomaknite se do razdelka . | ||||||||||||||||||||||
| 3 |
V razdelku Časovne omejitve RONA vnesite vrednosti časovne omejitve za kanale v sekundah. Tabela prikazuje privzeto vrednost in dovoljeni obseg za nastavitve časovne omejitve RONE.
| ||||||||||||||||||||||
| 4 |
Kliknite Shrani. |
Nadziranje
Na zavihku Omogočanje uporabe so prikazane te nastavitve. Te nastavitve določita skrbnik partnerja in skrbnik središča za stike Webex.
Če želite spremeniti nastavitve, na dnu strani kliknite Uredi .
|
Nastavitev |
Opis |
|---|---|
|
Sistemski profil |
|
|
Možnosti delovne sile |
Nadzornikom omogoča upravljanje človeških virov. Nadzorniki lahko proaktivno analizirajo in se prilagodijo vsakodnevnim razmeram ter sprejemajo pametnejše odločitve za upravljanje virov za optimizacijo ravni storitev. Možnosti za delovno silo omogočajo eno ali več od teh možnosti optimizacije delovne sile za vaše podjetje:
Razpoložljivost teh funkcij je odvisna od vaše licence. Za več informacij se obrnite na skrbnika organizacije. |
|
Upravljanje kampanj |
Omogoči programski seznam drugih proizvajalcev in modul Campaign Manager (LCM) za najemnika. LCM upravlja nalaganje, izbiro in prerazporejanje stikov. Zagotavlja tudi poročila vodij kampanj. Razpoložljivost te funkcije je odvisna od vaše licence. Za več informacij se obrnite na skrbnika organizacije. |
|
Govor omogočen IVR |
Če je ta nastavitev Da, vaše podjetje strankam omogoča, da v sistem objavljajo vprašanja ali pomisleke v preprostem jeziku. Razpoložljivost te funkcije je odvisna od vaše licence. Za več informacij se obrnite na skrbnika organizacije. |
Nastavitve
Na kartici Nastavitve so prikazane naslednje nastavitve. Zvezdica (*) pomeni, da nastavitve niso na voljo najemnikom s standardnimi licencami.
V spodnji tabeli oznaka ✓ v stolpcu Najemnik označuje nastavitve, ki jih določijo pooblaščeni uporabniki vašega podjetja. Podobno oznaka ✓ v stolpcu Partner označuje nastavitve, ki jih določi skrbnik partnerjev. ✓ v stolpcu Webex Contact Center označuje nastavitve, ki jih določi skrbnik Webex središča za stike.
Če želite spremeniti nastavitve, na dnu strani kliknite Uredi .
|
Nastavitev |
Opis |
Najemnik |
Partner |
Webex Contact Center | ||
|---|---|---|---|---|---|---|
|
Nastavitve klicev |
||||||
|
Prag za kratek klic |
Časovni interval v sekundah, da se ugotovi, ali je klic kratek ali opuščen. |
✓ |
✓ |
✓ |
||
|
Prag nenadne prekinitve povezave |
Časovni interval v sekundah, v katerem se določi, ali bo klic obravnaval posrednik ali pa se bo klic končal. Čas določa, ali obstaja težava s povezljivostjo ali vedenjem agenta. Klic lahko obravnavate kot prekinjen, če se prekine v tem časovnem intervalu po prihodu na ciljno mesto. |
✓ |
✓ |
✓ |
||
|
Privzeti klicni ANI |
Privzeta klicna številka najemnika za opravljanje zunanjih klicev. Privzeta številka klica se prikaže v ID-ju klicatelja stranke, če posrednik ne izbere določenega zunanjega ANI (samodejna identifikacija številke) za zunanji klic.
|
✓ |
||||
|
Nastavitve časovne omejitve |
||||||
|
Časovna omejitev neaktivnosti namizja |
Časovna omejitev neaktivnosti na namizju vam omogoča, da samodejno izpišete posrednika z namizja, potem ko je bil določen čas neaktiven. Agent se šteje za neaktivnega, ker ne izvaja nobene dejavnosti na Agent Desktop, medtem ko je v stanju mirovanja. Dejavnost posrednika vključuje upravljanje stikov, delo s pripomočki po meri ali izvajanje katerega koli opravila na Agent Desktop. Privzeta nastavitev je nastavljena na Ne. Če nastavitev ostane nastavljena na Ne, se prijavljenim posrednikom zaračuna uporaba licence posrednika, dokler njihova seja ni izrecno izpisana. Če je nastavitev Da, sistem samodejno izpiše posrednika, potem ko je v določenem času mirovanja nedejaven. Določite lahko vrednost časovne omejitve mirovanja od 3 do 10.000 minut. |
✓ |
✓ |
✓ |
||
|
Nastavitve sočasnih glasovnih stikov |
||||||
|
Sočasne pravice do glasovnega stika |
Število sočasnih glasovnih kontaktnih sej, do katerih je najemnik upravičen. Ta pravica temelji na naslednji formuli: ((Število potrjenih licenc standardnega posrednika + število dodeljenih licenc Premium Agent) x 3) + Število licenc za dodatke IVR vrata Ena seja (interakcija) pri zaščiti pred prenapetostjo vključuje vse dohodne in odhodne klice, povezane s to sejo.
|
|||||
|
Odstotek glasovnega stika |
Odstotek glasovnih stikov, ki jih lahko ima najemnik, ki presega upravičenosti do sočasnega glasovnega stika. Odstotek privzetega povečanja je 30%. |
|||||
|
Prag največjega sočasnega stika z govorom |
Največje število sočasnih glasovnih kontaktnih sej, ki so dovoljene najemniku. Kontaktni center prekine vse dohodne ali odhodne glasovne stike, ko doseže ta prag. Ta vrednost je izpeljana iz polj »Upravičenost sočasnega glasovnega stika« in »Odstotek prenapetosti glasovnega stika«. Če je na primer upravičenost do sočasnega glasovnega stika 300, odstotek povečanja pa 30 % (privzeta vrednost), se največji prag sočasnega glasovnega stika izračuna kot: 300 x 1,3 = 390
|
|||||
|
Sočasne nastavitve digitalnih stikov |
||||||
|
Sočasne pravice do digitalnih stikov |
Število sočasnih digitalnih sej stikov, do katerih je najemnik upravičen. Ta pravica temelji na naslednji formuli: (Število potrjenih licenc standardnega agenta + število dodeljenih licenc za Premium Agenta) x 2 x 15
|
|||||
|
Odstotek povečanja digitalnih stikov |
Odstotek digitalnih sej stikov, ki jih lahko ima najemnik, ki presega sočasne pravice do digitalnih stikov. Odstotek privzetega povečanja je 30%. |
|||||
|
Največji sočasni prag digitalnega stika |
Največje število sočasnih digitalnih sej stikov, ki so dovoljene najemniku. Kontaktni center spusti vse nove digitalne stike, ko doseže ta prag. Vrednost praga največjega sočasnega digitalnega stika je nastavljena na 30 % višja od sočasnih digitalnih pravic za stik. Največji sočasni digitalni prag = sočasne pravice do digitalnih stikov * 1.3. Ta vrednost je izpeljana iz polj Concurrent Digital Contact Entitlements in Digital Contact Surge Percentage (Odstotek sočasnih digitalnih stikov ): Največji sočasni digitalni prag = (Število potrjenih licenc za standardnega agenta + število potrjenih licenc Premium Agent) x 2 x 15 x 1,3 Če je na primer sočasna digitalna pravica do stika 300 in odstotek prenapetosti 30 % (privzeta vrednost), se največji prag sočasnega digitalnega stika izračuna kot: 300*1.3 = 390
|
|||||
|
Druge nastavitve |
||||||
|
Največje število poskusov povratnega klica |
Kolikokrat sistem poskusi zahtevati povratni klic, če prvotni poskus povratnega klica ne uspe. |
✓ |
✓ |
✓ |
||
|
Interval povratnega klica znova |
Število sekund med poskusi povratnega klica, če začetni poskus povratnega klica ne uspe. |
✓ |
✓ |
✓ |
||
|
Začasna zaustavitev/nadaljevanje omogočeno |
Če je ta nastavitev Da, lahko posredniki začasno ustavijo in nadaljujejo snemanje klica. Posrednik lahko na primer začasno ustavi snemanje klica, medtem ko od stranke pridobi občutljive podatke, kot so podatki o kreditni kartici. Če je ta nastavitev Ne, lahko to funkcijo omogočite za posamezne čakalne vrste hkrati.
|
✓ |
✓ |
✓ |
||
|
Trajanje prekinitve snemanja |
Ta nastavitev določa, koliko časa sistem začasno ustavi snemanje klica. Po preteku časa sistem samodejno začne snemati klic. |
✓ |
✓ |
✓ |
||
|
Preveri razpoložljivost zastopnika |
Če je ta nastavitev Da, sistem ne preusmeri nobenih stikov v ekipe brez prijavljenih agentov. Če je ta nastavitev Ne, lahko to nastavitev omogočite za posamezne čakalne vrste. Če želite več informacij, glejte Dodajanje vstopne točke ali čakalne vrste. |
✓ |
✓ |
✓ |
||
|
Snemanje vseh klicev |
Če je ta nastavitev Da, sistem zabeleži vse dohodne in odhodne klice. Če je ta nastavitev Ne, sistem beleži klice glede na nastavitve posamezne čakalne vrste. |
✓ |
✓ |
✓ |
Vstopne točke in čakalne vrste
Vstopne točke in čakalne vrste so vrste virtualnih ekip. Virtualna ekipa je zadrževalno mesto za dohodne zahteve strank.
Vstopne točke in čakalne vrste lahko ustvarite glede na to, kako je skrbnik središča za stike Webex konfiguriral vaš profil.
Vstopna točka
Dohodna vstopna točka je začetno pristajalno mesto za stik s stranko v sistemu Webex kontaktnega centra. Za klice strank lahko z dano vstopno točko povežete eno ali več brezplačnih ali klicnih številk. Sistem izvaja zdravljenje IVR klica za klic, medtem ko je klic v vstopni točki.
Potek lahko dodelite vstopni točki. Če želite delovni čas uvesti za določitev delovnega in nedelovnega časa za kontaktni center, lahko izberete tok, v katerem je konfigurirana dejavnost delovnega časa, in ga dodelite vstopni točki.
Toplo priporočamo, da nove poteke dodelite neposredno vstopni točki z uporabo dejavnosti v delovnem času. Za obstoječe tokove morate načrtovati tudi selitev konfiguracij poteka strategije usmerjanja na vstopno točko z delovnim časom.
Če je tok povezan z vstopno točko in uporablja delovni čas, bo imel prednost pred istim tokom, ki je povezan tudi s strategijo usmerjanja.
Če želite več informacij o konfiguraciji delovnega časa v poteku, glejte Delovni čas.
Če želite uporabiti vstopne točke za vrsto telefonskega kanala, poskrbite za naslednje:
-
Preslikajte številčnico (DN) v vstopno točko. Če želite več informacij, glejte Mappingi vstopnih točk.
-
Dodelite potek vstopni točki. Če želite več informacij, glejte Ustvarjanje vstopne točke.
-
Za druge konfiguracije omogočanja uporabe se obrnite na skrbnika središča za stike Webex.
Čakalna vrsta
Dohodna čakalna vrsta je, ko stik stranke počaka, preden sistem dodeli stranko agentu ali DN.
Dohodna čakalna vrsta, ki predstavlja samodejnega distributerja klicev drugega proizvajalca (ACD), se imenuje čakalna vrsta proxy. Klice, poslane zunanjemu ACD, posrednikom razdelijo zunanji ACD. Središče za stike Webex uporablja čakalne vrste proxy za sledenje klicni dejavnosti, do katere pride v čakalnih vrstah zunanjih ACD. Obstajata dve vrsti čakalnih vrst proxy: namenske in skupne čakalne vrste. Posredniki, ki so prijavljeni v namensko čakalno vrsto za strežnike proxy, služijo le Webex strankam središča za stike; posredniki, prijavljeni v čakalno vrsto v skupni rabi, služijo več strankam.
Zunanja vstopna točka
Zunanja vstopna točka je omogočena za odhodne (odhodne) klice strank v sistemu Webex središča za stike.
Na seznamu Outdial Entry Point se samodejno ustvari sistemsko ustvarjen outdial transfer to Queue entry point. Če je treba klice prenesti v čakalno vrsto, preslikajte DN v odhodni prenos v vstopno točko v čakalni vrsti. Če želite več informacij o kartiranju zunanje vstopne točke, glejte Preslikava vstopne točke.
Sistemsko ustvarjenega zunanjega prenosa v vstopno točko čakalne vrste ni mogoče urejati. |
Čakalna vrsta za klicanje
Čakalna vrsta za klic, v kateri stik stranke počaka, da sistem dodeli stranko posredniku ali DN.
Ustvarjanje vstopne točke
Če želite ustvariti vstopno točko:
| 1 |
V navigacijski vrstici portala za upravljanje izberite vrste. | ||||||||||||||||||||
| 2 |
Izberite Vstopna točka. | ||||||||||||||||||||
| 3 |
Kliknite + Nova vstopna točka. | ||||||||||||||||||||
| 4 |
V območje Splošne nastavitve vnesite naslednje nastavitve:
| ||||||||||||||||||||
| 5 |
V območje Napredne nastavitve vnesite naslednje nastavitve:
| ||||||||||||||||||||
| 6 |
Kliknite Shrani. |
Ogled podrobnosti o vstopni točki
| 1 |
V navigacijski vrstici portala za upravljanje izberite vrste. | ||||||||||||||
| 2 |
Izberite Vstopna točka . | ||||||||||||||
| 3 |
Kliknite ikono treh pik poleg vstopne točke in kliknite Pogled. Ogledate si lahko naslednje podrobnosti:
|
Urejanje vstopne točke
Če želite urediti vstopno točko ali zunanjo vstopno točko:
| 1 |
V navigacijski vrstici portala za upravljanje izberite vrste. | ||||||||||||||||
| 2 |
Izberite Vstopna točka. | ||||||||||||||||
| 3 |
Kliknite ikono treh pik poleg vstopne točke in kliknite Uredi. | ||||||||||||||||
| 4 |
Uredite lahko ta polja:
Če si ogledujete čakalno vrsto proxy, lahko kliknete gumb za iskanje v polju DNIS Pool Data (Podatki o bazi DNIS), da odprete pojavno okno, ki prikazuje seznam vnosov DNIS za čakalno vrsto. Če želite natisniti seznam ali prenesti podatke kot datoteko .csv, lahko kliknete gumb na dnu pojavnega okna. Če urejate čakalno vrsto proxy, konfigurirano za uporabo funkcije kod blokiranih območij, lahko kliknete gumb za urejanje, da uredite seznam blokiranih kod območij. Če želite več informacij, glejte Blokiranje področne kode |
Kopiranje vstopne točke
| 1 |
V navigacijski vrstici portala za upravljanje izberite . | ||||||||||||||||
| 2 |
Izberite Vstopna točka. | ||||||||||||||||
| 3 |
Kliknite ikono treh pik poleg vstopne točke in nato Kopiraj . Prikaže se kopija izbrane vstopne točke. Polja imajo enake vrednosti kot prvotna vstopna točka.
Isto vstopno točko lahko shranite z drugim imenom ali uredite in shranite vstopno točko. | ||||||||||||||||
| 4 |
Uredite lahko naslednje podrobnosti:
|
Ustvarjanje zunanje vstopne točke
Če želite ustvariti vstopno točko za klicanje:
| 1 |
V navigacijski vrstici portala za upravljanje izberite vrste. | ||||||||||||||||||||||||||
| 2 |
Izberite Outdial Entry Point. | ||||||||||||||||||||||||||
| 3 |
Kliknite + Outdial Entry Point. | ||||||||||||||||||||||||||
| 4 |
V območje Splošne nastavitve vnesite naslednje nastavitve:
| ||||||||||||||||||||||||||
| 5 |
V območje Napredne nastavitve vnesite naslednje nastavitve:
| ||||||||||||||||||||||||||
| 6 |
Kliknite Shrani. |
Ogled podrobnosti o zunanji vstopni točki
| 1 |
V navigacijski vrstici portala za upravljanje izberite vrste. | ||||||||||||||
| 2 |
Izberite Outdial Entry Point. | ||||||||||||||
| 3 |
Kliknite ikono treh pik poleg vstopne točke in kliknite Pogled. Ogledate si lahko naslednje podrobnosti:
|
Urejanje zunanje vstopne točke
Če želite urediti zunanjo vstopno točko:
| 1 |
V navigacijski vrstici portala za upravljanje izberite vrste. | ||||||||||||||||
| 2 |
Izberite Outdial Entry Point. | ||||||||||||||||
| 3 |
Kliknite ikono treh pik poleg zunanje vstopne točke in kliknite Uredi. | ||||||||||||||||
| 4 |
Uredite lahko ta polja:
|
Kopiranje zunanje vstopne točke
| 1 |
V navigacijski vrstici portala za upravljanje izberite vrste. | ||||||||||||||||
| 2 |
Izberite Outdial Entry Point. | ||||||||||||||||
| 3 |
Kliknite ikono treh pik poleg vstopne točke in nato Kopiraj . Prikaže se kopija izbrane zunanje vstopne točke. Polja imajo enake vrednosti kot prvotna zunanja vstopna točka.
Isto zunanjo vstopno točko lahko shranite z drugim imenom ali uredite in shranite odhodno vstopno točko. Uredite lahko naslednje podrobnosti:
|
Ustvarjanje čakalne vrste ali čakalne vrste
Če želite ustvariti čakalno vrsto ali čakalno vrsto za klicanje:
Trenutno ta funkcija ni podprta. |
| 1 |
V navigacijski vrstici portala za upravljanje izberite . | ||||||||||||||||||||||||||||||||||||||||||||||||||||||||||||||
| 2 |
Izberite Čakalna vrsta ali Zunanja čakalna vrsta. | ||||||||||||||||||||||||||||||||||||||||||||||||||||||||||||||
| 3 |
Kliknite + Nova čakalna vrsta ali + Nova čakalna vrsta za klicanje. | ||||||||||||||||||||||||||||||||||||||||||||||||||||||||||||||
| 4 |
Vnesite naslednje nastavitve čakalne vrste in kliknite Shrani:
|
Ogled podrobnosti čakalne vrste ali čakalne vrste
| 1 |
V navigacijski vrstici portala za upravljanje izberite . | ||||||||||||||||||||||||||||||||||||||||||||||||||||||||||||||
| 2 |
Izberite Čakalna vrsta ali Zunanja čakalna vrsta. | ||||||||||||||||||||||||||||||||||||||||||||||||||||||||||||||
| 3 |
Kliknite ikono treh pik poleg čakalne vrste in kliknite Pogled. Ogledate si lahko naslednje podrobnosti:
|
Urejanje čakalne vrste ali čakalne vrste za klicanje
Če želite urediti čakalno vrsto ali čakalno vrsto za klicanje:
| 1 |
V navigacijski vrstici portala za upravljanje izberite vrste. | ||||||||||||||||||||||||||||||||||||||||||||||||||||||||||||||||
| 2 |
Izberite Čakalna vrsta ali Zunanja čakalna vrsta. | ||||||||||||||||||||||||||||||||||||||||||||||||||||||||||||||||
| 3 |
Kliknite ikono treh pik poleg čakalne vrste in nato Uredi . | ||||||||||||||||||||||||||||||||||||||||||||||||||||||||||||||||
| 4 |
Uredite lahko ta polja:
|
Kopiranje čakalne vrste ali čakalne vrste za klicanje
Če želite kopirati čakalno vrsto ali zunanjo čakalno vrsto:
| 1 |
V navigacijski vrstici portala za upravljanje izberite vrste. | ||||||||||||||||||||||||||||||||||||||||||||||||||||||||||||||||
| 2 |
Izberite Čakalna vrsta ali Zunanja čakalna vrsta. | ||||||||||||||||||||||||||||||||||||||||||||||||||||||||||||||||
| 3 |
Kliknite ikono treh pik poleg čakalne vrste in kliknite Kopiraj. Prikaže se kopija strani Čakalna vrsta ali Outdial Queue . Polja imajo enake vrednosti kot prvotna čakalna vrsta.
Isto čakalno vrsto lahko shranite z drugim imenom ali uredite čakalno vrsto. | ||||||||||||||||||||||||||||||||||||||||||||||||||||||||||||||||
| 4 |
Uredite lahko te podrobnosti in kliknete Shrani:
|
Deaktiviranje vstopne točke ali čakalne vrste
Vstopne točke ali čakalne vrste ne morete deaktivirati, če jo povežete z drugimi entitetami, kot so klicne številke ali druga strategija usmerjanja. Ko poskušate deaktivirati te vstopne točke ali čakalne vrste, se prikaže sporočilo o napaki. Kliknite ikono z informacijami na koncu sporočila, če si želite ogledati seznam vseh povezanih entitet.
Ko deaktivirate vstopno točko ali čakalno vrsto, jo lahko na strani Vstopne točke/čakalne vrste še vedno vidite kot Ni aktivno. V zgodovinskih poročilih so prikazane tudi podrobnosti o deaktiviranih vstopnih točkah ali čakalnih vrstah.
Na strani Vstopne točke/čakalne vrste lahko kliknete ikono treh pik in nato ikono za obnovitev, da znova aktivirate vstopno točko ali čakalno vrsto.
Če želite deaktivirati vstopno točko ali čakalno vrsto:
| 1 |
V navigacijski vrstici portala za upravljanje izberite . | ||
| 2 |
Izberite vrsto vstopne točke ali čakalne vrste, ki jo želite deaktivirati. | ||
| 3 |
Kliknite ikono treh pik poleg vstopne točke ali čakalne vrste in nato Označi kot neaktivno. | ||
| 4 |
Za potrditev kliknite Da .
|
Aktiviranje vstopne točke ali čakalne vrste
| 1 |
V navigacijski vrstici portala za upravljanje izberite vrste. |
| 2 |
Izberite vrsto vstopne točke ali čakalne vrste, ki jo želite aktivirati. |
| 3 |
Kliknite ikono treh pik poleg vstopne točke ali čakalne vrste s stanjem Ni aktivno in kliknite Obnovi. |
| 4 |
Za potrditev kliknite Da . Stanje vstopne točke ali čakalne vrste se spremeni v Aktivno.
|
Lokacije
Spletno mesto je fizično središče za stike, ki je pod nadzorom vašega podjetja. Na primer, enterprise Acme ima lahko spletna mesta v Chicagu, Manili in Bangaloreju z agenti za upravljanje stikov s strankami.
Ko ustvarite spletno mesto, sistem na novo mesto samodejno doda ekipo in večpredstavnostni profil. Spremenite lahko ime ekipe in druge nastavitve, ne morete pa spremeniti vrste ekipe iz Kapaciteta glede na Agenta. Ne izbrišite ekipe, ne da bi dodali še eno ekipo za novo spletno mesto.
Ustvarjanje mesta
| 1 |
V vrstici za krmarjenje portala za upravljanje izberite . | ||||||||||
| 2 |
Kliknite + Novo spletno mesto. | ||||||||||
| 3 |
Vnesite naslednje podatke in kliknite Shrani:
| ||||||||||
Ogled podrobnosti spletnega mesta
Če si želite ogledati podrobnosti spletnega mesta:
| 1 |
V vrstici za krmarjenje portala za upravljanje izberite . |
| 2 |
Kliknite ikono treh pik poleg mesta, ki si ga želite ogledati, in kliknite Pogled. |
| 3 |
Ogledate si lahko naslednje nastavitve: |
Urejanje mesta
Če želite urediti mesto:
| 1 |
V vrstici za krmarjenje portala za upravljanje izberite . | ||||||||||||
| 2 |
Kliknite ikono treh pik poleg spletnega mesta, ki ga želite urediti, in kliknite Uredi. | ||||||||||||
| 3 |
Uredite lahko naslednje nastavitve. Kliknite Shrani , ko naredite spremembe:
|
Dezaktiviranje spletnega mesta
Spletnega mesta ne morete deaktivirati, če so s spletnim mestom povezani agenti ali aktivne ekipe. Če poskusite deaktivirati takšno spletno mesto, vas sporočilo obvesti, da spletnega mesta ne morete deaktivirati. Kliknite ikono z informacijami v sporočilu, če si želite ogledati seznam entitet, ki so povezane s tem mestom.
Če deaktivirate mesto, ga lahko na strani »Mesta« še vedno vidite kot »Neaktivno«. V zgodovinskih poročilih so prikazane tudi podrobnosti o deaktiviranih spletnih mestih.
Če želite deaktivirati spletno mesto:
| 1 |
V vrstici za krmarjenje portala za upravljanje izberite . | ||
| 2 |
Kliknite ikono treh pik poleg spletnega mesta, ki ga želite deaktivirati, in kliknite Označi kot neaktivno. | ||
| 3 |
Za potrditev kliknite Da . Stanje mesta se spremeni v Ni aktivno.
|
Aktiviranje mesta
Če želite aktivirati spletno mesto:
| 1 |
V vrstici za krmarjenje portala za upravljanje izberite . |
| 2 |
Kliknite ikono treh pik poleg spletnega mesta, ki ga želite aktivirati, in kliknite Obnovi. |
| 3 |
Za potrditev kliknite Da . Stanje mesta se spremeni v Aktivno.
|
Ekipe
Ekipa je skupina ljudi, ki podpira določeno skupino funkcij. Na primer, podpora strankam zlatnika ali upravljanje obračunavanja in tako naprej. Ekipa je sestavljena iz agentov in je povezana z določenim mestom.
Ustvarjanje ekipe
| 1 |
V vrstici za krmarjenje po portalu za upravljanje izberite . | ||||||||||||||||||||||||||||||||||
| 2 |
Kliknite + Nova ekipa. | ||||||||||||||||||||||||||||||||||
| 3 |
Vnesite naslednje podatke:
| ||||||||||||||||||||||||||||||||||
| 4 |
Kliknite Shrani. |
Ogled ekipe
| 1 |
V vrstici za krmarjenje po portalu za upravljanje izberite . |
| 2 |
Kliknite ikono treh pik poleg ekipe, ki si jo želite ogledati, in kliknite Pogled. Ogledate si lahko vse konfigurirane podrobnosti. |
Urejanje ekipe
| 1 |
V vrstici za krmarjenje po portalu za upravljanje izberite . | ||||||||||||||||||||||||||||||||
| 2 |
Kliknite ikono treh pik poleg ekipe, ki jo želite urediti, in kliknite Uredi. Uredite lahko naslednje nastavitve:
| ||||||||||||||||||||||||||||||||
| 3 |
Kliknite Shrani. |
Deaktiviranje ekipe
Skupin, povezanih s posredniki ali aktivnimi strategijami usmerjanja, ne morete deaktivirati. Ko poskušate deaktivirati takšne ekipe, Management Portal prikaže sporočilo, da ekipe ni mogoče deaktivirati. Kliknite ikono z informacijami v sporočilu, če si želite ogledati seznam entitet, povezanih z ekipo.
Če deaktivirate ekipo, je stran Teams še vedno prikazana kot Ni aktivna. V zgodovinskih poročilih so prikazane tudi podrobnosti o deaktiviranih skupinah.
| 1 |
V vrstici za krmarjenje po portalu za upravljanje izberite . | ||
| 2 |
Kliknite ikono treh pik poleg ekipe, ki jo želite deaktivirati, in kliknite Označi kot neaktivno. | ||
| 3 |
Za potrditev kliknite Da . Status ekipe se spremeni v Ni aktivno.
|
Aktiviranje ekipe
| 1 |
V vrstici za krmarjenje po portalu za upravljanje izberite . |
| 2 |
Kliknite ikono treh pik poleg ekipe, ki jo želite aktivirati, in kliknite Obnovi. |
| 3 |
Za potrditev kliknite Da . Status ekipe se spremeni v Aktivno.
|
Uporabniki
Uporabniki kontaktnega centra so agenti, nadzorniki in menedžerji. Uporabniški profil določa uporabnikove pravice dostopa za portal za upravljanje. Moduli portala za upravljanje uporabnikom zagotavljajo vidljivost v realnem času in nadzor nad viri, za katere so odgovorni.
Uporabniški račun posrednika mora vključevati uporabniški profil, ki omogoča dostop do modula Agent Desktop, in profil namizja, kot je opisano v razdelku Profili namizja. Posredniki uporabljajo Webex Središče za stike za upravljanje interakcij s strankami, nadzorniki pa za upravljanje nadzorniških zmogljivosti.
Uporabnike lahko ustvarite in izbrišete prek nadzornega središča. Portal za upravljanje sinhronizira uporabnike z licencami središča za stike v središču Control Hub, ne glede na njihovo stanje. |
Privzeto so prikazani samo aktivni uporabniki. Če si želite ogledati neaktivne uporabnike, potrdite polje Pokaži neaktivne uporabnike .
Ogled podrobnosti uporabnika
| 1 |
V vrstici za krmarjenje portala za upravljanje izberite . | ||||||||||||||||||||||||||||||||||||||||||
| 2 |
Če si želite ogledati podrobnosti o uporabniku, kliknite ikono treh pik poleg imena in nato kliknite Pogled. | ||||||||||||||||||||||||||||||||||||||||||
| 3 |
Uporabnike lahko iščete z enim od naslednjih parametrov:
Rezultati iskanja prikažejo 20 uporabnikov na stran. V iskalno polje vnesite poljubne tri znake. Rezultati iskanja prikažejo uporabnike, ki ustrezajo iskalnim kriterijem. Če želite krmariti po strani seznama uporabnikov, sledite enemu od teh korakov:
Ogledate si lahko naslednje podrobnosti o uporabniku:
|
Urejanje uporabnika
| 1 |
V vrstici za krmarjenje po portalu za upravljanje izberite . | ||||||||||||||||||||||||||||||||||||||||||||||||||||||||||||||||||||||||||
| 2 |
Če želite urediti podrobnosti o uporabniku, kliknite gumb s tremi pikami poleg imena uporabnika in nato kliknite Uredi. Uredite lahko naslednje nastavitve:
Naslednje nastavitve lahko uredite od Cisco Webex Control Hub:
| ||||||||||||||||||||||||||||||||||||||||||||||||||||||||||||||||||||||||||
Izvoz elementov, omogočenih uporabniku
| 1 |
V vrstici za krmarjenje portala za upravljanje izberite . | ||||||||||||||||
| 2 |
Kliknite ikono treh pik poleg uporabniškega imena in kliknite Excel ali PDF. Poročilo vsebuje podrobnosti o naslednjih postavkah:
|
Preklic API ključa za uporabnika
| 1 |
V vrstici za krmarjenje po portalu za upravljanje izberite . |
| 2 |
Kliknite ikono treh pik poleg zahtevanega uporabnika in kliknite Prekliči API ključ. Prikaže se sporočilo, da ste uspešno preklicali ključ API za uporabnika.
Če API ključa ne preslikate v profil tega uporabnika, se prikaže sporočilo o napaki, da uporabnik nima ključa API. |
Posodobitev in prenos predloge agenta
Če želite naložiti podrobnosti o več posrednikih hkrati:
| 1 |
V vrstici za krmarjenje po portalu za upravljanje izberite . |
| 2 |
Če želite prenesti predlogo, kliknite ikono Izvozi kot CSV ( |
| 3 |
Kliknite Množično posodabljanje ( |
| 4 |
Prebrskajte predlogo za posodobitev agenta v lokalnem sistemu in izberite predlogo. |
| 5 |
Kliknite Naloži. |
| 6 |
(Neobvezno) Preverite stanje prenosa iz stanja množičnih operacij v omogočanju uporabe. |
Uporabniški profili
Uporabniški profili določajo funkcije, ki so dostopne uporabniku v Ciscovem središču za stike.
Upravljanje uporabniškega profila
Če želite ustvariti uporabniški profil:
| 1 |
V vrstici za krmarjenje po portalu za upravljanje izberite . |
| 2 |
Kliknite + Nov uporabniški profil. |
| 3 |
Vnesite podrobnosti na spodnje zavihke in na vsakem zavihku kliknite Shrani . |
| 4 |
Na strani Uporabniški profili lahko storite tudi naslednje:
|
Splošne nastavitve
Ko konfigurirate nov uporabniški profil ali uredite obstoječi uporabniški profil, lahko na zavihku Splošne nastavitve spremenite naslednje nastavitve.
|
Parameter |
Opis | ||
|---|---|---|---|
|
Ime |
Vnesite ime uporabniškega profila. Ko kopirate uporabniški profil, sistem doda besede copy_of pred ime izvirnega uporabniškega profila. Lahko obdržite isto ime ali ga uredite v skladu s svojimi zahtevami. |
||
|
Opis |
(Neobvezno) Vnesite opis profila. |
||
|
Vrsta profila |
Izberite vrsto, da določite raven pravic za ta profil. Za portal za upravljanje so generični profili in preslikave modulov:
Vrste profila pozneje ne morete urejati. |
||
|
Stanje |
To nastavitev si lahko ogledate in jo spremenite le, ko urejate ali kopirate uporabniški profil. |
Nastavitve modula
Uporabniški profili lahko nadzorujete dostop do portala za upravljanje. Zavihek Nastavitve modula omogoča določanje dovoljenj za module portala za upravljanje. Dostop do modula lahko nastavite, ko ustvarite nov uporabniški profil, ali uredite ali kopirate obstoječi uporabniški profil.
Dostop do modula ima naslednje možnosti:
Če kliknete Vse za dostop do modula, lahko uporabniški profil dostopa do vseh modulov. Kliknite Določeno , če želite uporabniku omogočiti le dostop do izbranih modulov.
Določite lahko dostop do naslednjih specifičnih modulov.
|
Nastavitev |
Opis | ||
|---|---|---|---|
|
Dodatne nadzorne funkcije |
Skrbniku omogoča upravljanje dodatnih nadzornih funkcij za zastopnike. Če želite omogočiti to nastavitev, kliknite preklopni gumb:
|
||
|
Agent Desktop |
Uporabniku omogoča dostop do namizja. |
||
|
Spremljanje klicev |
Uporabniku omogoča tiho spremljanje kakovosti storitev, ki so strankam na voljo v večkodnih kontaktnih centrih. Uporabnik lahko tiho nadzira izbrano čakalno vrsto, ekipo, mesto ali agenta, če mu omogočite nadzor klicev. Če želite omogočiti naslednje nastavitve, kliknite preklopni gumb:
|
||
|
Snemanje klicev |
Uporabniku omogoča snemanje vseh aktivnih klicev Webex središča za stike. Uporabnik lahko izbere klic iz čakalne vrste, ekipe, mesta ali agenta in določi trajanje snemanja klica. |
||
|
Multimedia |
Omogoča pooblaščenim uporabnikom, da izberejo večpredstavnostni profil za uporabnika, ki vključuje vse vrste medijev, kot so glas, klepet, e-pošta in družabna omrežja. Če večpredstavnost ni omogočena, se pri urejanju podatkov o uporabniku prek omogočanja uporabe > uporabnike na spustnem seznamu Multimedijski profil prikaže samo privzeti profil telefonije. Uporabniki, ki so naročeni na paket Flex 3.0, lahko dostopajo do naslednjega: • Digitalni kanali - samo dostop do klepeta in e-pošte • Socialni kanali – dostop do socialnih integracij
|
||
|
Nadziranje |
Uporabniku omogoča dostop do modula Omogočanje uporabe. Uporabnik lahko izvaja dejavnosti omogočanja uporabe za podjetje le, če na spustnem seznamu Omogočanje uporabe izberete Uredi . Skrbniškemu uporabniku lahko nadzirate dostop za izvajanje teh dejavnosti omogočanja uporabe za podjetje:
|
||
|
Upravljanje snemanja |
Omogoča dostop do modula za upravljanje snemanja, ki uporabniku omogoča iskanje in predvajanje zvočnih datotek, posnetih s funkcijo snemanja klicev Webex Contact Center. Modulu za upravljanje zapisov lahko omogočite ta dovoljenja:
Ta nastavitev nadzornikom omogoča dostop do pripomočka za upravljanje kakovosti prek namizja. |
||
|
Poročanje in analitika |
Omogoča dostop do modulov Poročanje in Analitika. Modul Poročanje in Analytics omogoča uporabniku, da segmentira, profilira in vizualizira podatke v sistemih kontaktnih središč. Ta modul pomaga tudi identificirati ključne spremenljivke, ki vplivajo na produktivnost in želene poslovne rezultate. Uporabniki lahko konfigurirajo in spremenijo sheme analizatorja s tem modulom. Uporabniku lahko omogočite dostop do pravil poslovanja, če ste omogočili dovoljenja za ogled ali urejanje za modula Poročanje in Analytics. Pravila poslovanja omogočajo uporabniku, da vključi podatke o strankah v okolje središča za stike Webex za usmerjanje po meri in drugo splošno uvedbo. |
||
|
Viri usmerjanja |
Omogoča vam dostop do spletnega uporabniškega vmesnika za upravljanje in konfiguriranje strategij za upravljanje klicev. Ustvarite in razporedite lahko globalno usmerjanje klicev in strategije zmogljivosti skupine ter jih spreminjate v realnem času kot odziv na spremembe v poslovni dinamiki. Modulu Strategija usmerjanja lahko omogočite naslednja dovoljenja:
|
||
|
Omogoča vam dostop do modula za nadzor pretoka glede na izbrano možnost, kot so Brez, Ogled in Uredi. Uporabniku lahko omogočite dostop do skriptov za upravljanje poteka klicev in če ste za modul Strategija usmerjanja omogočili dovoljenje Ogled ali Uredi.
|
|||
|
Optimizacija delovne sile |
Nadzorniku omogoča dostop do funkcij za optimizacijo delovne sile za upravljanje človeških virov. Nadzorniki lahko proaktivno analizirajo in upravljajo vire za optimizacijo ravni storitev.
|
Pravice dostopa
Ko konfigurirate nov uporabniški profil ali urejate obstoječi uporabniški profil, lahko na zavihku Pravice dostopa konfigurirate naslednje nastavitve :
-
Vstopne točke
-
Čakalne vrste
-
Lokacije
-
Ekipe
Na spustnem seznamu izberite določene entitete, do katerih lahko uporabnik dostopa. Izberete lahko Vse , da omogočite dostop do vseh entitet te vrste.
Ogled podrobnosti uporabniškega profila
| 1 |
V vrstici za krmarjenje po portalu za upravljanje izberite . |
| 2 |
Kliknite ikono treh pik poleg uporabniškega profila in kliknite Pogled. |
| 3 |
Ogledate si lahko naslednje podrobnosti: |
Urejanje uporabniškega profila
| 1 |
V vrstici za krmarjenje po portalu za upravljanje izberite . |
| 2 |
Kliknite ikono treh pik poleg uporabniškega profila, ki ga želite urediti, in kliknite Uredi. |
| 3 |
Podrobnosti lahko uredite na spodnjih zavihkih in na vsakem zavihku kliknete Shrani : |
Deaktiviranje uporabniškega profila
Preden začnete
Deaktiviranje uporabniškega profila:
| 1 |
V vrstici za krmarjenje po portalu za upravljanje izberite . | ||
| 2 |
Kliknite ikono treh pik poleg uporabniškega profila in nato Označi kot neaktivno. | ||
| 3 |
Za potrditev kliknite Da . Stanje uporabniškega profila se spremeni v Ni aktivno.
|
Aktiviranje uporabniškega profila
| 1 |
V vrstici za krmarjenje po portalu za upravljanje izberite . |
| 2 |
Kliknite ikono treh pik poleg uporabniškega profila, ki ga želite aktivirati, in kliknite Obnovi. |
| 3 |
Za potrditev kliknite Da . Stanje uporabniškega profila se spremeni v Aktivno.
|
Kopiranje uporabniškega profila
Če želite kopirati uporabniški profil:
| 1 |
V vrstici za krmarjenje po portalu za upravljanje izberite . |
| 2 |
Kliknite ikono treh pik poleg uporabniškega profila, ki ga želite kopirati, in kliknite Kopiraj. |
| 3 |
Vnesite podrobnosti na spodnje zavihke in na vsakem zavihku kliknite Shrani . |
Vrste dela
Ko ustvarite kodo za mirovanje ali zavijanje, jo povežete z vrsto dela. Vrste dela združijo kode za mirovanje in zaključke v pomožnih poročilih.
Ustvarjanje vrste dela
Če želite ustvariti vrsto dela:
| 1 |
V vrstici za krmarjenje portala za upravljanje izberite dela. | ||||||||
| 2 |
Kliknite + Nova vrsta dela. | ||||||||
| 3 |
Vnesite naslednje podatke in kliknite Shrani:
|
Urejanje vrste dela
Če želite urediti vrsto dela:
| 1 |
V vrstici za krmarjenje portala za upravljanje izberite dela. | ||||||||||
| 2 |
Kliknite ikono treh pik poleg vrste dela, ki jo želite urediti, in kliknite Uredi. Poleg možnosti Vrsta lahko uredite tudi naslednje nastavitve:
|
Deaktiviranje vrste dela
Vrste dela ne morete deaktivirati, če so z vrsto dela povezane pomožne kode. Ko poskušate deaktivirati takšno vrsto dela, se prikaže sporočilo, da vrste dela ne morete deaktivirati. Kliknite ikono z informacijami v sporočilu, če si želite ogledati seznam entitet, ki ste jih povezali s to vrsto dela.
Ko deaktivirate vrsto dela, jo lahko na strani Vrste dela še vedno vidite kot Vrste dela, ki niso aktivne. V zgodovinskih poročilih so prikazane tudi podrobnosti o deaktiviranih vrstah dela.
Če želite deaktivirati vrsto dela:
| 1 |
V vrstici za krmarjenje portala za upravljanje izberite dela. | ||
| 2 |
Kliknite ikono treh pik poleg vrste dela, ki jo želite deaktivirati, in kliknite Označi kot neaktivno. | ||
| 3 |
Za potrditev kliknite Da . Stanje vrste dela se spremeni v Ni aktivno.
|
Aktiviranje vrste dela
Če želite aktivirati vrsto dela:
| 1 |
V vrstici za krmarjenje portala za upravljanje izberite dela. |
| 2 |
Kliknite ikono treh pik poleg vrste dela, ki jo želite aktivirati, in kliknite Obnovi. |
| 3 |
Za potrditev kliknite Da . Stanje vrste dela se spremeni v Aktivno.
|
Pomožne kode
Kode v mirovanju ali zavijanju sta dve vrsti pomožnih kod. Posredniki v Agent Desktop središča za stike izberejo kode mirovanja ali zaključka Webex, da označijo svojo nerazpoložljivost ali stanje stikov s strankami. Kode v mirovanju običajno označujejo, zakaj posrednik ni na voljo za stike s strankami, na primer med odmorom za kosilo ali sestankom. Zaključne kode označujejo rezultat stikov s strankami, na primer, agent je stopnjeval stik ali prodal storitev.
Vsako kodo v mirovanju ali zavijanje povežete z vrsto dela. Vrste dela so vrednosti, ki jih sistem uporablja za združevanje nedejavnih in zaključnih kod v pomožnih poročilih. Če želite več informacij, glejte Ustvarjanje vrste dela.
Posredniki lahko uporabijo kodo v mirovanju ali zaključku, če kodo dodelite njihovemu profilu. V profil namizja morate dodati vsaj eno kodo mirovanja in eno zaključno kodo. Če želite več informacij, glejte Profili namizja.
Če vaše podjetje uporablja funkcijo klicanja, priporočamo, da ustvarite zaključno kodo, na primer |
Ustvarjanje kod v mirovanju ali zaključka
Če želite ustvariti kodo za mirovanje ali zavijanje:
| 1 |
V vrstici za krmarjenje portala za upravljanje izberite . Prikaže se stran Aux Codes Idle Codes. Če si želite ogledati seznam zaključnih kod, kliknite Zavij kode na vrhu strani.
| ||||||||||||||
| 2 |
Kliknite + Nova koda mirovanja ali + Nova koda za zavijanje. | ||||||||||||||
| 3 |
Vnesite naslednje podatke in kliknite Shrani.
|
Urejanje kod v mirovanju ali zaključka
| 1 |
V vrstici za krmarjenje po portalu za upravljanje izberite . | ||||||||||||
| 2 |
Kliknite ikono treh pik poleg nedejavne ali zaključne kode, ki jo želite urediti, in kliknite Uredi. | ||||||||||||
| 3 |
Vnesite naslednje podatke in kliknite Shrani.
|
Izbrišite kode v mirovanju ali zaključke
Kode za mirovanje ali zaključka, ki je nastavljena kot privzeta, ne morete izbrisati. Sporočilo vas obvesti, da privzete aux-kode ne morete začasno onemogočiti ali izbrisati, če jo poskušate izbrisati. Pred brisanjem izbrane kode za zaključek ali mirovanje morate nastaviti drugo kodo za mirovanje ali zaključek. Glejte Urejanje kod v mirovanju ali Zaključek, če želite spremeniti privzeto nastavitev.
| 1 |
V vrstici za krmarjenje po portalu za upravljanje izberite . | ||
| 2 |
Kliknite ikono treh pik poleg nedejavne ali zaključne kode in kliknite Označi kot neaktivno. | ||
| 3 |
Za potrditev kliknite Da . Stanje nedejavne ali občasne kode se spremeni v Ni aktivno.
|
Profili namizja
Profil namizja je skupina dovoljenj in vedenja namizja, ki jih dodelite posrednikom in nadzornikom. Vsak profil namizja določa ta dovoljenja in nastavitve:
-
Prenos čakalne vrste
-
Svetovanje in prenos agentov
-
Kode za zaključevanje in mirovanje
-
Vrednosti časovne omejitve zaključka
-
Samodejno na voljo agent
-
Zmogljivosti klicanja
-
Možnosti klicanja številk
-
Dostop do osebne statistike agenta
-
Samodejni prevzem
Za poročila v podoknu »Osebna statistika agenta« v storitvi Agent Desktop so uporabljene nastavitve profila namizja.
Ustvarjanje profila namizja
Če želite ustvariti profil namizja:
| 1 |
V vrstici za krmarjenje portala za upravljanje izberite profili namizja. |
| 2 |
Kliknite + Nov profil namizja in vnesite naslednje nastavitve: |
Splošne informacije
Na zavihku Splošne informacije so prikazane naslednje nastavitve.
|
Nastavitev |
Opis | ||
|---|---|---|---|
|
Ime |
Vnesite ime profila namizja. Profil namizja lahko ustvarite iz kopije drugega profila namizja. Ko kopirate profil, sistem preimenuje kopijo. Ime kopije je sestavljeno iz imena profila, iz katerega je kopija narejena, in besed , ki copy_of dodane kot predpona. Ohranite lahko ime, ki mu je sistem dodeljen datoteki, ali ga preimenujete. |
||
|
Opis |
(Neobvezno) Vnesite opis profila. |
||
|
Stanje |
Ta nastavitev se prikaže samo na strani Urejanje, da označite, ali je profil aktiven.
|
||
|
Nadrejeni tip |
Izberite nadrejeno vrsto:
|
||
|
Nadrejeno ime |
Ta nastavitev je na voljo, če za mesto izberete Nadrejena vrsta . Izberite spletno mesto, za katerega je ta profil namizja na voljo. |
||
|
Pojavna okna na zaslonu |
Kliknite Vklopljeno ali Izklopljeno , da določite, ali želite dovoliti zunanje pojavne zaslone. |
||
|
Samodejni prevzem |
Kliknite Da ali Ne , da določite, ali se morajo dohodni in odhodni klici na Agent Desktop samodejno sprejeti namesto posrednika. Če izberete Da, samodejni sprejem deluje v obeh primerih: Primer 1: Na platformi glasovnih medijev naslednje generacije agent uporablja namizje kot možnost glasovnega kanala. Scenarij 2: izpolnjeni so vsi naslednji pogoji: Če izberete Da, samodejni prevzem deluje, če so izpolnjeni vsi ti pogoji:
Če obstajajo vsi prejšnji pogoji, se klici samodejno prevzamejo za posrednike, ki imajo samo eno napravo. Agenti, ki imajo več kot eno napravo, morajo klice sprejemati ročno. Dohodni klici posredniku so samodejno sprejeti in prikazani na Agent Desktop. Pri klicih na klic se podružnica agenta samodejno odzove. Sistem ne prikliče samodejnega sprejema za hkratne cilje zvonjenja ali če posrednik preusmeri ali preusmeri klic.
|
Pomožne kode
Na strani »Profil namizja> pomožne kode « so prikazane nastavitve za zavite in nedejavne kode ter dovoljenja, povezana z zaključkom in razpoložljivostjo posrednika.
|
Nastavitev |
Opis |
|
Zavijte nastavitve |
Ko kliknete Samodejno zaključi s prekinitvijo časa in vnesete čas, sistem samodejno vnese privzeto kodo za zaključek, ko posrednik konča pogovor. Posrednik pa lahko izbere drugo kodo v časovnem obdobju, ki ga določite tukaj. Kliknite Ročno zaključi , če želite, da agent po končanem klicu izbere zaključno kodo. Časovna omejitev ni povezana z ročnim zaključkom. |
|
Agent je na voljo po klicanju |
Kliknite Vklopljeno , če želite, da posrednik po zaključku in zaključku klica preide v stanje »Razpoložljivo«. Posrednik je privzeto na voljo po klicu. Če pa agent ne želi biti na voljo po klicu, lahko na spustnem seznamu Stanje razpoložljivosti posrednika na namizju izbere stanje mirovanja, preden se klic zaključi. Kliknite Izklopi , če želite, da posrednik preide v stanje mirovanja po zaključku in zaključku klica. |
|
Dovoli samodejni zaključek razširitve |
Kliknite Vklopljeno , če želite, da posredniki prekličejo čas samodejnega zaključka in podaljšajo čas zaključka. Ko je ta možnost nastavljena na Vklopljeno, sistem prikaže možnost Prekliči samodejni zaključek, ko je agent v načinu samodejnega zaključka. |
|
Zavijte kode |
Določite zaključne kode, ki jih posredniki lahko izberejo, ko zavijejo stik:
Privzeto zaključno kodo morate dodati na seznam Izbrane kode. Sistem uporabi privzeto kodo, ko v profilu agenta omogočite funkcijo Auto Wrap Up. Ti agenti ne vnašajo zaključnih kod. |
|
Nedejavne kode |
Določite kode v mirovanju, ki jih lahko posredniki izberejo v Agent Desktop:
Privzeto kodo mirovanja morate dodati na seznam Izbrano. Sistem uporablja privzete kode v naslednjih primerih:
|
Sodelovanje
Na strani Profil namizja > sodelovanje so prikazane te nastavitve:
|
Nastavitev |
Opis | ||
|---|---|---|---|
|
Cilji prenosa vstopne točke/čakalne vrste |
Določite vstopne točke ali čakalne vrste, ki jih posredniki lahko izbirajo s spustnega seznama Čakalna vrsta na Agent Desktop:
|
||
|
Ekipe prijateljev |
Določite ekipe, ki jih agenti lahko izberejo s spustnega seznama Posrednik na Agent Desktop. Agenti se lahko posvetujejo z agenti, se z njimi udeležujejo konferenc in preusmerjajo klice agentom iz ekip, ki jih izberejo.
|
||
|
Posvetujte se s čakalno vrsto |
Kliknite Vklopljeno , če želite, da lahko posrednik izbere čakalno vrsto na spustnem seznamu Čakalna vrsta kot cilj za posvetovanje. Cilj mora biti čakalna vrsta dohodnega Webex središča za stike.
|
Načrt klicanja
Na strani Profil lahko konfigurirate nastavitve, povezane z zunanjim klicanjem posrednika. V spodnji tabeli so opisane te nastavitve.
|
Nastavitev |
Opis | ||
|---|---|---|---|
|
Klicanje omogočeno |
Če želite, da posrednik lahko opravlja zunanje klice, kliknite polje »Klicanje omogočeno «, da preklopite na Da. Če ne želite, da posrednik opravlja klice, kliknite polje Outdial Enabled in preklopite na Ne. Ta nastavitev preprečuje prikaz številčnice na Agent Desktop.
|
||
|
Zunanje vstopne točke |
Če ste možnost Outdial Enabled nastavili na Yes , izberite vstopno točko, ki jo posrednik lahko uporabi za opravljanje odhodnih klicev s spustnega seznama v poljuOutdial Entry Point . |
||
|
Imenik |
Izberite adresar s spustnega seznama v polju Adresar. Adresar vsebuje številke za hitro klicanje, med katerimi lahko posrednik izbira med klicanjem in posvetovanjem s klici. Če možnost »Outdial Omogočen « nastavite na »Ne « in izberete adresar, lahko posrednik izbere ime iz adresarja za pregled in preusmeritev, ne more pa opravljati klicev. Izberite Brez, če ne želite, da je adresar na voljo posredniku. Če želite več informacij, glejte Ustvarjanje adresarja . |
||
|
Načrt klicanja omogočen |
Če želite, da posrednik lahko opravlja začasne klice, kliknite polje Načrt klicanja omogočen in preklopite na Da. Če ne želite, da posrednik lahko opravlja začasne klice, kliknite polje Načrt klicanja omogočen in preklopite na Ne. Če je nastavitev »Načrt klicanja omogočen « Ne, nastavitev »Outdial Omogočen « pa »Da«, lahko posrednik opravi klic, vendar le tako, da izbere vnos iz adresarja ali vnese ime iz adresarja v polje Vnesite številko za klic na številčnici. |
||
|
Izberite načrt klicanja |
Ta nastavitev se prikaže le, če ste načrt klicanja Omogočen nastavite na Da. Izberite enega ali več načrtov klicanja za sistem, ki jih želite uporabiti za preverjanje veljavnosti številk za klicanje (DN), ki jih posrednik vnese v polje Vnesite številko za klic . Na voljo sta dva privzeta načrta klicanja. Ustvarite lahko tudi načrte klicanja po meri za svoje podjetje. Privzeti načrti klicanja so:
|
||
|
Outdial ANI |
Ta nastavitev se prikaže le, če ste možnost Outdial Enabled nastavili na Da. Po želji lahko s spustnega seznama v polju Outdial ANI izberete ime, povezano s seznamom telefonskih številk, ki jih posrednik lahko uporabi za klicanje. Sistem uporabi številko, ki jo posrednik uporabi kot ID klicatelja za klic. Če želite več informacij, glejte Ustvarjanje zunanjega ANI. |
Preverjanje DN agenta
Na strani z možnostmi profila namizja> glasnega kanala so prikazane naslednje nastavitve.
|
Nastavitev |
Opis | ||
|---|---|---|---|
| Možnosti glasovnega kanala |
Agent DN – omogoča posrednikom, da se prijavijo z DN Razširitev — posrednikom omogoča, da se prijavijo prek določene končne številke |
||
|
Validacija za DN agenta |
Kliknite Neomejeno , če želite posrednikom dovoliti uporabo katerega koli DN-ja za prijavo prek poziva Poverilnice postaje na Agent Desktop.
Če želite omejiti številko iz imenika, ki jo lahko vnese posrednik, kliknite nekaj od tega:
|
||
|
Merila za validacijo |
Ta nastavitev se prikaže le, če ste Validation for Agent DN (Validation for Agent DN ) nastavili na Validation Criteria. Izberite načrt klicanja, ki ga želite uporabiti za preverjanje DN:
|
Statistični podatki zastopnika
Na strani Desktop Profile > Agent Statistics so prikazane te nastavitve.
|
Nastavitev |
Opis | ||
|---|---|---|---|
|
Statistični podatki zastopnika |
Kliknite Vklopljeno ali Izklopljeno , da določite, ali želite, da si posredniki ogledajo svoje osebne statistične podatke v Agent Desktop. |
||
|
Statistika čakalne vrste |
Ta nastavitev nadzira, ali lahko posrednik prikaže statistične podatke za vse ali nekatere čakalne vrste na zavihku Osebni statistični podatki posrednika. Naredite nekaj od tega:
|
||
|
Statistika prijavljene ekipe |
Kliknite Vklopljeno ali Izklopljeno , da določite, ali si agent lahko ogleda statistiko za ekipo.
|
||
|
Statistični podatki skupine |
Ta nastavitev nadzoruje, ali lahko posrednik prikaže statistične podatke za vse ali nekatere ekipe na zavihku Osebna statistika agenta. Naredite nekaj od tega:
|
||
|
Dostop do posnetkov |
Ta funkcija trenutno ni podprta. Privzeto je nastavljena na Ne. |
Pragovi agentov
Stran Pragovi posrednikov se prikaže le, če vaše podjetje uporablja funkcijo Opozorila o pragu. Na tej strani so nastavitve za določanje opozoril, ki jih posrednik lahko prikaže na zavihku »Osebni statistični podatki agenta« na Agent Desktop.
Ta funkcija ni podprta. Če omogočite ali onemogočite prag za prikaz praga posrednika v nastavitvah najemnika za prikaz praga posrednika na strani profila namizja, bo to čez nekaj časa odstranjeno. |
Če vaše podjetje uporablja funkcijo opozoril o pragu posrednika, so na strani tudi nastavitve za določanje pragov, povezanih z posrednikom.
Če želite več informacij, glejte Pravila praga.
|
Nastavitev |
Opis |
|---|---|
|
Opozorila o vidnem pragu agenta |
Na spustnem seznamu izberite pravila, da določite opozorila, ki jih želite prejemati od posrednika. Ko posrednik prekorači pravilo praga, sistem ustvari opozorilo in ga prikaže na zavihku Osebna statistika agenta v Agent Desktop. |
|
Omogočanje opozoril o pragu posrednika |
Ta nastavitev je prikazana le, če vaše podjetje uporablja funkcijo opozoril o pragu posrednika. Kliknite Vklopljeno ali Izklopljeno , da določite, ali želite, da agent in nadzornik prejemata opozorila, ko posrednik krši določena pravila praga. Če posrednik krši izbrano pravilo, sistem ustvari opozorilo in ga prikaže v razdelku Opozorila o pragu posrednika na zavihku Osebna statistika agenta. Nadzornik prejme opozorilo tudi na svojem Webex portalu za upravljanje kontaktnega centra. |
|
Opozorila praga |
To je na voljo, če omogočite opozorila o pragu. Če so na voljo opozorila o pragu, ki si jih lahko ogleda posrednik, s spustnega seznama izberite pravila za sprožitev opozoril. Na spustnem seznamu izberite pravila, da določite opozorila, ki jih želite prejemati od posrednika in nadzornika. |
Časovna omejitev posrednika
Časovna omejitev posrednika vam omogoča, da samodejno izpišete posrednika z namizja, potem ko je bil določen čas neaktiven. Agent se šteje za neaktivnega, če ne opravlja nobene dejavnosti na Agent Desktop, medtem ko je v stanju mirovanja. Dejavnost posrednika vključuje upravljanje stikov, delo s pripomočki po meri ali izvajanje katerega koli opravila na Agent Desktop.
|
Nastavitev |
Opis |
|
Časovna omejitev neaktivnosti namizja |
Izberite nastavitev časovne omejitve mirovanja za posrednika med naslednjimi možnostmi: Privzeta vrednost: to možnost izberite, če želite podedovati vrednosti, podedovane v nastavitvah časovne omejitve pri konfiguraciji na ravni najemnika. Vrednost po meri: vrednost vnesite v nekaj minutah, da nastavite časovno omejitev mirovanja. V besedilno polje vnesite poljubno vrednost od 3 do 10.000 minut. S tem preglasite vrednost, podano v nastavitvah časovne omejitve pri konfiguraciji na ravni najemnika. |
Ogled podrobnosti profila namizja
| 1 |
V vrstici za krmarjenje portala za upravljanje izberite profili namizja. |
| 2 |
Kliknite ikono treh pik poleg profila namizja, ki si ga želite ogledati, in kliknite Pogled. Ogledate si lahko naslednje podrobnosti: |
| 3 |
(Neobvezno) Na posameznih zavihkih kliknite Uredi , da uredite nastavitve. |
Urejanje profila namizja
| 1 |
V vrstici za krmarjenje po portalu Webex središča za stike izberite Omogočanje uporabe. |
| 2 |
Izberite Profili namizja. Prikaže se stran Profili namizja. Na tej strani je prikazan seznam profilov namizja. |
| 3 |
Kliknite ikono treh pik poleg profila namizja, ki ga želite urediti, in kliknite Uredi. Uredite lahko naslednje podrobnosti: |
Kopiranje profila namizja
| 1 |
V vrstici za krmarjenje portala za upravljanje izberite Omogočanje uporabe > profili namizja. |
| 2 |
Kliknite ikono treh pik poleg profila namizja, ki ga želite kopirati, in kliknite Kopiraj. V kopiranem profilu namizja lahko uredite te podrobnosti: |
| 3 |
(Neobvezno) Na posameznih zavihkih kliknite Uredi , da uredite nastavitve. |
Deaktiviranje profila namizja
Profila namizja ne morete deaktivirati, če ga povežete z drugimi entitetami, kot so klicne številke ali katera koli druga strategija usmerjanja. Ko poskušate deaktivirati te profile namizja, se prikaže sporočilo o napaki. Kliknite ikono z informacijami na koncu sporočila, če si želite ogledati seznam vseh povezanih entitet.
Ko deaktivirate profil namizja, ga lahko na strani Profili namizja še vedno vidite kot profil namizja. V zgodovinskih poročilih so prikazane tudi podrobnosti o deaktiviranem profilu namizja.
| 1 |
V vrstici za krmarjenje portala za upravljanje izberite Omogočanje uporabe > profili namizja. | ||
| 2 |
Kliknite ikono treh pik poleg profila namizja in nato Označi kot neaktivno. | ||
| 3 |
Za potrditev kliknite Da . Stanje profila namizja se spremeni v Ni aktivno.
|
Aktiviranje profila namizja
| 1 |
V vrstici za krmarjenje portala za upravljanje izberite Omogočanje uporabe > profili namizja. |
| 2 |
Kliknite ikono treh pik poleg profila namizja s stanjem Ni aktivno in kliknite Obnovi. |
| 3 |
Za potrditev kliknite Da . Stanje profila namizja se spremeni v Aktivno.
|
Adresarji
Adresarji vsebujejo vnose s telefonskimi številkami. Namesto ročnega vnašanja številke ob začetku klica lahko posredniki z adresarjem izberejo vnos za klicanje. Posredniki lahko dostopajo do adresarja, ko ga dodate v njihov namizni profil. Če želite več informacij, glejte Načrt klicanja v profilih namizja.
Ustvarite lahko adresarje, ki so na voljo na vseh spletnih mestih ali le na določenem mestu. Vrednost največjega dovoljenega števila adresarjev v nastavitvah najemnika podjetja določa število adresarjev, ki jih lahko ustvarite. Če želite več informacij, glejte Nastavitve najemnika.
Ko je adresar posodobljen, mora skrbnik obvestiti agente, da ponovno naložijo bowser ali se izpišejo in ponovno prijavijo, da si ogledajo posodobitve. |
Ustvarjanje adresarja
Če želite ustvariti nov imenik:
| 1 |
V vrstici za krmarjenje po portalu za upravljanje izberite | ||||||||||
| 2 |
Kliknite + Nov adresar. | ||||||||||
| 3 |
Vnesite naslednje podatke in kliknite Shrani.
| ||||||||||
| 4 |
(Neobvezno) Na seznamu vnosov kliknite ikono + , da dodate nove vnose v adresar. | ||||||||||
| 5 |
V pogovorno okno Dodajanje adresarja vnesite naslednje podrobnosti:
|
Urejanje adresarja
| 1 |
V vrstici za krmarjenje po portalu za upravljanje izberite | ||||||||
| 2 |
Kliknite gumb s tremi pikami poleg imenika, ki ga želite urediti, in kliknite Uredi. Na zavihku Splošne nastavitve lahko uredite ta polja:
| ||||||||
| 3 |
V razdelku Seznam vnosov v stolpcu Dejanje kliknite gumb za urejanje, da uredite vnos. | ||||||||
| 4 |
V pogovornem oknu Urejanje adresarja lahko uredite naslednje:
| ||||||||
| 5 |
(Neobvezno) V razdelku Seznam vnosov v stolpcu Dejanje kliknite Izbriši , da izbrišete vnos. | ||||||||
| 6 |
(Neobvezno) Kliknite ikono+ , da dodate nov vnos na seznam vnosov. | ||||||||
| 7 |
Kliknite Shrani. |
Brisanje adresarja
Adresarja ne morete izbrisati, če ga povežete z drugimi entitetami, kot je profil namizja. Ko poskusite izbrisati te adresarje, se prikaže sporočilo o napaki. Kliknite ikono z informacijami na koncu sporočila, če si želite ogledati seznam vseh povezanih entitet.
| 1 |
V vrstici za krmarjenje po portalu za upravljanje izberite |
| 2 |
Kliknite ikono treh pik poleg adresarja, ki ga želite izbrisati, in kliknite Izbriši. |
| 3 |
Za potrditev kliknite Da . |
Samodejno prepoznavanje številk (ANI)
Funkcija samodejne identifikacije klicne številke (ANI) posredniku omogoča, da izbere telefonsko številko kot ID klicatelja za zunanji klic.
Če želite, da je zunanji seznam ANI na voljo posredniku, dodajte zunanji seznam ANI v profil namizja in profil dodelite posredniku. Če želite več informacij, glejte Profili namizja.
Ustvarjanje zunanjega ANI
Če želite ustvariti klicni ANI:
| 1 |
V vrstici za krmarjenje portala za upravljanje izberite | ||||||||
| 2 |
Kliknite + Nov klicni ANI. | ||||||||
| 3 |
V razdelek Splošne nastavitve vnesite naslednje podatke:
| ||||||||
| 4 |
Kliknite the + ikono v razdelku Outdial ANI Entry List (Seznam zunanjih vnosov ANI), da dodate nov outdial ANI vnos. | ||||||||
| 5 |
V pogovorno okno Dodaj klicni ANI vnesite naslednje podrobnosti:
| ||||||||
| 6 |
Ponovite 5. in 6. korak, da na seznam dodate še en zunanji vnos ANI. | ||||||||
| 7 |
Kliknite Shrani. Na novo dodani vnosi so v razdelku Outdial ANI Entry List (Seznam vnosov Outdial ANI). |
Urejanje zunanjega klica ANI
Če želite urediti klicni ANI:
| 1 |
V vrstici za krmarjenje portala za upravljanje izberite |
| 2 |
Kliknite ikono treh pik poleg klicnega ANI, ki ga želite urediti, in kliknite Uredi. |
| 3 |
Uredite lahko naslednje:
|
| 4 |
Kliknite Shrani. |
Brisanje zunanjega ANI
Zunanjega ANI ne morete izbrisati, če ste ga povezali s katero koli entiteto, na primer s profilom namizja. |
Če želite izbrisati klicno številko ANI:
| 1 |
V vrstici za krmarjenje portala za upravljanje izberite |
| 2 |
Kliknite ikono treh pik poleg zunanjega ANI, ki ga želite izbrisati, in kliknite Izbriši. |
| 3 |
Za potrditev kliknite Da . |
Načrti klicanja
Na strani Načrt klicanja lahko določite merila za preverjanje veljavnosti:
-
Klicna številka (DN), ki jo posrednik uporablja za prijavo v Agent Desktop.
-
DN, ki ga posrednik uporablja za klicanje.
Če izpolnjujete zahteve za preverjanje veljavnosti, sistem preveri veljavnost številk iz imenika, ki jih posredniki vnesejo v namizno okolje, glede na pravila sintakse, ki so določena v enem ali več načrtih klicanja. V spodnji tabeli so opisane zahteve za preverjanje veljavnosti.
|
Uporaba DN-ja |
Zahteve za preverjanje veljavnosti | ||
|---|---|---|---|
|
Agent Desktop vpis |
Konfigurirajte preverjanje DN-ja profilov namizja > agenta na naslednji način:
|
||
|
Zunanji klici |
Konfigurirajte načrt profilov namizja> klicanja na naslednji način:
|
Če posrednikom dovolite vnos zapisov DN, ne da bi zahtevali preverjanje veljavnosti, njihovi vnosi pa niso skladni z veljavno sintakso, namizje zavrne vpise in odhodni klici ne uspejo. |
Izbirate lahko med dvema privzetima načrtoma klicanja in ustvarite nove načrte klicanja. Privzeti načrti klicanja so:
-
NAS
-
Poljubna oblika
Privzeti paket klicev v ZDA sprejema vnose, kot so:
-
1-800-555-1234
-
1 (800) 555-1234
-
18005551234
-
18005551234,,,222
V tem primeru vejice označujejo premore pred vnosom interne številke.
Privzeti načrt klicanja Katera koli oblika sprejema vnose, kot so:
-
123
-
5551234
-
555-1234
-
8005551234
-
1800FLOWERS
-
bruce.matthews
Za preverjanje veljavnosti številke DN, prvega dela e-poštnega naslova ali enotnega identifikatorja vira Session Initiation Protocol (SIP) (URI) lahko uporabite načrt klicanja v kateri koli obliki zapisa. |
Vsi načrti klicanja zahtevajo reden izraz, da sistem prepozna, kaj določa veljaven vnos. Regularni izraz vsebuje sintaksna pravila, ki jih sistem uporablja za interpretacijo tega, kar je veljavno.
Ustvarite lahko ločene načrte klicanja z ustreznimi regularnimi izrazi, da določite zahtevano sintakso za:
-
DN, ki ga posrednik uporablja za prijavo v pojavno okno poverilnic namizne postaje .
-
DN, ki ga posrednik vnese v polje Vnesite številko za klic na številčnici namizja.
Po želji lahko določite predpono in znake, ki jih mora sistem odstraniti iz vnosa na številčnici.
Regularni izrazi privzetih načrtov klicanja so opisani v spodnjih razdelkih. Ogledate si lahko pravila sintakse, ki so opisana v teh razdelkih, in vas vodijo pri oblikovanju regularnih izrazov za načrte klicanja, ki jih ustvarite.
Pri odhodnem klicu sistem izvede naslednje korake, da ugotovi veljavnost vnosa, ki ga posrednik vnese v polje Vnesite številko za klic na številčnici namizja:
-
Znake, določene v polju Odstranjeni znaki načrta klicanja, odstranite iz vnosa v polje Vnesite številko za klic .
V privzetih načrtih klicanja v ZDA in kateri koli obliki zapisa so določeni odstranjeni znaki oklepaj, desni oklepaj, presledek in vezaj.
-
Potrdite dobljeni vnos v skladu s kriteriji, določenimi v pravilnem izražanju izbranega načrta klicanja. Če vnos izpolnjuje pogoje, se šteje za veljavnega.
-
Če vnos ni veljaven, prednji vnos, ki je naveden v polju Predpona .
V načrtu klicanja v ZDA je navedena predpona številka 1.
-
Dobljeni vnos ponovno potrdimo v skladu z določenim regularnim izrazom.
Regularni izraz za privzeti načrt klicanja v ZDA
Regularni izraz, ki je določen za načrt klicanja v ZDA , je:
1[0-9]{3}[2-9][0-9]{6}([,]{1,10}[0-9]+){0,1}
V nadaljevanju je opis, kaj določa ta regularni izraz.
-
Prva številka mora biti 1.
-
Slediti morajo tri številke v obsegu od 0 do 9.
{3} pomeni 3 številke v prejšnjem obsegu [0–9]
-
Slediti mora ena številka v obsegu od 2 do 9.
-
Slediti mora šest števk v obsegu od 0 do 9.
{6} pomeni šest števk v prejšnjem obsegu [0–9]
-
Sledi lahko ničla ali en pojav naslednjega zaporedja: med eno in desetimi vejicami [,], ki jim sledi ena ali več števk [0–9].
{1,10} pomeni od enega do deset premorov, določenih z eno vejico [,] na premor
+ pomeni eno ali več števk v prejšnjem obsegu [0–9]
{0,1} pomeni nič ali en pojav zaporedja premorov [,], ki mu sledi ena ali več števk v prejšnjem obsegu [0–9]
Regularni izraz za privzeti načrt klicanja Any Format
Regularni izraz, ki je določen za načrt klicanja katere koli oblike , je:
([0-9a-zA-Z]+[-._])*[0-9a-zA-Z]+
V nadaljevanju je opis, kaj določa ta regularni izraz.
-
Vnos številčnice se lahko začne z nič ali več nizi tega zaporedja:
Enega ali več alfanumeričnih znakov [0–9a–zA–Z], ki jim sledi en vezaj, pika ali podčrtaj [-._].
-
+ pomeni enega ali več alfanumeričnih znakov v prejšnjem obsegu [0–9a–zA–Z]
-
* pomeni nič ali več predhodnega zaporedja alfanumeričnih znakov [0–9a–zA–Z], ki mu sledi en vezaj, pika ali podčrtaj [-._].
-
-
Sledi en ali več alfanumeričnih znakov [0–9a-zA–Z].
Ustvarjanje načrta klicanja
Preden začnete
| 1 |
V vrstici za krmarjenje portala za upravljanje izberite . Prikaže se stran Načrt klicanja. Na tej strani je prikazan seznam obstoječih načrtov klicanja. | ||||||||||
| 2 |
Kliknite + Nov načrt klicanja. | ||||||||||
| 3 |
Konfigurirajte naslednje nastavitve.
| ||||||||||
| 4 |
Kliknite Shrani. |
Urejanje načrta klicanja
Preden začnete
| 1 |
V navigacijski vrstici portala za upravljanje izberite . Prikaže se stran Načrt klicanja. Na tej strani je prikazan seznam obstoječih načrtov klicanja. | ||||||||||
| 2 |
Kliknite ikono treh pik poleg načrta klicanja, ki ga želite urediti, in izberite Uredi. Prikaže se stran Urejanje načrta klicanja.
| ||||||||||
| 3 |
Nastavitve, opisane v spodnji tabeli, lahko uredite. Ko končate urejanje, kliknite Shrani.
|
Brisanje načrta klicanja
Preden začnete
-
Za dokončanje tega postopka potrebujete skrbniške pravice.
-
Preden izbrišete načrt klicanja, se prepričajte, da ni omogočen za profil namizja ali uporabljen za preverjanje veljavnosti klicne številke za vpis posrednika (DN). Če načrta klicev ne morete izbrisati, se obrnite na popolnega skrbnika.
| 1 |
V navigacijski vrstici portala za upravljanje izberite Prikaže se stran Načrt klicanja. Na tej strani je prikazan seznam vseh obstoječih načrtov klicanja. |
| 2 |
Kliknite ikono treh pik poleg načrta klicanja, ki ga želite izbrisati, in izberite Izbriši. Glave gor! Prikaže se pogovorno okno.
|
| 3 |
Za potrditev kliknite Da . |
Globalne spremenljivke
Globalne spremenljivke so spremenljivke po meri, ki so definirane v modulu Provisioning in dostopne skozi celoten potek. Razvijalci toka lahko toku po potrebi dodajo globalne spremenljivke. Če želite več informacij, glejte Globalne spremenljivke.
Globalne spremenljivke so specifične za glasovni kanal Webex središča za stike. Zbirajo eno od naslednjih vrst podatkovnih vrednosti:
-
Podatki, ki jih vnese klicatelj: podatki, ki jih stranka vnese med klicem z IVR, na primer številka računa.
-
Podatki, ki jih vnese posrednik: podatki, ki jih posrednik vnese v podokno za nadzor interakcije na namizju med aktivnim klicem s stranko, na primer številka primera ali koda dejanja.
Ustvarite lahko poljubno število globalnih spremenljivk. Vendar pa lahko za poročanje hkrati omogočite le do 100 globalnih spremenljivk.
Če želite več informacij, glejte Ustvarjanje globalne spremenljivke.
Privzeto so prikazane samo aktivne globalne spremenljivke. Če si želite ogledati neaktivne globalne spremenljivke, potrdite polje Pokaži neaktivne globalne spremenljivke .
|
Sistemsko določene spremenljivke
Sistemsko določene spremenljivke so vnaprej določene globalne spremenljivke, ki jih uporablja Webex kontaktni center.
Sistemsko določene spremenljivke lahko urejate v modulu Omogočanje uporabe; Ne morete pa ustvariti ali deaktivirati sistemsko določenih spremenljivk. |
Webex Contact Center uporablja naslednje sistemsko določene spremenljivke:
-
Global_FeedbackSurveyOptin: označuje, ali se stranka odloči sodelovati (privoliti) v anketo po klicu ali ne sodelovati v anketi (opt-out). Vrsta spremenljivke je definirana kot Niz; medtem ko je
privzeta vrednost neinicializirana, kar pomeni, da ni začetne vrednosti. -
Global_Language: označuje jezik, ki ga stranka uporablja v poteku. Vrsta spremenljivke je definirana kot String; privzeta vrednost pa je
en-US. Če želite več informacij, glejte Webex Experience Management Jezikovna podpora. -
Global_VoiceName: označuje izhodno zabeleženo ime, uporabljeno v poteku. Vrsta spremenljivke je definirana kot Niz; medtem ko je
privzeta vrednost Samodejno. Ko jevrednost Samodejno, Google Dialogflow izbere glasovno ime za dani jezik.
Ustvarjanje globalne spremenljivke
| 1 |
V vrstici za krmarjenje portala za upravljanje izberite . | ||||||||||||||
| 2 |
Kliknite + Nova globalna spremenljivka. Prikaže se okno z globalno spremenljivko .
| ||||||||||||||
| 3 |
Vnesite Ime spremenljivke.
| ||||||||||||||
| 4 |
Vnesite Opis spremenljivke. | ||||||||||||||
| 5 |
S spustnega seznama Vrsta spremenljivke izberite eno od naslednjih vrst in določite vrednost spremenljivke.
| ||||||||||||||
| 6 |
(Neobvezno) Onemogočite gumb Preklop stanja , da spremenljivka postane neaktivna. | ||||||||||||||
| 7 |
(Neobvezno) Omogočite preklopni gumb Ustvari poročanje , da se spremenljivka prikaže v analizatorju za namene poročanja.
| ||||||||||||||
| 8 |
(Neobvezno) Omogočite preklopni gumb Naj bo agent viden , če želite prikazati spremenljivko na namizju skupaj z vrednostjo, vneseno kot del toka. Ko omogočite preklopni gumb Make Agent Viewable , se prikažejo naslednje konfiguracije:
| ||||||||||||||
| 9 |
Kliknite Shrani. |
Urejanje globalne spremenljivke
Če želite urediti globalno spremenljivko:
| 1 |
V vrstici za krmarjenje portala za upravljanje izberite . | ||
| 2 |
Kliknite ikono treh pik poleg zahtevane globalne spremenljivke in kliknite Uredi. | ||
| 3 |
Naredite potrebne spremembe in kliknite Shrani.
|
Deaktiviranje globalne spremenljivke
| 1 |
V vrstici za krmarjenje portala za upravljanje izberite . | ||
| 2 |
Kliknite ikono treh pik poleg globalne spremenljivke, ki jo želite deaktivirati, in kliknite Označi kot neaktivno. | ||
| 3 |
Za potrditev kliknite Da . Stanje globalne spremenljivke se spremeni v Ni aktivno.
|
Aktiviranje globalne spremenljivke
| 1 |
V vrstici za krmarjenje portala za upravljanje izberite . |
| 2 |
Kliknite ikono treh pik poleg zahtevane globalne spremenljivke in kliknite Obnovi. |
| 3 |
Za potrditev kliknite Da . Stanje se spremeni iz Ni aktivno v Aktivno. |
Multimedijski profili
Če skrbnik omogoči večpredstavnost za vaše podjetje, lahko vsakemu posredniku dodelite večpredstavnostni profil. Vsak profil določa število posameznih vrst medijev, kot so e-pošta, klepet ali telefon, ki jih posrednik lahko obdeluje hkrati.
Izbirna večpredstavnostna funkcija sistemu Webex Contact Center omogoča upravljanje strategij usmerjanja za e-pošto, telefon in stike za klepet.
Večpredstavnostne profile lahko dodelite spletnim mestom, ekipam ali posameznim posrednikom. Sistem privzeto dodeli Default_Telephony_Profile vsakemu mestu. Tega profila ne morete urejati ali brisati, lahko pa spletnemu mestu znova dodelite drug večpredstavnostni profil.
Vse ekipe pod spletnim mestom imajo enak večpredstavnostni profil kot spletno mesto, razen če ekipam dodelite drug profil. Podobno imajo vsi agenti pod ekipami enak profil kot ekipa, razen če spremenite profil agentov.
Ustvarjanje večpredstavnostnega profila
Če želite konfigurirati večpredstavnostni profil:
| 1 |
V navigacijski vrstici portala za upravljanje izberite |
| 2 |
Kliknite + Nov večpredstavnostni profil. |
| 3 |
Naredite naslednje: |
| 4 |
Kliknite Shrani. |
Ogled podrobnosti multimedijskega profila
| 1 |
V vrstici za krmarjenje po portalu Webex središča za stike izberite Omogočanje uporabe. |
| 2 |
Kliknite ikono treh pik poleg večpredstavnostnega profila in kliknite Pogled. |
| 3 |
(Neobvezno) Kliknite Uredi , da spremenite nastavitve. Če želite več informacij, glejte Urejanje večpredstavnostnega profila. |
| 4 |
(Neobvezno) Kliknite Izbriši , da deaktivirate nastavitve. Če želite več informacij, glejte Deaktiviranje večpredstavnostnega profila. |
Urejanje večpredstavnostnega profila
| 1 |
V navigacijski vrstici portala za upravljanje izberite . |
| 2 |
Kliknite ikono treh pik poleg večpredstavnostnega profila in kliknite Uredi. |
| 3 |
Naredite naslednje: |
| 4 |
Kliknite Shrani. |
Deaktiviranje večpredstavnostnega profila
Multimedijskega profila ne morete deaktivirati, če ga povežete s katero koli entiteto. |
| 1 |
V navigacijski vrstici portala za upravljanje izberite . | ||
| 2 |
Kliknite ikono treh pik poleg večpredstavnostnega profila, ki ga želite deaktivirati, in kliknite Označi kot neaktivno. | ||
| 3 |
Za potrditev kliknite Da . Stanje večpredstavnostnega profila se spremeni v Ni aktivno.
|
Aktiviranje večpredstavnostnega profila
| 1 |
V navigacijski vrstici portala za upravljanje izberite . |
| 2 |
Kliknite ikono treh pik poleg večpredstavnostnega profila s stanjem Ni aktivno in kliknite Obnovi. |
| 3 |
Za potrditev kliknite Da . Stanje večpredstavnostnega profila se spremeni v Aktivno.
|
Postavitev namizja
S funkcijo postavitve namizja lahko konfigurirate Webex namizja središča za stike v skladu z vašimi poslovnimi zahtevami. Prilagodite lahko elemente, kot so logotip, naslov in pripomočki. Če si želite ogledati celoten seznam elementov, ki jih lahko prilagodite, glejte Določanje postavitve namizja po meri. Ustvarite lahko postavitev namizja in jo dodelite ekipi. Ta postavitev ustvari izkušnjo posrednika na namizju za vse posrednike, ki se prijavijo kot del te ekipe.
Obstajata dve vrsti postavitev:
-
Globalna postavitev: Ta postavitev je sistemsko ustvarjena postavitev, ki se privzeto dodeli, ko ustvarite ekipo. Če želite več informacij, glejte Ustvarjanje ekipe. Ko ustvarite ekipo, je globalna postavitev samodejno nastavljena kot postavitev namizja za ekipo. Te postavitve ni mogoče izbrisati.
-
Postavitev po meri: Postavitev, ki zagotavlja prilagojeno izkušnjo namizja. Ustvarite lahko postavitev po meri za eno ali več ekip.
Če ob prijavi posrednika dodelite novo postavitev namizja, mora posrednik znova naložiti stran, da si ogleda novo postavitev. |
Namizje Webex kontaktnega centra podpira tri osebe:
-
Telefonist
-
Nadzornik
-
Nadzornik in zastopnik
Datoteka postavitve JSON ima ločene razdelke za vsako osebo. Skrbnik mora konfigurirati nastavitve za vsako osebo v ustreznem razdelku datoteke postavitve JSON. Če želite več informacij o vzorčni datoteki postavitve JSON, glejte Lastnosti najvišje ravni postavitve JSON.
Ko Cisco postavitvi namizja doda novo funkcijo, se nespremenjena postavitev samodejno posodobi z novimi funkcijami. Posodobljena postavitev namizja je samodejno na voljo obstoječim skupinam, ki uporabljajo nespremenjeno postavitev namizja. Uporabniki namizja, ki uporabljajo nespremenjeno postavitev namizja, prejmejo nove funkcije, ki temeljijo na postavitvi, ko se prijavijo ali znova naložijo brskalnik.
Če uporabljate datoteko privzetega |
Ustvarjanje postavitve namizja
Če želite ustvariti postavitev namizja po meri:
Preden začnete
| 1 |
V vrstici za krmarjenje portala za upravljanje izberite namizja. | ||||||||||||||
| 2 |
Kliknite Nova postavitev. | ||||||||||||||
| 3 |
Vnesite naslednje podatke:
| ||||||||||||||
| 4 |
Prenesite datoteko JSON, ki ste jo prilagodili tako, da določa postavitev namizja po meri. | ||||||||||||||
| 5 |
Če pri preneseni postavitvi po meri prihaja do napak pri preverjanju, kliknite Obnovi , da obnovite privzeto postavitev. | ||||||||||||||
| 6 |
Kliknite Shrani , da shranite konfiguracijo. Pomembno: Če želite preveriti izkušnjo postavitve, glejte Ogled izkušnje postavitve na namizju. |
Ogled izkušnje postavitve na namizju
| 1 |
Ustvarite testno skupino. Če želite več informacij, glejte Ustvarjanje ekipe. |
| 2 |
Dodelite se testni ekipi. |
| 3 |
V vrstici za krmarjenje po portalu za upravljanje izberite Namizje Agent Desktop. |
| 4 |
Izberite testno skupino in potrdite izkušnjo. |
Določanje postavitve namizja po meri
V tej temi je opisano, kako ustvarite postavitev po meri z urejanjem datoteke JSON, navedeni pa so tudi primeri uporabe za začetek uporabe pripomočkov, kot sta pripomoček Meritve upravljanja uporabniške izkušnje in pripomoček »Potovanje po uporabniški izkušnji«.
Preden začnete
V nadaljevanju so navedene dobre spretnosti za prilagajanje postavitve namizja:
-
Razumevanje strukture HTML
-
Razumevanje modela drevesa dokumentov v brskalniku
-
Razumevanje formata JSON
Pregled postavitve namizja
Na namizju sta na voljo dve vrsti pripomočkov – na osnovi elementa iframe in spletne komponente. Glava, krmarjenje (stran po meri), trajno območje, območje brez glave in aux plošča so prilagodljivo območje na namizju. To niso pripomočki.
Na spodnjem seznamu so podrobno opisani prostori, ki jih lahko konfigurirate. Slike ponazarjajo postavitev namizja:
-
Območje z naslovom in logotipom: v tem prostoru sta prikazana logotip Webex središča za stike in ime (privzeto) v zgornjem levem kotu zaslona.
-
Vodoravno območje glave : Ta prostor ima nastavljivo območje, ki je poseljeno s pripomočki po meri. Ti pripomočki lahko prikažejo na primer informacije v vrstici in spustne menije. Ker je višina te glave le 64 slikovnih pik, višina pripomočka ne more prečkati višine glave.
-
Območje delovnega prostora : ta prostor se spreminja glede na izbor v vrstici za krmarjenje ali glede na to, kako posrednik komunicira s strankami. Ko posrednik kliče, se v tem območju prikaže podokno za nadzor interakcije in pomožne informacije (ki vključuje pripomočke po meri in trajne pripomočke). Ko posrednik komunicira prek e-pošte, klepeta ali družabnih kanalov, se v tem območju prikaže območje delovnega prostora in podokno s pomožnimi informacijami (ki vključuje trajno območje pripomočkov).
Stran po meri je prikazana v vmesniku namizja v podoknu delovnega prostora. Do strani po meri lahko dostopate prek ikon v vrstici za krmarjenje. Vsaka stran po meri lahko vsebuje enega ali več pripomočkov po meri.
Pripomoček po meri je aplikacija drugega proizvajalca, ki je konfigurirana v postavitvi JSON. Pripomoček po meri lahko postavite na stran po meri, zavihek po meri (podokno s pomožnimi informacijami) ali vodoravno glavo namizja.
-
Območje vrstice za krmarjenje: ta prostor uporabite za dodajanje elementov krmarjenja za dostop do strani po meri.
Lastnosti postavitve JSON najvišje ravni
Vloge
Privzeta postavitev JSON ima naslednje tri vloge.
-
Agent – nastavitev postavitve namizja tako, da bo prikazana, ko se posrednik vpiše v Webex središče za stike Desktop za upravljanje dejavnosti posrednikov.
-
Nadzornik – nastavitev postavitve namizja tako, da bo prikazana, ko se nadzornik vpiše v Webex središče za stike Desktop in tako upravlja le z zmogljivostmi nadzornika.
Ko se nadzornik vpiše na namizje, se uporabi postavitev namizja, ki je določena za primarno skupino. Če ne navedete primarne ekipe, velja globalna postavitev. Poročila APS so privzeto onemogočena.
-
supervisorAgent – če želite nastaviti postavitev namizja, ki bo prikazana, ko se nadzornik vpiše v središče za stike Webex Desktop, kjer bo obravnaval zmogljivosti nadzornika in dejavnosti posrednika.
Pripomočke lahko dodajate ali spreminjate za vsako vlogo v ustrezni osebi ustrezne datoteke postavitve JSON. |
V nadaljevanju so navedene lastnosti najvišje ravni za postavitev JSON, ki temeljijo na vlogi:
{ "agent": { "version": "0.1.0", "appTitle": "Webex Contact Center", "logo": "", "taskPageIllustration": "https://www.abc.com/image/logo.jpg", "stopNavigateOnAcceptTask": false, "dragDropEnabled": false, "notificationTimer": 8, "maximumNotificationCount": 3, "browserNotificationTimer": 8, "wxmConfigured": false, "desktopChatApp": { "webexConfigured": false, } "headerActions": ["outdial", "notification"], "area": { "advancedHeader": { ... }, "panel": { ... }, "navigacija": { ... }, "obstojno": { ... }, "brez glave": { ... } }, }, "supervisor": { "version": "0.1.0", "appTitle": "Webex Contact Center", "logo": "", "taskPageIllustration": "https://www.abc.com/image/logo.jpg", "stopNavigateOnAcceptTask": false, "dragDropEnabled": false, "notificationTimer": 8, "maximumNotificationCount": 3, "browserNotificationTimer": 8, "wxmConfigured": false, "desktopChatApp": { "webexConfigured": false, } "headerActions": ["outdial", "notification"], "area": { "advancedHeader": { ... }, "panel": { ... }, "navigacija": { ... }, "obstojno": { ... }, "brez glave": { ... }, "homePage": { ... } }, } "supervisorAgent": { "version": "0.1.0", "appTitle": "Webex Contact Center", "logo": "", "taskPageIllustration": "https://www.abc.com/image/logo.jpg", "stopNavigateOnAcceptTask": false, "dragDropEnabled": false, "notificationTimer": 8, "maximumNotificationCount": 3, "browserNotificationTimer": 8, "wxmConfigured": false, "desktopChatApp": { "webexConfigured": false, } "headerActions": ["outdial", "notification"], "area": { "advancedHeader": { ... }, "panel": { ... }, "navigacija": { ... }, "obstojno": { ... }, "brez glave": { ... } }, } },
|
appTitle
Če želite določiti naslov v vodoravni glavi namizja. Privzeti naslov je Webex Središče za stike.
Primer:
»appTitle«: »Webex Contact Center«Privzeti naslov appTitle se spremeni iz središča za stike Namizje |
Naslov je lahko besedilo, slika ali prazen niz. Besedilo naslova je prikazano v dveh vrsticah. Če besedilo sega čez drugo vrstico, se prikaže ikona treh pik, v opisu orodja pa je prikazan celoten naslov. Slogov ni mogoče uporabiti za naslov.
Uporabite lahko podatkovne URI-je (Uniform Resource Identifier) ali gostite naslovno sliko po meri v omrežju za dostavo vsebine (CDN), vedru Amazon Web Services (AWS) Simple Storage Service (S3) ali podobni storitvi gostovanja in nato določite URL do gostujoče slike. Podprte oblike naslovnih slik so PNG, JPG, JPEG, GIF, SVG in WebP. Podprta velikost slike naslova je 184 x 32 slikovnih pik (širina x višina).
Logo
Če želite določiti URL za logotip podjetja. Če URL-ja ne vnesete, se privzeto prikaže logotip središča za stike Webex.
Primer:
"logotip": "https://my-cdn.com/logo.png"Sliko logotipa po meri lahko gostite v CDN-ju, vedru Amazon Web Services (AWS), storitvi enostavnega shranjevanja (S3) ali podobni storitvi gostovanja in nato določite URL do gostujoče slike. Podprte oblike slik logotipa so PNG, JPG, JPEG, GIF, SVG in WebP. Podprta velikost slike logotipa je 96 x 32 slikovnih pik (širina x višina).
| Pogoj | Primer | appTitle | Logo |
|---|---|---|---|
| Če appTitle in logotip nista konfigurirana |
|
Brez naslova | Privzeti logotip |
| Če sta konfigurirana appTitle in logotip |
|
Konfigurirano besedilo | Konfiguriran logotip |
| Če je appTitle konfiguriran in logotip ni konfiguriran |
|
Konfigurirano besedilo | Privzeti logotip |
|
Če appTitle ni konfiguriran in je logotip konfiguriran
|
|
Brez naslova | Konfiguriran logotip |
| Če je appTitle konfiguriran in logotip ni prednosten |
|
Konfigurirano besedilo | Brez logotipa |
|
Če appTitle ni konfiguriran in logotip ni prednosten
|
|
Brez naslova | Brez logotipa |
| Če je appTitle dodan kot slika in je logotip konfiguriran |
|
Konfigurirana slika | Konfiguriran logotip |
|
Če je appTitle dodan kot slika in logotip ni konfiguriran
|
|
Konfigurirana slika | Privzeti logotip |
|
Če je appTitle dodan kot slika in logotip ni prednosten
|
|
Konfigurirana slika | Brez logotipa |
|
taskPageIllustration
Če želite določiti ilustracijo po meri za stran z opravili glede na nastavitve organizacije in poravnavo blagovne znamke. Ko se posrednik vpiše, je na strani opravila konfigurirana ilustracija prikazana kot ozadje. Privzeto se stran z opravili prikaže brez ilustracije.
Primer:
"taskPageIllustration": "https://www.abc.com/image/logo.jpg",Uporabite lahko podatkovne URI-je ali gostite ilustracijo po meri v vedru omrežja za dostavo vsebine (CDN), vedru Amazon Web Services (AWS), storitvi enostavnega shranjevanja (S3) ali podobni storitvi gostovanja in nato določite URL do gostujoče ilustracije. Ilustracijo je mogoče konfigurirati na globalni ravni ali ravni skupine na podlagi definicije postavitve. Prepričajte se, da konfigurirate pravilen URL, da preprečite prikaz poškodovane slike na namizju.
Podprte oblike ilustracij strani opravil so PNG, JPG, JPEG, GIF, SVG in WebP. Priporočena velikost ilustracije je 400 x 400 slikovnih pik (širina x višina). Če je velikost ilustracije po meri večja od priporočene velikosti, se velikost ilustracije prilagodi glede na razmerje višina/širina na strani opravila. Če je velikost ilustracije po meri manjša od priporočene velikosti, se dejanska velikost ilustracije ohrani na strani opravila.
stopNavigateOnAcceptTask
Če želite ugotoviti, ali želite preusmeriti fokus na novo sprejeto opravilo, ko posrednik sprejme novo opravilo med delom na prejšnjem opravilu. Privzeta vrednost je false.
Primer:
"stopNavigateOnAcceptTask": falseČe je vrednost nastavljena kot »true«, ko uporabnik sprejme novo opravilo na namizju, fokus ostane na prejšnjem opravilu in se ne premakne na novo sprejeto opravilo. Ta nastavitev preprečuje, da bi uporabnik izgubil podatke, ko sprejme novo zahtevo.
Upoštevajte na primer, da agent 1 klepeta s stranko 1 in hkrati opravlja glasovni klic s stranko 2. Med glasovnim klicem agent 1 posodablja podrobnosti stranke 2 v podoknu za nadzor interakcije. Trenutno ima posrednik 1 v podoknu Seznam opravil dve aktivni opravili, poudarek pa je na podoknu Nadzor interakcije. Ko agent 1 sprejme novo zahtevo za klepet od stranke 3, fokus ostane na podoknu za nadzor interakcije s stranko 2 in se ne preklopi na novo sprejeto zahtevo za klepet.
Če želite ohraniti fokus na prejšnjem opravilu in ne preklopiti na novo sprejeto opravilo, izberite postavitev po meri z vrednostjo lastnosti stopNavigateOnAcceptTask nastavljeno na true.
Če vrednost lastnosti stopNavigateOnAcceptTask ni vnesena v postavitev JSON, namizje prestavi fokus na novo sprejeto opravilo. Obnašanje je podobno kot takrat, ko je vrednost lastnosti stopNavigateOnAcceptTask nastavljena na false.
|
povleciDropEnabled
Če želite omogočiti povleci in spusti ter spreminjanje velikosti pripomočkov na straneh po meri, nastavite vrednost na true. Privzeta vrednost je false.
Primer:
"dragDropEnabled": falseČe želite več informacij o omogočanju funkcije povleci in spusti za zavihke v podoknu s pomožnimi informacijami, glejte Podokno s pomožnimi informacijami.
notificationTimer
Če želite nastaviti trajanje (v sekundah), po preteku katerega bodo obvestila na namizju samodejno opuščena. Obvestilo se prikaže v zgornjem desnem kotu namizja. Privzeta vrednost časovne omejitve je 8 sekund. Veljaven obseg za vrednosti časovne omejitve je 1–10 sekund. Če želite, da spremembe časovne omejitve začnejo veljati, morate brskalnik po opravljenih spremembah osvežiti.
Primer:
"notificationTimer": 8največjeNotificationCount
Če želite nastaviti število obvestil na namizju, ki bodo hkrati prikazana na namizju. Privzeta vrednost je 3. Razpon za obvestila na namizju je 1–10. Obvestila na namizju so naložena. Če je obvestil veliko, se prikažejo z rahlo zakasnitvijo, odvisno od nastavitev notificationTimer .
Primer:
"maksimumNotificationCount": 3browserNotificationTimer
Če želite nastaviti trajanje (v sekundah), po katerem se obvestila opekača brskalnika na namizju samodejno opustijo. Toaster je izvorno obvestilo brskalnika, ki se prikaže le, če namizje ni aktivno okno ali zavihek brskalnika. Okno ali zavihek namiznega brskalnika je neaktiven, kadar
-
delate v drugih oknih ali na drugih zavihkih brskalnika,
-
delate v drugih aplikacijah in
-
Okno namiznega brskalnika ste minimizirali.
Obvestilo se prikaže v zgornjem desnem kotu namizja. Privzeta vrednost časovne omejitve je 8 sekund. Priporočeni razpon za vrednosti časovne omejitve je 5–15 sekund. Če želite, da spremembe časovne omejitve začnejo veljati, morate brskalnik po opravljenih spremembah osvežiti.
Primer:
"browserNotificationTimer": 8Konfigurirana časovna omejitev za obvestila brskalnika je odvisna od nastavitev operacijskega sistema in brskalnika. Vrednost časovne omejitve je upoštevana v brskalniku Chrome v operacijskih sistemih Windows, Chrome OS in macOS. Vendar pa drugi podprti brskalniki ne upoštevajo dosledno nastavljene vrednosti časovne omejitve za obvestila. |
wxmKonfigurirano
(Neobvezno) Če želite konfigurirati Webex Experience Management, vrednost nastavite na true. Privzeta vrednost je false. Če želite več informacij, glejte Dodajanje pripomočkov v središče za stike Webex.
Primer:
»wxmConfigured«: resničnodesktopChatApp
Če želite konfigurirati več Ciscovih aplikacij za klepet, kot je aplikacija Webex.
webexKonfiguriran
Webex App lahko skupaj s funkcijami sporočanja in srečanja konfigurirate na namizju. Ta konfiguracija posrednikom omogoča sodelovanje z drugimi zastopniki, nadzorniki in strokovnjaki za zadeve (MSP) v njihovi organizaciji, ne da bi se morali odmakniti od namizja.
|
Če želite konfigurirati Webex program na namizju:
-
V Cisco Webex Control Hub pri dodajanju storitev za uporabnika potrdite polje »Napredno sporočanje « (). Če želite več informacij, glejte Upravljanje uporabniških računov v Cisco Webex skrbništvu mesta.
-
V postavitvi namizja po meri nastavite
vrednost lastnosti webexConfigurednatrue.Primer:
"desktopChatApp": { "webexConfigured": true },Privzeta
vrednost lastnosti webexConfiguredjefalse.
Aplikacija Webex je na voljo za vloge posrednika, nadzornika in nadzornika samo, če vrednost lastnosti webexConfigured
nastavitenatrueza vsako od teh vlog. Posrednik, nadzornik ali nadzornik se ne more izpisati iz Webex aplikacije.Za prikaz
 (Webex) ikono v vodoravni glavi namizja vnesite vrednost
(Webex) ikono v vodoravni glavi namizja vnesite vrednost webexvlastnost headerActions. Če želite več informacij, glejte headerActions.Če želite omogočiti Webex program za določeno ekipo, izberite postavitev po meri, pri čemer je vrednost lastnosti webexConfigured
nastavljenanatrue. Če želite več informacij, glejte Ustvarjanje ekipe.
Program Webex konfigurirate tudi v podoknu s pomožnimi informacijami, na strani po meri in v pripomočku po meri. Če želite več informacij, glejte Podokno s pomožnimi informacijami.
Obvestilo o aplikaciji Webex
Vrednosti, določene z lastnostma notificationTimer in browserNotificationTimer za časovnik obvestil, veljajo za Webex aplikacijo. Privzeta vrednost časovne omejitve za te lastnosti je 8 sekund. Če želite več informacij, glejte notificationTimer in browserNotificationTimer.
headerActions
Spreminjanje vrstnega reda ikon v vodoravni glavi namizja. Privzeti vrstni red je naslednji:
-
 (Webex)
(Webex) -
 (zunanji klic)
(zunanji klic) -
 (Center za obvestila)
(Center za obvestila)
Nastavite vrednost lastnosti headerActions na naslednji način:
|
Ime ikone |
Vrednost lastnosti headerActions |
|---|---|
|
Aplikacija Webex |
Webex |
|
Odhodni klic |
klicanje |
|
Središče za obvestila |
obvestilo |
Primer:
"headerActions": ["webex", "outdial", "notification"],
Vrednost |
Če želite spremeniti privzeti vrstni red ikon, ustrezno vnesite lastnost headerActions in vrednosti v postavitvi po meri.
Primer:
"headerActions": ["notification", "outdial", "webex"],
|
Območje
Lastnost območja je osrednji del postavitve namizja. Postavitev lahko določite glede na območje.
"območje": { "glava": { ... }, "advancedHeader: { { "comp": "widget-1", "attributes": { ... }, "skript": .... } }, "panel": { ... }, "navigacija": { ... }, "obstojno": { ... }, "brez glave": { ... } },Konfigurirate lahko naslednje področne objekte:
-
Plošča: predstavlja drugo ali skrajno desno ploščo v podoknu s pomožnimi informacijami.
-
Krmarjenje: predstavlja strani po meri in njihove elemente krmarjenja, ki so povezani s stranmi.
-
Trajni: predstavlja pripomočke na ravni strani, ki so trajni in prikazani na vseh straneh namizja.
-
Brez glave: predstavlja pripomočke, ki nimajo vizualnega vmesnika, vendar izvajajo logiko v ozadju.
Če je lastnost advancedHeader konfigurirana, morate odstraniti lastnosti glave in headerActions. |
naprednoGlava
Če želite prilagoditi vidljivost in spremeniti vrstni red ikon v vodoravni glavi namizja. Privzeti vrstni red je naslednji:
-
 (Webex)
(Webex) -
 (zunanji klic)
(zunanji klic) -
 (Center za obvestila)
(Center za obvestila) -
 (Izbirnik stanja agenta)
(Izbirnik stanja agenta)
Nastavite vrednost lastnosti advancedHeader na naslednji način:
|
Ime ikone |
Vrednost lastnosti headerActions |
|---|---|
|
Aplikacija Webex |
agentX-Webex |
|
Odhodni klic |
AgentX-outdial |
|
Središče za obvestila |
Obvestilo agentX |
|
Izbirnik stanja agenta |
agentx-state-selector |
Primer:
"advancedHeader": [ { "comp": "agentx-webex" }, { "comp": "agentx-outdial" }, { "comp": "agentx-notification" }, { "comp": "agentx-state-selector" } { "comp": "widget-1", "attributes": { ... }, "skript": .... } ]Vrednost |
Če želite spremeniti privzeti vrstni red ikon, ustrezno vnesite lastnost advancedHeader in vrednosti v postavitvi po meri.
Pripomočki se v spustni meni pretakajo od leve proti desni.
|
Domača stran
Ko se prijavite na namizje, pristanete na domači strani.
Domača stran velja samo za nadzornike in persono SupervisorAgent. |
Na domači strani si lahko ogledate naslednje pripomočke. Pripomočki analizatorja so privzeto na voljo, skrbnik pa lahko konfigurira tudi pripomočke Persistent in Custom. Če želite več informacij, glejte JSON Layout Top-Level Properties.
Pripomočki analizatorja
Pripomoček Analyzer je privzeto prikazan na domači strani namizja.
Konfiguracija postavitve domače strani
Domačo stran namizja lahko konfigurirate tako, da prikazuje postavitev, ki temelji na organizacijskih nastavitvah in poravnavi blagovne znamke. Uredite polje domače strani , da konfigurirate domačo stran. Konfigurirate lahko naslednje komponente, ki bodo prikazane na domači strani, ko se uporabnik vpiše v namizje:
-
Pozdravno sporočilo
-
Ikona Opravilo v vrstici za krmarjenje za krmarjenje za krmarjenje do podokna opravil. Ikona Opravilo je prikazana za vlogo nadzornika in nadzornika in posrednika z omogočeno funkcijo spremljanja klicev. V podoknu opravil so prikazane dohodne zahteve strank, aktivne in pretekle interakcije s strankami ter aktivne zahteve za nadzor.
-
Filtrirajte razdelke, kot so Ime čakalne vrste, Vrsta kanala in Upravljane ekipe.
V spodnji tabeli so opisane lastnosti strani , ki so potrebne za konfiguracijo domače strani:
|
Lastnost |
Opis in koda | ||
|---|---|---|---|
|
Stran > useFlexLayout |
Flex postavitev je nova spletna komponenta. Ne spremeni obstoječih pripomočkov. Nova fleksibilna postavitev na poenostavljen način uporablja enako obliko konfiguracije postavitve. Je vzvratno združljiv in ne vpliva na obstoječe pripomočke. Konfigurirati morate postavitev JSON. Če želite konfigurirati postavitev JSON, vnesite višino in širino pripomočka. Pripomoček je upodobljen v istem zaporedju, kot je konfiguriran znotraj postavitve JSON. Pripomočki imajo privzeto mejo 8 px. Postavitev JSON temelji na dimenzijah (širina x višina) in koordinatah (X, Y in Z) pripomočkov. Prilagodljiva postavitev podpira zmogljivosti, kot so spreminjanje velikosti posameznega pripomočka, maksimiranje pripomočkov in tako naprej. Višina posameznih pripomočkov se meri v slikovnih pikah. 1 enota višine = 40 slikovnih pik. Širina pripomočka je odvisna od števila stolpcev v vsebniku in števila stolpcev, ki se spreminjajo glede na širino vsebnika. Pripomočki so prikazani od leve proti desni. Napredni mehanizem postavitve uporablja logiko po meri za uporabo vodoravne in vertikalne prilagoditve prostora gradnikov. Sprva se postavitev naloži vodoravno. Po vodoravnem nalaganju se pripomoček naloži navpično in zagotavlja optimalen izkoristek prostora. Konfigurirajte pripomočke glede na velikost zaslona. Širino pripomočkov lahko povečate ali zmanjšate glede na velikost zaslona. Tako so pripomočki bolj berljivi in uporabni. Flex postavitev zagotavlja standardne prelomne točke, kot so velike, srednje, majhne in zelo majhne.
| ||
|
Stran > comp |
Zagotovite edinstveno komponento po meri. Komponenta | ||
|
Stran > stranGlava |
Zagotovite, da boste določili niz z naslovi, ki je lahko statičen, dinamičen ali oboje. Komponenta
| ||
|
Stran > stranPodglava |
Dodajte podglavo, ki je prikazana na namizju. Uporabnik lahko doda možnost Pojdi na analizator v podglavico.
|
Pripomočki za glave
Glava se uporablja za prikaz informacij v vrstici, za dodajanje spustnih menijev in tako naprej. Ker ima vsebnik glave omejen navpični prostor, je skupna višina glave le 64 slikovnih pik. Če želite več informacij o poravnavi postavitve, glejte razdelek z lastnostmi postavitve.
Primer:
"header":{ "ID":"header", "widgets":{ "head1":{ "comp":"header-widget-one", "script":"https://my-cdn.com/dynamic-widgets/header-widget-one.js", }, "head2":{ "comp":"header-widget-two", "script":"https://my-cdn.com/dynamic-widgets/header-widget-two.js", } }, "layout":{ "areas":[[ "head1", "head2" ]], "size": { "cols": [1, 1], "rows": [1] } } }
Če želite dodati opis orodja za pripomoček za glavo, komponento ovijte z opisom orodja md-tool. V lastnost sporočila vnesite informacije o opisu orodja.
Primer:
"glava": { "id": "dw-header", "pripomočki": { "head1": { "comp": "md-tooltip", "attributes": { "message": "Netlify" }, "children": [{ "comp": "agentx-wc-iframe", "attributes": { "src": "https://keen-jackson-8d352f.netlify.app" } }], }, }, }Če želite konfigurirati pripomočke prek iFrame v prilagodljivem območju pripomočkov v glavi, morate dodati prikaz in višino slogovnih atributov . Najboljša vrednost atributa višine je 64 slikovnih pik.
Poskrbite, da boste obstoječim pripomočkom za glavo dodali atribute sloga, da se bodo lahko po pričakovanjih naložili v okvir iFrame. |
Primer:
"head1": { "comp": "agentx-wc-iframe", "attributes": { "src": "https://widget-kad.s3.amazonaws.com/Headers/Timer/Timer.htm", "style": "height:64px; zaslon:flex;" } },Krmarjenje (strani po meri)
V tem razdelku lahko dodate strani, ki se prikažejo v levi vrstici za krmarjenje. Določite ikono za krmarjenje in edinstven URL pripomočka, ki se prikaže v vrstici za krmarjenje. Priporočamo, da za URL uporabite posebno predpono, da se izognete sporom. Če želite več podrobnosti, glejte razdelek z lastnostmi za krmarjenje.
Imate lahko tudi zbirko pripomočkov, ki se lahko prikažejo na tej strani. Stran ima lahko en sam pripomoček, ki se prikaže na zaslonu, ali zbirko pripomočkov v mreži. Če želite več podrobnosti o razporeditvi mreže, glejte razdelek z lastnostmi postavitve.
V drevo pripomočkov vam ni treba dodajati ovoja dinamičnega območja. To pomeni, da lahko pripomočke povlečete, spustite in spremenite velikost na straneh po meri, ko omogočite to možnost. |
Primer:
{ "nav": { "label": "Custom Page", "icon": "stored-info", "iconType": "momentum", "navigateTo": "dynamic-tabs", "align": "top", "isDefaultLandingPage": true }, "page": { "id": "my - custom - page", "useFlexLayout": true, "widgets": { " comp1": { "comp": "md-tabs", "children": [{ "comp": "md-tab", "textContent": "Shift Timer", "attributes": { "slot": "tab" }, { "comp": "md-tab-panel", "attributes": { "slot": "panel" }, "otroci": [{ "comp": "my - custom - timer", "vir": http: http: my-cdn.com/my-custom-timer.js "wrapper": { "title": "Shift Timer", "maximizeAreaName": "app-maximize-area" } }] }, { "comp": "md-tab", "textContent": "Stock Market", "responsive": "false" "attributes": { "slot": "tab" }, }, { "comp": "md-tab-panel", "attributes": { "slot": "panel" }, "children": [{ "comp": "agentx-wc-iframe", "responsive": "false" "attributes": { "src": "https://widget-kad.s3.amazonaws.com/Trading.htm" }, "wrapper": { "title": "Stock Market", "maximizeAreaName": "app-maximize-area" } }], }, { "comp": "md-tab", "textContent": "Widget3", "attributes": { "slot": "tab" } }, { "comp": "md-tab-panel", "textContent": "Three Content", "attributes": { "slot": "panel" } } ] }, "comp2": { "comp": "my - google - maps - component", "source": "https://my-cdn.com/my-google.maps.js "wrapper": { "title": "Google Map", "maximizeAreaName": "app-maximize-area" } } }, "layout": { "areas": [ ["levo", "desno"] ], "size": { "cols": [1, 1], "rows": [1] } } } },V spodnji tabeli so opisane lastnosti za krmarjenje in stran ter lastnosti podrejenih naprav:
|
Lastnost |
Opis in koda | ||
|---|---|---|---|
|
nav> nalepka |
Ta lastnost označuje identifikator krmarjenja po strani. Bralnik zaslona prebere to lastnost in je prikazana v opisu orodja. Ti parametri so potrebni za prikaz strani po meri v vrstici za krmarjenje. Lastnost | ||
|
nav> iconType |
Ta lastnost predstavlja vrsto ikone, ki je prikazana v vrstici za krmarjenje strani po meri. Na voljo so naslednje vrste ikon:
| ||
|
Ikona za navigacijo > |
Ta lastnost predstavlja ime ikone v knjižnici Momentum ali URL CDN. | ||
|
nav> align |
Ta lastnost vam pomaga poravnati ikono na vrh ali dno vrstice za krmarjenje.
| ||
|
nav > isDefaultLandingPage | Ta lastnost določa privzeto ciljno stran za posrednike v Agent Desktop. To lastnost nastavite na true , da bo stran vrstice za krmarjenje privzeta ciljna stran, ki se posrednikom prikaže po prijavi v Agent Desktop. Če je ta lastnost na več straneh vrstice za krmarjenje nastavljena na true, sistem meni, da prva stran vrstice za krmarjenje postane privzeta ciljna stran. Če na nobeni strani vrstice za krmarjenje ta lastnost ni nastavljena na true, je domača stran privzeta ciljna stran.
| ||
|
navigacija > navigacijaDo |
Ta lastnost določa ime strani po meri. To ime se prikaže v naslovni vrstici, ko posrednik krmari.
|
|
Lastnost |
Opis in koda | ||
|---|---|---|---|
|
stran > id |
Dohodni V | ||
|
stran > useFlexLayout |
Flex postavitev je nova spletna komponenta. Ne spremeni obstoječih pripomočkov. Nova fleksibilna postavitev na poenostavljen način uporablja enako obliko konfiguracije postavitve. Je vzvratno združljiv in ne vpliva na obstoječe pripomočke. Konfigurirati morate postavitev JSON. Če želite konfigurirati postavitev JSON, vnesite višino in širino pripomočka. Pripomoček je upodobljen v istem zaporedju, kot je konfiguriran znotraj postavitve JSON. Pripomočki imajo privzeto mejo 8 px. Postavitev JSON temelji na dimenzijah (širina x višina) in koordinatah (X, Y in Z) pripomočkov. Prilagodljiva postavitev podpira zmogljivosti, kot so spreminjanje velikosti posameznega pripomočka, maksimiranje pripomočkov in tako naprej. Višina posameznih pripomočkov se meri v slikovnih pikah. 1 enota višine = 40 slikovnih pik. Širina pripomočka je odvisna od števila stolpcev v vsebniku in števila stolpcev, ki se spreminjajo glede na širino vsebnika. Pripomočki so prikazani od leve proti desni. Napredni mehanizem postavitve uporablja logiko po meri za uporabo vodoravne in vertikalne prilagoditve prostora gradnikov. Sprva se postavitev naloži vodoravno. Po vodoravnem nalaganju se pripomoček naloži navpično in zagotavlja optimalen izkoristek prostora. Konfigurirajte pripomočke glede na velikost zaslona. Širino pripomočkov lahko povečate ali zmanjšate glede na velikost zaslona. Tako so pripomočki bolj berljivi in uporabni. Flex postavitev zagotavlja standardne prelomne točke, kot so velike, srednje, majhne in zelo majhne.
| ||
|
stran > pripomočki stran > comp |
Pomaga določiti pripomočke po meri. Če želite namestiti več pripomočkov, določite možnosti pripomočkov v zaporedju. Poskrbite, da bo vsakemu pripomočku dodeljeno edinstveno ime območja. Uporabite ga v razdelku postavitve pozneje. Ta lastnost predstavlja ime elementa HTML po meri (znanega kot spletna komponenta ali kateri koli drug element - če ga želite uporabiti kot ovoj). Če želite več informacij, glejte Primeri vzorčne uporabe. Tukaj vnesite ime elementa po meri brez kotnih oklepajev ("<" ali ">"). Na primer »element moje po meri«. Vsak vnos v razdelku pripomočkov podpira naslednjo obliko: | ||
|
stran > skript |
(Neobvezno) Ta lastnost je zahtevana le, če pripomoček ali komponento naložite z oddaljenega mesta, kot je omrežje CDN.
| ||
|
stran > lastnosti |
Določite lahko lastnosti, ki jih morate posredovati za spletno komponento. | ||
|
stran > odzivno |
Določa, ali se odziva spletna komponenta ali pripomoček, ki temelji na elementu iFrame, ki je dodan v postavitev po meri na Konfigurirajte to lastnost z eno od teh vrednosti:
| ||
|
stran > atributi |
Atribute spletne komponente lahko določite v tem razdelku. | ||
|
stran > vidnost |
Določa, ali so pripomočki, ki jih ponuja Cisco in so dodani v postavitvi po meri na Pripomočki, ki jih ponuja Cisco, so zgodovina stikov, Cisco Webex Experience Management, prepis IVR, vodnik za klice oglaševalske akcije za predogled in zaslonski pop.
| ||
|
stran > otroci |
Ta lastnost je osrednji del postavitve. V Če želite izvedeti več o posredovanju vrednosti STORE kot lastnosti, glejte Skupna raba podatkov z namizja v pripomočke. Prednost razdelka »podrejena matrika« je, da lahko v specifikaciji postavitve uporabite obstoječe spletne komponente, ki so že del namiznega svežnja. Nekatere spletne komponente namiznega paketa vključujejo:
Če želite več informacij o atributih za trajno kartico, glejte Atributi za trajne tabulatorje. | ||
|
stran > besediloVsebina |
Pomaga vam dodati besedilno vsebino. | ||
|
stran > slog |
Pomaga vam dodeliti določen slog CSS vaši komponenti. | ||
|
stran > ovoj |
Ovitek pripomočkov vam omogoča, da na vrh pripomočka dodate orodno vrstico. Orodna vrstica lahko vsebuje naslov in Poskrbite, da boste privzeto vrednost uporabili kot »app-maximize-area«. Trenutno je na voljo le privzeta vrednost. | ||
|
stran > ovoj> id |
(Neobvezno) Ovitek pripomočkov za spletne komponente vam omogoča, da posodobite naslov dinamičnega pripomočka z edinstvenim identifikatorjem. Vnesite vrednost lastnosti ID pripomočka
Če želite posodobiti naslov pripomočka, ki temelji na elementu iFrame, uporabite vsebino elementa iFrame iz iste domene. Sledi vzorčni primer: | ||
|
stran > agentx-wc-iframe |
Omogoča vdelavo spletne strani v okvir iFrame, ki se prikaže kot pripomoček na namizju. Uporabite lahko pripomoček iFrame, imenovan "agentx-wc-iframe". | ||
|
stran > postavitev | Omogoča razporeditev pripomočkov na strani. Ta oblika zapisa predstavlja postavitev mreže: Tukaj lahko določite mrežo z imeni območij, ki ste jih določili v razdelku pripomočkov . Naslednji primer prikazuje, kako je določena postavitev treh vrstic in treh stolpcev: V razdelku velikosti številke predstavljajo del prostora, ki ga pripomoček lahko zasede glede na druge pripomočke. Vsi trije stolpci zavzemajo enak 1 del prostora. S 100% razpoložljivo širino vsak pripomoček zavzema 33,33% vodoravnega prostora. Še en primer uporabe, če nastavite kot »kolčki«: [1, 2, 2], to pomeni, da je skupni prostor deljen s 5 (1 + 2 + 2) in prvi pripomoček zavzema 20% vodoravnega prostora. Drugi in tretji pripomoček vzameta po 40%. Če želite več informacij, glejte Osnovni koncepti postavitve mreže. | ||
|
stran > ROOT |
Gnezdenje postavitev se imenuje podpostavitev. Če imate v konfiguraciji postavitve ugnezdene postavitve, morate imeti en sam predmet »ROOT« kot nadrejeni predmet za podpostavitve. V nasprotnem primeru je lahko konfiguracija postavitve ravna, če gnezdenje ni potrebno. Ta podpostavitev omogoča večji nadzor nad vedenjem pri spreminjanju velikosti postavitve. Lastnost postavitve strani mora biti vrste Zapis<niz, Postavitev>. Lastnost postavitve vam omogoča, da pripomočke razporedite na strani. Ta nastavitev ustvari mrežo v postavitvi ROOT z dvema podmrežama, ki ju lahko neodvisno spreminjate. Spreminjanje velikosti komponente vpliva na komponente v tej podpostavitvi.
Neskončna zanka: če vključite postavitev ROOT kot podpostavitev funkcije ROOT, to povzroči napako »sklad klicev presežen« in naleti na neskončno zanko. Časi iste podpostavitve (N): če v mrežo večkrat vključite podpostavitev z istim imenom in če spremenite velikost ene od njih, se velikost vseh postavitev samodejno spremeni. Če to ni želeno vedenje, preimenujte vsako podpostavitev z edinstvenim imenom. |
Atributi za trajne tabulatorje
Če želite zavihke na straneh po meri in pripomočkih po meri nastaviti kot trajne, vnesite atribute za zavihke md v postavitvi po meri.
Primer: nastavitev tabulatorjev kot trajnih
{ "comp": "md-tabs", "attributes": { "persist-selection": true, "tabs-id": "unique-id za vse zavihke skupaj v vsebniku" }, }|
Lastnost |
Opis |
|---|---|
|
Obstojna izbira |
Če želite nastaviti |
|
ID zavihkov |
Edinstvena identifikacija za vse zavihke skupaj v vsebniku. |
Ko nastavite md-tabličke kot trajne (izbira vztrajnosti: true), Agent Desktop ohrani izbiro tabulatorja, tudi če posrednik preklaplja med stranmi ali pripomočki na namizju.
|
Konfiguracija trajnih pripomočkov
Vsak pripomoček po meri lahko konfigurirate tako, da je trajen. Trajni pripomočki so prikazani na vseh straneh namizja. Trajni pripomočki so prikazani kot nov zavihek v podoknu s pomožnimi informacijami le, če imate aktivno zahtevo za stik ali pogovor. Na primer »Vzorčni trajni pripomoček«.
Trajni pripomočki se na domači strani ne prikažejo tako, kot so prikazani na drugih straneh. Če pa imate aktivno interakcijo, so trajni pripomočki prikazani na domači strani kot del podokna s pomožnimi informacijami. Ko na primer sprejmete klic, se prikaže podokno Nadzor interakcije, pripomoček Vzorčni trajni pripomoček pa kot del podokna Pomožne informacije.
Primer:
"Area": { "persistent": [{ "comp": "md-tab", "attributes": { "slot": "tab" }, "children": [{ "comp": "md-icon", "attributes": { "name": "emoticons_16" } }, { "comp": "span", "textContent": "Custom Page Widget" } ] }, { "comp": "md-tab-panel", "attributes": { "slot": "panel" }, "children": [{ "comp": "dynamic-area", "properties": { "area": { "id": "dw-panel-two", "widgets": { "comp1": { "comp": "agentx-wc-iframe", "attributes": { "src": "https://blog.logrocket.com/the-ultimate-guide-to-iframes/" }, "wrapper": { "title": "AgentX iFrame", "maximizeAreaName": "app-maximize-area" } }, "comp2": { "comp": "uuip-widget-two", "script": "./dynamic-widgets/widget-two.js", "attributes": { "title": "WIDGET 2 content" }, "wrapper": { "title": "Widget 2 title", "maximizeAreaName": "app-maximize-area" } }, "layout": { "areas": [ ["comp1", "comp2"] ], "size": { "cols": [1, 1], "rows": [1] } } } } }] } }Ko prilagodite pripomoček, lahko izberete eno od možnosti:
-
Gostite aplikacijo na spletni strani, ki jo je mogoče vdelati v iframe.
-
Ustvarite pripomoček po meri.
Zahteve za tehnične pripomočke so opisane v dokumentaciji zarazvoj namiznega gradnika. Kot urejevalnik postavitev se prepričajte, da imate te podrobnosti:
-
Kako se imenuje element HTML po meri (znan kot spletna komponenta)?
-
Kakšen je URL do vira omrežja za dostavo vsebine (CDN), ki gosti sveženj JavaScript?
Podokno s pomožnimi informacijami
V podoknu Pomožne informacije na namizju so prikazani zavihki, ki vključujejo Ciscove pripomočke (privzeto) in pripomočke po meri. Naslednji pripomočki, ki jih ponuja Cisco, so prikazani na vnaprej določenih zavihkih:
-
Zgodovina stikov
-
Prepis IVR
-
Potovanje po izkušnji strank
-
Zaslonsko pojavno okno
Podokno s pomožnimi informacijami lahko uporabite za:
-
Dodajanje zavihkov
-
Spreminjanje zaporedja premikanja
-
Odstranjevanje vnaprej določenih zavihkov
-
Označevanje zavihkov po meri kot tistih, ki jih je mogoče povleči
-
Dodajanje opisov orodij na zavihke po meri
-
Dodajanje možnosti Ponastavi vrstni red premikanja
Primer:
"panel": { "comp": "md-tabs", "attributes": { "class": "widget-tabs" }, "children": [{ "comp": "md-tab", "attributes": { "slot": "tab", "class": "widget-pane-tab" }, "children": [{ "comp": "slot", "attributes": { "name": "CONTACT_HISTORY_TAB" } }] }, { "comp": "md-tab-panel", "attributes": { "slot": "panel", "class": "widget-pane" }, "otroci": [{ "comp": "slot", "attributes": { "name": "CONTACT_HISTORY" } }] }, { "comp": "md-tab", "attributes": { "slot": "tab", "class": "widget-pane-tab" }, "otroci": [{ "comp": "md-ikona", "atributi": { "ime": "pop-out_16" } }, { "comp": "span", "textContent": "Screen Pop" } ], "vidljivost": "SCREEN_POP" }, { "comp": "md-tab-panel", "attributes": { "slot": "panel", "class": "widget-pane" }, "children": [{ "comp": "#SCREEN_POP" }], }, { "comp": "md-tab", "attributes": { "slot": "tab" }, "children": [{ "comp": "md-icon", "attributes": { "name": "emoticons_16" } }, { "comp": "span", "textContent": "Custom Widget" } ] }, { "comp": "md-tab-panel", "Atributi": { "reža": "panel" }, "otroci": [{ "comp": "dinamično območje", "lastnosti": { "območje": { "id": "dw-panel-two", "pripomočki": { "comp1": { "comp": "agentx-wc-iframe", "attributes": { "src": "https://blog.logrocket.com/the-ultimate-guide-to-iframes/" }, "wrapper": { "title": "AgentX iFrame", "maximizeAreaName": "app-maximize-area" } }, "comp2": { "comp": "widget-one", "script": "https://my-cdn.com/dynamic-widgets/widget-one.js", "wrapper": { "title": "Widget title", "maximizeAreaName": "app-maximize-area" } }, "layout": { "areas": [ ["comp1"], ["comp2"] ], "size": { "cols": [1], "rows": [1, 1] } } }] } ] },Pripomoček Pot po izkušnji strank lahko konfigurirate, ko na portalu za upravljanje omogočite meritve upravljanja uporabniške izkušnje. |
V podoknu s pomožnimi informacijami dodajte nove zavihke, kamor želite postaviti pripomočke po meri. Tu ne veljajo posebna pravila, gnezdenje komponent pa je po pričakovanjih in opisano v oddelku za otroke . Če želite več informacij, glejte lastnost Otroci na strani.
V nadaljevanju so navedeni primeri prilagajanja glav zavihkov:
Primer postavitve ikon in oznak v podrejeno lastnost
{ "comp": "md-tab", "attributes": { "slot": "tab", "class": "widget-pane-tab" }, "children": [{ "comp": "md-icon", "attributes": { "name": "transcript_16" } }, { "comp": "span", "textContent": "My Widget Tab" } ], }, },Primer postavitve slike (s CSS) in oznak v podrejeno lastnost
{ "comp": "md-tab", "attributes": { "slot": "tab" }, "children": [{ "comp": "span", "attributes": { "style": "align-items: center; zaslon: flex;" }, "otroci": [{ "comp": "img", "attributes": { "src": "http: //my-cdn.com/icon.svg", "width": 16, "height": 16, "height": "margin-right: 0.5rem;" } }, { "comp": "span", "textContent": "My Widget Tab" } ] }], },Spustni seznam Več zavihkov se prikaže samodejno, če je v podoknu s pomožnimi informacijami več zavihkov.
Če želite berljivost in dostopnost, morate dodati opis orodja za zavihke po meri. Če želite dodati opis orodja za zavihek po meri, komponento ovijte z opisom orodja md. Vnesite informacije o opisu orodja v lastnost sporočila in uporabite vrednosti lastnosti sloga , kot je prikazano v spodnjem primeru.
"comp": "md-tooltip", "attributes": { "class": "widget-tabs", "message": "Sample Tab 1", "style": "max-width: 252px; min-širina: 110px; preliv: skrito; prelivanje besedila: elipsa; beli prostor: nowrap; zaslon: blok v vrstici; rob-dno: -10px;" },Za zavihek po meri priporočamo največjo širino 252 slikovnih pik in najmanjšo širino 110 slikovnih pik. |
Če želite omogočiti funkcijo povleci in spusti na zavihku po meri, znotraj atributov dodajte to lastnost:
"comp": "md-tabs", "attributes": { "class": "widget-tabs", "draggable": true, "comp-unique-id": "sample-dynamic-custom-tabs" },-
povlecite: vrednost lastnosti, ki jo je mogočepovleciti, nastavite na true. -
comp-unique-id: vnesite enolično vrednost za identifikacijo komponente.Primer:
»comp-unique-id«: »vzorčni dinamični zavihki po meri«
Če za zavihek po meri omogočite funkcijo povleci in spusti, lahko posrednik zavihek povleče in spusti na želeno mesto v podoknu s pomožnimi informacijami. Če želite ponastaviti zavihke na privzeti vrstni red premikanja, dodajte to lastnost:
"comp": "agentx-wc-more-actions-widget", "attributes": { "slot": "settings", "class": "widget-pane", "tabs-unique-id": "sample-dynamic-custom-tabs" },-
pripomoček agentx-wc-more-actions-widget: Vnesite komponento , ki je prikazana kot Več dejanj ( ) v podoknu s pomožnimi informacijami.
) v podoknu s pomožnimi informacijami. -
slot="nastavitve": Vnesite atribut znotraj komponente, ki je na spustnem seznamu Več dejanj prikazana kot možnost Ponastavi vrstni red premikanja. Posredniki lahko ponastavijo zavihke v podoknu s pomožnimi informacijami na privzeti vrstni red tako, da kliknejo > Ponastavi zaporedje premikanja.
> Ponastavi zaporedje premikanja. -
tabs-unique-id: Vnesite isto enolično vrednost, določeno zalastnost comp-unique-id, da preslikate in ponastavite komponentezavihkov md.
Naslednja vzorčna koda uporablja funkciji Več dejanj in Ponastavitev zaporedja premikanja .
"comp": "agentx-wc-more-actions-widget", "attributes": { "slot": "settings", "class": "widget-pane", "tabs-unique-id": "sample-dynamic-custom-tabs" }, "children": [{ "comp": "div", "attributes": { "textContent": "custom action", "slot": "custom-action" }, "children": [{ "comp": "agentx-wc-notes-header-widget" }, { "comp": "agentx-wc-menu-notification" } ] }], }], }Privzeto so določeni opis orodja, ikona treh pik in ponastavitev zaporedja premikanja za vnaprej določene zavihke. |
Spustni seznam Več dejanj lahko razširite in dodate dodatne komponente ali pripomočke po meri po možnosti Ponastavi vrstni red premikanja. V nadaljevanju je vzorčni nabor vrednosti lastnosti sloga , ki jih lahko uporabite za dodatne komponente.
"comp": "md-tooltip", "attributes": { "class": "widget-tabs", "message": "Sample Element", "style": "max-width: 252px; min-širina: 110px; preliv: skrito; prelivanje besedila: elipsa; beli prostor: nowrap; zaslon: blok v vrstici; rob-dno: -10px;" },Funkcija povleci in spusti ni podprta za dodatne komponente ali pripomočke po meri, ki so dodani na spustni seznam Več dejanj . |
Brezglavi pripomočki
V razdelku brez glave lahko dodate pripomočke, ki so skriti in se ne prikažejo na Agent Desktop. Ti pripomočki se uporabljajo za izvajanje logike v ozadju. Ta razdelek je uporaben za sprožitev dogodkov, ki se zgodijo na namizju, in izvajanje logike, značilne za pripomoček. Na primer, odpiranje zaslona po meri CRM Screen Pop za SMS ob prihodu.
Primer:
"Headless":{ "id":"headless", "widgets":{ "comp1":{ "comp":"headless-widget-one", "script":"https://my-cdn.com/dynamic-widgets/headless-widget-one.js", }, "comp2":{ "comp":"headless-widget-two", "script":"https://my-cdn.com/dynamic-widgets/headless-widget-two.js", } }, "layout":{ "areas":[[ "comp1", comp2" ]], "size": { "cols": [1, 1], "rows": [1] } } } }
Skupna raba podatkov z namizja v pripomočke
Če želite prejemati podatke v realnem času prek lastnosti ali atributov v pripomočku po meri, dodelite ustrezne vrednosti STORE v konfiguraciji postavitve JSON.
Poleg tega lahko za dostop do podatkov prek naročnikov SDK za JavaScript podatke posredujete tudi prek lastnosti ali atributov. Če je komponenta zasnovana tako, da se odziva na spremembe znamke ali atributov, od Agent Desktop prejemate sprotne posodobitve podatkov, ki se imenuje ponudnik podatkov.
Trenutno imamo enega ponudnika podatkov pod ključno TRGOVINO. Če želite več informacij, glejte razdelek Ponudnik podatkov – lastnosti pripomočkov in atributi v priročniku za razvijalce za namizne računalnike Cisco Webex Contact Center
Predogled klica oglaševalske akcije
Skrbnik ustvari oglaševalske akcije, konfigurira način klicanja (predogled) in dodeli oglaševalske akcije ekipam. Če je posrednik del ekipe, ki so ji dodeljene oglaševalske akcije, lahko posrednik opravi odhodni klic za predogled. Za več informacij si oglejte Cisco Webex Contact Center Uporabniški priročnik za Campaign Manager.
Skrbnik v postavitvi po meri konfigurira to tako, da posredniku omogoči stik za predogled oglaševalske akcije.
Kontakt za kampanjo
Skrbnik doda pripomoček Stik oglaševalske akcije v vsebnik glave postavitve po meri. Stik oglaševalske akcije prikaže kontaktne podatke stranke na podlagi opredeljenih lastnosti. Če želite več informacij o poravnavi postavitve, glejte razdelek z lastnostmi postavitve.
Primer:
"header":{ "id":"dw-header", "widgets":{ "acqueon-component":{ "comp": "agentx-preview-campaign", "properties":{ "isCampaignManagementEnabled": "$STORE.agent.isCampaignManagementEnabled", "agentDbId": "$STORE.agent.acqueonAgentId", "lcmUrl": "$STORE.agent.lcmUrl", "isCallInProgress": "$STORE.agentContact.isActiveCall", "outdialEntryPointId": "$STORE.agent.outDialEp", "teamId": "$STORE.agent.getAcqueonTeamId", "campaignManagerAdditionalInfo": "$STORE.agent.campaignManagerAdditionalInfo", "orgId": "$STORE.agent.orgId", "dialerProxyHost": "$STORE.envVaribles.serviceUrls.dialerProxyHost", "isProgressiveCampaignEnabled": "$STORE.app.featureFlags.isProgressiveCampaignEnabled" } } }, "layout":{ "areas":[ [ "acqueon-component" ] ], "size":{ "cols":[1], "rows":[1] } } }Vodnik za klice
Pripomoček Vodnik za klice je prikazan v podoknu Pomožne informacije na namizju. V vodniku po razpisih so prikazana vprašanja in odgovori na ravni kampanje. Agent je pozvan, da prebere niz vprašanj v vodniku za klice in pošlje odgovore.
Primer:
"panel":{ "comp":"md-tabs", "attributes":{ "class":"widget-tabs" }, "children":[ { "comp":"md-tab", "attributes":{ "slot":"tab", "class":"widget-pane-tab" }, "children":[ { "comp":"md-icon", "attributes":{ "name":"icon-note_16" } }, { "comp":"span", "textContent":"Call Guide" } ], "visibility":"CALL_GUIDE" }, { "comp":"md-tab-panel", "attributes":{ "slot":"panel", "class":"widget-pane" }, "children":[ { "comp": "acqueon-call-guide", "script": "http://localhost:5555//index.js", // tukaj vključite povezavo CDN " wrapper":{ "title":"Call Guide", "maximizeAreaName":"app-maximize-area" }, "properties":{ "lcmKey":"$STORE.agentContact.getCallGuideProps.LCMKey", "agentDbId":"$STORE.agent.acqueonAgentId", "lcmUrl":"$STORE.agent.lcmUrl", "campaignManagerAdditionalInfo":"$STORE.agent.campaignManagerAdditionalInfo" "orgId": "$STORE.agent.orgId", "dialerProxyHost": "$STORE.envVaribles.serviceUrls.dialerProxyHost", "isProgressiveCampaignEnabled": "$STORE.app.featureFlags.isProgressiveCampaignEnabled" } } ], "visibility":"CALL_GUIDE" } ] }
|
Zaslonsko pojavno okno
V postavitvi namizja lahko konfigurirate zaslonski pop na enega od teh načinov:
-
Kot stran po meri
-
Kot eden od pripomočkov na strani po meri
-
Kot zavihek v podoknu s pomožnimi informacijami
Zaslon Pop se prikaže na namizju zaradi teh dejavnikov:
Za glasovni kanal:
-
Konfiguracija, določena v postavitvi namizja
-
Dejavnost popa zaslona, določena v oblikovalniku poteka
Za nove digitalne kanale:
-
Konfiguracija, določena v postavitvi namizja
-
Pop vozlišče zaslona, določeno v graditelju poteka povezave
Če želite več informacij o konfiguraciji popa zaslona, glejte Screen Pop.
Konfiguriranje pojavnega okna zaslona v vrstici za krmarjenje
Screen Pop lahko konfigurirate kot stran po meri ali kot enega od pripomočkov na strani po meri. Za dostop do strani po meri Screen Pop kliknite ikono Screen Pop v vrstici za krmarjenje. Za dostop do pripomočka Screen Pop na strani po meri kliknite ikono po meri v vrstici za krmarjenje. Če želite več informacij o lastnostih navigacije , glejte Krmarjenje (strani po meri).
Primer: zaslon se prikaže kot stran po meri
{ "nav": { "label": "Screen Pop", "icon": "pop-out", "iconType": "momentum", "navigateTo": "/screenpop", "align": "top" }, "page": { "id": "agentx-wc-screen-pop", "widgets": { "comp1": { "comp": "agentx-wc-screen-pop", "properties": { "screenPopUrl": "$STORE.session.screenpop.screenPopSelector" } } }, "layout": { "areas": [ ["comp1"] ], "size": { "cols": [1], "rows": [1] } } }, "visibility": "SCREEN_POP" }Primer: zaslon se prikaže kot pripomoček na strani po meri
"comp1": { "comp": "agentx-wc-screen-pop", "properties": { "screenPopUrl": "$STORE.session.screenpop.screenPopSelector" }Če pop zaslona ni konfiguriran v načrtovalniku poteka, je stran po meri prazna. Če želite več informacij o konfiguriranju pojavnega zaslona v oblikovalniku poteka, glejte Screen Pop. |
Konfiguriranje pojavnega okna zaslona v podoknu s pomožnimi informacijami
Zaslonski pop lahko konfigurirate tako, da je prikazan kot zavihek v podoknu s pomožnimi informacijami.
Zaslonski pop je privzeto prikazan kot nov podzavihek na zavihku Zaslon Pop v podoknu s pomožnimi informacijami, če je zaslonski pop konfiguriran tako, da je prikazan kot Znotraj namizja v načrtovalniku poteka. |
V razdelek plošče dodajte naslednji atribut , da vključite zaslonski pop kot zavihek v podoknu s pomožnimi informacijami. Če želite več informacij o podrobnostih podokna , glejte Podokno s pomožnimi informacijami.
Primer: zaslon Pok zaslona kot zavihek v podoknu s pomožnimi informacijami
{ "comp":"md-tab", "attributes":{ "slot":"tab", "class":"widget-pane-tab" }, "children":[ { "comp": "md-icon", "attributes": { "name": "pop-out_16" }}, { "comp": "span", "textContent": "Screen Pop" }], "visibility": "SCREEN_POP" }, { "comp": "md-tab-panel", "attributes": { "slot": "panel", "class": "widget-pane" }, "children": [{ "comp": "#SCREEN_POP" } ], }Možnost prikaza pojavnega zaslona, ki je določena v načrtovalniku poteka, ima prednost pred konfiguracijo, določeno v postavitvi namizja. Upoštevajte na primer, da ste konfigurirali naslednje nastavitve zaslona pop:
Ko pride do dogodka, za katerega je konfiguriran zaslonski pop, se zaslonski pop prikaže zunaj namizja - to je v novem zavihku brskalnika. |
Primeri primerov uporabe vzorca
-
Podokno s privzetimi pomožnimi informacijami z zgodovino stikov in pop zaslona
-
Podokno s pomožnimi informacijami s pripomočkom za potovanje po izkušnji strank
Konfiguracija pripomočka za meritve upravljanja uporabniške izkušnje in dostop do njega iz vrstice za krmarjenje
Primer:
{ "nav": { "label": "Meritve upravljanja uporabniške izkušnje", "ikona": "/app/images/wxm.bcd45cc3.svg", "iconType": "drugo", "navigateTo": "wxm-metrics", "align": "top" }, "page": { "id": "wxm-metrics", "widgets": { "comp1": { "comp": "agentx-wc-cloudcherry-widget", "attributes": { "metrics": true }, "properties": { "userModel": "$STORE.app.userModel", "spaceId": "", "metricsId": "", "teamId": "$STORE.agent.teamName", "ani": "$STORE.agentContact.taskSelected.ani", "isDarkMode": "$STORE.app. darkMode" }, "wrapper": { "title": "Customer Experience Journey", "maximizeAreaName": "app-maximize-area" } }, "layout": { "areas": [ ["comp1"] ], "size": { "cols": [1], "rows": [1] } } } },Uporaba zavihkov na strani po meri
Primer:
{ "nav": { "label": "Dinamični zavihki", "ikona": "stored-info", "iconType": "momentum", "navigateTo": "dynamic-tabs", "align": "top" }, "page": { "id": "page-id-tabs", "widgets": { "comp1": { "comp": "md-tabs", "children": [{ "comp": "md-tab", "textContent": [{ "comp": "md-tab", "textContent": "One", "attributes": { "slot": "tab" } }, { "comp": "md-tab-panel", "attributes": { "slot": "panel" }, "children": [{ "comp": "widget-two", "script": "http:/my-cdn.com/dynamic-widgets/widget-two.js" }] }, { "comp": "md-tab", "textContent": "Two", "attributes": { "slot": "tab" } }, { "comp": "md-tab-panel", "textContent": "Two Content", "attributes": { "slot": "panel" } } ] }, "comp2": { "comp": "widget-two", "script": " http:/my-cdn.com/dynamic-widgets/widget-two.js" } }, "layout": { "areas": [ ["comp1", "comp2"] ], "size": { "cols": [1, 1], "rows": [1] } } } } }Podokno s privzetimi pomožnimi informacijami z zgodovino stikov in pop zaslona
Primer:
"panel": { "comp": "md-tabs", "attributes": { "class": "widget-tabs" }, "children": [{ "comp": "md-tab", "attributes": { "slot": "tab", "class": "widget-pane-tab" }, "children": [{ "comp": "slot", "attributes": { "name": "CONTACT_HISTORY_TAB" } }] }, { "comp": "md-tab-panel", "attributes": { "slot": "panel", "class": "widget-pane" }, "children": [{ "comp": "slot", "attributes": { "name": "CONTACT_HISTORY" }] }, ] }, { "comp": "md-tab", "attributes": { "slot": "tab", "class": "widget-pane-tab" }, { "comp": "md-tab", "attributes": { "slot": "tab", "class": "widget-pane-tab" }, "children": [{ "comp": "slot", "attributes": { "name": "SCREEN_POP_TAB" } }], "vidljivost": "SCREEN_POP" }, { "comp": "md-tab-panel", "attributes": { "slot": "panel", "class": "widget-pane" }, "otroci": [{ "comp": "slot", "attributes": { "name": "SCREEN_POP" } }], "vidljivost": "SCREEN_POP" } },Podokno s pomožnimi informacijami s pripomočkom za potovanje po izkušnji strank
Primer:
"panel": { "comp": "md-tabs", "attributes": { "class": "widget-tabs" }, "children": [{ "comp": "md-tab", "attributes": { "slot": "tab" }, "children": [{ "comp": "slot", "attributes": { "name": "WXM_JOURNEY_TAB" } }], "visibility": "WXM_JOURNEY" }, { "comp": "md-tab-panel", "attributes": { "slot": "panel", "class": "widget-pane" }, "children": [{ "comp": "agentx-wc-cloudcherry-widget", "properties": { "userModel": "$STORE.app.userModel", "spaceId": "", "metricsId": "", "teamId": "$STORE.agent. teamName", "ani": "$STORE.agentContact.taskSelected.ani", "isDarkMode": "$STORE.app.darkMode" }, "wrapper": { "title": "Customer Experience Journey", "maximizeAreaName": "app-maximize-area" } }], { "comp": "md-tab", "attributes": { "slot": "tab", "class": "widget-pane-tab" }, "children": { "comp": "md-tab", "attributes": { "slot": "tab", "class": "widget-pane-tab" }, "children": [{ "comp": "slot", "attributes": { "name": "CONTACT_HISTORY_TAB" }] }, { "comp": "md-tab-panel", "attributes": { "Reža": "plošča", "razred": "widget-pane" }, "otroci": [{ "comp": "slot", "attributes": { "name": "CONTACT_HISTORY" } }] }, { "comp": "md-tab", "attributes": { "slot": "tab", "class": "widget-pane-tab" }, "children": [{ "comp": "slot", "attributes": { "name": "SCREEN_POP_TAB" } }], "visibility": "SCREEN_POP" }, { "comp": "md-tab-panel", "attributes": { "slot": "panel", "class": "widget-pane" }, "children": [{ "comp": "slot", "attributes": { "name": "SCREEN_POP" } }], "vidljivost": "SCREEN_POP" } "vidljivost": "SCREEN_POP" }, },Bližnjica na tipkovnici
Bližnjice na tipkovnici določajo alternativni način izvajanja določenega dejanja na namizju. Če želite več informacij o sistemsko določenih bližnjicah na tipkovnici, glejte razdelek Bližnjice na tipkovnici v poglavju Uvod v uporabniškem priročniku Cisco Webex Contact Center Agent Desktop
Vrstni red številke bližnjične tipke v vrstici za krmarjenje Agent Desktop temelji na vrstnem redu, v katerem je povezan pripomoček ali stran po meri konfigurirana v postavitvi namizja. Če je na primer ikona Cisco Webex Experience Management tretji element v vrstici za krmarjenje, Ctrl + Alt + 3 odpre stran Cisco Webex Experience Management. |
Razvijalec lahko registrira bližnjice na tipkovnici za pripomočke po meri z modulom tipke za bližnjico. Če želite več informacij, glejte Cisco Webex Contact Center Priročnik za razvijalce namiznih računalnikov.
Spori med bližnjicami na tipkovnici
Do sporov med bližnjicami na tipkovnici pride, če več pripomočkov uporablja isto bližnjico na tipkovnici. To povzroči, da je bližnjica na tipkovnici onemogočena, dokler spor ni razrešen.
Do sporov med bližnjicami na tipkovnici lahko pride v teh primerih:
| Scenarij |
Resolucijo |
|---|---|
|
Do sporov lahko pride, če imata dva pripomočka (pripomoček po meri ali namizni pripomoček, ki ga je priskrbel Cisco) isto bližnjico na tipkovnici in sta oba na isti strani. |
Premaknite enega od pripomočkov (gradnik po meri) na drugo stran. Ločljivost velja za vse pripomočke, ki niso na ravni strani. |
|
Do sporov lahko pride, če je bližnjica na tipkovnici enaka za pripomoček po meri in pripomoček na ravni strani. |
Skrbnik Agent Desktop tega spora ne more razrešiti. |
|
Lokalizacija
Spodaj so navedeni podprti jeziki:
bolgarščina, katalonščina, kitajščina (Kitajska), kitajščina (Tajvan), hrvaščina, češčina, danščina, nizozemščina, angleščina (Združeno kraljestvo), angleščina (ZDA), finščina, francoščina, nemščina, madžarščina, italijanščina, japonščina, korejščina, norveščina, poljščina, portugalščina (Brazilija), portugalščina (Portugalska), romunščina, ruščina, srbščina, slovaščina, slovenščina, španščina, švedščina in turščina.
Jezik uporabniškega vmesnika namizja temelji na nastavitvah jezikovnih nastavitev v brskalniku. Na primer, upoštevajmo, da ste v brskalniku Firefox izbrali želeni jezik kot francoščino. Ko zaženete namizje v brskalniku Firefox, se namizni uporabniški vmesnik prikaže v Françaisu (francoščina). Vendar vodoravna glava, vrstica za krmarjenje in druge komponente, dodane v postavitev namizja, niso lokalizirane glede na nastavitve jezikovnih nastavitev v brskalniku.
Lokalizacija komponent namizja
Če želite lokalizirati komponente namizja,
-
Uporabite obstoječe ključe za lokalizacijo, nastavljene
v app.jsondatoteki. Če ključi za lokalizacijo niso nastavljeni, se uporabi privzeti jezik angleščina (ZDA). Ciscovi podpori lahko pošljete naročilo storitve in app.jsondatotekidodate ključ za lokalizacijo.Primer: ključ za lokalizacijo
{ "common": { "buttonTitle": "Stop Timer" } } -
V datoteko JSON namizne postavitve vnesite to lastnost, ki razlikuje med velikimi in malimi črkami, da lokalizirate komponento:
"textContent": "$I 18N.<ključ>",where <key> nanaša na ustrezen ključ za lokalizacijo v
app.jsondatoteki.
Primer: lokalizacija komponente glave
"glava": { "id": "glava", "pripomočki": { "head1": { "comp": "md-button", "attributes": { "slot": "menu-trigger", "style": "height: 64px" }, "children": [{ "comp": "span", "textContent": "$I 18N.common.buttonTitle", } }, }, }Primer: lokalizacija komponente zavihka v podoknu s pomožnimi informacijami
"panel": { "comp": "md-tab", "attributes": { "slot": "tab" }, "children": [{ "comp": "span", "textContent": "$I 18N.panelTwo.screenPopTitle" }] }Ogled postavitve namizja
| 1 |
V vrstici za krmarjenje portala za upravljanje izberite namizja. | ||||||||||
| 2 |
Izberite ikono treh pik zraven imena postavitve namizja, ki si ga želite ogledati, in kliknite Pogled. | ||||||||||
| 3 |
Oglejte si naslednje podrobnosti:
|
Urejanje postavitve namizja
| 1 |
V vrstici za krmarjenje portala za upravljanje izberite namizja. | ||||||||||||||
| 2 |
Izberite ikono treh pik zraven postavitve namizja, ki jo želite urediti, in kliknite Uredi. | ||||||||||||||
| 3 |
Uredite naslednje podrobnosti:
| ||||||||||||||
| 4 |
Ko prilagodite datoteko, kliknite Prenesi , da naložite prilagojeno datoteko JSON. | ||||||||||||||
| 5 |
(Neobvezno) Kliknite Obnovi , da obnovite privzeto postavitev. | ||||||||||||||
| 6 |
Kliknite Shrani , da shranite konfiguracijo. Pomembno: Če želite preveriti izkušnjo postavitve, glejte Ogled izkušnje postavitve na namizju. |
Kopiranje postavitve namizja
| 1 |
V vrstici za krmarjenje portala za upravljanje izberite namizja. | ||||||||||||||
| 2 |
Izberite ikono treh pik zraven postavitve namizja, ki jo želite kopirati, in kliknite Kopiraj.
| ||||||||||||||
| 3 |
Uredite naslednje podrobnosti:
| ||||||||||||||
| 4 |
Ko datoteko JSON prilagodite lokalno, kliknite Prenesi , da naložite datoteko. Sistem Webex Contact Center začne preverjati veljavnost datoteke JSON. | ||||||||||||||
| 5 |
(Neobvezno) Kliknite Obnovi , da obnovite privzeto postavitev. | ||||||||||||||
| 6 |
Kliknite Shrani , da shranite konfiguracijo. |
Deaktiviranje postavitve namizja
Postavitve namizja ni mogoče deaktivirati, če je postavitev dodeljena ekipi. Ko poskušate deaktivirati takšno postavitev, se prikaže sporočilo, da postavitve namizja ne morete deaktivirati. Kliknite ikono z informacijami v sporočilu, če si želite ogledati seznam entitet, ki ste jih povezali s to postavitvijo namizja.
Ko deaktivirate postavitev namizja, jo lahko še vedno vidite na strani postavitve namizja kot Ni aktivna.
Če želite deaktivirati postavitev namizja:
| 1 |
V vrstici za krmarjenje portala za upravljanje izberite namizja. | ||
| 2 |
Kliknite ikono treh pik poleg postavitve namizja, ki jo želite deaktivirati, in kliknite Označi kot neaktivno. | ||
| 3 |
Za potrditev kliknite Da . Stanje postavitve namizja se spremeni v Ni aktivno.
|
Aktiviranje postavitve namizja
| 1 |
V vrstici za krmarjenje portala za upravljanje izberite . |
| 2 |
Kliknite ikono treh pik poleg postavitve namizja, ki jo želite aktivirati, in kliknite Obnovi. |
| 3 |
Za potrditev kliknite Da . Stanje postavitve namizja se spremeni v Aktivno.
|
Definicije spretnosti
Usmerjanje, ki temelji na spretnostih, je izbirna funkcija središča za stike Webex, ki vam omogoča, da dohodnim klicem dodelite zahteve glede spretnosti, kot sta tekoče znanje jezika ali strokovno znanje o izdelkih, tako da jih lahko razdelite posrednikom z ustreznim naborom znanj.
Stran z definicijami spretnosti ponuja vmesnik za ogled, ustvarjanje in urejanje spretnosti, ki jih je mogoče dodeliti klicem in profilom spretnosti, ki jih lahko nato dodelite skupinam ali posameznim agentom. Če želite več informacij, glejte O usmerjanju na podlagi spretnosti in profilih spretnosti.
Največje število aktivnih znanj in spretnosti, ki jih lahko ustvarite, je določeno z vrednostmi Maksimalne spretnosti in Maksimalno besedilno znanje, ki so na voljo za vaše podjetje. Če želite več informacij, glejte Nastavitve najemnika.
Ustvarjanje definicije spretnosti
| 1 |
V vrstici za krmarjenje po portalu izberite . | ||||||||||||||
| 2 |
Na strani Definicije spretnosti kliknite + Nova definicija spretnosti. | ||||||||||||||
| 3 |
Podajte nastavitve spretnosti, kot je opisano v tej tabeli.
| ||||||||||||||
| 4 |
Kliknite Shrani. | ||||||||||||||
| 5 |
Če želite ponastaviti nastavitve v vseh poljih, kliknite Ponastavi. |
Urejanje definicije spretnosti
Če si želite ogledati in urediti definicijo spretnosti:
| 1 |
V navigacijski vrstici portala za upravljanje izberite . | ||||||||||||||
| 2 |
Kliknite ikono treh pik poleg znanja, ki ga želite urediti, in kliknite Uredi. | ||||||||||||||
| 3 |
Uredite nastavitve spretnosti, kot je opisano v tej tabeli.
| ||||||||||||||
| 4 |
Kliknite Shrani. |
Deaktiviranje definicije spretnosti
| 1 |
V navigacijski vrstici portala za upravljanje izberite . | ||
| 2 |
Kliknite ikono treh pik poleg znanja, ki ga želite izbrisati, in kliknite Označi kot neaktivno. | ||
| 3 |
Za potrditev kliknite Da .
|
Aktiviranje definicije spretnosti
| 1 |
V navigacijski vrstici portala za upravljanje izberite . |
| 2 |
Kliknite ikono treh pik poleg spretnosti s stanjem Ni aktivno in kliknite Obnovi. |
| 3 |
Za potrditev kliknite Da . Status spretnosti se spremeni v Aktivno.
|
Profili spretnosti
Profil spretnosti je nabor spretnosti, od katerih ima vsaka dodeljeno vrednost in jih dodelite ekipi, ki temelji na agentu, ali posameznemu agentu. Na primer, spretnosti angleščine lahko dodelite visoko stopnjo znanja enega profila spretnosti in nižjo raven v drugem profilu.
Če ekipi dodelite profil spretnosti, so vsi agenti, ki so prijavljeni v to ekipo, povezani s tem profilom spretnosti, razen če je agentu dodeljen določen profil spretnosti.
|
Ustvarite profil spretnosti
| 1 |
V navigacijski vrstici portala za upravljanje izberite spretnosti. |
| 2 |
Na strani Profili spretnosti kliknite + Profil novih spretnosti. |
| 3 |
Vnesite ime profila spretnosti in opis. |
| 4 |
Aktivne veščine, ki jih želite dodeliti, izberite s seznama aktivnih veščin. |
| 5 |
Zagotovite ustrezno vrednost spretnosti. Če želite več informacij, glejte Definicije spretnosti. |
| 6 |
Kliknite Shrani , da shranite profil spretnosti. |
| 7 |
(Neobvezno) Kliknite Ponastavi , da ponastavite vrednosti v vseh poljih. |
Urejanje profila spretnosti
| 1 |
V navigacijski vrstici portala za upravljanje izberite spretnosti. |
| 2 |
Kliknite ikono treh pik poleg profila spretnosti in kliknite Uredi. |
| 3 |
Uredite ime, opis in aktivne veščine. |
| 4 |
Kliknite Shrani , da shranite profil spretnosti. |
Kopiranje profila spretnosti
| 1 |
V navigacijski vrstici portala za upravljanje izberite spretnosti. |
| 2 |
Kliknite ikono treh pik poleg profila spretnosti in kliknite Kopiraj. |
| 3 |
Uredite potrebne podrobnosti. |
| 4 |
Kliknite Shrani , da shranite profil spretnosti. |
Brisanje profila spretnosti
| 1 |
V navigacijski vrstici portala za upravljanje izberite spretnosti. |
| 2 |
Kliknite ikono treh pik poleg profila spretnosti, ki ga želite izbrisati, in izberite Izbriši. |
| 3 |
Za potrditev kliknite Da . |
Pravila o pragu
Če vaše podjetje uporablja funkcijo opozoril o pragu, lahko pooblaščeni uporabniki ustvarijo pravila praga za nadzor podatkov o posrednikih in klicih.
Meritve klicev
Konfigurirate lahko pravila praga za meritve klicev. Za vsako pravilo določite vrednost, ki sproži opozorilo. Konfigurirajte meritve klicev, kot je opisano v tej tabeli.
|
Metričnih |
Vrsta entitete |
Vrsta sprožilne vrednosti |
|---|---|---|
|
Opuščeni klici |
Čakalna vrsta |
Število |
|
Povprečni čas v čakalni vrsti |
Čakalna vrsta |
Trajanje |
|
Povprečna hitrost sprejema klica |
Čakalna vrsta |
Trajanje |
|
Slepi preneseni klici |
Čakalna vrsta |
Število |
|
IVR klicev |
Vstopna točka |
Število |
|
Najdaljši čas v čakalni vrsti |
Čakalna vrsta |
Trajanje |
|
Število klicev v čakalni vrsti |
Čakalna vrsta |
Število |
|
Prekoračitev klicev |
Čakalna vrsta |
Število |
|
Prag ravni storitve |
Čakalna vrsta |
Odstotek |
|
Kratki klici |
Vstopna točka |
Število |
|
Preneseni klici |
Čakalna vrsta |
Število |
Meritve posrednika
Konfigurirate lahko pravila praga za meritve posrednikov. Za vsako pravilo določite vrednost, ki sproži opozorilo. Konfigurirajte meritve posrednika, kot je opisano v tej tabeli.
|
Metričnih |
Vrsta entitete |
Vrsta sprožilne vrednosti |
|---|---|---|
|
Razpoložljivi agenti |
Spletno mesto ali ekipa |
Število |
|
Povezani agenti |
Spletno mesto ali ekipa |
Število |
|
Trenutni razpoložljivi čas |
Telefonist |
Trajanje |
|
Trenutni čas povezave |
Telefonist |
Trajanje |
|
Trenutni čas zadrževanja |
Telefonist |
Trajanje |
|
Trenutni čas mirovanja |
Telefonist |
Trajanje |
|
Trenutni čas zaključka |
Telefonist |
Trajanje |
|
IB povprečni čas ročaja |
Spletno mesto ali ekipa |
Trajanje |
|
Sredstva v mirovanju |
Spletno mesto ali ekipa |
Število |
|
Zdravila, ki se ne odzivajo |
Spletno mesto ali ekipa |
Število |
|
Število agentov v klicu |
Spletno mesto ali ekipa |
Število |
|
Število prijavljenih agentov |
Spletno mesto ali ekipa |
Število |
|
Povprečni čas obravnave OB |
Spletno mesto ali ekipa |
Trajanje |
|
Zasedenost |
Spletno mesto ali ekipa |
Odstotek |
|
Skupni razpoložljivi čas |
Telefonist |
Trajanje |
|
Skupni čas nedejavnosti |
Telefonist |
Trajanje |
Privzeto je največje dovoljeno število pravil o pragu za najemnika 50. Če želite to omejitev zvišati na višjo mejo, se obrnite na podporo za Cisco.
Ustvarjanje pravila praga
Opozorilo o pragu se prikaže v poročilu Statistika o peformanci agenta na Agent Desktop, če nastavite Vidni agent na Da, za pravilo praga in izberete opozorilo praga v profilu namizja. Če želite več informacij, glejte Profili namizja.
| 1 |
V vrstici za krmarjenje po portalu za upravljanje izberite praga. | ||||||||||||||||||||||||||||||
| 2 |
Na strani Pravila praga :
| ||||||||||||||||||||||||||||||
| 3 |
Določite ali spremenite nastavitve pravila. V območju Splošne nastavitve lahko določite ali spremenite naslednje nastavitve :
V območju Informacije o entiteti lahko določite ali spremenite te nastavitve:
V območju Informacije o pragu lahko določite ali spremenite naslednje nastavitve:
V območju Informacije o e-pošti lahko določite ali spremenite te nastavitve:
| ||||||||||||||||||||||||||||||
| 4 |
Kliknite Shrani. |
Kopiranje mejnega pravila
| 1 |
V vrstici za krmarjenje po portalu za upravljanje izberite praga. | ||||||||||
| 2 |
Na strani Pragovna pravila kliknite gumb s tremi pikami poleg navedenega pravila in kliknite Kopiraj. | ||||||||||
| 3 |
Določite ali spremenite nastavitve pravila. V območju Splošne nastavitve lahko določite ali spremenite naslednje nastavitve :
| ||||||||||
| 4 |
V območju Informacije o entiteti lahko določite ali spremenite te nastavitve:
| ||||||||||
| 5 |
V območju Informacije o pragu lahko določite ali spremenite naslednje nastavitve:
| ||||||||||
| 6 |
V območju Informacije o e-pošti lahko določite ali spremenite te nastavitve:
| ||||||||||
| 7 |
Kliknite Shrani. |
Urejanje mejnega pravila
| 1 |
V vrstici za krmarjenje po portalu za upravljanje izberite praga. | ||||||||||
| 2 |
Na strani Pravila praga:
| ||||||||||
| 3 |
Določite ali spremenite nastavitve pravila. V območju Splošne nastavitve lahko določite ali spremenite naslednje nastavitve :
| ||||||||||
| 4 |
V območju Informacije o pragu lahko določite ali spremenite naslednje nastavitve:
| ||||||||||
| 5 |
V območju Informacije o e-pošti lahko določite ali spremenite te nastavitve:
| ||||||||||
| 6 |
Kliknite Shrani. |
Deaktiviranje pravila praga
Preden začnete
| 1 |
V vrstici za krmarjenje po portalu za upravljanje izberite praga. | ||
| 2 |
Kliknite ikono treh pik poleg pravila praga, ki ga želite deaktivirati, in kliknite Označi kot neaktivno. | ||
| 3 |
Za potrditev kliknite Da . Stanje mejnega pravila se spremeni v Ni aktivno.
|
Aktiviranje mejnega pravila
| 1 |
V vrstici za krmarjenje po portalu za upravljanje izberite praga. |
| 2 |
Kliknite ikono treh pik poleg pravila praga s stanjem Ni aktivno in kliknite Obnovi. |
| 3 |
Za potrditev kliknite Da . Stanje mejnega pravila se spremeni v Aktivno.
|
Preslikave vstopnih točk
Stran Preslikave vstopnih točk je vmesnik za upravljanje preslikav med vstopnimi točkami in naslednjimi:
-
Klicne številke (DN)
-
Webex Kontaktno središče PSTN
-
Glasovni most POP
-
Webex Calling
-
-
Družabno sporočanje
Privzeto so navedene vse preslikave DN v vstopne točke. Po potrebi lahko seznam filtrirate tako, da izberete vnos s spustnega seznama Izberite vstopno točko . Na seznamu so prikazani DN, vstopna točka, vrsta številke in ID.
Če številka DN dohodne vstopne točke ni v pravilni obliki, se klic ne poveže. Če je na primer DN vstopne točke v obliki zapisa (xxx xxx xxx) in je oblika DN za dohodno vstopno točko (+1 xxx xxx xxx), klica ni mogoče vzpostaviti. |
Če imate dodatek Cisco PSTN, veljajo naslednje točke:
|
Če želite uporabiti vstopno točko, morate številčnico preslikati v vstopno točko.
Preslikava vstopne točke
Če želite preslikati vstopno točko:
| 1 |
V navigacijski vrstici portala za upravljanje kliknite vstopnih točk. | ||||||||||||||||||||||||
| 2 |
Kliknite Preslikave vstopnih točk in izberite ustrezen seznam za preslikavo:DN v mapiranje vstopnih točk.
| ||||||||||||||||||||||||
| 3 |
Kliknite + Nova preslikava DN v EP. | ||||||||||||||||||||||||
| 4 |
Vnesite naslednja polja:
| ||||||||||||||||||||||||
| 5 |
(Samo za SMS) Ko izberete vstopno točko, a URL spletnega kavlja se izpolni na strani. Kopirajte URL spletnega kavlja in konfigurirajte MessageBird. Ta konfiguracija omogoča izmenjavo SMS sporočil s programom MessageBird. | ||||||||||||||||||||||||
| 6 |
Kliknite Shrani. |
Uredi klicno številko v preslikave vstopnih točk
| 1 |
V navigacijski vrstici portala za upravljanje kliknite vstopnih točk. | ||
| 2 |
Izberite ustrezen seznam:
| ||
| 3 |
Če želite urediti preslikavo, kliknite ikono treh pik poleg številke klicnice ali kanala družabnih sporočil in nato kliknite Uredi. | ||
| 4 |
Uredite in kliknite Shrani.
|
Izbriši klicno številko v preslikave vstopne točke
| 1 |
V navigacijski vrstici portala za upravljanje kliknite vstopnih točk. | ||
| 2 |
Izberite ustrezen seznam:
| ||
| 3 |
Kliknite DN za povezovanje vstopnih točk. | ||
| 4 |
Kliknite ikono treh pik poleg vnosa, ki ga želite izbrisati, in kliknite Izbriši. | ||
| 5 |
Za potrditev kliknite Da .
|
Poročila za zagotovljene elemente
Portal za upravljanje uporabite za ustvarjanje poročil o aktivnih virih, ki jih Webex skrbnik središča za stike določil za vaše podjetje. Ogledate si lahko ta poročila:
|
Poročilo |
Opis | ||
|---|---|---|---|
|
Poročilo o mestu |
Podrobnosti o spletnih mestih za vaše podjetje. Če želite več informacij, glejte O spletnih mestih, ekipah, vstopnih točkah in čakalnih vrstah |
||
|
Poročilo skupine |
Podrobnosti o ekipah za vaše podjetje. Če želite več informacij, glejte O spletnih mestih, ekipah, vstopnih točkah in čakalnih vrstah |
||
|
Poročilo posrednika |
Podrobnosti o zastopnikih za vaše podjetje. Če želite več informacij, glejte Profili namizja. |
||
|
Vhodno poročilo EP |
Podrobnosti o vstopnih točkah za vaše podjetje. Če želite več informacij, glejte Vstopne točke in čakalne vrste. |
||
|
Poročilo o dohodnih čakalnih vrstah |
Podrobnosti o čakalnih vrstah za vaše podjetje. Če želite več informacij, glejte Vstopne točke in čakalne vrste. |
||
|
Zunanje poročilo EP |
Podrobnosti o zunanjih vstopnih točkah za vaše podjetje. Če želite več informacij, glejte Vstopne točke in čakalne vrste. |
||
|
Poročilo o čakalnih vrstah za klicanje |
Podrobnosti o čakalnih vrstah za vaše podjetje. Če želite več informacij, glejte Vstopne točke in čakalne vrste. |
||
|
Poročilo o profilu namizja |
Podrobnosti o profilih namizja za vaše podjetje. Če želite več informacij, glejte Profili namizja. |
||
|
Poročilo o spretnostih |
Podrobnosti o znanjih in spretnostih, ki so na voljo za vaše podjetje. To poročilo je na voljo, če vaše podjetje uporablja usmerjanje na podlagi znanj in spretnosti. Če želite več informacij o tem, kako določite znanja in spretnosti za svoje podjetje, glejte Definicije spretnosti.
|
||
|
Poročilo o profilu spretnosti |
Podrobnosti o vzporejanju spretnosti in ustreznih profilov. To poročilo je na voljo, če vaše podjetje uporablja usmerjanje na podlagi znanj in spretnosti. Za več informacij o tem, kako določiti profile spretnosti, glejte Profili spretnosti. |
||
|
Poročilo o usmerjanju |
Podrobnosti o preslikavi strategij usmerjanja z vstopnimi točkami, čakalnimi vrstami in ekipami. Če želite več informacij o določanju strategij usmerjanja, glejte O usmerjanju stikov. |
||
|
Poročilo o spretnostih agentov |
Podrobnosti o agentih in njihovih ustreznih veščinah. To poročilo je na voljo, če vaše podjetje uporablja usmerjanje na podlagi znanj in spretnosti. Če želite več informacij o tem, kako določite spretnosti za svoje podjetje in profile namizja, glejte Definicije spretnosti in Profili namizja. Opomba: Trenutno ne podpiramo usmerjanja, ki temelji na spretnostih. |
Upravljanje poročil za omogočene elemente
Če želite poročilo poslati po e-pošti ali prenesti poročilo za kateri koli element v imeni:
| 1 |
V vrstici za krmarjenje portala za upravljanje izberite . | ||
| 2 |
Izberite zahtevano vrsto poročila. Če želite več informacij o vrstah poročil, glejte Poročila za elemente v omejenem obsegu. | ||
| 3 |
Prenesite poročilo kot Excelov list ali kot PDF.
|
Trajno brisanje neaktivnih predmetov
Središče za stike Webex skrbnikom omogoča trajno brisanje konfiguracijskih predmetov, ki so bili označeni kot neaktivni. Tako lahko stranke odstranijo neželene konfiguracije, ohranijo lahek odtis konfiguracije in izboljšajo učinkovitost delovanja aplikacije. Preden trajno izbrišete konfiguracijski predmet, ga boste morali označiti kot neaktivnega. Neaktivne predmete lahko občasno izbrišete tudi z nastavitvijo ravni samodejnega čiščenja najemnika.
Trajno lahko izbrišete naslednje vrste konfiguracijskih objektov:
-
Uporabniki
-
Uporabniški profili
-
Profili namizja
-
Vrste dela
-
Pomožne kode
-
Pravila o pragu
-
Profil veščin
-
Ekipe
-
Lokacije
-
Vstopne točke
-
Zunanje vstopne točke
-
Čakalne vrste
-
Zunanje čakalne vrste
-
Postavitve namizja
-
Globalne spremenljivke
-
Multimedijski profili
-
Definicije spretnosti
Največje število neaktivnih uporabnikov je 5000. Največji neaktivni objekti za vse druge vrste objektov je 100. Če je ta omejitev dosežena, morate izbrisati neaktivne predmete, da boste lahko deaktivirali več predmetov. Če ima konfiguracijski predmet povezane predmete, morate deaktivirati vse predmete, na katere se sklicujete.
| 1 |
V vrstici za krmarjenje portala za upravljanje izberite Omogočanje uporabe. | ||
| 2 |
Izberite entiteto. | ||
| 3 |
Če želite ročno trajno izbrisati konfiguracijski predmet, na strani entitete kliknite ikono treh pik poleg predmeta. Izberite Izbriši. | ||
| 4 |
V pogovornem oknu, ki vas obvesti, da bo predmet trajno izbrisan in ga ni mogoče obnoviti, kliknite Da. Prikaže se sporočilo, da je predmet trajno izbrisan.
|
O mehanizmu poslovnih pravil
Mehanizem poslovnih pravil (BRE) najemnikom omogoča, da svoje podatke vključijo v okolje Webex kontaktnega centra za usmerjanje po meri in splošno izvajanje. Skrbniki lahko z rešitvijo BRE v središču za stike Webex izkoristijo poslovne podatke za svojo organizacijo v potekih.
O usmerjanju stikov
Modul Strategija usmerjanja zagotavlja prilagodljivo okolje za usmerjanje stikov do najboljšega vira, ne glede na lokacijo. Vsak dohodni stik prispe na vstopno točko, od koder je poslan v čakalno vrsto za razdelitev med ekipami na mestih središča za stike v skladu z načrtovanimi strategijami usmerjanja, načrtovanimi strategijami zmogljivosti ekipe in nastavitvami prednosti čakalne vrste, določenimi v modulu strategije usmerjanja.
Poleg tega, če vaše podjetje uporablja funkcijo klicanja, vsak klicni klic poteka skozi zunanjo vstopno točko in zunanjo čakalno vrsto v skladu s strategijami usmerjanja v modulu Strategija usmerjanja.
Čeprav se primeri v spodnjih razdelkih nanašajo na telefonske stike, so enake možnosti usmerjanja stikov na voljo tudi za druge vrste medijev. |
Vsak stik prispe na vstopno točko, kjer strategija usmerjanja uporablja poslovno logiko. Na podlagi ocenjenih meril v strategiji usmerjanja sistem izbere ustrezno čakalno vrsto za porazdelitev stika eni od razpoložljivih ekip.
O usmerjanju, ki temelji na spretnostih
Usmerjanje na podlagi spretnosti (SBR) je izbirna funkcija, ki ustreza potrebam stikov z agenti, ki imajo spretnosti, da najbolje zadovoljijo te potrebe. SBR je na voljo za glasovne stike in stike z digitalnimi kanali. Ko klici prispejo na vstopno točko, SBR razvrsti klice v podmnožice. Klice v vsakem podnaboru lahko preusmerite k posrednikom, ki imajo zahtevano znanje in spretnosti, kot sta znanje jezika ali strokovno znanje o izdelkih.
SBR klicem v toku dodeljuje zahteve glede spretnosti. Na podlagi dodeljenih zahtev glede spretnosti klici vnesejo čakalno vrsto za distribucijo agentom, ki imajo ustrezne sposobnosti. SBR lahko konfigurirate tako, da odstranite ali zmanjšate zahteve agentov po spretnostih, če agent ni na voljo v časovnem intervalu, ki je določen v čakalni vrsti. Če želite več informacij, glejte Definicije spretnosti. Če želite odstraniti ali zmanjšati zahteve glede spretnosti, določite sprostitev spretnosti v dejavnosti stika v čakalni vrsti.
SBR ustreza vsem zahtevam po spretnostih stikov z veščinami agentov. Če je ena od zahtev glede spretnosti stika neveljavna, ker vrednosti spretnosti v toku niso pravilno opredeljene, SBR ne more najti ustreznega agenta. V takih primerih je klic preusmerjen k najdaljšemu razpoložljivemu agentu.
SBR zagotavlja naslednje zmogljivosti:
-
Uskladite zahteve po spretnostih stikov z agenti, ki imajo te posebne veščine.
-
Stikom dodajte zahteve glede spretnosti in usmerite stike z enakimi zahtevami glede spretnosti v eno čakalno vrsto. Če želite več informacij, glejte Dejavnost stika v čakalni vrsti.
-
Konfigurirajte različne ekipe agentov z naborom agentov, ki bodo služili čakalni vrsti. Če želite več informacij, glejte Ustvarjanje čakalne vrste in čakalne vrste za klicanje.
-
Preslikajte različne spretnosti v profile teh agentov. Če želite več informacij, glejte Profili posrednikov.
V prejšnjem primeru stik C1 zahteva spretnost A, stik C2 pa zahteva tako spretnost A kot spretnost B. Ko C2 vstopi v čakalno vrsto, potrebuje agente s spretnostjo A in spretnostjo B. Za najboljšo storitev za stranke preslikajte C2 v ekipo, ki ima tako spretnost A kot spretnost B. C2 ne preslikajte v ekipo, ki ima samo spretnost A ali spretnost B. Če C2 preslikate v ekipo, ki ima samo spretnost A ali spretnost B, postane C2 najdaljši stik v parkiranem stanju.
Vrste usmerjanja, ki temeljijo na spretnostih
SBR usmerja stike do agentov na podlagi zahtev po spretnostih stika, ki so konfigurirane v toku. Če želite več informacij, glejte O usmerjanju na podlagi spretnosti.
SBR lahko omogočite v nastavitvah vrste usmerjanja čakalne vrste, ko ustvarjate čakalno vrsto. Če želite več informacij, glejte Ustvarjanje čakalne vrste in čakalne vrste za klicanje. SBR usmerja stike do agentov na enega od naslednjih načinov, ko je na voljo več kot en agent z zahtevanim naborom spretnosti:
-
Najdaljši razpoložljivi agent
-
Najboljši razpoložljivi agent
Najdaljši razpoložljivi agent: SBR usmeri stike k agentu, ki je na voljo najdlje.
Najboljši razpoložljivi agent: SBR usmeri stike do agenta, ki ima najvišjo stopnjo znanja in spretnosti. Če želite stike usmeriti k najboljšemu razpoložljivemu posredniku:
-
Konfigurirajte zahteve stika glede spretnosti s potrebnim pogojem, tako da je stik vedno usmerjen k agentu z najvišjo stopnjo strokovnosti:
-
Če izberete <= pogoj za zahteve stika glede spretnosti, nižja vrednost pomeni, da se bolje ujemajo z zahtevami stika.
-
Če izberete >= pogoj za zahteve stika glede spretnosti, višja vrednost pomeni, da se bolje ujemajo z zahtevami stika.
-
Če za zahteve stika glede spretnosti izberete pogoj IS , višja vrednost pomeni, da se bolje ujemajo z zahtevami stika.
Če želite več informacij, glejte Zahteve glede spretnosti v dejavnosti stika v čakalni vrsti.
-
-
Dodelite raven strokovnosti posredniku pri ustvarjanju definicij spretnosti in profilov posrednikov .
Stike lahko na primer usmerite k posrednikom, ki imajo znanje angleško govorečega jezika kot znanje jezika. Razmislite o dveh agentih: agent 1 s stopnjo znanja angleškega jezika 3 in agent 2 s stopnjo znanja angleškega jezika 6. Oba agenta sta na voljo v čakalni vrsti.
-
Če konfigurirate zahtevo stika glede spretnosti z <= pogoj v toku, je agent 1 s stopnjo znanja angleškega jezika 3 najboljši razpoložljivi agent v čakalni vrsti za povezavo s stikom.
-
Če konfigurirate zahtevo stika glede spretnosti z >= pogoj v toku, je agent 2 s stopnjo znanja angleškega jezika 6 najboljši razpoložljivi agent v čakalni vrsti za povezavo s stikom.
Napredne informacije o čakalni vrsti
Funkcija »Napredne informacije o čakalni vrsti« vam omogoča, da ocenite, ali spretnosti prijavljenih in razpoložljivih agentov v čakalni vrsti ustrezajo zahtevam stika glede spretnosti, ne da bi stike čakali v čakalni vrsti dlje časa. Dejavnost GetQueueInfo zagotavlja število agentov, ki so prijavljeni in na voljo. Vendar pa ta dejavnost ne zagotavlja informacij o prijavljenih agentih, ki imajo posebne veščine, ki ustrezajo zahtevam določenega stika. Če želite več informacij o dejavnosti GetQueueInfo , glejte Pridobivanje informacij o čakalni vrsti.
V določenem času dneva morda ne bo agentov, ki bi bili ustrezno usposobljeni, da bi ustrezali zahtevam po spretnostih določenega stika. Skrbnik potrebuje podatke o teh posrednikih pred čakanjem stika v čakalni vrsti in po njem, da lahko sproži drugo dejanje, kot je predvajanje sporočila, možnost povratnega klica ali stopnjevanje v drugo čakalno vrsto.
Skrbnik lahko naredi naslednje:
-
Če se ta dejavnost prikliče pred čakalno vrsto stika, tok uporablja zahteve glede spretnosti, ki so konfigurirane v skupini za distribucijo zadnjega klica in ekipah iz nje. S tem določite število prijavljenih in razpoložljivih agentov ter zapolnite izhodne
spremenljivke LoggedOnAgentsAllinAvailableAgentsAll. Sistem nastavi izhodno spremenljivkoCurrentGroupna –1.
Vrednost
-1zaCurrentGrouppomeni, da stik še ni v čakalni vrsti, ko je dejavnost priklicana. Načrtovalci poteka lahko uporabijo izhodno spremenljivkoCurrentGroupin določijo, ali stik ni v čakalni vrsti. -
Če se ta dejavnost prikliče po čakalni vrsti stika, sistem upošteva trenutne spretnosti stika. Spretnosti v trenutnem ciklu sprostitve spretnosti in ekipe iz trenutne skupine za distribucijo klicev bodo uporabljene za izračun razpoložljivih in prijavljenih agentov. Te vrednosti se izpolnijo v izhodnih spremenljivkah
LoggedOnAgentsCurrentinAvailableAgentsCurrent. Sistem uporablja spretnosti iz trenutnega cikla sprostitve spretnosti in zadnje distribucijske skupine klicev za izračun prijavljenih in razpoložljivih agentov ter te vrednosti shrani v izhodnespremenljivke LoggedOnAgentsAllinAvailableAgentsAll. Sistem shranjuje tudi vrednosti v izhodnih spremenljivkahPIQ,CurrentGroupinTotalGroups.
To dejavnost lahko prikličete za čakalne vrste, ki temeljijo na protokolu LAA. Vendar zahteve glede spretnosti, ki so konfigurirane za to dejavnost, ne veljajo za čakalne vrste, ki temeljijo na LAA. To dejavnost lahko uporabite v zanki. Načrtovalnik poteka med izvajanjem poteka prikliče dejavnost »Napredne informacije o čakalni vrsti«. V načrtovalniku poteka lahko ustvarjate poteke z dejavnostjo Dodatne informacije o čakalni vrsti le, če je zastavica funkcij omogočena za to funkcijo. Če je zastavica funkcij onemogočena, ne morete delati s poteki, ki imajo dejavnost Dodatne informacije o čakalni vrsti v načrtovalniku poteka. Prepričajte se, da je zastavica funkcij omogočena za dejavnost Napredne informacije o čakalni vrsti. |
Ko je stik parkiran v čakalni vrsti in uporabite napredne informacije o čakalni vrsti za poizvedovanje v drugem skladu čakalnih vrst, to ne bo podprto in bo prišlo do napake. Če želite več informacij o kodi odgovora na napako, glejte Dodatne informacije o čakalni vrsti. |
Stopnjevanje skupine za distribucijo klicev
Aplikacija uporablja zanko v čakalni vrsti po pošti, da se hitro premakne na naslednjo ali zadnjo skupino prejemnikov klicev. Po navadi skrbniki s to dejavnostjo prepoznajo stike, ki so parkirani ob eskalacijskih skupinah. Te stopnjevalne skupine imajo vsaj enega prijavljenega agenta, ki ima ustrezne sposobnosti ali nima prijavljenih agentov.
Aplikacija uporablja dejavnost QueueContact in pokliče napredno dejavnost GetQueueInfo, da ugotovi, ali so v določeno skupino za distribucijo klicev prijavljeni agenti. Če v določeno skupino prejemnikov klicev ni prijavljen noben posrednik, načrtovalnik poteka uporabi dejavnost EscalateCallDistribution, da se premakne naprej na naslednjo ali zadnjo distribucijsko skupino klicev v nizu. Če je posrednik na voljo v stopnjevani skupini, Webex središče za stike usmeri stik k temu posredniku. V nasprotnem primeru Webex središče za stike takoj parkira stik v tej skupini za distribucijo klicev.
Če želite več informacij o dejavnosti stika v čakalni vrsti, glejte Stik v čakalni vrsti.
Primer uporabe strank je čakalna vrsta s številnimi skupinami prejemnikov klicev. Če posrednik v prvi skupini prejemnikov klicev ni na voljo, da bi sprejel klic, načrtovalnik poteka preusmeri klic v drugo skupino prejemnikov klicev v čakalni vrsti. Na vsaki ravni se število posrednikov v skupini za distribucijo klicev poveča, tako da obstaja večja možnost, da bo klic odgovorjen. Ob določenih urah dneva agenti iz te skupine ali drugih skupin morda niso na voljo.
Če za čakalne vrste, ki temeljijo na SBR in LAA, dejavnost EscalateCallDistribution prikličete na stik, ki še ni v čakalni vrsti, to povzroči napako in zapre pot napake v dejavnosti toka.
V Načrtovalniku poteka lahko z dejavnostjo EscalateCallDistributionGroup ustvarjate poteke le, če je za to funkcijo omogočena zastavica funkcij. Če je zastavica funkcij onemogočena, ne morete delati s poteki, ki imajo dejavnost EscalateCallDistributionGroup v oblikovalniku poteka. Prepričajte se, da je zastavica funkcij omogočena za dejavnost EscalateCallDistributionGroup. |
Usmerjanje parkiranih stikov
SBR parkira stike v čakalni vrsti, dokler se posrednik ne poveže s stiki.
Ko so posredniki na voljo, SBR usmeri stike z uporabo enega od naslednjih izbirnih načinov:
-
Izbira stikov na podlagi spretnosti
-
Izbira stika na osnovi prvega v, prvega izhoda (FIFO)
Izbira stikov, ki temeljijo na znanju, je privzeto omogočena za vašo organizacijo. |
Izbira stikov na podlagi spretnosti
Pri izbiri stikov, ki temeljijo na spretnostih, se stiki izberejo na podlagi natančnega ujemanja med zahtevami po spretnostih stika in spretnostmi agenta. Izbira stikov, ki temeljijo na spretnostih, agentom ne dodeljuje stikov na podlagi FIFO. Če se zahteve glede spretnosti stika natančno ujemajo s spretnostjo agenta, se stik poveže z agentom, ne glede na njegov položaj v čakalni vrsti. Če obstaja veliko takšnih stikov z enakimi zahtevami glede spretnosti, izbira stikov, ki temelji na spretnostih, filtrira stike v čakalni vrsti in jih dodeli agentu v naslednjem vrstnem redu:
-
Prednost
-
Časovni žig (od najstarejšega do najnovejšega)
Upoštevajte na primer stik C1, ki zahteva agenta s spretnostjo A in stikom C2, ki zahteva, da agent s spretnostjo B čaka v čakalni vrsti, da se poveže z agentom. V čakalno vrsto vstopi tudi kontakt C3, ki zahteva agenta s spretnostjo C. Če je na voljo agent s spretnostjo C, C3 ne čaka, da se C1 in C2 povežeta z agenti, saj se zahteve glede spretnosti C3 natančno ujemajo z agentom, ki ima znanje C.
Izbira stikov na podlagi prvega v, prvega izhoda (FIFO)
Prvi stik, ki vstopi v čakalno vrsto, ima največjo prioriteto, da vzpostavi povezavo s posrednikom. Prvi stik se poveže z agentom, ko je na voljo agent z ustreznimi znanji. Če spretnost agenta ne ustreza zahtevam po spretnosti prvega stika, ki je parkiran v čakalni vrsti, se agent ne poveže s prvim stikom. Čeprav agentova spretnost ustreza zahtevam po spretnostih drugih stikov v čakalni vrsti, stiki ostanejo parkirani, dokler prvi stik ne najde agenta.
Razmislite na primer o dveh stikih: C1 je prvi stik, ki vstopi v čakalno vrsto, ki zahteva agenta s spretnostjo A in C2 je drugi stik, ki vstopi v čakalno vrsto, ki zahteva agenta s spretnostjo B. Ko je na voljo agent s spretnostjo B, se C2 ne poveže s spretnostjo B. Ker je C1 prvi stik, ki vstopi v čakalno vrsto, SBR čaka, da bo agent s spretnostjo A na voljo, da se najprej poveže s C1. C2 se poveže s spretnostjo B šele, ko C1 najde agenta.
Če želite za svojo organizacijo omogočiti izbiro stikov, ki temelji na funkciji FIFO, se obrnite na podporo za Cisco. |
Nastavitev usmerjanja na podlagi spretnosti
| 1 |
Opredelite spretnosti. Če želite več informacij, glejte Definicije spretnosti. |
| 2 |
Določite profile spretnosti. Če želite več informacij, glejte Profili spretnosti. |
| 3 |
Dodelite profile spretnosti ekipam ali agentom. Profil spretnosti lahko dodelite vsaki ekipi, ki temelji na posrednikih. Vsi agenti, ki so prijavljeni v ekipo, so povezani s tem profilom spretnosti. Vendar pa lahko posameznemu agentu dodelite tudi profil spretnosti, ki preglasi profil spretnosti ekipe. Če želite več informacij, glejte Ustvarjanje ekipe in. Ogled podrobnosti uporabnika
|
| 4 |
Dodelite profile spretnosti agentom. Profil spretnosti lahko dodelite posameznemu agentu ali ekipi. Če želite več informacij, glejte Ogled podrobnosti o uporabniku. |
| 5 |
Ustvarite vstopne točke in čakalne vrste. |
| 6 |
Ustvarite čakalno vrsto z vrsto kanala, kot sta telefonija in vrsta usmerjanja čakalne vrste kot na podlagi spretnosti. |
| 7 |
Ustvarite ali naložite skript za nadzor klicev, ki določa, kako obravnavati klic. Če želite več informacij, glejte Delo s skripti za nadzor klicev. |
| 8 |
Ustvarite potek, ki določa, kako obravnavati klic. Če želite več informacij, glejte Ustvarjanje in upravljanje potekov. |
| 9 |
Dodajte dejavnost stika v čakalni vrsti in izberite čakalno vrsto, za katero je konfigurirano usmerjanje na podlagi spretnosti. Če želite več informacij, glejte Stik v čakalni vrsti. |
| 10 |
Ustvarite strategijo usmerjanja vstopne točke in čakalne vrste. V strategiji usmerjanja vstopne točke dodelite zahteve glede spretnosti klicem med zdravljenjem klicev, ki je opredeljeno v skriptu za nadzor klicev. Če želite več informacij, glejte Dodeljevanje zahtev glede spretnosti dohodnim klicem. Klici se nato razdelijo v določeno čakalno vrsto, kjer čakajo na agenta z zahtevanimi znanji. V strategiji usmerjanja čakalne vrste določite možnosti za prepoznavanje posrednikov za servisiranje dohodnih klicev. Če agent z zahtevanimi znanji in spretnostmi ne bo na voljo v določenem časovnem intervalu, lahko zahtevo po spretnostih odstranite ali zmanjšate. Če želite več informacij, glejte Ustvarjanje profila namizja. |
| 11 |
Ustvarite strategijo usmerjanja vstopne točke in izberite potek, ki ste ga ustvarili. Če želite več informacij, glejte Ustvarjanje strategije usmerjanja. |
Usmerjanje na osnovi posrednika
Usmerjanje na osnovi posrednika je izbirna funkcija, ki stik usmeri ali postavi v čakalno vrsto neposredno izbranemu posredniku. Posrednik, ki išče e-poštni naslov ali ID posrednika, usmeri stik k izbranemu posredniku. Dejavnost »Čakalna vrsta za posrednika« v poteku pomaga doseči usmerjanje na osnovi posrednika. Če želite več informacij, glejte razdelek Dejavnost čakalne vrste za posrednika .
Stik ima lahko enega ali več prednostnih agentov. Preslikava med stiki in njihovimi prednostnimi posredniki se upravlja v zunanjem programu zunaj središča za stike Webex Iskanje prednostnega posrednika za kateri koli stik se izvede z dejavnostjo Zahteva HTTP v poteku. Dejavnost Zahteva HTTP pridobi preslikavo iz zunanjega programa. Če želite usmeriti ali parkirati stik proti želenemu posredniku, lahko konfigurirate dejavnost čakalne vrste za posrednika v poteku. Z dejavnostjo »Čakalna vrsta za posrednika« lahko posrednika določite po njegovem Webex ID-ju posrednika središča za stike ali e-poštnem naslovu. Stik lahko parkirate tudi proti izbranemu agentu, če ta prednostni agent ni takoj na voljo.
Razmislite lahko o veriženju dejavnosti znotraj toka na usmerjanje ali stike v čakalni vrsti.
Eno dejavnost v čakalni vrsti za posrednika lahko na primer verižite v drugo dejavnost čakalne vrste za posrednika, da stik postavite v čakalno vrsto več prednostnim posrednikom. Dejavnost stika v čakalni vrsti lahko povežete z dejavnostjo čakalne vrste za posrednika in tako usmerite stik, če za ta stik ni na voljo noben od prednostnih posrednikov.
Usmerjanje na osnovi posrednika je uporabno v teh primerih:
-
Prednostno usmerjanje posrednikov: stranka lahko dodeli stike namenskim posrednikom ali vodjem za poslovanje s strankami. V takih primerih usmerjanje na podlagi posrednika preusmeri stike neposredno k temu prednostnemu agentu.
-
Usmerjanje zadnjega posrednika: ko stik večkrat pokliče središče za stik, da bi komuniciral s posrednikom, lahko usmerjanje na osnovi posrednika preusmeri stik do zadnjega posrednika, ki je obravnaval ta stik.
V obeh primerih uporabe so podrobnosti o stiku in preslikavi agenta shranjene zunaj središča za stike Webex. Dejavnost HTTP pridobi podatke. Dejavnost čakalne vrste za posrednika usmeri stik k želenemu posredniku ali zadnjemu posredniku.
Če v primeru kombiniranih multimedijskih profilov v realnem času ali ekskluzivnih multimedijskih profilov prednostni agent že upravlja en kanal v realnem času, bo agent zaseden in klic ne bo takoj preusmerjen k izbranemu agentu.
Če želite nastaviti usmerjanje na osnovi posrednika:
Preden začnete:
ID posrednika Webex središča za stike in e-poštni naslov posrednika morate izvoziti iz Webex središča za stike v zunanji program. Webex Središče za stike ne shranjuje preslikave med posrednikom in njegovimi stiki.
-
Pridobite preslikavo med posrednikom in stikom iz zunanjega programa z dejavnostjo Zahteva HTTP v načrtovalniku poteka (v vrstici za krmarjenje portala za upravljanje izberite Novo , da ustvarite nov potek). Če želite več informacij, glejte razdelek Zahteva HTTP.
-
Konfigurirajte dejavnost »Čakalna vrsta za agenta« v načrtovalniku poteka. Za usmerjanje stika lahko navedete splošne nastavitve in podrobnosti za ravnanje s stiki. Če želite več informacij, glejte razdelek Dejavnost čakalne vrste za posrednika .
O globalnih prekoračitvah usmerjanja
Globalna preglasitev usmerjanja je strategija usmerjanja, ki velja za eno ali več vstopnih točk telefonije. Ko klic prispe na vstopno točko, usmerjevalni mehanizem preveri, ali za to vstopno točko obstaja globalna preglasitev usmerjanja. Če obstaja globalna preglasitev usmerjanja, postane trenutna strategija usmerjanja za vstopno točko, ki prevlada nad vsemi standardnimi strategijami usmerjanja, povezanimi s to vstopno točko.
Če ustvarite globalno preglasitev usmerjanja, lahko v nujnih situacijah hitro in preprosto spremenite strategije usmerjanja za številne vstopne točke hkrati, namesto da bi spreminjali vsako strategijo usmerjanja posebej.
Globalne preglasitve usmerjanja delujejo v časovnem pasu najemnika.
Konfiguracija večpredstavnostnih profilov
Če vaše podjetje poleg glasovnih storitev uporablja družabne kanale, klepet in usmerjanje e-pošte, so večpredstavnostni profili omogočeni. Spletna mesta in posrednike lahko povežete z večpredstavnostnimi profili.
| 1 |
Določite večpredstavnostne profile. Če je vaše podjetje naročeno na večpredstavnostno funkcijo, je vsak posrednik povezan z večpredstavnostnim profilom, ki določa, koliko stikov posamezne vrste medija lahko posrednik hkrati obdela. Če želite več informacij, glejte Multimedijski profili. |
| 2 |
Dodelite večpredstavnostne profile spletnim mestom, skupinam ali posrednikom. Ko je večpredstavnost omogočena, je vsako spletno mesto povezano z večpredstavnostnim profilom. Vsaka ekipa, ki temelji na posrednikih, na določenem mestu je povezana s profilom, dodeljenim temu mestu, razen če je ekipi dodeljen drug večpredstavnostni profil. Podobno je vsak agent, prijavljen v ekipo, povezan s profilom ekipe, razen če je posredniku dodeljen drug multimedijski profil. Če želite več informacij, glejte Mesta, Ustvarjanje ekipe in Uporabniki. |
| 3 |
Ustvarite ločene vstopne točke in čakalne vrste za vsako vrsto medija. Če želite več informacij, glejte Ustvarjanje vstopne točke. |
| 4 |
Sodelujte z operacijami Webex središča za stike in ustvarite strategije usmerjanja, ki so konfigurirane za uporabo posebnega skripta za nadzor klicev. |
| 5 |
Sodelujte s svojim specifičnim prodajalcem CRM-ja in konfigurirajte večpredstavnostno interakcijo na ravni posrednika. Druga možnost je, da strategijo usmerjanja čakalne vrste konfigurirate tako, da svojim agentom dodelite večpredstavnostne stike (klepet, e-pošto, družabne kanale). |
Delo z datotekami virov
Če si želite ogledati vire, v vrstici za krmarjenje portala za upravljanje izberite Strategija usmerjanja.
Ogledate si lahko zvočne datoteke, vnaprej določena e-poštna sporočila ali vnaprej določene odgovore v klepetu.
Prenos datoteke z zvočnimi viri
Webex Contact Center podpira nalaganje zvočnih datotek .wav z naslednjimi specifikacijami:
-
Kanali: 1
-
Frekvenca vzorčenja: 8000
-
Vzorčno kodiranje: 8-bitni u-zakon
-
Mono snemanje (za kombinirano snemanje, snemanje klicatelja ali agenta)
-
Kanali: 1
-
Frekvenca vzorčenja: 8000
-
Natančnost: 16-bitna različica
-
Kodiranje vzorca: GSM
-
Najdaljše trajanje snemanja: 2 uri
-
-
Stereo snemanje (za kombinirano snemanje)
-
Kanali: 2
-
Frekvenca vzorčenja: 8000
-
Natančnost: 13-bitna
-
Vzorčno kodiranje: 4-bitni IMA ADPCM
-
Najdaljše trajanje snemanja: 2 uri
-
Privzeto je za vse najemnike omogočeno samo mono snemanje. |
| 1 |
V vrstici za krmarjenje portala za upravljanje izberite Strategija usmerjanja. |
| 2 |
Na strani Strategija usmerjanja izberite . |
| 3 |
Kliknite Nov. |
| 4 |
Na strani Nalaganje virov kliknite Prebrskaj. |
| 5 |
Pomaknite se do datoteke v sistemu in kliknite Odpri. V polju »Datoteka « sta prikazana pot in ime datoteke prenesene datoteke, v polju »Ime vira« pa je prikazano ime datoteke. |
| 6 |
Kliknite Shrani. |
Urejanje datoteke z zvočnimi viri
Ne posodabljajte virov, ki jih trenutno uporablja sistem. |
| 1 |
V vrstici za krmarjenje portala za upravljanje izberite Strategija usmerjanja. |
| 2 |
Na strani Strategija usmerjanja izberite . |
| 3 |
Kliknite gumb treh pik poleg imena vira in nato Uredi . |
| 4 |
Na strani Prepiši vir kliknite Prebrskaj. |
| 5 |
Pomaknite se do datoteke v sistemu in kliknite Odpri. V polju »Datoteka « sta prikazana pot in ime datoteke prenesene datoteke, v polju »Ime vira« pa je prikazano ime datoteke. Za specifikacije zvočnih datotek glejte Prenos datoteke z zvočnimi viri. |
| 6 |
Kliknite Shrani. |
| 7 |
Kliknite Da , da potrdite prepisovanje zvočne datoteke. |
Predvajanje ali prenos datoteke .wav
| 1 |
V vrstici za krmarjenje portala za upravljanje izberite Strategija usmerjanja. |
| 2 |
Na strani Strategija usmerjanja izberite . |
| 3 |
Kliknite gumb s tremi pikami poleg imena datoteke in nato Predvajaj . |
| 4 |
V pogovornem oknu, ki se odpre, določite, ali želite odpreti ali shraniti datoteko. Ko kliknete Odpri, se predvajalnik predstavnosti, ki je nameščen v računalniku, odpre in predvaja datoteko. Če združljiv predvajalnik predstavnosti ni nameščen, se odpre pogovorno okno in vas pozove, da prenesete predvajalnik. |
Posodabljanje datoteke virov
| 1 |
V vrstici za krmarjenje portala za upravljanje izberite Strategija usmerjanja. |
| 2 |
Na strani Strategija usmerjanja izberite . |
| 3 |
Kliknite gumb s tremi pikami poleg imena datoteke in nato Uredi . |
| 4 |
Izvedite potrebne spremembe vira. |
| 5 |
Kliknite Shrani. |
Kopiranje datoteke z viri
Funkcija kopiranja vam omogoča, da ustvarite varnostne kopije pozivov in drugih datotek virov. Kopirati je mogoče samo datoteke s pripono .wav .
| 1 |
V vrstici za krmarjenje portala za upravljanje izberite Strategija usmerjanja. |
| 2 |
Na strani Strategija usmerjanja izberite . |
| 3 |
Kliknite gumb s tremi pikami poleg imena datoteke in nato Kopiraj . |
| 4 |
Na strani, ki se prikaže, vnesite ime kopirane datoteke ali pustite privzeto ime (Copy_ se pretvarja v izvirno ime). |
| 5 |
Kliknite Shrani. |
Izvoz sklicev na predstavnostno datoteko
Ogledate si lahko ali izvozite seznam, ki prikazuje ime vsake strategije usmerjanja, ki se sklicuje na določeno predstavnostno datoteko, skupaj z imenom povezane vstopne točke ali čakalne vrste. V primeru globalne strategije usmerjanja je na seznamu namesto imena vstopne točke ali čakalne vrste prikazano 0.
Če si želite ogledati ali izvoziti sklice na predstavnostno datoteko:
| 1 |
V vrstici za krmarjenje portala za upravljanje izberite Strategija usmerjanja. |
| 2 |
Na strani Strategija usmerjanja izberite . |
| 3 |
Kliknite gumb s tremi pikami poleg imena datoteke in kliknite Excel ali CSV. |
| 4 |
V pogovornem oknu, ki se odpre, določite, ali želite odpreti ali shraniti datoteko. |
Ustvarjanje vnaprej določene predloge e-poštnega sporočila
Vnaprej lahko določite predlogo e-poštnega sporočila, ki jo posredniki uporabljajo za komunikacijo s strankami. Organizacija ima lahko eno vnaprej določeno predlogo za e-pošto.
Če želite urediti ali izbrisati predlogo, kliknite gumb s tremi pikami poleg predloge na strani Vnaprej določena e-poštna sporočila .
Vnaprej določenih predlog e-poštnih sporočil ne morete uporabiti za hitra e-poštna sporočila. |
Če želite ustvariti predlogo e-poštnega sporočila:
| 1 |
V vrstici za krmarjenje portala za upravljanje izberite Strategija usmerjanja. | ||
| 2 |
Na strani Strategija usmerjanja izberite . | ||
| 3 |
Kliknite Nov.
| ||
| 4 |
V pogovornem oknu Nova vnaprej določena e-pošta naredite to: |
Konfiguracija vnaprej določene predloge klepeta
Preden začnete
Vstopne točke so začetno pristajalno mesto za vse vrste kanalov v Webex kontaktnem središču. Sistem pošlje stik agentu na podlagi strategije usmerjanja, ki je nastavljena za vstopno točko.
Konfigurirate lahko eno predlogo klepeta za vsako vstopno točko. Če želite več informacij, glejte Vstopne točke in čakalne vrste.
Samo stranke, katerih organizacija je omogočena v obstoječi Webex Calling integrirane platforme, lahko konfigurirajo predlogo klepeta za svoje središče za stik. |
| 1 |
Prijavite se v organizacijo strank na https://admin.webex.com. | ||
| 2 |
V podoknu za krmarjenje na levi strani v razdelku Storitve kliknite . | ||
| 3 |
Izberite eno od naslednjih možnosti:
Sistem prikaže čarovnika za predlogo klepeta. | ||
| 4 |
Na strani za določanje predloge :
| ||
| 5 |
V proaktivnem pozivu na strani izven delovnega časa :
| ||
| 6 |
Na strani Podatki o stranki kliknite vsako polje na kartici za predogled in spremenite atribute. Stranka uporablja te atribute za izpolnitev obrazca.
| ||
| 7 |
Na strani navideznega posrednika :
| ||
| 8 |
Na strani Znamčenje in identiteta , sporočila o stanju :
| ||
| 9 |
Na strani Povratne informacije na kartici Atributi vnesite Oznaka in besedilo namiga, da boste prejeli povratne informacije strank. | ||
| 10 |
Na strani Dokončano kliknite Dokončano .
|
Ustvarjanje vnaprej določenega odgovora v klepetu
-
Slovenščina
-
Japonščina
-
Italijanščina
-
French
-
Nemščina
-
Španščina
Konfigurirate lahko 50 odgovorov na jezik in čakalno vrsto ter skupno 300 odgovorov na čakalno vrsto. Posredniki lahko vidijo odgovore v svoji čakalni vrsti glede na jezikovne nastavitve v lokalnem brskalniku. Tako lahko agenti vidijo le 50 odgovorov hkrati.
| 1 |
V vrstici za krmarjenje portala za upravljanje izberite Strategija usmerjanja. | ||||||||||||
| 2 |
Na strani Strategija usmerjanja izberite . | ||||||||||||
| 3 |
Kliknite Nov. | ||||||||||||
| 4 |
Vnesite naslednje podatke:
| ||||||||||||
| 5 |
Kliknite Shrani. |
Konfiguracija virov usmerjanja
Izberete lahko vir usmerjanja ali potek. Če izberete vir usmerjanja, konfiguracij nadzora pretoka, kot so Prilagajanje ANI, Screen pop, Globalna spremenljivka itd., ne morete prilagoditi kot del izkušnje z odhodnimi klici. Priporočamo, da namesto usmerjanja virov uporabite poteke in izkoristite napredne konfiguracije, kot so Screen pop, Customize ANI in tako naprej. Če želite več informacij, glejte Ustvarjanje poteka.
Strategije usmerjanja bodo v prihodnosti zastarele. Priporočamo, da uporabite poteke, konfigurirane z delovnim časom, in zunanje vstopne točke. |
Če želite nadaljevati s strategijami usmerjanja, upoštevajte naslednje vidike. Za vsako vstopno točko in čakalno vrsto ustvarite nabor privzetih strategij usmerjanja, ki zajemajo vse časovne intervale. Poleg tega lahko za kateri koli časovni interval načrtujete nadomestno strategijo, ki presega privzeto strategijo. Čakalna vrsta 1 ima lahko na primer strategijo BusyHourStrategy za običajno dnevno izmeno in strategijo izven delovnega časa za nedelovni čas.
Običajni dnevni urnik označite kot privzeto strategijo. Ustvarite lahko strategijo, ki ni privzeta nastavitev, na primer praznični urnik za časovni interval, ki se prekriva s privzeto strategijo. Strategija, ki ni označena kot privzeta, preglasi privzeto strategijo in se uporablja kot izjema od privzetega urnika. To pomeni, da sistem najprej preveri, ali je na voljo strategija, ki ni označena kot privzeta, in če ta ne obstaja, sistem uporabi privzeto strategijo.
Ko je privzeta strategija trenutna strategija (tj. strategija, ki se trenutno izvaja), sistem vsake tri minute preveri, ali je na voljo strategija, ki ni privzeta, in če jo najde, postane trenutna strategija.
Če za časovni interval ni določena nobena strategija in ni privzete strategije za časovni interval, se lahko zadnja strategija, ki jo uporablja sistem, nadaljuje kot trenutna strategija, čeprav je potekla. V tem primeru sistem vsako minuto preveri, ali je na voljo veljavna strategija, in takoj, ko jo najde, ta strategija postane trenutna strategija.
O vrstah ekip
Ko ustvarite ali spremenite strategijo usmerjanja čakalne vrste, se prikažejo naslednje možnosti:
-
Ekipe, ki temeljijo na agentih, imajo znano število agentov, dodeljenih ekipam. Pooblaščeni uporabniki dodelijo profil namizja eni ali več ekipam. Ti agenti uporabljajo Agent Desktop za povezavo s sistemom Webex kontaktnega centra.
-
Ekipe, ki temeljijo na zmogljivosti, nimajo dodeljenih posebnih agentov in posredniki ne uporabljajo Agent Desktop. Zunanji izvajalec ima lahko na primer skupine, ki za upravljanje klicev uporabljajo hišno centralo ali ACD. Ekipo, ki temelji na zmogljivosti, lahko uporabite za predstavitev predalov glasovne pošte ali skupine posrednikov, ki Webex središče za stike ne upravlja.
Zmogljivost teh ekip temelji na zagotovljeni nastavitvi zmogljivosti ekipe, ki lahko preglasi strategije zmogljivosti ekipe. Če želite več informacij, glejte Razporejanje zmogljivosti ekipe. Če je dejanska zmogljivost ekipe višja ali nižja od vrednosti, ki jo trenutno uporablja sistem, rezultat ni dovolj ali pa je preveč klicev agentov. Zaradi tega je oblikovanje strategije bolj zahtevno.
Ko uporabljate API getNumAgentsLoggedIn, odgovor vključuje število prijavljenih posrednikov in število ekip na podlagi zmogljivosti, ki veljajo za aktivne. |
Ko ustvarite strategijo usmerjanja, lahko kombinirate vrste ekip. Ne pozabite, da je natančnost usmerjanja klicev ekipam, ki temeljijo na zmogljivosti, odvisna od navedene številke zmogljivosti.
Omejitve ekip na podlagi zmogljivosti pri uporabi klasične platforme
Webex Središče za stike dodeli klice skupini, ki temelji na zmogljivosti, tako da klic preusmeri na klicno številko (DN). Ko je klic preusmerjen v številko DN, Webex središče za stike prekine povezavo s klicem. Webex Kontaktno središče ni seznanjeno s stanjem klica; to pomeni, ali ekipa, ki temelji na zmogljivosti, odgovori, obravnava ali zavrne klic.
Ta omejitev povzroča naslednja vedenja:
-
Sledenje stiku po preusmeritvi klica ni mogoče.
-
Zaznavanje napak RONA ali klicev ni mogoče
-
Snemanje klica ni mogoče.
-
Pridobivanje vrednosti Čas povezave in Čas obravnave ni mogoče. V poročilu o klicu je vrednost prikazana kot nič (0).
-
Nastavitev zmogljivosti ni ustrezna, zato lahko ekipa, ki temelji na zmogljivosti, prejme več klicev.
Ko uporabljate medijsko platformo naslednje generacije, Webex kontaktno središče dodeli klice ekipam, ki temeljijo na zmogljivosti, pri čemer Webex kontaktni center:
-
Obravnava stanje klica in določa, ali bo klic, preusmerjen k ekipi, ki temelji na zmogljivosti, odgovorjen, obravnavan ali zavrnjen.
-
Spremlja splošno stanje klicev, vključno s prekinitvijo klica, in odloča, kdaj posodobiti vrednost porabe ekipe, ki temelji na zmogljivosti. Če je klic na primer prekinjen, je treba povečati zmogljivost in obratno.
-
Pridobite vrednosti Čas povezave in Čas obravnave.
Če strategija statičnega uravnavanja obremenitve vključuje ekipe, ki temeljijo na agentih, in ekipe, ki temeljijo na zmogljivosti, sistem klice razdeli ekipam, ki temeljijo na agentih, ali ekipam na podlagi zmogljivosti v vrstnem redu, v katerem so konfigurirane. Ko zmogljivost ekip, ki temeljijo na zmogljivosti, doseže najvišjo omejitev, se klici preusmerijo k ekipam, ki temeljijo na agentih, če so na voljo posredniki. Če je klic v čakalni vrsti, ga je mogoče preusmeriti na ekipe, ki temeljijo na agentih ali zmogljivostih, odvisno od tega, katera ekipa ima na voljo vire. Če nobena ekipa nima zmogljivosti, se klici postavijo v čakalno vrsto, dokler zmogljivost ni na voljo. Ta strategija za uravnavanje obremenitve zagotavlja, da se klici obravnavajo učinkovito in da nobena ekipa ni preobremenjena. |
Ogled strategij usmerjanja za vstopno točko ali čakalno vrsto
Če si želite ogledati vse strategije usmerjanja za vstopno točko ali čakalno vrsto:
| 1 |
V vrstici za krmarjenje portala za upravljanje izberite Strategija usmerjanja. | ||
| 2 |
Na spustnem seznamu Izberite vstopno točko ali čakalno vrsto izberite vstopno točko ali čakalno vrsto, da prikažete strategije usmerjanja za to vstopno točko ali čakalno vrsto. Če želite več informacij o parametrih, prikazanih na strani Strategija usmerjanja, glejte Parametri strategije usmerjanja. V zgornjem delu pogleda seznama je prikazana tabela, v kateri so navedene vse strategije usmerjanja, ki so na voljo za izbrano vstopno točko ali čakalno vrsto.
| ||
| 3 |
Če si želite ogledati podrobnosti strategije, kliknite tri pike poleg strategije usmerjanja in kliknite Uredi. V spodnjem delu strani Strategija usmerjanja je prikazana tabela s podrobnostmi zemljevida strategije usmerjanja, ki:
| ||
| 4 |
Kliknite Shrani. |
Parametri strategije usmerjanja
V spodnji tabeli so opisani parametri, prikazani na strani Strategija usmerjanja.
|
Stolpčni |
Opis | ||
|---|---|---|---|
|
Ime |
Prikaže ime, ki ga dodelite strategiji. Imena strategije ni mogoče spremeniti, ko ga ustvarite. | ||
|
ID |
Prikaže sistemsko dodeljeno številko strategije. | ||
|
Stanje |
Označuje stanje strategije.
| ||
|
Privzeto |
Označuje, ali je strategija privzeta. Strategija, ki ni označena kot privzeta, preglasi privzeto strategijo in morda nadomesti privzeti urnik. | ||
|
Predloga klepeta |
Določa predlogo klepeta, uporabljeno za strategijo usmerjanja. | ||
|
Ponavljanje |
Določa, ali se strategija ponavlja vsak dan ali samo na določene dni v tednu. | ||
|
Datum začetka |
Prikaže datum začetka strategije. | ||
|
Datum konca |
Prikazuje datum, ko se strategija konča. | ||
|
Ura začetka |
Prikaže čas, v katerem se začne strategija (v 24-urni obliki) za kateri koli dan v določenem časovnem obdobju. | ||
|
Končni čas |
Prikaže čas, v katerem se strategija konča (v 24-urni obliki) za kateri koli dan v določenem časovnem obdobju. | ||
|
Časovni pas |
Prikaže časovni pas, če omogočite funkcijo več časovnih pasov, ko ustvarite vstopno točko ali čakalno vrsto. | ||
|
Pretok |
Navaja povezane poteke klicev med izvajanjem strategije usmerjanja. |
Oglejte si trenutne strategije usmerjanja
Ogledate si lahko seznam trenutno uvedenih strategij usmerjanja za več vstopnih točk ali čakalnih vrst.
| 1 |
V vrstici za krmarjenje portala za upravljanje izberite Strategija usmerjanja. |
| 2 |
Na strani Strategija usmerjanja izberite usmerjanja. |
| 3 |
Na spustnem seznamu izberite Vse , če si želite ogledati trenutne strategije za vse vstopne točke ali čakalne vrste. |
| 4 |
Kliknite Uporabi. V tabeli so podrobnosti o trenutnih strategijah usmerjanja za izbrane vstopne točke ali čakalne vrste. V stolpcu Nadzorni skript so prikazana imena skriptov za nadzor klicev, ki so povezani z navedenimi vstopnimi točkami ali čakalnimi vrstami. V tabeli so podrobnosti o trenutnih strategijah usmerjanja za izbrane vstopne točke ali čakalne vrste. V stolpcu Potek so prikazana imena potekov klicev, povezanih z navedenimi vstopnimi točkami ali čakalnimi vrstami. |
Ogled strategij usmerjanja po časovnih pasovih
Če za svoje podjetje omogočite funkcijo več časovnih pasov, lahko konfigurirate vstopne točke in čakalne vrste s časovnimi pasovi. Časovne vrednosti, uporabljene v strategijah usmerjanja, temeljijo na časovnem pasu, ki ga konfigurirate za vstopno točko ali čakalno vrsto. Če časovnih pasov ne konfigurirate z vstopnimi točkami in čakalnimi vrstami, sistem uporabi časovni pas, ki ga konfigurirate za podjetje (običajno sedež).
Ko kliknete gumb Svoje ime v zgornjem desnem kotu strani Strategija usmerjanja, se na spustnem seznamu prikažejo vsi časovni pasovi, ki jih konfigurirate za vstopne točke ali čakalne vrste.
Če za svoje podjetje ne omogočite funkcije več časovnih pasov, časovne vrednosti v strategijah usmerjanja temeljijo na časovnem pasu, ki ga konfigurirate za podjetje.
Če časovni pas upošteva poletni/zimski čas, se čas samodejno prilagodi, ko se spremeni poletni/zimski čas.
| 1 |
Na portalu za upravljanje kliknite ikono zobnikov v zgornjem desnem kotu, da si ogledate ploščo z nastavitvami s tremi ali štirimi tabulatorji. |
| 2 |
Kliknite ikono zobnikov. Izberite časovni pas s spustnega seznama Časovni pas . |
| 3 |
Kliknite Uporabi. |
| 4 |
V vrstici za krmarjenje portala za upravljanje izberite Strategija usmerjanja, da si ogledate strategije usmerjanja na podlagi izbranega časovnega pasu. |
Ustvarjanje strategije usmerjanja
Ta postopek uporabite, če želite ustvariti nove strategije usmerjanja. Novo strategijo lahko ustvarite tudi z urejanjem obstoječe strategije in spreminjanjem parametrov v skladu z zahtevami.
Preden ustvarite nove strategije:
-
Vedno ustvarite aktivno strategijo za vsak časovni interval. Če ne določite aktivne strategije za časovni interval, sistem uporabi privzeto. Če privzeta strategija ne obstaja, se lahko zadnja strategija, ki jo je uporabil sistem, nadaljuje kot trenutna strategija, čeprav je potekla.
-
Preprosto lahko ustvarite novo strategijo iz obstoječe strategije, spremenite nekatere nastavitve in jo shranite kot novo strategijo.
-
Za vsak klepet ali vstopno točko e-pošte imate lahko samo eno strategijo usmerjanja.
Ne morete imeti globalne strategije usmerjanja za vstopne točke za klepet in e-pošto.
-
Sprememb aktivne strategije ni mogoče shraniti, če so načrtovani datumi ali ure v nasprotju z obstoječo aktivno strategijo.
Preden začnete
Preden ustvarite strategijo usmerjanja klepeta, morate ustvariti predlogo klepeta.
| 1 |
V vrstici za krmarjenje portala za upravljanje izberite Strategija usmerjanja. | ||||||||||||||||||||||||||||||||||||||||||||||||||||||||||||||||||||||||||||||||||||||||||||||||||||||||||||||||||||||||||||||||||||||||||||||||||||||||
| 2 |
Na strani Strategija usmerjanja izberite usmerjanja. | ||||||||||||||||||||||||||||||||||||||||||||||||||||||||||||||||||||||||||||||||||||||||||||||||||||||||||||||||||||||||||||||||||||||||||||||||||||||||
| 3 |
Izberite vstopno točko s spustnega seznama Izberite vstopno točko . | ||||||||||||||||||||||||||||||||||||||||||||||||||||||||||||||||||||||||||||||||||||||||||||||||||||||||||||||||||||||||||||||||||||||||||||||||||||||||
| 4 |
V pogledu seznama naredite nekaj od tega:
| ||||||||||||||||||||||||||||||||||||||||||||||||||||||||||||||||||||||||||||||||||||||||||||||||||||||||||||||||||||||||||||||||||||||||||||||||||||||||
| 5 |
Vnesite ali spremenite nastavitve, kot je opisano v spodnjih tabelah.
| ||||||||||||||||||||||||||||||||||||||||||||||||||||||||||||||||||||||||||||||||||||||||||||||||||||||||||||||||||||||||||||||||||||||||||||||||||||||||
Spreminjanje strategije usmerjanja
Preden spremenite strategijo usmerjanja, upoštevajte naslednje:
-
Čeprav trenutne strategije ne morete kopirati, lahko spremenite katere koli njene nastavitve, razen tistih, ki vplivajo na čas ali datum izvedbe. Te spremembe ne vplivajo na ponavljajočo se načrtovano različico strategije.
-
Ko spremenite trenutno strategijo, začnejo spremembe takoj veljati za nove klice in ostanejo veljavne, dokler se trenutna strategija ne konča. Če so ob spremembah v čakalni vrsti klici, obstoječi klici v čakalni vrsti sledijo prvotni strategiji, razen če potrdite potrditveno polje Uporabi spremembe za trenutne klice v čakalni vrsti desno od gumba Shrani .
Spremembe trenutne strategije usmerjanja vstopne točke za e-pošto ali klepet veljajo tudi za ustrezne strategije aktivnega usmerjanja.
-
Ko spremenite strategijo, ki ni trenutna strategija, začnejo spremembe veljati v skladu z načrtovanimi časi, določenimi v strategiji.
| 1 |
V vrstici za krmarjenje portala za upravljanje izberite Strategija usmerjanja. |
| 2 |
Na strani Strategija usmerjanja izberite vstopno točko ali čakalno vrsto s spustnega seznama Izberite vstopno točko/čakalno vrsto . |
| 3 |
Kliknite gumb s tremi pikami poleg strategije, ki jo želite spremeniti, in izberite Uredi. |
| 4 |
Če spreminjate globalno strategijo usmerjanja: |
| 5 |
Naredite spremembe. Če želite več informacij o posamezni nastavitvi, glejte tabelo z opisi nastavitev v članku Ustvarjanje strategije usmerjanja. |
| 6 |
Če spremenite trenutno strategijo in želite, da spremembe veljajo za klice, ki so trenutno v čakalni vrsti, potrdite polje Uporabi spremembe za trenutne klice v čakalni vrsti v spodnjem desnem kotu strani. Če tega potrditvenega polja ne potrdite, spremembe veljajo le za nove klice. |
| 7 |
Kliknite Shrani , da shranite spremembe. |
Strategije usmerjanja: brisanje in obnova
Ko izbrišete strategijo usmerjanja, sistem premakne strategijo na stran Strategije izbrisanega usmerjanja ali Izbrisane globalne preglasitve usmerjanja, kjer jo je mogoče obnoviti ali trajno izbrisati v 30 dneh. Po 30 dneh sistem trajno izbriše strategijo usmerjanja.
Ko izbrišete trenutno strategijo, sistem aktivira naslednjo strategijo, načrtovano za to časovno obdobje. Trenutne strategije ne izbrišite, razen če je na voljo nadomestna strategija. |
Brisanje standardne strategije usmerjanja
| 1 |
V vrstici za krmarjenje portala za upravljanje izberite Strategija usmerjanja. |
| 2 |
Na strani Strategija usmerjanja izberite vstopno točko ali čakalno vrsto s spustnega seznama Izberite vstopno točko/čakalno vrsto . |
| 3 |
Kliknite gumb treh pik poleg strategije usmerjanja, ki jo želite izbrisati, in kliknite Izbriši. |
| 4 |
Za potrditev kliknite Da . Sistem premakne strategijo na stran Strategije izbrisanega usmerjanja , kjer jo je mogoče obnoviti ali trajno izbrisati (glejte Obnovitev ali Trajno brisanje strategije usmerjanja). |
Obnovitev ali trajno brisanje strategije usmerjanja
| 1 |
V vrstici za krmarjenje portala za upravljanje izberite Strategija usmerjanja. | ||
| 2 |
Na strani Strategija usmerjanja kliknite Izbrisane strategije. | ||
| 3 |
Izberite vstopno točko ali čakalno vrsto s spustnega seznama Izberite vstopno točko/čakalno vrsto . | ||
| 4 |
Kliknite gumb treh pik poleg strategije, ki jo želite obnoviti ali trajno izbrisati, in naredite nekaj od tega:
| ||
| 5 |
Če obnavljate strategijo, po potrebi spremenite nastavitve in kliknite Obnovi.
Če so nastavitve v nasprotju z obstoječo strategijo usmerjanja, vas o tem obvesti sporočilo. V tem primeru morate spremeniti nastavitve, preden lahko obnovite strategijo. |
Zvok na čakanju
Ko je klic v čakalni vrsti v omrežju, se zvočna datoteka predvaja še naprej, dokler klic ni razdeljen ekipi z razpoložljivo zmogljivostjo. Če je klic v čakalni vrsti daljši od dolžine zvočne vsebine, se zvočna datoteka vrne in znova zažene od začetka.
Priporočamo, da zvočna datoteka vključuje kratko zakasnitveno sporočilo, ki mu sledi glasba. Sporočilo mora objaviti ime povezane čakalne vrste, klicatelju naročiti, naj zadrži naslednjega razpoložljivega agenta, in vključiti opozorilo, da bodo klici morda nadzorovani.
Za vsako strategijo lahko posnamete po eno zvočno datoteko, tako da se sporočilo lahko razlikuje glede na čas dneva, dan v tednu, praznični urnik in druge dejavnike.
Delo z globalnimi prekoračitvami usmerjanja
Globalna preglasitev usmerjanja je strategija usmerjanja, ki velja za eno ali več vstopnih točk telefonije. Ko klic prispe na vstopno točko, usmerjevalni mehanizem preveri, ali za to vstopno točko obstaja globalna preglasitev usmerjanja. Če obstaja globalna preglasitev usmerjanja, postane trenutna strategija usmerjanja za vstopno točko, ki prevlada nad vsemi standardnimi strategijami usmerjanja, povezanimi s to vstopno točko.
Če ustvarite globalno preglasitev usmerjanja, lahko v nujnih situacijah hitro in preprosto spremenite strategije usmerjanja za številne vstopne točke hkrati, namesto da bi spreminjali vsako strategijo usmerjanja posebej.
Globalne preglasitve usmerjanja delujejo v časovnem pasu najemnika.
Oglejte si globalne preglasitve usmerjanja
S tem postopkom si lahko ogledate seznam globalnih preglasitev usmerjanja.
Preden začnete
Za izvedbo tega postopka potrebujete skrbniške pravice za dostop.
| 1 |
V vrstici za krmarjenje portala za upravljanje izberite Strategija usmerjanja. Odpre se stran Strategija usmerjanja. |
| 2 |
V menijski vrstici izberite . Odpre se stran Globalne preglasitve usmerjanja, na kateri se prikaže seznam globalnih preglasitev usmerjanja. Na tej strani so prikazane vse obstoječe globalne prekoračitve usmerjanja. Za iskanje cilja lahko uporabite funkcijo iskanja v zgornjem desnem kotu območja seznama. Za opis parametrov, ki so prikazani na strani, glejte Parametri preglasitve globalnega usmerjanja. |
| 3 |
(Neobvezno) Če želite izvoziti seznam preglasitev globalnega usmerjanja za analizo podatkov, kliknite gumb s tremi pikami v zgornjem desnem kotu strani in nato Excel ali CSV. |
| 4 |
(Neobvezno) Če želite prikazati podrobnosti preglasitve usmerjanja ali jih urediti, kliknite gumb s tremi pikami na levi strani navedenih preglasitev in nato kliknite Uredi. Glejte Urejanje globalne preglasitve usmerjanja za več podrobnosti o urejanju preglasitve usmerjanja. |
Ustvarjanje globalnih preglasitev usmerjanja
Tok upravljanja stikov lahko spremenite za več vstopnih točk telefonije hkrati, na primer za počitnice ali izredne razmere. Vnaprej konfigurirajte enega ali več potekov, ki jih lahko hitro uporabite kot preglasitev, kadar je to potrebno. Ko postane aktivna, globalna preusmeritev velja samo za nove klice, aktivni klici pa sledijo trenutnim strategijam usmerjanja vstopne točke.
Privzeto ustvarite globalne preglasitve usmerjanja v časovnem pasu najemnika. Vsi podatki, prikazani na strani ali nadzorni plošči globalnega usmerjanja, temeljijo na časovnem pasu najemnika. |
Globalno preglasitev usmerjanja lahko ustvarite na dva načina:
Ustvarjanje globalne preglasitve usmerjanja
S tem postopkom ustvarite globalno preglasitev usmerjanja.
Preden začnete
Za izvedbo tega postopka potrebujete skrbniške pravice za dostop.
| 1 |
V vrstici za krmarjenje portala za upravljanje izberite Strategija usmerjanja. Odpre se stran Strategija usmerjanja. |
| 2 |
V menijski vrstici izberite . Odpre se stran Globalne preglasitve usmerjanja, na kateri se prikaže seznam globalnih preglasitev usmerjanja. Na tej strani so prikazane vse obstoječe globalne prekoračitve usmerjanja. |
| 3 |
Na strani Globalne preglasitve usmerjanja kliknite + Nova prekoračitev. Odpre se stran Create Global Routing Override . |
| 4 |
Konfigurirajte novo globalno preglasitev usmerjanja, kot je opisano v parametrih globalne preglasitve usmerjanja. |
| 5 |
Kliknite Shrani ali Prekliči. |
Ustvarjanje globalne preglasitve usmerjanja iz kopije
S tem postopkom ustvarite globalno preglasitev usmerjanja iz kopije obstoječe preglasitve.
Preden začnete
Za izvedbo tega postopka potrebujete skrbniške pravice za dostop.
| 1 |
V vrstici za krmarjenje portala za upravljanje izberite Strategija usmerjanja. Odpre se stran Strategija usmerjanja. |
| 2 |
V menijski vrstici izberite . Odpre se stran Globalne preglasitve usmerjanja, na kateri se prikaže seznam globalnih preglasitev usmerjanja. Na tej strani so prikazane vse obstoječe globalne prekoračitve usmerjanja. |
| 3 |
Poiščite globalno preglasitev usmerjanja, ki jo želite kopirati, da ustvarite novo preglasitev. Za iskanje cilja lahko uporabite funkcijo iskanja v zgornjem desnem kotu območja Seznam globalnih preglasitev usmerjanja. |
| 4 |
Kliknite gumb s tremi pikami levo od navedene preglasitve in nato kliknite Kopiraj. Odpre se stran Kopiraj globalno usmerjanje . |
| 5 |
Po potrebi spremenite nastavitve in v skladu z navodili v razdelku Globalno usmerjanje preglasite parametre. |
| 6 |
Kliknite Shrani ali Prekliči. |
Urejanje globalne preglasitve usmerjanja
S tem postopkom uredite obstoječo globalno preglasitev usmerjanja.
Preden začnete
Za izvedbo tega postopka potrebujete skrbniške pravice za dostop.
| 1 |
V vrstici za krmarjenje portala za upravljanje izberite Strategija usmerjanja. Odpre se stran Strategija usmerjanja. |
| 2 |
V menijski vrstici izberite . Odpre se stran Globalne preglasitve usmerjanja, na kateri se prikaže seznam globalnih preglasitev usmerjanja. Na tej strani so prikazane vse obstoječe globalne prekoračitve usmerjanja. |
| 3 |
Poiščite globalno preglasitev usmerjanja, ki jo želite urediti. Za iskanje cilja lahko uporabite funkcijo iskanja v zgornjem desnem kotu območja Seznam globalnih preglasitev usmerjanja. |
| 4 |
Kliknite gumb s tremi pikami na levi strani vstopne točke, ki jo želite spremeniti, in nato kliknite Uredi. Odpre se stran Prepiši globalno usmerjanje . |
| 5 |
Parametre preglasitve usmerjanja uredite v skladu z informacijami v razdelku Globalni parametri usmerjanja. |
| 6 |
Kliknite Shrani ali Prekliči. |
Parametri globalnega usmerjanja preglasijo
Parametri za stran »Globalne preglasitve usmerjanja«
V spodnji tabeli so navedeni in opisani parametri, ki jih vidite v območju Seznam globalnih preglasitev usmerjanja na strani Globalne preglasitve usmerjanja.
|
Stolpčni |
Opis | ||
|---|---|---|---|
|
Ime |
Prikaže ime, ki ga dodelite preglasitvi. Ko ustvarite preglasitev, imena ne morete spremeniti. | ||
|
ID |
Prikaže sistemsko dodeljeno številko preglasitve. | ||
|
Stanje |
Označuje stanje preglasitve.
| ||
|
Privzeto |
Označuje, ali je globalna preglasitev usmerjanja privzeta strategija usmerjanja (Da) ali ni privzeta strategija usmerjanja (Ne). | ||
|
Ponavljanje |
Določa, ali se preglasitev ponavlja vsak dan ali samo na določene dni v tednu. | ||
|
Datum začetka |
Prikaže datum, ko se začne preglasitev. | ||
|
Datum konca |
Prikaže datum, ko se preglasitev konča. | ||
|
Ura začetka |
Prikaže čas, ko se začne preglasitev (v 24-urni obliki) za kateri koli dan v določenem časovnem obdobju. | ||
|
Končni čas |
Prikaže čas, ko se preglasitev konča (v 24-urni obliki) za kateri koli dan v določenem datumskem obdobju. | ||
|
Časovni pas |
Prikaže časovni pas najemnika. Globalne preglasitve usmerjanja delujejo v časovnem pasu najemnika. | ||
|
Pretok |
Navede povezane poteke klicev, ko se izvaja preglasitev usmerjanja. |
Parametri za ustvarjanje, prepisovanje, kopiranje in obnovitev gobal usmerjanja Preglasi strani
V spodnji tabeli so navedeni in opisani parametri, ki jih vidite na:
-
Ustvari stran s preglasitvijo globalnega usmerjanja
-
Prepiši stran »Preglasitev globalnega usmerjanja«
-
Kopiraj stran »Preglasitev globalnega usmerjanja«
-
Obnovi stran »Preglasitev globalnega usmerjanja«
S temi informacijami konfigurirajte nove ali kopirane preglasitve in uredite obstoječe.
| Parameter |
Opis | ||||
|---|---|---|---|---|---|
|
Splošne nastavitve | |||||
|
Ime |
Vnesite ime za globalno preglasitev poti. Ko je ime ustvarjeno, ga ne morete spremeniti. Če kopirate preglasitev, lahko spremenite ime kopije. | ||||
|
Ime poslovnega okolja |
Prikaže ime najemnika. | ||||
|
Vrsta kanala |
Prikaže edino veljavno vrsto kanala: Telefonija | ||||
|
Vstopne točke ali čakalne vrste |
To polje je prikazano le, če ustvarjate ali kopirate globalno preglasitev usmerjanja. Izberite vstopne točke ali čakalne vrste, za katere velja globalna usmeritev. | ||||
|
Vrsta usmerjanja |
Ta možnost je na voljo samo za čakalne vrste. Ni na voljo za čakalne vrste proxy.
| ||||
|
Vrsta usmerjanja (nadaljevanje) |
| ||||
|
Stanje |
Kliknite preklopni gumb Stanje, da nastavite stanje preglasitve globalnega usmerjanja na Aktivno ali Neaktivno . Če je nastavitev nastavljena na »Aktivno«, se preglasitev usmerjanja aktivira in deaktivira na datume in ure, določene v povezanih poljih »Začetni in končni datum« ter »Začetni in končni čas«. | ||||
|
Nastavitve časa | |||||
|
Časovna cona |
Prikaže časovni pas najemnika. Globalne preglasitve usmerjanja delujejo v časovnem pasu najemnika. | ||||
|
Datum začetka Datum konca |
Kliknite vsako od teh polj in s kontrolniki koledarja določite začetni datum (datum, ko globalno usmerjanje začne veljati) in končni datum (datum, ko preglasi globalno usmerjanje). | ||||
|
Ura začetka Končni čas |
V 24-urni obliki zapisa (0000–2400) vnesite čas v dnevu, ko želite, da se globalno usmerjanje začne in konča. | ||||
|
Dan v tednu |
S spustnega seznama:
| ||||
|
Napredne nastavitve | |||||
|
Glasba na čakanju |
Na spustnem seznamu izberite ime zvočne datoteke (.wav), ki jo želite predvajati za klice, ko posrednik zadrži klic. Glasba v čakalni vrsti (MIQ) se upravlja iz storitve Flow. Ko je stik v čakalni vrsti in če agent ni na voljo, stranka sodeluje z MIQ. | ||||
|
Najdaljši čas v čakalni vrsti |
Če je to standardna strategija usmerjanja čakalne vrste Webex središča za stike, vnesite čas, potreben za čakanje v sekundah, preden sistem usmeri klic v čakalni vrsti na ciljno številko prekoračitve, določeno za čakalno vrsto. Cisco priporoča, da to nastavite na 1800 (30 minut) ali na trikratno povprečno dolžino čakalne vrste med zasedenimi urami. Če je to strategija usmerjanja e-pošte, nastavite ta parameter na vrednost, ki je dovolj visoka, da se izognete prelivanju. To polje privzeto sprejme vrednost, predvideno za čakalno vrsto.
| ||||
|
Ponovni poizkusi znotraj ekipe |
Če je to standardna strategija usmerjanja čakalne vrste Webex središča za stike, določite največje število poskusov pošiljanja klica ekipi, preden preusmeri klic naslednji ekipi, ki je na voljo. Sistem ne poskuša več pošiljati klica tej ekipi. Izjeme:
| ||||
|
Označi kot privzeto strategijo usmerjanja |
Ta nastavitev je na voljo le, če ustvarite novo preglasitev ali kopirate obstoječo. Nastavite na Da , če želite, da je ta globalna preglasitev usmerjanja privzeta globalna preglasitev usmerjanja za določen časovni interval za to vstopno točko ali čakalno vrsto. Nastavite na Ne , če želite ustvariti izjemo od privzetega urnika, na primer praznik. Ta preglasitev preglasi privzeto preglasitev. To pomeni, da sistem najprej preveri, ali je na voljo prekoračitev, ki ni označena kot privzeta, in če ta ne obstaja, sistem uporabi privzeto preglasitev.
| ||||
|
Upravljanje klica | |||||
|
Nadzorni skript |
S spustnega seznama izberite skript za nadzor klicev. Vsaka strategija mora imeti povezan nadzorni skript, ki določa, kako se klici obravnavajo. Če je primerno, spremenite privzete parametre skripta v prikazanih poljih. Če želite več informacij, glejte Dodeljevanje skriptov in parametrov za nadzor klicev.
| ||||
|
Pretok |
Izberite potek, ki bo preglasil obnašanje upravljanja stikov za izbrane vstopne točke v konfiguriranem časovnem obdobju. | ||||
|
Porazdelitev klicev |
Ta parameter velja samo za čakalne vrste. Ne velja za čakalne vrste proxy. Če je to standardna strategija usmerjanja čakalne vrste, določite, katere ekipe želite povezati s to strategijo, in jih organizirajte v skupine. Za podrobnosti glejte "Določanje nastavitev distribucije klicev" na strani 166 . Poleg tega naredite naslednje (kot je opisano v "Dodeljevanje ekip in nastavitev za sprostitev spretnosti skupinam", ki se začne na strani 168): • Če je vrsta usmerjanja Load Balance, dodelite odstotek razponov ali kapacitet vsaki ekipi v skupini 1. Dodate lahko dodatne skupine, vendar ekipam v teh dodatnih skupinah ne morete dodeliti odstotkov razponov ali zmogljivosti. • Če je vrsta usmerjanja Prioriteta, dodelite prioritete. Upoštevajte, da je določeno prioriteto mogoče dodeliti samo eni ekipi znotraj strategije (na primer, samo eni ekipi je lahko dodeljena prioriteta 1). • Če vrsta usmerjanja temelji na spretnostih, po potrebi določite nastavitve sprostitve spretnosti. Če je to strategija usmerjanja za čakalno vrsto za klicanje, morate določiti ekipo v razdelku Distribucija klicev. Navedena ekipa je le označba mesta in se ne uporablja. Poleg tega ustvarite samo eno skupino za strategijo usmerjanja čakalne vrste. |
Brisanje globalne preglasitve usmerjanja
S tem postopkom izbrišite globalno strategijo usmerjanja.
Preden začnete
| 1 |
V vrstici za krmarjenje portala za upravljanje izberite Strategija usmerjanja. Odpre se stran Strategija usmerjanja. |
| 2 |
V menijski vrstici izberite . Odpre se stran Globalne preglasitve usmerjanja, na kateri se prikaže seznam globalnih preglasitev usmerjanja. Na tej strani so prikazane vse obstoječe globalne prekoračitve usmerjanja. Za opis elementov , ki so vidni na strani, glejte Parametri globalne preglasitve usmerjanja. |
| 3 |
Poiščite globalno preglasitev usmerjanja, ki jo želite urediti. Za iskanje cilja lahko uporabite funkcijo iskanja v zgornjem desnem kotu območja Seznam globalnih preglasitev usmerjanja. |
| 4 |
Kliknite gumb treh pik levo od preglasitve poti, ki jo želite izbrisati, in nato kliknite Izbriši. V potrditvenem pogovornem oknu, ki se odpre, kliknite V redu. Preglasitev usmerjanja se premakne na stran Izbrisane globalne preglasitve usmerjanja, kjer čaka na obnovitev ali trajni izbris. Če želite več informacij, glejte Obnovitev ali Trajno brisanje strategije usmerjanja. |
Obnovitev ali trajno brisanje preglasitve globalnega usmerjanja
S tem postopkom obnovite ali trajno izbrišete globalno preglasitev usmerjanja.
Preden začnete
| 1 |
V vrstici za krmarjenje portala za upravljanje izberite Strategija usmerjanja. Odpre se stran Strategija usmerjanja. |
| 2 |
V menijski vrstici izberite . Odpre se stran Globalne preglasitve usmerjanja, na kateri se prikaže seznam globalnih preglasitev usmerjanja. Na tej strani so prikazane vse obstoječe globalne prekoračitve usmerjanja. Za opis parametrov, ki so prikazani na strani, glejte Parametri preglasitve globalnega usmerjanja. |
| 3 |
Kliknite gumb Izbrisane globalne preglasitve usmerjanja v zgornjem desnem kotu strani. Odpre se stran Izbrisane globalne preglasitve usmerjanja , na kateri je prikazan seznam izbrisanih preglasitev usmerjanja, če obstajajo. |
| 4 |
V pogledu Izbrisani seznam globalnih preglasitev usmerjanja poiščite preglasitev poti, ki jo želite obnoviti ali trajno izbrisati. Za iskanje cilja lahko uporabite funkcijo iskanja v skrajnem desnem kotu strani. |
| 5 |
Kliknite gumb treh pik levo od preglasitve poti, ki jo želite obnoviti ali trajno izbrisati, in naredite nekaj od tega: |
Pregled načrtovalnika poteka
Flow Designer ponuja vmesnik za ustvarjanje tokov v realnem času, ki ustrezajo vašim organizacijskim zahtevam. Vnaprej določene dejavnosti, povezane z upravljanjem klicev in nadzorom pretoka, služijo kot gradniki za ustvarjanje pretoka. Vmesnik povleci in spusti oblikovalnika poteka omogoča enostavno konfiguracijo komponent pretoka. Nastavite lahko lastnosti vsake dejavnosti, ki vpliva na izvajanje toka. Spremenljivke in izraze lahko konfigurirate tudi za določanje logike poteka.
Začetek
Preden uporabite Načrtovalnik poteka, morate omogočiti več entitet iz portala za upravljanje središča za stike Webex in nadzornega vozlišča. Te entitete lahko uporabite neposredno, kot del načrtovalnika poteka (na primer čakalne vrste in zvočne datoteke) ali posredno, da omogočite usmerjanje stikov (na primer distribucija klicev v strategijah usmerjanja čakalnih vrst).
Preden ustvarite poteke v orodju Flow Designer, morate konfigurirati te elemente:
-
Vstopne točke
-
Čakalna vrsta
-
Posredniki
-
Uporabniški profil
-
Profil namizja
-
Ekipe
-
Virtualni agent
-
Zvočne datoteke
Ključna terminologija
V tem poglavju so navedeni naslednji izrazi:
-
Dejavnost: en korak poteka, kot ga predstavlja vozlišče v vmesniku oblikovalnika poteka. Na primer, predvajajte sporočilo ali naredite zahtevo HTTP. To je element, ki ga uporabnik povleče in spusti v tok.
Za lastnosti dejavnosti, ki temeljijo na spustnem meniju, je filter za iskanje privzeto omogočen. Če je na spustnem seznamu na voljo večje število možnosti, ki presegajo privzeto omejitev, lahko vnesete ključno besedo za iskanje in izberete želeno možnost iz samodejno izpolnjenega rezultata.
-
Dogodek: Notranji ali zunanji dražljaj sistema, ki lahko povzroči izvedbo pretočne ali pretočne poti. To so lahko Kafkova sporočila, zunanje zahteve HTTP, dejanja uporabnikov itd. Flow Designer je aplikacija, ki temelji na dogodkih in izvaja tokove kot odziv na dogodke. Če in ko se sprožijo določeni dogodki, se tokovi samodejno izvedejo, kot so konfigurirani.
-
Potek: uporabniško določeno zaporedje dejavnosti, ki se izvajajo kot odziv na dogodek.
-
Povezava: Povezava je puščica, ki povezuje eno dejavnost z drugo. Označuje smer toka in odvisnost med dogodki. Če želite izbrisati povezavo in prekiniti povezavo med dvema dejavnostma, kliknite povezavo, da razkrijete ikono za brisanje, in nadaljujte z brisanjem vrstice.
Dostop do aplikacije Flow Designer
Flow Designer uporablja enotno prijavo (SSO) s Ciscovo skupno identiteto. Če ste že prijavljeni v portal Cisco Webex Control Hub ali Cisco Webex Contact Center Management Portal in ko poskušate dostopati do Flow Designerja, boste samodejno pridobili dostop do aplikacije. V nasprotnem primeru vas sistem pozove, da na standardnem zaslonu za prijavo vnesete SSO poverilnice.
Preden začnete
Za dostop do aplikacije Flow Designer morate imeti licenco Premium Agent in uporabniški profil, ki ima pravice za urejanje modula Strategije usmerjanja.
|
V vrstici za krmarjenje portala za upravljanje izberite . |
Zahteve brskalnika oblikovalnika poteka
V spodnji tabeli so prikazani podprti brskalniki.
|
Brskalnik |
Microsoft Windows 10 |
Microsoft Windows 11 |
Mac OS X |
Chromebook |
|---|---|---|---|---|
|
Google Chrome |
76.0.3809 |
103.0.5060.114 |
76.0.3809 ali novejša različica |
76.0.3809 ali novejša različica |
|
Mozilla Firefox |
ESS 68 ali novejše različice ESR |
ESR V102.0 ali novejši ESR |
ESR 68 in novejše različice ESR |
N/V |
|
Microsoft Edge |
42.17134 ali novejša različica |
103.0.1264.44 ali novejša različica |
N/V |
N/V |
|
Chromium |
N/V |
N/V |
N/V |
79 ali novejša različica |
Konfigurirajte naslednje možnosti brskalnika:
-
Omogočite piškotke in podatke spletnih mest.
-
Raven varnosti nastavite na Srednja.
-
Omogoči možnost Slika.
-
Onemogoči preprečevalnik pojavnih oken.
-
Omogočite JavaScript.
E-poštne zahteve oblikovalnika poteka
Flow Designer podpira te e-poštne strežnike:
-
Office 365
-
Gmail
Postavitev Načrtovalnik poteka
Knjižnica dejavnosti
Knjižnica dejavnosti vsebuje seznam dejavnosti, povezanih z Načrtovalnikom poteka. Uporabnik lahko dejavnosti povleče in spusti na platna glavnega poteka ali tokov dogodkov, da oblikuje svoje tokove. V knjižnici dejavnosti so ti razdelki:
-
UPRAVLJANJE KLICEV: Z dejavnostmi upravljanja klicev ustvarite poteke, ki upravljajo glasovne interakcije v središču za stike. Specifični so za primer uporabe obravnave klicev prek Interactive Voice Response (IVR) in virtualnih ali človeških agentov.
-
NADZOR PRETOKA: Dejavnosti nadzora pretoka so agnostične glede na vrsto pretoka in jih uporabljate za nadzor logike v toku, ne glede na primer uporabe.
Knjižnico dejavnosti lahko po želji skrijete in razširite, da povečate delovni prostor na platnu med konfiguracijami.
Platno, glavni tok in tokovi dogodkov
Platno je sivi delovni prostor, na katerega spustite dejavnosti. S kontrolniki v spodnjem levem kotu zaslona se premikate po platnu ter povečate in pomanjšate. Glede velikosti pretoka ali uporabe platna ni omejitev.
Flow Designer ima dva zavihka, ki omogočata dodaten prostor na platnu:
Ti zavihki logično ločujejo različne poti toka in ustvarjajo bolj organiziran delovni prostor.
Glavni tok
Zavihek »Glavni tok« uporabite za skript primarnega toka na podlagi sprožitve dogodka, opredeljenega v dejavnosti za začetek toka. Na zavihku Glavni potek konfigurirate celovito izkušnjo klicatelja, in sicer od menija Cisco Unified IP Interactive Voice Response (IVR do zavrnitve ali zaključka klica. Pretok vsebuje predvidljive korake, ki jih sistem izvede v zaporedju.
Tokovi dogodkov
V vsakem trenutku med izvajanjem glavnega toka sistem sproži dogodke, ki prekinejo glavni tok. Ko zastopnik na primer odgovori na telefonski klic, je klicateljeva izkušnja v čakalni vrsti prekinjena. Če želite določiti edinstveno delovanje ob sprožitvi teh dogodkov, lahko ustvarite skript izbirnih tokov dogodkov. Tokovi dogodkov so asinhroni z glavnim tokom. Ne morete predvideti, ali in kdaj se bo tok dogodkov sprožil. Zato tokovi dogodkov niso obvezni in so namenjeni razširitvi funkcije glavnega toka.
Konfigurirate lahko več potekov obravnave dogodkov na platnu Poteki dogodkov. Vsak potek dogodka mora imeti edinstven začetek in konec, brez skupnih dejavnosti. |
Če želite več informacij o rutinah za obravnavo dogodkov, glejte Dogodki.
Orodna vrstica za povečavo
V orodni vrstici za povečavo v oblikovalniku tokov so na voljo možnost »Globalne lastnosti« ter gumba za povečavo in pomanjšavo, s katerimi lahko prikažete podokno Globalne lastnosti, in minimizirate ali maksimizirate vsebino na platnu.
-
Globalne lastnosti: kliknite ikono
, da odprete podokno Globalne lastnosti . Če želite več informacij, glejte Podokno z lastnostmi. -
Povečava: kliknite gumb
Ikono v orodni vrstici. Ko dosežete največjo dovoljeno omejitev, je gumb onemogočen. -
Pomanjšava: kliknite gumb
Ikono v orodni vrstici. Ko dosežete največjo dovoljeno omejitev, je gumb onemogočen. -
Kopiranje in lepljenje dejavnosti: kliknite ikono gumba
 Ikono v orodni vrstici za kopiranje in lepljenje izbranih dejavnosti na platno. Če želite več informacij, glejte Kopiranje in lepljenje dejavnosti.
Ikono v orodni vrstici za kopiranje in lepljenje izbranih dejavnosti na platno. Če želite več informacij, glejte Kopiranje in lepljenje dejavnosti.
Podokno z lastnostmi
Oblikovalnik tokov vsebuje podokno z lastnostmi, ki je prikazano na desni strani aplikacije. Nastavite parametre za tok (globalne lastnosti) ali za izbrano dejavnost. Podokno lahko skrijete in razširite, da povečate delovni prostor na platnu med konfiguracijami.
Podokno Globalne lastnosti se privzeto prikaže, ko se tok naloži. Kliknite ikono  , da odprete podokno Globalne lastnosti . V
, da odprete podokno Globalne lastnosti . V  Ikona vam pomaga odpreti in zapreti podokno z lastnostmi, ko delate s poteki. Če se želite vrniti v pogled podokna Globalne lastnosti, lahko kliknete tudi kjer koli na praznem platnu. Ko izberete dejavnost, podokno Globalne lastnosti ni prikazano.
Ikona vam pomaga odpreti in zapreti podokno z lastnostmi, ko delate s poteki. Če se želite vrniti v pogled podokna Globalne lastnosti, lahko kliknete tudi kjer koli na praznem platnu. Ko izberete dejavnost, podokno Globalne lastnosti ni prikazano.
Podoknu Globalne lastnosti vsebuje naslednje konfiguracije:
-
(Neobvezno) Navedite opis toka.
-
Upravljajte spremenljivke po meri in vnaprej določene spremenljivke. Če želite več informacij o spremenljivkah poteka, glejte Nastavi spremenljivke.
-
Oglejte si informacije o zgodovini toka, vključno z lastnikom, datumom zadnjega urejanja in številko različice toka.
Kliknite ikono, da zaprete podokno Globalne lastnosti .
Trenutno ni funkcije za upravljanje različic. Različica toka prikazuje, kolikokrat je bil tok objavljen.
Podokno z glavo
V podoknu z glavo je prikazano ime poteka, ki se dinamično posodablja, ko urejate ime poteka v podoknu Globalne lastnosti. Na podoknu z glavo je gumb za izpis. Flow Designer vam omogoča, da shranite obstoječi osnutek poteka, če se želite vrniti in nadaljevati z delom pozneje.
Če želite shraniti osnutke potekov ali zapreti program, v zgornjem desnem kotu programa kliknite Shrani tok in Izpis .
Podokno noge
Podokno noge ima to:
-
Samodejno shranjevanje omogočeno: levo od podokna Noga označuje, da je omogočeno samodejno shranjevanje. Poteki se shranijo, da se prepreči izguba podatkov, v primeru prekinitve samodejnega shranjevanja pa se prikaže obvestilo o napaki.
Obstaja scenarij, v katerem se lahko podatki izgubijo, če zaprete okno brskalnika, medtem ko se podatki samodejno shranjujejo. Priporočamo, da po spremembi poteka počakate nekaj sekund, preden zaprete brskalnik.
-
Različica aplikacije: levo od podokna Noga prikazuje različico aplikacije Flow Designer. Različico lahko uporabite za odpravljanje napak v načrtovalniku poteka.
-
Preverjanje poteka: preverjanje veljavnosti poteka preveri, ali so v strukturi toka napake, ki preprečujejo delovanje toka. Stikalo za preverjanje veljavnosti lahko kadar koli omogočite na desni strani podokna noge. Preverjanje veljavnosti se privzeto ne izvaja na zadnji strani, zato se v oknu ne prikažejo napake. Ko je preklopno stikalo omogočeno, se začne preverjanje veljavnosti zaledja in morebitne napake v toku se prikažejo v uporabniškem vmesniku. Če želite več informacij o preverjanju veljavnosti poteka, glejte Preverjanje veljavnosti poteka.
-
Objavljanje poteka: Preden lahko objavite potek, morate preveriti veljavnost poteka in odpraviti morebitne napake. Gumb Objavi je onemogočen, če je stikalo za preverjanje veljavnosti izklopljeno. Ko je preverjanje veljavnosti omogočeno, ostane gumb Objavi onemogočen, če je v toku prišlo do aktivnih napak. Če želite več informacij o objavljanju Flow, glejte Objava poteka.
Dejavnosti in dogodki oblikovalca toka
Dejavnosti pri obravnavanju klicev
Pridobite informacije o čakalni vrsti
Napredne informacije o čakalni vrsti
Dodajanje stika v čakalno vrsto
Predvajaj glasbo
Dejavnost Glasbe Play predvaja glasbo, ko prispe klic ali je v čakalni vrsti. Izberete lahko zvočno datoteko, ki jo želite predvajati, ko klicatelja postavite na čakanje.
Konfigurirate lahko pot za obravnavo napak (nedoločena napaka) za obravnavo sistemskih napak, do katerih lahko pride med izvajanjem toka. Če želite več informacij, glejte Obravnavanje napak. |
V spodnjih razdelkih lahko konfigurirate dejavnost Glasbe Play:
Splošne nastavitve
|
Parameter |
Opis |
|---|---|
|
Oznaka dejavnosti |
Vnesite ime dejavnosti. |
|
Opis dejavnosti |
(Neobvezno) Vnesite opis dejavnosti. |
Nastavitve glasbe
Če je kateri koli vnos urejenega seznama prazen, sistem prikaže napako pretoka. Te napake odpravite pred objavo poteka. |
|
Parameter |
Opis | ||
|---|---|---|---|
| Statična zvočna datoteka | To možnost izberite, če želite konfigurirati statični zvok za predvajanje na strani Viri na portalu za upravljanje. Na spustnem seznamu Glasbena datoteka izberite ime zvočne datoteke (.wav ). Če želite več informacij, glejte Prenos datoteke z zvočnimi viri. | ||
| Dinamična zvočna datoteka |
To možnost izberite, če želite konfigurirati zvok za dinamično predvajanje v enem toku. To spremenljivko lahko na primer konfigurirate tako, da predvaja zvočni poziv v več jezikih glede na želje stranke med interakcijo. Če želite konfigurirati dinamično zvočno datoteko, vnesite vrednost zvočne spremenljivke v obliki prodnatega izraza. Če želite več informacij, glejte Sintaksa predloge kamenčkov.
| ||
|
Začni odmik |
Nastavite trajanje predvajanja glasbene datoteke v sekundah. Recimo, da je vaša glasbena datoteka dolga 60 sekund. Če je začetni odmik nastavljen na 45 sekund in glasba traja 30 sekund, datoteka predvaja zadnjih 15 sekund in se vrne na začetek ter predvaja prvih 15 sekund. 0 je začetni čas. Začetni odmik lahko vnesete kot statično številko (primer: 20) ali izraz (primer: Prepričajte se, da ima vaš vnos številske vrednosti. | ||
|
Trajanje glasbe |
Določite trajanje izbrane glasbene datoteke v sekundah. (Na primer 30 sekund). Trajanje glasbe lahko vnesete kot statično številko (primer: 20) ali izraz (primer: Prepričajte se, da ima vaš vnos številske vrednosti. Če sta funkciji Start Offset in Music Duration daljši od dolžine datoteke, se glasba vrne na začetek in se še naprej predvaja. |
Če dejavnost Glasbe »Predvajaj« vključite pred dejavnost zahteve HTTP v tok klicev, se zahteva HTTP izvede šele, ko se zvok v celoti predvaja. |
Povratne informacije
Dejavnost Povratne informacije konfigurirajte tako, da začne ankete po klicu (uporablja jih Webex Experience Management) za zbiranje povratnih informacij od klicateljev. Na voljo so naslednje vrste anket:
-
IVR Ankete po klicu: konfigurirajte dejavnost »Povratne informacije« na platnu »Poteki dogodkov« v oblikovalniku poteka po
dogodku »AgentDisconnect«. Glede na nastavitev v Webex Experience Management kontaktni center klicateljem predvaja IVR anketo.Klicatelj odgovarja na anketo s številčnico. Če klicatelj delno odgovori na anketo tako, da se ne odzove v nastavljenem trajanju časovne omejitve ali vnese neveljaven vnos, kontaktni center Webex Experience Management pošlje delne odgovore v anketi.
Prepričajte se, da za končanje IVR klica uporabite dejavnost Prekini stik po dejavnosti Povratne informacije.
-
Ankete po e-pošti ali SMS klicih: konfigurirajte dejavnost Povratne informacije na zavihku Poteki dogodkov v oblikovalniku poteka po dogodku
PhoneContactEnd. Glede na pravila pravilnika o odpremi, določena v Webex Experience Management, kontaktni center pošlje anketo klicateljem po e-pošti ali SMS.
Ko načrtujete potek, interakcija s svetovalcem ne more vključevati dejavnosti povratnih informacij po klicu.
Konfigurirate lahko pot za obravnavo napak (nedoločena napaka) za obravnavo sistemskih napak, do katerih lahko pride med izvajanjem toka. Za več informacij si oglejte Tokovi dogodkov. |
V spodnjih razdelkih lahko konfigurirate dejavnost Povratne informacije:
Splošne nastavitve
|
Parameter |
Opis |
|---|---|
|
Oznaka dejavnosti |
Vnesite ime dejavnosti. |
|
Opis dejavnosti |
(Neobvezno) Vnesite opis dejavnosti. |
Raziskava
Če želite upravljati anketo za stranko, izberite s seznama vprašalnikov za glasovne klice ali odpreme za ankete po e-pošti ali SMS. Vprašalniki in vabila, ki so konfigurirani v Webex Experience Management, so na voljo na seznamu.
| Parameter | Opis |
|---|---|
|
Glasovno podprto |
Če želite stranki predvajati anketo v vrstici, naredite to:
|
|
E-pošta/SMS temelji na |
Če želite stranki zagotoviti anketo o e-pošti/SMS brez povezave, naredite naslednje:
|
Jezikovne nastavitve
Upravljajte jezik, v katerem stranka izkusi anketo. Če jezik ni podprt v Webex Experience Management, je nadomestni jezik angleščina (ZDA). Če želite več informacij, glejte Webex Experience Management Jezikovna podpora.
| Parameter | Opis |
|---|---|
|
Preglasitev jezikovnih nastavitev |
Omogočite preklopni gumb Preglasi jezikovne nastavitve , da nastavite kateri koli jezik po meri za Webex Experience Management.
Če preklopni gumb Preglasi jezikovne nastavitve ni omogočen, |
Podatki o stranki
Določite podatke o strankah, ki jih želite posredovati skupaj s predizpolnjenji, ki jih Webex Experience Management pošljete za zajem odgovora v anketi. Glede na konfiguracije odpreme, nastavljene v Webex Experience Management, kontaktni center pošlje podatke o vnaprejšnji izpolnitvi.
| Parameter | Opis |
|---|---|
|
ID stranke | (Neobvezno) S spustnega seznama izberite enolični identifikator za stranko. |
|
E-pošta | (Neobvezno) S spustnega seznama izberite e-poštni naslov stranke. |
|
Telefonska številka | (Neobvezno) S spustnega seznama izberite telefonsko številko stranke. |
Spremenljivo prehajanje
Določite dodatne spremenljivke kot predizpolnitve po meri, ki se (poleg odgovorov v anketi) posredujejo Webex središča za stike v Webex Experience Management.
|
Parameter |
Opis | ||
|---|---|---|---|
|
Ključna vrednost | Označuje neobvezne spremenljive parametre, ki jih kontaktni center prehaja v Webex Experience Management. Stolpca Ključ in Vrednost omogočata vnos imena spremenljivke in povezane vrednosti. Vrednost spremenljivke je lahko niz, celo število ali izraz s sintakso z dvojnimi zavitimi oklepaji (v primeru spremenljivke pretoka). Če želite več informacij, glejte Spremenljivke poteka po meri. Če želite dodati spremenljiv parameter, kliknite Dodaj novo. Tako dodate vrstico, v katero lahko vnesete ustrezen par ključ-vrednost.
|
Napredne nastavitve
Dejavnost »Povratne informacije« ima naslednje nastavitve, ki pomagajo preveriti pričakovane DTMF odzivov strank.
|
Parameter |
Opis |
|---|---|
|
Časovna omejitev |
Označuje najdaljše obdobje, v katerem dejavnost čaka na odziv stranke. Privzeta vrednost je 3 sekund. |
S funkcijo Webex Experience Management lahko konfigurirate največje število poskusov ponovnega poskusa v primeru neveljavnega vnosa ali brez vnosa DTMF ter zvočna obvestila (za neveljaven vnos, časovno omejitev in največje število preseženih vnovičnih ponovitev) za vprašalnike. Če želite več informacij, glejte Nastavitve vnovičnega poskusa in časovne omejitve v anketi po klicu IVR v Webex Experience Management dokumentaciji. |
Predvajaj sporočilo
Dejavnost Predvajaj sporočila klicatelju predvaja sporočilo brez prekinitve. Dejavnost »Predvajaj sporočila« lahko uporabljate z omogočeno možnostjo pretvorbe besedila v govor ali brez nje. Možnosti konfiguracije se ustrezno spremenijo.
|
V spodnjih razdelkih lahko konfigurirate dejavnost »Predvajaj sporočila«:
Splošne nastavitve
|
Parameter |
Opis |
|---|---|
|
Oznaka dejavnosti |
Vnesite ime dejavnosti. |
|
Opis dejavnosti |
(Neobvezno) Vnesite opis dejavnosti. |
Uren
Če v pozivu ne želite uporabiti možnosti pretvorbe besedila v govor, onemogočite preklopni gumb Preklop med besedilom in govorom . Pretvorba besedila v govor privzeto ni omogočena.
Konfigurirate lahko do pet zvočnih pozivov (zvočne datoteke in spremenljivke zvočnih pozivov skupaj). Celoten poziv se predvaja klicatelju v nastavljenem vrstnem redu, pri čemer se izmenično pojavljajo zvočne datoteke in spremenljivke zvočnega poziva.
Če je kateri od vnosov urejenega seznama prazen, se sistem odzove z napako pretoka. Te napake odpravite pred objavo poteka. |
|
Parameter |
Opis | ||
|---|---|---|---|
|
Dodaj zvočne datoteke |
Če želite poziv konfigurirati brez pretvorbe besedila v govor, dodajte vsaj eno vnaprej posneto zvočno datoteko. S spustnega seznama izberite želeno zvočno datoteko z oznako 1. Če želite dodati več zvočnih datotek, kliknite Dodaj novo. Datoteke se predvajajo klicatelju v vrstnem redu, v katerem so prikazane. Če želite iz zaporedja odstraniti zvočno datoteko, kliknite ikono Izbriši , ki se prikaže ob vsakem spustnem seznamu. | ||
|
Dodaj avdio spremenljivko |
To možnost uporabite, če želite konfigurirati zvočni poziv za dinamično predvajanje strankam. To spremenljivko lahko na primer konfigurirate tako, da predvaja zvočni poziv v več jezikih glede na želje stranke med interakcijo. Če želite konfigurirati zvočno spremenljivko, kliknite Dodaj zvočno spremenljivko. Vrednost spremenljivke vnesite v obliki prodnatega izraza. Če želite več informacij, glejte Sintaksa predloge kamenčkov.
|
Če želite v pozivu uporabiti možnost pretvorbe besedila v govor, omogočite preklopni gumb Preklop med pretvorbo besedila v govor . Konfigurirate lahko največ pet zvočnih pozivov (sporočila pretvorbe besedila v govor, zvočne datoteke in spremenljivke zvočnih pozivov skupaj). Celoten poziv se predvaja klicatelju v nastavljenem vrstnem redu, pri čemer se izmenjujejo sporočila pretvorbe besedila v govor, zvočne datoteke in spremenljivke zvočnih pozivov.
|
Parameter |
Opis | ||
|---|---|---|---|
|
Priključek |
Označuje, da priključek omogoča preverjanje pristnosti storitve pretvorbe besedila v govor. Na spustnem seznamu so prikazana imena vseh Googlovih povezovalnikov v nadzornem središču. Prikazani so samo aktivni priključki. Izberite povezovalnik s spustnega seznama. | ||
|
Preglasitev privzetih jezikovnih in glasovnih nastavitev |
S tem preklopnim gumbom preglasite glasovne nastavitve, konfigurirane v spremenljivki Globalno glasovno | ||
|
Izhodni glas |
Označuje ime izhodnega glasu. To polje se prikaže le, če omogočite preklopni gumb Preglasi privzeti jezik in glasovne nastavitve . S spustnega seznama izberite ime izhodnega glasu.
| ||
| Dodaj zvočno datoteko |
Če želite pretvoriti pretvorbo besedila v govor z vnaprej posnetimi zvočnimi datotekami, kliknite Dodaj zvočno datoteko. S tem dodate novo vrstico konfiguraciji, kjer lahko s spustnega seznama izberete želeno zvočno datoteko. Če želite odstraniti element iz zaporedja, kliknite ikono Izbriši , ki se prikaže poleg ustreznega vnosa ali spustnega seznama. | ||
| Dodajanje sporočila pretvorbe besedila v govor |
Če želite ustvariti poziv, uporabite pretvorbo besedila v govor ali kombinacijo vnaprej posnetih zvočnih datotek in sporočil pretvorbe besedila v govor. Kliknite Dodaj sporočilo za pretvorbo besedila v govor, če želite v razdelek za ustvarjanje poziva dodati novo polje za vnos besedila. V to polje vnesite sporočilo, ki se bo predvajalo klicatelju, v izbrani možnosti Jezik in glas. Polje sprejema dve vrsti vnosov – podatke v obliki neobdelanega besedila (golo besedilo) ali označevalnega jezika za sintezo govora (SSML). Spremenljivke lahko uporabite tudi kot del sporočila za branje dinamične vsebine. | ||
|
Dodaj avdio spremenljivko |
To možnost uporabite, če želite konfigurirati zvočni poziv za dinamično predvajanje strankam. To spremenljivko lahko na primer konfigurirate tako, da predvaja zvočni poziv v več jezikih glede na želje stranke med interakcijo. Če želite konfigurirati zvočno spremenljivko, kliknite Dodaj zvočno spremenljivko. Vrednost spremenljivke vnesite v obliki prodnatega izraza. Če želite več informacij, glejte Sintaksa predloge kamenčkov.
|
Nastavitve pretvorbe besedila v govor
Nastavitve pretvorbe besedila v govor vključujejo naslednje nastavitve, ki se uporabljajo za preverjanje pričakovanega DTMF vnosa klicatelja.
|
Parameter |
Opis |
|---|---|
|
Stopnja govora |
Označuje hitrost govora. Povečajte ali zmanjšajte številski vnos, da ohranite idealno hitrost govora in nadzirate izhodno hitrost govora. Veljavne vrednosti številskih vnosov so v obsegu od 0,25 do 4,0 besede na minuto (wpm). Privzeta vrednost je 1,0 wpm. |
|
Povečanje obsega |
Označuje povečanje ali zmanjšanje izhodne glasnosti. Povečajte ali zmanjšajte številski vnos, da ohranite idealno glasnost izhodnega govora. Veljavni vnosi za numerični vnos so v območju od –96,0 decibelov do 16,0 decibelov (dB). Privzeta vrednost je 0,0 dB. |
|
Zaslonsko pojavno okno
Zaslonsko pojavno okno je okno ali pogovorno okno, ki se prikaže na namizju zastopnika, ko zastopnik sprejme strankin klic. Zastopnik pridobi več informacij o klicatelju za nadaljevanje pogovora. Več informacij najdete v poglavju o aplikaciji Agent Desktop v uporabniškem priročniku za Cisco Webex Contact Center Agent Desktop.
Dejavnost zaslonskega pojavnega okna postane pomembna šele, ko se zastopnik vključi v komunikacijo. Običajno uporablja dogodka OdgovorilZastopnik in KončanTelefonskiStik.
Ko uporabite to dejavnost v glavnem poteku, razkrijete nabor dogodkov na zavihku Poteki dogodkov. Če želite več informacij o teh dogodkih, glejte Dogodki.
Za vsak dogodek lahko ustvarite en sam tok za obravnavo dogodka. Če zastopnik na primer sprejme dohodni klic, se prikaže zaslonsko pojavno okno. Dejavnost zaslonskega pojavnega okna vsebuje informacije, ki temeljijo na spremenljivkah pretoka. Zaslonsko pojavno okno povezuje Webex Contact Center z drugimi poslovnimi aplikacijami, kot so CRM (Salesforce), orodja za izdajo vstopnic in sistem za vnos naročil.
Dokončajte to konfiguracijo na zavihku Tokovi dogodkov v oblikovalniku tokov. Če želite opredeliti različne načine delovanja zaslonskega pojavnega okna, ki temeljijo na pogojih glavnega toka, uporabite stanje ali dejavnost primera. Za vsak tok lahko opredelite eno zaslonsko pojavno okno.
Konfigurirate lahko pot za obravnavo napak (nedoločena napaka) za obravnavo sistemskih napak, do katerih lahko pride med izvajanjem toka. Za več informacij si oglejte Tokovi dogodkov. |
Pokanje zaslona za nove digitalne kanale morate konfigurirati v graditelju Connect Flow Builder. Za več informacij glejte https://help.imiconnect.io/docs/wxcc-overview. |
Dejavnost zaslonskega pojavnega okna lahko konfigurirate v naslednjih razdelkih:
Splošne nastavitve
|
Parameter |
Opis |
|---|---|
|
Oznaka dejavnosti |
Vnesite ime dejavnosti. |
|
Opis dejavnosti |
(Neobvezno) Vnesite opis dejavnosti. |
Nastavitve URL
Uporabite možnost nastavitve naslova URL za določitev naslova URL za konfiguracije zaslonskega pojavnega okna. Za vnos spremenljivke uporabite sintakso {{spremenljivke}}.
Primer: {{NovTelefonskiStik.ANI}}.
|
Parameter |
Opis |
|---|---|
|
URL zaslonskega pojavnega okna |
Vnesite URL želenega spletnega mesta, na primer http://www.salesforce.com. Ko zastopnik sprejme klic, se konfiguriran naslov URL prikaže v zaslonskem pojavnem oknu na namizju. |
|
Parametri poizvedbe |
Vnesite različne spremenljivke v koristno vsebino. Če želite dodati nov parameter poizvedbe, kliknite Dodaj nov. V polji KLJUČ in VREDNOST vnesite podrobnosti atributa in vrednosti. |
|
Oznaka zaslonskega pojavnega okna na namizju |
Vnesite kratko in intuitivno besedilo za prikaz po meri, ki nadomešča URL zaslonskega pojavnega okna v aplikaciji Agent Desktop. Ko zastopnik sprejme ali konča klic, se ta oznaka prikaže kot hiperpovezava v obvestilu zaslonskega pojavnega okna v aplikaciji Agent Desktop. Če je na primer URL zaslona http://www.salesforce.com in je oznaka namizja zaslona Salesforce, sistem prikaže hiperpovezavo kot Salesforce v obvestilu Screen Pop. Ta oznaka je prikazana tudi na zavihku Zaslonsko pojavno okno. Če oznaka zaslonskega pojavnega okna manjka, sistem prikaže privzeto oznako Zaslonsko pojavno okno. |
Nastavitve prikaza
|
Parameter |
Opis |
|---|---|
|
Nov zavihek brskalnika |
Zaslonsko pojavno okno se vedno prikaže na novem zavihku brskalnika, kar pa ne vpliva na obstoječe zaslonsko pojavno okno. |
|
Zavihek obstoječega zaslonskega pojavnega okna |
Zaslonsko pojavno okno se prikaže na obstoječem zavihku brskalnika, ki nadomesti prejšnje zaslonsko pojavno okno. |
|
Na namizju |
Zaslonsko pojavno okno se prikaže kot zavihek v podoknu »Pomožne informacije« na namizju. Če je možnost »Prikaz zaslonskega pojavnega okna« nastavljena na Na namizju, je zaslonsko pojavno okno v podoknu »Pomožne informacije« prikazano, dokler traja klic. Zaslonsko pojavno okno je prikazano tudi, ko v podoknu s seznamom opravil izberete opravilo iz druge vrste kanala. |
Če je možnost »Prikaz zaslonskega pojavnega okna« nastavljena na Na namizju ali Obstoječi zavihek brskalnika, so podatki, vneseni na zaslonskem pojavnem oknu za klic, izgubljeni, če zastopnik sprejme nov klic. Če želite preprečiti izgubo podatkov, konfigurirajte možnost prikaza na Nov zavihek brskalnika. Denimo, da je možnost »Prikaz zaslonskega pojavnega okna« nastavljena na Na namizju. Če zastopnik sprejme nov dohodni klic med vnašanjem podatkov o prejšnjem klicu na zaslonskem pojavnem oknu, so podatki, vneseni za prejšnji klic, izgubljeni, ko se prikaže zaslonsko pojavno okno za nov klic. |
Zbiranje številk
Dejavnost zbiranja številk pozove klicatelja, da vnese dvobarvni večfrekvenčni (DTMF) vhod, kot je številka računa. Podobno kot pri dejavnostih »Predvajaj sporočila« in »Meni« lahko tudi dejavnost zbiranja številk uporablja zvočne datoteke, pretvorbo besedila v govor ali kombinacijo obojega.
Ta dejavnost sprejema DTMF vnosne številke od 0 do 9. Klicatelj lahko vnese # ali * kot simbol za prekinitev, ki označuje konec DTMF vnosa.
|
Te poti obravnavanja napak lahko konfigurirate tako, da obravnavajo napake pri izvajanju toka:
|
Pot |
Opis |
|---|---|
|
Časovna omejitev vnosa |
Označuje izhodno pot napake, ki jo tok uporabi po poteku trajanja časovne omejitve vnosa. S konfiguracijo te poti poskrbite, da klicatelj ni predolgo nedejaven. V razdelku »Dodatne nastavitve« v podoknu »Lastnosti« spremenite trajanje časovne omejitve vnosa. Razmislite o predvajanju sporočila, da pojasnite, kaj pričakujete od klicatelja, nato pa ga vrnite na začetek dejavnosti. |
|
Neujemajoči se vnos |
Označuje izhodno pot napake, ki jo uporabi tok, če klicatelj vnese vnos DTMF, ki ni konfiguriran v razdelku »Povezave menija po meri«. S konfiguracijo te poti poskrbite, da lahko klicatelj znova zažene dejavnost in poskusi znova. Razmislite o predvajanju sporočila, da pojasnite, kaj pričakujete od klicatelja, nato pa ga vrnite na začetek dejavnosti. |
|
Nedoločena napaka |
Če želite več informacij, glejte Obravnavanje napak. |
Dejavnost zbiranja številk lahko konfigurirate z naslednjimi nastavitvami:
Splošne nastavitve
|
Parameter |
Opis |
|---|---|
|
Oznaka dejavnosti |
Vnesite ime dejavnosti. |
|
Opis dejavnosti |
(Neobvezno) Vnesite opis dejavnosti. |
Nastavitve pozivov brez omogočene pretvorbe besedila v govor
Pretvorba besedila v govor privzeto ni omogočena. Če želite poziv konfigurirati brez pretvorbe besedila v govor, dodajte vsaj eno vnaprej posneto zvočno datoteko. S spustnega seznama izberite zvočno datoteko. Konfigurirate lahko do pet zvočnih pozivov (zvočne datoteke in spremenljivke zvočnih pozivov skupaj). Celoten poziv se predvaja klicatelju v nastavljenem vrstnem redu, pri čemer se izmenično pojavljajo zvočne datoteke in spremenljivke zvočnega poziva.
Če je kateri koli vnos urejenega seznama prazen, sistem prikaže napako pretoka. Te napake odpravite pred objavo poteka. |
|
Parameter |
Opis | ||
|---|---|---|---|
|
Dodaj zvočne datoteke |
Če želite dodati več zvočnih datotek, kliknite Dodaj novo. Datoteke se klicatelju predvajajo v zaporedju, v katerem so konfigurirane. Če želite iz zaporedja odstraniti zvočno datoteko, kliknite ikono Izbriši , ki se prikaže ob vsakem spustnem seznamu. Ikona Izbriši se ne prikaže, ko je na voljo le en spustni seznam, ker za poziv potrebujete vsaj eno zvočno datoteko.
| ||
|
Dodaj avdio spremenljivko |
To možnost uporabite, če želite konfigurirati zvočni poziv za dinamično predvajanje strankam. To spremenljivko lahko na primer konfigurirate tako, da predvaja zvočni poziv v več jezikih glede na želje stranke med interakcijo. Če želite konfigurirati zvočno spremenljivko, kliknite Dodaj zvočno spremenljivko. Vrednost spremenljivke vnesite v obliki prodnatega izraza. Če želite več informacij, glejte Sintaksa predloge kamenčkov.
| ||
|
Nastavitev prekinljivosti poziva |
S potrditvenim poljem Naj bo poziv prekinjen , lahko označite, ali lahko klicateljev vnos ali dogodek prekine konfigurirani poziv. Privzeto pozivov ni mogoče prekiniti. Če je poziv pomemben, da ga klicatelj sliši, ne dovolite, da bi ga bilo mogoče prekiniti.
|
Nastavitve pozivov z omogočeno pretvorbo besedila v govor
Pretvorba besedila v govor privzeto ni omogočena. Če želite v pozivih uporabiti pretvorbo besedila v govor, omogočite preklopni gumb Pretvorba besedila v govor . Konfigurirate lahko največ pet zvočnih pozivov (sporočila pretvorbe besedila v govor, zvočne datoteke in spremenljivke zvočnih pozivov skupaj). Klicatelju se predvaja celoten poziv v konfiguriranem vrstnem redu, pri čemer se izmenjujejo sporočila pretvorbe besedila v govor, zvočne datoteke in konfigurirane spremenljivke zvočnih pozivov.
|
Parameter |
Opis | ||
|---|---|---|---|
|
Priključek |
Možnosti jezika in glasu se spreminjajo glede na izbrani povezovalnik. Izbira narekuje jezik, spol in ton, ki ga sistem uporablja za branje besedilnih in govornih sporočil klicatelju. Če uporabljate Google Govor v govoru, si lahko na strani Google Besedilo v govor ogledate predogled različnih možnosti. | ||
|
Preglasitev privzetih jezikovnih in glasovnih nastavitev |
S tem preklopnim stikalom preglasite glasovne nastavitve, konfigurirane v spremenljivki Globalno glasovno | ||
|
Izhodni glas |
Označuje ime izhodnega glasu. To polje se prikaže le, če omogočite preklopni gumb Preglasi privzeti jezik in glasovne nastavitve . S spustnega seznama izberite ime izhodnega glasu.
| ||
|
Dodajanje besedila v govorno sporočilo |
Ko ustvarite poziv, lahko uporabite pretvorbo besedila v govor ali kombinacijo vnaprej posnetih zvočnih datotek in sporočil pretvorbe besedila v govor. Kliknite Dodaj sporočilo za pretvorbo besedila v govor, da v razdelek Poziv dodate novo polje za vnos besedila. Tukaj lahko vnesete sporočilo, ki je prebrano klicatelju z izbranim jezikom in glasom. Polje sprejme dve vrsti vnosov: neobdelano besedilo (navadno besedilo) ali podatke, oblikovane v obliki SSML. Spremenljivke lahko uporabite tudi kot del sporočila za branje dinamične vsebine. Če želite določiti spremenljivko, uporabite to sintakso: | ||
|
Dodaj zvočno datoteko |
Če želite pretvoriti pretvorbo besedila v govor z vnaprej posnetimi zvočnimi datotekami, kliknite Dodaj zvočno datoteko. S tem dodate novo vrstico konfiguraciji, kjer lahko s spustnega seznama izberete zvočno datoteko. Če želite odstraniti element iz zaporedja, kliknite ikono Izbriši zraven tega elementa. Ikona za brisanje ni vidna, če je konfigurirano samo eno polje, ker je zahtevana vsaj ena datoteka za sporočilo ali zvočna datoteka. | ||
|
Dodaj avdio spremenljivko |
To možnost uporabite, če želite konfigurirati zvočni poziv za dinamično predvajanje strankam. To spremenljivko lahko na primer konfigurirate tako, da predvaja zvočni poziv v več jezikih glede na želje stranke med interakcijo. Če želite konfigurirati zvočno spremenljivko, kliknite Dodaj zvočno spremenljivko. Vrednost spremenljivke vnesite v obliki prodnatega izraza. Če želite več informacij, glejte Sintaksa predloge kamenčkov.
| ||
|
Nastavitev prekinljivosti poziva |
S potrditvenim poljem Naj bo poziv prekinjen , lahko označite, ali lahko klicateljev vnos ali dogodek prekine konfigurirani poziv. Privzeto pozivov ni mogoče prekiniti. Če je poziv pomemben, da ga klicatelj sliši, ne dovolite, da bi ga bilo mogoče prekiniti.
|
Nastavitve pretvorbe besedila v govor
Nastavitve pretvorbe besedila v govor vključujejo naslednje nastavitve, ki se uporabljajo za preverjanje pričakovanega DTMF vnosa klicatelja.
Nastavitve pretvorbe besedila v govor ne veljajo za priključek Cisco Cloud Text-to-Speech. |
|
Parameter |
Opis |
|---|---|
|
Stopnja govora |
Označuje hitrost govora. Povečajte ali zmanjšajte številski vnos, da ohranite idealno hitrost govora in nadzirate izhodno hitrost govora. Veljavne vrednosti številskih vnosov so v obsegu od 0,25 do 4,0 besede na minuto (wpm). Privzeta vrednost je 1,0 wpm. |
|
Povečanje obsega |
Označuje povečanje ali zmanjšanje izhodne glasnosti. Povečajte ali zmanjšajte številski vnos, da ohranite idealno glasnost izhodnega govora. Veljavni vnosi za numerični vnos so v območju od –96,0 decibelov do 16,0 decibelov (dB). Privzeta vrednost je 0,0 dB. |
Napredne nastavitve
Dejavnost zbiranja številk vključuje naslednje napredne nastavitve, ki se uporabljajo za preverjanje pričakovanega DTMF vnosa klicatelja.
|
Parameter |
Opis | ||
|---|---|---|---|
|
Časovna omejitev brez vnosa |
Označuje najdaljše trajanje čakanja dejavnosti zbiranja številk na vnos, preden nadaljujete s potjo časovne omejitve vnosa. Privzeta vrednost je 3 sekund. | ||
|
Medmestna časovna omejitev |
Označuje najdaljše obdobje, v katerem dejavnost zbiranja številk čaka med številkami, preden nadaljuje potek. To se zgodi šele po vnosu vsaj ene številke. Klicatelj lahko vnese simbol terminatorja, ki označuje, da je vnos končan, tako da se klic nadaljuje, ne da bi čakal na medmestno časovno omejitev.
| ||
|
Najmanjše število števk |
Označuje najmanjše število številk, ki jih mora vnesti klicatelj. Privzeta vrednost je 1. Če klicatelj vnese vhod, ki je manjši od te vrednosti, potek sledi poti neujemajočega se vstopa , ki je konfigurirana v razdelku Obravnavanje napak. | ||
|
Največje število številk |
Označuje največje število številk, ki jih lahko vnese klicatelj. Privzeta vrednost je 10. Če klicatelj vnese vhod, ki je večji od te vrednosti, tok sledi poti neujemajočega se vstopa , ki je konfigurirana v razdelku Obravnavanje napak. | ||
|
Simbol terminatorja |
Označuje znak, ki ga lahko vnese klicatelj, da določi konec vnosa. Simbol terminatorja je lahko # ali *, odvisno od konfiguracije. Simbol Terminatorja je privzeto #. |
Izhodne spremenljivke
Dejavnost zbiranja števk vključuje izhodno spremenljivko{{CollectDigits.DigitsEntered}} . Ko je tok izveden, ta spremenljivka shrani DTMF vhod, ki ga je klicatelj vnesel med interakcijo z dejavnostjo. To spremenljivko uporabite v poznejših dejavnostih za nadzor zaporedja potekov. Ime spremenljivke se dinamično spreminja glede na oznako, ki je povezana z dejavnostjo zbiranja številk. Sistem mora zajeti več spremenljivih vrednosti, če pretok v toku uporablja več kot eno dejavnost zbiranja številk. Če želite več informacij, glejte Spremenljivke izhoda dogodkov.
Meni
Dejavnost v meniju vam omogoča, da v svojem poteku ustvarite Interactive Voice Response (IVR) izkušnjo. Dejavnost predvaja poziv, ki klicatelju omogoča vnos DTMF številke. Glede na številko, ki jo vnese klicatelj, lahko tok ubere drugačno pot.
Meni ima lahko 1–10 vej, ki so predstavljene s številkami 0–9.
Dejavnost v meniju lahko uporabljate z omogočeno pretvorbo besedila v govor ali brez nje. Možnosti konfiguracije se ustrezno spremenijo.
Te poti obravnavanja napak lahko konfigurirate tako, da obravnavajo napake pri izvajanju toka:
|
Pot |
Opis |
|---|---|
|
Časovna omejitev vnosa |
Označuje izhodno pot napake, ki jo tok uporabi po poteku trajanja časovne omejitve vnosa. S konfiguracijo te poti poskrbite, da klicatelj ni predolgo nedejaven. V razdelku »Dodatne nastavitve« v podoknu »Lastnosti« spremenite trajanje časovne omejitve vnosa. Razmislite o predvajanju sporočila, da pojasnite, kaj pričakujete od klicatelja, nato pa ga vrnite na začetek dejavnosti. |
|
Neujemajoči se vnos |
Označuje izhodno pot napake, ki jo uporabi tok, če klicatelj vnese vnos DTMF, ki ni konfiguriran v razdelku »Povezave menija po meri«. S konfiguracijo te poti poskrbite, da lahko klicatelj znova zažene dejavnost in poskusi znova. Razmislite o predvajanju sporočila, da pojasnite, kaj pričakujete od klicatelja, nato pa ga vrnite na začetek dejavnosti. |
V naslednjih razdelkih lahko konfigurirate dejavnost v meniju:
Splošne nastavitve
|
Parameter |
Opis |
|---|---|
|
Oznaka dejavnosti |
Vnesite ime dejavnosti. |
|
Opis dejavnosti |
(Neobvezno) Vnesite opis dejavnosti. |
Uren
Nastavitve pozivov brez pretvorbe besedila v govor
Pretvorba besedila v govor privzeto ni omogočena. Če želite v pozivu uporabiti pretvorbo besedila v govor, omogočite preklopni gumb za pretvorbo besedila v govor . S spustnega seznama izberite zvočno datoteko. Konfigurirate lahko do pet zvočnih pozivov (zvočne datoteke in spremenljivke zvočnih pozivov skupaj). Dejavnost predvaja celoten poziv klicatelju v konfiguriranem vrstnem redu, izmenično med zvočnimi datotekami in konfiguriranimi spremenljivkami zvočnega poziva.
Če je kateri koli vnos urejenega seznama prazen, sistem prikaže napako pretoka. Te napake odpravite pred objavo poteka. |
|
Parameter |
Opis | ||
|---|---|---|---|
|
Dodaj zvočne datoteke |
Če želite poziv konfigurirati brez pretvorbe besedila v govor, dodajte vsaj eno vnaprej posneto zvočno datoteko. Izberite datoteko iz spustnega polja z oznako 1. Če želite dodati več zvočnih datotek, kliknite Dodaj novo. Če želite iz zaporedja odstraniti zvočno datoteko, kliknite ikono Izbriši , ki se prikaže poleg spustnega seznama. Ker je zahtevana vsaj ena zvočna datoteka, ikona Izbriši ni vidna, če je vidno samo eno spustno polje.
| ||
|
Dodaj avdio spremenljivko |
To možnost uporabite, če želite konfigurirati zvočni poziv za dinamično predvajanje strankam. To spremenljivko lahko na primer konfigurirate tako, da predvaja zvočni poziv v več jezikih glede na želje stranke med interakcijo. Če želite konfigurirati zvočno spremenljivko, kliknite Dodaj zvočno spremenljivko. Vrednost spremenljivke vnesite v obliki prodnatega izraza. Če želite več informacij, glejte Sintaksa predloge kamenčkov.
| ||
|
Nastavitev prekinljivosti poziva |
S to možnostjo lahko označite, ali lahko klicateljev vnos ali dogodek prekine konfigurirani poziv. Privzeto možnost Nastavi prekinljiv poziv ni preverjena za dejavnost v meniju. Če želite, da lahko klicatelj prekine meni, ko vnese svoj DTMF vnos, razmislite o prekinitvi sporočila.
|
Nastavitve pozivov s pretvorbo besedila v govor
Če želite v pozivu uporabiti pretvorbo besedila v govor, omogočite preklopni gumb za pretvorbo besedila v govor . Konfigurirate lahko največ pet zvočnih pozivov (sporočila pretvorbe besedila v govor, zvočne datoteke in spremenljivke zvočnih pozivov skupaj). Dejavnost predvaja celoten poziv klicatelju v konfiguriranem vrstnem redu, pri čemer izmenjuje sporočila pretvorbe besedila v govor, zvočne datoteke in spremenljivke zvočnih pozivov.
|
Parameter |
Opis | ||
|---|---|---|---|
|
Priključek |
Izberite povezovalnik za preverjanje pristnosti storitve pretvorbe besedila v govor. Na spustnem seznamu so prikazana imena Googlovih povezovalnikov, ki so konfigurirani v nadzornem središču. | ||
|
Preglasitev privzetih jezikovnih in glasovnih nastavitev |
S tem preklopnim gumbom preglasite glasovne nastavitve, konfigurirane v spremenljivki Globalno glasovno | ||
|
Izhodni glas |
S spustnega seznama izberite ime izhodnega glasu.
| ||
|
Dodaj zvočne datoteke |
Če želite pretvoriti pretvorbo besedila v govor z vnaprej posnetimi zvočnimi datotekami, kliknite Dodaj zvočno datoteko. S tem konfiguraciji dodate novo vrstico, v kateri lahko s spustnega seznama izberete zvočno datoteko. Če želite odstraniti element iz zaporedja, kliknite ikono Izbriši blizu tega elementa. Ker je zahtevano vsaj eno sporočilo ali zvočna datoteka, ikona Izbriši ni vidna, če je konfigurirano samo eno polje. | ||
|
Dodajanje besedila v govorno sporočilo |
Ko ustvarite poziv, lahko uporabite izključno pretvorbo besedila v govor ali pa kombinacijo vnaprej posnetih zvočnih datotek in sporočil pretvorbe besedila v govor. Kliknite Dodaj sporočilo za pretvorbo besedila v govor, če želite v razdelek za ustvarjanje poziva dodati novo polje za vnos besedila. Vnesete lahko sporočilo, ki ga želite prebrati klicatelju, z izbranim Jezik in glas. Polje sprejema dve vrsti vnosov: podatke v obliki neobdelanega besedila (navadno besedilo) ali SSML (Speech Synthesis Markup Language). Spremenljivke lahko uporabite tudi kot del sporočila za branje dinamične vsebine. Če vnašate spremenljivko, uporabite to sintakso: | ||
|
Dodaj avdio spremenljivko |
To možnost uporabite, če želite konfigurirati zvočni poziv za dinamično predvajanje strankam. To spremenljivko lahko na primer konfigurirate tako, da predvaja zvočni poziv v več jezikih glede na želje stranke med interakcijo. Če želite konfigurirati zvočno spremenljivko, kliknite Dodaj zvočno spremenljivko. Vrednost spremenljivke vnesite v obliki prodnatega izraza. Če želite več informacij, glejte Sintaksa predloge kamenčkov.
| ||
|
Nastavitev prekinljivosti poziva |
S to možnostjo lahko označite, ali lahko klicateljev vnos ali dogodek prekine konfigurirani poziv. Privzeto možnost Nastavi prekinljiv poziv ni preverjena za dejavnost v meniju. Če želite, da lahko klicatelj prekine meni, ko vnese svoj DTMF vnos, razmislite o prekinitvi sporočila.
|
Povezave do menija po meri
Možnost Povezave menija po meri omogoča konfiguriranje ene ali več menijskih povezav glede na organizacijske zahteve.
Ta zmogljivost pomaga enemu ali več uporabnikom, da izberejo različne veje v toku na podlagi izbrane številke.
Konfigurirate lahko do deset menijskih povezav po meri. |
|
Parameter |
Opis |
|---|---|
|
MESTNO |
Izberite številko s spustnega seznama. DIGIT ustreza DTMF vhodu, ki ga vnese klicatelj, da označi, kateri poti toka sledi. Številke 0–9 so na voljo za izbiro in vsako možnost lahko izberete samo enkrat. |
|
OPIS POVEZAVE |
Dodajte opis, ki označuje, kateri poti toka ustreza števka. Če na primer pritisk 1 klicatelja pripelje v čakalno vrsto, ki vam lahko pomaga pri prodajnem vprašanju, v opis povezave vnesite |
|
Dod.nov. |
Kliknite Dodaj novo , če želite dodati več povezav do menija. Za vsako vrstico lahko dodate številko in opis povezave. Dodate lahko do deset povezav. |
Povezave do menijev lahko konfigurirate tako v podoknu z lastnostmi kot v sami dejavnosti. To omogoča različne možnosti konfiguracije, ki temeljijo na željah uporabnika. Sistem posodablja vsebino v realnem času na obeh lokacijah, ko je narejena sprememba. |
Nastavitve pretvorbe besedila v govor
Nastavitve pretvorbe besedila v govor vključujejo naslednje nastavitve, ki se uporabljajo za preverjanje pričakovanega DTMF vnosa klicatelja.
Nastavitve pretvorbe besedila v govor ne veljajo za priključek Cisco Cloud Text-to-Speech. |
|
Parameter |
Opis |
|---|---|
|
Stopnja govora |
Označuje hitrost govora. Povečajte ali zmanjšajte številski vnos, da ohranite idealno hitrost govora in nadzirate izhodno hitrost govora. Veljavne vrednosti številskih vnosov so v obsegu od 0,25 do 4,0 besede na minuto (wpm). Privzeta vrednost je 1,0 wpm. |
|
Povečanje obsega |
Označuje povečanje ali zmanjšanje izhodne glasnosti. Povečajte ali zmanjšajte številski vnos, da ohranite idealno glasnost izhodnega govora. Veljavni vnosi za numerični vnos so v območju od –96,0 decibelov do 16,0 decibelov (dB). Privzeta vrednost je 0,0 dB. |
|
Časovna omejitev vnosa |
Določa najdaljši čas, ko dejavnost čaka na vnos, preden nadaljuje pot časovne omejitve vnosa. Privzeta vrednost je 3 sekund. |
Izhodna spremenljivka
Dejavnost menija uporablja izhodno spremenljivko{{Menu.OptionEntered}} . Ko sistem izvede tok, ta spremenljivka shrani DTMF vhod, ki ga je klicatelj vnesel med interakcijo z menijem.
Za nadzor zaporedja poteka lahko uporabite spremenljivko izhoda {{Menu.OptionEntered}} v poznejših dejavnostih. Ime spremenljivke se dinamično spreminja glede na oznako, ki je povezana z dejavnostjo v meniju. Sistem lahko zajame več vrednosti spremenljivk, če tok uporablja več kot eno dejavnost v meniju. Če želite več informacij o tej vrsti spremenljivke, glejte Spremenljivke izhoda aktivnosti.
Takojšnja preusmeritev
Prenos glasovnega klica na zunanjo klicno številko ali številko neodvisnega proizvajalca prek Interactive Voice Response (IVR) brez posredovanja posrednika sproži dejavnost slepega prenosa.
Dejavnost slepe preusmeritve velja, ko je treba klic preusmeriti v zunanji imenik ali številko DN drugega ponudnika na podlagi nastavljenih meril pretoka. Prenos se lahko sproži tudi na zunanji most. Konfiguriran nabor pogojev sproži dejavnost.
V primeru slepega prestopa se prejšnje omejitve spretnosti ohranijo, ko se klic prenese v čakalno vrsto, ki temelji na spretnostih. To je zato, ker se omejitve spretnosti izračunajo, ko se izvede tok. Ker pa se tok v primeru slepega prenosa ne izvede, se ohranijo prejšnje omejitve spretnosti.
Konfigurirate lahko pot za obravnavo napak (nedoločena napaka) za obravnavo sistemskih napak, do katerih lahko pride med izvajanjem toka. Za več informacij si oglejte Tokovi dogodkov. |
V naslednjih razdelkih lahko konfigurirate dejavnost Blind Transfer.
|
Splošne nastavitve
|
Parameter |
Opis |
|---|---|
|
Oznaka dejavnosti |
Vnesite ime dejavnosti. |
|
Opis dejavnosti |
(Neobvezno) Vnesite opis dejavnosti. |
Prenesi klicno številko
V razdelku Transfer Dial Number (Številka preusmeritvenega klica) je označen DN, na katerega je preusmerjen klic. Številko lahko vnesete ročno ali izberete dinamično število prek spremenljivke.
|
Parameter |
Opis |
|---|---|
|
Prenesi klicno številko |
Vnesite številko iz imenika, na katero želite prenesti klic. To je lahko določena številka, ki jo ročno vnesete, ali dinamično število, ki je označeno s spremenljivko pretoka. |
|
Določena klicna številka |
Vnesite številko, na katero želite preusmeriti klic. |
|
Spremenljiva številka klicanja |
Na spustnem seznamu izberite spremenljivko poteka. Spremenljivka shrani številko, na katero je treba prenesti klic. |
Virtualni agent
Pred uporabo navideznega agenta:
-
Nastavite posrednika Dialogflow. Če želite več informacij o ustvarjanju posrednika Dialogflow v storitvi Google Cloud, glejte Ustvarjanje posrednika.
Pozdravljeni vključite
kot vadbeno frazo v želenem jeziku, da lahko posrednik Dialogflow začne pogovor s klicateljem. Ta vadbeni stavek lahko dodate v privzeti namen dobrodošlice ali v kateri koli drug namen posrednika Dialogflow. Če želite več informacij, glejte Nameni.Glede na to, kako nastavite posrednika Dialogflow, lahko z dejavnostjo Virtual Agent obravnavate različne vrste primerov uporabe.
-
Konfigurirajte navideznega agenta v aplikaciji Control Hub. Če želite več informacij, glejte Konfiguracija navideznega agenta za Webex središča za stike.
Konfigurirate lahko pot za obravnavo napak (nedoločena napaka) za obravnavo sistemskih napak, do katerih lahko pride med izvajanjem toka. Za več informacij si oglejte Tokovi dogodkov. |
V spodnjih razdelkih lahko konfigurirate dejavnost navideznega agenta:
Splošne nastavitve
|
Parameter |
Opis |
|---|---|
|
Oznaka dejavnosti |
Vnesite ime dejavnosti. |
|
Opis dejavnosti |
(Neobvezno) Vnesite opis dejavnosti. |
Pogovorna izkušnja
|
Parameter |
Opis | ||
|---|---|---|---|
| Virtualni agent | Izberite navideznega posrednika v aplikaciji Control Hub. Navidezni agent poganja pogovor z naravnim jezikom kot del IVR izkušnje s klicateljem. | ||
|
Omogočanje prekinljivosti pozivov |
Strankam omogoča, da prekinejo delovanje navideznega agenta zaradi novih zahtev ali prekinitve klica. | ||
|
Preglasitev privzetih jezikovnih in glasovnih nastavitev |
S tem preklopnim gumbom preglasite jezikovne in glasovne nastavitve, ki so konfigurirane v
| ||
|
Jezik vnosa |
Označuje jezik, ki ga stranka uporablja, ko govori z navideznim agentom. To polje se prikaže le, če omogočite preklopni gumb Preglasi privzeti jezik in glasovne nastavitve .
Glasovna uvajanja navideznega agenta v središču za stike Webex podpirajo le jezike z modelom prepoznavanja kot izboljšanim telefonskim klicem (glejte Podprti glasovi in jeziki , ki so na voljo z zbirko Dialogflow Essentials (ES) (glejte Jezikovna referenca). | ||
|
Izhodni glas |
Privzeta vrednost je
|
Če želite več informacij o glasovih pretvorbe besedila v govor, glejte Podprti glasovi in jeziki.
Spremenljivo prehajanje
Izbirni parametri v dejavnosti Virtual Agent lahko vsebujejo podatke, ki omogočajo osebno prepoznavo. Webex Center za stike pošlje te parametre v Google Dialogflow kot spremenljivke za izvajanje napredne pogovorne logike z botom.
|
Parameter |
Opis |
|---|---|
|
Ključna vrednost | Parameter Key-Value omogoča vnos imena spremenljivke in povezane vrednosti. Vrednosti spremenljivk lahko vnesete s sintakso z dvojnimi zavitimi oklepaji. Če želite na primer vrniti stanje na računu stranke na podlagi ANI, sta ključ in vrednost lahko: Ključ: Vrednost: Center za stike pošlje te vrednosti parametrov v Google Dialogflow kot vrednost JSON v predmetu |
Napredne nastavitve
| Parameter |
Opis |
|---|---|
|
Časovna omejitev brez vnosa |
Označuje, koliko časa virtualni agent čaka na vnos stranke (glasovni ali DTMF). Privzeta vrednost je 5 sekund. Vrednost se lahko giblje od 1 do 30 sekund. |
|
Največje število poskusov brez vnosa | Označuje, kolikokrat virtualni agent čaka na vnos stranke (glasovni ali DTMF). Privzeta vrednost je 3. Vrednost se lahko giblje od 0 do 9. Ko preteče največje število poskusov, se navidezni agent zapre, izhodna spremenljivkaKoda napake pa je nastavljena na vrednost max_no_input. |
|
Medmestna časovna omejitev |
Čas, ki ga navidezni agent čaka na naslednji DTMF vnos stranke, preden navidezni agent nadaljuje s potekom pogovora. Privzeta vrednost je 3 sekund. Vrednost se lahko giblje od 0 do 30 sekund. |
|
Simbol terminatorja |
Znak, ki ga lahko stranka vnese za označevanje konca vnosa. Simbol terminatorja je lahko # ali *, odvisno od konfiguracije. |
|
Zakasnitev odpovedi |
Omogoča navideznemu agentu, da dokonča zadnje sporočilo, preden se dejavnost ustavi, in nadaljuje z naslednjim korakom poteka. Če na primer želite, da navidezni agent klicatelju nekaj sporoči, preden sistem preusmeri klic na agenta, razmislite o času, ki je potreben za dokončanje končnega sporočila pred stopnjevanjem. Vrednost se lahko giblje od 1 do 30 sekund. |
|
Stopnja govora |
Označuje hitrost govora. Povečajte ali zmanjšajte številski vnos, da ohranite idealno hitrost govora in nadzirate izhodno hitrost govora. Veljavne vrednosti številskih vnosov so v obsegu od 0,25 do 4,0 besede na minuto (wpm). Privzeta vrednost je 1,0 wpm. |
|
Povečanje obsega |
Označuje povečanje ali zmanjšanje izhodne glasnosti. Povečajte ali zmanjšajte številski vnos, da ohranite idealno glasnost izhodnega govora. Veljavni vnosi za numerični vnos so v območju od –96,0 decibelov do 16,0 decibelov (dB). Privzeta vrednost je 0,0 dB. |
|
Omogoči prepis pogovora |
Namizju omogoči prikaz prepisa pogovora med navideznim agentom in stranko. Neobdelan prepis je na voljo tudi prek dinamičnega URL-ja. S tem URL-jem lahko izvlečete določene razdelke iz prepisa z zahtevo HTTP. |
Izhodne spremenljivke
Te spremenljivke shranjujejo izhodno stanje dogodka, ki se zgodi med pogovorom med virtualnim agentom in stranko.
|
Izhodna spremenljivka |
Opis | ||
|---|---|---|---|
|
VVA. Zadnji namen |
Shrani zadnji namen, ki ga sproži navidezni agent, preden preide na eskalacijski ali obravnavani namen. | ||
|
VVA. Prepis URL |
Shrani URL, ki kaže na prepis pogovora med navideznim agentom in stranko.
| ||
|
VVA. Koda napake |
Shrani kodo stanja, katere vrednost je odvisna od rezultata pogovora med navideznim agentom in stranko. Ta spremenljivka ima eno od naslednjih vrednosti:
|
Rezultatov
Označuje izhodne poti za navideznega agenta, do katerih pride na podlagi rezultata pogovora med navideznim agentom in stranko.
-
Obravnavano: Pogovorni tok ubere to pot, če sistem sproži namen obravnave.
-
Stopnjevano: Pogovorno okno ubere to pot, če sistem sproži eskalacijski namen.
Če želite več informacij o namenih v poteku pogovornega okna, glejte Nameni.
Obravnavanje napak
Označuje izhodno pot navideznega agenta, ki temelji na napaki, do katere pride med pogovorom med navideznim agentom in stranko.
Napaka: Potek ubere to pot v vseh scenarijih napak.
Če pride do napake, kontaktni center privzeto ne predvaja nobenega zvočnega sporočila, da bi stranko obvestil o napaki. Razvijalec poteka lahko konfigurira dejavnost Play Message bodisi splošno bodisi na podlagi kode napake, kot je opisano v razdelku Izhodne spremenljivke .
Funkcionalnost izhodnih poti je odvisna od konfiguracije in toka, ki ga določi skrbnik. |
Povratni klic
Dejavnost povratnega klica je na voljo le, če sta za podjetje omogočeni prednostna čakalna vrsta in funkcija povratnega klica. Dejavnost povratnega klica privzeto ustvari vljudnostno opravilo povratnega klica v isti čakalni vrsti, v kateri je bil klic prvotno opravljen. Če želite, lahko konfigurirate drugo čakalno vrsto. Če uporabljate isto čakalno vrsto, opravilo ohrani svoj položaj v čakalni vrsti, dokler ni na voljo naslednji posrednik.
Ko načrtujete potek, interakcija Consult ne more vključevati vljudnostne dejavnosti povratnega klica. |
Če imate prednostno novo čakalno vrsto, postavite opravilo na dno želene čakalne vrste. Ko posrednik sprejme opravilo, se sproži povratni klic. Če klicatelj ne odgovori, povratni klic ne bo znova vzpostavljen.
Konfigurirate lahko pot za obravnavo napak (nedoločena napaka) za obravnavo sistemskih napak, do katerih lahko pride med izvajanjem toka. Za več informacij si oglejte Tokovi dogodkov. |
V spodnjih razdelkih lahko konfigurirate dejavnost povratnega klica:
|
Parameter |
Opis |
|---|---|
|
Oznaka dejavnosti |
Vnesite ime dejavnosti. |
|
Opis dejavnosti |
(Neobvezno) Vnesite opis dejavnosti. |
Nastavitve povratnega klica
V razdelku Nastavitve povratnega klica sta opredeljeni številka povratnega klica in čakalna vrsta, v katero mora biti klicatelj poslan za zahtevo za povratni klic. Sistem rezervira mesto klicatelja v čakalni vrsti, dokler ni na voljo naslednji agent.
|
Parameter |
Opis |
|---|---|
|
Klicna številka za povratni klic |
Vnesite številčnico, na katero bo klicatelj prejel povratni klic. Izberite spremenljivko s spustnega seznama, ki vsebuje številko za povratni klic, na primer ANI, ki je povezan s klicem. Spremenljivka je lahko številka, ki se zbere v dejavnosti zbiranja številk v toku klicev. Če izbira ni opravljena, se uporabi ANI klicatelja. Številka povratnega klica je shranjena v spremenljivki izhodnega Privzeto preklopni gumb za registracijo povratnega klica na drug cilj? je nastavljena na Izklopljeno. Povratni klic je registriran na istem cilju v čakalni vrsti. Če je izbrani posrednik zaseden in ni na voljo, vklopite preklopni gumb, da izberete nov cilj povratnega klica. Cilj se spremeni iz posrednika v čakalno vrsto. Cilja ne morete spremeniti neposredno na drugega posrednika, ampak le v čakalno vrsto, v kateri so posredniki. |
|
Čakalna vrsta za povratni klic |
S spustnega seznama izberite eno od razpoložljivih možnosti čakalne vrste za povratni klic:
|
|
Povratni klic ANI |
Omogoča konfiguracijo ANI za povratni klic za stranke, ko prejmejo povratni klic. Vljudnostni povratni klic ANI konfiguracija ni obvezna. Izberite eno od razpoložljivih možnosti:
|
Za prekinitev veje poteka, ki uporablja dejavnost povratnega klica, morate uporabiti dejavnost prekinjanja stika Prekini povezavo. V nasprotnem primeru se klic ne konča, ko je oddana zahteva za povratni klic. |
Skrbniki poteka morajo preskusiti funkcijo v neproizvodnem okolju in se prepričati, ali je ANI, konfiguriran kot del spremenljivke ANI, pravilen ali ne. Če je navedeni ANI napačen, povratni klic preklopi na privzeti sistemski ANI.
To so primeri, v katerih je prilagojeni ANI konfiguriran in preverjen za upravljanje najemnika in nadzor poteka. Glede na sklad, ki ga uporabljate, si lahko ogledate preverjanja, ki veljajo samo za ta sklad.
|
Opis |
Upravljanje najemnika – ANI vhod |
Predklicni/vljudnostni povratni klic–ANI vhod (nadzor pretoka) |
Validacijo |
|---|---|---|---|
|
ANI brez kode države |
Brez kode države. Primer: 2567312213 |
Brez kode države. Na primer: 2567312213 |
Veljaven ANI. Uporablja se isti ANI. |
|
Upravljanje najemnika ANI vhod je s kodo države, ANI za nadzor pretoka pa brez konfigurirane kode države. |
S kodo države. Na primer +1-2567312213 |
Brez kode države. Primer: 2567312213 |
Neveljaven ANI. Uporablja se DNIS |
|
Upravljanje najemnika ANI vhod je brez kode države, nadzor pretoka ANI pa je s konfigurirano kodo države |
Brez kode države. Primer: 2567312213 |
S kodo države. Na primer +1-2567312213 |
Neveljaven ANI. Uporablja se DNIS. |
|
Upravljanje najemnika ANI vhod in nadzor pretoka ANI vhod imata konfigurirano kodo države. |
S kodo države. Na primer +1-2567312213 |
S kodo države. Na primer +1-2567312213 |
Veljaven ANI. Uporablja se isti ANI. |
|
Upravljanje najemnika ANI vhod nima vmesnega prostora, vhod ANI za nadzor pretoka pa ima vmesni prostor. |
Med številko ni presledka. Na primer +1-2567312213 |
Presledek med številom. Na primer +1-256 7312213 |
Veljaven ANI. Uporablja se isti ANI. |
|
Upravljanje najemnika Vhod ANI nima vezajev vmes, vmes pa so vezaji za nadzor pretoka. |
Med številom ni vezajev. Na primer +1-2567312213 |
Vezaji med številom. Na primer +1-256-731-2213 |
Veljaven ANI. Uporablja se isti ANI. |
|
Nadzor pretoka ANI vhod se ujema z zadnjimi nekaj števkami ANI vhoda za upravljanje najemnika. |
Popoln ANI vhod. Na primer +1-2567312213 |
Zadnje štiri številke se ujemajo. Primer: 2213 |
Neveljaven ANI. Uporablja se DNIS. |
|
Nadzor pretoka ANI vhod ima več konfiguriranih številk kot ANI vhod za upravljanje najemnika. |
Delni vnos ANI. Primer: 2213 |
10-mestni ANI vhod. Primer: 2567312213 |
Neveljaven ANI. Uporablja se DNIS. |
|
Upravljanje najemnika ANI vhod je konfiguriran, ANI vhod za nadzor pretoka pa ni konfiguriran. |
Popoln ANI vhod. Na primer +1-2567312213 |
ANI ni konfiguriran. |
Neveljaven ANI. Uporablja se DNIS. |
|
Flow Control ANI ne vključuje simbola plus. |
Uporablja se simbol plus. Na primer +1-2567312213 |
Simbol plus ni uporabljen. Primer: 12567312213 |
Neveljaven ANI. Uporablja se DNIS. |
Izhodne spremenljivke
Ko se sproži povratni klic, se posodobijo naslednje spremenljivke:
|
Izhodna spremenljivka |
Opis |
|---|---|
|
Koda napake |
Shrani kodo napake. Sistem nastavi to vrednost samo, če dejavnost ne uspe. |
|
Opis napake |
Shrani podrobnosti o napaki. Sistem nastavi to vrednost samo, če dejavnost ne uspe. |
Kode napak
V nadaljevanju so navedene kode napak in opisi dejavnosti povratnega klica:
|
Koda napake |
Vrednost kode napake |
Opis napake |
|---|---|---|
|
1 |
INVALID_REQUEST |
V dejavnosti je bila podana neveljavna zahteva. |
|
2 |
CALLBACK_NOT_SUPPORTED_ON_CHILD_INTERACTION |
Povratni klic pri otrokovem stiku ni dovoljen. |
|
3 |
INVALID_QUEUE |
V dejavnosti je bila določena neveljavna čakalna vrsta. |
|
4 |
INVALID_DESTINATION |
Ciljna številka povratnega klica ni veljavna. |
|
5 |
FEATURE_NOT_ENABLED |
Funkcija ni omogočena v aplikaciji Webex središča za stike. |
|
6 |
SYSTEM_ERROR |
Sistem je naletel na notranjo napako. |
Pridobite informacije o čakalni vrsti
Dejavnost Pridobi informacije o čakalni vrsti zagotavlja klicateljev trenutni položaj v čakalni vrsti (PIQ) in predvideni čas čakanja (EWT) skupaj z drugimi spremenljivkami izhoda dejavnosti. S temi spremenljivkami lahko določite razpoložljivost posrednikov v čakalni vrsti in po potrebi preusmerite klice drugam.
V spodnjih razdelkih Načrtovalnika poteka lahko konfigurirate dejavnost Pridobi informacije o čakalni vrsti:
Splošne nastavitve
|
Parameter |
Opis |
|---|---|
|
Oznaka dejavnosti |
Vnesite ime dejavnosti. |
|
Opis dejavnosti |
(Neobvezno) Vnesite opis dejavnosti. |
Informacije o čakalni vrsti in čas pogleda nazaj
|
Parameter |
Opis |
|---|---|
|
Informacije o čakalni vrsti |
Izberite ime čakalne vrste, za katero morate pridobiti predvideni čas čakanja klicatelja in trenutni položaj v čakalni vrsti. Čakalne vrste lahko upravljate s portalom za upravljanje. |
|
Čas pogleda nazaj |
Določite čas pogleda nazaj, ki se uporablja za izračun EWT po sprožilcih »Pridobi informacije o čakalni vrsti«. Trajanje določite le v nekaj minutah. Prepričajte se, da imajo vnosi samo številske vrednosti. Sprejemljivi obseg vrednosti je 5–240 minut. |
Dejavnost Pridobite informacije o čakalni vrsti ima tri vrste vej izhodnega toka. Te veje se sprožijo na podlagi statusa donosa in vrednosti EWT, PIQ ter statistike v realnem času za druge izhodne spremenljivke.
-
Uspeh: Ta veja se sproži, ko EWT in PIQ API vrneta pozitivne vrednosti spremenljivk. V tem toku lahko pridobite in dostopate do veljavnih vrednosti spremenljivk EWT in PIQ.
-
Nezadosten pretok informacij: Ta veja se sproži, ko PIQ API vrne veljavno vrednost spremenljivke, EWT pa vrednost –1. V tem toku lahko pridobite in dostopate do vrednosti PIQ, vendar API EWT ne uspe zaradi nezadostnih podatkov za izračun vrednosti EWT.
-
Napaka: ta veja se sproži, ko PIQ API, EWT API ali eden ali več API-jev statistike v realnem času ne uspe ali vrne neveljavne vrednosti. EWT API ne uspe zaradi drugih razlogov in ne zaradi nezadostnih podatkov za izračun vrednosti EWT.
Izhodne spremenljivke
Ko se sproži možnost Pridobi informacije o čakalni vrsti, se posodobijo naslednje spremenljivke:
|
Izhodna spremenljivka |
Opis |
|---|---|
|
Položaj v čakalni vrsti (PIQ) |
Shrani vrednost trenutnega položaja klicatelja v čakalni vrsti za izbrano čakalno vrsto. Če stik ni v čakalni vrsti, ko potek prikliče to dejavnost, je vrednost PIQ nastavljena na število stikov, ki trenutno čakajo v čakalni vrsti + 1. S tem določite položaj stika v čakalni vrsti, če je stik po izvedbi dejavnosti GetQueueInfo v čakalni vrsti. |
|
EstimatedWaitTime (EWT) |
Shrani približno količino časa, ko mora opravilo počakati v čakalni vrsti, preden nanj odgovori posrednik. EWT se izračuna za vsako čakalno vrsto in temelji na povprečnem času, ko so prejšnji klici v isti čakalni vrsti čakali na posrednika. EWT uporablja vnos parametra Čas pogleda nazaj in je sporočen v milisekundah (ms). |
|
LoggedOnAgentsCurrent |
Shrani število posrednikov v trenutni skupini za distribucijo klicev za izbrano čakalno vrsto, ki so prijavljeni na namizje. Če je dejavnost uporabljena pred čakalno vrsto, bo statistika posrednikov v trenutnem ciklu skupine prejemnikov klicev vrnjena glede na prvi cikel skupine prejemnikov klicev. |
|
LoggedOnAgentsAll |
Shrani skupno število posrednikov v vseh skupinah prejemnikov klicev za izbrano čakalno vrsto, ki so prijavljeni na namizje. Ta vrednost se lahko spremeni, ko se skupine prejemnikov klicev sčasoma spremenijo v čakalni vrsti. |
|
RazpoložljiviAgentiTrenutni |
Shrani število posrednikov v trenutni skupini prejemnikov klicev za izbrano čakalno vrsto, ki so na voljo za sprejem stika. Če je dejavnost uporabljena pred čakalno vrsto, bo statistika posrednikov v trenutnem ciklu skupine prejemnikov klicev vrnjena glede na prvi cikel skupine prejemnikov klicev. |
|
RazpoložljiviAgentiVsi |
Shrani skupno število posrednikov v vseh skupinah prejemnikov klicev za izbrano čakalno vrsto, ki so na voljo za sprejem klica. Ta vrednost se lahko spremeni, ko se skupine prejemnikov klicev sčasoma spremenijo v čakalni vrsti. |
|
KliciČakalna vrsta zdaj |
Shrani skupno število klicev v izbrani čakalni vrsti. |
|
NajstarejšiCallTime |
Shrani število sekund najstarejšega klica v izbrani čakalni vrsti. |
|
Koda napake |
Shrani kodo napake. Sistem nastavi to vrednost samo, če dejavnost ne uspe. |
|
Opis napake |
Shrani podrobnosti o napaki. Sistem nastavi to vrednost samo, če dejavnost ne uspe. |
Izračun predvidene čakalne dobe
Predvideni čas čakanja (EWT) se sporoči v državah članicah.
Za izračun EWT aplikacija zbere vse statistično veljavne vzorce (vzorec je povprečje čakalnih dob za opravila, ki so se uspešno povezala z agentom v enominutnem intervalu) za zadnjih XX minut, ki jih določa uporabniško določen čas pogleda nazaj. Povprečna vrednost zbranih vzorcev se uporablja kot EWT.
Statistično veljavni vzorci so tisti odvzeti vzorci, pri katerih največja vrednost za CoV (koeficient variance čakalnih dob za tiste naloge, ki so se povezale s agentom v vsakem minutnem intervalu) pade pod 40 odstotkov.
Če odstotek veljavnih vzorcev, zbranih za uporabniško določen čas pogleda nazaj, pade pod 40 odstotkov, se EWT ne izračuna.
Kode napak
V nadaljevanju so navedene kode napak in opisi za dejavnost »Pridobite informacije o čakalni vrsti«:
|
Koda napake |
Vrednost kode napake |
Opis napake |
|---|---|---|
|
1 |
SYSTEM_ERROR |
Sistem je naletel na notranjo napako. |
|
2 |
STALE_DATA |
Vrnjeni podatki niso posodobljeni. |
|
3 |
INSUFFICIENT_DATA |
Podatki, ki jih vrne dejavnost, niso popolni. |
|
4 |
INVALID_QUEUE |
V dejavnosti je bila določena neveljavna čakalna vrsta. |
Napredne informacije o čakalni vrsti
Dejavnost »Napredne informacije o čakalni vrsti« vrne sprotno število posrednikov, ki so v čakalni vrsti v stanju »Razpoložljivo « in so prijavljeni za določen nabor znanj, skupaj z drugimi informacijami o čakalni vrsti. Razvijalci poteka za programiranje poteka uporabljajo dejavnost »Napredne informacije o čakalni vrsti«. Načrtovalci poteka sprejemajo odločitve na podlagi dejavnosti »Napredne informacije o čakalni vrsti«.
Konfigurirate lahko pot za obravnavo napak (nedoločena napaka) za obravnavo sistemskih napak, do katerih lahko pride med izvajanjem toka. Za več informacij si oglejte Tokovi dogodkov. |
V spodnjih razdelkih Načrtovalnika poteka lahko konfigurirate dejavnost Napredne informacije o čakalni vrsti:
Splošne nastavitve
|
Parameter |
Opis |
|---|---|
|
Oznaka dejavnosti |
Vnesite ime dejavnosti. |
|
Opis dejavnosti |
(Neobvezno) Vnesite opis dejavnosti. |
Izhodne spremenljivke
Ko se sproži dejavnost Dodatne informacije o čakalni vrsti, se posodobijo naslednje spremenljivke:
|
Izhodna spremenljivka |
Opis |
|---|---|
|
Položaj v čakalni vrsti (PIQ) |
Shrani vrednost za trenutni položaj klicatelja v izbrani čakalni vrsti. Če stik ni v čakalni vrsti, ko potek prikliče to dejavnost, je vrednost PIQ nastavljena na število stikov, ki trenutno čakajo v čakalni vrsti + 1. To določa položaj stika v čakalni vrsti, če je stik v čakalni vrsti po izvedbi dejavnosti AdvancedQueueInformation v čakalni vrsti. |
|
LoggedOnAgentsCurrent |
Shrani število posrednikov v trenutni skupini prejemnikov klicev za izbrano čakalno vrsto, prijavljeno v namizje. Statistika posrednikov v trenutni skupini za distribucijo klicev se bo vrnila -1, potem ko bo trenutna skupina za distribucijo klicev pred čakalno vrsto obravnavana kot N/V. |
|
LoggedOnAgentsAll |
Shrani skupno število posrednikov v vseh skupinah prejemnikov klicev za izbrano čakalno vrsto, ki so prijavljeni na namizje. Ta vrednost se lahko spremeni, ko se skupine prejemnikov klicev sčasoma spremenijo v čakalni vrsti. |
|
RazpoložljiviAgentiTrenutni |
Shrani število posrednikov v trenutni skupini prejemnikov klicev za izbrano čakalno vrsto, ki so na voljo za sprejem stika. Statistika posrednikov v trenutni skupini za distribucijo klicev se bo vrnila -1, potem ko bo trenutna skupina za distribucijo klicev pred čakalno vrsto obravnavana kot N/V. |
|
RazpoložljiviAgentiVsi |
Shrani skupno število posrednikov v vseh skupinah prejemnikov klicev za izbrano čakalno vrsto, ki so na voljo za sprejem klica. Ta vrednost se lahko spremeni, ko se skupine prejemnikov klicev sčasoma spremenijo v čakalni vrsti. |
|
Trenutna skupina |
Shrani vrednost trenutne skupine prejemnikov klicev, kjer je stik parkiran v določeni čakalni vrsti. |
|
Skupne skupine |
Shrani vrednost skupnega števila skupin prejemnikov klicev v čakalni vrsti za stik. |
|
Koda napake |
Shrani kodo napake. Sistem nastavi to vrednost samo, če dejavnost ne uspe. |
|
Opis napake |
Shrani podrobnosti o napaki. Sistem nastavi to vrednost samo, če dejavnost ne uspe. |
Kode napak
V nadaljevanju so navedene kode napak in opisi dejavnosti »Dodatne informacije o čakalni vrsti«:
|
Koda napake |
Vrednost kode napake |
Opis napake |
|---|---|---|
|
1 |
INVALID_REQUEST |
V dejavnosti je bila podana neveljavna zahteva. |
|
2 |
QUEUE_NOT_FOUND |
Čakalne vrste, izbrane v dejavnosti, ni mogoče najti. |
|
3 |
FEATURE_NOT_ENABLED |
Funkcija ni omogočena v aplikaciji Webex središča za stike. |
|
4 |
DATABASE_OPERATION_FAILURE |
Delovanje zbirke podatkov med izvajanjem dejavnosti ni uspelo. |
|
5 |
INVALID_QUEUE |
V dejavnosti je bila določena neveljavna čakalna vrsta. |
Prekini povezavo stika
S to zaključno dejavnostjo prekinete aktivno del klica. Ta dejavnost je potrebna, če se klicu za ročno prekinitev povezave ne pridruži noben posrednik.
To dejavnost lahko na primer uporabite, preden je klic v čakalni vrsti ali po skriptnem skriptu odjavite izkušnjo čakalne vrste. Pri ustvarjanju toka lahko uporabite toliko dejavnosti stika za prekinitev povezave, kot želite, da zagotovite, da se klic prekine, ne glede na to, po kateri poti poteka.
Vsaki dejavnosti lahko dodelite edinstveno oznako in opis, vendar ni potrebna nobena druga konfiguracija.
Konfigurirate lahko pot za obravnavo napak (nedoločena napaka) za obravnavo sistemskih napak, do katerih lahko pride med izvajanjem toka. Za več informacij si oglejte Tokovi dogodkov. |
|
Parameter |
Opis |
|---|---|
|
Oznaka dejavnosti |
Vnesite ime dejavnosti. |
|
Opis dejavnosti |
(Neobvezno) Vnesite opis dejavnosti. |
Izhodne spremenljivke
Ta dejavnost nima na voljo nobenih izhodnih spremenljivk.
Dodajanje stika v čakalno vrsto
Dejavnost za dodajanje stika v čakalno vrsto doda stik v čakalno vrsto. Ko uporabite to dejavnost v glavnem poteku, razkrijete nabor dogodkov na zavihku Poteki dogodkov. Če želite več informacij o teh dogodkih, glejte Dogodki.
Konfigurirate lahko pot za obravnavo napak (nedoločena napaka) za obravnavo sistemskih napak, do katerih lahko pride med izvajanjem toka. Za več informacij si oglejte Tokovi dogodkov. |
Dejavnost za dodajanje stika v čakalno vrsto lahko konfigurirate v naslednjih razdelkih:
Splošne nastavitve
|
Parameter |
Opis |
|---|---|
|
Oznaka dejavnosti |
Vnesite ime dejavnosti. |
|
Opis dejavnosti |
(Neobvezno) Vnesite opis dejavnosti. |
Če polja, kot so Statična čakalna vrsta, Spremenljiva čakalna vrsta, Spremenljiva prioriteta, Spremenljiva vrednost veščine, Nastavitev prioritete stika in Spremenljivo preverjanje razpoložljivosti stika, niso prikazana, se obrnite na oddelek za podporo družbe Cisco, da omogočite ustrezno zastavico funkcije. |
Obravnavanje stikov
Razdelek »Obravnavanje stikov« uporabite, če želite izbrati, ali naj bodo vsi stiki dodani v eno čakalno vrsto oziroma ali naj izbrana čakalna vrsta spremeni glede na vrednost spremenljivke toka.
| Parameter | Opis | ||
|---|---|---|---|
|
Statična čakalna vrsta |
Kliknite izbirni gumb Statična čakalna vrsta, če želite stike usmeriti v eno samo čakalno vrsto, ki jo izberete na spustnem seznamu Čakalna vrsta. Vsi stiki iz vstopne točke, ki je povezana s konfiguriranim potekom dela, so usmerjeni v izbrano čakalno vrsto. | ||
|
Čakalna vrsta |
Izberite čakalno vrsto na spustnem seznamu Čakalna vrsta, da usmerite stike iz vstopne točke, povezane s potekom dela.
| ||
|
Spremenljiva čakalna vrsta |
Kliknite izbirni gumb Spremenljiva čakalna vrsta, če želite uporabiti spremenljivo čakalno vrsto za dinamično izbiro čakalne vrste za usmerjanje stikov. Izberete lahko tudi rezervno čakalno vrsto, če spremenljiva čakalna vrsta ne uspe med izvajanjem toka. | ||
|
Spremenljivka čakalne vrste |
Izberite spremenljivko toka na spustnem seznamu Spremenljiva čakalna vrsta, ki ustvari veljaven ID čakalne vrste. Spremenljivka toka označuje, katero čakalno vrsto je treba dinamično izbrati pri izvajanju toka. Rezervna čakalna vrsta je uporabljena le, če spremenljivka čakalne vrste ne vrne veljavnega ID-ja čakalne vrste. To polje se prikaže, ko kliknete izbirni gumb Spremenljiva čakalna vrsta. | ||
|
Rezervna čakalna vrsta |
Izberite ID čakalne vrste na spustnem seznamu Rezervna čakalna vrsta. Če spremenljivka čakalne vrste vrne neveljaven ID čakalne vrste, so stiki dodani v izbrano rezervno čakalno vrsto. Če kliknete izbirni gumb s spremenljivo čakalno vrsto , ne morete vnesti zahtev glede spretnosti za čakalno vrsto, ki uporablja usmerjanje na podlagi znanja. V takem primeru so stiki usmerjeni v čakalno vrsto »Zastopnik, ki je najdlje časa na voljo«, ki preglasi izbrani algoritem za usmerjanje čakalne vrste. To polje se prikaže le, ko kliknete izbirni gumb Spremenljiva čakalna vrsta. | ||
|
Preveri razpoložljivost zastopnika |
Omogočite preklopni gumb Preveri razpoložljivost zastopnika, da ekipe brez razpoložljivih zastopnikov izključite iz usmerjanja, ko napreduje čas v čakalni vrsti. Skupina za distribucijo klicev v izbrani čakalni vrsti lahko preskoči, da najde zastopnika prej. Ta preklopni gumb je privzeto onemogočen. | ||
|
Vedno preveri razpoložljivost zastopnika |
Kliknite izbirni gumb Vedno preveri razpoložljivost zastopnika, če želite omogočiti preverjanje razpoložljivosti zastopnika. Izbirni gumb je privzeto omogočen. Ta možnost je prikazana le, če omogočite preklopni gumb Preveri razpoložljivost zastopnika. | ||
|
Spremenljivo preverjanje razpoložljivost zastopnika |
Kliknite izbirni gumb Spremenljivo preverjanje razpoložljivosti zastopnika, če želite izbrati spremenljivko toka na spustnem seznamu Spremenljivka preverjanja razpoložljivosti zastopnika, ki vrne logično vrednost. Logična vrednost določa, ali bo preverjena razpoložljivost zastopnika v spremenljivi čakalni vrsti. Ta možnost je prikazana le, če omogočite preklopni gumb Preveri razpoložljivost zastopnika. | ||
|
Nastavi prioriteto stika |
Omogočite preklopni gumb Nastavi prioriteto stikov, če želite stikom v čakalni vrsti dodeliti prioriteto . Ta preklopni gumb je privzeto onemogočen. Stik z najvišjo prioriteto v vseh čakalnih vrstah (glasovnih in digitalnih) je dodeljen naslednjemu razpoložljivemu agentu, ki:
Stiki so obravnavani na naslednji način:
| ||
|
Statična prioriteta |
Nastavite statično prioriteto, če želite dodeliti prioriteto pred objavo toka. To polje je prikazano le, če je omogočen preklopni gumb Nastavi prioriteto stika. Izberite prioriteto na spustnem seznamu Raven statične prioritete. Prioriteto lahko nastavite od P1 do P9, kjer je P1 najvišja, P9 pa najnižja prioriteta. | ||
|
Spremenljiva prioriteta |
Izberite možnost Spremenljiva prioriteta, če se mora prioriteta stika spremeniti dinamično z vsakim izvajanjem toka. To polje je prikazano le, če je omogočen preklopni gumb Nastavi prioriteto stika. Na spustnem seznamu Spremenljivka prioritete stika izberite spremenljivko toka, ki vrne celo število s prioriteto od 1 do 9. Če prioriteta ni v obsegu 1–9, je privzeta prioriteta 10. |
Zahteve za veščine
Če izbrana čakalna vrsta uporablja usmerjanje na podlagi veščin, se prikažejo drugi razdelki za konfiguracijo zahtev za veščine in rahljanja veščin.
Dodate lahko eno ali več zahtev za veščine, ki jih želite dodeliti stiku v tej čakalni vrst na podlagi izbrane čakalne vrste.
Če ne določite nobenih veščin, so vsi razpoložljivi agenti v izbrani čakalni vrsti upravičeni do prejemanja stikov. |
|
Parameter |
Opis | ||
|---|---|---|---|
|
Veščina |
Izberite želeno veščino na spustnem seznamu. Definicije veščin lahko konfigurirate na portalu za upravljanje. | ||
|
Pogoj |
Izberite želeni pogoj na spustnem seznamu. Možnosti pogoja temeljijo na izbrani vrsti veščine.
Pogoji, ki so na voljo, so: JE, NI, >= , <= | ||
|
Vrednost |
Kliknite izbirni gumb Statična vrednost veščine, če želite izbrati statične vrednosti veščine, ki so določene v polju Vrednostjo veščine. Kliknite izbirni gumb Spremenljiva vrednost veščine, če želite izbrati vrednost veščine med spremenljivkami toka, ki so navedene na spustnem seznamu Spremenljivka. Če je vrednost veščine neveljavna, so vse zahteve za veščine in vsa rahljanja veščin, povezana s stikom, ki ste ga prejeli prek dejavnosti za dodajanje stika v čakalno vrsto, izpuščena. |
Rahljanje veščin
Nastavitve za rahljanje veščin uporabite za zmanjšanje ali odstranjevanje dodeljenih zahtev za veščine za tok kot odziv na prekomerni čas čakanja stranke. S to nastavitvijo lahko razširite skupino zastopnikov, ki so na voljo za obravnavanje stikov.
Uporabite skupne časovne intervale, da rahljanje veščin uskladite z logiko čakalne vrste v toku in z nastavitvami distribucije klicev, konfiguriranimi za ekipe v čakalni vrsti. |
Za konfiguracijo rahljanja veščin:
-
Omogočite preklopni gumb Omogoči rahljanje veščin, da konfigurirate rahljanje veščin.
Ta preklopni gumb omogočite, če želite privzeto kopirati in prikazati začetne zahteve za veščine. To vam omogoča, da konfigurirate rahljanje veščin z idealnim naborom veščin.
Vrednost v polju Po čakanju v čakalni vrsti nastavite na trajanje v sekundah, ki mora biti prekoračena, preden je v čakalni vrsti uporabljeno rahljanje veščin. Privzeti čas čakanja je nastavljen na 60 sekund.
-
Zahteve za rahljanje veščin lahko dodate, uredite ali izbrišete.
-
Kliknite Dodaj zahtevo za veščine, če želite dodati novo zahtevo za rahljanje veščin.
-
Kliknite Izbriši, če želite izbrisati zahtevo za rahljanje veščin.
-
Kliknite Uredi, če želite urediti zahtevo za rahljanje veščin.
-
-
Kliknite Dodaj korak rahljanja veščin, če želite dodati novo skupino za rahljanje veščin.
Privzete zahteve za veščine, ki so prikazane v 1. koraku, omogočajo lažje nastavljanje zahtev za rahljanje veščin.
Kode napak
V nadaljevanju so navedene kode napak in opisi dejavnosti stika v čakalni vrsti:
|
Koda napake |
Vrednost kode napake |
Opis napake |
|---|---|---|
|
1 |
INVALID_REQUEST |
Parametri, navedeni v dejavnosti, so neveljavni. |
|
2 |
INVALID_ROUTING_STRATEGY |
Izbrana strategija usmerjanja ni veljavna. |
|
3 |
INVALID_WAIT_TIME |
Določen čas čakanja ni veljaven. |
|
4 |
INVALID_QUEUE |
V dejavnosti je bila določena neveljavna čakalna vrsta. |
|
5 |
ROUTING_LIMIT_EXCEEDED |
Usmerjanje je doseglo največjo omejitev. |
|
6 |
SYSTEM_ERROR |
Sistem je naletel na notranjo napako. |
|
7 |
VTEAM_TRANSITION_LIMIT_REACHED |
Stik je dosegel največjo omejitev od čakalne vrste v več čakalnih vrstah. |
|
8 |
OWNER_ASSIGNED_TO_INTERACTION |
Stik je že dodeljen agentu. |
Stopnjevanje skupine za distribucijo klicev
Dejavnost skupine za porazdelitev klicev skrbnikom omogoča, da stik v čakalni vrsti povišajo v skupino prejemnikov naslednjega ali zadnjega klica. To skrbnikom zagotavlja boljši nadzor in prilagodljivost pri upravljanju stikov, ki so parkirani v čakalni vrsti.
Konfigurirate lahko pot za obravnavo napak (nedoločena napaka) za obravnavo sistemskih napak, do katerih lahko pride med izvajanjem toka. Za več informacij si oglejte Tokovi dogodkov. |
V spodnjih razdelkih načrtovalnika poteka lahko konfigurirate dejavnost skupine prejemnikov klicev:
Splošne nastavitve
|
Parameter |
Opis |
|---|---|
|
Oznaka dejavnosti |
Vnesite ime dejavnosti. |
|
Opis dejavnosti |
(Neobvezno) Vnesite opis dejavnosti. |
Izhodne spremenljivke
Ko se sproži dejavnost Stopnjevanje distribucijske skupine klicev, se posodobijo naslednje spremenljivke:
|
Izhodna spremenljivka |
Opis |
|---|---|
|
Trenutna skupina |
Shrani vrednost trenutne skupine prejemnikov klicev, kjer je stik parkiran v določeni čakalni vrsti. |
|
Skupne skupine |
Shrani vrednost skupnega števila skupin prejemnikov klicev v čakalni vrsti za stik. |
|
Koda napake |
Shrani kodo napake. Sistem nastavi to vrednost samo, če dejavnost ne uspe. |
|
Opis napake |
Shrani podrobnosti o napaki. Sistem nastavi to vrednost samo, če dejavnost ne uspe. |
Kode napak
V nadaljevanju so navedene kode napak in opisi dejavnosti skupine za stopnjevanje distribucije klicev:
|
Koda napake |
Vrednost kode napake |
Opis napake |
|---|---|---|
|
1 |
INVALID_REQUEST |
V dejavnosti je bila podana neveljavna zahteva. |
|
2 |
CONTACT_NOT_QUEUED |
Stik ni v čakalni vrsti. |
|
3 |
FEATURE_NOT_ENABLED |
Funkcija ni omogočena v aplikaciji Webex središča za stike. |
Čakalna vrsta za agenta
Dejavnost »Čakalna vrsta za posrednika« omogoča usmerjanje na osnovi posrednika. Dejavnost »Čakalna vrsta za posrednika« preusmeri stike neposredno k želenemu posredniku. Če želite več informacij o usmerjanju na osnovi posrednika, glejte Usmerjanje na osnovi posrednika.
Dejavnost »Čakalna vrsta za posrednika« identificira posrednika po ID-ju posrednika Webex središča za stike ali e-poštnem naslovu.
Če je posrednik na voljo, lahko konfigurirate dejavnost čakalne vrste za posrednika tako, da stik usmeri k izbranemu posredniku. Če posrednik ni na voljo, lahko konfigurirate dejavnost čakalne vrste za posrednika tako, da parkirate stik proti temu posredniku, dokler posrednik ni na voljo.
Razvijalec poteka lahko veriži dejavnost čakalne vrste za posrednika z drugo dejavnostjo čakalne vrste za posrednika, da stike usmeri k zaporednim prednostnim posrednikom. Razvijalec toka lahko tudi veriži dejavnost čakalne vrste za posrednika z dejavnostjo stika v čakalni vrsti, da usmeri stik z običajno čakalno vrsto, če ni na voljo nobenega od prednostnih posrednikov.
Razvijalec toka lahko veriži dejavnost čakalne vrste za posrednika z dejavnostjo povratnega klica v potekih glavnega poteka in dogodka. To pomaga konfigurirati povratni klic prednostnemu posredniku, ki je bil prvotno v čakalni vrsti kot del dejavnosti »Čakalna vrsta za posrednika«.
Uporabite dejavnost povratnega klica po stiku v čakalni vrsti ali dejavnosti čakalne vrste za posrednika. |
Dejavnost čakalne vrste za posrednika sproži te dogodke na zavihku Poteki dogodkov v glavnem poteku:
-
AgentAnswered: Dejavnost čakalne vrste za posrednika sproži ta dogodek, ko posrednik sprejme dohodni klic.
-
AgentDisconnected: Dejavnost čakalne vrste za posrednika sproži ta dogodek, ko posrednik prekine povezavo s klicem v živo.
Konfigurirate lahko pot za obravnavo napak (nedoločena napaka) za obravnavo sistemskih napak, do katerih lahko pride med izvajanjem toka. Za več informacij si oglejte Tokovi dogodkov. |
V spodnjih razdelkih lahko konfigurirate dejavnost čakalne vrste za posrednika:
-
Splošne nastavitve
-
Obravnavanje stikov
Če želite konfigurirati dejavnost čakalne vrste za posrednika:
| 1 |
V načrtovalniku poteka povlecite in spustite dejavnost »Čakalna vrsta za posrednika « iz knjižnice dejavnosti na platno. | ||
| 2 |
Kliknite dejavnost Čakalna vrsta za agenta , da konfigurirate nastavitve dejavnosti. | ||
| 3 |
V razdelek Splošne nastavitve vnesite naslednje podatke: | ||
| 4 |
V razdelku Ravnanje s stiki na spustnem seznamu izberite spremenljivko posrednika. Dejavnost »Čakalna vrsta za posrednika« poveže to spremenljivko poteka z e-poštnim sporočilom posrednika ali ID-jem posrednika , ki ga želite izbrati za vsako izvedbo poteka. | ||
| 5 |
Na spustnem seznamu Vrsta iskanja posrednikov izberite e-poštni naslov ali ID posrednika , da stike usmerite k želenemu posredniku.
| ||
| 6 |
Omogočite preklopni gumb Nastavi prioriteto stikov, če želite dati prednost stikom, ki čakajo v čakalni vrsti. Preklopni gumb je privzeto onemogočen. Dejavnost »Čakalna vrsta za posrednika« obravnava stike na naslednji način:
| ||
| 7 |
Izberite ID čakalne vrste za poročanje na spustnem seznamu Čakalna vrsta za poročanje. Dejavnost čakalne vrste posredniku sporoči podrobnosti stika v čakalni vrsti za poročanje: Čakalna vrsta za poročanje določa tudi konfiguracijo za:
| ||
| 8 |
Če agent ni na voljo , omogočite stik za parkiranje, preklopni gumb, če želite parkirati stik želenemu agentu, dokler agent ni na voljo. Če agent ni na voljo in je gumb za preklop parkiranja, če agent ni na voljo , onemogočen, stik ne pride do agenta. Dejavnost »Čakalna vrsta za posrednika« zapre vejo okvare na naslednjo dejavnost v poteku z ustreznim izhodom. | ||
| 9 |
S spustnega seznama Čakalna vrsta za obnovitev izberite ID čakalne vrste za obnovitev. Dejavnost »Čakalna vrsta za posrednika« stike postavi v čakalno vrsto za obnovitev v teh primerih:
Čakalno vrsto za obnovitev lahko konfigurirate z najdaljšim razpoložljivim agentom. Čakalna vrsta za obnovitev ne podpira usmerjanja, ki temelji na spretnostih. |
Dejavnost »Čakalna vrsta za posrednika« je uspešna, ko stik vzpostavi povezavo z izbranim posrednikom. Do scenarija napake pride, ko stik ne doseže posrednika.
Scenariji napak
Stik ne doseže posrednika, kadar:
-
Prednostni agent ni na voljo in parkiranje je onemogočeno za stik.
-
S spremenljivim iskanjem ni mogoče najti prednostnega posrednika.
Spremenljivke izhoda aktivnosti
Spremenljivke izhoda aktivnosti shranjujejo podatke, ki so zajeti iz dejavnosti in se samodejno ustvarijo, ko na platno dodate določene dejavnosti.
Dejavnost v čakalni vrsti za posrednika ima naslednje izhodne spremenljivke:
|
Izhodna spremenljivka |
Opis |
|---|---|
|
Čakalna vrstaToAgent.AgentId |
Shrani ID posrednika, do katerega je stik v čakalni vrsti. |
|
QueueToAgent.FailureDescription |
Shrani opis scenarija napake, ko stik ne pride v čakalno vrsto. |
|
QueueToAgent.FailureCode |
Shrani vrednost kode napake za scenarij napake, ko stik ne pride v čakalno vrsto. |
|
Čakalna vrstaToAgent.AgentState |
Shrani stanja želenega agenta, ko poskuša čakati stik v čakalni vrsti. |
|
Čakalna vrstaToAgent.AgentIdleCode |
Shrani opis kode prednostnega agenta v mirovanju. |
Izhodna spremenljivka QueueToAgent.FailureCode vsebuje eno od naslednjih vrednosti, ko pride do napake. Vsaka vrednost označuje kodo napake in opis napake.
|
Koda napake |
Vrednost kode napake |
Opis napake |
|---|---|---|
|
1 |
AGENT_UNAVAILABLE |
Agent trenutno ni v razpoložljivem stanju. |
|
2 |
AGENT_NOT_FOUND |
Dejavnost »Čakalna vrsta za posrednika« ne more najti posrednika po ID-ju ali e-poštnem naslovu posrednika. |
|
3 |
AGENT_NOT_LOGGED_IN |
Posrednik trenutno ni prijavljen. |
|
4 |
FEATURE_NOT_ENABLED |
Funkcija usmerjanja, ki temelji na posredniku, ni omogočena. |
|
5 |
INVALID_VTEAM_ERROR |
Čakalna vrsta za poročanje ali obnovitev ni veljavna. |
|
6 |
AGENT_BUSY |
Agent je na voljo, vendar sodeluje pri drugem klicu. |
V spodnji tabeli sta prikazani veljavni vrednosti QueueToAgent.AgentState in QueueToAgent.AgentIdleCode .
|
Primer uporabe |
Stanje agenta |
AgentIdleCode |
|---|---|---|
|
NOT_APPLICABLE |
NOT_APPLICABLE |
|
Posrednik je rezerviran za ta klic. |
RAZPOLOŽLJIVIH |
NOT_APPLICABLE |
|
Parkiraj stik, če agent ni na voljo, preklopni gumb je Vklopljen in agent miruje |
Mirovanje |
<AuxCode ime> Koda v mirovanju, ki jo izbere agent v Agent Desktop. |
|
Parkiraj stik, če agent ni na voljo, preklopni gumb je Vklopljen in posrednikov kanal je zaseden |
RAZPOLOŽLJIVIH |
NOT_APPLICABLE |
|
Parkiraj stik, če agent ni na voljo, preklopni gumb je izklopljen in agent ne deluje |
Mirovanje |
<AuxCode ime> Koda v mirovanju, ki jo izbere agent v Agent Desktop. |
|
Parkiraj stik, če agent ni na voljo, preklopni gumb je izklopljen, posrednik je na voljo in posrednikov je zaseden |
RAZPOLOŽLJIVIH |
NOT_APPLICABLE |
Nastavitev ID-ja klicatelja
Z nastavitvijo ID-ja klicatelja določite ID klicatelja, ki se prikaže med klicem. Nastavitev ID-ja klicatelja je dovoljeno uporabljati samo v potekih dogodkov. Nastavi ID klicatelja je terminalna dejavnost, ki označuje konec poteka dogodka Predklicanje. Nastavitev ID-ja klicatelja pomaga konfigurirati ANI za te scenarije:
-
Dohodni klici
-
Zunanji klici
-
Vljudnostni povratni klic
-
Oglaševalska akcija za predogled
-
Povratni spletni klic
-
Izvedi tok
-
Preklop na številko za klicanje
-
Najavite klicno številko
-
Posvetujte se z zastopnikom
-
Posvetujte se z EP-DN/čakalno vrsto
-
Prenos v EP/čakalno vrsto
To dejavnost lahko konfigurirate poleg rutine za obravnavo dogodkov PreDial. Zahtevani ANI je mogoče konfigurirati z nastavitvijo ID-ja klicatelja glede na storitev za identifikacijo klicane številke (DNIS), vrsto postopka ali vrsto udeleženca.
Če vnesete naključno številko, sistem preveri to številko s privzeto preslikavo EP-DN, ki je konfigurirana v nadzornem središču ali portalu za upravljanje. Če pride do neujemanja, ga sistem usmeri nazaj na privzeti ANI. Če želite več informacij o preverjanju veljavnosti ANI po meri, glejte Povratni klic. |
|
Parameter |
Opis |
|---|---|
|
ID statičnega klicatelja |
S spustnega seznama izberite številčnico, ki je preslikana v vstopno točko. Če številke ne izberete, sistem upošteva privzeto vrednost, odvisno od scenarija klica. |
|
Spremenljiv ID klicatelja |
S spustnega seznama izberite veljavno spremenljivko (E.164 številko, z veljavno preslikavo EP-DN). Če številke ne izberete, sistem upošteva privzeto vrednost, odvisno od scenarija klica. Če navedete številko, ki ni v obliki zapisa številke E.164, sistem uporabi privzeto vrednost, odvisno od scenarija klica. |
|
Če želite, da ANI deluje po pričakovanjih v različnih scenarijih klicev, potrebujete okolje naslednje generacije.
Uporaba ANI za več scenarijev, ki so uporabni v okolju naslednje generacije, je:
|
Scenarij |
Konfiguracija |
Rezultat ANI |
|---|---|---|
|
Klici strank v |
Rutina za obravnavo dogodkov pred klicanjem ni konfigurirana |
|
|
Klici strank v |
Rutina za obravnavo dogodkov PreDial je konfigurirana |
ANI je predstavljen na agentovi napravi – kot je določeno v nastavitvi dejavnosti ID-ja klicatelja |
|
Klicanje posrednika |
Rutina za obravnavo dogodkov pred klicanjem ni konfigurirana |
Napravi stika in agentove naprave je predstavljen Outdial ANI, ki ga je izbral agent, če agent na namizju izbere ANI za klicanje. V nasprotnem primeru sta naprava stika in naprava posrednika predstavljeni s privzetim ANI najemnika. |
|
Klicanje posrednika |
Rutina za obravnavo dogodkov PreDial je konfigurirana |
Za napravo vsakega udeleženca lahko obdržite ANI, ki ga je izbral posrednik, če je ta izbran, ali pa ga prilagodite, kot je določeno v nastavitvi dejavnosti ID-ja klicatelja. |
|
Vljudnostni povratni klic |
ANI stranke, opredeljen v dejavnosti povratnega klica |
ANI, definiran med povratnim klicem, je prikazan v napravi stika. |
|
Vljudnostni povratni klic |
|
Prednost bo imela nastavitev konfigurirane dejavnosti ID-ja klicatelja. |
|
Vljudnostni povratni klic |
|
|
|
Vljudnostni povratni klic |
|
Privzeti ANI najemnika je predstavljen na napravi stika. |
|
Prenos agenta, posvetovanje |
Rutina za obravnavo dogodkov PreDial je konfigurirana |
Konfigurirana nastavitev ID-ja klicatelja je prikazana na preusmerjeni napravi agenta-2. |
Nadzor snemanja
Flow Designer zagotavlja dejavnost nadzora snemanja z namenom zajemanja soglasja uporabnika ali kličočega. Soglasje za snemanje je ena od konfiguracijskih lastnosti, ki je na voljo kot del te dejavnosti. Uporabite dejavnost v meniju, da zajamete soglasje uporabnika v spremenljivko logičnega toka. Če želite med interakcijo zajeti vrednost soglasja za ustvarjanje poročila, uporabite logično spremenljivko kot vhodne podatke za vrednost lastnosti soglasja dejavnosti nadzora snemanja. Nato lahko spremenljivko, ki se uporablja za zajem soglasja klicatelja, označite kot spremenljivko, o kateri je treba poročati.
Razvijalec toka lahko za namene poročanja določi, ali je treba soglasje za snemanje klica zajeti ali ne. Ko želi stranka pridobiti soglasje za snemanje, uporabi globalne spremenljivke za ustvarjanje poročila o soglasju. Če stranka ne želi pridobiti soglasja za snemanje, uporabite lokalne spremenljivke. To najemnikom in strankam ponuja boljšo prilagodljivost pri upravljanju uporabe spremenljivk.
Nadzor snemanja lahko konfigurirate tako:
-
V načrtovalniku poteka povlecite in spustite dejavnost kontrolnika snemanja iz knjižnice dejavnosti na platno.
-
Kliknite dejavnost kontrolnika snemanja, da konfigurirate nastavitve dejavnosti.
-
V razdelek Splošne nastavitve vnesite ime dejavnosti v Oznaka dejavnosti.
-
(Neobvezno) V polje Opis dejavnosti vnesite opis dejavnosti.
-
V nastavitvah nadzora snemanja izberite spremenljivko poteka s spustnega seznama za Omogoči snemanje.
Dejavnost v meniju za IVR (Interactive Voice Response) in dejavnost nadzora snemanja, če se uporabljata skupaj v toku, omogočata zajem soglasja za snemanje. Prednost ima nastavitev soglasja uporabnika v poteku v primerjavi z ravnjo najemnika ali čakalne vrste ali konfiguracijskimi nastavitvami na ravni snemanja urnika.
Kontrolnik snemanja lahko upravljate v teh primerih:
-
Če je konfiguracija soglasja uporabnika med potekom nastavljena na Da, se klic snema, ne glede na konfiguracijo snemanja, nastavljeno na ravni najemnika ali čakalne vrste ali urnika snemanja.
-
Če uporabnik ne soglaša in je konfiguracija med potekom nastavljena na Ne, se klic ne snema, ne glede na konfiguracijo snemanja, nastavljeno na ravni najemnika, čakalne vrste ali urnika snemanja.
-
Če privolitev uporabnika ni konfigurirana v poteku, vendar je konfiguracija nastavljena na Da na kateri koli drugi ravni, na primer najemniku, čakalni vrsti ali urniku snemanja, se klic posname.
-
Če privolitev uporabnika ni konfigurirana in je konfiguracija nastavljena na Ne na vseh ravneh, kot so najemnik, čakalna vrsta in urnik snemanja, se klic ne posname.
Poleg tega se druge konfiguracije snemanja, kot so Nadaljuj s prenosom, Začasno ustavi, Nadaljuj omogočeno, Trajanje premora in tako naprej, še vedno uporabljajo glede na obstoječo hierarhijo, na primer raven najemnika, čakalne vrste ali snemalnega urnika.
Izhodne spremenljivke
Ta dejavnost nima izhodnih spremenljivk.
Beleženje dejavnosti
Dejavnost snemanja beleži govor, vnos ali izrek klicateljev, na katere se je mogoče sklicevati v istem toku klicev. Ta dejavnost je na voljo samo strankam, ki uporabljajo medijsko platformo naslednje generacije. Sistem shrani posnete zvočne datoteke samo med klicem, nato pa se te samodejno izbrišejo iz sistema. Trenutno so posnete zvočne datoteke v nešifrirani obliki. Priporočamo, da občutljivih podatkov ne snemate s to funkcijo.
|
| 1 |
Prijavite se v nadzorno središče, izberite Storitve > Kontaktno središče > Poteki. | ||||||||||||||||||||||||||
| 2 |
Kliknite Upravljanje potekov in nato Ustvari poteke. | ||||||||||||||||||||||||||
| 3 |
V polje Ime poteka vnesite enolično ime in kliknite Začni potek gradnje. Prikaže se okno Oblikovalnik tokov. | ||||||||||||||||||||||||||
| 4 |
Povlecite in spustite dejavnost Zapis iz knjižnice dejavnosti na glavno platno poteka. | ||||||||||||||||||||||||||
| 5 |
V razdelku Splošne nastavitve izvedite naslednja dejanja:
| ||||||||||||||||||||||||||
| 6 |
V nastavitvah zapisa konfigurirajte ta polja:
| ||||||||||||||||||||||||||
| 7 |
V razdelku Izhodne spremenljivke si oglejte naslednje spremenljivke:
V spodnji tabeli so navedene kode napak in opisi dejavnosti Zapisovanje:
|
Dejavnosti pri nadzoru toka
Začni potek
Dejavnost začetnega toka je privzeto prikazana na platnu glavnega toka in je ni mogoče izbrisati. Ta dejavnost označuje dogodek, ki sproži ta potek. Ta dejavnost narekuje, kako se lahko tok uporablja in vrste dejavnosti, ki so na voljo za konfiguracijo.
Edini dogodek sprožilca pretoka, ki je trenutno na voljo, je |
Dejavnost začetnega toka je samodejno označena z imenom izbranega dogodka sprožilca poteka. To vam omogoča, da hitro vidite, katera vrsta toka se gradi.
Izhodne spremenljivke
Število in vrsta izhodnih spremenljivk, povezanih z dejavnostjo začetnega toka, sta odvisna od izbranega dogodka sprožilca pretoka. Te spremenljivke shranjujejo podatke, ki so zajeti v trenutku, ko se tok sproži. Na primer, tri spodaj opisane izhodne spremenljivke so izpostavljene prek dogodka NewPhoneContact .
Te spremenljivke uporabite v poznejših dejavnostih za nadzor zaporedja potekov.
-
NewPhoneContact.ANISamodejna identifikacija številk (ANI) je funkcija telekomunikacijskega omrežja, ki samodejno določa izvorno telefonsko številko klica. Ta spremenljivka shrani telefonsko številko klicatelja, ki je
sprožil dogodek NewPhoneContact. -
NewPhoneContact.DNISStoritev za identifikacijo klicane številke (DNIS) je storitev, ki identificira prvotno klicano telefonsko številko klica. Ta spremenljivka shrani telefonsko številko, ki jo je klicatelj poklical, da sproži
dogodek NewPhoneContact. -
NewPhoneContact.InteractionIDTa spremenljivka shrani enolični identifikator Webex središča za stike, ki je povezan z vsako interakcijo, ki jo
sproži dogodek NewPhoneContact. -
NewPhoneContact.PSTNRegionTa spremenljivka označuje regijo PSTN, ki je konfigurirana v preslikavi vstopne točke (EP) – klicne številke (DN) za regionalne storitve govornih medijev. Ta spremenljivka je podprta samo na glasovni platformi naslednje generacije.
Končni tok
Končni tok je zaključna dejavnost, ki označuje konec poti poteka. S poljubnim številom dejavnosti končnega toka lahko ustvarite potek in tako zagotovite, da se vse poti poteka končajo.
Dejavnosti Končni tok ne uporabljajte v poteku IVR. Uporaba končnega toka z IVR lahko povzroči mrtvo zračno vstajanje, klic pa se morda ne bo prekinil. |
Vsaki dejavnosti lahko dodelite edinstveno oznako in opis.
| Parameter | Opis |
|---|---|
|
Oznaka dejavnosti |
Vnesite ime dejavnosti. |
|
Opis dejavnosti |
(Neobvezno) Vnesite opis dejavnosti. |
Nastavitev spremenljivke
Za nastavitev vrednosti spremenljivke uporabite dejavnost za nastavitev spremenljivke. Vrednost spremenljivke lahko spremenite glede na zahtevo ali tok.
Določite vrsto spremenljivke, ki jo želite izbrati. Če želite več informacij, glejte Spremenljivke poteka po meri in vnaprej določene spremenljivke. |
Konfigurirate lahko pot za obravnavo napak (nedoločena napaka) za obravnavo sistemskih napak, do katerih lahko pride med izvajanjem toka. Če želite več informacij, glejte Obravnavanje napak.
V naslednjih razdelkih boste konfigurirali dejavnost nastavitve spremenljivke:
Splošne nastavitve
|
Parameter |
Opis |
|---|---|
|
Oznaka dejavnosti |
Vnesite ime dejavnosti. |
|
Opis dejavnosti |
(Neobvezno) Vnesite opis dejavnosti. |
Nastavitve spremenljivke
|
Parameter |
Opis |
|---|---|
|
Spremenljivka |
Izberite spremenljivko na spustnem seznamu. Na vrednosti po meri lahko nastavite samo spremenljivke toka po meri. Vnaprej določene spremenljivke imajo določene vrednosti, ki jih določa izvedba toka. |
|
Vrednost spremenljivke | Kliknite izbirni gumb Nastavi vrednost, če želite nastaviti spremenljivko na določeno vrednost. Vrsta vnosnega polja se spremeni glede na podatkovni tip izbrane spremenljivke. Če želite izvedeti več o podatkovnih tipih spremenljivk, glejte Ustvarjanje spremenljivk poteka po meri. Če je vrednost niz, lahko vnesete osnovno besedilo ali izraz.Če želite vnesti izraz, uporabite sintakso Kliknite izbirni gumb Nastavi na spremenljivko, da nastavite vrednost spremenljivke na vrednost druge spremenljivke v toku. Izberite spremenljivko na spustnem seznamu. Vse spremenljivke v toku so na voljo za izbor. |
Zahteva BRE
Uporabite dejavnost Zahteva BRE, da pridobite podatke iz mehanizma za poslovna pravila (BRE) organizacije, ki jih boste uporabili v poteku. Dejavnost zahteve BRE uporablja standardne protokole HTTP za pridobivanje podatkov iz BRE.
V naslednjih razdelkih lahko konfigurirate dejavnost zahteve BRE:
Splošne nastavitve
|
Parameter |
Opis |
|---|---|
|
Oznaka dejavnosti |
Vnesite ime dejavnosti. |
|
Opis dejavnosti |
(Neobvezno) Vnesite opis dejavnosti. |
Parametri poizvedbe
Kot del zahteve BRE lahko parametre, ki so navedeni v API klicu, posredujete BRE. V stolpce Ključ-vrednost lahko vnesete ključ poizvedbe in povezano vrednost, ki jo želite poslati skupaj s poizvedbo. Za posredovanje spremenljivih vrednosti lahko uporabite tudi sintakso dvojnih zavitih oklepajev.
Dejavnost BRE ima vnaprej določen parameter poizvedbe: kontekst. Ta parameter poizvedbe se posreduje v API klicu BRE.
ID |
Če želite dodati parameter poizvedbe, kliknite Dodaj novo. Tako dodate vrstico, v katero lahko vnesete pare vrednosti ključev. Dodate lahko toliko parametrov poizvedbe, kot je zahtevano kot del zahteve BRE.
Razčlenite nastavitve
Ta razdelek vam omogoča, da razčlenite odgovor iz zahteve BRE v različne spremenljivke:
|
Parameter |
Opis |
|---|---|
|
Spremenljivka odgovora |
Izberite spremenljivko, v katero želite izvleči določen odsek iz predmeta odgovora na zahtevo BRE. Na spustnem seznamu lahko izberete samo spremenljivke poteka po meri. |
|
Izraz poti |
Določite izraz poti za razčlenjevanje predmeta odziva. Glede na vrsto podatkovne strukture predmeta odziva in primere uporabe za pridobivanje podmnožice teh informacij se izraz poti spreminja. Podatki so normalizirani v hierarhijo predmetov pred izvajanjem izraza poti, zato se JSONPath uporablja v predmetu odziva ne glede na konfigurirano vrsto vsebine. |
Izhodne spremenljivke
Zahteva BRE vrne dve izhodni spremenljivki:
-
BRERequest1.httpResponseBody: vrne telo odzivov za zahtevo BRE. -
BRERequest1.httpStatusCode: vrne kodo stanja zahteve BRE.Te odzivne kode so razvrščene v naslednje kategorije:
-
Informativni odgovori (100–199)
-
Uspešni odzivi (200–299)
-
Preusmeritve (300–399)
-
Napake odjemalca (400–499)
-
Napake strežnika (500–599)
-
Oblike zapisa vrste vsebine
Naslednji primeri opisujejo vzorčne vhodne oblike zapisa vrste vsebine in odziv JSON.
Vrsta vsebine XML
S tem orodjem pretvorite XML v JSON format https://codeshack.io/xml-to-json-converter/.
XML Oblika vnosa:
<Opomba> <do>Tove</do> <od>Jani</from> <naslov>Opomnik</naslov> <telo>Testna vloga</telo> </opomba> Normalizirani odziv podatkov/JSON
{ "note": { "to": "Tove", "from": "Jani", "heading": "Opomnik", "telo": "Testna aplikacija" } } Primer izraza poti JSON: Use $.note.from , da dobite vrednost kot Jani.
Vrsta vsebine TOML
S tem orodjem pretvorite TOML v obliko JSONhttps://www.convertjson.com/toml-to-json.htm.
Vhodna oblika TOML:
title = "TOML Example" [owner] name = "Tom Preston-Werner" dob = 1979-05-27T07:32:00-08:00 Normalizirani odziv podatkov/JSON
{ "title": "TOML Example", "owner": { "name": "Tom Preston-Werner", "dob": "1979-05-27T15:32:00.000Z" } } } Primer izraza poti JSON: Use $.owner.name , da dobite vrednost kot 'Tom Preston-Werner'.
Vrsta vsebine YAML
S tem orodjem pretvorite YAML v obliko JSONhttps://www.convertjson.com/yaml-to-json.htm.
Oblika vnosa za YAML:
# Martin za evidenco zaposlenih: ime: Martin D'vloper Delovno mesto: Veščina razvijalca: Elite Normalizirani odziv podatkov/JSON
{ "martin": { "name": "Martin D'vloper", "job": "Developer", "skill": "Elite" } } Primer izraza poti JSON: Use $.martin.job za pridobitev vrednosti Developer.
Vrsta vsebine JSON
Uporabite JSON Expression Evaluator https://jsonpath.herokuapp.com/.
Vhodna oblika JSON:
{ "martin": { "name": "Martin D'vloper", "job": "Developer", "skill": "Elite" } } Normalizirani odziv podatkov/JSON
{ "martin": { "name": "Martin D'vloper", "job": "Developer", "skill": "Elite" } } Primer izraza poti JSON: Use $.martin.job za pridobitev vrednosti Developer.
Zahteva HTTP
Dejavnost zahteve HTTP pridobi informacije iz zunanjega vira podatkov, kot je CRM, s standardnimi protokoli HTTP.
Atributa Basic Auth in OAuth 2.0 sta podprta za končne točke s preverjeno pristnostjo.
V naslednjih razdelkih lahko konfigurirate dejavnost zahteve HTTP:
Splošne nastavitve
|
Parameter |
Opis |
|---|---|
|
Oznaka dejavnosti |
Vnesite ime dejavnosti Zahteva HTTP. |
|
Opis dejavnosti |
(Neobvezno) Vnesite opis dejavnosti. |
Nastavitve zahteve HTTP
|
Parameter |
Opis |
|---|---|
|
Uporaba končne točke s preverjeno pristnostjo |
Omogoča možnost pošiljanja zahteve HTTP končni točki s preverjeno pristnostjo. Ta preklopni gumb je privzeto vklopljen. |
|
Priključek |
S spustnega seznama izberite povezovalnik. Na spustnem seznamu je prikazano ime povezovalnikov, konfiguriranih v nadzornem zvezdišču. Povezovalnik zagotavlja skupno mesto za shranjevanje poverilnic za storitev, do katere želite dostopati. Povezovalnik Salesforce na primer preveri veljavnost in omogoči povezljivost z računom Salesforce. Na ta povezovalnik se lahko nato sklicujete v dejavnosti Zahteva HTTP in pošljete zahtevo. To v bistvu ustvari razdelek domene URL-ja. Če želite konfigurirati povezovalnik v središču Control Hub, glejte članek Nastavitev povezovalnikov integracije za Webex središča za stike . |
|
Pot povpraševanja |
Vnesite pot zahteve za zahtevo HTTP. To polje se prikaže, ko je vklopljen preklopni gumb Uporabi preklopno točko s preverjeno pristnostjo. |
|
URL zahteve |
Določa URL zahteve, ki zajema poti domene in zahteve za končne točke z nepreverjeno pristnostjo. To polje se prikaže, ko je preklopni gumb Uporabi preklopno tipko za končno točko s preverjeno pristnostjo izklopljen. |
|
Vrste metod: GET, POST, PUT, PATCH, DELETE, OPTIONS, HEAD |
Določa dejavnost zahteve HTTP, ki podpira te priljubljene metode:
|
|
Parametri poizvedbe | Določa parametre, ki jih posredujete kot del zahteve HTTP. Spletni strežnik ponuja te dodatne parametre, ki jih lahko uporabite, na primer, za zahtevo GET. V stolpce Ključ-vrednost vnesite ključ poizvedbe in povezano vrednost, ki jo želite poslati s poizvedbo. Parametri so seznam parov ključnih vrednosti, ki so ločeni s simbolom »in« (&). Vrednosti spremenljivk v sintaksi dvojnih zavitih oklepajev lahko uporabite tudi za posredovanje vrednosti spremenljivk. Če želite na primer pridobiti stanje na računu stranke na podlagi ANI, odvisno od API-jev storitve shrambe podatkov, sta ključ in vrednost lahko: Ključ: Vrednost: |
|
Glave zahtev HTTP |
Določa glave HTTP, ki odjemalcu omogočajo, da posreduje dodatne informacije z zahtevo HTTP. Glave zahtev, kot so Sprejmi, Sprejmi* ali Če-*, omogočajo izvajanje pogojnih zahtev skupaj z drugimi naslovi, kot sta Cookie in User-Agent. Kot del zahteve GET na primer uporabite: Če želite dodati glavo HTTP, kliknite Dodaj novo. Tako dodate vrstico, v katero lahko vnesete ustrezne pare ključev in vrednosti. Dodate lahko toliko glav HTTP, kot je zahtevano kot del zahteve HTTP. |
|
Vrsta vsebine |
Določa pričakovano vrsto vsebine organa zahteve. Aplikacija / JSON, URL obrazca kodiran, TOML, XML, datoteka in YAML so podprte vrste vsebine. |
|
Organ za zahteve |
Določa podatkovna bajta, prenesena v transakcijsko sporočilo HTTP, takoj za glavami, če obstajajo. V nekaterih vrstah zahtev HTTP, kot je zahteva POST ali PUT, lahko pošljete telo zahteve, ki določa vsebino za posodobitev pri ciljnem viru. Če izberete Vrsta vsebine kot Datoteka, se prikažeta stolpca VSEBINA in IME DATOTEKE. Spustni meni VSEBINA prikaže seznam spremenljivk JSON iz spremenljivk poteka in izhoda iz dejavnosti Zapis.
|
|
Časovna omejitev odgovora |
Določa časovno omejitev povezave za zahtevo HTTP. Privzeta vrednost je nastavljena na 2000 milisekund. |
|
Število ponovnih ponovnih poizkusov |
Določa, kolikokrat je bil poskus poskusa zahteve HTTP po neuspehu. Poskus popravila ni na voljo. Ta parameter se uporablja, če je statusna koda 5xx; Na primer 500 ali 501. |
Razčlenite nastavitve
Ta razdelek vam omogoča, da razčlenite odgovor, ustvarjen iz zahteve HTTP, v različne spremenljivke. Ta konfiguracija je izbirna, ker vseh scenarijev zahteve HTTP ni treba razčlenjevati.
|
Parameter |
Opis |
|---|---|
|
Vrsta vsebine |
Določa pričakovano vrsto vsebine odzivnega telesa. JSON, TOML, XML in YAML so podprte vrste vsebine. |
|
Izhodna spremenljivka |
Izberite spremenljivko, ki bo vsebovala podatke iz določenega odseka predmeta HTTP Request response object. |
|
Izraz poti |
Določite izraz poti za razčlenjevanje predmeta odziva. Glede na podatkovno strukturo predmeta odziva in razlog za pridobivanje podnabora informacij se izraz poti spreminja. Podatki so normalizirani v hierarhijo predmetov pred izvajanjem izraza poti, zato se JSONPath uporablja v predmetu odziva ne glede na konfigurirano vrsto vsebine. |
Izhodne spremenljivke
Zahteva HTTP vrne naslednje izhodne spremenljivke:
-
HTTPRequest1.httpStatusCode: vrne kodo stanja HTTP.Te odzivne kode so razvrščene v pet glavnih kategorij:
-
Informativni odgovori (100–199)
-
Uspešni odzivi (200–299)
-
Preusmeritve (300–399)
-
Napake odjemalca (400–499)
-
Napake strežnika (500–599)
-
-
HTTPRequest1.httpResponseBody: vrne telo odzivov za zahtevo HTTP. -
HTTPRequest1.httpResponseHeaders: vrne informacije o glavi odgovora.
Oblike zapisa vrste vsebine
Naslednji primeri opisujejo vzorčne vhodne oblike zapisa vrste vsebine in odziv JSON.
Vrsta vsebine XML
S tem orodjem pretvorite XML v JSON format https://codeshack.io/xml-to-json-converter/.
XML Oblika vnosa:
<Opomba> <do>Tove</do> <od>Jani</from> <naslov>Opomnik</naslov> <telo>Testna vloga</telo> </opomba> Normalizirani odziv podatkov/JSON
{ "note": { "to": "Tove", "from": "Jani", "heading": "Opomnik", "telo": "Testna aplikacija" } } Primer izraza poti JSON: Use $.note.from , da dobite vrednost kot Jani.
Vrsta vsebine TOML
S tem orodjem pretvorite TOML v obliko JSONhttps://www.convertjson.com/toml-to-json.htm.
Vhodna oblika TOML:
title = "TOML Example" [owner] name = "Tom Preston-Werner" dob = 1979-05-27T07:32:00-08:00 Normalizirani odziv podatkov/JSON
{ "title": "TOML Example", "owner": { "name": "Tom Preston-Werner", "dob": "1979-05-27T15:32:00.000Z" } } } Primer izraza poti JSON: Use $.owner.name , da dobite vrednost kot 'Tom Preston-Werner'.
Vrsta vsebine YAML
S tem orodjem pretvorite YAML v obliko JSONhttps://www.convertjson.com/yaml-to-json.htm.
Oblika vnosa za YAML:
# Martin za evidenco zaposlenih: ime: Martin D'vloper Delovno mesto: Veščina razvijalca: Elite Normalizirani odziv podatkov/JSON
{ "martin": { "name": "Martin D'vloper", "job": "Developer", "skill": "Elite" } } Primer izraza poti JSON: Use $.martin.job za pridobitev vrednosti Developer.
Vrsta vsebine JSON
Uporabite JSON Expression Evaluator https://jsonpath.herokuapp.com/.
Vhodna oblika JSON:
{ "martin": { "name": "Martin D'vloper", "job": "Developer", "skill": "Elite" } } Normalizirani odziv podatkov/JSON
{ "martin": { "name": "Martin D'vloper", "job": "Developer", "skill": "Elite" } } Primer izraza poti JSON: Use $.martin.job za pridobitev vrednosti Developer.
Razčleniti
Z dejavnostjo Razčleni pridobite informacije iz podatkovnega predmeta. Dejavnost razčlenjevanja prevzame vhodni niz (JSON, TOML, XML in YAML) in ga pretvori v strukturo JSON na podlagi določenih podatkov. Nato lahko strukturo JSON dodelite spremenljivki z izrazom poti JSON.
Konfigurirate lahko pot za obravnavo napak (nedoločena napaka) za obravnavo sistemskih napak, do katerih lahko pride med izvajanjem toka. Če želite več informacij, glejte Obravnavanje napak.
V spodnjih razdelkih lahko konfigurirate dejavnost Razčleni:
Splošne nastavitve
|
Parameter |
Opis |
|---|---|
|
Oznaka dejavnosti |
Vnesite ime dejavnosti. |
|
Opis dejavnosti |
(Neobvezno) Vnesite opis dejavnosti |
Razčlenite nastavitve
|
Parameter |
Opis |
|---|---|
|
Vhodna spremenljivka |
Določa spremenljivko, v kateri je shranjen podatkovni predmet, ki ga bo uporabil za razčlenjevanje. |
|
Vrsta vsebine |
Določa pričakovano vrsto vsebine podatkovnega objekta. JSON, TOML, XML in YAML so podprte vrste vsebine. |
|
Izhodna spremenljivka |
Izberite spremenljivko, ki bo vsebovala podatke iz določenega odseka predmeta HTTP Request response object. |
|
Izraz poti |
Določite izraz poti za razčlenjevanje predmeta odziva. Glede na podatkovno strukturo predmeta odziva in razlog za pridobivanje podnabora informacij se izraz poti spreminja. Podatki so normalizirani v hierarhijo predmetov pred izvajanjem izraza poti, zato se JSONPath uporablja v predmetu odziva ne glede na konfigurirano vrsto vsebine. Izrazi poti morajo potrditi izraze Jayway JSONPath. Če želite več informacij, glejte https://github.com/json-path/JsonPath. |
Oblike zapisa vrste vsebine
Naslednji primeri opisujejo vzorčne vhodne oblike zapisa vrste vsebine in odziv JSON.
Vrsta vsebine XML
S tem orodjem pretvorite XML v JSON format https://codeshack.io/xml-to-json-converter/.
XML Oblika vnosa:
<Opomba> <do>Tove</do> <od>Jani</from> <naslov>Opomnik</naslov> <telo>Testna vloga</telo> </opomba> Normalizirani odziv podatkov/JSON
{ "note": { "to": "Tove", "from": "Jani", "heading": "Opomnik", "telo": "Testna aplikacija" } } Primer izraza poti JSON: Use $.note.from , da dobite vrednost kot Jani.
Vrsta vsebine TOML
S tem orodjem pretvorite TOML v JSON format https://www.convertjson.com/toml-to-json.htm.
Vhodna oblika TOML:
title = "TOML Example" [owner] name = "Tom Preston-Werner" dob = 1979-05-27T07:32:00-08:00 Normalizirani odziv podatkov/JSON
{ "title": "TOML Example", "owner": { "name": "Tom Preston-Werner", "dob": "1979-05-27T15:32:00.000Z" } } } Primer izraza poti JSON: Use $.owner.name , da dobite vrednost kot 'Tom Preston-Werner'.
Vrsta vsebine YAML
S tem orodjem pretvorite YAML v obliko JSONhttps://www.convertjson.com/yaml-to-json.htm.
Oblika vnosa za YAML:
# Martin za evidenco zaposlenih: ime: Martin D'vloper Delovno mesto: Veščina razvijalca: Elite Normalizirani odziv podatkov/JSON
{ "martin": { "name": "Martin D'vloper", "job": "Developer", "skill": "Elite" } } Primer izraza poti JSON: Use $.martin.job za pridobitev vrednosti Developer.
Vrsta vsebine JSON
Uporabite JSON Expression Evaluator https://jsonpath.herokuapp.com/.
Vhodna oblika JSON:
{ "martin": { "name": "Martin D'vloper", "job": "Developer", "skill": "Elite" } } Normalizirani odziv podatkov/JSON
{ "martin": { "name": "Martin D'vloper", "job": "Developer", "skill": "Elite" } } Primer izraza poti JSON: Use $.martin.job za pridobitev vrednosti Developer.
Pogoj
Dejavnost Pogoj predstavlja odločitev. Pretok poteka po poti True ali False, odvisno od tega, ali je pogoj izpolnjen.
Konfigurirate lahko pot za obravnavo napak (nedoločena napaka) za obravnavo sistemskih napak, do katerih lahko pride med izvajanjem toka. Za več informacij si oglejte Tokovi dogodkov. |
V naslednjih razdelkih lahko konfigurirate parametre in izhode stanja:
Splošne nastavitve
|
Parameter |
Opis |
|---|---|
|
Oznaka dejavnosti |
Vnesite ime dejavnosti. |
|
Opis dejavnosti |
(Neobvezno) Vnesite opis dejavnosti. |
Izraz
Vsak izraz oblijte tako: {{Enter Expression}}.
Primer: {{HTTPRequest1.httpStatusCode == 200}}
Če uporabite izraz brez oklepajev, sistem prikaže napako pretoka.
|
Pogoj |
Opis |
|---|---|
|
Pogoj |
Izberite Pogoj s spustnega seznama:
|
Ovitek
Uporabite dejavnost primera, če je na določeni točki odločanja v toku klicev več možnosti ali rezultatov.
Z dejavnostjo Case lahko na primer določite različna pojavna okna na zaslonu za različne ekipe posrednikov, odvisno od imena ekipe. Vsak primer postane veja, iz katere določite ustrezne poti. Pretok se nadaljuje po poti, ki se za določen primer toka oceni kot resnična. Vsaka dejavnost primera ima privzeto vrednost, ki jo sistem uporabi za vse neopredeljene primere. Če nobeden od primerov ni resničen, se privzeti primer oceni kot resničen in tok poteka vzdolž te veje.
Konfigurirate lahko pot za obravnavo napak (nedoločena napaka) za obravnavo sistemskih napak, do katerih lahko pride med izvajanjem toka. Za več informacij si oglejte Tokovi dogodkov. |
V spodnjih razdelkih lahko konfigurirate dejavnost primera:
Splošne nastavitve
|
Parameter |
Opis |
|---|---|
|
Oznaka dejavnosti |
Vnesite ime dejavnosti. |
|
Opis dejavnosti |
(Neobvezno) Vnesite opis dejavnosti. |
Ovitek
|
Parameter |
Opis |
|---|---|
|
Spremenljivka |
Izberite spremenljivko, glede na katero želite oceniti različne primere. Izberite spremenljivko s spustnega seznama. |
|
Izraz |
Vnesite izraz za ovrednotenje različnih primerov proti. Izraz določite s sintakso predloge kamenčkov. Če želite več informacij o sintaksi predloge kamenčkov, glejte Sintaksa predloge kamenčkov. |
|
Primeru |
Določa različne primere za primerjavo s spremenljivko ali izrazom. Dodate lahko do 20 izjav o primerih na dejavnost. Kliknite Dodaj novo , če želite dodati nov blok izjave o velikih in malih črkah za primerjavo s statično vrednostjo, spremenljivko ali izrazom. Če uporabljate spremenljivko ali izraz, uporabite sintakso predloge kamenčkov. Če želite več informacij o sintaksi predloge kamenčkov, glejte Sintaksa predloge kamenčkov. |
|
Izhod |
Opis |
|---|---|
|
Resnično |
Pot, po kateri morate iti, če je pogoj izpolnjen. |
|
Neresnično |
Pot, po kateri morate iti, če pogoj ni izpolnjen. |
Goto
Pretočno veriženje vam omogoča veriženje več tokov. Če želite doseči veriženje toka, lahko na platno dodate dejavnost zaključevanja GoTo in navedete, ali naj trenutni tok preide na vstopno točko ali drug tok. Če želite več informacij, glejte Veriženje poteka.
Če v knjižnici dejavnosti ni prikazana dejavnost GoTo, se obrnite na podporo podjetja Cisco, da omogočite ustrezno zastavico funkcij. |
Konfigurirate lahko pot za obravnavo napak (nedoločena napaka) za obravnavo sistemskih napak, do katerih lahko pride med izvajanjem toka. Za več informacij si oglejte Tokovi dogodkov. |
V naslednjih razdelkih lahko konfigurirate dejavnost GoTo:
Splošne nastavitve
|
Parameter |
Opis |
|---|---|
|
Oznaka dejavnosti |
Vnesite ime dejavnosti. |
|
Opis dejavnosti |
(Neobvezno) Vnesite opis dejavnosti. |
Nastavitve cilja pretoka
Izkušnjo klicatelja lahko spremenite glede na čas (če klic predate vstopni točki) ali pa v več primerih znova uporabite en tok (če klic predate toku). Na podlagi možnosti GoTo se spremenljivke pretoka prenesejo iz tokovnega toka na naslednji način:
-
Pojdi na vstopno točko: Spremenljivke poteka po meri in globalne spremenljivke z istim imenom in podatkovnim tipom se kopirajo iz trenutnega toka v tok, ki je povezan z vstopno točko.
-
Pojdi na potek: Spremenljivke toka, ki so konfigurirane v razdelku Preslikava spremenljivk, se kopirajo iz trenutnega toka v nov potek.
|
Parameter |
Opis |
|---|---|
|
Pojdi na vstopno točko |
To možnost izberite, če naj trenutni tok preide na vstopno točko. V kombinirano polje vnesite vstopno točko, če se logika poteka spremeni glede na strategijo aktivnega usmerjanja v času prenosa. Spremenljivke poteka po meri in globalne spremenljivke z istim imenom in podatkovnim tipom se kopirajo iz prvega toka v nov potek, povezan z vstopno točko. Prikazane so samo vstopne točke telefonije, ki so ustvarjene na portalu za upravljanje središča za stike Webex. |
|
Pojdi v Flow |
To možnost izberite, če naj se trenutni tok preusmeri v drug tok. V kombiniranem polju s spustnega seznama izberite ciljni tok. Na spustnem seznamu ciljev so navedeni le objavljeni poteki. Spremenljivke v dveh potekih lahko ročno preslikate v razdelku Preslikava spremenljivk poteka. |
Preslikava spremenljivk poteka
Če izberete možnost Pojdi na potek , se prikaže razdelek Preslikava spremenljivk poteka. Spremenljivke toka in globalne spremenljivke z istim imenom in enakim podatkovnim tipom med poteki se samodejno preslikajo. Ta funkcija vam pomaga urediti, izbrisati ali dodati več spremenljivih preslikav med trenutnim potekom in ciljnim tokom.
Ko spremenljivko JSON preslikate iz glavnega poteka v ciljni tok v dejavnosti GoTo, shranite izhod JSON v drugo spremenljivko, kot je niz ali kateri koli drug tip spremenljivke, in ga preslikajte v isto vrsto spremenljivke v ciljnem toku. |
|
Parameter |
Opis |
|---|---|
|
Preslikava trenutnih spremenljivk |
Navede vse spremenljivke toka in globalne spremenljivke v trenutnem toku. Isto spremenljivko lahko preslikate v več spremenljivk v ciljnem toku. V kombinirano polje vnesite spremenljivko, ki jo želite preslikati. |
|
Spremenljivka do cilja |
Seznam vseh spremenljivk toka in globalnih spremenljivk v ciljnem toku, ki bodo kopirane iz trenutnega toka po oddaji. V kombinirano polje vnesite spremenljivko, ki je preslikana v ciljni tok. Spremenljivke v ciljnem toku lahko preslikate samo enkrat, spremenljivke v trenutnem toku pa lahko preslikate večkrat. |
Če želite dodati, urediti ali izbrisati preslikave spremenljivk:
-
Če želite urediti preslikavo spremenljivk, s spustnega seznama izberite ustrezen potek.
Ko izberete spremenljivko na spustnem seznamu Preslikaj trenutne spremenljivke ali Do ciljne spremenljivke , drugi spustni seznam prikaže samo spremenljivke istega podatkovnega tipa.
Če na primer s
spustnega seznama Preslikaj trenutne spremenljivkeizberetecustomerIdvrste celo število , spustni seznam spremenljivk do cilja prikaže samo spremenljivke vrstecelo številov novem poteku. -
Kliknite ikono Izbriši , da izbrišete preslikavo spremenljivk.
-
Kliknite Dodaj novo , da dodate novo preslikavo spremenljivk. Izberite spremenljivke, ki jih želite preslikati na spustnih seznamih Preslikava trenutnih spremenljivk in Spremenljivka cilja.
Podrobnosti o spremenljivki
V razdelku Podrobnosti spremenljivke trenutnega toka so prikazane vse spremenljivke toka in globalne spremenljivke v trenutnem toku.
V razdelku Podrobnosti spremenljivke ciljnega toka so prikazane vse spremenljivke toka in globalne spremenljivke v ciljnem toku.
Za informacije o spremenljivki lahko kliknete na oznako. Ko izberete spremenljivko za preslikavo, spremenljivka postane zelena, kar vam pomaga videti, kaj je že bilo preslikano.
Delovni čas
Dejavnost delovnega časa vam omogoča uporabo delovnega in nedelovnega časa, kot so prazniki, ter preglasitve v organizaciji, ki so določene v nadzornem središču. Dejavnost delovnega časa lahko dodate v potek in ta potek dodelite vstopni točki. S to dejavnostjo lahko porabite delovni čas, praznike in preglasitve, da združite več strategij usmerjanja za vse njihove urnike v en sam potek.
Uporabite dejavnost Delovni čas za programiranje urnika delovanja v poteku. Ta dejavnost določa, ali je določen urnik aktiven v danem trenutku in ustrezno usmerja izvajanje toka.
Skrbniki lahko upravljajo entitete delovnega časa v središču Control Hub. Če želite več informacij, glejte Nastavitev delovnega časa.
Pot obravnavanja napak (nedoločena napaka) lahko konfigurirate tako, da obravnava sistemske napake, do katerih lahko pride med izvajanjem toka. Če želite več informacij, glejte Obravnavanje napak. |
V spodnjih razdelkih lahko konfigurirate dejavnost delovnega časa:
Splošne nastavitve
|
Parameter |
Opis |
|---|---|
|
Oznaka dejavnosti |
Vnesite ime dejavnosti. |
|
Opis dejavnosti |
(Neobvezno) Vnesite opis dejavnosti. |
Podrobnosti urnika
V razdelku Podrobnosti urnika lahko na spustnem seznamu izberete delovno uro, da določite, kdaj se izvajajo različne poti poteka. Urnik označuje izmeno, ki je določena v predmetu delovnega časa izbrane delovne ure. Pretok se izvaja predvsem na podlagi časovnega okvira, določenega v premiku izbrane delovne ure. Druge entitete delovnega časa, kot so praznični seznami in preglasitve, imajo prednost pred delovnim časom, če časi sovpadajo s trenutnim časom izmen.
Če je kateri koli vnos urejenega seznama prazen, Flow Designer prikaže napako pri preverjanju poteka. Te napake morate odpraviti pred objavo poteka. |
Vozlišča delovnega časa
V dejavnosti Delovni čas lahko konfigurirate ta vozlišča:
|
Parameter |
Opis |
|---|---|
| Preglasi |
Če je trenutni čas opredeljen kot preglasitev kot na seznamu Preglasitev, dejavnost prevzame vejo Preglasitev ne glede na čase izmen, omenjene v izbranem delovnem času. |
| Prazniki |
Če je trenutni dan praznik, kot je opredeljen na seznamu praznikov, dejavnost poteka v podružnici Prazniki, ne glede na čase izmen, navedene v izbranih delovnih urah. |
| Delovni čas |
To je primarno vozlišče, ki upošteva čas premika, omenjen v izbrani delovni uri v razdelku Podrobnosti urnika. Dejavnost prevzame to vejo, če se trenutni čas ujema z izbranim časom izmene. |
| Privzeto |
Dejavnost prevzame privzeto vejo, če nič od zgoraj navedenega ni ovrednoteno. |
Izhodne spremenljivke
Dejavnost Delovni čas uporablja naslednje izhodne spremenljivke.
|
Ime spremenljivke |
Opis |
|---|---|
|
|
Med izvajanjem pretoka ta spremenljivka shrani ime izmene, določeno v delovni uri. |
|
|
Med izvajanjem toka ta spremenljivka shrani ime praznika, če je trenutni dan praznik, kot je opredeljeno na seznamu praznikov. |
|
|
Med izvajanjem poteka ta spremenljivka shrani ime preglasitve, ki se ujema s trenutnim časom, kot je določeno v Preglasitvi. |
|
|
Ta spremenljivka shranjuje, katero od zgornjih vozlišč je bilo izbrano med izvajanjem toka, na primer delovni čas, prazniki, prekoračitev ali neplačilo. |
Čakaj
Dejavnost »Počakaj« vam omogoča, da izvajanje poteka za določen čas začasno ustavite. Ko konfigurirate to dejavnost z obdobjem čakanja, se izvajanje poteka začasno ustavi za obdobje, ki je določeno v dejavnosti Počakajte na izvedbeni poti.
Ko je aktivna seja IVR, ne priporočamo uporabe dejavnosti »Čakanje«, saj lahko to povzroči iztek IVR seje. V takih primerih bo stik doživel mrtvi zrak, kar bo povzročilo okvare klica. Oblikovalcem poteka toplo priporočamo, da v dogodku CallbackFailed |
Dejavnost »Čakanje« je splošne narave. Ko načrtujete tok, lahko to dejavnost postavite po kateri koli dejavnosti v skladu z vašimi zahtevami. Med ponovnim poskusom povratnega klica ta dejavnost na primer zaustavi izvajanje poteka in ponovno vzpostavi povratni klic.
V spodnjih razdelkih lahko konfigurirate dejavnost »Počakaj«:
Splošne nastavitve
|
Parameter |
Opis |
|---|---|
|
Oznaka dejavnosti |
Vnesite ime dejavnosti Počakaj. |
|
Opis dejavnosti |
(Neobvezno) Vnesite opis dejavnosti. |
Nastavitve čakanja
|
Parameter |
Opis |
|---|---|
|
Trajanje | Izberite trajanje v obliki HH:MM:SS, da določite časovno obdobje, v katerem se izvajanje pretoka ustavi z najmanj 10 sekundami in največ 72 urami. Kliknite polje Trajanje , da nastavite čas. Če polji minute in sekunde vnesete na več kot 59, je privzeto samodejno nastavljeno na 59. Če polje »Delovni čas« nastavite na več kot 72, vas računalnik pozove, da vnesete trajanje med 00:00:10 in 72:00:00. Trenutno med izvajanjem te dejavnosti prihaja do odstopanja do nekaj milisekund. Dejavnosti čakanja ne uporabljajte v primerih uporabe, ki zahtevajo visoko natančnost. |
Izhodne spremenljivke
V tej dejavnosti ni na voljo nobene izhodne spremenljivke.
Dodelitev v odstotkih
Dejavnost dodelitve v odstotkih omogoča porazdelitev prometa klicev po različnih poteh poteka. To dejavnost lahko uporabite kot mehanizem razvejanosti poteka po več poteh poteka in ustvarite več izhodnih poti za dodeljevanje stikov različnim čakalnim vrstam, mestom in zunanjim strežnikom.
Sistem uporablja algoritem Weighted Round Robin (WRR) za porazdelitev prometa, kar lahko povzroči neravnovesja. Algoritem se ponastavi vsakič, ko objavite potek. Priporočamo, da pred uvajanjem sprememb v proizvodnjo preizkusite izvajanje poteka. Vzemimo primer odstotne porazdelitve 50%, 30% oziroma 20%, da razumemo porazdelitev 10 klicev pod WRR. Sčasoma bo sistem enakomerno porazdelil klice, na primer 5 na izhodni poti 1, 3 na izhodni poti 2, 2 na izhodni poti 3. Vendar se to dogaja dinamično na prilagojen način z utežmi 5:3:2. Eden od možnih rezultatov porazdelitve je naslednji, pri čemer se vzame 10 zaporednih klicev, kot so Path1, Path2, Path1, Path2, Path3, Path1, Path2, Path3. Pomembno je omeniti, da je to ena od možnih porazdelitev in da so kontaktne porazdelitve prilagojene z različnimi porazdelitvami obremenitve. |
Poleg tega lahko dejavnost Odstotek dodelitve dodate pred dejavnost Povratne informacije, da konfigurirate, kako želite upravljati promet klicev. 50 % povratnih informacij lahko dodelite po e-pošti, 30 % iz SMS in 20 % iz ankete.
Podobno lahko v geografsko raznolikem okolju dejavnost Odstotek dodelitve konfigurirate tako, da pošlje 10 % stikov v Boston, 5 % v Chicago, preostalih 85 % pa razdelite na drug nabor lokacij.
Konfigurirate lahko pot za obravnavo napak (nedoločena napaka) za obravnavo sistemskih napak, do katerih lahko pride med izvajanjem toka. Če želite več informacij, glejte Obravnavanje napak. |
Preden začnete
| 1 |
V Načrtovalniku poteka povlecite in spustite dejavnost Odstotek dodelitve iz knjižnice dejavnosti na glavno platno. | ||||
| 2 |
Kliknite dejavnost Odstotek dodelitve , da konfigurirate nastavitve dejavnosti. | ||||
| 3 |
V splošnih nastavitvah:
| ||||
| 4 |
V razdelku Odstotek dodelitve ustvarite zahtevane poti dodelitve. Sistem privzeto pot dodelitve najprej nastavi na 100 %. Uredite lahko vrednost odstotka in opis ter dodate nove poti.
|
Podpora za poteke dela v zunanji vstopni točki
Ko ustvarjate poteke dela za zunanje glasovne stike, so podprte naslednje dejavnosti in dogodki:
-
Zahteva HTTP
-
Pogoj
-
Razčleniti
-
Nastavitev spremenljivke
-
Delovni čas
-
Končni tok
-
Zaslonsko pojavno okno
-
Dogodek pred klicanjem
Podprti so vsi upravljavci dogodkov, kot je ustrezno. Rutine za obravnavo dogodkov, kot so dogodek PreDial, Ponujeni agent in tako dalje, bodo izpolnjene glede na dejavnosti, ki jih dodate v glavni tok. Globalne spremenljivke in lokalne spremenljivke so podprte kot del toka.
Te dejavnosti niso podprte, ko ustvarjate poteke dela za zunanje glasovne stike:
-
Dodajanje stika v čakalno vrsto
-
Čakalna vrsta za agenta
-
Povratni klic
-
Iskanje čakalne vrste
-
Napredne informacije o čakalni vrsti
-
Takojšnja preusmeritev
-
Stopnjevanje skupine za distribucijo klicev
-
IVR sporočilo
Na podlagi zgornjih aktivnosti bo sistem elegantno podpiral poti napak in uspeha.
Ko načrtujete potek za zunanjo vstopno točko, na koncu poteka ne vključite dejavnosti prekini stik. Če v poteku uporabljate dejavnost Prekini stik, to povzroči, da tok konča klic in sproži zaključek, medtem ko je odhodni klic dejansko aktiven in povezan. |
Dogodkov
Na zavihku Poteki dogodkov so te rutine za obravnavo dogodkov, ki jih uporabljate v različnih dejavnostih:
-
OnGlobalErrorTa dogodek omogoča obravnavanje globalnih napak. Sistem sproži ta dogodek, ko ne konfigurirate povezav poti napake za dejavnost. Vse dejavnosti v upravljanju klicev in dejavnosti v nadzoru pretoka razkrivajo ta dogodek. Če želite več informacij, glejte potek dela OnGlobalError.
-
AgentOdgovorjenSistem sproži ta dogodek, ko agent sprejme dohodni klic in prekine izkušnjo stika v čakalni vrsti.
Dejavnosti, ki odpirajo ta dogodek, so Screen Pop in Queue Contact.
-
PhoneContactEndSistem sproži ta dogodek, ko klic v živo prekine povezavo in odstrani vse udeležence. Dogodek je na voljo, če uporabljate izbrane dejavnosti upravljanja klicev v poteku, kot sta Screen Pop in Povratne informacije. Ta dogodek ne zahteva stopnjevanja na zastopnika.
Pri ustvarjanju toka ne dodajte nobenih dejavnosti IVR po dogodku
KončanTelefonskiStik. Med izvajanjem poteka potek ne bo deloval, ko dodate dejavnost, ko se stik konča. -
AgentPrekinitev povezaveSistem sproži ta dogodek, ko zadnji agent prekine povezavo s klicem v živo in pusti stranko samo na liniji.
Dejavnost stika v čakalni vrsti razkrije ta dogodek.
-
Ponujen agentSistem sproži ta dogodek, ko je agentu ponujen glasovni stik. Ta dogodek razvijalcu poteka omogoča konfiguracijo več podprtih dejavnosti, ki so del obravnave dogodkov. Razvijalec poteka lahko na primer konfigurira dejavnost Screen Pop v primerjavi z dogodkom AgentOffer. Ta konfiguracija posredniku zagotavlja informacije, povezane s strankami, preden agent sprejme klic ali sprejme klic. Ta dogodek je povezan s
storitvijo NewPhoneContact.Sorodne spremenljivke si lahko ogledate v Izhodnih spremenljivkah dogodka.
-
Povratni klicNeuspešenSistem sproži ta dogodek, ko vljudnostni povratni klic ne uspe. Ta dogodek je na voljo, če v glavnem toku uporabljate dejavnost povratnega klica.
-
Sistem ponovno vzpostavi povratni klic le, če povratni klic ne uspe s konca stika. Povratni klic ne uspe, če je stik zaseden ali ni na voljo ali če ni odgovora posrednika.
-
Prav tako klic ne uspe od konca posrednika, ko agentov telefon ni dosegljiv ali agent zavrne klic. Klic se premakne nazaj v čakalno vrsto in znova preusmeri k razpoložljivemu posredniku.
Če želite uporabiti povratni klic v poteku, konfigurirajte lokalno spremenljivko toka (z uporabo dejavnosti SetVariable) z vrednostjo 0 in jo po potrebi povečajte. Prepričajte se, da je vrednost manjša od vrednosti števila spremenljivk v ponovnem poskusu.
Priložite lahko druge dogodke, ki jih potrebujete v toku, če želite poskusiti ponoviti povratni klic. V tok vključite dejavnost čakanja , ki ji sledi povratni klic, ali katero koli dejavnost čakalne vrste, kot sta čakalna vrsta za agenta in stik v čakalni vrsti. Te dejavnosti uporabite v poljubni kombinaciji ali vrstnem redu po dejavnosti Počakaj.
Če želite končati vnovične ponovitve:
-
Za resnično stanje uporabite dejavnost Končni tok. Ne uporabljajte dejavnosti Prekini povezavo.
-
Za napačen pogoj uporabite Prekini povezavo, ko je spremenljivka »Ponovi« konfigurirana v poteku. V tem primeru so vsi poskusi ponovnega poskusa končani in ponovni poskusi niso na voljo.
-
Največje število poskusov ponovnega poskusa povratnega klica je 10. Najdaljši čas, ko lahko interakcija ostane v sistemu, je 14 dni. Kar koli se zgodi prej, se šteje za življenjsko dobo interakcije za konfiguriranje ponovnega poskusa.
-
Ko uporabite dejavnost Počakaj, je najkrajši interval zakasnitve med ponovnim poskusom 10 sekund, največji interval zakasnitve med ponovnim poskusom pa 72 ur.
-
Ko je stanje stika v parkirani časovni omejitvi in če so na voljo poskusi ponovnega poskusa, se ustvari dogodek CallbackFail. Konfigurirana rutina za obravnavo dogodkov v poteku nadaljuje s ponovnim klicem za preostale poskuse.
-
Ko povratni klic stika ne uspe, stik začaka v vrsti in ustvari se dogodek CallbackFail. Rutina za obravnavo ponovnega poskusa ga lahko znova postavi v čakalno vrsto s katero koli dejavnostjo, kot so povratni klic (isti ali drug cilj), stik v čakalni vrsti in/ali čakalna vrsta za agenta.
-
-
PredklicanjeKot del storitve NewPhoneContact dogodek PreDial razvijalcu poteka omogoča, da nastavi ali prilagodi ID klicatelja z nastavitvijo dejavnosti ID-ja klicatelja.
Ko ustvarite potek dela, je ta dogodek na voljo na zavihku Poteki dogodkov v oblikovalniku poteka. To je dogodek, ki se zaključi s konfiguriranjem možnosti Nastavi dejavnost ID-ja klicatelja. Ta dogodek se sproži za posrednika in stranko na podlagi scenarija klica.
Da bi bili klici kampanje uspešni, morajo biti klici posrednikov in strank opravljeni iz iste medijske regije. Medijska regija je izbrana na podlagi ANI/CLID razpisa, ko je predstavljena medijem. Preslikava med ANI in medijsko regijo se izvede v nadzornem središču. ANI-ji, ki so izbrani na klicu agenta in klicu stranke, če so nadzorovani prek dogodka PreDial v toku, morajo biti izbrani tako, da oba klica izvirata iz iste regije.
Če ima na primer posrednik sedež v Singapurju, klice strank pa je treba opraviti v Združenih državah, je lahko ANI za klic stranke izbran tako, da je medijska regija ZDA. Podobno je treba izbrati tudi ANI, izbrano za klic posrednika v dogodku PreDial, tako da je izbrana medijska regija ZDA.
V spodnji tabeli je seznam vrst operacij in ustreznih vrst udeležencev za
PreDial.operationType.Preglednica 51. PreDial.operationVrsta povezane operacije in vrste udeležencev PreDial.OperationType
PreDial.ParticipantType
VHODNIHTelefonist
KLICANJEAgent, stranka
COURTESY_CALLBACKAgent, stranka
PREVIEW_CAMPAIGNAgent, stranka
WEB_CALLBACKAgent, stranka
TRANSFER_TO_DNDN
TRANSFER_TO_AGENTTelefonist
CONSULT_TO_DNDN
CONSULT_TO_AGENTTelefonist
CONSULT_TO_QUEUETelefonist
CONSULT_TO_EP_DNEP-DN
-
Prilagajanje ANI ne velja za nadzornika, ko je konfigurirano spremljanje klicev.
-
Konfigurirajte vsako rutino za obravnavo dogodkov pred klicanjem z nastavitvijo ID-ja klicatelja kot terminalne dejavnosti, sicer lahko stik opustite.
-
Podpora poteka je potrebna za vse dohodne ali odhodne scenarije za uporabo rutine za obravnavo dogodkov pred klicanjem.
-
Ne uporabljajte dejavnosti poteka, ki stika postavijo v čakalno vrsto z rutino za obravnavo dogodkov PreDial.
-
Pri ANI, ki je konfiguriran za odhodni stik, je klic preusmerjen skozi regijo, v katero je preslikan posrednik ANI, ne glede na regijo, kjer je stik. Če ima organizacija na primer središča za stike v ZDA in Avstraliji in se odhodni klic sproži za stik, ki je v ZDA in je agent ANI preslikan v avstralsko regijo, je klic preusmerjen prek Avstralije.
Oglejte si tabelo Uporaba ANI za več scenarijev v okolju naslednje generacije v razdelku Nastavitev ID-ja klicatelja za uporabo ANI v različnih scenarijih klicev.
Sorodne spremenljivke si lahko ogledate v Izhodnih spremenljivkah dogodka.
-
Potek dela PriGlobalniNapaki
Med ustvarjanjem poteka lahko pot napake dejavnosti nastavite tako, da obravnava napako dejavnosti ali splošno napako, do katere pride med izvajanjem poteka.
Če se med izvajanjem poteka prikaže napaka, se izvajanje nadaljuje z naslednjo dejavnostjo, določeno v poti napake. Če poti napake v glavnem poteku ne konfigurirate, lahko dogodek OnGlobalError , ki je na voljo na zavihku Poteki dogodkov, še vedno nastavite za obravnavo napake pri izvajanju toka.
Če poti napak ne določite v glavnem poteku in poteku dogodka, se tok konča, ko med izvajanjem poteka pride do napake.
Oglejmo si scenarij, v katerem konfigurirate dejavnost Nastavi spremenljivko v poteku.
Vozlišče nedoločenih napak dejavnosti Nastavi spremenljivke na glavnem toku lahko nastavite tako, da obravnava morebitne sistemske napake med izvajanjem toka. Če ne želite določiti poti napake v glavnem poteku, se lahko še vedno pomaknete na zavihek Potek dogodka in konfigurirate potek dogodka OnGlobalError .
V zgornjem primeru je rutini za obravnavo dogodkov OnGlobalError dodano sporočilo »Predvajaj «. Če med izvajanjem dejavnosti Nastavi spremenljivke v glavnem toku pride do sistemske napake, bo sistem najprej upošteval konfiguracijo, narejeno v dejavnosti Nastavi spremenljivko . Če pot napake ni določena, sistem preveri rutino za obravnavo dogodkov OnGlobalError v poteku dogodka. Ker je v zgornjem primeru dogodku OnGlobalError priložena dejavnost Play Message , sistem predvaja sporočilo in konča potek.
Spremenljivke in izrazi v načrtovalniku poteka
Flow Designer ima naslednje vrste spremenljivk:
Spremenljivke toka po meri
Spremenljivke toka po meri so nastavljive spremenljivke različnih podatkovnih tipov, ki jih lahko uporabljate v celotnem toku. Ustvarite lahko toliko spremenljivk toka, kolikor jih potrebujete za izpolnjevanje logike toka.
Varne spremenljivke
Spremenljivke toka lahko označite kot varne, da preprečite beleženje in shranjevanje občutljivih podatkov, kot so osebno določljivi podatki in podatki industrije plačilnih kartic (PCI). Varne spremenljivke lahko nastavite na »Prikazano zastopniku« ali »Ureja lahko zastopnik« in tako nadzirate, kako bodo te spremenljivke prikazane v aplikaciji Agent Desktop.
Vse obstoječe spremenljivke v uvedenih tokovih privzeto delujejo kot nevarne spremenljivke. Odprite te tokove v načinu urejanja, da po potrebi pregledate in ohranite varne spremenljivke.
Pri preslikavi spremenljivk toka ne morete preslikati varne spremenljivke v nevarno spremenljivko v dejavnosti GoTo.
Globalnih spremenljivk ne morete označiti kot varne.
Ustvarjanje spremenljivk toka po meri
| 1 |
V vrstici za krmarjenje portala za upravljanje izberite . | ||||||||||||||||||||
| 2 |
Kliknite ikono s tropičjem ob toku in nato kliknite Odpri. Prikaže se okno Oblikovalnik tokov.
| ||||||||||||||||||||
| 3 |
V podoknu za konfiguracijo odprite razdelek Definicija spremenljivke. | ||||||||||||||||||||
| 4 |
Kliknite Dodaj spremenljivko toka. | ||||||||||||||||||||
| 5 |
Vnesite ime in opis spremenljivke. | ||||||||||||||||||||
| 6 |
Izberite vrsto spremenljivko na spustnem seznamu.
Podprte vrste spremenljivk so:
| ||||||||||||||||||||
| 7 |
Vnesite privzeto vrednost spremenljivke glede na izbrano vrsto spremenljivke. | ||||||||||||||||||||
| 8 |
(Neobvezno) Če omogočite preklopni gumb Vsebuje občutljive informacije , sistem spremenljivko označi kot varno spremenljivko. Sistem med izvajanjem toka ne beleži ali shranjuje nobenih informacij, ki so posredovane prek te spremenljivke. | ||||||||||||||||||||
| 9 |
(Neobvezno) Če omogočite preklopni gumb Mark Agent Viewable , spremenljivko a na namizju skupaj z vrednostjo, zajeto kot del toka. Če omogočite preklopni gumb Označi kot vidno zastopniku, se prikažejo naslednja polja:
| ||||||||||||||||||||
| 10 |
Kliknite Shrani. Ko shranite spremenljivko toka po meri, je spremenljivka shranjena kot oznaka v podoknu »Globalne lastnosti« na namizju. Če ste spremenljivko označili kot »Vidno zastopniku«, oznaka prikaže ikono naglavne slušalke za preprosto identifikacijo. |
Primer: vrstni red spremenljivk toka, prikazanih na namizju
Ko ustvarite spremenljivke, ki so označene kot »Vidno zastopniku«, se na namizju prikažejo te spremenljivke v določenem vrstnem redu.
Če na primer ustvarite naslednje spremenljivke toka: VrstaStranke, NaročenaStranka, ŠteviloStrank, RazmerjeKlicev, dob, PreskusDatuma.
Namizje prejme te spremenljivke iz oblikovalnika tokov v naslednjem vrstnem redu: RazmerjeKlicev, ŠteviloStrank, VrstaStranke, NaročenaStranka, ani, DN, dob, ČasovnaOmejitevrona, PreskusDatuma.
Na namizju so v uporabniškem vmesniku spremenljivke prikazane v naslednjem vrstnem redu, in sicer od leve proti desni:
-
Spremenljivke stranke: telefonska številka, DN, čakalna vrsta, čas RONA
-
Spremenljivke toka so razvrščene po abecednem vrstnem redu, in sicer najprej spremenljivke z velikimi črkami, ki jim sledijo spremenljivke z malimi črkami: RazmerjeKlicev, ŠteviloStrank, VrstaStranke, PreskusPodatkov, NaročenaStranka, dob.
Urejanje spremenljivk toka po meri
Če je spremenljivka že v uporabi, ne morete urediti vrste spremenljivke. S tem lahko pomembno vplivate na tok, zato je to dejanje prepovedano. V takem primeru je spustno polje »Vrsta spremenljivke« onemogočeno in prikaže se opozorilno sporočilo.
Ko uspešno uredite spremenljivko, se narejene spremembe prikažejo v celotnem toku in v pojavnem oknu, ki se prikaže, ko kliknete spremenljivko toka v podoknu »Globalne lastnosti«.
Če želite urediti spremenljivko toka po meri, upoštevajte ta navodila:
| 1 |
V vrstici za krmarjenje portala za upravljanje izberite . |
| 2 |
Kliknite ikono s tropičjem ob toku in nato kliknite Odpri. Prikaže se okno Oblikovalnik tokov.
|
| 3 |
Kliknite oznako spremenljivke v podoknu Globalne lastnosti, ki jo želite urediti. Prikaže se pojavno okno s povzetkom informacij, ki so bile prvotno konfigurirane za spremenljivko.
|
| 4 |
Kliknite Uredi v zgornjem desnem kotu podokna. Prikaže se pogovorno okno za urejanje spremenljivk toka. Če spremenljivka ni uporabljena v toku, lahko uredite vsa polja. Spremenite lahko ime spremenljivke, opis, vrsto in vrednost. |
| 5 |
Kliknite ikono Informacije v tem sporočilu, če želite prikazati seznam dejavnosti, v katerih je uporabljena spremenljivka. Če želite nadaljevati urejanje spremenljivke, odstranite spremenljivko iz vseh konfiguracij toka, preden jo poskusite znova urediti. |
| 6 |
Naredite potrebne spremembe. Gumb Shrani je onemogočen, dokler ne naredite spremembe. |
| 7 |
Kliknite Shrani. |
Brisanje spremenljivk toka po meri
Če je spremenljivka uporabljena v toku, je ne morete izbrisati. S tem lahko pomembno vplivate na tok. V takem primeru je gumb Izbriši v oknu »Izbriši spremenljivko« onemogočen in prikaže se seznam dejavnosti, v katerih je uporabljena spremenljivka.
Dejavnosti so razvrščene glede na to, ali so prikazane na zavihku »Glavni tok« oziroma »Tokovi dogodkov«. Če želite izbrisati spremenljivko, ki je v uporabi, jo odstranite iz vseh konfiguracij, preden jo poskusite izbrisati.
Če želite izbrisati spremenljivko toka po meri, upoštevajte ta navodila:
| 1 |
V vrstici za krmarjenje portala za upravljanje izberite . |
| 2 |
Kliknite ikono s tropičjem ob toku in nato kliknite Odpri. Prikaže se okno Oblikovalnik tokov.
|
| 3 |
V podoknu Globalne lastnosti kliknite ikono Izbriši, ki je prikazana na oznaki spremenljivke, ki jo želite izbrisati. |
Vnaprej določene spremenljivke
Oblikovalnik tokov samodejno ustvari vnaprej določene spremenljivke, če v toku uporabite določene dogodke in dejavnosti.
Seznam razpoložljivih vnaprej določenih spremenljivk je prikazan v razdelku »Vnaprej določene spremenljivke« v podoknu »Globalne lastnosti toka«. Prikazane so tudi v podoknu z lastnostmi za izbrani dogodek ali dejavnost.
Kliknite vsako spremenljivko, da odprete pojavno okno z opisom, kakšna vrsta podatkov je shranjena v spremenljivki, da boste vedeli, kako uporabiti spremenljivko v toku.
Večina atributov spremenljivke rezultata dogodka je vnaprej določena in jih ni mogoče urediti, vendar pa lahko uredite spremenljivko, da spremenite globalno oznako spremenljivke.
Spremenljivke izhoda dogodka
Izhodne spremenljivke dogodka so specifično povezane z dogodki in prevzamejo nomenklaturo: <EventName>.<VariableName>.
Vse spremenljivke izhoda dogodka, ki so na voljo za uporabo v poteku, se samodejno prikažejo v podoknu Globalne lastnosti , ko je dogodek predstavljen v poteku, in tudi v podoknu Lastnosti za povezano rutino za obravnavo dogodkov.
Spremenljivke, ki so na voljo kot izhod dogodka, so:
-
NewPhoneContact.ANI -
NewPhoneContact.DNIS -
NewPhoneContact.InteractionID -
NewPhoneContact.PSTNRegion -
AgentAnswered.AgentID -
AgentAnswered.AgentName -
AgentAnswered.AgentSessionID -
AgentAnswered.QueueID -
AgentAnswered.QueueName -
AgentAnswered.TeamID -
AgentAnswered.TeamName -
AgentAnswered.TenantID -
AgentAnswered.CAD -
PhoneContactEnded.AgentID -
PhoneContactEnded.TeamID -
PhoneContactEnded.QueueID -
PhoneContactEnded.InboundChannel -
PhoneContactEnded.RoutingStrategyID -
AgentOffered.agentId -
AgentOffered.agentName -
AgentOffered.agentSessionId -
AgentOffered.queueId -
AgentOffered.queueName -
AgentOffered.teamId -
AgentOffered.teamName -
AgentOffered.tenantId -
AgentOffered.callAssociatedData -
AgentOffered.AgentID -
AgentOffered.AgentName -
AgentOffered.AgentSessionID -
AgentOffered.QueueID -
AgentOffered.QueueName -
AgentOffered.TeamID -
AgentOffered.TeamName -
AgentOffered.TenantID -
AgentOffered.CAD -
PreDial.direction -
PreDial.participantType -
PreDial.dialNumber -
PreDial.otherPartyDn -
PreDial.epDn -
PreDial.agentSelectedAni -
PreDial.operationType
Prilagajanje sistemskih spremenljivk
Prilagodite lahko samo namizno oznako za spremenljivke Telefonska številka in DNIS (storitev za identifikacijo klicanih številk). Ustvarite lahko vzdevek teh spremenljivk in ga konfigurirate z uporabo dejavnosti Nastavi spremenljivke v poteku.
| 1 |
V vrstici za krmarjenje portala za upravljanje izberite . |
| 2 |
Kliknite ikono s tropičjem ob toku in nato kliknite Odpri. Prikaže se okno Oblikovalnik tokov.
|
| 3 |
V podoknu Lastnosti globalnega toka odprite razdelek Definicija spremenljivke . |
| 4 |
Kliknite zavihek Konfiguracija. |
| 5 |
Kliknite Dodaj spremenljivko toka. |
| 6 |
Vnesite ime in opis spremenljivke. |
| 7 |
Izberite String na spustnem seznamu Vrsta spremenljivke. |
| 8 |
Omogočite preklopni gumb Naj bo agent viden . |
| 9 |
V polje Oznaka namizja vnesite želeno oznako namizja za spremenljivko. |
| 10 |
Kliknite Shrani. To ustvari spremenljivko.
|
| 11 |
Iz knjižnice dejavnosti povlecite dejavnost Nastavi spremenljivko na platno. |
| 12 |
V razdelku Nastavitve spremenljivk v podoknu Nastavitve dejavnosti naredite naslednje: Ko objavite potek, na novo ustvarjena spremenljivka poteka nadomesti izbrano sistemsko spremenljivko. Med izvajanjem poteka se oznaka namizja novo ustvarjene spremenljivke prikaže v podoknu Dohodni popover in Interakcija na namizju.
|
Spremenljivke izhoda aktivnosti
Spremenljivke izhoda aktivnosti shranjujejo podatke, zajete iz dejavnosti, in se samodejno ustvarijo, ko na platno dodate določene dejavnosti. Spremenljivke izhoda dejavnosti uporabljajo naslednjo sintakso: <ActivityName>.<VariableName> kjer se ActivityName dinamično spreminja glede na dejavnost.
Če potek dejavnost uporablja večkrat, ima vsaka dejavnost edinstven primerek vsake povezane spremenljivke izhoda dejavnosti. Vse spremenljivke izhoda dejavnosti, ki so na voljo za uporabo v poteku, se samodejno prikažejo v podoknu Globalne lastnosti , ko v potek uvedete dejavnost, in tudi v podoknu Lastnosti povezane dejavnosti.
Razpoložljive spremenljivke izhoda aktivnosti so:
-
Menu.OptionEntered: Shrani možnost menija, ki jo je klicatelj izbral med primerkom dejavnosti v meniju. To je enomestna številka od 0 do 9. -
CollectDigits.DigitsEntered: shranjuje številke, ki jih je klicatelj vnesel med primerkom dejavnosti zbiranja številk. Število števk je odvisno od konfiguracije dejavnosti. -
HTTPRequest.HTTPStatusCode: shrani kodo stanja, prejeto v poskusu zahteve HTTP. -
HTTPRequest.HTTPResponseBody: shrani odgovor, ko se uspešno sproži zahteva HTTP. -
HTTPRequest.ResponseHeaders: shrani glave, ki so poslane kot del zahteve HTTP. -
VirtualAgent.IntentTriggered: shrani namen, ki je sprožil pogovorno izkušnjo, ki jo je treba obravnavati ali stopnjevati. -
GetQueueInfo.EWT:shrani vrednost predvidenega časa čakanja na izbrano čakalno vrsto. -
GetQueueInfo.PIQ: shrani vrednost za položaj v čakalni vrsti za izbrano čakalno vrsto.
Globalne spremenljivke
Globalne spremenljivke so spremenljivke po meri, ki si jih lahko ogledate in do njih dostopate pri ustvarjanju potekov. Skrbnik ustvari globalne spremenljivke v modulu Omogočanje uporabe na portalu za upravljanje. Če želite več informacij, glejte .
Kot razvijalec toka lahko te spremenljivke porabite glede na vaše zahteve. Te spremenljivke lahko dodate v potek. Globalno spremenljivko lahko tudi uredite in odstranite, potem ko jo dodate v potek.
Dodajanje globalne spremenljivke v potek
V potek lahko dodate največ 30 spremenljivk. To število ne vključuje spremenljivk, o katerih ni mogoče poročati in jih ni mogoče videti kot vidne za posrednika.
Če želite dodati več spremenljivk nad maksimalno omejitvijo, morate izbrisati enako število obstoječih spremenljivk. Če želite več informacij o brisanju globalne spremenljivke, glejte Odstranjevanje globalnih spremenljivk iz poteka. |
Med ustvarjanjem toka lahko inicializirate globalno spremenljivko niza tipa z največjo dolžino 256 znakov. Toda med izvajanjem toka lahko spremenljivko posodobite tako, da vsebuje do 1024 znakov. Če presežete to omejitev, lahko pride do neželenega vedenja, kot so napake v klicih in neveljavne vrednosti. |
Če želite v potek dodati globalne spremenljivke:
| 1 |
V vrstici za krmarjenje portala za upravljanje izberite . |
| 2 |
Kliknite ikono s tropičjem ob toku in nato kliknite Odpri. Prikaže se okno Oblikovalnik tokov.
|
| 3 |
V podoknu Lastnosti globalnega toka se pomaknite navzdol do razdelka Spremenljiva definicija > vnaprej določene spremenljivke . |
| 4 |
V razdelku Globalne spremenljivke kliknite Dodaj globalne spremenljivke. Prikaže se pogovorno okno Dodaj globalne spremenljivke . Prikazuje vse globalne spremenljivke, ki jih je skrbnik ustvaril v modulu Omogočanje uporabe.
|
| 5 |
(Neobvezno) V polju Išči globalne spremenljivke lahko filtrirate in poiščete zahtevane globalne spremenljivke s seznama. |
| 6 |
Na seznamu potrdite polja zahtevanih globalnih spremenljivk in kliknite Dodaj. Sistem prikaže izbrane spremenljivke v razdelku Globalne spremenljivke .
Vsaka spremenljivka privzeto nosi polja metapodatkov, ki jih določi skrbnik, kot so »Poročanje«, »Vidno za posrednika«, »Urejanje posrednika« in »Oznaka namizja«. Če skrbnik med uporabo globalne spremenljivke spremeni vrednosti metapodatkov, se spremembe v portalu za upravljanje odražajo v različnih potekih (z zakasnitvijo poteka predpomnilnika 8 ur). |
Urejanje globalne spremenljivke v poteku
Ko urejate globalno spremenljivko, v načrtovalniku poteka ne morete spremeniti nobene vrednosti metapodatkov globalne spremenljivke. Privzeto vrednost pa lahko spremenite s preklopnim gumbom Prepiši privzeto vrednost .
Če želite urediti globalno spremenljivko v poteku:
| 1 |
V vrstici za krmarjenje portala za upravljanje izberite . | ||
| 2 |
Kliknite ikono s tropičjem ob toku in nato kliknite Odpri. Prikaže se okno Oblikovalnik tokov.
| ||
| 3 |
V podoknu Lastnosti globalnega toka se pomaknite navzdol do razdelka Spremenljiva definicija > vnaprej določene spremenljivke . | ||
| 4 |
Na plošči Globalna spremenljivka kliknite globalno spremenljivko in kliknite uredi ( Prikaže se pogovorno okno Urejanje globalnih spremenljivk . Prikazuje podrobnosti izbrane globalne spremenljivke, kot so vrsta spremenljivke, privzeta vrednost, oznaka namizja in možnost urejanja posrednika.
| ||
| 5 |
(Neobvezno) Omogočite preklopni gumb Prepiši konfiguracije portala , da prepišete obstoječe vrednosti, ki so konfigurirane v portalu za upravljanje. Tako lahko spreminjate vrednosti polj, kot so Privzeta vrednost, Vidnost posrednika, Urejanje posrednika in Oznaka namizja.
| ||
| 6 |
Naredite potrebne spremembe. | ||
| 7 |
Kliknite Shrani. |
Odstranjevanje globalnih spremenljivk iz poteka
Globalno spremenljivko, ki ni v nobeni uporabi, lahko odstranite.
Če globalne spremenljivke ne morete odstraniti, se obrnite na skrbnika, da omogoči zastavico funkcij za odstranjevanje globalnih spremenljivk iz poteka. |
Če želite globalno spremenljivko odstraniti iz poteka:
| 1 |
V vrstici za krmarjenje portala za upravljanje izberite . |
| 2 |
Kliknite ikono s tropičjem ob toku in nato kliknite Odpri. Prikaže se okno Oblikovalnik tokov.
|
| 3 |
V podoknu Lastnosti globalnega toka se pomaknite navzdol do razdelka Spremenljiva definicija > vnaprej določene spremenljivke . |
| 4 |
Na plošči Globalne spremenljivke kliknite ikono za odstranitev (x) globalne spremenljivke , ki jo želite odstraniti. Pojavno sporočilo vas pozove, da potrdite dejanje.
|
| 5 |
Kliknite Izbriši. S tem odstranite izbrano globalno spremenljivko s seznama.
|
Spremenljivke, ki si lahko ogledajo namizje
Konfigurirate lahko naslednji vrsti spremenljivk za dohodni popover in podokno Interakcija na namizju za dohodne in odhodne glasovne klice:
-
Sistemske spremenljivke, kot so telefonska številka, DNIS (storitev za identifikacijo klicanih številk), ime čakalne vrste in časovna omejitev RONA
-
Globalne spremenljivke, ki se ustvarijo in upravljajo na portalu za upravljanje
-
Spremenljivke poteka po meri, ki so ustvarjene in upravljane v Načrtovalniku poteka
|
- Dohodni popover na namizju
- Dohodni pojavni okno se prikaže, ko posrednik prejme dohodni klic ali pokliče odhodni klic. Prikazuje ključne informacije o stranki glede na spremenljivke, konfigurirane v Flow Designerju. V dohodnem pojavnem oknu lahko nastavite vrstni red videza vsake od teh spremenljivk, ki lahko vključuje katero koli kombinacijo sistema, globalnih spremenljivk in spremenljivk pretoka po meri. Uredite lahko tudi oznako namizja teh spremenljivk.
- Prilagodite lahko oznako namizja sistemskih spremenljivk, kot sta telefonska številka in DNIS. Če želite več informacij, glejte Prilagajanje sistemskih spremenljivk.
- Za dohodne in odhodne klice lahko izberete najmanj tri in največ šest spremenljivk. Pri svetovalnih klicih bi agent, ki se je posvetoval, videl dodatne tri spremenljivke, kot so ime agenta, DN agenta in ekipa agenta, ki so privzeto dodane na seznam.
-
Spremenljivk, ki vsebujejo občutljive informacije, ne morete konfigurirati v dohodnem pojavnem oknu na namizju.
- Če želite več informacij o konfiguraciji spremenljivk za dohodni pojavni okno, glejte Konfiguracija spremenljivk za dohodni popover.
- Podokno za interakcije
- Podokno »Interakcija« na namizju se prikaže, ko posrednik sprejme dohodni ali odhodni klic. Prikaže nabor informacij v spremenljivkah podokna interakcije, ki so konfigurirane v Načrtovalniku poteka. Izberete lahko največ 30 spremenljivk. V podoknu interakcije lahko nastavite vrstni red videza vsake od teh spremenljivk, ki lahko vključuje poljubno kombinacijo sistema, globalne spremenljivke in spremenljivke toka po meri. Uredite lahko tudi oznako namizja teh spremenljivk.
- Prilagodite lahko oznako namizja sistemskih spremenljivk, kot sta telefonska številka in DNIS. Če želite več informacij, glejte Prilagajanje sistemskih spremenljivk.
- Če želite več informacij o konfiguraciji spremenljivk za podokno »Interakcija«, glejte Konfiguracija spremenljivk za podokno »Interakcija«.
Konfiguracija spremenljivk za dohodni popover
Preden začnete
Konfigurirajte spremenljivke v dohodnem pojavnem oknu za dohodne in odhodne klice.
-
Ustvariti morate spremenljivke, ki jih želite dodati v dohodni pojavni okno namizja. Če želite več informacij, glejte Ustvarjanje globalne spremenljivke in Ustvarjanje spremenljivk poteka po meri.
-
Spremenljivke morate označiti kot vidne za agenta. Če želite več informacij o tem, kako globalno spremenljivko označite kot vidno za posrednika, glejte Urejanje globalne spremenljivke v poteku.
| 1 |
V vrstici za krmarjenje portala za upravljanje izberite . |
| 2 |
Če želite ustvariti tok, kliknite Nov. Če želite urediti obstoječi tok, kliknite ikono s tropičjem ob toku in kliknite Odpri. Prikaže se okno Oblikovalnik tokov.
|
| 3 |
V podoknu Lastnosti globalnega toka odprite razdelek Definicija spremenljivke . |
| 4 |
Kliknite zavihek Vidnost namizja in naročilo . |
| 5 |
V razdelku Dohodni pojavni okno kliknite Izberi spremenljivke za dohodni popover. Prikaže se okno Select Variables on Incoming Popover . Prikazuje vse spremenljivke, ki vključujejo štiri privzete sistemske spremenljivke, kot so telefonska številka, DNIS, ime čakalne vrste in časovna omejitev RONE. Sistemske spremenljivke, kot so telefonska številka, DNIS in ime čakalne vrste, so privzeto izbrane in jih lahko počistite, ko dodate več spremenljivk.
|
| 6 |
Za filtriranje seznama uporabite naslednje možnosti iskanja: Seznam se samodejno izpolni s spremenljivkami glede na vnose vaših kriterijev.
|
| 7 |
Potrdite polja spremenljivk, ki jih želite izbrati za dohodno pojavno okno. Izberete lahko najmanj tri in največ šest spremenljivk. |
| 8 |
Kliknite Shrani. Ta korak lahko preskočite, če omogočite preklopni gumb za samodejno shranjevanje . Izbrane spremenljivke se prikažejo v razdelku Dohodni pover.
|
| 9 |
Uporaba ikone ročice ( |
| 10 |
(Neobvezno) Kliknite ikono x poleg spremenljivke, da jo odstranite s seznama. |
Konfiguracija spremenljivk za podokno »Interakcija«
Preden začnete
Konfigurirajte spremenljivke v podoknu Interakcija za dohodne in odhodne klice.
-
Ustvariti morate spremenljivke, ki jih želite dodati v dohodni pojavni okno namizja. Če želite več informacij, glejte Ustvarjanje globalne spremenljivke in Ustvarjanje spremenljivk poteka po meri.
-
Spremenljivke morate označiti kot vidne za agenta. Če želite več informacij o tem, kako globalno spremenljivko označite kot vidno za posrednika, glejte Urejanje globalne spremenljivke v poteku.
| 1 |
V vrstici za krmarjenje portala za upravljanje izberite . |
| 2 |
Če želite ustvariti tok, kliknite Nov. Če želite urediti obstoječi tok, kliknite ikono s tropičjem ob toku in kliknite Odpri. Prikaže se okno Oblikovalnik tokov.
|
| 3 |
V podoknu Lastnosti globalnega toka odprite razdelek Definicija spremenljivke . |
| 4 |
Kliknite zavihek Vidnost namizja in vrstni red . |
| 5 |
V razdelku Podokno interakcije kliknite Izberi spremenljivke za podokno interakcije. Prikaže se okno Izberi spremenljivke v podoknu interakcije. Prikazuje vse spremenljivke skupaj s štirimi sistemskimi spremenljivkami, kot so telefonska številka, DNIS, ime čakalne vrste in časovna omejitev RONE.
|
| 6 |
Za filtriranje seznama uporabite naslednje možnosti iskanja: Seznam se samodejno izpolni s spremenljivkami glede na vnose vaših kriterijev.
|
| 7 |
Potrdite polja spremenljivk, ki jih želite izbrati za podokno Interakcija. Izberete lahko največ 30 spremenljivk. |
| 8 |
Uporaba ikone ročice ( |
| 9 |
Kliknite Shrani. Ta korak lahko preskočite, če omogočite preklopni gumb za samodejno shranjevanje . Izbrane spremenljivke se prikažejo v razdelku Podokno interakcije .
|
| 10 |
(Neobvezno) Kliknite ikono x poleg spremenljivke, da jo odstranite s seznama. |
Spremenljivke JSON
Spremenljivke JSON so spremenljivke toka po meri tipa JSON. Spremenljivke JSON lahko ustvarite v Flow Designerju. Če želite več informacij, glejte Ustvarjanje spremenljivk poteka po meri.
Za shranjevanje podatkov v spremenljivki JSON: zahteva HTTP , razčleni in nastavi spremenljivko, lahko uporabite naslednje dejavnosti.
V dejavnostih HTTP in Parse lahko podatke izvlečete z izrazom filtra poti JSON in jih shranite v spremenljivko JSON.
V Nastavi spremenljivo dejavnost lahko spremenljivko JSON uporabite v možnosti Nastavi vrednost na naslednje načine:
-
Vnesite vrednost JSON v besedilno polje. Na primer:
{ "userId":"rirani", "jobTitleName":"Developer", "firstName":"Romin", "lastName":"Irani", "preferredFullName":"Romin Irani", "employeeCode":"E1", "region":"CA", "phoneNumber":"408-xxxxx67", "emailAddress":"rirani@xyz.com" } -
Uporabite izraz kamenčkov.
Uporaba spremenljivk JSON v prodnatem izrazu
-
Ločen dostop s pikami (.) Ločen dostop: Ločen dostop s pikami (.) lahko uporabite v izrazu Pebble za spremenljivko JSON pri upravljanju klicev in nadzoru pretoka.
Sintaksa:
{{ jsonVariableName.fieldName }}where,jsonVariableName.fieldNamebi morala biti ovrednotena kot polje v spremenljivki JSON.Če v prejšnjem delčku vzorčne kode izvlečete zaposlenega v spremenljivko, imenovano
empvar, z uporabo HTTP ali Parse:use
{{empvar.employeeCode}}, da dobite vrednost kotE1. -
Dostop do kazala v polju JSON: Do določenega indeksa lahko dostopate iz polja JSON, podobno kot sintaksa Pebble. Za več podrobnosti o dostopu do indeksa v Pebble obiščite https://pebbletemplates.io/wiki/guide/basic-usage/, na primer:
Če izvlečete polje JSON zaposlenih v spremenljivko, imenovano{ "Employees" : [ { "userId":"rirani", "jobTitleName":"Developer", "firstName":"Romin", "lastName":"Irani", "preferredFullName":"Romin Irani", "employeeCode":"E1", }, { "userId":"hvala", "jobTitleName":"Program Manager", "ime":"Tom", "priimek":"Hanks", "preferredFullName":"Tom Hanks", "employeeCode":"E3", "directReports":[ { "userId":"John", "jobTitleName":"Razvijalec", "ime":"John", "lastName":"Irani", "preferredFullName":"John Irani", "employeeCode":"E2" }, { " userId":"Sam", "jobTitleName":"Developer", "firstName":"Sam", "lastName":"Das", "preferredFullName":"Sam Das", "employeeCode":"E2" } ] } ] }var, z uporabo funkcije HTTP ali Razčleni:-
Use
{{ var[0]}},da pridobite podatke ozaposlenem o riraniju, ki je upravitelj. -
Use
{{ var[1].directReports[0] }},da pridobite podatke ozaposlenem o Johnu, ki je neposredni poročevalec vodje. -
Use
{{ var[1].directReports[0].preferredFullName }}, da dobite vrednost kotJohn Irani. -
Use
{{ var[0].preferredFullName }}, da dobite vrednost kotRomin Irani.
-
Uporaba spremenljivke JSON v zahtevi HTTP
Če želite spremenljivko JSON uporabiti kot telo zahteve zahteve HTTP, uporabite najprej nastavi dejavnost spremenljivk, da pretvorite spremenljivko JSON v niz. Na primer, v razdelku Nastavi spremenljive nastavitve spremenljive dejavnosti nastavite spremenljivko jsonString z vrednostjo kot {{ jsonVariable }} .
To spremenljivko uporabite kot vhodni podatek za nastavitve HTTP. V razdelku Nastavitve zahteve HTTP nastavite telo zahteve kot {{ jsonString }}.
Pisanje izrazov
Večina polj za vnos besedila v načrtovalniku poteka podpira pisanje izrazov. Izrazi niso obvezni, vendar omogočajo zmogljivo funkcijo skriptnega izvajanja prek spremenljivk za napredne uporabnike. Če izrazov ne potrebujete, lahko v ista vnosna polja vnesete tudi osnovno besedilo in številke.
Vsak izraz ovijte v dvojne zavite oklepaje, kot je prikazano tukaj: {{Enter Expression}}
Če želite na primer združiti dve spremenljivki niza, morate uporabiti {{var1+var2}}. Za več informacij glej: https://pebbletemplates.io/.
Sintaksa predloge kamenčkov
Vsa vnosna polja v načrtovalniku poteka uporabljajo sintakso odprtokodnega izraza, imenovano Prodnate predloge: https://pebbletemplates.io/.
V predlogah kamenčkov so podprti simboli: ==, !=, <, >, <=, >=, +, -, *, / . Če želite v izraz vnesti spremenljivke po meri, uporabite to sintakso: {{variable}}
Podprti so tudi logični operaterji. Če želite več informacij, glejte https://pebbletemplates.io/wiki/operator/logic/.
Priporočamo, da si ogledate dokumentacijo predloge kamenčkov, preden uporabite izraze v načrtovalniku poteka. Za informacije o pisanju izrazov si oglejte dokumente na: https://pebbletemplates.io/wiki/.
V tem osnovnem primeru uporabe pogojev izraz na primer preveri, ali je številka računa kličočega večja ali enaka določeni vrednosti. Glede na to, kako izraz ocenjuje za dano izvedbo toka, lahko tok ubere pot True ali False.
Prodnati filtri po meri
Časovni žig Epohe
S spodnjimi filtri kamenčkov lahko vrnete časovni žig epohe za Zdaj ali določen datumski niz:
Časovni žig Epohe za zdaj:
{{ now() | epoch }} => privzeti časovni pas UTC in v sekundah {{ now() | epoch(inMillis=true) }} => privzeti časovni pas UTC in v milisekundah Primer: {{ now() | epoch }} -> 1667471488 {{ now() | epoch(inMillis=true) }} -> 1667471522829Časovni žig Epohe za določen datum:
{{ '2017-10-19 16:18:03.779' | epoch(format='yyyy-MM-dd HH:mm:ss. SSS', inMillis=true) }} => oblika po meri in v milisekundah {{ '2017-10-19 16:18:03.779' | epoch(format='yyyy-MM-dd HH:mm:ss. SSS', inMillis=true, timeZone='America/Phoenix') }} => oblika po meri s časovnim pasom in v milisekundah Primer: {{ '2017-10-19 16:18:03.779' | epoch(format='yyyy-MM-dd HH:mm:ss. SSS', inMillis=true) }} -> 1508429883779 {{ '2017-10-19 16:18:03.779' | epoch(format='yyyy-MM-dd HH:mm:ss. SSS', inMillis=true, timeZone='America/Phoenix') }} -> 1508455083779Preverjanje veljavnosti izrazov
Če vnosno polje zazna, da se uporablja izraz (to je sintaksa {{}}), se v spodnjem desnem kotu polja prikaže modra ikona.
Kliknite modro ikono, da odprete modal, kjer lahko preskusite in spremenite izraz, dokler ne dosežete želenega rezultata.
Način preskusnega izraza vsebuje naslednja polja:
-
Izraz: prikazuje izraz, ki je bil prvotno vnesen v vnosno polje iz konfiguracije dejavnosti.
-
Spremenljiva polja:Vsaka spremenljivka, uporabljena v izrazu, ima podporno polje, kamor lahko vnesete vzorčno vrednost spremenljivke. Vnesite vrednost za vsako spremenljivko in kliknite Test , da si ogledate rezultate, če je izraz izveden z vnesenimi parametri.
Če želite nastaviti spremenljivke v izrazu, uporabite samo obliko {{ime spremenljivke}}. Primer: {{NewPhoneContact.ANI}} je sintaksa spremenljivk.
-
Rezultat:pokaže rezultat izraza, ko kliknete Preskusi. Če so rezultati drugačni od pričakovanih, spremenite izraz po želji. Če spremenite konfiguracijo, kliknite Uporabi spremembe , da posodobite izraz v konfiguraciji dejavnosti.
Ustvarjanje in upravljanje potekov
Ustvarjanje poteka
Poteke lahko ustvarjate in upravljate z modulom Viri usmerjanja. Ko načrtujete potek, interakcija s storitvijo Consult ne sme vsebovati vljudnostnega povratnega klica, povratnih informacij ankete po klicu ali dejavnosti slepega prenosa.
Če število vozlišč pri ustvarjanju poteka presega 100, lahko v načrtovalniku poteka pride do zakasnitve. V takih primerih priporočamo, da uporabite funkciji veriženja pretoka in dinamičnih spremenljivk, da velik pretok razdelite na manjše tokove, ki jih je enostavno upravljati. Če želite več informacij, glejte Veriženje poteka in Stik v čakalni vrsti. |
| 1 |
V vrstici za krmarjenje na portalu za upravljanje izberite Strategija upravljanja > Tokovi. | ||
| 2 |
Kliknite Nov. | ||
| 3 |
V polje Ime poteka vnesite enolično ime.
| ||
| 4 |
Kliknite Začni potek gradnje. Prikaže se okno Oblikovalnik tokov. | ||
| 5 |
V razdelek Splošne nastavitve vnesite opis poteka. Tega opisa pozneje ni mogoče spremeniti. | ||
| 6 |
(Neobvezno) Konfigurirajte naslednje nastavitve v razdelku Ogled nastavitev .
| ||
| 7 |
Za ustvarjanje poteka izvedite naslednja opravila: |
Urejanje spremenljivk poteka
Spremenljivke ni mogoče urejati, ko je v uporabi. Ko je spremenljivka ustvarjena, vrste spremenljivke ni mogoče urejati.
| 1 |
V vrstici za krmarjenje portala za upravljanje izberite . |
| 2 |
Kliknite ikono treh pik poleg poteka, ki ga želite urediti, in kliknite Odpri. |
| 3 |
Kliknite spremenljivo oznako v podoknu Lastnosti globalnega toka. Pojavno okno prikaže povzetek informacij o spremenljivki.
|
| 4 |
Kliknite Uredi v zgornjem desnem kotu pojavnega okna. |
| 5 |
Izberite spremenljivko, ki ni uporabljena v toku. |
| 6 |
Izvedite potrebne spremembe imena spremenljivke, opisa, vrednosti in konfiguracij spremenljivk. |
Spreminjanje poteka
Za urejanje poteka uporabite preklopni gumb Uredi . Če vklopite preklopni gumb, drugi razvijalci poteka ne bodo mogli urejati poteka hkrati. Ko odprete potek, privzeto preide v način samo za branje. Vklopite preklopni gumb Uredi , da uredite potek.
Flow Designer vam zdaj omogoča, da spremenljivke, ki vsebujejo občutljive podatke, označite kot varne. Ko odprete obstoječi potek, ki vsebuje spremenljivke poteka, prejmete poziv, da pregledate in označite te spremenljivke kot varne glede na vaše zahteve. Za več informacij o varnih spremenljivkah glejte Varne spremenljivke.
| 1 |
V navigacijski vrstici portala za upravljanje izberite . Prikaže se tabela s seznamom vseh obstoječih tokov najemnika. Tabela vsebuje ta polja:
| ||||||||||||||||
| 2 |
Kliknite ikono treh pik poleg poteka, ki ga želite urediti, in kliknite Odpri. Če ima izbrani potek spremenljivke poteka, vas sporočilo pozove, da spremenljivke označite kot varne. Potek lahko spreminjate le, če je omogočen preklopni gumb Uredi vklopljeno. Če je preklopni gumb Uredi vklopljeno nastavljen na Izklopljeno, se tok prikaže v načinu samo za branje. | ||||||||||||||||
| 3 |
Kliknite Pojdi Izberite varne spremenljivke , da odprete pogovorno okno Urejanje varnih spremenljivk .
| ||||||||||||||||
| 4 |
Potrdite polja spremenljivk, ki vsebujejo občutljive podatke, in kliknite Shrani . Okno oblikovalnika poteka prikaže izbrane spremenljivke z ikono ključavnice poleg imen spremenljivk. Izbrani potek se odpre v načinu samo za branje. | ||||||||||||||||
| 5 |
Omogočite preklopni gumb Uredi , če želite spremeniti potek. | ||||||||||||||||
| 6 |
Potek osnutka uredite po želji.
| ||||||||||||||||
| 7 |
Kliknite Shrani , da shranite potek, če onemogočite preklopni gumb samodejnega shranjevanja . |
Iskanje entitet v poteku
S funkcijo iskanja v Načrtovalniku poteka lahko razvijalci tokov poiščejo entitete v poteku in hitro dostopajo do svojih lokacij. Za bolj dovršene in zapletene poteke uporabite to možnost iskanja, da se izognete ročnim naporom pri iskanju želenih entitet.
S to funkcijo iskanja lahko v poteku iščete naslednje entitete:
-
Imena dejavnosti, opisi in vnosi
-
Imena spremenljivk
-
Prodnati izrazi
-
Lastnosti pretoka
V poljih, kot so vnosi besedila, opisi, prodnati izrazi itd., lahko poiščete in zamenjate prosto besedilo.
| 1 |
V navigacijski vrstici portala za upravljanje izberite . |
| 2 |
Kliknite tri pike (...) poleg poteka, ki ga želite urediti, in kliknite Odpri. |
| 3 |
V iskalno polje, ki se prikaže v zgornjem desnem kotu, vnesite ključno besedo (ime dejavnosti, ime spremenljivke ali niz) in pritisnite Enter. Druga možnost je, da iskalno polje sprožite z bližnjicami na tipkovnici: Cmd + K (za macOS) in ctrl + k (za Windows). Rezultati iskanja se prikažejo na ločeni iskalni plošči na levi strani zaslona.
|
| 4 |
(Neobvezno) S spustnega seznama izberite eno ali več vrst entitet, da filtrirate rezultate iskanja. |
| 5 |
Če želite poiskati in zamenjati besedilo, naredite to: |
Uporaba oznak različic v poteku
Priporočamo, da upoštevate najboljšo prakso dodajanja oznake različice, da ustvarite življenjski cikel poteka skozi različne faze, kot so razvoj, testiranje in življenje, za boljši nadzor med upravljanjem proizvodnega toka. Namesto da spremembe uporabite neposredno za potek, lahko objavite potek skozi faze, preden uvedete tok v proizvodnjo. Ta funkcija vam pomaga, da se izognete prepisovanju trenutnega toka v proizvodnji.
Ko objavite potek, lahko poleg imena poteka povežete oznako različice, kot je Live, Test ali Dev, z novo različico poteka. To omogoča pritrditev različnih različic istega toka na različne vstopne točke ali GoTo dejavnost. Najnovejša je privzeta oznaka različice, ki je ni mogoče odstraniti iz različice poteka. Uporabite lahko katero koli drugo oznako različice skupaj z najnovejšo.
Poleg tega lahko vstopni točki priložite več različic istega toka. Med konfiguracijo vstopne točke lahko izberete potek skupaj z eno od povezanih oznak različic.
Ko odprete potek v načinu urejanja, vidite objavljeno različico osnutka iz najnovejše različice poteka. Ko objavite ta osnutek različice, bo ta nanj povezal oznako Najnovejša različica. V določenem trenutku je samo z enim potekom povezana oznaka najnovejše različice. To ustreza zadnji objavljeni različici toka. |
Preden začnete
Potek morate objaviti vsaj enkrat.
| 1 |
V navigacijski vrstici portala za upravljanje izberite . | ||
| 2 |
Kliknite ikono treh pik poleg poteka, ki ga želite urediti, in kliknite Odpri. | ||
| 3 |
Uredite potek. | ||
| 4 |
Kliknite Shrani , da shranite potek, če onemogočite preklopni gumb samodejnega shranjevanja . | ||
| 5 |
Vklopite preklopni gumb Preverjanje veljavnosti , da omogočite objavo. | ||
| 6 |
Kliknite Objavi. | ||
| 7 |
(Neobvezno) V pogovorno okno Objavi potek vnesite opombo o različici ali katere koli informacije, ki jo želite dati v skupno rabo z drugimi razvijalci poteka. | ||
| 8 |
Privzeto je kot oznaka različice, ki označuje najnovejšo različico poteka, izbrana Najnovejša . Na spustnem seznamu Dodaj oznako različice lahko uporabite več oznak različic za različico poteka, na primer v živo, razvijalec ali preskus . Če je določena oznaka različice že preslikana v vstopno točko, se poleg te oznake različice na spustnem seznamu prikaže opozorilo, v katerem piše, da je oznaka preslikana v vstopno točko. | ||
| 9 |
Kliknite Objavi. Ko izberete eno ali več ustreznih oznak različic in jih objavite, lahko to različico poteka uporabite, ko dodelite vstopni točki. | ||
| 10 |
(Neobvezno) Kliknite ikono časovnika poleg številke različice, če si želite ogledati zgodovino različic poteka. Prikaže se modalni način Zgodovina različic, ki prikazuje naslednje podrobnosti za aktivne različice in druge različice poteka:
Za filtriranje tabele uporabite katerega koli od teh atributov iskanja po ključnih besedah:
Kliknite ikono Pogled katere koli vrstice, če si želite ogledati potek, objavljen v izbrani različici. | ||
| 11 |
(Neobvezno) Kliknite ikono Pogled katere koli vrstice, če si želite ogledati potek, objavljen v izbrani različici.
|
Omogočanje ali onemogočanje možnosti samodejnega shranjevanja
| 1 |
V vrstici za krmarjenje na portalu za upravljanje izberite Strategija upravljanja > Tokovi. |
| 2 |
Če želite ustvariti tok, kliknite Nov. Če želite urediti obstoječi tok, kliknite ikono s tropičjem ob toku in kliknite Odpri. |
| 3 |
Če želite omogočiti možnost samodejnega shranjevanja, nastavite preklopni gumb za samodejno shranjevanje na VKLOPLJENO. |
| 4 |
Če želite onemogočiti možnost samodejnega shranjevanja: Ko onemogočite možnost samodejnega shranjevanja, spremembe shranite ročno. V nasprotnem primeru boste izgubili spremembe toka. |
Kopiranje in lepljenje dejavnosti
Kot razvijalec toka lahko kopirate in prilepite dejavnost ali skupino dejavnosti v istem toku, da vam teh dejavnosti ni treba konfigurirati od začetka. V ta namen lahko izberete posamezno dejavnost ali skupino dejavnosti naenkrat in jih znova uporabite v istem toku. Ko kopirate dejavnosti, sistem ustvari dvojnike teh dejavnosti ter kopira vse konfigurirane nastavitve in povezave.
| 1 |
V vrstici za krmarjenje na portalu za upravljanje izberite Strategija upravljanja > Tokovi. |
| 2 |
Če želite ustvariti tok, kliknite Nov. Če želite urediti obstoječi tok, kliknite ikono s tropičjem ob toku in kliknite Odpri. |
| 3 |
Naredite kar koli od tega: Lahko pa pritisnete tipki CTRL+C na tipkovnici, da kopirate izbrane dejavnosti, in pritisnete tipki CTRL+V, da prilepite izbrane dejavnosti na platno. |
| 4 |
Kopirane dejavnosti lahko prerazporedite v skladu s svojimi zahtevami. |
Preverjanje poteka
Potek preverite in tako zagotovite, da ste konfigurirali vsa obvezna polja In da je struktura toka veljavna. Preverjanje veljavnosti ne more določiti, kako sistem izvaja tok med izvajanjem, in ne zagotavlja, da bo potek potekal po pričakovanjih.
Ko je preverjanje veljavnosti uspešno, pustite stikalo Preverjanje veljavnosti vklopljeno. Poteka ne morete objaviti, če preverjanje veljavnosti ni uspešno.
| 1 |
V navigacijski vrstici portala za upravljanje izberite . | ||
| 2 |
Izberite potek. | ||
| 3 |
Preklopno stikalo za preverjanje veljavnosti nastavite na Vklopljeno. Preverjanje veljavnosti se začne in napake se prikažejo v oknu. Med preverjanjem veljavnosti sistem prikaže napake na naslednje načine:
| ||
| 4 |
Če zaprete okno Podrobnosti preverjanja veljavnosti in ga želite znova odpreti, kliknite gumb Napake poteka . | ||
| 5 |
Izbirno. Če pride do napak, nastavite stikalo Preverjanje veljavnosti na Izklopljeno. Odpraviti morate napake in znova zagnati preverjanje.
|
Kopiranje poteka
| 1 |
V navigacijski vrstici portala za upravljanje izberite . |
| 2 |
Kliknite ikono treh pik poleg toka, ki ga želite kopirati, in kliknite Kopiraj. Ime kopiranega poteka ima to obliko zapisa: Copy_FlowName_FlowID kjer je ime poteka ime izvirnega poteka, FlowID pa enolični identifikator prvotnega poteka. |
| 3 |
Odprite kopirani potek v oblikovalniku poteka, da uredite ime. |
Izvoz poteka
Če želite ekstrahirati definicijo poteka kot datoteko JSON, uporabite možnost Izvozi. Pozneje lahko uvozite datoteko JSON, da ustvarite isti tok v drugem najemniku. Če želite uvoziti potek, glejte Uvozite potek.
| 1 |
V vrstici za krmarjenje portala za upravljanje izberite . |
| 2 |
Kliknite ikono treh pik poleg toka, ki ga želite izvoziti, in kliknite Izvozi. |
| 3 |
V pogovornem oknu, ki se odpre, izberite Shrani in kliknite V redu , da prenesete datoteko poteka. Datoteka se prenese v vaš lokalni sistem z obstoječim imenom datoteke v formatu JSON. |
Uvoz poteka
Če želite uvoziti tok v najemnika, uporabite možnost Uvozi. Preden uvozite tok, morate izvoziti tok kot datoteko JSON od drugega najemnika. Če želite izvoziti potek, glejte Izvozite tok.
Če želite znova uporabiti obstoječi potek v istem najemniku, uporabite možnost Kopiraj. Če želite več informacij, glejte Kopiranje poteka. |
| 1 |
V vrstici za krmarjenje portala za upravljanje izberite . | ||
| 2 |
Kliknite Uvozi in iz lokalnega sistema izberite datoteko poteka, ki je v obliki zapisa JSON. | ||
| 3 |
Kliknite Odpri , da uvozite datoteko. Tok se uvozi v najemnika.
|
Kaj storiti naslednje
Potek lahko spremenite ali objavite. Če želite več informacij, glejte Delo s poteki.
Objava poteka
Potek lahko objavite, ko sistem preveri veljavnost toka in ugotovi, da je brez napak. Objavljeni potek lahko uporabite v strategijah usmerjanja vstopnih točk.
Preden objavite potek, se prepričajte, da ste popolnoma zadovoljni s konfiguracijo in da je tok primeren za interakcije v stikih s središčem za stike v živo. Urejanje objavljenega poteka ni v celoti podprto.
Gumb »Objavi potek « je onemogočen, dokler je stikalo za preverjanje veljavnosti izklopljeno. Gumb »Objavi potek « ostane onemogočen, če je v toku prišlo do aktivnih napak.
Ko kliknete gumb Objavi potek , se prikaže potrditveno okno Objavi potek . Preden objavite potek, se prepričajte, da vsi izrazi delujejo in da potek deluje po želji.
Če pride do napake:
-
Prikaže se okno z obvestili z ID-jem
za sledenje inID-jempoteka. Za pomoč v primeru napak se obrnite na podporo podjetja Cisco. Za podporo potrebujeteIDza sledenje. -
Kliknite gumb Poskusi znova objaviti .
| 1 |
V navigacijski vrstici portala za upravljanje izberite . | ||
| 2 |
Izberite potek. | ||
| 3 |
Kliknite Objavi , da objavite potek. Če je potek uspešno objavljen, se prikaže potrditveno sporočilo. | ||
| 4 |
Izberite eno od naslednjih možnosti:
|
Povrnitev poteka
Trenutno objavljeni potek lahko povrnete na predhodno objavljeno različico poteka. Ko izberete prejšnjo različico poteka, morate potrditi izbor, preden povrnete potek. Ko je potek uspešno povrnil, se izbrani potek prikaže v načinu urejanja v načrtovalniku poteka z novo številko različice. Izvedete lahko potrebne spremembe in znova objavite tok.
Preden začnete
Tok mora biti objavljen že prej.
| 1 |
V vrstici za krmarjenje portala za upravljanje izberite . |
| 2 |
Kliknite ikono treh pik poleg objavljenega poteka in kliknite Odpri. Prikaže se okno Oblikovalnik tokov.
|
| 3 |
Kliknite Povrni. Prikaže se okno Povrni tok . Prikazuje vse predhodno objavljene tokove s podrobnostmi, kot so številka različice, datum in čas nastanka ter opomba za objavo.
Na tem seznamu si lahko ogledate do 20 zapisov. |
| 4 |
Izberite potek s tega seznama in kliknite Povrni. Sporočilo vas opozori, da boste po vrnitvi izgubili napredek obstoječega toka, in vas pozove, da potrdite svoje dejanje. |
| 5 |
Kliknite Potrdi in Povrni. Ime gumba se med nalaganjem novega poteka spremeni v Povrni tok . Prikaže se sporočilo, da je bil tok uspešno povrnjen. |
| 6 |
Kliknite Pojdi na potek. Sistem odpre povratni tok v načinu urejanja. |
Brisanje poteka
Če ima potek stanje Objavljeno, je lahko del konfiguracije strategije usmerjanja. Preden tok izbrišete, se prepričajte, da veste, kje se tok uporablja. V nasprotnem primeru lahko vplivate na interakcije s središčem za stike v živo.
| 1 |
V navigacijski vrstici portala za upravljanje izberite . |
| 2 |
Kliknite ikono treh pik poleg toka, ki ga želite izbrisati, in kliknite Izbriši. |
| 3 |
Za potrditev kliknite Da . |
Strategije usmerjanja vstopne točke
Strategija usmerjanja vstopne točke je konfiguracija, ki nadzoruje usmerjanje stika, ko stik doseže vstopno točko. Ko stik prispe na vstopno točko, usmerjevalni mehanizem preveri, katera strategija usmerjanja vstopne točke je v danem trenutku aktivna, in sledi tej konfiguraciji.
V razdelku Nadzor klicev konfiguracije strategije usmerjanja vstopne točke lahko izberete tok, ki nadzoruje izkušnjo klicateljev med interakcijo. Z aplikacijo Flow Designer lahko konfigurirate tok od konca do konca, ki nadzoruje tako začetno obravnavo klica v IVR kot tudi izkušnjo čakalne vrste po čakalni vrsti stika.
Na spustnem seznamu Flow izberite potek, da označite tok, ki nadzoruje to izkušnjo klica od konca do konca v časovnem intervalu, določenem v strategiji usmerjanja. Na tem spustnem seznamu so na voljo samo poteki, ki so bili objavljeni v aplikaciji Flow Designer.
Poteki so na voljo samo za vstopne točke telefonije. Iz strategije usmerjanja vstopne točke ne morete preglasiti nobenih nastavitev v toku.
Strategije usmerjanja čakalnih vrst
Strategija usmerjanja čakalne vrste je konfiguracija, ki nadzoruje usmerjanje stika, ko stik doseže čakalno vrsto. Ko stik prispe v čakalno vrsto, usmerjevalni mehanizem preveri, katera strategija usmerjanja čakalne vrste je v danem trenutku aktivna, in sledi tej konfiguraciji.
Stranke, ki imajo strategije usmerjanja čakalnih vrst v Webex središču za stike, lahko dostopajo do njih, vendar ne morejo ustvariti novih strategij. Priporočamo, da vse stranke svoje konfiguracije preusmerijo v čakalne vrste.
|
Obravnavanje napak
Pot za obravnavanje napak se prikaže za vsako dejavnost, konfigurirano v toku. Pot za obravnavanje napak lahko konfigurirate tako, da obravnava napake, do katerih lahko pride med izvajanjem toka. Pot za obravnavanje napak se prikaže privzeto in je neobvezna za konfiguriranje. Če v dejavnosti ne konfigurirate poti za obravnavanje napak, se med preverjanjem veljavnosti toka prikažejo opozorila. Vendar pa lahko tok objavite z opozorili za preverjanje veljavnosti.
Napake, do katerih pride med izvajanjem toka, so na splošno razvrščene v dve vrsti:
-
Napake pri izvajanju dejavnosti: prikazuje napake, do katerih pride med funkcionalnim izvajanjem dejavnosti. Do napake v dejavnosti na primer pride, ko stranka med izvajanjem dejavnosti v meniju vnese neustrezen vnos.
-
Sistemske/globalne napake: navedite napake, do katerih pride v sistemu med izvajanjem dejavnosti. Sistemske napake se na primer pojavijo, ko med izvajanjem dejavnosti Nastavi spremenljivko pride do neveljavnega prodnatega izraza.
-
Nedoločena napaka: To vozlišče napak nastavi izhodno pot napake, ki poteka v primeru nedoločenih sistemskih napak med izvajanjem toka. Tok za nedoločene napake lahko konfigurirate tako, da izhodno pot te dejavnosti povežete z ustreznimi dejavnostmi.
Naslednje dejavnosti nadzora poteka nimajo vozlišča napak Nedoločeno – Začetni tok, Končni tok, Zahteva HTTP in Razčleni.
Če vozlišče nedoločene napake ni prikazano v nobeni dejavnosti, se obrnite na podporo podjetja Cisco in omogočite ustrezno zastavico funkcij.
-
Konfigurirajte poti za obravnavanje napak, da optimizirate tok. Če za dejavnost ni konfigurirana nobena pot obravnavanja napak, potek uporabi privzeto pot, ki je konfigurirana v rutini |
Pretočna veriga
Veriženje toka vam omogoča povezovanje več tokov. Izkušnjo klicatelja lahko spremenite glede na čas (če klic predate vstopni točki) ali pa v več primerih znova uporabite en tok (če klic predate toku). Uporabite GoTo za veriženje več potekov. Spremenljivke toka lahko preslikate v različne poteke in tako zagotovite, da se podatki ohranijo skozi celotno izkušnjo klica.
Primer: registracija cepljenja
Za obravnavo strank, ki sodelujejo v kampanji cepljenja, lahko ponudite dve možnosti: eno za premium stranke in drugo za splošne stranke.
Ko splošne stranke pokličejo, sistem preda klic toku, povezanemu z registracijami za obdelavo vstopne točke. Na podlagi aktivnih strategij usmerjanja vstopnih točk sistem usmeri klic ustreznemu agentu, da registrira splošno stranko.
Ko pokličejo premium stranke, sistem preda klic drugemu toku, da rezervira sestanek.
Znane težave z veriženjem pretoka
-
Vstopne točke, ki se uporablja v verigi pretoka, ni mogoče izbrisati. Preden izbrišete vstopno točko, se prepričajte, da izbrišete vse vire, kot so čakalne vrste in poteki, ki so povezani z vstopno točko.
-
Poteka, ki se uporablja v verigi potekov, ni mogoče izbrisati. Preden izbrišete potek, se prepričajte, da izbrišete vse sklice na potek, ki so bili ustvarjeni kot del veriženja poteka.
-
Če prisilno izbrišete vstopno točko ali potek, ki se uporablja v verigi poteka iz portala za upravljanje, uporabniški vmesnik nadzora pretoka ne preveri veljavnosti ali prikaže sporočil o napakah, ki bi nakazovala, da je bila vstopna točka ali potek izbrisana.
Sledenje poteku
Sledenje poteku je postopek odpravljanja napak po klicu v oblikovalniku poteka, ki razvijalcem poteka omogoča vpogled v potek in ogled poti, ki jo je opravil za klic. Ta funkcija razvijalcem toka omogoča tudi, da si ogledajo vse ustrezne informacije na poti izvajanja nadzora pretoka, ki pomaga odpraviti napake v tokovih in odpraviti morebitne težave, ki se pojavijo med izvajanjem toka.
Če ste toku uporabili več oznak različic, lahko sledite poteku tudi glede na te oznake različic. Če želite več informacij, glejte Uporaba oznak različic v poteku.
Interakcija povzame in poveže niz dejavnosti, povezanih s potovanjem stika prek središča za stike. ID interakcije je enolični ID, ki ga ustvari sistem in identificira dano interakcijo. ID-ji interakcije povezujejo potovanje interakcij po različnih poteh, kar vas pozove, da prepoznate scenarije napak in poti neuspeha dejavnosti za odpravljanje težav z izvajanjem toka.
Sledenje poteku lahko uporabite za ogled različnih poti nadzora klicev po izvedbi poteka v proizvodnji. To zagotavlja preverjanje vseh nastavitev dejavnosti in drugih odvisnih konfiguracij toka za uspešno izvajanje toka.
Preden začnete
Tok morate objaviti in izvesti, tako da se vzpostavi vsaj ena interakcija. Če želite več informacij, glejte Ustvarjanje in upravljanje potekov.
| 1 |
V vrstici za krmarjenje portala za upravljanje izberite . |
| 2 |
Kliknite ikono treh pik poleg poteka, ki ga želite urediti, in kliknite Odpri. |
| 3 |
Kliknite Iskalnik napak. Prikaže se podokno » Interakcije «. V tabeli je prikazanih najnovejših 100 interakcij za potek. V tabeli si lahko ogledate naslednje podrobnosti:
|
| 4 |
(Neobvezno) Z možnostjo iskanja filtrirajte seznam z naslednjimi iskalnimi parametri:
|
| 5 |
V tabeli izberite Interakcija . Izbrana pot dejavnosti je označena na platnu. Odpre se nov zavihek, ki prikazuje zaporedje dejavnosti, izvedenih med interakcijo. Prikazuje naslednje podrobnosti:
Izberete lahko več interakcij, ki se odprejo na ločenih zavihkih. |
| 6 |
Izberite dejavnost, če si želite ogledati naslednje podrobnosti:
|
| 7 |
(Neobvezno) Kliknite ikono za kopiranje ( |
Kode napak načrtovalnika poteka
Načrtovalnik poteka vrne kode napak, da prikaže naravo ali razlog napake. V spodnji tabeli prepoznajte napako in njen opis.
|
Koda napake |
Opis |
|---|---|
|
FC1001 |
Različice Flow ni mogoče najti. Osvežite stran ali ustvarite nov potek. |
|
FC1002 |
Začetne dejavnosti ni mogoče najti. Osvežite stran ali ustvarite nov potek. Začetna dejavnost se privzeto prikaže, ko ustvarite nov potek. |
|
FC1003 |
Eden ali več potekov dogodkov nima veljavnega začetka. Dodajte rutino za obravnavo dogodkov na začetek vsakega poteka dogodka. |
|
FC1004 |
Vse veje brez dogodka morajo voditi do končnega vozlišča. |
|
FC1005 |
Ena od konfiguracij spremenljivk je neveljavna. Za vsako spremenljivko zagotovite, da sta konfigurirani tip podatkov in vrednost spremenljivke združljivi. |
|
FC1006 |
Eno ali več vrat v dejavnosti ni povezanih. Prepričajte se, da so vsa vrata povezana z drugo dejavnostjo prek povezave. |
|
FC1007 |
Dodajte opis dejavnosti. |
|
FC1008 |
Nekatere spremenljivke imajo isto ime. Zagotovite, da imajo vse spremenljivke enolično ime. |
|
FC1009 |
Izraz je neveljaven. |
|
FC1010 |
Pogoj je neveljaven. |
|
FC1011 |
Povezava v glavnem toku je prekinjena. Izbrišite povezavo, da odpravite napako. |
|
FC1012 |
Povezava v poteku dogodka je prekinjena. Izbrišite povezavo, da odpravite napako. |
|
FC1013 |
Dejavnost se uporablja v več kot enem poteku dogodkov. Poteki dogodkov ne morejo imeti skupne rabe skupnih dejavnosti in morajo imeti enoličen začetek in konec. |
|
FC1014 |
Stik v čakalni vrsti mora prekiniti tok. Izhodna povezava se lahko poveže samo z dejavnostjo končnega toka. |
|
FC1015 |
Eno ali več polj v dejavnosti ni pravilno konfiguriranih. Sledite zahtevam vsakega polja, da popravite vse napake in vnesete veljavne vnose. |
|
FC1016 |
Drug uporabnik je ustvaril potek, ki je v sporu z imenom tega poteka. Uredite ime poteka, da bo enolično. |
|
FC1017 |
Dejavnost ima puščice, ki izvirajo iz sebe in kažejo nase. |
Za več informacij o napakah strežnika GraphQL Server glejte https://www.apollographql.com/docs/react/data/error-handling/.
Spremljanje klicev
Modul za nadzor klicev omogoča pooblaščenim uporabnikom, da kadar koli in na katerem koli mestu tiho spremljajo vse aktivne klice, ki jih upravlja storitev Webex kontaktnega centra, in preverijo, ali so strankam storitve vročene profesionalno. Pooblaščeni uporabniki lahko ustvarijo tudi urnike spremljanja, usposobijo agenta, ki je povezan s klicem, tako da posredujejo komentarje, ki jih lahko sliši samo agent, in po potrebi vključijo klice.
Pregled spremljanja
Modul za spremljanje klicev Webex kontaktnega centra omogoča upraviteljem kontaktnih centrov, da spremljajo kakovost storitev, ki se zagotavljajo v njihovih večkodnih kontaktnih centrih. S poenostavljenim spletnim vmesnikom lahko pooblaščeni uporabniki izberejo kombinacijo ene ali več čakalnih vrst, mest in ekip ter določenega posrednika, ki ga želijo nadzorovati. Ko so ti kriteriji vneseni, sistem postavi zahtevo za spremljanje naslednjega klica, ki se ujema s kombinacijo vseh kriterijev, ko je klic distribuiran na ciljno mesto. Nadzor je mogoče izvajati neprekinjeno, samo enkratno (ad hoc) ali načrtovano, pooblaščeni uporabniki pa lahko spremljajo klic, ki že poteka.
Zvok za klic se dostavi prek dohodnega telefonskega klica s telefonsko številko, povezano z uporabnikom, ki je vključen v nadzor. Pooblaščeni nadzorniki lahko učijo agenta med povezanim klicem tako, da zagotovijo komentarje, ki jih lahko sliši samo agent in se lahko vključijo v klic ter postanejo del pogovora med agentom in stranko.
Upoštevajte naslednje:
-
Zahteve za stalno spremljanje in ad hoc zahteve za isti cilj ne morete vložiti hkrati.
-
Če sta za isti cilj podana načrtovana zahteva in stalna zahteva, ima prednost stalna zahteva. Ko je neprekinjena zahteva začasno ustavljena ali preklicana, je načrtovana zahteva omogočena.
-
Če sta za isti cilj podani načrtovana zahteva in ad hoc zahteva, ima prednost ad hoc zahteva. Ko je ad hoc zahteva preklicana ali dokončana, je načrtovana zahteva omogočena.
-
Če se izpišete iz portala za upravljanje, medtem ko je zahteva za spremljanje še vedno aktivna, vas sporočilo vpraša, ali želite preklicati zahtevo za monitor ali nadaljevati spremljanje.
Če izberete Da, bodo vse aktivne začasne ali stalne zahteve za spremljanje preklicane, ko se odjavite. Vse načrtovane zahteve bodo začasno ustavljene.
Spremljanje klicev
Stran za spremljanje klicev ponuja vmesnik za stalno ali enkratno spremljanje klica.
| 1 |
V navigacijski vrstici portala za upravljanje izberite Spremljanje klicev. | ||||||||||
| 2 |
Na plošči Filter za nadzor določite eno ali več čakalnih vrst, mest, ekip in posrednikov, ki jih želite nadzorovati. Če nastavite seznam čakalnih vrst, mest, ekip ali posrednikov na »Vsi«, bo ta vključeval le entitete, do katerih imate dostop v zahtevi. | ||||||||||
| 3 |
V polje Številka povratnega klica vnesite telefonsko številko in kliknite Registriraj. Če morate posodobiti številko, vnesite novo številko za povratni klic in kliknite Posodobi. Številko za povratni klic vnesite v eni od naslednjih oblik zapisa:
| ||||||||||
| 4 |
Če želite preprečiti prikaz te seje spremljanja na portalu za upravljanje drugim uporabnikom, potrdite polje Uporabi nevidni način . | ||||||||||
| 5 |
Kliknite eno od možnosti v spodnji tabeli, da pošljete zahtevo za spremljanje klicev.
Vaša zahteva je prikazana na seznamu zahtev za nadzor skupaj z morebitnimi čakajočimi zahtevami drugih posrednikov. Nadzorovani klic se prikaže na seznamu Klici, ki se nadzorujejo. Če želite več informacij o strani za spremljanje klicev , glejte Ogled informacij o nadzoru klicev . | ||||||||||
| 6 |
Če ima vaš uporabniški profil pooblastilo, lahko v stolpcu Dejanje kliknete gumb Trener ali Vključi v aktivo, da trenirate agenta ali se vključite v nadzorovani klic. Če želite podrobnosti, glejte Vključevanje v klic. | ||||||||||
| 7 |
Ko se klic konča, kliknite Spremljaj naslednji klic , da spremljate naslednji klic v čakalni vrsti. Če pa izberete možnost Neprekinjen nadzor , vam sistem pošlje naslednji klic v čakalni vrsti. | ||||||||||
| 8 |
Kliknite Prekliči , da prekličete dejavnost spremljanja za to zahtevo. Če izberete možnost Neprekinjeninadzor , kliknite gumb Začasno ustavi , da začasno ustavite dohodne klice. Če želite nadaljevati spremljanje klicev, lahko kliknete gumb Nadaljuj .
|
Treniranje agenta
Če je v vašem uporabniškem profilu omogočena funkcija trenerja šepetanja, se lahko pogovorite z agentom, ki ga spremljajo, ne da bi vas stranka slišala.
-
Coaching se nadaljuje, tudi če je klic preusmerjen na drugega agenta, dokler se klic ne konča ali preusmeri na drugo številko (prenos agent-na-DN).
-
Če se trenerski agent posvetuje z drugim agentom, slišite glasbo na čakanju in ne morete nadaljevati poučevanja agenta, dokler klicatelja ne zadržite.
Med poučevanjem agenta se lahko vključite v klic, če je v vašem uporabniškem profilu omogočena funkcija »Vklon in«.
Za tiho poučevanje agenta:
| 1 |
Ko nadzirate klic (kot je opisano v razdelku »Nadzor klicev«) in je klic povezan s posrednikom, kliknite Trener. Ne kliknite »Trener «, če klic čaka v čakalni vrsti, potem ko ga agent preusmeri v drugo čakalno vrsto. Če to storite, vaša zahteva trenerja ne uspe. Gumb Trener ni na voljo, ko agent preusmeri klic na drugo številko (prenos DN). |
| 2 |
Agentu zagotovite ustna navodila. |
| 3 |
Če se želite odstraniti iz klica, odložite slušalko. Klic je odstranjen s seznama Klici, ki jih spremljamo. |
Vkrcajte se na klic
| 1 |
Ko nadzirate ali vodite klic in je klic povezan s posrednikom (in ne čaka v čakalni vrsti), kliknite Vklop v klic. Takoj ste povezani s klicem. Gumb » Vključevanje« izgine s strani. |
| 2 |
Če se želite odstraniti iz klica, odložite slušalko. Klic je odstranjen s seznama Klici, ki jih spremljamo. |
Ogled informacij o nadzoru klicev
Če si želite ogledati informacije o nadzorovanju klicev, v vrstici za krmarjenje portala za upravljanje kliknite Nadzor klicev
Na strani za spremljanje klicev je prikazano naslednje:
-
Kontrolniki za zahtevo za sejo spremljanja. Če želite več informacij, glejte Nadziranje klicev.
-
Grafikon aktivnih in čakalnih klicev za čakalno vrsto, ki je trenutno izbrana na plošči Filter za nadzor na levi strani strani.
-
Tabela Zahteve za nadzor/klici, ki se nadzorujejo, v kateri sta prikazana dva seznama, opisana v spodnjih razdelkih.
Če spremenite velikost okna za spremljanje klicev na zelo ozko velikost, se na dnu okna prikaže tabela Zahteve za nadzor/klici, ki se nadzorujejo. Morda se zdi, da tabela manjka, vendar jo lahko vidite, če se pomaknete na dno okna.
Seznam klicev, ki se spremljajo
Na seznamu Klici, ki jih nadzirate, so prikazane informacije o vseh klicih, ki jih trenutno nadzirate v podjetju.
Ko je nadzorovani klic preusmerjen na določeno telefonsko številko (prenos agent-na-DN), se odstrani s seznama Klici, ki jih spremljajo, zato gumba Trener in Vkrcanje nista več na voljo. |
|
Stolpčni |
Opis |
|---|---|
|
Čakalna vrsta |
Čakalna vrsta, ki je prejela klic. |
|
Lokacija |
Lokacija kontaktnega centra, kamor je bil klic distribuiran. |
|
Skupina |
Ekipa, ki ji je bil klic razdeljen. |
|
Telefonist |
Ime posrednika, ki ga spremljate, ali številska identifikacijska koda, če je na klic namesto Webex posrednika središča za stik odgovoril vir skupine na podlagi zmogljivosti. |
|
Stanje spremljanja |
Stanje seje spremljanja:
|
|
Ime nadzornika |
Ime osebe, ki spremlja klic. |
|
Številka nadzornika |
Telefonska številka osebe, ki spremlja klic. |
|
Trajanje (mm:ss) |
Število minut in sekund od prihoda klica. |
|
Dejanje |
Gumbi, ki jih lahko kliknete za treniranje ali vključitev v klic, ki je v nadzoru, če to odobri vaš uporabniški profil. |
Seznam zahtev za spremljanje
Na seznamu Zahteve za nadzor so prikazane informacije o vseh zahtevah za spremljanje v vašem podjetju.
Če zahteva za nadzor vključuje več čakalnih vrst, mest, ekip ali posrednikov, lahko seznam teh vrst prikažete v opisu orodja, tako da miško postavite na vrednost v stolpcu Čakalna vrsta, Mesto, Ekipa ali Posrednik.
|
Stolpčni |
Opis |
|---|---|
|
Vrsta zahteve |
Vrste zahtev so:
|
|
Čakalna vrsta |
Čakalne vrste, vključene v zahtevo. Če je vključenih več čakalnih vrst, lahko prikažete seznam takih čakalnih vrst tako, da pokažete na vrednost, prikazano v stolpcu. |
|
Lokacija |
Spletna mesta, vključena v zahtevo. Če je vključenih več mest, lahko seznam prikažete tako, da pokažete na vrednost, prikazano v stolpcu. |
|
Skupina |
Ekipe, vključene v zahtevo. Če je vključenih več ekip, lahko prikažete seznam ekip tako, da pokažete na vrednost, prikazano v stolpcu. |
|
Telefonist |
Zastopniki, vključeni v zahtevo. Če je vključenih več posrednikov, lahko prikažete seznam teh posrednikov tako, da pokažete na vrednost, prikazano v stolpcu. |
|
Stanje spremljanja |
Stanje seje spremljanja:
|
|
Ime nadzornika |
Ime osebe, ki je predložila zahtevo. |
|
Številka nadzornika |
Telefonska številka osebe, ki je oddala zahtevo. |
|
Dejanje |
Gumbi, ki jih lahko kliknete, če želite začasno ustaviti, nadaljevati ali preklicati zahtevo za spremljanje. |
Delo z urniki spremljanja
Stran Urniki spremljanja v modulu Nadzor klicev omogoča pooblaščenim uporabnikom, da načrtujejo zahteve za spremljanje klicev ob določenih urah dneva ali tedna. Upoštevajte naslednje:
-
Če vaš uporabniški profil ne odobri drugače, si lahko ogledate in uredite samo tiste urnike spremljanja klicev, ki ste jih ustvarili.
-
Začetni in končni časi, določeni v urniku spremljanja klicev, uporabljajo čas podjetja. Vendar se klici spremljajo po lokalnem času. To prilagodite, ko v urnikih spremljanja določite začetni in končni čas.
Ustvarjanje ali urejanje urnika spremljanja
Če želite ustvariti nov urnik spremljanja ali urediti obstoječi urnik:
| 1 |
V navigacijski vrstici portala za upravljanje izberite . | ||||||||||||||||||
| 2 |
Če želite ustvariti nov urnik:
| ||||||||||||||||||
| 3 |
Če želite kopirati ali urediti obstoječi urnik v pogledu seznama, kliknite gumb treh pik poleg navedenega urnika in izberite Kopiraj ali Uredi. | ||||||||||||||||||
| 4 |
Na strani, ki se prikaže, določite ustrezne nastavitve, kot je opisano v spodnji tabeli:
| ||||||||||||||||||
| 5 |
Kliknite Shrani. |
Aktiviranje ali deaktiviranje urnikov spremljanja
Urnik spremljanja lahko aktivirate ali deaktivirate tako, da uredite polje »Stanje « v nastavitvah urnika ali pa kliknete gumb na strani Urniki spremljanja v pogledu seznama na naslednji način:
| 1 |
V navigacijski vrstici portala za upravljanje izberite . |
| 2 |
Kliknite gumb s tremi pikami poleg navedenega urnika in kliknite Aktiviraj ali Deaktiviraj. |
Izvoz seznama urnikov spremljanja
Če želite seznam urnikov spremljanja izvoziti v orodje za analizo podatkov, kot je Microsoft Excel:
| 1 |
V navigacijski vrstici portala za upravljanje izberite . |
| 2 |
V pogledu seznama kliknite Dejanje na zgornji desni strani glave strani in izberite Excel ali CSV. |
| 3 |
V pogovornem oknu, ki se odpre, kliknite Odpri , da odprete datoteko, ali kliknite Shrani, poiščite imenik, kamor želite shraniti datoteko, in kliknite Shrani. |
Brisanje urnika spremljanja
Če želite izbrisati urnik spremljanja:
| 1 |
V navigacijski vrstici portala za upravljanje izberite . |
| 2 |
V pogledu seznama kliknite gumb treh pik poleg navedenega urnika in kliknite Izbriši. |
| 3 |
Kliknite Da , da potrdite brisanje. |
Snemanje klicev
Izbirni modul za snemanje klicev omogoča pooblaščenim uporabnikom, da posnamejo vse aktivne klice Webex ki jih upravlja središče za stike.
Pooblaščeni uporabniki lahko ustvarijo urnike snemanja s časovnim obdobjem. Izberite čakalno vrsto, ekipo, mesto in agenta, za katere želite snemati glasovne klice. Sistem nato začne snemati klice, ki ustrezajo kriterijem.
Klice lahko snemate tudi, ko pridobite soglasje stranke, in to nastavitev konfigurirate na ravni pretoka. Če želite več informacij, glejte Nadzor snemanja. Konfiguracija beleženja ravni poteka bo preglasila vse druge konfiguracije snemanja.
Ker ne morete določiti skupnega števila dohodnih klicev in števila klicev, ki jih želite posneti, Webex središče za stike s predvidevanjem odloči, katere klice posneti. Modeli vključujejo generator psevdonaključnih števil (PRNG) ali deterministični generator naključnih bitov (DRBG). Natančnost odstotka posnetih klicev se povečuje s številom stikov.
Ne glede na trajanje snemanja klica sta prvi dve uri vsakega posnetka klica na voljo v Webex centru za stike. |
Posnetki se dnevno prenašajo v skladišče posnetkov vašega podjetja prek varnega šifriranega navideznega zasebnega omrežja (VPN). Repozitorij posnetkov je samostojen strežnik, ki je shranjen na lokaciji, ki jo izbere vaše podjetje, na primer na lokaciji sedeža kontaktnega centra ali podatkovnem objektu. Vaše podjetje ima popoln nadzor nad dolžino prostora za shranjevanje teh posnetkov.
Posnetki so v standardnem formatu .wav in samo pooblaščeni uporabniki lahko neposredno dostopajo do teh posnetkov in jih pregledajo s standardnimi pripomočki tretjih oseb. Zunanji skrbniki ali skrbniki partnerjev ne morejo prenesti ali predvajati teh posnetkov.
Za iskanje in predvajanje posnetih datotek lahko uporabite tudi funkcije izbirnega modula Webex Contact Center Recording Management.
|
Snemanje segmenta
Snemanje segmentov se nanaša na funkcionalnost, ki omogoča beleženje interakcij v ločenih, diskretnih segmentih na podlagi določenih pogojev ali sprožilcev. To je koristno za zagotavljanje spremljanja skladnosti in upravljanja kakovosti. V kontekstu snemanja segmentov obstaja nekaj razlik med klasično medijsko platformo in medijsko platformo naslednje generacije, ki so izpostavljene v naslednji tabeli:
|
Funkcija |
Klasična medijska platforma |
Medijska platforma naslednje generacije |
|---|---|---|
|
Ime datoteke segmenta | V obliki combined-n.wav | V formatu <RecordingId>-segment.wav |
|
Upravljanje glasbe na čakanju (MoH) | Snemanje segmenta je slišno | Posnetki segmentov so v obdobjih MOH tihi, združeni posnetki pa ohranijo MOH. |
|
Oznaka kanala | Kanal 1 je dodeljen posredniku, kanal 2 pa vsem drugim strankam v posnetkih segmentov | Kanal 1 je dodeljen klicatelju, kanal 2 pa vsem drugim osebam v posnetkih segmentov |
Ustvarjanje ali urejanje urnika snemanja
Če želite ustvariti ali urediti urnik snemanja klicev:
| 1 |
V navigacijski vrstici portala za upravljanje izberite modul Snemanje klicev. | ||||||||||||||||||||||||||
| 2 |
Na strani Urniki snemanja izberite čakalno vrsto s spustnega seznama Čakalna vrsta. Prikazani so vsi urniki snemanja klicev za to čakalno vrsto. Od tu lahko:
| ||||||||||||||||||||||||||
| 3 |
Če želite ustvariti nov urnik:
| ||||||||||||||||||||||||||
| 4 |
Če želite kopirati ali urediti obstoječi urnik, v pogledu seznama kliknite gumb s tremi pikami poleg navedenega urnika in kliknite Kopiraj ali Uredi. | ||||||||||||||||||||||||||
| 5 |
Na strani, ki se prikaže, določite ustrezne nastavitve, kot je opisano v spodnji tabeli, in kliknite Shrani.
|
Brisanje urnika snemanja
| 1 |
V navigacijski vrstici portala za upravljanje izberite modul Snemanje klicev. |
| 2 |
Na strani Urniki snemanja izberite čakalno vrsto s spustnega seznama Čakalna vrsta. |
| 3 |
Kliknite gumb s tremi pikami poleg navedenega urnika in nato Izbriši . |
Izbirni modul za upravljanje posnetkov Webex središča za stike omogoča pooblaščenim uporabnikom, da poiščejo in predvajajo zvočne datoteke, posnete s funkcijo snemanja klicev Webex središča za stike. Poleg tega lahko pooblaščeni uporabniki ustvarijo oznake, ki jih je mogoče dodeliti zvočnim datotekam za uporabo kot iskalne pogoje, določijo, katere spremenljivke CADglobal (prej znane kot CAD) naj shranijo s posnetki, in si ogledajo nedavno dejavnost upravljanja snemanja.
Za izbrisane konfiguracijske predmete možnost filtriranja podatkov z izbrisanimi imeni predmetov ne bo na voljo. Priporočljivo je, da podatke poizvedujete in pridobivate po časovnem obdobju. Nabor rezultatov bo vseboval podrobnosti o klicih, obdelanih za tiste konfiguracijske objekte, ki so trajno izbrisani. |
Iskanje in predvajanje posnetkov
Če želite poiskati in predvajati posnetek:
| 1 |
V navigacijski vrstici portala za upravljanje izberite Upravljanje posnetkov. Privzeto so na strani za iskanje navedeni posnetki za preteklih 13 mesecev od trenutnega datuma. Če želite iskati na podlagi določenih kriterijev, uporabite naslednja iskalna polja v levem podoknu za filtriranje posnetkov:
| ||||||||||
| 2 |
Če želite filtrirati seznam glede na več pogojev, kliknite gumb Napredno iskanje . V pogovornem oknu, ki se prikaže, lahko rezultate iskanja filtrirate glede na Trajanje snemanja in Atributi klica:
| ||||||||||
| 3 |
Za iskanje kliknite gumb Išči . Če se iskalni kriteriji ujemajo, so posnetki navedeni na strani z rezultati iskanja. | ||||||||||
| 4 |
Kliknite gumb s tremi pikami poleg vnosa. Prikažejo se naslednje možnosti:
|
Dodeljevanje in odstranjevanje oznak
Isto oznako lahko dodelite več posnetkom, posameznemu posnetku pa lahko dodelite več oznak.
Če želite posnetku dodeliti oznako ali odstraniti oznako iz posnetka:
| 1 |
V navigacijski vrstici portala za upravljanje izberite Upravljanje posnetkov. |
| 2 |
Na strani Iskanje poiščite posnetke, ki jim želite dodeliti oznake ali jih odstraniti iz, kot je opisano. |
| 3 |
Kliknite gumb treh pik poleg posnetka, navedenega na strani z rezultati iskanja, in kliknite Oznake. V zgornjem delu pogovornega okna, ki se odpre, je na desni prikazan seznam oznak, dodeljenih posnetku, na levi pa seznam razpoložljivih oznak. |
| 4 |
Če želite posnetku dodeliti oznako, izberite oznako na seznamu na levi strani in kliknite Dodeli oznako , da jo premaknete na seznam na desni. |
| 5 |
Če želite odstraniti oznako iz posnetka, izberite oznako na seznamu na desni in kliknite Odstrani oznako , da jo premaknete na seznam na desni. |
| 6 |
Ko končate, kliknite Shrani. |
Iskalni atributi
Stran z atributi upravljanja > iskanja posnetkov omogoča dostop do kontrolnikov, kjer lahko izvajate opravila, opisana v teh temah:
Ustvarjanje in izvoz oznak
Razdelek Oznake na posnetkov omogoča pooblaščenim uporabnikom, da ustvarijo in izvozijo seznam oznak, ki jih je mogoče dodeliti posnetkom (glejte Dodeljevanje in odstranjevanje oznak).
Če želite ustvariti oznako ali izvoziti seznam oznak:
| 1 |
V navigacijski vrstici portala za upravljanje izberite . |
| 2 |
V razdelku Oznake na strani, ki se prikaže, naredite nekaj od tega:
|
Dobrodošli v Webex kontaktnem centru. V spodnjih temah je kratek vpogled Webex središče za stike.
Pregled središča za stike Webex
Kontaktni centri podjetij z več viri izkoriščajo kombinacijo rešitev za nabavo, vključno z ujetniškimi, zunanjimi izvajalci in offshore. Tipično okolje kontaktnega centra z več viri je organizacijsko zapleteno, sestavljeno iz lokacij, ki se nahajajo po vsem svetu, in v katerem delajo neposredni zaposleni v podjetju in / ali zunanji agenti.
V tem okolju večina lokacij deluje neodvisno in uporablja različne tehnologije kontaktnih centrov, vključno z usmerjanjem, skrbniškimi rešitvami in orodji za poročanje. Zaradi te kombinacije orodij in tehnologij sta upravljanje in spremljanje kakovosti na različnih lokacijah izjemno zahtevna.
Ciscov center za stike Webex ponuja edinstveno rešitev, ki združuje tehnologijo središča za stike in tehnologije IP v globalni storitvi za upravljanje klicev. Rešitev Webex Contact Center temelji na tehnologiji Cisco Midpoint Call Management®, centralizirani nadzorni točki za upravljanje in spremljanje klicev in stikov v heterogenem okolju središča za stike.
Kontaktno središče Webex ponuja kot storitev v oblaku in podjetjem omogoča popoln nadzor nad njihovimi globalnimi čakalnimi vrstami v kontaktnem središču ter ustvarja videz enega samega poenotenega okolja središča za stike. Klici, klepeti in e-poštna sporočila so razdeljeni spletnim mestom središča za stik, kjer so na voljo posredniki. Ko so agenti zasedeni, so stiki centralno v čakalni vrsti, tako da jih lahko servisira naslednji razpoložljivi agent, ne glede na fizično lokacijo agenta.
V glasovnem kontekstu lahko podjetja s centralno čakalno vrsto klicev funkcijo čakalne vrste prenesejo z opreme, ki temelji na njihovih prostorih, s čimer dosežejo znatne prihranke pri stroških telekomunikacijske strojne opreme, cestnin in uporabe pasovne širine. Še pomembneje pa je, da je klic lahko preusmerjen k naslednjemu razpoložljivemu agentu na katerem koli mestu, saj je končna točka klica lahko kjer koli po vsem svetu, Webex središče za stike brezhibno integrira oddaljene agente in domače agente v okolje središča za stike z več viri v podjetju.
O spletnih mestih, ekipah, vstopnih točkah in čakalnih vrstah
Najemnik središča za stike Webex je podjetje, ki ima središča za stike na eni ali več lokacijah. Podjetje ima tudi vstopne točke za dohodne stike, ki so povezani s čakalnimi vrstami. Dohodni stiki so lahko brezplačne številke za glasovne klice, določeni e-poštni naslovi za e-pošto ali klepeti z agenti. Podjetje z imenom Acme ima lahko na primer vstopno točko z imenom Dobrodošli. Welcome razvrsti stike v AcmeBilling in jih distribuira skupinam agentov v Chicagu, Manili in Bangaloreju.
Vsak Webex profil najemnika središča za stike je sestavljen iz spletnih mest, ekip, vstopnih točk in čakalnih vrst.
-
Mesto je fizično središče za stike pod nadzorom podjetja ali zunanjega izvajalca. Acme ima lahko na primer spletna mesta v Chicagu, Manili in Bangaloreju.
-
Ekipa je skupina agentov na določeni lokaciji, ki se ukvarjajo z določeno vrsto stika. Acme ima lahko na primer ekipe na svojem spletnem mestu v Chicagu, ki se imenujejo Chi_Billing, Chi_Sales in Chi_GoldCustomerService, ter ekipe na njihovem spletnem mestu Bangalore, imenovane Bgl_Billing, Bgl_GoldCustomerService in Bgl_Experts. Agenti so lahko dodeljeni več kot eni ekipi, vendar lahko agent hkrati servisira samo eno ekipo.
-
Vstopna točka je začetno pristajalno mesto za stike strank v sistemu Webex kontaktnega centra. Pri glasovnih stikih je z vstopno točko običajno povezana ena ali več brezplačnih ali klicnih številk. IVR zdravljenje klica se izvaja, ko je klic na vstopni točki.
-
V čakalni vrsti se hranijo aktivni stiki, medtem ko čakajo na ravnanje agenta. Stiki se premaknejo iz vstopne točke v čakalno vrsto in se razdelijo agentom.
Najemniki, ki uporabljajo funkcijo klicanja, so konfigurirani tudi z vsaj eno zunanjo vstopno točko in eno čakalno vrsto.
Upravitelji telekomunikacij, upravitelji središča za stik in drugi predstavniki podjetja, ki so pooblaščeni za dostop do storitve središča za stike Webex, imajo prek portala za upravljanje središča za stike Webex pregled dejavnosti središča za stike v svojem podjetju.
Poleg mest, ekip, vstopnih točk in čakalnih vrst modul za omogočanje uporabe na portalu za upravljanje središča za stike Webex ponuja vmesnik za dodajanje posrednikov in njihovo dodeljevanje ekipam. Vsak posrednik je konfiguriran z namiznim profilom, vrednostjo, ki določa ravni dovoljenj posrednika in Agent Desktop vedenje, vključno s tem, katere kode za zaključevanje in mirovanje so posredniku na voljo. Zato morate dodati kode za zaključek in mirovanje, preden določite profile namizja in določite profile namizja, preden določite agente. Če ima vaše podjetje na voljo izbirno funkcijo usmerjanja, ki temelji na znanju in spretnostih, morate pred določitvijo skupin in posrednikov dodati tudi profile spretnosti in spretnosti.
Portal za upravljanje središča za stike Webex
Do portala za upravljanje središča za stike Webex lahko dostopate prek spletnega brskalnika. Portal omogoča dostop do modulov Webex kontaktnega centra, ki pooblaščenim uporabnikom omogočajo izvajanje različnih opravil, kot so:
-
Ogled sprotnih in zgodovinskih podatkov središča za stik
-
Tiho nadzirajte interakcije, usmerjene na ciljna mesta
-
Ustvarjanje računov posrednikov in drugih virov središča za stik
-
Ustvarjanje in urejanje načrtovanih strategij usmerjanja stikov in strategij zmogljivosti skupine za nadzor obravnave in distribucije stikov
Poleg tega so na ciljni strani portala za upravljanje središča za stike Webex prikazani grafi dejavnosti klicev v realnem času in preteklosti ter trenutno stanje posrednika.
Dodeljeni uporabniški profil določa vaš dostop do modulov in funkcij središča za stike Webex.
Če želite več informacij o dostopu do portala Webex za upravljanje središča za stike in delu z njim, glejte Podprti brskalniki za portal za upravljanje.
Moduli središča za stike Webex
Ko se prijavite v portal za upravljanje, kliknite modul v vrstici za krmarjenje, do katere želite dostopati. Če je vrstica za krmarjenje strnjena, kliknite gumb za krmarjenje v zgornjem levem kotu ciljne strani portala za upravljanje, da jo razširite. Če v vmesniku ne vidite modula, nimate ustreznih dovoljenj za dostop do modula ali pa gre za izbirni modul, za katerega vaše podjetje nima licence.
V spodnji tabeli so opisani moduli, do katerih lahko pooblaščeni uporabniki dostopajo prek portala za upravljanje središča za stike Webex.
|
Modul |
Opis |
|---|---|
|
Nadziranje |
Pooblaščenim uporabnikom omogoča ustvarjanje, ogled in urejanje nastavitev, ki so omogočene za podjetje. Modul omogoča dostop do revizijske sledi, poročila o spretnostih agentov, poročila o zagotovljenih postavkah in poročila o zagotovljenih spretnostih. |
|
Poročanje in analitika |
Pooblaščenim uporabnikom omogoča segmentiranje, profiliranje in vizualizacijo podatkov v sistemih središča za stik. Modul pomaga tudi identificirati ključne spremenljivke, ki vplivajo na produktivnost in želene poslovne rezultate. Za več informacij glejte Webex Contact Center Analyzer Uporabniški priročnik. |
|
Pravila poslovanja |
Omogoča pooblaščenim uporabnikom modula Analyzer, da vključijo podatke o strankah v okolje Webex Contact Center za usmerjanje po meri. |
|
Agent Desktop |
Pooblaščenim uporabnikom omogoča dostop do namiznega vmesnika za upravljanje stikov s strankami in zmogljivosti nadzornika. Če želite več informacij, glejte Webex Uporabniški priročnik za središče za stike Agent Desktop in Webex Uporabniški priročnik za namizne računalnike nadzornika središča za stike. |
|
Strategija usmerjanja |
Zagotavlja spletni uporabniški vmesnik za upravljanje in konfiguriranje strategij za ravnanje s stiki. Pooblaščeni uporabniki lahko ustvarijo in načrtujejo globalne strategije usmerjanja in zmogljivosti skupine ter jih spreminjajo v realnem času kot odziv na spremembe v poslovni dinamiki. Če želite več informacij, glejte Usmerjanje stikov. |
|
Poročilo o zahtevi za povratni klic v spletu |
Pooblaščenim uporabnikom omogoča ogled informacij o zahtevah za povratni klic v spletu. Če želite več informacij, glejte Ogled poročila o zahtevi za povratni klic v spletu. |
|
Spremljanje klicev |
Pooblaščenim uporabnikom omogoča tiho spremljanje kakovosti storitev, ki se zagotavljajo v njihovih večkodnih kontaktnih centrih. Zmogljivost storitve Webex kontaktnega centra je v edinstveni zmožnosti spremljanja katerega koli klica na katerem koli mestu. Prek poenostavljenega spletnega vmesnika lahko uporabniki izberejo čakalno vrsto, ekipo, mesto ali agenta, ki ga želijo tiho nadzorovati. Pooblaščeni uporabniki lahko nadzorovanemu agentu posredujejo navodila, ne da bi jih klicatelj slišal, in se lahko pridružijo nadzorovanemu klicu ter sodelujejo v pogovoru. Če želite več informacij, glejte Nadziranje klicev. |
|
Snemanje klicev |
Izbirni modul, ki pooblaščenim uporabnikom omogoča snemanje klicev. |
|
Upravljanje snemanja |
Izbirni modul, ki pooblaščenim uporabnikom omogoča iskanje in predvajanje klicev, posnetih s funkcijo snemanja klicev Webex Contact Center. Če želite več informacij, glejte Upravljanje snemanja. |
|
Revizijska sled |
Pooblaščenim uporabnikom omogoča ogled podrobnosti o spremembah omogočanja uporabe, izvedenih za njihovo podjetje, in izvoz podatkov v orodje za analizo podatkov, kot je Microsoft Excel. Če želite več informacij, glejte Accessova poročila nadzorne sledi. |
|
Opombe ob izdaji |
Pooblaščenim uporabnikom omogoča ogled in prenos opomb ob izdaji. Če želite več informacij, glejte Accessove opombe ob izdaji. |
Časovni pasovi
Vsi datumi in ure, prikazani na portalu za upravljanje središča za stike Webex in modulih središča za stike Webex, odražajo časovni pas, ki je omogočen za podjetje, z naslednjimi izjemami:
-
Datumi in ure, prikazani na glavnih straneh modulov Poročila v realnem času in Spremljanje klicev, odražajo čas brskalnika.
-
Časovne vrednosti v strategijah usmerjanja temeljijo na časovnem pasu, ki je omogočen za vstopno točko ali čakalno vrsto. Če časovni pas ni določen, se časovni pas dodeli za podjetje.
Ko so datumi shranjeni v zbirko podatkov, se pretvorijo v čas UTC, zato se vedenje sistema, kot je usmerjanje časa v dnevu, uporablja univerzalno v omrežju središča za stike na več mestih, ne glede na to, v katerih časovnih pasovih so mesta. Sistem filtrira zgodovinska poročila glede na časovni pas podjetja.
Če želite določiti drug časovni pas za prikaz časovnih vrednosti v strategijah usmerjanja, glejte Ogled strategij usmerjanja po časovnih pasovih.
Ko urejate časovni pas najemnika, se morate znova prijaviti, če si želite ogledati spremembe. |
Skladnost s PCI
Webex Contact Center je v celoti skladen z industrijo plačilnih kartic (PCI), da zaščiti organizacije strank pred izgubo podatkov med uporabo glasovnih in digitalnih kanalov. Podatke in povezane informacije PCI varujemo in varujemo ob strogem upoštevanju standarda za varnost podatkov industrije plačilnih kartic (PCI DSS). Ta skladnost vam omogoča:
-
Preprečite beleženje in shranjevanje vseh občutljivih informacij, povezanih s podatki PCI.
-
Prikrijte in šifrirajte občutljive podatke strank, kot so podatki o debetni ali kreditni kartici.
-
Spustite priloge, če so zaznani podatki PCI.
-
Omejite priloge v e-poštnih storitvah in storitvah klepeta, če vsebujejo podatke o imetniku kartice.
-
Skrbnikom dovolite, da zavrnejo ali opustijo vsebino e-pošte ali klepeta, če vsebuje podatke PCI v vrstici z zadevo e-pošte ali e-poštnem ali telesu klepeta.
Če želite več informacij, glejte Webex Podatkovni list središča za stike s portala zaupanja Cisco.
V središču za stike Webex je PCI privzeto omogočen.
Vdelane slike niso podprte v prilogah. |
Če želite informacije o podprtih digitalnih kanalih in podrobnostih njihove konfiguracije, obiščite spletno mesto Nastavitev digitalnih kanalov v središču Webex stike.
Ta funkcija posredniku omogoča odhodni klic iz Agent Desktop. Po pogovoru s stranko lahko posrednik preusmeri klic v drugo čakalno vrsto v kontaktnem centru.
Preslikava klicnega prenosa v vstopno točko čakalne vrste v DN
Če želite klicni prenos v vstopno točko čakalne vrste preslikati v DN:
| 1 |
Izberite Outdial Transfer to Queue entry point (Zunanji prenos v vstopno točko) s spustnega seznama Vstopna točka , ko preslikate vstopno točko. |
| 2 |
Shranite preslikavo. Posrednik lahko zdaj uporabi to preslikavo na Agent Desktop za preusmeritev odhodnega klica. |
Preusmerjanje klica v čakalno vrsto na Agent Desktop
Če želite klic prenesti v čakalno vrsto:
| 1 |
V Agent Desktop opravite odhodni klic. Če želite več informacij, glejte razdelek o tem, kako opraviti vezani klic Cisco Webex Contact Center Agent Desktop Uporabniški priročnik. |
| 2 |
Po pogovoru preusmerite klic v konfigurirano čakalno vrsto. Če želite več informacij, glejte razdelek o preusmeritvi klica v drugo čakalno vrsto v Cisco Webex Contact Center Agent Desktop Uporabniški priročnik. |
Ogled poročila o statistiki klicanja agenta
Če si želite ogledati poročilo »Statistika klicanja posrednika«:
| 1 |
Na portalu analizatorja kliknite Ponazoritev. |
| 2 |
Pomaknite se do . Za več informacij glejte razdelek o statistiki klicanja agnt v Cisco Webex Contact Center uporabniškem priročniku za analizo potovanja strank. |
Zastopnik, ki je odgovoren za obravnavo klica, lahko preusmeri klic na drug potek, povezan z vstopno točko. Globalne spremenljivke (prej znane kot CAD) z enakim imenom in podatkovnim tipom se kopirajo iz prvega toka v nov tok, ki je aktiven v povezani vstopni točki.
Če je stranka na primer povezana z zastopnikom, ki obravnava transakcije z debetno kartico, vendar stranka želi poslovati s kreditnimi karticami, lahko zastopnik, ki zagotavlja storitve stranki, zdaj preusmeri klic v tok kreditne kartice.
Potek opravila za preusmeritev klica na vstopno točko
Agent je sprejel zahtevo stranke za klic. Agent lahko aktivni glasovni klic (dohodni in odhodni) prenese na drugo vstopno točko.
-
Posrednik v Agent Desktop klikne Prenesi in na spustnem seznamu Čakalna vrsta izbere vstopno točko.
Če želite več informacij o preusmeritvi klica, glejte Cisco Webex Contact Center Agent Desktop Uporabniški priročnik.
Ko je klic preusmerjen na vstopno točko, ga ni mogoče preusmeriti nazaj k istemu agentu, ki je preusmeril klic.
-
Med prenosom se vrednosti globalnih spremenljivk z istim imenom in podatkovnim tipom kopirajo v nov tok, povezan z zgoraj izbrano vstopno točko.
Globalne spremenljivke v prvem toku, ki se ne ujemajo z imenom in podatkovnim tipom globalnih spremenljivk v novem toku, se ne prenesejo.
Primer
Ko posrednik preusmeri klic iz flow1 v flow2, povezan z vstopno točko:
-
-
Če imata oba flow1 in flow2 globalno spremenljiv
IDstranke vrste Integer in je flow2 aktiven, se vrednost globalne spremenljivkecustomerIDkopira iz flow1 v flow2. -
Če imata flow1 in flow2 spremenljivko var1 s podatkovnim tipom Celo število v flow1 in Niz v flow2, potem argument var1 ni prenesen iz flow1 v flow2.
-
Če imata tako flow1 kot flow2 globalno spremenljivko var1 vrste celega števila in dejavnosti, kot sta Nastavi spremenljivko ali Zahteva HTTP, posodobijo vrednost var1 v flow2, ima var1 v flow2 novo vrednost.
Če želite več informacij o globalnih spremenljivkah, glejte spremenljivk.
-
-
Funkcija stereo snemanja zamenja kombinirano mono izhodno datoteko s stereo izhodno datoteko. Stereo datoteka zagotavlja zvočne tokove agenta in drugega udeleženca (kličočega ali klicane osebe) kot dva ločena zvočna kanala v enem samem posnetku. To omogoča boljšo glasovno analitiko kot v mono datoteki, kjer se zvok zmeša v en tok.
Predvajanje stereo posnete datoteke
Za predvajanje stereo posnete datoteke modul Webex Contact Center Recording Management (Upravljanje snemanja v kontaktnem centru) pooblaščenim uporabnikom omogoča iskanje in predvajanje stereo posnetih zvočnih datotek. Če želite več informacij, glejte Iskanje in predvajanje posnetkov.
V čakalni vrsti stik počaka, preden ga sistem dodeli agentu ali številčnici. Čakalna vrsta se ustvari v modulu Omogočanje uporabe na portalu za upravljanje.
Stranki se prikaže možnost zavrnitve menija čakalne vrste z informacijami o predvidenem času čakanja in položaju v čakalni vrsti. Stranka se lahko odloči za odjavo in izhod iz čakalne vrste.
Potek opravila za nastavitev funkcije zavrnitve
Funkcijo zavrnitve nastavite tako:
| 1 |
Ustvarite nov tok zavrnitve čakalne vrste na portalu za upravljanje Cisco Webex Contact Center (). |
| 2 |
Konfigurirajte dejavnost Glasbe »Predvajaj « v oblikovalniku poteka. Določite zvočno datoteko, trajanje glasbe in odmik začetka. |
| 3 |
Konfigurirajte dejavnost stika v čakalni vrsti tako, da stik postavi v čakalno vrsto, ali dejavnost čakalne vrste za posrednika , da usmerite stik neposredno k izbranemu posredniku. |
| 4 |
Konfigurirajte dejavnost Pridobite informacije o čakalni vrsti, da poznate trenutni položaj v čakalni vrsti in predvideni čas čakanja. |
| 5 |
Konfigurirajte dejavnost v meniju za poziv čakanja v vrsti ali poziv za zavrnitev čakalne vrste z omogočeno funkcijo pretvorbe besedila v govor. |
| 6 |
Konfigurirajte potek povratnega klica, če stik izbere možnost odjave iz čakalne vrste in se registrira za povratni klic v pozivni izbiri za zavrnitev čakalne vrste. |
| 7 |
Kliknite Objavi potek. Če želite več informacij, glejte Objava poteka. |
Ogled poročila o zavrnitvi čakalne vrste
Poročilo o zavrnitvi čakalne vrste zajame povprečni čas čakanja v čakalni vrsti, potem ko se stranka odloči za odjavo iz čakalne vrste. Za več informacij o tem, kako si ogledate poročilo o zavrnitvi čakalne vrste, si oglejte Webex Contact Center Analyzer Uporabniški priročnik.
Ta funkcija omogoča uporabniku (z licenco Webex Calling), da uporablja Webex Calling DN kot svojo prednostno napravo za končno točko posrednika, kadar ga uporablja na Agent Desktop Webex Contact Center. To agentu pomaga, da je oddaljen na svojih Webex Calling napravah in zagotavlja tudi prenose klicev na spletu notranjim uporabnikom na obeh rešitvah, mimo omrežja PSTN.
Kontaktno središče Webex podpira vse funkcije, ki jih podpira Webex Calling.
Potek opravila integracije Webex Calling
Ta funkcija velja samo za stranke z naročnino na Webex Calling.
Če želite Webex Calling integrirati s središčem za stike Webex in preslikati DN-je:
| 1 |
Skrbnik partnerja lahko v članku Uvod v Cisco Webex Contact Center in uvaja stranke tako, da izbere možnost Webex Calling. |
| 2 |
Številke za klicanje morate konfigurirati, kot je priporočeno v članku Webex Calling Upravljanje številk na lokaciji. |
| 3 |
Ko dodate številčnice, jih preslikajte v vstopno točko. Za več podrobnosti glejte Vstopne točke Mappings. |
Pregled
Kombinirani multimedijski profili skrbnikom središča Webex stike ponujajo možnost konfiguriranja vrst medijskih kanalov (glas, klepet, e-pošta in družabna omrežja) in števila stikov vsakega medijskega kanala, ki ga agent lahko upravlja hkrati.
Skrbniki lahko konfigurirajo večpredstavnostne profile teh vrst:
-
Kombinirano
-
Kombinirano sprotno
-
Izključno
Skrbnik lahko nato multimedijski profil poveže z zastopniki na ravni spletnega mesta, skupine ali posrednika.
Prednosti kombiniranih multimedijskih profilov
Kombinirani multimedijski profili omogočajo organizacijam, da namenijo pozornost strankam, spodbujajo boljšo kakovost storitev, izboljšano uporabniško izkušnjo in boljše stopnje konverzij. Prav tako lahko organizacije uravnotežijo obremenitev po medijskih kanalih, ko se v nekaterih kanalih srečujejo z neenakomerno obremenitvijo, kar omogoča učinkovito uporabo agentov.
Nastavitev kombiniranih večpredstavnostnih profilov
Če želite nastaviti kombinirane večpredstavnostne profile:
-
Skrbnik konfigurira kombinirani multimedijski profil z uporabo večpredstavnostnih nastavitev v modulu za omogočanje uporabe na portalu za upravljanje.
-
Skrbnik poveže kombinirani multimedijski profil z agentom, ekipo ali spletnim mestom.
V Agent Desktop so agentom kadar koli dodeljeni stiki na podlagi multimedijskega profila, povezanega z njimi.
Skrbniki in nadzorniki si lahko ogledajo nastavitve večpredstavnostnega profila agentov in število stikov za vsako vrsto medijskega kanala, s katerim so ravnali agenti, prek poročila Podatki o agentu. To poročilo je na voljo v Webex Contact Center Analyzer.
Konfiguracija večpredstavnostnega profila
Kot skrbnik za konfiguriranje večpredstavnostnega profila naredite naslednje:
-
V vrstici za krmarjenje portala za upravljanje izberite Omogočanje uporabe > večpredstavnostne profile.
-
Na strani Profili večpredstavnosti kliknite +, da ustvarite nov večpredstavnostni profil, ali kliknite gumb s tremi pikami, da uredite obstoječi večpredstavnostni profil.
-
V razdelku Podrobnosti o predstavnosti izberite mešani multimedijski profil, kot je zahtevano. Razpoložljive vrste multimedijskih profilov so:
-
Blended: Omogoča določanje medijskih kanalov in števila stikov na medijski kanal, ki jih posrednik lahko upravlja hkrati (na primer 1 glas, 3 klepeti in 5 e-poštnih sporočil).
-
Blended Real-time: Stiki samo enega medijskega kanala v realnem času (glasovnega ali klepetalnega) bodo dodeljeni agentu v določenem trenutku, skupaj s stiki drugih vrst medijskih kanalov (e-pošte in družabnih omrežij).
Za kombinirane in kombinirane večpredstavnostne profile v realnem času je največje število stikov, ki jih je mogoče dodeliti posredniku, 1 za glasovne klice in 5 za klepet, e-pošto in družabna omrežja.
-
Ekskluzivno:izberite to vrsto profila, če želite agentu dodeliti le en stik v vseh medijskih kanalih hkrati.
-
Če želite več informacij, glejte Ustvarjanje večpredstavnostnega profila.
Povezovanje večpredstavnostnega profila s posrednikom, ekipo ali spletnim mestom
Ko konfigurirate večpredstavnostni profil, ga povežite s spletnim mestom, ekipo ali posrednikom prek modula za omogočanje uporabe na portalu za upravljanje. Če želite več informacij, glejte Spletna mesta, Ekipe inUporabniki .
Multimedijski profil, povezan z agentom, ima prednost pred multimedijskim profilom agentove ekipe. Multimedijski profil ekipe ima prednost pred multimedijskim profilom, povezanim s spletnim mestom. |
Dodeljevanje stikov posrednikom
Ogled podrobnosti agenta
Kot skrbnik ali nadzornik si lahko ogledate nastavitve večpredstavnostnega profila agentov in število stikov vsake vrste kanala, ki jih upravljajo posredniki, v poročilu Podatki o agentu v Webex Contact Center Analyzer.
Če želite več informacij, glejte Poročilo o podrobnostih o posredniku v poglavju Ponazoritev v uporabniškem priročniku za Cisco Webex Contact Center Analyzer.
O vljudnostnem povratnem klicu
Stranki, ki pokliče center za stike, se lahko ponudi možnost, da prejme povratni klic, namesto da čaka v čakalni vrsti, da se poveže s posrednikom. Stranki se lahko ponudi možnost povratnega klica v času prometnih konic, ko je čakalni čas daljši, ali med nedelovnim časom kontaktnega centra.
Prednosti vljudnostnega povratnega klica
Vljudnostni povratni klic omogoča kontaktnemu centru, da ponudi boljšo kakovost storitev in poveča zadrževanje strank. Uporabniška izkušnja je izboljšana, saj stik prejme proaktivni klic agenta, namesto da bi moral čakati, da se poveže z agentom.
Nastavitev vljudnostnega povratnega klica
Če želite nastaviti vljudnostni povratni klic, mora razvijalec toka toka konfigurirati tok povratnih klicev z oblikovalnikom poteka.
|
Ko stranka pokliče v center za stike in v čakalni vrsti čaka na agenta, lahko dobi možnost, da se odjavi iz čakalne vrste in namesto tega prejme povratni klic. Položaj stranke v čakalni vrsti se ohrani za prejemanje povratnega klica. Stik bo ostal v čakalni vrsti glede na trajanje, nastavljeno v konfiguraciji MAX_TIME_IN_QUEUE. Ko je agent na voljo, je agentu ponujena zahteva za povratni klic v Agent Desktop glede na položaj stranke v čakalni vrsti. Ko agent sprejme zahtevo za povratni klic, se klic pokliče k stranki. Ko se interakcija konča, agent izbere zaključno kodo za zaključek klica.
Vljudnostno poročilo o povratnem klicu je na voljo v Webex Contact Center Analyzer, da si nadzornik in skrbnik ogledata statistične podatke o povratnih klicih. Poleg tega lahko agenti pridobijo vpogled v svojo statistiko povratnih klicev prek Statistika ekipe - zgodovinska
Poročilo o statistiki uspešnosti agentov (APS).
Konfiguracija toka povratnih klicev
Prepričajte se, da je skrbnik nastavil vhodno točko in čakalno vrsto za vljudnostni povratni klic. Če želite več informacij o nastavitvi vstopnih točk in čakalnih vrst, glejte Vstopne točke in čakalne vrste. |
Kot razvijalec toka nastavite vljudnostni tok povratnih klicev z oblikovalnikom poteka. Naslednja slika prikazuje vzorec vljudnostnega povratnega klica:

Če želite več informacij o konfiguraciji poteka z oblikovalnikom poteka, glejte Pregled načrtovalnika poteka.
Naslednji koraki povzemajo vzorčni vljudnostni tok povratnega klica:
-
Stranka pokliče v IVR.
-
Stik stranke je preusmerjen v ustrezno čakalno vrsto v skladu s konfiguracijo menija in stika v čakalni vrsti. Tok vzorca in zaporedje korakov, prikazanih tukaj, temeljita na tem scenariju.
Druga možnost je, da stranki omogočite, da se odjavi od klica in prejme povratni klic, preden je klic preusmerjen v čakalno vrsto; Na primer med nedelovnim časom kontaktnega centra. Stik lahko nato usmerite v ustrezno čakalno vrsto tako, da konfigurirate dejavnost povratnega klica.
Ko stranka v čakalni vrsti (klic je parkiran) za posrednika, lahko stranko najamete z naslednjimi dejavnostmi:
-
Predvajaj glasbo: Predvaja statično datoteko .wav, medtem ko stranka čaka v čakalni vrsti.
-
Predvajaj sporočilo: obvesti stranko o položaju v čakalni vrsti (PIQ) in predvidenem času čakanja (EWT) z uporabo te dejavnosti. Uporabite dejavnost Pridobite informacije o čakalni vrsti, da pridobite EWT/PIQ.
Dejavnost Glasbe Play in dejavnost Sporočila »Predvajaj« lahko konfigurirate tako, da občasno predvajata zvočne datoteke, dokler posrednik ni na voljo ali dokler stranka ne odstopi od čakalne vrste.
-
-
Stranki se lahko ponudi možnost menija Opt Out of Queue na podlagi EWT/PIQ. Ko se stranka odjavi iz čakalne vrste, lahko konfigurirate katero koli od naslednjih možnosti:
-
Pustite telefonski predal:Konfigurirajte dejavnost slepe preusmeritve, da stranki omogočite, da pusti glasovno pošto, ko se stranka odjavi iz čakalne vrste.
-
Prejmite vljudnostni povratni klic: položaj stranke v čakalni vrsti se ohrani, da prejme vljudnostni povratni klic.
Naslednje dejavnosti vam omogočajo, da konfigurirate povratni klic:
-
Meni: Konfigurirajte meni za povratni klic, da stranki omogočite izbiro številke za povratni klic.
Stranka lahko navede številko za povratni klic ali pa se kot privzeta številka za povratni klic uporabi strankina številka ANI (samodejna identifikacija številke).
Z dejavnostmi zbiranja številk in Nastavi spremenljivke lahko nastavite številko povratnega klica, kot je prikazano v toku povratnih klicev.
-
Povratni klic: Konfigurirajte dejavnost povratnega klica tako, da bo vljudnostni povratni klic. Dejavnost povratnega klica lahko konfigurirate tako, da uporabi isto čakalno vrsto kot dohodni klic ali drugo čakalno vrsto za povratni klic.
Ne konfigurirajte povratnega klica za uporabo čakalne vrste, ki jo streže ekipa, ki temelji na zmogljivosti (CBT), saj to povzroči neuspeh klica. Obdelava povratnih klicev zahteva ID agenta in CBT nimajo dodeljenih posameznih agentov.
Če za povratni klic izberete isto čakalno vrsto, je stranka poklicana nazaj, ko je posrednik na voljo v čakalni vrsti, glede na položaj stranke v čakalni vrsti.
Če za povratni klic izberete drugo čakalno vrsto, je zahteva za povratni klic na koncu nove čakalne vrste.
Ko konfigurirate dejavnost povratnega klica, lahko izberete statično čakalno vrsto ali spremenljivo čakalno vrsto. Če želite več informacij o nastavljanju parametrov dejavnosti povratnega klica, glejte Povratni klic.
-
Konfigurirate lahko potrditveno sporočilo, da je povratni klic registriran, in nato prekinete povezavo s stikom z dejavnostmi Predvajaj sporočilo in Prekini povezavo stika.
-
|
Vljudnostni povratni klic
Ko se stranka odjavi iz čakalne vrste, se zahteva za povratni klic stranki začne, ko je v čakalni vrsti na voljo posrednik, glede na položaj stika v čakalni vrsti. Agentu je v Agent Desktop ponujena zahteva za povratni klic.
|
Ko agent sprejme klic, se klic preusmeri k stranki. Stranka prejme klic od ANI, ki je povezan s centrom za stike. Če želite več informacij o ANI, glejte Outdial Automatic Number Identification (ANI).
Če se stranka ne odzove na klic ali zavrne klic, se zahteva za povratni klic prekliče. Če stranka sprejme klic, je zahteva za povratni klic označena kot obdelana.
Ko se interakcija konča, agent izbere zaključno kodo za zaključek klica.
Če želite več informacij o obdelavi zahteve za povratni klic prek Agent Desktop, glejte Vljudnostni povratni klic
Razdelek v Upravljanje glasovnih klicev
Poglavje v Cisco Webex Contact Center Agent Desktop Navodilih za uporabo.
Oglejte si vljudnostna poročila o povratnih klicih
Za vljudnostni povratni klic so na voljo naslednja poročila:
-
Vljudnostno poročilo o povratnem klicu: Skrbnikom in nadzornikom omogoča ogled statističnih podatkov o povratnih klicih. Če želite več informacij, glejte Vljudnostno poročilo o povratnem klicu v poglavju Ponazoritev v uporabniškem priročniku za Cisco Webex Contact Center Analyzer.
-
Statistika ekipe – zgodovinsko poročilo: posrednikom omogoča vpogled v njihovo uspešnost v zvezi s povratnimi klici. Poročilo APS je na voljo v Agent Desktop. Če želite več informacij, glejte Statistika ekipe – preteklo poročilo v poglavju Poročila o statistiki uspešnosti posrednikov v uporabniškem priročniku Cisco Webex Contact Center Agent Desktop.
Center za stike Webex ponuja funkcijo samopostrežne storitve za obravnavo zahtev strank brez vključevanja človeških agentov. Samopostrežna storitev uporablja sistem Interactive Voice Response (IVR) v pretoku klicev. Ta IVR vključuje osnovne dejavnosti, kot so Play Message, Collect Digits in Menu. Vse te dejavnosti lahko dinamično predvajajo zvok prek funkcije pretvorbe besedila v govor.
Največja dovoljena velikost datoteke za zvočne datoteke je 8 MB. Podprta oblika zapisa datoteke je .wav. Če želite več informacij, glejte Delo z datotekami virov. |
Interakcije v samopostrežni storitvi lahko razširite tako, da so v toku navidezni agenti. Navidezni agent lahko razume besede klicateljev in tako zagotovi pogovorno izkušnjo samopostrežne storitve.
Z oblikovalnikom poteka lahko skriptirate morebitne primere uporabe v samopostrežnem prostoru. Če želite več informacij, glejte Dejavnosti v orodju Flow Designer.
Konfigurirajte vstopno točko in izberite potek v strategiji usmerjanja
Konfigurirate vstopno točko in izberete potek v strategiji usmerjanja na portalu za upravljanje.
Če želite več informacij o konfiguraciji vstopne točke, glejte Vstopna točka in čakalne vrste. Če želite več informacij o tem, kako izbrati potek v strategiji usmerjanja, glejte Ogled, ustvarjanje, brisanje in spreminjanje strategij usmerjanja.
Omogočanje navideznega agenta
Navidezni agent vodi pogovore z vašimi strankami. Navidezni agent razume namen pogovora in stranki pomaga kot del IVR izkušnje. Navidezni agent poganjajo Googlove zmogljivosti Dialogflow. Skrbnik ima dostop do prepisa pogovorne IVR.
Navidezni agent podpira naslednje zvočne kodeke:
|
| 1 |
Ustvarite posrednika Dialogflow, da integrirate pogovorno izkušnjo v sistem IVR. Če želite več informacij, glejte Ustvarjanje posrednika dialoga.
| ||
| 2 |
Konfigurirajte navideznega posrednika v nadzornem središču. Če želite več informacij, glejte Konfiguracija navideznega agenta. | ||
| 3 |
V potek klica dodajte dejavnost navideznega agenta , da boste lahko obravnavali poizvedbe strank v pogovorni obliki. Če želite več informacij, glejte Ustvarjanje dejavnosti navideznega agenta v orodju Flow Designer. |
Ustvarjanje posrednika dialoga
Konfigurirajte Google Dialogflow:
|
Ustvarite posrednika Dialogflow, ki zagotavlja samodejne odgovore. |
Konfiguracija navideznega agenta
Ko prenesete ključ za preverjanje pristnosti, prenesite ključ za preverjanje pristnosti tako, da izberete datoteko JSON, da ustvarite navideznega agenta v nadzornem središču.
Skrbnik mora konfigurirati navideznega agenta v nadzornem središču.
Po konfiguraciji navideznega agenta v nadzornem središču lahko skrbnik konfigurira dejavnost navideznega agenta v oblikovalniku poteka.
Ustvarjanje dejavnosti VA v orodju Flow Designer
Po konfiguraciji navideznega agenta v nadzornem središču konfigurirajte dejavnost navideznega agenta v oblikovalniku poteka.
V potek klica lahko dodate navideznega agenta, ki obravnava poizvedbe strank v pogovorni obliki. Virtualni agent razume namen pogovora in stranki pomaga kot del IVR izkušnje. Če želite več informacij, glejte Virtual Agent .
Takojšnja preusmeritev
Dejavnost slepega prenosa se nanaša na postopek, pri katerem se stik prenese na zunanjo klicno številko (DN) in vstopno točko skozi IVR brez posredovanja posrednika.
Dejavnost slepega prenosa se uporablja, ko je treba klic prenesti na zunanjo številčno številko in vstopno točko. Prenos se lahko sproži tudi na zunanji most. Če želite več informacij, glejte Blind Transfer.
Prekini povezavo stika
Ta dejavnost se uporablja za prekinitev povezave stika s klicem. To se nanaša na konec stika v IVR.
Če želite več informacij, glejte Prekini povezavo s stikom.
IVR Prepis in globalne spremenljivke v Agent Desktop
Skrbnik lahko posredniku omogoči dostop do ogleda prepisa pogovorne IVR in ogleda ali urejanja globalnih spremenljivk (prej znanih kot CAD) na podlagi konfiguracij, nastavljenih v toku klicev.
Posrednik si lahko ogleda prepis pogovorne IVR in globalne spremenljivke, pridobljene iz prepisa pogovorne IVR, na podlagi dovoljenj, ki jih je skrbnik nastavil v toku klicev. Za več informacij o prepisu pogovorne IVR v Agent Desktop glejte razdelek IVR Prepis v Cisco Webex Contact Center Agent Desktop uporabniškem priročniku .
Za več informacij o globalnih spremenljivkah v Agent Desktop glejte razdelek S klicem povezane podatkovne spremenljivke v uporabniškem priročniku Cisco Webex Contact Center Agent Desktop.
Poročilo o poteku pogovornega okna IVR in CVA v analizatorju
Poročilo o poteku pogovornega okna IVR in CVA skrbnikom in nadzornikom omogoča ogled meritev samopostrežnega delovanja.
Če želite več informacij o poročilu o poteku pogovornega okna IVR in CVA v analizatorju, glejte razdelek IVR in Poročilo o poteku pogovornega okna CVA v uporabniškem priročniku za Cisco Webex Contact Center Analyzer.
Text-to-speech
Zmogljivost pretvorbe besedila v govor omogočajo Googlovi API-ji za pretvorbo besedila v govor. Če želite omogočiti to funkcijo, morate nastaviti račun Google Cloud in konfigurirati storitev pretvorbe besedila v govor.
S pretvorbo besedila v govor lahko pretvorite poljubne nize, besede, stavke in spremenljivke v dejanski človeški govor, ki se klicatelju dinamično predvaja. To je namesto predvajanja vnaprej posnetega zvoka.
Če želite omogočiti pretvorbo besedila v govor, sledite temu poteku opravila:
| 1 |
Ustvarite račun storitve, da prenesete zasebni ključ. Če želite več informacij, glejte Ustvarjanje računa storitve za Google Connector. |
| 2 |
Konfigurirajte Google Connector v nadzornem središču, da omogočite zmogljivost pretvorbe besedila v govor v oblikovalniku poteka. Če želite več informacij, glejte Konfiguracija storitve Google Connector. |
| 3 |
Če želite v pozivu uporabiti pretvorbo besedila v govor, omogočite preklop za pretvorbo besedila v govor. Če želite več informacij, glejte Preklapljanje med preklopi med pretvorbo besedila v govor. |
Ustvarjanje računa storitve za Google Connector
Če želite konfigurirati Google Connector, dokončajte ta postopek:
|
Ustvarite račun storitve in prenesite datoteko JSON, ki vsebuje ključ za preverjanje pristnosti. |
Konfiguracija storitve Google Connector
Ko prenesete ključ za preverjanje pristnosti, naložite ključ za preverjanje pristnosti tako, da izberete datoteko JSON, da konfigurirate Google Connector v nadzornem središču.
-
Skrbnik mora konfigurirati povezovalnik (glejte zavihek Google) v nadzornem središču.
-
Dodajte možnost branja dinamičnih sporočil. Ta sporočila lahko vsebujejo spremenljivke in se lahko uporabljajo v zaporedju z zvočnimi datotekami.
-
Če uporabljate spremenljivke, uporabite to sintakso: {{ variable }}. Sporočilo lahko ustvarite tudi s SSML-jem. Če uporabljate SSML, ga vstavite znotraj oznak <izgovori></govori>.
-
Če želite izvedeti več o Googlovih oznakah, glejte: https://developers.google.com/assistant/conversational/df-asdk/ssml%22
Ko ustvarite povezovalnik, lahko skrbnik omogoči funkcijo pretvorbe besedila v govor.
Preklop med pretvorbo besedila v govor
Preklopno stikalo za pretvorbo besedila v govor vam omogoča, da ustvarite naravno zveneč, sintetičen človeški govor kot del dejavnosti v toku, ki lahko predvajajo sporočila klicatelju, vključno z menijem , predvajanjem sporočil inzbiranjem številk . S pretvorbo besedila v govor lahko pretvorite poljubne nize, besede, stavke in spremenljivke v dejanski človeški govor. To je namesto predvajanja vnaprej posnetega zvoka.
Pretvorba besedila v govor vključuje dve vrsti vnosov: neobdelano besedilo (navadno besedilo) ali označevanje sinteze govora Jezikovno oblikovani podatki (v obliki SSML).
Ko ustvarite Googlov povezovalnik, omogočite preklop med pretvorbo besedila v govor v IVR dejavnosti v oblikovalniku poteka. Če želite več informacij, glejte Meni,Predvajaj sporočilo,Zbiranje številk.
Webex Experience Management je platforma za upravljanje uporabniške izkušnje (CEM), ki vam omogoča, da vidite svoje podjetje z vidika vaših strank in vidite njihove izkušnje z blagovno znamko. Webex Experience Management omogoča kartiranje potovanj strank, analizo besedila in napovedno modeliranje z uporabo povratnih informacij, zbranih od strank prek različnih kanalov, kot so e-pošta, SMS in Interactive Voice Response (IVR). Če želite več informacij, glejte Cisco Webex Experience Management Pregled.
-
Anketa o uporabniški izkušnji: skrbniki lahko konfigurirajo stranke in jim po interakciji pošljejo ankete po klicu, da zberejo povratne informacije o njihovi interakciji.
-
Pripomoček Customer Experience Journey (CEJ): prikazuje vse pretekle odgovore stranke v anketi na kronološkem seznamu. Agent in nadzornik s tem pripomočkom pridobita kontekst o preteklih izkušnjah stranke s podjetjem in z njim ustrezno sodelujeta. Skrbniki lahko konfigurirajo in dodajo pripomoček CEJ na Webex Contact Center Agent Desktop.
-
Pripomoček za analitiko uporabniške izkušnje (CEA): prikazuje splošno izkušnjo interakcije s strankami s posredniki, ki uporabljajo standardne meritve, kot so NPS, CSAT in CES, ali druge KPI-je, ki se jim sledi v Webex Experience Management. Skrbniki lahko konfigurirajo in dodajo pripomoček CEA na Agent Desktop središča za stike Webex.
Webex Experience Management anketa po klicu
Webex Experience Management ankete po klicih zbirajo povratne informacije strank, da ugotovijo uspešnost središča za stike in ustreznih storitev. S funkcijo Webex Experience Management lahko naredite nekaj od naslednjega:
- Konfigurirajte ankete po klicu in jih sprožite več kot IVR, ko posredniki prekinejo klice v Agent Desktop središča za stike Webex.
- Pošljite ankete po klicu stranki po e-pošti ali SMS po koncu klica.
Ko posrednik konča klic, Webex za anketo v IVR klic preusmeri na Webex Experience Management, stranka pa prejme anketo v vrstici. Stranka se lahko vključi med anketo v vrstici in s številčnico odgovori na anketo.
Za anketo prek e-pošte ali SMS lahko Webex kontaktnem centru konfigurirate tako, da pošlje e-poštno sporočilo ali SMS, ki vsebuje sporočilo skupaj s povezavo za zagon ankete.
Podatke iz različnih anket lahko zbirate, analizirate in predstavljate kot pripomočke na Agent Desktop Webex Contact Center.
Nastavitev računa Webex Experience Management
Če želite ustvariti Webex Experience Management račun:
| 1 |
Pošljite obrazec Zagotavljanje kakovosti (A2Q) za Cisco Webex Experience Management. V obrazec A2Q navedite pravilen e-poštni naslov skrbnika za omogočanje uporabe, da zagotovite prejemanje obvestil o omogočanju uporabe in informacij o dostopu do storitve. |
| 2 |
Kot del postopka ustvarjanja računa se izvedejo naslednja dejanja:
|
| 3 |
Ko je račun ustvarjen in omogočen, se podatki o predaji pošljejo na skrbniški e-poštni naslov, naveden v obrazcu A2Q. E-poštna sporočila za predajo vsebujejo poverilnice in druge bistvene podatke o vašem računu. Presledki in pripomočki so sprva ustvarjeni kot del omogočanja uporabe računa Webex Experience Management. Če želite izvedeti več o različnih privzetih pripomočkih v upravljanju izkušenj, kako uporabiti knjižnico metrik za ustvarjanje dodatnih pripomočkov za upravljanje izkušenj ter kako izvoziti pripomočke za upravljanje izkušenj in iz njih pridobiti smiselne vpoglede, glejte Webex Experience Management Pripomočki. |
| 4 |
Dodajte pripomočke Webex Experience Management kot pripomoček za Agent Desktop v postavitev Agent Desktop. Če želite več informacij, glejte Cisco Webex Experience Management Pripomočki in pripomočki. |
Ustvarjanje povezovalnika Webex Experience Management
Ko prejmete e-poštna sporočila za predajo s poverilnicami in drugimi bistvenimi informacijami o svojem Webex Experience Management računu, uporabite poverilnice, da ustvarite povezovalnik Webex Experience Management v središču Control Hub.
| 1 |
Konfigurirajte priključek Webex Experience Management v središču Control Hub. |
| 2 |
Ustvarite dejavnost povratnih informacij na portalu za upravljanje središča za stike Webex. |
Ustvarjanje dejavnosti povratnih informacij v oblikovalniku poteka
Ko ustvarite povezovalnik Webex Experience Management, konfigurirate ankete po klicu.
Konfiguracija ankete IVR po klicu
Koraki za omogočanje ankete IVR po klicu v Webex kontaktnem centru so naslednji:
| 1 |
Ustvarite in konfigurirajte vprašalnike v Webex Experience Management za pošiljanje IVR anket stranki.
| ||
| 2 |
Ustvarite glasovno dejavnost povratnih informacij v orodju Flow Designer. Če želite več informacij, glejte Dejavnost povratnih informacij . |
Potrditev DTMF vhodnega odgovora v anketi IVR po dežurstvu
Webex Kontaktno središče potrdi dvotonske večfrekvenčne (DTMF) vhodne odgovore strank med IVR anketami po klicu.
S funkcijo Webex Experience Management lahko konfigurirate največje število poskusov ponovnega poskusa v primeru neveljavnega vnosa ali brez vnosa DTMF ter zvočna obvestila (za neveljaven vnos, časovno omejitev in največje število preseženih vnovičnih ponovitev) za vprašalnike.
Če želite več informacij, glejte Nastavitve vnovičnega poskusa in časovne omejitve v anketi po klicu IVR v Webex Experience Management dokumentaciji.
Če stranka vnese neveljaven DTMF vnos ali v določenem trajanju ne vnese nobenega DTMF vnosa v anketno vprašanje ( parameter časovne omejitve v dejavnosti Povratne informacije), kontaktni center:
-
Obvesti stranko o neveljavnem vnosu ali časovni omejitvi s predvajanjem zvočnega sporočila, ki je konfigurirano v anketnem vprašalniku v Webex Experience Management.
-
Predvaja isto anketno vprašanje za stranko na podlagi števila poskusov ponovnega poskusa, ki je konfigurirano v anketnem vprašalniku v Webex Experience Management.
Ko preseže največje število poskusov ponovnega poskusa neveljavnega vnosa in časovne omejitve, središče za stik:
-
Obvesti stranko, da je največje število ponovnih ponovitev preseglo, tako da predvaja zvočno sporočilo, ki je konfigurirano v anketnem vprašalniku v Webex Experience Management.
-
Preskoči preostala anketna vprašanja in predvaja zahvalno sporočilo (če je zahvala konfigurirana v Webex Experience Management), da konča anketo.
|
Konfiguracija ankete po klicu po SMS ali e-pošti
Če želite konfigurirati modul Webex Experience Management vabil za pošiljanje anket SMS/email stranki:
Preden začnete
Modul, ki ga gosti partner v rešitvi Webex Experience Management Vabila, je obvezen za delovanje anket SMS/Email.
Če želite več informacij o partnerskem gostujočem modulu, glejte Cisco Webex Experience Management Dokument o arhitekturi modula za povabila.
| 1 |
Zagotovite infrastrukturo, potrebno za uvedbo partnerjevih gostujočih komponent modula Webex Experience Management povabil. Če želite več informacij, glejte Vodnik za oskrbo z infrastrukturo za modul Webex Experience Management vabil. |
| 2 |
Uvedite komponente, ki gostujejo partnerji. Če želite več informacij o uvajanju partnerskih gostujočih komponent, glejte Vodnik za uvajanje modula povabil. |
| 3 |
Ustvarite predloge za odpremo v Webex Experience Management. Če želite več informacij, glejte Navodila za uporabo za odpremo. |
| 4 |
Ustvarite dejavnost povratnih informacij na osnovi SMS/e-pošte Webex portalu za upravljanje središča za stike. Če želite več informacij, glejte Povratne informacije. |
Ogled pripomočkov Agent Desktop
Ko konfigurirate pripomočke Agent Desktop, si lahko ogledate pripomočke Customer Experience Journey (CEJ) in Customer Experience Analytics (CEA). Če želite več informacij o konfiguraciji pripomočkov, glejte Cisco Webex Experience Management Pripomočki.
|
Oglejte si pripomočke CEJ in CEA v Agent Desktop. Za več informacij glejte razdelek o Webex Experience Management v Cisco Webex Contact Center Agent Desktop uporabniškem priročniku . |
V tem poglavju so opisana opravila, ki jih morate izvesti, ko se prvič prijavite v središče za stike Webex.
Sistemske zahteve
V tem razdelku so podrobno opisane sistemske zahteve za različne aplikacije središča za stik.
Podprti brskalniki za portal za upravljanje
V spodnji tabeli so navedeni podprti operacijski sistemi in brskalniki za dostop različnih odjemalskih naprav do portala za upravljanje Webex središča za stike:
|
Brskalnik |
Microsoft Windows 10 |
Microsoft Windows 11 |
Mac OS X |
Chromebook |
|---|---|---|---|---|
|
Google Chrome |
76.0.3809 |
103.0.5060.114 |
76.0.3809 ali novejša različica |
76.0.3809 ali novejša različica |
|
Mozilla Firefox |
ESS 68 ali novejše različice ESR |
ESR V102.0 ali novejši ESR |
ESR 68 in novejše različice ESR |
N/V |
|
Microsoft Edge |
42.17134 ali novejša različica |
103.0.1264.44 ali novejša različica |
N/V |
N/V |
|
Chromium |
N/V |
N/V |
N/V |
79 ali novejša različica |
Za namizje potrebujete dostop do domene
Če želite zagotoviti, da se bo namizje v vašem omrežju odzivalo po pričakovanjih, dodajte naslednje domene na seznam dovoljenih požarnega zidu/VPN (navidezno zasebno omrežje):
*, prikazano na začetku URL-ja (npr. *.webex.com), pomeni, da morajo biti storitve v domeni najvišje ravni in vseh poddomenah dostopne. |
| Domena / URL | Opis |
|---|---|
| URL-ji storitev središča za stik Webex | |
|
cdn.jsdelivr.net cdnjs.cloudflare.com unpkg.com:443 jquery.com:443 *.jquery.com:443 *.broadcloudpbx.net:443 |
Storitve omrežja za dostavo vsebine (CDN) za učinkovito dostavo statičnih datotek. |
|
*.cisco.com:443 *.ciscoccservice.com:443 ciscoccservice.com:443 |
Mikrostoritve kontaktnega centra. |
|
*.ciscospark.com:443 *.wbx2.com:443 *.webex.com:443 |
Webex mikrostoritve. |
| Dodatne storitve Webex povezane s središčem za stike – domene tretjih oseb | |
|
*.cloudcherry.com:443 cloudcherry.com:443 |
Webex Experience Management platforma (prej znana kot Cloud Cherry). |
|
*.imiengage.io:443 imiengage.io:443 |
Digitalni kanali. |
|
*.mixpanel.com:443 mixpanel.com:443 *.split.io:443 *.lr-ingest.com:443 *.pendo.io:443 |
Sledenje uspešnosti, zajemanje napak in zrušitev ter meritve sej. |
Sistemske omejitve v Webex središča za stike
Ta razdelek o sistemskih omejitvah vsebuje vse konfiguracije in omejitve ponazoritev, ki veljajo za portal za upravljanje središča za stike Webex.
V tabeli so navedene največje sistemske omejitve za vrste konfiguracijskih objektov in atribute konfiguracijskih objektov. Za podrobnosti o atributih znotraj posamezne entitete glejte Omogočanje uporabe. Nekatere vrednosti sistemskih omejitev se lahko razlikujejo glede na posamezne platforme. V razdelku Podrobnosti o storitvi v organizaciji nadzornega središča bo storitev glasovnega kanala prikazana kot klasična ali naslednja generacija.
|
Vrsta konfiguracijskega objekta |
Konfiguracijski atribut objekta |
Najvišja dovoljena omejitev za najemnike na osnovi klasične različice |
Najvišja dovoljena omejitev za najemnike glede na naslednjo generacijo |
|---|---|---|---|
|
Lokacije | Aktivne |
150 |
300 |
|
Lokacije |
Neaktivno |
100 |
100 |
|
Ekipe |
Na osnovi posrednika |
750 |
3000 |
|
Ekipe |
Na osnovi posrednika – uporabniki |
100 |
100 |
|
Ekipe |
Posrednik – neaktivni uporabniki |
50 | 100 |
|
Ekipe |
Na podlagi zmogljivosti |
40 | 40 |
|
Ekipe | Glede na zmogljivost - aktivna |
100 |
100 |
|
Ekipe |
Glede na zmogljivost – neaktivna |
100 |
100 |
|
Pomožna koda |
Mirovanje |
1000 |
1000 |
|
Pomožne kode |
Zaključek |
1000 |
1000 |
|
Vrsta dela |
Mirovanje |
1000 |
1000 |
|
Vrsta dela |
Zaključek |
1000 |
1000 |
| Pomožne kode |
Neaktivno - neaktivno |
100 |
100 |
|
Pomožne kode |
Zaključek - neaktiven |
100 |
100 |
|
Vrsta dela |
Neaktivno - neaktivno |
100 |
100 |
|
Vrsta dela |
Zaključek - neaktiven |
100 |
100 |
|
Vstopne točke | Aktivne |
1000 |
6000 |
|
Vstopne točke |
Neaktivno |
100 |
100 |
|
Oudial vstopne točke | Aktivne |
500 |
1000 |
|
Oudial vstopne točke |
Neaktivno |
100 |
100 |
|
Uporabniki | Aktivne |
7500 | 20000 |
|
Uporabniki |
Neaktivno |
5000 | 5000 |
|
Uporabniki |
Posredniki |
2500 |
5000 |
|
Uporabniki |
Nadzorniki |
750 |
3000 |
|
Uporabniki |
Ekipe | 50 |
50 |
|
Multimedijski profili | Aktivne |
100 |
150 |
|
Multimedijski profili |
Neaktivno |
100 |
100 |
|
Postavitve namizja | Aktivne |
100 |
200 |
|
Postavitve namizja |
Neaktivno |
100 |
100 |
|
Veščine | Aktivne |
1000 | 1000 |
|
Veščine |
Neaktivno |
1000 | 1000 |
|
Veščine |
Besedilo |
200 | 200 |
|
Veščine |
Dolžina besedila |
50 |
50 |
|
Veščine |
Enumske meje |
200 |
200 |
|
Veščine |
Dolžina enuma |
50 |
50 |
|
Profili spretnosti |
9000 |
9000 | |
|
Profili spretnosti | Veščine |
50 |
50 |
|
Globalne spremenljivke | Aktivne |
5000 |
5000 |
|
Globalne spremenljivke |
Neaktivno |
100 |
100 |
|
Pravilo praga |
Aktivne |
500 |
1000 |
|
Pravilo praga |
Neaktivno |
100 |
100 |
|
Profili namizja |
Aktivne |
300 |
1500 |
|
Profili namizja |
Neaktivno |
100 |
100 |
|
Profili namizja |
Najdaljša časovna omejitev samodejnega zaključka |
600000 milisekund |
600000 milisekund |
|
Profili namizja |
Pomožne kode - obloge |
50 |
50 |
|
Profili namizja |
Pomožne kode - kode v mirovanju |
50 |
50 |
|
Profili namizja |
Cilji prenosa |
150 |
150 |
|
Profili namizja |
Ekipe prijateljev |
150 |
150 |
|
Profili namizja |
Klicanje načrtov |
10 |
10 |
|
Profili namizja |
Kriteriji za preverjanje veljavnosti klicne številke posrednika |
10 |
10 |
|
Profili namizja |
Vidne čakalne vrste za statistiko |
100 |
100 |
|
Profili namizja |
Vidne skupine za statistiko |
100 |
100 |
|
Uporabniški profili |
Aktivne |
750 |
1500 |
|
Uporabniški profili |
Neaktivno |
100 |
100 |
|
Uporabniški profili |
Pravice dostopa - spletna mesta |
20 |
20 |
|
Uporabniški profili |
Pravice dostopa - ekipe |
100 |
100 |
|
Uporabniški profili |
Pravice dostopa – vstopne točke |
50 |
50 |
|
Uporabniški profili |
Pravice dostopa – čakalne vrste |
250 |
250 |
|
Strategija usmerjanja |
Globalno |
100 |
200 |
|
Strategija usmerjanja |
Globalne vstopne točke |
500 |
500 |
|
Strategija usmerjanja |
Na vstopno točko |
20 |
20 |
|
Klicane številke |
Vstopna točka |
15000 |
15000 |
|
Klicane številke |
Na vstopno točko |
100 |
500 |
|
Čakalna vrsta za stik s storitvijo |
Vhodnih |
5000 |
11000 |
|
Čakalna vrsta za stik s storitvijo |
Dohodni - neaktivni |
100 |
100 |
|
Čakalna vrsta za stik s storitvijo |
Odhodni |
2500 |
5000 |
|
Čakalna vrsta za stik s storitvijo |
Odhodno - neaktivno |
100 |
100 |
|
Čakalna vrsta za stik s storitvijo |
Skupine prejemnikov |
20 |
20 |
|
Čakalna vrsta za stik s storitvijo |
Skupine prejemnikov - ekipe |
50 |
50 |
|
Čakalna vrsta za stik s storitvijo |
Skupine prejemnikov - skupno število ekip |
250 |
250 |
|
Čakalna vrsta za stik s storitvijo |
Prag ravni storitve - telefonija |
86400 sekund |
86400 sekund |
|
Čakalna vrsta za stik s storitvijo |
Prag ravni storitve – klepet |
86400 sekund |
86400 sekund |
|
Čakalna vrsta za stik s storitvijo |
Prag ravni storitve – digitalno |
604800 sekund |
604800 sekund |
|
Čakalna vrsta za stik s storitvijo |
Prag ravni storitve - e-pošta |
1209600 sekund |
1209600 sekund |
|
Čakalna vrsta za stik s storitvijo |
Najdaljši čas v čakalni vrsti - telefonija |
86400 sekund |
86400 sekund |
|
Čakalna vrsta za stik s storitvijo |
Najdaljši čas v čakalni vrsti - klepeti |
86400 sekund |
86400 sekund |
|
Čakalna vrsta za stik s storitvijo |
Najdaljši čas v čakalni vrsti – digitalni |
604800 sekund |
604800 sekund |
|
Čakalna vrsta za stik s storitvijo |
Najdaljši čas v čakalni vrsti - e-pošta |
1209600 sekund |
1209600 sekund |
| Urnik snemanja klicev |
Na čakalno vrsto |
20 |
20 |
|
Urnik spremljanja klicev |
1000 |
2000 | |
|
Urnik spremljanja klicev |
Čakalne vrste |
250 |
250 |
|
Urnik spremljanja klicev |
Lokacije |
20 |
20 |
|
Urnik spremljanja klicev |
Ekipe |
100 |
100 |
|
Urnik spremljanja klicev |
Posredniki |
500 |
500 |
|
Snemanje klicev Urnik |
Lokacije |
20 |
20 |
|
Snemanje klicev Urnik |
Ekipe |
100 |
100 |
|
Snemanje klicev Urnik |
Posredniki |
500 |
500 |
|
Imenik |
3000 |
3000 | |
|
Imenik |
Postavke |
6000 |
6000 |
|
Imenik |
Skupno število vnosov |
100000 |
100000 |
|
Outdial ANI |
300 |
400 | |
|
Outdial ANI |
Vstop |
500 |
200 |
|
Outdial ANI |
Skupno število vnosov |
2000 |
2000 |
|
Zvočna datoteka |
17250 |
17250 | |
|
Zvočna datoteka | Velikost v bajtih |
5242880 |
5242880 |
|
Zvočna datoteka |
Skupna velikost v bajtih |
2097152000 |
2097152000 |
|
Zahtevan je |
Nadzorna plošča - čakalne vrste |
250 |
250 |
|
Zahtevan je |
Nadzorna plošča - spletna mesta |
20 |
20 |
|
Zahtevan je |
Nadzorna plošča - ekipe |
100 |
100 |
|
Zahtevan je |
Nadzorna plošča - agenti |
500 |
500 |
|
Upravljanje zapisov |
Čakalne vrste |
250 |
250 |
|
Upravljanje zapisov |
Lokacije |
20 |
20 |
|
Upravljanje zapisov |
Ekipe |
100 |
100 |
|
Upravljanje zapisov |
Posredniki |
500 |
500 |
|
Upravljanje zapisov |
Zavite kode |
50 |
50 |
|
Upravljanje zapisov |
Tags |
50 |
50 |
|
Zahtevan je |
Največje število sočasnih sej |
500 |
500 |
|
Največje število sočasnih sej nadzornikov |
Največje število sočasnih sej nadzornikov |
500 |
500 |
|
Delovni čas |
5000 |
5000 | |
|
Preglasi |
Preglasi |
5000 |
5000 |
|
Seznam počitnic |
5000 |
5000 | |
|
Delovni čas |
Delovni čas |
50 |
50 |
|
Preglasi |
Preglasi |
100 |
100 |
|
Seznam počitnic |
150 |
150 | |
|
Število priključkov |
Na vrsto priključka |
30 | |
|
Konfiguracija CCAI |
100 |
V tabeli so navedene sistemske omejitve za vizualizacijo filtrov na uporabniškem vmesniku portala za upravljanje za funkcije upravljanja snemanja, snemanja klicev in spremljanja klicev:
|
Aplikacija/funkcija |
Vrste predmetov s filtri |
Opis |
Najvišja dovoljena meja |
|---|---|---|---|
|
Upravljanje snemanja |
Čakalne vrste |
Največje število filtrov za čakalne vrste. |
250 |
|
Lokacije |
Največje število filtrov za spletna mesta. |
20 | |
|
Ekipe |
Največje število filtrov za ekipe. |
100 | |
|
Posredniki |
Največje število filtrov za agente. |
500 | |
|
Zaključne kode |
Največje število filtrov za zaključne kode. |
50 | |
|
Tags |
Največje število filtrov za oznake. |
50 | |
|
Urniki snemanja klicev |
Lokacije |
Največje število filtrov za spletna mesta. |
20 |
|
Ekipe |
Največje število filtrov za ekipe. |
100 | |
|
Posredniki |
Največje število filtrov za agente. |
500 | |
|
Nadzorna plošča za nadzor klicev |
Čakalne vrste |
Največje število filtrov za čakalne vrste. |
250 |
|
Lokacije |
Največje število filtrov za spletna mesta. |
20 | |
|
Ekipe |
Največje število filtrov za ekipe. |
100 | |
|
Posredniki |
Največje število filtrov za agente. |
500 | |
|
Urniki spremljanja klicev |
Čakalne vrste |
Največje število filtrov za čakalne vrste. |
250 |
|
Lokacije |
Največje število filtrov za spletna mesta. |
20 | |
|
Ekipe |
Največje število filtrov za ekipe. |
100 | |
|
Posredniki |
Največje število filtrov za agente. |
500 |
Navedene entitete imajo največjo omejitev števila znakov, ki jih je mogoče uporabiti za polje Ime .
|
|
|
Ime ne sme presegati 80 znakov. Vsebuje lahko alfanumerične znake, podčrtaje in vezaje. |
V tabeli so navedene podprte omejitve konfiguracije za usmerjanje in čakalno vrsto. Aktivne meje so operativne meje za optimalno delovanje konfiguracij. Najvišje omejitve so mejne vrednosti za delovanje konfiguracij z največjo zmogljivostjo. Priporočamo, da uporabite konfiguracijske vrednosti, ki so znotraj parametrov, omenjenih v stolpcu Največje omejitve v tej tabeli.
|
Konfiguracije |
Aktivne omejitve |
Najvišje omejitve |
|---|---|---|
|
Največje število agentov za ekipo |
50 |
100 |
|
Največje število ekip za skupino prejemnikov klicev |
50 |
50 |
|
Največje število skupin prejemnikov klicev v čakalni vrsti |
20 |
20 |
|
Največje število ekip v čakalni vrsti v vseh skupinah prejemnikov klicev |
250 |
250 |
|
Največje število posrednikov v čakalni vrsti (največje število agentov v ekipi x največje število ekip za skupino prejemnikov klicev x največje število skupin za distribucijo klicev v čakalni vrsti) |
500 |
N/V |
|
Najdaljši čas v čakalni vrsti (glas) |
1 dan |
1 dan |
|
Maksimalne spretnosti za profil spretnosti |
50 |
50 |
|
Največje število za ekipo na podlagi zmogljivosti |
100 |
100 |
|
Ekipe, ki temeljijo na največji zmogljivosti za organizacijo |
20 |
40 |
|
Največje število sočasnih klicev za ekipe, ki temeljijo na zmogljivosti (največje število za ekipo na podlagi zmogljivosti in največje število ekip na podlagi zmogljivosti za organizacijo) |
2000 |
N/V |
|
Maksimalne zahteve glede spretnosti za stik |
10 |
10 |
|
Največje število čakalnih vrst za organizacijo |
1000 |
2000 |
|
Največje število sočasnih klicev za spremljanje klicev |
500 |
N/V |
|
Največje število posrednikov v kampanji |
500 |
500 |
|
Največje število konfiguriranih posrednikov za oglaševalsko akcijo |
N/V |
N/V |
|
Največje število oglaševalskih akcij za predogled za organizacijo |
N/V |
N/V |
|
Največje število konfiguriranih oglaševalskih akcij za predogled za organizacijo |
N/V |
N/V |
|
Največje število progresivnih kampanj za organizacijo |
100 |
100 |
|
Največje število konfiguriranih progresivnih oglaševalskih akcij za organizacijo |
N/V |
N/V |
Prijava v portal za upravljanje
Se s poverilnicami za prijavo prijavite v Webex portal za upravljanje središča za stike prek spletnega brskalnika. Dostopate lahko do modulov in funkcij, do katerih vam skrbnik odobri dostop.
Če se želite prijaviti v portal za upravljanje:
| 1 |
Prijavite se vhttps://admin.webex.com. | ||
| 2 |
V levem podoknu kliknite Storitve . | ||
| 3 |
Na kartici središča za stike kliknite Nastavitve. | ||
| 4 |
V razdelku Napredna konfiguracija kliknite povezavo Portal za upravljanje. To povezavo lahko dodate med zaznamke in dostopate do portala neposredno s to povezavo. Prikaže se ciljna stran portala za upravljanje. Če želite več informacij, glejte O komponentah portala za upravljanje.
|
Komponente portala za upravljanje
Ciljna stran portala za upravljanje središča za stike Webex ima več komponent, do katerih lahko dostopate na podlagi vašega pooblastila.
V spodnji tabeli so opisane komponente ciljne strani portala za upravljanje:
|
Del |
Opis |
|---|---|
|
Navigacijska vrstica |
Prikaže module, za dostop do katerih ste pooblaščeni. Če želite več informacij, glejte Webex Moduli središča za stike Vidite lahko ime modula ali, če je navigacijska vrstica strnjena, ikono, ki predstavlja modul. Kazalec miške premaknite nad ikono, da prikažete ime modula. Če želite razširiti ali strniti vrstico za krmarjenje, kliknite gumb v zgornjem levem kotu ciljne strani. |
|
Nadzorna plošča |
Prikaže število klicev, ki so trenutno v IVR, v čakalni vrsti, povezani in število trenutno razpoložljivih posrednikov. Preostali del te plošče prikazuje štiri grafikone. Trije od njih zagotavljajo statistiko v realnem času za trenutno klicno dejavnost, intervalno klicno dejavnost in dejavnost posrednika na ravni spletnega mesta. Četrti grafikon vsebuje zgodovinsko statistiko. Kliknite ikono na vrhu grafikona, da prikažete ustrezno poročilo v oknu modulov Poročanje in Google Analytics . Če želite spremeniti velikost grafikona, pokažite na kot ali rob in ko se kazalec miške spremeni v dvoglavo puščico, povlecite kot ali rob, da skrčite ali povečate grafikon. Če želite obnoviti prvotno velikost grafikonov s spremenjeno velikostjo, kliknite Ponastavi pripomočke. |
|
Gumb »Nastavitve« |
Razširi in strne podokno, v katerem lahko naredite to:
|
|
Gumb za vaše ime |
Prikaže naslednje možnosti na spustnem seznamu:
|
Nadzorne plošče
Na ciljni strani portala za upravljanje središča za stike Webex so te nadzorne plošče:
-
Vstopna točka – nadzorna plošča na ravni mesta (privzeto)
-
Pregled središča za stike – v realnem času
-
Pregled kontaktnega centra – zgodovinski
-
Podatki o stanju agenta - v realnem času
Za podrobnejše informacije o ponazoritvah, ki so na voljo na posamezni nadzorni plošči, glejte razdelek Ponazoritev v uporabniškem priročniku za Cisco Webex Contact Center Analyzer.
Do nadzornih plošč lahko dostopate s spustnega seznama v zgornjem levem kotu zavihka Nadzorna plošča .
|
Vstopna točka – nadzorna plošča na ravni spletnega mesta
Prikaže informacije o številu stikov v IVR in čakalnih vrstah.
-
Posnetek vstopne točke IVR realnem času – grafikon: označuje število klicev v IVR.
-
Interval vstopne točke v realnem času - grafikon: označuje število stikov (glas, e-pošta in klepet) na vstopno točko v realnem času za določen interval. Privzeto je interval 30 minut, trajanje pa od začetka dneva.
-
Interval spletnega mesta v realnem času - grafikon: označuje število povezanih stikov (glas, e-pošta in klepet) na spletno mesto v realnem času od začetka dneva.
-
Obseg stikov vstopne točke - grafikon: prikazuje število povezanih stikov na vstopno točko v dnevnem intervalu za zadnjih sedem dni.
Pregled kontaktnega centra – zgodovinski
Prikaže informacije o obravnavanih stikih, zapuščenih stikih in stikih v čakalnih vrstah za določeno trajanje in časovni interval. S spustnima seznamoma Interval in Trajanje na nadzorni plošči lahko filtrirate podatke glede na izbrani časovni interval in trajanje. Za osvežitev podatkov uporabite ikono Osveži .
Na voljo so naslednje informacije:
-
Povprečna raven storitve: označuje odstotek stikov, ki so obdelani znotraj konfigurirane ravni storitve za čakalno vrsto.
-
Skupno število obdelanih stikov: označuje skupno število obravnavanih stikov (glas, e-pošta, družabna omrežja in klepet).
-
Skupno število opuščenih stikov: označuje skupno število opuščenih stikov (glasovni, e-poštni naslov, družabna omrežja in klepet).
-
Povprečni čas obravnave: označuje povprečni čas, potreben za obravnavo stika (glas, e-pošta, družabno omrežje in klepet).
-
Najdaljši stik v čakalni vrsti: označuje čas stika (glas, e-pošta, družabno omrežje ali klepet) v čakalni vrsti z najdaljšo čakalno dobo.
-
Podatki o stiku v čakalni vrsti: prikazuje podrobnosti stikov (glas, e-pošta, družabna omrežja in klepet), ki so trenutno v čakalni vrsti.
Poleg tega nadzorna plošča Podrobnosti o ekipi - zgodovinska prikazuje naslednje informacije v določenem trajanju in časovnem intervalu:
-
Ekipe
-
Agenti v aplikaciji Teams
-
Prijava zastopnika
-
Stiki, s katerimi upravljajo zastopniki
Podatke lahko filtrirate z naslednjimi filtri, ki so na voljo na nadzorni plošči:
-
Ime zastopnika
-
Ime skupine
-
Interval
-
Trajanje
Podatki o stanju agenta - v realnem času
Kot skrbnik ali nadzornik lahko spremljate podatke o stanju agenta z nadzorno ploščo stanja agenta - Realtime. Na nadzorni plošči so prikazane naslednje informacije:
-
Ime zastopnika.
-
Spletno mesto in ekipa, ki ji je dodeljen agent.
-
Čas prijave agenta.
-
Najnovejše znano stanje agenta.
-
Trajanje, v katerem je bil agent v najnovejšem stanju.
-
Koda mirovanja, če je sredstvo v stanju mirovanja .
Filtri na vrhu nadzorne plošče omogočajo prikaz podatkov o stanju posrednika za izbrana spletna mesta, ekipe ali posrednike. Seznam mest, ekip ali posrednikov, ki so na voljo v filtrih, je odvisen od skupin ali mest, do katerih ima skrbnik ali nadzornik pravice za dostop. Če želite več informacij, glejte Pravice dostopa.
Podatki o stanju agenta - nadzorna plošča v realnem času vam omogoča odjavo agentov glede na stanje posrednika. Najnovejša stanja posrednikov in opisi so na voljo v spodnji tabeli.
|
Najnovejša država |
Označuje, da |
|---|---|
|
Povezan |
Agent je povezan z vsaj enim kanalom. To stanje vključuje tudi zvonjenje in zavijanje. Ikona označuje zadnji povezani kanal v polju »Trajanje stanja«. |
|
Dosegljiv |
Agent je na voljo na namizju, vendar ni prejel aktivnega stika. |
|
Mirovanje |
Agent je nastavil stanje mirovanja. Za več informacij preverite polje Koda mirovanja. |
Možnost prisilnega izpisa agenta je na voljo, če reden izpis ni mogoč. Skrbnik ali nadzornik mora biti previden, ko prisilno izpiše agenta, saj so trenutni stiki agenta razjasnjeni. |
Pri kanalih za klepet in e-pošto, ko nadzornik poskuša prisilno izpisati agenta s portala za upravljanje, se agent odjavi; Toda seja klepeta ostaja odprta. Funkcija čiščenja stikov za te kanale ni na voljo. |
Če želite izpisati posrednika, v polju dejanje kliknite Izpis . Prejeli boste obvestilo, da je agent uspešno odjavljen.
Do podatkov o stanju posrednika – nadzorna plošča v realnem času lahko dostopate le, če imate dovoljenja za ogled ali urejanje modula Agenti za odjavo. Če se želite odjaviti iz agentov, morate imeti dovoljenja za urejanje modula. Če želite več informacij, glejte Nastavitve modula. |
|
Če želite več informacij o poročilih, glejte razdelek Vrste zapisov, ki so na voljo v posameznem skladišču v Webex Contact Center Analyzer uporabniškem priročniku.
Spreminjanje barv uporabniškega vmesnika
Barve ali preobleke lahko nastavite na izbirni plošči in v pasici na straneh:
| 1 |
Kliknite ikono zobnikov v zgornjem desnem kotu portala za upravljanje. |
| 2 |
Kliknite zavihek, na katerem je prikazana ikona Wrench , in izberite preobleko. Barve se takoj spremenijo.
|
| 3 |
(Neobvezno) Kliknite ikono Ponastavi , da obnovite privzeto barvo. |
Ustvarjanje teme po meri
Barvo pasice in slike za uporabniški vmesnik portala za upravljanje lahko prilagodite tako, da ustvarite temo po meri. Za prilagajanje uporabniškega vmesnika morate imeti ustrezno pooblastilo.
Če želite ustvariti temo po meri:
| 1 |
Kliknite ikono zobnikov v zgornjem desnem kotu portala za upravljanje. |
| 2 |
Kliknite zavihek, na katerem je prikazana ikona teme po meri. |
| 3 |
V polje Barva pasice vnesite kodo HTML (šestnajstiško) za barvo ali kliknite majhno polje na desni in izberite barvo. |
| 4 |
(Neobvezno) Kliknite gumb mape za vsako navedeno vrsto slike, poiščite slikovno datoteko v sistemu, ki jo želite uporabiti, in kliknite Odpri. Podprte vrste datotek so PNG, JPG, JPEG in GIF. |
| 5 |
Kliknite Shrani. Uporabniški vmesnik se posodobi z novo temo.
|
| 6 |
(Neobvezno) Kliknite Ponastavi , da povrnete spremembe. |
Ogled in regeneracija ključa API
Če si želite ogledati ali obnoviti ključ API:
| 1 |
Kliknite ikono zobnikov v zgornjem desnem kotu portala za upravljanje. |
| 2 |
Kliknite kartico, na kateri je prikazana ikona API ključa . |
| 3 |
(Neobvezno) Kliknite povezavo za ogled ključa API. |
| 4 |
Kliknite Obnovi ključ , da obnovite API ključ. |
Dostop do poročil nadzorne sledi
Stran nadzorne sledi ponuja vmesnik, kjer si lahko ogledate podrobnosti o spremembah modula za omogočanje uporabe v računu v zadnjih treh letih. Vendar pa lahko podatke pridobite samo za sedemdnevno obdobje. Podrobnosti lahko prenesete tudi v Microsoft Excel ali datoteko Adobe PDF. Prepričajte se, da imate dovoljenje za ogled poročil.
Če želite prikazati poročilo nadzorne sledi:
| 1 |
V vrstici za krmarjenje portala za upravljanje izberite Nadzorna sled. | ||||||||
| 2 |
Izberite filtre:
| ||||||||
| 3 |
Kliknite Uporabi filtre. | ||||||||
| 4 |
(neobvezno) Kliknite Prenesi PDF ali Prenesi EXCEL , da prenesete poročilo. |
Odpravljanje težav s portalom za upravljanje
Težave s portalom za upravljanje
Če naletite na težavo s portalom za upravljanje, vam bo morda v pomoč spodnja tabela.
|
Težava |
Opis/nadomestna rešitev |
|---|---|
|
V portal za upravljanje se ne morete prijaviti. |
Preverite, ali ste vnesli pravilno uporabniško ime in geslo. |
|
Do modula ne morete dostopati s portala za upravljanje ali pa ne vidite nekaterih vstopnih točk ali čakalnih vrst. |
Nimate ustreznih pravic za dostop do teh modulov, vstopnih točk ali čakalnih vrst. Obrnite se na skrbnika središča za stike Webex. |
|
Portal za upravljanje ne prikazuje podatkov o posrednikih ali klicih ali prikazuje, da ni prijavljen noben posrednik. |
Prepričajte se, da je nastavitev zasebnosti za Internet Explorer nastavljena na Srednja. |
|
Občasno se sporočilo |
Odjavite se iz trenutne seje Webex središča za stike. Zaprite vse preostale Webex oknih središča za stike in se znova prijavite. |
|
Ko spremenite velikost pogleda posrednika v poročilu posrednika v realnem času, so opisi orodij za nedejavne in zaključne kode včasih prikazani v območju grafikona namesto v bližini kazalca. |
Maksimizirajte okno, da se prikaže opis orodja blizu kazalca. |
|
Poroča se o preveč zapuščenih klicih. |
Preidite na podporo strankam. |
|
Med ogledom grafikona v poročilu ali na strani za spremljanje se prikaže to sporočilo |
Sistem ni mogel osvežiti podatkov v grafikonu od časa, navedenega v sporočilu, običajno zaradi občasne prekinitve omrežja ali težave s strežnikom. Če težave ne morete odpraviti več minut, o tem obvestite skrbnika sistema. |
|
Poročila v realnem času se na portalu za upravljanje ne osvežujejo. |
Preidite na podporo strankam. |
|
Statistični podatki poročil v realnem času niso prikazani. |
Preidite na podporo strankam. |
|
V poročilu posrednika v realnem času se število povzetkov in število vnesenih zaključnih kod ne ujemata. |
Do te razlike pride, ko se posrednik odjavi, ko je še vedno v stanju zaključka, ne da bi izbral kodo za zaključek. Agentom naročite, naj vedno preidejo v stanje mirovanja in nato kliknejo gumb Odjava , da se odjavijo, namesto da zaprejo brskalnik, ko ste prijavljeni. |
|
Spremembe imen obstoječih kod za mirovanje in zaključkov se ne prikažejo takoj v poročilih posrednikov. Namesto tega poročila posrednikov prikažejo prejšnja imena kod, preden so bila urejena, ali N/A za novo kodo. |
Odjavite se in se nato znova prijavite, da si ogledate spremembe. |
|
Pri izvozu v CSV obliki zapisa podatki v pogledu posrednika trenutnega poročila posrednika niso pravilno prikazani. |
Pri izvozu v CSV obliki zapisa je časovna vrednost prikazana v dveh celicah namesto v eni. To je zato, ker vejica ločuje dan od datuma in časa v polju Čas prijave. |
|
Ko izvozite pretekle podatke poročila v Microsoft Excel, ki vključujejo datum in čas v obliki zapisa hh:mm:ss, Excel prikaže le ure in minute, ne pa sekund. |
Excel privzeto prikaže podatke v obliki hh:mm. Lahko pa dvokliknete celico, da si ogledate podatke v obliki hh:mm:ss. |
|
Za novo ekipo so podatki v poročilu o intervalu posrednika prikazani v polurnih intervalih od trenutka, ko se posrednik v ekipi prijavi po ponovnem zagonu sistema. |
To je prehodno za ekipe, ki se prijavijo prvič. Običajno se podatki prikazujejo v polurnih intervalih od polnoči. |
|
V modulu Zgodovinska poročila se občasno parametri prilagojenega privzetega poročila ne shranijo, ko se odjavite in znova prijavite. |
Ko shranite poročilo po meri, počakajte 10–15 sekund, preden se odjavite. |
|
Zahteve za spremljanje ne morete vložiti. |
Prepričajte se, da uporabljate pravilen DN in predpono. |
|
Seja spremljanja, ki je odprta eno uro ali več, prikaže prazno stran ali nepričakovano vedenje |
Zaprite modul in ga ponovno odprite. |
|
Telefon nadzornika zvoni tudi, ko je zahteva za spremljanje za drugo čakalno vrsto. |
Če je za ekipo podana zahteva za spremljanje in če več čakalnih vrst uporablja isto ekipo za usmerjanje, je mogoče spremljati kateri koli klic čakalne vrste za to ekipo. |
|
Klic se konča, vendar zaslon za spremljanje označuje, da klic še vedno poteka. |
Preklopite na podporo strankam |
|
Prijavljeni agenti ne vidijo sprememb profila spretnosti. |
Posrednik se mora znova prijaviti, če si želi ogledati spremembe. |
Poročanje o težavah na portalu za upravljanje s podporo strankam
Ko težavo s portalom za upravljanje razširite na Cisco Webex Contact Center podporo za stranke, navedite naslednje podatke:
-
Uporabniško ime in uporabniško ime osebe, pri kateri je prišlo do težave.
-
Čas, ko je bilo vprašanje prvič opaženo.
-
Če je do težave prišlo v modulu Nadzor, številka, ki jo je nadzornik poskušal poklicati, in ID seje klica, če je na voljo.
Odpravljanje težav z namizjem
Prekinitve omrežja
Če pride do prekinitve omrežja, ki traja manj kot dve minuti, se na namizju prikaže sporočilo »Vnovična vzpostavitev povezave « in nato uspešno znova vzpostavi povezavo.
Če prekinitev omrežja traja več kot dve minuti, naročite posrednikom, naj zaprejo trenutno okno namizja in se nato prijavijo s primarnim URL-jem. Če prijava ne uspe s primarnim URL-jem, naročite agentom, naj se prijavijo v rezervni center za aplikacije.
Stopnjevati vse prekinitve omrežja; Navedite čas, ko se je težava pojavila, in število prizadetih agentov.
Če omrežje do primarnega aplikacijskega središča ne deluje, si uporabniki portala za upravljanje ne morejo ogledati nobenih statističnih podatkov.
Težave z namiznim programom
Če naletite na težavo z namiznim programom, vam bo morda v pomoč spodnja tabela.
|
Težava |
Opis/nadomestna rešitev |
|---|---|
|
Na namizje se ne morete prijaviti. |
|
|
Med prijavo se po kliku Pojdi |
Preverite obliko zapisa zapisa DN, ki ste ga vnesli, in se prepričajte, da je številka veljavna. |
|
Med klicem ste pomotoma zaprli okno brskalnika. |
Če med klicem zaprete okno brskalnika, se ne morete znova prijaviti, dokler klica ne dokončate. Če zaprete okno brskalnika, medtem ko je klic na čakanju, sistem samodejno prekine klic. |
|
Ko osvežite okno namizja, ste odjavljeni in prikaže se zaslon za vpis. |
Znova se prijavite. Izogibajte se osvežitvi okna, ko ste prijavljeni. |
|
V vrstici stanja na namizju je |
|
|
Po ponovni vzpostavitvi povezave s sistemom po prekinitvi omrežja ste nenadoma odjavljeni. |
Znova se prijavite v namizje. Če se ne morete prijaviti, preidite na podporo za stranke. |
|
Vnovični zagon namizja, ko ste prijavljeni, lahko povzroči težave |
Na namizju ne odpirajte več kot enega namiznega programa hkrati. |
|
Namizje postane zelo počasno. |
To se lahko zgodi, če namizje dlje časa pustite odprto. Ko se izpišete iz sistema, zaprite namizje in brskalnik. Če to ne pomaga, končajte postopek iz upravitelja opravil Windows. |
|
Namizje občasno izpiše posrednike po prekinitvi omrežja. |
Znova se prijavite v namizje. |
|
Namizje ni prikazano. |
Minimizirajte namizje in ga obnovite iz opravilne vrstice. |
|
Začetne strani in grafi se ne prikažejo pravilno. |
Prepričajte se, da je v Internet Explorer možnost Pokaži slike izbrana na zavihku Dodatno pogovornega okna Internetne možnosti . |
|
Dosegljivi ste, vendar vam klici niso poslani. |
Prepričajte se, da ste v stanju »Razpoložljivo« in da ste prijavljeni v pravo ekipo. |
|
Pogovarjate se s stranko, vendar je |
Prijavite dogodek podpori za stranke. |
|
Dinamični telefon agenta ne zvoni, v vrstici stanja namizja pa je |
Preverite, ali ste vnesli pravilen DN. |
|
V vrstici stanja namizja je |
Preverite, ali je bil omrežni kabel računalnika odklopljen ali zrahljan. Če ne vidite sporočila, da je prišlo do težave z omrežjem, preidite na podporo za stranke. |
|
Sprejmete klic, vendar se povezava prekine po 30 sekundah. |
Če |
|
Brskalnik Internet Explorer zamrzne. |
Odprite upravitelja opravil sistema Windows in končajte vse procese brskalnika. |
|
Pojavijo se blokatorji pojavnih oken. |
V meniju Internet Explorer Orodja onemogočite blokatorje pojavnih oken. |
|
Vrstica stanja namizja prikazuje stanje povezane, medtem ko telefon zvoni. |
Prijavite dogodek podpori za stranke. |
|
Odhodni klic ne uspe. |
Preverite, ali ste vnesli pravilen DN in predpono. |
|
Med slepo preusmeritvijo se podrobnosti o klicu ne prikažejo na namizju sprejemnega agenta, ko je ta agent v rezerviranem stanju. |
Rezervirano stanje je prehodno. Podrobnosti klica se prikažejo, ko drugi posrednik odgovori na klic. |
Težave z zvokom
Če imate težave z zvokom na namizju, vam bo v spodnji tabeli v pomoč pri odpravljanju težav.
|
Težava |
Opis/nadomestna rešitev | ||
|---|---|---|---|
|
Odmev ali nizka glasnost |
Preverite nastavitve telefona. Če uporabljate dinamični telefon, preverite nastavitve Microsoft Windows in mehkega telefona. |
||
|
Zvok trepetanja/jecljanja -ALI- Visoka zakasnitev |
Slaba povezljivost, verjetno zaradi težav z omrežjem. Preverite, ali se v računalniku izvaja tudi druga programska oprema, ki uporablja zvok. Preidite na podporo strankam. |
||
|
Navzkrižno govorjenje |
Preidite na podporo strankam. |
||
|
Enosmerni zvok |
Prepričajte se, da niste na tihem. V nasprotnem primeru preidite na podporo strankam. |
||
| Hrup v ozadju |
Funkcija odstranjevanja hrupa v ozadju je za vašo organizacijo privzeto omogočena. Če želi posrednik slišati šum stranke v ozadju, se obrnite na podporo za stranke, da onemogočite zastavico funkcij.
|
Poročanje o Agent Desktop težavah podpori za stranke
Ko težavo z Agent Desktop razširite na podporo za stranke Webex središča za stike, navedite naslednje podatke:
-
Prosite agenta, naj posname posnetek zaslona Agent Desktop.
-
Vključite čas, ko je bila težava prvič opažena.
Parametri poročila o klicih
V spodnji tabeli so opisani parametri, ki so na voljo v Webex poročilih o klicih središča za stike v realnem času in preteklih poročilih o klicih. V tabeli je CSR okrajšava za zapis seje stranke.
|
Parameter |
Opis |
Poročilo | ||
|---|---|---|---|---|
|
% opuščenih |
Odstotek klicev, ki so bili opuščeni v intervalu poročanja. (Zapuščeno/Skupaj) * 100 |
Poročila o intervalih klicev v realnem času za čakalne vrste in spretnosti glede na čakalno vrsto; Zgodovinska poročila o klicih za čakalne vrste |
||
|
% prevzetih |
Število odgovorjenih klicev deljeno s številom klicev, ki so vstopili v čakalno vrsto, minus kratki klici, pomnoženo s 100. (Odgovorjeno/(Odgovorjeno + opuščeno)) * 100 |
Poročila o intervalih klicev v realnem času za čakalne vrste in spretnosti glede na čakalno vrsto; Zgodovinska poročila o klicih za čakalne vrste |
||
|
Opuščeno |
Število opuščenih med intervalom poročila. Opuščen klic je klic, ki je bil prekinjen, ne da bi bil posredovan na ciljno mesto, vendar je bil v sistemu dlje, kot določa prag kratkega klica, določen za podjetje. |
Poročila o intervalih klicev v realnem času za čakalne vrste in spretnosti glede na čakalno vrsto; Zgodovinska poročila o klicih za čakalne vrste |
||
|
Čas za opuščeno |
Skupni čas, ko so bili klici v sistemu dlje časa, kot je določeno s pragom kratkega klica, vendar so bili prekinjeni, preden so bili razdeljeni posredniku ali drugemu viru. |
Poročila o intervalih klicev v realnem času za čakalne vrste in spretnosti glede na čakalno vrsto; Zgodovinska poročila o klicih za čakalne vrste |
||
|
Opuščeno znotraj SL |
Število klicev, ki so bili prekinjeni, ko so bili v čakalni vrsti znotraj praga ravni storitve, predvidenega za čakalno vrsto ali spretnost (v intervalu spretnosti glede na poročilo o čakalni vrsti).
|
Poročila o intervalih klicev v realnem času za čakalne vrste in spretnosti glede na čakalno vrsto; Zgodovinska poročila o klicih za čakalne vrste |
||
|
Prilagojena raven storitve % |
Število klicev, na katere so bili odgovorjeni ali opuščeni znotraj praga ravni storitve, določenega za čakalno vrsto ali spretnost (v intervalu spretnosti glede na poročilo o čakalni vrsti), deljeno s skupnim številom klicev (vključno z opuščenimi klici), pomnoženim s 100. ((Na ravni storitve + opuščeno znotraj SL)/(Odgovorjeno + Opuščeno)) * 100
|
Poročila o intervalih klicev v realnem času za čakalne vrste in spretnosti glede na čakalno vrsto; Pretekla poročila o klicih za čakalne vrste, mesta in ekipe |
||
|
Telefonist |
Ime posrednika, ki je vodil klic, ali številska identifikacijska koda, če je klic upravljal vir skupine na podlagi zmogljivosti in ne posrednik Webex središča za stike. |
CSR |
||
|
Začetni čas agenta |
Čas, ko je agent dvignil telefon in začel govoriti s klicateljem. |
CSR |
||
|
ANI |
Števke ANI, dostavljene s klicem. ANI ali samodejna identifikacija številk je storitev, ki jo zagotavlja telefonsko podjetje, ki skupaj s klicem dostavi telefonsko številko kličočega. |
CSR |
||
|
Odgovorjeno |
Število klicev, ki so bili preusmerjeni iz čakalne vrste na zastopnika ali razpoložljiv vir in jih je zastopnik ali vir prevzel. |
Poročila o intervalih klicev v realnem času za čakalne vrste, spretnosti glede na čakalno vrsto, mesta in ekipe; Pretekla poročila o klicih za čakalne vrste, mesta in ekipe |
||
|
Čas odgovorjenih |
Skupni čas med vstopom klicev v čakalno vrsto in njihovim prevzemom (povezava z zastopnikom ali drugim virom) v intervalu poročila. Čas prevzema je izračunan po tem, ko je klic prevzet, zato čas prevzema za klice, ki čakajo na prevzem, ni prikazan v poročilu. |
Poročila o intervalih klicev v realnem času za čakalne vrste, spretnosti glede na čakalno vrsto, mesta in ekipe; Pretekla poročila o klicih za čakalne vrste, mesta in ekipe |
||
|
Razpoložljivi agenti |
Število prijavljenih agentov, ki so trenutno v stanju »Razpoložljivo«. |
Poročilo posnetka klica |
||
|
Povp. čas opustitve |
Skupni čas, ko so bili klici v sistemu pred njihovo opustitvijo, deljen s skupnim številom opuščenih klicev: Zapuščen čas/zapuščen |
Poročila o intervalih klicev v realnem času za čakalne vrste in spretnosti glede na čakalno vrsto; Zgodovinska poročila o klicih za čakalne vrste |
||
|
Povprečni čas povezave |
Skupni čas povezave, deljen s skupnim številom klicev, na katere ste odgovorili v intervalu poročila: Čas povezave/(odgovorjeno + sekundarno odgovorjeno) |
Poročila o intervalih klicev v realnem času za čakalne vrste, spretnosti glede na čakalno vrsto, mesta in ekipe; Pretekla poročila o klicih za čakalne vrste, mesta in ekipe |
||
|
Povprečni čas obravnave |
Povprečno trajanje upravljanja klica (čas povezave in čas zaključka), deljeno s številom odgovorjenih klicev: Povezani čas+čas zaključka/(odgovorjeno + sekundarno odgovorjeno) |
Poročila o intervalih klicev v realnem času za čakalne vrste, spretnosti glede na čakalno vrsto, mesta in ekipe; Pretekla poročila o klicih za čakalne vrste, mesta in ekipe |
||
|
Povpr. IVR čas |
Skupni čas klicev v sistemu IVR, deljen s skupnim številom klicev v sistemu IVR. |
Interval klicev v realnem času in zgodovinska poročila o klicih za vstopne točke |
||
|
Povp. čas v čakalni vrsti |
Skupni čas klicev v čakalni vrsti, deljen s skupnim številom klicev v čakalni vrsti: Čas v čakalni vrsti/čakalna vrsta |
Poročila o intervalih klicev v realnem času za čakalne vrste in spretnosti glede na čakalno vrsto; Zgodovinska poročila o klicih za čakalne vrste. |
||
|
Povp. hitrost prevzema |
Skupni čas odgovora, deljen s skupnim številom odgovorjenih klicev: Čas odgovora/odgovor |
Poročila o intervalih klicev v realnem času za čakalne vrste, spretnosti glede na čakalno vrsto, mesta in ekipe; Pretekla poročila o klicih za čakalne vrste, mesta in ekipe |
||
|
Povpr. čas zaključka |
Skupna količina časa, porabljenega v stanju zaključka, deljena s skupnim številom odgovorjenih klicev: Čas zaključka/(odgovorjeno + sekundarno odgovorjeno) |
Poročila o intervalih klicev v realnem času za čakalne vrste, spretnosti glede na čakalno vrsto, mesta in ekipe; Pretekla poročila o klicih za čakalne vrste, mesta in ekipe |
||
|
Število takojšnjih preusmeritev |
Kolikokrat je zastopnik klic prenesel iz čakalne vrste, ne da bi se prvi zastopnik posvetoval ali seznanil s stranko, na katero je bil klic preusmerjen |
CSR |
||
|
Slepi prenosi |
Podmnožica prenesenih klicev, ki jih je agent prenesel na drugega agenta ali zunanji DN, ne da bi se prvi agent posvetoval ali se seznanil s stranko, na katero je bil klic preusmerjen. |
Poročila o intervalih klicev v realnem času za čakalne vrste, spretnosti glede na čakalno vrsto, mesta in ekipe; Pretekla poročila o klicih za čakalne vrste, mesta in ekipe |
||
|
Trajanje klica |
Čas, ki preteče od prihoda klica do vstopne točke ali čakalne vrste in od trenutka, ko je bil prekinjen. |
CSR |
||
|
Ura konca klica |
Čas, ko je bil klic prekinjen. |
CSR |
||
|
Ura začetka klica |
Čas, ko je klic prispel na vstopno točko ali v čakalno vrsto. |
CSR |
||
|
Končano |
Število klicev, ki so se končali med intervalom poročila. V to število so vključeni sprejeti, opuščeni in prekinjeni klici. Preneseni in kratki klici se ne štejejo. |
Poročila o intervalih klicev v realnem času za čakalne vrste, spretnosti glede na čakalno vrsto, mesta in ekipe; Pretekla poročila o klicih za čakalne vrste, mesta in ekipe |
||
|
Število konferenc |
Kolikokrat je agent vzpostavil konferenčni klic s klicateljem in drugim agentom. |
CSR |
||
|
Število konferenc |
Kolikokrat so zastopniki začeli konferenčni klic z zastopnikom ali zunanjo številko. |
Poročila o intervalih klicev v realnem času za čakalne vrste, spretnosti glede na čakalno vrsto, mesta in ekipe; Pretekla poročila o klicih za čakalne vrste, mesta in ekipe |
||
|
Konferenčni čas |
Čas, ki ga je agent preživel v konferenci s klicateljem in drugim agentom. |
CSR |
||
|
Povezan |
Število klicev, ki so trenutno povezani z zastopnikom. |
Poročilo posnetka klica |
||
|
Trajanje povezave |
Časovni interval med trenutkom, ko je agent ali drug vir odgovoril na klice, in trenutkom, ko so bili klici prekinjeni. Trajanje povezave je izračunano šele, ko je klic prekinjen, zato trajanje povezave za klic, ki je še vedno v teku, ni prikazano v poročilu. |
Poročila o intervalih klicev v realnem času za spletna mesta, ekipe, čakalne vrste in spretnosti glede na čakalno vrsto; Pretekla poročila o klicih za čakalne vrste, mesta in ekipe |
||
|
Trajanje povezave |
Skupni čas, ko je bil klic povezan s posrednikom (čas pogovorov in čas zadrževanja). |
CSR |
||
|
Število posvetovanj |
Kolikokrat so posredniki med klicem začeli posvetovanje z drugim agentom ali osebo na zunanji številki. |
Poročila o intervalih klicev v realnem času za čakalne vrste, spretnosti glede na čakalno vrsto, mesta in ekipe; Pretekla poročila o klicih za čakalne vrste, mesta in ekipe |
||
|
Število posvetovanj |
Kolikokrat se je agent med klicem posvetoval z drugim agentom. |
CSR |
||
|
Pregled napak |
Kolikokrat se zastopniki niso odzvali na povabilo na posvetovanje. |
CSR |
||
|
Čas posvetovanja |
Čas, ki ga je agent porabil za posvetovanje z drugim agentom med tem klicem. |
CSR |
||
|
Število odgovorov CTQ |
Kolikokrat so bili odgovori na zahteve za posvetovanje v čakalni vrsti. |
Poročila o intervalih klicev v realnem času za čakalne vrste, spretnosti glede na čakalno vrsto, mesta in ekipe; Pretekla poročila o klicih za čakalne vrste, mesta in ekipe |
||
|
Čas za odgovor CTQ |
Kumulativni čas med odgovorom na zahtevke za posvetovanje v čakalni vrsti in koncem posvetovanj. |
Pretekla poročila o klicih za čakalne vrste, mesta in ekipe |
||
|
Število zahtev CTQ |
Kolikokrat so bile sprožene zahteve za posvetovanje v čakalni vrsti. |
Poročila o intervalih klicev v realnem času za čakalne vrste, spretnosti glede na čakalno vrsto, mesta in ekipe; pretekla poročila o klicih za čakalne vrste, mesta in ekipe; CSR |
||
|
Zahtevani čas CTQ |
Skupni čas od začetka zahtevkov za posvetovanje v čakalni vrsti do konca posvetovanj. |
Pretekla poročila o klicih za čakalne vrste, mesta in ekipe; CSR |
||
|
Trenutni % ravni storitve |
Odstotek klicev v čakalni vrsti, ki še niso dosegli praga ravni storitve, predvidenega za čakalno vrsto (v poročilu o čakalni vrsti) ali spretnost (v vrsticah spretnosti v poročilu o posameznih čakalnih vrstah).
|
Poročilo posnetka klica |
||
|
Odklopi |
Število klicev, ki so bili prevzeti (tj. povezani z zastopnikom ali preusmerjeni na ciljno lokacijo in sprejeti na njej), vendar so bili nato takoj prekinjeni v okviru praga za nenadno prekinitev, določenega za podjetje. |
Poročila o intervalih klicev v realnem času za čakalne vrste, spretnosti glede na čakalno vrsto, mesta in ekipe; Pretekla poročila o klicih za čakalne vrste, mesta in ekipe |
||
|
DN |
Številka, ki jo je klicatelj poklical (DNIS). |
Poročilo »Vsa DN« v pločevinkah |
||
|
DNIS |
Števke DNIS, dostavljene s klicem. DNIS ali storitev prepoznavanja klicane številke je storitev, ki jo zagotavlja telefonsko podjetje in ki skupaj s klicem posreduje niz števk, ki označuje številko, ki jo je poklical klicatelj. |
CSR |
||
|
Vstopna točka |
Ime vstopne točke, povezane s klicem. |
CSR |
||
|
Od vstopne točke |
Število klicev, ki so vstopili v to čakalno vrsto, potem ko jih je skript za nadzor klica IVR razvrstil v čakalno vrsto z vstopne točke. Število klicev, ki so vstopili v to čakalno vrsto, potem ko so bili s potekom IVR razvrščeni v čakalno vrsto z vstopne točke. |
Poročila o intervalih klicev v realnem času za čakalne vrste in spretnosti glede na čakalno vrsto; Zgodovinska poročila o klicih za čakalne vrste |
||
|
Od vstopne točke |
Število klicev, ki so prišli na to vstopno točko z druge vstopne točke. |
Interval klicev v realnem času in zgodovinska poročila o klicih za vstopne točke |
||
|
Popolnoma nadzorovani klici |
Število klicev, ki so bili nadzorovani od začetka do konca. |
Poročilo o nadzorovanih klicih |
||
|
Čas obravnave |
Čas, porabljen za upravljanje klica (čas povezave + čas zaključka). |
CSR |
||
|
Čas obravnave |
Skupni čas, porabljen za upravljanje klicev: Čas povezave + čas zaključka |
Poročila o intervalih klicev v realnem času za čakalne vrste, spretnosti glede na čakalno vrsto, mesta in ekipe; Pretekla poročila o klicih za čakalne vrste, mesta in ekipe |
||
|
Vrsta obravnave |
Kako je bil klic obravnavan. Možne vrednosti:
|
CSR |
||
|
Število zadržanih |
Kolikokrat je bil klic zadržan. |
|
||
|
Čas zadržanja |
Čas, ko je bil klic zadržan v tej vrsti (za čakalno vrsto CSR) ali v vseh osnovnih čakalnih vrstah (za vstopno točko CSR). |
CSR |
||
|
V IVR |
Število klicev, ki so trenutno v sistemu IVR. |
Poročilo posnetka klica |
||
|
V čakalni vrsti |
Število klicev, ki so trenutno v čakalnih vrstah, zajetih v poročilu. V primeru poročil o vstopnih točkah je to število klicev, ki so trenutno v čakalnih vrstah, ki jih napaja vstopna točka. V poročilih o vstopnih točkah in čakalnih vrstah lahko kliknete številko v tem stolpcu, da prikažete tortni grafikon Starost klicev v čakalni vrsti v pojavnem oknu. Grafikon prikazuje število klicev, ki so bili v čakalni vrsti toliko časa, kot ga predstavljajo trije časovni segmenti. Časovni segmenti so izpeljani tako, da vrednost najdaljšega časa v čakalni vrsti delimo s tri, dobljeno vrednost zaokrožimo navzdol na najbližjih 10 sekund in nato to vrednost pomnožimo z 1, 2 in 3. Če je na primer vrednost »Najdaljši čas v čakalni vrsti« 85 sekund, potem je vrednost »Najdaljši čas« v čakalni vrsti 85/3=28,3, ki je zaokrožena navzdol na 20, grafikon pa prikazuje časovne segmente 20, 40 in 60 sekund. |
Poročilo posnetka klica |
||
|
Na ravni storitve |
Število klicev, na katere je bilo odgovorjeno znotraj praga ravni storitve, ki je določen za to čakalno vrsto ali spretnost (v poročilu o intervalu spretnosti glede na čakalno vrsto).
|
Poročila o intervalih klicev v realnem času za čakalne vrste in spretnosti glede na čakalno vrsto; Pretekla poročila o klicih za čakalne vrste, mesta in ekipe |
||
|
Nevidni nadzorovani klici |
Število klicev, ki so bili nadzorovani v načinu Nevidno, ki preprečuje prikaz seje spremljanja na drugih portalih za upravljanje in ne na portalih nadzornika, ki je sprožil sejo. |
Poročilo o nadzorovanih klicih |
||
|
IVR končan |
Število klicev, ki so se končali v IVR, vendar niso bili kratki. |
Interval klicev v realnem času in zgodovinska poročila o klicih za vstopne točke |
||
|
Čas IVR |
Čas, ko je bil klic v sistemu IVR. |
CSR |
||
|
Čas IVR |
Kumulativna količina klicev je bila v sistemu IVR. |
Interval klicev v realnem času in zgodovinska poročila o klicih za vstopne točke |
||
|
Prijavljeni agenti |
Število zastopnikov, ki so trenutno prijavljeni v to skupino ali vse skupine na tej lokaciji. Na ravni čakalne vrste je to število agentov, prijavljenih v vse ekipe na mestih, ki služijo tej čakalni vrsti. |
Poročilo posnetka klica |
||
|
Najdaljši klic v čakalni vrsti |
Najdaljši čas klica je bil v vsaki čakalni vrsti, zajeti v poročilu. |
Poročilo posnetka klica |
||
|
Najdaljši čas čakanja |
Najdaljši čas je bil klic v čakalni vrsti in čakal na odgovor. |
Zgodovinska poročila o klicih za čakalne vrste |
||
|
Nadzorovani klici med klicem |
Število klicev, za katere se je spremljanje začelo po tem, ko je klic že potekal. |
Poročilo o nadzorovanih klicih |
||
|
Zastavica monitorja |
Ne glede na to, ali je bil klic nadzorovan, poučen ali vključen. Možne vrednosti:
Če želite več informacij o nadzoru, glejte Nadziranje klicev. |
CSR |
||
|
Nov |
Število zunanjih klicev, ki so prišli na vstopno točko. |
Interval klicev v realnem času in zgodovinska poročila o klicih za vstopne točke |
||
|
Nov |
Število klicev, ki so prišli v sistem prek določene klicane številke. |
Poročilo »Vsa DN« v pločevinkah |
||
|
Ne. prestopov |
Kolikokrat je agent prenesel klic. |
CSR |
||
|
Prekoračitev |
Število klicev, ki so bili poslani na številko prekoračitve, je bilo predvideno za čakalno vrsto in je bilo odgovorjeno. Po navadi je klic poslan na številko za prelivanje, če je v čakalni vrsti dlje od najdaljšega časa, določenega v strategiji usmerjanja, ali ker je prišlo do napake, ko je bil klic poslan posredniku. Če klic ni sprejet, je vključen v štetje Opuščeno ali Prekinjeno, ko se klic konča. |
Poročila o intervalih klicev v realnem času za čakalne vrste in spretnosti glede na čakalno vrsto; Zgodovinska poročila o klicih za čakalne vrste |
||
|
Čakalna vrsta |
Ime čakalne vrste, povezane s klicem. |
CSR |
||
|
Čakalna vrsta |
Ime čakalne vrste, ki je bila nadzorovana. |
Poročilo o spremljanih klicih |
||
|
Čas v čakalni vrsti |
Čas, ko je bil klic v čakalni vrsti in čakal na pošiljanje na ciljno mesto. |
CSR |
||
|
V čakalni vrsti |
Število klicev, ki so bili v tem intervalu uvrščeni v čakalno vrsto. |
Poročila o intervalih klicev v realnem času za čakalne vrste in spretnosti glede na čakalno vrsto; Zgodovinska poročila o klicih za čakalne vrste |
||
|
Čas v čakalni vrsti |
Skupni čas, ko so bili klici v čakalni vrsti in so čakali na posredovanje zastopniku ali drugemu viru. Čas v čakalni vrsti je izračunan po tem, ko klic zapusti čakalno vrsto, zato čas v čakalni vrsti za klic, ki je še vedno v čakalni vrsti, ni vključen v poročilo. |
Poročila o intervalih klicev v realnem času za čakalne vrste in spretnosti glede na čakalno vrsto; Zgodovinska poročila o klicih za čakalne vrste |
||
|
Zastavica zapisa |
Ali je klic Webex središče za stike posnelo prek izbirne funkcije snemanja klica. |
CSR |
||
|
Čakalna vrsta |
Število klicev, ki so zapustili to čakalno vrsto, potem ko jih je posrednik prenesel v drugo čakalno vrsto. Za klice, ki bodo postavljeni v čakalno vrsto, prvi posrednik klikne gumb Čakalna vrsta, izbere čakalno vrsto s spustnega seznama in klikne Prenesi. |
Poročila o intervalih klicev v realnem času za čakalne vrste, spretnosti glede na čakalno vrsto, mesta in ekipe; Pretekla poročila o klicih za čakalne vrste, mesta in ekipe |
||
|
S št. |
Zaporedna številka, ki označuje vsako nogo klica, ko se ta premika po sistemu Webex kontaktnega centra. Kliknite vnos v tem stolpcu, da odprete okno s prikazom zgodovine klica v njegovem celotnem življenjskem ciklu. |
CSR |
||
|
Sekundarni odgovor |
Število klicev, na katere je agent odgovoril, potem ko jih je drug agent preusmeril na zastopnika. |
Poročila o intervalih klicev v realnem času za čakalne vrste, spretnosti glede na čakalno vrsto, mesta in ekipe; Pretekla poročila o klicih za čakalne vrste, mesta in ekipe |
||
|
% ravni storitve |
Število klicev, na katere so bili odgovorjeni znotraj praga ravni storitve, predvidenega za čakalno vrsto ali spretnost (v intervalu spretnosti glede na poročilo o čakalni vrsti), deljeno s skupnim številom klicev (vključno z opuščenimi klici), pomnoženim s 100: ((na ravni storitve)/(odgovorjeno + opuščeno)) * 100
|
Poročila o intervalih klicev v realnem času za čakalne vrste in spretnosti glede na čakalno vrsto; Pretekla poročila o klicih za čakalne vrste, mesta in ekipe. |
||
|
ID seje |
Vrednost, ki jo dodeli sistem in enolično identificira klic v njegovem življenjskem ciklu. |
CSR |
||
|
Kratek |
Število klicev, ki so bili prekinjeni znotraj praga kratkega klica, ki je bil omogočen za podjetje, ne da bi bili distribuirani na ciljno mesto ali povezani s posrednikom. |
Interval klicev v realnem času in zgodovinska poročila o klicih za vstopne točke |
||
|
Kratek |
Število klicev, ki so bili prekinjeni v okviru praga kratkih klicev, nastavljenega za podjetje, ne da bi bili povezani z zastopnikom. |
Poročila o intervalih klicev v realnem času za čakalne vrste in spretnosti glede na čakalno vrsto; Zgodovinska poročila o klicih za čakalne vrste |
||
|
Lokacija |
Lokacija kontaktnega centra, kamor je bil klic distribuiran. |
CSR |
||
|
Lokacija |
Ime spletnega mesta, ki je bilo nadzorovano. |
Poročilo o nadzorovanih klicih |
||
|
Skupina |
Ime ekipe, ki ji je bil klic razdeljen. |
CSR |
||
|
Skupina |
Ime ekipe, ki je bila spremljana. |
Poročilo o nadzorovanih klicih |
||
|
Pogodbenica, ki preneha veljati |
Kdo je prekinil klic: agent ali klicatelj |
CSR |
||
|
Vrsta prekinitve |
Kako je bil klic prekinjen. Možne vrednosti:
|
CSR |
||
|
Do vstopne točke |
Število klicev, ki so bili preusmerjeni na drugo vstopno točko. |
Interval klicev v realnem času in zgodovinska poročila o klicih za vstopne točke |
||
|
V čakalno vrsto |
Število klicev, ki so bili poslani v čakalno vrsto. |
Interval klicev v realnem času in zgodovinska poročila o klicih za vstopne točke |
||
|
Skupno število nadzorovanih klicev |
Skupno število nadzorovanih klicev v časovnem intervalu poročila. |
Poročilo o nadzorovanih klicih |
||
|
Napake pri prenosu |
Kolikokrat je med postopkom prenosa prišlo do napake. |
CSR |
||
|
Prenese |
Vsota vseh klicev, prenesenih iz te čakalne vrste v čakalno vrsto posrednika, zunanjega DN-ja ali drugega Webex središča za stike: Preneseno + čakalna vrsta |
Poročila o intervalih klicev v realnem času za čakalne vrste, spretnosti glede na čakalno vrsto, mesta in ekipe; Pretekla poročila o klicih za čakalne vrste, mesta in ekipe |
||
|
Preusmerjeno notri |
Število klicev, ki jih je agent prenesel na to vstopno točko. |
Interval klicev v realnem času in zgodovinska poročila o klicih za vstopne točke |
||
|
Preusmerjeno notri |
Število klicev, ki so vstopili v to čakalno vrsto, potem ko jih je posrednik, ki je kliknil gumb Čakalna vrsta , preusmeril v čakalno vrsto, izbral čakalno vrsto s spustnega seznama in kliknil Preusmeri. |
Poročila o intervalih klicev v realnem času za čakalne vrste in spretnosti glede na čakalno vrsto; Zgodovinska poročila o klicih za čakalne vrste |
||
|
Prenesena številka |
Telefonska številka, na katero je posrednik prenesel klic pri prenosu posrednika na DN. Ta parameter se prikaže v oknu središča za stike Webex, ki se odpre, ko kliknete vnos v S št. (zaporedna številka) stolpca zapisa s podrobnostmi o klicu vstopne točke ali čakalne vrste (CSR). |
CSR |
||
|
Preneseno |
Število klicev, ki so zapustili to čakalno vrsto, potem ko jih je posrednik prenesel v zunanji DN ali drug posrednik. Do prenosa klicev pride, ko posrednik klikne gumb »Posrednik «, na spustnem seznamu izbere posrednika in klikne Prenesi ali ko posrednik klikne gumb DN, vnese telefonsko številko in klikne Prenesi. Preusmerjeni klici se lahko začnejo kot posvetovanje ali konferenca, vendar se štejejo za preusmerjene šele, ko prvi posrednik zaključi prenos na drugo osebo. |
Poročila o intervalih klicev v realnem času za čakalne vrste, spretnosti glede na čakalno vrsto, mesta in ekipe; Pretekla poročila o klicih za čakalne vrste, mesta in ekipe |
||
|
Zaključevanje |
Zaključna koda, ki jo je agent dal za klic. Če posrednik zaključi klic po ustvarjanju CSR, se ustrezni CSR posodobi, ko posrednik izbere zaključno kodo za ta klic. |
CSR |
||
|
Čas zaključka |
Čas, ki ga je agent med klicem preživel v stanju zaključka. |
CSR |
||
|
Čas zaključka |
Kumulativna količina časovnih agentov, porabljenih v stanju zaključka klica. |
Poročila o intervalih klicev v realnem času za čakalne vrste, spretnosti glede na čakalno vrsto, mesta in ekipe; Pretekla poročila o klicih za čakalne vrste, mesta in ekipe |
Parametri poročila posrednika
V spodnji tabeli so opisani parametri, ki so na voljo v Webex poročilih o posrednikih središča za stike in zgodovinskih poročilih o posrednikih. V tabeli je ADR okrajšava za poročilo o podrobnostih posrednika.
|
Parameter |
Opis |
Poročilo | ||
|---|---|---|---|---|
|
Dejanje |
Ikone, ki jih lahko kliknete za izvedbo dejanja:
|
Posnetki/pogledi ekipe in spretnosti |
||
|
Telefonist |
Ime zastopnika v poročilu. Če vaše podjetje uporablja večpredstavnostno funkcijo in poročilo vključuje več predstavnostnih kanalov, lahko kliknete puščico strnitve ali razširite puščico levo od imena posrednika, da strnete ali razširite podatke, združene glede na vrsto kanala. |
Pogled posnetka/posrednika; Interval posrednika v realnem času/na ravni posrednika |
||
|
Vnovična uvrstitev v čakalno vrsto za zastopnika |
Kolikokrat je zastopnik znova uvrstil dohodni klic v čakalno vrsto. |
Poročila o povzetku in intervalih zgodovinskih agentov; ADR; Pogled posnetka/posrednika; Poročilo o sledenju posrednika |
||
|
Preusmeritev zastopnika |
Kolikokrat je zastopnik preusmeril dohodni klic na drugega zastopnika. |
Poročila o povzetku in intervalih zgodovinskih agentov; ADR; Poročilo o sledenju posrednika |
||
|
Dosegljiv |
Štetje: kolikokrat je posrednik prešel v razpoložljivo stanje. Skupaj Time: Skupni čas, ki ga je posrednik preživel v razpoložljivem stanju. Povprečni čas: (ni v pogledu ADR ali posnetka/posrednika ali sledenju posrednika) Povprečno trajanje časovnih posrednikov je bilo v razpoložljivem stanju (skupni razpoložljivi čas, deljen z razpoložljivim štetjem). % časa: (samo pri alternativnem reševanju sporov) Odstotek časa, ko je bilo sredstvo v razpoložljivem stanju. |
Poročila o povzetku in intervalih zgodovinskih agentov; ADR in posnetek / prikaz posrednika; Poročilo o sledenju posrednika |
||
|
Dosegljiv |
Število agentov, ki so trenutno v razpoložljivem stanju, ali, v pogledu spretnosti, število agentov v razpoložljivem stanju, ki imajo znanje. |
Posnetek/mesto, spretnosti in spretnosti po pogledih skupine |
||
|
Čas razpoložljivosti |
Količina časovnih posrednikov je bila v časovnem intervalu v razpoložljivem stanju. |
Poročila o intervalih posrednikov v realnem času |
||
|
Povprečni čas povezave |
Čas povezave, deljen s številom klicev, ki so bili povezani v časovnem intervalu. |
Interval spretnosti v realnem času po skupinah |
||
|
Povprečni čas obravnave |
Povprečni čas, porabljen za upravljanje klica (čas povezave in čas zaključka, deljen s številom klicev). |
Interval spretnosti v realnem času po skupinah |
||
|
Takojšnja preusmeritev |
Kolikokrat je agent prenesel dohodni klic, ne da bi se prej posvetoval. |
Poročila o povzetku in intervalih zgodovinskih agentov; ADR; Pogled posnetka/posrednika; Poročilo o sledenju posrednika |
||
|
Obravnavani klici |
Število klicev, ki jih je agent opravil (ali, za pogled spretnosti, število klicev, ki jih je agent opravil za to spretnost) od prijave. Pomaknite kazalec nad številko v tem stolpcu, da se prikaže pojavno okno, ki prikazuje zaključne kode, ki jih je vnesel agent, in kolikokrat je bila vnesena posamezna koda. |
Posnetek/pogled ekipe in pogled spretnosti |
||
|
Obravnavani klici |
Skupno število obravnavanih dohodnih in odhodnih klicev. |
Poročila o povzetku in intervalih preteklega agenta |
||
|
Kanal |
Medijski kanal, povezan z dejavnostjo. (Prikazano le, če vaše podjetje uporablja večpredstavnostno funkcijo.) |
ADR; Poročilo o sledenju posrednika |
||
|
Konferenca |
Kolikokrat je posrednik sprožil konferenčni klic. |
Poročila o povzetku in intervalih zgodovinskih agentov; ADR; Pogled posnetka/posrednika; Poročilo o sledenju posrednika |
||
|
Povezan |
Število posrednikov, ki so trenutno povezani z dohodnim klicem, ali v pogledu spretnosti število posrednikov, povezanih s klicem, ki imajo znanje. |
Posnetek/mesto, spretnosti in spretnosti po pogledih skupine |
||
|
Trajanje povezave |
Količina dohodnih klicev je bila povezana z agentom v časovnem intervalu (čas pogovorov in čas zadrževanja). |
Interval spretnosti v realnem času po skupinah |
||
|
Posvetovanje |
Štetje: Kolikokrat je zastopnik odgovoril na zahtevo za posvetovanje, in kolikokrat se je zastopnik posvetoval z drugimi zastopniki. Skupni čas: Skupni čas odgovorov na posvetovanje in skupni čas zahteve za posvetovanje. Povprečni čas: (ni v ADR ali poročilu o sledenju agenta) Povprečno trajanje časa svetovanja (skupni čas posvetovanja, deljen s številom svetovalcev). |
Poročila o povzetku in intervalih zgodovinskih agentov; ADR; Poročilo o sledenju posrednika |
||
|
Posvetujte se z odgovorom |
Štetje: Kolikokrat je zastopnik odgovoril na zahtevo drugega agenta za posvetovanje. Skupni čas: Skupni čas, ki ga je agent porabil za odgovarjanje na zahteve zastopnikov za posvetovanje. Povprečni čas: (ni v ADR ali poročilu o sledenju posrednika) Povprečno časovno obdobje, ki so ga agenti porabili za odgovarjanje na prošnje za posvetovanje (skupni čas za odgovore na posvetovanje, deljen s številom odgovorov na posvetovanje). % časa: (samo v poročilu o alternativnem reševanju sporov in sledenju posrednikov) Odstotek časa, ki ga je agent porabil za odgovarjanje na zahteve za posvetovanje. |
Poročila o povzetku in intervalih zgodovinskih agentov; ADR; Poročilo o sledenju posrednika |
||
|
Zahteva za posvetovanje |
Štetje: Kolikokrat je zastopnik poslal zahtevo za posvetovanje drugemu agentu. Skupni čas: Skupni čas, ki ga je agent porabil za posvetovanje z drugimi agenti. Povprečni čas: (ni v poročilu ADR ali Agent Trace) Povprečno trajanje časa, ki so ga agenti porabili za posvetovanje z drugimi agenti (skupni čas zahteve za posvetovanje, deljen s številom zahtevkov za posvetovanje). % časa: (samo v poročilu ADR in sledenju posrednika) Odstotek časa, ki ga je posrednik porabil za posvetovanje z drugimi agenti med dohodnim klicem. |
Poročila o povzetku in intervalih zgodovinskih agentov; ADR; Poročilo o sledenju posrednika |
||
|
Svetovanje |
Število zastopnikov, ki se trenutno posvetujejo z drugim zastopnikom. |
Posnetek/mesto in spretnosti po pogledih skupine |
||
|
CTQ |
Število agentov, ki se trenutno posvetujejo z drugim zastopnikom po začetku ali odgovoru na zahtevo za posvetovanje v čakalni vrsti. |
Posnetek/pogled mesta |
||
|
Trenutno stanje |
Trenutno stanje agenta. Če je v pogledih ekipe in spretnosti trenutno stanje mirovanja, je koda nedejavnosti, ki jo je izbral posrednik, prikazana v oklepajih. Nobena koda ne prikazuje, ali se je agent pravkar prijavil in ni izbral kode v mirovanju. |
Pogledi posnetka/ekipe, spretnosti in posrednika |
||
|
Število prekinjenih |
Število klicev, ki so bili povezani z agentom, vendar so bili nato takoj prekinjeni znotraj praga nenadne prekinitve, ki je bil določen za podjetje. |
Poročila o povzetku preteklega agenta in intervalih agentov; ADR; Poročilo o sledenju posrednika |
||
|
Število zadržanj prekinjeno |
Kolikokrat je bila prekinjena dohodna povezava med čakanjem klicatelja. |
Pogled posnetka/posrednika |
||
|
DN |
Številka številčnice, ki jo je agent uporabil za prijavo v Agent Desktop. |
Pogledi posnetka/ekipe, agenta in spretnosti; ADR; Poročilo o sledenju posrednika |
||
|
Trajanje |
Čas, ko je bil agent v državi. |
Poročilo o sledenju posrednika |
||
|
Ura končne odjave |
Datum in čas, ko se je agent odjavil. Ta stolpec je prikazan samo v zbirnih poročilih na ravni zastopnika. |
Povzetek preteklega agenta/raven posrednika |
||
|
Na čakanje |
Število zastopnikov v povezanem stanju, ki so uvrstili klicatelja na čakanje. |
Posnetek/pogled mesta in spretnosti po pogledu skupine |
||
|
Čas zadržanja |
Čas, ko so bili klicatelji v časovnem intervalu na čakanju. |
Interval spretnosti v realnem času po skupinah |
||
|
Mirovanje |
Kolikokrat je agent prešel v stanje mirovanja iz druge države. Premaknite kazalec nad številko v tem stolpcu, da se prikaže pojavno okno, ki prikazuje nedejavne kode, ki jih je vnesel posrednik, in kolikokrat je bila posamezna koda vnesena.
|
Posnetki/pogledi ekipe in spretnosti |
||
|
Mirovanje |
Število agentov, ki so trenutno v stanju mirovanja. |
Posnetek/mesto in spretnosti po pogledih skupine |
||
|
Mirovanje |
Štetje: Kolikokrat je agent prešel v stanje mirovanja. Skupni čas: Skupna količina časovnih posrednikov, porabljenih v stanju mirovanja. Povprečni čas :(ni na voljo v poročilu ADR ali poročilu o sledenju posrednika) Povprečno trajanje časovnih agentov je bilo v stanju mirovanja (skupni čas mirovanja, deljen s številom v mirovanju). % časa.:(Ni na voljo v poročilih s povzetkom agenta in intervali) Odstotek časa, ko je bilo sredstvo v stanju mirovanja. |
Poročila o povzetku in intervalih zgodovinskih agentov; ADR; Poročilo o sledenju posrednika |
||
|
Mirovanje |
Štetje: Kolikokrat je agent prešel v stanje mirovanja iz drugega stanja. Premaknite kazalec nad številko v tem polju, da si ogledate nedejavne kode, ki jih je vnesel agent, in kolikokrat je bila posamezna koda uporabljena.
|
Pogled posnetka/posrednika |
||
|
Čas nedejavnosti |
Količina časovnih agentov je bila v časovnem intervalu v stanju mirovanja. |
Poročila o intervalih posrednikov v realnem času |
||
|
V zunanjem klicu |
Število zastopnikov, ki so povezani z odhodnim klicem ali zaključujejo odhodni klic. |
Posnetek/pogled mesta in spretnosti po pogledu skupine |
||
|
V zunanjem klicu |
Kolikokrat je posrednik vzpostavil povezavo z zunanjim klicem ali ga zaključil. |
Posnetek/pogled skupine |
||
|
Pravočasno |
Čas, ko je agent vstopil v državo. |
Poročilo o sledenju posrednika |
||
|
Vhodnih |
Rezervirani čas: Količina časovnih agentov je bila v rezerviranem stanju, med katerim so zvonili dohodni klici, vendar še niso bili odgovorjeni. Število odgovorov: Število dohodnih klicev, na katere je agent odgovoril v časovnem intervalu. Čas pogovorov: Količina časovnih agentov je govorila o dohodnih klicih v časovnem intervalu. Čas zadrževanja: Količina dohodnih klicev je bila v časovnem intervalu na čakanju. Čas povezave: količina časa, ko so bili dohodni klici povezani s posrednikom v časovnem intervalu (čas dohodnih pogovorov in dohodni čas zadrževanja). Čas zaključka: Količina časa, ki so ga agenti preživeli v stanju zaključka po dohodnem klicu v časovnem intervalu. Povprečni čas povezave: Dohodni čas povezave, deljen s številom dohodnih klicev, ki so bili povezani v časovnem intervalu. Povprečni čas obravnave: povprečni čas obravnave dohodnega klica (dohodni čas povezave in čas zaključka, deljen s številom dohodnih klicev). |
Poročila o intervalih posrednikov v realnem času |
||
|
Povprečni čas obravnave dohodnih |
Povprečno trajanje upravljanja klica (skupni čas povezave plus skupni čas zadrževanja in skupni čas zaključka, deljen s številom priključenih). |
Pogled posnetka/posrednika |
||
|
Dohodni čas ročaja |
Povprečni čas, porabljen za upravljanje dohodnega klica (skupni čas vzpostavitve povezave plus skupni čas zaključka, deljen s številom dohodnih priključkov). |
Poročila o povzetku in intervalih zgodovinskih agentov; ADR; Poročilo o sledenju posrednika |
||
|
Dohodni povezani |
Število zadržanj: Kolikokrat posrednik zadrži dohodnega klicatelja. Število povezanih klicev: število dohodnih klicev, ki so bili povezani z posrednikom. Skupni čas pogovorov: Skupni čas, ko se je agent pogovarjal s klicateljem. Skupni čas čakanja: Skupni čas čakanja dohodnih klicev. Skupni čas: Skupna količina časovnih posrednikov je bila povezana z dohodnimi klici. Povprečni čas zadrževanja: (ni v pogledu ADR ali posnetka/posrednika ali sledenju posrednika) Povprečni čas zadrževanja dohodnih klicev (skupni čas zadrževanja, deljen s številom zadržanj). Povprečni čas: (ni v pogledu ADR ali posnetka/posrednika) Povprečni dohodni čas povezave (skupni čas, deljen s številom priključenih). % časa pogovorov: (samo v poročilu ADR in sledenju posrednika) Odstotek dohodnega časa povezave, ki ga je posrednik govoril s klicateljem. % časa zadrževanja: (samo pri alternativnem reševanju sporov) Odstotek dohodnega časa povezave, ko je bil klicatelj na čakanju. % časa: (samo pri alternativnem reševanju sporov) Odstotek časa, ko je bil posrednik povezan z dohodnim klicem. |
Poročila o povzetku in intervalih zgodovinskih agentov; ADR; Pogled posnetka/posrednika; Poročilo o sledenju posrednika |
||
|
Dohodni posvet |
Štetje: Kolikokrat je zastopnik odgovoril na zahtevo za posvetovanje, in kolikokrat se je zastopnik posvetoval z drugimi zastopniki. Skupni čas: Skupni čas odgovorov na posvetovanje in skupni čas zahteve za posvetovanje. |
Pogled posnetka/posrednika |
||
|
Dohodni svetovalni odgovor |
Štetje: kolikokrat je posrednik odgovoril na zahtevo za posvetovanje drugega agenta, ki je vodil dohodni klic. Skupni čas: Skupni čas, ki ga agent porabi za odgovarjanje na zahteve posrednikov, ki upravljajo dohodne klice. |
Pogled posnetka/posrednika |
||
|
Zahteva za dohodni posvet |
Štetje: kolikokrat je posrednik med dohodnim klicem drugemu posredniku poslal zahtevo za posvetovanje. Skupni čas: Skupni čas, ki ga je agent porabil za posvetovanje z drugimi posredniki med dohodnimi klici. |
Pogled posnetka/posrednika |
||
|
Dohodni CTQ |
Štetje: število dohodnih odgovorov CTQ in število dohodnih zahtev CTQ. Skupni čas: Skupni čas dohodnega odgovora CTQ in skupni čas dohodnega zahtevka CTQ. |
Pogled posnetka/posrednika |
||
|
Dohodni odgovor CTQ |
Štetje: kolikokrat je posrednik odgovoril na zahtevo posrednika, ki je vodil dohodni klic, na zahtevo za posvetovanje v čakalni vrsti. Skupni čas: Skupni čas, ki ga je agent porabil za odgovarjanje na zahteve posrednikov, ki so upravljali dohodne klice, od posrednikov, ki so se posvetovali v čakalni vrsti. |
Pogled posnetka/posrednika; Poročila o povzetku in intervalih zgodovinskih agentov; ADR |
||
|
Dohodna zahteva CTQ |
Štetje: Kolikokrat je posrednik začel posvetovanje v čakalni vrsti med upravljanjem dohodnega klica. Skupni čas: Skupni čas, ki preteče od trenutka, ko je posrednik med obravnavanjem dohodnih klicev sprožil zahtevo za posvetovanje v čakalni vrsti in do konca posvetovanj. |
Pogled posnetka/posrednika; Poročila o povzetku in intervalih zgodovinskih agentov; ADR |
||
|
Vhodno rezervirano |
Štetje: (ni v poročilu ADR ali poročilu o sledenju posrednika) Kolikokrat je agent prešel v stanje vhodne rezervacije, med katerim pride klic na agentovo postajo, vendar še ni bil odgovorjen. Skupni čas: Skupni čas, ki ga je agent preživel v rezerviranem stanju. Povprečni čas: Povprečno trajanje časovnih agentov je bilo v stanju vhodne rezervacije (skupni razpoložljivi čas, deljen z razpoložljivim štetjem). % časa: (samo v poročilu ADR in Agent Trace) Odstotek časa, ko je bilo sredstvo v stanju vhodne rezervacije. |
Pogled posnetka/posrednika |
||
|
Dohodni transferji |
Število dohodnih klicev, ki jih je posrednik prenesel na drugega posrednika, čakalno vrsto ali številko. |
Pogled posnetka/posrednika |
||
|
Dohodni zaključek |
Štetje: Kolikokrat je posrednik prešel v stanje zaključka po dohodnem klicu. V pogledu Posnetek/posrednik lahko postavite kazalec nad številko v tem stolpcu in si ogledate kode za zaključek, ki jih je vnesel posrednik, in kolikokrat je bila posamezna koda uporabljena. Skupni čas: Skupni čas, ki ga je posrednik preživel v stanju zaključka po dohodnem klicu. Povprečni čas: (ni v ADR, poročilu o sledenju posrednika ali pogledu posnetka/posrednika) Povprečno trajanje časovnih posrednikov je bilo po dohodnem klicu v stanju zaključka (skupni čas zaključka, deljen s številom zaključkov). % časa: (samo v poročilu ADR in sledenju posrednika) Odstotek časa, ko je bil posrednik po dohodnem klicu v stanju zaključka. |
Poročila o povzetku in intervalih zgodovinskih agentov; ADR; poročilo o sledenju agenta; Pogled posnetka/posrednika |
||
|
Ura začetne prijave |
Datum in čas, ko se je agent prijavil. |
Povzetek preteklega agenta/raven posrednika |
||
|
Število prijav |
Skupno število, kolikokrat je agent grešil na ta dan. Prikaže se le, če je na spustnem seznamu Prikaži rezultate po izbrana možnost Agenti. |
Povzetek preteklega agenta/raven posrednika |
||
|
Ura prijave |
Datum in čas, ko se je zastopnik prijavil v Agent Desktop. |
Pogledi posnetka/ekipe, agenta in spretnosti; ADR; Poročilo o sledenju posrednika |
||
|
Čas odjave |
Datum in čas, ko se je zastopnik odjavil iz Agent Desktop. |
ADR; Poročilo o sledenju posrednika |
||
|
Se ne odziva |
Število zastopnikov, ki so trenutno v stanju neodzivnosti. |
Posnetek/mesto in spretnosti po pogledih skupine |
||
|
Se ne odziva |
Štetje: Kolikokrat je bil agent v stanju neodzivanja. Skupni čas: Skupni čas, ki ga je posrednik preživel v stanju neodzivanja. Povprečni čas: (ni v pogledu ADR ali posnetka/posrednika ali sledenju posrednika) Povprečno trajanje časovnih agentov je bilo v stanju neodzivanja (skupni čas neodzivanja, deljen s številom neodzivov). % časa: (samo v poročilu o ADR in sledenju povzročitelja) Odstotek časa, ko je bilo sredstvo v stanju, ko se ni odzvalo. |
Poročila o povzetku in intervalih zgodovinskih agentov; ADR; poročilo o sledenju agenta; Pogled posnetka/posrednika |
||
|
Čas neodzivnosti |
Količina porabljenih časovnih agentov v stanju neodzivanja v časovnem intervalu. |
Poročila o intervalih posrednikov v realnem času |
||
|
Število klicev |
Število dohodnih klicev, ki so bili povezani s spletnim mestom ali ekipo v časovnem intervalu. |
Interval spretnosti v realnem času po skupinah |
||
|
Zasedenost |
Mera časa, ki ga je posrednik porabil za klice v primerjavi z razpoložljivim časom in časom mirovanja, ki se izračuna tako, da se skupni čas povezave (dohodni čas vzpostavitve povezave plus čas zunanje povezave) in skupni čas zaključka (dohodni čas zaključka ter čas zaključka klica) deli z urami osebja. |
Pogled posnetka/posrednika; poročila o intervalih agentov v realnem času; Povzetek preteklega agenta, interval posrednika, ADR in poročilo o sledenju agenta |
||
|
Zasedenost |
Merjenje časa, ki ga je agent porabil za klice v primerjavi z razpoložljivim časom in časom mirovanja, izračunano tako, da se dohodni povezani čas in dohodni čas zaključka deli z urami osebja. |
Interval spretnosti v realnem času po skupinah |
||
|
Čas prekinitve |
Čas, ko je agent zapustil državo. |
Poročilo o sledenju posrednika |
||
|
Opravi odhodni klic |
Poskus: število klicev, ki so jih posredniki sprožili v časovnem intervalu. Povezani: število odhodnih klicev, ki so bili povezani z agentom v časovnem intervalu. Rezervirani čas: količina časovnih posrednikov je bila v stanju Outdial Rereservation, stanje, ki označuje, da je posrednik sprožil klic, vendar klic še ni povezan. Čas pogovorov: Količina časa, ki so jo agenti govorili na zunanjih klicih v časovnem intervalu. Zadrži Tim: količina zunanjih klicev je bila v časovnem intervalu na čakanju. Čas povezave: količina časa, ko so bili zunanji klici povezani s posrednikom v časovnem intervalu (čas zunanjih pogovorov in čas zadrževanja na klicu). Povprečni čas povezave: zunanji čas povezave, deljen s številom zunanjih klicev, ki so bili povezani v časovnem intervalu. Čas zaključka: Količina časa, ki so ga agenti porabili v stanju zaključka po klicu v časovnem intervalu. Povprečni čas obravnave: Povprečni čas obravnave zunanjega klica (čas zunanje povezave in čas zaključka klica, deljen s številom odhodnih klicev). |
Poročila o intervalih posrednikov v realnem času |
||
|
Outdial Avg Handle Time |
Povprečni čas, porabljen za obravnavo odhodnega klica (skupni čas povezave za odhodne klice plus skupni čas zaključevanja za odhodni klic, deljeno s številom vzpostavljenih odhodnih klicev). |
Povzetek preteklega agenta, interval posrednika, ADR in poročilo o sledenju agenta |
||
|
Zunanja konferenca |
Število klicev, ki jih je agent konferenčno organiziral z drugo stranko. |
Pogled posnetka/posrednika |
||
|
Zunanji klic povezan |
Štetje poskusov: Kolikokrat je posrednik poskušal opraviti klic. Število povezanih klicev: število klicev, ki so bili povezani s posrednikom. Število zadržkov: Kolikokrat je posrednik zadržal klic. Skupni čas pogovorov: Skupni čas, ko se je agent pogovarjal s stranko na klicnem klicu. Skupni čas čakanja: Skupna količina klicev, ki so bili na čakanju. Skupni čas: Skupna količina časovnih posrednikov je bila povezana z zunanjimi klici. Povprečni čas zadrževanja: (ni v ADR, poročilu o sledenju posrednika ali pogledu posnetka/posrednika) Povprečni čas zadržanja za klice (skupni čas zadrževanja, deljen s številom čakanja). Povprečni čas. (Ni v ADR, poročilu o sledenju posrednika ali pogledu posnetka/posrednika) Povprečni čas zunanje povezave (skupni čas, deljen s številom priključenih klicev). |
Poročila o povzetku in intervalih zgodovinskih agentov; ADR; poročilo o sledenju agenta; Pogled posnetka/posrednika |
||
|
Zunanje posvetovanje |
Štetje: Zunanje posvetovanje Število odgovorov plus število zahtev za zunanje posvetovanje. Skupni čas: Skupni čas odgovorov za zunanje posvetovanje in skupni čas zahteve za zunanje posvetovanje. |
Pogled posnetka/posrednika |
||
|
Odgovor na klicno posvetovanje |
Štetje: Kolikokrat je agent odgovoril na zahtevo za posvetovanje drugega agenta, ki je bil na klicu. Skupni čas: čas, ko se je drug agent, ki je bil na klicu, posvetoval z agentom. |
Pogled posnetka/posrednika |
||
|
Zahteva za zunanje posvetovanje |
Štetje: Kolikokrat se je agent med klicem na klic posvetoval z drugim agentom. Skupni čas: čas, ko se je posrednik med klicem na klic posvetoval z drugim agentom. |
Pogled posnetka/posrednika |
||
|
Zunanji klic CTQ |
Štetje: Presezite število odgovorov CTQ in število zunanjih zahtev CTQ. Skupni čas: Skupni čas odgovora na klic CTQ in skupni čas zahteve CTQ |
Pogled posnetka/posrednika |
||
|
Pokliči odgovor CTQ |
Štetje: Kolikokrat je posrednik odgovoril na zahtevo posrednika, ki je vodil klic v zunanji vrsti, na zahtevo za posvetovanje v čakalni vrsti. Skupni čas: Skupni čas, ki ga je posrednik porabil za odgovarjanje na zahteve posrednikov, ki so upravljali klice v zunanji vrsti, za posvetovanje v čakalni vrsti. |
Pogled posnetka/posrednika; Poročila o povzetku in intervalih zgodovinskih agentov; ADR |
||
|
Pokliči zahtevo CTQ |
Štetje: Kolikokrat je posrednik začel posvetovanje v čakalni vrsti med upravljanjem dohodnega klica. Skupni čas: Skupni čas, ki preteče od trenutka, ko je posrednik med obravnavanjem dohodnih klicev sprožil zahtevo za posvetovanje v čakalni vrsti in do konca posvetovanj. |
Pogled posnetka/posrednika; Poročila o povzetku in intervalih zgodovinskih agentov; ADR |
||
|
Klic rezerviran |
Štetje: kolikokrat je bil posrednik v stanju »Outdial Rereservation«, stanje, ki označuje, da je posrednik začel klic, vendar klic še ni povezan. Skupni čas: Skupni čas, ko je bil posrednik v stanju Outdial Rereservation. Povprečni čas: (ni v ADR, poročilu o sledenju posrednika ali pogledu posnetka/posrednika) Povprečna količina časovnih posrednikov je bila v stanju Outdial Reserved (skupni čas, deljen s štetjem). |
Poročila o povzetku in intervalih zgodovinskih agentov; ADR; poročilo o sledenju agenta; Pogled posnetka/posrednika |
||
|
Klicni prenosi |
Število klicev, ki jih posrednik prenese na drugega posrednika, čakalno vrsto ali številko. |
Pogled posnetka/posrednika |
||
|
Zaključevanje klica |
Štetje: Kolikokrat je posrednik prešel v stanje zaključka po klicu. Skupni čas: Skupni čas, ki ga je posrednik preživel v stanju zaključka klica po klicu. Povprečni čas: (ni v ADR, poročilu o sledenju posrednika ali pogledu posnetka/posrednika) Povprečno trajanje časovnih posrednikov je bilo po odhodnem klicu v stanju zaključka (skupni čas zaključevanja klicev, deljen s številom zaključkov klicev). |
Poročila o povzetku in intervalih zgodovinskih agentov; ADR; poročilo o sledenju agenta; Pogled posnetka/posrednika |
||
|
Čakalna vrsta |
Če posrednik trenutno obravnava klic, ime čakalne vrste, v kateri je bil klic vključen. |
Pogledi posnetka/ekipe, agenta in spretnosti |
||
|
Razlog |
Razlog, zakaj se je agent odjavil. Na primer:
Občasno se lahko pojavijo tudi drugi razlogi. |
ADR; Poročilo o sledenju posrednika |
||
|
Rezervirano |
Število agentov, ki so trenutno v rezerviranem stanju, med katerimi prihaja klic, vendar še ni bilo odgovorjeno. |
Posnetek/pogled mesta in spretnosti po pogledu skupine |
||
|
Rezervirano |
Število agentov v rezervirani državi, ki imajo znanje. |
Posnetek/pogled spretnosti |
||
|
Lokacija |
Ime lokacije. Če vaše podjetje uporablja večpredstavnostno funkcijo in poročilo vključuje več predstavnostnih kanalov, lahko kliknete puščico strnitve ali razširite puščico levo od imena ekipe, da strnete ali razširite podatke, združene glede na vrsto kanala. V pogledu mesta trenutnega poročila posrednika posnetkov lahko storite to:
|
Posnetek / pogled mesta; Poročila o intervalih posrednikov v realnem času (razen na ravni posrednika) |
||
|
Lokacija |
Nahaja se mesto, kjer je ekipa, za katero je agent upravljal klice. |
ADR; Poročilo o sledenju posrednika |
||
|
Veščina |
Ime spretnosti. V pogledu spretnosti trenutnega poročila posrednika za posnetke lahko storite to:
|
Pogled posnetka/spretnosti; Interval spretnosti v realnem času po skupinah |
||
|
Ure osebja |
Čas, ko je agent prijavljen. |
Pogledi posnetka/ekipe, agenta in spretnosti |
||
|
Ure osebja |
Čas, ko je bil agent prijavljen v časovnem intervalu. |
Poročila o intervalih agentov v realnem času in intervali spretnosti po skupinah |
||
|
Ure osebja |
Skupni čas prijave zastopnikov. |
Poročila o povzetku in intervalih preteklega agenta |
||
|
Ure osebja |
Čas, ko je bil agent prijavljen med vsako prijavno sejo. |
ADR; Poročilo o sledenju posrednika |
||
|
Stanje |
Čas, ko se je agent prijavil in odjavil ter vsako stanje, v katerem je bil agent med sejo prijave:
|
Poročilo o sledenju posrednika |
||
|
Govoriti |
Število posrednikov v povezanem stanju, ki se trenutno pogovarjajo s klicateljem. |
Posnetek/mesto in spretnosti po pogledih skupine |
||
|
Trajanje pogovora |
Količina časovnih agentov se je pogovarjala s klicatelji v časovnem intervalu. |
Interval spretnosti v realnem času po skupinah |
||
|
Skupina |
Ime ekipe v poročilu. V pogledu ekipe in spretnosti po ekipi trenutnega poročila posrednika za posnetke lahko storite to:
V pogledu Ekipa lahko kliknete ime posrednika, da prikažete prikaz na ravni z več podrobnostmi do pogleda posrednika za tega posrednika. |
Posnetek/Pogled ekipe in spretnosti po pogledu ekipe; Poročilo o intervalu agentov v realnem času/ekipa in spretnosti po ravni ekipe |
||
|
Skupina |
Ekipa, za katero je agent upravljal klice. |
ADR; Poročilo o sledenju posrednika |
||
|
Čas v trenutnem stanju |
Čas, ko je bil agent v trenutnem stanju. |
Pogledi posnetka/ekipe, agenta in spretnosti |
||
|
Skupno št. klicev |
Dohodni odgovorjeni klici in poskusi klicev. |
Poročila o intervalih posrednikov v realnem času |
||
|
Skupno št. prijavljenih |
Število trenutno prijavljenih agentov ali, v pogledu spretnosti, število trenutno prijavljenih agentov, ki imajo znanje. |
Posnetek/mesto, skupina, spretnost in spretnosti po pogledih skupine |
||
|
Prijavljeni kanali |
Število medijskih kanalov, v katere so agenti trenutno prijavljeni. Prikaže se le, če vaše podjetje uporablja večpredstavnostno funkcijo. |
Posnetek/mesto, skupina, spretnost in spretnosti po pogledih skupine |
||
|
Zaključevanje |
Število zastopnikov, ki so trenutno v sklepnem stanju. |
Posnetek/mesto in spretnosti po pogledu skupine |
||
|
Čas zaključka |
Količina časa, ki so ga agenti preživeli v stanju zaključka po dohodnem klicu v časovnem intervalu. |
Interval spretnosti v realnem času po skupinah |
Parametri poročila o zgodovinskih spretnostih
V spodnji tabeli so opisani parametri, ki so na voljo v poročilih Webex središča za stike z zgodovinskimi spretnostmi po čakalnih vrstah. Zvezdice (*) označujejo parametre, ki so na voljo samo v poročilu s povzetkom spretnosti, ki ga lahko prikažete z vrtanjem navzdol do imena spretnosti v poročilu Spretnosti glede na čakalno vrsto.
|
Parameter |
Opis |
Poročilo |
|---|---|---|
|
% ujemajočih se klicev |
Odstotek klicev, pri katerih je bila začetna vrednost spretnosti, ki jo zahteva klic, enaka končni vrednosti, ko je bil klic razdeljen agentu. (Usklajeni klici * 100)/ (povezani + zapuščeni + prerazvrščeni) |
Spretnosti po čakalni vrsti |
|
Opuščeno |
Število klicev s to zahtevo po znanju, ki so bili opuščeni v intervalu poročanja. |
Spretnosti po čakalni vrsti |
|
Opuščeno znotraj SL |
Število klicev, ki so bili prekinjeni, ko so bili v čakalni vrsti pod pragom ravni storitve, določenim za to znanje. |
Spretnosti po čakalni vrsti |
|
Povprečni čas obravnave |
Povprečni čas, porabljen za upravljanje klica s to zahtevo po spretnostih (skupni čas povezave in skupni čas zaključka, deljen z obravnavanimi klici). |
Spretnosti glede na čakalno vrsto in spretnosti agentov |
|
Povezan |
Število klicev s to zahtevo po znanju, ki so bili povezani v intervalu poročila. |
Spretnosti glede na čakalno vrsto in spretnosti agentov |
|
Povezava znotraj SL |
Število klicev s to zahtevo po znanju, ki so bili povezani znotraj praga ravni storitve, določenega za to znanje. |
Spretnosti glede na čakalno vrsto in spretnosti agentov |
|
Končni operand* |
Tip operanda spretnosti, ki je bil dodeljen klicu, ko je bil razdeljen agentu z ujemajočo se spretnostjo. |
Spretnosti po čakalni vrsti |
|
Končna vrednost* |
Vrednost zahteve po spretnostih, dodeljene klicu, ko je bil klic razdeljen agentu. |
Spretnosti po čakalni vrsti |
|
Začetni operand* |
Vrsta operanda spretnosti, ki je bila dodeljena klicu, ko je bila razdeljena v čakalno vrsto. Možne vrednosti:
|
Spretnosti po čakalni vrsti |
|
Začetna vrednost* |
Vrednost zahteve po spretnosti, dodeljene klicu, ko prispe v čakalno vrsto. |
Spretnosti po čakalni vrsti |
|
Operand |
Tip operanda spretnosti, ki je bil dodeljen klicu, ko je bil razdeljen agentu. Možne vrednosti:
|
Znanja in spretnosti zastopnikov |
|
Prerazvrščene |
Število klicev s to zahtevo po spretnosti, ki jih je sistem prenesel iz čakalne vrste. |
Spretnosti po čakalni vrsti |
|
Prerazvrščeno v SL |
Število klicev s to zahtevo po znanju in spretnostih, ki jih je sistem prenesel iz čakalne vrste znotraj praga ravni storitve, določenega za znanje. |
Spretnosti po čakalni vrsti |
|
Veščina |
Ime spretnosti. V poročilu Spretnosti glede na čakalno vrsto lahko kliknete vnos v tem stolpcu, če si želite ogledati več podrobnosti in si ogledati dnevne aktivnosti za mesec (iz mesečnega povzetka) ali polurne podatke za en dan (iz dnevnega povzetka). |
Spretnosti glede na čakalne vrste Spretnosti agentov |
|
Skupaj |
Skupno število klicev. |
Spretnosti po čakalni vrsti |
|
Vrednost |
Vrednost zahteve po spretnostih, dodeljene klicu, ko je bil klic razdeljen agentu. |
Znanja in spretnosti zastopnikov |
Pretekla opozorila o pragu Parametri poročila
Če vaše podjetje uporablja funkcijo opozoril o pragu in vas vaš uporabniški profil pooblašča za ogled opozoril, lahko uporabite kontrolnike na strani Opozorila o pragu modula Zgodovinska poročila za prikaz podrobnosti o opozorilih o pragu, ki so bila sprožena med polnočjo trenutnega dne in pred tremi meseci. V naslednji tabeli so opisani razpoložljivi parametri.
|
Parameter |
Opis |
|---|---|
|
Priznala |
Ali je nadzornik potrdil opozorilo ali ne. |
|
Priznani čas |
Čas potrditve razpisa ukrepa. |
|
Dejanska vrednost |
Dejanska vrednost, ki je sprožila opozorilo. |
|
Arhivirajo |
Ali je nadzornik arhiviral opozorilo ali ne. |
|
Komentarji |
Morebitne neobvezne pripombe, ki jih vnese nadzornik, ki je potrdil razpis ukrepa. |
|
Metričnih |
Meritev, s katero je povezan prag. |
|
Operand |
> (več kot) >= (večje ali enako kot) < (manj kot) <= (manjše ali enako) = (enako) |
|
Nadzornik |
Ime nadzornika, ki je potrdil opozorilo. |
|
Čas |
Datum in čas, ko je bilo sproženo opozorilo o pragu. |
|
Interval sprožilca |
Število sekund, določeno v pravilu praga kot interval, v katerem naj sistem ustvari samo en razpis ukrepa za preverjanje pravila praga. |
|
Sprožitvena vrednost |
Vrednost, ki jo je pravilo praga opredelilo kot sprožilec. |
Parametri poročila o meritvah uporabe
V spodnji tabeli so opisani parametri, ki so na voljo v poročilu o meritvah uporabe.
|
Stolpčni |
Opis |
|---|---|
|
Trajanje klicev (min) |
Skupni čas od prihoda dohodnih klicev ali odhodnih klicev do njihove prekinitve. |
|
Vhodnih |
Skupno število klicev: skupno število dohodnih klicev. Povezani klici: število dohodnih klicev, ki so bili povezani s posrednikom. IVR Trajanje (min): Število minut, v katerih so bili klici v sistemu IVR. Trajanje čakalne vrste (s): Število sekund, v katerih so bili klici v čakalni vrsti. Čas pogovorov (min): Število minut, v katerih so se agenti pogovarjali s klicatelji. Čas čakanja (min): Število minut, v katerih so bili dohodni klici na čakanju. |
|
Mesec |
Mesec, v katerem je prišlo do klicne dejavnosti. |
|
Opravi odhodni klic |
Skupno število klicev: skupno število odhodnih klicev. Povezani klici: število odhodnih klicev, ki so bili povezani s posrednikom. Čas pogovorov (min): Število minut, v katerih se je agent pogovarjal s stranko na klicnem klicu. Čas zadrževanja (min): Število minut, v katerih so bili klici na čakanju. |
|
Posneti klici |
Število posnetih klicev. |
|
Skupno št. klicev |
Skupno število dohodnih in odhodnih klicev. |
Omogočanje uporabe središča za stike Webex je pomemben korak, ki vključuje različna opravila za nastavitev središča za stike Webex. Za podrobnosti si oglejte naslednje razdelke.
Vstopne točke in čakalne vrste
Nastavitve najemnika
Zdaj lahko do nastavitev najemnika dostopate neposredno v nadzornem središču na novo izboljšanem središču za stike Webex. Če želite več informacij, obiščite razdelek Pomoč za nastavitve najemnika Webex centru za pomoč. Če do nastavitev najemnika še vedno dostopate prek portala Webex za upravljanje središča za stike, lahko nadaljujete z naslednjimi navodili. |
S portalom za upravljanje središča za stike Webex lahko konfigurirate najemnike, ki jih skrbnik zagotavlja za vaše podjetje. Če si želite ogledati nastavitve najemnika za podjetje, kliknite ime podjetja pod modulom za omogočanje uporabe v vrstici za krmarjenje.
Kliknite te zavihke, da konfigurirate nastavitve najemnika:
Splošne nastavitve
Na zavihku Splošne nastavitve so prikazane naslednje nastavitve.
V spodnji tabeli kljukica (✓) v stolpcu Najemnik označuje nastavitve, ki jih določijo pooblaščeni uporabniki vašega podjetja. Podobno oznaka ✓ v stolpcu Partner označuje nastavitve, ki jih določi skrbnik partnerjev. ✓ v stolpcu Webex Contact Center označuje nastavitve, ki jih določi skrbnik Webex središča za stike.
Če želite spremeniti nastavitve, na dnu strani kliknite Uredi .
|
Nastavitev |
Opis |
Najemnik |
Partner |
Webex Contact Center |
|---|---|---|---|---|
|
Podrobnosti o najemniku |
||||
|
Ime |
Ime vašega podjetja. |
✓ |
✓ |
✓ |
|
Opis |
(Neobvezno) Opis za vaše podjetje. |
✓ |
✓ |
✓ |
|
Časovni pas |
Časovni pas, ki ga določite za svoje podjetje. Če želite več informacij, glejte O časovnih pasovih. |
✓ |
✓ |
✓ |
|
Stanje |
Status najemnika. Stanja najemnika ni mogoče spremeniti. |
Nastavitve namizja
V razdelku Namizje so prikazane naslednje nastavitve.
-
Izkušnja posrednika: nastavite časovno omejitev neaktivnosti in interval samodejnega zaključka.
-
Glasovne funkcije: omogočite ali onemogočite prisilno privzeto številko DN, končajte klic in končajte posvetovanje.
-
Časovne omejitve RONA: konfigurirajte časovne omejitve RONA (Redirection on No Answer) za neodgovorjene klice.
-
Sistemske nastavitve: nastavite časovne omejitve za obnovitev izgubljene povezave.
Upravljanje časovnih omejitev za RONA
Skrbniki središča za stike lahko upravljajo nastavitve časovne omejitve Redirection on No Answer (RONA) za posrednike in stranke.
Če želite konfigurirati nastavitve časovne omejitve RONA za scenarije dohodnih in odhodnih klicev:
| 1 |
Prijavite se v organizacijo strank v središču Control Hub. | ||||||||||||||||||||||
| 2 |
Pomaknite se do razdelka . | ||||||||||||||||||||||
| 3 |
V razdelku Časovne omejitve RONA vnesite vrednosti časovne omejitve za kanale v sekundah. Tabela prikazuje privzeto vrednost in dovoljeni obseg za nastavitve časovne omejitve RONE.
| ||||||||||||||||||||||
| 4 |
Kliknite Shrani. |
Nadziranje
Na zavihku Omogočanje uporabe so prikazane te nastavitve. Te nastavitve določita skrbnik partnerja in skrbnik središča za stike Webex.
Če želite spremeniti nastavitve, na dnu strani kliknite Uredi .
|
Nastavitev |
Opis |
|---|---|
|
Sistemski profil |
|
|
Možnosti delovne sile |
Nadzornikom omogoča upravljanje človeških virov. Nadzorniki lahko proaktivno analizirajo in se prilagodijo vsakodnevnim razmeram ter sprejemajo pametnejše odločitve za upravljanje virov za optimizacijo ravni storitev. Možnosti za delovno silo omogočajo eno ali več od teh možnosti optimizacije delovne sile za vaše podjetje:
Razpoložljivost teh funkcij je odvisna od vaše licence. Za več informacij se obrnite na skrbnika organizacije. |
|
Upravljanje kampanj |
Omogoči programski seznam drugih proizvajalcev in modul Campaign Manager (LCM) za najemnika. LCM upravlja nalaganje, izbiro in prerazporejanje stikov. Zagotavlja tudi poročila vodij kampanj. Razpoložljivost te funkcije je odvisna od vaše licence. Za več informacij se obrnite na skrbnika organizacije. |
|
Govor omogočen IVR |
Če je ta nastavitev Da, vaše podjetje strankam omogoča, da v sistem objavljajo vprašanja ali pomisleke v preprostem jeziku. Razpoložljivost te funkcije je odvisna od vaše licence. Za več informacij se obrnite na skrbnika organizacije. |
Nastavitve
Na kartici Nastavitve so prikazane naslednje nastavitve. Zvezdica (*) pomeni, da nastavitve niso na voljo najemnikom s standardnimi licencami.
V spodnji tabeli oznaka ✓ v stolpcu Najemnik označuje nastavitve, ki jih določijo pooblaščeni uporabniki vašega podjetja. Podobno oznaka ✓ v stolpcu Partner označuje nastavitve, ki jih določi skrbnik partnerjev. ✓ v stolpcu Webex Contact Center označuje nastavitve, ki jih določi skrbnik Webex središča za stike.
Če želite spremeniti nastavitve, na dnu strani kliknite Uredi .
|
Nastavitev |
Opis |
Najemnik |
Partner |
Webex Contact Center | ||
|---|---|---|---|---|---|---|
|
Nastavitve klicev |
||||||
|
Prag za kratek klic |
Časovni interval v sekundah, da se ugotovi, ali je klic kratek ali opuščen. |
✓ |
✓ |
✓ |
||
|
Prag nenadne prekinitve povezave |
Časovni interval v sekundah, v katerem se določi, ali bo klic obravnaval posrednik ali pa se bo klic končal. Čas določa, ali obstaja težava s povezljivostjo ali vedenjem agenta. Klic lahko obravnavate kot prekinjen, če se prekine v tem časovnem intervalu po prihodu na ciljno mesto. |
✓ |
✓ |
✓ |
||
|
Privzeti klicni ANI |
Privzeta klicna številka najemnika za opravljanje zunanjih klicev. Privzeta številka klica se prikaže v ID-ju klicatelja stranke, če posrednik ne izbere določenega zunanjega ANI (samodejna identifikacija številke) za zunanji klic.
|
✓ |
||||
|
Nastavitve časovne omejitve |
||||||
|
Časovna omejitev neaktivnosti namizja |
Časovna omejitev neaktivnosti na namizju vam omogoča, da samodejno izpišete posrednika z namizja, potem ko je bil določen čas neaktiven. Agent se šteje za neaktivnega, ker ne izvaja nobene dejavnosti na Agent Desktop, medtem ko je v stanju mirovanja. Dejavnost posrednika vključuje upravljanje stikov, delo s pripomočki po meri ali izvajanje katerega koli opravila na Agent Desktop. Privzeta nastavitev je nastavljena na Ne. Če nastavitev ostane nastavljena na Ne, se prijavljenim posrednikom zaračuna uporaba licence posrednika, dokler njihova seja ni izrecno izpisana. Če je nastavitev Da, sistem samodejno izpiše posrednika, potem ko je v določenem času mirovanja nedejaven. Določite lahko vrednost časovne omejitve mirovanja od 3 do 10.000 minut. |
✓ |
✓ |
✓ |
||
|
Nastavitve sočasnih glasovnih stikov |
||||||
|
Sočasne pravice do glasovnega stika |
Število sočasnih glasovnih kontaktnih sej, do katerih je najemnik upravičen. Ta pravica temelji na naslednji formuli: ((Število potrjenih licenc standardnega posrednika + število dodeljenih licenc Premium Agent) x 3) + Število licenc za dodatke IVR vrata Ena seja (interakcija) pri zaščiti pred prenapetostjo vključuje vse dohodne in odhodne klice, povezane s to sejo.
|
|||||
|
Odstotek glasovnega stika |
Odstotek glasovnih stikov, ki jih lahko ima najemnik, ki presega upravičenosti do sočasnega glasovnega stika. Odstotek privzetega povečanja je 30%. |
|||||
|
Prag največjega sočasnega stika z govorom |
Največje število sočasnih glasovnih kontaktnih sej, ki so dovoljene najemniku. Kontaktni center prekine vse dohodne ali odhodne glasovne stike, ko doseže ta prag. Ta vrednost je izpeljana iz polj »Upravičenost sočasnega glasovnega stika« in »Odstotek prenapetosti glasovnega stika«. Če je na primer upravičenost do sočasnega glasovnega stika 300, odstotek povečanja pa 30 % (privzeta vrednost), se največji prag sočasnega glasovnega stika izračuna kot: 300 x 1,3 = 390
|
|||||
|
Sočasne nastavitve digitalnih stikov |
||||||
|
Sočasne pravice do digitalnih stikov |
Število sočasnih digitalnih sej stikov, do katerih je najemnik upravičen. Ta pravica temelji na naslednji formuli: (Število potrjenih licenc standardnega agenta + število dodeljenih licenc za Premium Agenta) x 2 x 15
|
|||||
|
Odstotek povečanja digitalnih stikov |
Odstotek digitalnih sej stikov, ki jih lahko ima najemnik, ki presega sočasne pravice do digitalnih stikov. Odstotek privzetega povečanja je 30%. |
|||||
|
Največji sočasni prag digitalnega stika |
Največje število sočasnih digitalnih sej stikov, ki so dovoljene najemniku. Kontaktni center spusti vse nove digitalne stike, ko doseže ta prag. Vrednost praga največjega sočasnega digitalnega stika je nastavljena na 30 % višja od sočasnih digitalnih pravic za stik. Največji sočasni digitalni prag = sočasne pravice do digitalnih stikov * 1.3. Ta vrednost je izpeljana iz polj Concurrent Digital Contact Entitlements in Digital Contact Surge Percentage (Odstotek sočasnih digitalnih stikov ): Največji sočasni digitalni prag = (Število potrjenih licenc za standardnega agenta + število potrjenih licenc Premium Agent) x 2 x 15 x 1,3 Če je na primer sočasna digitalna pravica do stika 300 in odstotek prenapetosti 30 % (privzeta vrednost), se največji prag sočasnega digitalnega stika izračuna kot: 300*1.3 = 390
|
|||||
|
Druge nastavitve |
||||||
|
Največje število poskusov povratnega klica |
Kolikokrat sistem poskusi zahtevati povratni klic, če prvotni poskus povratnega klica ne uspe. |
✓ |
✓ |
✓ |
||
|
Interval povratnega klica znova |
Število sekund med poskusi povratnega klica, če začetni poskus povratnega klica ne uspe. |
✓ |
✓ |
✓ |
||
|
Začasna zaustavitev/nadaljevanje omogočeno |
Če je ta nastavitev Da, lahko posredniki začasno ustavijo in nadaljujejo snemanje klica. Posrednik lahko na primer začasno ustavi snemanje klica, medtem ko od stranke pridobi občutljive podatke, kot so podatki o kreditni kartici. Če je ta nastavitev Ne, lahko to funkcijo omogočite za posamezne čakalne vrste hkrati.
|
✓ |
✓ |
✓ |
||
|
Trajanje prekinitve snemanja |
Ta nastavitev določa, koliko časa sistem začasno ustavi snemanje klica. Po preteku časa sistem samodejno začne snemati klic. |
✓ |
✓ |
✓ |
||
|
Preveri razpoložljivost zastopnika |
Če je ta nastavitev Da, sistem ne preusmeri nobenih stikov v ekipe brez prijavljenih agentov. Če je ta nastavitev Ne, lahko to nastavitev omogočite za posamezne čakalne vrste. Če želite več informacij, glejte Dodajanje vstopne točke ali čakalne vrste. |
✓ |
✓ |
✓ |
||
|
Snemanje vseh klicev |
Če je ta nastavitev Da, sistem zabeleži vse dohodne in odhodne klice. Če je ta nastavitev Ne, sistem beleži klice glede na nastavitve posamezne čakalne vrste. |
✓ |
✓ |
✓ |
Vstopne točke in čakalne vrste
Vstopne točke in čakalne vrste so vrste virtualnih ekip. Virtualna ekipa je zadrževalno mesto za dohodne zahteve strank.
Vstopne točke in čakalne vrste lahko ustvarite glede na to, kako je skrbnik središča za stike Webex konfiguriral vaš profil.
Vstopna točka
Dohodna vstopna točka je začetno pristajalno mesto za stik s stranko v sistemu Webex kontaktnega centra. Za klice strank lahko z dano vstopno točko povežete eno ali več brezplačnih ali klicnih številk. Sistem izvaja zdravljenje IVR klica za klic, medtem ko je klic v vstopni točki.
Potek lahko dodelite vstopni točki. Če želite delovni čas uvesti za določitev delovnega in nedelovnega časa za kontaktni center, lahko izberete tok, v katerem je konfigurirana dejavnost delovnega časa, in ga dodelite vstopni točki.
Toplo priporočamo, da nove poteke dodelite neposredno vstopni točki z uporabo dejavnosti v delovnem času. Za obstoječe tokove morate načrtovati tudi selitev konfiguracij poteka strategije usmerjanja na vstopno točko z delovnim časom.
Če je tok povezan z vstopno točko in uporablja delovni čas, bo imel prednost pred istim tokom, ki je povezan tudi s strategijo usmerjanja.
Če želite več informacij o konfiguraciji delovnega časa v poteku, glejte Delovni čas.
Če želite uporabiti vstopne točke za vrsto telefonskega kanala, poskrbite za naslednje:
-
Preslikajte številčnico (DN) v vstopno točko. Če želite več informacij, glejte Mappingi vstopnih točk.
-
Dodelite potek vstopni točki. Če želite več informacij, glejte Ustvarjanje vstopne točke.
-
Za druge konfiguracije omogočanja uporabe se obrnite na skrbnika središča za stike Webex.
Čakalna vrsta
Dohodna čakalna vrsta je, ko stik stranke počaka, preden sistem dodeli stranko agentu ali DN.
Dohodna čakalna vrsta, ki predstavlja samodejnega distributerja klicev drugega proizvajalca (ACD), se imenuje čakalna vrsta proxy. Klice, poslane zunanjemu ACD, posrednikom razdelijo zunanji ACD. Središče za stike Webex uporablja čakalne vrste proxy za sledenje klicni dejavnosti, do katere pride v čakalnih vrstah zunanjih ACD. Obstajata dve vrsti čakalnih vrst proxy: namenske in skupne čakalne vrste. Posredniki, ki so prijavljeni v namensko čakalno vrsto za strežnike proxy, služijo le Webex strankam središča za stike; posredniki, prijavljeni v čakalno vrsto v skupni rabi, služijo več strankam.
Zunanja vstopna točka
Zunanja vstopna točka je omogočena za odhodne (odhodne) klice strank v sistemu Webex središča za stike.
Na seznamu Outdial Entry Point se samodejno ustvari sistemsko ustvarjen outdial transfer to Queue entry point. Če je treba klice prenesti v čakalno vrsto, preslikajte DN v odhodni prenos v vstopno točko v čakalni vrsti. Če želite več informacij o kartiranju zunanje vstopne točke, glejte Preslikava vstopne točke.
Sistemsko ustvarjenega zunanjega prenosa v vstopno točko čakalne vrste ni mogoče urejati. |
Čakalna vrsta za klicanje
Čakalna vrsta za klic, v kateri stik stranke počaka, da sistem dodeli stranko posredniku ali DN.
Ustvarjanje vstopne točke
Če želite ustvariti vstopno točko:
| 1 |
V navigacijski vrstici portala za upravljanje izberite vrste. | ||||||||||||||||||||
| 2 |
Izberite Vstopna točka. | ||||||||||||||||||||
| 3 |
Kliknite + Nova vstopna točka. | ||||||||||||||||||||
| 4 |
V območje Splošne nastavitve vnesite naslednje nastavitve:
| ||||||||||||||||||||
| 5 |
V območje Napredne nastavitve vnesite naslednje nastavitve:
| ||||||||||||||||||||
| 6 |
Kliknite Shrani. |
Ogled podrobnosti o vstopni točki
| 1 |
V navigacijski vrstici portala za upravljanje izberite vrste. | ||||||||||||||
| 2 |
Izberite Vstopna točka . | ||||||||||||||
| 3 |
Kliknite ikono treh pik poleg vstopne točke in kliknite Pogled. Ogledate si lahko naslednje podrobnosti:
|
Urejanje vstopne točke
Če želite urediti vstopno točko ali zunanjo vstopno točko:
| 1 |
V navigacijski vrstici portala za upravljanje izberite vrste. | ||||||||||||||||
| 2 |
Izberite Vstopna točka. | ||||||||||||||||
| 3 |
Kliknite ikono treh pik poleg vstopne točke in kliknite Uredi. | ||||||||||||||||
| 4 |
Uredite lahko ta polja:
Če si ogledujete čakalno vrsto proxy, lahko kliknete gumb za iskanje v polju DNIS Pool Data (Podatki o bazi DNIS), da odprete pojavno okno, ki prikazuje seznam vnosov DNIS za čakalno vrsto. Če želite natisniti seznam ali prenesti podatke kot datoteko .csv, lahko kliknete gumb na dnu pojavnega okna. Če urejate čakalno vrsto proxy, konfigurirano za uporabo funkcije kod blokiranih območij, lahko kliknete gumb za urejanje, da uredite seznam blokiranih kod območij. Če želite več informacij, glejte Blokiranje področne kode |
Kopiranje vstopne točke
| 1 |
V navigacijski vrstici portala za upravljanje izberite . | ||||||||||||||||
| 2 |
Izberite Vstopna točka. | ||||||||||||||||
| 3 |
Kliknite ikono treh pik poleg vstopne točke in nato Kopiraj . Prikaže se kopija izbrane vstopne točke. Polja imajo enake vrednosti kot prvotna vstopna točka.
Isto vstopno točko lahko shranite z drugim imenom ali uredite in shranite vstopno točko. | ||||||||||||||||
| 4 |
Uredite lahko naslednje podrobnosti:
|
Ustvarjanje zunanje vstopne točke
Če želite ustvariti vstopno točko za klicanje:
| 1 |
V navigacijski vrstici portala za upravljanje izberite vrste. | ||||||||||||||||||||||||||
| 2 |
Izberite Outdial Entry Point. | ||||||||||||||||||||||||||
| 3 |
Kliknite + Outdial Entry Point. | ||||||||||||||||||||||||||
| 4 |
V območje Splošne nastavitve vnesite naslednje nastavitve:
| ||||||||||||||||||||||||||
| 5 |
V območje Napredne nastavitve vnesite naslednje nastavitve:
| ||||||||||||||||||||||||||
| 6 |
Kliknite Shrani. |
Ogled podrobnosti o zunanji vstopni točki
| 1 |
V navigacijski vrstici portala za upravljanje izberite vrste. | ||||||||||||||
| 2 |
Izberite Outdial Entry Point. | ||||||||||||||
| 3 |
Kliknite ikono treh pik poleg vstopne točke in kliknite Pogled. Ogledate si lahko naslednje podrobnosti:
|
Urejanje zunanje vstopne točke
Če želite urediti zunanjo vstopno točko:
| 1 |
V navigacijski vrstici portala za upravljanje izberite vrste. | ||||||||||||||||
| 2 |
Izberite Outdial Entry Point. | ||||||||||||||||
| 3 |
Kliknite ikono treh pik poleg zunanje vstopne točke in kliknite Uredi. | ||||||||||||||||
| 4 |
Uredite lahko ta polja:
|
Kopiranje zunanje vstopne točke
| 1 |
V navigacijski vrstici portala za upravljanje izberite vrste. | ||||||||||||||||
| 2 |
Izberite Outdial Entry Point. | ||||||||||||||||
| 3 |
Kliknite ikono treh pik poleg vstopne točke in nato Kopiraj . Prikaže se kopija izbrane zunanje vstopne točke. Polja imajo enake vrednosti kot prvotna zunanja vstopna točka.
Isto zunanjo vstopno točko lahko shranite z drugim imenom ali uredite in shranite odhodno vstopno točko. Uredite lahko naslednje podrobnosti:
|
Ustvarjanje čakalne vrste ali čakalne vrste
Če želite ustvariti čakalno vrsto ali čakalno vrsto za klicanje:
Trenutno ta funkcija ni podprta. |
| 1 |
V navigacijski vrstici portala za upravljanje izberite . | ||||||||||||||||||||||||||||||||||||||||||||||||||||||||||||||
| 2 |
Izberite Čakalna vrsta ali Zunanja čakalna vrsta. | ||||||||||||||||||||||||||||||||||||||||||||||||||||||||||||||
| 3 |
Kliknite + Nova čakalna vrsta ali + Nova čakalna vrsta za klicanje. | ||||||||||||||||||||||||||||||||||||||||||||||||||||||||||||||
| 4 |
Vnesite naslednje nastavitve čakalne vrste in kliknite Shrani:
|
Ogled podrobnosti čakalne vrste ali čakalne vrste
| 1 |
V navigacijski vrstici portala za upravljanje izberite . | ||||||||||||||||||||||||||||||||||||||||||||||||||||||||||||||
| 2 |
Izberite Čakalna vrsta ali Zunanja čakalna vrsta. | ||||||||||||||||||||||||||||||||||||||||||||||||||||||||||||||
| 3 |
Kliknite ikono treh pik poleg čakalne vrste in kliknite Pogled. Ogledate si lahko naslednje podrobnosti:
|
Urejanje čakalne vrste ali čakalne vrste za klicanje
Če želite urediti čakalno vrsto ali čakalno vrsto za klicanje:
| 1 |
V navigacijski vrstici portala za upravljanje izberite vrste. | ||||||||||||||||||||||||||||||||||||||||||||||||||||||||||||||||
| 2 |
Izberite Čakalna vrsta ali Zunanja čakalna vrsta. | ||||||||||||||||||||||||||||||||||||||||||||||||||||||||||||||||
| 3 |
Kliknite ikono treh pik poleg čakalne vrste in nato Uredi . | ||||||||||||||||||||||||||||||||||||||||||||||||||||||||||||||||
| 4 |
Uredite lahko ta polja:
|
Kopiranje čakalne vrste ali čakalne vrste za klicanje
Če želite kopirati čakalno vrsto ali zunanjo čakalno vrsto:
| 1 |
V navigacijski vrstici portala za upravljanje izberite vrste. | ||||||||||||||||||||||||||||||||||||||||||||||||||||||||||||||||
| 2 |
Izberite Čakalna vrsta ali Zunanja čakalna vrsta. | ||||||||||||||||||||||||||||||||||||||||||||||||||||||||||||||||
| 3 |
Kliknite ikono treh pik poleg čakalne vrste in kliknite Kopiraj. Prikaže se kopija strani Čakalna vrsta ali Outdial Queue . Polja imajo enake vrednosti kot prvotna čakalna vrsta.
Isto čakalno vrsto lahko shranite z drugim imenom ali uredite čakalno vrsto. | ||||||||||||||||||||||||||||||||||||||||||||||||||||||||||||||||
| 4 |
Uredite lahko te podrobnosti in kliknete Shrani:
|
Deaktiviranje vstopne točke ali čakalne vrste
Vstopne točke ali čakalne vrste ne morete deaktivirati, če jo povežete z drugimi entitetami, kot so klicne številke ali druga strategija usmerjanja. Ko poskušate deaktivirati te vstopne točke ali čakalne vrste, se prikaže sporočilo o napaki. Kliknite ikono z informacijami na koncu sporočila, če si želite ogledati seznam vseh povezanih entitet.
Ko deaktivirate vstopno točko ali čakalno vrsto, jo lahko na strani Vstopne točke/čakalne vrste še vedno vidite kot Ni aktivno. V zgodovinskih poročilih so prikazane tudi podrobnosti o deaktiviranih vstopnih točkah ali čakalnih vrstah.
Na strani Vstopne točke/čakalne vrste lahko kliknete ikono treh pik in nato ikono za obnovitev, da znova aktivirate vstopno točko ali čakalno vrsto.
Če želite deaktivirati vstopno točko ali čakalno vrsto:
| 1 |
V navigacijski vrstici portala za upravljanje izberite . | ||
| 2 |
Izberite vrsto vstopne točke ali čakalne vrste, ki jo želite deaktivirati. | ||
| 3 |
Kliknite ikono treh pik poleg vstopne točke ali čakalne vrste in nato Označi kot neaktivno. | ||
| 4 |
Za potrditev kliknite Da .
|
Aktiviranje vstopne točke ali čakalne vrste
| 1 |
V navigacijski vrstici portala za upravljanje izberite vrste. |
| 2 |
Izberite vrsto vstopne točke ali čakalne vrste, ki jo želite aktivirati. |
| 3 |
Kliknite ikono treh pik poleg vstopne točke ali čakalne vrste s stanjem Ni aktivno in kliknite Obnovi. |
| 4 |
Za potrditev kliknite Da . Stanje vstopne točke ali čakalne vrste se spremeni v Aktivno.
|
Lokacije
Spletno mesto je fizično središče za stike, ki je pod nadzorom vašega podjetja. Na primer, enterprise Acme ima lahko spletna mesta v Chicagu, Manili in Bangaloreju z agenti za upravljanje stikov s strankami.
Ko ustvarite spletno mesto, sistem na novo mesto samodejno doda ekipo in večpredstavnostni profil. Spremenite lahko ime ekipe in druge nastavitve, ne morete pa spremeniti vrste ekipe iz Kapaciteta glede na Agenta. Ne izbrišite ekipe, ne da bi dodali še eno ekipo za novo spletno mesto.
Ustvarjanje mesta
| 1 |
V vrstici za krmarjenje portala za upravljanje izberite . | ||||||||||
| 2 |
Kliknite + Novo spletno mesto. | ||||||||||
| 3 |
Vnesite naslednje podatke in kliknite Shrani:
| ||||||||||
Ogled podrobnosti spletnega mesta
Če si želite ogledati podrobnosti spletnega mesta:
| 1 |
V vrstici za krmarjenje portala za upravljanje izberite . |
| 2 |
Kliknite ikono treh pik poleg mesta, ki si ga želite ogledati, in kliknite Pogled. |
| 3 |
Ogledate si lahko naslednje nastavitve: |
Urejanje mesta
Če želite urediti mesto:
| 1 |
V vrstici za krmarjenje portala za upravljanje izberite . | ||||||||||||
| 2 |
Kliknite ikono treh pik poleg spletnega mesta, ki ga želite urediti, in kliknite Uredi. | ||||||||||||
| 3 |
Uredite lahko naslednje nastavitve. Kliknite Shrani , ko naredite spremembe:
|
Dezaktiviranje spletnega mesta
Spletnega mesta ne morete deaktivirati, če so s spletnim mestom povezani agenti ali aktivne ekipe. Če poskusite deaktivirati takšno spletno mesto, vas sporočilo obvesti, da spletnega mesta ne morete deaktivirati. Kliknite ikono z informacijami v sporočilu, če si želite ogledati seznam entitet, ki so povezane s tem mestom.
Če deaktivirate mesto, ga lahko na strani »Mesta« še vedno vidite kot »Neaktivno«. V zgodovinskih poročilih so prikazane tudi podrobnosti o deaktiviranih spletnih mestih.
Če želite deaktivirati spletno mesto:
| 1 |
V vrstici za krmarjenje portala za upravljanje izberite . | ||
| 2 |
Kliknite ikono treh pik poleg spletnega mesta, ki ga želite deaktivirati, in kliknite Označi kot neaktivno. | ||
| 3 |
Za potrditev kliknite Da . Stanje mesta se spremeni v Ni aktivno.
|
Aktiviranje mesta
Če želite aktivirati spletno mesto:
| 1 |
V vrstici za krmarjenje portala za upravljanje izberite . |
| 2 |
Kliknite ikono treh pik poleg spletnega mesta, ki ga želite aktivirati, in kliknite Obnovi. |
| 3 |
Za potrditev kliknite Da . Stanje mesta se spremeni v Aktivno.
|
Ekipe
Ekipa je skupina ljudi, ki podpira določeno skupino funkcij. Na primer, podpora strankam zlatnika ali upravljanje obračunavanja in tako naprej. Ekipa je sestavljena iz agentov in je povezana z določenim mestom.
Ustvarjanje ekipe
| 1 |
V vrstici za krmarjenje po portalu za upravljanje izberite . | ||||||||||||||||||||||||||||||||||
| 2 |
Kliknite + Nova ekipa. | ||||||||||||||||||||||||||||||||||
| 3 |
Vnesite naslednje podatke:
| ||||||||||||||||||||||||||||||||||
| 4 |
Kliknite Shrani. |
Ogled ekipe
| 1 |
V vrstici za krmarjenje po portalu za upravljanje izberite . |
| 2 |
Kliknite ikono treh pik poleg ekipe, ki si jo želite ogledati, in kliknite Pogled. Ogledate si lahko vse konfigurirane podrobnosti. |
Urejanje ekipe
| 1 |
V vrstici za krmarjenje po portalu za upravljanje izberite . | ||||||||||||||||||||||||||||||||
| 2 |
Kliknite ikono treh pik poleg ekipe, ki jo želite urediti, in kliknite Uredi. Uredite lahko naslednje nastavitve:
| ||||||||||||||||||||||||||||||||
| 3 |
Kliknite Shrani. |
Deaktiviranje ekipe
Skupin, povezanih s posredniki ali aktivnimi strategijami usmerjanja, ne morete deaktivirati. Ko poskušate deaktivirati takšne ekipe, Management Portal prikaže sporočilo, da ekipe ni mogoče deaktivirati. Kliknite ikono z informacijami v sporočilu, če si želite ogledati seznam entitet, povezanih z ekipo.
Če deaktivirate ekipo, je stran Teams še vedno prikazana kot Ni aktivna. V zgodovinskih poročilih so prikazane tudi podrobnosti o deaktiviranih skupinah.
| 1 |
V vrstici za krmarjenje po portalu za upravljanje izberite . | ||
| 2 |
Kliknite ikono treh pik poleg ekipe, ki jo želite deaktivirati, in kliknite Označi kot neaktivno. | ||
| 3 |
Za potrditev kliknite Da . Status ekipe se spremeni v Ni aktivno.
|
Aktiviranje ekipe
| 1 |
V vrstici za krmarjenje po portalu za upravljanje izberite . |
| 2 |
Kliknite ikono treh pik poleg ekipe, ki jo želite aktivirati, in kliknite Obnovi. |
| 3 |
Za potrditev kliknite Da . Status ekipe se spremeni v Aktivno.
|
Uporabniki
Uporabniki kontaktnega centra so agenti, nadzorniki in menedžerji. Uporabniški profil določa uporabnikove pravice dostopa za portal za upravljanje. Moduli portala za upravljanje uporabnikom zagotavljajo vidljivost v realnem času in nadzor nad viri, za katere so odgovorni.
Uporabniški račun posrednika mora vključevati uporabniški profil, ki omogoča dostop do modula Agent Desktop, in profil namizja, kot je opisano v razdelku Profili namizja. Posredniki uporabljajo Webex Središče za stike za upravljanje interakcij s strankami, nadzorniki pa za upravljanje nadzorniških zmogljivosti.
Uporabnike lahko ustvarite in izbrišete prek nadzornega središča. Portal za upravljanje sinhronizira uporabnike z licencami središča za stike v središču Control Hub, ne glede na njihovo stanje. |
Privzeto so prikazani samo aktivni uporabniki. Če si želite ogledati neaktivne uporabnike, potrdite polje Pokaži neaktivne uporabnike .
Ogled podrobnosti uporabnika
| 1 |
V vrstici za krmarjenje portala za upravljanje izberite . | ||||||||||||||||||||||||||||||||||||||||||
| 2 |
Če si želite ogledati podrobnosti o uporabniku, kliknite ikono treh pik poleg imena in nato kliknite Pogled. | ||||||||||||||||||||||||||||||||||||||||||
| 3 |
Uporabnike lahko iščete z enim od naslednjih parametrov:
Rezultati iskanja prikažejo 20 uporabnikov na stran. V iskalno polje vnesite poljubne tri znake. Rezultati iskanja prikažejo uporabnike, ki ustrezajo iskalnim kriterijem. Če želite krmariti po strani seznama uporabnikov, sledite enemu od teh korakov:
Ogledate si lahko naslednje podrobnosti o uporabniku:
|
Urejanje uporabnika
| 1 |
V vrstici za krmarjenje po portalu za upravljanje izberite . | ||||||||||||||||||||||||||||||||||||||||||||||||||||||||||||||||||||||||||
| 2 |
Če želite urediti podrobnosti o uporabniku, kliknite gumb s tremi pikami poleg imena uporabnika in nato kliknite Uredi. Uredite lahko naslednje nastavitve:
Naslednje nastavitve lahko uredite od Cisco Webex Control Hub:
| ||||||||||||||||||||||||||||||||||||||||||||||||||||||||||||||||||||||||||
Izvoz elementov, omogočenih uporabniku
| 1 |
V vrstici za krmarjenje portala za upravljanje izberite . | ||||||||||||||||
| 2 |
Kliknite ikono treh pik poleg uporabniškega imena in kliknite Excel ali PDF. Poročilo vsebuje podrobnosti o naslednjih postavkah:
|
Preklic API ključa za uporabnika
| 1 |
V vrstici za krmarjenje po portalu za upravljanje izberite . |
| 2 |
Kliknite ikono treh pik poleg zahtevanega uporabnika in kliknite Prekliči API ključ. Prikaže se sporočilo, da ste uspešno preklicali ključ API za uporabnika.
Če API ključa ne preslikate v profil tega uporabnika, se prikaže sporočilo o napaki, da uporabnik nima ključa API. |
Posodobitev in prenos predloge agenta
Če želite naložiti podrobnosti o več posrednikih hkrati:
| 1 |
V vrstici za krmarjenje po portalu za upravljanje izberite . |
| 2 |
Če želite prenesti predlogo, kliknite ikono Izvozi kot CSV ( |
| 3 |
Kliknite Množično posodabljanje ( |
| 4 |
Prebrskajte predlogo za posodobitev agenta v lokalnem sistemu in izberite predlogo. |
| 5 |
Kliknite Naloži. |
| 6 |
(Neobvezno) Preverite stanje prenosa iz stanja množičnih operacij v omogočanju uporabe. |
Uporabniški profili
Uporabniški profili določajo funkcije, ki so dostopne uporabniku v Ciscovem središču za stike.
Upravljanje uporabniškega profila
Če želite ustvariti uporabniški profil:
| 1 |
V vrstici za krmarjenje po portalu za upravljanje izberite . |
| 2 |
Kliknite + Nov uporabniški profil. |
| 3 |
Vnesite podrobnosti na spodnje zavihke in na vsakem zavihku kliknite Shrani . |
| 4 |
Na strani Uporabniški profili lahko storite tudi naslednje:
|
Splošne nastavitve
Ko konfigurirate nov uporabniški profil ali uredite obstoječi uporabniški profil, lahko na zavihku Splošne nastavitve spremenite naslednje nastavitve.
|
Parameter |
Opis | ||
|---|---|---|---|
|
Ime |
Vnesite ime uporabniškega profila. Ko kopirate uporabniški profil, sistem doda besede copy_of pred ime izvirnega uporabniškega profila. Lahko obdržite isto ime ali ga uredite v skladu s svojimi zahtevami. |
||
|
Opis |
(Neobvezno) Vnesite opis profila. |
||
|
Vrsta profila |
Izberite vrsto, da določite raven pravic za ta profil. Za portal za upravljanje so generični profili in preslikave modulov:
Vrste profila pozneje ne morete urejati. |
||
|
Stanje |
To nastavitev si lahko ogledate in jo spremenite le, ko urejate ali kopirate uporabniški profil. |
Nastavitve modula
Uporabniški profili lahko nadzorujete dostop do portala za upravljanje. Zavihek Nastavitve modula omogoča določanje dovoljenj za module portala za upravljanje. Dostop do modula lahko nastavite, ko ustvarite nov uporabniški profil, ali uredite ali kopirate obstoječi uporabniški profil.
Dostop do modula ima naslednje možnosti:
Če kliknete Vse za dostop do modula, lahko uporabniški profil dostopa do vseh modulov. Kliknite Določeno , če želite uporabniku omogočiti le dostop do izbranih modulov.
Določite lahko dostop do naslednjih specifičnih modulov.
|
Nastavitev |
Opis | ||
|---|---|---|---|
|
Dodatne nadzorne funkcije |
Skrbniku omogoča upravljanje dodatnih nadzornih funkcij za zastopnike. Če želite omogočiti to nastavitev, kliknite preklopni gumb:
|
||
|
Agent Desktop |
Uporabniku omogoča dostop do namizja. |
||
|
Spremljanje klicev |
Uporabniku omogoča tiho spremljanje kakovosti storitev, ki so strankam na voljo v večkodnih kontaktnih centrih. Uporabnik lahko tiho nadzira izbrano čakalno vrsto, ekipo, mesto ali agenta, če mu omogočite nadzor klicev. Če želite omogočiti naslednje nastavitve, kliknite preklopni gumb:
|
||
|
Snemanje klicev |
Uporabniku omogoča snemanje vseh aktivnih klicev Webex središča za stike. Uporabnik lahko izbere klic iz čakalne vrste, ekipe, mesta ali agenta in določi trajanje snemanja klica. |
||
|
Multimedia |
Omogoča pooblaščenim uporabnikom, da izberejo večpredstavnostni profil za uporabnika, ki vključuje vse vrste medijev, kot so glas, klepet, e-pošta in družabna omrežja. Če večpredstavnost ni omogočena, se pri urejanju podatkov o uporabniku prek omogočanja uporabe > uporabnike na spustnem seznamu Multimedijski profil prikaže samo privzeti profil telefonije. Uporabniki, ki so naročeni na paket Flex 3.0, lahko dostopajo do naslednjega: • Digitalni kanali - samo dostop do klepeta in e-pošte • Socialni kanali – dostop do socialnih integracij
|
||
|
Nadziranje |
Uporabniku omogoča dostop do modula Omogočanje uporabe. Uporabnik lahko izvaja dejavnosti omogočanja uporabe za podjetje le, če na spustnem seznamu Omogočanje uporabe izberete Uredi . Skrbniškemu uporabniku lahko nadzirate dostop za izvajanje teh dejavnosti omogočanja uporabe za podjetje:
|
||
|
Upravljanje snemanja |
Omogoča dostop do modula za upravljanje snemanja, ki uporabniku omogoča iskanje in predvajanje zvočnih datotek, posnetih s funkcijo snemanja klicev Webex Contact Center. Modulu za upravljanje zapisov lahko omogočite ta dovoljenja:
Ta nastavitev nadzornikom omogoča dostop do pripomočka za upravljanje kakovosti prek namizja. |
||
|
Poročanje in analitika |
Omogoča dostop do modulov Poročanje in Analitika. Modul Poročanje in Analytics omogoča uporabniku, da segmentira, profilira in vizualizira podatke v sistemih kontaktnih središč. Ta modul pomaga tudi identificirati ključne spremenljivke, ki vplivajo na produktivnost in želene poslovne rezultate. Uporabniki lahko konfigurirajo in spremenijo sheme analizatorja s tem modulom. Uporabniku lahko omogočite dostop do pravil poslovanja, če ste omogočili dovoljenja za ogled ali urejanje za modula Poročanje in Analytics. Pravila poslovanja omogočajo uporabniku, da vključi podatke o strankah v okolje središča za stike Webex za usmerjanje po meri in drugo splošno uvedbo. |
||
|
Viri usmerjanja |
Omogoča vam dostop do spletnega uporabniškega vmesnika za upravljanje in konfiguriranje strategij za upravljanje klicev. Ustvarite in razporedite lahko globalno usmerjanje klicev in strategije zmogljivosti skupine ter jih spreminjate v realnem času kot odziv na spremembe v poslovni dinamiki. Modulu Strategija usmerjanja lahko omogočite naslednja dovoljenja:
|
||
|
Omogoča vam dostop do modula za nadzor pretoka glede na izbrano možnost, kot so Brez, Ogled in Uredi. Uporabniku lahko omogočite dostop do skriptov za upravljanje poteka klicev in če ste za modul Strategija usmerjanja omogočili dovoljenje Ogled ali Uredi.
|
|||
|
Optimizacija delovne sile |
Nadzorniku omogoča dostop do funkcij za optimizacijo delovne sile za upravljanje človeških virov. Nadzorniki lahko proaktivno analizirajo in upravljajo vire za optimizacijo ravni storitev.
|
Pravice dostopa
Ko konfigurirate nov uporabniški profil ali urejate obstoječi uporabniški profil, lahko na zavihku Pravice dostopa konfigurirate naslednje nastavitve :
-
Vstopne točke
-
Čakalne vrste
-
Lokacije
-
Ekipe
Na spustnem seznamu izberite določene entitete, do katerih lahko uporabnik dostopa. Izberete lahko Vse , da omogočite dostop do vseh entitet te vrste.
Ogled podrobnosti uporabniškega profila
| 1 |
V vrstici za krmarjenje po portalu za upravljanje izberite . |
| 2 |
Kliknite ikono treh pik poleg uporabniškega profila in kliknite Pogled. |
| 3 |
Ogledate si lahko naslednje podrobnosti: |
Urejanje uporabniškega profila
| 1 |
V vrstici za krmarjenje po portalu za upravljanje izberite . |
| 2 |
Kliknite ikono treh pik poleg uporabniškega profila, ki ga želite urediti, in kliknite Uredi. |
| 3 |
Podrobnosti lahko uredite na spodnjih zavihkih in na vsakem zavihku kliknete Shrani : |
Deaktiviranje uporabniškega profila
Preden začnete
Deaktiviranje uporabniškega profila:
| 1 |
V vrstici za krmarjenje po portalu za upravljanje izberite . | ||
| 2 |
Kliknite ikono treh pik poleg uporabniškega profila in nato Označi kot neaktivno. | ||
| 3 |
Za potrditev kliknite Da . Stanje uporabniškega profila se spremeni v Ni aktivno.
|
Aktiviranje uporabniškega profila
| 1 |
V vrstici za krmarjenje po portalu za upravljanje izberite . |
| 2 |
Kliknite ikono treh pik poleg uporabniškega profila, ki ga želite aktivirati, in kliknite Obnovi. |
| 3 |
Za potrditev kliknite Da . Stanje uporabniškega profila se spremeni v Aktivno.
|
Kopiranje uporabniškega profila
Če želite kopirati uporabniški profil:
| 1 |
V vrstici za krmarjenje po portalu za upravljanje izberite . |
| 2 |
Kliknite ikono treh pik poleg uporabniškega profila, ki ga želite kopirati, in kliknite Kopiraj. |
| 3 |
Vnesite podrobnosti na spodnje zavihke in na vsakem zavihku kliknite Shrani . |
Vrste dela
Ko ustvarite kodo za mirovanje ali zavijanje, jo povežete z vrsto dela. Vrste dela združijo kode za mirovanje in zaključke v pomožnih poročilih.
Ustvarjanje vrste dela
Če želite ustvariti vrsto dela:
| 1 |
V vrstici za krmarjenje portala za upravljanje izberite dela. | ||||||||
| 2 |
Kliknite + Nova vrsta dela. | ||||||||
| 3 |
Vnesite naslednje podatke in kliknite Shrani:
|
Urejanje vrste dela
Če želite urediti vrsto dela:
| 1 |
V vrstici za krmarjenje portala za upravljanje izberite dela. | ||||||||||
| 2 |
Kliknite ikono treh pik poleg vrste dela, ki jo želite urediti, in kliknite Uredi. Poleg možnosti Vrsta lahko uredite tudi naslednje nastavitve:
|
Deaktiviranje vrste dela
Vrste dela ne morete deaktivirati, če so z vrsto dela povezane pomožne kode. Ko poskušate deaktivirati takšno vrsto dela, se prikaže sporočilo, da vrste dela ne morete deaktivirati. Kliknite ikono z informacijami v sporočilu, če si želite ogledati seznam entitet, ki ste jih povezali s to vrsto dela.
Ko deaktivirate vrsto dela, jo lahko na strani Vrste dela še vedno vidite kot Vrste dela, ki niso aktivne. V zgodovinskih poročilih so prikazane tudi podrobnosti o deaktiviranih vrstah dela.
Če želite deaktivirati vrsto dela:
| 1 |
V vrstici za krmarjenje portala za upravljanje izberite dela. | ||
| 2 |
Kliknite ikono treh pik poleg vrste dela, ki jo želite deaktivirati, in kliknite Označi kot neaktivno. | ||
| 3 |
Za potrditev kliknite Da . Stanje vrste dela se spremeni v Ni aktivno.
|
Aktiviranje vrste dela
Če želite aktivirati vrsto dela:
| 1 |
V vrstici za krmarjenje portala za upravljanje izberite dela. |
| 2 |
Kliknite ikono treh pik poleg vrste dela, ki jo želite aktivirati, in kliknite Obnovi. |
| 3 |
Za potrditev kliknite Da . Stanje vrste dela se spremeni v Aktivno.
|
Pomožne kode
Kode v mirovanju ali zavijanju sta dve vrsti pomožnih kod. Posredniki v Agent Desktop središča za stike izberejo kode mirovanja ali zaključka Webex, da označijo svojo nerazpoložljivost ali stanje stikov s strankami. Kode v mirovanju običajno označujejo, zakaj posrednik ni na voljo za stike s strankami, na primer med odmorom za kosilo ali sestankom. Zaključne kode označujejo rezultat stikov s strankami, na primer, agent je stopnjeval stik ali prodal storitev.
Vsako kodo v mirovanju ali zavijanje povežete z vrsto dela. Vrste dela so vrednosti, ki jih sistem uporablja za združevanje nedejavnih in zaključnih kod v pomožnih poročilih. Če želite več informacij, glejte Ustvarjanje vrste dela.
Posredniki lahko uporabijo kodo v mirovanju ali zaključku, če kodo dodelite njihovemu profilu. V profil namizja morate dodati vsaj eno kodo mirovanja in eno zaključno kodo. Če želite več informacij, glejte Profili namizja.
Če vaše podjetje uporablja funkcijo klicanja, priporočamo, da ustvarite zaključno kodo, na primer |
Ustvarjanje kod v mirovanju ali zaključka
Če želite ustvariti kodo za mirovanje ali zavijanje:
| 1 |
V vrstici za krmarjenje portala za upravljanje izberite . Prikaže se stran Aux Codes Idle Codes. Če si želite ogledati seznam zaključnih kod, kliknite Zavij kode na vrhu strani.
| ||||||||||||||
| 2 |
Kliknite + Nova koda mirovanja ali + Nova koda za zavijanje. | ||||||||||||||
| 3 |
Vnesite naslednje podatke in kliknite Shrani.
|
Urejanje kod v mirovanju ali zaključka
| 1 |
V vrstici za krmarjenje po portalu za upravljanje izberite . | ||||||||||||
| 2 |
Kliknite ikono treh pik poleg nedejavne ali zaključne kode, ki jo želite urediti, in kliknite Uredi. | ||||||||||||
| 3 |
Vnesite naslednje podatke in kliknite Shrani.
|
Izbrišite kode v mirovanju ali zaključke
Kode za mirovanje ali zaključka, ki je nastavljena kot privzeta, ne morete izbrisati. Sporočilo vas obvesti, da privzete aux-kode ne morete začasno onemogočiti ali izbrisati, če jo poskušate izbrisati. Pred brisanjem izbrane kode za zaključek ali mirovanje morate nastaviti drugo kodo za mirovanje ali zaključek. Glejte Urejanje kod v mirovanju ali Zaključek, če želite spremeniti privzeto nastavitev.
| 1 |
V vrstici za krmarjenje po portalu za upravljanje izberite . | ||
| 2 |
Kliknite ikono treh pik poleg nedejavne ali zaključne kode in kliknite Označi kot neaktivno. | ||
| 3 |
Za potrditev kliknite Da . Stanje nedejavne ali občasne kode se spremeni v Ni aktivno.
|
Profili namizja
Profil namizja je skupina dovoljenj in vedenja namizja, ki jih dodelite posrednikom in nadzornikom. Vsak profil namizja določa ta dovoljenja in nastavitve:
-
Prenos čakalne vrste
-
Svetovanje in prenos agentov
-
Kode za zaključevanje in mirovanje
-
Vrednosti časovne omejitve zaključka
-
Samodejno na voljo agent
-
Zmogljivosti klicanja
-
Možnosti klicanja številk
-
Dostop do osebne statistike agenta
-
Samodejni prevzem
Za poročila v podoknu »Osebna statistika agenta« v storitvi Agent Desktop so uporabljene nastavitve profila namizja.
Ustvarjanje profila namizja
Če želite ustvariti profil namizja:
| 1 |
V vrstici za krmarjenje portala za upravljanje izberite profili namizja. |
| 2 |
Kliknite + Nov profil namizja in vnesite naslednje nastavitve: |
Splošne informacije
Na zavihku Splošne informacije so prikazane naslednje nastavitve.
|
Nastavitev |
Opis | ||
|---|---|---|---|
|
Ime |
Vnesite ime profila namizja. Profil namizja lahko ustvarite iz kopije drugega profila namizja. Ko kopirate profil, sistem preimenuje kopijo. Ime kopije je sestavljeno iz imena profila, iz katerega je kopija narejena, in besed , ki copy_of dodane kot predpona. Ohranite lahko ime, ki mu je sistem dodeljen datoteki, ali ga preimenujete. |
||
|
Opis |
(Neobvezno) Vnesite opis profila. |
||
|
Stanje |
Ta nastavitev se prikaže samo na strani Urejanje, da označite, ali je profil aktiven.
|
||
|
Nadrejeni tip |
Izberite nadrejeno vrsto:
|
||
|
Nadrejeno ime |
Ta nastavitev je na voljo, če za mesto izberete Nadrejena vrsta . Izberite spletno mesto, za katerega je ta profil namizja na voljo. |
||
|
Pojavna okna na zaslonu |
Kliknite Vklopljeno ali Izklopljeno , da določite, ali želite dovoliti zunanje pojavne zaslone. |
||
|
Samodejni prevzem |
Kliknite Da ali Ne , da določite, ali se morajo dohodni in odhodni klici na Agent Desktop samodejno sprejeti namesto posrednika. Če izberete Da, samodejni sprejem deluje v obeh primerih: Primer 1: Na platformi glasovnih medijev naslednje generacije agent uporablja namizje kot možnost glasovnega kanala. Scenarij 2: izpolnjeni so vsi naslednji pogoji: Če izberete Da, samodejni prevzem deluje, če so izpolnjeni vsi ti pogoji:
Če obstajajo vsi prejšnji pogoji, se klici samodejno prevzamejo za posrednike, ki imajo samo eno napravo. Agenti, ki imajo več kot eno napravo, morajo klice sprejemati ročno. Dohodni klici posredniku so samodejno sprejeti in prikazani na Agent Desktop. Pri klicih na klic se podružnica agenta samodejno odzove. Sistem ne prikliče samodejnega sprejema za hkratne cilje zvonjenja ali če posrednik preusmeri ali preusmeri klic.
|
Pomožne kode
Na strani »Profil namizja> pomožne kode « so prikazane nastavitve za zavite in nedejavne kode ter dovoljenja, povezana z zaključkom in razpoložljivostjo posrednika.
|
Nastavitev |
Opis |
|
Zavijte nastavitve |
Ko kliknete Samodejno zaključi s prekinitvijo časa in vnesete čas, sistem samodejno vnese privzeto kodo za zaključek, ko posrednik konča pogovor. Posrednik pa lahko izbere drugo kodo v časovnem obdobju, ki ga določite tukaj. Kliknite Ročno zaključi , če želite, da agent po končanem klicu izbere zaključno kodo. Časovna omejitev ni povezana z ročnim zaključkom. |
|
Agent je na voljo po klicanju |
Kliknite Vklopljeno , če želite, da posrednik po zaključku in zaključku klica preide v stanje »Razpoložljivo«. Posrednik je privzeto na voljo po klicu. Če pa agent ne želi biti na voljo po klicu, lahko na spustnem seznamu Stanje razpoložljivosti posrednika na namizju izbere stanje mirovanja, preden se klic zaključi. Kliknite Izklopi , če želite, da posrednik preide v stanje mirovanja po zaključku in zaključku klica. |
|
Dovoli samodejni zaključek razširitve |
Kliknite Vklopljeno , če želite, da posredniki prekličejo čas samodejnega zaključka in podaljšajo čas zaključka. Ko je ta možnost nastavljena na Vklopljeno, sistem prikaže možnost Prekliči samodejni zaključek, ko je agent v načinu samodejnega zaključka. |
|
Zavijte kode |
Določite zaključne kode, ki jih posredniki lahko izberejo, ko zavijejo stik:
Privzeto zaključno kodo morate dodati na seznam Izbrane kode. Sistem uporabi privzeto kodo, ko v profilu agenta omogočite funkcijo Auto Wrap Up. Ti agenti ne vnašajo zaključnih kod. |
|
Nedejavne kode |
Določite kode v mirovanju, ki jih lahko posredniki izberejo v Agent Desktop:
Privzeto kodo mirovanja morate dodati na seznam Izbrano. Sistem uporablja privzete kode v naslednjih primerih:
|
Sodelovanje
Na strani Profil namizja > sodelovanje so prikazane te nastavitve:
|
Nastavitev |
Opis | ||
|---|---|---|---|
|
Cilji prenosa vstopne točke/čakalne vrste |
Določite vstopne točke ali čakalne vrste, ki jih posredniki lahko izbirajo s spustnega seznama Čakalna vrsta na Agent Desktop:
|
||
|
Ekipe prijateljev |
Določite ekipe, ki jih agenti lahko izberejo s spustnega seznama Posrednik na Agent Desktop. Agenti se lahko posvetujejo z agenti, se z njimi udeležujejo konferenc in preusmerjajo klice agentom iz ekip, ki jih izberejo.
|
||
|
Posvetujte se s čakalno vrsto |
Kliknite Vklopljeno , če želite, da lahko posrednik izbere čakalno vrsto na spustnem seznamu Čakalna vrsta kot cilj za posvetovanje. Cilj mora biti čakalna vrsta dohodnega Webex središča za stike.
|
Načrt klicanja
Na strani Profil lahko konfigurirate nastavitve, povezane z zunanjim klicanjem posrednika. V spodnji tabeli so opisane te nastavitve.
|
Nastavitev |
Opis | ||
|---|---|---|---|
|
Klicanje omogočeno |
Če želite, da posrednik lahko opravlja zunanje klice, kliknite polje »Klicanje omogočeno «, da preklopite na Da. Če ne želite, da posrednik opravlja klice, kliknite polje Outdial Enabled in preklopite na Ne. Ta nastavitev preprečuje prikaz številčnice na Agent Desktop.
|
||
|
Zunanje vstopne točke |
Če ste možnost Outdial Enabled nastavili na Yes , izberite vstopno točko, ki jo posrednik lahko uporabi za opravljanje odhodnih klicev s spustnega seznama v poljuOutdial Entry Point . |
||
|
Imenik |
Izberite adresar s spustnega seznama v polju Adresar. Adresar vsebuje številke za hitro klicanje, med katerimi lahko posrednik izbira med klicanjem in posvetovanjem s klici. Če možnost »Outdial Omogočen « nastavite na »Ne « in izberete adresar, lahko posrednik izbere ime iz adresarja za pregled in preusmeritev, ne more pa opravljati klicev. Izberite Brez, če ne želite, da je adresar na voljo posredniku. Če želite več informacij, glejte Ustvarjanje adresarja . |
||
|
Načrt klicanja omogočen |
Če želite, da posrednik lahko opravlja začasne klice, kliknite polje Načrt klicanja omogočen in preklopite na Da. Če ne želite, da posrednik lahko opravlja začasne klice, kliknite polje Načrt klicanja omogočen in preklopite na Ne. Če je nastavitev »Načrt klicanja omogočen « Ne, nastavitev »Outdial Omogočen « pa »Da«, lahko posrednik opravi klic, vendar le tako, da izbere vnos iz adresarja ali vnese ime iz adresarja v polje Vnesite številko za klic na številčnici. |
||
|
Izberite načrt klicanja |
Ta nastavitev se prikaže le, če ste načrt klicanja Omogočen nastavite na Da. Izberite enega ali več načrtov klicanja za sistem, ki jih želite uporabiti za preverjanje veljavnosti številk za klicanje (DN), ki jih posrednik vnese v polje Vnesite številko za klic . Na voljo sta dva privzeta načrta klicanja. Ustvarite lahko tudi načrte klicanja po meri za svoje podjetje. Privzeti načrti klicanja so:
|
||
|
Outdial ANI |
Ta nastavitev se prikaže le, če ste možnost Outdial Enabled nastavili na Da. Po želji lahko s spustnega seznama v polju Outdial ANI izberete ime, povezano s seznamom telefonskih številk, ki jih posrednik lahko uporabi za klicanje. Sistem uporabi številko, ki jo posrednik uporabi kot ID klicatelja za klic. Če želite več informacij, glejte Ustvarjanje zunanjega ANI. |
Preverjanje DN agenta
Na strani z možnostmi profila namizja> glasnega kanala so prikazane naslednje nastavitve.
|
Nastavitev |
Opis | ||
|---|---|---|---|
| Možnosti glasovnega kanala |
Agent DN – omogoča posrednikom, da se prijavijo z DN Razširitev — posrednikom omogoča, da se prijavijo prek določene končne številke |
||
|
Validacija za DN agenta |
Kliknite Neomejeno , če želite posrednikom dovoliti uporabo katerega koli DN-ja za prijavo prek poziva Poverilnice postaje na Agent Desktop.
Če želite omejiti številko iz imenika, ki jo lahko vnese posrednik, kliknite nekaj od tega:
|
||
|
Merila za validacijo |
Ta nastavitev se prikaže le, če ste Validation for Agent DN (Validation for Agent DN ) nastavili na Validation Criteria. Izberite načrt klicanja, ki ga želite uporabiti za preverjanje DN:
|
Statistični podatki zastopnika
Na strani Desktop Profile > Agent Statistics so prikazane te nastavitve.
|
Nastavitev |
Opis | ||
|---|---|---|---|
|
Statistični podatki zastopnika |
Kliknite Vklopljeno ali Izklopljeno , da določite, ali želite, da si posredniki ogledajo svoje osebne statistične podatke v Agent Desktop. |
||
|
Statistika čakalne vrste |
Ta nastavitev nadzira, ali lahko posrednik prikaže statistične podatke za vse ali nekatere čakalne vrste na zavihku Osebni statistični podatki posrednika. Naredite nekaj od tega:
|
||
|
Statistika prijavljene ekipe |
Kliknite Vklopljeno ali Izklopljeno , da določite, ali si agent lahko ogleda statistiko za ekipo.
|
||
|
Statistični podatki skupine |
Ta nastavitev nadzoruje, ali lahko posrednik prikaže statistične podatke za vse ali nekatere ekipe na zavihku Osebna statistika agenta. Naredite nekaj od tega:
|
||
|
Dostop do posnetkov |
Ta funkcija trenutno ni podprta. Privzeto je nastavljena na Ne. |
Pragovi agentov
Stran Pragovi posrednikov se prikaže le, če vaše podjetje uporablja funkcijo Opozorila o pragu. Na tej strani so nastavitve za določanje opozoril, ki jih posrednik lahko prikaže na zavihku »Osebni statistični podatki agenta« na Agent Desktop.
Ta funkcija ni podprta. Če omogočite ali onemogočite prag za prikaz praga posrednika v nastavitvah najemnika za prikaz praga posrednika na strani profila namizja, bo to čez nekaj časa odstranjeno. |
Če vaše podjetje uporablja funkcijo opozoril o pragu posrednika, so na strani tudi nastavitve za določanje pragov, povezanih z posrednikom.
Če želite več informacij, glejte Pravila praga.
|
Nastavitev |
Opis |
|---|---|
|
Opozorila o vidnem pragu agenta |
Na spustnem seznamu izberite pravila, da določite opozorila, ki jih želite prejemati od posrednika. Ko posrednik prekorači pravilo praga, sistem ustvari opozorilo in ga prikaže na zavihku Osebna statistika agenta v Agent Desktop. |
|
Omogočanje opozoril o pragu posrednika |
Ta nastavitev je prikazana le, če vaše podjetje uporablja funkcijo opozoril o pragu posrednika. Kliknite Vklopljeno ali Izklopljeno , da določite, ali želite, da agent in nadzornik prejemata opozorila, ko posrednik krši določena pravila praga. Če posrednik krši izbrano pravilo, sistem ustvari opozorilo in ga prikaže v razdelku Opozorila o pragu posrednika na zavihku Osebna statistika agenta. Nadzornik prejme opozorilo tudi na svojem Webex portalu za upravljanje kontaktnega centra. |
|
Opozorila praga |
To je na voljo, če omogočite opozorila o pragu. Če so na voljo opozorila o pragu, ki si jih lahko ogleda posrednik, s spustnega seznama izberite pravila za sprožitev opozoril. Na spustnem seznamu izberite pravila, da določite opozorila, ki jih želite prejemati od posrednika in nadzornika. |
Časovna omejitev posrednika
Časovna omejitev posrednika vam omogoča, da samodejno izpišete posrednika z namizja, potem ko je bil določen čas neaktiven. Agent se šteje za neaktivnega, če ne opravlja nobene dejavnosti na Agent Desktop, medtem ko je v stanju mirovanja. Dejavnost posrednika vključuje upravljanje stikov, delo s pripomočki po meri ali izvajanje katerega koli opravila na Agent Desktop.
|
Nastavitev |
Opis |
|
Časovna omejitev neaktivnosti namizja |
Izberite nastavitev časovne omejitve mirovanja za posrednika med naslednjimi možnostmi: Privzeta vrednost: to možnost izberite, če želite podedovati vrednosti, podedovane v nastavitvah časovne omejitve pri konfiguraciji na ravni najemnika. Vrednost po meri: vrednost vnesite v nekaj minutah, da nastavite časovno omejitev mirovanja. V besedilno polje vnesite poljubno vrednost od 3 do 10.000 minut. S tem preglasite vrednost, podano v nastavitvah časovne omejitve pri konfiguraciji na ravni najemnika. |
Ogled podrobnosti profila namizja
| 1 |
V vrstici za krmarjenje portala za upravljanje izberite profili namizja. |
| 2 |
Kliknite ikono treh pik poleg profila namizja, ki si ga želite ogledati, in kliknite Pogled. Ogledate si lahko naslednje podrobnosti: |
| 3 |
(Neobvezno) Na posameznih zavihkih kliknite Uredi , da uredite nastavitve. |
Urejanje profila namizja
| 1 |
V vrstici za krmarjenje po portalu Webex središča za stike izberite Omogočanje uporabe. |
| 2 |
Izberite Profili namizja. Prikaže se stran Profili namizja. Na tej strani je prikazan seznam profilov namizja. |
| 3 |
Kliknite ikono treh pik poleg profila namizja, ki ga želite urediti, in kliknite Uredi. Uredite lahko naslednje podrobnosti: |
Kopiranje profila namizja
| 1 |
V vrstici za krmarjenje portala za upravljanje izberite Omogočanje uporabe > profili namizja. |
| 2 |
Kliknite ikono treh pik poleg profila namizja, ki ga želite kopirati, in kliknite Kopiraj. V kopiranem profilu namizja lahko uredite te podrobnosti: |
| 3 |
(Neobvezno) Na posameznih zavihkih kliknite Uredi , da uredite nastavitve. |
Deaktiviranje profila namizja
Profila namizja ne morete deaktivirati, če ga povežete z drugimi entitetami, kot so klicne številke ali katera koli druga strategija usmerjanja. Ko poskušate deaktivirati te profile namizja, se prikaže sporočilo o napaki. Kliknite ikono z informacijami na koncu sporočila, če si želite ogledati seznam vseh povezanih entitet.
Ko deaktivirate profil namizja, ga lahko na strani Profili namizja še vedno vidite kot profil namizja. V zgodovinskih poročilih so prikazane tudi podrobnosti o deaktiviranem profilu namizja.
| 1 |
V vrstici za krmarjenje portala za upravljanje izberite Omogočanje uporabe > profili namizja. | ||
| 2 |
Kliknite ikono treh pik poleg profila namizja in nato Označi kot neaktivno. | ||
| 3 |
Za potrditev kliknite Da . Stanje profila namizja se spremeni v Ni aktivno.
|
Aktiviranje profila namizja
| 1 |
V vrstici za krmarjenje portala za upravljanje izberite Omogočanje uporabe > profili namizja. |
| 2 |
Kliknite ikono treh pik poleg profila namizja s stanjem Ni aktivno in kliknite Obnovi. |
| 3 |
Za potrditev kliknite Da . Stanje profila namizja se spremeni v Aktivno.
|
Adresarji
Adresarji vsebujejo vnose s telefonskimi številkami. Namesto ročnega vnašanja številke ob začetku klica lahko posredniki z adresarjem izberejo vnos za klicanje. Posredniki lahko dostopajo do adresarja, ko ga dodate v njihov namizni profil. Če želite več informacij, glejte Načrt klicanja v profilih namizja.
Ustvarite lahko adresarje, ki so na voljo na vseh spletnih mestih ali le na določenem mestu. Vrednost največjega dovoljenega števila adresarjev v nastavitvah najemnika podjetja določa število adresarjev, ki jih lahko ustvarite. Če želite več informacij, glejte Nastavitve najemnika.
Ko je adresar posodobljen, mora skrbnik obvestiti agente, da ponovno naložijo bowser ali se izpišejo in ponovno prijavijo, da si ogledajo posodobitve. |
Ustvarjanje adresarja
Če želite ustvariti nov imenik:
| 1 |
V vrstici za krmarjenje po portalu za upravljanje izberite | ||||||||||
| 2 |
Kliknite + Nov adresar. | ||||||||||
| 3 |
Vnesite naslednje podatke in kliknite Shrani.
| ||||||||||
| 4 |
(Neobvezno) Na seznamu vnosov kliknite ikono + , da dodate nove vnose v adresar. | ||||||||||
| 5 |
V pogovorno okno Dodajanje adresarja vnesite naslednje podrobnosti:
|
Urejanje adresarja
| 1 |
V vrstici za krmarjenje po portalu za upravljanje izberite | ||||||||
| 2 |
Kliknite gumb s tremi pikami poleg imenika, ki ga želite urediti, in kliknite Uredi. Na zavihku Splošne nastavitve lahko uredite ta polja:
| ||||||||
| 3 |
V razdelku Seznam vnosov v stolpcu Dejanje kliknite gumb za urejanje, da uredite vnos. | ||||||||
| 4 |
V pogovornem oknu Urejanje adresarja lahko uredite naslednje:
| ||||||||
| 5 |
(Neobvezno) V razdelku Seznam vnosov v stolpcu Dejanje kliknite Izbriši , da izbrišete vnos. | ||||||||
| 6 |
(Neobvezno) Kliknite ikono+ , da dodate nov vnos na seznam vnosov. | ||||||||
| 7 |
Kliknite Shrani. |
Brisanje adresarja
Adresarja ne morete izbrisati, če ga povežete z drugimi entitetami, kot je profil namizja. Ko poskusite izbrisati te adresarje, se prikaže sporočilo o napaki. Kliknite ikono z informacijami na koncu sporočila, če si želite ogledati seznam vseh povezanih entitet.
| 1 |
V vrstici za krmarjenje po portalu za upravljanje izberite |
| 2 |
Kliknite ikono treh pik poleg adresarja, ki ga želite izbrisati, in kliknite Izbriši. |
| 3 |
Za potrditev kliknite Da . |
Samodejno prepoznavanje številk (ANI)
Funkcija samodejne identifikacije klicne številke (ANI) posredniku omogoča, da izbere telefonsko številko kot ID klicatelja za zunanji klic.
Če želite, da je zunanji seznam ANI na voljo posredniku, dodajte zunanji seznam ANI v profil namizja in profil dodelite posredniku. Če želite več informacij, glejte Profili namizja.
Ustvarjanje zunanjega ANI
Če želite ustvariti klicni ANI:
| 1 |
V vrstici za krmarjenje portala za upravljanje izberite | ||||||||
| 2 |
Kliknite + Nov klicni ANI. | ||||||||
| 3 |
V razdelek Splošne nastavitve vnesite naslednje podatke:
| ||||||||
| 4 |
Kliknite the + ikono v razdelku Outdial ANI Entry List (Seznam zunanjih vnosov ANI), da dodate nov outdial ANI vnos. | ||||||||
| 5 |
V pogovorno okno Dodaj klicni ANI vnesite naslednje podrobnosti:
| ||||||||
| 6 |
Ponovite 5. in 6. korak, da na seznam dodate še en zunanji vnos ANI. | ||||||||
| 7 |
Kliknite Shrani. Na novo dodani vnosi so v razdelku Outdial ANI Entry List (Seznam vnosov Outdial ANI). |
Urejanje zunanjega klica ANI
Če želite urediti klicni ANI:
| 1 |
V vrstici za krmarjenje portala za upravljanje izberite |
| 2 |
Kliknite ikono treh pik poleg klicnega ANI, ki ga želite urediti, in kliknite Uredi. |
| 3 |
Uredite lahko naslednje:
|
| 4 |
Kliknite Shrani. |
Brisanje zunanjega ANI
Zunanjega ANI ne morete izbrisati, če ste ga povezali s katero koli entiteto, na primer s profilom namizja. |
Če želite izbrisati klicno številko ANI:
| 1 |
V vrstici za krmarjenje portala za upravljanje izberite |
| 2 |
Kliknite ikono treh pik poleg zunanjega ANI, ki ga želite izbrisati, in kliknite Izbriši. |
| 3 |
Za potrditev kliknite Da . |
Načrti klicanja
Na strani Načrt klicanja lahko določite merila za preverjanje veljavnosti:
-
Klicna številka (DN), ki jo posrednik uporablja za prijavo v Agent Desktop.
-
DN, ki ga posrednik uporablja za klicanje.
Če izpolnjujete zahteve za preverjanje veljavnosti, sistem preveri veljavnost številk iz imenika, ki jih posredniki vnesejo v namizno okolje, glede na pravila sintakse, ki so določena v enem ali več načrtih klicanja. V spodnji tabeli so opisane zahteve za preverjanje veljavnosti.
|
Uporaba DN-ja |
Zahteve za preverjanje veljavnosti | ||
|---|---|---|---|
|
Agent Desktop vpis |
Konfigurirajte preverjanje DN-ja profilov namizja > agenta na naslednji način:
|
||
|
Zunanji klici |
Konfigurirajte načrt profilov namizja> klicanja na naslednji način:
|
Če posrednikom dovolite vnos zapisov DN, ne da bi zahtevali preverjanje veljavnosti, njihovi vnosi pa niso skladni z veljavno sintakso, namizje zavrne vpise in odhodni klici ne uspejo. |
Izbirate lahko med dvema privzetima načrtoma klicanja in ustvarite nove načrte klicanja. Privzeti načrti klicanja so:
-
NAS
-
Poljubna oblika
Privzeti paket klicev v ZDA sprejema vnose, kot so:
-
1-800-555-1234
-
1 (800) 555-1234
-
18005551234
-
18005551234,,,222
V tem primeru vejice označujejo premore pred vnosom interne številke.
Privzeti načrt klicanja Katera koli oblika sprejema vnose, kot so:
-
123
-
5551234
-
555-1234
-
8005551234
-
1800FLOWERS
-
bruce.matthews
Za preverjanje veljavnosti številke DN, prvega dela e-poštnega naslova ali enotnega identifikatorja vira Session Initiation Protocol (SIP) (URI) lahko uporabite načrt klicanja v kateri koli obliki zapisa. |
Vsi načrti klicanja zahtevajo reden izraz, da sistem prepozna, kaj določa veljaven vnos. Regularni izraz vsebuje sintaksna pravila, ki jih sistem uporablja za interpretacijo tega, kar je veljavno.
Ustvarite lahko ločene načrte klicanja z ustreznimi regularnimi izrazi, da določite zahtevano sintakso za:
-
DN, ki ga posrednik uporablja za prijavo v pojavno okno poverilnic namizne postaje .
-
DN, ki ga posrednik vnese v polje Vnesite številko za klic na številčnici namizja.
Po želji lahko določite predpono in znake, ki jih mora sistem odstraniti iz vnosa na številčnici.
Regularni izrazi privzetih načrtov klicanja so opisani v spodnjih razdelkih. Ogledate si lahko pravila sintakse, ki so opisana v teh razdelkih, in vas vodijo pri oblikovanju regularnih izrazov za načrte klicanja, ki jih ustvarite.
Pri odhodnem klicu sistem izvede naslednje korake, da ugotovi veljavnost vnosa, ki ga posrednik vnese v polje Vnesite številko za klic na številčnici namizja:
-
Znake, določene v polju Odstranjeni znaki načrta klicanja, odstranite iz vnosa v polje Vnesite številko za klic .
V privzetih načrtih klicanja v ZDA in kateri koli obliki zapisa so določeni odstranjeni znaki oklepaj, desni oklepaj, presledek in vezaj.
-
Potrdite dobljeni vnos v skladu s kriteriji, določenimi v pravilnem izražanju izbranega načrta klicanja. Če vnos izpolnjuje pogoje, se šteje za veljavnega.
-
Če vnos ni veljaven, prednji vnos, ki je naveden v polju Predpona .
V načrtu klicanja v ZDA je navedena predpona številka 1.
-
Dobljeni vnos ponovno potrdimo v skladu z določenim regularnim izrazom.
Regularni izraz za privzeti načrt klicanja v ZDA
Regularni izraz, ki je določen za načrt klicanja v ZDA , je:
1[0-9]{3}[2-9][0-9]{6}([,]{1,10}[0-9]+){0,1}
V nadaljevanju je opis, kaj določa ta regularni izraz.
-
Prva številka mora biti 1.
-
Slediti morajo tri številke v obsegu od 0 do 9.
{3} pomeni 3 številke v prejšnjem obsegu [0–9]
-
Slediti mora ena številka v obsegu od 2 do 9.
-
Slediti mora šest števk v obsegu od 0 do 9.
{6} pomeni šest števk v prejšnjem obsegu [0–9]
-
Sledi lahko ničla ali en pojav naslednjega zaporedja: med eno in desetimi vejicami [,], ki jim sledi ena ali več števk [0–9].
{1,10} pomeni od enega do deset premorov, določenih z eno vejico [,] na premor
+ pomeni eno ali več števk v prejšnjem obsegu [0–9]
{0,1} pomeni nič ali en pojav zaporedja premorov [,], ki mu sledi ena ali več števk v prejšnjem obsegu [0–9]
Regularni izraz za privzeti načrt klicanja Any Format
Regularni izraz, ki je določen za načrt klicanja katere koli oblike , je:
([0-9a-zA-Z]+[-._])*[0-9a-zA-Z]+
V nadaljevanju je opis, kaj določa ta regularni izraz.
-
Vnos številčnice se lahko začne z nič ali več nizi tega zaporedja:
Enega ali več alfanumeričnih znakov [0–9a–zA–Z], ki jim sledi en vezaj, pika ali podčrtaj [-._].
-
+ pomeni enega ali več alfanumeričnih znakov v prejšnjem obsegu [0–9a–zA–Z]
-
* pomeni nič ali več predhodnega zaporedja alfanumeričnih znakov [0–9a–zA–Z], ki mu sledi en vezaj, pika ali podčrtaj [-._].
-
-
Sledi en ali več alfanumeričnih znakov [0–9a-zA–Z].
Ustvarjanje načrta klicanja
Preden začnete
| 1 |
V vrstici za krmarjenje portala za upravljanje izberite . Prikaže se stran Načrt klicanja. Na tej strani je prikazan seznam obstoječih načrtov klicanja. | ||||||||||
| 2 |
Kliknite + Nov načrt klicanja. | ||||||||||
| 3 |
Konfigurirajte naslednje nastavitve.
| ||||||||||
| 4 |
Kliknite Shrani. |
Urejanje načrta klicanja
Preden začnete
| 1 |
V navigacijski vrstici portala za upravljanje izberite . Prikaže se stran Načrt klicanja. Na tej strani je prikazan seznam obstoječih načrtov klicanja. | ||||||||||
| 2 |
Kliknite ikono treh pik poleg načrta klicanja, ki ga želite urediti, in izberite Uredi. Prikaže se stran Urejanje načrta klicanja.
| ||||||||||
| 3 |
Nastavitve, opisane v spodnji tabeli, lahko uredite. Ko končate urejanje, kliknite Shrani.
|
Brisanje načrta klicanja
Preden začnete
-
Za dokončanje tega postopka potrebujete skrbniške pravice.
-
Preden izbrišete načrt klicanja, se prepričajte, da ni omogočen za profil namizja ali uporabljen za preverjanje veljavnosti klicne številke za vpis posrednika (DN). Če načrta klicev ne morete izbrisati, se obrnite na popolnega skrbnika.
| 1 |
V navigacijski vrstici portala za upravljanje izberite Prikaže se stran Načrt klicanja. Na tej strani je prikazan seznam vseh obstoječih načrtov klicanja. |
| 2 |
Kliknite ikono treh pik poleg načrta klicanja, ki ga želite izbrisati, in izberite Izbriši. Glave gor! Prikaže se pogovorno okno.
|
| 3 |
Za potrditev kliknite Da . |
Globalne spremenljivke
Globalne spremenljivke so spremenljivke po meri, ki so definirane v modulu Provisioning in dostopne skozi celoten potek. Razvijalci toka lahko toku po potrebi dodajo globalne spremenljivke. Če želite več informacij, glejte Globalne spremenljivke.
Globalne spremenljivke so specifične za glasovni kanal Webex središča za stike. Zbirajo eno od naslednjih vrst podatkovnih vrednosti:
-
Podatki, ki jih vnese klicatelj: podatki, ki jih stranka vnese med klicem z IVR, na primer številka računa.
-
Podatki, ki jih vnese posrednik: podatki, ki jih posrednik vnese v podokno za nadzor interakcije na namizju med aktivnim klicem s stranko, na primer številka primera ali koda dejanja.
Ustvarite lahko poljubno število globalnih spremenljivk. Vendar pa lahko za poročanje hkrati omogočite le do 100 globalnih spremenljivk.
Če želite več informacij, glejte Ustvarjanje globalne spremenljivke.
Privzeto so prikazane samo aktivne globalne spremenljivke. Če si želite ogledati neaktivne globalne spremenljivke, potrdite polje Pokaži neaktivne globalne spremenljivke .
|
Sistemsko določene spremenljivke
Sistemsko določene spremenljivke so vnaprej določene globalne spremenljivke, ki jih uporablja Webex kontaktni center.
Sistemsko določene spremenljivke lahko urejate v modulu Omogočanje uporabe; Ne morete pa ustvariti ali deaktivirati sistemsko določenih spremenljivk. |
Webex Contact Center uporablja naslednje sistemsko določene spremenljivke:
-
Global_FeedbackSurveyOptin: označuje, ali se stranka odloči sodelovati (privoliti) v anketo po klicu ali ne sodelovati v anketi (opt-out). Vrsta spremenljivke je definirana kot Niz; medtem ko je
privzeta vrednost neinicializirana, kar pomeni, da ni začetne vrednosti. -
Global_Language: označuje jezik, ki ga stranka uporablja v poteku. Vrsta spremenljivke je definirana kot String; privzeta vrednost pa je
en-US. Če želite več informacij, glejte Webex Experience Management Jezikovna podpora. -
Global_VoiceName: označuje izhodno zabeleženo ime, uporabljeno v poteku. Vrsta spremenljivke je definirana kot Niz; medtem ko je
privzeta vrednost Samodejno. Ko jevrednost Samodejno, Google Dialogflow izbere glasovno ime za dani jezik.
Ustvarjanje globalne spremenljivke
| 1 |
V vrstici za krmarjenje portala za upravljanje izberite . | ||||||||||||||
| 2 |
Kliknite + Nova globalna spremenljivka. Prikaže se okno z globalno spremenljivko .
| ||||||||||||||
| 3 |
Vnesite Ime spremenljivke.
| ||||||||||||||
| 4 |
Vnesite Opis spremenljivke. | ||||||||||||||
| 5 |
S spustnega seznama Vrsta spremenljivke izberite eno od naslednjih vrst in določite vrednost spremenljivke.
| ||||||||||||||
| 6 |
(Neobvezno) Onemogočite gumb Preklop stanja , da spremenljivka postane neaktivna. | ||||||||||||||
| 7 |
(Neobvezno) Omogočite preklopni gumb Ustvari poročanje , da se spremenljivka prikaže v analizatorju za namene poročanja.
| ||||||||||||||
| 8 |
(Neobvezno) Omogočite preklopni gumb Naj bo agent viden , če želite prikazati spremenljivko na namizju skupaj z vrednostjo, vneseno kot del toka. Ko omogočite preklopni gumb Make Agent Viewable , se prikažejo naslednje konfiguracije:
| ||||||||||||||
| 9 |
Kliknite Shrani. |
Urejanje globalne spremenljivke
Če želite urediti globalno spremenljivko:
| 1 |
V vrstici za krmarjenje portala za upravljanje izberite . | ||
| 2 |
Kliknite ikono treh pik poleg zahtevane globalne spremenljivke in kliknite Uredi. | ||
| 3 |
Naredite potrebne spremembe in kliknite Shrani.
|
Deaktiviranje globalne spremenljivke
| 1 |
V vrstici za krmarjenje portala za upravljanje izberite . | ||
| 2 |
Kliknite ikono treh pik poleg globalne spremenljivke, ki jo želite deaktivirati, in kliknite Označi kot neaktivno. | ||
| 3 |
Za potrditev kliknite Da . Stanje globalne spremenljivke se spremeni v Ni aktivno.
|
Aktiviranje globalne spremenljivke
| 1 |
V vrstici za krmarjenje portala za upravljanje izberite . |
| 2 |
Kliknite ikono treh pik poleg zahtevane globalne spremenljivke in kliknite Obnovi. |
| 3 |
Za potrditev kliknite Da . Stanje se spremeni iz Ni aktivno v Aktivno. |
Multimedijski profili
Če skrbnik omogoči večpredstavnost za vaše podjetje, lahko vsakemu posredniku dodelite večpredstavnostni profil. Vsak profil določa število posameznih vrst medijev, kot so e-pošta, klepet ali telefon, ki jih posrednik lahko obdeluje hkrati.
Izbirna večpredstavnostna funkcija sistemu Webex Contact Center omogoča upravljanje strategij usmerjanja za e-pošto, telefon in stike za klepet.
Večpredstavnostne profile lahko dodelite spletnim mestom, ekipam ali posameznim posrednikom. Sistem privzeto dodeli Default_Telephony_Profile vsakemu mestu. Tega profila ne morete urejati ali brisati, lahko pa spletnemu mestu znova dodelite drug večpredstavnostni profil.
Vse ekipe pod spletnim mestom imajo enak večpredstavnostni profil kot spletno mesto, razen če ekipam dodelite drug profil. Podobno imajo vsi agenti pod ekipami enak profil kot ekipa, razen če spremenite profil agentov.
Ustvarjanje večpredstavnostnega profila
Če želite konfigurirati večpredstavnostni profil:
| 1 |
V navigacijski vrstici portala za upravljanje izberite |
| 2 |
Kliknite + Nov večpredstavnostni profil. |
| 3 |
Naredite naslednje: |
| 4 |
Kliknite Shrani. |
Ogled podrobnosti multimedijskega profila
| 1 |
V vrstici za krmarjenje po portalu Webex središča za stike izberite Omogočanje uporabe. |
| 2 |
Kliknite ikono treh pik poleg večpredstavnostnega profila in kliknite Pogled. |
| 3 |
(Neobvezno) Kliknite Uredi , da spremenite nastavitve. Če želite več informacij, glejte Urejanje večpredstavnostnega profila. |
| 4 |
(Neobvezno) Kliknite Izbriši , da deaktivirate nastavitve. Če želite več informacij, glejte Deaktiviranje večpredstavnostnega profila. |
Urejanje večpredstavnostnega profila
| 1 |
V navigacijski vrstici portala za upravljanje izberite . |
| 2 |
Kliknite ikono treh pik poleg večpredstavnostnega profila in kliknite Uredi. |
| 3 |
Naredite naslednje: |
| 4 |
Kliknite Shrani. |
Deaktiviranje večpredstavnostnega profila
Multimedijskega profila ne morete deaktivirati, če ga povežete s katero koli entiteto. |
| 1 |
V navigacijski vrstici portala za upravljanje izberite . | ||
| 2 |
Kliknite ikono treh pik poleg večpredstavnostnega profila, ki ga želite deaktivirati, in kliknite Označi kot neaktivno. | ||
| 3 |
Za potrditev kliknite Da . Stanje večpredstavnostnega profila se spremeni v Ni aktivno.
|
Aktiviranje večpredstavnostnega profila
| 1 |
V navigacijski vrstici portala za upravljanje izberite . |
| 2 |
Kliknite ikono treh pik poleg večpredstavnostnega profila s stanjem Ni aktivno in kliknite Obnovi. |
| 3 |
Za potrditev kliknite Da . Stanje večpredstavnostnega profila se spremeni v Aktivno.
|
Postavitev namizja
S funkcijo postavitve namizja lahko konfigurirate Webex namizja središča za stike v skladu z vašimi poslovnimi zahtevami. Prilagodite lahko elemente, kot so logotip, naslov in pripomočki. Če si želite ogledati celoten seznam elementov, ki jih lahko prilagodite, glejte Določanje postavitve namizja po meri. Ustvarite lahko postavitev namizja in jo dodelite ekipi. Ta postavitev ustvari izkušnjo posrednika na namizju za vse posrednike, ki se prijavijo kot del te ekipe.
Obstajata dve vrsti postavitev:
-
Globalna postavitev: Ta postavitev je sistemsko ustvarjena postavitev, ki se privzeto dodeli, ko ustvarite ekipo. Če želite več informacij, glejte Ustvarjanje ekipe. Ko ustvarite ekipo, je globalna postavitev samodejno nastavljena kot postavitev namizja za ekipo. Te postavitve ni mogoče izbrisati.
-
Postavitev po meri: Postavitev, ki zagotavlja prilagojeno izkušnjo namizja. Ustvarite lahko postavitev po meri za eno ali več ekip.
Če ob prijavi posrednika dodelite novo postavitev namizja, mora posrednik znova naložiti stran, da si ogleda novo postavitev. |
Namizje Webex kontaktnega centra podpira tri osebe:
-
Telefonist
-
Nadzornik
-
Nadzornik in zastopnik
Datoteka postavitve JSON ima ločene razdelke za vsako osebo. Skrbnik mora konfigurirati nastavitve za vsako osebo v ustreznem razdelku datoteke postavitve JSON. Če želite več informacij o vzorčni datoteki postavitve JSON, glejte Lastnosti najvišje ravni postavitve JSON.
Ko Cisco postavitvi namizja doda novo funkcijo, se nespremenjena postavitev samodejno posodobi z novimi funkcijami. Posodobljena postavitev namizja je samodejno na voljo obstoječim skupinam, ki uporabljajo nespremenjeno postavitev namizja. Uporabniki namizja, ki uporabljajo nespremenjeno postavitev namizja, prejmejo nove funkcije, ki temeljijo na postavitvi, ko se prijavijo ali znova naložijo brskalnik.
Če uporabljate datoteko privzetega |
Ustvarjanje postavitve namizja
Če želite ustvariti postavitev namizja po meri:
Preden začnete
| 1 |
V vrstici za krmarjenje portala za upravljanje izberite namizja. | ||||||||||||||
| 2 |
Kliknite Nova postavitev. | ||||||||||||||
| 3 |
Vnesite naslednje podatke:
| ||||||||||||||
| 4 |
Prenesite datoteko JSON, ki ste jo prilagodili tako, da določa postavitev namizja po meri. | ||||||||||||||
| 5 |
Če pri preneseni postavitvi po meri prihaja do napak pri preverjanju, kliknite Obnovi , da obnovite privzeto postavitev. | ||||||||||||||
| 6 |
Kliknite Shrani , da shranite konfiguracijo. Pomembno: Če želite preveriti izkušnjo postavitve, glejte Ogled izkušnje postavitve na namizju. |
Ogled izkušnje postavitve na namizju
| 1 |
Ustvarite testno skupino. Če želite več informacij, glejte Ustvarjanje ekipe. |
| 2 |
Dodelite se testni ekipi. |
| 3 |
V vrstici za krmarjenje po portalu za upravljanje izberite Namizje Agent Desktop. |
| 4 |
Izberite testno skupino in potrdite izkušnjo. |
Določanje postavitve namizja po meri
V tej temi je opisano, kako ustvarite postavitev po meri z urejanjem datoteke JSON, navedeni pa so tudi primeri uporabe za začetek uporabe pripomočkov, kot sta pripomoček Meritve upravljanja uporabniške izkušnje in pripomoček »Potovanje po uporabniški izkušnji«.
Preden začnete
V nadaljevanju so navedene dobre spretnosti za prilagajanje postavitve namizja:
-
Razumevanje strukture HTML
-
Razumevanje modela drevesa dokumentov v brskalniku
-
Razumevanje formata JSON
Pregled postavitve namizja
Na namizju sta na voljo dve vrsti pripomočkov – na osnovi elementa iframe in spletne komponente. Glava, krmarjenje (stran po meri), trajno območje, območje brez glave in aux plošča so prilagodljivo območje na namizju. To niso pripomočki.
Na spodnjem seznamu so podrobno opisani prostori, ki jih lahko konfigurirate. Slike ponazarjajo postavitev namizja:
-
Območje z naslovom in logotipom: v tem prostoru sta prikazana logotip Webex središča za stike in ime (privzeto) v zgornjem levem kotu zaslona.
-
Vodoravno območje glave : Ta prostor ima nastavljivo območje, ki je poseljeno s pripomočki po meri. Ti pripomočki lahko prikažejo na primer informacije v vrstici in spustne menije. Ker je višina te glave le 64 slikovnih pik, višina pripomočka ne more prečkati višine glave.
-
Območje delovnega prostora : ta prostor se spreminja glede na izbor v vrstici za krmarjenje ali glede na to, kako posrednik komunicira s strankami. Ko posrednik kliče, se v tem območju prikaže podokno za nadzor interakcije in pomožne informacije (ki vključuje pripomočke po meri in trajne pripomočke). Ko posrednik komunicira prek e-pošte, klepeta ali družabnih kanalov, se v tem območju prikaže območje delovnega prostora in podokno s pomožnimi informacijami (ki vključuje trajno območje pripomočkov).
Stran po meri je prikazana v vmesniku namizja v podoknu delovnega prostora. Do strani po meri lahko dostopate prek ikon v vrstici za krmarjenje. Vsaka stran po meri lahko vsebuje enega ali več pripomočkov po meri.
Pripomoček po meri je aplikacija drugega proizvajalca, ki je konfigurirana v postavitvi JSON. Pripomoček po meri lahko postavite na stran po meri, zavihek po meri (podokno s pomožnimi informacijami) ali vodoravno glavo namizja.
-
Območje vrstice za krmarjenje: ta prostor uporabite za dodajanje elementov krmarjenja za dostop do strani po meri.
Lastnosti postavitve JSON najvišje ravni
Vloge
Privzeta postavitev JSON ima naslednje tri vloge.
-
Agent – nastavitev postavitve namizja tako, da bo prikazana, ko se posrednik vpiše v Webex središče za stike Desktop za upravljanje dejavnosti posrednikov.
-
Nadzornik – nastavitev postavitve namizja tako, da bo prikazana, ko se nadzornik vpiše v Webex središče za stike Desktop in tako upravlja le z zmogljivostmi nadzornika.
Ko se nadzornik vpiše na namizje, se uporabi postavitev namizja, ki je določena za primarno skupino. Če ne navedete primarne ekipe, velja globalna postavitev. Poročila APS so privzeto onemogočena.
-
supervisorAgent – če želite nastaviti postavitev namizja, ki bo prikazana, ko se nadzornik vpiše v središče za stike Webex Desktop, kjer bo obravnaval zmogljivosti nadzornika in dejavnosti posrednika.
Pripomočke lahko dodajate ali spreminjate za vsako vlogo v ustrezni osebi ustrezne datoteke postavitve JSON. |
V nadaljevanju so navedene lastnosti najvišje ravni za postavitev JSON, ki temeljijo na vlogi:
{ "agent": { "version": "0.1.0", "appTitle": "Webex Contact Center", "logo": "", "taskPageIllustration": "https://www.abc.com/image/logo.jpg", "stopNavigateOnAcceptTask": false, "dragDropEnabled": false, "notificationTimer": 8, "maximumNotificationCount": 3, "browserNotificationTimer": 8, "wxmConfigured": false, "desktopChatApp": { "webexConfigured": false, } "headerActions": ["outdial", "notification"], "area": { "advancedHeader": { ... }, "panel": { ... }, "navigacija": { ... }, "obstojno": { ... }, "brez glave": { ... } }, }, "supervisor": { "version": "0.1.0", "appTitle": "Webex Contact Center", "logo": "", "taskPageIllustration": "https://www.abc.com/image/logo.jpg", "stopNavigateOnAcceptTask": false, "dragDropEnabled": false, "notificationTimer": 8, "maximumNotificationCount": 3, "browserNotificationTimer": 8, "wxmConfigured": false, "desktopChatApp": { "webexConfigured": false, } "headerActions": ["outdial", "notification"], "area": { "advancedHeader": { ... }, "panel": { ... }, "navigacija": { ... }, "obstojno": { ... }, "brez glave": { ... }, "homePage": { ... } }, } "supervisorAgent": { "version": "0.1.0", "appTitle": "Webex Contact Center", "logo": "", "taskPageIllustration": "https://www.abc.com/image/logo.jpg", "stopNavigateOnAcceptTask": false, "dragDropEnabled": false, "notificationTimer": 8, "maximumNotificationCount": 3, "browserNotificationTimer": 8, "wxmConfigured": false, "desktopChatApp": { "webexConfigured": false, } "headerActions": ["outdial", "notification"], "area": { "advancedHeader": { ... }, "panel": { ... }, "navigacija": { ... }, "obstojno": { ... }, "brez glave": { ... } }, } },
|
appTitle
Če želite določiti naslov v vodoravni glavi namizja. Privzeti naslov je Webex Središče za stike.
Primer:
»appTitle«: »Webex Contact Center«Privzeti naslov appTitle se spremeni iz središča za stike Namizje |
Naslov je lahko besedilo, slika ali prazen niz. Besedilo naslova je prikazano v dveh vrsticah. Če besedilo sega čez drugo vrstico, se prikaže ikona treh pik, v opisu orodja pa je prikazan celoten naslov. Slogov ni mogoče uporabiti za naslov.
Uporabite lahko podatkovne URI-je (Uniform Resource Identifier) ali gostite naslovno sliko po meri v omrežju za dostavo vsebine (CDN), vedru Amazon Web Services (AWS) Simple Storage Service (S3) ali podobni storitvi gostovanja in nato določite URL do gostujoče slike. Podprte oblike naslovnih slik so PNG, JPG, JPEG, GIF, SVG in WebP. Podprta velikost slike naslova je 184 x 32 slikovnih pik (širina x višina).
Logo
Če želite določiti URL za logotip podjetja. Če URL-ja ne vnesete, se privzeto prikaže logotip središča za stike Webex.
Primer:
"logotip": "https://my-cdn.com/logo.png"Sliko logotipa po meri lahko gostite v CDN-ju, vedru Amazon Web Services (AWS), storitvi enostavnega shranjevanja (S3) ali podobni storitvi gostovanja in nato določite URL do gostujoče slike. Podprte oblike slik logotipa so PNG, JPG, JPEG, GIF, SVG in WebP. Podprta velikost slike logotipa je 96 x 32 slikovnih pik (širina x višina).
| Pogoj | Primer | appTitle | Logo |
|---|---|---|---|
| Če appTitle in logotip nista konfigurirana |
|
Brez naslova | Privzeti logotip |
| Če sta konfigurirana appTitle in logotip |
|
Konfigurirano besedilo | Konfiguriran logotip |
| Če je appTitle konfiguriran in logotip ni konfiguriran |
|
Konfigurirano besedilo | Privzeti logotip |
|
Če appTitle ni konfiguriran in je logotip konfiguriran
|
|
Brez naslova | Konfiguriran logotip |
| Če je appTitle konfiguriran in logotip ni prednosten |
|
Konfigurirano besedilo | Brez logotipa |
|
Če appTitle ni konfiguriran in logotip ni prednosten
|
|
Brez naslova | Brez logotipa |
| Če je appTitle dodan kot slika in je logotip konfiguriran |
|
Konfigurirana slika | Konfiguriran logotip |
|
Če je appTitle dodan kot slika in logotip ni konfiguriran
|
|
Konfigurirana slika | Privzeti logotip |
|
Če je appTitle dodan kot slika in logotip ni prednosten
|
|
Konfigurirana slika | Brez logotipa |
|
taskPageIllustration
Če želite določiti ilustracijo po meri za stran z opravili glede na nastavitve organizacije in poravnavo blagovne znamke. Ko se posrednik vpiše, je na strani opravila konfigurirana ilustracija prikazana kot ozadje. Privzeto se stran z opravili prikaže brez ilustracije.
Primer:
"taskPageIllustration": "https://www.abc.com/image/logo.jpg",Uporabite lahko podatkovne URI-je ali gostite ilustracijo po meri v vedru omrežja za dostavo vsebine (CDN), vedru Amazon Web Services (AWS), storitvi enostavnega shranjevanja (S3) ali podobni storitvi gostovanja in nato določite URL do gostujoče ilustracije. Ilustracijo je mogoče konfigurirati na globalni ravni ali ravni skupine na podlagi definicije postavitve. Prepričajte se, da konfigurirate pravilen URL, da preprečite prikaz poškodovane slike na namizju.
Podprte oblike ilustracij strani opravil so PNG, JPG, JPEG, GIF, SVG in WebP. Priporočena velikost ilustracije je 400 x 400 slikovnih pik (širina x višina). Če je velikost ilustracije po meri večja od priporočene velikosti, se velikost ilustracije prilagodi glede na razmerje višina/širina na strani opravila. Če je velikost ilustracije po meri manjša od priporočene velikosti, se dejanska velikost ilustracije ohrani na strani opravila.
stopNavigateOnAcceptTask
Če želite ugotoviti, ali želite preusmeriti fokus na novo sprejeto opravilo, ko posrednik sprejme novo opravilo med delom na prejšnjem opravilu. Privzeta vrednost je false.
Primer:
"stopNavigateOnAcceptTask": falseČe je vrednost nastavljena kot »true«, ko uporabnik sprejme novo opravilo na namizju, fokus ostane na prejšnjem opravilu in se ne premakne na novo sprejeto opravilo. Ta nastavitev preprečuje, da bi uporabnik izgubil podatke, ko sprejme novo zahtevo.
Upoštevajte na primer, da agent 1 klepeta s stranko 1 in hkrati opravlja glasovni klic s stranko 2. Med glasovnim klicem agent 1 posodablja podrobnosti stranke 2 v podoknu za nadzor interakcije. Trenutno ima posrednik 1 v podoknu Seznam opravil dve aktivni opravili, poudarek pa je na podoknu Nadzor interakcije. Ko agent 1 sprejme novo zahtevo za klepet od stranke 3, fokus ostane na podoknu za nadzor interakcije s stranko 2 in se ne preklopi na novo sprejeto zahtevo za klepet.
Če želite ohraniti fokus na prejšnjem opravilu in ne preklopiti na novo sprejeto opravilo, izberite postavitev po meri z vrednostjo lastnosti stopNavigateOnAcceptTask nastavljeno na true.
Če vrednost lastnosti stopNavigateOnAcceptTask ni vnesena v postavitev JSON, namizje prestavi fokus na novo sprejeto opravilo. Obnašanje je podobno kot takrat, ko je vrednost lastnosti stopNavigateOnAcceptTask nastavljena na false.
|
povleciDropEnabled
Če želite omogočiti povleci in spusti ter spreminjanje velikosti pripomočkov na straneh po meri, nastavite vrednost na true. Privzeta vrednost je false.
Primer:
"dragDropEnabled": falseČe želite več informacij o omogočanju funkcije povleci in spusti za zavihke v podoknu s pomožnimi informacijami, glejte Podokno s pomožnimi informacijami.
notificationTimer
Če želite nastaviti trajanje (v sekundah), po preteku katerega bodo obvestila na namizju samodejno opuščena. Obvestilo se prikaže v zgornjem desnem kotu namizja. Privzeta vrednost časovne omejitve je 8 sekund. Veljaven obseg za vrednosti časovne omejitve je 1–10 sekund. Če želite, da spremembe časovne omejitve začnejo veljati, morate brskalnik po opravljenih spremembah osvežiti.
Primer:
"notificationTimer": 8največjeNotificationCount
Če želite nastaviti število obvestil na namizju, ki bodo hkrati prikazana na namizju. Privzeta vrednost je 3. Razpon za obvestila na namizju je 1–10. Obvestila na namizju so naložena. Če je obvestil veliko, se prikažejo z rahlo zakasnitvijo, odvisno od nastavitev notificationTimer .
Primer:
"maksimumNotificationCount": 3browserNotificationTimer
Če želite nastaviti trajanje (v sekundah), po katerem se obvestila opekača brskalnika na namizju samodejno opustijo. Toaster je izvorno obvestilo brskalnika, ki se prikaže le, če namizje ni aktivno okno ali zavihek brskalnika. Okno ali zavihek namiznega brskalnika je neaktiven, kadar
-
delate v drugih oknih ali na drugih zavihkih brskalnika,
-
delate v drugih aplikacijah in
-
Okno namiznega brskalnika ste minimizirali.
Obvestilo se prikaže v zgornjem desnem kotu namizja. Privzeta vrednost časovne omejitve je 8 sekund. Priporočeni razpon za vrednosti časovne omejitve je 5–15 sekund. Če želite, da spremembe časovne omejitve začnejo veljati, morate brskalnik po opravljenih spremembah osvežiti.
Primer:
"browserNotificationTimer": 8Konfigurirana časovna omejitev za obvestila brskalnika je odvisna od nastavitev operacijskega sistema in brskalnika. Vrednost časovne omejitve je upoštevana v brskalniku Chrome v operacijskih sistemih Windows, Chrome OS in macOS. Vendar pa drugi podprti brskalniki ne upoštevajo dosledno nastavljene vrednosti časovne omejitve za obvestila. |
wxmKonfigurirano
(Neobvezno) Če želite konfigurirati Webex Experience Management, vrednost nastavite na true. Privzeta vrednost je false. Če želite več informacij, glejte Dodajanje pripomočkov v središče za stike Webex.
Primer:
»wxmConfigured«: resničnodesktopChatApp
Če želite konfigurirati več Ciscovih aplikacij za klepet, kot je aplikacija Webex.
webexKonfiguriran
Webex App lahko skupaj s funkcijami sporočanja in srečanja konfigurirate na namizju. Ta konfiguracija posrednikom omogoča sodelovanje z drugimi zastopniki, nadzorniki in strokovnjaki za zadeve (MSP) v njihovi organizaciji, ne da bi se morali odmakniti od namizja.
|
Če želite konfigurirati Webex program na namizju:
-
V Cisco Webex Control Hub pri dodajanju storitev za uporabnika potrdite polje »Napredno sporočanje « (). Če želite več informacij, glejte Upravljanje uporabniških računov v Cisco Webex skrbništvu mesta.
-
V postavitvi namizja po meri nastavite
vrednost lastnosti webexConfigurednatrue.Primer:
"desktopChatApp": { "webexConfigured": true },Privzeta
vrednost lastnosti webexConfiguredjefalse.
Aplikacija Webex je na voljo za vloge posrednika, nadzornika in nadzornika samo, če vrednost lastnosti webexConfigured
nastavitenatrueza vsako od teh vlog. Posrednik, nadzornik ali nadzornik se ne more izpisati iz Webex aplikacije.Za prikaz
 (Webex) ikono v vodoravni glavi namizja vnesite vrednost
(Webex) ikono v vodoravni glavi namizja vnesite vrednost webexvlastnost headerActions. Če želite več informacij, glejte headerActions.Če želite omogočiti Webex program za določeno ekipo, izberite postavitev po meri, pri čemer je vrednost lastnosti webexConfigured
nastavljenanatrue. Če želite več informacij, glejte Ustvarjanje ekipe.
Program Webex konfigurirate tudi v podoknu s pomožnimi informacijami, na strani po meri in v pripomočku po meri. Če želite več informacij, glejte Podokno s pomožnimi informacijami.
Obvestilo o aplikaciji Webex
Vrednosti, določene z lastnostma notificationTimer in browserNotificationTimer za časovnik obvestil, veljajo za Webex aplikacijo. Privzeta vrednost časovne omejitve za te lastnosti je 8 sekund. Če želite več informacij, glejte notificationTimer in browserNotificationTimer.
headerActions
Spreminjanje vrstnega reda ikon v vodoravni glavi namizja. Privzeti vrstni red je naslednji:
-
 (Webex)
(Webex) -
 (zunanji klic)
(zunanji klic) -
 (Center za obvestila)
(Center za obvestila)
Nastavite vrednost lastnosti headerActions na naslednji način:
|
Ime ikone |
Vrednost lastnosti headerActions |
|---|---|
|
Aplikacija Webex |
Webex |
|
Odhodni klic |
klicanje |
|
Središče za obvestila |
obvestilo |
Primer:
"headerActions": ["webex", "outdial", "notification"],
Vrednost |
Če želite spremeniti privzeti vrstni red ikon, ustrezno vnesite lastnost headerActions in vrednosti v postavitvi po meri.
Primer:
"headerActions": ["notification", "outdial", "webex"],
|
Območje
Lastnost območja je osrednji del postavitve namizja. Postavitev lahko določite glede na območje.
"območje": { "glava": { ... }, "advancedHeader: { { "comp": "widget-1", "attributes": { ... }, "skript": .... } }, "panel": { ... }, "navigacija": { ... }, "obstojno": { ... }, "brez glave": { ... } },Konfigurirate lahko naslednje področne objekte:
-
Plošča: predstavlja drugo ali skrajno desno ploščo v podoknu s pomožnimi informacijami.
-
Krmarjenje: predstavlja strani po meri in njihove elemente krmarjenja, ki so povezani s stranmi.
-
Trajni: predstavlja pripomočke na ravni strani, ki so trajni in prikazani na vseh straneh namizja.
-
Brez glave: predstavlja pripomočke, ki nimajo vizualnega vmesnika, vendar izvajajo logiko v ozadju.
Če je lastnost advancedHeader konfigurirana, morate odstraniti lastnosti glave in headerActions. |
naprednoGlava
Če želite prilagoditi vidljivost in spremeniti vrstni red ikon v vodoravni glavi namizja. Privzeti vrstni red je naslednji:
-
 (Webex)
(Webex) -
 (zunanji klic)
(zunanji klic) -
 (Center za obvestila)
(Center za obvestila) -
 (Izbirnik stanja agenta)
(Izbirnik stanja agenta)
Nastavite vrednost lastnosti advancedHeader na naslednji način:
|
Ime ikone |
Vrednost lastnosti headerActions |
|---|---|
|
Aplikacija Webex |
agentX-Webex |
|
Odhodni klic |
AgentX-outdial |
|
Središče za obvestila |
Obvestilo agentX |
|
Izbirnik stanja agenta |
agentx-state-selector |
Primer:
"advancedHeader": [ { "comp": "agentx-webex" }, { "comp": "agentx-outdial" }, { "comp": "agentx-notification" }, { "comp": "agentx-state-selector" } { "comp": "widget-1", "attributes": { ... }, "skript": .... } ]Vrednost |
Če želite spremeniti privzeti vrstni red ikon, ustrezno vnesite lastnost advancedHeader in vrednosti v postavitvi po meri.
Pripomočki se v spustni meni pretakajo od leve proti desni.
|
Domača stran
Ko se prijavite na namizje, pristanete na domači strani.
Domača stran velja samo za nadzornike in persono SupervisorAgent. |
Na domači strani si lahko ogledate naslednje pripomočke. Pripomočki analizatorja so privzeto na voljo, skrbnik pa lahko konfigurira tudi pripomočke Persistent in Custom. Če želite več informacij, glejte JSON Layout Top-Level Properties.
Pripomočki analizatorja
Pripomoček Analyzer je privzeto prikazan na domači strani namizja.
Konfiguracija postavitve domače strani
Domačo stran namizja lahko konfigurirate tako, da prikazuje postavitev, ki temelji na organizacijskih nastavitvah in poravnavi blagovne znamke. Uredite polje domače strani , da konfigurirate domačo stran. Konfigurirate lahko naslednje komponente, ki bodo prikazane na domači strani, ko se uporabnik vpiše v namizje:
-
Pozdravno sporočilo
-
Ikona Opravilo v vrstici za krmarjenje za krmarjenje za krmarjenje do podokna opravil. Ikona Opravilo je prikazana za vlogo nadzornika in nadzornika in posrednika z omogočeno funkcijo spremljanja klicev. V podoknu opravil so prikazane dohodne zahteve strank, aktivne in pretekle interakcije s strankami ter aktivne zahteve za nadzor.
-
Filtrirajte razdelke, kot so Ime čakalne vrste, Vrsta kanala in Upravljane ekipe.
V spodnji tabeli so opisane lastnosti strani , ki so potrebne za konfiguracijo domače strani:
|
Lastnost |
Opis in koda | ||
|---|---|---|---|
|
Stran > useFlexLayout |
Flex postavitev je nova spletna komponenta. Ne spremeni obstoječih pripomočkov. Nova fleksibilna postavitev na poenostavljen način uporablja enako obliko konfiguracije postavitve. Je vzvratno združljiv in ne vpliva na obstoječe pripomočke. Konfigurirati morate postavitev JSON. Če želite konfigurirati postavitev JSON, vnesite višino in širino pripomočka. Pripomoček je upodobljen v istem zaporedju, kot je konfiguriran znotraj postavitve JSON. Pripomočki imajo privzeto mejo 8 px. Postavitev JSON temelji na dimenzijah (širina x višina) in koordinatah (X, Y in Z) pripomočkov. Prilagodljiva postavitev podpira zmogljivosti, kot so spreminjanje velikosti posameznega pripomočka, maksimiranje pripomočkov in tako naprej. Višina posameznih pripomočkov se meri v slikovnih pikah. 1 enota višine = 40 slikovnih pik. Širina pripomočka je odvisna od števila stolpcev v vsebniku in števila stolpcev, ki se spreminjajo glede na širino vsebnika. Pripomočki so prikazani od leve proti desni. Napredni mehanizem postavitve uporablja logiko po meri za uporabo vodoravne in vertikalne prilagoditve prostora gradnikov. Sprva se postavitev naloži vodoravno. Po vodoravnem nalaganju se pripomoček naloži navpično in zagotavlja optimalen izkoristek prostora. Konfigurirajte pripomočke glede na velikost zaslona. Širino pripomočkov lahko povečate ali zmanjšate glede na velikost zaslona. Tako so pripomočki bolj berljivi in uporabni. Flex postavitev zagotavlja standardne prelomne točke, kot so velike, srednje, majhne in zelo majhne.
| ||
|
Stran > comp |
Zagotovite edinstveno komponento po meri. Komponenta | ||
|
Stran > stranGlava |
Zagotovite, da boste določili niz z naslovi, ki je lahko statičen, dinamičen ali oboje. Komponenta
| ||
|
Stran > stranPodglava |
Dodajte podglavo, ki je prikazana na namizju. Uporabnik lahko doda možnost Pojdi na analizator v podglavico.
|
Pripomočki za glave
Glava se uporablja za prikaz informacij v vrstici, za dodajanje spustnih menijev in tako naprej. Ker ima vsebnik glave omejen navpični prostor, je skupna višina glave le 64 slikovnih pik. Če želite več informacij o poravnavi postavitve, glejte razdelek z lastnostmi postavitve.
Primer:
"header":{ "ID":"header", "widgets":{ "head1":{ "comp":"header-widget-one", "script":"https://my-cdn.com/dynamic-widgets/header-widget-one.js", }, "head2":{ "comp":"header-widget-two", "script":"https://my-cdn.com/dynamic-widgets/header-widget-two.js", } }, "layout":{ "areas":[[ "head1", "head2" ]], "size": { "cols": [1, 1], "rows": [1] } } }
Če želite dodati opis orodja za pripomoček za glavo, komponento ovijte z opisom orodja md-tool. V lastnost sporočila vnesite informacije o opisu orodja.
Primer:
"glava": { "id": "dw-header", "pripomočki": { "head1": { "comp": "md-tooltip", "attributes": { "message": "Netlify" }, "children": [{ "comp": "agentx-wc-iframe", "attributes": { "src": "https://keen-jackson-8d352f.netlify.app" } }], }, }, }Če želite konfigurirati pripomočke prek iFrame v prilagodljivem območju pripomočkov v glavi, morate dodati prikaz in višino slogovnih atributov . Najboljša vrednost atributa višine je 64 slikovnih pik.
Poskrbite, da boste obstoječim pripomočkom za glavo dodali atribute sloga, da se bodo lahko po pričakovanjih naložili v okvir iFrame. |
Primer:
"head1": { "comp": "agentx-wc-iframe", "attributes": { "src": "https://widget-kad.s3.amazonaws.com/Headers/Timer/Timer.htm", "style": "height:64px; zaslon:flex;" } },Krmarjenje (strani po meri)
V tem razdelku lahko dodate strani, ki se prikažejo v levi vrstici za krmarjenje. Določite ikono za krmarjenje in edinstven URL pripomočka, ki se prikaže v vrstici za krmarjenje. Priporočamo, da za URL uporabite posebno predpono, da se izognete sporom. Če želite več podrobnosti, glejte razdelek z lastnostmi za krmarjenje.
Imate lahko tudi zbirko pripomočkov, ki se lahko prikažejo na tej strani. Stran ima lahko en sam pripomoček, ki se prikaže na zaslonu, ali zbirko pripomočkov v mreži. Če želite več podrobnosti o razporeditvi mreže, glejte razdelek z lastnostmi postavitve.
V drevo pripomočkov vam ni treba dodajati ovoja dinamičnega območja. To pomeni, da lahko pripomočke povlečete, spustite in spremenite velikost na straneh po meri, ko omogočite to možnost. |
Primer:
{ "nav": { "label": "Custom Page", "icon": "stored-info", "iconType": "momentum", "navigateTo": "dynamic-tabs", "align": "top", "isDefaultLandingPage": true }, "page": { "id": "my - custom - page", "useFlexLayout": true, "widgets": { " comp1": { "comp": "md-tabs", "children": [{ "comp": "md-tab", "textContent": "Shift Timer", "attributes": { "slot": "tab" }, { "comp": "md-tab-panel", "attributes": { "slot": "panel" }, "otroci": [{ "comp": "my - custom - timer", "vir": http: http: my-cdn.com/my-custom-timer.js "wrapper": { "title": "Shift Timer", "maximizeAreaName": "app-maximize-area" } }] }, { "comp": "md-tab", "textContent": "Stock Market", "responsive": "false" "attributes": { "slot": "tab" }, }, { "comp": "md-tab-panel", "attributes": { "slot": "panel" }, "children": [{ "comp": "agentx-wc-iframe", "responsive": "false" "attributes": { "src": "https://widget-kad.s3.amazonaws.com/Trading.htm" }, "wrapper": { "title": "Stock Market", "maximizeAreaName": "app-maximize-area" } }], }, { "comp": "md-tab", "textContent": "Widget3", "attributes": { "slot": "tab" } }, { "comp": "md-tab-panel", "textContent": "Three Content", "attributes": { "slot": "panel" } } ] }, "comp2": { "comp": "my - google - maps - component", "source": "https://my-cdn.com/my-google.maps.js "wrapper": { "title": "Google Map", "maximizeAreaName": "app-maximize-area" } } }, "layout": { "areas": [ ["levo", "desno"] ], "size": { "cols": [1, 1], "rows": [1] } } } },V spodnji tabeli so opisane lastnosti za krmarjenje in stran ter lastnosti podrejenih naprav:
|
Lastnost |
Opis in koda | ||
|---|---|---|---|
|
nav> nalepka |
Ta lastnost označuje identifikator krmarjenja po strani. Bralnik zaslona prebere to lastnost in je prikazana v opisu orodja. Ti parametri so potrebni za prikaz strani po meri v vrstici za krmarjenje. Lastnost | ||
|
nav> iconType |
Ta lastnost predstavlja vrsto ikone, ki je prikazana v vrstici za krmarjenje strani po meri. Na voljo so naslednje vrste ikon:
| ||
|
Ikona za navigacijo > |
Ta lastnost predstavlja ime ikone v knjižnici Momentum ali URL CDN. | ||
|
nav> align |
Ta lastnost vam pomaga poravnati ikono na vrh ali dno vrstice za krmarjenje.
| ||
|
nav > isDefaultLandingPage | Ta lastnost določa privzeto ciljno stran za posrednike v Agent Desktop. To lastnost nastavite na true , da bo stran vrstice za krmarjenje privzeta ciljna stran, ki se posrednikom prikaže po prijavi v Agent Desktop. Če je ta lastnost na več straneh vrstice za krmarjenje nastavljena na true, sistem meni, da prva stran vrstice za krmarjenje postane privzeta ciljna stran. Če na nobeni strani vrstice za krmarjenje ta lastnost ni nastavljena na true, je domača stran privzeta ciljna stran.
| ||
|
navigacija > navigacijaDo |
Ta lastnost določa ime strani po meri. To ime se prikaže v naslovni vrstici, ko posrednik krmari.
|
|
Lastnost |
Opis in koda | ||
|---|---|---|---|
|
stran > id |
Dohodni V | ||
|
stran > useFlexLayout |
Flex postavitev je nova spletna komponenta. Ne spremeni obstoječih pripomočkov. Nova fleksibilna postavitev na poenostavljen način uporablja enako obliko konfiguracije postavitve. Je vzvratno združljiv in ne vpliva na obstoječe pripomočke. Konfigurirati morate postavitev JSON. Če želite konfigurirati postavitev JSON, vnesite višino in širino pripomočka. Pripomoček je upodobljen v istem zaporedju, kot je konfiguriran znotraj postavitve JSON. Pripomočki imajo privzeto mejo 8 px. Postavitev JSON temelji na dimenzijah (širina x višina) in koordinatah (X, Y in Z) pripomočkov. Prilagodljiva postavitev podpira zmogljivosti, kot so spreminjanje velikosti posameznega pripomočka, maksimiranje pripomočkov in tako naprej. Višina posameznih pripomočkov se meri v slikovnih pikah. 1 enota višine = 40 slikovnih pik. Širina pripomočka je odvisna od števila stolpcev v vsebniku in števila stolpcev, ki se spreminjajo glede na širino vsebnika. Pripomočki so prikazani od leve proti desni. Napredni mehanizem postavitve uporablja logiko po meri za uporabo vodoravne in vertikalne prilagoditve prostora gradnikov. Sprva se postavitev naloži vodoravno. Po vodoravnem nalaganju se pripomoček naloži navpično in zagotavlja optimalen izkoristek prostora. Konfigurirajte pripomočke glede na velikost zaslona. Širino pripomočkov lahko povečate ali zmanjšate glede na velikost zaslona. Tako so pripomočki bolj berljivi in uporabni. Flex postavitev zagotavlja standardne prelomne točke, kot so velike, srednje, majhne in zelo majhne.
| ||
|
stran > pripomočki stran > comp |
Pomaga določiti pripomočke po meri. Če želite namestiti več pripomočkov, določite možnosti pripomočkov v zaporedju. Poskrbite, da bo vsakemu pripomočku dodeljeno edinstveno ime območja. Uporabite ga v razdelku postavitve pozneje. Ta lastnost predstavlja ime elementa HTML po meri (znanega kot spletna komponenta ali kateri koli drug element - če ga želite uporabiti kot ovoj). Če želite več informacij, glejte Primeri vzorčne uporabe. Tukaj vnesite ime elementa po meri brez kotnih oklepajev ("<" ali ">"). Na primer »element moje po meri«. Vsak vnos v razdelku pripomočkov podpira naslednjo obliko: | ||
|
stran > skript |
(Neobvezno) Ta lastnost je zahtevana le, če pripomoček ali komponento naložite z oddaljenega mesta, kot je omrežje CDN.
| ||
|
stran > lastnosti |
Določite lahko lastnosti, ki jih morate posredovati za spletno komponento. | ||
|
stran > odzivno |
Določa, ali se odziva spletna komponenta ali pripomoček, ki temelji na elementu iFrame, ki je dodan v postavitev po meri na Konfigurirajte to lastnost z eno od teh vrednosti:
| ||
|
stran > atributi |
Atribute spletne komponente lahko določite v tem razdelku. | ||
|
stran > vidnost |
Določa, ali so pripomočki, ki jih ponuja Cisco in so dodani v postavitvi po meri na Pripomočki, ki jih ponuja Cisco, so zgodovina stikov, Cisco Webex Experience Management, prepis IVR, vodnik za klice oglaševalske akcije za predogled in zaslonski pop.
| ||
|
stran > otroci |
Ta lastnost je osrednji del postavitve. V Če želite izvedeti več o posredovanju vrednosti STORE kot lastnosti, glejte Skupna raba podatkov z namizja v pripomočke. Prednost razdelka »podrejena matrika« je, da lahko v specifikaciji postavitve uporabite obstoječe spletne komponente, ki so že del namiznega svežnja. Nekatere spletne komponente namiznega paketa vključujejo:
Če želite več informacij o atributih za trajno kartico, glejte Atributi za trajne tabulatorje. | ||
|
stran > besediloVsebina |
Pomaga vam dodati besedilno vsebino. | ||
|
stran > slog |
Pomaga vam dodeliti določen slog CSS vaši komponenti. | ||
|
stran > ovoj |
Ovitek pripomočkov vam omogoča, da na vrh pripomočka dodate orodno vrstico. Orodna vrstica lahko vsebuje naslov in Poskrbite, da boste privzeto vrednost uporabili kot »app-maximize-area«. Trenutno je na voljo le privzeta vrednost. | ||
|
stran > ovoj> id |
(Neobvezno) Ovitek pripomočkov za spletne komponente vam omogoča, da posodobite naslov dinamičnega pripomočka z edinstvenim identifikatorjem. Vnesite vrednost lastnosti ID pripomočka
Če želite posodobiti naslov pripomočka, ki temelji na elementu iFrame, uporabite vsebino elementa iFrame iz iste domene. Sledi vzorčni primer: | ||
|
stran > agentx-wc-iframe |
Omogoča vdelavo spletne strani v okvir iFrame, ki se prikaže kot pripomoček na namizju. Uporabite lahko pripomoček iFrame, imenovan "agentx-wc-iframe". | ||
|
stran > postavitev | Omogoča razporeditev pripomočkov na strani. Ta oblika zapisa predstavlja postavitev mreže: Tukaj lahko določite mrežo z imeni območij, ki ste jih določili v razdelku pripomočkov . Naslednji primer prikazuje, kako je določena postavitev treh vrstic in treh stolpcev: V razdelku velikosti številke predstavljajo del prostora, ki ga pripomoček lahko zasede glede na druge pripomočke. Vsi trije stolpci zavzemajo enak 1 del prostora. S 100% razpoložljivo širino vsak pripomoček zavzema 33,33% vodoravnega prostora. Še en primer uporabe, če nastavite kot »kolčki«: [1, 2, 2], to pomeni, da je skupni prostor deljen s 5 (1 + 2 + 2) in prvi pripomoček zavzema 20% vodoravnega prostora. Drugi in tretji pripomoček vzameta po 40%. Če želite več informacij, glejte Osnovni koncepti postavitve mreže. | ||
|
stran > ROOT |
Gnezdenje postavitev se imenuje podpostavitev. Če imate v konfiguraciji postavitve ugnezdene postavitve, morate imeti en sam predmet »ROOT« kot nadrejeni predmet za podpostavitve. V nasprotnem primeru je lahko konfiguracija postavitve ravna, če gnezdenje ni potrebno. Ta podpostavitev omogoča večji nadzor nad vedenjem pri spreminjanju velikosti postavitve. Lastnost postavitve strani mora biti vrste Zapis<niz, Postavitev>. Lastnost postavitve vam omogoča, da pripomočke razporedite na strani. Ta nastavitev ustvari mrežo v postavitvi ROOT z dvema podmrežama, ki ju lahko neodvisno spreminjate. Spreminjanje velikosti komponente vpliva na komponente v tej podpostavitvi.
Neskončna zanka: če vključite postavitev ROOT kot podpostavitev funkcije ROOT, to povzroči napako »sklad klicev presežen« in naleti na neskončno zanko. Časi iste podpostavitve (N): če v mrežo večkrat vključite podpostavitev z istim imenom in če spremenite velikost ene od njih, se velikost vseh postavitev samodejno spremeni. Če to ni želeno vedenje, preimenujte vsako podpostavitev z edinstvenim imenom. |
Atributi za trajne tabulatorje
Če želite zavihke na straneh po meri in pripomočkih po meri nastaviti kot trajne, vnesite atribute za zavihke md v postavitvi po meri.
Primer: nastavitev tabulatorjev kot trajnih
{ "comp": "md-tabs", "attributes": { "persist-selection": true, "tabs-id": "unique-id za vse zavihke skupaj v vsebniku" }, }|
Lastnost |
Opis |
|---|---|
|
Obstojna izbira |
Če želite nastaviti |
|
ID zavihkov |
Edinstvena identifikacija za vse zavihke skupaj v vsebniku. |
Ko nastavite md-tabličke kot trajne (izbira vztrajnosti: true), Agent Desktop ohrani izbiro tabulatorja, tudi če posrednik preklaplja med stranmi ali pripomočki na namizju.
|
Konfiguracija trajnih pripomočkov
Vsak pripomoček po meri lahko konfigurirate tako, da je trajen. Trajni pripomočki so prikazani na vseh straneh namizja. Trajni pripomočki so prikazani kot nov zavihek v podoknu s pomožnimi informacijami le, če imate aktivno zahtevo za stik ali pogovor. Na primer »Vzorčni trajni pripomoček«.
Trajni pripomočki se na domači strani ne prikažejo tako, kot so prikazani na drugih straneh. Če pa imate aktivno interakcijo, so trajni pripomočki prikazani na domači strani kot del podokna s pomožnimi informacijami. Ko na primer sprejmete klic, se prikaže podokno Nadzor interakcije, pripomoček Vzorčni trajni pripomoček pa kot del podokna Pomožne informacije.
Primer:
"Area": { "persistent": [{ "comp": "md-tab", "attributes": { "slot": "tab" }, "children": [{ "comp": "md-icon", "attributes": { "name": "emoticons_16" } }, { "comp": "span", "textContent": "Custom Page Widget" } ] }, { "comp": "md-tab-panel", "attributes": { "slot": "panel" }, "children": [{ "comp": "dynamic-area", "properties": { "area": { "id": "dw-panel-two", "widgets": { "comp1": { "comp": "agentx-wc-iframe", "attributes": { "src": "https://blog.logrocket.com/the-ultimate-guide-to-iframes/" }, "wrapper": { "title": "AgentX iFrame", "maximizeAreaName": "app-maximize-area" } }, "comp2": { "comp": "uuip-widget-two", "script": "./dynamic-widgets/widget-two.js", "attributes": { "title": "WIDGET 2 content" }, "wrapper": { "title": "Widget 2 title", "maximizeAreaName": "app-maximize-area" } }, "layout": { "areas": [ ["comp1", "comp2"] ], "size": { "cols": [1, 1], "rows": [1] } } } } }] } }Ko prilagodite pripomoček, lahko izberete eno od možnosti:
-
Gostite aplikacijo na spletni strani, ki jo je mogoče vdelati v iframe.
-
Ustvarite pripomoček po meri.
Zahteve za tehnične pripomočke so opisane v dokumentaciji zarazvoj namiznega gradnika. Kot urejevalnik postavitev se prepričajte, da imate te podrobnosti:
-
Kako se imenuje element HTML po meri (znan kot spletna komponenta)?
-
Kakšen je URL do vira omrežja za dostavo vsebine (CDN), ki gosti sveženj JavaScript?
Podokno s pomožnimi informacijami
V podoknu Pomožne informacije na namizju so prikazani zavihki, ki vključujejo Ciscove pripomočke (privzeto) in pripomočke po meri. Naslednji pripomočki, ki jih ponuja Cisco, so prikazani na vnaprej določenih zavihkih:
-
Zgodovina stikov
-
Prepis IVR
-
Potovanje po izkušnji strank
-
Zaslonsko pojavno okno
Podokno s pomožnimi informacijami lahko uporabite za:
-
Dodajanje zavihkov
-
Spreminjanje zaporedja premikanja
-
Odstranjevanje vnaprej določenih zavihkov
-
Označevanje zavihkov po meri kot tistih, ki jih je mogoče povleči
-
Dodajanje opisov orodij na zavihke po meri
-
Dodajanje možnosti Ponastavi vrstni red premikanja
Primer:
"panel": { "comp": "md-tabs", "attributes": { "class": "widget-tabs" }, "children": [{ "comp": "md-tab", "attributes": { "slot": "tab", "class": "widget-pane-tab" }, "children": [{ "comp": "slot", "attributes": { "name": "CONTACT_HISTORY_TAB" } }] }, { "comp": "md-tab-panel", "attributes": { "slot": "panel", "class": "widget-pane" }, "otroci": [{ "comp": "slot", "attributes": { "name": "CONTACT_HISTORY" } }] }, { "comp": "md-tab", "attributes": { "slot": "tab", "class": "widget-pane-tab" }, "otroci": [{ "comp": "md-ikona", "atributi": { "ime": "pop-out_16" } }, { "comp": "span", "textContent": "Screen Pop" } ], "vidljivost": "SCREEN_POP" }, { "comp": "md-tab-panel", "attributes": { "slot": "panel", "class": "widget-pane" }, "children": [{ "comp": "#SCREEN_POP" }], }, { "comp": "md-tab", "attributes": { "slot": "tab" }, "children": [{ "comp": "md-icon", "attributes": { "name": "emoticons_16" } }, { "comp": "span", "textContent": "Custom Widget" } ] }, { "comp": "md-tab-panel", "Atributi": { "reža": "panel" }, "otroci": [{ "comp": "dinamično območje", "lastnosti": { "območje": { "id": "dw-panel-two", "pripomočki": { "comp1": { "comp": "agentx-wc-iframe", "attributes": { "src": "https://blog.logrocket.com/the-ultimate-guide-to-iframes/" }, "wrapper": { "title": "AgentX iFrame", "maximizeAreaName": "app-maximize-area" } }, "comp2": { "comp": "widget-one", "script": "https://my-cdn.com/dynamic-widgets/widget-one.js", "wrapper": { "title": "Widget title", "maximizeAreaName": "app-maximize-area" } }, "layout": { "areas": [ ["comp1"], ["comp2"] ], "size": { "cols": [1], "rows": [1, 1] } } }] } ] },Pripomoček Pot po izkušnji strank lahko konfigurirate, ko na portalu za upravljanje omogočite meritve upravljanja uporabniške izkušnje. |
V podoknu s pomožnimi informacijami dodajte nove zavihke, kamor želite postaviti pripomočke po meri. Tu ne veljajo posebna pravila, gnezdenje komponent pa je po pričakovanjih in opisano v oddelku za otroke . Če želite več informacij, glejte lastnost Otroci na strani.
V nadaljevanju so navedeni primeri prilagajanja glav zavihkov:
Primer postavitve ikon in oznak v podrejeno lastnost
{ "comp": "md-tab", "attributes": { "slot": "tab", "class": "widget-pane-tab" }, "children": [{ "comp": "md-icon", "attributes": { "name": "transcript_16" } }, { "comp": "span", "textContent": "My Widget Tab" } ], }, },Primer postavitve slike (s CSS) in oznak v podrejeno lastnost
{ "comp": "md-tab", "attributes": { "slot": "tab" }, "children": [{ "comp": "span", "attributes": { "style": "align-items: center; zaslon: flex;" }, "otroci": [{ "comp": "img", "attributes": { "src": "http: //my-cdn.com/icon.svg", "width": 16, "height": 16, "height": "margin-right: 0.5rem;" } }, { "comp": "span", "textContent": "My Widget Tab" } ] }], },Spustni seznam Več zavihkov se prikaže samodejno, če je v podoknu s pomožnimi informacijami več zavihkov.
Če želite berljivost in dostopnost, morate dodati opis orodja za zavihke po meri. Če želite dodati opis orodja za zavihek po meri, komponento ovijte z opisom orodja md. Vnesite informacije o opisu orodja v lastnost sporočila in uporabite vrednosti lastnosti sloga , kot je prikazano v spodnjem primeru.
"comp": "md-tooltip", "attributes": { "class": "widget-tabs", "message": "Sample Tab 1", "style": "max-width: 252px; min-širina: 110px; preliv: skrito; prelivanje besedila: elipsa; beli prostor: nowrap; zaslon: blok v vrstici; rob-dno: -10px;" },Za zavihek po meri priporočamo največjo širino 252 slikovnih pik in najmanjšo širino 110 slikovnih pik. |
Če želite omogočiti funkcijo povleci in spusti na zavihku po meri, znotraj atributov dodajte to lastnost:
"comp": "md-tabs", "attributes": { "class": "widget-tabs", "draggable": true, "comp-unique-id": "sample-dynamic-custom-tabs" },-
povlecite: vrednost lastnosti, ki jo je mogočepovleciti, nastavite na true. -
comp-unique-id: vnesite enolično vrednost za identifikacijo komponente.Primer:
»comp-unique-id«: »vzorčni dinamični zavihki po meri«
Če za zavihek po meri omogočite funkcijo povleci in spusti, lahko posrednik zavihek povleče in spusti na želeno mesto v podoknu s pomožnimi informacijami. Če želite ponastaviti zavihke na privzeti vrstni red premikanja, dodajte to lastnost:
"comp": "agentx-wc-more-actions-widget", "attributes": { "slot": "settings", "class": "widget-pane", "tabs-unique-id": "sample-dynamic-custom-tabs" },-
pripomoček agentx-wc-more-actions-widget: Vnesite komponento , ki je prikazana kot Več dejanj ( ) v podoknu s pomožnimi informacijami.
) v podoknu s pomožnimi informacijami. -
slot="nastavitve": Vnesite atribut znotraj komponente, ki je na spustnem seznamu Več dejanj prikazana kot možnost Ponastavi vrstni red premikanja. Posredniki lahko ponastavijo zavihke v podoknu s pomožnimi informacijami na privzeti vrstni red tako, da kliknejo > Ponastavi zaporedje premikanja.
> Ponastavi zaporedje premikanja. -
tabs-unique-id: Vnesite isto enolično vrednost, določeno zalastnost comp-unique-id, da preslikate in ponastavite komponentezavihkov md.
Naslednja vzorčna koda uporablja funkciji Več dejanj in Ponastavitev zaporedja premikanja .
"comp": "agentx-wc-more-actions-widget", "attributes": { "slot": "settings", "class": "widget-pane", "tabs-unique-id": "sample-dynamic-custom-tabs" }, "children": [{ "comp": "div", "attributes": { "textContent": "custom action", "slot": "custom-action" }, "children": [{ "comp": "agentx-wc-notes-header-widget" }, { "comp": "agentx-wc-menu-notification" } ] }], }], }Privzeto so določeni opis orodja, ikona treh pik in ponastavitev zaporedja premikanja za vnaprej določene zavihke. |
Spustni seznam Več dejanj lahko razširite in dodate dodatne komponente ali pripomočke po meri po možnosti Ponastavi vrstni red premikanja. V nadaljevanju je vzorčni nabor vrednosti lastnosti sloga , ki jih lahko uporabite za dodatne komponente.
"comp": "md-tooltip", "attributes": { "class": "widget-tabs", "message": "Sample Element", "style": "max-width: 252px; min-širina: 110px; preliv: skrito; prelivanje besedila: elipsa; beli prostor: nowrap; zaslon: blok v vrstici; rob-dno: -10px;" },Funkcija povleci in spusti ni podprta za dodatne komponente ali pripomočke po meri, ki so dodani na spustni seznam Več dejanj . |
Brezglavi pripomočki
V razdelku brez glave lahko dodate pripomočke, ki so skriti in se ne prikažejo na Agent Desktop. Ti pripomočki se uporabljajo za izvajanje logike v ozadju. Ta razdelek je uporaben za sprožitev dogodkov, ki se zgodijo na namizju, in izvajanje logike, značilne za pripomoček. Na primer, odpiranje zaslona po meri CRM Screen Pop za SMS ob prihodu.
Primer:
"Headless":{ "id":"headless", "widgets":{ "comp1":{ "comp":"headless-widget-one", "script":"https://my-cdn.com/dynamic-widgets/headless-widget-one.js", }, "comp2":{ "comp":"headless-widget-two", "script":"https://my-cdn.com/dynamic-widgets/headless-widget-two.js", } }, "layout":{ "areas":[[ "comp1", comp2" ]], "size": { "cols": [1, 1], "rows": [1] } } } }
Skupna raba podatkov z namizja v pripomočke
Če želite prejemati podatke v realnem času prek lastnosti ali atributov v pripomočku po meri, dodelite ustrezne vrednosti STORE v konfiguraciji postavitve JSON.
Poleg tega lahko za dostop do podatkov prek naročnikov SDK za JavaScript podatke posredujete tudi prek lastnosti ali atributov. Če je komponenta zasnovana tako, da se odziva na spremembe znamke ali atributov, od Agent Desktop prejemate sprotne posodobitve podatkov, ki se imenuje ponudnik podatkov.
Trenutno imamo enega ponudnika podatkov pod ključno TRGOVINO. Če želite več informacij, glejte razdelek Ponudnik podatkov – lastnosti pripomočkov in atributi v priročniku za razvijalce za namizne računalnike Cisco Webex Contact Center
Predogled klica oglaševalske akcije
Skrbnik ustvari oglaševalske akcije, konfigurira način klicanja (predogled) in dodeli oglaševalske akcije ekipam. Če je posrednik del ekipe, ki so ji dodeljene oglaševalske akcije, lahko posrednik opravi odhodni klic za predogled. Za več informacij si oglejte Cisco Webex Contact Center Uporabniški priročnik za Campaign Manager.
Skrbnik v postavitvi po meri konfigurira to tako, da posredniku omogoči stik za predogled oglaševalske akcije.
Kontakt za kampanjo
Skrbnik doda pripomoček Stik oglaševalske akcije v vsebnik glave postavitve po meri. Stik oglaševalske akcije prikaže kontaktne podatke stranke na podlagi opredeljenih lastnosti. Če želite več informacij o poravnavi postavitve, glejte razdelek z lastnostmi postavitve.
Primer:
"header":{ "id":"dw-header", "widgets":{ "acqueon-component":{ "comp": "agentx-preview-campaign", "properties":{ "isCampaignManagementEnabled": "$STORE.agent.isCampaignManagementEnabled", "agentDbId": "$STORE.agent.acqueonAgentId", "lcmUrl": "$STORE.agent.lcmUrl", "isCallInProgress": "$STORE.agentContact.isActiveCall", "outdialEntryPointId": "$STORE.agent.outDialEp", "teamId": "$STORE.agent.getAcqueonTeamId", "campaignManagerAdditionalInfo": "$STORE.agent.campaignManagerAdditionalInfo", "orgId": "$STORE.agent.orgId", "dialerProxyHost": "$STORE.envVaribles.serviceUrls.dialerProxyHost", "isProgressiveCampaignEnabled": "$STORE.app.featureFlags.isProgressiveCampaignEnabled" } } }, "layout":{ "areas":[ [ "acqueon-component" ] ], "size":{ "cols":[1], "rows":[1] } } }Vodnik za klice
Pripomoček Vodnik za klice je prikazan v podoknu Pomožne informacije na namizju. V vodniku po razpisih so prikazana vprašanja in odgovori na ravni kampanje. Agent je pozvan, da prebere niz vprašanj v vodniku za klice in pošlje odgovore.
Primer:
"panel":{ "comp":"md-tabs", "attributes":{ "class":"widget-tabs" }, "children":[ { "comp":"md-tab", "attributes":{ "slot":"tab", "class":"widget-pane-tab" }, "children":[ { "comp":"md-icon", "attributes":{ "name":"icon-note_16" } }, { "comp":"span", "textContent":"Call Guide" } ], "visibility":"CALL_GUIDE" }, { "comp":"md-tab-panel", "attributes":{ "slot":"panel", "class":"widget-pane" }, "children":[ { "comp": "acqueon-call-guide", "script": "http://localhost:5555//index.js", // tukaj vključite povezavo CDN " wrapper":{ "title":"Call Guide", "maximizeAreaName":"app-maximize-area" }, "properties":{ "lcmKey":"$STORE.agentContact.getCallGuideProps.LCMKey", "agentDbId":"$STORE.agent.acqueonAgentId", "lcmUrl":"$STORE.agent.lcmUrl", "campaignManagerAdditionalInfo":"$STORE.agent.campaignManagerAdditionalInfo" "orgId": "$STORE.agent.orgId", "dialerProxyHost": "$STORE.envVaribles.serviceUrls.dialerProxyHost", "isProgressiveCampaignEnabled": "$STORE.app.featureFlags.isProgressiveCampaignEnabled" } } ], "visibility":"CALL_GUIDE" } ] }
|
Zaslonsko pojavno okno
V postavitvi namizja lahko konfigurirate zaslonski pop na enega od teh načinov:
-
Kot stran po meri
-
Kot eden od pripomočkov na strani po meri
-
Kot zavihek v podoknu s pomožnimi informacijami
Zaslon Pop se prikaže na namizju zaradi teh dejavnikov:
Za glasovni kanal:
-
Konfiguracija, določena v postavitvi namizja
-
Dejavnost popa zaslona, določena v oblikovalniku poteka
Za nove digitalne kanale:
-
Konfiguracija, določena v postavitvi namizja
-
Pop vozlišče zaslona, določeno v graditelju poteka povezave
Če želite več informacij o konfiguraciji popa zaslona, glejte Screen Pop.
Konfiguriranje pojavnega okna zaslona v vrstici za krmarjenje
Screen Pop lahko konfigurirate kot stran po meri ali kot enega od pripomočkov na strani po meri. Za dostop do strani po meri Screen Pop kliknite ikono Screen Pop v vrstici za krmarjenje. Za dostop do pripomočka Screen Pop na strani po meri kliknite ikono po meri v vrstici za krmarjenje. Če želite več informacij o lastnostih navigacije , glejte Krmarjenje (strani po meri).
Primer: zaslon se prikaže kot stran po meri
{ "nav": { "label": "Screen Pop", "icon": "pop-out", "iconType": "momentum", "navigateTo": "/screenpop", "align": "top" }, "page": { "id": "agentx-wc-screen-pop", "widgets": { "comp1": { "comp": "agentx-wc-screen-pop", "properties": { "screenPopUrl": "$STORE.session.screenpop.screenPopSelector" } } }, "layout": { "areas": [ ["comp1"] ], "size": { "cols": [1], "rows": [1] } } }, "visibility": "SCREEN_POP" }Primer: zaslon se prikaže kot pripomoček na strani po meri
"comp1": { "comp": "agentx-wc-screen-pop", "properties": { "screenPopUrl": "$STORE.session.screenpop.screenPopSelector" }Če pop zaslona ni konfiguriran v načrtovalniku poteka, je stran po meri prazna. Če želite več informacij o konfiguriranju pojavnega zaslona v oblikovalniku poteka, glejte Screen Pop. |
Konfiguriranje pojavnega okna zaslona v podoknu s pomožnimi informacijami
Zaslonski pop lahko konfigurirate tako, da je prikazan kot zavihek v podoknu s pomožnimi informacijami.
Zaslonski pop je privzeto prikazan kot nov podzavihek na zavihku Zaslon Pop v podoknu s pomožnimi informacijami, če je zaslonski pop konfiguriran tako, da je prikazan kot Znotraj namizja v načrtovalniku poteka. |
V razdelek plošče dodajte naslednji atribut , da vključite zaslonski pop kot zavihek v podoknu s pomožnimi informacijami. Če želite več informacij o podrobnostih podokna , glejte Podokno s pomožnimi informacijami.
Primer: zaslon Pok zaslona kot zavihek v podoknu s pomožnimi informacijami
{ "comp":"md-tab", "attributes":{ "slot":"tab", "class":"widget-pane-tab" }, "children":[ { "comp": "md-icon", "attributes": { "name": "pop-out_16" }}, { "comp": "span", "textContent": "Screen Pop" }], "visibility": "SCREEN_POP" }, { "comp": "md-tab-panel", "attributes": { "slot": "panel", "class": "widget-pane" }, "children": [{ "comp": "#SCREEN_POP" } ], }Možnost prikaza pojavnega zaslona, ki je določena v načrtovalniku poteka, ima prednost pred konfiguracijo, določeno v postavitvi namizja. Upoštevajte na primer, da ste konfigurirali naslednje nastavitve zaslona pop:
Ko pride do dogodka, za katerega je konfiguriran zaslonski pop, se zaslonski pop prikaže zunaj namizja - to je v novem zavihku brskalnika. |
Primeri primerov uporabe vzorca
-
Podokno s privzetimi pomožnimi informacijami z zgodovino stikov in pop zaslona
-
Podokno s pomožnimi informacijami s pripomočkom za potovanje po izkušnji strank
Konfiguracija pripomočka za meritve upravljanja uporabniške izkušnje in dostop do njega iz vrstice za krmarjenje
Primer:
{ "nav": { "label": "Meritve upravljanja uporabniške izkušnje", "ikona": "/app/images/wxm.bcd45cc3.svg", "iconType": "drugo", "navigateTo": "wxm-metrics", "align": "top" }, "page": { "id": "wxm-metrics", "widgets": { "comp1": { "comp": "agentx-wc-cloudcherry-widget", "attributes": { "metrics": true }, "properties": { "userModel": "$STORE.app.userModel", "spaceId": "", "metricsId": "", "teamId": "$STORE.agent.teamName", "ani": "$STORE.agentContact.taskSelected.ani", "isDarkMode": "$STORE.app. darkMode" }, "wrapper": { "title": "Customer Experience Journey", "maximizeAreaName": "app-maximize-area" } }, "layout": { "areas": [ ["comp1"] ], "size": { "cols": [1], "rows": [1] } } } },Uporaba zavihkov na strani po meri
Primer:
{ "nav": { "label": "Dinamični zavihki", "ikona": "stored-info", "iconType": "momentum", "navigateTo": "dynamic-tabs", "align": "top" }, "page": { "id": "page-id-tabs", "widgets": { "comp1": { "comp": "md-tabs", "children": [{ "comp": "md-tab", "textContent": [{ "comp": "md-tab", "textContent": "One", "attributes": { "slot": "tab" } }, { "comp": "md-tab-panel", "attributes": { "slot": "panel" }, "children": [{ "comp": "widget-two", "script": "http:/my-cdn.com/dynamic-widgets/widget-two.js" }] }, { "comp": "md-tab", "textContent": "Two", "attributes": { "slot": "tab" } }, { "comp": "md-tab-panel", "textContent": "Two Content", "attributes": { "slot": "panel" } } ] }, "comp2": { "comp": "widget-two", "script": " http:/my-cdn.com/dynamic-widgets/widget-two.js" } }, "layout": { "areas": [ ["comp1", "comp2"] ], "size": { "cols": [1, 1], "rows": [1] } } } } }Podokno s privzetimi pomožnimi informacijami z zgodovino stikov in pop zaslona
Primer:
"panel": { "comp": "md-tabs", "attributes": { "class": "widget-tabs" }, "children": [{ "comp": "md-tab", "attributes": { "slot": "tab", "class": "widget-pane-tab" }, "children": [{ "comp": "slot", "attributes": { "name": "CONTACT_HISTORY_TAB" } }] }, { "comp": "md-tab-panel", "attributes": { "slot": "panel", "class": "widget-pane" }, "children": [{ "comp": "slot", "attributes": { "name": "CONTACT_HISTORY" }] }, ] }, { "comp": "md-tab", "attributes": { "slot": "tab", "class": "widget-pane-tab" }, { "comp": "md-tab", "attributes": { "slot": "tab", "class": "widget-pane-tab" }, "children": [{ "comp": "slot", "attributes": { "name": "SCREEN_POP_TAB" } }], "vidljivost": "SCREEN_POP" }, { "comp": "md-tab-panel", "attributes": { "slot": "panel", "class": "widget-pane" }, "otroci": [{ "comp": "slot", "attributes": { "name": "SCREEN_POP" } }], "vidljivost": "SCREEN_POP" } },Podokno s pomožnimi informacijami s pripomočkom za potovanje po izkušnji strank
Primer:
"panel": { "comp": "md-tabs", "attributes": { "class": "widget-tabs" }, "children": [{ "comp": "md-tab", "attributes": { "slot": "tab" }, "children": [{ "comp": "slot", "attributes": { "name": "WXM_JOURNEY_TAB" } }], "visibility": "WXM_JOURNEY" }, { "comp": "md-tab-panel", "attributes": { "slot": "panel", "class": "widget-pane" }, "children": [{ "comp": "agentx-wc-cloudcherry-widget", "properties": { "userModel": "$STORE.app.userModel", "spaceId": "", "metricsId": "", "teamId": "$STORE.agent. teamName", "ani": "$STORE.agentContact.taskSelected.ani", "isDarkMode": "$STORE.app.darkMode" }, "wrapper": { "title": "Customer Experience Journey", "maximizeAreaName": "app-maximize-area" } }], { "comp": "md-tab", "attributes": { "slot": "tab", "class": "widget-pane-tab" }, "children": { "comp": "md-tab", "attributes": { "slot": "tab", "class": "widget-pane-tab" }, "children": [{ "comp": "slot", "attributes": { "name": "CONTACT_HISTORY_TAB" }] }, { "comp": "md-tab-panel", "attributes": { "Reža": "plošča", "razred": "widget-pane" }, "otroci": [{ "comp": "slot", "attributes": { "name": "CONTACT_HISTORY" } }] }, { "comp": "md-tab", "attributes": { "slot": "tab", "class": "widget-pane-tab" }, "children": [{ "comp": "slot", "attributes": { "name": "SCREEN_POP_TAB" } }], "visibility": "SCREEN_POP" }, { "comp": "md-tab-panel", "attributes": { "slot": "panel", "class": "widget-pane" }, "children": [{ "comp": "slot", "attributes": { "name": "SCREEN_POP" } }], "vidljivost": "SCREEN_POP" } "vidljivost": "SCREEN_POP" }, },Bližnjica na tipkovnici
Bližnjice na tipkovnici določajo alternativni način izvajanja določenega dejanja na namizju. Če želite več informacij o sistemsko določenih bližnjicah na tipkovnici, glejte razdelek Bližnjice na tipkovnici v poglavju Uvod v uporabniškem priročniku Cisco Webex Contact Center Agent Desktop
Vrstni red številke bližnjične tipke v vrstici za krmarjenje Agent Desktop temelji na vrstnem redu, v katerem je povezan pripomoček ali stran po meri konfigurirana v postavitvi namizja. Če je na primer ikona Cisco Webex Experience Management tretji element v vrstici za krmarjenje, Ctrl + Alt + 3 odpre stran Cisco Webex Experience Management. |
Razvijalec lahko registrira bližnjice na tipkovnici za pripomočke po meri z modulom tipke za bližnjico. Če želite več informacij, glejte Cisco Webex Contact Center Priročnik za razvijalce namiznih računalnikov.
Spori med bližnjicami na tipkovnici
Do sporov med bližnjicami na tipkovnici pride, če več pripomočkov uporablja isto bližnjico na tipkovnici. To povzroči, da je bližnjica na tipkovnici onemogočena, dokler spor ni razrešen.
Do sporov med bližnjicami na tipkovnici lahko pride v teh primerih:
| Scenarij |
Resolucijo |
|---|---|
|
Do sporov lahko pride, če imata dva pripomočka (pripomoček po meri ali namizni pripomoček, ki ga je priskrbel Cisco) isto bližnjico na tipkovnici in sta oba na isti strani. |
Premaknite enega od pripomočkov (gradnik po meri) na drugo stran. Ločljivost velja za vse pripomočke, ki niso na ravni strani. |
|
Do sporov lahko pride, če je bližnjica na tipkovnici enaka za pripomoček po meri in pripomoček na ravni strani. |
Skrbnik Agent Desktop tega spora ne more razrešiti. |
|
Lokalizacija
Spodaj so navedeni podprti jeziki:
bolgarščina, katalonščina, kitajščina (Kitajska), kitajščina (Tajvan), hrvaščina, češčina, danščina, nizozemščina, angleščina (Združeno kraljestvo), angleščina (ZDA), finščina, francoščina, nemščina, madžarščina, italijanščina, japonščina, korejščina, norveščina, poljščina, portugalščina (Brazilija), portugalščina (Portugalska), romunščina, ruščina, srbščina, slovaščina, slovenščina, španščina, švedščina in turščina.
Jezik uporabniškega vmesnika namizja temelji na nastavitvah jezikovnih nastavitev v brskalniku. Na primer, upoštevajmo, da ste v brskalniku Firefox izbrali želeni jezik kot francoščino. Ko zaženete namizje v brskalniku Firefox, se namizni uporabniški vmesnik prikaže v Françaisu (francoščina). Vendar vodoravna glava, vrstica za krmarjenje in druge komponente, dodane v postavitev namizja, niso lokalizirane glede na nastavitve jezikovnih nastavitev v brskalniku.
Lokalizacija komponent namizja
Če želite lokalizirati komponente namizja,
-
Uporabite obstoječe ključe za lokalizacijo, nastavljene
v app.jsondatoteki. Če ključi za lokalizacijo niso nastavljeni, se uporabi privzeti jezik angleščina (ZDA). Ciscovi podpori lahko pošljete naročilo storitve in app.jsondatotekidodate ključ za lokalizacijo.Primer: ključ za lokalizacijo
{ "common": { "buttonTitle": "Stop Timer" } } -
V datoteko JSON namizne postavitve vnesite to lastnost, ki razlikuje med velikimi in malimi črkami, da lokalizirate komponento:
"textContent": "$I 18N.<ključ>",where <key> nanaša na ustrezen ključ za lokalizacijo v
app.jsondatoteki.
Primer: lokalizacija komponente glave
"glava": { "id": "glava", "pripomočki": { "head1": { "comp": "md-button", "attributes": { "slot": "menu-trigger", "style": "height: 64px" }, "children": [{ "comp": "span", "textContent": "$I 18N.common.buttonTitle", } }, }, }Primer: lokalizacija komponente zavihka v podoknu s pomožnimi informacijami
"panel": { "comp": "md-tab", "attributes": { "slot": "tab" }, "children": [{ "comp": "span", "textContent": "$I 18N.panelTwo.screenPopTitle" }] }Ogled postavitve namizja
| 1 |
V vrstici za krmarjenje portala za upravljanje izberite namizja. | ||||||||||
| 2 |
Izberite ikono treh pik zraven imena postavitve namizja, ki si ga želite ogledati, in kliknite Pogled. | ||||||||||
| 3 |
Oglejte si naslednje podrobnosti:
|
Urejanje postavitve namizja
| 1 |
V vrstici za krmarjenje portala za upravljanje izberite namizja. | ||||||||||||||
| 2 |
Izberite ikono treh pik zraven postavitve namizja, ki jo želite urediti, in kliknite Uredi. | ||||||||||||||
| 3 |
Uredite naslednje podrobnosti:
| ||||||||||||||
| 4 |
Ko prilagodite datoteko, kliknite Prenesi , da naložite prilagojeno datoteko JSON. | ||||||||||||||
| 5 |
(Neobvezno) Kliknite Obnovi , da obnovite privzeto postavitev. | ||||||||||||||
| 6 |
Kliknite Shrani , da shranite konfiguracijo. Pomembno: Če želite preveriti izkušnjo postavitve, glejte Ogled izkušnje postavitve na namizju. |
Kopiranje postavitve namizja
| 1 |
V vrstici za krmarjenje portala za upravljanje izberite namizja. | ||||||||||||||
| 2 |
Izberite ikono treh pik zraven postavitve namizja, ki jo želite kopirati, in kliknite Kopiraj.
| ||||||||||||||
| 3 |
Uredite naslednje podrobnosti:
| ||||||||||||||
| 4 |
Ko datoteko JSON prilagodite lokalno, kliknite Prenesi , da naložite datoteko. Sistem Webex Contact Center začne preverjati veljavnost datoteke JSON. | ||||||||||||||
| 5 |
(Neobvezno) Kliknite Obnovi , da obnovite privzeto postavitev. | ||||||||||||||
| 6 |
Kliknite Shrani , da shranite konfiguracijo. |
Deaktiviranje postavitve namizja
Postavitve namizja ni mogoče deaktivirati, če je postavitev dodeljena ekipi. Ko poskušate deaktivirati takšno postavitev, se prikaže sporočilo, da postavitve namizja ne morete deaktivirati. Kliknite ikono z informacijami v sporočilu, če si želite ogledati seznam entitet, ki ste jih povezali s to postavitvijo namizja.
Ko deaktivirate postavitev namizja, jo lahko še vedno vidite na strani postavitve namizja kot Ni aktivna.
Če želite deaktivirati postavitev namizja:
| 1 |
V vrstici za krmarjenje portala za upravljanje izberite namizja. | ||
| 2 |
Kliknite ikono treh pik poleg postavitve namizja, ki jo želite deaktivirati, in kliknite Označi kot neaktivno. | ||
| 3 |
Za potrditev kliknite Da . Stanje postavitve namizja se spremeni v Ni aktivno.
|
Aktiviranje postavitve namizja
| 1 |
V vrstici za krmarjenje portala za upravljanje izberite . |
| 2 |
Kliknite ikono treh pik poleg postavitve namizja, ki jo želite aktivirati, in kliknite Obnovi. |
| 3 |
Za potrditev kliknite Da . Stanje postavitve namizja se spremeni v Aktivno.
|
Definicije spretnosti
Usmerjanje, ki temelji na spretnostih, je izbirna funkcija središča za stike Webex, ki vam omogoča, da dohodnim klicem dodelite zahteve glede spretnosti, kot sta tekoče znanje jezika ali strokovno znanje o izdelkih, tako da jih lahko razdelite posrednikom z ustreznim naborom znanj.
Stran z definicijami spretnosti ponuja vmesnik za ogled, ustvarjanje in urejanje spretnosti, ki jih je mogoče dodeliti klicem in profilom spretnosti, ki jih lahko nato dodelite skupinam ali posameznim agentom. Če želite več informacij, glejte O usmerjanju na podlagi spretnosti in profilih spretnosti.
Največje število aktivnih znanj in spretnosti, ki jih lahko ustvarite, je določeno z vrednostmi Maksimalne spretnosti in Maksimalno besedilno znanje, ki so na voljo za vaše podjetje. Če želite več informacij, glejte Nastavitve najemnika.
Ustvarjanje definicije spretnosti
| 1 |
V vrstici za krmarjenje po portalu izberite . | ||||||||||||||
| 2 |
Na strani Definicije spretnosti kliknite + Nova definicija spretnosti. | ||||||||||||||
| 3 |
Podajte nastavitve spretnosti, kot je opisano v tej tabeli.
| ||||||||||||||
| 4 |
Kliknite Shrani. | ||||||||||||||
| 5 |
Če želite ponastaviti nastavitve v vseh poljih, kliknite Ponastavi. |
Urejanje definicije spretnosti
Če si želite ogledati in urediti definicijo spretnosti:
| 1 |
V navigacijski vrstici portala za upravljanje izberite . | ||||||||||||||
| 2 |
Kliknite ikono treh pik poleg znanja, ki ga želite urediti, in kliknite Uredi. | ||||||||||||||
| 3 |
Uredite nastavitve spretnosti, kot je opisano v tej tabeli.
| ||||||||||||||
| 4 |
Kliknite Shrani. |
Deaktiviranje definicije spretnosti
| 1 |
V navigacijski vrstici portala za upravljanje izberite . | ||
| 2 |
Kliknite ikono treh pik poleg znanja, ki ga želite izbrisati, in kliknite Označi kot neaktivno. | ||
| 3 |
Za potrditev kliknite Da .
|
Aktiviranje definicije spretnosti
| 1 |
V navigacijski vrstici portala za upravljanje izberite . |
| 2 |
Kliknite ikono treh pik poleg spretnosti s stanjem Ni aktivno in kliknite Obnovi. |
| 3 |
Za potrditev kliknite Da . Status spretnosti se spremeni v Aktivno.
|
Profili spretnosti
Profil spretnosti je nabor spretnosti, od katerih ima vsaka dodeljeno vrednost in jih dodelite ekipi, ki temelji na agentu, ali posameznemu agentu. Na primer, spretnosti angleščine lahko dodelite visoko stopnjo znanja enega profila spretnosti in nižjo raven v drugem profilu.
Če ekipi dodelite profil spretnosti, so vsi agenti, ki so prijavljeni v to ekipo, povezani s tem profilom spretnosti, razen če je agentu dodeljen določen profil spretnosti.
|
Ustvarite profil spretnosti
| 1 |
V navigacijski vrstici portala za upravljanje izberite spretnosti. |
| 2 |
Na strani Profili spretnosti kliknite + Profil novih spretnosti. |
| 3 |
Vnesite ime profila spretnosti in opis. |
| 4 |
Aktivne veščine, ki jih želite dodeliti, izberite s seznama aktivnih veščin. |
| 5 |
Zagotovite ustrezno vrednost spretnosti. Če želite več informacij, glejte Definicije spretnosti. |
| 6 |
Kliknite Shrani , da shranite profil spretnosti. |
| 7 |
(Neobvezno) Kliknite Ponastavi , da ponastavite vrednosti v vseh poljih. |
Urejanje profila spretnosti
| 1 |
V navigacijski vrstici portala za upravljanje izberite spretnosti. |
| 2 |
Kliknite ikono treh pik poleg profila spretnosti in kliknite Uredi. |
| 3 |
Uredite ime, opis in aktivne veščine. |
| 4 |
Kliknite Shrani , da shranite profil spretnosti. |
Kopiranje profila spretnosti
| 1 |
V navigacijski vrstici portala za upravljanje izberite spretnosti. |
| 2 |
Kliknite ikono treh pik poleg profila spretnosti in kliknite Kopiraj. |
| 3 |
Uredite potrebne podrobnosti. |
| 4 |
Kliknite Shrani , da shranite profil spretnosti. |
Brisanje profila spretnosti
| 1 |
V navigacijski vrstici portala za upravljanje izberite spretnosti. |
| 2 |
Kliknite ikono treh pik poleg profila spretnosti, ki ga želite izbrisati, in izberite Izbriši. |
| 3 |
Za potrditev kliknite Da . |
Pravila o pragu
Če vaše podjetje uporablja funkcijo opozoril o pragu, lahko pooblaščeni uporabniki ustvarijo pravila praga za nadzor podatkov o posrednikih in klicih.
Meritve klicev
Konfigurirate lahko pravila praga za meritve klicev. Za vsako pravilo določite vrednost, ki sproži opozorilo. Konfigurirajte meritve klicev, kot je opisano v tej tabeli.
|
Metričnih |
Vrsta entitete |
Vrsta sprožilne vrednosti |
|---|---|---|
|
Opuščeni klici |
Čakalna vrsta |
Število |
|
Povprečni čas v čakalni vrsti |
Čakalna vrsta |
Trajanje |
|
Povprečna hitrost sprejema klica |
Čakalna vrsta |
Trajanje |
|
Slepi preneseni klici |
Čakalna vrsta |
Število |
|
IVR klicev |
Vstopna točka |
Število |
|
Najdaljši čas v čakalni vrsti |
Čakalna vrsta |
Trajanje |
|
Število klicev v čakalni vrsti |
Čakalna vrsta |
Število |
|
Prekoračitev klicev |
Čakalna vrsta |
Število |
|
Prag ravni storitve |
Čakalna vrsta |
Odstotek |
|
Kratki klici |
Vstopna točka |
Število |
|
Preneseni klici |
Čakalna vrsta |
Število |
Meritve posrednika
Konfigurirate lahko pravila praga za meritve posrednikov. Za vsako pravilo določite vrednost, ki sproži opozorilo. Konfigurirajte meritve posrednika, kot je opisano v tej tabeli.
|
Metričnih |
Vrsta entitete |
Vrsta sprožilne vrednosti |
|---|---|---|
|
Razpoložljivi agenti |
Spletno mesto ali ekipa |
Število |
|
Povezani agenti |
Spletno mesto ali ekipa |
Število |
|
Trenutni razpoložljivi čas |
Telefonist |
Trajanje |
|
Trenutni čas povezave |
Telefonist |
Trajanje |
|
Trenutni čas zadrževanja |
Telefonist |
Trajanje |
|
Trenutni čas mirovanja |
Telefonist |
Trajanje |
|
Trenutni čas zaključka |
Telefonist |
Trajanje |
|
IB povprečni čas ročaja |
Spletno mesto ali ekipa |
Trajanje |
|
Sredstva v mirovanju |
Spletno mesto ali ekipa |
Število |
|
Zdravila, ki se ne odzivajo |
Spletno mesto ali ekipa |
Število |
|
Število agentov v klicu |
Spletno mesto ali ekipa |
Število |
|
Število prijavljenih agentov |
Spletno mesto ali ekipa |
Število |
|
Povprečni čas obravnave OB |
Spletno mesto ali ekipa |
Trajanje |
|
Zasedenost |
Spletno mesto ali ekipa |
Odstotek |
|
Skupni razpoložljivi čas |
Telefonist |
Trajanje |
|
Skupni čas nedejavnosti |
Telefonist |
Trajanje |
Privzeto je največje dovoljeno število pravil o pragu za najemnika 50. Če želite to omejitev zvišati na višjo mejo, se obrnite na podporo za Cisco.
Ustvarjanje pravila praga
Opozorilo o pragu se prikaže v poročilu Statistika o peformanci agenta na Agent Desktop, če nastavite Vidni agent na Da, za pravilo praga in izberete opozorilo praga v profilu namizja. Če želite več informacij, glejte Profili namizja.
| 1 |
V vrstici za krmarjenje po portalu za upravljanje izberite praga. | ||||||||||||||||||||||||||||||
| 2 |
Na strani Pravila praga :
| ||||||||||||||||||||||||||||||
| 3 |
Določite ali spremenite nastavitve pravila. V območju Splošne nastavitve lahko določite ali spremenite naslednje nastavitve :
V območju Informacije o entiteti lahko določite ali spremenite te nastavitve:
V območju Informacije o pragu lahko določite ali spremenite naslednje nastavitve:
V območju Informacije o e-pošti lahko določite ali spremenite te nastavitve:
| ||||||||||||||||||||||||||||||
| 4 |
Kliknite Shrani. |
Kopiranje mejnega pravila
| 1 |
V vrstici za krmarjenje po portalu za upravljanje izberite praga. | ||||||||||
| 2 |
Na strani Pragovna pravila kliknite gumb s tremi pikami poleg navedenega pravila in kliknite Kopiraj. | ||||||||||
| 3 |
Določite ali spremenite nastavitve pravila. V območju Splošne nastavitve lahko določite ali spremenite naslednje nastavitve :
| ||||||||||
| 4 |
V območju Informacije o entiteti lahko določite ali spremenite te nastavitve:
| ||||||||||
| 5 |
V območju Informacije o pragu lahko določite ali spremenite naslednje nastavitve:
| ||||||||||
| 6 |
V območju Informacije o e-pošti lahko določite ali spremenite te nastavitve:
| ||||||||||
| 7 |
Kliknite Shrani. |
Urejanje mejnega pravila
| 1 |
V vrstici za krmarjenje po portalu za upravljanje izberite praga. | ||||||||||
| 2 |
Na strani Pravila praga:
| ||||||||||
| 3 |
Določite ali spremenite nastavitve pravila. V območju Splošne nastavitve lahko določite ali spremenite naslednje nastavitve :
| ||||||||||
| 4 |
V območju Informacije o pragu lahko določite ali spremenite naslednje nastavitve:
| ||||||||||
| 5 |
V območju Informacije o e-pošti lahko določite ali spremenite te nastavitve:
| ||||||||||
| 6 |
Kliknite Shrani. |
Deaktiviranje pravila praga
Preden začnete
| 1 |
V vrstici za krmarjenje po portalu za upravljanje izberite praga. | ||
| 2 |
Kliknite ikono treh pik poleg pravila praga, ki ga želite deaktivirati, in kliknite Označi kot neaktivno. | ||
| 3 |
Za potrditev kliknite Da . Stanje mejnega pravila se spremeni v Ni aktivno.
|
Aktiviranje mejnega pravila
| 1 |
V vrstici za krmarjenje po portalu za upravljanje izberite praga. |
| 2 |
Kliknite ikono treh pik poleg pravila praga s stanjem Ni aktivno in kliknite Obnovi. |
| 3 |
Za potrditev kliknite Da . Stanje mejnega pravila se spremeni v Aktivno.
|
Preslikave vstopnih točk
Stran Preslikave vstopnih točk je vmesnik za upravljanje preslikav med vstopnimi točkami in naslednjimi:
-
Klicne številke (DN)
-
Webex Kontaktno središče PSTN
-
Glasovni most POP
-
Webex Calling
-
-
Družabno sporočanje
Privzeto so navedene vse preslikave DN v vstopne točke. Po potrebi lahko seznam filtrirate tako, da izberete vnos s spustnega seznama Izberite vstopno točko . Na seznamu so prikazani DN, vstopna točka, vrsta številke in ID.
Če številka DN dohodne vstopne točke ni v pravilni obliki, se klic ne poveže. Če je na primer DN vstopne točke v obliki zapisa (xxx xxx xxx) in je oblika DN za dohodno vstopno točko (+1 xxx xxx xxx), klica ni mogoče vzpostaviti. |
Če imate dodatek Cisco PSTN, veljajo naslednje točke:
|
Če želite uporabiti vstopno točko, morate številčnico preslikati v vstopno točko.
Preslikava vstopne točke
Če želite preslikati vstopno točko:
| 1 |
V navigacijski vrstici portala za upravljanje kliknite vstopnih točk. | ||||||||||||||||||||||||
| 2 |
Kliknite Preslikave vstopnih točk in izberite ustrezen seznam za preslikavo:DN v mapiranje vstopnih točk.
| ||||||||||||||||||||||||
| 3 |
Kliknite + Nova preslikava DN v EP. | ||||||||||||||||||||||||
| 4 |
Vnesite naslednja polja:
| ||||||||||||||||||||||||
| 5 |
(Samo za SMS) Ko izberete vstopno točko, a URL spletnega kavlja se izpolni na strani. Kopirajte URL spletnega kavlja in konfigurirajte MessageBird. Ta konfiguracija omogoča izmenjavo SMS sporočil s programom MessageBird. | ||||||||||||||||||||||||
| 6 |
Kliknite Shrani. |
Uredi klicno številko v preslikave vstopnih točk
| 1 |
V navigacijski vrstici portala za upravljanje kliknite vstopnih točk. | ||
| 2 |
Izberite ustrezen seznam:
| ||
| 3 |
Če želite urediti preslikavo, kliknite ikono treh pik poleg številke klicnice ali kanala družabnih sporočil in nato kliknite Uredi. | ||
| 4 |
Uredite in kliknite Shrani.
|
Izbriši klicno številko v preslikave vstopne točke
| 1 |
V navigacijski vrstici portala za upravljanje kliknite vstopnih točk. | ||
| 2 |
Izberite ustrezen seznam:
| ||
| 3 |
Kliknite DN za povezovanje vstopnih točk. | ||
| 4 |
Kliknite ikono treh pik poleg vnosa, ki ga želite izbrisati, in kliknite Izbriši. | ||
| 5 |
Za potrditev kliknite Da .
|
Poročila za zagotovljene elemente
Portal za upravljanje uporabite za ustvarjanje poročil o aktivnih virih, ki jih Webex skrbnik središča za stike določil za vaše podjetje. Ogledate si lahko ta poročila:
|
Poročilo |
Opis | ||
|---|---|---|---|
|
Poročilo o mestu |
Podrobnosti o spletnih mestih za vaše podjetje. Če želite več informacij, glejte O spletnih mestih, ekipah, vstopnih točkah in čakalnih vrstah |
||
|
Poročilo skupine |
Podrobnosti o ekipah za vaše podjetje. Če želite več informacij, glejte O spletnih mestih, ekipah, vstopnih točkah in čakalnih vrstah |
||
|
Poročilo posrednika |
Podrobnosti o zastopnikih za vaše podjetje. Če želite več informacij, glejte Profili namizja. |
||
|
Vhodno poročilo EP |
Podrobnosti o vstopnih točkah za vaše podjetje. Če želite več informacij, glejte Vstopne točke in čakalne vrste. |
||
|
Poročilo o dohodnih čakalnih vrstah |
Podrobnosti o čakalnih vrstah za vaše podjetje. Če želite več informacij, glejte Vstopne točke in čakalne vrste. |
||
|
Zunanje poročilo EP |
Podrobnosti o zunanjih vstopnih točkah za vaše podjetje. Če želite več informacij, glejte Vstopne točke in čakalne vrste. |
||
|
Poročilo o čakalnih vrstah za klicanje |
Podrobnosti o čakalnih vrstah za vaše podjetje. Če želite več informacij, glejte Vstopne točke in čakalne vrste. |
||
|
Poročilo o profilu namizja |
Podrobnosti o profilih namizja za vaše podjetje. Če želite več informacij, glejte Profili namizja. |
||
|
Poročilo o spretnostih |
Podrobnosti o znanjih in spretnostih, ki so na voljo za vaše podjetje. To poročilo je na voljo, če vaše podjetje uporablja usmerjanje na podlagi znanj in spretnosti. Če želite več informacij o tem, kako določite znanja in spretnosti za svoje podjetje, glejte Definicije spretnosti.
|
||
|
Poročilo o profilu spretnosti |
Podrobnosti o vzporejanju spretnosti in ustreznih profilov. To poročilo je na voljo, če vaše podjetje uporablja usmerjanje na podlagi znanj in spretnosti. Za več informacij o tem, kako določiti profile spretnosti, glejte Profili spretnosti. |
||
|
Poročilo o usmerjanju |
Podrobnosti o preslikavi strategij usmerjanja z vstopnimi točkami, čakalnimi vrstami in ekipami. Če želite več informacij o določanju strategij usmerjanja, glejte O usmerjanju stikov. |
||
|
Poročilo o spretnostih agentov |
Podrobnosti o agentih in njihovih ustreznih veščinah. To poročilo je na voljo, če vaše podjetje uporablja usmerjanje na podlagi znanj in spretnosti. Če želite več informacij o tem, kako določite spretnosti za svoje podjetje in profile namizja, glejte Definicije spretnosti in Profili namizja. Opomba: Trenutno ne podpiramo usmerjanja, ki temelji na spretnostih. |
Upravljanje poročil za omogočene elemente
Če želite poročilo poslati po e-pošti ali prenesti poročilo za kateri koli element v imeni:
| 1 |
V vrstici za krmarjenje portala za upravljanje izberite . | ||
| 2 |
Izberite zahtevano vrsto poročila. Če želite več informacij o vrstah poročil, glejte Poročila za elemente v omejenem obsegu. | ||
| 3 |
Prenesite poročilo kot Excelov list ali kot PDF.
|
Trajno brisanje neaktivnih predmetov
Središče za stike Webex skrbnikom omogoča trajno brisanje konfiguracijskih predmetov, ki so bili označeni kot neaktivni. Tako lahko stranke odstranijo neželene konfiguracije, ohranijo lahek odtis konfiguracije in izboljšajo učinkovitost delovanja aplikacije. Preden trajno izbrišete konfiguracijski predmet, ga boste morali označiti kot neaktivnega. Neaktivne predmete lahko občasno izbrišete tudi z nastavitvijo ravni samodejnega čiščenja najemnika.
Trajno lahko izbrišete naslednje vrste konfiguracijskih objektov:
-
Uporabniki
-
Uporabniški profili
-
Profili namizja
-
Vrste dela
-
Pomožne kode
-
Pravila o pragu
-
Profil veščin
-
Ekipe
-
Lokacije
-
Vstopne točke
-
Zunanje vstopne točke
-
Čakalne vrste
-
Zunanje čakalne vrste
-
Postavitve namizja
-
Globalne spremenljivke
-
Multimedijski profili
-
Definicije spretnosti
Največje število neaktivnih uporabnikov je 5000. Največji neaktivni objekti za vse druge vrste objektov je 100. Če je ta omejitev dosežena, morate izbrisati neaktivne predmete, da boste lahko deaktivirali več predmetov. Če ima konfiguracijski predmet povezane predmete, morate deaktivirati vse predmete, na katere se sklicujete.
| 1 |
V vrstici za krmarjenje portala za upravljanje izberite Omogočanje uporabe. | ||
| 2 |
Izberite entiteto. | ||
| 3 |
Če želite ročno trajno izbrisati konfiguracijski predmet, na strani entitete kliknite ikono treh pik poleg predmeta. Izberite Izbriši. | ||
| 4 |
V pogovornem oknu, ki vas obvesti, da bo predmet trajno izbrisan in ga ni mogoče obnoviti, kliknite Da. Prikaže se sporočilo, da je predmet trajno izbrisan.
|
O mehanizmu poslovnih pravil
Mehanizem poslovnih pravil (BRE) najemnikom omogoča, da svoje podatke vključijo v okolje Webex kontaktnega centra za usmerjanje po meri in splošno izvajanje. Skrbniki lahko z rešitvijo BRE v središču za stike Webex izkoristijo poslovne podatke za svojo organizacijo v potekih.
O usmerjanju stikov
Modul Strategija usmerjanja zagotavlja prilagodljivo okolje za usmerjanje stikov do najboljšega vira, ne glede na lokacijo. Vsak dohodni stik prispe na vstopno točko, od koder je poslan v čakalno vrsto za razdelitev med ekipami na mestih središča za stike v skladu z načrtovanimi strategijami usmerjanja, načrtovanimi strategijami zmogljivosti ekipe in nastavitvami prednosti čakalne vrste, določenimi v modulu strategije usmerjanja.
Poleg tega, če vaše podjetje uporablja funkcijo klicanja, vsak klicni klic poteka skozi zunanjo vstopno točko in zunanjo čakalno vrsto v skladu s strategijami usmerjanja v modulu Strategija usmerjanja.
Čeprav se primeri v spodnjih razdelkih nanašajo na telefonske stike, so enake možnosti usmerjanja stikov na voljo tudi za druge vrste medijev. |
Vsak stik prispe na vstopno točko, kjer strategija usmerjanja uporablja poslovno logiko. Na podlagi ocenjenih meril v strategiji usmerjanja sistem izbere ustrezno čakalno vrsto za porazdelitev stika eni od razpoložljivih ekip.
O usmerjanju, ki temelji na spretnostih
Usmerjanje na podlagi spretnosti (SBR) je izbirna funkcija, ki ustreza potrebam stikov z agenti, ki imajo spretnosti, da najbolje zadovoljijo te potrebe. SBR je na voljo za glasovne stike in stike z digitalnimi kanali. Ko klici prispejo na vstopno točko, SBR razvrsti klice v podmnožice. Klice v vsakem podnaboru lahko preusmerite k posrednikom, ki imajo zahtevano znanje in spretnosti, kot sta znanje jezika ali strokovno znanje o izdelkih.
SBR klicem v toku dodeljuje zahteve glede spretnosti. Na podlagi dodeljenih zahtev glede spretnosti klici vnesejo čakalno vrsto za distribucijo agentom, ki imajo ustrezne sposobnosti. SBR lahko konfigurirate tako, da odstranite ali zmanjšate zahteve agentov po spretnostih, če agent ni na voljo v časovnem intervalu, ki je določen v čakalni vrsti. Če želite več informacij, glejte Definicije spretnosti. Če želite odstraniti ali zmanjšati zahteve glede spretnosti, določite sprostitev spretnosti v dejavnosti stika v čakalni vrsti.
SBR ustreza vsem zahtevam po spretnostih stikov z veščinami agentov. Če je ena od zahtev glede spretnosti stika neveljavna, ker vrednosti spretnosti v toku niso pravilno opredeljene, SBR ne more najti ustreznega agenta. V takih primerih je klic preusmerjen k najdaljšemu razpoložljivemu agentu.
SBR zagotavlja naslednje zmogljivosti:
-
Uskladite zahteve po spretnostih stikov z agenti, ki imajo te posebne veščine.
-
Stikom dodajte zahteve glede spretnosti in usmerite stike z enakimi zahtevami glede spretnosti v eno čakalno vrsto. Če želite več informacij, glejte Dejavnost stika v čakalni vrsti.
-
Konfigurirajte različne ekipe agentov z naborom agentov, ki bodo služili čakalni vrsti. Če želite več informacij, glejte Ustvarjanje čakalne vrste in čakalne vrste za klicanje.
-
Preslikajte različne spretnosti v profile teh agentov. Če želite več informacij, glejte Profili posrednikov.
V prejšnjem primeru stik C1 zahteva spretnost A, stik C2 pa zahteva tako spretnost A kot spretnost B. Ko C2 vstopi v čakalno vrsto, potrebuje agente s spretnostjo A in spretnostjo B. Za najboljšo storitev za stranke preslikajte C2 v ekipo, ki ima tako spretnost A kot spretnost B. C2 ne preslikajte v ekipo, ki ima samo spretnost A ali spretnost B. Če C2 preslikate v ekipo, ki ima samo spretnost A ali spretnost B, postane C2 najdaljši stik v parkiranem stanju.
Vrste usmerjanja, ki temeljijo na spretnostih
SBR usmerja stike do agentov na podlagi zahtev po spretnostih stika, ki so konfigurirane v toku. Če želite več informacij, glejte O usmerjanju na podlagi spretnosti.
SBR lahko omogočite v nastavitvah vrste usmerjanja čakalne vrste, ko ustvarjate čakalno vrsto. Če želite več informacij, glejte Ustvarjanje čakalne vrste in čakalne vrste za klicanje. SBR usmerja stike do agentov na enega od naslednjih načinov, ko je na voljo več kot en agent z zahtevanim naborom spretnosti:
-
Najdaljši razpoložljivi agent
-
Najboljši razpoložljivi agent
Najdaljši razpoložljivi agent: SBR usmeri stike k agentu, ki je na voljo najdlje.
Najboljši razpoložljivi agent: SBR usmeri stike do agenta, ki ima najvišjo stopnjo znanja in spretnosti. Če želite stike usmeriti k najboljšemu razpoložljivemu posredniku:
-
Konfigurirajte zahteve stika glede spretnosti s potrebnim pogojem, tako da je stik vedno usmerjen k agentu z najvišjo stopnjo strokovnosti:
-
Če izberete <= pogoj za zahteve stika glede spretnosti, nižja vrednost pomeni, da se bolje ujemajo z zahtevami stika.
-
Če izberete >= pogoj za zahteve stika glede spretnosti, višja vrednost pomeni, da se bolje ujemajo z zahtevami stika.
-
Če za zahteve stika glede spretnosti izberete pogoj IS , višja vrednost pomeni, da se bolje ujemajo z zahtevami stika.
Če želite več informacij, glejte Zahteve glede spretnosti v dejavnosti stika v čakalni vrsti.
-
-
Dodelite raven strokovnosti posredniku pri ustvarjanju definicij spretnosti in profilov posrednikov .
Stike lahko na primer usmerite k posrednikom, ki imajo znanje angleško govorečega jezika kot znanje jezika. Razmislite o dveh agentih: agent 1 s stopnjo znanja angleškega jezika 3 in agent 2 s stopnjo znanja angleškega jezika 6. Oba agenta sta na voljo v čakalni vrsti.
-
Če konfigurirate zahtevo stika glede spretnosti z <= pogoj v toku, je agent 1 s stopnjo znanja angleškega jezika 3 najboljši razpoložljivi agent v čakalni vrsti za povezavo s stikom.
-
Če konfigurirate zahtevo stika glede spretnosti z >= pogoj v toku, je agent 2 s stopnjo znanja angleškega jezika 6 najboljši razpoložljivi agent v čakalni vrsti za povezavo s stikom.
Napredne informacije o čakalni vrsti
Funkcija »Napredne informacije o čakalni vrsti« vam omogoča, da ocenite, ali spretnosti prijavljenih in razpoložljivih agentov v čakalni vrsti ustrezajo zahtevam stika glede spretnosti, ne da bi stike čakali v čakalni vrsti dlje časa. Dejavnost GetQueueInfo zagotavlja število agentov, ki so prijavljeni in na voljo. Vendar pa ta dejavnost ne zagotavlja informacij o prijavljenih agentih, ki imajo posebne veščine, ki ustrezajo zahtevam določenega stika. Če želite več informacij o dejavnosti GetQueueInfo , glejte Pridobivanje informacij o čakalni vrsti.
V določenem času dneva morda ne bo agentov, ki bi bili ustrezno usposobljeni, da bi ustrezali zahtevam po spretnostih določenega stika. Skrbnik potrebuje podatke o teh posrednikih pred čakanjem stika v čakalni vrsti in po njem, da lahko sproži drugo dejanje, kot je predvajanje sporočila, možnost povratnega klica ali stopnjevanje v drugo čakalno vrsto.
Skrbnik lahko naredi naslednje:
-
Če se ta dejavnost prikliče pred čakalno vrsto stika, tok uporablja zahteve glede spretnosti, ki so konfigurirane v skupini za distribucijo zadnjega klica in ekipah iz nje. S tem določite število prijavljenih in razpoložljivih agentov ter zapolnite izhodne
spremenljivke LoggedOnAgentsAllinAvailableAgentsAll. Sistem nastavi izhodno spremenljivkoCurrentGroupna –1.
Vrednost
-1zaCurrentGrouppomeni, da stik še ni v čakalni vrsti, ko je dejavnost priklicana. Načrtovalci poteka lahko uporabijo izhodno spremenljivkoCurrentGroupin določijo, ali stik ni v čakalni vrsti. -
Če se ta dejavnost prikliče po čakalni vrsti stika, sistem upošteva trenutne spretnosti stika. Spretnosti v trenutnem ciklu sprostitve spretnosti in ekipe iz trenutne skupine za distribucijo klicev bodo uporabljene za izračun razpoložljivih in prijavljenih agentov. Te vrednosti se izpolnijo v izhodnih spremenljivkah
LoggedOnAgentsCurrentinAvailableAgentsCurrent. Sistem uporablja spretnosti iz trenutnega cikla sprostitve spretnosti in zadnje distribucijske skupine klicev za izračun prijavljenih in razpoložljivih agentov ter te vrednosti shrani v izhodnespremenljivke LoggedOnAgentsAllinAvailableAgentsAll. Sistem shranjuje tudi vrednosti v izhodnih spremenljivkahPIQ,CurrentGroupinTotalGroups.
To dejavnost lahko prikličete za čakalne vrste, ki temeljijo na protokolu LAA. Vendar zahteve glede spretnosti, ki so konfigurirane za to dejavnost, ne veljajo za čakalne vrste, ki temeljijo na LAA. To dejavnost lahko uporabite v zanki. Načrtovalnik poteka med izvajanjem poteka prikliče dejavnost »Napredne informacije o čakalni vrsti«. V načrtovalniku poteka lahko ustvarjate poteke z dejavnostjo Dodatne informacije o čakalni vrsti le, če je zastavica funkcij omogočena za to funkcijo. Če je zastavica funkcij onemogočena, ne morete delati s poteki, ki imajo dejavnost Dodatne informacije o čakalni vrsti v načrtovalniku poteka. Prepričajte se, da je zastavica funkcij omogočena za dejavnost Napredne informacije o čakalni vrsti. |
Ko je stik parkiran v čakalni vrsti in uporabite napredne informacije o čakalni vrsti za poizvedovanje v drugem skladu čakalnih vrst, to ne bo podprto in bo prišlo do napake. Če želite več informacij o kodi odgovora na napako, glejte Dodatne informacije o čakalni vrsti. |
Stopnjevanje skupine za distribucijo klicev
Aplikacija uporablja zanko v čakalni vrsti po pošti, da se hitro premakne na naslednjo ali zadnjo skupino prejemnikov klicev. Po navadi skrbniki s to dejavnostjo prepoznajo stike, ki so parkirani ob eskalacijskih skupinah. Te stopnjevalne skupine imajo vsaj enega prijavljenega agenta, ki ima ustrezne sposobnosti ali nima prijavljenih agentov.
Aplikacija uporablja dejavnost QueueContact in pokliče napredno dejavnost GetQueueInfo, da ugotovi, ali so v določeno skupino za distribucijo klicev prijavljeni agenti. Če v določeno skupino prejemnikov klicev ni prijavljen noben posrednik, načrtovalnik poteka uporabi dejavnost EscalateCallDistribution, da se premakne naprej na naslednjo ali zadnjo distribucijsko skupino klicev v nizu. Če je posrednik na voljo v stopnjevani skupini, Webex središče za stike usmeri stik k temu posredniku. V nasprotnem primeru Webex središče za stike takoj parkira stik v tej skupini za distribucijo klicev.
Če želite več informacij o dejavnosti stika v čakalni vrsti, glejte Stik v čakalni vrsti.
Primer uporabe strank je čakalna vrsta s številnimi skupinami prejemnikov klicev. Če posrednik v prvi skupini prejemnikov klicev ni na voljo, da bi sprejel klic, načrtovalnik poteka preusmeri klic v drugo skupino prejemnikov klicev v čakalni vrsti. Na vsaki ravni se število posrednikov v skupini za distribucijo klicev poveča, tako da obstaja večja možnost, da bo klic odgovorjen. Ob določenih urah dneva agenti iz te skupine ali drugih skupin morda niso na voljo.
Če za čakalne vrste, ki temeljijo na SBR in LAA, dejavnost EscalateCallDistribution prikličete na stik, ki še ni v čakalni vrsti, to povzroči napako in zapre pot napake v dejavnosti toka.
V Načrtovalniku poteka lahko z dejavnostjo EscalateCallDistributionGroup ustvarjate poteke le, če je za to funkcijo omogočena zastavica funkcij. Če je zastavica funkcij onemogočena, ne morete delati s poteki, ki imajo dejavnost EscalateCallDistributionGroup v oblikovalniku poteka. Prepričajte se, da je zastavica funkcij omogočena za dejavnost EscalateCallDistributionGroup. |
Usmerjanje parkiranih stikov
SBR parkira stike v čakalni vrsti, dokler se posrednik ne poveže s stiki.
Ko so posredniki na voljo, SBR usmeri stike z uporabo enega od naslednjih izbirnih načinov:
-
Izbira stikov na podlagi spretnosti
-
Izbira stika na osnovi prvega v, prvega izhoda (FIFO)
Izbira stikov, ki temeljijo na znanju, je privzeto omogočena za vašo organizacijo. |
Izbira stikov na podlagi spretnosti
Pri izbiri stikov, ki temeljijo na spretnostih, se stiki izberejo na podlagi natančnega ujemanja med zahtevami po spretnostih stika in spretnostmi agenta. Izbira stikov, ki temeljijo na spretnostih, agentom ne dodeljuje stikov na podlagi FIFO. Če se zahteve glede spretnosti stika natančno ujemajo s spretnostjo agenta, se stik poveže z agentom, ne glede na njegov položaj v čakalni vrsti. Če obstaja veliko takšnih stikov z enakimi zahtevami glede spretnosti, izbira stikov, ki temelji na spretnostih, filtrira stike v čakalni vrsti in jih dodeli agentu v naslednjem vrstnem redu:
-
Prednost
-
Časovni žig (od najstarejšega do najnovejšega)
Upoštevajte na primer stik C1, ki zahteva agenta s spretnostjo A in stikom C2, ki zahteva, da agent s spretnostjo B čaka v čakalni vrsti, da se poveže z agentom. V čakalno vrsto vstopi tudi kontakt C3, ki zahteva agenta s spretnostjo C. Če je na voljo agent s spretnostjo C, C3 ne čaka, da se C1 in C2 povežeta z agenti, saj se zahteve glede spretnosti C3 natančno ujemajo z agentom, ki ima znanje C.
Izbira stikov na podlagi prvega v, prvega izhoda (FIFO)
Prvi stik, ki vstopi v čakalno vrsto, ima največjo prioriteto, da vzpostavi povezavo s posrednikom. Prvi stik se poveže z agentom, ko je na voljo agent z ustreznimi znanji. Če spretnost agenta ne ustreza zahtevam po spretnosti prvega stika, ki je parkiran v čakalni vrsti, se agent ne poveže s prvim stikom. Čeprav agentova spretnost ustreza zahtevam po spretnostih drugih stikov v čakalni vrsti, stiki ostanejo parkirani, dokler prvi stik ne najde agenta.
Razmislite na primer o dveh stikih: C1 je prvi stik, ki vstopi v čakalno vrsto, ki zahteva agenta s spretnostjo A in C2 je drugi stik, ki vstopi v čakalno vrsto, ki zahteva agenta s spretnostjo B. Ko je na voljo agent s spretnostjo B, se C2 ne poveže s spretnostjo B. Ker je C1 prvi stik, ki vstopi v čakalno vrsto, SBR čaka, da bo agent s spretnostjo A na voljo, da se najprej poveže s C1. C2 se poveže s spretnostjo B šele, ko C1 najde agenta.
Če želite za svojo organizacijo omogočiti izbiro stikov, ki temelji na funkciji FIFO, se obrnite na podporo za Cisco. |
Nastavitev usmerjanja na podlagi spretnosti
| 1 |
Opredelite spretnosti. Če želite več informacij, glejte Definicije spretnosti. |
| 2 |
Določite profile spretnosti. Če želite več informacij, glejte Profili spretnosti. |
| 3 |
Dodelite profile spretnosti ekipam ali agentom. Profil spretnosti lahko dodelite vsaki ekipi, ki temelji na posrednikih. Vsi agenti, ki so prijavljeni v ekipo, so povezani s tem profilom spretnosti. Vendar pa lahko posameznemu agentu dodelite tudi profil spretnosti, ki preglasi profil spretnosti ekipe. Če želite več informacij, glejte Ustvarjanje ekipe in. Ogled podrobnosti uporabnika
|
| 4 |
Dodelite profile spretnosti agentom. Profil spretnosti lahko dodelite posameznemu agentu ali ekipi. Če želite več informacij, glejte Ogled podrobnosti o uporabniku. |
| 5 |
Ustvarite vstopne točke in čakalne vrste. |
| 6 |
Ustvarite čakalno vrsto z vrsto kanala, kot sta telefonija in vrsta usmerjanja čakalne vrste kot na podlagi spretnosti. |
| 7 |
Ustvarite ali naložite skript za nadzor klicev, ki določa, kako obravnavati klic. Če želite več informacij, glejte Delo s skripti za nadzor klicev. |
| 8 |
Ustvarite potek, ki določa, kako obravnavati klic. Če želite več informacij, glejte Ustvarjanje in upravljanje potekov. |
| 9 |
Dodajte dejavnost stika v čakalni vrsti in izberite čakalno vrsto, za katero je konfigurirano usmerjanje na podlagi spretnosti. Če želite več informacij, glejte Stik v čakalni vrsti. |
| 10 |
Ustvarite strategijo usmerjanja vstopne točke in čakalne vrste. V strategiji usmerjanja vstopne točke dodelite zahteve glede spretnosti klicem med zdravljenjem klicev, ki je opredeljeno v skriptu za nadzor klicev. Če želite več informacij, glejte Dodeljevanje zahtev glede spretnosti dohodnim klicem. Klici se nato razdelijo v določeno čakalno vrsto, kjer čakajo na agenta z zahtevanimi znanji. V strategiji usmerjanja čakalne vrste določite možnosti za prepoznavanje posrednikov za servisiranje dohodnih klicev. Če agent z zahtevanimi znanji in spretnostmi ne bo na voljo v določenem časovnem intervalu, lahko zahtevo po spretnostih odstranite ali zmanjšate. Če želite več informacij, glejte Ustvarjanje profila namizja. |
| 11 |
Ustvarite strategijo usmerjanja vstopne točke in izberite potek, ki ste ga ustvarili. Če želite več informacij, glejte Ustvarjanje strategije usmerjanja. |
Usmerjanje na osnovi posrednika
Usmerjanje na osnovi posrednika je izbirna funkcija, ki stik usmeri ali postavi v čakalno vrsto neposredno izbranemu posredniku. Posrednik, ki išče e-poštni naslov ali ID posrednika, usmeri stik k izbranemu posredniku. Dejavnost »Čakalna vrsta za posrednika« v poteku pomaga doseči usmerjanje na osnovi posrednika. Če želite več informacij, glejte razdelek Dejavnost čakalne vrste za posrednika .
Stik ima lahko enega ali več prednostnih agentov. Preslikava med stiki in njihovimi prednostnimi posredniki se upravlja v zunanjem programu zunaj središča za stike Webex Iskanje prednostnega posrednika za kateri koli stik se izvede z dejavnostjo Zahteva HTTP v poteku. Dejavnost Zahteva HTTP pridobi preslikavo iz zunanjega programa. Če želite usmeriti ali parkirati stik proti želenemu posredniku, lahko konfigurirate dejavnost čakalne vrste za posrednika v poteku. Z dejavnostjo »Čakalna vrsta za posrednika« lahko posrednika določite po njegovem Webex ID-ju posrednika središča za stike ali e-poštnem naslovu. Stik lahko parkirate tudi proti izbranemu agentu, če ta prednostni agent ni takoj na voljo.
Razmislite lahko o veriženju dejavnosti znotraj toka na usmerjanje ali stike v čakalni vrsti.
Eno dejavnost v čakalni vrsti za posrednika lahko na primer verižite v drugo dejavnost čakalne vrste za posrednika, da stik postavite v čakalno vrsto več prednostnim posrednikom. Dejavnost stika v čakalni vrsti lahko povežete z dejavnostjo čakalne vrste za posrednika in tako usmerite stik, če za ta stik ni na voljo noben od prednostnih posrednikov.
Usmerjanje na osnovi posrednika je uporabno v teh primerih:
-
Prednostno usmerjanje posrednikov: stranka lahko dodeli stike namenskim posrednikom ali vodjem za poslovanje s strankami. V takih primerih usmerjanje na podlagi posrednika preusmeri stike neposredno k temu prednostnemu agentu.
-
Usmerjanje zadnjega posrednika: ko stik večkrat pokliče središče za stik, da bi komuniciral s posrednikom, lahko usmerjanje na osnovi posrednika preusmeri stik do zadnjega posrednika, ki je obravnaval ta stik.
V obeh primerih uporabe so podrobnosti o stiku in preslikavi agenta shranjene zunaj središča za stike Webex. Dejavnost HTTP pridobi podatke. Dejavnost čakalne vrste za posrednika usmeri stik k želenemu posredniku ali zadnjemu posredniku.
Če v primeru kombiniranih multimedijskih profilov v realnem času ali ekskluzivnih multimedijskih profilov prednostni agent že upravlja en kanal v realnem času, bo agent zaseden in klic ne bo takoj preusmerjen k izbranemu agentu.
Če želite nastaviti usmerjanje na osnovi posrednika:
Preden začnete:
ID posrednika Webex središča za stike in e-poštni naslov posrednika morate izvoziti iz Webex središča za stike v zunanji program. Webex Središče za stike ne shranjuje preslikave med posrednikom in njegovimi stiki.
-
Pridobite preslikavo med posrednikom in stikom iz zunanjega programa z dejavnostjo Zahteva HTTP v načrtovalniku poteka (v vrstici za krmarjenje portala za upravljanje izberite Novo , da ustvarite nov potek). Če želite več informacij, glejte razdelek Zahteva HTTP.
-
Konfigurirajte dejavnost »Čakalna vrsta za agenta« v načrtovalniku poteka. Za usmerjanje stika lahko navedete splošne nastavitve in podrobnosti za ravnanje s stiki. Če želite več informacij, glejte razdelek Dejavnost čakalne vrste za posrednika .
O globalnih prekoračitvah usmerjanja
Globalna preglasitev usmerjanja je strategija usmerjanja, ki velja za eno ali več vstopnih točk telefonije. Ko klic prispe na vstopno točko, usmerjevalni mehanizem preveri, ali za to vstopno točko obstaja globalna preglasitev usmerjanja. Če obstaja globalna preglasitev usmerjanja, postane trenutna strategija usmerjanja za vstopno točko, ki prevlada nad vsemi standardnimi strategijami usmerjanja, povezanimi s to vstopno točko.
Če ustvarite globalno preglasitev usmerjanja, lahko v nujnih situacijah hitro in preprosto spremenite strategije usmerjanja za številne vstopne točke hkrati, namesto da bi spreminjali vsako strategijo usmerjanja posebej.
Globalne preglasitve usmerjanja delujejo v časovnem pasu najemnika.
Konfiguracija večpredstavnostnih profilov
Če vaše podjetje poleg glasovnih storitev uporablja družabne kanale, klepet in usmerjanje e-pošte, so večpredstavnostni profili omogočeni. Spletna mesta in posrednike lahko povežete z večpredstavnostnimi profili.
| 1 |
Določite večpredstavnostne profile. Če je vaše podjetje naročeno na večpredstavnostno funkcijo, je vsak posrednik povezan z večpredstavnostnim profilom, ki določa, koliko stikov posamezne vrste medija lahko posrednik hkrati obdela. Če želite več informacij, glejte Multimedijski profili. |
| 2 |
Dodelite večpredstavnostne profile spletnim mestom, skupinam ali posrednikom. Ko je večpredstavnost omogočena, je vsako spletno mesto povezano z večpredstavnostnim profilom. Vsaka ekipa, ki temelji na posrednikih, na določenem mestu je povezana s profilom, dodeljenim temu mestu, razen če je ekipi dodeljen drug večpredstavnostni profil. Podobno je vsak agent, prijavljen v ekipo, povezan s profilom ekipe, razen če je posredniku dodeljen drug multimedijski profil. Če želite več informacij, glejte Mesta, Ustvarjanje ekipe in Uporabniki. |
| 3 |
Ustvarite ločene vstopne točke in čakalne vrste za vsako vrsto medija. Če želite več informacij, glejte Ustvarjanje vstopne točke. |
| 4 |
Sodelujte z operacijami Webex središča za stike in ustvarite strategije usmerjanja, ki so konfigurirane za uporabo posebnega skripta za nadzor klicev. |
| 5 |
Sodelujte s svojim specifičnim prodajalcem CRM-ja in konfigurirajte večpredstavnostno interakcijo na ravni posrednika. Druga možnost je, da strategijo usmerjanja čakalne vrste konfigurirate tako, da svojim agentom dodelite večpredstavnostne stike (klepet, e-pošto, družabne kanale). |
Delo z datotekami virov
Če si želite ogledati vire, v vrstici za krmarjenje portala za upravljanje izberite Strategija usmerjanja.
Ogledate si lahko zvočne datoteke, vnaprej določena e-poštna sporočila ali vnaprej določene odgovore v klepetu.
Prenos datoteke z zvočnimi viri
Webex Contact Center podpira nalaganje zvočnih datotek .wav z naslednjimi specifikacijami:
-
Kanali: 1
-
Frekvenca vzorčenja: 8000
-
Vzorčno kodiranje: 8-bitni u-zakon
-
Mono snemanje (za kombinirano snemanje, snemanje klicatelja ali agenta)
-
Kanali: 1
-
Frekvenca vzorčenja: 8000
-
Natančnost: 16-bitna različica
-
Kodiranje vzorca: GSM
-
Najdaljše trajanje snemanja: 2 uri
-
-
Stereo snemanje (za kombinirano snemanje)
-
Kanali: 2
-
Frekvenca vzorčenja: 8000
-
Natančnost: 13-bitna
-
Vzorčno kodiranje: 4-bitni IMA ADPCM
-
Najdaljše trajanje snemanja: 2 uri
-
Privzeto je za vse najemnike omogočeno samo mono snemanje. |
| 1 |
V vrstici za krmarjenje portala za upravljanje izberite Strategija usmerjanja. |
| 2 |
Na strani Strategija usmerjanja izberite . |
| 3 |
Kliknite Nov. |
| 4 |
Na strani Nalaganje virov kliknite Prebrskaj. |
| 5 |
Pomaknite se do datoteke v sistemu in kliknite Odpri. V polju »Datoteka « sta prikazana pot in ime datoteke prenesene datoteke, v polju »Ime vira« pa je prikazano ime datoteke. |
| 6 |
Kliknite Shrani. |
Urejanje datoteke z zvočnimi viri
Ne posodabljajte virov, ki jih trenutno uporablja sistem. |
| 1 |
V vrstici za krmarjenje portala za upravljanje izberite Strategija usmerjanja. |
| 2 |
Na strani Strategija usmerjanja izberite . |
| 3 |
Kliknite gumb treh pik poleg imena vira in nato Uredi . |
| 4 |
Na strani Prepiši vir kliknite Prebrskaj. |
| 5 |
Pomaknite se do datoteke v sistemu in kliknite Odpri. V polju »Datoteka « sta prikazana pot in ime datoteke prenesene datoteke, v polju »Ime vira« pa je prikazano ime datoteke. Za specifikacije zvočnih datotek glejte Prenos datoteke z zvočnimi viri. |
| 6 |
Kliknite Shrani. |
| 7 |
Kliknite Da , da potrdite prepisovanje zvočne datoteke. |
Predvajanje ali prenos datoteke .wav
| 1 |
V vrstici za krmarjenje portala za upravljanje izberite Strategija usmerjanja. |
| 2 |
Na strani Strategija usmerjanja izberite . |
| 3 |
Kliknite gumb s tremi pikami poleg imena datoteke in nato Predvajaj . |
| 4 |
V pogovornem oknu, ki se odpre, določite, ali želite odpreti ali shraniti datoteko. Ko kliknete Odpri, se predvajalnik predstavnosti, ki je nameščen v računalniku, odpre in predvaja datoteko. Če združljiv predvajalnik predstavnosti ni nameščen, se odpre pogovorno okno in vas pozove, da prenesete predvajalnik. |
Posodabljanje datoteke virov
| 1 |
V vrstici za krmarjenje portala za upravljanje izberite Strategija usmerjanja. |
| 2 |
Na strani Strategija usmerjanja izberite . |
| 3 |
Kliknite gumb s tremi pikami poleg imena datoteke in nato Uredi . |
| 4 |
Izvedite potrebne spremembe vira. |
| 5 |
Kliknite Shrani. |
Kopiranje datoteke z viri
Funkcija kopiranja vam omogoča, da ustvarite varnostne kopije pozivov in drugih datotek virov. Kopirati je mogoče samo datoteke s pripono .wav .
| 1 |
V vrstici za krmarjenje portala za upravljanje izberite Strategija usmerjanja. |
| 2 |
Na strani Strategija usmerjanja izberite . |
| 3 |
Kliknite gumb s tremi pikami poleg imena datoteke in nato Kopiraj . |
| 4 |
Na strani, ki se prikaže, vnesite ime kopirane datoteke ali pustite privzeto ime (Copy_ se pretvarja v izvirno ime). |
| 5 |
Kliknite Shrani. |
Izvoz sklicev na predstavnostno datoteko
Ogledate si lahko ali izvozite seznam, ki prikazuje ime vsake strategije usmerjanja, ki se sklicuje na določeno predstavnostno datoteko, skupaj z imenom povezane vstopne točke ali čakalne vrste. V primeru globalne strategije usmerjanja je na seznamu namesto imena vstopne točke ali čakalne vrste prikazano 0.
Če si želite ogledati ali izvoziti sklice na predstavnostno datoteko:
| 1 |
V vrstici za krmarjenje portala za upravljanje izberite Strategija usmerjanja. |
| 2 |
Na strani Strategija usmerjanja izberite . |
| 3 |
Kliknite gumb s tremi pikami poleg imena datoteke in kliknite Excel ali CSV. |
| 4 |
V pogovornem oknu, ki se odpre, določite, ali želite odpreti ali shraniti datoteko. |
Ustvarjanje vnaprej določene predloge e-poštnega sporočila
Vnaprej lahko določite predlogo e-poštnega sporočila, ki jo posredniki uporabljajo za komunikacijo s strankami. Organizacija ima lahko eno vnaprej določeno predlogo za e-pošto.
Če želite urediti ali izbrisati predlogo, kliknite gumb s tremi pikami poleg predloge na strani Vnaprej določena e-poštna sporočila .
Vnaprej določenih predlog e-poštnih sporočil ne morete uporabiti za hitra e-poštna sporočila. |
Če želite ustvariti predlogo e-poštnega sporočila:
| 1 |
V vrstici za krmarjenje portala za upravljanje izberite Strategija usmerjanja. | ||
| 2 |
Na strani Strategija usmerjanja izberite . | ||
| 3 |
Kliknite Nov.
| ||
| 4 |
V pogovornem oknu Nova vnaprej določena e-pošta naredite to: |
Konfiguracija vnaprej določene predloge klepeta
Preden začnete
Vstopne točke so začetno pristajalno mesto za vse vrste kanalov v Webex kontaktnem središču. Sistem pošlje stik agentu na podlagi strategije usmerjanja, ki je nastavljena za vstopno točko.
Konfigurirate lahko eno predlogo klepeta za vsako vstopno točko. Če želite več informacij, glejte Vstopne točke in čakalne vrste.
Samo stranke, katerih organizacija je omogočena v obstoječi Webex Calling integrirane platforme, lahko konfigurirajo predlogo klepeta za svoje središče za stik. |
| 1 |
Prijavite se v organizacijo strank na https://admin.webex.com. | ||
| 2 |
V podoknu za krmarjenje na levi strani v razdelku Storitve kliknite . | ||
| 3 |
Izberite eno od naslednjih možnosti:
Sistem prikaže čarovnika za predlogo klepeta. | ||
| 4 |
Na strani za določanje predloge :
| ||
| 5 |
V proaktivnem pozivu na strani izven delovnega časa :
| ||
| 6 |
Na strani Podatki o stranki kliknite vsako polje na kartici za predogled in spremenite atribute. Stranka uporablja te atribute za izpolnitev obrazca.
| ||
| 7 |
Na strani navideznega posrednika :
| ||
| 8 |
Na strani Znamčenje in identiteta , sporočila o stanju :
| ||
| 9 |
Na strani Povratne informacije na kartici Atributi vnesite Oznaka in besedilo namiga, da boste prejeli povratne informacije strank. | ||
| 10 |
Na strani Dokončano kliknite Dokončano .
|
Ustvarjanje vnaprej določenega odgovora v klepetu
-
Slovenščina
-
Japonščina
-
Italijanščina
-
French
-
Nemščina
-
Španščina
Konfigurirate lahko 50 odgovorov na jezik in čakalno vrsto ter skupno 300 odgovorov na čakalno vrsto. Posredniki lahko vidijo odgovore v svoji čakalni vrsti glede na jezikovne nastavitve v lokalnem brskalniku. Tako lahko agenti vidijo le 50 odgovorov hkrati.
| 1 |
V vrstici za krmarjenje portala za upravljanje izberite Strategija usmerjanja. | ||||||||||||
| 2 |
Na strani Strategija usmerjanja izberite . | ||||||||||||
| 3 |
Kliknite Nov. | ||||||||||||
| 4 |
Vnesite naslednje podatke:
| ||||||||||||
| 5 |
Kliknite Shrani. |
Konfiguracija virov usmerjanja
Izberete lahko vir usmerjanja ali potek. Če izberete vir usmerjanja, konfiguracij nadzora pretoka, kot so Prilagajanje ANI, Screen pop, Globalna spremenljivka itd., ne morete prilagoditi kot del izkušnje z odhodnimi klici. Priporočamo, da namesto usmerjanja virov uporabite poteke in izkoristite napredne konfiguracije, kot so Screen pop, Customize ANI in tako naprej. Če želite več informacij, glejte Ustvarjanje poteka.
Strategije usmerjanja bodo v prihodnosti zastarele. Priporočamo, da uporabite poteke, konfigurirane z delovnim časom, in zunanje vstopne točke. |
Če želite nadaljevati s strategijami usmerjanja, upoštevajte naslednje vidike. Za vsako vstopno točko in čakalno vrsto ustvarite nabor privzetih strategij usmerjanja, ki zajemajo vse časovne intervale. Poleg tega lahko za kateri koli časovni interval načrtujete nadomestno strategijo, ki presega privzeto strategijo. Čakalna vrsta 1 ima lahko na primer strategijo BusyHourStrategy za običajno dnevno izmeno in strategijo izven delovnega časa za nedelovni čas.
Običajni dnevni urnik označite kot privzeto strategijo. Ustvarite lahko strategijo, ki ni privzeta nastavitev, na primer praznični urnik za časovni interval, ki se prekriva s privzeto strategijo. Strategija, ki ni označena kot privzeta, preglasi privzeto strategijo in se uporablja kot izjema od privzetega urnika. To pomeni, da sistem najprej preveri, ali je na voljo strategija, ki ni označena kot privzeta, in če ta ne obstaja, sistem uporabi privzeto strategijo.
Ko je privzeta strategija trenutna strategija (tj. strategija, ki se trenutno izvaja), sistem vsake tri minute preveri, ali je na voljo strategija, ki ni privzeta, in če jo najde, postane trenutna strategija.
Če za časovni interval ni določena nobena strategija in ni privzete strategije za časovni interval, se lahko zadnja strategija, ki jo uporablja sistem, nadaljuje kot trenutna strategija, čeprav je potekla. V tem primeru sistem vsako minuto preveri, ali je na voljo veljavna strategija, in takoj, ko jo najde, ta strategija postane trenutna strategija.
O vrstah ekip
Ko ustvarite ali spremenite strategijo usmerjanja čakalne vrste, se prikažejo naslednje možnosti:
-
Ekipe, ki temeljijo na agentih, imajo znano število agentov, dodeljenih ekipam. Pooblaščeni uporabniki dodelijo profil namizja eni ali več ekipam. Ti agenti uporabljajo Agent Desktop za povezavo s sistemom Webex kontaktnega centra.
-
Ekipe, ki temeljijo na zmogljivosti, nimajo dodeljenih posebnih agentov in posredniki ne uporabljajo Agent Desktop. Zunanji izvajalec ima lahko na primer skupine, ki za upravljanje klicev uporabljajo hišno centralo ali ACD. Ekipo, ki temelji na zmogljivosti, lahko uporabite za predstavitev predalov glasovne pošte ali skupine posrednikov, ki Webex središče za stike ne upravlja.
Zmogljivost teh ekip temelji na zagotovljeni nastavitvi zmogljivosti ekipe, ki lahko preglasi strategije zmogljivosti ekipe. Če želite več informacij, glejte Razporejanje zmogljivosti ekipe. Če je dejanska zmogljivost ekipe višja ali nižja od vrednosti, ki jo trenutno uporablja sistem, rezultat ni dovolj ali pa je preveč klicev agentov. Zaradi tega je oblikovanje strategije bolj zahtevno.
Ko uporabljate API getNumAgentsLoggedIn, odgovor vključuje število prijavljenih posrednikov in število ekip na podlagi zmogljivosti, ki veljajo za aktivne. |
Ko ustvarite strategijo usmerjanja, lahko kombinirate vrste ekip. Ne pozabite, da je natančnost usmerjanja klicev ekipam, ki temeljijo na zmogljivosti, odvisna od navedene številke zmogljivosti.
Omejitve ekip na podlagi zmogljivosti pri uporabi klasične platforme
Webex Središče za stike dodeli klice skupini, ki temelji na zmogljivosti, tako da klic preusmeri na klicno številko (DN). Ko je klic preusmerjen v številko DN, Webex središče za stike prekine povezavo s klicem. Webex Kontaktno središče ni seznanjeno s stanjem klica; to pomeni, ali ekipa, ki temelji na zmogljivosti, odgovori, obravnava ali zavrne klic.
Ta omejitev povzroča naslednja vedenja:
-
Sledenje stiku po preusmeritvi klica ni mogoče.
-
Zaznavanje napak RONA ali klicev ni mogoče
-
Snemanje klica ni mogoče.
-
Pridobivanje vrednosti Čas povezave in Čas obravnave ni mogoče. V poročilu o klicu je vrednost prikazana kot nič (0).
-
Nastavitev zmogljivosti ni ustrezna, zato lahko ekipa, ki temelji na zmogljivosti, prejme več klicev.
Ko uporabljate medijsko platformo naslednje generacije, Webex kontaktno središče dodeli klice ekipam, ki temeljijo na zmogljivosti, pri čemer Webex kontaktni center:
-
Obravnava stanje klica in določa, ali bo klic, preusmerjen k ekipi, ki temelji na zmogljivosti, odgovorjen, obravnavan ali zavrnjen.
-
Spremlja splošno stanje klicev, vključno s prekinitvijo klica, in odloča, kdaj posodobiti vrednost porabe ekipe, ki temelji na zmogljivosti. Če je klic na primer prekinjen, je treba povečati zmogljivost in obratno.
-
Pridobite vrednosti Čas povezave in Čas obravnave.
Če strategija statičnega uravnavanja obremenitve vključuje ekipe, ki temeljijo na agentih, in ekipe, ki temeljijo na zmogljivosti, sistem klice razdeli ekipam, ki temeljijo na agentih, ali ekipam na podlagi zmogljivosti v vrstnem redu, v katerem so konfigurirane. Ko zmogljivost ekip, ki temeljijo na zmogljivosti, doseže najvišjo omejitev, se klici preusmerijo k ekipam, ki temeljijo na agentih, če so na voljo posredniki. Če je klic v čakalni vrsti, ga je mogoče preusmeriti na ekipe, ki temeljijo na agentih ali zmogljivostih, odvisno od tega, katera ekipa ima na voljo vire. Če nobena ekipa nima zmogljivosti, se klici postavijo v čakalno vrsto, dokler zmogljivost ni na voljo. Ta strategija za uravnavanje obremenitve zagotavlja, da se klici obravnavajo učinkovito in da nobena ekipa ni preobremenjena. |
Ogled strategij usmerjanja za vstopno točko ali čakalno vrsto
Če si želite ogledati vse strategije usmerjanja za vstopno točko ali čakalno vrsto:
| 1 |
V vrstici za krmarjenje portala za upravljanje izberite Strategija usmerjanja. | ||
| 2 |
Na spustnem seznamu Izberite vstopno točko ali čakalno vrsto izberite vstopno točko ali čakalno vrsto, da prikažete strategije usmerjanja za to vstopno točko ali čakalno vrsto. Če želite več informacij o parametrih, prikazanih na strani Strategija usmerjanja, glejte Parametri strategije usmerjanja. V zgornjem delu pogleda seznama je prikazana tabela, v kateri so navedene vse strategije usmerjanja, ki so na voljo za izbrano vstopno točko ali čakalno vrsto.
| ||
| 3 |
Če si želite ogledati podrobnosti strategije, kliknite tri pike poleg strategije usmerjanja in kliknite Uredi. V spodnjem delu strani Strategija usmerjanja je prikazana tabela s podrobnostmi zemljevida strategije usmerjanja, ki:
| ||
| 4 |
Kliknite Shrani. |
Parametri strategije usmerjanja
V spodnji tabeli so opisani parametri, prikazani na strani Strategija usmerjanja.
|
Stolpčni |
Opis | ||
|---|---|---|---|
|
Ime |
Prikaže ime, ki ga dodelite strategiji. Imena strategije ni mogoče spremeniti, ko ga ustvarite. | ||
|
ID |
Prikaže sistemsko dodeljeno številko strategije. | ||
|
Stanje |
Označuje stanje strategije.
| ||
|
Privzeto |
Označuje, ali je strategija privzeta. Strategija, ki ni označena kot privzeta, preglasi privzeto strategijo in morda nadomesti privzeti urnik. | ||
|
Predloga klepeta |
Določa predlogo klepeta, uporabljeno za strategijo usmerjanja. | ||
|
Ponavljanje |
Določa, ali se strategija ponavlja vsak dan ali samo na določene dni v tednu. | ||
|
Datum začetka |
Prikaže datum začetka strategije. | ||
|
Datum konca |
Prikazuje datum, ko se strategija konča. | ||
|
Ura začetka |
Prikaže čas, v katerem se začne strategija (v 24-urni obliki) za kateri koli dan v določenem časovnem obdobju. | ||
|
Končni čas |
Prikaže čas, v katerem se strategija konča (v 24-urni obliki) za kateri koli dan v določenem časovnem obdobju. | ||
|
Časovni pas |
Prikaže časovni pas, če omogočite funkcijo več časovnih pasov, ko ustvarite vstopno točko ali čakalno vrsto. | ||
|
Pretok |
Navaja povezane poteke klicev med izvajanjem strategije usmerjanja. |
Oglejte si trenutne strategije usmerjanja
Ogledate si lahko seznam trenutno uvedenih strategij usmerjanja za več vstopnih točk ali čakalnih vrst.
| 1 |
V vrstici za krmarjenje portala za upravljanje izberite Strategija usmerjanja. |
| 2 |
Na strani Strategija usmerjanja izberite usmerjanja. |
| 3 |
Na spustnem seznamu izberite Vse , če si želite ogledati trenutne strategije za vse vstopne točke ali čakalne vrste. |
| 4 |
Kliknite Uporabi. V tabeli so podrobnosti o trenutnih strategijah usmerjanja za izbrane vstopne točke ali čakalne vrste. V stolpcu Nadzorni skript so prikazana imena skriptov za nadzor klicev, ki so povezani z navedenimi vstopnimi točkami ali čakalnimi vrstami. V tabeli so podrobnosti o trenutnih strategijah usmerjanja za izbrane vstopne točke ali čakalne vrste. V stolpcu Potek so prikazana imena potekov klicev, povezanih z navedenimi vstopnimi točkami ali čakalnimi vrstami. |
Ogled strategij usmerjanja po časovnih pasovih
Če za svoje podjetje omogočite funkcijo več časovnih pasov, lahko konfigurirate vstopne točke in čakalne vrste s časovnimi pasovi. Časovne vrednosti, uporabljene v strategijah usmerjanja, temeljijo na časovnem pasu, ki ga konfigurirate za vstopno točko ali čakalno vrsto. Če časovnih pasov ne konfigurirate z vstopnimi točkami in čakalnimi vrstami, sistem uporabi časovni pas, ki ga konfigurirate za podjetje (običajno sedež).
Ko kliknete gumb Svoje ime v zgornjem desnem kotu strani Strategija usmerjanja, se na spustnem seznamu prikažejo vsi časovni pasovi, ki jih konfigurirate za vstopne točke ali čakalne vrste.
Če za svoje podjetje ne omogočite funkcije več časovnih pasov, časovne vrednosti v strategijah usmerjanja temeljijo na časovnem pasu, ki ga konfigurirate za podjetje.
Če časovni pas upošteva poletni/zimski čas, se čas samodejno prilagodi, ko se spremeni poletni/zimski čas.
| 1 |
Na portalu za upravljanje kliknite ikono zobnikov v zgornjem desnem kotu, da si ogledate ploščo z nastavitvami s tremi ali štirimi tabulatorji. |
| 2 |
Kliknite ikono zobnikov. Izberite časovni pas s spustnega seznama Časovni pas . |
| 3 |
Kliknite Uporabi. |
| 4 |
V vrstici za krmarjenje portala za upravljanje izberite Strategija usmerjanja, da si ogledate strategije usmerjanja na podlagi izbranega časovnega pasu. |
Ustvarjanje strategije usmerjanja
Ta postopek uporabite, če želite ustvariti nove strategije usmerjanja. Novo strategijo lahko ustvarite tudi z urejanjem obstoječe strategije in spreminjanjem parametrov v skladu z zahtevami.
Preden ustvarite nove strategije:
-
Vedno ustvarite aktivno strategijo za vsak časovni interval. Če ne določite aktivne strategije za časovni interval, sistem uporabi privzeto. Če privzeta strategija ne obstaja, se lahko zadnja strategija, ki jo je uporabil sistem, nadaljuje kot trenutna strategija, čeprav je potekla.
-
Preprosto lahko ustvarite novo strategijo iz obstoječe strategije, spremenite nekatere nastavitve in jo shranite kot novo strategijo.
-
Za vsak klepet ali vstopno točko e-pošte imate lahko samo eno strategijo usmerjanja.
Ne morete imeti globalne strategije usmerjanja za vstopne točke za klepet in e-pošto.
-
Sprememb aktivne strategije ni mogoče shraniti, če so načrtovani datumi ali ure v nasprotju z obstoječo aktivno strategijo.
Preden začnete
Preden ustvarite strategijo usmerjanja klepeta, morate ustvariti predlogo klepeta.
| 1 |
V vrstici za krmarjenje portala za upravljanje izberite Strategija usmerjanja. | ||||||||||||||||||||||||||||||||||||||||||||||||||||||||||||||||||||||||||||||||||||||||||||||||||||||||||||||||||||||||||||||||||||||||||||||||||||||||
| 2 |
Na strani Strategija usmerjanja izberite usmerjanja. | ||||||||||||||||||||||||||||||||||||||||||||||||||||||||||||||||||||||||||||||||||||||||||||||||||||||||||||||||||||||||||||||||||||||||||||||||||||||||
| 3 |
Izberite vstopno točko s spustnega seznama Izberite vstopno točko . | ||||||||||||||||||||||||||||||||||||||||||||||||||||||||||||||||||||||||||||||||||||||||||||||||||||||||||||||||||||||||||||||||||||||||||||||||||||||||
| 4 |
V pogledu seznama naredite nekaj od tega:
| ||||||||||||||||||||||||||||||||||||||||||||||||||||||||||||||||||||||||||||||||||||||||||||||||||||||||||||||||||||||||||||||||||||||||||||||||||||||||
| 5 |
Vnesite ali spremenite nastavitve, kot je opisano v spodnjih tabelah.
| ||||||||||||||||||||||||||||||||||||||||||||||||||||||||||||||||||||||||||||||||||||||||||||||||||||||||||||||||||||||||||||||||||||||||||||||||||||||||
Spreminjanje strategije usmerjanja
Preden spremenite strategijo usmerjanja, upoštevajte naslednje:
-
Čeprav trenutne strategije ne morete kopirati, lahko spremenite katere koli njene nastavitve, razen tistih, ki vplivajo na čas ali datum izvedbe. Te spremembe ne vplivajo na ponavljajočo se načrtovano različico strategije.
-
Ko spremenite trenutno strategijo, začnejo spremembe takoj veljati za nove klice in ostanejo veljavne, dokler se trenutna strategija ne konča. Če so ob spremembah v čakalni vrsti klici, obstoječi klici v čakalni vrsti sledijo prvotni strategiji, razen če potrdite potrditveno polje Uporabi spremembe za trenutne klice v čakalni vrsti desno od gumba Shrani .
Spremembe trenutne strategije usmerjanja vstopne točke za e-pošto ali klepet veljajo tudi za ustrezne strategije aktivnega usmerjanja.
-
Ko spremenite strategijo, ki ni trenutna strategija, začnejo spremembe veljati v skladu z načrtovanimi časi, določenimi v strategiji.
| 1 |
V vrstici za krmarjenje portala za upravljanje izberite Strategija usmerjanja. |
| 2 |
Na strani Strategija usmerjanja izberite vstopno točko ali čakalno vrsto s spustnega seznama Izberite vstopno točko/čakalno vrsto . |
| 3 |
Kliknite gumb s tremi pikami poleg strategije, ki jo želite spremeniti, in izberite Uredi. |
| 4 |
Če spreminjate globalno strategijo usmerjanja: |
| 5 |
Naredite spremembe. Če želite več informacij o posamezni nastavitvi, glejte tabelo z opisi nastavitev v članku Ustvarjanje strategije usmerjanja. |
| 6 |
Če spremenite trenutno strategijo in želite, da spremembe veljajo za klice, ki so trenutno v čakalni vrsti, potrdite polje Uporabi spremembe za trenutne klice v čakalni vrsti v spodnjem desnem kotu strani. Če tega potrditvenega polja ne potrdite, spremembe veljajo le za nove klice. |
| 7 |
Kliknite Shrani , da shranite spremembe. |
Strategije usmerjanja: brisanje in obnova
Ko izbrišete strategijo usmerjanja, sistem premakne strategijo na stran Strategije izbrisanega usmerjanja ali Izbrisane globalne preglasitve usmerjanja, kjer jo je mogoče obnoviti ali trajno izbrisati v 30 dneh. Po 30 dneh sistem trajno izbriše strategijo usmerjanja.
Ko izbrišete trenutno strategijo, sistem aktivira naslednjo strategijo, načrtovano za to časovno obdobje. Trenutne strategije ne izbrišite, razen če je na voljo nadomestna strategija. |
Brisanje standardne strategije usmerjanja
| 1 |
V vrstici za krmarjenje portala za upravljanje izberite Strategija usmerjanja. |
| 2 |
Na strani Strategija usmerjanja izberite vstopno točko ali čakalno vrsto s spustnega seznama Izberite vstopno točko/čakalno vrsto . |
| 3 |
Kliknite gumb treh pik poleg strategije usmerjanja, ki jo želite izbrisati, in kliknite Izbriši. |
| 4 |
Za potrditev kliknite Da . Sistem premakne strategijo na stran Strategije izbrisanega usmerjanja , kjer jo je mogoče obnoviti ali trajno izbrisati (glejte Obnovitev ali Trajno brisanje strategije usmerjanja). |
Obnovitev ali trajno brisanje strategije usmerjanja
| 1 |
V vrstici za krmarjenje portala za upravljanje izberite Strategija usmerjanja. | ||
| 2 |
Na strani Strategija usmerjanja kliknite Izbrisane strategije. | ||
| 3 |
Izberite vstopno točko ali čakalno vrsto s spustnega seznama Izberite vstopno točko/čakalno vrsto . | ||
| 4 |
Kliknite gumb treh pik poleg strategije, ki jo želite obnoviti ali trajno izbrisati, in naredite nekaj od tega:
| ||
| 5 |
Če obnavljate strategijo, po potrebi spremenite nastavitve in kliknite Obnovi.
Če so nastavitve v nasprotju z obstoječo strategijo usmerjanja, vas o tem obvesti sporočilo. V tem primeru morate spremeniti nastavitve, preden lahko obnovite strategijo. |
Zvok na čakanju
Ko je klic v čakalni vrsti v omrežju, se zvočna datoteka predvaja še naprej, dokler klic ni razdeljen ekipi z razpoložljivo zmogljivostjo. Če je klic v čakalni vrsti daljši od dolžine zvočne vsebine, se zvočna datoteka vrne in znova zažene od začetka.
Priporočamo, da zvočna datoteka vključuje kratko zakasnitveno sporočilo, ki mu sledi glasba. Sporočilo mora objaviti ime povezane čakalne vrste, klicatelju naročiti, naj zadrži naslednjega razpoložljivega agenta, in vključiti opozorilo, da bodo klici morda nadzorovani.
Za vsako strategijo lahko posnamete po eno zvočno datoteko, tako da se sporočilo lahko razlikuje glede na čas dneva, dan v tednu, praznični urnik in druge dejavnike.
Delo z globalnimi prekoračitvami usmerjanja
Globalna preglasitev usmerjanja je strategija usmerjanja, ki velja za eno ali več vstopnih točk telefonije. Ko klic prispe na vstopno točko, usmerjevalni mehanizem preveri, ali za to vstopno točko obstaja globalna preglasitev usmerjanja. Če obstaja globalna preglasitev usmerjanja, postane trenutna strategija usmerjanja za vstopno točko, ki prevlada nad vsemi standardnimi strategijami usmerjanja, povezanimi s to vstopno točko.
Če ustvarite globalno preglasitev usmerjanja, lahko v nujnih situacijah hitro in preprosto spremenite strategije usmerjanja za številne vstopne točke hkrati, namesto da bi spreminjali vsako strategijo usmerjanja posebej.
Globalne preglasitve usmerjanja delujejo v časovnem pasu najemnika.
Oglejte si globalne preglasitve usmerjanja
S tem postopkom si lahko ogledate seznam globalnih preglasitev usmerjanja.
Preden začnete
Za izvedbo tega postopka potrebujete skrbniške pravice za dostop.
| 1 |
V vrstici za krmarjenje portala za upravljanje izberite Strategija usmerjanja. Odpre se stran Strategija usmerjanja. |
| 2 |
V menijski vrstici izberite . Odpre se stran Globalne preglasitve usmerjanja, na kateri se prikaže seznam globalnih preglasitev usmerjanja. Na tej strani so prikazane vse obstoječe globalne prekoračitve usmerjanja. Za iskanje cilja lahko uporabite funkcijo iskanja v zgornjem desnem kotu območja seznama. Za opis parametrov, ki so prikazani na strani, glejte Parametri preglasitve globalnega usmerjanja. |
| 3 |
(Neobvezno) Če želite izvoziti seznam preglasitev globalnega usmerjanja za analizo podatkov, kliknite gumb s tremi pikami v zgornjem desnem kotu strani in nato Excel ali CSV. |
| 4 |
(Neobvezno) Če želite prikazati podrobnosti preglasitve usmerjanja ali jih urediti, kliknite gumb s tremi pikami na levi strani navedenih preglasitev in nato kliknite Uredi. Glejte Urejanje globalne preglasitve usmerjanja za več podrobnosti o urejanju preglasitve usmerjanja. |
Ustvarjanje globalnih preglasitev usmerjanja
Tok upravljanja stikov lahko spremenite za več vstopnih točk telefonije hkrati, na primer za počitnice ali izredne razmere. Vnaprej konfigurirajte enega ali več potekov, ki jih lahko hitro uporabite kot preglasitev, kadar je to potrebno. Ko postane aktivna, globalna preusmeritev velja samo za nove klice, aktivni klici pa sledijo trenutnim strategijam usmerjanja vstopne točke.
Privzeto ustvarite globalne preglasitve usmerjanja v časovnem pasu najemnika. Vsi podatki, prikazani na strani ali nadzorni plošči globalnega usmerjanja, temeljijo na časovnem pasu najemnika. |
Globalno preglasitev usmerjanja lahko ustvarite na dva načina:
Ustvarjanje globalne preglasitve usmerjanja
S tem postopkom ustvarite globalno preglasitev usmerjanja.
Preden začnete
Za izvedbo tega postopka potrebujete skrbniške pravice za dostop.
| 1 |
V vrstici za krmarjenje portala za upravljanje izberite Strategija usmerjanja. Odpre se stran Strategija usmerjanja. |
| 2 |
V menijski vrstici izberite . Odpre se stran Globalne preglasitve usmerjanja, na kateri se prikaže seznam globalnih preglasitev usmerjanja. Na tej strani so prikazane vse obstoječe globalne prekoračitve usmerjanja. |
| 3 |
Na strani Globalne preglasitve usmerjanja kliknite + Nova prekoračitev. Odpre se stran Create Global Routing Override . |
| 4 |
Konfigurirajte novo globalno preglasitev usmerjanja, kot je opisano v parametrih globalne preglasitve usmerjanja. |
| 5 |
Kliknite Shrani ali Prekliči. |
Ustvarjanje globalne preglasitve usmerjanja iz kopije
S tem postopkom ustvarite globalno preglasitev usmerjanja iz kopije obstoječe preglasitve.
Preden začnete
Za izvedbo tega postopka potrebujete skrbniške pravice za dostop.
| 1 |
V vrstici za krmarjenje portala za upravljanje izberite Strategija usmerjanja. Odpre se stran Strategija usmerjanja. |
| 2 |
V menijski vrstici izberite . Odpre se stran Globalne preglasitve usmerjanja, na kateri se prikaže seznam globalnih preglasitev usmerjanja. Na tej strani so prikazane vse obstoječe globalne prekoračitve usmerjanja. |
| 3 |
Poiščite globalno preglasitev usmerjanja, ki jo želite kopirati, da ustvarite novo preglasitev. Za iskanje cilja lahko uporabite funkcijo iskanja v zgornjem desnem kotu območja Seznam globalnih preglasitev usmerjanja. |
| 4 |
Kliknite gumb s tremi pikami levo od navedene preglasitve in nato kliknite Kopiraj. Odpre se stran Kopiraj globalno usmerjanje . |
| 5 |
Po potrebi spremenite nastavitve in v skladu z navodili v razdelku Globalno usmerjanje preglasite parametre. |
| 6 |
Kliknite Shrani ali Prekliči. |
Urejanje globalne preglasitve usmerjanja
S tem postopkom uredite obstoječo globalno preglasitev usmerjanja.
Preden začnete
Za izvedbo tega postopka potrebujete skrbniške pravice za dostop.
| 1 |
V vrstici za krmarjenje portala za upravljanje izberite Strategija usmerjanja. Odpre se stran Strategija usmerjanja. |
| 2 |
V menijski vrstici izberite . Odpre se stran Globalne preglasitve usmerjanja, na kateri se prikaže seznam globalnih preglasitev usmerjanja. Na tej strani so prikazane vse obstoječe globalne prekoračitve usmerjanja. |
| 3 |
Poiščite globalno preglasitev usmerjanja, ki jo želite urediti. Za iskanje cilja lahko uporabite funkcijo iskanja v zgornjem desnem kotu območja Seznam globalnih preglasitev usmerjanja. |
| 4 |
Kliknite gumb s tremi pikami na levi strani vstopne točke, ki jo želite spremeniti, in nato kliknite Uredi. Odpre se stran Prepiši globalno usmerjanje . |
| 5 |
Parametre preglasitve usmerjanja uredite v skladu z informacijami v razdelku Globalni parametri usmerjanja. |
| 6 |
Kliknite Shrani ali Prekliči. |
Parametri globalnega usmerjanja preglasijo
Parametri za stran »Globalne preglasitve usmerjanja«
V spodnji tabeli so navedeni in opisani parametri, ki jih vidite v območju Seznam globalnih preglasitev usmerjanja na strani Globalne preglasitve usmerjanja.
|
Stolpčni |
Opis | ||
|---|---|---|---|
|
Ime |
Prikaže ime, ki ga dodelite preglasitvi. Ko ustvarite preglasitev, imena ne morete spremeniti. | ||
|
ID |
Prikaže sistemsko dodeljeno številko preglasitve. | ||
|
Stanje |
Označuje stanje preglasitve.
| ||
|
Privzeto |
Označuje, ali je globalna preglasitev usmerjanja privzeta strategija usmerjanja (Da) ali ni privzeta strategija usmerjanja (Ne). | ||
|
Ponavljanje |
Določa, ali se preglasitev ponavlja vsak dan ali samo na določene dni v tednu. | ||
|
Datum začetka |
Prikaže datum, ko se začne preglasitev. | ||
|
Datum konca |
Prikaže datum, ko se preglasitev konča. | ||
|
Ura začetka |
Prikaže čas, ko se začne preglasitev (v 24-urni obliki) za kateri koli dan v določenem časovnem obdobju. | ||
|
Končni čas |
Prikaže čas, ko se preglasitev konča (v 24-urni obliki) za kateri koli dan v določenem datumskem obdobju. | ||
|
Časovni pas |
Prikaže časovni pas najemnika. Globalne preglasitve usmerjanja delujejo v časovnem pasu najemnika. | ||
|
Pretok |
Navede povezane poteke klicev, ko se izvaja preglasitev usmerjanja. |
Parametri za ustvarjanje, prepisovanje, kopiranje in obnovitev gobal usmerjanja Preglasi strani
V spodnji tabeli so navedeni in opisani parametri, ki jih vidite na:
-
Ustvari stran s preglasitvijo globalnega usmerjanja
-
Prepiši stran »Preglasitev globalnega usmerjanja«
-
Kopiraj stran »Preglasitev globalnega usmerjanja«
-
Obnovi stran »Preglasitev globalnega usmerjanja«
S temi informacijami konfigurirajte nove ali kopirane preglasitve in uredite obstoječe.
| Parameter |
Opis | ||||
|---|---|---|---|---|---|
|
Splošne nastavitve | |||||
|
Ime |
Vnesite ime za globalno preglasitev poti. Ko je ime ustvarjeno, ga ne morete spremeniti. Če kopirate preglasitev, lahko spremenite ime kopije. | ||||
|
Ime poslovnega okolja |
Prikaže ime najemnika. | ||||
|
Vrsta kanala |
Prikaže edino veljavno vrsto kanala: Telefonija | ||||
|
Vstopne točke ali čakalne vrste |
To polje je prikazano le, če ustvarjate ali kopirate globalno preglasitev usmerjanja. Izberite vstopne točke ali čakalne vrste, za katere velja globalna usmeritev. | ||||
|
Vrsta usmerjanja |
Ta možnost je na voljo samo za čakalne vrste. Ni na voljo za čakalne vrste proxy.
| ||||
|
Vrsta usmerjanja (nadaljevanje) |
| ||||
|
Stanje |
Kliknite preklopni gumb Stanje, da nastavite stanje preglasitve globalnega usmerjanja na Aktivno ali Neaktivno . Če je nastavitev nastavljena na »Aktivno«, se preglasitev usmerjanja aktivira in deaktivira na datume in ure, določene v povezanih poljih »Začetni in končni datum« ter »Začetni in končni čas«. | ||||
|
Nastavitve časa | |||||
|
Časovna cona |
Prikaže časovni pas najemnika. Globalne preglasitve usmerjanja delujejo v časovnem pasu najemnika. | ||||
|
Datum začetka Datum konca |
Kliknite vsako od teh polj in s kontrolniki koledarja določite začetni datum (datum, ko globalno usmerjanje začne veljati) in končni datum (datum, ko preglasi globalno usmerjanje). | ||||
|
Ura začetka Končni čas |
V 24-urni obliki zapisa (0000–2400) vnesite čas v dnevu, ko želite, da se globalno usmerjanje začne in konča. | ||||
|
Dan v tednu |
S spustnega seznama:
| ||||
|
Napredne nastavitve | |||||
|
Glasba na čakanju |
Na spustnem seznamu izberite ime zvočne datoteke (.wav), ki jo želite predvajati za klice, ko posrednik zadrži klic. Glasba v čakalni vrsti (MIQ) se upravlja iz storitve Flow. Ko je stik v čakalni vrsti in če agent ni na voljo, stranka sodeluje z MIQ. | ||||
|
Najdaljši čas v čakalni vrsti |
Če je to standardna strategija usmerjanja čakalne vrste Webex središča za stike, vnesite čas, potreben za čakanje v sekundah, preden sistem usmeri klic v čakalni vrsti na ciljno številko prekoračitve, določeno za čakalno vrsto. Cisco priporoča, da to nastavite na 1800 (30 minut) ali na trikratno povprečno dolžino čakalne vrste med zasedenimi urami. Če je to strategija usmerjanja e-pošte, nastavite ta parameter na vrednost, ki je dovolj visoka, da se izognete prelivanju. To polje privzeto sprejme vrednost, predvideno za čakalno vrsto.
| ||||
|
Ponovni poizkusi znotraj ekipe |
Če je to standardna strategija usmerjanja čakalne vrste Webex središča za stike, določite največje število poskusov pošiljanja klica ekipi, preden preusmeri klic naslednji ekipi, ki je na voljo. Sistem ne poskuša več pošiljati klica tej ekipi. Izjeme:
| ||||
|
Označi kot privzeto strategijo usmerjanja |
Ta nastavitev je na voljo le, če ustvarite novo preglasitev ali kopirate obstoječo. Nastavite na Da , če želite, da je ta globalna preglasitev usmerjanja privzeta globalna preglasitev usmerjanja za določen časovni interval za to vstopno točko ali čakalno vrsto. Nastavite na Ne , če želite ustvariti izjemo od privzetega urnika, na primer praznik. Ta preglasitev preglasi privzeto preglasitev. To pomeni, da sistem najprej preveri, ali je na voljo prekoračitev, ki ni označena kot privzeta, in če ta ne obstaja, sistem uporabi privzeto preglasitev.
| ||||
|
Upravljanje klica | |||||
|
Nadzorni skript |
S spustnega seznama izberite skript za nadzor klicev. Vsaka strategija mora imeti povezan nadzorni skript, ki določa, kako se klici obravnavajo. Če je primerno, spremenite privzete parametre skripta v prikazanih poljih. Če želite več informacij, glejte Dodeljevanje skriptov in parametrov za nadzor klicev.
| ||||
|
Pretok |
Izberite potek, ki bo preglasil obnašanje upravljanja stikov za izbrane vstopne točke v konfiguriranem časovnem obdobju. | ||||
|
Porazdelitev klicev |
Ta parameter velja samo za čakalne vrste. Ne velja za čakalne vrste proxy. Če je to standardna strategija usmerjanja čakalne vrste, določite, katere ekipe želite povezati s to strategijo, in jih organizirajte v skupine. Za podrobnosti glejte "Določanje nastavitev distribucije klicev" na strani 166 . Poleg tega naredite naslednje (kot je opisano v "Dodeljevanje ekip in nastavitev za sprostitev spretnosti skupinam", ki se začne na strani 168): • Če je vrsta usmerjanja Load Balance, dodelite odstotek razponov ali kapacitet vsaki ekipi v skupini 1. Dodate lahko dodatne skupine, vendar ekipam v teh dodatnih skupinah ne morete dodeliti odstotkov razponov ali zmogljivosti. • Če je vrsta usmerjanja Prioriteta, dodelite prioritete. Upoštevajte, da je določeno prioriteto mogoče dodeliti samo eni ekipi znotraj strategije (na primer, samo eni ekipi je lahko dodeljena prioriteta 1). • Če vrsta usmerjanja temelji na spretnostih, po potrebi določite nastavitve sprostitve spretnosti. Če je to strategija usmerjanja za čakalno vrsto za klicanje, morate določiti ekipo v razdelku Distribucija klicev. Navedena ekipa je le označba mesta in se ne uporablja. Poleg tega ustvarite samo eno skupino za strategijo usmerjanja čakalne vrste. |
Brisanje globalne preglasitve usmerjanja
S tem postopkom izbrišite globalno strategijo usmerjanja.
Preden začnete
| 1 |
V vrstici za krmarjenje portala za upravljanje izberite Strategija usmerjanja. Odpre se stran Strategija usmerjanja. |
| 2 |
V menijski vrstici izberite . Odpre se stran Globalne preglasitve usmerjanja, na kateri se prikaže seznam globalnih preglasitev usmerjanja. Na tej strani so prikazane vse obstoječe globalne prekoračitve usmerjanja. Za opis elementov , ki so vidni na strani, glejte Parametri globalne preglasitve usmerjanja. |
| 3 |
Poiščite globalno preglasitev usmerjanja, ki jo želite urediti. Za iskanje cilja lahko uporabite funkcijo iskanja v zgornjem desnem kotu območja Seznam globalnih preglasitev usmerjanja. |
| 4 |
Kliknite gumb treh pik levo od preglasitve poti, ki jo želite izbrisati, in nato kliknite Izbriši. V potrditvenem pogovornem oknu, ki se odpre, kliknite V redu. Preglasitev usmerjanja se premakne na stran Izbrisane globalne preglasitve usmerjanja, kjer čaka na obnovitev ali trajni izbris. Če želite več informacij, glejte Obnovitev ali Trajno brisanje strategije usmerjanja. |
Obnovitev ali trajno brisanje preglasitve globalnega usmerjanja
S tem postopkom obnovite ali trajno izbrišete globalno preglasitev usmerjanja.
Preden začnete
| 1 |
V vrstici za krmarjenje portala za upravljanje izberite Strategija usmerjanja. Odpre se stran Strategija usmerjanja. |
| 2 |
V menijski vrstici izberite . Odpre se stran Globalne preglasitve usmerjanja, na kateri se prikaže seznam globalnih preglasitev usmerjanja. Na tej strani so prikazane vse obstoječe globalne prekoračitve usmerjanja. Za opis parametrov, ki so prikazani na strani, glejte Parametri preglasitve globalnega usmerjanja. |
| 3 |
Kliknite gumb Izbrisane globalne preglasitve usmerjanja v zgornjem desnem kotu strani. Odpre se stran Izbrisane globalne preglasitve usmerjanja , na kateri je prikazan seznam izbrisanih preglasitev usmerjanja, če obstajajo. |
| 4 |
V pogledu Izbrisani seznam globalnih preglasitev usmerjanja poiščite preglasitev poti, ki jo želite obnoviti ali trajno izbrisati. Za iskanje cilja lahko uporabite funkcijo iskanja v skrajnem desnem kotu strani. |
| 5 |
Kliknite gumb treh pik levo od preglasitve poti, ki jo želite obnoviti ali trajno izbrisati, in naredite nekaj od tega: |
Pregled načrtovalnika poteka
Flow Designer ponuja vmesnik za ustvarjanje tokov v realnem času, ki ustrezajo vašim organizacijskim zahtevam. Vnaprej določene dejavnosti, povezane z upravljanjem klicev in nadzorom pretoka, služijo kot gradniki za ustvarjanje pretoka. Vmesnik povleci in spusti oblikovalnika poteka omogoča enostavno konfiguracijo komponent pretoka. Nastavite lahko lastnosti vsake dejavnosti, ki vpliva na izvajanje toka. Spremenljivke in izraze lahko konfigurirate tudi za določanje logike poteka.
Začetek
Preden uporabite Načrtovalnik poteka, morate omogočiti več entitet iz portala za upravljanje središča za stike Webex in nadzornega vozlišča. Te entitete lahko uporabite neposredno, kot del načrtovalnika poteka (na primer čakalne vrste in zvočne datoteke) ali posredno, da omogočite usmerjanje stikov (na primer distribucija klicev v strategijah usmerjanja čakalnih vrst).
Preden ustvarite poteke v orodju Flow Designer, morate konfigurirati te elemente:
-
Vstopne točke
-
Čakalna vrsta
-
Posredniki
-
Uporabniški profil
-
Profil namizja
-
Ekipe
-
Virtualni agent
-
Zvočne datoteke
Ključna terminologija
V tem poglavju so navedeni naslednji izrazi:
-
Dejavnost: en korak poteka, kot ga predstavlja vozlišče v vmesniku oblikovalnika poteka. Na primer, predvajajte sporočilo ali naredite zahtevo HTTP. To je element, ki ga uporabnik povleče in spusti v tok.
Za lastnosti dejavnosti, ki temeljijo na spustnem meniju, je filter za iskanje privzeto omogočen. Če je na spustnem seznamu na voljo večje število možnosti, ki presegajo privzeto omejitev, lahko vnesete ključno besedo za iskanje in izberete želeno možnost iz samodejno izpolnjenega rezultata.
-
Dogodek: Notranji ali zunanji dražljaj sistema, ki lahko povzroči izvedbo pretočne ali pretočne poti. To so lahko Kafkova sporočila, zunanje zahteve HTTP, dejanja uporabnikov itd. Flow Designer je aplikacija, ki temelji na dogodkih in izvaja tokove kot odziv na dogodke. Če in ko se sprožijo določeni dogodki, se tokovi samodejno izvedejo, kot so konfigurirani.
-
Potek: uporabniško določeno zaporedje dejavnosti, ki se izvajajo kot odziv na dogodek.
-
Povezava: Povezava je puščica, ki povezuje eno dejavnost z drugo. Označuje smer toka in odvisnost med dogodki. Če želite izbrisati povezavo in prekiniti povezavo med dvema dejavnostma, kliknite povezavo, da razkrijete ikono za brisanje, in nadaljujte z brisanjem vrstice.
Dostop do aplikacije Flow Designer
Flow Designer uporablja enotno prijavo (SSO) s Ciscovo skupno identiteto. Če ste že prijavljeni v portal Cisco Webex Control Hub ali Cisco Webex Contact Center Management Portal in ko poskušate dostopati do Flow Designerja, boste samodejno pridobili dostop do aplikacije. V nasprotnem primeru vas sistem pozove, da na standardnem zaslonu za prijavo vnesete SSO poverilnice.
Preden začnete
Za dostop do aplikacije Flow Designer morate imeti licenco Premium Agent in uporabniški profil, ki ima pravice za urejanje modula Strategije usmerjanja.
|
V vrstici za krmarjenje portala za upravljanje izberite . |
Zahteve brskalnika oblikovalnika poteka
V spodnji tabeli so prikazani podprti brskalniki.
|
Brskalnik |
Microsoft Windows 10 |
Microsoft Windows 11 |
Mac OS X |
Chromebook |
|---|---|---|---|---|
|
Google Chrome |
76.0.3809 |
103.0.5060.114 |
76.0.3809 ali novejša različica |
76.0.3809 ali novejša različica |
|
Mozilla Firefox |
ESS 68 ali novejše različice ESR |
ESR V102.0 ali novejši ESR |
ESR 68 in novejše različice ESR |
N/V |
|
Microsoft Edge |
42.17134 ali novejša različica |
103.0.1264.44 ali novejša različica |
N/V |
N/V |
|
Chromium |
N/V |
N/V |
N/V |
79 ali novejša različica |
Konfigurirajte naslednje možnosti brskalnika:
-
Omogočite piškotke in podatke spletnih mest.
-
Raven varnosti nastavite na Srednja.
-
Omogoči možnost Slika.
-
Onemogoči preprečevalnik pojavnih oken.
-
Omogočite JavaScript.
E-poštne zahteve oblikovalnika poteka
Flow Designer podpira te e-poštne strežnike:
-
Office 365
-
Gmail
Postavitev Načrtovalnik poteka
Knjižnica dejavnosti
Knjižnica dejavnosti vsebuje seznam dejavnosti, povezanih z Načrtovalnikom poteka. Uporabnik lahko dejavnosti povleče in spusti na platna glavnega poteka ali tokov dogodkov, da oblikuje svoje tokove. V knjižnici dejavnosti so ti razdelki:
-
UPRAVLJANJE KLICEV: Z dejavnostmi upravljanja klicev ustvarite poteke, ki upravljajo glasovne interakcije v središču za stike. Specifični so za primer uporabe obravnave klicev prek Interactive Voice Response (IVR) in virtualnih ali človeških agentov.
-
NADZOR PRETOKA: Dejavnosti nadzora pretoka so agnostične glede na vrsto pretoka in jih uporabljate za nadzor logike v toku, ne glede na primer uporabe.
Knjižnico dejavnosti lahko po želji skrijete in razširite, da povečate delovni prostor na platnu med konfiguracijami.
Platno, glavni tok in tokovi dogodkov
Platno je sivi delovni prostor, na katerega spustite dejavnosti. S kontrolniki v spodnjem levem kotu zaslona se premikate po platnu ter povečate in pomanjšate. Glede velikosti pretoka ali uporabe platna ni omejitev.
Flow Designer ima dva zavihka, ki omogočata dodaten prostor na platnu:
Ti zavihki logično ločujejo različne poti toka in ustvarjajo bolj organiziran delovni prostor.
Glavni tok
Zavihek »Glavni tok« uporabite za skript primarnega toka na podlagi sprožitve dogodka, opredeljenega v dejavnosti za začetek toka. Na zavihku Glavni potek konfigurirate celovito izkušnjo klicatelja, in sicer od menija Cisco Unified IP Interactive Voice Response (IVR do zavrnitve ali zaključka klica. Pretok vsebuje predvidljive korake, ki jih sistem izvede v zaporedju.
Tokovi dogodkov
V vsakem trenutku med izvajanjem glavnega toka sistem sproži dogodke, ki prekinejo glavni tok. Ko zastopnik na primer odgovori na telefonski klic, je klicateljeva izkušnja v čakalni vrsti prekinjena. Če želite določiti edinstveno delovanje ob sprožitvi teh dogodkov, lahko ustvarite skript izbirnih tokov dogodkov. Tokovi dogodkov so asinhroni z glavnim tokom. Ne morete predvideti, ali in kdaj se bo tok dogodkov sprožil. Zato tokovi dogodkov niso obvezni in so namenjeni razširitvi funkcije glavnega toka.
Konfigurirate lahko več potekov obravnave dogodkov na platnu Poteki dogodkov. Vsak potek dogodka mora imeti edinstven začetek in konec, brez skupnih dejavnosti. |
Če želite več informacij o rutinah za obravnavo dogodkov, glejte Dogodki.
Orodna vrstica za povečavo
V orodni vrstici za povečavo v oblikovalniku tokov so na voljo možnost »Globalne lastnosti« ter gumba za povečavo in pomanjšavo, s katerimi lahko prikažete podokno Globalne lastnosti, in minimizirate ali maksimizirate vsebino na platnu.
-
Globalne lastnosti: kliknite ikono
, da odprete podokno Globalne lastnosti . Če želite več informacij, glejte Podokno z lastnostmi. -
Povečava: kliknite gumb
Ikono v orodni vrstici. Ko dosežete največjo dovoljeno omejitev, je gumb onemogočen. -
Pomanjšava: kliknite gumb
Ikono v orodni vrstici. Ko dosežete največjo dovoljeno omejitev, je gumb onemogočen. -
Kopiranje in lepljenje dejavnosti: kliknite ikono gumba
 Ikono v orodni vrstici za kopiranje in lepljenje izbranih dejavnosti na platno. Če želite več informacij, glejte Kopiranje in lepljenje dejavnosti.
Ikono v orodni vrstici za kopiranje in lepljenje izbranih dejavnosti na platno. Če želite več informacij, glejte Kopiranje in lepljenje dejavnosti.
Podokno z lastnostmi
Oblikovalnik tokov vsebuje podokno z lastnostmi, ki je prikazano na desni strani aplikacije. Nastavite parametre za tok (globalne lastnosti) ali za izbrano dejavnost. Podokno lahko skrijete in razširite, da povečate delovni prostor na platnu med konfiguracijami.
Podokno Globalne lastnosti se privzeto prikaže, ko se tok naloži. Kliknite ikono  , da odprete podokno Globalne lastnosti . V
, da odprete podokno Globalne lastnosti . V  Ikona vam pomaga odpreti in zapreti podokno z lastnostmi, ko delate s poteki. Če se želite vrniti v pogled podokna Globalne lastnosti, lahko kliknete tudi kjer koli na praznem platnu. Ko izberete dejavnost, podokno Globalne lastnosti ni prikazano.
Ikona vam pomaga odpreti in zapreti podokno z lastnostmi, ko delate s poteki. Če se želite vrniti v pogled podokna Globalne lastnosti, lahko kliknete tudi kjer koli na praznem platnu. Ko izberete dejavnost, podokno Globalne lastnosti ni prikazano.
Podoknu Globalne lastnosti vsebuje naslednje konfiguracije:
-
(Neobvezno) Navedite opis toka.
-
Upravljajte spremenljivke po meri in vnaprej določene spremenljivke. Če želite več informacij o spremenljivkah poteka, glejte Nastavi spremenljivke.
-
Oglejte si informacije o zgodovini toka, vključno z lastnikom, datumom zadnjega urejanja in številko različice toka.
Kliknite ikono, da zaprete podokno Globalne lastnosti .
Trenutno ni funkcije za upravljanje različic. Različica toka prikazuje, kolikokrat je bil tok objavljen.
Podokno z glavo
V podoknu z glavo je prikazano ime poteka, ki se dinamično posodablja, ko urejate ime poteka v podoknu Globalne lastnosti. Na podoknu z glavo je gumb za izpis. Flow Designer vam omogoča, da shranite obstoječi osnutek poteka, če se želite vrniti in nadaljevati z delom pozneje.
Če želite shraniti osnutke potekov ali zapreti program, v zgornjem desnem kotu programa kliknite Shrani tok in Izpis .
Podokno noge
Podokno noge ima to:
-
Samodejno shranjevanje omogočeno: levo od podokna Noga označuje, da je omogočeno samodejno shranjevanje. Poteki se shranijo, da se prepreči izguba podatkov, v primeru prekinitve samodejnega shranjevanja pa se prikaže obvestilo o napaki.
Obstaja scenarij, v katerem se lahko podatki izgubijo, če zaprete okno brskalnika, medtem ko se podatki samodejno shranjujejo. Priporočamo, da po spremembi poteka počakate nekaj sekund, preden zaprete brskalnik.
-
Različica aplikacije: levo od podokna Noga prikazuje različico aplikacije Flow Designer. Različico lahko uporabite za odpravljanje napak v načrtovalniku poteka.
-
Preverjanje poteka: preverjanje veljavnosti poteka preveri, ali so v strukturi toka napake, ki preprečujejo delovanje toka. Stikalo za preverjanje veljavnosti lahko kadar koli omogočite na desni strani podokna noge. Preverjanje veljavnosti se privzeto ne izvaja na zadnji strani, zato se v oknu ne prikažejo napake. Ko je preklopno stikalo omogočeno, se začne preverjanje veljavnosti zaledja in morebitne napake v toku se prikažejo v uporabniškem vmesniku. Če želite več informacij o preverjanju veljavnosti poteka, glejte Preverjanje veljavnosti poteka.
-
Objavljanje poteka: Preden lahko objavite potek, morate preveriti veljavnost poteka in odpraviti morebitne napake. Gumb Objavi je onemogočen, če je stikalo za preverjanje veljavnosti izklopljeno. Ko je preverjanje veljavnosti omogočeno, ostane gumb Objavi onemogočen, če je v toku prišlo do aktivnih napak. Če želite več informacij o objavljanju Flow, glejte Objava poteka.
Dejavnosti in dogodki oblikovalca toka
Dejavnosti pri obravnavanju klicev
Pridobite informacije o čakalni vrsti
Napredne informacije o čakalni vrsti
Dodajanje stika v čakalno vrsto
Predvajaj glasbo
Dejavnost Glasbe Play predvaja glasbo, ko prispe klic ali je v čakalni vrsti. Izberete lahko zvočno datoteko, ki jo želite predvajati, ko klicatelja postavite na čakanje.
Konfigurirate lahko pot za obravnavo napak (nedoločena napaka) za obravnavo sistemskih napak, do katerih lahko pride med izvajanjem toka. Če želite več informacij, glejte Obravnavanje napak. |
V spodnjih razdelkih lahko konfigurirate dejavnost Glasbe Play:
Splošne nastavitve
|
Parameter |
Opis |
|---|---|
|
Oznaka dejavnosti |
Vnesite ime dejavnosti. |
|
Opis dejavnosti |
(Neobvezno) Vnesite opis dejavnosti. |
Nastavitve glasbe
Če je kateri koli vnos urejenega seznama prazen, sistem prikaže napako pretoka. Te napake odpravite pred objavo poteka. |
|
Parameter |
Opis | ||
|---|---|---|---|
| Statična zvočna datoteka | To možnost izberite, če želite konfigurirati statični zvok za predvajanje na strani Viri na portalu za upravljanje. Na spustnem seznamu Glasbena datoteka izberite ime zvočne datoteke (.wav ). Če želite več informacij, glejte Prenos datoteke z zvočnimi viri. | ||
| Dinamična zvočna datoteka |
To možnost izberite, če želite konfigurirati zvok za dinamično predvajanje v enem toku. To spremenljivko lahko na primer konfigurirate tako, da predvaja zvočni poziv v več jezikih glede na želje stranke med interakcijo. Če želite konfigurirati dinamično zvočno datoteko, vnesite vrednost zvočne spremenljivke v obliki prodnatega izraza. Če želite več informacij, glejte Sintaksa predloge kamenčkov.
| ||
|
Začni odmik |
Nastavite trajanje predvajanja glasbene datoteke v sekundah. Recimo, da je vaša glasbena datoteka dolga 60 sekund. Če je začetni odmik nastavljen na 45 sekund in glasba traja 30 sekund, datoteka predvaja zadnjih 15 sekund in se vrne na začetek ter predvaja prvih 15 sekund. 0 je začetni čas. Začetni odmik lahko vnesete kot statično številko (primer: 20) ali izraz (primer: Prepričajte se, da ima vaš vnos številske vrednosti. | ||
|
Trajanje glasbe |
Določite trajanje izbrane glasbene datoteke v sekundah. (Na primer 30 sekund). Trajanje glasbe lahko vnesete kot statično številko (primer: 20) ali izraz (primer: Prepričajte se, da ima vaš vnos številske vrednosti. Če sta funkciji Start Offset in Music Duration daljši od dolžine datoteke, se glasba vrne na začetek in se še naprej predvaja. |
Če dejavnost Glasbe »Predvajaj« vključite pred dejavnost zahteve HTTP v tok klicev, se zahteva HTTP izvede šele, ko se zvok v celoti predvaja. |
Povratne informacije
Dejavnost Povratne informacije konfigurirajte tako, da začne ankete po klicu (uporablja jih Webex Experience Management) za zbiranje povratnih informacij od klicateljev. Na voljo so naslednje vrste anket:
-
IVR Ankete po klicu: konfigurirajte dejavnost »Povratne informacije« na platnu »Poteki dogodkov« v oblikovalniku poteka po
dogodku »AgentDisconnect«. Glede na nastavitev v Webex Experience Management kontaktni center klicateljem predvaja IVR anketo.Klicatelj odgovarja na anketo s številčnico. Če klicatelj delno odgovori na anketo tako, da se ne odzove v nastavljenem trajanju časovne omejitve ali vnese neveljaven vnos, kontaktni center Webex Experience Management pošlje delne odgovore v anketi.
Prepričajte se, da za končanje IVR klica uporabite dejavnost Prekini stik po dejavnosti Povratne informacije.
-
Ankete po e-pošti ali SMS klicih: konfigurirajte dejavnost Povratne informacije na zavihku Poteki dogodkov v oblikovalniku poteka po dogodku
PhoneContactEnd. Glede na pravila pravilnika o odpremi, določena v Webex Experience Management, kontaktni center pošlje anketo klicateljem po e-pošti ali SMS.
Ko načrtujete potek, interakcija s svetovalcem ne more vključevati dejavnosti povratnih informacij po klicu.
Konfigurirate lahko pot za obravnavo napak (nedoločena napaka) za obravnavo sistemskih napak, do katerih lahko pride med izvajanjem toka. Za več informacij si oglejte Tokovi dogodkov. |
V spodnjih razdelkih lahko konfigurirate dejavnost Povratne informacije:
Splošne nastavitve
|
Parameter |
Opis |
|---|---|
|
Oznaka dejavnosti |
Vnesite ime dejavnosti. |
|
Opis dejavnosti |
(Neobvezno) Vnesite opis dejavnosti. |
Raziskava
Če želite upravljati anketo za stranko, izberite s seznama vprašalnikov za glasovne klice ali odpreme za ankete po e-pošti ali SMS. Vprašalniki in vabila, ki so konfigurirani v Webex Experience Management, so na voljo na seznamu.
| Parameter | Opis |
|---|---|
|
Glasovno podprto |
Če želite stranki predvajati anketo v vrstici, naredite to:
|
|
E-pošta/SMS temelji na |
Če želite stranki zagotoviti anketo o e-pošti/SMS brez povezave, naredite naslednje:
|
Jezikovne nastavitve
Upravljajte jezik, v katerem stranka izkusi anketo. Če jezik ni podprt v Webex Experience Management, je nadomestni jezik angleščina (ZDA). Če želite več informacij, glejte Webex Experience Management Jezikovna podpora.
| Parameter | Opis |
|---|---|
|
Preglasitev jezikovnih nastavitev |
Omogočite preklopni gumb Preglasi jezikovne nastavitve , da nastavite kateri koli jezik po meri za Webex Experience Management.
Če preklopni gumb Preglasi jezikovne nastavitve ni omogočen, |
Podatki o stranki
Določite podatke o strankah, ki jih želite posredovati skupaj s predizpolnjenji, ki jih Webex Experience Management pošljete za zajem odgovora v anketi. Glede na konfiguracije odpreme, nastavljene v Webex Experience Management, kontaktni center pošlje podatke o vnaprejšnji izpolnitvi.
| Parameter | Opis |
|---|---|
|
ID stranke | (Neobvezno) S spustnega seznama izberite enolični identifikator za stranko. |
|
E-pošta | (Neobvezno) S spustnega seznama izberite e-poštni naslov stranke. |
|
Telefonska številka | (Neobvezno) S spustnega seznama izberite telefonsko številko stranke. |
Spremenljivo prehajanje
Določite dodatne spremenljivke kot predizpolnitve po meri, ki se (poleg odgovorov v anketi) posredujejo Webex središča za stike v Webex Experience Management.
|
Parameter |
Opis | ||
|---|---|---|---|
|
Ključna vrednost | Označuje neobvezne spremenljive parametre, ki jih kontaktni center prehaja v Webex Experience Management. Stolpca Ključ in Vrednost omogočata vnos imena spremenljivke in povezane vrednosti. Vrednost spremenljivke je lahko niz, celo število ali izraz s sintakso z dvojnimi zavitimi oklepaji (v primeru spremenljivke pretoka). Če želite več informacij, glejte Spremenljivke poteka po meri. Če želite dodati spremenljiv parameter, kliknite Dodaj novo. Tako dodate vrstico, v katero lahko vnesete ustrezen par ključ-vrednost.
|
Napredne nastavitve
Dejavnost »Povratne informacije« ima naslednje nastavitve, ki pomagajo preveriti pričakovane DTMF odzivov strank.
|
Parameter |
Opis |
|---|---|
|
Časovna omejitev |
Označuje najdaljše obdobje, v katerem dejavnost čaka na odziv stranke. Privzeta vrednost je 3 sekund. |
S funkcijo Webex Experience Management lahko konfigurirate največje število poskusov ponovnega poskusa v primeru neveljavnega vnosa ali brez vnosa DTMF ter zvočna obvestila (za neveljaven vnos, časovno omejitev in največje število preseženih vnovičnih ponovitev) za vprašalnike. Če želite več informacij, glejte Nastavitve vnovičnega poskusa in časovne omejitve v anketi po klicu IVR v Webex Experience Management dokumentaciji. |
Predvajaj sporočilo
Dejavnost Predvajaj sporočila klicatelju predvaja sporočilo brez prekinitve. Dejavnost »Predvajaj sporočila« lahko uporabljate z omogočeno možnostjo pretvorbe besedila v govor ali brez nje. Možnosti konfiguracije se ustrezno spremenijo.
|
V spodnjih razdelkih lahko konfigurirate dejavnost »Predvajaj sporočila«:
Splošne nastavitve
|
Parameter |
Opis |
|---|---|
|
Oznaka dejavnosti |
Vnesite ime dejavnosti. |
|
Opis dejavnosti |
(Neobvezno) Vnesite opis dejavnosti. |
Uren
Če v pozivu ne želite uporabiti možnosti pretvorbe besedila v govor, onemogočite preklopni gumb Preklop med besedilom in govorom . Pretvorba besedila v govor privzeto ni omogočena.
Konfigurirate lahko do pet zvočnih pozivov (zvočne datoteke in spremenljivke zvočnih pozivov skupaj). Celoten poziv se predvaja klicatelju v nastavljenem vrstnem redu, pri čemer se izmenično pojavljajo zvočne datoteke in spremenljivke zvočnega poziva.
Če je kateri od vnosov urejenega seznama prazen, se sistem odzove z napako pretoka. Te napake odpravite pred objavo poteka. |
|
Parameter |
Opis | ||
|---|---|---|---|
|
Dodaj zvočne datoteke |
Če želite poziv konfigurirati brez pretvorbe besedila v govor, dodajte vsaj eno vnaprej posneto zvočno datoteko. S spustnega seznama izberite želeno zvočno datoteko z oznako 1. Če želite dodati več zvočnih datotek, kliknite Dodaj novo. Datoteke se predvajajo klicatelju v vrstnem redu, v katerem so prikazane. Če želite iz zaporedja odstraniti zvočno datoteko, kliknite ikono Izbriši , ki se prikaže ob vsakem spustnem seznamu. | ||
|
Dodaj avdio spremenljivko |
To možnost uporabite, če želite konfigurirati zvočni poziv za dinamično predvajanje strankam. To spremenljivko lahko na primer konfigurirate tako, da predvaja zvočni poziv v več jezikih glede na želje stranke med interakcijo. Če želite konfigurirati zvočno spremenljivko, kliknite Dodaj zvočno spremenljivko. Vrednost spremenljivke vnesite v obliki prodnatega izraza. Če želite več informacij, glejte Sintaksa predloge kamenčkov.
|
Če želite v pozivu uporabiti možnost pretvorbe besedila v govor, omogočite preklopni gumb Preklop med pretvorbo besedila v govor . Konfigurirate lahko največ pet zvočnih pozivov (sporočila pretvorbe besedila v govor, zvočne datoteke in spremenljivke zvočnih pozivov skupaj). Celoten poziv se predvaja klicatelju v nastavljenem vrstnem redu, pri čemer se izmenjujejo sporočila pretvorbe besedila v govor, zvočne datoteke in spremenljivke zvočnih pozivov.
|
Parameter |
Opis | ||
|---|---|---|---|
|
Priključek |
Označuje, da priključek omogoča preverjanje pristnosti storitve pretvorbe besedila v govor. Na spustnem seznamu so prikazana imena vseh Googlovih povezovalnikov v nadzornem središču. Prikazani so samo aktivni priključki. Izberite povezovalnik s spustnega seznama. | ||
|
Preglasitev privzetih jezikovnih in glasovnih nastavitev |
S tem preklopnim gumbom preglasite glasovne nastavitve, konfigurirane v spremenljivki Globalno glasovno | ||
|
Izhodni glas |
Označuje ime izhodnega glasu. To polje se prikaže le, če omogočite preklopni gumb Preglasi privzeti jezik in glasovne nastavitve . S spustnega seznama izberite ime izhodnega glasu.
| ||
| Dodaj zvočno datoteko |
Če želite pretvoriti pretvorbo besedila v govor z vnaprej posnetimi zvočnimi datotekami, kliknite Dodaj zvočno datoteko. S tem dodate novo vrstico konfiguraciji, kjer lahko s spustnega seznama izberete želeno zvočno datoteko. Če želite odstraniti element iz zaporedja, kliknite ikono Izbriši , ki se prikaže poleg ustreznega vnosa ali spustnega seznama. | ||
| Dodajanje sporočila pretvorbe besedila v govor |
Če želite ustvariti poziv, uporabite pretvorbo besedila v govor ali kombinacijo vnaprej posnetih zvočnih datotek in sporočil pretvorbe besedila v govor. Kliknite Dodaj sporočilo za pretvorbo besedila v govor, če želite v razdelek za ustvarjanje poziva dodati novo polje za vnos besedila. V to polje vnesite sporočilo, ki se bo predvajalo klicatelju, v izbrani možnosti Jezik in glas. Polje sprejema dve vrsti vnosov – podatke v obliki neobdelanega besedila (golo besedilo) ali označevalnega jezika za sintezo govora (SSML). Spremenljivke lahko uporabite tudi kot del sporočila za branje dinamične vsebine. | ||
|
Dodaj avdio spremenljivko |
To možnost uporabite, če želite konfigurirati zvočni poziv za dinamično predvajanje strankam. To spremenljivko lahko na primer konfigurirate tako, da predvaja zvočni poziv v več jezikih glede na želje stranke med interakcijo. Če želite konfigurirati zvočno spremenljivko, kliknite Dodaj zvočno spremenljivko. Vrednost spremenljivke vnesite v obliki prodnatega izraza. Če želite več informacij, glejte Sintaksa predloge kamenčkov.
|
Nastavitve pretvorbe besedila v govor
Nastavitve pretvorbe besedila v govor vključujejo naslednje nastavitve, ki se uporabljajo za preverjanje pričakovanega DTMF vnosa klicatelja.
|
Parameter |
Opis | ||
|---|---|---|---|
|
Stopnja govora |
Označuje hitrost govora. Povečajte ali zmanjšajte številski vnos, da ohranite idealno hitrost govora in nadzirate izhodno hitrost govora. Veljavne vrednosti številskih vnosov so v obsegu od 0,25 do 4,0 besede na minuto (wpm). Privzeta vrednost je 1,0 wpm. | ||
|
Povečanje obsega |
Označuje povečanje ali zmanjšanje izhodne glasnosti. Povečajte ali zmanjšajte številski vnos, da ohranite idealno glasnost izhodnega govora.
Veljavni vnosi za numerični vnos so v območju od –96,0 decibelov do 16,0 decibelov (dB). Privzeta vrednost je 0,0 dB. |
|
Zaslonsko pojavno okno
Zaslonsko pojavno okno je okno ali pogovorno okno, ki se prikaže na namizju zastopnika, ko zastopnik sprejme strankin klic. Zastopnik pridobi več informacij o klicatelju za nadaljevanje pogovora. Več informacij najdete v poglavju o aplikaciji Agent Desktop v uporabniškem priročniku za Cisco Webex Contact Center Agent Desktop.
Dejavnost zaslonskega pojavnega okna postane pomembna šele, ko se zastopnik vključi v komunikacijo. Običajno uporablja dogodka OdgovorilZastopnik in KončanTelefonskiStik.
Ko uporabite to dejavnost v glavnem poteku, razkrijete nabor dogodkov na zavihku Poteki dogodkov. Če želite več informacij o teh dogodkih, glejte Dogodki.
Za vsak dogodek lahko ustvarite en sam tok za obravnavo dogodka. Če zastopnik na primer sprejme dohodni klic, se prikaže zaslonsko pojavno okno. Dejavnost zaslonskega pojavnega okna vsebuje informacije, ki temeljijo na spremenljivkah pretoka. Zaslonsko pojavno okno povezuje Webex Contact Center z drugimi poslovnimi aplikacijami, kot so CRM (Salesforce), orodja za izdajo vstopnic in sistem za vnos naročil.
Dokončajte to konfiguracijo na zavihku Tokovi dogodkov v oblikovalniku tokov. Če želite opredeliti različne načine delovanja zaslonskega pojavnega okna, ki temeljijo na pogojih glavnega toka, uporabite stanje ali dejavnost primera. Za vsak tok lahko opredelite eno zaslonsko pojavno okno.
Konfigurirate lahko pot za obravnavo napak (nedoločena napaka) za obravnavo sistemskih napak, do katerih lahko pride med izvajanjem toka. Za več informacij si oglejte Tokovi dogodkov. |
Pokanje zaslona za nove digitalne kanale morate konfigurirati v graditelju Connect Flow Builder. Za več informacij glejte https://help.imiconnect.io/docs/wxcc-overview. |
Dejavnost zaslonskega pojavnega okna lahko konfigurirate v naslednjih razdelkih:
Splošne nastavitve
|
Parameter |
Opis |
|---|---|
|
Oznaka dejavnosti |
Vnesite ime dejavnosti. |
|
Opis dejavnosti |
(Neobvezno) Vnesite opis dejavnosti. |
Nastavitve URL
Uporabite možnost nastavitve naslova URL za določitev naslova URL za konfiguracije zaslonskega pojavnega okna. Za vnos spremenljivke uporabite sintakso {{spremenljivke}}.
Primer: {{NovTelefonskiStik.ANI}}.
|
Parameter |
Opis |
|---|---|
|
URL zaslonskega pojavnega okna |
Vnesite URL želenega spletnega mesta, na primer http://www.salesforce.com. Ko zastopnik sprejme klic, se konfiguriran naslov URL prikaže v zaslonskem pojavnem oknu na namizju. |
|
Parametri poizvedbe |
Vnesite različne spremenljivke v koristno vsebino. Če želite dodati nov parameter poizvedbe, kliknite Dodaj nov. V polji KLJUČ in VREDNOST vnesite podrobnosti atributa in vrednosti. |
|
Oznaka zaslonskega pojavnega okna na namizju |
Vnesite kratko in intuitivno besedilo za prikaz po meri, ki nadomešča URL zaslonskega pojavnega okna v aplikaciji Agent Desktop. Ko zastopnik sprejme ali konča klic, se ta oznaka prikaže kot hiperpovezava v obvestilu zaslonskega pojavnega okna v aplikaciji Agent Desktop. Če je na primer URL zaslona http://www.salesforce.com in je oznaka namizja zaslona Salesforce, sistem prikaže hiperpovezavo kot Salesforce v obvestilu Screen Pop. Ta oznaka je prikazana tudi na zavihku Zaslonsko pojavno okno. Če oznaka zaslonskega pojavnega okna manjka, sistem prikaže privzeto oznako Zaslonsko pojavno okno. |
Nastavitve prikaza
|
Parameter |
Opis |
|---|---|
|
Nov zavihek brskalnika |
Zaslonsko pojavno okno se vedno prikaže na novem zavihku brskalnika, kar pa ne vpliva na obstoječe zaslonsko pojavno okno. |
|
Zavihek obstoječega zaslonskega pojavnega okna |
Zaslonsko pojavno okno se prikaže na obstoječem zavihku brskalnika, ki nadomesti prejšnje zaslonsko pojavno okno. |
|
Na namizju |
Zaslonsko pojavno okno se prikaže kot zavihek v podoknu »Pomožne informacije« na namizju. Če je možnost »Prikaz zaslonskega pojavnega okna« nastavljena na Na namizju, je zaslonsko pojavno okno v podoknu »Pomožne informacije« prikazano, dokler traja klic. Zaslonsko pojavno okno je prikazano tudi, ko v podoknu s seznamom opravil izberete opravilo iz druge vrste kanala. |
Če je možnost »Prikaz zaslonskega pojavnega okna« nastavljena na Na namizju ali Obstoječi zavihek brskalnika, so podatki, vneseni na zaslonskem pojavnem oknu za klic, izgubljeni, če zastopnik sprejme nov klic. Če želite preprečiti izgubo podatkov, konfigurirajte možnost prikaza na Nov zavihek brskalnika. Denimo, da je možnost »Prikaz zaslonskega pojavnega okna« nastavljena na Na namizju. Če zastopnik sprejme nov dohodni klic med vnašanjem podatkov o prejšnjem klicu na zaslonskem pojavnem oknu, so podatki, vneseni za prejšnji klic, izgubljeni, ko se prikaže zaslonsko pojavno okno za nov klic. |
Zbiranje številk
Dejavnost zbiranja številk pozove klicatelja, da vnese dvobarvni večfrekvenčni (DTMF) vhod, kot je številka računa. Podobno kot pri dejavnostih »Predvajaj sporočila« in »Meni« lahko tudi dejavnost zbiranja številk uporablja zvočne datoteke, pretvorbo besedila v govor ali kombinacijo obojega.
Ta dejavnost sprejema DTMF vnosne številke od 0 do 9. Klicatelj lahko vnese # ali * kot simbol za prekinitev, ki označuje konec DTMF vnosa.
|
Te poti obravnavanja napak lahko konfigurirate tako, da obravnavajo napake pri izvajanju toka:
|
Pot |
Opis |
|---|---|
|
Časovna omejitev vnosa |
Označuje izhodno pot napake, ki jo tok uporabi po poteku trajanja časovne omejitve vnosa. S konfiguracijo te poti poskrbite, da klicatelj ni predolgo nedejaven. V razdelku »Dodatne nastavitve« v podoknu »Lastnosti« spremenite trajanje časovne omejitve vnosa. Razmislite o predvajanju sporočila, da pojasnite, kaj pričakujete od klicatelja, nato pa ga vrnite na začetek dejavnosti. |
|
Neujemajoči se vnos |
Označuje izhodno pot napake, ki jo uporabi tok, če klicatelj vnese vnos DTMF, ki ni konfiguriran v razdelku »Povezave menija po meri«. S konfiguracijo te poti poskrbite, da lahko klicatelj znova zažene dejavnost in poskusi znova. Razmislite o predvajanju sporočila, da pojasnite, kaj pričakujete od klicatelja, nato pa ga vrnite na začetek dejavnosti. |
|
Nedoločena napaka |
Če želite več informacij, glejte Obravnavanje napak. |
Dejavnost zbiranja številk lahko konfigurirate z naslednjimi nastavitvami:
Splošne nastavitve
|
Parameter |
Opis |
|---|---|
|
Oznaka dejavnosti |
Vnesite ime dejavnosti. |
|
Opis dejavnosti |
(Neobvezno) Vnesite opis dejavnosti. |
Nastavitve pozivov brez omogočene pretvorbe besedila v govor
Pretvorba besedila v govor privzeto ni omogočena. Če želite poziv konfigurirati brez pretvorbe besedila v govor, dodajte vsaj eno vnaprej posneto zvočno datoteko. S spustnega seznama izberite zvočno datoteko. Konfigurirate lahko do pet zvočnih pozivov (zvočne datoteke in spremenljivke zvočnih pozivov skupaj). Celoten poziv se predvaja klicatelju v nastavljenem vrstnem redu, pri čemer se izmenično pojavljajo zvočne datoteke in spremenljivke zvočnega poziva.
Če je kateri koli vnos urejenega seznama prazen, sistem prikaže napako pretoka. Te napake odpravite pred objavo poteka. |
|
Parameter |
Opis | ||
|---|---|---|---|
|
Dodaj zvočne datoteke |
Če želite dodati več zvočnih datotek, kliknite Dodaj novo. Datoteke se klicatelju predvajajo v zaporedju, v katerem so konfigurirane. Če želite iz zaporedja odstraniti zvočno datoteko, kliknite ikono Izbriši , ki se prikaže ob vsakem spustnem seznamu. Ikona Izbriši se ne prikaže, ko je na voljo le en spustni seznam, ker za poziv potrebujete vsaj eno zvočno datoteko.
| ||
|
Dodaj avdio spremenljivko |
To možnost uporabite, če želite konfigurirati zvočni poziv za dinamično predvajanje strankam. To spremenljivko lahko na primer konfigurirate tako, da predvaja zvočni poziv v več jezikih glede na želje stranke med interakcijo. Če želite konfigurirati zvočno spremenljivko, kliknite Dodaj zvočno spremenljivko. Vrednost spremenljivke vnesite v obliki prodnatega izraza. Če želite več informacij, glejte Sintaksa predloge kamenčkov.
| ||
|
Nastavitev prekinljivosti poziva |
S potrditvenim poljem Naj bo poziv prekinjen , lahko označite, ali lahko klicateljev vnos ali dogodek prekine konfigurirani poziv. Privzeto pozivov ni mogoče prekiniti. Če je poziv pomemben, da ga klicatelj sliši, ne dovolite, da bi ga bilo mogoče prekiniti.
|
Nastavitve pozivov z omogočeno pretvorbo besedila v govor
Pretvorba besedila v govor privzeto ni omogočena. Če želite v pozivih uporabiti pretvorbo besedila v govor, omogočite preklopni gumb Pretvorba besedila v govor . Konfigurirate lahko največ pet zvočnih pozivov (sporočila pretvorbe besedila v govor, zvočne datoteke in spremenljivke zvočnih pozivov skupaj). Klicatelju se predvaja celoten poziv v konfiguriranem vrstnem redu, pri čemer se izmenjujejo sporočila pretvorbe besedila v govor, zvočne datoteke in konfigurirane spremenljivke zvočnih pozivov.
|
Parameter |
Opis | ||
|---|---|---|---|
|
Priključek |
Možnosti jezika in glasu se spreminjajo glede na izbrani povezovalnik. Izbira narekuje jezik, spol in ton, ki ga sistem uporablja za branje besedilnih in govornih sporočil klicatelju. Če uporabljate Google Govor v govoru, si lahko na strani Google Besedilo v govor ogledate predogled različnih možnosti. | ||
|
Preglasitev privzetih jezikovnih in glasovnih nastavitev |
S tem preklopnim stikalom preglasite glasovne nastavitve, konfigurirane v spremenljivki Globalno glasovno | ||
|
Izhodni glas |
Označuje ime izhodnega glasu. To polje se prikaže le, če omogočite preklopni gumb Preglasi privzeti jezik in glasovne nastavitve . S spustnega seznama izberite ime izhodnega glasu.
| ||
|
Dodajanje besedila v govorno sporočilo |
Ko ustvarite poziv, lahko uporabite pretvorbo besedila v govor ali kombinacijo vnaprej posnetih zvočnih datotek in sporočil pretvorbe besedila v govor. Kliknite Dodaj sporočilo za pretvorbo besedila v govor, da v razdelek Poziv dodate novo polje za vnos besedila. Tukaj lahko vnesete sporočilo, ki je prebrano klicatelju z izbranim jezikom in glasom. Polje sprejme dve vrsti vnosov: neobdelano besedilo (navadno besedilo) ali podatke, oblikovane v obliki SSML. Spremenljivke lahko uporabite tudi kot del sporočila za branje dinamične vsebine. Če želite določiti spremenljivko, uporabite to sintakso: | ||
|
Dodaj zvočno datoteko |
Če želite pretvoriti pretvorbo besedila v govor z vnaprej posnetimi zvočnimi datotekami, kliknite Dodaj zvočno datoteko. S tem dodate novo vrstico konfiguraciji, kjer lahko s spustnega seznama izberete zvočno datoteko. Če želite odstraniti element iz zaporedja, kliknite ikono Izbriši zraven tega elementa. Ikona za brisanje ni vidna, če je konfigurirano samo eno polje, ker je zahtevana vsaj ena datoteka za sporočilo ali zvočna datoteka. | ||
|
Dodaj avdio spremenljivko |
To možnost uporabite, če želite konfigurirati zvočni poziv za dinamično predvajanje strankam. To spremenljivko lahko na primer konfigurirate tako, da predvaja zvočni poziv v več jezikih glede na želje stranke med interakcijo. Če želite konfigurirati zvočno spremenljivko, kliknite Dodaj zvočno spremenljivko. Vrednost spremenljivke vnesite v obliki prodnatega izraza. Če želite več informacij, glejte Sintaksa predloge kamenčkov.
| ||
|
Nastavitev prekinljivosti poziva |
S potrditvenim poljem Naj bo poziv prekinjen , lahko označite, ali lahko klicateljev vnos ali dogodek prekine konfigurirani poziv. Privzeto pozivov ni mogoče prekiniti. Če je poziv pomemben, da ga klicatelj sliši, ne dovolite, da bi ga bilo mogoče prekiniti.
|
Nastavitve pretvorbe besedila v govor
Nastavitve pretvorbe besedila v govor vključujejo naslednje nastavitve, ki se uporabljajo za preverjanje pričakovanega DTMF vnosa klicatelja.
|
Parameter |
Opis | ||
|---|---|---|---|
|
Stopnja govora |
Označuje hitrost govora. Povečajte ali zmanjšajte številski vnos, da ohranite idealno hitrost govora in nadzirate izhodno hitrost govora. Veljavne vrednosti številskih vnosov so v obsegu od 0,25 do 4,0 besede na minuto (wpm). Privzeta vrednost je 1,0 wpm. | ||
|
Povečanje obsega |
Označuje povečanje ali zmanjšanje izhodne glasnosti. Povečajte ali zmanjšajte številski vnos, da ohranite idealno glasnost izhodnega govora.
Veljavni vnosi za numerični vnos so v območju od –96,0 decibelov do 16,0 decibelov (dB). Privzeta vrednost je 0,0 dB. |
Napredne nastavitve
Dejavnost zbiranja številk vključuje naslednje napredne nastavitve, ki se uporabljajo za preverjanje pričakovanega DTMF vnosa klicatelja.
|
Parameter |
Opis | ||
|---|---|---|---|
|
Časovna omejitev brez vnosa |
Označuje najdaljše trajanje čakanja dejavnosti zbiranja številk na vnos, preden nadaljujete s potjo časovne omejitve vnosa. Privzeta vrednost je 3 sekund. | ||
|
Medmestna časovna omejitev |
Označuje najdaljše obdobje, v katerem dejavnost zbiranja številk čaka med številkami, preden nadaljuje potek. To se zgodi šele po vnosu vsaj ene številke. Klicatelj lahko vnese simbol terminatorja, ki označuje, da je vnos končan, tako da se klic nadaljuje, ne da bi čakal na medmestno časovno omejitev.
| ||
|
Najmanjše število števk |
Označuje najmanjše število številk, ki jih mora vnesti klicatelj. Privzeta vrednost je 1. Če klicatelj vnese vhod, ki je manjši od te vrednosti, potek sledi poti neujemajočega se vstopa , ki je konfigurirana v razdelku Obravnavanje napak. | ||
|
Največje število številk |
Označuje največje število številk, ki jih lahko vnese klicatelj. Privzeta vrednost je 10. Če klicatelj vnese vhod, ki je večji od te vrednosti, tok sledi poti neujemajočega se vstopa , ki je konfigurirana v razdelku Obravnavanje napak. | ||
|
Simbol terminatorja |
Označuje znak, ki ga lahko vnese klicatelj, da določi konec vnosa. Simbol terminatorja je lahko # ali *, odvisno od konfiguracije. Simbol Terminatorja je privzeto #. |
Izhodne spremenljivke
Dejavnost zbiranja števk vključuje izhodno spremenljivko{{CollectDigits.DigitsEntered}} . Ko je tok izveden, ta spremenljivka shrani DTMF vhod, ki ga je klicatelj vnesel med interakcijo z dejavnostjo. To spremenljivko uporabite v poznejših dejavnostih za nadzor zaporedja potekov. Ime spremenljivke se dinamično spreminja glede na oznako, ki je povezana z dejavnostjo zbiranja številk. Sistem mora zajeti več spremenljivih vrednosti, če pretok v toku uporablja več kot eno dejavnost zbiranja številk. Če želite več informacij, glejte Spremenljivke izhoda dogodkov.
Meni
Dejavnost v meniju vam omogoča, da v svojem poteku ustvarite Interactive Voice Response (IVR) izkušnjo. Dejavnost predvaja poziv, ki klicatelju omogoča vnos DTMF številke. Glede na številko, ki jo vnese klicatelj, lahko tok ubere drugačno pot.
Meni ima lahko 1–10 vej, ki so predstavljene s številkami 0–9.
Dejavnost v meniju lahko uporabljate z omogočeno pretvorbo besedila v govor ali brez nje. Možnosti konfiguracije se ustrezno spremenijo.
Te poti obravnavanja napak lahko konfigurirate tako, da obravnavajo napake pri izvajanju toka:
|
Pot |
Opis |
|---|---|
|
Časovna omejitev vnosa |
Označuje izhodno pot napake, ki jo tok uporabi po poteku trajanja časovne omejitve vnosa. S konfiguracijo te poti poskrbite, da klicatelj ni predolgo nedejaven. V razdelku »Dodatne nastavitve« v podoknu »Lastnosti« spremenite trajanje časovne omejitve vnosa. Razmislite o predvajanju sporočila, da pojasnite, kaj pričakujete od klicatelja, nato pa ga vrnite na začetek dejavnosti. |
|
Neujemajoči se vnos |
Označuje izhodno pot napake, ki jo uporabi tok, če klicatelj vnese vnos DTMF, ki ni konfiguriran v razdelku »Povezave menija po meri«. S konfiguracijo te poti poskrbite, da lahko klicatelj znova zažene dejavnost in poskusi znova. Razmislite o predvajanju sporočila, da pojasnite, kaj pričakujete od klicatelja, nato pa ga vrnite na začetek dejavnosti. |
V naslednjih razdelkih lahko konfigurirate dejavnost v meniju:
Splošne nastavitve
|
Parameter |
Opis |
|---|---|
|
Oznaka dejavnosti |
Vnesite ime dejavnosti. |
|
Opis dejavnosti |
(Neobvezno) Vnesite opis dejavnosti. |
Uren
Nastavitve pozivov brez pretvorbe besedila v govor
Pretvorba besedila v govor privzeto ni omogočena. Če želite v pozivu uporabiti pretvorbo besedila v govor, omogočite preklopni gumb za pretvorbo besedila v govor . S spustnega seznama izberite zvočno datoteko. Konfigurirate lahko do pet zvočnih pozivov (zvočne datoteke in spremenljivke zvočnih pozivov skupaj). Dejavnost predvaja celoten poziv klicatelju v konfiguriranem vrstnem redu, izmenično med zvočnimi datotekami in konfiguriranimi spremenljivkami zvočnega poziva.
Če je kateri koli vnos urejenega seznama prazen, sistem prikaže napako pretoka. Te napake odpravite pred objavo poteka. |
|
Parameter |
Opis | ||
|---|---|---|---|
|
Dodaj zvočne datoteke |
Če želite poziv konfigurirati brez pretvorbe besedila v govor, dodajte vsaj eno vnaprej posneto zvočno datoteko. Izberite datoteko iz spustnega polja z oznako 1. Če želite dodati več zvočnih datotek, kliknite Dodaj novo. Če želite iz zaporedja odstraniti zvočno datoteko, kliknite ikono Izbriši , ki se prikaže poleg spustnega seznama. Ker je zahtevana vsaj ena zvočna datoteka, ikona Izbriši ni vidna, če je vidno samo eno spustno polje.
| ||
|
Dodaj avdio spremenljivko |
To možnost uporabite, če želite konfigurirati zvočni poziv za dinamično predvajanje strankam. To spremenljivko lahko na primer konfigurirate tako, da predvaja zvočni poziv v več jezikih glede na želje stranke med interakcijo. Če želite konfigurirati zvočno spremenljivko, kliknite Dodaj zvočno spremenljivko. Vrednost spremenljivke vnesite v obliki prodnatega izraza. Če želite več informacij, glejte Sintaksa predloge kamenčkov.
| ||
|
Nastavitev prekinljivosti poziva |
S to možnostjo lahko označite, ali lahko klicateljev vnos ali dogodek prekine konfigurirani poziv. Privzeto možnost Nastavi prekinljiv poziv ni preverjena za dejavnost v meniju. Če želite, da lahko klicatelj prekine meni, ko vnese svoj DTMF vnos, razmislite o prekinitvi sporočila.
|
Nastavitve pozivov s pretvorbo besedila v govor
Če želite v pozivu uporabiti pretvorbo besedila v govor, omogočite preklopni gumb za pretvorbo besedila v govor . Konfigurirate lahko največ pet zvočnih pozivov (sporočila pretvorbe besedila v govor, zvočne datoteke in spremenljivke zvočnih pozivov skupaj). Dejavnost predvaja celoten poziv klicatelju v konfiguriranem vrstnem redu, pri čemer izmenjuje sporočila pretvorbe besedila v govor, zvočne datoteke in spremenljivke zvočnih pozivov.
|
Parameter |
Opis | ||
|---|---|---|---|
|
Priključek |
Izberite povezovalnik za preverjanje pristnosti storitve pretvorbe besedila v govor. Na spustnem seznamu so prikazana imena Googlovih povezovalnikov, ki so konfigurirani v nadzornem središču. | ||
|
Preglasitev privzetih jezikovnih in glasovnih nastavitev |
S tem preklopnim gumbom preglasite glasovne nastavitve, konfigurirane v spremenljivki Globalno glasovno | ||
|
Izhodni glas |
S spustnega seznama izberite ime izhodnega glasu.
| ||
|
Dodaj zvočne datoteke |
Če želite pretvoriti pretvorbo besedila v govor z vnaprej posnetimi zvočnimi datotekami, kliknite Dodaj zvočno datoteko. S tem konfiguraciji dodate novo vrstico, v kateri lahko s spustnega seznama izberete zvočno datoteko. Če želite odstraniti element iz zaporedja, kliknite ikono Izbriši blizu tega elementa. Ker je zahtevano vsaj eno sporočilo ali zvočna datoteka, ikona Izbriši ni vidna, če je konfigurirano samo eno polje. | ||
|
Dodajanje besedila v govorno sporočilo |
Ko ustvarite poziv, lahko uporabite izključno pretvorbo besedila v govor ali pa kombinacijo vnaprej posnetih zvočnih datotek in sporočil pretvorbe besedila v govor. Kliknite Dodaj sporočilo za pretvorbo besedila v govor, če želite v razdelek za ustvarjanje poziva dodati novo polje za vnos besedila. Vnesete lahko sporočilo, ki ga želite prebrati klicatelju, z izbranim Jezik in glas. Polje sprejema dve vrsti vnosov: podatke v obliki neobdelanega besedila (navadno besedilo) ali SSML (Speech Synthesis Markup Language). Spremenljivke lahko uporabite tudi kot del sporočila za branje dinamične vsebine. Če vnašate spremenljivko, uporabite to sintakso: | ||
|
Dodaj avdio spremenljivko |
To možnost uporabite, če želite konfigurirati zvočni poziv za dinamično predvajanje strankam. To spremenljivko lahko na primer konfigurirate tako, da predvaja zvočni poziv v več jezikih glede na želje stranke med interakcijo. Če želite konfigurirati zvočno spremenljivko, kliknite Dodaj zvočno spremenljivko. Vrednost spremenljivke vnesite v obliki prodnatega izraza. Če želite več informacij, glejte Sintaksa predloge kamenčkov.
| ||
|
Nastavitev prekinljivosti poziva |
S to možnostjo lahko označite, ali lahko klicateljev vnos ali dogodek prekine konfigurirani poziv. Privzeto možnost Nastavi prekinljiv poziv ni preverjena za dejavnost v meniju. Če želite, da lahko klicatelj prekine meni, ko vnese svoj DTMF vnos, razmislite o prekinitvi sporočila.
|
Povezave do menija po meri
Možnost Povezave menija po meri omogoča konfiguriranje ene ali več menijskih povezav glede na organizacijske zahteve.
Ta zmogljivost pomaga enemu ali več uporabnikom, da izberejo različne veje v toku na podlagi izbrane številke.
Konfigurirate lahko do deset menijskih povezav po meri. |
|
Parameter |
Opis |
|---|---|
|
MESTNO |
Izberite številko s spustnega seznama. DIGIT ustreza DTMF vhodu, ki ga vnese klicatelj, da označi, kateri poti toka sledi. Številke 0–9 so na voljo za izbiro in vsako možnost lahko izberete samo enkrat. |
|
OPIS POVEZAVE |
Dodajte opis, ki označuje, kateri poti toka ustreza števka. Če na primer pritisk 1 klicatelja pripelje v čakalno vrsto, ki vam lahko pomaga pri prodajnem vprašanju, v opis povezave vnesite |
|
Dod.nov. |
Kliknite Dodaj novo , če želite dodati več povezav do menija. Za vsako vrstico lahko dodate številko in opis povezave. Dodate lahko do deset povezav. |
Povezave do menijev lahko konfigurirate tako v podoknu z lastnostmi kot v sami dejavnosti. To omogoča različne možnosti konfiguracije, ki temeljijo na željah uporabnika. Sistem posodablja vsebino v realnem času na obeh lokacijah, ko je narejena sprememba. |
Nastavitve pretvorbe besedila v govor
Nastavitve pretvorbe besedila v govor vključujejo naslednje nastavitve, ki se uporabljajo za preverjanje pričakovanega DTMF vnosa klicatelja.
|
Parameter |
Opis | ||
|---|---|---|---|
|
Stopnja govora |
Označuje hitrost govora. Povečajte ali zmanjšajte številski vnos, da ohranite idealno hitrost govora in nadzirate izhodno hitrost govora. Veljavne vrednosti številskih vnosov so v obsegu od 0,25 do 4,0 besede na minuto (wpm). Privzeta vrednost je 1,0 wpm. | ||
|
Povečanje obsega |
Označuje povečanje ali zmanjšanje izhodne glasnosti. Povečajte ali zmanjšajte številski vnos, da ohranite idealno glasnost izhodnega govora.
Veljavni vnosi za numerični vnos so v območju od –96,0 decibelov do 16,0 decibelov (dB). Privzeta vrednost je 0,0 dB. | ||
|
Časovna omejitev vnosa |
Določa najdaljši čas, ko dejavnost čaka na vnos, preden nadaljuje pot časovne omejitve vnosa. Privzeta vrednost je 3 sekund. |
Izhodna spremenljivka
Dejavnost menija uporablja izhodno spremenljivko{{Menu.OptionEntered}} . Ko sistem izvede tok, ta spremenljivka shrani DTMF vhod, ki ga je klicatelj vnesel med interakcijo z menijem.
Za nadzor zaporedja poteka lahko uporabite spremenljivko izhoda {{Menu.OptionEntered}} v poznejših dejavnostih. Ime spremenljivke se dinamično spreminja glede na oznako, ki je povezana z dejavnostjo v meniju. Sistem lahko zajame več vrednosti spremenljivk, če tok uporablja več kot eno dejavnost v meniju. Če želite več informacij o tej vrsti spremenljivke, glejte Spremenljivke izhoda aktivnosti.
Takojšnja preusmeritev
Prenos glasovnega klica na zunanjo klicno številko ali številko neodvisnega proizvajalca prek Interactive Voice Response (IVR) brez posredovanja posrednika sproži dejavnost slepega prenosa.
Dejavnost slepe preusmeritve velja, ko je treba klic preusmeriti v zunanji imenik ali številko DN drugega ponudnika na podlagi nastavljenih meril pretoka. Prenos se lahko sproži tudi na zunanji most. Konfiguriran nabor pogojev sproži dejavnost.
V primeru slepega prestopa se prejšnje omejitve spretnosti ohranijo, ko se klic prenese v čakalno vrsto, ki temelji na spretnostih. To je zato, ker se omejitve spretnosti izračunajo, ko se izvede tok. Ker pa se tok v primeru slepega prenosa ne izvede, se ohranijo prejšnje omejitve spretnosti.
Konfigurirate lahko pot za obravnavo napak (nedoločena napaka) za obravnavo sistemskih napak, do katerih lahko pride med izvajanjem toka. Za več informacij si oglejte Tokovi dogodkov. |
V naslednjih razdelkih lahko konfigurirate dejavnost Blind Transfer.
|
Splošne nastavitve
|
Parameter |
Opis |
|---|---|
|
Oznaka dejavnosti |
Vnesite ime dejavnosti. |
|
Opis dejavnosti |
(Neobvezno) Vnesite opis dejavnosti. |
Prenesi klicno številko
V razdelku Transfer Dial Number (Številka preusmeritvenega klica) je označen DN, na katerega je preusmerjen klic. Številko lahko vnesete ročno ali izberete dinamično število prek spremenljivke.
|
Parameter |
Opis |
|---|---|
|
Prenesi klicno številko |
Vnesite številko iz imenika, na katero želite prenesti klic. To je lahko določena številka, ki jo ročno vnesete, ali dinamično število, ki je označeno s spremenljivko pretoka. |
|
Določena klicna številka |
Vnesite številko, na katero želite preusmeriti klic. |
|
Spremenljiva številka klicanja |
Na spustnem seznamu izberite spremenljivko poteka. Spremenljivka shrani številko, na katero je treba prenesti klic. |
Virtualni agent
Pred uporabo navideznega agenta:
-
Nastavite posrednika Dialogflow. Če želite več informacij o ustvarjanju posrednika Dialogflow v storitvi Google Cloud, glejte Ustvarjanje posrednika.
Pozdravljeni vključite
kot vadbeno frazo v želenem jeziku, da lahko posrednik Dialogflow začne pogovor s klicateljem. Ta vadbeni stavek lahko dodate v privzeti namen dobrodošlice ali v kateri koli drug namen posrednika Dialogflow. Če želite več informacij, glejte Nameni.Glede na to, kako nastavite posrednika Dialogflow, lahko z dejavnostjo Virtual Agent obravnavate različne vrste primerov uporabe.
-
Konfigurirajte navideznega agenta v aplikaciji Control Hub. Če želite več informacij, glejte Konfiguracija navideznega agenta za Webex središča za stike.
Konfigurirate lahko pot za obravnavo napak (nedoločena napaka) za obravnavo sistemskih napak, do katerih lahko pride med izvajanjem toka. Za več informacij si oglejte Tokovi dogodkov. |
V spodnjih razdelkih lahko konfigurirate dejavnost navideznega agenta:
Splošne nastavitve
|
Parameter |
Opis |
|---|---|
|
Oznaka dejavnosti |
Vnesite ime dejavnosti. |
|
Opis dejavnosti |
(Neobvezno) Vnesite opis dejavnosti. |
Pogovorna izkušnja
|
Parameter |
Opis | ||
|---|---|---|---|
| Virtualni agent | Izberite navideznega posrednika v aplikaciji Control Hub. Navidezni agent poganja pogovor z naravnim jezikom kot del IVR izkušnje s klicateljem. | ||
|
Omogočanje prekinljivosti pozivov |
Strankam omogoča, da prekinejo delovanje navideznega agenta zaradi novih zahtev ali prekinitve klica. | ||
|
Preglasitev privzetih jezikovnih in glasovnih nastavitev |
S tem preklopnim gumbom preglasite jezikovne in glasovne nastavitve, ki so konfigurirane v
| ||
|
Jezik vnosa |
Označuje jezik, ki ga stranka uporablja, ko govori z navideznim agentom. To polje se prikaže le, če omogočite preklopni gumb Preglasi privzeti jezik in glasovne nastavitve .
Glasovna uvajanja navideznega agenta v središču za stike Webex podpirajo le jezike z modelom prepoznavanja kot izboljšanim telefonskim klicem (glejte Podprti glasovi in jeziki , ki so na voljo z zbirko Dialogflow Essentials (ES) (glejte Jezikovna referenca). | ||
|
Izhodni glas |
Privzeta vrednost je
|
Če želite več informacij o glasovih pretvorbe besedila v govor, glejte Podprti glasovi in jeziki.
Spremenljivo prehajanje
Izbirni parametri v dejavnosti Virtual Agent lahko vsebujejo podatke, ki omogočajo osebno prepoznavo. Webex Center za stike pošlje te parametre v Google Dialogflow kot spremenljivke za izvajanje napredne pogovorne logike z botom.
|
Parameter |
Opis |
|---|---|
|
Ključna vrednost | Parameter Key-Value omogoča vnos imena spremenljivke in povezane vrednosti. Vrednosti spremenljivk lahko vnesete s sintakso z dvojnimi zavitimi oklepaji. Če želite na primer vrniti stanje na računu stranke na podlagi ANI, sta ključ in vrednost lahko: Ključ: Vrednost: Center za stike pošlje te vrednosti parametrov v Google Dialogflow kot vrednost JSON v predmetu |
Napredne nastavitve
| Parameter |
Opis | ||
|---|---|---|---|
|
Časovna omejitev brez vnosa |
Označuje, koliko časa virtualni agent čaka na vnos stranke (glasovni ali DTMF). Privzeta vrednost je 5 sekund. Vrednost se lahko giblje od 1 do 30 sekund. | ||
|
Največje število poskusov brez vnosa | Označuje, kolikokrat virtualni agent čaka na vnos stranke (glasovni ali DTMF). Privzeta vrednost je 3. Vrednost se lahko giblje od 0 do 9. Ko preteče največje število poskusov, se navidezni agent zapre, izhodna spremenljivkaKoda napake pa je nastavljena na vrednost max_no_input. | ||
|
Medmestna časovna omejitev |
Čas, ki ga navidezni agent čaka na naslednji DTMF vnos stranke, preden navidezni agent nadaljuje s potekom pogovora. Privzeta vrednost je 3 sekund. Vrednost se lahko giblje od 0 do 30 sekund. | ||
|
Simbol terminatorja |
Znak, ki ga lahko stranka vnese za označevanje konca vnosa. Simbol terminatorja je lahko # ali *, odvisno od konfiguracije. | ||
|
Zakasnitev odpovedi |
Omogoča navideznemu agentu, da dokonča zadnje sporočilo, preden se dejavnost ustavi, in nadaljuje z naslednjim korakom poteka. Če na primer želite, da navidezni agent klicatelju nekaj sporoči, preden sistem preusmeri klic na agenta, razmislite o času, ki je potreben za dokončanje končnega sporočila pred stopnjevanjem. Vrednost se lahko giblje od 1 do 30 sekund. | ||
|
Stopnja govora |
Označuje hitrost govora. Povečajte ali zmanjšajte številski vnos, da ohranite idealno hitrost govora in nadzirate izhodno hitrost govora. Veljavne vrednosti številskih vnosov so v obsegu od 0,25 do 4,0 besede na minuto (wpm). Privzeta vrednost je 1,0 wpm. | ||
|
Povečanje obsega |
Označuje povečanje ali zmanjšanje izhodne glasnosti. Povečajte ali zmanjšajte številski vnos, da ohranite idealno glasnost izhodnega govora.
Veljavni vnosi za numerični vnos so v območju od –96,0 decibelov do 16,0 decibelov (dB). Privzeta vrednost je 0,0 dB. | ||
|
Omogoči prepis pogovora |
Namizju omogoči prikaz prepisa pogovora med navideznim agentom in stranko. Neobdelan prepis je na voljo tudi prek dinamičnega URL-ja. S tem URL-jem lahko izvlečete določene razdelke iz prepisa z zahtevo HTTP. |
Izhodne spremenljivke
Te spremenljivke shranjujejo izhodno stanje dogodka, ki se zgodi med pogovorom med virtualnim agentom in stranko.
|
Izhodna spremenljivka |
Opis | ||
|---|---|---|---|
|
VVA. Zadnji namen |
Shrani zadnji namen, ki ga sproži navidezni agent, preden preide na eskalacijski ali obravnavani namen. | ||
|
VVA. Prepis URL |
Shrani URL, ki kaže na prepis pogovora med navideznim agentom in stranko.
| ||
|
VVA. Koda napake |
Shrani kodo stanja, katere vrednost je odvisna od rezultata pogovora med navideznim agentom in stranko. Ta spremenljivka ima eno od naslednjih vrednosti:
|
Rezultatov
Označuje izhodne poti za navideznega agenta, do katerih pride na podlagi rezultata pogovora med navideznim agentom in stranko.
-
Obravnavano: Pogovorni tok ubere to pot, če sistem sproži namen obravnave.
-
Stopnjevano: Pogovorno okno ubere to pot, če sistem sproži eskalacijski namen.
Če želite več informacij o namenih v poteku pogovornega okna, glejte Nameni.
Obravnavanje napak
Označuje izhodno pot navideznega agenta, ki temelji na napaki, do katere pride med pogovorom med navideznim agentom in stranko.
Napaka: Potek ubere to pot v vseh scenarijih napak.
Če pride do napake, kontaktni center privzeto ne predvaja nobenega zvočnega sporočila, da bi stranko obvestil o napaki. Razvijalec poteka lahko konfigurira dejavnost Play Message bodisi splošno bodisi na podlagi kode napake, kot je opisano v razdelku Izhodne spremenljivke .
Funkcionalnost izhodnih poti je odvisna od konfiguracije in toka, ki ga določi skrbnik. |
Povratni klic
Dejavnost povratnega klica je na voljo le, če sta za podjetje omogočeni prednostna čakalna vrsta in funkcija povratnega klica. Dejavnost povratnega klica privzeto ustvari vljudnostno opravilo povratnega klica v isti čakalni vrsti, v kateri je bil klic prvotno opravljen. Če želite, lahko konfigurirate drugo čakalno vrsto. Če uporabljate isto čakalno vrsto, opravilo ohrani svoj položaj v čakalni vrsti, dokler ni na voljo naslednji posrednik.
Ko načrtujete potek, interakcija Consult ne more vključevati vljudnostne dejavnosti povratnega klica. |
Če imate prednostno novo čakalno vrsto, postavite opravilo na dno želene čakalne vrste. Ko posrednik sprejme opravilo, se sproži povratni klic. Če klicatelj ne odgovori, povratni klic ne bo znova vzpostavljen.
Konfigurirate lahko pot za obravnavo napak (nedoločena napaka) za obravnavo sistemskih napak, do katerih lahko pride med izvajanjem toka. Za več informacij si oglejte Tokovi dogodkov. |
V spodnjih razdelkih lahko konfigurirate dejavnost povratnega klica:
|
Parameter |
Opis |
|---|---|
|
Oznaka dejavnosti |
Vnesite ime dejavnosti. |
|
Opis dejavnosti |
(Neobvezno) Vnesite opis dejavnosti. |
Nastavitve povratnega klica
V razdelku Nastavitve povratnega klica sta opredeljeni številka povratnega klica in čakalna vrsta, v katero mora biti klicatelj poslan za zahtevo za povratni klic. Sistem rezervira mesto klicatelja v čakalni vrsti, dokler ni na voljo naslednji agent.
|
Parameter |
Opis |
|---|---|
|
Klicna številka za povratni klic |
Vnesite številčnico, na katero bo klicatelj prejel povratni klic. Izberite spremenljivko s spustnega seznama, ki vsebuje številko za povratni klic, na primer ANI, ki je povezan s klicem. Spremenljivka je lahko številka, ki se zbere v dejavnosti zbiranja številk v toku klicev. Če izbira ni opravljena, se uporabi ANI klicatelja. Številka povratnega klica je shranjena v spremenljivki izhodnega Privzeto preklopni gumb za registracijo povratnega klica na drug cilj? je nastavljena na Izklopljeno. Povratni klic je registriran na istem cilju v čakalni vrsti. Če je izbrani posrednik zaseden in ni na voljo, vklopite preklopni gumb, da izberete nov cilj povratnega klica. Cilj se spremeni iz posrednika v čakalno vrsto. Cilja ne morete spremeniti neposredno na drugega posrednika, ampak le v čakalno vrsto, v kateri so posredniki. |
|
Čakalna vrsta za povratni klic |
S spustnega seznama izberite eno od razpoložljivih možnosti čakalne vrste za povratni klic:
|
|
Povratni klic ANI |
Omogoča konfiguracijo ANI za povratni klic za stranke, ko prejmejo povratni klic. Vljudnostni povratni klic ANI konfiguracija ni obvezna. Izberite eno od razpoložljivih možnosti:
|
Za prekinitev veje poteka, ki uporablja dejavnost povratnega klica, morate uporabiti dejavnost prekinjanja stika Prekini povezavo. V nasprotnem primeru se klic ne konča, ko je oddana zahteva za povratni klic. |
Skrbniki poteka morajo preskusiti funkcijo v neproizvodnem okolju in se prepričati, ali je ANI, konfiguriran kot del spremenljivke ANI, pravilen ali ne. Če je navedeni ANI napačen, povratni klic preklopi na privzeti sistemski ANI.
To so primeri, v katerih je prilagojeni ANI konfiguriran in preverjen za upravljanje najemnika in nadzor poteka. Glede na sklad, ki ga uporabljate, si lahko ogledate preverjanja, ki veljajo samo za ta sklad.
|
Opis |
Upravljanje najemnika – ANI vhod |
Predklicni/vljudnostni povratni klic–ANI vhod (nadzor pretoka) |
Validacijo |
|---|---|---|---|
|
ANI brez kode države |
Brez kode države. Primer: 2567312213 |
Brez kode države. Na primer: 2567312213 |
Veljaven ANI. Uporablja se isti ANI. |
|
Upravljanje najemnika ANI vhod je s kodo države, ANI za nadzor pretoka pa brez konfigurirane kode države. |
S kodo države. Na primer +1-2567312213 |
Brez kode države. Primer: 2567312213 |
Neveljaven ANI. Uporablja se DNIS |
|
Upravljanje najemnika ANI vhod je brez kode države, nadzor pretoka ANI pa je s konfigurirano kodo države |
Brez kode države. Primer: 2567312213 |
S kodo države. Na primer +1-2567312213 |
Neveljaven ANI. Uporablja se DNIS. |
|
Upravljanje najemnika ANI vhod in nadzor pretoka ANI vhod imata konfigurirano kodo države. |
S kodo države. Na primer +1-2567312213 |
S kodo države. Na primer +1-2567312213 |
Veljaven ANI. Uporablja se isti ANI. |
|
Upravljanje najemnika ANI vhod nima vmesnega prostora, vhod ANI za nadzor pretoka pa ima vmesni prostor. |
Med številko ni presledka. Na primer +1-2567312213 |
Presledek med številom. Na primer +1-256 7312213 |
Veljaven ANI. Uporablja se isti ANI. |
|
Upravljanje najemnika Vhod ANI nima vezajev vmes, vmes pa so vezaji za nadzor pretoka. |
Med številom ni vezajev. Na primer +1-2567312213 |
Vezaji med številom. Na primer +1-256-731-2213 |
Veljaven ANI. Uporablja se isti ANI. |
|
Nadzor pretoka ANI vhod se ujema z zadnjimi nekaj števkami ANI vhoda za upravljanje najemnika. |
Popoln ANI vhod. Na primer +1-2567312213 |
Zadnje štiri številke se ujemajo. Primer: 2213 |
Neveljaven ANI. Uporablja se DNIS. |
|
Nadzor pretoka ANI vhod ima več konfiguriranih številk kot ANI vhod za upravljanje najemnika. |
Delni vnos ANI. Primer: 2213 |
10-mestni ANI vhod. Primer: 2567312213 |
Neveljaven ANI. Uporablja se DNIS. |
|
Upravljanje najemnika ANI vhod je konfiguriran, ANI vhod za nadzor pretoka pa ni konfiguriran. |
Popoln ANI vhod. Na primer +1-2567312213 |
ANI ni konfiguriran. |
Neveljaven ANI. Uporablja se DNIS. |
|
Flow Control ANI ne vključuje simbola plus. |
Uporablja se simbol plus. Na primer +1-2567312213 |
Simbol plus ni uporabljen. Primer: 12567312213 |
Neveljaven ANI. Uporablja se DNIS. |
Izhodne spremenljivke
Ko se sproži povratni klic, se posodobijo naslednje spremenljivke:
|
Izhodna spremenljivka |
Opis |
|---|---|
|
Koda napake |
Shrani kodo napake. Sistem nastavi to vrednost samo, če dejavnost ne uspe. |
|
Opis napake |
Shrani podrobnosti o napaki. Sistem nastavi to vrednost samo, če dejavnost ne uspe. |
Kode napak
V nadaljevanju so navedene kode napak in opisi dejavnosti povratnega klica:
|
Koda napake |
Vrednost kode napake |
Opis napake |
|---|---|---|
|
1 |
INVALID_REQUEST |
V dejavnosti je bila podana neveljavna zahteva. |
|
2 |
CALLBACK_NOT_SUPPORTED_ON_CHILD_INTERACTION |
Povratni klic pri otrokovem stiku ni dovoljen. |
|
3 |
INVALID_QUEUE |
V dejavnosti je bila določena neveljavna čakalna vrsta. |
|
4 |
INVALID_DESTINATION |
Ciljna številka povratnega klica ni veljavna. |
|
5 |
FEATURE_NOT_ENABLED |
Funkcija ni omogočena v aplikaciji Webex središča za stike. |
|
6 |
SYSTEM_ERROR |
Sistem je naletel na notranjo napako. |
Pridobite informacije o čakalni vrsti
Dejavnost Pridobi informacije o čakalni vrsti zagotavlja klicateljev trenutni položaj v čakalni vrsti (PIQ) in predvideni čas čakanja (EWT) skupaj z drugimi spremenljivkami izhoda dejavnosti. S temi spremenljivkami lahko določite razpoložljivost posrednikov v čakalni vrsti in po potrebi preusmerite klice drugam.
V spodnjih razdelkih Načrtovalnika poteka lahko konfigurirate dejavnost Pridobi informacije o čakalni vrsti:
Splošne nastavitve
|
Parameter |
Opis |
|---|---|
|
Oznaka dejavnosti |
Vnesite ime dejavnosti. |
|
Opis dejavnosti |
(Neobvezno) Vnesite opis dejavnosti. |
Informacije o čakalni vrsti in čas pogleda nazaj
|
Parameter |
Opis |
|---|---|
|
Informacije o čakalni vrsti |
Izberite ime čakalne vrste, za katero morate pridobiti predvideni čas čakanja klicatelja in trenutni položaj v čakalni vrsti. Čakalne vrste lahko upravljate s portalom za upravljanje. |
|
Čas pogleda nazaj |
Določite čas pogleda nazaj, ki se uporablja za izračun EWT po sprožilcih »Pridobi informacije o čakalni vrsti«. Trajanje določite le v nekaj minutah. Prepričajte se, da imajo vnosi samo številske vrednosti. Sprejemljivi obseg vrednosti je 5–240 minut. |
Dejavnost Pridobite informacije o čakalni vrsti ima tri vrste vej izhodnega toka. Te veje se sprožijo na podlagi statusa donosa in vrednosti EWT, PIQ ter statistike v realnem času za druge izhodne spremenljivke.
-
Uspeh: Ta veja se sproži, ko EWT in PIQ API vrneta pozitivne vrednosti spremenljivk. V tem toku lahko pridobite in dostopate do veljavnih vrednosti spremenljivk EWT in PIQ.
-
Nezadosten pretok informacij: Ta veja se sproži, ko PIQ API vrne veljavno vrednost spremenljivke, EWT pa vrednost –1. V tem toku lahko pridobite in dostopate do vrednosti PIQ, vendar API EWT ne uspe zaradi nezadostnih podatkov za izračun vrednosti EWT.
-
Napaka: ta veja se sproži, ko PIQ API, EWT API ali eden ali več API-jev statistike v realnem času ne uspe ali vrne neveljavne vrednosti. EWT API ne uspe zaradi drugih razlogov in ne zaradi nezadostnih podatkov za izračun vrednosti EWT.
Izhodne spremenljivke
Ko se sproži možnost Pridobi informacije o čakalni vrsti, se posodobijo naslednje spremenljivke:
|
Izhodna spremenljivka |
Opis |
|---|---|
|
Položaj v čakalni vrsti (PIQ) |
Shrani vrednost trenutnega položaja klicatelja v čakalni vrsti za izbrano čakalno vrsto. Če stik ni v čakalni vrsti, ko potek prikliče to dejavnost, je vrednost PIQ nastavljena na število stikov, ki trenutno čakajo v čakalni vrsti + 1. S tem določite položaj stika v čakalni vrsti, če je stik po izvedbi dejavnosti GetQueueInfo v čakalni vrsti. |
|
EstimatedWaitTime (EWT) |
Shrani približno količino časa, ko mora opravilo počakati v čakalni vrsti, preden nanj odgovori posrednik. EWT se izračuna za vsako čakalno vrsto in temelji na povprečnem času, ko so prejšnji klici v isti čakalni vrsti čakali na posrednika. EWT uporablja vnos parametra Čas pogleda nazaj in je sporočen v milisekundah (ms). |
|
LoggedOnAgentsCurrent |
Shrani število posrednikov v trenutni skupini za distribucijo klicev za izbrano čakalno vrsto, ki so prijavljeni na namizje. Če je dejavnost uporabljena pred čakalno vrsto, bo statistika posrednikov v trenutnem ciklu skupine prejemnikov klicev vrnjena glede na prvi cikel skupine prejemnikov klicev. |
|
LoggedOnAgentsAll |
Shrani skupno število posrednikov v vseh skupinah prejemnikov klicev za izbrano čakalno vrsto, ki so prijavljeni na namizje. Ta vrednost se lahko spremeni, ko se skupine prejemnikov klicev sčasoma spremenijo v čakalni vrsti. |
|
RazpoložljiviAgentiTrenutni |
Shrani število posrednikov v trenutni skupini prejemnikov klicev za izbrano čakalno vrsto, ki so na voljo za sprejem stika. Če je dejavnost uporabljena pred čakalno vrsto, bo statistika posrednikov v trenutnem ciklu skupine prejemnikov klicev vrnjena glede na prvi cikel skupine prejemnikov klicev. |
|
RazpoložljiviAgentiVsi |
Shrani skupno število posrednikov v vseh skupinah prejemnikov klicev za izbrano čakalno vrsto, ki so na voljo za sprejem klica. Ta vrednost se lahko spremeni, ko se skupine prejemnikov klicev sčasoma spremenijo v čakalni vrsti. |
|
KliciČakalna vrsta zdaj |
Shrani skupno število klicev v izbrani čakalni vrsti. |
|
NajstarejšiCallTime |
Shrani število sekund najstarejšega klica v izbrani čakalni vrsti. |
|
Koda napake |
Shrani kodo napake. Sistem nastavi to vrednost samo, če dejavnost ne uspe. |
|
Opis napake |
Shrani podrobnosti o napaki. Sistem nastavi to vrednost samo, če dejavnost ne uspe. |
Izračun predvidene čakalne dobe
Predvideni čas čakanja (EWT) se sporoči v državah članicah.
Za izračun EWT aplikacija zbere vse statistično veljavne vzorce (vzorec je povprečje čakalnih dob za opravila, ki so se uspešno povezala z agentom v enominutnem intervalu) za zadnjih XX minut, ki jih določa uporabniško določen čas pogleda nazaj. Povprečna vrednost zbranih vzorcev se uporablja kot EWT.
Statistično veljavni vzorci so tisti odvzeti vzorci, pri katerih največja vrednost za CoV (koeficient variance čakalnih dob za tiste naloge, ki so se povezale s agentom v vsakem minutnem intervalu) pade pod 40 odstotkov.
Če odstotek veljavnih vzorcev, zbranih za uporabniško določen čas pogleda nazaj, pade pod 40 odstotkov, se EWT ne izračuna.
Kode napak
V nadaljevanju so navedene kode napak in opisi za dejavnost »Pridobite informacije o čakalni vrsti«:
|
Koda napake |
Vrednost kode napake |
Opis napake |
|---|---|---|
|
1 |
SYSTEM_ERROR |
Sistem je naletel na notranjo napako. |
|
2 |
STALE_DATA |
Vrnjeni podatki niso posodobljeni. |
|
3 |
INSUFFICIENT_DATA |
Podatki, ki jih vrne dejavnost, niso popolni. |
|
4 |
INVALID_QUEUE |
V dejavnosti je bila določena neveljavna čakalna vrsta. |
Napredne informacije o čakalni vrsti
Dejavnost »Napredne informacije o čakalni vrsti« vrne sprotno število posrednikov, ki so v čakalni vrsti v stanju »Razpoložljivo « in so prijavljeni za določen nabor znanj, skupaj z drugimi informacijami o čakalni vrsti. Razvijalci poteka za programiranje poteka uporabljajo dejavnost »Napredne informacije o čakalni vrsti«. Načrtovalci poteka sprejemajo odločitve na podlagi dejavnosti »Napredne informacije o čakalni vrsti«.
Konfigurirate lahko pot za obravnavo napak (nedoločena napaka) za obravnavo sistemskih napak, do katerih lahko pride med izvajanjem toka. Za več informacij si oglejte Tokovi dogodkov. |
V spodnjih razdelkih Načrtovalnika poteka lahko konfigurirate dejavnost Napredne informacije o čakalni vrsti:
Splošne nastavitve
|
Parameter |
Opis |
|---|---|
|
Oznaka dejavnosti |
Vnesite ime dejavnosti. |
|
Opis dejavnosti |
(Neobvezno) Vnesite opis dejavnosti. |
Izhodne spremenljivke
Ko se sproži dejavnost Dodatne informacije o čakalni vrsti, se posodobijo naslednje spremenljivke:
|
Izhodna spremenljivka |
Opis |
|---|---|
|
Položaj v čakalni vrsti (PIQ) |
Shrani vrednost za trenutni položaj klicatelja v izbrani čakalni vrsti. Če stik ni v čakalni vrsti, ko potek prikliče to dejavnost, je vrednost PIQ nastavljena na število stikov, ki trenutno čakajo v čakalni vrsti + 1. To določa položaj stika v čakalni vrsti, če je stik v čakalni vrsti po izvedbi dejavnosti AdvancedQueueInformation v čakalni vrsti. |
|
LoggedOnAgentsCurrent |
Shrani število posrednikov v trenutni skupini prejemnikov klicev za izbrano čakalno vrsto, prijavljeno v namizje. Statistika posrednikov v trenutni skupini za distribucijo klicev se bo vrnila -1, potem ko bo trenutna skupina za distribucijo klicev pred čakalno vrsto obravnavana kot N/V. |
|
LoggedOnAgentsAll |
Shrani skupno število posrednikov v vseh skupinah prejemnikov klicev za izbrano čakalno vrsto, ki so prijavljeni na namizje. Ta vrednost se lahko spremeni, ko se skupine prejemnikov klicev sčasoma spremenijo v čakalni vrsti. |
|
RazpoložljiviAgentiTrenutni |
Shrani število posrednikov v trenutni skupini prejemnikov klicev za izbrano čakalno vrsto, ki so na voljo za sprejem stika. Statistika posrednikov v trenutni skupini za distribucijo klicev se bo vrnila -1, potem ko bo trenutna skupina za distribucijo klicev pred čakalno vrsto obravnavana kot N/V. |
|
RazpoložljiviAgentiVsi |
Shrani skupno število posrednikov v vseh skupinah prejemnikov klicev za izbrano čakalno vrsto, ki so na voljo za sprejem klica. Ta vrednost se lahko spremeni, ko se skupine prejemnikov klicev sčasoma spremenijo v čakalni vrsti. |
|
Trenutna skupina |
Shrani vrednost trenutne skupine prejemnikov klicev, kjer je stik parkiran v določeni čakalni vrsti. |
|
Skupne skupine |
Shrani vrednost skupnega števila skupin prejemnikov klicev v čakalni vrsti za stik. |
|
Koda napake |
Shrani kodo napake. Sistem nastavi to vrednost samo, če dejavnost ne uspe. |
|
Opis napake |
Shrani podrobnosti o napaki. Sistem nastavi to vrednost samo, če dejavnost ne uspe. |
Kode napak
V nadaljevanju so navedene kode napak in opisi dejavnosti »Dodatne informacije o čakalni vrsti«:
|
Koda napake |
Vrednost kode napake |
Opis napake |
|---|---|---|
|
1 |
INVALID_REQUEST |
V dejavnosti je bila podana neveljavna zahteva. |
|
2 |
QUEUE_NOT_FOUND |
Čakalne vrste, izbrane v dejavnosti, ni mogoče najti. |
|
3 |
FEATURE_NOT_ENABLED |
Funkcija ni omogočena v aplikaciji Webex središča za stike. |
|
4 |
DATABASE_OPERATION_FAILURE |
Delovanje zbirke podatkov med izvajanjem dejavnosti ni uspelo. |
|
5 |
INVALID_QUEUE |
V dejavnosti je bila določena neveljavna čakalna vrsta. |
Prekini povezavo stika
S to zaključno dejavnostjo prekinete aktivno del klica. Ta dejavnost je potrebna, če se klicu za ročno prekinitev povezave ne pridruži noben posrednik.
To dejavnost lahko na primer uporabite, preden je klic v čakalni vrsti ali po skriptnem skriptu odjavite izkušnjo čakalne vrste. Pri ustvarjanju toka lahko uporabite toliko dejavnosti stika za prekinitev povezave, kot želite, da zagotovite, da se klic prekine, ne glede na to, po kateri poti poteka.
Vsaki dejavnosti lahko dodelite edinstveno oznako in opis, vendar ni potrebna nobena druga konfiguracija.
Konfigurirate lahko pot za obravnavo napak (nedoločena napaka) za obravnavo sistemskih napak, do katerih lahko pride med izvajanjem toka. Za več informacij si oglejte Tokovi dogodkov. |
|
Parameter |
Opis |
|---|---|
|
Oznaka dejavnosti |
Vnesite ime dejavnosti. |
|
Opis dejavnosti |
(Neobvezno) Vnesite opis dejavnosti. |
Izhodne spremenljivke
Ta dejavnost nima na voljo nobenih izhodnih spremenljivk.
Dodajanje stika v čakalno vrsto
Dejavnost za dodajanje stika v čakalno vrsto doda stik v čakalno vrsto. Ko uporabite to dejavnost v glavnem poteku, razkrijete nabor dogodkov na zavihku Poteki dogodkov. Če želite več informacij o teh dogodkih, glejte Dogodki.
Konfigurirate lahko pot za obravnavo napak (nedoločena napaka) za obravnavo sistemskih napak, do katerih lahko pride med izvajanjem toka. Za več informacij si oglejte Tokovi dogodkov. |
Dejavnost za dodajanje stika v čakalno vrsto lahko konfigurirate v naslednjih razdelkih:
Splošne nastavitve
|
Parameter |
Opis |
|---|---|
|
Oznaka dejavnosti |
Vnesite ime dejavnosti. |
|
Opis dejavnosti |
(Neobvezno) Vnesite opis dejavnosti. |
Če polja, kot so Statična čakalna vrsta, Spremenljiva čakalna vrsta, Spremenljiva prioriteta, Spremenljiva vrednost veščine, Nastavitev prioritete stika in Spremenljivo preverjanje razpoložljivosti stika, niso prikazana, se obrnite na oddelek za podporo družbe Cisco, da omogočite ustrezno zastavico funkcije. |
Obravnavanje stikov
Razdelek »Obravnavanje stikov« uporabite, če želite izbrati, ali naj bodo vsi stiki dodani v eno čakalno vrsto oziroma ali naj izbrana čakalna vrsta spremeni glede na vrednost spremenljivke toka.
| Parameter | Opis | ||
|---|---|---|---|
|
Statična čakalna vrsta |
Kliknite izbirni gumb Statična čakalna vrsta, če želite stike usmeriti v eno samo čakalno vrsto, ki jo izberete na spustnem seznamu Čakalna vrsta. Vsi stiki iz vstopne točke, ki je povezana s konfiguriranim potekom dela, so usmerjeni v izbrano čakalno vrsto. | ||
|
Čakalna vrsta |
Izberite čakalno vrsto na spustnem seznamu Čakalna vrsta, da usmerite stike iz vstopne točke, povezane s potekom dela.
| ||
|
Spremenljiva čakalna vrsta |
Kliknite izbirni gumb Spremenljiva čakalna vrsta, če želite uporabiti spremenljivo čakalno vrsto za dinamično izbiro čakalne vrste za usmerjanje stikov. Izberete lahko tudi rezervno čakalno vrsto, če spremenljiva čakalna vrsta ne uspe med izvajanjem toka. | ||
|
Spremenljivka čakalne vrste |
Izberite spremenljivko toka na spustnem seznamu Spremenljiva čakalna vrsta, ki ustvari veljaven ID čakalne vrste. Spremenljivka toka označuje, katero čakalno vrsto je treba dinamično izbrati pri izvajanju toka. Rezervna čakalna vrsta je uporabljena le, če spremenljivka čakalne vrste ne vrne veljavnega ID-ja čakalne vrste. To polje se prikaže, ko kliknete izbirni gumb Spremenljiva čakalna vrsta. | ||
|
Rezervna čakalna vrsta |
Izberite ID čakalne vrste na spustnem seznamu Rezervna čakalna vrsta. Če spremenljivka čakalne vrste vrne neveljaven ID čakalne vrste, so stiki dodani v izbrano rezervno čakalno vrsto. Če kliknete izbirni gumb s spremenljivo čakalno vrsto , ne morete vnesti zahtev glede spretnosti za čakalno vrsto, ki uporablja usmerjanje na podlagi znanja. V takem primeru so stiki usmerjeni v čakalno vrsto »Zastopnik, ki je najdlje časa na voljo«, ki preglasi izbrani algoritem za usmerjanje čakalne vrste. To polje se prikaže le, ko kliknete izbirni gumb Spremenljiva čakalna vrsta. | ||
|
Preveri razpoložljivost zastopnika |
Omogočite preklopni gumb Preveri razpoložljivost zastopnika, da ekipe brez razpoložljivih zastopnikov izključite iz usmerjanja, ko napreduje čas v čakalni vrsti. Skupina za distribucijo klicev v izbrani čakalni vrsti lahko preskoči, da najde zastopnika prej. Ta preklopni gumb je privzeto onemogočen. | ||
|
Vedno preveri razpoložljivost zastopnika |
Kliknite izbirni gumb Vedno preveri razpoložljivost zastopnika, če želite omogočiti preverjanje razpoložljivosti zastopnika. Izbirni gumb je privzeto omogočen. Ta možnost je prikazana le, če omogočite preklopni gumb Preveri razpoložljivost zastopnika. | ||
|
Spremenljivo preverjanje razpoložljivost zastopnika |
Kliknite izbirni gumb Spremenljivo preverjanje razpoložljivosti zastopnika, če želite izbrati spremenljivko toka na spustnem seznamu Spremenljivka preverjanja razpoložljivosti zastopnika, ki vrne logično vrednost. Logična vrednost določa, ali bo preverjena razpoložljivost zastopnika v spremenljivi čakalni vrsti. Ta možnost je prikazana le, če omogočite preklopni gumb Preveri razpoložljivost zastopnika. | ||
|
Nastavi prioriteto stika |
Omogočite preklopni gumb Nastavi prioriteto stikov, če želite stikom v čakalni vrsti dodeliti prioriteto . Ta preklopni gumb je privzeto onemogočen. Stik z najvišjo prioriteto v vseh čakalnih vrstah (glasovnih in digitalnih) je dodeljen naslednjemu razpoložljivemu agentu, ki:
Stiki so obravnavani na naslednji način:
| ||
|
Statična prioriteta |
Nastavite statično prioriteto, če želite dodeliti prioriteto pred objavo toka. To polje je prikazano le, če je omogočen preklopni gumb Nastavi prioriteto stika. Izberite prioriteto na spustnem seznamu Raven statične prioritete. Prioriteto lahko nastavite od P1 do P9, kjer je P1 najvišja, P9 pa najnižja prioriteta. | ||
|
Spremenljiva prioriteta |
Izberite možnost Spremenljiva prioriteta, če se mora prioriteta stika spremeniti dinamično z vsakim izvajanjem toka. To polje je prikazano le, če je omogočen preklopni gumb Nastavi prioriteto stika. Na spustnem seznamu Spremenljivka prioritete stika izberite spremenljivko toka, ki vrne celo število s prioriteto od 1 do 9. Če prioriteta ni v obsegu 1–9, je privzeta prioriteta 10. |
Zahteve za veščine
Če izbrana čakalna vrsta uporablja usmerjanje na podlagi veščin, se prikažejo drugi razdelki za konfiguracijo zahtev za veščine in rahljanja veščin.
Dodate lahko eno ali več zahtev za veščine, ki jih želite dodeliti stiku v tej čakalni vrst na podlagi izbrane čakalne vrste.
Če ne določite nobenih veščin, so vsi razpoložljivi agenti v izbrani čakalni vrsti upravičeni do prejemanja stikov. |
|
Parameter |
Opis | ||
|---|---|---|---|
|
Veščina |
Izberite želeno veščino na spustnem seznamu. Definicije veščin lahko konfigurirate na portalu za upravljanje. | ||
|
Pogoj |
Izberite želeni pogoj na spustnem seznamu. Možnosti pogoja temeljijo na izbrani vrsti veščine.
Pogoji, ki so na voljo, so: JE, NI, >= , <= | ||
|
Vrednost |
Kliknite izbirni gumb Statična vrednost veščine, če želite izbrati statične vrednosti veščine, ki so določene v polju Vrednostjo veščine. Kliknite izbirni gumb Spremenljiva vrednost veščine, če želite izbrati vrednost veščine med spremenljivkami toka, ki so navedene na spustnem seznamu Spremenljivka. Če je vrednost veščine neveljavna, so vse zahteve za veščine in vsa rahljanja veščin, povezana s stikom, ki ste ga prejeli prek dejavnosti za dodajanje stika v čakalno vrsto, izpuščena. |
Rahljanje veščin
Nastavitve za rahljanje veščin uporabite za zmanjšanje ali odstranjevanje dodeljenih zahtev za veščine za tok kot odziv na prekomerni čas čakanja stranke. S to nastavitvijo lahko razširite skupino zastopnikov, ki so na voljo za obravnavanje stikov.
Uporabite skupne časovne intervale, da rahljanje veščin uskladite z logiko čakalne vrste v toku in z nastavitvami distribucije klicev, konfiguriranimi za ekipe v čakalni vrsti. |
Za konfiguracijo rahljanja veščin:
-
Omogočite preklopni gumb Omogoči rahljanje veščin, da konfigurirate rahljanje veščin.
Ta preklopni gumb omogočite, če želite privzeto kopirati in prikazati začetne zahteve za veščine. To vam omogoča, da konfigurirate rahljanje veščin z idealnim naborom veščin.
Vrednost v polju Po čakanju v čakalni vrsti nastavite na trajanje v sekundah, ki mora biti prekoračena, preden je v čakalni vrsti uporabljeno rahljanje veščin. Privzeti čas čakanja je nastavljen na 60 sekund.
-
Zahteve za rahljanje veščin lahko dodate, uredite ali izbrišete.
-
Kliknite Dodaj zahtevo za veščine, če želite dodati novo zahtevo za rahljanje veščin.
-
Kliknite Izbriši, če želite izbrisati zahtevo za rahljanje veščin.
-
Kliknite Uredi, če želite urediti zahtevo za rahljanje veščin.
-
-
Kliknite Dodaj korak rahljanja veščin, če želite dodati novo skupino za rahljanje veščin.
Privzete zahteve za veščine, ki so prikazane v 1. koraku, omogočajo lažje nastavljanje zahtev za rahljanje veščin.
Kode napak
V nadaljevanju so navedene kode napak in opisi dejavnosti stika v čakalni vrsti:
|
Koda napake |
Vrednost kode napake |
Opis napake |
|---|---|---|
|
1 |
INVALID_REQUEST |
Parametri, navedeni v dejavnosti, so neveljavni. |
|
2 |
INVALID_ROUTING_STRATEGY |
Izbrana strategija usmerjanja ni veljavna. |
|
3 |
INVALID_WAIT_TIME |
Določen čas čakanja ni veljaven. |
|
4 |
INVALID_QUEUE |
V dejavnosti je bila določena neveljavna čakalna vrsta. |
|
5 |
ROUTING_LIMIT_EXCEEDED |
Usmerjanje je doseglo največjo omejitev. |
|
6 |
SYSTEM_ERROR |
Sistem je naletel na notranjo napako. |
|
7 |
VTEAM_TRANSITION_LIMIT_REACHED |
Stik je dosegel največjo omejitev od čakalne vrste v več čakalnih vrstah. |
|
8 |
OWNER_ASSIGNED_TO_INTERACTION |
Stik je že dodeljen agentu. |
Stopnjevanje skupine za distribucijo klicev
Dejavnost skupine za porazdelitev klicev skrbnikom omogoča, da stik v čakalni vrsti povišajo v skupino prejemnikov naslednjega ali zadnjega klica. To skrbnikom zagotavlja boljši nadzor in prilagodljivost pri upravljanju stikov, ki so parkirani v čakalni vrsti.
Konfigurirate lahko pot za obravnavo napak (nedoločena napaka) za obravnavo sistemskih napak, do katerih lahko pride med izvajanjem toka. Za več informacij si oglejte Tokovi dogodkov. |
V spodnjih razdelkih načrtovalnika poteka lahko konfigurirate dejavnost skupine prejemnikov klicev:
Splošne nastavitve
|
Parameter |
Opis |
|---|---|
|
Oznaka dejavnosti |
Vnesite ime dejavnosti. |
|
Opis dejavnosti |
(Neobvezno) Vnesite opis dejavnosti. |
Izhodne spremenljivke
Ko se sproži dejavnost Stopnjevanje distribucijske skupine klicev, se posodobijo naslednje spremenljivke:
|
Izhodna spremenljivka |
Opis |
|---|---|
|
Trenutna skupina |
Shrani vrednost trenutne skupine prejemnikov klicev, kjer je stik parkiran v določeni čakalni vrsti. |
|
Skupne skupine |
Shrani vrednost skupnega števila skupin prejemnikov klicev v čakalni vrsti za stik. |
|
Koda napake |
Shrani kodo napake. Sistem nastavi to vrednost samo, če dejavnost ne uspe. |
|
Opis napake |
Shrani podrobnosti o napaki. Sistem nastavi to vrednost samo, če dejavnost ne uspe. |
Kode napak
V nadaljevanju so navedene kode napak in opisi dejavnosti skupine za stopnjevanje distribucije klicev:
|
Koda napake |
Vrednost kode napake |
Opis napake |
|---|---|---|
|
1 |
INVALID_REQUEST |
V dejavnosti je bila podana neveljavna zahteva. |
|
2 |
CONTACT_NOT_QUEUED |
Stik ni v čakalni vrsti. |
|
3 |
FEATURE_NOT_ENABLED |
Funkcija ni omogočena v aplikaciji Webex središča za stike. |
Čakalna vrsta za agenta
Dejavnost »Čakalna vrsta za posrednika« omogoča usmerjanje na osnovi posrednika. Dejavnost »Čakalna vrsta za posrednika« preusmeri stike neposredno k želenemu posredniku. Če želite več informacij o usmerjanju na osnovi posrednika, glejte Usmerjanje na osnovi posrednika.
Dejavnost »Čakalna vrsta za posrednika« identificira posrednika po ID-ju posrednika Webex središča za stike ali e-poštnem naslovu.
Če je posrednik na voljo, lahko konfigurirate dejavnost čakalne vrste za posrednika tako, da stik usmeri k izbranemu posredniku. Če posrednik ni na voljo, lahko konfigurirate dejavnost čakalne vrste za posrednika tako, da parkirate stik proti temu posredniku, dokler posrednik ni na voljo.
Razvijalec poteka lahko veriži dejavnost čakalne vrste za posrednika z drugo dejavnostjo čakalne vrste za posrednika, da stike usmeri k zaporednim prednostnim posrednikom. Razvijalec toka lahko tudi veriži dejavnost čakalne vrste za posrednika z dejavnostjo stika v čakalni vrsti, da usmeri stik z običajno čakalno vrsto, če ni na voljo nobenega od prednostnih posrednikov.
Razvijalec toka lahko veriži dejavnost čakalne vrste za posrednika z dejavnostjo povratnega klica v potekih glavnega poteka in dogodka. To pomaga konfigurirati povratni klic prednostnemu posredniku, ki je bil prvotno v čakalni vrsti kot del dejavnosti »Čakalna vrsta za posrednika«.
Uporabite dejavnost povratnega klica po stiku v čakalni vrsti ali dejavnosti čakalne vrste za posrednika. |
Dejavnost čakalne vrste za posrednika sproži te dogodke na zavihku Poteki dogodkov v glavnem poteku:
-
AgentAnswered: Dejavnost čakalne vrste za posrednika sproži ta dogodek, ko posrednik sprejme dohodni klic.
-
AgentDisconnected: Dejavnost čakalne vrste za posrednika sproži ta dogodek, ko posrednik prekine povezavo s klicem v živo.
Konfigurirate lahko pot za obravnavo napak (nedoločena napaka) za obravnavo sistemskih napak, do katerih lahko pride med izvajanjem toka. Za več informacij si oglejte Tokovi dogodkov. |
V spodnjih razdelkih lahko konfigurirate dejavnost čakalne vrste za posrednika:
-
Splošne nastavitve
-
Obravnavanje stikov
Če želite konfigurirati dejavnost čakalne vrste za posrednika:
| 1 |
V načrtovalniku poteka povlecite in spustite dejavnost »Čakalna vrsta za posrednika « iz knjižnice dejavnosti na platno. | ||
| 2 |
Kliknite dejavnost Čakalna vrsta za agenta , da konfigurirate nastavitve dejavnosti. | ||
| 3 |
V razdelek Splošne nastavitve vnesite naslednje podatke: | ||
| 4 |
V razdelku Ravnanje s stiki na spustnem seznamu izberite spremenljivko posrednika. Dejavnost »Čakalna vrsta za posrednika« poveže to spremenljivko poteka z e-poštnim sporočilom posrednika ali ID-jem posrednika , ki ga želite izbrati za vsako izvedbo poteka. | ||
| 5 |
Na spustnem seznamu Vrsta iskanja posrednikov izberite e-poštni naslov ali ID posrednika , da stike usmerite k želenemu posredniku.
| ||
| 6 |
Omogočite preklopni gumb Nastavi prioriteto stikov, če želite dati prednost stikom, ki čakajo v čakalni vrsti. Preklopni gumb je privzeto onemogočen. Dejavnost »Čakalna vrsta za posrednika« obravnava stike na naslednji način:
| ||
| 7 |
Izberite ID čakalne vrste za poročanje na spustnem seznamu Čakalna vrsta za poročanje. Dejavnost čakalne vrste posredniku sporoči podrobnosti stika v čakalni vrsti za poročanje: Čakalna vrsta za poročanje določa tudi konfiguracijo za:
| ||
| 8 |
Če agent ni na voljo , omogočite stik za parkiranje, preklopni gumb, če želite parkirati stik želenemu agentu, dokler agent ni na voljo. Če agent ni na voljo in je gumb za preklop parkiranja, če agent ni na voljo , onemogočen, stik ne pride do agenta. Dejavnost »Čakalna vrsta za posrednika« zapre vejo okvare na naslednjo dejavnost v poteku z ustreznim izhodom. | ||
| 9 |
S spustnega seznama Čakalna vrsta za obnovitev izberite ID čakalne vrste za obnovitev. Dejavnost »Čakalna vrsta za posrednika« stike postavi v čakalno vrsto za obnovitev v teh primerih:
Čakalno vrsto za obnovitev lahko konfigurirate z najdaljšim razpoložljivim agentom. Čakalna vrsta za obnovitev ne podpira usmerjanja, ki temelji na spretnostih. |
Dejavnost »Čakalna vrsta za posrednika« je uspešna, ko stik vzpostavi povezavo z izbranim posrednikom. Do scenarija napake pride, ko stik ne doseže posrednika.
Scenariji napak
Stik ne doseže posrednika, kadar:
-
Prednostni agent ni na voljo in parkiranje je onemogočeno za stik.
-
S spremenljivim iskanjem ni mogoče najti prednostnega posrednika.
Spremenljivke izhoda aktivnosti
Spremenljivke izhoda aktivnosti shranjujejo podatke, ki so zajeti iz dejavnosti in se samodejno ustvarijo, ko na platno dodate določene dejavnosti.
Dejavnost v čakalni vrsti za posrednika ima naslednje izhodne spremenljivke:
|
Izhodna spremenljivka |
Opis |
|---|---|
|
Čakalna vrstaToAgent.AgentId |
Shrani ID posrednika, do katerega je stik v čakalni vrsti. |
|
QueueToAgent.FailureDescription |
Shrani opis scenarija napake, ko stik ne pride v čakalno vrsto. |
|
QueueToAgent.FailureCode |
Shrani vrednost kode napake za scenarij napake, ko stik ne pride v čakalno vrsto. |
|
Čakalna vrstaToAgent.AgentState |
Shrani stanja želenega agenta, ko poskuša čakati stik v čakalni vrsti. |
|
Čakalna vrstaToAgent.AgentIdleCode |
Shrani opis kode prednostnega agenta v mirovanju. |
Izhodna spremenljivka QueueToAgent.FailureCode vsebuje eno od naslednjih vrednosti, ko pride do napake. Vsaka vrednost označuje kodo napake in opis napake.
|
Koda napake |
Vrednost kode napake |
Opis napake |
|---|---|---|
|
1 |
AGENT_UNAVAILABLE |
Agent trenutno ni v razpoložljivem stanju. |
|
2 |
AGENT_NOT_FOUND |
Dejavnost »Čakalna vrsta za posrednika« ne more najti posrednika po ID-ju ali e-poštnem naslovu posrednika. |
|
3 |
AGENT_NOT_LOGGED_IN |
Posrednik trenutno ni prijavljen. |
|
4 |
FEATURE_NOT_ENABLED |
Funkcija usmerjanja, ki temelji na posredniku, ni omogočena. |
|
5 |
INVALID_VTEAM_ERROR |
Čakalna vrsta za poročanje ali obnovitev ni veljavna. |
|
6 |
AGENT_BUSY |
Agent je na voljo, vendar sodeluje pri drugem klicu. |
V spodnji tabeli sta prikazani veljavni vrednosti QueueToAgent.AgentState in QueueToAgent.AgentIdleCode .
|
Primer uporabe |
Stanje agenta |
AgentIdleCode |
|---|---|---|
|
NOT_APPLICABLE |
NOT_APPLICABLE |
|
Posrednik je rezerviran za ta klic. |
RAZPOLOŽLJIVIH |
NOT_APPLICABLE |
|
Parkiraj stik, če agent ni na voljo, preklopni gumb je Vklopljen in agent miruje |
Mirovanje |
<AuxCode ime> Koda v mirovanju, ki jo izbere agent v Agent Desktop. |
|
Parkiraj stik, če agent ni na voljo, preklopni gumb je Vklopljen in posrednikov kanal je zaseden |
RAZPOLOŽLJIVIH |
NOT_APPLICABLE |
|
Parkiraj stik, če agent ni na voljo, preklopni gumb je izklopljen in agent ne deluje |
Mirovanje |
<AuxCode ime> Koda v mirovanju, ki jo izbere agent v Agent Desktop. |
|
Parkiraj stik, če agent ni na voljo, preklopni gumb je izklopljen, posrednik je na voljo in posrednikov je zaseden |
RAZPOLOŽLJIVIH |
NOT_APPLICABLE |
Nastavitev ID-ja klicatelja
Z nastavitvijo ID-ja klicatelja določite ID klicatelja, ki se prikaže med klicem. Nastavitev ID-ja klicatelja je dovoljeno uporabljati samo v potekih dogodkov. Nastavi ID klicatelja je terminalna dejavnost, ki označuje konec poteka dogodka Predklicanje. Nastavitev ID-ja klicatelja pomaga konfigurirati ANI za te scenarije:
-
Dohodni klici
-
Zunanji klici
-
Vljudnostni povratni klic
-
Oglaševalska akcija za predogled
-
Povratni spletni klic
-
Izvedi tok
-
Preklop na številko za klicanje
-
Najavite klicno številko
-
Posvetujte se z zastopnikom
-
Posvetujte se z EP-DN/čakalno vrsto
-
Prenos v EP/čakalno vrsto
To dejavnost lahko konfigurirate poleg rutine za obravnavo dogodkov PreDial. Zahtevani ANI je mogoče konfigurirati z nastavitvijo ID-ja klicatelja glede na storitev za identifikacijo klicane številke (DNIS), vrsto postopka ali vrsto udeleženca.
DN agenta lahko konfigurirate kot prilagojen ANI, tako da lahko klicateljski agent vidi DN/končno številko klicatelja ob stiku. To zmanjšuje možnosti za prekinitev notranjih klicev. Na primer, ko uporabnik recepcije (agent kontaktnega centra) pokliče uporabnika zaledne pisarne (notranjega zaposlenega), lahko uporabnik zaledne pisarne vidi interni ID klicatelja (kontaktno številko/razširitev) agenta, s čimer se zmanjša število zavrnitev klicev.
V ta namen lahko klicatelj vidi kontaktno številko/interno številko samo, če je klicani agent kontaktiran prek klicanja, pregledovanja ali prenosa v DN in je DN dodan na seznam kontaktnih številk.
Številko stika morate dodati na seznam internih številk organizacije v središču Control Hub. Če želite več informacij o dodajanju številke stika, glejte Dodajanje številke stika ali pripone.
Če vnesete naključno številko, sistem preveri to številko s privzeto preslikavo EP-DN, ki je konfigurirana v nadzornem središču ali portalu za upravljanje. Če pride do neujemanja, ga sistem usmeri nazaj na privzeti ANI. Če želite več informacij o preverjanju veljavnosti ANI po meri, glejte Povratni klic. |
|
Parameter |
Opis |
|---|---|
|
ID statičnega klicatelja |
S spustnega seznama izberite številčnico, ki je preslikana v vstopno točko. Če številke ne izberete, sistem upošteva privzeto vrednost, odvisno od scenarija klica. |
|
Spremenljiv ID klicatelja |
S spustnega seznama izberite veljavno spremenljivko (E.164 številko, z veljavno preslikavo EP-DN). Če številke ne izberete, sistem upošteva privzeto vrednost, odvisno od scenarija klica. Če navedete številko, ki ni v obliki zapisa številke E.164, sistem uporabi privzeto vrednost, odvisno od scenarija klica. Če želite omogočiti notranje razširitve kot prilagojene ANI za klicatelje, pri konfiguriranju predialnega toka za stranko/agenta, s katerim se posvetujete, ali DN/prenesenega agenta ali DN, na spustnem seznamu izberite |
|
Če želite, da ANI deluje po pričakovanjih v različnih scenarijih klicev, potrebujete okolje naslednje generacije.
Uporaba ANI za več scenarijev, ki so uporabni v okolju naslednje generacije, je:
|
Scenarij |
Konfiguracija |
Rezultat ANI |
|---|---|---|
|
Klici strank v |
Rutina za obravnavo dogodkov pred klicanjem ni konfigurirana |
|
|
Klici strank v |
Rutina za obravnavo dogodkov PreDial je konfigurirana |
ANI je predstavljen na agentovi napravi – kot je določeno v nastavitvi dejavnosti ID-ja klicatelja |
|
Klicanje posrednika |
Rutina za obravnavo dogodkov pred klicanjem ni konfigurirana |
Napravi stika in agentove naprave je predstavljen Outdial ANI, ki ga je izbral agent, če agent na namizju izbere ANI za klicanje. V nasprotnem primeru sta naprava stika in naprava posrednika predstavljeni s privzetim ANI najemnika. |
|
Klicanje posrednika |
Rutina za obravnavo dogodkov PreDial je konfigurirana |
Za napravo vsakega udeleženca lahko obdržite ANI, ki ga je izbral posrednik, če je ta izbran, ali pa ga prilagodite, kot je določeno v nastavitvi dejavnosti ID-ja klicatelja. |
|
Vljudnostni povratni klic |
ANI stranke, opredeljen v dejavnosti povratnega klica |
ANI, definiran med povratnim klicem, je prikazan v napravi stika. |
|
Vljudnostni povratni klic |
|
Prednost bo imela nastavitev konfigurirane dejavnosti ID-ja klicatelja. |
|
Vljudnostni povratni klic |
|
|
|
Vljudnostni povratni klic |
|
Privzeti ANI najemnika je predstavljen na napravi stika. |
|
Prenos agenta, posvetovanje |
Rutina za obravnavo dogodkov PreDial je konfigurirana |
Konfigurirana nastavitev ID-ja klicatelja je prikazana na preusmerjeni napravi agenta-2. |
Ustvarjanje kontaktne številke ali razširitve
Številko stika lahko dodate na seznam internih številk za svojo organizacijo. Prilagojeni ANI bodo vidni tem dodanim stikom. Dodate lahko eno številko stika hkrati ali pa uporabite množične operacije za prenos številk stikov kot CSV datoteke.
Če želite več informacij o množičnem izvajanju operacij za ustvarjanje, spreminjanje, uvažanje ali izvažanje konfiguracijskih predmetov v aplikaciji Control Hub, glejte Množične operacije v Webex središču za stike.
Če želite dodati številko stika ali razširitev:
| 1 |
Prijavite se v organizacijo stranke z URL-jem https://admin.webex.com/ nadzornega središča. |
| 2 |
Pojdite na . |
| 3 |
Kliknite Dodaj več , da dodate novo številko stika/razširitev na seznam. Ustvarite lahko kontaktno številko/razširitev v obsegu od 2 do 9 števk. Kontaktna številka/razširitev se lahko začne z 0. Dodate lahko največ 5000 kontaktnih številk/razširitev na organizacijo. |
Nadzor snemanja
Flow Designer zagotavlja dejavnost nadzora snemanja z namenom zajemanja soglasja uporabnika ali kličočega. Soglasje za snemanje je ena od konfiguracijskih lastnosti, ki je na voljo kot del te dejavnosti. Uporabite dejavnost v meniju, da zajamete soglasje uporabnika v spremenljivko logičnega toka. Če želite med interakcijo zajeti vrednost soglasja za ustvarjanje poročila, uporabite logično spremenljivko kot vhodne podatke za vrednost lastnosti soglasja dejavnosti nadzora snemanja. Nato lahko spremenljivko, ki se uporablja za zajem soglasja klicatelja, označite kot spremenljivko, o kateri je treba poročati.
Razvijalec toka lahko za namene poročanja določi, ali je treba soglasje za snemanje klica zajeti ali ne. Ko želi stranka pridobiti soglasje za snemanje, uporabi globalne spremenljivke za ustvarjanje poročila o soglasju. Če stranka ne želi pridobiti soglasja za snemanje, uporabite lokalne spremenljivke. To najemnikom in strankam ponuja boljšo prilagodljivost pri upravljanju uporabe spremenljivk.
Nadzor snemanja lahko konfigurirate tako:
-
V načrtovalniku poteka povlecite in spustite dejavnost kontrolnika snemanja iz knjižnice dejavnosti na platno.
-
Kliknite dejavnost kontrolnika snemanja, da konfigurirate nastavitve dejavnosti.
-
V razdelek Splošne nastavitve vnesite ime dejavnosti v Oznaka dejavnosti.
-
(Neobvezno) V polje Opis dejavnosti vnesite opis dejavnosti.
-
V nastavitvah nadzora snemanja izberite spremenljivko poteka s spustnega seznama za Omogoči snemanje.
Dejavnost v meniju za IVR (Interactive Voice Response) in dejavnost nadzora snemanja, če se uporabljata skupaj v toku, omogočata zajem soglasja za snemanje. Prednost ima nastavitev soglasja uporabnika v poteku v primerjavi z ravnjo najemnika ali čakalne vrste ali konfiguracijskimi nastavitvami na ravni snemanja urnika.
Kontrolnik snemanja lahko upravljate v teh primerih:
-
Če je konfiguracija soglasja uporabnika med potekom nastavljena na Da, se klic snema, ne glede na konfiguracijo snemanja, nastavljeno na ravni najemnika ali čakalne vrste ali urnika snemanja.
-
Če uporabnik ne soglaša in je konfiguracija med potekom nastavljena na Ne, se klic ne snema, ne glede na konfiguracijo snemanja, nastavljeno na ravni najemnika, čakalne vrste ali urnika snemanja.
-
Če privolitev uporabnika ni konfigurirana v poteku, vendar je konfiguracija nastavljena na Da na kateri koli drugi ravni, na primer najemniku, čakalni vrsti ali urniku snemanja, se klic posname.
-
Če privolitev uporabnika ni konfigurirana in je konfiguracija nastavljena na Ne na vseh ravneh, kot so najemnik, čakalna vrsta in urnik snemanja, se klic ne posname.
Poleg tega se druge konfiguracije snemanja, kot so Nadaljuj s prenosom, Začasno ustavi, Nadaljuj omogočeno, Trajanje premora in tako naprej, še vedno uporabljajo glede na obstoječo hierarhijo, na primer raven najemnika, čakalne vrste ali snemalnega urnika.
Izhodne spremenljivke
Ta dejavnost nima izhodnih spremenljivk.
Beleženje dejavnosti
Dejavnost snemanja beleži govor, vnos ali izrek klicateljev, na katere se je mogoče sklicevati v istem toku klicev. Ta dejavnost je na voljo samo strankam, ki uporabljajo medijsko platformo naslednje generacije. Sistem shrani posnete zvočne datoteke samo med klicem, nato pa se te samodejno izbrišejo iz sistema. Trenutno so posnete zvočne datoteke v nešifrirani obliki. Priporočamo, da občutljivih podatkov ne snemate s to funkcijo.
|
| 1 |
Prijavite se v nadzorno zvezdišče in izberite Storitve > Kontaktno središče > Poteki. | ||||||||||||||||||||||||||
| 2 |
Kliknite Upravljanje potekov in nato Ustvari poteke. | ||||||||||||||||||||||||||
| 3 |
V polje Ime poteka vnesite enolično ime in kliknite Začni potek gradnje. Prikaže se okno Oblikovalnik tokov. | ||||||||||||||||||||||||||
| 4 |
Povlecite in spustite dejavnost Zapis iz knjižnice dejavnosti na glavno platno poteka. | ||||||||||||||||||||||||||
| 5 |
V razdelku Splošne nastavitve izvedite naslednja dejanja:
| ||||||||||||||||||||||||||
| 6 |
V nastavitvah zapisa konfigurirajte ta polja:
| ||||||||||||||||||||||||||
| 7 |
V razdelku Izhodne spremenljivke si oglejte naslednje spremenljivke:
V spodnji tabeli so navedene kode napak in opisi dejavnosti Zapisovanje:
|
Dejavnosti pri nadzoru toka
Začni potek
Dejavnost začetnega toka je privzeto prikazana na platnu glavnega toka in je ni mogoče izbrisati. Ta dejavnost označuje dogodek, ki sproži ta potek. Ta dejavnost narekuje, kako se lahko tok uporablja in vrste dejavnosti, ki so na voljo za konfiguracijo.
Edini dogodek sprožilca pretoka, ki je trenutno na voljo, je |
Dejavnost začetnega toka je samodejno označena z imenom izbranega dogodka sprožilca poteka. To vam omogoča, da hitro vidite, katera vrsta toka se gradi.
Izhodne spremenljivke
Število in vrsta izhodnih spremenljivk, povezanih z dejavnostjo začetnega toka, sta odvisna od izbranega dogodka sprožilca pretoka. Te spremenljivke shranjujejo podatke, ki so zajeti v trenutku, ko se tok sproži. Na primer, tri spodaj opisane izhodne spremenljivke so izpostavljene prek dogodka NewPhoneContact .
Te spremenljivke uporabite v poznejših dejavnostih za nadzor zaporedja potekov.
-
NewPhoneContact.ANISamodejna identifikacija številk (ANI) je funkcija telekomunikacijskega omrežja, ki samodejno določa izvorno telefonsko številko klica. Ta spremenljivka shrani telefonsko številko klicatelja, ki je
sprožil dogodek NewPhoneContact. -
NewPhoneContact.DNISStoritev za identifikacijo klicane številke (DNIS) je storitev, ki identificira prvotno klicano telefonsko številko klica. Ta spremenljivka shrani telefonsko številko, ki jo je klicatelj poklical, da sproži
dogodek NewPhoneContact. -
NewPhoneContact.InteractionIDTa spremenljivka shrani enolični identifikator Webex središča za stike, ki je povezan z vsako interakcijo, ki jo
sproži dogodek NewPhoneContact. -
NewPhoneContact.PSTNRegionTa spremenljivka označuje regijo PSTN, ki je konfigurirana v preslikavi vstopne točke (EP) – klicne številke (DN) za regionalne storitve govornih medijev. Ta spremenljivka je podprta samo na glasovni platformi naslednje generacije.
Končni tok
Končni tok je zaključna dejavnost, ki označuje konec poti poteka. S poljubnim številom dejavnosti končnega toka lahko ustvarite potek in tako zagotovite, da se vse poti poteka končajo.
Dejavnosti Končni tok ne uporabljajte v poteku IVR. Uporaba končnega toka z IVR lahko povzroči mrtvo zračno vstajanje, klic pa se morda ne bo prekinil. |
Vsaki dejavnosti lahko dodelite edinstveno oznako in opis.
| Parameter | Opis |
|---|---|
|
Oznaka dejavnosti |
Vnesite ime dejavnosti. |
|
Opis dejavnosti |
(Neobvezno) Vnesite opis dejavnosti. |
Nastavitev spremenljivke
Za nastavitev vrednosti spremenljivke uporabite dejavnost za nastavitev spremenljivke. Vrednost spremenljivke lahko spremenite glede na zahtevo ali tok.
Določite vrsto spremenljivke, ki jo želite izbrati. Če želite več informacij, glejte Spremenljivke poteka po meri in vnaprej določene spremenljivke. |
Konfigurirate lahko pot za obravnavo napak (nedoločena napaka) za obravnavo sistemskih napak, do katerih lahko pride med izvajanjem toka. Če želite več informacij, glejte Obravnavanje napak.
V naslednjih razdelkih boste konfigurirali dejavnost nastavitve spremenljivke:
Splošne nastavitve
|
Parameter |
Opis |
|---|---|
|
Oznaka dejavnosti |
Vnesite ime dejavnosti. |
|
Opis dejavnosti |
(Neobvezno) Vnesite opis dejavnosti. |
Nastavitve spremenljivke
|
Parameter |
Opis |
|---|---|
|
Spremenljivka |
Izberite spremenljivko na spustnem seznamu. Na vrednosti po meri lahko nastavite samo spremenljivke toka po meri. Vnaprej določene spremenljivke imajo določene vrednosti, ki jih določa izvedba toka. |
|
Vrednost spremenljivke | Kliknite izbirni gumb Nastavi vrednost, če želite nastaviti spremenljivko na določeno vrednost. Vrsta vnosnega polja se spremeni glede na podatkovni tip izbrane spremenljivke. Če želite izvedeti več o podatkovnih tipih spremenljivk, glejte Ustvarjanje spremenljivk poteka po meri. Če je vrednost niz, lahko vnesete osnovno besedilo ali izraz.Če želite vnesti izraz, uporabite sintakso Kliknite izbirni gumb Nastavi na spremenljivko, da nastavite vrednost spremenljivke na vrednost druge spremenljivke v toku. Izberite spremenljivko na spustnem seznamu. Vse spremenljivke v toku so na voljo za izbor. |
Zahteva BRE
Uporabite dejavnost Zahteva BRE, da pridobite podatke iz mehanizma za poslovna pravila (BRE) organizacije, ki jih boste uporabili v poteku. Dejavnost zahteve BRE uporablja standardne protokole HTTP za pridobivanje podatkov iz BRE.
V naslednjih razdelkih lahko konfigurirate dejavnost zahteve BRE:
Splošne nastavitve
|
Parameter |
Opis |
|---|---|
|
Oznaka dejavnosti |
Vnesite ime dejavnosti. |
|
Opis dejavnosti |
(Neobvezno) Vnesite opis dejavnosti. |
Parametri poizvedbe
Kot del zahteve BRE lahko parametre, ki so navedeni v API klicu, posredujete BRE. V stolpce Ključ-vrednost lahko vnesete ključ poizvedbe in povezano vrednost, ki jo želite poslati skupaj s poizvedbo. Za posredovanje spremenljivih vrednosti lahko uporabite tudi sintakso dvojnih zavitih oklepajev.
Dejavnost BRE ima vnaprej določen parameter poizvedbe: kontekst. Ta parameter poizvedbe se posreduje v API klicu BRE.
ID |
Če želite dodati parameter poizvedbe, kliknite Dodaj novo. Tako dodate vrstico, v katero lahko vnesete pare vrednosti ključev. Dodate lahko toliko parametrov poizvedbe, kot je zahtevano kot del zahteve BRE.
Razčlenite nastavitve
Ta razdelek vam omogoča, da razčlenite odgovor iz zahteve BRE v različne spremenljivke:
|
Parameter |
Opis |
|---|---|
|
Spremenljivka odgovora |
Izberite spremenljivko, v katero želite izvleči določen odsek iz predmeta odgovora na zahtevo BRE. Na spustnem seznamu lahko izberete samo spremenljivke poteka po meri. |
|
Izraz poti |
Določite izraz poti za razčlenjevanje predmeta odziva. Glede na vrsto podatkovne strukture predmeta odziva in primere uporabe za pridobivanje podmnožice teh informacij se izraz poti spreminja. Podatki so normalizirani v hierarhijo predmetov pred izvajanjem izraza poti, zato se JSONPath uporablja v predmetu odziva ne glede na konfigurirano vrsto vsebine. |
Izhodne spremenljivke
Zahteva BRE vrne dve izhodni spremenljivki:
-
BRERequest1.httpResponseBody: vrne telo odzivov za zahtevo BRE. -
BRERequest1.httpStatusCode: vrne kodo stanja zahteve BRE.Te odzivne kode so razvrščene v naslednje kategorije:
-
Informativni odgovori (100–199)
-
Uspešni odzivi (200–299)
-
Preusmeritve (300–399)
-
Napake odjemalca (400–499)
-
Napake strežnika (500–599)
-
Oblike zapisa vrste vsebine
Naslednji primeri opisujejo vzorčne vhodne oblike zapisa vrste vsebine in odziv JSON.
Vrsta vsebine XML
S tem orodjem pretvorite XML v JSON format https://codeshack.io/xml-to-json-converter/.
XML Oblika vnosa:
<Opomba> <do>Tove</do> <od>Jani</from> <naslov>Opomnik</naslov> <telo>Testna vloga</telo> </opomba> Normalizirani odziv podatkov/JSON
{ "note": { "to": "Tove", "from": "Jani", "heading": "Opomnik", "telo": "Testna aplikacija" } } Primer izraza poti JSON: Use $.note.from , da dobite vrednost kot Jani.
Vrsta vsebine TOML
S tem orodjem pretvorite TOML v obliko JSONhttps://www.convertjson.com/toml-to-json.htm.
Vhodna oblika TOML:
title = "TOML Example" [owner] name = "Tom Preston-Werner" dob = 1979-05-27T07:32:00-08:00 Normalizirani odziv podatkov/JSON
{ "title": "TOML Example", "owner": { "name": "Tom Preston-Werner", "dob": "1979-05-27T15:32:00.000Z" } } } Primer izraza poti JSON: Use $.owner.name , da dobite vrednost kot 'Tom Preston-Werner'.
Vrsta vsebine YAML
S tem orodjem pretvorite YAML v obliko JSONhttps://www.convertjson.com/yaml-to-json.htm.
Oblika vnosa za YAML:
# Martin za evidenco zaposlenih: ime: Martin D'vloper Delovno mesto: Veščina razvijalca: Elite Normalizirani odziv podatkov/JSON
{ "martin": { "name": "Martin D'vloper", "job": "Developer", "skill": "Elite" } } Primer izraza poti JSON: Use $.martin.job za pridobitev vrednosti Developer.
Vrsta vsebine JSON
Uporabite JSON Expression Evaluator https://jsonpath.herokuapp.com/.
Vhodna oblika JSON:
{ "martin": { "name": "Martin D'vloper", "job": "Developer", "skill": "Elite" } } Normalizirani odziv podatkov/JSON
{ "martin": { "name": "Martin D'vloper", "job": "Developer", "skill": "Elite" } } Primer izraza poti JSON: Use $.martin.job za pridobitev vrednosti Developer.
Zahteva HTTP
Dejavnost zahteve HTTP pridobi informacije iz zunanjega vira podatkov, kot je CRM, s standardnimi protokoli HTTP.
Atributa Basic Auth in OAuth 2.0 sta podprta za končne točke s preverjeno pristnostjo.
V naslednjih razdelkih lahko konfigurirate dejavnost zahteve HTTP:
Splošne nastavitve
|
Parameter |
Opis |
|---|---|
|
Oznaka dejavnosti |
Vnesite ime dejavnosti Zahteva HTTP. |
|
Opis dejavnosti |
(Neobvezno) Vnesite opis dejavnosti. |
Nastavitve zahteve HTTP
|
Parameter |
Opis |
|---|---|
|
Uporaba končne točke s preverjeno pristnostjo |
Omogoča možnost pošiljanja zahteve HTTP končni točki s preverjeno pristnostjo. Ta preklopni gumb je privzeto vklopljen. |
|
Priključek |
S spustnega seznama izberite povezovalnik. Na spustnem seznamu je prikazano ime povezovalnikov, konfiguriranih v nadzornem zvezdišču. Povezovalnik zagotavlja skupno mesto za shranjevanje poverilnic za storitev, do katere želite dostopati. Povezovalnik Salesforce na primer preveri veljavnost in omogoči povezljivost z računom Salesforce. Na ta povezovalnik se lahko nato sklicujete v dejavnosti Zahteva HTTP in pošljete zahtevo. To v bistvu ustvari razdelek domene URL-ja. Če želite konfigurirati povezovalnik v središču Control Hub, glejte članek Nastavitev povezovalnikov integracije za Webex središča za stike . |
|
Pot povpraševanja |
Vnesite pot zahteve za zahtevo HTTP. To polje se prikaže, ko je vklopljen preklopni gumb Uporabi preklopno točko s preverjeno pristnostjo. |
|
URL zahteve |
Določa URL zahteve, ki zajema poti domene in zahteve za končne točke z nepreverjeno pristnostjo. To polje se prikaže, ko je preklopni gumb Uporabi preklopno tipko za končno točko s preverjeno pristnostjo izklopljen. |
|
Vrste metod: GET, POST, PUT, PATCH, DELETE, OPTIONS, HEAD |
Določa dejavnost zahteve HTTP, ki podpira te priljubljene metode:
|
|
Parametri poizvedbe | Določa parametre, ki jih posredujete kot del zahteve HTTP. Spletni strežnik ponuja te dodatne parametre, ki jih lahko uporabite, na primer, za zahtevo GET. V stolpce Ključ-vrednost vnesite ključ poizvedbe in povezano vrednost, ki jo želite poslati s poizvedbo. Parametri so seznam parov ključnih vrednosti, ki so ločeni s simbolom »in« (&). Vrednosti spremenljivk v sintaksi dvojnih zavitih oklepajev lahko uporabite tudi za posredovanje vrednosti spremenljivk. Če želite na primer pridobiti stanje na računu stranke na podlagi ANI, odvisno od API-jev storitve shrambe podatkov, sta ključ in vrednost lahko: Ključ: Vrednost: |
|
Glave zahtev HTTP |
Določa glave HTTP, ki odjemalcu omogočajo, da posreduje dodatne informacije z zahtevo HTTP. Glave zahtev, kot so Sprejmi, Sprejmi* ali Če-*, omogočajo izvajanje pogojnih zahtev skupaj z drugimi naslovi, kot sta Cookie in User-Agent. Kot del zahteve GET na primer uporabite: Če želite dodati glavo HTTP, kliknite Dodaj novo. Tako dodate vrstico, v katero lahko vnesete ustrezne pare ključev in vrednosti. Dodate lahko toliko glav HTTP, kot je zahtevano kot del zahteve HTTP. |
|
Vrsta vsebine |
Določa pričakovano vrsto vsebine organa zahteve. Aplikacija / JSON, URL obrazca kodiran, TOML, XML, datoteka in YAML so podprte vrste vsebine. |
|
Organ za zahteve |
Določa podatkovna bajta, prenesena v transakcijsko sporočilo HTTP, takoj za glavami, če obstajajo. V nekaterih vrstah zahtev HTTP, kot je zahteva POST ali PUT, lahko pošljete telo zahteve, ki določa vsebino za posodobitev pri ciljnem viru. Če izberete Vrsta vsebine kot Datoteka, se prikažeta stolpca VSEBINA in IME DATOTEKE. Spustni meni VSEBINA prikaže seznam spremenljivk JSON iz spremenljivk poteka in izhoda iz dejavnosti Zapis.
|
|
Časovna omejitev odgovora |
Določa časovno omejitev povezave za zahtevo HTTP. Privzeta vrednost je nastavljena na 2000 milisekund. |
|
Število ponovnih ponovnih poizkusov |
Določa, kolikokrat je bil poskus poskusa zahteve HTTP po neuspehu. Poskus popravila ni na voljo. Ta parameter se uporablja, če je statusna koda 5xx; Na primer 500 ali 501. |
Razčlenite nastavitve
Ta razdelek vam omogoča, da razčlenite odgovor, ustvarjen iz zahteve HTTP, v različne spremenljivke. Ta konfiguracija je izbirna, ker vseh scenarijev zahteve HTTP ni treba razčlenjevati.
|
Parameter |
Opis |
|---|---|
|
Vrsta vsebine |
Določa pričakovano vrsto vsebine odzivnega telesa. JSON, TOML, XML in YAML so podprte vrste vsebine. |
|
Izhodna spremenljivka |
Izberite spremenljivko, ki bo vsebovala podatke iz določenega odseka predmeta HTTP Request response object. |
|
Izraz poti |
Določite izraz poti za razčlenjevanje predmeta odziva. Glede na podatkovno strukturo predmeta odziva in razlog za pridobivanje podnabora informacij se izraz poti spreminja. Podatki so normalizirani v hierarhijo predmetov pred izvajanjem izraza poti, zato se JSONPath uporablja v predmetu odziva ne glede na konfigurirano vrsto vsebine. |
Izhodne spremenljivke
Zahteva HTTP vrne naslednje izhodne spremenljivke:
-
HTTPRequest1.httpStatusCode: vrne kodo stanja HTTP.Te odzivne kode so razvrščene v pet glavnih kategorij:
-
Informativni odgovori (100–199)
-
Uspešni odzivi (200–299)
-
Preusmeritve (300–399)
-
Napake odjemalca (400–499)
-
Napake strežnika (500–599)
-
-
HTTPRequest1.httpResponseBody: vrne telo odzivov za zahtevo HTTP. -
HTTPRequest1.httpResponseHeaders: vrne informacije o glavi odgovora.
Oblike zapisa vrste vsebine
Naslednji primeri opisujejo vzorčne vhodne oblike zapisa vrste vsebine in odziv JSON.
Vrsta vsebine XML
S tem orodjem pretvorite XML v JSON format https://codeshack.io/xml-to-json-converter/.
XML Oblika vnosa:
<Opomba> <do>Tove</do> <od>Jani</from> <naslov>Opomnik</naslov> <telo>Testna vloga</telo> </opomba> Normalizirani odziv podatkov/JSON
{ "note": { "to": "Tove", "from": "Jani", "heading": "Opomnik", "telo": "Testna aplikacija" } } Primer izraza poti JSON: Use $.note.from , da dobite vrednost kot Jani.
Vrsta vsebine TOML
S tem orodjem pretvorite TOML v obliko JSONhttps://www.convertjson.com/toml-to-json.htm.
Vhodna oblika TOML:
title = "TOML Example" [owner] name = "Tom Preston-Werner" dob = 1979-05-27T07:32:00-08:00 Normalizirani odziv podatkov/JSON
{ "title": "TOML Example", "owner": { "name": "Tom Preston-Werner", "dob": "1979-05-27T15:32:00.000Z" } } } Primer izraza poti JSON: Use $.owner.name , da dobite vrednost kot 'Tom Preston-Werner'.
Vrsta vsebine YAML
S tem orodjem pretvorite YAML v obliko JSONhttps://www.convertjson.com/yaml-to-json.htm.
Oblika vnosa za YAML:
# Martin za evidenco zaposlenih: ime: Martin D'vloper Delovno mesto: Veščina razvijalca: Elite Normalizirani odziv podatkov/JSON
{ "martin": { "name": "Martin D'vloper", "job": "Developer", "skill": "Elite" } } Primer izraza poti JSON: Use $.martin.job za pridobitev vrednosti Developer.
Vrsta vsebine JSON
Uporabite JSON Expression Evaluator https://jsonpath.herokuapp.com/.
Vhodna oblika JSON:
{ "martin": { "name": "Martin D'vloper", "job": "Developer", "skill": "Elite" } } Normalizirani odziv podatkov/JSON
{ "martin": { "name": "Martin D'vloper", "job": "Developer", "skill": "Elite" } } Primer izraza poti JSON: Use $.martin.job za pridobitev vrednosti Developer.
Razčleniti
Z dejavnostjo Razčleni pridobite informacije iz podatkovnega predmeta. Dejavnost razčlenjevanja prevzame vhodni niz (JSON, TOML, XML in YAML) in ga pretvori v strukturo JSON na podlagi določenih podatkov. Nato lahko strukturo JSON dodelite spremenljivki z izrazom poti JSON.
Konfigurirate lahko pot za obravnavo napak (nedoločena napaka) za obravnavo sistemskih napak, do katerih lahko pride med izvajanjem toka. Če želite več informacij, glejte Obravnavanje napak.
V spodnjih razdelkih lahko konfigurirate dejavnost Razčleni:
Splošne nastavitve
|
Parameter |
Opis |
|---|---|
|
Oznaka dejavnosti |
Vnesite ime dejavnosti. |
|
Opis dejavnosti |
(Neobvezno) Vnesite opis dejavnosti |
Razčlenite nastavitve
|
Parameter |
Opis |
|---|---|
|
Vhodna spremenljivka |
Določa spremenljivko, v kateri je shranjen podatkovni predmet, ki ga bo uporabil za razčlenjevanje. |
|
Vrsta vsebine |
Določa pričakovano vrsto vsebine podatkovnega objekta. JSON, TOML, XML in YAML so podprte vrste vsebine. |
|
Izhodna spremenljivka |
Izberite spremenljivko, ki bo vsebovala podatke iz določenega odseka predmeta HTTP Request response object. |
|
Izraz poti |
Določite izraz poti za razčlenjevanje predmeta odziva. Glede na podatkovno strukturo predmeta odziva in razlog za pridobivanje podnabora informacij se izraz poti spreminja. Podatki so normalizirani v hierarhijo predmetov pred izvajanjem izraza poti, zato se JSONPath uporablja v predmetu odziva ne glede na konfigurirano vrsto vsebine. Izrazi poti morajo potrditi izraze Jayway JSONPath. Če želite več informacij, glejte https://github.com/json-path/JsonPath. |
Oblike zapisa vrste vsebine
Naslednji primeri opisujejo vzorčne vhodne oblike zapisa vrste vsebine in odziv JSON.
Vrsta vsebine XML
S tem orodjem pretvorite XML v JSON format https://codeshack.io/xml-to-json-converter/.
XML Oblika vnosa:
<Opomba> <do>Tove</do> <od>Jani</from> <naslov>Opomnik</naslov> <telo>Testna vloga</telo> </opomba> Normalizirani odziv podatkov/JSON
{ "note": { "to": "Tove", "from": "Jani", "heading": "Opomnik", "telo": "Testna aplikacija" } } Primer izraza poti JSON: Use $.note.from , da dobite vrednost kot Jani.
Vrsta vsebine TOML
S tem orodjem pretvorite TOML v JSON format https://www.convertjson.com/toml-to-json.htm.
Vhodna oblika TOML:
title = "TOML Example" [owner] name = "Tom Preston-Werner" dob = 1979-05-27T07:32:00-08:00 Normalizirani odziv podatkov/JSON
{ "title": "TOML Example", "owner": { "name": "Tom Preston-Werner", "dob": "1979-05-27T15:32:00.000Z" } } } Primer izraza poti JSON: Use $.owner.name , da dobite vrednost kot 'Tom Preston-Werner'.
Vrsta vsebine YAML
S tem orodjem pretvorite YAML v obliko JSONhttps://www.convertjson.com/yaml-to-json.htm.
Oblika vnosa za YAML:
# Martin za evidenco zaposlenih: ime: Martin D'vloper Delovno mesto: Veščina razvijalca: Elite Normalizirani odziv podatkov/JSON
{ "martin": { "name": "Martin D'vloper", "job": "Developer", "skill": "Elite" } } Primer izraza poti JSON: Use $.martin.job za pridobitev vrednosti Developer.
Vrsta vsebine JSON
Uporabite JSON Expression Evaluator https://jsonpath.herokuapp.com/.
Vhodna oblika JSON:
{ "martin": { "name": "Martin D'vloper", "job": "Developer", "skill": "Elite" } } Normalizirani odziv podatkov/JSON
{ "martin": { "name": "Martin D'vloper", "job": "Developer", "skill": "Elite" } } Primer izraza poti JSON: Use $.martin.job za pridobitev vrednosti Developer.
Pogoj
Dejavnost Pogoj predstavlja odločitev. Pretok poteka po poti True ali False, odvisno od tega, ali je pogoj izpolnjen.
Konfigurirate lahko pot za obravnavo napak (nedoločena napaka) za obravnavo sistemskih napak, do katerih lahko pride med izvajanjem toka. Za več informacij si oglejte Tokovi dogodkov. |
V naslednjih razdelkih lahko konfigurirate parametre in izhode stanja:
Splošne nastavitve
|
Parameter |
Opis |
|---|---|
|
Oznaka dejavnosti |
Vnesite ime dejavnosti. |
|
Opis dejavnosti |
(Neobvezno) Vnesite opis dejavnosti. |
Izraz
Vsak izraz oblijte tako: {{Enter Expression}}.
Primer: {{HTTPRequest1.httpStatusCode == 200}}
Če uporabite izraz brez oklepajev, sistem prikaže napako pretoka.
|
Pogoj |
Opis |
|---|---|
|
Pogoj |
Izberite Pogoj s spustnega seznama:
|
Ovitek
Uporabite dejavnost primera, če je na določeni točki odločanja v toku klicev več možnosti ali rezultatov.
Z dejavnostjo Case lahko na primer določite različna pojavna okna na zaslonu za različne ekipe posrednikov, odvisno od imena ekipe. Vsak primer postane veja, iz katere določite ustrezne poti. Pretok se nadaljuje po poti, ki se za določen primer toka oceni kot resnična. Vsaka dejavnost primera ima privzeto vrednost, ki jo sistem uporabi za vse neopredeljene primere. Če nobeden od primerov ni resničen, se privzeti primer oceni kot resničen in tok poteka vzdolž te veje.
Konfigurirate lahko pot za obravnavo napak (nedoločena napaka) za obravnavo sistemskih napak, do katerih lahko pride med izvajanjem toka. Za več informacij si oglejte Tokovi dogodkov. |
V spodnjih razdelkih lahko konfigurirate dejavnost primera:
Splošne nastavitve
|
Parameter |
Opis |
|---|---|
|
Oznaka dejavnosti |
Vnesite ime dejavnosti. |
|
Opis dejavnosti |
(Neobvezno) Vnesite opis dejavnosti. |
Ovitek
|
Parameter |
Opis |
|---|---|
|
Spremenljivka |
Izberite spremenljivko, glede na katero želite oceniti različne primere. Izberite spremenljivko s spustnega seznama. |
|
Izraz |
Vnesite izraz za ovrednotenje različnih primerov proti. Izraz določite s sintakso predloge kamenčkov. Če želite več informacij o sintaksi predloge kamenčkov, glejte Sintaksa predloge kamenčkov. |
|
Primeru |
Določa različne primere za primerjavo s spremenljivko ali izrazom. Dodate lahko do 20 izjav o primerih na dejavnost. Kliknite Dodaj novo , če želite dodati nov blok izjave o velikih in malih črkah za primerjavo s statično vrednostjo, spremenljivko ali izrazom. Če uporabljate spremenljivko ali izraz, uporabite sintakso predloge kamenčkov. Če želite več informacij o sintaksi predloge kamenčkov, glejte Sintaksa predloge kamenčkov. |
|
Izhod |
Opis |
|---|---|
|
Resnično |
Pot, po kateri morate iti, če je pogoj izpolnjen. |
|
Neresnično |
Pot, po kateri morate iti, če pogoj ni izpolnjen. |
Goto
Pretočno veriženje vam omogoča veriženje več tokov. Če želite doseči veriženje toka, lahko na platno dodate dejavnost zaključevanja GoTo in navedete, ali naj trenutni tok preide na vstopno točko ali drug tok. Če želite več informacij, glejte Veriženje poteka.
Če v knjižnici dejavnosti ni prikazana dejavnost GoTo, se obrnite na podporo podjetja Cisco, da omogočite ustrezno zastavico funkcij. |
Konfigurirate lahko pot za obravnavo napak (nedoločena napaka) za obravnavo sistemskih napak, do katerih lahko pride med izvajanjem toka. Za več informacij si oglejte Tokovi dogodkov. |
V naslednjih razdelkih lahko konfigurirate dejavnost GoTo:
Splošne nastavitve
|
Parameter |
Opis |
|---|---|
|
Oznaka dejavnosti |
Vnesite ime dejavnosti. |
|
Opis dejavnosti |
(Neobvezno) Vnesite opis dejavnosti. |
Nastavitve cilja pretoka
Izkušnjo klicatelja lahko spremenite glede na čas (če klic predate vstopni točki) ali pa v več primerih znova uporabite en tok (če klic predate toku).
Na podlagi možnosti GoTo se spremenljivke pretoka prenesejo iz tokovnega toka na naslednji način:
-
Pojdi na vstopno točko: Spremenljivke poteka po meri in globalne spremenljivke z istim imenom in podatkovnim tipom se kopirajo iz trenutnega toka v tok, ki je povezan z vstopno točko.
-
Pojdi na potek: Spremenljivke toka, ki so konfigurirane v razdelku Preslikava spremenljivk, se kopirajo iz trenutnega toka v nov potek.
|
Parameter |
Opis |
|---|---|
|
Pojdi na vstopno točko |
To možnost izberite, če naj trenutni tok preide na vstopno točko. V kombinirano polje vnesite vstopno točko, če se logika poteka spremeni glede na strategijo aktivnega usmerjanja v času prenosa. Spremenljivke poteka po meri in globalne spremenljivke z istim imenom in podatkovnim tipom se kopirajo iz prvega toka v nov potek, povezan z vstopno točko. Prikazane so samo vstopne točke telefonije, ki so ustvarjene na portalu za upravljanje središča za stike Webex. |
|
Pojdi v Flow |
To možnost izberite, če naj se trenutni tok preusmeri v drug tok. V kombiniranem polju s spustnega seznama izberite ciljni tok. Na spustnem seznamu ciljev so navedeni le objavljeni poteki. Želeni tok si lahko ogledate na ločenem zavihku. Če si želite ogledati potek, kliknite možnost Pogled , ki se prikaže, ko izbirate potek na seznamu, ali kliknite Ogled izbranega poteka , ko izberete potek v možnosti Pojdi na potek. Spremenljivke v dveh potekih lahko ročno preslikate v razdelku Preslikava spremenljivk poteka. |
Preslikava spremenljivk poteka
Če izberete možnost Pojdi na potek , se prikaže razdelek Preslikava spremenljivk poteka. Spremenljivke toka in globalne spremenljivke z istim imenom in enakim podatkovnim tipom med poteki se samodejno preslikajo. Ta funkcija vam pomaga urediti, izbrisati ali dodati več spremenljivih preslikav med trenutnim potekom in ciljnim tokom.
Ko spremenljivko JSON preslikate iz glavnega poteka v ciljni tok v dejavnosti GoTo, shranite izhod JSON v drugo spremenljivko, kot je niz ali kateri koli drug tip spremenljivke, in ga preslikajte v isto vrsto spremenljivke v ciljnem toku. |
|
Parameter |
Opis |
|---|---|
|
Preslikava trenutnih spremenljivk |
Navede vse spremenljivke toka in globalne spremenljivke v trenutnem toku. Isto spremenljivko lahko preslikate v več spremenljivk v ciljnem toku. V kombinirano polje vnesite spremenljivko, ki jo želite preslikati. |
|
Spremenljivka do cilja |
Seznam vseh spremenljivk toka in globalnih spremenljivk v ciljnem toku, ki bodo kopirane iz trenutnega toka po oddaji. V kombinirano polje vnesite spremenljivko, ki je preslikana v ciljni tok. Spremenljivke v ciljnem toku lahko preslikate samo enkrat, spremenljivke v trenutnem toku pa lahko preslikate večkrat. |
Če želite dodati, urediti ali izbrisati preslikave spremenljivk:
-
Če želite urediti preslikavo spremenljivk, s spustnega seznama izberite ustrezen potek.
Ko izberete spremenljivko na spustnem seznamu Preslikaj trenutne spremenljivke ali Do ciljne spremenljivke , drugi spustni seznam prikaže samo spremenljivke istega podatkovnega tipa.
Če na primer s
spustnega seznama Preslikaj trenutne spremenljivkeizberetecustomerIdvrste celo število , spustni seznam spremenljivk do cilja prikaže samo spremenljivke vrstecelo številov novem poteku. -
Kliknite ikono Izbriši , da izbrišete preslikavo spremenljivk.
-
Kliknite Dodaj novo , da dodate novo preslikavo spremenljivk. Izberite spremenljivke, ki jih želite preslikati na spustnih seznamih Preslikava trenutnih spremenljivk in Spremenljivka cilja.
Podrobnosti o spremenljivki
V razdelku Podrobnosti spremenljivke trenutnega toka so prikazane vse spremenljivke toka in globalne spremenljivke v trenutnem toku.
V razdelku Podrobnosti spremenljivke ciljnega toka so prikazane vse spremenljivke toka in globalne spremenljivke v ciljnem toku.
Za informacije o spremenljivki lahko kliknete na oznako. Ko izberete spremenljivko za preslikavo, spremenljivka postane zelena, kar vam pomaga videti, kaj je že bilo preslikano.
Delovni čas
Dejavnost delovnega časa vam omogoča uporabo delovnega in nedelovnega časa, kot so prazniki, ter preglasitve v organizaciji, ki so določene v nadzornem središču. Dejavnost delovnega časa lahko dodate v potek in ta potek dodelite vstopni točki. S to dejavnostjo lahko porabite delovni čas, praznike in preglasitve, da združite več strategij usmerjanja za vse njihove urnike v en sam potek.
Uporabite dejavnost Delovni čas za programiranje urnika delovanja v poteku. Ta dejavnost določa, ali je določen urnik aktiven v danem trenutku in ustrezno usmerja izvajanje toka.
Skrbniki lahko upravljajo entitete delovnega časa v središču Control Hub. Če želite več informacij, glejte Nastavitev delovnega časa.
Pot obravnavanja napak (nedoločena napaka) lahko konfigurirate tako, da obravnava sistemske napake, do katerih lahko pride med izvajanjem toka. Če želite več informacij, glejte Obravnavanje napak. |
V spodnjih razdelkih lahko konfigurirate dejavnost delovnega časa:
Splošne nastavitve
|
Parameter |
Opis |
|---|---|
|
Oznaka dejavnosti |
Vnesite ime dejavnosti. |
|
Opis dejavnosti |
(Neobvezno) Vnesite opis dejavnosti. |
Podrobnosti urnika
V razdelku Podrobnosti urnika lahko na spustnem seznamu izberete delovno uro, da določite, kdaj se izvajajo različne poti poteka. Urnik označuje izmeno, ki je določena v predmetu delovnega časa izbrane delovne ure. Pretok se izvaja predvsem na podlagi časovnega okvira, določenega v premiku izbrane delovne ure. Druge entitete delovnega časa, kot so praznični seznami in preglasitve, imajo prednost pred delovnim časom, če časi sovpadajo s trenutnim časom izmen.
Če je kateri koli vnos urejenega seznama prazen, Flow Designer prikaže napako pri preverjanju poteka. Te napake morate odpraviti pred objavo poteka. |
Vozlišča delovnega časa
V dejavnosti Delovni čas lahko konfigurirate ta vozlišča:
|
Parameter |
Opis |
|---|---|
| Preglasi |
Če je trenutni čas opredeljen kot preglasitev kot na seznamu Preglasitev, dejavnost prevzame vejo Preglasitev ne glede na čase izmen, omenjene v izbranem delovnem času. |
| Prazniki |
Če je trenutni dan praznik, kot je opredeljen na seznamu praznikov, dejavnost poteka v podružnici Prazniki, ne glede na čase izmen, navedene v izbranih delovnih urah. |
| Delovni čas |
To je primarno vozlišče, ki upošteva čas premika, omenjen v izbrani delovni uri v razdelku Podrobnosti urnika. Dejavnost prevzame to vejo, če se trenutni čas ujema z izbranim časom izmene. |
| Privzeto |
Dejavnost prevzame privzeto vejo, če nič od zgoraj navedenega ni ovrednoteno. |
Izhodne spremenljivke
Dejavnost Delovni čas uporablja naslednje izhodne spremenljivke.
|
Ime spremenljivke |
Opis |
|---|---|
|
|
Med izvajanjem pretoka ta spremenljivka shrani ime izmene, določeno v delovni uri. |
|
|
Med izvajanjem toka ta spremenljivka shrani ime praznika, če je trenutni dan praznik, kot je opredeljeno na seznamu praznikov. |
|
|
Med izvajanjem poteka ta spremenljivka shrani ime preglasitve, ki se ujema s trenutnim časom, kot je določeno v Preglasitvi. |
|
|
Ta spremenljivka shranjuje, katero od zgornjih vozlišč je bilo izbrano med izvajanjem toka, na primer delovni čas, prazniki, prekoračitev ali neplačilo. |
Čakaj
Dejavnost »Počakaj« vam omogoča, da izvajanje poteka za določen čas začasno ustavite. Ko konfigurirate to dejavnost z obdobjem čakanja, se izvajanje poteka začasno ustavi za obdobje, ki je določeno v dejavnosti Počakajte na izvedbeni poti.
Ko je aktivna seja IVR, ne priporočamo uporabe dejavnosti »Čakanje«, saj lahko to povzroči iztek IVR seje. V takih primerih bo stik doživel mrtvi zrak, kar bo povzročilo okvare klica. Oblikovalcem poteka toplo priporočamo, da v dogodku CallbackFailed |
Dejavnost »Čakanje« je splošne narave. Ko načrtujete tok, lahko to dejavnost postavite po kateri koli dejavnosti v skladu z vašimi zahtevami. Med ponovnim poskusom povratnega klica ta dejavnost na primer zaustavi izvajanje poteka in ponovno vzpostavi povratni klic.
V spodnjih razdelkih lahko konfigurirate dejavnost »Počakaj«:
Splošne nastavitve
|
Parameter |
Opis |
|---|---|
|
Oznaka dejavnosti |
Vnesite ime dejavnosti Počakaj. |
|
Opis dejavnosti |
(Neobvezno) Vnesite opis dejavnosti. |
Nastavitve čakanja
|
Parameter |
Opis |
|---|---|
|
Trajanje | Izberite trajanje v obliki HH:MM:SS, da določite časovno obdobje, v katerem se izvajanje pretoka ustavi z najmanj 10 sekundami in največ 72 urami. Kliknite polje Trajanje , da nastavite čas. Če polji minute in sekunde vnesete na več kot 59, je privzeto samodejno nastavljeno na 59. Če polje »Delovni čas« nastavite na več kot 72, vas računalnik pozove, da vnesete trajanje med 00:00:10 in 72:00:00. Trenutno med izvajanjem te dejavnosti prihaja do odstopanja do nekaj milisekund. Dejavnosti čakanja ne uporabljajte v primerih uporabe, ki zahtevajo visoko natančnost. |
Izhodne spremenljivke
V tej dejavnosti ni na voljo nobene izhodne spremenljivke.
Dodelitev v odstotkih
Dejavnost dodelitve v odstotkih omogoča porazdelitev prometa klicev po različnih poteh poteka. To dejavnost lahko uporabite kot mehanizem razvejanosti poteka po več poteh poteka in ustvarite več izhodnih poti za dodeljevanje stikov različnim čakalnim vrstam, mestom in zunanjim strežnikom.
Sistem uporablja algoritem Weighted Round Robin (WRR) za porazdelitev prometa, kar lahko povzroči neravnovesja. Algoritem se ponastavi vsakič, ko objavite potek. Priporočamo, da pred uvajanjem sprememb v proizvodnjo preizkusite izvajanje poteka. Vzemimo primer odstotne porazdelitve 50%, 30% oziroma 20%, da razumemo porazdelitev 10 klicev pod WRR. Sčasoma bo sistem enakomerno porazdelil klice, na primer 5 na izhodni poti 1, 3 na izhodni poti 2, 2 na izhodni poti 3. Vendar se to dogaja dinamično na prilagojen način z utežmi 5:3:2. Eden od možnih rezultatov porazdelitve je naslednji, pri čemer se vzame 10 zaporednih klicev, kot so Path1, Path2, Path1, Path2, Path3, Path1, Path2, Path3. Pomembno je omeniti, da je to ena od možnih porazdelitev in da so kontaktne porazdelitve prilagojene z različnimi porazdelitvami obremenitve. Dejavnost dodelitve v odstotkih zdaj omogoča vrednosti v odstotkih od 0 do 100. Skrbniki lahko uporabijo nastavitev 0% za ustvarjanje primerov uporabe stikalne plošče. To omogoča privzeto izklop prometa. Vendar pa lahko te povezave aktivirate pozneje, da dodelite distribucije, večje od 0%. |
Poleg tega lahko dejavnost Odstotek dodelitve dodate pred dejavnost Povratne informacije, da konfigurirate, kako želite upravljati promet klicev. 50 % povratnih informacij lahko dodelite po e-pošti, 30 % iz SMS in 20 % iz ankete.
Podobno lahko v geografsko raznolikem okolju dejavnost Odstotek dodelitve konfigurirate tako, da pošlje 10 % stikov v Boston, 5 % v Chicago, preostalih 85 % pa razdelite na drug nabor lokacij.
Konfigurirate lahko pot za obravnavo napak (nedoločena napaka) za obravnavo sistemskih napak, do katerih lahko pride med izvajanjem toka. Če želite več informacij, glejte Obravnavanje napak. |
Preden začnete
| 1 |
V Načrtovalniku poteka povlecite in spustite dejavnost Odstotek dodelitve iz knjižnice dejavnosti na glavno platno. | ||||
| 2 |
Kliknite dejavnost Odstotek dodelitve , da konfigurirate nastavitve dejavnosti. | ||||
| 3 |
V splošnih nastavitvah:
| ||||
| 4 |
V razdelku Odstotek dodelitve ustvarite zahtevane poti dodelitve. Sistem privzeto pot dodelitve najprej nastavi na 100 %. Uredite lahko vrednost odstotka in opis ter dodate nove poti.
|
Podpora za poteke dela v zunanji vstopni točki
Ko ustvarjate poteke dela za zunanje glasovne stike, so podprte naslednje dejavnosti in dogodki:
-
Zahteva HTTP
-
Pogoj
-
Razčleniti
-
Nastavitev spremenljivke
-
Delovni čas
-
Končni tok
-
Zaslonsko pojavno okno
-
Dogodek pred klicanjem
Podprti so vsi upravljavci dogodkov, kot je ustrezno. Rutine za obravnavo dogodkov, kot so dogodek PreDial, Ponujeni agent in tako dalje, bodo izpolnjene glede na dejavnosti, ki jih dodate v glavni tok. Globalne spremenljivke in lokalne spremenljivke so podprte kot del toka.
Te dejavnosti niso podprte, ko ustvarjate poteke dela za zunanje glasovne stike:
-
Dodajanje stika v čakalno vrsto
-
Čakalna vrsta za agenta
-
Povratni klic
-
Iskanje čakalne vrste
-
Napredne informacije o čakalni vrsti
-
Takojšnja preusmeritev
-
Stopnjevanje skupine za distribucijo klicev
-
IVR sporočilo
Na podlagi zgornjih aktivnosti bo sistem elegantno podpiral poti napak in uspeha.
Ko načrtujete potek za zunanjo vstopno točko, na koncu poteka ne vključite dejavnosti prekini stik. Če v poteku uporabljate dejavnost Prekini stik, to povzroči, da tok konča klic in sproži zaključek, medtem ko je odhodni klic dejansko aktiven in povezan. |
Dogodkov
Na zavihku Poteki dogodkov so te rutine za obravnavo dogodkov, ki jih uporabljate v različnih dejavnostih:
-
OnGlobalErrorTa dogodek omogoča obravnavanje globalnih napak. Sistem sproži ta dogodek, ko ne konfigurirate povezav poti napake za dejavnost. Vse dejavnosti v upravljanju klicev in dejavnosti v nadzoru pretoka razkrivajo ta dogodek. Če želite več informacij, glejte potek dela OnGlobalError.
-
AgentOdgovorjenSistem sproži ta dogodek, ko agent sprejme dohodni klic in prekine izkušnjo stika v čakalni vrsti.
Dejavnosti, ki odpirajo ta dogodek, so Screen Pop in Queue Contact.
-
PhoneContactEndSistem sproži ta dogodek, ko klic v živo prekine povezavo in odstrani vse udeležence. Dogodek je na voljo, če uporabljate izbrane dejavnosti upravljanja klicev v poteku, kot sta Screen Pop in Povratne informacije. Ta dogodek ne zahteva stopnjevanja na zastopnika.
Pri ustvarjanju toka ne dodajte nobenih dejavnosti IVR po dogodku
KončanTelefonskiStik. Med izvajanjem poteka potek ne bo deloval, ko dodate dejavnost, ko se stik konča. -
AgentPrekinitev povezaveSistem sproži ta dogodek, ko zadnji agent prekine povezavo s klicem v živo in pusti stranko samo na liniji.
Dejavnost stika v čakalni vrsti razkrije ta dogodek.
-
Ponujen agentSistem sproži ta dogodek, ko je agentu ponujen glasovni stik. Ta dogodek razvijalcu poteka omogoča konfiguracijo več podprtih dejavnosti, ki so del obravnave dogodkov. Razvijalec poteka lahko na primer konfigurira dejavnost Screen Pop v primerjavi z dogodkom AgentOffer. Ta konfiguracija posredniku zagotavlja informacije, povezane s strankami, preden agent sprejme klic ali sprejme klic. Ta dogodek je povezan s
storitvijo NewPhoneContact.Sorodne spremenljivke si lahko ogledate v Izhodnih spremenljivkah dogodka.
-
Povratni klicNeuspešenSistem sproži ta dogodek, ko vljudnostni povratni klic ne uspe. Ta dogodek je na voljo, če v glavnem toku uporabljate dejavnost povratnega klica.
-
Sistem ponovno vzpostavi povratni klic le, če povratni klic ne uspe s konca stika. Povratni klic ne uspe, če je stik zaseden ali ni na voljo ali če ni odgovora posrednika.
-
Prav tako klic ne uspe od konca posrednika, ko agentov telefon ni dosegljiv ali agent zavrne klic. Klic se premakne nazaj v čakalno vrsto in znova preusmeri k razpoložljivemu posredniku.
Če želite uporabiti povratni klic v poteku, konfigurirajte lokalno spremenljivko toka (z uporabo dejavnosti SetVariable) z vrednostjo 0 in jo po potrebi povečajte. Prepričajte se, da je vrednost manjša od vrednosti števila spremenljivk v ponovnem poskusu.
Priložite lahko druge dogodke, ki jih potrebujete v toku, če želite poskusiti ponoviti povratni klic. V tok vključite dejavnost čakanja , ki ji sledi povratni klic, ali katero koli dejavnost čakalne vrste, kot sta čakalna vrsta za agenta in stik v čakalni vrsti. Te dejavnosti uporabite v poljubni kombinaciji ali vrstnem redu po dejavnosti Počakaj.
Če želite končati vnovične ponovitve:
-
Za resnično stanje uporabite dejavnost Končni tok. Ne uporabljajte dejavnosti Prekini povezavo.
-
Za napačen pogoj uporabite Prekini povezavo, ko je spremenljivka »Ponovi« konfigurirana v poteku. V tem primeru so vsi poskusi ponovnega poskusa končani in ponovni poskusi niso na voljo.
-
Največje število poskusov ponovnega poskusa povratnega klica je 10. Najdaljši čas, ko lahko interakcija ostane v sistemu, je 14 dni. Kar koli se zgodi prej, se šteje za življenjsko dobo interakcije za konfiguriranje ponovnega poskusa.
-
Ko uporabite dejavnost Počakaj, je najkrajši interval zakasnitve med ponovnim poskusom 10 sekund, največji interval zakasnitve med ponovnim poskusom pa 72 ur.
-
Ko je stanje stika v parkirani časovni omejitvi in če so na voljo poskusi ponovnega poskusa, se ustvari dogodek CallbackFail. Konfigurirana rutina za obravnavo dogodkov v poteku nadaljuje s ponovnim klicem za preostale poskuse.
-
Ko povratni klic stika ne uspe, stik začaka v vrsti in ustvari se dogodek CallbackFail. Rutina za obravnavo ponovnega poskusa ga lahko znova postavi v čakalno vrsto s katero koli dejavnostjo, kot so povratni klic (isti ali drug cilj), stik v čakalni vrsti in/ali čakalna vrsta za agenta.
-
-
PredklicanjeKot del storitve NewPhoneContact dogodek PreDial razvijalcu poteka omogoča, da nastavi ali prilagodi ID klicatelja z nastavitvijo dejavnosti ID-ja klicatelja.
Ko ustvarite potek dela, je ta dogodek na voljo na zavihku Poteki dogodkov v oblikovalniku poteka. To je dogodek, ki se zaključi s konfiguriranjem možnosti Nastavi dejavnost ID-ja klicatelja. Ta dogodek se sproži za posrednika in stranko na podlagi scenarija klica.
Da bi bili klici kampanje uspešni, morajo biti klici posrednikov in strank opravljeni iz iste medijske regije. Medijska regija je izbrana na podlagi ANI/CLID razpisa, ko je predstavljena medijem. Preslikava med ANI in medijsko regijo se izvede v nadzornem središču. ANI-ji, ki so izbrani na klicu agenta in klicu stranke, če so nadzorovani prek dogodka PreDial v toku, morajo biti izbrani tako, da oba klica izvirata iz iste regije.
Če ima na primer posrednik sedež v Singapurju, klice strank pa je treba opraviti v Združenih državah, je lahko ANI za klic stranke izbran tako, da je medijska regija ZDA. Podobno je treba izbrati tudi ANI, izbrano za klic posrednika v dogodku PreDial, tako da je izbrana medijska regija ZDA.
V spodnji tabeli je seznam vrst operacij in ustreznih vrst udeležencev za
PreDial.operationType.Preglednica 51. PreDial.operationVrsta povezane operacije in vrste udeležencev PreDial.OperationType
PreDial.ParticipantType
VHODNIHTelefonist
KLICANJEAgent, stranka
COURTESY_CALLBACKAgent, stranka
PREVIEW_CAMPAIGNAgent, stranka
WEB_CALLBACKAgent, stranka
TRANSFER_TO_DNDN
TRANSFER_TO_AGENTTelefonist
CONSULT_TO_DNDN
CONSULT_TO_AGENTTelefonist
CONSULT_TO_QUEUETelefonist
CONSULT_TO_EP_DNEP-DN
-
Prilagajanje ANI ne velja za nadzornika, ko je konfigurirano spremljanje klicev.
-
Konfigurirajte vsako rutino za obravnavo dogodkov pred klicanjem z nastavitvijo ID-ja klicatelja kot terminalne dejavnosti, sicer lahko stik opustite.
-
Podpora poteka je potrebna za vse dohodne ali odhodne scenarije za uporabo rutine za obravnavo dogodkov pred klicanjem.
-
Ne uporabljajte dejavnosti poteka, ki stika postavijo v čakalno vrsto z rutino za obravnavo dogodkov PreDial.
-
Pri ANI, ki je konfiguriran za odhodni stik, je klic preusmerjen skozi regijo, v katero je preslikan posrednik ANI, ne glede na regijo, kjer je stik. Če ima organizacija na primer središča za stike v ZDA in Avstraliji in se odhodni klic sproži za stik, ki je v ZDA in je agent ANI preslikan v avstralsko regijo, je klic preusmerjen prek Avstralije.
Oglejte si tabelo Uporaba ANI za več scenarijev v okolju naslednje generacije v razdelku Nastavitev ID-ja klicatelja za uporabo ANI v različnih scenarijih klicev.
Sorodne spremenljivke si lahko ogledate v Izhodnih spremenljivkah dogodka.
-
Potek dela PriGlobalniNapaki
Med ustvarjanjem poteka lahko pot napake dejavnosti nastavite tako, da obravnava napako dejavnosti ali splošno napako, do katere pride med izvajanjem poteka.
Če se med izvajanjem poteka prikaže napaka, se izvajanje nadaljuje z naslednjo dejavnostjo, določeno v poti napake. Če poti napake v glavnem poteku ne konfigurirate, lahko dogodek OnGlobalError , ki je na voljo na zavihku Poteki dogodkov, še vedno nastavite za obravnavo napake pri izvajanju toka.
Če poti napak ne določite v glavnem poteku in poteku dogodka, se tok konča, ko med izvajanjem poteka pride do napake.
Oglejmo si scenarij, v katerem konfigurirate dejavnost Nastavi spremenljivko v poteku.
Vozlišče nedoločenih napak dejavnosti Nastavi spremenljivke na glavnem toku lahko nastavite tako, da obravnava morebitne sistemske napake med izvajanjem toka. Če ne želite določiti poti napake v glavnem poteku, se lahko še vedno pomaknete na zavihek Potek dogodka in konfigurirate potek dogodka OnGlobalError .
V zgornjem primeru je rutini za obravnavo dogodkov OnGlobalError dodano sporočilo »Predvajaj «. Če med izvajanjem dejavnosti Nastavi spremenljivke v glavnem toku pride do sistemske napake, bo sistem najprej upošteval konfiguracijo, narejeno v dejavnosti Nastavi spremenljivko . Če pot napake ni določena, sistem preveri rutino za obravnavo dogodkov OnGlobalError v poteku dogodka. Ker je v zgornjem primeru dogodku OnGlobalError priložena dejavnost Play Message , sistem predvaja sporočilo in konča potek.
Spremenljivke in izrazi v načrtovalniku poteka
Flow Designer ima naslednje vrste spremenljivk:
Spremenljivke toka po meri
Spremenljivke toka po meri so nastavljive spremenljivke različnih podatkovnih tipov, ki jih lahko uporabljate v celotnem toku. Ustvarite lahko toliko spremenljivk toka, kolikor jih potrebujete za izpolnjevanje logike toka.
Varne spremenljivke
Spremenljivke toka lahko označite kot varne, da preprečite beleženje in shranjevanje občutljivih podatkov, kot so osebno določljivi podatki in podatki industrije plačilnih kartic (PCI). Varne spremenljivke lahko nastavite na »Prikazano zastopniku« ali »Ureja lahko zastopnik« in tako nadzirate, kako bodo te spremenljivke prikazane v aplikaciji Agent Desktop.
Vse obstoječe spremenljivke v uvedenih tokovih privzeto delujejo kot nevarne spremenljivke. Odprite te tokove v načinu urejanja, da po potrebi pregledate in ohranite varne spremenljivke.
Pri preslikavi spremenljivk toka ne morete preslikati varne spremenljivke v nevarno spremenljivko v dejavnosti GoTo.
Globalnih spremenljivk ne morete označiti kot varne.
Ustvarjanje spremenljivk toka po meri
| 1 |
V vrstici za krmarjenje portala za upravljanje izberite . | ||||||||||||||||||||
| 2 |
Kliknite ikono s tropičjem ob toku in nato kliknite Odpri. Prikaže se okno Oblikovalnik tokov.
| ||||||||||||||||||||
| 3 |
V podoknu za konfiguracijo odprite razdelek Definicija spremenljivke. | ||||||||||||||||||||
| 4 |
Kliknite Dodaj spremenljivko toka. | ||||||||||||||||||||
| 5 |
Vnesite ime in opis spremenljivke. | ||||||||||||||||||||
| 6 |
Izberite vrsto spremenljivko na spustnem seznamu.
Podprte vrste spremenljivk so:
| ||||||||||||||||||||
| 7 |
Vnesite privzeto vrednost spremenljivke glede na izbrano vrsto spremenljivke. | ||||||||||||||||||||
| 8 |
(Neobvezno) Če omogočite preklopni gumb Vsebuje občutljive informacije , sistem spremenljivko označi kot varno spremenljivko. Sistem med izvajanjem toka ne beleži ali shranjuje nobenih informacij, ki so posredovane prek te spremenljivke. | ||||||||||||||||||||
| 9 |
(Neobvezno) Če omogočite preklopni gumb Mark Agent Viewable , spremenljivko a na namizju skupaj z vrednostjo, zajeto kot del toka. Če omogočite preklopni gumb Označi kot vidno zastopniku, se prikažejo naslednja polja:
| ||||||||||||||||||||
| 10 |
Kliknite Shrani. Ko shranite spremenljivko toka po meri, je spremenljivka shranjena kot oznaka v podoknu »Globalne lastnosti« na namizju. Če ste spremenljivko označili kot »Vidno zastopniku«, oznaka prikaže ikono naglavne slušalke za preprosto identifikacijo. |
Primer: vrstni red spremenljivk toka, prikazanih na namizju
Ko ustvarite spremenljivke, ki so označene kot »Vidno zastopniku«, se na namizju prikažejo te spremenljivke v določenem vrstnem redu.
Če na primer ustvarite naslednje spremenljivke toka: VrstaStranke, NaročenaStranka, ŠteviloStrank, RazmerjeKlicev, dob, PreskusDatuma.
Namizje prejme te spremenljivke iz oblikovalnika tokov v naslednjem vrstnem redu: RazmerjeKlicev, ŠteviloStrank, VrstaStranke, NaročenaStranka, ani, DN, dob, ČasovnaOmejitevrona, PreskusDatuma.
Na namizju so v uporabniškem vmesniku spremenljivke prikazane v naslednjem vrstnem redu, in sicer od leve proti desni:
-
Spremenljivke stranke: telefonska številka, DN, čakalna vrsta, čas RONA
-
Spremenljivke toka so razvrščene po abecednem vrstnem redu, in sicer najprej spremenljivke z velikimi črkami, ki jim sledijo spremenljivke z malimi črkami: RazmerjeKlicev, ŠteviloStrank, VrstaStranke, PreskusPodatkov, NaročenaStranka, dob.
Urejanje spremenljivk toka po meri
Če je spremenljivka že v uporabi, ne morete urediti vrste spremenljivke. S tem lahko pomembno vplivate na tok, zato je to dejanje prepovedano. V takem primeru je spustno polje »Vrsta spremenljivke« onemogočeno in prikaže se opozorilno sporočilo.
Ko uspešno uredite spremenljivko, se narejene spremembe prikažejo v celotnem toku in v pojavnem oknu, ki se prikaže, ko kliknete spremenljivko toka v podoknu »Globalne lastnosti«.
Če želite urediti spremenljivko toka po meri, upoštevajte ta navodila:
| 1 |
V vrstici za krmarjenje portala za upravljanje izberite . |
| 2 |
Kliknite ikono s tropičjem ob toku in nato kliknite Odpri. Prikaže se okno Oblikovalnik tokov.
|
| 3 |
Kliknite oznako spremenljivke v podoknu Globalne lastnosti, ki jo želite urediti. Prikaže se pojavno okno s povzetkom informacij, ki so bile prvotno konfigurirane za spremenljivko.
|
| 4 |
Kliknite Uredi v zgornjem desnem kotu podokna. Prikaže se pogovorno okno za urejanje spremenljivk toka. Če spremenljivka ni uporabljena v toku, lahko uredite vsa polja. Spremenite lahko ime spremenljivke, opis, vrsto in vrednost. |
| 5 |
Kliknite ikono Informacije v tem sporočilu, če želite prikazati seznam dejavnosti, v katerih je uporabljena spremenljivka. Če želite nadaljevati urejanje spremenljivke, odstranite spremenljivko iz vseh konfiguracij toka, preden jo poskusite znova urediti. |
| 6 |
Naredite potrebne spremembe. Gumb Shrani je onemogočen, dokler ne naredite spremembe. |
| 7 |
Kliknite Shrani. |
Brisanje spremenljivk toka po meri
Če je spremenljivka uporabljena v toku, je ne morete izbrisati. S tem lahko pomembno vplivate na tok. V takem primeru je gumb Izbriši v oknu »Izbriši spremenljivko« onemogočen in prikaže se seznam dejavnosti, v katerih je uporabljena spremenljivka.
Dejavnosti so razvrščene glede na to, ali so prikazane na zavihku »Glavni tok« oziroma »Tokovi dogodkov«. Če želite izbrisati spremenljivko, ki je v uporabi, jo odstranite iz vseh konfiguracij, preden jo poskusite izbrisati.
Če želite izbrisati spremenljivko toka po meri, upoštevajte ta navodila:
| 1 |
V vrstici za krmarjenje portala za upravljanje izberite . |
| 2 |
Kliknite ikono s tropičjem ob toku in nato kliknite Odpri. Prikaže se okno Oblikovalnik tokov.
|
| 3 |
V podoknu Globalne lastnosti kliknite ikono Izbriši, ki je prikazana na oznaki spremenljivke, ki jo želite izbrisati. |
Vnaprej določene spremenljivke
Oblikovalnik tokov samodejno ustvari vnaprej določene spremenljivke, če v toku uporabite določene dogodke in dejavnosti.
Seznam razpoložljivih vnaprej določenih spremenljivk je prikazan v razdelku »Vnaprej določene spremenljivke« v podoknu »Globalne lastnosti toka«. Prikazane so tudi v podoknu z lastnostmi za izbrani dogodek ali dejavnost.
Kliknite vsako spremenljivko, da odprete pojavno okno z opisom, kakšna vrsta podatkov je shranjena v spremenljivki, da boste vedeli, kako uporabiti spremenljivko v toku.
Večina atributov spremenljivke rezultata dogodka je vnaprej določena in jih ni mogoče urediti, vendar pa lahko uredite spremenljivko, da spremenite globalno oznako spremenljivke.
Spremenljivke izhoda dogodka
Izhodne spremenljivke dogodka so specifično povezane z dogodki in prevzamejo nomenklaturo: <EventName>.<VariableName>.
Vse spremenljivke izhoda dogodka, ki so na voljo za uporabo v poteku, se samodejno prikažejo v podoknu Globalne lastnosti , ko je dogodek predstavljen v poteku, in tudi v podoknu Lastnosti za povezano rutino za obravnavo dogodkov.
Spremenljivke, ki so na voljo kot izhod dogodka, so:
-
NewPhoneContact.ANI -
NewPhoneContact.DNIS -
NewPhoneContact.InteractionID -
NewPhoneContact.PSTNRegion -
AgentAnswered.AgentID -
AgentAnswered.AgentName -
AgentAnswered.AgentSessionID -
AgentAnswered.QueueID -
AgentAnswered.QueueName -
AgentAnswered.TeamID -
AgentAnswered.TeamName -
AgentAnswered.TenantID -
AgentAnswered.CAD -
PhoneContactEnded.AgentID -
PhoneContactEnded.TeamID -
PhoneContactEnded.QueueID -
PhoneContactEnded.InboundChannel -
PhoneContactEnded.RoutingStrategyID -
AgentOffered.agentId -
AgentOffered.agentName -
AgentOffered.agentSessionId -
AgentOffered.queueId -
AgentOffered.queueName -
AgentOffered.teamId -
AgentOffered.teamName -
AgentOffered.tenantId -
AgentOffered.callAssociatedData -
AgentOffered.AgentID -
AgentOffered.AgentName -
AgentOffered.AgentSessionID -
AgentOffered.QueueID -
AgentOffered.QueueName -
AgentOffered.TeamID -
AgentOffered.TeamName -
AgentOffered.TenantID -
AgentOffered.CAD -
PreDial.direction -
PreDial.participantType -
PreDial.dialNumber -
PreDial.otherPartyDn -
PreDial.epDn -
PreDial.agentSelectedAni -
PreDial.operationType
Prilagajanje sistemskih spremenljivk
Prilagodite lahko samo namizno oznako za spremenljivke Telefonska številka in DNIS (storitev za identifikacijo klicanih številk). Ustvarite lahko vzdevek teh spremenljivk in ga konfigurirate z uporabo dejavnosti Nastavi spremenljivke v poteku.
| 1 |
V vrstici za krmarjenje portala za upravljanje izberite . |
| 2 |
Kliknite ikono s tropičjem ob toku in nato kliknite Odpri. Prikaže se okno Oblikovalnik tokov.
|
| 3 |
V podoknu Lastnosti globalnega toka odprite razdelek Definicija spremenljivke . |
| 4 |
Kliknite zavihek Konfiguracija. |
| 5 |
Kliknite Dodaj spremenljivko toka. |
| 6 |
Vnesite ime in opis spremenljivke. |
| 7 |
Izberite String na spustnem seznamu Vrsta spremenljivke. |
| 8 |
Omogočite preklopni gumb Naj bo agent viden . |
| 9 |
V polje Oznaka namizja vnesite želeno oznako namizja za spremenljivko. |
| 10 |
Kliknite Shrani. To ustvari spremenljivko.
|
| 11 |
Iz knjižnice dejavnosti povlecite dejavnost Nastavi spremenljivko na platno. |
| 12 |
V razdelku Nastavitve spremenljivk v podoknu Nastavitve dejavnosti naredite naslednje: Ko objavite potek, na novo ustvarjena spremenljivka poteka nadomesti izbrano sistemsko spremenljivko. Med izvajanjem poteka se oznaka namizja novo ustvarjene spremenljivke prikaže v podoknu Dohodni popover in Interakcija na namizju.
|
Spremenljivke izhoda aktivnosti
Spremenljivke izhoda aktivnosti shranjujejo podatke, zajete iz dejavnosti, in se samodejno ustvarijo, ko na platno dodate določene dejavnosti. Spremenljivke izhoda dejavnosti uporabljajo naslednjo sintakso: <ActivityName>.<VariableName> kjer se ActivityName dinamično spreminja glede na dejavnost.
Če potek dejavnost uporablja večkrat, ima vsaka dejavnost edinstven primerek vsake povezane spremenljivke izhoda dejavnosti. Vse spremenljivke izhoda dejavnosti, ki so na voljo za uporabo v poteku, se samodejno prikažejo v podoknu Globalne lastnosti , ko v potek uvedete dejavnost, in tudi v podoknu Lastnosti povezane dejavnosti.
Razpoložljive spremenljivke izhoda aktivnosti so:
-
Menu.OptionEntered: Shrani možnost menija, ki jo je klicatelj izbral med primerkom dejavnosti v meniju. To je enomestna številka od 0 do 9. -
CollectDigits.DigitsEntered: shranjuje številke, ki jih je klicatelj vnesel med primerkom dejavnosti zbiranja številk. Število števk je odvisno od konfiguracije dejavnosti. -
HTTPRequest.HTTPStatusCode: shrani kodo stanja, prejeto v poskusu zahteve HTTP. -
HTTPRequest.HTTPResponseBody: shrani odgovor, ko se uspešno sproži zahteva HTTP. -
HTTPRequest.ResponseHeaders: shrani glave, ki so poslane kot del zahteve HTTP. -
VirtualAgent.IntentTriggered: shrani namen, ki je sprožil pogovorno izkušnjo, ki jo je treba obravnavati ali stopnjevati. -
GetQueueInfo.EWT:shrani vrednost predvidenega časa čakanja na izbrano čakalno vrsto. -
GetQueueInfo.PIQ: shrani vrednost za položaj v čakalni vrsti za izbrano čakalno vrsto.
Globalne spremenljivke
Globalne spremenljivke so spremenljivke po meri, ki si jih lahko ogledate in do njih dostopate pri ustvarjanju potekov. Skrbnik ustvari globalne spremenljivke v modulu Omogočanje uporabe na portalu za upravljanje. Če želite več informacij, glejte .
Kot razvijalec toka lahko te spremenljivke porabite glede na vaše zahteve. Te spremenljivke lahko dodate v potek. Globalno spremenljivko lahko tudi uredite in odstranite, potem ko jo dodate v potek.
Dodajanje globalne spremenljivke v potek
V potek lahko dodate največ 30 spremenljivk. To število ne vključuje spremenljivk, o katerih ni mogoče poročati in jih ni mogoče videti kot vidne za posrednika.
Če želite dodati več spremenljivk nad maksimalno omejitvijo, morate izbrisati enako število obstoječih spremenljivk. Če želite več informacij o brisanju globalne spremenljivke, glejte Odstranjevanje globalnih spremenljivk iz poteka. |
Med ustvarjanjem toka lahko inicializirate globalno spremenljivko niza tipa z največjo dolžino 256 znakov. Toda med izvajanjem toka lahko spremenljivko posodobite tako, da vsebuje do 1024 znakov. Če presežete to omejitev, lahko pride do neželenega vedenja, kot so napake v klicih in neveljavne vrednosti. |
Če želite v potek dodati globalne spremenljivke:
| 1 |
V vrstici za krmarjenje portala za upravljanje izberite . |
| 2 |
Kliknite ikono s tropičjem ob toku in nato kliknite Odpri. Prikaže se okno Oblikovalnik tokov.
|
| 3 |
V podoknu Lastnosti globalnega toka se pomaknite navzdol do razdelka Spremenljiva definicija > vnaprej določene spremenljivke . |
| 4 |
V razdelku Globalne spremenljivke kliknite Dodaj globalne spremenljivke. Prikaže se pogovorno okno Dodaj globalne spremenljivke . Prikazuje vse globalne spremenljivke, ki jih je skrbnik ustvaril v modulu Omogočanje uporabe.
|
| 5 |
(Neobvezno) V polju Išči globalne spremenljivke lahko filtrirate in poiščete zahtevane globalne spremenljivke s seznama. |
| 6 |
Na seznamu potrdite polja zahtevanih globalnih spremenljivk in kliknite Dodaj. Sistem prikaže izbrane spremenljivke v razdelku Globalne spremenljivke .
Vsaka spremenljivka privzeto nosi polja metapodatkov, ki jih določi skrbnik, kot so »Poročanje«, »Vidno za posrednika«, »Urejanje posrednika« in »Oznaka namizja«. Če skrbnik med uporabo globalne spremenljivke spremeni vrednosti metapodatkov, se spremembe v portalu za upravljanje odražajo v različnih potekih (z zakasnitvijo poteka predpomnilnika 8 ur). |
Urejanje globalne spremenljivke v poteku
Ko urejate globalno spremenljivko, v načrtovalniku poteka ne morete spremeniti nobene vrednosti metapodatkov globalne spremenljivke. Privzeto vrednost pa lahko spremenite s preklopnim gumbom Prepiši privzeto vrednost .
Če želite urediti globalno spremenljivko v poteku:
| 1 |
V vrstici za krmarjenje portala za upravljanje izberite . | ||
| 2 |
Kliknite ikono s tropičjem ob toku in nato kliknite Odpri. Prikaže se okno Oblikovalnik tokov.
| ||
| 3 |
V podoknu Lastnosti globalnega toka se pomaknite navzdol do razdelka Spremenljiva definicija > vnaprej določene spremenljivke . | ||
| 4 |
Na plošči Globalna spremenljivka kliknite globalno spremenljivko in kliknite uredi ( Prikaže se pogovorno okno Urejanje globalnih spremenljivk . Prikazuje podrobnosti izbrane globalne spremenljivke, kot so vrsta spremenljivke, privzeta vrednost, oznaka namizja in možnost urejanja posrednika.
| ||
| 5 |
(Neobvezno) Omogočite preklopni gumb Prepiši konfiguracije portala , da prepišete obstoječe vrednosti, ki so konfigurirane v portalu za upravljanje. Tako lahko spreminjate vrednosti polj, kot so Privzeta vrednost, Vidnost posrednika, Urejanje posrednika in Oznaka namizja.
| ||
| 6 |
Naredite potrebne spremembe. | ||
| 7 |
Kliknite Shrani. |
Odstranjevanje globalnih spremenljivk iz poteka
Globalno spremenljivko, ki ni v nobeni uporabi, lahko odstranite.
Če globalne spremenljivke ne morete odstraniti, se obrnite na skrbnika, da omogoči zastavico funkcij za odstranjevanje globalnih spremenljivk iz poteka. |
Če želite globalno spremenljivko odstraniti iz poteka:
| 1 |
V vrstici za krmarjenje portala za upravljanje izberite . |
| 2 |
Kliknite ikono s tropičjem ob toku in nato kliknite Odpri. Prikaže se okno Oblikovalnik tokov.
|
| 3 |
V podoknu Lastnosti globalnega toka se pomaknite navzdol do razdelka Spremenljiva definicija > vnaprej določene spremenljivke . |
| 4 |
Na plošči Globalne spremenljivke kliknite ikono za odstranitev (x) globalne spremenljivke , ki jo želite odstraniti. Pojavno sporočilo vas pozove, da potrdite dejanje.
|
| 5 |
Kliknite Izbriši. S tem odstranite izbrano globalno spremenljivko s seznama.
|
Spremenljivke, ki si lahko ogledajo namizje
Konfigurirate lahko naslednji vrsti spremenljivk za dohodni popover in podokno Interakcija na namizju za dohodne in odhodne glasovne klice:
-
Sistemske spremenljivke, kot so telefonska številka, DNIS (storitev za identifikacijo klicanih številk), ime čakalne vrste in časovna omejitev RONA
-
Globalne spremenljivke, ki se ustvarijo in upravljajo na portalu za upravljanje
-
Spremenljivke poteka po meri, ki so ustvarjene in upravljane v Načrtovalniku poteka
|
- Dohodni popover na namizju
- Dohodni pojavni okno se prikaže, ko posrednik prejme dohodni klic ali pokliče odhodni klic. Prikazuje ključne informacije o stranki glede na spremenljivke, konfigurirane v Flow Designerju. V dohodnem pojavnem oknu lahko nastavite vrstni red videza vsake od teh spremenljivk, ki lahko vključuje katero koli kombinacijo sistema, globalnih spremenljivk in spremenljivk pretoka po meri. Uredite lahko tudi oznako namizja teh spremenljivk.
- Prilagodite lahko oznako namizja sistemskih spremenljivk, kot sta telefonska številka in DNIS. Če želite več informacij, glejte Prilagajanje sistemskih spremenljivk.
- Za dohodne in odhodne klice lahko izberete najmanj tri in največ šest spremenljivk. Pri svetovalnih klicih bi agent, ki se je posvetoval, videl dodatne tri spremenljivke, kot so ime agenta, DN agenta in ekipa agenta, ki so privzeto dodane na seznam.
-
Spremenljivk, ki vsebujejo občutljive informacije, ne morete konfigurirati v dohodnem pojavnem oknu na namizju.
- Če želite več informacij o konfiguraciji spremenljivk za dohodni pojavni okno, glejte Konfiguracija spremenljivk za dohodni popover.
- Podokno za interakcije
- Podokno »Interakcija« na namizju se prikaže, ko posrednik sprejme dohodni ali odhodni klic. Prikaže nabor informacij v spremenljivkah podokna interakcije, ki so konfigurirane v Načrtovalniku poteka. Izberete lahko največ 30 spremenljivk. V podoknu interakcije lahko nastavite vrstni red videza vsake od teh spremenljivk, ki lahko vključuje poljubno kombinacijo sistema, globalne spremenljivke in spremenljivke toka po meri. Uredite lahko tudi oznako namizja teh spremenljivk.
- Prilagodite lahko oznako namizja sistemskih spremenljivk, kot sta telefonska številka in DNIS. Če želite več informacij, glejte Prilagajanje sistemskih spremenljivk.
- Če želite več informacij o konfiguraciji spremenljivk za podokno »Interakcija«, glejte Konfiguracija spremenljivk za podokno »Interakcija«.
Konfiguracija spremenljivk za dohodni popover
Preden začnete
Konfigurirajte spremenljivke v dohodnem pojavnem oknu za dohodne in odhodne klice.
-
Ustvariti morate spremenljivke, ki jih želite dodati v dohodni pojavni okno namizja. Če želite več informacij, glejte Ustvarjanje globalne spremenljivke in Ustvarjanje spremenljivk poteka po meri.
-
Spremenljivke morate označiti kot vidne za agenta. Če želite več informacij o tem, kako globalno spremenljivko označite kot vidno za posrednika, glejte Urejanje globalne spremenljivke v poteku.
| 1 |
V vrstici za krmarjenje portala za upravljanje izberite . |
| 2 |
Če želite ustvariti tok, kliknite Nov. Če želite urediti obstoječi tok, kliknite ikono s tropičjem ob toku in kliknite Odpri. Prikaže se okno Oblikovalnik tokov.
|
| 3 |
V podoknu Lastnosti globalnega toka odprite razdelek Definicija spremenljivke . |
| 4 |
Kliknite zavihek Vidnost namizja in naročilo . |
| 5 |
V razdelku Dohodni pojavni okno kliknite Izberi spremenljivke za dohodni popover. Prikaže se okno Select Variables on Incoming Popover . Prikazuje vse spremenljivke, ki vključujejo štiri privzete sistemske spremenljivke, kot so telefonska številka, DNIS, ime čakalne vrste in časovna omejitev RONE. Sistemske spremenljivke, kot so telefonska številka, DNIS in ime čakalne vrste, so privzeto izbrane in jih lahko počistite, ko dodate več spremenljivk.
|
| 6 |
Za filtriranje seznama uporabite naslednje možnosti iskanja: Seznam se samodejno izpolni s spremenljivkami glede na vnose vaših kriterijev.
|
| 7 |
Potrdite polja spremenljivk, ki jih želite izbrati za dohodno pojavno okno. Izberete lahko najmanj tri in največ šest spremenljivk. |
| 8 |
Kliknite Shrani. Ta korak lahko preskočite, če omogočite preklopni gumb za samodejno shranjevanje . Izbrane spremenljivke se prikažejo v razdelku Dohodni pover.
|
| 9 |
Uporaba ikone ročice ( |
| 10 |
(Neobvezno) Kliknite ikono x poleg spremenljivke, da jo odstranite s seznama. |
Konfiguracija spremenljivk za podokno »Interakcija«
Preden začnete
Konfigurirajte spremenljivke v podoknu Interakcija za dohodne in odhodne klice.
-
Ustvariti morate spremenljivke, ki jih želite dodati v dohodni pojavni okno namizja. Če želite več informacij, glejte Ustvarjanje globalne spremenljivke in Ustvarjanje spremenljivk poteka po meri.
-
Spremenljivke morate označiti kot vidne za agenta. Če želite več informacij o tem, kako globalno spremenljivko označite kot vidno za posrednika, glejte Urejanje globalne spremenljivke v poteku.
| 1 |
V vrstici za krmarjenje portala za upravljanje izberite . |
| 2 |
Če želite ustvariti tok, kliknite Nov. Če želite urediti obstoječi tok, kliknite ikono s tropičjem ob toku in kliknite Odpri. Prikaže se okno Oblikovalnik tokov.
|
| 3 |
V podoknu Lastnosti globalnega toka odprite razdelek Definicija spremenljivke . |
| 4 |
Kliknite zavihek Vidnost namizja in vrstni red . |
| 5 |
V razdelku Podokno interakcije kliknite Izberi spremenljivke za podokno interakcije. Prikaže se okno Izberi spremenljivke v podoknu interakcije. Prikazuje vse spremenljivke skupaj s štirimi sistemskimi spremenljivkami, kot so telefonska številka, DNIS, ime čakalne vrste in časovna omejitev RONE.
|
| 6 |
Za filtriranje seznama uporabite naslednje možnosti iskanja: Seznam se samodejno izpolni s spremenljivkami glede na vnose vaših kriterijev.
|
| 7 |
Potrdite polja spremenljivk, ki jih želite izbrati za podokno Interakcija. Izberete lahko največ 30 spremenljivk. |
| 8 |
Uporaba ikone ročice ( |
| 9 |
Kliknite Shrani. Ta korak lahko preskočite, če omogočite preklopni gumb za samodejno shranjevanje . Izbrane spremenljivke se prikažejo v razdelku Podokno interakcije .
|
| 10 |
(Neobvezno) Kliknite ikono x poleg spremenljivke, da jo odstranite s seznama. |
Spremenljivke JSON
Spremenljivke JSON so spremenljivke toka po meri tipa JSON. Spremenljivke JSON lahko ustvarite v Flow Designerju. Če želite več informacij, glejte Ustvarjanje spremenljivk poteka po meri.
Za shranjevanje podatkov v spremenljivki JSON: zahteva HTTP , razčleni in nastavi spremenljivko, lahko uporabite naslednje dejavnosti.
V dejavnostih HTTP in Parse lahko podatke izvlečete z izrazom filtra poti JSON in jih shranite v spremenljivko JSON.
V Nastavi spremenljivo dejavnost lahko spremenljivko JSON uporabite v možnosti Nastavi vrednost na naslednje načine:
-
Vnesite vrednost JSON v besedilno polje. Na primer:
{ "userId":"rirani", "jobTitleName":"Developer", "firstName":"Romin", "lastName":"Irani", "preferredFullName":"Romin Irani", "employeeCode":"E1", "region":"CA", "phoneNumber":"408-xxxxx67", "emailAddress":"rirani@xyz.com" } -
Uporabite izraz kamenčkov.
Uporaba spremenljivk JSON v prodnatem izrazu
-
Ločen dostop s pikami (.) Ločen dostop: Ločen dostop s pikami (.) lahko uporabite v izrazu Pebble za spremenljivko JSON pri upravljanju klicev in nadzoru pretoka.
Sintaksa:
{{ jsonVariableName.fieldName }}where,jsonVariableName.fieldNamebi morala biti ovrednotena kot polje v spremenljivki JSON.Če v prejšnjem delčku vzorčne kode izvlečete zaposlenega v spremenljivko, imenovano
empvar, z uporabo HTTP ali Parse:use
{{empvar.employeeCode}}, da dobite vrednost kotE1. -
Dostop do kazala v polju JSON: Do določenega indeksa lahko dostopate iz polja JSON, podobno kot sintaksa Pebble. Za več podrobnosti o dostopu do indeksa v Pebble obiščite https://pebbletemplates.io/wiki/guide/basic-usage/, na primer:
Če izvlečete polje JSON zaposlenih v spremenljivko, imenovano{ "Employees" : [ { "userId":"rirani", "jobTitleName":"Developer", "firstName":"Romin", "lastName":"Irani", "preferredFullName":"Romin Irani", "employeeCode":"E1", }, { "userId":"hvala", "jobTitleName":"Program Manager", "ime":"Tom", "priimek":"Hanks", "preferredFullName":"Tom Hanks", "employeeCode":"E3", "directReports":[ { "userId":"John", "jobTitleName":"Razvijalec", "ime":"John", "lastName":"Irani", "preferredFullName":"John Irani", "employeeCode":"E2" }, { " userId":"Sam", "jobTitleName":"Developer", "firstName":"Sam", "lastName":"Das", "preferredFullName":"Sam Das", "employeeCode":"E2" } ] } ] }var, z uporabo funkcije HTTP ali Razčleni:-
Use
{{ var[0]}},da pridobite podatke ozaposlenem o riraniju, ki je upravitelj. -
Use
{{ var[1].directReports[0] }},da pridobite podatke ozaposlenem o Johnu, ki je neposredni poročevalec vodje. -
Use
{{ var[1].directReports[0].preferredFullName }}, da dobite vrednost kotJohn Irani. -
Use
{{ var[0].preferredFullName }}, da dobite vrednost kotRomin Irani.
-
Uporaba spremenljivke JSON v zahtevi HTTP
Če želite spremenljivko JSON uporabiti kot telo zahteve zahteve HTTP, uporabite najprej nastavi dejavnost spremenljivk, da pretvorite spremenljivko JSON v niz. Na primer, v razdelku Nastavi spremenljive nastavitve spremenljive dejavnosti nastavite spremenljivko jsonString z vrednostjo kot {{ jsonVariable }} .
To spremenljivko uporabite kot vhodni podatek za nastavitve HTTP. V razdelku Nastavitve zahteve HTTP nastavite telo zahteve kot {{ jsonString }}.
Pisanje izrazov
Večina polj za vnos besedila v načrtovalniku poteka podpira pisanje izrazov. Izrazi niso obvezni, vendar omogočajo zmogljivo funkcijo skriptnega izvajanja prek spremenljivk za napredne uporabnike. Če izrazov ne potrebujete, lahko v ista vnosna polja vnesete tudi osnovno besedilo in številke.
Vsak izraz ovijte v dvojne zavite oklepaje, kot je prikazano tukaj: {{Enter Expression}}
Če želite na primer združiti dve spremenljivki niza, morate uporabiti {{var1+var2}}. Za več informacij glej: https://pebbletemplates.io/.
Sintaksa predloge kamenčkov
Vsa vnosna polja v načrtovalniku poteka uporabljajo sintakso odprtokodnega izraza, imenovano Predloge kamenčkov: https://pebbletemplates.io/.
V predlogah kamenčkov so podprti simboli: ==, !=, <, >, <=, >=, +, -, *, / . Če želite v izraz vnesti spremenljivke po meri, uporabite to sintakso: {{variable}}
Podprti so tudi logični operaterji. Če želite več informacij, glejte https://pebbletemplates.io/wiki/operator/logic/.
Priporočamo, da si ogledate dokumentacijo predloge kamenčkov, preden uporabite izraze v načrtovalniku poteka. Za informacije o pisanju izrazov si oglejte dokumente na: https://pebbletemplates.io/wiki/.
V tem osnovnem primeru uporabe pogojev izraz na primer preveri, ali je številka računa kličočega večja ali enaka določeni vrednosti. Glede na to, kako izraz ocenjuje za dano izvedbo toka, lahko tok ubere pot True ali False.
Prodnati filtri po meri
Časovni žig Epohe
S spodnjimi filtri kamenčkov lahko vrnete časovni žig epohe za Zdaj ali določen datumski niz:
Časovni žig Epohe za zdaj:
{{ now() | epoch }} => privzeti časovni pas UTC in v sekundah {{ now() | epoch(inMillis=true) }} => privzeti časovni pas UTC in v milisekundah Primer: {{ now() | epoch }} -> 1667471488 {{ now() | epoch(inMillis=true) }} -> 1667471522829Časovni žig Epohe za določen datum:
{{ '2017-10-19 16:18:03.779' | epoch(format='yyyy-MM-dd HH:mm:ss. SSS', inMillis=true) }} => oblika po meri in v milisekundah {{ '2017-10-19 16:18:03.779' | epoch(format='yyyy-MM-dd HH:mm:ss. SSS', inMillis=true, timeZone='America/Phoenix') }} => oblika po meri s časovnim pasom in v milisekundah Primer: {{ '2017-10-19 16:18:03.779' | epoch(format='yyyy-MM-dd HH:mm:ss. SSS', inMillis=true) }} -> 1508429883779 {{ '2017-10-19 16:18:03.779' | epoch(format='yyyy-MM-dd HH:mm:ss. SSS', inMillis=true, timeZone='America/Phoenix') }} -> 1508455083779Preverjanje veljavnosti izrazov
Če vnosno polje zazna, da se uporablja izraz (to je sintaksa {{}}), se v spodnjem desnem kotu polja prikaže modra ikona.
Kliknite modro ikono, da odprete modal, kjer lahko preskusite in spremenite izraz, dokler ne dosežete želenega rezultata.
Način preskusnega izraza vsebuje naslednja polja:
-
Izraz: prikazuje izraz, ki je bil prvotno vnesen v vnosno polje iz konfiguracije dejavnosti.
-
Spremenljiva polja:Vsaka spremenljivka, uporabljena v izrazu, ima podporno polje, kamor lahko vnesete vzorčno vrednost spremenljivke. Vnesite vrednost za vsako spremenljivko in kliknite Test , da si ogledate rezultate, če je izraz izveden z vnesenimi parametri.
Če želite nastaviti spremenljivke v izrazu, uporabite samo obliko {{ime spremenljivke}}. Primer: {{NewPhoneContact.ANI}} je sintaksa spremenljivk.
-
Rezultat:pokaže rezultat izraza, ko kliknete Preskusi. Če so rezultati drugačni od pričakovanih, spremenite izraz po želji. Če spremenite konfiguracijo, kliknite Uporabi spremembe , da posodobite izraz v konfiguraciji dejavnosti.
Ustvarjanje in upravljanje potekov
Ustvarjanje poteka
Poteke lahko ustvarjate in upravljate z modulom Viri usmerjanja. Ko načrtujete potek, interakcija s storitvijo Consult ne sme vsebovati vljudnostnega povratnega klica, povratnih informacij ankete po klicu ali dejavnosti slepega prenosa.
Če število vozlišč pri ustvarjanju poteka presega 100, lahko v načrtovalniku poteka pride do zakasnitve. V takih primerih priporočamo, da uporabite funkciji veriženja pretoka in dinamičnih spremenljivk, da velik pretok razdelite na manjše tokove, ki jih je enostavno upravljati. Če želite več informacij, glejte Veriženje poteka in Stik v čakalni vrsti. |
| 1 |
V vrstici za krmarjenje na portalu za upravljanje izberite Strategija upravljanja > Tokovi. | ||
| 2 |
Kliknite Nov. | ||
| 3 |
V polje Ime poteka vnesite enolično ime.
| ||
| 4 |
Kliknite Začni potek gradnje. Prikaže se okno Oblikovalnik tokov. | ||
| 5 |
V razdelek Splošne nastavitve vnesite opis poteka. Tega opisa pozneje ni mogoče spremeniti. | ||
| 6 |
(Neobvezno) Konfigurirajte naslednje nastavitve v razdelku Ogled nastavitev .
| ||
| 7 |
Za ustvarjanje poteka izvedite naslednja opravila: |
Urejanje spremenljivk poteka
Spremenljivke ni mogoče urejati, ko je v uporabi. Ko je spremenljivka ustvarjena, vrste spremenljivke ni mogoče urejati.
| 1 |
V vrstici za krmarjenje portala za upravljanje izberite . |
| 2 |
Kliknite ikono treh pik poleg poteka, ki ga želite urediti, in kliknite Odpri. |
| 3 |
Kliknite spremenljivo oznako v podoknu Lastnosti globalnega toka. Pojavno okno prikaže povzetek informacij o spremenljivki.
|
| 4 |
Kliknite Uredi v zgornjem desnem kotu pojavnega okna. |
| 5 |
Izberite spremenljivko, ki ni uporabljena v toku. |
| 6 |
Izvedite potrebne spremembe imena spremenljivke, opisa, vrednosti in konfiguracij spremenljivk. |
Spreminjanje poteka
Za urejanje poteka uporabite preklopni gumb Uredi . Če vklopite preklopni gumb, drugi razvijalci poteka ne bodo mogli urejati poteka hkrati. Ko odprete potek, privzeto preide v način samo za branje. Vklopite preklopni gumb Uredi , da uredite potek.
Flow Designer vam zdaj omogoča, da spremenljivke, ki vsebujejo občutljive podatke, označite kot varne. Ko odprete obstoječi potek, ki vsebuje spremenljivke poteka, prejmete poziv, da pregledate in označite te spremenljivke kot varne glede na vaše zahteve. Za več informacij o varnih spremenljivkah glejte Varne spremenljivke.
| 1 |
V navigacijski vrstici portala za upravljanje izberite . Prikaže se tabela s seznamom vseh obstoječih tokov najemnika. Tabela vsebuje ta polja:
| ||||||||||||||||
| 2 |
Kliknite ikono treh pik poleg poteka, ki ga želite urediti, in kliknite Odpri. Če ima izbrani potek spremenljivke poteka, vas sporočilo pozove, da spremenljivke označite kot varne. Potek lahko spreminjate le, če je omogočen preklopni gumb Uredi vklopljeno. Če je preklopni gumb Uredi vklopljeno nastavljen na Izklopljeno, se tok prikaže v načinu samo za branje. | ||||||||||||||||
| 3 |
Kliknite Pojdi Izberite varne spremenljivke , da odprete pogovorno okno Urejanje varnih spremenljivk .
| ||||||||||||||||
| 4 |
Potrdite polja spremenljivk, ki vsebujejo občutljive podatke, in kliknite Shrani . Okno oblikovalnika poteka prikaže izbrane spremenljivke z ikono ključavnice poleg imen spremenljivk. Izbrani potek se odpre v načinu samo za branje. | ||||||||||||||||
| 5 |
Omogočite preklopni gumb Uredi , če želite spremeniti potek. | ||||||||||||||||
| 6 |
Potek osnutka uredite po želji.
| ||||||||||||||||
| 7 |
Kliknite Shrani , da shranite potek, če onemogočite preklopni gumb samodejnega shranjevanja . |
Iskanje entitet v poteku
S funkcijo iskanja v Načrtovalniku poteka lahko razvijalci tokov poiščejo entitete v poteku in hitro dostopajo do svojih lokacij. Za bolj dovršene in zapletene poteke uporabite to možnost iskanja, da se izognete ročnim naporom pri iskanju želenih entitet.
S to funkcijo iskanja lahko v poteku iščete naslednje entitete:
-
Imena dejavnosti, opisi in vnosi
-
Imena spremenljivk
-
Prodnati izrazi
-
Lastnosti pretoka
V poljih, kot so vnosi besedila, opisi, prodnati izrazi itd., lahko poiščete in zamenjate prosto besedilo.
| 1 |
V navigacijski vrstici portala za upravljanje izberite . |
| 2 |
Kliknite tri pike (...) poleg poteka, ki ga želite urediti, in kliknite Odpri. |
| 3 |
V iskalno polje, ki se prikaže v zgornjem desnem kotu, vnesite ključno besedo (ime dejavnosti, ime spremenljivke ali niz) in pritisnite Enter. Druga možnost je, da iskalno polje sprožite z bližnjicami na tipkovnici: Cmd + K (za macOS) in ctrl + k (za Windows). Rezultati iskanja se prikažejo na ločeni iskalni plošči na levi strani zaslona.
|
| 4 |
(Neobvezno) S spustnega seznama izberite eno ali več vrst entitet, da filtrirate rezultate iskanja. |
| 5 |
Če želite poiskati in zamenjati besedilo, naredite to: |
Uporaba oznak različic v poteku
Priporočamo, da upoštevate najboljšo prakso dodajanja oznake različice, da ustvarite življenjski cikel poteka skozi različne faze, kot so razvoj, testiranje in življenje, za boljši nadzor med upravljanjem proizvodnega toka. Namesto da spremembe uporabite neposredno za potek, lahko objavite potek skozi faze, preden uvedete tok v proizvodnjo. Ta funkcija vam pomaga, da se izognete prepisovanju trenutnega toka v proizvodnji.
Ko objavite potek, lahko poleg imena poteka povežete oznako različice, kot je Live, Test ali Dev, z novo različico poteka. To omogoča pritrditev različnih različic istega toka na različne vstopne točke ali GoTo dejavnost. Najnovejša je privzeta oznaka različice, ki je ni mogoče odstraniti iz različice poteka. Uporabite lahko katero koli drugo oznako različice skupaj z najnovejšo.
Poleg tega lahko vstopni točki priložite več različic istega toka. Med konfiguracijo vstopne točke lahko izberete potek skupaj z eno od povezanih oznak različic.
Ko odprete potek v načinu urejanja, vidite objavljeno različico osnutka iz najnovejše različice poteka. Ko objavite ta osnutek različice, bo ta nanj povezal oznako Najnovejša različica. V določenem trenutku je samo z enim potekom povezana oznaka najnovejše različice. To ustreza zadnji objavljeni različici toka. |
Preden začnete
Potek morate objaviti vsaj enkrat.
| 1 |
V navigacijski vrstici portala za upravljanje izberite . | ||
| 2 |
Kliknite ikono treh pik poleg poteka, ki ga želite urediti, in kliknite Odpri. | ||
| 3 |
Uredite potek. | ||
| 4 |
Kliknite Shrani , da shranite potek, če onemogočite preklopni gumb samodejnega shranjevanja . | ||
| 5 |
Vklopite preklopni gumb Preverjanje veljavnosti , da omogočite objavo. | ||
| 6 |
Kliknite Objavi. | ||
| 7 |
(Neobvezno) V pogovorno okno Objavi potek vnesite opombo o različici ali katere koli informacije, ki jo želite dati v skupno rabo z drugimi razvijalci poteka. | ||
| 8 |
Privzeto je kot oznaka različice, ki označuje najnovejšo različico poteka, izbrana Najnovejša . Na spustnem seznamu Dodaj oznako različice lahko uporabite več oznak različic za različico poteka, na primer v živo, razvijalec ali preskus . Če je določena oznaka različice že preslikana v vstopno točko, se poleg te oznake različice na spustnem seznamu prikaže opozorilo, v katerem piše, da je oznaka preslikana v vstopno točko. | ||
| 9 |
Kliknite Objavi. Ko izberete eno ali več ustreznih oznak različic in jih objavite, lahko to različico poteka uporabite, ko dodelite vstopni točki. | ||
| 10 |
(Neobvezno) Kliknite ikono časovnika poleg številke različice, če si želite ogledati zgodovino različic poteka. Prikaže se modalni način Zgodovina različic, ki prikazuje naslednje podrobnosti za aktivne različice in druge različice poteka:
Za filtriranje tabele uporabite katerega koli od teh atributov iskanja po ključnih besedah:
Kliknite ikono Pogled katere koli vrstice, če si želite ogledati potek, objavljen v izbrani različici. | ||
| 11 |
(Neobvezno) Kliknite ikono Pogled katere koli vrstice, če si želite ogledati potek, objavljen v izbrani različici.
|
Omogočanje ali onemogočanje možnosti samodejnega shranjevanja
| 1 |
V vrstici za krmarjenje na portalu za upravljanje izberite Strategija upravljanja > Tokovi. |
| 2 |
Če želite ustvariti tok, kliknite Nov. Če želite urediti obstoječi tok, kliknite ikono s tropičjem ob toku in kliknite Odpri. |
| 3 |
Če želite omogočiti možnost samodejnega shranjevanja, nastavite preklopni gumb za samodejno shranjevanje na VKLOPLJENO. |
| 4 |
Če želite onemogočiti možnost samodejnega shranjevanja: Ko onemogočite možnost samodejnega shranjevanja, spremembe shranite ročno. V nasprotnem primeru boste izgubili spremembe toka. |
Kopiranje in lepljenje dejavnosti
Kot razvijalec toka lahko kopirate in prilepite dejavnost ali skupino dejavnosti v istem toku, da vam teh dejavnosti ni treba konfigurirati od začetka. V ta namen lahko izberete posamezno dejavnost ali skupino dejavnosti naenkrat in jih znova uporabite v istem toku. Ko kopirate dejavnosti, sistem ustvari dvojnike teh dejavnosti ter kopira vse konfigurirane nastavitve in povezave.
| 1 |
V vrstici za krmarjenje na portalu za upravljanje izberite Strategija upravljanja > Tokovi. |
| 2 |
Če želite ustvariti tok, kliknite Nov. Če želite urediti obstoječi tok, kliknite ikono s tropičjem ob toku in kliknite Odpri. |
| 3 |
Naredite kar koli od tega: Lahko pa pritisnete tipki CTRL+C na tipkovnici, da kopirate izbrane dejavnosti, in pritisnete tipki CTRL+V, da prilepite izbrane dejavnosti na platno. |
| 4 |
Kopirane dejavnosti lahko prerazporedite v skladu s svojimi zahtevami. |
Preverjanje poteka
Potek preverite in tako zagotovite, da ste konfigurirali vsa obvezna polja In da je struktura toka veljavna. Preverjanje veljavnosti ne more določiti, kako sistem izvaja tok med izvajanjem, in ne zagotavlja, da bo potek potekal po pričakovanjih.
Ko je preverjanje veljavnosti uspešno, pustite stikalo Preverjanje veljavnosti vklopljeno. Poteka ne morete objaviti, če preverjanje veljavnosti ni uspešno.
| 1 |
V navigacijski vrstici portala za upravljanje izberite . | ||
| 2 |
Izberite potek. | ||
| 3 |
Preklopno stikalo za preverjanje veljavnosti nastavite na Vklopljeno. Preverjanje veljavnosti se začne in napake se prikažejo v oknu. Med preverjanjem veljavnosti sistem prikaže napake na naslednje načine:
| ||
| 4 |
Če zaprete okno Podrobnosti preverjanja veljavnosti in ga želite znova odpreti, kliknite gumb Napake poteka . | ||
| 5 |
Izbirno. Če pride do napak, nastavite stikalo Preverjanje veljavnosti na Izklopljeno. Odpraviti morate napake in znova zagnati preverjanje.
|
Kopiranje poteka
| 1 |
V navigacijski vrstici portala za upravljanje izberite . |
| 2 |
Kliknite ikono treh pik poleg toka, ki ga želite kopirati, in kliknite Kopiraj. Ime kopiranega poteka ima to obliko zapisa: Copy_FlowName_FlowID kjer je ime poteka ime izvirnega poteka, FlowID pa enolični identifikator prvotnega poteka. |
| 3 |
Odprite kopirani potek v oblikovalniku poteka, da uredite ime. |
Izvoz poteka
Če želite ekstrahirati definicijo poteka kot datoteko JSON, uporabite možnost Izvozi. Pozneje lahko uvozite datoteko JSON, da ustvarite isti tok v drugem najemniku. Če želite uvoziti potek, glejte Uvozite potek.
| 1 |
V vrstici za krmarjenje portala za upravljanje izberite . |
| 2 |
Kliknite ikono treh pik poleg toka, ki ga želite izvoziti, in kliknite Izvozi. |
| 3 |
V pogovornem oknu, ki se odpre, izberite Shrani in kliknite V redu , da prenesete datoteko poteka. Datoteka se prenese v vaš lokalni sistem z obstoječim imenom datoteke v formatu JSON. |
Uvoz poteka
Če želite uvoziti tok v najemnika, uporabite možnost Uvozi. Preden uvozite tok, morate izvoziti tok kot datoteko JSON od drugega najemnika. Če želite izvoziti potek, glejte Izvozite tok.
Če želite znova uporabiti obstoječi potek v istem najemniku, uporabite možnost Kopiraj. Če želite več informacij, glejte Kopiranje poteka. |
| 1 |
V vrstici za krmarjenje portala za upravljanje izberite . | ||
| 2 |
Kliknite Uvozi in iz lokalnega sistema izberite datoteko poteka, ki je v obliki zapisa JSON. | ||
| 3 |
Kliknite Odpri , da uvozite datoteko. Tok se uvozi v najemnika.
|
Kaj storiti naslednje
Potek lahko spremenite ali objavite. Če želite več informacij, glejte Delo s poteki.
Objava poteka
Potek lahko objavite, ko sistem preveri veljavnost toka in ugotovi, da je brez napak. Objavljeni potek lahko uporabite v strategijah usmerjanja vstopnih točk.
Preden objavite potek, se prepričajte, da ste popolnoma zadovoljni s konfiguracijo in da je tok primeren za interakcije v stikih s središčem za stike v živo. Urejanje objavljenega poteka ni v celoti podprto.
Gumb »Objavi potek « je onemogočen, dokler je stikalo za preverjanje veljavnosti izklopljeno. Gumb »Objavi potek « ostane onemogočen, če je v toku prišlo do aktivnih napak.
Ko kliknete gumb Objavi potek , se prikaže potrditveno okno Objavi potek . Preden objavite potek, se prepričajte, da vsi izrazi delujejo in da potek deluje po želji.
Če pride do napake:
-
Prikaže se okno z obvestili z ID-jem
za sledenje inID-jempoteka. Za pomoč v primeru napak se obrnite na podporo podjetja Cisco. Za podporo potrebujeteIDza sledenje. -
Kliknite gumb Poskusi znova objaviti .
| 1 |
V navigacijski vrstici portala za upravljanje izberite . | ||
| 2 |
Izberite potek. | ||
| 3 |
Kliknite Objavi , da objavite potek. Če je potek uspešno objavljen, se prikaže potrditveno sporočilo. | ||
| 4 |
Izberite eno od naslednjih možnosti:
|
Brisanje poteka
Če ima potek stanje Objavljeno, je lahko del konfiguracije strategije usmerjanja. Preden tok izbrišete, se prepričajte, da veste, kje se tok uporablja. V nasprotnem primeru lahko vplivate na interakcije s središčem za stike v živo.
| 1 |
V navigacijski vrstici portala za upravljanje izberite . |
| 2 |
Kliknite ikono treh pik poleg toka, ki ga želite izbrisati, in kliknite Izbriši. |
| 3 |
Za potrditev kliknite Da . |
Strategije usmerjanja vstopne točke
Strategija usmerjanja vstopne točke je konfiguracija, ki nadzoruje usmerjanje stika, ko stik doseže vstopno točko. Ko stik prispe na vstopno točko, usmerjevalni mehanizem preveri, katera strategija usmerjanja vstopne točke je v danem trenutku aktivna, in sledi tej konfiguraciji.
V razdelku Nadzor klicev konfiguracije strategije usmerjanja vstopne točke lahko izberete tok, ki nadzoruje izkušnjo klicateljev med interakcijo. Z aplikacijo Flow Designer lahko konfigurirate tok od konca do konca, ki nadzoruje tako začetno obravnavo klica v IVR kot tudi izkušnjo čakalne vrste po čakalni vrsti stika.
Na spustnem seznamu Flow izberite potek, da označite tok, ki nadzoruje to izkušnjo klica od konca do konca v časovnem intervalu, določenem v strategiji usmerjanja. Na tem spustnem seznamu so na voljo samo poteki, ki so bili objavljeni v aplikaciji Flow Designer.
Poteki so na voljo samo za vstopne točke telefonije. Iz strategije usmerjanja vstopne točke ne morete preglasiti nobenih nastavitev v toku.
Strategije usmerjanja čakalnih vrst
Strategija usmerjanja čakalne vrste je konfiguracija, ki nadzoruje usmerjanje stika, ko stik doseže čakalno vrsto. Ko stik prispe v čakalno vrsto, usmerjevalni mehanizem preveri, katera strategija usmerjanja čakalne vrste je v danem trenutku aktivna, in sledi tej konfiguraciji.
Stranke, ki imajo strategije usmerjanja čakalnih vrst v Webex središču za stike, lahko dostopajo do njih, vendar ne morejo ustvariti novih strategij. Priporočamo, da vse stranke svoje konfiguracije preusmerijo v čakalne vrste.
|
Ustvarjanje in upravljanje podpotekov
Flow designer zagotavlja mehanizem za modularizacijo velikih tokov v vrsto manjših logičnih tokov manjše kompleksnosti. Podpoteki so manjši poteki, ki jih lahko uporabite v več potekih, da dosežete določeno opravilo. Zaradi tega so tokovi bolj modularni in jih je lažje upravljati v manjših kosih, s čimer se izognemo zapletenostim, ki nastanejo pri ustvarjanju večjih tokov. V nadaljevanju je nekaj pomembnih značilnosti podtokov:
-
Podtokove lahko ustvarite na ravni organizacije, da bodo na voljo znotraj organizacije. Ogledate si lahko na primer podtokove, ki so na voljo v isti organizaciji, in jih prikličete. Ustvarite lahko največ 200 podpotek na organizacijo.
-
Podtok iz poteka lahko prikličete za izvajanje logike, ne da bi se povezali z vstopno točko ali zapustili glavni tok.
-
Podtokove lahko večkrat znova uporabite v glavnem poteku ali med glavnimi poteki v organizaciji.
-
Spremenljivke lahko prenašate med nadrejenim tokom in podtokovi ter vhodnimi in izhodnimi spremenljivkami zemljevida od glavnega toka do podtoka in obratno. Zaradi tega so te spremenljivke, ki se uporabljajo v podtoku, neodvisne od spremenljivk, uporabljenih v nadrejenem toku, ki prikliče podtok.
V podtoku ne morete posredovati globalnih spremenljivk. Vendar pa lahko kot rešitev globalne spremenljivke prenesete v podtok prek lokalne spremenljivke.
-
Podtok lahko objavite neodvisno. Vendar pa bodo spremembe v podtoku začele veljati šele, ko znova objavite glavni tok.
-
Podtoku lahko priložite oznako različice, kot so Live, Dev in Test, tako da lahko izvedete celovito preskušanje glavnega poteka v ustreznih okoljih.
-
Podtokove je treba priklicati iz glavnih tokov. Iz podtoka ne morete priklicati drugega podtoka.
-
Podtoka ni mogoče povezati z vstopno točko ali strategijo usmerjanja čakalne vrste.
-
Podtokove lahko uvažate in izvažate neodvisno.
Ustvarjanje podtoka
Podpoteke lahko ustvarjate in upravljate v središču Control Hub.
Preden začnete
| 1 |
Prijavite se v organizacijo strank z URL-jem središča Control Hub - https://admin.webex.com/. | ||
| 2 |
Odprite središče za | ||
| 3 |
Kliknite | ||
| 4 |
V polje Ime podtoka vnesite ime podtoka. Ime podtoka mora biti enolično. Ne sme vsebovati presledkov. Edini dovoljeni posebni znaki so _ (podčrtaj) in - (vezaj). Dovoljena dolžina je 80 znakov. | ||
| 5 |
Kliknite Začni graditi podpotek. Prikaže se okno Oblikovalnik tokov. | ||
| 6 |
V razdelek Splošne nastavitve vnesite opis podtoka. Ta opis lahko pozneje spremenite. | ||
| 7 |
V razdelku Nastavitve pogleda konfigurirajte funkcije, kot so Ukrivljene povezave, Barva povezave, Barva poti napake, Barva izbora in Debelina. | ||
| 8 |
V razdelku Definicija spremenljivke dodajte zahtevane spremenljivke, ki bodo uporabljene pri povezovanju z glavnim tokom.
Vse zgornje spremenljivke so lahko vrste String, Integer, Date Time, Boolean, Decimalka in JSON. | ||
| 9 |
Za ustvarjanje podtoka izvedite naslednja opravila:
|
Urejanje podpoteka
Če uredite podpoteko in jo objavite, začnejo spremembe podtoka v glavnem poteku veljati šele po objavi glavnega poteka.
Če želite spremeniti podpotek:
Preden začnete
| 1 |
Prijavite se v središče Control Hub. |
| 2 |
Odprite središče za |
| 3 |
Kliknite podpotek, ki ga želite urediti. |
| 4 |
Omogočite preklopni gumb Uredi , če želite spremeniti podtok. |
| 5 |
Izvedite zahtevane spremembe podtoka. Kliknite Shrani , da shranite potek, če onemogočite preklopni gumb samodejnega shranjevanja . |
Brisanje podpoteka
Podtoka ni mogoče izbrisati, če je uporabljen v katerem koli objavljenem glavnem toku, ne glede na to, ali je v živo ali priključen na vstopno točko. Vendar pa lahko odstranite podtok iz tega glavnega toka ali najprej izbrišete glavni tok, da izbrišete ta podtok.
Preden začnete
| 1 |
Prijavite se v središče Control Hub. |
| 2 |
Odprite središče za |
| 3 |
Kliknite navpično ikono treh pik v vrstici s podpotekom, ki jo želite izbrisati, in nato Izbriši . |
| 4 |
Za potrditev kliknite Da . |
Dodajanje podtoka glavnemu poteku
Podtok lahko dodate v več glavnih potekov.
Preden začnete
| 1 |
Prijavite se v središče Control Hub. |
| 2 |
Odprite . Podtok lahko glavnemu poteku dodate tudi iz vrstice za krmarjenje portala za upravljanje. Izberite . Kliknite ikono treh pik poleg poteka, ki ga želite urediti, in kliknite Odpri. |
| 3 |
Kliknite tok, ki ga želite spremeniti, da dodate podtok. Prikaže se okno Oblikovalnik tokov. |
| 4 |
Kliknite zavihek Podtokove . Prikaže se seznam podpotekov, ustvarjenih za izbrano organizacijo/najemnika. |
| 5 |
Povlecite in spustite zahtevani podtok s seznama na platno, da ga dodate glavnemu toku. Ogledate si lahko podrobnosti izbranega podtoka, kot so ime, različica podtoka skupaj z oznako različice in vse spremenljivke, konfigurirane v podtoku. Če želite, kliknite gumb Pogled poleg imena podtoka, da odprete podpoteko na novem zavihku v brskalniku. Če za ta podtok niste nastavili nobene oznake različice, je privzeto nastavljena na Najnovejša. |
| 6 |
V razdelku Vhodne spremenljivke podtoka preslikajte glavne spremenljivke toka v vhodne spremenljivke podtoka. Prepričajte se, da preslikate isti podatkovni tip, da omogočite delovanje podtoka brez napak. Podobno v razdelku Subflow Output Variables preslikajte izhodne spremenljivke podtoka v glavne spremenljivke toka z istim podatkovnim tipom. |
| 7 |
Objavite glavni potek. |
Kaj storiti naslednje
Obravnavanje napak
Pot za obravnavanje napak se prikaže za vsako dejavnost, konfigurirano v toku. Pot za obravnavanje napak lahko konfigurirate tako, da obravnava napake, do katerih lahko pride med izvajanjem toka. Pot za obravnavanje napak se prikaže privzeto in je neobvezna za konfiguriranje. Če v dejavnosti ne konfigurirate poti za obravnavanje napak, se med preverjanjem veljavnosti toka prikažejo opozorila. Vendar pa lahko tok objavite z opozorili za preverjanje veljavnosti.
Napake, do katerih pride med izvajanjem toka, so na splošno razvrščene v dve vrsti:
-
Napake pri izvajanju dejavnosti: prikazuje napake, do katerih pride med funkcionalnim izvajanjem dejavnosti. Do napake v dejavnosti na primer pride, ko stranka med izvajanjem dejavnosti v meniju vnese neustrezen vnos.
-
Sistemske/globalne napake: navedite napake, do katerih pride v sistemu med izvajanjem dejavnosti. Sistemske napake se na primer pojavijo, ko med izvajanjem dejavnosti Nastavi spremenljivko pride do neveljavnega prodnatega izraza.
-
Nedoločena napaka: To vozlišče napak nastavi izhodno pot napake, ki poteka v primeru nedoločenih sistemskih napak med izvajanjem toka. Tok za nedoločene napake lahko konfigurirate tako, da izhodno pot te dejavnosti povežete z ustreznimi dejavnostmi.
Naslednje dejavnosti nadzora poteka nimajo vozlišča napak Nedoločeno – Začetni tok, Končni tok, Zahteva HTTP in Razčleni.
Če vozlišče nedoločene napake ni prikazano v nobeni dejavnosti, se obrnite na podporo podjetja Cisco in omogočite ustrezno zastavico funkcij.
-
Konfigurirajte poti za obravnavanje napak, da optimizirate tok. Če za dejavnost ni konfigurirana nobena pot obravnavanja napak, potek uporabi privzeto pot, ki je konfigurirana v rutini |
Pretočna veriga
Veriženje toka vam omogoča povezovanje več tokov. Izkušnjo klicatelja lahko spremenite glede na čas (če klic predate vstopni točki) ali pa v več primerih znova uporabite en tok (če klic predate toku). Uporabite GoTo za veriženje več potekov. Spremenljivke toka lahko preslikate v različne poteke in tako zagotovite, da se podatki ohranijo skozi celotno izkušnjo klica.
Primer: registracija cepljenja
Za obravnavo strank, ki sodelujejo v kampanji cepljenja, lahko ponudite dve možnosti: eno za premium stranke in drugo za splošne stranke.
Ko splošne stranke pokličejo, sistem preda klic toku, povezanemu z registracijami za obdelavo vstopne točke. Na podlagi aktivnih strategij usmerjanja vstopnih točk sistem usmeri klic ustreznemu agentu, da registrira splošno stranko.
Ko pokličejo premium stranke, sistem preda klic drugemu toku, da rezervira sestanek.
Znane težave z veriženjem pretoka
-
Vstopne točke, ki se uporablja v verigi pretoka, ni mogoče izbrisati. Preden izbrišete vstopno točko, se prepričajte, da izbrišete vse vire, kot so čakalne vrste in poteki, ki so povezani z vstopno točko.
-
Poteka, ki se uporablja v verigi potekov, ni mogoče izbrisati. Preden izbrišete potek, se prepričajte, da izbrišete vse sklice na potek, ki so bili ustvarjeni kot del veriženja poteka.
-
Če prisilno izbrišete vstopno točko ali potek, ki se uporablja v verigi poteka iz portala za upravljanje, uporabniški vmesnik nadzora pretoka ne preveri veljavnosti ali prikaže sporočil o napakah, ki bi nakazovala, da je bila vstopna točka ali potek izbrisana.
Sledenje poteku
Sledenje poteku je postopek odpravljanja napak po klicu v oblikovalniku poteka, ki razvijalcem poteka omogoča vpogled v potek in ogled poti, ki jo je opravil za klic. Ta funkcija razvijalcem toka omogoča tudi, da si ogledajo vse ustrezne informacije na poti izvajanja nadzora pretoka, ki pomaga odpraviti napake v tokovih in odpraviti morebitne težave, ki se pojavijo med izvajanjem toka.
Če ste toku uporabili več oznak različic, lahko sledite poteku tudi glede na te oznake različic. Če želite več informacij, glejte Uporaba oznak različic v poteku.
Interakcija povzame in poveže niz dejavnosti, povezanih s potovanjem stika prek središča za stike. ID interakcije je enolični ID, ki ga ustvari sistem in identificira dano interakcijo. ID-ji interakcije povezujejo potovanje interakcij po različnih poteh, kar vas pozove, da prepoznate scenarije napak in poti neuspeha dejavnosti za odpravljanje težav z izvajanjem toka.
Sledenje poteku lahko uporabite za ogled različnih poti nadzora klicev po izvedbi poteka v proizvodnji. To zagotavlja preverjanje vseh nastavitev dejavnosti in drugih odvisnih konfiguracij toka za uspešno izvajanje toka.
Preden začnete
Tok morate objaviti in izvesti, tako da se vzpostavi vsaj ena interakcija. Če želite več informacij, glejte Ustvarjanje in upravljanje potekov.
| 1 |
V vrstici za krmarjenje portala za upravljanje izberite . |
| 2 |
Kliknite ikono treh pik poleg poteka, ki ga želite urediti, in kliknite Odpri. |
| 3 |
Kliknite Iskalnik napak. Prikaže se podokno » Interakcije «. V tabeli je prikazanih najnovejših 100 interakcij za potek. V tabeli si lahko ogledate naslednje podrobnosti:
|
| 4 |
(Neobvezno) Z možnostjo iskanja filtrirajte seznam z naslednjimi iskalnimi parametri:
|
| 5 |
V tabeli izberite Interakcija . Izbrana pot dejavnosti je označena na platnu. Odpre se nov zavihek, ki prikazuje zaporedje dejavnosti, izvedenih med interakcijo. Prikazuje naslednje podrobnosti:
Izberete lahko več interakcij, ki se odprejo na ločenih zavihkih. |
| 6 |
Izberite dejavnost, če si želite ogledati naslednje podrobnosti:
|
| 7 |
(Neobvezno) Kliknite ikono za kopiranje ( |
Kode napak načrtovalnika poteka
Načrtovalnik poteka vrne kode napak, da prikaže naravo ali razlog napake. V spodnji tabeli prepoznajte napako in njen opis.
|
Koda napake |
Opis |
|---|---|
|
FC1001 |
Različice Flow ni mogoče najti. Osvežite stran ali ustvarite nov potek. |
|
FC1002 |
Začetne dejavnosti ni mogoče najti. Osvežite stran ali ustvarite nov potek. Začetna dejavnost se privzeto prikaže, ko ustvarite nov potek. |
|
FC1003 |
Eden ali več potekov dogodkov nima veljavnega začetka. Dodajte rutino za obravnavo dogodkov na začetek vsakega poteka dogodka. |
|
FC1004 |
Vse veje brez dogodka morajo voditi do končnega vozlišča. |
|
FC1005 |
Ena od konfiguracij spremenljivk je neveljavna. Za vsako spremenljivko zagotovite, da sta konfigurirani tip podatkov in vrednost spremenljivke združljivi. |
|
FC1006 |
Eno ali več vrat v dejavnosti ni povezanih. Prepričajte se, da so vsa vrata povezana z drugo dejavnostjo prek povezave. |
|
FC1007 |
Dodajte opis dejavnosti. |
|
FC1008 |
Nekatere spremenljivke imajo isto ime. Zagotovite, da imajo vse spremenljivke enolično ime. |
|
FC1009 |
Izraz je neveljaven. |
|
FC1010 |
Pogoj je neveljaven. |
|
FC1011 |
Povezava v glavnem toku je prekinjena. Izbrišite povezavo, da odpravite napako. |
|
FC1012 |
Povezava v poteku dogodka je prekinjena. Izbrišite povezavo, da odpravite napako. |
|
FC1013 |
Dejavnost se uporablja v več kot enem poteku dogodkov. Poteki dogodkov ne morejo imeti skupne rabe skupnih dejavnosti in morajo imeti enoličen začetek in konec. |
|
FC1014 |
Stik v čakalni vrsti mora prekiniti tok. Izhodna povezava se lahko poveže samo z dejavnostjo končnega toka. |
|
FC1015 |
Eno ali več polj v dejavnosti ni pravilno konfiguriranih. Sledite zahtevam vsakega polja, da popravite vse napake in vnesete veljavne vnose. |
|
FC1016 |
Drug uporabnik je ustvaril potek, ki je v sporu z imenom tega poteka. Uredite ime poteka, da bo enolično. |
|
FC1017 |
Dejavnost ima puščice, ki izvirajo iz sebe in kažejo nase. |
Za več informacij o napakah strežnika GraphQL glejte https://www.apollographql.com/docs/react/data/error-handling/.
Spremljanje klicev
Modul za nadzor klicev omogoča pooblaščenim uporabnikom, da kadar koli in na katerem koli mestu tiho spremljajo vse aktivne klice, ki jih upravlja storitev Webex kontaktnega centra, in preverijo, ali so strankam storitve vročene profesionalno. Pooblaščeni uporabniki lahko ustvarijo tudi urnike spremljanja, usposobijo agenta, ki je povezan s klicem, tako da posredujejo komentarje, ki jih lahko sliši samo agent, in po potrebi vključijo klice.
Pregled spremljanja
Modul za spremljanje klicev Webex kontaktnega centra omogoča upraviteljem kontaktnih centrov, da spremljajo kakovost storitev, ki se zagotavljajo v njihovih večkodnih kontaktnih centrih. S poenostavljenim spletnim vmesnikom lahko pooblaščeni uporabniki izberejo kombinacijo ene ali več čakalnih vrst, mest in ekip ter določenega posrednika, ki ga želijo nadzorovati. Ko so ti kriteriji vneseni, sistem postavi zahtevo za spremljanje naslednjega klica, ki se ujema s kombinacijo vseh kriterijev, ko je klic distribuiran na ciljno mesto. Nadzor je mogoče izvajati neprekinjeno, samo enkratno (ad hoc) ali načrtovano, pooblaščeni uporabniki pa lahko spremljajo klic, ki že poteka.
Zvok za klic se dostavi prek dohodnega telefonskega klica s telefonsko številko, povezano z uporabnikom, ki je vključen v nadzor. Pooblaščeni nadzorniki lahko učijo agenta med povezanim klicem tako, da zagotovijo komentarje, ki jih lahko sliši samo agent in se lahko vključijo v klic ter postanejo del pogovora med agentom in stranko.
Upoštevajte naslednje:
-
Zahteve za stalno spremljanje in ad hoc zahteve za isti cilj ne morete vložiti hkrati.
-
Če sta za isti cilj podana načrtovana zahteva in stalna zahteva, ima prednost stalna zahteva. Ko je neprekinjena zahteva začasno ustavljena ali preklicana, je načrtovana zahteva omogočena.
-
Če sta za isti cilj podani načrtovana zahteva in ad hoc zahteva, ima prednost ad hoc zahteva. Ko je ad hoc zahteva preklicana ali dokončana, je načrtovana zahteva omogočena.
-
Če se izpišete iz portala za upravljanje, medtem ko je zahteva za spremljanje še vedno aktivna, vas sporočilo vpraša, ali želite preklicati zahtevo za monitor ali nadaljevati spremljanje.
Če izberete Da, bodo vse aktivne začasne ali stalne zahteve za spremljanje preklicane, ko se odjavite. Vse načrtovane zahteve bodo začasno ustavljene.
Spremljanje klicev
Stran za spremljanje klicev ponuja vmesnik za stalno ali enkratno spremljanje klica.
| 1 |
V navigacijski vrstici portala za upravljanje izberite Spremljanje klicev. | ||||||||||
| 2 |
Na plošči Filter za nadzor določite eno ali več čakalnih vrst, mest, ekip in posrednikov, ki jih želite nadzorovati. Če nastavite seznam čakalnih vrst, mest, ekip ali posrednikov na »Vsi«, bo ta vključeval le entitete, do katerih imate dostop v zahtevi. | ||||||||||
| 3 |
V polje Številka povratnega klica vnesite telefonsko številko in kliknite Registriraj. Če morate posodobiti številko, vnesite novo številko za povratni klic in kliknite Posodobi. Številko za povratni klic vnesite v eni od naslednjih oblik zapisa:
| ||||||||||
| 4 |
Če želite preprečiti prikaz te seje spremljanja na portalu za upravljanje drugim uporabnikom, potrdite polje Uporabi nevidni način . | ||||||||||
| 5 |
Kliknite eno od možnosti v spodnji tabeli, da pošljete zahtevo za spremljanje klicev.
Vaša zahteva je prikazana na seznamu zahtev za nadzor skupaj z morebitnimi čakajočimi zahtevami drugih posrednikov. Nadzorovani klic se prikaže na seznamu Klici, ki se nadzorujejo. Če želite več informacij o strani za spremljanje klicev , glejte Ogled informacij o nadzoru klicev . | ||||||||||
| 6 |
Če ima vaš uporabniški profil pooblastilo, lahko v stolpcu Dejanje kliknete gumb Trener ali Vključi v aktivo, da trenirate agenta ali se vključite v nadzorovani klic. Če želite podrobnosti, glejte Vključevanje v klic. | ||||||||||
| 7 |
Ko se klic konča, kliknite Spremljaj naslednji klic , da spremljate naslednji klic v čakalni vrsti. Če pa izberete možnost Neprekinjen nadzor , vam sistem pošlje naslednji klic v čakalni vrsti. | ||||||||||
| 8 |
Kliknite Prekliči , da prekličete dejavnost spremljanja za to zahtevo. Če izberete možnost Neprekinjeninadzor , kliknite gumb Začasno ustavi , da začasno ustavite dohodne klice. Če želite nadaljevati spremljanje klicev, lahko kliknete gumb Nadaljuj .
|
Treniranje agenta
Če je v vašem uporabniškem profilu omogočena funkcija trenerja šepetanja, se lahko pogovorite z agentom, ki ga spremljajo, ne da bi vas stranka slišala.
-
Coaching se nadaljuje, tudi če je klic preusmerjen na drugega agenta, dokler se klic ne konča ali preusmeri na drugo številko (prenos agent-na-DN).
-
Če se trenerski agent posvetuje z drugim agentom, slišite glasbo na čakanju in ne morete nadaljevati poučevanja agenta, dokler klicatelja ne zadržite.
Med poučevanjem agenta se lahko vključite v klic, če je v vašem uporabniškem profilu omogočena funkcija »Vklon in«.
Za tiho poučevanje agenta:
| 1 |
Ko nadzirate klic (kot je opisano v razdelku »Nadzor klicev«) in je klic povezan s posrednikom, kliknite Trener. Ne kliknite »Trener «, če klic čaka v čakalni vrsti, potem ko ga agent preusmeri v drugo čakalno vrsto. Če to storite, vaša zahteva trenerja ne uspe. Gumb Trener ni na voljo, ko agent preusmeri klic na drugo številko (prenos DN). |
| 2 |
Agentu zagotovite ustna navodila. |
| 3 |
Če se želite odstraniti iz klica, odložite slušalko. Klic je odstranjen s seznama Klici, ki jih spremljamo. |
Vkrcajte se na klic
| 1 |
Ko nadzirate ali vodite klic in je klic povezan s posrednikom (in ne čaka v čakalni vrsti), kliknite Vklop v klic. Takoj ste povezani s klicem. Gumb » Vključevanje« izgine s strani. |
| 2 |
Če se želite odstraniti iz klica, odložite slušalko. Klic je odstranjen s seznama Klici, ki jih spremljamo. |
Ogled informacij o nadzoru klicev
Če si želite ogledati informacije o nadzorovanju klicev, v vrstici za krmarjenje portala za upravljanje kliknite Nadzor klicev
Na strani za spremljanje klicev je prikazano naslednje:
-
Kontrolniki za zahtevo za sejo spremljanja. Če želite več informacij, glejte Nadziranje klicev.
-
Grafikon aktivnih in čakalnih klicev za čakalno vrsto, ki je trenutno izbrana na plošči Filter za nadzor na levi strani strani.
-
Tabela Zahteve za nadzor/klici, ki se nadzorujejo, v kateri sta prikazana dva seznama, opisana v spodnjih razdelkih.
Če spremenite velikost okna za spremljanje klicev na zelo ozko velikost, se na dnu okna prikaže tabela Zahteve za nadzor/klici, ki se nadzorujejo. Morda se zdi, da tabela manjka, vendar jo lahko vidite, če se pomaknete na dno okna.
Seznam klicev, ki se spremljajo
Na seznamu Klici, ki jih nadzirate, so prikazane informacije o vseh klicih, ki jih trenutno nadzirate v podjetju.
Ko je nadzorovani klic preusmerjen na določeno telefonsko številko (prenos agent-na-DN), se odstrani s seznama Klici, ki jih spremljajo, zato gumba Trener in Vkrcanje nista več na voljo. |
|
Stolpčni |
Opis |
|---|---|
|
Čakalna vrsta |
Čakalna vrsta, ki je prejela klic. |
|
Lokacija |
Lokacija kontaktnega centra, kamor je bil klic distribuiran. |
|
Skupina |
Ekipa, ki ji je bil klic razdeljen. |
|
Telefonist |
Ime posrednika, ki ga spremljate, ali številska identifikacijska koda, če je na klic namesto Webex posrednika središča za stik odgovoril vir skupine na podlagi zmogljivosti. |
|
Stanje spremljanja |
Stanje seje spremljanja:
|
|
Ime nadzornika |
Ime osebe, ki spremlja klic. |
|
Številka nadzornika |
Telefonska številka osebe, ki spremlja klic. |
|
Trajanje (mm:ss) |
Število minut in sekund od prihoda klica. |
|
Dejanje |
Gumbi, ki jih lahko kliknete za treniranje ali vključitev v klic, ki je v nadzoru, če to odobri vaš uporabniški profil. |
Seznam zahtev za spremljanje
Na seznamu Zahteve za nadzor so prikazane informacije o vseh zahtevah za spremljanje v vašem podjetju.
Če zahteva za nadzor vključuje več čakalnih vrst, mest, ekip ali posrednikov, lahko seznam teh vrst prikažete v opisu orodja, tako da miško postavite na vrednost v stolpcu Čakalna vrsta, Mesto, Ekipa ali Posrednik.
|
Stolpčni |
Opis |
|---|---|
|
Vrsta zahteve |
Vrste zahtev so:
|
|
Čakalna vrsta |
Čakalne vrste, vključene v zahtevo. Če je vključenih več čakalnih vrst, lahko prikažete seznam takih čakalnih vrst tako, da pokažete na vrednost, prikazano v stolpcu. |
|
Lokacija |
Spletna mesta, vključena v zahtevo. Če je vključenih več mest, lahko seznam prikažete tako, da pokažete na vrednost, prikazano v stolpcu. |
|
Skupina |
Ekipe, vključene v zahtevo. Če je vključenih več ekip, lahko prikažete seznam ekip tako, da pokažete na vrednost, prikazano v stolpcu. |
|
Telefonist |
Zastopniki, vključeni v zahtevo. Če je vključenih več posrednikov, lahko prikažete seznam teh posrednikov tako, da pokažete na vrednost, prikazano v stolpcu. |
|
Stanje spremljanja |
Stanje seje spremljanja:
|
|
Ime nadzornika |
Ime osebe, ki je predložila zahtevo. |
|
Številka nadzornika |
Telefonska številka osebe, ki je oddala zahtevo. |
|
Dejanje |
Gumbi, ki jih lahko kliknete, če želite začasno ustaviti, nadaljevati ali preklicati zahtevo za spremljanje. |
Delo z urniki spremljanja
Stran Urniki spremljanja v modulu Nadzor klicev omogoča pooblaščenim uporabnikom, da načrtujejo zahteve za spremljanje klicev ob določenih urah dneva ali tedna. Upoštevajte naslednje:
-
Če vaš uporabniški profil ne odobri drugače, si lahko ogledate in uredite samo tiste urnike spremljanja klicev, ki ste jih ustvarili.
-
Začetni in končni časi, določeni v urniku spremljanja klicev, uporabljajo čas podjetja. Vendar se klici spremljajo po lokalnem času. To prilagodite, ko v urnikih spremljanja določite začetni in končni čas.
Ustvarjanje ali urejanje urnika spremljanja
Če želite ustvariti nov urnik spremljanja ali urediti obstoječi urnik:
| 1 |
V navigacijski vrstici portala za upravljanje izberite . | ||||||||||||||||||
| 2 |
Če želite ustvariti nov urnik:
| ||||||||||||||||||
| 3 |
Če želite kopirati ali urediti obstoječi urnik v pogledu seznama, kliknite gumb treh pik poleg navedenega urnika in izberite Kopiraj ali Uredi. | ||||||||||||||||||
| 4 |
Na strani, ki se prikaže, določite ustrezne nastavitve, kot je opisano v spodnji tabeli:
| ||||||||||||||||||
| 5 |
Kliknite Shrani. |
Aktiviranje ali deaktiviranje urnikov spremljanja
Urnik spremljanja lahko aktivirate ali deaktivirate tako, da uredite polje »Stanje « v nastavitvah urnika ali pa kliknete gumb na strani Urniki spremljanja v pogledu seznama na naslednji način:
| 1 |
V navigacijski vrstici portala za upravljanje izberite . |
| 2 |
Kliknite gumb s tremi pikami poleg navedenega urnika in kliknite Aktiviraj ali Deaktiviraj. |
Izvoz seznama urnikov spremljanja
Če želite seznam urnikov spremljanja izvoziti v orodje za analizo podatkov, kot je Microsoft Excel:
| 1 |
V navigacijski vrstici portala za upravljanje izberite . |
| 2 |
V pogledu seznama kliknite Dejanje na zgornji desni strani glave strani in izberite Excel ali CSV. |
| 3 |
V pogovornem oknu, ki se odpre, kliknite Odpri , da odprete datoteko, ali kliknite Shrani, poiščite imenik, kamor želite shraniti datoteko, in kliknite Shrani. |
Brisanje urnika spremljanja
Če želite izbrisati urnik spremljanja:
| 1 |
V navigacijski vrstici portala za upravljanje izberite . |
| 2 |
V pogledu seznama kliknite gumb treh pik poleg navedenega urnika in kliknite Izbriši. |
| 3 |
Kliknite Da , da potrdite brisanje. |
Snemanje klicev
Izbirni modul za snemanje klicev omogoča pooblaščenim uporabnikom, da posnamejo vse aktivne klice Webex ki jih upravlja središče za stike.
Pooblaščeni uporabniki lahko ustvarijo urnike snemanja s časovnim obdobjem. Izberite čakalno vrsto, ekipo, mesto in agenta, za katere želite snemati glasovne klice. Sistem nato začne snemati klice, ki ustrezajo kriterijem.
Klice lahko snemate tudi, ko pridobite soglasje stranke, in to nastavitev konfigurirate na ravni pretoka. Če želite več informacij, glejte Nadzor snemanja. Konfiguracija beleženja ravni poteka bo preglasila vse druge konfiguracije snemanja.
Ker ne morete določiti skupnega števila dohodnih klicev in števila klicev, ki jih želite posneti, Webex središče za stike s predvidevanjem odloči, katere klice posneti. Modeli vključujejo generator psevdonaključnih števil (PRNG) ali deterministični generator naključnih bitov (DRBG). Natančnost odstotka posnetih klicev se povečuje s številom stikov.
Ne glede na trajanje snemanja klica sta prvi dve uri vsakega posnetka klica na voljo v Webex centru za stike. |
Posnetki se dnevno prenašajo v skladišče posnetkov vašega podjetja prek varnega šifriranega navideznega zasebnega omrežja (VPN). Repozitorij posnetkov je samostojen strežnik, ki je shranjen na lokaciji, ki jo izbere vaše podjetje, na primer na lokaciji sedeža kontaktnega centra ali podatkovnem objektu. Vaše podjetje ima popoln nadzor nad dolžino prostora za shranjevanje teh posnetkov.
Posnetki so v standardnem formatu .wav in samo pooblaščeni uporabniki lahko neposredno dostopajo do teh posnetkov in jih pregledajo s standardnimi pripomočki tretjih oseb. Zunanji skrbniki ali skrbniki partnerjev ne morejo prenesti ali predvajati teh posnetkov.
Za iskanje in predvajanje posnetih datotek lahko uporabite tudi funkcije izbirnega modula Webex Contact Center Recording Management.
|
Snemanje segmenta
Snemanje segmentov se nanaša na funkcionalnost, ki omogoča beleženje interakcij v ločenih, diskretnih segmentih na podlagi določenih pogojev ali sprožilcev. To je koristno za zagotavljanje spremljanja skladnosti in upravljanja kakovosti. V kontekstu snemanja segmentov obstaja nekaj razlik med klasično medijsko platformo in medijsko platformo naslednje generacije, ki so izpostavljene v naslednji tabeli:
|
Funkcija |
Klasična medijska platforma |
Medijska platforma naslednje generacije |
|---|---|---|
|
Ime datoteke segmenta | V obliki combined-n.wav | V formatu <RecordingId>-segment.wav |
|
Upravljanje glasbe na čakanju (MoH) | Snemanje segmenta je slišno | Posnetki segmentov so v obdobjih MOH tihi, združeni posnetki pa ohranijo MOH. |
|
Oznaka kanala | Kanal 1 je dodeljen posredniku, kanal 2 pa vsem drugim strankam v posnetkih segmentov | Kanal 1 je dodeljen klicatelju, kanal 2 pa vsem drugim osebam v posnetkih segmentov |
Ustvarjanje ali urejanje urnika snemanja
Če želite ustvariti ali urediti urnik snemanja klicev:
| 1 |
V navigacijski vrstici portala za upravljanje izberite modul Snemanje klicev. | ||||||||||||||||||||||||||
| 2 |
Na strani Urniki snemanja izberite čakalno vrsto s spustnega seznama Čakalna vrsta. Prikazani so vsi urniki snemanja klicev za to čakalno vrsto. Od tu lahko:
| ||||||||||||||||||||||||||
| 3 |
Če želite ustvariti nov urnik:
| ||||||||||||||||||||||||||
| 4 |
Če želite kopirati ali urediti obstoječi urnik, v pogledu seznama kliknite gumb s tremi pikami poleg navedenega urnika in kliknite Kopiraj ali Uredi. | ||||||||||||||||||||||||||
| 5 |
Na strani, ki se prikaže, določite ustrezne nastavitve, kot je opisano v spodnji tabeli, in kliknite Shrani.
|
Brisanje urnika snemanja
| 1 |
V navigacijski vrstici portala za upravljanje izberite modul Snemanje klicev. |
| 2 |
Na strani Urniki snemanja izberite čakalno vrsto s spustnega seznama Čakalna vrsta. |
| 3 |
Kliknite gumb s tremi pikami poleg navedenega urnika in nato Izbriši . |
Izbirni modul za upravljanje posnetkov Webex središča za stike omogoča pooblaščenim uporabnikom, da poiščejo in predvajajo zvočne datoteke, posnete s funkcijo snemanja klicev Webex središča za stike. Poleg tega lahko pooblaščeni uporabniki ustvarijo oznake, ki jih je mogoče dodeliti zvočnim datotekam za uporabo kot iskalni kriterij, določijo, katere globalne spremenljivke (prej znane kot CAD) naj se shranijo s posnetki, in si ogledajo nedavno dejavnost upravljanja posnetkov.
Za izbrisane konfiguracijske predmete možnost filtriranja podatkov z izbrisanimi imeni predmetov ne bo na voljo. Priporočljivo je, da podatke poizvedujete in pridobivate po časovnem obdobju. Nabor rezultatov bo vseboval podrobnosti o klicih, obdelanih za tiste konfiguracijske objekte, ki so trajno izbrisani. |
Stereo snemanje
Funkcija stereo snemanja zamenja kombinirano mono izhodno datoteko s stereo izhodno datoteko. Stereo datoteka zagotavlja zvočne tokove agenta in drugega udeleženca (kličočega ali klicane osebe) kot dva ločena zvočna kanala v enem samem posnetku. To omogoča boljšo glasovno analitiko kot v mono datoteki, kjer se zvok zmeša v en tok.
Za predvajanje stereo posnete datoteke modul Webex Contact Center Recording Management (Upravljanje snemanja v kontaktnem centru) pooblaščenim uporabnikom omogoča iskanje in predvajanje stereo posnetih zvočnih datotek. Če želite več informacij, glejte Iskanje in predvajanje posnetkov.
Iskanje in predvajanje posnetkov
Če želite poiskati in predvajati posnetek:
| 1 |
V navigacijski vrstici portala za upravljanje izberite Upravljanje posnetkov. Privzeto so na strani za iskanje navedeni posnetki za preteklih 13 mesecev od trenutnega datuma. Če želite iskati na podlagi določenih kriterijev, uporabite naslednja iskalna polja v levem podoknu za filtriranje posnetkov:
| ||||||||||
| 2 |
Če želite filtrirati seznam glede na več pogojev, kliknite gumb Napredno iskanje . V pogovornem oknu, ki se prikaže, lahko rezultate iskanja filtrirate glede na Trajanje snemanja in Atributi klica:
| ||||||||||
| 3 |
Za iskanje kliknite gumb Išči . Če se iskalni kriteriji ujemajo, so posnetki navedeni na strani z rezultati iskanja. | ||||||||||
| 4 |
Kliknite gumb s tremi pikami poleg vnosa. Prikažejo se naslednje možnosti:
|
Dodeljevanje in odstranjevanje oznak
Isto oznako lahko dodelite več posnetkom, posameznemu posnetku pa lahko dodelite več oznak.
Če želite posnetku dodeliti oznako ali odstraniti oznako iz posnetka:
| 1 |
V navigacijski vrstici portala za upravljanje izberite Upravljanje posnetkov. |
| 2 |
Na strani Iskanje poiščite posnetke, ki jim želite dodeliti oznake ali jih odstraniti iz, kot je opisano. |
| 3 |
Kliknite gumb treh pik poleg posnetka, navedenega na strani z rezultati iskanja, in kliknite Oznake. V zgornjem delu pogovornega okna, ki se odpre, je na desni prikazan seznam oznak, dodeljenih posnetku, na levi pa seznam razpoložljivih oznak. |
| 4 |
Če želite posnetku dodeliti oznako, izberite oznako na seznamu na levi strani in kliknite Dodeli oznako , da jo premaknete na seznam na desni. |
| 5 |
Če želite odstraniti oznako iz posnetka, izberite oznako na seznamu na desni in kliknite Odstrani oznako , da jo premaknete na seznam na desni. |
| 6 |
Ko končate, kliknite Shrani. |
Iskalni atributi
Stran z atributi upravljanja > iskanja posnetkov omogoča dostop do kontrolnikov, kjer lahko izvajate opravila, opisana v teh temah:
Ustvarjanje in izvoz oznak
Razdelek Oznake na posnetkov omogoča pooblaščenim uporabnikom, da ustvarijo in izvozijo seznam oznak, ki jih je mogoče dodeliti posnetkom (glejte Dodeljevanje in odstranjevanje oznak).
Če želite ustvariti oznako ali izvoziti seznam oznak:
| 1 |
V navigacijski vrstici portala za upravljanje izberite . |
| 2 |
V razdelku Oznake na strani, ki se prikaže, naredite nekaj od tega:
|
Dobrodošli v Webex kontaktnem centru. V spodnjih temah je kratek vpogled Webex središče za stike.
Pregled središča za stike Webex
Kontaktni centri podjetij z več viri izkoriščajo kombinacijo rešitev za nabavo, vključno z ujetniškimi, zunanjimi izvajalci in offshore. Tipično okolje kontaktnega centra z več viri je organizacijsko zapleteno, sestavljeno iz lokacij, ki se nahajajo po vsem svetu, in v katerem delajo neposredni zaposleni v podjetju in / ali zunanji agenti.
V tem okolju večina lokacij deluje neodvisno in uporablja različne tehnologije kontaktnih centrov, vključno z usmerjanjem, skrbniškimi rešitvami in orodji za poročanje. Zaradi te kombinacije orodij in tehnologij sta upravljanje in spremljanje kakovosti na različnih lokacijah izjemno zahtevna.
Ciscov center za stike Webex ponuja edinstveno rešitev, ki združuje tehnologijo središča za stike in tehnologije IP v globalni storitvi za upravljanje klicev. Rešitev Webex Contact Center temelji na tehnologiji Cisco Midpoint Call Management®, centralizirani nadzorni točki za upravljanje in spremljanje klicev in stikov v heterogenem okolju središča za stike.
Kontaktno središče Webex ponuja kot storitev v oblaku in podjetjem omogoča popoln nadzor nad njihovimi globalnimi čakalnimi vrstami v kontaktnem središču ter ustvarja videz enega samega poenotenega okolja središča za stike. Klici, klepeti in e-poštna sporočila so razdeljeni spletnim mestom središča za stik, kjer so na voljo posredniki. Ko so agenti zasedeni, so stiki centralno v čakalni vrsti, tako da jih lahko servisira naslednji razpoložljivi agent, ne glede na fizično lokacijo agenta.
V glasovnem kontekstu lahko podjetja s centralno čakalno vrsto klicev funkcijo čakalne vrste prenesejo z opreme, ki temelji na njihovih prostorih, s čimer dosežejo znatne prihranke pri stroških telekomunikacijske strojne opreme, cestnin in uporabe pasovne širine. Še pomembneje pa je, da je klic lahko preusmerjen k naslednjemu razpoložljivemu agentu na katerem koli mestu, saj je končna točka klica lahko kjer koli po vsem svetu, Webex središče za stike brezhibno integrira oddaljene agente in domače agente v okolje središča za stike z več viri v podjetju.
O spletnih mestih, ekipah, vstopnih točkah in čakalnih vrstah
Najemnik središča za stike Webex je podjetje, ki ima središča za stike na eni ali več lokacijah. Podjetje ima tudi vstopne točke za dohodne stike, ki so povezani s čakalnimi vrstami. Dohodni stiki so lahko brezplačne številke za glasovne klice, določeni e-poštni naslovi za e-pošto ali klepeti z agenti. Podjetje z imenom Acme ima lahko na primer vstopno točko z imenom Dobrodošli. Welcome razvrsti stike v AcmeBilling in jih distribuira skupinam agentov v Chicagu, Manili in Bangaloreju.
Vsak Webex profil najemnika središča za stike je sestavljen iz spletnih mest, ekip, vstopnih točk in čakalnih vrst.
-
Mesto je fizično središče za stike pod nadzorom podjetja ali zunanjega izvajalca. Acme ima lahko na primer spletna mesta v Chicagu, Manili in Bangaloreju.
-
Ekipa je skupina agentov na določeni lokaciji, ki se ukvarjajo z določeno vrsto stika. Acme ima lahko na primer ekipe na svojem spletnem mestu v Chicagu, ki se imenujejo Chi_Billing, Chi_Sales in Chi_GoldCustomerService, ter ekipe na njihovem spletnem mestu Bangalore, imenovane Bgl_Billing, Bgl_GoldCustomerService in Bgl_Experts. Agenti so lahko dodeljeni več kot eni ekipi, vendar lahko agent hkrati servisira samo eno ekipo.
-
Vstopna točka je začetno pristajalno mesto za stike strank v sistemu Webex kontaktnega centra. Pri glasovnih stikih je z vstopno točko običajno povezana ena ali več brezplačnih ali klicnih številk. IVR zdravljenje klica se izvaja, ko je klic na vstopni točki.
-
V čakalni vrsti se hranijo aktivni stiki, medtem ko čakajo na ravnanje agenta. Stiki se premaknejo iz vstopne točke v čakalno vrsto in se razdelijo agentom.
Najemniki, ki uporabljajo funkcijo klicanja, so konfigurirani tudi z vsaj eno zunanjo vstopno točko in eno čakalno vrsto.
Upravitelji telekomunikacij, upravitelji središča za stik in drugi predstavniki podjetja, ki so pooblaščeni za dostop do storitve središča za stike Webex, imajo prek portala za upravljanje središča za stike Webex pregled dejavnosti središča za stike v svojem podjetju.
Poleg mest, ekip, vstopnih točk in čakalnih vrst modul za omogočanje uporabe na portalu za upravljanje središča za stike Webex ponuja vmesnik za dodajanje posrednikov in njihovo dodeljevanje ekipam. Vsak posrednik je konfiguriran z namiznim profilom, vrednostjo, ki določa ravni dovoljenj posrednika in Agent Desktop vedenje, vključno s tem, katere kode za zaključevanje in mirovanje so posredniku na voljo. Zato morate dodati kode za zaključek in mirovanje, preden določite profile namizja in določite profile namizja, preden določite agente. Če ima vaše podjetje na voljo izbirno funkcijo usmerjanja, ki temelji na znanju in spretnostih, morate pred določitvijo skupin in posrednikov dodati tudi profile spretnosti in spretnosti.
Portal za upravljanje središča za stike Webex
Do portala za upravljanje središča za stike Webex lahko dostopate prek spletnega brskalnika. Portal omogoča dostop do modulov Webex kontaktnega centra, ki pooblaščenim uporabnikom omogočajo izvajanje različnih opravil, kot so:
-
Ogled sprotnih in zgodovinskih podatkov središča za stik
-
Tiho nadzirajte interakcije, usmerjene na ciljna mesta
-
Ustvarjanje računov posrednikov in drugih virov središča za stik
-
Ustvarjanje in urejanje načrtovanih strategij usmerjanja stikov in strategij zmogljivosti skupine za nadzor obravnave in distribucije stikov
Poleg tega so na ciljni strani portala za upravljanje središča za stike Webex prikazani grafi dejavnosti klicev v realnem času in preteklosti ter trenutno stanje posrednika.
Dodeljeni uporabniški profil določa vaš dostop do modulov in funkcij središča za stike Webex.
Če želite več informacij o dostopu do portala Webex za upravljanje središča za stike in delu z njim, glejte Podprti brskalniki za portal za upravljanje.
Moduli središča za stike Webex
Ko se prijavite v portal za upravljanje, kliknite modul v vrstici za krmarjenje, do katere želite dostopati. Če je vrstica za krmarjenje strnjena, kliknite gumb za krmarjenje v zgornjem levem kotu ciljne strani portala za upravljanje, da jo razširite. Če v vmesniku ne vidite modula, nimate ustreznih dovoljenj za dostop do modula ali pa gre za izbirni modul, za katerega vaše podjetje nima licence.
V spodnji tabeli so opisani moduli, do katerih lahko pooblaščeni uporabniki dostopajo prek portala za upravljanje središča za stike Webex.
|
Modul |
Opis |
|---|---|
|
Nadziranje |
Pooblaščenim uporabnikom omogoča ustvarjanje, ogled in urejanje nastavitev, ki so omogočene za podjetje. Modul omogoča dostop do revizijske sledi, poročila o spretnostih agentov, poročila o zagotovljenih postavkah in poročila o zagotovljenih spretnostih. |
|
Poročanje in analitika |
Pooblaščenim uporabnikom omogoča segmentiranje, profiliranje in vizualizacijo podatkov v sistemih središča za stik. Modul pomaga tudi identificirati ključne spremenljivke, ki vplivajo na produktivnost in želene poslovne rezultate. Za več informacij glejte Webex Contact Center Analyzer Uporabniški priročnik. |
|
Pravila poslovanja |
Omogoča pooblaščenim uporabnikom modula Analyzer, da vključijo podatke o strankah v okolje Webex Contact Center za usmerjanje po meri. |
|
Agent Desktop |
Pooblaščenim uporabnikom omogoča dostop do namiznega vmesnika za upravljanje stikov s strankami in zmogljivosti nadzornika. Če želite več informacij, glejte Webex Uporabniški priročnik za središče za stike Agent Desktop in Webex Uporabniški priročnik za namizne računalnike nadzornika središča za stike. |
|
Strategija usmerjanja |
Zagotavlja spletni uporabniški vmesnik za upravljanje in konfiguriranje strategij za ravnanje s stiki. Pooblaščeni uporabniki lahko ustvarijo in načrtujejo globalne strategije usmerjanja in zmogljivosti skupine ter jih spreminjajo v realnem času kot odziv na spremembe v poslovni dinamiki. Če želite več informacij, glejte Usmerjanje stikov. |
|
Poročilo o zahtevi za povratni klic v spletu |
Pooblaščenim uporabnikom omogoča ogled informacij o zahtevah za povratni klic v spletu. Če želite več informacij, glejte Ogled poročila o zahtevi za povratni klic v spletu. |
|
Spremljanje klicev |
Pooblaščenim uporabnikom omogoča tiho spremljanje kakovosti storitev, ki se zagotavljajo v njihovih večkodnih kontaktnih centrih. Zmogljivost storitve Webex kontaktnega centra je v edinstveni zmožnosti spremljanja katerega koli klica na katerem koli mestu. Prek poenostavljenega spletnega vmesnika lahko uporabniki izberejo čakalno vrsto, ekipo, mesto ali agenta, ki ga želijo tiho nadzorovati. Pooblaščeni uporabniki lahko nadzorovanemu agentu posredujejo navodila, ne da bi jih klicatelj slišal, in se lahko pridružijo nadzorovanemu klicu ter sodelujejo v pogovoru. Če želite več informacij, glejte Nadziranje klicev. |
|
Snemanje klicev |
Izbirni modul, ki pooblaščenim uporabnikom omogoča snemanje klicev. |
|
Upravljanje snemanja |
Izbirni modul, ki pooblaščenim uporabnikom omogoča iskanje in predvajanje klicev, posnetih s funkcijo snemanja klicev Webex Contact Center. Če želite več informacij, glejte Upravljanje snemanja. |
|
Revizijska sled |
Pooblaščenim uporabnikom omogoča ogled podrobnosti o spremembah omogočanja uporabe, izvedenih za njihovo podjetje, in izvoz podatkov v orodje za analizo podatkov, kot je Microsoft Excel. Če želite več informacij, glejte Accessova poročila nadzorne sledi. |
|
Opombe ob izdaji |
Pooblaščenim uporabnikom omogoča ogled in prenos opomb ob izdaji. Če želite več informacij, glejte Accessove opombe ob izdaji. |
Časovni pasovi
Vsi datumi in ure, prikazani na portalu za upravljanje središča za stike Webex in modulih središča za stike Webex, odražajo časovni pas, ki je omogočen za podjetje, z naslednjimi izjemami:
-
Datumi in ure, prikazani na glavnih straneh modulov Poročila v realnem času in Spremljanje klicev, odražajo čas brskalnika.
-
Časovne vrednosti v strategijah usmerjanja temeljijo na časovnem pasu, ki je omogočen za vstopno točko ali čakalno vrsto. Če časovni pas ni določen, se časovni pas dodeli za podjetje.
Ko so datumi shranjeni v zbirko podatkov, se pretvorijo v čas UTC, zato se vedenje sistema, kot je usmerjanje časa v dnevu, uporablja univerzalno v omrežju središča za stike na več mestih, ne glede na to, v katerih časovnih pasovih so mesta. Sistem filtrira zgodovinska poročila glede na časovni pas podjetja.
Če želite določiti drug časovni pas za prikaz časovnih vrednosti v strategijah usmerjanja, glejte Ogled strategij usmerjanja po časovnih pasovih.
Ko urejate časovni pas najemnika, se morate znova prijaviti, če si želite ogledati spremembe. |
Skladnost s PCI
Webex Contact Center je v celoti skladen z industrijo plačilnih kartic (PCI), da zaščiti organizacije strank pred izgubo podatkov med uporabo glasovnih in digitalnih kanalov. Podatke in povezane informacije PCI varujemo in varujemo ob strogem upoštevanju standarda za varnost podatkov industrije plačilnih kartic (PCI DSS). Ta skladnost vam omogoča:
-
Preprečite beleženje in shranjevanje vseh občutljivih informacij, povezanih s podatki PCI.
-
Prikrijte in šifrirajte občutljive podatke strank, kot so podatki o debetni ali kreditni kartici.
-
Spustite priloge, če so zaznani podatki PCI.
-
Omejite priloge v e-poštnih storitvah in storitvah klepeta, če vsebujejo podatke o imetniku kartice.
-
Skrbnikom dovolite, da zavrnejo ali opustijo vsebino e-pošte ali klepeta, če vsebuje podatke PCI v vrstici z zadevo e-pošte ali e-poštnem ali telesu klepeta.
Če želite več informacij, glejte Webex Podatkovni list središča za stike s portala zaupanja Cisco.
V središču za stike Webex je PCI privzeto omogočen.
Vdelane slike niso podprte v prilogah. |
Če želite informacije o podprtih digitalnih kanalih in podrobnostih njihove konfiguracije, obiščite spletno mesto Nastavitev digitalnih kanalov v središču Webex stike.
Ta funkcija posredniku omogoča odhodni klic iz Agent Desktop. Po pogovoru s stranko lahko posrednik preusmeri klic v drugo čakalno vrsto v kontaktnem centru.
Preslikava klicnega prenosa v vstopno točko čakalne vrste v DN
Če želite klicni prenos v vstopno točko čakalne vrste preslikati v DN:
| 1 |
Izberite Outdial Transfer to Queue entry point (Zunanji prenos v vstopno točko) s spustnega seznama Vstopna točka , ko preslikate vstopno točko. |
| 2 |
Shranite preslikavo. Posrednik lahko zdaj uporabi to preslikavo na Agent Desktop za preusmeritev odhodnega klica. |
Preusmerjanje klica v čakalno vrsto na Agent Desktop
Če želite klic prenesti v čakalno vrsto:
| 1 |
V Agent Desktop opravite odhodni klic. Če želite več informacij, glejte razdelek o tem, kako opraviti vezani klic Cisco Webex Contact Center Agent Desktop Uporabniški priročnik. |
| 2 |
Po pogovoru preusmerite klic v konfigurirano čakalno vrsto. Če želite več informacij, glejte razdelek o preusmeritvi klica v drugo čakalno vrsto v Cisco Webex Contact Center Agent Desktop Uporabniški priročnik. |
Ogled poročila o statistiki klicanja agenta
Če si želite ogledati poročilo »Statistika klicanja posrednika«:
| 1 |
Na portalu analizatorja kliknite Ponazoritev. |
| 2 |
Pomaknite se do . Za več informacij glejte razdelek o statistiki klicanja agnt v Cisco Webex Contact Center uporabniškem priročniku za analizo potovanja strank. |
Zastopnik, ki je odgovoren za obravnavo klica, lahko preusmeri klic na drug potek, povezan z vstopno točko. Globalne spremenljivke (prej znane kot CAD) z enakim imenom in podatkovnim tipom se kopirajo iz prvega toka v nov tok, ki je aktiven v povezani vstopni točki.
Če je stranka na primer povezana z zastopnikom, ki obravnava transakcije z debetno kartico, vendar stranka želi poslovati s kreditnimi karticami, lahko zastopnik, ki zagotavlja storitve stranki, zdaj preusmeri klic v tok kreditne kartice.
Potek opravila za preusmeritev klica na vstopno točko
Agent je sprejel zahtevo stranke za klic. Agent lahko aktivni glasovni klic (dohodni in odhodni) prenese na drugo vstopno točko.
-
Posrednik v Agent Desktop klikne Prenesi in na spustnem seznamu Čakalna vrsta izbere vstopno točko.
Če želite več informacij o preusmeritvi klica, glejte Cisco Webex Contact Center Agent Desktop Uporabniški priročnik.
Ko je klic preusmerjen na vstopno točko, ga ni mogoče preusmeriti nazaj k istemu agentu, ki je preusmeril klic.
-
Med prenosom se vrednosti globalnih spremenljivk z istim imenom in podatkovnim tipom kopirajo v nov tok, povezan z zgoraj izbrano vstopno točko.
Globalne spremenljivke v prvem toku, ki se ne ujemajo z imenom in podatkovnim tipom globalnih spremenljivk v novem toku, se ne prenesejo.
Primer
Ko posrednik preusmeri klic iz flow1 v flow2, povezan z vstopno točko:
-
-
Če imata oba flow1 in flow2 globalno spremenljiv
IDstranke vrste Integer in je flow2 aktiven, se vrednost globalne spremenljivkecustomerIDkopira iz flow1 v flow2. -
Če imata flow1 in flow2 spremenljivko var1 s podatkovnim tipom Celo število v flow1 in Niz v flow2, potem argument var1 ni prenesen iz flow1 v flow2.
-
Če imata tako flow1 kot flow2 globalno spremenljivko var1 vrste celega števila in dejavnosti, kot sta Nastavi spremenljivko ali Zahteva HTTP, posodobijo vrednost var1 v flow2, ima var1 v flow2 novo vrednost.
Če želite več informacij o globalnih spremenljivkah, glejte spremenljivk.
-
-
Funkcija stereo snemanja zamenja kombinirano mono izhodno datoteko s stereo izhodno datoteko. Stereo datoteka zagotavlja zvočne tokove agenta in drugega udeleženca (kličočega ali klicane osebe) kot dva ločena zvočna kanala v enem samem posnetku. To omogoča boljšo glasovno analitiko kot v mono datoteki, kjer se zvok zmeša v en tok.
Predvajanje stereo posnete datoteke
Za predvajanje stereo posnete datoteke modul Webex Contact Center Recording Management (Upravljanje snemanja v kontaktnem centru) pooblaščenim uporabnikom omogoča iskanje in predvajanje stereo posnetih zvočnih datotek. Če želite več informacij, glejte Iskanje in predvajanje posnetkov.
V čakalni vrsti stik počaka, preden ga sistem dodeli agentu ali številčnici. Čakalna vrsta se ustvari v modulu Omogočanje uporabe na portalu za upravljanje.
Stranki se prikaže možnost zavrnitve menija čakalne vrste z informacijami o predvidenem času čakanja in položaju v čakalni vrsti. Stranka se lahko odloči za odjavo in izhod iz čakalne vrste.
Potek opravila za nastavitev funkcije zavrnitve
Funkcijo zavrnitve nastavite tako:
| 1 |
Ustvarite nov tok zavrnitve čakalne vrste na portalu za upravljanje Cisco Webex Contact Center (). |
| 2 |
Konfigurirajte dejavnost Glasbe »Predvajaj « v oblikovalniku poteka. Določite zvočno datoteko, trajanje glasbe in odmik začetka. |
| 3 |
Konfigurirajte dejavnost stika v čakalni vrsti tako, da stik postavi v čakalno vrsto, ali dejavnost čakalne vrste za posrednika , da usmerite stik neposredno k izbranemu posredniku. |
| 4 |
Konfigurirajte dejavnost Pridobite informacije o čakalni vrsti, da poznate trenutni položaj v čakalni vrsti in predvideni čas čakanja. |
| 5 |
Konfigurirajte dejavnost v meniju za poziv čakanja v vrsti ali poziv za zavrnitev čakalne vrste z omogočeno funkcijo pretvorbe besedila v govor. |
| 6 |
Konfigurirajte potek povratnega klica, če stik izbere možnost odjave iz čakalne vrste in se registrira za povratni klic v pozivni izbiri za zavrnitev čakalne vrste. |
| 7 |
Kliknite Objavi potek. Če želite več informacij, glejte Objava poteka. |
Ogled poročila o zavrnitvi čakalne vrste
Poročilo o zavrnitvi čakalne vrste zajame povprečni čas čakanja v čakalni vrsti, potem ko se stranka odloči za odjavo iz čakalne vrste. Za več informacij o tem, kako si ogledate poročilo o zavrnitvi čakalne vrste, si oglejte Webex Contact Center Analyzer Uporabniški priročnik.
Ta funkcija omogoča uporabniku (z licenco Webex Calling), da uporablja Webex Calling DN kot svojo prednostno napravo za končno točko posrednika, kadar ga uporablja na Agent Desktop Webex Contact Center. To agentu pomaga, da je oddaljen na svojih Webex Calling napravah in zagotavlja tudi prenose klicev na spletu notranjim uporabnikom na obeh rešitvah, mimo omrežja PSTN.
Kontaktno središče Webex podpira vse funkcije, ki jih podpira Webex Calling.
Potek opravila integracije Webex Calling
Ta funkcija velja samo za stranke z naročnino na Webex Calling.
Če želite Webex Calling integrirati s središčem za stike Webex in preslikati DN-je:
| 1 |
Skrbnik partnerja lahko v članku Uvod v Cisco Webex Contact Center in uvaja stranke tako, da izbere možnost Webex Calling. |
| 2 |
Številke za klicanje morate konfigurirati, kot je priporočeno v članku Webex Calling Upravljanje številk na lokaciji. |
| 3 |
Ko dodate številčnice, jih preslikajte v vstopno točko. Za več podrobnosti glejte Vstopne točke Mappings. |
Pregled
Kombinirani multimedijski profili skrbnikom središča Webex stike ponujajo možnost konfiguriranja vrst medijskih kanalov (glas, klepet, e-pošta in družabna omrežja) in števila stikov vsakega medijskega kanala, ki ga agent lahko upravlja hkrati.
Skrbniki lahko konfigurirajo večpredstavnostne profile teh vrst:
-
Kombinirano
-
Kombinirano sprotno
-
Izključno
Skrbnik lahko nato multimedijski profil poveže z zastopniki na ravni spletnega mesta, skupine ali posrednika.
Prednosti kombiniranih multimedijskih profilov
Kombinirani multimedijski profili omogočajo organizacijam, da namenijo pozornost strankam, spodbujajo boljšo kakovost storitev, izboljšano uporabniško izkušnjo in boljše stopnje konverzij. Prav tako lahko organizacije uravnotežijo obremenitev po medijskih kanalih, ko se v nekaterih kanalih srečujejo z neenakomerno obremenitvijo, kar omogoča učinkovito uporabo agentov.
Nastavitev kombiniranih večpredstavnostnih profilov
Če želite nastaviti kombinirane večpredstavnostne profile:
-
Skrbnik konfigurira kombinirani multimedijski profil z uporabo večpredstavnostnih nastavitev v modulu za omogočanje uporabe na portalu za upravljanje.
-
Skrbnik poveže kombinirani multimedijski profil z agentom, ekipo ali spletnim mestom.
V Agent Desktop so agentom kadar koli dodeljeni stiki na podlagi multimedijskega profila, povezanega z njimi.
Skrbniki in nadzorniki si lahko ogledajo nastavitve večpredstavnostnega profila agentov in število stikov za vsako vrsto medijskega kanala, s katerim so ravnali agenti, prek poročila Podatki o agentu. To poročilo je na voljo v Webex Contact Center Analyzer.
Konfiguracija večpredstavnostnega profila
Kot skrbnik za konfiguriranje večpredstavnostnega profila naredite naslednje:
-
V vrstici za krmarjenje portala za upravljanje izberite Omogočanje uporabe > večpredstavnostne profile.
-
Na strani Profili večpredstavnosti kliknite +, da ustvarite nov večpredstavnostni profil, ali kliknite gumb s tremi pikami, da uredite obstoječi večpredstavnostni profil.
-
V razdelku Podrobnosti o predstavnosti izberite mešani multimedijski profil, kot je zahtevano. Razpoložljive vrste multimedijskih profilov so:
-
Blended: Omogoča določanje medijskih kanalov in števila stikov na medijski kanal, ki jih posrednik lahko upravlja hkrati (na primer 1 glas, 3 klepeti in 5 e-poštnih sporočil).
-
Blended Real-time: Stiki samo enega medijskega kanala v realnem času (glasovnega ali klepetalnega) bodo dodeljeni agentu v določenem trenutku, skupaj s stiki drugih vrst medijskih kanalov (e-pošte in družabnih omrežij).
Za kombinirane in kombinirane večpredstavnostne profile v realnem času je največje število stikov, ki jih je mogoče dodeliti posredniku, 1 za glasovne klice in 5 za klepet, e-pošto in družabna omrežja.
-
Ekskluzivno:izberite to vrsto profila, če želite agentu dodeliti le en stik v vseh medijskih kanalih hkrati.
-
Če želite več informacij, glejte Ustvarjanje večpredstavnostnega profila.
Povezovanje večpredstavnostnega profila s posrednikom, ekipo ali spletnim mestom
Ko konfigurirate večpredstavnostni profil, ga povežite s spletnim mestom, ekipo ali posrednikom prek modula za omogočanje uporabe na portalu za upravljanje. Če želite več informacij, glejte Spletna mesta, Ekipe inUporabniki .
Multimedijski profil, povezan z agentom, ima prednost pred multimedijskim profilom agentove ekipe. Multimedijski profil ekipe ima prednost pred multimedijskim profilom, povezanim s spletnim mestom. |
Dodeljevanje stikov posrednikom
Ogled podrobnosti agenta
Kot skrbnik ali nadzornik si lahko ogledate nastavitve večpredstavnostnega profila agentov in število stikov vsake vrste kanala, ki jih upravljajo posredniki, v poročilu Podatki o agentu v Webex Contact Center Analyzer.
Če želite več informacij, glejte Poročilo o podrobnostih o posredniku v poglavju Ponazoritev v uporabniškem priročniku za Cisco Webex Contact Center Analyzer.
O vljudnostnem povratnem klicu
Stranki, ki pokliče center za stike, se lahko ponudi možnost, da prejme povratni klic, namesto da čaka v čakalni vrsti, da se poveže s posrednikom. Stranki se lahko ponudi možnost povratnega klica v času prometnih konic, ko je čakalni čas daljši, ali med nedelovnim časom kontaktnega centra.
Prednosti vljudnostnega povratnega klica
Vljudnostni povratni klic omogoča kontaktnemu centru, da ponudi boljšo kakovost storitev in poveča zadrževanje strank. Uporabniška izkušnja je izboljšana, saj stik prejme proaktivni klic agenta, namesto da bi moral čakati, da se poveže z agentom.
Nastavitev vljudnostnega povratnega klica
Če želite nastaviti vljudnostni povratni klic, mora razvijalec toka toka konfigurirati tok povratnih klicev z oblikovalnikom poteka.
|
Ko stranka pokliče v center za stike in v čakalni vrsti čaka na agenta, lahko dobi možnost, da se odjavi iz čakalne vrste in namesto tega prejme povratni klic. Položaj stranke v čakalni vrsti se ohrani za prejemanje povratnega klica. Stik bo ostal v čakalni vrsti glede na trajanje, nastavljeno v konfiguraciji MAX_TIME_IN_QUEUE. Ko je agent na voljo, je agentu ponujena zahteva za povratni klic v Agent Desktop glede na položaj stranke v čakalni vrsti. Ko agent sprejme zahtevo za povratni klic, se klic pokliče k stranki. Ko se interakcija konča, agent izbere zaključno kodo za zaključek klica.
Vljudnostno poročilo o povratnem klicu je na voljo v Webex Contact Center Analyzer, da si nadzornik in skrbnik ogledata statistične podatke o povratnih klicih. Poleg tega lahko agenti pridobijo vpogled v svojo statistiko povratnih klicev prek Statistika ekipe - zgodovinska
Poročilo o statistiki uspešnosti agentov (APS).
Konfiguracija toka povratnih klicev
Prepričajte se, da je skrbnik nastavil vhodno točko in čakalno vrsto za vljudnostni povratni klic. Če želite več informacij o nastavitvi vstopnih točk in čakalnih vrst, glejte Vstopne točke in čakalne vrste. |
Kot razvijalec toka nastavite vljudnostni tok povratnih klicev z oblikovalnikom poteka. Naslednja slika prikazuje vzorec vljudnostnega povratnega klica:

Če želite več informacij o konfiguraciji poteka z oblikovalnikom poteka, glejte Pregled načrtovalnika poteka.
Naslednji koraki povzemajo vzorčni vljudnostni tok povratnega klica:
-
Stranka pokliče v IVR.
-
Stik stranke je preusmerjen v ustrezno čakalno vrsto v skladu s konfiguracijo menija in stika v čakalni vrsti. Tok vzorca in zaporedje korakov, prikazanih tukaj, temeljita na tem scenariju.
Druga možnost je, da stranki omogočite, da se odjavi od klica in prejme povratni klic, preden je klic preusmerjen v čakalno vrsto; Na primer med nedelovnim časom kontaktnega centra. Stik lahko nato usmerite v ustrezno čakalno vrsto tako, da konfigurirate dejavnost povratnega klica.
Ko stranka v čakalni vrsti (klic je parkiran) za posrednika, lahko stranko najamete z naslednjimi dejavnostmi:
-
Predvajaj glasbo: Predvaja statično datoteko .wav, medtem ko stranka čaka v čakalni vrsti.
-
Predvajaj sporočilo: obvesti stranko o položaju v čakalni vrsti (PIQ) in predvidenem času čakanja (EWT) z uporabo te dejavnosti. Uporabite dejavnost Pridobite informacije o čakalni vrsti, da pridobite EWT/PIQ.
Dejavnost Glasbe Play in dejavnost Sporočila »Predvajaj« lahko konfigurirate tako, da občasno predvajata zvočne datoteke, dokler posrednik ni na voljo ali dokler stranka ne odstopi od čakalne vrste.
-
-
Stranki se lahko ponudi možnost menija Opt Out of Queue na podlagi EWT/PIQ. Ko se stranka odjavi iz čakalne vrste, lahko konfigurirate katero koli od naslednjih možnosti:
-
Pustite telefonski predal:Konfigurirajte dejavnost slepe preusmeritve, da stranki omogočite, da pusti glasovno pošto, ko se stranka odjavi iz čakalne vrste.
-
Prejmite vljudnostni povratni klic: položaj stranke v čakalni vrsti se ohrani, da prejme vljudnostni povratni klic.
Naslednje dejavnosti vam omogočajo, da konfigurirate povratni klic:
-
Meni: Konfigurirajte meni za povratni klic, da stranki omogočite izbiro številke za povratni klic.
Stranka lahko navede številko za povratni klic ali pa se kot privzeta številka za povratni klic uporabi strankina številka ANI (samodejna identifikacija številke).
Z dejavnostmi zbiranja številk in Nastavi spremenljivke lahko nastavite številko povratnega klica, kot je prikazano v toku povratnih klicev.
-
Povratni klic: Konfigurirajte dejavnost povratnega klica tako, da bo vljudnostni povratni klic. Dejavnost povratnega klica lahko konfigurirate tako, da uporabi isto čakalno vrsto kot dohodni klic ali drugo čakalno vrsto za povratni klic.
Ne konfigurirajte povratnega klica za uporabo čakalne vrste, ki jo streže ekipa, ki temelji na zmogljivosti (CBT), saj to povzroči neuspeh klica. Obdelava povratnih klicev zahteva ID agenta in CBT nimajo dodeljenih posameznih agentov.
Če za povratni klic izberete isto čakalno vrsto, je stranka poklicana nazaj, ko je posrednik na voljo v čakalni vrsti, glede na položaj stranke v čakalni vrsti.
Če za povratni klic izberete drugo čakalno vrsto, je zahteva za povratni klic na koncu nove čakalne vrste.
Ko konfigurirate dejavnost povratnega klica, lahko izberete statično čakalno vrsto ali spremenljivo čakalno vrsto. Če želite več informacij o nastavljanju parametrov dejavnosti povratnega klica, glejte Povratni klic.
-
Konfigurirate lahko potrditveno sporočilo, da je povratni klic registriran, in nato prekinete povezavo s stikom z dejavnostmi Predvajaj sporočilo in Prekini povezavo stika.
-
|
Vljudnostni povratni klic
Ko se stranka odjavi iz čakalne vrste, se zahteva za povratni klic stranki začne, ko je v čakalni vrsti na voljo posrednik, glede na položaj stika v čakalni vrsti. Agentu je v Agent Desktop ponujena zahteva za povratni klic.
|
Ko agent sprejme klic, se klic preusmeri k stranki. Stranka prejme klic od ANI, ki je povezan s centrom za stike. Če želite več informacij o ANI, glejte Outdial Automatic Number Identification (ANI).
Če se stranka ne odzove na klic ali zavrne klic, se zahteva za povratni klic prekliče. Če stranka sprejme klic, je zahteva za povratni klic označena kot obdelana.
Ko se interakcija konča, agent izbere zaključno kodo za zaključek klica.
Če želite več informacij o obdelavi zahteve za povratni klic prek Agent Desktop, glejte Vljudnostni povratni klic
Razdelek v Upravljanje glasovnih klicev
Poglavje v Cisco Webex Contact Center Agent Desktop Navodilih za uporabo.
Oglejte si vljudnostna poročila o povratnih klicih
Za vljudnostni povratni klic so na voljo naslednja poročila:
-
Vljudnostno poročilo o povratnem klicu: Skrbnikom in nadzornikom omogoča ogled statističnih podatkov o povratnih klicih. Če želite več informacij, glejte Vljudnostno poročilo o povratnem klicu v poglavju Ponazoritev v uporabniškem priročniku za Cisco Webex Contact Center Analyzer.
-
Statistika ekipe – zgodovinsko poročilo: posrednikom omogoča vpogled v njihovo uspešnost v zvezi s povratnimi klici. Poročilo APS je na voljo v Agent Desktop. Če želite več informacij, glejte Statistika ekipe – preteklo poročilo v poglavju Poročila o statistiki uspešnosti posrednikov v uporabniškem priročniku Cisco Webex Contact Center Agent Desktop.
Center za stike Webex ponuja funkcijo samopostrežne storitve za obravnavo zahtev strank brez vključevanja človeških agentov. Samopostrežna storitev uporablja sistem Interactive Voice Response (IVR) v pretoku klicev. Ta IVR vključuje osnovne dejavnosti, kot so Play Message, Collect Digits in Menu. Vse te dejavnosti lahko dinamično predvajajo zvok prek funkcije pretvorbe besedila v govor.
Največja dovoljena velikost datoteke za zvočne datoteke je 8 MB. Podprta oblika zapisa datoteke je .wav. Če želite več informacij, glejte Delo z datotekami virov. |
Interakcije v samopostrežni storitvi lahko razširite tako, da so v toku navidezni agenti. Navidezni agent lahko razume besede klicateljev in tako zagotovi pogovorno izkušnjo samopostrežne storitve.
Z oblikovalnikom poteka lahko skriptirate morebitne primere uporabe v samopostrežnem prostoru. Če želite več informacij, glejte Dejavnosti v orodju Flow Designer.
Konfigurirajte vstopno točko in izberite potek v strategiji usmerjanja
Konfigurirate vstopno točko in izberete potek v strategiji usmerjanja na portalu za upravljanje.
Če želite več informacij o konfiguraciji vstopne točke, glejte Vstopna točka in čakalne vrste. Če želite več informacij o tem, kako izbrati potek v strategiji usmerjanja, glejte Ogled, ustvarjanje, brisanje in spreminjanje strategij usmerjanja.
Omogočanje navideznega agenta
Navidezni agent vodi pogovore z vašimi strankami. Navidezni agent razume namen pogovora in stranki pomaga kot del IVR izkušnje. Navidezni agent poganjajo Googlove zmogljivosti Dialogflow. Skrbnik ima dostop do prepisa pogovorne IVR.
Navidezni agent podpira naslednje zvočne kodeke:
|
| 1 |
Ustvarite posrednika Dialogflow, da integrirate pogovorno izkušnjo v sistem IVR. Če želite več informacij, glejte Ustvarjanje posrednika dialoga.
| ||
| 2 |
Konfigurirajte navideznega posrednika v nadzornem središču. Če želite več informacij, glejte Konfiguracija navideznega agenta. | ||
| 3 |
V potek klica dodajte dejavnost navideznega agenta , da boste lahko obravnavali poizvedbe strank v pogovorni obliki. Če želite več informacij, glejte Ustvarjanje dejavnosti navideznega agenta v orodju Flow Designer. |
Ustvarjanje posrednika dialoga
Konfigurirajte Google Dialogflow:
|
Ustvarite posrednika Dialogflow, ki zagotavlja samodejne odgovore. |
Konfiguracija navideznega agenta
Ko prenesete ključ za preverjanje pristnosti, prenesite ključ za preverjanje pristnosti tako, da izberete datoteko JSON, da ustvarite navideznega agenta v nadzornem središču.
Skrbnik mora konfigurirati navideznega agenta v nadzornem središču.
Po konfiguraciji navideznega agenta v nadzornem središču lahko skrbnik konfigurira dejavnost navideznega agenta v oblikovalniku poteka.
Ustvarjanje dejavnosti VA v orodju Flow Designer
Po konfiguraciji navideznega agenta v nadzornem središču konfigurirajte dejavnost navideznega agenta v oblikovalniku poteka.
V potek klica lahko dodate navideznega agenta, ki obravnava poizvedbe strank v pogovorni obliki. Virtualni agent razume namen pogovora in stranki pomaga kot del IVR izkušnje. Če želite več informacij, glejte Virtual Agent .
Takojšnja preusmeritev
Dejavnost slepega prenosa se nanaša na postopek, pri katerem se stik prenese na zunanjo klicno številko (DN) in vstopno točko skozi IVR brez posredovanja posrednika.
Dejavnost slepega prenosa se uporablja, ko je treba klic prenesti na zunanjo številčno številko in vstopno točko. Prenos se lahko sproži tudi na zunanji most. Če želite več informacij, glejte Blind Transfer.
Prekini povezavo stika
Ta dejavnost se uporablja za prekinitev povezave stika s klicem. To se nanaša na konec stika v IVR.
Če želite več informacij, glejte Prekini povezavo s stikom.
IVR Prepis in globalne spremenljivke v Agent Desktop
Skrbnik lahko posredniku omogoči dostop do ogleda prepisa pogovorne IVR in ogleda ali urejanja globalnih spremenljivk (prej znanih kot CAD) na podlagi konfiguracij, nastavljenih v toku klicev.
Posrednik si lahko ogleda prepis pogovorne IVR in globalne spremenljivke, pridobljene iz prepisa pogovorne IVR, na podlagi dovoljenj, ki jih je skrbnik nastavil v toku klicev. Za več informacij o prepisu pogovorne IVR v Agent Desktop glejte razdelek IVR Prepis v Cisco Webex Contact Center Agent Desktop uporabniškem priročniku .
Za več informacij o globalnih spremenljivkah v Agent Desktop glejte razdelek S klicem povezane podatkovne spremenljivke v uporabniškem priročniku Cisco Webex Contact Center Agent Desktop.
Poročilo o poteku pogovornega okna IVR in CVA v analizatorju
Poročilo o poteku pogovornega okna IVR in CVA skrbnikom in nadzornikom omogoča ogled meritev samopostrežnega delovanja.
Če želite več informacij o poročilu o poteku pogovornega okna IVR in CVA v analizatorju, glejte razdelek IVR in Poročilo o poteku pogovornega okna CVA v uporabniškem priročniku za Cisco Webex Contact Center Analyzer.
Text-to-speech
Zmogljivost pretvorbe besedila v govor omogočajo Googlovi API-ji za pretvorbo besedila v govor. Če želite omogočiti to funkcijo, morate nastaviti račun Google Cloud in konfigurirati storitev pretvorbe besedila v govor.
S pretvorbo besedila v govor lahko pretvorite poljubne nize, besede, stavke in spremenljivke v dejanski človeški govor, ki se klicatelju dinamično predvaja. To je namesto predvajanja vnaprej posnetega zvoka.
Če želite omogočiti pretvorbo besedila v govor, sledite temu poteku opravila:
| 1 |
Ustvarite račun storitve, da prenesete zasebni ključ. Če želite več informacij, glejte Ustvarjanje računa storitve za Google Connector. |
| 2 |
Konfigurirajte Google Connector v nadzornem središču, da omogočite zmogljivost pretvorbe besedila v govor v oblikovalniku poteka. Če želite več informacij, glejte Konfiguracija storitve Google Connector. |
| 3 |
Če želite v pozivu uporabiti pretvorbo besedila v govor, omogočite preklop za pretvorbo besedila v govor. Če želite več informacij, glejte Preklapljanje med preklopi med pretvorbo besedila v govor. |
Ustvarjanje računa storitve za Google Connector
Če želite konfigurirati Google Connector, dokončajte ta postopek:
|
Ustvarite račun storitve in prenesite datoteko JSON, ki vsebuje ključ za preverjanje pristnosti. |
Konfiguracija storitve Google Connector
Ko prenesete ključ za preverjanje pristnosti, naložite ključ za preverjanje pristnosti tako, da izberete datoteko JSON, da konfigurirate Google Connector v nadzornem središču.
-
Skrbnik mora konfigurirati povezovalnik (glejte zavihek Google) v nadzornem središču.
-
Dodajte možnost branja dinamičnih sporočil. Ta sporočila lahko vsebujejo spremenljivke in se lahko uporabljajo v zaporedju z zvočnimi datotekami.
-
Če uporabljate spremenljivke, uporabite to sintakso: {{ variable }}. Sporočilo lahko ustvarite tudi s SSML-jem. Če uporabljate SSML, ga vstavite znotraj oznak <izgovori></govori>.
-
Če želite izvedeti več o Googlovih oznakah, glejte: https://developers.google.com/assistant/conversational/df-asdk/ssml%22
Ko ustvarite povezovalnik, lahko skrbnik omogoči funkcijo pretvorbe besedila v govor.
Preklop med pretvorbo besedila v govor
Preklopno stikalo za pretvorbo besedila v govor vam omogoča, da ustvarite naravno zveneč, sintetičen človeški govor kot del dejavnosti v toku, ki lahko predvajajo sporočila klicatelju, vključno z menijem , predvajanjem sporočil inzbiranjem številk . S pretvorbo besedila v govor lahko pretvorite poljubne nize, besede, stavke in spremenljivke v dejanski človeški govor. To je namesto predvajanja vnaprej posnetega zvoka.
Pretvorba besedila v govor vključuje dve vrsti vnosov: neobdelano besedilo (navadno besedilo) ali označevanje sinteze govora Jezikovno oblikovani podatki (v obliki SSML).
Ko ustvarite Googlov povezovalnik, omogočite preklop med pretvorbo besedila v govor v IVR dejavnosti v oblikovalniku poteka. Če želite več informacij, glejte Meni,Predvajaj sporočilo,Zbiranje številk.
Webex Experience Management je platforma za upravljanje uporabniške izkušnje (CEM), ki vam omogoča, da vidite svoje podjetje z vidika vaših strank in vidite njihove izkušnje z blagovno znamko. Webex Experience Management omogoča kartiranje potovanj strank, analizo besedila in napovedno modeliranje z uporabo povratnih informacij, zbranih od strank prek različnih kanalov, kot so e-pošta, SMS in Interactive Voice Response (IVR). Če želite več informacij, glejte Cisco Webex Experience Management Pregled.
-
Anketa o uporabniški izkušnji: skrbniki lahko konfigurirajo stranke in jim po interakciji pošljejo ankete po klicu, da zberejo povratne informacije o njihovi interakciji.
-
Pripomoček Customer Experience Journey (CEJ): prikazuje vse pretekle odgovore stranke v anketi na kronološkem seznamu. Agent in nadzornik s tem pripomočkom pridobita kontekst o preteklih izkušnjah stranke s podjetjem in z njim ustrezno sodelujeta. Skrbniki lahko konfigurirajo in dodajo pripomoček CEJ na Webex Contact Center Agent Desktop.
-
Pripomoček za analitiko uporabniške izkušnje (CEA): prikazuje splošno izkušnjo interakcije s strankami s posredniki, ki uporabljajo standardne meritve, kot so NPS, CSAT in CES, ali druge KPI-je, ki se jim sledi v Webex Experience Management. Skrbniki lahko konfigurirajo in dodajo pripomoček CEA na Agent Desktop središča za stike Webex.
Webex Experience Management anketa po klicu
Webex Experience Management ankete po klicih zbirajo povratne informacije strank, da ugotovijo uspešnost središča za stike in ustreznih storitev. S funkcijo Webex Experience Management lahko naredite nekaj od naslednjega:
- Konfigurirajte ankete po klicu in jih sprožite več kot IVR, ko posredniki prekinejo klice v Agent Desktop središča za stike Webex.
- Pošljite ankete po klicu stranki po e-pošti ali SMS po koncu klica.
Ko posrednik konča klic, Webex za anketo v IVR klic preusmeri na Webex Experience Management, stranka pa prejme anketo v vrstici. Stranka se lahko vključi med anketo v vrstici in s številčnico odgovori na anketo.
Za anketo prek e-pošte ali SMS lahko Webex kontaktnem centru konfigurirate tako, da pošlje e-poštno sporočilo ali SMS, ki vsebuje sporočilo skupaj s povezavo za zagon ankete.
Podatke iz različnih anket lahko zbirate, analizirate in predstavljate kot pripomočke na Agent Desktop Webex Contact Center.
Nastavitev računa Webex Experience Management
Če želite ustvariti Webex Experience Management račun:
| 1 |
Pošljite obrazec Zagotavljanje kakovosti (A2Q) za Cisco Webex Experience Management. V obrazec A2Q navedite pravilen e-poštni naslov skrbnika za omogočanje uporabe, da zagotovite prejemanje obvestil o omogočanju uporabe in informacij o dostopu do storitve. |
| 2 |
Kot del postopka ustvarjanja računa se izvedejo naslednja dejanja:
|
| 3 |
Ko je račun ustvarjen in omogočen, se podatki o predaji pošljejo na skrbniški e-poštni naslov, naveden v obrazcu A2Q. E-poštna sporočila za predajo vsebujejo poverilnice in druge bistvene podatke o vašem računu. Presledki in pripomočki so sprva ustvarjeni kot del omogočanja uporabe računa Webex Experience Management. Če želite izvedeti več o različnih privzetih pripomočkih v upravljanju izkušenj, kako uporabiti knjižnico metrik za ustvarjanje dodatnih pripomočkov za upravljanje izkušenj ter kako izvoziti pripomočke za upravljanje izkušenj in iz njih pridobiti smiselne vpoglede, glejte Webex Experience Management Pripomočki. |
| 4 |
Dodajte pripomočke Webex Experience Management kot pripomoček za Agent Desktop v postavitev Agent Desktop. Če želite več informacij, glejte Cisco Webex Experience Management Pripomočki in pripomočki. |
Ustvarjanje povezovalnika Webex Experience Management
Ko prejmete e-poštna sporočila za predajo s poverilnicami in drugimi bistvenimi informacijami o svojem Webex Experience Management računu, uporabite poverilnice, da ustvarite povezovalnik Webex Experience Management v središču Control Hub.
| 1 |
Konfigurirajte priključek Webex Experience Management v središču Control Hub. |
| 2 |
Ustvarite dejavnost povratnih informacij na portalu za upravljanje središča za stike Webex. |
Ustvarjanje dejavnosti povratnih informacij v oblikovalniku poteka
Ko ustvarite povezovalnik Webex Experience Management, konfigurirate ankete po klicu.
Konfiguracija ankete IVR po klicu
Koraki za omogočanje ankete IVR po klicu v Webex kontaktnem centru so naslednji:
| 1 |
Ustvarite in konfigurirajte vprašalnike v Webex Experience Management za pošiljanje IVR anket stranki.
| ||
| 2 |
Ustvarite glasovno dejavnost povratnih informacij v orodju Flow Designer. Če želite več informacij, glejte Dejavnost povratnih informacij . |
Potrditev DTMF vhodnega odgovora v anketi IVR po dežurstvu
Webex Kontaktno središče potrdi dvotonske večfrekvenčne (DTMF) vhodne odgovore strank med IVR anketami po klicu.
S funkcijo Webex Experience Management lahko konfigurirate največje število poskusov ponovnega poskusa v primeru neveljavnega vnosa ali brez vnosa DTMF ter zvočna obvestila (za neveljaven vnos, časovno omejitev in največje število preseženih vnovičnih ponovitev) za vprašalnike.
Če želite več informacij, glejte Nastavitve vnovičnega poskusa in časovne omejitve v anketi po klicu IVR v Webex Experience Management dokumentaciji.
Če stranka vnese neveljaven DTMF vnos ali v določenem trajanju ne vnese nobenega DTMF vnosa v anketno vprašanje ( parameter časovne omejitve v dejavnosti Povratne informacije), kontaktni center:
-
Obvesti stranko o neveljavnem vnosu ali časovni omejitvi s predvajanjem zvočnega sporočila, ki je konfigurirano v anketnem vprašalniku v Webex Experience Management.
-
Predvaja isto anketno vprašanje za stranko na podlagi števila poskusov ponovnega poskusa, ki je konfigurirano v anketnem vprašalniku v Webex Experience Management.
Ko preseže največje število poskusov ponovnega poskusa neveljavnega vnosa in časovne omejitve, središče za stik:
-
Obvesti stranko, da je največje število ponovnih ponovitev preseglo, tako da predvaja zvočno sporočilo, ki je konfigurirano v anketnem vprašalniku v Webex Experience Management.
-
Preskoči preostala anketna vprašanja in predvaja zahvalno sporočilo (če je zahvala konfigurirana v Webex Experience Management), da konča anketo.
|
Konfiguracija ankete po klicu po SMS ali e-pošti
Če želite konfigurirati modul Webex Experience Management vabil za pošiljanje anket SMS/email stranki:
Preden začnete
Modul, ki ga gosti partner v rešitvi Webex Experience Management Vabila, je obvezen za delovanje anket SMS/Email.
Če želite več informacij o partnerskem gostujočem modulu, glejte Cisco Webex Experience Management Dokument o arhitekturi modula za povabila.
| 1 |
Zagotovite infrastrukturo, potrebno za uvedbo partnerjevih gostujočih komponent modula Webex Experience Management povabil. Če želite več informacij, glejte Vodnik za oskrbo z infrastrukturo za modul Webex Experience Management vabil. |
| 2 |
Uvedite komponente, ki gostujejo partnerji. Če želite več informacij o uvajanju partnerskih gostujočih komponent, glejte Vodnik za uvajanje modula povabil. |
| 3 |
Ustvarite predloge za odpremo v Webex Experience Management. Če želite več informacij, glejte Navodila za uporabo za odpremo. |
| 4 |
Ustvarite dejavnost povratnih informacij na osnovi SMS/e-pošte Webex portalu za upravljanje središča za stike. Če želite več informacij, glejte Povratne informacije. |
Ogled pripomočkov Agent Desktop
Ko konfigurirate pripomočke Agent Desktop, si lahko ogledate pripomočke Customer Experience Journey (CEJ) in Customer Experience Analytics (CEA). Če želite več informacij o konfiguraciji pripomočkov, glejte Cisco Webex Experience Management Pripomočki.
|
Oglejte si pripomočke CEJ in CEA v Agent Desktop. Za več informacij glejte razdelek o Webex Experience Management v Cisco Webex Contact Center Agent Desktop uporabniškem priročniku . |
V tem poglavju so opisana opravila, ki jih morate izvesti, ko se prvič prijavite v središče za stike Webex.
Sistemske zahteve
V tem razdelku so podrobno opisane sistemske zahteve za različne aplikacije središča za stik.
Podprti brskalniki za portal za upravljanje
V spodnji tabeli so navedeni podprti operacijski sistemi in brskalniki za dostop različnih odjemalskih naprav do portala za upravljanje Webex središča za stike:
|
Brskalnik |
Microsoft Windows 10 |
Microsoft Windows 11 |
Mac OS X |
Chromebook |
|---|---|---|---|---|
|
Google Chrome |
76.0.3809 |
103.0.5060.114 |
76.0.3809 ali novejša različica |
76.0.3809 ali novejša različica |
|
Mozilla Firefox |
ESS 68 ali novejše različice ESR |
ESR V102.0 ali novejši ESR |
ESR 68 in novejše različice ESR |
N/V |
|
Microsoft Edge |
42.17134 ali novejša različica |
103.0.1264.44 ali novejša različica |
N/V |
N/V |
|
Chromium |
N/V |
N/V |
N/V |
79 ali novejša različica |
Za namizje potrebujete dostop do domene
Če želite zagotoviti, da se bo namizje v vašem omrežju odzivalo po pričakovanjih, dodajte naslednje domene na seznam dovoljenih požarnega zidu/VPN (navidezno zasebno omrežje):
*, prikazano na začetku URL-ja (npr. *.webex.com), pomeni, da morajo biti storitve v domeni najvišje ravni in vseh poddomenah dostopne. |
| Domena / URL | Opis |
|---|---|
| URL-ji storitev središča za stik Webex | |
|
cdn.jsdelivr.net cdnjs.cloudflare.com unpkg.com:443 jquery.com:443 *.jquery.com:443 *.broadcloudpbx.net:443 |
Storitve omrežja za dostavo vsebine (CDN) za učinkovito dostavo statičnih datotek. |
|
*.cisco.com:443 *.ciscoccservice.com:443 ciscoccservice.com:443 |
Mikrostoritve kontaktnega centra. |
|
*.ciscospark.com:443 *.wbx2.com:443 *.webex.com:443 |
Webex mikrostoritve. |
| Dodatne storitve Webex povezane s središčem za stike – domene tretjih oseb | |
|
*.cloudcherry.com:443 cloudcherry.com:443 |
Webex Experience Management platforma (prej znana kot Cloud Cherry). |
|
*.imiengage.io:443 imiengage.io:443 |
Digitalni kanali. |
|
*.mixpanel.com:443 mixpanel.com:443 *.split.io:443 *.lr-ingest.com:443 *.pendo.io:443 |
Sledenje uspešnosti, zajemanje napak in zrušitev ter meritve sej. |
Sistemske omejitve v Webex središča za stike
Ta razdelek o sistemskih omejitvah vsebuje vse konfiguracije in omejitve ponazoritev, ki veljajo za portal za upravljanje središča za stike Webex.
V tabeli so navedene največje sistemske omejitve za vrste konfiguracijskih objektov in atribute konfiguracijskih objektov. Za podrobnosti o atributih znotraj posamezne entitete glejte Omogočanje uporabe. Nekatere vrednosti sistemskih omejitev se lahko razlikujejo glede na posamezne platforme. V razdelku Podrobnosti o storitvi v organizaciji nadzornega središča bo storitev glasovnega kanala prikazana kot klasična ali naslednja generacija.
|
Vrsta konfiguracijskega objekta |
Konfiguracijski atribut objekta |
Najvišja dovoljena omejitev za najemnike na osnovi klasične različice |
Najvišja dovoljena omejitev za najemnike glede na naslednjo generacijo |
|---|---|---|---|
|
Lokacije | Aktivne |
150 |
300 |
|
Lokacije |
Neaktivno |
100 |
100 |
|
Ekipe |
Na osnovi posrednika |
750 |
3000 |
|
Ekipe |
Na osnovi posrednika – uporabniki |
100 |
100 |
|
Ekipe |
Posrednik – neaktivni uporabniki |
50 | 100 |
|
Ekipe |
Na podlagi zmogljivosti |
40 | 40 |
|
Ekipe | Glede na zmogljivost - aktivna |
100 |
100 |
|
Ekipe |
Glede na zmogljivost – neaktivna |
100 |
100 |
|
Pomožna koda |
Mirovanje |
1000 |
1000 |
|
Pomožne kode |
Zaključek |
1000 |
1000 |
|
Vrsta dela |
Mirovanje |
1000 |
1000 |
|
Vrsta dela |
Zaključek |
1000 |
1000 |
| Pomožne kode |
Neaktivno - neaktivno |
100 |
100 |
|
Pomožne kode |
Zaključek - neaktiven |
100 |
100 |
|
Vrsta dela |
Neaktivno - neaktivno |
100 |
100 |
|
Vrsta dela |
Zaključek - neaktiven |
100 |
100 |
|
Vstopne točke | Aktivne |
1000 |
6000 |
|
Vstopne točke |
Neaktivno |
100 |
100 |
|
Oudial vstopne točke | Aktivne |
500 |
1000 |
|
Oudial vstopne točke |
Neaktivno |
100 |
100 |
|
Uporabniki | Aktivne |
7500 | 20000 |
|
Uporabniki |
Neaktivno |
5000 | 5000 |
|
Uporabniki |
Posredniki |
2500 |
5000 |
|
Uporabniki |
Nadzorniki |
750 |
3000 |
|
Uporabniki |
Ekipe | 50 |
50 |
|
Multimedijski profili | Aktivne |
100 |
150 |
|
Multimedijski profili |
Neaktivno |
100 |
100 |
|
Postavitve namizja | Aktivne |
100 |
200 |
|
Postavitve namizja |
Neaktivno |
100 |
100 |
|
Veščine | Aktivne |
1000 | 1000 |
|
Veščine |
Neaktivno |
1000 | 1000 |
|
Veščine |
Besedilo |
200 | 200 |
|
Veščine |
Dolžina besedila |
50 |
50 |
|
Veščine |
Enumske meje |
200 |
200 |
|
Veščine |
Dolžina enuma |
50 |
50 |
|
Profili spretnosti |
9000 |
9000 | |
|
Profili spretnosti | Veščine |
50 |
50 |
|
Globalne spremenljivke | Aktivne |
5000 |
5000 |
|
Globalne spremenljivke |
Neaktivno |
100 |
100 |
|
Pravilo praga |
Aktivne |
500 |
1000 |
|
Pravilo praga |
Neaktivno |
100 |
100 |
|
Profili namizja |
Aktivne |
300 |
1500 |
|
Profili namizja |
Neaktivno |
100 |
100 |
|
Profili namizja |
Najdaljša časovna omejitev samodejnega zaključka |
600000 milisekund |
600000 milisekund |
|
Profili namizja |
Pomožne kode - obloge |
50 |
50 |
|
Profili namizja |
Pomožne kode - kode v mirovanju |
50 |
50 |
|
Profili namizja |
Cilji prenosa |
150 |
150 |
|
Profili namizja |
Ekipe prijateljev |
150 |
150 |
|
Profili namizja |
Klicanje načrtov |
10 |
10 |
|
Profili namizja |
Kriteriji za preverjanje veljavnosti klicne številke posrednika |
10 |
10 |
|
Profili namizja |
Vidne čakalne vrste za statistiko |
100 |
100 |
|
Profili namizja |
Vidne skupine za statistiko |
100 |
100 |
|
Uporabniški profili |
Aktivne |
750 |
1500 |
|
Uporabniški profili |
Neaktivno |
100 |
100 |
|
Uporabniški profili |
Pravice dostopa - spletna mesta |
20 |
20 |
|
Uporabniški profili |
Pravice dostopa - ekipe |
100 |
100 |
|
Uporabniški profili |
Pravice dostopa – vstopne točke |
50 |
50 |
|
Uporabniški profili |
Pravice dostopa – čakalne vrste |
250 |
250 |
|
Strategija usmerjanja |
Globalno |
100 |
200 |
|
Strategija usmerjanja |
Globalne vstopne točke |
500 |
500 |
|
Strategija usmerjanja |
Na vstopno točko |
20 |
20 |
|
Klicane številke |
Vstopna točka |
15000 |
15000 |
|
Klicane številke |
Na vstopno točko |
100 |
500 |
|
Čakalna vrsta za stik s storitvijo |
Vhodnih |
5000 |
11000 |
|
Čakalna vrsta za stik s storitvijo |
Dohodni - neaktivni |
100 |
100 |
|
Čakalna vrsta za stik s storitvijo |
Odhodni |
2500 |
5000 |
|
Čakalna vrsta za stik s storitvijo |
Odhodno - neaktivno |
100 |
100 |
|
Čakalna vrsta za stik s storitvijo |
Skupine prejemnikov |
20 |
20 |
|
Čakalna vrsta za stik s storitvijo |
Skupine prejemnikov - ekipe |
50 |
50 |
|
Čakalna vrsta za stik s storitvijo |
Skupine prejemnikov - skupno število ekip |
250 |
250 |
|
Čakalna vrsta za stik s storitvijo |
Prag ravni storitve - telefonija |
86400 sekund |
86400 sekund |
|
Čakalna vrsta za stik s storitvijo |
Prag ravni storitve – klepet |
86400 sekund |
86400 sekund |
|
Čakalna vrsta za stik s storitvijo |
Prag ravni storitve – digitalno |
604800 sekund |
604800 sekund |
|
Čakalna vrsta za stik s storitvijo |
Prag ravni storitve - e-pošta |
1209600 sekund |
1209600 sekund |
|
Čakalna vrsta za stik s storitvijo |
Najdaljši čas v čakalni vrsti - telefonija |
86400 sekund |
86400 sekund |
|
Čakalna vrsta za stik s storitvijo |
Najdaljši čas v čakalni vrsti - klepeti |
86400 sekund |
86400 sekund |
|
Čakalna vrsta za stik s storitvijo |
Najdaljši čas v čakalni vrsti – digitalni |
604800 sekund |
604800 sekund |
|
Čakalna vrsta za stik s storitvijo |
Najdaljši čas v čakalni vrsti - e-pošta |
1209600 sekund |
1209600 sekund |
| Urnik snemanja klicev |
Na čakalno vrsto |
20 |
20 |
|
Urnik spremljanja klicev |
1000 |
2000 | |
|
Urnik spremljanja klicev |
Čakalne vrste |
250 |
250 |
|
Urnik spremljanja klicev |
Lokacije |
20 |
20 |
|
Urnik spremljanja klicev |
Ekipe |
100 |
100 |
|
Urnik spremljanja klicev |
Posredniki |
500 |
500 |
|
Snemanje klicev Urnik |
Lokacije |
20 |
20 |
|
Snemanje klicev Urnik |
Ekipe |
100 |
100 |
|
Snemanje klicev Urnik |
Posredniki |
500 |
500 |
|
Imenik |
3000 |
3000 | |
|
Imenik |
Postavke |
6000 |
6000 |
|
Imenik |
Skupno število vnosov |
100000 |
100000 |
|
Outdial ANI |
300 |
400 | |
|
Outdial ANI |
Vstop |
500 |
200 |
|
Outdial ANI |
Skupno število vnosov |
2000 |
2000 |
|
Zvočna datoteka |
17250 |
17250 | |
|
Zvočna datoteka | Velikost v bajtih |
5242880 |
5242880 |
|
Zvočna datoteka |
Skupna velikost v bajtih |
2097152000 |
2097152000 |
|
Zahtevan je |
Nadzorna plošča - čakalne vrste |
250 |
250 |
|
Zahtevan je |
Nadzorna plošča - spletna mesta |
20 |
20 |
|
Zahtevan je |
Nadzorna plošča - ekipe |
100 |
100 |
|
Zahtevan je |
Nadzorna plošča - agenti |
500 |
500 |
|
Upravljanje zapisov |
Čakalne vrste |
250 |
250 |
|
Upravljanje zapisov |
Lokacije |
20 |
20 |
|
Upravljanje zapisov |
Ekipe |
100 |
100 |
|
Upravljanje zapisov |
Posredniki |
500 |
500 |
|
Upravljanje zapisov |
Zavite kode |
50 |
50 |
|
Upravljanje zapisov |
Tags |
50 |
50 |
|
Zahtevan je |
Največje število sočasnih sej |
500 |
500 |
|
Največje število sočasnih sej nadzornikov |
Največje število sočasnih sej nadzornikov |
500 |
500 |
|
Delovni čas |
5000 |
5000 | |
|
Preglasi |
Preglasi |
5000 |
5000 |
|
Seznam počitnic |
5000 |
5000 | |
|
Delovni čas |
Delovni čas |
50 |
50 |
|
Preglasi |
Preglasi |
100 |
100 |
|
Seznam počitnic |
150 |
150 | |
|
Število priključkov |
Na vrsto priključka |
30 | |
|
Konfiguracija CCAI |
100 |
V tabeli so navedene sistemske omejitve za vizualizacijo filtrov na uporabniškem vmesniku portala za upravljanje za funkcije upravljanja snemanja, snemanja klicev in spremljanja klicev:
|
Aplikacija/funkcija |
Vrste predmetov s filtri |
Opis |
Najvišja dovoljena meja |
|---|---|---|---|
|
Upravljanje snemanja |
Čakalne vrste |
Največje število filtrov za čakalne vrste. |
250 |
|
Lokacije |
Največje število filtrov za spletna mesta. |
20 | |
|
Ekipe |
Največje število filtrov za ekipe. |
100 | |
|
Posredniki |
Največje število filtrov za agente. |
500 | |
|
Zaključne kode |
Največje število filtrov za zaključne kode. |
50 | |
|
Tags |
Največje število filtrov za oznake. |
50 | |
|
Urniki snemanja klicev |
Lokacije |
Največje število filtrov za spletna mesta. |
20 |
|
Ekipe |
Največje število filtrov za ekipe. |
100 | |
|
Posredniki |
Največje število filtrov za agente. |
500 | |
|
Nadzorna plošča za nadzor klicev |
Čakalne vrste |
Največje število filtrov za čakalne vrste. |
250 |
|
Lokacije |
Največje število filtrov za spletna mesta. |
20 | |
|
Ekipe |
Največje število filtrov za ekipe. |
100 | |
|
Posredniki |
Največje število filtrov za agente. |
500 | |
|
Urniki spremljanja klicev |
Čakalne vrste |
Največje število filtrov za čakalne vrste. |
250 |
|
Lokacije |
Največje število filtrov za spletna mesta. |
20 | |
|
Ekipe |
Največje število filtrov za ekipe. |
100 | |
|
Posredniki |
Največje število filtrov za agente. |
500 |
Navedene entitete imajo največjo omejitev števila znakov, ki jih je mogoče uporabiti za polje Ime .
|
|
|
Ime ne sme presegati 80 znakov. Vsebuje lahko alfanumerične znake, podčrtaje in vezaje. |
V tabeli so navedene podprte omejitve konfiguracije za usmerjanje in čakalno vrsto. Aktivne meje so operativne meje za optimalno delovanje konfiguracij. Najvišje omejitve so mejne vrednosti za delovanje konfiguracij z največjo zmogljivostjo. Priporočamo, da uporabite konfiguracijske vrednosti, ki so znotraj parametrov, omenjenih v stolpcu Največje omejitve v tej tabeli.
|
Konfiguracije |
Aktivne omejitve |
Najvišje omejitve |
|---|---|---|
|
Največje število agentov za ekipo |
50 |
100 |
|
Največje število ekip za skupino prejemnikov klicev |
50 |
50 |
|
Največje število skupin prejemnikov klicev v čakalni vrsti |
20 |
20 |
|
Največje število ekip v čakalni vrsti v vseh skupinah prejemnikov klicev |
250 |
250 |
|
Največje število posrednikov v čakalni vrsti (največje število agentov v ekipi x največje število ekip za skupino prejemnikov klicev x največje število skupin za distribucijo klicev v čakalni vrsti) |
500 |
N/V |
|
Najdaljši čas v čakalni vrsti (glas) |
1 dan |
1 dan |
|
Maksimalne spretnosti za profil spretnosti |
50 |
50 |
|
Največje število za ekipo na podlagi zmogljivosti |
100 |
100 |
|
Ekipe, ki temeljijo na največji zmogljivosti za organizacijo |
20 |
40 |
|
Največje število sočasnih klicev za ekipe, ki temeljijo na zmogljivosti (največje število za ekipo na podlagi zmogljivosti in največje število ekip na podlagi zmogljivosti za organizacijo) |
2000 |
N/V |
|
Maksimalne zahteve glede spretnosti za stik |
10 |
10 |
|
Največje število čakalnih vrst za organizacijo |
1000 |
2000 |
|
Največje število sočasnih klicev za spremljanje klicev |
500 |
N/V |
|
Največje število posrednikov v kampanji |
500 |
500 |
|
Največje število konfiguriranih posrednikov za oglaševalsko akcijo |
N/V |
N/V |
|
Največje število oglaševalskih akcij za predogled za organizacijo |
N/V |
N/V |
|
Največje število konfiguriranih oglaševalskih akcij za predogled za organizacijo |
N/V |
N/V |
|
Največje število progresivnih kampanj za organizacijo |
100 |
100 |
|
Največje število konfiguriranih progresivnih oglaševalskih akcij za organizacijo |
N/V |
N/V |
Prijava v portal za upravljanje
Se s poverilnicami za prijavo prijavite v Webex portal za upravljanje središča za stike prek spletnega brskalnika. Dostopate lahko do modulov in funkcij, do katerih vam skrbnik odobri dostop.
Če se želite prijaviti v portal za upravljanje:
| 1 |
Prijavite se vhttps://admin.webex.com. | ||
| 2 |
V levem podoknu kliknite Storitve . | ||
| 3 |
Na kartici središča za stike kliknite Nastavitve. | ||
| 4 |
V razdelku Napredna konfiguracija kliknite povezavo Portal za upravljanje. To povezavo lahko dodate med zaznamke in dostopate do portala neposredno s to povezavo. Prikaže se ciljna stran portala za upravljanje. Če želite več informacij, glejte O komponentah portala za upravljanje.
|
Komponente portala za upravljanje
Ciljna stran portala za upravljanje središča za stike Webex ima več komponent, do katerih lahko dostopate na podlagi vašega pooblastila.
V spodnji tabeli so opisane komponente ciljne strani portala za upravljanje:
|
Del |
Opis |
|---|---|
|
Navigacijska vrstica |
Prikaže module, za dostop do katerih ste pooblaščeni. Če želite več informacij, glejte Webex Moduli središča za stike Vidite lahko ime modula ali, če je navigacijska vrstica strnjena, ikono, ki predstavlja modul. Kazalec miške premaknite nad ikono, da prikažete ime modula. Če želite razširiti ali strniti vrstico za krmarjenje, kliknite gumb v zgornjem levem kotu ciljne strani. |
|
Nadzorna plošča |
Prikaže število klicev, ki so trenutno v IVR, v čakalni vrsti, povezani in število trenutno razpoložljivih posrednikov. Preostali del te plošče prikazuje štiri grafikone. Trije od njih zagotavljajo statistiko v realnem času za trenutno klicno dejavnost, intervalno klicno dejavnost in dejavnost posrednika na ravni spletnega mesta. Četrti grafikon vsebuje zgodovinsko statistiko. Kliknite ikono na vrhu grafikona, da prikažete ustrezno poročilo v oknu modulov Poročanje in Google Analytics . Če želite spremeniti velikost grafikona, pokažite na kot ali rob in ko se kazalec miške spremeni v dvoglavo puščico, povlecite kot ali rob, da skrčite ali povečate grafikon. Če želite obnoviti prvotno velikost grafikonov s spremenjeno velikostjo, kliknite Ponastavi pripomočke. |
|
Gumb »Nastavitve« |
Razširi in strne podokno, v katerem lahko naredite to:
|
|
Gumb za vaše ime |
Prikaže naslednje možnosti na spustnem seznamu:
|
Nadzorne plošče
Na ciljni strani portala za upravljanje središča za stike Webex so te nadzorne plošče:
-
Vstopna točka – nadzorna plošča na ravni mesta (privzeto)
-
Pregled središča za stike – v realnem času
-
Pregled kontaktnega centra – zgodovinski
-
Podatki o stanju agenta - v realnem času
Za podrobnejše informacije o ponazoritvah, ki so na voljo na posamezni nadzorni plošči, glejte razdelek Ponazoritev v uporabniškem priročniku za Cisco Webex Contact Center Analyzer.
Do nadzornih plošč lahko dostopate s spustnega seznama v zgornjem levem kotu zavihka Nadzorna plošča .
|
Vstopna točka – nadzorna plošča na ravni spletnega mesta
Prikaže informacije o številu stikov v IVR in čakalnih vrstah.
-
Posnetek vstopne točke IVR realnem času – grafikon: označuje število klicev v IVR.
-
Interval vstopne točke v realnem času - grafikon: označuje število stikov (glas, e-pošta in klepet) na vstopno točko v realnem času za določen interval. Privzeto je interval 30 minut, trajanje pa od začetka dneva.
-
Interval spletnega mesta v realnem času - grafikon: označuje število povezanih stikov (glas, e-pošta in klepet) na spletno mesto v realnem času od začetka dneva.
-
Obseg stikov vstopne točke - grafikon: prikazuje število povezanih stikov na vstopno točko v dnevnem intervalu za zadnjih sedem dni.
Pregled kontaktnega centra – zgodovinski
Prikaže informacije o obravnavanih stikih, zapuščenih stikih in stikih v čakalnih vrstah za določeno trajanje in časovni interval. S spustnima seznamoma Interval in Trajanje na nadzorni plošči lahko filtrirate podatke glede na izbrani časovni interval in trajanje. Za osvežitev podatkov uporabite ikono Osveži .
Na voljo so naslednje informacije:
-
Povprečna raven storitve: označuje odstotek stikov, ki so obdelani znotraj konfigurirane ravni storitve za čakalno vrsto.
-
Skupno število obdelanih stikov: označuje skupno število obravnavanih stikov (glas, e-pošta, družabna omrežja in klepet).
-
Skupno število opuščenih stikov: označuje skupno število opuščenih stikov (glasovni, e-poštni naslov, družabna omrežja in klepet).
-
Povprečni čas obravnave: označuje povprečni čas, potreben za obravnavo stika (glas, e-pošta, družabno omrežje in klepet).
-
Najdaljši stik v čakalni vrsti: označuje čas stika (glas, e-pošta, družabno omrežje ali klepet) v čakalni vrsti z najdaljšo čakalno dobo.
-
Podatki o stiku v čakalni vrsti: prikazuje podrobnosti stikov (glas, e-pošta, družabna omrežja in klepet), ki so trenutno v čakalni vrsti.
Poleg tega nadzorna plošča Podrobnosti o ekipi - zgodovinska prikazuje naslednje informacije v določenem trajanju in časovnem intervalu:
-
Ekipe
-
Agenti v aplikaciji Teams
-
Prijava zastopnika
-
Stiki, s katerimi upravljajo zastopniki
Podatke lahko filtrirate z naslednjimi filtri, ki so na voljo na nadzorni plošči:
-
Ime zastopnika
-
Ime skupine
-
Interval
-
Trajanje
Podatki o stanju agenta - v realnem času
Kot skrbnik ali nadzornik lahko spremljate podatke o stanju agenta z nadzorno ploščo stanja agenta - Realtime. Na nadzorni plošči so prikazane naslednje informacije:
-
Ime zastopnika.
-
Spletno mesto in ekipa, ki ji je dodeljen agent.
-
Čas prijave agenta.
-
Najnovejše znano stanje agenta.
-
Trajanje, v katerem je bil agent v najnovejšem stanju.
-
Koda mirovanja, če je sredstvo v stanju mirovanja .
Filtri na vrhu nadzorne plošče omogočajo prikaz podatkov o stanju posrednika za izbrana spletna mesta, ekipe ali posrednike. Seznam mest, ekip ali posrednikov, ki so na voljo v filtrih, je odvisen od skupin ali mest, do katerih ima skrbnik ali nadzornik pravice za dostop. Če želite več informacij, glejte Pravice dostopa.
Podatki o stanju agenta - nadzorna plošča v realnem času vam omogoča odjavo agentov glede na stanje posrednika. Najnovejša stanja posrednikov in opisi so na voljo v spodnji tabeli.
|
Najnovejša država |
Označuje, da |
|---|---|
|
Povezan |
Agent je povezan z vsaj enim kanalom. To stanje vključuje tudi zvonjenje in zavijanje. Ikona označuje zadnji povezani kanal v polju »Trajanje stanja«. |
|
Dosegljiv |
Agent je na voljo na namizju, vendar ni prejel aktivnega stika. |
|
Mirovanje |
Agent je nastavil stanje mirovanja. Za več informacij preverite polje Koda mirovanja. |
Možnost prisilnega izpisa agenta je na voljo, če reden izpis ni mogoč. Skrbnik ali nadzornik mora biti previden, ko prisilno izpiše agenta, saj so trenutni stiki agenta razjasnjeni. |
Pri kanalih za klepet in e-pošto, ko nadzornik poskuša prisilno izpisati agenta s portala za upravljanje, se agent odjavi; Toda seja klepeta ostaja odprta. Funkcija čiščenja stikov za te kanale ni na voljo. |
Če želite izpisati posrednika, v polju dejanje kliknite Izpis . Prejeli boste obvestilo, da je agent uspešno odjavljen.
Do podatkov o stanju posrednika – nadzorna plošča v realnem času lahko dostopate le, če imate dovoljenja za ogled ali urejanje modula Agenti za odjavo. Če se želite odjaviti iz agentov, morate imeti dovoljenja za urejanje modula. Če želite več informacij, glejte Nastavitve modula. |
|
Če želite več informacij o poročilih, glejte razdelek Vrste zapisov, ki so na voljo v posameznem skladišču v Webex Contact Center Analyzer uporabniškem priročniku.
Spreminjanje barv uporabniškega vmesnika
Barve ali preobleke lahko nastavite na izbirni plošči in v pasici na straneh:
| 1 |
Kliknite ikono zobnikov v zgornjem desnem kotu portala za upravljanje. |
| 2 |
Kliknite zavihek, na katerem je prikazana ikona Wrench , in izberite preobleko. Barve se takoj spremenijo.
|
| 3 |
(Neobvezno) Kliknite ikono Ponastavi , da obnovite privzeto barvo. |
Ustvarjanje teme po meri
Barvo pasice in slike za uporabniški vmesnik portala za upravljanje lahko prilagodite tako, da ustvarite temo po meri. Za prilagajanje uporabniškega vmesnika morate imeti ustrezno pooblastilo.
Če želite ustvariti temo po meri:
| 1 |
Kliknite ikono zobnikov v zgornjem desnem kotu portala za upravljanje. |
| 2 |
Kliknite zavihek, na katerem je prikazana ikona teme po meri. |
| 3 |
V polje Barva pasice vnesite kodo HTML (šestnajstiško) za barvo ali kliknite majhno polje na desni in izberite barvo. |
| 4 |
(Neobvezno) Kliknite gumb mape za vsako navedeno vrsto slike, poiščite slikovno datoteko v sistemu, ki jo želite uporabiti, in kliknite Odpri. Podprte vrste datotek so PNG, JPG, JPEG in GIF. |
| 5 |
Kliknite Shrani. Uporabniški vmesnik se posodobi z novo temo.
|
| 6 |
(Neobvezno) Kliknite Ponastavi , da povrnete spremembe. |
Ogled in regeneracija ključa API
Če si želite ogledati ali obnoviti ključ API:
| 1 |
Kliknite ikono zobnikov v zgornjem desnem kotu portala za upravljanje. |
| 2 |
Kliknite kartico, na kateri je prikazana ikona API ključa . |
| 3 |
(Neobvezno) Kliknite povezavo za ogled ključa API. |
| 4 |
Kliknite Obnovi ključ , da obnovite API ključ. |
Dostop do poročil nadzorne sledi
Stran nadzorne sledi ponuja vmesnik, kjer si lahko ogledate podrobnosti o spremembah modula za omogočanje uporabe v računu v zadnjih treh letih. Vendar pa lahko podatke pridobite samo za sedemdnevno obdobje. Podrobnosti lahko prenesete tudi v Microsoft Excel ali datoteko Adobe PDF. Prepričajte se, da imate dovoljenje za ogled poročil.
Če želite prikazati poročilo nadzorne sledi:
| 1 |
V vrstici za krmarjenje portala za upravljanje izberite Nadzorna sled. | ||||||||
| 2 |
Izberite filtre:
| ||||||||
| 3 |
Kliknite Uporabi filtre. | ||||||||
| 4 |
(neobvezno) Kliknite Prenesi PDF ali Prenesi EXCEL , da prenesete poročilo. |
Odpravljanje težav s portalom za upravljanje
Težave s portalom za upravljanje
Če naletite na težavo s portalom za upravljanje, vam bo morda v pomoč spodnja tabela.
|
Težava |
Opis/nadomestna rešitev |
|---|---|
|
V portal za upravljanje se ne morete prijaviti. |
Preverite, ali ste vnesli pravilno uporabniško ime in geslo. |
|
Do modula ne morete dostopati s portala za upravljanje ali pa ne vidite nekaterih vstopnih točk ali čakalnih vrst. |
Nimate ustreznih pravic za dostop do teh modulov, vstopnih točk ali čakalnih vrst. Obrnite se na skrbnika središča za stike Webex. |
|
Portal za upravljanje ne prikazuje podatkov o posrednikih ali klicih ali prikazuje, da ni prijavljen noben posrednik. |
Prepričajte se, da je nastavitev zasebnosti za Internet Explorer nastavljena na Srednja. |
|
Občasno se sporočilo |
Odjavite se iz trenutne seje Webex središča za stike. Zaprite vse preostale Webex oknih središča za stike in se znova prijavite. |
|
Ko spremenite velikost pogleda posrednika v poročilu posrednika v realnem času, so opisi orodij za nedejavne in zaključne kode včasih prikazani v območju grafikona namesto v bližini kazalca. |
Maksimizirajte okno, da se prikaže opis orodja blizu kazalca. |
|
Poroča se o preveč zapuščenih klicih. |
Preidite na podporo strankam. |
|
Med ogledom grafikona v poročilu ali na strani za spremljanje se prikaže to sporočilo |
Sistem ni mogel osvežiti podatkov v grafikonu od časa, navedenega v sporočilu, običajno zaradi občasne prekinitve omrežja ali težave s strežnikom. Če težave ne morete odpraviti več minut, o tem obvestite skrbnika sistema. |
|
Poročila v realnem času se na portalu za upravljanje ne osvežujejo. |
Preidite na podporo strankam. |
|
Statistični podatki poročil v realnem času niso prikazani. |
Preidite na podporo strankam. |
|
V poročilu posrednika v realnem času se število povzetkov in število vnesenih zaključnih kod ne ujemata. |
Do te razlike pride, ko se posrednik odjavi, ko je še vedno v stanju zaključka, ne da bi izbral kodo za zaključek. Agentom naročite, naj vedno preidejo v stanje mirovanja in nato kliknejo gumb Odjava , da se odjavijo, namesto da zaprejo brskalnik, ko ste prijavljeni. |
|
Spremembe imen obstoječih kod za mirovanje in zaključkov se ne prikažejo takoj v poročilih posrednikov. Namesto tega poročila posrednikov prikažejo prejšnja imena kod, preden so bila urejena, ali N/A za novo kodo. |
Odjavite se in se nato znova prijavite, da si ogledate spremembe. |
|
Pri izvozu v CSV obliki zapisa podatki v pogledu posrednika trenutnega poročila posrednika niso pravilno prikazani. |
Pri izvozu v CSV obliki zapisa je časovna vrednost prikazana v dveh celicah namesto v eni. To je zato, ker vejica ločuje dan od datuma in časa v polju Čas prijave. |
|
Ko izvozite pretekle podatke poročila v Microsoft Excel, ki vključujejo datum in čas v obliki zapisa hh:mm:ss, Excel prikaže le ure in minute, ne pa sekund. |
Excel privzeto prikaže podatke v obliki hh:mm. Lahko pa dvokliknete celico, da si ogledate podatke v obliki hh:mm:ss. |
|
Za novo ekipo so podatki v poročilu o intervalu posrednika prikazani v polurnih intervalih od trenutka, ko se posrednik v ekipi prijavi po ponovnem zagonu sistema. |
To je prehodno za ekipe, ki se prijavijo prvič. Običajno se podatki prikazujejo v polurnih intervalih od polnoči. |
|
V modulu Zgodovinska poročila se občasno parametri prilagojenega privzetega poročila ne shranijo, ko se odjavite in znova prijavite. |
Ko shranite poročilo po meri, počakajte 10–15 sekund, preden se odjavite. |
|
Zahteve za spremljanje ne morete vložiti. |
Prepričajte se, da uporabljate pravilen DN in predpono. |
|
Seja spremljanja, ki je odprta eno uro ali več, prikaže prazno stran ali nepričakovano vedenje |
Zaprite modul in ga ponovno odprite. |
|
Telefon nadzornika zvoni tudi, ko je zahteva za spremljanje za drugo čakalno vrsto. |
Če je za ekipo podana zahteva za spremljanje in če več čakalnih vrst uporablja isto ekipo za usmerjanje, je mogoče spremljati kateri koli klic čakalne vrste za to ekipo. |
|
Klic se konča, vendar zaslon za spremljanje označuje, da klic še vedno poteka. |
Preklopite na podporo strankam |
|
Prijavljeni agenti ne vidijo sprememb profila spretnosti. |
Posrednik se mora znova prijaviti, če si želi ogledati spremembe. |
Poročanje o težavah na portalu za upravljanje s podporo strankam
Ko težavo s portalom za upravljanje razširite na Cisco Webex Contact Center podporo za stranke, navedite naslednje podatke:
-
Uporabniško ime in uporabniško ime osebe, pri kateri je prišlo do težave.
-
Čas, ko je bilo vprašanje prvič opaženo.
-
Če je do težave prišlo v modulu Nadzor, številka, ki jo je nadzornik poskušal poklicati, in ID seje klica, če je na voljo.
Odpravljanje težav z namizjem
Prekinitve omrežja
Če pride do prekinitve omrežja, ki traja manj kot dve minuti, se na namizju prikaže sporočilo »Vnovična vzpostavitev povezave « in nato uspešno znova vzpostavi povezavo.
Če prekinitev omrežja traja več kot dve minuti, naročite posrednikom, naj zaprejo trenutno okno namizja in se nato prijavijo s primarnim URL-jem. Če prijava ne uspe s primarnim URL-jem, naročite agentom, naj se prijavijo v rezervni center za aplikacije.
Stopnjevati vse prekinitve omrežja; Navedite čas, ko se je težava pojavila, in število prizadetih agentov.
Če omrežje do primarnega aplikacijskega središča ne deluje, si uporabniki portala za upravljanje ne morejo ogledati nobenih statističnih podatkov.
Težave z namiznim programom
Če naletite na težavo z namiznim programom, vam bo morda v pomoč spodnja tabela.
|
Težava |
Opis/nadomestna rešitev |
|---|---|
|
Na namizje se ne morete prijaviti. |
|
|
Med prijavo se po kliku Pojdi |
Preverite obliko zapisa zapisa DN, ki ste ga vnesli, in se prepričajte, da je številka veljavna. |
|
Med klicem ste pomotoma zaprli okno brskalnika. |
Če med klicem zaprete okno brskalnika, se ne morete znova prijaviti, dokler klica ne dokončate. Če zaprete okno brskalnika, medtem ko je klic na čakanju, sistem samodejno prekine klic. |
|
Ko osvežite okno namizja, ste odjavljeni in prikaže se zaslon za vpis. |
Znova se prijavite. Izogibajte se osvežitvi okna, ko ste prijavljeni. |
|
V vrstici stanja na namizju je |
|
|
Po ponovni vzpostavitvi povezave s sistemom po prekinitvi omrežja ste nenadoma odjavljeni. |
Znova se prijavite v namizje. Če se ne morete prijaviti, preidite na podporo za stranke. |
|
Vnovični zagon namizja, ko ste prijavljeni, lahko povzroči težave |
Na namizju ne odpirajte več kot enega namiznega programa hkrati. |
|
Namizje postane zelo počasno. |
To se lahko zgodi, če namizje dlje časa pustite odprto. Ko se izpišete iz sistema, zaprite namizje in brskalnik. Če to ne pomaga, končajte postopek iz upravitelja opravil Windows. |
|
Namizje občasno izpiše posrednike po prekinitvi omrežja. |
Znova se prijavite v namizje. |
|
Namizje ni prikazano. |
Minimizirajte namizje in ga obnovite iz opravilne vrstice. |
|
Začetne strani in grafi se ne prikažejo pravilno. |
Prepričajte se, da je v Internet Explorer možnost Pokaži slike izbrana na zavihku Dodatno pogovornega okna Internetne možnosti . |
|
Dosegljivi ste, vendar vam klici niso poslani. |
Prepričajte se, da ste v stanju »Razpoložljivo« in da ste prijavljeni v pravo ekipo. |
|
Pogovarjate se s stranko, vendar je |
Prijavite dogodek podpori za stranke. |
|
Dinamični telefon agenta ne zvoni, v vrstici stanja namizja pa je |
Preverite, ali ste vnesli pravilen DN. |
|
V vrstici stanja namizja je |
Preverite, ali je bil omrežni kabel računalnika odklopljen ali zrahljan. Če ne vidite sporočila, da je prišlo do težave z omrežjem, preidite na podporo za stranke. |
|
Sprejmete klic, vendar se povezava prekine po 30 sekundah. |
Če |
|
Brskalnik Internet Explorer zamrzne. |
Odprite upravitelja opravil sistema Windows in končajte vse procese brskalnika. |
|
Pojavijo se blokatorji pojavnih oken. |
V meniju Internet Explorer Orodja onemogočite blokatorje pojavnih oken. |
|
Vrstica stanja namizja prikazuje stanje povezane, medtem ko telefon zvoni. |
Prijavite dogodek podpori za stranke. |
|
Odhodni klic ne uspe. |
Preverite, ali ste vnesli pravilen DN in predpono. |
|
Med slepo preusmeritvijo se podrobnosti o klicu ne prikažejo na namizju sprejemnega agenta, ko je ta agent v rezerviranem stanju. |
Rezervirano stanje je prehodno. Podrobnosti klica se prikažejo, ko drugi posrednik odgovori na klic. |
Težave z zvokom
Če imate težave z zvokom na namizju, vam bo v spodnji tabeli v pomoč pri odpravljanju težav.
|
Težava |
Opis/nadomestna rešitev | ||
|---|---|---|---|
|
Odmev ali nizka glasnost |
Preverite nastavitve telefona. Če uporabljate dinamični telefon, preverite nastavitve Microsoft Windows in mehkega telefona. |
||
|
Zvok trepetanja/jecljanja -ALI- Visoka zakasnitev |
Slaba povezljivost, verjetno zaradi težav z omrežjem. Preverite, ali se v računalniku izvaja tudi druga programska oprema, ki uporablja zvok. Preidite na podporo strankam. |
||
|
Navzkrižno govorjenje |
Preidite na podporo strankam. |
||
|
Enosmerni zvok |
Prepričajte se, da niste na tihem. V nasprotnem primeru preidite na podporo strankam. |
||
| Hrup v ozadju |
Funkcija odstranjevanja hrupa v ozadju je za vašo organizacijo privzeto omogočena. Če želi posrednik slišati šum stranke v ozadju, se obrnite na podporo za stranke, da onemogočite zastavico funkcij.
|
Poročanje o Agent Desktop težavah podpori za stranke
Ko težavo z Agent Desktop razširite na podporo za stranke Webex središča za stike, navedite naslednje podatke:
-
Prosite agenta, naj posname posnetek zaslona Agent Desktop.
-
Vključite čas, ko je bila težava prvič opažena.
Parametri poročila o klicih
V spodnji tabeli so opisani parametri, ki so na voljo v Webex poročilih o klicih središča za stike v realnem času in preteklih poročilih o klicih. V tabeli je CSR okrajšava za zapis seje stranke.
|
Parameter |
Opis |
Poročilo | ||
|---|---|---|---|---|
|
% opuščenih |
Odstotek klicev, ki so bili opuščeni v intervalu poročanja. (Zapuščeno/Skupaj) * 100 |
Poročila o intervalih klicev v realnem času za čakalne vrste in spretnosti glede na čakalno vrsto; Zgodovinska poročila o klicih za čakalne vrste |
||
|
% prevzetih |
Število odgovorjenih klicev deljeno s številom klicev, ki so vstopili v čakalno vrsto, minus kratki klici, pomnoženo s 100. (Odgovorjeno/(Odgovorjeno + opuščeno)) * 100 |
Poročila o intervalih klicev v realnem času za čakalne vrste in spretnosti glede na čakalno vrsto; Zgodovinska poročila o klicih za čakalne vrste |
||
|
Opuščeno |
Število opuščenih med intervalom poročila. Opuščen klic je klic, ki je bil prekinjen, ne da bi bil posredovan na ciljno mesto, vendar je bil v sistemu dlje, kot določa prag kratkega klica, določen za podjetje. |
Poročila o intervalih klicev v realnem času za čakalne vrste in spretnosti glede na čakalno vrsto; Zgodovinska poročila o klicih za čakalne vrste |
||
|
Čas za opuščeno |
Skupni čas, ko so bili klici v sistemu dlje časa, kot je določeno s pragom kratkega klica, vendar so bili prekinjeni, preden so bili razdeljeni posredniku ali drugemu viru. |
Poročila o intervalih klicev v realnem času za čakalne vrste in spretnosti glede na čakalno vrsto; Zgodovinska poročila o klicih za čakalne vrste |
||
|
Opuščeno znotraj SL |
Število klicev, ki so bili prekinjeni, ko so bili v čakalni vrsti znotraj praga ravni storitve, predvidenega za čakalno vrsto ali spretnost (v intervalu spretnosti glede na poročilo o čakalni vrsti).
|
Poročila o intervalih klicev v realnem času za čakalne vrste in spretnosti glede na čakalno vrsto; Zgodovinska poročila o klicih za čakalne vrste |
||
|
Prilagojena raven storitve % |
Število klicev, na katere so bili odgovorjeni ali opuščeni znotraj praga ravni storitve, določenega za čakalno vrsto ali spretnost (v intervalu spretnosti glede na poročilo o čakalni vrsti), deljeno s skupnim številom klicev (vključno z opuščenimi klici), pomnoženim s 100. ((Na ravni storitve + opuščeno znotraj SL)/(Odgovorjeno + Opuščeno)) * 100
|
Poročila o intervalih klicev v realnem času za čakalne vrste in spretnosti glede na čakalno vrsto; Pretekla poročila o klicih za čakalne vrste, mesta in ekipe |
||
|
Telefonist |
Ime posrednika, ki je vodil klic, ali številska identifikacijska koda, če je klic upravljal vir skupine na podlagi zmogljivosti in ne posrednik Webex središča za stike. |
CSR |
||
|
Začetni čas agenta |
Čas, ko je agent dvignil telefon in začel govoriti s klicateljem. |
CSR |
||
|
ANI |
Števke ANI, dostavljene s klicem. ANI ali samodejna identifikacija številk je storitev, ki jo zagotavlja telefonsko podjetje, ki skupaj s klicem dostavi telefonsko številko kličočega. |
CSR |
||
|
Odgovorjeno |
Število klicev, ki so bili preusmerjeni iz čakalne vrste na zastopnika ali razpoložljiv vir in jih je zastopnik ali vir prevzel. |
Poročila o intervalih klicev v realnem času za čakalne vrste, spretnosti glede na čakalno vrsto, mesta in ekipe; Pretekla poročila o klicih za čakalne vrste, mesta in ekipe |
||
|
Čas odgovorjenih |
Skupni čas med vstopom klicev v čakalno vrsto in njihovim prevzemom (povezava z zastopnikom ali drugim virom) v intervalu poročila. Čas prevzema je izračunan po tem, ko je klic prevzet, zato čas prevzema za klice, ki čakajo na prevzem, ni prikazan v poročilu. |
Poročila o intervalih klicev v realnem času za čakalne vrste, spretnosti glede na čakalno vrsto, mesta in ekipe; Pretekla poročila o klicih za čakalne vrste, mesta in ekipe |
||
|
Razpoložljivi agenti |
Število prijavljenih agentov, ki so trenutno v stanju »Razpoložljivo«. |
Poročilo posnetka klica |
||
|
Povp. čas opustitve |
Skupni čas, ko so bili klici v sistemu pred njihovo opustitvijo, deljen s skupnim številom opuščenih klicev: Zapuščen čas/zapuščen |
Poročila o intervalih klicev v realnem času za čakalne vrste in spretnosti glede na čakalno vrsto; Zgodovinska poročila o klicih za čakalne vrste |
||
|
Povprečni čas povezave |
Skupni čas povezave, deljen s skupnim številom klicev, na katere ste odgovorili v intervalu poročila: Čas povezave/(odgovorjeno + sekundarno odgovorjeno) |
Poročila o intervalih klicev v realnem času za čakalne vrste, spretnosti glede na čakalno vrsto, mesta in ekipe; Pretekla poročila o klicih za čakalne vrste, mesta in ekipe |
||
|
Povprečni čas obravnave |
Povprečno trajanje upravljanja klica (čas povezave in čas zaključka), deljeno s številom odgovorjenih klicev: Povezani čas+čas zaključka/(odgovorjeno + sekundarno odgovorjeno) |
Poročila o intervalih klicev v realnem času za čakalne vrste, spretnosti glede na čakalno vrsto, mesta in ekipe; Pretekla poročila o klicih za čakalne vrste, mesta in ekipe |
||
|
Povpr. IVR čas |
Skupni čas klicev v sistemu IVR, deljen s skupnim številom klicev v sistemu IVR. |
Interval klicev v realnem času in zgodovinska poročila o klicih za vstopne točke |
||
|
Povp. čas v čakalni vrsti |
Skupni čas klicev v čakalni vrsti, deljen s skupnim številom klicev v čakalni vrsti: Čas v čakalni vrsti/čakalna vrsta |
Poročila o intervalih klicev v realnem času za čakalne vrste in spretnosti glede na čakalno vrsto; Zgodovinska poročila o klicih za čakalne vrste. |
||
|
Povp. hitrost prevzema |
Skupni čas odgovora, deljen s skupnim številom odgovorjenih klicev: Čas odgovora/odgovor |
Poročila o intervalih klicev v realnem času za čakalne vrste, spretnosti glede na čakalno vrsto, mesta in ekipe; Pretekla poročila o klicih za čakalne vrste, mesta in ekipe |
||
|
Povpr. čas zaključka |
Skupna količina časa, porabljenega v stanju zaključka, deljena s skupnim številom odgovorjenih klicev: Čas zaključka/(odgovorjeno + sekundarno odgovorjeno) |
Poročila o intervalih klicev v realnem času za čakalne vrste, spretnosti glede na čakalno vrsto, mesta in ekipe; Pretekla poročila o klicih za čakalne vrste, mesta in ekipe |
||
|
Število takojšnjih preusmeritev |
Kolikokrat je zastopnik klic prenesel iz čakalne vrste, ne da bi se prvi zastopnik posvetoval ali seznanil s stranko, na katero je bil klic preusmerjen |
CSR |
||
|
Slepi prenosi |
Podmnožica prenesenih klicev, ki jih je agent prenesel na drugega agenta ali zunanji DN, ne da bi se prvi agent posvetoval ali se seznanil s stranko, na katero je bil klic preusmerjen. |
Poročila o intervalih klicev v realnem času za čakalne vrste, spretnosti glede na čakalno vrsto, mesta in ekipe; Pretekla poročila o klicih za čakalne vrste, mesta in ekipe |
||
|
Trajanje klica |
Čas, ki preteče od prihoda klica do vstopne točke ali čakalne vrste in od trenutka, ko je bil prekinjen. |
CSR |
||
|
Ura konca klica |
Čas, ko je bil klic prekinjen. |
CSR |
||
|
Ura začetka klica |
Čas, ko je klic prispel na vstopno točko ali v čakalno vrsto. |
CSR |
||
|
Končano |
Število klicev, ki so se končali med intervalom poročila. V to število so vključeni sprejeti, opuščeni in prekinjeni klici. Preneseni in kratki klici se ne štejejo. |
Poročila o intervalih klicev v realnem času za čakalne vrste, spretnosti glede na čakalno vrsto, mesta in ekipe; Pretekla poročila o klicih za čakalne vrste, mesta in ekipe |
||
|
Število konferenc |
Kolikokrat je agent vzpostavil konferenčni klic s klicateljem in drugim agentom. |
CSR |
||
|
Število konferenc |
Kolikokrat so zastopniki začeli konferenčni klic z zastopnikom ali zunanjo številko. |
Poročila o intervalih klicev v realnem času za čakalne vrste, spretnosti glede na čakalno vrsto, mesta in ekipe; Pretekla poročila o klicih za čakalne vrste, mesta in ekipe |
||
|
Konferenčni čas |
Čas, ki ga je agent preživel v konferenci s klicateljem in drugim agentom. |
CSR |
||
|
Povezan |
Število klicev, ki so trenutno povezani z zastopnikom. |
Poročilo posnetka klica |
||
|
Trajanje povezave |
Časovni interval med trenutkom, ko je agent ali drug vir odgovoril na klice, in trenutkom, ko so bili klici prekinjeni. Trajanje povezave je izračunano šele, ko je klic prekinjen, zato trajanje povezave za klic, ki je še vedno v teku, ni prikazano v poročilu. |
Poročila o intervalih klicev v realnem času za spletna mesta, ekipe, čakalne vrste in spretnosti glede na čakalno vrsto; Pretekla poročila o klicih za čakalne vrste, mesta in ekipe |
||
|
Trajanje povezave |
Skupni čas, ko je bil klic povezan s posrednikom (čas pogovorov in čas zadrževanja). |
CSR |
||
|
Število posvetovanj |
Kolikokrat so posredniki med klicem začeli posvetovanje z drugim agentom ali osebo na zunanji številki. |
Poročila o intervalih klicev v realnem času za čakalne vrste, spretnosti glede na čakalno vrsto, mesta in ekipe; Pretekla poročila o klicih za čakalne vrste, mesta in ekipe |
||
|
Število posvetovanj |
Kolikokrat se je agent med klicem posvetoval z drugim agentom. |
CSR |
||
|
Pregled napak |
Kolikokrat se zastopniki niso odzvali na povabilo na posvetovanje. |
CSR |
||
|
Čas posvetovanja |
Čas, ki ga je agent porabil za posvetovanje z drugim agentom med tem klicem. |
CSR |
||
|
Število odgovorov CTQ |
Kolikokrat so bili odgovori na zahteve za posvetovanje v čakalni vrsti. |
Poročila o intervalih klicev v realnem času za čakalne vrste, spretnosti glede na čakalno vrsto, mesta in ekipe; Pretekla poročila o klicih za čakalne vrste, mesta in ekipe |
||
|
Čas za odgovor CTQ |
Kumulativni čas med odgovorom na zahtevke za posvetovanje v čakalni vrsti in koncem posvetovanj. |
Pretekla poročila o klicih za čakalne vrste, mesta in ekipe |
||
|
Število zahtev CTQ |
Kolikokrat so bile sprožene zahteve za posvetovanje v čakalni vrsti. |
Poročila o intervalih klicev v realnem času za čakalne vrste, spretnosti glede na čakalno vrsto, mesta in ekipe; pretekla poročila o klicih za čakalne vrste, mesta in ekipe; CSR |
||
|
Zahtevani čas CTQ |
Skupni čas od začetka zahtevkov za posvetovanje v čakalni vrsti do konca posvetovanj. |
Pretekla poročila o klicih za čakalne vrste, mesta in ekipe; CSR |
||
|
Trenutni % ravni storitve |
Odstotek klicev v čakalni vrsti, ki še niso dosegli praga ravni storitve, predvidenega za čakalno vrsto (v poročilu o čakalni vrsti) ali spretnost (v vrsticah spretnosti v poročilu o posameznih čakalnih vrstah).
|
Poročilo posnetka klica |
||
|
Odklopi |
Število klicev, ki so bili prevzeti (tj. povezani z zastopnikom ali preusmerjeni na ciljno lokacijo in sprejeti na njej), vendar so bili nato takoj prekinjeni v okviru praga za nenadno prekinitev, določenega za podjetje. |
Poročila o intervalih klicev v realnem času za čakalne vrste, spretnosti glede na čakalno vrsto, mesta in ekipe; Pretekla poročila o klicih za čakalne vrste, mesta in ekipe |
||
|
DN |
Številka, ki jo je klicatelj poklical (DNIS). |
Poročilo »Vsa DN« v pločevinkah |
||
|
DNIS |
Števke DNIS, dostavljene s klicem. DNIS ali storitev prepoznavanja klicane številke je storitev, ki jo zagotavlja telefonsko podjetje in ki skupaj s klicem posreduje niz števk, ki označuje številko, ki jo je poklical klicatelj. |
CSR |
||
|
Vstopna točka |
Ime vstopne točke, povezane s klicem. |
CSR |
||
|
Od vstopne točke |
Število klicev, ki so vstopili v to čakalno vrsto, potem ko jih je skript za nadzor klica IVR razvrstil v čakalno vrsto z vstopne točke. Število klicev, ki so vstopili v to čakalno vrsto, potem ko so bili s potekom IVR razvrščeni v čakalno vrsto z vstopne točke. |
Poročila o intervalih klicev v realnem času za čakalne vrste in spretnosti glede na čakalno vrsto; Zgodovinska poročila o klicih za čakalne vrste |
||
|
Od vstopne točke |
Število klicev, ki so prišli na to vstopno točko z druge vstopne točke. |
Interval klicev v realnem času in zgodovinska poročila o klicih za vstopne točke |
||
|
Popolnoma nadzorovani klici |
Število klicev, ki so bili nadzorovani od začetka do konca. |
Poročilo o nadzorovanih klicih |
||
|
Čas obravnave |
Čas, porabljen za upravljanje klica (čas povezave + čas zaključka). |
CSR |
||
|
Čas obravnave |
Skupni čas, porabljen za upravljanje klicev: Čas povezave + čas zaključka |
Poročila o intervalih klicev v realnem času za čakalne vrste, spretnosti glede na čakalno vrsto, mesta in ekipe; Pretekla poročila o klicih za čakalne vrste, mesta in ekipe |
||
|
Vrsta obravnave |
Kako je bil klic obravnavan. Možne vrednosti:
|
CSR |
||
|
Število zadržanih |
Kolikokrat je bil klic zadržan. |
|
||
|
Čas zadržanja |
Čas, ko je bil klic zadržan v tej vrsti (za čakalno vrsto CSR) ali v vseh osnovnih čakalnih vrstah (za vstopno točko CSR). |
CSR |
||
|
V IVR |
Število klicev, ki so trenutno v sistemu IVR. |
Poročilo posnetka klica |
||
|
V čakalni vrsti |
Število klicev, ki so trenutno v čakalnih vrstah, zajetih v poročilu. V primeru poročil o vstopnih točkah je to število klicev, ki so trenutno v čakalnih vrstah, ki jih napaja vstopna točka. V poročilih o vstopnih točkah in čakalnih vrstah lahko kliknete številko v tem stolpcu, da prikažete tortni grafikon Starost klicev v čakalni vrsti v pojavnem oknu. Grafikon prikazuje število klicev, ki so bili v čakalni vrsti toliko časa, kot ga predstavljajo trije časovni segmenti. Časovni segmenti so izpeljani tako, da vrednost najdaljšega časa v čakalni vrsti delimo s tri, dobljeno vrednost zaokrožimo navzdol na najbližjih 10 sekund in nato to vrednost pomnožimo z 1, 2 in 3. Če je na primer vrednost »Najdaljši čas v čakalni vrsti« 85 sekund, potem je vrednost »Najdaljši čas« v čakalni vrsti 85/3=28,3, ki je zaokrožena navzdol na 20, grafikon pa prikazuje časovne segmente 20, 40 in 60 sekund. |
Poročilo posnetka klica |
||
|
Na ravni storitve |
Število klicev, na katere je bilo odgovorjeno znotraj praga ravni storitve, ki je določen za to čakalno vrsto ali spretnost (v poročilu o intervalu spretnosti glede na čakalno vrsto).
|
Poročila o intervalih klicev v realnem času za čakalne vrste in spretnosti glede na čakalno vrsto; Pretekla poročila o klicih za čakalne vrste, mesta in ekipe |
||
|
Nevidni nadzorovani klici |
Število klicev, ki so bili nadzorovani v načinu Nevidno, ki preprečuje prikaz seje spremljanja na drugih portalih za upravljanje in ne na portalih nadzornika, ki je sprožil sejo. |
Poročilo o nadzorovanih klicih |
||
|
IVR končan |
Število klicev, ki so se končali v IVR, vendar niso bili kratki. |
Interval klicev v realnem času in zgodovinska poročila o klicih za vstopne točke |
||
|
Čas IVR |
Čas, ko je bil klic v sistemu IVR. |
CSR |
||
|
Čas IVR |
Kumulativna količina klicev je bila v sistemu IVR. |
Interval klicev v realnem času in zgodovinska poročila o klicih za vstopne točke |
||
|
Prijavljeni agenti |
Število zastopnikov, ki so trenutno prijavljeni v to skupino ali vse skupine na tej lokaciji. Na ravni čakalne vrste je to število agentov, prijavljenih v vse ekipe na mestih, ki služijo tej čakalni vrsti. |
Poročilo posnetka klica |
||
|
Najdaljši klic v čakalni vrsti |
Najdaljši čas klica je bil v vsaki čakalni vrsti, zajeti v poročilu. |
Poročilo posnetka klica |
||
|
Najdaljši čas čakanja |
Najdaljši čas je bil klic v čakalni vrsti in čakal na odgovor. |
Zgodovinska poročila o klicih za čakalne vrste |
||
|
Nadzorovani klici med klicem |
Število klicev, za katere se je spremljanje začelo po tem, ko je klic že potekal. |
Poročilo o nadzorovanih klicih |
||
|
Zastavica monitorja |
Ne glede na to, ali je bil klic nadzorovan, poučen ali vključen. Možne vrednosti:
Če želite več informacij o nadzoru, glejte Nadziranje klicev. |
CSR |
||
|
Nov |
Število zunanjih klicev, ki so prišli na vstopno točko. |
Interval klicev v realnem času in zgodovinska poročila o klicih za vstopne točke |
||
|
Nov |
Število klicev, ki so prišli v sistem prek določene klicane številke. |
Poročilo »Vsa DN« v pločevinkah |
||
|
Ne. prestopov |
Kolikokrat je agent prenesel klic. |
CSR |
||
|
Prekoračitev |
Število klicev, ki so bili poslani na številko prekoračitve, je bilo predvideno za čakalno vrsto in je bilo odgovorjeno. Po navadi je klic poslan na številko za prelivanje, če je v čakalni vrsti dlje od najdaljšega časa, določenega v strategiji usmerjanja, ali ker je prišlo do napake, ko je bil klic poslan posredniku. Če klic ni sprejet, je vključen v štetje Opuščeno ali Prekinjeno, ko se klic konča. |
Poročila o intervalih klicev v realnem času za čakalne vrste in spretnosti glede na čakalno vrsto; Zgodovinska poročila o klicih za čakalne vrste |
||
|
Čakalna vrsta |
Ime čakalne vrste, povezane s klicem. |
CSR |
||
|
Čakalna vrsta |
Ime čakalne vrste, ki je bila nadzorovana. |
Poročilo o spremljanih klicih |
||
|
Čas v čakalni vrsti |
Čas, ko je bil klic v čakalni vrsti in čakal na pošiljanje na ciljno mesto. |
CSR |
||
|
V čakalni vrsti |
Število klicev, ki so bili v tem intervalu uvrščeni v čakalno vrsto. |
Poročila o intervalih klicev v realnem času za čakalne vrste in spretnosti glede na čakalno vrsto; Zgodovinska poročila o klicih za čakalne vrste |
||
|
Čas v čakalni vrsti |
Skupni čas, ko so bili klici v čakalni vrsti in so čakali na posredovanje zastopniku ali drugemu viru. Čas v čakalni vrsti je izračunan po tem, ko klic zapusti čakalno vrsto, zato čas v čakalni vrsti za klic, ki je še vedno v čakalni vrsti, ni vključen v poročilo. |
Poročila o intervalih klicev v realnem času za čakalne vrste in spretnosti glede na čakalno vrsto; Zgodovinska poročila o klicih za čakalne vrste |
||
|
Zastavica zapisa |
Ali je klic Webex središče za stike posnelo prek izbirne funkcije snemanja klica. |
CSR |
||
|
Čakalna vrsta |
Število klicev, ki so zapustili to čakalno vrsto, potem ko jih je posrednik prenesel v drugo čakalno vrsto. Za klice, ki bodo postavljeni v čakalno vrsto, prvi posrednik klikne gumb Čakalna vrsta, izbere čakalno vrsto s spustnega seznama in klikne Prenesi. |
Poročila o intervalih klicev v realnem času za čakalne vrste, spretnosti glede na čakalno vrsto, mesta in ekipe; Pretekla poročila o klicih za čakalne vrste, mesta in ekipe |
||
|
S št. |
Zaporedna številka, ki označuje vsako nogo klica, ko se ta premika po sistemu Webex kontaktnega centra. Kliknite vnos v tem stolpcu, da odprete okno s prikazom zgodovine klica v njegovem celotnem življenjskem ciklu. |
CSR |
||
|
Sekundarni odgovor |
Število klicev, na katere je agent odgovoril, potem ko jih je drug agent preusmeril na zastopnika. |
Poročila o intervalih klicev v realnem času za čakalne vrste, spretnosti glede na čakalno vrsto, mesta in ekipe; Pretekla poročila o klicih za čakalne vrste, mesta in ekipe |
||
|
% ravni storitve |
Število klicev, na katere so bili odgovorjeni znotraj praga ravni storitve, predvidenega za čakalno vrsto ali spretnost (v intervalu spretnosti glede na poročilo o čakalni vrsti), deljeno s skupnim številom klicev (vključno z opuščenimi klici), pomnoženim s 100: ((na ravni storitve)/(odgovorjeno + opuščeno)) * 100
|
Poročila o intervalih klicev v realnem času za čakalne vrste in spretnosti glede na čakalno vrsto; Pretekla poročila o klicih za čakalne vrste, mesta in ekipe. |
||
|
ID seje |
Vrednost, ki jo dodeli sistem in enolično identificira klic v njegovem življenjskem ciklu. |
CSR |
||
|
Kratek |
Število klicev, ki so bili prekinjeni znotraj praga kratkega klica, ki je bil omogočen za podjetje, ne da bi bili distribuirani na ciljno mesto ali povezani s posrednikom. |
Interval klicev v realnem času in zgodovinska poročila o klicih za vstopne točke |
||
|
Kratek |
Število klicev, ki so bili prekinjeni v okviru praga kratkih klicev, nastavljenega za podjetje, ne da bi bili povezani z zastopnikom. |
Poročila o intervalih klicev v realnem času za čakalne vrste in spretnosti glede na čakalno vrsto; Zgodovinska poročila o klicih za čakalne vrste |
||
|
Lokacija |
Lokacija kontaktnega centra, kamor je bil klic distribuiran. |
CSR |
||
|
Lokacija |
Ime spletnega mesta, ki je bilo nadzorovano. |
Poročilo o nadzorovanih klicih |
||
|
Skupina |
Ime ekipe, ki ji je bil klic razdeljen. |
CSR |
||
|
Skupina |
Ime ekipe, ki je bila spremljana. |
Poročilo o nadzorovanih klicih |
||
|
Pogodbenica, ki preneha veljati |
Kdo je prekinil klic: agent ali klicatelj |
CSR |
||
|
Vrsta prekinitve |
Kako je bil klic prekinjen. Možne vrednosti:
|
CSR |
||
|
Do vstopne točke |
Število klicev, ki so bili preusmerjeni na drugo vstopno točko. |
Interval klicev v realnem času in zgodovinska poročila o klicih za vstopne točke |
||
|
V čakalno vrsto |
Število klicev, ki so bili poslani v čakalno vrsto. |
Interval klicev v realnem času in zgodovinska poročila o klicih za vstopne točke |
||
|
Skupno število nadzorovanih klicev |
Skupno število nadzorovanih klicev v časovnem intervalu poročila. |
Poročilo o nadzorovanih klicih |
||
|
Napake pri prenosu |
Kolikokrat je med postopkom prenosa prišlo do napake. |
CSR |
||
|
Prenese |
Vsota vseh klicev, prenesenih iz te čakalne vrste v čakalno vrsto posrednika, zunanjega DN-ja ali drugega Webex središča za stike: Preneseno + čakalna vrsta |
Poročila o intervalih klicev v realnem času za čakalne vrste, spretnosti glede na čakalno vrsto, mesta in ekipe; Pretekla poročila o klicih za čakalne vrste, mesta in ekipe |
||
|
Preusmerjeno notri |
Število klicev, ki jih je agent prenesel na to vstopno točko. |
Interval klicev v realnem času in zgodovinska poročila o klicih za vstopne točke |
||
|
Preusmerjeno notri |
Število klicev, ki so vstopili v to čakalno vrsto, potem ko jih je posrednik, ki je kliknil gumb Čakalna vrsta , preusmeril v čakalno vrsto, izbral čakalno vrsto s spustnega seznama in kliknil Preusmeri. |
Poročila o intervalih klicev v realnem času za čakalne vrste in spretnosti glede na čakalno vrsto; Zgodovinska poročila o klicih za čakalne vrste |
||
|
Prenesena številka |
Telefonska številka, na katero je posrednik prenesel klic pri prenosu posrednika na DN. Ta parameter se prikaže v oknu središča za stike Webex, ki se odpre, ko kliknete vnos v S št. (zaporedna številka) stolpca zapisa s podrobnostmi o klicu vstopne točke ali čakalne vrste (CSR). |
CSR |
||
|
Preneseno |
Število klicev, ki so zapustili to čakalno vrsto, potem ko jih je posrednik prenesel v zunanji DN ali drug posrednik. Do prenosa klicev pride, ko posrednik klikne gumb »Posrednik «, na spustnem seznamu izbere posrednika in klikne Prenesi ali ko posrednik klikne gumb DN, vnese telefonsko številko in klikne Prenesi. Preusmerjeni klici se lahko začnejo kot posvetovanje ali konferenca, vendar se štejejo za preusmerjene šele, ko prvi posrednik zaključi prenos na drugo osebo. |
Poročila o intervalih klicev v realnem času za čakalne vrste, spretnosti glede na čakalno vrsto, mesta in ekipe; Pretekla poročila o klicih za čakalne vrste, mesta in ekipe |
||
|
Zaključevanje |
Zaključna koda, ki jo je agent dal za klic. Če posrednik zaključi klic po ustvarjanju CSR, se ustrezni CSR posodobi, ko posrednik izbere zaključno kodo za ta klic. |
CSR |
||
|
Čas zaključka |
Čas, ki ga je agent med klicem preživel v stanju zaključka. |
CSR |
||
|
Čas zaključka |
Kumulativna količina časovnih agentov, porabljenih v stanju zaključka klica. |
Poročila o intervalih klicev v realnem času za čakalne vrste, spretnosti glede na čakalno vrsto, mesta in ekipe; Pretekla poročila o klicih za čakalne vrste, mesta in ekipe |
Parametri poročila posrednika
V spodnji tabeli so opisani parametri, ki so na voljo v Webex poročilih o posrednikih središča za stike in zgodovinskih poročilih o posrednikih. V tabeli je ADR okrajšava za poročilo o podrobnostih posrednika.
|
Parameter |
Opis |
Poročilo | ||
|---|---|---|---|---|
|
Dejanje |
Ikone, ki jih lahko kliknete za izvedbo dejanja:
|
Posnetki/pogledi ekipe in spretnosti |
||
|
Telefonist |
Ime zastopnika v poročilu. Če vaše podjetje uporablja večpredstavnostno funkcijo in poročilo vključuje več predstavnostnih kanalov, lahko kliknete puščico strnitve ali razširite puščico levo od imena posrednika, da strnete ali razširite podatke, združene glede na vrsto kanala. |
Pogled posnetka/posrednika; Interval posrednika v realnem času/na ravni posrednika |
||
|
Vnovična uvrstitev v čakalno vrsto za zastopnika |
Kolikokrat je zastopnik znova uvrstil dohodni klic v čakalno vrsto. |
Poročila o povzetku in intervalih zgodovinskih agentov; ADR; Pogled posnetka/posrednika; Poročilo o sledenju posrednika |
||
|
Preusmeritev zastopnika |
Kolikokrat je zastopnik preusmeril dohodni klic na drugega zastopnika. |
Poročila o povzetku in intervalih zgodovinskih agentov; ADR; Poročilo o sledenju posrednika |
||
|
Dosegljiv |
Štetje: kolikokrat je posrednik prešel v razpoložljivo stanje. Skupaj Time: Skupni čas, ki ga je posrednik preživel v razpoložljivem stanju. Povprečni čas: (ni v pogledu ADR ali posnetka/posrednika ali sledenju posrednika) Povprečno trajanje časovnih posrednikov je bilo v razpoložljivem stanju (skupni razpoložljivi čas, deljen z razpoložljivim štetjem). % časa: (samo pri alternativnem reševanju sporov) Odstotek časa, ko je bilo sredstvo v razpoložljivem stanju. |
Poročila o povzetku in intervalih zgodovinskih agentov; ADR in posnetek / prikaz posrednika; Poročilo o sledenju posrednika |
||
|
Dosegljiv |
Število agentov, ki so trenutno v razpoložljivem stanju, ali, v pogledu spretnosti, število agentov v razpoložljivem stanju, ki imajo znanje. |
Posnetek/mesto, spretnosti in spretnosti po pogledih skupine |
||
|
Čas razpoložljivosti |
Količina časovnih posrednikov je bila v časovnem intervalu v razpoložljivem stanju. |
Poročila o intervalih posrednikov v realnem času |
||
|
Povprečni čas povezave |
Čas povezave, deljen s številom klicev, ki so bili povezani v časovnem intervalu. |
Interval spretnosti v realnem času po skupinah |
||
|
Povprečni čas obravnave |
Povprečni čas, porabljen za upravljanje klica (čas povezave in čas zaključka, deljen s številom klicev). |
Interval spretnosti v realnem času po skupinah |
||
|
Takojšnja preusmeritev |
Kolikokrat je agent prenesel dohodni klic, ne da bi se prej posvetoval. |
Poročila o povzetku in intervalih zgodovinskih agentov; ADR; Pogled posnetka/posrednika; Poročilo o sledenju posrednika |
||
|
Obravnavani klici |
Število klicev, ki jih je agent opravil (ali, za pogled spretnosti, število klicev, ki jih je agent opravil za to spretnost) od prijave. Pomaknite kazalec nad številko v tem stolpcu, da se prikaže pojavno okno, ki prikazuje zaključne kode, ki jih je vnesel agent, in kolikokrat je bila vnesena posamezna koda. |
Posnetek/pogled ekipe in pogled spretnosti |
||
|
Obravnavani klici |
Skupno število obravnavanih dohodnih in odhodnih klicev. |
Poročila o povzetku in intervalih preteklega agenta |
||
|
Kanal |
Medijski kanal, povezan z dejavnostjo. (Prikazano le, če vaše podjetje uporablja večpredstavnostno funkcijo.) |
ADR; Poročilo o sledenju posrednika |
||
|
Konferenca |
Kolikokrat je posrednik sprožil konferenčni klic. |
Poročila o povzetku in intervalih zgodovinskih agentov; ADR; Pogled posnetka/posrednika; Poročilo o sledenju posrednika |
||
|
Povezan |
Število posrednikov, ki so trenutno povezani z dohodnim klicem, ali v pogledu spretnosti število posrednikov, povezanih s klicem, ki imajo znanje. |
Posnetek/mesto, spretnosti in spretnosti po pogledih skupine |
||
|
Trajanje povezave |
Količina dohodnih klicev je bila povezana z agentom v časovnem intervalu (čas pogovorov in čas zadrževanja). |
Interval spretnosti v realnem času po skupinah |
||
|
Posvetovanje |
Štetje: Kolikokrat je zastopnik odgovoril na zahtevo za posvetovanje, in kolikokrat se je zastopnik posvetoval z drugimi zastopniki. Skupni čas: Skupni čas odgovorov na posvetovanje in skupni čas zahteve za posvetovanje. Povprečni čas: (ni v ADR ali poročilu o sledenju agenta) Povprečno trajanje časa svetovanja (skupni čas posvetovanja, deljen s številom svetovalcev). |
Poročila o povzetku in intervalih zgodovinskih agentov; ADR; Poročilo o sledenju posrednika |
||
|
Posvetujte se z odgovorom |
Štetje: Kolikokrat je zastopnik odgovoril na zahtevo drugega agenta za posvetovanje. Skupni čas: Skupni čas, ki ga je agent porabil za odgovarjanje na zahteve zastopnikov za posvetovanje. Povprečni čas: (ni v ADR ali poročilu o sledenju posrednika) Povprečno časovno obdobje, ki so ga agenti porabili za odgovarjanje na prošnje za posvetovanje (skupni čas za odgovore na posvetovanje, deljen s številom odgovorov na posvetovanje). % časa: (samo v poročilu o alternativnem reševanju sporov in sledenju posrednikov) Odstotek časa, ki ga je agent porabil za odgovarjanje na zahteve za posvetovanje. |
Poročila o povzetku in intervalih zgodovinskih agentov; ADR; Poročilo o sledenju posrednika |
||
|
Zahteva za posvetovanje |
Štetje: Kolikokrat je zastopnik poslal zahtevo za posvetovanje drugemu agentu. Skupni čas: Skupni čas, ki ga je agent porabil za posvetovanje z drugimi agenti. Povprečni čas: (ni v poročilu ADR ali Agent Trace) Povprečno trajanje časa, ki so ga agenti porabili za posvetovanje z drugimi agenti (skupni čas zahteve za posvetovanje, deljen s številom zahtevkov za posvetovanje). % časa: (samo v poročilu ADR in sledenju posrednika) Odstotek časa, ki ga je posrednik porabil za posvetovanje z drugimi agenti med dohodnim klicem. |
Poročila o povzetku in intervalih zgodovinskih agentov; ADR; Poročilo o sledenju posrednika |
||
|
Svetovanje |
Število zastopnikov, ki se trenutno posvetujejo z drugim zastopnikom. |
Posnetek/mesto in spretnosti po pogledih skupine |
||
|
CTQ |
Število agentov, ki se trenutno posvetujejo z drugim zastopnikom po začetku ali odgovoru na zahtevo za posvetovanje v čakalni vrsti. |
Posnetek/pogled mesta |
||
|
Trenutno stanje |
Trenutno stanje agenta. Če je v pogledih ekipe in spretnosti trenutno stanje mirovanja, je koda nedejavnosti, ki jo je izbral posrednik, prikazana v oklepajih. Nobena koda ne prikazuje, ali se je agent pravkar prijavil in ni izbral kode v mirovanju. |
Pogledi posnetka/ekipe, spretnosti in posrednika |
||
|
Število prekinjenih |
Število klicev, ki so bili povezani z agentom, vendar so bili nato takoj prekinjeni znotraj praga nenadne prekinitve, ki je bil določen za podjetje. |
Poročila o povzetku preteklega agenta in intervalih agentov; ADR; Poročilo o sledenju posrednika |
||
|
Število zadržanj prekinjeno |
Kolikokrat je bila prekinjena dohodna povezava med čakanjem klicatelja. |
Pogled posnetka/posrednika |
||
|
DN |
Številka številčnice, ki jo je agent uporabil za prijavo v Agent Desktop. |
Pogledi posnetka/ekipe, agenta in spretnosti; ADR; Poročilo o sledenju posrednika |
||
|
Trajanje |
Čas, ko je bil agent v državi. |
Poročilo o sledenju posrednika |
||
|
Ura končne odjave |
Datum in čas, ko se je agent odjavil. Ta stolpec je prikazan samo v zbirnih poročilih na ravni zastopnika. |
Povzetek preteklega agenta/raven posrednika |
||
|
Na čakanje |
Število zastopnikov v povezanem stanju, ki so uvrstili klicatelja na čakanje. |
Posnetek/pogled mesta in spretnosti po pogledu skupine |
||
|
Čas zadržanja |
Čas, ko so bili klicatelji v časovnem intervalu na čakanju. |
Interval spretnosti v realnem času po skupinah |
||
|
Mirovanje |
Kolikokrat je agent prešel v stanje mirovanja iz druge države. Premaknite kazalec nad številko v tem stolpcu, da se prikaže pojavno okno, ki prikazuje nedejavne kode, ki jih je vnesel posrednik, in kolikokrat je bila posamezna koda vnesena.
|
Posnetki/pogledi ekipe in spretnosti |
||
|
Mirovanje |
Število agentov, ki so trenutno v stanju mirovanja. |
Posnetek/mesto in spretnosti po pogledih skupine |
||
|
Mirovanje |
Štetje: Kolikokrat je agent prešel v stanje mirovanja. Skupni čas: Skupna količina časovnih posrednikov, porabljenih v stanju mirovanja. Povprečni čas :(ni na voljo v poročilu ADR ali poročilu o sledenju posrednika) Povprečno trajanje časovnih agentov je bilo v stanju mirovanja (skupni čas mirovanja, deljen s številom v mirovanju). % časa.:(Ni na voljo v poročilih s povzetkom agenta in intervali) Odstotek časa, ko je bilo sredstvo v stanju mirovanja. |
Poročila o povzetku in intervalih zgodovinskih agentov; ADR; Poročilo o sledenju posrednika |
||
|
Mirovanje |
Štetje: Kolikokrat je agent prešel v stanje mirovanja iz drugega stanja. Premaknite kazalec nad številko v tem polju, da si ogledate nedejavne kode, ki jih je vnesel agent, in kolikokrat je bila posamezna koda uporabljena.
|
Pogled posnetka/posrednika |
||
|
Čas nedejavnosti |
Količina časovnih agentov je bila v časovnem intervalu v stanju mirovanja. |
Poročila o intervalih posrednikov v realnem času |
||
|
V zunanjem klicu |
Število zastopnikov, ki so povezani z odhodnim klicem ali zaključujejo odhodni klic. |
Posnetek/pogled mesta in spretnosti po pogledu skupine |
||
|
V zunanjem klicu |
Kolikokrat je posrednik vzpostavil povezavo z zunanjim klicem ali ga zaključil. |
Posnetek/pogled skupine |
||
|
Pravočasno |
Čas, ko je agent vstopil v državo. |
Poročilo o sledenju posrednika |
||
|
Vhodnih |
Rezervirani čas: Količina časovnih agentov je bila v rezerviranem stanju, med katerim so zvonili dohodni klici, vendar še niso bili odgovorjeni. Število odgovorov: Število dohodnih klicev, na katere je agent odgovoril v časovnem intervalu. Čas pogovorov: Količina časovnih agentov je govorila o dohodnih klicih v časovnem intervalu. Čas zadrževanja: Količina dohodnih klicev je bila v časovnem intervalu na čakanju. Čas povezave: količina časa, ko so bili dohodni klici povezani s posrednikom v časovnem intervalu (čas dohodnih pogovorov in dohodni čas zadrževanja). Čas zaključka: Količina časa, ki so ga agenti preživeli v stanju zaključka po dohodnem klicu v časovnem intervalu. Povprečni čas povezave: Dohodni čas povezave, deljen s številom dohodnih klicev, ki so bili povezani v časovnem intervalu. Povprečni čas obravnave: povprečni čas obravnave dohodnega klica (dohodni čas povezave in čas zaključka, deljen s številom dohodnih klicev). |
Poročila o intervalih posrednikov v realnem času |
||
|
Povprečni čas obravnave dohodnih |
Povprečno trajanje upravljanja klica (skupni čas povezave plus skupni čas zadrževanja in skupni čas zaključka, deljen s številom priključenih). |
Pogled posnetka/posrednika |
||
|
Dohodni čas ročaja |
Povprečni čas, porabljen za upravljanje dohodnega klica (skupni čas vzpostavitve povezave plus skupni čas zaključka, deljen s številom dohodnih priključkov). |
Poročila o povzetku in intervalih zgodovinskih agentov; ADR; Poročilo o sledenju posrednika |
||
|
Dohodni povezani |
Število zadržanj: Kolikokrat posrednik zadrži dohodnega klicatelja. Število povezanih klicev: število dohodnih klicev, ki so bili povezani z posrednikom. Skupni čas pogovorov: Skupni čas, ko se je agent pogovarjal s klicateljem. Skupni čas čakanja: Skupni čas čakanja dohodnih klicev. Skupni čas: Skupna količina časovnih posrednikov je bila povezana z dohodnimi klici. Povprečni čas zadrževanja: (ni v pogledu ADR ali posnetka/posrednika ali sledenju posrednika) Povprečni čas zadrževanja dohodnih klicev (skupni čas zadrževanja, deljen s številom zadržanj). Povprečni čas: (ni v pogledu ADR ali posnetka/posrednika) Povprečni dohodni čas povezave (skupni čas, deljen s številom priključenih). % časa pogovorov: (samo v poročilu ADR in sledenju posrednika) Odstotek dohodnega časa povezave, ki ga je posrednik govoril s klicateljem. % časa zadrževanja: (samo pri alternativnem reševanju sporov) Odstotek dohodnega časa povezave, ko je bil klicatelj na čakanju. % časa: (samo pri alternativnem reševanju sporov) Odstotek časa, ko je bil posrednik povezan z dohodnim klicem. |
Poročila o povzetku in intervalih zgodovinskih agentov; ADR; Pogled posnetka/posrednika; Poročilo o sledenju posrednika |
||
|
Dohodni posvet |
Štetje: Kolikokrat je zastopnik odgovoril na zahtevo za posvetovanje, in kolikokrat se je zastopnik posvetoval z drugimi zastopniki. Skupni čas: Skupni čas odgovorov na posvetovanje in skupni čas zahteve za posvetovanje. |
Pogled posnetka/posrednika |
||
|
Dohodni svetovalni odgovor |
Štetje: kolikokrat je posrednik odgovoril na zahtevo za posvetovanje drugega agenta, ki je vodil dohodni klic. Skupni čas: Skupni čas, ki ga agent porabi za odgovarjanje na zahteve posrednikov, ki upravljajo dohodne klice. |
Pogled posnetka/posrednika |
||
|
Zahteva za dohodni posvet |
Štetje: kolikokrat je posrednik med dohodnim klicem drugemu posredniku poslal zahtevo za posvetovanje. Skupni čas: Skupni čas, ki ga je agent porabil za posvetovanje z drugimi posredniki med dohodnimi klici. |
Pogled posnetka/posrednika |
||
|
Dohodni CTQ |
Štetje: število dohodnih odgovorov CTQ in število dohodnih zahtev CTQ. Skupni čas: Skupni čas dohodnega odgovora CTQ in skupni čas dohodnega zahtevka CTQ. |
Pogled posnetka/posrednika |
||
|
Dohodni odgovor CTQ |
Štetje: kolikokrat je posrednik odgovoril na zahtevo posrednika, ki je vodil dohodni klic, na zahtevo za posvetovanje v čakalni vrsti. Skupni čas: Skupni čas, ki ga je agent porabil za odgovarjanje na zahteve posrednikov, ki so upravljali dohodne klice, od posrednikov, ki so se posvetovali v čakalni vrsti. |
Pogled posnetka/posrednika; Poročila o povzetku in intervalih zgodovinskih agentov; ADR |
||
|
Dohodna zahteva CTQ |
Štetje: Kolikokrat je posrednik začel posvetovanje v čakalni vrsti med upravljanjem dohodnega klica. Skupni čas: Skupni čas, ki preteče od trenutka, ko je posrednik med obravnavanjem dohodnih klicev sprožil zahtevo za posvetovanje v čakalni vrsti in do konca posvetovanj. |
Pogled posnetka/posrednika; Poročila o povzetku in intervalih zgodovinskih agentov; ADR |
||
|
Vhodno rezervirano |
Štetje: (ni v poročilu ADR ali poročilu o sledenju posrednika) Kolikokrat je agent prešel v stanje vhodne rezervacije, med katerim pride klic na agentovo postajo, vendar še ni bil odgovorjen. Skupni čas: Skupni čas, ki ga je agent preživel v rezerviranem stanju. Povprečni čas: Povprečno trajanje časovnih agentov je bilo v stanju vhodne rezervacije (skupni razpoložljivi čas, deljen z razpoložljivim štetjem). % časa: (samo v poročilu ADR in Agent Trace) Odstotek časa, ko je bilo sredstvo v stanju vhodne rezervacije. |
Pogled posnetka/posrednika |
||
|
Dohodni transferji |
Število dohodnih klicev, ki jih je posrednik prenesel na drugega posrednika, čakalno vrsto ali številko. |
Pogled posnetka/posrednika |
||
|
Dohodni zaključek |
Štetje: Kolikokrat je posrednik prešel v stanje zaključka po dohodnem klicu. V pogledu Posnetek/posrednik lahko postavite kazalec nad številko v tem stolpcu in si ogledate kode za zaključek, ki jih je vnesel posrednik, in kolikokrat je bila posamezna koda uporabljena. Skupni čas: Skupni čas, ki ga je posrednik preživel v stanju zaključka po dohodnem klicu. Povprečni čas: (ni v ADR, poročilu o sledenju posrednika ali pogledu posnetka/posrednika) Povprečno trajanje časovnih posrednikov je bilo po dohodnem klicu v stanju zaključka (skupni čas zaključka, deljen s številom zaključkov). % časa: (samo v poročilu ADR in sledenju posrednika) Odstotek časa, ko je bil posrednik po dohodnem klicu v stanju zaključka. |
Poročila o povzetku in intervalih zgodovinskih agentov; ADR; poročilo o sledenju agenta; Pogled posnetka/posrednika |
||
|
Ura začetne prijave |
Datum in čas, ko se je agent prijavil. |
Povzetek preteklega agenta/raven posrednika |
||
|
Število prijav |
Skupno število, kolikokrat je agent grešil na ta dan. Prikaže se le, če je na spustnem seznamu Prikaži rezultate po izbrana možnost Agenti. |
Povzetek preteklega agenta/raven posrednika |
||
|
Ura prijave |
Datum in čas, ko se je zastopnik prijavil v Agent Desktop. |
Pogledi posnetka/ekipe, agenta in spretnosti; ADR; Poročilo o sledenju posrednika |
||
|
Čas odjave |
Datum in čas, ko se je zastopnik odjavil iz Agent Desktop. |
ADR; Poročilo o sledenju posrednika |
||
|
Se ne odziva |
Število zastopnikov, ki so trenutno v stanju neodzivnosti. |
Posnetek/mesto in spretnosti po pogledih skupine |
||
|
Se ne odziva |
Štetje: Kolikokrat je bil agent v stanju neodzivanja. Skupni čas: Skupni čas, ki ga je posrednik preživel v stanju neodzivanja. Povprečni čas: (ni v pogledu ADR ali posnetka/posrednika ali sledenju posrednika) Povprečno trajanje časovnih agentov je bilo v stanju neodzivanja (skupni čas neodzivanja, deljen s številom neodzivov). % časa: (samo v poročilu o ADR in sledenju povzročitelja) Odstotek časa, ko je bilo sredstvo v stanju, ko se ni odzvalo. |
Poročila o povzetku in intervalih zgodovinskih agentov; ADR; poročilo o sledenju agenta; Pogled posnetka/posrednika |
||
|
Čas neodzivnosti |
Količina porabljenih časovnih agentov v stanju neodzivanja v časovnem intervalu. |
Poročila o intervalih posrednikov v realnem času |
||
|
Število klicev |
Število dohodnih klicev, ki so bili povezani s spletnim mestom ali ekipo v časovnem intervalu. |
Interval spretnosti v realnem času po skupinah |
||
|
Zasedenost |
Mera časa, ki ga je posrednik porabil za klice v primerjavi z razpoložljivim časom in časom mirovanja, ki se izračuna tako, da se skupni čas povezave (dohodni čas vzpostavitve povezave plus čas zunanje povezave) in skupni čas zaključka (dohodni čas zaključka ter čas zaključka klica) deli z urami osebja. |
Pogled posnetka/posrednika; poročila o intervalih agentov v realnem času; Povzetek preteklega agenta, interval posrednika, ADR in poročilo o sledenju agenta |
||
|
Zasedenost |
Merjenje časa, ki ga je agent porabil za klice v primerjavi z razpoložljivim časom in časom mirovanja, izračunano tako, da se dohodni povezani čas in dohodni čas zaključka deli z urami osebja. |
Interval spretnosti v realnem času po skupinah |
||
|
Čas prekinitve |
Čas, ko je agent zapustil državo. |
Poročilo o sledenju posrednika |
||
|
Opravi odhodni klic |
Poskus: število klicev, ki so jih posredniki sprožili v časovnem intervalu. Povezani: število odhodnih klicev, ki so bili povezani z agentom v časovnem intervalu. Rezervirani čas: količina časovnih posrednikov je bila v stanju Outdial Rereservation, stanje, ki označuje, da je posrednik sprožil klic, vendar klic še ni povezan. Čas pogovorov: Količina časa, ki so jo agenti govorili na zunanjih klicih v časovnem intervalu. Zadrži Tim: količina zunanjih klicev je bila v časovnem intervalu na čakanju. Čas povezave: količina časa, ko so bili zunanji klici povezani s posrednikom v časovnem intervalu (čas zunanjih pogovorov in čas zadrževanja na klicu). Povprečni čas povezave: zunanji čas povezave, deljen s številom zunanjih klicev, ki so bili povezani v časovnem intervalu. Čas zaključka: Količina časa, ki so ga agenti porabili v stanju zaključka po klicu v časovnem intervalu. Povprečni čas obravnave: Povprečni čas obravnave zunanjega klica (čas zunanje povezave in čas zaključka klica, deljen s številom odhodnih klicev). |
Poročila o intervalih posrednikov v realnem času |
||
|
Outdial Avg Handle Time |
Povprečni čas, porabljen za obravnavo odhodnega klica (skupni čas povezave za odhodne klice plus skupni čas zaključevanja za odhodni klic, deljeno s številom vzpostavljenih odhodnih klicev). |
Povzetek preteklega agenta, interval posrednika, ADR in poročilo o sledenju agenta |
||
|
Zunanja konferenca |
Število klicev, ki jih je agent konferenčno organiziral z drugo stranko. |
Pogled posnetka/posrednika |
||
|
Zunanji klic povezan |
Štetje poskusov: Kolikokrat je posrednik poskušal opraviti klic. Število povezanih klicev: število klicev, ki so bili povezani s posrednikom. Število zadržkov: Kolikokrat je posrednik zadržal klic. Skupni čas pogovorov: Skupni čas, ko se je agent pogovarjal s stranko na klicnem klicu. Skupni čas čakanja: Skupna količina klicev, ki so bili na čakanju. Skupni čas: Skupna količina časovnih posrednikov je bila povezana z zunanjimi klici. Povprečni čas zadrževanja: (ni v ADR, poročilu o sledenju posrednika ali pogledu posnetka/posrednika) Povprečni čas zadržanja za klice (skupni čas zadrževanja, deljen s številom čakanja). Povprečni čas. (Ni v ADR, poročilu o sledenju posrednika ali pogledu posnetka/posrednika) Povprečni čas zunanje povezave (skupni čas, deljen s številom priključenih klicev). |
Poročila o povzetku in intervalih zgodovinskih agentov; ADR; poročilo o sledenju agenta; Pogled posnetka/posrednika |
||
|
Zunanje posvetovanje |
Štetje: Zunanje posvetovanje Število odgovorov plus število zahtev za zunanje posvetovanje. Skupni čas: Skupni čas odgovorov za zunanje posvetovanje in skupni čas zahteve za zunanje posvetovanje. |
Pogled posnetka/posrednika |
||
|
Odgovor na klicno posvetovanje |
Štetje: Kolikokrat je agent odgovoril na zahtevo za posvetovanje drugega agenta, ki je bil na klicu. Skupni čas: čas, ko se je drug agent, ki je bil na klicu, posvetoval z agentom. |
Pogled posnetka/posrednika |
||
|
Zahteva za zunanje posvetovanje |
Štetje: Kolikokrat se je agent med klicem na klic posvetoval z drugim agentom. Skupni čas: čas, ko se je posrednik med klicem na klic posvetoval z drugim agentom. |
Pogled posnetka/posrednika |
||
|
Zunanji klic CTQ |
Štetje: Presezite število odgovorov CTQ in število zunanjih zahtev CTQ. Skupni čas: Skupni čas odgovora na klic CTQ in skupni čas zahteve CTQ |
Pogled posnetka/posrednika |
||
|
Pokliči odgovor CTQ |
Štetje: Kolikokrat je posrednik odgovoril na zahtevo posrednika, ki je vodil klic v zunanji vrsti, na zahtevo za posvetovanje v čakalni vrsti. Skupni čas: Skupni čas, ki ga je posrednik porabil za odgovarjanje na zahteve posrednikov, ki so upravljali klice v zunanji vrsti, za posvetovanje v čakalni vrsti. |
Pogled posnetka/posrednika; Poročila o povzetku in intervalih zgodovinskih agentov; ADR |
||
|
Pokliči zahtevo CTQ |
Štetje: Kolikokrat je posrednik začel posvetovanje v čakalni vrsti med upravljanjem dohodnega klica. Skupni čas: Skupni čas, ki preteče od trenutka, ko je posrednik med obravnavanjem dohodnih klicev sprožil zahtevo za posvetovanje v čakalni vrsti in do konca posvetovanj. |
Pogled posnetka/posrednika; Poročila o povzetku in intervalih zgodovinskih agentov; ADR |
||
|
Klic rezerviran |
Štetje: kolikokrat je bil posrednik v stanju »Outdial Rereservation«, stanje, ki označuje, da je posrednik začel klic, vendar klic še ni povezan. Skupni čas: Skupni čas, ko je bil posrednik v stanju Outdial Rereservation. Povprečni čas: (ni v ADR, poročilu o sledenju posrednika ali pogledu posnetka/posrednika) Povprečna količina časovnih posrednikov je bila v stanju Outdial Reserved (skupni čas, deljen s štetjem). |
Poročila o povzetku in intervalih zgodovinskih agentov; ADR; poročilo o sledenju agenta; Pogled posnetka/posrednika |
||
|
Klicni prenosi |
Število klicev, ki jih posrednik prenese na drugega posrednika, čakalno vrsto ali številko. |
Pogled posnetka/posrednika |
||
|
Zaključevanje klica |
Štetje: Kolikokrat je posrednik prešel v stanje zaključka po klicu. Skupni čas: Skupni čas, ki ga je posrednik preživel v stanju zaključka klica po klicu. Povprečni čas: (ni v ADR, poročilu o sledenju posrednika ali pogledu posnetka/posrednika) Povprečno trajanje časovnih posrednikov je bilo po odhodnem klicu v stanju zaključka (skupni čas zaključevanja klicev, deljen s številom zaključkov klicev). |
Poročila o povzetku in intervalih zgodovinskih agentov; ADR; poročilo o sledenju agenta; Pogled posnetka/posrednika |
||
|
Čakalna vrsta |
Če posrednik trenutno obravnava klic, ime čakalne vrste, v kateri je bil klic vključen. |
Pogledi posnetka/ekipe, agenta in spretnosti |
||
|
Razlog |
Razlog, zakaj se je agent odjavil. Na primer:
Občasno se lahko pojavijo tudi drugi razlogi. |
ADR; Poročilo o sledenju posrednika |
||
|
Rezervirano |
Število agentov, ki so trenutno v rezerviranem stanju, med katerimi prihaja klic, vendar še ni bilo odgovorjeno. |
Posnetek/pogled mesta in spretnosti po pogledu skupine |
||
|
Rezervirano |
Število agentov v rezervirani državi, ki imajo znanje. |
Posnetek/pogled spretnosti |
||
|
Lokacija |
Ime lokacije. Če vaše podjetje uporablja večpredstavnostno funkcijo in poročilo vključuje več predstavnostnih kanalov, lahko kliknete puščico strnitve ali razširite puščico levo od imena ekipe, da strnete ali razširite podatke, združene glede na vrsto kanala. V pogledu mesta trenutnega poročila posrednika posnetkov lahko storite to:
|
Posnetek / pogled mesta; Poročila o intervalih posrednikov v realnem času (razen na ravni posrednika) |
||
|
Lokacija |
Nahaja se mesto, kjer je ekipa, za katero je agent upravljal klice. |
ADR; Poročilo o sledenju posrednika |
||
|
Veščina |
Ime spretnosti. V pogledu spretnosti trenutnega poročila posrednika za posnetke lahko storite to:
|
Pogled posnetka/spretnosti; Interval spretnosti v realnem času po skupinah |
||
|
Ure osebja |
Čas, ko je agent prijavljen. |
Pogledi posnetka/ekipe, agenta in spretnosti |
||
|
Ure osebja |
Čas, ko je bil agent prijavljen v časovnem intervalu. |
Poročila o intervalih agentov v realnem času in intervali spretnosti po skupinah |
||
|
Ure osebja |
Skupni čas prijave zastopnikov. |
Poročila o povzetku in intervalih preteklega agenta |
||
|
Ure osebja |
Čas, ko je bil agent prijavljen med vsako prijavno sejo. |
ADR; Poročilo o sledenju posrednika |
||
|
Stanje |
Čas, ko se je agent prijavil in odjavil ter vsako stanje, v katerem je bil agent med sejo prijave:
|
Poročilo o sledenju posrednika |
||
|
Govoriti |
Število posrednikov v povezanem stanju, ki se trenutno pogovarjajo s klicateljem. |
Posnetek/mesto in spretnosti po pogledih skupine |
||
|
Trajanje pogovora |
Količina časovnih agentov se je pogovarjala s klicatelji v časovnem intervalu. |
Interval spretnosti v realnem času po skupinah |
||
|
Skupina |
Ime ekipe v poročilu. V pogledu ekipe in spretnosti po ekipi trenutnega poročila posrednika za posnetke lahko storite to:
V pogledu Ekipa lahko kliknete ime posrednika, da prikažete prikaz na ravni z več podrobnostmi do pogleda posrednika za tega posrednika. |
Posnetek/Pogled ekipe in spretnosti po pogledu ekipe; Poročilo o intervalu agentov v realnem času/ekipa in spretnosti po ravni ekipe |
||
|
Skupina |
Ekipa, za katero je agent upravljal klice. |
ADR; Poročilo o sledenju posrednika |
||
|
Čas v trenutnem stanju |
Čas, ko je bil agent v trenutnem stanju. |
Pogledi posnetka/ekipe, agenta in spretnosti |
||
|
Skupno št. klicev |
Dohodni odgovorjeni klici in poskusi klicev. |
Poročila o intervalih posrednikov v realnem času |
||
|
Skupno št. prijavljenih |
Število trenutno prijavljenih agentov ali, v pogledu spretnosti, število trenutno prijavljenih agentov, ki imajo znanje. |
Posnetek/mesto, skupina, spretnost in spretnosti po pogledih skupine |
||
|
Prijavljeni kanali |
Število medijskih kanalov, v katere so agenti trenutno prijavljeni. Prikaže se le, če vaše podjetje uporablja večpredstavnostno funkcijo. |
Posnetek/mesto, skupina, spretnost in spretnosti po pogledih skupine |
||
|
Zaključevanje |
Število zastopnikov, ki so trenutno v sklepnem stanju. |
Posnetek/mesto in spretnosti po pogledu skupine |
||
|
Čas zaključka |
Količina časa, ki so ga agenti preživeli v stanju zaključka po dohodnem klicu v časovnem intervalu. |
Interval spretnosti v realnem času po skupinah |
Parametri poročila o zgodovinskih spretnostih
V spodnji tabeli so opisani parametri, ki so na voljo v poročilih Webex središča za stike z zgodovinskimi spretnostmi po čakalnih vrstah. Zvezdice (*) označujejo parametre, ki so na voljo samo v poročilu s povzetkom spretnosti, ki ga lahko prikažete z vrtanjem navzdol do imena spretnosti v poročilu Spretnosti glede na čakalno vrsto.
|
Parameter |
Opis |
Poročilo |
|---|---|---|
|
% ujemajočih se klicev |
Odstotek klicev, pri katerih je bila začetna vrednost spretnosti, ki jo zahteva klic, enaka končni vrednosti, ko je bil klic razdeljen agentu. (Usklajeni klici * 100)/ (povezani + zapuščeni + prerazvrščeni) |
Spretnosti po čakalni vrsti |
|
Opuščeno |
Število klicev s to zahtevo po znanju, ki so bili opuščeni v intervalu poročanja. |
Spretnosti po čakalni vrsti |
|
Opuščeno znotraj SL |
Število klicev, ki so bili prekinjeni, ko so bili v čakalni vrsti pod pragom ravni storitve, določenim za to znanje. |
Spretnosti po čakalni vrsti |
|
Povprečni čas obravnave |
Povprečni čas, porabljen za upravljanje klica s to zahtevo po spretnostih (skupni čas povezave in skupni čas zaključka, deljen z obravnavanimi klici). |
Spretnosti glede na čakalno vrsto in spretnosti agentov |
|
Povezan |
Število klicev s to zahtevo po znanju, ki so bili povezani v intervalu poročila. |
Spretnosti glede na čakalno vrsto in spretnosti agentov |
|
Povezava znotraj SL |
Število klicev s to zahtevo po znanju, ki so bili povezani znotraj praga ravni storitve, določenega za to znanje. |
Spretnosti glede na čakalno vrsto in spretnosti agentov |
|
Končni operand* |
Tip operanda spretnosti, ki je bil dodeljen klicu, ko je bil razdeljen agentu z ujemajočo se spretnostjo. |
Spretnosti po čakalni vrsti |
|
Končna vrednost* |
Vrednost zahteve po spretnostih, dodeljene klicu, ko je bil klic razdeljen agentu. |
Spretnosti po čakalni vrsti |
|
Začetni operand* |
Vrsta operanda spretnosti, ki je bila dodeljena klicu, ko je bila razdeljena v čakalno vrsto. Možne vrednosti:
|
Spretnosti po čakalni vrsti |
|
Začetna vrednost* |
Vrednost zahteve po spretnosti, dodeljene klicu, ko prispe v čakalno vrsto. |
Spretnosti po čakalni vrsti |
|
Operand |
Tip operanda spretnosti, ki je bil dodeljen klicu, ko je bil razdeljen agentu. Možne vrednosti:
|
Znanja in spretnosti zastopnikov |
|
Prerazvrščene |
Število klicev s to zahtevo po spretnosti, ki jih je sistem prenesel iz čakalne vrste. |
Spretnosti po čakalni vrsti |
|
Prerazvrščeno v SL |
Število klicev s to zahtevo po znanju in spretnostih, ki jih je sistem prenesel iz čakalne vrste znotraj praga ravni storitve, določenega za znanje. |
Spretnosti po čakalni vrsti |
|
Veščina |
Ime spretnosti. V poročilu Spretnosti glede na čakalno vrsto lahko kliknete vnos v tem stolpcu, če si želite ogledati več podrobnosti in si ogledati dnevne aktivnosti za mesec (iz mesečnega povzetka) ali polurne podatke za en dan (iz dnevnega povzetka). |
Spretnosti glede na čakalne vrste Spretnosti agentov |
|
Skupaj |
Skupno število klicev. |
Spretnosti po čakalni vrsti |
|
Vrednost |
Vrednost zahteve po spretnostih, dodeljene klicu, ko je bil klic razdeljen agentu. |
Znanja in spretnosti zastopnikov |
Pretekla opozorila o pragu Parametri poročila
Če vaše podjetje uporablja funkcijo opozoril o pragu in vas vaš uporabniški profil pooblašča za ogled opozoril, lahko uporabite kontrolnike na strani Opozorila o pragu modula Zgodovinska poročila za prikaz podrobnosti o opozorilih o pragu, ki so bila sprožena med polnočjo trenutnega dne in pred tremi meseci. V naslednji tabeli so opisani razpoložljivi parametri.
|
Parameter |
Opis |
|---|---|
|
Priznala |
Ali je nadzornik potrdil opozorilo ali ne. |
|
Priznani čas |
Čas potrditve razpisa ukrepa. |
|
Dejanska vrednost |
Dejanska vrednost, ki je sprožila opozorilo. |
|
Arhivirajo |
Ali je nadzornik arhiviral opozorilo ali ne. |
|
Komentarji |
Morebitne neobvezne pripombe, ki jih vnese nadzornik, ki je potrdil razpis ukrepa. |
|
Metričnih |
Meritev, s katero je povezan prag. |
|
Operand |
> (več kot) >= (večje ali enako kot) < (manj kot) <= (manjše ali enako) = (enako) |
|
Nadzornik |
Ime nadzornika, ki je potrdil opozorilo. |
|
Čas |
Datum in čas, ko je bilo sproženo opozorilo o pragu. |
|
Interval sprožilca |
Število sekund, določeno v pravilu praga kot interval, v katerem naj sistem ustvari samo en razpis ukrepa za preverjanje pravila praga. |
|
Sprožitvena vrednost |
Vrednost, ki jo je pravilo praga opredelilo kot sprožilec. |
Parametri poročila o meritvah uporabe
V spodnji tabeli so opisani parametri, ki so na voljo v poročilu o meritvah uporabe.
|
Stolpčni |
Opis |
|---|---|
|
Trajanje klicev (min) |
Skupni čas od prihoda dohodnih klicev ali odhodnih klicev do njihove prekinitve. |
|
Vhodnih |
Skupno število klicev: skupno število dohodnih klicev. Povezani klici: število dohodnih klicev, ki so bili povezani s posrednikom. IVR Trajanje (min): Število minut, v katerih so bili klici v sistemu IVR. Trajanje čakalne vrste (s): Število sekund, v katerih so bili klici v čakalni vrsti. Čas pogovorov (min): Število minut, v katerih so se agenti pogovarjali s klicatelji. Čas čakanja (min): Število minut, v katerih so bili dohodni klici na čakanju. |
|
Mesec |
Mesec, v katerem je prišlo do klicne dejavnosti. |
|
Opravi odhodni klic |
Skupno število klicev: skupno število odhodnih klicev. Povezani klici: število odhodnih klicev, ki so bili povezani s posrednikom. Čas pogovorov (min): Število minut, v katerih se je agent pogovarjal s stranko na klicnem klicu. Čas zadrževanja (min): Število minut, v katerih so bili klici na čakanju. |
|
Posneti klici |
Število posnetih klicev. |
|
Skupno št. klicev |
Skupno število dohodnih in odhodnih klicev. |
Omogočanje uporabe središča za stike Webex je pomemben korak, ki vključuje različna opravila za nastavitev središča za stike Webex. Za podrobnosti si oglejte naslednje razdelke.
Vstopne točke in čakalne vrste
Nastavitve najemnika
Zdaj lahko do nastavitev najemnika dostopate neposredno v nadzornem središču na novo izboljšanem središču za stike Webex. Če želite več informacij, obiščite razdelek Pomoč za nastavitve najemnika Webex centru za pomoč. Če do nastavitev najemnika še vedno dostopate prek portala Webex za upravljanje središča za stike, lahko nadaljujete z naslednjimi navodili. |
S portalom za upravljanje središča za stike Webex lahko konfigurirate najemnike, ki jih skrbnik zagotavlja za vaše podjetje. Če si želite ogledati nastavitve najemnika za podjetje, kliknite ime podjetja pod modulom za omogočanje uporabe v vrstici za krmarjenje.
Kliknite te zavihke, da konfigurirate nastavitve najemnika:
Splošne nastavitve
Na zavihku Splošne nastavitve so prikazane naslednje nastavitve.
V spodnji tabeli kljukica (✓) v stolpcu Najemnik označuje nastavitve, ki jih določijo pooblaščeni uporabniki vašega podjetja. Podobno oznaka ✓ v stolpcu Partner označuje nastavitve, ki jih določi skrbnik partnerjev. ✓ v stolpcu Webex Contact Center označuje nastavitve, ki jih določi skrbnik Webex središča za stike.
Če želite spremeniti nastavitve, na dnu strani kliknite Uredi .
|
Nastavitev |
Opis |
Najemnik |
Partner |
Webex Contact Center |
|---|---|---|---|---|
|
Podrobnosti o najemniku |
||||
|
Ime |
Ime vašega podjetja. |
✓ |
✓ |
✓ |
|
Opis |
(Neobvezno) Opis za vaše podjetje. |
✓ |
✓ |
✓ |
|
Časovni pas |
Časovni pas, ki ga določite za svoje podjetje. Če želite več informacij, glejte O časovnih pasovih. |
✓ |
✓ |
✓ |
|
Stanje |
Status najemnika. Stanja najemnika ni mogoče spremeniti. |
Nastavitve namizja
V razdelku Namizje so prikazane naslednje nastavitve.
-
Izkušnja posrednika: nastavite časovno omejitev neaktivnosti in interval samodejnega zaključka.
-
Glasovne funkcije: omogočite ali onemogočite prisilno privzeto številko DN, končajte klic in končajte posvetovanje.
-
Časovne omejitve RONA: konfigurirajte časovne omejitve RONA (Redirection on No Answer) za neodgovorjene klice.
-
Sistemske nastavitve: nastavite časovne omejitve za obnovitev izgubljene povezave.
Upravljanje časovnih omejitev za RONA
Skrbniki središča za stike lahko upravljajo nastavitve časovne omejitve Redirection on No Answer (RONA) za posrednike in stranke.
Če želite konfigurirati nastavitve časovne omejitve RONA za scenarije dohodnih in odhodnih klicev:
| 1 |
Prijavite se v organizacijo strank v središču Control Hub. | ||||||||||||||||||||||
| 2 |
Pomaknite se do razdelka . | ||||||||||||||||||||||
| 3 |
V razdelku Časovne omejitve RONA vnesite vrednosti časovne omejitve za kanale v sekundah. Tabela prikazuje privzeto vrednost in dovoljeni obseg za nastavitve časovne omejitve RONE.
| ||||||||||||||||||||||
| 4 |
Kliknite Shrani. |
Nadziranje
Na zavihku Omogočanje uporabe so prikazane te nastavitve. Te nastavitve določita skrbnik partnerja in skrbnik središča za stike Webex.
Če želite spremeniti nastavitve, na dnu strani kliknite Uredi .
|
Nastavitev |
Opis |
|---|---|
|
Sistemski profil |
|
|
Možnosti delovne sile |
Nadzornikom omogoča upravljanje človeških virov. Nadzorniki lahko proaktivno analizirajo in se prilagodijo vsakodnevnim razmeram ter sprejemajo pametnejše odločitve za upravljanje virov za optimizacijo ravni storitev. Možnosti za delovno silo omogočajo eno ali več od teh možnosti optimizacije delovne sile za vaše podjetje:
Razpoložljivost teh funkcij je odvisna od vaše licence. Za več informacij se obrnite na skrbnika organizacije. |
|
Upravljanje kampanj |
Omogoči programski seznam drugih proizvajalcev in modul Campaign Manager (LCM) za najemnika. LCM upravlja nalaganje, izbiro in prerazporejanje stikov. Zagotavlja tudi poročila vodij kampanj. Razpoložljivost te funkcije je odvisna od vaše licence. Za več informacij se obrnite na skrbnika organizacije. |
|
Govor omogočen IVR |
Če je ta nastavitev Da, vaše podjetje strankam omogoča, da v sistem objavljajo vprašanja ali pomisleke v preprostem jeziku. Razpoložljivost te funkcije je odvisna od vaše licence. Za več informacij se obrnite na skrbnika organizacije. |
Nastavitve
Na kartici Nastavitve so prikazane naslednje nastavitve. Zvezdica (*) pomeni, da nastavitve niso na voljo najemnikom s standardnimi licencami.
V spodnji tabeli oznaka ✓ v stolpcu Najemnik označuje nastavitve, ki jih določijo pooblaščeni uporabniki vašega podjetja. Podobno oznaka ✓ v stolpcu Partner označuje nastavitve, ki jih določi skrbnik partnerjev. ✓ v stolpcu Webex Contact Center označuje nastavitve, ki jih določi skrbnik Webex središča za stike.
Če želite spremeniti nastavitve, na dnu strani kliknite Uredi .
|
Nastavitev |
Opis |
Najemnik |
Partner |
Webex Contact Center | ||
|---|---|---|---|---|---|---|
|
Nastavitve klicev |
||||||
|
Prag za kratek klic |
Časovni interval v sekundah, da se ugotovi, ali je klic kratek ali opuščen. |
✓ |
✓ |
✓ |
||
|
Prag nenadne prekinitve povezave |
Časovni interval v sekundah, v katerem se določi, ali bo klic obravnaval posrednik ali pa se bo klic končal. Čas določa, ali obstaja težava s povezljivostjo ali vedenjem agenta. Klic lahko obravnavate kot prekinjen, če se prekine v tem časovnem intervalu po prihodu na ciljno mesto. |
✓ |
✓ |
✓ |
||
|
Privzeti klicni ANI |
Privzeta klicna številka najemnika za opravljanje zunanjih klicev. Privzeta številka klica se prikaže v ID-ju klicatelja stranke, če posrednik ne izbere določenega zunanjega ANI (samodejna identifikacija številke) za zunanji klic.
|
✓ |
||||
|
Nastavitve časovne omejitve |
||||||
|
Časovna omejitev neaktivnosti namizja |
Časovna omejitev neaktivnosti na namizju vam omogoča, da samodejno izpišete posrednika z namizja, potem ko je bil določen čas neaktiven. Agent se šteje za neaktivnega, ker ne izvaja nobene dejavnosti na Agent Desktop, medtem ko je v stanju mirovanja. Dejavnost posrednika vključuje upravljanje stikov, delo s pripomočki po meri ali izvajanje katerega koli opravila na Agent Desktop. Privzeta nastavitev je nastavljena na Ne. Če nastavitev ostane nastavljena na Ne, se prijavljenim posrednikom zaračuna uporaba licence posrednika, dokler njihova seja ni izrecno izpisana. Če je nastavitev Da, sistem samodejno izpiše posrednika, potem ko je v določenem času mirovanja nedejaven. Določite lahko vrednost časovne omejitve mirovanja od 3 do 10.000 minut. |
✓ |
✓ |
✓ |
||
|
Nastavitve sočasnih glasovnih stikov |
||||||
|
Sočasne pravice do glasovnega stika |
Število sočasnih glasovnih kontaktnih sej, do katerih je najemnik upravičen. Ta pravica temelji na naslednji formuli: ((Število potrjenih licenc standardnega posrednika + število dodeljenih licenc Premium Agent) x 3) + Število licenc za dodatke IVR vrata Ena seja (interakcija) pri zaščiti pred prenapetostjo vključuje vse dohodne in odhodne klice, povezane s to sejo.
|
|||||
|
Odstotek glasovnega stika |
Odstotek glasovnih stikov, ki jih lahko ima najemnik, ki presega upravičenosti do sočasnega glasovnega stika. Odstotek privzetega povečanja je 30%. |
|||||
|
Prag največjega sočasnega stika z govorom |
Največje število sočasnih glasovnih kontaktnih sej, ki so dovoljene najemniku. Kontaktni center prekine vse dohodne ali odhodne glasovne stike, ko doseže ta prag. Ta vrednost je izpeljana iz polj »Upravičenost sočasnega glasovnega stika« in »Odstotek prenapetosti glasovnega stika«. Če je na primer upravičenost do sočasnega glasovnega stika 300, odstotek povečanja pa 30 % (privzeta vrednost), se največji prag sočasnega glasovnega stika izračuna kot: 300 x 1,3 = 390
|
|||||
|
Sočasne nastavitve digitalnih stikov |
||||||
|
Sočasne pravice do digitalnih stikov |
Število sočasnih digitalnih sej stikov, do katerih je najemnik upravičen. Ta pravica temelji na naslednji formuli: (Število potrjenih licenc standardnega agenta + število dodeljenih licenc za Premium Agenta) x 2 x 15
|
|||||
|
Odstotek povečanja digitalnih stikov |
Odstotek digitalnih sej stikov, ki jih lahko ima najemnik, ki presega sočasne pravice do digitalnih stikov. Odstotek privzetega povečanja je 30%. |
|||||
|
Največji sočasni prag digitalnega stika |
Največje število sočasnih digitalnih sej stikov, ki so dovoljene najemniku. Kontaktni center spusti vse nove digitalne stike, ko doseže ta prag. Vrednost praga največjega sočasnega digitalnega stika je nastavljena na 30 % višja od sočasnih digitalnih pravic za stik. Največji sočasni digitalni prag = sočasne pravice do digitalnih stikov * 1.3. Ta vrednost je izpeljana iz polj Concurrent Digital Contact Entitlements in Digital Contact Surge Percentage (Odstotek sočasnih digitalnih stikov ): Največji sočasni digitalni prag = (Število potrjenih licenc za standardnega agenta + število potrjenih licenc Premium Agent) x 2 x 15 x 1,3 Če je na primer sočasna digitalna pravica do stika 300 in odstotek prenapetosti 30 % (privzeta vrednost), se največji prag sočasnega digitalnega stika izračuna kot: 300*1.3 = 390
|
|||||
|
Druge nastavitve |
||||||
|
Največje število poskusov povratnega klica |
Kolikokrat sistem poskusi zahtevati povratni klic, če prvotni poskus povratnega klica ne uspe. |
✓ |
✓ |
✓ |
||
|
Interval povratnega klica znova |
Število sekund med poskusi povratnega klica, če začetni poskus povratnega klica ne uspe. |
✓ |
✓ |
✓ |
||
|
Začasna zaustavitev/nadaljevanje omogočeno |
Če je ta nastavitev Da, lahko posredniki začasno ustavijo in nadaljujejo snemanje klica. Posrednik lahko na primer začasno ustavi snemanje klica, medtem ko od stranke pridobi občutljive podatke, kot so podatki o kreditni kartici. Če je ta nastavitev Ne, lahko to funkcijo omogočite za posamezne čakalne vrste hkrati.
|
✓ |
✓ |
✓ |
||
|
Trajanje prekinitve snemanja |
Ta nastavitev določa, koliko časa sistem začasno ustavi snemanje klica. Po preteku časa sistem samodejno začne snemati klic. |
✓ |
✓ |
✓ |
||
|
Preveri razpoložljivost zastopnika |
Če je ta nastavitev Da, sistem ne preusmeri nobenih stikov v ekipe brez prijavljenih agentov. Če je ta nastavitev Ne, lahko to nastavitev omogočite za posamezne čakalne vrste. Če želite več informacij, glejte Dodajanje vstopne točke ali čakalne vrste. |
✓ |
✓ |
✓ |
||
|
Snemanje vseh klicev |
Če je ta nastavitev Da, sistem zabeleži vse dohodne in odhodne klice. Če je ta nastavitev Ne, sistem beleži klice glede na nastavitve posamezne čakalne vrste. |
✓ |
✓ |
✓ |
Vstopne točke in čakalne vrste
Vstopne točke in čakalne vrste so vrste virtualnih ekip. Virtualna ekipa je zadrževalno mesto za dohodne zahteve strank.
Vstopne točke in čakalne vrste lahko ustvarite glede na to, kako je skrbnik središča za stike Webex konfiguriral vaš profil.
Vstopna točka
Dohodna vstopna točka je začetno pristajalno mesto za stik s stranko v sistemu Webex kontaktnega centra. Za klice strank lahko z dano vstopno točko povežete eno ali več brezplačnih ali klicnih številk. Sistem izvaja zdravljenje IVR klica za klic, medtem ko je klic v vstopni točki.
Potek lahko dodelite vstopni točki. Če želite delovni čas uvesti za določitev delovnega in nedelovnega časa za kontaktni center, lahko izberete tok, v katerem je konfigurirana dejavnost delovnega časa, in ga dodelite vstopni točki.
Toplo priporočamo, da nove poteke dodelite neposredno vstopni točki z uporabo dejavnosti v delovnem času. Za obstoječe tokove morate načrtovati tudi selitev konfiguracij poteka strategije usmerjanja na vstopno točko z delovnim časom.
Če je tok povezan z vstopno točko in uporablja delovni čas, bo imel prednost pred istim tokom, ki je povezan tudi s strategijo usmerjanja.
Če želite več informacij o konfiguraciji delovnega časa v poteku, glejte Delovni čas.
Če želite uporabiti vstopne točke za vrsto telefonskega kanala, poskrbite za naslednje:
-
Preslikajte številčnico (DN) v vstopno točko. Če želite več informacij, glejte Mappingi vstopnih točk.
-
Dodelite potek vstopni točki. Če želite več informacij, glejte Ustvarjanje vstopne točke.
-
Za druge konfiguracije omogočanja uporabe se obrnite na skrbnika središča za stike Webex.
Čakalna vrsta
Dohodna čakalna vrsta je, ko stik stranke počaka, preden sistem dodeli stranko agentu ali DN.
Dohodna čakalna vrsta, ki predstavlja samodejnega distributerja klicev drugega proizvajalca (ACD), se imenuje čakalna vrsta proxy. Klice, poslane zunanjemu ACD, posrednikom razdelijo zunanji ACD. Središče za stike Webex uporablja čakalne vrste proxy za sledenje klicni dejavnosti, do katere pride v čakalnih vrstah zunanjih ACD. Obstajata dve vrsti čakalnih vrst proxy: namenske in skupne čakalne vrste. Posredniki, ki so prijavljeni v namensko čakalno vrsto za strežnike proxy, služijo le Webex strankam središča za stike; posredniki, prijavljeni v čakalno vrsto v skupni rabi, služijo več strankam.
Zunanja vstopna točka
Zunanja vstopna točka je omogočena za odhodne (odhodne) klice strank v sistemu Webex središča za stike.
Na seznamu Outdial Entry Point se samodejno ustvari sistemsko ustvarjen outdial transfer to Queue entry point. Če je treba klice prenesti v čakalno vrsto, preslikajte DN v odhodni prenos v vstopno točko v čakalni vrsti. Če želite več informacij o kartiranju zunanje vstopne točke, glejte Preslikava vstopne točke.
Sistemsko ustvarjenega zunanjega prenosa v vstopno točko čakalne vrste ni mogoče urejati. |
Čakalna vrsta za klicanje
Čakalna vrsta za klic, v kateri stik stranke počaka, da sistem dodeli stranko posredniku ali DN.
Ustvarjanje vstopne točke
Če želite ustvariti vstopno točko:
| 1 |
V navigacijski vrstici portala za upravljanje izberite vrste. | ||||||||||||||||||||
| 2 |
Izberite Vstopna točka. | ||||||||||||||||||||
| 3 |
Kliknite + Nova vstopna točka. | ||||||||||||||||||||
| 4 |
V območje Splošne nastavitve vnesite naslednje nastavitve:
| ||||||||||||||||||||
| 5 |
V območje Napredne nastavitve vnesite naslednje nastavitve:
| ||||||||||||||||||||
| 6 |
Kliknite Shrani. |
Ogled podrobnosti o vstopni točki
| 1 |
V navigacijski vrstici portala za upravljanje izberite vrste. | ||||||||||||||
| 2 |
Izberite Vstopna točka . | ||||||||||||||
| 3 |
Kliknite ikono treh pik poleg vstopne točke in kliknite Pogled. Ogledate si lahko naslednje podrobnosti:
|
Urejanje vstopne točke
Če želite urediti vstopno točko ali zunanjo vstopno točko:
| 1 |
V navigacijski vrstici portala za upravljanje izberite vrste. | ||||||||||||||||
| 2 |
Izberite Vstopna točka. | ||||||||||||||||
| 3 |
Kliknite ikono treh pik poleg vstopne točke in kliknite Uredi. | ||||||||||||||||
| 4 |
Uredite lahko ta polja:
Če si ogledujete čakalno vrsto proxy, lahko kliknete gumb za iskanje v polju DNIS Pool Data (Podatki o bazi DNIS), da odprete pojavno okno, ki prikazuje seznam vnosov DNIS za čakalno vrsto. Če želite natisniti seznam ali prenesti podatke kot datoteko .csv, lahko kliknete gumb na dnu pojavnega okna. Če urejate čakalno vrsto proxy, konfigurirano za uporabo funkcije kod blokiranih območij, lahko kliknete gumb za urejanje, da uredite seznam blokiranih kod območij. Če želite več informacij, glejte Blokiranje področne kode |
Kopiranje vstopne točke
| 1 |
V navigacijski vrstici portala za upravljanje izberite . | ||||||||||||||||
| 2 |
Izberite Vstopna točka. | ||||||||||||||||
| 3 |
Kliknite ikono treh pik poleg vstopne točke in nato Kopiraj . Prikaže se kopija izbrane vstopne točke. Polja imajo enake vrednosti kot prvotna vstopna točka.
Isto vstopno točko lahko shranite z drugim imenom ali uredite in shranite vstopno točko. | ||||||||||||||||
| 4 |
Uredite lahko naslednje podrobnosti:
|
Ustvarjanje zunanje vstopne točke
Če želite ustvariti vstopno točko za klicanje:
| 1 |
V navigacijski vrstici portala za upravljanje izberite vrste. | ||||||||||||||||||||||||||
| 2 |
Izberite Outdial Entry Point. | ||||||||||||||||||||||||||
| 3 |
Kliknite + Outdial Entry Point. | ||||||||||||||||||||||||||
| 4 |
V območje Splošne nastavitve vnesite naslednje nastavitve:
| ||||||||||||||||||||||||||
| 5 |
V območje Napredne nastavitve vnesite naslednje nastavitve:
| ||||||||||||||||||||||||||
| 6 |
Kliknite Shrani. |
Ogled podrobnosti o zunanji vstopni točki
| 1 |
V navigacijski vrstici portala za upravljanje izberite vrste. | ||||||||||||||
| 2 |
Izberite Outdial Entry Point. | ||||||||||||||
| 3 |
Kliknite ikono treh pik poleg vstopne točke in kliknite Pogled. Ogledate si lahko naslednje podrobnosti:
|
Urejanje zunanje vstopne točke
Če želite urediti zunanjo vstopno točko:
| 1 |
V navigacijski vrstici portala za upravljanje izberite vrste. | ||||||||||||||||
| 2 |
Izberite Outdial Entry Point. | ||||||||||||||||
| 3 |
Kliknite ikono treh pik poleg zunanje vstopne točke in kliknite Uredi. | ||||||||||||||||
| 4 |
Uredite lahko ta polja:
|
Kopiranje zunanje vstopne točke
| 1 |
V navigacijski vrstici portala za upravljanje izberite vrste. | ||||||||||||||||
| 2 |
Izberite Outdial Entry Point. | ||||||||||||||||
| 3 |
Kliknite ikono treh pik poleg vstopne točke in nato Kopiraj . Prikaže se kopija izbrane zunanje vstopne točke. Polja imajo enake vrednosti kot prvotna zunanja vstopna točka.
Isto zunanjo vstopno točko lahko shranite z drugim imenom ali uredite in shranite odhodno vstopno točko. Uredite lahko naslednje podrobnosti:
|
Ustvarjanje čakalne vrste ali čakalne vrste
Če želite ustvariti čakalno vrsto ali čakalno vrsto za klicanje:
Trenutno ta funkcija ni podprta. |
| 1 |
V navigacijski vrstici portala za upravljanje izberite . | ||||||||||||||||||||||||||||||||||||||||||||||||||||||||||||||
| 2 |
Izberite Čakalna vrsta ali Zunanja čakalna vrsta. | ||||||||||||||||||||||||||||||||||||||||||||||||||||||||||||||
| 3 |
Kliknite + Nova čakalna vrsta ali + Nova čakalna vrsta za klicanje. | ||||||||||||||||||||||||||||||||||||||||||||||||||||||||||||||
| 4 |
Vnesite naslednje nastavitve čakalne vrste in kliknite Shrani:
|
Ogled podrobnosti čakalne vrste ali čakalne vrste
| 1 |
V navigacijski vrstici portala za upravljanje izberite . | ||||||||||||||||||||||||||||||||||||||||||||||||||||||||||||||
| 2 |
Izberite Čakalna vrsta ali Zunanja čakalna vrsta. | ||||||||||||||||||||||||||||||||||||||||||||||||||||||||||||||
| 3 |
Kliknite ikono treh pik poleg čakalne vrste in kliknite Pogled. Ogledate si lahko naslednje podrobnosti:
|
Urejanje čakalne vrste ali čakalne vrste za klicanje
Če želite urediti čakalno vrsto ali čakalno vrsto za klicanje:
| 1 |
V navigacijski vrstici portala za upravljanje izberite vrste. | ||||||||||||||||||||||||||||||||||||||||||||||||||||||||||||||||
| 2 |
Izberite Čakalna vrsta ali Zunanja čakalna vrsta. | ||||||||||||||||||||||||||||||||||||||||||||||||||||||||||||||||
| 3 |
Kliknite ikono treh pik poleg čakalne vrste in nato Uredi . | ||||||||||||||||||||||||||||||||||||||||||||||||||||||||||||||||
| 4 |
Uredite lahko ta polja:
|
Kopiranje čakalne vrste ali čakalne vrste za klicanje
Če želite kopirati čakalno vrsto ali zunanjo čakalno vrsto:
| 1 |
V navigacijski vrstici portala za upravljanje izberite vrste. | ||||||||||||||||||||||||||||||||||||||||||||||||||||||||||||||||
| 2 |
Izberite Čakalna vrsta ali Zunanja čakalna vrsta. | ||||||||||||||||||||||||||||||||||||||||||||||||||||||||||||||||
| 3 |
Kliknite ikono treh pik poleg čakalne vrste in kliknite Kopiraj. Prikaže se kopija strani Čakalna vrsta ali Outdial Queue . Polja imajo enake vrednosti kot prvotna čakalna vrsta.
Isto čakalno vrsto lahko shranite z drugim imenom ali uredite čakalno vrsto. | ||||||||||||||||||||||||||||||||||||||||||||||||||||||||||||||||
| 4 |
Uredite lahko te podrobnosti in kliknete Shrani:
|
Deaktiviranje vstopne točke ali čakalne vrste
Vstopne točke ali čakalne vrste ne morete deaktivirati, če jo povežete z drugimi entitetami, kot so klicne številke ali druga strategija usmerjanja. Ko poskušate deaktivirati te vstopne točke ali čakalne vrste, se prikaže sporočilo o napaki. Kliknite ikono z informacijami na koncu sporočila, če si želite ogledati seznam vseh povezanih entitet.
Ko deaktivirate vstopno točko ali čakalno vrsto, jo lahko na strani Vstopne točke/čakalne vrste še vedno vidite kot Ni aktivno. V zgodovinskih poročilih so prikazane tudi podrobnosti o deaktiviranih vstopnih točkah ali čakalnih vrstah.
Na strani Vstopne točke/čakalne vrste lahko kliknete ikono treh pik in nato ikono za obnovitev, da znova aktivirate vstopno točko ali čakalno vrsto.
Če želite deaktivirati vstopno točko ali čakalno vrsto:
| 1 |
V navigacijski vrstici portala za upravljanje izberite . | ||
| 2 |
Izberite vrsto vstopne točke ali čakalne vrste, ki jo želite deaktivirati. | ||
| 3 |
Kliknite ikono treh pik poleg vstopne točke ali čakalne vrste in nato Označi kot neaktivno. | ||
| 4 |
Za potrditev kliknite Da .
|
Aktiviranje vstopne točke ali čakalne vrste
| 1 |
V navigacijski vrstici portala za upravljanje izberite vrste. |
| 2 |
Izberite vrsto vstopne točke ali čakalne vrste, ki jo želite aktivirati. |
| 3 |
Kliknite ikono treh pik poleg vstopne točke ali čakalne vrste s stanjem Ni aktivno in kliknite Obnovi. |
| 4 |
Za potrditev kliknite Da . Stanje vstopne točke ali čakalne vrste se spremeni v Aktivno.
|
Lokacije
Spletno mesto je fizično središče za stike, ki je pod nadzorom vašega podjetja. Na primer, enterprise Acme ima lahko spletna mesta v Chicagu, Manili in Bangaloreju z agenti za upravljanje stikov s strankami.
Ko ustvarite spletno mesto, sistem na novo mesto samodejno doda ekipo in večpredstavnostni profil. Spremenite lahko ime ekipe in druge nastavitve, ne morete pa spremeniti vrste ekipe iz Kapaciteta glede na Agenta. Ne izbrišite ekipe, ne da bi dodali še eno ekipo za novo spletno mesto.
Ustvarjanje mesta
| 1 |
V vrstici za krmarjenje portala za upravljanje izberite . | ||||||||||
| 2 |
Kliknite + Novo spletno mesto. | ||||||||||
| 3 |
Vnesite naslednje podatke in kliknite Shrani:
| ||||||||||
Ogled podrobnosti spletnega mesta
Če si želite ogledati podrobnosti spletnega mesta:
| 1 |
V vrstici za krmarjenje portala za upravljanje izberite . |
| 2 |
Kliknite ikono treh pik poleg mesta, ki si ga želite ogledati, in kliknite Pogled. |
| 3 |
Ogledate si lahko naslednje nastavitve: |
Urejanje mesta
Če želite urediti mesto:
| 1 |
V vrstici za krmarjenje portala za upravljanje izberite . | ||||||||||||
| 2 |
Kliknite ikono treh pik poleg spletnega mesta, ki ga želite urediti, in kliknite Uredi. | ||||||||||||
| 3 |
Uredite lahko naslednje nastavitve. Kliknite Shrani , ko naredite spremembe:
|
Dezaktiviranje spletnega mesta
Spletnega mesta ne morete deaktivirati, če so s spletnim mestom povezani agenti ali aktivne ekipe. Če poskusite deaktivirati takšno spletno mesto, vas sporočilo obvesti, da spletnega mesta ne morete deaktivirati. Kliknite ikono z informacijami v sporočilu, če si želite ogledati seznam entitet, ki so povezane s tem mestom.
Če deaktivirate mesto, ga lahko na strani »Mesta« še vedno vidite kot »Neaktivno«. V zgodovinskih poročilih so prikazane tudi podrobnosti o deaktiviranih spletnih mestih.
Če želite deaktivirati spletno mesto:
| 1 |
V vrstici za krmarjenje portala za upravljanje izberite . | ||
| 2 |
Kliknite ikono treh pik poleg spletnega mesta, ki ga želite deaktivirati, in kliknite Označi kot neaktivno. | ||
| 3 |
Za potrditev kliknite Da . Stanje mesta se spremeni v Ni aktivno.
|
Aktiviranje mesta
Če želite aktivirati spletno mesto:
| 1 |
V vrstici za krmarjenje portala za upravljanje izberite . |
| 2 |
Kliknite ikono treh pik poleg spletnega mesta, ki ga želite aktivirati, in kliknite Obnovi. |
| 3 |
Za potrditev kliknite Da . Stanje mesta se spremeni v Aktivno.
|
Ekipe
Ekipa je skupina ljudi, ki podpira določeno skupino funkcij. Na primer, podpora strankam zlatnika ali upravljanje obračunavanja in tako naprej. Ekipa je sestavljena iz agentov in je povezana z določenim mestom.
Ustvarjanje ekipe
| 1 |
V vrstici za krmarjenje po portalu za upravljanje izberite . | ||||||||||||||||||||||||||||||||||
| 2 |
Kliknite + Nova ekipa. | ||||||||||||||||||||||||||||||||||
| 3 |
Vnesite naslednje podatke:
| ||||||||||||||||||||||||||||||||||
| 4 |
Kliknite Shrani. |
Ogled ekipe
| 1 |
V vrstici za krmarjenje po portalu za upravljanje izberite . |
| 2 |
Kliknite ikono treh pik poleg ekipe, ki si jo želite ogledati, in kliknite Pogled. Ogledate si lahko vse konfigurirane podrobnosti. |
Urejanje ekipe
| 1 |
V vrstici za krmarjenje po portalu za upravljanje izberite . | ||||||||||||||||||||||||||||||||
| 2 |
Kliknite ikono treh pik poleg ekipe, ki jo želite urediti, in kliknite Uredi. Uredite lahko naslednje nastavitve:
| ||||||||||||||||||||||||||||||||
| 3 |
Kliknite Shrani. |
Deaktiviranje ekipe
Skupin, povezanih s posredniki ali aktivnimi strategijami usmerjanja, ne morete deaktivirati. Ko poskušate deaktivirati takšne ekipe, Management Portal prikaže sporočilo, da ekipe ni mogoče deaktivirati. Kliknite ikono z informacijami v sporočilu, če si želite ogledati seznam entitet, povezanih z ekipo.
Če deaktivirate ekipo, je stran Teams še vedno prikazana kot Ni aktivna. V zgodovinskih poročilih so prikazane tudi podrobnosti o deaktiviranih skupinah.
| 1 |
V vrstici za krmarjenje po portalu za upravljanje izberite . | ||
| 2 |
Kliknite ikono treh pik poleg ekipe, ki jo želite deaktivirati, in kliknite Označi kot neaktivno. | ||
| 3 |
Za potrditev kliknite Da . Status ekipe se spremeni v Ni aktivno.
|
Aktiviranje ekipe
| 1 |
V vrstici za krmarjenje po portalu za upravljanje izberite . |
| 2 |
Kliknite ikono treh pik poleg ekipe, ki jo želite aktivirati, in kliknite Obnovi. |
| 3 |
Za potrditev kliknite Da . Status ekipe se spremeni v Aktivno.
|
Uporabniki
Uporabniki kontaktnega centra so agenti, nadzorniki in menedžerji. Uporabniški profil določa uporabnikove pravice dostopa za portal za upravljanje. Moduli portala za upravljanje uporabnikom zagotavljajo vidljivost v realnem času in nadzor nad viri, za katere so odgovorni.
Uporabniški račun posrednika mora vključevati uporabniški profil, ki omogoča dostop do modula Agent Desktop, in profil namizja, kot je opisano v razdelku Profili namizja. Posredniki uporabljajo Webex Središče za stike za upravljanje interakcij s strankami, nadzorniki pa za upravljanje nadzorniških zmogljivosti.
Uporabnike lahko ustvarite in izbrišete prek nadzornega središča. Portal za upravljanje sinhronizira uporabnike z licencami središča za stike v središču Control Hub, ne glede na njihovo stanje. |
Privzeto so prikazani samo aktivni uporabniki. Če si želite ogledati neaktivne uporabnike, potrdite polje Pokaži neaktivne uporabnike .
Ogled podrobnosti uporabnika
| 1 |
V vrstici za krmarjenje portala za upravljanje izberite . | ||||||||||||||||||||||||||||||||||||||||||
| 2 |
Če si želite ogledati podrobnosti o uporabniku, kliknite ikono treh pik poleg imena in nato kliknite Pogled. | ||||||||||||||||||||||||||||||||||||||||||
| 3 |
Uporabnike lahko iščete z enim od naslednjih parametrov:
Rezultati iskanja prikažejo 20 uporabnikov na stran. V iskalno polje vnesite poljubne tri znake. Rezultati iskanja prikažejo uporabnike, ki ustrezajo iskalnim kriterijem. Če želite krmariti po strani seznama uporabnikov, sledite enemu od teh korakov:
Ogledate si lahko naslednje podrobnosti o uporabniku:
|
Urejanje uporabnika
| 1 |
V vrstici za krmarjenje po portalu za upravljanje izberite . | ||||||||||||||||||||||||||||||||||||||||||||||||||||||||||||||||||||||||||
| 2 |
Če želite urediti podrobnosti o uporabniku, kliknite gumb s tremi pikami poleg imena uporabnika in nato kliknite Uredi. Uredite lahko naslednje nastavitve:
Naslednje nastavitve lahko uredite od Cisco Webex Control Hub:
| ||||||||||||||||||||||||||||||||||||||||||||||||||||||||||||||||||||||||||
Izvoz elementov, omogočenih uporabniku
| 1 |
V vrstici za krmarjenje portala za upravljanje izberite . | ||||||||||||||||
| 2 |
Kliknite ikono treh pik poleg uporabniškega imena in kliknite Excel ali PDF. Poročilo vsebuje podrobnosti o naslednjih postavkah:
|
Preklic API ključa za uporabnika
| 1 |
V vrstici za krmarjenje po portalu za upravljanje izberite . |
| 2 |
Kliknite ikono treh pik poleg zahtevanega uporabnika in kliknite Prekliči API ključ. Prikaže se sporočilo, da ste uspešno preklicali ključ API za uporabnika.
Če API ključa ne preslikate v profil tega uporabnika, se prikaže sporočilo o napaki, da uporabnik nima ključa API. |
Posodobitev in prenos predloge agenta
Če želite naložiti podrobnosti o več posrednikih hkrati:
| 1 |
V vrstici za krmarjenje po portalu za upravljanje izberite . |
| 2 |
Če želite prenesti predlogo, kliknite ikono Izvozi kot CSV ( |
| 3 |
Kliknite Množično posodabljanje ( |
| 4 |
Prebrskajte predlogo za posodobitev agenta v lokalnem sistemu in izberite predlogo. |
| 5 |
Kliknite Naloži. |
| 6 |
(Neobvezno) Preverite stanje prenosa iz stanja množičnih operacij v omogočanju uporabe. |
Uporabniški profili
Uporabniški profili določajo funkcije, ki so dostopne uporabniku v Ciscovem središču za stike.
Upravljanje uporabniškega profila
Če želite ustvariti uporabniški profil:
| 1 |
V vrstici za krmarjenje po portalu za upravljanje izberite . |
| 2 |
Kliknite + Nov uporabniški profil. |
| 3 |
Vnesite podrobnosti na spodnje zavihke in na vsakem zavihku kliknite Shrani . |
| 4 |
Na strani Uporabniški profili lahko storite tudi naslednje:
|
Splošne nastavitve
Ko konfigurirate nov uporabniški profil ali uredite obstoječi uporabniški profil, lahko na zavihku Splošne nastavitve spremenite naslednje nastavitve.
|
Parameter |
Opis | ||
|---|---|---|---|
|
Ime |
Vnesite ime uporabniškega profila. Ko kopirate uporabniški profil, sistem doda besede copy_of pred ime izvirnega uporabniškega profila. Lahko obdržite isto ime ali ga uredite v skladu s svojimi zahtevami. |
||
|
Opis |
(Neobvezno) Vnesite opis profila. |
||
|
Vrsta profila |
Izberite vrsto, da določite raven pravic za ta profil. Za portal za upravljanje so generični profili in preslikave modulov:
Vrste profila pozneje ne morete urejati. |
||
|
Stanje |
To nastavitev si lahko ogledate in jo spremenite le, ko urejate ali kopirate uporabniški profil. |
Nastavitve modula
Uporabniški profili lahko nadzorujete dostop do portala za upravljanje. Zavihek Nastavitve modula omogoča določanje dovoljenj za module portala za upravljanje. Dostop do modula lahko nastavite, ko ustvarite nov uporabniški profil, ali uredite ali kopirate obstoječi uporabniški profil.
Dostop do modula ima naslednje možnosti:
Če kliknete Vse za dostop do modula, lahko uporabniški profil dostopa do vseh modulov. Kliknite Določeno , če želite uporabniku omogočiti le dostop do izbranih modulov.
Določite lahko dostop do naslednjih specifičnih modulov.
|
Nastavitev |
Opis | ||
|---|---|---|---|
|
Dodatne nadzorne funkcije |
Skrbniku omogoča upravljanje dodatnih nadzornih funkcij za zastopnike. Če želite omogočiti to nastavitev, kliknite preklopni gumb:
|
||
|
Agent Desktop |
Uporabniku omogoča dostop do namizja. |
||
|
Spremljanje klicev |
Uporabniku omogoča tiho spremljanje kakovosti storitev, ki so strankam na voljo v večkodnih kontaktnih centrih. Uporabnik lahko tiho nadzira izbrano čakalno vrsto, ekipo, mesto ali agenta, če mu omogočite nadzor klicev. Če želite omogočiti naslednje nastavitve, kliknite preklopni gumb:
|
||
|
Snemanje klicev |
Uporabniku omogoča snemanje vseh aktivnih klicev Webex središča za stike. Uporabnik lahko izbere klic iz čakalne vrste, ekipe, mesta ali agenta in določi trajanje snemanja klica. |
||
|
Multimedia |
Omogoča pooblaščenim uporabnikom, da izberejo večpredstavnostni profil za uporabnika, ki vključuje vse vrste medijev, kot so glas, klepet, e-pošta in družabna omrežja. Če večpredstavnost ni omogočena, se pri urejanju podatkov o uporabniku prek omogočanja uporabe > uporabnike na spustnem seznamu Multimedijski profil prikaže samo privzeti profil telefonije. Uporabniki, ki so naročeni na paket Flex 3.0, lahko dostopajo do naslednjega: • Digitalni kanali - samo dostop do klepeta in e-pošte • Socialni kanali – dostop do socialnih integracij
|
||
|
Nadziranje |
Uporabniku omogoča dostop do modula Omogočanje uporabe. Uporabnik lahko izvaja dejavnosti omogočanja uporabe za podjetje le, če na spustnem seznamu Omogočanje uporabe izberete Uredi . Skrbniškemu uporabniku lahko nadzirate dostop za izvajanje teh dejavnosti omogočanja uporabe za podjetje:
|
||
|
Upravljanje snemanja |
Omogoča dostop do modula za upravljanje snemanja, ki uporabniku omogoča iskanje in predvajanje zvočnih datotek, posnetih s funkcijo snemanja klicev Webex Contact Center. Modulu za upravljanje zapisov lahko omogočite ta dovoljenja:
Ta nastavitev nadzornikom omogoča dostop do pripomočka za upravljanje kakovosti prek namizja. |
||
|
Poročanje in analitika |
Omogoča dostop do modulov Poročanje in Analitika. Modul Poročanje in Analytics omogoča uporabniku, da segmentira, profilira in vizualizira podatke v sistemih kontaktnih središč. Ta modul pomaga tudi identificirati ključne spremenljivke, ki vplivajo na produktivnost in želene poslovne rezultate. Uporabniki lahko konfigurirajo in spremenijo sheme analizatorja s tem modulom. Uporabniku lahko omogočite dostop do pravil poslovanja, če ste omogočili dovoljenja za ogled ali urejanje za modula Poročanje in Analytics. Pravila poslovanja omogočajo uporabniku, da vključi podatke o strankah v okolje središča za stike Webex za usmerjanje po meri in drugo splošno uvedbo. |
||
|
Viri usmerjanja |
Omogoča vam dostop do spletnega uporabniškega vmesnika za upravljanje in konfiguriranje strategij za upravljanje klicev. Ustvarite in razporedite lahko globalno usmerjanje klicev in strategije zmogljivosti skupine ter jih spreminjate v realnem času kot odziv na spremembe v poslovni dinamiki. Modulu Strategija usmerjanja lahko omogočite naslednja dovoljenja:
|
||
|
Omogoča vam dostop do modula za nadzor pretoka glede na izbrano možnost, kot so Brez, Ogled in Uredi. Uporabniku lahko omogočite dostop do skriptov za upravljanje poteka klicev in če ste za modul Strategija usmerjanja omogočili dovoljenje Ogled ali Uredi.
|
|||
|
Optimizacija delovne sile |
Nadzorniku omogoča dostop do funkcij za optimizacijo delovne sile za upravljanje človeških virov. Nadzorniki lahko proaktivno analizirajo in upravljajo vire za optimizacijo ravni storitev.
|
Pravice dostopa
Ko konfigurirate nov uporabniški profil ali urejate obstoječi uporabniški profil, lahko na zavihku Pravice dostopa konfigurirate naslednje nastavitve :
-
Vstopne točke
-
Čakalne vrste
-
Lokacije
-
Ekipe
Na spustnem seznamu izberite določene entitete, do katerih lahko uporabnik dostopa. Izberete lahko Vse , da omogočite dostop do vseh entitet te vrste.
Ogled podrobnosti uporabniškega profila
| 1 |
V vrstici za krmarjenje po portalu za upravljanje izberite . |
| 2 |
Kliknite ikono treh pik poleg uporabniškega profila in kliknite Pogled. |
| 3 |
Ogledate si lahko naslednje podrobnosti: |
Urejanje uporabniškega profila
| 1 |
V vrstici za krmarjenje po portalu za upravljanje izberite . |
| 2 |
Kliknite ikono treh pik poleg uporabniškega profila, ki ga želite urediti, in kliknite Uredi. |
| 3 |
Podrobnosti lahko uredite na spodnjih zavihkih in na vsakem zavihku kliknete Shrani : |
Deaktiviranje uporabniškega profila
Preden začnete
Deaktiviranje uporabniškega profila:
| 1 |
V vrstici za krmarjenje po portalu za upravljanje izberite . | ||
| 2 |
Kliknite ikono treh pik poleg uporabniškega profila in nato Označi kot neaktivno. | ||
| 3 |
Za potrditev kliknite Da . Stanje uporabniškega profila se spremeni v Ni aktivno.
|
Aktiviranje uporabniškega profila
| 1 |
V vrstici za krmarjenje po portalu za upravljanje izberite . |
| 2 |
Kliknite ikono treh pik poleg uporabniškega profila, ki ga želite aktivirati, in kliknite Obnovi. |
| 3 |
Za potrditev kliknite Da . Stanje uporabniškega profila se spremeni v Aktivno.
|
Kopiranje uporabniškega profila
Če želite kopirati uporabniški profil:
| 1 |
V vrstici za krmarjenje po portalu za upravljanje izberite . |
| 2 |
Kliknite ikono treh pik poleg uporabniškega profila, ki ga želite kopirati, in kliknite Kopiraj. |
| 3 |
Vnesite podrobnosti na spodnje zavihke in na vsakem zavihku kliknite Shrani . |
Vrste dela
Ko ustvarite kodo za mirovanje ali zavijanje, jo povežete z vrsto dela. Vrste dela združijo kode za mirovanje in zaključke v pomožnih poročilih.
Ustvarjanje vrste dela
Če želite ustvariti vrsto dela:
| 1 |
V vrstici za krmarjenje portala za upravljanje izberite dela. | ||||||||
| 2 |
Kliknite + Nova vrsta dela. | ||||||||
| 3 |
Vnesite naslednje podatke in kliknite Shrani:
|
Urejanje vrste dela
Če želite urediti vrsto dela:
| 1 |
V vrstici za krmarjenje portala za upravljanje izberite dela. | ||||||||||
| 2 |
Kliknite ikono treh pik poleg vrste dela, ki jo želite urediti, in kliknite Uredi. Poleg možnosti Vrsta lahko uredite tudi naslednje nastavitve:
|
Deaktiviranje vrste dela
Vrste dela ne morete deaktivirati, če so z vrsto dela povezane pomožne kode. Ko poskušate deaktivirati takšno vrsto dela, se prikaže sporočilo, da vrste dela ne morete deaktivirati. Kliknite ikono z informacijami v sporočilu, če si želite ogledati seznam entitet, ki ste jih povezali s to vrsto dela.
Ko deaktivirate vrsto dela, jo lahko na strani Vrste dela še vedno vidite kot Vrste dela, ki niso aktivne. V zgodovinskih poročilih so prikazane tudi podrobnosti o deaktiviranih vrstah dela.
Če želite deaktivirati vrsto dela:
| 1 |
V vrstici za krmarjenje portala za upravljanje izberite dela. | ||
| 2 |
Kliknite ikono treh pik poleg vrste dela, ki jo želite deaktivirati, in kliknite Označi kot neaktivno. | ||
| 3 |
Za potrditev kliknite Da . Stanje vrste dela se spremeni v Ni aktivno.
|
Aktiviranje vrste dela
Če želite aktivirati vrsto dela:
| 1 |
V vrstici za krmarjenje portala za upravljanje izberite dela. |
| 2 |
Kliknite ikono treh pik poleg vrste dela, ki jo želite aktivirati, in kliknite Obnovi. |
| 3 |
Za potrditev kliknite Da . Stanje vrste dela se spremeni v Aktivno.
|
Pomožne kode
Kode v mirovanju ali zavijanju sta dve vrsti pomožnih kod. Posredniki v Agent Desktop središča za stike izberejo kode mirovanja ali zaključka Webex, da označijo svojo nerazpoložljivost ali stanje stikov s strankami. Kode v mirovanju običajno označujejo, zakaj posrednik ni na voljo za stike s strankami, na primer med odmorom za kosilo ali sestankom. Zaključne kode označujejo rezultat stikov s strankami, na primer, agent je stopnjeval stik ali prodal storitev.
Vsako kodo v mirovanju ali zavijanje povežete z vrsto dela. Vrste dela so vrednosti, ki jih sistem uporablja za združevanje nedejavnih in zaključnih kod v pomožnih poročilih. Če želite več informacij, glejte Ustvarjanje vrste dela.
Posredniki lahko uporabijo kodo v mirovanju ali zaključku, če kodo dodelite njihovemu profilu. V profil namizja morate dodati vsaj eno kodo mirovanja in eno zaključno kodo. Če želite več informacij, glejte Profili namizja.
Če vaše podjetje uporablja funkcijo klicanja, priporočamo, da ustvarite zaključno kodo, na primer |
Ustvarjanje kod v mirovanju ali zaključka
Če želite ustvariti kodo za mirovanje ali zavijanje:
| 1 |
V vrstici za krmarjenje portala za upravljanje izberite . Prikaže se stran Aux Codes Idle Codes. Če si želite ogledati seznam zaključnih kod, kliknite Zavij kode na vrhu strani.
| ||||||||||||||
| 2 |
Kliknite + Nova koda mirovanja ali + Nova koda za zavijanje. | ||||||||||||||
| 3 |
Vnesite naslednje podatke in kliknite Shrani.
|
Urejanje kod v mirovanju ali zaključka
| 1 |
V vrstici za krmarjenje po portalu za upravljanje izberite . | ||||||||||||
| 2 |
Kliknite ikono treh pik poleg nedejavne ali zaključne kode, ki jo želite urediti, in kliknite Uredi. | ||||||||||||
| 3 |
Vnesite naslednje podatke in kliknite Shrani.
|
Izbrišite kode v mirovanju ali zaključke
Kode za mirovanje ali zaključka, ki je nastavljena kot privzeta, ne morete izbrisati. Sporočilo vas obvesti, da privzete aux-kode ne morete začasno onemogočiti ali izbrisati, če jo poskušate izbrisati. Pred brisanjem izbrane kode za zaključek ali mirovanje morate nastaviti drugo kodo za mirovanje ali zaključek. Glejte Urejanje kod v mirovanju ali Zaključek, če želite spremeniti privzeto nastavitev.
| 1 |
V vrstici za krmarjenje po portalu za upravljanje izberite . | ||
| 2 |
Kliknite ikono treh pik poleg nedejavne ali zaključne kode in kliknite Označi kot neaktivno. | ||
| 3 |
Za potrditev kliknite Da . Stanje nedejavne ali občasne kode se spremeni v Ni aktivno.
|
Profili namizja
Profil namizja je skupina dovoljenj in vedenja namizja, ki jih dodelite posrednikom in nadzornikom. Vsak profil namizja določa ta dovoljenja in nastavitve:
-
Prenos čakalne vrste
-
Svetovanje in prenos agentov
-
Kode za zaključevanje in mirovanje
-
Vrednosti časovne omejitve zaključka
-
Samodejno na voljo agent
-
Zmogljivosti klicanja
-
Možnosti klicanja številk
-
Dostop do osebne statistike agenta
-
Samodejni prevzem
Za poročila v podoknu »Osebna statistika agenta« v storitvi Agent Desktop so uporabljene nastavitve profila namizja.
Ustvarjanje profila namizja
Če želite ustvariti profil namizja:
| 1 |
V vrstici za krmarjenje portala za upravljanje izberite profili namizja. |
| 2 |
Kliknite + Nov profil namizja in vnesite naslednje nastavitve: |
Splošne informacije
Na zavihku Splošne informacije so prikazane naslednje nastavitve.
|
Nastavitev |
Opis | ||
|---|---|---|---|
|
Ime |
Vnesite ime profila namizja. Profil namizja lahko ustvarite iz kopije drugega profila namizja. Ko kopirate profil, sistem preimenuje kopijo. Ime kopije je sestavljeno iz imena profila, iz katerega je kopija narejena, in besed , ki copy_of dodane kot predpona. Ohranite lahko ime, ki mu je sistem dodeljen datoteki, ali ga preimenujete. |
||
|
Opis |
(Neobvezno) Vnesite opis profila. |
||
|
Stanje |
Ta nastavitev se prikaže samo na strani Urejanje, da označite, ali je profil aktiven.
|
||
|
Nadrejeni tip |
Izberite nadrejeno vrsto:
|
||
|
Nadrejeno ime |
Ta nastavitev je na voljo, če za mesto izberete Nadrejena vrsta . Izberite spletno mesto, za katerega je ta profil namizja na voljo. |
||
|
Pojavna okna na zaslonu |
Kliknite Vklopljeno ali Izklopljeno , da določite, ali želite dovoliti zunanje pojavne zaslone. |
||
|
Samodejni prevzem |
Kliknite Da ali Ne , da določite, ali se morajo dohodni in odhodni klici na Agent Desktop samodejno sprejeti namesto posrednika. Če izberete Da, samodejni sprejem deluje v obeh primerih: Primer 1: Na platformi glasovnih medijev naslednje generacije agent uporablja namizje kot možnost glasovnega kanala. Scenarij 2: izpolnjeni so vsi naslednji pogoji: Če izberete Da, samodejni prevzem deluje, če so izpolnjeni vsi ti pogoji:
Če obstajajo vsi prejšnji pogoji, se klici samodejno prevzamejo za posrednike, ki imajo samo eno napravo. Agenti, ki imajo več kot eno napravo, morajo klice sprejemati ročno. Dohodni klici posredniku so samodejno sprejeti in prikazani na Agent Desktop. Pri klicih na klic se podružnica agenta samodejno odzove. Sistem ne prikliče samodejnega sprejema za hkratne cilje zvonjenja ali če posrednik preusmeri ali preusmeri klic.
|
Pomožne kode
Na strani »Profil namizja> pomožne kode « so prikazane nastavitve za zavite in nedejavne kode ter dovoljenja, povezana z zaključkom in razpoložljivostjo posrednika.
|
Nastavitev |
Opis |
|
Zavijte nastavitve |
Ko kliknete Samodejno zaključi s prekinitvijo časa in vnesete čas, sistem samodejno vnese privzeto kodo za zaključek, ko posrednik konča pogovor. Posrednik pa lahko izbere drugo kodo v časovnem obdobju, ki ga določite tukaj. Kliknite Ročno zaključi , če želite, da agent po končanem klicu izbere zaključno kodo. Časovna omejitev ni povezana z ročnim zaključkom. |
|
Agent je na voljo po klicanju |
Kliknite Vklopljeno , če želite, da posrednik po zaključku in zaključku klica preide v stanje »Razpoložljivo«. Posrednik je privzeto na voljo po klicu. Če pa agent ne želi biti na voljo po klicu, lahko na spustnem seznamu Stanje razpoložljivosti posrednika na namizju izbere stanje mirovanja, preden se klic zaključi. Kliknite Izklopi , če želite, da posrednik preide v stanje mirovanja po zaključku in zaključku klica. |
|
Dovoli samodejni zaključek razširitve |
Kliknite Vklopljeno , če želite, da posredniki prekličejo čas samodejnega zaključka in podaljšajo čas zaključka. Ko je ta možnost nastavljena na Vklopljeno, sistem prikaže možnost Prekliči samodejni zaključek, ko je agent v načinu samodejnega zaključka. |
|
Zavijte kode |
Določite zaključne kode, ki jih posredniki lahko izberejo, ko zavijejo stik:
Privzeto zaključno kodo morate dodati na seznam Izbrane kode. Sistem uporabi privzeto kodo, ko v profilu agenta omogočite funkcijo Auto Wrap Up. Ti agenti ne vnašajo zaključnih kod. |
|
Nedejavne kode |
Določite kode v mirovanju, ki jih lahko posredniki izberejo v Agent Desktop:
Privzeto kodo mirovanja morate dodati na seznam Izbrano. Sistem uporablja privzete kode v naslednjih primerih:
|
Sodelovanje
Na strani Profil namizja > sodelovanje so prikazane te nastavitve:
|
Nastavitev |
Opis | ||
|---|---|---|---|
|
Cilji prenosa vstopne točke/čakalne vrste |
Določite vstopne točke ali čakalne vrste, ki jih posredniki lahko izbirajo s spustnega seznama Čakalna vrsta na Agent Desktop:
|
||
|
Ekipe prijateljev |
Določite ekipe, ki jih agenti lahko izberejo s spustnega seznama Posrednik na Agent Desktop. Agenti se lahko posvetujejo z agenti, se z njimi udeležujejo konferenc in preusmerjajo klice agentom iz ekip, ki jih izberejo.
|
||
|
Posvetujte se s čakalno vrsto |
Kliknite Vklopljeno , če želite, da lahko posrednik izbere čakalno vrsto na spustnem seznamu Čakalna vrsta kot cilj za posvetovanje. Cilj mora biti čakalna vrsta dohodnega Webex središča za stike.
|
Načrt klicanja
Na strani Profil lahko konfigurirate nastavitve, povezane z zunanjim klicanjem posrednika. V spodnji tabeli so opisane te nastavitve.
|
Nastavitev |
Opis | ||
|---|---|---|---|
|
Klicanje omogočeno |
Če želite, da posrednik lahko opravlja zunanje klice, kliknite polje »Klicanje omogočeno «, da preklopite na Da. Če ne želite, da posrednik opravlja klice, kliknite polje Outdial Enabled in preklopite na Ne. Ta nastavitev preprečuje prikaz številčnice na Agent Desktop.
|
||
|
Zunanje vstopne točke |
Če ste možnost Outdial Enabled nastavili na Yes , izberite vstopno točko, ki jo posrednik lahko uporabi za opravljanje odhodnih klicev s spustnega seznama v poljuOutdial Entry Point . |
||
|
Imenik |
Izberite adresar s spustnega seznama v polju Adresar. Adresar vsebuje številke za hitro klicanje, med katerimi lahko posrednik izbira med klicanjem in posvetovanjem s klici. Če možnost »Outdial Omogočen « nastavite na »Ne « in izberete adresar, lahko posrednik izbere ime iz adresarja za pregled in preusmeritev, ne more pa opravljati klicev. Izberite Brez, če ne želite, da je adresar na voljo posredniku. Če želite več informacij, glejte Ustvarjanje adresarja . |
||
|
Načrt klicanja omogočen |
Če želite, da posrednik lahko opravlja začasne klice, kliknite polje Načrt klicanja omogočen in preklopite na Da. Če ne želite, da posrednik lahko opravlja začasne klice, kliknite polje Načrt klicanja omogočen in preklopite na Ne. Če je nastavitev »Načrt klicanja omogočen « Ne, nastavitev »Outdial Omogočen « pa »Da«, lahko posrednik opravi klic, vendar le tako, da izbere vnos iz adresarja ali vnese ime iz adresarja v polje Vnesite številko za klic na številčnici. |
||
|
Izberite načrt klicanja |
Ta nastavitev se prikaže le, če ste načrt klicanja Omogočen nastavite na Da. Izberite enega ali več načrtov klicanja za sistem, ki jih želite uporabiti za preverjanje veljavnosti številk za klicanje (DN), ki jih posrednik vnese v polje Vnesite številko za klic . Na voljo sta dva privzeta načrta klicanja. Ustvarite lahko tudi načrte klicanja po meri za svoje podjetje. Privzeti načrti klicanja so:
|
||
|
Outdial ANI |
Ta nastavitev se prikaže le, če ste možnost Outdial Enabled nastavili na Da. Po želji lahko s spustnega seznama v polju Outdial ANI izberete ime, povezano s seznamom telefonskih številk, ki jih posrednik lahko uporabi za klicanje. Sistem uporabi številko, ki jo posrednik uporabi kot ID klicatelja za klic. Če želite več informacij, glejte Ustvarjanje zunanjega ANI. |
Preverjanje DN agenta
Na strani z možnostmi profila namizja> glasnega kanala so prikazane naslednje nastavitve.
|
Nastavitev |
Opis | ||
|---|---|---|---|
| Možnosti glasovnega kanala |
Agent DN – omogoča posrednikom, da se prijavijo z DN Razširitev — posrednikom omogoča, da se prijavijo prek določene končne številke |
||
|
Validacija za DN agenta |
Kliknite Neomejeno , če želite posrednikom dovoliti uporabo katerega koli DN-ja za prijavo prek poziva Poverilnice postaje na Agent Desktop.
Če želite omejiti številko iz imenika, ki jo lahko vnese posrednik, kliknite nekaj od tega:
|
||
|
Merila za validacijo |
Ta nastavitev se prikaže le, če ste Validation for Agent DN (Validation for Agent DN ) nastavili na Validation Criteria. Izberite načrt klicanja, ki ga želite uporabiti za preverjanje DN:
|
Statistični podatki zastopnika
Na strani Desktop Profile > Agent Statistics so prikazane te nastavitve.
|
Nastavitev |
Opis | ||
|---|---|---|---|
|
Statistični podatki zastopnika |
Kliknite Vklopljeno ali Izklopljeno , da določite, ali želite, da si posredniki ogledajo svoje osebne statistične podatke v Agent Desktop. |
||
|
Statistika čakalne vrste |
Ta nastavitev nadzira, ali lahko posrednik prikaže statistične podatke za vse ali nekatere čakalne vrste na zavihku Osebni statistični podatki posrednika. Naredite nekaj od tega:
|
||
|
Statistika prijavljene ekipe |
Kliknite Vklopljeno ali Izklopljeno , da določite, ali si agent lahko ogleda statistiko za ekipo.
|
||
|
Statistični podatki skupine |
Ta nastavitev nadzoruje, ali lahko posrednik prikaže statistične podatke za vse ali nekatere ekipe na zavihku Osebna statistika agenta. Naredite nekaj od tega:
|
||
|
Dostop do posnetkov |
Ta funkcija trenutno ni podprta. Privzeto je nastavljena na Ne. |
Pragovi agentov
Stran Pragovi posrednikov se prikaže le, če vaše podjetje uporablja funkcijo Opozorila o pragu. Na tej strani so nastavitve za določanje opozoril, ki jih posrednik lahko prikaže na zavihku »Osebni statistični podatki agenta« na Agent Desktop.
Ta funkcija ni podprta. Če omogočite ali onemogočite prag za prikaz praga posrednika v nastavitvah najemnika za prikaz praga posrednika na strani profila namizja, bo to čez nekaj časa odstranjeno. |
Če vaše podjetje uporablja funkcijo opozoril o pragu posrednika, so na strani tudi nastavitve za določanje pragov, povezanih z posrednikom.
Če želite več informacij, glejte Pravila praga.
|
Nastavitev |
Opis |
|---|---|
|
Opozorila o vidnem pragu agenta |
Na spustnem seznamu izberite pravila, da določite opozorila, ki jih želite prejemati od posrednika. Ko posrednik prekorači pravilo praga, sistem ustvari opozorilo in ga prikaže na zavihku Osebna statistika agenta v Agent Desktop. |
|
Omogočanje opozoril o pragu posrednika |
Ta nastavitev je prikazana le, če vaše podjetje uporablja funkcijo opozoril o pragu posrednika. Kliknite Vklopljeno ali Izklopljeno , da določite, ali želite, da agent in nadzornik prejemata opozorila, ko posrednik krši določena pravila praga. Če posrednik krši izbrano pravilo, sistem ustvari opozorilo in ga prikaže v razdelku Opozorila o pragu posrednika na zavihku Osebna statistika agenta. Nadzornik prejme opozorilo tudi na svojem Webex portalu za upravljanje kontaktnega centra. |
|
Opozorila praga |
To je na voljo, če omogočite opozorila o pragu. Če so na voljo opozorila o pragu, ki si jih lahko ogleda posrednik, s spustnega seznama izberite pravila za sprožitev opozoril. Na spustnem seznamu izberite pravila, da določite opozorila, ki jih želite prejemati od posrednika in nadzornika. |
Časovna omejitev posrednika
Časovna omejitev posrednika vam omogoča, da samodejno izpišete posrednika z namizja, potem ko je bil določen čas neaktiven. Agent se šteje za neaktivnega, če ne opravlja nobene dejavnosti na Agent Desktop, medtem ko je v stanju mirovanja. Dejavnost posrednika vključuje upravljanje stikov, delo s pripomočki po meri ali izvajanje katerega koli opravila na Agent Desktop.
|
Nastavitev |
Opis |
|
Časovna omejitev neaktivnosti namizja |
Izberite nastavitev časovne omejitve mirovanja za posrednika med naslednjimi možnostmi: Privzeta vrednost: to možnost izberite, če želite podedovati vrednosti, podedovane v nastavitvah časovne omejitve pri konfiguraciji na ravni najemnika. Vrednost po meri: vrednost vnesite v nekaj minutah, da nastavite časovno omejitev mirovanja. V besedilno polje vnesite poljubno vrednost od 3 do 10.000 minut. S tem preglasite vrednost, podano v nastavitvah časovne omejitve pri konfiguraciji na ravni najemnika. |
Ogled podrobnosti profila namizja
| 1 |
V vrstici za krmarjenje portala za upravljanje izberite profili namizja. |
| 2 |
Kliknite ikono treh pik poleg profila namizja, ki si ga želite ogledati, in kliknite Pogled. Ogledate si lahko naslednje podrobnosti: |
| 3 |
(Neobvezno) Na posameznih zavihkih kliknite Uredi , da uredite nastavitve. |
Urejanje profila namizja
| 1 |
V vrstici za krmarjenje po portalu Webex središča za stike izberite Omogočanje uporabe. |
| 2 |
Izberite Profili namizja. Prikaže se stran Profili namizja. Na tej strani je prikazan seznam profilov namizja. |
| 3 |
Kliknite ikono treh pik poleg profila namizja, ki ga želite urediti, in kliknite Uredi. Uredite lahko naslednje podrobnosti: |
Kopiranje profila namizja
| 1 |
V vrstici za krmarjenje portala za upravljanje izberite Omogočanje uporabe > profili namizja. |
| 2 |
Kliknite ikono treh pik poleg profila namizja, ki ga želite kopirati, in kliknite Kopiraj. V kopiranem profilu namizja lahko uredite te podrobnosti: |
| 3 |
(Neobvezno) Na posameznih zavihkih kliknite Uredi , da uredite nastavitve. |
Deaktiviranje profila namizja
Profila namizja ne morete deaktivirati, če ga povežete z drugimi entitetami, kot so klicne številke ali katera koli druga strategija usmerjanja. Ko poskušate deaktivirati te profile namizja, se prikaže sporočilo o napaki. Kliknite ikono z informacijami na koncu sporočila, če si želite ogledati seznam vseh povezanih entitet.
Ko deaktivirate profil namizja, ga lahko na strani Profili namizja še vedno vidite kot profil namizja. V zgodovinskih poročilih so prikazane tudi podrobnosti o deaktiviranem profilu namizja.
| 1 |
V vrstici za krmarjenje portala za upravljanje izberite Omogočanje uporabe > profili namizja. | ||
| 2 |
Kliknite ikono treh pik poleg profila namizja in nato Označi kot neaktivno. | ||
| 3 |
Za potrditev kliknite Da . Stanje profila namizja se spremeni v Ni aktivno.
|
Aktiviranje profila namizja
| 1 |
V vrstici za krmarjenje portala za upravljanje izberite Omogočanje uporabe > profili namizja. |
| 2 |
Kliknite ikono treh pik poleg profila namizja s stanjem Ni aktivno in kliknite Obnovi. |
| 3 |
Za potrditev kliknite Da . Stanje profila namizja se spremeni v Aktivno.
|
Adresarji
Adresarji vsebujejo vnose s telefonskimi številkami. Namesto ročnega vnašanja številke ob začetku klica lahko posredniki z adresarjem izberejo vnos za klicanje. Posredniki lahko dostopajo do adresarja, ko ga dodate v njihov namizni profil. Če želite več informacij, glejte Načrt klicanja v profilih namizja.
Ustvarite lahko adresarje, ki so na voljo na vseh spletnih mestih ali le na določenem mestu. Vrednost največjega dovoljenega števila adresarjev v nastavitvah najemnika podjetja določa število adresarjev, ki jih lahko ustvarite. Če želite več informacij, glejte Nastavitve najemnika.
Ko je adresar posodobljen, mora skrbnik obvestiti agente, da ponovno naložijo bowser ali se izpišejo in ponovno prijavijo, da si ogledajo posodobitve. |
Ustvarjanje adresarja
Če želite ustvariti nov imenik:
| 1 |
V vrstici za krmarjenje po portalu za upravljanje izberite | ||||||||||
| 2 |
Kliknite + Nov adresar. | ||||||||||
| 3 |
Vnesite naslednje podatke in kliknite Shrani.
| ||||||||||
| 4 |
(Neobvezno) Na seznamu vnosov kliknite ikono + , da dodate nove vnose v adresar. | ||||||||||
| 5 |
V pogovorno okno Dodajanje adresarja vnesite naslednje podrobnosti:
|
Urejanje adresarja
| 1 |
V vrstici za krmarjenje po portalu za upravljanje izberite | ||||||||
| 2 |
Kliknite gumb s tremi pikami poleg imenika, ki ga želite urediti, in kliknite Uredi. Na zavihku Splošne nastavitve lahko uredite ta polja:
| ||||||||
| 3 |
V razdelku Seznam vnosov v stolpcu Dejanje kliknite gumb za urejanje, da uredite vnos. | ||||||||
| 4 |
V pogovornem oknu Urejanje adresarja lahko uredite naslednje:
| ||||||||
| 5 |
(Neobvezno) V razdelku Seznam vnosov v stolpcu Dejanje kliknite Izbriši , da izbrišete vnos. | ||||||||
| 6 |
(Neobvezno) Kliknite ikono+ , da dodate nov vnos na seznam vnosov. | ||||||||
| 7 |
Kliknite Shrani. |
Brisanje adresarja
Adresarja ne morete izbrisati, če ga povežete z drugimi entitetami, kot je profil namizja. Ko poskusite izbrisati te adresarje, se prikaže sporočilo o napaki. Kliknite ikono z informacijami na koncu sporočila, če si želite ogledati seznam vseh povezanih entitet.
| 1 |
V vrstici za krmarjenje po portalu za upravljanje izberite |
| 2 |
Kliknite ikono treh pik poleg adresarja, ki ga želite izbrisati, in kliknite Izbriši. |
| 3 |
Za potrditev kliknite Da . |
Samodejno prepoznavanje številk (ANI)
Funkcija samodejne identifikacije klicne številke (ANI) posredniku omogoča, da izbere telefonsko številko kot ID klicatelja za zunanji klic.
Če želite, da je zunanji seznam ANI na voljo posredniku, dodajte zunanji seznam ANI v profil namizja in profil dodelite posredniku. Če želite več informacij, glejte Profili namizja.
Ustvarjanje zunanjega ANI
Če želite ustvariti klicni ANI:
| 1 |
V vrstici za krmarjenje portala za upravljanje izberite | ||||||||
| 2 |
Kliknite + Nov klicni ANI. | ||||||||
| 3 |
V razdelek Splošne nastavitve vnesite naslednje podatke:
| ||||||||
| 4 |
Kliknite the + ikono v razdelku Outdial ANI Entry List (Seznam zunanjih vnosov ANI), da dodate nov outdial ANI vnos. | ||||||||
| 5 |
V pogovorno okno Dodaj klicni ANI vnesite naslednje podrobnosti:
| ||||||||
| 6 |
Ponovite 5. in 6. korak, da na seznam dodate še en zunanji vnos ANI. | ||||||||
| 7 |
Kliknite Shrani. Na novo dodani vnosi so v razdelku Outdial ANI Entry List (Seznam vnosov Outdial ANI). |
Urejanje zunanjega klica ANI
Če želite urediti klicni ANI:
| 1 |
V vrstici za krmarjenje portala za upravljanje izberite |
| 2 |
Kliknite ikono treh pik poleg klicnega ANI, ki ga želite urediti, in kliknite Uredi. |
| 3 |
Uredite lahko naslednje:
|
| 4 |
Kliknite Shrani. |
Brisanje zunanjega ANI
Zunanjega ANI ne morete izbrisati, če ste ga povezali s katero koli entiteto, na primer s profilom namizja. |
Če želite izbrisati klicno številko ANI:
| 1 |
V vrstici za krmarjenje portala za upravljanje izberite |
| 2 |
Kliknite ikono treh pik poleg zunanjega ANI, ki ga želite izbrisati, in kliknite Izbriši. |
| 3 |
Za potrditev kliknite Da . |
Načrti klicanja
Na strani Načrt klicanja lahko določite merila za preverjanje veljavnosti:
-
Klicna številka (DN), ki jo posrednik uporablja za prijavo v Agent Desktop.
-
DN, ki ga posrednik uporablja za klicanje.
Če izpolnjujete zahteve za preverjanje veljavnosti, sistem preveri veljavnost številk iz imenika, ki jih posredniki vnesejo v namizno okolje, glede na pravila sintakse, ki so določena v enem ali več načrtih klicanja. V spodnji tabeli so opisane zahteve za preverjanje veljavnosti.
|
Uporaba DN-ja |
Zahteve za preverjanje veljavnosti | ||
|---|---|---|---|
|
Agent Desktop vpis |
Konfigurirajte preverjanje DN-ja profilov namizja > agenta na naslednji način:
|
||
|
Zunanji klici |
Konfigurirajte načrt profilov namizja> klicanja na naslednji način:
|
Če posrednikom dovolite vnos zapisov DN, ne da bi zahtevali preverjanje veljavnosti, njihovi vnosi pa niso skladni z veljavno sintakso, namizje zavrne vpise in odhodni klici ne uspejo. |
Izbirate lahko med dvema privzetima načrtoma klicanja in ustvarite nove načrte klicanja. Privzeti načrti klicanja so:
-
NAS
-
Poljubna oblika
Privzeti paket klicev v ZDA sprejema vnose, kot so:
-
1-800-555-1234
-
1 (800) 555-1234
-
18005551234
-
18005551234,,,222
V tem primeru vejice označujejo premore pred vnosom interne številke.
Privzeti načrt klicanja Katera koli oblika sprejema vnose, kot so:
-
123
-
5551234
-
555-1234
-
8005551234
-
1800FLOWERS
-
bruce.matthews
Za preverjanje veljavnosti številke DN, prvega dela e-poštnega naslova ali enotnega identifikatorja vira Session Initiation Protocol (SIP) (URI) lahko uporabite načrt klicanja v kateri koli obliki zapisa. |
Vsi načrti klicanja zahtevajo reden izraz, da sistem prepozna, kaj določa veljaven vnos. Regularni izraz vsebuje sintaksna pravila, ki jih sistem uporablja za interpretacijo tega, kar je veljavno.
Ustvarite lahko ločene načrte klicanja z ustreznimi regularnimi izrazi, da določite zahtevano sintakso za:
-
DN, ki ga posrednik uporablja za prijavo v pojavno okno poverilnic namizne postaje .
-
DN, ki ga posrednik vnese v polje Vnesite številko za klic na številčnici namizja.
Po želji lahko določite predpono in znake, ki jih mora sistem odstraniti iz vnosa na številčnici.
Regularni izrazi privzetih načrtov klicanja so opisani v spodnjih razdelkih. Ogledate si lahko pravila sintakse, ki so opisana v teh razdelkih, in vas vodijo pri oblikovanju regularnih izrazov za načrte klicanja, ki jih ustvarite.
Pri odhodnem klicu sistem izvede naslednje korake, da ugotovi veljavnost vnosa, ki ga posrednik vnese v polje Vnesite številko za klic na številčnici namizja:
-
Znake, določene v polju Odstranjeni znaki načrta klicanja, odstranite iz vnosa v polje Vnesite številko za klic .
V privzetih načrtih klicanja v ZDA in kateri koli obliki zapisa so določeni odstranjeni znaki oklepaj, desni oklepaj, presledek in vezaj.
-
Potrdite dobljeni vnos v skladu s kriteriji, določenimi v pravilnem izražanju izbranega načrta klicanja. Če vnos izpolnjuje pogoje, se šteje za veljavnega.
-
Če vnos ni veljaven, prednji vnos, ki je naveden v polju Predpona .
V načrtu klicanja v ZDA je navedena predpona številka 1.
-
Dobljeni vnos ponovno potrdimo v skladu z določenim regularnim izrazom.
Regularni izraz za privzeti načrt klicanja v ZDA
Regularni izraz, ki je določen za načrt klicanja v ZDA , je:
1[0-9]{3}[2-9][0-9]{6}([,]{1,10}[0-9]+){0,1}
V nadaljevanju je opis, kaj določa ta regularni izraz.
-
Prva številka mora biti 1.
-
Slediti morajo tri številke v obsegu od 0 do 9.
{3} pomeni 3 številke v prejšnjem obsegu [0–9]
-
Slediti mora ena številka v obsegu od 2 do 9.
-
Slediti mora šest števk v obsegu od 0 do 9.
{6} pomeni šest števk v prejšnjem obsegu [0–9]
-
Sledi lahko ničla ali en pojav naslednjega zaporedja: med eno in desetimi vejicami [,], ki jim sledi ena ali več števk [0–9].
{1,10} pomeni od enega do deset premorov, določenih z eno vejico [,] na premor
+ pomeni eno ali več števk v prejšnjem obsegu [0–9]
{0,1} pomeni nič ali en pojav zaporedja premorov [,], ki mu sledi ena ali več števk v prejšnjem obsegu [0–9]
Regularni izraz za privzeti načrt klicanja Any Format
Regularni izraz, ki je določen za načrt klicanja katere koli oblike , je:
([0-9a-zA-Z]+[-._])*[0-9a-zA-Z]+
V nadaljevanju je opis, kaj določa ta regularni izraz.
-
Vnos številčnice se lahko začne z nič ali več nizi tega zaporedja:
Enega ali več alfanumeričnih znakov [0–9a–zA–Z], ki jim sledi en vezaj, pika ali podčrtaj [-._].
-
+ pomeni enega ali več alfanumeričnih znakov v prejšnjem obsegu [0–9a–zA–Z]
-
* pomeni nič ali več predhodnega zaporedja alfanumeričnih znakov [0–9a–zA–Z], ki mu sledi en vezaj, pika ali podčrtaj [-._].
-
-
Sledi en ali več alfanumeričnih znakov [0–9a-zA–Z].
Ustvarjanje načrta klicanja
Preden začnete
| 1 |
V vrstici za krmarjenje portala za upravljanje izberite . Prikaže se stran Načrt klicanja. Na tej strani je prikazan seznam obstoječih načrtov klicanja. | ||||||||||
| 2 |
Kliknite + Nov načrt klicanja. | ||||||||||
| 3 |
Konfigurirajte naslednje nastavitve.
| ||||||||||
| 4 |
Kliknite Shrani. |
Urejanje načrta klicanja
Preden začnete
| 1 |
V navigacijski vrstici portala za upravljanje izberite . Prikaže se stran Načrt klicanja. Na tej strani je prikazan seznam obstoječih načrtov klicanja. | ||||||||||
| 2 |
Kliknite ikono treh pik poleg načrta klicanja, ki ga želite urediti, in izberite Uredi. Prikaže se stran Urejanje načrta klicanja.
| ||||||||||
| 3 |
Nastavitve, opisane v spodnji tabeli, lahko uredite. Ko končate urejanje, kliknite Shrani.
|
Brisanje načrta klicanja
Preden začnete
-
Za dokončanje tega postopka potrebujete skrbniške pravice.
-
Preden izbrišete načrt klicanja, se prepričajte, da ni omogočen za profil namizja ali uporabljen za preverjanje veljavnosti klicne številke za vpis posrednika (DN). Če načrta klicev ne morete izbrisati, se obrnite na popolnega skrbnika.
| 1 |
V navigacijski vrstici portala za upravljanje izberite Prikaže se stran Načrt klicanja. Na tej strani je prikazan seznam vseh obstoječih načrtov klicanja. |
| 2 |
Kliknite ikono treh pik poleg načrta klicanja, ki ga želite izbrisati, in izberite Izbriši. Glave gor! Prikaže se pogovorno okno.
|
| 3 |
Za potrditev kliknite Da . |
Globalne spremenljivke
Globalne spremenljivke so spremenljivke po meri, ki so definirane v modulu Provisioning in dostopne skozi celoten potek. Razvijalci toka lahko toku po potrebi dodajo globalne spremenljivke. Če želite več informacij, glejte Globalne spremenljivke.
Globalne spremenljivke so specifične za glasovni kanal Webex središča za stike. Zbirajo eno od naslednjih vrst podatkovnih vrednosti:
-
Podatki, ki jih vnese klicatelj: podatki, ki jih stranka vnese med klicem z IVR, na primer številka računa.
-
Podatki, ki jih vnese posrednik: podatki, ki jih posrednik vnese v podokno za nadzor interakcije na namizju med aktivnim klicem s stranko, na primer številka primera ali koda dejanja.
Ustvarite lahko poljubno število globalnih spremenljivk. Vendar pa lahko za poročanje hkrati omogočite le do 100 globalnih spremenljivk.
Če želite več informacij, glejte Ustvarjanje globalne spremenljivke.
Privzeto so prikazane samo aktivne globalne spremenljivke. Če si želite ogledati neaktivne globalne spremenljivke, potrdite polje Pokaži neaktivne globalne spremenljivke .
|
Sistemsko določene spremenljivke
Sistemsko določene spremenljivke so vnaprej določene globalne spremenljivke, ki jih uporablja Webex kontaktni center.
Sistemsko določene spremenljivke lahko urejate v modulu Omogočanje uporabe; Ne morete pa ustvariti ali deaktivirati sistemsko določenih spremenljivk. |
Webex Contact Center uporablja naslednje sistemsko določene spremenljivke:
-
Global_FeedbackSurveyOptin: označuje, ali se stranka odloči sodelovati (privoliti) v anketo po klicu ali ne sodelovati v anketi (opt-out). Vrsta spremenljivke je definirana kot Niz; medtem ko je
privzeta vrednost neinicializirana, kar pomeni, da ni začetne vrednosti. -
Global_Language: označuje jezik, ki ga stranka uporablja v poteku. Vrsta spremenljivke je definirana kot String; privzeta vrednost pa je
en-US. Če želite več informacij, glejte Webex Experience Management Jezikovna podpora. -
Global_VoiceName: označuje izhodno zabeleženo ime, uporabljeno v poteku. Vrsta spremenljivke je definirana kot Niz; medtem ko je
privzeta vrednost Samodejno. Ko jevrednost Samodejno, Google Dialogflow izbere glasovno ime za dani jezik.
Ustvarjanje globalne spremenljivke
| 1 |
V vrstici za krmarjenje portala za upravljanje izberite . | ||||||||||||||
| 2 |
Kliknite + Nova globalna spremenljivka. Prikaže se okno z globalno spremenljivko .
| ||||||||||||||
| 3 |
Vnesite Ime spremenljivke.
| ||||||||||||||
| 4 |
Vnesite Opis spremenljivke. | ||||||||||||||
| 5 |
S spustnega seznama Vrsta spremenljivke izberite eno od naslednjih vrst in določite vrednost spremenljivke.
| ||||||||||||||
| 6 |
(Neobvezno) Onemogočite gumb Preklop stanja , da spremenljivka postane neaktivna. | ||||||||||||||
| 7 |
(Neobvezno) Omogočite preklopni gumb Ustvari poročanje , da se spremenljivka prikaže v analizatorju za namene poročanja.
| ||||||||||||||
| 8 |
(Neobvezno) Omogočite preklopni gumb Naj bo agent viden , če želite prikazati spremenljivko na namizju skupaj z vrednostjo, vneseno kot del toka. Ko omogočite preklopni gumb Make Agent Viewable , se prikažejo naslednje konfiguracije:
| ||||||||||||||
| 9 |
Kliknite Shrani. |
Urejanje globalne spremenljivke
Če želite urediti globalno spremenljivko:
| 1 |
V vrstici za krmarjenje portala za upravljanje izberite . | ||
| 2 |
Kliknite ikono treh pik poleg zahtevane globalne spremenljivke in kliknite Uredi. | ||
| 3 |
Naredite potrebne spremembe in kliknite Shrani.
|
Deaktiviranje globalne spremenljivke
| 1 |
V vrstici za krmarjenje portala za upravljanje izberite . | ||
| 2 |
Kliknite ikono treh pik poleg globalne spremenljivke, ki jo želite deaktivirati, in kliknite Označi kot neaktivno. | ||
| 3 |
Za potrditev kliknite Da . Stanje globalne spremenljivke se spremeni v Ni aktivno.
|
Aktiviranje globalne spremenljivke
| 1 |
V vrstici za krmarjenje portala za upravljanje izberite . |
| 2 |
Kliknite ikono treh pik poleg zahtevane globalne spremenljivke in kliknite Obnovi. |
| 3 |
Za potrditev kliknite Da . Stanje se spremeni iz Ni aktivno v Aktivno. |
Multimedijski profili
Če skrbnik omogoči večpredstavnost za vaše podjetje, lahko vsakemu posredniku dodelite večpredstavnostni profil. Vsak profil določa število posameznih vrst medijev, kot so e-pošta, klepet ali telefon, ki jih posrednik lahko obdeluje hkrati.
Izbirna večpredstavnostna funkcija sistemu Webex Contact Center omogoča upravljanje strategij usmerjanja za e-pošto, telefon in stike za klepet.
Večpredstavnostne profile lahko dodelite spletnim mestom, ekipam ali posameznim posrednikom. Sistem privzeto dodeli Default_Telephony_Profile vsakemu mestu. Tega profila ne morete urejati ali brisati, lahko pa spletnemu mestu znova dodelite drug večpredstavnostni profil.
Vse ekipe pod spletnim mestom imajo enak večpredstavnostni profil kot spletno mesto, razen če ekipam dodelite drug profil. Podobno imajo vsi agenti pod ekipami enak profil kot ekipa, razen če spremenite profil agentov.
Ustvarjanje večpredstavnostnega profila
Če želite konfigurirati večpredstavnostni profil:
| 1 |
V navigacijski vrstici portala za upravljanje izberite |
| 2 |
Kliknite + Nov večpredstavnostni profil. |
| 3 |
Naredite naslednje: |
| 4 |
Kliknite Shrani. |
Ogled podrobnosti multimedijskega profila
| 1 |
V vrstici za krmarjenje po portalu Webex središča za stike izberite Omogočanje uporabe. |
| 2 |
Kliknite ikono treh pik poleg večpredstavnostnega profila in kliknite Pogled. |
| 3 |
(Neobvezno) Kliknite Uredi , da spremenite nastavitve. Če želite več informacij, glejte Urejanje večpredstavnostnega profila. |
| 4 |
(Neobvezno) Kliknite Izbriši , da deaktivirate nastavitve. Če želite več informacij, glejte Deaktiviranje večpredstavnostnega profila. |
Urejanje večpredstavnostnega profila
| 1 |
V navigacijski vrstici portala za upravljanje izberite . |
| 2 |
Kliknite ikono treh pik poleg večpredstavnostnega profila in kliknite Uredi. |
| 3 |
Naredite naslednje: |
| 4 |
Kliknite Shrani. |
Deaktiviranje večpredstavnostnega profila
Multimedijskega profila ne morete deaktivirati, če ga povežete s katero koli entiteto. |
| 1 |
V navigacijski vrstici portala za upravljanje izberite . | ||
| 2 |
Kliknite ikono treh pik poleg večpredstavnostnega profila, ki ga želite deaktivirati, in kliknite Označi kot neaktivno. | ||
| 3 |
Za potrditev kliknite Da . Stanje večpredstavnostnega profila se spremeni v Ni aktivno.
|
Aktiviranje večpredstavnostnega profila
| 1 |
V navigacijski vrstici portala za upravljanje izberite . |
| 2 |
Kliknite ikono treh pik poleg večpredstavnostnega profila s stanjem Ni aktivno in kliknite Obnovi. |
| 3 |
Za potrditev kliknite Da . Stanje večpredstavnostnega profila se spremeni v Aktivno.
|
Postavitev namizja
S funkcijo postavitve namizja lahko konfigurirate Webex namizja središča za stike v skladu z vašimi poslovnimi zahtevami. Prilagodite lahko elemente, kot so logotip, naslov in pripomočki. Če si želite ogledati celoten seznam elementov, ki jih lahko prilagodite, glejte Določanje postavitve namizja po meri. Ustvarite lahko postavitev namizja in jo dodelite ekipi. Ta postavitev ustvari izkušnjo posrednika na namizju za vse posrednike, ki se prijavijo kot del te ekipe.
Obstajata dve vrsti postavitev:
-
Globalna postavitev: Ta postavitev je sistemsko ustvarjena postavitev, ki se privzeto dodeli, ko ustvarite ekipo. Če želite več informacij, glejte Ustvarjanje ekipe. Ko ustvarite ekipo, je globalna postavitev samodejno nastavljena kot postavitev namizja za ekipo. Te postavitve ni mogoče izbrisati.
-
Postavitev po meri: Postavitev, ki zagotavlja prilagojeno izkušnjo namizja. Ustvarite lahko postavitev po meri za eno ali več ekip.
Če ob prijavi posrednika dodelite novo postavitev namizja, mora posrednik znova naložiti stran, da si ogleda novo postavitev. |
Namizje Webex kontaktnega centra podpira tri osebe:
-
Telefonist
-
Nadzornik
-
Nadzornik in zastopnik
Datoteka postavitve JSON ima ločene razdelke za vsako osebo. Skrbnik mora konfigurirati nastavitve za vsako osebo v ustreznem razdelku datoteke postavitve JSON. Če želite več informacij o vzorčni datoteki postavitve JSON, glejte Lastnosti najvišje ravni postavitve JSON.
Ko Cisco postavitvi namizja doda novo funkcijo, se nespremenjena postavitev samodejno posodobi z novimi funkcijami. Posodobljena postavitev namizja je samodejno na voljo obstoječim skupinam, ki uporabljajo nespremenjeno postavitev namizja. Uporabniki namizja, ki uporabljajo nespremenjeno postavitev namizja, prejmejo nove funkcije, ki temeljijo na postavitvi, ko se prijavijo ali znova naložijo brskalnik.
Če uporabljate datoteko privzetega |
Ustvarjanje postavitve namizja
Če želite ustvariti postavitev namizja po meri:
Preden začnete
| 1 |
V vrstici za krmarjenje portala za upravljanje izberite namizja. | ||||||||||||||
| 2 |
Kliknite Nova postavitev. | ||||||||||||||
| 3 |
Vnesite naslednje podatke:
| ||||||||||||||
| 4 |
Prenesite datoteko JSON, ki ste jo prilagodili tako, da določa postavitev namizja po meri. | ||||||||||||||
| 5 |
Če pri preneseni postavitvi po meri prihaja do napak pri preverjanju, kliknite Obnovi , da obnovite privzeto postavitev. | ||||||||||||||
| 6 |
Kliknite Shrani , da shranite konfiguracijo. Pomembno: Če želite preveriti izkušnjo postavitve, glejte Ogled izkušnje postavitve na namizju. |
Ogled izkušnje postavitve na namizju
| 1 |
Ustvarite testno skupino. Če želite več informacij, glejte Ustvarjanje ekipe. |
| 2 |
Dodelite se testni ekipi. |
| 3 |
V vrstici za krmarjenje po portalu za upravljanje izberite Namizje Agent Desktop. |
| 4 |
Izberite testno skupino in potrdite izkušnjo. |
Določanje postavitve namizja po meri
V tej temi je opisano, kako ustvarite postavitev po meri z urejanjem datoteke JSON, navedeni pa so tudi primeri uporabe za začetek uporabe pripomočkov, kot sta pripomoček Meritve upravljanja uporabniške izkušnje in pripomoček »Potovanje po uporabniški izkušnji«.
Preden začnete
V nadaljevanju so navedene dobre spretnosti za prilagajanje postavitve namizja:
-
Razumevanje strukture HTML
-
Razumevanje modela drevesa dokumentov v brskalniku
-
Razumevanje formata JSON
Pregled postavitve namizja
Na namizju sta na voljo dve vrsti pripomočkov – na osnovi elementa iframe in spletne komponente. Glava, krmarjenje (stran po meri), trajno območje, območje brez glave in aux plošča so prilagodljivo območje na namizju. To niso pripomočki.
Na spodnjem seznamu so podrobno opisani prostori, ki jih lahko konfigurirate. Slike ponazarjajo postavitev namizja:
-
Območje z naslovom in logotipom: v tem prostoru sta prikazana logotip Webex središča za stike in ime (privzeto) v zgornjem levem kotu zaslona.
-
Vodoravno območje glave : Ta prostor ima nastavljivo območje, ki je poseljeno s pripomočki po meri. Ti pripomočki lahko prikažejo na primer informacije v vrstici in spustne menije. Ker je višina te glave le 64 slikovnih pik, višina pripomočka ne more prečkati višine glave.
-
Območje delovnega prostora : ta prostor se spreminja glede na izbor v vrstici za krmarjenje ali glede na to, kako posrednik komunicira s strankami. Ko posrednik kliče, se v tem območju prikaže podokno za nadzor interakcije in pomožne informacije (ki vključuje pripomočke po meri in trajne pripomočke). Ko posrednik komunicira prek e-pošte, klepeta ali družabnih kanalov, se v tem območju prikaže območje delovnega prostora in podokno s pomožnimi informacijami (ki vključuje trajno območje pripomočkov).
Stran po meri je prikazana v vmesniku namizja v podoknu delovnega prostora. Do strani po meri lahko dostopate prek ikon v vrstici za krmarjenje. Vsaka stran po meri lahko vsebuje enega ali več pripomočkov po meri.
Pripomoček po meri je aplikacija drugega proizvajalca, ki je konfigurirana v postavitvi JSON. Pripomoček po meri lahko postavite na stran po meri, zavihek po meri (podokno s pomožnimi informacijami) ali vodoravno glavo namizja.
-
Območje vrstice za krmarjenje: ta prostor uporabite za dodajanje elementov krmarjenja za dostop do strani po meri.
Lastnosti postavitve JSON najvišje ravni
Vloge
Privzeta postavitev JSON ima naslednje tri vloge.
-
Agent – nastavitev postavitve namizja tako, da bo prikazana, ko se posrednik vpiše v Webex središče za stike Desktop za upravljanje dejavnosti posrednikov.
-
Nadzornik – nastavitev postavitve namizja tako, da bo prikazana, ko se nadzornik vpiše v Webex središče za stike Desktop in tako upravlja le z zmogljivostmi nadzornika.
Ko se nadzornik vpiše na namizje, se uporabi postavitev namizja, ki je določena za primarno skupino. Če ne navedete primarne ekipe, velja globalna postavitev. Poročila APS so privzeto onemogočena.
-
supervisorAgent – če želite nastaviti postavitev namizja, ki bo prikazana, ko se nadzornik vpiše v središče za stike Webex Desktop, kjer bo obravnaval zmogljivosti nadzornika in dejavnosti posrednika.
Pripomočke lahko dodajate ali spreminjate za vsako vlogo v ustrezni osebi ustrezne datoteke postavitve JSON. |
V nadaljevanju so navedene lastnosti najvišje ravni za postavitev JSON, ki temeljijo na vlogi:
{ "agent": { "version": "0.1.0", "appTitle": "Webex Contact Center", "logo": "", "taskPageIllustration": "https://www.abc.com/image/logo.jpg", "stopNavigateOnAcceptTask": false, "dragDropEnabled": false, "notificationTimer": 8, "maximumNotificationCount": 3, "browserNotificationTimer": 8, "wxmConfigured": false, "desktopChatApp": { "webexConfigured": false, } "headerActions": ["outdial", "notification"], "area": { "advancedHeader": { ... }, "panel": { ... }, "navigacija": { ... }, "obstojno": { ... }, "brez glave": { ... } }, }, "supervisor": { "version": "0.1.0", "appTitle": "Webex Contact Center", "logo": "", "taskPageIllustration": "https://www.abc.com/image/logo.jpg", "stopNavigateOnAcceptTask": false, "dragDropEnabled": false, "notificationTimer": 8, "maximumNotificationCount": 3, "browserNotificationTimer": 8, "wxmConfigured": false, "desktopChatApp": { "webexConfigured": false, } "headerActions": ["outdial", "notification"], "area": { "advancedHeader": { ... }, "panel": { ... }, "navigacija": { ... }, "obstojno": { ... }, "brez glave": { ... }, "homePage": { ... } }, } "supervisorAgent": { "version": "0.1.0", "appTitle": "Webex Contact Center", "logo": "", "taskPageIllustration": "https://www.abc.com/image/logo.jpg", "stopNavigateOnAcceptTask": false, "dragDropEnabled": false, "notificationTimer": 8, "maximumNotificationCount": 3, "browserNotificationTimer": 8, "wxmConfigured": false, "desktopChatApp": { "webexConfigured": false, } "headerActions": ["outdial", "notification"], "area": { "advancedHeader": { ... }, "panel": { ... }, "navigacija": { ... }, "obstojno": { ... }, "brez glave": { ... } }, } },
|
appTitle
Če želite določiti naslov v vodoravni glavi namizja. Privzeti naslov je Webex Središče za stike.
Primer:
»appTitle«: »Webex Contact Center«Privzeti naslov appTitle se spremeni iz središča za stike Namizje |
Naslov je lahko besedilo, slika ali prazen niz. Besedilo naslova je prikazano v dveh vrsticah. Če besedilo sega čez drugo vrstico, se prikaže ikona treh pik, v opisu orodja pa je prikazan celoten naslov. Slogov ni mogoče uporabiti za naslov.
Uporabite lahko podatkovne URI-je (Uniform Resource Identifier) ali gostite naslovno sliko po meri v omrežju za dostavo vsebine (CDN), vedru Amazon Web Services (AWS) Simple Storage Service (S3) ali podobni storitvi gostovanja in nato določite URL do gostujoče slike. Podprte oblike naslovnih slik so PNG, JPG, JPEG, GIF, SVG in WebP. Podprta velikost slike naslova je 184 x 32 slikovnih pik (širina x višina).
Logo
Če želite določiti URL za logotip podjetja. Če URL-ja ne vnesete, se privzeto prikaže logotip središča za stike Webex.
Primer:
"logotip": "https://my-cdn.com/logo.png"Sliko logotipa po meri lahko gostite v CDN-ju, vedru Amazon Web Services (AWS), storitvi enostavnega shranjevanja (S3) ali podobni storitvi gostovanja in nato določite URL do gostujoče slike. Podprte oblike slik logotipa so PNG, JPG, JPEG, GIF, SVG in WebP. Podprta velikost slike logotipa je 96 x 32 slikovnih pik (širina x višina).
| Pogoj | Primer | appTitle | Logo |
|---|---|---|---|
| Če appTitle in logotip nista konfigurirana |
|
Brez naslova | Privzeti logotip |
| Če sta konfigurirana appTitle in logotip |
|
Konfigurirano besedilo | Konfiguriran logotip |
| Če je appTitle konfiguriran in logotip ni konfiguriran |
|
Konfigurirano besedilo | Privzeti logotip |
|
Če appTitle ni konfiguriran in je logotip konfiguriran
|
|
Brez naslova | Konfiguriran logotip |
| Če je appTitle konfiguriran in logotip ni prednosten |
|
Konfigurirano besedilo | Brez logotipa |
|
Če appTitle ni konfiguriran in logotip ni prednosten
|
|
Brez naslova | Brez logotipa |
| Če je appTitle dodan kot slika in je logotip konfiguriran |
|
Konfigurirana slika | Konfiguriran logotip |
|
Če je appTitle dodan kot slika in logotip ni konfiguriran
|
|
Konfigurirana slika | Privzeti logotip |
|
Če je appTitle dodan kot slika in logotip ni prednosten
|
|
Konfigurirana slika | Brez logotipa |
|
taskPageIllustration
Če želite določiti ilustracijo po meri za stran z opravili glede na nastavitve organizacije in poravnavo blagovne znamke. Ko se posrednik vpiše, je na strani opravila konfigurirana ilustracija prikazana kot ozadje. Privzeto se stran z opravili prikaže brez ilustracije.
Primer:
"taskPageIllustration": "https://www.abc.com/image/logo.jpg",Uporabite lahko podatkovne URI-je ali gostite ilustracijo po meri v vedru omrežja za dostavo vsebine (CDN), vedru Amazon Web Services (AWS), storitvi enostavnega shranjevanja (S3) ali podobni storitvi gostovanja in nato določite URL do gostujoče ilustracije. Ilustracijo je mogoče konfigurirati na globalni ravni ali ravni skupine na podlagi definicije postavitve. Prepričajte se, da konfigurirate pravilen URL, da preprečite prikaz poškodovane slike na namizju.
Podprte oblike ilustracij strani opravil so PNG, JPG, JPEG, GIF, SVG in WebP. Priporočena velikost ilustracije je 400 x 400 slikovnih pik (širina x višina). Če je velikost ilustracije po meri večja od priporočene velikosti, se velikost ilustracije prilagodi glede na razmerje višina/širina na strani opravila. Če je velikost ilustracije po meri manjša od priporočene velikosti, se dejanska velikost ilustracije ohrani na strani opravila.
stopNavigateOnAcceptTask
Če želite ugotoviti, ali želite preusmeriti fokus na novo sprejeto opravilo, ko posrednik sprejme novo opravilo med delom na prejšnjem opravilu. Privzeta vrednost je false.
Primer:
"stopNavigateOnAcceptTask": falseČe je vrednost nastavljena kot »true«, ko uporabnik sprejme novo opravilo na namizju, fokus ostane na prejšnjem opravilu in se ne premakne na novo sprejeto opravilo. Ta nastavitev preprečuje, da bi uporabnik izgubil podatke, ko sprejme novo zahtevo.
Upoštevajte na primer, da agent 1 klepeta s stranko 1 in hkrati opravlja glasovni klic s stranko 2. Med glasovnim klicem agent 1 posodablja podrobnosti stranke 2 v podoknu za nadzor interakcije. Trenutno ima posrednik 1 v podoknu Seznam opravil dve aktivni opravili, poudarek pa je na podoknu Nadzor interakcije. Ko agent 1 sprejme novo zahtevo za klepet od stranke 3, fokus ostane na podoknu za nadzor interakcije s stranko 2 in se ne preklopi na novo sprejeto zahtevo za klepet.
Če želite ohraniti fokus na prejšnjem opravilu in ne preklopiti na novo sprejeto opravilo, izberite postavitev po meri z vrednostjo lastnosti stopNavigateOnAcceptTask nastavljeno na true.
Če vrednost lastnosti stopNavigateOnAcceptTask ni vnesena v postavitev JSON, namizje prestavi fokus na novo sprejeto opravilo. Obnašanje je podobno kot takrat, ko je vrednost lastnosti stopNavigateOnAcceptTask nastavljena na false.
|
povleciDropEnabled
Če želite omogočiti povleci in spusti ter spreminjanje velikosti pripomočkov na straneh po meri, nastavite vrednost na true. Privzeta vrednost je false.
Primer:
"dragDropEnabled": falseČe želite več informacij o omogočanju funkcije povleci in spusti za zavihke v podoknu s pomožnimi informacijami, glejte Podokno s pomožnimi informacijami.
notificationTimer
Če želite nastaviti trajanje (v sekundah), po preteku katerega bodo obvestila na namizju samodejno opuščena. Obvestilo se prikaže v zgornjem desnem kotu namizja. Privzeta vrednost časovne omejitve je 8 sekund. Veljaven obseg za vrednosti časovne omejitve je 1–10 sekund. Če želite, da spremembe časovne omejitve začnejo veljati, morate brskalnik po opravljenih spremembah osvežiti.
Primer:
"notificationTimer": 8največjeNotificationCount
Če želite nastaviti število obvestil na namizju, ki bodo hkrati prikazana na namizju. Privzeta vrednost je 3. Razpon za obvestila na namizju je 1–10. Obvestila na namizju so naložena. Če je obvestil veliko, se prikažejo z rahlo zakasnitvijo, odvisno od nastavitev notificationTimer .
Primer:
"maksimumNotificationCount": 3browserNotificationTimer
Če želite nastaviti trajanje (v sekundah), po katerem se obvestila opekača brskalnika na namizju samodejno opustijo. Toaster je izvorno obvestilo brskalnika, ki se prikaže le, če namizje ni aktivno okno ali zavihek brskalnika. Okno ali zavihek namiznega brskalnika je neaktiven, kadar
-
delate v drugih oknih ali na drugih zavihkih brskalnika,
-
delate v drugih aplikacijah in
-
Okno namiznega brskalnika ste minimizirali.
Obvestilo se prikaže v zgornjem desnem kotu namizja. Privzeta vrednost časovne omejitve je 8 sekund. Priporočeni razpon za vrednosti časovne omejitve je 5–15 sekund. Če želite, da spremembe časovne omejitve začnejo veljati, morate brskalnik po opravljenih spremembah osvežiti.
Primer:
"browserNotificationTimer": 8Konfigurirana časovna omejitev za obvestila brskalnika je odvisna od nastavitev operacijskega sistema in brskalnika. Vrednost časovne omejitve je upoštevana v brskalniku Chrome v operacijskih sistemih Windows, Chrome OS in macOS. Vendar pa drugi podprti brskalniki ne upoštevajo dosledno nastavljene vrednosti časovne omejitve za obvestila. |
wxmKonfigurirano
(Neobvezno) Če želite konfigurirati Webex Experience Management, vrednost nastavite na true. Privzeta vrednost je false. Če želite več informacij, glejte Dodajanje pripomočkov v središče za stike Webex.
Primer:
»wxmConfigured«: resničnodesktopChatApp
Če želite konfigurirati več Ciscovih aplikacij za klepet, kot je aplikacija Webex.
webexKonfiguriran
Webex App lahko skupaj s funkcijami sporočanja in srečanja konfigurirate na namizju. Ta konfiguracija posrednikom omogoča sodelovanje z drugimi zastopniki, nadzorniki in strokovnjaki za zadeve (MSP) v njihovi organizaciji, ne da bi se morali odmakniti od namizja.
|
Če želite konfigurirati Webex program na namizju:
-
V Cisco Webex Control Hub pri dodajanju storitev za uporabnika potrdite polje »Napredno sporočanje « (). Če želite več informacij, glejte Upravljanje uporabniških računov v Cisco Webex skrbništvu mesta.
-
V postavitvi namizja po meri nastavite
vrednost lastnosti webexConfigurednatrue.Primer:
"desktopChatApp": { "webexConfigured": true },Privzeta
vrednost lastnosti webexConfiguredjefalse.
Aplikacija Webex je na voljo za vloge posrednika, nadzornika in nadzornika samo, če vrednost lastnosti webexConfigured
nastavitenatrueza vsako od teh vlog. Posrednik, nadzornik ali nadzornik se ne more izpisati iz Webex aplikacije.Za prikaz
 (Webex) ikono v vodoravni glavi namizja vnesite vrednost
(Webex) ikono v vodoravni glavi namizja vnesite vrednost webexvlastnost headerActions. Če želite več informacij, glejte headerActions.Če želite omogočiti Webex program za določeno ekipo, izberite postavitev po meri, pri čemer je vrednost lastnosti webexConfigured
nastavljenanatrue. Če želite več informacij, glejte Ustvarjanje ekipe.
Program Webex konfigurirate tudi v podoknu s pomožnimi informacijami, na strani po meri in v pripomočku po meri. Če želite več informacij, glejte Podokno s pomožnimi informacijami.
Obvestilo o aplikaciji Webex
Vrednosti, določene z lastnostma notificationTimer in browserNotificationTimer za časovnik obvestil, veljajo za Webex aplikacijo. Privzeta vrednost časovne omejitve za te lastnosti je 8 sekund. Če želite več informacij, glejte notificationTimer in browserNotificationTimer.
headerActions
Spreminjanje vrstnega reda ikon v vodoravni glavi namizja. Privzeti vrstni red je naslednji:
-
 (Webex)
(Webex) -
 (zunanji klic)
(zunanji klic) -
 (Center za obvestila)
(Center za obvestila)
Nastavite vrednost lastnosti headerActions na naslednji način:
|
Ime ikone |
Vrednost lastnosti headerActions |
|---|---|
|
Aplikacija Webex |
Webex |
|
Odhodni klic |
klicanje |
|
Središče za obvestila |
obvestilo |
Primer:
"headerActions": ["webex", "outdial", "notification"],
Vrednost |
Če želite spremeniti privzeti vrstni red ikon, ustrezno vnesite lastnost headerActions in vrednosti v postavitvi po meri.
Primer:
"headerActions": ["notification", "outdial", "webex"],
|
Območje
Lastnost območja je osrednji del postavitve namizja. Postavitev lahko določite glede na območje.
"območje": { "glava": { ... }, "advancedHeader: { { "comp": "widget-1", "attributes": { ... }, "skript": .... } }, "panel": { ... }, "navigacija": { ... }, "obstojno": { ... }, "brez glave": { ... } },Konfigurirate lahko naslednje področne objekte:
-
Plošča: predstavlja drugo ali skrajno desno ploščo v podoknu s pomožnimi informacijami.
-
Krmarjenje: predstavlja strani po meri in njihove elemente krmarjenja, ki so povezani s stranmi.
-
Trajni: predstavlja pripomočke na ravni strani, ki so trajni in prikazani na vseh straneh namizja.
-
Brez glave: predstavlja pripomočke, ki nimajo vizualnega vmesnika, vendar izvajajo logiko v ozadju.
Če je lastnost advancedHeader konfigurirana, morate odstraniti lastnosti glave in headerActions. |
naprednoGlava
Če želite prilagoditi vidljivost in spremeniti vrstni red ikon v vodoravni glavi namizja. Privzeti vrstni red je naslednji:
-
 (Webex)
(Webex) -
 (zunanji klic)
(zunanji klic) -
 (Center za obvestila)
(Center za obvestila) -
 (Izbirnik stanja agenta)
(Izbirnik stanja agenta)
Nastavite vrednost lastnosti advancedHeader na naslednji način:
|
Ime ikone |
Vrednost lastnosti headerActions |
|---|---|
|
Aplikacija Webex |
agentX-Webex |
|
Odhodni klic |
AgentX-outdial |
|
Središče za obvestila |
Obvestilo agentX |
|
Izbirnik stanja agenta |
agentx-state-selector |
Primer:
"advancedHeader": [ { "comp": "agentx-webex" }, { "comp": "agentx-outdial" }, { "comp": "agentx-notification" }, { "comp": "agentx-state-selector" } { "comp": "widget-1", "attributes": { ... }, "skript": .... } ]Vrednost |
Če želite spremeniti privzeti vrstni red ikon, ustrezno vnesite lastnost advancedHeader in vrednosti v postavitvi po meri.
Pripomočki se v spustni meni pretakajo od leve proti desni.
|
Domača stran
Ko se prijavite na namizje, pristanete na domači strani.
Domača stran velja samo za nadzornike in persono SupervisorAgent. |
Na domači strani si lahko ogledate naslednje pripomočke. Pripomočki analizatorja so privzeto na voljo, skrbnik pa lahko konfigurira tudi pripomočke Persistent in Custom. Če želite več informacij, glejte JSON Layout Top-Level Properties.
Pripomočki analizatorja
Pripomoček Analyzer je privzeto prikazan na domači strani namizja.
Konfiguracija postavitve domače strani
Domačo stran namizja lahko konfigurirate tako, da prikazuje postavitev, ki temelji na organizacijskih nastavitvah in poravnavi blagovne znamke. Uredite polje domače strani , da konfigurirate domačo stran. Konfigurirate lahko naslednje komponente, ki bodo prikazane na domači strani, ko se uporabnik vpiše v namizje:
-
Pozdravno sporočilo
-
Ikona Opravilo v vrstici za krmarjenje za krmarjenje za krmarjenje do podokna opravil. Ikona Opravilo je prikazana za vlogo nadzornika in nadzornika in posrednika z omogočeno funkcijo spremljanja klicev. V podoknu opravil so prikazane dohodne zahteve strank, aktivne in pretekle interakcije s strankami ter aktivne zahteve za nadzor.
-
Filtrirajte razdelke, kot so Ime čakalne vrste, Vrsta kanala in Upravljane ekipe.
V spodnji tabeli so opisane lastnosti strani , ki so potrebne za konfiguracijo domače strani:
|
Lastnost |
Opis in koda | ||
|---|---|---|---|
|
Stran > useFlexLayout |
Flex postavitev je nova spletna komponenta. Ne spremeni obstoječih pripomočkov. Nova fleksibilna postavitev na poenostavljen način uporablja enako obliko konfiguracije postavitve. Je vzvratno združljiv in ne vpliva na obstoječe pripomočke. Konfigurirati morate postavitev JSON. Če želite konfigurirati postavitev JSON, vnesite višino in širino pripomočka. Pripomoček je upodobljen v istem zaporedju, kot je konfiguriran znotraj postavitve JSON. Pripomočki imajo privzeto mejo 8 px. Postavitev JSON temelji na dimenzijah (širina x višina) in koordinatah (X, Y in Z) pripomočkov. Prilagodljiva postavitev podpira zmogljivosti, kot so spreminjanje velikosti posameznega pripomočka, maksimiranje pripomočkov in tako naprej. Višina posameznih pripomočkov se meri v slikovnih pikah. 1 enota višine = 40 slikovnih pik. Širina pripomočka je odvisna od števila stolpcev v vsebniku in števila stolpcev, ki se spreminjajo glede na širino vsebnika. Pripomočki so prikazani od leve proti desni. Napredni mehanizem postavitve uporablja logiko po meri za uporabo vodoravne in vertikalne prilagoditve prostora gradnikov. Sprva se postavitev naloži vodoravno. Po vodoravnem nalaganju se pripomoček naloži navpično in zagotavlja optimalen izkoristek prostora. Konfigurirajte pripomočke glede na velikost zaslona. Širino pripomočkov lahko povečate ali zmanjšate glede na velikost zaslona. Tako so pripomočki bolj berljivi in uporabni. Flex postavitev zagotavlja standardne prelomne točke, kot so velike, srednje, majhne in zelo majhne.
| ||
|
Stran > comp |
Zagotovite edinstveno komponento po meri. Komponenta | ||
|
Stran > stranGlava |
Zagotovite, da boste določili niz z naslovi, ki je lahko statičen, dinamičen ali oboje. Komponenta
| ||
|
Stran > stranPodglava |
Dodajte podglavo, ki je prikazana na namizju. Uporabnik lahko doda možnost Pojdi na analizator v podglavico.
|
Pripomočki za glave
Glava se uporablja za prikaz informacij v vrstici, za dodajanje spustnih menijev in tako naprej. Ker ima vsebnik glave omejen navpični prostor, je skupna višina glave le 64 slikovnih pik. Če želite več informacij o poravnavi postavitve, glejte razdelek z lastnostmi postavitve.
Primer:
"header":{ "ID":"header", "widgets":{ "head1":{ "comp":"header-widget-one", "script":"https://my-cdn.com/dynamic-widgets/header-widget-one.js", }, "head2":{ "comp":"header-widget-two", "script":"https://my-cdn.com/dynamic-widgets/header-widget-two.js", } }, "layout":{ "areas":[[ "head1", "head2" ]], "size": { "cols": [1, 1], "rows": [1] } } }
Če želite dodati opis orodja za pripomoček za glavo, komponento ovijte z opisom orodja md-tool. V lastnost sporočila vnesite informacije o opisu orodja.
Primer:
"glava": { "id": "dw-header", "pripomočki": { "head1": { "comp": "md-tooltip", "attributes": { "message": "Netlify" }, "children": [{ "comp": "agentx-wc-iframe", "attributes": { "src": "https://keen-jackson-8d352f.netlify.app" } }], }, }, }Če želite konfigurirati pripomočke prek iFrame v prilagodljivem območju pripomočkov v glavi, morate dodati prikaz in višino slogovnih atributov . Najboljša vrednost atributa višine je 64 slikovnih pik.
Poskrbite, da boste obstoječim pripomočkom za glavo dodali atribute sloga, da se bodo lahko po pričakovanjih naložili v okvir iFrame. |
Primer:
"head1": { "comp": "agentx-wc-iframe", "attributes": { "src": "https://widget-kad.s3.amazonaws.com/Headers/Timer/Timer.htm", "style": "height:64px; zaslon:flex;" } },Krmarjenje (strani po meri)
V tem razdelku lahko dodate strani, ki se prikažejo v levi vrstici za krmarjenje. Določite ikono za krmarjenje in edinstven URL pripomočka, ki se prikaže v vrstici za krmarjenje. Priporočamo, da za URL uporabite posebno predpono, da se izognete sporom. Če želite več podrobnosti, glejte razdelek z lastnostmi za krmarjenje.
Imate lahko tudi zbirko pripomočkov, ki se lahko prikažejo na tej strani. Stran ima lahko en sam pripomoček, ki se prikaže na zaslonu, ali zbirko pripomočkov v mreži. Če želite več podrobnosti o razporeditvi mreže, glejte razdelek z lastnostmi postavitve.
V drevo pripomočkov vam ni treba dodajati ovoja dinamičnega območja. To pomeni, da lahko pripomočke povlečete, spustite in spremenite velikost na straneh po meri, ko omogočite to možnost. |
Primer:
{ "nav": { "label": "Custom Page", "icon": "stored-info", "iconType": "momentum", "navigateTo": "dynamic-tabs", "align": "top", "isDefaultLandingPage": true }, "page": { "id": "my - custom - page", "useFlexLayout": true, "widgets": { " comp1": { "comp": "md-tabs", "children": [{ "comp": "md-tab", "textContent": "Shift Timer", "attributes": { "slot": "tab" }, { "comp": "md-tab-panel", "attributes": { "slot": "panel" }, "otroci": [{ "comp": "my - custom - timer", "vir": http: http: my-cdn.com/my-custom-timer.js "wrapper": { "title": "Shift Timer", "maximizeAreaName": "app-maximize-area" } }] }, { "comp": "md-tab", "textContent": "Stock Market", "responsive": "false" "attributes": { "slot": "tab" }, }, { "comp": "md-tab-panel", "attributes": { "slot": "panel" }, "children": [{ "comp": "agentx-wc-iframe", "responsive": "false" "attributes": { "src": "https://widget-kad.s3.amazonaws.com/Trading.htm" }, "wrapper": { "title": "Stock Market", "maximizeAreaName": "app-maximize-area" } }], }, { "comp": "md-tab", "textContent": "Widget3", "attributes": { "slot": "tab" } }, { "comp": "md-tab-panel", "textContent": "Three Content", "attributes": { "slot": "panel" } } ] }, "comp2": { "comp": "my - google - maps - component", "source": "https://my-cdn.com/my-google.maps.js "wrapper": { "title": "Google Map", "maximizeAreaName": "app-maximize-area" } } }, "layout": { "areas": [ ["levo", "desno"] ], "size": { "cols": [1, 1], "rows": [1] } } } },V spodnji tabeli so opisane lastnosti za krmarjenje in stran ter lastnosti podrejenih naprav:
|
Lastnost |
Opis in koda | ||
|---|---|---|---|
|
nav> nalepka |
Ta lastnost označuje identifikator krmarjenja po strani. Bralnik zaslona prebere to lastnost in je prikazana v opisu orodja. Ti parametri so potrebni za prikaz strani po meri v vrstici za krmarjenje. Lastnost | ||
|
nav> iconType |
Ta lastnost predstavlja vrsto ikone, ki je prikazana v vrstici za krmarjenje strani po meri. Na voljo so naslednje vrste ikon:
| ||
|
Ikona za navigacijo > |
Ta lastnost predstavlja ime ikone v knjižnici Momentum ali URL CDN. | ||
|
nav> align |
Ta lastnost vam pomaga poravnati ikono na vrh ali dno vrstice za krmarjenje.
| ||
|
nav > isDefaultLandingPage | Ta lastnost določa privzeto ciljno stran za posrednike v Agent Desktop. To lastnost nastavite na true , da bo stran vrstice za krmarjenje privzeta ciljna stran, ki se posrednikom prikaže po prijavi v Agent Desktop. Če je ta lastnost na več straneh vrstice za krmarjenje nastavljena na true, sistem meni, da prva stran vrstice za krmarjenje postane privzeta ciljna stran. Če na nobeni strani vrstice za krmarjenje ta lastnost ni nastavljena na true, je domača stran privzeta ciljna stran.
| ||
|
navigacija > navigacijaDo |
Ta lastnost določa ime strani po meri. To ime se prikaže v naslovni vrstici, ko posrednik krmari.
|
|
Lastnost |
Opis in koda | ||
|---|---|---|---|
|
stran > id |
Dohodni V | ||
|
stran > useFlexLayout |
Flex postavitev je nova spletna komponenta. Ne spremeni obstoječih pripomočkov. Nova fleksibilna postavitev na poenostavljen način uporablja enako obliko konfiguracije postavitve. Je vzvratno združljiv in ne vpliva na obstoječe pripomočke. Konfigurirati morate postavitev JSON. Če želite konfigurirati postavitev JSON, vnesite višino in širino pripomočka. Pripomoček je upodobljen v istem zaporedju, kot je konfiguriran znotraj postavitve JSON. Pripomočki imajo privzeto mejo 8 px. Postavitev JSON temelji na dimenzijah (širina x višina) in koordinatah (X, Y in Z) pripomočkov. Prilagodljiva postavitev podpira zmogljivosti, kot so spreminjanje velikosti posameznega pripomočka, maksimiranje pripomočkov in tako naprej. Višina posameznih pripomočkov se meri v slikovnih pikah. 1 enota višine = 40 slikovnih pik. Širina pripomočka je odvisna od števila stolpcev v vsebniku in števila stolpcev, ki se spreminjajo glede na širino vsebnika. Pripomočki so prikazani od leve proti desni. Napredni mehanizem postavitve uporablja logiko po meri za uporabo vodoravne in vertikalne prilagoditve prostora gradnikov. Sprva se postavitev naloži vodoravno. Po vodoravnem nalaganju se pripomoček naloži navpično in zagotavlja optimalen izkoristek prostora. Konfigurirajte pripomočke glede na velikost zaslona. Širino pripomočkov lahko povečate ali zmanjšate glede na velikost zaslona. Tako so pripomočki bolj berljivi in uporabni. Flex postavitev zagotavlja standardne prelomne točke, kot so velike, srednje, majhne in zelo majhne.
| ||
|
stran > pripomočki stran > comp |
Pomaga določiti pripomočke po meri. Če želite namestiti več pripomočkov, določite možnosti pripomočkov v zaporedju. Poskrbite, da bo vsakemu pripomočku dodeljeno edinstveno ime območja. Uporabite ga v razdelku postavitve pozneje. Ta lastnost predstavlja ime elementa HTML po meri (znanega kot spletna komponenta ali kateri koli drug element - če ga želite uporabiti kot ovoj). Če želite več informacij, glejte Primeri vzorčne uporabe. Tukaj vnesite ime elementa po meri brez kotnih oklepajev ("<" ali ">"). Na primer »element moje po meri«. Vsak vnos v razdelku pripomočkov podpira naslednjo obliko: | ||
|
stran > skript |
(Neobvezno) Ta lastnost je zahtevana le, če pripomoček ali komponento naložite z oddaljenega mesta, kot je omrežje CDN.
| ||
|
stran > lastnosti |
Določite lahko lastnosti, ki jih morate posredovati za spletno komponento. | ||
|
stran > odzivno |
Določa, ali se odziva spletna komponenta ali pripomoček, ki temelji na elementu iFrame, ki je dodan v postavitev po meri na Konfigurirajte to lastnost z eno od teh vrednosti:
| ||
|
stran > atributi |
Atribute spletne komponente lahko določite v tem razdelku. | ||
|
stran > vidnost |
Določa, ali so pripomočki, ki jih ponuja Cisco in so dodani v postavitvi po meri na Pripomočki, ki jih ponuja Cisco, so zgodovina stikov, Cisco Webex Experience Management, prepis IVR, vodnik za klice oglaševalske akcije za predogled in zaslonski pop.
| ||
|
stran > otroci |
Ta lastnost je osrednji del postavitve. V Če želite izvedeti več o posredovanju vrednosti STORE kot lastnosti, glejte Skupna raba podatkov z namizja v pripomočke. Prednost razdelka »podrejena matrika« je, da lahko v specifikaciji postavitve uporabite obstoječe spletne komponente, ki so že del namiznega svežnja. Nekatere spletne komponente namiznega paketa vključujejo:
Če želite več informacij o atributih za trajno kartico, glejte Atributi za trajne tabulatorje. | ||
|
stran > besediloVsebina |
Pomaga vam dodati besedilno vsebino. | ||
|
stran > slog |
Pomaga vam dodeliti določen slog CSS vaši komponenti. | ||
|
stran > ovoj |
Ovitek pripomočkov vam omogoča, da na vrh pripomočka dodate orodno vrstico. Orodna vrstica lahko vsebuje naslov in Poskrbite, da boste privzeto vrednost uporabili kot »app-maximize-area«. Trenutno je na voljo le privzeta vrednost. | ||
|
stran > ovoj> id |
(Neobvezno) Ovitek pripomočkov za spletne komponente vam omogoča, da posodobite naslov dinamičnega pripomočka z edinstvenim identifikatorjem. Vnesite vrednost lastnosti ID pripomočka
Če želite posodobiti naslov pripomočka, ki temelji na elementu iFrame, uporabite vsebino elementa iFrame iz iste domene. Sledi vzorčni primer: | ||
|
stran > agentx-wc-iframe |
Omogoča vdelavo spletne strani v okvir iFrame, ki se prikaže kot pripomoček na namizju. Uporabite lahko pripomoček iFrame, imenovan "agentx-wc-iframe". | ||
|
stran > postavitev | Omogoča razporeditev pripomočkov na strani. Ta oblika zapisa predstavlja postavitev mreže: Tukaj lahko določite mrežo z imeni območij, ki ste jih določili v razdelku pripomočkov . Naslednji primer prikazuje, kako je določena postavitev treh vrstic in treh stolpcev: V razdelku velikosti številke predstavljajo del prostora, ki ga pripomoček lahko zasede glede na druge pripomočke. Vsi trije stolpci zavzemajo enak 1 del prostora. S 100% razpoložljivo širino vsak pripomoček zavzema 33,33% vodoravnega prostora. Še en primer uporabe, če nastavite kot »kolčki«: [1, 2, 2], to pomeni, da je skupni prostor deljen s 5 (1 + 2 + 2) in prvi pripomoček zavzema 20% vodoravnega prostora. Drugi in tretji pripomoček vzameta po 40%. Če želite več informacij, glejte Osnovni koncepti postavitve mreže. | ||
|
stran > ROOT |
Gnezdenje postavitev se imenuje podpostavitev. Če imate v konfiguraciji postavitve ugnezdene postavitve, morate imeti en sam predmet »ROOT« kot nadrejeni predmet za podpostavitve. V nasprotnem primeru je lahko konfiguracija postavitve ravna, če gnezdenje ni potrebno. Ta podpostavitev omogoča večji nadzor nad vedenjem pri spreminjanju velikosti postavitve. Lastnost postavitve strani mora biti vrste Zapis<niz, Postavitev>. Lastnost postavitve vam omogoča, da pripomočke razporedite na strani. Ta nastavitev ustvari mrežo v postavitvi ROOT z dvema podmrežama, ki ju lahko neodvisno spreminjate. Spreminjanje velikosti komponente vpliva na komponente v tej podpostavitvi.
Neskončna zanka: če vključite postavitev ROOT kot podpostavitev funkcije ROOT, to povzroči napako »sklad klicev presežen« in naleti na neskončno zanko. Časi iste podpostavitve (N): če v mrežo večkrat vključite podpostavitev z istim imenom in če spremenite velikost ene od njih, se velikost vseh postavitev samodejno spremeni. Če to ni želeno vedenje, preimenujte vsako podpostavitev z edinstvenim imenom. |
Atributi za trajne tabulatorje
Če želite zavihke na straneh po meri in pripomočkih po meri nastaviti kot trajne, vnesite atribute za zavihke md v postavitvi po meri.
Primer: nastavitev tabulatorjev kot trajnih
{ "comp": "md-tabs", "attributes": { "persist-selection": true, "tabs-id": "unique-id za vse zavihke skupaj v vsebniku" }, }|
Lastnost |
Opis |
|---|---|
|
Obstojna izbira |
Če želite nastaviti |
|
ID zavihkov |
Edinstvena identifikacija za vse zavihke skupaj v vsebniku. |
Ko nastavite md-tabličke kot trajne (izbira vztrajnosti: true), Agent Desktop ohrani izbiro tabulatorja, tudi če posrednik preklaplja med stranmi ali pripomočki na namizju.
|
Konfiguracija trajnih pripomočkov
Vsak pripomoček po meri lahko konfigurirate tako, da je trajen. Trajni pripomočki so prikazani na vseh straneh namizja. Trajni pripomočki so prikazani kot nov zavihek v podoknu s pomožnimi informacijami le, če imate aktivno zahtevo za stik ali pogovor. Na primer »Vzorčni trajni pripomoček«.
Trajni pripomočki se na domači strani ne prikažejo tako, kot so prikazani na drugih straneh. Če pa imate aktivno interakcijo, so trajni pripomočki prikazani na domači strani kot del podokna s pomožnimi informacijami. Ko na primer sprejmete klic, se prikaže podokno Nadzor interakcije, pripomoček Vzorčni trajni pripomoček pa kot del podokna Pomožne informacije.
Primer:
"Area": { "persistent": [{ "comp": "md-tab", "attributes": { "slot": "tab" }, "children": [{ "comp": "md-icon", "attributes": { "name": "emoticons_16" } }, { "comp": "span", "textContent": "Custom Page Widget" } ] }, { "comp": "md-tab-panel", "attributes": { "slot": "panel" }, "children": [{ "comp": "dynamic-area", "properties": { "area": { "id": "dw-panel-two", "widgets": { "comp1": { "comp": "agentx-wc-iframe", "attributes": { "src": "https://blog.logrocket.com/the-ultimate-guide-to-iframes/" }, "wrapper": { "title": "AgentX iFrame", "maximizeAreaName": "app-maximize-area" } }, "comp2": { "comp": "uuip-widget-two", "script": "./dynamic-widgets/widget-two.js", "attributes": { "title": "WIDGET 2 content" }, "wrapper": { "title": "Widget 2 title", "maximizeAreaName": "app-maximize-area" } }, "layout": { "areas": [ ["comp1", "comp2"] ], "size": { "cols": [1, 1], "rows": [1] } } } } }] } }Ko prilagodite pripomoček, lahko izberete eno od možnosti:
-
Gostite aplikacijo na spletni strani, ki jo je mogoče vdelati v iframe.
-
Ustvarite pripomoček po meri.
Zahteve za tehnične pripomočke so opisane v dokumentaciji zarazvoj namiznega gradnika. Kot urejevalnik postavitev se prepričajte, da imate te podrobnosti:
-
Kako se imenuje element HTML po meri (znan kot spletna komponenta)?
-
Kakšen je URL do vira omrežja za dostavo vsebine (CDN), ki gosti sveženj JavaScript?
Podokno s pomožnimi informacijami
V podoknu Pomožne informacije na namizju so prikazani zavihki, ki vključujejo Ciscove pripomočke (privzeto) in pripomočke po meri. Naslednji pripomočki, ki jih ponuja Cisco, so prikazani na vnaprej določenih zavihkih:
-
Zgodovina stikov
-
Prepis IVR
-
Potovanje po izkušnji strank
-
Zaslonsko pojavno okno
Podokno s pomožnimi informacijami lahko uporabite za:
-
Dodajanje zavihkov
-
Spreminjanje zaporedja premikanja
-
Odstranjevanje vnaprej določenih zavihkov
-
Označevanje zavihkov po meri kot tistih, ki jih je mogoče povleči
-
Dodajanje opisov orodij na zavihke po meri
-
Dodajanje možnosti Ponastavi vrstni red premikanja
Primer:
"panel": { "comp": "md-tabs", "attributes": { "class": "widget-tabs" }, "children": [{ "comp": "md-tab", "attributes": { "slot": "tab", "class": "widget-pane-tab" }, "children": [{ "comp": "slot", "attributes": { "name": "CONTACT_HISTORY_TAB" } }] }, { "comp": "md-tab-panel", "attributes": { "slot": "panel", "class": "widget-pane" }, "otroci": [{ "comp": "slot", "attributes": { "name": "CONTACT_HISTORY" } }] }, { "comp": "md-tab", "attributes": { "slot": "tab", "class": "widget-pane-tab" }, "otroci": [{ "comp": "md-ikona", "atributi": { "ime": "pop-out_16" } }, { "comp": "span", "textContent": "Screen Pop" } ], "vidljivost": "SCREEN_POP" }, { "comp": "md-tab-panel", "attributes": { "slot": "panel", "class": "widget-pane" }, "children": [{ "comp": "#SCREEN_POP" }], }, { "comp": "md-tab", "attributes": { "slot": "tab" }, "children": [{ "comp": "md-icon", "attributes": { "name": "emoticons_16" } }, { "comp": "span", "textContent": "Custom Widget" } ] }, { "comp": "md-tab-panel", "Atributi": { "reža": "panel" }, "otroci": [{ "comp": "dinamično območje", "lastnosti": { "območje": { "id": "dw-panel-two", "pripomočki": { "comp1": { "comp": "agentx-wc-iframe", "attributes": { "src": "https://blog.logrocket.com/the-ultimate-guide-to-iframes/" }, "wrapper": { "title": "AgentX iFrame", "maximizeAreaName": "app-maximize-area" } }, "comp2": { "comp": "widget-one", "script": "https://my-cdn.com/dynamic-widgets/widget-one.js", "wrapper": { "title": "Widget title", "maximizeAreaName": "app-maximize-area" } }, "layout": { "areas": [ ["comp1"], ["comp2"] ], "size": { "cols": [1], "rows": [1, 1] } } }] } ] },Pripomoček Pot po izkušnji strank lahko konfigurirate, ko na portalu za upravljanje omogočite meritve upravljanja uporabniške izkušnje. |
V podoknu s pomožnimi informacijami dodajte nove zavihke, kamor želite postaviti pripomočke po meri. Tu ne veljajo posebna pravila, gnezdenje komponent pa je po pričakovanjih in opisano v oddelku za otroke . Če želite več informacij, glejte lastnost Otroci na strani.
V nadaljevanju so navedeni primeri prilagajanja glav zavihkov:
Primer postavitve ikon in oznak v podrejeno lastnost
{ "comp": "md-tab", "attributes": { "slot": "tab", "class": "widget-pane-tab" }, "children": [{ "comp": "md-icon", "attributes": { "name": "transcript_16" } }, { "comp": "span", "textContent": "My Widget Tab" } ], }, },Primer postavitve slike (s CSS) in oznak v podrejeno lastnost
{ "comp": "md-tab", "attributes": { "slot": "tab" }, "children": [{ "comp": "span", "attributes": { "style": "align-items: center; zaslon: flex;" }, "otroci": [{ "comp": "img", "attributes": { "src": "http: //my-cdn.com/icon.svg", "width": 16, "height": 16, "height": "margin-right: 0.5rem;" } }, { "comp": "span", "textContent": "My Widget Tab" } ] }], },Spustni seznam Več zavihkov se prikaže samodejno, če je v podoknu s pomožnimi informacijami več zavihkov.
Če želite berljivost in dostopnost, morate dodati opis orodja za zavihke po meri. Če želite dodati opis orodja za zavihek po meri, komponento ovijte z opisom orodja md. Vnesite informacije o opisu orodja v lastnost sporočila in uporabite vrednosti lastnosti sloga , kot je prikazano v spodnjem primeru.
"comp": "md-tooltip", "attributes": { "class": "widget-tabs", "message": "Sample Tab 1", "style": "max-width: 252px; min-širina: 110px; preliv: skrito; prelivanje besedila: elipsa; beli prostor: nowrap; zaslon: blok v vrstici; rob-dno: -10px;" },Za zavihek po meri priporočamo največjo širino 252 slikovnih pik in najmanjšo širino 110 slikovnih pik. |
Če želite omogočiti funkcijo povleci in spusti na zavihku po meri, znotraj atributov dodajte to lastnost:
"comp": "md-tabs", "attributes": { "class": "widget-tabs", "draggable": true, "comp-unique-id": "sample-dynamic-custom-tabs" },-
povlecite: vrednost lastnosti, ki jo je mogočepovleciti, nastavite na true. -
comp-unique-id: vnesite enolično vrednost za identifikacijo komponente.Primer:
»comp-unique-id«: »vzorčni dinamični zavihki po meri«
Če za zavihek po meri omogočite funkcijo povleci in spusti, lahko posrednik zavihek povleče in spusti na želeno mesto v podoknu s pomožnimi informacijami. Če želite ponastaviti zavihke na privzeti vrstni red premikanja, dodajte to lastnost:
"comp": "agentx-wc-more-actions-widget", "attributes": { "slot": "settings", "class": "widget-pane", "tabs-unique-id": "sample-dynamic-custom-tabs" },-
pripomoček agentx-wc-more-actions-widget: Vnesite komponento , ki je prikazana kot Več dejanj ( ) v podoknu s pomožnimi informacijami.
) v podoknu s pomožnimi informacijami. -
slot="nastavitve": Vnesite atribut znotraj komponente, ki je na spustnem seznamu Več dejanj prikazana kot možnost Ponastavi vrstni red premikanja. Posredniki lahko ponastavijo zavihke v podoknu s pomožnimi informacijami na privzeti vrstni red tako, da kliknejo > Ponastavi zaporedje premikanja.
> Ponastavi zaporedje premikanja. -
tabs-unique-id: Vnesite isto enolično vrednost, določeno zalastnost comp-unique-id, da preslikate in ponastavite komponentezavihkov md.
Naslednja vzorčna koda uporablja funkciji Več dejanj in Ponastavitev zaporedja premikanja .
"comp": "agentx-wc-more-actions-widget", "attributes": { "slot": "settings", "class": "widget-pane", "tabs-unique-id": "sample-dynamic-custom-tabs" }, "children": [{ "comp": "div", "attributes": { "textContent": "custom action", "slot": "custom-action" }, "children": [{ "comp": "agentx-wc-notes-header-widget" }, { "comp": "agentx-wc-menu-notification" } ] }], }], }Privzeto so določeni opis orodja, ikona treh pik in ponastavitev zaporedja premikanja za vnaprej določene zavihke. |
Spustni seznam Več dejanj lahko razširite in dodate dodatne komponente ali pripomočke po meri po možnosti Ponastavi vrstni red premikanja. V nadaljevanju je vzorčni nabor vrednosti lastnosti sloga , ki jih lahko uporabite za dodatne komponente.
"comp": "md-tooltip", "attributes": { "class": "widget-tabs", "message": "Sample Element", "style": "max-width: 252px; min-širina: 110px; preliv: skrito; prelivanje besedila: elipsa; beli prostor: nowrap; zaslon: blok v vrstici; rob-dno: -10px;" },Funkcija povleci in spusti ni podprta za dodatne komponente ali pripomočke po meri, ki so dodani na spustni seznam Več dejanj . |
Brezglavi pripomočki
V razdelku brez glave lahko dodate pripomočke, ki so skriti in se ne prikažejo na Agent Desktop. Ti pripomočki se uporabljajo za izvajanje logike v ozadju. Ta razdelek je uporaben za sprožitev dogodkov, ki se zgodijo na namizju, in izvajanje logike, značilne za pripomoček. Na primer, odpiranje zaslona po meri CRM Screen Pop za SMS ob prihodu.
Primer:
"Headless":{ "id":"headless", "widgets":{ "comp1":{ "comp":"headless-widget-one", "script":"https://my-cdn.com/dynamic-widgets/headless-widget-one.js", }, "comp2":{ "comp":"headless-widget-two", "script":"https://my-cdn.com/dynamic-widgets/headless-widget-two.js", } }, "layout":{ "areas":[[ "comp1", comp2" ]], "size": { "cols": [1, 1], "rows": [1] } } } }
Skupna raba podatkov z namizja v pripomočke
Če želite prejemati podatke v realnem času prek lastnosti ali atributov v pripomočku po meri, dodelite ustrezne vrednosti STORE v konfiguraciji postavitve JSON.
Poleg tega lahko za dostop do podatkov prek naročnikov SDK za JavaScript podatke posredujete tudi prek lastnosti ali atributov. Če je komponenta zasnovana tako, da se odziva na spremembe znamke ali atributov, od Agent Desktop prejemate sprotne posodobitve podatkov, ki se imenuje ponudnik podatkov.
Trenutno imamo enega ponudnika podatkov pod ključno TRGOVINO. Če želite več informacij, glejte razdelek Ponudnik podatkov – lastnosti pripomočkov in atributi v priročniku za razvijalce za namizne računalnike Cisco Webex Contact Center
Predogled klica oglaševalske akcije
Skrbnik ustvari oglaševalske akcije, konfigurira način klicanja (predogled) in dodeli oglaševalske akcije ekipam. Če je posrednik del ekipe, ki so ji dodeljene oglaševalske akcije, lahko posrednik opravi odhodni klic za predogled. Za več informacij si oglejte Cisco Webex Contact Center Uporabniški priročnik za Campaign Manager.
Skrbnik v postavitvi po meri konfigurira to tako, da posredniku omogoči stik za predogled oglaševalske akcije.
Kontakt za kampanjo
Skrbnik doda pripomoček Stik oglaševalske akcije v vsebnik glave postavitve po meri. Stik oglaševalske akcije prikaže kontaktne podatke stranke na podlagi opredeljenih lastnosti. Če želite več informacij o poravnavi postavitve, glejte razdelek z lastnostmi postavitve.
Primer:
"header":{ "id":"dw-header", "widgets":{ "acqueon-component":{ "comp": "agentx-preview-campaign", "properties":{ "isCampaignManagementEnabled": "$STORE.agent.isCampaignManagementEnabled", "agentDbId": "$STORE.agent.acqueonAgentId", "lcmUrl": "$STORE.agent.lcmUrl", "isCallInProgress": "$STORE.agentContact.isActiveCall", "outdialEntryPointId": "$STORE.agent.outDialEp", "teamId": "$STORE.agent.getAcqueonTeamId", "campaignManagerAdditionalInfo": "$STORE.agent.campaignManagerAdditionalInfo", "orgId": "$STORE.agent.orgId", "dialerProxyHost": "$STORE.envVaribles.serviceUrls.dialerProxyHost", "isProgressiveCampaignEnabled": "$STORE.app.featureFlags.isProgressiveCampaignEnabled" } } }, "layout":{ "areas":[ [ "acqueon-component" ] ], "size":{ "cols":[1], "rows":[1] } } }Vodnik za klice
Pripomoček Vodnik za klice je prikazan v podoknu Pomožne informacije na namizju. V vodniku po razpisih so prikazana vprašanja in odgovori na ravni kampanje. Agent je pozvan, da prebere niz vprašanj v vodniku za klice in pošlje odgovore.
Primer:
"panel":{ "comp":"md-tabs", "attributes":{ "class":"widget-tabs" }, "children":[ { "comp":"md-tab", "attributes":{ "slot":"tab", "class":"widget-pane-tab" }, "children":[ { "comp":"md-icon", "attributes":{ "name":"icon-note_16" } }, { "comp":"span", "textContent":"Call Guide" } ], "visibility":"CALL_GUIDE" }, { "comp":"md-tab-panel", "attributes":{ "slot":"panel", "class":"widget-pane" }, "children":[ { "comp": "acqueon-call-guide", "script": "http://localhost:5555//index.js", // tukaj vključite povezavo CDN " wrapper":{ "title":"Call Guide", "maximizeAreaName":"app-maximize-area" }, "properties":{ "lcmKey":"$STORE.agentContact.getCallGuideProps.LCMKey", "agentDbId":"$STORE.agent.acqueonAgentId", "lcmUrl":"$STORE.agent.lcmUrl", "campaignManagerAdditionalInfo":"$STORE.agent.campaignManagerAdditionalInfo" "orgId": "$STORE.agent.orgId", "dialerProxyHost": "$STORE.envVaribles.serviceUrls.dialerProxyHost", "isProgressiveCampaignEnabled": "$STORE.app.featureFlags.isProgressiveCampaignEnabled" } } ], "visibility":"CALL_GUIDE" } ] }
|
Zaslonsko pojavno okno
V postavitvi namizja lahko konfigurirate zaslonski pop na enega od teh načinov:
-
Kot stran po meri
-
Kot eden od pripomočkov na strani po meri
-
Kot zavihek v podoknu s pomožnimi informacijami
Zaslon Pop se prikaže na namizju zaradi teh dejavnikov:
Za glasovni kanal:
-
Konfiguracija, določena v postavitvi namizja
-
Dejavnost popa zaslona, določena v oblikovalniku poteka
Za nove digitalne kanale:
-
Konfiguracija, določena v postavitvi namizja
-
Pop vozlišče zaslona, določeno v graditelju poteka povezave
Če želite več informacij o konfiguraciji popa zaslona, glejte Screen Pop.
Konfiguriranje pojavnega okna zaslona v vrstici za krmarjenje
Screen Pop lahko konfigurirate kot stran po meri ali kot enega od pripomočkov na strani po meri. Za dostop do strani po meri Screen Pop kliknite ikono Screen Pop v vrstici za krmarjenje. Za dostop do pripomočka Screen Pop na strani po meri kliknite ikono po meri v vrstici za krmarjenje. Če želite več informacij o lastnostih navigacije , glejte Krmarjenje (strani po meri).
Primer: zaslon se prikaže kot stran po meri
{ "nav": { "label": "Screen Pop", "icon": "pop-out", "iconType": "momentum", "navigateTo": "/screenpop", "align": "top" }, "page": { "id": "agentx-wc-screen-pop", "widgets": { "comp1": { "comp": "agentx-wc-screen-pop", "properties": { "screenPopUrl": "$STORE.session.screenpop.screenPopSelector" } } }, "layout": { "areas": [ ["comp1"] ], "size": { "cols": [1], "rows": [1] } } }, "visibility": "SCREEN_POP" }Primer: zaslon se prikaže kot pripomoček na strani po meri
"comp1": { "comp": "agentx-wc-screen-pop", "properties": { "screenPopUrl": "$STORE.session.screenpop.screenPopSelector" }Če pop zaslona ni konfiguriran v načrtovalniku poteka, je stran po meri prazna. Če želite več informacij o konfiguriranju pojavnega zaslona v oblikovalniku poteka, glejte Screen Pop. |
Konfiguriranje pojavnega okna zaslona v podoknu s pomožnimi informacijami
Zaslonski pop lahko konfigurirate tako, da je prikazan kot zavihek v podoknu s pomožnimi informacijami.
Zaslonski pop je privzeto prikazan kot nov podzavihek na zavihku Zaslon Pop v podoknu s pomožnimi informacijami, če je zaslonski pop konfiguriran tako, da je prikazan kot Znotraj namizja v načrtovalniku poteka. |
V razdelek plošče dodajte naslednji atribut , da vključite zaslonski pop kot zavihek v podoknu s pomožnimi informacijami. Če želite več informacij o podrobnostih podokna , glejte Podokno s pomožnimi informacijami.
Primer: zaslon Pok zaslona kot zavihek v podoknu s pomožnimi informacijami
{ "comp":"md-tab", "attributes":{ "slot":"tab", "class":"widget-pane-tab" }, "children":[ { "comp": "md-icon", "attributes": { "name": "pop-out_16" }}, { "comp": "span", "textContent": "Screen Pop" }], "visibility": "SCREEN_POP" }, { "comp": "md-tab-panel", "attributes": { "slot": "panel", "class": "widget-pane" }, "children": [{ "comp": "#SCREEN_POP" } ], }Možnost prikaza pojavnega zaslona, ki je določena v načrtovalniku poteka, ima prednost pred konfiguracijo, določeno v postavitvi namizja. Upoštevajte na primer, da ste konfigurirali naslednje nastavitve zaslona pop:
Ko pride do dogodka, za katerega je konfiguriran zaslonski pop, se zaslonski pop prikaže zunaj namizja - to je v novem zavihku brskalnika. |
Primeri primerov uporabe vzorca
-
Podokno s privzetimi pomožnimi informacijami z zgodovino stikov in pop zaslona
-
Podokno s pomožnimi informacijami s pripomočkom za potovanje po izkušnji strank
Konfiguracija pripomočka za meritve upravljanja uporabniške izkušnje in dostop do njega iz vrstice za krmarjenje
Primer:
{ "nav": { "label": "Meritve upravljanja uporabniške izkušnje", "ikona": "/app/images/wxm.bcd45cc3.svg", "iconType": "drugo", "navigateTo": "wxm-metrics", "align": "top" }, "page": { "id": "wxm-metrics", "widgets": { "comp1": { "comp": "agentx-wc-cloudcherry-widget", "attributes": { "metrics": true }, "properties": { "userModel": "$STORE.app.userModel", "spaceId": "", "metricsId": "", "teamId": "$STORE.agent.teamName", "ani": "$STORE.agentContact.taskSelected.ani", "isDarkMode": "$STORE.app. darkMode" }, "wrapper": { "title": "Customer Experience Journey", "maximizeAreaName": "app-maximize-area" } }, "layout": { "areas": [ ["comp1"] ], "size": { "cols": [1], "rows": [1] } } } },Uporaba zavihkov na strani po meri
Primer:
{ "nav": { "label": "Dinamični zavihki", "ikona": "stored-info", "iconType": "momentum", "navigateTo": "dynamic-tabs", "align": "top" }, "page": { "id": "page-id-tabs", "widgets": { "comp1": { "comp": "md-tabs", "children": [{ "comp": "md-tab", "textContent": [{ "comp": "md-tab", "textContent": "One", "attributes": { "slot": "tab" } }, { "comp": "md-tab-panel", "attributes": { "slot": "panel" }, "children": [{ "comp": "widget-two", "script": "http:/my-cdn.com/dynamic-widgets/widget-two.js" }] }, { "comp": "md-tab", "textContent": "Two", "attributes": { "slot": "tab" } }, { "comp": "md-tab-panel", "textContent": "Two Content", "attributes": { "slot": "panel" } } ] }, "comp2": { "comp": "widget-two", "script": " http:/my-cdn.com/dynamic-widgets/widget-two.js" } }, "layout": { "areas": [ ["comp1", "comp2"] ], "size": { "cols": [1, 1], "rows": [1] } } } } }Podokno s privzetimi pomožnimi informacijami z zgodovino stikov in pop zaslona
Primer:
"panel": { "comp": "md-tabs", "attributes": { "class": "widget-tabs" }, "children": [{ "comp": "md-tab", "attributes": { "slot": "tab", "class": "widget-pane-tab" }, "children": [{ "comp": "slot", "attributes": { "name": "CONTACT_HISTORY_TAB" } }] }, { "comp": "md-tab-panel", "attributes": { "slot": "panel", "class": "widget-pane" }, "children": [{ "comp": "slot", "attributes": { "name": "CONTACT_HISTORY" }] }, ] }, { "comp": "md-tab", "attributes": { "slot": "tab", "class": "widget-pane-tab" }, { "comp": "md-tab", "attributes": { "slot": "tab", "class": "widget-pane-tab" }, "children": [{ "comp": "slot", "attributes": { "name": "SCREEN_POP_TAB" } }], "vidljivost": "SCREEN_POP" }, { "comp": "md-tab-panel", "attributes": { "slot": "panel", "class": "widget-pane" }, "otroci": [{ "comp": "slot", "attributes": { "name": "SCREEN_POP" } }], "vidljivost": "SCREEN_POP" } },Podokno s pomožnimi informacijami s pripomočkom za potovanje po izkušnji strank
Primer:
"panel": { "comp": "md-tabs", "attributes": { "class": "widget-tabs" }, "children": [{ "comp": "md-tab", "attributes": { "slot": "tab" }, "children": [{ "comp": "slot", "attributes": { "name": "WXM_JOURNEY_TAB" } }], "visibility": "WXM_JOURNEY" }, { "comp": "md-tab-panel", "attributes": { "slot": "panel", "class": "widget-pane" }, "children": [{ "comp": "agentx-wc-cloudcherry-widget", "properties": { "userModel": "$STORE.app.userModel", "spaceId": "", "metricsId": "", "teamId": "$STORE.agent. teamName", "ani": "$STORE.agentContact.taskSelected.ani", "isDarkMode": "$STORE.app.darkMode" }, "wrapper": { "title": "Customer Experience Journey", "maximizeAreaName": "app-maximize-area" } }], { "comp": "md-tab", "attributes": { "slot": "tab", "class": "widget-pane-tab" }, "children": { "comp": "md-tab", "attributes": { "slot": "tab", "class": "widget-pane-tab" }, "children": [{ "comp": "slot", "attributes": { "name": "CONTACT_HISTORY_TAB" }] }, { "comp": "md-tab-panel", "attributes": { "Reža": "plošča", "razred": "widget-pane" }, "otroci": [{ "comp": "slot", "attributes": { "name": "CONTACT_HISTORY" } }] }, { "comp": "md-tab", "attributes": { "slot": "tab", "class": "widget-pane-tab" }, "children": [{ "comp": "slot", "attributes": { "name": "SCREEN_POP_TAB" } }], "visibility": "SCREEN_POP" }, { "comp": "md-tab-panel", "attributes": { "slot": "panel", "class": "widget-pane" }, "children": [{ "comp": "slot", "attributes": { "name": "SCREEN_POP" } }], "vidljivost": "SCREEN_POP" } "vidljivost": "SCREEN_POP" }, },Bližnjica na tipkovnici
Bližnjice na tipkovnici določajo alternativni način izvajanja določenega dejanja na namizju. Če želite več informacij o sistemsko določenih bližnjicah na tipkovnici, glejte razdelek Bližnjice na tipkovnici v poglavju Uvod v uporabniškem priročniku Cisco Webex Contact Center Agent Desktop
Vrstni red številke bližnjične tipke v vrstici za krmarjenje Agent Desktop temelji na vrstnem redu, v katerem je povezan pripomoček ali stran po meri konfigurirana v postavitvi namizja. Če je na primer ikona Cisco Webex Experience Management tretji element v vrstici za krmarjenje, Ctrl + Alt + 3 odpre stran Cisco Webex Experience Management. |
Razvijalec lahko registrira bližnjice na tipkovnici za pripomočke po meri z modulom tipke za bližnjico. Če želite več informacij, glejte Cisco Webex Contact Center Priročnik za razvijalce namiznih računalnikov.
Spori med bližnjicami na tipkovnici
Do sporov med bližnjicami na tipkovnici pride, če več pripomočkov uporablja isto bližnjico na tipkovnici. To povzroči, da je bližnjica na tipkovnici onemogočena, dokler spor ni razrešen.
Do sporov med bližnjicami na tipkovnici lahko pride v teh primerih:
| Scenarij |
Resolucijo |
|---|---|
|
Do sporov lahko pride, če imata dva pripomočka (pripomoček po meri ali namizni pripomoček, ki ga je priskrbel Cisco) isto bližnjico na tipkovnici in sta oba na isti strani. |
Premaknite enega od pripomočkov (gradnik po meri) na drugo stran. Ločljivost velja za vse pripomočke, ki niso na ravni strani. |
|
Do sporov lahko pride, če je bližnjica na tipkovnici enaka za pripomoček po meri in pripomoček na ravni strani. |
Skrbnik Agent Desktop tega spora ne more razrešiti. |
|
Lokalizacija
Spodaj so navedeni podprti jeziki:
bolgarščina, katalonščina, kitajščina (Kitajska), kitajščina (Tajvan), hrvaščina, češčina, danščina, nizozemščina, angleščina (Združeno kraljestvo), angleščina (ZDA), finščina, francoščina, nemščina, madžarščina, italijanščina, japonščina, korejščina, norveščina, poljščina, portugalščina (Brazilija), portugalščina (Portugalska), romunščina, ruščina, srbščina, slovaščina, slovenščina, španščina, švedščina in turščina.
Jezik uporabniškega vmesnika namizja temelji na nastavitvah jezikovnih nastavitev v brskalniku. Na primer, upoštevajmo, da ste v brskalniku Firefox izbrali želeni jezik kot francoščino. Ko zaženete namizje v brskalniku Firefox, se namizni uporabniški vmesnik prikaže v Françaisu (francoščina). Vendar vodoravna glava, vrstica za krmarjenje in druge komponente, dodane v postavitev namizja, niso lokalizirane glede na nastavitve jezikovnih nastavitev v brskalniku.
Lokalizacija komponent namizja
Če želite lokalizirati komponente namizja,
-
Uporabite obstoječe ključe za lokalizacijo, nastavljene
v app.jsondatoteki. Če ključi za lokalizacijo niso nastavljeni, se uporabi privzeti jezik angleščina (ZDA). Ciscovi podpori lahko pošljete naročilo storitve in app.jsondatotekidodate ključ za lokalizacijo.Primer: ključ za lokalizacijo
{ "common": { "buttonTitle": "Stop Timer" } } -
V datoteko JSON namizne postavitve vnesite to lastnost, ki razlikuje med velikimi in malimi črkami, da lokalizirate komponento:
"textContent": "$I 18N.<ključ>",where <key> nanaša na ustrezen ključ za lokalizacijo v
app.jsondatoteki.
Primer: lokalizacija komponente glave
"glava": { "id": "glava", "pripomočki": { "head1": { "comp": "md-button", "attributes": { "slot": "menu-trigger", "style": "height: 64px" }, "children": [{ "comp": "span", "textContent": "$I 18N.common.buttonTitle", } }, }, }Primer: lokalizacija komponente zavihka v podoknu s pomožnimi informacijami
"panel": { "comp": "md-tab", "attributes": { "slot": "tab" }, "children": [{ "comp": "span", "textContent": "$I 18N.panelTwo.screenPopTitle" }] }Ogled postavitve namizja
| 1 |
V vrstici za krmarjenje portala za upravljanje izberite namizja. | ||||||||||
| 2 |
Izberite ikono treh pik zraven imena postavitve namizja, ki si ga želite ogledati, in kliknite Pogled. | ||||||||||
| 3 |
Oglejte si naslednje podrobnosti:
|
Urejanje postavitve namizja
| 1 |
V vrstici za krmarjenje portala za upravljanje izberite namizja. | ||||||||||||||
| 2 |
Izberite ikono treh pik zraven postavitve namizja, ki jo želite urediti, in kliknite Uredi. | ||||||||||||||
| 3 |
Uredite naslednje podrobnosti:
| ||||||||||||||
| 4 |
Ko prilagodite datoteko, kliknite Prenesi , da naložite prilagojeno datoteko JSON. | ||||||||||||||
| 5 |
(Neobvezno) Kliknite Obnovi , da obnovite privzeto postavitev. | ||||||||||||||
| 6 |
Kliknite Shrani , da shranite konfiguracijo. Pomembno: Če želite preveriti izkušnjo postavitve, glejte Ogled izkušnje postavitve na namizju. |
Kopiranje postavitve namizja
| 1 |
V vrstici za krmarjenje portala za upravljanje izberite namizja. | ||||||||||||||
| 2 |
Izberite ikono treh pik zraven postavitve namizja, ki jo želite kopirati, in kliknite Kopiraj.
| ||||||||||||||
| 3 |
Uredite naslednje podrobnosti:
| ||||||||||||||
| 4 |
Ko datoteko JSON prilagodite lokalno, kliknite Prenesi , da naložite datoteko. Sistem Webex Contact Center začne preverjati veljavnost datoteke JSON. | ||||||||||||||
| 5 |
(Neobvezno) Kliknite Obnovi , da obnovite privzeto postavitev. | ||||||||||||||
| 6 |
Kliknite Shrani , da shranite konfiguracijo. |
Deaktiviranje postavitve namizja
Postavitve namizja ni mogoče deaktivirati, če je postavitev dodeljena ekipi. Ko poskušate deaktivirati takšno postavitev, se prikaže sporočilo, da postavitve namizja ne morete deaktivirati. Kliknite ikono z informacijami v sporočilu, če si želite ogledati seznam entitet, ki ste jih povezali s to postavitvijo namizja.
Ko deaktivirate postavitev namizja, jo lahko še vedno vidite na strani postavitve namizja kot Ni aktivna.
Če želite deaktivirati postavitev namizja:
| 1 |
V vrstici za krmarjenje portala za upravljanje izberite namizja. | ||
| 2 |
Kliknite ikono treh pik poleg postavitve namizja, ki jo želite deaktivirati, in kliknite Označi kot neaktivno. | ||
| 3 |
Za potrditev kliknite Da . Stanje postavitve namizja se spremeni v Ni aktivno.
|
Aktiviranje postavitve namizja
| 1 |
V vrstici za krmarjenje portala za upravljanje izberite . |
| 2 |
Kliknite ikono treh pik poleg postavitve namizja, ki jo želite aktivirati, in kliknite Obnovi. |
| 3 |
Za potrditev kliknite Da . Stanje postavitve namizja se spremeni v Aktivno.
|
Definicije spretnosti
Usmerjanje, ki temelji na spretnostih, je izbirna funkcija središča za stike Webex, ki vam omogoča, da dohodnim klicem dodelite zahteve glede spretnosti, kot sta tekoče znanje jezika ali strokovno znanje o izdelkih, tako da jih lahko razdelite posrednikom z ustreznim naborom znanj.
Stran z definicijami spretnosti ponuja vmesnik za ogled, ustvarjanje in urejanje spretnosti, ki jih je mogoče dodeliti klicem in profilom spretnosti, ki jih lahko nato dodelite skupinam ali posameznim agentom. Če želite več informacij, glejte O usmerjanju na podlagi spretnosti in profilih spretnosti.
Največje število aktivnih znanj in spretnosti, ki jih lahko ustvarite, je določeno z vrednostmi Maksimalne spretnosti in Maksimalno besedilno znanje, ki so na voljo za vaše podjetje. Če želite več informacij, glejte Nastavitve najemnika.
Ustvarjanje definicije spretnosti
| 1 |
V vrstici za krmarjenje po portalu izberite . | ||||||||||||||
| 2 |
Na strani Definicije spretnosti kliknite + Nova definicija spretnosti. | ||||||||||||||
| 3 |
Podajte nastavitve spretnosti, kot je opisano v tej tabeli.
| ||||||||||||||
| 4 |
Kliknite Shrani. | ||||||||||||||
| 5 |
Če želite ponastaviti nastavitve v vseh poljih, kliknite Ponastavi. |
Urejanje definicije spretnosti
Če si želite ogledati in urediti definicijo spretnosti:
| 1 |
V navigacijski vrstici portala za upravljanje izberite . | ||||||||||||||
| 2 |
Kliknite ikono treh pik poleg znanja, ki ga želite urediti, in kliknite Uredi. | ||||||||||||||
| 3 |
Uredite nastavitve spretnosti, kot je opisano v tej tabeli.
| ||||||||||||||
| 4 |
Kliknite Shrani. |
Deaktiviranje definicije spretnosti
| 1 |
V navigacijski vrstici portala za upravljanje izberite . | ||
| 2 |
Kliknite ikono treh pik poleg znanja, ki ga želite izbrisati, in kliknite Označi kot neaktivno. | ||
| 3 |
Za potrditev kliknite Da .
|
Aktiviranje definicije spretnosti
| 1 |
V navigacijski vrstici portala za upravljanje izberite . |
| 2 |
Kliknite ikono treh pik poleg spretnosti s stanjem Ni aktivno in kliknite Obnovi. |
| 3 |
Za potrditev kliknite Da . Status spretnosti se spremeni v Aktivno.
|
Profili spretnosti
Profil spretnosti je nabor spretnosti, od katerih ima vsaka dodeljeno vrednost in jih dodelite ekipi, ki temelji na agentu, ali posameznemu agentu. Na primer, spretnosti angleščine lahko dodelite visoko stopnjo znanja enega profila spretnosti in nižjo raven v drugem profilu.
Če ekipi dodelite profil spretnosti, so vsi agenti, ki so prijavljeni v to ekipo, povezani s tem profilom spretnosti, razen če je agentu dodeljen določen profil spretnosti.
|
Ustvarite profil spretnosti
| 1 |
V navigacijski vrstici portala za upravljanje izberite spretnosti. |
| 2 |
Na strani Profili spretnosti kliknite + Profil novih spretnosti. |
| 3 |
Vnesite ime profila spretnosti in opis. |
| 4 |
Aktivne veščine, ki jih želite dodeliti, izberite s seznama aktivnih veščin. |
| 5 |
Zagotovite ustrezno vrednost spretnosti. Če želite več informacij, glejte Definicije spretnosti. |
| 6 |
Kliknite Shrani , da shranite profil spretnosti. |
| 7 |
(Neobvezno) Kliknite Ponastavi , da ponastavite vrednosti v vseh poljih. |
Urejanje profila spretnosti
| 1 |
V navigacijski vrstici portala za upravljanje izberite spretnosti. |
| 2 |
Kliknite ikono treh pik poleg profila spretnosti in kliknite Uredi. |
| 3 |
Uredite ime, opis in aktivne veščine. |
| 4 |
Kliknite Shrani , da shranite profil spretnosti. |
Kopiranje profila spretnosti
| 1 |
V navigacijski vrstici portala za upravljanje izberite spretnosti. |
| 2 |
Kliknite ikono treh pik poleg profila spretnosti in kliknite Kopiraj. |
| 3 |
Uredite potrebne podrobnosti. |
| 4 |
Kliknite Shrani , da shranite profil spretnosti. |
Brisanje profila spretnosti
| 1 |
V navigacijski vrstici portala za upravljanje izberite spretnosti. |
| 2 |
Kliknite ikono treh pik poleg profila spretnosti, ki ga želite izbrisati, in izberite Izbriši. |
| 3 |
Za potrditev kliknite Da . |
Pravila o pragu
Če vaše podjetje uporablja funkcijo opozoril o pragu, lahko pooblaščeni uporabniki ustvarijo pravila praga za nadzor podatkov o posrednikih in klicih.
Meritve klicev
Konfigurirate lahko pravila praga za meritve klicev. Za vsako pravilo določite vrednost, ki sproži opozorilo. Konfigurirajte meritve klicev, kot je opisano v tej tabeli.
|
Metričnih |
Vrsta entitete |
Vrsta sprožilne vrednosti |
|---|---|---|
|
Opuščeni klici |
Čakalna vrsta |
Število |
|
Povprečni čas v čakalni vrsti |
Čakalna vrsta |
Trajanje |
|
Povprečna hitrost sprejema klica |
Čakalna vrsta |
Trajanje |
|
Slepi preneseni klici |
Čakalna vrsta |
Število |
|
IVR klicev |
Vstopna točka |
Število |
|
Najdaljši čas v čakalni vrsti |
Čakalna vrsta |
Trajanje |
|
Število klicev v čakalni vrsti |
Čakalna vrsta |
Število |
|
Prekoračitev klicev |
Čakalna vrsta |
Število |
|
Prag ravni storitve |
Čakalna vrsta |
Odstotek |
|
Kratki klici |
Vstopna točka |
Število |
|
Preneseni klici |
Čakalna vrsta |
Število |
Meritve posrednika
Konfigurirate lahko pravila praga za meritve posrednikov. Za vsako pravilo določite vrednost, ki sproži opozorilo. Konfigurirajte meritve posrednika, kot je opisano v tej tabeli.
|
Metričnih |
Vrsta entitete |
Vrsta sprožilne vrednosti |
|---|---|---|
|
Razpoložljivi agenti |
Spletno mesto ali ekipa |
Število |
|
Povezani agenti |
Spletno mesto ali ekipa |
Število |
|
Trenutni razpoložljivi čas |
Telefonist |
Trajanje |
|
Trenutni čas povezave |
Telefonist |
Trajanje |
|
Trenutni čas zadrževanja |
Telefonist |
Trajanje |
|
Trenutni čas mirovanja |
Telefonist |
Trajanje |
|
Trenutni čas zaključka |
Telefonist |
Trajanje |
|
IB povprečni čas ročaja |
Spletno mesto ali ekipa |
Trajanje |
|
Sredstva v mirovanju |
Spletno mesto ali ekipa |
Število |
|
Zdravila, ki se ne odzivajo |
Spletno mesto ali ekipa |
Število |
|
Število agentov v klicu |
Spletno mesto ali ekipa |
Število |
|
Število prijavljenih agentov |
Spletno mesto ali ekipa |
Število |
|
Povprečni čas obravnave OB |
Spletno mesto ali ekipa |
Trajanje |
|
Zasedenost |
Spletno mesto ali ekipa |
Odstotek |
|
Skupni razpoložljivi čas |
Telefonist |
Trajanje |
|
Skupni čas nedejavnosti |
Telefonist |
Trajanje |
Privzeto je največje dovoljeno število pravil o pragu za najemnika 50. Če želite to omejitev zvišati na višjo mejo, se obrnite na podporo za Cisco.
Ustvarjanje pravila praga
Opozorilo o pragu se prikaže v poročilu Statistika o peformanci agenta na Agent Desktop, če nastavite Vidni agent na Da, za pravilo praga in izberete opozorilo praga v profilu namizja. Če želite več informacij, glejte Profili namizja.
| 1 |
V vrstici za krmarjenje po portalu za upravljanje izberite praga. | ||||||||||||||||||||||||||||||
| 2 |
Na strani Pravila praga :
| ||||||||||||||||||||||||||||||
| 3 |
Določite ali spremenite nastavitve pravila. V območju Splošne nastavitve lahko določite ali spremenite naslednje nastavitve :
V območju Informacije o entiteti lahko določite ali spremenite te nastavitve:
V območju Informacije o pragu lahko določite ali spremenite naslednje nastavitve:
V območju Informacije o e-pošti lahko določite ali spremenite te nastavitve:
| ||||||||||||||||||||||||||||||
| 4 |
Kliknite Shrani. |
Kopiranje mejnega pravila
| 1 |
V vrstici za krmarjenje po portalu za upravljanje izberite praga. | ||||||||||
| 2 |
Na strani Pragovna pravila kliknite gumb s tremi pikami poleg navedenega pravila in kliknite Kopiraj. | ||||||||||
| 3 |
Določite ali spremenite nastavitve pravila. V območju Splošne nastavitve lahko določite ali spremenite naslednje nastavitve :
| ||||||||||
| 4 |
V območju Informacije o entiteti lahko določite ali spremenite te nastavitve:
| ||||||||||
| 5 |
V območju Informacije o pragu lahko določite ali spremenite naslednje nastavitve:
| ||||||||||
| 6 |
V območju Informacije o e-pošti lahko določite ali spremenite te nastavitve:
| ||||||||||
| 7 |
Kliknite Shrani. |
Urejanje mejnega pravila
| 1 |
V vrstici za krmarjenje po portalu za upravljanje izberite praga. | ||||||||||
| 2 |
Na strani Pravila praga:
| ||||||||||
| 3 |
Določite ali spremenite nastavitve pravila. V območju Splošne nastavitve lahko določite ali spremenite naslednje nastavitve :
| ||||||||||
| 4 |
V območju Informacije o pragu lahko določite ali spremenite naslednje nastavitve:
| ||||||||||
| 5 |
V območju Informacije o e-pošti lahko določite ali spremenite te nastavitve:
| ||||||||||
| 6 |
Kliknite Shrani. |
Deaktiviranje pravila praga
Preden začnete
| 1 |
V vrstici za krmarjenje po portalu za upravljanje izberite praga. | ||
| 2 |
Kliknite ikono treh pik poleg pravila praga, ki ga želite deaktivirati, in kliknite Označi kot neaktivno. | ||
| 3 |
Za potrditev kliknite Da . Stanje mejnega pravila se spremeni v Ni aktivno.
|
Aktiviranje mejnega pravila
| 1 |
V vrstici za krmarjenje po portalu za upravljanje izberite praga. |
| 2 |
Kliknite ikono treh pik poleg pravila praga s stanjem Ni aktivno in kliknite Obnovi. |
| 3 |
Za potrditev kliknite Da . Stanje mejnega pravila se spremeni v Aktivno.
|
Preslikave vstopnih točk
Stran Preslikave vstopnih točk je vmesnik za upravljanje preslikav med vstopnimi točkami in naslednjimi:
-
Klicne številke (DN)
-
Webex Kontaktno središče PSTN
-
Glasovni most POP
-
Webex Calling
-
-
Družabno sporočanje
Privzeto so navedene vse preslikave DN v vstopne točke. Po potrebi lahko seznam filtrirate tako, da izberete vnos s spustnega seznama Izberite vstopno točko . Na seznamu so prikazani DN, vstopna točka, vrsta številke in ID.
Če številka DN dohodne vstopne točke ni v pravilni obliki, se klic ne poveže. Če je na primer DN vstopne točke v obliki zapisa (xxx xxx xxx) in je oblika DN za dohodno vstopno točko (+1 xxx xxx xxx), klica ni mogoče vzpostaviti. |
Če imate dodatek Cisco PSTN, veljajo naslednje točke:
|
Če želite uporabiti vstopno točko, morate številčnico preslikati v vstopno točko.
Preslikava vstopne točke
Če želite preslikati vstopno točko:
| 1 |
V navigacijski vrstici portala za upravljanje kliknite vstopnih točk. | ||||||||||||||||||||||||
| 2 |
Kliknite Preslikave vstopnih točk in izberite ustrezen seznam za preslikavo:DN v mapiranje vstopnih točk.
| ||||||||||||||||||||||||
| 3 |
Kliknite + Nova preslikava DN v EP. | ||||||||||||||||||||||||
| 4 |
Vnesite naslednja polja:
| ||||||||||||||||||||||||
| 5 |
(Samo za SMS) Ko izberete vstopno točko, a URL spletnega kavlja se izpolni na strani. Kopirajte URL spletnega kavlja in konfigurirajte MessageBird. Ta konfiguracija omogoča izmenjavo SMS sporočil s programom MessageBird. | ||||||||||||||||||||||||
| 6 |
Kliknite Shrani. |
Uredi klicno številko v preslikave vstopnih točk
| 1 |
V navigacijski vrstici portala za upravljanje kliknite vstopnih točk. | ||
| 2 |
Izberite ustrezen seznam:
| ||
| 3 |
Če želite urediti preslikavo, kliknite ikono treh pik poleg številke klicnice ali kanala družabnih sporočil in nato kliknite Uredi. | ||
| 4 |
Uredite in kliknite Shrani.
|
Izbriši klicno številko v preslikave vstopne točke
| 1 |
V navigacijski vrstici portala za upravljanje kliknite vstopnih točk. | ||
| 2 |
Izberite ustrezen seznam:
| ||
| 3 |
Kliknite DN za povezovanje vstopnih točk. | ||
| 4 |
Kliknite ikono treh pik poleg vnosa, ki ga želite izbrisati, in kliknite Izbriši. | ||
| 5 |
Za potrditev kliknite Da .
|
Poročila za zagotovljene elemente
Portal za upravljanje uporabite za ustvarjanje poročil o aktivnih virih, ki jih Webex skrbnik središča za stike določil za vaše podjetje. Ogledate si lahko ta poročila:
|
Poročilo |
Opis | ||
|---|---|---|---|
|
Poročilo o mestu |
Podrobnosti o spletnih mestih za vaše podjetje. Če želite več informacij, glejte O spletnih mestih, ekipah, vstopnih točkah in čakalnih vrstah |
||
|
Poročilo skupine |
Podrobnosti o ekipah za vaše podjetje. Če želite več informacij, glejte O spletnih mestih, ekipah, vstopnih točkah in čakalnih vrstah |
||
|
Poročilo posrednika |
Podrobnosti o zastopnikih za vaše podjetje. Če želite več informacij, glejte Profili namizja. |
||
|
Vhodno poročilo EP |
Podrobnosti o vstopnih točkah za vaše podjetje. Če želite več informacij, glejte Vstopne točke in čakalne vrste. |
||
|
Poročilo o dohodnih čakalnih vrstah |
Podrobnosti o čakalnih vrstah za vaše podjetje. Če želite več informacij, glejte Vstopne točke in čakalne vrste. |
||
|
Zunanje poročilo EP |
Podrobnosti o zunanjih vstopnih točkah za vaše podjetje. Če želite več informacij, glejte Vstopne točke in čakalne vrste. |
||
|
Poročilo o čakalnih vrstah za klicanje |
Podrobnosti o čakalnih vrstah za vaše podjetje. Če želite več informacij, glejte Vstopne točke in čakalne vrste. |
||
|
Poročilo o profilu namizja |
Podrobnosti o profilih namizja za vaše podjetje. Če želite več informacij, glejte Profili namizja. |
||
|
Poročilo o spretnostih |
Podrobnosti o znanjih in spretnostih, ki so na voljo za vaše podjetje. To poročilo je na voljo, če vaše podjetje uporablja usmerjanje na podlagi znanj in spretnosti. Če želite več informacij o tem, kako določite znanja in spretnosti za svoje podjetje, glejte Definicije spretnosti.
|
||
|
Poročilo o profilu spretnosti |
Podrobnosti o vzporejanju spretnosti in ustreznih profilov. To poročilo je na voljo, če vaše podjetje uporablja usmerjanje na podlagi znanj in spretnosti. Za več informacij o tem, kako določiti profile spretnosti, glejte Profili spretnosti. |
||
|
Poročilo o usmerjanju |
Podrobnosti o preslikavi strategij usmerjanja z vstopnimi točkami, čakalnimi vrstami in ekipami. Če želite več informacij o določanju strategij usmerjanja, glejte O usmerjanju stikov. |
||
|
Poročilo o spretnostih agentov |
Podrobnosti o agentih in njihovih ustreznih veščinah. To poročilo je na voljo, če vaše podjetje uporablja usmerjanje na podlagi znanj in spretnosti. Če želite več informacij o tem, kako določite spretnosti za svoje podjetje in profile namizja, glejte Definicije spretnosti in Profili namizja. Opomba: Trenutno ne podpiramo usmerjanja, ki temelji na spretnostih. |
Upravljanje poročil za omogočene elemente
Če želite poročilo poslati po e-pošti ali prenesti poročilo za kateri koli element v imeni:
| 1 |
V vrstici za krmarjenje portala za upravljanje izberite . | ||
| 2 |
Izberite zahtevano vrsto poročila. Če želite več informacij o vrstah poročil, glejte Poročila za elemente v omejenem obsegu. | ||
| 3 |
Prenesite poročilo kot Excelov list ali kot PDF.
|
Trajno brisanje neaktivnih predmetov
Središče za stike Webex skrbnikom omogoča trajno brisanje konfiguracijskih predmetov, ki so bili označeni kot neaktivni. Tako lahko stranke odstranijo neželene konfiguracije, ohranijo lahek odtis konfiguracije in izboljšajo učinkovitost delovanja aplikacije. Preden trajno izbrišete konfiguracijski predmet, ga boste morali označiti kot neaktivnega. Neaktivne predmete lahko občasno izbrišete tudi z nastavitvijo ravni samodejnega čiščenja najemnika.
Trajno lahko izbrišete naslednje vrste konfiguracijskih objektov:
-
Uporabniki
-
Uporabniški profili
-
Profili namizja
-
Vrste dela
-
Pomožne kode
-
Pravila o pragu
-
Profil veščin
-
Ekipe
-
Lokacije
-
Vstopne točke
-
Zunanje vstopne točke
-
Čakalne vrste
-
Zunanje čakalne vrste
-
Postavitve namizja
-
Globalne spremenljivke
-
Multimedijski profili
-
Definicije spretnosti
Največje število neaktivnih uporabnikov je 5000. Največji neaktivni objekti za vse druge vrste objektov je 100. Če je ta omejitev dosežena, morate izbrisati neaktivne predmete, da boste lahko deaktivirali več predmetov. Če ima konfiguracijski predmet povezane predmete, morate deaktivirati vse predmete, na katere se sklicujete.
| 1 |
V vrstici za krmarjenje portala za upravljanje izberite Omogočanje uporabe. | ||
| 2 |
Izberite entiteto. | ||
| 3 |
Če želite ročno trajno izbrisati konfiguracijski predmet, na strani entitete kliknite ikono treh pik poleg predmeta. Izberite Izbriši. | ||
| 4 |
V pogovornem oknu, ki vas obvesti, da bo predmet trajno izbrisan in ga ni mogoče obnoviti, kliknite Da. Prikaže se sporočilo, da je predmet trajno izbrisan.
|
O mehanizmu poslovnih pravil
Mehanizem poslovnih pravil (BRE) najemnikom omogoča, da svoje podatke vključijo v okolje Webex kontaktnega centra za usmerjanje po meri in splošno izvajanje. Skrbniki lahko z rešitvijo BRE v središču za stike Webex izkoristijo poslovne podatke za svojo organizacijo v potekih.
O usmerjanju stikov
Modul Strategija usmerjanja zagotavlja prilagodljivo okolje za usmerjanje stikov do najboljšega vira, ne glede na lokacijo. Vsak dohodni stik prispe na vstopno točko, od koder je poslan v čakalno vrsto za razdelitev med ekipami na mestih središča za stike v skladu z načrtovanimi strategijami usmerjanja, načrtovanimi strategijami zmogljivosti ekipe in nastavitvami prednosti čakalne vrste, določenimi v modulu strategije usmerjanja.
Poleg tega, če vaše podjetje uporablja funkcijo klicanja, vsak klicni klic poteka skozi zunanjo vstopno točko in zunanjo čakalno vrsto v skladu s strategijami usmerjanja v modulu Strategija usmerjanja.
Čeprav se primeri v spodnjih razdelkih nanašajo na telefonske stike, so enake možnosti usmerjanja stikov na voljo tudi za druge vrste medijev. |
Vsak stik prispe na vstopno točko, kjer strategija usmerjanja uporablja poslovno logiko. Na podlagi ocenjenih meril v strategiji usmerjanja sistem izbere ustrezno čakalno vrsto za porazdelitev stika eni od razpoložljivih ekip.
O usmerjanju, ki temelji na spretnostih
Usmerjanje na podlagi spretnosti (SBR) je izbirna funkcija, ki ustreza potrebam stikov z agenti, ki imajo spretnosti, da najbolje zadovoljijo te potrebe. SBR je na voljo za glasovne stike in stike z digitalnimi kanali. Ko klici prispejo na vstopno točko, SBR razvrsti klice v podmnožice. Klice v vsakem podnaboru lahko preusmerite k posrednikom, ki imajo zahtevano znanje in spretnosti, kot sta znanje jezika ali strokovno znanje o izdelkih.
SBR klicem v toku dodeljuje zahteve glede spretnosti. Na podlagi dodeljenih zahtev glede spretnosti klici vnesejo čakalno vrsto za distribucijo agentom, ki imajo ustrezne sposobnosti. SBR lahko konfigurirate tako, da odstranite ali zmanjšate zahteve agentov po spretnostih, če agent ni na voljo v časovnem intervalu, ki je določen v čakalni vrsti. Če želite več informacij, glejte Definicije spretnosti. Če želite odstraniti ali zmanjšati zahteve glede spretnosti, določite sprostitev spretnosti v dejavnosti stika v čakalni vrsti.
SBR ustreza vsem zahtevam po spretnostih stikov z veščinami agentov. Če je ena od zahtev glede spretnosti stika neveljavna, ker vrednosti spretnosti v toku niso pravilno opredeljene, SBR ne more najti ustreznega agenta. V takih primerih je klic preusmerjen k najdaljšemu razpoložljivemu agentu.
SBR zagotavlja naslednje zmogljivosti:
-
Uskladite zahteve po spretnostih stikov z agenti, ki imajo te posebne veščine.
-
Stikom dodajte zahteve glede spretnosti in usmerite stike z enakimi zahtevami glede spretnosti v eno čakalno vrsto. Če želite več informacij, glejte Dejavnost stika v čakalni vrsti.
-
Konfigurirajte različne ekipe agentov z naborom agentov, ki bodo služili čakalni vrsti. Če želite več informacij, glejte Ustvarjanje čakalne vrste in čakalne vrste za klicanje.
-
Preslikajte različne spretnosti v profile teh agentov. Če želite več informacij, glejte Profili posrednikov.
V prejšnjem primeru stik C1 zahteva spretnost A, stik C2 pa zahteva tako spretnost A kot spretnost B. Ko C2 vstopi v čakalno vrsto, potrebuje agente s spretnostjo A in spretnostjo B. Za najboljšo storitev za stranke preslikajte C2 v ekipo, ki ima tako spretnost A kot spretnost B. C2 ne preslikajte v ekipo, ki ima samo spretnost A ali spretnost B. Če C2 preslikate v ekipo, ki ima samo spretnost A ali spretnost B, postane C2 najdaljši stik v parkiranem stanju.
Vrste usmerjanja, ki temeljijo na spretnostih
SBR usmerja stike do agentov na podlagi zahtev po spretnostih stika, ki so konfigurirane v toku. Če želite več informacij, glejte O usmerjanju na podlagi spretnosti.
SBR lahko omogočite v nastavitvah vrste usmerjanja čakalne vrste, ko ustvarjate čakalno vrsto. Če želite več informacij, glejte Ustvarjanje čakalne vrste in čakalne vrste za klicanje. SBR usmerja stike do agentov na enega od naslednjih načinov, ko je na voljo več kot en agent z zahtevanim naborom spretnosti:
-
Najdaljši razpoložljivi agent
-
Najboljši razpoložljivi agent
Najdaljši razpoložljivi agent: SBR usmeri stike k agentu, ki je na voljo najdlje.
Najboljši razpoložljivi agent: SBR usmeri stike do agenta, ki ima najvišjo stopnjo znanja in spretnosti. Če želite stike usmeriti k najboljšemu razpoložljivemu posredniku:
-
Konfigurirajte zahteve stika glede spretnosti s potrebnim pogojem, tako da je stik vedno usmerjen k agentu z najvišjo stopnjo strokovnosti:
-
Če izberete <= pogoj za zahteve stika glede spretnosti, nižja vrednost pomeni, da se bolje ujemajo z zahtevami stika.
-
Če izberete >= pogoj za zahteve stika glede spretnosti, višja vrednost pomeni, da se bolje ujemajo z zahtevami stika.
-
Če za zahteve stika glede spretnosti izberete pogoj IS , višja vrednost pomeni, da se bolje ujemajo z zahtevami stika.
Če želite več informacij, glejte Zahteve glede spretnosti v dejavnosti stika v čakalni vrsti.
-
-
Dodelite raven strokovnosti posredniku pri ustvarjanju definicij spretnosti in profilov posrednikov .
Stike lahko na primer usmerite k posrednikom, ki imajo znanje angleško govorečega jezika kot znanje jezika. Razmislite o dveh agentih: agent 1 s stopnjo znanja angleškega jezika 3 in agent 2 s stopnjo znanja angleškega jezika 6. Oba agenta sta na voljo v čakalni vrsti.
-
Če konfigurirate zahtevo stika glede spretnosti z <= pogoj v toku, je agent 1 s stopnjo znanja angleškega jezika 3 najboljši razpoložljivi agent v čakalni vrsti za povezavo s stikom.
-
Če konfigurirate zahtevo stika glede spretnosti z >= pogoj v toku, je agent 2 s stopnjo znanja angleškega jezika 6 najboljši razpoložljivi agent v čakalni vrsti za povezavo s stikom.
Napredne informacije o čakalni vrsti
Funkcija »Napredne informacije o čakalni vrsti« vam omogoča, da ocenite, ali spretnosti prijavljenih in razpoložljivih agentov v čakalni vrsti ustrezajo zahtevam stika glede spretnosti, ne da bi stike čakali v čakalni vrsti dlje časa. Dejavnost GetQueueInfo zagotavlja število agentov, ki so prijavljeni in na voljo. Vendar pa ta dejavnost ne zagotavlja informacij o prijavljenih agentih, ki imajo posebne veščine, ki ustrezajo zahtevam določenega stika. Če želite več informacij o dejavnosti GetQueueInfo , glejte Pridobivanje informacij o čakalni vrsti.
V določenem času dneva morda ne bo agentov, ki bi bili ustrezno usposobljeni, da bi ustrezali zahtevam po spretnostih določenega stika. Skrbnik potrebuje podatke o teh posrednikih pred čakanjem stika v čakalni vrsti in po njem, da lahko sproži drugo dejanje, kot je predvajanje sporočila, možnost povratnega klica ali stopnjevanje v drugo čakalno vrsto.
Skrbnik lahko naredi naslednje:
-
Če se ta dejavnost prikliče pred čakalno vrsto stika, tok uporablja zahteve glede spretnosti, ki so konfigurirane v skupini za distribucijo zadnjega klica in ekipah iz nje. S tem določite število prijavljenih in razpoložljivih agentov ter zapolnite izhodne
spremenljivke LoggedOnAgentsAllinAvailableAgentsAll. Sistem nastavi izhodno spremenljivkoCurrentGroupna –1.
Vrednost
-1zaCurrentGrouppomeni, da stik še ni v čakalni vrsti, ko je dejavnost priklicana. Načrtovalci poteka lahko uporabijo izhodno spremenljivkoCurrentGroupin določijo, ali stik ni v čakalni vrsti. -
Če se ta dejavnost prikliče po čakalni vrsti stika, sistem upošteva trenutne spretnosti stika. Spretnosti v trenutnem ciklu sprostitve spretnosti in ekipe iz trenutne skupine za distribucijo klicev bodo uporabljene za izračun razpoložljivih in prijavljenih agentov. Te vrednosti se izpolnijo v izhodnih spremenljivkah
LoggedOnAgentsCurrentinAvailableAgentsCurrent. Sistem uporablja spretnosti iz trenutnega cikla sprostitve spretnosti in zadnje distribucijske skupine klicev za izračun prijavljenih in razpoložljivih agentov ter te vrednosti shrani v izhodnespremenljivke LoggedOnAgentsAllinAvailableAgentsAll. Sistem shranjuje tudi vrednosti v izhodnih spremenljivkahPIQ,CurrentGroupinTotalGroups.
To dejavnost lahko prikličete za čakalne vrste, ki temeljijo na protokolu LAA. Vendar zahteve glede spretnosti, ki so konfigurirane za to dejavnost, ne veljajo za čakalne vrste, ki temeljijo na LAA. To dejavnost lahko uporabite v zanki. Načrtovalnik poteka med izvajanjem poteka prikliče dejavnost »Napredne informacije o čakalni vrsti«. V načrtovalniku poteka lahko ustvarjate poteke z dejavnostjo Dodatne informacije o čakalni vrsti le, če je zastavica funkcij omogočena za to funkcijo. Če je zastavica funkcij onemogočena, ne morete delati s poteki, ki imajo dejavnost Dodatne informacije o čakalni vrsti v načrtovalniku poteka. Prepričajte se, da je zastavica funkcij omogočena za dejavnost Napredne informacije o čakalni vrsti. |
Ko je stik parkiran v čakalni vrsti in uporabite napredne informacije o čakalni vrsti za poizvedovanje v drugem skladu čakalnih vrst, to ne bo podprto in bo prišlo do napake. Če želite več informacij o kodi odgovora na napako, glejte Dodatne informacije o čakalni vrsti. |
Stopnjevanje skupine za distribucijo klicev
Aplikacija uporablja zanko v čakalni vrsti po pošti, da se hitro premakne na naslednjo ali zadnjo skupino prejemnikov klicev. Po navadi skrbniki s to dejavnostjo prepoznajo stike, ki so parkirani ob eskalacijskih skupinah. Te stopnjevalne skupine imajo vsaj enega prijavljenega agenta, ki ima ustrezne sposobnosti ali nima prijavljenih agentov.
Aplikacija uporablja dejavnost QueueContact in pokliče napredno dejavnost GetQueueInfo, da ugotovi, ali so v določeno skupino za distribucijo klicev prijavljeni agenti. Če v določeno skupino prejemnikov klicev ni prijavljen noben posrednik, načrtovalnik poteka uporabi dejavnost EscalateCallDistribution, da se premakne naprej na naslednjo ali zadnjo distribucijsko skupino klicev v nizu. Če je posrednik na voljo v stopnjevani skupini, Webex središče za stike usmeri stik k temu posredniku. V nasprotnem primeru Webex središče za stike takoj parkira stik v tej skupini za distribucijo klicev.
Če želite več informacij o dejavnosti stika v čakalni vrsti, glejte Stik v čakalni vrsti.
Primer uporabe strank je čakalna vrsta s številnimi skupinami prejemnikov klicev. Če posrednik v prvi skupini prejemnikov klicev ni na voljo, da bi sprejel klic, načrtovalnik poteka preusmeri klic v drugo skupino prejemnikov klicev v čakalni vrsti. Na vsaki ravni se število posrednikov v skupini za distribucijo klicev poveča, tako da obstaja večja možnost, da bo klic odgovorjen. Ob določenih urah dneva agenti iz te skupine ali drugih skupin morda niso na voljo.
Če za čakalne vrste, ki temeljijo na SBR in LAA, dejavnost EscalateCallDistribution prikličete na stik, ki še ni v čakalni vrsti, to povzroči napako in zapre pot napake v dejavnosti toka.
V Načrtovalniku poteka lahko z dejavnostjo EscalateCallDistributionGroup ustvarjate poteke le, če je za to funkcijo omogočena zastavica funkcij. Če je zastavica funkcij onemogočena, ne morete delati s poteki, ki imajo dejavnost EscalateCallDistributionGroup v oblikovalniku poteka. Prepričajte se, da je zastavica funkcij omogočena za dejavnost EscalateCallDistributionGroup. |
Usmerjanje parkiranih stikov
SBR parkira stike v čakalni vrsti, dokler se posrednik ne poveže s stiki.
Ko so posredniki na voljo, SBR usmeri stike z uporabo enega od naslednjih izbirnih načinov:
-
Izbira stikov na podlagi spretnosti
-
Izbira stika na osnovi prvega v, prvega izhoda (FIFO)
Izbira stikov, ki temeljijo na znanju, je privzeto omogočena za vašo organizacijo. |
Izbira stikov na podlagi spretnosti
Pri izbiri stikov, ki temeljijo na spretnostih, se stiki izberejo na podlagi natančnega ujemanja med zahtevami po spretnostih stika in spretnostmi agenta. Izbira stikov, ki temeljijo na spretnostih, agentom ne dodeljuje stikov na podlagi FIFO. Če se zahteve glede spretnosti stika natančno ujemajo s spretnostjo agenta, se stik poveže z agentom, ne glede na njegov položaj v čakalni vrsti. Če obstaja veliko takšnih stikov z enakimi zahtevami glede spretnosti, izbira stikov, ki temelji na spretnostih, filtrira stike v čakalni vrsti in jih dodeli agentu v naslednjem vrstnem redu:
-
Prednost
-
Časovni žig (od najstarejšega do najnovejšega)
Upoštevajte na primer stik C1, ki zahteva agenta s spretnostjo A in stikom C2, ki zahteva, da agent s spretnostjo B čaka v čakalni vrsti, da se poveže z agentom. V čakalno vrsto vstopi tudi kontakt C3, ki zahteva agenta s spretnostjo C. Če je na voljo agent s spretnostjo C, C3 ne čaka, da se C1 in C2 povežeta z agenti, saj se zahteve glede spretnosti C3 natančno ujemajo z agentom, ki ima znanje C.
Izbira stikov na podlagi prvega v, prvega izhoda (FIFO)
Prvi stik, ki vstopi v čakalno vrsto, ima največjo prioriteto, da vzpostavi povezavo s posrednikom. Prvi stik se poveže z agentom, ko je na voljo agent z ustreznimi znanji. Če spretnost agenta ne ustreza zahtevam po spretnosti prvega stika, ki je parkiran v čakalni vrsti, se agent ne poveže s prvim stikom. Čeprav agentova spretnost ustreza zahtevam po spretnostih drugih stikov v čakalni vrsti, stiki ostanejo parkirani, dokler prvi stik ne najde agenta.
Razmislite na primer o dveh stikih: C1 je prvi stik, ki vstopi v čakalno vrsto, ki zahteva agenta s spretnostjo A in C2 je drugi stik, ki vstopi v čakalno vrsto, ki zahteva agenta s spretnostjo B. Ko je na voljo agent s spretnostjo B, se C2 ne poveže s spretnostjo B. Ker je C1 prvi stik, ki vstopi v čakalno vrsto, SBR čaka, da bo agent s spretnostjo A na voljo, da se najprej poveže s C1. C2 se poveže s spretnostjo B šele, ko C1 najde agenta.
Če želite za svojo organizacijo omogočiti izbiro stikov, ki temelji na funkciji FIFO, se obrnite na podporo za Cisco. |
Nastavitev usmerjanja na podlagi spretnosti
| 1 |
Opredelite spretnosti. Če želite več informacij, glejte Definicije spretnosti. |
| 2 |
Določite profile spretnosti. Če želite več informacij, glejte Profili spretnosti. |
| 3 |
Dodelite profile spretnosti ekipam ali agentom. Profil spretnosti lahko dodelite vsaki ekipi, ki temelji na posrednikih. Vsi agenti, ki so prijavljeni v ekipo, so povezani s tem profilom spretnosti. Vendar pa lahko posameznemu agentu dodelite tudi profil spretnosti, ki preglasi profil spretnosti ekipe. Če želite več informacij, glejte Ustvarjanje ekipe in. Ogled podrobnosti uporabnika
|
| 4 |
Dodelite profile spretnosti agentom. Profil spretnosti lahko dodelite posameznemu agentu ali ekipi. Če želite več informacij, glejte Ogled podrobnosti o uporabniku. |
| 5 |
Ustvarite vstopne točke in čakalne vrste. |
| 6 |
Ustvarite čakalno vrsto z vrsto kanala, kot sta telefonija in vrsta usmerjanja čakalne vrste kot na podlagi spretnosti. |
| 7 |
Ustvarite ali naložite skript za nadzor klicev, ki določa, kako obravnavati klic. Če želite več informacij, glejte Delo s skripti za nadzor klicev. |
| 8 |
Ustvarite potek, ki določa, kako obravnavati klic. Če želite več informacij, glejte Ustvarjanje in upravljanje potekov. |
| 9 |
Dodajte dejavnost stika v čakalni vrsti in izberite čakalno vrsto, za katero je konfigurirano usmerjanje na podlagi spretnosti. Če želite več informacij, glejte Stik v čakalni vrsti. |
| 10 |
Ustvarite strategijo usmerjanja vstopne točke in čakalne vrste. V strategiji usmerjanja vstopne točke dodelite zahteve glede spretnosti klicem med zdravljenjem klicev, ki je opredeljeno v skriptu za nadzor klicev. Če želite več informacij, glejte Dodeljevanje zahtev glede spretnosti dohodnim klicem. Klici se nato razdelijo v določeno čakalno vrsto, kjer čakajo na agenta z zahtevanimi znanji. V strategiji usmerjanja čakalne vrste določite možnosti za prepoznavanje posrednikov za servisiranje dohodnih klicev. Če agent z zahtevanimi znanji in spretnostmi ne bo na voljo v določenem časovnem intervalu, lahko zahtevo po spretnostih odstranite ali zmanjšate. Če želite več informacij, glejte Ustvarjanje profila namizja. |
| 11 |
Ustvarite strategijo usmerjanja vstopne točke in izberite potek, ki ste ga ustvarili. Če želite več informacij, glejte Ustvarjanje strategije usmerjanja. |
Usmerjanje na osnovi posrednika
Usmerjanje na osnovi posrednika je izbirna funkcija, ki stik usmeri ali postavi v čakalno vrsto neposredno izbranemu posredniku. Posrednik, ki išče e-poštni naslov ali ID posrednika, usmeri stik k izbranemu posredniku. Dejavnost »Čakalna vrsta za posrednika« v poteku pomaga doseči usmerjanje na osnovi posrednika. Če želite več informacij, glejte razdelek Dejavnost čakalne vrste za posrednika .
Stik ima lahko enega ali več prednostnih agentov. Preslikava med stiki in njihovimi prednostnimi posredniki se upravlja v zunanjem programu zunaj središča za stike Webex Iskanje prednostnega posrednika za kateri koli stik se izvede z dejavnostjo Zahteva HTTP v poteku. Dejavnost Zahteva HTTP pridobi preslikavo iz zunanjega programa. Če želite usmeriti ali parkirati stik proti želenemu posredniku, lahko konfigurirate dejavnost čakalne vrste za posrednika v poteku. Z dejavnostjo »Čakalna vrsta za posrednika« lahko posrednika določite po njegovem Webex ID-ju posrednika središča za stike ali e-poštnem naslovu. Stik lahko parkirate tudi proti izbranemu agentu, če ta prednostni agent ni takoj na voljo.
Razmislite lahko o veriženju dejavnosti znotraj toka na usmerjanje ali stike v čakalni vrsti.
Eno dejavnost v čakalni vrsti za posrednika lahko na primer verižite v drugo dejavnost čakalne vrste za posrednika, da stik postavite v čakalno vrsto več prednostnim posrednikom. Dejavnost stika v čakalni vrsti lahko povežete z dejavnostjo čakalne vrste za posrednika in tako usmerite stik, če za ta stik ni na voljo noben od prednostnih posrednikov.
Usmerjanje na osnovi posrednika je uporabno v teh primerih:
-
Prednostno usmerjanje posrednikov: stranka lahko dodeli stike namenskim posrednikom ali vodjem za poslovanje s strankami. V takih primerih usmerjanje na podlagi posrednika preusmeri stike neposredno k temu prednostnemu agentu.
-
Usmerjanje zadnjega posrednika: ko stik večkrat pokliče središče za stik, da bi komuniciral s posrednikom, lahko usmerjanje na osnovi posrednika preusmeri stik do zadnjega posrednika, ki je obravnaval ta stik.
V obeh primerih uporabe so podrobnosti o stiku in preslikavi agenta shranjene zunaj središča za stike Webex. Dejavnost HTTP pridobi podatke. Dejavnost čakalne vrste za posrednika usmeri stik k želenemu posredniku ali zadnjemu posredniku.
Če v primeru kombiniranih multimedijskih profilov v realnem času ali ekskluzivnih multimedijskih profilov prednostni agent že upravlja en kanal v realnem času, bo agent zaseden in klic ne bo takoj preusmerjen k izbranemu agentu.
Če želite nastaviti usmerjanje na osnovi posrednika:
Preden začnete:
ID posrednika Webex središča za stike in e-poštni naslov posrednika morate izvoziti iz Webex središča za stike v zunanji program. Webex Središče za stike ne shranjuje preslikave med posrednikom in njegovimi stiki.
-
Pridobite preslikavo med posrednikom in stikom iz zunanjega programa z dejavnostjo Zahteva HTTP v načrtovalniku poteka (v vrstici za krmarjenje portala za upravljanje izberite Novo , da ustvarite nov potek). Če želite več informacij, glejte razdelek Zahteva HTTP.
-
Konfigurirajte dejavnost »Čakalna vrsta za agenta« v načrtovalniku poteka. Za usmerjanje stika lahko navedete splošne nastavitve in podrobnosti za ravnanje s stiki. Če želite več informacij, glejte razdelek Dejavnost čakalne vrste za posrednika .
O globalnih prekoračitvah usmerjanja
Globalna preglasitev usmerjanja je strategija usmerjanja, ki velja za eno ali več vstopnih točk telefonije. Ko klic prispe na vstopno točko, usmerjevalni mehanizem preveri, ali za to vstopno točko obstaja globalna preglasitev usmerjanja. Če obstaja globalna preglasitev usmerjanja, postane trenutna strategija usmerjanja za vstopno točko, ki prevlada nad vsemi standardnimi strategijami usmerjanja, povezanimi s to vstopno točko.
Če ustvarite globalno preglasitev usmerjanja, lahko v nujnih situacijah hitro in preprosto spremenite strategije usmerjanja za številne vstopne točke hkrati, namesto da bi spreminjali vsako strategijo usmerjanja posebej.
Globalne preglasitve usmerjanja delujejo v časovnem pasu najemnika.
Konfiguracija večpredstavnostnih profilov
Če vaše podjetje poleg glasovnih storitev uporablja družabne kanale, klepet in usmerjanje e-pošte, so večpredstavnostni profili omogočeni. Spletna mesta in posrednike lahko povežete z večpredstavnostnimi profili.
| 1 |
Določite večpredstavnostne profile. Če je vaše podjetje naročeno na večpredstavnostno funkcijo, je vsak posrednik povezan z večpredstavnostnim profilom, ki določa, koliko stikov posamezne vrste medija lahko posrednik hkrati obdela. Če želite več informacij, glejte Multimedijski profili. |
| 2 |
Dodelite večpredstavnostne profile spletnim mestom, skupinam ali posrednikom. Ko je večpredstavnost omogočena, je vsako spletno mesto povezano z večpredstavnostnim profilom. Vsaka ekipa, ki temelji na posrednikih, na določenem mestu je povezana s profilom, dodeljenim temu mestu, razen če je ekipi dodeljen drug večpredstavnostni profil. Podobno je vsak agent, prijavljen v ekipo, povezan s profilom ekipe, razen če je posredniku dodeljen drug multimedijski profil. Če želite več informacij, glejte Mesta, Ustvarjanje ekipe in Uporabniki. |
| 3 |
Ustvarite ločene vstopne točke in čakalne vrste za vsako vrsto medija. Če želite več informacij, glejte Ustvarjanje vstopne točke. |
| 4 |
Sodelujte z operacijami Webex središča za stike in ustvarite strategije usmerjanja, ki so konfigurirane za uporabo posebnega skripta za nadzor klicev. |
| 5 |
Sodelujte s svojim specifičnim prodajalcem CRM-ja in konfigurirajte večpredstavnostno interakcijo na ravni posrednika. Druga možnost je, da strategijo usmerjanja čakalne vrste konfigurirate tako, da svojim agentom dodelite večpredstavnostne stike (klepet, e-pošto, družabne kanale). |
Delo z datotekami virov
Če si želite ogledati vire, v vrstici za krmarjenje portala za upravljanje izberite Strategija usmerjanja.
Ogledate si lahko zvočne datoteke, vnaprej določena e-poštna sporočila ali vnaprej določene odgovore v klepetu.
Prenos datoteke z zvočnimi viri
Webex Contact Center podpira nalaganje zvočnih datotek .wav z naslednjimi specifikacijami:
-
Kanali: 1
-
Frekvenca vzorčenja: 8000
-
Vzorčno kodiranje: 8-bitni u-zakon
-
Mono snemanje (za kombinirano snemanje, snemanje klicatelja ali agenta)
-
Kanali: 1
-
Frekvenca vzorčenja: 8000
-
Natančnost: 16-bitna različica
-
Kodiranje vzorca: GSM
-
Najdaljše trajanje snemanja: 2 uri
-
-
Stereo snemanje (za kombinirano snemanje)
-
Kanali: 2
-
Frekvenca vzorčenja: 8000
-
Natančnost: 13-bitna
-
Vzorčno kodiranje: 4-bitni IMA ADPCM
-
Najdaljše trajanje snemanja: 2 uri
-
Privzeto je za vse najemnike omogočeno samo mono snemanje. |
| 1 |
V vrstici za krmarjenje portala za upravljanje izberite Strategija usmerjanja. |
| 2 |
Na strani Strategija usmerjanja izberite . |
| 3 |
Kliknite Nov. |
| 4 |
Na strani Nalaganje virov kliknite Prebrskaj. |
| 5 |
Pomaknite se do datoteke v sistemu in kliknite Odpri. V polju »Datoteka « sta prikazana pot in ime datoteke prenesene datoteke, v polju »Ime vira« pa je prikazano ime datoteke. |
| 6 |
Kliknite Shrani. |
Urejanje datoteke z zvočnimi viri
Ne posodabljajte virov, ki jih trenutno uporablja sistem. |
| 1 |
V vrstici za krmarjenje portala za upravljanje izberite Strategija usmerjanja. |
| 2 |
Na strani Strategija usmerjanja izberite . |
| 3 |
Kliknite gumb treh pik poleg imena vira in nato Uredi . |
| 4 |
Na strani Prepiši vir kliknite Prebrskaj. |
| 5 |
Pomaknite se do datoteke v sistemu in kliknite Odpri. V polju »Datoteka « sta prikazana pot in ime datoteke prenesene datoteke, v polju »Ime vira« pa je prikazano ime datoteke. Za specifikacije zvočnih datotek glejte Prenos datoteke z zvočnimi viri. |
| 6 |
Kliknite Shrani. |
| 7 |
Kliknite Da , da potrdite prepisovanje zvočne datoteke. |
Predvajanje ali prenos datoteke .wav
| 1 |
V vrstici za krmarjenje portala za upravljanje izberite Strategija usmerjanja. |
| 2 |
Na strani Strategija usmerjanja izberite . |
| 3 |
Kliknite gumb s tremi pikami poleg imena datoteke in nato Predvajaj . |
| 4 |
V pogovornem oknu, ki se odpre, določite, ali želite odpreti ali shraniti datoteko. Ko kliknete Odpri, se predvajalnik predstavnosti, ki je nameščen v računalniku, odpre in predvaja datoteko. Če združljiv predvajalnik predstavnosti ni nameščen, se odpre pogovorno okno in vas pozove, da prenesete predvajalnik. |
Posodabljanje datoteke virov
| 1 |
V vrstici za krmarjenje portala za upravljanje izberite Strategija usmerjanja. |
| 2 |
Na strani Strategija usmerjanja izberite . |
| 3 |
Kliknite gumb s tremi pikami poleg imena datoteke in nato Uredi . |
| 4 |
Izvedite potrebne spremembe vira. |
| 5 |
Kliknite Shrani. |
Kopiranje datoteke z viri
Funkcija kopiranja vam omogoča, da ustvarite varnostne kopije pozivov in drugih datotek virov. Kopirati je mogoče samo datoteke s pripono .wav .
| 1 |
V vrstici za krmarjenje portala za upravljanje izberite Strategija usmerjanja. |
| 2 |
Na strani Strategija usmerjanja izberite . |
| 3 |
Kliknite gumb s tremi pikami poleg imena datoteke in nato Kopiraj . |
| 4 |
Na strani, ki se prikaže, vnesite ime kopirane datoteke ali pustite privzeto ime (Copy_ se pretvarja v izvirno ime). |
| 5 |
Kliknite Shrani. |
Izvoz sklicev na predstavnostno datoteko
Ogledate si lahko ali izvozite seznam, ki prikazuje ime vsake strategije usmerjanja, ki se sklicuje na določeno predstavnostno datoteko, skupaj z imenom povezane vstopne točke ali čakalne vrste. V primeru globalne strategije usmerjanja je na seznamu namesto imena vstopne točke ali čakalne vrste prikazano 0.
Če si želite ogledati ali izvoziti sklice na predstavnostno datoteko:
| 1 |
V vrstici za krmarjenje portala za upravljanje izberite Strategija usmerjanja. |
| 2 |
Na strani Strategija usmerjanja izberite . |
| 3 |
Kliknite gumb s tremi pikami poleg imena datoteke in kliknite Excel ali CSV. |
| 4 |
V pogovornem oknu, ki se odpre, določite, ali želite odpreti ali shraniti datoteko. |
Ustvarjanje vnaprej določene predloge e-poštnega sporočila
Vnaprej lahko določite predlogo e-poštnega sporočila, ki jo posredniki uporabljajo za komunikacijo s strankami. Organizacija ima lahko eno vnaprej določeno predlogo za e-pošto.
Če želite urediti ali izbrisati predlogo, kliknite gumb s tremi pikami poleg predloge na strani Vnaprej določena e-poštna sporočila .
Vnaprej določenih predlog e-poštnih sporočil ne morete uporabiti za hitra e-poštna sporočila. |
Če želite ustvariti predlogo e-poštnega sporočila:
| 1 |
V vrstici za krmarjenje portala za upravljanje izberite Strategija usmerjanja. | ||
| 2 |
Na strani Strategija usmerjanja izberite . | ||
| 3 |
Kliknite Nov.
| ||
| 4 |
V pogovornem oknu Nova vnaprej določena e-pošta naredite to: |
Konfiguracija vnaprej določene predloge klepeta
Preden začnete
Vstopne točke so začetno pristajalno mesto za vse vrste kanalov v Webex kontaktnem središču. Sistem pošlje stik agentu na podlagi strategije usmerjanja, ki je nastavljena za vstopno točko.
Konfigurirate lahko eno predlogo klepeta za vsako vstopno točko. Če želite več informacij, glejte Vstopne točke in čakalne vrste.
Samo stranke, katerih organizacija je omogočena v obstoječi Webex Calling integrirane platforme, lahko konfigurirajo predlogo klepeta za svoje središče za stik. |
| 1 |
Prijavite se v organizacijo strank na https://admin.webex.com. | ||
| 2 |
V podoknu za krmarjenje na levi strani v razdelku Storitve kliknite . | ||
| 3 |
Izberite eno od naslednjih možnosti:
Sistem prikaže čarovnika za predlogo klepeta. | ||
| 4 |
Na strani za določanje predloge :
| ||
| 5 |
V proaktivnem pozivu na strani izven delovnega časa :
| ||
| 6 |
Na strani Podatki o stranki kliknite vsako polje na kartici za predogled in spremenite atribute. Stranka uporablja te atribute za izpolnitev obrazca.
| ||
| 7 |
Na strani navideznega posrednika :
| ||
| 8 |
Na strani Znamčenje in identiteta , sporočila o stanju :
| ||
| 9 |
Na strani Povratne informacije na kartici Atributi vnesite Oznaka in besedilo namiga, da boste prejeli povratne informacije strank. | ||
| 10 |
Na strani Dokončano kliknite Dokončano .
|
Ustvarjanje vnaprej določenega odgovora v klepetu
-
Slovenščina
-
Japonščina
-
Italijanščina
-
French
-
Nemščina
-
Španščina
Konfigurirate lahko 50 odgovorov na jezik in čakalno vrsto ter skupno 300 odgovorov na čakalno vrsto. Posredniki lahko vidijo odgovore v svoji čakalni vrsti glede na jezikovne nastavitve v lokalnem brskalniku. Tako lahko agenti vidijo le 50 odgovorov hkrati.
| 1 |
V vrstici za krmarjenje portala za upravljanje izberite Strategija usmerjanja. | ||||||||||||
| 2 |
Na strani Strategija usmerjanja izberite . | ||||||||||||
| 3 |
Kliknite Nov. | ||||||||||||
| 4 |
Vnesite naslednje podatke:
| ||||||||||||
| 5 |
Kliknite Shrani. |
Konfiguracija virov usmerjanja
Izberete lahko vir usmerjanja ali potek. Če izberete vir usmerjanja, konfiguracij nadzora pretoka, kot so Prilagajanje ANI, Screen pop, Globalna spremenljivka itd., ne morete prilagoditi kot del izkušnje z odhodnimi klici. Priporočamo, da namesto usmerjanja virov uporabite poteke in izkoristite napredne konfiguracije, kot so Screen pop, Customize ANI in tako naprej. Če želite več informacij, glejte Ustvarjanje poteka.
Strategije usmerjanja bodo v prihodnosti zastarele. Priporočamo, da uporabite poteke, konfigurirane z delovnim časom, in zunanje vstopne točke. |
Če želite nadaljevati s strategijami usmerjanja, upoštevajte naslednje vidike. Za vsako vstopno točko in čakalno vrsto ustvarite nabor privzetih strategij usmerjanja, ki zajemajo vse časovne intervale. Poleg tega lahko za kateri koli časovni interval načrtujete nadomestno strategijo, ki presega privzeto strategijo. Čakalna vrsta 1 ima lahko na primer strategijo BusyHourStrategy za običajno dnevno izmeno in strategijo izven delovnega časa za nedelovni čas.
Običajni dnevni urnik označite kot privzeto strategijo. Ustvarite lahko strategijo, ki ni privzeta nastavitev, na primer praznični urnik za časovni interval, ki se prekriva s privzeto strategijo. Strategija, ki ni označena kot privzeta, preglasi privzeto strategijo in se uporablja kot izjema od privzetega urnika. To pomeni, da sistem najprej preveri, ali je na voljo strategija, ki ni označena kot privzeta, in če ta ne obstaja, sistem uporabi privzeto strategijo.
Ko je privzeta strategija trenutna strategija (tj. strategija, ki se trenutno izvaja), sistem vsake tri minute preveri, ali je na voljo strategija, ki ni privzeta, in če jo najde, postane trenutna strategija.
Če za časovni interval ni določena nobena strategija in ni privzete strategije za časovni interval, se lahko zadnja strategija, ki jo uporablja sistem, nadaljuje kot trenutna strategija, čeprav je potekla. V tem primeru sistem vsako minuto preveri, ali je na voljo veljavna strategija, in takoj, ko jo najde, ta strategija postane trenutna strategija.
O vrstah ekip
Ko ustvarite ali spremenite strategijo usmerjanja čakalne vrste, se prikažejo naslednje možnosti:
-
Ekipe, ki temeljijo na agentih, imajo znano število agentov, dodeljenih ekipam. Pooblaščeni uporabniki dodelijo profil namizja eni ali več ekipam. Ti agenti uporabljajo Agent Desktop za povezavo s sistemom Webex kontaktnega centra.
-
Ekipe, ki temeljijo na zmogljivosti, nimajo dodeljenih posebnih agentov in posredniki ne uporabljajo Agent Desktop. Zunanji izvajalec ima lahko na primer skupine, ki za upravljanje klicev uporabljajo hišno centralo ali ACD. Ekipo, ki temelji na zmogljivosti, lahko uporabite za predstavitev predalov glasovne pošte ali skupine posrednikov, ki Webex središče za stike ne upravlja.
Zmogljivost teh ekip temelji na zagotovljeni nastavitvi zmogljivosti ekipe, ki lahko preglasi strategije zmogljivosti ekipe. Če želite več informacij, glejte Razporejanje zmogljivosti ekipe. Če je dejanska zmogljivost ekipe višja ali nižja od vrednosti, ki jo trenutno uporablja sistem, rezultat ni dovolj ali pa je preveč klicev agentov. Zaradi tega je oblikovanje strategije bolj zahtevno.
Ko uporabljate API getNumAgentsLoggedIn, odgovor vključuje število prijavljenih posrednikov in število ekip na podlagi zmogljivosti, ki veljajo za aktivne. |
Ko ustvarite strategijo usmerjanja, lahko kombinirate vrste ekip. Ne pozabite, da je natančnost usmerjanja klicev ekipam, ki temeljijo na zmogljivosti, odvisna od navedene številke zmogljivosti.
Omejitve ekip na podlagi zmogljivosti pri uporabi klasične platforme
Webex Središče za stike dodeli klice skupini, ki temelji na zmogljivosti, tako da klic preusmeri na klicno številko (DN). Ko je klic preusmerjen v številko DN, Webex središče za stike prekine povezavo s klicem. Webex Kontaktno središče ni seznanjeno s stanjem klica; to pomeni, ali ekipa, ki temelji na zmogljivosti, odgovori, obravnava ali zavrne klic.
Ta omejitev povzroča naslednja vedenja:
-
Sledenje stiku po preusmeritvi klica ni mogoče.
-
Zaznavanje napak RONA ali klicev ni mogoče
-
Snemanje klica ni mogoče.
-
Pridobivanje vrednosti Čas povezave in Čas obravnave ni mogoče. V poročilu o klicu je vrednost prikazana kot nič (0).
-
Nastavitev zmogljivosti ni ustrezna, zato lahko ekipa, ki temelji na zmogljivosti, prejme več klicev.
Ko uporabljate medijsko platformo naslednje generacije, Webex kontaktno središče dodeli klice ekipam, ki temeljijo na zmogljivosti, pri čemer Webex kontaktni center:
-
Obravnava stanje klica in določa, ali bo klic, preusmerjen k ekipi, ki temelji na zmogljivosti, odgovorjen, obravnavan ali zavrnjen.
-
Spremlja splošno stanje klicev, vključno s prekinitvijo klica, in odloča, kdaj posodobiti vrednost porabe ekipe, ki temelji na zmogljivosti. Če je klic na primer prekinjen, je treba povečati zmogljivost in obratno.
-
Pridobite vrednosti Čas povezave in Čas obravnave.
Če strategija statičnega uravnavanja obremenitve vključuje ekipe, ki temeljijo na agentih, in ekipe, ki temeljijo na zmogljivosti, sistem klice razdeli ekipam, ki temeljijo na agentih, ali ekipam na podlagi zmogljivosti v vrstnem redu, v katerem so konfigurirane. Ko zmogljivost ekip, ki temeljijo na zmogljivosti, doseže najvišjo omejitev, se klici preusmerijo k ekipam, ki temeljijo na agentih, če so na voljo posredniki. Če je klic v čakalni vrsti, ga je mogoče preusmeriti na ekipe, ki temeljijo na agentih ali zmogljivostih, odvisno od tega, katera ekipa ima na voljo vire. Če nobena ekipa nima zmogljivosti, se klici postavijo v čakalno vrsto, dokler zmogljivost ni na voljo. Ta strategija za uravnavanje obremenitve zagotavlja, da se klici obravnavajo učinkovito in da nobena ekipa ni preobremenjena. |
Ogled strategij usmerjanja za vstopno točko ali čakalno vrsto
Če si želite ogledati vse strategije usmerjanja za vstopno točko ali čakalno vrsto:
| 1 |
V vrstici za krmarjenje portala za upravljanje izberite Strategija usmerjanja. | ||
| 2 |
Na spustnem seznamu Izberite vstopno točko ali čakalno vrsto izberite vstopno točko ali čakalno vrsto, da prikažete strategije usmerjanja za to vstopno točko ali čakalno vrsto. Če želite več informacij o parametrih, prikazanih na strani Strategija usmerjanja, glejte Parametri strategije usmerjanja. V zgornjem delu pogleda seznama je prikazana tabela, v kateri so navedene vse strategije usmerjanja, ki so na voljo za izbrano vstopno točko ali čakalno vrsto.
| ||
| 3 |
Če si želite ogledati podrobnosti strategije, kliknite tri pike poleg strategije usmerjanja in kliknite Uredi. V spodnjem delu strani Strategija usmerjanja je prikazana tabela s podrobnostmi zemljevida strategije usmerjanja, ki:
| ||
| 4 |
Kliknite Shrani. |
Parametri strategije usmerjanja
V spodnji tabeli so opisani parametri, prikazani na strani Strategija usmerjanja.
|
Stolpčni |
Opis | ||
|---|---|---|---|
|
Ime |
Prikaže ime, ki ga dodelite strategiji. Imena strategije ni mogoče spremeniti, ko ga ustvarite. | ||
|
ID |
Prikaže sistemsko dodeljeno številko strategije. | ||
|
Stanje |
Označuje stanje strategije.
| ||
|
Privzeto |
Označuje, ali je strategija privzeta. Strategija, ki ni označena kot privzeta, preglasi privzeto strategijo in morda nadomesti privzeti urnik. | ||
|
Predloga klepeta |
Določa predlogo klepeta, uporabljeno za strategijo usmerjanja. | ||
|
Ponavljanje |
Določa, ali se strategija ponavlja vsak dan ali samo na določene dni v tednu. | ||
|
Datum začetka |
Prikaže datum začetka strategije. | ||
|
Datum konca |
Prikazuje datum, ko se strategija konča. | ||
|
Ura začetka |
Prikaže čas, v katerem se začne strategija (v 24-urni obliki) za kateri koli dan v določenem časovnem obdobju. | ||
|
Končni čas |
Prikaže čas, v katerem se strategija konča (v 24-urni obliki) za kateri koli dan v določenem časovnem obdobju. | ||
|
Časovni pas |
Prikaže časovni pas, če omogočite funkcijo več časovnih pasov, ko ustvarite vstopno točko ali čakalno vrsto. | ||
|
Pretok |
Navaja povezane poteke klicev med izvajanjem strategije usmerjanja. |
Oglejte si trenutne strategije usmerjanja
Ogledate si lahko seznam trenutno uvedenih strategij usmerjanja za več vstopnih točk ali čakalnih vrst.
| 1 |
V vrstici za krmarjenje portala za upravljanje izberite Strategija usmerjanja. |
| 2 |
Na strani Strategija usmerjanja izberite usmerjanja. |
| 3 |
Na spustnem seznamu izberite Vse , če si želite ogledati trenutne strategije za vse vstopne točke ali čakalne vrste. |
| 4 |
Kliknite Uporabi. V tabeli so podrobnosti o trenutnih strategijah usmerjanja za izbrane vstopne točke ali čakalne vrste. V stolpcu Nadzorni skript so prikazana imena skriptov za nadzor klicev, ki so povezani z navedenimi vstopnimi točkami ali čakalnimi vrstami. V tabeli so podrobnosti o trenutnih strategijah usmerjanja za izbrane vstopne točke ali čakalne vrste. V stolpcu Potek so prikazana imena potekov klicev, povezanih z navedenimi vstopnimi točkami ali čakalnimi vrstami. |
Ogled strategij usmerjanja po časovnih pasovih
Če za svoje podjetje omogočite funkcijo več časovnih pasov, lahko konfigurirate vstopne točke in čakalne vrste s časovnimi pasovi. Časovne vrednosti, uporabljene v strategijah usmerjanja, temeljijo na časovnem pasu, ki ga konfigurirate za vstopno točko ali čakalno vrsto. Če časovnih pasov ne konfigurirate z vstopnimi točkami in čakalnimi vrstami, sistem uporabi časovni pas, ki ga konfigurirate za podjetje (običajno sedež).
Ko kliknete gumb Svoje ime v zgornjem desnem kotu strani Strategija usmerjanja, se na spustnem seznamu prikažejo vsi časovni pasovi, ki jih konfigurirate za vstopne točke ali čakalne vrste.
Če za svoje podjetje ne omogočite funkcije več časovnih pasov, časovne vrednosti v strategijah usmerjanja temeljijo na časovnem pasu, ki ga konfigurirate za podjetje.
Če časovni pas upošteva poletni/zimski čas, se čas samodejno prilagodi, ko se spremeni poletni/zimski čas.
| 1 |
Na portalu za upravljanje kliknite ikono zobnikov v zgornjem desnem kotu, da si ogledate ploščo z nastavitvami s tremi ali štirimi tabulatorji. |
| 2 |
Kliknite ikono zobnikov. Izberite časovni pas s spustnega seznama Časovni pas . |
| 3 |
Kliknite Uporabi. |
| 4 |
V vrstici za krmarjenje portala za upravljanje izberite Strategija usmerjanja, da si ogledate strategije usmerjanja na podlagi izbranega časovnega pasu. |
Ustvarjanje strategije usmerjanja
Ta postopek uporabite, če želite ustvariti nove strategije usmerjanja. Novo strategijo lahko ustvarite tudi z urejanjem obstoječe strategije in spreminjanjem parametrov v skladu z zahtevami.
Preden ustvarite nove strategije:
-
Vedno ustvarite aktivno strategijo za vsak časovni interval. Če ne določite aktivne strategije za časovni interval, sistem uporabi privzeto. Če privzeta strategija ne obstaja, se lahko zadnja strategija, ki jo je uporabil sistem, nadaljuje kot trenutna strategija, čeprav je potekla.
-
Preprosto lahko ustvarite novo strategijo iz obstoječe strategije, spremenite nekatere nastavitve in jo shranite kot novo strategijo.
-
Za vsak klepet ali vstopno točko e-pošte imate lahko samo eno strategijo usmerjanja.
Ne morete imeti globalne strategije usmerjanja za vstopne točke za klepet in e-pošto.
-
Sprememb aktivne strategije ni mogoče shraniti, če so načrtovani datumi ali ure v nasprotju z obstoječo aktivno strategijo.
Preden začnete
Preden ustvarite strategijo usmerjanja klepeta, morate ustvariti predlogo klepeta.
| 1 |
V vrstici za krmarjenje portala za upravljanje izberite Strategija usmerjanja. | ||||||||||||||||||||||||||||||||||||||||||||||||||||||||||||||||||||||||||||||||||||||||||||||||||||||||||||||||||||||||||||||||||||||||||||||||||||||||
| 2 |
Na strani Strategija usmerjanja izberite usmerjanja. | ||||||||||||||||||||||||||||||||||||||||||||||||||||||||||||||||||||||||||||||||||||||||||||||||||||||||||||||||||||||||||||||||||||||||||||||||||||||||
| 3 |
Izberite vstopno točko s spustnega seznama Izberite vstopno točko . | ||||||||||||||||||||||||||||||||||||||||||||||||||||||||||||||||||||||||||||||||||||||||||||||||||||||||||||||||||||||||||||||||||||||||||||||||||||||||
| 4 |
V pogledu seznama naredite nekaj od tega:
| ||||||||||||||||||||||||||||||||||||||||||||||||||||||||||||||||||||||||||||||||||||||||||||||||||||||||||||||||||||||||||||||||||||||||||||||||||||||||
| 5 |
Vnesite ali spremenite nastavitve, kot je opisano v spodnjih tabelah.
| ||||||||||||||||||||||||||||||||||||||||||||||||||||||||||||||||||||||||||||||||||||||||||||||||||||||||||||||||||||||||||||||||||||||||||||||||||||||||
Spreminjanje strategije usmerjanja
Preden spremenite strategijo usmerjanja, upoštevajte naslednje:
-
Čeprav trenutne strategije ne morete kopirati, lahko spremenite katere koli njene nastavitve, razen tistih, ki vplivajo na čas ali datum izvedbe. Te spremembe ne vplivajo na ponavljajočo se načrtovano različico strategije.
-
Ko spremenite trenutno strategijo, začnejo spremembe takoj veljati za nove klice in ostanejo veljavne, dokler se trenutna strategija ne konča. Če so ob spremembah v čakalni vrsti klici, obstoječi klici v čakalni vrsti sledijo prvotni strategiji, razen če potrdite potrditveno polje Uporabi spremembe za trenutne klice v čakalni vrsti desno od gumba Shrani .
Spremembe trenutne strategije usmerjanja vstopne točke za e-pošto ali klepet veljajo tudi za ustrezne strategije aktivnega usmerjanja.
-
Ko spremenite strategijo, ki ni trenutna strategija, začnejo spremembe veljati v skladu z načrtovanimi časi, določenimi v strategiji.
| 1 |
V vrstici za krmarjenje portala za upravljanje izberite Strategija usmerjanja. |
| 2 |
Na strani Strategija usmerjanja izberite vstopno točko ali čakalno vrsto s spustnega seznama Izberite vstopno točko/čakalno vrsto . |
| 3 |
Kliknite gumb s tremi pikami poleg strategije, ki jo želite spremeniti, in izberite Uredi. |
| 4 |
Če spreminjate globalno strategijo usmerjanja: |
| 5 |
Naredite spremembe. Če želite več informacij o posamezni nastavitvi, glejte tabelo z opisi nastavitev v članku Ustvarjanje strategije usmerjanja. |
| 6 |
Če spremenite trenutno strategijo in želite, da spremembe veljajo za klice, ki so trenutno v čakalni vrsti, potrdite polje Uporabi spremembe za trenutne klice v čakalni vrsti v spodnjem desnem kotu strani. Če tega potrditvenega polja ne potrdite, spremembe veljajo le za nove klice. |
| 7 |
Kliknite Shrani , da shranite spremembe. |
Strategije usmerjanja: brisanje in obnova
Ko izbrišete strategijo usmerjanja, sistem premakne strategijo na stran Strategije izbrisanega usmerjanja ali Izbrisane globalne preglasitve usmerjanja, kjer jo je mogoče obnoviti ali trajno izbrisati v 30 dneh. Po 30 dneh sistem trajno izbriše strategijo usmerjanja.
Ko izbrišete trenutno strategijo, sistem aktivira naslednjo strategijo, načrtovano za to časovno obdobje. Trenutne strategije ne izbrišite, razen če je na voljo nadomestna strategija. |
Brisanje standardne strategije usmerjanja
| 1 |
V vrstici za krmarjenje portala za upravljanje izberite Strategija usmerjanja. |
| 2 |
Na strani Strategija usmerjanja izberite vstopno točko ali čakalno vrsto s spustnega seznama Izberite vstopno točko/čakalno vrsto . |
| 3 |
Kliknite gumb treh pik poleg strategije usmerjanja, ki jo želite izbrisati, in kliknite Izbriši. |
| 4 |
Za potrditev kliknite Da . Sistem premakne strategijo na stran Strategije izbrisanega usmerjanja , kjer jo je mogoče obnoviti ali trajno izbrisati (glejte Obnovitev ali Trajno brisanje strategije usmerjanja). |
Obnovitev ali trajno brisanje strategije usmerjanja
| 1 |
V vrstici za krmarjenje portala za upravljanje izberite Strategija usmerjanja. | ||
| 2 |
Na strani Strategija usmerjanja kliknite Izbrisane strategije. | ||
| 3 |
Izberite vstopno točko ali čakalno vrsto s spustnega seznama Izberite vstopno točko/čakalno vrsto . | ||
| 4 |
Kliknite gumb treh pik poleg strategije, ki jo želite obnoviti ali trajno izbrisati, in naredite nekaj od tega:
| ||
| 5 |
Če obnavljate strategijo, po potrebi spremenite nastavitve in kliknite Obnovi.
Če so nastavitve v nasprotju z obstoječo strategijo usmerjanja, vas o tem obvesti sporočilo. V tem primeru morate spremeniti nastavitve, preden lahko obnovite strategijo. |
Zvok na čakanju
Ko je klic v čakalni vrsti v omrežju, se zvočna datoteka predvaja še naprej, dokler klic ni razdeljen ekipi z razpoložljivo zmogljivostjo. Če je klic v čakalni vrsti daljši od dolžine zvočne vsebine, se zvočna datoteka vrne in znova zažene od začetka.
Priporočamo, da zvočna datoteka vključuje kratko zakasnitveno sporočilo, ki mu sledi glasba. Sporočilo mora objaviti ime povezane čakalne vrste, klicatelju naročiti, naj zadrži naslednjega razpoložljivega agenta, in vključiti opozorilo, da bodo klici morda nadzorovani.
Za vsako strategijo lahko posnamete po eno zvočno datoteko, tako da se sporočilo lahko razlikuje glede na čas dneva, dan v tednu, praznični urnik in druge dejavnike.
Delo z globalnimi prekoračitvami usmerjanja
Globalna preglasitev usmerjanja je strategija usmerjanja, ki velja za eno ali več vstopnih točk telefonije. Ko klic prispe na vstopno točko, usmerjevalni mehanizem preveri, ali za to vstopno točko obstaja globalna preglasitev usmerjanja. Če obstaja globalna preglasitev usmerjanja, postane trenutna strategija usmerjanja za vstopno točko, ki prevlada nad vsemi standardnimi strategijami usmerjanja, povezanimi s to vstopno točko.
Če ustvarite globalno preglasitev usmerjanja, lahko v nujnih situacijah hitro in preprosto spremenite strategije usmerjanja za številne vstopne točke hkrati, namesto da bi spreminjali vsako strategijo usmerjanja posebej.
Globalne preglasitve usmerjanja delujejo v časovnem pasu najemnika.
Oglejte si globalne preglasitve usmerjanja
S tem postopkom si lahko ogledate seznam globalnih preglasitev usmerjanja.
Preden začnete
Za izvedbo tega postopka potrebujete skrbniške pravice za dostop.
| 1 |
V vrstici za krmarjenje portala za upravljanje izberite Strategija usmerjanja. Odpre se stran Strategija usmerjanja. |
| 2 |
V menijski vrstici izberite . Odpre se stran Globalne preglasitve usmerjanja, na kateri se prikaže seznam globalnih preglasitev usmerjanja. Na tej strani so prikazane vse obstoječe globalne prekoračitve usmerjanja. Za iskanje cilja lahko uporabite funkcijo iskanja v zgornjem desnem kotu območja seznama. Za opis parametrov, ki so prikazani na strani, glejte Parametri preglasitve globalnega usmerjanja. |
| 3 |
(Neobvezno) Če želite izvoziti seznam preglasitev globalnega usmerjanja za analizo podatkov, kliknite gumb s tremi pikami v zgornjem desnem kotu strani in nato Excel ali CSV. |
| 4 |
(Neobvezno) Če želite prikazati podrobnosti preglasitve usmerjanja ali jih urediti, kliknite gumb s tremi pikami na levi strani navedenih preglasitev in nato kliknite Uredi. Glejte Urejanje globalne preglasitve usmerjanja za več podrobnosti o urejanju preglasitve usmerjanja. |
Ustvarjanje globalnih preglasitev usmerjanja
Tok upravljanja stikov lahko spremenite za več vstopnih točk telefonije hkrati, na primer za počitnice ali izredne razmere. Vnaprej konfigurirajte enega ali več potekov, ki jih lahko hitro uporabite kot preglasitev, kadar je to potrebno. Ko postane aktivna, globalna preusmeritev velja samo za nove klice, aktivni klici pa sledijo trenutnim strategijam usmerjanja vstopne točke.
Privzeto ustvarite globalne preglasitve usmerjanja v časovnem pasu najemnika. Vsi podatki, prikazani na strani ali nadzorni plošči globalnega usmerjanja, temeljijo na časovnem pasu najemnika. |
Globalno preglasitev usmerjanja lahko ustvarite na dva načina:
Ustvarjanje globalne preglasitve usmerjanja
S tem postopkom ustvarite globalno preglasitev usmerjanja.
Preden začnete
Za izvedbo tega postopka potrebujete skrbniške pravice za dostop.
| 1 |
V vrstici za krmarjenje portala za upravljanje izberite Strategija usmerjanja. Odpre se stran Strategija usmerjanja. |
| 2 |
V menijski vrstici izberite . Odpre se stran Globalne preglasitve usmerjanja, na kateri se prikaže seznam globalnih preglasitev usmerjanja. Na tej strani so prikazane vse obstoječe globalne prekoračitve usmerjanja. |
| 3 |
Na strani Globalne preglasitve usmerjanja kliknite + Nova prekoračitev. Odpre se stran Create Global Routing Override . |
| 4 |
Konfigurirajte novo globalno preglasitev usmerjanja, kot je opisano v parametrih globalne preglasitve usmerjanja. |
| 5 |
Kliknite Shrani ali Prekliči. |
Ustvarjanje globalne preglasitve usmerjanja iz kopije
S tem postopkom ustvarite globalno preglasitev usmerjanja iz kopije obstoječe preglasitve.
Preden začnete
Za izvedbo tega postopka potrebujete skrbniške pravice za dostop.
| 1 |
V vrstici za krmarjenje portala za upravljanje izberite Strategija usmerjanja. Odpre se stran Strategija usmerjanja. |
| 2 |
V menijski vrstici izberite . Odpre se stran Globalne preglasitve usmerjanja, na kateri se prikaže seznam globalnih preglasitev usmerjanja. Na tej strani so prikazane vse obstoječe globalne prekoračitve usmerjanja. |
| 3 |
Poiščite globalno preglasitev usmerjanja, ki jo želite kopirati, da ustvarite novo preglasitev. Za iskanje cilja lahko uporabite funkcijo iskanja v zgornjem desnem kotu območja Seznam globalnih preglasitev usmerjanja. |
| 4 |
Kliknite gumb s tremi pikami levo od navedene preglasitve in nato kliknite Kopiraj. Odpre se stran Kopiraj globalno usmerjanje . |
| 5 |
Po potrebi spremenite nastavitve in v skladu z navodili v razdelku Globalno usmerjanje preglasite parametre. |
| 6 |
Kliknite Shrani ali Prekliči. |
Urejanje globalne preglasitve usmerjanja
S tem postopkom uredite obstoječo globalno preglasitev usmerjanja.
Preden začnete
Za izvedbo tega postopka potrebujete skrbniške pravice za dostop.
| 1 |
V vrstici za krmarjenje portala za upravljanje izberite Strategija usmerjanja. Odpre se stran Strategija usmerjanja. |
| 2 |
V menijski vrstici izberite . Odpre se stran Globalne preglasitve usmerjanja, na kateri se prikaže seznam globalnih preglasitev usmerjanja. Na tej strani so prikazane vse obstoječe globalne prekoračitve usmerjanja. |
| 3 |
Poiščite globalno preglasitev usmerjanja, ki jo želite urediti. Za iskanje cilja lahko uporabite funkcijo iskanja v zgornjem desnem kotu območja Seznam globalnih preglasitev usmerjanja. |
| 4 |
Kliknite gumb s tremi pikami na levi strani vstopne točke, ki jo želite spremeniti, in nato kliknite Uredi. Odpre se stran Prepiši globalno usmerjanje . |
| 5 |
Parametre preglasitve usmerjanja uredite v skladu z informacijami v razdelku Globalni parametri usmerjanja. |
| 6 |
Kliknite Shrani ali Prekliči. |
Parametri globalnega usmerjanja preglasijo
Parametri za stran »Globalne preglasitve usmerjanja«
V spodnji tabeli so navedeni in opisani parametri, ki jih vidite v območju Seznam globalnih preglasitev usmerjanja na strani Globalne preglasitve usmerjanja.
|
Stolpčni |
Opis | ||
|---|---|---|---|
|
Ime |
Prikaže ime, ki ga dodelite preglasitvi. Ko ustvarite preglasitev, imena ne morete spremeniti. | ||
|
ID |
Prikaže sistemsko dodeljeno številko preglasitve. | ||
|
Stanje |
Označuje stanje preglasitve.
| ||
|
Privzeto |
Označuje, ali je globalna preglasitev usmerjanja privzeta strategija usmerjanja (Da) ali ni privzeta strategija usmerjanja (Ne). | ||
|
Ponavljanje |
Določa, ali se preglasitev ponavlja vsak dan ali samo na določene dni v tednu. | ||
|
Datum začetka |
Prikaže datum, ko se začne preglasitev. | ||
|
Datum konca |
Prikaže datum, ko se preglasitev konča. | ||
|
Ura začetka |
Prikaže čas, ko se začne preglasitev (v 24-urni obliki) za kateri koli dan v določenem časovnem obdobju. | ||
|
Končni čas |
Prikaže čas, ko se preglasitev konča (v 24-urni obliki) za kateri koli dan v določenem datumskem obdobju. | ||
|
Časovni pas |
Prikaže časovni pas najemnika. Globalne preglasitve usmerjanja delujejo v časovnem pasu najemnika. | ||
|
Pretok |
Navede povezane poteke klicev, ko se izvaja preglasitev usmerjanja. |
Parametri za ustvarjanje, prepisovanje, kopiranje in obnovitev gobal usmerjanja Preglasi strani
V spodnji tabeli so navedeni in opisani parametri, ki jih vidite na:
-
Ustvari stran s preglasitvijo globalnega usmerjanja
-
Prepiši stran »Preglasitev globalnega usmerjanja«
-
Kopiraj stran »Preglasitev globalnega usmerjanja«
-
Obnovi stran »Preglasitev globalnega usmerjanja«
S temi informacijami konfigurirajte nove ali kopirane preglasitve in uredite obstoječe.
| Parameter |
Opis | ||||
|---|---|---|---|---|---|
|
Splošne nastavitve | |||||
|
Ime |
Vnesite ime za globalno preglasitev poti. Ko je ime ustvarjeno, ga ne morete spremeniti. Če kopirate preglasitev, lahko spremenite ime kopije. | ||||
|
Ime poslovnega okolja |
Prikaže ime najemnika. | ||||
|
Vrsta kanala |
Prikaže edino veljavno vrsto kanala: Telefonija | ||||
|
Vstopne točke ali čakalne vrste |
To polje je prikazano le, če ustvarjate ali kopirate globalno preglasitev usmerjanja. Izberite vstopne točke ali čakalne vrste, za katere velja globalna usmeritev. | ||||
|
Vrsta usmerjanja |
Ta možnost je na voljo samo za čakalne vrste. Ni na voljo za čakalne vrste proxy.
| ||||
|
Vrsta usmerjanja (nadaljevanje) |
| ||||
|
Stanje |
Kliknite preklopni gumb Stanje, da nastavite stanje preglasitve globalnega usmerjanja na Aktivno ali Neaktivno . Če je nastavitev nastavljena na »Aktivno«, se preglasitev usmerjanja aktivira in deaktivira na datume in ure, določene v povezanih poljih »Začetni in končni datum« ter »Začetni in končni čas«. | ||||
|
Nastavitve časa | |||||
|
Časovna cona |
Prikaže časovni pas najemnika. Globalne preglasitve usmerjanja delujejo v časovnem pasu najemnika. | ||||
|
Datum začetka Datum konca |
Kliknite vsako od teh polj in s kontrolniki koledarja določite začetni datum (datum, ko globalno usmerjanje začne veljati) in končni datum (datum, ko preglasi globalno usmerjanje). | ||||
|
Ura začetka Končni čas |
V 24-urni obliki zapisa (0000–2400) vnesite čas v dnevu, ko želite, da se globalno usmerjanje začne in konča. | ||||
|
Dan v tednu |
S spustnega seznama:
| ||||
|
Napredne nastavitve | |||||
|
Glasba na čakanju |
Na spustnem seznamu izberite ime zvočne datoteke (.wav), ki jo želite predvajati za klice, ko posrednik zadrži klic. Glasba v čakalni vrsti (MIQ) se upravlja iz storitve Flow. Ko je stik v čakalni vrsti in če agent ni na voljo, stranka sodeluje z MIQ. | ||||
|
Najdaljši čas v čakalni vrsti |
Če je to standardna strategija usmerjanja čakalne vrste Webex središča za stike, vnesite čas, potreben za čakanje v sekundah, preden sistem usmeri klic v čakalni vrsti na ciljno številko prekoračitve, določeno za čakalno vrsto. Cisco priporoča, da to nastavite na 1800 (30 minut) ali na trikratno povprečno dolžino čakalne vrste med zasedenimi urami. Če je to strategija usmerjanja e-pošte, nastavite ta parameter na vrednost, ki je dovolj visoka, da se izognete prelivanju. To polje privzeto sprejme vrednost, predvideno za čakalno vrsto.
| ||||
|
Ponovni poizkusi znotraj ekipe |
Če je to standardna strategija usmerjanja čakalne vrste Webex središča za stike, določite največje število poskusov pošiljanja klica ekipi, preden preusmeri klic naslednji ekipi, ki je na voljo. Sistem ne poskuša več pošiljati klica tej ekipi. Izjeme:
| ||||
|
Označi kot privzeto strategijo usmerjanja |
Ta nastavitev je na voljo le, če ustvarite novo preglasitev ali kopirate obstoječo. Nastavite na Da , če želite, da je ta globalna preglasitev usmerjanja privzeta globalna preglasitev usmerjanja za določen časovni interval za to vstopno točko ali čakalno vrsto. Nastavite na Ne , če želite ustvariti izjemo od privzetega urnika, na primer praznik. Ta preglasitev preglasi privzeto preglasitev. To pomeni, da sistem najprej preveri, ali je na voljo prekoračitev, ki ni označena kot privzeta, in če ta ne obstaja, sistem uporabi privzeto preglasitev.
| ||||
|
Upravljanje klica | |||||
|
Nadzorni skript |
S spustnega seznama izberite skript za nadzor klicev. Vsaka strategija mora imeti povezan nadzorni skript, ki določa, kako se klici obravnavajo. Če je primerno, spremenite privzete parametre skripta v prikazanih poljih. Če želite več informacij, glejte Dodeljevanje skriptov in parametrov za nadzor klicev.
| ||||
|
Pretok |
Izberite potek, ki bo preglasil obnašanje upravljanja stikov za izbrane vstopne točke v konfiguriranem časovnem obdobju. | ||||
|
Porazdelitev klicev |
Ta parameter velja samo za čakalne vrste. Ne velja za čakalne vrste proxy. Če je to standardna strategija usmerjanja čakalne vrste, določite, katere ekipe želite povezati s to strategijo, in jih organizirajte v skupine. Za podrobnosti glejte "Določanje nastavitev distribucije klicev" na strani 166 . Poleg tega naredite naslednje (kot je opisano v "Dodeljevanje ekip in nastavitev za sprostitev spretnosti skupinam", ki se začne na strani 168): • Če je vrsta usmerjanja Load Balance, dodelite odstotek razponov ali kapacitet vsaki ekipi v skupini 1. Dodate lahko dodatne skupine, vendar ekipam v teh dodatnih skupinah ne morete dodeliti odstotkov razponov ali zmogljivosti. • Če je vrsta usmerjanja Prioriteta, dodelite prioritete. Upoštevajte, da je določeno prioriteto mogoče dodeliti samo eni ekipi znotraj strategije (na primer, samo eni ekipi je lahko dodeljena prioriteta 1). • Če vrsta usmerjanja temelji na spretnostih, po potrebi določite nastavitve sprostitve spretnosti. Če je to strategija usmerjanja za čakalno vrsto za klicanje, morate določiti ekipo v razdelku Distribucija klicev. Navedena ekipa je le označba mesta in se ne uporablja. Poleg tega ustvarite samo eno skupino za strategijo usmerjanja čakalne vrste. |
Brisanje globalne preglasitve usmerjanja
S tem postopkom izbrišite globalno strategijo usmerjanja.
Preden začnete
| 1 |
V vrstici za krmarjenje portala za upravljanje izberite Strategija usmerjanja. Odpre se stran Strategija usmerjanja. |
| 2 |
V menijski vrstici izberite . Odpre se stran Globalne preglasitve usmerjanja, na kateri se prikaže seznam globalnih preglasitev usmerjanja. Na tej strani so prikazane vse obstoječe globalne prekoračitve usmerjanja. Za opis elementov , ki so vidni na strani, glejte Parametri globalne preglasitve usmerjanja. |
| 3 |
Poiščite globalno preglasitev usmerjanja, ki jo želite urediti. Za iskanje cilja lahko uporabite funkcijo iskanja v zgornjem desnem kotu območja Seznam globalnih preglasitev usmerjanja. |
| 4 |
Kliknite gumb treh pik levo od preglasitve poti, ki jo želite izbrisati, in nato kliknite Izbriši. V potrditvenem pogovornem oknu, ki se odpre, kliknite V redu. Preglasitev usmerjanja se premakne na stran Izbrisane globalne preglasitve usmerjanja, kjer čaka na obnovitev ali trajni izbris. Če želite več informacij, glejte Obnovitev ali Trajno brisanje strategije usmerjanja. |
Obnovitev ali trajno brisanje preglasitve globalnega usmerjanja
S tem postopkom obnovite ali trajno izbrišete globalno preglasitev usmerjanja.
Preden začnete
| 1 |
V vrstici za krmarjenje portala za upravljanje izberite Strategija usmerjanja. Odpre se stran Strategija usmerjanja. |
| 2 |
V menijski vrstici izberite . Odpre se stran Globalne preglasitve usmerjanja, na kateri se prikaže seznam globalnih preglasitev usmerjanja. Na tej strani so prikazane vse obstoječe globalne prekoračitve usmerjanja. Za opis parametrov, ki so prikazani na strani, glejte Parametri preglasitve globalnega usmerjanja. |
| 3 |
Kliknite gumb Izbrisane globalne preglasitve usmerjanja v zgornjem desnem kotu strani. Odpre se stran Izbrisane globalne preglasitve usmerjanja , na kateri je prikazan seznam izbrisanih preglasitev usmerjanja, če obstajajo. |
| 4 |
V pogledu Izbrisani seznam globalnih preglasitev usmerjanja poiščite preglasitev poti, ki jo želite obnoviti ali trajno izbrisati. Za iskanje cilja lahko uporabite funkcijo iskanja v skrajnem desnem kotu strani. |
| 5 |
Kliknite gumb treh pik levo od preglasitve poti, ki jo želite obnoviti ali trajno izbrisati, in naredite nekaj od tega: |
Pregled načrtovalnika poteka
Flow Designer ponuja vmesnik za ustvarjanje tokov v realnem času, ki ustrezajo vašim organizacijskim zahtevam. Vnaprej določene dejavnosti, povezane z upravljanjem klicev in nadzorom pretoka, služijo kot gradniki za ustvarjanje pretoka. Vmesnik povleci in spusti oblikovalnika poteka omogoča enostavno konfiguracijo komponent pretoka. Nastavite lahko lastnosti vsake dejavnosti, ki vpliva na izvajanje toka. Spremenljivke in izraze lahko konfigurirate tudi za določanje logike poteka.
Začetek
Preden uporabite Načrtovalnik poteka, morate omogočiti več entitet iz portala za upravljanje središča za stike Webex in nadzornega vozlišča. Te entitete lahko uporabite neposredno, kot del načrtovalnika poteka (na primer čakalne vrste in zvočne datoteke) ali posredno, da omogočite usmerjanje stikov (na primer distribucija klicev v strategijah usmerjanja čakalnih vrst).
Preden ustvarite poteke v orodju Flow Designer, morate konfigurirati te elemente:
-
Vstopne točke
-
Čakalna vrsta
-
Posredniki
-
Uporabniški profil
-
Profil namizja
-
Ekipe
-
Virtualni agent
-
Zvočne datoteke
Ključna terminologija
V tem poglavju so navedeni naslednji izrazi:
-
Dejavnost: en korak poteka, kot ga predstavlja vozlišče v vmesniku oblikovalnika poteka. Na primer, predvajajte sporočilo ali naredite zahtevo HTTP. To je element, ki ga uporabnik povleče in spusti v tok.
Za lastnosti dejavnosti, ki temeljijo na spustnem meniju, je filter za iskanje privzeto omogočen. Če je na spustnem seznamu na voljo večje število možnosti, ki presegajo privzeto omejitev, lahko vnesete ključno besedo za iskanje in izberete želeno možnost iz samodejno izpolnjenega rezultata.
-
Dogodek: Notranji ali zunanji dražljaj sistema, ki lahko povzroči izvedbo pretočne ali pretočne poti. To so lahko Kafkova sporočila, zunanje zahteve HTTP, dejanja uporabnikov itd. Flow Designer je aplikacija, ki temelji na dogodkih in izvaja tokove kot odziv na dogodke. Če in ko se sprožijo določeni dogodki, se tokovi samodejno izvedejo, kot so konfigurirani.
-
Potek: uporabniško določeno zaporedje dejavnosti, ki se izvajajo kot odziv na dogodek.
-
Povezava: Povezava je puščica, ki povezuje eno dejavnost z drugo. Označuje smer toka in odvisnost med dogodki. Če želite izbrisati povezavo in prekiniti povezavo med dvema dejavnostma, kliknite povezavo, da razkrijete ikono za brisanje, in nadaljujte z brisanjem vrstice.
Dostop do aplikacije Flow Designer
Flow Designer uporablja enotno prijavo (SSO) s Ciscovo skupno identiteto. Če ste že prijavljeni v portal Cisco Webex Control Hub ali Cisco Webex Contact Center Management Portal in ko poskušate dostopati do Flow Designerja, boste samodejno pridobili dostop do aplikacije. V nasprotnem primeru vas sistem pozove, da na standardnem zaslonu za prijavo vnesete SSO poverilnice.
Preden začnete
Za dostop do aplikacije Flow Designer morate imeti licenco Premium Agent in uporabniški profil, ki ima pravice za urejanje modula Strategije usmerjanja.
|
V vrstici za krmarjenje portala za upravljanje izberite . |
Zahteve brskalnika oblikovalnika poteka
V spodnji tabeli so prikazani podprti brskalniki.
|
Brskalnik |
Microsoft Windows 10 |
Microsoft Windows 11 |
Mac OS X |
Chromebook |
|---|---|---|---|---|
|
Google Chrome |
76.0.3809 |
103.0.5060.114 |
76.0.3809 ali novejša različica |
76.0.3809 ali novejša različica |
|
Mozilla Firefox |
ESS 68 ali novejše različice ESR |
ESR V102.0 ali novejši ESR |
ESR 68 in novejše različice ESR |
N/V |
|
Microsoft Edge |
42.17134 ali novejša različica |
103.0.1264.44 ali novejša različica |
N/V |
N/V |
|
Chromium |
N/V |
N/V |
N/V |
79 ali novejša različica |
Konfigurirajte naslednje možnosti brskalnika:
-
Omogočite piškotke in podatke spletnih mest.
-
Raven varnosti nastavite na Srednja.
-
Omogoči možnost Slika.
-
Onemogoči preprečevalnik pojavnih oken.
-
Omogočite JavaScript.
E-poštne zahteve oblikovalnika poteka
Flow Designer podpira te e-poštne strežnike:
-
Office 365
-
Gmail
Postavitev Načrtovalnik poteka
Knjižnica dejavnosti
Knjižnica dejavnosti vsebuje seznam dejavnosti, povezanih z Načrtovalnikom poteka. Uporabnik lahko dejavnosti povleče in spusti na platna glavnega poteka ali tokov dogodkov, da oblikuje svoje tokove. V knjižnici dejavnosti so ti razdelki:
-
UPRAVLJANJE KLICEV: Z dejavnostmi upravljanja klicev ustvarite poteke, ki upravljajo glasovne interakcije v središču za stike. Specifični so za primer uporabe obravnave klicev prek Interactive Voice Response (IVR) in virtualnih ali človeških agentov.
-
NADZOR PRETOKA: Dejavnosti nadzora pretoka so agnostične glede na vrsto pretoka in jih uporabljate za nadzor logike v toku, ne glede na primer uporabe.
Knjižnico dejavnosti lahko po želji skrijete in razširite, da povečate delovni prostor na platnu med konfiguracijami.
Platno, glavni tok in tokovi dogodkov
Platno je sivi delovni prostor, na katerega spustite dejavnosti. S kontrolniki v spodnjem levem kotu zaslona se premikate po platnu ter povečate in pomanjšate. Glede velikosti pretoka ali uporabe platna ni omejitev.
Flow Designer ima dva zavihka, ki omogočata dodaten prostor na platnu:
Ti zavihki logično ločujejo različne poti toka in ustvarjajo bolj organiziran delovni prostor.
Glavni tok
Zavihek »Glavni tok« uporabite za skript primarnega toka na podlagi sprožitve dogodka, opredeljenega v dejavnosti za začetek toka. Na zavihku Glavni potek konfigurirate celovito izkušnjo klicatelja, in sicer od menija Cisco Unified IP Interactive Voice Response (IVR do zavrnitve ali zaključka klica. Pretok vsebuje predvidljive korake, ki jih sistem izvede v zaporedju.
Tokovi dogodkov
V vsakem trenutku med izvajanjem glavnega toka sistem sproži dogodke, ki prekinejo glavni tok. Ko zastopnik na primer odgovori na telefonski klic, je klicateljeva izkušnja v čakalni vrsti prekinjena. Če želite določiti edinstveno delovanje ob sprožitvi teh dogodkov, lahko ustvarite skript izbirnih tokov dogodkov. Tokovi dogodkov so asinhroni z glavnim tokom. Ne morete predvideti, ali in kdaj se bo tok dogodkov sprožil. Zato tokovi dogodkov niso obvezni in so namenjeni razširitvi funkcije glavnega toka.
Konfigurirate lahko več potekov obravnave dogodkov na platnu Poteki dogodkov. Vsak potek dogodka mora imeti edinstven začetek in konec, brez skupnih dejavnosti. |
Če želite več informacij o rutinah za obravnavo dogodkov, glejte Dogodki.
Orodna vrstica za povečavo
V orodni vrstici za povečavo v oblikovalniku tokov so na voljo možnost »Globalne lastnosti« ter gumba za povečavo in pomanjšavo, s katerimi lahko prikažete podokno Globalne lastnosti, in minimizirate ali maksimizirate vsebino na platnu.
-
Globalne lastnosti: kliknite ikono
, da odprete podokno Globalne lastnosti . Če želite več informacij, glejte Podokno z lastnostmi. -
Povečava: kliknite gumb
Ikono v orodni vrstici. Ko dosežete največjo dovoljeno omejitev, je gumb onemogočen. -
Pomanjšava: kliknite gumb
Ikono v orodni vrstici. Ko dosežete največjo dovoljeno omejitev, je gumb onemogočen. -
Kopiranje in lepljenje dejavnosti: kliknite ikono gumba
 Ikono v orodni vrstici za kopiranje in lepljenje izbranih dejavnosti na platno. Če želite več informacij, glejte Kopiranje in lepljenje dejavnosti.
Ikono v orodni vrstici za kopiranje in lepljenje izbranih dejavnosti na platno. Če želite več informacij, glejte Kopiranje in lepljenje dejavnosti.
Podokno z lastnostmi
Oblikovalnik tokov vsebuje podokno z lastnostmi, ki je prikazano na desni strani aplikacije. Nastavite parametre za tok (globalne lastnosti) ali za izbrano dejavnost. Podokno lahko skrijete in razširite, da povečate delovni prostor na platnu med konfiguracijami.
Podokno Globalne lastnosti se privzeto prikaže, ko se tok naloži. Kliknite ikono  , da odprete podokno Globalne lastnosti . V
, da odprete podokno Globalne lastnosti . V  Ikona vam pomaga odpreti in zapreti podokno z lastnostmi, ko delate s poteki. Če se želite vrniti v pogled podokna Globalne lastnosti, lahko kliknete tudi kjer koli na praznem platnu. Ko izberete dejavnost, podokno Globalne lastnosti ni prikazano.
Ikona vam pomaga odpreti in zapreti podokno z lastnostmi, ko delate s poteki. Če se želite vrniti v pogled podokna Globalne lastnosti, lahko kliknete tudi kjer koli na praznem platnu. Ko izberete dejavnost, podokno Globalne lastnosti ni prikazano.
Podoknu Globalne lastnosti vsebuje naslednje konfiguracije:
-
(Neobvezno) Navedite opis toka.
-
Upravljajte spremenljivke po meri in vnaprej določene spremenljivke. Če želite več informacij o spremenljivkah poteka, glejte Nastavi spremenljivke.
-
Oglejte si informacije o zgodovini toka, vključno z lastnikom, datumom zadnjega urejanja in številko različice toka.
Kliknite ikono, da zaprete podokno Globalne lastnosti .
Trenutno ni funkcije za upravljanje različic. Različica toka prikazuje, kolikokrat je bil tok objavljen.
Podokno z glavo
V podoknu z glavo je prikazano ime poteka, ki se dinamično posodablja, ko urejate ime poteka v podoknu Globalne lastnosti. Na podoknu z glavo je gumb za izpis. Flow Designer vam omogoča, da shranite obstoječi osnutek poteka, če se želite vrniti in nadaljevati z delom pozneje.
Če želite shraniti osnutke potekov ali zapreti program, v zgornjem desnem kotu programa kliknite Shrani tok in Izpis .
Podokno noge
Podokno noge ima to:
-
Samodejno shranjevanje omogočeno: levo od podokna Noga označuje, da je omogočeno samodejno shranjevanje. Poteki se shranijo, da se prepreči izguba podatkov, v primeru prekinitve samodejnega shranjevanja pa se prikaže obvestilo o napaki.
Obstaja scenarij, v katerem se lahko podatki izgubijo, če zaprete okno brskalnika, medtem ko se podatki samodejno shranjujejo. Priporočamo, da po spremembi poteka počakate nekaj sekund, preden zaprete brskalnik.
-
Različica aplikacije: levo od podokna Noga prikazuje različico aplikacije Flow Designer. Različico lahko uporabite za odpravljanje napak v načrtovalniku poteka.
-
Preverjanje poteka: preverjanje veljavnosti poteka preveri, ali so v strukturi toka napake, ki preprečujejo delovanje toka. Stikalo za preverjanje veljavnosti lahko kadar koli omogočite na desni strani podokna noge. Preverjanje veljavnosti se privzeto ne izvaja na zadnji strani, zato se v oknu ne prikažejo napake. Ko je preklopno stikalo omogočeno, se začne preverjanje veljavnosti zaledja in morebitne napake v toku se prikažejo v uporabniškem vmesniku. Če želite več informacij o preverjanju veljavnosti poteka, glejte Preverjanje veljavnosti poteka.
-
Objavljanje poteka: Preden lahko objavite potek, morate preveriti veljavnost poteka in odpraviti morebitne napake. Gumb Objavi je onemogočen, če je stikalo za preverjanje veljavnosti izklopljeno. Ko je preverjanje veljavnosti omogočeno, ostane gumb Objavi onemogočen, če je v toku prišlo do aktivnih napak. Če želite več informacij o objavljanju Flow, glejte Objava poteka.
Dejavnosti in dogodki oblikovalca toka
Dejavnosti pri obravnavanju klicev
Pridobite informacije o čakalni vrsti
Napredne informacije o čakalni vrsti
Dodajanje stika v čakalno vrsto
Predvajaj glasbo
Dejavnost Glasbe Play predvaja glasbo, ko prispe klic ali je v čakalni vrsti. Izberete lahko zvočno datoteko, ki jo želite predvajati, ko klicatelja postavite na čakanje.
Konfigurirate lahko pot za obravnavo napak (nedoločena napaka) za obravnavo sistemskih napak, do katerih lahko pride med izvajanjem toka. Če želite več informacij, glejte Obravnavanje napak. |
V spodnjih razdelkih lahko konfigurirate dejavnost Glasbe Play:
Splošne nastavitve
|
Parameter |
Opis |
|---|---|
|
Oznaka dejavnosti |
Vnesite ime dejavnosti. |
|
Opis dejavnosti |
(Neobvezno) Vnesite opis dejavnosti. |
Nastavitve glasbe
Če je kateri koli vnos urejenega seznama prazen, sistem prikaže napako pretoka. Te napake odpravite pred objavo poteka. |
|
Parameter |
Opis | ||
|---|---|---|---|
| Statična zvočna datoteka | To možnost izberite, če želite konfigurirati statični zvok za predvajanje na strani Viri na portalu za upravljanje. Na spustnem seznamu Glasbena datoteka izberite ime zvočne datoteke (.wav ). Če želite več informacij, glejte Prenos datoteke z zvočnimi viri. | ||
| Dinamična zvočna datoteka |
To možnost izberite, če želite konfigurirati zvok za dinamično predvajanje v enem toku. To spremenljivko lahko na primer konfigurirate tako, da predvaja zvočni poziv v več jezikih glede na želje stranke med interakcijo. Če želite konfigurirati dinamično zvočno datoteko, vnesite vrednost zvočne spremenljivke v obliki prodnatega izraza. Če želite več informacij, glejte Sintaksa predloge kamenčkov.
| ||
|
Začni odmik |
Nastavite trajanje predvajanja glasbene datoteke v sekundah. Recimo, da je vaša glasbena datoteka dolga 60 sekund. Če je začetni odmik nastavljen na 45 sekund in glasba traja 30 sekund, datoteka predvaja zadnjih 15 sekund in se vrne na začetek ter predvaja prvih 15 sekund. 0 je začetni čas. Začetni odmik lahko vnesete kot statično številko (primer: 20) ali izraz (primer: Prepričajte se, da ima vaš vnos številske vrednosti. | ||
|
Trajanje glasbe |
Določite trajanje izbrane glasbene datoteke v sekundah. (Na primer 30 sekund). Trajanje glasbe lahko vnesete kot statično številko (primer: 20) ali izraz (primer: Prepričajte se, da ima vaš vnos številske vrednosti. Če sta funkciji Start Offset in Music Duration daljši od dolžine datoteke, se glasba vrne na začetek in se še naprej predvaja. |
Če dejavnost Glasbe »Predvajaj« vključite pred dejavnost zahteve HTTP v tok klicev, se zahteva HTTP izvede šele, ko se zvok v celoti predvaja. |
Povratne informacije
Dejavnost Povratne informacije konfigurirajte tako, da začne ankete po klicu (uporablja jih Webex Experience Management) za zbiranje povratnih informacij od klicateljev. Na voljo so naslednje vrste anket:
-
IVR Ankete po klicu: konfigurirajte dejavnost »Povratne informacije« na platnu »Poteki dogodkov« v oblikovalniku poteka po
dogodku »AgentDisconnect«. Glede na nastavitev v Webex Experience Management kontaktni center klicateljem predvaja IVR anketo.Klicatelj odgovarja na anketo s številčnico. Če klicatelj delno odgovori na anketo tako, da se ne odzove v nastavljenem trajanju časovne omejitve ali vnese neveljaven vnos, kontaktni center Webex Experience Management pošlje delne odgovore v anketi.
Prepričajte se, da za končanje IVR klica uporabite dejavnost Prekini stik po dejavnosti Povratne informacije.
-
Ankete po e-pošti ali SMS klicih: konfigurirajte dejavnost Povratne informacije na zavihku Poteki dogodkov v oblikovalniku poteka po dogodku
PhoneContactEnd. Glede na pravila pravilnika o odpremi, določena v Webex Experience Management, kontaktni center pošlje anketo klicateljem po e-pošti ali SMS.
Ko načrtujete potek, interakcija s svetovalcem ne more vključevati dejavnosti povratnih informacij po klicu.
Konfigurirate lahko pot za obravnavo napak (nedoločena napaka) za obravnavo sistemskih napak, do katerih lahko pride med izvajanjem toka. Za več informacij si oglejte Tokovi dogodkov. |
V spodnjih razdelkih lahko konfigurirate dejavnost Povratne informacije:
Splošne nastavitve
|
Parameter |
Opis |
|---|---|
|
Oznaka dejavnosti |
Vnesite ime dejavnosti. |
|
Opis dejavnosti |
(Neobvezno) Vnesite opis dejavnosti. |
Raziskava
Če želite upravljati anketo za stranko, izberite s seznama vprašalnikov za glasovne klice ali odpreme za ankete po e-pošti ali SMS. Vprašalniki in vabila, ki so konfigurirani v Webex Experience Management, so na voljo na seznamu.
| Parameter | Opis |
|---|---|
|
Glasovno podprto |
Če želite stranki predvajati anketo v vrstici, naredite to:
|
|
E-pošta/SMS temelji na |
Če želite stranki zagotoviti anketo o e-pošti/SMS brez povezave, naredite naslednje:
|
Jezikovne nastavitve
Upravljajte jezik, v katerem stranka izkusi anketo. Če jezik ni podprt v Webex Experience Management, je nadomestni jezik angleščina (ZDA). Če želite več informacij, glejte Webex Experience Management Jezikovna podpora.
| Parameter | Opis |
|---|---|
|
Preglasitev jezikovnih nastavitev |
Omogočite preklopni gumb Preglasi jezikovne nastavitve , da nastavite kateri koli jezik po meri za Webex Experience Management.
Če preklopni gumb Preglasi jezikovne nastavitve ni omogočen, |
Podatki o stranki
Določite podatke o strankah, ki jih želite posredovati skupaj s predizpolnjenji, ki jih Webex Experience Management pošljete za zajem odgovora v anketi. Glede na konfiguracije odpreme, nastavljene v Webex Experience Management, kontaktni center pošlje podatke o vnaprejšnji izpolnitvi.
| Parameter | Opis |
|---|---|
|
ID stranke | (Neobvezno) S spustnega seznama izberite enolični identifikator za stranko. |
|
E-pošta | (Neobvezno) S spustnega seznama izberite e-poštni naslov stranke. |
|
Telefonska številka | (Neobvezno) S spustnega seznama izberite telefonsko številko stranke. |
Spremenljivo prehajanje
Določite dodatne spremenljivke kot predizpolnitve po meri, ki se (poleg odgovorov v anketi) posredujejo Webex središča za stike v Webex Experience Management.
|
Parameter |
Opis | ||
|---|---|---|---|
|
Ključna vrednost | Označuje neobvezne spremenljive parametre, ki jih kontaktni center prehaja v Webex Experience Management. Stolpca Ključ in Vrednost omogočata vnos imena spremenljivke in povezane vrednosti. Vrednost spremenljivke je lahko niz, celo število ali izraz s sintakso z dvojnimi zavitimi oklepaji (v primeru spremenljivke pretoka). Če želite več informacij, glejte Spremenljivke poteka po meri. Če želite dodati spremenljiv parameter, kliknite Dodaj novo. Tako dodate vrstico, v katero lahko vnesete ustrezen par ključ-vrednost.
|
Napredne nastavitve
Dejavnost »Povratne informacije« ima naslednje nastavitve, ki pomagajo preveriti pričakovane DTMF odzivov strank.
|
Parameter |
Opis |
|---|---|
|
Časovna omejitev |
Označuje najdaljše obdobje, v katerem dejavnost čaka na odziv stranke. Privzeta vrednost je 3 sekund. |
S funkcijo Webex Experience Management lahko konfigurirate največje število poskusov ponovnega poskusa v primeru neveljavnega vnosa ali brez vnosa DTMF ter zvočna obvestila (za neveljaven vnos, časovno omejitev in največje število preseženih vnovičnih ponovitev) za vprašalnike. Če želite več informacij, glejte Nastavitve vnovičnega poskusa in časovne omejitve v anketi po klicu IVR v Webex Experience Management dokumentaciji. |
Predvajaj sporočilo
Dejavnost Predvajaj sporočila klicatelju predvaja sporočilo brez prekinitve. Dejavnost »Predvajaj sporočila« lahko uporabljate z omogočeno možnostjo pretvorbe besedila v govor ali brez nje. Možnosti konfiguracije se ustrezno spremenijo.
|
V spodnjih razdelkih lahko konfigurirate dejavnost »Predvajaj sporočila«:
Splošne nastavitve
|
Parameter |
Opis |
|---|---|
|
Oznaka dejavnosti |
Vnesite ime dejavnosti. |
|
Opis dejavnosti |
(Neobvezno) Vnesite opis dejavnosti. |
Uren
Če v pozivu ne želite uporabiti možnosti pretvorbe besedila v govor, onemogočite preklopni gumb Preklop med besedilom in govorom . Pretvorba besedila v govor privzeto ni omogočena.
Konfigurirate lahko do pet zvočnih pozivov (zvočne datoteke in spremenljivke zvočnih pozivov skupaj). Celoten poziv se predvaja klicatelju v nastavljenem vrstnem redu, pri čemer se izmenično pojavljajo zvočne datoteke in spremenljivke zvočnega poziva.
Če je kateri od vnosov urejenega seznama prazen, se sistem odzove z napako pretoka. Te napake odpravite pred objavo poteka. |
|
Parameter |
Opis | ||
|---|---|---|---|
|
Dodaj zvočne datoteke |
Če želite poziv konfigurirati brez pretvorbe besedila v govor, dodajte vsaj eno vnaprej posneto zvočno datoteko. S spustnega seznama izberite želeno zvočno datoteko z oznako 1. Če želite dodati več zvočnih datotek, kliknite Dodaj novo. Datoteke se predvajajo klicatelju v vrstnem redu, v katerem so prikazane. Če želite iz zaporedja odstraniti zvočno datoteko, kliknite ikono Izbriši , ki se prikaže ob vsakem spustnem seznamu. | ||
|
Dodaj avdio spremenljivko |
To možnost uporabite, če želite konfigurirati zvočni poziv za dinamično predvajanje strankam. To spremenljivko lahko na primer konfigurirate tako, da predvaja zvočni poziv v več jezikih glede na želje stranke med interakcijo. Če želite konfigurirati zvočno spremenljivko, kliknite Dodaj zvočno spremenljivko. Vrednost spremenljivke vnesite v obliki prodnatega izraza. Če želite več informacij, glejte Sintaksa predloge kamenčkov.
|
Če želite v pozivu uporabiti možnost pretvorbe besedila v govor, omogočite preklopni gumb Preklop med pretvorbo besedila v govor . Konfigurirate lahko največ pet zvočnih pozivov (sporočila pretvorbe besedila v govor, zvočne datoteke in spremenljivke zvočnih pozivov skupaj). Celoten poziv se predvaja klicatelju v nastavljenem vrstnem redu, pri čemer se izmenjujejo sporočila pretvorbe besedila v govor, zvočne datoteke in spremenljivke zvočnih pozivov.
|
Parameter |
Opis | ||
|---|---|---|---|
|
Priključek |
Označuje, da priključek omogoča preverjanje pristnosti storitve pretvorbe besedila v govor. Na spustnem seznamu so prikazana imena vseh Googlovih povezovalnikov v nadzornem središču. Prikazani so samo aktivni priključki. Izberite povezovalnik s spustnega seznama. | ||
|
Preglasitev privzetih jezikovnih in glasovnih nastavitev |
S tem preklopnim gumbom preglasite glasovne nastavitve, konfigurirane v spremenljivki Globalno glasovno | ||
|
Izhodni glas |
Označuje ime izhodnega glasu. To polje se prikaže le, če omogočite preklopni gumb Preglasi privzeti jezik in glasovne nastavitve . S spustnega seznama izberite ime izhodnega glasu.
| ||
| Dodaj zvočno datoteko |
Če želite pretvoriti pretvorbo besedila v govor z vnaprej posnetimi zvočnimi datotekami, kliknite Dodaj zvočno datoteko. S tem dodate novo vrstico konfiguraciji, kjer lahko s spustnega seznama izberete želeno zvočno datoteko. Če želite odstraniti element iz zaporedja, kliknite ikono Izbriši , ki se prikaže poleg ustreznega vnosa ali spustnega seznama. | ||
| Dodajanje sporočila pretvorbe besedila v govor |
Če želite ustvariti poziv, uporabite pretvorbo besedila v govor ali kombinacijo vnaprej posnetih zvočnih datotek in sporočil pretvorbe besedila v govor. Kliknite Dodaj sporočilo za pretvorbo besedila v govor, če želite v razdelek za ustvarjanje poziva dodati novo polje za vnos besedila. V to polje vnesite sporočilo, ki se bo predvajalo klicatelju, v izbrani možnosti Jezik in glas. Polje sprejema dve vrsti vnosov – podatke v obliki neobdelanega besedila (golo besedilo) ali označevalnega jezika za sintezo govora (SSML). Spremenljivke lahko uporabite tudi kot del sporočila za branje dinamične vsebine. | ||
|
Dodaj avdio spremenljivko |
To možnost uporabite, če želite konfigurirati zvočni poziv za dinamično predvajanje strankam. To spremenljivko lahko na primer konfigurirate tako, da predvaja zvočni poziv v več jezikih glede na želje stranke med interakcijo. Če želite konfigurirati zvočno spremenljivko, kliknite Dodaj zvočno spremenljivko. Vrednost spremenljivke vnesite v obliki prodnatega izraza. Če želite več informacij, glejte Sintaksa predloge kamenčkov.
|
Nastavitve pretvorbe besedila v govor
Nastavitve pretvorbe besedila v govor vključujejo naslednje nastavitve, ki se uporabljajo za preverjanje pričakovanega DTMF vnosa klicatelja.
|
Parameter |
Opis | ||
|---|---|---|---|
|
Stopnja govora |
Označuje hitrost govora. Povečajte ali zmanjšajte številski vnos, da ohranite idealno hitrost govora in nadzirate izhodno hitrost govora. Veljavne vrednosti številskih vnosov so v obsegu od 0,25 do 4,0 besede na minuto (wpm). Privzeta vrednost je 1,0 wpm. | ||
|
Povečanje obsega |
Označuje povečanje ali zmanjšanje izhodne glasnosti. Povečajte ali zmanjšajte številski vnos, da ohranite idealno glasnost izhodnega govora.
Veljavni vnosi za numerični vnos so v območju od –96,0 decibelov do 16,0 decibelov (dB). Privzeta vrednost je 0,0 dB. |
|
Zaslonsko pojavno okno
Zaslonsko pojavno okno je okno ali pogovorno okno, ki se prikaže na namizju zastopnika, ko zastopnik sprejme strankin klic. Zastopnik pridobi več informacij o klicatelju za nadaljevanje pogovora. Več informacij najdete v poglavju o aplikaciji Agent Desktop v uporabniškem priročniku za Cisco Webex Contact Center Agent Desktop.
Dejavnost zaslonskega pojavnega okna postane pomembna šele, ko se zastopnik vključi v komunikacijo. Običajno uporablja dogodka OdgovorilZastopnik in KončanTelefonskiStik.
Ko uporabite to dejavnost v glavnem poteku, razkrijete nabor dogodkov na zavihku Poteki dogodkov. Če želite več informacij o teh dogodkih, glejte Dogodki.
Za vsak dogodek lahko ustvarite en sam tok za obravnavo dogodka. Če zastopnik na primer sprejme dohodni klic, se prikaže zaslonsko pojavno okno. Dejavnost zaslonskega pojavnega okna vsebuje informacije, ki temeljijo na spremenljivkah pretoka. Zaslonsko pojavno okno povezuje Webex Contact Center z drugimi poslovnimi aplikacijami, kot so CRM (Salesforce), orodja za izdajo vstopnic in sistem za vnos naročil.
Dokončajte to konfiguracijo na zavihku Tokovi dogodkov v oblikovalniku tokov. Če želite opredeliti različne načine delovanja zaslonskega pojavnega okna, ki temeljijo na pogojih glavnega toka, uporabite stanje ali dejavnost primera. Za vsak tok lahko opredelite eno zaslonsko pojavno okno.
Konfigurirate lahko pot za obravnavo napak (nedoločena napaka) za obravnavo sistemskih napak, do katerih lahko pride med izvajanjem toka. Za več informacij si oglejte Tokovi dogodkov. |
Pokanje zaslona za nove digitalne kanale morate konfigurirati v graditelju Connect Flow Builder. Za več informacij glejte https://help.imiconnect.io/docs/wxcc-overview. |
Dejavnost zaslonskega pojavnega okna lahko konfigurirate v naslednjih razdelkih:
Splošne nastavitve
|
Parameter |
Opis |
|---|---|
|
Oznaka dejavnosti |
Vnesite ime dejavnosti. |
|
Opis dejavnosti |
(Neobvezno) Vnesite opis dejavnosti. |
Nastavitve URL
Uporabite možnost nastavitve naslova URL za določitev naslova URL za konfiguracije zaslonskega pojavnega okna. Za vnos spremenljivke uporabite sintakso {{spremenljivke}}.
Primer: {{NovTelefonskiStik.ANI}}.
|
Parameter |
Opis |
|---|---|
|
URL zaslonskega pojavnega okna |
Vnesite URL želenega spletnega mesta, na primer http://www.salesforce.com. Ko zastopnik sprejme klic, se konfiguriran naslov URL prikaže v zaslonskem pojavnem oknu na namizju. |
|
Parametri poizvedbe |
Vnesite različne spremenljivke v koristno vsebino. Če želite dodati nov parameter poizvedbe, kliknite Dodaj nov. V polji KLJUČ in VREDNOST vnesite podrobnosti atributa in vrednosti. |
|
Oznaka zaslonskega pojavnega okna na namizju |
Vnesite kratko in intuitivno besedilo za prikaz po meri, ki nadomešča URL zaslonskega pojavnega okna v aplikaciji Agent Desktop. Ko zastopnik sprejme ali konča klic, se ta oznaka prikaže kot hiperpovezava v obvestilu zaslonskega pojavnega okna v aplikaciji Agent Desktop. Če je na primer URL zaslona http://www.salesforce.com in je oznaka namizja zaslona Salesforce, sistem prikaže hiperpovezavo kot Salesforce v obvestilu Screen Pop. Ta oznaka je prikazana tudi na zavihku Zaslonsko pojavno okno. Če oznaka zaslonskega pojavnega okna manjka, sistem prikaže privzeto oznako Zaslonsko pojavno okno. |
Nastavitve prikaza
|
Parameter |
Opis |
|---|---|
|
Nov zavihek brskalnika |
Zaslonsko pojavno okno se vedno prikaže na novem zavihku brskalnika, kar pa ne vpliva na obstoječe zaslonsko pojavno okno. |
|
Zavihek obstoječega zaslonskega pojavnega okna |
Zaslonsko pojavno okno se prikaže na obstoječem zavihku brskalnika, ki nadomesti prejšnje zaslonsko pojavno okno. |
|
Na namizju |
Zaslonsko pojavno okno se prikaže kot zavihek v podoknu »Pomožne informacije« na namizju. Če je možnost »Prikaz zaslonskega pojavnega okna« nastavljena na Na namizju, je zaslonsko pojavno okno v podoknu »Pomožne informacije« prikazano, dokler traja klic. Zaslonsko pojavno okno je prikazano tudi, ko v podoknu s seznamom opravil izberete opravilo iz druge vrste kanala. |
Če je možnost »Prikaz zaslonskega pojavnega okna« nastavljena na Na namizju ali Obstoječi zavihek brskalnika, so podatki, vneseni na zaslonskem pojavnem oknu za klic, izgubljeni, če zastopnik sprejme nov klic. Če želite preprečiti izgubo podatkov, konfigurirajte možnost prikaza na Nov zavihek brskalnika. Denimo, da je možnost »Prikaz zaslonskega pojavnega okna« nastavljena na Na namizju. Če zastopnik sprejme nov dohodni klic med vnašanjem podatkov o prejšnjem klicu na zaslonskem pojavnem oknu, so podatki, vneseni za prejšnji klic, izgubljeni, ko se prikaže zaslonsko pojavno okno za nov klic. |
Zbiranje številk
Dejavnost zbiranja številk pozove klicatelja, da vnese dvobarvni večfrekvenčni (DTMF) vhod, kot je številka računa. Podobno kot pri dejavnostih »Predvajaj sporočila« in »Meni« lahko tudi dejavnost zbiranja številk uporablja zvočne datoteke, pretvorbo besedila v govor ali kombinacijo obojega.
Ta dejavnost sprejema DTMF vnosne številke od 0 do 9. Klicatelj lahko vnese # ali * kot simbol za prekinitev, ki označuje konec DTMF vnosa.
|
Te poti obravnavanja napak lahko konfigurirate tako, da obravnavajo napake pri izvajanju toka:
|
Pot |
Opis |
|---|---|
|
Časovna omejitev vnosa |
Označuje izhodno pot napake, ki jo tok uporabi po poteku trajanja časovne omejitve vnosa. S konfiguracijo te poti poskrbite, da klicatelj ni predolgo nedejaven. V razdelku »Dodatne nastavitve« v podoknu »Lastnosti« spremenite trajanje časovne omejitve vnosa. Razmislite o predvajanju sporočila, da pojasnite, kaj pričakujete od klicatelja, nato pa ga vrnite na začetek dejavnosti. |
|
Neujemajoči se vnos |
Označuje izhodno pot napake, ki jo uporabi tok, če klicatelj vnese vnos DTMF, ki ni konfiguriran v razdelku »Povezave menija po meri«. S konfiguracijo te poti poskrbite, da lahko klicatelj znova zažene dejavnost in poskusi znova. Razmislite o predvajanju sporočila, da pojasnite, kaj pričakujete od klicatelja, nato pa ga vrnite na začetek dejavnosti. |
|
Nedoločena napaka |
Če želite več informacij, glejte Obravnavanje napak. |
Dejavnost zbiranja številk lahko konfigurirate z naslednjimi nastavitvami:
Splošne nastavitve
|
Parameter |
Opis |
|---|---|
|
Oznaka dejavnosti |
Vnesite ime dejavnosti. |
|
Opis dejavnosti |
(Neobvezno) Vnesite opis dejavnosti. |
Nastavitve pozivov brez omogočene pretvorbe besedila v govor
Pretvorba besedila v govor privzeto ni omogočena. Če želite poziv konfigurirati brez pretvorbe besedila v govor, dodajte vsaj eno vnaprej posneto zvočno datoteko. S spustnega seznama izberite zvočno datoteko. Konfigurirate lahko do pet zvočnih pozivov (zvočne datoteke in spremenljivke zvočnih pozivov skupaj). Celoten poziv se predvaja klicatelju v nastavljenem vrstnem redu, pri čemer se izmenično pojavljajo zvočne datoteke in spremenljivke zvočnega poziva.
Če je kateri koli vnos urejenega seznama prazen, sistem prikaže napako pretoka. Te napake odpravite pred objavo poteka. |
|
Parameter |
Opis | ||
|---|---|---|---|
|
Dodaj zvočne datoteke |
Če želite dodati več zvočnih datotek, kliknite Dodaj novo. Datoteke se klicatelju predvajajo v zaporedju, v katerem so konfigurirane. Če želite iz zaporedja odstraniti zvočno datoteko, kliknite ikono Izbriši , ki se prikaže ob vsakem spustnem seznamu. Ikona Izbriši se ne prikaže, ko je na voljo le en spustni seznam, ker za poziv potrebujete vsaj eno zvočno datoteko.
| ||
|
Dodaj avdio spremenljivko |
To možnost uporabite, če želite konfigurirati zvočni poziv za dinamično predvajanje strankam. To spremenljivko lahko na primer konfigurirate tako, da predvaja zvočni poziv v več jezikih glede na želje stranke med interakcijo. Če želite konfigurirati zvočno spremenljivko, kliknite Dodaj zvočno spremenljivko. Vrednost spremenljivke vnesite v obliki prodnatega izraza. Če želite več informacij, glejte Sintaksa predloge kamenčkov.
| ||
|
Nastavitev prekinljivosti poziva |
S potrditvenim poljem Naj bo poziv prekinjen , lahko označite, ali lahko klicateljev vnos ali dogodek prekine konfigurirani poziv. Privzeto pozivov ni mogoče prekiniti. Če je poziv pomemben, da ga klicatelj sliši, ne dovolite, da bi ga bilo mogoče prekiniti.
|
Nastavitve pozivov z omogočeno pretvorbo besedila v govor
Pretvorba besedila v govor privzeto ni omogočena. Če želite v pozivih uporabiti pretvorbo besedila v govor, omogočite preklopni gumb Pretvorba besedila v govor . Konfigurirate lahko največ pet zvočnih pozivov (sporočila pretvorbe besedila v govor, zvočne datoteke in spremenljivke zvočnih pozivov skupaj). Klicatelju se predvaja celoten poziv v konfiguriranem vrstnem redu, pri čemer se izmenjujejo sporočila pretvorbe besedila v govor, zvočne datoteke in konfigurirane spremenljivke zvočnih pozivov.
|
Parameter |
Opis | ||
|---|---|---|---|
|
Priključek |
Možnosti jezika in glasu se spreminjajo glede na izbrani povezovalnik. Izbira narekuje jezik, spol in ton, ki ga sistem uporablja za branje besedilnih in govornih sporočil klicatelju. Če uporabljate Google Govor v govoru, si lahko na strani Google Besedilo v govor ogledate predogled različnih možnosti. | ||
|
Preglasitev privzetih jezikovnih in glasovnih nastavitev |
S tem preklopnim stikalom preglasite glasovne nastavitve, konfigurirane v spremenljivki Globalno glasovno | ||
|
Izhodni glas |
Označuje ime izhodnega glasu. To polje se prikaže le, če omogočite preklopni gumb Preglasi privzeti jezik in glasovne nastavitve . S spustnega seznama izberite ime izhodnega glasu.
| ||
|
Dodajanje besedila v govorno sporočilo |
Ko ustvarite poziv, lahko uporabite pretvorbo besedila v govor ali kombinacijo vnaprej posnetih zvočnih datotek in sporočil pretvorbe besedila v govor. Kliknite Dodaj sporočilo za pretvorbo besedila v govor, da v razdelek Poziv dodate novo polje za vnos besedila. Tukaj lahko vnesete sporočilo, ki je prebrano klicatelju z izbranim jezikom in glasom. Polje sprejme dve vrsti vnosov: neobdelano besedilo (navadno besedilo) ali podatke, oblikovane v obliki SSML. Spremenljivke lahko uporabite tudi kot del sporočila za branje dinamične vsebine. Če želite določiti spremenljivko, uporabite to sintakso: | ||
|
Dodaj zvočno datoteko |
Če želite pretvoriti pretvorbo besedila v govor z vnaprej posnetimi zvočnimi datotekami, kliknite Dodaj zvočno datoteko. S tem dodate novo vrstico konfiguraciji, kjer lahko s spustnega seznama izberete zvočno datoteko. Če želite odstraniti element iz zaporedja, kliknite ikono Izbriši zraven tega elementa. Ikona za brisanje ni vidna, če je konfigurirano samo eno polje, ker je zahtevana vsaj ena datoteka za sporočilo ali zvočna datoteka. | ||
|
Dodaj avdio spremenljivko |
To možnost uporabite, če želite konfigurirati zvočni poziv za dinamično predvajanje strankam. To spremenljivko lahko na primer konfigurirate tako, da predvaja zvočni poziv v več jezikih glede na želje stranke med interakcijo. Če želite konfigurirati zvočno spremenljivko, kliknite Dodaj zvočno spremenljivko. Vrednost spremenljivke vnesite v obliki prodnatega izraza. Če želite več informacij, glejte Sintaksa predloge kamenčkov.
| ||
|
Nastavitev prekinljivosti poziva |
S potrditvenim poljem Naj bo poziv prekinjen , lahko označite, ali lahko klicateljev vnos ali dogodek prekine konfigurirani poziv. Privzeto pozivov ni mogoče prekiniti. Če je poziv pomemben, da ga klicatelj sliši, ne dovolite, da bi ga bilo mogoče prekiniti.
|
Nastavitve pretvorbe besedila v govor
Nastavitve pretvorbe besedila v govor vključujejo naslednje nastavitve, ki se uporabljajo za preverjanje pričakovanega DTMF vnosa klicatelja.
|
Parameter |
Opis | ||
|---|---|---|---|
|
Stopnja govora |
Označuje hitrost govora. Povečajte ali zmanjšajte številski vnos, da ohranite idealno hitrost govora in nadzirate izhodno hitrost govora. Veljavne vrednosti številskih vnosov so v obsegu od 0,25 do 4,0 besede na minuto (wpm). Privzeta vrednost je 1,0 wpm. | ||
|
Povečanje obsega |
Označuje povečanje ali zmanjšanje izhodne glasnosti. Povečajte ali zmanjšajte številski vnos, da ohranite idealno glasnost izhodnega govora.
Veljavni vnosi za numerični vnos so v območju od –96,0 decibelov do 16,0 decibelov (dB). Privzeta vrednost je 0,0 dB. |
Napredne nastavitve
Dejavnost zbiranja številk vključuje naslednje napredne nastavitve, ki se uporabljajo za preverjanje pričakovanega DTMF vnosa klicatelja.
|
Parameter |
Opis | ||
|---|---|---|---|
|
Časovna omejitev brez vnosa |
Označuje najdaljše trajanje čakanja dejavnosti zbiranja številk na vnos, preden nadaljujete s potjo časovne omejitve vnosa. Privzeta vrednost je 3 sekund. | ||
|
Medmestna časovna omejitev |
Označuje najdaljše obdobje, v katerem dejavnost zbiranja številk čaka med številkami, preden nadaljuje potek. To se zgodi šele po vnosu vsaj ene številke. Klicatelj lahko vnese simbol terminatorja, ki označuje, da je vnos končan, tako da se klic nadaljuje, ne da bi čakal na medmestno časovno omejitev.
| ||
|
Najmanjše število števk |
Označuje najmanjše število številk, ki jih mora vnesti klicatelj. Privzeta vrednost je 1. Če klicatelj vnese vhod, ki je manjši od te vrednosti, potek sledi poti neujemajočega se vstopa , ki je konfigurirana v razdelku Obravnavanje napak. | ||
|
Največje število številk |
Označuje največje število številk, ki jih lahko vnese klicatelj. Privzeta vrednost je 10. Če klicatelj vnese vhod, ki je večji od te vrednosti, tok sledi poti neujemajočega se vstopa , ki je konfigurirana v razdelku Obravnavanje napak. | ||
|
Simbol terminatorja |
Označuje znak, ki ga lahko vnese klicatelj, da določi konec vnosa. Simbol terminatorja je lahko # ali *, odvisno od konfiguracije. Simbol Terminatorja je privzeto #. |
Izhodne spremenljivke
Dejavnost zbiranja števk vključuje izhodno spremenljivko{{CollectDigits.DigitsEntered}} . Ko je tok izveden, ta spremenljivka shrani DTMF vhod, ki ga je klicatelj vnesel med interakcijo z dejavnostjo. To spremenljivko uporabite v poznejših dejavnostih za nadzor zaporedja potekov. Ime spremenljivke se dinamično spreminja glede na oznako, ki je povezana z dejavnostjo zbiranja številk. Sistem mora zajeti več spremenljivih vrednosti, če pretok v toku uporablja več kot eno dejavnost zbiranja številk. Če želite več informacij, glejte Spremenljivke izhoda dogodkov.
Meni
Dejavnost v meniju vam omogoča, da v svojem poteku ustvarite Interactive Voice Response (IVR) izkušnjo. Dejavnost predvaja poziv, ki klicatelju omogoča vnos DTMF številke. Glede na številko, ki jo vnese klicatelj, lahko tok ubere drugačno pot.
Meni ima lahko 1–10 vej, ki so predstavljene s številkami 0–9.
Dejavnost v meniju lahko uporabljate z omogočeno pretvorbo besedila v govor ali brez nje. Možnosti konfiguracije se ustrezno spremenijo.
Te poti obravnavanja napak lahko konfigurirate tako, da obravnavajo napake pri izvajanju toka:
|
Pot |
Opis |
|---|---|
|
Časovna omejitev vnosa |
Označuje izhodno pot napake, ki jo tok uporabi po poteku trajanja časovne omejitve vnosa. S konfiguracijo te poti poskrbite, da klicatelj ni predolgo nedejaven. V razdelku »Dodatne nastavitve« v podoknu »Lastnosti« spremenite trajanje časovne omejitve vnosa. Razmislite o predvajanju sporočila, da pojasnite, kaj pričakujete od klicatelja, nato pa ga vrnite na začetek dejavnosti. |
|
Neujemajoči se vnos |
Označuje izhodno pot napake, ki jo uporabi tok, če klicatelj vnese vnos DTMF, ki ni konfiguriran v razdelku »Povezave menija po meri«. S konfiguracijo te poti poskrbite, da lahko klicatelj znova zažene dejavnost in poskusi znova. Razmislite o predvajanju sporočila, da pojasnite, kaj pričakujete od klicatelja, nato pa ga vrnite na začetek dejavnosti. |
V naslednjih razdelkih lahko konfigurirate dejavnost v meniju:
Splošne nastavitve
|
Parameter |
Opis |
|---|---|
|
Oznaka dejavnosti |
Vnesite ime dejavnosti. |
|
Opis dejavnosti |
(Neobvezno) Vnesite opis dejavnosti. |
Uren
Nastavitve pozivov brez pretvorbe besedila v govor
Pretvorba besedila v govor privzeto ni omogočena. Če želite v pozivu uporabiti pretvorbo besedila v govor, omogočite preklopni gumb za pretvorbo besedila v govor . S spustnega seznama izberite zvočno datoteko. Konfigurirate lahko do pet zvočnih pozivov (zvočne datoteke in spremenljivke zvočnih pozivov skupaj). Dejavnost predvaja celoten poziv klicatelju v konfiguriranem vrstnem redu, izmenično med zvočnimi datotekami in konfiguriranimi spremenljivkami zvočnega poziva.
Če je kateri koli vnos urejenega seznama prazen, sistem prikaže napako pretoka. Te napake odpravite pred objavo poteka. |
|
Parameter |
Opis | ||
|---|---|---|---|
|
Dodaj zvočne datoteke |
Če želite poziv konfigurirati brez pretvorbe besedila v govor, dodajte vsaj eno vnaprej posneto zvočno datoteko. Izberite datoteko iz spustnega polja z oznako 1. Če želite dodati več zvočnih datotek, kliknite Dodaj novo. Če želite iz zaporedja odstraniti zvočno datoteko, kliknite ikono Izbriši , ki se prikaže poleg spustnega seznama. Ker je zahtevana vsaj ena zvočna datoteka, ikona Izbriši ni vidna, če je vidno samo eno spustno polje.
| ||
|
Dodaj avdio spremenljivko |
To možnost uporabite, če želite konfigurirati zvočni poziv za dinamično predvajanje strankam. To spremenljivko lahko na primer konfigurirate tako, da predvaja zvočni poziv v več jezikih glede na želje stranke med interakcijo. Če želite konfigurirati zvočno spremenljivko, kliknite Dodaj zvočno spremenljivko. Vrednost spremenljivke vnesite v obliki prodnatega izraza. Če želite več informacij, glejte Sintaksa predloge kamenčkov.
| ||
|
Nastavitev prekinljivosti poziva |
S to možnostjo lahko označite, ali lahko klicateljev vnos ali dogodek prekine konfigurirani poziv. Privzeto možnost Nastavi prekinljiv poziv ni preverjena za dejavnost v meniju. Če želite, da lahko klicatelj prekine meni, ko vnese svoj DTMF vnos, razmislite o prekinitvi sporočila.
|
Nastavitve pozivov s pretvorbo besedila v govor
Če želite v pozivu uporabiti pretvorbo besedila v govor, omogočite preklopni gumb za pretvorbo besedila v govor . Konfigurirate lahko največ pet zvočnih pozivov (sporočila pretvorbe besedila v govor, zvočne datoteke in spremenljivke zvočnih pozivov skupaj). Dejavnost predvaja celoten poziv klicatelju v konfiguriranem vrstnem redu, pri čemer izmenjuje sporočila pretvorbe besedila v govor, zvočne datoteke in spremenljivke zvočnih pozivov.
|
Parameter |
Opis | ||
|---|---|---|---|
|
Priključek |
Izberite povezovalnik za preverjanje pristnosti storitve pretvorbe besedila v govor. Na spustnem seznamu so prikazana imena Googlovih povezovalnikov, ki so konfigurirani v nadzornem središču. | ||
|
Preglasitev privzetih jezikovnih in glasovnih nastavitev |
S tem preklopnim gumbom preglasite glasovne nastavitve, konfigurirane v spremenljivki Globalno glasovno | ||
|
Izhodni glas |
S spustnega seznama izberite ime izhodnega glasu.
| ||
|
Dodaj zvočne datoteke |
Če želite pretvoriti pretvorbo besedila v govor z vnaprej posnetimi zvočnimi datotekami, kliknite Dodaj zvočno datoteko. S tem konfiguraciji dodate novo vrstico, v kateri lahko s spustnega seznama izberete zvočno datoteko. Če želite odstraniti element iz zaporedja, kliknite ikono Izbriši blizu tega elementa. Ker je zahtevano vsaj eno sporočilo ali zvočna datoteka, ikona Izbriši ni vidna, če je konfigurirano samo eno polje. | ||
|
Dodajanje besedila v govorno sporočilo |
Ko ustvarite poziv, lahko uporabite izključno pretvorbo besedila v govor ali pa kombinacijo vnaprej posnetih zvočnih datotek in sporočil pretvorbe besedila v govor. Kliknite Dodaj sporočilo za pretvorbo besedila v govor, če želite v razdelek za ustvarjanje poziva dodati novo polje za vnos besedila. Vnesete lahko sporočilo, ki ga želite prebrati klicatelju, z izbranim Jezik in glas. Polje sprejema dve vrsti vnosov: podatke v obliki neobdelanega besedila (navadno besedilo) ali SSML (Speech Synthesis Markup Language). Spremenljivke lahko uporabite tudi kot del sporočila za branje dinamične vsebine. Če vnašate spremenljivko, uporabite to sintakso: | ||
|
Dodaj avdio spremenljivko |
To možnost uporabite, če želite konfigurirati zvočni poziv za dinamično predvajanje strankam. To spremenljivko lahko na primer konfigurirate tako, da predvaja zvočni poziv v več jezikih glede na želje stranke med interakcijo. Če želite konfigurirati zvočno spremenljivko, kliknite Dodaj zvočno spremenljivko. Vrednost spremenljivke vnesite v obliki prodnatega izraza. Če želite več informacij, glejte Sintaksa predloge kamenčkov.
| ||
|
Nastavitev prekinljivosti poziva |
S to možnostjo lahko označite, ali lahko klicateljev vnos ali dogodek prekine konfigurirani poziv. Privzeto možnost Nastavi prekinljiv poziv ni preverjena za dejavnost v meniju. Če želite, da lahko klicatelj prekine meni, ko vnese svoj DTMF vnos, razmislite o prekinitvi sporočila.
|
Povezave do menija po meri
Možnost Povezave menija po meri omogoča konfiguriranje ene ali več menijskih povezav glede na organizacijske zahteve.
Ta zmogljivost pomaga enemu ali več uporabnikom, da izberejo različne veje v toku na podlagi izbrane številke.
Konfigurirate lahko do deset menijskih povezav po meri. |
|
Parameter |
Opis |
|---|---|
|
MESTNO |
Izberite številko s spustnega seznama. DIGIT ustreza DTMF vhodu, ki ga vnese klicatelj, da označi, kateri poti toka sledi. Številke 0–9 so na voljo za izbiro in vsako možnost lahko izberete samo enkrat. |
|
OPIS POVEZAVE |
Dodajte opis, ki označuje, kateri poti toka ustreza števka. Če na primer pritisk 1 klicatelja pripelje v čakalno vrsto, ki vam lahko pomaga pri prodajnem vprašanju, v opis povezave vnesite |
|
Dod.nov. |
Kliknite Dodaj novo , če želite dodati več povezav do menija. Za vsako vrstico lahko dodate številko in opis povezave. Dodate lahko do deset povezav. |
Povezave do menijev lahko konfigurirate tako v podoknu z lastnostmi kot v sami dejavnosti. To omogoča različne možnosti konfiguracije, ki temeljijo na željah uporabnika. Sistem posodablja vsebino v realnem času na obeh lokacijah, ko je narejena sprememba. |
Nastavitve pretvorbe besedila v govor
Nastavitve pretvorbe besedila v govor vključujejo naslednje nastavitve, ki se uporabljajo za preverjanje pričakovanega DTMF vnosa klicatelja.
|
Parameter |
Opis | ||
|---|---|---|---|
|
Stopnja govora |
Označuje hitrost govora. Povečajte ali zmanjšajte številski vnos, da ohranite idealno hitrost govora in nadzirate izhodno hitrost govora. Veljavne vrednosti številskih vnosov so v obsegu od 0,25 do 4,0 besede na minuto (wpm). Privzeta vrednost je 1,0 wpm. | ||
|
Povečanje obsega |
Označuje povečanje ali zmanjšanje izhodne glasnosti. Povečajte ali zmanjšajte številski vnos, da ohranite idealno glasnost izhodnega govora.
Veljavni vnosi za numerični vnos so v območju od –96,0 decibelov do 16,0 decibelov (dB). Privzeta vrednost je 0,0 dB. | ||
|
Časovna omejitev vnosa |
Določa najdaljši čas, ko dejavnost čaka na vnos, preden nadaljuje pot časovne omejitve vnosa. Privzeta vrednost je 3 sekund. |
Izhodna spremenljivka
Dejavnost menija uporablja izhodno spremenljivko{{Menu.OptionEntered}} . Ko sistem izvede tok, ta spremenljivka shrani DTMF vhod, ki ga je klicatelj vnesel med interakcijo z menijem.
Za nadzor zaporedja poteka lahko uporabite spremenljivko izhoda {{Menu.OptionEntered}} v poznejših dejavnostih. Ime spremenljivke se dinamično spreminja glede na oznako, ki je povezana z dejavnostjo v meniju. Sistem lahko zajame več vrednosti spremenljivk, če tok uporablja več kot eno dejavnost v meniju. Če želite več informacij o tej vrsti spremenljivke, glejte Spremenljivke izhoda aktivnosti.
Takojšnja preusmeritev
Prenos glasovnega klica na zunanjo klicno številko ali številko neodvisnega proizvajalca prek Interactive Voice Response (IVR) brez posredovanja posrednika sproži dejavnost slepega prenosa.
Dejavnost slepe preusmeritve velja, ko je treba klic preusmeriti v zunanji imenik ali številko DN drugega ponudnika na podlagi nastavljenih meril pretoka. Prenos se lahko sproži tudi na zunanji most. Konfiguriran nabor pogojev sproži dejavnost.
V primeru slepega prestopa se prejšnje omejitve spretnosti ohranijo, ko se klic prenese v čakalno vrsto, ki temelji na spretnostih. To je zato, ker se omejitve spretnosti izračunajo, ko se izvede tok. Ker pa se tok v primeru slepega prenosa ne izvede, se ohranijo prejšnje omejitve spretnosti.
Konfigurirate lahko pot za obravnavo napak (nedoločena napaka) za obravnavo sistemskih napak, do katerih lahko pride med izvajanjem toka. Za več informacij si oglejte Tokovi dogodkov. |
V naslednjih razdelkih lahko konfigurirate dejavnost Blind Transfer.
|
Splošne nastavitve
|
Parameter |
Opis |
|---|---|
|
Oznaka dejavnosti |
Vnesite ime dejavnosti. |
|
Opis dejavnosti |
(Neobvezno) Vnesite opis dejavnosti. |
Prenesi klicno številko
V razdelku Transfer Dial Number (Številka preusmeritvenega klica) je označen DN, na katerega je preusmerjen klic. Številko lahko vnesete ročno ali izberete dinamično število prek spremenljivke.
|
Parameter |
Opis |
|---|---|
|
Prenesi klicno številko |
Vnesite številko iz imenika, na katero želite prenesti klic. To je lahko določena številka, ki jo ročno vnesete, ali dinamično število, ki je označeno s spremenljivko pretoka. |
|
Določena klicna številka |
Vnesite številko, na katero želite preusmeriti klic. |
|
Spremenljiva številka klicanja |
Na spustnem seznamu izberite spremenljivko poteka. Spremenljivka shrani številko, na katero je treba prenesti klic. |
Virtualni agent
Pred uporabo navideznega agenta:
-
Nastavite posrednika Dialogflow. Če želite več informacij o ustvarjanju posrednika Dialogflow v storitvi Google Cloud, glejte Ustvarjanje posrednika.
Pozdravljeni vključite
kot vadbeno frazo v želenem jeziku, da lahko posrednik Dialogflow začne pogovor s klicateljem. Ta vadbeni stavek lahko dodate v privzeti namen dobrodošlice ali v kateri koli drug namen posrednika Dialogflow. Če želite več informacij, glejte Nameni.Glede na to, kako nastavite posrednika Dialogflow, lahko z dejavnostjo Virtual Agent obravnavate različne vrste primerov uporabe.
-
Konfigurirajte navideznega agenta v aplikaciji Control Hub. Če želite več informacij, glejte Konfiguracija navideznega agenta za Webex središča za stike.
Konfigurirate lahko pot za obravnavo napak (nedoločena napaka) za obravnavo sistemskih napak, do katerih lahko pride med izvajanjem toka. Za več informacij si oglejte Tokovi dogodkov. |
V spodnjih razdelkih lahko konfigurirate dejavnost navideznega agenta:
Splošne nastavitve
|
Parameter |
Opis |
|---|---|
|
Oznaka dejavnosti |
Vnesite ime dejavnosti. |
|
Opis dejavnosti |
(Neobvezno) Vnesite opis dejavnosti. |
Pogovorna izkušnja
|
Parameter |
Opis | ||
|---|---|---|---|
| Virtualni agent | Izberite navideznega posrednika v aplikaciji Control Hub. Navidezni agent poganja pogovor z naravnim jezikom kot del IVR izkušnje s klicateljem. | ||
|
Omogočanje prekinljivosti pozivov |
Strankam omogoča, da prekinejo delovanje navideznega agenta zaradi novih zahtev ali prekinitve klica. | ||
|
Preglasitev privzetih jezikovnih in glasovnih nastavitev |
S tem preklopnim gumbom preglasite jezikovne in glasovne nastavitve, ki so konfigurirane v
| ||
|
Jezik vnosa |
Označuje jezik, ki ga stranka uporablja, ko govori z navideznim agentom. To polje se prikaže le, če omogočite preklopni gumb Preglasi privzeti jezik in glasovne nastavitve .
Glasovna uvajanja navideznega agenta v središču za stike Webex podpirajo le jezike z modelom prepoznavanja kot izboljšanim telefonskim klicem (glejte Podprti glasovi in jeziki , ki so na voljo z zbirko Dialogflow Essentials (ES) (glejte Jezikovna referenca). | ||
|
Izhodni glas |
Privzeta vrednost je
|
Če želite več informacij o glasovih pretvorbe besedila v govor, glejte Podprti glasovi in jeziki.
Spremenljivo prehajanje
Izbirni parametri v dejavnosti Virtual Agent lahko vsebujejo podatke, ki omogočajo osebno prepoznavo. Webex Center za stike pošlje te parametre v Google Dialogflow kot spremenljivke za izvajanje napredne pogovorne logike z botom.
|
Parameter |
Opis |
|---|---|
|
Ključna vrednost | Parameter Key-Value omogoča vnos imena spremenljivke in povezane vrednosti. Vrednosti spremenljivk lahko vnesete s sintakso z dvojnimi zavitimi oklepaji. Če želite na primer vrniti stanje na računu stranke na podlagi ANI, sta ključ in vrednost lahko: Ključ: Vrednost: Center za stike pošlje te vrednosti parametrov v Google Dialogflow kot vrednost JSON v predmetu |
Napredne nastavitve
| Parameter |
Opis | ||
|---|---|---|---|
|
Časovna omejitev brez vnosa |
Označuje, koliko časa virtualni agent čaka na vnos stranke (glasovni ali DTMF). Privzeta vrednost je 5 sekund. Vrednost se lahko giblje od 1 do 30 sekund. | ||
|
Največje število poskusov brez vnosa | Označuje, kolikokrat virtualni agent čaka na vnos stranke (glasovni ali DTMF). Privzeta vrednost je 3. Vrednost se lahko giblje od 0 do 9. Ko preteče največje število poskusov, se navidezni agent zapre, izhodna spremenljivkaKoda napake pa je nastavljena na vrednost max_no_input. | ||
|
Medmestna časovna omejitev |
Čas, ki ga navidezni agent čaka na naslednji DTMF vnos stranke, preden navidezni agent nadaljuje s potekom pogovora. Privzeta vrednost je 3 sekund. Vrednost se lahko giblje od 0 do 30 sekund. | ||
|
Simbol terminatorja |
Znak, ki ga lahko stranka vnese za označevanje konca vnosa. Simbol terminatorja je lahko # ali *, odvisno od konfiguracije. | ||
|
Zakasnitev odpovedi |
Omogoča navideznemu agentu, da dokonča zadnje sporočilo, preden se dejavnost ustavi, in nadaljuje z naslednjim korakom poteka. Če na primer želite, da navidezni agent klicatelju nekaj sporoči, preden sistem preusmeri klic na agenta, razmislite o času, ki je potreben za dokončanje končnega sporočila pred stopnjevanjem. Vrednost se lahko giblje od 1 do 30 sekund. | ||
|
Stopnja govora |
Označuje hitrost govora. Povečajte ali zmanjšajte številski vnos, da ohranite idealno hitrost govora in nadzirate izhodno hitrost govora. Veljavne vrednosti številskih vnosov so v obsegu od 0,25 do 4,0 besede na minuto (wpm). Privzeta vrednost je 1,0 wpm. | ||
|
Povečanje obsega |
Označuje povečanje ali zmanjšanje izhodne glasnosti. Povečajte ali zmanjšajte številski vnos, da ohranite idealno glasnost izhodnega govora.
Veljavni vnosi za numerični vnos so v območju od –96,0 decibelov do 16,0 decibelov (dB). Privzeta vrednost je 0,0 dB. | ||
|
Omogoči prepis pogovora |
Namizju omogoči prikaz prepisa pogovora med navideznim agentom in stranko. Neobdelan prepis je na voljo tudi prek dinamičnega URL-ja. S tem URL-jem lahko izvlečete določene razdelke iz prepisa z zahtevo HTTP. |
Izhodne spremenljivke
Te spremenljivke shranjujejo izhodno stanje dogodka, ki se zgodi med pogovorom med virtualnim agentom in stranko.
|
Izhodna spremenljivka |
Opis | ||
|---|---|---|---|
|
VVA. Zadnji namen |
Shrani zadnji namen, ki ga sproži navidezni agent, preden preide na eskalacijski ali obravnavani namen. | ||
|
VVA. Prepis URL |
Shrani URL, ki kaže na prepis pogovora med navideznim agentom in stranko.
| ||
|
VVA. Koda napake |
Shrani kodo stanja, katere vrednost je odvisna od rezultata pogovora med navideznim agentom in stranko. Ta spremenljivka ima eno od naslednjih vrednosti:
|
Rezultatov
Označuje izhodne poti za navideznega agenta, do katerih pride na podlagi rezultata pogovora med navideznim agentom in stranko.
-
Obravnavano: Pogovorni tok ubere to pot, če sistem sproži namen obravnave.
-
Stopnjevano: Pogovorno okno ubere to pot, če sistem sproži eskalacijski namen.
Če želite več informacij o namenih v poteku pogovornega okna, glejte Nameni.
Obravnavanje napak
Označuje izhodno pot navideznega agenta, ki temelji na napaki, do katere pride med pogovorom med navideznim agentom in stranko.
Napaka: Potek ubere to pot v vseh scenarijih napak.
Če pride do napake, kontaktni center privzeto ne predvaja nobenega zvočnega sporočila, da bi stranko obvestil o napaki. Razvijalec poteka lahko konfigurira dejavnost Play Message bodisi splošno bodisi na podlagi kode napake, kot je opisano v razdelku Izhodne spremenljivke .
Funkcionalnost izhodnih poti je odvisna od konfiguracije in toka, ki ga določi skrbnik. |
Povratni klic
Dejavnost povratnega klica je na voljo le, če sta za podjetje omogočeni prednostna čakalna vrsta in funkcija povratnega klica. Dejavnost povratnega klica privzeto ustvari vljudnostno opravilo povratnega klica v isti čakalni vrsti, v kateri je bil klic prvotno opravljen. Če želite, lahko konfigurirate drugo čakalno vrsto. Če uporabljate isto čakalno vrsto, opravilo ohrani svoj položaj v čakalni vrsti, dokler ni na voljo naslednji posrednik.
Ko načrtujete potek, interakcija Consult ne more vključevati vljudnostne dejavnosti povratnega klica. |
Če imate prednostno novo čakalno vrsto, postavite opravilo na dno želene čakalne vrste. Ko posrednik sprejme opravilo, se sproži povratni klic. Če klicatelj ne odgovori, povratni klic ne bo znova vzpostavljen.
Konfigurirate lahko pot za obravnavo napak (nedoločena napaka) za obravnavo sistemskih napak, do katerih lahko pride med izvajanjem toka. Za več informacij si oglejte Tokovi dogodkov. |
V spodnjih razdelkih lahko konfigurirate dejavnost povratnega klica:
|
Parameter |
Opis |
|---|---|
|
Oznaka dejavnosti |
Vnesite ime dejavnosti. |
|
Opis dejavnosti |
(Neobvezno) Vnesite opis dejavnosti. |
Nastavitve povratnega klica
V razdelku Nastavitve povratnega klica sta opredeljeni številka povratnega klica in čakalna vrsta, v katero mora biti klicatelj poslan za zahtevo za povratni klic. Sistem rezervira mesto klicatelja v čakalni vrsti, dokler ni na voljo naslednji agent.
|
Parameter |
Opis |
|---|---|
|
Klicna številka za povratni klic |
Vnesite številčnico, na katero bo klicatelj prejel povratni klic. Izberite spremenljivko s spustnega seznama, ki vsebuje številko za povratni klic, na primer ANI, ki je povezan s klicem. Spremenljivka je lahko številka, ki se zbere v dejavnosti zbiranja številk v toku klicev. Če izbira ni opravljena, se uporabi ANI klicatelja. Številka povratnega klica je shranjena v spremenljivki izhodnega Privzeto preklopni gumb za registracijo povratnega klica na drug cilj? je nastavljena na Izklopljeno. Povratni klic je registriran na istem cilju v čakalni vrsti. Če je izbrani posrednik zaseden in ni na voljo, vklopite preklopni gumb, da izberete nov cilj povratnega klica. Cilj se spremeni iz posrednika v čakalno vrsto. Cilja ne morete spremeniti neposredno na drugega posrednika, ampak le v čakalno vrsto, v kateri so posredniki. |
|
Čakalna vrsta za povratni klic |
S spustnega seznama izberite eno od razpoložljivih možnosti čakalne vrste za povratni klic:
|
|
Povratni klic ANI |
Omogoča konfiguracijo ANI za povratni klic za stranke, ko prejmejo povratni klic. Vljudnostni povratni klic ANI konfiguracija ni obvezna. Izberite eno od razpoložljivih možnosti:
|
Za prekinitev veje poteka, ki uporablja dejavnost povratnega klica, morate uporabiti dejavnost prekinjanja stika Prekini povezavo. V nasprotnem primeru se klic ne konča, ko je oddana zahteva za povratni klic. |
Skrbniki poteka morajo preskusiti funkcijo v neproizvodnem okolju in se prepričati, ali je ANI, konfiguriran kot del spremenljivke ANI, pravilen ali ne. Če je navedeni ANI napačen, povratni klic preklopi na privzeti sistemski ANI.
To so primeri, v katerih je prilagojeni ANI konfiguriran in preverjen za upravljanje najemnika in nadzor poteka. Glede na sklad, ki ga uporabljate, si lahko ogledate preverjanja, ki veljajo samo za ta sklad.
|
Opis |
Upravljanje najemnika – ANI vhod |
Predklicni/vljudnostni povratni klic–ANI vhod (nadzor pretoka) |
Validacijo |
|---|---|---|---|
|
ANI brez kode države |
Brez kode države. Primer: 2567312213 |
Brez kode države. Na primer: 2567312213 |
Veljaven ANI. Uporablja se isti ANI. |
|
Upravljanje najemnika ANI vhod je s kodo države, ANI za nadzor pretoka pa brez konfigurirane kode države. |
S kodo države. Na primer +1-2567312213 |
Brez kode države. Primer: 2567312213 |
Neveljaven ANI. Uporablja se DNIS |
|
Upravljanje najemnika ANI vhod je brez kode države, nadzor pretoka ANI pa je s konfigurirano kodo države |
Brez kode države. Primer: 2567312213 |
S kodo države. Na primer +1-2567312213 |
Neveljaven ANI. Uporablja se DNIS. |
|
Upravljanje najemnika ANI vhod in nadzor pretoka ANI vhod imata konfigurirano kodo države. |
S kodo države. Na primer +1-2567312213 |
S kodo države. Na primer +1-2567312213 |
Veljaven ANI. Uporablja se isti ANI. |
|
Upravljanje najemnika ANI vhod nima vmesnega prostora, vhod ANI za nadzor pretoka pa ima vmesni prostor. |
Med številko ni presledka. Na primer +1-2567312213 |
Presledek med številom. Na primer +1-256 7312213 |
Veljaven ANI. Uporablja se isti ANI. |
|
Upravljanje najemnika Vhod ANI nima vezajev vmes, vmes pa so vezaji za nadzor pretoka. |
Med številom ni vezajev. Na primer +1-2567312213 |
Vezaji med številom. Na primer +1-256-731-2213 |
Veljaven ANI. Uporablja se isti ANI. |
|
Nadzor pretoka ANI vhod se ujema z zadnjimi nekaj števkami ANI vhoda za upravljanje najemnika. |
Popoln ANI vhod. Na primer +1-2567312213 |
Zadnje štiri številke se ujemajo. Primer: 2213 |
Neveljaven ANI. Uporablja se DNIS. |
|
Nadzor pretoka ANI vhod ima več konfiguriranih številk kot ANI vhod za upravljanje najemnika. |
Delni vnos ANI. Primer: 2213 |
10-mestni ANI vhod. Primer: 2567312213 |
Neveljaven ANI. Uporablja se DNIS. |
|
Upravljanje najemnika ANI vhod je konfiguriran, ANI vhod za nadzor pretoka pa ni konfiguriran. |
Popoln ANI vhod. Na primer +1-2567312213 |
ANI ni konfiguriran. |
Neveljaven ANI. Uporablja se DNIS. |
|
Flow Control ANI ne vključuje simbola plus. |
Uporablja se simbol plus. Na primer +1-2567312213 |
Simbol plus ni uporabljen. Primer: 12567312213 |
Neveljaven ANI. Uporablja se DNIS. |
Izhodne spremenljivke
Ko se sproži povratni klic, se posodobijo naslednje spremenljivke:
|
Izhodna spremenljivka |
Opis |
|---|---|
|
Koda napake |
Shrani kodo napake. Sistem nastavi to vrednost samo, če dejavnost ne uspe. |
|
Opis napake |
Shrani podrobnosti o napaki. Sistem nastavi to vrednost samo, če dejavnost ne uspe. |
Kode napak
V nadaljevanju so navedene kode napak in opisi dejavnosti povratnega klica:
|
Koda napake |
Vrednost kode napake |
Opis napake |
|---|---|---|
|
1 |
INVALID_REQUEST |
V dejavnosti je bila podana neveljavna zahteva. |
|
2 |
CALLBACK_NOT_SUPPORTED_ON_CHILD_INTERACTION |
Povratni klic pri otrokovem stiku ni dovoljen. |
|
3 |
INVALID_QUEUE |
V dejavnosti je bila določena neveljavna čakalna vrsta. |
|
4 |
INVALID_DESTINATION |
Ciljna številka povratnega klica ni veljavna. |
|
5 |
FEATURE_NOT_ENABLED |
Funkcija ni omogočena v aplikaciji Webex središča za stike. |
|
6 |
SYSTEM_ERROR |
Sistem je naletel na notranjo napako. |
Pridobite informacije o čakalni vrsti
Dejavnost Pridobi informacije o čakalni vrsti zagotavlja klicateljev trenutni položaj v čakalni vrsti (PIQ) in predvideni čas čakanja (EWT) skupaj z drugimi spremenljivkami izhoda dejavnosti. S temi spremenljivkami lahko določite razpoložljivost posrednikov v čakalni vrsti in po potrebi preusmerite klice drugam.
V spodnjih razdelkih Načrtovalnika poteka lahko konfigurirate dejavnost Pridobi informacije o čakalni vrsti:
Splošne nastavitve
|
Parameter |
Opis |
|---|---|
|
Oznaka dejavnosti |
Vnesite ime dejavnosti. |
|
Opis dejavnosti |
(Neobvezno) Vnesite opis dejavnosti. |
Informacije o čakalni vrsti in čas pogleda nazaj
|
Parameter |
Opis |
|---|---|
|
Informacije o čakalni vrsti |
Izberite ime čakalne vrste, za katero morate pridobiti predvideni čas čakanja klicatelja in trenutni položaj v čakalni vrsti. Čakalne vrste lahko upravljate s portalom za upravljanje. |
|
Čas pogleda nazaj |
Določite čas pogleda nazaj, ki se uporablja za izračun EWT po sprožilcih »Pridobi informacije o čakalni vrsti«. Trajanje določite le v nekaj minutah. Prepričajte se, da imajo vnosi samo številske vrednosti. Sprejemljivi obseg vrednosti je 5–240 minut. |
Dejavnost Pridobite informacije o čakalni vrsti ima tri vrste vej izhodnega toka. Te veje se sprožijo na podlagi statusa donosa in vrednosti EWT, PIQ ter statistike v realnem času za druge izhodne spremenljivke.
-
Uspeh: Ta veja se sproži, ko EWT in PIQ API vrneta pozitivne vrednosti spremenljivk. V tem toku lahko pridobite in dostopate do veljavnih vrednosti spremenljivk EWT in PIQ.
-
Nezadosten pretok informacij: Ta veja se sproži, ko PIQ API vrne veljavno vrednost spremenljivke, EWT pa vrednost –1. V tem toku lahko pridobite in dostopate do vrednosti PIQ, vendar API EWT ne uspe zaradi nezadostnih podatkov za izračun vrednosti EWT.
-
Napaka: ta veja se sproži, ko PIQ API, EWT API ali eden ali več API-jev statistike v realnem času ne uspe ali vrne neveljavne vrednosti. EWT API ne uspe zaradi drugih razlogov in ne zaradi nezadostnih podatkov za izračun vrednosti EWT.
Izhodne spremenljivke
Ko se sproži možnost Pridobi informacije o čakalni vrsti, se posodobijo naslednje spremenljivke:
|
Izhodna spremenljivka |
Opis |
|---|---|
|
Položaj v čakalni vrsti (PIQ) |
Shrani vrednost trenutnega položaja klicatelja v čakalni vrsti za izbrano čakalno vrsto. Če stik ni v čakalni vrsti, ko potek prikliče to dejavnost, je vrednost PIQ nastavljena na število stikov, ki trenutno čakajo v čakalni vrsti + 1. S tem določite položaj stika v čakalni vrsti, če je stik po izvedbi dejavnosti GetQueueInfo v čakalni vrsti. |
|
EstimatedWaitTime (EWT) |
Shrani približno količino časa, ko mora opravilo počakati v čakalni vrsti, preden nanj odgovori posrednik. EWT se izračuna za vsako čakalno vrsto in temelji na povprečnem času, ko so prejšnji klici v isti čakalni vrsti čakali na posrednika. EWT uporablja vnos parametra Čas pogleda nazaj in je sporočen v milisekundah (ms). |
|
LoggedOnAgentsCurrent |
Shrani število posrednikov v trenutni skupini za distribucijo klicev za izbrano čakalno vrsto, ki so prijavljeni na namizje. Če je dejavnost uporabljena pred čakalno vrsto, bo statistika posrednikov v trenutnem ciklu skupine prejemnikov klicev vrnjena glede na prvi cikel skupine prejemnikov klicev. |
|
LoggedOnAgentsAll |
Shrani skupno število posrednikov v vseh skupinah prejemnikov klicev za izbrano čakalno vrsto, ki so prijavljeni na namizje. Ta vrednost se lahko spremeni, ko se skupine prejemnikov klicev sčasoma spremenijo v čakalni vrsti. |
|
RazpoložljiviAgentiTrenutni |
Shrani število posrednikov v trenutni skupini prejemnikov klicev za izbrano čakalno vrsto, ki so na voljo za sprejem stika. Če je dejavnost uporabljena pred čakalno vrsto, bo statistika posrednikov v trenutnem ciklu skupine prejemnikov klicev vrnjena glede na prvi cikel skupine prejemnikov klicev. |
|
RazpoložljiviAgentiVsi |
Shrani skupno število posrednikov v vseh skupinah prejemnikov klicev za izbrano čakalno vrsto, ki so na voljo za sprejem klica. Ta vrednost se lahko spremeni, ko se skupine prejemnikov klicev sčasoma spremenijo v čakalni vrsti. |
|
KliciČakalna vrsta zdaj |
Shrani skupno število klicev v izbrani čakalni vrsti. |
|
NajstarejšiCallTime |
Shrani število sekund najstarejšega klica v izbrani čakalni vrsti. |
|
Koda napake |
Shrani kodo napake. Sistem nastavi to vrednost samo, če dejavnost ne uspe. |
|
Opis napake |
Shrani podrobnosti o napaki. Sistem nastavi to vrednost samo, če dejavnost ne uspe. |
Izračun predvidene čakalne dobe
Predvideni čas čakanja (EWT) se sporoči v državah članicah.
Za izračun EWT aplikacija zbere vse statistično veljavne vzorce (vzorec je povprečje čakalnih dob za opravila, ki so se uspešno povezala z agentom v enominutnem intervalu) za zadnjih XX minut, ki jih določa uporabniško določen čas pogleda nazaj. Povprečna vrednost zbranih vzorcev se uporablja kot EWT.
Statistično veljavni vzorci so tisti odvzeti vzorci, pri katerih največja vrednost za CoV (koeficient variance čakalnih dob za tiste naloge, ki so se povezale s agentom v vsakem minutnem intervalu) pade pod 40 odstotkov.
Če odstotek veljavnih vzorcev, zbranih za uporabniško določen čas pogleda nazaj, pade pod 40 odstotkov, se EWT ne izračuna.
Kode napak
V nadaljevanju so navedene kode napak in opisi za dejavnost »Pridobite informacije o čakalni vrsti«:
|
Koda napake |
Vrednost kode napake |
Opis napake |
|---|---|---|
|
1 |
SYSTEM_ERROR |
Sistem je naletel na notranjo napako. |
|
2 |
STALE_DATA |
Vrnjeni podatki niso posodobljeni. |
|
3 |
INSUFFICIENT_DATA |
Podatki, ki jih vrne dejavnost, niso popolni. |
|
4 |
INVALID_QUEUE |
V dejavnosti je bila določena neveljavna čakalna vrsta. |
Napredne informacije o čakalni vrsti
Dejavnost »Napredne informacije o čakalni vrsti« vrne sprotno število posrednikov, ki so v čakalni vrsti v stanju »Razpoložljivo « in so prijavljeni za določen nabor znanj, skupaj z drugimi informacijami o čakalni vrsti. Razvijalci poteka za programiranje poteka uporabljajo dejavnost »Napredne informacije o čakalni vrsti«. Načrtovalci poteka sprejemajo odločitve na podlagi dejavnosti »Napredne informacije o čakalni vrsti«.
Konfigurirate lahko pot za obravnavo napak (nedoločena napaka) za obravnavo sistemskih napak, do katerih lahko pride med izvajanjem toka. Za več informacij si oglejte Tokovi dogodkov. |
V spodnjih razdelkih Načrtovalnika poteka lahko konfigurirate dejavnost Napredne informacije o čakalni vrsti:
Splošne nastavitve
|
Parameter |
Opis |
|---|---|
|
Oznaka dejavnosti |
Vnesite ime dejavnosti. |
|
Opis dejavnosti |
(Neobvezno) Vnesite opis dejavnosti. |
Izhodne spremenljivke
Ko se sproži dejavnost Dodatne informacije o čakalni vrsti, se posodobijo naslednje spremenljivke:
|
Izhodna spremenljivka |
Opis |
|---|---|
|
Položaj v čakalni vrsti (PIQ) |
Shrani vrednost za trenutni položaj klicatelja v izbrani čakalni vrsti. Če stik ni v čakalni vrsti, ko potek prikliče to dejavnost, je vrednost PIQ nastavljena na število stikov, ki trenutno čakajo v čakalni vrsti + 1. To določa položaj stika v čakalni vrsti, če je stik v čakalni vrsti po izvedbi dejavnosti AdvancedQueueInformation v čakalni vrsti. |
|
LoggedOnAgentsCurrent |
Shrani število posrednikov v trenutni skupini prejemnikov klicev za izbrano čakalno vrsto, prijavljeno v namizje. Statistika posrednikov v trenutni skupini za distribucijo klicev se bo vrnila -1, potem ko bo trenutna skupina za distribucijo klicev pred čakalno vrsto obravnavana kot N/V. |
|
LoggedOnAgentsAll |
Shrani skupno število posrednikov v vseh skupinah prejemnikov klicev za izbrano čakalno vrsto, ki so prijavljeni na namizje. Ta vrednost se lahko spremeni, ko se skupine prejemnikov klicev sčasoma spremenijo v čakalni vrsti. |
|
RazpoložljiviAgentiTrenutni |
Shrani število posrednikov v trenutni skupini prejemnikov klicev za izbrano čakalno vrsto, ki so na voljo za sprejem stika. Statistika posrednikov v trenutni skupini za distribucijo klicev se bo vrnila -1, potem ko bo trenutna skupina za distribucijo klicev pred čakalno vrsto obravnavana kot N/V. |
|
RazpoložljiviAgentiVsi |
Shrani skupno število posrednikov v vseh skupinah prejemnikov klicev za izbrano čakalno vrsto, ki so na voljo za sprejem klica. Ta vrednost se lahko spremeni, ko se skupine prejemnikov klicev sčasoma spremenijo v čakalni vrsti. |
|
Trenutna skupina |
Shrani vrednost trenutne skupine prejemnikov klicev, kjer je stik parkiran v določeni čakalni vrsti. |
|
Skupne skupine |
Shrani vrednost skupnega števila skupin prejemnikov klicev v čakalni vrsti za stik. |
|
Koda napake |
Shrani kodo napake. Sistem nastavi to vrednost samo, če dejavnost ne uspe. |
|
Opis napake |
Shrani podrobnosti o napaki. Sistem nastavi to vrednost samo, če dejavnost ne uspe. |
Kode napak
V nadaljevanju so navedene kode napak in opisi dejavnosti »Dodatne informacije o čakalni vrsti«:
|
Koda napake |
Vrednost kode napake |
Opis napake |
|---|---|---|
|
1 |
INVALID_REQUEST |
V dejavnosti je bila podana neveljavna zahteva. |
|
2 |
QUEUE_NOT_FOUND |
Čakalne vrste, izbrane v dejavnosti, ni mogoče najti. |
|
3 |
FEATURE_NOT_ENABLED |
Funkcija ni omogočena v aplikaciji Webex središča za stike. |
|
4 |
DATABASE_OPERATION_FAILURE |
Delovanje zbirke podatkov med izvajanjem dejavnosti ni uspelo. |
|
5 |
INVALID_QUEUE |
V dejavnosti je bila določena neveljavna čakalna vrsta. |
Prekini povezavo stika
S to zaključno dejavnostjo prekinete aktivno del klica. Ta dejavnost je potrebna, če se klicu za ročno prekinitev povezave ne pridruži noben posrednik.
To dejavnost lahko na primer uporabite, preden je klic v čakalni vrsti ali po skriptnem skriptu odjavite izkušnjo čakalne vrste. Pri ustvarjanju toka lahko uporabite toliko dejavnosti stika za prekinitev povezave, kot želite, da zagotovite, da se klic prekine, ne glede na to, po kateri poti poteka.
Vsaki dejavnosti lahko dodelite edinstveno oznako in opis, vendar ni potrebna nobena druga konfiguracija.
Konfigurirate lahko pot za obravnavo napak (nedoločena napaka) za obravnavo sistemskih napak, do katerih lahko pride med izvajanjem toka. Za več informacij si oglejte Tokovi dogodkov. |
|
Parameter |
Opis |
|---|---|
|
Oznaka dejavnosti |
Vnesite ime dejavnosti. |
|
Opis dejavnosti |
(Neobvezno) Vnesite opis dejavnosti. |
Izhodne spremenljivke
Ta dejavnost nima na voljo nobenih izhodnih spremenljivk.
Dodajanje stika v čakalno vrsto
Dejavnost za dodajanje stika v čakalno vrsto doda stik v čakalno vrsto. Ko uporabite to dejavnost v glavnem poteku, razkrijete nabor dogodkov na zavihku Poteki dogodkov. Če želite več informacij o teh dogodkih, glejte Dogodki.
Konfigurirate lahko pot za obravnavo napak (nedoločena napaka) za obravnavo sistemskih napak, do katerih lahko pride med izvajanjem toka. Za več informacij si oglejte Tokovi dogodkov. |
Dejavnost za dodajanje stika v čakalno vrsto lahko konfigurirate v naslednjih razdelkih:
Splošne nastavitve
|
Parameter |
Opis |
|---|---|
|
Oznaka dejavnosti |
Vnesite ime dejavnosti. |
|
Opis dejavnosti |
(Neobvezno) Vnesite opis dejavnosti. |
Če polja, kot so Statična čakalna vrsta, Spremenljiva čakalna vrsta, Spremenljiva prioriteta, Spremenljiva vrednost veščine, Nastavitev prioritete stika in Spremenljivo preverjanje razpoložljivosti stika, niso prikazana, se obrnite na oddelek za podporo družbe Cisco, da omogočite ustrezno zastavico funkcije. |
Obravnavanje stikov
Razdelek »Obravnavanje stikov« uporabite, če želite izbrati, ali naj bodo vsi stiki dodani v eno čakalno vrsto oziroma ali naj izbrana čakalna vrsta spremeni glede na vrednost spremenljivke toka.
| Parameter | Opis | ||
|---|---|---|---|
|
Statična čakalna vrsta |
Kliknite izbirni gumb Statična čakalna vrsta, če želite stike usmeriti v eno samo čakalno vrsto, ki jo izberete na spustnem seznamu Čakalna vrsta. Vsi stiki iz vstopne točke, ki je povezana s konfiguriranim potekom dela, so usmerjeni v izbrano čakalno vrsto. | ||
|
Čakalna vrsta |
Izberite čakalno vrsto na spustnem seznamu Čakalna vrsta, da usmerite stike iz vstopne točke, povezane s potekom dela.
| ||
|
Spremenljiva čakalna vrsta |
Kliknite izbirni gumb Spremenljiva čakalna vrsta, če želite uporabiti spremenljivo čakalno vrsto za dinamično izbiro čakalne vrste za usmerjanje stikov. Izberete lahko tudi rezervno čakalno vrsto, če spremenljiva čakalna vrsta ne uspe med izvajanjem toka. | ||
|
Spremenljivka čakalne vrste |
Izberite spremenljivko toka na spustnem seznamu Spremenljiva čakalna vrsta, ki ustvari veljaven ID čakalne vrste. Spremenljivka toka označuje, katero čakalno vrsto je treba dinamično izbrati pri izvajanju toka. Rezervna čakalna vrsta je uporabljena le, če spremenljivka čakalne vrste ne vrne veljavnega ID-ja čakalne vrste. To polje se prikaže, ko kliknete izbirni gumb Spremenljiva čakalna vrsta. | ||
|
Rezervna čakalna vrsta |
Izberite ID čakalne vrste na spustnem seznamu Rezervna čakalna vrsta. Če spremenljivka čakalne vrste vrne neveljaven ID čakalne vrste, so stiki dodani v izbrano rezervno čakalno vrsto. Če kliknete izbirni gumb s spremenljivo čakalno vrsto , ne morete vnesti zahtev glede spretnosti za čakalno vrsto, ki uporablja usmerjanje na podlagi znanja. V takem primeru so stiki usmerjeni v čakalno vrsto »Zastopnik, ki je najdlje časa na voljo«, ki preglasi izbrani algoritem za usmerjanje čakalne vrste. To polje se prikaže le, ko kliknete izbirni gumb Spremenljiva čakalna vrsta. | ||
|
Preveri razpoložljivost zastopnika |
Omogočite preklopni gumb Preveri razpoložljivost zastopnika, da ekipe brez razpoložljivih zastopnikov izključite iz usmerjanja, ko napreduje čas v čakalni vrsti. Skupina za distribucijo klicev v izbrani čakalni vrsti lahko preskoči, da najde zastopnika prej. Ta preklopni gumb je privzeto onemogočen. | ||
|
Vedno preveri razpoložljivost zastopnika |
Kliknite izbirni gumb Vedno preveri razpoložljivost zastopnika, če želite omogočiti preverjanje razpoložljivosti zastopnika. Izbirni gumb je privzeto omogočen. Ta možnost je prikazana le, če omogočite preklopni gumb Preveri razpoložljivost zastopnika. | ||
|
Spremenljivo preverjanje razpoložljivost zastopnika |
Kliknite izbirni gumb Spremenljivo preverjanje razpoložljivosti zastopnika, če želite izbrati spremenljivko toka na spustnem seznamu Spremenljivka preverjanja razpoložljivosti zastopnika, ki vrne logično vrednost. Logična vrednost določa, ali bo preverjena razpoložljivost zastopnika v spremenljivi čakalni vrsti. Ta možnost je prikazana le, če omogočite preklopni gumb Preveri razpoložljivost zastopnika. | ||
|
Nastavi prioriteto stika |
Omogočite preklopni gumb Nastavi prioriteto stikov, če želite stikom v čakalni vrsti dodeliti prioriteto . Ta preklopni gumb je privzeto onemogočen. Stik z najvišjo prioriteto v vseh čakalnih vrstah (glasovnih in digitalnih) je dodeljen naslednjemu razpoložljivemu agentu, ki:
Stiki so obravnavani na naslednji način:
| ||
|
Statična prioriteta |
Nastavite statično prioriteto, če želite dodeliti prioriteto pred objavo toka. To polje je prikazano le, če je omogočen preklopni gumb Nastavi prioriteto stika. Izberite prioriteto na spustnem seznamu Raven statične prioritete. Prioriteto lahko nastavite od P1 do P9, kjer je P1 najvišja, P9 pa najnižja prioriteta. | ||
|
Spremenljiva prioriteta |
Izberite možnost Spremenljiva prioriteta, če se mora prioriteta stika spremeniti dinamično z vsakim izvajanjem toka. To polje je prikazano le, če je omogočen preklopni gumb Nastavi prioriteto stika. Na spustnem seznamu Spremenljivka prioritete stika izberite spremenljivko toka, ki vrne celo število s prioriteto od 1 do 9. Če prioriteta ni v obsegu 1–9, je privzeta prioriteta 10. |
Zahteve za veščine
Če izbrana čakalna vrsta uporablja usmerjanje na podlagi veščin, se prikažejo drugi razdelki za konfiguracijo zahtev za veščine in rahljanja veščin.
Dodate lahko eno ali več zahtev za veščine, ki jih želite dodeliti stiku v tej čakalni vrst na podlagi izbrane čakalne vrste.
Če ne določite nobenih veščin, so vsi razpoložljivi agenti v izbrani čakalni vrsti upravičeni do prejemanja stikov. |
|
Parameter |
Opis | ||
|---|---|---|---|
|
Veščina |
Izberite želeno veščino na spustnem seznamu. Definicije veščin lahko konfigurirate na portalu za upravljanje. | ||
|
Pogoj |
Izberite želeni pogoj na spustnem seznamu. Možnosti pogoja temeljijo na izbrani vrsti veščine.
Pogoji, ki so na voljo, so: JE, NI, >= , <= | ||
|
Vrednost |
Kliknite izbirni gumb Statična vrednost veščine, če želite izbrati statične vrednosti veščine, ki so določene v polju Vrednostjo veščine. Kliknite izbirni gumb Spremenljiva vrednost veščine, če želite izbrati vrednost veščine med spremenljivkami toka, ki so navedene na spustnem seznamu Spremenljivka. Če je vrednost veščine neveljavna, so vse zahteve za veščine in vsa rahljanja veščin, povezana s stikom, ki ste ga prejeli prek dejavnosti za dodajanje stika v čakalno vrsto, izpuščena. |
Rahljanje veščin
Nastavitve za rahljanje veščin uporabite za zmanjšanje ali odstranjevanje dodeljenih zahtev za veščine za tok kot odziv na prekomerni čas čakanja stranke. S to nastavitvijo lahko razširite skupino zastopnikov, ki so na voljo za obravnavanje stikov.
Uporabite skupne časovne intervale, da rahljanje veščin uskladite z logiko čakalne vrste v toku in z nastavitvami distribucije klicev, konfiguriranimi za ekipe v čakalni vrsti. |
Za konfiguracijo rahljanja veščin:
-
Omogočite preklopni gumb Omogoči rahljanje veščin, da konfigurirate rahljanje veščin.
Ta preklopni gumb omogočite, če želite privzeto kopirati in prikazati začetne zahteve za veščine. To vam omogoča, da konfigurirate rahljanje veščin z idealnim naborom veščin.
Vrednost v polju Po čakanju v čakalni vrsti nastavite na trajanje v sekundah, ki mora biti prekoračena, preden je v čakalni vrsti uporabljeno rahljanje veščin. Privzeti čas čakanja je nastavljen na 60 sekund.
-
Zahteve za rahljanje veščin lahko dodate, uredite ali izbrišete.
-
Kliknite Dodaj zahtevo za veščine, če želite dodati novo zahtevo za rahljanje veščin.
-
Kliknite Izbriši, če želite izbrisati zahtevo za rahljanje veščin.
-
Kliknite Uredi, če želite urediti zahtevo za rahljanje veščin.
-
-
Kliknite Dodaj korak rahljanja veščin, če želite dodati novo skupino za rahljanje veščin.
Privzete zahteve za veščine, ki so prikazane v 1. koraku, omogočajo lažje nastavljanje zahtev za rahljanje veščin.
Kode napak
V nadaljevanju so navedene kode napak in opisi dejavnosti stika v čakalni vrsti:
|
Koda napake |
Vrednost kode napake |
Opis napake |
|---|---|---|
|
1 |
INVALID_REQUEST |
Parametri, navedeni v dejavnosti, so neveljavni. |
|
2 |
INVALID_ROUTING_STRATEGY |
Izbrana strategija usmerjanja ni veljavna. |
|
3 |
INVALID_WAIT_TIME |
Določen čas čakanja ni veljaven. |
|
4 |
INVALID_QUEUE |
V dejavnosti je bila določena neveljavna čakalna vrsta. |
|
5 |
ROUTING_LIMIT_EXCEEDED |
Usmerjanje je doseglo največjo omejitev. |
|
6 |
SYSTEM_ERROR |
Sistem je naletel na notranjo napako. |
|
7 |
VTEAM_TRANSITION_LIMIT_REACHED |
Stik je dosegel največjo omejitev od čakalne vrste v več čakalnih vrstah. |
|
8 |
OWNER_ASSIGNED_TO_INTERACTION |
Stik je že dodeljen agentu. |
Stopnjevanje skupine za distribucijo klicev
Dejavnost skupine za porazdelitev klicev skrbnikom omogoča, da stik v čakalni vrsti povišajo v skupino prejemnikov naslednjega ali zadnjega klica. To skrbnikom zagotavlja boljši nadzor in prilagodljivost pri upravljanju stikov, ki so parkirani v čakalni vrsti.
Konfigurirate lahko pot za obravnavo napak (nedoločena napaka) za obravnavo sistemskih napak, do katerih lahko pride med izvajanjem toka. Za več informacij si oglejte Tokovi dogodkov. |
V spodnjih razdelkih načrtovalnika poteka lahko konfigurirate dejavnost skupine prejemnikov klicev:
Splošne nastavitve
|
Parameter |
Opis |
|---|---|
|
Oznaka dejavnosti |
Vnesite ime dejavnosti. |
|
Opis dejavnosti |
(Neobvezno) Vnesite opis dejavnosti. |
Izhodne spremenljivke
Ko se sproži dejavnost Stopnjevanje distribucijske skupine klicev, se posodobijo naslednje spremenljivke:
|
Izhodna spremenljivka |
Opis |
|---|---|
|
Trenutna skupina |
Shrani vrednost trenutne skupine prejemnikov klicev, kjer je stik parkiran v določeni čakalni vrsti. |
|
Skupne skupine |
Shrani vrednost skupnega števila skupin prejemnikov klicev v čakalni vrsti za stik. |
|
Koda napake |
Shrani kodo napake. Sistem nastavi to vrednost samo, če dejavnost ne uspe. |
|
Opis napake |
Shrani podrobnosti o napaki. Sistem nastavi to vrednost samo, če dejavnost ne uspe. |
Kode napak
V nadaljevanju so navedene kode napak in opisi dejavnosti skupine za stopnjevanje distribucije klicev:
|
Koda napake |
Vrednost kode napake |
Opis napake |
|---|---|---|
|
1 |
INVALID_REQUEST |
V dejavnosti je bila podana neveljavna zahteva. |
|
2 |
CONTACT_NOT_QUEUED |
Stik ni v čakalni vrsti. |
|
3 |
FEATURE_NOT_ENABLED |
Funkcija ni omogočena v aplikaciji Webex središča za stike. |
Čakalna vrsta za agenta
Dejavnost »Čakalna vrsta za posrednika« omogoča usmerjanje na osnovi posrednika. Dejavnost »Čakalna vrsta za posrednika« preusmeri stike neposredno k želenemu posredniku. Če želite več informacij o usmerjanju na osnovi posrednika, glejte Usmerjanje na osnovi posrednika.
Dejavnost »Čakalna vrsta za posrednika« identificira posrednika po ID-ju posrednika Webex središča za stike ali e-poštnem naslovu.
Če je posrednik na voljo, lahko konfigurirate dejavnost čakalne vrste za posrednika tako, da stik usmeri k izbranemu posredniku. Če posrednik ni na voljo, lahko konfigurirate dejavnost čakalne vrste za posrednika tako, da parkirate stik proti temu posredniku, dokler posrednik ni na voljo.
Razvijalec poteka lahko veriži dejavnost čakalne vrste za posrednika z drugo dejavnostjo čakalne vrste za posrednika, da stike usmeri k zaporednim prednostnim posrednikom. Razvijalec toka lahko tudi veriži dejavnost čakalne vrste za posrednika z dejavnostjo stika v čakalni vrsti, da usmeri stik z običajno čakalno vrsto, če ni na voljo nobenega od prednostnih posrednikov.
Razvijalec toka lahko veriži dejavnost čakalne vrste za posrednika z dejavnostjo povratnega klica v potekih glavnega poteka in dogodka. To pomaga konfigurirati povratni klic prednostnemu posredniku, ki je bil prvotno v čakalni vrsti kot del dejavnosti »Čakalna vrsta za posrednika«.
Uporabite dejavnost povratnega klica po stiku v čakalni vrsti ali dejavnosti čakalne vrste za posrednika. |
Dejavnost čakalne vrste za posrednika sproži te dogodke na zavihku Poteki dogodkov v glavnem poteku:
-
AgentAnswered: Dejavnost čakalne vrste za posrednika sproži ta dogodek, ko posrednik sprejme dohodni klic.
-
AgentDisconnected: Dejavnost čakalne vrste za posrednika sproži ta dogodek, ko posrednik prekine povezavo s klicem v živo.
Konfigurirate lahko pot za obravnavo napak (nedoločena napaka) za obravnavo sistemskih napak, do katerih lahko pride med izvajanjem toka. Za več informacij si oglejte Tokovi dogodkov. |
V spodnjih razdelkih lahko konfigurirate dejavnost čakalne vrste za posrednika:
-
Splošne nastavitve
-
Obravnavanje stikov
Če želite konfigurirati dejavnost čakalne vrste za posrednika:
| 1 |
V načrtovalniku poteka povlecite in spustite dejavnost »Čakalna vrsta za posrednika « iz knjižnice dejavnosti na platno. | ||
| 2 |
Kliknite dejavnost Čakalna vrsta za agenta , da konfigurirate nastavitve dejavnosti. | ||
| 3 |
V razdelek Splošne nastavitve vnesite naslednje podatke: | ||
| 4 |
V razdelku Ravnanje s stiki na spustnem seznamu izberite spremenljivko posrednika. Dejavnost »Čakalna vrsta za posrednika« poveže to spremenljivko poteka z e-poštnim sporočilom posrednika ali ID-jem posrednika , ki ga želite izbrati za vsako izvedbo poteka. | ||
| 5 |
Na spustnem seznamu Vrsta iskanja posrednikov izberite e-poštni naslov ali ID posrednika , da stike usmerite k želenemu posredniku.
| ||
| 6 |
Omogočite preklopni gumb Nastavi prioriteto stikov, če želite dati prednost stikom, ki čakajo v čakalni vrsti. Preklopni gumb je privzeto onemogočen. Dejavnost »Čakalna vrsta za posrednika« obravnava stike na naslednji način:
| ||
| 7 |
Izberite ID čakalne vrste za poročanje na spustnem seznamu Čakalna vrsta za poročanje. Dejavnost čakalne vrste posredniku sporoči podrobnosti stika v čakalni vrsti za poročanje: Čakalna vrsta za poročanje določa tudi konfiguracijo za:
| ||
| 8 |
Če agent ni na voljo , omogočite stik za parkiranje, preklopni gumb, če želite parkirati stik želenemu agentu, dokler agent ni na voljo. Če agent ni na voljo in je gumb za preklop parkiranja, če agent ni na voljo , onemogočen, stik ne pride do agenta. Dejavnost »Čakalna vrsta za posrednika« zapre vejo okvare na naslednjo dejavnost v poteku z ustreznim izhodom. | ||
| 9 |
S spustnega seznama Čakalna vrsta za obnovitev izberite ID čakalne vrste za obnovitev. Dejavnost »Čakalna vrsta za posrednika« stike postavi v čakalno vrsto za obnovitev v teh primerih:
Čakalno vrsto za obnovitev lahko konfigurirate z najdaljšim razpoložljivim agentom. Čakalna vrsta za obnovitev ne podpira usmerjanja, ki temelji na spretnostih. |
Dejavnost »Čakalna vrsta za posrednika« je uspešna, ko stik vzpostavi povezavo z izbranim posrednikom. Do scenarija napake pride, ko stik ne doseže posrednika.
Scenariji napak
Stik ne doseže posrednika, kadar:
-
Prednostni agent ni na voljo in parkiranje je onemogočeno za stik.
-
S spremenljivim iskanjem ni mogoče najti prednostnega posrednika.
Spremenljivke izhoda aktivnosti
Spremenljivke izhoda aktivnosti shranjujejo podatke, ki so zajeti iz dejavnosti in se samodejno ustvarijo, ko na platno dodate določene dejavnosti.
Dejavnost v čakalni vrsti za posrednika ima naslednje izhodne spremenljivke:
|
Izhodna spremenljivka |
Opis |
|---|---|
|
Čakalna vrstaToAgent.AgentId |
Shrani ID posrednika, do katerega je stik v čakalni vrsti. |
|
QueueToAgent.FailureDescription |
Shrani opis scenarija napake, ko stik ne pride v čakalno vrsto. |
|
QueueToAgent.FailureCode |
Shrani vrednost kode napake za scenarij napake, ko stik ne pride v čakalno vrsto. |
|
Čakalna vrstaToAgent.AgentState |
Shrani stanja želenega agenta, ko poskuša čakati stik v čakalni vrsti. |
|
Čakalna vrstaToAgent.AgentIdleCode |
Shrani opis kode prednostnega agenta v mirovanju. |
Izhodna spremenljivka QueueToAgent.FailureCode vsebuje eno od naslednjih vrednosti, ko pride do napake. Vsaka vrednost označuje kodo napake in opis napake.
|
Koda napake |
Vrednost kode napake |
Opis napake |
|---|---|---|
|
1 |
AGENT_UNAVAILABLE |
Agent trenutno ni v razpoložljivem stanju. |
|
2 |
AGENT_NOT_FOUND |
Dejavnost »Čakalna vrsta za posrednika« ne more najti posrednika po ID-ju ali e-poštnem naslovu posrednika. |
|
3 |
AGENT_NOT_LOGGED_IN |
Posrednik trenutno ni prijavljen. |
|
4 |
FEATURE_NOT_ENABLED |
Funkcija usmerjanja, ki temelji na posredniku, ni omogočena. |
|
5 |
INVALID_VTEAM_ERROR |
Čakalna vrsta za poročanje ali obnovitev ni veljavna. |
|
6 |
AGENT_BUSY |
Agent je na voljo, vendar sodeluje pri drugem klicu. |
V spodnji tabeli sta prikazani veljavni vrednosti QueueToAgent.AgentState in QueueToAgent.AgentIdleCode .
|
Primer uporabe |
Stanje agenta |
AgentIdleCode |
|---|---|---|
|
NOT_APPLICABLE |
NOT_APPLICABLE |
|
Posrednik je rezerviran za ta klic. |
RAZPOLOŽLJIVIH |
NOT_APPLICABLE |
|
Parkiraj stik, če agent ni na voljo, preklopni gumb je Vklopljen in agent miruje |
Mirovanje |
<AuxCode ime> Koda v mirovanju, ki jo izbere agent v Agent Desktop. |
|
Parkiraj stik, če agent ni na voljo, preklopni gumb je Vklopljen in posrednikov kanal je zaseden |
RAZPOLOŽLJIVIH |
NOT_APPLICABLE |
|
Parkiraj stik, če agent ni na voljo, preklopni gumb je izklopljen in agent ne deluje |
Mirovanje |
<AuxCode ime> Koda v mirovanju, ki jo izbere agent v Agent Desktop. |
|
Parkiraj stik, če agent ni na voljo, preklopni gumb je izklopljen, posrednik je na voljo in posrednikov je zaseden |
RAZPOLOŽLJIVIH |
NOT_APPLICABLE |
Nastavitev ID-ja klicatelja
Z nastavitvijo ID-ja klicatelja določite ID klicatelja, ki se prikaže med klicem. Nastavitev ID-ja klicatelja je dovoljeno uporabljati samo v potekih dogodkov. Nastavi ID klicatelja je terminalna dejavnost, ki označuje konec poteka dogodka Predklicanje. Nastavitev ID-ja klicatelja pomaga konfigurirati ANI za te scenarije:
-
Dohodni klici
-
Zunanji klici
-
Vljudnostni povratni klic
-
Oglaševalska akcija za predogled
-
Povratni spletni klic
-
Izvedi tok
-
Preklop na številko za klicanje
-
Najavite klicno številko
-
Posvetujte se z zastopnikom
-
Posvetujte se z EP-DN/čakalno vrsto
-
Prenos v EP/čakalno vrsto
To dejavnost lahko konfigurirate poleg rutine za obravnavo dogodkov PreDial. Zahtevani ANI je mogoče konfigurirati z nastavitvijo ID-ja klicatelja glede na storitev za identifikacijo klicane številke (DNIS), vrsto postopka ali vrsto udeleženca.
DN agenta lahko konfigurirate kot prilagojen ANI, tako da lahko klicateljski agent vidi DN/končno številko klicatelja ob stiku. To zmanjšuje možnosti za prekinitev notranjih klicev. Na primer, ko uporabnik recepcije (agent kontaktnega centra) pokliče uporabnika zaledne pisarne (notranjega zaposlenega), lahko uporabnik zaledne pisarne vidi interni ID klicatelja (kontaktno številko/razširitev) agenta, s čimer se zmanjša število zavrnitev klicev.
V ta namen lahko klicatelj vidi kontaktno številko/interno številko samo, če je klicani agent kontaktiran prek klicanja, pregledovanja ali prenosa v DN in je DN dodan na seznam kontaktnih številk.
Številko stika morate dodati na seznam internih številk organizacije v središču Control Hub. Če želite več informacij o dodajanju številke stika, glejte Dodajanje številke stika ali pripone.
Če vnesete naključno številko, sistem preveri to številko s privzeto preslikavo EP-DN, ki je konfigurirana v nadzornem središču ali portalu za upravljanje. Če pride do neujemanja, ga sistem usmeri nazaj na privzeti ANI. Če želite več informacij o preverjanju veljavnosti ANI po meri, glejte Povratni klic. |
|
Parameter |
Opis |
|---|---|
|
ID statičnega klicatelja |
S spustnega seznama izberite številčnico, ki je preslikana v vstopno točko. Če številke ne izberete, sistem upošteva privzeto vrednost, odvisno od scenarija klica. |
|
Spremenljiv ID klicatelja |
S spustnega seznama izberite veljavno spremenljivko (E.164 številko, z veljavno preslikavo EP-DN). Če številke ne izberete, sistem upošteva privzeto vrednost, odvisno od scenarija klica. Če navedete številko, ki ni v obliki zapisa številke E.164, sistem uporabi privzeto vrednost, odvisno od scenarija klica. Če želite omogočiti notranje razširitve kot prilagojene ANI za klicatelje, pri konfiguriranju predialnega toka za stranko/agenta, s katerim se posvetujete, ali DN/prenesenega agenta ali DN, na spustnem seznamu izberite |
|
Če želite, da ANI deluje po pričakovanjih v različnih scenarijih klicev, potrebujete okolje naslednje generacije.
Uporaba ANI za več scenarijev, ki so uporabni v okolju naslednje generacije, je:
|
Scenarij |
Konfiguracija |
Rezultat ANI |
|---|---|---|
|
Klici strank v |
Rutina za obravnavo dogodkov pred klicanjem ni konfigurirana |
|
|
Klici strank v |
Rutina za obravnavo dogodkov PreDial je konfigurirana |
ANI je predstavljen na agentovi napravi – kot je določeno v nastavitvi dejavnosti ID-ja klicatelja |
|
Klicanje posrednika |
Rutina za obravnavo dogodkov pred klicanjem ni konfigurirana |
Napravi stika in agentove naprave je predstavljen Outdial ANI, ki ga je izbral agent, če agent na namizju izbere ANI za klicanje. V nasprotnem primeru sta naprava stika in naprava posrednika predstavljeni s privzetim ANI najemnika. |
|
Klicanje posrednika |
Rutina za obravnavo dogodkov PreDial je konfigurirana |
Za napravo vsakega udeleženca lahko obdržite ANI, ki ga je izbral posrednik, če je ta izbran, ali pa ga prilagodite, kot je določeno v nastavitvi dejavnosti ID-ja klicatelja. |
|
Vljudnostni povratni klic |
ANI stranke, opredeljen v dejavnosti povratnega klica |
ANI, definiran med povratnim klicem, je prikazan v napravi stika. |
|
Vljudnostni povratni klic |
|
Prednost bo imela nastavitev konfigurirane dejavnosti ID-ja klicatelja. |
|
Vljudnostni povratni klic |
|
|
|
Vljudnostni povratni klic |
|
Privzeti ANI najemnika je predstavljen na napravi stika. |
|
Prenos agenta, posvetovanje |
Rutina za obravnavo dogodkov PreDial je konfigurirana |
Konfigurirana nastavitev ID-ja klicatelja je prikazana na preusmerjeni napravi agenta-2. |
Ustvarjanje kontaktne številke ali razširitve
Številko stika lahko dodate na seznam internih številk za svojo organizacijo. Prilagojeni ANI bodo vidni tem dodanim stikom. Dodate lahko eno številko stika hkrati ali pa uporabite množične operacije za prenos številk stikov kot CSV datoteke.
Če želite več informacij o množičnem izvajanju operacij za ustvarjanje, spreminjanje, uvažanje ali izvažanje konfiguracijskih predmetov v aplikaciji Control Hub, glejte Množične operacije v Webex središču za stike.
Če želite dodati številko stika ali razširitev:
| 1 |
Prijavite se v organizacijo stranke z URL-jem https://admin.webex.com/ nadzornega središča. |
| 2 |
Pojdite na . |
| 3 |
Kliknite Dodaj več , da dodate novo številko stika/razširitev na seznam. Ustvarite lahko kontaktno številko/razširitev v obsegu od 2 do 9 števk. Kontaktna številka/razširitev se lahko začne z 0. Dodate lahko največ 5000 kontaktnih številk/razširitev na organizacijo. |
Nadzor snemanja
Flow Designer zagotavlja dejavnost nadzora snemanja z namenom zajemanja soglasja uporabnika ali kličočega. Soglasje za snemanje je ena od konfiguracijskih lastnosti, ki je na voljo kot del te dejavnosti. Uporabite dejavnost v meniju, da zajamete soglasje uporabnika v spremenljivko logičnega toka. Če želite med interakcijo zajeti vrednost soglasja za ustvarjanje poročila, uporabite logično spremenljivko kot vhodne podatke za vrednost lastnosti soglasja dejavnosti nadzora snemanja. Nato lahko spremenljivko, ki se uporablja za zajem soglasja klicatelja, označite kot spremenljivko, o kateri je treba poročati.
Razvijalec toka lahko za namene poročanja določi, ali je treba soglasje za snemanje klica zajeti ali ne. Ko želi stranka pridobiti soglasje za snemanje, uporabi globalne spremenljivke za ustvarjanje poročila o soglasju. Če stranka ne želi pridobiti soglasja za snemanje, uporabite lokalne spremenljivke. To najemnikom in strankam ponuja boljšo prilagodljivost pri upravljanju uporabe spremenljivk.
Nadzor snemanja lahko konfigurirate tako:
-
V načrtovalniku poteka povlecite in spustite dejavnost kontrolnika snemanja iz knjižnice dejavnosti na platno.
-
Kliknite dejavnost kontrolnika snemanja, da konfigurirate nastavitve dejavnosti.
-
V razdelek Splošne nastavitve vnesite ime dejavnosti v Oznaka dejavnosti.
-
(Neobvezno) V polje Opis dejavnosti vnesite opis dejavnosti.
-
V nastavitvah nadzora snemanja izberite spremenljivko poteka s spustnega seznama za Omogoči snemanje.
Dejavnost v meniju za IVR (Interactive Voice Response) in dejavnost nadzora snemanja, če se uporabljata skupaj v toku, omogočata zajem soglasja za snemanje. Prednost ima nastavitev soglasja uporabnika v poteku v primerjavi z ravnjo najemnika ali čakalne vrste ali konfiguracijskimi nastavitvami na ravni snemanja urnika.
Kontrolnik snemanja lahko upravljate v teh primerih:
-
Če je konfiguracija soglasja uporabnika med potekom nastavljena na Da, se klic snema, ne glede na konfiguracijo snemanja, nastavljeno na ravni najemnika ali čakalne vrste ali urnika snemanja.
-
Če uporabnik ne soglaša in je konfiguracija med potekom nastavljena na Ne, se klic ne snema, ne glede na konfiguracijo snemanja, nastavljeno na ravni najemnika, čakalne vrste ali urnika snemanja.
-
Če privolitev uporabnika ni konfigurirana v poteku, vendar je konfiguracija nastavljena na Da na kateri koli drugi ravni, na primer najemniku, čakalni vrsti ali urniku snemanja, se klic posname.
-
Če privolitev uporabnika ni konfigurirana in je konfiguracija nastavljena na Ne na vseh ravneh, kot so najemnik, čakalna vrsta in urnik snemanja, se klic ne posname.
Poleg tega se druge konfiguracije snemanja, kot so Nadaljuj s prenosom, Začasno ustavi, Nadaljuj omogočeno, Trajanje premora in tako naprej, še vedno uporabljajo glede na obstoječo hierarhijo, na primer raven najemnika, čakalne vrste ali snemalnega urnika.
Izhodne spremenljivke
Ta dejavnost nima izhodnih spremenljivk.
Beleženje dejavnosti
Dejavnost snemanja beleži govor, vnos ali izrek klicateljev, na katere se je mogoče sklicevati v istem toku klicev. Ta dejavnost je na voljo samo strankam, ki uporabljajo medijsko platformo naslednje generacije. Sistem shrani posnete zvočne datoteke samo med klicem, nato pa se te samodejno izbrišejo iz sistema. Trenutno so posnete zvočne datoteke v nešifrirani obliki. Priporočamo, da občutljivih podatkov ne snemate s to funkcijo.
|
| 1 |
Prijavite se v nadzorno zvezdišče in izberite Storitve > Kontaktno središče > Poteki. | ||||||||||||||||||||||||||
| 2 |
Kliknite Upravljanje potekov in nato Ustvari poteke. | ||||||||||||||||||||||||||
| 3 |
V polje Ime poteka vnesite enolično ime in kliknite Začni potek gradnje. Prikaže se okno Oblikovalnik tokov. | ||||||||||||||||||||||||||
| 4 |
Povlecite in spustite dejavnost Zapis iz knjižnice dejavnosti na glavno platno poteka. | ||||||||||||||||||||||||||
| 5 |
V razdelku Splošne nastavitve izvedite naslednja dejanja:
| ||||||||||||||||||||||||||
| 6 |
V nastavitvah zapisa konfigurirajte ta polja:
| ||||||||||||||||||||||||||
| 7 |
V razdelku Izhodne spremenljivke si oglejte naslednje spremenljivke:
V spodnji tabeli so navedene kode napak in opisi dejavnosti Zapisovanje:
|
Dejavnosti pri nadzoru toka
Začni potek
Dejavnost začetnega toka je privzeto prikazana na platnu glavnega toka in je ni mogoče izbrisati. Ta dejavnost označuje dogodek, ki sproži ta potek. Ta dejavnost narekuje, kako se lahko tok uporablja in vrste dejavnosti, ki so na voljo za konfiguracijo.
Edini dogodek sprožilca pretoka, ki je trenutno na voljo, je |
Dejavnost začetnega toka je samodejno označena z imenom izbranega dogodka sprožilca poteka. To vam omogoča, da hitro vidite, katera vrsta toka se gradi.
Izhodne spremenljivke
Število in vrsta izhodnih spremenljivk, povezanih z dejavnostjo začetnega toka, sta odvisna od izbranega dogodka sprožilca pretoka. Te spremenljivke shranjujejo podatke, ki so zajeti v trenutku, ko se tok sproži. Na primer, tri spodaj opisane izhodne spremenljivke so izpostavljene prek dogodka NewPhoneContact .
Te spremenljivke uporabite v poznejših dejavnostih za nadzor zaporedja potekov.
-
NewPhoneContact.ANISamodejna identifikacija številk (ANI) je funkcija telekomunikacijskega omrežja, ki samodejno določa izvorno telefonsko številko klica. Ta spremenljivka shrani telefonsko številko klicatelja, ki je
sprožil dogodek NewPhoneContact. -
NewPhoneContact.DNISStoritev za identifikacijo klicane številke (DNIS) je storitev, ki identificira prvotno klicano telefonsko številko klica. Ta spremenljivka shrani telefonsko številko, ki jo je klicatelj poklical, da sproži
dogodek NewPhoneContact. -
NewPhoneContact.InteractionIDTa spremenljivka shrani enolični identifikator Webex središča za stike, ki je povezan z vsako interakcijo, ki jo
sproži dogodek NewPhoneContact. -
NewPhoneContact.PSTNRegionTa spremenljivka označuje regijo PSTN, ki je konfigurirana v preslikavi vstopne točke (EP) – klicne številke (DN) za regionalne storitve govornih medijev. Ta spremenljivka je podprta samo na glasovni platformi naslednje generacije.
Končni tok
Končni tok je zaključna dejavnost, ki označuje konec poti poteka. S poljubnim številom dejavnosti končnega toka lahko ustvarite potek in tako zagotovite, da se vse poti poteka končajo.
Dejavnosti Končni tok ne uporabljajte v poteku IVR. Uporaba končnega toka z IVR lahko povzroči mrtvo zračno vstajanje, klic pa se morda ne bo prekinil. |
Vsaki dejavnosti lahko dodelite edinstveno oznako in opis.
| Parameter | Opis |
|---|---|
|
Oznaka dejavnosti |
Vnesite ime dejavnosti. |
|
Opis dejavnosti |
(Neobvezno) Vnesite opis dejavnosti. |
Nastavitev spremenljivke
Za nastavitev vrednosti spremenljivke uporabite dejavnost za nastavitev spremenljivke. Vrednost spremenljivke lahko spremenite glede na zahtevo ali tok.
Določite vrsto spremenljivke, ki jo želite izbrati. Če želite več informacij, glejte Spremenljivke poteka po meri in vnaprej določene spremenljivke. |
Konfigurirate lahko pot za obravnavo napak (nedoločena napaka) za obravnavo sistemskih napak, do katerih lahko pride med izvajanjem toka. Če želite več informacij, glejte Obravnavanje napak.
V naslednjih razdelkih boste konfigurirali dejavnost nastavitve spremenljivke:
Splošne nastavitve
|
Parameter |
Opis |
|---|---|
|
Oznaka dejavnosti |
Vnesite ime dejavnosti. |
|
Opis dejavnosti |
(Neobvezno) Vnesite opis dejavnosti. |
Nastavitve spremenljivke
|
Parameter |
Opis |
|---|---|
|
Spremenljivka |
Izberite spremenljivko na spustnem seznamu. Na vrednosti po meri lahko nastavite samo spremenljivke toka po meri. Vnaprej določene spremenljivke imajo določene vrednosti, ki jih določa izvedba toka. |
|
Vrednost spremenljivke | Kliknite izbirni gumb Nastavi vrednost, če želite nastaviti spremenljivko na določeno vrednost. Vrsta vnosnega polja se spremeni glede na podatkovni tip izbrane spremenljivke. Če želite izvedeti več o podatkovnih tipih spremenljivk, glejte Ustvarjanje spremenljivk poteka po meri. Če je vrednost niz, lahko vnesete osnovno besedilo ali izraz.Če želite vnesti izraz, uporabite sintakso Kliknite izbirni gumb Nastavi na spremenljivko, da nastavite vrednost spremenljivke na vrednost druge spremenljivke v toku. Izberite spremenljivko na spustnem seznamu. Vse spremenljivke v toku so na voljo za izbor. |
Zahteva BRE
Uporabite dejavnost Zahteva BRE, da pridobite podatke iz mehanizma za poslovna pravila (BRE) organizacije, ki jih boste uporabili v poteku. Dejavnost zahteve BRE uporablja standardne protokole HTTP za pridobivanje podatkov iz BRE.
V naslednjih razdelkih lahko konfigurirate dejavnost zahteve BRE:
Splošne nastavitve
|
Parameter |
Opis |
|---|---|
|
Oznaka dejavnosti |
Vnesite ime dejavnosti. |
|
Opis dejavnosti |
(Neobvezno) Vnesite opis dejavnosti. |
Parametri poizvedbe
Kot del zahteve BRE lahko parametre, ki so navedeni v API klicu, posredujete BRE. V stolpce Ključ-vrednost lahko vnesete ključ poizvedbe in povezano vrednost, ki jo želite poslati skupaj s poizvedbo. Za posredovanje spremenljivih vrednosti lahko uporabite tudi sintakso dvojnih zavitih oklepajev.
Dejavnost BRE ima vnaprej določen parameter poizvedbe: kontekst. Ta parameter poizvedbe se posreduje v API klicu BRE.
ID |
Če želite dodati parameter poizvedbe, kliknite Dodaj novo. Tako dodate vrstico, v katero lahko vnesete pare vrednosti ključev. Dodate lahko toliko parametrov poizvedbe, kot je zahtevano kot del zahteve BRE.
Razčlenite nastavitve
Ta razdelek vam omogoča, da razčlenite odgovor iz zahteve BRE v različne spremenljivke:
|
Parameter |
Opis |
|---|---|
|
Spremenljivka odgovora |
Izberite spremenljivko, v katero želite izvleči določen odsek iz predmeta odgovora na zahtevo BRE. Na spustnem seznamu lahko izberete samo spremenljivke poteka po meri. |
|
Izraz poti |
Določite izraz poti za razčlenjevanje predmeta odziva. Glede na vrsto podatkovne strukture predmeta odziva in primere uporabe za pridobivanje podmnožice teh informacij se izraz poti spreminja. Podatki so normalizirani v hierarhijo predmetov pred izvajanjem izraza poti, zato se JSONPath uporablja v predmetu odziva ne glede na konfigurirano vrsto vsebine. |
Izhodne spremenljivke
Zahteva BRE vrne dve izhodni spremenljivki:
-
BRERequest1.httpResponseBody: vrne telo odzivov za zahtevo BRE. -
BRERequest1.httpStatusCode: vrne kodo stanja zahteve BRE.Te odzivne kode so razvrščene v naslednje kategorije:
-
Informativni odgovori (100–199)
-
Uspešni odzivi (200–299)
-
Preusmeritve (300–399)
-
Napake odjemalca (400–499)
-
Napake strežnika (500–599)
-
Oblike zapisa vrste vsebine
Naslednji primeri opisujejo vzorčne vhodne oblike zapisa vrste vsebine in odziv JSON.
Vrsta vsebine XML
S tem orodjem pretvorite XML v JSON format https://codeshack.io/xml-to-json-converter/.
XML Oblika vnosa:
<Opomba> <do>Tove</do> <od>Jani</from> <naslov>Opomnik</naslov> <telo>Testna vloga</telo> </opomba> Normalizirani odziv podatkov/JSON
{ "note": { "to": "Tove", "from": "Jani", "heading": "Opomnik", "telo": "Testna aplikacija" } } Primer izraza poti JSON: Use $.note.from , da dobite vrednost kot Jani.
Vrsta vsebine TOML
S tem orodjem pretvorite TOML v obliko JSONhttps://www.convertjson.com/toml-to-json.htm.
Vhodna oblika TOML:
title = "TOML Example" [owner] name = "Tom Preston-Werner" dob = 1979-05-27T07:32:00-08:00 Normalizirani odziv podatkov/JSON
{ "title": "TOML Example", "owner": { "name": "Tom Preston-Werner", "dob": "1979-05-27T15:32:00.000Z" } } } Primer izraza poti JSON: Use $.owner.name , da dobite vrednost kot 'Tom Preston-Werner'.
Vrsta vsebine YAML
S tem orodjem pretvorite YAML v obliko JSONhttps://www.convertjson.com/yaml-to-json.htm.
Oblika vnosa za YAML:
# Martin za evidenco zaposlenih: ime: Martin D'vloper Delovno mesto: Veščina razvijalca: Elite Normalizirani odziv podatkov/JSON
{ "martin": { "name": "Martin D'vloper", "job": "Developer", "skill": "Elite" } } Primer izraza poti JSON: Use $.martin.job za pridobitev vrednosti Developer.
Vrsta vsebine JSON
Uporabite JSON Expression Evaluator https://jsonpath.herokuapp.com/.
Vhodna oblika JSON:
{ "martin": { "name": "Martin D'vloper", "job": "Developer", "skill": "Elite" } } Normalizirani odziv podatkov/JSON
{ "martin": { "name": "Martin D'vloper", "job": "Developer", "skill": "Elite" } } Primer izraza poti JSON: Use $.martin.job za pridobitev vrednosti Developer.
Zahteva HTTP
Dejavnost zahteve HTTP pridobi informacije iz zunanjega vira podatkov, kot je CRM, s standardnimi protokoli HTTP.
Atributa Basic Auth in OAuth 2.0 sta podprta za končne točke s preverjeno pristnostjo.
V naslednjih razdelkih lahko konfigurirate dejavnost zahteve HTTP:
Splošne nastavitve
|
Parameter |
Opis |
|---|---|
|
Oznaka dejavnosti |
Vnesite ime dejavnosti Zahteva HTTP. |
|
Opis dejavnosti |
(Neobvezno) Vnesite opis dejavnosti. |
Nastavitve zahteve HTTP
|
Parameter |
Opis |
|---|---|
|
Uporaba končne točke s preverjeno pristnostjo |
Omogoča možnost pošiljanja zahteve HTTP končni točki s preverjeno pristnostjo. Ta preklopni gumb je privzeto vklopljen. |
|
Priključek |
S spustnega seznama izberite povezovalnik. Na spustnem seznamu je prikazano ime povezovalnikov, konfiguriranih v nadzornem zvezdišču. Povezovalnik zagotavlja skupno mesto za shranjevanje poverilnic za storitev, do katere želite dostopati. Povezovalnik Salesforce na primer preveri veljavnost in omogoči povezljivost z računom Salesforce. Na ta povezovalnik se lahko nato sklicujete v dejavnosti Zahteva HTTP in pošljete zahtevo. To v bistvu ustvari razdelek domene URL-ja. Če želite konfigurirati povezovalnik v središču Control Hub, glejte članek Nastavitev povezovalnikov integracije za Webex središča za stike . |
|
Pot povpraševanja |
Vnesite pot zahteve za zahtevo HTTP. To polje se prikaže, ko je vklopljen preklopni gumb Uporabi preklopno točko s preverjeno pristnostjo. |
|
URL zahteve |
Določa URL zahteve, ki zajema poti domene in zahteve za končne točke z nepreverjeno pristnostjo. To polje se prikaže, ko je preklopni gumb Uporabi preklopno tipko za končno točko s preverjeno pristnostjo izklopljen. |
|
Vrste metod: GET, POST, PUT, PATCH, DELETE, OPTIONS, HEAD |
Določa dejavnost zahteve HTTP, ki podpira te priljubljene metode:
|
|
Parametri poizvedbe | Določa parametre, ki jih posredujete kot del zahteve HTTP. Spletni strežnik ponuja te dodatne parametre, ki jih lahko uporabite, na primer, za zahtevo GET. V stolpce Ključ-vrednost vnesite ključ poizvedbe in povezano vrednost, ki jo želite poslati s poizvedbo. Parametri so seznam parov ključnih vrednosti, ki so ločeni s simbolom »in« (&). Vrednosti spremenljivk v sintaksi dvojnih zavitih oklepajev lahko uporabite tudi za posredovanje vrednosti spremenljivk. Če želite na primer pridobiti stanje na računu stranke na podlagi ANI, odvisno od API-jev storitve shrambe podatkov, sta ključ in vrednost lahko: Ključ: Vrednost: |
|
Glave zahtev HTTP |
Določa glave HTTP, ki odjemalcu omogočajo, da posreduje dodatne informacije z zahtevo HTTP. Glave zahtev, kot so Sprejmi, Sprejmi* ali Če-*, omogočajo izvajanje pogojnih zahtev skupaj z drugimi naslovi, kot sta Cookie in User-Agent. Kot del zahteve GET na primer uporabite: Če želite dodati glavo HTTP, kliknite Dodaj novo. Tako dodate vrstico, v katero lahko vnesete ustrezne pare ključev in vrednosti. Dodate lahko toliko glav HTTP, kot je zahtevano kot del zahteve HTTP. |
|
Vrsta vsebine |
Določa pričakovano vrsto vsebine organa zahteve. Aplikacija / JSON, URL obrazca kodiran, TOML, XML, datoteka in YAML so podprte vrste vsebine. |
|
Organ za zahteve |
Določa podatkovna bajta, prenesena v transakcijsko sporočilo HTTP, takoj za glavami, če obstajajo. V nekaterih vrstah zahtev HTTP, kot je zahteva POST ali PUT, lahko pošljete telo zahteve, ki določa vsebino za posodobitev pri ciljnem viru. Če izberete Vrsta vsebine kot Datoteka, se prikažeta stolpca VSEBINA in IME DATOTEKE. Spustni meni VSEBINA prikaže seznam spremenljivk JSON iz spremenljivk poteka in izhoda iz dejavnosti Zapis.
|
|
Časovna omejitev odgovora |
Določa časovno omejitev povezave za zahtevo HTTP. Privzeta vrednost je nastavljena na 2000 milisekund. |
|
Število ponovnih ponovnih poizkusov |
Določa, kolikokrat je bil poskus poskusa zahteve HTTP po neuspehu. Poskus popravila ni na voljo. Ta parameter se uporablja, če je statusna koda 5xx; Na primer 500 ali 501. |
Razčlenite nastavitve
Ta razdelek vam omogoča, da razčlenite odgovor, ustvarjen iz zahteve HTTP, v različne spremenljivke. Ta konfiguracija je izbirna, ker vseh scenarijev zahteve HTTP ni treba razčlenjevati.
|
Parameter |
Opis |
|---|---|
|
Vrsta vsebine |
Določa pričakovano vrsto vsebine odzivnega telesa. JSON, TOML, XML in YAML so podprte vrste vsebine. |
|
Izhodna spremenljivka |
Izberite spremenljivko, ki bo vsebovala podatke iz določenega odseka predmeta HTTP Request response object. |
|
Izraz poti |
Določite izraz poti za razčlenjevanje predmeta odziva. Glede na podatkovno strukturo predmeta odziva in razlog za pridobivanje podnabora informacij se izraz poti spreminja. Podatki so normalizirani v hierarhijo predmetov pred izvajanjem izraza poti, zato se JSONPath uporablja v predmetu odziva ne glede na konfigurirano vrsto vsebine. |
Izhodne spremenljivke
Zahteva HTTP vrne naslednje izhodne spremenljivke:
-
HTTPRequest1.httpStatusCode: vrne kodo stanja HTTP.Te odzivne kode so razvrščene v pet glavnih kategorij:
-
Informativni odgovori (100–199)
-
Uspešni odzivi (200–299)
-
Preusmeritve (300–399)
-
Napake odjemalca (400–499)
-
Napake strežnika (500–599)
-
-
HTTPRequest1.httpResponseBody: vrne telo odzivov za zahtevo HTTP. -
HTTPRequest1.httpResponseHeaders: vrne informacije o glavi odgovora.
Oblike zapisa vrste vsebine
Naslednji primeri opisujejo vzorčne vhodne oblike zapisa vrste vsebine in odziv JSON.
Vrsta vsebine XML
S tem orodjem pretvorite XML v JSON format https://codeshack.io/xml-to-json-converter/.
XML Oblika vnosa:
<Opomba> <do>Tove</do> <od>Jani</from> <naslov>Opomnik</naslov> <telo>Testna vloga</telo> </opomba> Normalizirani odziv podatkov/JSON
{ "note": { "to": "Tove", "from": "Jani", "heading": "Opomnik", "telo": "Testna aplikacija" } } Primer izraza poti JSON: Use $.note.from , da dobite vrednost kot Jani.
Vrsta vsebine TOML
S tem orodjem pretvorite TOML v obliko JSONhttps://www.convertjson.com/toml-to-json.htm.
Vhodna oblika TOML:
title = "TOML Example" [owner] name = "Tom Preston-Werner" dob = 1979-05-27T07:32:00-08:00 Normalizirani odziv podatkov/JSON
{ "title": "TOML Example", "owner": { "name": "Tom Preston-Werner", "dob": "1979-05-27T15:32:00.000Z" } } } Primer izraza poti JSON: Use $.owner.name , da dobite vrednost kot 'Tom Preston-Werner'.
Vrsta vsebine YAML
S tem orodjem pretvorite YAML v obliko JSONhttps://www.convertjson.com/yaml-to-json.htm.
Oblika vnosa za YAML:
# Martin za evidenco zaposlenih: ime: Martin D'vloper Delovno mesto: Veščina razvijalca: Elite Normalizirani odziv podatkov/JSON
{ "martin": { "name": "Martin D'vloper", "job": "Developer", "skill": "Elite" } } Primer izraza poti JSON: Use $.martin.job za pridobitev vrednosti Developer.
Vrsta vsebine JSON
Uporabite JSON Expression Evaluator https://jsonpath.herokuapp.com/.
Vhodna oblika JSON:
{ "martin": { "name": "Martin D'vloper", "job": "Developer", "skill": "Elite" } } Normalizirani odziv podatkov/JSON
{ "martin": { "name": "Martin D'vloper", "job": "Developer", "skill": "Elite" } } Primer izraza poti JSON: Use $.martin.job za pridobitev vrednosti Developer.
Razčleniti
Z dejavnostjo Razčleni pridobite informacije iz podatkovnega predmeta. Dejavnost razčlenjevanja prevzame vhodni niz (JSON, TOML, XML in YAML) in ga pretvori v strukturo JSON na podlagi določenih podatkov. Nato lahko strukturo JSON dodelite spremenljivki z izrazom poti JSON.
Konfigurirate lahko pot za obravnavo napak (nedoločena napaka) za obravnavo sistemskih napak, do katerih lahko pride med izvajanjem toka. Če želite več informacij, glejte Obravnavanje napak.
V spodnjih razdelkih lahko konfigurirate dejavnost Razčleni:
Splošne nastavitve
|
Parameter |
Opis |
|---|---|
|
Oznaka dejavnosti |
Vnesite ime dejavnosti. |
|
Opis dejavnosti |
(Neobvezno) Vnesite opis dejavnosti |
Razčlenite nastavitve
|
Parameter |
Opis |
|---|---|
|
Vhodna spremenljivka |
Določa spremenljivko, v kateri je shranjen podatkovni predmet, ki ga bo uporabil za razčlenjevanje. |
|
Vrsta vsebine |
Določa pričakovano vrsto vsebine podatkovnega objekta. JSON, TOML, XML in YAML so podprte vrste vsebine. |
|
Izhodna spremenljivka |
Izberite spremenljivko, ki bo vsebovala podatke iz določenega odseka predmeta HTTP Request response object. |
|
Izraz poti |
Določite izraz poti za razčlenjevanje predmeta odziva. Glede na podatkovno strukturo predmeta odziva in razlog za pridobivanje podnabora informacij se izraz poti spreminja. Podatki so normalizirani v hierarhijo predmetov pred izvajanjem izraza poti, zato se JSONPath uporablja v predmetu odziva ne glede na konfigurirano vrsto vsebine. Izrazi poti morajo potrditi izraze Jayway JSONPath. Če želite več informacij, glejte https://github.com/json-path/JsonPath. |
Oblike zapisa vrste vsebine
Naslednji primeri opisujejo vzorčne vhodne oblike zapisa vrste vsebine in odziv JSON.
Vrsta vsebine XML
S tem orodjem pretvorite XML v JSON format https://codeshack.io/xml-to-json-converter/.
XML Oblika vnosa:
<Opomba> <do>Tove</do> <od>Jani</from> <naslov>Opomnik</naslov> <telo>Testna vloga</telo> </opomba> Normalizirani odziv podatkov/JSON
{ "note": { "to": "Tove", "from": "Jani", "heading": "Opomnik", "telo": "Testna aplikacija" } } Primer izraza poti JSON: Use $.note.from , da dobite vrednost kot Jani.
Vrsta vsebine TOML
S tem orodjem pretvorite TOML v JSON format https://www.convertjson.com/toml-to-json.htm.
Vhodna oblika TOML:
title = "TOML Example" [owner] name = "Tom Preston-Werner" dob = 1979-05-27T07:32:00-08:00 Normalizirani odziv podatkov/JSON
{ "title": "TOML Example", "owner": { "name": "Tom Preston-Werner", "dob": "1979-05-27T15:32:00.000Z" } } } Primer izraza poti JSON: Use $.owner.name , da dobite vrednost kot 'Tom Preston-Werner'.
Vrsta vsebine YAML
S tem orodjem pretvorite YAML v obliko JSONhttps://www.convertjson.com/yaml-to-json.htm.
Oblika vnosa za YAML:
# Martin za evidenco zaposlenih: ime: Martin D'vloper Delovno mesto: Veščina razvijalca: Elite Normalizirani odziv podatkov/JSON
{ "martin": { "name": "Martin D'vloper", "job": "Developer", "skill": "Elite" } } Primer izraza poti JSON: Use $.martin.job za pridobitev vrednosti Developer.
Vrsta vsebine JSON
Uporabite JSON Expression Evaluator https://jsonpath.herokuapp.com/.
Vhodna oblika JSON:
{ "martin": { "name": "Martin D'vloper", "job": "Developer", "skill": "Elite" } } Normalizirani odziv podatkov/JSON
{ "martin": { "name": "Martin D'vloper", "job": "Developer", "skill": "Elite" } } Primer izraza poti JSON: Use $.martin.job za pridobitev vrednosti Developer.
Pogoj
Dejavnost Pogoj predstavlja odločitev. Pretok poteka po poti True ali False, odvisno od tega, ali je pogoj izpolnjen.
Konfigurirate lahko pot za obravnavo napak (nedoločena napaka) za obravnavo sistemskih napak, do katerih lahko pride med izvajanjem toka. Za več informacij si oglejte Tokovi dogodkov. |
V naslednjih razdelkih lahko konfigurirate parametre in izhode stanja:
Splošne nastavitve
|
Parameter |
Opis |
|---|---|
|
Oznaka dejavnosti |
Vnesite ime dejavnosti. |
|
Opis dejavnosti |
(Neobvezno) Vnesite opis dejavnosti. |
Izraz
Vsak izraz oblijte tako: {{Enter Expression}}.
Primer: {{HTTPRequest1.httpStatusCode == 200}}
Če uporabite izraz brez oklepajev, sistem prikaže napako pretoka.
|
Pogoj |
Opis |
|---|---|
|
Pogoj |
Izberite Pogoj s spustnega seznama:
|
Ovitek
Uporabite dejavnost primera, če je na določeni točki odločanja v toku klicev več možnosti ali rezultatov.
Z dejavnostjo Case lahko na primer določite različna pojavna okna na zaslonu za različne ekipe posrednikov, odvisno od imena ekipe. Vsak primer postane veja, iz katere določite ustrezne poti. Pretok se nadaljuje po poti, ki se za določen primer toka oceni kot resnična. Vsaka dejavnost primera ima privzeto vrednost, ki jo sistem uporabi za vse neopredeljene primere. Če nobeden od primerov ni resničen, se privzeti primer oceni kot resničen in tok poteka vzdolž te veje.
Konfigurirate lahko pot za obravnavo napak (nedoločena napaka) za obravnavo sistemskih napak, do katerih lahko pride med izvajanjem toka. Za več informacij si oglejte Tokovi dogodkov. |
V spodnjih razdelkih lahko konfigurirate dejavnost primera:
Splošne nastavitve
|
Parameter |
Opis |
|---|---|
|
Oznaka dejavnosti |
Vnesite ime dejavnosti. |
|
Opis dejavnosti |
(Neobvezno) Vnesite opis dejavnosti. |
Ovitek
|
Parameter |
Opis |
|---|---|
|
Spremenljivka |
Izberite spremenljivko, glede na katero želite oceniti različne primere. Izberite spremenljivko s spustnega seznama. |
|
Izraz |
Vnesite izraz za ovrednotenje različnih primerov proti. Izraz določite s sintakso predloge kamenčkov. Če želite več informacij o sintaksi predloge kamenčkov, glejte Sintaksa predloge kamenčkov. |
|
Primeru |
Določa različne primere za primerjavo s spremenljivko ali izrazom. Dodate lahko do 20 izjav o primerih na dejavnost. Kliknite Dodaj novo , če želite dodati nov blok izjave o velikih in malih črkah za primerjavo s statično vrednostjo, spremenljivko ali izrazom. Če uporabljate spremenljivko ali izraz, uporabite sintakso predloge kamenčkov. Če želite več informacij o sintaksi predloge kamenčkov, glejte Sintaksa predloge kamenčkov. |
|
Izhod |
Opis |
|---|---|
|
Resnično |
Pot, po kateri morate iti, če je pogoj izpolnjen. |
|
Neresnično |
Pot, po kateri morate iti, če pogoj ni izpolnjen. |
Goto
Pretočno veriženje vam omogoča veriženje več tokov. Če želite doseči veriženje toka, lahko na platno dodate dejavnost zaključevanja GoTo in navedete, ali naj trenutni tok preide na vstopno točko ali drug tok. Če želite več informacij, glejte Veriženje poteka.
Če v knjižnici dejavnosti ni prikazana dejavnost GoTo, se obrnite na podporo podjetja Cisco, da omogočite ustrezno zastavico funkcij. |
Konfigurirate lahko pot za obravnavo napak (nedoločena napaka) za obravnavo sistemskih napak, do katerih lahko pride med izvajanjem toka. Za več informacij si oglejte Tokovi dogodkov. |
V naslednjih razdelkih lahko konfigurirate dejavnost GoTo:
Splošne nastavitve
|
Parameter |
Opis |
|---|---|
|
Oznaka dejavnosti |
Vnesite ime dejavnosti. |
|
Opis dejavnosti |
(Neobvezno) Vnesite opis dejavnosti. |
Nastavitve cilja pretoka
Izkušnjo klicatelja lahko spremenite glede na čas (če klic predate vstopni točki) ali pa v več primerih znova uporabite en tok (če klic predate toku).
Na podlagi možnosti GoTo se spremenljivke pretoka prenesejo iz tokovnega toka na naslednji način:
-
Pojdi na vstopno točko: Spremenljivke poteka po meri in globalne spremenljivke z istim imenom in podatkovnim tipom se kopirajo iz trenutnega toka v tok, ki je povezan z vstopno točko.
-
Pojdi na potek: Spremenljivke toka, ki so konfigurirane v razdelku Preslikava spremenljivk, se kopirajo iz trenutnega toka v nov potek.
|
Parameter |
Opis |
|---|---|
|
Pojdi na vstopno točko |
To možnost izberite, če naj trenutni tok preide na vstopno točko. V kombinirano polje vnesite vstopno točko, če se logika poteka spremeni glede na strategijo aktivnega usmerjanja v času prenosa. Spremenljivke poteka po meri in globalne spremenljivke z istim imenom in podatkovnim tipom se kopirajo iz prvega toka v nov potek, povezan z vstopno točko. Prikazane so samo vstopne točke telefonije, ki so ustvarjene na portalu za upravljanje središča za stike Webex. |
|
Pojdi v Flow |
To možnost izberite, če naj se trenutni tok preusmeri v drug tok. V kombiniranem polju s spustnega seznama izberite ciljni tok. Na spustnem seznamu ciljev so navedeni le objavljeni poteki. Želeni tok si lahko ogledate na ločenem zavihku. Če si želite ogledati potek, kliknite možnost Pogled , ki se prikaže, ko izbirate potek na seznamu, ali kliknite Ogled izbranega poteka , ko izberete potek v možnosti Pojdi na potek. Spremenljivke v dveh potekih lahko ročno preslikate v razdelku Preslikava spremenljivk poteka. |
Preslikava spremenljivk poteka
Če izberete možnost Pojdi na potek , se prikaže razdelek Preslikava spremenljivk poteka. Spremenljivke toka in globalne spremenljivke z istim imenom in enakim podatkovnim tipom med poteki se samodejno preslikajo. Ta funkcija vam pomaga urediti, izbrisati ali dodati več spremenljivih preslikav med trenutnim potekom in ciljnim tokom.
Ko spremenljivko JSON preslikate iz glavnega poteka v ciljni tok v dejavnosti GoTo, shranite izhod JSON v drugo spremenljivko, kot je niz ali kateri koli drug tip spremenljivke, in ga preslikajte v isto vrsto spremenljivke v ciljnem toku. |
|
Parameter |
Opis |
|---|---|
|
Preslikava trenutnih spremenljivk |
Navede vse spremenljivke toka in globalne spremenljivke v trenutnem toku. Isto spremenljivko lahko preslikate v več spremenljivk v ciljnem toku. V kombinirano polje vnesite spremenljivko, ki jo želite preslikati. |
|
Spremenljivka do cilja |
Seznam vseh spremenljivk toka in globalnih spremenljivk v ciljnem toku, ki bodo kopirane iz trenutnega toka po oddaji. V kombinirano polje vnesite spremenljivko, ki je preslikana v ciljni tok. Spremenljivke v ciljnem toku lahko preslikate samo enkrat, spremenljivke v trenutnem toku pa lahko preslikate večkrat. |
Če želite dodati, urediti ali izbrisati preslikave spremenljivk:
-
Če želite urediti preslikavo spremenljivk, s spustnega seznama izberite ustrezen potek.
Ko izberete spremenljivko na spustnem seznamu Preslikaj trenutne spremenljivke ali Do ciljne spremenljivke , drugi spustni seznam prikaže samo spremenljivke istega podatkovnega tipa.
Če na primer s
spustnega seznama Preslikaj trenutne spremenljivkeizberetecustomerIdvrste celo število , spustni seznam spremenljivk do cilja prikaže samo spremenljivke vrstecelo številov novem poteku. -
Kliknite ikono Izbriši , da izbrišete preslikavo spremenljivk.
-
Kliknite Dodaj novo , da dodate novo preslikavo spremenljivk. Izberite spremenljivke, ki jih želite preslikati na spustnih seznamih Preslikava trenutnih spremenljivk in Spremenljivka cilja.
Podrobnosti o spremenljivki
V razdelku Podrobnosti spremenljivke trenutnega toka so prikazane vse spremenljivke toka in globalne spremenljivke v trenutnem toku.
V razdelku Podrobnosti spremenljivke ciljnega toka so prikazane vse spremenljivke toka in globalne spremenljivke v ciljnem toku.
Za informacije o spremenljivki lahko kliknete na oznako. Ko izberete spremenljivko za preslikavo, spremenljivka postane zelena, kar vam pomaga videti, kaj je že bilo preslikano.
Delovni čas
Dejavnost delovnega časa vam omogoča uporabo delovnega in nedelovnega časa, kot so prazniki, ter preglasitve v organizaciji, ki so določene v nadzornem središču. Dejavnost delovnega časa lahko dodate v potek in ta potek dodelite vstopni točki. S to dejavnostjo lahko porabite delovni čas, praznike in preglasitve, da združite več strategij usmerjanja za vse njihove urnike v en sam potek.
Uporabite dejavnost Delovni čas za programiranje urnika delovanja v poteku. Ta dejavnost določa, ali je določen urnik aktiven v danem trenutku in ustrezno usmerja izvajanje toka.
Skrbniki lahko upravljajo entitete delovnega časa v središču Control Hub. Če želite več informacij, glejte Nastavitev delovnega časa.
Pot obravnavanja napak (nedoločena napaka) lahko konfigurirate tako, da obravnava sistemske napake, do katerih lahko pride med izvajanjem toka. Če želite več informacij, glejte Obravnavanje napak. |
V spodnjih razdelkih lahko konfigurirate dejavnost delovnega časa:
Splošne nastavitve
|
Parameter |
Opis |
|---|---|
|
Oznaka dejavnosti |
Vnesite ime dejavnosti. |
|
Opis dejavnosti |
(Neobvezno) Vnesite opis dejavnosti. |
Podrobnosti urnika
V razdelku Podrobnosti urnika lahko na spustnem seznamu izberete delovno uro, da določite, kdaj se izvajajo različne poti poteka. Urnik označuje izmeno, ki je določena v predmetu delovnega časa izbrane delovne ure. Pretok se izvaja predvsem na podlagi časovnega okvira, določenega v premiku izbrane delovne ure. Druge entitete delovnega časa, kot so praznični seznami in preglasitve, imajo prednost pred delovnim časom, če časi sovpadajo s trenutnim časom izmen.
Če je kateri koli vnos urejenega seznama prazen, Flow Designer prikaže napako pri preverjanju poteka. Te napake morate odpraviti pred objavo poteka. |
Vozlišča delovnega časa
V dejavnosti Delovni čas lahko konfigurirate ta vozlišča:
|
Parameter |
Opis |
|---|---|
| Preglasi |
Če je trenutni čas opredeljen kot preglasitev kot na seznamu Preglasitev, dejavnost prevzame vejo Preglasitev ne glede na čase izmen, omenjene v izbranem delovnem času. |
| Prazniki |
Če je trenutni dan praznik, kot je opredeljen na seznamu praznikov, dejavnost poteka v podružnici Prazniki, ne glede na čase izmen, navedene v izbranih delovnih urah. |
| Delovni čas |
To je primarno vozlišče, ki upošteva čas premika, omenjen v izbrani delovni uri v razdelku Podrobnosti urnika. Dejavnost prevzame to vejo, če se trenutni čas ujema z izbranim časom izmene. |
| Privzeto |
Dejavnost prevzame privzeto vejo, če nič od zgoraj navedenega ni ovrednoteno. |
Izhodne spremenljivke
Dejavnost Delovni čas uporablja naslednje izhodne spremenljivke.
|
Ime spremenljivke |
Opis |
|---|---|
|
|
Med izvajanjem pretoka ta spremenljivka shrani ime izmene, določeno v delovni uri. |
|
|
Med izvajanjem toka ta spremenljivka shrani ime praznika, če je trenutni dan praznik, kot je opredeljeno na seznamu praznikov. |
|
|
Med izvajanjem poteka ta spremenljivka shrani ime preglasitve, ki se ujema s trenutnim časom, kot je določeno v Preglasitvi. |
|
|
Ta spremenljivka shranjuje, katero od zgornjih vozlišč je bilo izbrano med izvajanjem toka, na primer delovni čas, prazniki, prekoračitev ali neplačilo. |
Čakaj
Dejavnost »Počakaj« vam omogoča, da izvajanje poteka za določen čas začasno ustavite. Ko konfigurirate to dejavnost z obdobjem čakanja, se izvajanje poteka začasno ustavi za obdobje, ki je določeno v dejavnosti Počakajte na izvedbeni poti.
Ko je aktivna seja IVR, ne priporočamo uporabe dejavnosti »Čakanje«, saj lahko to povzroči iztek IVR seje. V takih primerih bo stik doživel mrtvi zrak, kar bo povzročilo okvare klica. Oblikovalcem poteka toplo priporočamo, da v dogodku CallbackFailed |
Dejavnost »Čakanje« je splošne narave. Ko načrtujete tok, lahko to dejavnost postavite po kateri koli dejavnosti v skladu z vašimi zahtevami. Med ponovnim poskusom povratnega klica ta dejavnost na primer zaustavi izvajanje poteka in ponovno vzpostavi povratni klic.
V spodnjih razdelkih lahko konfigurirate dejavnost »Počakaj«:
Splošne nastavitve
|
Parameter |
Opis |
|---|---|
|
Oznaka dejavnosti |
Vnesite ime dejavnosti Počakaj. |
|
Opis dejavnosti |
(Neobvezno) Vnesite opis dejavnosti. |
Nastavitve čakanja
|
Parameter |
Opis |
|---|---|
|
Trajanje | Izberite trajanje v obliki HH:MM:SS, da določite časovno obdobje, v katerem se izvajanje pretoka ustavi z najmanj 10 sekundami in največ 72 urami. Kliknite polje Trajanje , da nastavite čas. Če polji minute in sekunde vnesete na več kot 59, je privzeto samodejno nastavljeno na 59. Če polje »Delovni čas« nastavite na več kot 72, vas računalnik pozove, da vnesete trajanje med 00:00:10 in 72:00:00. Trenutno med izvajanjem te dejavnosti prihaja do odstopanja do nekaj milisekund. Dejavnosti čakanja ne uporabljajte v primerih uporabe, ki zahtevajo visoko natančnost. |
Izhodne spremenljivke
V tej dejavnosti ni na voljo nobene izhodne spremenljivke.
Dodelitev v odstotkih
Dejavnost dodelitve v odstotkih omogoča porazdelitev prometa klicev po različnih poteh poteka. To dejavnost lahko uporabite kot mehanizem razvejanosti poteka po več poteh poteka in ustvarite več izhodnih poti za dodeljevanje stikov različnim čakalnim vrstam, mestom in zunanjim strežnikom.
Sistem uporablja algoritem Weighted Round Robin (WRR) za porazdelitev prometa, kar lahko povzroči neravnovesja. Algoritem se ponastavi vsakič, ko objavite potek. Priporočamo, da pred uvajanjem sprememb v proizvodnjo preizkusite izvajanje poteka. Vzemimo primer odstotne porazdelitve 50%, 30% oziroma 20%, da razumemo porazdelitev 10 klicev pod WRR. Sčasoma bo sistem enakomerno porazdelil klice, na primer 5 na izhodni poti 1, 3 na izhodni poti 2, 2 na izhodni poti 3. Vendar se to dogaja dinamično na prilagojen način z utežmi 5:3:2. Eden od možnih rezultatov porazdelitve je naslednji, pri čemer se vzame 10 zaporednih klicev, kot so Path1, Path2, Path1, Path2, Path3, Path1, Path2, Path3. Pomembno je omeniti, da je to ena od možnih porazdelitev in da so kontaktne porazdelitve prilagojene z različnimi porazdelitvami obremenitve. Dejavnost dodelitve v odstotkih zdaj omogoča vrednosti v odstotkih od 0 do 100. Skrbniki lahko uporabijo nastavitev 0% za ustvarjanje primerov uporabe stikalne plošče. To omogoča privzeto izklop prometa. Vendar pa lahko te povezave aktivirate pozneje, da dodelite distribucije, večje od 0%. |
Poleg tega lahko dejavnost Odstotek dodelitve dodate pred dejavnost Povratne informacije, da konfigurirate, kako želite upravljati promet klicev. 50 % povratnih informacij lahko dodelite po e-pošti, 30 % iz SMS in 20 % iz ankete.
Podobno lahko v geografsko raznolikem okolju dejavnost Odstotek dodelitve konfigurirate tako, da pošlje 10 % stikov v Boston, 5 % v Chicago, preostalih 85 % pa razdelite na drug nabor lokacij.
Konfigurirate lahko pot za obravnavo napak (nedoločena napaka) za obravnavo sistemskih napak, do katerih lahko pride med izvajanjem toka. Če želite več informacij, glejte Obravnavanje napak. |
Preden začnete
| 1 |
V Načrtovalniku poteka povlecite in spustite dejavnost Odstotek dodelitve iz knjižnice dejavnosti na glavno platno. | ||||
| 2 |
Kliknite dejavnost Odstotek dodelitve , da konfigurirate nastavitve dejavnosti. | ||||
| 3 |
V splošnih nastavitvah:
| ||||
| 4 |
V razdelku Odstotek dodelitve ustvarite zahtevane poti dodelitve. Sistem privzeto pot dodelitve najprej nastavi na 100 %. Uredite lahko vrednost odstotka in opis ter dodate nove poti.
|
Podpora za poteke dela v zunanji vstopni točki
Ko ustvarjate poteke dela za zunanje glasovne stike, so podprte naslednje dejavnosti in dogodki:
-
Zahteva HTTP
-
Pogoj
-
Razčleniti
-
Nastavitev spremenljivke
-
Delovni čas
-
Končni tok
-
Zaslonsko pojavno okno
-
Dogodek pred klicanjem
Podprti so vsi upravljavci dogodkov, kot je ustrezno. Rutine za obravnavo dogodkov, kot so dogodek PreDial, Ponujeni agent in tako dalje, bodo izpolnjene glede na dejavnosti, ki jih dodate v glavni tok. Globalne spremenljivke in lokalne spremenljivke so podprte kot del toka.
Te dejavnosti niso podprte, ko ustvarjate poteke dela za zunanje glasovne stike:
-
Dodajanje stika v čakalno vrsto
-
Čakalna vrsta za agenta
-
Povratni klic
-
Iskanje čakalne vrste
-
Napredne informacije o čakalni vrsti
-
Takojšnja preusmeritev
-
Stopnjevanje skupine za distribucijo klicev
-
IVR sporočilo
Na podlagi zgornjih aktivnosti bo sistem elegantno podpiral poti napak in uspeha.
Ko načrtujete potek za zunanjo vstopno točko, na koncu poteka ne vključite dejavnosti prekini stik. Če v poteku uporabljate dejavnost Prekini stik, to povzroči, da tok konča klic in sproži zaključek, medtem ko je odhodni klic dejansko aktiven in povezan. |
Dogodkov
Na zavihku Poteki dogodkov so te rutine za obravnavo dogodkov, ki jih uporabljate v različnih dejavnostih:
-
OnGlobalErrorTa dogodek omogoča obravnavanje globalnih napak. Sistem sproži ta dogodek, ko ne konfigurirate povezav poti napake za dejavnost. Vse dejavnosti v upravljanju klicev in dejavnosti v nadzoru pretoka razkrivajo ta dogodek. Če želite več informacij, glejte potek dela OnGlobalError.
-
AgentOdgovorjenSistem sproži ta dogodek, ko agent sprejme dohodni klic in prekine izkušnjo stika v čakalni vrsti.
Dejavnosti, ki odpirajo ta dogodek, so Screen Pop in Queue Contact.
-
PhoneContactEndSistem sproži ta dogodek, ko klic v živo prekine povezavo in odstrani vse udeležence. Dogodek je na voljo, če uporabljate izbrane dejavnosti upravljanja klicev v poteku, kot sta Screen Pop in Povratne informacije. Ta dogodek ne zahteva stopnjevanja na zastopnika.
Pri ustvarjanju toka ne dodajte nobenih dejavnosti IVR po dogodku
KončanTelefonskiStik. Med izvajanjem poteka potek ne bo deloval, ko dodate dejavnost, ko se stik konča. -
AgentPrekinitev povezaveSistem sproži ta dogodek, ko zadnji agent prekine povezavo s klicem v živo in pusti stranko samo na liniji.
Dejavnost stika v čakalni vrsti razkrije ta dogodek.
-
Ponujen agentSistem sproži ta dogodek, ko je agentu ponujen glasovni stik. Ta dogodek razvijalcu poteka omogoča konfiguracijo več podprtih dejavnosti, ki so del obravnave dogodkov. Razvijalec poteka lahko na primer konfigurira dejavnost Screen Pop v primerjavi z dogodkom AgentOffer. Ta konfiguracija posredniku zagotavlja informacije, povezane s strankami, preden agent sprejme klic ali sprejme klic. Ta dogodek je povezan s
storitvijo NewPhoneContact.Sorodne spremenljivke si lahko ogledate v Izhodnih spremenljivkah dogodka.
-
Povratni klicNeuspešenSistem sproži ta dogodek, ko vljudnostni povratni klic ne uspe. Ta dogodek je na voljo, če v glavnem toku uporabljate dejavnost povratnega klica.
-
Sistem ponovno vzpostavi povratni klic le, če povratni klic ne uspe s konca stika. Povratni klic ne uspe, če je stik zaseden ali ni na voljo ali če ni odgovora posrednika.
-
Prav tako klic ne uspe od konca posrednika, ko agentov telefon ni dosegljiv ali agent zavrne klic. Klic se premakne nazaj v čakalno vrsto in znova preusmeri k razpoložljivemu posredniku.
Če želite uporabiti povratni klic v poteku, konfigurirajte lokalno spremenljivko toka (z uporabo dejavnosti SetVariable) z vrednostjo 0 in jo po potrebi povečajte. Prepričajte se, da je vrednost manjša od vrednosti števila spremenljivk v ponovnem poskusu.
Priložite lahko druge dogodke, ki jih potrebujete v toku, če želite poskusiti ponoviti povratni klic. V tok vključite dejavnost čakanja , ki ji sledi povratni klic, ali katero koli dejavnost čakalne vrste, kot sta čakalna vrsta za agenta in stik v čakalni vrsti. Te dejavnosti uporabite v poljubni kombinaciji ali vrstnem redu po dejavnosti Počakaj.
Če želite končati vnovične ponovitve:
-
Za resnično stanje uporabite dejavnost Končni tok. Ne uporabljajte dejavnosti Prekini povezavo.
-
Za napačen pogoj uporabite Prekini povezavo, ko je spremenljivka »Ponovi« konfigurirana v poteku. V tem primeru so vsi poskusi ponovnega poskusa končani in ponovni poskusi niso na voljo.
-
Največje število poskusov ponovnega poskusa povratnega klica je 10. Najdaljši čas, ko lahko interakcija ostane v sistemu, je 14 dni. Kar koli se zgodi prej, se šteje za življenjsko dobo interakcije za konfiguriranje ponovnega poskusa.
-
Ko uporabite dejavnost Počakaj, je najkrajši interval zakasnitve med ponovnim poskusom 10 sekund, največji interval zakasnitve med ponovnim poskusom pa 72 ur.
-
Ko je stanje stika v parkirani časovni omejitvi in če so na voljo poskusi ponovnega poskusa, se ustvari dogodek CallbackFail. Konfigurirana rutina za obravnavo dogodkov v poteku nadaljuje s ponovnim klicem za preostale poskuse.
-
Ko povratni klic stika ne uspe, stik začaka v vrsti in ustvari se dogodek CallbackFail. Rutina za obravnavo ponovnega poskusa ga lahko znova postavi v čakalno vrsto s katero koli dejavnostjo, kot so povratni klic (isti ali drug cilj), stik v čakalni vrsti in/ali čakalna vrsta za agenta.
-
-
PredklicanjeKot del storitve NewPhoneContact dogodek PreDial razvijalcu poteka omogoča, da nastavi ali prilagodi ID klicatelja z nastavitvijo dejavnosti ID-ja klicatelja.
Ko ustvarite potek dela, je ta dogodek na voljo na zavihku Poteki dogodkov v oblikovalniku poteka. To je dogodek, ki se zaključi s konfiguriranjem možnosti Nastavi dejavnost ID-ja klicatelja. Ta dogodek se sproži za posrednika in stranko na podlagi scenarija klica.
Da bi bili klici kampanje uspešni, morajo biti klici posrednikov in strank opravljeni iz iste medijske regije. Medijska regija je izbrana na podlagi ANI/CLID razpisa, ko je predstavljena medijem. Preslikava med ANI in medijsko regijo se izvede v nadzornem središču. ANI-ji, ki so izbrani na klicu agenta in klicu stranke, če so nadzorovani prek dogodka PreDial v toku, morajo biti izbrani tako, da oba klica izvirata iz iste regije.
Če ima na primer posrednik sedež v Singapurju, klice strank pa je treba opraviti v Združenih državah, je lahko ANI za klic stranke izbran tako, da je medijska regija ZDA. Podobno je treba izbrati tudi ANI, izbrano za klic posrednika v dogodku PreDial, tako da je izbrana medijska regija ZDA.
V spodnji tabeli je seznam vrst operacij in ustreznih vrst udeležencev za
PreDial.operationType.Preglednica 51. PreDial.operationVrsta povezane operacije in vrste udeležencev PreDial.OperationType
PreDial.ParticipantType
VHODNIHTelefonist
KLICANJEAgent, stranka
COURTESY_CALLBACKAgent, stranka
PREVIEW_CAMPAIGNAgent, stranka
WEB_CALLBACKAgent, stranka
TRANSFER_TO_DNDN
TRANSFER_TO_AGENTTelefonist
CONSULT_TO_DNDN
CONSULT_TO_AGENTTelefonist
CONSULT_TO_QUEUETelefonist
CONSULT_TO_EP_DNEP-DN
-
Prilagajanje ANI ne velja za nadzornika, ko je konfigurirano spremljanje klicev.
-
Konfigurirajte vsako rutino za obravnavo dogodkov pred klicanjem z nastavitvijo ID-ja klicatelja kot terminalne dejavnosti, sicer lahko stik opustite.
-
Podpora poteka je potrebna za vse dohodne ali odhodne scenarije za uporabo rutine za obravnavo dogodkov pred klicanjem.
-
Ne uporabljajte dejavnosti poteka, ki stika postavijo v čakalno vrsto z rutino za obravnavo dogodkov PreDial.
-
Pri ANI, ki je konfiguriran za odhodni stik, je klic preusmerjen skozi regijo, v katero je preslikan posrednik ANI, ne glede na regijo, kjer je stik. Če ima organizacija na primer središča za stike v ZDA in Avstraliji in se odhodni klic sproži za stik, ki je v ZDA in je agent ANI preslikan v avstralsko regijo, je klic preusmerjen prek Avstralije.
Oglejte si tabelo Uporaba ANI za več scenarijev v okolju naslednje generacije v razdelku Nastavitev ID-ja klicatelja za uporabo ANI v različnih scenarijih klicev.
Sorodne spremenljivke si lahko ogledate v Izhodnih spremenljivkah dogodka.
-
Potek dela PriGlobalniNapaki
Med ustvarjanjem poteka lahko pot napake dejavnosti nastavite tako, da obravnava napako dejavnosti ali splošno napako, do katere pride med izvajanjem poteka.
Če se med izvajanjem poteka prikaže napaka, se izvajanje nadaljuje z naslednjo dejavnostjo, določeno v poti napake. Če poti napake v glavnem poteku ne konfigurirate, lahko dogodek OnGlobalError , ki je na voljo na zavihku Poteki dogodkov, še vedno nastavite za obravnavo napake pri izvajanju toka.
Če poti napak ne določite v glavnem poteku in poteku dogodka, se tok konča, ko med izvajanjem poteka pride do napake.
Oglejmo si scenarij, v katerem konfigurirate dejavnost Nastavi spremenljivko v poteku.
Vozlišče nedoločenih napak dejavnosti Nastavi spremenljivke na glavnem toku lahko nastavite tako, da obravnava morebitne sistemske napake med izvajanjem toka. Če ne želite določiti poti napake v glavnem poteku, se lahko še vedno pomaknete na zavihek Potek dogodka in konfigurirate potek dogodka OnGlobalError .
V zgornjem primeru je rutini za obravnavo dogodkov OnGlobalError dodano sporočilo »Predvajaj «. Če med izvajanjem dejavnosti Nastavi spremenljivke v glavnem toku pride do sistemske napake, bo sistem najprej upošteval konfiguracijo, narejeno v dejavnosti Nastavi spremenljivko . Če pot napake ni določena, sistem preveri rutino za obravnavo dogodkov OnGlobalError v poteku dogodka. Ker je v zgornjem primeru dogodku OnGlobalError priložena dejavnost Play Message , sistem predvaja sporočilo in konča potek.
Spremenljivke in izrazi v načrtovalniku poteka
Flow Designer ima naslednje vrste spremenljivk:
Spremenljivke toka po meri
Spremenljivke toka po meri so nastavljive spremenljivke različnih podatkovnih tipov, ki jih lahko uporabljate v celotnem toku. Ustvarite lahko toliko spremenljivk toka, kolikor jih potrebujete za izpolnjevanje logike toka.
Varne spremenljivke
Spremenljivke toka lahko označite kot varne, da preprečite beleženje in shranjevanje občutljivih podatkov, kot so osebno določljivi podatki in podatki industrije plačilnih kartic (PCI). Varne spremenljivke lahko nastavite na »Prikazano zastopniku« ali »Ureja lahko zastopnik« in tako nadzirate, kako bodo te spremenljivke prikazane v aplikaciji Agent Desktop.
Vse obstoječe spremenljivke v uvedenih tokovih privzeto delujejo kot nevarne spremenljivke. Odprite te tokove v načinu urejanja, da po potrebi pregledate in ohranite varne spremenljivke.
Pri preslikavi spremenljivk toka ne morete preslikati varne spremenljivke v nevarno spremenljivko v dejavnosti GoTo.
Globalnih spremenljivk ne morete označiti kot varne.
Ustvarjanje spremenljivk toka po meri
| 1 |
V vrstici za krmarjenje portala za upravljanje izberite . | ||||||||||||||||||||
| 2 |
Kliknite ikono s tropičjem ob toku in nato kliknite Odpri. Prikaže se okno Oblikovalnik tokov.
| ||||||||||||||||||||
| 3 |
V podoknu za konfiguracijo odprite razdelek Definicija spremenljivke. | ||||||||||||||||||||
| 4 |
Kliknite Dodaj spremenljivko toka. | ||||||||||||||||||||
| 5 |
Vnesite ime in opis spremenljivke. | ||||||||||||||||||||
| 6 |
Izberite vrsto spremenljivko na spustnem seznamu.
Podprte vrste spremenljivk so:
| ||||||||||||||||||||
| 7 |
Vnesite privzeto vrednost spremenljivke glede na izbrano vrsto spremenljivke. | ||||||||||||||||||||
| 8 |
(Neobvezno) Če omogočite preklopni gumb Vsebuje občutljive informacije , sistem spremenljivko označi kot varno spremenljivko. Sistem med izvajanjem toka ne beleži ali shranjuje nobenih informacij, ki so posredovane prek te spremenljivke. | ||||||||||||||||||||
| 9 |
(Neobvezno) Če omogočite preklopni gumb Mark Agent Viewable , spremenljivko a na namizju skupaj z vrednostjo, zajeto kot del toka. Če omogočite preklopni gumb Označi kot vidno zastopniku, se prikažejo naslednja polja:
| ||||||||||||||||||||
| 10 |
Kliknite Shrani. Ko shranite spremenljivko toka po meri, je spremenljivka shranjena kot oznaka v podoknu »Globalne lastnosti« na namizju. Če ste spremenljivko označili kot »Vidno zastopniku«, oznaka prikaže ikono naglavne slušalke za preprosto identifikacijo. |
Primer: vrstni red spremenljivk toka, prikazanih na namizju
Ko ustvarite spremenljivke, ki so označene kot »Vidno zastopniku«, se na namizju prikažejo te spremenljivke v določenem vrstnem redu.
Če na primer ustvarite naslednje spremenljivke toka: VrstaStranke, NaročenaStranka, ŠteviloStrank, RazmerjeKlicev, dob, PreskusDatuma.
Namizje prejme te spremenljivke iz oblikovalnika tokov v naslednjem vrstnem redu: RazmerjeKlicev, ŠteviloStrank, VrstaStranke, NaročenaStranka, ani, DN, dob, ČasovnaOmejitevrona, PreskusDatuma.
Na namizju so v uporabniškem vmesniku spremenljivke prikazane v naslednjem vrstnem redu, in sicer od leve proti desni:
-
Spremenljivke stranke: telefonska številka, DN, čakalna vrsta, čas RONA
-
Spremenljivke toka so razvrščene po abecednem vrstnem redu, in sicer najprej spremenljivke z velikimi črkami, ki jim sledijo spremenljivke z malimi črkami: RazmerjeKlicev, ŠteviloStrank, VrstaStranke, PreskusPodatkov, NaročenaStranka, dob.
Urejanje spremenljivk toka po meri
Če je spremenljivka že v uporabi, ne morete urediti vrste spremenljivke. S tem lahko pomembno vplivate na tok, zato je to dejanje prepovedano. V takem primeru je spustno polje »Vrsta spremenljivke« onemogočeno in prikaže se opozorilno sporočilo.
Ko uspešno uredite spremenljivko, se narejene spremembe prikažejo v celotnem toku in v pojavnem oknu, ki se prikaže, ko kliknete spremenljivko toka v podoknu »Globalne lastnosti«.
Če želite urediti spremenljivko toka po meri, upoštevajte ta navodila:
| 1 |
V vrstici za krmarjenje portala za upravljanje izberite . |
| 2 |
Kliknite ikono s tropičjem ob toku in nato kliknite Odpri. Prikaže se okno Oblikovalnik tokov.
|
| 3 |
Kliknite oznako spremenljivke v podoknu Globalne lastnosti, ki jo želite urediti. Prikaže se pojavno okno s povzetkom informacij, ki so bile prvotno konfigurirane za spremenljivko.
|
| 4 |
Kliknite Uredi v zgornjem desnem kotu podokna. Prikaže se pogovorno okno za urejanje spremenljivk toka. Če spremenljivka ni uporabljena v toku, lahko uredite vsa polja. Spremenite lahko ime spremenljivke, opis, vrsto in vrednost. |
| 5 |
Kliknite ikono Informacije v tem sporočilu, če želite prikazati seznam dejavnosti, v katerih je uporabljena spremenljivka. Če želite nadaljevati urejanje spremenljivke, odstranite spremenljivko iz vseh konfiguracij toka, preden jo poskusite znova urediti. |
| 6 |
Naredite potrebne spremembe. Gumb Shrani je onemogočen, dokler ne naredite spremembe. |
| 7 |
Kliknite Shrani. |
Brisanje spremenljivk toka po meri
Če je spremenljivka uporabljena v toku, je ne morete izbrisati. S tem lahko pomembno vplivate na tok. V takem primeru je gumb Izbriši v oknu »Izbriši spremenljivko« onemogočen in prikaže se seznam dejavnosti, v katerih je uporabljena spremenljivka.
Dejavnosti so razvrščene glede na to, ali so prikazane na zavihku »Glavni tok« oziroma »Tokovi dogodkov«. Če želite izbrisati spremenljivko, ki je v uporabi, jo odstranite iz vseh konfiguracij, preden jo poskusite izbrisati.
Če želite izbrisati spremenljivko toka po meri, upoštevajte ta navodila:
| 1 |
V vrstici za krmarjenje portala za upravljanje izberite . |
| 2 |
Kliknite ikono s tropičjem ob toku in nato kliknite Odpri. Prikaže se okno Oblikovalnik tokov.
|
| 3 |
V podoknu Globalne lastnosti kliknite ikono Izbriši, ki je prikazana na oznaki spremenljivke, ki jo želite izbrisati. |
Vnaprej določene spremenljivke
Oblikovalnik tokov samodejno ustvari vnaprej določene spremenljivke, če v toku uporabite določene dogodke in dejavnosti.
Seznam razpoložljivih vnaprej določenih spremenljivk je prikazan v razdelku »Vnaprej določene spremenljivke« v podoknu »Globalne lastnosti toka«. Prikazane so tudi v podoknu z lastnostmi za izbrani dogodek ali dejavnost.
Kliknite vsako spremenljivko, da odprete pojavno okno z opisom, kakšna vrsta podatkov je shranjena v spremenljivki, da boste vedeli, kako uporabiti spremenljivko v toku.
Večina atributov spremenljivke rezultata dogodka je vnaprej določena in jih ni mogoče urediti, vendar pa lahko uredite spremenljivko, da spremenite globalno oznako spremenljivke.
Spremenljivke izhoda dogodka
Izhodne spremenljivke dogodka so specifično povezane z dogodki in prevzamejo nomenklaturo: <EventName>.<VariableName>.
Vse spremenljivke izhoda dogodka, ki so na voljo za uporabo v poteku, se samodejno prikažejo v podoknu Globalne lastnosti , ko je dogodek predstavljen v poteku, in tudi v podoknu Lastnosti za povezano rutino za obravnavo dogodkov.
Spremenljivke, ki so na voljo kot izhod dogodka, so:
-
NewPhoneContact.ANI -
NewPhoneContact.DNIS -
NewPhoneContact.InteractionID -
NewPhoneContact.PSTNRegion -
AgentAnswered.AgentID -
AgentAnswered.AgentName -
AgentAnswered.AgentSessionID -
AgentAnswered.QueueID -
AgentAnswered.QueueName -
AgentAnswered.TeamID -
AgentAnswered.TeamName -
AgentAnswered.TenantID -
AgentAnswered.CAD -
PhoneContactEnded.AgentID -
PhoneContactEnded.TeamID -
PhoneContactEnded.QueueID -
PhoneContactEnded.InboundChannel -
PhoneContactEnded.RoutingStrategyID -
AgentOffered.agentId -
AgentOffered.agentName -
AgentOffered.agentSessionId -
AgentOffered.queueId -
AgentOffered.queueName -
AgentOffered.teamId -
AgentOffered.teamName -
AgentOffered.tenantId -
AgentOffered.callAssociatedData -
AgentOffered.AgentID -
AgentOffered.AgentName -
AgentOffered.AgentSessionID -
AgentOffered.QueueID -
AgentOffered.QueueName -
AgentOffered.TeamID -
AgentOffered.TeamName -
AgentOffered.TenantID -
AgentOffered.CAD -
PreDial.direction -
PreDial.participantType -
PreDial.dialNumber -
PreDial.otherPartyDn -
PreDial.epDn -
PreDial.agentSelectedAni -
PreDial.operationType
Prilagajanje sistemskih spremenljivk
Prilagodite lahko samo namizno oznako za spremenljivke Telefonska številka in DNIS (storitev za identifikacijo klicanih številk). Ustvarite lahko vzdevek teh spremenljivk in ga konfigurirate z uporabo dejavnosti Nastavi spremenljivke v poteku.
| 1 |
V vrstici za krmarjenje portala za upravljanje izberite . |
| 2 |
Kliknite ikono s tropičjem ob toku in nato kliknite Odpri. Prikaže se okno Oblikovalnik tokov.
|
| 3 |
V podoknu Lastnosti globalnega toka odprite razdelek Definicija spremenljivke . |
| 4 |
Kliknite zavihek Konfiguracija. |
| 5 |
Kliknite Dodaj spremenljivko toka. |
| 6 |
Vnesite ime in opis spremenljivke. |
| 7 |
Izberite String na spustnem seznamu Vrsta spremenljivke. |
| 8 |
Omogočite preklopni gumb Naj bo agent viden . |
| 9 |
V polje Oznaka namizja vnesite želeno oznako namizja za spremenljivko. |
| 10 |
Kliknite Shrani. To ustvari spremenljivko.
|
| 11 |
Iz knjižnice dejavnosti povlecite dejavnost Nastavi spremenljivko na platno. |
| 12 |
V razdelku Nastavitve spremenljivk v podoknu Nastavitve dejavnosti naredite naslednje: Ko objavite potek, na novo ustvarjena spremenljivka poteka nadomesti izbrano sistemsko spremenljivko. Med izvajanjem poteka se oznaka namizja novo ustvarjene spremenljivke prikaže v podoknu Dohodni popover in Interakcija na namizju.
|
Spremenljivke izhoda aktivnosti
Spremenljivke izhoda aktivnosti shranjujejo podatke, zajete iz dejavnosti, in se samodejno ustvarijo, ko na platno dodate določene dejavnosti. Spremenljivke izhoda dejavnosti uporabljajo naslednjo sintakso: <ActivityName>.<VariableName> kjer se ActivityName dinamično spreminja glede na dejavnost.
Če potek dejavnost uporablja večkrat, ima vsaka dejavnost edinstven primerek vsake povezane spremenljivke izhoda dejavnosti. Vse spremenljivke izhoda dejavnosti, ki so na voljo za uporabo v poteku, se samodejno prikažejo v podoknu Globalne lastnosti , ko v potek uvedete dejavnost, in tudi v podoknu Lastnosti povezane dejavnosti.
Razpoložljive spremenljivke izhoda aktivnosti so:
-
Menu.OptionEntered: Shrani možnost menija, ki jo je klicatelj izbral med primerkom dejavnosti v meniju. To je enomestna številka od 0 do 9. -
CollectDigits.DigitsEntered: shranjuje številke, ki jih je klicatelj vnesel med primerkom dejavnosti zbiranja številk. Število števk je odvisno od konfiguracije dejavnosti. -
HTTPRequest.HTTPStatusCode: shrani kodo stanja, prejeto v poskusu zahteve HTTP. -
HTTPRequest.HTTPResponseBody: shrani odgovor, ko se uspešno sproži zahteva HTTP. -
HTTPRequest.ResponseHeaders: shrani glave, ki so poslane kot del zahteve HTTP. -
VirtualAgent.IntentTriggered: shrani namen, ki je sprožil pogovorno izkušnjo, ki jo je treba obravnavati ali stopnjevati. -
GetQueueInfo.EWT:shrani vrednost predvidenega časa čakanja na izbrano čakalno vrsto. -
GetQueueInfo.PIQ: shrani vrednost za položaj v čakalni vrsti za izbrano čakalno vrsto.
Globalne spremenljivke
Globalne spremenljivke so spremenljivke po meri, ki si jih lahko ogledate in do njih dostopate pri ustvarjanju potekov. Skrbnik ustvari globalne spremenljivke v modulu Omogočanje uporabe na portalu za upravljanje. Če želite več informacij, glejte .
Kot razvijalec toka lahko te spremenljivke porabite glede na vaše zahteve. Te spremenljivke lahko dodate v potek. Globalno spremenljivko lahko tudi uredite in odstranite, potem ko jo dodate v potek.
Dodajanje globalne spremenljivke v potek
V potek lahko dodate največ 30 spremenljivk. To število ne vključuje spremenljivk, o katerih ni mogoče poročati in jih ni mogoče videti kot vidne za posrednika.
Če želite dodati več spremenljivk nad maksimalno omejitvijo, morate izbrisati enako število obstoječih spremenljivk. Če želite več informacij o brisanju globalne spremenljivke, glejte Odstranjevanje globalnih spremenljivk iz poteka. |
Med ustvarjanjem toka lahko inicializirate globalno spremenljivko niza tipa z največjo dolžino 256 znakov. Toda med izvajanjem toka lahko spremenljivko posodobite tako, da vsebuje do 1024 znakov. Če presežete to omejitev, lahko pride do neželenega vedenja, kot so napake v klicih in neveljavne vrednosti. |
Če želite v potek dodati globalne spremenljivke:
| 1 |
V vrstici za krmarjenje portala za upravljanje izberite . |
| 2 |
Kliknite ikono s tropičjem ob toku in nato kliknite Odpri. Prikaže se okno Oblikovalnik tokov.
|
| 3 |
V podoknu Lastnosti globalnega toka se pomaknite navzdol do razdelka Spremenljiva definicija > vnaprej določene spremenljivke . |
| 4 |
V razdelku Globalne spremenljivke kliknite Dodaj globalne spremenljivke. Prikaže se pogovorno okno Dodaj globalne spremenljivke . Prikazuje vse globalne spremenljivke, ki jih je skrbnik ustvaril v modulu Omogočanje uporabe.
|
| 5 |
(Neobvezno) V polju Išči globalne spremenljivke lahko filtrirate in poiščete zahtevane globalne spremenljivke s seznama. |
| 6 |
Na seznamu potrdite polja zahtevanih globalnih spremenljivk in kliknite Dodaj. Sistem prikaže izbrane spremenljivke v razdelku Globalne spremenljivke .
Vsaka spremenljivka privzeto nosi polja metapodatkov, ki jih določi skrbnik, kot so »Poročanje«, »Vidno za posrednika«, »Urejanje posrednika« in »Oznaka namizja«. Če skrbnik med uporabo globalne spremenljivke spremeni vrednosti metapodatkov, se spremembe v portalu za upravljanje odražajo v različnih potekih (z zakasnitvijo poteka predpomnilnika 8 ur). |
Urejanje globalne spremenljivke v poteku
Ko urejate globalno spremenljivko, v načrtovalniku poteka ne morete spremeniti nobene vrednosti metapodatkov globalne spremenljivke. Privzeto vrednost pa lahko spremenite s preklopnim gumbom Prepiši privzeto vrednost .
Če želite urediti globalno spremenljivko v poteku:
| 1 |
V vrstici za krmarjenje portala za upravljanje izberite . | ||
| 2 |
Kliknite ikono s tropičjem ob toku in nato kliknite Odpri. Prikaže se okno Oblikovalnik tokov.
| ||
| 3 |
V podoknu Lastnosti globalnega toka se pomaknite navzdol do razdelka Spremenljiva definicija > vnaprej določene spremenljivke . | ||
| 4 |
Na plošči Globalna spremenljivka kliknite globalno spremenljivko in kliknite uredi ( Prikaže se pogovorno okno Urejanje globalnih spremenljivk . Prikazuje podrobnosti izbrane globalne spremenljivke, kot so vrsta spremenljivke, privzeta vrednost, oznaka namizja in možnost urejanja posrednika.
| ||
| 5 |
(Neobvezno) Omogočite preklopni gumb Prepiši konfiguracije portala , da prepišete obstoječe vrednosti, ki so konfigurirane v portalu za upravljanje. Tako lahko spreminjate vrednosti polj, kot so Privzeta vrednost, Vidnost posrednika, Urejanje posrednika in Oznaka namizja.
| ||
| 6 |
Naredite potrebne spremembe. | ||
| 7 |
Kliknite Shrani. |
Odstranjevanje globalnih spremenljivk iz poteka
Globalno spremenljivko, ki ni v nobeni uporabi, lahko odstranite.
Če globalne spremenljivke ne morete odstraniti, se obrnite na skrbnika, da omogoči zastavico funkcij za odstranjevanje globalnih spremenljivk iz poteka. |
Če želite globalno spremenljivko odstraniti iz poteka:
| 1 |
V vrstici za krmarjenje portala za upravljanje izberite . |
| 2 |
Kliknite ikono s tropičjem ob toku in nato kliknite Odpri. Prikaže se okno Oblikovalnik tokov.
|
| 3 |
V podoknu Lastnosti globalnega toka se pomaknite navzdol do razdelka Spremenljiva definicija > vnaprej določene spremenljivke . |
| 4 |
Na plošči Globalne spremenljivke kliknite ikono za odstranitev (x) globalne spremenljivke , ki jo želite odstraniti. Pojavno sporočilo vas pozove, da potrdite dejanje.
|
| 5 |
Kliknite Izbriši. S tem odstranite izbrano globalno spremenljivko s seznama.
|
Spremenljivke, ki si lahko ogledajo namizje
Konfigurirate lahko naslednji vrsti spremenljivk za dohodni popover in podokno Interakcija na namizju za dohodne in odhodne glasovne klice:
-
Sistemske spremenljivke, kot so telefonska številka, DNIS (storitev za identifikacijo klicanih številk), ime čakalne vrste in časovna omejitev RONA
-
Globalne spremenljivke, ki se ustvarijo in upravljajo na portalu za upravljanje
-
Spremenljivke poteka po meri, ki so ustvarjene in upravljane v Načrtovalniku poteka
|
- Dohodni popover na namizju
- Dohodni pojavni okno se prikaže, ko posrednik prejme dohodni klic ali pokliče odhodni klic. Prikazuje ključne informacije o stranki glede na spremenljivke, konfigurirane v Flow Designerju. V dohodnem pojavnem oknu lahko nastavite vrstni red videza vsake od teh spremenljivk, ki lahko vključuje katero koli kombinacijo sistema, globalnih spremenljivk in spremenljivk pretoka po meri. Uredite lahko tudi oznako namizja teh spremenljivk.
- Prilagodite lahko oznako namizja sistemskih spremenljivk, kot sta telefonska številka in DNIS. Če želite več informacij, glejte Prilagajanje sistemskih spremenljivk.
- Za dohodne in odhodne klice lahko izberete najmanj tri in največ šest spremenljivk. Pri svetovalnih klicih bi agent, ki se je posvetoval, videl dodatne tri spremenljivke, kot so ime agenta, DN agenta in ekipa agenta, ki so privzeto dodane na seznam.
-
Spremenljivk, ki vsebujejo občutljive informacije, ne morete konfigurirati v dohodnem pojavnem oknu na namizju.
- Če želite več informacij o konfiguraciji spremenljivk za dohodni pojavni okno, glejte Konfiguracija spremenljivk za dohodni popover.
- Podokno za interakcije
- Podokno »Interakcija« na namizju se prikaže, ko posrednik sprejme dohodni ali odhodni klic. Prikaže nabor informacij v spremenljivkah podokna interakcije, ki so konfigurirane v Načrtovalniku poteka. Izberete lahko največ 30 spremenljivk. V podoknu interakcije lahko nastavite vrstni red videza vsake od teh spremenljivk, ki lahko vključuje poljubno kombinacijo sistema, globalne spremenljivke in spremenljivke toka po meri. Uredite lahko tudi oznako namizja teh spremenljivk.
- Prilagodite lahko oznako namizja sistemskih spremenljivk, kot sta telefonska številka in DNIS. Če želite več informacij, glejte Prilagajanje sistemskih spremenljivk.
- Če želite več informacij o konfiguraciji spremenljivk za podokno »Interakcija«, glejte Konfiguracija spremenljivk za podokno »Interakcija«.
Konfiguracija spremenljivk za dohodni popover
Preden začnete
Konfigurirajte spremenljivke v dohodnem pojavnem oknu za dohodne in odhodne klice.
-
Ustvariti morate spremenljivke, ki jih želite dodati v dohodni pojavni okno namizja. Če želite več informacij, glejte Ustvarjanje globalne spremenljivke in Ustvarjanje spremenljivk poteka po meri.
-
Spremenljivke morate označiti kot vidne za agenta. Če želite več informacij o tem, kako globalno spremenljivko označite kot vidno za posrednika, glejte Urejanje globalne spremenljivke v poteku.
| 1 |
V vrstici za krmarjenje portala za upravljanje izberite . |
| 2 |
Če želite ustvariti tok, kliknite Nov. Če želite urediti obstoječi tok, kliknite ikono s tropičjem ob toku in kliknite Odpri. Prikaže se okno Oblikovalnik tokov.
|
| 3 |
V podoknu Lastnosti globalnega toka odprite razdelek Definicija spremenljivke . |
| 4 |
Kliknite zavihek Vidnost namizja in naročilo . |
| 5 |
V razdelku Dohodni pojavni okno kliknite Izberi spremenljivke za dohodni popover. Prikaže se okno Select Variables on Incoming Popover . Prikazuje vse spremenljivke, ki vključujejo štiri privzete sistemske spremenljivke, kot so telefonska številka, DNIS, ime čakalne vrste in časovna omejitev RONE. Sistemske spremenljivke, kot so telefonska številka, DNIS in ime čakalne vrste, so privzeto izbrane in jih lahko počistite, ko dodate več spremenljivk.
|
| 6 |
Za filtriranje seznama uporabite naslednje možnosti iskanja: Seznam se samodejno izpolni s spremenljivkami glede na vnose vaših kriterijev.
|
| 7 |
Potrdite polja spremenljivk, ki jih želite izbrati za dohodno pojavno okno. Izberete lahko najmanj tri in največ šest spremenljivk. |
| 8 |
Kliknite Shrani. Ta korak lahko preskočite, če omogočite preklopni gumb za samodejno shranjevanje . Izbrane spremenljivke se prikažejo v razdelku Dohodni pover.
|
| 9 |
Uporaba ikone ročice ( |
| 10 |
(Neobvezno) Kliknite ikono x poleg spremenljivke, da jo odstranite s seznama. |
Konfiguracija spremenljivk za podokno »Interakcija«
Preden začnete
Konfigurirajte spremenljivke v podoknu Interakcija za dohodne in odhodne klice.
-
Ustvariti morate spremenljivke, ki jih želite dodati v dohodni pojavni okno namizja. Če želite več informacij, glejte Ustvarjanje globalne spremenljivke in Ustvarjanje spremenljivk poteka po meri.
-
Spremenljivke morate označiti kot vidne za agenta. Če želite več informacij o tem, kako globalno spremenljivko označite kot vidno za posrednika, glejte Urejanje globalne spremenljivke v poteku.
| 1 |
V vrstici za krmarjenje portala za upravljanje izberite . |
| 2 |
Če želite ustvariti tok, kliknite Nov. Če želite urediti obstoječi tok, kliknite ikono s tropičjem ob toku in kliknite Odpri. Prikaže se okno Oblikovalnik tokov.
|
| 3 |
V podoknu Lastnosti globalnega toka odprite razdelek Definicija spremenljivke . |
| 4 |
Kliknite zavihek Vidnost namizja in vrstni red . |
| 5 |
V razdelku Podokno interakcije kliknite Izberi spremenljivke za podokno interakcije. Prikaže se okno Izberi spremenljivke v podoknu interakcije. Prikazuje vse spremenljivke skupaj s štirimi sistemskimi spremenljivkami, kot so telefonska številka, DNIS, ime čakalne vrste in časovna omejitev RONE.
|
| 6 |
Za filtriranje seznama uporabite naslednje možnosti iskanja: Seznam se samodejno izpolni s spremenljivkami glede na vnose vaših kriterijev.
|
| 7 |
Potrdite polja spremenljivk, ki jih želite izbrati za podokno Interakcija. Izberete lahko največ 30 spremenljivk. |
| 8 |
Uporaba ikone ročice ( |
| 9 |
Kliknite Shrani. Ta korak lahko preskočite, če omogočite preklopni gumb za samodejno shranjevanje . Izbrane spremenljivke se prikažejo v razdelku Podokno interakcije .
|
| 10 |
(Neobvezno) Kliknite ikono x poleg spremenljivke, da jo odstranite s seznama. |
Spremenljivke JSON
Spremenljivke JSON so spremenljivke toka po meri tipa JSON. Spremenljivke JSON lahko ustvarite v Flow Designerju. Če želite več informacij, glejte Ustvarjanje spremenljivk poteka po meri.
Za shranjevanje podatkov v spremenljivki JSON: zahteva HTTP , razčleni in nastavi spremenljivko, lahko uporabite naslednje dejavnosti.
V dejavnostih HTTP in Parse lahko podatke izvlečete z izrazom filtra poti JSON in jih shranite v spremenljivko JSON.
V Nastavi spremenljivo dejavnost lahko spremenljivko JSON uporabite v možnosti Nastavi vrednost na naslednje načine:
-
Vnesite vrednost JSON v besedilno polje. Na primer:
{ "userId":"rirani", "jobTitleName":"Developer", "firstName":"Romin", "lastName":"Irani", "preferredFullName":"Romin Irani", "employeeCode":"E1", "region":"CA", "phoneNumber":"408-xxxxx67", "emailAddress":"rirani@xyz.com" } -
Uporabite izraz kamenčkov.
Uporaba spremenljivk JSON v prodnatem izrazu
-
Ločen dostop s pikami (.) Ločen dostop: Ločen dostop s pikami (.) lahko uporabite v izrazu Pebble za spremenljivko JSON pri upravljanju klicev in nadzoru pretoka.
Sintaksa:
{{ jsonVariableName.fieldName }}where,jsonVariableName.fieldNamebi morala biti ovrednotena kot polje v spremenljivki JSON.Če v prejšnjem delčku vzorčne kode izvlečete zaposlenega v spremenljivko, imenovano
empvar, z uporabo HTTP ali Parse:use
{{empvar.employeeCode}}, da dobite vrednost kotE1. -
Dostop do kazala v polju JSON: Do določenega indeksa lahko dostopate iz polja JSON, podobno kot sintaksa Pebble. Za več podrobnosti o dostopu do indeksa v Pebble obiščite https://pebbletemplates.io/wiki/guide/basic-usage/, na primer:
Če izvlečete polje JSON zaposlenih v spremenljivko, imenovano{ "Employees" : [ { "userId":"rirani", "jobTitleName":"Developer", "firstName":"Romin", "lastName":"Irani", "preferredFullName":"Romin Irani", "employeeCode":"E1", }, { "userId":"hvala", "jobTitleName":"Program Manager", "ime":"Tom", "priimek":"Hanks", "preferredFullName":"Tom Hanks", "employeeCode":"E3", "directReports":[ { "userId":"John", "jobTitleName":"Razvijalec", "ime":"John", "lastName":"Irani", "preferredFullName":"John Irani", "employeeCode":"E2" }, { " userId":"Sam", "jobTitleName":"Developer", "firstName":"Sam", "lastName":"Das", "preferredFullName":"Sam Das", "employeeCode":"E2" } ] } ] }var, z uporabo funkcije HTTP ali Razčleni:-
Use
{{ var[0]}},da pridobite podatke ozaposlenem o riraniju, ki je upravitelj. -
Use
{{ var[1].directReports[0] }},da pridobite podatke ozaposlenem o Johnu, ki je neposredni poročevalec vodje. -
Use
{{ var[1].directReports[0].preferredFullName }}, da dobite vrednost kotJohn Irani. -
Use
{{ var[0].preferredFullName }}, da dobite vrednost kotRomin Irani.
-
Uporaba spremenljivke JSON v zahtevi HTTP
Če želite spremenljivko JSON uporabiti kot telo zahteve zahteve HTTP, uporabite najprej nastavi dejavnost spremenljivk, da pretvorite spremenljivko JSON v niz. Na primer, v razdelku Nastavi spremenljive nastavitve spremenljive dejavnosti nastavite spremenljivko jsonString z vrednostjo kot {{ jsonVariable }} .
To spremenljivko uporabite kot vhodni podatek za nastavitve HTTP. V razdelku Nastavitve zahteve HTTP nastavite telo zahteve kot {{ jsonString }}.
Pisanje izrazov
Večina polj za vnos besedila v načrtovalniku poteka podpira pisanje izrazov. Izrazi niso obvezni, vendar omogočajo zmogljivo funkcijo skriptnega izvajanja prek spremenljivk za napredne uporabnike. Če izrazov ne potrebujete, lahko v ista vnosna polja vnesete tudi osnovno besedilo in številke.
Vsak izraz ovijte v dvojne zavite oklepaje, kot je prikazano tukaj: {{Enter Expression}}
Če želite na primer združiti dve spremenljivki niza, morate uporabiti {{var1+var2}}. Za več informacij glej: https://pebbletemplates.io/.
Sintaksa predloge kamenčkov
Vsa vnosna polja v načrtovalniku poteka uporabljajo sintakso odprtokodnega izraza, imenovano Predloge kamenčkov: https://pebbletemplates.io/.
V predlogah kamenčkov so podprti simboli: ==, !=, <, >, <=, >=, +, -, *, / . Če želite v izraz vnesti spremenljivke po meri, uporabite to sintakso: {{variable}}
Podprti so tudi logični operaterji. Če želite več informacij, glejte https://pebbletemplates.io/wiki/operator/logic/.
Priporočamo, da si ogledate dokumentacijo predloge kamenčkov, preden uporabite izraze v načrtovalniku poteka. Za informacije o pisanju izrazov si oglejte dokumente na: https://pebbletemplates.io/wiki/.
V tem osnovnem primeru uporabe pogojev izraz na primer preveri, ali je številka računa kličočega večja ali enaka določeni vrednosti. Glede na to, kako izraz ocenjuje za dano izvedbo toka, lahko tok ubere pot True ali False.
Prodnati filtri po meri
Časovni žig Epohe
S spodnjimi filtri kamenčkov lahko vrnete časovni žig epohe za Zdaj ali določen datumski niz:
Časovni žig Epohe za zdaj:
{{ now() | epoch }} => privzeti časovni pas UTC in v sekundah {{ now() | epoch(inMillis=true) }} => privzeti časovni pas UTC in v milisekundah Primer: {{ now() | epoch }} -> 1667471488 {{ now() | epoch(inMillis=true) }} -> 1667471522829Časovni žig Epohe za določen datum:
{{ '2017-10-19 16:18:03.779' | epoch(format='yyyy-MM-dd HH:mm:ss. SSS', inMillis=true) }} => oblika po meri in v milisekundah {{ '2017-10-19 16:18:03.779' | epoch(format='yyyy-MM-dd HH:mm:ss. SSS', inMillis=true, timeZone='America/Phoenix') }} => oblika po meri s časovnim pasom in v milisekundah Primer: {{ '2017-10-19 16:18:03.779' | epoch(format='yyyy-MM-dd HH:mm:ss. SSS', inMillis=true) }} -> 1508429883779 {{ '2017-10-19 16:18:03.779' | epoch(format='yyyy-MM-dd HH:mm:ss. SSS', inMillis=true, timeZone='America/Phoenix') }} -> 1508455083779Preverjanje veljavnosti izrazov
Če vnosno polje zazna, da se uporablja izraz (to je sintaksa {{}}), se v spodnjem desnem kotu polja prikaže modra ikona.
Kliknite modro ikono, da odprete modal, kjer lahko preskusite in spremenite izraz, dokler ne dosežete želenega rezultata.
Način preskusnega izraza vsebuje naslednja polja:
-
Izraz: prikazuje izraz, ki je bil prvotno vnesen v vnosno polje iz konfiguracije dejavnosti.
-
Spremenljiva polja:Vsaka spremenljivka, uporabljena v izrazu, ima podporno polje, kamor lahko vnesete vzorčno vrednost spremenljivke. Vnesite vrednost za vsako spremenljivko in kliknite Test , da si ogledate rezultate, če je izraz izveden z vnesenimi parametri.
Če želite nastaviti spremenljivke v izrazu, uporabite samo obliko {{ime spremenljivke}}. Primer: {{NewPhoneContact.ANI}} je sintaksa spremenljivk.
-
Rezultat:pokaže rezultat izraza, ko kliknete Preskusi. Če so rezultati drugačni od pričakovanih, spremenite izraz po želji. Če spremenite konfiguracijo, kliknite Uporabi spremembe , da posodobite izraz v konfiguraciji dejavnosti.
Ustvarjanje in upravljanje potekov
Ustvarjanje poteka
Poteke lahko ustvarjate in upravljate z modulom Viri usmerjanja. Ko načrtujete potek, interakcija s storitvijo Consult ne sme vsebovati vljudnostnega povratnega klica, povratnih informacij ankete po klicu ali dejavnosti slepega prenosa.
Če število vozlišč pri ustvarjanju poteka presega 100, lahko v načrtovalniku poteka pride do zakasnitve. V takih primerih priporočamo, da uporabite funkciji veriženja pretoka in dinamičnih spremenljivk, da velik pretok razdelite na manjše tokove, ki jih je enostavno upravljati. Če želite več informacij, glejte Veriženje poteka in Stik v čakalni vrsti. |
| 1 |
V vrstici za krmarjenje na portalu za upravljanje izberite Strategija upravljanja > Tokovi. | ||
| 2 |
Kliknite Nov. | ||
| 3 |
V polje Ime poteka vnesite enolično ime.
| ||
| 4 |
Kliknite Začni potek gradnje. Prikaže se okno Oblikovalnik tokov. | ||
| 5 |
V razdelek Splošne nastavitve vnesite opis poteka. Tega opisa pozneje ni mogoče spremeniti. | ||
| 6 |
(Neobvezno) Konfigurirajte naslednje nastavitve v razdelku Ogled nastavitev .
| ||
| 7 |
Za ustvarjanje poteka izvedite naslednja opravila: |
Urejanje spremenljivk poteka
Spremenljivke ni mogoče urejati, ko je v uporabi. Ko je spremenljivka ustvarjena, vrste spremenljivke ni mogoče urejati.
| 1 |
V vrstici za krmarjenje portala za upravljanje izberite . |
| 2 |
Kliknite ikono treh pik poleg poteka, ki ga želite urediti, in kliknite Odpri. |
| 3 |
Kliknite spremenljivo oznako v podoknu Lastnosti globalnega toka. Pojavno okno prikaže povzetek informacij o spremenljivki.
|
| 4 |
Kliknite Uredi v zgornjem desnem kotu pojavnega okna. |
| 5 |
Izberite spremenljivko, ki ni uporabljena v toku. |
| 6 |
Izvedite potrebne spremembe imena spremenljivke, opisa, vrednosti in konfiguracij spremenljivk. |
Spreminjanje poteka
Za urejanje poteka uporabite preklopni gumb Uredi . Če vklopite preklopni gumb, drugi razvijalci poteka ne bodo mogli urejati poteka hkrati. Ko odprete potek, privzeto preide v način samo za branje. Vklopite preklopni gumb Uredi , da uredite potek.
Flow Designer vam zdaj omogoča, da spremenljivke, ki vsebujejo občutljive podatke, označite kot varne. Ko odprete obstoječi potek, ki vsebuje spremenljivke poteka, prejmete poziv, da pregledate in označite te spremenljivke kot varne glede na vaše zahteve. Za več informacij o varnih spremenljivkah glejte Varne spremenljivke.
| 1 |
V navigacijski vrstici portala za upravljanje izberite . Prikaže se tabela s seznamom vseh obstoječih tokov najemnika. Tabela vsebuje ta polja:
| ||||||||||||||||
| 2 |
Kliknite ikono treh pik poleg poteka, ki ga želite urediti, in kliknite Odpri. Če ima izbrani potek spremenljivke poteka, vas sporočilo pozove, da spremenljivke označite kot varne. Potek lahko spreminjate le, če je omogočen preklopni gumb Uredi vklopljeno. Če je preklopni gumb Uredi vklopljeno nastavljen na Izklopljeno, se tok prikaže v načinu samo za branje. | ||||||||||||||||
| 3 |
Kliknite Pojdi Izberite varne spremenljivke , da odprete pogovorno okno Urejanje varnih spremenljivk .
| ||||||||||||||||
| 4 |
Potrdite polja spremenljivk, ki vsebujejo občutljive podatke, in kliknite Shrani . Okno oblikovalnika poteka prikaže izbrane spremenljivke z ikono ključavnice poleg imen spremenljivk. Izbrani potek se odpre v načinu samo za branje. | ||||||||||||||||
| 5 |
Omogočite preklopni gumb Uredi , če želite spremeniti potek. | ||||||||||||||||
| 6 |
Potek osnutka uredite po želji.
| ||||||||||||||||
| 7 |
Kliknite Shrani , da shranite potek, če onemogočite preklopni gumb samodejnega shranjevanja . |
Iskanje entitet v poteku
S funkcijo iskanja v Načrtovalniku poteka lahko razvijalci tokov poiščejo entitete v poteku in hitro dostopajo do svojih lokacij. Za bolj dovršene in zapletene poteke uporabite to možnost iskanja, da se izognete ročnim naporom pri iskanju želenih entitet.
S to funkcijo iskanja lahko v poteku iščete naslednje entitete:
-
Imena dejavnosti, opisi in vnosi
-
Imena spremenljivk
-
Prodnati izrazi
-
Lastnosti pretoka
V poljih, kot so vnosi besedila, opisi, prodnati izrazi itd., lahko poiščete in zamenjate prosto besedilo.
| 1 |
V navigacijski vrstici portala za upravljanje izberite . |
| 2 |
Kliknite tri pike (...) poleg poteka, ki ga želite urediti, in kliknite Odpri. |
| 3 |
V iskalno polje, ki se prikaže v zgornjem desnem kotu, vnesite ključno besedo (ime dejavnosti, ime spremenljivke ali niz) in pritisnite Enter. Druga možnost je, da iskalno polje sprožite z bližnjicami na tipkovnici: Cmd + K (za macOS) in ctrl + k (za Windows). Rezultati iskanja se prikažejo na ločeni iskalni plošči na levi strani zaslona.
|
| 4 |
(Neobvezno) S spustnega seznama izberite eno ali več vrst entitet, da filtrirate rezultate iskanja. |
| 5 |
Če želite poiskati in zamenjati besedilo, naredite to: |
Uporaba oznak različic v poteku
Priporočamo, da upoštevate najboljšo prakso dodajanja oznake različice, da ustvarite življenjski cikel poteka skozi različne faze, kot so razvoj, testiranje in življenje, za boljši nadzor med upravljanjem proizvodnega toka. Namesto da spremembe uporabite neposredno za potek, lahko objavite potek skozi faze, preden uvedete tok v proizvodnjo. Ta funkcija vam pomaga, da se izognete prepisovanju trenutnega toka v proizvodnji.
Ko objavite potek, lahko poleg imena poteka povežete oznako različice, kot je Live, Test ali Dev, z novo različico poteka. To omogoča pritrditev različnih različic istega toka na različne vstopne točke ali GoTo dejavnost. Najnovejša je privzeta oznaka različice, ki je ni mogoče odstraniti iz različice poteka. Uporabite lahko katero koli drugo oznako različice skupaj z najnovejšo.
Poleg tega lahko vstopni točki priložite več različic istega toka. Med konfiguracijo vstopne točke lahko izberete potek skupaj z eno od povezanih oznak različic.
Ko odprete potek v načinu urejanja, vidite objavljeno različico osnutka iz najnovejše različice poteka. Ko objavite ta osnutek različice, bo ta nanj povezal oznako Najnovejša različica. V določenem trenutku je samo z enim potekom povezana oznaka najnovejše različice. To ustreza zadnji objavljeni različici toka. |
Preden začnete
Potek morate objaviti vsaj enkrat.
| 1 |
V navigacijski vrstici portala za upravljanje izberite . | ||
| 2 |
Kliknite ikono treh pik poleg poteka, ki ga želite urediti, in kliknite Odpri. | ||
| 3 |
Uredite potek. | ||
| 4 |
Kliknite Shrani , da shranite potek, če onemogočite preklopni gumb samodejnega shranjevanja . | ||
| 5 |
Vklopite preklopni gumb Preverjanje veljavnosti , da omogočite objavo. | ||
| 6 |
Kliknite Objavi. | ||
| 7 |
(Neobvezno) V pogovorno okno Objavi potek vnesite opombo o različici ali katere koli informacije, ki jo želite dati v skupno rabo z drugimi razvijalci poteka. | ||
| 8 |
Privzeto je kot oznaka različice, ki označuje najnovejšo različico poteka, izbrana Najnovejša . Na spustnem seznamu Dodaj oznako različice lahko uporabite več oznak različic za različico poteka, na primer v živo, razvijalec ali preskus . Če je določena oznaka različice že preslikana v vstopno točko, se poleg te oznake različice na spustnem seznamu prikaže opozorilo, v katerem piše, da je oznaka preslikana v vstopno točko. | ||
| 9 |
Kliknite Objavi. Ko izberete eno ali več ustreznih oznak različic in jih objavite, lahko to različico poteka uporabite, ko dodelite vstopni točki. | ||
| 10 |
(Neobvezno) Kliknite ikono časovnika poleg številke različice, če si želite ogledati zgodovino različic poteka. Prikaže se modalni način Zgodovina različic, ki prikazuje naslednje podrobnosti za aktivne različice in druge različice poteka:
Za filtriranje tabele uporabite katerega koli od teh atributov iskanja po ključnih besedah:
Kliknite ikono Pogled katere koli vrstice, če si želite ogledati potek, objavljen v izbrani različici. | ||
| 11 |
(Neobvezno) Kliknite ikono Pogled katere koli vrstice, če si želite ogledati potek, objavljen v izbrani različici.
|
Omogočanje ali onemogočanje možnosti samodejnega shranjevanja
| 1 |
V vrstici za krmarjenje na portalu za upravljanje izberite Strategija upravljanja > Tokovi. |
| 2 |
Če želite ustvariti tok, kliknite Nov. Če želite urediti obstoječi tok, kliknite ikono s tropičjem ob toku in kliknite Odpri. |
| 3 |
Če želite omogočiti možnost samodejnega shranjevanja, nastavite preklopni gumb za samodejno shranjevanje na VKLOPLJENO. |
| 4 |
Če želite onemogočiti možnost samodejnega shranjevanja: Ko onemogočite možnost samodejnega shranjevanja, spremembe shranite ročno. V nasprotnem primeru boste izgubili spremembe toka. |
Kopiranje in lepljenje dejavnosti
Kot razvijalec toka lahko kopirate in prilepite dejavnost ali skupino dejavnosti v istem toku, da vam teh dejavnosti ni treba konfigurirati od začetka. V ta namen lahko izberete posamezno dejavnost ali skupino dejavnosti naenkrat in jih znova uporabite v istem toku. Ko kopirate dejavnosti, sistem ustvari dvojnike teh dejavnosti ter kopira vse konfigurirane nastavitve in povezave.
| 1 |
V vrstici za krmarjenje na portalu za upravljanje izberite Strategija upravljanja > Tokovi. |
| 2 |
Če želite ustvariti tok, kliknite Nov. Če želite urediti obstoječi tok, kliknite ikono s tropičjem ob toku in kliknite Odpri. |
| 3 |
Naredite kar koli od tega: Lahko pa pritisnete tipki CTRL+C na tipkovnici, da kopirate izbrane dejavnosti, in pritisnete tipki CTRL+V, da prilepite izbrane dejavnosti na platno. |
| 4 |
Kopirane dejavnosti lahko prerazporedite v skladu s svojimi zahtevami. |
Preverjanje poteka
Potek preverite in tako zagotovite, da ste konfigurirali vsa obvezna polja In da je struktura toka veljavna. Preverjanje veljavnosti ne more določiti, kako sistem izvaja tok med izvajanjem, in ne zagotavlja, da bo potek potekal po pričakovanjih.
Ko je preverjanje veljavnosti uspešno, pustite stikalo Preverjanje veljavnosti vklopljeno. Poteka ne morete objaviti, če preverjanje veljavnosti ni uspešno.
| 1 |
V navigacijski vrstici portala za upravljanje izberite . | ||
| 2 |
Izberite potek. | ||
| 3 |
Preklopno stikalo za preverjanje veljavnosti nastavite na Vklopljeno. Preverjanje veljavnosti se začne in napake se prikažejo v oknu. Med preverjanjem veljavnosti sistem prikaže napake na naslednje načine:
| ||
| 4 |
Če zaprete okno Podrobnosti preverjanja veljavnosti in ga želite znova odpreti, kliknite gumb Napake poteka . | ||
| 5 |
Izbirno. Če pride do napak, nastavite stikalo Preverjanje veljavnosti na Izklopljeno. Odpraviti morate napake in znova zagnati preverjanje.
|
Kopiranje poteka
| 1 |
V navigacijski vrstici portala za upravljanje izberite . |
| 2 |
Kliknite ikono treh pik poleg toka, ki ga želite kopirati, in kliknite Kopiraj. Ime kopiranega poteka ima to obliko zapisa: Copy_FlowName_FlowID kjer je ime poteka ime izvirnega poteka, FlowID pa enolični identifikator prvotnega poteka. |
| 3 |
Odprite kopirani potek v oblikovalniku poteka, da uredite ime. |
Izvoz poteka
Če želite ekstrahirati definicijo poteka kot datoteko JSON, uporabite možnost Izvozi. Pozneje lahko uvozite datoteko JSON, da ustvarite isti tok v drugem najemniku. Če želite uvoziti potek, glejte Uvozite potek.
| 1 |
V vrstici za krmarjenje portala za upravljanje izberite . |
| 2 |
Kliknite ikono treh pik poleg toka, ki ga želite izvoziti, in kliknite Izvozi. |
| 3 |
V pogovornem oknu, ki se odpre, izberite Shrani in kliknite V redu , da prenesete datoteko poteka. Datoteka se prenese v vaš lokalni sistem z obstoječim imenom datoteke v formatu JSON. |
Uvoz poteka
Če želite uvoziti tok v najemnika, uporabite možnost Uvozi. Preden uvozite tok, morate izvoziti tok kot datoteko JSON od drugega najemnika. Če želite izvoziti potek, glejte Izvozite tok.
Če želite znova uporabiti obstoječi potek v istem najemniku, uporabite možnost Kopiraj. Če želite več informacij, glejte Kopiranje poteka. |
| 1 |
V vrstici za krmarjenje portala za upravljanje izberite . | ||
| 2 |
Kliknite Uvozi in iz lokalnega sistema izberite datoteko poteka, ki je v obliki zapisa JSON. | ||
| 3 |
Kliknite Odpri , da uvozite datoteko. Tok se uvozi v najemnika.
|
Kaj storiti naslednje
Potek lahko spremenite ali objavite. Če želite več informacij, glejte Delo s poteki.
Objava poteka
Potek lahko objavite, ko sistem preveri veljavnost toka in ugotovi, da je brez napak. Objavljeni potek lahko uporabite v strategijah usmerjanja vstopnih točk.
Preden objavite potek, se prepričajte, da ste popolnoma zadovoljni s konfiguracijo in da je tok primeren za interakcije v stikih s središčem za stike v živo. Urejanje objavljenega poteka ni v celoti podprto.
Gumb »Objavi potek « je onemogočen, dokler je stikalo za preverjanje veljavnosti izklopljeno. Gumb »Objavi potek « ostane onemogočen, če je v toku prišlo do aktivnih napak.
Ko kliknete gumb Objavi potek , se prikaže potrditveno okno Objavi potek . Preden objavite potek, se prepričajte, da vsi izrazi delujejo in da potek deluje po želji.
Če pride do napake:
-
Prikaže se okno z obvestili z ID-jem
za sledenje inID-jempoteka. Za pomoč v primeru napak se obrnite na podporo podjetja Cisco. Za podporo potrebujeteIDza sledenje. -
Kliknite gumb Poskusi znova objaviti .
| 1 |
V navigacijski vrstici portala za upravljanje izberite . | ||
| 2 |
Izberite potek. | ||
| 3 |
Kliknite Objavi , da objavite potek. Če je potek uspešno objavljen, se prikaže potrditveno sporočilo. | ||
| 4 |
Izberite eno od naslednjih možnosti:
|
Brisanje poteka
Če ima potek stanje Objavljeno, je lahko del konfiguracije strategije usmerjanja. Preden tok izbrišete, se prepričajte, da veste, kje se tok uporablja. V nasprotnem primeru lahko vplivate na interakcije s središčem za stike v živo.
| 1 |
V navigacijski vrstici portala za upravljanje izberite . |
| 2 |
Kliknite ikono treh pik poleg toka, ki ga želite izbrisati, in kliknite Izbriši. |
| 3 |
Za potrditev kliknite Da . |
Strategije usmerjanja vstopne točke
Strategija usmerjanja vstopne točke je konfiguracija, ki nadzoruje usmerjanje stika, ko stik doseže vstopno točko. Ko stik prispe na vstopno točko, usmerjevalni mehanizem preveri, katera strategija usmerjanja vstopne točke je v danem trenutku aktivna, in sledi tej konfiguraciji.
V razdelku Nadzor klicev konfiguracije strategije usmerjanja vstopne točke lahko izberete tok, ki nadzoruje izkušnjo klicateljev med interakcijo. Z aplikacijo Flow Designer lahko konfigurirate tok od konca do konca, ki nadzoruje tako začetno obravnavo klica v IVR kot tudi izkušnjo čakalne vrste po čakalni vrsti stika.
Na spustnem seznamu Flow izberite potek, da označite tok, ki nadzoruje to izkušnjo klica od konca do konca v časovnem intervalu, določenem v strategiji usmerjanja. Na tem spustnem seznamu so na voljo samo poteki, ki so bili objavljeni v aplikaciji Flow Designer.
Poteki so na voljo samo za vstopne točke telefonije. Iz strategije usmerjanja vstopne točke ne morete preglasiti nobenih nastavitev v toku.
Strategije usmerjanja čakalnih vrst
Strategija usmerjanja čakalne vrste je konfiguracija, ki nadzoruje usmerjanje stika, ko stik doseže čakalno vrsto. Ko stik prispe v čakalno vrsto, usmerjevalni mehanizem preveri, katera strategija usmerjanja čakalne vrste je v danem trenutku aktivna, in sledi tej konfiguraciji.
Stranke, ki imajo strategije usmerjanja čakalnih vrst v Webex središču za stike, lahko dostopajo do njih, vendar ne morejo ustvariti novih strategij. Priporočamo, da vse stranke svoje konfiguracije preusmerijo v čakalne vrste.
|
Ustvarjanje in upravljanje podpotekov
Flow designer zagotavlja mehanizem za modularizacijo velikih tokov v vrsto manjših logičnih tokov manjše kompleksnosti. Podpoteki so manjši poteki, ki jih lahko uporabite v več potekih, da dosežete določeno opravilo. Zaradi tega so tokovi bolj modularni in jih je lažje upravljati v manjših kosih, s čimer se izognemo zapletenostim, ki nastanejo pri ustvarjanju večjih tokov. V nadaljevanju je nekaj pomembnih značilnosti podtokov:
-
Podtokove lahko ustvarite na ravni organizacije, da bodo na voljo znotraj organizacije. Ogledate si lahko na primer podtokove, ki so na voljo v isti organizaciji, in jih prikličete. Ustvarite lahko največ 200 podpotek na organizacijo.
-
Podtok iz poteka lahko prikličete za izvajanje logike, ne da bi se povezali z vstopno točko ali zapustili glavni tok.
-
Podtokove lahko večkrat znova uporabite v glavnem poteku ali med glavnimi poteki v organizaciji.
-
Spremenljivke lahko prenašate med nadrejenim tokom in podtokovi ter vhodnimi in izhodnimi spremenljivkami zemljevida od glavnega toka do podtoka in obratno. Zaradi tega so te spremenljivke, ki se uporabljajo v podtoku, neodvisne od spremenljivk, uporabljenih v nadrejenem toku, ki prikliče podtok.
V podtoku ne morete posredovati globalnih spremenljivk. Vendar pa lahko kot rešitev globalne spremenljivke prenesete v podtok prek lokalne spremenljivke.
-
Podtok lahko objavite neodvisno. Vendar pa bodo spremembe v podtoku začele veljati šele, ko znova objavite glavni tok.
-
Podtoku lahko priložite oznako različice, kot so Live, Dev in Test, tako da lahko izvedete celovito preskušanje glavnega poteka v ustreznih okoljih.
-
Podtokove je treba priklicati iz glavnih tokov. Iz podtoka ne morete priklicati drugega podtoka.
-
Podtoka ni mogoče povezati z vstopno točko ali strategijo usmerjanja čakalne vrste.
-
Podtokove lahko uvažate in izvažate neodvisno.
Ustvarjanje podtoka
Podpoteke lahko ustvarjate in upravljate v središču Control Hub.
Preden začnete
| 1 |
Prijavite se v organizacijo strank z URL-jem središča Control Hub - https://admin.webex.com/. | ||
| 2 |
Odprite središče za | ||
| 3 |
Kliknite | ||
| 4 |
V polje Ime podtoka vnesite ime podtoka. Ime podtoka mora biti enolično. Ne sme vsebovati presledkov. Edini dovoljeni posebni znaki so _ (podčrtaj) in - (vezaj). Dovoljena dolžina je 80 znakov. | ||
| 5 |
Kliknite Začni graditi podpotek. Prikaže se okno Oblikovalnik tokov. | ||
| 6 |
V razdelek Splošne nastavitve vnesite opis podtoka. Ta opis lahko pozneje spremenite. | ||
| 7 |
V razdelku Nastavitve pogleda konfigurirajte funkcije, kot so Ukrivljene povezave, Barva povezave, Barva poti napake, Barva izbora in Debelina. | ||
| 8 |
V razdelku Definicija spremenljivke dodajte zahtevane spremenljivke, ki bodo uporabljene pri povezovanju z glavnim tokom.
Vse zgornje spremenljivke so lahko vrste String, Integer, Date Time, Boolean, Decimalka in JSON. | ||
| 9 |
Za ustvarjanje podtoka izvedite naslednja opravila:
|
Urejanje podpoteka
Če uredite podpoteko in jo objavite, začnejo spremembe podtoka v glavnem poteku veljati šele po objavi glavnega poteka.
Če želite spremeniti podpotek:
Preden začnete
| 1 |
Prijavite se v središče Control Hub. |
| 2 |
Odprite središče za |
| 3 |
Kliknite podpotek, ki ga želite urediti. |
| 4 |
Omogočite preklopni gumb Uredi , če želite spremeniti podtok. |
| 5 |
Izvedite zahtevane spremembe podtoka. Kliknite Shrani , da shranite potek, če onemogočite preklopni gumb samodejnega shranjevanja . |
Brisanje podpoteka
Podtoka ni mogoče izbrisati, če je uporabljen v katerem koli objavljenem glavnem toku, ne glede na to, ali je v živo ali priključen na vstopno točko. Vendar pa lahko odstranite podtok iz tega glavnega toka ali najprej izbrišete glavni tok, da izbrišete ta podtok.
Preden začnete
| 1 |
Prijavite se v središče Control Hub. |
| 2 |
Odprite središče za |
| 3 |
Kliknite navpično ikono treh pik v vrstici s podpotekom, ki jo želite izbrisati, in nato Izbriši . |
| 4 |
Za potrditev kliknite Da . |
Dodajanje podtoka glavnemu poteku
Podtok lahko dodate v več glavnih potekov.
Preden začnete
| 1 |
Prijavite se v središče Control Hub. |
| 2 |
Odprite . Podtok lahko glavnemu poteku dodate tudi iz vrstice za krmarjenje portala za upravljanje. Izberite . Kliknite ikono treh pik poleg poteka, ki ga želite urediti, in kliknite Odpri. |
| 3 |
Kliknite tok, ki ga želite spremeniti, da dodate podtok. Prikaže se okno Oblikovalnik tokov. |
| 4 |
Kliknite zavihek Podtokove . Prikaže se seznam podpotekov, ustvarjenih za izbrano organizacijo/najemnika. |
| 5 |
Povlecite in spustite zahtevani podtok s seznama na platno, da ga dodate glavnemu toku. Ogledate si lahko podrobnosti izbranega podtoka, kot so ime, različica podtoka skupaj z oznako različice in vse spremenljivke, konfigurirane v podtoku. Če želite, kliknite gumb Pogled poleg imena podtoka, da odprete podpoteko na novem zavihku v brskalniku. Če za ta podtok niste nastavili nobene oznake različice, je privzeto nastavljena na Najnovejša. |
| 6 |
V razdelku Vhodne spremenljivke podtoka preslikajte glavne spremenljivke toka v vhodne spremenljivke podtoka. Prepričajte se, da preslikate isti podatkovni tip, da omogočite delovanje podtoka brez napak. Podobno v razdelku Subflow Output Variables preslikajte izhodne spremenljivke podtoka v glavne spremenljivke toka z istim podatkovnim tipom. |
| 7 |
Objavite glavni potek. |
Kaj storiti naslednje
Obravnavanje napak
Pot za obravnavanje napak se prikaže za vsako dejavnost, konfigurirano v toku. Pot za obravnavanje napak lahko konfigurirate tako, da obravnava napake, do katerih lahko pride med izvajanjem toka. Pot za obravnavanje napak se prikaže privzeto in je neobvezna za konfiguriranje. Če v dejavnosti ne konfigurirate poti za obravnavanje napak, se med preverjanjem veljavnosti toka prikažejo opozorila. Vendar pa lahko tok objavite z opozorili za preverjanje veljavnosti.
Napake, do katerih pride med izvajanjem toka, so na splošno razvrščene v dve vrsti:
-
Napake pri izvajanju dejavnosti: prikazuje napake, do katerih pride med funkcionalnim izvajanjem dejavnosti. Do napake v dejavnosti na primer pride, ko stranka med izvajanjem dejavnosti v meniju vnese neustrezen vnos.
-
Sistemske/globalne napake: navedite napake, do katerih pride v sistemu med izvajanjem dejavnosti. Sistemske napake se na primer pojavijo, ko med izvajanjem dejavnosti Nastavi spremenljivko pride do neveljavnega prodnatega izraza.
-
Nedoločena napaka: To vozlišče napak nastavi izhodno pot napake, ki poteka v primeru nedoločenih sistemskih napak med izvajanjem toka. Tok za nedoločene napake lahko konfigurirate tako, da izhodno pot te dejavnosti povežete z ustreznimi dejavnostmi.
Naslednje dejavnosti nadzora poteka nimajo vozlišča napak Nedoločeno – Začetni tok, Končni tok, Zahteva HTTP in Razčleni.
Če vozlišče nedoločene napake ni prikazano v nobeni dejavnosti, se obrnite na podporo podjetja Cisco in omogočite ustrezno zastavico funkcij.
-
Konfigurirajte poti za obravnavanje napak, da optimizirate tok. Če za dejavnost ni konfigurirana nobena pot obravnavanja napak, potek uporabi privzeto pot, ki je konfigurirana v rutini |
Pretočna veriga
Veriženje toka vam omogoča povezovanje več tokov. Izkušnjo klicatelja lahko spremenite glede na čas (če klic predate vstopni točki) ali pa v več primerih znova uporabite en tok (če klic predate toku). Uporabite GoTo za veriženje več potekov. Spremenljivke toka lahko preslikate v različne poteke in tako zagotovite, da se podatki ohranijo skozi celotno izkušnjo klica.
Primer: registracija cepljenja
Za obravnavo strank, ki sodelujejo v kampanji cepljenja, lahko ponudite dve možnosti: eno za premium stranke in drugo za splošne stranke.
Ko splošne stranke pokličejo, sistem preda klic toku, povezanemu z registracijami za obdelavo vstopne točke. Na podlagi aktivnih strategij usmerjanja vstopnih točk sistem usmeri klic ustreznemu agentu, da registrira splošno stranko.
Ko pokličejo premium stranke, sistem preda klic drugemu toku, da rezervira sestanek.
Znane težave z veriženjem pretoka
-
Vstopne točke, ki se uporablja v verigi pretoka, ni mogoče izbrisati. Preden izbrišete vstopno točko, se prepričajte, da izbrišete vse vire, kot so čakalne vrste in poteki, ki so povezani z vstopno točko.
-
Poteka, ki se uporablja v verigi potekov, ni mogoče izbrisati. Preden izbrišete potek, se prepričajte, da izbrišete vse sklice na potek, ki so bili ustvarjeni kot del veriženja poteka.
-
Če prisilno izbrišete vstopno točko ali potek, ki se uporablja v verigi poteka iz portala za upravljanje, uporabniški vmesnik nadzora pretoka ne preveri veljavnosti ali prikaže sporočil o napakah, ki bi nakazovala, da je bila vstopna točka ali potek izbrisana.
Sledenje poteku
Sledenje poteku je postopek odpravljanja napak po klicu v oblikovalniku poteka, ki razvijalcem poteka omogoča vpogled v potek in ogled poti, ki jo je opravil za klic. Ta funkcija razvijalcem toka omogoča tudi, da si ogledajo vse ustrezne informacije na poti izvajanja nadzora pretoka, ki pomaga odpraviti napake v tokovih in odpraviti morebitne težave, ki se pojavijo med izvajanjem toka.
Če ste toku uporabili več oznak različic, lahko sledite poteku tudi glede na te oznake različic. Če želite več informacij, glejte Uporaba oznak različic v poteku.
Interakcija povzame in poveže niz dejavnosti, povezanih s potovanjem stika prek središča za stike. ID interakcije je enolični ID, ki ga ustvari sistem in identificira dano interakcijo. ID-ji interakcije povezujejo potovanje interakcij po različnih poteh, kar vas pozove, da prepoznate scenarije napak in poti neuspeha dejavnosti za odpravljanje težav z izvajanjem toka.
Sledenje poteku lahko uporabite za ogled različnih poti nadzora klicev po izvedbi poteka v proizvodnji. To zagotavlja preverjanje vseh nastavitev dejavnosti in drugih odvisnih konfiguracij toka za uspešno izvajanje toka.
Preden začnete
Tok morate objaviti in izvesti, tako da se vzpostavi vsaj ena interakcija. Če želite več informacij, glejte Ustvarjanje in upravljanje potekov.
| 1 |
V vrstici za krmarjenje portala za upravljanje izberite . |
| 2 |
Kliknite ikono treh pik poleg poteka, ki ga želite urediti, in kliknite Odpri. |
| 3 |
Kliknite Iskalnik napak. Prikaže se podokno » Interakcije «. V tabeli je prikazanih najnovejših 100 interakcij za potek. V tabeli si lahko ogledate naslednje podrobnosti:
|
| 4 |
(Neobvezno) Z možnostjo iskanja filtrirajte seznam z naslednjimi iskalnimi parametri:
|
| 5 |
V tabeli izberite Interakcija . Izbrana pot dejavnosti je označena na platnu. Odpre se nov zavihek, ki prikazuje zaporedje dejavnosti, izvedenih med interakcijo. Prikazuje naslednje podrobnosti:
Izberete lahko več interakcij, ki se odprejo na ločenih zavihkih. |
| 6 |
Izberite dejavnost, če si želite ogledati naslednje podrobnosti:
|
| 7 |
(Neobvezno) Kliknite ikono za kopiranje ( |
Kode napak načrtovalnika poteka
Načrtovalnik poteka vrne kode napak, da prikaže naravo ali razlog napake. V spodnji tabeli prepoznajte napako in njen opis.
|
Koda napake |
Opis |
|---|---|
|
FC1001 |
Različice Flow ni mogoče najti. Osvežite stran ali ustvarite nov potek. |
|
FC1002 |
Začetne dejavnosti ni mogoče najti. Osvežite stran ali ustvarite nov potek. Začetna dejavnost se privzeto prikaže, ko ustvarite nov potek. |
|
FC1003 |
Eden ali več potekov dogodkov nima veljavnega začetka. Dodajte rutino za obravnavo dogodkov na začetek vsakega poteka dogodka. |
|
FC1004 |
Vse veje brez dogodka morajo voditi do končnega vozlišča. |
|
FC1005 |
Ena od konfiguracij spremenljivk je neveljavna. Za vsako spremenljivko zagotovite, da sta konfigurirani tip podatkov in vrednost spremenljivke združljivi. |
|
FC1006 |
Eno ali več vrat v dejavnosti ni povezanih. Prepričajte se, da so vsa vrata povezana z drugo dejavnostjo prek povezave. |
|
FC1007 |
Dodajte opis dejavnosti. |
|
FC1008 |
Nekatere spremenljivke imajo isto ime. Zagotovite, da imajo vse spremenljivke enolično ime. |
|
FC1009 |
Izraz je neveljaven. |
|
FC1010 |
Pogoj je neveljaven. |
|
FC1011 |
Povezava v glavnem toku je prekinjena. Izbrišite povezavo, da odpravite napako. |
|
FC1012 |
Povezava v poteku dogodka je prekinjena. Izbrišite povezavo, da odpravite napako. |
|
FC1013 |
Dejavnost se uporablja v več kot enem poteku dogodkov. Poteki dogodkov ne morejo imeti skupne rabe skupnih dejavnosti in morajo imeti enoličen začetek in konec. |
|
FC1014 |
Stik v čakalni vrsti mora prekiniti tok. Izhodna povezava se lahko poveže samo z dejavnostjo končnega toka. |
|
FC1015 |
Eno ali več polj v dejavnosti ni pravilno konfiguriranih. Sledite zahtevam vsakega polja, da popravite vse napake in vnesete veljavne vnose. |
|
FC1016 |
Drug uporabnik je ustvaril potek, ki je v sporu z imenom tega poteka. Uredite ime poteka, da bo enolično. |
|
FC1017 |
Dejavnost ima puščice, ki izvirajo iz sebe in kažejo nase. |
Za več informacij o napakah strežnika GraphQL glejte https://www.apollographql.com/docs/react/data/error-handling/.
Spremljanje klicev
Modul za nadzor klicev omogoča pooblaščenim uporabnikom, da kadar koli in na katerem koli mestu tiho spremljajo vse aktivne klice, ki jih upravlja storitev Webex kontaktnega centra, in preverijo, ali so strankam storitve vročene profesionalno. Pooblaščeni uporabniki lahko ustvarijo tudi urnike spremljanja, usposobijo agenta, ki je povezan s klicem, tako da posredujejo komentarje, ki jih lahko sliši samo agent, in po potrebi vključijo klice.
Pregled spremljanja
Modul za spremljanje klicev Webex kontaktnega centra omogoča upraviteljem kontaktnih centrov, da spremljajo kakovost storitev, ki se zagotavljajo v njihovih večkodnih kontaktnih centrih. S poenostavljenim spletnim vmesnikom lahko pooblaščeni uporabniki izberejo kombinacijo ene ali več čakalnih vrst, mest in ekip ter določenega posrednika, ki ga želijo nadzorovati. Ko so ti kriteriji vneseni, sistem postavi zahtevo za spremljanje naslednjega klica, ki se ujema s kombinacijo vseh kriterijev, ko je klic distribuiran na ciljno mesto. Nadzor je mogoče izvajati neprekinjeno, samo enkratno (ad hoc) ali načrtovano, pooblaščeni uporabniki pa lahko spremljajo klic, ki že poteka.
Zvok za klic se dostavi prek dohodnega telefonskega klica s telefonsko številko, povezano z uporabnikom, ki je vključen v nadzor. Pooblaščeni nadzorniki lahko učijo agenta med povezanim klicem tako, da zagotovijo komentarje, ki jih lahko sliši samo agent in se lahko vključijo v klic ter postanejo del pogovora med agentom in stranko.
Upoštevajte naslednje:
-
Zahteve za stalno spremljanje in ad hoc zahteve za isti cilj ne morete vložiti hkrati.
-
Če sta za isti cilj podana načrtovana zahteva in stalna zahteva, ima prednost stalna zahteva. Ko je neprekinjena zahteva začasno ustavljena ali preklicana, je načrtovana zahteva omogočena.
-
Če sta za isti cilj podani načrtovana zahteva in ad hoc zahteva, ima prednost ad hoc zahteva. Ko je ad hoc zahteva preklicana ali dokončana, je načrtovana zahteva omogočena.
-
Če se izpišete iz portala za upravljanje, medtem ko je zahteva za spremljanje še vedno aktivna, vas sporočilo vpraša, ali želite preklicati zahtevo za monitor ali nadaljevati spremljanje.
Če izberete Da, bodo vse aktivne začasne ali stalne zahteve za spremljanje preklicane, ko se odjavite. Vse načrtovane zahteve bodo začasno ustavljene.
Spremljanje klicev
Stran za spremljanje klicev ponuja vmesnik za stalno ali enkratno spremljanje klica.
| 1 |
V navigacijski vrstici portala za upravljanje izberite Spremljanje klicev. | ||||||||||
| 2 |
Na plošči Filter za nadzor določite eno ali več čakalnih vrst, mest, ekip in posrednikov, ki jih želite nadzorovati. Če nastavite seznam čakalnih vrst, mest, ekip ali posrednikov na »Vsi«, bo ta vključeval le entitete, do katerih imate dostop v zahtevi. | ||||||||||
| 3 |
V polje Številka povratnega klica vnesite telefonsko številko in kliknite Registriraj. Če morate posodobiti številko, vnesite novo številko za povratni klic in kliknite Posodobi. Številko za povratni klic vnesite v eni od naslednjih oblik zapisa:
| ||||||||||
| 4 |
Če želite preprečiti prikaz te seje spremljanja na portalu za upravljanje drugim uporabnikom, potrdite polje Uporabi nevidni način . | ||||||||||
| 5 |
Kliknite eno od možnosti v spodnji tabeli, da pošljete zahtevo za spremljanje klicev.
Vaša zahteva je prikazana na seznamu zahtev za nadzor skupaj z morebitnimi čakajočimi zahtevami drugih posrednikov. Nadzorovani klic se prikaže na seznamu Klici, ki se nadzorujejo. Če želite več informacij o strani za spremljanje klicev , glejte Ogled informacij o nadzoru klicev . | ||||||||||
| 6 |
Če ima vaš uporabniški profil pooblastilo, lahko v stolpcu Dejanje kliknete gumb Trener ali Vključi v aktivo, da trenirate agenta ali se vključite v nadzorovani klic. Če želite podrobnosti, glejte Vključevanje v klic. | ||||||||||
| 7 |
Ko se klic konča, kliknite Spremljaj naslednji klic , da spremljate naslednji klic v čakalni vrsti. Če pa izberete možnost Neprekinjen nadzor , vam sistem pošlje naslednji klic v čakalni vrsti. | ||||||||||
| 8 |
Kliknite Prekliči , da prekličete dejavnost spremljanja za to zahtevo. Če izberete možnost Neprekinjeninadzor , kliknite gumb Začasno ustavi , da začasno ustavite dohodne klice. Če želite nadaljevati spremljanje klicev, lahko kliknete gumb Nadaljuj .
|
Treniranje agenta
Če je v vašem uporabniškem profilu omogočena funkcija trenerja šepetanja, se lahko pogovorite z agentom, ki ga spremljajo, ne da bi vas stranka slišala.
-
Coaching se nadaljuje, tudi če je klic preusmerjen na drugega agenta, dokler se klic ne konča ali preusmeri na drugo številko (prenos agent-na-DN).
-
Če se trenerski agent posvetuje z drugim agentom, slišite glasbo na čakanju in ne morete nadaljevati poučevanja agenta, dokler klicatelja ne zadržite.
Med poučevanjem agenta se lahko vključite v klic, če je v vašem uporabniškem profilu omogočena funkcija »Vklon in«.
Za tiho poučevanje agenta:
| 1 |
Ko nadzirate klic (kot je opisano v razdelku »Nadzor klicev«) in je klic povezan s posrednikom, kliknite Trener. Ne kliknite »Trener «, če klic čaka v čakalni vrsti, potem ko ga agent preusmeri v drugo čakalno vrsto. Če to storite, vaša zahteva trenerja ne uspe. Gumb Trener ni na voljo, ko agent preusmeri klic na drugo številko (prenos DN). |
| 2 |
Agentu zagotovite ustna navodila. |
| 3 |
Če se želite odstraniti iz klica, odložite slušalko. Klic je odstranjen s seznama Klici, ki jih spremljamo. |
Vkrcajte se na klic
| 1 |
Ko nadzirate ali vodite klic in je klic povezan s posrednikom (in ne čaka v čakalni vrsti), kliknite Vklop v klic. Takoj ste povezani s klicem. Gumb » Vključevanje« izgine s strani. |
| 2 |
Če se želite odstraniti iz klica, odložite slušalko. Klic je odstranjen s seznama Klici, ki jih spremljamo. |
Ogled informacij o nadzoru klicev
Če si želite ogledati informacije o nadzorovanju klicev, v vrstici za krmarjenje portala za upravljanje kliknite Nadzor klicev
Na strani za spremljanje klicev je prikazano naslednje:
-
Kontrolniki za zahtevo za sejo spremljanja. Če želite več informacij, glejte Nadziranje klicev.
-
Grafikon aktivnih in čakalnih klicev za čakalno vrsto, ki je trenutno izbrana na plošči Filter za nadzor na levi strani strani.
-
Tabela Zahteve za nadzor/klici, ki se nadzorujejo, v kateri sta prikazana dva seznama, opisana v spodnjih razdelkih.
Če spremenite velikost okna za spremljanje klicev na zelo ozko velikost, se na dnu okna prikaže tabela Zahteve za nadzor/klici, ki se nadzorujejo. Morda se zdi, da tabela manjka, vendar jo lahko vidite, če se pomaknete na dno okna.
Seznam klicev, ki se spremljajo
Na seznamu Klici, ki jih nadzirate, so prikazane informacije o vseh klicih, ki jih trenutno nadzirate v podjetju.
Ko je nadzorovani klic preusmerjen na določeno telefonsko številko (prenos agent-na-DN), se odstrani s seznama Klici, ki jih spremljajo, zato gumba Trener in Vkrcanje nista več na voljo. |
|
Stolpčni |
Opis |
|---|---|
|
Čakalna vrsta |
Čakalna vrsta, ki je prejela klic. |
|
Lokacija |
Lokacija kontaktnega centra, kamor je bil klic distribuiran. |
|
Skupina |
Ekipa, ki ji je bil klic razdeljen. |
|
Telefonist |
Ime posrednika, ki ga spremljate, ali številska identifikacijska koda, če je na klic namesto Webex posrednika središča za stik odgovoril vir skupine na podlagi zmogljivosti. |
|
Stanje spremljanja |
Stanje seje spremljanja:
|
|
Ime nadzornika |
Ime osebe, ki spremlja klic. |
|
Številka nadzornika |
Telefonska številka osebe, ki spremlja klic. |
|
Trajanje (mm:ss) |
Število minut in sekund od prihoda klica. |
|
Dejanje |
Gumbi, ki jih lahko kliknete za treniranje ali vključitev v klic, ki je v nadzoru, če to odobri vaš uporabniški profil. |
Seznam zahtev za spremljanje
Na seznamu Zahteve za nadzor so prikazane informacije o vseh zahtevah za spremljanje v vašem podjetju.
Če zahteva za nadzor vključuje več čakalnih vrst, mest, ekip ali posrednikov, lahko seznam teh vrst prikažete v opisu orodja, tako da miško postavite na vrednost v stolpcu Čakalna vrsta, Mesto, Ekipa ali Posrednik.
|
Stolpčni |
Opis |
|---|---|
|
Vrsta zahteve |
Vrste zahtev so:
|
|
Čakalna vrsta |
Čakalne vrste, vključene v zahtevo. Če je vključenih več čakalnih vrst, lahko prikažete seznam takih čakalnih vrst tako, da pokažete na vrednost, prikazano v stolpcu. |
|
Lokacija |
Spletna mesta, vključena v zahtevo. Če je vključenih več mest, lahko seznam prikažete tako, da pokažete na vrednost, prikazano v stolpcu. |
|
Skupina |
Ekipe, vključene v zahtevo. Če je vključenih več ekip, lahko prikažete seznam ekip tako, da pokažete na vrednost, prikazano v stolpcu. |
|
Telefonist |
Zastopniki, vključeni v zahtevo. Če je vključenih več posrednikov, lahko prikažete seznam teh posrednikov tako, da pokažete na vrednost, prikazano v stolpcu. |
|
Stanje spremljanja |
Stanje seje spremljanja:
|
|
Ime nadzornika |
Ime osebe, ki je predložila zahtevo. |
|
Številka nadzornika |
Telefonska številka osebe, ki je oddala zahtevo. |
|
Dejanje |
Gumbi, ki jih lahko kliknete, če želite začasno ustaviti, nadaljevati ali preklicati zahtevo za spremljanje. |
Delo z urniki spremljanja
Stran Urniki spremljanja v modulu Nadzor klicev omogoča pooblaščenim uporabnikom, da načrtujejo zahteve za spremljanje klicev ob določenih urah dneva ali tedna. Upoštevajte naslednje:
-
Če vaš uporabniški profil ne odobri drugače, si lahko ogledate in uredite samo tiste urnike spremljanja klicev, ki ste jih ustvarili.
-
Začetni in končni časi, določeni v urniku spremljanja klicev, uporabljajo čas podjetja. Vendar se klici spremljajo po lokalnem času. To prilagodite, ko v urnikih spremljanja določite začetni in končni čas.
Ustvarjanje ali urejanje urnika spremljanja
Če želite ustvariti nov urnik spremljanja ali urediti obstoječi urnik:
| 1 |
V navigacijski vrstici portala za upravljanje izberite . | ||||||||||||||||||
| 2 |
Če želite ustvariti nov urnik:
| ||||||||||||||||||
| 3 |
Če želite kopirati ali urediti obstoječi urnik v pogledu seznama, kliknite gumb treh pik poleg navedenega urnika in izberite Kopiraj ali Uredi. | ||||||||||||||||||
| 4 |
Na strani, ki se prikaže, določite ustrezne nastavitve, kot je opisano v spodnji tabeli:
| ||||||||||||||||||
| 5 |
Kliknite Shrani. |
Aktiviranje ali deaktiviranje urnikov spremljanja
Urnik spremljanja lahko aktivirate ali deaktivirate tako, da uredite polje »Stanje « v nastavitvah urnika ali pa kliknete gumb na strani Urniki spremljanja v pogledu seznama na naslednji način:
| 1 |
V navigacijski vrstici portala za upravljanje izberite . |
| 2 |
Kliknite gumb s tremi pikami poleg navedenega urnika in kliknite Aktiviraj ali Deaktiviraj. |
Izvoz seznama urnikov spremljanja
Če želite seznam urnikov spremljanja izvoziti v orodje za analizo podatkov, kot je Microsoft Excel:
| 1 |
V navigacijski vrstici portala za upravljanje izberite . |
| 2 |
V pogledu seznama kliknite Dejanje na zgornji desni strani glave strani in izberite Excel ali CSV. |
| 3 |
V pogovornem oknu, ki se odpre, kliknite Odpri , da odprete datoteko, ali kliknite Shrani, poiščite imenik, kamor želite shraniti datoteko, in kliknite Shrani. |
Brisanje urnika spremljanja
Če želite izbrisati urnik spremljanja:
| 1 |
V navigacijski vrstici portala za upravljanje izberite . |
| 2 |
V pogledu seznama kliknite gumb treh pik poleg navedenega urnika in kliknite Izbriši. |
| 3 |
Kliknite Da , da potrdite brisanje. |
Snemanje klicev
Izbirni modul za snemanje klicev omogoča pooblaščenim uporabnikom, da posnamejo vse aktivne klice Webex ki jih upravlja središče za stike.
Pooblaščeni uporabniki lahko ustvarijo urnike snemanja s časovnim obdobjem. Izberite čakalno vrsto, ekipo, mesto in agenta, za katere želite snemati glasovne klice. Sistem nato začne snemati klice, ki ustrezajo kriterijem.
Klice lahko snemate tudi, ko pridobite soglasje stranke, in to nastavitev konfigurirate na ravni pretoka. Če želite več informacij, glejte Nadzor snemanja. Konfiguracija beleženja ravni poteka bo preglasila vse druge konfiguracije snemanja.
Ker ne morete določiti skupnega števila dohodnih klicev in števila klicev, ki jih želite posneti, Webex središče za stike s predvidevanjem odloči, katere klice posneti. Modeli vključujejo generator psevdonaključnih števil (PRNG) ali deterministični generator naključnih bitov (DRBG). Natančnost odstotka posnetih klicev se povečuje s številom stikov.
Ne glede na trajanje snemanja klica sta prvi dve uri vsakega posnetka klica na voljo v Webex centru za stike. |
Posnetki se dnevno prenašajo v skladišče posnetkov vašega podjetja prek varnega šifriranega navideznega zasebnega omrežja (VPN). Repozitorij posnetkov je samostojen strežnik, ki je shranjen na lokaciji, ki jo izbere vaše podjetje, na primer na lokaciji sedeža kontaktnega centra ali podatkovnem objektu. Vaše podjetje ima popoln nadzor nad dolžino prostora za shranjevanje teh posnetkov.
Posnetki so v standardnem formatu .wav in samo pooblaščeni uporabniki lahko neposredno dostopajo do teh posnetkov in jih pregledajo s standardnimi pripomočki tretjih oseb. Zunanji skrbniki ali skrbniki partnerjev ne morejo prenesti ali predvajati teh posnetkov.
Za iskanje in predvajanje posnetih datotek lahko uporabite tudi funkcije izbirnega modula Webex Contact Center Recording Management.
|
Snemanje segmenta
Snemanje segmentov se nanaša na funkcionalnost, ki omogoča beleženje interakcij v ločenih, diskretnih segmentih na podlagi določenih pogojev ali sprožilcev. To je koristno za zagotavljanje spremljanja skladnosti in upravljanja kakovosti. V kontekstu snemanja segmentov obstaja nekaj razlik med klasično medijsko platformo in medijsko platformo naslednje generacije, ki so izpostavljene v naslednji tabeli:
|
Funkcija |
Klasična medijska platforma |
Medijska platforma naslednje generacije |
|---|---|---|
|
Ime datoteke segmenta | V obliki combined-n.wav | V formatu <RecordingId>-segment.wav |
|
Upravljanje glasbe na čakanju (MoH) | Snemanje segmenta je slišno | Posnetki segmentov so v obdobjih MOH tihi, združeni posnetki pa ohranijo MOH. |
|
Oznaka kanala | Kanal 1 je dodeljen posredniku, kanal 2 pa vsem drugim strankam v posnetkih segmentov | Kanal 1 je dodeljen klicatelju, kanal 2 pa vsem drugim osebam v posnetkih segmentov |
Ustvarjanje ali urejanje urnika snemanja
Če želite ustvariti ali urediti urnik snemanja klicev:
| 1 |
V navigacijski vrstici portala za upravljanje izberite modul Snemanje klicev. | ||||||||||||||||||||||||||
| 2 |
Na strani Urniki snemanja izberite čakalno vrsto s spustnega seznama Čakalna vrsta. Prikazani so vsi urniki snemanja klicev za to čakalno vrsto. Od tu lahko:
| ||||||||||||||||||||||||||
| 3 |
Če želite ustvariti nov urnik:
| ||||||||||||||||||||||||||
| 4 |
Če želite kopirati ali urediti obstoječi urnik, v pogledu seznama kliknite gumb s tremi pikami poleg navedenega urnika in kliknite Kopiraj ali Uredi. | ||||||||||||||||||||||||||
| 5 |
Na strani, ki se prikaže, določite ustrezne nastavitve, kot je opisano v spodnji tabeli, in kliknite Shrani.
|
Brisanje urnika snemanja
| 1 |
V navigacijski vrstici portala za upravljanje izberite modul Snemanje klicev. |
| 2 |
Na strani Urniki snemanja izberite čakalno vrsto s spustnega seznama Čakalna vrsta. |
| 3 |
Kliknite gumb s tremi pikami poleg navedenega urnika in nato Izbriši . |
Izbirni modul za upravljanje posnetkov Webex središča za stike omogoča pooblaščenim uporabnikom, da poiščejo in predvajajo zvočne datoteke, posnete s funkcijo snemanja klicev Webex središča za stike. Poleg tega lahko pooblaščeni uporabniki ustvarijo oznake, ki jih je mogoče dodeliti zvočnim datotekam za uporabo kot iskalni kriterij, določijo, katere globalne spremenljivke (prej znane kot CAD) naj se shranijo s posnetki, in si ogledajo nedavno dejavnost upravljanja posnetkov.
Za izbrisane konfiguracijske predmete možnost filtriranja podatkov z izbrisanimi imeni predmetov ne bo na voljo. Priporočljivo je, da podatke poizvedujete in pridobivate po časovnem obdobju. Nabor rezultatov bo vseboval podrobnosti o klicih, obdelanih za tiste konfiguracijske objekte, ki so trajno izbrisani. |
Stereo snemanje
Funkcija stereo snemanja zamenja kombinirano mono izhodno datoteko s stereo izhodno datoteko. Stereo datoteka zagotavlja zvočne tokove agenta in drugega udeleženca (kličočega ali klicane osebe) kot dva ločena zvočna kanala v enem samem posnetku. To omogoča boljšo glasovno analitiko kot v mono datoteki, kjer se zvok zmeša v en tok.
Za predvajanje stereo posnete datoteke modul Webex Contact Center Recording Management (Upravljanje snemanja v kontaktnem centru) pooblaščenim uporabnikom omogoča iskanje in predvajanje stereo posnetih zvočnih datotek. Če želite več informacij, glejte Iskanje in predvajanje posnetkov.
Iskanje in predvajanje posnetkov
Če želite poiskati in predvajati posnetek:
| 1 |
V navigacijski vrstici portala za upravljanje izberite Upravljanje posnetkov. Privzeto so na strani za iskanje navedeni posnetki za preteklih 13 mesecev od trenutnega datuma. Če želite iskati na podlagi določenih kriterijev, uporabite naslednja iskalna polja v levem podoknu za filtriranje posnetkov:
| ||||||||||
| 2 |
Če želite filtrirati seznam glede na več pogojev, kliknite gumb Napredno iskanje . V pogovornem oknu, ki se prikaže, lahko rezultate iskanja filtrirate glede na Trajanje snemanja in Atributi klica:
| ||||||||||
| 3 |
Za iskanje kliknite gumb Išči . Če se iskalni kriteriji ujemajo, so posnetki navedeni na strani z rezultati iskanja. | ||||||||||
| 4 |
Kliknite gumb s tremi pikami poleg vnosa. Prikažejo se naslednje možnosti:
|
Dodeljevanje in odstranjevanje oznak
Isto oznako lahko dodelite več posnetkom, posameznemu posnetku pa lahko dodelite več oznak.
Če želite posnetku dodeliti oznako ali odstraniti oznako iz posnetka:
| 1 |
V navigacijski vrstici portala za upravljanje izberite Upravljanje posnetkov. |
| 2 |
Na strani Iskanje poiščite posnetke, ki jim želite dodeliti oznake ali jih odstraniti iz, kot je opisano. |
| 3 |
Kliknite gumb treh pik poleg posnetka, navedenega na strani z rezultati iskanja, in kliknite Oznake. V zgornjem delu pogovornega okna, ki se odpre, je na desni prikazan seznam oznak, dodeljenih posnetku, na levi pa seznam razpoložljivih oznak. |
| 4 |
Če želite posnetku dodeliti oznako, izberite oznako na seznamu na levi strani in kliknite Dodeli oznako , da jo premaknete na seznam na desni. |
| 5 |
Če želite odstraniti oznako iz posnetka, izberite oznako na seznamu na desni in kliknite Odstrani oznako , da jo premaknete na seznam na desni. |
| 6 |
Ko končate, kliknite Shrani. |
Iskalni atributi
Stran z atributi upravljanja > iskanja posnetkov omogoča dostop do kontrolnikov, kjer lahko izvajate opravila, opisana v teh temah:
Ustvarjanje in izvoz oznak
Razdelek Oznake na posnetkov omogoča pooblaščenim uporabnikom, da ustvarijo in izvozijo seznam oznak, ki jih je mogoče dodeliti posnetkom (glejte Dodeljevanje in odstranjevanje oznak).
Če želite ustvariti oznako ali izvoziti seznam oznak:
| 1 |
V navigacijski vrstici portala za upravljanje izberite . |
| 2 |
V razdelku Oznake na strani, ki se prikaže, naredite nekaj od tega:
|
Dobrodošli v Webex kontaktnem centru. V spodnjih temah je kratek vpogled Webex središče za stike.
Pregled središča za stike Webex
Kontaktni centri podjetij z več viri izkoriščajo kombinacijo rešitev za nabavo, vključno z ujetniškimi, zunanjimi izvajalci in offshore. Tipično okolje kontaktnega centra z več viri je organizacijsko zapleteno, sestavljeno iz lokacij, ki se nahajajo po vsem svetu, in v katerem delajo neposredni zaposleni v podjetju in / ali zunanji agenti.
V tem okolju večina lokacij deluje neodvisno in uporablja različne tehnologije kontaktnih centrov, vključno z usmerjanjem, skrbniškimi rešitvami in orodji za poročanje. Zaradi te kombinacije orodij in tehnologij sta upravljanje in spremljanje kakovosti na različnih lokacijah izjemno zahtevna.
Ciscov center za stike Webex ponuja edinstveno rešitev, ki združuje tehnologijo središča za stike in tehnologije IP v globalni storitvi za upravljanje klicev. Rešitev Webex Contact Center temelji na tehnologiji Cisco Midpoint Call Management®, centralizirani nadzorni točki za upravljanje in spremljanje klicev in stikov v heterogenem okolju središča za stike.
Kontaktno središče Webex ponuja kot storitev v oblaku in podjetjem omogoča popoln nadzor nad njihovimi globalnimi čakalnimi vrstami v kontaktnem središču ter ustvarja videz enega samega poenotenega okolja središča za stike. Klici, klepeti in e-poštna sporočila so razdeljeni spletnim mestom središča za stik, kjer so na voljo posredniki. Ko so agenti zasedeni, so stiki centralno v čakalni vrsti, tako da jih lahko servisira naslednji razpoložljivi agent, ne glede na fizično lokacijo agenta.
V glasovnem kontekstu lahko podjetja s centralno čakalno vrsto klicev funkcijo čakalne vrste prenesejo z opreme, ki temelji na njihovih prostorih, s čimer dosežejo znatne prihranke pri stroških telekomunikacijske strojne opreme, cestnin in uporabe pasovne širine. Še pomembneje pa je, da je klic lahko preusmerjen k naslednjemu razpoložljivemu agentu na katerem koli mestu, saj je končna točka klica lahko kjer koli po vsem svetu, Webex središče za stike brezhibno integrira oddaljene agente in domače agente v okolje središča za stike z več viri v podjetju.
O spletnih mestih, ekipah, vstopnih točkah in čakalnih vrstah
Najemnik središča za stike Webex je podjetje, ki ima središča za stike na eni ali več lokacijah. Podjetje ima tudi vstopne točke za dohodne stike, ki so povezani s čakalnimi vrstami. Dohodni stiki so lahko brezplačne številke za glasovne klice, določeni e-poštni naslovi za e-pošto ali klepeti z agenti. Podjetje z imenom Acme ima lahko na primer vstopno točko z imenom Dobrodošli. Welcome razvrsti stike v AcmeBilling in jih distribuira skupinam agentov v Chicagu, Manili in Bangaloreju.
Vsak Webex profil najemnika središča za stike je sestavljen iz spletnih mest, ekip, vstopnih točk in čakalnih vrst.
-
Mesto je fizično središče za stike pod nadzorom podjetja ali zunanjega izvajalca. Acme ima lahko na primer spletna mesta v Chicagu, Manili in Bangaloreju.
-
Ekipa je skupina agentov na določeni lokaciji, ki se ukvarjajo z določeno vrsto stika. Acme ima lahko na primer ekipe na svojem spletnem mestu v Chicagu, ki se imenujejo Chi_Billing, Chi_Sales in Chi_GoldCustomerService, ter ekipe na njihovem spletnem mestu Bangalore, imenovane Bgl_Billing, Bgl_GoldCustomerService in Bgl_Experts. Agenti so lahko dodeljeni več kot eni ekipi, vendar lahko agent hkrati servisira samo eno ekipo.
-
Vstopna točka je začetno pristajalno mesto za stike strank v sistemu Webex kontaktnega centra. Pri glasovnih stikih je z vstopno točko običajno povezana ena ali več brezplačnih ali klicnih številk. IVR zdravljenje klica se izvaja, ko je klic na vstopni točki.
-
V čakalni vrsti se hranijo aktivni stiki, medtem ko čakajo na ravnanje agenta. Stiki se premaknejo iz vstopne točke v čakalno vrsto in se razdelijo agentom.
Najemniki, ki uporabljajo funkcijo klicanja, so konfigurirani tudi z vsaj eno zunanjo vstopno točko in eno čakalno vrsto.
Upravitelji telekomunikacij, upravitelji središča za stik in drugi predstavniki podjetja, ki so pooblaščeni za dostop do storitve središča za stike Webex, imajo prek portala za upravljanje središča za stike Webex pregled dejavnosti središča za stike v svojem podjetju.
Poleg mest, ekip, vstopnih točk in čakalnih vrst modul za omogočanje uporabe na portalu za upravljanje središča za stike Webex ponuja vmesnik za dodajanje posrednikov in njihovo dodeljevanje ekipam. Vsak posrednik je konfiguriran z namiznim profilom, vrednostjo, ki določa ravni dovoljenj posrednika in Agent Desktop vedenje, vključno s tem, katere kode za zaključevanje in mirovanje so posredniku na voljo. Zato morate dodati kode za zaključek in mirovanje, preden določite profile namizja in določite profile namizja, preden določite agente. Če ima vaše podjetje na voljo izbirno funkcijo usmerjanja, ki temelji na znanju in spretnostih, morate pred določitvijo skupin in posrednikov dodati tudi profile spretnosti in spretnosti.
Portal za upravljanje središča za stike Webex
Do portala za upravljanje središča za stike Webex lahko dostopate prek spletnega brskalnika. Portal omogoča dostop do modulov Webex kontaktnega centra, ki pooblaščenim uporabnikom omogočajo izvajanje različnih opravil, kot so:
-
Ogled sprotnih in zgodovinskih podatkov središča za stik
-
Tiho nadzirajte interakcije, usmerjene na ciljna mesta
-
Ustvarjanje računov posrednikov in drugih virov središča za stik
-
Ustvarjanje in urejanje načrtovanih strategij usmerjanja stikov in strategij zmogljivosti skupine za nadzor obravnave in distribucije stikov
Poleg tega so na ciljni strani portala za upravljanje središča za stike Webex prikazani grafi dejavnosti klicev v realnem času in preteklosti ter trenutno stanje posrednika.
Dodeljeni uporabniški profil določa vaš dostop do modulov in funkcij središča za stike Webex.
Če želite več informacij o dostopu do portala Webex za upravljanje središča za stike in delu z njim, glejte Podprti brskalniki za portal za upravljanje.
Moduli središča za stike Webex
Ko se prijavite v portal za upravljanje, kliknite modul v vrstici za krmarjenje, do katere želite dostopati. Če je vrstica za krmarjenje strnjena, kliknite gumb za krmarjenje v zgornjem levem kotu ciljne strani portala za upravljanje, da jo razširite. Če v vmesniku ne vidite modula, nimate ustreznih dovoljenj za dostop do modula ali pa gre za izbirni modul, za katerega vaše podjetje nima licence.
V spodnji tabeli so opisani moduli, do katerih lahko pooblaščeni uporabniki dostopajo prek portala za upravljanje središča za stike Webex.
|
Modul |
Opis |
|---|---|
|
Nadziranje |
Pooblaščenim uporabnikom omogoča ustvarjanje, ogled in urejanje nastavitev, ki so omogočene za podjetje. Modul omogoča dostop do revizijske sledi, poročila o spretnostih agentov, poročila o zagotovljenih postavkah in poročila o zagotovljenih spretnostih. |
|
Poročanje in analitika |
Pooblaščenim uporabnikom omogoča segmentiranje, profiliranje in vizualizacijo podatkov v sistemih središča za stik. Modul pomaga tudi identificirati ključne spremenljivke, ki vplivajo na produktivnost in želene poslovne rezultate. Za več informacij glejte Webex Contact Center Analyzer Uporabniški priročnik. |
|
Pravila poslovanja |
Omogoča pooblaščenim uporabnikom modula Analyzer, da vključijo podatke o strankah v okolje Webex Contact Center za usmerjanje po meri. |
|
Agent Desktop |
Pooblaščenim uporabnikom omogoča dostop do namiznega vmesnika za upravljanje stikov s strankami in zmogljivosti nadzornika. Če želite več informacij, glejte Webex Uporabniški priročnik za središče za stike Agent Desktop in Webex Uporabniški priročnik za namizne računalnike nadzornika središča za stike. |
|
Strategija usmerjanja |
Zagotavlja spletni uporabniški vmesnik za upravljanje in konfiguriranje strategij za ravnanje s stiki. Pooblaščeni uporabniki lahko ustvarijo in načrtujejo globalne strategije usmerjanja in zmogljivosti skupine ter jih spreminjajo v realnem času kot odziv na spremembe v poslovni dinamiki. Če želite več informacij, glejte Usmerjanje stikov. |
|
Poročilo o zahtevi za povratni klic v spletu |
Pooblaščenim uporabnikom omogoča ogled informacij o zahtevah za povratni klic v spletu. Če želite več informacij, glejte Ogled poročila o zahtevi za povratni klic v spletu. |
|
Spremljanje klicev |
Pooblaščenim uporabnikom omogoča tiho spremljanje kakovosti storitev, ki se zagotavljajo v njihovih večkodnih kontaktnih centrih. Zmogljivost storitve Webex kontaktnega centra je v edinstveni zmožnosti spremljanja katerega koli klica na katerem koli mestu. Prek poenostavljenega spletnega vmesnika lahko uporabniki izberejo čakalno vrsto, ekipo, mesto ali agenta, ki ga želijo tiho nadzorovati. Pooblaščeni uporabniki lahko nadzorovanemu agentu posredujejo navodila, ne da bi jih klicatelj slišal, in se lahko pridružijo nadzorovanemu klicu ter sodelujejo v pogovoru. Če želite več informacij, glejte Nadziranje klicev. |
|
Snemanje klicev |
Izbirni modul, ki pooblaščenim uporabnikom omogoča snemanje klicev. |
|
Upravljanje snemanja |
Izbirni modul, ki pooblaščenim uporabnikom omogoča iskanje in predvajanje klicev, posnetih s funkcijo snemanja klicev Webex Contact Center. Če želite več informacij, glejte Upravljanje snemanja. |
|
Revizijska sled |
Pooblaščenim uporabnikom omogoča ogled podrobnosti o spremembah omogočanja uporabe, izvedenih za njihovo podjetje, in izvoz podatkov v orodje za analizo podatkov, kot je Microsoft Excel. Če želite več informacij, glejte Accessova poročila nadzorne sledi. |
|
Opombe ob izdaji |
Pooblaščenim uporabnikom omogoča ogled in prenos opomb ob izdaji. Če želite več informacij, glejte Accessove opombe ob izdaji. |
Časovni pasovi
Vsi datumi in ure, prikazani na portalu za upravljanje središča za stike Webex in modulih središča za stike Webex, odražajo časovni pas, ki je omogočen za podjetje, z naslednjimi izjemami:
-
Datumi in ure, prikazani na glavnih straneh modulov Poročila v realnem času in Spremljanje klicev, odražajo čas brskalnika.
-
Časovne vrednosti v strategijah usmerjanja temeljijo na časovnem pasu, ki je omogočen za vstopno točko ali čakalno vrsto. Če časovni pas ni določen, se časovni pas dodeli za podjetje.
Ko so datumi shranjeni v zbirko podatkov, se pretvorijo v čas UTC, zato se vedenje sistema, kot je usmerjanje časa v dnevu, uporablja univerzalno v omrežju središča za stike na več mestih, ne glede na to, v katerih časovnih pasovih so mesta. Sistem filtrira zgodovinska poročila glede na časovni pas podjetja.
Če želite določiti drug časovni pas za prikaz časovnih vrednosti v strategijah usmerjanja, glejte Ogled strategij usmerjanja po časovnih pasovih.
Ko urejate časovni pas najemnika, se morate znova prijaviti, če si želite ogledati spremembe. |
Skladnost s PCI
Webex Contact Center je v celoti skladen z industrijo plačilnih kartic (PCI), da zaščiti organizacije strank pred izgubo podatkov med uporabo glasovnih in digitalnih kanalov. Podatke in povezane informacije PCI varujemo in varujemo ob strogem upoštevanju standarda za varnost podatkov industrije plačilnih kartic (PCI DSS). Ta skladnost vam omogoča:
-
Preprečite beleženje in shranjevanje vseh občutljivih informacij, povezanih s podatki PCI.
-
Prikrijte in šifrirajte občutljive podatke strank, kot so podatki o debetni ali kreditni kartici.
-
Spustite priloge, če so zaznani podatki PCI.
-
Omejite priloge v e-poštnih storitvah in storitvah klepeta, če vsebujejo podatke o imetniku kartice.
-
Skrbnikom dovolite, da zavrnejo ali opustijo vsebino e-pošte ali klepeta, če vsebuje podatke PCI v vrstici z zadevo e-pošte ali e-poštnem ali telesu klepeta.
Če želite več informacij, glejte Webex Podatkovni list središča za stike s portala zaupanja Cisco.
V središču za stike Webex je PCI privzeto omogočen. Če želite izvedeti več o vrstah datotek, ki so podprte v vseh digitalnih kanalih za navadne priloge, glejte Podprte vrste prilog za digitalne kanale v središču za stike Webex.
Vdelane slike niso podprte v prilogah. |
Če želite informacije o podprtih digitalnih kanalih in podrobnostih njihove konfiguracije, obiščite spletno mesto Nastavitev digitalnih kanalov v središču Webex stike.
Ta funkcija posredniku omogoča odhodni klic iz Agent Desktop. Po pogovoru s stranko lahko posrednik preusmeri klic v drugo čakalno vrsto v kontaktnem centru.
Preslikava klicnega prenosa v vstopno točko čakalne vrste v DN
Če želite klicni prenos v vstopno točko čakalne vrste preslikati v DN:
| 1 |
Izberite Outdial Transfer to Queue entry point (Zunanji prenos v vstopno točko) s spustnega seznama Vstopna točka , ko preslikate vstopno točko. |
| 2 |
Shranite preslikavo. Posrednik lahko zdaj uporabi to preslikavo na Agent Desktop za preusmeritev odhodnega klica. |
Preusmerjanje klica v čakalno vrsto na Agent Desktop
Če želite klic prenesti v čakalno vrsto:
| 1 |
V Agent Desktop opravite odhodni klic. Če želite več informacij, glejte razdelek o tem, kako opraviti vezani klic Cisco Webex Contact Center Agent Desktop Uporabniški priročnik. |
| 2 |
Po pogovoru preusmerite klic v konfigurirano čakalno vrsto. Če želite več informacij, glejte razdelek o preusmeritvi klica v drugo čakalno vrsto v Cisco Webex Contact Center Agent Desktop Uporabniški priročnik. |
Ogled poročila o statistiki klicanja agenta
Če si želite ogledati poročilo »Statistika klicanja posrednika«:
| 1 |
Na portalu analizatorja kliknite Ponazoritev. |
| 2 |
Pomaknite se do . Za več informacij glejte razdelek o statistiki klicanja agnt v Cisco Webex Contact Center uporabniškem priročniku za analizo potovanja strank. |
Zastopnik, ki je odgovoren za obravnavo klica, lahko preusmeri klic na drug potek, povezan z vstopno točko. Globalne spremenljivke (prej znane kot CAD) z enakim imenom in podatkovnim tipom se kopirajo iz prvega toka v nov tok, ki je aktiven v povezani vstopni točki.
Če je stranka na primer povezana z zastopnikom, ki obravnava transakcije z debetno kartico, vendar stranka želi poslovati s kreditnimi karticami, lahko zastopnik, ki zagotavlja storitve stranki, zdaj preusmeri klic v tok kreditne kartice.
Potek opravila za preusmeritev klica na vstopno točko
Agent je sprejel zahtevo stranke za klic. Agent lahko aktivni glasovni klic (dohodni in odhodni) prenese na drugo vstopno točko.
-
Posrednik v Agent Desktop klikne Prenesi in na spustnem seznamu Čakalna vrsta izbere vstopno točko.
Če želite več informacij o preusmeritvi klica, glejte Cisco Webex Contact Center Agent Desktop Uporabniški priročnik.
Ko je klic preusmerjen na vstopno točko, ga ni mogoče preusmeriti nazaj k istemu agentu, ki je preusmeril klic.
-
Med prenosom se vrednosti globalnih spremenljivk z istim imenom in podatkovnim tipom kopirajo v nov tok, povezan z zgoraj izbrano vstopno točko.
Globalne spremenljivke v prvem toku, ki se ne ujemajo z imenom in podatkovnim tipom globalnih spremenljivk v novem toku, se ne prenesejo.
Primer
Ko posrednik preusmeri klic iz flow1 v flow2, povezan z vstopno točko:
-
-
Če imata oba flow1 in flow2 globalno spremenljiv
IDstranke vrste Integer in je flow2 aktiven, se vrednost globalne spremenljivkecustomerIDkopira iz flow1 v flow2. -
Če imata flow1 in flow2 spremenljivko var1 s podatkovnim tipom Celo število v flow1 in Niz v flow2, potem argument var1 ni prenesen iz flow1 v flow2.
-
Če imata tako flow1 kot flow2 globalno spremenljivko var1 vrste celega števila in dejavnosti, kot sta Nastavi spremenljivko ali Zahteva HTTP, posodobijo vrednost var1 v flow2, ima var1 v flow2 novo vrednost.
Če želite več informacij o globalnih spremenljivkah, glejte spremenljivk.
-
-
Funkcija stereo snemanja zamenja kombinirano mono izhodno datoteko s stereo izhodno datoteko. Stereo datoteka zagotavlja zvočne tokove agenta in drugega udeleženca (kličočega ali klicane osebe) kot dva ločena zvočna kanala v enem samem posnetku. To omogoča boljšo glasovno analitiko kot v mono datoteki, kjer se zvok zmeša v en tok.
Predvajanje stereo posnete datoteke
Za predvajanje stereo posnete datoteke modul Webex Contact Center Recording Management (Upravljanje snemanja v kontaktnem centru) pooblaščenim uporabnikom omogoča iskanje in predvajanje stereo posnetih zvočnih datotek. Če želite več informacij, glejte Iskanje in predvajanje posnetkov.
V čakalni vrsti stik počaka, preden ga sistem dodeli agentu ali številčnici. Čakalna vrsta se ustvari v modulu Omogočanje uporabe na portalu za upravljanje.
Stranki se prikaže možnost zavrnitve menija čakalne vrste z informacijami o predvidenem času čakanja in položaju v čakalni vrsti. Stranka se lahko odloči za odjavo in izhod iz čakalne vrste.
Potek opravila za nastavitev funkcije zavrnitve
Funkcijo zavrnitve nastavite tako:
| 1 |
Ustvarite nov tok zavrnitve čakalne vrste na portalu za upravljanje Cisco Webex Contact Center (). |
| 2 |
Konfigurirajte dejavnost Glasbe »Predvajaj « v oblikovalniku poteka. Določite zvočno datoteko, trajanje glasbe in odmik začetka. |
| 3 |
Konfigurirajte dejavnost stika v čakalni vrsti tako, da stik postavi v čakalno vrsto, ali dejavnost čakalne vrste za posrednika , da usmerite stik neposredno k izbranemu posredniku. |
| 4 |
Konfigurirajte dejavnost Pridobite informacije o čakalni vrsti, da poznate trenutni položaj v čakalni vrsti in predvideni čas čakanja. |
| 5 |
Konfigurirajte dejavnost v meniju za poziv čakanja v vrsti ali poziv za zavrnitev čakalne vrste z omogočeno funkcijo pretvorbe besedila v govor. |
| 6 |
Konfigurirajte potek povratnega klica, če stik izbere možnost odjave iz čakalne vrste in se registrira za povratni klic v pozivni izbiri za zavrnitev čakalne vrste. |
| 7 |
Kliknite Objavi potek. Če želite več informacij, glejte Objava poteka. |
Ogled poročila o zavrnitvi čakalne vrste
Poročilo o zavrnitvi čakalne vrste zajame povprečni čas čakanja v čakalni vrsti, potem ko se stranka odloči za odjavo iz čakalne vrste. Za več informacij o tem, kako si ogledate poročilo o zavrnitvi čakalne vrste, si oglejte Webex Contact Center Analyzer Uporabniški priročnik.
Ta funkcija omogoča uporabniku (z licenco Webex Calling), da uporablja Webex Calling DN kot svojo prednostno napravo za končno točko posrednika, kadar ga uporablja na Agent Desktop Webex Contact Center. To agentu pomaga, da je oddaljen na svojih Webex Calling napravah in zagotavlja tudi prenose klicev na spletu notranjim uporabnikom na obeh rešitvah, mimo omrežja PSTN.
Kontaktno središče Webex podpira vse funkcije, ki jih podpira Webex Calling.
Potek opravila integracije Webex Calling
Ta funkcija velja samo za stranke z naročnino na Webex Calling.
Če želite Webex Calling integrirati s središčem za stike Webex in preslikati DN-je:
| 1 |
Skrbnik partnerja lahko v članku Uvod v Cisco Webex Contact Center in uvaja stranke tako, da izbere možnost Webex Calling. |
| 2 |
Številke za klicanje morate konfigurirati, kot je priporočeno v članku Webex Calling Upravljanje številk na lokaciji. |
| 3 |
Ko dodate številčnice, jih preslikajte v vstopno točko. Za več podrobnosti glejte Vstopne točke Mappings. |
Pregled
Kombinirani multimedijski profili skrbnikom središča Webex stike ponujajo možnost konfiguriranja vrst medijskih kanalov (glas, klepet, e-pošta in družabna omrežja) in števila stikov vsakega medijskega kanala, ki ga agent lahko upravlja hkrati.
Skrbniki lahko konfigurirajo večpredstavnostne profile teh vrst:
-
Kombinirano
-
Kombinirano sprotno
-
Izključno
Skrbnik lahko nato multimedijski profil poveže z zastopniki na ravni spletnega mesta, skupine ali posrednika.
Prednosti kombiniranih multimedijskih profilov
Kombinirani multimedijski profili omogočajo organizacijam, da namenijo pozornost strankam, spodbujajo boljšo kakovost storitev, izboljšano uporabniško izkušnjo in boljše stopnje konverzij. Prav tako lahko organizacije uravnotežijo obremenitev po medijskih kanalih, ko se v nekaterih kanalih srečujejo z neenakomerno obremenitvijo, kar omogoča učinkovito uporabo agentov.
Nastavitev kombiniranih večpredstavnostnih profilov
Če želite nastaviti kombinirane večpredstavnostne profile:
-
Skrbnik konfigurira kombinirani multimedijski profil z uporabo večpredstavnostnih nastavitev v modulu za omogočanje uporabe na portalu za upravljanje.
-
Skrbnik poveže kombinirani multimedijski profil z agentom, ekipo ali spletnim mestom.
V Agent Desktop so agentom kadar koli dodeljeni stiki na podlagi multimedijskega profila, povezanega z njimi.
Skrbniki in nadzorniki si lahko ogledajo nastavitve večpredstavnostnega profila agentov in število stikov za vsako vrsto medijskega kanala, s katerim so ravnali agenti, prek poročila Podatki o agentu. To poročilo je na voljo v Webex Contact Center Analyzer.
Konfiguracija večpredstavnostnega profila
Kot skrbnik za konfiguriranje večpredstavnostnega profila naredite naslednje:
-
V vrstici za krmarjenje portala za upravljanje izberite Omogočanje uporabe > večpredstavnostne profile.
-
Na strani Profili večpredstavnosti kliknite +, da ustvarite nov večpredstavnostni profil, ali kliknite gumb s tremi pikami, da uredite obstoječi večpredstavnostni profil.
-
V razdelku Podrobnosti o predstavnosti izberite mešani multimedijski profil, kot je zahtevano. Razpoložljive vrste multimedijskih profilov so:
-
Blended: Omogoča določanje medijskih kanalov in števila stikov na medijski kanal, ki jih posrednik lahko upravlja hkrati (na primer 1 glas, 3 klepeti in 5 e-poštnih sporočil).
-
Blended Real-time: Stiki samo enega medijskega kanala v realnem času (glasovnega ali klepetalnega) bodo dodeljeni agentu v določenem trenutku, skupaj s stiki drugih vrst medijskih kanalov (e-pošte in družabnih omrežij).
Za kombinirane in kombinirane večpredstavnostne profile v realnem času je največje število stikov, ki jih je mogoče dodeliti posredniku, 1 za glasovne klice in 5 za klepet, e-pošto in družabna omrežja.
-
Ekskluzivno:izberite to vrsto profila, če želite agentu dodeliti le en stik v vseh medijskih kanalih hkrati.
-
Če želite več informacij, glejte Ustvarjanje večpredstavnostnega profila.
Povezovanje večpredstavnostnega profila s posrednikom, ekipo ali spletnim mestom
Ko konfigurirate večpredstavnostni profil, ga povežite s spletnim mestom, ekipo ali posrednikom prek modula za omogočanje uporabe na portalu za upravljanje. Če želite več informacij, glejte Spletna mesta, Ekipe inUporabniki .
Multimedijski profil, povezan z agentom, ima prednost pred multimedijskim profilom agentove ekipe. Multimedijski profil ekipe ima prednost pred multimedijskim profilom, povezanim s spletnim mestom. |
Dodeljevanje stikov posrednikom
Ogled podrobnosti agenta
Kot skrbnik ali nadzornik si lahko ogledate nastavitve večpredstavnostnega profila agentov in število stikov vsake vrste kanala, ki jih upravljajo posredniki, v poročilu Podatki o agentu v Webex Contact Center Analyzer.
Če želite več informacij, glejte Poročilo o podrobnostih o posredniku v poglavju Ponazoritev v uporabniškem priročniku za Cisco Webex Contact Center Analyzer.
O vljudnostnem povratnem klicu
Stranki, ki pokliče center za stike, se lahko ponudi možnost, da prejme povratni klic, namesto da čaka v čakalni vrsti, da se poveže s posrednikom. Stranki se lahko ponudi možnost povratnega klica v času prometnih konic, ko je čakalni čas daljši, ali med nedelovnim časom kontaktnega centra.
Prednosti vljudnostnega povratnega klica
Vljudnostni povratni klic omogoča kontaktnemu centru, da ponudi boljšo kakovost storitev in poveča zadrževanje strank. Uporabniška izkušnja je izboljšana, saj stik prejme proaktivni klic agenta, namesto da bi moral čakati, da se poveže z agentom.
Nastavitev vljudnostnega povratnega klica
Če želite nastaviti vljudnostni povratni klic, mora razvijalec toka toka konfigurirati tok povratnih klicev z oblikovalnikom poteka.
|
Ko stranka pokliče v center za stike in v čakalni vrsti čaka na agenta, lahko dobi možnost, da se odjavi iz čakalne vrste in namesto tega prejme povratni klic. Položaj stranke v čakalni vrsti se ohrani za prejemanje povratnega klica. Stik bo ostal v čakalni vrsti glede na trajanje, nastavljeno v konfiguraciji MAX_TIME_IN_QUEUE. Ko je agent na voljo, je agentu ponujena zahteva za povratni klic v Agent Desktop glede na položaj stranke v čakalni vrsti. Ko agent sprejme zahtevo za povratni klic, se klic pokliče k stranki. Ko se interakcija konča, agent izbere zaključno kodo za zaključek klica.
Vljudnostno poročilo o povratnem klicu je na voljo v Webex Contact Center Analyzer, da si nadzornik in skrbnik ogledata statistične podatke o povratnih klicih. Poleg tega lahko agenti pridobijo vpogled v svojo statistiko povratnih klicev prek Statistika ekipe - zgodovinska
Poročilo o statistiki uspešnosti agentov (APS).
Konfiguracija toka povratnih klicev
Prepričajte se, da je skrbnik nastavil vhodno točko in čakalno vrsto za vljudnostni povratni klic. Če želite več informacij o nastavitvi vstopnih točk in čakalnih vrst, glejte Vstopne točke in čakalne vrste. |
Kot razvijalec toka nastavite vljudnostni tok povratnih klicev z oblikovalnikom poteka. Naslednja slika prikazuje vzorec vljudnostnega povratnega klica:

Če želite več informacij o konfiguraciji poteka z oblikovalnikom poteka, glejte Pregled načrtovalnika poteka.
Naslednji koraki povzemajo vzorčni vljudnostni tok povratnega klica:
-
Stranka pokliče v IVR.
-
Stik stranke je preusmerjen v ustrezno čakalno vrsto v skladu s konfiguracijo menija in stika v čakalni vrsti. Tok vzorca in zaporedje korakov, prikazanih tukaj, temeljita na tem scenariju.
Druga možnost je, da stranki omogočite, da se odjavi od klica in prejme povratni klic, preden je klic preusmerjen v čakalno vrsto; Na primer med nedelovnim časom kontaktnega centra. Stik lahko nato usmerite v ustrezno čakalno vrsto tako, da konfigurirate dejavnost povratnega klica.
Ko stranka v čakalni vrsti (klic je parkiran) za posrednika, lahko stranko najamete z naslednjimi dejavnostmi:
-
Predvajaj glasbo: Predvaja statično datoteko .wav, medtem ko stranka čaka v čakalni vrsti.
-
Predvajaj sporočilo: obvesti stranko o položaju v čakalni vrsti (PIQ) in predvidenem času čakanja (EWT) z uporabo te dejavnosti. Uporabite dejavnost Pridobite informacije o čakalni vrsti, da pridobite EWT/PIQ.
Dejavnost Glasbe Play in dejavnost Sporočila »Predvajaj« lahko konfigurirate tako, da občasno predvajata zvočne datoteke, dokler posrednik ni na voljo ali dokler stranka ne odstopi od čakalne vrste.
-
-
Stranki se lahko ponudi možnost menija Opt Out of Queue na podlagi EWT/PIQ. Ko se stranka odjavi iz čakalne vrste, lahko konfigurirate katero koli od naslednjih možnosti:
-
Pustite telefonski predal:Konfigurirajte dejavnost slepe preusmeritve, da stranki omogočite, da pusti glasovno pošto, ko se stranka odjavi iz čakalne vrste.
-
Prejmite vljudnostni povratni klic: položaj stranke v čakalni vrsti se ohrani, da prejme vljudnostni povratni klic.
Naslednje dejavnosti vam omogočajo, da konfigurirate povratni klic:
-
Meni: Konfigurirajte meni za povratni klic, da stranki omogočite izbiro številke za povratni klic.
Stranka lahko navede številko za povratni klic ali pa se kot privzeta številka za povratni klic uporabi strankina številka ANI (samodejna identifikacija številke).
Z dejavnostmi zbiranja številk in Nastavi spremenljivke lahko nastavite številko povratnega klica, kot je prikazano v toku povratnih klicev.
-
Povratni klic: Konfigurirajte dejavnost povratnega klica tako, da bo vljudnostni povratni klic. Dejavnost povratnega klica lahko konfigurirate tako, da uporabi isto čakalno vrsto kot dohodni klic ali drugo čakalno vrsto za povratni klic.
Ne konfigurirajte povratnega klica za uporabo čakalne vrste, ki jo streže ekipa, ki temelji na zmogljivosti (CBT), saj to povzroči neuspeh klica. Obdelava povratnih klicev zahteva ID agenta in CBT nimajo dodeljenih posameznih agentov.
Če za povratni klic izberete isto čakalno vrsto, je stranka poklicana nazaj, ko je posrednik na voljo v čakalni vrsti, glede na položaj stranke v čakalni vrsti.
Če za povratni klic izberete drugo čakalno vrsto, je zahteva za povratni klic na koncu nove čakalne vrste.
Ko konfigurirate dejavnost povratnega klica, lahko izberete statično čakalno vrsto ali spremenljivo čakalno vrsto. Če želite več informacij o nastavljanju parametrov dejavnosti povratnega klica, glejte Povratni klic.
-
Konfigurirate lahko potrditveno sporočilo, da je povratni klic registriran, in nato prekinete povezavo s stikom z dejavnostmi Predvajaj sporočilo in Prekini povezavo stika.
-
|
Vljudnostni povratni klic
Ko se stranka odjavi iz čakalne vrste, se zahteva za povratni klic stranki začne, ko je v čakalni vrsti na voljo posrednik, glede na položaj stika v čakalni vrsti. Agentu je v Agent Desktop ponujena zahteva za povratni klic.
|
Ko agent sprejme klic, se klic preusmeri k stranki. Stranka prejme klic od ANI, ki je povezan s centrom za stike. Če želite več informacij o ANI, glejte Outdial Automatic Number Identification (ANI).
Če se stranka ne odzove na klic ali zavrne klic, se zahteva za povratni klic prekliče. Če stranka sprejme klic, je zahteva za povratni klic označena kot obdelana.
Ko se interakcija konča, agent izbere zaključno kodo za zaključek klica.
Če želite več informacij o obdelavi zahteve za povratni klic prek Agent Desktop, glejte Vljudnostni povratni klic
Razdelek v Upravljanje glasovnih klicev
Poglavje v Cisco Webex Contact Center Agent Desktop Navodilih za uporabo.
Oglejte si vljudnostna poročila o povratnih klicih
Za vljudnostni povratni klic so na voljo naslednja poročila:
-
Vljudnostno poročilo o povratnem klicu: Skrbnikom in nadzornikom omogoča ogled statističnih podatkov o povratnih klicih. Če želite več informacij, glejte Vljudnostno poročilo o povratnem klicu v poglavju Ponazoritev v uporabniškem priročniku za Cisco Webex Contact Center Analyzer.
-
Statistika ekipe – zgodovinsko poročilo: posrednikom omogoča vpogled v njihovo uspešnost v zvezi s povratnimi klici. Poročilo APS je na voljo v Agent Desktop. Če želite več informacij, glejte Statistika ekipe – preteklo poročilo v poglavju Poročila o statistiki uspešnosti posrednikov v uporabniškem priročniku Cisco Webex Contact Center Agent Desktop.
Center za stike Webex ponuja funkcijo samopostrežne storitve za obravnavo zahtev strank brez vključevanja človeških agentov. Samopostrežna storitev uporablja sistem Interactive Voice Response (IVR) v pretoku klicev. Ta IVR vključuje osnovne dejavnosti, kot so Play Message, Collect Digits in Menu. Vse te dejavnosti lahko dinamično predvajajo zvok prek funkcije pretvorbe besedila v govor.
Največja dovoljena velikost datoteke za zvočne datoteke je 8 MB. Podprta oblika zapisa datoteke je .wav. Če želite več informacij, glejte Delo z datotekami virov. |
Interakcije v samopostrežni storitvi lahko razširite tako, da so v toku navidezni agenti. Navidezni agent lahko razume besede klicateljev in tako zagotovi pogovorno izkušnjo samopostrežne storitve.
Z oblikovalnikom poteka lahko skriptirate morebitne primere uporabe v samopostrežnem prostoru. Če želite več informacij, glejte Dejavnosti v orodju Flow Designer.
Konfigurirajte vstopno točko in izberite potek v strategiji usmerjanja
Konfigurirate vstopno točko in izberete potek v strategiji usmerjanja na portalu za upravljanje.
Če želite več informacij o konfiguraciji vstopne točke, glejte Vstopna točka in čakalne vrste. Če želite več informacij o tem, kako izbrati potek v strategiji usmerjanja, glejte Ogled, ustvarjanje, brisanje in spreminjanje strategij usmerjanja.
Omogočanje navideznega agenta
Navidezni agent vodi pogovore z vašimi strankami. Navidezni agent razume namen pogovora in stranki pomaga kot del IVR izkušnje. Navidezni agent poganjajo Googlove zmogljivosti Dialogflow. Skrbnik ima dostop do prepisa pogovorne IVR.
Navidezni agent podpira naslednje zvočne kodeke:
|
| 1 |
Ustvarite posrednika Dialogflow, da integrirate pogovorno izkušnjo v sistem IVR. Če želite več informacij, glejte Ustvarjanje posrednika dialoga.
| ||
| 2 |
Konfigurirajte navideznega posrednika v nadzornem središču. Če želite več informacij, glejte Konfiguracija navideznega agenta. | ||
| 3 |
V potek klica dodajte dejavnost navideznega agenta , da boste lahko obravnavali poizvedbe strank v pogovorni obliki. Če želite več informacij, glejte Ustvarjanje dejavnosti navideznega agenta v orodju Flow Designer. |
Ustvarjanje posrednika dialoga
Konfigurirajte Google Dialogflow:
|
Ustvarite posrednika Dialogflow, ki zagotavlja samodejne odgovore. |
Konfiguracija navideznega agenta
Ko prenesete ključ za preverjanje pristnosti, prenesite ključ za preverjanje pristnosti tako, da izberete datoteko JSON, da ustvarite navideznega agenta v nadzornem središču.
Skrbnik mora konfigurirati navideznega agenta v nadzornem središču.
Po konfiguraciji navideznega agenta v nadzornem središču lahko skrbnik konfigurira dejavnost navideznega agenta v oblikovalniku poteka.
Ustvarjanje dejavnosti VA v orodju Flow Designer
Po konfiguraciji navideznega agenta v nadzornem središču konfigurirajte dejavnost navideznega agenta v oblikovalniku poteka.
V potek klica lahko dodate navideznega agenta, ki obravnava poizvedbe strank v pogovorni obliki. Virtualni agent razume namen pogovora in stranki pomaga kot del IVR izkušnje. Če želite več informacij, glejte Virtual Agent .
Takojšnja preusmeritev
Dejavnost slepega prenosa se nanaša na postopek, pri katerem se stik prenese na zunanjo klicno številko (DN) in vstopno točko skozi IVR brez posredovanja posrednika.
Dejavnost slepega prenosa se uporablja, ko je treba klic prenesti na zunanjo številčno številko in vstopno točko. Prenos se lahko sproži tudi na zunanji most. Če želite več informacij, glejte Blind Transfer.
Prekini povezavo stika
Ta dejavnost se uporablja za prekinitev povezave stika s klicem. To se nanaša na konec stika v IVR.
Če želite več informacij, glejte Prekini povezavo s stikom.
IVR Prepis in globalne spremenljivke v Agent Desktop
Skrbnik lahko posredniku omogoči dostop do ogleda prepisa pogovorne IVR in ogleda ali urejanja globalnih spremenljivk (prej znanih kot CAD) na podlagi konfiguracij, nastavljenih v toku klicev.
Posrednik si lahko ogleda prepis pogovorne IVR in globalne spremenljivke, pridobljene iz prepisa pogovorne IVR, na podlagi dovoljenj, ki jih je skrbnik nastavil v toku klicev. Če želite več informacij o prepisu pogovorne IVR v Agent Desktop, glejte IVR Pripomoček za prepis.
Če želite več informacij o globalnih spremenljivkah v Agent Desktop, glejte Vnašanje spremenljivk, povezanih s klici.
Poročilo o poteku pogovornega okna IVR in CVA v analizatorju
Poročilo o poteku pogovornega okna IVR in CVA skrbnikom in nadzornikom omogoča ogled meritev samopostrežnega delovanja.
Če želite več informacij o poročilu o poteku pogovornega okna IVR in CVA v analizatorju, glejte razdelek IVR in Poročilo o poteku pogovornega okna CVA v uporabniškem priročniku za Cisco Webex Contact Center Analyzer.
Text-to-speech
Zmogljivost pretvorbe besedila v govor omogočajo Googlovi API-ji za pretvorbo besedila v govor. Če želite omogočiti to funkcijo, morate nastaviti račun Google Cloud in konfigurirati storitev pretvorbe besedila v govor.
S pretvorbo besedila v govor lahko pretvorite poljubne nize, besede, stavke in spremenljivke v dejanski človeški govor, ki se klicatelju dinamično predvaja. To je namesto predvajanja vnaprej posnetega zvoka.
Če želite omogočiti pretvorbo besedila v govor, sledite temu poteku opravila:
| 1 |
Ustvarite račun storitve, da prenesete zasebni ključ. Če želite več informacij, glejte Ustvarjanje računa storitve za Google Connector. |
| 2 |
Konfigurirajte Google Connector v nadzornem središču, da omogočite zmogljivost pretvorbe besedila v govor v oblikovalniku poteka. Če želite več informacij, glejte Konfiguracija storitve Google Connector. |
| 3 |
Če želite v pozivu uporabiti pretvorbo besedila v govor, omogočite preklop za pretvorbo besedila v govor. Če želite več informacij, glejte Preklapljanje med preklopi med pretvorbo besedila v govor. |
Ustvarjanje računa storitve za Google Connector
Če želite konfigurirati Google Connector, dokončajte ta postopek:
|
Ustvarite račun storitve in prenesite datoteko JSON, ki vsebuje ključ za preverjanje pristnosti. |
Konfiguracija storitve Google Connector
Ko prenesete ključ za preverjanje pristnosti, naložite ključ za preverjanje pristnosti tako, da izberete datoteko JSON, da konfigurirate Google Connector v nadzornem središču.
-
Skrbnik mora konfigurirati povezovalnik (glejte zavihek Google) v nadzornem središču.
-
Dodajte možnost branja dinamičnih sporočil. Ta sporočila lahko vsebujejo spremenljivke in se lahko uporabljajo v zaporedju z zvočnimi datotekami.
-
Če uporabljate spremenljivke, uporabite to sintakso: {{ variable }}. Sporočilo lahko ustvarite tudi s SSML-jem. Če uporabljate SSML, ga vstavite znotraj oznak <izgovori></govori>.
-
Če želite izvedeti več o Googlovih oznakah, glejte: https://developers.google.com/assistant/conversational/df-asdk/ssml%22
Ko ustvarite povezovalnik, lahko skrbnik omogoči funkcijo pretvorbe besedila v govor.
Preklop med pretvorbo besedila v govor
Preklopno stikalo za pretvorbo besedila v govor vam omogoča, da ustvarite naravno zveneč, sintetičen človeški govor kot del dejavnosti v toku, ki lahko predvajajo sporočila klicatelju, vključno z menijem , predvajanjem sporočil inzbiranjem številk . S pretvorbo besedila v govor lahko pretvorite poljubne nize, besede, stavke in spremenljivke v dejanski človeški govor. To je namesto predvajanja vnaprej posnetega zvoka.
Pretvorba besedila v govor vključuje dve vrsti vnosov: neobdelano besedilo (navadno besedilo) ali označevanje sinteze govora Jezikovno oblikovani podatki (v obliki SSML).
Ko ustvarite Googlov povezovalnik, omogočite preklop med pretvorbo besedila v govor v IVR dejavnosti v oblikovalniku poteka. Če želite več informacij, glejte Meni,Predvajaj sporočilo,Zbiranje številk.
Webex Experience Management je platforma za upravljanje uporabniške izkušnje (CEM), ki vam omogoča, da vidite svoje podjetje z vidika vaših strank in vidite njihove izkušnje z blagovno znamko. Webex Experience Management omogoča kartiranje potovanj strank, analizo besedila in napovedno modeliranje z uporabo povratnih informacij, zbranih od strank prek različnih kanalov, kot so e-pošta, SMS in Interactive Voice Response (IVR). Če želite več informacij, glejte Cisco Webex Experience Management Pregled.
-
Anketa o uporabniški izkušnji: skrbniki lahko konfigurirajo stranke in jim po interakciji pošljejo ankete po klicu, da zberejo povratne informacije o njihovi interakciji.
-
Pripomoček Customer Experience Journey (CEJ): prikazuje vse pretekle odgovore stranke v anketi na kronološkem seznamu. Agent in nadzornik s tem pripomočkom pridobita kontekst o preteklih izkušnjah stranke s podjetjem in z njim ustrezno sodelujeta. Skrbniki lahko konfigurirajo in dodajo pripomoček CEJ na Webex Contact Center Agent Desktop.
-
Pripomoček za analitiko uporabniške izkušnje (CEA): prikazuje splošno izkušnjo interakcije s strankami s posredniki, ki uporabljajo standardne meritve, kot so NPS, CSAT in CES, ali druge KPI-je, ki se jim sledi v Webex Experience Management. Skrbniki lahko konfigurirajo in dodajo pripomoček CEA na Agent Desktop središča za stike Webex.
Webex Experience Management anketa po klicu
Webex Experience Management ankete po klicih zbirajo povratne informacije strank, da ugotovijo uspešnost središča za stike in ustreznih storitev. S funkcijo Webex Experience Management lahko naredite nekaj od naslednjega:
- Konfigurirajte ankete po klicu in jih sprožite več kot IVR, ko posredniki prekinejo klice v Agent Desktop središča za stike Webex.
- Pošljite ankete po klicu stranki po e-pošti ali SMS po koncu klica.
Ko posrednik konča klic, Webex za anketo v IVR klic preusmeri na Webex Experience Management, stranka pa prejme anketo v vrstici. Stranka se lahko vključi med anketo v vrstici in s številčnico odgovori na anketo.
Za anketo prek e-pošte ali SMS lahko Webex kontaktnem centru konfigurirate tako, da pošlje e-poštno sporočilo ali SMS, ki vsebuje sporočilo skupaj s povezavo za zagon ankete.
Podatke iz različnih anket lahko zbirate, analizirate in predstavljate kot pripomočke na Agent Desktop Webex Contact Center.
Nastavitev računa Webex Experience Management
Če želite ustvariti Webex Experience Management račun:
| 1 |
Pošljite obrazec Zagotavljanje kakovosti (A2Q) za Cisco Webex Experience Management. V obrazec A2Q navedite pravilen e-poštni naslov skrbnika za omogočanje uporabe, da zagotovite prejemanje obvestil o omogočanju uporabe in informacij o dostopu do storitve. |
| 2 |
Kot del postopka ustvarjanja računa se izvedejo naslednja dejanja:
|
| 3 |
Ko je račun ustvarjen in omogočen, se podatki o predaji pošljejo na skrbniški e-poštni naslov, naveden v obrazcu A2Q. E-poštna sporočila za predajo vsebujejo poverilnice in druge bistvene podatke o vašem računu. Presledki in pripomočki so sprva ustvarjeni kot del omogočanja uporabe računa Webex Experience Management. Če želite izvedeti več o različnih privzetih pripomočkih v upravljanju izkušenj, kako uporabiti knjižnico metrik za ustvarjanje dodatnih pripomočkov za upravljanje izkušenj ter kako izvoziti pripomočke za upravljanje izkušenj in iz njih pridobiti smiselne vpoglede, glejte Webex Experience Management Pripomočki. |
| 4 |
Dodajte pripomočke Webex Experience Management kot pripomoček za Agent Desktop v postavitev Agent Desktop. Če želite več informacij, glejte Cisco Webex Experience Management Pripomočki in pripomočki. |
Ustvarjanje povezovalnika Webex Experience Management
Ko prejmete e-poštna sporočila za predajo s poverilnicami in drugimi bistvenimi informacijami o svojem Webex Experience Management računu, uporabite poverilnice, da ustvarite povezovalnik Webex Experience Management v središču Control Hub.
| 1 |
Konfigurirajte priključek Webex Experience Management v središču Control Hub. |
| 2 |
Ustvarite dejavnost povratnih informacij na portalu za upravljanje središča za stike Webex. |
Ustvarjanje dejavnosti povratnih informacij v oblikovalniku poteka
Ko ustvarite povezovalnik Webex Experience Management, konfigurirate ankete po klicu.
Konfiguracija ankete IVR po klicu
Koraki za omogočanje ankete IVR po klicu v Webex kontaktnem centru so naslednji:
| 1 |
Ustvarite in konfigurirajte vprašalnike v Webex Experience Management za pošiljanje IVR anket stranki.
| ||
| 2 |
Ustvarite glasovno dejavnost povratnih informacij v orodju Flow Designer. Če želite več informacij, glejte Dejavnost povratnih informacij . |
Potrditev DTMF vhodnega odgovora v anketi IVR po dežurstvu
Webex Kontaktno središče potrdi dvotonske večfrekvenčne (DTMF) vhodne odgovore strank med IVR anketami po klicu.
S funkcijo Webex Experience Management lahko konfigurirate največje število poskusov ponovnega poskusa v primeru neveljavnega vnosa ali brez vnosa DTMF ter zvočna obvestila (za neveljaven vnos, časovno omejitev in največje število preseženih vnovičnih ponovitev) za vprašalnike.
Če želite več informacij, glejte Nastavitve vnovičnega poskusa in časovne omejitve v anketi po klicu IVR v Webex Experience Management dokumentaciji.
Če stranka vnese neveljaven DTMF vnos ali v določenem trajanju ne vnese nobenega DTMF vnosa v anketno vprašanje ( parameter časovne omejitve v dejavnosti Povratne informacije), kontaktni center:
-
Obvesti stranko o neveljavnem vnosu ali časovni omejitvi s predvajanjem zvočnega sporočila, ki je konfigurirano v anketnem vprašalniku v Webex Experience Management.
-
Predvaja isto anketno vprašanje za stranko na podlagi števila poskusov ponovnega poskusa, ki je konfigurirano v anketnem vprašalniku v Webex Experience Management.
Ko preseže največje število poskusov ponovnega poskusa neveljavnega vnosa in časovne omejitve, središče za stik:
-
Obvesti stranko, da je največje število ponovnih ponovitev preseglo, tako da predvaja zvočno sporočilo, ki je konfigurirano v anketnem vprašalniku v Webex Experience Management.
-
Preskoči preostala anketna vprašanja in predvaja zahvalno sporočilo (če je zahvala konfigurirana v programu Webex Experience Management), da konča anketo.
|
Konfiguracija ankete po klicu SMS ali e-pošte
Če želite konfigurirati modul Webex Experience Management Invitation za pošiljanje SMS/e-poštnih anket stranki:
Preden začnete
Modul, ki ga gosti partner v rešitvi Webex Experience Management Invitations, je obvezen za delovanje anket SMS/Email.
Za več informacij o partnerskem gostujočem modulu glejte dokument Cisco Webex Experience Management Invitations Module Architecture Document.
| 1 |
Zagotovite infrastrukturo, potrebno za uvedbo partnerjevih gostujočih komponent modula Webex Experience Management Invitations. Za več informacij glejte Infra Provisioning Guide for Webex Experience Management Invitations Module. |
| 2 |
Uvedite komponente, ki gostujejo partnerji. Če želite več informacij o uvajanju partnerskih gostujočih komponent, glejte Vodnik za uvajanje modula povabil. |
| 3 |
Ustvarite predloge za odpremo na Webex Experience Management. Če želite več informacij, glejte Navodila za uporabo za odpremo. |
| 4 |
Ustvarite dejavnost povratnih informacij na podlagi sporočil SMS/e-pošte v portalu za upravljanje središča za stike Webex. Če želite več informacij, glejte Povratne informacije. |
Ogled pripomočkov agenta za namizne računalnike
Ko konfigurirate pripomočke za agenta za namizne računalnike, si lahko ogledate pripomočke Customer Experience Journey (CEJ) in Customer Experience Analytics (CEA). Če želite več informacij o konfiguraciji pripomočkov, glejte Pripomočke za upravljanje izkušnje s Cisco Webex.
|
Oglejte si pripomočke CEJ in CEA na namizju agentov. Za več informacij glejte razdelek o upravljanju izkušnje Webex v uporabniškem priročniku za namizne računalnikeCisco Webex Contact Center Agent. |
V tem poglavju so opisana opravila, ki jih morate izvesti, ko se prvič prijavite v središče za stike Webex.
Sistemske zahteve
V tem razdelku so podrobno opisane sistemske zahteve za različne aplikacije središča za stik.
Podprti brskalniki za portal za upravljanje
V spodnji tabeli so navedeni podprti operacijski sistemi in brskalniki za dostop različnih odjemalskih naprav do portala za upravljanje Webex središča za stike:
|
Brskalnik |
Microsoft Windows 10 |
Microsoft Windows 11 |
Mac OS X |
Chromebook |
|---|---|---|---|---|
|
Google Chrome |
76.0.3809 |
103.0.5060.114 |
76.0.3809 ali novejša različica |
76.0.3809 ali novejša različica |
|
Mozilla Firefox |
ESS 68 ali novejše različice ESR |
ESR V102.0 ali novejši ESR |
ESR 68 in novejše različice ESR |
N/V |
|
Microsoft Edge |
42.17134 ali novejša različica |
103.0.1264.44 ali novejša različica |
N/V |
N/V |
|
Chromium |
N/V |
N/V |
N/V |
79 ali novejša različica |
Za namizje potrebujete dostop do domene
Če želite zagotoviti, da se bo namizje v vašem omrežju odzivalo po pričakovanjih, dodajte naslednje domene na seznam dovoljenih požarnega zidu/VPN (navidezno zasebno omrežje):
*, prikazano na začetku URL-ja (npr. *.webex.com), pomeni, da morajo biti storitve v domeni najvišje ravni in vseh poddomenah dostopne. |
| Domena / URL | Opis |
|---|---|
| URL-ji storitev središča za stik Webex | |
|
cdn.jsdelivr.net cdnjs.cloudflare.com unpkg.com:443 jquery.com:443 *.jquery.com:443 *.broadcloudpbx.net:443 |
Storitve omrežja za dostavo vsebine (CDN) za učinkovito dostavo statičnih datotek. |
|
*.cisco.com:443 *.ciscoccservice.com:443 ciscoccservice.com:443 |
Mikrostoritve kontaktnega centra. |
|
*.ciscospark.com:443 *.wbx2.com:443 *.webex.com:443 |
Webex mikrostoritve. |
| Dodatne storitve Webex povezane s središčem za stike – domene tretjih oseb | |
|
*.cloudcherry.com:443 cloudcherry.com:443 |
Webex Experience Management platforma (prej znana kot Cloud Cherry). |
|
*.imiengage.io:443 imiengage.io:443 |
Digitalni kanali. |
|
*.mixpanel.com:443 mixpanel.com:443 *.split.io:443 *.lr-ingest.com:443 *.pendo.io:443 |
Sledenje uspešnosti, zajemanje napak in zrušitev ter meritve sej. |
Sistemske omejitve v Webex središča za stike
Ta razdelek o sistemskih omejitvah vsebuje vse konfiguracije in omejitve ponazoritev, ki veljajo za portal za upravljanje središča za stike Webex.
V tabeli so navedene največje sistemske omejitve za vrste konfiguracijskih objektov in atribute konfiguracijskih objektov. Za podrobnosti o atributih znotraj posamezne entitete glejte Omogočanje uporabe. Nekatere vrednosti sistemskih omejitev se lahko razlikujejo glede na posamezne platforme. V razdelku Podrobnosti o storitvi v organizaciji nadzornega središča bo storitev glasovnega kanala prikazana kot klasična ali naslednja generacija.
|
Vrsta konfiguracijskega objekta |
Konfiguracijski atribut objekta |
Najvišja dovoljena omejitev za najemnike na osnovi klasične različice |
Najvišja dovoljena omejitev za najemnike glede na naslednjo generacijo |
|---|---|---|---|
|
Lokacije | Aktivne |
150 |
300 |
|
Lokacije |
Neaktivno |
100 |
100 |
|
Ekipe |
Na osnovi posrednika |
750 |
3000 |
|
Ekipe |
Na osnovi posrednika – uporabniki |
100 |
100 |
|
Ekipe |
Posrednik – neaktivni uporabniki |
50 | 100 |
|
Ekipe |
Na podlagi zmogljivosti |
40 | 40 |
|
Ekipe | Glede na zmogljivost - aktivna |
100 |
100 |
|
Ekipe |
Glede na zmogljivost – neaktivna |
100 |
100 |
|
Pomožna koda |
Mirovanje |
1000 |
1000 |
|
Pomožne kode |
Zaključek |
1000 |
1000 |
|
Vrsta dela |
Mirovanje |
1000 |
1000 |
|
Vrsta dela |
Zaključek |
1000 |
1000 |
| Pomožne kode |
Neaktivno - neaktivno |
100 |
100 |
|
Pomožne kode |
Zaključek - neaktiven |
100 |
100 |
|
Vrsta dela |
Neaktivno - neaktivno |
100 |
100 |
|
Vrsta dela |
Zaključek - neaktiven |
100 |
100 |
|
Vstopne točke | Aktivne |
1000 |
6000 |
|
Vstopne točke |
Neaktivno |
100 |
100 |
|
Oudial vstopne točke | Aktivne |
500 |
1000 |
|
Oudial vstopne točke |
Neaktivno |
100 |
100 |
|
Uporabniki | Aktivne |
7500 | 20000 |
|
Uporabniki |
Neaktivno |
5000 | 5000 |
|
Uporabniki |
Posredniki |
2500 |
5000 |
|
Uporabniki |
Nadzorniki |
750 |
3000 |
|
Uporabniki |
Ekipe | 50 |
50 |
|
Multimedijski profili | Aktivne |
100 |
150 |
|
Multimedijski profili |
Neaktivno |
100 |
100 |
|
Postavitve namizja | Aktivne |
100 |
200 |
|
Postavitve namizja |
Neaktivno |
100 |
100 |
|
Veščine | Aktivne |
1000 | 1000 |
|
Veščine |
Neaktivno |
1000 | 1000 |
|
Veščine |
Besedilo |
200 | 200 |
|
Veščine |
Dolžina besedila |
50 |
50 |
|
Veščine |
Enumske meje |
200 |
200 |
|
Veščine |
Dolžina enuma |
50 |
50 |
|
Profili spretnosti |
9000 |
9000 | |
|
Profili spretnosti | Veščine |
50 |
50 |
|
Globalne spremenljivke | Aktivne |
5000 |
5000 |
|
Globalne spremenljivke |
Neaktivno |
100 |
100 |
|
Pravilo praga |
Aktivne |
500 |
1000 |
|
Pravilo praga |
Neaktivno |
100 |
100 |
|
Profili namizja |
Aktivne |
300 |
1500 |
|
Profili namizja |
Neaktivno |
100 |
100 |
|
Profili namizja |
Najdaljša časovna omejitev samodejnega zaključka |
600000 milisekund |
600000 milisekund |
|
Profili namizja |
Pomožne kode - obloge |
50 |
50 |
|
Profili namizja |
Pomožne kode - kode v mirovanju |
50 |
50 |
|
Profili namizja |
Cilji prenosa |
150 |
150 |
|
Profili namizja |
Ekipe prijateljev |
150 |
150 |
|
Profili namizja |
Klicanje načrtov |
10 |
10 |
|
Profili namizja |
Kriteriji za preverjanje veljavnosti klicne številke posrednika |
10 |
10 |
|
Profili namizja |
Vidne čakalne vrste za statistiko |
100 |
100 |
|
Profili namizja |
Vidne skupine za statistiko |
100 |
100 |
|
Uporabniški profili |
Aktivne |
750 |
1500 |
|
Uporabniški profili |
Neaktivno |
100 |
100 |
|
Uporabniški profili |
Pravice dostopa - spletna mesta |
20 |
20 |
|
Uporabniški profili |
Pravice dostopa - ekipe |
100 |
100 |
|
Uporabniški profili |
Pravice dostopa – vstopne točke |
50 |
50 |
|
Uporabniški profili |
Pravice dostopa – čakalne vrste |
250 |
250 |
|
Strategija usmerjanja |
Globalno |
100 |
200 |
|
Strategija usmerjanja |
Globalne vstopne točke |
500 |
500 |
|
Strategija usmerjanja |
Na vstopno točko |
20 |
20 |
|
Klicane številke |
Vstopna točka |
15000 |
15000 |
|
Klicane številke |
Na vstopno točko |
100 |
500 |
|
Čakalna vrsta za stik s storitvijo |
Vhodnih |
5000 |
11000 |
|
Čakalna vrsta za stik s storitvijo |
Dohodni - neaktivni |
100 |
100 |
|
Čakalna vrsta za stik s storitvijo |
Odhodni |
2500 |
5000 |
|
Čakalna vrsta za stik s storitvijo |
Odhodno - neaktivno |
100 |
100 |
|
Čakalna vrsta za stik s storitvijo |
Skupine prejemnikov |
20 |
20 |
|
Čakalna vrsta za stik s storitvijo |
Skupine prejemnikov - ekipe |
50 |
50 |
|
Čakalna vrsta za stik s storitvijo |
Skupine prejemnikov - skupno število ekip |
250 |
250 |
|
Čakalna vrsta za stik s storitvijo |
Prag ravni storitve - telefonija |
86400 sekund |
86400 sekund |
|
Čakalna vrsta za stik s storitvijo |
Prag ravni storitve – klepet |
86400 sekund |
86400 sekund |
|
Čakalna vrsta za stik s storitvijo |
Prag ravni storitve – digitalno |
604800 sekund |
604800 sekund |
|
Čakalna vrsta za stik s storitvijo |
Prag ravni storitve - e-pošta |
1209600 sekund |
1209600 sekund |
|
Čakalna vrsta za stik s storitvijo |
Najdaljši čas v čakalni vrsti - telefonija |
86400 sekund |
86400 sekund |
|
Čakalna vrsta za stik s storitvijo |
Najdaljši čas v čakalni vrsti - klepeti |
86400 sekund |
86400 sekund |
|
Čakalna vrsta za stik s storitvijo |
Najdaljši čas v čakalni vrsti – digitalni |
604800 sekund |
604800 sekund |
|
Čakalna vrsta za stik s storitvijo |
Najdaljši čas v čakalni vrsti - e-pošta |
1209600 sekund |
1209600 sekund |
| Urnik snemanja klicev |
Na čakalno vrsto |
20 |
20 |
|
Urnik spremljanja klicev |
1000 |
2000 | |
|
Urnik spremljanja klicev |
Čakalne vrste |
250 |
250 |
|
Urnik spremljanja klicev |
Lokacije |
20 |
20 |
|
Urnik spremljanja klicev |
Ekipe |
100 |
100 |
|
Urnik spremljanja klicev |
Posredniki |
500 |
500 |
|
Snemanje klicev Urnik |
Lokacije |
20 |
20 |
|
Snemanje klicev Urnik |
Ekipe |
100 |
100 |
|
Snemanje klicev Urnik |
Posredniki |
500 |
500 |
|
Imenik |
3000 |
3000 | |
|
Imenik |
Postavke |
6000 |
6000 |
|
Imenik |
Skupno število vnosov |
100000 |
100000 |
|
Outdial ANI |
300 |
400 | |
|
Outdial ANI |
Vstop |
500 |
200 |
|
Outdial ANI |
Skupno število vnosov |
2000 |
2000 |
|
Zvočna datoteka |
17250 |
17250 | |
|
Zvočna datoteka | Velikost v bajtih |
5242880 |
5242880 |
|
Zvočna datoteka |
Skupna velikost v bajtih |
2097152000 |
2097152000 |
|
Zahtevan je |
Nadzorna plošča - čakalne vrste |
250 |
250 |
|
Zahtevan je |
Nadzorna plošča - spletna mesta |
20 |
20 |
|
Zahtevan je |
Nadzorna plošča - ekipe |
100 |
100 |
|
Zahtevan je |
Nadzorna plošča - agenti |
500 |
500 |
|
Upravljanje zapisov |
Čakalne vrste |
250 |
250 |
|
Upravljanje zapisov |
Lokacije |
20 |
20 |
|
Upravljanje zapisov |
Ekipe |
100 |
100 |
|
Upravljanje zapisov |
Posredniki |
500 |
500 |
|
Upravljanje zapisov |
Zavite kode |
50 |
50 |
|
Upravljanje zapisov |
Tags |
50 |
50 |
|
Zahtevan je |
Največje število sočasnih sej |
500 |
500 |
|
Največje število sočasnih sej nadzornikov |
Največje število sočasnih sej nadzornikov |
500 |
500 |
|
Delovni čas |
5000 |
5000 | |
|
Preglasi |
Preglasi |
5000 |
5000 |
|
Seznam počitnic |
5000 |
5000 | |
|
Delovni čas |
Delovni čas |
50 |
50 |
|
Preglasi |
Preglasi |
100 |
100 |
|
Seznam počitnic |
150 |
150 | |
|
Število priključkov |
Na vrsto priključka |
30 | |
|
Konfiguracija CCAI |
100 |
V tabeli so navedene sistemske omejitve za vizualizacijo filtrov na uporabniškem vmesniku portala za upravljanje za funkcije upravljanja snemanja, snemanja klicev in spremljanja klicev:
|
Aplikacija/funkcija |
Vrste predmetov s filtri |
Opis |
Najvišja dovoljena meja |
|---|---|---|---|
|
Upravljanje snemanja |
Čakalne vrste |
Največje število filtrov za čakalne vrste. |
250 |
|
Lokacije |
Največje število filtrov za spletna mesta. |
20 | |
|
Ekipe |
Največje število filtrov za ekipe. |
100 | |
|
Posredniki |
Največje število filtrov za agente. |
500 | |
|
Zaključne kode |
Največje število filtrov za zaključne kode. |
50 | |
|
Tags |
Največje število filtrov za oznake. |
50 | |
|
Urniki snemanja klicev |
Lokacije |
Največje število filtrov za spletna mesta. |
20 |
|
Ekipe |
Največje število filtrov za ekipe. |
100 | |
|
Posredniki |
Največje število filtrov za agente. |
500 | |
|
Nadzorna plošča za nadzor klicev |
Čakalne vrste |
Največje število filtrov za čakalne vrste. |
250 |
|
Lokacije |
Največje število filtrov za spletna mesta. |
20 | |
|
Ekipe |
Največje število filtrov za ekipe. |
100 | |
|
Posredniki |
Največje število filtrov za agente. |
500 | |
|
Urniki spremljanja klicev |
Čakalne vrste |
Največje število filtrov za čakalne vrste. |
250 |
|
Lokacije |
Največje število filtrov za spletna mesta. |
20 | |
|
Ekipe |
Največje število filtrov za ekipe. |
100 | |
|
Posredniki |
Največje število filtrov za agente. |
500 |
Navedene entitete imajo največjo omejitev števila znakov, ki jih je mogoče uporabiti za polje Ime .
|
|
|
Ime ne sme presegati 80 znakov. Vsebuje lahko alfanumerične znake, podčrtaje in vezaje. |
V tabeli so navedene podprte omejitve konfiguracije za usmerjanje in čakalno vrsto. Aktivne meje so operativne meje za optimalno delovanje konfiguracij. Najvišje omejitve so mejne vrednosti za delovanje konfiguracij z največjo zmogljivostjo. Priporočamo, da uporabite konfiguracijske vrednosti, ki so znotraj parametrov, omenjenih v stolpcu Največje omejitve v tej tabeli.
|
Konfiguracije |
Aktivne omejitve |
Najvišje omejitve |
|---|---|---|
|
Največje število agentov za ekipo |
50 |
100 |
|
Največje število ekip za skupino prejemnikov klicev |
50 |
50 |
|
Največje število skupin prejemnikov klicev v čakalni vrsti |
20 |
20 |
|
Največje število ekip v čakalni vrsti v vseh skupinah prejemnikov klicev |
250 |
250 |
|
Največje število posrednikov v čakalni vrsti (največje število agentov v ekipi x največje število ekip za skupino prejemnikov klicev x največje število skupin za distribucijo klicev v čakalni vrsti) |
500 |
N/V |
|
Najdaljši čas v čakalni vrsti (glas) |
1 dan |
1 dan |
|
Maksimalne spretnosti za profil spretnosti |
50 |
50 |
|
Največje število za ekipo na podlagi zmogljivosti |
100 |
100 |
|
Ekipe, ki temeljijo na največji zmogljivosti za organizacijo |
20 |
40 |
|
Največje število sočasnih klicev za ekipe, ki temeljijo na zmogljivosti (največje število za ekipo na podlagi zmogljivosti in največje število ekip na podlagi zmogljivosti za organizacijo) |
2000 |
N/V |
|
Maksimalne zahteve glede spretnosti za stik |
10 |
10 |
|
Največje število čakalnih vrst za organizacijo |
1000 |
2000 |
|
Največje število sočasnih klicev za spremljanje klicev |
500 |
N/V |
|
Največje število posrednikov v kampanji |
500 |
500 |
|
Največje število konfiguriranih posrednikov za oglaševalsko akcijo |
N/V |
N/V |
|
Največje število oglaševalskih akcij za predogled za organizacijo |
N/V |
N/V |
|
Največje število konfiguriranih oglaševalskih akcij za predogled za organizacijo |
N/V |
N/V |
|
Največje število progresivnih kampanj za organizacijo |
100 |
100 |
|
Največje število konfiguriranih progresivnih oglaševalskih akcij za organizacijo |
N/V |
N/V |
Vpis v portal za upravljanje
V portal za upravljanje središča za stike Webex se prijavite prek spletnega brskalnika s poverilnicami za prijavo. Dostopate lahko do modulov in funkcij, do katerih vam skrbnik odobri dostop.
Če se želite vpisati v portal za upravljanje:
| 1 |
Vpišite se v https://admin.webex.com. | ||
| 2 |
V levem podoknu kliknite Storitve . | ||
| 3 |
Na kartici središča za stike kliknite Nastavitve. | ||
| 4 |
V razdelku Napredna konfiguracija kliknite povezavo Portal za upravljanje. To povezavo lahko dodate med zaznamke in dostopate do portala neposredno s to povezavo. Prikaže se ciljna stran portala za upravljanje. Če želite več informacij, glejte O komponentah portala za upravljanje.
|
Komponente portala za upravljanje
Ciljna stran portala za upravljanje kontaktnega središča Webex ima več komponent, do katerih lahko dostopate na podlagi vašega pooblastila.
V spodnji tabeli so opisane komponente ciljne strani portala za upravljanje:
|
Del |
Opis |
|---|---|
|
Navigacijska vrstica |
Prikaže module, za dostop do katerih ste pooblaščeni. Če želite več informacij, glejte Moduli središča za stike Webex Vidite lahko ime modula ali, če je navigacijska vrstica strnjena, ikono, ki predstavlja modul. Kazalec miške premaknite nad ikono, da prikažete ime modula. Če želite razširiti ali strniti vrstico za krmarjenje, kliknite gumb v zgornjem levem kotu ciljne strani. |
|
Nadzorna plošča |
Prikaže število klicev, ki so trenutno v IVR, v čakalni vrsti, povezani in število trenutno razpoložljivih posrednikov. Preostali del te plošče prikazuje štiri grafikone. Trije od njih zagotavljajo statistiko v realnem času za trenutno klicno dejavnost, intervalno klicno dejavnost in dejavnost posrednika na ravni spletnega mesta. Četrti grafikon vsebuje zgodovinsko statistiko. Kliknite ikono na vrhu grafikona, da prikažete ustrezno poročilo v oknu modulov Poročanje in Google Analytics . Če želite spremeniti velikost grafikona, pokažite na kot ali rob in ko se kazalec miške spremeni v dvoglavo puščico, povlecite kot ali rob, da skrčite ali povečate grafikon. Če želite obnoviti prvotno velikost grafikonov s spremenjeno velikostjo, kliknite Ponastavi pripomočke. |
|
Gumb »Nastavitve« |
Razširi in strne podokno, v katerem lahko naredite to:
|
|
Gumb za vaše ime |
Prikaže naslednje možnosti na spustnem seznamu:
|
Nadzorne plošče
Ciljna stran portala za upravljanje središča za stike Webex vsebuje naslednje nadzorne plošče:
-
Vstopna točka – nadzorna plošča na ravni mesta (privzeto)
-
Pregled središča za stike – v realnem času
-
Pregled kontaktnega centra – zgodovinski
-
Podatki o stanju agenta - v realnem času
Za podrobnejše informacije o ponazoritvah, ki so na voljo na posamezni nadzorni plošči, glejte razdelek Vizualizacija v uporabniškem priročniku za analizator Cisco Webex Contact Center.
Do nadzornih plošč lahko dostopate s spustnega seznama v zgornjem levem kotu zavihka Nadzorna plošča .
|
Vstopna točka – nadzorna plošča na ravni spletnega mesta
Prikaže informacije o številu stikov, ki so v IVR in čakalnih vrstah.
-
Posnetek vstopne točke IVR v realnem času - grafikon: označuje število klicev, ki so v IVR.
-
Interval vstopne točke v realnem času - grafikon: označuje število stikov (glas, e-pošta in klepet) na vstopno točko v realnem času za določen interval. Privzeto je interval 30 minut, trajanje pa od začetka dneva.
-
Interval spletnega mesta v realnem času - grafikon: označuje število povezanih stikov (glas, e-pošta in klepet) na spletno mesto v realnem času od začetka dneva.
-
Obseg stikov vstopne točke - grafikon: prikazuje število povezanih stikov na vstopno točko v dnevnem intervalu za zadnjih sedem dni.
Pregled kontaktnega centra – zgodovinski
Prikaže informacije o obravnavanih stikih, zapuščenih stikih in stikih v čakalnih vrstah za določeno trajanje in časovni interval. S spustnima seznamoma Interval in Trajanje na nadzorni plošči lahko filtrirate podatke glede na izbrani časovni interval in trajanje. Za osvežitev podatkov uporabite ikono Osveži .
Na voljo so naslednje informacije:
-
Povprečna raven storitve: označuje odstotek stikov, ki so obdelani znotraj konfigurirane ravni storitve za čakalno vrsto.
-
Skupno število obdelanih stikov: označuje skupno število obravnavanih stikov (glas, e-pošta, družabna omrežja in klepet).
-
Skupno število opuščenih stikov: označuje skupno število opuščenih stikov (glasovni, e-poštni naslov, družabna omrežja in klepet).
-
Povprečni čas obravnave: označuje povprečni čas, potreben za obravnavo stika (glas, e-pošta, družabno omrežje in klepet).
-
Najdaljši stik v čakalni vrsti: označuje čas stika (glas, e-pošta, družabno omrežje ali klepet) v čakalni vrsti z najdaljšo čakalno dobo.
-
Podatki o stiku v čakalni vrsti: prikazuje podrobnosti stikov (glas, e-pošta, družabna omrežja in klepet), ki so trenutno v čakalni vrsti.
Poleg tega nadzorna plošča Podrobnosti o ekipi - zgodovinska prikazuje naslednje informacije v določenem trajanju in časovnem intervalu:
-
Ekipe
-
Agenti v aplikaciji Teams
-
Prijava zastopnika
-
Stiki, s katerimi upravljajo zastopniki
Podatke lahko filtrirate z naslednjimi filtri, ki so na voljo na nadzorni plošči:
-
Ime zastopnika
-
Ime skupine
-
Interval
-
Trajanje
Podatki o stanju agenta - v realnem času
Kot skrbnik ali nadzornik lahko spremljate podatke o stanju agenta z nadzorno ploščo stanja agenta - Realtime. Na nadzorni plošči so prikazane naslednje informacije:
-
Ime zastopnika.
-
Spletno mesto in ekipa, ki ji je dodeljen agent.
-
Čas prijave agenta.
-
Najnovejše znano stanje agenta.
-
Trajanje, v katerem je bil agent v najnovejšem stanju.
-
Koda mirovanja, če je sredstvo v stanju mirovanja .
Filtri na vrhu nadzorne plošče omogočajo prikaz podatkov o stanju posrednika za izbrana spletna mesta, ekipe ali posrednike. Seznam mest, ekip ali posrednikov, ki so na voljo v filtrih, je odvisen od skupin ali mest, do katerih ima skrbnik ali nadzornik pravice za dostop. Če želite več informacij, glejte Pravice dostopa.
Podatki o stanju agenta - nadzorna plošča v realnem času vam omogoča odjavo agentov glede na stanje posrednika. Najnovejša stanja posrednikov in opisi so na voljo v spodnji tabeli.
|
Najnovejša država |
Označuje, da |
|---|---|
|
Povezan |
Agent je povezan z vsaj enim kanalom. To stanje vključuje tudi zvonjenje in zavijanje. Ikona označuje zadnji povezani kanal v polju »Trajanje stanja«. |
|
Dosegljiv |
Agent je na voljo na namizju, vendar ni prejel aktivnega stika. |
|
Mirovanje |
Agent je nastavil stanje mirovanja. Za več informacij preverite polje Koda mirovanja. |
Možnost prisilnega izpisa agenta je na voljo, če reden izpis ni mogoč. Skrbnik ali nadzornik mora biti previden, ko prisilno izpiše agenta, saj so trenutni stiki agenta razjasnjeni. |
Pri kanalih za klepet in e-pošto, ko nadzornik poskuša prisilno izpisati agenta s portala za upravljanje, se agent odjavi; Toda seja klepeta ostaja odprta. Funkcija čiščenja stikov za te kanale ni na voljo. |
Če želite izpisati posrednika, v polju dejanje kliknite Izpis . Prejeli boste obvestilo, da je agent uspešno odjavljen.
Do podatkov o stanju posrednika – nadzorna plošča v realnem času lahko dostopate le, če imate dovoljenja za ogled ali urejanje modula Agenti za odjavo. Če se želite odjaviti iz agentov, morate imeti dovoljenja za urejanje modula. Če želite več informacij, glejte Nastavitve modula. |
|
Če želite več informacij o poročilih, glejte razdelek Vrste zapisov, ki so na voljo v posameznem skladišču v Webex Contact Center Analyzer uporabniškem priročniku.
Spreminjanje barv uporabniškega vmesnika
Barve ali preobleke lahko nastavite na izbirni plošči in v pasici na straneh:
| 1 |
Kliknite ikono zobnikov v zgornjem desnem kotu portala za upravljanje. |
| 2 |
Kliknite zavihek, na katerem je prikazana ikona Wrench , in izberite preobleko. Barve se takoj spremenijo.
|
| 3 |
(Neobvezno) Kliknite ikono Ponastavi , da obnovite privzeto barvo. |
Ustvarjanje teme po meri
Barvo pasice in slike za uporabniški vmesnik portala za upravljanje lahko prilagodite tako, da ustvarite temo po meri. Za prilagajanje uporabniškega vmesnika morate imeti ustrezno pooblastilo.
Če želite ustvariti temo po meri:
| 1 |
Kliknite ikono zobnikov v zgornjem desnem kotu portala za upravljanje. |
| 2 |
Kliknite zavihek, na katerem je prikazana ikona teme po meri. |
| 3 |
V polje Barva pasice vnesite kodo HTML (šestnajstiško) za barvo ali kliknite majhno polje na desni in izberite barvo. |
| 4 |
(Neobvezno) Kliknite gumb mape za vsako navedeno vrsto slike, poiščite slikovno datoteko v sistemu, ki jo želite uporabiti, in kliknite Odpri. Podprte vrste datotek so PNG, JPG, JPEG in GIF. |
| 5 |
Kliknite Shrani. Uporabniški vmesnik se posodobi z novo temo.
|
| 6 |
(Neobvezno) Kliknite Ponastavi , da povrnete spremembe. |
Ogled in regeneracija ključa API
Če si želite ogledati ali obnoviti ključ API:
| 1 |
Kliknite ikono zobnikov v zgornjem desnem kotu portala za upravljanje. |
| 2 |
Kliknite kartico, na kateri je prikazana ikona API ključa . |
| 3 |
(Neobvezno) Kliknite povezavo za ogled ključa API. |
| 4 |
Kliknite Obnovi ključ , da obnovite API ključ. |
Dostop do poročil nadzorne sledi
Stran nadzorne sledi ponuja vmesnik, kjer si lahko ogledate podrobnosti o spremembah modula za omogočanje uporabe v računu v zadnjih treh letih. Vendar pa lahko podatke pridobite samo za sedemdnevno obdobje. Podrobnosti lahko prenesete tudi v Microsoft Excel ali datoteko Adobe PDF. Prepričajte se, da imate dovoljenje za ogled poročil.
Če želite prikazati poročilo nadzorne sledi:
| 1 |
V vrstici za krmarjenje portala za upravljanje izberite Nadzorna sled. | ||||||||
| 2 |
Izberite filtre:
| ||||||||
| 3 |
Kliknite Uporabi filtre. | ||||||||
| 4 |
(neobvezno) Kliknite Prenesi PDF ali Prenesi EXCEL , da prenesete poročilo. |
Odpravljanje težav s portalom za upravljanje
Težave s portalom za upravljanje
Če naletite na težavo s portalom za upravljanje, vam bo morda v pomoč spodnja tabela.
|
Težava |
Opis/nadomestna rešitev |
|---|---|
|
V portal za upravljanje se ne morete prijaviti. |
Preverite, ali ste vnesli pravilno uporabniško ime in geslo. |
|
Do modula ne morete dostopati s portala za upravljanje ali pa ne vidite nekaterih vstopnih točk ali čakalnih vrst. |
Nimate ustreznih pravic za dostop do teh modulov, vstopnih točk ali čakalnih vrst. Obrnite se na skrbnika središča za stike Webex. |
|
Portal za upravljanje ne prikazuje podatkov o posrednikih ali klicih ali prikazuje, da ni prijavljen noben posrednik. |
Prepričajte se, da je nastavitev zasebnosti za Internet Explorer nastavljena na Srednja. |
|
Občasno se sporočilo |
Odjavite se iz trenutne seje Webex središča za stike. Zaprite vse preostale Webex oknih središča za stike in se znova prijavite. |
|
Ko spremenite velikost pogleda posrednika v poročilu posrednika v realnem času, so opisi orodij za nedejavne in zaključne kode včasih prikazani v območju grafikona namesto v bližini kazalca. |
Maksimizirajte okno, da se prikaže opis orodja blizu kazalca. |
|
Poroča se o preveč zapuščenih klicih. |
Preidite na podporo strankam. |
|
Med ogledom grafikona v poročilu ali na strani za spremljanje se prikaže to sporočilo |
Sistem ni mogel osvežiti podatkov v grafikonu od časa, navedenega v sporočilu, običajno zaradi občasne prekinitve omrežja ali težave s strežnikom. Če težave ne morete odpraviti več minut, o tem obvestite skrbnika sistema. |
|
Poročila v realnem času se na portalu za upravljanje ne osvežujejo. |
Preidite na podporo strankam. |
|
Statistični podatki poročil v realnem času niso prikazani. |
Preidite na podporo strankam. |
|
V poročilu posrednika v realnem času se število povzetkov in število vnesenih zaključnih kod ne ujemata. |
Do te razlike pride, ko se posrednik odjavi, ko je še vedno v stanju zaključka, ne da bi izbral kodo za zaključek. Agentom naročite, naj vedno preidejo v stanje mirovanja in nato kliknejo gumb Odjava , da se odjavijo, namesto da zaprejo brskalnik, ko ste prijavljeni. |
|
Spremembe imen obstoječih kod za mirovanje in zaključkov se ne prikažejo takoj v poročilih posrednikov. Namesto tega poročila posrednikov prikažejo prejšnja imena kod, preden so bila urejena, ali N/A za novo kodo. |
Odjavite se in se nato znova prijavite, da si ogledate spremembe. |
|
Pri izvozu v CSV obliki zapisa podatki v pogledu posrednika trenutnega poročila posrednika niso pravilno prikazani. |
Pri izvozu v CSV obliki zapisa je časovna vrednost prikazana v dveh celicah namesto v eni. To je zato, ker vejica ločuje dan od datuma in časa v polju Čas prijave. |
|
Ko izvozite pretekle podatke poročila v Microsoft Excel, ki vključujejo datum in čas v obliki zapisa hh:mm:ss, Excel prikaže le ure in minute, ne pa sekund. |
Excel privzeto prikaže podatke v obliki hh:mm. Lahko pa dvokliknete celico, da si ogledate podatke v obliki hh:mm:ss. |
|
Za novo ekipo so podatki v poročilu o intervalu posrednika prikazani v polurnih intervalih od trenutka, ko se posrednik v ekipi prijavi po ponovnem zagonu sistema. |
To je prehodno za ekipe, ki se prijavijo prvič. Običajno se podatki prikazujejo v polurnih intervalih od polnoči. |
|
V modulu Zgodovinska poročila se občasno parametri prilagojenega privzetega poročila ne shranijo, ko se odjavite in znova prijavite. |
Ko shranite poročilo po meri, počakajte 10–15 sekund, preden se odjavite. |
|
Zahteve za spremljanje ne morete vložiti. |
Prepričajte se, da uporabljate pravilen DN in predpono. |
|
Seja spremljanja, ki je odprta eno uro ali več, prikaže prazno stran ali nepričakovano vedenje |
Zaprite modul in ga ponovno odprite. |
|
Telefon nadzornika zvoni tudi, ko je zahteva za spremljanje za drugo čakalno vrsto. |
Če je za ekipo podana zahteva za spremljanje in če več čakalnih vrst uporablja isto ekipo za usmerjanje, je mogoče spremljati kateri koli klic čakalne vrste za to ekipo. |
|
Klic se konča, vendar zaslon za spremljanje označuje, da klic še vedno poteka. |
Preklopite na podporo strankam |
|
Prijavljeni agenti ne vidijo sprememb profila spretnosti. |
Posrednik se mora znova prijaviti, če si želi ogledati spremembe. |
Poročanje o težavah na portalu za upravljanje s podporo strankam
Ko težavo s portalom za upravljanje razširite na Cisco Webex Contact Center podporo za stranke, navedite naslednje podatke:
-
Uporabniško ime in uporabniško ime osebe, pri kateri je prišlo do težave.
-
Čas, ko je bilo vprašanje prvič opaženo.
-
Če je do težave prišlo v modulu Nadzor, številka, ki jo je nadzornik poskušal poklicati, in ID seje klica, če je na voljo.
Odpravljanje težav z namizjem
Prekinitve omrežja
Če pride do prekinitve omrežja, ki traja manj kot dve minuti, se na namizju prikaže sporočilo »Vnovična vzpostavitev povezave « in nato uspešno znova vzpostavi povezavo.
Če prekinitev omrežja traja več kot dve minuti, naročite posrednikom, naj zaprejo trenutno okno namizja in se nato prijavijo s primarnim URL-jem. Če prijava ne uspe s primarnim URL-jem, naročite agentom, naj se prijavijo v rezervni center za aplikacije.
Stopnjevati vse prekinitve omrežja; Navedite čas, ko se je težava pojavila, in število prizadetih agentov.
Če omrežje do primarnega aplikacijskega središča ne deluje, si uporabniki portala za upravljanje ne morejo ogledati nobenih statističnih podatkov.
Težave z namiznim programom
Če naletite na težavo z namiznim programom, vam bo morda v pomoč spodnja tabela.
|
Težava |
Opis/nadomestna rešitev |
|---|---|
|
Na namizje se ne morete prijaviti. |
|
|
Med prijavo se po kliku Pojdi |
Preverite obliko zapisa zapisa DN, ki ste ga vnesli, in se prepričajte, da je številka veljavna. |
|
Med klicem ste pomotoma zaprli okno brskalnika. |
Če med klicem zaprete okno brskalnika, se ne morete znova prijaviti, dokler klica ne dokončate. Če zaprete okno brskalnika, medtem ko je klic na čakanju, sistem samodejno prekine klic. |
|
Ko osvežite okno namizja, ste odjavljeni in prikaže se zaslon za vpis. |
Znova se prijavite. Izogibajte se osvežitvi okna, ko ste prijavljeni. |
|
V vrstici stanja na namizju je |
|
|
Po ponovni vzpostavitvi povezave s sistemom po prekinitvi omrežja ste nenadoma odjavljeni. |
Znova se prijavite v namizje. Če se ne morete prijaviti, preidite na podporo za stranke. |
|
Vnovični zagon namizja, ko ste prijavljeni, lahko povzroči težave |
Na namizju ne odpirajte več kot enega namiznega programa hkrati. |
|
Namizje postane zelo počasno. |
To se lahko zgodi, če namizje dlje časa pustite odprto. Ko se izpišete iz sistema, zaprite namizje in brskalnik. Če to ne pomaga, končajte postopek iz upravitelja opravil Windows. |
|
Namizje občasno izpiše posrednike po prekinitvi omrežja. |
Znova se prijavite v namizje. |
|
Namizje ni prikazano. |
Minimizirajte namizje in ga obnovite iz opravilne vrstice. |
|
Začetne strani in grafi se ne prikažejo pravilno. |
Prepričajte se, da je v Internet Explorer možnost Pokaži slike izbrana na zavihku Dodatno pogovornega okna Internetne možnosti . |
|
Dosegljivi ste, vendar vam klici niso poslani. |
Prepričajte se, da ste v stanju »Razpoložljivo« in da ste prijavljeni v pravo ekipo. |
|
Pogovarjate se s stranko, vendar je |
Prijavite dogodek podpori za stranke. |
|
Dinamični telefon agenta ne zvoni, v vrstici stanja namizja pa je |
Preverite, ali ste vnesli pravilen DN. |
|
V vrstici stanja namizja je |
Preverite, ali je bil omrežni kabel računalnika odklopljen ali zrahljan. Če ne vidite sporočila, da je prišlo do težave z omrežjem, preidite na podporo za stranke. |
|
Sprejmete klic, vendar se povezava prekine po 30 sekundah. |
Če |
|
Brskalnik Internet Explorer zamrzne. |
Odprite upravitelja opravil sistema Windows in končajte vse procese brskalnika. |
|
Pojavijo se blokatorji pojavnih oken. |
V meniju Internet Explorer Orodja onemogočite blokatorje pojavnih oken. |
|
Vrstica stanja namizja prikazuje stanje povezane, medtem ko telefon zvoni. |
Prijavite dogodek podpori za stranke. |
|
Odhodni klic ne uspe. |
Preverite, ali ste vnesli pravilen DN in predpono. |
|
Med slepo preusmeritvijo se podrobnosti o klicu ne prikažejo na namizju sprejemnega agenta, ko je ta agent v rezerviranem stanju. |
Rezervirano stanje je prehodno. Podrobnosti klica se prikažejo, ko drugi posrednik odgovori na klic. |
Težave z zvokom
Če imate težave z zvokom na namizju, vam bo v spodnji tabeli v pomoč pri odpravljanju težav.
|
Težava |
Opis/nadomestna rešitev | ||
|---|---|---|---|
|
Odmev ali nizka glasnost |
Preverite nastavitve telefona. Če uporabljate dinamični telefon, preverite nastavitve Microsoft Windows in mehkega telefona. |
||
|
Zvok trepetanja/jecljanja -ALI- Visoka zakasnitev |
Slaba povezljivost, verjetno zaradi težav z omrežjem. Preverite, ali se v računalniku izvaja tudi druga programska oprema, ki uporablja zvok. Preidite na podporo strankam. |
||
|
Navzkrižno govorjenje |
Preidite na podporo strankam. |
||
|
Enosmerni zvok |
Prepričajte se, da niste na tihem. V nasprotnem primeru preidite na podporo strankam. |
||
| Hrup v ozadju |
Funkcija odstranjevanja hrupa v ozadju je za vašo organizacijo privzeto omogočena. Če želi posrednik slišati šum stranke v ozadju, se obrnite na podporo za stranke, da onemogočite zastavico funkcij.
|
Poročanje o Agent Desktop težavah podpori za stranke
Ko težavo z Agent Desktop razširite na podporo za stranke Webex središča za stike, navedite naslednje podatke:
-
Prosite agenta, naj posname posnetek zaslona Agent Desktop.
-
Vključite čas, ko je bila težava prvič opažena.
Parametri poročila o klicih
V spodnji tabeli so opisani parametri, ki so na voljo v Webex poročilih o klicih središča za stike v realnem času in preteklih poročilih o klicih. V tabeli je CSR okrajšava za zapis seje stranke.
|
Parameter |
Opis |
Poročilo | ||
|---|---|---|---|---|
|
% opuščenih |
Odstotek klicev, ki so bili opuščeni v intervalu poročanja. (Zapuščeno/Skupaj) * 100 |
Poročila o intervalih klicev v realnem času za čakalne vrste in spretnosti glede na čakalno vrsto; Zgodovinska poročila o klicih za čakalne vrste |
||
|
% prevzetih |
Število odgovorjenih klicev deljeno s številom klicev, ki so vstopili v čakalno vrsto, minus kratki klici, pomnoženo s 100. (Odgovorjeno/(Odgovorjeno + opuščeno)) * 100 |
Poročila o intervalih klicev v realnem času za čakalne vrste in spretnosti glede na čakalno vrsto; Zgodovinska poročila o klicih za čakalne vrste |
||
|
Opuščeno |
Število opuščenih med intervalom poročila. Opuščen klic je klic, ki je bil prekinjen, ne da bi bil posredovan na ciljno mesto, vendar je bil v sistemu dlje, kot določa prag kratkega klica, določen za podjetje. |
Poročila o intervalih klicev v realnem času za čakalne vrste in spretnosti glede na čakalno vrsto; Zgodovinska poročila o klicih za čakalne vrste |
||
|
Čas za opuščeno |
Skupni čas, ko so bili klici v sistemu dlje časa, kot je določeno s pragom kratkega klica, vendar so bili prekinjeni, preden so bili razdeljeni posredniku ali drugemu viru. |
Poročila o intervalih klicev v realnem času za čakalne vrste in spretnosti glede na čakalno vrsto; Zgodovinska poročila o klicih za čakalne vrste |
||
|
Opuščeno znotraj SL |
Število klicev, ki so bili prekinjeni, ko so bili v čakalni vrsti znotraj praga ravni storitve, predvidenega za čakalno vrsto ali spretnost (v intervalu spretnosti glede na poročilo o čakalni vrsti).
|
Poročila o intervalih klicev v realnem času za čakalne vrste in spretnosti glede na čakalno vrsto; Zgodovinska poročila o klicih za čakalne vrste |
||
|
Prilagojena raven storitve % |
Število klicev, na katere so bili odgovorjeni ali opuščeni znotraj praga ravni storitve, določenega za čakalno vrsto ali spretnost (v intervalu spretnosti glede na poročilo o čakalni vrsti), deljeno s skupnim številom klicev (vključno z opuščenimi klici), pomnoženim s 100. ((Na ravni storitve + opuščeno znotraj SL)/(Odgovorjeno + Opuščeno)) * 100
|
Poročila o intervalih klicev v realnem času za čakalne vrste in spretnosti glede na čakalno vrsto; Pretekla poročila o klicih za čakalne vrste, mesta in ekipe |
||
|
Telefonist |
Ime posrednika, ki je vodil klic, ali številska identifikacijska koda, če je klic upravljal vir skupine na podlagi zmogljivosti in ne posrednik Webex središča za stike. |
CSR |
||
|
Začetni čas agenta |
Čas, ko je agent dvignil telefon in začel govoriti s klicateljem. |
CSR |
||
|
ANI |
Števke ANI, dostavljene s klicem. ANI ali samodejna identifikacija številk je storitev, ki jo zagotavlja telefonsko podjetje, ki skupaj s klicem dostavi telefonsko številko kličočega. |
CSR |
||
|
Odgovorjeno |
Število klicev, ki so bili preusmerjeni iz čakalne vrste na zastopnika ali razpoložljiv vir in jih je zastopnik ali vir prevzel. |
Poročila o intervalih klicev v realnem času za čakalne vrste, spretnosti glede na čakalno vrsto, mesta in ekipe; Pretekla poročila o klicih za čakalne vrste, mesta in ekipe |
||
|
Čas odgovorjenih |
Skupni čas med vstopom klicev v čakalno vrsto in njihovim prevzemom (povezava z zastopnikom ali drugim virom) v intervalu poročila. Čas prevzema je izračunan po tem, ko je klic prevzet, zato čas prevzema za klice, ki čakajo na prevzem, ni prikazan v poročilu. |
Poročila o intervalih klicev v realnem času za čakalne vrste, spretnosti glede na čakalno vrsto, mesta in ekipe; Pretekla poročila o klicih za čakalne vrste, mesta in ekipe |
||
|
Razpoložljivi agenti |
Število prijavljenih agentov, ki so trenutno v stanju »Razpoložljivo«. |
Poročilo posnetka klica |
||
|
Povp. čas opustitve |
Skupni čas, ko so bili klici v sistemu pred njihovo opustitvijo, deljen s skupnim številom opuščenih klicev: Zapuščen čas/zapuščen |
Poročila o intervalih klicev v realnem času za čakalne vrste in spretnosti glede na čakalno vrsto; Zgodovinska poročila o klicih za čakalne vrste |
||
|
Povprečni čas povezave |
Skupni čas povezave, deljen s skupnim številom klicev, na katere ste odgovorili v intervalu poročila: Čas povezave/(odgovorjeno + sekundarno odgovorjeno) |
Poročila o intervalih klicev v realnem času za čakalne vrste, spretnosti glede na čakalno vrsto, mesta in ekipe; Pretekla poročila o klicih za čakalne vrste, mesta in ekipe |
||
|
Povprečni čas obravnave |
Povprečno trajanje upravljanja klica (čas povezave in čas zaključka), deljeno s številom odgovorjenih klicev: Povezani čas+čas zaključka/(odgovorjeno + sekundarno odgovorjeno) |
Poročila o intervalih klicev v realnem času za čakalne vrste, spretnosti glede na čakalno vrsto, mesta in ekipe; Pretekla poročila o klicih za čakalne vrste, mesta in ekipe |
||
|
Povpr. IVR čas |
Skupni čas klicev v sistemu IVR, deljen s skupnim številom klicev v sistemu IVR. |
Interval klicev v realnem času in zgodovinska poročila o klicih za vstopne točke |
||
|
Povp. čas v čakalni vrsti |
Skupni čas klicev v čakalni vrsti, deljen s skupnim številom klicev v čakalni vrsti: Čas v čakalni vrsti/čakalna vrsta |
Poročila o intervalih klicev v realnem času za čakalne vrste in spretnosti glede na čakalno vrsto; Zgodovinska poročila o klicih za čakalne vrste. |
||
|
Povp. hitrost prevzema |
Skupni čas odgovora, deljen s skupnim številom odgovorjenih klicev: Čas odgovora/odgovor |
Poročila o intervalih klicev v realnem času za čakalne vrste, spretnosti glede na čakalno vrsto, mesta in ekipe; Pretekla poročila o klicih za čakalne vrste, mesta in ekipe |
||
|
Povpr. čas zaključka |
Skupna količina časa, porabljenega v stanju zaključka, deljena s skupnim številom odgovorjenih klicev: Čas zaključka/(odgovorjeno + sekundarno odgovorjeno) |
Poročila o intervalih klicev v realnem času za čakalne vrste, spretnosti glede na čakalno vrsto, mesta in ekipe; Pretekla poročila o klicih za čakalne vrste, mesta in ekipe |
||
|
Število takojšnjih preusmeritev |
Kolikokrat je zastopnik klic prenesel iz čakalne vrste, ne da bi se prvi zastopnik posvetoval ali seznanil s stranko, na katero je bil klic preusmerjen |
CSR |
||
|
Slepi prenosi |
Podmnožica prenesenih klicev, ki jih je agent prenesel na drugega agenta ali zunanji DN, ne da bi se prvi agent posvetoval ali se seznanil s stranko, na katero je bil klic preusmerjen. |
Poročila o intervalih klicev v realnem času za čakalne vrste, spretnosti glede na čakalno vrsto, mesta in ekipe; Pretekla poročila o klicih za čakalne vrste, mesta in ekipe |
||
|
Trajanje klica |
Čas, ki preteče od prihoda klica do vstopne točke ali čakalne vrste in od trenutka, ko je bil prekinjen. |
CSR |
||
|
Ura konca klica |
Čas, ko je bil klic prekinjen. |
CSR |
||
|
Ura začetka klica |
Čas, ko je klic prispel na vstopno točko ali v čakalno vrsto. |
CSR |
||
|
Končano |
Število klicev, ki so se končali med intervalom poročila. V to število so vključeni sprejeti, opuščeni in prekinjeni klici. Preneseni in kratki klici se ne štejejo. |
Poročila o intervalih klicev v realnem času za čakalne vrste, spretnosti glede na čakalno vrsto, mesta in ekipe; Pretekla poročila o klicih za čakalne vrste, mesta in ekipe |
||
|
Število konferenc |
Kolikokrat je agent vzpostavil konferenčni klic s klicateljem in drugim agentom. |
CSR |
||
|
Število konferenc |
Kolikokrat so zastopniki začeli konferenčni klic z zastopnikom ali zunanjo številko. |
Poročila o intervalih klicev v realnem času za čakalne vrste, spretnosti glede na čakalno vrsto, mesta in ekipe; Pretekla poročila o klicih za čakalne vrste, mesta in ekipe |
||
|
Konferenčni čas |
Čas, ki ga je agent preživel v konferenci s klicateljem in drugim agentom. |
CSR |
||
|
Povezan |
Število klicev, ki so trenutno povezani z zastopnikom. |
Poročilo posnetka klica |
||
|
Trajanje povezave |
Časovni interval med trenutkom, ko je agent ali drug vir odgovoril na klice, in trenutkom, ko so bili klici prekinjeni. Trajanje povezave je izračunano šele, ko je klic prekinjen, zato trajanje povezave za klic, ki je še vedno v teku, ni prikazano v poročilu. |
Poročila o intervalih klicev v realnem času za spletna mesta, ekipe, čakalne vrste in spretnosti glede na čakalno vrsto; Pretekla poročila o klicih za čakalne vrste, mesta in ekipe |
||
|
Trajanje povezave |
Skupni čas, ko je bil klic povezan s posrednikom (čas pogovorov in čas zadrževanja). |
CSR |
||
|
Število posvetovanj |
Kolikokrat so posredniki med klicem začeli posvetovanje z drugim agentom ali osebo na zunanji številki. |
Poročila o intervalih klicev v realnem času za čakalne vrste, spretnosti glede na čakalno vrsto, mesta in ekipe; Pretekla poročila o klicih za čakalne vrste, mesta in ekipe |
||
|
Število posvetovanj |
Kolikokrat se je agent med klicem posvetoval z drugim agentom. |
CSR |
||
|
Pregled napak |
Kolikokrat se zastopniki niso odzvali na povabilo na posvetovanje. |
CSR |
||
|
Čas posvetovanja |
Čas, ki ga je agent porabil za posvetovanje z drugim agentom med tem klicem. |
CSR |
||
|
Število odgovorov CTQ |
Kolikokrat so bili odgovori na zahteve za posvetovanje v čakalni vrsti. |
Poročila o intervalih klicev v realnem času za čakalne vrste, spretnosti glede na čakalno vrsto, mesta in ekipe; Pretekla poročila o klicih za čakalne vrste, mesta in ekipe |
||
|
Čas za odgovor CTQ |
Kumulativni čas med odgovorom na zahtevke za posvetovanje v čakalni vrsti in koncem posvetovanj. |
Pretekla poročila o klicih za čakalne vrste, mesta in ekipe |
||
|
Število zahtev CTQ |
Kolikokrat so bile sprožene zahteve za posvetovanje v čakalni vrsti. |
Poročila o intervalih klicev v realnem času za čakalne vrste, spretnosti glede na čakalno vrsto, mesta in ekipe; pretekla poročila o klicih za čakalne vrste, mesta in ekipe; CSR |
||
|
Zahtevani čas CTQ |
Skupni čas od začetka zahtevkov za posvetovanje v čakalni vrsti do konca posvetovanj. |
Pretekla poročila o klicih za čakalne vrste, mesta in ekipe; CSR |
||
|
Trenutni % ravni storitve |
Odstotek klicev v čakalni vrsti, ki še niso dosegli praga ravni storitve, predvidenega za čakalno vrsto (v poročilu o čakalni vrsti) ali spretnost (v vrsticah spretnosti v poročilu o posameznih čakalnih vrstah).
|
Poročilo posnetka klica |
||
|
Odklopi |
Število klicev, ki so bili prevzeti (tj. povezani z zastopnikom ali preusmerjeni na ciljno lokacijo in sprejeti na njej), vendar so bili nato takoj prekinjeni v okviru praga za nenadno prekinitev, določenega za podjetje. |
Poročila o intervalih klicev v realnem času za čakalne vrste, spretnosti glede na čakalno vrsto, mesta in ekipe; Pretekla poročila o klicih za čakalne vrste, mesta in ekipe |
||
|
DN |
Številka, ki jo je klicatelj poklical (DNIS). |
Poročilo »Vsa DN« v pločevinkah |
||
|
DNIS |
Števke DNIS, dostavljene s klicem. DNIS ali storitev prepoznavanja klicane številke je storitev, ki jo zagotavlja telefonsko podjetje in ki skupaj s klicem posreduje niz števk, ki označuje številko, ki jo je poklical klicatelj. |
CSR |
||
|
Vstopna točka |
Ime vstopne točke, povezane s klicem. |
CSR |
||
|
Od vstopne točke |
Število klicev, ki so vstopili v to čakalno vrsto, potem ko jih je skript za nadzor klica IVR razvrstil v čakalno vrsto z vstopne točke. Število klicev, ki so vstopili v to čakalno vrsto, potem ko so bili s potekom IVR razvrščeni v čakalno vrsto z vstopne točke. |
Poročila o intervalih klicev v realnem času za čakalne vrste in spretnosti glede na čakalno vrsto; Zgodovinska poročila o klicih za čakalne vrste |
||
|
Od vstopne točke |
Število klicev, ki so prišli na to vstopno točko z druge vstopne točke. |
Interval klicev v realnem času in zgodovinska poročila o klicih za vstopne točke |
||
|
Popolnoma nadzorovani klici |
Število klicev, ki so bili nadzorovani od začetka do konca. |
Poročilo o nadzorovanih klicih |
||
|
Čas obravnave |
Čas, porabljen za upravljanje klica (čas povezave + čas zaključka). |
CSR |
||
|
Čas obravnave |
Skupni čas, porabljen za upravljanje klicev: Čas povezave + čas zaključka |
Poročila o intervalih klicev v realnem času za čakalne vrste, spretnosti glede na čakalno vrsto, mesta in ekipe; Pretekla poročila o klicih za čakalne vrste, mesta in ekipe |
||
|
Vrsta obravnave |
Kako je bil klic obravnavan. Možne vrednosti:
|
CSR |
||
|
Število zadržanih |
Kolikokrat je bil klic zadržan. |
|
||
|
Čas zadržanja |
Čas, ko je bil klic zadržan v tej vrsti (za čakalno vrsto CSR) ali v vseh osnovnih čakalnih vrstah (za vstopno točko CSR). |
CSR |
||
|
V IVR |
Število klicev, ki so trenutno v sistemu IVR. |
Poročilo posnetka klica |
||
|
V čakalni vrsti |
Število klicev, ki so trenutno v čakalnih vrstah, zajetih v poročilu. V primeru poročil o vstopnih točkah je to število klicev, ki so trenutno v čakalnih vrstah, ki jih napaja vstopna točka. V poročilih o vstopnih točkah in čakalnih vrstah lahko kliknete številko v tem stolpcu, da prikažete tortni grafikon Starost klicev v čakalni vrsti v pojavnem oknu. Grafikon prikazuje število klicev, ki so bili v čakalni vrsti toliko časa, kot ga predstavljajo trije časovni segmenti. Časovni segmenti so izpeljani tako, da vrednost najdaljšega časa v čakalni vrsti delimo s tri, dobljeno vrednost zaokrožimo navzdol na najbližjih 10 sekund in nato to vrednost pomnožimo z 1, 2 in 3. Če je na primer vrednost »Najdaljši čas v čakalni vrsti« 85 sekund, potem je vrednost »Najdaljši čas« v čakalni vrsti 85/3=28,3, ki je zaokrožena navzdol na 20, grafikon pa prikazuje časovne segmente 20, 40 in 60 sekund. |
Poročilo posnetka klica |
||
|
Na ravni storitve |
Število klicev, na katere je bilo odgovorjeno znotraj praga ravni storitve, ki je določen za to čakalno vrsto ali spretnost (v poročilu o intervalu spretnosti glede na čakalno vrsto).
|
Poročila o intervalih klicev v realnem času za čakalne vrste in spretnosti glede na čakalno vrsto; Pretekla poročila o klicih za čakalne vrste, mesta in ekipe |
||
|
Nevidni nadzorovani klici |
Število klicev, ki so bili nadzorovani v načinu Nevidno, ki preprečuje prikaz seje spremljanja na drugih portalih za upravljanje in ne na portalih nadzornika, ki je sprožil sejo. |
Poročilo o nadzorovanih klicih |
||
|
IVR končan |
Število klicev, ki so se končali v IVR, vendar niso bili kratki. |
Interval klicev v realnem času in zgodovinska poročila o klicih za vstopne točke |
||
|
Čas IVR |
Čas, ko je bil klic v sistemu IVR. |
CSR |
||
|
Čas IVR |
Kumulativna količina klicev je bila v sistemu IVR. |
Interval klicev v realnem času in zgodovinska poročila o klicih za vstopne točke |
||
|
Prijavljeni agenti |
Število zastopnikov, ki so trenutno prijavljeni v to skupino ali vse skupine na tej lokaciji. Na ravni čakalne vrste je to število agentov, prijavljenih v vse ekipe na mestih, ki služijo tej čakalni vrsti. |
Poročilo posnetka klica |
||
|
Najdaljši klic v čakalni vrsti |
Najdaljši čas klica je bil v vsaki čakalni vrsti, zajeti v poročilu. |
Poročilo posnetka klica |
||
|
Najdaljši čas čakanja |
Najdaljši čas je bil klic v čakalni vrsti in čakal na odgovor. |
Zgodovinska poročila o klicih za čakalne vrste |
||
|
Nadzorovani klici med klicem |
Število klicev, za katere se je spremljanje začelo po tem, ko je klic že potekal. |
Poročilo o nadzorovanih klicih |
||
|
Zastavica monitorja |
Ne glede na to, ali je bil klic nadzorovan, poučen ali vključen. Možne vrednosti:
Če želite več informacij o nadzoru, glejte Nadziranje klicev. |
CSR |
||
|
Nov |
Število zunanjih klicev, ki so prišli na vstopno točko. |
Interval klicev v realnem času in zgodovinska poročila o klicih za vstopne točke |
||
|
Nov |
Število klicev, ki so prišli v sistem prek določene klicane številke. |
Poročilo »Vsa DN« v pločevinkah |
||
|
Ne. prestopov |
Kolikokrat je agent prenesel klic. |
CSR |
||
|
Prekoračitev |
Število klicev, ki so bili poslani na številko prekoračitve, je bilo predvideno za čakalno vrsto in je bilo odgovorjeno. Po navadi je klic poslan na številko za prelivanje, če je v čakalni vrsti dlje od najdaljšega časa, določenega v strategiji usmerjanja, ali ker je prišlo do napake, ko je bil klic poslan posredniku. Če klic ni sprejet, je vključen v štetje Opuščeno ali Prekinjeno, ko se klic konča. |
Poročila o intervalih klicev v realnem času za čakalne vrste in spretnosti glede na čakalno vrsto; Zgodovinska poročila o klicih za čakalne vrste |
||
|
Čakalna vrsta |
Ime čakalne vrste, povezane s klicem. |
CSR |
||
|
Čakalna vrsta |
Ime čakalne vrste, ki je bila nadzorovana. |
Poročilo o spremljanih klicih |
||
|
Čas v čakalni vrsti |
Čas, ko je bil klic v čakalni vrsti in čakal na pošiljanje na ciljno mesto. |
CSR |
||
|
V čakalni vrsti |
Število klicev, ki so bili v tem intervalu uvrščeni v čakalno vrsto. |
Poročila o intervalih klicev v realnem času za čakalne vrste in spretnosti glede na čakalno vrsto; Zgodovinska poročila o klicih za čakalne vrste |
||
|
Čas v čakalni vrsti |
Skupni čas, ko so bili klici v čakalni vrsti in so čakali na posredovanje zastopniku ali drugemu viru. Čas v čakalni vrsti je izračunan po tem, ko klic zapusti čakalno vrsto, zato čas v čakalni vrsti za klic, ki je še vedno v čakalni vrsti, ni vključen v poročilo. |
Poročila o intervalih klicev v realnem času za čakalne vrste in spretnosti glede na čakalno vrsto; Zgodovinska poročila o klicih za čakalne vrste |
||
|
Zastavica zapisa |
Ali je klic Webex središče za stike posnelo prek izbirne funkcije snemanja klica. |
CSR |
||
|
Čakalna vrsta |
Število klicev, ki so zapustili to čakalno vrsto, potem ko jih je posrednik prenesel v drugo čakalno vrsto. Za klice, ki bodo postavljeni v čakalno vrsto, prvi posrednik klikne gumb Čakalna vrsta, izbere čakalno vrsto s spustnega seznama in klikne Prenesi. |
Poročila o intervalih klicev v realnem času za čakalne vrste, spretnosti glede na čakalno vrsto, mesta in ekipe; Pretekla poročila o klicih za čakalne vrste, mesta in ekipe |
||
|
S št. |
Zaporedna številka, ki označuje vsako nogo klica, ko se ta premika po sistemu Webex kontaktnega centra. Kliknite vnos v tem stolpcu, da odprete okno s prikazom zgodovine klica v njegovem celotnem življenjskem ciklu. |
CSR |
||
|
Sekundarni odgovor |
Število klicev, na katere je agent odgovoril, potem ko jih je drug agent preusmeril na zastopnika. |
Poročila o intervalih klicev v realnem času za čakalne vrste, spretnosti glede na čakalno vrsto, mesta in ekipe; Pretekla poročila o klicih za čakalne vrste, mesta in ekipe |
||
|
% ravni storitve |
Število klicev, na katere so bili odgovorjeni znotraj praga ravni storitve, predvidenega za čakalno vrsto ali spretnost (v intervalu spretnosti glede na poročilo o čakalni vrsti), deljeno s skupnim številom klicev (vključno z opuščenimi klici), pomnoženim s 100: ((na ravni storitve)/(odgovorjeno + opuščeno)) * 100
|
Poročila o intervalih klicev v realnem času za čakalne vrste in spretnosti glede na čakalno vrsto; Pretekla poročila o klicih za čakalne vrste, mesta in ekipe. |
||
|
ID seje |
Vrednost, ki jo dodeli sistem in enolično identificira klic v njegovem življenjskem ciklu. |
CSR |
||
|
Kratek |
Število klicev, ki so bili prekinjeni znotraj praga kratkega klica, ki je bil omogočen za podjetje, ne da bi bili distribuirani na ciljno mesto ali povezani s posrednikom. |
Interval klicev v realnem času in zgodovinska poročila o klicih za vstopne točke |
||
|
Kratek |
Število klicev, ki so bili prekinjeni v okviru praga kratkih klicev, nastavljenega za podjetje, ne da bi bili povezani z zastopnikom. |
Poročila o intervalih klicev v realnem času za čakalne vrste in spretnosti glede na čakalno vrsto; Zgodovinska poročila o klicih za čakalne vrste |
||
|
Lokacija |
Lokacija kontaktnega centra, kamor je bil klic distribuiran. |
CSR |
||
|
Lokacija |
Ime spletnega mesta, ki je bilo nadzorovano. |
Poročilo o nadzorovanih klicih |
||
|
Skupina |
Ime ekipe, ki ji je bil klic razdeljen. |
CSR |
||
|
Skupina |
Ime ekipe, ki je bila spremljana. |
Poročilo o nadzorovanih klicih |
||
|
Pogodbenica, ki preneha veljati |
Kdo je prekinil klic: agent ali klicatelj |
CSR |
||
|
Vrsta prekinitve |
Kako je bil klic prekinjen. Možne vrednosti:
|
CSR |
||
|
Do vstopne točke |
Število klicev, ki so bili preusmerjeni na drugo vstopno točko. |
Interval klicev v realnem času in zgodovinska poročila o klicih za vstopne točke |
||
|
V čakalno vrsto |
Število klicev, ki so bili poslani v čakalno vrsto. |
Interval klicev v realnem času in zgodovinska poročila o klicih za vstopne točke |
||
|
Skupno število nadzorovanih klicev |
Skupno število nadzorovanih klicev v časovnem intervalu poročila. |
Poročilo o nadzorovanih klicih |
||
|
Napake pri prenosu |
Kolikokrat je med postopkom prenosa prišlo do napake. |
CSR |
||
|
Prenese |
Vsota vseh klicev, prenesenih iz te čakalne vrste v čakalno vrsto posrednika, zunanjega DN-ja ali drugega Webex središča za stike: Preneseno + čakalna vrsta |
Poročila o intervalih klicev v realnem času za čakalne vrste, spretnosti glede na čakalno vrsto, mesta in ekipe; Pretekla poročila o klicih za čakalne vrste, mesta in ekipe |
||
|
Preusmerjeno notri |
Število klicev, ki jih je agent prenesel na to vstopno točko. |
Interval klicev v realnem času in zgodovinska poročila o klicih za vstopne točke |
||
|
Preusmerjeno notri |
Število klicev, ki so vstopili v to čakalno vrsto, potem ko jih je posrednik, ki je kliknil gumb Čakalna vrsta , preusmeril v čakalno vrsto, izbral čakalno vrsto s spustnega seznama in kliknil Preusmeri. |
Poročila o intervalih klicev v realnem času za čakalne vrste in spretnosti glede na čakalno vrsto; Zgodovinska poročila o klicih za čakalne vrste |
||
|
Prenesena številka |
Telefonska številka, na katero je posrednik prenesel klic pri prenosu posrednika na DN. Ta parameter se prikaže v oknu središča za stike Webex, ki se odpre, ko kliknete vnos v S št. (zaporedna številka) stolpca zapisa s podrobnostmi o klicu vstopne točke ali čakalne vrste (CSR). |
CSR |
||
|
Preneseno |
Število klicev, ki so zapustili to čakalno vrsto, potem ko jih je posrednik prenesel v zunanji DN ali drug posrednik. Do prenosa klicev pride, ko posrednik klikne gumb »Posrednik «, na spustnem seznamu izbere posrednika in klikne Prenesi ali ko posrednik klikne gumb DN, vnese telefonsko številko in klikne Prenesi. Preusmerjeni klici se lahko začnejo kot posvetovanje ali konferenca, vendar se štejejo za preusmerjene šele, ko prvi posrednik zaključi prenos na drugo osebo. |
Poročila o intervalih klicev v realnem času za čakalne vrste, spretnosti glede na čakalno vrsto, mesta in ekipe; Pretekla poročila o klicih za čakalne vrste, mesta in ekipe |
||
|
Zaključevanje |
Zaključna koda, ki jo je agent dal za klic. Če posrednik zaključi klic po ustvarjanju CSR, se ustrezni CSR posodobi, ko posrednik izbere zaključno kodo za ta klic. |
CSR |
||
|
Čas zaključka |
Čas, ki ga je agent med klicem preživel v stanju zaključka. |
CSR |
||
|
Čas zaključka |
Kumulativna količina časovnih agentov, porabljenih v stanju zaključka klica. |
Poročila o intervalih klicev v realnem času za čakalne vrste, spretnosti glede na čakalno vrsto, mesta in ekipe; Pretekla poročila o klicih za čakalne vrste, mesta in ekipe |
Parametri poročila posrednika
V spodnji tabeli so opisani parametri, ki so na voljo v Webex poročilih o posrednikih središča za stike in zgodovinskih poročilih o posrednikih. V tabeli je ADR okrajšava za poročilo o podrobnostih posrednika.
|
Parameter |
Opis |
Poročilo | ||
|---|---|---|---|---|
|
Dejanje |
Ikone, ki jih lahko kliknete za izvedbo dejanja:
|
Posnetki/pogledi ekipe in spretnosti |
||
|
Telefonist |
Ime zastopnika v poročilu. Če vaše podjetje uporablja večpredstavnostno funkcijo in poročilo vključuje več predstavnostnih kanalov, lahko kliknete puščico strnitve ali razširite puščico levo od imena posrednika, da strnete ali razširite podatke, združene glede na vrsto kanala. |
Pogled posnetka/posrednika; Interval posrednika v realnem času/na ravni posrednika |
||
|
Vnovična uvrstitev v čakalno vrsto za zastopnika |
Kolikokrat je zastopnik znova uvrstil dohodni klic v čakalno vrsto. |
Poročila o povzetku in intervalih zgodovinskih agentov; ADR; Pogled posnetka/posrednika; Poročilo o sledenju posrednika |
||
|
Preusmeritev zastopnika |
Kolikokrat je zastopnik preusmeril dohodni klic na drugega zastopnika. |
Poročila o povzetku in intervalih zgodovinskih agentov; ADR; Poročilo o sledenju posrednika |
||
|
Dosegljiv |
Štetje: kolikokrat je posrednik prešel v razpoložljivo stanje. Skupaj Time: Skupni čas, ki ga je posrednik preživel v razpoložljivem stanju. Povprečni čas: (ni v pogledu ADR ali posnetka/posrednika ali sledenju posrednika) Povprečno trajanje časovnih posrednikov je bilo v razpoložljivem stanju (skupni razpoložljivi čas, deljen z razpoložljivim štetjem). % časa: (samo pri alternativnem reševanju sporov) Odstotek časa, ko je bilo sredstvo v razpoložljivem stanju. |
Poročila o povzetku in intervalih zgodovinskih agentov; ADR in posnetek / prikaz posrednika; Poročilo o sledenju posrednika |
||
|
Dosegljiv |
Število agentov, ki so trenutno v razpoložljivem stanju, ali, v pogledu spretnosti, število agentov v razpoložljivem stanju, ki imajo znanje. |
Posnetek/mesto, spretnosti in spretnosti po pogledih skupine |
||
|
Čas razpoložljivosti |
Količina časovnih posrednikov je bila v časovnem intervalu v razpoložljivem stanju. |
Poročila o intervalih posrednikov v realnem času |
||
|
Povprečni čas povezave |
Čas povezave, deljen s številom klicev, ki so bili povezani v časovnem intervalu. |
Interval spretnosti v realnem času po skupinah |
||
|
Povprečni čas obravnave |
Povprečni čas, porabljen za upravljanje klica (čas povezave in čas zaključka, deljen s številom klicev). |
Interval spretnosti v realnem času po skupinah |
||
|
Takojšnja preusmeritev |
Kolikokrat je agent prenesel dohodni klic, ne da bi se prej posvetoval. |
Poročila o povzetku in intervalih zgodovinskih agentov; ADR; Pogled posnetka/posrednika; Poročilo o sledenju posrednika |
||
|
Obravnavani klici |
Število klicev, ki jih je agent opravil (ali, za pogled spretnosti, število klicev, ki jih je agent opravil za to spretnost) od prijave. Pomaknite kazalec nad številko v tem stolpcu, da se prikaže pojavno okno, ki prikazuje zaključne kode, ki jih je vnesel agent, in kolikokrat je bila vnesena posamezna koda. |
Posnetek/pogled ekipe in pogled spretnosti |
||
|
Obravnavani klici |
Skupno število obravnavanih dohodnih in odhodnih klicev. |
Poročila o povzetku in intervalih preteklega agenta |
||
|
Kanal |
Medijski kanal, povezan z dejavnostjo. (Prikazano le, če vaše podjetje uporablja večpredstavnostno funkcijo.) |
ADR; Poročilo o sledenju posrednika |
||
|
Konferenca |
Kolikokrat je posrednik sprožil konferenčni klic. |
Poročila o povzetku in intervalih zgodovinskih agentov; ADR; Pogled posnetka/posrednika; Poročilo o sledenju posrednika |
||
|
Povezan |
Število posrednikov, ki so trenutno povezani z dohodnim klicem, ali v pogledu spretnosti število posrednikov, povezanih s klicem, ki imajo znanje. |
Posnetek/mesto, spretnosti in spretnosti po pogledih skupine |
||
|
Trajanje povezave |
Količina dohodnih klicev je bila povezana z agentom v časovnem intervalu (čas pogovorov in čas zadrževanja). |
Interval spretnosti v realnem času po skupinah |
||
|
Posvetovanje |
Štetje: Kolikokrat je zastopnik odgovoril na zahtevo za posvetovanje, in kolikokrat se je zastopnik posvetoval z drugimi zastopniki. Skupni čas: Skupni čas odgovorov na posvetovanje in skupni čas zahteve za posvetovanje. Povprečni čas: (ni v ADR ali poročilu o sledenju agenta) Povprečno trajanje časa svetovanja (skupni čas posvetovanja, deljen s številom svetovalcev). |
Poročila o povzetku in intervalih zgodovinskih agentov; ADR; Poročilo o sledenju posrednika |
||
|
Posvetujte se z odgovorom |
Štetje: Kolikokrat je zastopnik odgovoril na zahtevo drugega agenta za posvetovanje. Skupni čas: Skupni čas, ki ga je agent porabil za odgovarjanje na zahteve zastopnikov za posvetovanje. Povprečni čas: (ni v ADR ali poročilu o sledenju posrednika) Povprečno časovno obdobje, ki so ga agenti porabili za odgovarjanje na prošnje za posvetovanje (skupni čas za odgovore na posvetovanje, deljen s številom odgovorov na posvetovanje). % časa: (samo v poročilu o alternativnem reševanju sporov in sledenju posrednikov) Odstotek časa, ki ga je agent porabil za odgovarjanje na zahteve za posvetovanje. |
Poročila o povzetku in intervalih zgodovinskih agentov; ADR; Poročilo o sledenju posrednika |
||
|
Zahteva za posvetovanje |
Štetje: Kolikokrat je zastopnik poslal zahtevo za posvetovanje drugemu agentu. Skupni čas: Skupni čas, ki ga je agent porabil za posvetovanje z drugimi agenti. Povprečni čas: (ni v poročilu ADR ali Agent Trace) Povprečno trajanje časa, ki so ga agenti porabili za posvetovanje z drugimi agenti (skupni čas zahteve za posvetovanje, deljen s številom zahtevkov za posvetovanje). % časa: (samo v poročilu ADR in sledenju posrednika) Odstotek časa, ki ga je posrednik porabil za posvetovanje z drugimi agenti med dohodnim klicem. |
Poročila o povzetku in intervalih zgodovinskih agentov; ADR; Poročilo o sledenju posrednika |
||
|
Svetovanje |
Število zastopnikov, ki se trenutno posvetujejo z drugim zastopnikom. |
Posnetek/mesto in spretnosti po pogledih skupine |
||
|
CTQ |
Število agentov, ki se trenutno posvetujejo z drugim zastopnikom po začetku ali odgovoru na zahtevo za posvetovanje v čakalni vrsti. |
Posnetek/pogled mesta |
||
|
Trenutno stanje |
Trenutno stanje agenta. Če je v pogledih ekipe in spretnosti trenutno stanje mirovanja, je koda nedejavnosti, ki jo je izbral posrednik, prikazana v oklepajih. Nobena koda ne prikazuje, ali se je agent pravkar prijavil in ni izbral kode v mirovanju. |
Pogledi posnetka/ekipe, spretnosti in posrednika |
||
|
Število prekinjenih |
Število klicev, ki so bili povezani z agentom, vendar so bili nato takoj prekinjeni znotraj praga nenadne prekinitve, ki je bil določen za podjetje. |
Poročila o povzetku preteklega agenta in intervalih agentov; ADR; Poročilo o sledenju posrednika |
||
|
Število zadržanj prekinjeno |
Kolikokrat je bila prekinjena dohodna povezava med čakanjem klicatelja. |
Pogled posnetka/posrednika |
||
|
DN |
Številka številčnice, ki jo je agent uporabil za prijavo v Agent Desktop. |
Pogledi posnetka/ekipe, agenta in spretnosti; ADR; Poročilo o sledenju posrednika |
||
|
Trajanje |
Čas, ko je bil agent v državi. |
Poročilo o sledenju posrednika |
||
|
Ura končne odjave |
Datum in čas, ko se je agent odjavil. Ta stolpec je prikazan samo v zbirnih poročilih na ravni zastopnika. |
Povzetek preteklega agenta/raven posrednika |
||
|
Na čakanje |
Število zastopnikov v povezanem stanju, ki so uvrstili klicatelja na čakanje. |
Posnetek/pogled mesta in spretnosti po pogledu skupine |
||
|
Čas zadržanja |
Čas, ko so bili klicatelji v časovnem intervalu na čakanju. |
Interval spretnosti v realnem času po skupinah |
||
|
Mirovanje |
Kolikokrat je agent prešel v stanje mirovanja iz druge države. Premaknite kazalec nad številko v tem stolpcu, da se prikaže pojavno okno, ki prikazuje nedejavne kode, ki jih je vnesel posrednik, in kolikokrat je bila posamezna koda vnesena.
|
Posnetki/pogledi ekipe in spretnosti |
||
|
Mirovanje |
Število agentov, ki so trenutno v stanju mirovanja. |
Posnetek/mesto in spretnosti po pogledih skupine |
||
|
Mirovanje |
Štetje: Kolikokrat je agent prešel v stanje mirovanja. Skupni čas: Skupna količina časovnih posrednikov, porabljenih v stanju mirovanja. Povprečni čas :(ni na voljo v poročilu ADR ali poročilu o sledenju posrednika) Povprečno trajanje časovnih agentov je bilo v stanju mirovanja (skupni čas mirovanja, deljen s številom v mirovanju). % časa.:(Ni na voljo v poročilih s povzetkom agenta in intervali) Odstotek časa, ko je bilo sredstvo v stanju mirovanja. |
Poročila o povzetku in intervalih zgodovinskih agentov; ADR; Poročilo o sledenju posrednika |
||
|
Mirovanje |
Štetje: Kolikokrat je agent prešel v stanje mirovanja iz drugega stanja. Premaknite kazalec nad številko v tem polju, da si ogledate nedejavne kode, ki jih je vnesel agent, in kolikokrat je bila posamezna koda uporabljena.
|
Pogled posnetka/posrednika |
||
|
Čas nedejavnosti |
Količina časovnih agentov je bila v časovnem intervalu v stanju mirovanja. |
Poročila o intervalih posrednikov v realnem času |
||
|
V zunanjem klicu |
Število zastopnikov, ki so povezani z odhodnim klicem ali zaključujejo odhodni klic. |
Posnetek/pogled mesta in spretnosti po pogledu skupine |
||
|
V zunanjem klicu |
Kolikokrat je posrednik vzpostavil povezavo z zunanjim klicem ali ga zaključil. |
Posnetek/pogled skupine |
||
|
Pravočasno |
Čas, ko je agent vstopil v državo. |
Poročilo o sledenju posrednika |
||
|
Vhodnih |
Rezervirani čas: Količina časovnih agentov je bila v rezerviranem stanju, med katerim so zvonili dohodni klici, vendar še niso bili odgovorjeni. Število odgovorov: Število dohodnih klicev, na katere je agent odgovoril v časovnem intervalu. Čas pogovorov: Količina časovnih agentov je govorila o dohodnih klicih v časovnem intervalu. Čas zadrževanja: Količina dohodnih klicev je bila v časovnem intervalu na čakanju. Čas povezave: količina časa, ko so bili dohodni klici povezani s posrednikom v časovnem intervalu (čas dohodnih pogovorov in dohodni čas zadrževanja). Čas zaključka: Količina časa, ki so ga agenti preživeli v stanju zaključka po dohodnem klicu v časovnem intervalu. Povprečni čas povezave: Dohodni čas povezave, deljen s številom dohodnih klicev, ki so bili povezani v časovnem intervalu. Povprečni čas obravnave: povprečni čas obravnave dohodnega klica (dohodni čas povezave in čas zaključka, deljen s številom dohodnih klicev). |
Poročila o intervalih posrednikov v realnem času |
||
|
Povprečni čas obravnave dohodnih |
Povprečno trajanje upravljanja klica (skupni čas povezave plus skupni čas zadrževanja in skupni čas zaključka, deljen s številom priključenih). |
Pogled posnetka/posrednika |
||
|
Dohodni čas ročaja |
Povprečni čas, porabljen za upravljanje dohodnega klica (skupni čas vzpostavitve povezave plus skupni čas zaključka, deljen s številom dohodnih priključkov). |
Poročila o povzetku in intervalih zgodovinskih agentov; ADR; Poročilo o sledenju posrednika |
||
|
Dohodni povezani |
Število zadržanj: Kolikokrat posrednik zadrži dohodnega klicatelja. Število povezanih klicev: število dohodnih klicev, ki so bili povezani z posrednikom. Skupni čas pogovorov: Skupni čas, ko se je agent pogovarjal s klicateljem. Skupni čas čakanja: Skupni čas čakanja dohodnih klicev. Skupni čas: Skupna količina časovnih posrednikov je bila povezana z dohodnimi klici. Povprečni čas zadrževanja: (ni v pogledu ADR ali posnetka/posrednika ali sledenju posrednika) Povprečni čas zadrževanja dohodnih klicev (skupni čas zadrževanja, deljen s številom zadržanj). Povprečni čas: (ni v pogledu ADR ali posnetka/posrednika) Povprečni dohodni čas povezave (skupni čas, deljen s številom priključenih). % časa pogovorov: (samo v poročilu ADR in sledenju posrednika) Odstotek dohodnega časa povezave, ki ga je posrednik govoril s klicateljem. % časa zadrževanja: (samo pri alternativnem reševanju sporov) Odstotek dohodnega časa povezave, ko je bil klicatelj na čakanju. % časa: (samo pri alternativnem reševanju sporov) Odstotek časa, ko je bil posrednik povezan z dohodnim klicem. |
Poročila o povzetku in intervalih zgodovinskih agentov; ADR; Pogled posnetka/posrednika; Poročilo o sledenju posrednika |
||
|
Dohodni posvet |
Štetje: Kolikokrat je zastopnik odgovoril na zahtevo za posvetovanje, in kolikokrat se je zastopnik posvetoval z drugimi zastopniki. Skupni čas: Skupni čas odgovorov na posvetovanje in skupni čas zahteve za posvetovanje. |
Pogled posnetka/posrednika |
||
|
Dohodni svetovalni odgovor |
Štetje: kolikokrat je posrednik odgovoril na zahtevo za posvetovanje drugega agenta, ki je vodil dohodni klic. Skupni čas: Skupni čas, ki ga agent porabi za odgovarjanje na zahteve posrednikov, ki upravljajo dohodne klice. |
Pogled posnetka/posrednika |
||
|
Zahteva za dohodni posvet |
Štetje: kolikokrat je posrednik med dohodnim klicem drugemu posredniku poslal zahtevo za posvetovanje. Skupni čas: Skupni čas, ki ga je agent porabil za posvetovanje z drugimi posredniki med dohodnimi klici. |
Pogled posnetka/posrednika |
||
|
Dohodni CTQ |
Štetje: število dohodnih odgovorov CTQ in število dohodnih zahtev CTQ. Skupni čas: Skupni čas dohodnega odgovora CTQ in skupni čas dohodnega zahtevka CTQ. |
Pogled posnetka/posrednika |
||
|
Dohodni odgovor CTQ |
Štetje: kolikokrat je posrednik odgovoril na zahtevo posrednika, ki je vodil dohodni klic, na zahtevo za posvetovanje v čakalni vrsti. Skupni čas: Skupni čas, ki ga je agent porabil za odgovarjanje na zahteve posrednikov, ki so upravljali dohodne klice, od posrednikov, ki so se posvetovali v čakalni vrsti. |
Pogled posnetka/posrednika; Poročila o povzetku in intervalih zgodovinskih agentov; ADR |
||
|
Dohodna zahteva CTQ |
Štetje: Kolikokrat je posrednik začel posvetovanje v čakalni vrsti med upravljanjem dohodnega klica. Skupni čas: Skupni čas, ki preteče od trenutka, ko je posrednik med obravnavanjem dohodnih klicev sprožil zahtevo za posvetovanje v čakalni vrsti in do konca posvetovanj. |
Pogled posnetka/posrednika; Poročila o povzetku in intervalih zgodovinskih agentov; ADR |
||
|
Vhodno rezervirano |
Štetje: (ni v poročilu ADR ali poročilu o sledenju posrednika) Kolikokrat je agent prešel v stanje vhodne rezervacije, med katerim pride klic na agentovo postajo, vendar še ni bil odgovorjen. Skupni čas: Skupni čas, ki ga je agent preživel v rezerviranem stanju. Povprečni čas: Povprečno trajanje časovnih agentov je bilo v stanju vhodne rezervacije (skupni razpoložljivi čas, deljen z razpoložljivim štetjem). % časa: (samo v poročilu ADR in Agent Trace) Odstotek časa, ko je bilo sredstvo v stanju vhodne rezervacije. |
Pogled posnetka/posrednika |
||
|
Dohodni transferji |
Število dohodnih klicev, ki jih je posrednik prenesel na drugega posrednika, čakalno vrsto ali številko. |
Pogled posnetka/posrednika |
||
|
Dohodni zaključek |
Štetje: Kolikokrat je posrednik prešel v stanje zaključka po dohodnem klicu. V pogledu Posnetek/posrednik lahko postavite kazalec nad številko v tem stolpcu in si ogledate kode za zaključek, ki jih je vnesel posrednik, in kolikokrat je bila posamezna koda uporabljena. Skupni čas: Skupni čas, ki ga je posrednik preživel v stanju zaključka po dohodnem klicu. Povprečni čas: (ni v ADR, poročilu o sledenju posrednika ali pogledu posnetka/posrednika) Povprečno trajanje časovnih posrednikov je bilo po dohodnem klicu v stanju zaključka (skupni čas zaključka, deljen s številom zaključkov). % časa: (samo v poročilu ADR in sledenju posrednika) Odstotek časa, ko je bil posrednik po dohodnem klicu v stanju zaključka. |
Poročila o povzetku in intervalih zgodovinskih agentov; ADR; poročilo o sledenju agenta; Pogled posnetka/posrednika |
||
|
Ura začetne prijave |
Datum in čas, ko se je agent prijavil. |
Povzetek preteklega agenta/raven posrednika |
||
|
Število prijav |
Skupno število, kolikokrat je agent grešil na ta dan. Prikaže se le, če je na spustnem seznamu Prikaži rezultate po izbrana možnost Agenti. |
Povzetek preteklega agenta/raven posrednika |
||
|
Ura prijave |
Datum in čas, ko se je zastopnik prijavil v Agent Desktop. |
Pogledi posnetka/ekipe, agenta in spretnosti; ADR; Poročilo o sledenju posrednika |
||
|
Čas odjave |
Datum in čas, ko se je zastopnik odjavil iz Agent Desktop. |
ADR; Poročilo o sledenju posrednika |
||
|
Se ne odziva |
Število zastopnikov, ki so trenutno v stanju neodzivnosti. |
Posnetek/mesto in spretnosti po pogledih skupine |
||
|
Se ne odziva |
Štetje: Kolikokrat je bil agent v stanju neodzivanja. Skupni čas: Skupni čas, ki ga je posrednik preživel v stanju neodzivanja. Povprečni čas: (ni v pogledu ADR ali posnetka/posrednika ali sledenju posrednika) Povprečno trajanje časovnih agentov je bilo v stanju neodzivanja (skupni čas neodzivanja, deljen s številom neodzivov). % časa: (samo v poročilu o ADR in sledenju povzročitelja) Odstotek časa, ko je bilo sredstvo v stanju, ko se ni odzvalo. |
Poročila o povzetku in intervalih zgodovinskih agentov; ADR; poročilo o sledenju agenta; Pogled posnetka/posrednika |
||
|
Čas neodzivnosti |
Količina porabljenih časovnih agentov v stanju neodzivanja v časovnem intervalu. |
Poročila o intervalih posrednikov v realnem času |
||
|
Število klicev |
Število dohodnih klicev, ki so bili povezani s spletnim mestom ali ekipo v časovnem intervalu. |
Interval spretnosti v realnem času po skupinah |
||
|
Zasedenost |
Mera časa, ki ga je posrednik porabil za klice v primerjavi z razpoložljivim časom in časom mirovanja, ki se izračuna tako, da se skupni čas povezave (dohodni čas vzpostavitve povezave plus čas zunanje povezave) in skupni čas zaključka (dohodni čas zaključka ter čas zaključka klica) deli z urami osebja. |
Pogled posnetka/posrednika; poročila o intervalih agentov v realnem času; Povzetek preteklega agenta, interval posrednika, ADR in poročilo o sledenju agenta |
||
|
Zasedenost |
Merjenje časa, ki ga je agent porabil za klice v primerjavi z razpoložljivim časom in časom mirovanja, izračunano tako, da se dohodni povezani čas in dohodni čas zaključka deli z urami osebja. |
Interval spretnosti v realnem času po skupinah |
||
|
Čas prekinitve |
Čas, ko je agent zapustil državo. |
Poročilo o sledenju posrednika |
||
|
Opravi odhodni klic |
Poskus: število klicev, ki so jih posredniki sprožili v časovnem intervalu. Povezani: število odhodnih klicev, ki so bili povezani z agentom v časovnem intervalu. Rezervirani čas: količina časovnih posrednikov je bila v stanju Outdial Rereservation, stanje, ki označuje, da je posrednik sprožil klic, vendar klic še ni povezan. Čas pogovorov: Količina časa, ki so jo agenti govorili na zunanjih klicih v časovnem intervalu. Zadrži Tim: količina zunanjih klicev je bila v časovnem intervalu na čakanju. Čas povezave: količina časa, ko so bili zunanji klici povezani s posrednikom v časovnem intervalu (čas zunanjih pogovorov in čas zadrževanja na klicu). Povprečni čas povezave: zunanji čas povezave, deljen s številom zunanjih klicev, ki so bili povezani v časovnem intervalu. Čas zaključka: Količina časa, ki so ga agenti porabili v stanju zaključka po klicu v časovnem intervalu. Povprečni čas obravnave: Povprečni čas obravnave zunanjega klica (čas zunanje povezave in čas zaključka klica, deljen s številom odhodnih klicev). |
Poročila o intervalih posrednikov v realnem času |
||
|
Outdial Avg Handle Time |
Povprečni čas, porabljen za obravnavo odhodnega klica (skupni čas povezave za odhodne klice plus skupni čas zaključevanja za odhodni klic, deljeno s številom vzpostavljenih odhodnih klicev). |
Povzetek preteklega agenta, interval posrednika, ADR in poročilo o sledenju agenta |
||
|
Zunanja konferenca |
Število klicev, ki jih je agent konferenčno organiziral z drugo stranko. |
Pogled posnetka/posrednika |
||
|
Zunanji klic povezan |
Štetje poskusov: Kolikokrat je posrednik poskušal opraviti klic. Število povezanih klicev: število klicev, ki so bili povezani s posrednikom. Število zadržkov: Kolikokrat je posrednik zadržal klic. Skupni čas pogovorov: Skupni čas, ko se je agent pogovarjal s stranko na klicnem klicu. Skupni čas čakanja: Skupna količina klicev, ki so bili na čakanju. Skupni čas: Skupna količina časovnih posrednikov je bila povezana z zunanjimi klici. Povprečni čas zadrževanja: (ni v ADR, poročilu o sledenju posrednika ali pogledu posnetka/posrednika) Povprečni čas zadržanja za klice (skupni čas zadrževanja, deljen s številom čakanja). Povprečni čas. (Ni v ADR, poročilu o sledenju posrednika ali pogledu posnetka/posrednika) Povprečni čas zunanje povezave (skupni čas, deljen s številom priključenih klicev). |
Poročila o povzetku in intervalih zgodovinskih agentov; ADR; poročilo o sledenju agenta; Pogled posnetka/posrednika |
||
|
Zunanje posvetovanje |
Štetje: Zunanje posvetovanje Število odgovorov plus število zahtev za zunanje posvetovanje. Skupni čas: Skupni čas odgovorov za zunanje posvetovanje in skupni čas zahteve za zunanje posvetovanje. |
Pogled posnetka/posrednika |
||
|
Odgovor na klicno posvetovanje |
Štetje: Kolikokrat je agent odgovoril na zahtevo za posvetovanje drugega agenta, ki je bil na klicu. Skupni čas: čas, ko se je drug agent, ki je bil na klicu, posvetoval z agentom. |
Pogled posnetka/posrednika |
||
|
Zahteva za zunanje posvetovanje |
Štetje: Kolikokrat se je agent med klicem na klic posvetoval z drugim agentom. Skupni čas: čas, ko se je posrednik med klicem na klic posvetoval z drugim agentom. |
Pogled posnetka/posrednika |
||
|
Zunanji klic CTQ |
Štetje: Presezite število odgovorov CTQ in število zunanjih zahtev CTQ. Skupni čas: Skupni čas odgovora na klic CTQ in skupni čas zahteve CTQ |
Pogled posnetka/posrednika |
||
|
Pokliči odgovor CTQ |
Štetje: Kolikokrat je posrednik odgovoril na zahtevo posrednika, ki je vodil klic v zunanji vrsti, na zahtevo za posvetovanje v čakalni vrsti. Skupni čas: Skupni čas, ki ga je posrednik porabil za odgovarjanje na zahteve posrednikov, ki so upravljali klice v zunanji vrsti, za posvetovanje v čakalni vrsti. |
Pogled posnetka/posrednika; Poročila o povzetku in intervalih zgodovinskih agentov; ADR |
||
|
Pokliči zahtevo CTQ |
Štetje: Kolikokrat je posrednik začel posvetovanje v čakalni vrsti med upravljanjem dohodnega klica. Skupni čas: Skupni čas, ki preteče od trenutka, ko je posrednik med obravnavanjem dohodnih klicev sprožil zahtevo za posvetovanje v čakalni vrsti in do konca posvetovanj. |
Pogled posnetka/posrednika; Poročila o povzetku in intervalih zgodovinskih agentov; ADR |
||
|
Klic rezerviran |
Štetje: kolikokrat je bil posrednik v stanju »Outdial Rereservation«, stanje, ki označuje, da je posrednik začel klic, vendar klic še ni povezan. Skupni čas: Skupni čas, ko je bil posrednik v stanju Outdial Rereservation. Povprečni čas: (ni v ADR, poročilu o sledenju posrednika ali pogledu posnetka/posrednika) Povprečna količina časovnih posrednikov je bila v stanju Outdial Reserved (skupni čas, deljen s štetjem). |
Poročila o povzetku in intervalih zgodovinskih agentov; ADR; poročilo o sledenju agenta; Pogled posnetka/posrednika |
||
|
Klicni prenosi |
Število klicev, ki jih posrednik prenese na drugega posrednika, čakalno vrsto ali številko. |
Pogled posnetka/posrednika |
||
|
Zaključevanje klica |
Štetje: Kolikokrat je posrednik prešel v stanje zaključka po klicu. Skupni čas: Skupni čas, ki ga je posrednik preživel v stanju zaključka klica po klicu. Povprečni čas: (ni v ADR, poročilu o sledenju posrednika ali pogledu posnetka/posrednika) Povprečno trajanje časovnih posrednikov je bilo po odhodnem klicu v stanju zaključka (skupni čas zaključevanja klicev, deljen s številom zaključkov klicev). |
Poročila o povzetku in intervalih zgodovinskih agentov; ADR; poročilo o sledenju agenta; Pogled posnetka/posrednika |
||
|
Čakalna vrsta |
Če posrednik trenutno obravnava klic, ime čakalne vrste, v kateri je bil klic vključen. |
Pogledi posnetka/ekipe, agenta in spretnosti |
||
|
Razlog |
Razlog, zakaj se je agent odjavil. Na primer:
Občasno se lahko pojavijo tudi drugi razlogi. |
ADR; Poročilo o sledenju posrednika |
||
|
Rezervirano |
Število agentov, ki so trenutno v rezerviranem stanju, med katerimi prihaja klic, vendar še ni bilo odgovorjeno. |
Posnetek/pogled mesta in spretnosti po pogledu skupine |
||
|
Rezervirano |
Število agentov v rezervirani državi, ki imajo znanje. |
Posnetek/pogled spretnosti |
||
|
Lokacija |
Ime lokacije. Če vaše podjetje uporablja večpredstavnostno funkcijo in poročilo vključuje več predstavnostnih kanalov, lahko kliknete puščico strnitve ali razširite puščico levo od imena ekipe, da strnete ali razširite podatke, združene glede na vrsto kanala. V pogledu mesta trenutnega poročila posrednika posnetkov lahko storite to:
|
Posnetek / pogled mesta; Poročila o intervalih posrednikov v realnem času (razen na ravni posrednika) |
||
|
Lokacija |
Nahaja se mesto, kjer je ekipa, za katero je agent upravljal klice. |
ADR; Poročilo o sledenju posrednika |
||
|
Veščina |
Ime spretnosti. V pogledu spretnosti trenutnega poročila posrednika za posnetke lahko storite to:
|
Pogled posnetka/spretnosti; Interval spretnosti v realnem času po skupinah |
||
|
Ure osebja |
Čas, ko je agent prijavljen. |
Pogledi posnetka/ekipe, agenta in spretnosti |
||
|
Ure osebja |
Čas, ko je bil agent prijavljen v časovnem intervalu. |
Poročila o intervalih agentov v realnem času in intervali spretnosti po skupinah |
||
|
Ure osebja |
Skupni čas prijave zastopnikov. |
Poročila o povzetku in intervalih preteklega agenta |
||
|
Ure osebja |
Čas, ko je bil agent prijavljen med vsako prijavno sejo. |
ADR; Poročilo o sledenju posrednika |
||
|
Stanje |
Čas, ko se je agent prijavil in odjavil ter vsako stanje, v katerem je bil agent med sejo prijave:
|
Poročilo o sledenju posrednika |
||
|
Govoriti |
Število posrednikov v povezanem stanju, ki se trenutno pogovarjajo s klicateljem. |
Posnetek/mesto in spretnosti po pogledih skupine |
||
|
Trajanje pogovora |
Količina časovnih agentov se je pogovarjala s klicatelji v časovnem intervalu. |
Interval spretnosti v realnem času po skupinah |
||
|
Skupina |
Ime ekipe v poročilu. V pogledu ekipe in spretnosti po ekipi trenutnega poročila posrednika za posnetke lahko storite to:
V pogledu Ekipa lahko kliknete ime posrednika, da prikažete prikaz na ravni z več podrobnostmi do pogleda posrednika za tega posrednika. |
Posnetek/Pogled ekipe in spretnosti po pogledu ekipe; Poročilo o intervalu agentov v realnem času/ekipa in spretnosti po ravni ekipe |
||
|
Skupina |
Ekipa, za katero je agent upravljal klice. |
ADR; Poročilo o sledenju posrednika |
||
|
Čas v trenutnem stanju |
Čas, ko je bil agent v trenutnem stanju. |
Pogledi posnetka/ekipe, agenta in spretnosti |
||
|
Skupno št. klicev |
Dohodni odgovorjeni klici in poskusi klicev. |
Poročila o intervalih posrednikov v realnem času |
||
|
Skupno št. prijavljenih |
Število trenutno prijavljenih agentov ali, v pogledu spretnosti, število trenutno prijavljenih agentov, ki imajo znanje. |
Posnetek/mesto, skupina, spretnost in spretnosti po pogledih skupine |
||
|
Prijavljeni kanali |
Število medijskih kanalov, v katere so agenti trenutno prijavljeni. Prikaže se le, če vaše podjetje uporablja večpredstavnostno funkcijo. |
Posnetek/mesto, skupina, spretnost in spretnosti po pogledih skupine |
||
|
Zaključevanje |
Število zastopnikov, ki so trenutno v sklepnem stanju. |
Posnetek/mesto in spretnosti po pogledu skupine |
||
|
Čas zaključka |
Količina časa, ki so ga agenti preživeli v stanju zaključka po dohodnem klicu v časovnem intervalu. |
Interval spretnosti v realnem času po skupinah |
Parametri poročila o zgodovinskih spretnostih
V spodnji tabeli so opisani parametri, ki so na voljo v poročilih Webex Contact Center historical Skills by Queues. Zvezdice (*) označujejo parametre, ki so na voljo samo v poročilu s povzetkom spretnosti, ki ga lahko prikažete z vrtanjem navzdol do imena spretnosti v poročilu Spretnosti glede na čakalno vrsto.
|
Parameter |
Opis |
Poročilo |
|---|---|---|
|
% ujemajočih se klicev |
Odstotek klicev, pri katerih je bila začetna vrednost spretnosti, ki jo zahteva klic, enaka končni vrednosti, ko je bil klic razdeljen agentu. (Usklajeni klici * 100)/ (povezani + zapuščeni + prerazvrščeni) |
Spretnosti po čakalni vrsti |
|
Opuščeno |
Število klicev s to zahtevo po znanju, ki so bili opuščeni v intervalu poročanja. |
Spretnosti po čakalni vrsti |
|
Opuščeno znotraj SL |
Število klicev, ki so bili prekinjeni, ko so bili v čakalni vrsti pod pragom ravni storitve, določenim za to znanje. |
Spretnosti po čakalni vrsti |
|
Povprečni čas obravnave |
Povprečni čas, porabljen za upravljanje klica s to zahtevo po spretnostih (skupni čas povezave in skupni čas zaključka, deljen z obravnavanimi klici). |
Spretnosti glede na čakalno vrsto in spretnosti agentov |
|
Povezan |
Število klicev s to zahtevo po znanju, ki so bili povezani v intervalu poročila. |
Spretnosti glede na čakalno vrsto in spretnosti agentov |
|
Povezava znotraj SL |
Število klicev s to zahtevo po znanju, ki so bili povezani znotraj praga ravni storitve, določenega za to znanje. |
Spretnosti glede na čakalno vrsto in spretnosti agentov |
|
Končni operand* |
Tip operanda spretnosti, ki je bil dodeljen klicu, ko je bil razdeljen agentu z ujemajočo se spretnostjo. |
Spretnosti po čakalni vrsti |
|
Končna vrednost* |
Vrednost zahteve po spretnostih, dodeljene klicu, ko je bil klic razdeljen agentu. |
Spretnosti po čakalni vrsti |
|
Začetni operand* |
Vrsta operanda spretnosti, ki je bila dodeljena klicu, ko je bila razdeljena v čakalno vrsto. Možne vrednosti:
|
Spretnosti po čakalni vrsti |
|
Začetna vrednost* |
Vrednost zahteve po spretnosti, dodeljene klicu, ko prispe v čakalno vrsto. |
Spretnosti po čakalni vrsti |
|
Operand |
Tip operanda spretnosti, ki je bil dodeljen klicu, ko je bil razdeljen agentu. Možne vrednosti:
|
Znanja in spretnosti zastopnikov |
|
Prerazvrščene |
Število klicev s to zahtevo po spretnosti, ki jih je sistem prenesel iz čakalne vrste. |
Spretnosti po čakalni vrsti |
|
Prerazvrščeno v SL |
Število klicev s to zahtevo po znanju in spretnostih, ki jih je sistem prenesel iz čakalne vrste znotraj praga ravni storitve, določenega za znanje. |
Spretnosti po čakalni vrsti |
|
Veščina |
Ime spretnosti. V poročilu Spretnosti glede na čakalno vrsto lahko kliknete vnos v tem stolpcu, če si želite ogledati več podrobnosti in si ogledati dnevne aktivnosti za mesec (iz mesečnega povzetka) ali polurne podatke za en dan (iz dnevnega povzetka). |
Spretnosti glede na čakalne vrste Spretnosti agentov |
|
Skupaj |
Skupno število klicev. |
Spretnosti po čakalni vrsti |
|
Vrednost |
Vrednost zahteve po spretnostih, dodeljene klicu, ko je bil klic razdeljen agentu. |
Znanja in spretnosti zastopnikov |
Pretekla opozorila o pragu Parametri poročila
Če vaše podjetje uporablja funkcijo opozoril o pragu in vas vaš uporabniški profil pooblašča za ogled opozoril, lahko uporabite kontrolnike na strani Opozorila o pragu modula Zgodovinska poročila za prikaz podrobnosti o opozorilih o pragu, ki so bila sprožena med polnočjo trenutnega dne in pred tremi meseci. V naslednji tabeli so opisani razpoložljivi parametri.
|
Parameter |
Opis |
|---|---|
|
Priznala |
Ali je nadzornik potrdil opozorilo ali ne. |
|
Priznani čas |
Čas potrditve razpisa ukrepa. |
|
Dejanska vrednost |
Dejanska vrednost, ki je sprožila opozorilo. |
|
Arhivirajo |
Ali je nadzornik arhiviral opozorilo ali ne. |
|
Komentarji |
Morebitne neobvezne pripombe, ki jih vnese nadzornik, ki je potrdil razpis ukrepa. |
|
Metričnih |
Meritev, s katero je povezan prag. |
|
Operand |
> (več kot) >= (večje ali enako kot) < (manj kot) <= (manjše ali enako) = (enako) |
|
Nadzornik |
Ime nadzornika, ki je potrdil opozorilo. |
|
Čas |
Datum in čas, ko je bilo sproženo opozorilo o pragu. |
|
Interval sprožilca |
Število sekund, določeno v pravilu praga kot interval, v katerem naj sistem ustvari samo en razpis ukrepa za preverjanje pravila praga. |
|
Sprožitvena vrednost |
Vrednost, ki jo je pravilo praga opredelilo kot sprožilec. |
Parametri poročila o meritvah uporabe
V spodnji tabeli so opisani parametri, ki so na voljo v poročilu o meritvah uporabe.
|
Stolpčni |
Opis |
|---|---|
|
Trajanje klicev (min) |
Skupni čas od prihoda dohodnih klicev ali odhodnih klicev do njihove prekinitve. |
|
Vhodnih |
Skupno število klicev: skupno število dohodnih klicev. Povezani klici: število dohodnih klicev, ki so bili povezani s posrednikom. Trajanje IVR (min): Število minut, v katerih so bili klici v sistemu IVR. Trajanje čakalne vrste (s): Število sekund, v katerih so bili klici v čakalni vrsti. Čas pogovorov (min): Število minut, v katerih so se agenti pogovarjali s klicatelji. Čas čakanja (min): Število minut, v katerih so bili dohodni klici na čakanju. |
|
Mesec |
Mesec, v katerem je prišlo do klicne dejavnosti. |
|
Opravi odhodni klic |
Skupno število klicev: skupno število odhodnih klicev. Povezani klici: število odhodnih klicev, ki so bili povezani s posrednikom. Čas pogovorov (min): Število minut, v katerih se je agent pogovarjal s stranko na klicnem klicu. Čas zadrževanja (min): Število minut, v katerih so bili klici na čakanju. |
|
Posneti klici |
Število posnetih klicev. |
|
Skupno št. klicev |
Skupno število dohodnih in odhodnih klicev. |
Omogočanje uporabe središča za stike Webex je pomemben korak, ki vključuje različna opravila za nastavitev središča za stike Webex. Za podrobnosti si oglejte naslednje razdelke.
Vstopne točke in čakalne vrste
Nastavitve najemnika
Zdaj lahko do nastavitev najemnika dostopate neposredno iz nadzornega središča na novo izboljšanega središča za stike Webex. Če želite več informacij, obiščite pomoč za nastavitve najemnika v centru za pomoč za Webex. Če do nastavitev najemnika še vedno dostopate prek portala za upravljanje središča za stike Webex, lahko nadaljujete z naslednjimi navodili. |
S portalom za upravljanje središča za stike Webex lahko konfigurirate najemnike, ki jih skrbnik določi za vaše podjetje. Če si želite ogledati nastavitve najemnika za podjetje, kliknite ime podjetja pod modulom za omogočanje uporabe v vrstici za krmarjenje.
Kliknite te zavihke, da konfigurirate nastavitve najemnika:
Splošne nastavitve
Na zavihku Splošne nastavitve so prikazane naslednje nastavitve.
V spodnji tabeli kljukica (✓) v stolpcu Najemnik označuje nastavitve, ki jih določijo pooblaščeni uporabniki vašega podjetja. Podobno oznaka ✓ v stolpcu Partner označuje nastavitve, ki jih določi skrbnik partnerjev. ✓ v stolpcu Webex Contact Center označuje nastavitve, ki jih določi skrbnik kontaktnega centra Webex.
Če želite spremeniti nastavitve, na dnu strani kliknite Uredi .
|
Nastavitev |
Opis |
Najemnik |
Partner |
Webex Contact Center |
|---|---|---|---|---|
|
Podrobnosti o najemniku |
||||
|
Ime |
Ime vašega podjetja. |
✓ |
✓ |
✓ |
|
Opis |
(Neobvezno) Opis za vaše podjetje. |
✓ |
✓ |
✓ |
|
Časovni pas |
Časovni pas, ki ga določite za svoje podjetje. Če želite več informacij, glejte O časovnih pasovih. |
✓ |
✓ |
✓ |
|
Stanje |
Status najemnika. Stanja najemnika ni mogoče spremeniti. |
Nastavitve namizja
V razdelku Namizje so prikazane naslednje nastavitve.
-
Izkušnja posrednika: nastavite časovno omejitev neaktivnosti in interval samodejnega zaključka.
-
Glasovne funkcije: omogočite ali onemogočite prisilno privzeto številko DN, končajte klic in končajte posvetovanje.
-
Časovne omejitve za RONE: konfigurirajte časovne omejitve RONA (preusmeritev brez odgovora) za neodgovorjene klice.
-
Sistemske nastavitve: nastavite časovne omejitve za obnovitev izgubljene povezave.
Upravljanje časovnih omejitev za RONA
Skrbniki središča za stike lahko upravljajo nastavitve časovne omejitve za preusmeritev brez odgovora (RONA) za posrednike in stranke.
Če želite konfigurirati nastavitve časovne omejitve RONA za scenarije dohodnih in odhodnih klicev:
| 1 |
Prijavite se v organizacijo strank v središču Control Hub. | ||||||||||||||||||||||
| 2 |
Pomaknite se do razdelka . | ||||||||||||||||||||||
| 3 |
V razdelku Časovne omejitve RONA vnesite vrednosti časovne omejitve za kanale v sekundah. Tabela prikazuje privzeto vrednost in dovoljeni obseg za nastavitve časovne omejitve RONE.
| ||||||||||||||||||||||
| 4 |
Kliknite Shrani. |
Nadziranje
Na zavihku Omogočanje uporabe so prikazane te nastavitve. Te nastavitve določita skrbnik partnerja in skrbnik središča za stike Webex.
Če želite spremeniti nastavitve, na dnu strani kliknite Uredi .
|
Nastavitev |
Opis |
|---|---|
|
Sistemski profil |
|
|
Možnosti delovne sile |
Nadzornikom omogoča upravljanje človeških virov. Nadzorniki lahko proaktivno analizirajo in se prilagodijo vsakodnevnim razmeram ter sprejemajo pametnejše odločitve za upravljanje virov za optimizacijo ravni storitev. Možnosti za delovno silo omogočajo eno ali več od teh možnosti optimizacije delovne sile za vaše podjetje:
Razpoložljivost teh funkcij je odvisna od vaše licence. Za več informacij se obrnite na skrbnika organizacije. |
|
Upravljanje kampanj |
Omogoči programski seznam drugih proizvajalcev in modul Campaign Manager (LCM) za najemnika. LCM upravlja nalaganje, izbiro in prerazporejanje stikov. Zagotavlja tudi poročila vodij kampanj. Razpoložljivost te funkcije je odvisna od vaše licence. Za več informacij se obrnite na skrbnika organizacije. |
|
IVR omogočen za govor |
Če je ta nastavitev Da, vaše podjetje strankam omogoča, da v sistem objavljajo vprašanja ali pomisleke v preprostem jeziku. Razpoložljivost te funkcije je odvisna od vaše licence. Za več informacij se obrnite na skrbnika organizacije. |
Nastavitve
Na kartici Nastavitve so prikazane naslednje nastavitve. Zvezdica (*) pomeni, da nastavitve niso na voljo najemnikom s standardnimi licencami.
V spodnji tabeli oznaka ✓ v stolpcu Najemnik označuje nastavitve, ki jih določijo pooblaščeni uporabniki vašega podjetja. Podobno oznaka ✓ v stolpcu Partner označuje nastavitve, ki jih določi skrbnik partnerjev. ✓ v stolpcu Webex Contact Center označuje nastavitve, ki jih določi skrbnik kontaktnega centra Webex.
Če želite spremeniti nastavitve, na dnu strani kliknite Uredi .
|
Nastavitev |
Opis |
Najemnik |
Partner |
Webex Contact Center | ||
|---|---|---|---|---|---|---|
|
Nastavitve klicev |
||||||
|
Prag za kratek klic |
Časovni interval v sekundah, da se ugotovi, ali je klic kratek ali opuščen. |
✓ |
✓ |
✓ |
||
|
Prag nenadne prekinitve povezave |
Časovni interval v sekundah, v katerem se določi, ali bo klic obravnaval posrednik ali pa se bo klic končal. Čas določa, ali obstaja težava s povezljivostjo ali vedenjem agenta. Klic lahko obravnavate kot prekinjen, če se prekine v tem časovnem intervalu po prihodu na ciljno mesto. |
✓ |
✓ |
✓ |
||
|
Privzeti klicni ANI |
Privzeta klicna številka najemnika za opravljanje zunanjih klicev. Privzeta številka klica se prikaže v ID-ju klicatelja stranke, če posrednik ne izbere določenega zunanjega ANI (samodejna identifikacija številke) za zunanji klic.
|
✓ |
||||
|
Nastavitve časovne omejitve |
||||||
|
Časovna omejitev neaktivnosti namizja |
Časovna omejitev neaktivnosti na namizju vam omogoča, da samodejno izpišete posrednika z namizja, potem ko je bil določen čas neaktiven. Agent se šteje za neaktivnega, ker ne izvaja nobene dejavnosti na Agent Desktop, medtem ko je v stanju mirovanja. Dejavnost posrednika vključuje upravljanje stikov, delo s pripomočki po meri ali izvajanje katerega koli opravila na Agent Desktop. Privzeta nastavitev je nastavljena na Ne. Če nastavitev ostane nastavljena na Ne, se prijavljenim posrednikom zaračuna uporaba licence posrednika, dokler njihova seja ni izrecno izpisana. Če je nastavitev Da, sistem samodejno izpiše posrednika, potem ko je v določenem času mirovanja nedejaven. Določite lahko vrednost časovne omejitve mirovanja od 3 do 10.000 minut. |
✓ |
✓ |
✓ |
||
|
Nastavitve sočasnih glasovnih stikov |
||||||
|
Sočasne pravice do glasovnega stika |
Število sočasnih glasovnih kontaktnih sej, do katerih je najemnik upravičen. Ta pravica temelji na naslednji formuli: ((Število potrjenih licenc standardnega posrednika + število dodeljenih licenc Premium Agent) x 3) + Število licenc za dodatke IVR vrata Ena seja (interakcija) pri zaščiti pred prenapetostjo vključuje vse dohodne in odhodne klice, povezane s to sejo.
|
|||||
|
Odstotek glasovnega stika |
Odstotek glasovnih stikov, ki jih lahko ima najemnik, ki presega upravičenosti do sočasnega glasovnega stika. Odstotek privzetega povečanja je 30%. |
|||||
|
Prag največjega sočasnega stika z govorom |
Največje število sočasnih glasovnih kontaktnih sej, ki so dovoljene najemniku. Kontaktni center prekine vse dohodne ali odhodne glasovne stike, ko doseže ta prag. Ta vrednost je izpeljana iz polj »Upravičenost sočasnega glasovnega stika« in »Odstotek prenapetosti glasovnega stika«. Če je na primer upravičenost do sočasnega glasovnega stika 300, odstotek povečanja pa 30 % (privzeta vrednost), se največji prag sočasnega glasovnega stika izračuna kot: 300 x 1,3 = 390
|
|||||
|
Sočasne nastavitve digitalnih stikov |
||||||
|
Sočasne pravice do digitalnih stikov |
Število sočasnih digitalnih sej stikov, do katerih je najemnik upravičen. Ta pravica temelji na naslednji formuli: (Število potrjenih licenc standardnega agenta + število dodeljenih licenc za Premium Agenta) x 2 x 15
|
|||||
|
Odstotek povečanja digitalnih stikov |
Odstotek digitalnih sej stikov, ki jih lahko ima najemnik, ki presega sočasne pravice do digitalnih stikov. Odstotek privzetega povečanja je 30%. |
|||||
|
Največji sočasni prag digitalnega stika |
Največje število sočasnih digitalnih sej stikov, ki so dovoljene najemniku. Kontaktni center spusti vse nove digitalne stike, ko doseže ta prag. Vrednost praga največjega sočasnega digitalnega stika je nastavljena na 30 % višja od sočasnih digitalnih pravic za stik. Največji sočasni digitalni prag = sočasne pravice do digitalnih stikov * 1.3. Ta vrednost je izpeljana iz polj Concurrent Digital Contact Entitlements in Digital Contact Surge Percentage (Odstotek sočasnih digitalnih stikov ): Največji sočasni digitalni prag = (Število potrjenih licenc za standardnega agenta + število potrjenih licenc Premium Agent) x 2 x 15 x 1,3 Če je na primer sočasna digitalna pravica do stika 300 in odstotek prenapetosti 30 % (privzeta vrednost), se največji prag sočasnega digitalnega stika izračuna kot: 300*1.3 = 390
|
|||||
|
Druge nastavitve |
||||||
|
Največje število poskusov povratnega klica |
Kolikokrat sistem poskusi zahtevati povratni klic, če prvotni poskus povratnega klica ne uspe. |
✓ |
✓ |
✓ |
||
|
Interval povratnega klica znova |
Število sekund med poskusi povratnega klica, če začetni poskus povratnega klica ne uspe. |
✓ |
✓ |
✓ |
||
|
Začasna zaustavitev/nadaljevanje omogočeno |
Če je ta nastavitev Da, lahko posredniki začasno ustavijo in nadaljujejo snemanje klica. Posrednik lahko na primer začasno ustavi snemanje klica, medtem ko od stranke pridobi občutljive podatke, kot so podatki o kreditni kartici. Če je ta nastavitev Ne, lahko to funkcijo omogočite za posamezne čakalne vrste hkrati.
|
✓ |
✓ |
✓ |
||
|
Trajanje prekinitve snemanja |
Ta nastavitev določa, koliko časa sistem začasno ustavi snemanje klica. Po preteku časa sistem samodejno začne snemati klic. |
✓ |
✓ |
✓ |
||
|
Preveri razpoložljivost zastopnika |
Če je ta nastavitev Da, sistem ne preusmeri nobenih stikov v ekipe brez prijavljenih agentov. Če je ta nastavitev Ne, lahko to nastavitev omogočite za posamezne čakalne vrste. Če želite več informacij, glejte Dodajanje vstopne točke ali čakalne vrste. |
✓ |
✓ |
✓ |
||
|
Snemanje vseh klicev |
Če je ta nastavitev Da, sistem zabeleži vse dohodne in odhodne klice. Če je ta nastavitev Ne, sistem beleži klice glede na nastavitve posamezne čakalne vrste. |
✓ |
✓ |
✓ |
Vstopne točke in čakalne vrste
Vstopne točke in čakalne vrste so vrste virtualnih ekip. Virtualna ekipa je zadrževalno mesto za dohodne zahteve strank.
Vstopne točke in čakalne vrste lahko ustvarite glede na to, kako je skrbnik središča za stike Webex konfiguriral vaš profil.
Vstopna točka
Dohodna vstopna točka je začetno pristajalno mesto za stik s stranko v sistemu Webex kontaktnega centra. Za klice strank lahko z dano vstopno točko povežete eno ali več brezplačnih ali klicnih številk. Sistem izvaja zdravljenje IVR klica za klic, medtem ko je klic v vstopni točki.
Potek lahko dodelite vstopni točki. Če želite delovni čas uvesti za določitev delovnega in nedelovnega časa za kontaktni center, lahko izberete tok, v katerem je konfigurirana dejavnost delovnega časa, in ga dodelite vstopni točki.
Toplo priporočamo, da nove poteke dodelite neposredno vstopni točki z uporabo dejavnosti v delovnem času. Za obstoječe tokove morate načrtovati tudi selitev konfiguracij poteka strategije usmerjanja na vstopno točko z delovnim časom.
Če je tok povezan z vstopno točko in uporablja delovni čas, bo imel prednost pred istim tokom, ki je povezan tudi s strategijo usmerjanja.
Če želite več informacij o konfiguraciji delovnega časa v poteku, glejte Delovni čas.
Če želite uporabiti vstopne točke za vrsto telefonskega kanala, poskrbite za naslednje:
-
Preslikajte številčnico (DN) v vstopno točko. Če želite več informacij, glejte Mappingi vstopnih točk.
-
Dodelite potek vstopni točki. Če želite več informacij, glejte Ustvarjanje vstopne točke.
-
Za druge konfiguracije omogočanja uporabe se obrnite na skrbnika središča za stike Webex.
Čakalna vrsta
Dohodna čakalna vrsta je, ko stik stranke počaka, preden sistem dodeli stranko agentu ali DN.
Dohodna čakalna vrsta, ki predstavlja samodejnega distributerja klicev drugega proizvajalca (ACD), se imenuje čakalna vrsta proxy. Klice, poslane zunanjemu ACD, posrednikom razdelijo zunanji ACD. Središče za stike Webex uporablja čakalne vrste proxy za sledenje klicni dejavnosti, do katere pride v čakalnih vrstah zunanjih ACD. Obstajata dve vrsti čakalnih vrst proxy: namenske in skupne čakalne vrste. Posredniki, ki so prijavljeni v namensko čakalno vrsto za strežnike proxy, služijo le Webex strankam središča za stike; posredniki, prijavljeni v čakalno vrsto v skupni rabi, služijo več strankam.
Zunanja vstopna točka
Zunanja vstopna točka je omogočena za odhodne (odhodne) klice strank v sistemu Webex središča za stike.
Na seznamu Outdial Entry Point se samodejno ustvari sistemsko ustvarjen outdial transfer to Queue entry point. Če je treba klice prenesti v čakalno vrsto, preslikajte DN v odhodni prenos v vstopno točko v čakalni vrsti. Če želite več informacij o kartiranju zunanje vstopne točke, glejte Preslikava vstopne točke.
Sistemsko ustvarjenega zunanjega prenosa v vstopno točko čakalne vrste ni mogoče urejati. |
Čakalna vrsta za klicanje
Čakalna vrsta za klic, v kateri stik stranke počaka, da sistem dodeli stranko posredniku ali DN.
Ustvarjanje vstopne točke
Če želite ustvariti vstopno točko:
| 1 |
V navigacijski vrstici portala za upravljanje izberite vrste. | ||||||||||||||||||||
| 2 |
Izberite Vstopna točka. | ||||||||||||||||||||
| 3 |
Kliknite + Nova vstopna točka. | ||||||||||||||||||||
| 4 |
V območje Splošne nastavitve vnesite naslednje nastavitve:
| ||||||||||||||||||||
| 5 |
V območje Napredne nastavitve vnesite naslednje nastavitve:
| ||||||||||||||||||||
| 6 |
Kliknite Shrani. |
Ogled podrobnosti o vstopni točki
| 1 |
V navigacijski vrstici portala za upravljanje izberite vrste. | ||||||||||||||
| 2 |
Izberite Vstopna točka . | ||||||||||||||
| 3 |
Kliknite ikono treh pik poleg vstopne točke in kliknite Pogled. Ogledate si lahko naslednje podrobnosti:
|
Urejanje vstopne točke
Če želite urediti vstopno točko ali zunanjo vstopno točko:
| 1 |
V navigacijski vrstici portala za upravljanje izberite vrste. | ||||||||||||||||
| 2 |
Izberite Vstopna točka. | ||||||||||||||||
| 3 |
Kliknite ikono treh pik poleg vstopne točke in kliknite Uredi. | ||||||||||||||||
| 4 |
Uredite lahko ta polja:
Če si ogledujete čakalno vrsto proxy, lahko kliknete gumb za iskanje v polju DNIS Pool Data (Podatki o bazi DNIS), da odprete pojavno okno, ki prikazuje seznam vnosov DNIS za čakalno vrsto. Če želite natisniti seznam ali prenesti podatke kot datoteko .csv, lahko kliknete gumb na dnu pojavnega okna. Če urejate čakalno vrsto proxy, konfigurirano za uporabo funkcije kod blokiranih območij, lahko kliknete gumb za urejanje, da uredite seznam blokiranih kod območij. Če želite več informacij, glejte Blokiranje področne kode |
Kopiranje vstopne točke
| 1 |
V navigacijski vrstici portala za upravljanje izberite . | ||||||||||||||||
| 2 |
Izberite Vstopna točka. | ||||||||||||||||
| 3 |
Kliknite ikono treh pik poleg vstopne točke in nato Kopiraj . Prikaže se kopija izbrane vstopne točke. Polja imajo enake vrednosti kot prvotna vstopna točka.
Isto vstopno točko lahko shranite z drugim imenom ali uredite in shranite vstopno točko. | ||||||||||||||||
| 4 |
Uredite lahko naslednje podrobnosti:
|
Ustvarjanje zunanje vstopne točke
Če želite ustvariti vstopno točko za klicanje:
| 1 |
V navigacijski vrstici portala za upravljanje izberite vrste. | ||||||||||||||||||||||||||
| 2 |
Izberite Outdial Entry Point. | ||||||||||||||||||||||||||
| 3 |
Kliknite + Outdial Entry Point. | ||||||||||||||||||||||||||
| 4 |
V območje Splošne nastavitve vnesite naslednje nastavitve:
| ||||||||||||||||||||||||||
| 5 |
V območje Napredne nastavitve vnesite naslednje nastavitve:
| ||||||||||||||||||||||||||
| 6 |
Kliknite Shrani. |
Ogled podrobnosti o zunanji vstopni točki
| 1 |
V navigacijski vrstici portala za upravljanje izberite vrste. | ||||||||||||||
| 2 |
Izberite Outdial Entry Point. | ||||||||||||||
| 3 |
Kliknite ikono treh pik poleg vstopne točke in kliknite Pogled. Ogledate si lahko naslednje podrobnosti:
|
Urejanje zunanje vstopne točke
Če želite urediti zunanjo vstopno točko:
| 1 |
V navigacijski vrstici portala za upravljanje izberite vrste. | ||||||||||||||||
| 2 |
Izberite Outdial Entry Point. | ||||||||||||||||
| 3 |
Kliknite ikono treh pik poleg zunanje vstopne točke in kliknite Uredi. | ||||||||||||||||
| 4 |
Uredite lahko ta polja:
|
Kopiranje zunanje vstopne točke
| 1 |
V navigacijski vrstici portala za upravljanje izberite vrste. | ||||||||||||||||
| 2 |
Izberite Outdial Entry Point. | ||||||||||||||||
| 3 |
Kliknite ikono treh pik poleg vstopne točke in nato Kopiraj . Prikaže se kopija izbrane zunanje vstopne točke. Polja imajo enake vrednosti kot prvotna zunanja vstopna točka.
Isto zunanjo vstopno točko lahko shranite z drugim imenom ali uredite in shranite odhodno vstopno točko. Uredite lahko naslednje podrobnosti:
|
Ustvarjanje čakalne vrste ali čakalne vrste
Če želite ustvariti čakalno vrsto ali čakalno vrsto za klicanje:
Trenutno ta funkcija ni podprta. |
| 1 |
V navigacijski vrstici portala za upravljanje izberite . | ||||||||||||||||||||||||||||||||||||||||||||||||||||||||||||||
| 2 |
Izberite Čakalna vrsta ali Zunanja čakalna vrsta. | ||||||||||||||||||||||||||||||||||||||||||||||||||||||||||||||
| 3 |
Kliknite + Nova čakalna vrsta ali + Nova čakalna vrsta za klicanje. | ||||||||||||||||||||||||||||||||||||||||||||||||||||||||||||||
| 4 |
Vnesite naslednje nastavitve čakalne vrste in kliknite Shrani:
|
Ogled podrobnosti čakalne vrste ali čakalne vrste
| 1 |
V navigacijski vrstici portala za upravljanje izberite . | ||||||||||||||||||||||||||||||||||||||||||||||||||||||||||||||
| 2 |
Izberite Čakalna vrsta ali Zunanja čakalna vrsta. | ||||||||||||||||||||||||||||||||||||||||||||||||||||||||||||||
| 3 |
Kliknite ikono treh pik poleg čakalne vrste in kliknite Pogled. Ogledate si lahko naslednje podrobnosti:
|
Urejanje čakalne vrste ali čakalne vrste za klicanje
Če želite urediti čakalno vrsto ali čakalno vrsto za klicanje:
| 1 |
V navigacijski vrstici portala za upravljanje izberite vrste. | ||||||||||||||||||||||||||||||||||||||||||||||||||||||||||||||||
| 2 |
Izberite Čakalna vrsta ali Zunanja čakalna vrsta. | ||||||||||||||||||||||||||||||||||||||||||||||||||||||||||||||||
| 3 |
Kliknite ikono treh pik poleg čakalne vrste in nato Uredi . | ||||||||||||||||||||||||||||||||||||||||||||||||||||||||||||||||
| 4 |
Uredite lahko ta polja:
|
Kopiranje čakalne vrste ali čakalne vrste za klicanje
Če želite kopirati čakalno vrsto ali zunanjo čakalno vrsto:
| 1 |
V navigacijski vrstici portala za upravljanje izberite vrste. | ||||||||||||||||||||||||||||||||||||||||||||||||||||||||||||||||
| 2 |
Izberite Čakalna vrsta ali Zunanja čakalna vrsta. | ||||||||||||||||||||||||||||||||||||||||||||||||||||||||||||||||
| 3 |
Kliknite ikono treh pik poleg čakalne vrste in kliknite Kopiraj. Prikaže se kopija strani Čakalna vrsta ali Outdial Queue . Polja imajo enake vrednosti kot prvotna čakalna vrsta.
Isto čakalno vrsto lahko shranite z drugim imenom ali uredite čakalno vrsto. | ||||||||||||||||||||||||||||||||||||||||||||||||||||||||||||||||
| 4 |
Uredite lahko te podrobnosti in kliknete Shrani:
|
Deaktiviranje vstopne točke ali čakalne vrste
Vstopne točke ali čakalne vrste ne morete deaktivirati, če jo povežete z drugimi entitetami, kot so klicne številke ali druga strategija usmerjanja. Ko poskušate deaktivirati te vstopne točke ali čakalne vrste, se prikaže sporočilo o napaki. Kliknite ikono z informacijami na koncu sporočila, če si želite ogledati seznam vseh povezanih entitet.
Ko deaktivirate vstopno točko ali čakalno vrsto, jo lahko na strani Vstopne točke/čakalne vrste še vedno vidite kot Ni aktivno. V zgodovinskih poročilih so prikazane tudi podrobnosti o deaktiviranih vstopnih točkah ali čakalnih vrstah.
Na strani Vstopne točke/čakalne vrste lahko kliknete ikono treh pik in nato ikono za obnovitev, da znova aktivirate vstopno točko ali čakalno vrsto.
Če želite deaktivirati vstopno točko ali čakalno vrsto:
| 1 |
V navigacijski vrstici portala za upravljanje izberite . | ||
| 2 |
Izberite vrsto vstopne točke ali čakalne vrste, ki jo želite deaktivirati. | ||
| 3 |
Kliknite ikono treh pik poleg vstopne točke ali čakalne vrste in nato Označi kot neaktivno. | ||
| 4 |
Za potrditev kliknite Da .
|
Aktiviranje vstopne točke ali čakalne vrste
| 1 |
V navigacijski vrstici portala za upravljanje izberite vrste. |
| 2 |
Izberite vrsto vstopne točke ali čakalne vrste, ki jo želite aktivirati. |
| 3 |
Kliknite ikono treh pik poleg vstopne točke ali čakalne vrste s stanjem Ni aktivno in kliknite Obnovi. |
| 4 |
Za potrditev kliknite Da . Stanje vstopne točke ali čakalne vrste se spremeni v Aktivno.
|
Lokacije
Spletno mesto je fizično središče za stike, ki je pod nadzorom vašega podjetja. Na primer, enterprise Acme ima lahko spletna mesta v Chicagu, Manili in Bangaloreju z agenti za upravljanje stikov s strankami.
Ko ustvarite spletno mesto, sistem na novo mesto samodejno doda ekipo in večpredstavnostni profil. Spremenite lahko ime ekipe in druge nastavitve, ne morete pa spremeniti vrste ekipe iz Kapaciteta glede na Agenta. Ne izbrišite ekipe, ne da bi dodali še eno ekipo za novo spletno mesto.
Ustvarjanje mesta
| 1 |
V vrstici za krmarjenje portala za upravljanje izberite . | ||||||||||
| 2 |
Kliknite + Novo spletno mesto. | ||||||||||
| 3 |
Vnesite naslednje podatke in kliknite Shrani:
| ||||||||||
Ogled podrobnosti spletnega mesta
Če si želite ogledati podrobnosti spletnega mesta:
| 1 |
V vrstici za krmarjenje portala za upravljanje izberite . |
| 2 |
Kliknite ikono treh pik poleg mesta, ki si ga želite ogledati, in kliknite Pogled. |
| 3 |
Ogledate si lahko naslednje nastavitve: |
Urejanje mesta
Če želite urediti mesto:
| 1 |
V vrstici za krmarjenje portala za upravljanje izberite . | ||||||||||||
| 2 |
Kliknite ikono treh pik poleg spletnega mesta, ki ga želite urediti, in kliknite Uredi. | ||||||||||||
| 3 |
Uredite lahko naslednje nastavitve. Kliknite Shrani , ko naredite spremembe:
|
Dezaktiviranje spletnega mesta
Spletnega mesta ne morete deaktivirati, če so s spletnim mestom povezani agenti ali aktivne ekipe. Če poskusite deaktivirati takšno spletno mesto, vas sporočilo obvesti, da spletnega mesta ne morete deaktivirati. Kliknite ikono z informacijami v sporočilu, če si želite ogledati seznam entitet, ki so povezane s tem mestom.
Če deaktivirate mesto, ga lahko na strani »Mesta« še vedno vidite kot »Neaktivno«. V zgodovinskih poročilih so prikazane tudi podrobnosti o deaktiviranih spletnih mestih.
Če želite deaktivirati spletno mesto:
| 1 |
V vrstici za krmarjenje portala za upravljanje izberite . | ||
| 2 |
Kliknite ikono treh pik poleg spletnega mesta, ki ga želite deaktivirati, in kliknite Označi kot neaktivno. | ||
| 3 |
Za potrditev kliknite Da . Stanje mesta se spremeni v Ni aktivno.
|
Aktiviranje mesta
Če želite aktivirati spletno mesto:
| 1 |
V vrstici za krmarjenje portala za upravljanje izberite . |
| 2 |
Kliknite ikono treh pik poleg spletnega mesta, ki ga želite aktivirati, in kliknite Obnovi. |
| 3 |
Za potrditev kliknite Da . Stanje mesta se spremeni v Aktivno.
|
Ekipe
Ekipa je skupina ljudi, ki podpira določeno skupino funkcij. Na primer, podpora strankam zlatnika ali upravljanje obračunavanja in tako naprej. Ekipa je sestavljena iz agentov in je povezana z določenim mestom.
Ustvarjanje ekipe
| 1 |
V vrstici za krmarjenje po portalu za upravljanje izberite . | ||||||||||||||||||||||||||||||||||
| 2 |
Kliknite + Nova ekipa. | ||||||||||||||||||||||||||||||||||
| 3 |
Vnesite naslednje podatke:
| ||||||||||||||||||||||||||||||||||
| 4 |
Kliknite Shrani. |
Ogled ekipe
| 1 |
V vrstici za krmarjenje po portalu za upravljanje izberite . |
| 2 |
Kliknite ikono treh pik poleg ekipe, ki si jo želite ogledati, in kliknite Pogled. Ogledate si lahko vse konfigurirane podrobnosti. |
Urejanje ekipe
| 1 |
V vrstici za krmarjenje po portalu za upravljanje izberite . | ||||||||||||||||||||||||||||||||
| 2 |
Kliknite ikono treh pik poleg ekipe, ki jo želite urediti, in kliknite Uredi. Uredite lahko naslednje nastavitve:
| ||||||||||||||||||||||||||||||||
| 3 |
Kliknite Shrani. |
Deaktiviranje ekipe
Skupin, povezanih s posredniki ali aktivnimi strategijami usmerjanja, ne morete deaktivirati. Ko poskušate deaktivirati takšne ekipe, Management Portal prikaže sporočilo, da ekipe ni mogoče deaktivirati. Kliknite ikono z informacijami v sporočilu, če si želite ogledati seznam entitet, povezanih z ekipo.
Če deaktivirate ekipo, je stran Teams še vedno prikazana kot Ni aktivna. V zgodovinskih poročilih so prikazane tudi podrobnosti o deaktiviranih skupinah.
| 1 |
V vrstici za krmarjenje po portalu za upravljanje izberite . | ||
| 2 |
Kliknite ikono treh pik poleg ekipe, ki jo želite deaktivirati, in kliknite Označi kot neaktivno. | ||
| 3 |
Za potrditev kliknite Da . Status ekipe se spremeni v Ni aktivno.
|
Aktiviranje ekipe
| 1 |
V vrstici za krmarjenje po portalu za upravljanje izberite . |
| 2 |
Kliknite ikono treh pik poleg ekipe, ki jo želite aktivirati, in kliknite Obnovi. |
| 3 |
Za potrditev kliknite Da . Status ekipe se spremeni v Aktivno.
|
Uporabniki
Uporabniki kontaktnega centra so agenti, nadzorniki in menedžerji. Uporabniški profil določa uporabnikove pravice dostopa za portal za upravljanje. Moduli portala za upravljanje uporabnikom zagotavljajo vidljivost v realnem času in nadzor nad viri, za katere so odgovorni.
Uporabniški račun posrednika mora vključevati uporabniški profil, ki omogoča dostop do modula Agent Desktop, in profil namizja, kot je opisano v razdelku Profili namizja. Posredniki uporabljajo Webex Središče za stike za upravljanje interakcij s strankami, nadzorniki pa za upravljanje nadzorniških zmogljivosti.
Uporabnike lahko ustvarite in izbrišete prek nadzornega središča. Portal za upravljanje sinhronizira uporabnike z licencami središča za stike v središču Control Hub, ne glede na njihovo stanje. |
Privzeto so prikazani samo aktivni uporabniki. Če si želite ogledati neaktivne uporabnike, potrdite polje Pokaži neaktivne uporabnike .
Ogled podrobnosti uporabnika
| 1 |
V vrstici za krmarjenje portala za upravljanje izberite . | ||||||||||||||||||||||||||||||||||||||||||
| 2 |
Če si želite ogledati podrobnosti o uporabniku, kliknite ikono treh pik poleg imena in nato kliknite Pogled. | ||||||||||||||||||||||||||||||||||||||||||
| 3 |
Uporabnike lahko iščete z enim od naslednjih parametrov:
Rezultati iskanja prikažejo 20 uporabnikov na stran. V iskalno polje vnesite poljubne tri znake. Rezultati iskanja prikažejo uporabnike, ki ustrezajo iskalnim kriterijem. Če želite krmariti po strani seznama uporabnikov, sledite enemu od teh korakov:
Ogledate si lahko naslednje podrobnosti o uporabniku:
|
Urejanje uporabnika
| 1 |
V vrstici za krmarjenje po portalu za upravljanje izberite . | ||||||||||||||||||||||||||||||||||||||||||||||||||||||||||||||||||||||||||
| 2 |
Če želite urediti podrobnosti o uporabniku, kliknite gumb s tremi pikami poleg imena uporabnika in nato kliknite Uredi. Uredite lahko naslednje nastavitve:
Naslednje nastavitve lahko uredite od Cisco Webex Control Hub:
| ||||||||||||||||||||||||||||||||||||||||||||||||||||||||||||||||||||||||||
Izvoz elementov, omogočenih uporabniku
| 1 |
V vrstici za krmarjenje portala za upravljanje izberite . | ||||||||||||||||
| 2 |
Kliknite ikono treh pik poleg uporabniškega imena in kliknite Excel ali PDF. Poročilo vsebuje podrobnosti o naslednjih postavkah:
|
Preklic API ključa za uporabnika
| 1 |
V vrstici za krmarjenje po portalu za upravljanje izberite . |
| 2 |
Kliknite ikono treh pik poleg zahtevanega uporabnika in kliknite Prekliči API ključ. Prikaže se sporočilo, da ste uspešno preklicali ključ API za uporabnika.
Če API ključa ne preslikate v profil tega uporabnika, se prikaže sporočilo o napaki, da uporabnik nima ključa API. |
Posodobitev in prenos predloge agenta
Če želite naložiti podrobnosti o več posrednikih hkrati:
| 1 |
V vrstici za krmarjenje po portalu za upravljanje izberite . |
| 2 |
Če želite prenesti predlogo, kliknite ikono Izvozi kot CSV ( |
| 3 |
Kliknite Množično posodabljanje ( |
| 4 |
Prebrskajte predlogo za posodobitev agenta v lokalnem sistemu in izberite predlogo. |
| 5 |
Kliknite Naloži. |
| 6 |
(Neobvezno) Preverite stanje prenosa iz stanja množičnih operacij v omogočanju uporabe. |
Uporabniški profili
Uporabniški profili določajo funkcije, ki so dostopne uporabniku v Ciscovem središču za stike.
Upravljanje uporabniškega profila
Če želite ustvariti uporabniški profil:
| 1 |
V vrstici za krmarjenje po portalu za upravljanje izberite . |
| 2 |
Kliknite + Nov uporabniški profil. |
| 3 |
Vnesite podrobnosti na spodnje zavihke in na vsakem zavihku kliknite Shrani . |
| 4 |
Na strani Uporabniški profili lahko storite tudi naslednje:
|
Splošne nastavitve
Ko konfigurirate nov uporabniški profil ali uredite obstoječi uporabniški profil, lahko na zavihku Splošne nastavitve spremenite naslednje nastavitve.
|
Parameter |
Opis | ||
|---|---|---|---|
|
Ime |
Vnesite ime uporabniškega profila. Ko kopirate uporabniški profil, sistem doda besede copy_of pred ime izvirnega uporabniškega profila. Lahko obdržite isto ime ali ga uredite v skladu s svojimi zahtevami. |
||
|
Opis |
(Neobvezno) Vnesite opis profila. |
||
|
Vrsta profila |
Izberite vrsto, da določite raven pravic za ta profil. Za portal za upravljanje so generični profili in preslikave modulov:
Vrste profila pozneje ne morete urejati. |
||
|
Stanje |
To nastavitev si lahko ogledate in jo spremenite le, ko urejate ali kopirate uporabniški profil. |
Nastavitve modula
Uporabniški profili lahko nadzorujete dostop do portala za upravljanje. Zavihek Nastavitve modula omogoča določanje dovoljenj za module portala za upravljanje. Dostop do modula lahko nastavite, ko ustvarite nov uporabniški profil, ali uredite ali kopirate obstoječi uporabniški profil.
Dostop do modula ima naslednje možnosti:
Če kliknete Vse za dostop do modula, lahko uporabniški profil dostopa do vseh modulov. Kliknite Določeno , če želite uporabniku omogočiti le dostop do izbranih modulov.
Določite lahko dostop do naslednjih specifičnih modulov.
|
Nastavitev |
Opis | ||
|---|---|---|---|
|
Dodatne nadzorne funkcije |
Skrbniku omogoča upravljanje dodatnih nadzornih funkcij za zastopnike. Če želite omogočiti to nastavitev, kliknite preklopni gumb:
|
||
|
Agent Desktop |
Uporabniku omogoča dostop do namizja. |
||
|
Spremljanje klicev |
Uporabniku omogoča tiho spremljanje kakovosti storitev, ki so strankam na voljo v večkodnih kontaktnih centrih. Uporabnik lahko tiho nadzira izbrano čakalno vrsto, ekipo, mesto ali agenta, če mu omogočite nadzor klicev. Če želite omogočiti naslednje nastavitve, kliknite preklopni gumb:
|
||
|
Snemanje klicev |
Uporabniku omogoča snemanje vseh aktivnih klicev Webex središča za stike. Uporabnik lahko izbere klic iz čakalne vrste, ekipe, mesta ali agenta in določi trajanje snemanja klica. |
||
|
Multimedia |
Omogoča pooblaščenim uporabnikom, da izberejo večpredstavnostni profil za uporabnika, ki vključuje vse vrste medijev, kot so glas, klepet, e-pošta in družabna omrežja. Če večpredstavnost ni omogočena, se pri urejanju podatkov o uporabniku prek omogočanja uporabe > uporabnike na spustnem seznamu Multimedijski profil prikaže samo privzeti profil telefonije. Uporabniki, ki so naročeni na paket Flex 3.0, lahko dostopajo do naslednjega: • Digitalni kanali - samo dostop do klepeta in e-pošte • Socialni kanali – dostop do socialnih integracij
|
||
|
Nadziranje |
Uporabniku omogoča dostop do modula Omogočanje uporabe. Uporabnik lahko izvaja dejavnosti omogočanja uporabe za podjetje le, če na spustnem seznamu Omogočanje uporabe izberete Uredi . Skrbniškemu uporabniku lahko nadzirate dostop za izvajanje teh dejavnosti omogočanja uporabe za podjetje:
|
||
|
Upravljanje snemanja |
Omogoča dostop do modula za upravljanje snemanja, ki uporabniku omogoča iskanje in predvajanje zvočnih datotek, posnetih s funkcijo snemanja klicev v kontaktnem centru Webex. Modulu za upravljanje zapisov lahko omogočite ta dovoljenja:
Ta nastavitev nadzornikom omogoča dostop do pripomočka za upravljanje kakovosti prek namizja. |
||
|
Poročanje in analitika |
Omogoča dostop do modulov Poročanje in Analitika. Modul Poročanje in Analytics omogoča uporabniku, da segmentira, profilira in vizualizira podatke v sistemih kontaktnih središč. Ta modul pomaga tudi identificirati ključne spremenljivke, ki vplivajo na produktivnost in želene poslovne rezultate. Uporabniki lahko konfigurirajo in spremenijo sheme analizatorja s tem modulom. Uporabniku lahko omogočite dostop do pravil poslovanja, če ste omogočili dovoljenja za ogled ali urejanje za modula Poročanje in Analytics. Pravila poslovanja omogočajo uporabniku, da vključi podatke o strankah v okolje središča za stike Webex za usmerjanje po meri in drugo splošno izvedbo. |
||
|
Viri usmerjanja |
Omogoča vam dostop do spletnega uporabniškega vmesnika za upravljanje in konfiguriranje strategij za upravljanje klicev. Ustvarite in razporedite lahko globalno usmerjanje klicev in strategije zmogljivosti skupine ter jih spreminjate v realnem času kot odziv na spremembe v poslovni dinamiki. Modulu Strategija usmerjanja lahko omogočite naslednja dovoljenja:
|
||
|
Omogoča vam dostop do modula za nadzor pretoka glede na izbrano možnost, kot so Brez, Ogled in Uredi. Uporabniku lahko omogočite dostop do skriptov za upravljanje poteka klicev in če ste za modul Strategija usmerjanja omogočili dovoljenje Ogled ali Uredi.
|
|||
|
Optimizacija delovne sile |
Nadzorniku omogoča dostop do funkcij za optimizacijo delovne sile za upravljanje človeških virov. Nadzorniki lahko proaktivno analizirajo in upravljajo vire za optimizacijo ravni storitev.
|
Pravice dostopa
Ko konfigurirate nov uporabniški profil ali urejate obstoječi uporabniški profil, lahko na zavihku Pravice dostopa konfigurirate naslednje nastavitve :
-
Vstopne točke
-
Čakalne vrste
-
Lokacije
-
Ekipe
Na spustnem seznamu izberite določene entitete, do katerih lahko uporabnik dostopa. Izberete lahko Vse , da omogočite dostop do vseh entitet te vrste.
Ogled podrobnosti uporabniškega profila
| 1 |
V vrstici za krmarjenje po portalu za upravljanje izberite . |
| 2 |
Kliknite ikono treh pik poleg uporabniškega profila in kliknite Pogled. |
| 3 |
Ogledate si lahko naslednje podrobnosti: |
Urejanje uporabniškega profila
| 1 |
V vrstici za krmarjenje po portalu za upravljanje izberite . |
| 2 |
Kliknite ikono treh pik poleg uporabniškega profila, ki ga želite urediti, in kliknite Uredi. |
| 3 |
Podrobnosti lahko uredite na spodnjih zavihkih in na vsakem zavihku kliknete Shrani : |
Deaktiviranje uporabniškega profila
Preden začnete
Deaktiviranje uporabniškega profila:
| 1 |
V vrstici za krmarjenje po portalu za upravljanje izberite . | ||
| 2 |
Kliknite ikono treh pik poleg uporabniškega profila in nato Označi kot neaktivno. | ||
| 3 |
Za potrditev kliknite Da . Stanje uporabniškega profila se spremeni v Ni aktivno.
|
Aktiviranje uporabniškega profila
| 1 |
V vrstici za krmarjenje po portalu za upravljanje izberite . |
| 2 |
Kliknite ikono treh pik poleg uporabniškega profila, ki ga želite aktivirati, in kliknite Obnovi. |
| 3 |
Za potrditev kliknite Da . Stanje uporabniškega profila se spremeni v Aktivno.
|
Kopiranje uporabniškega profila
Če želite kopirati uporabniški profil:
| 1 |
V vrstici za krmarjenje po portalu za upravljanje izberite . |
| 2 |
Kliknite ikono treh pik poleg uporabniškega profila, ki ga želite kopirati, in kliknite Kopiraj. |
| 3 |
Vnesite podrobnosti na spodnje zavihke in na vsakem zavihku kliknite Shrani . |
Vrste dela
Ko ustvarite kodo za mirovanje ali zavijanje, jo povežete z vrsto dela. Vrste dela združijo kode za mirovanje in zaključke v pomožnih poročilih.
Ustvarjanje vrste dela
Če želite ustvariti vrsto dela:
| 1 |
V vrstici za krmarjenje portala za upravljanje izberite dela. | ||||||||
| 2 |
Kliknite + Nova vrsta dela. | ||||||||
| 3 |
Vnesite naslednje podatke in kliknite Shrani:
|
Urejanje vrste dela
Če želite urediti vrsto dela:
| 1 |
V vrstici za krmarjenje portala za upravljanje izberite dela. | ||||||||||
| 2 |
Kliknite ikono treh pik poleg vrste dela, ki jo želite urediti, in kliknite Uredi. Poleg možnosti Vrsta lahko uredite tudi naslednje nastavitve:
|
Deaktiviranje vrste dela
Vrste dela ne morete deaktivirati, če so z vrsto dela povezane pomožne kode. Ko poskušate deaktivirati takšno vrsto dela, se prikaže sporočilo, da vrste dela ne morete deaktivirati. Kliknite ikono z informacijami v sporočilu, če si želite ogledati seznam entitet, ki ste jih povezali s to vrsto dela.
Ko deaktivirate vrsto dela, jo lahko na strani Vrste dela še vedno vidite kot Vrste dela, ki niso aktivne. V zgodovinskih poročilih so prikazane tudi podrobnosti o deaktiviranih vrstah dela.
Če želite deaktivirati vrsto dela:
| 1 |
V vrstici za krmarjenje portala za upravljanje izberite dela. | ||
| 2 |
Kliknite ikono treh pik poleg vrste dela, ki jo želite deaktivirati, in kliknite Označi kot neaktivno. | ||
| 3 |
Za potrditev kliknite Da . Stanje vrste dela se spremeni v Ni aktivno.
|
Aktiviranje vrste dela
Če želite aktivirati vrsto dela:
| 1 |
V vrstici za krmarjenje portala za upravljanje izberite dela. |
| 2 |
Kliknite ikono treh pik poleg vrste dela, ki jo želite aktivirati, in kliknite Obnovi. |
| 3 |
Za potrditev kliknite Da . Stanje vrste dela se spremeni v Aktivno.
|
Pomožne kode
Kode v mirovanju ali zavijanju sta dve vrsti pomožnih kod. Posredniki v Agent Desktop središča za stike izberejo kode mirovanja ali zaključka Webex, da označijo svojo nerazpoložljivost ali stanje stikov s strankami. Kode v mirovanju običajno označujejo, zakaj posrednik ni na voljo za stike s strankami, na primer med odmorom za kosilo ali sestankom. Zaključne kode označujejo rezultat stikov s strankami, na primer, agent je stopnjeval stik ali prodal storitev.
Vsako kodo v mirovanju ali zavijanje povežete z vrsto dela. Vrste dela so vrednosti, ki jih sistem uporablja za združevanje nedejavnih in zaključnih kod v pomožnih poročilih. Če želite več informacij, glejte Ustvarjanje vrste dela.
Posredniki lahko uporabijo kodo v mirovanju ali zaključku, če kodo dodelite njihovemu profilu. V profil namizja morate dodati vsaj eno kodo mirovanja in eno zaključno kodo. Če želite več informacij, glejte Profili namizja.
Če vaše podjetje uporablja funkcijo klicanja, priporočamo, da ustvarite zaključno kodo, na primer |
Ustvarjanje kod v mirovanju ali zaključka
Če želite ustvariti kodo za mirovanje ali zavijanje:
| 1 |
V vrstici za krmarjenje portala za upravljanje izberite . Prikaže se stran Aux Codes Idle Codes. Če si želite ogledati seznam zaključnih kod, kliknite Zavij kode na vrhu strani.
| ||||||||||||||
| 2 |
Kliknite + Nova koda mirovanja ali + Nova koda za zavijanje. | ||||||||||||||
| 3 |
Vnesite naslednje podatke in kliknite Shrani.
|
Urejanje kod v mirovanju ali zaključka
| 1 |
V vrstici za krmarjenje po portalu za upravljanje izberite . | ||||||||||||
| 2 |
Kliknite ikono treh pik poleg nedejavne ali zaključne kode, ki jo želite urediti, in kliknite Uredi. | ||||||||||||
| 3 |
Vnesite naslednje podatke in kliknite Shrani.
|
Izbrišite kode v mirovanju ali zaključke
Kode za mirovanje ali zaključka, ki je nastavljena kot privzeta, ne morete izbrisati. Sporočilo vas obvesti, da privzete aux-kode ne morete začasno onemogočiti ali izbrisati, če jo poskušate izbrisati. Pred brisanjem izbrane kode za zaključek ali mirovanje morate nastaviti drugo kodo za mirovanje ali zaključek. Glejte Urejanje kod v mirovanju ali Zaključek, če želite spremeniti privzeto nastavitev.
| 1 |
V vrstici za krmarjenje po portalu za upravljanje izberite . | ||
| 2 |
Kliknite ikono treh pik poleg nedejavne ali zaključne kode in kliknite Označi kot neaktivno. | ||
| 3 |
Za potrditev kliknite Da . Stanje nedejavne ali občasne kode se spremeni v Ni aktivno.
|
Profili namizja
Profil namizja je skupina dovoljenj in vedenja namizja, ki jih dodelite posrednikom in nadzornikom. Vsak profil namizja določa ta dovoljenja in nastavitve:
-
Prenos čakalne vrste
-
Svetovanje in prenos agentov
-
Kode za zaključevanje in mirovanje
-
Vrednosti časovne omejitve zaključka
-
Samodejno na voljo agent
-
Zmogljivosti klicanja
-
Možnosti klicanja številk
-
Dostop do osebne statistike agenta
-
Samodejni prevzem
Za poročila v podoknu »Osebna statistika agenta« v storitvi Agent Desktop so uporabljene nastavitve profila namizja.
Ustvarjanje profila namizja
Če želite ustvariti profil namizja:
| 1 |
V vrstici za krmarjenje portala za upravljanje izberite profili namizja. |
| 2 |
Kliknite + Nov profil namizja in vnesite naslednje nastavitve: |
Splošne informacije
Na zavihku Splošne informacije so prikazane naslednje nastavitve.
|
Nastavitev |
Opis | ||
|---|---|---|---|
|
Ime |
Vnesite ime profila namizja. Profil namizja lahko ustvarite iz kopije drugega profila namizja. Ko kopirate profil, sistem preimenuje kopijo. Ime kopije je sestavljeno iz imena profila, iz katerega je kopija narejena, in besed , ki copy_of dodane kot predpona. Ohranite lahko ime, ki mu je sistem dodeljen datoteki, ali ga preimenujete. |
||
|
Opis |
(Neobvezno) Vnesite opis profila. |
||
|
Stanje |
Ta nastavitev se prikaže samo na strani Urejanje, da označite, ali je profil aktiven.
|
||
|
Nadrejeni tip |
Izberite nadrejeno vrsto:
|
||
|
Nadrejeno ime |
Ta nastavitev je na voljo, če za mesto izberete Nadrejena vrsta . Izberite spletno mesto, za katerega je ta profil namizja na voljo. |
||
|
Pojavna okna na zaslonu |
Kliknite Vklopljeno ali Izklopljeno , da določite, ali želite dovoliti zunanje pojavne zaslone. |
||
|
Samodejni prevzem |
Kliknite Da ali Ne , da določite, ali se morajo dohodni in odhodni klici na Agent Desktop samodejno sprejeti namesto posrednika. Če izberete Da, samodejni prevzem deluje v obeh spodnjih primerih: Primer 1: Na platformi glasovnih medijev naslednje generacije agent uporablja namizje kot možnost glasovnega kanala. scenarij 2: izpolnjeni so vsi naslednji pogoji: Če izberete Da, samodejni prevzem deluje, če so izpolnjeni vsi ti pogoji:
Če obstajajo vsi prejšnji pogoji, se klici samodejno prevzamejo za posrednike, ki imajo samo eno napravo. Agenti, ki imajo več kot eno napravo, morajo klice sprejemati ročno. Dohodni klici posredniku so samodejno sprejeti in prikazani na namizju posrednika. Pri klicih na klic se podružnica agenta samodejno odzove. Sistem ne prikliče samodejnega sprejema za hkratne cilje zvonjenja ali če posrednik preusmeri ali preusmeri klic.
|
Pomožne kode
Na strani »Profil namizja> pomožne kode « so prikazane nastavitve za zavite in nedejavne kode ter dovoljenja, povezana z zaključkom in razpoložljivostjo posrednika.
|
Nastavitev |
Opis |
|
Zavijte nastavitve |
Ko kliknete Samodejno zaključi s prekinitvijo časa in vnesete čas, sistem samodejno vnese privzeto kodo za zaključek, ko posrednik konča pogovor. Posrednik pa lahko izbere drugo kodo v časovnem obdobju, ki ga določite tukaj. Kliknite Ročno zaključi , če želite, da agent po končanem klicu izbere zaključno kodo. Časovna omejitev ni povezana z ročnim zaključkom. |
|
Agent je na voljo po klicanju |
Kliknite Vklopljeno , če želite, da posrednik po zaključku in zaključku klica preide v stanje »Razpoložljivo«. Posrednik je privzeto na voljo po klicu. Če pa agent ne želi biti na voljo po klicu, lahko na spustnem seznamu Stanje razpoložljivosti agenta na namizju izbere stanje mirovanja, preden se klic zaključi. Kliknite Izklopi , če želite, da posrednik preide v stanje mirovanja po zaključku in zaključku klica. |
|
Dovoli samodejni zaključek razširitve |
Kliknite Vklopljeno , če želite, da posredniki prekličejo čas samodejnega zaključka in podaljšajo čas zaključka. Ko je ta možnost nastavljena na Vklopljeno, sistem prikaže možnost Prekliči samodejni zaključek, ko je agent v načinu samodejnega zaključka. |
|
Zavijte kode |
Določite zaključne kode, ki jih posredniki lahko izberejo, ko zavijejo stik:
Privzeto zaključno kodo morate dodati na seznam Izbrane kode. Sistem uporabi privzeto kodo, ko v profilu agenta omogočite funkcijo Auto Wrap Up. Ti agenti ne vnašajo zaključnih kod. |
|
Nedejavne kode |
Določite kode v mirovanju, ki jih posredniki lahko izberejo v programu Agent Desktop:
Privzeto kodo mirovanja morate dodati na seznam Izbrano. Sistem uporablja privzete kode v naslednjih primerih:
|
Sodelovanje
Na strani Profil namizja > sodelovanje so prikazane te nastavitve:
|
Nastavitev |
Opis | ||
|---|---|---|---|
|
Cilji prenosa vstopne točke/čakalne vrste |
Določite vstopne točke ali čakalne vrste, ki jih posredniki lahko izbirajo s spustnega seznama Čakalna vrsta na namizju posrednika:
|
||
|
Ekipe prijateljev |
Določite ekipe, ki jih posredniki lahko izbirajo s spustnega seznama Posrednik na namizju posrednika. Agenti se lahko posvetujejo z agenti, se z njimi udeležujejo konferenc in preusmerjajo klice agentom iz ekip, ki jih izberejo.
|
||
|
Posvetujte se s čakalno vrsto |
Kliknite Vklopljeno , če želite, da lahko posrednik izbere čakalno vrsto na spustnem seznamu Čakalna vrsta kot cilj za posvetovanje. Cilj mora biti čakalna vrsta dohodnega kontaktnega centra Webex.
|
Načrt klicanja
Na strani Profil lahko konfigurirate nastavitve, povezane z zunanjim klicanjem posrednika. V spodnji tabeli so opisane te nastavitve.
|
Nastavitev |
Opis | ||
|---|---|---|---|
|
Klicanje omogočeno |
Če želite, da posrednik lahko opravlja zunanje klice, kliknite polje »Klicanje omogočeno «, da preklopite na Da. Če ne želite, da posrednik opravlja klice, kliknite polje Outdial Enabled in preklopite na Ne. Ta nastavitev preprečuje prikaz številčnice na namizju posrednika.
|
||
|
Zunanje vstopne točke |
Če ste možnost Outdial Enabled nastavili na Yes , izberite vstopno točko, ki jo posrednik lahko uporabi za opravljanje odhodnih klicev s spustnega seznama v poljuOutdial Entry Point . |
||
|
Imenik |
Izberite adresar s spustnega seznama v polju Adresar. Adresar vsebuje številke za hitro klicanje, med katerimi lahko posrednik izbira med klicanjem in posvetovanjem s klici. Če možnost »Outdial Omogočen « nastavite na »Ne « in izberete adresar, lahko posrednik izbere ime iz adresarja za pregled in preusmeritev, ne more pa opravljati klicev. Izberite Brez, če ne želite, da je adresar na voljo posredniku. Če želite več informacij, glejte Ustvarjanje adresarja . |
||
|
Načrt klicanja omogočen |
Če želite, da posrednik lahko opravlja začasne klice, kliknite polje Načrt klicanja omogočen in preklopite na Da. Če ne želite, da posrednik lahko opravlja začasne klice, kliknite polje Načrt klicanja omogočen in preklopite na Ne. Če je nastavitev »Načrt klicanja omogočen « Ne, nastavitev »Outdial Omogočen « pa »Da«, lahko posrednik opravi klic, vendar le tako, da izbere vnos iz adresarja ali vnese ime iz adresarja v polje Vnesite številko za klic na številčnici. |
||
|
Izberite načrt klicanja |
Ta nastavitev se prikaže le, če ste načrt klicanja Omogočen nastavite na Da. Izberite enega ali več načrtov klicanja za sistem, ki jih želite uporabiti za preverjanje veljavnosti številk za klicanje (DN), ki jih posrednik vnese v polje Vnesite številko za klic . Na voljo sta dva privzeta načrta klicanja. Ustvarite lahko tudi načrte klicanja po meri za svoje podjetje. Privzeti načrti klicanja so:
|
||
|
Outdial ANI |
Ta nastavitev se prikaže le, če ste možnost Outdial Enabled nastavili na Da. Po želji lahko s spustnega seznama v polju Outdial ANI izberete ime, povezano s seznamom telefonskih številk, ki jih posrednik lahko uporabi za klicanje. Sistem uporabi številko, ki jo posrednik uporabi kot ID klicatelja za klic. Če želite več informacij, glejte Ustvarjanje zunanjega ANI. |
Preverjanje DN agenta
Na strani z možnostmi profila namizja> glasnega kanala so prikazane naslednje nastavitve.
|
Nastavitev |
Opis | ||
|---|---|---|---|
| Možnosti glasovnega kanala |
Agent DN – omogoča posrednikom, da se prijavijo z DN Razširitev — posrednikom omogoča, da se prijavijo prek določene končne številke |
||
|
Validacija za DN agenta |
Kliknite Neomejeno , če želite posrednikom dovoliti uporabo katerega koli DN-ja za prijavo prek poziva Poverilnice postaje na Agent Desktop.
Če želite omejiti številko iz imenika, ki jo lahko vnese posrednik, kliknite nekaj od tega:
|
||
|
Merila za validacijo |
Ta nastavitev se prikaže le, če ste Validation for Agent DN (Validation for Agent DN ) nastavili na Validation Criteria. Izberite načrt klicanja, ki ga želite uporabiti za preverjanje DN:
|
Statistični podatki zastopnika
Na strani Desktop Profile > Agent Statistics so prikazane te nastavitve.
|
Nastavitev |
Opis | ||
|---|---|---|---|
|
Statistični podatki zastopnika |
Kliknite Vklopljeno ali Izklopljeno , da določite, ali želite, da si posredniki ogledajo svoje osebne statistične podatke v Agent Desktop. |
||
|
Statistika čakalne vrste |
Ta nastavitev nadzira, ali lahko posrednik prikaže statistične podatke za vse ali nekatere čakalne vrste na zavihku Osebni statistični podatki posrednika. Naredite nekaj od tega:
|
||
|
Statistika prijavljene ekipe |
Kliknite Vklopljeno ali Izklopljeno , da določite, ali si agent lahko ogleda statistiko za ekipo.
|
||
|
Statistični podatki skupine |
Ta nastavitev nadzoruje, ali lahko posrednik prikaže statistične podatke za vse ali nekatere ekipe na zavihku Osebna statistika agenta. Naredite nekaj od tega:
|
||
|
Dostop do posnetkov |
Ta funkcija trenutno ni podprta. Privzeto je nastavljena na Ne. |
Pragovi agentov
Stran Pragovi posrednikov se prikaže le, če vaše podjetje uporablja funkcijo Opozorila o pragu. Na tej strani so nastavitve za določanje opozoril, ki jih posrednik lahko prikaže na zavihku »Osebni statistični podatki agenta« na Agent Desktop.
Ta funkcija ni podprta. Če omogočite ali onemogočite prag za prikaz praga posrednika v nastavitvah najemnika za prikaz praga posrednika na strani profila namizja, bo to čez nekaj časa odstranjeno. |
Če vaše podjetje uporablja funkcijo opozoril o pragu posrednika, so na strani tudi nastavitve za določanje pragov, povezanih z posrednikom.
Če želite več informacij, glejte Pravila praga.
|
Nastavitev |
Opis |
|---|---|
|
Opozorila o vidnem pragu agenta |
Na spustnem seznamu izberite pravila, da določite opozorila, ki jih želite prejemati od posrednika. Ko posrednik prekorači pravilo praga, sistem ustvari opozorilo in ga prikaže na zavihku Osebna statistika agenta v Agent Desktop. |
|
Omogočanje opozoril o pragu posrednika |
Ta nastavitev je prikazana le, če vaše podjetje uporablja funkcijo opozoril o pragu posrednika. Kliknite Vklopljeno ali Izklopljeno , da določite, ali želite, da agent in nadzornik prejemata opozorila, ko posrednik krši določena pravila praga. Če posrednik krši izbrano pravilo, sistem ustvari opozorilo in ga prikaže v razdelku Opozorila o pragu posrednika na zavihku Osebna statistika agenta. Nadzornik prejme opozorilo tudi na svojem Webex portalu za upravljanje kontaktnega centra. |
|
Opozorila praga |
To je na voljo, če omogočite opozorila o pragu. Če so na voljo opozorila o pragu, ki si jih lahko ogleda posrednik, s spustnega seznama izberite pravila za sprožitev opozoril. Na spustnem seznamu izberite pravila, da določite opozorila, ki jih želite prejemati od posrednika in nadzornika. |
Časovna omejitev posrednika
Časovna omejitev posrednika vam omogoča, da samodejno izpišete posrednika z namizja, potem ko je bil določen čas neaktiven. Agent se šteje za neaktivnega, če ne opravlja nobene dejavnosti na Agent Desktop, medtem ko je v stanju mirovanja. Dejavnost posrednika vključuje upravljanje stikov, delo s pripomočki po meri ali izvajanje katerega koli opravila na Agent Desktop.
|
Nastavitev |
Opis |
|
Časovna omejitev neaktivnosti namizja |
Izberite nastavitev časovne omejitve mirovanja za posrednika med naslednjimi možnostmi: Privzeta vrednost: to možnost izberite, če želite podedovati vrednosti, podedovane v nastavitvah časovne omejitve pri konfiguraciji na ravni najemnika. Vrednost po meri: vrednost vnesite v nekaj minutah, da nastavite časovno omejitev mirovanja. V besedilno polje vnesite poljubno vrednost od 3 do 10.000 minut. S tem preglasite vrednost, podano v nastavitvah časovne omejitve pri konfiguraciji na ravni najemnika. |
Ogled podrobnosti profila namizja
| 1 |
V vrstici za krmarjenje portala za upravljanje izberite profili namizja. |
| 2 |
Kliknite ikono treh pik poleg profila namizja, ki si ga želite ogledati, in kliknite Pogled. Ogledate si lahko naslednje podrobnosti: |
| 3 |
(Neobvezno) Na posameznih zavihkih kliknite Uredi , da uredite nastavitve. |
Urejanje profila namizja
| 1 |
V vrstici za krmarjenje po portalu Webex središča za stike izberite Omogočanje uporabe. |
| 2 |
Izberite Profili namizja. Prikaže se stran Profili namizja. Na tej strani je prikazan seznam profilov namizja. |
| 3 |
Kliknite ikono treh pik poleg profila namizja, ki ga želite urediti, in kliknite Uredi. Uredite lahko naslednje podrobnosti: |
Kopiranje profila namizja
| 1 |
V vrstici za krmarjenje portala za upravljanje izberite Omogočanje uporabe > profili namizja. |
| 2 |
Kliknite ikono treh pik poleg profila namizja, ki ga želite kopirati, in kliknite Kopiraj. V kopiranem profilu namizja lahko uredite te podrobnosti: |
| 3 |
(Neobvezno) Na posameznih zavihkih kliknite Uredi , da uredite nastavitve. |
Deaktiviranje profila namizja
Profila namizja ne morete deaktivirati, če ga povežete z drugimi entitetami, kot so klicne številke ali katera koli druga strategija usmerjanja. Ko poskušate deaktivirati te profile namizja, se prikaže sporočilo o napaki. Kliknite ikono z informacijami na koncu sporočila, če si želite ogledati seznam vseh povezanih entitet.
Ko deaktivirate profil namizja, ga lahko na strani Profili namizja še vedno vidite kot profil namizja. V zgodovinskih poročilih so prikazane tudi podrobnosti o deaktiviranem profilu namizja.
| 1 |
V vrstici za krmarjenje portala za upravljanje izberite Omogočanje uporabe > profili namizja. | ||
| 2 |
Kliknite ikono treh pik poleg profila namizja in nato Označi kot neaktivno. | ||
| 3 |
Za potrditev kliknite Da . Stanje profila namizja se spremeni v Ni aktivno.
|
Aktiviranje profila namizja
| 1 |
V vrstici za krmarjenje portala za upravljanje izberite Omogočanje uporabe > profili namizja. |
| 2 |
Kliknite ikono treh pik poleg profila namizja s stanjem Ni aktivno in kliknite Obnovi. |
| 3 |
Za potrditev kliknite Da . Stanje profila namizja se spremeni v Aktivno.
|
Adresarji
Adresarji vsebujejo vnose s telefonskimi številkami. Namesto ročnega vnašanja številke ob začetku klica lahko posredniki z adresarjem izberejo vnos za klicanje. Posredniki lahko dostopajo do adresarja, ko ga dodate v njihov namizni profil. Če želite več informacij, glejte Načrt klicanja v profilih namizja.
Ustvarite lahko adresarje, ki so na voljo na vseh spletnih mestih ali le na določenem mestu. Vrednost največjega dovoljenega števila adresarjev v nastavitvah najemnika podjetja določa število adresarjev, ki jih lahko ustvarite. Če želite več informacij, glejte Nastavitve najemnika.
Ko je adresar posodobljen, mora skrbnik obvestiti agente, da ponovno naložijo bowser ali se izpišejo in ponovno prijavijo, da si ogledajo posodobitve. |
Ustvarjanje adresarja
Če želite ustvariti nov imenik:
| 1 |
V vrstici za krmarjenje po portalu za upravljanje izberite | ||||||||||
| 2 |
Kliknite + Nov adresar. | ||||||||||
| 3 |
Vnesite naslednje podatke in kliknite Shrani.
| ||||||||||
| 4 |
(Neobvezno) Na seznamu vnosov kliknite ikono + , da dodate nove vnose v adresar. | ||||||||||
| 5 |
V pogovorno okno Dodajanje adresarja vnesite naslednje podrobnosti:
|
Urejanje adresarja
| 1 |
V vrstici za krmarjenje po portalu za upravljanje izberite | ||||||||
| 2 |
Kliknite gumb s tremi pikami poleg imenika, ki ga želite urediti, in kliknite Uredi. Na zavihku Splošne nastavitve lahko uredite ta polja:
| ||||||||
| 3 |
V razdelku Seznam vnosov v stolpcu Dejanje kliknite gumb za urejanje, da uredite vnos. | ||||||||
| 4 |
V pogovornem oknu Urejanje adresarja lahko uredite naslednje:
| ||||||||
| 5 |
(Neobvezno) V razdelku Seznam vnosov v stolpcu Dejanje kliknite Izbriši , da izbrišete vnos. | ||||||||
| 6 |
(Neobvezno) Kliknite ikono+ , da dodate nov vnos na seznam vnosov. | ||||||||
| 7 |
Kliknite Shrani. |
Brisanje adresarja
Adresarja ne morete izbrisati, če ga povežete z drugimi entitetami, kot je profil namizja. Ko poskusite izbrisati te adresarje, se prikaže sporočilo o napaki. Kliknite ikono z informacijami na koncu sporočila, če si želite ogledati seznam vseh povezanih entitet.
| 1 |
V vrstici za krmarjenje po portalu za upravljanje izberite |
| 2 |
Kliknite ikono treh pik poleg adresarja, ki ga želite izbrisati, in kliknite Izbriši. |
| 3 |
Za potrditev kliknite Da . |
Samodejno prepoznavanje številk (ANI)
Funkcija samodejne identifikacije klicne številke (ANI) posredniku omogoča, da izbere telefonsko številko kot ID klicatelja za zunanji klic.
Če želite, da je zunanji seznam ANI na voljo posredniku, dodajte zunanji seznam ANI v profil namizja in profil dodelite posredniku. Če želite več informacij, glejte Profili namizja.
Ustvarjanje zunanjega ANI
Če želite ustvariti klicni ANI:
| 1 |
V vrstici za krmarjenje portala za upravljanje izberite | ||||||||
| 2 |
Kliknite + Nov klicni ANI. | ||||||||
| 3 |
V razdelek Splošne nastavitve vnesite naslednje podatke:
| ||||||||
| 4 |
Kliknite the + ikono v razdelku Outdial ANI Entry List (Seznam zunanjih vnosov ANI), da dodate nov outdial ANI vnos. | ||||||||
| 5 |
V pogovorno okno Dodaj klicni ANI vnesite naslednje podrobnosti:
| ||||||||
| 6 |
Ponovite 5. in 6. korak, da na seznam dodate še en zunanji vnos ANI. | ||||||||
| 7 |
Kliknite Shrani. Na novo dodani vnosi so v razdelku Outdial ANI Entry List (Seznam vnosov Outdial ANI). |
Urejanje zunanjega klica ANI
Če želite urediti klicni ANI:
| 1 |
V vrstici za krmarjenje portala za upravljanje izberite |
| 2 |
Kliknite ikono treh pik poleg klicnega ANI, ki ga želite urediti, in kliknite Uredi. |
| 3 |
Uredite lahko naslednje:
|
| 4 |
Kliknite Shrani. |
Brisanje zunanjega ANI
Zunanjega ANI ne morete izbrisati, če ste ga povezali s katero koli entiteto, na primer s profilom namizja. |
Če želite izbrisati klicno številko ANI:
| 1 |
V vrstici za krmarjenje portala za upravljanje izberite |
| 2 |
Kliknite ikono treh pik poleg zunanjega ANI, ki ga želite izbrisati, in kliknite Izbriši. |
| 3 |
Za potrditev kliknite Da . |
Načrti klicanja
Na strani Načrt klicanja lahko določite merila za preverjanje veljavnosti:
-
Klicna številka (DN), ki jo posrednik uporablja za prijavo v Agent Desktop.
-
DN, ki ga posrednik uporablja za klicanje.
Če izpolnjujete zahteve za preverjanje veljavnosti, sistem preveri veljavnost številk iz imenika, ki jih posredniki vnesejo v namizno okolje, glede na pravila sintakse, ki so določena v enem ali več načrtih klicanja. V spodnji tabeli so opisane zahteve za preverjanje veljavnosti.
|
Uporaba DN-ja |
Zahteve za preverjanje veljavnosti | ||
|---|---|---|---|
|
Agent Desktop vpis |
Konfigurirajte preverjanje DN-ja profilov namizja > agenta na naslednji način:
|
||
|
Zunanji klici |
Konfigurirajte načrt profilov namizja> klicanja na naslednji način:
|
Če posrednikom dovolite vnos zapisov DN, ne da bi zahtevali preverjanje veljavnosti, njihovi vnosi pa niso skladni z veljavno sintakso, namizje zavrne vpise in odhodni klici ne uspejo. |
Izbirate lahko med dvema privzetima načrtoma klicanja in ustvarite nove načrte klicanja. Privzeti načrti klicanja so:
-
NAS
-
Poljubna oblika
Privzeti paket klicev v ZDA sprejema vnose, kot so:
-
1-800-555-1234
-
1 (800) 555-1234
-
18005551234
-
18005551234,,,222
V tem primeru vejice označujejo premore pred vnosom interne številke.
Privzeti načrt klicanja Katera koli oblika sprejema vnose, kot so:
-
123
-
5551234
-
555-1234
-
8005551234
-
1800FLOWERS
-
bruce.matthews
Za preverjanje veljavnosti številke DN, prvega dela e-poštnega naslova ali enotnega identifikatorja vira Session Initiation Protocol (SIP) (URI) lahko uporabite načrt klicanja v kateri koli obliki zapisa. |
Vsi načrti klicanja zahtevajo reden izraz, da sistem prepozna, kaj določa veljaven vnos. Regularni izraz vsebuje sintaksna pravila, ki jih sistem uporablja za interpretacijo tega, kar je veljavno.
Ustvarite lahko ločene načrte klicanja z ustreznimi regularnimi izrazi, da določite zahtevano sintakso za:
-
DN, ki ga posrednik uporablja za prijavo v pojavno okno poverilnic namizne postaje .
-
DN, ki ga posrednik vnese v polje Vnesite številko za klic na številčnici namizja.
Po želji lahko določite predpono in znake, ki jih mora sistem odstraniti iz vnosa na številčnici.
Regularni izrazi privzetih načrtov klicanja so opisani v spodnjih razdelkih. Ogledate si lahko pravila sintakse, ki so opisana v teh razdelkih, in vas vodijo pri oblikovanju regularnih izrazov za načrte klicanja, ki jih ustvarite.
Pri odhodnem klicu sistem izvede naslednje korake, da ugotovi veljavnost vnosa, ki ga posrednik vnese v polje Vnesite številko za klic na številčnici namizja:
-
Znake, določene v polju Odstranjeni znaki načrta klicanja, odstranite iz vnosa v polje Vnesite številko za klic .
V privzetih načrtih klicanja v ZDA in kateri koli obliki zapisa so določeni odstranjeni znaki oklepaj, desni oklepaj, presledek in vezaj.
-
Potrdite dobljeni vnos v skladu s kriteriji, določenimi v pravilnem izražanju izbranega načrta klicanja. Če vnos izpolnjuje pogoje, se šteje za veljavnega.
-
Če vnos ni veljaven, prednji vnos, ki je naveden v polju Predpona .
V načrtu klicanja v ZDA je navedena predpona številka 1.
-
Dobljeni vnos ponovno potrdimo v skladu z določenim regularnim izrazom.
Regularni izraz za privzeti načrt klicanja v ZDA
Regularni izraz, ki je določen za načrt klicanja v ZDA , je:
1[0-9]{3}[2-9][0-9]{6}([,]{1,10}[0-9]+){0,1}
V nadaljevanju je opis, kaj določa ta regularni izraz.
-
Prva številka mora biti 1.
-
Slediti morajo tri številke v obsegu od 0 do 9.
{3} pomeni 3 številke v prejšnjem obsegu [0–9]
-
Slediti mora ena številka v obsegu od 2 do 9.
-
Slediti mora šest števk v obsegu od 0 do 9.
{6} pomeni šest števk v prejšnjem obsegu [0–9]
-
Sledi lahko ničla ali en pojav naslednjega zaporedja: med eno in desetimi vejicami [,], ki jim sledi ena ali več števk [0–9].
{1,10} pomeni od enega do deset premorov, določenih z eno vejico [,] na premor
+ pomeni eno ali več števk v prejšnjem obsegu [0–9]
{0,1} pomeni nič ali en pojav zaporedja premorov [,], ki mu sledi ena ali več števk v prejšnjem obsegu [0–9]
Regularni izraz za privzeti načrt klicanja Any Format
Regularni izraz, ki je določen za načrt klicanja katere koli oblike , je:
([0-9a-zA-Z]+[-._])*[0-9a-zA-Z]+
V nadaljevanju je opis, kaj določa ta regularni izraz.
-
Vnos številčnice se lahko začne z nič ali več nizi tega zaporedja:
Enega ali več alfanumeričnih znakov [0–9a–zA–Z], ki jim sledi en vezaj, pika ali podčrtaj [-._].
-
+ pomeni enega ali več alfanumeričnih znakov v prejšnjem obsegu [0–9a–zA–Z]
-
* pomeni nič ali več predhodnega zaporedja alfanumeričnih znakov [0–9a–zA–Z], ki mu sledi en vezaj, pika ali podčrtaj [-._].
-
-
Sledi en ali več alfanumeričnih znakov [0–9a-zA–Z].
Ustvarjanje načrta klicanja
Preden začnete
| 1 |
V vrstici za krmarjenje portala za upravljanje izberite . Prikaže se stran Načrt klicanja. Na tej strani je prikazan seznam obstoječih načrtov klicanja. | ||||||||||
| 2 |
Kliknite + Nov načrt klicanja. | ||||||||||
| 3 |
Konfigurirajte naslednje nastavitve.
| ||||||||||
| 4 |
Kliknite Shrani. |
Urejanje načrta klicanja
Preden začnete
| 1 |
V navigacijski vrstici portala za upravljanje izberite . Prikaže se stran Načrt klicanja. Na tej strani je prikazan seznam obstoječih načrtov klicanja. | ||||||||||
| 2 |
Kliknite ikono treh pik poleg načrta klicanja, ki ga želite urediti, in izberite Uredi. Prikaže se stran Urejanje načrta klicanja.
| ||||||||||
| 3 |
Nastavitve, opisane v spodnji tabeli, lahko uredite. Ko končate urejanje, kliknite Shrani.
|
Brisanje načrta klicanja
Preden začnete
-
Za dokončanje tega postopka potrebujete skrbniške pravice.
-
Preden izbrišete načrt klicanja, se prepričajte, da ni omogočen za profil namizja ali uporabljen za preverjanje veljavnosti klicne številke za vpis posrednika (DN). Če načrta klicev ne morete izbrisati, se obrnite na popolnega skrbnika.
| 1 |
V navigacijski vrstici portala za upravljanje izberite Prikaže se stran Načrt klicanja. Na tej strani je prikazan seznam vseh obstoječih načrtov klicanja. |
| 2 |
Kliknite ikono treh pik poleg načrta klicanja, ki ga želite izbrisati, in izberite Izbriši. Glave gor! Prikaže se pogovorno okno.
|
| 3 |
Za potrditev kliknite Da . |
Globalne spremenljivke
Globalne spremenljivke so spremenljivke po meri, ki so definirane v modulu Provisioning in dostopne skozi celoten potek. Razvijalci toka lahko toku po potrebi dodajo globalne spremenljivke. Če želite več informacij, glejte Globalne spremenljivke.
Globalne spremenljivke so specifične za glasovni kanal Webex središča za stike. Zbirajo eno od naslednjih vrst podatkovnih vrednosti:
-
Podatki, ki jih vnese klicatelj: podatki, ki jih stranka vnese med klicem z IVR, na primer številka računa.
-
Podatki, ki jih vnese posrednik: podatki, ki jih posrednik vnese v podokno za nadzor interakcije na namizju med aktivnim klicem s stranko, na primer številka primera ali koda dejanja.
Ustvarite lahko poljubno število globalnih spremenljivk. Vendar pa lahko za poročanje hkrati omogočite le do 100 globalnih spremenljivk.
Če želite več informacij, glejte Ustvarjanje globalne spremenljivke.
Privzeto so prikazane samo aktivne globalne spremenljivke. Če si želite ogledati neaktivne globalne spremenljivke, potrdite polje Pokaži neaktivne globalne spremenljivke .
|
Sistemsko določene spremenljivke
Sistemsko določene spremenljivke so vnaprej določene globalne spremenljivke, ki jih uporablja Webex kontaktni center.
Sistemsko določene spremenljivke lahko urejate v modulu Omogočanje uporabe; Ne morete pa ustvariti ali deaktivirati sistemsko določenih spremenljivk. |
Webex Contact Center uporablja naslednje sistemsko določene spremenljivke:
-
Global_FeedbackSurveyOptin: označuje, ali se stranka odloči sodelovati (privoliti) v anketo po klicu ali ne sodelovati v anketi (opt-out). Vrsta spremenljivke je definirana kot Niz; medtem ko je
privzeta vrednost neinicializirana, kar pomeni, da ni začetne vrednosti. -
Global_Language: označuje jezik, ki ga stranka uporablja v poteku. Vrsta spremenljivke je definirana kot String; privzeta vrednost pa je
en-US. Če želite več informacij, glejte Webex Experience Management Jezikovna podpora. -
Global_VoiceName: označuje izhodno zabeleženo ime, uporabljeno v poteku. Vrsta spremenljivke je definirana kot Niz; medtem ko je
privzeta vrednost Samodejno. Ko jevrednost Samodejno, Google Dialogflow izbere glasovno ime za dani jezik.
Ustvarjanje globalne spremenljivke
| 1 |
V vrstici za krmarjenje portala za upravljanje izberite . | ||||||||||||||
| 2 |
Kliknite + Nova globalna spremenljivka. Prikaže se okno z globalno spremenljivko .
| ||||||||||||||
| 3 |
Vnesite Ime spremenljivke.
| ||||||||||||||
| 4 |
Vnesite Opis spremenljivke. | ||||||||||||||
| 5 |
S spustnega seznama Vrsta spremenljivke izberite eno od naslednjih vrst in določite vrednost spremenljivke.
| ||||||||||||||
| 6 |
(Neobvezno) Onemogočite gumb Preklop stanja , da spremenljivka postane neaktivna. | ||||||||||||||
| 7 |
(Neobvezno) Omogočite preklopni gumb Ustvari poročanje , da se spremenljivka prikaže v analizatorju za namene poročanja.
| ||||||||||||||
| 8 |
(Neobvezno) Omogočite preklopni gumb Naj bo agent viden , če želite prikazati spremenljivko na namizju skupaj z vrednostjo, vneseno kot del toka. Ko omogočite preklopni gumb Make Agent Viewable , se prikažejo naslednje konfiguracije:
| ||||||||||||||
| 9 |
Kliknite Shrani. |
Urejanje globalne spremenljivke
Če želite urediti globalno spremenljivko:
| 1 |
V vrstici za krmarjenje portala za upravljanje izberite . | ||
| 2 |
Kliknite ikono treh pik poleg zahtevane globalne spremenljivke in kliknite Uredi. | ||
| 3 |
Naredite potrebne spremembe in kliknite Shrani.
|
Deaktiviranje globalne spremenljivke
| 1 |
V vrstici za krmarjenje portala za upravljanje izberite . | ||
| 2 |
Kliknite ikono treh pik poleg globalne spremenljivke, ki jo želite deaktivirati, in kliknite Označi kot neaktivno. | ||
| 3 |
Za potrditev kliknite Da . Stanje globalne spremenljivke se spremeni v Ni aktivno.
|
Aktiviranje globalne spremenljivke
| 1 |
V vrstici za krmarjenje portala za upravljanje izberite . |
| 2 |
Kliknite ikono treh pik poleg zahtevane globalne spremenljivke in kliknite Obnovi. |
| 3 |
Za potrditev kliknite Da . Stanje se spremeni iz Ni aktivno v Aktivno. |
Multimedijski profili
Če skrbnik omogoči večpredstavnost za vaše podjetje, lahko vsakemu posredniku dodelite večpredstavnostni profil. Vsak profil določa število posameznih vrst medijev, kot so e-pošta, klepet ali telefon, ki jih posrednik lahko obdeluje hkrati.
Izbirna večpredstavnostna funkcija sistemu Webex Contact Center omogoča upravljanje strategij usmerjanja za e-pošto, telefon in stike za klepet.
Večpredstavnostne profile lahko dodelite spletnim mestom, ekipam ali posameznim posrednikom. Sistem privzeto dodeli Default_Telephony_Profile vsakemu mestu. Tega profila ne morete urejati ali brisati, lahko pa spletnemu mestu znova dodelite drug večpredstavnostni profil.
Vse ekipe pod spletnim mestom imajo enak večpredstavnostni profil kot spletno mesto, razen če ekipam dodelite drug profil. Podobno imajo vsi agenti pod ekipami enak profil kot ekipa, razen če spremenite profil agentov.
Ustvarjanje večpredstavnostnega profila
Če želite konfigurirati večpredstavnostni profil:
| 1 |
V navigacijski vrstici portala za upravljanje izberite |
| 2 |
Kliknite + Nov večpredstavnostni profil. |
| 3 |
Naredite naslednje: |
| 4 |
Kliknite Shrani. |
Ogled podrobnosti multimedijskega profila
| 1 |
V vrstici za krmarjenje po portalu Webex središča za stike izberite Omogočanje uporabe. |
| 2 |
Kliknite ikono treh pik poleg večpredstavnostnega profila in kliknite Pogled. |
| 3 |
(Neobvezno) Kliknite Uredi , da spremenite nastavitve. Če želite več informacij, glejte Urejanje večpredstavnostnega profila. |
| 4 |
(Neobvezno) Kliknite Izbriši , da deaktivirate nastavitve. Če želite več informacij, glejte Deaktiviranje večpredstavnostnega profila. |
Urejanje večpredstavnostnega profila
| 1 |
V navigacijski vrstici portala za upravljanje izberite . |
| 2 |
Kliknite ikono treh pik poleg večpredstavnostnega profila in kliknite Uredi. |
| 3 |
Naredite naslednje: |
| 4 |
Kliknite Shrani. |
Deaktiviranje večpredstavnostnega profila
Multimedijskega profila ne morete deaktivirati, če ga povežete s katero koli entiteto. |
| 1 |
V navigacijski vrstici portala za upravljanje izberite . | ||
| 2 |
Kliknite ikono treh pik poleg večpredstavnostnega profila, ki ga želite deaktivirati, in kliknite Označi kot neaktivno. | ||
| 3 |
Za potrditev kliknite Da . Stanje večpredstavnostnega profila se spremeni v Ni aktivno.
|
Aktiviranje večpredstavnostnega profila
| 1 |
V navigacijski vrstici portala za upravljanje izberite . |
| 2 |
Kliknite ikono treh pik poleg večpredstavnostnega profila s stanjem Ni aktivno in kliknite Obnovi. |
| 3 |
Za potrditev kliknite Da . Stanje večpredstavnostnega profila se spremeni v Aktivno.
|
Postavitev namizja
S funkcijo postavitve namizja lahko konfigurirate Webex namizja središča za stike v skladu z vašimi poslovnimi zahtevami. Prilagodite lahko elemente, kot so logotip, naslov in pripomočki. Če si želite ogledati celoten seznam elementov, ki jih lahko prilagodite, glejte Določanje postavitve namizja po meri. Ustvarite lahko postavitev namizja in jo dodelite ekipi. Ta postavitev ustvari izkušnjo posrednika na namizju za vse posrednike, ki se prijavijo kot del te ekipe.
Obstajata dve vrsti postavitev:
-
Globalna postavitev: Ta postavitev je sistemsko ustvarjena postavitev, ki se privzeto dodeli, ko ustvarite ekipo. Če želite več informacij, glejte Ustvarjanje ekipe. Ko ustvarite ekipo, je globalna postavitev samodejno nastavljena kot postavitev namizja za ekipo. Te postavitve ni mogoče izbrisati.
-
Postavitev po meri: Postavitev, ki zagotavlja prilagojeno izkušnjo namizja. Ustvarite lahko postavitev po meri za eno ali več ekip.
Če ob prijavi posrednika dodelite novo postavitev namizja, mora posrednik znova naložiti stran, da si ogleda novo postavitev. |
Namizje Webex kontaktnega centra podpira tri osebe:
-
Telefonist
-
Nadzornik
-
Nadzornik in zastopnik
Datoteka postavitve JSON ima ločene razdelke za vsako osebo. Skrbnik mora konfigurirati nastavitve za vsako osebo v ustreznem razdelku datoteke postavitve JSON. Če želite več informacij o vzorčni datoteki postavitve JSON, glejte Lastnosti najvišje ravni postavitve JSON.
Ko Cisco postavitvi namizja doda novo funkcijo, se nespremenjena postavitev samodejno posodobi z novimi funkcijami. Posodobljena postavitev namizja je samodejno na voljo obstoječim skupinam, ki uporabljajo nespremenjeno postavitev namizja. Uporabniki namizja, ki uporabljajo nespremenjeno postavitev namizja, prejmejo nove funkcije, ki temeljijo na postavitvi, ko se prijavijo ali znova naložijo brskalnik.
Če uporabljate datoteko privzetega |
Ustvarjanje postavitve namizja
Če želite ustvariti postavitev namizja po meri:
Preden začnete
| 1 |
V vrstici za krmarjenje portala za upravljanje izberite namizja. | ||||||||||||||
| 2 |
Kliknite Nova postavitev. | ||||||||||||||
| 3 |
Vnesite naslednje podatke:
| ||||||||||||||
| 4 |
Prenesite datoteko JSON, ki ste jo prilagodili tako, da določa postavitev namizja po meri. | ||||||||||||||
| 5 |
Če pri preneseni postavitvi po meri prihaja do napak pri preverjanju, kliknite Obnovi , da obnovite privzeto postavitev. | ||||||||||||||
| 6 |
Kliknite Shrani , da shranite konfiguracijo. Pomembno: Če želite preveriti izkušnjo postavitve, glejte Ogled izkušnje postavitve na namizju. |
Ogled izkušnje postavitve na namizju
| 1 |
Ustvarite testno skupino. Če želite več informacij, glejte Ustvarjanje ekipe. |
| 2 |
Dodelite se testni ekipi. |
| 3 |
V vrstici za krmarjenje po portalu za upravljanje izberite Namizje Agent Desktop. |
| 4 |
Izberite testno skupino in potrdite izkušnjo. |
Določanje postavitve namizja po meri
V tej temi je opisano, kako ustvarite postavitev po meri z urejanjem datoteke JSON, navedeni pa so tudi primeri uporabe za začetek uporabe pripomočkov, kot sta pripomoček Meritve upravljanja uporabniške izkušnje in pripomoček »Potovanje po uporabniški izkušnji«.
Preden začnete
V nadaljevanju so navedene dobre spretnosti za prilagajanje postavitve namizja:
-
Razumevanje strukture HTML
-
Razumevanje modela drevesa dokumentov v brskalniku
-
Razumevanje formata JSON
Pregled postavitve namizja
Na namizju sta na voljo dve vrsti pripomočkov – na osnovi elementa iframe in spletne komponente. Glava, krmarjenje (stran po meri), trajno območje, območje brez glave in aux plošča so prilagodljivo območje na namizju. To niso pripomočki.
Na spodnjem seznamu so podrobno opisani prostori, ki jih lahko konfigurirate. Slike ponazarjajo postavitev namizja:
-
Območje z naslovom in logotipom: v tem prostoru sta prikazana logotip Webex središča za stike in ime (privzeto) v zgornjem levem kotu zaslona.
-
Vodoravno območje glave : Ta prostor ima nastavljivo območje, ki je poseljeno s pripomočki po meri. Ti pripomočki lahko prikažejo na primer informacije v vrstici in spustne menije. Ker je višina te glave le 64 slikovnih pik, višina pripomočka ne more prečkati višine glave.
-
Območje delovnega prostora : ta prostor se spreminja glede na izbor v vrstici za krmarjenje ali glede na to, kako posrednik komunicira s strankami. Ko posrednik kliče, se v tem območju prikaže podokno za nadzor interakcije in pomožne informacije (ki vključuje pripomočke po meri in trajne pripomočke). Ko posrednik komunicira prek e-pošte, klepeta ali družabnih kanalov, se v tem območju prikaže območje delovnega prostora in podokno s pomožnimi informacijami (ki vključuje trajno območje pripomočkov).
Stran po meri je prikazana v vmesniku namizja v podoknu delovnega prostora. Do strani po meri lahko dostopate prek ikon v vrstici za krmarjenje. Vsaka stran po meri lahko vsebuje enega ali več pripomočkov po meri.
Pripomoček po meri je aplikacija drugega proizvajalca, ki je konfigurirana v postavitvi JSON. Pripomoček po meri lahko postavite na stran po meri, zavihek po meri (podokno s pomožnimi informacijami) ali vodoravno glavo namizja.
-
Območje vrstice za krmarjenje: ta prostor uporabite za dodajanje elementov krmarjenja za dostop do strani po meri.
Lastnosti postavitve JSON najvišje ravni
Vloge
Privzeta postavitev JSON ima naslednje tri vloge.
-
Agent – nastavitev postavitve namizja tako, da bo prikazana, ko se posrednik vpiše v Webex središče za stike Desktop za upravljanje dejavnosti posrednikov.
-
Nadzornik – nastavitev postavitve namizja tako, da bo prikazana, ko se nadzornik vpiše v Webex središče za stike Desktop in tako upravlja le z zmogljivostmi nadzornika.
Ko se nadzornik vpiše na namizje, se uporabi postavitev namizja, ki je določena za primarno skupino. Če ne navedete primarne ekipe, velja globalna postavitev. Poročila APS so privzeto onemogočena.
-
supervisorAgent – če želite nastaviti postavitev namizja, ki bo prikazana, ko se nadzornik vpiše v središče za stike Webex Desktop, kjer bo obravnaval zmogljivosti nadzornika in dejavnosti posrednika.
Pripomočke lahko dodajate ali spreminjate za vsako vlogo v ustrezni osebi ustrezne datoteke postavitve JSON. |
V nadaljevanju so navedene lastnosti najvišje ravni za postavitev JSON, ki temeljijo na vlogi:
{ "agent": { "version": "0.1.0", "appTitle": "Webex Contact Center", "logo": "", "taskPageIllustration": "https://www.abc.com/image/logo.jpg", "stopNavigateOnAcceptTask": false, "dragDropEnabled": false, "notificationTimer": 8, "maximumNotificationCount": 3, "browserNotificationTimer": 8, "wxmConfigured": false, "desktopChatApp": { "webexConfigured": false, } "headerActions": ["outdial", "notification"], "area": { "advancedHeader": { ... }, "panel": { ... }, "navigacija": { ... }, "obstojno": { ... }, "brez glave": { ... } }, }, "supervisor": { "version": "0.1.0", "appTitle": "Webex Contact Center", "logo": "", "taskPageIllustration": "https://www.abc.com/image/logo.jpg", "stopNavigateOnAcceptTask": false, "dragDropEnabled": false, "notificationTimer": 8, "maximumNotificationCount": 3, "browserNotificationTimer": 8, "wxmConfigured": false, "desktopChatApp": { "webexConfigured": false, } "headerActions": ["outdial", "notification"], "area": { "advancedHeader": { ... }, "panel": { ... }, "navigacija": { ... }, "obstojno": { ... }, "brez glave": { ... }, "homePage": { ... } }, } "supervisorAgent": { "version": "0.1.0", "appTitle": "Webex Contact Center", "logo": "", "taskPageIllustration": "https://www.abc.com/image/logo.jpg", "stopNavigateOnAcceptTask": false, "dragDropEnabled": false, "notificationTimer": 8, "maximumNotificationCount": 3, "browserNotificationTimer": 8, "wxmConfigured": false, "desktopChatApp": { "webexConfigured": false, } "headerActions": ["outdial", "notification"], "area": { "advancedHeader": { ... }, "panel": { ... }, "navigacija": { ... }, "obstojno": { ... }, "brez glave": { ... } }, } },
|
appTitle
Če želite določiti naslov v vodoravni glavi namizja. Privzeti naslov je Webex Središče za stike.
Primer:
»appTitle«: »Webex Contact Center«Privzeti naslov appTitle se spremeni iz središča za stike Namizje |
Naslov je lahko besedilo, slika ali prazen niz. Besedilo naslova je prikazano v dveh vrsticah. Če besedilo sega čez drugo vrstico, se prikaže ikona treh pik, v opisu orodja pa je prikazan celoten naslov. Slogov ni mogoče uporabiti za naslov.
Uporabite lahko podatkovne URI-je (Uniform Resource Identifier) ali gostite naslovno sliko po meri v omrežju za dostavo vsebine (CDN), vedru Amazon Web Services (AWS) Simple Storage Service (S3) ali podobni storitvi gostovanja in nato določite URL do gostujoče slike. Podprte oblike naslovnih slik so PNG, JPG, JPEG, GIF, SVG in WebP. Podprta velikost slike naslova je 184 x 32 slikovnih pik (širina x višina).
Logo
Če želite določiti URL za logotip podjetja. Če URL-ja ne vnesete, se privzeto prikaže logotip središča za stike Webex.
Primer:
"logotip": "https://my-cdn.com/logo.png"Sliko logotipa po meri lahko gostite v CDN-ju, vedru Amazon Web Services (AWS), storitvi enostavnega shranjevanja (S3) ali podobni storitvi gostovanja in nato določite URL do gostujoče slike. Podprte oblike slik logotipa so PNG, JPG, JPEG, GIF, SVG in WebP. Podprta velikost slike logotipa je 96 x 32 slikovnih pik (širina x višina).
| Pogoj | Primer | appTitle | Logo |
|---|---|---|---|
| Če appTitle in logotip nista konfigurirana |
|
Brez naslova | Privzeti logotip |
| Če sta konfigurirana appTitle in logotip |
|
Konfigurirano besedilo | Konfiguriran logotip |
| Če je appTitle konfiguriran in logotip ni konfiguriran |
|
Konfigurirano besedilo | Privzeti logotip |
|
Če appTitle ni konfiguriran in je logotip konfiguriran
|
|
Brez naslova | Konfiguriran logotip |
| Če je appTitle konfiguriran in logotip ni prednosten |
|
Konfigurirano besedilo | Brez logotipa |
|
Če appTitle ni konfiguriran in logotip ni prednosten
|
|
Brez naslova | Brez logotipa |
| Če je appTitle dodan kot slika in je logotip konfiguriran |
|
Konfigurirana slika | Konfiguriran logotip |
|
Če je appTitle dodan kot slika in logotip ni konfiguriran
|
|
Konfigurirana slika | Privzeti logotip |
|
Če je appTitle dodan kot slika in logotip ni prednosten
|
|
Konfigurirana slika | Brez logotipa |
|
taskPageIllustration
Če želite določiti ilustracijo po meri za stran z opravili glede na nastavitve organizacije in poravnavo blagovne znamke. Ko se posrednik vpiše, je na strani opravila konfigurirana ilustracija prikazana kot ozadje. Privzeto se stran z opravili prikaže brez ilustracije.
Primer:
"taskPageIllustration": "https://www.abc.com/image/logo.jpg",Uporabite lahko podatkovne URI-je ali gostite ilustracijo po meri v vedru omrežja za dostavo vsebine (CDN), vedru Amazon Web Services (AWS), storitvi enostavnega shranjevanja (S3) ali podobni storitvi gostovanja in nato določite URL do gostujoče ilustracije. Ilustracijo je mogoče konfigurirati na globalni ravni ali ravni skupine na podlagi definicije postavitve. Prepričajte se, da konfigurirate pravilen URL, da preprečite prikaz poškodovane slike na namizju.
Podprte oblike ilustracij strani opravil so PNG, JPG, JPEG, GIF, SVG in WebP. Priporočena velikost ilustracije je 400 x 400 slikovnih pik (širina x višina). Če je velikost ilustracije po meri večja od priporočene velikosti, se velikost ilustracije prilagodi glede na razmerje višina/širina na strani opravila. Če je velikost ilustracije po meri manjša od priporočene velikosti, se dejanska velikost ilustracije ohrani na strani opravila.
stopNavigateOnAcceptTask
Če želite ugotoviti, ali želite preusmeriti fokus na novo sprejeto opravilo, ko posrednik sprejme novo opravilo med delom na prejšnjem opravilu. Privzeta vrednost je false.
Primer:
"stopNavigateOnAcceptTask": falseČe je vrednost nastavljena kot »true«, ko uporabnik sprejme novo opravilo na namizju, fokus ostane na prejšnjem opravilu in se ne premakne na novo sprejeto opravilo. Ta nastavitev preprečuje, da bi uporabnik izgubil podatke, ko sprejme novo zahtevo.
Upoštevajte na primer, da agent 1 klepeta s stranko 1 in hkrati opravlja glasovni klic s stranko 2. Med glasovnim klicem agent 1 posodablja podrobnosti stranke 2 v podoknu za nadzor interakcije. Trenutno ima posrednik 1 v podoknu Seznam opravil dve aktivni opravili, poudarek pa je na podoknu Nadzor interakcije. Ko agent 1 sprejme novo zahtevo za klepet od stranke 3, fokus ostane na podoknu za nadzor interakcije s stranko 2 in se ne preklopi na novo sprejeto zahtevo za klepet.
Če želite ohraniti fokus na prejšnjem opravilu in ne preklopiti na novo sprejeto opravilo, izberite postavitev po meri z vrednostjo lastnosti stopNavigateOnAcceptTask nastavljeno na true.
Če vrednost lastnosti stopNavigateOnAcceptTask ni vnesena v postavitev JSON, namizje prestavi fokus na novo sprejeto opravilo. Obnašanje je podobno kot takrat, ko je vrednost lastnosti stopNavigateOnAcceptTask nastavljena na false.
|
povleciDropEnabled
Če želite omogočiti povleci in spusti ter spreminjanje velikosti pripomočkov na straneh po meri, nastavite vrednost na true. Privzeta vrednost je false.
Primer:
"dragDropEnabled": falseČe želite več informacij o omogočanju funkcije povleci in spusti za zavihke v podoknu s pomožnimi informacijami, glejte Podokno s pomožnimi informacijami.
notificationTimer
Če želite nastaviti trajanje (v sekundah), po preteku katerega bodo obvestila na namizju samodejno opuščena. Obvestilo se prikaže v zgornjem desnem kotu namizja. Privzeta vrednost časovne omejitve je 8 sekund. Veljaven obseg za vrednosti časovne omejitve je 1–10 sekund. Če želite, da spremembe časovne omejitve začnejo veljati, morate brskalnik po opravljenih spremembah osvežiti.
Primer:
"notificationTimer": 8največjeNotificationCount
Če želite nastaviti število obvestil na namizju, ki bodo hkrati prikazana na namizju. Privzeta vrednost je 3. Razpon za obvestila na namizju je 1–10. Obvestila na namizju so naložena. Če je obvestil veliko, se prikažejo z rahlo zakasnitvijo, odvisno od nastavitev notificationTimer .
Primer:
"maksimumNotificationCount": 3browserNotificationTimer
Če želite nastaviti trajanje (v sekundah), po katerem se obvestila opekača brskalnika na namizju samodejno opustijo. Toaster je izvorno obvestilo brskalnika, ki se prikaže le, če namizje ni aktivno okno ali zavihek brskalnika. Okno ali zavihek namiznega brskalnika je neaktiven, kadar
-
delate v drugih oknih ali na drugih zavihkih brskalnika,
-
delate v drugih aplikacijah in
-
Okno namiznega brskalnika ste minimizirali.
Obvestilo se prikaže v zgornjem desnem kotu namizja. Privzeta vrednost časovne omejitve je 8 sekund. Priporočeni razpon za vrednosti časovne omejitve je 5–15 sekund. Če želite, da spremembe časovne omejitve začnejo veljati, morate brskalnik po opravljenih spremembah osvežiti.
Primer:
"browserNotificationTimer": 8Konfigurirana časovna omejitev za obvestila brskalnika je odvisna od nastavitev operacijskega sistema in brskalnika. Vrednost časovne omejitve je upoštevana v brskalniku Chrome v operacijskih sistemih Windows, Chrome OS in macOS. Vendar pa drugi podprti brskalniki ne upoštevajo dosledno nastavljene vrednosti časovne omejitve za obvestila. |
wxmKonfigurirano
(Neobvezno) Če želite konfigurirati Webex Experience Management, vrednost nastavite na true. Privzeta vrednost je false. Če želite več informacij, glejte Dodajanje pripomočkov v središče za stike Webex.
Primer:
»wxmConfigured«: resničnodesktopChatApp
Konfiguriranje več Ciscovih aplikacij za klepet, kot je aplikacija Webex.
webexKonfiguriran
Aplikacijo Webex lahko skupaj s funkcijami sporočanja in srečanj konfigurirate na namizju. Ta konfiguracija posrednikom omogoča sodelovanje z drugimi zastopniki, nadzorniki in strokovnjaki za zadeve (MSP) v njihovi organizaciji, ne da bi se morali odmakniti od namizja.
|
Če želite konfigurirati aplikacijo Webex na namizju:
-
V središču Cisco Webex Control Hub pri dodajanju storitev za uporabnika potrdite polje »Napredno sporočanje « (). Če želite več informacij, glejte Upravljanje uporabniških računov v skrbništvu spletnega mesta Cisco Webex.
-
V postavitvi namizja po meri nastavite
vrednost lastnosti webexConfigurednatrue.Primer:
"desktopChatApp": { "webexConfigured": true },Privzeta
vrednost lastnosti webexConfiguredjefalse.
Aplikacija Webex je na voljo za vloge posrednika, nadzornika in nadzornika samo,
če vrednost lastnosti webexConfigurednastavite natrueza vsako od teh vlog. Agent, nadzornik ali nadzornik se ne more odjaviti iz aplikacije Webex.Za prikaz
 (Webex) v vodoravni glavi namizja vnesite vrednost
(Webex) v vodoravni glavi namizja vnesite vrednost webexvlastnost headerActions. Če želite več informacij, glejte headerActions.Če želite omogočiti aplikacijo Webex za določeno ekipo, izberite postavitev po meri, pri čemer je vrednost lastnosti webexConfigured
nastavljenanatrue. Če želite več informacij, glejte Ustvarjanje ekipe.
Aplikacijo Webex lahko konfigurirate tudi v podoknu s pomožnimi informacijami, na strani po meri in v pripomočku po meri. Če želite več informacij, glejte Podokno s pomožnimi informacijami.
Obvestilo o aplikaciji Webex
Vrednosti, določene z lastnostmi notificationTimer in browserNotificationTimer za časovnik obvestil, veljajo za aplikacijo Webex. Privzeta vrednost časovne omejitve za te lastnosti je 8 sekund. Če želite več informacij, glejte notificationTimer in browserNotificationTimer.
headerActions
Spreminjanje vrstnega reda ikon v vodoravni glavi namizja. Privzeti vrstni red je naslednji:
-
 (Webex)
(Webex) -
 (zunanji klic)
(zunanji klic) -
 (Center za obvestila)
(Center za obvestila)
Nastavite vrednost lastnosti headerActions na naslednji način:
|
Ime ikone |
Vrednost lastnosti headerActions |
|---|---|
|
Aplikacija Webex |
Webex |
|
Odhodni klic |
klicanje |
|
Središče za obvestila |
obvestilo |
Primer:
"headerActions": ["webex", "outdial", "notification"],
Vrednost |
Če želite spremeniti privzeti vrstni red ikon, ustrezno vnesite lastnost headerActions in vrednosti v postavitvi po meri.
Primer:
"headerActions": ["notification", "outdial", "webex"],
|
Območje
Lastnost območja je osrednji del postavitve namizja. Postavitev lahko določite glede na območje.
"območje": { "glava": { ... }, "advancedHeader: { { "comp": "widget-1", "attributes": { ... }, "skript": .... } }, "panel": { ... }, "navigacija": { ... }, "obstojno": { ... }, "brez glave": { ... } },Konfigurirate lahko naslednje področne objekte:
-
Plošča: predstavlja drugo ali skrajno desno ploščo v podoknu s pomožnimi informacijami.
-
Krmarjenje: predstavlja strani po meri in njihove elemente krmarjenja, ki so povezani s stranmi.
-
Trajni: predstavlja pripomočke na ravni strani, ki so trajni in prikazani na vseh straneh namizja.
-
Brez glave: predstavlja pripomočke, ki nimajo vizualnega vmesnika, vendar izvajajo logiko v ozadju.
Če je lastnost advancedHeader konfigurirana, morate odstraniti lastnosti glave in headerActions. |
naprednoGlava
Če želite prilagoditi vidljivost in spremeniti vrstni red ikon v vodoravni glavi namizja. Privzeti vrstni red je naslednji:
-
 (Webex)
(Webex) -
 (zunanji klic)
(zunanji klic) -
 (Center za obvestila)
(Center za obvestila) -
 (Izbirnik stanja agenta)
(Izbirnik stanja agenta)
Nastavite vrednost lastnosti advancedHeader na naslednji način:
|
Ime ikone |
Vrednost lastnosti headerActions |
|---|---|
|
Aplikacija Webex |
agentX-Webex |
|
Odhodni klic |
AgentX-outdial |
|
Središče za obvestila |
Obvestilo agentX |
|
Izbirnik stanja agenta |
agentx-state-selector |
Primer:
"advancedHeader": [ { "comp": "agentx-webex" }, { "comp": "agentx-outdial" }, { "comp": "agentx-notification" }, { "comp": "agentx-state-selector" } { "comp": "widget-1", "attributes": { ... }, "skript": .... } ]Vrednost |
Če želite spremeniti privzeti vrstni red ikon, ustrezno vnesite lastnost advancedHeader in vrednosti v postavitvi po meri.
Pripomočki se v spustni meni pretakajo od leve proti desni.
|
Domača stran
Ko se prijavite na namizje, pristanete na domači strani.
Domača stran velja samo za nadzornike in persono SupervisorAgent. |
Na domači strani si lahko ogledate naslednje pripomočke. Pripomočki analizatorja so privzeto na voljo, skrbnik pa lahko konfigurira tudi pripomočke Persistent in Custom. Če želite več informacij, glejte JSON Layout Top-Level Properties.
Pripomočki analizatorja
Pripomoček Analyzer je privzeto prikazan na domači strani namizja.
Konfiguracija postavitve domače strani
Domačo stran namizja lahko konfigurirate tako, da prikazuje postavitev, ki temelji na organizacijskih nastavitvah in poravnavi blagovne znamke. Uredite polje domače strani , da konfigurirate domačo stran. Konfigurirate lahko naslednje komponente, ki bodo prikazane na domači strani, ko se uporabnik vpiše v namizje:
-
Pozdravno sporočilo
-
Ikona Opravilo v vrstici za krmarjenje za krmarjenje za krmarjenje do podokna opravil. Ikona Opravilo je prikazana za vlogo nadzornika in nadzornika in posrednika z omogočeno funkcijo spremljanja klicev. V podoknu opravil so prikazane dohodne zahteve strank, aktivne in pretekle interakcije s strankami ter aktivne zahteve za nadzor.
-
Filtrirajte razdelke, kot so Ime čakalne vrste, Vrsta kanala in Upravljane ekipe.
V spodnji tabeli so opisane lastnosti strani , ki so potrebne za konfiguracijo domače strani:
|
Lastnost |
Opis in koda | ||
|---|---|---|---|
|
Stran > useFlexLayout |
Flex postavitev je nova spletna komponenta. Ne spremeni obstoječih pripomočkov. Nova fleksibilna postavitev na poenostavljen način uporablja enako obliko konfiguracije postavitve. Je vzvratno združljiv in ne vpliva na obstoječe pripomočke. Konfigurirati morate postavitev JSON. Če želite konfigurirati postavitev JSON, vnesite višino in širino pripomočka. Pripomoček je upodobljen v istem zaporedju, kot je konfiguriran znotraj postavitve JSON. Pripomočki imajo privzeto mejo 8 px. Postavitev JSON temelji na dimenzijah (širina x višina) in koordinatah (X, Y in Z) pripomočkov. Prilagodljiva postavitev podpira zmogljivosti, kot so spreminjanje velikosti posameznega pripomočka, maksimiranje pripomočkov in tako naprej. Višina posameznih pripomočkov se meri v slikovnih pikah. 1 enota višine = 40 slikovnih pik. Širina pripomočka je odvisna od števila stolpcev v vsebniku in števila stolpcev, ki se spreminjajo glede na širino vsebnika. Pripomočki so prikazani od leve proti desni. Napredni mehanizem postavitve uporablja logiko po meri za uporabo vodoravne in vertikalne prilagoditve prostora gradnikov. Sprva se postavitev naloži vodoravno. Po vodoravnem nalaganju se pripomoček naloži navpično in zagotavlja optimalen izkoristek prostora. Konfigurirajte pripomočke glede na velikost zaslona. Širino pripomočkov lahko povečate ali zmanjšate glede na velikost zaslona. Tako so pripomočki bolj berljivi in uporabni. Flex postavitev zagotavlja standardne prelomne točke, kot so velike, srednje, majhne in zelo majhne.
| ||
|
Stran > comp |
Zagotovite edinstveno komponento po meri. Komponenta | ||
|
Stran > stranGlava |
Zagotovite, da boste določili niz z naslovi, ki je lahko statičen, dinamičen ali oboje. Komponenta
| ||
|
Stran > stranPodglava |
Dodajte podglavo, ki je prikazana na namizju. Uporabnik lahko doda možnost Pojdi na analizator v podglavico.
|
Pripomočki za glave
Glava se uporablja za prikaz informacij v vrstici, za dodajanje spustnih menijev in tako naprej. Ker ima vsebnik glave omejen navpični prostor, je skupna višina glave le 64 slikovnih pik. Če želite več informacij o poravnavi postavitve, glejte razdelek z lastnostmi postavitve.
Primer:
"header":{ "ID":"header", "widgets":{ "head1":{ "comp":"header-widget-one", "script":"https://my-cdn.com/dynamic-widgets/header-widget-one.js", }, "head2":{ "comp":"header-widget-two", "script":"https://my-cdn.com/dynamic-widgets/header-widget-two.js", } }, "layout":{ "areas":[[ "head1", "head2" ]], "size": { "cols": [1, 1], "rows": [1] } } }
Če želite dodati opis orodja za pripomoček za glavo, komponento ovijte z opisom orodja md-tool. V lastnost sporočila vnesite informacije o opisu orodja.
Primer:
"glava": { "id": "dw-header", "pripomočki": { "head1": { "comp": "md-tooltip", "attributes": { "message": "Netlify" }, "children": [{ "comp": "agentx-wc-iframe", "attributes": { "src": "https://keen-jackson-8d352f.netlify.app" } }], }, }, }Če želite konfigurirati pripomočke prek iFrame v prilagodljivem območju pripomočkov v glavi, morate dodati prikaz in višino slogovnih atributov . Najboljša vrednost atributa višine je 64 slikovnih pik.
Poskrbite, da boste obstoječim pripomočkom za glavo dodali atribute sloga, da se bodo lahko po pričakovanjih naložili v okvir iFrame. |
Primer:
"head1": { "comp": "agentx-wc-iframe", "attributes": { "src": "https://widget-kad.s3.amazonaws.com/Headers/Timer/Timer.htm", "style": "height:64px; zaslon:flex;" } },Krmarjenje (strani po meri)
V tem razdelku lahko dodate strani, ki se prikažejo v levi vrstici za krmarjenje. Določite ikono za krmarjenje in edinstven URL pripomočka, ki se prikaže v vrstici za krmarjenje. Priporočamo, da za URL uporabite posebno predpono, da se izognete sporom. Če želite več podrobnosti, glejte razdelek z lastnostmi za krmarjenje.
Imate lahko tudi zbirko pripomočkov, ki se lahko prikažejo na tej strani. Stran ima lahko en sam pripomoček, ki se prikaže na zaslonu, ali zbirko pripomočkov v mreži. Če želite več podrobnosti o razporeditvi mreže, glejte razdelek z lastnostmi postavitve.
V drevo pripomočkov vam ni treba dodajati ovoja dinamičnega območja. To pomeni, da lahko pripomočke povlečete, spustite in spremenite velikost na straneh po meri, ko omogočite to možnost. |
Primer:
{ "nav": { "label": "Custom Page", "icon": "stored-info", "iconType": "momentum", "navigateTo": "dynamic-tabs", "align": "top", "isDefaultLandingPage": true }, "page": { "id": "my - custom - page", "useFlexLayout": true, "widgets": { " comp1": { "comp": "md-tabs", "children": [{ "comp": "md-tab", "textContent": "Shift Timer", "attributes": { "slot": "tab" }, { "comp": "md-tab-panel", "attributes": { "slot": "panel" }, "otroci": [{ "comp": "my - custom - timer", "vir": http: http: my-cdn.com/my-custom-timer.js "wrapper": { "title": "Shift Timer", "maximizeAreaName": "app-maximize-area" } }] }, { "comp": "md-tab", "textContent": "Stock Market", "responsive": "false" "attributes": { "slot": "tab" }, }, { "comp": "md-tab-panel", "attributes": { "slot": "panel" }, "children": [{ "comp": "agentx-wc-iframe", "responsive": "false" "attributes": { "src": "https://widget-kad.s3.amazonaws.com/Trading.htm" }, "wrapper": { "title": "Stock Market", "maximizeAreaName": "app-maximize-area" } }], }, { "comp": "md-tab", "textContent": "Widget3", "attributes": { "slot": "tab" } }, { "comp": "md-tab-panel", "textContent": "Three Content", "attributes": { "slot": "panel" } } ] }, "comp2": { "comp": "my - google - maps - component", "source": "https://my-cdn.com/my-google.maps.js "wrapper": { "title": "Google Map", "maximizeAreaName": "app-maximize-area" } } }, "layout": { "areas": [ ["levo", "desno"] ], "size": { "cols": [1, 1], "rows": [1] } } } },V spodnji tabeli so opisane lastnosti za krmarjenje in stran ter lastnosti podrejenih naprav:
|
Lastnost |
Opis in koda | ||
|---|---|---|---|
|
nav> nalepka |
Ta lastnost označuje identifikator krmarjenja po strani. Bralnik zaslona prebere to lastnost in je prikazana v opisu orodja. Ti parametri so potrebni za prikaz strani po meri v vrstici za krmarjenje. Lastnost | ||
|
nav> iconType |
Ta lastnost predstavlja vrsto ikone, ki je prikazana v vrstici za krmarjenje strani po meri. Na voljo so naslednje vrste ikon:
| ||
|
Ikona za navigacijo > |
Ta lastnost predstavlja ime ikone v knjižnici Momentum ali URL CDN. | ||
|
nav> align |
Ta lastnost vam pomaga poravnati ikono na vrh ali dno vrstice za krmarjenje.
| ||
|
nav > isDefaultLandingPage | Ta lastnost določa privzeto ciljno stran za posrednike v programu Agent Desktop. To lastnost nastavite na true , da bo stran vrstice za krmarjenje privzeta ciljna stran, ki se prikaže posrednikom po vpisu v namizje posrednika. Če je ta lastnost na več straneh vrstice za krmarjenje nastavljena na true, sistem meni, da prva stran vrstice za krmarjenje postane privzeta ciljna stran. Če na nobeni strani vrstice za krmarjenje ta lastnost ni nastavljena na true, je domača stran privzeta ciljna stran.
| ||
|
navigacija > navigacijaDo |
Ta lastnost določa ime strani po meri. To ime se prikaže v naslovni vrstici, ko posrednik krmari.
|
|
Lastnost |
Opis in koda | ||
|---|---|---|---|
|
stran > id |
Dohodni V | ||
|
stran > useFlexLayout |
Flex postavitev je nova spletna komponenta. Ne spremeni obstoječih pripomočkov. Nova fleksibilna postavitev na poenostavljen način uporablja enako obliko konfiguracije postavitve. Je vzvratno združljiv in ne vpliva na obstoječe pripomočke. Konfigurirati morate postavitev JSON. Če želite konfigurirati postavitev JSON, vnesite višino in širino pripomočka. Pripomoček je upodobljen v istem zaporedju, kot je konfiguriran znotraj postavitve JSON. Pripomočki imajo privzeto mejo 8 px. Postavitev JSON temelji na dimenzijah (širina x višina) in koordinatah (X, Y in Z) pripomočkov. Prilagodljiva postavitev podpira zmogljivosti, kot so spreminjanje velikosti posameznega pripomočka, maksimiranje pripomočkov in tako naprej. Višina posameznih pripomočkov se meri v slikovnih pikah. 1 enota višine = 40 slikovnih pik. Širina pripomočka je odvisna od števila stolpcev v vsebniku in števila stolpcev, ki se spreminjajo glede na širino vsebnika. Pripomočki so prikazani od leve proti desni. Napredni mehanizem postavitve uporablja logiko po meri za uporabo vodoravne in vertikalne prilagoditve prostora gradnikov. Sprva se postavitev naloži vodoravno. Po vodoravnem nalaganju se pripomoček naloži navpično in zagotavlja optimalen izkoristek prostora. Konfigurirajte pripomočke glede na velikost zaslona. Širino pripomočkov lahko povečate ali zmanjšate glede na velikost zaslona. Tako so pripomočki bolj berljivi in uporabni. Flex postavitev zagotavlja standardne prelomne točke, kot so velike, srednje, majhne in zelo majhne.
| ||
|
stran > pripomočki stran > comp |
Pomaga določiti pripomočke po meri. Če želite namestiti več pripomočkov, določite možnosti pripomočkov v zaporedju. Poskrbite, da bo vsakemu pripomočku dodeljeno edinstveno ime območja. Uporabite ga v razdelku postavitve pozneje. Ta lastnost predstavlja ime elementa HTML po meri (znanega kot spletna komponenta ali kateri koli drug element - če ga želite uporabiti kot ovoj). Če želite več informacij, glejte Primeri vzorčne uporabe. Tukaj vnesite ime elementa po meri brez kotnih oklepajev ("<" ali ">"). Na primer »element moje po meri«. Vsak vnos v razdelku pripomočkov podpira naslednjo obliko: | ||
|
stran > skript |
(Neobvezno) Ta lastnost je zahtevana le, če pripomoček ali komponento naložite z oddaljenega mesta, kot je omrežje CDN.
| ||
|
stran > lastnosti |
Določite lahko lastnosti, ki jih morate posredovati za spletno komponento. | ||
|
stran > odzivno |
Določa, ali se odziva spletna komponenta ali pripomoček, ki temelji na elementu iFrame, ki je dodan v postavitev po meri na Konfigurirajte to lastnost z eno od teh vrednosti:
| ||
|
stran > atributi |
Atribute spletne komponente lahko določite v tem razdelku. | ||
|
stran > vidnost |
Določa, ali so pripomočki, ki jih ponuja Cisco in so dodani v postavitvi po meri na Pripomočki, ki jih ponuja Cisco, so zgodovina stikov, Cisco Webex Experience Management, prepis IVR, vodnik za klice oglaševalske akcije za predogled in zaslonski pop.
| ||
|
stran > otroci |
Ta lastnost je osrednji del postavitve. V Če želite izvedeti več o posredovanju vrednosti STORE kot lastnosti, glejte Skupna raba podatkov z namizja v pripomočke. Prednost razdelka »podrejena matrika« je, da lahko v specifikaciji postavitve uporabite obstoječe spletne komponente, ki so že del namiznega svežnja. Nekatere spletne komponente namiznega paketa vključujejo:
Če želite več informacij o atributih za trajno kartico, glejte Atributi za trajne tabulatorje. | ||
|
stran > besediloVsebina |
Pomaga vam dodati besedilno vsebino. | ||
|
stran > slog |
Pomaga vam dodeliti določen slog CSS vaši komponenti. | ||
|
stran > ovoj |
Ovitek pripomočkov vam omogoča, da na vrh pripomočka dodate orodno vrstico. Orodna vrstica lahko vsebuje naslov in Poskrbite, da boste privzeto vrednost uporabili kot »app-maximize-area«. Trenutno je na voljo le privzeta vrednost. | ||
|
stran > ovoj> id |
(Neobvezno) Ovitek pripomočkov za spletne komponente vam omogoča, da posodobite naslov dinamičnega pripomočka z edinstvenim identifikatorjem. Vnesite vrednost lastnosti ID pripomočka
Če želite posodobiti naslov pripomočka, ki temelji na elementu iFrame, uporabite vsebino elementa iFrame iz iste domene. Sledi vzorčni primer: | ||
|
stran > agentx-wc-iframe |
Omogoča vdelavo spletne strani v okvir iFrame, ki se prikaže kot pripomoček na namizju. Uporabite lahko pripomoček iFrame, imenovan "agentx-wc-iframe". | ||
|
stran > postavitev | Omogoča razporeditev pripomočkov na strani. Ta oblika zapisa predstavlja postavitev mreže: Tukaj lahko določite mrežo z imeni območij, ki ste jih določili v razdelku pripomočkov . Naslednji primer prikazuje, kako je določena postavitev treh vrstic in treh stolpcev: V razdelku velikosti številke predstavljajo del prostora, ki ga pripomoček lahko zasede glede na druge pripomočke. Vsi trije stolpci zavzemajo enak 1 del prostora. S 100% razpoložljivo širino vsak pripomoček zavzema 33,33% vodoravnega prostora. Še en primer uporabe, če nastavite kot »kolčki«: [1, 2, 2], to pomeni, da je skupni prostor deljen s 5 (1 + 2 + 2) in prvi pripomoček zavzema 20% vodoravnega prostora. Drugi in tretji pripomoček vzameta po 40%. Če želite več informacij, glejte Osnovni koncepti postavitve mreže. | ||
|
stran > ROOT |
Gnezdenje postavitev se imenuje podpostavitev. Če imate v konfiguraciji postavitve ugnezdene postavitve, morate imeti en sam predmet »ROOT« kot nadrejeni predmet za podpostavitve. V nasprotnem primeru je lahko konfiguracija postavitve ravna, če gnezdenje ni potrebno. Ta podpostavitev omogoča večji nadzor nad vedenjem pri spreminjanju velikosti postavitve. Lastnost postavitve strani mora biti vrste Zapis<niz, Postavitev>. Lastnost postavitve vam omogoča, da pripomočke razporedite na strani. Ta nastavitev ustvari mrežo v postavitvi ROOT z dvema podmrežama, ki ju lahko neodvisno spreminjate. Spreminjanje velikosti komponente vpliva na komponente v tej podpostavitvi.
Neskončna zanka: če vključite postavitev ROOT kot podpostavitev funkcije ROOT, to povzroči napako »sklad klicev presežen« in naleti na neskončno zanko. Časi iste podpostavitve (N): če v mrežo večkrat vključite podpostavitev z istim imenom in če spremenite velikost ene od njih, se velikost vseh postavitev samodejno spremeni. Če to ni želeno vedenje, preimenujte vsako podpostavitev z edinstvenim imenom. |
Atributi za trajne tabulatorje
Če želite zavihke na straneh po meri in pripomočkih po meri nastaviti kot trajne, vnesite atribute za zavihke md v postavitvi po meri.
Primer: nastavitev tabulatorjev kot trajnih
{ "comp": "md-tabs", "attributes": { "persist-selection": true, "tabs-id": "unique-id za vse zavihke skupaj v vsebniku" }, }|
Lastnost |
Opis |
|---|---|
|
Obstojna izbira |
Če želite nastaviti |
|
ID zavihkov |
Edinstvena identifikacija za vse zavihke skupaj v vsebniku. |
Ko nastavite md-tabličke kot trajne (izbira vztrajnosti: true), Agent Desktop ohrani izbiro tabulatorja, tudi če posrednik preklaplja med stranmi ali pripomočki na namizju.
|
Konfiguracija trajnih pripomočkov
Vsak pripomoček po meri lahko konfigurirate tako, da je trajen. Trajni pripomočki so prikazani na vseh straneh namizja. Trajni pripomočki so prikazani kot nov zavihek v podoknu s pomožnimi informacijami le, če imate aktivno zahtevo za stik ali pogovor. Na primer »Vzorčni trajni pripomoček«.
Trajni pripomočki se na domači strani ne prikažejo tako, kot so prikazani na drugih straneh. Če pa imate aktivno interakcijo, so trajni pripomočki prikazani na domači strani kot del podokna s pomožnimi informacijami. Ko na primer sprejmete klic, se prikaže podokno Nadzor interakcije, pripomoček Vzorčni trajni pripomoček pa kot del podokna Pomožne informacije.
Primer:
"Area": { "persistent": [{ "comp": "md-tab", "attributes": { "slot": "tab" }, "children": [{ "comp": "md-icon", "attributes": { "name": "emoticons_16" } }, { "comp": "span", "textContent": "Custom Page Widget" } ] }, { "comp": "md-tab-panel", "attributes": { "slot": "panel" }, "children": [{ "comp": "dynamic-area", "properties": { "area": { "id": "dw-panel-two", "widgets": { "comp1": { "comp": "agentx-wc-iframe", "attributes": { "src": "https://blog.logrocket.com/the-ultimate-guide-to-iframes/" }, "wrapper": { "title": "AgentX iFrame", "maximizeAreaName": "app-maximize-area" } }, "comp2": { "comp": "uuip-widget-two", "script": "./dynamic-widgets/widget-two.js", "attributes": { "title": "WIDGET 2 content" }, "wrapper": { "title": "Widget 2 title", "maximizeAreaName": "app-maximize-area" } }, "layout": { "areas": [ ["comp1", "comp2"] ], "size": { "cols": [1, 1], "rows": [1] } } } } }] } }Ko prilagodite pripomoček, lahko izberete eno od možnosti:
-
Gostite aplikacijo na spletni strani, ki jo je mogoče vdelati v iframe.
-
Ustvarite pripomoček po meri.
Zahteve za tehnične pripomočke so opisane v dokumentaciji zarazvoj namiznega gradnika. Kot urejevalnik postavitev se prepričajte, da imate te podrobnosti:
-
Kako se imenuje element HTML po meri (znan kot spletna komponenta)?
-
Kakšen je URL do vira omrežja za dostavo vsebine (CDN), ki gosti sveženj JavaScript?
Podokno s pomožnimi informacijami
V podoknu Pomožne informacije na namizju so prikazani zavihki, ki vključujejo Ciscove pripomočke (privzeto) in pripomočke po meri. Naslednji pripomočki, ki jih ponuja Cisco, so prikazani na vnaprej določenih zavihkih:
-
Zgodovina stikov
-
Prepis IVR
-
Potovanje po izkušnji strank
-
Zaslonsko pojavno okno
Podokno s pomožnimi informacijami lahko uporabite za:
-
Dodajanje zavihkov
-
Spreminjanje zaporedja premikanja
-
Odstranjevanje vnaprej določenih zavihkov
-
Označevanje zavihkov po meri kot tistih, ki jih je mogoče povleči
-
Dodajanje opisov orodij na zavihke po meri
-
Dodajanje možnosti Ponastavi vrstni red premikanja
Primer:
"panel": { "comp": "md-tabs", "attributes": { "class": "widget-tabs" }, "children": [{ "comp": "md-tab", "attributes": { "slot": "tab", "class": "widget-pane-tab" }, "children": [{ "comp": "slot", "attributes": { "name": "CONTACT_HISTORY_TAB" } }] }, { "comp": "md-tab-panel", "attributes": { "slot": "panel", "class": "widget-pane" }, "otroci": [{ "comp": "slot", "attributes": { "name": "CONTACT_HISTORY" } }] }, { "comp": "md-tab", "attributes": { "slot": "tab", "class": "widget-pane-tab" }, "otroci": [{ "comp": "md-ikona", "atributi": { "ime": "pop-out_16" } }, { "comp": "span", "textContent": "Screen Pop" } ], "vidljivost": "SCREEN_POP" }, { "comp": "md-tab-panel", "attributes": { "slot": "panel", "class": "widget-pane" }, "children": [{ "comp": "#SCREEN_POP" }], }, { "comp": "md-tab", "attributes": { "slot": "tab" }, "children": [{ "comp": "md-icon", "attributes": { "name": "emoticons_16" } }, { "comp": "span", "textContent": "Custom Widget" } ] }, { "comp": "md-tab-panel", "Atributi": { "reža": "panel" }, "otroci": [{ "comp": "dinamično območje", "lastnosti": { "območje": { "id": "dw-panel-two", "pripomočki": { "comp1": { "comp": "agentx-wc-iframe", "attributes": { "src": "https://blog.logrocket.com/the-ultimate-guide-to-iframes/" }, "wrapper": { "title": "AgentX iFrame", "maximizeAreaName": "app-maximize-area" } }, "comp2": { "comp": "widget-one", "script": "https://my-cdn.com/dynamic-widgets/widget-one.js", "wrapper": { "title": "Widget title", "maximizeAreaName": "app-maximize-area" } }, "layout": { "areas": [ ["comp1"], ["comp2"] ], "size": { "cols": [1], "rows": [1, 1] } } }] } ] },Pripomoček Pot po izkušnji strank lahko konfigurirate, ko na portalu za upravljanje omogočite meritve upravljanja uporabniške izkušnje. |
V podoknu s pomožnimi informacijami dodajte nove zavihke, kamor želite postaviti pripomočke po meri. Tu ne veljajo posebna pravila, gnezdenje komponent pa je po pričakovanjih in opisano v oddelku za otroke . Če želite več informacij, glejte lastnost Otroci na strani.
V nadaljevanju so navedeni primeri prilagajanja glav zavihkov:
Primer postavitve ikon in oznak v podrejeno lastnost
{ "comp": "md-tab", "attributes": { "slot": "tab", "class": "widget-pane-tab" }, "children": [{ "comp": "md-icon", "attributes": { "name": "transcript_16" } }, { "comp": "span", "textContent": "My Widget Tab" } ], }, },Primer postavitve slike (s CSS) in oznak v podrejeno lastnost
{ "comp": "md-tab", "attributes": { "slot": "tab" }, "children": [{ "comp": "span", "attributes": { "style": "align-items: center; zaslon: flex;" }, "otroci": [{ "comp": "img", "attributes": { "src": "http: //my-cdn.com/icon.svg", "width": 16, "height": 16, "height": "margin-right: 0.5rem;" } }, { "comp": "span", "textContent": "My Widget Tab" } ] }], },Spustni seznam Več zavihkov se prikaže samodejno, če je v podoknu s pomožnimi informacijami več zavihkov.
Če želite berljivost in dostopnost, morate dodati opis orodja za zavihke po meri. Če želite dodati opis orodja za zavihek po meri, komponento ovijte z opisom orodja md. Vnesite informacije o opisu orodja v lastnost sporočila in uporabite vrednosti lastnosti sloga , kot je prikazano v spodnjem primeru.
"comp": "md-tooltip", "attributes": { "class": "widget-tabs", "message": "Sample Tab 1", "style": "max-width: 252px; min-širina: 110px; preliv: skrito; prelivanje besedila: elipsa; beli prostor: nowrap; zaslon: blok v vrstici; rob-dno: -10px;" },Za zavihek po meri priporočamo največjo širino 252 slikovnih pik in najmanjšo širino 110 slikovnih pik. |
Če želite omogočiti funkcijo povleci in spusti na zavihku po meri, znotraj atributov dodajte to lastnost:
"comp": "md-tabs", "attributes": { "class": "widget-tabs", "draggable": true, "comp-unique-id": "sample-dynamic-custom-tabs" },-
povlecite: vrednost lastnosti, ki jo je mogočepovleciti, nastavite na true. -
comp-unique-id: vnesite enolično vrednost za identifikacijo komponente.Primer:
»comp-unique-id«: »vzorčni dinamični zavihki po meri«
Če za zavihek po meri omogočite funkcijo povleci in spusti, lahko posrednik zavihek povleče in spusti na želeno mesto v podoknu s pomožnimi informacijami. Če želite ponastaviti zavihke na privzeti vrstni red premikanja, dodajte to lastnost:
"comp": "agentx-wc-more-actions-widget", "attributes": { "slot": "settings", "class": "widget-pane", "tabs-unique-id": "sample-dynamic-custom-tabs" },-
pripomoček agentx-wc-more-actions-widget: Vnesite komponento , ki je prikazana kot Več dejanj ( ) v podoknu s pomožnimi informacijami.
) v podoknu s pomožnimi informacijami. -
slot="nastavitve": Vnesite atribut znotraj komponente, ki je na spustnem seznamu Več dejanj prikazana kot možnost Ponastavi vrstni red premikanja. Posredniki lahko ponastavijo zavihke v podoknu s pomožnimi informacijami na privzeti vrstni red tako, da kliknejo > Ponastavi zaporedje premikanja.
> Ponastavi zaporedje premikanja. -
tabs-unique-id: Vnesite isto enolično vrednost, določeno zalastnost comp-unique-id, da preslikate in ponastavite komponentezavihkov md.
Naslednja vzorčna koda uporablja funkciji Več dejanj in Ponastavitev zaporedja premikanja .
"comp": "agentx-wc-more-actions-widget", "attributes": { "slot": "settings", "class": "widget-pane", "tabs-unique-id": "sample-dynamic-custom-tabs" }, "children": [{ "comp": "div", "attributes": { "textContent": "custom action", "slot": "custom-action" }, "children": [{ "comp": "agentx-wc-notes-header-widget" }, { "comp": "agentx-wc-menu-notification" } ] }], }], }Privzeto so določeni opis orodja, ikona treh pik in ponastavitev zaporedja premikanja za vnaprej določene zavihke. |
Spustni seznam Več dejanj lahko razširite in dodate dodatne komponente ali pripomočke po meri po možnosti Ponastavi vrstni red premikanja. V nadaljevanju je vzorčni nabor vrednosti lastnosti sloga , ki jih lahko uporabite za dodatne komponente.
"comp": "md-tooltip", "attributes": { "class": "widget-tabs", "message": "Sample Element", "style": "max-width: 252px; min-širina: 110px; preliv: skrito; prelivanje besedila: elipsa; beli prostor: nowrap; zaslon: blok v vrstici; rob-dno: -10px;" },Funkcija povleci in spusti ni podprta za dodatne komponente ali pripomočke po meri, ki so dodani na spustni seznam Več dejanj . |
Brezglavi pripomočki
V razdelku brez glave lahko dodate pripomočke, ki so skriti in se ne prikažejo na Agent Desktop. Ti pripomočki se uporabljajo za izvajanje logike v ozadju. Ta razdelek je uporaben za sprožitev dogodkov, ki se zgodijo na namizju, in izvajanje logike, značilne za pripomoček. Na primer, odpiranje zaslona po meri CRM Screen Pop za SMS ob prihodu.
Primer:
"Headless":{ "id":"headless", "widgets":{ "comp1":{ "comp":"headless-widget-one", "script":"https://my-cdn.com/dynamic-widgets/headless-widget-one.js", }, "comp2":{ "comp":"headless-widget-two", "script":"https://my-cdn.com/dynamic-widgets/headless-widget-two.js", } }, "layout":{ "areas":[[ "comp1", comp2" ]], "size": { "cols": [1, 1], "rows": [1] } } } }
Skupna raba podatkov z namizja v pripomočke
Če želite prejemati podatke v realnem času prek lastnosti ali atributov v pripomočku po meri, dodelite ustrezne vrednosti STORE v konfiguraciji postavitve JSON.
Poleg tega lahko za dostop do podatkov prek naročnikov SDK za JavaScript podatke posredujete tudi prek lastnosti ali atributov. Če je komponenta zasnovana tako, da se odziva na spremembe znamke ali atributov, od Agent Desktop prejemate sprotne posodobitve podatkov, ki se imenuje ponudnik podatkov.
Trenutno imamo enega ponudnika podatkov pod ključno TRGOVINO. Če želite več informacij, glejte razdelek Ponudnik podatkov – lastnosti pripomočkov in atributi v priročniku za razvijalce za namizne računalnike Cisco Webex Contact Center
Predogled klica oglaševalske akcije
Skrbnik ustvari oglaševalske akcije, konfigurira način klicanja (predogled) in dodeli oglaševalske akcije ekipam. Če je posrednik del ekipe, ki so ji dodeljene oglaševalske akcije, lahko posrednik opravi odhodni klic za predogled. Za več informacij si oglejte Cisco Webex Contact Center Uporabniški priročnik za Campaign Manager.
Skrbnik v postavitvi po meri konfigurira to tako, da posredniku omogoči stik za predogled oglaševalske akcije.
Kontakt za kampanjo
Skrbnik doda pripomoček Stik oglaševalske akcije v vsebnik glave postavitve po meri. Stik oglaševalske akcije prikaže kontaktne podatke stranke na podlagi opredeljenih lastnosti. Če želite več informacij o poravnavi postavitve, glejte razdelek z lastnostmi postavitve.
Primer:
"header":{ "id":"dw-header", "widgets":{ "acqueon-component":{ "comp": "agentx-preview-campaign", "properties":{ "isCampaignManagementEnabled": "$STORE.agent.isCampaignManagementEnabled", "agentDbId": "$STORE.agent.acqueonAgentId", "lcmUrl": "$STORE.agent.lcmUrl", "isCallInProgress": "$STORE.agentContact.isActiveCall", "outdialEntryPointId": "$STORE.agent.outDialEp", "teamId": "$STORE.agent.getAcqueonTeamId", "campaignManagerAdditionalInfo": "$STORE.agent.campaignManagerAdditionalInfo", "orgId": "$STORE.agent.orgId", "dialerProxyHost": "$STORE.envVaribles.serviceUrls.dialerProxyHost", "isProgressiveCampaignEnabled": "$STORE.app.featureFlags.isProgressiveCampaignEnabled" } } }, "layout":{ "areas":[ [ "acqueon-component" ] ], "size":{ "cols":[1], "rows":[1] } } }Vodnik za klice
Pripomoček Vodnik za klice je prikazan v podoknu Pomožne informacije na namizju. V vodniku po razpisih so prikazana vprašanja in odgovori na ravni kampanje. Agent je pozvan, da prebere niz vprašanj v vodniku za klice in pošlje odgovore.
Primer:
"panel":{ "comp":"md-tabs", "attributes":{ "class":"widget-tabs" }, "children":[ { "comp":"md-tab", "attributes":{ "slot":"tab", "class":"widget-pane-tab" }, "children":[ { "comp":"md-icon", "attributes":{ "name":"icon-note_16" } }, { "comp":"span", "textContent":"Call Guide" } ], "visibility":"CALL_GUIDE" }, { "comp":"md-tab-panel", "attributes":{ "slot":"panel", "class":"widget-pane" }, "children":[ { "comp": "acqueon-call-guide", "script": "http://localhost:5555//index.js", // tukaj vključite povezavo CDN " wrapper":{ "title":"Call Guide", "maximizeAreaName":"app-maximize-area" }, "properties":{ "lcmKey":"$STORE.agentContact.getCallGuideProps.LCMKey", "agentDbId":"$STORE.agent.acqueonAgentId", "lcmUrl":"$STORE.agent.lcmUrl", "campaignManagerAdditionalInfo":"$STORE.agent.campaignManagerAdditionalInfo" "orgId": "$STORE.agent.orgId", "dialerProxyHost": "$STORE.envVaribles.serviceUrls.dialerProxyHost", "isProgressiveCampaignEnabled": "$STORE.app.featureFlags.isProgressiveCampaignEnabled" } } ], "visibility":"CALL_GUIDE" } ] }
|
Zaslonsko pojavno okno
V postavitvi namizja lahko konfigurirate zaslonski pop na enega od teh načinov:
-
Kot stran po meri
-
Kot eden od pripomočkov na strani po meri
-
Kot zavihek v podoknu s pomožnimi informacijami
Zaslon Pop se prikaže na namizju zaradi teh dejavnikov:
Za glasovni kanal:
-
Konfiguracija, določena v postavitvi namizja
-
Dejavnost popa zaslona, določena v oblikovalniku poteka
Za nove digitalne kanale:
-
Konfiguracija, določena v postavitvi namizja
-
Pop vozlišče zaslona, določeno v graditelju poteka povezave
Če želite več informacij o konfiguraciji popa zaslona, glejte Screen Pop.
Konfiguriranje pojavnega okna zaslona v vrstici za krmarjenje
Screen Pop lahko konfigurirate kot stran po meri ali kot enega od pripomočkov na strani po meri. Za dostop do strani po meri Screen Pop kliknite ikono Screen Pop v vrstici za krmarjenje. Za dostop do pripomočka Screen Pop na strani po meri kliknite ikono po meri v vrstici za krmarjenje. Če želite več informacij o lastnostih navigacije , glejte Krmarjenje (strani po meri).
Primer: zaslon se prikaže kot stran po meri
{ "nav": { "label": "Screen Pop", "icon": "pop-out", "iconType": "momentum", "navigateTo": "/screenpop", "align": "top" }, "page": { "id": "agentx-wc-screen-pop", "widgets": { "comp1": { "comp": "agentx-wc-screen-pop", "properties": { "screenPopUrl": "$STORE.session.screenpop.screenPopSelector" } } }, "layout": { "areas": [ ["comp1"] ], "size": { "cols": [1], "rows": [1] } } }, "visibility": "SCREEN_POP" }Primer: zaslon se prikaže kot pripomoček na strani po meri
"comp1": { "comp": "agentx-wc-screen-pop", "properties": { "screenPopUrl": "$STORE.session.screenpop.screenPopSelector" }Če pop zaslona ni konfiguriran v načrtovalniku poteka, je stran po meri prazna. Če želite več informacij o konfiguriranju pojavnega zaslona v oblikovalniku poteka, glejte Screen Pop. |
Konfiguriranje pojavnega okna zaslona v podoknu s pomožnimi informacijami
Zaslonski pop lahko konfigurirate tako, da je prikazan kot zavihek v podoknu s pomožnimi informacijami.
Zaslonski pop je privzeto prikazan kot nov podzavihek na zavihku Zaslon Pop v podoknu s pomožnimi informacijami, če je zaslonski pop konfiguriran tako, da je prikazan kot Znotraj namizja v načrtovalniku poteka. |
V razdelek plošče dodajte naslednji atribut , da vključite zaslonski pop kot zavihek v podoknu s pomožnimi informacijami. Če želite več informacij o podrobnostih podokna , glejte Podokno s pomožnimi informacijami.
Primer: zaslon Pok zaslona kot zavihek v podoknu s pomožnimi informacijami
{ "comp":"md-tab", "attributes":{ "slot":"tab", "class":"widget-pane-tab" }, "children":[ { "comp": "md-icon", "attributes": { "name": "pop-out_16" }}, { "comp": "span", "textContent": "Screen Pop" }], "visibility": "SCREEN_POP" }, { "comp": "md-tab-panel", "attributes": { "slot": "panel", "class": "widget-pane" }, "children": [{ "comp": "#SCREEN_POP" } ], }Možnost prikaza pojavnega zaslona, ki je določena v načrtovalniku poteka, ima prednost pred konfiguracijo, določeno v postavitvi namizja. Upoštevajte na primer, da ste konfigurirali naslednje nastavitve zaslona pop:
Ko pride do dogodka, za katerega je konfiguriran zaslonski pop, se zaslonski pop prikaže zunaj namizja - to je v novem zavihku brskalnika. |
Primeri primerov uporabe vzorca
-
Podokno s privzetimi pomožnimi informacijami z zgodovino stikov in pop zaslona
-
Podokno s pomožnimi informacijami s pripomočkom za potovanje po izkušnji strank
Konfiguracija pripomočka za meritve upravljanja uporabniške izkušnje in dostop do njega iz vrstice za krmarjenje
Primer:
{ "nav": { "label": "Meritve upravljanja uporabniške izkušnje", "ikona": "/app/images/wxm.bcd45cc3.svg", "iconType": "drugo", "navigateTo": "wxm-metrics", "align": "top" }, "page": { "id": "wxm-metrics", "widgets": { "comp1": { "comp": "agentx-wc-cloudcherry-widget", "attributes": { "metrics": true }, "properties": { "userModel": "$STORE.app.userModel", "spaceId": "", "metricsId": "", "teamId": "$STORE.agent.teamName", "ani": "$STORE.agentContact.taskSelected.ani", "isDarkMode": "$STORE.app. darkMode" }, "wrapper": { "title": "Customer Experience Journey", "maximizeAreaName": "app-maximize-area" } }, "layout": { "areas": [ ["comp1"] ], "size": { "cols": [1], "rows": [1] } } } },Uporaba zavihkov na strani po meri
Primer:
{ "nav": { "label": "Dinamični zavihki", "ikona": "stored-info", "iconType": "momentum", "navigateTo": "dynamic-tabs", "align": "top" }, "page": { "id": "page-id-tabs", "widgets": { "comp1": { "comp": "md-tabs", "children": [{ "comp": "md-tab", "textContent": [{ "comp": "md-tab", "textContent": "One", "attributes": { "slot": "tab" } }, { "comp": "md-tab-panel", "attributes": { "slot": "panel" }, "children": [{ "comp": "widget-two", "script": "http:/my-cdn.com/dynamic-widgets/widget-two.js" }] }, { "comp": "md-tab", "textContent": "Two", "attributes": { "slot": "tab" } }, { "comp": "md-tab-panel", "textContent": "Two Content", "attributes": { "slot": "panel" } } ] }, "comp2": { "comp": "widget-two", "script": " http:/my-cdn.com/dynamic-widgets/widget-two.js" } }, "layout": { "areas": [ ["comp1", "comp2"] ], "size": { "cols": [1, 1], "rows": [1] } } } } }Podokno s privzetimi pomožnimi informacijami z zgodovino stikov in pop zaslona
Primer:
"panel": { "comp": "md-tabs", "attributes": { "class": "widget-tabs" }, "children": [{ "comp": "md-tab", "attributes": { "slot": "tab", "class": "widget-pane-tab" }, "children": [{ "comp": "slot", "attributes": { "name": "CONTACT_HISTORY_TAB" } }] }, { "comp": "md-tab-panel", "attributes": { "slot": "panel", "class": "widget-pane" }, "children": [{ "comp": "slot", "attributes": { "name": "CONTACT_HISTORY" }] }, ] }, { "comp": "md-tab", "attributes": { "slot": "tab", "class": "widget-pane-tab" }, { "comp": "md-tab", "attributes": { "slot": "tab", "class": "widget-pane-tab" }, "children": [{ "comp": "slot", "attributes": { "name": "SCREEN_POP_TAB" } }], "vidljivost": "SCREEN_POP" }, { "comp": "md-tab-panel", "attributes": { "slot": "panel", "class": "widget-pane" }, "otroci": [{ "comp": "slot", "attributes": { "name": "SCREEN_POP" } }], "vidljivost": "SCREEN_POP" } },Podokno s pomožnimi informacijami s pripomočkom za potovanje po izkušnji strank
Primer:
"panel": { "comp": "md-tabs", "attributes": { "class": "widget-tabs" }, "children": [{ "comp": "md-tab", "attributes": { "slot": "tab" }, "children": [{ "comp": "slot", "attributes": { "name": "WXM_JOURNEY_TAB" } }], "visibility": "WXM_JOURNEY" }, { "comp": "md-tab-panel", "attributes": { "slot": "panel", "class": "widget-pane" }, "children": [{ "comp": "agentx-wc-cloudcherry-widget", "properties": { "userModel": "$STORE.app.userModel", "spaceId": "", "metricsId": "", "teamId": "$STORE.agent. teamName", "ani": "$STORE.agentContact.taskSelected.ani", "isDarkMode": "$STORE.app.darkMode" }, "wrapper": { "title": "Customer Experience Journey", "maximizeAreaName": "app-maximize-area" } }], { "comp": "md-tab", "attributes": { "slot": "tab", "class": "widget-pane-tab" }, "children": { "comp": "md-tab", "attributes": { "slot": "tab", "class": "widget-pane-tab" }, "children": [{ "comp": "slot", "attributes": { "name": "CONTACT_HISTORY_TAB" }] }, { "comp": "md-tab-panel", "attributes": { "Reža": "plošča", "razred": "widget-pane" }, "otroci": [{ "comp": "slot", "attributes": { "name": "CONTACT_HISTORY" } }] }, { "comp": "md-tab", "attributes": { "slot": "tab", "class": "widget-pane-tab" }, "children": [{ "comp": "slot", "attributes": { "name": "SCREEN_POP_TAB" } }], "visibility": "SCREEN_POP" }, { "comp": "md-tab-panel", "attributes": { "slot": "panel", "class": "widget-pane" }, "children": [{ "comp": "slot", "attributes": { "name": "SCREEN_POP" } }], "vidljivost": "SCREEN_POP" } "vidljivost": "SCREEN_POP" }, },Bližnjica na tipkovnici
Bližnjice na tipkovnici določajo alternativni način izvajanja določenega dejanja na namizju. Če želite več informacij o sistemsko določenih bližnjicah na tipkovnici, glejte razdelek Bližnjice na tipkovnici v poglavju Uvod v uporabniškem priročniku Cisco Webex Contact Center Agent Desktop
Vrstni red številke bližnjične tipke v vrstici za krmarjenje Agent Desktop temelji na vrstnem redu, v katerem je povezan pripomoček ali stran po meri konfigurirana v postavitvi namizja. Če je na primer ikona Cisco Webex Experience Management tretji element v vrstici za krmarjenje, Ctrl + Alt + 3 odpre stran Cisco Webex Experience Management. |
Razvijalec lahko registrira bližnjice na tipkovnici za pripomočke po meri z modulom tipke za bližnjico. Če želite več informacij, glejte Cisco Webex Contact Center Priročnik za razvijalce namiznih računalnikov.
Spori med bližnjicami na tipkovnici
Do sporov med bližnjicami na tipkovnici pride, če več pripomočkov uporablja isto bližnjico na tipkovnici. To povzroči, da je bližnjica na tipkovnici onemogočena, dokler spor ni razrešen.
Do sporov med bližnjicami na tipkovnici lahko pride v teh primerih:
| Scenarij |
Resolucijo |
|---|---|
|
Do sporov lahko pride, če imata dva pripomočka (pripomoček po meri ali namizni pripomoček, ki ga je priskrbel Cisco) isto bližnjico na tipkovnici in sta oba na isti strani. |
Premaknite enega od pripomočkov (gradnik po meri) na drugo stran. Ločljivost velja za vse pripomočke, ki niso na ravni strani. |
|
Do sporov lahko pride, če je bližnjica na tipkovnici enaka za pripomoček po meri in pripomoček na ravni strani. |
Skrbnik Agent Desktop tega spora ne more razrešiti. |
|
Lokalizacija
Spodaj so navedeni podprti jeziki:
bolgarščina, katalonščina, kitajščina (Kitajska), kitajščina (Tajvan), hrvaščina, češčina, danščina, nizozemščina, angleščina (Združeno kraljestvo), angleščina (ZDA), finščina, francoščina, nemščina, madžarščina, italijanščina, japonščina, korejščina, norveščina, poljščina, portugalščina (Brazilija), portugalščina (Portugalska), romunščina, ruščina, srbščina, slovaščina, slovenščina, španščina, švedščina in turščina.
Jezik uporabniškega vmesnika namizja temelji na nastavitvah jezikovnih nastavitev v brskalniku. Na primer, upoštevajmo, da ste v brskalniku Firefox izbrali želeni jezik kot francoščino. Ko zaženete namizje v brskalniku Firefox, se namizni uporabniški vmesnik prikaže v Françaisu (francoščina). Vendar vodoravna glava, vrstica za krmarjenje in druge komponente, dodane v postavitev namizja, niso lokalizirane glede na nastavitve jezikovnih nastavitev v brskalniku.
Lokalizacija komponent namizja
Če želite lokalizirati komponente namizja,
-
Uporabite obstoječe ključe za lokalizacijo, nastavljene
v app.jsondatoteki. Če ključi za lokalizacijo niso nastavljeni, se uporabi privzeti jezik angleščina (ZDA). Ciscovi podpori lahko pošljete naročilo storitve in app.jsondatotekidodate ključ za lokalizacijo.Primer: ključ za lokalizacijo
{ "common": { "buttonTitle": "Stop Timer" } } -
V datoteko JSON namizne postavitve vnesite to lastnost, ki razlikuje med velikimi in malimi črkami, da lokalizirate komponento:
"textContent": "$I 18N.<ključ>",where <key> nanaša na ustrezen ključ za lokalizacijo v
app.jsondatoteki.
Primer: lokalizacija komponente glave
"glava": { "id": "glava", "pripomočki": { "head1": { "comp": "md-button", "attributes": { "slot": "menu-trigger", "style": "height: 64px" }, "children": [{ "comp": "span", "textContent": "$I 18N.common.buttonTitle", } }, }, }Primer: lokalizacija komponente zavihka v podoknu s pomožnimi informacijami
"panel": { "comp": "md-tab", "attributes": { "slot": "tab" }, "children": [{ "comp": "span", "textContent": "$I 18N.panelTwo.screenPopTitle" }] }Ogled postavitve namizja
| 1 |
V vrstici za krmarjenje portala za upravljanje izberite namizja. | ||||||||||
| 2 |
Izberite ikono treh pik zraven imena postavitve namizja, ki si ga želite ogledati, in kliknite Pogled. | ||||||||||
| 3 |
Oglejte si naslednje podrobnosti:
|
Urejanje postavitve namizja
| 1 |
V vrstici za krmarjenje portala za upravljanje izberite namizja. | ||||||||||||||
| 2 |
Izberite ikono treh pik zraven postavitve namizja, ki jo želite urediti, in kliknite Uredi. | ||||||||||||||
| 3 |
Uredite naslednje podrobnosti:
| ||||||||||||||
| 4 |
Ko prilagodite datoteko, kliknite Prenesi , da naložite prilagojeno datoteko JSON. | ||||||||||||||
| 5 |
(Neobvezno) Kliknite Obnovi , da obnovite privzeto postavitev. | ||||||||||||||
| 6 |
Kliknite Shrani , da shranite konfiguracijo. Pomembno: Če želite preveriti izkušnjo postavitve, glejte Ogled izkušnje postavitve na namizju. |
Kopiranje postavitve namizja
| 1 |
V vrstici za krmarjenje portala za upravljanje izberite namizja. | ||||||||||||||
| 2 |
Izberite ikono treh pik zraven postavitve namizja, ki jo želite kopirati, in kliknite Kopiraj.
| ||||||||||||||
| 3 |
Uredite naslednje podrobnosti:
| ||||||||||||||
| 4 |
Ko datoteko JSON prilagodite lokalno, kliknite Prenesi , da naložite datoteko. Sistem Webex Contact Center začne preverjati veljavnost datoteke JSON. | ||||||||||||||
| 5 |
(Neobvezno) Kliknite Obnovi , da obnovite privzeto postavitev. | ||||||||||||||
| 6 |
Kliknite Shrani , da shranite konfiguracijo. |
Deaktiviranje postavitve namizja
Postavitve namizja ni mogoče deaktivirati, če je postavitev dodeljena ekipi. Ko poskušate deaktivirati takšno postavitev, se prikaže sporočilo, da postavitve namizja ne morete deaktivirati. Kliknite ikono z informacijami v sporočilu, če si želite ogledati seznam entitet, ki ste jih povezali s to postavitvijo namizja.
Ko deaktivirate postavitev namizja, jo lahko še vedno vidite na strani postavitve namizja kot Ni aktivna.
Če želite deaktivirati postavitev namizja:
| 1 |
V vrstici za krmarjenje portala za upravljanje izberite namizja. | ||
| 2 |
Kliknite ikono treh pik poleg postavitve namizja, ki jo želite deaktivirati, in kliknite Označi kot neaktivno. | ||
| 3 |
Za potrditev kliknite Da . Stanje postavitve namizja se spremeni v Ni aktivno.
|
Aktiviranje postavitve namizja
| 1 |
V vrstici za krmarjenje portala za upravljanje izberite . |
| 2 |
Kliknite ikono treh pik poleg postavitve namizja, ki jo želite aktivirati, in kliknite Obnovi. |
| 3 |
Za potrditev kliknite Da . Stanje postavitve namizja se spremeni v Aktivno.
|
Definicije spretnosti
Usmerjanje, ki temelji na spretnostih, je izbirna funkcija središča za stike Webex, ki vam omogoča, da dohodnim klicem dodelite zahteve glede spretnosti, kot sta tekoče znanje jezika ali strokovno znanje o izdelkih, tako da jih lahko razdelite posrednikom z ustreznim naborom znanj.
Stran z definicijami spretnosti ponuja vmesnik za ogled, ustvarjanje in urejanje spretnosti, ki jih je mogoče dodeliti klicem in profilom spretnosti, ki jih lahko nato dodelite skupinam ali posameznim agentom. Če želite več informacij, glejte O usmerjanju na podlagi spretnosti in profilih spretnosti.
Največje število aktivnih znanj in spretnosti, ki jih lahko ustvarite, je določeno z vrednostmi Maksimalne spretnosti in Maksimalno besedilno znanje, ki so na voljo za vaše podjetje. Če želite več informacij, glejte Nastavitve najemnika.
Ustvarjanje definicije spretnosti
| 1 |
V vrstici za krmarjenje po portalu izberite . | ||||||||||||||
| 2 |
Na strani Definicije spretnosti kliknite + Nova definicija spretnosti. | ||||||||||||||
| 3 |
Podajte nastavitve spretnosti, kot je opisano v tej tabeli.
| ||||||||||||||
| 4 |
Kliknite Shrani. | ||||||||||||||
| 5 |
Če želite ponastaviti nastavitve v vseh poljih, kliknite Ponastavi. |
Urejanje definicije spretnosti
Če si želite ogledati in urediti definicijo spretnosti:
| 1 |
V navigacijski vrstici portala za upravljanje izberite . | ||||||||||||||
| 2 |
Kliknite ikono treh pik poleg znanja, ki ga želite urediti, in kliknite Uredi. | ||||||||||||||
| 3 |
Uredite nastavitve spretnosti, kot je opisano v tej tabeli.
| ||||||||||||||
| 4 |
Kliknite Shrani. |
Deaktiviranje definicije spretnosti
| 1 |
V navigacijski vrstici portala za upravljanje izberite . | ||
| 2 |
Kliknite ikono treh pik poleg znanja, ki ga želite izbrisati, in kliknite Označi kot neaktivno. | ||
| 3 |
Za potrditev kliknite Da .
|
Aktiviranje definicije spretnosti
| 1 |
V navigacijski vrstici portala za upravljanje izberite . |
| 2 |
Kliknite ikono treh pik poleg spretnosti s stanjem Ni aktivno in kliknite Obnovi. |
| 3 |
Za potrditev kliknite Da . Status spretnosti se spremeni v Aktivno.
|
Profili spretnosti
Profil spretnosti je nabor spretnosti, od katerih ima vsaka dodeljeno vrednost in jih dodelite ekipi, ki temelji na agentu, ali posameznemu agentu. Na primer, spretnosti angleščine lahko dodelite visoko stopnjo znanja enega profila spretnosti in nižjo raven v drugem profilu.
Če ekipi dodelite profil spretnosti, so vsi agenti, ki so prijavljeni v to ekipo, povezani s tem profilom spretnosti, razen če je agentu dodeljen določen profil spretnosti.
|
Ustvarite profil spretnosti
| 1 |
V navigacijski vrstici portala za upravljanje izberite spretnosti. |
| 2 |
Na strani Profili spretnosti kliknite + Profil novih spretnosti. |
| 3 |
Vnesite ime profila spretnosti in opis. |
| 4 |
Aktivne veščine, ki jih želite dodeliti, izberite s seznama aktivnih veščin. |
| 5 |
Zagotovite ustrezno vrednost spretnosti. Če želite več informacij, glejte Definicije spretnosti. |
| 6 |
Kliknite Shrani , da shranite profil spretnosti. |
| 7 |
(Neobvezno) Kliknite Ponastavi , da ponastavite vrednosti v vseh poljih. |
Urejanje profila spretnosti
| 1 |
V navigacijski vrstici portala za upravljanje izberite spretnosti. |
| 2 |
Kliknite ikono treh pik poleg profila spretnosti in kliknite Uredi. |
| 3 |
Uredite ime, opis in aktivne veščine. |
| 4 |
Kliknite Shrani , da shranite profil spretnosti. |
Kopiranje profila spretnosti
| 1 |
V navigacijski vrstici portala za upravljanje izberite spretnosti. |
| 2 |
Kliknite ikono treh pik poleg profila spretnosti in kliknite Kopiraj. |
| 3 |
Uredite potrebne podrobnosti. |
| 4 |
Kliknite Shrani , da shranite profil spretnosti. |
Brisanje profila spretnosti
| 1 |
V navigacijski vrstici portala za upravljanje izberite spretnosti. |
| 2 |
Kliknite ikono treh pik poleg profila spretnosti, ki ga želite izbrisati, in izberite Izbriši. |
| 3 |
Za potrditev kliknite Da . |
Pravila o pragu
Če vaše podjetje uporablja funkcijo opozoril o pragu, lahko pooblaščeni uporabniki ustvarijo pravila praga za nadzor podatkov o posrednikih in klicih.
Meritve klicev
Konfigurirate lahko pravila praga za meritve klicev. Za vsako pravilo določite vrednost, ki sproži opozorilo. Konfigurirajte meritve klicev, kot je opisano v tej tabeli.
|
Metričnih |
Vrsta entitete |
Vrsta sprožilne vrednosti |
|---|---|---|
|
Opuščeni klici |
Čakalna vrsta |
Število |
|
Povprečni čas v čakalni vrsti |
Čakalna vrsta |
Trajanje |
|
Povprečna hitrost sprejema klica |
Čakalna vrsta |
Trajanje |
|
Slepi preneseni klici |
Čakalna vrsta |
Število |
|
IVR klicev |
Vstopna točka |
Število |
|
Najdaljši čas v čakalni vrsti |
Čakalna vrsta |
Trajanje |
|
Število klicev v čakalni vrsti |
Čakalna vrsta |
Število |
|
Prekoračitev klicev |
Čakalna vrsta |
Število |
|
Prag ravni storitve |
Čakalna vrsta |
Odstotek |
|
Kratki klici |
Vstopna točka |
Število |
|
Preneseni klici |
Čakalna vrsta |
Število |
Meritve posrednika
Konfigurirate lahko pravila praga za meritve posrednikov. Za vsako pravilo določite vrednost, ki sproži opozorilo. Konfigurirajte meritve posrednika, kot je opisano v tej tabeli.
|
Metričnih |
Vrsta entitete |
Vrsta sprožilne vrednosti |
|---|---|---|
|
Razpoložljivi agenti |
Spletno mesto ali ekipa |
Število |
|
Povezani agenti |
Spletno mesto ali ekipa |
Število |
|
Trenutni razpoložljivi čas |
Telefonist |
Trajanje |
|
Trenutni čas povezave |
Telefonist |
Trajanje |
|
Trenutni čas zadrževanja |
Telefonist |
Trajanje |
|
Trenutni čas mirovanja |
Telefonist |
Trajanje |
|
Trenutni čas zaključka |
Telefonist |
Trajanje |
|
IB povprečni čas ročaja |
Spletno mesto ali ekipa |
Trajanje |
|
Sredstva v mirovanju |
Spletno mesto ali ekipa |
Število |
|
Zdravila, ki se ne odzivajo |
Spletno mesto ali ekipa |
Število |
|
Število agentov v klicu |
Spletno mesto ali ekipa |
Število |
|
Število prijavljenih agentov |
Spletno mesto ali ekipa |
Število |
|
Povprečni čas obravnave OB |
Spletno mesto ali ekipa |
Trajanje |
|
Zasedenost |
Spletno mesto ali ekipa |
Odstotek |
|
Skupni razpoložljivi čas |
Telefonist |
Trajanje |
|
Skupni čas nedejavnosti |
Telefonist |
Trajanje |
Privzeto je največje dovoljeno število pravil o pragu za najemnika 50. Če želite to omejitev zvišati na višjo mejo, se obrnite na podporo za Cisco.
Ustvarjanje pravila praga
Opozorilo o pragu se prikaže v poročilu Statistika o peformanci agenta na Agent Desktop, če nastavite Vidni agent na Da, za pravilo praga in izberete opozorilo praga v profilu namizja. Če želite več informacij, glejte Profili namizja.
| 1 |
V vrstici za krmarjenje po portalu za upravljanje izberite praga. | ||||||||||||||||||||||||||||||
| 2 |
Na strani Pravila praga :
| ||||||||||||||||||||||||||||||
| 3 |
Določite ali spremenite nastavitve pravila. V območju Splošne nastavitve lahko določite ali spremenite naslednje nastavitve :
V območju Informacije o entiteti lahko določite ali spremenite te nastavitve:
V območju Informacije o pragu lahko določite ali spremenite naslednje nastavitve:
V območju Informacije o e-pošti lahko določite ali spremenite te nastavitve:
| ||||||||||||||||||||||||||||||
| 4 |
Kliknite Shrani. |
Kopiranje mejnega pravila
| 1 |
V vrstici za krmarjenje po portalu za upravljanje izberite praga. | ||||||||||
| 2 |
Na strani Pragovna pravila kliknite gumb s tremi pikami poleg navedenega pravila in kliknite Kopiraj. | ||||||||||
| 3 |
Določite ali spremenite nastavitve pravila. V območju Splošne nastavitve lahko določite ali spremenite naslednje nastavitve :
| ||||||||||
| 4 |
V območju Informacije o entiteti lahko določite ali spremenite te nastavitve:
| ||||||||||
| 5 |
V območju Informacije o pragu lahko določite ali spremenite naslednje nastavitve:
| ||||||||||
| 6 |
V območju Informacije o e-pošti lahko določite ali spremenite te nastavitve:
| ||||||||||
| 7 |
Kliknite Shrani. |
Urejanje mejnega pravila
| 1 |
V vrstici za krmarjenje po portalu za upravljanje izberite praga. | ||||||||||
| 2 |
Na strani Pravila praga:
| ||||||||||
| 3 |
Določite ali spremenite nastavitve pravila. V območju Splošne nastavitve lahko določite ali spremenite naslednje nastavitve :
| ||||||||||
| 4 |
V območju Informacije o pragu lahko določite ali spremenite naslednje nastavitve:
| ||||||||||
| 5 |
V območju Informacije o e-pošti lahko določite ali spremenite te nastavitve:
| ||||||||||
| 6 |
Kliknite Shrani. |
Deaktiviranje pravila praga
Preden začnete
| 1 |
V vrstici za krmarjenje po portalu za upravljanje izberite praga. | ||
| 2 |
Kliknite ikono treh pik poleg pravila praga, ki ga želite deaktivirati, in kliknite Označi kot neaktivno. | ||
| 3 |
Za potrditev kliknite Da . Stanje mejnega pravila se spremeni v Ni aktivno.
|
Aktiviranje mejnega pravila
| 1 |
V vrstici za krmarjenje po portalu za upravljanje izberite praga. |
| 2 |
Kliknite ikono treh pik poleg pravila praga s stanjem Ni aktivno in kliknite Obnovi. |
| 3 |
Za potrditev kliknite Da . Stanje mejnega pravila se spremeni v Aktivno.
|
Preslikave vstopnih točk
Stran Preslikave vstopnih točk je vmesnik za upravljanje preslikav med vstopnimi točkami in naslednjimi:
-
Klicne številke (DN)
-
Webex kontaktni center PSTN
-
Glasovni most POP
-
Webex Calling
-
-
Družabno sporočanje
Privzeto so navedene vse preslikave DN v vstopne točke. Po potrebi lahko seznam filtrirate tako, da izberete vnos s spustnega seznama Izberite vstopno točko . Na seznamu so prikazani DN, vstopna točka, vrsta številke in ID.
Če številka DN dohodne vstopne točke ni v pravilni obliki, se klic ne poveže. Če je na primer DN vstopne točke v obliki zapisa (xxx xxx xxx) in je oblika DN za dohodno vstopno točko (+1 xxx xxx xxx), klica ni mogoče vzpostaviti. |
Če imate dodatek Cisco PSTN, veljajo naslednje točke:
|
Če želite uporabiti vstopno točko, morate številčnico preslikati v vstopno točko.
Preslikava vstopne točke
Če želite preslikati vstopno točko:
| 1 |
V navigacijski vrstici portala za upravljanje kliknite vstopnih točk. | ||||||||||||||||||||||||
| 2 |
Kliknite Preslikave vstopnih točk in izberite ustrezen seznam za preslikavo:DN v mapiranje vstopnih točk.
| ||||||||||||||||||||||||
| 3 |
Kliknite + Nova preslikava DN v EP. | ||||||||||||||||||||||||
| 4 |
Vnesite naslednja polja:
| ||||||||||||||||||||||||
| 5 |
(Samo za SMS) Ko izberete vstopno točko, a URL spletnega kavlja se izpolni na strani. Kopirajte URL spletnega kavlja in konfigurirajte MessageBird. Ta konfiguracija omogoča izmenjavo SMS sporočil s programom MessageBird. | ||||||||||||||||||||||||
| 6 |
Kliknite Shrani. |
Uredi klicno številko v preslikave vstopnih točk
| 1 |
V navigacijski vrstici portala za upravljanje kliknite vstopnih točk. | ||
| 2 |
Izberite ustrezen seznam:
| ||
| 3 |
Če želite urediti preslikavo, kliknite ikono treh pik poleg številke klicnice ali kanala družabnih sporočil in nato kliknite Uredi. | ||
| 4 |
Uredite in kliknite Shrani.
|
Izbriši klicno številko v preslikave vstopne točke
| 1 |
V navigacijski vrstici portala za upravljanje kliknite vstopnih točk. | ||
| 2 |
Izberite ustrezen seznam:
| ||
| 3 |
Kliknite DN za povezovanje vstopnih točk. | ||
| 4 |
Kliknite ikono treh pik poleg vnosa, ki ga želite izbrisati, in kliknite Izbriši. | ||
| 5 |
Za potrditev kliknite Da .
|
Poročila za zagotovljene elemente
Portal za upravljanje uporabite za ustvarjanje poročil o aktivnih virih, ki jih Webex skrbnik središča za stike določil za vaše podjetje. Ogledate si lahko ta poročila:
|
Poročilo |
Opis | ||
|---|---|---|---|
|
Poročilo o mestu |
Podrobnosti o spletnih mestih za vaše podjetje. Če želite več informacij, glejte O spletnih mestih, ekipah, vstopnih točkah in čakalnih vrstah |
||
|
Poročilo skupine |
Podrobnosti o ekipah za vaše podjetje. Če želite več informacij, glejte O spletnih mestih, ekipah, vstopnih točkah in čakalnih vrstah |
||
|
Poročilo posrednika |
Podrobnosti o zastopnikih za vaše podjetje. Če želite več informacij, glejte Profili namizja. |
||
|
Vhodno poročilo EP |
Podrobnosti o vstopnih točkah za vaše podjetje. Če želite več informacij, glejte Vstopne točke in čakalne vrste. |
||
|
Poročilo o dohodnih čakalnih vrstah |
Podrobnosti o čakalnih vrstah za vaše podjetje. Če želite več informacij, glejte Vstopne točke in čakalne vrste. |
||
|
Zunanje poročilo EP |
Podrobnosti o zunanjih vstopnih točkah za vaše podjetje. Če želite več informacij, glejte Vstopne točke in čakalne vrste. |
||
|
Poročilo o čakalnih vrstah za klicanje |
Podrobnosti o čakalnih vrstah za vaše podjetje. Če želite več informacij, glejte Vstopne točke in čakalne vrste. |
||
|
Poročilo o profilu namizja |
Podrobnosti o profilih namizja za vaše podjetje. Če želite več informacij, glejte Profili namizja. |
||
|
Poročilo o spretnostih |
Podrobnosti o znanjih in spretnostih, ki so na voljo za vaše podjetje. To poročilo je na voljo, če vaše podjetje uporablja usmerjanje na podlagi znanj in spretnosti. Če želite več informacij o tem, kako določite znanja in spretnosti za svoje podjetje, glejte Definicije spretnosti.
|
||
|
Poročilo o profilu spretnosti |
Podrobnosti o vzporejanju spretnosti in ustreznih profilov. To poročilo je na voljo, če vaše podjetje uporablja usmerjanje na podlagi znanj in spretnosti. Za več informacij o tem, kako določiti profile spretnosti, glejte Profili spretnosti. |
||
|
Poročilo o usmerjanju |
Podrobnosti o preslikavi strategij usmerjanja z vstopnimi točkami, čakalnimi vrstami in ekipami. Če želite več informacij o določanju strategij usmerjanja, glejte O usmerjanju stikov. |
||
|
Poročilo o spretnostih agentov |
Podrobnosti o agentih in njihovih ustreznih veščinah. To poročilo je na voljo, če vaše podjetje uporablja usmerjanje na podlagi znanj in spretnosti. Če želite več informacij o tem, kako določite spretnosti za svoje podjetje in profile namizja, glejte Definicije spretnosti in Profili namizja. Opomba: Trenutno ne podpiramo usmerjanja, ki temelji na spretnostih. |
Upravljanje poročil za omogočene elemente
Če želite poročilo poslati po e-pošti ali prenesti poročilo za kateri koli element v imeni:
| 1 |
V vrstici za krmarjenje portala za upravljanje izberite . | ||
| 2 |
Izberite zahtevano vrsto poročila. Če želite več informacij o vrstah poročil, glejte Poročila za elemente v omejenem obsegu. | ||
| 3 |
Prenesite poročilo kot Excelov list ali kot PDF.
|
Trajno brisanje neaktivnih predmetov
Središče za stike Webex skrbnikom omogoča trajno brisanje konfiguracijskih predmetov, ki so bili označeni kot neaktivni. Tako lahko stranke odstranijo neželene konfiguracije, ohranijo lahek odtis konfiguracije in izboljšajo učinkovitost delovanja aplikacije. Preden trajno izbrišete konfiguracijski predmet, ga boste morali označiti kot neaktivnega. Neaktivne predmete lahko občasno izbrišete tudi z nastavitvijo ravni samodejnega čiščenja najemnika.
Trajno lahko izbrišete naslednje vrste konfiguracijskih objektov:
-
Uporabniki
-
Uporabniški profili
-
Profili namizja
-
Vrste dela
-
Pomožne kode
-
Pravila o pragu
-
Profil veščin
-
Ekipe
-
Lokacije
-
Vstopne točke
-
Zunanje vstopne točke
-
Čakalne vrste
-
Zunanje čakalne vrste
-
Postavitve namizja
-
Globalne spremenljivke
-
Multimedijski profili
-
Definicije spretnosti
Največje število neaktivnih uporabnikov je 5000. Največji neaktivni objekti za vse druge vrste objektov je 100. Če je ta omejitev dosežena, morate izbrisati neaktivne predmete, da boste lahko deaktivirali več predmetov. Če ima konfiguracijski predmet povezane predmete, morate deaktivirati vse predmete, na katere se sklicujete.
| 1 |
V vrstici za krmarjenje portala za upravljanje izberite Omogočanje uporabe. | ||
| 2 |
Izberite entiteto. | ||
| 3 |
Če želite ročno trajno izbrisati konfiguracijski predmet, na strani entitete kliknite ikono treh pik poleg predmeta. Izberite Izbriši. | ||
| 4 |
V pogovornem oknu, ki vas obvesti, da bo predmet trajno izbrisan in ga ni mogoče obnoviti, kliknite Da. Prikaže se sporočilo, da je predmet trajno izbrisan.
|
O mehanizmu poslovnih pravil
Mehanizem poslovnih pravil (BRE) najemnikom omogoča, da svoje podatke vključijo v okolje Webex kontaktnega centra za usmerjanje po meri in splošno izvajanje. Skrbniki lahko z rešitvijo BRE v središču za stike Webex izkoristijo poslovne podatke za svojo organizacijo v potekih.
O usmerjanju stikov
Modul Strategija usmerjanja zagotavlja prilagodljivo okolje za usmerjanje stikov do najboljšega vira, ne glede na lokacijo. Vsak dohodni stik prispe na vstopno točko, od koder je poslan v čakalno vrsto za razdelitev med ekipami na mestih središča za stike v skladu z načrtovanimi strategijami usmerjanja, načrtovanimi strategijami zmogljivosti ekipe in nastavitvami prednosti čakalne vrste, določenimi v modulu strategije usmerjanja.
Poleg tega, če vaše podjetje uporablja funkcijo klicanja, vsak klicni klic poteka skozi zunanjo vstopno točko in zunanjo čakalno vrsto v skladu s strategijami usmerjanja v modulu Strategija usmerjanja.
Čeprav se primeri v spodnjih razdelkih nanašajo na telefonske stike, so enake možnosti usmerjanja stikov na voljo tudi za druge vrste medijev. |
Vsak stik prispe na vstopno točko, kjer strategija usmerjanja uporablja poslovno logiko. Na podlagi ocenjenih meril v strategiji usmerjanja sistem izbere ustrezno čakalno vrsto za porazdelitev stika eni od razpoložljivih ekip.
O usmerjanju, ki temelji na spretnostih
Usmerjanje na podlagi spretnosti (SBR) je izbirna funkcija, ki ustreza potrebam stikov z agenti, ki imajo spretnosti, da najbolje zadovoljijo te potrebe. SBR je na voljo za glasovne stike in stike z digitalnimi kanali. Ko klici prispejo na vstopno točko, SBR razvrsti klice v podmnožice. Klice v vsakem podnaboru lahko preusmerite k posrednikom, ki imajo zahtevano znanje in spretnosti, kot sta znanje jezika ali strokovno znanje o izdelkih.
SBR klicem v toku dodeljuje zahteve glede spretnosti. Na podlagi dodeljenih zahtev glede spretnosti klici vnesejo čakalno vrsto za distribucijo agentom, ki imajo ustrezne sposobnosti. SBR lahko konfigurirate tako, da odstranite ali zmanjšate zahteve agentov po spretnostih, če agent ni na voljo v časovnem intervalu, ki je določen v čakalni vrsti. Če želite več informacij, glejte Definicije spretnosti. Če želite odstraniti ali zmanjšati zahteve glede spretnosti, določite sprostitev spretnosti v dejavnosti stika v čakalni vrsti.
SBR ustreza vsem zahtevam po spretnostih stikov z veščinami agentov. Če je ena od zahtev glede spretnosti stika neveljavna, ker vrednosti spretnosti v toku niso pravilno opredeljene, SBR ne more najti ustreznega agenta. V takih primerih je klic preusmerjen k najdaljšemu razpoložljivemu agentu.
SBR zagotavlja naslednje zmogljivosti:
-
Uskladite zahteve po spretnostih stikov z agenti, ki imajo te posebne veščine.
-
Stikom dodajte zahteve glede spretnosti in usmerite stike z enakimi zahtevami glede spretnosti v eno čakalno vrsto. Če želite več informacij, glejte Dejavnost stika v čakalni vrsti.
-
Konfigurirajte različne ekipe agentov z naborom agentov, ki bodo služili čakalni vrsti. Če želite več informacij, glejte Ustvarjanje čakalne vrste in čakalne vrste za klicanje.
-
Preslikajte različne spretnosti v profile teh agentov. Če želite več informacij, glejte Profili posrednikov.
V prejšnjem primeru stik C1 zahteva spretnost A, stik C2 pa zahteva tako spretnost A kot spretnost B. Ko C2 vstopi v čakalno vrsto, potrebuje agente s spretnostjo A in spretnostjo B. Za najboljšo storitev za stranke preslikajte C2 v ekipo, ki ima tako spretnost A kot spretnost B. C2 ne preslikajte v ekipo, ki ima samo spretnost A ali spretnost B. Če C2 preslikate v ekipo, ki ima samo spretnost A ali spretnost B, postane C2 najdaljši stik v parkiranem stanju.
Vrste usmerjanja, ki temeljijo na spretnostih
SBR usmerja stike do agentov na podlagi zahtev po spretnostih stika, ki so konfigurirane v toku. Če želite več informacij, glejte O usmerjanju na podlagi spretnosti.
SBR lahko omogočite v nastavitvah vrste usmerjanja čakalne vrste, ko ustvarjate čakalno vrsto. Če želite več informacij, glejte Ustvarjanje čakalne vrste in čakalne vrste za klicanje. SBR usmerja stike do agentov na enega od naslednjih načinov, ko je na voljo več kot en agent z zahtevanim naborom spretnosti:
-
Najdaljši razpoložljivi agent
-
Najboljši razpoložljivi agent
Najdaljši razpoložljivi agent: SBR usmeri stike k agentu, ki je na voljo najdlje.
Najboljši razpoložljivi agent: SBR usmeri stike do agenta, ki ima najvišjo stopnjo znanja in spretnosti. Če želite stike usmeriti k najboljšemu razpoložljivemu posredniku:
-
Konfigurirajte zahteve stika glede spretnosti s potrebnim pogojem, tako da je stik vedno usmerjen k agentu z najvišjo stopnjo strokovnosti:
-
Če izberete <= pogoj za zahteve stika glede spretnosti, nižja vrednost pomeni, da se bolje ujemajo z zahtevami stika.
-
Če izberete >= pogoj za zahteve stika glede spretnosti, višja vrednost pomeni, da se bolje ujemajo z zahtevami stika.
-
Če za zahteve stika glede spretnosti izberete pogoj IS , višja vrednost pomeni, da se bolje ujemajo z zahtevami stika.
Če želite več informacij, glejte Zahteve glede spretnosti v dejavnosti stika v čakalni vrsti.
-
-
Dodelite raven strokovnosti posredniku pri ustvarjanju definicij spretnosti in profilov posrednikov .
Stike lahko na primer usmerite k posrednikom, ki imajo znanje angleško govorečega jezika kot znanje jezika. Razmislite o dveh agentih: agent 1 s stopnjo znanja angleškega jezika 3 in agent 2 s stopnjo znanja angleškega jezika 6. Oba agenta sta na voljo v čakalni vrsti.
-
Če konfigurirate zahtevo stika glede spretnosti z <= pogoj v toku, je agent 1 s stopnjo znanja angleškega jezika 3 najboljši razpoložljivi agent v čakalni vrsti za povezavo s stikom.
-
Če konfigurirate zahtevo stika glede spretnosti z >= pogoj v toku, je agent 2 s stopnjo znanja angleškega jezika 6 najboljši razpoložljivi agent v čakalni vrsti za povezavo s stikom.
Napredne informacije o čakalni vrsti
Funkcija »Napredne informacije o čakalni vrsti« vam omogoča, da ocenite, ali spretnosti prijavljenih in razpoložljivih agentov v čakalni vrsti ustrezajo zahtevam stika glede spretnosti, ne da bi stike čakali v čakalni vrsti dlje časa. Dejavnost GetQueueInfo zagotavlja število agentov, ki so prijavljeni in na voljo. Vendar pa ta dejavnost ne zagotavlja informacij o prijavljenih agentih, ki imajo posebne veščine, ki ustrezajo zahtevam določenega stika. Če želite več informacij o dejavnosti GetQueueInfo , glejte Pridobivanje informacij o čakalni vrsti.
V določenem času dneva morda ne bo agentov, ki bi bili ustrezno usposobljeni, da bi ustrezali zahtevam po spretnostih določenega stika. Skrbnik potrebuje podatke o teh posrednikih pred čakanjem stika v čakalni vrsti in po njem, da lahko sproži drugo dejanje, kot je predvajanje sporočila, možnost povratnega klica ali stopnjevanje v drugo čakalno vrsto.
Skrbnik lahko naredi naslednje:
-
Če se ta dejavnost prikliče pred čakalno vrsto stika, tok uporablja zahteve glede spretnosti, ki so konfigurirane v skupini za distribucijo zadnjega klica in ekipah iz nje. S tem določite število prijavljenih in razpoložljivih agentov ter zapolnite izhodne
spremenljivke LoggedOnAgentsAllinAvailableAgentsAll. Sistem nastavi izhodno spremenljivkoCurrentGroupna –1.
Vrednost
-1zaCurrentGrouppomeni, da stik še ni v čakalni vrsti, ko je dejavnost priklicana. Načrtovalci poteka lahko uporabijo izhodno spremenljivkoCurrentGroupin določijo, ali stik ni v čakalni vrsti. -
Če se ta dejavnost prikliče po čakalni vrsti stika, sistem upošteva trenutne spretnosti stika. Spretnosti v trenutnem ciklu sprostitve spretnosti in ekipe iz trenutne skupine za distribucijo klicev bodo uporabljene za izračun razpoložljivih in prijavljenih agentov. Te vrednosti se izpolnijo v izhodnih spremenljivkah
LoggedOnAgentsCurrentinAvailableAgentsCurrent. Sistem uporablja spretnosti iz trenutnega cikla sprostitve spretnosti in zadnje distribucijske skupine klicev za izračun prijavljenih in razpoložljivih agentov ter te vrednosti shrani v izhodnespremenljivke LoggedOnAgentsAllinAvailableAgentsAll. Sistem shranjuje tudi vrednosti v izhodnih spremenljivkahPIQ,CurrentGroupinTotalGroups.
To dejavnost lahko prikličete za čakalne vrste, ki temeljijo na protokolu LAA. Vendar zahteve glede spretnosti, ki so konfigurirane za to dejavnost, ne veljajo za čakalne vrste, ki temeljijo na LAA. To dejavnost lahko uporabite v zanki. Načrtovalnik poteka med izvajanjem poteka prikliče dejavnost »Napredne informacije o čakalni vrsti«. V načrtovalniku poteka lahko ustvarjate poteke z dejavnostjo Dodatne informacije o čakalni vrsti le, če je zastavica funkcij omogočena za to funkcijo. Če je zastavica funkcij onemogočena, ne morete delati s poteki, ki imajo dejavnost Dodatne informacije o čakalni vrsti v načrtovalniku poteka. Prepričajte se, da je zastavica funkcij omogočena za dejavnost Napredne informacije o čakalni vrsti. |
Ko je stik parkiran v čakalni vrsti in uporabite napredne informacije o čakalni vrsti za poizvedovanje v drugem skladu čakalnih vrst, to ne bo podprto in bo prišlo do napake. Če želite več informacij o kodi odgovora na napako, glejte Dodatne informacije o čakalni vrsti. |
Stopnjevanje skupine za distribucijo klicev
Aplikacija uporablja zanko v čakalni vrsti po pošti, da se hitro premakne na naslednjo ali zadnjo skupino prejemnikov klicev. Po navadi skrbniki s to dejavnostjo prepoznajo stike, ki so parkirani ob eskalacijskih skupinah. Te stopnjevalne skupine imajo vsaj enega prijavljenega agenta, ki ima ustrezne sposobnosti ali nima prijavljenih agentov.
Aplikacija uporablja dejavnost QueueContact in pokliče napredno dejavnost GetQueueInfo, da ugotovi, ali so v določeno skupino za distribucijo klicev prijavljeni agenti. Če v določeno skupino prejemnikov klicev ni prijavljen noben posrednik, načrtovalnik poteka uporabi dejavnost EscalateCallDistribution, da se premakne naprej na naslednjo ali zadnjo distribucijsko skupino klicev v nizu. Če je posrednik na voljo v stopnjevani skupini, Webex središče za stike usmeri stik k temu posredniku. V nasprotnem primeru Webex središče za stike takoj parkira stik v tej skupini za distribucijo klicev.
Če želite več informacij o dejavnosti stika v čakalni vrsti, glejte Stik v čakalni vrsti.
Primer uporabe strank je čakalna vrsta s številnimi skupinami prejemnikov klicev. Če posrednik v prvi skupini prejemnikov klicev ni na voljo, da bi sprejel klic, načrtovalnik poteka preusmeri klic v drugo skupino prejemnikov klicev v čakalni vrsti. Na vsaki ravni se število posrednikov v skupini za distribucijo klicev poveča, tako da obstaja večja možnost, da bo klic odgovorjen. Ob določenih urah dneva agenti iz te skupine ali drugih skupin morda niso na voljo.
Če za čakalne vrste, ki temeljijo na SBR in LAA, dejavnost EscalateCallDistribution prikličete na stik, ki še ni v čakalni vrsti, to povzroči napako in zapre pot napake v dejavnosti toka.
V Načrtovalniku poteka lahko z dejavnostjo EscalateCallDistributionGroup ustvarjate poteke le, če je za to funkcijo omogočena zastavica funkcij. Če je zastavica funkcij onemogočena, ne morete delati s poteki, ki imajo dejavnost EscalateCallDistributionGroup v oblikovalniku poteka. Prepričajte se, da je zastavica funkcij omogočena za dejavnost EscalateCallDistributionGroup. |
Usmerjanje parkiranih stikov
SBR parkira stike v čakalni vrsti, dokler se posrednik ne poveže s stiki.
Ko so posredniki na voljo, SBR usmeri stike z uporabo enega od naslednjih izbirnih načinov:
-
Izbira stikov na podlagi spretnosti
-
Izbira stika na osnovi prvega v, prvega izhoda (FIFO)
Izbira stikov, ki temeljijo na znanju, je privzeto omogočena za vašo organizacijo. |
Izbira stikov na podlagi spretnosti
Pri izbiri stikov, ki temeljijo na spretnostih, se stiki izberejo na podlagi natančnega ujemanja med zahtevami po spretnostih stika in spretnostmi agenta. Izbira stikov, ki temeljijo na spretnostih, agentom ne dodeljuje stikov na podlagi FIFO. Če se zahteve glede spretnosti stika natančno ujemajo s spretnostjo agenta, se stik poveže z agentom, ne glede na njegov položaj v čakalni vrsti. Če obstaja veliko takšnih stikov z enakimi zahtevami glede spretnosti, izbira stikov, ki temelji na spretnostih, filtrira stike v čakalni vrsti in jih dodeli agentu v naslednjem vrstnem redu:
-
Prednost
-
Časovni žig (od najstarejšega do najnovejšega)
Upoštevajte na primer stik C1, ki zahteva agenta s spretnostjo A in stikom C2, ki zahteva, da agent s spretnostjo B čaka v čakalni vrsti, da se poveže z agentom. V čakalno vrsto vstopi tudi kontakt C3, ki zahteva agenta s spretnostjo C. Če je na voljo agent s spretnostjo C, C3 ne čaka, da se C1 in C2 povežeta z agenti, saj se zahteve glede spretnosti C3 natančno ujemajo z agentom, ki ima znanje C.
Izbira stikov na podlagi prvega v, prvega izhoda (FIFO)
Prvi stik, ki vstopi v čakalno vrsto, ima največjo prioriteto, da vzpostavi povezavo s posrednikom. Prvi stik se poveže z agentom, ko je na voljo agent z ustreznimi znanji. Če spretnost agenta ne ustreza zahtevam po spretnosti prvega stika, ki je parkiran v čakalni vrsti, se agent ne poveže s prvim stikom. Čeprav agentova spretnost ustreza zahtevam po spretnostih drugih stikov v čakalni vrsti, stiki ostanejo parkirani, dokler prvi stik ne najde agenta.
Razmislite na primer o dveh stikih: C1 je prvi stik, ki vstopi v čakalno vrsto, ki zahteva agenta s spretnostjo A in C2 je drugi stik, ki vstopi v čakalno vrsto, ki zahteva agenta s spretnostjo B. Ko je na voljo agent s spretnostjo B, se C2 ne poveže s spretnostjo B. Ker je C1 prvi stik, ki vstopi v čakalno vrsto, SBR čaka, da bo agent s spretnostjo A na voljo, da se najprej poveže s C1. C2 se poveže s spretnostjo B šele, ko C1 najde agenta.
Če želite za svojo organizacijo omogočiti izbiro stikov, ki temelji na funkciji FIFO, se obrnite na podporo za Cisco. |
Nastavitev usmerjanja na podlagi spretnosti
| 1 |
Opredelite spretnosti. Če želite več informacij, glejte Definicije spretnosti. |
| 2 |
Določite profile spretnosti. Če želite več informacij, glejte Profili spretnosti. |
| 3 |
Dodelite profile spretnosti ekipam ali agentom. Profil spretnosti lahko dodelite vsaki ekipi, ki temelji na posrednikih. Vsi agenti, ki so prijavljeni v ekipo, so povezani s tem profilom spretnosti. Vendar pa lahko posameznemu agentu dodelite tudi profil spretnosti, ki preglasi profil spretnosti ekipe. Če želite več informacij, glejte Ustvarjanje ekipe in. Ogled podrobnosti uporabnika
|
| 4 |
Dodelite profile spretnosti agentom. Profil spretnosti lahko dodelite posameznemu agentu ali ekipi. Če želite več informacij, glejte Ogled podrobnosti o uporabniku. |
| 5 |
Ustvarite vstopne točke in čakalne vrste. |
| 6 |
Ustvarite čakalno vrsto z vrsto kanala, kot sta telefonija in vrsta usmerjanja čakalne vrste kot na podlagi spretnosti. |
| 7 |
Ustvarite ali naložite skript za nadzor klicev, ki določa, kako obravnavati klic. Če želite več informacij, glejte Delo s skripti za nadzor klicev. |
| 8 |
Ustvarite potek, ki določa, kako obravnavati klic. Če želite več informacij, glejte Ustvarjanje in upravljanje potekov. |
| 9 |
Dodajte dejavnost stika v čakalni vrsti in izberite čakalno vrsto, za katero je konfigurirano usmerjanje na podlagi spretnosti. Če želite več informacij, glejte Stik v čakalni vrsti. |
| 10 |
Ustvarite strategijo usmerjanja vstopne točke in čakalne vrste. V strategiji usmerjanja vstopne točke dodelite zahteve glede spretnosti klicem med zdravljenjem klicev, ki je opredeljeno v skriptu za nadzor klicev. Če želite več informacij, glejte Dodeljevanje zahtev glede spretnosti dohodnim klicem. Klici se nato razdelijo v določeno čakalno vrsto, kjer čakajo na agenta z zahtevanimi znanji. V strategiji usmerjanja čakalne vrste določite možnosti za prepoznavanje posrednikov za servisiranje dohodnih klicev. Če agent z zahtevanimi znanji in spretnostmi ne bo na voljo v določenem časovnem intervalu, lahko zahtevo po spretnostih odstranite ali zmanjšate. Če želite več informacij, glejte Ustvarjanje profila namizja. |
| 11 |
Ustvarite strategijo usmerjanja vstopne točke in izberite potek, ki ste ga ustvarili. Če želite več informacij, glejte Ustvarjanje strategije usmerjanja. |
Usmerjanje na osnovi posrednika
Usmerjanje na osnovi posrednika je izbirna funkcija, ki stik usmeri ali postavi v čakalno vrsto neposredno izbranemu posredniku. Posrednik, ki išče e-poštni naslov ali ID posrednika, usmeri stik k izbranemu posredniku. Dejavnost »Čakalna vrsta za posrednika« v poteku pomaga doseči usmerjanje na osnovi posrednika. Če želite več informacij, glejte razdelek Dejavnost čakalne vrste za posrednika .
Stik ima lahko enega ali več prednostnih agentov. Preslikava med stiki in njihovimi prednostnimi agenti se upravlja v zunanji aplikaciji zunaj središča za stike Webex. Iskanje prednostnega posrednika za kateri koli stik se izvede z dejavnostjo Zahteva HTTP v poteku. Dejavnost Zahteva HTTP pridobi preslikavo iz zunanjega programa. Če želite usmeriti ali parkirati stik proti želenemu posredniku, lahko konfigurirate dejavnost čakalne vrste za posrednika v poteku. Dejavnost čakalne vrste za posrednika vam omogoča, da določite posrednika po njegovem ID-ju ali e-poštnem naslovu kontaktnega centra Webex. Stik lahko parkirate tudi proti izbranemu agentu, če ta prednostni agent ni takoj na voljo.
Razmislite lahko o veriženju dejavnosti znotraj toka na usmerjanje ali stike v čakalni vrsti.
Eno dejavnost v čakalni vrsti za posrednika lahko na primer verižite v drugo dejavnost čakalne vrste za posrednika, da stik postavite v čakalno vrsto več prednostnim posrednikom. Dejavnost stika v čakalni vrsti lahko povežete z dejavnostjo čakalne vrste za posrednika in tako usmerite stik, če za ta stik ni na voljo noben od prednostnih posrednikov.
Usmerjanje na osnovi posrednika je uporabno v teh primerih:
-
Prednostno usmerjanje posrednikov: stranka lahko dodeli stike namenskim posrednikom ali vodjem za poslovanje s strankami. V takih primerih usmerjanje na podlagi posrednika preusmeri stike neposredno k temu prednostnemu agentu.
-
Usmerjanje zadnjega posrednika: ko stik večkrat pokliče središče za stik, da bi komuniciral s posrednikom, lahko usmerjanje na osnovi posrednika preusmeri stik do zadnjega posrednika, ki je obravnaval ta stik.
V obeh primerih uporabe so podrobnosti o stiku in preslikavi agenta shranjene zunaj središča za stike Webex. Dejavnost HTTP pridobi podatke. Dejavnost čakalne vrste za posrednika usmeri stik k želenemu posredniku ali zadnjemu posredniku.
Če v primeru kombiniranih multimedijskih profilov v realnem času ali ekskluzivnih multimedijskih profilov prednostni agent že upravlja en kanal v realnem času, bo agent zaseden in klic ne bo takoj preusmerjen k izbranemu agentu.
Če želite nastaviti usmerjanje na osnovi posrednika:
Preden začnete:
ID posrednika Webex središča za stike in e-poštni naslov posrednika morate izvoziti iz Webex središča za stike v zunanji program. Webex Središče za stike ne shranjuje preslikave med posrednikom in njegovimi stiki.
-
Pridobite preslikavo med posrednikom in stikom iz zunanjega programa z dejavnostjo Zahteva HTTP v načrtovalniku poteka (v vrstici za krmarjenje portala za upravljanje izberite Novo , da ustvarite nov potek). Če želite več informacij, glejte razdelek Zahteva HTTP.
-
Konfigurirajte dejavnost »Čakalna vrsta za agenta« v načrtovalniku poteka. Za usmerjanje stika lahko navedete splošne nastavitve in podrobnosti za ravnanje s stiki. Če želite več informacij, glejte razdelek Dejavnost čakalne vrste za posrednika .
O globalnih prekoračitvah usmerjanja
Globalna preglasitev usmerjanja je strategija usmerjanja, ki velja za eno ali več vstopnih točk telefonije. Ko klic prispe na vstopno točko, usmerjevalni mehanizem preveri, ali za to vstopno točko obstaja globalna preglasitev usmerjanja. Če obstaja globalna preglasitev usmerjanja, postane trenutna strategija usmerjanja za vstopno točko, ki prevlada nad vsemi standardnimi strategijami usmerjanja, povezanimi s to vstopno točko.
Če ustvarite globalno preglasitev usmerjanja, lahko v nujnih situacijah hitro in preprosto spremenite strategije usmerjanja za številne vstopne točke hkrati, namesto da bi spreminjali vsako strategijo usmerjanja posebej.
Globalne preglasitve usmerjanja delujejo v časovnem pasu najemnika.
Konfiguracija večpredstavnostnih profilov
Če vaše podjetje poleg glasovnih storitev uporablja družabne kanale, klepet in usmerjanje e-pošte, so večpredstavnostni profili omogočeni. Spletna mesta in posrednike lahko povežete z večpredstavnostnimi profili.
| 1 |
Določite večpredstavnostne profile. Če je vaše podjetje naročeno na večpredstavnostno funkcijo, je vsak posrednik povezan z večpredstavnostnim profilom, ki določa, koliko stikov posamezne vrste medija lahko posrednik hkrati obdela. Če želite več informacij, glejte Multimedijski profili. |
| 2 |
Dodelite večpredstavnostne profile spletnim mestom, skupinam ali posrednikom. Ko je večpredstavnost omogočena, je vsako spletno mesto povezano z večpredstavnostnim profilom. Vsaka ekipa, ki temelji na posrednikih, na določenem mestu je povezana s profilom, dodeljenim temu mestu, razen če je ekipi dodeljen drug večpredstavnostni profil. Podobno je vsak agent, prijavljen v ekipo, povezan s profilom ekipe, razen če je posredniku dodeljen drug multimedijski profil. Če želite več informacij, glejte Mesta, Ustvarjanje ekipe in Uporabniki. |
| 3 |
Ustvarite ločene vstopne točke in čakalne vrste za vsako vrsto medija. Če želite več informacij, glejte Ustvarjanje vstopne točke. |
| 4 |
Sodelujte z operacijami Webex središča za stike in ustvarite strategije usmerjanja, ki so konfigurirane za uporabo posebnega skripta za nadzor klicev. |
| 5 |
Sodelujte s svojim specifičnim prodajalcem CRM-ja in konfigurirajte večpredstavnostno interakcijo na ravni posrednika. Druga možnost je, da strategijo usmerjanja čakalne vrste konfigurirate tako, da svojim agentom dodelite večpredstavnostne stike (klepet, e-pošto, družabne kanale). |
Delo z datotekami virov
Če si želite ogledati vire, v vrstici za krmarjenje portala za upravljanje izberite Strategija usmerjanja.
Ogledate si lahko zvočne datoteke, vnaprej določena e-poštna sporočila ali vnaprej določene odgovore v klepetu.
Prenos datoteke z zvočnimi viri
Webex Contact Center podpira nalaganje zvočnih datotek .wav z naslednjimi specifikacijami:
-
Kanali: 1
-
Frekvenca vzorčenja: 8000
-
Vzorčno kodiranje: 8-bitni u-zakon
-
Mono snemanje (za kombinirano snemanje, snemanje klicatelja ali agenta)
-
Kanali: 1
-
Frekvenca vzorčenja: 8000
-
Natančnost: 16-bitna različica
-
Kodiranje vzorca: GSM
-
Najdaljše trajanje snemanja: 2 uri
-
-
Stereo snemanje (za kombinirano snemanje)
-
Kanali: 2
-
Frekvenca vzorčenja: 8000
-
Natančnost: 13-bitna
-
Vzorčno kodiranje: 4-bitni IMA ADPCM
-
Najdaljše trajanje snemanja: 2 uri
-
Privzeto je za vse najemnike omogočeno samo mono snemanje. |
| 1 |
V vrstici za krmarjenje portala za upravljanje izberite Strategija usmerjanja. |
| 2 |
Na strani Strategija usmerjanja izberite . |
| 3 |
Kliknite Nov. |
| 4 |
Na strani Nalaganje virov kliknite Prebrskaj. |
| 5 |
Pomaknite se do datoteke v sistemu in kliknite Odpri. V polju »Datoteka « sta prikazana pot in ime datoteke prenesene datoteke, v polju »Ime vira« pa je prikazano ime datoteke. |
| 6 |
Kliknite Shrani. |
Urejanje datoteke z zvočnimi viri
Ne posodabljajte virov, ki jih trenutno uporablja sistem. |
| 1 |
V vrstici za krmarjenje portala za upravljanje izberite Strategija usmerjanja. |
| 2 |
Na strani Strategija usmerjanja izberite . |
| 3 |
Kliknite gumb treh pik poleg imena vira in nato Uredi . |
| 4 |
Na strani Prepiši vir kliknite Prebrskaj. |
| 5 |
Pomaknite se do datoteke v sistemu in kliknite Odpri. V polju »Datoteka « sta prikazana pot in ime datoteke prenesene datoteke, v polju »Ime vira« pa je prikazano ime datoteke. Za specifikacije zvočnih datotek glejte Prenos datoteke z zvočnimi viri. |
| 6 |
Kliknite Shrani. |
| 7 |
Kliknite Da , da potrdite prepisovanje zvočne datoteke. |
Predvajanje ali prenos datoteke .wav
| 1 |
V vrstici za krmarjenje portala za upravljanje izberite Strategija usmerjanja. |
| 2 |
Na strani Strategija usmerjanja izberite . |
| 3 |
Kliknite gumb s tremi pikami poleg imena datoteke in nato Predvajaj . |
| 4 |
V pogovornem oknu, ki se odpre, določite, ali želite odpreti ali shraniti datoteko. Ko kliknete Odpri, se predvajalnik predstavnosti, ki je nameščen v računalniku, odpre in predvaja datoteko. Če združljiv predvajalnik predstavnosti ni nameščen, se odpre pogovorno okno in vas pozove, da prenesete predvajalnik. |
Posodabljanje datoteke virov
| 1 |
V vrstici za krmarjenje portala za upravljanje izberite Strategija usmerjanja. |
| 2 |
Na strani Strategija usmerjanja izberite . |
| 3 |
Kliknite gumb s tremi pikami poleg imena datoteke in nato Uredi . |
| 4 |
Izvedite potrebne spremembe vira. |
| 5 |
Kliknite Shrani. |
Kopiranje datoteke z viri
Funkcija kopiranja vam omogoča, da ustvarite varnostne kopije pozivov in drugih datotek virov. Kopirati je mogoče samo datoteke s pripono .wav .
| 1 |
V vrstici za krmarjenje portala za upravljanje izberite Strategija usmerjanja. |
| 2 |
Na strani Strategija usmerjanja izberite . |
| 3 |
Kliknite gumb s tremi pikami poleg imena datoteke in nato Kopiraj . |
| 4 |
Na strani, ki se prikaže, vnesite ime kopirane datoteke ali pustite privzeto ime (Copy_ se pretvarja v izvirno ime). |
| 5 |
Kliknite Shrani. |
Izvoz sklicev na predstavnostno datoteko
Ogledate si lahko ali izvozite seznam, ki prikazuje ime vsake strategije usmerjanja, ki se sklicuje na določeno predstavnostno datoteko, skupaj z imenom povezane vstopne točke ali čakalne vrste. V primeru globalne strategije usmerjanja je na seznamu namesto imena vstopne točke ali čakalne vrste prikazano 0.
Če si želite ogledati ali izvoziti sklice na predstavnostno datoteko:
| 1 |
V vrstici za krmarjenje portala za upravljanje izberite Strategija usmerjanja. |
| 2 |
Na strani Strategija usmerjanja izberite . |
| 3 |
Kliknite gumb s tremi pikami poleg imena datoteke in kliknite Excel ali CSV. |
| 4 |
V pogovornem oknu, ki se odpre, določite, ali želite odpreti ali shraniti datoteko. |
Ustvarjanje vnaprej določene predloge e-poštnega sporočila
Vnaprej lahko določite predlogo e-poštnega sporočila, ki jo posredniki uporabljajo za komunikacijo s strankami. Organizacija ima lahko eno vnaprej določeno predlogo za e-pošto.
Če želite urediti ali izbrisati predlogo, kliknite gumb s tremi pikami poleg predloge na strani Vnaprej določena e-poštna sporočila .
Vnaprej določenih predlog e-poštnih sporočil ne morete uporabiti za hitra e-poštna sporočila. |
Če želite ustvariti predlogo e-poštnega sporočila:
| 1 |
V vrstici za krmarjenje portala za upravljanje izberite Strategija usmerjanja. | ||
| 2 |
Na strani Strategija usmerjanja izberite . | ||
| 3 |
Kliknite Nov.
| ||
| 4 |
V pogovornem oknu Nova vnaprej določena e-pošta naredite to: |
Konfiguracija vnaprej določene predloge klepeta
Preden začnete
Vstopne točke so začetno pristajalno mesto za vse vrste kanalov v Webex kontaktnem središču. Sistem pošlje stik agentu na podlagi strategije usmerjanja, ki je nastavljena za vstopno točko.
Konfigurirate lahko eno predlogo klepeta za vsako vstopno točko. Če želite več informacij, glejte Vstopne točke in čakalne vrste.
Samo stranke, katerih organizacija je omogočena v obstoječi Webex Calling integrirane platforme, lahko konfigurirajo predlogo klepeta za svoje središče za stik. |
| 1 |
Prijavite se v organizacijo strank na https://admin.webex.com. | ||
| 2 |
V podoknu za krmarjenje na levi strani v razdelku Storitve kliknite . | ||
| 3 |
Izberite eno od naslednjih možnosti:
Sistem prikaže čarovnika za predlogo klepeta. | ||
| 4 |
Na strani za določanje predloge :
| ||
| 5 |
V proaktivnem pozivu na strani izven delovnega časa :
| ||
| 6 |
Na strani Podatki o stranki kliknite vsako polje na kartici za predogled in spremenite atribute. Stranka uporablja te atribute za izpolnitev obrazca.
| ||
| 7 |
Na strani navideznega posrednika :
| ||
| 8 |
Na strani Znamčenje in identiteta , sporočila o stanju :
| ||
| 9 |
Na strani Povratne informacije na kartici Atributi vnesite Oznaka in besedilo namiga, da boste prejeli povratne informacije strank. | ||
| 10 |
Na strani Dokončano kliknite Dokončano .
|
Ustvarjanje vnaprej določenega odgovora v klepetu
-
Slovenščina
-
Japonščina
-
Italijanščina
-
French
-
Nemščina
-
Španščina
Konfigurirate lahko 50 odgovorov na jezik in čakalno vrsto ter skupno 300 odgovorov na čakalno vrsto. Posredniki lahko vidijo odgovore v svoji čakalni vrsti glede na jezikovne nastavitve v lokalnem brskalniku. Tako lahko agenti vidijo le 50 odgovorov hkrati.
| 1 |
V vrstici za krmarjenje portala za upravljanje izberite Strategija usmerjanja. | ||||||||||||
| 2 |
Na strani Strategija usmerjanja izberite . | ||||||||||||
| 3 |
Kliknite Nov. | ||||||||||||
| 4 |
Vnesite naslednje podatke:
| ||||||||||||
| 5 |
Kliknite Shrani. |
Konfiguracija virov usmerjanja
Izberete lahko vir usmerjanja ali potek. Če izberete vir usmerjanja, konfiguracij nadzora pretoka, kot so Prilagajanje ANI, Screen pop, Globalna spremenljivka itd., ne morete prilagoditi kot del izkušnje z odhodnimi klici. Priporočamo, da namesto usmerjanja virov uporabite poteke in izkoristite napredne konfiguracije, kot so Screen pop, Customize ANI in tako naprej. Če želite več informacij, glejte Ustvarjanje poteka.
Strategije usmerjanja bodo v prihodnosti zastarele. Priporočamo, da uporabite poteke, konfigurirane z delovnim časom, in zunanje vstopne točke. |
Če želite nadaljevati s strategijami usmerjanja, upoštevajte naslednje vidike. Za vsako vstopno točko in čakalno vrsto ustvarite nabor privzetih strategij usmerjanja, ki zajemajo vse časovne intervale. Poleg tega lahko za kateri koli časovni interval načrtujete nadomestno strategijo, ki presega privzeto strategijo. Čakalna vrsta 1 ima lahko na primer strategijo BusyHourStrategy za običajno dnevno izmeno in strategijo izven delovnega časa za nedelovni čas.
Običajni dnevni urnik označite kot privzeto strategijo. Ustvarite lahko strategijo, ki ni privzeta nastavitev, na primer praznični urnik za časovni interval, ki se prekriva s privzeto strategijo. Strategija, ki ni označena kot privzeta, preglasi privzeto strategijo in se uporablja kot izjema od privzetega urnika. To pomeni, da sistem najprej preveri, ali je na voljo strategija, ki ni označena kot privzeta, in če ta ne obstaja, sistem uporabi privzeto strategijo.
Ko je privzeta strategija trenutna strategija (tj. strategija, ki se trenutno izvaja), sistem vsake tri minute preveri, ali je na voljo strategija, ki ni privzeta, in če jo najde, postane trenutna strategija.
Če za časovni interval ni določena nobena strategija in ni privzete strategije za časovni interval, se lahko zadnja strategija, ki jo uporablja sistem, nadaljuje kot trenutna strategija, čeprav je potekla. V tem primeru sistem vsako minuto preveri, ali je na voljo veljavna strategija, in takoj, ko jo najde, ta strategija postane trenutna strategija.
O vrstah ekip
Ko ustvarite ali spremenite strategijo usmerjanja čakalne vrste, se prikažejo naslednje možnosti:
-
Ekipe, ki temeljijo na agentih, imajo znano število agentov, dodeljenih ekipam. Pooblaščeni uporabniki dodelijo profil namizja eni ali več ekipam. Ti agenti uporabljajo namizje agentov za vmesnik s sistemom kontaktnega centra Webex.
-
Ekipe, ki temeljijo na zmogljivosti, nimajo dodeljenih določenih posrednikov in posredniki ne uporabljajo namizja posrednika. Zunanji izvajalec ima lahko na primer ekipe, ki za upravljanje klicev uporabljajo hišno centralo ali ACD. Ekipo, ki temelji na zmogljivosti, lahko uporabite za predstavitev predalov glasovne pošte ali skupine posrednikov, ki je kontaktni center Webex ne upravlja.
Zmogljivost teh ekip temelji na zagotovljeni nastavitvi zmogljivosti ekipe, ki lahko preglasi strategije zmogljivosti ekipe. Če želite več informacij, glejte Razporejanje zmogljivosti ekipe. Če je dejanska zmogljivost ekipe višja ali nižja od vrednosti, ki jo trenutno uporablja sistem, rezultat ni dovolj ali pa je preveč klicev agentov. Zaradi tega je oblikovanje strategije bolj zahtevno.
Ko uporabljate API getNumAgentsLoggedIn, odgovor vključuje število prijavljenih posrednikov in število ekip na podlagi zmogljivosti, ki veljajo za aktivne. |
Ko ustvarite strategijo usmerjanja, lahko kombinirate vrste ekip. Ne pozabite, da je natančnost usmerjanja klicev ekipam, ki temeljijo na zmogljivosti, odvisna od navedene številke zmogljivosti.
Omejitve ekip na podlagi zmogljivosti pri uporabi klasične platforme
Središče za stike Webex dodeli klice ekipi, ki temelji na zmogljivosti, tako da klic preusmeri na številko za klicanje (DN). Ko se klic preusmeri v DN, kontaktni center Webex prekine povezavo s klicem. Kontaktni center Webex ne pozna stanja klica; To pomeni, ali ekipa, ki temelji na zmogljivosti, odgovori, obravnava ali zavrne klic.
Ta omejitev povzroča naslednja vedenja:
-
Sledenje stiku po preusmeritvi klica ni mogoče.
-
Zaznavanje napak RONA ali klicev ni mogoče
-
Snemanje klica ni mogoče.
-
Pridobivanje vrednosti Čas povezave in Čas obravnave ni mogoče. V poročilu o klicu je vrednost prikazana kot nič (0).
-
Nastavitev zmogljivosti ni ustrezna, zato lahko ekipa, ki temelji na zmogljivosti, prejme več klicev.
Pri uporabi medijske platforme naslednje generacije kontaktni center Webex dodeli klice ekipam, ki temeljijo na zmogljivosti, pri čemer kontaktni center Webex:
-
Obravnava stanje klica in določa, ali bo klic, preusmerjen k ekipi, ki temelji na zmogljivosti, odgovorjen, obravnavan ali zavrnjen.
-
Spremlja splošno stanje klicev, vključno s prekinitvijo klica, in odloča, kdaj posodobiti vrednost porabe ekipe, ki temelji na zmogljivosti. Če je klic na primer prekinjen, je treba povečati zmogljivost in obratno.
-
Pridobite vrednosti Čas povezave in Čas obravnave.
Če strategija statičnega uravnavanja obremenitve vključuje ekipe, ki temeljijo na agentih, in ekipe, ki temeljijo na zmogljivosti, sistem klice razdeli ekipam, ki temeljijo na agentih, ali ekipam na podlagi zmogljivosti v vrstnem redu, v katerem so konfigurirane. Ko zmogljivost ekip, ki temeljijo na zmogljivosti, doseže najvišjo omejitev, se klici preusmerijo k ekipam, ki temeljijo na agentih, če so na voljo posredniki. Če je klic v čakalni vrsti, ga je mogoče preusmeriti na ekipe, ki temeljijo na agentih ali zmogljivostih, odvisno od tega, katera ekipa ima na voljo vire. Če nobena ekipa nima zmogljivosti, se klici postavijo v čakalno vrsto, dokler zmogljivost ni na voljo. Ta strategija za uravnavanje obremenitve zagotavlja, da se klici obravnavajo učinkovito in da nobena ekipa ni preobremenjena. |
Ogled strategij usmerjanja za vstopno točko ali čakalno vrsto
Če si želite ogledati vse strategije usmerjanja za vstopno točko ali čakalno vrsto:
| 1 |
V vrstici za krmarjenje portala za upravljanje izberite Strategija usmerjanja. | ||
| 2 |
Na spustnem seznamu Izberite vstopno točko ali čakalno vrsto izberite vstopno točko ali čakalno vrsto, da prikažete strategije usmerjanja za to vstopno točko ali čakalno vrsto. Če želite več informacij o parametrih, prikazanih na strani Strategija usmerjanja, glejte Parametri strategije usmerjanja. V zgornjem delu pogleda seznama je prikazana tabela, v kateri so navedene vse strategije usmerjanja, ki so na voljo za izbrano vstopno točko ali čakalno vrsto.
| ||
| 3 |
Če si želite ogledati podrobnosti strategije, kliknite tri pike poleg strategije usmerjanja in kliknite Uredi. V spodnjem delu strani Strategija usmerjanja je prikazana tabela s podrobnostmi zemljevida strategije usmerjanja, ki:
| ||
| 4 |
Kliknite Shrani. |
Parametri strategije usmerjanja
V spodnji tabeli so opisani parametri, prikazani na strani Strategija usmerjanja.
|
Stolpčni |
Opis | ||
|---|---|---|---|
|
Ime |
Prikaže ime, ki ga dodelite strategiji. Imena strategije ni mogoče spremeniti, ko ga ustvarite. | ||
|
ID |
Prikaže sistemsko dodeljeno številko strategije. | ||
|
Stanje |
Označuje stanje strategije.
| ||
|
Privzeto |
Označuje, ali je strategija privzeta. Strategija, ki ni označena kot privzeta, preglasi privzeto strategijo in morda nadomesti privzeti urnik. | ||
|
Predloga klepeta |
Določa predlogo klepeta, uporabljeno za strategijo usmerjanja. | ||
|
Ponavljanje |
Določa, ali se strategija ponavlja vsak dan ali samo na določene dni v tednu. | ||
|
Datum začetka |
Prikaže datum začetka strategije. | ||
|
Datum konca |
Prikazuje datum, ko se strategija konča. | ||
|
Ura začetka |
Prikaže čas, v katerem se začne strategija (v 24-urni obliki) za kateri koli dan v določenem časovnem obdobju. | ||
|
Končni čas |
Prikaže čas, v katerem se strategija konča (v 24-urni obliki) za kateri koli dan v določenem časovnem obdobju. | ||
|
Časovni pas |
Prikaže časovni pas, če omogočite funkcijo več časovnih pasov, ko ustvarite vstopno točko ali čakalno vrsto. | ||
|
Pretok |
Navaja povezane poteke klicev med izvajanjem strategije usmerjanja. |
Oglejte si trenutne strategije usmerjanja
Ogledate si lahko seznam trenutno uvedenih strategij usmerjanja za več vstopnih točk ali čakalnih vrst.
| 1 |
V vrstici za krmarjenje portala za upravljanje izberite Strategija usmerjanja. |
| 2 |
Na strani Strategija usmerjanja izberite usmerjanja. |
| 3 |
Na spustnem seznamu izberite Vse , če si želite ogledati trenutne strategije za vse vstopne točke ali čakalne vrste. |
| 4 |
Kliknite Uporabi. V tabeli so podrobnosti o trenutnih strategijah usmerjanja za izbrane vstopne točke ali čakalne vrste. V stolpcu Nadzorni skript so prikazana imena skriptov za nadzor klicev, ki so povezani z navedenimi vstopnimi točkami ali čakalnimi vrstami. V tabeli so podrobnosti o trenutnih strategijah usmerjanja za izbrane vstopne točke ali čakalne vrste. V stolpcu Potek so prikazana imena potekov klicev, povezanih z navedenimi vstopnimi točkami ali čakalnimi vrstami. |
Ogled strategij usmerjanja po časovnih pasovih
Če za svoje podjetje omogočite funkcijo več časovnih pasov, lahko konfigurirate vstopne točke in čakalne vrste s časovnimi pasovi. Časovne vrednosti, uporabljene v strategijah usmerjanja, temeljijo na časovnem pasu, ki ga konfigurirate za vstopno točko ali čakalno vrsto. Če časovnih pasov ne konfigurirate z vstopnimi točkami in čakalnimi vrstami, sistem uporabi časovni pas, ki ga konfigurirate za podjetje (običajno sedež).
Ko kliknete gumb Svoje ime v zgornjem desnem kotu strani Strategija usmerjanja, se na spustnem seznamu prikažejo vsi časovni pasovi, ki jih konfigurirate za vstopne točke ali čakalne vrste.
Če za svoje podjetje ne omogočite funkcije več časovnih pasov, časovne vrednosti v strategijah usmerjanja temeljijo na časovnem pasu, ki ga konfigurirate za podjetje.
Če časovni pas upošteva poletni/zimski čas, se čas samodejno prilagodi, ko se spremeni poletni/zimski čas.
| 1 |
Na portalu za upravljanje kliknite ikono zobnikov v zgornjem desnem kotu, da si ogledate ploščo z nastavitvami s tremi ali štirimi tabulatorji. |
| 2 |
Kliknite ikono zobnikov. Izberite časovni pas s spustnega seznama Časovni pas . |
| 3 |
Kliknite Uporabi. |
| 4 |
V vrstici za krmarjenje portala za upravljanje izberite Strategija usmerjanja, da si ogledate strategije usmerjanja na podlagi izbranega časovnega pasu. |
Ustvarjanje strategije usmerjanja
Ta postopek uporabite, če želite ustvariti nove strategije usmerjanja. Novo strategijo lahko ustvarite tudi z urejanjem obstoječe strategije in spreminjanjem parametrov v skladu z zahtevami.
Preden ustvarite nove strategije:
-
Vedno ustvarite aktivno strategijo za vsak časovni interval. Če ne določite aktivne strategije za časovni interval, sistem uporabi privzeto. Če privzeta strategija ne obstaja, se lahko zadnja strategija, ki jo je uporabil sistem, nadaljuje kot trenutna strategija, čeprav je potekla.
-
Preprosto lahko ustvarite novo strategijo iz obstoječe strategije, spremenite nekatere nastavitve in jo shranite kot novo strategijo.
-
Za vsak klepet ali vstopno točko e-pošte imate lahko samo eno strategijo usmerjanja.
Ne morete imeti globalne strategije usmerjanja za vstopne točke za klepet in e-pošto.
-
Sprememb aktivne strategije ni mogoče shraniti, če so načrtovani datumi ali ure v nasprotju z obstoječo aktivno strategijo.
Preden začnete
Preden ustvarite strategijo usmerjanja klepeta, morate ustvariti predlogo klepeta.
| 1 |
V vrstici za krmarjenje portala za upravljanje izberite Strategija usmerjanja. | ||||||||||||||||||||||||||||||||||||||||||||||||||||||||||||||||||||||||||||||||||||||||||||||||||||||||||||||||||||||||||||||||||||||||||||||||||||||||
| 2 |
Na strani Strategija usmerjanja izberite usmerjanja. | ||||||||||||||||||||||||||||||||||||||||||||||||||||||||||||||||||||||||||||||||||||||||||||||||||||||||||||||||||||||||||||||||||||||||||||||||||||||||
| 3 |
Izberite vstopno točko s spustnega seznama Izberite vstopno točko . | ||||||||||||||||||||||||||||||||||||||||||||||||||||||||||||||||||||||||||||||||||||||||||||||||||||||||||||||||||||||||||||||||||||||||||||||||||||||||
| 4 |
V pogledu seznama naredite nekaj od tega:
| ||||||||||||||||||||||||||||||||||||||||||||||||||||||||||||||||||||||||||||||||||||||||||||||||||||||||||||||||||||||||||||||||||||||||||||||||||||||||
| 5 |
Vnesite ali spremenite nastavitve, kot je opisano v spodnjih tabelah.
| ||||||||||||||||||||||||||||||||||||||||||||||||||||||||||||||||||||||||||||||||||||||||||||||||||||||||||||||||||||||||||||||||||||||||||||||||||||||||
Spreminjanje strategije usmerjanja
Preden spremenite strategijo usmerjanja, upoštevajte naslednje:
-
Čeprav trenutne strategije ne morete kopirati, lahko spremenite katere koli njene nastavitve, razen tistih, ki vplivajo na čas ali datum izvedbe. Te spremembe ne vplivajo na ponavljajočo se načrtovano različico strategije.
-
Ko spremenite trenutno strategijo, začnejo spremembe takoj veljati za nove klice in ostanejo veljavne, dokler se trenutna strategija ne konča. Če so ob spremembah v čakalni vrsti klici, obstoječi klici v čakalni vrsti sledijo prvotni strategiji, razen če potrdite potrditveno polje Uporabi spremembe za trenutne klice v čakalni vrsti desno od gumba Shrani .
Spremembe trenutne strategije usmerjanja vstopne točke za e-pošto ali klepet veljajo tudi za ustrezne strategije aktivnega usmerjanja.
-
Ko spremenite strategijo, ki ni trenutna strategija, začnejo spremembe veljati v skladu z načrtovanimi časi, določenimi v strategiji.
| 1 |
V vrstici za krmarjenje portala za upravljanje izberite Strategija usmerjanja. |
| 2 |
Na strani Strategija usmerjanja izberite vstopno točko ali čakalno vrsto s spustnega seznama Izberite vstopno točko/čakalno vrsto . |
| 3 |
Kliknite gumb s tremi pikami poleg strategije, ki jo želite spremeniti, in izberite Uredi. |
| 4 |
Če spreminjate globalno strategijo usmerjanja: |
| 5 |
Naredite spremembe. Če želite več informacij o posamezni nastavitvi, glejte tabelo z opisi nastavitev v članku Ustvarjanje strategije usmerjanja. |
| 6 |
Če spremenite trenutno strategijo in želite, da spremembe veljajo za klice, ki so trenutno v čakalni vrsti, potrdite polje Uporabi spremembe za trenutne klice v čakalni vrsti v spodnjem desnem kotu strani. Če tega potrditvenega polja ne potrdite, spremembe veljajo le za nove klice. |
| 7 |
Kliknite Shrani , da shranite spremembe. |
Strategije usmerjanja: brisanje in obnova
Ko izbrišete strategijo usmerjanja, sistem premakne strategijo na stran Strategije izbrisanega usmerjanja ali Izbrisane globalne preglasitve usmerjanja, kjer jo je mogoče obnoviti ali trajno izbrisati v 30 dneh. Po 30 dneh sistem trajno izbriše strategijo usmerjanja.
Ko izbrišete trenutno strategijo, sistem aktivira naslednjo strategijo, načrtovano za to časovno obdobje. Trenutne strategije ne izbrišite, razen če je na voljo nadomestna strategija. |
Brisanje standardne strategije usmerjanja
| 1 |
V vrstici za krmarjenje portala za upravljanje izberite Strategija usmerjanja. |
| 2 |
Na strani Strategija usmerjanja izberite vstopno točko ali čakalno vrsto s spustnega seznama Izberite vstopno točko/čakalno vrsto . |
| 3 |
Kliknite gumb treh pik poleg strategije usmerjanja, ki jo želite izbrisati, in kliknite Izbriši. |
| 4 |
Za potrditev kliknite Da . Sistem premakne strategijo na stran Strategije izbrisanega usmerjanja , kjer jo je mogoče obnoviti ali trajno izbrisati (glejte Obnovitev ali Trajno brisanje strategije usmerjanja). |
Obnovitev ali trajno brisanje strategije usmerjanja
| 1 |
V vrstici za krmarjenje portala za upravljanje izberite Strategija usmerjanja. | ||
| 2 |
Na strani Strategija usmerjanja kliknite Izbrisane strategije. | ||
| 3 |
Izberite vstopno točko ali čakalno vrsto s spustnega seznama Izberite vstopno točko/čakalno vrsto . | ||
| 4 |
Kliknite gumb treh pik poleg strategije, ki jo želite obnoviti ali trajno izbrisati, in naredite nekaj od tega:
| ||
| 5 |
Če obnavljate strategijo, po potrebi spremenite nastavitve in kliknite Obnovi.
Če so nastavitve v nasprotju z obstoječo strategijo usmerjanja, vas o tem obvesti sporočilo. V tem primeru morate spremeniti nastavitve, preden lahko obnovite strategijo. |
Zvok na čakanju
Ko je klic v čakalni vrsti v omrežju, se zvočna datoteka predvaja še naprej, dokler klic ni razdeljen ekipi z razpoložljivo zmogljivostjo. Če je klic v čakalni vrsti daljši od dolžine zvočne vsebine, se zvočna datoteka vrne in znova zažene od začetka.
Priporočamo, da zvočna datoteka vključuje kratko zakasnitveno sporočilo, ki mu sledi glasba. Sporočilo mora objaviti ime povezane čakalne vrste, klicatelju naročiti, naj zadrži naslednjega razpoložljivega agenta, in vključiti opozorilo, da bodo klici morda nadzorovani.
Za vsako strategijo lahko posnamete po eno zvočno datoteko, tako da se sporočilo lahko razlikuje glede na čas dneva, dan v tednu, praznični urnik in druge dejavnike.
Delo z globalnimi prekoračitvami usmerjanja
Globalna preglasitev usmerjanja je strategija usmerjanja, ki velja za eno ali več vstopnih točk telefonije. Ko klic prispe na vstopno točko, usmerjevalni mehanizem preveri, ali za to vstopno točko obstaja globalna preglasitev usmerjanja. Če obstaja globalna preglasitev usmerjanja, postane trenutna strategija usmerjanja za vstopno točko, ki prevlada nad vsemi standardnimi strategijami usmerjanja, povezanimi s to vstopno točko.
Če ustvarite globalno preglasitev usmerjanja, lahko v nujnih situacijah hitro in preprosto spremenite strategije usmerjanja za številne vstopne točke hkrati, namesto da bi spreminjali vsako strategijo usmerjanja posebej.
Globalne preglasitve usmerjanja delujejo v časovnem pasu najemnika.
Oglejte si globalne preglasitve usmerjanja
S tem postopkom si lahko ogledate seznam globalnih preglasitev usmerjanja.
Preden začnete
Za izvedbo tega postopka potrebujete skrbniške pravice za dostop.
| 1 |
V vrstici za krmarjenje portala za upravljanje izberite Strategija usmerjanja. Odpre se stran Strategija usmerjanja. |
| 2 |
V menijski vrstici izberite . Odpre se stran Globalne preglasitve usmerjanja, na kateri se prikaže seznam globalnih preglasitev usmerjanja. Na tej strani so prikazane vse obstoječe globalne prekoračitve usmerjanja. Za iskanje cilja lahko uporabite funkcijo iskanja v zgornjem desnem kotu območja seznama. Za opis parametrov, ki so prikazani na strani, glejte Parametri preglasitve globalnega usmerjanja. |
| 3 |
(Neobvezno) Če želite izvoziti seznam preglasitev globalnega usmerjanja za analizo podatkov, kliknite gumb s tremi pikami v zgornjem desnem kotu strani in nato Excel ali CSV. |
| 4 |
(Neobvezno) Če želite prikazati podrobnosti preglasitve usmerjanja ali jih urediti, kliknite gumb s tremi pikami na levi strani navedenih preglasitev in nato kliknite Uredi. Glejte Urejanje globalne preglasitve usmerjanja za več podrobnosti o urejanju preglasitve usmerjanja. |
Ustvarjanje globalnih preglasitev usmerjanja
Tok upravljanja stikov lahko spremenite za več vstopnih točk telefonije hkrati, na primer za počitnice ali izredne razmere. Vnaprej konfigurirajte enega ali več potekov, ki jih lahko hitro uporabite kot preglasitev, kadar je to potrebno. Ko postane aktivna, globalna preusmeritev velja samo za nove klice, aktivni klici pa sledijo trenutnim strategijam usmerjanja vstopne točke.
Privzeto ustvarite globalne preglasitve usmerjanja v časovnem pasu najemnika. Vsi podatki, prikazani na strani ali nadzorni plošči globalnega usmerjanja, temeljijo na časovnem pasu najemnika. |
Globalno preglasitev usmerjanja lahko ustvarite na dva načina:
Ustvarjanje globalne preglasitve usmerjanja
S tem postopkom ustvarite globalno preglasitev usmerjanja.
Preden začnete
Za izvedbo tega postopka potrebujete skrbniške pravice za dostop.
| 1 |
V vrstici za krmarjenje portala za upravljanje izberite Strategija usmerjanja. Odpre se stran Strategija usmerjanja. |
| 2 |
V menijski vrstici izberite . Odpre se stran Globalne preglasitve usmerjanja, na kateri se prikaže seznam globalnih preglasitev usmerjanja. Na tej strani so prikazane vse obstoječe globalne prekoračitve usmerjanja. |
| 3 |
Na strani Globalne preglasitve usmerjanja kliknite + Nova prekoračitev. Odpre se stran Create Global Routing Override . |
| 4 |
Konfigurirajte novo globalno preglasitev usmerjanja, kot je opisano v parametrih globalne preglasitve usmerjanja. |
| 5 |
Kliknite Shrani ali Prekliči. |
Ustvarjanje globalne preglasitve usmerjanja iz kopije
S tem postopkom ustvarite globalno preglasitev usmerjanja iz kopije obstoječe preglasitve.
Preden začnete
Za izvedbo tega postopka potrebujete skrbniške pravice za dostop.
| 1 |
V vrstici za krmarjenje portala za upravljanje izberite Strategija usmerjanja. Odpre se stran Strategija usmerjanja. |
| 2 |
V menijski vrstici izberite . Odpre se stran Globalne preglasitve usmerjanja, na kateri se prikaže seznam globalnih preglasitev usmerjanja. Na tej strani so prikazane vse obstoječe globalne prekoračitve usmerjanja. |
| 3 |
Poiščite globalno preglasitev usmerjanja, ki jo želite kopirati, da ustvarite novo preglasitev. Za iskanje cilja lahko uporabite funkcijo iskanja v zgornjem desnem kotu območja Seznam globalnih preglasitev usmerjanja. |
| 4 |
Kliknite gumb s tremi pikami levo od navedene preglasitve in nato kliknite Kopiraj. Odpre se stran Kopiraj globalno usmerjanje . |
| 5 |
Po potrebi spremenite nastavitve in v skladu z navodili v razdelku Globalno usmerjanje preglasite parametre. |
| 6 |
Kliknite Shrani ali Prekliči. |
Urejanje globalne preglasitve usmerjanja
S tem postopkom uredite obstoječo globalno preglasitev usmerjanja.
Preden začnete
Za izvedbo tega postopka potrebujete skrbniške pravice za dostop.
| 1 |
V vrstici za krmarjenje portala za upravljanje izberite Strategija usmerjanja. Odpre se stran Strategija usmerjanja. |
| 2 |
V menijski vrstici izberite . Odpre se stran Globalne preglasitve usmerjanja, na kateri se prikaže seznam globalnih preglasitev usmerjanja. Na tej strani so prikazane vse obstoječe globalne prekoračitve usmerjanja. |
| 3 |
Poiščite globalno preglasitev usmerjanja, ki jo želite urediti. Za iskanje cilja lahko uporabite funkcijo iskanja v zgornjem desnem kotu območja Seznam globalnih preglasitev usmerjanja. |
| 4 |
Kliknite gumb s tremi pikami na levi strani vstopne točke, ki jo želite spremeniti, in nato kliknite Uredi. Odpre se stran Prepiši globalno usmerjanje . |
| 5 |
Parametre preglasitve usmerjanja uredite v skladu z informacijami v razdelku Globalni parametri usmerjanja. |
| 6 |
Kliknite Shrani ali Prekliči. |
Parametri globalnega usmerjanja preglasijo
Parametri za stran »Globalne preglasitve usmerjanja«
V spodnji tabeli so navedeni in opisani parametri, ki jih vidite v območju Seznam globalnih preglasitev usmerjanja na strani Globalne preglasitve usmerjanja.
|
Stolpčni |
Opis | ||
|---|---|---|---|
|
Ime |
Prikaže ime, ki ga dodelite preglasitvi. Ko ustvarite preglasitev, imena ne morete spremeniti. | ||
|
ID |
Prikaže sistemsko dodeljeno številko preglasitve. | ||
|
Stanje |
Označuje stanje preglasitve.
| ||
|
Privzeto |
Označuje, ali je globalna preglasitev usmerjanja privzeta strategija usmerjanja (Da) ali ni privzeta strategija usmerjanja (Ne). | ||
|
Ponavljanje |
Določa, ali se preglasitev ponavlja vsak dan ali samo na določene dni v tednu. | ||
|
Datum začetka |
Prikaže datum, ko se začne preglasitev. | ||
|
Datum konca |
Prikaže datum, ko se preglasitev konča. | ||
|
Ura začetka |
Prikaže čas, ko se začne preglasitev (v 24-urni obliki) za kateri koli dan v določenem časovnem obdobju. | ||
|
Končni čas |
Prikaže čas, ko se preglasitev konča (v 24-urni obliki) za kateri koli dan v določenem datumskem obdobju. | ||
|
Časovni pas |
Prikaže časovni pas najemnika. Globalne preglasitve usmerjanja delujejo v časovnem pasu najemnika. | ||
|
Pretok |
Navede povezane poteke klicev, ko se izvaja preglasitev usmerjanja. |
Parametri za ustvarjanje, prepisovanje, kopiranje in obnovitev gobal usmerjanja Preglasi strani
V spodnji tabeli so navedeni in opisani parametri, ki jih vidite na:
-
Ustvari stran s preglasitvijo globalnega usmerjanja
-
Prepiši stran »Preglasitev globalnega usmerjanja«
-
Kopiraj stran »Preglasitev globalnega usmerjanja«
-
Obnovi stran »Preglasitev globalnega usmerjanja«
S temi informacijami konfigurirajte nove ali kopirane preglasitve in uredite obstoječe.
| Parameter |
Opis | ||||
|---|---|---|---|---|---|
|
Splošne nastavitve | |||||
|
Ime |
Vnesite ime za globalno preglasitev poti. Ko je ime ustvarjeno, ga ne morete spremeniti. Če kopirate preglasitev, lahko spremenite ime kopije. | ||||
|
Ime poslovnega okolja |
Prikaže ime najemnika. | ||||
|
Vrsta kanala |
Prikaže edino veljavno vrsto kanala: Telefonija | ||||
|
Vstopne točke ali čakalne vrste |
To polje je prikazano le, če ustvarjate ali kopirate globalno preglasitev usmerjanja. Izberite vstopne točke ali čakalne vrste, za katere velja globalna usmeritev. | ||||
|
Vrsta usmerjanja |
Ta možnost je na voljo samo za čakalne vrste. Ni na voljo za čakalne vrste proxy.
| ||||
|
Vrsta usmerjanja (nadaljevanje) |
| ||||
|
Stanje |
Kliknite preklopni gumb Stanje, da nastavite stanje preglasitve globalnega usmerjanja na Aktivno ali Neaktivno . Če je nastavitev nastavljena na »Aktivno«, se preglasitev usmerjanja aktivira in deaktivira na datume in ure, določene v povezanih poljih »Začetni in končni datum« ter »Začetni in končni čas«. | ||||
|
Nastavitve časa | |||||
|
Časovna cona |
Prikaže časovni pas najemnika. Globalne preglasitve usmerjanja delujejo v časovnem pasu najemnika. | ||||
|
Datum začetka Datum konca |
Kliknite vsako od teh polj in s kontrolniki koledarja določite začetni datum (datum, ko globalno usmerjanje začne veljati) in končni datum (datum, ko preglasi globalno usmerjanje). | ||||
|
Ura začetka Končni čas |
V 24-urni obliki zapisa (0000–2400) vnesite čas v dnevu, ko želite, da se globalno usmerjanje začne in konča. | ||||
|
Dan v tednu |
S spustnega seznama:
| ||||
|
Napredne nastavitve | |||||
|
Glasba na čakanju |
Na spustnem seznamu izberite ime zvočne datoteke (.wav), ki jo želite predvajati za klice, ko posrednik zadrži klic. Glasba v čakalni vrsti (MIQ) se upravlja iz storitve Flow. Ko je stik v čakalni vrsti in če agent ni na voljo, stranka sodeluje z MIQ. | ||||
|
Najdaljši čas v čakalni vrsti |
Če je to standardna strategija usmerjanja čakalne vrste v kontaktnem centru Webex, vnesite čas, potreben za čakanje v sekundah, preden sistem usmeri klic v čakalni vrsti na ciljno številko prelivanja, ki je določena za čakalno vrsto. Cisco priporoča, da to nastavite na 1800 (30 minut) ali na trikratno povprečno dolžino čakalne vrste med zasedenimi urami. Če je to strategija usmerjanja e-pošte, nastavite ta parameter na vrednost, ki je dovolj visoka, da se izognete prelivanju. To polje privzeto sprejme vrednost, predvideno za čakalno vrsto.
| ||||
|
Ponovni poizkusi znotraj ekipe |
Če je to standardna strategija usmerjanja čakalne vrste v kontaktnem centru Webex, določite največje število poskusov, ki jih sistem naredi za pošiljanje klica ekipi, preden preusmeri klic naslednji razpoložljivi ekipi. Sistem ne poskuša več pošiljati klica tej ekipi. Izjeme:
| ||||
|
Označi kot privzeto strategijo usmerjanja |
Ta nastavitev je na voljo le, če ustvarite novo preglasitev ali kopirate obstoječo. Nastavite na Da , če želite, da je ta globalna preglasitev usmerjanja privzeta globalna preglasitev usmerjanja za določen časovni interval za to vstopno točko ali čakalno vrsto. Nastavite na Ne , če želite ustvariti izjemo od privzetega urnika, na primer praznik. Ta preglasitev preglasi privzeto preglasitev. To pomeni, da sistem najprej preveri, ali je na voljo prekoračitev, ki ni označena kot privzeta, in če ta ne obstaja, sistem uporabi privzeto preglasitev.
| ||||
|
Upravljanje klica | |||||
|
Nadzorni skript |
S spustnega seznama izberite skript za nadzor klicev. Vsaka strategija mora imeti povezan nadzorni skript, ki določa, kako se klici obravnavajo. Če je primerno, spremenite privzete parametre skripta v prikazanih poljih. Če želite več informacij, glejte Dodeljevanje skriptov in parametrov za nadzor klicev.
| ||||
|
Pretok |
Izberite potek, ki bo preglasil obnašanje upravljanja stikov za izbrane vstopne točke v konfiguriranem časovnem obdobju. | ||||
|
Porazdelitev klicev |
Ta parameter velja samo za čakalne vrste. Ne velja za čakalne vrste proxy. Če je to standardna strategija usmerjanja čakalne vrste, določite, katere ekipe želite povezati s to strategijo, in jih organizirajte v skupine. Za podrobnosti glejte "Določanje nastavitev distribucije klicev" na strani 166 . Poleg tega naredite naslednje (kot je opisano v "Dodeljevanje ekip in nastavitev za sprostitev spretnosti skupinam", ki se začne na strani 168): • Če je vrsta usmerjanja Load Balance, dodelite odstotek razponov ali kapacitet vsaki ekipi v skupini 1. Dodate lahko dodatne skupine, vendar ekipam v teh dodatnih skupinah ne morete dodeliti odstotkov razponov ali zmogljivosti. • Če je vrsta usmerjanja Prioriteta, dodelite prioritete. Upoštevajte, da je določeno prioriteto mogoče dodeliti samo eni ekipi znotraj strategije (na primer, samo eni ekipi je lahko dodeljena prioriteta 1). • Če vrsta usmerjanja temelji na spretnostih, po potrebi določite nastavitve sprostitve spretnosti. Če je to strategija usmerjanja za čakalno vrsto za klicanje, morate določiti ekipo v razdelku Distribucija klicev. Navedena ekipa je le označba mesta in se ne uporablja. Poleg tega ustvarite samo eno skupino za strategijo usmerjanja čakalne vrste. |
Brisanje globalne preglasitve usmerjanja
S tem postopkom izbrišite globalno strategijo usmerjanja.
Preden začnete
| 1 |
V vrstici za krmarjenje portala za upravljanje izberite Strategija usmerjanja. Odpre se stran Strategija usmerjanja. |
| 2 |
V menijski vrstici izberite . Odpre se stran Globalne preglasitve usmerjanja, na kateri se prikaže seznam globalnih preglasitev usmerjanja. Na tej strani so prikazane vse obstoječe globalne prekoračitve usmerjanja. Za opis elementov , ki so vidni na strani, glejte Parametri globalne preglasitve usmerjanja. |
| 3 |
Poiščite globalno preglasitev usmerjanja, ki jo želite urediti. Za iskanje cilja lahko uporabite funkcijo iskanja v zgornjem desnem kotu območja Seznam globalnih preglasitev usmerjanja. |
| 4 |
Kliknite gumb treh pik levo od preglasitve poti, ki jo želite izbrisati, in nato kliknite Izbriši. V potrditvenem pogovornem oknu, ki se odpre, kliknite V redu. Preglasitev usmerjanja se premakne na stran Izbrisane globalne preglasitve usmerjanja, kjer čaka na obnovitev ali trajni izbris. Če želite več informacij, glejte Obnovitev ali Trajno brisanje strategije usmerjanja. |
Obnovitev ali trajno brisanje preglasitve globalnega usmerjanja
S tem postopkom obnovite ali trajno izbrišete globalno preglasitev usmerjanja.
Preden začnete
| 1 |
V vrstici za krmarjenje portala za upravljanje izberite Strategija usmerjanja. Odpre se stran Strategija usmerjanja. |
| 2 |
V menijski vrstici izberite . Odpre se stran Globalne preglasitve usmerjanja, na kateri se prikaže seznam globalnih preglasitev usmerjanja. Na tej strani so prikazane vse obstoječe globalne prekoračitve usmerjanja. Za opis parametrov, ki so prikazani na strani, glejte Parametri preglasitve globalnega usmerjanja. |
| 3 |
Kliknite gumb Izbrisane globalne preglasitve usmerjanja v zgornjem desnem kotu strani. Odpre se stran Izbrisane globalne preglasitve usmerjanja , na kateri je prikazan seznam izbrisanih preglasitev usmerjanja, če obstajajo. |
| 4 |
V pogledu Izbrisani seznam globalnih preglasitev usmerjanja poiščite preglasitev poti, ki jo želite obnoviti ali trajno izbrisati. Za iskanje cilja lahko uporabite funkcijo iskanja v skrajnem desnem kotu strani. |
| 5 |
Kliknite gumb treh pik levo od preglasitve poti, ki jo želite obnoviti ali trajno izbrisati, in naredite nekaj od tega: |
Pregled načrtovalnika poteka
Flow Designer ponuja vmesnik za ustvarjanje tokov v realnem času, ki ustrezajo vašim organizacijskim zahtevam. Vnaprej določene dejavnosti, povezane z upravljanjem klicev in nadzorom pretoka, služijo kot gradniki za ustvarjanje pretoka. Vmesnik povleci in spusti oblikovalnika poteka omogoča enostavno konfiguracijo komponent pretoka. Nastavite lahko lastnosti vsake dejavnosti, ki vpliva na izvajanje toka. Spremenljivke in izraze lahko konfigurirate tudi za določanje logike poteka.
Začetek
Preden uporabite Načrtovalnik poteka, morate omogočiti več entitet iz portala za upravljanje središča za stike Webex in nadzornega vozlišča. Te entitete lahko uporabite neposredno, kot del načrtovalnika poteka (na primer čakalne vrste in zvočne datoteke) ali posredno, da omogočite usmerjanje stikov (na primer distribucija klicev v strategijah usmerjanja čakalnih vrst).
Preden ustvarite poteke v orodju Flow Designer, morate konfigurirati te elemente:
-
Vstopne točke
-
Čakalna vrsta
-
Posredniki
-
Uporabniški profil
-
Profil namizja
-
Ekipe
-
Virtualni agent
-
Zvočne datoteke
Ključna terminologija
V tem poglavju so navedeni naslednji izrazi:
-
Dejavnost: en korak poteka, kot ga predstavlja vozlišče v vmesniku oblikovalnika poteka. Na primer, predvajajte sporočilo ali naredite zahtevo HTTP. To je element, ki ga uporabnik povleče in spusti v tok.
Za lastnosti dejavnosti, ki temeljijo na spustnem meniju, je filter za iskanje privzeto omogočen. Če je na spustnem seznamu na voljo večje število možnosti, ki presegajo privzeto omejitev, lahko vnesete ključno besedo za iskanje in izberete želeno možnost iz samodejno izpolnjenega rezultata.
-
Dogodek: Notranji ali zunanji dražljaj sistema, ki lahko povzroči izvedbo pretočne ali pretočne poti. To so lahko Kafkova sporočila, zunanje zahteve HTTP, dejanja uporabnikov itd. Flow Designer je aplikacija, ki temelji na dogodkih in izvaja tokove kot odziv na dogodke. Če in ko se sprožijo določeni dogodki, se tokovi samodejno izvedejo, kot so konfigurirani.
-
Potek: uporabniško določeno zaporedje dejavnosti, ki se izvajajo kot odziv na dogodek.
-
Povezava: Povezava je puščica, ki povezuje eno dejavnost z drugo. Označuje smer toka in odvisnost med dogodki. Če želite izbrisati povezavo in prekiniti povezavo med dvema dejavnostma, kliknite povezavo, da razkrijete ikono za brisanje, in nadaljujte z brisanjem vrstice.
Dostop do aplikacije Flow Designer
Flow Designer uporablja enotno prijavo (SSO) s Ciscovo skupno identiteto. Če ste že prijavljeni v portal Cisco Webex Control Hub ali Cisco Webex Contact Center Management Portal in ko poskušate dostopati do Flow Designerja, boste samodejno pridobili dostop do aplikacije. V nasprotnem primeru vas sistem pozove, da na standardnem zaslonu za prijavo vnesete SSO poverilnice.
Preden začnete
Za dostop do aplikacije Flow Designer morate imeti licenco Premium Agent in uporabniški profil, ki ima pravice za urejanje modula Strategije usmerjanja.
|
V vrstici za krmarjenje portala za upravljanje izberite . |
Zahteve brskalnika oblikovalnika poteka
V spodnji tabeli so prikazani podprti brskalniki.
|
Brskalnik |
Microsoft Windows 10 |
Microsoft Windows 11 |
Mac OS X |
Chromebook |
|---|---|---|---|---|
|
Google Chrome |
76.0.3809 |
103.0.5060.114 |
76.0.3809 ali novejša različica |
76.0.3809 ali novejša različica |
|
Mozilla Firefox |
ESS 68 ali novejše različice ESR |
ESR V102.0 ali novejši ESR |
ESR 68 in novejše različice ESR |
N/V |
|
Microsoft Edge |
42.17134 ali novejša različica |
103.0.1264.44 ali novejša različica |
N/V |
N/V |
|
Chromium |
N/V |
N/V |
N/V |
79 ali novejša različica |
Konfigurirajte naslednje možnosti brskalnika:
-
Omogočite piškotke in podatke spletnih mest.
-
Raven varnosti nastavite na Srednja.
-
Omogoči možnost Slika.
-
Onemogoči preprečevalnik pojavnih oken.
-
Omogočite JavaScript.
E-poštne zahteve oblikovalnika poteka
Flow Designer podpira te e-poštne strežnike:
-
Office 365
-
Gmail
Postavitev Načrtovalnik poteka
Knjižnica dejavnosti
Knjižnica dejavnosti vsebuje seznam dejavnosti, povezanih z Načrtovalnikom poteka. Uporabnik lahko dejavnosti povleče in spusti na platna glavnega poteka ali tokov dogodkov, da oblikuje svoje tokove. V knjižnici dejavnosti so ti razdelki:
-
UPRAVLJANJE KLICEV: Z dejavnostmi upravljanja klicev ustvarite poteke, ki upravljajo glasovne interakcije v središču za stike. Specifični so za primer uporabe obravnave klicev prek Interactive Voice Response (IVR) in virtualnih ali človeških agentov.
-
NADZOR PRETOKA: Dejavnosti nadzora pretoka so agnostične glede na vrsto pretoka in jih uporabljate za nadzor logike v toku, ne glede na primer uporabe.
Knjižnico dejavnosti lahko po želji skrijete in razširite, da povečate delovni prostor na platnu med konfiguracijami.
Platno, glavni tok in tokovi dogodkov
Platno je sivi delovni prostor, na katerega spustite dejavnosti. S kontrolniki v spodnjem levem kotu zaslona se premikate po platnu ter povečate in pomanjšate. Glede velikosti pretoka ali uporabe platna ni omejitev.
Flow Designer ima dva zavihka, ki omogočata dodaten prostor na platnu:
Ti zavihki logično ločujejo različne poti toka in ustvarjajo bolj organiziran delovni prostor.
Glavni tok
Zavihek »Glavni tok« uporabite za skript primarnega toka na podlagi sprožitve dogodka, opredeljenega v dejavnosti za začetek toka. Na zavihku Glavni potek konfigurirate celovito izkušnjo klicatelja, in sicer od menija Cisco Unified IP Interactive Voice Response (IVR do zavrnitve ali zaključka klica. Pretok vsebuje predvidljive korake, ki jih sistem izvede v zaporedju.
Tokovi dogodkov
V vsakem trenutku med izvajanjem glavnega toka sistem sproži dogodke, ki prekinejo glavni tok. Ko zastopnik na primer odgovori na telefonski klic, je klicateljeva izkušnja v čakalni vrsti prekinjena. Če želite določiti edinstveno delovanje ob sprožitvi teh dogodkov, lahko ustvarite skript izbirnih tokov dogodkov. Tokovi dogodkov so asinhroni z glavnim tokom. Ne morete predvideti, ali in kdaj se bo tok dogodkov sprožil. Zato tokovi dogodkov niso obvezni in so namenjeni razširitvi funkcije glavnega toka.
Konfigurirate lahko več potekov obravnave dogodkov na platnu Poteki dogodkov. Vsak potek dogodka mora imeti edinstven začetek in konec, brez skupnih dejavnosti. |
Če želite več informacij o rutinah za obravnavo dogodkov, glejte Dogodki.
Orodna vrstica za povečavo
V orodni vrstici za povečavo v oblikovalniku tokov so na voljo možnost »Globalne lastnosti« ter gumba za povečavo in pomanjšavo, s katerimi lahko prikažete podokno Globalne lastnosti, in minimizirate ali maksimizirate vsebino na platnu.
-
Globalne lastnosti: kliknite ikono
, da odprete podokno Globalne lastnosti . Če želite več informacij, glejte Podokno z lastnostmi. -
Povečava: kliknite gumb
Ikono v orodni vrstici. Ko dosežete največjo dovoljeno omejitev, je gumb onemogočen. -
Pomanjšava: kliknite gumb
Ikono v orodni vrstici. Ko dosežete največjo dovoljeno omejitev, je gumb onemogočen. -
Kopiranje in lepljenje dejavnosti: kliknite ikono gumba
 Ikono v orodni vrstici za kopiranje in lepljenje izbranih dejavnosti na platno. Če želite več informacij, glejte Kopiranje in lepljenje dejavnosti.
Ikono v orodni vrstici za kopiranje in lepljenje izbranih dejavnosti na platno. Če želite več informacij, glejte Kopiranje in lepljenje dejavnosti.
Podokno z lastnostmi
Oblikovalnik tokov vsebuje podokno z lastnostmi, ki je prikazano na desni strani aplikacije. Nastavite parametre za tok (globalne lastnosti) ali za izbrano dejavnost. Podokno lahko skrijete in razširite, da povečate delovni prostor na platnu med konfiguracijami.
Podokno Globalne lastnosti se privzeto prikaže, ko se tok naloži. Kliknite ikono  , da odprete podokno Globalne lastnosti . V
, da odprete podokno Globalne lastnosti . V  Ikona vam pomaga odpreti in zapreti podokno z lastnostmi, ko delate s poteki. Če se želite vrniti v pogled podokna Globalne lastnosti, lahko kliknete tudi kjer koli na praznem platnu. Ko izberete dejavnost, podokno Globalne lastnosti ni prikazano.
Ikona vam pomaga odpreti in zapreti podokno z lastnostmi, ko delate s poteki. Če se želite vrniti v pogled podokna Globalne lastnosti, lahko kliknete tudi kjer koli na praznem platnu. Ko izberete dejavnost, podokno Globalne lastnosti ni prikazano.
Podoknu Globalne lastnosti vsebuje naslednje konfiguracije:
-
(Neobvezno) Navedite opis toka.
-
Upravljajte spremenljivke po meri in vnaprej določene spremenljivke. Če želite več informacij o spremenljivkah poteka, glejte Nastavi spremenljivke.
-
Oglejte si informacije o zgodovini toka, vključno z lastnikom, datumom zadnjega urejanja in številko različice toka.
Kliknite ikono, da zaprete podokno Globalne lastnosti .
Trenutno ni funkcije za upravljanje različic. Različica toka prikazuje, kolikokrat je bil tok objavljen.
Podokno z glavo
V podoknu z glavo je prikazano ime poteka, ki se dinamično posodablja, ko urejate ime poteka v podoknu Globalne lastnosti. Na podoknu z glavo je gumb za izpis. Flow Designer vam omogoča, da shranite obstoječi osnutek poteka, če se želite vrniti in nadaljevati z delom pozneje.
Če želite shraniti osnutke potekov ali zapreti program, v zgornjem desnem kotu programa kliknite Shrani tok in Izpis .
Podokno noge
Podokno noge ima to:
-
Samodejno shranjevanje omogočeno: levo od podokna Noga označuje, da je omogočeno samodejno shranjevanje. Poteki se shranijo, da se prepreči izguba podatkov, v primeru prekinitve samodejnega shranjevanja pa se prikaže obvestilo o napaki.
Obstaja scenarij, v katerem se lahko podatki izgubijo, če zaprete okno brskalnika, medtem ko se podatki samodejno shranjujejo. Priporočamo, da po spremembi poteka počakate nekaj sekund, preden zaprete brskalnik.
-
Različica aplikacije: levo od podokna Noga prikazuje različico aplikacije Flow Designer. Različico lahko uporabite za odpravljanje napak v načrtovalniku poteka.
-
Preverjanje poteka: preverjanje veljavnosti poteka preveri, ali so v strukturi toka napake, ki preprečujejo delovanje toka. Stikalo za preverjanje veljavnosti lahko kadar koli omogočite na desni strani podokna noge. Preverjanje veljavnosti se privzeto ne izvaja na zadnji strani, zato se v oknu ne prikažejo napake. Ko je preklopno stikalo omogočeno, se začne preverjanje veljavnosti zaledja in morebitne napake v toku se prikažejo v uporabniškem vmesniku. Če želite več informacij o preverjanju veljavnosti poteka, glejte Preverjanje veljavnosti poteka.
-
Objavljanje poteka: Preden lahko objavite potek, morate preveriti veljavnost poteka in odpraviti morebitne napake. Gumb Objavi je onemogočen, če je stikalo za preverjanje veljavnosti izklopljeno. Ko je preverjanje veljavnosti omogočeno, ostane gumb Objavi onemogočen, če je v toku prišlo do aktivnih napak. Če želite več informacij o objavljanju Flow, glejte Objava poteka.
Dejavnosti in dogodki oblikovalca toka
Dejavnosti pri obravnavanju klicev
Pridobite informacije o čakalni vrsti
Napredne informacije o čakalni vrsti
Dodajanje stika v čakalno vrsto
Predvajaj glasbo
Dejavnost Glasbe Play predvaja glasbo, ko prispe klic ali je v čakalni vrsti. Izberete lahko zvočno datoteko, ki jo želite predvajati, ko klicatelja postavite na čakanje.
Konfigurirate lahko pot za obravnavo napak (nedoločena napaka) za obravnavo sistemskih napak, do katerih lahko pride med izvajanjem toka. Če želite več informacij, glejte Obravnavanje napak. |
V spodnjih razdelkih lahko konfigurirate dejavnost Glasbe Play:
Splošne nastavitve
|
Parameter |
Opis |
|---|---|
|
Oznaka dejavnosti |
Vnesite ime dejavnosti. |
|
Opis dejavnosti |
(Neobvezno) Vnesite opis dejavnosti. |
Nastavitve glasbe
Če je kateri koli vnos urejenega seznama prazen, sistem prikaže napako pretoka. Te napake odpravite pred objavo poteka. |
|
Parameter |
Opis | ||
|---|---|---|---|
| Statična zvočna datoteka | To možnost izberite, če želite konfigurirati statični zvok za predvajanje na strani Viri na portalu za upravljanje. Na spustnem seznamu Glasbena datoteka izberite ime zvočne datoteke (.wav ). Če želite več informacij, glejte Prenos datoteke z zvočnimi viri. | ||
| Dinamična zvočna datoteka |
To možnost izberite, če želite konfigurirati zvok za dinamično predvajanje v enem toku. To spremenljivko lahko na primer konfigurirate tako, da predvaja zvočni poziv v več jezikih glede na želje stranke med interakcijo. Če želite konfigurirati dinamično zvočno datoteko, vnesite vrednost zvočne spremenljivke v obliki prodnatega izraza. Če želite več informacij, glejte Sintaksa predloge kamenčkov.
| ||
|
Začni odmik |
Nastavite trajanje predvajanja glasbene datoteke v sekundah. Recimo, da je vaša glasbena datoteka dolga 60 sekund. Če je začetni odmik nastavljen na 45 sekund in glasba traja 30 sekund, datoteka predvaja zadnjih 15 sekund in se vrne na začetek ter predvaja prvih 15 sekund. 0 je začetni čas. Začetni odmik lahko vnesete kot statično številko (primer: 20) ali izraz (primer: Prepričajte se, da ima vaš vnos številske vrednosti. | ||
|
Trajanje glasbe |
Določite trajanje izbrane glasbene datoteke v sekundah. (Na primer 30 sekund). Trajanje glasbe lahko vnesete kot statično številko (primer: 20) ali izraz (primer: Prepričajte se, da ima vaš vnos številske vrednosti. Če sta funkciji Start Offset in Music Duration daljši od dolžine datoteke, se glasba vrne na začetek in se še naprej predvaja. |
Če dejavnost Glasbe »Predvajaj« vključite pred dejavnost zahteve HTTP v tok klicev, se zahteva HTTP izvede šele, ko se zvok v celoti predvaja. |
Povratne informacije
Dejavnost Povratne informacije konfigurirajte tako, da začne ankete po klicu (uporablja jih Webex Experience Management) za zbiranje povratnih informacij od klicateljev. Na voljo so naslednje vrste anket:
-
IVR Ankete po klicu: konfigurirajte dejavnost »Povratne informacije« na platnu »Poteki dogodkov« v oblikovalniku poteka po
dogodku »AgentDisconnect«. Glede na nastavitev v Webex Experience Management kontaktni center klicateljem predvaja IVR anketo.Klicatelj odgovarja na anketo s številčnico. Če klicatelj delno odgovori na anketo tako, da se ne odzove v nastavljenem trajanju časovne omejitve ali vnese neveljaven vnos, kontaktni center Webex Experience Management pošlje delne odgovore v anketi.
Prepričajte se, da za končanje IVR klica uporabite dejavnost Prekini stik po dejavnosti Povratne informacije.
-
Ankete po e-pošti ali SMS klicih: konfigurirajte dejavnost Povratne informacije na zavihku Poteki dogodkov v oblikovalniku poteka po dogodku
PhoneContactEnd. Glede na pravila pravilnika o odpremi, določena v Webex Experience Management, kontaktni center pošlje anketo klicateljem po e-pošti ali SMS.
Ko načrtujete potek, interakcija s svetovalcem ne more vključevati dejavnosti povratnih informacij po klicu.
Konfigurirate lahko pot za obravnavo napak (nedoločena napaka) za obravnavo sistemskih napak, do katerih lahko pride med izvajanjem toka. Za več informacij si oglejte Tokovi dogodkov. |
V spodnjih razdelkih lahko konfigurirate dejavnost Povratne informacije:
Splošne nastavitve
|
Parameter |
Opis |
|---|---|
|
Oznaka dejavnosti |
Vnesite ime dejavnosti. |
|
Opis dejavnosti |
(Neobvezno) Vnesite opis dejavnosti. |
Raziskava
Če želite upravljati anketo za stranko, izberite s seznama vprašalnikov za glasovne klice ali odpreme za ankete po e-pošti ali SMS. Vprašalniki in vabila, ki so konfigurirani v Webex Experience Management, so na voljo na seznamu.
| Parameter | Opis |
|---|---|
|
Glasovno podprto |
Če želite stranki predvajati anketo v vrstici, naredite to:
|
|
E-pošta/SMS temelji na |
Če želite stranki zagotoviti anketo o e-pošti/SMS brez povezave, naredite naslednje:
|
Jezikovne nastavitve
Upravljajte jezik, v katerem stranka izkusi anketo. Če jezik ni podprt v Webex Experience Management, je nadomestni jezik angleščina (ZDA). Če želite več informacij, glejte Jezikovna podpora za upravljanje izkušenj z upravljanjem izkušenj Webex.
| Parameter | Opis |
|---|---|
|
Preglasitev jezikovnih nastavitev |
Omogočite preklopni gumb Preglasi jezikovne nastavitve , da nastavite kateri koli jezik po meri za upravljanje izkušnje Webex.
Če preklopni gumb Preglasi jezikovne nastavitve ni omogočen, se za določitev privzetih nastavitev upravljanja izkušnje Webex uporabi spremenljivka |
Podatki o stranki
Določite podatke o strankah, ki jih želite posredovati skupaj s predizpolnjenji, ki jih pošlje Webex Experience Management za zajem odgovora v anketi. Glede na konfiguracije odpreme, nastavljene v storitvi Webex Experience Management, kontaktni center pošlje podatke o vnaprejšnjem izpolnjevanju.
| Parameter | Opis |
|---|---|
|
ID stranke | (Neobvezno) S spustnega seznama izberite enolični identifikator za stranko. |
|
E-pošta | (Neobvezno) S spustnega seznama izberite e-poštni naslov stranke. |
|
Telefonska številka | (Neobvezno) S spustnega seznama izberite telefonsko številko stranke. |
Spremenljivo prehajanje
Določite dodatne spremenljivke kot predizpolnjevanje po meri, ki se (poleg odgovorov v anketi) posredujejo iz kontaktnega centra Webex v upravljanje izkušenj Webex.
|
Parameter |
Opis | ||
|---|---|---|---|
|
Ključna vrednost | Označuje izbirne spremenljive parametre, ki jih kontaktni center posreduje v Webex Experience Management. Stolpca Ključ in Vrednost omogočata vnos imena spremenljivke in povezane vrednosti. Vrednost spremenljivke je lahko niz, celo število ali izraz s sintakso z dvojnimi zavitimi oklepaji (v primeru spremenljivke pretoka). Če želite več informacij, glejte Spremenljivke poteka po meri. Če želite dodati spremenljiv parameter, kliknite Dodaj novo. Tako dodate vrstico, v katero lahko vnesete ustrezen par ključ-vrednost.
|
Napredne nastavitve
Dejavnost Povratne informacije ima naslednje nastavitve, ki pomagajo preveriti pričakovane odzive DTMF strank.
|
Parameter |
Opis |
|---|---|
|
Časovna omejitev |
Označuje najdaljše obdobje, v katerem dejavnost čaka na odziv stranke. Privzeta vrednost je 3 sekund. |
Z upravljanjem izkušenj Webex lahko konfigurirate največje število poskusov ponovnega poskusa v primeru neveljavnega vnosa DTMF ali brez njega ter zvočna obvestila (za neveljaven vnos, časovno omejitev in preseženo največje število poskusov) za vprašalnike. Če želite več informacij, glejte Nastavitve ponovnega poskusa in časovne omejitve v anketi IVR po klicu v dokumentaciji upravljanja izkušenj Webex. |
Predvajaj sporočilo
Dejavnost Predvajaj sporočila klicatelju predvaja sporočilo brez prekinitve. Dejavnost »Predvajaj sporočila« lahko uporabljate z omogočeno možnostjo pretvorbe besedila v govor ali brez nje. Možnosti konfiguracije se ustrezno spremenijo.
|
V spodnjih razdelkih lahko konfigurirate dejavnost »Predvajaj sporočila«:
Splošne nastavitve
|
Parameter |
Opis |
|---|---|
|
Oznaka dejavnosti |
Vnesite ime dejavnosti. |
|
Opis dejavnosti |
(Neobvezno) Vnesite opis dejavnosti. |
Uren
Če v pozivu ne želite uporabiti možnosti pretvorbe besedila v govor, onemogočite preklopni gumb Preklop med besedilom in govorom . Pretvorba besedila v govor privzeto ni omogočena.
Konfigurirate lahko do pet zvočnih pozivov (zvočne datoteke in spremenljivke zvočnih pozivov skupaj). Celoten poziv se predvaja klicatelju v nastavljenem vrstnem redu, pri čemer se izmenično pojavljajo zvočne datoteke in spremenljivke zvočnega poziva.
Če je kateri od vnosov urejenega seznama prazen, se sistem odzove z napako pretoka. Te napake odpravite pred objavo poteka. |
|
Parameter |
Opis | ||
|---|---|---|---|
|
Dodaj zvočne datoteke |
Če želite poziv konfigurirati brez pretvorbe besedila v govor, dodajte vsaj eno vnaprej posneto zvočno datoteko. S spustnega seznama izberite želeno zvočno datoteko z oznako 1. Če želite dodati več zvočnih datotek, kliknite Dodaj novo. Datoteke se predvajajo klicatelju v vrstnem redu, v katerem so prikazane. Če želite iz zaporedja odstraniti zvočno datoteko, kliknite ikono Izbriši , ki se prikaže ob vsakem spustnem seznamu. | ||
|
Dodaj avdio spremenljivko |
To možnost uporabite, če želite konfigurirati zvočni poziv za dinamično predvajanje strankam. To spremenljivko lahko na primer konfigurirate tako, da predvaja zvočni poziv v več jezikih glede na želje stranke med interakcijo. Če želite konfigurirati zvočno spremenljivko, kliknite Dodaj zvočno spremenljivko. Vrednost spremenljivke vnesite v obliki prodnatega izraza. Če želite več informacij, glejte Sintaksa predloge kamenčkov.
|
Če želite v pozivu uporabiti možnost pretvorbe besedila v govor, omogočite preklopni gumb Preklop med pretvorbo besedila v govor . Konfigurirate lahko največ pet zvočnih pozivov (sporočila pretvorbe besedila v govor, zvočne datoteke in spremenljivke zvočnih pozivov skupaj). Celoten poziv se predvaja klicatelju v nastavljenem vrstnem redu, pri čemer se izmenjujejo sporočila pretvorbe besedila v govor, zvočne datoteke in spremenljivke zvočnih pozivov.
|
Parameter |
Opis | ||
|---|---|---|---|
|
Priključek |
Označuje, da priključek omogoča preverjanje pristnosti storitve pretvorbe besedila v govor. Na spustnem seznamu so prikazana imena vseh Googlovih povezovalnikov v nadzornem središču. Prikazani so samo aktivni priključki. Izberite povezovalnik s spustnega seznama. | ||
|
Preglasitev privzetih jezikovnih in glasovnih nastavitev |
S tem preklopnim gumbom preglasite glasovne nastavitve, konfigurirane v spremenljivki Globalno glasovno | ||
|
Izhodni glas |
Označuje ime izhodnega glasu. To polje se prikaže le, če omogočite preklopni gumb Preglasi privzeti jezik in glasovne nastavitve . S spustnega seznama izberite ime izhodnega glasu.
| ||
| Dodaj zvočno datoteko |
Če želite pretvoriti pretvorbo besedila v govor z vnaprej posnetimi zvočnimi datotekami, kliknite Dodaj zvočno datoteko. S tem dodate novo vrstico konfiguraciji, kjer lahko s spustnega seznama izberete želeno zvočno datoteko. Če želite odstraniti element iz zaporedja, kliknite ikono Izbriši , ki se prikaže poleg ustreznega vnosa ali spustnega seznama. | ||
| Dodajanje sporočila pretvorbe besedila v govor |
Če želite ustvariti poziv, uporabite pretvorbo besedila v govor ali kombinacijo vnaprej posnetih zvočnih datotek in sporočil pretvorbe besedila v govor. Kliknite Dodaj sporočilo za pretvorbo besedila v govor, če želite v razdelek za ustvarjanje poziva dodati novo polje za vnos besedila. V to polje vnesite sporočilo, ki se bo predvajalo klicatelju, v izbrani možnosti Jezik in glas. Polje sprejema dve vrsti vnosov – podatke v obliki neobdelanega besedila (golo besedilo) ali označevalnega jezika za sintezo govora (SSML). Spremenljivke lahko uporabite tudi kot del sporočila za branje dinamične vsebine. | ||
|
Dodaj avdio spremenljivko |
To možnost uporabite, če želite konfigurirati zvočni poziv za dinamično predvajanje strankam. To spremenljivko lahko na primer konfigurirate tako, da predvaja zvočni poziv v več jezikih glede na želje stranke med interakcijo. Če želite konfigurirati zvočno spremenljivko, kliknite Dodaj zvočno spremenljivko. Vrednost spremenljivke vnesite v obliki prodnatega izraza. Če želite več informacij, glejte Sintaksa predloge kamenčkov.
|
Nastavitve pretvorbe besedila v govor
Nastavitve pretvorbe besedila v govor vključujejo naslednje nastavitve, ki se uporabljajo za preverjanje pričakovanega vnosa DTMF od klicatelja.
|
Parameter |
Opis |
|---|---|
|
Stopnja govora |
Označuje hitrost govora. Povečajte ali zmanjšajte številski vnos, da ohranite idealno hitrost govora in nadzirate izhodno hitrost govora. Veljavne vrednosti številskih vnosov so v obsegu od 0,25 do 4,0 besede na minuto (wpm). Privzeta vrednost je 1,0 wpm. |
|
Povečanje obsega |
Označuje povečanje ali zmanjšanje izhodne glasnosti. Povečajte ali zmanjšajte številski vnos, da ohranite idealno glasnost izhodnega govora. Veljavni vnosi za numerični vnos so v območju od –96,0 decibelov do 16,0 decibelov (dB). Privzeta vrednost je 0,0 dB. |
|
Zaslonsko pojavno okno
Zaslonsko pojavno okno je okno ali pogovorno okno, ki se prikaže na namizju zastopnika, ko zastopnik sprejme strankin klic. Zastopnik pridobi več informacij o klicatelju za nadaljevanje pogovora. Več informacij najdete v poglavju o aplikaciji Agent Desktop v uporabniškem priročniku za Cisco Webex Contact Center Agent Desktop.
Dejavnost zaslonskega pojavnega okna postane pomembna šele, ko se zastopnik vključi v komunikacijo. Običajno uporablja dogodka OdgovorilZastopnik in KončanTelefonskiStik.
Ko uporabite to dejavnost v glavnem poteku, razkrijete nabor dogodkov na zavihku Poteki dogodkov. Če želite več informacij o teh dogodkih, glejte Dogodki.
Za vsak dogodek lahko ustvarite en sam tok za obravnavo dogodka. Če zastopnik na primer sprejme dohodni klic, se prikaže zaslonsko pojavno okno. Dejavnost zaslonskega pojavnega okna vsebuje informacije, ki temeljijo na spremenljivkah pretoka. Zaslonsko pojavno okno povezuje Webex Contact Center z drugimi poslovnimi aplikacijami, kot so CRM (Salesforce), orodja za izdajo vstopnic in sistem za vnos naročil.
Dokončajte to konfiguracijo na zavihku Tokovi dogodkov v oblikovalniku tokov. Če želite opredeliti različne načine delovanja zaslonskega pojavnega okna, ki temeljijo na pogojih glavnega toka, uporabite stanje ali dejavnost primera. Za vsak tok lahko opredelite eno zaslonsko pojavno okno.
Konfigurirate lahko pot za obravnavo napak (nedoločena napaka) za obravnavo sistemskih napak, do katerih lahko pride med izvajanjem toka. Za več informacij si oglejte Tokovi dogodkov. |
Pokanje zaslona za nove digitalne kanale morate konfigurirati v graditelju Connect Flow Builder. Če želite več informacij, glejte https://help.imiconnect.io/docs/wxcc-overview. |
Dejavnost zaslonskega pojavnega okna lahko konfigurirate v naslednjih razdelkih:
Splošne nastavitve
|
Parameter |
Opis |
|---|---|
|
Oznaka dejavnosti |
Vnesite ime dejavnosti. |
|
Opis dejavnosti |
(Neobvezno) Vnesite opis dejavnosti. |
Nastavitve URL
Uporabite možnost nastavitve naslova URL za določitev naslova URL za konfiguracije zaslonskega pojavnega okna. Za vnos spremenljivke uporabite sintakso {{spremenljivke}}.
Primer: {{NovTelefonskiStik.ANI}}.
|
Parameter |
Opis |
|---|---|
|
URL zaslonskega pojavnega okna |
Vnesite URL želenega spletnega mesta, na primer http://www.salesforce.com. Ko zastopnik sprejme klic, se konfiguriran naslov URL prikaže v zaslonskem pojavnem oknu na namizju. |
|
Parametri poizvedbe |
Vnesite različne spremenljivke v koristno vsebino. Če želite dodati nov parameter poizvedbe, kliknite Dodaj nov. V polji KLJUČ in VREDNOST vnesite podrobnosti atributa in vrednosti. |
|
Oznaka zaslonskega pojavnega okna na namizju |
Vnesite kratko in intuitivno besedilo za prikaz po meri, ki nadomešča URL zaslonskega pojavnega okna v aplikaciji Agent Desktop. Ko zastopnik sprejme ali konča klic, se ta oznaka prikaže kot hiperpovezava v obvestilu zaslonskega pojavnega okna v aplikaciji Agent Desktop. Če je na primer URL zaslona http://www.salesforce.com in je oznaka namizja zaslona Salesforce, sistem prikaže hiperpovezavo kot Salesforce v obvestilu Screen Pop. Ta oznaka je prikazana tudi na zavihku Zaslonsko pojavno okno. Če oznaka zaslonskega pojavnega okna manjka, sistem prikaže privzeto oznako Zaslonsko pojavno okno. |
Nastavitve prikaza
|
Parameter |
Opis |
|---|---|
|
Nov zavihek brskalnika |
Zaslonsko pojavno okno se vedno prikaže na novem zavihku brskalnika, kar pa ne vpliva na obstoječe zaslonsko pojavno okno. |
|
Zavihek obstoječega zaslonskega pojavnega okna |
Zaslonsko pojavno okno se prikaže na obstoječem zavihku brskalnika, ki nadomesti prejšnje zaslonsko pojavno okno. |
|
Na namizju |
Zaslonsko pojavno okno se prikaže kot zavihek v podoknu »Pomožne informacije« na namizju. Če je možnost »Prikaz zaslonskega pojavnega okna« nastavljena na Na namizju, je zaslonsko pojavno okno v podoknu »Pomožne informacije« prikazano, dokler traja klic. Zaslonsko pojavno okno je prikazano tudi, ko v podoknu s seznamom opravil izberete opravilo iz druge vrste kanala. |
Če je možnost »Prikaz zaslonskega pojavnega okna« nastavljena na Na namizju ali Obstoječi zavihek brskalnika, so podatki, vneseni na zaslonskem pojavnem oknu za klic, izgubljeni, če zastopnik sprejme nov klic. Če želite preprečiti izgubo podatkov, konfigurirajte možnost prikaza na Nov zavihek brskalnika. Denimo, da je možnost »Prikaz zaslonskega pojavnega okna« nastavljena na Na namizju. Če zastopnik sprejme nov dohodni klic med vnašanjem podatkov o prejšnjem klicu na zaslonskem pojavnem oknu, so podatki, vneseni za prejšnji klic, izgubljeni, ko se prikaže zaslonsko pojavno okno za nov klic. |
Zbiranje številk
Dejavnost zbiranja številk pozove klicatelja, da vnese dvotonski večfrekvenčni vhod (DTMF), kot je številka računa. Podobno kot pri dejavnostih »Predvajaj sporočila« in »Meni« lahko tudi dejavnost zbiranja številk uporablja zvočne datoteke, pretvorbo besedila v govor ali kombinacijo obojega.
Ta dejavnost sprejema vhodne številke DTMF od 0 do 9. Klicatelj lahko vnese # ali * kot simbol za zaključek, ki označuje konec vnosa DTMF.
|
Te poti obravnavanja napak lahko konfigurirate tako, da obravnavajo napake pri izvajanju toka:
|
Pot |
Opis |
|---|---|
|
Časovna omejitev vnosa |
Označuje izhodno pot napake, ki jo tok uporabi po poteku trajanja časovne omejitve vnosa. S konfiguracijo te poti poskrbite, da klicatelj ni predolgo nedejaven. V razdelku »Dodatne nastavitve« v podoknu »Lastnosti« spremenite trajanje časovne omejitve vnosa. Razmislite o predvajanju sporočila, da pojasnite, kaj pričakujete od klicatelja, nato pa ga vrnite na začetek dejavnosti. |
|
Neujemajoči se vnos |
Označuje izhodno pot napake, ki jo uporabi tok, če klicatelj vnese vnos DTMF, ki ni konfiguriran v razdelku »Povezave menija po meri«. S konfiguracijo te poti poskrbite, da lahko klicatelj znova zažene dejavnost in poskusi znova. Razmislite o predvajanju sporočila, da pojasnite, kaj pričakujete od klicatelja, nato pa ga vrnite na začetek dejavnosti. |
|
Nedoločena napaka |
Če želite več informacij, glejte Obravnavanje napak. |
Dejavnost zbiranja številk lahko konfigurirate z naslednjimi nastavitvami:
Splošne nastavitve
|
Parameter |
Opis |
|---|---|
|
Oznaka dejavnosti |
Vnesite ime dejavnosti. |
|
Opis dejavnosti |
(Neobvezno) Vnesite opis dejavnosti. |
Nastavitve pozivov brez omogočene pretvorbe besedila v govor
Pretvorba besedila v govor privzeto ni omogočena. Če želite poziv konfigurirati brez pretvorbe besedila v govor, dodajte vsaj eno vnaprej posneto zvočno datoteko. S spustnega seznama izberite zvočno datoteko. Konfigurirate lahko do pet zvočnih pozivov (zvočne datoteke in spremenljivke zvočnih pozivov skupaj). Celoten poziv se predvaja klicatelju v nastavljenem vrstnem redu, pri čemer se izmenično pojavljajo zvočne datoteke in spremenljivke zvočnega poziva.
Če je kateri koli vnos urejenega seznama prazen, sistem prikaže napako pretoka. Te napake odpravite pred objavo poteka. |
|
Parameter |
Opis | ||
|---|---|---|---|
|
Dodaj zvočne datoteke |
Če želite dodati več zvočnih datotek, kliknite Dodaj novo. Datoteke se klicatelju predvajajo v zaporedju, v katerem so konfigurirane. Če želite iz zaporedja odstraniti zvočno datoteko, kliknite ikono Izbriši , ki se prikaže ob vsakem spustnem seznamu. Ikona Izbriši se ne prikaže, ko je na voljo le en spustni seznam, ker za poziv potrebujete vsaj eno zvočno datoteko.
| ||
|
Dodaj avdio spremenljivko |
To možnost uporabite, če želite konfigurirati zvočni poziv za dinamično predvajanje strankam. To spremenljivko lahko na primer konfigurirate tako, da predvaja zvočni poziv v več jezikih glede na želje stranke med interakcijo. Če želite konfigurirati zvočno spremenljivko, kliknite Dodaj zvočno spremenljivko. Vrednost spremenljivke vnesite v obliki prodnatega izraza. Če želite več informacij, glejte Sintaksa predloge kamenčkov.
| ||
|
Nastavitev prekinljivosti poziva |
S potrditvenim poljem Naj bo poziv prekinjen , lahko označite, ali lahko klicateljev vnos ali dogodek prekine konfigurirani poziv. Privzeto pozivov ni mogoče prekiniti. Če je poziv pomemben, da ga klicatelj sliši, ne dovolite, da bi ga bilo mogoče prekiniti.
|
Nastavitve pozivov z omogočeno pretvorbo besedila v govor
Pretvorba besedila v govor privzeto ni omogočena. Če želite v pozivih uporabiti pretvorbo besedila v govor, omogočite preklopni gumb Pretvorba besedila v govor . Konfigurirate lahko največ pet zvočnih pozivov (sporočila pretvorbe besedila v govor, zvočne datoteke in spremenljivke zvočnih pozivov skupaj). Klicatelju se predvaja celoten poziv v konfiguriranem vrstnem redu, pri čemer se izmenjujejo sporočila pretvorbe besedila v govor, zvočne datoteke in konfigurirane spremenljivke zvočnih pozivov.
|
Parameter |
Opis | ||
|---|---|---|---|
|
Priključek |
Možnosti jezika in glasu se spreminjajo glede na izbrani povezovalnik. Izbira narekuje jezik, spol in ton, ki ga sistem uporablja za branje besedilnih in govornih sporočil klicatelju. Če uporabljate Google Govor v govoru, si lahko na strani Google Besedilo v govor ogledate predogled različnih možnosti. | ||
|
Preglasitev privzetih jezikovnih in glasovnih nastavitev |
S tem preklopnim stikalom preglasite glasovne nastavitve, konfigurirane v spremenljivki Globalno glasovno | ||
|
Izhodni glas |
Označuje ime izhodnega glasu. To polje se prikaže le, če omogočite preklopni gumb Preglasi privzeti jezik in glasovne nastavitve . S spustnega seznama izberite ime izhodnega glasu.
| ||
|
Dodajanje besedila v govorno sporočilo |
Ko ustvarite poziv, lahko uporabite pretvorbo besedila v govor ali kombinacijo vnaprej posnetih zvočnih datotek in sporočil pretvorbe besedila v govor. Kliknite Dodaj sporočilo za pretvorbo besedila v govor, da v razdelek Poziv dodate novo polje za vnos besedila. Tukaj lahko vnesete sporočilo, ki je prebrano klicatelju z izbranim jezikom in glasom. Polje sprejme dve vrsti vnosov: neobdelano besedilo (navadno besedilo) ali podatke, oblikovane v obliki SSML. Spremenljivke lahko uporabite tudi kot del sporočila za branje dinamične vsebine. Če želite določiti spremenljivko, uporabite to sintakso: | ||
|
Dodaj zvočno datoteko |
Če želite pretvoriti pretvorbo besedila v govor z vnaprej posnetimi zvočnimi datotekami, kliknite Dodaj zvočno datoteko. S tem dodate novo vrstico konfiguraciji, kjer lahko s spustnega seznama izberete zvočno datoteko. Če želite odstraniti element iz zaporedja, kliknite ikono Izbriši zraven tega elementa. Ikona za brisanje ni vidna, če je konfigurirano samo eno polje, ker je zahtevana vsaj ena datoteka za sporočilo ali zvočna datoteka. | ||
|
Dodaj avdio spremenljivko |
To možnost uporabite, če želite konfigurirati zvočni poziv za dinamično predvajanje strankam. To spremenljivko lahko na primer konfigurirate tako, da predvaja zvočni poziv v več jezikih glede na želje stranke med interakcijo. Če želite konfigurirati zvočno spremenljivko, kliknite Dodaj zvočno spremenljivko. Vrednost spremenljivke vnesite v obliki prodnatega izraza. Če želite več informacij, glejte Sintaksa predloge kamenčkov.
| ||
|
Nastavitev prekinljivosti poziva |
S potrditvenim poljem Naj bo poziv prekinjen , lahko označite, ali lahko klicateljev vnos ali dogodek prekine konfigurirani poziv. Privzeto pozivov ni mogoče prekiniti. Če je poziv pomemben, da ga klicatelj sliši, ne dovolite, da bi ga bilo mogoče prekiniti.
|
Nastavitve pretvorbe besedila v govor
Nastavitve pretvorbe besedila v govor vključujejo naslednje nastavitve, ki se uporabljajo za preverjanje pričakovanega DTMF vnosa klicatelja.
|
Parameter |
Opis |
|---|---|
|
Stopnja govora |
Označuje hitrost govora. Povečajte ali zmanjšajte številski vnos, da ohranite idealno hitrost govora in nadzirate izhodno hitrost govora. Veljavne vrednosti številskih vnosov so v obsegu od 0,25 do 4,0 besede na minuto (wpm). Privzeta vrednost je 1,0 wpm. |
|
Povečanje obsega |
Označuje povečanje ali zmanjšanje izhodne glasnosti. Povečajte ali zmanjšajte številski vnos, da ohranite idealno glasnost izhodnega govora. Veljavni vnosi za numerični vnos so v območju od –96,0 decibelov do 16,0 decibelov (dB). Privzeta vrednost je 0,0 dB. |
Napredne nastavitve
Dejavnost zbiranja številk vključuje naslednje napredne nastavitve, ki se uporabljajo za preverjanje pričakovanega DTMF vnosa klicatelja.
|
Parameter |
Opis | ||
|---|---|---|---|
|
Časovna omejitev brez vnosa |
Označuje najdaljše trajanje čakanja dejavnosti zbiranja številk na vnos, preden nadaljujete s potjo časovne omejitve vnosa. Privzeta vrednost je 3 sekund. | ||
|
Medmestna časovna omejitev |
Označuje najdaljše obdobje, v katerem dejavnost zbiranja številk čaka med številkami, preden nadaljuje potek. To se zgodi šele po vnosu vsaj ene številke. Klicatelj lahko vnese simbol terminatorja, ki označuje, da je vnos končan, tako da se klic nadaljuje, ne da bi čakal na medmestno časovno omejitev.
| ||
|
Najmanjše število števk |
Označuje najmanjše število številk, ki jih mora vnesti klicatelj. Privzeta vrednost je 1. Če klicatelj vnese vhod, ki je manjši od te vrednosti, potek sledi poti neujemajočega se vstopa , ki je konfigurirana v razdelku Obravnavanje napak. | ||
|
Največje število številk |
Označuje največje število številk, ki jih lahko vnese klicatelj. Privzeta vrednost je 10. Če klicatelj vnese vhod, ki je večji od te vrednosti, tok sledi poti neujemajočega se vstopa , ki je konfigurirana v razdelku Obravnavanje napak. | ||
|
Simbol terminatorja |
Označuje znak, ki ga lahko vnese klicatelj, da določi konec vnosa. Simbol terminatorja je lahko # ali *, odvisno od konfiguracije. Simbol Terminatorja je privzeto #. |
Izhodne spremenljivke
Dejavnost zbiranja števk vključuje izhodno spremenljivko{{CollectDigits.DigitsEntered}} . Ko je tok izveden, ta spremenljivka shrani DTMF vhod, ki ga je klicatelj vnesel med interakcijo z dejavnostjo. To spremenljivko uporabite v poznejših dejavnostih za nadzor zaporedja potekov. Ime spremenljivke se dinamično spreminja glede na oznako, ki je povezana z dejavnostjo zbiranja številk. Sistem mora zajeti več spremenljivih vrednosti, če pretok v toku uporablja več kot eno dejavnost zbiranja številk. Če želite več informacij, glejte Spremenljivke izhoda dogodkov.
Meni
Dejavnost v meniju vam omogoča, da v svojem poteku ustvarite Interactive Voice Response (IVR) izkušnjo. Dejavnost predvaja poziv, ki klicatelju omogoča vnos DTMF številke. Glede na številko, ki jo vnese klicatelj, lahko tok ubere drugačno pot.
Meni ima lahko 1–10 vej, ki so predstavljene s številkami 0–9.
Dejavnost v meniju lahko uporabljate z omogočeno pretvorbo besedila v govor ali brez nje. Možnosti konfiguracije se ustrezno spremenijo.
Te poti obravnavanja napak lahko konfigurirate tako, da obravnavajo napake pri izvajanju toka:
|
Pot |
Opis |
|---|---|
|
Časovna omejitev vnosa |
Označuje izhodno pot napake, ki jo tok uporabi po poteku trajanja časovne omejitve vnosa. S konfiguracijo te poti poskrbite, da klicatelj ni predolgo nedejaven. V razdelku »Dodatne nastavitve« v podoknu »Lastnosti« spremenite trajanje časovne omejitve vnosa. Razmislite o predvajanju sporočila, da pojasnite, kaj pričakujete od klicatelja, nato pa ga vrnite na začetek dejavnosti. |
|
Neujemajoči se vnos |
Označuje izhodno pot napake, ki jo uporabi tok, če klicatelj vnese vnos DTMF, ki ni konfiguriran v razdelku »Povezave menija po meri«. S konfiguracijo te poti poskrbite, da lahko klicatelj znova zažene dejavnost in poskusi znova. Razmislite o predvajanju sporočila, da pojasnite, kaj pričakujete od klicatelja, nato pa ga vrnite na začetek dejavnosti. |
V naslednjih razdelkih lahko konfigurirate dejavnost v meniju:
Splošne nastavitve
|
Parameter |
Opis |
|---|---|
|
Oznaka dejavnosti |
Vnesite ime dejavnosti. |
|
Opis dejavnosti |
(Neobvezno) Vnesite opis dejavnosti. |
Uren
Nastavitve pozivov brez pretvorbe besedila v govor
Pretvorba besedila v govor privzeto ni omogočena. Če želite v pozivu uporabiti pretvorbo besedila v govor, omogočite preklopni gumb za pretvorbo besedila v govor . S spustnega seznama izberite zvočno datoteko. Konfigurirate lahko do pet zvočnih pozivov (zvočne datoteke in spremenljivke zvočnih pozivov skupaj). Dejavnost predvaja celoten poziv klicatelju v konfiguriranem vrstnem redu, izmenično med zvočnimi datotekami in konfiguriranimi spremenljivkami zvočnega poziva.
Če je kateri koli vnos urejenega seznama prazen, sistem prikaže napako pretoka. Te napake odpravite pred objavo poteka. |
|
Parameter |
Opis | ||
|---|---|---|---|
|
Dodaj zvočne datoteke |
Če želite poziv konfigurirati brez pretvorbe besedila v govor, dodajte vsaj eno vnaprej posneto zvočno datoteko. Izberite datoteko iz spustnega polja z oznako 1. Če želite dodati več zvočnih datotek, kliknite Dodaj novo. Če želite iz zaporedja odstraniti zvočno datoteko, kliknite ikono Izbriši , ki se prikaže poleg spustnega seznama. Ker je zahtevana vsaj ena zvočna datoteka, ikona Izbriši ni vidna, če je vidno samo eno spustno polje.
| ||
|
Dodaj avdio spremenljivko |
To možnost uporabite, če želite konfigurirati zvočni poziv za dinamično predvajanje strankam. To spremenljivko lahko na primer konfigurirate tako, da predvaja zvočni poziv v več jezikih glede na želje stranke med interakcijo. Če želite konfigurirati zvočno spremenljivko, kliknite Dodaj zvočno spremenljivko. Vrednost spremenljivke vnesite v obliki prodnatega izraza. Če želite več informacij, glejte Sintaksa predloge kamenčkov.
| ||
|
Nastavitev prekinljivosti poziva |
S to možnostjo lahko označite, ali lahko klicateljev vnos ali dogodek prekine konfigurirani poziv. Privzeto možnost Nastavi prekinljiv poziv ni preverjena za dejavnost v meniju. Če želite, da lahko klicatelj prekine meni, ko vnese svoj DTMF vnos, razmislite o prekinitvi sporočila.
|
Nastavitve pozivov s pretvorbo besedila v govor
Če želite v pozivu uporabiti pretvorbo besedila v govor, omogočite preklopni gumb za pretvorbo besedila v govor . Konfigurirate lahko največ pet zvočnih pozivov (sporočila pretvorbe besedila v govor, zvočne datoteke in spremenljivke zvočnih pozivov skupaj). Dejavnost predvaja celoten poziv klicatelju v konfiguriranem vrstnem redu, pri čemer izmenjuje sporočila pretvorbe besedila v govor, zvočne datoteke in spremenljivke zvočnih pozivov.
|
Parameter |
Opis | ||
|---|---|---|---|
|
Priključek |
Izberite povezovalnik za preverjanje pristnosti storitve pretvorbe besedila v govor. Na spustnem seznamu so prikazana imena Googlovih povezovalnikov, ki so konfigurirani v nadzornem središču. | ||
|
Preglasitev privzetih jezikovnih in glasovnih nastavitev |
S tem preklopnim gumbom preglasite glasovne nastavitve, konfigurirane v spremenljivki Globalno glasovno | ||
|
Izhodni glas |
S spustnega seznama izberite ime izhodnega glasu.
| ||
|
Dodaj zvočne datoteke |
Če želite pretvoriti pretvorbo besedila v govor z vnaprej posnetimi zvočnimi datotekami, kliknite Dodaj zvočno datoteko. S tem konfiguraciji dodate novo vrstico, v kateri lahko s spustnega seznama izberete zvočno datoteko. Če želite odstraniti element iz zaporedja, kliknite ikono Izbriši blizu tega elementa. Ker je zahtevano vsaj eno sporočilo ali zvočna datoteka, ikona Izbriši ni vidna, če je konfigurirano samo eno polje. | ||
|
Dodajanje besedila v govorno sporočilo |
Ko ustvarite poziv, lahko uporabite izključno pretvorbo besedila v govor ali pa kombinacijo vnaprej posnetih zvočnih datotek in sporočil pretvorbe besedila v govor. Kliknite Dodaj sporočilo za pretvorbo besedila v govor, če želite v razdelek za ustvarjanje poziva dodati novo polje za vnos besedila. Vnesete lahko sporočilo, ki ga želite prebrati klicatelju, z izbranim Jezik in glas. Polje sprejema dve vrsti vnosov: podatke v obliki neobdelanega besedila (navadno besedilo) ali SSML (Speech Synthesis Markup Language). Spremenljivke lahko uporabite tudi kot del sporočila za branje dinamične vsebine. Če vnašate spremenljivko, uporabite to sintakso: | ||
|
Dodaj avdio spremenljivko |
To možnost uporabite, če želite konfigurirati zvočni poziv za dinamično predvajanje strankam. To spremenljivko lahko na primer konfigurirate tako, da predvaja zvočni poziv v več jezikih glede na želje stranke med interakcijo. Če želite konfigurirati zvočno spremenljivko, kliknite Dodaj zvočno spremenljivko. Vrednost spremenljivke vnesite v obliki prodnatega izraza. Če želite več informacij, glejte Sintaksa predloge kamenčkov.
| ||
|
Nastavitev prekinljivosti poziva |
S to možnostjo lahko označite, ali lahko klicateljev vnos ali dogodek prekine konfigurirani poziv. Privzeto možnost Nastavi prekinljiv poziv ni preverjena za dejavnost v meniju. Če želite, da lahko klicatelj prekine meni, ko vnese svoj DTMF vnos, razmislite o prekinitvi sporočila.
|
Povezave do menija po meri
Možnost Povezave menija po meri omogoča konfiguriranje ene ali več menijskih povezav glede na organizacijske zahteve.
Ta zmogljivost pomaga enemu ali več uporabnikom, da izberejo različne veje v toku na podlagi izbrane številke.
Konfigurirate lahko do deset menijskih povezav po meri. |
|
Parameter |
Opis |
|---|---|
|
MESTNO |
Izberite številko s spustnega seznama. DIGIT ustreza DTMF vhodu, ki ga vnese klicatelj, da označi, kateri poti toka sledi. Številke 0–9 so na voljo za izbiro in vsako možnost lahko izberete samo enkrat. |
|
OPIS POVEZAVE |
Dodajte opis, ki označuje, kateri poti toka ustreza števka. Če na primer pritisk 1 klicatelja pripelje v čakalno vrsto, ki vam lahko pomaga pri prodajnem vprašanju, v opis povezave vnesite |
|
Dod.nov. |
Kliknite Dodaj novo , če želite dodati več povezav do menija. Za vsako vrstico lahko dodate številko in opis povezave. Dodate lahko do deset povezav. |
Povezave do menijev lahko konfigurirate tako v podoknu z lastnostmi kot v sami dejavnosti. To omogoča različne možnosti konfiguracije, ki temeljijo na željah uporabnika. Sistem posodablja vsebino v realnem času na obeh lokacijah, ko je narejena sprememba. |
Nastavitve pretvorbe besedila v govor
Nastavitve pretvorbe besedila v govor vključujejo naslednje nastavitve, ki se uporabljajo za preverjanje pričakovanega DTMF vnosa klicatelja.
|
Parameter |
Opis |
|---|---|
|
Stopnja govora |
Označuje hitrost govora. Povečajte ali zmanjšajte številski vnos, da ohranite idealno hitrost govora in nadzirate izhodno hitrost govora. Veljavne vrednosti številskih vnosov so v obsegu od 0,25 do 4,0 besede na minuto (wpm). Privzeta vrednost je 1,0 wpm. |
|
Povečanje obsega |
Označuje povečanje ali zmanjšanje izhodne glasnosti. Povečajte ali zmanjšajte številski vnos, da ohranite idealno glasnost izhodnega govora. Veljavni vnosi za numerični vnos so v območju od –96,0 decibelov do 16,0 decibelov (dB). Privzeta vrednost je 0,0 dB. |
|
Časovna omejitev vnosa |
Določa najdaljši čas, ko dejavnost čaka na vnos, preden nadaljuje pot časovne omejitve vnosa. Privzeta vrednost je 3 sekund. |
Izhodna spremenljivka
Dejavnost menija uporablja izhodno spremenljivko{{Menu.OptionEntered}} . Ko sistem izvede tok, ta spremenljivka shrani DTMF vhod, ki ga je klicatelj vnesel med interakcijo z menijem.
Za nadzor zaporedja poteka lahko uporabite spremenljivko izhoda {{Menu.OptionEntered}} v poznejših dejavnostih. Ime spremenljivke se dinamično spreminja glede na oznako, ki je povezana z dejavnostjo v meniju. Sistem lahko zajame več vrednosti spremenljivk, če tok uporablja več kot eno dejavnost v meniju. Če želite več informacij o tej vrsti spremenljivke, glejte Spremenljivke izhoda aktivnosti.
Takojšnja preusmeritev
Prenos glasovnega klica na zunanjo klicno številko ali številko neodvisnega proizvajalca prek Interactive Voice Response (IVR) brez posredovanja posrednika sproži dejavnost slepega prenosa.
Dejavnost slepe preusmeritve velja, ko je treba klic preusmeriti v zunanji imenik ali številko DN drugega ponudnika na podlagi nastavljenih meril pretoka. Prenos se lahko sproži tudi na zunanji most. Konfiguriran nabor pogojev sproži dejavnost.
V primeru slepega prestopa se prejšnje omejitve spretnosti ohranijo, ko se klic prenese v čakalno vrsto, ki temelji na spretnostih. To je zato, ker se omejitve spretnosti izračunajo, ko se izvede tok. Ker pa se tok v primeru slepega prenosa ne izvede, se ohranijo prejšnje omejitve spretnosti.
Konfigurirate lahko pot za obravnavo napak (nedoločena napaka) za obravnavo sistemskih napak, do katerih lahko pride med izvajanjem toka. Za več informacij si oglejte Tokovi dogodkov. |
V naslednjih razdelkih lahko konfigurirate dejavnost Blind Transfer.
|
Splošne nastavitve
|
Parameter |
Opis |
|---|---|
|
Oznaka dejavnosti |
Vnesite ime dejavnosti. |
|
Opis dejavnosti |
(Neobvezno) Vnesite opis dejavnosti. |
Prenesi klicno številko
V razdelku Transfer Dial Number (Številka preusmeritvenega klica) je označen DN, na katerega je preusmerjen klic. Številko lahko vnesete ročno ali izberete dinamično število prek spremenljivke.
|
Parameter |
Opis |
|---|---|
|
Prenesi klicno številko |
Vnesite številko iz imenika, na katero želite prenesti klic. To je lahko določena številka, ki jo ročno vnesete, ali dinamično število, ki je označeno s spremenljivko pretoka. |
|
Določena klicna številka |
Vnesite številko, na katero želite preusmeriti klic. |
|
Spremenljiva številka klicanja |
Na spustnem seznamu izberite spremenljivko poteka. Spremenljivka shrani številko, na katero je treba prenesti klic. |
Premostitveni prevoz
Dejavnost mostne preusmeritve omogoča, da se klic začasno prenese s pretokom na zunanji cilj, hkrati pa ohrani nadzor nad klicem. Zunanji cilj je lahko zunanji most ali storitev Interactive Voice Response (IVR).
Ko tretja oseba konča klic, se tok klicev nadaljuje in po potrebi omogoča nadaljnjo ponovno vključitev, na primer čakanje posrednika v čakalno vrsto.
Naslednji razdelki vas vodijo do konfiguracije dejavnosti mostnega prenosa.
Splošne nastavitve
|
Parameter |
Opis |
|---|---|
|
Oznaka dejavnosti |
Vnesite ime dejavnosti. |
|
Opis dejavnosti |
(Neobvezno) Vnesite opis dejavnosti. |
Prenesi klicno številko
V razdelku Številka klica za prenos je označen DN, na katerega je preusmerjen klic. Številko vnesite ročno ali izberite dinamično število skozi spremenljivko.
|
Parameter |
Opis |
|---|---|
|
Prenesi klicno številko |
Vnesite številko iz imenika, na katero želite prenesti klic. To je lahko določena številka, ki jo ročno vnesete, ali dinamično število, ki je označeno s spremenljivko pretoka. |
|
Določena klicna številka |
Vnesite številko, na katero želite preusmeriti klic. |
|
Spremenljiva številka klicanja |
Na spustnem seznamu izberite spremenljivko poteka. Spremenljivka shrani številko, na katero je treba prenesti klic. |
Nastavitve časovne omejitve prenosa
V razdelku Nastavitve časovne omejitve prenosa lahko konfigurirate obnašanje dejavnosti premostitve prenosa, kadar na preneseni klic ne odgovorite v določenem času.
|
Parameter |
Opis |
|---|---|
|
Časovna omejitev |
Tako dolgo sistem čaka, da prenesena oseba prevzame klic. Če prejemnik v tem času ne prevzame klica, sistem prekine klic. Trajanje mora biti od 1 do 120 sekund. Privzeta vrednost je 10 sekund. |
Izhodne spremenljivke
Tukaj zajamete informacije o rezultatu prenosa.
|
Parameter |
Opis |
|---|---|
| BridgedTransfer_dxm.Koda napake |
Ta parameter beleži napake ali kode stanja, ki ustrezajo neuspešnim poskusom izvajanja mostnega prenosa z modulom digitalne razširitve (DXM). |
| BridgedTransfer_dxm.Opis napake | Ta parameter shrani opis napake, do katere je prišlo med poskusom premostitvenega prenosa z uporabo (DXM). |
V spodnji tabeli so povzete kode napak pri izhodu premostitvene dejavnosti prenosa.
|
Koda napake |
Opis napake | Pojasnilo |
|---|---|---|
| 1 |
Invalid_Number | Klicana številka zunanjega imenika (DN) ni veljavna. |
| 2 | Zaseden | Zunanji DN je aktiviran ali pa je zavrnil dohodni klic. |
| 3 | Ni odgovora | Zunanji DN ni uspel odgovoriti na klic v vnaprej določenem trajanju. |
| 48 | Nepodprta dejavnost poteka | Pretok ne more izvesti dejavnosti mostnega prenosa po čakalni vrsti ali po dodelitvi posrednika. |
| 5 | Unsupported_DN | Zunanjega DN-ja ne morete uporabljati, če je na sistemskem portalu označen kot EP-DN ali če se ujema z DN-jem prijavljenega agenta na Agent Desktop. |
| 6 | System_Error | Ta koda predstavlja različne napake, ki ne spadajo v zgoraj opredeljene kategorije. |
Bridged Transfer je na voljo samo na platformah naslednje generacije (VPOP in Webex Calling). |
Nepodprte konfiguracije poteka
- Dejavnosti Bridged Transfer ne morete dodati dejavnosti stika v čakalni vrsti.
- Za stike, ki so parkirani, v čakalni vrsti ali dodeljeni posredniku, pozneje v poteku ne uvajajte dejavnosti mostnega prenosa. To lahko privede do nepodprte napake pretoka.
- Dejavnosti premostitvenega prenosa ne morete uporabljati v tokovih odhodnih klicev.
- Dejavnosti mostnega prenosa ni mogoče dodati med poteke dogodkov v nadzoru poteka.
Virtualni agent
Pred uporabo navideznega agenta:
-
Nastavite posrednika Dialogflow. Če želite več informacij o ustvarjanju posrednika Dialogflow v storitvi Google Cloud, glejte Ustvarjanje posrednika.
Pozdravljeni vključite
kot vadbeno frazo v želenem jeziku, da lahko posrednik Dialogflow začne pogovor s klicateljem. Ta vadbeni stavek lahko dodate v privzeti namen dobrodošlice ali v kateri koli drug namen posrednika Dialogflow. Če želite več informacij, glejte Nameni.Glede na to, kako nastavite posrednika Dialogflow, lahko z dejavnostjo Virtual Agent obravnavate različne vrste primerov uporabe.
-
Konfigurirajte navideznega agenta v aplikaciji Control Hub. Če želite več informacij, glejte Konfiguracija navideznega agenta za Webex središča za stike.
Konfigurirate lahko pot za obravnavo napak (nedoločena napaka) za obravnavo sistemskih napak, do katerih lahko pride med izvajanjem toka. Za več informacij si oglejte Tokovi dogodkov. |
V spodnjih razdelkih lahko konfigurirate dejavnost navideznega agenta:
Splošne nastavitve
|
Parameter |
Opis |
|---|---|
|
Oznaka dejavnosti |
Vnesite ime dejavnosti. |
|
Opis dejavnosti |
(Neobvezno) Vnesite opis dejavnosti. |
Pogovorna izkušnja
|
Parameter |
Opis | ||
|---|---|---|---|
| Virtualni agent | Izberite navideznega posrednika v aplikaciji Control Hub. Navidezni agent poganja pogovor z naravnim jezikom kot del IVR izkušnje s klicateljem. | ||
|
Omogočanje prekinljivosti pozivov |
Strankam omogoča, da prekinejo delovanje navideznega agenta zaradi novih zahtev ali prekinitve klica. | ||
|
Preglasitev privzetih jezikovnih in glasovnih nastavitev |
S tem preklopnim gumbom preglasite jezikovne in glasovne nastavitve, ki so konfigurirane v
| ||
|
Jezik vnosa |
Označuje jezik, ki ga stranka uporablja, ko govori z navideznim agentom. To polje se prikaže le, če omogočite preklopni gumb Preglasi privzeti jezik in glasovne nastavitve .
Glasovna uvajanja navideznega agenta v središču za stike Webex podpirajo le jezike z modelom prepoznavanja kot izboljšanim telefonskim klicem (glejte Podprti glasovi in jeziki , ki so na voljo z zbirko Dialogflow Essentials (ES) (glejte Jezikovna referenca). | ||
|
Izhodni glas |
Privzeta vrednost je
|
Če želite več informacij o glasovih pretvorbe besedila v govor, glejte Podprti glasovi in jeziki.
Spremenljivo prehajanje
Izbirni parametri v dejavnosti Virtual Agent lahko vsebujejo podatke, ki omogočajo osebno prepoznavo. Webex Center za stike pošlje te parametre v Google Dialogflow kot spremenljivke za izvajanje napredne pogovorne logike z botom.
|
Parameter |
Opis |
|---|---|
|
Ključna vrednost | Parameter Key-Value omogoča vnos imena spremenljivke in povezane vrednosti. Vrednosti spremenljivk lahko vnesete s sintakso z dvojnimi zavitimi oklepaji. Če želite na primer vrniti stanje na računu stranke na podlagi ANI, sta ključ in vrednost lahko: Ključ: Vrednost: Center za stike pošlje te vrednosti parametrov v Google Dialogflow kot vrednost JSON v predmetu |
Napredne nastavitve
| Parameter |
Opis | ||
|---|---|---|---|
|
Časovna omejitev brez vnosa |
Označuje, koliko časa virtualni agent čaka na vnos stranke (glasovni ali DTMF). Privzeta vrednost je 5 sekund. Vrednost se lahko giblje od 1 do 30 sekund. | ||
|
Največje število poskusov brez vnosa | Označuje, kolikokrat virtualni agent čaka na vnos stranke (glasovni ali DTMF). Privzeta vrednost je 3. Vrednost se lahko giblje od 0 do 9. Ko preteče največje število poskusov, se navidezni agent zapre, izhodna spremenljivkaKoda napake pa je nastavljena na vrednost max_no_input. | ||
|
Medmestna časovna omejitev |
Čas, ki ga navidezni agent čaka na naslednji DTMF vnos stranke, preden navidezni agent nadaljuje s potekom pogovora. Privzeta vrednost je 3 sekund. Vrednost se lahko giblje od 0 do 30 sekund. | ||
|
Simbol terminatorja |
Znak, ki ga lahko stranka vnese za označevanje konca vnosa. Simbol terminatorja je lahko # ali *, odvisno od konfiguracije. | ||
|
Zakasnitev odpovedi |
Omogoča navideznemu agentu, da dokonča zadnje sporočilo, preden se dejavnost ustavi, in nadaljuje z naslednjim korakom poteka. Če na primer želite, da navidezni agent klicatelju nekaj sporoči, preden sistem preusmeri klic na agenta, razmislite o času, ki je potreben za dokončanje končnega sporočila pred stopnjevanjem. Vrednost se lahko giblje od 1 do 30 sekund.
| ||
|
Stopnja govora |
Označuje hitrost govora. Povečajte ali zmanjšajte številski vnos, da ohranite idealno hitrost govora in nadzirate izhodno hitrost govora. Veljavne vrednosti številskih vnosov so v obsegu od 0,25 do 4,0 besede na minuto (wpm). Privzeta vrednost je 1,0 wpm. | ||
|
Povečanje obsega |
Označuje povečanje ali zmanjšanje izhodne glasnosti. Povečajte ali zmanjšajte številski vnos, da ohranite idealno glasnost izhodnega govora. Veljavni vnosi za numerični vnos so v območju od –96,0 decibelov do 16,0 decibelov (dB). Privzeta vrednost je 0,0 dB. | ||
|
Omogoči prepis pogovora |
Namizju omogoči prikaz prepisa pogovora med navideznim agentom in stranko. Neobdelan prepis je na voljo tudi prek dinamičnega URL-ja. S tem URL-jem lahko izvlečete določene razdelke iz prepisa z zahtevo HTTP. |
Izhodne spremenljivke
Te spremenljivke shranjujejo izhodno stanje dogodka, ki se zgodi med pogovorom med virtualnim agentom in stranko.
|
Izhodna spremenljivka |
Opis | ||
|---|---|---|---|
|
VVA. Zadnji namen |
Shrani zadnji namen, ki ga sproži navidezni agent, preden preide na eskalacijski ali obravnavani namen. | ||
|
VVA. Prepis URL |
Shrani URL, ki kaže na prepis pogovora med navideznim agentom in stranko.
| ||
|
VVA. Koda napake |
Shrani kodo stanja, katere vrednost je odvisna od rezultata pogovora med navideznim agentom in stranko. Ta spremenljivka ima eno od naslednjih vrednosti:
|
Rezultatov
Označuje izhodne poti za navideznega agenta, do katerih pride na podlagi rezultata pogovora med navideznim agentom in stranko.
-
Obravnavano: Pogovorni tok ubere to pot, če sistem sproži namen obravnave.
-
Stopnjevano: Pogovorno okno ubere to pot, če sistem sproži eskalacijski namen.
Če želite več informacij o namenih v poteku pogovornega okna, glejte Nameni.
Obravnavanje napak
Označuje izhodno pot navideznega agenta, ki temelji na napaki, do katere pride med pogovorom med navideznim agentom in stranko.
Napaka: Potek ubere to pot v vseh scenarijih napak.
Če pride do napake, kontaktni center privzeto ne predvaja nobenega zvočnega sporočila, da bi stranko obvestil o napaki. Razvijalec poteka lahko konfigurira dejavnost Play Message bodisi splošno bodisi na podlagi kode napake, kot je opisano v razdelku Izhodne spremenljivke .
Funkcionalnost izhodnih poti je odvisna od konfiguracije in toka, ki ga določi skrbnik. |
Povratni klic
Dejavnost povratnega klica je na voljo le, če sta za podjetje omogočeni prednostna čakalna vrsta in funkcija povratnega klica. Dejavnost povratnega klica privzeto ustvari vljudnostno opravilo povratnega klica v isti čakalni vrsti, v kateri je bil klic prvotno opravljen. Če želite, lahko konfigurirate drugo čakalno vrsto. Če uporabljate isto čakalno vrsto, opravilo ohrani svoj položaj v čakalni vrsti, dokler ni na voljo naslednji posrednik.
Ko načrtujete potek, interakcija Consult ne more vključevati vljudnostne dejavnosti povratnega klica. |
Če imate prednostno novo čakalno vrsto, postavite opravilo na dno želene čakalne vrste. Ko posrednik sprejme opravilo, se sproži povratni klic. Če klicatelj ne odgovori, povratni klic ne bo znova vzpostavljen.
Konfigurirate lahko pot za obravnavo napak (nedoločena napaka) za obravnavo sistemskih napak, do katerih lahko pride med izvajanjem toka. Za več informacij si oglejte Tokovi dogodkov. |
V spodnjih razdelkih lahko konfigurirate dejavnost povratnega klica:
|
Parameter |
Opis |
|---|---|
|
Oznaka dejavnosti |
Vnesite ime dejavnosti. |
|
Opis dejavnosti |
(Neobvezno) Vnesite opis dejavnosti. |
Nastavitve povratnega klica
V razdelku Nastavitve povratnega klica sta opredeljeni številka povratnega klica in čakalna vrsta, v katero mora biti klicatelj poslan za zahtevo za povratni klic. Sistem rezervira mesto klicatelja v čakalni vrsti, dokler ni na voljo naslednji agent.
|
Parameter |
Opis |
|---|---|
|
Klicna številka za povratni klic |
Vnesite številčnico, na katero bo klicatelj prejel povratni klic. Izberite spremenljivko s spustnega seznama, ki vsebuje številko za povratni klic, na primer ANI, ki je povezan s klicem. Spremenljivka je lahko številka, ki se zbere v dejavnosti zbiranja številk v toku klicev. Če izbira ni opravljena, se uporabi ANI klicatelja. Številka povratnega klica je shranjena v spremenljivki izhodnega Privzeto preklopni gumb za registracijo povratnega klica na drug cilj? je nastavljena na Izklopljeno. Povratni klic je registriran na istem cilju v čakalni vrsti. Če je izbrani posrednik zaseden in ni na voljo, vklopite preklopni gumb, da izberete nov cilj povratnega klica. Cilj se spremeni iz posrednika v čakalno vrsto. Cilja ne morete spremeniti neposredno na drugega posrednika, ampak le v čakalno vrsto, v kateri so posredniki. |
|
Čakalna vrsta za povratni klic |
S spustnega seznama izberite eno od razpoložljivih možnosti čakalne vrste za povratni klic:
|
|
Povratni klic ANI |
Omogoča konfiguracijo ANI za povratni klic za stranke, ko prejmejo povratni klic. Vljudnostni povratni klic ANI konfiguracija ni obvezna. Izberite eno od razpoložljivih možnosti:
|
Za prekinitev veje poteka, ki uporablja dejavnost povratnega klica, morate uporabiti dejavnost prekinjanja stika Prekini povezavo. V nasprotnem primeru se klic ne konča, ko je oddana zahteva za povratni klic. |
Skrbniki poteka morajo preskusiti funkcijo v neproizvodnem okolju in se prepričati, ali je ANI, konfiguriran kot del spremenljivke ANI, pravilen ali ne. Če je navedeni ANI napačen, povratni klic preklopi na privzeti sistemski ANI.
To so primeri, v katerih je prilagojeni ANI konfiguriran in preverjen za upravljanje najemnika in nadzor poteka. Glede na sklad, ki ga uporabljate, si lahko ogledate preverjanja, ki veljajo samo za ta sklad.
|
Opis |
Upravljanje najemnika – ANI vhod |
Predklicni/vljudnostni povratni klic–ANI vhod (nadzor pretoka) |
Validacijo |
|---|---|---|---|
|
ANI brez kode države |
Brez kode države. Primer: 2567312213 |
Brez kode države. Na primer: 2567312213 |
Veljaven ANI. Uporablja se isti ANI. |
|
Upravljanje najemnika ANI vhod je s kodo države, ANI za nadzor pretoka pa brez konfigurirane kode države. |
S kodo države. Na primer +1-2567312213 |
Brez kode države. Primer: 2567312213 |
Neveljaven ANI. Uporablja se DNIS |
|
Upravljanje najemnika ANI vhod je brez kode države, nadzor pretoka ANI pa je s konfigurirano kodo države |
Brez kode države. Primer: 2567312213 |
S kodo države. Na primer +1-2567312213 |
Neveljaven ANI. Uporablja se DNIS. |
|
Upravljanje najemnika ANI vhod in nadzor pretoka ANI vhod imata konfigurirano kodo države. |
S kodo države. Na primer +1-2567312213 |
S kodo države. Na primer +1-2567312213 |
Veljaven ANI. Uporablja se isti ANI. |
|
Upravljanje najemnika ANI vhod nima vmesnega prostora, vhod ANI za nadzor pretoka pa ima vmesni prostor. |
Med številko ni presledka. Na primer +1-2567312213 |
Presledek med številom. Na primer +1-256 7312213 |
Veljaven ANI. Uporablja se isti ANI. |
|
Upravljanje najemnika Vhod ANI nima vezajev vmes, vmes pa so vezaji za nadzor pretoka. |
Med številom ni vezajev. Na primer +1-2567312213 |
Vezaji med številom. Na primer +1-256-731-2213 |
Veljaven ANI. Uporablja se isti ANI. |
|
Nadzor pretoka ANI vhod se ujema z zadnjimi nekaj števkami ANI vhoda za upravljanje najemnika. |
Popoln ANI vhod. Na primer +1-2567312213 |
Zadnje štiri številke se ujemajo. Primer: 2213 |
Neveljaven ANI. Uporablja se DNIS. |
|
Nadzor pretoka ANI vhod ima več konfiguriranih številk kot ANI vhod za upravljanje najemnika. |
Delni vnos ANI. Primer: 2213 |
10-mestni ANI vhod. Primer: 2567312213 |
Neveljaven ANI. Uporablja se DNIS. |
|
Upravljanje najemnika ANI vhod je konfiguriran, ANI vhod za nadzor pretoka pa ni konfiguriran. |
Popoln ANI vhod. Na primer +1-2567312213 |
ANI ni konfiguriran. |
Neveljaven ANI. Uporablja se DNIS. |
|
Flow Control ANI ne vključuje simbola plus. |
Uporablja se simbol plus. Na primer +1-2567312213 |
Simbol plus ni uporabljen. Primer: 12567312213 |
Neveljaven ANI. Uporablja se DNIS. |
Izhodne spremenljivke
Ko se sproži povratni klic, se posodobijo naslednje spremenljivke:
|
Izhodna spremenljivka |
Opis |
|---|---|
|
Koda napake |
Shrani kodo napake. Sistem nastavi to vrednost samo, če dejavnost ne uspe. |
|
Opis napake |
Shrani podrobnosti o napaki. Sistem nastavi to vrednost samo, če dejavnost ne uspe. |
Kode napak
V nadaljevanju so navedene kode napak in opisi dejavnosti povratnega klica:
|
Koda napake |
Vrednost kode napake |
Opis napake |
|---|---|---|
|
1 |
INVALID_REQUEST |
V dejavnosti je bila podana neveljavna zahteva. |
|
2 |
CALLBACK_NOT_SUPPORTED_ON_CHILD_INTERACTION |
Povratni klic pri otrokovem stiku ni dovoljen. |
|
3 |
INVALID_QUEUE |
V dejavnosti je bila določena neveljavna čakalna vrsta. |
|
4 |
INVALID_DESTINATION |
Ciljna številka povratnega klica ni veljavna. |
|
5 |
FEATURE_NOT_ENABLED |
Funkcija ni omogočena v aplikaciji Webex središča za stike. |
|
6 |
SYSTEM_ERROR |
Sistem je naletel na notranjo napako. |
Pridobite informacije o čakalni vrsti
Dejavnost Pridobi informacije o čakalni vrsti zagotavlja klicateljev trenutni položaj v čakalni vrsti (PIQ) in predvideni čas čakanja (EWT) skupaj z drugimi spremenljivkami izhoda dejavnosti. S temi spremenljivkami lahko določite razpoložljivost posrednikov v čakalni vrsti in po potrebi preusmerite klice drugam.
Če vaša organizacija uporablja izbiro klica na podlagi spretnosti, ima izhodna spremenljivka EWT vedno vrednost -1. |
V spodnjih razdelkih Načrtovalnika poteka lahko konfigurirate dejavnost Pridobi informacije o čakalni vrsti:
Splošne nastavitve
|
Parameter |
Opis |
|---|---|
|
Oznaka dejavnosti |
Vnesite ime dejavnosti. |
|
Opis dejavnosti |
(Neobvezno) Vnesite opis dejavnosti. |
Informacije o čakalni vrsti in čas pogleda nazaj
|
Parameter |
Opis |
|---|---|
|
Informacije o čakalni vrsti |
Izberite ime čakalne vrste, za katero morate pridobiti predvideni čas čakanja klicatelja in trenutni položaj v čakalni vrsti. Čakalne vrste lahko upravljate s portalom za upravljanje. |
|
Čas pogleda nazaj |
Določite čas pogleda nazaj, ki se uporablja za izračun EWT po sprožilcih »Pridobi informacije o čakalni vrsti«. Trajanje določite le v nekaj minutah. Prepričajte se, da imajo vnosi samo številske vrednosti. Sprejemljivi obseg vrednosti je 5–240 minut. |
Dejavnost Pridobite informacije o čakalni vrsti ima tri vrste vej izhodnega toka. Te veje se sprožijo na podlagi statusa donosa in vrednosti EWT, PIQ ter statistike v realnem času za druge izhodne spremenljivke.
-
Uspeh: Ta veja se sproži, ko EWT in PIQ API vrneta pozitivne vrednosti spremenljivk. V tem toku lahko pridobite in dostopate do veljavnih vrednosti spremenljivk EWT in PIQ.
-
Nezadosten pretok informacij: Ta veja se sproži, ko PIQ API vrne veljavno vrednost spremenljivke, EWT pa vrednost –1. V tem toku lahko pridobite in dostopate do vrednosti PIQ, vendar API EWT ne uspe zaradi nezadostnih podatkov za izračun vrednosti EWT.
-
Napaka: ta veja se sproži, ko PIQ API, EWT API ali eden ali več API-jev statistike v realnem času ne uspe ali vrne neveljavne vrednosti. EWT API ne uspe zaradi drugih razlogov in ne zaradi nezadostnih podatkov za izračun vrednosti EWT.
Izhodne spremenljivke
Ko se sproži možnost Pridobi informacije o čakalni vrsti, se posodobijo naslednje spremenljivke:
|
Izhodna spremenljivka |
Opis |
|---|---|
|
Položaj v čakalni vrsti (PIQ) |
Shrani vrednost trenutnega položaja klicatelja v čakalni vrsti za izbrano čakalno vrsto. Če stik ni v čakalni vrsti, ko potek prikliče to dejavnost, je vrednost PIQ nastavljena na število stikov, ki trenutno čakajo v čakalni vrsti + 1. S tem določite položaj stika v čakalni vrsti, če je stik po izvedbi dejavnosti GetQueueInfo v čakalni vrsti. |
|
EstimatedWaitTime (EWT) |
Shrani približno količino časa, ko mora opravilo počakati v čakalni vrsti, preden nanj odgovori posrednik. EWT se izračuna za vsako čakalno vrsto in temelji na povprečnem času, ko so prejšnji klici v isti čakalni vrsti čakali na posrednika. EWT uporablja vnos parametra Čas pogleda nazaj in je sporočen v milisekundah (ms). |
|
LoggedOnAgentsCurrent |
Shrani število posrednikov v trenutni skupini za distribucijo klicev za izbrano čakalno vrsto, ki so prijavljeni na namizje. Če je dejavnost uporabljena pred čakalno vrsto, bo statistika posrednikov v trenutnem ciklu skupine prejemnikov klicev vrnjena glede na prvi cikel skupine prejemnikov klicev. |
|
LoggedOnAgentsAll |
Shrani skupno število posrednikov v vseh skupinah prejemnikov klicev za izbrano čakalno vrsto, ki so prijavljeni na namizje. Ta vrednost se lahko spremeni, ko se skupine prejemnikov klicev sčasoma spremenijo v čakalni vrsti. |
|
RazpoložljiviAgentiTrenutni |
Shrani število posrednikov v trenutni skupini prejemnikov klicev za izbrano čakalno vrsto, ki so na voljo za sprejem stika. Če je dejavnost uporabljena pred čakalno vrsto, bo statistika posrednikov v trenutnem ciklu skupine prejemnikov klicev vrnjena glede na prvi cikel skupine prejemnikov klicev. |
|
RazpoložljiviAgentiVsi |
Shrani skupno število posrednikov v vseh skupinah prejemnikov klicev za izbrano čakalno vrsto, ki so na voljo za sprejem klica. Ta vrednost se lahko spremeni, ko se skupine prejemnikov klicev sčasoma spremenijo v čakalni vrsti. |
|
KliciČakalna vrsta zdaj |
Shrani skupno število klicev v izbrani čakalni vrsti. |
|
NajstarejšiCallTime |
Shrani število sekund najstarejšega klica v izbrani čakalni vrsti. |
|
Koda napake |
Shrani kodo napake. Sistem nastavi to vrednost samo, če dejavnost ne uspe. |
|
Opis napake |
Shrani podrobnosti o napaki. Sistem nastavi to vrednost samo, če dejavnost ne uspe. |
Izračun predvidene čakalne dobe
Predvideni čas čakanja (EWT) se sporoči v državah članicah.
Za izračun EWT aplikacija zbere vse statistično veljavne vzorce (vzorec je povprečje čakalnih dob za opravila, ki so se uspešno povezala z agentom v enominutnem intervalu) za zadnjih XX minut, ki jih določa uporabniško določen čas pogleda nazaj. Povprečna vrednost zbranih vzorcev se uporablja kot EWT.
Statistično veljavni vzorci so tisti odvzeti vzorci, pri katerih največja vrednost za CoV (koeficient variance čakalnih dob za tiste naloge, ki so se povezale s agentom v vsakem minutnem intervalu) pade pod 40 odstotkov.
Če odstotek veljavnih vzorcev, zbranih za uporabniško določen čas pogleda nazaj, pade pod 40 odstotkov, se EWT ne izračuna.
Kode napak
V nadaljevanju so navedene kode napak in opisi za dejavnost »Pridobite informacije o čakalni vrsti«:
|
Koda napake |
Vrednost kode napake |
Opis napake |
|---|---|---|
|
1 |
SYSTEM_ERROR |
Sistem je naletel na notranjo napako. |
|
2 |
STALE_DATA |
Vrnjeni podatki niso posodobljeni. |
|
3 |
INSUFFICIENT_DATA |
Podatki, ki jih vrne dejavnost, niso popolni. |
|
4 |
INVALID_QUEUE |
V dejavnosti je bila določena neveljavna čakalna vrsta. |
Napredne informacije o čakalni vrsti
Dejavnost »Napredne informacije o čakalni vrsti« vrne sprotno število posrednikov, ki so v čakalni vrsti v stanju »Razpoložljivo « in so prijavljeni za določen nabor znanj, skupaj z drugimi informacijami o čakalni vrsti. Razvijalci poteka za programiranje poteka uporabljajo dejavnost »Napredne informacije o čakalni vrsti«. Načrtovalci poteka sprejemajo odločitve na podlagi dejavnosti »Napredne informacije o čakalni vrsti«.
Konfigurirate lahko pot za obravnavo napak (nedoločena napaka) za obravnavo sistemskih napak, do katerih lahko pride med izvajanjem toka. Za več informacij si oglejte Tokovi dogodkov. |
V spodnjih razdelkih Načrtovalnika poteka lahko konfigurirate dejavnost Napredne informacije o čakalni vrsti:
Splošne nastavitve
|
Parameter |
Opis |
|---|---|
|
Oznaka dejavnosti |
Vnesite ime dejavnosti. |
|
Opis dejavnosti |
(Neobvezno) Vnesite opis dejavnosti. |
Izhodne spremenljivke
Ko se sproži dejavnost Dodatne informacije o čakalni vrsti, se posodobijo naslednje spremenljivke:
|
Izhodna spremenljivka |
Opis |
|---|---|
|
Položaj v čakalni vrsti (PIQ) |
Shrani vrednost za trenutni položaj klicatelja v izbrani čakalni vrsti. Če stik ni v čakalni vrsti, ko potek prikliče to dejavnost, je vrednost PIQ nastavljena na število stikov, ki trenutno čakajo v čakalni vrsti + 1. To določa položaj stika v čakalni vrsti, če je stik v čakalni vrsti po izvedbi dejavnosti AdvancedQueueInformation v čakalni vrsti. |
|
LoggedOnAgentsCurrent |
Shrani število posrednikov v trenutni skupini prejemnikov klicev za izbrano čakalno vrsto, prijavljeno v namizje. Statistika posrednikov v trenutni skupini za distribucijo klicev se bo vrnila -1, potem ko bo trenutna skupina za distribucijo klicev pred čakalno vrsto obravnavana kot N/V. |
|
LoggedOnAgentsAll |
Shrani skupno število posrednikov v vseh skupinah prejemnikov klicev za izbrano čakalno vrsto, ki so prijavljeni na namizje. Ta vrednost se lahko spremeni, ko se skupine prejemnikov klicev sčasoma spremenijo v čakalni vrsti. |
|
RazpoložljiviAgentiTrenutni |
Shrani število posrednikov v trenutni skupini prejemnikov klicev za izbrano čakalno vrsto, ki so na voljo za sprejem stika. Statistika posrednikov v trenutni skupini za distribucijo klicev se bo vrnila -1, potem ko bo trenutna skupina za distribucijo klicev pred čakalno vrsto obravnavana kot N/V. |
|
RazpoložljiviAgentiVsi |
Shrani skupno število posrednikov v vseh skupinah prejemnikov klicev za izbrano čakalno vrsto, ki so na voljo za sprejem klica. Ta vrednost se lahko spremeni, ko se skupine prejemnikov klicev sčasoma spremenijo v čakalni vrsti. |
|
Trenutna skupina |
Shrani vrednost trenutne skupine prejemnikov klicev, kjer je stik parkiran v določeni čakalni vrsti. |
|
Skupne skupine |
Shrani vrednost skupnega števila skupin prejemnikov klicev v čakalni vrsti za stik. |
|
Koda napake |
Shrani kodo napake. Sistem nastavi to vrednost samo, če dejavnost ne uspe. |
|
Opis napake |
Shrani podrobnosti o napaki. Sistem nastavi to vrednost samo, če dejavnost ne uspe. |
Kode napak
V nadaljevanju so navedene kode napak in opisi dejavnosti »Dodatne informacije o čakalni vrsti«:
|
Koda napake |
Vrednost kode napake |
Opis napake |
|---|---|---|
|
1 |
INVALID_REQUEST |
V dejavnosti je bila podana neveljavna zahteva. |
|
2 |
QUEUE_NOT_FOUND |
Čakalne vrste, izbrane v dejavnosti, ni mogoče najti. |
|
3 |
FEATURE_NOT_ENABLED |
Funkcija ni omogočena v aplikaciji Webex Contact Center. |
|
4 |
DATABASE_OPERATION_FAILURE |
Delovanje zbirke podatkov med izvajanjem dejavnosti ni uspelo. |
|
5 |
INVALID_QUEUE |
V dejavnosti je bila določena neveljavna čakalna vrsta. |
Prekini povezavo stika
S to zaključno dejavnostjo prekinete aktivno del klica. Ta dejavnost je potrebna, če se klicu za ročno prekinitev povezave ne pridruži noben posrednik.
To dejavnost lahko na primer uporabite, preden je klic v čakalni vrsti ali po skriptnem skriptu odjavite izkušnjo čakalne vrste. Pri ustvarjanju toka lahko uporabite toliko dejavnosti stika za prekinitev povezave, kot želite, da zagotovite, da se klic prekine, ne glede na to, po kateri poti poteka.
Vsaki dejavnosti lahko dodelite edinstveno oznako in opis, vendar ni potrebna nobena druga konfiguracija.
Konfigurirate lahko pot za obravnavo napak (nedoločena napaka) za obravnavo sistemskih napak, do katerih lahko pride med izvajanjem toka. Za več informacij si oglejte Tokovi dogodkov. |
|
Parameter |
Opis |
|---|---|
|
Oznaka dejavnosti |
Vnesite ime dejavnosti. |
|
Opis dejavnosti |
(Neobvezno) Vnesite opis dejavnosti. |
Izhodne spremenljivke
Ta dejavnost nima na voljo nobenih izhodnih spremenljivk.
Dodajanje stika v čakalno vrsto
Dejavnost za dodajanje stika v čakalno vrsto doda stik v čakalno vrsto. Ko uporabite to dejavnost v glavnem poteku, razkrijete nabor dogodkov na zavihku Poteki dogodkov. Če želite več informacij o teh dogodkih, glejte Dogodki.
Konfigurirate lahko pot za obravnavo napak (nedoločena napaka) za obravnavo sistemskih napak, do katerih lahko pride med izvajanjem toka. Za več informacij si oglejte Tokovi dogodkov. |
Dejavnost za dodajanje stika v čakalno vrsto lahko konfigurirate v naslednjih razdelkih:
Splošne nastavitve
|
Parameter |
Opis |
|---|---|
|
Oznaka dejavnosti |
Vnesite ime dejavnosti. |
|
Opis dejavnosti |
(Neobvezno) Vnesite opis dejavnosti. |
Če polja, kot so Statična čakalna vrsta, Spremenljiva čakalna vrsta, Spremenljiva prioriteta, Spremenljiva vrednost veščine, Nastavitev prioritete stika in Spremenljivo preverjanje razpoložljivosti stika, niso prikazana, se obrnite na oddelek za podporo družbe Cisco, da omogočite ustrezno zastavico funkcije. |
Obravnavanje stikov
Razdelek »Obravnavanje stikov« uporabite, če želite izbrati, ali naj bodo vsi stiki dodani v eno čakalno vrsto oziroma ali naj izbrana čakalna vrsta spremeni glede na vrednost spremenljivke toka.
| Parameter | Opis | ||
|---|---|---|---|
|
Statična čakalna vrsta |
Kliknite izbirni gumb Statična čakalna vrsta, če želite stike usmeriti v eno samo čakalno vrsto, ki jo izberete na spustnem seznamu Čakalna vrsta. Vsi stiki iz vstopne točke, ki je povezana s konfiguriranim potekom dela, so usmerjeni v izbrano čakalno vrsto. | ||
|
Čakalna vrsta |
Izberite čakalno vrsto na spustnem seznamu Čakalna vrsta, da usmerite stike iz vstopne točke, povezane s potekom dela.
| ||
|
Spremenljiva čakalna vrsta |
Kliknite izbirni gumb Spremenljiva čakalna vrsta, če želite uporabiti spremenljivo čakalno vrsto za dinamično izbiro čakalne vrste za usmerjanje stikov. Izberete lahko tudi rezervno čakalno vrsto, če spremenljiva čakalna vrsta ne uspe med izvajanjem toka. | ||
|
Spremenljivka čakalne vrste |
Izberite spremenljivko toka na spustnem seznamu Spremenljiva čakalna vrsta, ki ustvari veljaven ID čakalne vrste. Spremenljivka toka označuje, katero čakalno vrsto je treba dinamično izbrati pri izvajanju toka. Rezervna čakalna vrsta je uporabljena le, če spremenljivka čakalne vrste ne vrne veljavnega ID-ja čakalne vrste. To polje se prikaže, ko kliknete izbirni gumb Spremenljiva čakalna vrsta. | ||
|
Rezervna čakalna vrsta |
Izberite ID čakalne vrste na spustnem seznamu Rezervna čakalna vrsta. Če spremenljivka čakalne vrste vrne neveljaven ID čakalne vrste, so stiki dodani v izbrano rezervno čakalno vrsto. Če kliknete izbirni gumb s spremenljivo čakalno vrsto , ne morete vnesti zahtev glede spretnosti za čakalno vrsto, ki uporablja usmerjanje na podlagi znanja. V takem primeru so stiki usmerjeni v čakalno vrsto »Zastopnik, ki je najdlje časa na voljo«, ki preglasi izbrani algoritem za usmerjanje čakalne vrste. To polje se prikaže le, ko kliknete izbirni gumb Spremenljiva čakalna vrsta. | ||
|
Preveri razpoložljivost zastopnika |
Omogočite preklopni gumb Preveri razpoložljivost zastopnika, da ekipe brez razpoložljivih zastopnikov izključite iz usmerjanja, ko napreduje čas v čakalni vrsti. Skupina za distribucijo klicev v izbrani čakalni vrsti lahko preskoči, da najde zastopnika prej. Ta preklopni gumb je privzeto onemogočen. | ||
|
Vedno preveri razpoložljivost zastopnika |
Kliknite izbirni gumb Vedno preveri razpoložljivost zastopnika, če želite omogočiti preverjanje razpoložljivosti zastopnika. Izbirni gumb je privzeto omogočen. Ta možnost je prikazana le, če omogočite preklopni gumb Preveri razpoložljivost zastopnika. | ||
|
Spremenljivo preverjanje razpoložljivost zastopnika |
Kliknite izbirni gumb Spremenljivo preverjanje razpoložljivosti zastopnika, če želite izbrati spremenljivko toka na spustnem seznamu Spremenljivka preverjanja razpoložljivosti zastopnika, ki vrne logično vrednost. Logična vrednost določa, ali bo preverjena razpoložljivost zastopnika v spremenljivi čakalni vrsti. Ta možnost je prikazana le, če omogočite preklopni gumb Preveri razpoložljivost zastopnika. | ||
|
Nastavi prioriteto stika |
Omogočite preklopni gumb Nastavi prioriteto stikov, če želite stikom v čakalni vrsti dodeliti prioriteto . Ta preklopni gumb je privzeto onemogočen. Stik z najvišjo prioriteto v vseh čakalnih vrstah (glasovnih in digitalnih) je dodeljen naslednjemu razpoložljivemu agentu, ki:
Stiki so obravnavani na naslednji način:
| ||
|
Statična prioriteta |
Nastavite statično prioriteto, če želite dodeliti prioriteto pred objavo toka. To polje je prikazano le, če je omogočen preklopni gumb Nastavi prioriteto stika. Izberite prioriteto na spustnem seznamu Raven statične prioritete. Prioriteto lahko nastavite od P1 do P9, kjer je P1 najvišja, P9 pa najnižja prioriteta. | ||
|
Spremenljiva prioriteta |
Izberite možnost Spremenljiva prioriteta, če se mora prioriteta stika spremeniti dinamično z vsakim izvajanjem toka. To polje je prikazano le, če je omogočen preklopni gumb Nastavi prioriteto stika. Na spustnem seznamu Spremenljivka prioritete stika izberite spremenljivko toka, ki vrne celo število s prioriteto od 1 do 9. Če prioriteta ni v obsegu 1–9, je privzeta prioriteta 10. |
Zahteve za veščine
Če izbrana čakalna vrsta uporablja usmerjanje na podlagi veščin, se prikažejo drugi razdelki za konfiguracijo zahtev za veščine in rahljanja veščin.
Dodate lahko eno ali več zahtev za veščine, ki jih želite dodeliti stiku v tej čakalni vrst na podlagi izbrane čakalne vrste.
Če ne določite nobenih veščin, so vsi razpoložljivi agenti v izbrani čakalni vrsti upravičeni do prejemanja stikov. |
|
Parameter |
Opis | ||
|---|---|---|---|
|
Veščina |
Izberite želeno veščino na spustnem seznamu. Definicije veščin lahko konfigurirate na portalu za upravljanje. | ||
|
Pogoj |
Izberite želeni pogoj na spustnem seznamu. Možnosti pogoja temeljijo na izbrani vrsti veščine.
Pogoji, ki so na voljo, so: JE, NI, >= , <= | ||
|
Vrednost |
Kliknite izbirni gumb Statična vrednost veščine, če želite izbrati statične vrednosti veščine, ki so določene v polju Vrednostjo veščine. Kliknite izbirni gumb Spremenljiva vrednost veščine, če želite izbrati vrednost veščine med spremenljivkami toka, ki so navedene na spustnem seznamu Spremenljivka. Če je vrednost veščine neveljavna, so vse zahteve za veščine in vsa rahljanja veščin, povezana s stikom, ki ste ga prejeli prek dejavnosti za dodajanje stika v čakalno vrsto, izpuščena. |
Rahljanje veščin
Nastavitve za rahljanje veščin uporabite za zmanjšanje ali odstranjevanje dodeljenih zahtev za veščine za tok kot odziv na prekomerni čas čakanja stranke. S to nastavitvijo lahko razširite skupino zastopnikov, ki so na voljo za obravnavanje stikov.
Uporabite skupne časovne intervale, da rahljanje veščin uskladite z logiko čakalne vrste v toku in z nastavitvami distribucije klicev, konfiguriranimi za ekipe v čakalni vrsti. |
Za konfiguracijo rahljanja veščin:
-
Omogočite preklopni gumb Omogoči rahljanje veščin, da konfigurirate rahljanje veščin.
Ta preklopni gumb omogočite, če želite privzeto kopirati in prikazati začetne zahteve za veščine. To vam omogoča, da konfigurirate rahljanje veščin z idealnim naborom veščin.
Vrednost v polju Po čakanju v čakalni vrsti nastavite na trajanje v sekundah, ki mora biti prekoračena, preden je v čakalni vrsti uporabljeno rahljanje veščin. Privzeti čas čakanja je nastavljen na 60 sekund.
-
Zahteve za rahljanje veščin lahko dodate, uredite ali izbrišete.
-
Kliknite Dodaj zahtevo za veščine, če želite dodati novo zahtevo za rahljanje veščin.
-
Kliknite Izbriši, če želite izbrisati zahtevo za rahljanje veščin.
-
Kliknite Uredi, če želite urediti zahtevo za rahljanje veščin.
-
-
Kliknite Dodaj korak rahljanja veščin, če želite dodati novo skupino za rahljanje veščin.
Privzete zahteve za veščine, ki so prikazane v 1. koraku, omogočajo lažje nastavljanje zahtev za rahljanje veščin.
Kode napak
V nadaljevanju so navedene kode napak in opisi dejavnosti stika v čakalni vrsti:
|
Koda napake |
Vrednost kode napake |
Opis napake |
|---|---|---|
|
1 |
INVALID_REQUEST |
Parametri, navedeni v dejavnosti, so neveljavni. |
|
2 |
INVALID_ROUTING_STRATEGY |
Izbrana strategija usmerjanja ni veljavna. |
|
3 |
INVALID_WAIT_TIME |
Določen čas čakanja ni veljaven. |
|
4 |
INVALID_QUEUE |
V dejavnosti je bila določena neveljavna čakalna vrsta. |
|
5 |
ROUTING_LIMIT_EXCEEDED |
Usmerjanje je doseglo največjo omejitev. |
|
6 |
SYSTEM_ERROR |
Sistem je naletel na notranjo napako. |
|
7 |
VTEAM_TRANSITION_LIMIT_REACHED |
Stik je dosegel največjo omejitev od čakalne vrste v več čakalnih vrstah. |
|
8 |
OWNER_ASSIGNED_TO_INTERACTION |
Stik je že dodeljen agentu. |
Stopnjevanje skupine za distribucijo klicev
Dejavnost skupine za porazdelitev klicev skrbnikom omogoča, da stik v čakalni vrsti povišajo v skupino prejemnikov naslednjega ali zadnjega klica. To skrbnikom zagotavlja boljši nadzor in prilagodljivost pri upravljanju stikov, ki so parkirani v čakalni vrsti.
Konfigurirate lahko pot za obravnavo napak (nedoločena napaka) za obravnavo sistemskih napak, do katerih lahko pride med izvajanjem toka. Za več informacij si oglejte Tokovi dogodkov. |
V spodnjih razdelkih načrtovalnika poteka lahko konfigurirate dejavnost skupine prejemnikov klicev:
Splošne nastavitve
|
Parameter |
Opis |
|---|---|
|
Oznaka dejavnosti |
Vnesite ime dejavnosti. |
|
Opis dejavnosti |
(Neobvezno) Vnesite opis dejavnosti. |
Izhodne spremenljivke
Ko se sproži dejavnost Stopnjevanje distribucijske skupine klicev, se posodobijo naslednje spremenljivke:
|
Izhodna spremenljivka |
Opis |
|---|---|
|
Trenutna skupina |
Shrani vrednost trenutne skupine prejemnikov klicev, kjer je stik parkiran v določeni čakalni vrsti. |
|
Skupne skupine |
Shrani vrednost skupnega števila skupin prejemnikov klicev v čakalni vrsti za stik. |
|
Koda napake |
Shrani kodo napake. Sistem nastavi to vrednost samo, če dejavnost ne uspe. |
|
Opis napake |
Shrani podrobnosti o napaki. Sistem nastavi to vrednost samo, če dejavnost ne uspe. |
Kode napak
V nadaljevanju so navedene kode napak in opisi dejavnosti skupine za stopnjevanje distribucije klicev:
|
Koda napake |
Vrednost kode napake |
Opis napake |
|---|---|---|
|
1 |
INVALID_REQUEST |
V dejavnosti je bila podana neveljavna zahteva. |
|
2 |
CONTACT_NOT_QUEUED |
Stik ni v čakalni vrsti. |
|
3 |
FEATURE_NOT_ENABLED |
Funkcija ni omogočena v aplikaciji Webex Contact Center. |
Čakalna vrsta za agenta
Dejavnost »Čakalna vrsta za posrednika« omogoča usmerjanje na osnovi posrednika. Dejavnost »Čakalna vrsta za posrednika« preusmeri stike neposredno k želenemu posredniku. Če želite več informacij o usmerjanju na osnovi posrednika, glejte Usmerjanje na osnovi posrednika.
Dejavnost »Čakalna vrsta za posrednika« identificira posrednika po ID-ju posrednika kontaktnega centra Webex ali e-poštnem naslovu.
Če je posrednik na voljo, lahko konfigurirate dejavnost čakalne vrste za posrednika tako, da stik usmeri k izbranemu posredniku. Če posrednik ni na voljo, lahko konfigurirate dejavnost čakalne vrste za posrednika tako, da parkirate stik proti temu posredniku, dokler posrednik ni na voljo.
Razvijalec poteka lahko veriži dejavnost čakalne vrste za posrednika z drugo dejavnostjo čakalne vrste za posrednika, da stike usmeri k zaporednim prednostnim posrednikom. Razvijalec toka lahko tudi veriži dejavnost čakalne vrste za posrednika z dejavnostjo stika v čakalni vrsti, da usmeri stik z običajno čakalno vrsto, če ni na voljo nobenega od prednostnih posrednikov.
Razvijalec toka lahko veriži dejavnost čakalne vrste za posrednika z dejavnostjo povratnega klica v potekih glavnega poteka in dogodka. To pomaga konfigurirati povratni klic prednostnemu posredniku, ki je bil prvotno v čakalni vrsti kot del dejavnosti »Čakalna vrsta za posrednika«.
Uporabite dejavnost povratnega klica po stiku v čakalni vrsti ali dejavnosti čakalne vrste za posrednika. |
Dejavnost čakalne vrste za posrednika sproži te dogodke na zavihku Poteki dogodkov v glavnem poteku:
-
AgentAnswered: Dejavnost čakalne vrste za posrednika sproži ta dogodek, ko posrednik sprejme dohodni klic.
-
AgentDisconnected: Dejavnost čakalne vrste za posrednika sproži ta dogodek, ko posrednik prekine povezavo s klicem v živo.
Konfigurirate lahko pot za obravnavo napak (nedoločena napaka) za obravnavo sistemskih napak, do katerih lahko pride med izvajanjem toka. Za več informacij si oglejte Tokovi dogodkov. |
V spodnjih razdelkih lahko konfigurirate dejavnost čakalne vrste za posrednika:
-
Splošne nastavitve
-
Obravnavanje stikov
Če želite konfigurirati dejavnost čakalne vrste za posrednika:
| 1 |
V načrtovalniku poteka povlecite in spustite dejavnost »Čakalna vrsta za posrednika « iz knjižnice dejavnosti na platno. | ||
| 2 |
Kliknite dejavnost Čakalna vrsta za agenta , da konfigurirate nastavitve dejavnosti. | ||
| 3 |
V razdelek Splošne nastavitve vnesite naslednje podatke: | ||
| 4 |
V razdelku Ravnanje s stiki na spustnem seznamu izberite spremenljivko posrednika. Dejavnost »Čakalna vrsta za posrednika« poveže to spremenljivko poteka z e-poštnim sporočilom posrednika ali ID-jem posrednika , ki ga želite izbrati za vsako izvedbo poteka. | ||
| 5 |
Na spustnem seznamu Vrsta iskanja posrednikov izberite e-poštni naslov ali ID posrednika , da stike usmerite k želenemu posredniku.
| ||
| 6 |
Omogočite preklopni gumb Nastavi prioriteto stikov, če želite dati prednost stikom, ki čakajo v čakalni vrsti. Preklopni gumb je privzeto onemogočen. Dejavnost »Čakalna vrsta za posrednika« obravnava stike na naslednji način:
| ||
| 7 |
Izberite ID čakalne vrste za poročanje na spustnem seznamu Čakalna vrsta za poročanje. Dejavnost čakalne vrste posredniku sporoči podrobnosti stika v čakalni vrsti za poročanje: Čakalna vrsta za poročanje določa tudi konfiguracijo za:
| ||
| 8 |
Če agent ni na voljo , omogočite stika za parkiranje, če želite parkirati stik želenemu agentu, dokler agent ni na voljo. Če agent ni na voljo in je preklopni gumb »Parkiraj«, če agent ni na voljo , onemogočen, stik ne pride do agenta. Dejavnost »Čakalna vrsta za posrednika« zapre vejo okvare na naslednjo dejavnost v poteku z ustreznim izhodom. | ||
| 9 |
S spustnega seznama Čakalna vrsta za obnovitev izberite ID čakalne vrste za obnovitev. Dejavnost »Čakalna vrsta za posrednika« stike postavi v čakalno vrsto za obnovitev v teh primerih:
Čakalno vrsto za obnovitev lahko konfigurirate z najdaljšim razpoložljivim agentom. Čakalna vrsta za obnovitev ne podpira usmerjanja, ki temelji na spretnostih. |
Dejavnost »Čakalna vrsta za posrednika« je uspešna, ko stik vzpostavi povezavo z izbranim posrednikom. Do scenarija napake pride, ko stik ne doseže posrednika.
Scenariji napak
Stik ne doseže posrednika, kadar:
-
Prednostni agent ni na voljo in parkiranje je onemogočeno za stik.
-
S spremenljivim iskanjem ni mogoče najti prednostnega posrednika.
Spremenljivke izhoda aktivnosti
Spremenljivke izhoda aktivnosti shranjujejo podatke, ki so zajeti iz dejavnosti in se samodejno ustvarijo, ko na platno dodate določene dejavnosti.
Dejavnost v čakalni vrsti za posrednika ima naslednje izhodne spremenljivke:
|
Izhodna spremenljivka |
Opis |
|---|---|
|
Čakalna vrstaToAgent.AgentId |
Shrani ID posrednika, do katerega je stik v čakalni vrsti. |
|
QueueToAgent.FailureDescription |
Shrani opis scenarija napake, ko stik ne pride v čakalno vrsto. |
|
QueueToAgent.FailureCode |
Shrani vrednost kode napake za scenarij napake, ko stik ne pride v čakalno vrsto. |
|
Čakalna vrstaToAgent.AgentState |
Shrani stanja želenega agenta, ko poskuša čakati stik v čakalni vrsti. |
|
Čakalna vrstaToAgent.AgentIdleCode |
Shrani opis kode prednostnega agenta v mirovanju. |
Izhodna spremenljivka QueueToAgent.FailureCode vsebuje eno od naslednjih vrednosti, ko pride do napake. Vsaka vrednost označuje kodo napake in opis napake.
|
Koda napake |
Vrednost kode napake |
Opis napake |
|---|---|---|
|
1 |
AGENT_UNAVAILABLE |
Agent trenutno ni v razpoložljivem stanju. |
|
2 |
AGENT_NOT_FOUND |
Dejavnost »Čakalna vrsta za posrednika« ne more najti posrednika po ID-ju ali e-poštnem naslovu posrednika. |
|
3 |
AGENT_NOT_LOGGED_IN |
Posrednik trenutno ni prijavljen. |
|
4 |
FEATURE_NOT_ENABLED |
Funkcija usmerjanja, ki temelji na posredniku, ni omogočena. |
|
5 |
INVALID_VTEAM_ERROR |
Čakalna vrsta za poročanje ali obnovitev ni veljavna. |
|
6 |
AGENT_BUSY |
Agent je na voljo, vendar sodeluje pri drugem klicu. |
V spodnji tabeli sta prikazani veljavni vrednosti QueueToAgent.AgentState in QueueToAgent.AgentIdleCode .
|
Primer uporabe |
Stanje agenta |
AgentIdleCode |
|---|---|---|
|
NOT_APPLICABLE |
NOT_APPLICABLE |
|
Posrednik je rezerviran za ta klic. |
RAZPOLOŽLJIVIH |
NOT_APPLICABLE |
|
Parkiraj stik, če agent ni na voljo, preklopni gumb je Vklopljen in agent miruje |
Mirovanje |
<AuxCode ime> Koda v mirovanju, ki jo izbere agent v Agent Desktop. |
|
Parkiraj stik, če agent ni na voljo, preklopni gumb je Vklopljen in posrednikov kanal je zaseden |
RAZPOLOŽLJIVIH |
NOT_APPLICABLE |
|
Parkiraj stik, če agent ni na voljo, preklopni gumb je izklopljen in agent ne deluje |
Mirovanje |
<AuxCode ime> Koda v mirovanju, ki jo izbere agent v Agent Desktop. |
|
Parkiraj stik, če agent ni na voljo, preklopni gumb je izklopljen, posrednik je na voljo in posrednikov je zaseden |
RAZPOLOŽLJIVIH |
NOT_APPLICABLE |
Nastavitev ID-ja klicatelja
Z nastavitvijo ID-ja klicatelja določite ID klicatelja, ki se prikaže med klicem. Nastavitev ID-ja klicatelja je dovoljeno uporabljati samo v potekih dogodkov. Nastavi ID klicatelja je terminalna dejavnost, ki označuje konec poteka dogodka Predklicanje. Nastavitev ID-ja klicatelja pomaga konfigurirati ANI za te scenarije:
-
Dohodni klici
-
Zunanji klici
-
Vljudnostni povratni klic
-
Oglaševalska akcija za predogled
-
Povratni spletni klic
-
Izvedi tok
-
Preklop na številko za klicanje
-
Najavite klicno številko
-
Posvetujte se z zastopnikom
-
Posvetujte se z EP-DN/čakalno vrsto
-
Prenos v EP/čakalno vrsto
To dejavnost lahko konfigurirate poleg rutine za obravnavo dogodkov PreDial. Zahtevani ANI je mogoče konfigurirati z nastavitvijo ID-ja klicatelja glede na storitev za identifikacijo klicane številke (DNIS), vrsto postopka ali vrsto udeleženca.
DN agenta lahko konfigurirate kot prilagojen ANI, tako da lahko klicateljski agent vidi DN/končno številko klicatelja ob stiku. To zmanjšuje možnosti za prekinitev notranjih klicev. Na primer, ko uporabnik recepcije (agent kontaktnega centra) pokliče uporabnika zaledne pisarne (notranjega zaposlenega), lahko uporabnik zaledne pisarne vidi interni ID klicatelja (kontaktno številko/razširitev) agenta, s čimer se zmanjša število zavrnitev klicev.
V ta namen lahko klicatelj vidi kontaktno številko/interno številko samo, če je klicani agent kontaktiran prek klicanja, pregledovanja ali prenosa v DN in je DN dodan na seznam kontaktnih številk.
Številko stika morate dodati na seznam internih številk organizacije v središču Control Hub. Če želite več informacij o dodajanju številke stika, glejte Dodajanje številke stika ali pripone.
Če vnesete naključno številko, sistem preveri to številko s privzeto preslikavo EP-DN, ki je konfigurirana v nadzornem središču ali portalu za upravljanje. Če pride do neujemanja, ga sistem usmeri nazaj na privzeti ANI. Če želite več informacij o preverjanju veljavnosti ANI po meri, glejte Povratni klic. |
|
Parameter |
Opis |
|---|---|
|
ID statičnega klicatelja |
S spustnega seznama izberite številčnico, ki je preslikana v vstopno točko. Če številke ne izberete, sistem upošteva privzeto vrednost, odvisno od scenarija klica. |
|
Spremenljiv ID klicatelja |
S spustnega seznama izberite veljavno spremenljivko (E.164 številko, z veljavno preslikavo EP-DN). Če številke ne izberete, sistem upošteva privzeto vrednost, odvisno od scenarija klica. Če navedete številko, ki ni v obliki zapisa številke E.164, sistem uporabi privzeto vrednost, odvisno od scenarija klica. Če želite omogočiti notranje razširitve kot prilagojene ANI za klicatelje, pri konfiguriranju predialnega toka za stranko/agenta, s katerim se posvetujete, ali DN/prenesenega agenta ali DN, na spustnem seznamu izberite |
|
Če želite, da ANI deluje po pričakovanjih v različnih scenarijih klicev, potrebujete okolje naslednje generacije.
Uporaba ANI za več scenarijev, ki so uporabni v okolju naslednje generacije, je:
|
Scenarij |
Konfiguracija |
Rezultat ANI |
|---|---|---|
|
Klici strank v |
Rutina za obravnavo dogodkov pred klicanjem ni konfigurirana |
|
|
Klici strank v |
Rutina za obravnavo dogodkov PreDial je konfigurirana |
ANI je predstavljen na agentovi napravi – kot je določeno v nastavitvi dejavnosti ID-ja klicatelja |
|
Klicanje posrednika |
Rutina za obravnavo dogodkov pred klicanjem ni konfigurirana |
Napravi stika in agentove naprave je predstavljen Outdial ANI, ki ga je izbral agent, če agent na namizju izbere ANI za klicanje. V nasprotnem primeru sta naprava stika in naprava posrednika predstavljeni s privzetim ANI najemnika. |
|
Klicanje posrednika |
Rutina za obravnavo dogodkov PreDial je konfigurirana |
Za napravo vsakega udeleženca lahko obdržite ANI, ki ga je izbral posrednik, če je ta izbran, ali pa ga prilagodite, kot je določeno v nastavitvi dejavnosti ID-ja klicatelja. |
|
Vljudnostni povratni klic |
ANI stranke, opredeljen v dejavnosti povratnega klica |
ANI, definiran med povratnim klicem, je prikazan v napravi stika. |
|
Vljudnostni povratni klic |
|
Prednost bo imela nastavitev konfigurirane dejavnosti ID-ja klicatelja. |
|
Vljudnostni povratni klic |
|
|
|
Vljudnostni povratni klic |
|
Privzeti ANI najemnika je predstavljen na napravi stika. |
|
Prenos agenta, posvetovanje |
Rutina za obravnavo dogodkov PreDial je konfigurirana |
Konfigurirana nastavitev ID-ja klicatelja je prikazana na preusmerjeni napravi agenta-2. |
Ustvarjanje kontaktne številke ali razširitve
Številko stika lahko dodate na seznam internih številk za svojo organizacijo. Prilagojeni ANI bodo vidni tem dodanim stikom. Dodate lahko eno številko stika hkrati ali pa uporabite množične operacije za prenos številk stikov kot CSV datoteke.
Če želite več informacij o množičnem izvajanju operacij za ustvarjanje, spreminjanje, uvažanje ali izvažanje konfiguracijskih predmetov v nadzornem zvezdišču, glejte Množične operacije v Webex središču za stike.
Če želite dodati številko stika ali razširitev:
| 1 |
Prijavite se v organizacijo strank z URL-jem Nadzornega središča https://admin.webex.com/. |
| 2 |
Pojdite na . |
| 3 |
Kliknite Dodaj več , da dodate novo številko stika/razširitev na seznam. Ustvarite lahko kontaktno številko/razširitev v obsegu od 2 do 9 števk. Kontaktna številka/razširitev se lahko začne z 0. Dodate lahko največ 5000 kontaktnih številk/razširitev na organizacijo. |
Nadzor snemanja
Flow Designer zagotavlja dejavnost nadzora snemanja z namenom zajemanja soglasja uporabnika ali kličočega. Soglasje za snemanje je ena od konfiguracijskih lastnosti, ki je na voljo kot del te dejavnosti. Uporabite dejavnost v meniju, da zajamete soglasje uporabnika v spremenljivko logičnega toka. Če želite med interakcijo zajeti vrednost soglasja za ustvarjanje poročila, uporabite logično spremenljivko kot vhodne podatke za vrednost lastnosti soglasja dejavnosti nadzora snemanja. Nato lahko spremenljivko, ki se uporablja za zajem soglasja klicatelja, označite kot spremenljivko, o kateri je treba poročati.
Razvijalec toka lahko za namene poročanja določi, ali je treba soglasje za snemanje klica zajeti ali ne. Ko želi stranka pridobiti soglasje za snemanje, uporabi globalne spremenljivke za ustvarjanje poročila o soglasju. Če stranka ne želi pridobiti soglasja za snemanje, uporabite lokalne spremenljivke. To najemnikom in strankam ponuja boljšo prilagodljivost pri upravljanju uporabe spremenljivk.
Nadzor snemanja lahko konfigurirate tako:
-
V načrtovalniku poteka povlecite in spustite dejavnost kontrolnika snemanja iz knjižnice dejavnosti na platno.
-
Kliknite dejavnost kontrolnika snemanja, da konfigurirate nastavitve dejavnosti.
-
V razdelek Splošne nastavitve vnesite ime dejavnosti v Oznaka dejavnosti.
-
(Neobvezno) V polje Opis dejavnosti vnesite opis dejavnosti.
-
V nastavitvah nadzora snemanja izberite spremenljivko poteka s spustnega seznama za Omogoči snemanje.
Dejavnost v meniju za IVR (Interactive Voice Response) in dejavnost nadzora snemanja, če se uporabljata skupaj v toku, omogočata zajem soglasja za snemanje. Prednost ima nastavitev soglasja uporabnika v poteku v primerjavi z ravnjo najemnika ali čakalne vrste ali konfiguracijskimi nastavitvami na ravni snemanja urnika.
Kontrolnik snemanja lahko upravljate v teh primerih:
-
Če je konfiguracija soglasja uporabnika med potekom nastavljena na Da, se klic snema, ne glede na konfiguracijo snemanja, nastavljeno na ravni najemnika ali čakalne vrste ali urnika snemanja.
-
Če uporabnik ne soglaša in je konfiguracija med potekom nastavljena na Ne, se klic ne snema, ne glede na konfiguracijo snemanja, nastavljeno na ravni najemnika, čakalne vrste ali urnika snemanja.
-
Če privolitev uporabnika ni konfigurirana v poteku, vendar je konfiguracija nastavljena na Da na kateri koli drugi ravni, na primer najemniku, čakalni vrsti ali urniku snemanja, se klic posname.
-
Če privolitev uporabnika ni konfigurirana in je konfiguracija nastavljena na Ne na vseh ravneh, kot so najemnik, čakalna vrsta in urnik snemanja, se klic ne posname.
Poleg tega se druge konfiguracije snemanja, kot so Nadaljuj s prenosom, Začasno ustavi, Nadaljuj omogočeno, Trajanje premora in tako naprej, še vedno uporabljajo glede na obstoječo hierarhijo, na primer raven najemnika, čakalne vrste ali snemalnega urnika.
Izhodne spremenljivke
Ta dejavnost nima izhodnih spremenljivk.
Beleženje dejavnosti
Dejavnost snemanja beleži govor, vnos ali izrek klicateljev, na katere se je mogoče sklicevati v istem toku klicev. Ta dejavnost je na voljo samo strankam, ki uporabljajo medijsko platformo naslednje generacije. Sistem shrani posnete zvočne datoteke samo med klicem, nato pa se te samodejno izbrišejo iz sistema. Trenutno so posnete zvočne datoteke v nešifrirani obliki. Priporočamo, da občutljivih podatkov ne snemate s to funkcijo.
|
| 1 |
Prijavite se v nadzorno središče, izberite Storitve > Kontaktno središče > Poteki. | ||||||||||||||||||||||||||
| 2 |
Kliknite Upravljanje potekov in nato Ustvari poteke. | ||||||||||||||||||||||||||
| 3 |
V polje Ime poteka vnesite enolično ime in kliknite Začni potek gradnje. Prikaže se okno Oblikovalnik tokov. | ||||||||||||||||||||||||||
| 4 |
Povlecite in spustite dejavnost Zapis iz knjižnice dejavnosti na glavno platno poteka. | ||||||||||||||||||||||||||
| 5 |
V razdelku Splošne nastavitve izvedite naslednja dejanja:
| ||||||||||||||||||||||||||
| 6 |
V nastavitvah zapisa konfigurirajte ta polja:
| ||||||||||||||||||||||||||
| 7 |
V razdelku Izhodne spremenljivke si oglejte naslednje spremenljivke:
V spodnji tabeli so navedene kode napak in opisi dejavnosti Zapisovanje:
|
Dejavnosti pri nadzoru toka
Začni potek
Dejavnost začetnega toka je privzeto prikazana na platnu glavnega toka in je ni mogoče izbrisati. Ta dejavnost označuje dogodek, ki sproži ta potek. Ta dejavnost narekuje, kako se lahko tok uporablja in vrste dejavnosti, ki so na voljo za konfiguracijo.
Edini dogodek sprožilca pretoka, ki je trenutno na voljo, je |
Dejavnost začetnega toka je samodejno označena z imenom izbranega dogodka sprožilca poteka. To vam omogoča, da hitro vidite, katera vrsta toka se gradi.
Izhodne spremenljivke
Število in vrsta izhodnih spremenljivk, povezanih z dejavnostjo začetnega toka, sta odvisna od izbranega dogodka sprožilca pretoka. Te spremenljivke shranjujejo podatke, ki so zajeti v trenutku, ko se tok sproži. Na primer, tri spodaj opisane izhodne spremenljivke so izpostavljene prek dogodka NewPhoneContact .
Te spremenljivke uporabite v poznejših dejavnostih za nadzor zaporedja potekov.
-
NewPhoneContact.ANISamodejna identifikacija številk (ANI) je funkcija telekomunikacijskega omrežja, ki samodejno določa izvorno telefonsko številko klica. Ta spremenljivka shrani telefonsko številko klicatelja, ki je
sprožil dogodek NewPhoneContact. -
NewPhoneContact.DNISStoritev za identifikacijo klicane številke (DNIS) je storitev, ki identificira prvotno klicano telefonsko številko klica. Ta spremenljivka shrani telefonsko številko, ki jo je klicatelj poklical, da sproži
dogodek NewPhoneContact. -
NewPhoneContact.InteractionIDTa spremenljivka shrani enolični identifikator Webex središča za stike, ki je povezan z vsako interakcijo, ki jo
sproži dogodek NewPhoneContact. -
NewPhoneContact.PSTNRegionTa spremenljivka označuje regijo PSTN, ki je konfigurirana v preslikavi vstopne točke (EP) – klicne številke (DN) za regionalne storitve govornih medijev. Ta spremenljivka je podprta samo na glasovni platformi naslednje generacije.
Končni tok
Končni tok je zaključna dejavnost, ki označuje konec poti poteka. S poljubnim številom dejavnosti končnega toka lahko ustvarite potek in tako zagotovite, da se vse poti poteka končajo.
Dejavnosti Končni tok ne uporabljajte v poteku IVR. Uporaba končnega toka z IVR lahko povzroči mrtvo zračno vstajanje, klic pa se morda ne bo prekinil. |
Vsaki dejavnosti lahko dodelite edinstveno oznako in opis.
| Parameter | Opis |
|---|---|
|
Oznaka dejavnosti |
Vnesite ime dejavnosti. |
|
Opis dejavnosti |
(Neobvezno) Vnesite opis dejavnosti. |
Nastavitev spremenljivke
Za nastavitev vrednosti spremenljivke uporabite dejavnost za nastavitev spremenljivke. Vrednost spremenljivke lahko spremenite glede na zahtevo ali tok.
Določite vrsto spremenljivke, ki jo želite izbrati. Če želite več informacij, glejte Spremenljivke poteka po meri in vnaprej določene spremenljivke. |
Konfigurirate lahko pot za obravnavo napak (nedoločena napaka) za obravnavo sistemskih napak, do katerih lahko pride med izvajanjem toka. Če želite več informacij, glejte Obravnavanje napak.
V naslednjih razdelkih boste konfigurirali dejavnost nastavitve spremenljivke:
Splošne nastavitve
|
Parameter |
Opis |
|---|---|
|
Oznaka dejavnosti |
Vnesite ime dejavnosti. |
|
Opis dejavnosti |
(Neobvezno) Vnesite opis dejavnosti. |
Nastavitve spremenljivke
|
Parameter |
Opis |
|---|---|
|
Spremenljivka |
Izberite spremenljivko na spustnem seznamu. Na vrednosti po meri lahko nastavite samo spremenljivke toka po meri. Vnaprej določene spremenljivke imajo določene vrednosti, ki jih določa izvedba toka. |
|
Vrednost spremenljivke | Kliknite izbirni gumb Nastavi vrednost, če želite nastaviti spremenljivko na določeno vrednost. Vrsta vnosnega polja se spremeni glede na podatkovni tip izbrane spremenljivke. Če želite izvedeti več o podatkovnih tipih spremenljivk, glejte Ustvarjanje spremenljivk poteka po meri. Če je vrednost niz, lahko vnesete osnovno besedilo ali izraz.Če želite vnesti izraz, uporabite sintakso Kliknite izbirni gumb Nastavi na spremenljivko, da nastavite vrednost spremenljivke na vrednost druge spremenljivke v toku. Izberite spremenljivko na spustnem seznamu. Vse spremenljivke v toku so na voljo za izbor. |
Zahteva BRE
Uporabite dejavnost Zahteva BRE, da pridobite podatke iz mehanizma za poslovna pravila (BRE) organizacije, ki jih boste uporabili v poteku. Dejavnost zahteve BRE uporablja standardne protokole HTTP za pridobivanje podatkov iz BRE.
V naslednjih razdelkih lahko konfigurirate dejavnost zahteve BRE:
Splošne nastavitve
|
Parameter |
Opis |
|---|---|
|
Oznaka dejavnosti |
Vnesite ime dejavnosti. |
|
Opis dejavnosti |
(Neobvezno) Vnesite opis dejavnosti. |
Parametri poizvedbe
Kot del zahteve BRE lahko parametre, ki so navedeni v API klicu, posredujete BRE. V stolpce Ključ-vrednost lahko vnesete ključ poizvedbe in povezano vrednost, ki jo želite poslati skupaj s poizvedbo. Za posredovanje spremenljivih vrednosti lahko uporabite tudi sintakso dvojnih zavitih oklepajev.
Dejavnost BRE ima vnaprej določen parameter poizvedbe: kontekst. Ta parameter poizvedbe se posreduje v API klicu BRE.
ID |
Če želite dodati parameter poizvedbe, kliknite Dodaj novo. Tako dodate vrstico, v katero lahko vnesete pare vrednosti ključev. Dodate lahko toliko parametrov poizvedbe, kot je zahtevano kot del zahteve BRE.
Razčlenite nastavitve
Ta razdelek vam omogoča, da razčlenite odgovor iz zahteve BRE v različne spremenljivke:
|
Parameter |
Opis |
|---|---|
|
Spremenljivka odgovora |
Izberite spremenljivko, v katero želite izvleči določen odsek iz predmeta odgovora na zahtevo BRE. Na spustnem seznamu lahko izberete samo spremenljivke poteka po meri. |
|
Izraz poti |
Določite izraz poti za razčlenjevanje predmeta odziva. Glede na vrsto podatkovne strukture predmeta odziva in primere uporabe za pridobivanje podmnožice teh informacij se izraz poti spreminja. Podatki so normalizirani v hierarhijo predmetov pred izvajanjem izraza poti, zato se JSONPath uporablja v predmetu odziva ne glede na konfigurirano vrsto vsebine. |
Izhodne spremenljivke
Zahteva BRE vrne dve izhodni spremenljivki:
-
BRERequest1.httpResponseBody: vrne telo odzivov za zahtevo BRE. -
BRERequest1.httpStatusCode: vrne kodo stanja zahteve BRE.Te odzivne kode so razvrščene v naslednje kategorije:
-
Informativni odgovori (100–199)
-
Uspešni odzivi (200–299)
-
Preusmeritve (300–399)
-
Napake odjemalca (400–499)
-
Napake strežnika (500–599)
-
Oblike zapisa vrste vsebine
Naslednji primeri opisujejo vzorčne vhodne oblike zapisa vrste vsebine in odziv JSON.
Vrsta vsebine XML
S tem orodjem pretvorite XML v JSON format https://codeshack.io/xml-to-json-converter/.
Vhodna oblika XML:
<Opomba> <do>Tove</do> <od>Jani</from> <naslov>Opomnik</naslov> <telo>Testna vloga</telo> </opomba> Normalizirani odziv podatkov/JSON
{ "note": { "to": "Tove", "from": "Jani", "heading": "Opomnik", "telo": "Testna aplikacija" } } Primer izraza poti JSON: Use $.note.from , da dobite vrednost kot Jani.
Vrsta vsebine TOML
S tem orodjem pretvorite TOML v obliko JSONhttps://www.convertjson.com/toml-to-json.htm.
Vhodna oblika TOML:
title = "TOML Example" [owner] name = "Tom Preston-Werner" dob = 1979-05-27T07:32:00-08:00 Normalizirani odziv podatkov/JSON
{ "title": "TOML Example", "owner": { "name": "Tom Preston-Werner", "dob": "1979-05-27T15:32:00.000Z" } } } Primer izraza JSON Path Expression: Use $.owner.name , da dobite vrednost kot »Tom Preston-Werner«.
Vrsta vsebine YAML
S tem orodjem pretvorite YAML v obliko JSONhttps://www.convertjson.com/yaml-to-json.htm.
Oblika vnosa za YAML:
# Martin za evidenco zaposlenih: ime: Martin D'vloper Delovno mesto: Veščina razvijalca: Elite Normalizirani odziv podatkov/JSON
{ "martin": { "name": "Martin D'vloper", "job": "Developer", "skill": "Elite" } } Primer izraza poti JSON: Use $.martin.job za pridobitev vrednosti Developer.
Vrsta vsebine JSON
Uporabite JSON Expression Evaluator https://jsonpath.com/.
Vhodna oblika JSON:
{ "martin": { "name": "Martin D'vloper", "job": "Developer", "skill": "Elite" } } Normalizirani odziv podatkov/JSON
{ "martin": { "name": "Martin D'vloper", "job": "Developer", "skill": "Elite" } } Primer izraza poti JSON: Use $.martin.job za pridobitev vrednosti Developer.
Zahteva HTTP
Dejavnost zahteve HTTP pridobi informacije iz zunanjega vira podatkov, kot je CRM, s standardnimi protokoli HTTP.
Atributa Basic Auth in OAuth 2.0 sta podprta za končne točke s preverjeno pristnostjo.
V naslednjih razdelkih lahko konfigurirate dejavnost zahteve HTTP:
Splošne nastavitve
|
Parameter |
Opis |
|---|---|
|
Oznaka dejavnosti |
Vnesite ime dejavnosti Zahteva HTTP. |
|
Opis dejavnosti |
(Neobvezno) Vnesite opis dejavnosti. |
Nastavitve zahteve HTTP
|
Parameter |
Opis |
|---|---|
|
Uporaba končne točke s preverjeno pristnostjo |
Omogoča možnost pošiljanja zahteve HTTP končni točki s preverjeno pristnostjo. Ta preklopni gumb je privzeto vklopljen. |
|
Priključek |
S spustnega seznama izberite povezovalnik. Na spustnem seznamu je prikazano ime povezovalnikov, konfiguriranih v nadzornem zvezdišču. Povezovalnik zagotavlja skupno mesto za shranjevanje poverilnic za storitev, do katere želite dostopati. Povezovalnik Salesforce na primer preveri veljavnost in omogoči povezljivost z računom Salesforce. Na ta povezovalnik se lahko nato sklicujete v dejavnosti Zahteva HTTP in pošljete zahtevo. To v bistvu ustvari razdelek domene URL-ja. Če želite konfigurirati povezovalnik v središču Control Hub, glejte članek Nastavitev integracijskih povezovalnikov za središče za stike Webex. |
|
Pot povpraševanja |
Vnesite pot zahteve za zahtevo HTTP. To polje se prikaže, ko je vklopljen preklopni gumb Uporabi preklopno točko s preverjeno pristnostjo. |
|
URL zahteve |
Določa URL zahteve, ki zajema poti domene in zahteve za končne točke z nepreverjeno pristnostjo. To polje se prikaže, ko je preklopni gumb Uporabi preklopno tipko za končno točko s preverjeno pristnostjo izklopljen. |
|
Vrste metod: GET, POST, PUT, PATCH, DELETE, OPTIONS, HEAD |
Določa dejavnost zahteve HTTP, ki podpira te priljubljene metode:
|
|
Parametri poizvedbe | Določa parametre, ki jih posredujete kot del zahteve HTTP. Spletni strežnik ponuja te dodatne parametre, ki jih lahko uporabite, na primer, za zahtevo GET. V stolpce Ključ-vrednost vnesite ključ poizvedbe in povezano vrednost, ki jo želite poslati s poizvedbo. Parametri so seznam parov ključnih vrednosti, ki so ločeni s simbolom »in« (&). Vrednosti spremenljivk v sintaksi dvojnih zavitih oklepajev lahko uporabite tudi za posredovanje vrednosti spremenljivk. Če želite na primer pridobiti stanje na računu stranke na podlagi ANI, odvisno od API-jev storitve shrambe podatkov, sta ključ in vrednost lahko: Ključ: Vrednost: |
|
Glave zahtev HTTP |
Določa glave HTTP, ki odjemalcu omogočajo, da posreduje dodatne informacije z zahtevo HTTP. Glave zahtev, kot so Sprejmi, Sprejmi* ali Če-*, omogočajo izvajanje pogojnih zahtev skupaj z drugimi naslovi, kot sta Cookie in User-Agent. Kot del zahteve GET na primer uporabite: Če želite dodati glavo HTTP, kliknite Dodaj novo. Tako dodate vrstico, v katero lahko vnesete ustrezne pare ključev in vrednosti. Dodate lahko toliko glav HTTP, kot je zahtevano kot del zahteve HTTP. |
|
Vrsta vsebine |
Določa pričakovano vrsto vsebine organa zahteve. Aplikacija / JSON, URL obrazca kodiran, TOML, XML, datoteka in YAML so podprte vrste vsebine. |
|
Organ za zahteve |
Določa podatkovna bajta, prenesena v transakcijsko sporočilo HTTP, takoj za glavami, če obstajajo. V nekaterih vrstah zahtev HTTP, kot je zahteva POST ali PUT, lahko pošljete telo zahteve, ki določa vsebino za posodobitev pri ciljnem viru. Če izberete Vrsta vsebine kot Datoteka, se prikažeta stolpca VSEBINA in IME DATOTEKE. Spustni meni VSEBINA prikaže seznam spremenljivk JSON iz spremenljivk poteka in izhoda iz dejavnosti Zapis.
|
|
Časovna omejitev odgovora |
Določa časovno omejitev povezave za zahtevo HTTP. Privzeta vrednost je nastavljena na 2000 milisekund. |
|
Število ponovnih ponovnih poizkusov |
Določa, kolikokrat je bil poskus poskusa zahteve HTTP po neuspehu. Poskus popravila ni na voljo. Ta parameter se uporablja, če je statusna koda 5xx; Na primer 500 ali 501. |
Razčlenite nastavitve
Ta razdelek vam omogoča, da razčlenite odgovor, ustvarjen iz zahteve HTTP, v različne spremenljivke. Ta konfiguracija je izbirna, ker vseh scenarijev zahteve HTTP ni treba razčlenjevati.
|
Parameter |
Opis |
|---|---|
|
Vrsta vsebine |
Določa pričakovano vrsto vsebine odzivnega telesa. JSON, TOML, XML in YAML so podprte vrste vsebine. |
|
Izhodna spremenljivka |
Izberite spremenljivko, ki bo vsebovala podatke iz določenega odseka predmeta HTTP Request response object. |
|
Izraz poti |
Določite izraz poti za razčlenjevanje predmeta odziva. Glede na podatkovno strukturo predmeta odziva in razlog za pridobivanje podnabora informacij se izraz poti spreminja. Podatki so normalizirani v hierarhijo predmetov pred izvajanjem izraza poti, zato se JSONPath uporablja v predmetu odziva ne glede na konfigurirano vrsto vsebine. |
Izhodne spremenljivke
Zahteva HTTP vrne naslednje izhodne spremenljivke:
-
HTTPRequest1.httpStatusCode: vrne kodo stanja HTTP.Te odzivne kode so razvrščene v pet glavnih kategorij:
-
Informativni odgovori (100–199)
-
Uspešni odzivi (200–299)
-
Preusmeritve (300–399)
-
Napake odjemalca (400–499)
-
Napake strežnika (500–599)
-
-
HTTPRequest1.httpResponseBody: vrne telo odzivov za zahtevo HTTP. -
HTTPRequest1.httpResponseHeaders: vrne informacije o glavi odgovora.
Oblike zapisa vrste vsebine
Naslednji primeri opisujejo vzorčne vhodne oblike zapisa vrste vsebine in odziv JSON.
Vrsta vsebine XML
S tem orodjem pretvorite XML v JSON format https://codeshack.io/xml-to-json-converter/.
XML Oblika vnosa:
<Opomba> <do>Tove</do> <od>Jani</from> <naslov>Opomnik</naslov> <telo>Testna vloga</telo> </opomba> Normalizirani odziv podatkov/JSON
{ "note": { "to": "Tove", "from": "Jani", "heading": "Opomnik", "telo": "Testna aplikacija" } } Primer izraza poti JSON: Use $.note.from , da dobite vrednost kot Jani.
Vrsta vsebine TOML
S tem orodjem pretvorite TOML v obliko JSONhttps://www.convertjson.com/toml-to-json.htm.
Vhodna oblika TOML:
title = "TOML Example" [owner] name = "Tom Preston-Werner" dob = 1979-05-27T07:32:00-08:00 Normalizirani odziv podatkov/JSON
{ "title": "TOML Example", "owner": { "name": "Tom Preston-Werner", "dob": "1979-05-27T15:32:00.000Z" } } } Primer izraza poti JSON: Use $.owner.name , da dobite vrednost kot 'Tom Preston-Werner'.
Vrsta vsebine YAML
S tem orodjem pretvorite YAML v obliko JSONhttps://www.convertjson.com/yaml-to-json.htm.
Oblika vnosa za YAML:
# Martin za evidenco zaposlenih: ime: Martin D'vloper Delovno mesto: Veščina razvijalca: Elite Normalizirani odziv podatkov/JSON
{ "martin": { "name": "Martin D'vloper", "job": "Developer", "skill": "Elite" } } Primer izraza poti JSON: Use $.martin.job za pridobitev vrednosti Developer.
Vrsta vsebine JSON
Uporabite JSON Expression Evaluator https://jsonpath.com/.
Vhodna oblika JSON:
{ "martin": { "name": "Martin D'vloper", "job": "Developer", "skill": "Elite" } } Normalizirani odziv podatkov/JSON
{ "martin": { "name": "Martin D'vloper", "job": "Developer", "skill": "Elite" } } Primer izraza poti JSON: Use $.martin.job za pridobitev vrednosti Developer.
Razčleniti
Z dejavnostjo Razčleni pridobite informacije iz podatkovnega predmeta. Dejavnost razčlenjevanja prevzame vhodni niz (JSON, TOML, XML in YAML) in ga pretvori v strukturo JSON na podlagi določenih podatkov. Nato lahko strukturo JSON dodelite spremenljivki z izrazom poti JSON.
Konfigurirate lahko pot za obravnavo napak (nedoločena napaka) za obravnavo sistemskih napak, do katerih lahko pride med izvajanjem toka. Če želite več informacij, glejte Obravnavanje napak.
V spodnjih razdelkih lahko konfigurirate dejavnost Razčleni:
Splošne nastavitve
|
Parameter |
Opis |
|---|---|
|
Oznaka dejavnosti |
Vnesite ime dejavnosti. |
|
Opis dejavnosti |
(Neobvezno) Vnesite opis dejavnosti |
Razčlenite nastavitve
|
Parameter |
Opis |
|---|---|
|
Vhodna spremenljivka |
Določa spremenljivko, v kateri je shranjen podatkovni predmet, ki ga bo uporabil za razčlenjevanje. |
|
Vrsta vsebine |
Določa pričakovano vrsto vsebine podatkovnega objekta. JSON, TOML, XML in YAML so podprte vrste vsebine. |
|
Izhodna spremenljivka |
Izberite spremenljivko, ki bo vsebovala podatke iz določenega odseka predmeta HTTP Request response object. |
|
Izraz poti |
Določite izraz poti za razčlenjevanje predmeta odziva. Glede na podatkovno strukturo predmeta odziva in razlog za pridobivanje podnabora informacij se izraz poti spreminja. Podatki so normalizirani v hierarhijo predmetov pred izvajanjem izraza poti, zato se JSONPath uporablja v predmetu odziva ne glede na konfigurirano vrsto vsebine. Izrazi poti morajo potrditi izraze Jayway JSONPath. Če želite več informacij, glejte https://github.com/json-path/JsonPath. |
Oblike zapisa vrste vsebine
Naslednji primeri opisujejo vzorčne vhodne oblike zapisa vrste vsebine in odziv JSON.
Vrsta vsebine XML
S tem orodjem pretvorite XML v JSON format https://codeshack.io/xml-to-json-converter/.
XML Oblika vnosa:
<Opomba> <do>Tove</do> <od>Jani</from> <naslov>Opomnik</naslov> <telo>Testna vloga</telo> </opomba> Normalizirani odziv podatkov/JSON
{ "note": { "to": "Tove", "from": "Jani", "heading": "Opomnik", "telo": "Testna aplikacija" } } Primer izraza poti JSON: Use $.note.from , da dobite vrednost kot Jani.
Vrsta vsebine TOML
S tem orodjem pretvorite TOML v JSON format https://www.convertjson.com/toml-to-json.htm.
Vhodna oblika TOML:
title = "TOML Example" [owner] name = "Tom Preston-Werner" dob = 1979-05-27T07:32:00-08:00 Normalizirani odziv podatkov/JSON
{ "title": "TOML Example", "owner": { "name": "Tom Preston-Werner", "dob": "1979-05-27T15:32:00.000Z" } } } Primer izraza poti JSON: Use $.owner.name , da dobite vrednost kot 'Tom Preston-Werner'.
Vrsta vsebine YAML
S tem orodjem pretvorite YAML v obliko JSONhttps://www.convertjson.com/yaml-to-json.htm.
Oblika vnosa za YAML:
# Martin za evidenco zaposlenih: ime: Martin D'vloper Delovno mesto: Veščina razvijalca: Elite Normalizirani odziv podatkov/JSON
{ "martin": { "name": "Martin D'vloper", "job": "Developer", "skill": "Elite" } } Primer izraza poti JSON: Use $.martin.job za pridobitev vrednosti Developer.
Vrsta vsebine JSON
Uporabite JSON Expression Evaluator https://jsonpath.com/.
Vhodna oblika JSON:
{ "martin": { "name": "Martin D'vloper", "job": "Developer", "skill": "Elite" } } Normalizirani odziv podatkov/JSON
{ "martin": { "name": "Martin D'vloper", "job": "Developer", "skill": "Elite" } } Primer izraza poti JSON: Use $.martin.job za pridobitev vrednosti Developer.
Pogoj
Dejavnost Pogoj predstavlja odločitev. Pretok poteka po poti True ali False, odvisno od tega, ali je pogoj izpolnjen.
Konfigurirate lahko pot za obravnavo napak (nedoločena napaka) za obravnavo sistemskih napak, do katerih lahko pride med izvajanjem toka. Za več informacij si oglejte Tokovi dogodkov. |
V naslednjih razdelkih lahko konfigurirate parametre in izhode stanja:
Splošne nastavitve
|
Parameter |
Opis |
|---|---|
|
Oznaka dejavnosti |
Vnesite ime dejavnosti. |
|
Opis dejavnosti |
(Neobvezno) Vnesite opis dejavnosti. |
Izraz
Vsak izraz oblijte tako: {{Enter Expression}}.
Primer: {{HTTPRequest1.httpStatusCode == 200}}
Če uporabite izraz brez oklepajev, sistem prikaže napako pretoka.
|
Pogoj |
Opis |
|---|---|
|
Pogoj |
Izberite Pogoj s spustnega seznama:
|
Ovitek
Uporabite dejavnost primera, če je na določeni točki odločanja v toku klicev več možnosti ali rezultatov.
Z dejavnostjo Case lahko na primer določite različna pojavna okna na zaslonu za različne ekipe posrednikov, odvisno od imena ekipe. Vsak primer postane veja, iz katere določite ustrezne poti. Pretok se nadaljuje po poti, ki se za določen primer toka oceni kot resnična. Vsaka dejavnost primera ima privzeto vrednost, ki jo sistem uporabi za vse neopredeljene primere. Če nobeden od primerov ni resničen, se privzeti primer oceni kot resničen in tok poteka vzdolž te veje.
Konfigurirate lahko pot za obravnavo napak (nedoločena napaka) za obravnavo sistemskih napak, do katerih lahko pride med izvajanjem toka. Za več informacij si oglejte Tokovi dogodkov. |
V spodnjih razdelkih lahko konfigurirate dejavnost primera:
Splošne nastavitve
|
Parameter |
Opis |
|---|---|
|
Oznaka dejavnosti |
Vnesite ime dejavnosti. |
|
Opis dejavnosti |
(Neobvezno) Vnesite opis dejavnosti. |
Ovitek
|
Parameter |
Opis |
|---|---|
|
Spremenljivka |
Izberite spremenljivko, glede na katero želite oceniti različne primere. Izberite spremenljivko s spustnega seznama. |
|
Izraz |
Vnesite izraz za ovrednotenje različnih primerov proti. Izraz določite s sintakso predloge kamenčkov. Če želite več informacij o sintaksi predloge kamenčkov, glejte Sintaksa predloge kamenčkov. |
|
Primeru |
Določa različne primere za primerjavo s spremenljivko ali izrazom. Dodate lahko do 20 izjav o primerih na dejavnost. Kliknite Dodaj novo , če želite dodati nov blok izjave o velikih in malih črkah za primerjavo s statično vrednostjo, spremenljivko ali izrazom. Če uporabljate spremenljivko ali izraz, uporabite sintakso predloge kamenčkov. Če želite več informacij o sintaksi predloge kamenčkov, glejte Sintaksa predloge kamenčkov. |
|
Izhod |
Opis |
|---|---|
|
Resnično |
Pot, po kateri morate iti, če je pogoj izpolnjen. |
|
Neresnično |
Pot, po kateri morate iti, če pogoj ni izpolnjen. |
Goto
Pretočno veriženje vam omogoča veriženje več tokov. Če želite doseči veriženje toka, lahko na platno dodate dejavnost zaključevanja GoTo in navedete, ali naj trenutni tok preide na vstopno točko ali drug tok. Če želite več informacij, glejte Veriženje poteka.
Če v knjižnici dejavnosti ni prikazana dejavnost GoTo, se obrnite na podporo podjetja Cisco, da omogočite ustrezno zastavico funkcij. |
Konfigurirate lahko pot za obravnavo napak (nedoločena napaka) za obravnavo sistemskih napak, do katerih lahko pride med izvajanjem toka. Za več informacij si oglejte Tokovi dogodkov. |
V naslednjih razdelkih lahko konfigurirate dejavnost GoTo:
Splošne nastavitve
|
Parameter |
Opis |
|---|---|
|
Oznaka dejavnosti |
Vnesite ime dejavnosti. |
|
Opis dejavnosti |
(Neobvezno) Vnesite opis dejavnosti. |
Nastavitve cilja pretoka
Izkušnjo klicatelja lahko spremenite glede na čas (če klic predate vstopni točki) ali pa v več primerih znova uporabite en tok (če klic predate toku).
Na podlagi možnosti GoTo se spremenljivke pretoka prenesejo iz tokovnega toka na naslednji način:
-
Pojdi na vstopno točko: Spremenljivke poteka po meri in globalne spremenljivke z istim imenom in podatkovnim tipom se kopirajo iz trenutnega toka v tok, ki je povezan z vstopno točko.
-
Pojdi na potek: Spremenljivke toka, ki so konfigurirane v razdelku Preslikava spremenljivk, se kopirajo iz trenutnega toka v nov potek.
|
Parameter |
Opis |
|---|---|
|
Pojdi na vstopno točko |
To možnost izberite, če naj trenutni tok preide na vstopno točko. V kombinirano polje vnesite vstopno točko, če se logika poteka spremeni glede na strategijo aktivnega usmerjanja v času prenosa. Spremenljivke poteka po meri in globalne spremenljivke z istim imenom in podatkovnim tipom se kopirajo iz prvega toka v nov potek, povezan z vstopno točko. Prikazane so samo vstopne točke telefonije, ki so ustvarjene na portalu za upravljanje kontaktnega centra Webex. |
|
Pojdi v Flow |
To možnost izberite, če naj se trenutni tok preusmeri v drug tok. V kombiniranem polju s spustnega seznama izberite ciljni tok. Na spustnem seznamu ciljev so navedeni le objavljeni poteki. Želeni tok si lahko ogledate na ločenem zavihku. Če si želite ogledati potek, kliknite možnost Pogled , ki se prikaže, ko izbirate potek na seznamu, ali kliknite Ogled izbranega poteka , ko izberete potek v možnosti Pojdi na potek. Spremenljivke v dveh potekih lahko ročno preslikate v razdelku Preslikava spremenljivk poteka. |
Preslikava spremenljivk poteka
Če izberete možnost Pojdi na potek , se prikaže razdelek Preslikava spremenljivk poteka. Spremenljivke toka in globalne spremenljivke z istim imenom in enakim podatkovnim tipom med poteki se samodejno preslikajo. Ta funkcija vam pomaga urediti, izbrisati ali dodati več spremenljivih preslikav med trenutnim potekom in ciljnim tokom.
Ko spremenljivko JSON preslikate iz glavnega poteka v ciljni tok v dejavnosti GoTo, shranite izhod JSON v drugo spremenljivko, kot je niz ali kateri koli drug tip spremenljivke, in ga preslikajte v isto vrsto spremenljivke v ciljnem toku. |
|
Parameter |
Opis |
|---|---|
|
Preslikava trenutnih spremenljivk |
Navede vse spremenljivke toka in globalne spremenljivke v trenutnem toku. Isto spremenljivko lahko preslikate v več spremenljivk v ciljnem toku. V kombinirano polje vnesite spremenljivko, ki jo želite preslikati. |
|
Spremenljivka do cilja |
Seznam vseh spremenljivk toka in globalnih spremenljivk v ciljnem toku, ki bodo kopirane iz trenutnega toka po oddaji. V kombinirano polje vnesite spremenljivko, ki je preslikana v ciljni tok. Spremenljivke v ciljnem toku lahko preslikate samo enkrat, spremenljivke v trenutnem toku pa lahko preslikate večkrat. |
Če želite dodati, urediti ali izbrisati preslikave spremenljivk:
-
Če želite urediti preslikavo spremenljivk, s spustnega seznama izberite ustrezen potek.
Ko izberete spremenljivko na spustnem seznamu Preslikaj trenutne spremenljivke ali Do ciljne spremenljivke , drugi spustni seznam prikaže samo spremenljivke istega podatkovnega tipa.
Če na primer s
spustnega seznama Preslikaj trenutne spremenljivkeizberetecustomerIdvrste celo število , spustni seznam spremenljivk do cilja prikaže samo spremenljivke vrstecelo številov novem poteku. -
Kliknite ikono Izbriši , da izbrišete preslikavo spremenljivk.
-
Kliknite Dodaj novo , da dodate novo preslikavo spremenljivk. Izberite spremenljivke, ki jih želite preslikati na spustnih seznamih Preslikava trenutnih spremenljivk in Spremenljivka cilja.
Podrobnosti o spremenljivki
V razdelku Podrobnosti spremenljivke trenutnega toka so prikazane vse spremenljivke toka in globalne spremenljivke v trenutnem toku.
V razdelku Podrobnosti spremenljivke ciljnega toka so prikazane vse spremenljivke toka in globalne spremenljivke v ciljnem toku.
Za informacije o spremenljivki lahko kliknete na oznako. Ko izberete spremenljivko za preslikavo, spremenljivka postane zelena, kar vam pomaga videti, kaj je že bilo preslikano.
Delovni čas
Dejavnost delovnega časa vam omogoča uporabo delovnega in nedelovnega časa, kot so prazniki, ter preglasitve v organizaciji, ki so določene v nadzornem središču. Dejavnost delovnega časa lahko dodate v potek in ta potek dodelite vstopni točki. S to dejavnostjo lahko porabite delovni čas, praznike in preglasitve, da združite več strategij usmerjanja za vse njihove urnike v en sam potek.
Uporabite dejavnost Delovni čas za programiranje urnika delovanja v poteku. Ta dejavnost določa, ali je določen urnik aktiven v danem trenutku in ustrezno usmerja izvajanje toka.
Skrbniki lahko upravljajo entitete delovnega časa v središču Control Hub. Če želite več informacij, glejte Nastavitev delovnega časa.
Pot obravnavanja napak (nedoločena napaka) lahko konfigurirate tako, da obravnava sistemske napake, do katerih lahko pride med izvajanjem toka. Če želite več informacij, glejte Obravnavanje napak. |
V spodnjih razdelkih lahko konfigurirate dejavnost delovnega časa:
Splošne nastavitve
|
Parameter |
Opis |
|---|---|
|
Oznaka dejavnosti |
Vnesite ime dejavnosti. |
|
Opis dejavnosti |
(Neobvezno) Vnesite opis dejavnosti. |
Podrobnosti urnika
V razdelku Podrobnosti urnika lahko na spustnem seznamu izberete delovno uro, da določite, kdaj se izvajajo različne poti poteka. Urnik označuje izmeno, ki je določena v predmetu delovnega časa izbrane delovne ure. Pretok se izvaja predvsem na podlagi časovnega okvira, določenega v premiku izbrane delovne ure. Druge entitete delovnega časa, kot so praznični seznami in preglasitve, imajo prednost pred delovnim časom, če časi sovpadajo s trenutnim časom izmen.
Če je kateri koli vnos urejenega seznama prazen, Flow Designer prikaže napako pri preverjanju poteka. Te napake morate odpraviti pred objavo poteka. |
Vozlišča delovnega časa
V dejavnosti Delovni čas lahko konfigurirate ta vozlišča:
|
Parameter |
Opis |
|---|---|
| Preglasi |
Če je trenutni čas opredeljen kot preglasitev kot na seznamu Preglasitev, dejavnost prevzame vejo Preglasitev ne glede na čase izmen, omenjene v izbranem delovnem času. |
| Prazniki |
Če je trenutni dan praznik, kot je opredeljen na seznamu praznikov, dejavnost poteka v podružnici Prazniki, ne glede na čase izmen, navedene v izbranih delovnih urah. |
| Delovni čas |
To je primarno vozlišče, ki upošteva čas premika, omenjen v izbrani delovni uri v razdelku Podrobnosti urnika. Dejavnost prevzame to vejo, če se trenutni čas ujema z izbranim časom izmene. |
| Privzeto |
Dejavnost prevzame privzeto vejo, če nič od zgoraj navedenega ni ovrednoteno. |
Izhodne spremenljivke
Dejavnost Delovni čas uporablja naslednje izhodne spremenljivke.
|
Ime spremenljivke |
Opis |
|---|---|
|
|
Med izvajanjem pretoka ta spremenljivka shrani ime izmene, določeno v delovni uri. |
|
|
Med izvajanjem toka ta spremenljivka shrani ime praznika, če je trenutni dan praznik, kot je opredeljeno na seznamu praznikov. |
|
|
Med izvajanjem poteka ta spremenljivka shrani ime preglasitve, ki se ujema s trenutnim časom, kot je določeno v Preglasitvi. |
|
|
Ta spremenljivka shranjuje, katero od zgornjih vozlišč je bilo izbrano med izvajanjem toka, na primer delovni čas, prazniki, prekoračitev ali neplačilo. |
Čakaj
Dejavnost »Počakaj« vam omogoča, da izvajanje poteka za določen čas začasno ustavite. Ko konfigurirate to dejavnost z obdobjem čakanja, se izvajanje poteka začasno ustavi za obdobje, ki je določeno v dejavnosti Počakajte na izvedbeni poti.
Ko je aktivna seja IVR, ne priporočamo uporabe dejavnosti »Čakanje«, saj lahko to povzroči iztek IVR seje. V takih primerih bo stik doživel mrtvi zrak, kar bo povzročilo okvare klica. Oblikovalcem poteka toplo priporočamo, da v dogodku CallbackFailed |
Dejavnost »Čakanje« je splošne narave. Ko načrtujete tok, lahko to dejavnost postavite po kateri koli dejavnosti v skladu z vašimi zahtevami. Med ponovnim poskusom povratnega klica ta dejavnost na primer zaustavi izvajanje poteka in ponovno vzpostavi povratni klic.
V spodnjih razdelkih lahko konfigurirate dejavnost »Počakaj«:
Splošne nastavitve
|
Parameter |
Opis |
|---|---|
|
Oznaka dejavnosti |
Vnesite ime dejavnosti Počakaj. |
|
Opis dejavnosti |
(Neobvezno) Vnesite opis dejavnosti. |
Nastavitve čakanja
|
Parameter |
Opis |
|---|---|
|
Trajanje | Izberite trajanje v obliki HH:MM:SS, da določite časovno obdobje, v katerem se izvajanje pretoka ustavi z najmanj 10 sekundami in največ 72 urami. Kliknite polje Trajanje , da nastavite čas. Če polji minute in sekunde vnesete na več kot 59, je privzeto samodejno nastavljeno na 59. Če polje »Delovni čas« nastavite na več kot 72, vas računalnik pozove, da vnesete trajanje med 00:00:10 in 72:00:00. Trenutno med izvajanjem te dejavnosti prihaja do odstopanja do nekaj milisekund. Dejavnosti čakanja ne uporabljajte v primerih uporabe, ki zahtevajo visoko natančnost. |
Izhodne spremenljivke
V tej dejavnosti ni na voljo nobene izhodne spremenljivke.
Dodelitev v odstotkih
Dejavnost dodelitve v odstotkih omogoča porazdelitev prometa klicev po različnih poteh poteka. To dejavnost lahko uporabite kot mehanizem razvejanosti poteka po več poteh poteka in ustvarite več izhodnih poti za dodeljevanje stikov različnim čakalnim vrstam, mestom in zunanjim strežnikom.
Sistem uporablja algoritem Weighted Round Robin (WRR) za porazdelitev prometa, kar lahko povzroči neravnovesja. Algoritem se ponastavi vsakič, ko objavite potek. Priporočamo, da pred uvajanjem sprememb v proizvodnjo preizkusite izvajanje poteka. Vzemimo primer odstotne porazdelitve 50%, 30% oziroma 20%, da razumemo porazdelitev 10 klicev pod WRR. Sčasoma bo sistem enakomerno porazdelil klice, na primer 5 na izhodni poti 1, 3 na izhodni poti 2, 2 na izhodni poti 3. Vendar se to dogaja dinamično na prilagojen način z utežmi 5:3:2. Eden od možnih rezultatov porazdelitve je naslednji, pri čemer se vzame 10 zaporednih klicev, kot so Path1, Path2, Path1, Path2, Path3, Path1, Path2, Path3. Pomembno je omeniti, da je to ena od možnih porazdelitev in da so kontaktne porazdelitve prilagojene z različnimi porazdelitvami obremenitve. Dejavnost dodelitve v odstotkih zdaj omogoča vrednosti v odstotkih od 0 do 100. Skrbniki lahko uporabijo nastavitev 0% za ustvarjanje primerov uporabe stikalne plošče. To omogoča privzeto izklop prometa. Vendar pa lahko te povezave aktivirate pozneje, da dodelite distribucije, večje od 0%. |
Poleg tega lahko dejavnost Odstotek dodelitve dodate pred dejavnost Povratne informacije, da konfigurirate, kako želite upravljati promet klicev. 50 % povratnih informacij lahko dodelite po e-pošti, 30 % iz SMS in 20 % iz ankete.
Podobno lahko v geografsko raznolikem okolju dejavnost Odstotek dodelitve konfigurirate tako, da pošlje 10 % stikov v Boston, 5 % v Chicago, preostalih 85 % pa razdelite na drug nabor lokacij.
Konfigurirate lahko pot za obravnavo napak (nedoločena napaka) za obravnavo sistemskih napak, do katerih lahko pride med izvajanjem toka. Če želite več informacij, glejte Obravnavanje napak. |
Preden začnete
| 1 |
V Načrtovalniku poteka povlecite in spustite dejavnost Odstotek dodelitve iz knjižnice dejavnosti na glavno platno. | ||||
| 2 |
Kliknite dejavnost Odstotek dodelitve , da konfigurirate nastavitve dejavnosti. | ||||
| 3 |
V splošnih nastavitvah:
| ||||
| 4 |
V razdelku Odstotek dodelitve ustvarite zahtevane poti dodelitve. Sistem privzeto pot dodelitve najprej nastavi na 100 %. Uredite lahko vrednost odstotka in opis ter dodate nove poti.
|
Podpora za poteke dela v zunanji vstopni točki
Ko ustvarjate poteke dela za zunanje glasovne stike, so podprte naslednje dejavnosti in dogodki:
-
Zahteva HTTP
-
Pogoj
-
Razčleniti
-
Nastavitev spremenljivke
-
Delovni čas
-
Končni tok
-
Zaslonsko pojavno okno
-
Dogodek pred klicanjem
Podprti so vsi upravljavci dogodkov, kot je ustrezno. Rutine za obravnavo dogodkov, kot so dogodek PreDial, Ponujeni agent in tako dalje, bodo izpolnjene glede na dejavnosti, ki jih dodate v glavni tok. Globalne spremenljivke in lokalne spremenljivke so podprte kot del toka.
Te dejavnosti niso podprte, ko ustvarjate poteke dela za zunanje glasovne stike:
-
Dodajanje stika v čakalno vrsto
-
Čakalna vrsta za agenta
-
Povratni klic
-
Iskanje čakalne vrste
-
Napredne informacije o čakalni vrsti
-
Takojšnja preusmeritev
-
Stopnjevanje skupine za distribucijo klicev
-
IVR sporočilo
Na podlagi zgornjih aktivnosti bo sistem elegantno podpiral poti napak in uspeha.
Ko načrtujete potek za zunanjo vstopno točko, na koncu poteka ne vključite dejavnosti prekini stik. Če v poteku uporabljate dejavnost Prekini stik, to povzroči, da tok konča klic in sproži zaključek, medtem ko je odhodni klic dejansko aktiven in povezan. |
Dogodkov
Na zavihku Poteki dogodkov so te rutine za obravnavo dogodkov, ki jih uporabljate v različnih dejavnostih:
-
OnGlobalErrorTa dogodek omogoča obravnavanje globalnih napak. Sistem sproži ta dogodek, ko ne konfigurirate povezav poti napake za dejavnost. Vse dejavnosti v upravljanju klicev in dejavnosti v nadzoru pretoka razkrivajo ta dogodek. Če želite več informacij, glejte potek dela OnGlobalError.
-
AgentOdgovorjenSistem sproži ta dogodek, ko agent sprejme dohodni klic in prekine izkušnjo stika v čakalni vrsti.
Dejavnosti, ki odpirajo ta dogodek, so Screen Pop in Queue Contact.
-
PhoneContactEndSistem sproži ta dogodek, ko klic v živo prekine povezavo in odstrani vse udeležence. Dogodek je na voljo, če uporabljate izbrane dejavnosti upravljanja klicev v poteku, kot sta Screen Pop in Povratne informacije. Ta dogodek ne zahteva stopnjevanja na zastopnika.
Pri ustvarjanju toka ne dodajte nobenih dejavnosti IVR po dogodku
KončanTelefonskiStik. Med izvajanjem poteka potek ne bo deloval, ko dodate dejavnost, ko se stik konča. -
AgentPrekinitev povezaveSistem sproži ta dogodek, ko zadnji agent prekine povezavo s klicem v živo in pusti stranko samo na liniji.
Dejavnost stika v čakalni vrsti razkrije ta dogodek.
-
Ponujen agentSistem sproži ta dogodek, ko je agentu ponujen glasovni stik. Ta dogodek razvijalcu poteka omogoča konfiguracijo več podprtih dejavnosti, ki so del obravnave dogodkov. Razvijalec poteka lahko na primer konfigurira dejavnost Screen Pop v primerjavi z dogodkom AgentOffer. Ta konfiguracija posredniku zagotavlja informacije, povezane s strankami, preden agent sprejme klic ali sprejme klic. Ta dogodek je povezan s
storitvijo NewPhoneContact.Sorodne spremenljivke si lahko ogledate v Izhodnih spremenljivkah dogodka.
-
Povratni klicNeuspešenSistem sproži ta dogodek, ko vljudnostni povratni klic ne uspe. Ta dogodek je na voljo, če v glavnem toku uporabljate dejavnost povratnega klica.
-
Sistem ponovno vzpostavi povratni klic le, če povratni klic ne uspe s konca stika. Povratni klic ne uspe, če je stik zaseden ali ni na voljo ali če ni odgovora posrednika.
-
Prav tako klic ne uspe od konca posrednika, ko agentov telefon ni dosegljiv ali agent zavrne klic. Klic se premakne nazaj v čakalno vrsto in znova preusmeri k razpoložljivemu posredniku.
Če želite uporabiti povratni klic v poteku, konfigurirajte lokalno spremenljivko toka (z uporabo dejavnosti SetVariable) z vrednostjo 0 in jo po potrebi povečajte. Prepričajte se, da je vrednost manjša od vrednosti števila spremenljivk v ponovnem poskusu.
Priložite lahko druge dogodke, ki jih potrebujete v toku, če želite poskusiti ponoviti povratni klic. V tok vključite dejavnost čakanja , ki ji sledi povratni klic, ali katero koli dejavnost čakalne vrste, kot sta čakalna vrsta za agenta in stik v čakalni vrsti. Te dejavnosti uporabite v poljubni kombinaciji ali vrstnem redu po dejavnosti Počakaj.
Če želite končati vnovične ponovitve:
-
Za resnično stanje uporabite dejavnost Končni tok. Ne uporabljajte dejavnosti Prekini povezavo.
-
Za napačen pogoj uporabite Prekini povezavo, ko je spremenljivka »Ponovi« konfigurirana v poteku. V tem primeru so vsi poskusi ponovnega poskusa končani in ponovni poskusi niso na voljo.
-
Največje število poskusov ponovnega poskusa povratnega klica je 10. Najdaljši čas, ko lahko interakcija ostane v sistemu, je 14 dni. Kar koli se zgodi prej, se šteje za življenjsko dobo interakcije za konfiguriranje ponovnega poskusa.
-
Ko uporabite dejavnost Počakaj, je najkrajši interval zakasnitve med ponovnim poskusom 10 sekund, največji interval zakasnitve med ponovnim poskusom pa 72 ur.
-
Ko je stanje stika v parkirani časovni omejitvi in če so na voljo poskusi ponovnega poskusa, se ustvari dogodek CallbackFail. Konfigurirana rutina za obravnavo dogodkov v poteku nadaljuje s ponovnim klicem za preostale poskuse.
-
Ko povratni klic stika ne uspe, stik začaka v vrsti in ustvari se dogodek CallbackFail. Rutina za obravnavo ponovnega poskusa ga lahko znova postavi v čakalno vrsto s katero koli dejavnostjo, kot so povratni klic (isti ali drug cilj), stik v čakalni vrsti in/ali čakalna vrsta za agenta.
-
-
PredklicanjeKot del storitve NewPhoneContact dogodek PreDial razvijalcu poteka omogoča, da nastavi ali prilagodi ID klicatelja z nastavitvijo dejavnosti ID-ja klicatelja.
Ko ustvarite potek dela, je ta dogodek na voljo na zavihku Poteki dogodkov v oblikovalniku poteka. To je dogodek, ki se zaključi s konfiguriranjem možnosti Nastavi dejavnost ID-ja klicatelja. Ta dogodek se sproži za posrednika in stranko na podlagi scenarija klica.
Da bi bili klici kampanje uspešni, morajo biti klici posrednikov in strank opravljeni iz iste medijske regije. Medijska regija je izbrana na podlagi ANI/CLID razpisa, ko je predstavljena medijem. Preslikava med ANI in medijsko regijo se izvede v nadzornem središču. ANI-ji, ki so izbrani na klicu agenta in klicu stranke, če so nadzorovani prek dogodka PreDial v toku, morajo biti izbrani tako, da oba klica izvirata iz iste regije.
Če ima na primer posrednik sedež v Singapurju, klice strank pa je treba opraviti v Združenih državah, je lahko ANI za klic stranke izbran tako, da je medijska regija ZDA. Podobno je treba izbrati tudi ANI, izbrano za klic posrednika v dogodku PreDial, tako da je izbrana medijska regija ZDA.
V spodnji tabeli je seznam vrst operacij in ustreznih vrst udeležencev za
PreDial.operationType.Preglednica 54. PreDial.operationVrsta povezane operacije in vrste udeležencev PreDial.OperationType
PreDial.ParticipantType
VHODNIHTelefonist
KLICANJEAgent, stranka
COURTESY_CALLBACKAgent, stranka
PREVIEW_CAMPAIGNAgent, stranka
WEB_CALLBACKAgent, stranka
TRANSFER_TO_DNDN
TRANSFER_TO_AGENTTelefonist
CONSULT_TO_DNDN
CONSULT_TO_AGENTTelefonist
CONSULT_TO_QUEUETelefonist
CONSULT_TO_EP_DNEP-DN
-
Prilagajanje ANI ne velja za nadzornika, ko je konfigurirano spremljanje klicev.
-
Konfigurirajte vsako rutino za obravnavo dogodkov pred klicanjem z nastavitvijo ID-ja klicatelja kot terminalne dejavnosti, sicer lahko stik opustite.
-
Podpora poteka je potrebna za vse dohodne ali odhodne scenarije za uporabo rutine za obravnavo dogodkov pred klicanjem.
-
Ne uporabljajte dejavnosti poteka, ki stika postavijo v čakalno vrsto z rutino za obravnavo dogodkov PreDial.
-
Pri ANI, ki je konfiguriran za odhodni stik, je klic preusmerjen skozi regijo, v katero je preslikan posrednik ANI, ne glede na regijo, kjer je stik. Če ima organizacija na primer središča za stike v ZDA in Avstraliji in se odhodni klic sproži za stik, ki je v ZDA in je agent ANI preslikan v avstralsko regijo, je klic preusmerjen prek Avstralije.
Oglejte si tabelo Uporaba ANI za več scenarijev v okolju naslednje generacije v razdelku Nastavitev ID-ja klicatelja za uporabo ANI v različnih scenarijih klicev.
Sorodne spremenljivke si lahko ogledate v Izhodnih spremenljivkah dogodka.
-
Potek dela PriGlobalniNapaki
Med ustvarjanjem poteka lahko pot napake dejavnosti nastavite tako, da obravnava napako dejavnosti ali splošno napako, do katere pride med izvajanjem poteka.
Če se med izvajanjem poteka prikaže napaka, se izvajanje nadaljuje z naslednjo dejavnostjo, določeno v poti napake. Če poti napake v glavnem poteku ne konfigurirate, lahko dogodek OnGlobalError , ki je na voljo na zavihku Poteki dogodkov, še vedno nastavite za obravnavo napake pri izvajanju toka.
Če poti napak ne določite v glavnem poteku in poteku dogodka, se tok konča, ko med izvajanjem poteka pride do napake.
Oglejmo si scenarij, v katerem konfigurirate dejavnost Nastavi spremenljivko v poteku.
Vozlišče nedoločenih napak dejavnosti Nastavi spremenljivke na glavnem toku lahko nastavite tako, da obravnava morebitne sistemske napake med izvajanjem toka. Če ne želite določiti poti napake v glavnem poteku, se lahko še vedno pomaknete na zavihek Potek dogodka in konfigurirate potek dogodka OnGlobalError .
V zgornjem primeru je rutini za obravnavo dogodkov OnGlobalError dodano sporočilo »Predvajaj «. Če med izvajanjem dejavnosti Nastavi spremenljivke v glavnem toku pride do sistemske napake, bo sistem najprej upošteval konfiguracijo, narejeno v dejavnosti Nastavi spremenljivko . Če pot napake ni določena, sistem preveri rutino za obravnavo dogodkov OnGlobalError v poteku dogodka. Ker je v zgornjem primeru dogodku OnGlobalError priložena dejavnost Play Message , sistem predvaja sporočilo in konča potek.
Spremenljivke in izrazi v načrtovalniku poteka
Flow Designer ima naslednje vrste spremenljivk:
Spremenljivke toka po meri
Spremenljivke toka po meri so nastavljive spremenljivke različnih podatkovnih tipov, ki jih lahko uporabljate v celotnem toku. Ustvarite lahko toliko spremenljivk toka, kolikor jih potrebujete za izpolnjevanje logike toka.
Varne spremenljivke
Spremenljivke toka lahko označite kot varne, da preprečite beleženje in shranjevanje občutljivih podatkov, kot so osebno določljivi podatki in podatki industrije plačilnih kartic (PCI). Varne spremenljivke lahko nastavite na »Prikazano zastopniku« ali »Ureja lahko zastopnik« in tako nadzirate, kako bodo te spremenljivke prikazane v aplikaciji Agent Desktop.
Vse obstoječe spremenljivke v uvedenih tokovih privzeto delujejo kot nevarne spremenljivke. Odprite te tokove v načinu urejanja, da po potrebi pregledate in ohranite varne spremenljivke.
Pri preslikavi spremenljivk toka ne morete preslikati varne spremenljivke v nevarno spremenljivko v dejavnosti GoTo.
Globalnih spremenljivk ne morete označiti kot varne.
Ustvarjanje spremenljivk toka po meri
| 1 |
V vrstici za krmarjenje portala za upravljanje izberite . | ||||||||||||||||||||
| 2 |
Kliknite ikono s tropičjem ob toku in nato kliknite Odpri. Prikaže se okno Oblikovalnik tokov.
| ||||||||||||||||||||
| 3 |
V podoknu za konfiguracijo odprite razdelek Definicija spremenljivke. | ||||||||||||||||||||
| 4 |
Kliknite Dodaj spremenljivko toka. | ||||||||||||||||||||
| 5 |
Vnesite ime in opis spremenljivke. | ||||||||||||||||||||
| 6 |
Izberite vrsto spremenljivko na spustnem seznamu.
Podprte vrste spremenljivk so:
| ||||||||||||||||||||
| 7 |
Vnesite privzeto vrednost spremenljivke glede na izbrano vrsto spremenljivke. | ||||||||||||||||||||
| 8 |
(Neobvezno) Če omogočite preklopni gumb Vsebuje občutljive informacije , sistem spremenljivko označi kot varno spremenljivko. Sistem med izvajanjem toka ne beleži ali shranjuje nobenih informacij, ki so posredovane prek te spremenljivke. | ||||||||||||||||||||
| 9 |
(Neobvezno) Če omogočite preklopni gumb Mark Agent Viewable , spremenljivko a na namizju skupaj z vrednostjo, zajeto kot del toka. Če omogočite preklopni gumb Označi kot vidno zastopniku, se prikažejo naslednja polja:
| ||||||||||||||||||||
| 10 |
Kliknite Shrani. Ko shranite spremenljivko toka po meri, je spremenljivka shranjena kot oznaka v podoknu »Globalne lastnosti« na namizju. Če ste spremenljivko označili kot »Vidno zastopniku«, oznaka prikaže ikono naglavne slušalke za preprosto identifikacijo. |
Primer: vrstni red spremenljivk toka, prikazanih na namizju
Ko ustvarite spremenljivke, ki so označene kot »Vidno zastopniku«, se na namizju prikažejo te spremenljivke v določenem vrstnem redu.
Če na primer ustvarite naslednje spremenljivke toka: VrstaStranke, NaročenaStranka, ŠteviloStrank, RazmerjeKlicev, dob, PreskusDatuma.
Namizje prejme te spremenljivke iz oblikovalnika tokov v naslednjem vrstnem redu: RazmerjeKlicev, ŠteviloStrank, VrstaStranke, NaročenaStranka, ani, DN, dob, ČasovnaOmejitevrona, PreskusDatuma.
Na namizju so v uporabniškem vmesniku spremenljivke prikazane v naslednjem vrstnem redu, in sicer od leve proti desni:
-
Spremenljivke stranke: telefonska številka, DN, čakalna vrsta, čas RONA
-
Spremenljivke toka so razvrščene po abecednem vrstnem redu, in sicer najprej spremenljivke z velikimi črkami, ki jim sledijo spremenljivke z malimi črkami: RazmerjeKlicev, ŠteviloStrank, VrstaStranke, PreskusPodatkov, NaročenaStranka, dob.
Urejanje spremenljivk toka po meri
Če je spremenljivka že v uporabi, ne morete urediti vrste spremenljivke. S tem lahko pomembno vplivate na tok, zato je to dejanje prepovedano. V takem primeru je spustno polje »Vrsta spremenljivke« onemogočeno in prikaže se opozorilno sporočilo.
Ko uspešno uredite spremenljivko, se narejene spremembe prikažejo v celotnem toku in v pojavnem oknu, ki se prikaže, ko kliknete spremenljivko toka v podoknu »Globalne lastnosti«.
Če želite urediti spremenljivko toka po meri, upoštevajte ta navodila:
| 1 |
V vrstici za krmarjenje portala za upravljanje izberite . |
| 2 |
Kliknite ikono s tropičjem ob toku in nato kliknite Odpri. Prikaže se okno Oblikovalnik tokov.
|
| 3 |
Kliknite oznako spremenljivke v podoknu Globalne lastnosti, ki jo želite urediti. Prikaže se pojavno okno s povzetkom informacij, ki so bile prvotno konfigurirane za spremenljivko.
|
| 4 |
Kliknite Uredi v zgornjem desnem kotu podokna. Prikaže se pogovorno okno za urejanje spremenljivk toka. Če spremenljivka ni uporabljena v toku, lahko uredite vsa polja. Spremenite lahko ime spremenljivke, opis, vrsto in vrednost. |
| 5 |
Kliknite ikono Informacije v tem sporočilu, če želite prikazati seznam dejavnosti, v katerih je uporabljena spremenljivka. Če želite nadaljevati urejanje spremenljivke, odstranite spremenljivko iz vseh konfiguracij toka, preden jo poskusite znova urediti. |
| 6 |
Naredite potrebne spremembe. Gumb Shrani je onemogočen, dokler ne naredite spremembe. |
| 7 |
Kliknite Shrani. |
Brisanje spremenljivk toka po meri
Če je spremenljivka uporabljena v toku, je ne morete izbrisati. S tem lahko pomembno vplivate na tok. V takem primeru je gumb Izbriši v oknu »Izbriši spremenljivko« onemogočen in prikaže se seznam dejavnosti, v katerih je uporabljena spremenljivka.
Dejavnosti so razvrščene glede na to, ali so prikazane na zavihku »Glavni tok« oziroma »Tokovi dogodkov«. Če želite izbrisati spremenljivko, ki je v uporabi, jo odstranite iz vseh konfiguracij, preden jo poskusite izbrisati.
Če želite izbrisati spremenljivko toka po meri, upoštevajte ta navodila:
| 1 |
V vrstici za krmarjenje portala za upravljanje izberite . |
| 2 |
Kliknite ikono s tropičjem ob toku in nato kliknite Odpri. Prikaže se okno Oblikovalnik tokov.
|
| 3 |
V podoknu Globalne lastnosti kliknite ikono Izbriši, ki je prikazana na oznaki spremenljivke, ki jo želite izbrisati. |
Vnaprej določene spremenljivke
Oblikovalnik tokov samodejno ustvari vnaprej določene spremenljivke, če v toku uporabite določene dogodke in dejavnosti.
Seznam razpoložljivih vnaprej določenih spremenljivk je prikazan v razdelku »Vnaprej določene spremenljivke« v podoknu »Globalne lastnosti toka«. Prikazane so tudi v podoknu z lastnostmi za izbrani dogodek ali dejavnost.
Kliknite vsako spremenljivko, da odprete pojavno okno z opisom, kakšna vrsta podatkov je shranjena v spremenljivki, da boste vedeli, kako uporabiti spremenljivko v toku.
Večina atributov spremenljivke rezultata dogodka je vnaprej določena in jih ni mogoče urediti, vendar pa lahko uredite spremenljivko, da spremenite globalno oznako spremenljivke.
Spremenljivke izhoda dogodka
Izhodne spremenljivke dogodka so specifično povezane z dogodki in prevzamejo nomenklaturo: <EventName>.<VariableName>.
Vse spremenljivke izhoda dogodka, ki so na voljo za uporabo v poteku, se samodejno prikažejo v podoknu Globalne lastnosti , ko je dogodek predstavljen v poteku, in tudi v podoknu Lastnosti za povezano rutino za obravnavo dogodkov.
Spremenljivke, ki so na voljo kot izhod dogodka, so:
-
NewPhoneContact.ANI -
NewPhoneContact.DNIS -
NewPhoneContact.InteractionID -
NewPhoneContact.PSTNRegion -
AgentAnswered.AgentID -
AgentAnswered.AgentName -
AgentAnswered.AgentSessionID -
AgentAnswered.QueueID -
AgentAnswered.QueueName -
AgentAnswered.TeamID -
AgentAnswered.TeamName -
AgentAnswered.TenantID -
AgentAnswered.CAD -
PhoneContactEnded.AgentID -
PhoneContactEnded.TeamID -
PhoneContactEnded.QueueID -
PhoneContactEnded.InboundChannel -
PhoneContactEnded.RoutingStrategyID -
AgentOffered.agentId -
AgentOffered.agentName -
AgentOffered.agentSessionId -
AgentOffered.queueId -
AgentOffered.queueName -
AgentOffered.teamId -
AgentOffered.teamName -
AgentOffered.tenantId -
AgentOffered.callAssociatedData -
AgentOffered.AgentID -
AgentOffered.AgentName -
AgentOffered.AgentSessionID -
AgentOffered.QueueID -
AgentOffered.QueueName -
AgentOffered.TeamID -
AgentOffered.TeamName -
AgentOffered.TenantID -
AgentOffered.CAD -
PreDial.direction -
PreDial.participantType -
PreDial.dialNumber -
PreDial.otherPartyDn -
PreDial.epDn -
PreDial.agentSelectedAni -
PreDial.operationType
Prilagajanje sistemskih spremenljivk
Prilagodite lahko samo namizno oznako za spremenljivke Telefonska številka in DNIS (storitev za identifikacijo klicanih številk). Ustvarite lahko vzdevek teh spremenljivk in ga konfigurirate z uporabo dejavnosti Nastavi spremenljivke v poteku.
| 1 |
V vrstici za krmarjenje portala za upravljanje izberite . |
| 2 |
Kliknite ikono s tropičjem ob toku in nato kliknite Odpri. Prikaže se okno Oblikovalnik tokov.
|
| 3 |
V podoknu Lastnosti globalnega toka odprite razdelek Definicija spremenljivke . |
| 4 |
Kliknite zavihek Konfiguracija. |
| 5 |
Kliknite Dodaj spremenljivko toka. |
| 6 |
Vnesite ime in opis spremenljivke. |
| 7 |
Izberite String na spustnem seznamu Vrsta spremenljivke. |
| 8 |
Omogočite preklopni gumb Naj bo agent viden . |
| 9 |
V polje Oznaka namizja vnesite želeno oznako namizja za spremenljivko. |
| 10 |
Kliknite Shrani. To ustvari spremenljivko.
|
| 11 |
Iz knjižnice dejavnosti povlecite dejavnost Nastavi spremenljivko na platno. |
| 12 |
V razdelku Nastavitve spremenljivk v podoknu Nastavitve dejavnosti naredite naslednje: Ko objavite potek, na novo ustvarjena spremenljivka poteka nadomesti izbrano sistemsko spremenljivko. Med izvajanjem poteka se oznaka namizja novo ustvarjene spremenljivke prikaže v podoknu Dohodni popover in Interakcija na namizju.
|
Spremenljivke izhoda aktivnosti
Spremenljivke izhoda aktivnosti shranjujejo podatke, zajete iz dejavnosti, in se samodejno ustvarijo, ko na platno dodate določene dejavnosti. Spremenljivke izhoda dejavnosti uporabljajo naslednjo sintakso: <ActivityName>.<VariableName> kjer se ActivityName dinamično spreminja glede na dejavnost.
Če potek dejavnost uporablja večkrat, ima vsaka dejavnost edinstven primerek vsake povezane spremenljivke izhoda dejavnosti. Vse spremenljivke izhoda dejavnosti, ki so na voljo za uporabo v poteku, se samodejno prikažejo v podoknu Globalne lastnosti , ko v potek uvedete dejavnost, in tudi v podoknu Lastnosti povezane dejavnosti.
Razpoložljive spremenljivke izhoda aktivnosti so:
-
Menu.OptionEntered: Shrani možnost menija, ki jo je klicatelj izbral med primerkom dejavnosti v meniju. To je enomestna številka od 0 do 9. -
CollectDigits.DigitsEntered: shranjuje številke, ki jih je klicatelj vnesel med primerkom dejavnosti zbiranja številk. Število števk je odvisno od konfiguracije dejavnosti. -
HTTPRequest.HTTPStatusCode: shrani kodo stanja, prejeto v poskusu zahteve HTTP. -
HTTPRequest.HTTPResponseBody: shrani odgovor, ko se uspešno sproži zahteva HTTP. -
HTTPRequest.ResponseHeaders: shrani glave, ki so poslane kot del zahteve HTTP. -
VirtualAgent.IntentTriggered: shrani namen, ki je sprožil pogovorno izkušnjo, ki jo je treba obravnavati ali stopnjevati. -
GetQueueInfo.EWT:shrani vrednost predvidenega časa čakanja na izbrano čakalno vrsto. -
GetQueueInfo.PIQ: shrani vrednost za položaj v čakalni vrsti za izbrano čakalno vrsto.
Globalne spremenljivke
Globalne spremenljivke so spremenljivke po meri, ki si jih lahko ogledate in do njih dostopate pri ustvarjanju potekov. Skrbnik ustvari globalne spremenljivke v modulu Omogočanje uporabe na portalu za upravljanje. Če želite več informacij, glejte .
Kot razvijalec toka lahko te spremenljivke porabite glede na vaše zahteve. Te spremenljivke lahko dodate v potek. Globalno spremenljivko lahko tudi uredite in odstranite, potem ko jo dodate v potek.
Dodajanje globalne spremenljivke v potek
V potek lahko dodate največ 30 spremenljivk. To število ne vključuje spremenljivk, o katerih ni mogoče poročati in jih ni mogoče videti kot vidne za posrednika.
Če želite dodati več spremenljivk nad maksimalno omejitvijo, morate izbrisati enako število obstoječih spremenljivk. Če želite več informacij o brisanju globalne spremenljivke, glejte Odstranjevanje globalnih spremenljivk iz poteka. |
Med ustvarjanjem toka lahko inicializirate globalno spremenljivko niza tipa z največjo dolžino 256 znakov. Toda med izvajanjem toka lahko spremenljivko posodobite tako, da vsebuje do 1024 znakov. Če presežete to omejitev, lahko pride do neželenega vedenja, kot so napake v klicih in neveljavne vrednosti. |
Če želite v potek dodati globalne spremenljivke:
| 1 |
V vrstici za krmarjenje portala za upravljanje izberite . |
| 2 |
Kliknite ikono s tropičjem ob toku in nato kliknite Odpri. Prikaže se okno Oblikovalnik tokov.
|
| 3 |
V podoknu Lastnosti globalnega toka se pomaknite navzdol do razdelka Spremenljiva definicija > vnaprej določene spremenljivke . |
| 4 |
V razdelku Globalne spremenljivke kliknite Dodaj globalne spremenljivke. Prikaže se pogovorno okno Dodaj globalne spremenljivke . Prikazuje vse globalne spremenljivke, ki jih je skrbnik ustvaril v modulu Omogočanje uporabe.
|
| 5 |
(Neobvezno) V polju Išči globalne spremenljivke lahko filtrirate in poiščete zahtevane globalne spremenljivke s seznama. |
| 6 |
Na seznamu potrdite polja zahtevanih globalnih spremenljivk in kliknite Dodaj. Sistem prikaže izbrane spremenljivke v razdelku Globalne spremenljivke .
Vsaka spremenljivka privzeto nosi polja metapodatkov, ki jih določi skrbnik, kot so »Poročanje«, »Vidno za posrednika«, »Urejanje posrednika« in »Oznaka namizja«. Če skrbnik med uporabo globalne spremenljivke spremeni vrednosti metapodatkov, se spremembe v portalu za upravljanje odražajo v različnih potekih (z zakasnitvijo poteka predpomnilnika 8 ur). |
Urejanje globalne spremenljivke v poteku
Ko urejate globalno spremenljivko, v načrtovalniku poteka ne morete spremeniti nobene vrednosti metapodatkov globalne spremenljivke. Privzeto vrednost pa lahko spremenite s preklopnim gumbom Prepiši privzeto vrednost .
Če želite urediti globalno spremenljivko v poteku:
| 1 |
V vrstici za krmarjenje portala za upravljanje izberite . | ||
| 2 |
Kliknite ikono s tropičjem ob toku in nato kliknite Odpri. Prikaže se okno Oblikovalnik tokov.
| ||
| 3 |
V podoknu Lastnosti globalnega toka se pomaknite navzdol do razdelka Spremenljiva definicija > vnaprej določene spremenljivke . | ||
| 4 |
Na plošči Globalna spremenljivka kliknite globalno spremenljivko in kliknite uredi ( Prikaže se pogovorno okno Urejanje globalnih spremenljivk . Prikazuje podrobnosti izbrane globalne spremenljivke, kot so vrsta spremenljivke, privzeta vrednost, oznaka namizja in možnost urejanja posrednika.
| ||
| 5 |
(Neobvezno) Omogočite preklopni gumb Prepiši konfiguracije portala , da prepišete obstoječe vrednosti, ki so konfigurirane v portalu za upravljanje. Tako lahko spreminjate vrednosti polj, kot so Privzeta vrednost, Vidnost posrednika, Urejanje posrednika in Oznaka namizja.
| ||
| 6 |
Naredite potrebne spremembe. | ||
| 7 |
Kliknite Shrani. |
Odstranjevanje globalnih spremenljivk iz poteka
Globalno spremenljivko, ki ni v nobeni uporabi, lahko odstranite.
Če globalne spremenljivke ne morete odstraniti, se obrnite na skrbnika, da omogoči zastavico funkcij za odstranjevanje globalnih spremenljivk iz poteka. |
Če želite globalno spremenljivko odstraniti iz poteka:
| 1 |
V vrstici za krmarjenje portala za upravljanje izberite . |
| 2 |
Kliknite ikono s tropičjem ob toku in nato kliknite Odpri. Prikaže se okno Oblikovalnik tokov.
|
| 3 |
V podoknu Lastnosti globalnega toka se pomaknite navzdol do razdelka Spremenljiva definicija > vnaprej določene spremenljivke . |
| 4 |
Na plošči Globalne spremenljivke kliknite ikono za odstranitev (x) globalne spremenljivke , ki jo želite odstraniti. Pojavno sporočilo vas pozove, da potrdite dejanje.
|
| 5 |
Kliknite Izbriši. S tem odstranite izbrano globalno spremenljivko s seznama.
|
Spremenljivke, ki si lahko ogledajo namizje
Konfigurirate lahko naslednji vrsti spremenljivk za dohodni popover in podokno Interakcija na namizju za dohodne in odhodne glasovne klice:
-
Sistemske spremenljivke, kot so telefonska številka, DNIS (storitev za identifikacijo klicanih številk), ime čakalne vrste in časovna omejitev RONA
-
Globalne spremenljivke, ki se ustvarijo in upravljajo na portalu za upravljanje
-
Spremenljivke poteka po meri, ki so ustvarjene in upravljane v Načrtovalniku poteka
|
- Dohodni popover na namizju
- Dohodni pojavni okno se prikaže, ko posrednik prejme dohodni klic ali pokliče odhodni klic. Prikazuje ključne informacije o stranki glede na spremenljivke, konfigurirane v Flow Designerju. V dohodnem pojavnem oknu lahko nastavite vrstni red videza vsake od teh spremenljivk, ki lahko vključuje katero koli kombinacijo sistema, globalnih spremenljivk in spremenljivk pretoka po meri. Uredite lahko tudi oznako namizja teh spremenljivk.
- Prilagodite lahko oznako namizja sistemskih spremenljivk, kot sta telefonska številka in DNIS. Če želite več informacij, glejte Prilagajanje sistemskih spremenljivk.
- Za dohodne in odhodne klice lahko izberete najmanj tri in največ šest spremenljivk. Pri svetovalnih klicih bi agent, ki se je posvetoval, videl dodatne tri spremenljivke, kot so ime agenta, DN agenta in ekipa agenta, ki so privzeto dodane na seznam.
-
Spremenljivk, ki vsebujejo občutljive informacije, ne morete konfigurirati v dohodnem pojavnem oknu na namizju.
- Če želite več informacij o konfiguraciji spremenljivk za dohodni pojavni okno, glejte Konfiguracija spremenljivk za dohodni popover.
- Podokno za interakcije
- Podokno »Interakcija« na namizju se prikaže, ko posrednik sprejme dohodni ali odhodni klic. Prikaže nabor informacij v spremenljivkah podokna interakcije, ki so konfigurirane v Načrtovalniku poteka. Izberete lahko največ 30 spremenljivk. V podoknu interakcije lahko nastavite vrstni red videza vsake od teh spremenljivk, ki lahko vključuje poljubno kombinacijo sistema, globalne spremenljivke in spremenljivke toka po meri. Uredite lahko tudi oznako namizja teh spremenljivk.
- Prilagodite lahko oznako namizja sistemskih spremenljivk, kot sta telefonska številka in DNIS. Če želite več informacij, glejte Prilagajanje sistemskih spremenljivk.
- Če želite več informacij o konfiguraciji spremenljivk za podokno »Interakcija«, glejte Konfiguracija spremenljivk za podokno »Interakcija«.
Konfiguracija spremenljivk za dohodni popover
Preden začnete
Konfigurirajte spremenljivke v dohodnem pojavnem oknu za dohodne in odhodne klice.
-
Ustvariti morate spremenljivke, ki jih želite dodati v dohodni pojavni okno namizja. Če želite več informacij, glejte Ustvarjanje globalne spremenljivke in Ustvarjanje spremenljivk poteka po meri.
-
Spremenljivke morate označiti kot vidne za agenta. Če želite več informacij o tem, kako globalno spremenljivko označite kot vidno za posrednika, glejte Urejanje globalne spremenljivke v poteku.
| 1 |
V vrstici za krmarjenje portala za upravljanje izberite . |
| 2 |
Če želite ustvariti tok, kliknite Nov. Če želite urediti obstoječi tok, kliknite ikono s tropičjem ob toku in kliknite Odpri. Prikaže se okno Oblikovalnik tokov.
|
| 3 |
V podoknu Lastnosti globalnega toka odprite razdelek Definicija spremenljivke . |
| 4 |
Kliknite zavihek Vidnost namizja in naročilo . |
| 5 |
V razdelku Dohodni pojavni okno kliknite Izberi spremenljivke za dohodni popover. Prikaže se okno Select Variables on Incoming Popover . Prikazuje vse spremenljivke, ki vključujejo štiri privzete sistemske spremenljivke, kot so telefonska številka, DNIS, ime čakalne vrste in časovna omejitev RONE. Sistemske spremenljivke, kot so telefonska številka, DNIS in ime čakalne vrste, so privzeto izbrane in jih lahko počistite, ko dodate več spremenljivk.
|
| 6 |
Za filtriranje seznama uporabite naslednje možnosti iskanja: Seznam se samodejno izpolni s spremenljivkami glede na vnose vaših kriterijev.
|
| 7 |
Potrdite polja spremenljivk, ki jih želite izbrati za dohodno pojavno okno. Izberete lahko najmanj tri in največ šest spremenljivk. |
| 8 |
Kliknite Shrani. Ta korak lahko preskočite, če omogočite preklopni gumb za samodejno shranjevanje . Izbrane spremenljivke se prikažejo v razdelku Dohodni pover.
|
| 9 |
Uporaba ikone ročice ( |
| 10 |
(Neobvezno) Kliknite ikono x poleg spremenljivke, da jo odstranite s seznama. |
Konfiguracija spremenljivk za podokno »Interakcija«
Preden začnete
Konfigurirajte spremenljivke v podoknu Interakcija za dohodne in odhodne klice.
-
Ustvariti morate spremenljivke, ki jih želite dodati v dohodni pojavni okno namizja. Če želite več informacij, glejte Ustvarjanje globalne spremenljivke in Ustvarjanje spremenljivk poteka po meri.
-
Spremenljivke morate označiti kot vidne za agenta. Če želite več informacij o tem, kako globalno spremenljivko označite kot vidno za posrednika, glejte Urejanje globalne spremenljivke v poteku.
| 1 |
V vrstici za krmarjenje portala za upravljanje izberite . |
| 2 |
Če želite ustvariti tok, kliknite Nov. Če želite urediti obstoječi tok, kliknite ikono s tropičjem ob toku in kliknite Odpri. Prikaže se okno Oblikovalnik tokov.
|
| 3 |
V podoknu Lastnosti globalnega toka odprite razdelek Definicija spremenljivke . |
| 4 |
Kliknite zavihek Vidnost namizja in vrstni red . |
| 5 |
V razdelku Podokno interakcije kliknite Izberi spremenljivke za podokno interakcije. Prikaže se okno Izberi spremenljivke v podoknu interakcije. Prikazuje vse spremenljivke skupaj s štirimi sistemskimi spremenljivkami, kot so telefonska številka, DNIS, ime čakalne vrste in časovna omejitev RONE.
|
| 6 |
Za filtriranje seznama uporabite naslednje možnosti iskanja: Seznam se samodejno izpolni s spremenljivkami glede na vnose vaših kriterijev.
|
| 7 |
Potrdite polja spremenljivk, ki jih želite izbrati za podokno Interakcija. Izberete lahko največ 30 spremenljivk. |
| 8 |
Uporaba ikone ročice ( |
| 9 |
Kliknite Shrani. Ta korak lahko preskočite, če omogočite preklopni gumb za samodejno shranjevanje . Izbrane spremenljivke se prikažejo v razdelku Podokno interakcije .
|
| 10 |
(Neobvezno) Kliknite ikono x poleg spremenljivke, da jo odstranite s seznama. |
Spremenljivke JSON
Spremenljivke JSON so spremenljivke toka po meri tipa JSON. Spremenljivke JSON lahko ustvarite v Flow Designerju. Če želite več informacij, glejte Ustvarjanje spremenljivk poteka po meri.
Za shranjevanje podatkov v spremenljivki JSON: zahteva HTTP , razčleni in nastavi spremenljivko, lahko uporabite naslednje dejavnosti.
V dejavnostih HTTP in Parse lahko podatke izvlečete z izrazom filtra poti JSON in jih shranite v spremenljivko JSON.
V Nastavi spremenljivo dejavnost lahko spremenljivko JSON uporabite v možnosti Nastavi vrednost na naslednje načine:
-
Vnesite vrednost JSON v besedilno polje. Na primer:
{ "userId":"rirani", "jobTitleName":"Developer", "firstName":"Romin", "lastName":"Irani", "preferredFullName":"Romin Irani", "employeeCode":"E1", "region":"CA", "phoneNumber":"408-xxxxx67", "emailAddress":"rirani@xyz.com" } -
Uporabite izraz kamenčkov.
Uporaba spremenljivk JSON v prodnatem izrazu
-
Ločen dostop s pikami (.) Ločen dostop: Ločen dostop s pikami (.) lahko uporabite v izrazu Pebble za spremenljivko JSON pri upravljanju klicev in nadzoru pretoka.
Sintaksa:
{{ jsonVariableName.fieldName }}where,jsonVariableName.fieldNamebi morala biti ovrednotena kot polje v spremenljivki JSON.Če v prejšnjem delčku vzorčne kode izvlečete zaposlenega v spremenljivko, imenovano
empvar, z uporabo HTTP ali Parse:use
{{empvar.employeeCode}}, da dobite vrednost kotE1. -
Dostop do kazala v polju JSON: Do določenega indeksa lahko dostopate iz polja JSON, podobno kot sintaksa Pebble. Za več podrobnosti o dostopu do indeksa v Pebble obiščite https://pebbletemplates.io/wiki/guide/basic-usage/, na primer:
Če izvlečete polje JSON zaposlenih v spremenljivko, imenovano{ "Employees" : [ { "userId":"rirani", "jobTitleName":"Developer", "firstName":"Romin", "lastName":"Irani", "preferredFullName":"Romin Irani", "employeeCode":"E1", }, { "userId":"hvala", "jobTitleName":"Program Manager", "ime":"Tom", "priimek":"Hanks", "preferredFullName":"Tom Hanks", "employeeCode":"E3", "directReports":[ { "userId":"John", "jobTitleName":"Razvijalec", "ime":"John", "lastName":"Irani", "preferredFullName":"John Irani", "employeeCode":"E2" }, { " userId":"Sam", "jobTitleName":"Developer", "firstName":"Sam", "lastName":"Das", "preferredFullName":"Sam Das", "employeeCode":"E2" } ] } ] }var, z uporabo funkcije HTTP ali Razčleni:-
Use
{{ var[0]}},da pridobite podatke ozaposlenem o riraniju, ki je upravitelj. -
Use
{{ var[1].directReports[0] }},da pridobite podatke ozaposlenem o Johnu, ki je neposredni poročevalec vodje. -
Use
{{ var[1].directReports[0].preferredFullName }}, da dobite vrednost kotJohn Irani. -
Use
{{ var[0].preferredFullName }}, da dobite vrednost kotRomin Irani.
-
Uporaba spremenljivke JSON v zahtevi HTTP
Če želite spremenljivko JSON uporabiti kot telo zahteve zahteve HTTP, uporabite najprej nastavi dejavnost spremenljivk, da pretvorite spremenljivko JSON v niz. Na primer, v razdelku Nastavi spremenljive nastavitve spremenljive dejavnosti nastavite spremenljivko jsonString z vrednostjo kot {{ jsonVariable }} .
To spremenljivko uporabite kot vhodni podatek za nastavitve HTTP. V razdelku Nastavitve zahteve HTTP nastavite telo zahteve kot {{ jsonString }}.
Pisanje izrazov
Večina polj za vnos besedila v načrtovalniku poteka podpira pisanje izrazov. Izrazi niso obvezni, vendar omogočajo zmogljivo funkcijo skriptnega izvajanja prek spremenljivk za napredne uporabnike. Če izrazov ne potrebujete, lahko v ista vnosna polja vnesete tudi osnovno besedilo in številke.
Vsak izraz ovijte v dvojne zavite oklepaje, kot je prikazano tukaj: {{Enter Expression}}
Če želite na primer združiti dve spremenljivki niza, morate uporabiti {{var1+var2}}. Za več informacij glej: https://pebbletemplates.io/.
Sintaksa predloge kamenčkov
Vsa vnosna polja v načrtovalniku poteka uporabljajo sintakso odprtokodnega izraza, imenovano Predloge kamenčkov: https://pebbletemplates.io/.
V predlogah kamenčkov so podprti simboli: ==, !=, <, >, <=, >=, +, -, *, / . Če želite v izraz vnesti spremenljivke po meri, uporabite to sintakso: {{variable}}
Podprti so tudi logični operaterji. Če želite več informacij, glejte https://pebbletemplates.io/wiki/operator/logic/.
Priporočamo, da si ogledate dokumentacijo predloge kamenčkov, preden uporabite izraze v načrtovalniku poteka. Za informacije o pisanju izrazov si oglejte dokumente na: https://pebbletemplates.io/wiki/.
V tem osnovnem primeru uporabe pogojev izraz na primer preveri, ali je številka računa kličočega večja ali enaka določeni vrednosti. Glede na to, kako izraz ocenjuje za dano izvedbo toka, lahko tok ubere pot True ali False.
Prodnati filtri po meri
Časovni žig Epohe
S spodnjimi filtri kamenčkov lahko vrnete časovni žig epohe za Zdaj ali določen datumski niz:
Časovni žig Epohe za zdaj:
{{ now() | epoch }} => privzeti časovni pas UTC in v sekundah {{ now() | epoch(inMillis=true) }} => privzeti časovni pas UTC in v milisekundah Primer: {{ now() | epoch }} -> 1667471488 {{ now() | epoch(inMillis=true) }} -> 1667471522829Časovni žig Epohe za določen datum:
{{ '2017-10-19 16:18:03.779' | epoch(format='yyyy-MM-dd HH:mm:ss. SSS', inMillis=true) }} => oblika po meri in v milisekundah {{ '2017-10-19 16:18:03.779' | epoch(format='yyyy-MM-dd HH:mm:ss. SSS', inMillis=true, timeZone='America/Phoenix') }} => oblika po meri s časovnim pasom in v milisekundah Primer: {{ '2017-10-19 16:18:03.779' | epoch(format='yyyy-MM-dd HH:mm:ss. SSS', inMillis=true) }} -> 1508429883779 {{ '2017-10-19 16:18:03.779' | epoch(format='yyyy-MM-dd HH:mm:ss. SSS', inMillis=true, timeZone='America/Phoenix') }} -> 1508455083779Preverjanje veljavnosti izrazov
Če vnosno polje zazna, da se uporablja izraz (to je sintaksa {{}}), se v spodnjem desnem kotu polja prikaže modra ikona.
Kliknite modro ikono, da odprete modal, kjer lahko preskusite in spremenite izraz, dokler ne dosežete želenega rezultata.
Način preskusnega izraza vsebuje naslednja polja:
-
Izraz: prikazuje izraz, ki je bil prvotno vnesen v vnosno polje iz konfiguracije dejavnosti.
-
Spremenljiva polja:Vsaka spremenljivka, uporabljena v izrazu, ima podporno polje, kamor lahko vnesete vzorčno vrednost spremenljivke. Vnesite vrednost za vsako spremenljivko in kliknite Test , da si ogledate rezultate, če je izraz izveden z vnesenimi parametri.
Če želite nastaviti spremenljivke v izrazu, uporabite samo obliko {{ime spremenljivke}}. Primer: {{NewPhoneContact.ANI}} je sintaksa spremenljivk.
-
Rezultat:pokaže rezultat izraza, ko kliknete Preskusi. Če so rezultati drugačni od pričakovanih, spremenite izraz po želji. Če spremenite konfiguracijo, kliknite Uporabi spremembe , da posodobite izraz v konfiguraciji dejavnosti.
Ustvarjanje in upravljanje potekov
Ustvarjanje poteka
Poteke lahko ustvarjate in upravljate z modulom Viri usmerjanja. Ko načrtujete potek, interakcija s storitvijo Consult ne sme vsebovati vljudnostnega povratnega klica, povratnih informacij ankete po klicu ali dejavnosti slepega prenosa.
Če število vozlišč pri ustvarjanju poteka presega 100, lahko v načrtovalniku poteka pride do zakasnitve. V takih primerih priporočamo, da uporabite funkciji veriženja pretoka in dinamičnih spremenljivk, da velik pretok razdelite na manjše tokove, ki jih je enostavno upravljati. Če želite več informacij, glejte Veriženje poteka in Stik v čakalni vrsti. |
| 1 |
V vrstici za krmarjenje na portalu za upravljanje izberite Strategija upravljanja > Tokovi. | ||
| 2 |
Kliknite Nov. | ||
| 3 |
V polje Ime poteka vnesite enolično ime.
| ||
| 4 |
Kliknite Začni potek gradnje. Prikaže se okno Oblikovalnik tokov. | ||
| 5 |
V razdelek Splošne nastavitve vnesite opis poteka. Tega opisa pozneje ni mogoče spremeniti. | ||
| 6 |
(Neobvezno) Konfigurirajte naslednje nastavitve v razdelku Ogled nastavitev .
| ||
| 7 |
Za ustvarjanje poteka izvedite naslednja opravila: |
Urejanje spremenljivk poteka
Spremenljivke ni mogoče urejati, ko je v uporabi. Ko je spremenljivka ustvarjena, vrste spremenljivke ni mogoče urejati.
| 1 |
V vrstici za krmarjenje portala za upravljanje izberite . |
| 2 |
Kliknite ikono treh pik poleg poteka, ki ga želite urediti, in kliknite Odpri. |
| 3 |
Kliknite spremenljivo oznako v podoknu Lastnosti globalnega toka. Pojavno okno prikaže povzetek informacij o spremenljivki.
|
| 4 |
Kliknite Uredi v zgornjem desnem kotu pojavnega okna. |
| 5 |
Izberite spremenljivko, ki ni uporabljena v toku. |
| 6 |
Izvedite potrebne spremembe imena spremenljivke, opisa, vrednosti in konfiguracij spremenljivk. |
Spreminjanje poteka
Za urejanje poteka uporabite preklopni gumb Uredi . Če vklopite preklopni gumb, drugi razvijalci poteka ne bodo mogli urejati poteka hkrati. Ko odprete potek, privzeto preide v način samo za branje. Vklopite preklopni gumb Uredi , da uredite potek.
Flow Designer vam zdaj omogoča, da spremenljivke, ki vsebujejo občutljive podatke, označite kot varne. Ko odprete obstoječi potek, ki vsebuje spremenljivke poteka, prejmete poziv, da pregledate in označite te spremenljivke kot varne glede na vaše zahteve. Za več informacij o varnih spremenljivkah glejte Varne spremenljivke.
| 1 |
V navigacijski vrstici portala za upravljanje izberite . Prikaže se tabela s seznamom vseh obstoječih tokov najemnika. Tabela vsebuje ta polja:
| ||||||||||||||||
| 2 |
Kliknite ikono treh pik poleg poteka, ki ga želite urediti, in kliknite Odpri. Če ima izbrani potek spremenljivke poteka, vas sporočilo pozove, da spremenljivke označite kot varne. Potek lahko spreminjate le, če je omogočen preklopni gumb Uredi vklopljeno. Če je preklopni gumb Uredi vklopljeno nastavljen na Izklopljeno, se tok prikaže v načinu samo za branje. | ||||||||||||||||
| 3 |
Kliknite Pojdi Izberite varne spremenljivke , da odprete pogovorno okno Urejanje varnih spremenljivk .
| ||||||||||||||||
| 4 |
Potrdite polja spremenljivk, ki vsebujejo občutljive podatke, in kliknite Shrani . Okno oblikovalnika poteka prikaže izbrane spremenljivke z ikono ključavnice poleg imen spremenljivk. Izbrani potek se odpre v načinu samo za branje. | ||||||||||||||||
| 5 |
Omogočite preklopni gumb Uredi , če želite spremeniti potek. | ||||||||||||||||
| 6 |
Potek osnutka uredite po želji.
| ||||||||||||||||
| 7 |
Kliknite Shrani , da shranite potek, če onemogočite preklopni gumb samodejnega shranjevanja . |
Iskanje entitet v poteku
S funkcijo iskanja v Načrtovalniku poteka lahko razvijalci tokov poiščejo entitete v poteku in hitro dostopajo do svojih lokacij. Za bolj dovršene in zapletene poteke uporabite to možnost iskanja, da se izognete ročnim naporom pri iskanju želenih entitet.
S to funkcijo iskanja lahko v poteku iščete naslednje entitete:
-
Imena dejavnosti, opisi in vnosi
-
Imena spremenljivk
-
Prodnati izrazi
-
Lastnosti pretoka
V poljih, kot so vnosi besedila, opisi, prodnati izrazi itd., lahko poiščete in zamenjate prosto besedilo.
| 1 |
V navigacijski vrstici portala za upravljanje izberite . |
| 2 |
Kliknite tri pike (...) poleg poteka, ki ga želite urediti, in kliknite Odpri. |
| 3 |
V iskalno polje, ki se prikaže v zgornjem desnem kotu, vnesite ključno besedo (ime dejavnosti, ime spremenljivke ali niz) in pritisnite Enter. Druga možnost je, da iskalno polje sprožite z bližnjicami na tipkovnici: Cmd + K (za macOS) in ctrl + k (za Windows). Rezultati iskanja se prikažejo na ločeni iskalni plošči na levi strani zaslona.
|
| 4 |
(Neobvezno) S spustnega seznama izberite eno ali več vrst entitet, da filtrirate rezultate iskanja. |
| 5 |
Če želite poiskati in zamenjati besedilo, naredite to: |
Uporaba oznak različic v poteku
Priporočamo, da upoštevate najboljšo prakso dodajanja oznake različice, da ustvarite življenjski cikel poteka skozi različne faze, kot so razvoj, testiranje in življenje, za boljši nadzor med upravljanjem proizvodnega toka. Namesto da spremembe uporabite neposredno za potek, lahko objavite potek skozi faze, preden uvedete tok v proizvodnjo. Ta funkcija vam pomaga, da se izognete prepisovanju trenutnega toka v proizvodnji.
Ko objavite potek, lahko poleg imena poteka povežete oznako različice, kot je Live, Test ali Dev, z novo različico poteka. To omogoča pritrditev različnih različic istega toka na različne vstopne točke ali GoTo dejavnost. Najnovejša je privzeta oznaka različice, ki je ni mogoče odstraniti iz različice poteka. Uporabite lahko katero koli drugo oznako različice skupaj z najnovejšo.
Poleg tega lahko vstopni točki priložite več različic istega toka. Med konfiguracijo vstopne točke lahko izberete potek skupaj z eno od povezanih oznak različic.
Ko odprete potek v načinu urejanja, vidite objavljeno različico osnutka iz najnovejše različice poteka. Ko objavite ta osnutek različice, bo ta nanj povezal oznako Najnovejša različica. V določenem trenutku je samo z enim potekom povezana oznaka najnovejše različice. To ustreza zadnji objavljeni različici toka. |
Preden začnete
Potek morate objaviti vsaj enkrat.
| 1 |
V navigacijski vrstici portala za upravljanje izberite . | ||
| 2 |
Kliknite ikono treh pik poleg poteka, ki ga želite urediti, in kliknite Odpri. | ||
| 3 |
Uredite potek. | ||
| 4 |
Kliknite Shrani , da shranite potek, če onemogočite preklopni gumb samodejnega shranjevanja . | ||
| 5 |
Vklopite preklopni gumb Preverjanje veljavnosti , da omogočite objavo. | ||
| 6 |
Kliknite Objavi. | ||
| 7 |
(Neobvezno) V pogovorno okno Objavi potek vnesite opombo o različici ali katere koli informacije, ki jo želite dati v skupno rabo z drugimi razvijalci poteka. | ||
| 8 |
Privzeto je kot oznaka različice, ki označuje najnovejšo različico poteka, izbrana Najnovejša . Na spustnem seznamu Dodaj oznako različice lahko uporabite več oznak različic za različico poteka, na primer v živo, razvijalec ali preskus . Če je določena oznaka različice že preslikana v vstopno točko, se poleg te oznake različice na spustnem seznamu prikaže opozorilo, v katerem piše, da je oznaka preslikana v vstopno točko. | ||
| 9 |
Kliknite Objavi. Ko izberete eno ali več ustreznih oznak različic in jih objavite, lahko to različico poteka uporabite, ko dodelite vstopni točki. | ||
| 10 |
(Neobvezno) Kliknite ikono časovnika poleg številke različice, če si želite ogledati zgodovino različic poteka. Prikaže se modalni način Zgodovina različic, ki prikazuje naslednje podrobnosti za aktivne različice in druge različice poteka:
Za filtriranje tabele uporabite katerega koli od teh atributov iskanja po ključnih besedah:
Kliknite ikono Pogled katere koli vrstice, če si želite ogledati potek, objavljen v izbrani različici. | ||
| 11 |
(Neobvezno) Kliknite ikono Pogled katere koli vrstice, če si želite ogledati potek, objavljen v izbrani različici.
|
Omogočanje ali onemogočanje možnosti samodejnega shranjevanja
| 1 |
V vrstici za krmarjenje na portalu za upravljanje izberite Strategija upravljanja > Tokovi. |
| 2 |
Če želite ustvariti tok, kliknite Nov. Če želite urediti obstoječi tok, kliknite ikono s tropičjem ob toku in kliknite Odpri. |
| 3 |
Če želite omogočiti možnost samodejnega shranjevanja, nastavite preklopni gumb za samodejno shranjevanje na VKLOPLJENO. |
| 4 |
Če želite onemogočiti možnost samodejnega shranjevanja: Ko onemogočite možnost samodejnega shranjevanja, spremembe shranite ročno. V nasprotnem primeru boste izgubili spremembe toka. |
Kopiranje in lepljenje dejavnosti
Kot razvijalec toka lahko kopirate in prilepite dejavnost ali skupino dejavnosti v istem toku, da vam teh dejavnosti ni treba konfigurirati od začetka. V ta namen lahko izberete posamezno dejavnost ali skupino dejavnosti naenkrat in jih znova uporabite v istem toku. Ko kopirate dejavnosti, sistem ustvari dvojnike teh dejavnosti ter kopira vse konfigurirane nastavitve in povezave.
| 1 |
V vrstici za krmarjenje na portalu za upravljanje izberite Strategija upravljanja > Tokovi. |
| 2 |
Če želite ustvariti tok, kliknite Nov. Če želite urediti obstoječi tok, kliknite ikono s tropičjem ob toku in kliknite Odpri. |
| 3 |
Naredite kar koli od tega: Lahko pa pritisnete tipki CTRL+C na tipkovnici, da kopirate izbrane dejavnosti, in pritisnete tipki CTRL+V, da prilepite izbrane dejavnosti na platno. |
| 4 |
Kopirane dejavnosti lahko prerazporedite v skladu s svojimi zahtevami. |
Preverjanje poteka
Potek preverite in tako zagotovite, da ste konfigurirali vsa obvezna polja in da je struktura toka veljavna. Preverjanje veljavnosti ne more določiti, kako sistem izvaja tok med izvajanjem, in ne zagotavlja, da bo potek potekal po pričakovanjih.
Ko je preverjanje veljavnosti uspešno, pustite stikalo Preverjanje veljavnosti vklopljeno. Poteka ne morete objaviti, če preverjanje veljavnosti ni uspešno.
| 1 |
V navigacijski vrstici portala za upravljanje izberite . | ||
| 2 |
Izberite potek. | ||
| 3 |
Preklopno stikalo za preverjanje veljavnosti nastavite na Vklopljeno. Preverjanje veljavnosti se začne in napake se prikažejo v oknu. Med preverjanjem veljavnosti sistem prikaže napake na naslednje načine:
| ||
| 4 |
Če zaprete okno Podrobnosti preverjanja veljavnosti in ga želite znova odpreti, kliknite gumb Napake poteka . | ||
| 5 |
Izbirno. Če pride do napak, nastavite stikalo Preverjanje veljavnosti na Izklopljeno. Odpraviti morate napake in znova zagnati preverjanje.
|
Kopiranje poteka
| 1 |
V navigacijski vrstici portala za upravljanje izberite . |
| 2 |
Kliknite ikono treh pik poleg toka, ki ga želite kopirati, in kliknite Kopiraj. Ime kopiranega poteka ima to obliko zapisa: Copy_FlowName_FlowID kjer je ime poteka ime izvirnega poteka, FlowID pa enolični identifikator prvotnega poteka. |
| 3 |
Odprite kopirani potek v oblikovalniku poteka, da uredite ime. |
Izvoz poteka
Če želite ekstrahirati definicijo poteka kot datoteko JSON, uporabite možnost Izvozi. Pozneje lahko uvozite datoteko JSON, da ustvarite isti tok v drugem najemniku. Če želite uvoziti potek, glejte Uvozite potek.
| 1 |
V vrstici za krmarjenje portala za upravljanje izberite . |
| 2 |
Kliknite ikono treh pik poleg toka, ki ga želite izvoziti, in kliknite Izvozi. |
| 3 |
V pogovornem oknu, ki se odpre, izberite Shrani in kliknite V redu , da prenesete datoteko poteka. Datoteka se prenese v vaš lokalni sistem z obstoječim imenom datoteke v formatu JSON. |
Uvoz poteka
Če želite uvoziti tok v najemnika, uporabite možnost Uvozi. Preden uvozite tok, morate izvoziti tok kot datoteko JSON od drugega najemnika. Če želite izvoziti potek, glejte Izvozite tok.
Če želite znova uporabiti obstoječi potek v istem najemniku, uporabite možnost Kopiraj. Če želite več informacij, glejte Kopiranje poteka. |
| 1 |
V vrstici za krmarjenje portala za upravljanje izberite . | ||
| 2 |
Kliknite Uvozi in iz lokalnega sistema izberite datoteko poteka, ki je v obliki zapisa JSON. | ||
| 3 |
Kliknite Odpri , da uvozite datoteko. Tok se uvozi v najemnika.
|
Kaj storiti naslednje
Potek lahko spremenite ali objavite. Če želite več informacij, glejte Delo s poteki.
Objava poteka
Potek lahko objavite, ko sistem preveri veljavnost toka in ugotovi, da je brez napak. Objavljeni potek lahko uporabite v strategijah usmerjanja vstopnih točk.
Preden objavite potek, se prepričajte, da ste popolnoma zadovoljni s konfiguracijo in da je tok primeren za interakcije v stikih s središčem za stike v živo. Urejanje objavljenega poteka ni v celoti podprto.
Gumb »Objavi potek « je onemogočen, dokler je stikalo za preverjanje veljavnosti izklopljeno. Gumb »Objavi potek « ostane onemogočen, če je v toku prišlo do aktivnih napak.
Ko kliknete gumb Objavi potek , se prikaže potrditveno okno Objavi potek . Preden objavite potek, se prepričajte, da vsi izrazi delujejo in da potek deluje po želji.
Če pride do napake:
-
Prikaže se okno z obvestili z ID-jem
za sledenje inID-jempoteka. Za pomoč v primeru napak se obrnite na podporo podjetja Cisco. Za podporo potrebujeteIDza sledenje. -
Kliknite gumb Poskusi znova objaviti .
| 1 |
V navigacijski vrstici portala za upravljanje izberite . | ||
| 2 |
Izberite potek. | ||
| 3 |
Kliknite Objavi , da objavite potek. Če je potek uspešno objavljen, se prikaže potrditveno sporočilo. | ||
| 4 |
Izberite eno od naslednjih možnosti:
|
Brisanje poteka
Če ima potek stanje Objavljeno, je lahko del konfiguracije strategije usmerjanja. Preden tok izbrišete, se prepričajte, da veste, kje se tok uporablja. V nasprotnem primeru lahko vplivate na interakcije s središčem za stike v živo.
| 1 |
V navigacijski vrstici portala za upravljanje izberite . |
| 2 |
Kliknite ikono treh pik poleg toka, ki ga želite izbrisati, in kliknite Izbriši. |
| 3 |
Za potrditev kliknite Da . |
Strategije usmerjanja vstopne točke
Strategija usmerjanja vstopne točke je konfiguracija, ki nadzoruje usmerjanje stika, ko stik doseže vstopno točko. Ko stik prispe na vstopno točko, usmerjevalni mehanizem preveri, katera strategija usmerjanja vstopne točke je v danem trenutku aktivna, in sledi tej konfiguraciji.
V razdelku Nadzor klicev konfiguracije strategije usmerjanja vstopne točke lahko izberete tok, ki nadzoruje izkušnjo klicateljev med interakcijo. Z aplikacijo Flow Designer lahko konfigurirate tok od konca do konca, ki nadzoruje tako začetno obravnavo klica v IVR kot tudi izkušnjo čakalne vrste po čakalni vrsti stika.
Na spustnem seznamu Flow izberite potek, da označite tok, ki nadzoruje to izkušnjo klica od konca do konca v časovnem intervalu, določenem v strategiji usmerjanja. Na tem spustnem seznamu so na voljo samo poteki, ki so bili objavljeni v aplikaciji Flow Designer.
Poteki so na voljo samo za vstopne točke telefonije. Iz strategije usmerjanja vstopne točke ne morete preglasiti nobenih nastavitev v toku.
Strategije usmerjanja čakalnih vrst
Strategija usmerjanja čakalne vrste je konfiguracija, ki nadzoruje usmerjanje stika, ko stik doseže čakalno vrsto. Ko stik prispe v čakalno vrsto, usmerjevalni mehanizem preveri, katera strategija usmerjanja čakalne vrste je v danem trenutku aktivna, in sledi tej konfiguraciji.
Stranke, ki imajo strategije usmerjanja čakalnih vrst v Webex središču za stike, lahko dostopajo do njih, vendar ne morejo ustvariti novih strategij. Priporočamo, da vse stranke svoje konfiguracije preusmerijo v čakalne vrste.
|
Ustvarjanje in upravljanje podpotekov
Flow designer zagotavlja mehanizem za modularizacijo velikih tokov v vrsto manjših logičnih tokov manjše kompleksnosti. Podpoteki so manjši poteki, ki jih lahko uporabite v več potekih, da dosežete določeno opravilo. Zaradi tega so tokovi bolj modularni in jih je lažje upravljati v manjših kosih, s čimer se izognemo zapletenostim, ki nastanejo pri ustvarjanju večjih tokov. V nadaljevanju je nekaj pomembnih značilnosti podtokov:
-
Podtokove lahko ustvarite na ravni organizacije, da bodo na voljo znotraj organizacije. Ogledate si lahko na primer podtokove, ki so na voljo v isti organizaciji, in jih prikličete. Ustvarite lahko največ 200 podpotek na organizacijo.
-
Podtok iz poteka lahko prikličete za izvajanje logike, ne da bi se povezali z vstopno točko ali zapustili glavni tok.
-
Podtokove lahko večkrat znova uporabite v glavnem poteku ali med glavnimi poteki v organizaciji.
-
Spremenljivke lahko prenašate med nadrejenim tokom in podtokovi ter vhodnimi in izhodnimi spremenljivkami zemljevida od glavnega toka do podtoka in obratno. Zaradi tega so te spremenljivke, ki se uporabljajo v podtoku, neodvisne od spremenljivk, uporabljenih v nadrejenem toku, ki prikliče podtok.
V podtoku ne morete posredovati globalnih spremenljivk. Vendar pa lahko kot rešitev globalne spremenljivke prenesete v podtok prek lokalne spremenljivke.
-
Podtok lahko objavite neodvisno. Vendar pa bodo spremembe v podtoku začele veljati šele, ko znova objavite glavni tok.
-
Podtoku lahko priložite oznako različice, kot so Live, Dev in Test, tako da lahko izvedete celovito preskušanje glavnega poteka v ustreznih okoljih.
-
Podtokove je treba priklicati iz glavnih tokov. Iz podtoka ne morete priklicati drugega podtoka.
-
Podtoka ni mogoče povezati z vstopno točko ali strategijo usmerjanja čakalne vrste.
-
Podtokove lahko uvažate in izvažate neodvisno.
Ustvarjanje podtoka
Podpoteke lahko ustvarjate in upravljate v središču Control Hub.
Preden začnete
| 1 |
Prijavite se v organizacijo strank z URL-jem nadzornega središča - https://admin.webex.com/. | ||
| 2 |
Odprite središče za | ||
| 3 |
Kliknite | ||
| 4 |
V polje Ime podtoka vnesite ime podtoka. Ime podtoka mora biti enolično. Ne sme vsebovati presledkov. Edini dovoljeni posebni znaki so _ (podčrtaj) in - (vezaj). Dovoljena dolžina je 80 znakov. | ||
| 5 |
Kliknite Začni graditi podpotek. Prikaže se okno Oblikovalnik tokov. | ||
| 6 |
V razdelek Splošne nastavitve vnesite opis podtoka. Ta opis lahko pozneje spremenite. | ||
| 7 |
V razdelku Nastavitve pogleda konfigurirajte funkcije, kot so Ukrivljene povezave, Barva povezave, Barva poti napake, Barva izbora in Debelina. | ||
| 8 |
V razdelku Definicija spremenljivke dodajte zahtevane spremenljivke, ki bodo uporabljene pri povezovanju z glavnim tokom.
Vse zgornje spremenljivke so lahko vrste String, Integer, Date Time, Boolean, Decimalka in JSON. | ||
| 9 |
Za ustvarjanje podtoka izvedite naslednja opravila:
|
Urejanje podpoteka
Če uredite podpoteko in jo objavite, začnejo spremembe podtoka v glavnem poteku veljati šele po objavi glavnega poteka.
Če želite spremeniti podpotek:
Preden začnete
| 1 |
Prijavite se v središče Control Hub. |
| 2 |
Odprite središče za |
| 3 |
Kliknite podpotek, ki ga želite urediti. |
| 4 |
Omogočite preklopni gumb Uredi , če želite spremeniti podtok. |
| 5 |
Izvedite zahtevane spremembe podtoka. Kliknite Shrani , da shranite potek, če onemogočite preklopni gumb samodejnega shranjevanja . |
Brisanje podpoteka
Podtoka ni mogoče izbrisati, če je uporabljen v katerem koli objavljenem glavnem toku, ne glede na to, ali je v živo ali priključen na vstopno točko. Vendar pa lahko odstranite podtok iz tega glavnega toka ali najprej izbrišete glavni tok, da izbrišete ta podtok.
Preden začnete
| 1 |
Prijavite se v središče Control Hub. |
| 2 |
Odprite središče za |
| 3 |
Kliknite navpično ikono treh pik v vrstici s podpotekom, ki jo želite izbrisati, in nato Izbriši . |
| 4 |
Za potrditev kliknite Da . |
Dodajanje podtoka glavnemu poteku
Podtok lahko dodate v več glavnih potekov.
Preden začnete
| 1 |
Prijavite se v središče Control Hub. |
| 2 |
Odprite . Podtok lahko glavnemu poteku dodate tudi iz vrstice za krmarjenje portala za upravljanje. Izberite . Kliknite ikono treh pik poleg poteka, ki ga želite urediti, in kliknite Odpri. |
| 3 |
Kliknite tok, ki ga želite spremeniti, da dodate podtok. Prikaže se okno Oblikovalnik tokov. |
| 4 |
Kliknite zavihek Podtokove . Prikaže se seznam podpotekov, ustvarjenih za izbrano organizacijo/najemnika. |
| 5 |
Povlecite in spustite zahtevani podtok s seznama na platno, da ga dodate glavnemu toku. Ogledate si lahko podrobnosti izbranega podtoka, kot so ime, različica podtoka skupaj z oznako različice in vse spremenljivke, konfigurirane v podtoku. Če želite, kliknite gumb Pogled poleg imena podtoka, da odprete podpoteko na novem zavihku v brskalniku. Če za ta podtok niste nastavili nobene oznake različice, je privzeto nastavljena na Najnovejša. |
| 6 |
V razdelku Vhodne spremenljivke podtoka preslikajte glavne spremenljivke toka v vhodne spremenljivke podtoka. Prepričajte se, da preslikate isti podatkovni tip, da omogočite delovanje podtoka brez napak. Podobno v razdelku Subflow Output Variables preslikajte izhodne spremenljivke podtoka v glavne spremenljivke toka z istim podatkovnim tipom. |
| 7 |
Objavite glavni potek. |
Kaj storiti naslednje
Obravnavanje napak
Pot za obravnavanje napak se prikaže za vsako dejavnost, konfigurirano v toku. Pot za obravnavanje napak lahko konfigurirate tako, da obravnava napake, do katerih lahko pride med izvajanjem toka. Pot za obravnavanje napak se prikaže privzeto in je neobvezna za konfiguriranje. Če v dejavnosti ne konfigurirate poti za obravnavanje napak, se med preverjanjem veljavnosti toka prikažejo opozorila. Vendar pa lahko tok objavite z opozorili za preverjanje veljavnosti.
Napake, do katerih pride med izvajanjem toka, so na splošno razvrščene v dve vrsti:
-
Napake pri izvajanju dejavnosti: prikazuje napake, do katerih pride med funkcionalnim izvajanjem dejavnosti. Do napake v dejavnosti na primer pride, ko stranka med izvajanjem dejavnosti v meniju vnese neustrezen vnos.
-
Sistemske/globalne napake: navedite napake, do katerih pride v sistemu med izvajanjem dejavnosti. Sistemske napake se na primer pojavijo, ko med izvajanjem dejavnosti Nastavi spremenljivko pride do neveljavnega prodnatega izraza.
-
Nedoločena napaka: To vozlišče napak nastavi izhodno pot napake, ki poteka v primeru nedoločenih sistemskih napak med izvajanjem toka. Tok za nedoločene napake lahko konfigurirate tako, da izhodno pot te dejavnosti povežete z ustreznimi dejavnostmi.
Naslednje dejavnosti nadzora poteka nimajo vozlišča napak Nedoločeno – Začetni tok, Končni tok, Zahteva HTTP in Razčleni.
Če vozlišče nedoločene napake ni prikazano v nobeni dejavnosti, se obrnite na podporo podjetja Cisco in omogočite ustrezno zastavico funkcij.
-
Konfigurirajte poti za obravnavanje napak, da optimizirate tok. Če za dejavnost ni konfigurirana nobena pot obravnavanja napak, potek uporabi privzeto pot, ki je konfigurirana v rutini |
Pretočna veriga
Veriženje toka vam omogoča povezovanje več tokov. Izkušnjo klicatelja lahko spremenite glede na čas (če klic predate vstopni točki) ali pa v več primerih znova uporabite en tok (če klic predate toku). Uporabite GoTo za veriženje več potekov. Spremenljivke toka lahko preslikate v različne poteke in tako zagotovite, da se podatki ohranijo skozi celotno izkušnjo klica.
Primer: registracija cepljenja
Za obravnavo strank, ki sodelujejo v kampanji cepljenja, lahko ponudite dve možnosti: eno za premium stranke in drugo za splošne stranke.
Ko splošne stranke pokličejo, sistem preda klic toku, povezanemu z registracijami za obdelavo vstopne točke. Na podlagi aktivnih strategij usmerjanja vstopnih točk sistem usmeri klic ustreznemu agentu, da registrira splošno stranko.
Ko pokličejo premium stranke, sistem preda klic drugemu toku, da rezervira sestanek.
Znane težave z veriženjem pretoka
-
Vstopne točke, ki se uporablja v verigi pretoka, ni mogoče izbrisati. Preden izbrišete vstopno točko, se prepričajte, da izbrišete vse vire, kot so čakalne vrste in poteki, ki so povezani z vstopno točko.
-
Poteka, ki se uporablja v verigi potekov, ni mogoče izbrisati. Preden izbrišete potek, se prepričajte, da izbrišete vse sklice na potek, ki so bili ustvarjeni kot del veriženja poteka.
-
Če prisilno izbrišete vstopno točko ali potek, ki se uporablja v verigi poteka iz portala za upravljanje, uporabniški vmesnik nadzora pretoka ne preveri veljavnosti ali prikaže sporočil o napakah, ki bi nakazovala, da je bila vstopna točka ali potek izbrisana.
Sledenje poteku
Sledenje poteku je postopek odpravljanja napak po klicu v oblikovalniku poteka, ki razvijalcem poteka omogoča vpogled v potek in ogled poti, ki jo je opravil za klic. Ta funkcija razvijalcem toka omogoča tudi, da si ogledajo vse ustrezne informacije na poti izvajanja nadzora pretoka, ki pomaga odpraviti napake v tokovih in odpraviti morebitne težave, ki se pojavijo med izvajanjem toka.
Če ste toku uporabili več oznak različic, lahko sledite poteku tudi glede na te oznake različic. Če želite več informacij, glejte Uporaba oznak različic v poteku.
Interakcija povzame in poveže niz dejavnosti, povezanih s potovanjem stika prek središča za stike. ID interakcije je enolični ID, ki ga ustvari sistem in identificira dano interakcijo. ID-ji interakcije povezujejo potovanje interakcij po različnih poteh, kar vas pozove, da prepoznate scenarije napak in poti neuspeha dejavnosti za odpravljanje težav z izvajanjem toka.
Sledenje poteku lahko uporabite za ogled različnih poti nadzora klicev po izvedbi poteka v proizvodnji. To zagotavlja preverjanje vseh nastavitev dejavnosti in drugih odvisnih konfiguracij toka za uspešno izvajanje toka.
Preden začnete
Tok morate objaviti in izvesti, tako da se vzpostavi vsaj ena interakcija. Če želite več informacij, glejte Ustvarjanje in upravljanje potekov.
| 1 |
V vrstici za krmarjenje portala za upravljanje izberite . |
| 2 |
Kliknite ikono treh pik poleg poteka, ki ga želite urediti, in kliknite Odpri. |
| 3 |
Kliknite Iskalnik napak. Prikaže se podokno » Interakcije «. V tabeli je prikazanih najnovejših 100 interakcij za potek. V tabeli si lahko ogledate naslednje podrobnosti:
|
| 4 |
(Neobvezno) Z možnostjo iskanja filtrirajte seznam z naslednjimi iskalnimi parametri:
|
| 5 |
V tabeli izberite Interakcija . Izbrana pot dejavnosti je označena na platnu. Odpre se nov zavihek, ki prikazuje zaporedje dejavnosti, izvedenih med interakcijo. Prikazuje naslednje podrobnosti:
Izberete lahko več interakcij, ki se odprejo na ločenih zavihkih. |
| 6 |
Izberite dejavnost, če si želite ogledati naslednje podrobnosti:
|
| 7 |
(Neobvezno) Kliknite ikono za kopiranje ( |
Kode napak načrtovalnika poteka
Načrtovalnik poteka vrne kode napak, da prikaže naravo ali razlog napake. V spodnji tabeli prepoznajte napako in njen opis.
|
Koda napake |
Opis |
|---|---|
|
FC1001 |
Različice Flow ni mogoče najti. Osvežite stran ali ustvarite nov potek. |
|
FC1002 |
Začetne dejavnosti ni mogoče najti. Osvežite stran ali ustvarite nov potek. Začetna dejavnost se privzeto prikaže, ko ustvarite nov potek. |
|
FC1003 |
Eden ali več potekov dogodkov nima veljavnega začetka. Dodajte rutino za obravnavo dogodkov na začetek vsakega poteka dogodka. |
|
FC1004 |
Vse veje brez dogodka morajo voditi do končnega vozlišča. |
|
FC1005 |
Ena od konfiguracij spremenljivk je neveljavna. Za vsako spremenljivko zagotovite, da sta konfigurirani tip podatkov in vrednost spremenljivke združljivi. |
|
FC1006 |
Eno ali več vrat v dejavnosti ni povezanih. Prepričajte se, da so vsa vrata povezana z drugo dejavnostjo prek povezave. |
|
FC1007 |
Dodajte opis dejavnosti. |
|
FC1008 |
Nekatere spremenljivke imajo isto ime. Zagotovite, da imajo vse spremenljivke enolično ime. |
|
FC1009 |
Izraz je neveljaven. |
|
FC1010 |
Pogoj je neveljaven. |
|
FC1011 |
Povezava v glavnem toku je prekinjena. Izbrišite povezavo, da odpravite napako. |
|
FC1012 |
Povezava v poteku dogodka je prekinjena. Izbrišite povezavo, da odpravite napako. |
|
FC1013 |
Dejavnost se uporablja v več kot enem poteku dogodkov. Poteki dogodkov ne morejo imeti skupne rabe skupnih dejavnosti in morajo imeti enoličen začetek in konec. |
|
FC1014 |
Stik v čakalni vrsti mora prekiniti tok. Izhodna povezava se lahko poveže samo z dejavnostjo končnega toka. |
|
FC1015 |
Eno ali več polj v dejavnosti ni pravilno konfiguriranih. Sledite zahtevam vsakega polja, da popravite vse napake in vnesete veljavne vnose. |
|
FC1016 |
Drug uporabnik je ustvaril potek, ki je v sporu z imenom tega poteka. Uredite ime poteka, da bo enolično. |
|
FC1017 |
Dejavnost ima puščice, ki izvirajo iz sebe in kažejo nase. |
Za več informacij o napakah strežnika GraphQL glejte https://www.apollographql.com/docs/react/data/error-handling/.
Spremljanje klicev
Modul za nadzor klicev omogoča pooblaščenim uporabnikom, da kadar koli in na katerem koli mestu tiho spremljajo vse aktivne klice, ki jih upravlja storitev kontaktnega centra Webex, in preverijo, ali se strankam streže profesionalno. Pooblaščeni uporabniki lahko ustvarijo tudi urnike spremljanja, usposobijo agenta, ki je povezan s klicem, tako da posredujejo komentarje, ki jih lahko sliši samo agent, in po potrebi vključijo klice.
Pregled spremljanja
Modul za spremljanje klicev kontaktnega centra Webex omogoča upraviteljem kontaktnih centrov, da spremljajo kakovost storitev, ki se zagotavljajo v njihovih večkodnih kontaktnih centrih. S poenostavljenim spletnim vmesnikom lahko pooblaščeni uporabniki izberejo kombinacijo ene ali več čakalnih vrst, mest in ekip ter določenega posrednika, ki ga želijo nadzorovati. Ko so ti kriteriji vneseni, sistem postavi zahtevo za spremljanje naslednjega klica, ki se ujema s kombinacijo vseh kriterijev, ko je klic distribuiran na ciljno mesto. Nadzor je mogoče izvajati neprekinjeno, samo enkratno (ad hoc) ali načrtovano, pooblaščeni uporabniki pa lahko spremljajo klic, ki že poteka.
Zvok za klic se dostavi prek dohodnega telefonskega klica s telefonsko številko, povezano z uporabnikom, ki je vključen v nadzor. Pooblaščeni nadzorniki lahko učijo agenta med povezanim klicem tako, da zagotovijo komentarje, ki jih lahko sliši samo agent in se lahko vključijo v klic ter postanejo del pogovora med agentom in stranko.
Upoštevajte naslednje:
-
Zahteve za stalno spremljanje in ad hoc zahteve za isti cilj ne morete vložiti hkrati.
-
Če sta za isti cilj podana načrtovana zahteva in stalna zahteva, ima prednost stalna zahteva. Ko je neprekinjena zahteva začasno ustavljena ali preklicana, je načrtovana zahteva omogočena.
-
Če sta za isti cilj podani načrtovana zahteva in ad hoc zahteva, ima prednost ad hoc zahteva. Ko je ad hoc zahteva preklicana ali dokončana, je načrtovana zahteva omogočena.
-
Če se izpišete iz portala za upravljanje, medtem ko je zahteva za spremljanje še vedno aktivna, vas sporočilo vpraša, ali želite preklicati zahtevo za monitor ali nadaljevati spremljanje.
Če izberete Da, bodo vse aktivne začasne ali stalne zahteve za spremljanje preklicane, ko se odjavite. Vse načrtovane zahteve bodo začasno ustavljene.
Spremljanje klicev
Stran za spremljanje klicev ponuja vmesnik za stalno ali enkratno spremljanje klica.
| 1 |
V navigacijski vrstici portala za upravljanje izberite Spremljanje klicev. | ||||||||||
| 2 |
Na plošči Filter za nadzor določite eno ali več čakalnih vrst, mest, ekip in posrednikov, ki jih želite nadzorovati. Če nastavite seznam čakalnih vrst, mest, ekip ali posrednikov na »Vsi«, bo ta vključeval le entitete, do katerih imate dostop v zahtevi. | ||||||||||
| 3 |
V polje Številka povratnega klica vnesite telefonsko številko in kliknite Registriraj. Če morate posodobiti številko, vnesite novo številko za povratni klic in kliknite Posodobi. Številko za povratni klic vnesite v eni od naslednjih oblik zapisa:
| ||||||||||
| 4 |
Če želite preprečiti prikaz te seje spremljanja na portalu za upravljanje drugim uporabnikom, potrdite polje Uporabi nevidni način . | ||||||||||
| 5 |
Kliknite eno od možnosti v spodnji tabeli, da pošljete zahtevo za spremljanje klicev.
Vaša zahteva je prikazana na seznamu zahtev za nadzor skupaj z morebitnimi čakajočimi zahtevami drugih posrednikov. Nadzorovani klic se prikaže na seznamu Klici, ki se nadzorujejo. Če želite več informacij o strani za spremljanje klicev , glejte Ogled informacij o nadzoru klicev . | ||||||||||
| 6 |
Če ima vaš uporabniški profil pooblastilo, lahko v stolpcu Dejanje kliknete gumb Trener ali Vključi v aktivo, da trenirate agenta ali se vključite v nadzorovani klic. Če želite podrobnosti, glejte Vključevanje v klic. | ||||||||||
| 7 |
Ko se klic konča, kliknite Spremljaj naslednji klic , da spremljate naslednji klic v čakalni vrsti. Če pa izberete možnost Neprekinjen nadzor , vam sistem pošlje naslednji klic v čakalni vrsti. | ||||||||||
| 8 |
Kliknite Prekliči , da prekličete dejavnost spremljanja za to zahtevo. Če izberete možnost Neprekinjeninadzor , kliknite gumb Začasno ustavi , da začasno ustavite dohodne klice. Če želite nadaljevati spremljanje klicev, lahko kliknete gumb Nadaljuj .
|
Treniranje agenta
Če je v vašem uporabniškem profilu omogočena funkcija trenerja šepetanja, se lahko pogovorite z agentom, ki ga spremljajo, ne da bi vas stranka slišala.
-
Coaching se nadaljuje, tudi če je klic preusmerjen na drugega agenta, dokler se klic ne konča ali preusmeri na drugo številko (prenos agent-na-DN).
-
Če se trenerski agent posvetuje z drugim agentom, slišite glasbo na čakanju in ne morete nadaljevati poučevanja agenta, dokler klicatelja ne zadržite.
Med poučevanjem agenta se lahko vključite v klic, če je v vašem uporabniškem profilu omogočena funkcija »Vklon in«.
Za tiho poučevanje agenta:
| 1 |
Ko nadzirate klic (kot je opisano v razdelku »Nadzor klicev«) in je klic povezan s posrednikom, kliknite Trener. Ne kliknite »Trener «, če klic čaka v čakalni vrsti, potem ko ga agent preusmeri v drugo čakalno vrsto. Če to storite, vaša zahteva trenerja ne uspe. Gumb Trener ni na voljo, ko agent preusmeri klic na drugo številko (prenos DN). |
| 2 |
Agentu zagotovite ustna navodila. |
| 3 |
Če se želite odstraniti iz klica, odložite slušalko. Klic je odstranjen s seznama Klici, ki jih spremljamo. |
Vkrcajte se na klic
| 1 |
Ko nadzirate ali vodite klic in je klic povezan s posrednikom (in ne čaka v čakalni vrsti), kliknite Vklop v klic. Takoj ste povezani s klicem. Gumb » Vključevanje« izgine s strani. |
| 2 |
Če se želite odstraniti iz klica, odložite slušalko. Klic je odstranjen s seznama Klici, ki jih spremljamo. |
Ogled informacij o nadzoru klicev
Če si želite ogledati informacije o nadzorovanju klicev, v vrstici za krmarjenje portala za upravljanje kliknite Nadzor klicev
Na strani za spremljanje klicev je prikazano naslednje:
-
Kontrolniki za zahtevo za sejo spremljanja. Če želite več informacij, glejte Nadziranje klicev.
-
Grafikon aktivnih in čakalnih klicev za čakalno vrsto, ki je trenutno izbrana na plošči Filter za nadzor na levi strani strani.
-
Tabela Zahteve za nadzor/klici, ki se nadzorujejo, v kateri sta prikazana dva seznama, opisana v spodnjih razdelkih.
Če spremenite velikost okna za spremljanje klicev na zelo ozko velikost, se na dnu okna prikaže tabela Zahteve za nadzor/klici, ki se nadzorujejo. Morda se zdi, da tabela manjka, vendar jo lahko vidite, če se pomaknete na dno okna.
Seznam klicev, ki se spremljajo
Na seznamu Klici, ki jih nadzirate, so prikazane informacije o vseh klicih, ki jih trenutno nadzirate v podjetju.
Ko je nadzorovani klic preusmerjen na določeno telefonsko številko (prenos agent-na-DN), se odstrani s seznama Klici, ki jih spremljajo, zato gumba Trener in Vkrcanje nista več na voljo. |
|
Stolpčni |
Opis |
|---|---|
|
Čakalna vrsta |
Čakalna vrsta, ki je prejela klic. |
|
Lokacija |
Lokacija kontaktnega centra, kamor je bil klic distribuiran. |
|
Skupina |
Ekipa, ki ji je bil klic razdeljen. |
|
Telefonist |
Ime agenta, ki ga spremljate, ali številčna identifikacijska koda, če je na klic namesto agenta kontaktnega centra Webex odgovoril vir ekipe, ki temelji na zmogljivosti. |
|
Stanje spremljanja |
Stanje seje spremljanja:
|
|
Ime nadzornika |
Ime osebe, ki spremlja klic. |
|
Številka nadzornika |
Telefonska številka osebe, ki spremlja klic. |
|
Trajanje (mm:ss) |
Število minut in sekund od prihoda klica. |
|
Dejanje |
Gumbi, ki jih lahko kliknete za treniranje ali vključitev v klic, ki je v nadzoru, če to odobri vaš uporabniški profil. |
Seznam zahtev za spremljanje
Na seznamu Zahteve za nadzor so prikazane informacije o vseh zahtevah za spremljanje v vašem podjetju.
Če zahteva za nadzor vključuje več čakalnih vrst, mest, ekip ali posrednikov, lahko seznam teh vrst prikažete v opisu orodja, tako da miško postavite na vrednost v stolpcu Čakalna vrsta, Mesto, Ekipa ali Posrednik.
|
Stolpčni |
Opis |
|---|---|
|
Vrsta zahteve |
Vrste zahtev so:
|
|
Čakalna vrsta |
Čakalne vrste, vključene v zahtevo. Če je vključenih več čakalnih vrst, lahko prikažete seznam takih čakalnih vrst tako, da pokažete na vrednost, prikazano v stolpcu. |
|
Lokacija |
Spletna mesta, vključena v zahtevo. Če je vključenih več mest, lahko seznam prikažete tako, da pokažete na vrednost, prikazano v stolpcu. |
|
Skupina |
Ekipe, vključene v zahtevo. Če je vključenih več ekip, lahko prikažete seznam ekip tako, da pokažete na vrednost, prikazano v stolpcu. |
|
Telefonist |
Zastopniki, vključeni v zahtevo. Če je vključenih več posrednikov, lahko prikažete seznam teh posrednikov tako, da pokažete na vrednost, prikazano v stolpcu. |
|
Stanje spremljanja |
Stanje seje spremljanja:
|
|
Ime nadzornika |
Ime osebe, ki je predložila zahtevo. |
|
Številka nadzornika |
Telefonska številka osebe, ki je oddala zahtevo. |
|
Dejanje |
Gumbi, ki jih lahko kliknete, če želite začasno ustaviti, nadaljevati ali preklicati zahtevo za spremljanje. |
Delo z urniki spremljanja
Stran Urniki spremljanja v modulu Nadzor klicev omogoča pooblaščenim uporabnikom, da načrtujejo zahteve za spremljanje klicev ob določenih urah dneva ali tedna. Upoštevajte naslednje:
-
Če vaš uporabniški profil ne odobri drugače, si lahko ogledate in uredite samo tiste urnike spremljanja klicev, ki ste jih ustvarili.
-
Začetni in končni časi, določeni v urniku spremljanja klicev, uporabljajo čas podjetja. Vendar se klici spremljajo po lokalnem času. To prilagodite, ko v urnikih spremljanja določite začetni in končni čas.
Ustvarjanje ali urejanje urnika spremljanja
Če želite ustvariti nov urnik spremljanja ali urediti obstoječi urnik:
| 1 |
V navigacijski vrstici portala za upravljanje izberite . | ||||||||||||||||||
| 2 |
Če želite ustvariti nov urnik:
| ||||||||||||||||||
| 3 |
Če želite kopirati ali urediti obstoječi urnik v pogledu seznama, kliknite gumb treh pik poleg navedenega urnika in izberite Kopiraj ali Uredi. | ||||||||||||||||||
| 4 |
Na strani, ki se prikaže, določite ustrezne nastavitve, kot je opisano v spodnji tabeli:
| ||||||||||||||||||
| 5 |
Kliknite Shrani. |
Aktiviranje ali deaktiviranje urnikov spremljanja
Urnik spremljanja lahko aktivirate ali deaktivirate tako, da uredite polje »Stanje « v nastavitvah urnika ali pa kliknete gumb na strani Urniki spremljanja v pogledu seznama na naslednji način:
| 1 |
V navigacijski vrstici portala za upravljanje izberite . |
| 2 |
Kliknite gumb s tremi pikami poleg navedenega urnika in kliknite Aktiviraj ali Deaktiviraj. |
Izvoz seznama urnikov spremljanja
Če želite seznam urnikov spremljanja izvoziti v orodje za analizo podatkov, kot je Microsoft Excel:
| 1 |
V navigacijski vrstici portala za upravljanje izberite . |
| 2 |
V pogledu seznama kliknite Dejanje na zgornji desni strani glave strani in izberite Excel ali CSV. |
| 3 |
V pogovornem oknu, ki se odpre, kliknite Odpri , da odprete datoteko, ali kliknite Shrani, poiščite imenik, kamor želite shraniti datoteko, in kliknite Shrani. |
Brisanje urnika spremljanja
Če želite izbrisati urnik spremljanja:
| 1 |
V navigacijski vrstici portala za upravljanje izberite . |
| 2 |
V pogledu seznama kliknite gumb treh pik poleg navedenega urnika in kliknite Izbriši. |
| 3 |
Kliknite Da , da potrdite brisanje. |
Snemanje klicev
Izbirni modul za snemanje klicev omogoča pooblaščenim uporabnikom, da posnamejo vse aktivne klice Webex ki jih upravlja središče za stike.
Pooblaščeni uporabniki lahko ustvarijo urnike snemanja s časovnim obdobjem. Izberite čakalno vrsto, ekipo, mesto in agenta, za katere želite snemati glasovne klice. Sistem nato začne snemati klice, ki ustrezajo kriterijem.
Klice lahko snemate tudi, ko pridobite soglasje stranke, in to nastavitev konfigurirate na ravni pretoka. Če želite več informacij, glejte Nadzor snemanja. Konfiguracija beleženja ravni poteka bo preglasila vse druge konfiguracije snemanja.
Ker ne morete določiti skupnega števila dohodnih klicev in števila klicev, ki jih želite posneti, Webex središče za stike s predvidevanjem odloči, katere klice posneti. Modeli vključujejo generator psevdonaključnih števil (PRNG) ali deterministični generator naključnih bitov (DRBG). Natančnost odstotka posnetih klicev se povečuje s številom stikov.
Ne glede na trajanje snemanja klica sta prvi dve uri vsakega posnetka klica na voljo v Webex centru za stike. |
Posnetki se dnevno prenašajo v skladišče posnetkov vašega podjetja prek varnega šifriranega navideznega zasebnega omrežja (VPN). Repozitorij posnetkov je samostojen strežnik, ki je shranjen na lokaciji, ki jo izbere vaše podjetje, na primer na lokaciji sedeža kontaktnega centra ali podatkovnem objektu. Vaše podjetje ima popoln nadzor nad dolžino prostora za shranjevanje teh posnetkov.
Posnetki so v standardnem formatu .wav in samo pooblaščeni uporabniki lahko neposredno dostopajo do teh posnetkov in jih pregledajo s standardnimi pripomočki tretjih oseb. Zunanji skrbniki ali skrbniki partnerjev ne morejo prenesti ali predvajati teh posnetkov.
Za iskanje in predvajanje posnetih datotek lahko uporabite tudi funkcije izbirnega modula Webex Contact Center Recording Management.
|
Snemanje segmenta
Snemanje segmentov se nanaša na funkcionalnost, ki omogoča beleženje interakcij v ločenih, diskretnih segmentih na podlagi določenih pogojev ali sprožilcev. To je koristno za zagotavljanje spremljanja skladnosti in upravljanja kakovosti. V kontekstu snemanja segmentov obstaja nekaj razlik med klasično medijsko platformo in medijsko platformo naslednje generacije, ki so izpostavljene v naslednji tabeli:
|
Funkcija |
Klasična medijska platforma |
Medijska platforma naslednje generacije |
|---|---|---|
|
Ime datoteke segmenta | V obliki combined-n.wav | V formatu <RecordingId>-segment.wav |
|
Upravljanje glasbe na čakanju (MoH) | Snemanje segmenta je slišno | Posnetki segmentov so v obdobjih MOH tihi, združeni posnetki pa ohranijo MOH. |
|
Oznaka kanala | Kanal 1 je dodeljen posredniku, kanal 2 pa vsem drugim strankam v posnetkih segmentov | Kanal 1 je dodeljen klicatelju, kanal 2 pa vsem drugim osebam v posnetkih segmentov |
Ustvarjanje ali urejanje urnika snemanja
Če želite ustvariti ali urediti urnik snemanja klicev:
| 1 |
V navigacijski vrstici portala za upravljanje izberite modul Snemanje klicev. | ||||||||||||||||||||||||||
| 2 |
Na strani Urniki snemanja izberite čakalno vrsto s spustnega seznama Čakalna vrsta. Prikazani so vsi urniki snemanja klicev za to čakalno vrsto. Od tu lahko:
| ||||||||||||||||||||||||||
| 3 |
Če želite ustvariti nov urnik:
| ||||||||||||||||||||||||||
| 4 |
Če želite kopirati ali urediti obstoječi urnik, v pogledu seznama kliknite gumb s tremi pikami poleg navedenega urnika in kliknite Kopiraj ali Uredi. | ||||||||||||||||||||||||||
| 5 |
Na strani, ki se prikaže, določite ustrezne nastavitve, kot je opisano v spodnji tabeli, in kliknite Shrani.
|
Brisanje urnika snemanja
| 1 |
V navigacijski vrstici portala za upravljanje izberite modul Snemanje klicev. |
| 2 |
Na strani Urniki snemanja izberite čakalno vrsto s spustnega seznama Čakalna vrsta. |
| 3 |
Kliknite gumb s tremi pikami poleg navedenega urnika in nato Izbriši . |
Izbirni modul za upravljanje posnetkov Webex središča za stike omogoča pooblaščenim uporabnikom, da poiščejo in predvajajo zvočne datoteke, posnete s funkcijo snemanja klicev Webex središča za stike. Poleg tega lahko pooblaščeni uporabniki ustvarijo oznake, ki jih je mogoče dodeliti zvočnim datotekam za uporabo kot iskalni kriterij, določijo, katere globalne spremenljivke (prej znane kot CAD) naj se shranijo s posnetki, in si ogledajo nedavno dejavnost upravljanja posnetkov.
Za izbrisane konfiguracijske predmete možnost filtriranja podatkov z izbrisanimi imeni predmetov ne bo na voljo. Priporočljivo je, da podatke poizvedujete in pridobivate po časovnem obdobju. Nabor rezultatov bo vseboval podrobnosti o klicih, obdelanih za tiste konfiguracijske objekte, ki so trajno izbrisani. |
Stereo snemanje
Funkcija stereo snemanja zamenja kombinirano mono izhodno datoteko s stereo izhodno datoteko. Stereo datoteka zagotavlja zvočne tokove agenta in drugega udeleženca (kličočega ali klicane osebe) kot dva ločena zvočna kanala v enem samem posnetku. To omogoča boljšo glasovno analitiko kot v mono datoteki, kjer se zvok zmeša v en tok.
Za predvajanje stereo posnete datoteke modul Webex Contact Center Recording Management (Upravljanje snemanja v kontaktnem centru) pooblaščenim uporabnikom omogoča iskanje in predvajanje stereo posnetih zvočnih datotek. Če želite več informacij, glejte Iskanje in predvajanje posnetkov.
Iskanje in predvajanje posnetkov
Če želite poiskati in predvajati posnetek:
| 1 |
V navigacijski vrstici portala za upravljanje izberite Upravljanje posnetkov. Privzeto so na strani za iskanje navedeni posnetki za preteklih 13 mesecev od trenutnega datuma. Če želite iskati na podlagi določenih kriterijev, uporabite naslednja iskalna polja v levem podoknu za filtriranje posnetkov:
| ||||||||||
| 2 |
Če želite filtrirati seznam glede na več pogojev, kliknite gumb Napredno iskanje . V pogovornem oknu, ki se prikaže, lahko rezultate iskanja filtrirate glede na Trajanje snemanja in Atributi klica:
| ||||||||||
| 3 |
Za iskanje kliknite gumb Išči . Če se iskalni kriteriji ujemajo, so posnetki navedeni na strani z rezultati iskanja. | ||||||||||
| 4 |
Kliknite gumb s tremi pikami poleg vnosa. Prikažejo se naslednje možnosti:
|
Dodeljevanje in odstranjevanje oznak
Isto oznako lahko dodelite več posnetkom, posameznemu posnetku pa lahko dodelite več oznak.
Če želite posnetku dodeliti oznako ali odstraniti oznako iz posnetka:
| 1 |
V navigacijski vrstici portala za upravljanje izberite Upravljanje posnetkov. |
| 2 |
Na strani Iskanje poiščite posnetke, ki jim želite dodeliti oznake ali jih odstraniti iz, kot je opisano. |
| 3 |
Kliknite gumb treh pik poleg posnetka, navedenega na strani z rezultati iskanja, in kliknite Oznake. V zgornjem delu pogovornega okna, ki se odpre, je na desni prikazan seznam oznak, dodeljenih posnetku, na levi pa seznam razpoložljivih oznak. |
| 4 |
Če želite posnetku dodeliti oznako, izberite oznako na seznamu na levi strani in kliknite Dodeli oznako , da jo premaknete na seznam na desni. |
| 5 |
Če želite odstraniti oznako iz posnetka, izberite oznako na seznamu na desni in kliknite Odstrani oznako , da jo premaknete na seznam na desni. |
| 6 |
Ko končate, kliknite Shrani. |
Iskalni atributi
Stran z atributi upravljanja > iskanja posnetkov omogoča dostop do kontrolnikov, kjer lahko izvajate opravila, opisana v teh temah:
Ustvarjanje in izvoz oznak
Razdelek Oznake na posnetkov omogoča pooblaščenim uporabnikom, da ustvarijo in izvozijo seznam oznak, ki jih je mogoče dodeliti posnetkom (glejte Dodeljevanje in odstranjevanje oznak).
Če želite ustvariti oznako ali izvoziti seznam oznak:
| 1 |
V navigacijski vrstici portala za upravljanje izberite . |
| 2 |
V razdelku Oznake na strani, ki se prikaže, naredite nekaj od tega:
|
Dobrodošli v Webex kontaktnem centru. V spodnjih temah je kratek vpogled Webex središče za stike.
Pregled središča za stike Webex
Kontaktni centri podjetij z več viri izkoriščajo kombinacijo rešitev za nabavo, vključno z ujetniškimi, zunanjimi izvajalci in offshore. Tipično okolje kontaktnega centra z več viri je organizacijsko zapleteno, sestavljeno iz lokacij, ki se nahajajo po vsem svetu, in v katerem delajo neposredni zaposleni v podjetju in / ali zunanji agenti.
V tem okolju večina lokacij deluje neodvisno in uporablja različne tehnologije kontaktnih centrov, vključno z usmerjanjem, skrbniškimi rešitvami in orodji za poročanje. Zaradi te kombinacije orodij in tehnologij sta upravljanje in spremljanje kakovosti na različnih lokacijah izjemno zahtevna.
Ciscov center za stike Webex ponuja edinstveno rešitev, ki združuje tehnologijo središča za stike in tehnologije IP v globalni storitvi za upravljanje klicev. Rešitev Webex Contact Center temelji na tehnologiji Cisco Midpoint Call Management®, centralizirani nadzorni točki za upravljanje in spremljanje klicev in stikov v heterogenem okolju središča za stike.
Kontaktno središče Webex ponuja kot storitev v oblaku in podjetjem omogoča popoln nadzor nad njihovimi globalnimi čakalnimi vrstami v kontaktnem središču ter ustvarja videz enega samega poenotenega okolja središča za stike. Klici, klepeti in e-poštna sporočila so razdeljeni spletnim mestom središča za stik, kjer so na voljo posredniki. Ko so agenti zasedeni, so stiki centralno v čakalni vrsti, tako da jih lahko servisira naslednji razpoložljivi agent, ne glede na fizično lokacijo agenta.
V glasovnem kontekstu lahko podjetja s centralno čakalno vrsto klicev funkcijo čakalne vrste prenesejo z opreme, ki temelji na njihovih prostorih, s čimer dosežejo znatne prihranke pri stroških telekomunikacijske strojne opreme, cestnin in uporabe pasovne širine. Še pomembneje pa je, da je klic lahko preusmerjen k naslednjemu razpoložljivemu agentu na katerem koli mestu, saj je končna točka klica lahko kjer koli po vsem svetu, Webex središče za stike brezhibno integrira oddaljene agente in domače agente v okolje središča za stike z več viri v podjetju.
O spletnih mestih, ekipah, vstopnih točkah in čakalnih vrstah
Najemnik središča za stike Webex je podjetje, ki ima središča za stike na eni ali več lokacijah. Podjetje ima tudi vstopne točke za dohodne stike, ki so povezani s čakalnimi vrstami. Dohodni stiki so lahko brezplačne številke za glasovne klice, določeni e-poštni naslovi za e-pošto ali klepeti z agenti. Podjetje z imenom Acme ima lahko na primer vstopno točko z imenom Dobrodošli. Welcome razvrsti stike v AcmeBilling in jih distribuira skupinam agentov v Chicagu, Manili in Bangaloreju.
Vsak Webex profil najemnika središča za stike je sestavljen iz spletnih mest, ekip, vstopnih točk in čakalnih vrst.
-
Mesto je fizično središče za stike pod nadzorom podjetja ali zunanjega izvajalca. Acme ima lahko na primer spletna mesta v Chicagu, Manili in Bangaloreju.
-
Ekipa je skupina agentov na določeni lokaciji, ki se ukvarjajo z določeno vrsto stika. Acme ima lahko na primer ekipe na svojem spletnem mestu v Chicagu, ki se imenujejo Chi_Billing, Chi_Sales in Chi_GoldCustomerService, ter ekipe na njihovem spletnem mestu Bangalore, imenovane Bgl_Billing, Bgl_GoldCustomerService in Bgl_Experts. Agenti so lahko dodeljeni več kot eni ekipi, vendar lahko agent hkrati servisira samo eno ekipo.
-
Vstopna točka je začetno pristajalno mesto za stike strank v sistemu Webex kontaktnega centra. Pri glasovnih stikih je z vstopno točko običajno povezana ena ali več brezplačnih ali klicnih številk. IVR zdravljenje klica se izvaja, ko je klic na vstopni točki.
-
V čakalni vrsti se hranijo aktivni stiki, medtem ko čakajo na ravnanje agenta. Stiki se premaknejo iz vstopne točke v čakalno vrsto in se razdelijo agentom.
Najemniki, ki uporabljajo funkcijo klicanja, so konfigurirani tudi z vsaj eno zunanjo vstopno točko in eno čakalno vrsto.
Upravitelji telekomunikacij, upravitelji središča za stik in drugi predstavniki podjetja, ki so pooblaščeni za dostop do storitve središča za stike Webex, imajo prek portala za upravljanje središča za stike Webex pregled dejavnosti središča za stike v svojem podjetju.
Poleg mest, ekip, vstopnih točk in čakalnih vrst modul za omogočanje uporabe na portalu za upravljanje središča za stike Webex ponuja vmesnik za dodajanje posrednikov in njihovo dodeljevanje ekipam. Vsak posrednik je konfiguriran z namiznim profilom, vrednostjo, ki določa ravni dovoljenj posrednika in Agent Desktop vedenje, vključno s tem, katere kode za zaključevanje in mirovanje so posredniku na voljo. Zato morate dodati kode za zaključek in mirovanje, preden določite profile namizja in določite profile namizja, preden določite agente. Če ima vaše podjetje na voljo izbirno funkcijo usmerjanja, ki temelji na znanju in spretnostih, morate pred določitvijo skupin in posrednikov dodati tudi profile spretnosti in spretnosti.
Portal za upravljanje središča za stike Webex
Do portala za upravljanje središča za stike Webex lahko dostopate prek spletnega brskalnika. Portal omogoča dostop do modulov Webex kontaktnega centra, ki pooblaščenim uporabnikom omogočajo izvajanje različnih opravil, kot so:
-
Ogled sprotnih in zgodovinskih podatkov središča za stik
-
Tiho nadzirajte interakcije, usmerjene na ciljna mesta
-
Ustvarjanje računov posrednikov in drugih virov središča za stik
-
Ustvarjanje in urejanje načrtovanih strategij usmerjanja stikov in strategij zmogljivosti skupine za nadzor obravnave in distribucije stikov
Poleg tega so na ciljni strani portala za upravljanje središča za stike Webex prikazani grafi dejavnosti klicev v realnem času in preteklosti ter trenutno stanje posrednika.
Dodeljeni uporabniški profil določa vaš dostop do modulov in funkcij središča za stike Webex.
Če želite več informacij o dostopu do portala Webex za upravljanje središča za stike in delu z njim, glejte Podprti brskalniki za portal za upravljanje.
Moduli središča za stike Webex
Ko se prijavite v portal za upravljanje, kliknite modul v vrstici za krmarjenje, do katere želite dostopati. Če je vrstica za krmarjenje strnjena, kliknite gumb za krmarjenje v zgornjem levem kotu ciljne strani portala za upravljanje, da jo razširite. Če v vmesniku ne vidite modula, nimate ustreznih dovoljenj za dostop do modula ali pa gre za izbirni modul, za katerega vaše podjetje nima licence.
V spodnji tabeli so opisani moduli, do katerih lahko pooblaščeni uporabniki dostopajo prek portala za upravljanje središča za stike Webex.
|
Modul |
Opis |
|---|---|
|
Nadziranje |
Pooblaščenim uporabnikom omogoča ustvarjanje, ogled in urejanje nastavitev, ki so omogočene za podjetje. Modul omogoča dostop do revizijske sledi, poročila o spretnostih agentov, poročila o zagotovljenih postavkah in poročila o zagotovljenih spretnostih. |
|
Poročanje in analitika |
Pooblaščenim uporabnikom omogoča segmentiranje, profiliranje in vizualizacijo podatkov v sistemih središča za stik. Modul pomaga tudi identificirati ključne spremenljivke, ki vplivajo na produktivnost in želene poslovne rezultate. Za več informacij glejte Webex Contact Center Analyzer Uporabniški priročnik. |
|
Pravila poslovanja |
Omogoča pooblaščenim uporabnikom modula Analyzer, da vključijo podatke o strankah v okolje Webex Contact Center za usmerjanje po meri. |
|
Agent Desktop |
Pooblaščenim uporabnikom omogoča dostop do namiznega vmesnika za upravljanje stikov s strankami in zmogljivosti nadzornika. Če želite več informacij, glejte Webex Uporabniški priročnik za središče za stike Agent Desktop in Webex Uporabniški priročnik za namizne računalnike nadzornika središča za stike. |
|
Strategija usmerjanja |
Zagotavlja spletni uporabniški vmesnik za upravljanje in konfiguriranje strategij za ravnanje s stiki. Pooblaščeni uporabniki lahko ustvarijo in načrtujejo globalne strategije usmerjanja in zmogljivosti skupine ter jih spreminjajo v realnem času kot odziv na spremembe v poslovni dinamiki. Če želite več informacij, glejte Usmerjanje stikov. |
|
Poročilo o zahtevi za povratni klic v spletu |
Pooblaščenim uporabnikom omogoča ogled informacij o zahtevah za povratni klic v spletu. Če želite več informacij, glejte Ogled poročila o zahtevi za povratni klic v spletu. |
|
Spremljanje klicev |
Pooblaščenim uporabnikom omogoča tiho spremljanje kakovosti storitev, ki se zagotavljajo v njihovih večkodnih kontaktnih centrih. Zmogljivost storitve Webex kontaktnega centra je v edinstveni zmožnosti spremljanja katerega koli klica na katerem koli mestu. Prek poenostavljenega spletnega vmesnika lahko uporabniki izberejo čakalno vrsto, ekipo, mesto ali agenta, ki ga želijo tiho nadzorovati. Pooblaščeni uporabniki lahko nadzorovanemu agentu posredujejo navodila, ne da bi jih klicatelj slišal, in se lahko pridružijo nadzorovanemu klicu ter sodelujejo v pogovoru. Če želite več informacij, glejte Nadziranje klicev. |
|
Snemanje klicev |
Izbirni modul, ki pooblaščenim uporabnikom omogoča snemanje klicev. |
|
Upravljanje snemanja |
Izbirni modul, ki pooblaščenim uporabnikom omogoča iskanje in predvajanje klicev, posnetih s funkcijo snemanja klicev Webex Contact Center. Če želite več informacij, glejte Upravljanje snemanja. |
|
Revizijska sled |
Pooblaščenim uporabnikom omogoča ogled podrobnosti o spremembah omogočanja uporabe, izvedenih za njihovo podjetje, in izvoz podatkov v orodje za analizo podatkov, kot je Microsoft Excel. Če želite več informacij, glejte Accessova poročila nadzorne sledi. |
|
Opombe ob izdaji |
Pooblaščenim uporabnikom omogoča ogled in prenos opomb ob izdaji. Če želite več informacij, glejte Accessove opombe ob izdaji. |
Časovni pasovi
Vsi datumi in ure, prikazani na portalu za upravljanje središča za stike Webex in modulih središča za stike Webex, odražajo časovni pas, ki je omogočen za podjetje, z naslednjimi izjemami:
-
Datumi in ure, prikazani na glavnih straneh modulov Poročila v realnem času in Spremljanje klicev, odražajo čas brskalnika.
-
Časovne vrednosti v strategijah usmerjanja temeljijo na časovnem pasu, ki je omogočen za vstopno točko ali čakalno vrsto. Če časovni pas ni določen, se časovni pas dodeli za podjetje.
Ko so datumi shranjeni v zbirko podatkov, se pretvorijo v čas UTC, zato se vedenje sistema, kot je usmerjanje časa v dnevu, uporablja univerzalno v omrežju središča za stike na več mestih, ne glede na to, v katerih časovnih pasovih so mesta. Sistem filtrira zgodovinska poročila glede na časovni pas podjetja.
Če želite določiti drug časovni pas za prikaz časovnih vrednosti v strategijah usmerjanja, glejte Ogled strategij usmerjanja po časovnih pasovih.
Ko urejate časovni pas najemnika, se morate znova prijaviti, če si želite ogledati spremembe. |
Skladnost s PCI
Webex Contact Center je v celoti skladen z industrijo plačilnih kartic (PCI), da zaščiti organizacije strank pred izgubo podatkov med uporabo glasovnih in digitalnih kanalov. Podatke in povezane informacije PCI varujemo in varujemo ob strogem upoštevanju standarda za varnost podatkov industrije plačilnih kartic (PCI DSS). Ta skladnost vam omogoča:
-
Preprečite beleženje in shranjevanje vseh občutljivih informacij, povezanih s podatki PCI.
-
Prikrijte in šifrirajte občutljive podatke strank, kot so podatki o debetni ali kreditni kartici.
-
Spustite priloge, če so zaznani podatki PCI.
-
Omejite priloge v e-poštnih storitvah in storitvah klepeta, če vsebujejo podatke o imetniku kartice.
-
Skrbnikom dovolite, da zavrnejo ali opustijo vsebino e-pošte ali klepeta, če vsebuje podatke PCI v vrstici z zadevo e-pošte ali e-poštnem ali telesu klepeta.
Če želite več informacij, glejte Webex Podatkovni list središča za stike s portala zaupanja Cisco.
V središču za stike Webex je PCI privzeto omogočen. Če želite izvedeti več o vrstah datotek, ki so podprte v vseh digitalnih kanalih za navadne priloge, glejte Podprte vrste prilog za digitalne kanale v središču za stike Webex.
Vdelane slike niso podprte v prilogah. |
Če želite informacije o podprtih digitalnih kanalih in podrobnostih njihove konfiguracije, obiščite spletno mesto Nastavitev digitalnih kanalov v središču Webex stike.
Ta funkcija posredniku omogoča odhodni klic iz Agent Desktop. Po pogovoru s stranko lahko posrednik preusmeri klic v drugo čakalno vrsto v kontaktnem centru.
Preslikava klicnega prenosa v vstopno točko čakalne vrste v DN
Če želite klicni prenos v vstopno točko čakalne vrste preslikati v DN:
| 1 |
Izberite Outdial Transfer to Queue entry point (Zunanji prenos v vstopno točko) s spustnega seznama Vstopna točka , ko preslikate vstopno točko. |
| 2 |
Shranite preslikavo. Posrednik lahko zdaj uporabi to preslikavo na Agent Desktop za preusmeritev odhodnega klica. |
Preusmerjanje klica v čakalno vrsto na Agent Desktop
Če želite klic prenesti v čakalno vrsto:
| 1 |
V Agent Desktop opravite odhodni klic. Če želite več informacij, glejte razdelek o tem, kako opraviti vezani klic Cisco Webex Contact Center Agent Desktop Uporabniški priročnik. |
| 2 |
Po pogovoru preusmerite klic v konfigurirano čakalno vrsto. Če želite več informacij, glejte razdelek o preusmeritvi klica v drugo čakalno vrsto v Cisco Webex Contact Center Agent Desktop Uporabniški priročnik. |
Ogled poročila o statistiki klicanja agenta
Če si želite ogledati poročilo »Statistika klicanja posrednika«:
| 1 |
Na portalu analizatorja kliknite Ponazoritev. |
| 2 |
Pomaknite se do . Za več informacij glejte razdelek o statistiki klicanja agnt v Cisco Webex Contact Center uporabniškem priročniku za analizo potovanja strank. |
Zastopnik, ki je odgovoren za obravnavo klica, lahko preusmeri klic na drug potek, povezan z vstopno točko. Globalne spremenljivke (prej znane kot CAD) z enakim imenom in podatkovnim tipom se kopirajo iz prvega toka v nov tok, ki je aktiven v povezani vstopni točki.
Če je stranka na primer povezana z zastopnikom, ki obravnava transakcije z debetno kartico, vendar stranka želi poslovati s kreditnimi karticami, lahko zastopnik, ki zagotavlja storitve stranki, zdaj preusmeri klic v tok kreditne kartice.
Potek opravila za preusmeritev klica na vstopno točko
Agent je sprejel zahtevo stranke za klic. Agent lahko aktivni glasovni klic (dohodni in odhodni) prenese na drugo vstopno točko.
-
Posrednik v Agent Desktop klikne Prenesi in na spustnem seznamu Čakalna vrsta izbere vstopno točko.
Če želite več informacij o preusmeritvi klica, glejte Cisco Webex Contact Center Agent Desktop Uporabniški priročnik.
Ko je klic preusmerjen na vstopno točko, ga ni mogoče preusmeriti nazaj k istemu agentu, ki je preusmeril klic.
-
Med prenosom se vrednosti globalnih spremenljivk z istim imenom in podatkovnim tipom kopirajo v nov tok, povezan z zgoraj izbrano vstopno točko.
Globalne spremenljivke v prvem toku, ki se ne ujemajo z imenom in podatkovnim tipom globalnih spremenljivk v novem toku, se ne prenesejo.
Primer
Ko posrednik preusmeri klic iz flow1 v flow2, povezan z vstopno točko:
-
-
Če imata oba flow1 in flow2 globalno spremenljiv
IDstranke vrste Integer in je flow2 aktiven, se vrednost globalne spremenljivkecustomerIDkopira iz flow1 v flow2. -
Če imata flow1 in flow2 spremenljivko var1 s podatkovnim tipom Celo število v flow1 in Niz v flow2, potem argument var1 ni prenesen iz flow1 v flow2.
-
Če imata tako flow1 kot flow2 globalno spremenljivko var1 vrste celega števila in dejavnosti, kot sta Nastavi spremenljivko ali Zahteva HTTP, posodobijo vrednost var1 v flow2, ima var1 v flow2 novo vrednost.
Če želite več informacij o globalnih spremenljivkah, glejte spremenljivk.
-
-
Funkcija stereo snemanja zamenja kombinirano mono izhodno datoteko s stereo izhodno datoteko. Stereo datoteka zagotavlja zvočne tokove agenta in drugega udeleženca (kličočega ali klicane osebe) kot dva ločena zvočna kanala v enem samem posnetku. To omogoča boljšo glasovno analitiko kot v mono datoteki, kjer se zvok zmeša v en tok.
Predvajanje stereo posnete datoteke
Za predvajanje stereo posnete datoteke modul Webex Contact Center Recording Management (Upravljanje snemanja v kontaktnem centru) pooblaščenim uporabnikom omogoča iskanje in predvajanje stereo posnetih zvočnih datotek. Če želite več informacij, glejte Iskanje in predvajanje posnetkov.
V čakalni vrsti stik počaka, preden ga sistem dodeli agentu ali številčnici. Čakalna vrsta se ustvari v modulu Omogočanje uporabe na portalu za upravljanje.
Stranki se prikaže možnost zavrnitve menija čakalne vrste z informacijami o predvidenem času čakanja in položaju v čakalni vrsti. Stranka se lahko odloči za odjavo in izhod iz čakalne vrste.
Potek opravila za nastavitev funkcije zavrnitve
Funkcijo zavrnitve nastavite tako:
| 1 |
Ustvarite nov tok zavrnitve čakalne vrste na portalu za upravljanje Cisco Webex Contact Center (). |
| 2 |
Konfigurirajte dejavnost Glasbe »Predvajaj « v oblikovalniku poteka. Določite zvočno datoteko, trajanje glasbe in odmik začetka. |
| 3 |
Konfigurirajte dejavnost stika v čakalni vrsti tako, da stik postavi v čakalno vrsto, ali dejavnost čakalne vrste za posrednika , da usmerite stik neposredno k izbranemu posredniku. |
| 4 |
Konfigurirajte dejavnost Pridobite informacije o čakalni vrsti, da poznate trenutni položaj v čakalni vrsti in predvideni čas čakanja. |
| 5 |
Konfigurirajte dejavnost v meniju za poziv čakanja v vrsti ali poziv za zavrnitev čakalne vrste z omogočeno funkcijo pretvorbe besedila v govor. |
| 6 |
Konfigurirajte potek povratnega klica, če stik izbere možnost odjave iz čakalne vrste in se registrira za povratni klic v pozivni izbiri za zavrnitev čakalne vrste. |
| 7 |
Kliknite Objavi potek. Če želite več informacij, glejte Objava poteka. |
Ogled poročila o zavrnitvi čakalne vrste
Poročilo o zavrnitvi čakalne vrste zajame povprečni čas čakanja v čakalni vrsti, potem ko se stranka odloči za odjavo iz čakalne vrste. Za več informacij o tem, kako si ogledate poročilo o zavrnitvi čakalne vrste, si oglejte Webex Contact Center Analyzer Uporabniški priročnik.
Ta funkcija omogoča uporabniku (z licenco Webex Calling), da uporablja Webex Calling DN kot svojo prednostno napravo za končno točko posrednika, kadar ga uporablja na Agent Desktop Webex Contact Center. To agentu pomaga, da je oddaljen na svojih Webex Calling napravah in zagotavlja tudi prenose klicev na spletu notranjim uporabnikom na obeh rešitvah, mimo omrežja PSTN.
Kontaktno središče Webex podpira vse funkcije, ki jih podpira Webex Calling.
Potek opravila integracije Webex Calling
Ta funkcija velja samo za stranke z naročnino na Webex Calling.
Če želite Webex Calling integrirati s središčem za stike Webex in preslikati DN-je:
| 1 |
Skrbnik partnerja lahko v članku Uvod v Cisco Webex Contact Center in uvaja stranke tako, da izbere možnost Webex Calling. |
| 2 |
Številke za klicanje morate konfigurirati, kot je priporočeno v članku Webex Calling Upravljanje številk na lokaciji. |
| 3 |
Ko dodate številčnice, jih preslikajte v vstopno točko. Za več podrobnosti glejte Vstopne točke Mappings. |
Pregled
Kombinirani multimedijski profili skrbnikom središča Webex stike ponujajo možnost konfiguriranja vrst medijskih kanalov (glas, klepet, e-pošta in družabna omrežja) in števila stikov vsakega medijskega kanala, ki ga agent lahko upravlja hkrati.
Skrbniki lahko konfigurirajo večpredstavnostne profile teh vrst:
-
Kombinirano
-
Kombinirano sprotno
-
Izključno
Skrbnik lahko nato multimedijski profil poveže z zastopniki na ravni spletnega mesta, skupine ali posrednika.
Prednosti kombiniranih multimedijskih profilov
Kombinirani multimedijski profili omogočajo organizacijam, da namenijo pozornost strankam, spodbujajo boljšo kakovost storitev, izboljšano uporabniško izkušnjo in boljše stopnje konverzij. Prav tako lahko organizacije uravnotežijo obremenitev po medijskih kanalih, ko se v nekaterih kanalih srečujejo z neenakomerno obremenitvijo, kar omogoča učinkovito uporabo agentov.
Nastavitev kombiniranih večpredstavnostnih profilov
Če želite nastaviti kombinirane večpredstavnostne profile:
-
Skrbnik konfigurira kombinirani multimedijski profil z uporabo večpredstavnostnih nastavitev v modulu za omogočanje uporabe na portalu za upravljanje.
-
Skrbnik poveže kombinirani multimedijski profil z agentom, ekipo ali spletnim mestom.
V Agent Desktop so agentom kadar koli dodeljeni stiki na podlagi multimedijskega profila, povezanega z njimi.
Skrbniki in nadzorniki si lahko ogledajo nastavitve večpredstavnostnega profila agentov in število stikov za vsako vrsto medijskega kanala, s katerim so ravnali agenti, prek poročila Podatki o agentu. To poročilo je na voljo v Webex Contact Center Analyzer.
Konfiguracija večpredstavnostnega profila
Kot skrbnik za konfiguriranje večpredstavnostnega profila naredite naslednje:
-
V vrstici za krmarjenje portala za upravljanje izberite Omogočanje uporabe > večpredstavnostne profile.
-
Na strani Profili večpredstavnosti kliknite +, da ustvarite nov večpredstavnostni profil, ali kliknite gumb s tremi pikami, da uredite obstoječi večpredstavnostni profil.
-
V razdelku Podrobnosti o predstavnosti izberite mešani multimedijski profil, kot je zahtevano. Razpoložljive vrste multimedijskih profilov so:
-
Blended: Omogoča določanje medijskih kanalov in števila stikov na medijski kanal, ki jih posrednik lahko upravlja hkrati (na primer 1 glas, 3 klepeti in 5 e-poštnih sporočil).
-
Blended Real-time: Stiki samo enega medijskega kanala v realnem času (glasovnega ali klepetalnega) bodo dodeljeni agentu v določenem trenutku, skupaj s stiki drugih vrst medijskih kanalov (e-pošte in družabnih omrežij).
Za kombinirane in kombinirane večpredstavnostne profile v realnem času je največje število stikov, ki jih je mogoče dodeliti posredniku, 1 za glasovne klice in 5 za klepet, e-pošto in družabna omrežja.
-
Ekskluzivno:izberite to vrsto profila, če želite agentu dodeliti le en stik v vseh medijskih kanalih hkrati.
-
Če želite več informacij, glejte Ustvarjanje večpredstavnostnega profila.
Povezovanje večpredstavnostnega profila s posrednikom, ekipo ali spletnim mestom
Ko konfigurirate večpredstavnostni profil, ga povežite s spletnim mestom, ekipo ali posrednikom prek modula za omogočanje uporabe na portalu za upravljanje. Če želite več informacij, glejte Spletna mesta, Ekipe inUporabniki .
Multimedijski profil, povezan z agentom, ima prednost pred multimedijskim profilom agentove ekipe. Multimedijski profil ekipe ima prednost pred multimedijskim profilom, povezanim s spletnim mestom. |
Dodeljevanje stikov posrednikom
Ogled podrobnosti agenta
Kot skrbnik ali nadzornik si lahko ogledate nastavitve večpredstavnostnega profila agentov in število stikov vsake vrste kanala, ki jih upravljajo posredniki, v poročilu Podatki o agentu v Webex Contact Center Analyzer.
Če želite več informacij, glejte Poročilo o podrobnostih o posredniku v poglavju Ponazoritev v uporabniškem priročniku za Cisco Webex Contact Center Analyzer.
O vljudnostnem povratnem klicu
Stranki, ki pokliče center za stike, se lahko ponudi možnost, da prejme povratni klic, namesto da čaka v čakalni vrsti, da se poveže s posrednikom. Stranki se lahko ponudi možnost povratnega klica v času prometnih konic, ko je čakalni čas daljši, ali med nedelovnim časom kontaktnega centra.
Prednosti vljudnostnega povratnega klica
Vljudnostni povratni klic omogoča kontaktnemu centru, da ponudi boljšo kakovost storitev in poveča zadrževanje strank. Uporabniška izkušnja je izboljšana, saj stik prejme proaktivni klic agenta, namesto da bi moral čakati, da se poveže z agentom.
Nastavitev vljudnostnega povratnega klica
Če želite nastaviti vljudnostni povratni klic, mora razvijalec toka toka konfigurirati tok povratnih klicev z oblikovalnikom poteka.
|
Ko stranka pokliče v center za stike in v čakalni vrsti čaka na agenta, lahko dobi možnost, da se odjavi iz čakalne vrste in namesto tega prejme povratni klic. Položaj stranke v čakalni vrsti se ohrani za prejemanje povratnega klica. Stik bo ostal v čakalni vrsti glede na trajanje, nastavljeno v konfiguraciji MAX_TIME_IN_QUEUE. Ko je agent na voljo, je agentu ponujena zahteva za povratni klic v Agent Desktop glede na položaj stranke v čakalni vrsti. Ko agent sprejme zahtevo za povratni klic, se klic pokliče k stranki. Ko se interakcija konča, agent izbere zaključno kodo za zaključek klica.
Vljudnostno poročilo o povratnem klicu je na voljo v Webex Contact Center Analyzer, da si nadzornik in skrbnik ogledata statistične podatke o povratnih klicih. Poleg tega lahko agenti pridobijo vpogled v svojo statistiko povratnih klicev prek Statistika ekipe - zgodovinska
Poročilo o statistiki uspešnosti agentov (APS).
Konfiguracija toka povratnih klicev
Prepričajte se, da je skrbnik nastavil vhodno točko in čakalno vrsto za vljudnostni povratni klic. Če želite več informacij o nastavitvi vstopnih točk in čakalnih vrst, glejte Vstopne točke in čakalne vrste. |
Kot razvijalec toka nastavite vljudnostni tok povratnih klicev z oblikovalnikom poteka. Naslednja slika prikazuje vzorec vljudnostnega povratnega klica:

Če želite več informacij o konfiguraciji poteka z oblikovalnikom poteka, glejte Pregled načrtovalnika poteka.
Naslednji koraki povzemajo vzorčni vljudnostni tok povratnega klica:
-
Stranka pokliče v IVR.
-
Stik stranke je preusmerjen v ustrezno čakalno vrsto v skladu s konfiguracijo menija in stika v čakalni vrsti. Tok vzorca in zaporedje korakov, prikazanih tukaj, temeljita na tem scenariju.
Druga možnost je, da stranki omogočite, da se odjavi od klica in prejme povratni klic, preden je klic preusmerjen v čakalno vrsto; Na primer med nedelovnim časom kontaktnega centra. Stik lahko nato usmerite v ustrezno čakalno vrsto tako, da konfigurirate dejavnost povratnega klica.
Ko stranka v čakalni vrsti (klic je parkiran) za posrednika, lahko stranko najamete z naslednjimi dejavnostmi:
-
Predvajaj glasbo: Predvaja statično datoteko .wav, medtem ko stranka čaka v čakalni vrsti.
-
Predvajaj sporočilo: obvesti stranko o položaju v čakalni vrsti (PIQ) in predvidenem času čakanja (EWT) z uporabo te dejavnosti. Uporabite dejavnost Pridobite informacije o čakalni vrsti, da pridobite EWT/PIQ.
Dejavnost Glasbe Play in dejavnost Sporočila »Predvajaj« lahko konfigurirate tako, da občasno predvajata zvočne datoteke, dokler posrednik ni na voljo ali dokler stranka ne odstopi od čakalne vrste.
-
-
Stranki se lahko ponudi možnost menija Opt Out of Queue na podlagi EWT/PIQ. Ko se stranka odjavi iz čakalne vrste, lahko konfigurirate katero koli od naslednjih možnosti:
-
Pustite telefonski predal:Konfigurirajte dejavnost slepe preusmeritve, da stranki omogočite, da pusti glasovno pošto, ko se stranka odjavi iz čakalne vrste.
-
Prejmite vljudnostni povratni klic: položaj stranke v čakalni vrsti se ohrani, da prejme vljudnostni povratni klic.
Naslednje dejavnosti vam omogočajo, da konfigurirate povratni klic:
-
Meni: Konfigurirajte meni za povratni klic, da stranki omogočite izbiro številke za povratni klic.
Stranka lahko navede številko za povratni klic ali pa se kot privzeta številka za povratni klic uporabi strankina številka ANI (samodejna identifikacija številke).
Z dejavnostmi zbiranja številk in Nastavi spremenljivke lahko nastavite številko povratnega klica, kot je prikazano v toku povratnih klicev.
-
Povratni klic: Konfigurirajte dejavnost povratnega klica tako, da bo vljudnostni povratni klic. Dejavnost povratnega klica lahko konfigurirate tako, da uporabi isto čakalno vrsto kot dohodni klic ali drugo čakalno vrsto za povratni klic.
Ne konfigurirajte povratnega klica za uporabo čakalne vrste, ki jo streže ekipa, ki temelji na zmogljivosti (CBT), saj to povzroči neuspeh klica. Obdelava povratnih klicev zahteva ID agenta in CBT nimajo dodeljenih posameznih agentov.
Če za povratni klic izberete isto čakalno vrsto, je stranka poklicana nazaj, ko je posrednik na voljo v čakalni vrsti, glede na položaj stranke v čakalni vrsti.
Če za povratni klic izberete drugo čakalno vrsto, je zahteva za povratni klic na koncu nove čakalne vrste.
Ko konfigurirate dejavnost povratnega klica, lahko izberete statično čakalno vrsto ali spremenljivo čakalno vrsto. Če želite več informacij o nastavljanju parametrov dejavnosti povratnega klica, glejte Povratni klic.
-
Konfigurirate lahko potrditveno sporočilo, da je povratni klic registriran, in nato prekinete povezavo s stikom z dejavnostmi Predvajaj sporočilo in Prekini povezavo stika.
-
|
Vljudnostni povratni klic
Ko se stranka odjavi iz čakalne vrste, se zahteva za povratni klic stranki začne, ko je v čakalni vrsti na voljo posrednik, glede na položaj stika v čakalni vrsti. Agentu je v Agent Desktop ponujena zahteva za povratni klic.
|
Ko agent sprejme klic, se klic preusmeri k stranki. Stranka prejme klic od ANI, ki je povezan s centrom za stike. Če želite več informacij o ANI, glejte Outdial Automatic Number Identification (ANI).
Če se stranka ne odzove na klic ali zavrne klic, se zahteva za povratni klic prekliče. Če stranka sprejme klic, je zahteva za povratni klic označena kot obdelana.
Ko se interakcija konča, agent izbere zaključno kodo za zaključek klica.
Če želite več informacij o obdelavi zahteve za povratni klic prek Agent Desktop, glejte Vljudnostni povratni klic
Razdelek v Upravljanje glasovnih klicev
Poglavje v Cisco Webex Contact Center Agent Desktop Navodilih za uporabo.
Oglejte si vljudnostna poročila o povratnih klicih
Za vljudnostni povratni klic so na voljo naslednja poročila:
-
Vljudnostno poročilo o povratnem klicu: Skrbnikom in nadzornikom omogoča ogled statističnih podatkov o povratnih klicih. Če želite več informacij, glejte Vljudnostno poročilo o povratnem klicu v poglavju Ponazoritev v uporabniškem priročniku za Cisco Webex Contact Center Analyzer.
-
Statistika ekipe – zgodovinsko poročilo: posrednikom omogoča vpogled v njihovo uspešnost v zvezi s povratnimi klici. Poročilo APS je na voljo v Agent Desktop. Če želite več informacij, glejte Statistika ekipe – preteklo poročilo v poglavju Poročila o statistiki uspešnosti posrednikov v uporabniškem priročniku Cisco Webex Contact Center Agent Desktop.
Center za stike Webex ponuja funkcijo samopostrežne storitve za obravnavo zahtev strank brez vključevanja človeških agentov. Samopostrežna storitev uporablja sistem Interactive Voice Response (IVR) v pretoku klicev. Ta IVR vključuje osnovne dejavnosti, kot so Play Message, Collect Digits in Menu. Vse te dejavnosti lahko dinamično predvajajo zvok prek funkcije pretvorbe besedila v govor.
Največja dovoljena velikost datoteke za zvočne datoteke je 8 MB. Podprta oblika zapisa datoteke je .wav. Če želite več informacij, glejte Delo z datotekami virov. |
Interakcije v samopostrežni storitvi lahko razširite tako, da so v toku navidezni agenti. Navidezni agent lahko razume besede klicateljev in tako zagotovi pogovorno izkušnjo samopostrežne storitve.
Z oblikovalnikom poteka lahko skriptirate morebitne primere uporabe v samopostrežnem prostoru. Če želite več informacij, glejte Dejavnosti v orodju Flow Designer.
Konfigurirajte vstopno točko in izberite potek v strategiji usmerjanja
Konfigurirate vstopno točko in izberete potek v strategiji usmerjanja na portalu za upravljanje.
Če želite več informacij o konfiguraciji vstopne točke, glejte Vstopna točka in čakalne vrste. Če želite več informacij o tem, kako izbrati potek v strategiji usmerjanja, glejte Ogled, ustvarjanje, brisanje in spreminjanje strategij usmerjanja.
Omogočanje navideznega agenta
Navidezni agent vodi pogovore z vašimi strankami. Navidezni agent razume namen pogovora in stranki pomaga kot del IVR izkušnje. Navidezni agent poganjajo Googlove zmogljivosti Dialogflow. Skrbnik ima dostop do prepisa pogovorne IVR.
Navidezni agent podpira naslednje zvočne kodeke:
|
| 1 |
Ustvarite posrednika Dialogflow, da integrirate pogovorno izkušnjo v sistem IVR. Če želite več informacij, glejte Ustvarjanje posrednika dialoga.
| ||
| 2 |
Konfigurirajte navideznega posrednika v nadzornem središču. Če želite več informacij, glejte Konfiguracija navideznega agenta. | ||
| 3 |
V potek klica dodajte dejavnost navideznega agenta , da boste lahko obravnavali poizvedbe strank v pogovorni obliki. Če želite več informacij, glejte Ustvarjanje dejavnosti navideznega agenta v orodju Flow Designer. |
Ustvarjanje posrednika dialoga
Konfigurirajte Google Dialogflow:
|
Ustvarite posrednika Dialogflow, ki zagotavlja samodejne odgovore. |
Konfiguracija navideznega agenta
Ko prenesete ključ za preverjanje pristnosti, prenesite ključ za preverjanje pristnosti tako, da izberete datoteko JSON, da ustvarite navideznega agenta v nadzornem središču.
Skrbnik mora konfigurirati navideznega agenta v nadzornem središču.
Po konfiguraciji navideznega agenta v nadzornem središču lahko skrbnik konfigurira dejavnost navideznega agenta v oblikovalniku poteka.
Ustvarjanje dejavnosti VA v orodju Flow Designer
Po konfiguraciji navideznega agenta v nadzornem središču konfigurirajte dejavnost navideznega agenta v oblikovalniku poteka.
V potek klica lahko dodate navideznega agenta, ki obravnava poizvedbe strank v pogovorni obliki. Virtualni agent razume namen pogovora in stranki pomaga kot del IVR izkušnje. Če želite več informacij, glejte Virtual Agent .
Takojšnja preusmeritev
Dejavnost slepega prenosa se nanaša na postopek, pri katerem se stik prenese na zunanjo klicno številko (DN) in vstopno točko skozi IVR brez posredovanja posrednika.
Dejavnost slepega prenosa se uporablja, ko je treba klic prenesti na zunanjo številčno številko in vstopno točko. Prenos se lahko sproži tudi na zunanji most. Če želite več informacij, glejte Blind Transfer.
Prekini povezavo stika
Ta dejavnost se uporablja za prekinitev povezave stika s klicem. To se nanaša na konec stika v IVR.
Če želite več informacij, glejte Prekini povezavo s stikom.
IVR Prepis in globalne spremenljivke v Agent Desktop
Skrbnik lahko posredniku omogoči dostop do ogleda prepisa pogovorne IVR in ogleda ali urejanja globalnih spremenljivk (prej znanih kot CAD) na podlagi konfiguracij, nastavljenih v toku klicev.
Posrednik si lahko ogleda prepis pogovorne IVR in globalne spremenljivke, pridobljene iz prepisa pogovorne IVR, na podlagi dovoljenj, ki jih je skrbnik nastavil v toku klicev. Če želite več informacij o prepisu pogovorne IVR v Agent Desktop, glejte IVR Pripomoček za prepis.
Če želite več informacij o globalnih spremenljivkah v Agent Desktop, glejte Vnašanje spremenljivk, povezanih s klici.
Poročilo o poteku pogovornega okna IVR in CVA v analizatorju
Poročilo o poteku pogovornega okna IVR in CVA skrbnikom in nadzornikom omogoča ogled meritev samopostrežnega delovanja.
Če želite več informacij o poročilu o poteku pogovornega okna IVR in CVA v analizatorju, glejte razdelek IVR in Poročilo o poteku pogovornega okna CVA v uporabniškem priročniku za Cisco Webex Contact Center Analyzer.
Text-to-speech
Zmogljivost pretvorbe besedila v govor omogočajo Googlovi API-ji za pretvorbo besedila v govor. Če želite omogočiti to funkcijo, morate nastaviti račun Google Cloud in konfigurirati storitev pretvorbe besedila v govor.
S pretvorbo besedila v govor lahko pretvorite poljubne nize, besede, stavke in spremenljivke v dejanski človeški govor, ki se klicatelju dinamično predvaja. To je namesto predvajanja vnaprej posnetega zvoka.
Če želite omogočiti pretvorbo besedila v govor, sledite temu poteku opravila:
| 1 |
Ustvarite račun storitve, da prenesete zasebni ključ. Če želite več informacij, glejte Ustvarjanje računa storitve za Google Connector. |
| 2 |
Konfigurirajte Google Connector v nadzornem središču, da omogočite zmogljivost pretvorbe besedila v govor v oblikovalniku poteka. Če želite več informacij, glejte Konfiguracija storitve Google Connector. |
| 3 |
Če želite v pozivu uporabiti pretvorbo besedila v govor, omogočite preklop za pretvorbo besedila v govor. Če želite več informacij, glejte Preklapljanje med preklopi med pretvorbo besedila v govor. |
Ustvarjanje računa storitve za Google Connector
Če želite konfigurirati Google Connector, dokončajte ta postopek:
|
Ustvarite račun storitve in prenesite datoteko JSON, ki vsebuje ključ za preverjanje pristnosti. |
Konfiguracija storitve Google Connector
Ko prenesete ključ za preverjanje pristnosti, naložite ključ za preverjanje pristnosti tako, da izberete datoteko JSON, da konfigurirate Google Connector v nadzornem središču.
-
Skrbnik mora konfigurirati povezovalnik (glejte zavihek Google) v nadzornem središču.
-
Dodajte možnost branja dinamičnih sporočil. Ta sporočila lahko vsebujejo spremenljivke in se lahko uporabljajo v zaporedju z zvočnimi datotekami.
-
Če uporabljate spremenljivke, uporabite to sintakso: {{ variable }}. Sporočilo lahko ustvarite tudi s SSML-jem. Če uporabljate SSML, ga vstavite znotraj oznak <izgovori></govori>.
-
Če želite izvedeti več o Googlovih oznakah, glejte: https://developers.google.com/assistant/conversational/df-asdk/ssml%22
Ko ustvarite povezovalnik, lahko skrbnik omogoči funkcijo pretvorbe besedila v govor.
Preklop med pretvorbo besedila v govor
Preklopno stikalo za pretvorbo besedila v govor vam omogoča, da ustvarite naravno zveneč, sintetičen človeški govor kot del dejavnosti v toku, ki lahko predvajajo sporočila klicatelju, vključno z menijem , predvajanjem sporočil inzbiranjem številk . S pretvorbo besedila v govor lahko pretvorite poljubne nize, besede, stavke in spremenljivke v dejanski človeški govor. To je namesto predvajanja vnaprej posnetega zvoka.
Pretvorba besedila v govor vključuje dve vrsti vnosov: neobdelano besedilo (navadno besedilo) ali označevanje sinteze govora Jezikovno oblikovani podatki (v obliki SSML).
Ko ustvarite Googlov povezovalnik, omogočite preklop med pretvorbo besedila v govor v IVR dejavnosti v oblikovalniku poteka. Če želite več informacij, glejte Meni,Predvajaj sporočilo,Zbiranje številk.
Webex Experience Management je platforma za upravljanje uporabniške izkušnje (CEM), ki vam omogoča, da vidite svoje podjetje z vidika vaših strank in vidite njihove izkušnje z blagovno znamko. Webex Experience Management omogoča kartiranje potovanj strank, analizo besedila in napovedno modeliranje z uporabo povratnih informacij, zbranih od strank prek različnih kanalov, kot so e-pošta, SMS in Interactive Voice Response (IVR). Če želite več informacij, glejte Cisco Webex Experience Management Pregled.
-
Anketa o uporabniški izkušnji: skrbniki lahko konfigurirajo stranke in jim po interakciji pošljejo ankete po klicu, da zberejo povratne informacije o njihovi interakciji.
-
Pripomoček Customer Experience Journey (CEJ): prikazuje vse pretekle odgovore stranke v anketi na kronološkem seznamu. Agent in nadzornik s tem pripomočkom pridobita kontekst o preteklih izkušnjah stranke s podjetjem in z njim ustrezno sodelujeta. Skrbniki lahko konfigurirajo in dodajo pripomoček CEJ na Webex Contact Center Agent Desktop.
-
Pripomoček za analitiko uporabniške izkušnje (CEA): prikazuje splošno izkušnjo interakcije s strankami s posredniki, ki uporabljajo standardne meritve, kot so NPS, CSAT in CES, ali druge KPI-je, ki se jim sledi v Webex Experience Management. Skrbniki lahko konfigurirajo in dodajo pripomoček CEA na Agent Desktop središča za stike Webex.
Webex Experience Management anketa po klicu
Webex Experience Management ankete po klicih zbirajo povratne informacije strank, da ugotovijo uspešnost središča za stike in ustreznih storitev. S funkcijo Webex Experience Management lahko naredite nekaj od naslednjega:
- Konfigurirajte ankete po klicu in jih sprožite več kot IVR, ko posredniki prekinejo klice v Agent Desktop središča za stike Webex.
- Pošljite ankete po klicu stranki po e-pošti ali SMS po koncu klica.
Ko posrednik konča klic, Webex za anketo v IVR klic preusmeri na Webex Experience Management, stranka pa prejme anketo v vrstici. Stranka se lahko vključi med anketo v vrstici in s številčnico odgovori na anketo.
Za anketo prek e-pošte ali SMS lahko Webex kontaktnem centru konfigurirate tako, da pošlje e-poštno sporočilo ali SMS, ki vsebuje sporočilo skupaj s povezavo za zagon ankete.
Podatke iz različnih anket lahko zbirate, analizirate in predstavljate kot pripomočke na Agent Desktop Webex Contact Center.
Nastavitev računa Webex Experience Management
Če želite ustvariti Webex Experience Management račun:
| 1 |
Pošljite obrazec Zagotavljanje kakovosti (A2Q) za Cisco Webex Experience Management. V obrazec A2Q navedite pravilen e-poštni naslov skrbnika za omogočanje uporabe, da zagotovite prejemanje obvestil o omogočanju uporabe in informacij o dostopu do storitve. |
| 2 |
Kot del postopka ustvarjanja računa se izvedejo naslednja dejanja:
|
| 3 |
Ko je račun ustvarjen in omogočen, se podatki o predaji pošljejo na skrbniški e-poštni naslov, naveden v obrazcu A2Q. E-poštna sporočila za predajo vsebujejo poverilnice in druge bistvene podatke o vašem računu. Presledki in pripomočki so sprva ustvarjeni kot del omogočanja uporabe računa Webex Experience Management. Če želite izvedeti več o različnih privzetih pripomočkih v upravljanju izkušenj, kako uporabiti knjižnico metrik za ustvarjanje dodatnih pripomočkov za upravljanje izkušenj ter kako izvoziti pripomočke za upravljanje izkušenj in iz njih pridobiti smiselne vpoglede, glejte Webex Experience Management Pripomočki. |
| 4 |
Dodajte pripomočke Webex Experience Management kot pripomoček za Agent Desktop v postavitev Agent Desktop. Če želite več informacij, glejte Cisco Webex Experience Management Pripomočki in pripomočki. |
Ustvarjanje povezovalnika Webex Experience Management
Ko prejmete e-poštna sporočila za predajo s poverilnicami in drugimi bistvenimi informacijami o svojem Webex Experience Management računu, uporabite poverilnice, da ustvarite povezovalnik Webex Experience Management v središču Control Hub.
| 1 |
Konfigurirajte priključek Webex Experience Management v središču Control Hub. |
| 2 |
Ustvarite dejavnost povratnih informacij na portalu za upravljanje središča za stike Webex. |
Ustvarjanje dejavnosti povratnih informacij v oblikovalniku poteka
Ko ustvarite povezovalnik Webex Experience Management, konfigurirate ankete po klicu.
Konfiguracija ankete IVR po klicu
Koraki za omogočanje ankete IVR po klicu v Webex kontaktnem centru so naslednji:
| 1 |
Ustvarite in konfigurirajte vprašalnike v Webex Experience Management za pošiljanje IVR anket stranki.
| ||
| 2 |
Ustvarite glasovno dejavnost povratnih informacij v orodju Flow Designer. Če želite več informacij, glejte Dejavnost povratnih informacij . |
Potrditev DTMF vhodnega odgovora v anketi IVR po dežurstvu
Webex Kontaktno središče potrdi dvotonske večfrekvenčne (DTMF) vhodne odgovore strank med IVR anketami po klicu.
S funkcijo Webex Experience Management lahko konfigurirate največje število poskusov ponovnega poskusa v primeru neveljavnega vnosa ali brez vnosa DTMF ter zvočna obvestila (za neveljaven vnos, časovno omejitev in največje število preseženih vnovičnih ponovitev) za vprašalnike.
Če želite več informacij, glejte Nastavitve vnovičnega poskusa in časovne omejitve v anketi po klicu IVR v Webex Experience Management dokumentaciji.
Če stranka vnese neveljaven DTMF vnos ali v določenem trajanju ne vnese nobenega DTMF vnosa v anketno vprašanje ( parameter časovne omejitve v dejavnosti Povratne informacije), kontaktni center:
-
Obvesti stranko o neveljavnem vnosu ali časovni omejitvi s predvajanjem zvočnega sporočila, ki je konfigurirano v anketnem vprašalniku v Webex Experience Management.
-
Predvaja isto anketno vprašanje za stranko na podlagi števila poskusov ponovnega poskusa, ki je konfigurirano v anketnem vprašalniku v Webex Experience Management.
Ko preseže največje število poskusov ponovnega poskusa neveljavnega vnosa in časovne omejitve, središče za stik:
-
Obvesti stranko, da je največje število ponovnih ponovitev preseglo, tako da predvaja zvočno sporočilo, ki je konfigurirano v anketnem vprašalniku v Webex Experience Management.
-
Preskoči preostala anketna vprašanja in predvaja zahvalno sporočilo (če je zahvala konfigurirana v programu Webex Experience Management), da konča anketo.
|
Konfiguracija ankete po klicu SMS ali e-pošte
Če želite konfigurirati modul Webex Experience Management Invitation za pošiljanje SMS/e-poštnih anket stranki:
Preden začnete
Modul, ki ga gosti partner v rešitvi Webex Experience Management Invitations, je obvezen za delovanje anket SMS/Email.
Za več informacij o partnerskem gostujočem modulu glejte dokument Cisco Webex Experience Management Invitations Module Architecture Document.
| 1 |
Zagotovite infrastrukturo, potrebno za uvedbo partnerjevih gostujočih komponent modula Webex Experience Management Invitations. Za več informacij glejte Infra Provisioning Guide for Webex Experience Management Invitations Module. |
| 2 |
Uvedite komponente, ki gostujejo partnerji. Če želite več informacij o uvajanju partnerskih gostujočih komponent, glejte Vodnik za uvajanje modula povabil. |
| 3 |
Ustvarite predloge za odpremo na Webex Experience Management. Če želite več informacij, glejte Navodila za uporabo za odpremo. |
| 4 |
Ustvarite dejavnost povratnih informacij na podlagi sporočil SMS/e-pošte v portalu za upravljanje središča za stike Webex. Če želite več informacij, glejte Povratne informacije. |
Ogled pripomočkov agenta za namizne računalnike
Ko konfigurirate pripomočke za agenta za namizne računalnike, si lahko ogledate pripomočke Customer Experience Journey (CEJ) in Customer Experience Analytics (CEA). Če želite več informacij o konfiguraciji pripomočkov, glejte Pripomočke za upravljanje izkušnje s Cisco Webex.
|
Oglejte si pripomočke CEJ in CEA na namizju agentov. Za več informacij glejte razdelek o upravljanju izkušnje Webex v uporabniškem priročniku za namizne računalnikeCisco Webex Contact Center Agent. |
V tem poglavju so opisana opravila, ki jih morate izvesti, ko se prvič prijavite v središče za stike Webex.
Sistemske zahteve
V tem razdelku so podrobno opisane sistemske zahteve za različne aplikacije središča za stik.
Podprti brskalniki za portal za upravljanje
V spodnji tabeli so navedeni podprti operacijski sistemi in brskalniki za dostop različnih odjemalskih naprav do portala za upravljanje Webex središča za stike:
|
Brskalnik |
Microsoft Windows 10 |
Microsoft Windows 11 |
Mac OS X |
Chromebook |
|---|---|---|---|---|
|
Google Chrome |
76.0.3809 |
103.0.5060.114 |
76.0.3809 ali novejša različica |
76.0.3809 ali novejša različica |
|
Mozilla Firefox |
ESS 68 ali novejše različice ESR |
ESR V102.0 ali novejši ESR |
ESR 68 in novejše različice ESR |
N/V |
|
Microsoft Edge |
42.17134 ali novejša različica |
103.0.1264.44 ali novejša različica |
N/V |
N/V |
|
Chromium |
N/V |
N/V |
N/V |
79 ali novejša različica |
Za namizje potrebujete dostop do domene
Če želite zagotoviti, da se bo namizje v vašem omrežju odzivalo po pričakovanjih, dodajte naslednje domene na seznam dovoljenih požarnega zidu/VPN (navidezno zasebno omrežje):
*, prikazano na začetku URL-ja (npr. *.webex.com), pomeni, da morajo biti storitve v domeni najvišje ravni in vseh poddomenah dostopne. |
| Domena / URL | Opis |
|---|---|
| URL-ji storitev središča za stik Webex | |
|
cdn.jsdelivr.net cdnjs.cloudflare.com unpkg.com:443 jquery.com:443 *.jquery.com:443 *.broadcloudpbx.net:443 |
Storitve omrežja za dostavo vsebine (CDN) za učinkovito dostavo statičnih datotek. |
|
*.cisco.com:443 *.ciscoccservice.com:443 ciscoccservice.com:443 |
Mikrostoritve kontaktnega centra. |
|
*.ciscospark.com:443 *.wbx2.com:443 *.webex.com:443 |
Webex mikrostoritve. |
| Dodatne storitve Webex povezane s središčem za stike – domene tretjih oseb | |
|
*.cloudcherry.com:443 cloudcherry.com:443 |
Webex Experience Management platforma (prej znana kot Cloud Cherry). |
|
*.imiengage.io:443 imiengage.io:443 |
Digitalni kanali. |
|
*.mixpanel.com:443 mixpanel.com:443 *.split.io:443 *.lr-ingest.com:443 *.pendo.io:443 |
Sledenje uspešnosti, zajemanje napak in zrušitev ter meritve sej. |
Sistemske omejitve v Webex središča za stike
Ta razdelek o sistemskih omejitvah vsebuje vse konfiguracije in omejitve ponazoritev, ki veljajo za portal za upravljanje središča za stike Webex.
V tabeli so navedene največje sistemske omejitve za vrste konfiguracijskih objektov in atribute konfiguracijskih objektov. Za podrobnosti o atributih znotraj posamezne entitete glejte Omogočanje uporabe. Nekatere vrednosti sistemskih omejitev se lahko razlikujejo glede na posamezne platforme. V razdelku Podrobnosti o storitvi v organizaciji nadzornega središča bo storitev glasovnega kanala prikazana kot klasična ali naslednja generacija.
|
Vrsta konfiguracijskega objekta |
Konfiguracijski atribut objekta |
Najvišja dovoljena omejitev za najemnike na osnovi klasične različice |
Najvišja dovoljena omejitev za najemnike glede na naslednjo generacijo |
|---|---|---|---|
|
Lokacije | Aktivne |
150 |
300 |
|
Lokacije |
Neaktivno |
100 |
100 |
|
Ekipe |
Na osnovi posrednika |
750 |
3000 |
|
Ekipe |
Na osnovi posrednika – uporabniki |
100 |
100 |
|
Ekipe |
Posrednik – neaktivni uporabniki |
50 | 100 |
|
Ekipe |
Na podlagi zmogljivosti |
40 | 40 |
|
Ekipe | Glede na zmogljivost - aktivna |
100 |
100 |
|
Ekipe |
Glede na zmogljivost – neaktivna |
100 |
100 |
|
Pomožna koda |
Mirovanje |
1000 |
1000 |
|
Pomožne kode |
Zaključek |
1000 |
1000 |
|
Vrsta dela |
Mirovanje |
1000 |
1000 |
|
Vrsta dela |
Zaključek |
1000 |
1000 |
| Pomožne kode |
Neaktivno - neaktivno |
100 |
100 |
|
Pomožne kode |
Zaključek - neaktiven |
100 |
100 |
|
Vrsta dela |
Neaktivno - neaktivno |
100 |
100 |
|
Vrsta dela |
Zaključek - neaktiven |
100 |
100 |
|
Vstopne točke | Aktivne |
1000 |
6000 |
|
Vstopne točke |
Neaktivno |
100 |
100 |
|
Oudial vstopne točke | Aktivne |
500 |
1000 |
|
Oudial vstopne točke |
Neaktivno |
100 |
100 |
|
Uporabniki | Aktivne |
7500 | 20000 |
|
Uporabniki |
Neaktivno |
5000 | 5000 |
|
Uporabniki |
Posredniki |
2500 |
5000 |
|
Uporabniki |
Nadzorniki |
750 |
3000 |
|
Uporabniki |
Ekipe | 50 |
50 |
|
Multimedijski profili | Aktivne |
100 |
150 |
|
Multimedijski profili |
Neaktivno |
100 |
100 |
|
Postavitve namizja | Aktivne |
100 |
200 |
|
Postavitve namizja |
Neaktivno |
100 |
100 |
|
Veščine | Aktivne |
1000 | 1000 |
|
Veščine |
Neaktivno |
1000 | 1000 |
|
Veščine |
Besedilo |
200 | 200 |
|
Veščine |
Dolžina besedila |
50 |
50 |
|
Veščine |
Enumske meje |
200 |
200 |
|
Veščine |
Dolžina enuma |
50 |
50 |
|
Profili spretnosti |
9000 |
9000 | |
|
Profili spretnosti | Veščine |
50 |
50 |
|
Globalne spremenljivke | Aktivne |
5000 |
5000 |
|
Globalne spremenljivke |
Neaktivno |
100 |
100 |
|
Pravilo praga |
Aktivne |
500 |
1000 |
|
Pravilo praga |
Neaktivno |
100 |
100 |
|
Profili namizja |
Aktivne |
300 |
1500 |
|
Profili namizja |
Neaktivno |
100 |
100 |
|
Profili namizja |
Najdaljša časovna omejitev samodejnega zaključka |
600000 milisekund |
600000 milisekund |
|
Profili namizja |
Pomožne kode - obloge |
50 |
50 |
|
Profili namizja |
Pomožne kode - kode v mirovanju |
50 |
50 |
|
Profili namizja |
Cilji prenosa |
150 |
150 |
|
Profili namizja |
Ekipe prijateljev |
150 |
150 |
|
Profili namizja |
Klicanje načrtov |
10 |
10 |
|
Profili namizja |
Kriteriji za preverjanje veljavnosti klicne številke posrednika |
10 |
10 |
|
Profili namizja |
Vidne čakalne vrste za statistiko |
100 |
100 |
|
Profili namizja |
Vidne skupine za statistiko |
100 |
100 |
|
Uporabniški profili |
Aktivne |
750 |
1500 |
|
Uporabniški profili |
Neaktivno |
100 |
100 |
|
Uporabniški profili |
Pravice dostopa - spletna mesta |
20 |
20 |
|
Uporabniški profili |
Pravice dostopa - ekipe |
100 |
100 |
|
Uporabniški profili |
Pravice dostopa – vstopne točke |
50 |
50 |
|
Uporabniški profili |
Pravice dostopa – čakalne vrste |
250 |
250 |
|
Strategija usmerjanja |
Globalno |
100 |
200 |
|
Strategija usmerjanja |
Globalne vstopne točke |
500 |
500 |
|
Strategija usmerjanja |
Na vstopno točko |
20 |
20 |
|
Klicane številke |
Vstopna točka |
15000 |
15000 |
|
Klicane številke |
Na vstopno točko |
100 |
500 |
|
Čakalna vrsta za stik s storitvijo |
Vhodnih |
5000 |
11000 |
|
Čakalna vrsta za stik s storitvijo |
Dohodni - neaktivni |
100 |
100 |
|
Čakalna vrsta za stik s storitvijo |
Odhodni |
2500 |
5000 |
|
Čakalna vrsta za stik s storitvijo |
Odhodno - neaktivno |
100 |
100 |
|
Čakalna vrsta za stik s storitvijo |
Skupine prejemnikov |
20 |
20 |
|
Čakalna vrsta za stik s storitvijo |
Skupine prejemnikov - ekipe |
50 |
50 |
|
Čakalna vrsta za stik s storitvijo |
Skupine prejemnikov - skupno število ekip |
250 |
250 |
|
Čakalna vrsta za stik s storitvijo |
Prag ravni storitve - telefonija |
86400 sekund |
86400 sekund |
|
Čakalna vrsta za stik s storitvijo |
Prag ravni storitve – klepet |
86400 sekund |
86400 sekund |
|
Čakalna vrsta za stik s storitvijo |
Prag ravni storitve – digitalno |
604800 sekund |
604800 sekund |
|
Čakalna vrsta za stik s storitvijo |
Prag ravni storitve - e-pošta |
1209600 sekund |
1209600 sekund |
|
Čakalna vrsta za stik s storitvijo |
Najdaljši čas v čakalni vrsti - telefonija |
86400 sekund |
86400 sekund |
|
Čakalna vrsta za stik s storitvijo |
Najdaljši čas v čakalni vrsti - klepeti |
86400 sekund |
86400 sekund |
|
Čakalna vrsta za stik s storitvijo |
Najdaljši čas v čakalni vrsti – digitalni |
604800 sekund |
604800 sekund |
|
Čakalna vrsta za stik s storitvijo |
Najdaljši čas v čakalni vrsti - e-pošta |
1209600 sekund |
1209600 sekund |
| Urnik snemanja klicev |
Na čakalno vrsto |
20 |
20 |
|
Urnik spremljanja klicev |
1000 |
2000 | |
|
Urnik spremljanja klicev |
Čakalne vrste |
250 |
250 |
|
Urnik spremljanja klicev |
Lokacije |
20 |
20 |
|
Urnik spremljanja klicev |
Ekipe |
100 |
100 |
|
Urnik spremljanja klicev |
Posredniki |
500 |
500 |
|
Snemanje klicev Urnik |
Lokacije |
20 |
20 |
|
Snemanje klicev Urnik |
Ekipe |
100 |
100 |
|
Snemanje klicev Urnik |
Posredniki |
500 |
500 |
|
Imenik |
3000 |
3000 | |
|
Imenik |
Postavke |
6000 |
6000 |
|
Imenik |
Skupno število vnosov |
100000 |
100000 |
|
Outdial ANI |
300 |
400 | |
|
Outdial ANI |
Vstop |
500 |
200 |
|
Outdial ANI |
Skupno število vnosov |
2000 |
2000 |
|
Zvočna datoteka |
17250 |
17250 | |
|
Zvočna datoteka | Velikost v bajtih |
5242880 |
5242880 |
|
Zvočna datoteka |
Skupna velikost v bajtih |
2097152000 |
2097152000 |
|
Zahtevan je |
Nadzorna plošča - čakalne vrste |
250 |
250 |
|
Zahtevan je |
Nadzorna plošča - spletna mesta |
20 |
20 |
|
Zahtevan je |
Nadzorna plošča - ekipe |
100 |
100 |
|
Zahtevan je |
Nadzorna plošča - agenti |
500 |
500 |
|
Upravljanje zapisov |
Čakalne vrste |
250 |
250 |
|
Upravljanje zapisov |
Lokacije |
20 |
20 |
|
Upravljanje zapisov |
Ekipe |
100 |
100 |
|
Upravljanje zapisov |
Posredniki |
500 |
500 |
|
Upravljanje zapisov |
Zavite kode |
50 |
50 |
|
Upravljanje zapisov |
Tags |
50 |
50 |
|
Zahtevan je |
Največje število sočasnih sej |
500 |
500 |
|
Največje število sočasnih sej nadzornikov |
Največje število sočasnih sej nadzornikov |
500 |
500 |
|
Delovni čas |
5000 |
5000 | |
|
Preglasi |
Preglasi |
5000 |
5000 |
|
Seznam počitnic |
5000 |
5000 | |
|
Delovni čas |
Delovni čas |
50 |
50 |
|
Preglasi |
Preglasi |
100 |
100 |
|
Seznam počitnic |
150 |
150 | |
|
Število priključkov |
Na vrsto priključka |
30 | |
|
Konfiguracija CCAI |
100 |
V tabeli so navedene sistemske omejitve za vizualizacijo filtrov na uporabniškem vmesniku portala za upravljanje za funkcije upravljanja snemanja, snemanja klicev in spremljanja klicev:
|
Aplikacija/funkcija |
Vrste predmetov s filtri |
Opis |
Najvišja dovoljena meja |
|---|---|---|---|
|
Upravljanje snemanja |
Čakalne vrste |
Največje število filtrov za čakalne vrste. |
250 |
|
Lokacije |
Največje število filtrov za spletna mesta. |
20 | |
|
Ekipe |
Največje število filtrov za ekipe. |
100 | |
|
Posredniki |
Največje število filtrov za agente. |
500 | |
|
Zaključne kode |
Največje število filtrov za zaključne kode. |
50 | |
|
Tags |
Največje število filtrov za oznake. |
50 | |
|
Urniki snemanja klicev |
Lokacije |
Največje število filtrov za spletna mesta. |
20 |
|
Ekipe |
Največje število filtrov za ekipe. |
100 | |
|
Posredniki |
Največje število filtrov za agente. |
500 | |
|
Nadzorna plošča za nadzor klicev |
Čakalne vrste |
Največje število filtrov za čakalne vrste. |
250 |
|
Lokacije |
Največje število filtrov za spletna mesta. |
20 | |
|
Ekipe |
Največje število filtrov za ekipe. |
100 | |
|
Posredniki |
Največje število filtrov za agente. |
500 | |
|
Urniki spremljanja klicev |
Čakalne vrste |
Največje število filtrov za čakalne vrste. |
250 |
|
Lokacije |
Največje število filtrov za spletna mesta. |
20 | |
|
Ekipe |
Največje število filtrov za ekipe. |
100 | |
|
Posredniki |
Največje število filtrov za agente. |
500 |
Navedene entitete imajo največjo omejitev števila znakov, ki jih je mogoče uporabiti za polje Ime .
|
|
|
Ime ne sme presegati 80 znakov. Vsebuje lahko alfanumerične znake, podčrtaje in vezaje. |
V tabeli so navedene podprte omejitve konfiguracije za usmerjanje in čakalno vrsto. Aktivne meje so operativne meje za optimalno delovanje konfiguracij. Najvišje omejitve so mejne vrednosti za delovanje konfiguracij z največjo zmogljivostjo. Priporočamo, da uporabite konfiguracijske vrednosti, ki so znotraj parametrov, omenjenih v stolpcu Največje omejitve v tej tabeli.
|
Konfiguracije |
Aktivne omejitve |
Najvišje omejitve |
|---|---|---|
|
Največje število agentov za ekipo |
50 |
100 |
|
Največje število ekip za skupino prejemnikov klicev |
50 |
50 |
|
Največje število skupin prejemnikov klicev v čakalni vrsti |
20 |
20 |
|
Največje število ekip v čakalni vrsti v vseh skupinah prejemnikov klicev |
250 |
250 |
|
Največje število posrednikov v čakalni vrsti (največje število agentov v ekipi x največje število ekip za skupino prejemnikov klicev x največje število skupin za distribucijo klicev v čakalni vrsti) |
500 |
N/V |
|
Najdaljši čas v čakalni vrsti (glas) |
1 dan |
1 dan |
|
Maksimalne spretnosti za profil spretnosti |
50 |
50 |
|
Največje število za ekipo na podlagi zmogljivosti |
100 |
100 |
|
Ekipe, ki temeljijo na največji zmogljivosti za organizacijo |
20 |
40 |
|
Največje število sočasnih klicev za ekipe, ki temeljijo na zmogljivosti (največje število za ekipo na podlagi zmogljivosti in največje število ekip na podlagi zmogljivosti za organizacijo) |
2000 |
N/V |
|
Maksimalne zahteve glede spretnosti za stik |
10 |
10 |
|
Največje število čakalnih vrst za organizacijo |
1000 |
2000 |
|
Največje število sočasnih klicev za spremljanje klicev |
500 |
N/V |
|
Največje število posrednikov v kampanji |
500 |
500 |
|
Največje število konfiguriranih posrednikov za oglaševalsko akcijo |
N/V |
N/V |
|
Največje število oglaševalskih akcij za predogled za organizacijo |
N/V |
N/V |
|
Največje število konfiguriranih oglaševalskih akcij za predogled za organizacijo |
N/V |
N/V |
|
Največje število progresivnih kampanj za organizacijo |
100 |
100 |
|
Največje število konfiguriranih progresivnih oglaševalskih akcij za organizacijo |
N/V |
N/V |
Vpis v portal za upravljanje
V portal za upravljanje središča za stike Webex se prijavite prek spletnega brskalnika s poverilnicami za prijavo. Dostopate lahko do modulov in funkcij, do katerih vam skrbnik odobri dostop.
Če se želite vpisati v portal za upravljanje:
| 1 |
Vpišite se v https://admin.webex.com. | ||
| 2 |
V levem podoknu kliknite Storitve . | ||
| 3 |
Na kartici središča za stike kliknite Nastavitve. | ||
| 4 |
V razdelku Napredna konfiguracija kliknite povezavo Portal za upravljanje. To povezavo lahko dodate med zaznamke in dostopate do portala neposredno s to povezavo. Prikaže se ciljna stran portala za upravljanje. Če želite več informacij, glejte O komponentah portala za upravljanje.
|
Komponente portala za upravljanje
Ciljna stran portala za upravljanje kontaktnega središča Webex ima več komponent, do katerih lahko dostopate na podlagi vašega pooblastila.
V spodnji tabeli so opisane komponente ciljne strani portala za upravljanje:
|
Del |
Opis |
|---|---|
|
Navigacijska vrstica |
Prikaže module, za dostop do katerih ste pooblaščeni. Če želite več informacij, glejte Moduli središča za stike Webex Vidite lahko ime modula ali, če je navigacijska vrstica strnjena, ikono, ki predstavlja modul. Kazalec miške premaknite nad ikono, da prikažete ime modula. Če želite razširiti ali strniti vrstico za krmarjenje, kliknite gumb v zgornjem levem kotu ciljne strani. |
|
Nadzorna plošča |
Prikaže število klicev, ki so trenutno v IVR, v čakalni vrsti, povezani in število trenutno razpoložljivih posrednikov. Preostali del te plošče prikazuje štiri grafikone. Trije od njih zagotavljajo statistiko v realnem času za trenutno klicno dejavnost, intervalno klicno dejavnost in dejavnost posrednika na ravni spletnega mesta. Četrti grafikon vsebuje zgodovinsko statistiko. Kliknite ikono na vrhu grafikona, da prikažete ustrezno poročilo v oknu modulov Poročanje in Google Analytics . Če želite spremeniti velikost grafikona, pokažite na kot ali rob in ko se kazalec miške spremeni v dvoglavo puščico, povlecite kot ali rob, da skrčite ali povečate grafikon. Če želite obnoviti prvotno velikost grafikonov s spremenjeno velikostjo, kliknite Ponastavi pripomočke. |
|
Gumb »Nastavitve« |
Razširi in strne podokno, v katerem lahko naredite to:
|
|
Gumb za vaše ime |
Prikaže naslednje možnosti na spustnem seznamu:
|
Nadzorne plošče
Ciljna stran portala za upravljanje središča za stike Webex vsebuje naslednje nadzorne plošče:
-
Vstopna točka – nadzorna plošča na ravni mesta (privzeto)
-
Pregled središča za stike – v realnem času
-
Pregled kontaktnega centra – zgodovinski
-
Podatki o stanju agenta - v realnem času
Za podrobnejše informacije o ponazoritvah, ki so na voljo na posamezni nadzorni plošči, glejte razdelek Vizualizacija v uporabniškem priročniku za analizator Cisco Webex Contact Center.
Do nadzornih plošč lahko dostopate s spustnega seznama v zgornjem levem kotu zavihka Nadzorna plošča .
|
Vstopna točka – nadzorna plošča na ravni spletnega mesta
Prikaže informacije o številu stikov, ki so v IVR in čakalnih vrstah.
-
Posnetek vstopne točke IVR v realnem času - grafikon: označuje število klicev, ki so v IVR.
-
Interval vstopne točke v realnem času - grafikon: označuje število stikov (glas, e-pošta in klepet) na vstopno točko v realnem času za določen interval. Privzeto je interval 30 minut, trajanje pa od začetka dneva.
-
Interval spletnega mesta v realnem času - grafikon: označuje število povezanih stikov (glas, e-pošta in klepet) na spletno mesto v realnem času od začetka dneva.
-
Obseg stikov vstopne točke - grafikon: prikazuje število povezanih stikov na vstopno točko v dnevnem intervalu za zadnjih sedem dni.
Pregled kontaktnega centra – zgodovinski
Prikaže informacije o obravnavanih stikih, zapuščenih stikih in stikih v čakalnih vrstah za določeno trajanje in časovni interval. S spustnima seznamoma Interval in Trajanje na nadzorni plošči lahko filtrirate podatke glede na izbrani časovni interval in trajanje. Za osvežitev podatkov uporabite ikono Osveži .
Na voljo so naslednje informacije:
-
Povprečna raven storitve: označuje odstotek stikov, ki so obdelani znotraj konfigurirane ravni storitve za čakalno vrsto.
-
Skupno število obdelanih stikov: označuje skupno število obravnavanih stikov (glas, e-pošta, družabna omrežja in klepet).
-
Skupno število opuščenih stikov: označuje skupno število opuščenih stikov (glasovni, e-poštni naslov, družabna omrežja in klepet).
-
Povprečni čas obravnave: označuje povprečni čas, potreben za obravnavo stika (glas, e-pošta, družabno omrežje in klepet).
-
Najdaljši stik v čakalni vrsti: označuje čas stika (glas, e-pošta, družabno omrežje ali klepet) v čakalni vrsti z najdaljšo čakalno dobo.
-
Podatki o stiku v čakalni vrsti: prikazuje podrobnosti stikov (glas, e-pošta, družabna omrežja in klepet), ki so trenutno v čakalni vrsti.
Poleg tega nadzorna plošča Podrobnosti o ekipi - zgodovinska prikazuje naslednje informacije v določenem trajanju in časovnem intervalu:
-
Ekipe
-
Agenti v aplikaciji Teams
-
Prijava zastopnika
-
Stiki, s katerimi upravljajo zastopniki
Podatke lahko filtrirate z naslednjimi filtri, ki so na voljo na nadzorni plošči:
-
Ime zastopnika
-
Ime skupine
-
Interval
-
Trajanje
Podatki o stanju agenta - v realnem času
Kot skrbnik ali nadzornik lahko spremljate podatke o stanju agenta z nadzorno ploščo stanja agenta - Realtime. Na nadzorni plošči so prikazane naslednje informacije:
-
Ime zastopnika.
-
Spletno mesto in ekipa, ki ji je dodeljen agent.
-
Čas prijave agenta.
-
Najnovejše znano stanje agenta.
-
Trajanje, v katerem je bil agent v najnovejšem stanju.
-
Koda mirovanja, če je sredstvo v stanju mirovanja .
Filtri na vrhu nadzorne plošče omogočajo prikaz podatkov o stanju posrednika za izbrana spletna mesta, ekipe ali posrednike. Seznam mest, ekip ali posrednikov, ki so na voljo v filtrih, je odvisen od skupin ali mest, do katerih ima skrbnik ali nadzornik pravice za dostop. Če želite več informacij, glejte Pravice dostopa.
Podatki o stanju agenta - nadzorna plošča v realnem času vam omogoča odjavo agentov glede na stanje posrednika. Najnovejša stanja posrednikov in opisi so na voljo v spodnji tabeli.
|
Najnovejša država |
Označuje, da |
|---|---|
|
Povezan |
Agent je povezan z vsaj enim kanalom. To stanje vključuje tudi zvonjenje in zavijanje. Ikona označuje zadnji povezani kanal v polju »Trajanje stanja«. |
|
Dosegljiv |
Agent je na voljo na namizju, vendar ni prejel aktivnega stika. |
|
Mirovanje |
Agent je nastavil stanje mirovanja. Za več informacij preverite polje Koda mirovanja. |
Možnost prisilnega izpisa agenta je na voljo, če reden izpis ni mogoč. Skrbnik ali nadzornik mora biti previden, ko prisilno izpiše agenta, saj so trenutni stiki agenta razjasnjeni. |
Pri kanalih za klepet in e-pošto, ko nadzornik poskuša prisilno izpisati agenta s portala za upravljanje, se agent odjavi; Toda seja klepeta ostaja odprta. Funkcija čiščenja stikov za te kanale ni na voljo. |
Če želite izpisati posrednika, v polju dejanje kliknite Izpis . Prejeli boste obvestilo, da je agent uspešno odjavljen.
Do podatkov o stanju posrednika – nadzorna plošča v realnem času lahko dostopate le, če imate dovoljenja za ogled ali urejanje modula Agenti za odjavo. Če se želite odjaviti iz agentov, morate imeti dovoljenja za urejanje modula. Če želite več informacij, glejte Nastavitve modula. |
|
Če želite več informacij o poročilih, glejte razdelek Vrste zapisov, ki so na voljo v posameznem skladišču v Webex Contact Center Analyzer uporabniškem priročniku.
Spreminjanje barv uporabniškega vmesnika
Barve ali preobleke lahko nastavite na izbirni plošči in v pasici na straneh:
| 1 |
Kliknite ikono zobnikov v zgornjem desnem kotu portala za upravljanje. |
| 2 |
Kliknite zavihek, na katerem je prikazana ikona Wrench , in izberite preobleko. Barve se takoj spremenijo.
|
| 3 |
(Neobvezno) Kliknite ikono Ponastavi , da obnovite privzeto barvo. |
Ustvarjanje teme po meri
Barvo pasice in slike za uporabniški vmesnik portala za upravljanje lahko prilagodite tako, da ustvarite temo po meri. Za prilagajanje uporabniškega vmesnika morate imeti ustrezno pooblastilo.
Če želite ustvariti temo po meri:
| 1 |
Kliknite ikono zobnikov v zgornjem desnem kotu portala za upravljanje. |
| 2 |
Kliknite zavihek, na katerem je prikazana ikona teme po meri. |
| 3 |
V polje Barva pasice vnesite kodo HTML (šestnajstiško) za barvo ali kliknite majhno polje na desni in izberite barvo. |
| 4 |
(Neobvezno) Kliknite gumb mape za vsako navedeno vrsto slike, poiščite slikovno datoteko v sistemu, ki jo želite uporabiti, in kliknite Odpri. Podprte vrste datotek so PNG, JPG, JPEG in GIF. |
| 5 |
Kliknite Shrani. Uporabniški vmesnik se posodobi z novo temo.
|
| 6 |
(Neobvezno) Kliknite Ponastavi , da povrnete spremembe. |
Ogled in regeneracija ključa API
Če si želite ogledati ali obnoviti ključ API:
| 1 |
Kliknite ikono zobnikov v zgornjem desnem kotu portala za upravljanje. |
| 2 |
Kliknite kartico, na kateri je prikazana ikona API ključa . |
| 3 |
(Neobvezno) Kliknite povezavo za ogled ključa API. |
| 4 |
Kliknite Obnovi ključ , da obnovite API ključ. |
Dostop do poročil nadzorne sledi
Stran nadzorne sledi ponuja vmesnik, kjer si lahko ogledate podrobnosti o spremembah modula za omogočanje uporabe v računu v zadnjih treh letih. Vendar pa lahko podatke pridobite samo za sedemdnevno obdobje. Podrobnosti lahko prenesete tudi v Microsoft Excel ali datoteko Adobe PDF. Prepričajte se, da imate dovoljenje za ogled poročil.
Če želite prikazati poročilo nadzorne sledi:
| 1 |
V vrstici za krmarjenje portala za upravljanje izberite Nadzorna sled. | ||||||||
| 2 |
Izberite filtre:
| ||||||||
| 3 |
Kliknite Uporabi filtre. | ||||||||
| 4 |
(neobvezno) Kliknite Prenesi PDF ali Prenesi EXCEL , da prenesete poročilo. |
Odpravljanje težav s portalom za upravljanje
Težave s portalom za upravljanje
Če naletite na težavo s portalom za upravljanje, vam bo morda v pomoč spodnja tabela.
|
Težava |
Opis/nadomestna rešitev |
|---|---|
|
V portal za upravljanje se ne morete prijaviti. |
Preverite, ali ste vnesli pravilno uporabniško ime in geslo. |
|
Do modula ne morete dostopati s portala za upravljanje ali pa ne vidite nekaterih vstopnih točk ali čakalnih vrst. |
Nimate ustreznih pravic za dostop do teh modulov, vstopnih točk ali čakalnih vrst. Obrnite se na skrbnika središča za stike Webex. |
|
Portal za upravljanje ne prikazuje podatkov o posrednikih ali klicih ali prikazuje, da ni prijavljen noben posrednik. |
Prepričajte se, da je nastavitev zasebnosti za Internet Explorer nastavljena na Srednja. |
|
Občasno se sporočilo |
Odjavite se iz trenutne seje Webex središča za stike. Zaprite vse preostale Webex oknih središča za stike in se znova prijavite. |
|
Ko spremenite velikost pogleda posrednika v poročilu posrednika v realnem času, so opisi orodij za nedejavne in zaključne kode včasih prikazani v območju grafikona namesto v bližini kazalca. |
Maksimizirajte okno, da se prikaže opis orodja blizu kazalca. |
|
Poroča se o preveč zapuščenih klicih. |
Preidite na podporo strankam. |
|
Med ogledom grafikona v poročilu ali na strani za spremljanje se prikaže to sporočilo |
Sistem ni mogel osvežiti podatkov v grafikonu od časa, navedenega v sporočilu, običajno zaradi občasne prekinitve omrežja ali težave s strežnikom. Če težave ne morete odpraviti več minut, o tem obvestite skrbnika sistema. |
|
Poročila v realnem času se na portalu za upravljanje ne osvežujejo. |
Preidite na podporo strankam. |
|
Statistični podatki poročil v realnem času niso prikazani. |
Preidite na podporo strankam. |
|
V poročilu posrednika v realnem času se število povzetkov in število vnesenih zaključnih kod ne ujemata. |
Do te razlike pride, ko se posrednik odjavi, ko je še vedno v stanju zaključka, ne da bi izbral kodo za zaključek. Agentom naročite, naj vedno preidejo v stanje mirovanja in nato kliknejo gumb Odjava , da se odjavijo, namesto da zaprejo brskalnik, ko ste prijavljeni. |
|
Spremembe imen obstoječih kod za mirovanje in zaključkov se ne prikažejo takoj v poročilih posrednikov. Namesto tega poročila posrednikov prikažejo prejšnja imena kod, preden so bila urejena, ali N/A za novo kodo. |
Odjavite se in se nato znova prijavite, da si ogledate spremembe. |
|
Pri izvozu v CSV obliki zapisa podatki v pogledu posrednika trenutnega poročila posrednika niso pravilno prikazani. |
Pri izvozu v CSV obliki zapisa je časovna vrednost prikazana v dveh celicah namesto v eni. To je zato, ker vejica ločuje dan od datuma in časa v polju Čas prijave. |
|
Ko izvozite pretekle podatke poročila v Microsoft Excel, ki vključujejo datum in čas v obliki zapisa hh:mm:ss, Excel prikaže le ure in minute, ne pa sekund. |
Excel privzeto prikaže podatke v obliki hh:mm. Lahko pa dvokliknete celico, da si ogledate podatke v obliki hh:mm:ss. |
|
Za novo ekipo so podatki v poročilu o intervalu posrednika prikazani v polurnih intervalih od trenutka, ko se posrednik v ekipi prijavi po ponovnem zagonu sistema. |
To je prehodno za ekipe, ki se prijavijo prvič. Običajno se podatki prikazujejo v polurnih intervalih od polnoči. |
|
V modulu Zgodovinska poročila se občasno parametri prilagojenega privzetega poročila ne shranijo, ko se odjavite in znova prijavite. |
Ko shranite poročilo po meri, počakajte 10–15 sekund, preden se odjavite. |
|
Zahteve za spremljanje ne morete vložiti. |
Prepričajte se, da uporabljate pravilen DN in predpono. |
|
Seja spremljanja, ki je odprta eno uro ali več, prikaže prazno stran ali nepričakovano vedenje |
Zaprite modul in ga ponovno odprite. |
|
Telefon nadzornika zvoni tudi, ko je zahteva za spremljanje za drugo čakalno vrsto. |
Če je za ekipo podana zahteva za spremljanje in če več čakalnih vrst uporablja isto ekipo za usmerjanje, je mogoče spremljati kateri koli klic čakalne vrste za to ekipo. |
|
Klic se konča, vendar zaslon za spremljanje označuje, da klic še vedno poteka. |
Preklopite na podporo strankam |
|
Prijavljeni agenti ne vidijo sprememb profila spretnosti. |
Posrednik se mora znova prijaviti, če si želi ogledati spremembe. |
Poročanje o težavah na portalu za upravljanje s podporo strankam
Ko težavo s portalom za upravljanje razširite na Cisco Webex Contact Center podporo za stranke, navedite naslednje podatke:
-
Uporabniško ime in uporabniško ime osebe, pri kateri je prišlo do težave.
-
Čas, ko je bilo vprašanje prvič opaženo.
-
Če je do težave prišlo v modulu Nadzor, številka, ki jo je nadzornik poskušal poklicati, in ID seje klica, če je na voljo.
Odpravljanje težav z namizjem
Prekinitve omrežja
Če pride do prekinitve omrežja, ki traja manj kot dve minuti, se na namizju prikaže sporočilo »Vnovična vzpostavitev povezave « in nato uspešno znova vzpostavi povezavo.
Če prekinitev omrežja traja več kot dve minuti, naročite posrednikom, naj zaprejo trenutno okno namizja in se nato prijavijo s primarnim URL-jem. Če prijava ne uspe s primarnim URL-jem, naročite agentom, naj se prijavijo v rezervni center za aplikacije.
Stopnjevati vse prekinitve omrežja; Navedite čas, ko se je težava pojavila, in število prizadetih agentov.
Če omrežje do primarnega aplikacijskega središča ne deluje, si uporabniki portala za upravljanje ne morejo ogledati nobenih statističnih podatkov.
Težave z namiznim programom
Če naletite na težavo z namiznim programom, vam bo morda v pomoč spodnja tabela.
|
Težava |
Opis/nadomestna rešitev |
|---|---|
|
Na namizje se ne morete prijaviti. |
|
|
Med prijavo se po kliku Pojdi |
Preverite obliko zapisa zapisa DN, ki ste ga vnesli, in se prepričajte, da je številka veljavna. |
|
Med klicem ste pomotoma zaprli okno brskalnika. |
Če med klicem zaprete okno brskalnika, se ne morete znova prijaviti, dokler klica ne dokončate. Če zaprete okno brskalnika, medtem ko je klic na čakanju, sistem samodejno prekine klic. |
|
Ko osvežite okno namizja, ste odjavljeni in prikaže se zaslon za vpis. |
Znova se prijavite. Izogibajte se osvežitvi okna, ko ste prijavljeni. |
|
V vrstici stanja na namizju je |
|
|
Po ponovni vzpostavitvi povezave s sistemom po prekinitvi omrežja ste nenadoma odjavljeni. |
Znova se prijavite v namizje. Če se ne morete prijaviti, preidite na podporo za stranke. |
|
Vnovični zagon namizja, ko ste prijavljeni, lahko povzroči težave |
Na namizju ne odpirajte več kot enega namiznega programa hkrati. |
|
Namizje postane zelo počasno. |
To se lahko zgodi, če namizje dlje časa pustite odprto. Ko se izpišete iz sistema, zaprite namizje in brskalnik. Če to ne pomaga, končajte postopek iz upravitelja opravil Windows. |
|
Namizje občasno izpiše posrednike po prekinitvi omrežja. |
Znova se prijavite v namizje. |
|
Namizje ni prikazano. |
Minimizirajte namizje in ga obnovite iz opravilne vrstice. |
|
Začetne strani in grafi se ne prikažejo pravilno. |
Prepričajte se, da je v Internet Explorer možnost Pokaži slike izbrana na zavihku Dodatno pogovornega okna Internetne možnosti . |
|
Dosegljivi ste, vendar vam klici niso poslani. |
Prepričajte se, da ste v stanju »Razpoložljivo« in da ste prijavljeni v pravo ekipo. |
|
Pogovarjate se s stranko, vendar je |
Prijavite dogodek podpori za stranke. |
|
Dinamični telefon agenta ne zvoni, v vrstici stanja namizja pa je |
Preverite, ali ste vnesli pravilen DN. |
|
V vrstici stanja namizja je |
Preverite, ali je bil omrežni kabel računalnika odklopljen ali zrahljan. Če ne vidite sporočila, da je prišlo do težave z omrežjem, preidite na podporo za stranke. |
|
Sprejmete klic, vendar se povezava prekine po 30 sekundah. |
Če |
|
Brskalnik Internet Explorer zamrzne. |
Odprite upravitelja opravil sistema Windows in končajte vse procese brskalnika. |
|
Pojavijo se blokatorji pojavnih oken. |
V meniju Internet Explorer Orodja onemogočite blokatorje pojavnih oken. |
|
Vrstica stanja namizja prikazuje stanje povezane, medtem ko telefon zvoni. |
Prijavite dogodek podpori za stranke. |
|
Odhodni klic ne uspe. |
Preverite, ali ste vnesli pravilen DN in predpono. |
|
Med slepo preusmeritvijo se podrobnosti o klicu ne prikažejo na namizju sprejemnega agenta, ko je ta agent v rezerviranem stanju. |
Rezervirano stanje je prehodno. Podrobnosti klica se prikažejo, ko drugi posrednik odgovori na klic. |
Težave z zvokom
Če imate težave z zvokom na namizju, vam bo v spodnji tabeli v pomoč pri odpravljanju težav.
|
Težava |
Opis/nadomestna rešitev | ||
|---|---|---|---|
|
Odmev ali nizka glasnost |
Preverite nastavitve telefona. Če uporabljate dinamični telefon, preverite nastavitve Microsoft Windows in mehkega telefona. |
||
|
Zvok trepetanja/jecljanja -ALI- Visoka zakasnitev |
Slaba povezljivost, verjetno zaradi težav z omrežjem. Preverite, ali se v računalniku izvaja tudi druga programska oprema, ki uporablja zvok. Preidite na podporo strankam. |
||
|
Navzkrižno govorjenje |
Preidite na podporo strankam. |
||
|
Enosmerni zvok |
Prepričajte se, da niste na tihem. V nasprotnem primeru preidite na podporo strankam. |
||
| Hrup v ozadju |
Funkcija odstranjevanja hrupa v ozadju je za vašo organizacijo privzeto omogočena. Če želi posrednik slišati šum stranke v ozadju, se obrnite na podporo za stranke, da onemogočite zastavico funkcij.
|
Poročanje o Agent Desktop težavah podpori za stranke
Ko težavo z Agent Desktop razširite na podporo za stranke Webex središča za stike, navedite naslednje podatke:
-
Prosite agenta, naj posname posnetek zaslona Agent Desktop.
-
Vključite čas, ko je bila težava prvič opažena.
Parametri poročila o klicih
V spodnji tabeli so opisani parametri, ki so na voljo v Webex poročilih o klicih središča za stike v realnem času in preteklih poročilih o klicih. V tabeli je CSR okrajšava za zapis seje stranke.
|
Parameter |
Opis |
Poročilo | ||
|---|---|---|---|---|
|
% opuščenih |
Odstotek klicev, ki so bili opuščeni v intervalu poročanja. (Zapuščeno/Skupaj) * 100 |
Poročila o intervalih klicev v realnem času za čakalne vrste in spretnosti glede na čakalno vrsto; Zgodovinska poročila o klicih za čakalne vrste |
||
|
% prevzetih |
Število odgovorjenih klicev deljeno s številom klicev, ki so vstopili v čakalno vrsto, minus kratki klici, pomnoženo s 100. (Odgovorjeno/(Odgovorjeno + opuščeno)) * 100 |
Poročila o intervalih klicev v realnem času za čakalne vrste in spretnosti glede na čakalno vrsto; Zgodovinska poročila o klicih za čakalne vrste |
||
|
Opuščeno |
Število opuščenih med intervalom poročila. Opuščen klic je klic, ki je bil prekinjen, ne da bi bil posredovan na ciljno mesto, vendar je bil v sistemu dlje, kot določa prag kratkega klica, določen za podjetje. |
Poročila o intervalih klicev v realnem času za čakalne vrste in spretnosti glede na čakalno vrsto; Zgodovinska poročila o klicih za čakalne vrste |
||
|
Čas za opuščeno |
Skupni čas, ko so bili klici v sistemu dlje časa, kot je določeno s pragom kratkega klica, vendar so bili prekinjeni, preden so bili razdeljeni posredniku ali drugemu viru. |
Poročila o intervalih klicev v realnem času za čakalne vrste in spretnosti glede na čakalno vrsto; Zgodovinska poročila o klicih za čakalne vrste |
||
|
Opuščeno znotraj SL |
Število klicev, ki so bili prekinjeni, ko so bili v čakalni vrsti znotraj praga ravni storitve, predvidenega za čakalno vrsto ali spretnost (v intervalu spretnosti glede na poročilo o čakalni vrsti).
|
Poročila o intervalih klicev v realnem času za čakalne vrste in spretnosti glede na čakalno vrsto; Zgodovinska poročila o klicih za čakalne vrste |
||
|
Prilagojena raven storitve % |
Število klicev, na katere so bili odgovorjeni ali opuščeni znotraj praga ravni storitve, določenega za čakalno vrsto ali spretnost (v intervalu spretnosti glede na poročilo o čakalni vrsti), deljeno s skupnim številom klicev (vključno z opuščenimi klici), pomnoženim s 100. ((Na ravni storitve + opuščeno znotraj SL)/(Odgovorjeno + Opuščeno)) * 100
|
Poročila o intervalih klicev v realnem času za čakalne vrste in spretnosti glede na čakalno vrsto; Pretekla poročila o klicih za čakalne vrste, mesta in ekipe |
||
|
Telefonist |
Ime posrednika, ki je vodil klic, ali številska identifikacijska koda, če je klic upravljal vir skupine na podlagi zmogljivosti in ne posrednik Webex središča za stike. |
CSR |
||
|
Začetni čas agenta |
Čas, ko je agent dvignil telefon in začel govoriti s klicateljem. |
CSR |
||
|
ANI |
Števke ANI, dostavljene s klicem. ANI ali samodejna identifikacija številk je storitev, ki jo zagotavlja telefonsko podjetje, ki skupaj s klicem dostavi telefonsko številko kličočega. |
CSR |
||
|
Odgovorjeno |
Število klicev, ki so bili preusmerjeni iz čakalne vrste na zastopnika ali razpoložljiv vir in jih je zastopnik ali vir prevzel. |
Poročila o intervalih klicev v realnem času za čakalne vrste, spretnosti glede na čakalno vrsto, mesta in ekipe; Pretekla poročila o klicih za čakalne vrste, mesta in ekipe |
||
|
Čas odgovorjenih |
Skupni čas med vstopom klicev v čakalno vrsto in njihovim prevzemom (povezava z zastopnikom ali drugim virom) v intervalu poročila. Čas prevzema je izračunan po tem, ko je klic prevzet, zato čas prevzema za klice, ki čakajo na prevzem, ni prikazan v poročilu. |
Poročila o intervalih klicev v realnem času za čakalne vrste, spretnosti glede na čakalno vrsto, mesta in ekipe; Pretekla poročila o klicih za čakalne vrste, mesta in ekipe |
||
|
Razpoložljivi agenti |
Število prijavljenih agentov, ki so trenutno v stanju »Razpoložljivo«. |
Poročilo posnetka klica |
||
|
Povp. čas opustitve |
Skupni čas, ko so bili klici v sistemu pred njihovo opustitvijo, deljen s skupnim številom opuščenih klicev: Zapuščen čas/zapuščen |
Poročila o intervalih klicev v realnem času za čakalne vrste in spretnosti glede na čakalno vrsto; Zgodovinska poročila o klicih za čakalne vrste |
||
|
Povprečni čas povezave |
Skupni čas povezave, deljen s skupnim številom klicev, na katere ste odgovorili v intervalu poročila: Čas povezave/(odgovorjeno + sekundarno odgovorjeno) |
Poročila o intervalih klicev v realnem času za čakalne vrste, spretnosti glede na čakalno vrsto, mesta in ekipe; Pretekla poročila o klicih za čakalne vrste, mesta in ekipe |
||
|
Povprečni čas obravnave |
Povprečno trajanje upravljanja klica (čas povezave in čas zaključka), deljeno s številom odgovorjenih klicev: Povezani čas+čas zaključka/(odgovorjeno + sekundarno odgovorjeno) |
Poročila o intervalih klicev v realnem času za čakalne vrste, spretnosti glede na čakalno vrsto, mesta in ekipe; Pretekla poročila o klicih za čakalne vrste, mesta in ekipe |
||
|
Povpr. IVR čas |
Skupni čas klicev v sistemu IVR, deljen s skupnim številom klicev v sistemu IVR. |
Interval klicev v realnem času in zgodovinska poročila o klicih za vstopne točke |
||
|
Povp. čas v čakalni vrsti |
Skupni čas klicev v čakalni vrsti, deljen s skupnim številom klicev v čakalni vrsti: Čas v čakalni vrsti/čakalna vrsta |
Poročila o intervalih klicev v realnem času za čakalne vrste in spretnosti glede na čakalno vrsto; Zgodovinska poročila o klicih za čakalne vrste. |
||
|
Povp. hitrost prevzema |
Skupni čas odgovora, deljen s skupnim številom odgovorjenih klicev: Čas odgovora/odgovor |
Poročila o intervalih klicev v realnem času za čakalne vrste, spretnosti glede na čakalno vrsto, mesta in ekipe; Pretekla poročila o klicih za čakalne vrste, mesta in ekipe |
||
|
Povpr. čas zaključka |
Skupna količina časa, porabljenega v stanju zaključka, deljena s skupnim številom odgovorjenih klicev: Čas zaključka/(odgovorjeno + sekundarno odgovorjeno) |
Poročila o intervalih klicev v realnem času za čakalne vrste, spretnosti glede na čakalno vrsto, mesta in ekipe; Pretekla poročila o klicih za čakalne vrste, mesta in ekipe |
||
|
Število takojšnjih preusmeritev |
Kolikokrat je zastopnik klic prenesel iz čakalne vrste, ne da bi se prvi zastopnik posvetoval ali seznanil s stranko, na katero je bil klic preusmerjen |
CSR |
||
|
Slepi prenosi |
Podmnožica prenesenih klicev, ki jih je agent prenesel na drugega agenta ali zunanji DN, ne da bi se prvi agent posvetoval ali se seznanil s stranko, na katero je bil klic preusmerjen. |
Poročila o intervalih klicev v realnem času za čakalne vrste, spretnosti glede na čakalno vrsto, mesta in ekipe; Pretekla poročila o klicih za čakalne vrste, mesta in ekipe |
||
|
Trajanje klica |
Čas, ki preteče od prihoda klica do vstopne točke ali čakalne vrste in od trenutka, ko je bil prekinjen. |
CSR |
||
|
Ura konca klica |
Čas, ko je bil klic prekinjen. |
CSR |
||
|
Ura začetka klica |
Čas, ko je klic prispel na vstopno točko ali v čakalno vrsto. |
CSR |
||
|
Končano |
Število klicev, ki so se končali med intervalom poročila. V to število so vključeni sprejeti, opuščeni in prekinjeni klici. Preneseni in kratki klici se ne štejejo. |
Poročila o intervalih klicev v realnem času za čakalne vrste, spretnosti glede na čakalno vrsto, mesta in ekipe; Pretekla poročila o klicih za čakalne vrste, mesta in ekipe |
||
|
Število konferenc |
Kolikokrat je agent vzpostavil konferenčni klic s klicateljem in drugim agentom. |
CSR |
||
|
Število konferenc |
Kolikokrat so zastopniki začeli konferenčni klic z zastopnikom ali zunanjo številko. |
Poročila o intervalih klicev v realnem času za čakalne vrste, spretnosti glede na čakalno vrsto, mesta in ekipe; Pretekla poročila o klicih za čakalne vrste, mesta in ekipe |
||
|
Konferenčni čas |
Čas, ki ga je agent preživel v konferenci s klicateljem in drugim agentom. |
CSR |
||
|
Povezan |
Število klicev, ki so trenutno povezani z zastopnikom. |
Poročilo posnetka klica |
||
|
Trajanje povezave |
Časovni interval med trenutkom, ko je agent ali drug vir odgovoril na klice, in trenutkom, ko so bili klici prekinjeni. Trajanje povezave je izračunano šele, ko je klic prekinjen, zato trajanje povezave za klic, ki je še vedno v teku, ni prikazano v poročilu. |
Poročila o intervalih klicev v realnem času za spletna mesta, ekipe, čakalne vrste in spretnosti glede na čakalno vrsto; Pretekla poročila o klicih za čakalne vrste, mesta in ekipe |
||
|
Trajanje povezave |
Skupni čas, ko je bil klic povezan s posrednikom (čas pogovorov in čas zadrževanja). |
CSR |
||
|
Število posvetovanj |
Kolikokrat so posredniki med klicem začeli posvetovanje z drugim agentom ali osebo na zunanji številki. |
Poročila o intervalih klicev v realnem času za čakalne vrste, spretnosti glede na čakalno vrsto, mesta in ekipe; Pretekla poročila o klicih za čakalne vrste, mesta in ekipe |
||
|
Število posvetovanj |
Kolikokrat se je agent med klicem posvetoval z drugim agentom. |
CSR |
||
|
Pregled napak |
Kolikokrat se zastopniki niso odzvali na povabilo na posvetovanje. |
CSR |
||
|
Čas posvetovanja |
Čas, ki ga je agent porabil za posvetovanje z drugim agentom med tem klicem. |
CSR |
||
|
Število odgovorov CTQ |
Kolikokrat so bili odgovori na zahteve za posvetovanje v čakalni vrsti. |
Poročila o intervalih klicev v realnem času za čakalne vrste, spretnosti glede na čakalno vrsto, mesta in ekipe; Pretekla poročila o klicih za čakalne vrste, mesta in ekipe |
||
|
Čas za odgovor CTQ |
Kumulativni čas med odgovorom na zahtevke za posvetovanje v čakalni vrsti in koncem posvetovanj. |
Pretekla poročila o klicih za čakalne vrste, mesta in ekipe |
||
|
Število zahtev CTQ |
Kolikokrat so bile sprožene zahteve za posvetovanje v čakalni vrsti. |
Poročila o intervalih klicev v realnem času za čakalne vrste, spretnosti glede na čakalno vrsto, mesta in ekipe; pretekla poročila o klicih za čakalne vrste, mesta in ekipe; CSR |
||
|
Zahtevani čas CTQ |
Skupni čas od začetka zahtevkov za posvetovanje v čakalni vrsti do konca posvetovanj. |
Pretekla poročila o klicih za čakalne vrste, mesta in ekipe; CSR |
||
|
Trenutni % ravni storitve |
Odstotek klicev v čakalni vrsti, ki še niso dosegli praga ravni storitve, predvidenega za čakalno vrsto (v poročilu o čakalni vrsti) ali spretnost (v vrsticah spretnosti v poročilu o posameznih čakalnih vrstah).
|
Poročilo posnetka klica |
||
|
Odklopi |
Število klicev, ki so bili prevzeti (tj. povezani z zastopnikom ali preusmerjeni na ciljno lokacijo in sprejeti na njej), vendar so bili nato takoj prekinjeni v okviru praga za nenadno prekinitev, določenega za podjetje. |
Poročila o intervalih klicev v realnem času za čakalne vrste, spretnosti glede na čakalno vrsto, mesta in ekipe; Pretekla poročila o klicih za čakalne vrste, mesta in ekipe |
||
|
DN |
Številka, ki jo je klicatelj poklical (DNIS). |
Poročilo »Vsa DN« v pločevinkah |
||
|
DNIS |
Števke DNIS, dostavljene s klicem. DNIS ali storitev prepoznavanja klicane številke je storitev, ki jo zagotavlja telefonsko podjetje in ki skupaj s klicem posreduje niz števk, ki označuje številko, ki jo je poklical klicatelj. |
CSR |
||
|
Vstopna točka |
Ime vstopne točke, povezane s klicem. |
CSR |
||
|
Od vstopne točke |
Število klicev, ki so vstopili v to čakalno vrsto, potem ko jih je skript za nadzor klica IVR razvrstil v čakalno vrsto z vstopne točke. Število klicev, ki so vstopili v to čakalno vrsto, potem ko so bili s potekom IVR razvrščeni v čakalno vrsto z vstopne točke. |
Poročila o intervalih klicev v realnem času za čakalne vrste in spretnosti glede na čakalno vrsto; Zgodovinska poročila o klicih za čakalne vrste |
||
|
Od vstopne točke |
Število klicev, ki so prišli na to vstopno točko z druge vstopne točke. |
Interval klicev v realnem času in zgodovinska poročila o klicih za vstopne točke |
||
|
Popolnoma nadzorovani klici |
Število klicev, ki so bili nadzorovani od začetka do konca. |
Poročilo o nadzorovanih klicih |
||
|
Čas obravnave |
Čas, porabljen za upravljanje klica (čas povezave + čas zaključka). |
CSR |
||
|
Čas obravnave |
Skupni čas, porabljen za upravljanje klicev: Čas povezave + čas zaključka |
Poročila o intervalih klicev v realnem času za čakalne vrste, spretnosti glede na čakalno vrsto, mesta in ekipe; Pretekla poročila o klicih za čakalne vrste, mesta in ekipe |
||
|
Vrsta obravnave |
Kako je bil klic obravnavan. Možne vrednosti:
|
CSR |
||
|
Število zadržanih |
Kolikokrat je bil klic zadržan. |
|
||
|
Čas zadržanja |
Čas, ko je bil klic zadržan v tej vrsti (za čakalno vrsto CSR) ali v vseh osnovnih čakalnih vrstah (za vstopno točko CSR). |
CSR |
||
|
V IVR |
Število klicev, ki so trenutno v sistemu IVR. |
Poročilo posnetka klica |
||
|
V čakalni vrsti |
Število klicev, ki so trenutno v čakalnih vrstah, zajetih v poročilu. V primeru poročil o vstopnih točkah je to število klicev, ki so trenutno v čakalnih vrstah, ki jih napaja vstopna točka. V poročilih o vstopnih točkah in čakalnih vrstah lahko kliknete številko v tem stolpcu, da prikažete tortni grafikon Starost klicev v čakalni vrsti v pojavnem oknu. Grafikon prikazuje število klicev, ki so bili v čakalni vrsti toliko časa, kot ga predstavljajo trije časovni segmenti. Časovni segmenti so izpeljani tako, da vrednost najdaljšega časa v čakalni vrsti delimo s tri, dobljeno vrednost zaokrožimo navzdol na najbližjih 10 sekund in nato to vrednost pomnožimo z 1, 2 in 3. Če je na primer vrednost »Najdaljši čas v čakalni vrsti« 85 sekund, potem je vrednost »Najdaljši čas« v čakalni vrsti 85/3=28,3, ki je zaokrožena navzdol na 20, grafikon pa prikazuje časovne segmente 20, 40 in 60 sekund. |
Poročilo posnetka klica |
||
|
Na ravni storitve |
Število klicev, na katere je bilo odgovorjeno znotraj praga ravni storitve, ki je določen za to čakalno vrsto ali spretnost (v poročilu o intervalu spretnosti glede na čakalno vrsto).
|
Poročila o intervalih klicev v realnem času za čakalne vrste in spretnosti glede na čakalno vrsto; Pretekla poročila o klicih za čakalne vrste, mesta in ekipe |
||
|
Nevidni nadzorovani klici |
Število klicev, ki so bili nadzorovani v načinu Nevidno, ki preprečuje prikaz seje spremljanja na drugih portalih za upravljanje in ne na portalih nadzornika, ki je sprožil sejo. |
Poročilo o nadzorovanih klicih |
||
|
IVR končan |
Število klicev, ki so se končali v IVR, vendar niso bili kratki. |
Interval klicev v realnem času in zgodovinska poročila o klicih za vstopne točke |
||
|
Čas IVR |
Čas, ko je bil klic v sistemu IVR. |
CSR |
||
|
Čas IVR |
Kumulativna količina klicev je bila v sistemu IVR. |
Interval klicev v realnem času in zgodovinska poročila o klicih za vstopne točke |
||
|
Prijavljeni agenti |
Število zastopnikov, ki so trenutno prijavljeni v to skupino ali vse skupine na tej lokaciji. Na ravni čakalne vrste je to število agentov, prijavljenih v vse ekipe na mestih, ki služijo tej čakalni vrsti. |
Poročilo posnetka klica |
||
|
Najdaljši klic v čakalni vrsti |
Najdaljši čas klica je bil v vsaki čakalni vrsti, zajeti v poročilu. |
Poročilo posnetka klica |
||
|
Najdaljši čas čakanja |
Najdaljši čas je bil klic v čakalni vrsti in čakal na odgovor. |
Zgodovinska poročila o klicih za čakalne vrste |
||
|
Nadzorovani klici med klicem |
Število klicev, za katere se je spremljanje začelo po tem, ko je klic že potekal. |
Poročilo o nadzorovanih klicih |
||
|
Zastavica monitorja |
Ne glede na to, ali je bil klic nadzorovan, poučen ali vključen. Možne vrednosti:
Če želite več informacij o nadzoru, glejte Nadziranje klicev. |
CSR |
||
|
Nov |
Število zunanjih klicev, ki so prišli na vstopno točko. |
Interval klicev v realnem času in zgodovinska poročila o klicih za vstopne točke |
||
|
Nov |
Število klicev, ki so prišli v sistem prek določene klicane številke. |
Poročilo »Vsa DN« v pločevinkah |
||
|
Ne. prestopov |
Kolikokrat je agent prenesel klic. |
CSR |
||
|
Prekoračitev |
Število klicev, ki so bili poslani na številko prekoračitve, je bilo predvideno za čakalno vrsto in je bilo odgovorjeno. Po navadi je klic poslan na številko za prelivanje, če je v čakalni vrsti dlje od najdaljšega časa, določenega v strategiji usmerjanja, ali ker je prišlo do napake, ko je bil klic poslan posredniku. Če klic ni sprejet, je vključen v štetje Opuščeno ali Prekinjeno, ko se klic konča. |
Poročila o intervalih klicev v realnem času za čakalne vrste in spretnosti glede na čakalno vrsto; Zgodovinska poročila o klicih za čakalne vrste |
||
|
Čakalna vrsta |
Ime čakalne vrste, povezane s klicem. |
CSR |
||
|
Čakalna vrsta |
Ime čakalne vrste, ki je bila nadzorovana. |
Poročilo o spremljanih klicih |
||
|
Čas v čakalni vrsti |
Čas, ko je bil klic v čakalni vrsti in čakal na pošiljanje na ciljno mesto. |
CSR |
||
|
V čakalni vrsti |
Število klicev, ki so bili v tem intervalu uvrščeni v čakalno vrsto. |
Poročila o intervalih klicev v realnem času za čakalne vrste in spretnosti glede na čakalno vrsto; Zgodovinska poročila o klicih za čakalne vrste |
||
|
Čas v čakalni vrsti |
Skupni čas, ko so bili klici v čakalni vrsti in so čakali na posredovanje zastopniku ali drugemu viru. Čas v čakalni vrsti je izračunan po tem, ko klic zapusti čakalno vrsto, zato čas v čakalni vrsti za klic, ki je še vedno v čakalni vrsti, ni vključen v poročilo. |
Poročila o intervalih klicev v realnem času za čakalne vrste in spretnosti glede na čakalno vrsto; Zgodovinska poročila o klicih za čakalne vrste |
||
|
Zastavica zapisa |
Ali je klic Webex središče za stike posnelo prek izbirne funkcije snemanja klica. |
CSR |
||
|
Čakalna vrsta |
Število klicev, ki so zapustili to čakalno vrsto, potem ko jih je posrednik prenesel v drugo čakalno vrsto. Za klice, ki bodo postavljeni v čakalno vrsto, prvi posrednik klikne gumb Čakalna vrsta, izbere čakalno vrsto s spustnega seznama in klikne Prenesi. |
Poročila o intervalih klicev v realnem času za čakalne vrste, spretnosti glede na čakalno vrsto, mesta in ekipe; Pretekla poročila o klicih za čakalne vrste, mesta in ekipe |
||
|
S št. |
Zaporedna številka, ki označuje vsako nogo klica, ko se ta premika po sistemu Webex kontaktnega centra. Kliknite vnos v tem stolpcu, da odprete okno s prikazom zgodovine klica v njegovem celotnem življenjskem ciklu. |
CSR |
||
|
Sekundarni odgovor |
Število klicev, na katere je agent odgovoril, potem ko jih je drug agent preusmeril na zastopnika. |
Poročila o intervalih klicev v realnem času za čakalne vrste, spretnosti glede na čakalno vrsto, mesta in ekipe; Pretekla poročila o klicih za čakalne vrste, mesta in ekipe |
||
|
% ravni storitve |
Število klicev, na katere so bili odgovorjeni znotraj praga ravni storitve, predvidenega za čakalno vrsto ali spretnost (v intervalu spretnosti glede na poročilo o čakalni vrsti), deljeno s skupnim številom klicev (vključno z opuščenimi klici), pomnoženim s 100: ((na ravni storitve)/(odgovorjeno + opuščeno)) * 100
|
Poročila o intervalih klicev v realnem času za čakalne vrste in spretnosti glede na čakalno vrsto; Pretekla poročila o klicih za čakalne vrste, mesta in ekipe. |
||
|
ID seje |
Vrednost, ki jo dodeli sistem in enolično identificira klic v njegovem življenjskem ciklu. |
CSR |
||
|
Kratek |
Število klicev, ki so bili prekinjeni znotraj praga kratkega klica, ki je bil omogočen za podjetje, ne da bi bili distribuirani na ciljno mesto ali povezani s posrednikom. |
Interval klicev v realnem času in zgodovinska poročila o klicih za vstopne točke |
||
|
Kratek |
Število klicev, ki so bili prekinjeni v okviru praga kratkih klicev, nastavljenega za podjetje, ne da bi bili povezani z zastopnikom. |
Poročila o intervalih klicev v realnem času za čakalne vrste in spretnosti glede na čakalno vrsto; Zgodovinska poročila o klicih za čakalne vrste |
||
|
Lokacija |
Lokacija kontaktnega centra, kamor je bil klic distribuiran. |
CSR |
||
|
Lokacija |
Ime spletnega mesta, ki je bilo nadzorovano. |
Poročilo o nadzorovanih klicih |
||
|
Skupina |
Ime ekipe, ki ji je bil klic razdeljen. |
CSR |
||
|
Skupina |
Ime ekipe, ki je bila spremljana. |
Poročilo o nadzorovanih klicih |
||
|
Pogodbenica, ki preneha veljati |
Kdo je prekinil klic: agent ali klicatelj |
CSR |
||
|
Vrsta prekinitve |
Kako je bil klic prekinjen. Možne vrednosti:
|
CSR |
||
|
Do vstopne točke |
Število klicev, ki so bili preusmerjeni na drugo vstopno točko. |
Interval klicev v realnem času in zgodovinska poročila o klicih za vstopne točke |
||
|
V čakalno vrsto |
Število klicev, ki so bili poslani v čakalno vrsto. |
Interval klicev v realnem času in zgodovinska poročila o klicih za vstopne točke |
||
|
Skupno število nadzorovanih klicev |
Skupno število nadzorovanih klicev v časovnem intervalu poročila. |
Poročilo o nadzorovanih klicih |
||
|
Napake pri prenosu |
Kolikokrat je med postopkom prenosa prišlo do napake. |
CSR |
||
|
Prenese |
Vsota vseh klicev, prenesenih iz te čakalne vrste v čakalno vrsto posrednika, zunanjega DN-ja ali drugega Webex središča za stike: Preneseno + čakalna vrsta |
Poročila o intervalih klicev v realnem času za čakalne vrste, spretnosti glede na čakalno vrsto, mesta in ekipe; Pretekla poročila o klicih za čakalne vrste, mesta in ekipe |
||
|
Preusmerjeno notri |
Število klicev, ki jih je agent prenesel na to vstopno točko. |
Interval klicev v realnem času in zgodovinska poročila o klicih za vstopne točke |
||
|
Preusmerjeno notri |
Število klicev, ki so vstopili v to čakalno vrsto, potem ko jih je posrednik, ki je kliknil gumb Čakalna vrsta , preusmeril v čakalno vrsto, izbral čakalno vrsto s spustnega seznama in kliknil Preusmeri. |
Poročila o intervalih klicev v realnem času za čakalne vrste in spretnosti glede na čakalno vrsto; Zgodovinska poročila o klicih za čakalne vrste |
||
|
Prenesena številka |
Telefonska številka, na katero je posrednik prenesel klic pri prenosu posrednika na DN. Ta parameter se prikaže v oknu središča za stike Webex, ki se odpre, ko kliknete vnos v S št. (zaporedna številka) stolpca zapisa s podrobnostmi o klicu vstopne točke ali čakalne vrste (CSR). |
CSR |
||
|
Preneseno |
Število klicev, ki so zapustili to čakalno vrsto, potem ko jih je posrednik prenesel v zunanji DN ali drug posrednik. Do prenosa klicev pride, ko posrednik klikne gumb »Posrednik «, na spustnem seznamu izbere posrednika in klikne Prenesi ali ko posrednik klikne gumb DN, vnese telefonsko številko in klikne Prenesi. Preusmerjeni klici se lahko začnejo kot posvetovanje ali konferenca, vendar se štejejo za preusmerjene šele, ko prvi posrednik zaključi prenos na drugo osebo. |
Poročila o intervalih klicev v realnem času za čakalne vrste, spretnosti glede na čakalno vrsto, mesta in ekipe; Pretekla poročila o klicih za čakalne vrste, mesta in ekipe |
||
|
Zaključevanje |
Zaključna koda, ki jo je agent dal za klic. Če posrednik zaključi klic po ustvarjanju CSR, se ustrezni CSR posodobi, ko posrednik izbere zaključno kodo za ta klic. |
CSR |
||
|
Čas zaključka |
Čas, ki ga je agent med klicem preživel v stanju zaključka. |
CSR |
||
|
Čas zaključka |
Kumulativna količina časovnih agentov, porabljenih v stanju zaključka klica. |
Poročila o intervalih klicev v realnem času za čakalne vrste, spretnosti glede na čakalno vrsto, mesta in ekipe; Pretekla poročila o klicih za čakalne vrste, mesta in ekipe |
Parametri poročila posrednika
V spodnji tabeli so opisani parametri, ki so na voljo v Webex poročilih o posrednikih središča za stike in zgodovinskih poročilih o posrednikih. V tabeli je ADR okrajšava za poročilo o podrobnostih posrednika.
|
Parameter |
Opis |
Poročilo | ||
|---|---|---|---|---|
|
Dejanje |
Ikone, ki jih lahko kliknete za izvedbo dejanja:
|
Posnetki/pogledi ekipe in spretnosti |
||
|
Telefonist |
Ime zastopnika v poročilu. Če vaše podjetje uporablja večpredstavnostno funkcijo in poročilo vključuje več predstavnostnih kanalov, lahko kliknete puščico strnitve ali razširite puščico levo od imena posrednika, da strnete ali razširite podatke, združene glede na vrsto kanala. |
Pogled posnetka/posrednika; Interval posrednika v realnem času/na ravni posrednika |
||
|
Vnovična uvrstitev v čakalno vrsto za zastopnika |
Kolikokrat je zastopnik znova uvrstil dohodni klic v čakalno vrsto. |
Poročila o povzetku in intervalih zgodovinskih agentov; ADR; Pogled posnetka/posrednika; Poročilo o sledenju posrednika |
||
|
Preusmeritev zastopnika |
Kolikokrat je zastopnik preusmeril dohodni klic na drugega zastopnika. |
Poročila o povzetku in intervalih zgodovinskih agentov; ADR; Poročilo o sledenju posrednika |
||
|
Dosegljiv |
Štetje: kolikokrat je posrednik prešel v razpoložljivo stanje. Skupaj Time: Skupni čas, ki ga je posrednik preživel v razpoložljivem stanju. Povprečni čas: (ni v pogledu ADR ali posnetka/posrednika ali sledenju posrednika) Povprečno trajanje časovnih posrednikov je bilo v razpoložljivem stanju (skupni razpoložljivi čas, deljen z razpoložljivim štetjem). % časa: (samo pri alternativnem reševanju sporov) Odstotek časa, ko je bilo sredstvo v razpoložljivem stanju. |
Poročila o povzetku in intervalih zgodovinskih agentov; ADR in posnetek / prikaz posrednika; Poročilo o sledenju posrednika |
||
|
Dosegljiv |
Število agentov, ki so trenutno v razpoložljivem stanju, ali, v pogledu spretnosti, število agentov v razpoložljivem stanju, ki imajo znanje. |
Posnetek/mesto, spretnosti in spretnosti po pogledih skupine |
||
|
Čas razpoložljivosti |
Količina časovnih posrednikov je bila v časovnem intervalu v razpoložljivem stanju. |
Poročila o intervalih posrednikov v realnem času |
||
|
Povprečni čas povezave |
Čas povezave, deljen s številom klicev, ki so bili povezani v časovnem intervalu. |
Interval spretnosti v realnem času po skupinah |
||
|
Povprečni čas obravnave |
Povprečni čas, porabljen za upravljanje klica (čas povezave in čas zaključka, deljen s številom klicev). |
Interval spretnosti v realnem času po skupinah |
||
|
Takojšnja preusmeritev |
Kolikokrat je agent prenesel dohodni klic, ne da bi se prej posvetoval. |
Poročila o povzetku in intervalih zgodovinskih agentov; ADR; Pogled posnetka/posrednika; Poročilo o sledenju posrednika |
||
|
Obravnavani klici |
Število klicev, ki jih je agent opravil (ali, za pogled spretnosti, število klicev, ki jih je agent opravil za to spretnost) od prijave. Pomaknite kazalec nad številko v tem stolpcu, da se prikaže pojavno okno, ki prikazuje zaključne kode, ki jih je vnesel agent, in kolikokrat je bila vnesena posamezna koda. |
Posnetek/pogled ekipe in pogled spretnosti |
||
|
Obravnavani klici |
Skupno število obravnavanih dohodnih in odhodnih klicev. |
Poročila o povzetku in intervalih preteklega agenta |
||
|
Kanal |
Medijski kanal, povezan z dejavnostjo. (Prikazano le, če vaše podjetje uporablja večpredstavnostno funkcijo.) |
ADR; Poročilo o sledenju posrednika |
||
|
Konferenca |
Kolikokrat je posrednik sprožil konferenčni klic. |
Poročila o povzetku in intervalih zgodovinskih agentov; ADR; Pogled posnetka/posrednika; Poročilo o sledenju posrednika |
||
|
Povezan |
Število posrednikov, ki so trenutno povezani z dohodnim klicem, ali v pogledu spretnosti število posrednikov, povezanih s klicem, ki imajo znanje. |
Posnetek/mesto, spretnosti in spretnosti po pogledih skupine |
||
|
Trajanje povezave |
Količina dohodnih klicev je bila povezana z agentom v časovnem intervalu (čas pogovorov in čas zadrževanja). |
Interval spretnosti v realnem času po skupinah |
||
|
Posvetovanje |
Štetje: Kolikokrat je zastopnik odgovoril na zahtevo za posvetovanje, in kolikokrat se je zastopnik posvetoval z drugimi zastopniki. Skupni čas: Skupni čas odgovorov na posvetovanje in skupni čas zahteve za posvetovanje. Povprečni čas: (ni v ADR ali poročilu o sledenju agenta) Povprečno trajanje časa svetovanja (skupni čas posvetovanja, deljen s številom svetovalcev). |
Poročila o povzetku in intervalih zgodovinskih agentov; ADR; Poročilo o sledenju posrednika |
||
|
Posvetujte se z odgovorom |
Štetje: Kolikokrat je zastopnik odgovoril na zahtevo drugega agenta za posvetovanje. Skupni čas: Skupni čas, ki ga je agent porabil za odgovarjanje na zahteve zastopnikov za posvetovanje. Povprečni čas: (ni v ADR ali poročilu o sledenju posrednika) Povprečno časovno obdobje, ki so ga agenti porabili za odgovarjanje na prošnje za posvetovanje (skupni čas za odgovore na posvetovanje, deljen s številom odgovorov na posvetovanje). % časa: (samo v poročilu o alternativnem reševanju sporov in sledenju posrednikov) Odstotek časa, ki ga je agent porabil za odgovarjanje na zahteve za posvetovanje. |
Poročila o povzetku in intervalih zgodovinskih agentov; ADR; Poročilo o sledenju posrednika |
||
|
Zahteva za posvetovanje |
Štetje: Kolikokrat je zastopnik poslal zahtevo za posvetovanje drugemu agentu. Skupni čas: Skupni čas, ki ga je agent porabil za posvetovanje z drugimi agenti. Povprečni čas: (ni v poročilu ADR ali Agent Trace) Povprečno trajanje časa, ki so ga agenti porabili za posvetovanje z drugimi agenti (skupni čas zahteve za posvetovanje, deljen s številom zahtevkov za posvetovanje). % časa: (samo v poročilu ADR in sledenju posrednika) Odstotek časa, ki ga je posrednik porabil za posvetovanje z drugimi agenti med dohodnim klicem. |
Poročila o povzetku in intervalih zgodovinskih agentov; ADR; Poročilo o sledenju posrednika |
||
|
Svetovanje |
Število zastopnikov, ki se trenutno posvetujejo z drugim zastopnikom. |
Posnetek/mesto in spretnosti po pogledih skupine |
||
|
CTQ |
Število agentov, ki se trenutno posvetujejo z drugim zastopnikom po začetku ali odgovoru na zahtevo za posvetovanje v čakalni vrsti. |
Posnetek/pogled mesta |
||
|
Trenutno stanje |
Trenutno stanje agenta. Če je v pogledih ekipe in spretnosti trenutno stanje mirovanja, je koda nedejavnosti, ki jo je izbral posrednik, prikazana v oklepajih. Nobena koda ne prikazuje, ali se je agent pravkar prijavil in ni izbral kode v mirovanju. |
Pogledi posnetka/ekipe, spretnosti in posrednika |
||
|
Število prekinjenih |
Število klicev, ki so bili povezani z agentom, vendar so bili nato takoj prekinjeni znotraj praga nenadne prekinitve, ki je bil določen za podjetje. |
Poročila o povzetku preteklega agenta in intervalih agentov; ADR; Poročilo o sledenju posrednika |
||
|
Število zadržanj prekinjeno |
Kolikokrat je bila prekinjena dohodna povezava med čakanjem klicatelja. |
Pogled posnetka/posrednika |
||
|
DN |
Številka številčnice, ki jo je agent uporabil za prijavo v Agent Desktop. |
Pogledi posnetka/ekipe, agenta in spretnosti; ADR; Poročilo o sledenju posrednika |
||
|
Trajanje |
Čas, ko je bil agent v državi. |
Poročilo o sledenju posrednika |
||
|
Ura končne odjave |
Datum in čas, ko se je agent odjavil. Ta stolpec je prikazan samo v zbirnih poročilih na ravni zastopnika. |
Povzetek preteklega agenta/raven posrednika |
||
|
Na čakanje |
Število zastopnikov v povezanem stanju, ki so uvrstili klicatelja na čakanje. |
Posnetek/pogled mesta in spretnosti po pogledu skupine |
||
|
Čas zadržanja |
Čas, ko so bili klicatelji v časovnem intervalu na čakanju. |
Interval spretnosti v realnem času po skupinah |
||
|
Mirovanje |
Kolikokrat je agent prešel v stanje mirovanja iz druge države. Premaknite kazalec nad številko v tem stolpcu, da se prikaže pojavno okno, ki prikazuje nedejavne kode, ki jih je vnesel posrednik, in kolikokrat je bila posamezna koda vnesena.
|
Posnetki/pogledi ekipe in spretnosti |
||
|
Mirovanje |
Število agentov, ki so trenutno v stanju mirovanja. |
Posnetek/mesto in spretnosti po pogledih skupine |
||
|
Mirovanje |
Štetje: Kolikokrat je agent prešel v stanje mirovanja. Skupni čas: Skupna količina časovnih posrednikov, porabljenih v stanju mirovanja. Povprečni čas :(ni na voljo v poročilu ADR ali poročilu o sledenju posrednika) Povprečno trajanje časovnih agentov je bilo v stanju mirovanja (skupni čas mirovanja, deljen s številom v mirovanju). % časa.:(Ni na voljo v poročilih s povzetkom agenta in intervali) Odstotek časa, ko je bilo sredstvo v stanju mirovanja. |
Poročila o povzetku in intervalih zgodovinskih agentov; ADR; Poročilo o sledenju posrednika |
||
|
Mirovanje |
Štetje: Kolikokrat je agent prešel v stanje mirovanja iz drugega stanja. Premaknite kazalec nad številko v tem polju, da si ogledate nedejavne kode, ki jih je vnesel agent, in kolikokrat je bila posamezna koda uporabljena.
|
Pogled posnetka/posrednika |
||
|
Čas nedejavnosti |
Količina časovnih agentov je bila v časovnem intervalu v stanju mirovanja. |
Poročila o intervalih posrednikov v realnem času |
||
|
V zunanjem klicu |
Število zastopnikov, ki so povezani z odhodnim klicem ali zaključujejo odhodni klic. |
Posnetek/pogled mesta in spretnosti po pogledu skupine |
||
|
V zunanjem klicu |
Kolikokrat je posrednik vzpostavil povezavo z zunanjim klicem ali ga zaključil. |
Posnetek/pogled skupine |
||
|
Pravočasno |
Čas, ko je agent vstopil v državo. |
Poročilo o sledenju posrednika |
||
|
Vhodnih |
Rezervirani čas: Količina časovnih agentov je bila v rezerviranem stanju, med katerim so zvonili dohodni klici, vendar še niso bili odgovorjeni. Število odgovorov: Število dohodnih klicev, na katere je agent odgovoril v časovnem intervalu. Čas pogovorov: Količina časovnih agentov je govorila o dohodnih klicih v časovnem intervalu. Čas zadrževanja: Količina dohodnih klicev je bila v časovnem intervalu na čakanju. Čas povezave: količina časa, ko so bili dohodni klici povezani s posrednikom v časovnem intervalu (čas dohodnih pogovorov in dohodni čas zadrževanja). Čas zaključka: Količina časa, ki so ga agenti preživeli v stanju zaključka po dohodnem klicu v časovnem intervalu. Povprečni čas povezave: Dohodni čas povezave, deljen s številom dohodnih klicev, ki so bili povezani v časovnem intervalu. Povprečni čas obravnave: povprečni čas obravnave dohodnega klica (dohodni čas povezave in čas zaključka, deljen s številom dohodnih klicev). |
Poročila o intervalih posrednikov v realnem času |
||
|
Povprečni čas obravnave dohodnih |
Povprečno trajanje upravljanja klica (skupni čas povezave plus skupni čas zadrževanja in skupni čas zaključka, deljen s številom priključenih). |
Pogled posnetka/posrednika |
||
|
Dohodni čas ročaja |
Povprečni čas, porabljen za upravljanje dohodnega klica (skupni čas vzpostavitve povezave plus skupni čas zaključka, deljen s številom dohodnih priključkov). |
Poročila o povzetku in intervalih zgodovinskih agentov; ADR; Poročilo o sledenju posrednika |
||
|
Dohodni povezani |
Število zadržanj: Kolikokrat posrednik zadrži dohodnega klicatelja. Število povezanih klicev: število dohodnih klicev, ki so bili povezani z posrednikom. Skupni čas pogovorov: Skupni čas, ko se je agent pogovarjal s klicateljem. Skupni čas čakanja: Skupni čas čakanja dohodnih klicev. Skupni čas: Skupna količina časovnih posrednikov je bila povezana z dohodnimi klici. Povprečni čas zadrževanja: (ni v pogledu ADR ali posnetka/posrednika ali sledenju posrednika) Povprečni čas zadrževanja dohodnih klicev (skupni čas zadrževanja, deljen s številom zadržanj). Povprečni čas: (ni v pogledu ADR ali posnetka/posrednika) Povprečni dohodni čas povezave (skupni čas, deljen s številom priključenih). % časa pogovorov: (samo v poročilu ADR in sledenju posrednika) Odstotek dohodnega časa povezave, ki ga je posrednik govoril s klicateljem. % časa zadrževanja: (samo pri alternativnem reševanju sporov) Odstotek dohodnega časa povezave, ko je bil klicatelj na čakanju. % časa: (samo pri alternativnem reševanju sporov) Odstotek časa, ko je bil posrednik povezan z dohodnim klicem. |
Poročila o povzetku in intervalih zgodovinskih agentov; ADR; Pogled posnetka/posrednika; Poročilo o sledenju posrednika |
||
|
Dohodni posvet |
Štetje: Kolikokrat je zastopnik odgovoril na zahtevo za posvetovanje, in kolikokrat se je zastopnik posvetoval z drugimi zastopniki. Skupni čas: Skupni čas odgovorov na posvetovanje in skupni čas zahteve za posvetovanje. |
Pogled posnetka/posrednika |
||
|
Dohodni svetovalni odgovor |
Štetje: kolikokrat je posrednik odgovoril na zahtevo za posvetovanje drugega agenta, ki je vodil dohodni klic. Skupni čas: Skupni čas, ki ga agent porabi za odgovarjanje na zahteve posrednikov, ki upravljajo dohodne klice. |
Pogled posnetka/posrednika |
||
|
Zahteva za dohodni posvet |
Štetje: kolikokrat je posrednik med dohodnim klicem drugemu posredniku poslal zahtevo za posvetovanje. Skupni čas: Skupni čas, ki ga je agent porabil za posvetovanje z drugimi posredniki med dohodnimi klici. |
Pogled posnetka/posrednika |
||
|
Dohodni CTQ |
Štetje: število dohodnih odgovorov CTQ in število dohodnih zahtev CTQ. Skupni čas: Skupni čas dohodnega odgovora CTQ in skupni čas dohodnega zahtevka CTQ. |
Pogled posnetka/posrednika |
||
|
Dohodni odgovor CTQ |
Štetje: kolikokrat je posrednik odgovoril na zahtevo posrednika, ki je vodil dohodni klic, na zahtevo za posvetovanje v čakalni vrsti. Skupni čas: Skupni čas, ki ga je agent porabil za odgovarjanje na zahteve posrednikov, ki so upravljali dohodne klice, od posrednikov, ki so se posvetovali v čakalni vrsti. |
Pogled posnetka/posrednika; Poročila o povzetku in intervalih zgodovinskih agentov; ADR |
||
|
Dohodna zahteva CTQ |
Štetje: Kolikokrat je posrednik začel posvetovanje v čakalni vrsti med upravljanjem dohodnega klica. Skupni čas: Skupni čas, ki preteče od trenutka, ko je posrednik med obravnavanjem dohodnih klicev sprožil zahtevo za posvetovanje v čakalni vrsti in do konca posvetovanj. |
Pogled posnetka/posrednika; Poročila o povzetku in intervalih zgodovinskih agentov; ADR |
||
|
Vhodno rezervirano |
Štetje: (ni v poročilu ADR ali poročilu o sledenju posrednika) Kolikokrat je agent prešel v stanje vhodne rezervacije, med katerim pride klic na agentovo postajo, vendar še ni bil odgovorjen. Skupni čas: Skupni čas, ki ga je agent preživel v rezerviranem stanju. Povprečni čas: Povprečno trajanje časovnih agentov je bilo v stanju vhodne rezervacije (skupni razpoložljivi čas, deljen z razpoložljivim štetjem). % časa: (samo v poročilu ADR in Agent Trace) Odstotek časa, ko je bilo sredstvo v stanju vhodne rezervacije. |
Pogled posnetka/posrednika |
||
|
Dohodni transferji |
Število dohodnih klicev, ki jih je posrednik prenesel na drugega posrednika, čakalno vrsto ali številko. |
Pogled posnetka/posrednika |
||
|
Dohodni zaključek |
Štetje: Kolikokrat je posrednik prešel v stanje zaključka po dohodnem klicu. V pogledu Posnetek/posrednik lahko postavite kazalec nad številko v tem stolpcu in si ogledate kode za zaključek, ki jih je vnesel posrednik, in kolikokrat je bila posamezna koda uporabljena. Skupni čas: Skupni čas, ki ga je posrednik preživel v stanju zaključka po dohodnem klicu. Povprečni čas: (ni v ADR, poročilu o sledenju posrednika ali pogledu posnetka/posrednika) Povprečno trajanje časovnih posrednikov je bilo po dohodnem klicu v stanju zaključka (skupni čas zaključka, deljen s številom zaključkov). % časa: (samo v poročilu ADR in sledenju posrednika) Odstotek časa, ko je bil posrednik po dohodnem klicu v stanju zaključka. |
Poročila o povzetku in intervalih zgodovinskih agentov; ADR; poročilo o sledenju agenta; Pogled posnetka/posrednika |
||
|
Ura začetne prijave |
Datum in čas, ko se je agent prijavil. |
Povzetek preteklega agenta/raven posrednika |
||
|
Število prijav |
Skupno število, kolikokrat je agent grešil na ta dan. Prikaže se le, če je na spustnem seznamu Prikaži rezultate po izbrana možnost Agenti. |
Povzetek preteklega agenta/raven posrednika |
||
|
Ura prijave |
Datum in čas, ko se je zastopnik prijavil v Agent Desktop. |
Pogledi posnetka/ekipe, agenta in spretnosti; ADR; Poročilo o sledenju posrednika |
||
|
Čas odjave |
Datum in čas, ko se je zastopnik odjavil iz Agent Desktop. |
ADR; Poročilo o sledenju posrednika |
||
|
Se ne odziva |
Število zastopnikov, ki so trenutno v stanju neodzivnosti. |
Posnetek/mesto in spretnosti po pogledih skupine |
||
|
Se ne odziva |
Štetje: Kolikokrat je bil agent v stanju neodzivanja. Skupni čas: Skupni čas, ki ga je posrednik preživel v stanju neodzivanja. Povprečni čas: (ni v pogledu ADR ali posnetka/posrednika ali sledenju posrednika) Povprečno trajanje časovnih agentov je bilo v stanju neodzivanja (skupni čas neodzivanja, deljen s številom neodzivov). % časa: (samo v poročilu o ADR in sledenju povzročitelja) Odstotek časa, ko je bilo sredstvo v stanju, ko se ni odzvalo. |
Poročila o povzetku in intervalih zgodovinskih agentov; ADR; poročilo o sledenju agenta; Pogled posnetka/posrednika |
||
|
Čas neodzivnosti |
Količina porabljenih časovnih agentov v stanju neodzivanja v časovnem intervalu. |
Poročila o intervalih posrednikov v realnem času |
||
|
Število klicev |
Število dohodnih klicev, ki so bili povezani s spletnim mestom ali ekipo v časovnem intervalu. |
Interval spretnosti v realnem času po skupinah |
||
|
Zasedenost |
Mera časa, ki ga je posrednik porabil za klice v primerjavi z razpoložljivim časom in časom mirovanja, ki se izračuna tako, da se skupni čas povezave (dohodni čas vzpostavitve povezave plus čas zunanje povezave) in skupni čas zaključka (dohodni čas zaključka ter čas zaključka klica) deli z urami osebja. |
Pogled posnetka/posrednika; poročila o intervalih agentov v realnem času; Povzetek preteklega agenta, interval posrednika, ADR in poročilo o sledenju agenta |
||
|
Zasedenost |
Merjenje časa, ki ga je agent porabil za klice v primerjavi z razpoložljivim časom in časom mirovanja, izračunano tako, da se dohodni povezani čas in dohodni čas zaključka deli z urami osebja. |
Interval spretnosti v realnem času po skupinah |
||
|
Čas prekinitve |
Čas, ko je agent zapustil državo. |
Poročilo o sledenju posrednika |
||
|
Opravi odhodni klic |
Poskus: število klicev, ki so jih posredniki sprožili v časovnem intervalu. Povezani: število odhodnih klicev, ki so bili povezani z agentom v časovnem intervalu. Rezervirani čas: količina časovnih posrednikov je bila v stanju Outdial Rereservation, stanje, ki označuje, da je posrednik sprožil klic, vendar klic še ni povezan. Čas pogovorov: Količina časa, ki so jo agenti govorili na zunanjih klicih v časovnem intervalu. Zadrži Tim: količina zunanjih klicev je bila v časovnem intervalu na čakanju. Čas povezave: količina časa, ko so bili zunanji klici povezani s posrednikom v časovnem intervalu (čas zunanjih pogovorov in čas zadrževanja na klicu). Povprečni čas povezave: zunanji čas povezave, deljen s številom zunanjih klicev, ki so bili povezani v časovnem intervalu. Čas zaključka: Količina časa, ki so ga agenti porabili v stanju zaključka po klicu v časovnem intervalu. Povprečni čas obravnave: Povprečni čas obravnave zunanjega klica (čas zunanje povezave in čas zaključka klica, deljen s številom odhodnih klicev). |
Poročila o intervalih posrednikov v realnem času |
||
|
Outdial Avg Handle Time |
Povprečni čas, porabljen za obravnavo odhodnega klica (skupni čas povezave za odhodne klice plus skupni čas zaključevanja za odhodni klic, deljeno s številom vzpostavljenih odhodnih klicev). |
Povzetek preteklega agenta, interval posrednika, ADR in poročilo o sledenju agenta |
||
|
Zunanja konferenca |
Število klicev, ki jih je agent konferenčno organiziral z drugo stranko. |
Pogled posnetka/posrednika |
||
|
Zunanji klic povezan |
Štetje poskusov: Kolikokrat je posrednik poskušal opraviti klic. Število povezanih klicev: število klicev, ki so bili povezani s posrednikom. Število zadržkov: Kolikokrat je posrednik zadržal klic. Skupni čas pogovorov: Skupni čas, ko se je agent pogovarjal s stranko na klicnem klicu. Skupni čas čakanja: Skupna količina klicev, ki so bili na čakanju. Skupni čas: Skupna količina časovnih posrednikov je bila povezana z zunanjimi klici. Povprečni čas zadrževanja: (ni v ADR, poročilu o sledenju posrednika ali pogledu posnetka/posrednika) Povprečni čas zadržanja za klice (skupni čas zadrževanja, deljen s številom čakanja). Povprečni čas. (Ni v ADR, poročilu o sledenju posrednika ali pogledu posnetka/posrednika) Povprečni čas zunanje povezave (skupni čas, deljen s številom priključenih klicev). |
Poročila o povzetku in intervalih zgodovinskih agentov; ADR; poročilo o sledenju agenta; Pogled posnetka/posrednika |
||
|
Zunanje posvetovanje |
Štetje: Zunanje posvetovanje Število odgovorov plus število zahtev za zunanje posvetovanje. Skupni čas: Skupni čas odgovorov za zunanje posvetovanje in skupni čas zahteve za zunanje posvetovanje. |
Pogled posnetka/posrednika |
||
|
Odgovor na klicno posvetovanje |
Štetje: Kolikokrat je agent odgovoril na zahtevo za posvetovanje drugega agenta, ki je bil na klicu. Skupni čas: čas, ko se je drug agent, ki je bil na klicu, posvetoval z agentom. |
Pogled posnetka/posrednika |
||
|
Zahteva za zunanje posvetovanje |
Štetje: Kolikokrat se je agent med klicem na klic posvetoval z drugim agentom. Skupni čas: čas, ko se je posrednik med klicem na klic posvetoval z drugim agentom. |
Pogled posnetka/posrednika |
||
|
Zunanji klic CTQ |
Štetje: Presezite število odgovorov CTQ in število zunanjih zahtev CTQ. Skupni čas: Skupni čas odgovora na klic CTQ in skupni čas zahteve CTQ |
Pogled posnetka/posrednika |
||
|
Pokliči odgovor CTQ |
Štetje: Kolikokrat je posrednik odgovoril na zahtevo posrednika, ki je vodil klic v zunanji vrsti, na zahtevo za posvetovanje v čakalni vrsti. Skupni čas: Skupni čas, ki ga je posrednik porabil za odgovarjanje na zahteve posrednikov, ki so upravljali klice v zunanji vrsti, za posvetovanje v čakalni vrsti. |
Pogled posnetka/posrednika; Poročila o povzetku in intervalih zgodovinskih agentov; ADR |
||
|
Pokliči zahtevo CTQ |
Štetje: Kolikokrat je posrednik začel posvetovanje v čakalni vrsti med upravljanjem dohodnega klica. Skupni čas: Skupni čas, ki preteče od trenutka, ko je posrednik med obravnavanjem dohodnih klicev sprožil zahtevo za posvetovanje v čakalni vrsti in do konca posvetovanj. |
Pogled posnetka/posrednika; Poročila o povzetku in intervalih zgodovinskih agentov; ADR |
||
|
Klic rezerviran |
Štetje: kolikokrat je bil posrednik v stanju »Outdial Rereservation«, stanje, ki označuje, da je posrednik začel klic, vendar klic še ni povezan. Skupni čas: Skupni čas, ko je bil posrednik v stanju Outdial Rereservation. Povprečni čas: (ni v ADR, poročilu o sledenju posrednika ali pogledu posnetka/posrednika) Povprečna količina časovnih posrednikov je bila v stanju Outdial Reserved (skupni čas, deljen s štetjem). |
Poročila o povzetku in intervalih zgodovinskih agentov; ADR; poročilo o sledenju agenta; Pogled posnetka/posrednika |
||
|
Klicni prenosi |
Število klicev, ki jih posrednik prenese na drugega posrednika, čakalno vrsto ali številko. |
Pogled posnetka/posrednika |
||
|
Zaključevanje klica |
Štetje: Kolikokrat je posrednik prešel v stanje zaključka po klicu. Skupni čas: Skupni čas, ki ga je posrednik preživel v stanju zaključka klica po klicu. Povprečni čas: (ni v ADR, poročilu o sledenju posrednika ali pogledu posnetka/posrednika) Povprečno trajanje časovnih posrednikov je bilo po odhodnem klicu v stanju zaključka (skupni čas zaključevanja klicev, deljen s številom zaključkov klicev). |
Poročila o povzetku in intervalih zgodovinskih agentov; ADR; poročilo o sledenju agenta; Pogled posnetka/posrednika |
||
|
Čakalna vrsta |
Če posrednik trenutno obravnava klic, ime čakalne vrste, v kateri je bil klic vključen. |
Pogledi posnetka/ekipe, agenta in spretnosti |
||
|
Razlog |
Razlog, zakaj se je agent odjavil. Na primer:
Občasno se lahko pojavijo tudi drugi razlogi. |
ADR; Poročilo o sledenju posrednika |
||
|
Rezervirano |
Število agentov, ki so trenutno v rezerviranem stanju, med katerimi prihaja klic, vendar še ni bilo odgovorjeno. |
Posnetek/pogled mesta in spretnosti po pogledu skupine |
||
|
Rezervirano |
Število agentov v rezervirani državi, ki imajo znanje. |
Posnetek/pogled spretnosti |
||
|
Lokacija |
Ime lokacije. Če vaše podjetje uporablja večpredstavnostno funkcijo in poročilo vključuje več predstavnostnih kanalov, lahko kliknete puščico strnitve ali razširite puščico levo od imena ekipe, da strnete ali razširite podatke, združene glede na vrsto kanala. V pogledu mesta trenutnega poročila posrednika posnetkov lahko storite to:
|
Posnetek / pogled mesta; Poročila o intervalih posrednikov v realnem času (razen na ravni posrednika) |
||
|
Lokacija |
Nahaja se mesto, kjer je ekipa, za katero je agent upravljal klice. |
ADR; Poročilo o sledenju posrednika |
||
|
Veščina |
Ime spretnosti. V pogledu spretnosti trenutnega poročila posrednika za posnetke lahko storite to:
|
Pogled posnetka/spretnosti; Interval spretnosti v realnem času po skupinah |
||
|
Ure osebja |
Čas, ko je agent prijavljen. |
Pogledi posnetka/ekipe, agenta in spretnosti |
||
|
Ure osebja |
Čas, ko je bil agent prijavljen v časovnem intervalu. |
Poročila o intervalih agentov v realnem času in intervali spretnosti po skupinah |
||
|
Ure osebja |
Skupni čas prijave zastopnikov. |
Poročila o povzetku in intervalih preteklega agenta |
||
|
Ure osebja |
Čas, ko je bil agent prijavljen med vsako prijavno sejo. |
ADR; Poročilo o sledenju posrednika |
||
|
Stanje |
Čas, ko se je agent prijavil in odjavil ter vsako stanje, v katerem je bil agent med sejo prijave:
|
Poročilo o sledenju posrednika |
||
|
Govoriti |
Število posrednikov v povezanem stanju, ki se trenutno pogovarjajo s klicateljem. |
Posnetek/mesto in spretnosti po pogledih skupine |
||
|
Trajanje pogovora |
Količina časovnih agentov se je pogovarjala s klicatelji v časovnem intervalu. |
Interval spretnosti v realnem času po skupinah |
||
|
Skupina |
Ime ekipe v poročilu. V pogledu ekipe in spretnosti po ekipi trenutnega poročila posrednika za posnetke lahko storite to:
V pogledu Ekipa lahko kliknete ime posrednika, da prikažete prikaz na ravni z več podrobnostmi do pogleda posrednika za tega posrednika. |
Posnetek/Pogled ekipe in spretnosti po pogledu ekipe; Poročilo o intervalu agentov v realnem času/ekipa in spretnosti po ravni ekipe |
||
|
Skupina |
Ekipa, za katero je agent upravljal klice. |
ADR; Poročilo o sledenju posrednika |
||
|
Čas v trenutnem stanju |
Čas, ko je bil agent v trenutnem stanju. |
Pogledi posnetka/ekipe, agenta in spretnosti |
||
|
Skupno št. klicev |
Dohodni odgovorjeni klici in poskusi klicev. |
Poročila o intervalih posrednikov v realnem času |
||
|
Skupno št. prijavljenih |
Število trenutno prijavljenih agentov ali, v pogledu spretnosti, število trenutno prijavljenih agentov, ki imajo znanje. |
Posnetek/mesto, skupina, spretnost in spretnosti po pogledih skupine |
||
|
Prijavljeni kanali |
Število medijskih kanalov, v katere so agenti trenutno prijavljeni. Prikaže se le, če vaše podjetje uporablja večpredstavnostno funkcijo. |
Posnetek/mesto, skupina, spretnost in spretnosti po pogledih skupine |
||
|
Zaključevanje |
Število zastopnikov, ki so trenutno v sklepnem stanju. |
Posnetek/mesto in spretnosti po pogledu skupine |
||
|
Čas zaključka |
Količina časa, ki so ga agenti preživeli v stanju zaključka po dohodnem klicu v časovnem intervalu. |
Interval spretnosti v realnem času po skupinah |
Parametri poročila o zgodovinskih spretnostih
V spodnji tabeli so opisani parametri, ki so na voljo v poročilih Webex Contact Center historical Skills by Queues. Zvezdice (*) označujejo parametre, ki so na voljo samo v poročilu s povzetkom spretnosti, ki ga lahko prikažete z vrtanjem navzdol do imena spretnosti v poročilu Spretnosti glede na čakalno vrsto.
|
Parameter |
Opis |
Poročilo |
|---|---|---|
|
% ujemajočih se klicev |
Odstotek klicev, pri katerih je bila začetna vrednost spretnosti, ki jo zahteva klic, enaka končni vrednosti, ko je bil klic razdeljen agentu. (Usklajeni klici * 100)/ (povezani + zapuščeni + prerazvrščeni) |
Spretnosti po čakalni vrsti |
|
Opuščeno |
Število klicev s to zahtevo po znanju, ki so bili opuščeni v intervalu poročanja. |
Spretnosti po čakalni vrsti |
|
Opuščeno znotraj SL |
Število klicev, ki so bili prekinjeni, ko so bili v čakalni vrsti pod pragom ravni storitve, določenim za to znanje. |
Spretnosti po čakalni vrsti |
|
Povprečni čas obravnave |
Povprečni čas, porabljen za upravljanje klica s to zahtevo po spretnostih (skupni čas povezave in skupni čas zaključka, deljen z obravnavanimi klici). |
Spretnosti glede na čakalno vrsto in spretnosti agentov |
|
Povezan |
Število klicev s to zahtevo po znanju, ki so bili povezani v intervalu poročila. |
Spretnosti glede na čakalno vrsto in spretnosti agentov |
|
Povezava znotraj SL |
Število klicev s to zahtevo po znanju, ki so bili povezani znotraj praga ravni storitve, določenega za to znanje. |
Spretnosti glede na čakalno vrsto in spretnosti agentov |
|
Končni operand* |
Tip operanda spretnosti, ki je bil dodeljen klicu, ko je bil razdeljen agentu z ujemajočo se spretnostjo. |
Spretnosti po čakalni vrsti |
|
Končna vrednost* |
Vrednost zahteve po spretnostih, dodeljene klicu, ko je bil klic razdeljen agentu. |
Spretnosti po čakalni vrsti |
|
Začetni operand* |
Vrsta operanda spretnosti, ki je bila dodeljena klicu, ko je bila razdeljena v čakalno vrsto. Možne vrednosti:
|
Spretnosti po čakalni vrsti |
|
Začetna vrednost* |
Vrednost zahteve po spretnosti, dodeljene klicu, ko prispe v čakalno vrsto. |
Spretnosti po čakalni vrsti |
|
Operand |
Tip operanda spretnosti, ki je bil dodeljen klicu, ko je bil razdeljen agentu. Možne vrednosti:
|
Znanja in spretnosti zastopnikov |
|
Prerazvrščene |
Število klicev s to zahtevo po spretnosti, ki jih je sistem prenesel iz čakalne vrste. |
Spretnosti po čakalni vrsti |
|
Prerazvrščeno v SL |
Število klicev s to zahtevo po znanju in spretnostih, ki jih je sistem prenesel iz čakalne vrste znotraj praga ravni storitve, določenega za znanje. |
Spretnosti po čakalni vrsti |
|
Veščina |
Ime spretnosti. V poročilu Spretnosti glede na čakalno vrsto lahko kliknete vnos v tem stolpcu, če si želite ogledati več podrobnosti in si ogledati dnevne aktivnosti za mesec (iz mesečnega povzetka) ali polurne podatke za en dan (iz dnevnega povzetka). |
Spretnosti glede na čakalne vrste Spretnosti agentov |
|
Skupaj |
Skupno število klicev. |
Spretnosti po čakalni vrsti |
|
Vrednost |
Vrednost zahteve po spretnostih, dodeljene klicu, ko je bil klic razdeljen agentu. |
Znanja in spretnosti zastopnikov |
Pretekla opozorila o pragu Parametri poročila
Če vaše podjetje uporablja funkcijo opozoril o pragu in vas vaš uporabniški profil pooblašča za ogled opozoril, lahko uporabite kontrolnike na strani Opozorila o pragu modula Zgodovinska poročila za prikaz podrobnosti o opozorilih o pragu, ki so bila sprožena med polnočjo trenutnega dne in pred tremi meseci. V naslednji tabeli so opisani razpoložljivi parametri.
|
Parameter |
Opis |
|---|---|
|
Priznala |
Ali je nadzornik potrdil opozorilo ali ne. |
|
Priznani čas |
Čas potrditve razpisa ukrepa. |
|
Dejanska vrednost |
Dejanska vrednost, ki je sprožila opozorilo. |
|
Arhivirajo |
Ali je nadzornik arhiviral opozorilo ali ne. |
|
Komentarji |
Morebitne neobvezne pripombe, ki jih vnese nadzornik, ki je potrdil razpis ukrepa. |
|
Metričnih |
Meritev, s katero je povezan prag. |
|
Operand |
> (več kot) >= (večje ali enako kot) < (manj kot) <= (manjše ali enako) = (enako) |
|
Nadzornik |
Ime nadzornika, ki je potrdil opozorilo. |
|
Čas |
Datum in čas, ko je bilo sproženo opozorilo o pragu. |
|
Interval sprožilca |
Število sekund, določeno v pravilu praga kot interval, v katerem naj sistem ustvari samo en razpis ukrepa za preverjanje pravila praga. |
|
Sprožitvena vrednost |
Vrednost, ki jo je pravilo praga opredelilo kot sprožilec. |
Parametri poročila o meritvah uporabe
V spodnji tabeli so opisani parametri, ki so na voljo v poročilu o meritvah uporabe.
|
Stolpčni |
Opis |
|---|---|
|
Trajanje klicev (min) |
Skupni čas od prihoda dohodnih klicev ali odhodnih klicev do njihove prekinitve. |
|
Vhodnih |
Skupno število klicev: skupno število dohodnih klicev. Povezani klici: število dohodnih klicev, ki so bili povezani s posrednikom. Trajanje IVR (min): Število minut, v katerih so bili klici v sistemu IVR. Trajanje čakalne vrste (s): Število sekund, v katerih so bili klici v čakalni vrsti. Čas pogovorov (min): Število minut, v katerih so se agenti pogovarjali s klicatelji. Čas čakanja (min): Število minut, v katerih so bili dohodni klici na čakanju. |
|
Mesec |
Mesec, v katerem je prišlo do klicne dejavnosti. |
|
Opravi odhodni klic |
Skupno število klicev: skupno število odhodnih klicev. Povezani klici: število odhodnih klicev, ki so bili povezani s posrednikom. Čas pogovorov (min): Število minut, v katerih se je agent pogovarjal s stranko na klicnem klicu. Čas zadrževanja (min): Število minut, v katerih so bili klici na čakanju. |
|
Posneti klici |
Število posnetih klicev. |
|
Skupno št. klicev |
Skupno število dohodnih in odhodnih klicev. |
Omogočanje uporabe središča za stike Webex je pomemben korak, ki vključuje različna opravila za nastavitev središča za stike Webex. Za podrobnosti si oglejte naslednje razdelke.
Vstopne točke in čakalne vrste
Nastavitve najemnika
Zdaj lahko do nastavitev najemnika dostopate neposredno iz nadzornega središča na novo izboljšanega središča za stike Webex. Če želite več informacij, obiščite pomoč za nastavitve najemnika v centru za pomoč za Webex. Če do nastavitev najemnika še vedno dostopate prek portala za upravljanje središča za stike Webex, lahko nadaljujete z naslednjimi navodili. |
S portalom za upravljanje središča za stike Webex lahko konfigurirate najemnike, ki jih skrbnik določi za vaše podjetje. Če si želite ogledati nastavitve najemnika za podjetje, kliknite ime podjetja pod modulom za omogočanje uporabe v vrstici za krmarjenje.
Kliknite te zavihke, da konfigurirate nastavitve najemnika:
Splošne nastavitve
Na zavihku Splošne nastavitve so prikazane naslednje nastavitve.
V spodnji tabeli kljukica (✓) v stolpcu Najemnik označuje nastavitve, ki jih določijo pooblaščeni uporabniki vašega podjetja. Podobno oznaka ✓ v stolpcu Partner označuje nastavitve, ki jih določi skrbnik partnerjev. ✓ v stolpcu Webex Contact Center označuje nastavitve, ki jih določi skrbnik kontaktnega centra Webex.
Če želite spremeniti nastavitve, na dnu strani kliknite Uredi .
|
Nastavitev |
Opis |
Najemnik |
Partner |
Webex Contact Center |
|---|---|---|---|---|
|
Podrobnosti o najemniku |
||||
|
Ime |
Ime vašega podjetja. |
✓ |
✓ |
✓ |
|
Opis |
(Neobvezno) Opis za vaše podjetje. |
✓ |
✓ |
✓ |
|
Časovni pas |
Časovni pas, ki ga določite za svoje podjetje. Če želite več informacij, glejte O časovnih pasovih. |
✓ |
✓ |
✓ |
|
Stanje |
Status najemnika. Stanja najemnika ni mogoče spremeniti. |
Nastavitve namizja
V razdelku Namizje so prikazane naslednje nastavitve.
-
Izkušnja posrednika: nastavite časovno omejitev neaktivnosti in interval samodejnega zaključka.
-
Glasovne funkcije: omogočite ali onemogočite prisilno privzeto številko DN, končajte klic in končajte posvetovanje.
-
Časovne omejitve za RONE: konfigurirajte časovne omejitve RONA (preusmeritev brez odgovora) za neodgovorjene klice.
-
Sistemske nastavitve: nastavite časovne omejitve za obnovitev izgubljene povezave.
Upravljanje časovnih omejitev za RONA
Skrbniki središča za stike lahko upravljajo nastavitve časovne omejitve za preusmeritev brez odgovora (RONA) za posrednike in stranke.
Če želite konfigurirati nastavitve časovne omejitve RONA za scenarije dohodnih in odhodnih klicev:
| 1 |
Prijavite se v organizacijo strank v središču Control Hub. | ||||||||||||||||||||||
| 2 |
Pomaknite se do razdelka . | ||||||||||||||||||||||
| 3 |
V razdelku Časovne omejitve RONA vnesite vrednosti časovne omejitve za kanale v sekundah. Tabela prikazuje privzeto vrednost in dovoljeni obseg za nastavitve časovne omejitve RONE.
| ||||||||||||||||||||||
| 4 |
Kliknite Shrani. |
Nadziranje
Na zavihku Omogočanje uporabe so prikazane te nastavitve. Te nastavitve določita skrbnik partnerja in skrbnik središča za stike Webex.
Če želite spremeniti nastavitve, na dnu strani kliknite Uredi .
|
Nastavitev |
Opis |
|---|---|
|
Sistemski profil |
|
|
Možnosti delovne sile |
Nadzornikom omogoča upravljanje človeških virov. Nadzorniki lahko proaktivno analizirajo in se prilagodijo vsakodnevnim razmeram ter sprejemajo pametnejše odločitve za upravljanje virov za optimizacijo ravni storitev. Možnosti za delovno silo omogočajo eno ali več od teh možnosti optimizacije delovne sile za vaše podjetje:
Razpoložljivost teh funkcij je odvisna od vaše licence. Za več informacij se obrnite na skrbnika organizacije. |
|
Upravljanje kampanj |
Omogoči programski seznam drugih proizvajalcev in modul Campaign Manager (LCM) za najemnika. LCM upravlja nalaganje, izbiro in prerazporejanje stikov. Zagotavlja tudi poročila vodij kampanj. Razpoložljivost te funkcije je odvisna od vaše licence. Za več informacij se obrnite na skrbnika organizacije. |
|
IVR omogočen za govor |
Če je ta nastavitev Da, vaše podjetje strankam omogoča, da v sistem objavljajo vprašanja ali pomisleke v preprostem jeziku. Razpoložljivost te funkcije je odvisna od vaše licence. Za več informacij se obrnite na skrbnika organizacije. |
Nastavitve
Na kartici Nastavitve so prikazane naslednje nastavitve. Zvezdica (*) pomeni, da nastavitve niso na voljo najemnikom s standardnimi licencami.
V spodnji tabeli oznaka ✓ v stolpcu Najemnik označuje nastavitve, ki jih določijo pooblaščeni uporabniki vašega podjetja. Podobno oznaka ✓ v stolpcu Partner označuje nastavitve, ki jih določi skrbnik partnerjev. ✓ v stolpcu Webex Contact Center označuje nastavitve, ki jih določi skrbnik kontaktnega centra Webex.
Če želite spremeniti nastavitve, na dnu strani kliknite Uredi .
|
Nastavitev |
Opis |
Najemnik |
Partner |
Webex Contact Center | ||
|---|---|---|---|---|---|---|
|
Nastavitve klicev |
||||||
|
Prag za kratek klic |
Časovni interval v sekundah, da se ugotovi, ali je klic kratek ali opuščen. |
✓ |
✓ |
✓ |
||
|
Prag nenadne prekinitve povezave |
Časovni interval v sekundah, v katerem se določi, ali bo klic obravnaval posrednik ali pa se bo klic končal. Čas določa, ali obstaja težava s povezljivostjo ali vedenjem agenta. Klic lahko obravnavate kot prekinjen, če se prekine v tem časovnem intervalu po prihodu na ciljno mesto. |
✓ |
✓ |
✓ |
||
|
Privzeti klicni ANI |
Privzeta klicna številka najemnika za opravljanje zunanjih klicev. Privzeta številka klica se prikaže v ID-ju klicatelja stranke, če posrednik ne izbere določenega zunanjega ANI (samodejna identifikacija številke) za zunanji klic.
|
✓ |
||||
|
Nastavitve časovne omejitve |
||||||
|
Časovna omejitev neaktivnosti namizja |
Časovna omejitev neaktivnosti na namizju vam omogoča, da samodejno izpišete posrednika z namizja, potem ko je bil določen čas neaktiven. Agent se šteje za neaktivnega, ker ne izvaja nobene dejavnosti na Agent Desktop, medtem ko je v stanju mirovanja. Dejavnost posrednika vključuje upravljanje stikov, delo s pripomočki po meri ali izvajanje katerega koli opravila na Agent Desktop. Privzeta nastavitev je nastavljena na Ne. Če nastavitev ostane nastavljena na Ne, se prijavljenim posrednikom zaračuna uporaba licence posrednika, dokler njihova seja ni izrecno izpisana. Če je nastavitev Da, sistem samodejno izpiše posrednika, potem ko je v določenem času mirovanja nedejaven. Določite lahko vrednost časovne omejitve mirovanja od 3 do 10.000 minut. |
✓ |
✓ |
✓ |
||
|
Nastavitve sočasnih glasovnih stikov |
||||||
|
Sočasne pravice do glasovnega stika |
Število sočasnih glasovnih kontaktnih sej, do katerih je najemnik upravičen. Ta pravica temelji na naslednji formuli: ((Število potrjenih licenc standardnega posrednika + število dodeljenih licenc Premium Agent) x 3) + Število licenc za dodatke IVR vrata Ena seja (interakcija) pri zaščiti pred prenapetostjo vključuje vse dohodne in odhodne klice, povezane s to sejo.
|
|||||
|
Odstotek glasovnega stika |
Odstotek glasovnih stikov, ki jih lahko ima najemnik, ki presega upravičenosti do sočasnega glasovnega stika. Odstotek privzetega povečanja je 30%. |
|||||
|
Prag največjega sočasnega stika z govorom |
Največje število sočasnih glasovnih kontaktnih sej, ki so dovoljene najemniku. Kontaktni center prekine vse dohodne ali odhodne glasovne stike, ko doseže ta prag. Ta vrednost je izpeljana iz polj »Upravičenost sočasnega glasovnega stika« in »Odstotek prenapetosti glasovnega stika«. Če je na primer upravičenost do sočasnega glasovnega stika 300, odstotek povečanja pa 30 % (privzeta vrednost), se največji prag sočasnega glasovnega stika izračuna kot: 300 x 1,3 = 390
|
|||||
|
Sočasne nastavitve digitalnih stikov |
||||||
|
Sočasne pravice do digitalnih stikov |
Število sočasnih digitalnih sej stikov, do katerih je najemnik upravičen. Ta pravica temelji na naslednji formuli: (Število potrjenih licenc standardnega agenta + število dodeljenih licenc za Premium Agenta) x 2 x 15
|
|||||
|
Odstotek povečanja digitalnih stikov |
Odstotek digitalnih sej stikov, ki jih lahko ima najemnik, ki presega sočasne pravice do digitalnih stikov. Odstotek privzetega povečanja je 30%. |
|||||
|
Največji sočasni prag digitalnega stika |
Največje število sočasnih digitalnih sej stikov, ki so dovoljene najemniku. Kontaktni center spusti vse nove digitalne stike, ko doseže ta prag. Vrednost praga največjega sočasnega digitalnega stika je nastavljena na 30 % višja od sočasnih digitalnih pravic za stik. Največji sočasni digitalni prag = sočasne pravice do digitalnih stikov * 1.3. Ta vrednost je izpeljana iz polj Concurrent Digital Contact Entitlements in Digital Contact Surge Percentage (Odstotek sočasnih digitalnih stikov ): Največji sočasni digitalni prag = (Število potrjenih licenc za standardnega agenta + število potrjenih licenc Premium Agent) x 2 x 15 x 1,3 Če je na primer sočasna digitalna pravica do stika 300 in odstotek prenapetosti 30 % (privzeta vrednost), se največji prag sočasnega digitalnega stika izračuna kot: 300*1.3 = 390
|
|||||
|
Druge nastavitve |
||||||
|
Največje število poskusov povratnega klica |
Kolikokrat sistem poskusi zahtevati povratni klic, če prvotni poskus povratnega klica ne uspe. |
✓ |
✓ |
✓ |
||
|
Interval povratnega klica znova |
Število sekund med poskusi povratnega klica, če začetni poskus povratnega klica ne uspe. |
✓ |
✓ |
✓ |
||
|
Začasna zaustavitev/nadaljevanje omogočeno |
Če je ta nastavitev Da, lahko posredniki začasno ustavijo in nadaljujejo snemanje klica. Posrednik lahko na primer začasno ustavi snemanje klica, medtem ko od stranke pridobi občutljive podatke, kot so podatki o kreditni kartici. Če je ta nastavitev Ne, lahko to funkcijo omogočite za posamezne čakalne vrste hkrati.
|
✓ |
✓ |
✓ |
||
|
Trajanje prekinitve snemanja |
Ta nastavitev določa, koliko časa sistem začasno ustavi snemanje klica. Po preteku časa sistem samodejno začne snemati klic. |
✓ |
✓ |
✓ |
||
|
Preveri razpoložljivost zastopnika |
Če je ta nastavitev Da, sistem ne preusmeri nobenih stikov v ekipe brez prijavljenih agentov. Če je ta nastavitev Ne, lahko to nastavitev omogočite za posamezne čakalne vrste. Če želite več informacij, glejte Dodajanje vstopne točke ali čakalne vrste. |
✓ |
✓ |
✓ |
||
|
Snemanje vseh klicev |
Če je ta nastavitev Da, sistem zabeleži vse dohodne in odhodne klice. Če je ta nastavitev Ne, sistem beleži klice glede na nastavitve posamezne čakalne vrste. |
✓ |
✓ |
✓ |
Vstopne točke in čakalne vrste
Vstopne točke in čakalne vrste so vrste virtualnih ekip. Virtualna ekipa je zadrževalno mesto za dohodne zahteve strank.
Vstopne točke in čakalne vrste lahko ustvarite glede na to, kako je skrbnik središča za stike Webex konfiguriral vaš profil.
Vstopna točka
Dohodna vstopna točka je začetno pristajalno mesto za stik s stranko v sistemu Webex kontaktnega centra. Za klice strank lahko z dano vstopno točko povežete eno ali več brezplačnih ali klicnih številk. Sistem izvaja zdravljenje IVR klica za klic, medtem ko je klic v vstopni točki.
Potek lahko dodelite vstopni točki. Če želite delovni čas uvesti za določitev delovnega in nedelovnega časa za kontaktni center, lahko izberete tok, v katerem je konfigurirana dejavnost delovnega časa, in ga dodelite vstopni točki.
Toplo priporočamo, da nove poteke dodelite neposredno vstopni točki z uporabo dejavnosti v delovnem času. Za obstoječe tokove morate načrtovati tudi selitev konfiguracij poteka strategije usmerjanja na vstopno točko z delovnim časom.
Če je tok povezan z vstopno točko in uporablja delovni čas, bo imel prednost pred istim tokom, ki je povezan tudi s strategijo usmerjanja.
Če želite več informacij o konfiguraciji delovnega časa v poteku, glejte Delovni čas.
Če želite uporabiti vstopne točke za vrsto telefonskega kanala, poskrbite za naslednje:
-
Preslikajte številčnico (DN) v vstopno točko. Če želite več informacij, glejte Mappingi vstopnih točk.
-
Dodelite potek vstopni točki. Če želite več informacij, glejte Ustvarjanje vstopne točke.
-
Za druge konfiguracije omogočanja uporabe se obrnite na skrbnika središča za stike Webex.
Čakalna vrsta
Dohodna čakalna vrsta je, ko stik stranke počaka, preden sistem dodeli stranko agentu ali DN.
Dohodna čakalna vrsta, ki predstavlja samodejnega distributerja klicev drugega proizvajalca (ACD), se imenuje čakalna vrsta proxy. Klice, poslane zunanjemu ACD, posrednikom razdelijo zunanji ACD. Središče za stike Webex uporablja čakalne vrste proxy za sledenje klicni dejavnosti, do katere pride v čakalnih vrstah zunanjih ACD. Obstajata dve vrsti čakalnih vrst proxy: namenske in skupne čakalne vrste. Posredniki, ki so prijavljeni v namensko čakalno vrsto za strežnike proxy, služijo le Webex strankam središča za stike; posredniki, prijavljeni v čakalno vrsto v skupni rabi, služijo več strankam.
Zunanja vstopna točka
Zunanja vstopna točka je omogočena za odhodne (odhodne) klice strank v sistemu Webex središča za stike.
Na seznamu Outdial Entry Point se samodejno ustvari sistemsko ustvarjen outdial transfer to Queue entry point. Če je treba klice prenesti v čakalno vrsto, preslikajte DN v odhodni prenos v vstopno točko v čakalni vrsti. Če želite več informacij o kartiranju zunanje vstopne točke, glejte Preslikava vstopne točke.
Sistemsko ustvarjenega zunanjega prenosa v vstopno točko čakalne vrste ni mogoče urejati. |
Čakalna vrsta za klicanje
Čakalna vrsta za klic, v kateri stik stranke počaka, da sistem dodeli stranko posredniku ali DN.
Ustvarjanje vstopne točke
Če želite ustvariti vstopno točko:
| 1 |
V navigacijski vrstici portala za upravljanje izberite vrste. | ||||||||||||||||||||
| 2 |
Izberite Vstopna točka. | ||||||||||||||||||||
| 3 |
Kliknite + Nova vstopna točka. | ||||||||||||||||||||
| 4 |
V območje Splošne nastavitve vnesite naslednje nastavitve:
| ||||||||||||||||||||
| 5 |
V območje Napredne nastavitve vnesite naslednje nastavitve:
| ||||||||||||||||||||
| 6 |
Kliknite Shrani. |
Ogled podrobnosti o vstopni točki
| 1 |
V navigacijski vrstici portala za upravljanje izberite vrste. | ||||||||||||||
| 2 |
Izberite Vstopna točka . | ||||||||||||||
| 3 |
Kliknite ikono treh pik poleg vstopne točke in kliknite Pogled. Ogledate si lahko naslednje podrobnosti:
|
Urejanje vstopne točke
Če želite urediti vstopno točko ali zunanjo vstopno točko:
| 1 |
V navigacijski vrstici portala za upravljanje izberite vrste. | ||||||||||||||||
| 2 |
Izberite Vstopna točka. | ||||||||||||||||
| 3 |
Kliknite ikono treh pik poleg vstopne točke in kliknite Uredi. | ||||||||||||||||
| 4 |
Uredite lahko ta polja:
Če si ogledujete čakalno vrsto proxy, lahko kliknete gumb za iskanje v polju DNIS Pool Data (Podatki o bazi DNIS), da odprete pojavno okno, ki prikazuje seznam vnosov DNIS za čakalno vrsto. Če želite natisniti seznam ali prenesti podatke kot datoteko .csv, lahko kliknete gumb na dnu pojavnega okna. Če urejate čakalno vrsto proxy, konfigurirano za uporabo funkcije kod blokiranih območij, lahko kliknete gumb za urejanje, da uredite seznam blokiranih kod območij. Če želite več informacij, glejte Blokiranje področne kode |
Kopiranje vstopne točke
| 1 |
V navigacijski vrstici portala za upravljanje izberite . | ||||||||||||||||
| 2 |
Izberite Vstopna točka. | ||||||||||||||||
| 3 |
Kliknite ikono treh pik poleg vstopne točke in nato Kopiraj . Prikaže se kopija izbrane vstopne točke. Polja imajo enake vrednosti kot prvotna vstopna točka.
Isto vstopno točko lahko shranite z drugim imenom ali uredite in shranite vstopno točko. | ||||||||||||||||
| 4 |
Uredite lahko naslednje podrobnosti:
|
Ustvarjanje zunanje vstopne točke
Če želite ustvariti vstopno točko za klicanje:
| 1 |
V navigacijski vrstici portala za upravljanje izberite vrste. | ||||||||||||||||||||||||||
| 2 |
Izberite Outdial Entry Point. | ||||||||||||||||||||||||||
| 3 |
Kliknite + Outdial Entry Point. | ||||||||||||||||||||||||||
| 4 |
V območje Splošne nastavitve vnesite naslednje nastavitve:
| ||||||||||||||||||||||||||
| 5 |
V območje Napredne nastavitve vnesite naslednje nastavitve:
| ||||||||||||||||||||||||||
| 6 |
Kliknite Shrani. |
Ogled podrobnosti o zunanji vstopni točki
| 1 |
V navigacijski vrstici portala za upravljanje izberite vrste. | ||||||||||||||
| 2 |
Izberite Outdial Entry Point. | ||||||||||||||
| 3 |
Kliknite ikono treh pik poleg vstopne točke in kliknite Pogled. Ogledate si lahko naslednje podrobnosti:
|
Urejanje zunanje vstopne točke
Če želite urediti zunanjo vstopno točko:
| 1 |
V navigacijski vrstici portala za upravljanje izberite vrste. | ||||||||||||||||
| 2 |
Izberite Outdial Entry Point. | ||||||||||||||||
| 3 |
Kliknite ikono treh pik poleg zunanje vstopne točke in kliknite Uredi. | ||||||||||||||||
| 4 |
Uredite lahko ta polja:
|
Kopiranje zunanje vstopne točke
| 1 |
V navigacijski vrstici portala za upravljanje izberite vrste. | ||||||||||||||||
| 2 |
Izberite Outdial Entry Point. | ||||||||||||||||
| 3 |
Kliknite ikono treh pik poleg vstopne točke in nato Kopiraj . Prikaže se kopija izbrane zunanje vstopne točke. Polja imajo enake vrednosti kot prvotna zunanja vstopna točka.
Isto zunanjo vstopno točko lahko shranite z drugim imenom ali uredite in shranite odhodno vstopno točko. Uredite lahko naslednje podrobnosti:
|
Ustvarjanje čakalne vrste ali čakalne vrste
Če želite ustvariti čakalno vrsto ali čakalno vrsto za klicanje:
Trenutno ta funkcija ni podprta. |
| 1 |
V navigacijski vrstici portala za upravljanje izberite . | ||||||||||||||||||||||||||||||||||||||||||||||||||||||||||||||
| 2 |
Izberite Čakalna vrsta ali Zunanja čakalna vrsta. | ||||||||||||||||||||||||||||||||||||||||||||||||||||||||||||||
| 3 |
Kliknite + Nova čakalna vrsta ali + Nova čakalna vrsta za klicanje. | ||||||||||||||||||||||||||||||||||||||||||||||||||||||||||||||
| 4 |
Vnesite naslednje nastavitve čakalne vrste in kliknite Shrani:
|
Ogled podrobnosti čakalne vrste ali čakalne vrste
| 1 |
V navigacijski vrstici portala za upravljanje izberite . | ||||||||||||||||||||||||||||||||||||||||||||||||||||||||||||||
| 2 |
Izberite Čakalna vrsta ali Zunanja čakalna vrsta. | ||||||||||||||||||||||||||||||||||||||||||||||||||||||||||||||
| 3 |
Kliknite ikono treh pik poleg čakalne vrste in kliknite Pogled. Ogledate si lahko naslednje podrobnosti:
|
Urejanje čakalne vrste ali čakalne vrste za klicanje
Če želite urediti čakalno vrsto ali čakalno vrsto za klicanje:
| 1 |
V navigacijski vrstici portala za upravljanje izberite vrste. | ||||||||||||||||||||||||||||||||||||||||||||||||||||||||||||||||
| 2 |
Izberite Čakalna vrsta ali Zunanja čakalna vrsta. | ||||||||||||||||||||||||||||||||||||||||||||||||||||||||||||||||
| 3 |
Kliknite ikono treh pik poleg čakalne vrste in nato Uredi . | ||||||||||||||||||||||||||||||||||||||||||||||||||||||||||||||||
| 4 |
Uredite lahko ta polja:
|
Kopiranje čakalne vrste ali čakalne vrste za klicanje
Če želite kopirati čakalno vrsto ali zunanjo čakalno vrsto:
| 1 |
V navigacijski vrstici portala za upravljanje izberite vrste. | ||||||||||||||||||||||||||||||||||||||||||||||||||||||||||||||||
| 2 |
Izberite Čakalna vrsta ali Zunanja čakalna vrsta. | ||||||||||||||||||||||||||||||||||||||||||||||||||||||||||||||||
| 3 |
Kliknite ikono treh pik poleg čakalne vrste in kliknite Kopiraj. Prikaže se kopija strani Čakalna vrsta ali Outdial Queue . Polja imajo enake vrednosti kot prvotna čakalna vrsta.
Isto čakalno vrsto lahko shranite z drugim imenom ali uredite čakalno vrsto. | ||||||||||||||||||||||||||||||||||||||||||||||||||||||||||||||||
| 4 |
Uredite lahko te podrobnosti in kliknete Shrani:
|
Deaktiviranje vstopne točke ali čakalne vrste
Vstopne točke ali čakalne vrste ne morete deaktivirati, če jo povežete z drugimi entitetami, kot so klicne številke ali druga strategija usmerjanja. Ko poskušate deaktivirati te vstopne točke ali čakalne vrste, se prikaže sporočilo o napaki. Kliknite ikono z informacijami na koncu sporočila, če si želite ogledati seznam vseh povezanih entitet.
Ko deaktivirate vstopno točko ali čakalno vrsto, jo lahko na strani Vstopne točke/čakalne vrste še vedno vidite kot Ni aktivno. V zgodovinskih poročilih so prikazane tudi podrobnosti o deaktiviranih vstopnih točkah ali čakalnih vrstah.
Na strani Vstopne točke/čakalne vrste lahko kliknete ikono treh pik in nato ikono za obnovitev, da znova aktivirate vstopno točko ali čakalno vrsto.
Če želite deaktivirati vstopno točko ali čakalno vrsto:
| 1 |
V navigacijski vrstici portala za upravljanje izberite . | ||
| 2 |
Izberite vrsto vstopne točke ali čakalne vrste, ki jo želite deaktivirati. | ||
| 3 |
Kliknite ikono treh pik poleg vstopne točke ali čakalne vrste in nato Označi kot neaktivno. | ||
| 4 |
Za potrditev kliknite Da .
|
Aktiviranje vstopne točke ali čakalne vrste
| 1 |
V navigacijski vrstici portala za upravljanje izberite vrste. |
| 2 |
Izberite vrsto vstopne točke ali čakalne vrste, ki jo želite aktivirati. |
| 3 |
Kliknite ikono treh pik poleg vstopne točke ali čakalne vrste s stanjem Ni aktivno in kliknite Obnovi. |
| 4 |
Za potrditev kliknite Da . Stanje vstopne točke ali čakalne vrste se spremeni v Aktivno.
|
Lokacije
Spletno mesto je fizično središče za stike, ki je pod nadzorom vašega podjetja. Na primer, enterprise Acme ima lahko spletna mesta v Chicagu, Manili in Bangaloreju z agenti za upravljanje stikov s strankami.
Ko ustvarite spletno mesto, sistem na novo mesto samodejno doda ekipo in večpredstavnostni profil. Spremenite lahko ime ekipe in druge nastavitve, ne morete pa spremeniti vrste ekipe iz Kapaciteta glede na Agenta. Ne izbrišite ekipe, ne da bi dodali še eno ekipo za novo spletno mesto.
Ustvarjanje mesta
| 1 |
V vrstici za krmarjenje portala za upravljanje izberite . | ||||||||||
| 2 |
Kliknite + Novo spletno mesto. | ||||||||||
| 3 |
Vnesite naslednje podatke in kliknite Shrani:
| ||||||||||
Ogled podrobnosti spletnega mesta
Če si želite ogledati podrobnosti spletnega mesta:
| 1 |
V vrstici za krmarjenje portala za upravljanje izberite . |
| 2 |
Kliknite ikono treh pik poleg mesta, ki si ga želite ogledati, in kliknite Pogled. |
| 3 |
Ogledate si lahko naslednje nastavitve: |
Urejanje mesta
Če želite urediti mesto:
| 1 |
V vrstici za krmarjenje portala za upravljanje izberite . | ||||||||||||
| 2 |
Kliknite ikono treh pik poleg spletnega mesta, ki ga želite urediti, in kliknite Uredi. | ||||||||||||
| 3 |
Uredite lahko naslednje nastavitve. Kliknite Shrani , ko naredite spremembe:
|
Dezaktiviranje spletnega mesta
Spletnega mesta ne morete deaktivirati, če so s spletnim mestom povezani agenti ali aktivne ekipe. Če poskusite deaktivirati takšno spletno mesto, vas sporočilo obvesti, da spletnega mesta ne morete deaktivirati. Kliknite ikono z informacijami v sporočilu, če si želite ogledati seznam entitet, ki so povezane s tem mestom.
Če deaktivirate mesto, ga lahko na strani »Mesta« še vedno vidite kot »Neaktivno«. V zgodovinskih poročilih so prikazane tudi podrobnosti o deaktiviranih spletnih mestih.
Če želite deaktivirati spletno mesto:
| 1 |
V vrstici za krmarjenje portala za upravljanje izberite . | ||
| 2 |
Kliknite ikono treh pik poleg spletnega mesta, ki ga želite deaktivirati, in kliknite Označi kot neaktivno. | ||
| 3 |
Za potrditev kliknite Da . Stanje mesta se spremeni v Ni aktivno.
|
Aktiviranje mesta
Če želite aktivirati spletno mesto:
| 1 |
V vrstici za krmarjenje portala za upravljanje izberite . |
| 2 |
Kliknite ikono treh pik poleg spletnega mesta, ki ga želite aktivirati, in kliknite Obnovi. |
| 3 |
Za potrditev kliknite Da . Stanje mesta se spremeni v Aktivno.
|
Ekipe
Ekipa je skupina ljudi, ki podpira določeno skupino funkcij. Na primer, podpora strankam zlatnika ali upravljanje obračunavanja in tako naprej. Ekipa je sestavljena iz agentov in je povezana z določenim mestom.
Ustvarjanje ekipe
| 1 |
V vrstici za krmarjenje po portalu za upravljanje izberite . | ||||||||||||||||||||||||||||||||||
| 2 |
Kliknite + Nova ekipa. | ||||||||||||||||||||||||||||||||||
| 3 |
Vnesite naslednje podatke:
| ||||||||||||||||||||||||||||||||||
| 4 |
Kliknite Shrani. |
Ogled ekipe
| 1 |
V vrstici za krmarjenje po portalu za upravljanje izberite . |
| 2 |
Kliknite ikono treh pik poleg ekipe, ki si jo želite ogledati, in kliknite Pogled. Ogledate si lahko vse konfigurirane podrobnosti. |
Urejanje ekipe
| 1 |
V vrstici za krmarjenje po portalu za upravljanje izberite . | ||||||||||||||||||||||||||||||||
| 2 |
Kliknite ikono treh pik poleg ekipe, ki jo želite urediti, in kliknite Uredi. Uredite lahko naslednje nastavitve:
| ||||||||||||||||||||||||||||||||
| 3 |
Kliknite Shrani. |
Deaktiviranje ekipe
Skupin, povezanih s posredniki ali aktivnimi strategijami usmerjanja, ne morete deaktivirati. Ko poskušate deaktivirati takšne ekipe, Management Portal prikaže sporočilo, da ekipe ni mogoče deaktivirati. Kliknite ikono z informacijami v sporočilu, če si želite ogledati seznam entitet, povezanih z ekipo.
Če deaktivirate ekipo, je stran Teams še vedno prikazana kot Ni aktivna. V zgodovinskih poročilih so prikazane tudi podrobnosti o deaktiviranih skupinah.
| 1 |
V vrstici za krmarjenje po portalu za upravljanje izberite . | ||
| 2 |
Kliknite ikono treh pik poleg ekipe, ki jo želite deaktivirati, in kliknite Označi kot neaktivno. | ||
| 3 |
Za potrditev kliknite Da . Status ekipe se spremeni v Ni aktivno.
|
Aktiviranje ekipe
| 1 |
V vrstici za krmarjenje po portalu za upravljanje izberite . |
| 2 |
Kliknite ikono treh pik poleg ekipe, ki jo želite aktivirati, in kliknite Obnovi. |
| 3 |
Za potrditev kliknite Da . Status ekipe se spremeni v Aktivno.
|
Uporabniki
Uporabniki kontaktnega centra so agenti, nadzorniki in menedžerji. Uporabniški profil določa uporabnikove pravice dostopa za portal za upravljanje. Moduli portala za upravljanje uporabnikom zagotavljajo vidljivost v realnem času in nadzor nad viri, za katere so odgovorni.
Uporabniški račun posrednika mora vključevati uporabniški profil, ki omogoča dostop do modula Agent Desktop, in profil namizja, kot je opisano v razdelku Profili namizja. Posredniki uporabljajo Webex Središče za stike za upravljanje interakcij s strankami, nadzorniki pa za upravljanje nadzorniških zmogljivosti.
Uporabnike lahko ustvarite in izbrišete prek nadzornega središča. Portal za upravljanje sinhronizira uporabnike z licencami središča za stike v središču Control Hub, ne glede na njihovo stanje. |
Privzeto so prikazani samo aktivni uporabniki. Če si želite ogledati neaktivne uporabnike, potrdite polje Pokaži neaktivne uporabnike .
Ogled podrobnosti uporabnika
| 1 |
V vrstici za krmarjenje portala za upravljanje izberite . | ||||||||||||||||||||||||||||||||||||||||||
| 2 |
Če si želite ogledati podrobnosti o uporabniku, kliknite ikono treh pik poleg imena in nato kliknite Pogled. | ||||||||||||||||||||||||||||||||||||||||||
| 3 |
Uporabnike lahko iščete z enim od naslednjih parametrov:
Rezultati iskanja prikažejo 20 uporabnikov na stran. V iskalno polje vnesite poljubne tri znake. Rezultati iskanja prikažejo uporabnike, ki ustrezajo iskalnim kriterijem. Če želite krmariti po strani seznama uporabnikov, sledite enemu od teh korakov:
Ogledate si lahko naslednje podrobnosti o uporabniku:
|
Urejanje uporabnika
| 1 |
V vrstici za krmarjenje po portalu za upravljanje izberite . | ||||||||||||||||||||||||||||||||||||||||||||||||||||||||||||||||||||||||||
| 2 |
Če želite urediti podrobnosti o uporabniku, kliknite gumb s tremi pikami poleg imena uporabnika in nato kliknite Uredi. Uredite lahko naslednje nastavitve:
Naslednje nastavitve lahko uredite od Cisco Webex Control Hub:
| ||||||||||||||||||||||||||||||||||||||||||||||||||||||||||||||||||||||||||
Izvoz elementov, omogočenih uporabniku
| 1 |
V vrstici za krmarjenje portala za upravljanje izberite . | ||||||||||||||||
| 2 |
Kliknite ikono treh pik poleg uporabniškega imena in kliknite Excel ali PDF. Poročilo vsebuje podrobnosti o naslednjih postavkah:
|
Preklic API ključa za uporabnika
| 1 |
V vrstici za krmarjenje po portalu za upravljanje izberite . |
| 2 |
Kliknite ikono treh pik poleg zahtevanega uporabnika in kliknite Prekliči API ključ. Prikaže se sporočilo, da ste uspešno preklicali ključ API za uporabnika.
Če API ključa ne preslikate v profil tega uporabnika, se prikaže sporočilo o napaki, da uporabnik nima ključa API. |
Posodobitev in prenos predloge agenta
Če želite naložiti podrobnosti o več posrednikih hkrati:
| 1 |
V vrstici za krmarjenje po portalu za upravljanje izberite . |
| 2 |
Če želite prenesti predlogo, kliknite ikono Izvozi kot CSV ( |
| 3 |
Kliknite Množično posodabljanje ( |
| 4 |
Prebrskajte predlogo za posodobitev agenta v lokalnem sistemu in izberite predlogo. |
| 5 |
Kliknite Naloži. |
| 6 |
(Neobvezno) Preverite stanje prenosa iz stanja množičnih operacij v omogočanju uporabe. |
Uporabniški profili
Uporabniški profili določajo funkcije, ki so dostopne uporabniku v Ciscovem središču za stike.
Upravljanje uporabniškega profila
Če želite ustvariti uporabniški profil:
| 1 |
V vrstici za krmarjenje po portalu za upravljanje izberite . |
| 2 |
Kliknite + Nov uporabniški profil. |
| 3 |
Vnesite podrobnosti na spodnje zavihke in na vsakem zavihku kliknite Shrani . |
| 4 |
Na strani Uporabniški profili lahko storite tudi naslednje:
|
Splošne nastavitve
Ko konfigurirate nov uporabniški profil ali uredite obstoječi uporabniški profil, lahko na zavihku Splošne nastavitve spremenite naslednje nastavitve.
|
Parameter |
Opis | ||
|---|---|---|---|
|
Ime |
Vnesite ime uporabniškega profila. Ko kopirate uporabniški profil, sistem doda besede copy_of pred ime izvirnega uporabniškega profila. Lahko obdržite isto ime ali ga uredite v skladu s svojimi zahtevami. |
||
|
Opis |
(Neobvezno) Vnesite opis profila. |
||
|
Vrsta profila |
Izberite vrsto, da določite raven pravic za ta profil. Za portal za upravljanje so generični profili in preslikave modulov:
Vrste profila pozneje ne morete urejati. |
||
|
Stanje |
To nastavitev si lahko ogledate in jo spremenite le, ko urejate ali kopirate uporabniški profil. |
Nastavitve modula
Uporabniški profili lahko nadzorujete dostop do portala za upravljanje. Zavihek Nastavitve modula omogoča določanje dovoljenj za module portala za upravljanje. Dostop do modula lahko nastavite, ko ustvarite nov uporabniški profil, ali uredite ali kopirate obstoječi uporabniški profil.
Dostop do modula ima naslednje možnosti:
Če kliknete Vse za dostop do modula, lahko uporabniški profil dostopa do vseh modulov. Kliknite Določeno , če želite uporabniku omogočiti le dostop do izbranih modulov.
Določite lahko dostop do naslednjih specifičnih modulov.
|
Nastavitev |
Opis | ||
|---|---|---|---|
|
Dodatne nadzorne funkcije |
Skrbniku omogoča upravljanje dodatnih nadzornih funkcij za zastopnike. Če želite omogočiti to nastavitev, kliknite preklopni gumb:
|
||
|
Agent Desktop |
Uporabniku omogoča dostop do namizja. |
||
|
Spremljanje klicev |
Uporabniku omogoča tiho spremljanje kakovosti storitev, ki so strankam na voljo v večkodnih kontaktnih centrih. Uporabnik lahko tiho nadzira izbrano čakalno vrsto, ekipo, mesto ali agenta, če mu omogočite nadzor klicev. Če želite omogočiti naslednje nastavitve, kliknite preklopni gumb:
|
||
|
Snemanje klicev |
Uporabniku omogoča snemanje vseh aktivnih klicev Webex središča za stike. Uporabnik lahko izbere klic iz čakalne vrste, ekipe, mesta ali agenta in določi trajanje snemanja klica. |
||
|
Multimedia |
Omogoča pooblaščenim uporabnikom, da izberejo večpredstavnostni profil za uporabnika, ki vključuje vse vrste medijev, kot so glas, klepet, e-pošta in družabna omrežja. Če večpredstavnost ni omogočena, se pri urejanju podatkov o uporabniku prek omogočanja uporabe > uporabnike na spustnem seznamu Multimedijski profil prikaže samo privzeti profil telefonije. Uporabniki, ki so naročeni na paket Flex 3.0, lahko dostopajo do naslednjega: • Digitalni kanali - samo dostop do klepeta in e-pošte • Socialni kanali – dostop do socialnih integracij
|
||
|
Nadziranje |
Uporabniku omogoča dostop do modula Omogočanje uporabe. Uporabnik lahko izvaja dejavnosti omogočanja uporabe za podjetje le, če na spustnem seznamu Omogočanje uporabe izberete Uredi . Skrbniškemu uporabniku lahko nadzirate dostop za izvajanje teh dejavnosti omogočanja uporabe za podjetje:
|
||
|
Upravljanje snemanja |
Omogoča dostop do modula za upravljanje snemanja, ki uporabniku omogoča iskanje in predvajanje zvočnih datotek, posnetih s funkcijo snemanja klicev v kontaktnem centru Webex. Modulu za upravljanje zapisov lahko omogočite ta dovoljenja:
Ta nastavitev nadzornikom omogoča dostop do pripomočka za upravljanje kakovosti prek namizja. |
||
|
Poročanje in analitika |
Omogoča dostop do modulov Poročanje in Analitika. Modul Poročanje in Analytics omogoča uporabniku, da segmentira, profilira in vizualizira podatke v sistemih kontaktnih središč. Ta modul pomaga tudi identificirati ključne spremenljivke, ki vplivajo na produktivnost in želene poslovne rezultate. Uporabniki lahko konfigurirajo in spremenijo sheme analizatorja s tem modulom. Uporabniku lahko omogočite dostop do pravil poslovanja, če ste omogočili dovoljenja za ogled ali urejanje za modula Poročanje in Analytics. Pravila poslovanja omogočajo uporabniku, da vključi podatke o strankah v okolje središča za stike Webex za usmerjanje po meri in drugo splošno izvedbo. |
||
|
Viri usmerjanja |
Omogoča vam dostop do spletnega uporabniškega vmesnika za upravljanje in konfiguriranje strategij za upravljanje klicev. Ustvarite in razporedite lahko globalno usmerjanje klicev in strategije zmogljivosti skupine ter jih spreminjate v realnem času kot odziv na spremembe v poslovni dinamiki. Modulu Strategija usmerjanja lahko omogočite naslednja dovoljenja:
|
||
|
Omogoča vam dostop do modula za nadzor pretoka glede na izbrano možnost, kot so Brez, Ogled in Uredi. Uporabniku lahko omogočite dostop do skriptov za upravljanje poteka klicev in če ste za modul Strategija usmerjanja omogočili dovoljenje Ogled ali Uredi.
|
|||
|
Optimizacija delovne sile |
Nadzorniku omogoča dostop do funkcij za optimizacijo delovne sile za upravljanje človeških virov. Nadzorniki lahko proaktivno analizirajo in upravljajo vire za optimizacijo ravni storitev.
|
Pravice dostopa
Ko konfigurirate nov uporabniški profil ali urejate obstoječi uporabniški profil, lahko na zavihku Pravice dostopa konfigurirate naslednje nastavitve :
-
Vstopne točke
-
Čakalne vrste
-
Lokacije
-
Ekipe
Na spustnem seznamu izberite določene entitete, do katerih lahko uporabnik dostopa. Izberete lahko Vse , da omogočite dostop do vseh entitet te vrste.
Ogled podrobnosti uporabniškega profila
| 1 |
V vrstici za krmarjenje po portalu za upravljanje izberite . |
| 2 |
Kliknite ikono treh pik poleg uporabniškega profila in kliknite Pogled. |
| 3 |
Ogledate si lahko naslednje podrobnosti: |
Urejanje uporabniškega profila
| 1 |
V vrstici za krmarjenje po portalu za upravljanje izberite . |
| 2 |
Kliknite ikono treh pik poleg uporabniškega profila, ki ga želite urediti, in kliknite Uredi. |
| 3 |
Podrobnosti lahko uredite na spodnjih zavihkih in na vsakem zavihku kliknete Shrani : |
Deaktiviranje uporabniškega profila
Preden začnete
Deaktiviranje uporabniškega profila:
| 1 |
V vrstici za krmarjenje po portalu za upravljanje izberite . | ||
| 2 |
Kliknite ikono treh pik poleg uporabniškega profila in nato Označi kot neaktivno. | ||
| 3 |
Za potrditev kliknite Da . Stanje uporabniškega profila se spremeni v Ni aktivno.
|
Aktiviranje uporabniškega profila
| 1 |
V vrstici za krmarjenje po portalu za upravljanje izberite . |
| 2 |
Kliknite ikono treh pik poleg uporabniškega profila, ki ga želite aktivirati, in kliknite Obnovi. |
| 3 |
Za potrditev kliknite Da . Stanje uporabniškega profila se spremeni v Aktivno.
|
Kopiranje uporabniškega profila
Če želite kopirati uporabniški profil:
| 1 |
V vrstici za krmarjenje po portalu za upravljanje izberite . |
| 2 |
Kliknite ikono treh pik poleg uporabniškega profila, ki ga želite kopirati, in kliknite Kopiraj. |
| 3 |
Vnesite podrobnosti na spodnje zavihke in na vsakem zavihku kliknite Shrani . |
Vrste dela
Ko ustvarite kodo za mirovanje ali zavijanje, jo povežete z vrsto dela. Vrste dela združijo kode za mirovanje in zaključke v pomožnih poročilih.
Ustvarjanje vrste dela
Če želite ustvariti vrsto dela:
| 1 |
V vrstici za krmarjenje portala za upravljanje izberite dela. | ||||||||
| 2 |
Kliknite + Nova vrsta dela. | ||||||||
| 3 |
Vnesite naslednje podatke in kliknite Shrani:
|
Urejanje vrste dela
Če želite urediti vrsto dela:
| 1 |
V vrstici za krmarjenje portala za upravljanje izberite dela. | ||||||||||
| 2 |
Kliknite ikono treh pik poleg vrste dela, ki jo želite urediti, in kliknite Uredi. Poleg možnosti Vrsta lahko uredite tudi naslednje nastavitve:
|
Deaktiviranje vrste dela
Vrste dela ne morete deaktivirati, če so z vrsto dela povezane pomožne kode. Ko poskušate deaktivirati takšno vrsto dela, se prikaže sporočilo, da vrste dela ne morete deaktivirati. Kliknite ikono z informacijami v sporočilu, če si želite ogledati seznam entitet, ki ste jih povezali s to vrsto dela.
Ko deaktivirate vrsto dela, jo lahko na strani Vrste dela še vedno vidite kot Vrste dela, ki niso aktivne. V zgodovinskih poročilih so prikazane tudi podrobnosti o deaktiviranih vrstah dela.
Če želite deaktivirati vrsto dela:
| 1 |
V vrstici za krmarjenje portala za upravljanje izberite dela. | ||
| 2 |
Kliknite ikono treh pik poleg vrste dela, ki jo želite deaktivirati, in kliknite Označi kot neaktivno. | ||
| 3 |
Za potrditev kliknite Da . Stanje vrste dela se spremeni v Ni aktivno.
|
Aktiviranje vrste dela
Če želite aktivirati vrsto dela:
| 1 |
V vrstici za krmarjenje portala za upravljanje izberite dela. |
| 2 |
Kliknite ikono treh pik poleg vrste dela, ki jo želite aktivirati, in kliknite Obnovi. |
| 3 |
Za potrditev kliknite Da . Stanje vrste dela se spremeni v Aktivno.
|
Pomožne kode
Kode v mirovanju ali zavijanju sta dve vrsti pomožnih kod. Posredniki v Agent Desktop središča za stike izberejo kode mirovanja ali zaključka Webex, da označijo svojo nerazpoložljivost ali stanje stikov s strankami. Kode v mirovanju običajno označujejo, zakaj posrednik ni na voljo za stike s strankami, na primer med odmorom za kosilo ali sestankom. Zaključne kode označujejo rezultat stikov s strankami, na primer, agent je stopnjeval stik ali prodal storitev.
Vsako kodo v mirovanju ali zavijanje povežete z vrsto dela. Vrste dela so vrednosti, ki jih sistem uporablja za združevanje nedejavnih in zaključnih kod v pomožnih poročilih. Če želite več informacij, glejte Ustvarjanje vrste dela.
Posredniki lahko uporabijo kodo v mirovanju ali zaključku, če kodo dodelite njihovemu profilu. V profil namizja morate dodati vsaj eno kodo mirovanja in eno zaključno kodo. Če želite več informacij, glejte Profili namizja.
Če vaše podjetje uporablja funkcijo klicanja, priporočamo, da ustvarite zaključno kodo, na primer |
Ustvarjanje kod v mirovanju ali zaključka
Če želite ustvariti kodo za mirovanje ali zavijanje:
| 1 |
V vrstici za krmarjenje portala za upravljanje izberite . Prikaže se stran Aux Codes Idle Codes. Če si želite ogledati seznam zaključnih kod, kliknite Zavij kode na vrhu strani.
| ||||||||||||||
| 2 |
Kliknite + Nova koda mirovanja ali + Nova koda za zavijanje. | ||||||||||||||
| 3 |
Vnesite naslednje podatke in kliknite Shrani.
|
Urejanje kod v mirovanju ali zaključka
| 1 |
V vrstici za krmarjenje po portalu za upravljanje izberite . | ||||||||||||
| 2 |
Kliknite ikono treh pik poleg nedejavne ali zaključne kode, ki jo želite urediti, in kliknite Uredi. | ||||||||||||
| 3 |
Vnesite naslednje podatke in kliknite Shrani.
|
Izbrišite kode v mirovanju ali zaključke
Kode za mirovanje ali zaključka, ki je nastavljena kot privzeta, ne morete izbrisati. Sporočilo vas obvesti, da privzete aux-kode ne morete začasno onemogočiti ali izbrisati, če jo poskušate izbrisati. Pred brisanjem izbrane kode za zaključek ali mirovanje morate nastaviti drugo kodo za mirovanje ali zaključek. Glejte Urejanje kod v mirovanju ali Zaključek, če želite spremeniti privzeto nastavitev.
| 1 |
V vrstici za krmarjenje po portalu za upravljanje izberite . | ||
| 2 |
Kliknite ikono treh pik poleg nedejavne ali zaključne kode in kliknite Označi kot neaktivno. | ||
| 3 |
Za potrditev kliknite Da . Stanje nedejavne ali občasne kode se spremeni v Ni aktivno.
|
Profili namizja
Profil namizja je skupina dovoljenj in vedenja namizja, ki jih dodelite posrednikom in nadzornikom. Vsak profil namizja določa ta dovoljenja in nastavitve:
-
Prenos čakalne vrste
-
Svetovanje in prenos agentov
-
Kode za zaključevanje in mirovanje
-
Vrednosti časovne omejitve zaključka
-
Samodejno na voljo agent
-
Zmogljivosti klicanja
-
Možnosti klicanja številk
-
Dostop do osebne statistike agenta
-
Samodejni prevzem
Za poročila v podoknu »Osebna statistika agenta« v storitvi Agent Desktop so uporabljene nastavitve profila namizja.
Ustvarjanje profila namizja
Če želite ustvariti profil namizja:
| 1 |
V vrstici za krmarjenje portala za upravljanje izberite profili namizja. |
| 2 |
Kliknite + Nov profil namizja in vnesite naslednje nastavitve: |
Splošne informacije
Na zavihku Splošne informacije so prikazane naslednje nastavitve.
|
Nastavitev |
Opis | ||
|---|---|---|---|
|
Ime |
Vnesite ime profila namizja. Profil namizja lahko ustvarite iz kopije drugega profila namizja. Ko kopirate profil, sistem preimenuje kopijo. Ime kopije je sestavljeno iz imena profila, iz katerega je kopija narejena, in besed , ki copy_of dodane kot predpona. Ohranite lahko ime, ki mu je sistem dodeljen datoteki, ali ga preimenujete. |
||
|
Opis |
(Neobvezno) Vnesite opis profila. |
||
|
Stanje |
Ta nastavitev se prikaže samo na strani Urejanje, da označite, ali je profil aktiven.
|
||
|
Nadrejeni tip |
Izberite nadrejeno vrsto:
|
||
|
Nadrejeno ime |
Ta nastavitev je na voljo, če za mesto izberete Nadrejena vrsta . Izberite spletno mesto, za katerega je ta profil namizja na voljo. |
||
|
Pojavna okna na zaslonu |
Kliknite Vklopljeno ali Izklopljeno , da določite, ali želite dovoliti zunanje pojavne zaslone. |
||
|
Samodejni prevzem |
Kliknite Da ali Ne , da določite, ali se morajo dohodni in odhodni klici na Agent Desktop samodejno sprejeti namesto posrednika. Če izberete Da, samodejni prevzem deluje v obeh spodnjih primerih: Primer 1: Na platformi glasovnih medijev naslednje generacije agent uporablja namizje kot možnost glasovnega kanala. scenarij 2: izpolnjeni so vsi naslednji pogoji: Če izberete Da, samodejni prevzem deluje, če so izpolnjeni vsi ti pogoji:
Če obstajajo vsi prejšnji pogoji, se klici samodejno prevzamejo za posrednike, ki imajo samo eno napravo. Agenti, ki imajo več kot eno napravo, morajo klice sprejemati ročno. Dohodni klici posredniku so samodejno sprejeti in prikazani na namizju posrednika. Pri klicih na klic se podružnica agenta samodejno odzove. Sistem ne prikliče samodejnega sprejema za hkratne cilje zvonjenja ali če posrednik preusmeri ali preusmeri klic.
|
Pomožne kode
Na strani »Profil namizja> pomožne kode « so prikazane nastavitve za zavite in nedejavne kode ter dovoljenja, povezana z zaključkom in razpoložljivostjo posrednika.
|
Nastavitev |
Opis |
|
Zavijte nastavitve |
Ko kliknete Samodejno zaključi s prekinitvijo časa in vnesete čas, sistem samodejno vnese privzeto kodo za zaključek, ko posrednik konča pogovor. Posrednik pa lahko izbere drugo kodo v časovnem obdobju, ki ga določite tukaj. Kliknite Ročno zaključi , če želite, da agent po končanem klicu izbere zaključno kodo. Časovna omejitev ni povezana z ročnim zaključkom. |
|
Agent je na voljo po klicanju |
Kliknite Vklopljeno , če želite, da posrednik po zaključku in zaključku klica preide v stanje »Razpoložljivo«. Posrednik je privzeto na voljo po klicu. Če pa agent ne želi biti na voljo po klicu, lahko na spustnem seznamu Stanje razpoložljivosti agenta na namizju izbere stanje mirovanja, preden se klic zaključi. Kliknite Izklopi , če želite, da posrednik preide v stanje mirovanja po zaključku in zaključku klica. |
|
Dovoli samodejni zaključek razširitve |
Kliknite Vklopljeno , če želite, da posredniki prekličejo čas samodejnega zaključka in podaljšajo čas zaključka. Ko je ta možnost nastavljena na Vklopljeno, sistem prikaže možnost Prekliči samodejni zaključek, ko je agent v načinu samodejnega zaključka. |
|
Zavijte kode |
Določite zaključne kode, ki jih posredniki lahko izberejo, ko zavijejo stik:
Privzeto zaključno kodo morate dodati na seznam Izbrane kode. Sistem uporabi privzeto kodo, ko v profilu agenta omogočite funkcijo Auto Wrap Up. Ti agenti ne vnašajo zaključnih kod. |
|
Nedejavne kode |
Določite kode v mirovanju, ki jih posredniki lahko izberejo v programu Agent Desktop:
Privzeto kodo mirovanja morate dodati na seznam Izbrano. Sistem uporablja privzete kode v naslednjih primerih:
|
Sodelovanje
Na strani Profil namizja > sodelovanje so prikazane te nastavitve:
|
Nastavitev |
Opis | ||
|---|---|---|---|
|
Cilji prenosa vstopne točke/čakalne vrste |
Določite vstopne točke ali čakalne vrste, ki jih posredniki lahko izbirajo s spustnega seznama Čakalna vrsta na namizju posrednika:
|
||
|
Ekipe prijateljev |
Določite ekipe, ki jih posredniki lahko izbirajo s spustnega seznama Posrednik na namizju posrednika. Agenti se lahko posvetujejo z agenti, se z njimi udeležujejo konferenc in preusmerjajo klice agentom iz ekip, ki jih izberejo.
|
||
|
Posvetujte se s čakalno vrsto |
Kliknite Vklopljeno , če želite, da lahko posrednik izbere čakalno vrsto na spustnem seznamu Čakalna vrsta kot cilj za posvetovanje. Cilj mora biti čakalna vrsta dohodnega kontaktnega centra Webex.
|
Načrt klicanja
Na strani Profil lahko konfigurirate nastavitve, povezane z zunanjim klicanjem posrednika. V spodnji tabeli so opisane te nastavitve.
|
Nastavitev |
Opis | ||
|---|---|---|---|
|
Klicanje omogočeno |
Če želite, da posrednik lahko opravlja zunanje klice, kliknite polje »Klicanje omogočeno «, da preklopite na Da. Če ne želite, da posrednik opravlja klice, kliknite polje Outdial Enabled in preklopite na Ne. Ta nastavitev preprečuje prikaz številčnice na namizju posrednika.
|
||
|
Zunanje vstopne točke |
Če ste možnost Outdial Enabled nastavili na Yes , izberite vstopno točko, ki jo posrednik lahko uporabi za opravljanje odhodnih klicev s spustnega seznama v poljuOutdial Entry Point . |
||
|
Imenik |
Izberite adresar s spustnega seznama v polju Adresar. Adresar vsebuje številke za hitro klicanje, med katerimi lahko posrednik izbira med klicanjem in posvetovanjem s klici. Če možnost »Outdial Omogočen « nastavite na »Ne « in izberete adresar, lahko posrednik izbere ime iz adresarja za pregled in preusmeritev, ne more pa opravljati klicev. Izberite Brez, če ne želite, da je adresar na voljo posredniku. Če želite več informacij, glejte Ustvarjanje adresarja . |
||
|
Načrt klicanja omogočen |
Če želite, da posrednik lahko opravlja začasne klice, kliknite polje Načrt klicanja omogočen in preklopite na Da. Če ne želite, da posrednik lahko opravlja začasne klice, kliknite polje Načrt klicanja omogočen in preklopite na Ne. Če je nastavitev »Načrt klicanja omogočen « Ne, nastavitev »Outdial Omogočen « pa »Da«, lahko posrednik opravi klic, vendar le tako, da izbere vnos iz adresarja ali vnese ime iz adresarja v polje Vnesite številko za klic na številčnici. |
||
|
Izberite načrt klicanja |
Ta nastavitev se prikaže le, če ste načrt klicanja Omogočen nastavite na Da. Izberite enega ali več načrtov klicanja za sistem, ki jih želite uporabiti za preverjanje veljavnosti številk za klicanje (DN), ki jih posrednik vnese v polje Vnesite številko za klic . Na voljo sta dva privzeta načrta klicanja. Ustvarite lahko tudi načrte klicanja po meri za svoje podjetje. Privzeti načrti klicanja so:
|
||
|
Outdial ANI |
Ta nastavitev se prikaže le, če ste možnost Outdial Enabled nastavili na Da. Po želji lahko s spustnega seznama v polju Outdial ANI izberete ime, povezano s seznamom telefonskih številk, ki jih posrednik lahko uporabi za klicanje. Sistem uporabi številko, ki jo posrednik uporabi kot ID klicatelja za klic. Če želite več informacij, glejte Ustvarjanje zunanjega ANI. |
Preverjanje DN agenta
Na strani z možnostmi profila namizja> glasnega kanala so prikazane naslednje nastavitve.
|
Nastavitev |
Opis | ||
|---|---|---|---|
| Možnosti glasovnega kanala |
Agent DN – omogoča posrednikom, da se prijavijo z DN Razširitev — posrednikom omogoča, da se prijavijo prek določene končne številke |
||
|
Validacija za DN agenta |
Kliknite Neomejeno , če želite posrednikom dovoliti uporabo katerega koli DN-ja za prijavo prek poziva Poverilnice postaje na Agent Desktop.
Če želite omejiti številko iz imenika, ki jo lahko vnese posrednik, kliknite nekaj od tega:
|
||
|
Merila za validacijo |
Ta nastavitev se prikaže le, če ste Validation for Agent DN (Validation for Agent DN ) nastavili na Validation Criteria. Izberite načrt klicanja, ki ga želite uporabiti za preverjanje DN:
|
Statistični podatki zastopnika
Na strani Desktop Profile > Agent Statistics so prikazane te nastavitve.
|
Nastavitev |
Opis | ||
|---|---|---|---|
|
Statistični podatki zastopnika |
Kliknite Vklopljeno ali Izklopljeno , da določite, ali želite, da si posredniki ogledajo svoje osebne statistične podatke v Agent Desktop. |
||
|
Statistika čakalne vrste |
Ta nastavitev nadzira, ali lahko posrednik prikaže statistične podatke za vse ali nekatere čakalne vrste na zavihku Osebni statistični podatki posrednika. Naredite nekaj od tega:
|
||
|
Statistika prijavljene ekipe |
Kliknite Vklopljeno ali Izklopljeno , da določite, ali si agent lahko ogleda statistiko za ekipo.
|
||
|
Statistični podatki skupine |
Ta nastavitev nadzoruje, ali lahko posrednik prikaže statistične podatke za vse ali nekatere ekipe na zavihku Osebna statistika agenta. Naredite nekaj od tega:
|
||
|
Dostop do posnetkov |
Ta funkcija trenutno ni podprta. Privzeto je nastavljena na Ne. |
Pragovi agentov
Stran Pragovi posrednikov se prikaže le, če vaše podjetje uporablja funkcijo Opozorila o pragu. Na tej strani so nastavitve za določanje opozoril, ki jih posrednik lahko prikaže na zavihku »Osebni statistični podatki agenta« na Agent Desktop.
Ta funkcija ni podprta. Če omogočite ali onemogočite prag za prikaz praga posrednika v nastavitvah najemnika za prikaz praga posrednika na strani profila namizja, bo to čez nekaj časa odstranjeno. |
Če vaše podjetje uporablja funkcijo opozoril o pragu posrednika, so na strani tudi nastavitve za določanje pragov, povezanih z posrednikom.
Če želite več informacij, glejte Pravila praga.
|
Nastavitev |
Opis |
|---|---|
|
Opozorila o vidnem pragu agenta |
Na spustnem seznamu izberite pravila, da določite opozorila, ki jih želite prejemati od posrednika. Ko posrednik prekorači pravilo praga, sistem ustvari opozorilo in ga prikaže na zavihku Osebna statistika agenta v Agent Desktop. |
|
Omogočanje opozoril o pragu posrednika |
Ta nastavitev je prikazana le, če vaše podjetje uporablja funkcijo opozoril o pragu posrednika. Kliknite Vklopljeno ali Izklopljeno , da določite, ali želite, da agent in nadzornik prejemata opozorila, ko posrednik krši določena pravila praga. Če posrednik krši izbrano pravilo, sistem ustvari opozorilo in ga prikaže v razdelku Opozorila o pragu posrednika na zavihku Osebna statistika agenta. Nadzornik prejme opozorilo tudi na svojem Webex portalu za upravljanje kontaktnega centra. |
|
Opozorila praga |
To je na voljo, če omogočite opozorila o pragu. Če so na voljo opozorila o pragu, ki si jih lahko ogleda posrednik, s spustnega seznama izberite pravila za sprožitev opozoril. Na spustnem seznamu izberite pravila, da določite opozorila, ki jih želite prejemati od posrednika in nadzornika. |
Časovna omejitev posrednika
Časovna omejitev posrednika vam omogoča, da samodejno izpišete posrednika z namizja, potem ko je bil določen čas neaktiven. Agent se šteje za neaktivnega, če ne opravlja nobene dejavnosti na Agent Desktop, medtem ko je v stanju mirovanja. Dejavnost posrednika vključuje upravljanje stikov, delo s pripomočki po meri ali izvajanje katerega koli opravila na Agent Desktop.
|
Nastavitev |
Opis |
|
Časovna omejitev neaktivnosti namizja |
Izberite nastavitev časovne omejitve mirovanja za posrednika med naslednjimi možnostmi: Privzeta vrednost: to možnost izberite, če želite podedovati vrednosti, podedovane v nastavitvah časovne omejitve pri konfiguraciji na ravni najemnika. Vrednost po meri: vrednost vnesite v nekaj minutah, da nastavite časovno omejitev mirovanja. V besedilno polje vnesite poljubno vrednost od 3 do 10.000 minut. S tem preglasite vrednost, podano v nastavitvah časovne omejitve pri konfiguraciji na ravni najemnika. |
Ogled podrobnosti profila namizja
| 1 |
V vrstici za krmarjenje portala za upravljanje izberite profili namizja. |
| 2 |
Kliknite ikono treh pik poleg profila namizja, ki si ga želite ogledati, in kliknite Pogled. Ogledate si lahko naslednje podrobnosti: |
| 3 |
(Neobvezno) Na posameznih zavihkih kliknite Uredi , da uredite nastavitve. |
Urejanje profila namizja
| 1 |
V vrstici za krmarjenje po portalu Webex središča za stike izberite Omogočanje uporabe. |
| 2 |
Izberite Profili namizja. Prikaže se stran Profili namizja. Na tej strani je prikazan seznam profilov namizja. |
| 3 |
Kliknite ikono treh pik poleg profila namizja, ki ga želite urediti, in kliknite Uredi. Uredite lahko naslednje podrobnosti: |
Kopiranje profila namizja
| 1 |
V vrstici za krmarjenje portala za upravljanje izberite Omogočanje uporabe > profili namizja. |
| 2 |
Kliknite ikono treh pik poleg profila namizja, ki ga želite kopirati, in kliknite Kopiraj. V kopiranem profilu namizja lahko uredite te podrobnosti: |
| 3 |
(Neobvezno) Na posameznih zavihkih kliknite Uredi , da uredite nastavitve. |
Deaktiviranje profila namizja
Profila namizja ne morete deaktivirati, če ga povežete z drugimi entitetami, kot so klicne številke ali katera koli druga strategija usmerjanja. Ko poskušate deaktivirati te profile namizja, se prikaže sporočilo o napaki. Kliknite ikono z informacijami na koncu sporočila, če si želite ogledati seznam vseh povezanih entitet.
Ko deaktivirate profil namizja, ga lahko na strani Profili namizja še vedno vidite kot profil namizja. V zgodovinskih poročilih so prikazane tudi podrobnosti o deaktiviranem profilu namizja.
| 1 |
V vrstici za krmarjenje portala za upravljanje izberite Omogočanje uporabe > profili namizja. | ||
| 2 |
Kliknite ikono treh pik poleg profila namizja in nato Označi kot neaktivno. | ||
| 3 |
Za potrditev kliknite Da . Stanje profila namizja se spremeni v Ni aktivno.
|
Aktiviranje profila namizja
| 1 |
V vrstici za krmarjenje portala za upravljanje izberite Omogočanje uporabe > profili namizja. |
| 2 |
Kliknite ikono treh pik poleg profila namizja s stanjem Ni aktivno in kliknite Obnovi. |
| 3 |
Za potrditev kliknite Da . Stanje profila namizja se spremeni v Aktivno.
|
Adresarji
Adresarji vsebujejo vnose s telefonskimi številkami. Namesto ročnega vnašanja številke ob začetku klica lahko posredniki z adresarjem izberejo vnos za klicanje. Posredniki lahko dostopajo do adresarja, ko ga dodate v njihov namizni profil. Če želite več informacij, glejte Načrt klicanja v profilih namizja.
Ustvarite lahko adresarje, ki so na voljo na vseh spletnih mestih ali le na določenem mestu. Vrednost največjega dovoljenega števila adresarjev v nastavitvah najemnika podjetja določa število adresarjev, ki jih lahko ustvarite. Če želite več informacij, glejte Nastavitve najemnika.
Ko je adresar posodobljen, mora skrbnik obvestiti agente, da ponovno naložijo bowser ali se izpišejo in ponovno prijavijo, da si ogledajo posodobitve. |
Ustvarjanje adresarja
Če želite ustvariti nov imenik:
| 1 |
V vrstici za krmarjenje po portalu za upravljanje izberite | ||||||||||
| 2 |
Kliknite + Nov adresar. | ||||||||||
| 3 |
Vnesite naslednje podatke in kliknite Shrani.
| ||||||||||
| 4 |
(Neobvezno) Na seznamu vnosov kliknite ikono + , da dodate nove vnose v adresar. | ||||||||||
| 5 |
V pogovorno okno Dodajanje adresarja vnesite naslednje podrobnosti:
|
Urejanje adresarja
| 1 |
V vrstici za krmarjenje po portalu za upravljanje izberite | ||||||||
| 2 |
Kliknite gumb s tremi pikami poleg imenika, ki ga želite urediti, in kliknite Uredi. Na zavihku Splošne nastavitve lahko uredite ta polja:
| ||||||||
| 3 |
V razdelku Seznam vnosov v stolpcu Dejanje kliknite gumb za urejanje, da uredite vnos. | ||||||||
| 4 |
V pogovornem oknu Urejanje adresarja lahko uredite naslednje:
| ||||||||
| 5 |
(Neobvezno) V razdelku Seznam vnosov v stolpcu Dejanje kliknite Izbriši , da izbrišete vnos. | ||||||||
| 6 |
(Neobvezno) Kliknite ikono+ , da dodate nov vnos na seznam vnosov. | ||||||||
| 7 |
Kliknite Shrani. |
Brisanje adresarja
Adresarja ne morete izbrisati, če ga povežete z drugimi entitetami, kot je profil namizja. Ko poskusite izbrisati te adresarje, se prikaže sporočilo o napaki. Kliknite ikono z informacijami na koncu sporočila, če si želite ogledati seznam vseh povezanih entitet.
| 1 |
V vrstici za krmarjenje po portalu za upravljanje izberite |
| 2 |
Kliknite ikono treh pik poleg adresarja, ki ga želite izbrisati, in kliknite Izbriši. |
| 3 |
Za potrditev kliknite Da . |
Samodejno prepoznavanje številk (ANI)
Funkcija samodejne identifikacije klicne številke (ANI) posredniku omogoča, da izbere telefonsko številko kot ID klicatelja za zunanji klic.
Če želite, da je zunanji seznam ANI na voljo posredniku, dodajte zunanji seznam ANI v profil namizja in profil dodelite posredniku. Če želite več informacij, glejte Profili namizja.
Ustvarjanje zunanjega ANI
Če želite ustvariti klicni ANI:
| 1 |
V vrstici za krmarjenje portala za upravljanje izberite | ||||||||
| 2 |
Kliknite + Nov klicni ANI. | ||||||||
| 3 |
V razdelek Splošne nastavitve vnesite naslednje podatke:
| ||||||||
| 4 |
Kliknite the + ikono v razdelku Outdial ANI Entry List (Seznam zunanjih vnosov ANI), da dodate nov outdial ANI vnos. | ||||||||
| 5 |
V pogovorno okno Dodaj klicni ANI vnesite naslednje podrobnosti:
| ||||||||
| 6 |
Ponovite 5. in 6. korak, da na seznam dodate še en zunanji vnos ANI. | ||||||||
| 7 |
Kliknite Shrani. Na novo dodani vnosi so v razdelku Outdial ANI Entry List (Seznam vnosov Outdial ANI). |
Urejanje zunanjega klica ANI
Če želite urediti klicni ANI:
| 1 |
V vrstici za krmarjenje portala za upravljanje izberite |
| 2 |
Kliknite ikono treh pik poleg klicnega ANI, ki ga želite urediti, in kliknite Uredi. |
| 3 |
Uredite lahko naslednje:
|
| 4 |
Kliknite Shrani. |
Brisanje zunanjega ANI
Zunanjega ANI ne morete izbrisati, če ste ga povezali s katero koli entiteto, na primer s profilom namizja. |
Če želite izbrisati klicno številko ANI:
| 1 |
V vrstici za krmarjenje portala za upravljanje izberite |
| 2 |
Kliknite ikono treh pik poleg zunanjega ANI, ki ga želite izbrisati, in kliknite Izbriši. |
| 3 |
Za potrditev kliknite Da . |
Načrti klicanja
Na strani Načrt klicanja lahko določite merila za preverjanje veljavnosti:
-
Klicna številka (DN), ki jo posrednik uporablja za prijavo v Agent Desktop.
-
DN, ki ga posrednik uporablja za klicanje.
Če izpolnjujete zahteve za preverjanje veljavnosti, sistem preveri veljavnost številk iz imenika, ki jih posredniki vnesejo v namizno okolje, glede na pravila sintakse, ki so določena v enem ali več načrtih klicanja. V spodnji tabeli so opisane zahteve za preverjanje veljavnosti.
|
Uporaba DN-ja |
Zahteve za preverjanje veljavnosti | ||
|---|---|---|---|
|
Agent Desktop vpis |
Konfigurirajte preverjanje DN-ja profilov namizja > agenta na naslednji način:
|
||
|
Zunanji klici |
Konfigurirajte načrt profilov namizja> klicanja na naslednji način:
|
Če posrednikom dovolite vnos zapisov DN, ne da bi zahtevali preverjanje veljavnosti, njihovi vnosi pa niso skladni z veljavno sintakso, namizje zavrne vpise in odhodni klici ne uspejo. |
Izbirate lahko med dvema privzetima načrtoma klicanja in ustvarite nove načrte klicanja. Privzeti načrti klicanja so:
-
NAS
-
Poljubna oblika
Privzeti paket klicev v ZDA sprejema vnose, kot so:
-
1-800-555-1234
-
1 (800) 555-1234
-
18005551234
-
18005551234,,,222
V tem primeru vejice označujejo premore pred vnosom interne številke.
Privzeti načrt klicanja Katera koli oblika sprejema vnose, kot so:
-
123
-
5551234
-
555-1234
-
8005551234
-
1800FLOWERS
-
bruce.matthews
Za preverjanje veljavnosti številke DN, prvega dela e-poštnega naslova ali enotnega identifikatorja vira Session Initiation Protocol (SIP) (URI) lahko uporabite načrt klicanja v kateri koli obliki zapisa. |
Vsi načrti klicanja zahtevajo reden izraz, da sistem prepozna, kaj določa veljaven vnos. Regularni izraz vsebuje sintaksna pravila, ki jih sistem uporablja za interpretacijo tega, kar je veljavno.
Ustvarite lahko ločene načrte klicanja z ustreznimi regularnimi izrazi, da določite zahtevano sintakso za:
-
DN, ki ga posrednik uporablja za prijavo v pojavno okno poverilnic namizne postaje .
-
DN, ki ga posrednik vnese v polje Vnesite številko za klic na številčnici namizja.
Po želji lahko določite predpono in znake, ki jih mora sistem odstraniti iz vnosa na številčnici.
Regularni izrazi privzetih načrtov klicanja so opisani v spodnjih razdelkih. Ogledate si lahko pravila sintakse, ki so opisana v teh razdelkih, in vas vodijo pri oblikovanju regularnih izrazov za načrte klicanja, ki jih ustvarite.
Pri odhodnem klicu sistem izvede naslednje korake, da ugotovi veljavnost vnosa, ki ga posrednik vnese v polje Vnesite številko za klic na številčnici namizja:
-
Znake, določene v polju Odstranjeni znaki načrta klicanja, odstranite iz vnosa v polje Vnesite številko za klic .
V privzetih načrtih klicanja v ZDA in kateri koli obliki zapisa so določeni odstranjeni znaki oklepaj, desni oklepaj, presledek in vezaj.
-
Potrdite dobljeni vnos v skladu s kriteriji, določenimi v pravilnem izražanju izbranega načrta klicanja. Če vnos izpolnjuje pogoje, se šteje za veljavnega.
-
Če vnos ni veljaven, prednji vnos, ki je naveden v polju Predpona .
V načrtu klicanja v ZDA je navedena predpona številka 1.
-
Dobljeni vnos ponovno potrdimo v skladu z določenim regularnim izrazom.
Regularni izraz za privzeti načrt klicanja v ZDA
Regularni izraz, ki je določen za načrt klicanja v ZDA , je:
1[0-9]{3}[2-9][0-9]{6}([,]{1,10}[0-9]+){0,1}
V nadaljevanju je opis, kaj določa ta regularni izraz.
-
Prva številka mora biti 1.
-
Slediti morajo tri številke v obsegu od 0 do 9.
{3} pomeni 3 številke v prejšnjem obsegu [0–9]
-
Slediti mora ena številka v obsegu od 2 do 9.
-
Slediti mora šest števk v obsegu od 0 do 9.
{6} pomeni šest števk v prejšnjem obsegu [0–9]
-
Sledi lahko ničla ali en pojav naslednjega zaporedja: med eno in desetimi vejicami [,], ki jim sledi ena ali več števk [0–9].
{1,10} pomeni od enega do deset premorov, določenih z eno vejico [,] na premor
+ pomeni eno ali več števk v prejšnjem obsegu [0–9]
{0,1} pomeni nič ali en pojav zaporedja premorov [,], ki mu sledi ena ali več števk v prejšnjem obsegu [0–9]
Regularni izraz za privzeti načrt klicanja Any Format
Regularni izraz, ki je določen za načrt klicanja katere koli oblike , je:
([0-9a-zA-Z]+[-._])*[0-9a-zA-Z]+
V nadaljevanju je opis, kaj določa ta regularni izraz.
-
Vnos številčnice se lahko začne z nič ali več nizi tega zaporedja:
Enega ali več alfanumeričnih znakov [0–9a–zA–Z], ki jim sledi en vezaj, pika ali podčrtaj [-._].
-
+ pomeni enega ali več alfanumeričnih znakov v prejšnjem obsegu [0–9a–zA–Z]
-
* pomeni nič ali več predhodnega zaporedja alfanumeričnih znakov [0–9a–zA–Z], ki mu sledi en vezaj, pika ali podčrtaj [-._].
-
-
Sledi en ali več alfanumeričnih znakov [0–9a-zA–Z].
Ustvarjanje načrta klicanja
Preden začnete
| 1 |
V vrstici za krmarjenje portala za upravljanje izberite . Prikaže se stran Načrt klicanja. Na tej strani je prikazan seznam obstoječih načrtov klicanja. | ||||||||||
| 2 |
Kliknite + Nov načrt klicanja. | ||||||||||
| 3 |
Konfigurirajte naslednje nastavitve.
| ||||||||||
| 4 |
Kliknite Shrani. |
Urejanje načrta klicanja
Preden začnete
| 1 |
V navigacijski vrstici portala za upravljanje izberite . Prikaže se stran Načrt klicanja. Na tej strani je prikazan seznam obstoječih načrtov klicanja. | ||||||||||
| 2 |
Kliknite ikono treh pik poleg načrta klicanja, ki ga želite urediti, in izberite Uredi. Prikaže se stran Urejanje načrta klicanja.
| ||||||||||
| 3 |
Nastavitve, opisane v spodnji tabeli, lahko uredite. Ko končate urejanje, kliknite Shrani.
|
Brisanje načrta klicanja
Preden začnete
-
Za dokončanje tega postopka potrebujete skrbniške pravice.
-
Preden izbrišete načrt klicanja, se prepričajte, da ni omogočen za profil namizja ali uporabljen za preverjanje veljavnosti klicne številke za vpis posrednika (DN). Če načrta klicev ne morete izbrisati, se obrnite na popolnega skrbnika.
| 1 |
V navigacijski vrstici portala za upravljanje izberite Prikaže se stran Načrt klicanja. Na tej strani je prikazan seznam vseh obstoječih načrtov klicanja. |
| 2 |
Kliknite ikono treh pik poleg načrta klicanja, ki ga želite izbrisati, in izberite Izbriši. Glave gor! Prikaže se pogovorno okno.
|
| 3 |
Za potrditev kliknite Da . |
Globalne spremenljivke
Globalne spremenljivke so spremenljivke po meri, ki so definirane v modulu Provisioning in dostopne skozi celoten potek. Razvijalci toka lahko toku po potrebi dodajo globalne spremenljivke. Če želite več informacij, glejte Globalne spremenljivke.
Globalne spremenljivke so specifične za glasovni kanal Webex središča za stike. Zbirajo eno od naslednjih vrst podatkovnih vrednosti:
-
Podatki, ki jih vnese klicatelj: podatki, ki jih stranka vnese med klicem z IVR, na primer številka računa.
-
Podatki, ki jih vnese posrednik: podatki, ki jih posrednik vnese v podokno za nadzor interakcije na namizju med aktivnim klicem s stranko, na primer številka primera ali koda dejanja.
Ustvarite lahko poljubno število globalnih spremenljivk. Vendar pa lahko za poročanje hkrati omogočite le do 100 globalnih spremenljivk.
Če želite več informacij, glejte Ustvarjanje globalne spremenljivke.
Privzeto so prikazane samo aktivne globalne spremenljivke. Če si želite ogledati neaktivne globalne spremenljivke, potrdite polje Pokaži neaktivne globalne spremenljivke .
|
Sistemsko določene spremenljivke
Sistemsko določene spremenljivke so vnaprej določene globalne spremenljivke, ki jih uporablja Webex kontaktni center.
Sistemsko določene spremenljivke lahko urejate v modulu Omogočanje uporabe; Ne morete pa ustvariti ali deaktivirati sistemsko določenih spremenljivk. |
Webex Contact Center uporablja naslednje sistemsko določene spremenljivke:
-
Global_FeedbackSurveyOptin: označuje, ali se stranka odloči sodelovati (privoliti) v anketo po klicu ali ne sodelovati v anketi (opt-out). Vrsta spremenljivke je definirana kot Niz; medtem ko je
privzeta vrednost neinicializirana, kar pomeni, da ni začetne vrednosti. -
Global_Language: označuje jezik, ki ga stranka uporablja v poteku. Vrsta spremenljivke je definirana kot String; privzeta vrednost pa je
en-US. Če želite več informacij, glejte Webex Experience Management Jezikovna podpora. -
Global_VoiceName: označuje izhodno zabeleženo ime, uporabljeno v poteku. Vrsta spremenljivke je definirana kot Niz; medtem ko je
privzeta vrednost Samodejno. Ko jevrednost Samodejno, Google Dialogflow izbere glasovno ime za dani jezik.
Ustvarjanje globalne spremenljivke
| 1 |
V vrstici za krmarjenje portala za upravljanje izberite . | ||||||||||||||
| 2 |
Kliknite + Nova globalna spremenljivka. Prikaže se okno z globalno spremenljivko .
| ||||||||||||||
| 3 |
Vnesite Ime spremenljivke.
| ||||||||||||||
| 4 |
Vnesite Opis spremenljivke. | ||||||||||||||
| 5 |
S spustnega seznama Vrsta spremenljivke izberite eno od naslednjih vrst in določite vrednost spremenljivke.
| ||||||||||||||
| 6 |
(Neobvezno) Onemogočite gumb Preklop stanja , da spremenljivka postane neaktivna. | ||||||||||||||
| 7 |
(Neobvezno) Omogočite preklopni gumb Ustvari poročanje , da se spremenljivka prikaže v analizatorju za namene poročanja.
| ||||||||||||||
| 8 |
(Neobvezno) Omogočite preklopni gumb Naj bo agent viden , če želite prikazati spremenljivko na namizju skupaj z vrednostjo, vneseno kot del toka. Ko omogočite preklopni gumb Make Agent Viewable , se prikažejo naslednje konfiguracije:
| ||||||||||||||
| 9 |
Kliknite Shrani. |
Urejanje globalne spremenljivke
Če želite urediti globalno spremenljivko:
| 1 |
V vrstici za krmarjenje portala za upravljanje izberite . | ||
| 2 |
Kliknite ikono treh pik poleg zahtevane globalne spremenljivke in kliknite Uredi. | ||
| 3 |
Naredite potrebne spremembe in kliknite Shrani.
|
Deaktiviranje globalne spremenljivke
| 1 |
V vrstici za krmarjenje portala za upravljanje izberite . | ||
| 2 |
Kliknite ikono treh pik poleg globalne spremenljivke, ki jo želite deaktivirati, in kliknite Označi kot neaktivno. | ||
| 3 |
Za potrditev kliknite Da . Stanje globalne spremenljivke se spremeni v Ni aktivno.
|
Aktiviranje globalne spremenljivke
| 1 |
V vrstici za krmarjenje portala za upravljanje izberite . |
| 2 |
Kliknite ikono treh pik poleg zahtevane globalne spremenljivke in kliknite Obnovi. |
| 3 |
Za potrditev kliknite Da . Stanje se spremeni iz Ni aktivno v Aktivno. |
Multimedijski profili
Če skrbnik omogoči večpredstavnost za vaše podjetje, lahko vsakemu posredniku dodelite večpredstavnostni profil. Vsak profil določa število posameznih vrst medijev, kot so e-pošta, klepet ali telefon, ki jih posrednik lahko obdeluje hkrati.
Izbirna večpredstavnostna funkcija sistemu Webex Contact Center omogoča upravljanje strategij usmerjanja za e-pošto, telefon in stike za klepet.
Večpredstavnostne profile lahko dodelite spletnim mestom, ekipam ali posameznim posrednikom. Sistem privzeto dodeli Default_Telephony_Profile vsakemu mestu. Tega profila ne morete urejati ali brisati, lahko pa spletnemu mestu znova dodelite drug večpredstavnostni profil.
Vse ekipe pod spletnim mestom imajo enak večpredstavnostni profil kot spletno mesto, razen če ekipam dodelite drug profil. Podobno imajo vsi agenti pod ekipami enak profil kot ekipa, razen če spremenite profil agentov.
Ustvarjanje večpredstavnostnega profila
Če želite konfigurirati večpredstavnostni profil:
| 1 |
V navigacijski vrstici portala za upravljanje izberite |
| 2 |
Kliknite + Nov večpredstavnostni profil. |
| 3 |
Naredite naslednje: |
| 4 |
Kliknite Shrani. |
Ogled podrobnosti multimedijskega profila
| 1 |
V vrstici za krmarjenje po portalu Webex središča za stike izberite Omogočanje uporabe. |
| 2 |
Kliknite ikono treh pik poleg večpredstavnostnega profila in kliknite Pogled. |
| 3 |
(Neobvezno) Kliknite Uredi , da spremenite nastavitve. Če želite več informacij, glejte Urejanje večpredstavnostnega profila. |
| 4 |
(Neobvezno) Kliknite Izbriši , da deaktivirate nastavitve. Če želite več informacij, glejte Deaktiviranje večpredstavnostnega profila. |
Urejanje večpredstavnostnega profila
| 1 |
V navigacijski vrstici portala za upravljanje izberite . |
| 2 |
Kliknite ikono treh pik poleg večpredstavnostnega profila in kliknite Uredi. |
| 3 |
Naredite naslednje: |
| 4 |
Kliknite Shrani. |
Deaktiviranje večpredstavnostnega profila
Multimedijskega profila ne morete deaktivirati, če ga povežete s katero koli entiteto. |
| 1 |
V navigacijski vrstici portala za upravljanje izberite . | ||
| 2 |
Kliknite ikono treh pik poleg večpredstavnostnega profila, ki ga želite deaktivirati, in kliknite Označi kot neaktivno. | ||
| 3 |
Za potrditev kliknite Da . Stanje večpredstavnostnega profila se spremeni v Ni aktivno.
|
Aktiviranje večpredstavnostnega profila
| 1 |
V navigacijski vrstici portala za upravljanje izberite . |
| 2 |
Kliknite ikono treh pik poleg večpredstavnostnega profila s stanjem Ni aktivno in kliknite Obnovi. |
| 3 |
Za potrditev kliknite Da . Stanje večpredstavnostnega profila se spremeni v Aktivno.
|
Postavitev namizja
S funkcijo postavitve namizja lahko konfigurirate Webex namizja središča za stike v skladu z vašimi poslovnimi zahtevami. Prilagodite lahko elemente, kot so logotip, naslov in pripomočki. Če si želite ogledati celoten seznam elementov, ki jih lahko prilagodite, glejte Določanje postavitve namizja po meri. Ustvarite lahko postavitev namizja in jo dodelite ekipi. Ta postavitev ustvari izkušnjo posrednika na namizju za vse posrednike, ki se prijavijo kot del te ekipe.
Obstajata dve vrsti postavitev:
-
Globalna postavitev: Ta postavitev je sistemsko ustvarjena postavitev, ki se privzeto dodeli, ko ustvarite ekipo. Če želite več informacij, glejte Ustvarjanje ekipe. Ko ustvarite ekipo, je globalna postavitev samodejno nastavljena kot postavitev namizja za ekipo. Te postavitve ni mogoče izbrisati.
-
Postavitev po meri: Postavitev, ki zagotavlja prilagojeno izkušnjo namizja. Ustvarite lahko postavitev po meri za eno ali več ekip.
Če ob prijavi posrednika dodelite novo postavitev namizja, mora posrednik znova naložiti stran, da si ogleda novo postavitev. |
Namizje Webex kontaktnega centra podpira tri osebe:
-
Telefonist
-
Nadzornik
-
Nadzornik in zastopnik
Datoteka postavitve JSON ima ločene razdelke za vsako osebo. Skrbnik mora konfigurirati nastavitve za vsako osebo v ustreznem razdelku datoteke postavitve JSON. Če želite več informacij o vzorčni datoteki postavitve JSON, glejte Lastnosti najvišje ravni postavitve JSON.
Ko Cisco postavitvi namizja doda novo funkcijo, se nespremenjena postavitev samodejno posodobi z novimi funkcijami. Posodobljena postavitev namizja je samodejno na voljo obstoječim skupinam, ki uporabljajo nespremenjeno postavitev namizja. Uporabniki namizja, ki uporabljajo nespremenjeno postavitev namizja, prejmejo nove funkcije, ki temeljijo na postavitvi, ko se prijavijo ali znova naložijo brskalnik.
Če uporabljate datoteko privzetega |
Ustvarjanje postavitve namizja
Če želite ustvariti postavitev namizja po meri:
Preden začnete
| 1 |
V vrstici za krmarjenje portala za upravljanje izberite namizja. | ||||||||||||||
| 2 |
Kliknite Nova postavitev. | ||||||||||||||
| 3 |
Vnesite naslednje podatke:
| ||||||||||||||
| 4 |
Prenesite datoteko JSON, ki ste jo prilagodili tako, da določa postavitev namizja po meri. | ||||||||||||||
| 5 |
Če pri preneseni postavitvi po meri prihaja do napak pri preverjanju, kliknite Obnovi , da obnovite privzeto postavitev. | ||||||||||||||
| 6 |
Kliknite Shrani , da shranite konfiguracijo. Pomembno: Če želite preveriti izkušnjo postavitve, glejte Ogled izkušnje postavitve na namizju. |
Ogled izkušnje postavitve na namizju
| 1 |
Ustvarite testno skupino. Če želite več informacij, glejte Ustvarjanje ekipe. |
| 2 |
Dodelite se testni ekipi. |
| 3 |
V vrstici za krmarjenje po portalu za upravljanje izberite Namizje Agent Desktop. |
| 4 |
Izberite testno skupino in potrdite izkušnjo. |
Določanje postavitve namizja po meri
V tej temi je opisano, kako ustvarite postavitev po meri z urejanjem datoteke JSON, navedeni pa so tudi primeri uporabe za začetek uporabe pripomočkov, kot sta pripomoček Meritve upravljanja uporabniške izkušnje in pripomoček »Potovanje po uporabniški izkušnji«.
Preden začnete
V nadaljevanju so navedene dobre spretnosti za prilagajanje postavitve namizja:
-
Razumevanje strukture HTML
-
Razumevanje modela drevesa dokumentov v brskalniku
-
Razumevanje formata JSON
Pregled postavitve namizja
Na namizju sta na voljo dve vrsti pripomočkov – na osnovi elementa iframe in spletne komponente. Glava, krmarjenje (stran po meri), trajno območje, območje brez glave in aux plošča so prilagodljivo območje na namizju. To niso pripomočki.
Na spodnjem seznamu so podrobno opisani prostori, ki jih lahko konfigurirate. Slike ponazarjajo postavitev namizja:
-
Območje z naslovom in logotipom: v tem prostoru sta prikazana logotip Webex središča za stike in ime (privzeto) v zgornjem levem kotu zaslona.
-
Vodoravno območje glave : Ta prostor ima nastavljivo območje, ki je poseljeno s pripomočki po meri. Ti pripomočki lahko prikažejo na primer informacije v vrstici in spustne menije. Ker je višina te glave le 64 slikovnih pik, višina pripomočka ne more prečkati višine glave.
-
Območje delovnega prostora : ta prostor se spreminja glede na izbor v vrstici za krmarjenje ali glede na to, kako posrednik komunicira s strankami. Ko posrednik kliče, se v tem območju prikaže podokno za nadzor interakcije in pomožne informacije (ki vključuje pripomočke po meri in trajne pripomočke). Ko posrednik komunicira prek e-pošte, klepeta ali družabnih kanalov, se v tem območju prikaže območje delovnega prostora in podokno s pomožnimi informacijami (ki vključuje trajno območje pripomočkov).
Stran po meri je prikazana v vmesniku namizja v podoknu delovnega prostora. Do strani po meri lahko dostopate prek ikon v vrstici za krmarjenje. Vsaka stran po meri lahko vsebuje enega ali več pripomočkov po meri.
Pripomoček po meri je aplikacija drugega proizvajalca, ki je konfigurirana v postavitvi JSON. Pripomoček po meri lahko postavite na stran po meri, zavihek po meri (podokno s pomožnimi informacijami) ali vodoravno glavo namizja.
-
Območje vrstice za krmarjenje: ta prostor uporabite za dodajanje elementov krmarjenja za dostop do strani po meri.
Lastnosti postavitve JSON najvišje ravni
Vloge
Privzeta postavitev JSON ima naslednje tri vloge.
-
Agent – nastavitev postavitve namizja tako, da bo prikazana, ko se posrednik vpiše v Webex središče za stike Desktop za upravljanje dejavnosti posrednikov.
-
Nadzornik – nastavitev postavitve namizja tako, da bo prikazana, ko se nadzornik vpiše v Webex središče za stike Desktop in tako upravlja le z zmogljivostmi nadzornika.
Ko se nadzornik vpiše na namizje, se uporabi postavitev namizja, ki je določena za primarno skupino. Če ne navedete primarne ekipe, velja globalna postavitev. Poročila APS so privzeto onemogočena.
-
supervisorAgent – če želite nastaviti postavitev namizja, ki bo prikazana, ko se nadzornik vpiše v središče za stike Webex Desktop, kjer bo obravnaval zmogljivosti nadzornika in dejavnosti posrednika.
Pripomočke lahko dodajate ali spreminjate za vsako vlogo v ustrezni osebi ustrezne datoteke postavitve JSON. |
V nadaljevanju so navedene lastnosti najvišje ravni za postavitev JSON, ki temeljijo na vlogi:
{ "agent": { "version": "0.1.0", "appTitle": "Webex Contact Center", "logo": "", "taskPageIllustration": "https://www.abc.com/image/logo.jpg", "stopNavigateOnAcceptTask": false, "dragDropEnabled": false, "notificationTimer": 8, "maximumNotificationCount": 3, "browserNotificationTimer": 8, "wxmConfigured": false, "desktopChatApp": { "webexConfigured": false, } "headerActions": ["outdial", "notification"], "area": { "advancedHeader": { ... }, "panel": { ... }, "navigacija": { ... }, "obstojno": { ... }, "brez glave": { ... } }, }, "supervisor": { "version": "0.1.0", "appTitle": "Webex Contact Center", "logo": "", "taskPageIllustration": "https://www.abc.com/image/logo.jpg", "stopNavigateOnAcceptTask": false, "dragDropEnabled": false, "notificationTimer": 8, "maximumNotificationCount": 3, "browserNotificationTimer": 8, "wxmConfigured": false, "desktopChatApp": { "webexConfigured": false, } "headerActions": ["outdial", "notification"], "area": { "advancedHeader": { ... }, "panel": { ... }, "navigacija": { ... }, "obstojno": { ... }, "brez glave": { ... }, "homePage": { ... } }, } "supervisorAgent": { "version": "0.1.0", "appTitle": "Webex Contact Center", "logo": "", "taskPageIllustration": "https://www.abc.com/image/logo.jpg", "stopNavigateOnAcceptTask": false, "dragDropEnabled": false, "notificationTimer": 8, "maximumNotificationCount": 3, "browserNotificationTimer": 8, "wxmConfigured": false, "desktopChatApp": { "webexConfigured": false, } "headerActions": ["outdial", "notification"], "area": { "advancedHeader": { ... }, "panel": { ... }, "navigacija": { ... }, "obstojno": { ... }, "brez glave": { ... } }, } },
|
appTitle
Če želite določiti naslov v vodoravni glavi namizja. Privzeti naslov je Webex Središče za stike.
Primer:
»appTitle«: »Webex Contact Center«Privzeti naslov appTitle se spremeni iz središča za stike Namizje |
Naslov je lahko besedilo, slika ali prazen niz. Besedilo naslova je prikazano v dveh vrsticah. Če besedilo sega čez drugo vrstico, se prikaže ikona treh pik, v opisu orodja pa je prikazan celoten naslov. Slogov ni mogoče uporabiti za naslov.
Uporabite lahko podatkovne URI-je (Uniform Resource Identifier) ali gostite naslovno sliko po meri v omrežju za dostavo vsebine (CDN), vedru Amazon Web Services (AWS) Simple Storage Service (S3) ali podobni storitvi gostovanja in nato določite URL do gostujoče slike. Podprte oblike naslovnih slik so PNG, JPG, JPEG, GIF, SVG in WebP. Podprta velikost slike naslova je 184 x 32 slikovnih pik (širina x višina).
Logo
Če želite določiti URL za logotip podjetja. Če URL-ja ne vnesete, se privzeto prikaže logotip središča za stike Webex.
Primer:
"logotip": "https://my-cdn.com/logo.png"Sliko logotipa po meri lahko gostite v CDN-ju, vedru Amazon Web Services (AWS), storitvi enostavnega shranjevanja (S3) ali podobni storitvi gostovanja in nato določite URL do gostujoče slike. Podprte oblike slik logotipa so PNG, JPG, JPEG, GIF, SVG in WebP. Podprta velikost slike logotipa je 96 x 32 slikovnih pik (širina x višina).
| Pogoj | Primer | appTitle | Logo |
|---|---|---|---|
| Če appTitle in logotip nista konfigurirana |
|
Brez naslova | Privzeti logotip |
| Če sta konfigurirana appTitle in logotip |
|
Konfigurirano besedilo | Konfiguriran logotip |
| Če je appTitle konfiguriran in logotip ni konfiguriran |
|
Konfigurirano besedilo | Privzeti logotip |
|
Če appTitle ni konfiguriran in je logotip konfiguriran
|
|
Brez naslova | Konfiguriran logotip |
| Če je appTitle konfiguriran in logotip ni prednosten |
|
Konfigurirano besedilo | Brez logotipa |
|
Če appTitle ni konfiguriran in logotip ni prednosten
|
|
Brez naslova | Brez logotipa |
| Če je appTitle dodan kot slika in je logotip konfiguriran |
|
Konfigurirana slika | Konfiguriran logotip |
|
Če je appTitle dodan kot slika in logotip ni konfiguriran
|
|
Konfigurirana slika | Privzeti logotip |
|
Če je appTitle dodan kot slika in logotip ni prednosten
|
|
Konfigurirana slika | Brez logotipa |
|
taskPageIllustration
Če želite določiti ilustracijo po meri za stran z opravili glede na nastavitve organizacije in poravnavo blagovne znamke. Ko se posrednik vpiše, je na strani opravila konfigurirana ilustracija prikazana kot ozadje. Privzeto se stran z opravili prikaže brez ilustracije.
Primer:
"taskPageIllustration": "https://www.abc.com/image/logo.jpg",Uporabite lahko podatkovne URI-je ali gostite ilustracijo po meri v vedru omrežja za dostavo vsebine (CDN), vedru Amazon Web Services (AWS), storitvi enostavnega shranjevanja (S3) ali podobni storitvi gostovanja in nato določite URL do gostujoče ilustracije. Ilustracijo je mogoče konfigurirati na globalni ravni ali ravni skupine na podlagi definicije postavitve. Prepričajte se, da konfigurirate pravilen URL, da preprečite prikaz poškodovane slike na namizju.
Podprte oblike ilustracij strani opravil so PNG, JPG, JPEG, GIF, SVG in WebP. Priporočena velikost ilustracije je 400 x 400 slikovnih pik (širina x višina). Če je velikost ilustracije po meri večja od priporočene velikosti, se velikost ilustracije prilagodi glede na razmerje višina/širina na strani opravila. Če je velikost ilustracije po meri manjša od priporočene velikosti, se dejanska velikost ilustracije ohrani na strani opravila.
stopNavigateOnAcceptTask
Če želite ugotoviti, ali želite preusmeriti fokus na novo sprejeto opravilo, ko posrednik sprejme novo opravilo med delom na prejšnjem opravilu. Privzeta vrednost je false.
Primer:
"stopNavigateOnAcceptTask": falseČe je vrednost nastavljena kot »true«, ko uporabnik sprejme novo opravilo na namizju, fokus ostane na prejšnjem opravilu in se ne premakne na novo sprejeto opravilo. Ta nastavitev preprečuje, da bi uporabnik izgubil podatke, ko sprejme novo zahtevo.
Upoštevajte na primer, da agent 1 klepeta s stranko 1 in hkrati opravlja glasovni klic s stranko 2. Med glasovnim klicem agent 1 posodablja podrobnosti stranke 2 v podoknu za nadzor interakcije. Trenutno ima posrednik 1 v podoknu Seznam opravil dve aktivni opravili, poudarek pa je na podoknu Nadzor interakcije. Ko agent 1 sprejme novo zahtevo za klepet od stranke 3, fokus ostane na podoknu za nadzor interakcije s stranko 2 in se ne preklopi na novo sprejeto zahtevo za klepet.
Če želite ohraniti fokus na prejšnjem opravilu in ne preklopiti na novo sprejeto opravilo, izberite postavitev po meri z vrednostjo lastnosti stopNavigateOnAcceptTask nastavljeno na true.
Če vrednost lastnosti stopNavigateOnAcceptTask ni vnesena v postavitev JSON, namizje prestavi fokus na novo sprejeto opravilo. Obnašanje je podobno kot takrat, ko je vrednost lastnosti stopNavigateOnAcceptTask nastavljena na false.
|
povleciDropEnabled
Če želite omogočiti povleci in spusti ter spreminjanje velikosti pripomočkov na straneh po meri, nastavite vrednost na true. Privzeta vrednost je false.
Primer:
"dragDropEnabled": falseČe želite več informacij o omogočanju funkcije povleci in spusti za zavihke v podoknu s pomožnimi informacijami, glejte Podokno s pomožnimi informacijami.
notificationTimer
Če želite nastaviti trajanje (v sekundah), po preteku katerega bodo obvestila na namizju samodejno opuščena. Obvestilo se prikaže v zgornjem desnem kotu namizja. Privzeta vrednost časovne omejitve je 8 sekund. Veljaven obseg za vrednosti časovne omejitve je 1–10 sekund. Če želite, da spremembe časovne omejitve začnejo veljati, morate brskalnik po opravljenih spremembah osvežiti.
Primer:
"notificationTimer": 8največjeNotificationCount
Če želite nastaviti število obvestil na namizju, ki bodo hkrati prikazana na namizju. Privzeta vrednost je 3. Razpon za obvestila na namizju je 1–10. Obvestila na namizju so naložena. Če je obvestil veliko, se prikažejo z rahlo zakasnitvijo, odvisno od nastavitev notificationTimer .
Primer:
"maksimumNotificationCount": 3browserNotificationTimer
Če želite nastaviti trajanje (v sekundah), po katerem se obvestila opekača brskalnika na namizju samodejno opustijo. Toaster je izvorno obvestilo brskalnika, ki se prikaže le, če namizje ni aktivno okno ali zavihek brskalnika. Okno ali zavihek namiznega brskalnika je neaktiven, kadar
-
delate v drugih oknih ali na drugih zavihkih brskalnika,
-
delate v drugih aplikacijah in
-
Okno namiznega brskalnika ste minimizirali.
Obvestilo se prikaže v zgornjem desnem kotu namizja. Privzeta vrednost časovne omejitve je 8 sekund. Priporočeni razpon za vrednosti časovne omejitve je 5–15 sekund. Če želite, da spremembe časovne omejitve začnejo veljati, morate brskalnik po opravljenih spremembah osvežiti.
Primer:
"browserNotificationTimer": 8Konfigurirana časovna omejitev za obvestila brskalnika je odvisna od nastavitev operacijskega sistema in brskalnika. Vrednost časovne omejitve je upoštevana v brskalniku Chrome v operacijskih sistemih Windows, Chrome OS in macOS. Vendar pa drugi podprti brskalniki ne upoštevajo dosledno nastavljene vrednosti časovne omejitve za obvestila. |
wxmKonfigurirano
(Neobvezno) Če želite konfigurirati Webex Experience Management, vrednost nastavite na true. Privzeta vrednost je false. Če želite več informacij, glejte Dodajanje pripomočkov v središče za stike Webex.
Primer:
»wxmConfigured«: resničnodesktopChatApp
Konfiguriranje več Ciscovih aplikacij za klepet, kot je aplikacija Webex.
webexKonfiguriran
Aplikacijo Webex lahko skupaj s funkcijami sporočanja in srečanj konfigurirate na namizju. Ta konfiguracija posrednikom omogoča sodelovanje z drugimi zastopniki, nadzorniki in strokovnjaki za zadeve (MSP) v njihovi organizaciji, ne da bi se morali odmakniti od namizja.
|
Če želite konfigurirati aplikacijo Webex na namizju:
-
V središču Cisco Webex Control Hub pri dodajanju storitev za uporabnika potrdite polje »Napredno sporočanje « (). Če želite več informacij, glejte Upravljanje uporabniških računov v skrbništvu spletnega mesta Cisco Webex.
-
V postavitvi namizja po meri nastavite
vrednost lastnosti webexConfigurednatrue.Primer:
"desktopChatApp": { "webexConfigured": true },Privzeta
vrednost lastnosti webexConfiguredjefalse.
Aplikacija Webex je na voljo za vloge posrednika, nadzornika in nadzornika samo,
če vrednost lastnosti webexConfigurednastavite natrueza vsako od teh vlog. Agent, nadzornik ali nadzornik se ne more odjaviti iz aplikacije Webex.Za prikaz
 (Webex) v vodoravni glavi namizja vnesite vrednost
(Webex) v vodoravni glavi namizja vnesite vrednost webexvlastnost headerActions. Če želite več informacij, glejte headerActions.Če želite omogočiti aplikacijo Webex za določeno ekipo, izberite postavitev po meri, pri čemer je vrednost lastnosti webexConfigured
nastavljenanatrue. Če želite več informacij, glejte Ustvarjanje ekipe.
Aplikacijo Webex lahko konfigurirate tudi v podoknu s pomožnimi informacijami, na strani po meri in v pripomočku po meri. Če želite več informacij, glejte Podokno s pomožnimi informacijami.
Obvestilo o aplikaciji Webex
Vrednosti, določene z lastnostmi notificationTimer in browserNotificationTimer za časovnik obvestil, veljajo za aplikacijo Webex. Privzeta vrednost časovne omejitve za te lastnosti je 8 sekund. Če želite več informacij, glejte notificationTimer in browserNotificationTimer.
headerActions
Spreminjanje vrstnega reda ikon v vodoravni glavi namizja. Privzeti vrstni red je naslednji:
-
 (Webex)
(Webex) -
 (zunanji klic)
(zunanji klic) -
 (Center za obvestila)
(Center za obvestila)
Nastavite vrednost lastnosti headerActions na naslednji način:
|
Ime ikone |
Vrednost lastnosti headerActions |
|---|---|
|
Aplikacija Webex |
Webex |
|
Odhodni klic |
klicanje |
|
Središče za obvestila |
obvestilo |
Primer:
"headerActions": ["webex", "outdial", "notification"],
Vrednost |
Če želite spremeniti privzeti vrstni red ikon, ustrezno vnesite lastnost headerActions in vrednosti v postavitvi po meri.
Primer:
"headerActions": ["notification", "outdial", "webex"],
|
Območje
Lastnost območja je osrednji del postavitve namizja. Postavitev lahko določite glede na območje.
"območje": { "glava": { ... }, "advancedHeader: { { "comp": "widget-1", "attributes": { ... }, "skript": .... } }, "panel": { ... }, "navigacija": { ... }, "obstojno": { ... }, "brez glave": { ... } },Konfigurirate lahko naslednje področne objekte:
-
Plošča: predstavlja drugo ali skrajno desno ploščo v podoknu s pomožnimi informacijami.
-
Krmarjenje: predstavlja strani po meri in njihove elemente krmarjenja, ki so povezani s stranmi.
-
Trajni: predstavlja pripomočke na ravni strani, ki so trajni in prikazani na vseh straneh namizja.
-
Brez glave: predstavlja pripomočke, ki nimajo vizualnega vmesnika, vendar izvajajo logiko v ozadju.
Če je lastnost advancedHeader konfigurirana, morate odstraniti lastnosti glave in headerActions. |
naprednoGlava
Če želite prilagoditi vidljivost in spremeniti vrstni red ikon v vodoravni glavi namizja. Privzeti vrstni red je naslednji:
-
 (Webex)
(Webex) -
 (zunanji klic)
(zunanji klic) -
 (Center za obvestila)
(Center za obvestila) -
 (Izbirnik stanja agenta)
(Izbirnik stanja agenta)
Nastavite vrednost lastnosti advancedHeader na naslednji način:
|
Ime ikone |
Vrednost lastnosti headerActions |
|---|---|
|
Aplikacija Webex |
agentX-Webex |
|
Odhodni klic |
AgentX-outdial |
|
Središče za obvestila |
Obvestilo agentX |
|
Izbirnik stanja agenta |
agentx-state-selector |
Primer:
"advancedHeader": [ { "comp": "agentx-webex" }, { "comp": "agentx-outdial" }, { "comp": "agentx-notification" }, { "comp": "agentx-state-selector" } { "comp": "widget-1", "attributes": { ... }, "skript": .... } ]Vrednost |
Če želite spremeniti privzeti vrstni red ikon, ustrezno vnesite lastnost advancedHeader in vrednosti v postavitvi po meri.
Pripomočki se v spustni meni pretakajo od leve proti desni.
|
Domača stran
Ko se prijavite na namizje, pristanete na domači strani.
Domača stran velja samo za nadzornike in persono SupervisorAgent. |
Na domači strani si lahko ogledate naslednje pripomočke. Pripomočki analizatorja so privzeto na voljo, skrbnik pa lahko konfigurira tudi pripomočke Persistent in Custom. Če želite več informacij, glejte JSON Layout Top-Level Properties.
Pripomočki analizatorja
Pripomoček Analyzer je privzeto prikazan na domači strani namizja.
Konfiguracija postavitve domače strani
Domačo stran namizja lahko konfigurirate tako, da prikazuje postavitev, ki temelji na organizacijskih nastavitvah in poravnavi blagovne znamke. Uredite polje domače strani , da konfigurirate domačo stran. Konfigurirate lahko naslednje komponente, ki bodo prikazane na domači strani, ko se uporabnik vpiše v namizje:
-
Pozdravno sporočilo
-
Ikona Opravilo v vrstici za krmarjenje za krmarjenje za krmarjenje do podokna opravil. Ikona Opravilo je prikazana za vlogo nadzornika in nadzornika in posrednika z omogočeno funkcijo spremljanja klicev. V podoknu opravil so prikazane dohodne zahteve strank, aktivne in pretekle interakcije s strankami ter aktivne zahteve za nadzor.
-
Filtrirajte razdelke, kot so Ime čakalne vrste, Vrsta kanala in Upravljane ekipe.
V spodnji tabeli so opisane lastnosti strani , ki so potrebne za konfiguracijo domače strani:
|
Lastnost |
Opis in koda | ||
|---|---|---|---|
|
Stran > useFlexLayout |
Flex postavitev je nova spletna komponenta. Ne spremeni obstoječih pripomočkov. Nova fleksibilna postavitev na poenostavljen način uporablja enako obliko konfiguracije postavitve. Je vzvratno združljiv in ne vpliva na obstoječe pripomočke. Konfigurirati morate postavitev JSON. Če želite konfigurirati postavitev JSON, vnesite višino in širino pripomočka. Pripomoček je upodobljen v istem zaporedju, kot je konfiguriran znotraj postavitve JSON. Pripomočki imajo privzeto mejo 8 px. Postavitev JSON temelji na dimenzijah (širina x višina) in koordinatah (X, Y in Z) pripomočkov. Prilagodljiva postavitev podpira zmogljivosti, kot so spreminjanje velikosti posameznega pripomočka, maksimiranje pripomočkov in tako naprej. Višina posameznih pripomočkov se meri v slikovnih pikah. 1 enota višine = 40 slikovnih pik. Širina pripomočka je odvisna od števila stolpcev v vsebniku in števila stolpcev, ki se spreminjajo glede na širino vsebnika. Pripomočki so prikazani od leve proti desni. Napredni mehanizem postavitve uporablja logiko po meri za uporabo vodoravne in vertikalne prilagoditve prostora gradnikov. Sprva se postavitev naloži vodoravno. Po vodoravnem nalaganju se pripomoček naloži navpično in zagotavlja optimalen izkoristek prostora. Konfigurirajte pripomočke glede na velikost zaslona. Širino pripomočkov lahko povečate ali zmanjšate glede na velikost zaslona. Tako so pripomočki bolj berljivi in uporabni. Flex postavitev zagotavlja standardne prelomne točke, kot so velike, srednje, majhne in zelo majhne.
| ||
|
Stran > comp |
Zagotovite edinstveno komponento po meri. Komponenta | ||
|
Stran > stranGlava |
Zagotovite, da boste določili niz z naslovi, ki je lahko statičen, dinamičen ali oboje. Komponenta
| ||
|
Stran > stranPodglava |
Dodajte podglavo, ki je prikazana na namizju. Uporabnik lahko doda možnost Pojdi na analizator v podglavico.
|
Pripomočki za glave
Glava se uporablja za prikaz informacij v vrstici, za dodajanje spustnih menijev in tako naprej. Ker ima vsebnik glave omejen navpični prostor, je skupna višina glave le 64 slikovnih pik. Če želite več informacij o poravnavi postavitve, glejte razdelek z lastnostmi postavitve.
Primer:
"header":{ "ID":"header", "widgets":{ "head1":{ "comp":"header-widget-one", "script":"https://my-cdn.com/dynamic-widgets/header-widget-one.js", }, "head2":{ "comp":"header-widget-two", "script":"https://my-cdn.com/dynamic-widgets/header-widget-two.js", } }, "layout":{ "areas":[[ "head1", "head2" ]], "size": { "cols": [1, 1], "rows": [1] } } }
Če želite dodati opis orodja za pripomoček za glavo, komponento ovijte z opisom orodja md-tool. V lastnost sporočila vnesite informacije o opisu orodja.
Primer:
"glava": { "id": "dw-header", "pripomočki": { "head1": { "comp": "md-tooltip", "attributes": { "message": "Netlify" }, "children": [{ "comp": "agentx-wc-iframe", "attributes": { "src": "https://keen-jackson-8d352f.netlify.app" } }], }, }, }Če želite konfigurirati pripomočke prek iFrame v prilagodljivem območju pripomočkov v glavi, morate dodati prikaz in višino slogovnih atributov . Najboljša vrednost atributa višine je 64 slikovnih pik.
Poskrbite, da boste obstoječim pripomočkom za glavo dodali atribute sloga, da se bodo lahko po pričakovanjih naložili v okvir iFrame. |
Primer:
"head1": { "comp": "agentx-wc-iframe", "attributes": { "src": "https://widget-kad.s3.amazonaws.com/Headers/Timer/Timer.htm", "style": "height:64px; zaslon:flex;" } },Krmarjenje (strani po meri)
V tem razdelku lahko dodate strani, ki se prikažejo v levi vrstici za krmarjenje. Določite ikono za krmarjenje in edinstven URL pripomočka, ki se prikaže v vrstici za krmarjenje. Priporočamo, da za URL uporabite posebno predpono, da se izognete sporom. Če želite več podrobnosti, glejte razdelek z lastnostmi za krmarjenje.
Imate lahko tudi zbirko pripomočkov, ki se lahko prikažejo na tej strani. Stran ima lahko en sam pripomoček, ki se prikaže na zaslonu, ali zbirko pripomočkov v mreži. Če želite več podrobnosti o razporeditvi mreže, glejte razdelek z lastnostmi postavitve.
V drevo pripomočkov vam ni treba dodajati ovoja dinamičnega območja. To pomeni, da lahko pripomočke povlečete, spustite in spremenite velikost na straneh po meri, ko omogočite to možnost. |
Primer:
{ "nav": { "label": "Custom Page", "icon": "stored-info", "iconType": "momentum", "navigateTo": "dynamic-tabs", "align": "top", "isDefaultLandingPage": true }, "page": { "id": "my - custom - page", "useFlexLayout": true, "widgets": { " comp1": { "comp": "md-tabs", "children": [{ "comp": "md-tab", "textContent": "Shift Timer", "attributes": { "slot": "tab" }, { "comp": "md-tab-panel", "attributes": { "slot": "panel" }, "otroci": [{ "comp": "my - custom - timer", "vir": http: http: my-cdn.com/my-custom-timer.js "wrapper": { "title": "Shift Timer", "maximizeAreaName": "app-maximize-area" } }] }, { "comp": "md-tab", "textContent": "Stock Market", "responsive": "false" "attributes": { "slot": "tab" }, }, { "comp": "md-tab-panel", "attributes": { "slot": "panel" }, "children": [{ "comp": "agentx-wc-iframe", "responsive": "false" "attributes": { "src": "https://widget-kad.s3.amazonaws.com/Trading.htm" }, "wrapper": { "title": "Stock Market", "maximizeAreaName": "app-maximize-area" } }], }, { "comp": "md-tab", "textContent": "Widget3", "attributes": { "slot": "tab" } }, { "comp": "md-tab-panel", "textContent": "Three Content", "attributes": { "slot": "panel" } } ] }, "comp2": { "comp": "my - google - maps - component", "source": "https://my-cdn.com/my-google.maps.js "wrapper": { "title": "Google Map", "maximizeAreaName": "app-maximize-area" } } }, "layout": { "areas": [ ["levo", "desno"] ], "size": { "cols": [1, 1], "rows": [1] } } } },V spodnji tabeli so opisane lastnosti za krmarjenje in stran ter lastnosti podrejenih naprav:
|
Lastnost |
Opis in koda | ||
|---|---|---|---|
|
nav> nalepka |
Ta lastnost označuje identifikator krmarjenja po strani. Bralnik zaslona prebere to lastnost in je prikazana v opisu orodja. Ti parametri so potrebni za prikaz strani po meri v vrstici za krmarjenje. Lastnost | ||
|
nav> iconType |
Ta lastnost predstavlja vrsto ikone, ki je prikazana v vrstici za krmarjenje strani po meri. Na voljo so naslednje vrste ikon:
| ||
|
Ikona za navigacijo > |
Ta lastnost predstavlja ime ikone v knjižnici Momentum ali URL CDN. | ||
|
nav> align |
Ta lastnost vam pomaga poravnati ikono na vrh ali dno vrstice za krmarjenje.
| ||
|
nav > isDefaultLandingPage | Ta lastnost določa privzeto ciljno stran za posrednike v programu Agent Desktop. To lastnost nastavite na true , da bo stran vrstice za krmarjenje privzeta ciljna stran, ki se prikaže posrednikom po vpisu v namizje posrednika. Če je ta lastnost na več straneh vrstice za krmarjenje nastavljena na true, sistem meni, da prva stran vrstice za krmarjenje postane privzeta ciljna stran. Če na nobeni strani vrstice za krmarjenje ta lastnost ni nastavljena na true, je domača stran privzeta ciljna stran.
| ||
|
navigacija > navigacijaDo |
Ta lastnost določa ime strani po meri. To ime se prikaže v naslovni vrstici, ko posrednik krmari.
|
|
Lastnost |
Opis in koda | ||
|---|---|---|---|
|
stran > id |
Dohodni V | ||
|
stran > useFlexLayout |
Flex postavitev je nova spletna komponenta. Ne spremeni obstoječih pripomočkov. Nova fleksibilna postavitev na poenostavljen način uporablja enako obliko konfiguracije postavitve. Je vzvratno združljiv in ne vpliva na obstoječe pripomočke. Konfigurirati morate postavitev JSON. Če želite konfigurirati postavitev JSON, vnesite višino in širino pripomočka. Pripomoček je upodobljen v istem zaporedju, kot je konfiguriran znotraj postavitve JSON. Pripomočki imajo privzeto mejo 8 px. Postavitev JSON temelji na dimenzijah (širina x višina) in koordinatah (X, Y in Z) pripomočkov. Prilagodljiva postavitev podpira zmogljivosti, kot so spreminjanje velikosti posameznega pripomočka, maksimiranje pripomočkov in tako naprej. Višina posameznih pripomočkov se meri v slikovnih pikah. 1 enota višine = 40 slikovnih pik. Širina pripomočka je odvisna od števila stolpcev v vsebniku in števila stolpcev, ki se spreminjajo glede na širino vsebnika. Pripomočki so prikazani od leve proti desni. Napredni mehanizem postavitve uporablja logiko po meri za uporabo vodoravne in vertikalne prilagoditve prostora gradnikov. Sprva se postavitev naloži vodoravno. Po vodoravnem nalaganju se pripomoček naloži navpično in zagotavlja optimalen izkoristek prostora. Konfigurirajte pripomočke glede na velikost zaslona. Širino pripomočkov lahko povečate ali zmanjšate glede na velikost zaslona. Tako so pripomočki bolj berljivi in uporabni. Flex postavitev zagotavlja standardne prelomne točke, kot so velike, srednje, majhne in zelo majhne.
| ||
|
stran > pripomočki stran > comp |
Pomaga določiti pripomočke po meri. Če želite namestiti več pripomočkov, določite možnosti pripomočkov v zaporedju. Poskrbite, da bo vsakemu pripomočku dodeljeno edinstveno ime območja. Uporabite ga v razdelku postavitve pozneje. Ta lastnost predstavlja ime elementa HTML po meri (znanega kot spletna komponenta ali kateri koli drug element - če ga želite uporabiti kot ovoj). Če želite več informacij, glejte Primeri vzorčne uporabe. Tukaj vnesite ime elementa po meri brez kotnih oklepajev ("<" ali ">"). Na primer »element moje po meri«. Vsak vnos v razdelku pripomočkov podpira naslednjo obliko: | ||
|
stran > skript |
(Neobvezno) Ta lastnost je zahtevana le, če pripomoček ali komponento naložite z oddaljenega mesta, kot je omrežje CDN.
| ||
|
stran > lastnosti |
Določite lahko lastnosti, ki jih morate posredovati za spletno komponento. | ||
|
stran > odzivno |
Določa, ali se odziva spletna komponenta ali pripomoček, ki temelji na elementu iFrame, ki je dodan v postavitev po meri na Konfigurirajte to lastnost z eno od teh vrednosti:
| ||
|
stran > atributi |
Atribute spletne komponente lahko določite v tem razdelku. | ||
|
stran > vidnost |
Določa, ali so pripomočki, ki jih ponuja Cisco in so dodani v postavitvi po meri na Pripomočki, ki jih ponuja Cisco, so zgodovina stikov, Cisco Webex Experience Management, prepis IVR, vodnik za klice oglaševalske akcije za predogled in zaslonski pop.
| ||
|
stran > otroci |
Ta lastnost je osrednji del postavitve. V Če želite izvedeti več o posredovanju vrednosti STORE kot lastnosti, glejte Skupna raba podatkov z namizja v pripomočke. Prednost razdelka »podrejena matrika« je, da lahko v specifikaciji postavitve uporabite obstoječe spletne komponente, ki so že del namiznega svežnja. Nekatere spletne komponente namiznega paketa vključujejo:
Če želite več informacij o atributih za trajno kartico, glejte Atributi za trajne tabulatorje. | ||
|
stran > besediloVsebina |
Pomaga vam dodati besedilno vsebino. | ||
|
stran > slog |
Pomaga vam dodeliti določen slog CSS vaši komponenti. | ||
|
stran > ovoj |
Ovitek pripomočkov vam omogoča, da na vrh pripomočka dodate orodno vrstico. Orodna vrstica lahko vsebuje naslov in Poskrbite, da boste privzeto vrednost uporabili kot »app-maximize-area«. Trenutno je na voljo le privzeta vrednost. | ||
|
stran > ovoj> id |
(Neobvezno) Ovitek pripomočkov za spletne komponente vam omogoča, da posodobite naslov dinamičnega pripomočka z edinstvenim identifikatorjem. Vnesite vrednost lastnosti ID pripomočka
Če želite posodobiti naslov pripomočka, ki temelji na elementu iFrame, uporabite vsebino elementa iFrame iz iste domene. Sledi vzorčni primer: | ||
|
stran > agentx-wc-iframe |
Omogoča vdelavo spletne strani v okvir iFrame, ki se prikaže kot pripomoček na namizju. Uporabite lahko pripomoček iFrame, imenovan "agentx-wc-iframe". | ||
|
stran > postavitev | Omogoča razporeditev pripomočkov na strani. Ta oblika zapisa predstavlja postavitev mreže: Tukaj lahko določite mrežo z imeni območij, ki ste jih določili v razdelku pripomočkov . Naslednji primer prikazuje, kako je določena postavitev treh vrstic in treh stolpcev: V razdelku velikosti številke predstavljajo del prostora, ki ga pripomoček lahko zasede glede na druge pripomočke. Vsi trije stolpci zavzemajo enak 1 del prostora. S 100% razpoložljivo širino vsak pripomoček zavzema 33,33% vodoravnega prostora. Še en primer uporabe, če nastavite kot »kolčki«: [1, 2, 2], to pomeni, da je skupni prostor deljen s 5 (1 + 2 + 2) in prvi pripomoček zavzema 20% vodoravnega prostora. Drugi in tretji pripomoček vzameta po 40%. Če želite več informacij, glejte Osnovni koncepti postavitve mreže. | ||
|
stran > ROOT |
Gnezdenje postavitev se imenuje podpostavitev. Če imate v konfiguraciji postavitve ugnezdene postavitve, morate imeti en sam predmet »ROOT« kot nadrejeni predmet za podpostavitve. V nasprotnem primeru je lahko konfiguracija postavitve ravna, če gnezdenje ni potrebno. Ta podpostavitev omogoča večji nadzor nad vedenjem pri spreminjanju velikosti postavitve. Lastnost postavitve strani mora biti vrste Zapis<niz, Postavitev>. Lastnost postavitve vam omogoča, da pripomočke razporedite na strani. Ta nastavitev ustvari mrežo v postavitvi ROOT z dvema podmrežama, ki ju lahko neodvisno spreminjate. Spreminjanje velikosti komponente vpliva na komponente v tej podpostavitvi.
Neskončna zanka: če vključite postavitev ROOT kot podpostavitev funkcije ROOT, to povzroči napako »sklad klicev presežen« in naleti na neskončno zanko. Časi iste podpostavitve (N): če v mrežo večkrat vključite podpostavitev z istim imenom in če spremenite velikost ene od njih, se velikost vseh postavitev samodejno spremeni. Če to ni želeno vedenje, preimenujte vsako podpostavitev z edinstvenim imenom. |
Atributi za trajne tabulatorje
Če želite zavihke na straneh po meri in pripomočkih po meri nastaviti kot trajne, vnesite atribute za zavihke md v postavitvi po meri.
Primer: nastavitev tabulatorjev kot trajnih
{ "comp": "md-tabs", "attributes": { "persist-selection": true, "tabs-id": "unique-id za vse zavihke skupaj v vsebniku" }, }|
Lastnost |
Opis |
|---|---|
|
Obstojna izbira |
Če želite nastaviti |
|
ID zavihkov |
Edinstvena identifikacija za vse zavihke skupaj v vsebniku. |
Ko nastavite md-tabličke kot trajne (izbira vztrajnosti: true), Agent Desktop ohrani izbiro tabulatorja, tudi če posrednik preklaplja med stranmi ali pripomočki na namizju.
|
Konfiguracija trajnih pripomočkov
Vsak pripomoček po meri lahko konfigurirate tako, da je trajen. Trajni pripomočki so prikazani na vseh straneh namizja. Trajni pripomočki so prikazani kot nov zavihek v podoknu s pomožnimi informacijami le, če imate aktivno zahtevo za stik ali pogovor. Na primer »Vzorčni trajni pripomoček«.
Trajni pripomočki se na domači strani ne prikažejo tako, kot so prikazani na drugih straneh. Če pa imate aktivno interakcijo, so trajni pripomočki prikazani na domači strani kot del podokna s pomožnimi informacijami. Ko na primer sprejmete klic, se prikaže podokno Nadzor interakcije, pripomoček Vzorčni trajni pripomoček pa kot del podokna Pomožne informacije.
Primer:
"Area": { "persistent": [{ "comp": "md-tab", "attributes": { "slot": "tab" }, "children": [{ "comp": "md-icon", "attributes": { "name": "emoticons_16" } }, { "comp": "span", "textContent": "Custom Page Widget" } ] }, { "comp": "md-tab-panel", "attributes": { "slot": "panel" }, "children": [{ "comp": "dynamic-area", "properties": { "area": { "id": "dw-panel-two", "widgets": { "comp1": { "comp": "agentx-wc-iframe", "attributes": { "src": "https://blog.logrocket.com/the-ultimate-guide-to-iframes/" }, "wrapper": { "title": "AgentX iFrame", "maximizeAreaName": "app-maximize-area" } }, "comp2": { "comp": "uuip-widget-two", "script": "./dynamic-widgets/widget-two.js", "attributes": { "title": "WIDGET 2 content" }, "wrapper": { "title": "Widget 2 title", "maximizeAreaName": "app-maximize-area" } }, "layout": { "areas": [ ["comp1", "comp2"] ], "size": { "cols": [1, 1], "rows": [1] } } } } }] } }Ko prilagodite pripomoček, lahko izberete eno od možnosti:
-
Gostite aplikacijo na spletni strani, ki jo je mogoče vdelati v iframe.
-
Ustvarite pripomoček po meri.
Zahteve za tehnične pripomočke so opisane v dokumentaciji zarazvoj namiznega gradnika. Kot urejevalnik postavitev se prepričajte, da imate te podrobnosti:
-
Kako se imenuje element HTML po meri (znan kot spletna komponenta)?
-
Kakšen je URL do vira omrežja za dostavo vsebine (CDN), ki gosti sveženj JavaScript?
Podokno s pomožnimi informacijami
V podoknu Pomožne informacije na namizju so prikazani zavihki, ki vključujejo Ciscove pripomočke (privzeto) in pripomočke po meri. Naslednji pripomočki, ki jih ponuja Cisco, so prikazani na vnaprej določenih zavihkih:
-
Zgodovina stikov
-
Prepis IVR
-
Potovanje po izkušnji strank
-
Zaslonsko pojavno okno
Podokno s pomožnimi informacijami lahko uporabite za:
-
Dodajanje zavihkov
-
Spreminjanje zaporedja premikanja
-
Odstranjevanje vnaprej določenih zavihkov
-
Označevanje zavihkov po meri kot tistih, ki jih je mogoče povleči
-
Dodajanje opisov orodij na zavihke po meri
-
Dodajanje možnosti Ponastavi vrstni red premikanja
Primer:
"panel": { "comp": "md-tabs", "attributes": { "class": "widget-tabs" }, "children": [{ "comp": "md-tab", "attributes": { "slot": "tab", "class": "widget-pane-tab" }, "children": [{ "comp": "slot", "attributes": { "name": "CONTACT_HISTORY_TAB" } }] }, { "comp": "md-tab-panel", "attributes": { "slot": "panel", "class": "widget-pane" }, "otroci": [{ "comp": "slot", "attributes": { "name": "CONTACT_HISTORY" } }] }, { "comp": "md-tab", "attributes": { "slot": "tab", "class": "widget-pane-tab" }, "otroci": [{ "comp": "md-ikona", "atributi": { "ime": "pop-out_16" } }, { "comp": "span", "textContent": "Screen Pop" } ], "vidljivost": "SCREEN_POP" }, { "comp": "md-tab-panel", "attributes": { "slot": "panel", "class": "widget-pane" }, "children": [{ "comp": "#SCREEN_POP" }], }, { "comp": "md-tab", "attributes": { "slot": "tab" }, "children": [{ "comp": "md-icon", "attributes": { "name": "emoticons_16" } }, { "comp": "span", "textContent": "Custom Widget" } ] }, { "comp": "md-tab-panel", "Atributi": { "reža": "panel" }, "otroci": [{ "comp": "dinamično območje", "lastnosti": { "območje": { "id": "dw-panel-two", "pripomočki": { "comp1": { "comp": "agentx-wc-iframe", "attributes": { "src": "https://blog.logrocket.com/the-ultimate-guide-to-iframes/" }, "wrapper": { "title": "AgentX iFrame", "maximizeAreaName": "app-maximize-area" } }, "comp2": { "comp": "widget-one", "script": "https://my-cdn.com/dynamic-widgets/widget-one.js", "wrapper": { "title": "Widget title", "maximizeAreaName": "app-maximize-area" } }, "layout": { "areas": [ ["comp1"], ["comp2"] ], "size": { "cols": [1], "rows": [1, 1] } } }] } ] },Pripomoček Pot po izkušnji strank lahko konfigurirate, ko na portalu za upravljanje omogočite meritve upravljanja uporabniške izkušnje. |
V podoknu s pomožnimi informacijami dodajte nove zavihke, kamor želite postaviti pripomočke po meri. Tu ne veljajo posebna pravila, gnezdenje komponent pa je po pričakovanjih in opisano v oddelku za otroke . Če želite več informacij, glejte lastnost Otroci na strani.
V nadaljevanju so navedeni primeri prilagajanja glav zavihkov:
Primer postavitve ikon in oznak v podrejeno lastnost
{ "comp": "md-tab", "attributes": { "slot": "tab", "class": "widget-pane-tab" }, "children": [{ "comp": "md-icon", "attributes": { "name": "transcript_16" } }, { "comp": "span", "textContent": "My Widget Tab" } ], }, },Primer postavitve slike (s CSS) in oznak v podrejeno lastnost
{ "comp": "md-tab", "attributes": { "slot": "tab" }, "children": [{ "comp": "span", "attributes": { "style": "align-items: center; zaslon: flex;" }, "otroci": [{ "comp": "img", "attributes": { "src": "http: //my-cdn.com/icon.svg", "width": 16, "height": 16, "height": "margin-right: 0.5rem;" } }, { "comp": "span", "textContent": "My Widget Tab" } ] }], },Spustni seznam Več zavihkov se prikaže samodejno, če je v podoknu s pomožnimi informacijami več zavihkov.
Če želite berljivost in dostopnost, morate dodati opis orodja za zavihke po meri. Če želite dodati opis orodja za zavihek po meri, komponento ovijte z opisom orodja md. Vnesite informacije o opisu orodja v lastnost sporočila in uporabite vrednosti lastnosti sloga , kot je prikazano v spodnjem primeru.
"comp": "md-tooltip", "attributes": { "class": "widget-tabs", "message": "Sample Tab 1", "style": "max-width: 252px; min-širina: 110px; preliv: skrito; prelivanje besedila: elipsa; beli prostor: nowrap; zaslon: blok v vrstici; rob-dno: -10px;" },Za zavihek po meri priporočamo največjo širino 252 slikovnih pik in najmanjšo širino 110 slikovnih pik. |
Če želite omogočiti funkcijo povleci in spusti na zavihku po meri, znotraj atributov dodajte to lastnost:
"comp": "md-tabs", "attributes": { "class": "widget-tabs", "draggable": true, "comp-unique-id": "sample-dynamic-custom-tabs" },-
povlecite: vrednost lastnosti, ki jo je mogočepovleciti, nastavite na true. -
comp-unique-id: vnesite enolično vrednost za identifikacijo komponente.Primer:
»comp-unique-id«: »vzorčni dinamični zavihki po meri«
Če za zavihek po meri omogočite funkcijo povleci in spusti, lahko posrednik zavihek povleče in spusti na želeno mesto v podoknu s pomožnimi informacijami. Če želite ponastaviti zavihke na privzeti vrstni red premikanja, dodajte to lastnost:
"comp": "agentx-wc-more-actions-widget", "attributes": { "slot": "settings", "class": "widget-pane", "tabs-unique-id": "sample-dynamic-custom-tabs" },-
pripomoček agentx-wc-more-actions-widget: Vnesite komponento , ki je prikazana kot Več dejanj ( ) v podoknu s pomožnimi informacijami.
) v podoknu s pomožnimi informacijami. -
slot="nastavitve": Vnesite atribut znotraj komponente, ki je na spustnem seznamu Več dejanj prikazana kot možnost Ponastavi vrstni red premikanja. Posredniki lahko ponastavijo zavihke v podoknu s pomožnimi informacijami na privzeti vrstni red tako, da kliknejo > Ponastavi zaporedje premikanja.
> Ponastavi zaporedje premikanja. -
tabs-unique-id: Vnesite isto enolično vrednost, določeno zalastnost comp-unique-id, da preslikate in ponastavite komponentezavihkov md.
Naslednja vzorčna koda uporablja funkciji Več dejanj in Ponastavitev zaporedja premikanja .
"comp": "agentx-wc-more-actions-widget", "attributes": { "slot": "settings", "class": "widget-pane", "tabs-unique-id": "sample-dynamic-custom-tabs" }, "children": [{ "comp": "div", "attributes": { "textContent": "custom action", "slot": "custom-action" }, "children": [{ "comp": "agentx-wc-notes-header-widget" }, { "comp": "agentx-wc-menu-notification" } ] }], }], }Privzeto so določeni opis orodja, ikona treh pik in ponastavitev zaporedja premikanja za vnaprej določene zavihke. |
Spustni seznam Več dejanj lahko razširite in dodate dodatne komponente ali pripomočke po meri po možnosti Ponastavi vrstni red premikanja. V nadaljevanju je vzorčni nabor vrednosti lastnosti sloga , ki jih lahko uporabite za dodatne komponente.
"comp": "md-tooltip", "attributes": { "class": "widget-tabs", "message": "Sample Element", "style": "max-width: 252px; min-širina: 110px; preliv: skrito; prelivanje besedila: elipsa; beli prostor: nowrap; zaslon: blok v vrstici; rob-dno: -10px;" },Funkcija povleci in spusti ni podprta za dodatne komponente ali pripomočke po meri, ki so dodani na spustni seznam Več dejanj . |
Brezglavi pripomočki
V razdelku brez glave lahko dodate pripomočke, ki so skriti in se ne prikažejo na Agent Desktop. Ti pripomočki se uporabljajo za izvajanje logike v ozadju. Ta razdelek je uporaben za sprožitev dogodkov, ki se zgodijo na namizju, in izvajanje logike, značilne za pripomoček. Na primer, odpiranje zaslona po meri CRM Screen Pop za SMS ob prihodu.
Primer:
"Headless":{ "id":"headless", "widgets":{ "comp1":{ "comp":"headless-widget-one", "script":"https://my-cdn.com/dynamic-widgets/headless-widget-one.js", }, "comp2":{ "comp":"headless-widget-two", "script":"https://my-cdn.com/dynamic-widgets/headless-widget-two.js", } }, "layout":{ "areas":[[ "comp1", comp2" ]], "size": { "cols": [1, 1], "rows": [1] } } } }
Skupna raba podatkov z namizja v pripomočke
Če želite prejemati podatke v realnem času prek lastnosti ali atributov v pripomočku po meri, dodelite ustrezne vrednosti STORE v konfiguraciji postavitve JSON.
Poleg tega lahko za dostop do podatkov prek naročnikov SDK za JavaScript podatke posredujete tudi prek lastnosti ali atributov. Če je komponenta zasnovana tako, da se odziva na spremembe znamke ali atributov, od Agent Desktop prejemate sprotne posodobitve podatkov, ki se imenuje ponudnik podatkov.
Trenutno imamo enega ponudnika podatkov pod ključno TRGOVINO. Če želite več informacij, glejte razdelek Ponudnik podatkov – lastnosti pripomočkov in atributi v priročniku za razvijalce za namizne računalnike Cisco Webex Contact Center
Predogled klica oglaševalske akcije
Skrbnik ustvari oglaševalske akcije, konfigurira način klicanja (predogled) in dodeli oglaševalske akcije ekipam. Če je posrednik del ekipe, ki so ji dodeljene oglaševalske akcije, lahko posrednik opravi odhodni klic za predogled. Za več informacij si oglejte Cisco Webex Contact Center Uporabniški priročnik za Campaign Manager.
Skrbnik v postavitvi po meri konfigurira to tako, da posredniku omogoči stik za predogled oglaševalske akcije.
Kontakt za kampanjo
Skrbnik doda pripomoček Stik oglaševalske akcije v vsebnik glave postavitve po meri. Stik oglaševalske akcije prikaže kontaktne podatke stranke na podlagi opredeljenih lastnosti. Če želite več informacij o poravnavi postavitve, glejte razdelek z lastnostmi postavitve.
Primer:
"header":{ "id":"dw-header", "widgets":{ "acqueon-component":{ "comp": "agentx-preview-campaign", "properties":{ "isCampaignManagementEnabled": "$STORE.agent.isCampaignManagementEnabled", "agentDbId": "$STORE.agent.acqueonAgentId", "lcmUrl": "$STORE.agent.lcmUrl", "isCallInProgress": "$STORE.agentContact.isActiveCall", "outdialEntryPointId": "$STORE.agent.outDialEp", "teamId": "$STORE.agent.getAcqueonTeamId", "campaignManagerAdditionalInfo": "$STORE.agent.campaignManagerAdditionalInfo", "orgId": "$STORE.agent.orgId", "dialerProxyHost": "$STORE.envVaribles.serviceUrls.dialerProxyHost", "isProgressiveCampaignEnabled": "$STORE.app.featureFlags.isProgressiveCampaignEnabled" } } }, "layout":{ "areas":[ [ "acqueon-component" ] ], "size":{ "cols":[1], "rows":[1] } } }Vodnik za klice
Pripomoček Vodnik za klice je prikazan v podoknu Pomožne informacije na namizju. V vodniku po razpisih so prikazana vprašanja in odgovori na ravni kampanje. Agent je pozvan, da prebere niz vprašanj v vodniku za klice in pošlje odgovore.
Primer:
"panel":{ "comp":"md-tabs", "attributes":{ "class":"widget-tabs" }, "children":[ { "comp":"md-tab", "attributes":{ "slot":"tab", "class":"widget-pane-tab" }, "children":[ { "comp":"md-icon", "attributes":{ "name":"icon-note_16" } }, { "comp":"span", "textContent":"Call Guide" } ], "visibility":"CALL_GUIDE" }, { "comp":"md-tab-panel", "attributes":{ "slot":"panel", "class":"widget-pane" }, "children":[ { "comp": "acqueon-call-guide", "script": "http://localhost:5555//index.js", // tukaj vključite povezavo CDN " wrapper":{ "title":"Call Guide", "maximizeAreaName":"app-maximize-area" }, "properties":{ "lcmKey":"$STORE.agentContact.getCallGuideProps.LCMKey", "agentDbId":"$STORE.agent.acqueonAgentId", "lcmUrl":"$STORE.agent.lcmUrl", "campaignManagerAdditionalInfo":"$STORE.agent.campaignManagerAdditionalInfo" "orgId": "$STORE.agent.orgId", "dialerProxyHost": "$STORE.envVaribles.serviceUrls.dialerProxyHost", "isProgressiveCampaignEnabled": "$STORE.app.featureFlags.isProgressiveCampaignEnabled" } } ], "visibility":"CALL_GUIDE" } ] }
|
Zaslonsko pojavno okno
V postavitvi namizja lahko konfigurirate zaslonski pop na enega od teh načinov:
-
Kot stran po meri
-
Kot eden od pripomočkov na strani po meri
-
Kot zavihek v podoknu s pomožnimi informacijami
Zaslon Pop se prikaže na namizju zaradi teh dejavnikov:
Za glasovni kanal:
-
Konfiguracija, določena v postavitvi namizja
-
Dejavnost popa zaslona, določena v oblikovalniku poteka
Za nove digitalne kanale:
-
Konfiguracija, določena v postavitvi namizja
-
Pop vozlišče zaslona, določeno v graditelju poteka povezave
Če želite več informacij o konfiguraciji popa zaslona, glejte Screen Pop.
Konfiguriranje pojavnega okna zaslona v vrstici za krmarjenje
Screen Pop lahko konfigurirate kot stran po meri ali kot enega od pripomočkov na strani po meri. Za dostop do strani po meri Screen Pop kliknite ikono Screen Pop v vrstici za krmarjenje. Za dostop do pripomočka Screen Pop na strani po meri kliknite ikono po meri v vrstici za krmarjenje. Če želite več informacij o lastnostih navigacije , glejte Krmarjenje (strani po meri).
Primer: zaslon se prikaže kot stran po meri
{ "nav": { "label": "Screen Pop", "icon": "pop-out", "iconType": "momentum", "navigateTo": "/screenpop", "align": "top" }, "page": { "id": "agentx-wc-screen-pop", "widgets": { "comp1": { "comp": "agentx-wc-screen-pop", "properties": { "screenPopUrl": "$STORE.session.screenpop.screenPopSelector" } } }, "layout": { "areas": [ ["comp1"] ], "size": { "cols": [1], "rows": [1] } } }, "visibility": "SCREEN_POP" }Primer: zaslon se prikaže kot pripomoček na strani po meri
"comp1": { "comp": "agentx-wc-screen-pop", "properties": { "screenPopUrl": "$STORE.session.screenpop.screenPopSelector" }Če pop zaslona ni konfiguriran v načrtovalniku poteka, je stran po meri prazna. Če želite več informacij o konfiguriranju pojavnega zaslona v oblikovalniku poteka, glejte Screen Pop. |
Konfiguriranje pojavnega okna zaslona v podoknu s pomožnimi informacijami
Zaslonski pop lahko konfigurirate tako, da je prikazan kot zavihek v podoknu s pomožnimi informacijami.
Zaslonski pop je privzeto prikazan kot nov podzavihek na zavihku Zaslon Pop v podoknu s pomožnimi informacijami, če je zaslonski pop konfiguriran tako, da je prikazan kot Znotraj namizja v načrtovalniku poteka. |
V razdelek plošče dodajte naslednji atribut , da vključite zaslonski pop kot zavihek v podoknu s pomožnimi informacijami. Če želite več informacij o podrobnostih podokna , glejte Podokno s pomožnimi informacijami.
Primer: zaslon Pok zaslona kot zavihek v podoknu s pomožnimi informacijami
{ "comp":"md-tab", "attributes":{ "slot":"tab", "class":"widget-pane-tab" }, "children":[ { "comp": "md-icon", "attributes": { "name": "pop-out_16" }}, { "comp": "span", "textContent": "Screen Pop" }], "visibility": "SCREEN_POP" }, { "comp": "md-tab-panel", "attributes": { "slot": "panel", "class": "widget-pane" }, "children": [{ "comp": "#SCREEN_POP" } ], }Možnost prikaza pojavnega zaslona, ki je določena v načrtovalniku poteka, ima prednost pred konfiguracijo, določeno v postavitvi namizja. Upoštevajte na primer, da ste konfigurirali naslednje nastavitve zaslona pop:
Ko pride do dogodka, za katerega je konfiguriran zaslonski pop, se zaslonski pop prikaže zunaj namizja - to je v novem zavihku brskalnika. |
Primeri primerov uporabe vzorca
-
Podokno s privzetimi pomožnimi informacijami z zgodovino stikov in pop zaslona
-
Podokno s pomožnimi informacijami s pripomočkom za potovanje po izkušnji strank
Konfiguracija pripomočka za meritve upravljanja uporabniške izkušnje in dostop do njega iz vrstice za krmarjenje
Primer:
{ "nav": { "label": "Meritve upravljanja uporabniške izkušnje", "ikona": "/app/images/wxm.bcd45cc3.svg", "iconType": "drugo", "navigateTo": "wxm-metrics", "align": "top" }, "page": { "id": "wxm-metrics", "widgets": { "comp1": { "comp": "agentx-wc-cloudcherry-widget", "attributes": { "metrics": true }, "properties": { "userModel": "$STORE.app.userModel", "spaceId": "", "metricsId": "", "teamId": "$STORE.agent.teamName", "ani": "$STORE.agentContact.taskSelected.ani", "isDarkMode": "$STORE.app. darkMode" }, "wrapper": { "title": "Customer Experience Journey", "maximizeAreaName": "app-maximize-area" } }, "layout": { "areas": [ ["comp1"] ], "size": { "cols": [1], "rows": [1] } } } },Uporaba zavihkov na strani po meri
Primer:
{ "nav": { "label": "Dinamični zavihki", "ikona": "stored-info", "iconType": "momentum", "navigateTo": "dynamic-tabs", "align": "top" }, "page": { "id": "page-id-tabs", "widgets": { "comp1": { "comp": "md-tabs", "children": [{ "comp": "md-tab", "textContent": [{ "comp": "md-tab", "textContent": "One", "attributes": { "slot": "tab" } }, { "comp": "md-tab-panel", "attributes": { "slot": "panel" }, "children": [{ "comp": "widget-two", "script": "http:/my-cdn.com/dynamic-widgets/widget-two.js" }] }, { "comp": "md-tab", "textContent": "Two", "attributes": { "slot": "tab" } }, { "comp": "md-tab-panel", "textContent": "Two Content", "attributes": { "slot": "panel" } } ] }, "comp2": { "comp": "widget-two", "script": " http:/my-cdn.com/dynamic-widgets/widget-two.js" } }, "layout": { "areas": [ ["comp1", "comp2"] ], "size": { "cols": [1, 1], "rows": [1] } } } } }Podokno s privzetimi pomožnimi informacijami z zgodovino stikov in pop zaslona
Primer:
"panel": { "comp": "md-tabs", "attributes": { "class": "widget-tabs" }, "children": [{ "comp": "md-tab", "attributes": { "slot": "tab", "class": "widget-pane-tab" }, "children": [{ "comp": "slot", "attributes": { "name": "CONTACT_HISTORY_TAB" } }] }, { "comp": "md-tab-panel", "attributes": { "slot": "panel", "class": "widget-pane" }, "children": [{ "comp": "slot", "attributes": { "name": "CONTACT_HISTORY" }] }, ] }, { "comp": "md-tab", "attributes": { "slot": "tab", "class": "widget-pane-tab" }, { "comp": "md-tab", "attributes": { "slot": "tab", "class": "widget-pane-tab" }, "children": [{ "comp": "slot", "attributes": { "name": "SCREEN_POP_TAB" } }], "vidljivost": "SCREEN_POP" }, { "comp": "md-tab-panel", "attributes": { "slot": "panel", "class": "widget-pane" }, "otroci": [{ "comp": "slot", "attributes": { "name": "SCREEN_POP" } }], "vidljivost": "SCREEN_POP" } },Podokno s pomožnimi informacijami s pripomočkom za potovanje po izkušnji strank
Primer:
"panel": { "comp": "md-tabs", "attributes": { "class": "widget-tabs" }, "children": [{ "comp": "md-tab", "attributes": { "slot": "tab" }, "children": [{ "comp": "slot", "attributes": { "name": "WXM_JOURNEY_TAB" } }], "visibility": "WXM_JOURNEY" }, { "comp": "md-tab-panel", "attributes": { "slot": "panel", "class": "widget-pane" }, "children": [{ "comp": "agentx-wc-cloudcherry-widget", "properties": { "userModel": "$STORE.app.userModel", "spaceId": "", "metricsId": "", "teamId": "$STORE.agent. teamName", "ani": "$STORE.agentContact.taskSelected.ani", "isDarkMode": "$STORE.app.darkMode" }, "wrapper": { "title": "Customer Experience Journey", "maximizeAreaName": "app-maximize-area" } }], { "comp": "md-tab", "attributes": { "slot": "tab", "class": "widget-pane-tab" }, "children": { "comp": "md-tab", "attributes": { "slot": "tab", "class": "widget-pane-tab" }, "children": [{ "comp": "slot", "attributes": { "name": "CONTACT_HISTORY_TAB" }] }, { "comp": "md-tab-panel", "attributes": { "Reža": "plošča", "razred": "widget-pane" }, "otroci": [{ "comp": "slot", "attributes": { "name": "CONTACT_HISTORY" } }] }, { "comp": "md-tab", "attributes": { "slot": "tab", "class": "widget-pane-tab" }, "children": [{ "comp": "slot", "attributes": { "name": "SCREEN_POP_TAB" } }], "visibility": "SCREEN_POP" }, { "comp": "md-tab-panel", "attributes": { "slot": "panel", "class": "widget-pane" }, "children": [{ "comp": "slot", "attributes": { "name": "SCREEN_POP" } }], "vidljivost": "SCREEN_POP" } "vidljivost": "SCREEN_POP" }, },Bližnjica na tipkovnici
Bližnjice na tipkovnici določajo alternativni način izvajanja določenega dejanja na namizju. Če želite več informacij o sistemsko določenih bližnjicah na tipkovnici, glejte razdelek Bližnjice na tipkovnici v poglavju Uvod v uporabniškem priročniku Cisco Webex Contact Center Agent Desktop
Vrstni red številke bližnjične tipke v vrstici za krmarjenje Agent Desktop temelji na vrstnem redu, v katerem je povezan pripomoček ali stran po meri konfigurirana v postavitvi namizja. Če je na primer ikona Cisco Webex Experience Management tretji element v vrstici za krmarjenje, Ctrl + Alt + 3 odpre stran Cisco Webex Experience Management. |
Razvijalec lahko registrira bližnjice na tipkovnici za pripomočke po meri z modulom tipke za bližnjico. Če želite več informacij, glejte Cisco Webex Contact Center Priročnik za razvijalce namiznih računalnikov.
Spori med bližnjicami na tipkovnici
Do sporov med bližnjicami na tipkovnici pride, če več pripomočkov uporablja isto bližnjico na tipkovnici. To povzroči, da je bližnjica na tipkovnici onemogočena, dokler spor ni razrešen.
Do sporov med bližnjicami na tipkovnici lahko pride v teh primerih:
| Scenarij |
Resolucijo |
|---|---|
|
Do sporov lahko pride, če imata dva pripomočka (pripomoček po meri ali namizni pripomoček, ki ga je priskrbel Cisco) isto bližnjico na tipkovnici in sta oba na isti strani. |
Premaknite enega od pripomočkov (gradnik po meri) na drugo stran. Ločljivost velja za vse pripomočke, ki niso na ravni strani. |
|
Do sporov lahko pride, če je bližnjica na tipkovnici enaka za pripomoček po meri in pripomoček na ravni strani. |
Skrbnik Agent Desktop tega spora ne more razrešiti. |
|
Lokalizacija
Spodaj so navedeni podprti jeziki:
bolgarščina, katalonščina, kitajščina (Kitajska), kitajščina (Tajvan), hrvaščina, češčina, danščina, nizozemščina, angleščina (Združeno kraljestvo), angleščina (ZDA), finščina, francoščina, nemščina, madžarščina, italijanščina, japonščina, korejščina, norveščina, poljščina, portugalščina (Brazilija), portugalščina (Portugalska), romunščina, ruščina, srbščina, slovaščina, slovenščina, španščina, švedščina in turščina.
Jezik uporabniškega vmesnika namizja temelji na nastavitvah jezikovnih nastavitev v brskalniku. Na primer, upoštevajmo, da ste v brskalniku Firefox izbrali želeni jezik kot francoščino. Ko zaženete namizje v brskalniku Firefox, se namizni uporabniški vmesnik prikaže v Françaisu (francoščina). Vendar vodoravna glava, vrstica za krmarjenje in druge komponente, dodane v postavitev namizja, niso lokalizirane glede na nastavitve jezikovnih nastavitev v brskalniku.
Lokalizacija komponent namizja
Če želite lokalizirati komponente namizja,
-
Uporabite obstoječe ključe za lokalizacijo, nastavljene
v app.jsondatoteki. Če ključi za lokalizacijo niso nastavljeni, se uporabi privzeti jezik angleščina (ZDA). Ciscovi podpori lahko pošljete naročilo storitve in app.jsondatotekidodate ključ za lokalizacijo.Primer: ključ za lokalizacijo
{ "common": { "buttonTitle": "Stop Timer" } } -
V datoteko JSON namizne postavitve vnesite to lastnost, ki razlikuje med velikimi in malimi črkami, da lokalizirate komponento:
"textContent": "$I 18N.<ključ>",where <key> nanaša na ustrezen ključ za lokalizacijo v
app.jsondatoteki.
Primer: lokalizacija komponente glave
"glava": { "id": "glava", "pripomočki": { "head1": { "comp": "md-button", "attributes": { "slot": "menu-trigger", "style": "height: 64px" }, "children": [{ "comp": "span", "textContent": "$I 18N.common.buttonTitle", } }, }, }Primer: lokalizacija komponente zavihka v podoknu s pomožnimi informacijami
"panel": { "comp": "md-tab", "attributes": { "slot": "tab" }, "children": [{ "comp": "span", "textContent": "$I 18N.panelTwo.screenPopTitle" }] }Ogled postavitve namizja
| 1 |
V vrstici za krmarjenje portala za upravljanje izberite namizja. | ||||||||||
| 2 |
Izberite ikono treh pik zraven imena postavitve namizja, ki si ga želite ogledati, in kliknite Pogled. | ||||||||||
| 3 |
Oglejte si naslednje podrobnosti:
|
Urejanje postavitve namizja
| 1 |
V vrstici za krmarjenje portala za upravljanje izberite namizja. | ||||||||||||||
| 2 |
Izberite ikono treh pik zraven postavitve namizja, ki jo želite urediti, in kliknite Uredi. | ||||||||||||||
| 3 |
Uredite naslednje podrobnosti:
| ||||||||||||||
| 4 |
Ko prilagodite datoteko, kliknite Prenesi , da naložite prilagojeno datoteko JSON. | ||||||||||||||
| 5 |
(Neobvezno) Kliknite Obnovi , da obnovite privzeto postavitev. | ||||||||||||||
| 6 |
Kliknite Shrani , da shranite konfiguracijo. Pomembno: Če želite preveriti izkušnjo postavitve, glejte Ogled izkušnje postavitve na namizju. |
Kopiranje postavitve namizja
| 1 |
V vrstici za krmarjenje portala za upravljanje izberite namizja. | ||||||||||||||
| 2 |
Izberite ikono treh pik zraven postavitve namizja, ki jo želite kopirati, in kliknite Kopiraj.
| ||||||||||||||
| 3 |
Uredite naslednje podrobnosti:
| ||||||||||||||
| 4 |
Ko datoteko JSON prilagodite lokalno, kliknite Prenesi , da naložite datoteko. Sistem Webex Contact Center začne preverjati veljavnost datoteke JSON. | ||||||||||||||
| 5 |
(Neobvezno) Kliknite Obnovi , da obnovite privzeto postavitev. | ||||||||||||||
| 6 |
Kliknite Shrani , da shranite konfiguracijo. |
Deaktiviranje postavitve namizja
Postavitve namizja ni mogoče deaktivirati, če je postavitev dodeljena ekipi. Ko poskušate deaktivirati takšno postavitev, se prikaže sporočilo, da postavitve namizja ne morete deaktivirati. Kliknite ikono z informacijami v sporočilu, če si želite ogledati seznam entitet, ki ste jih povezali s to postavitvijo namizja.
Ko deaktivirate postavitev namizja, jo lahko še vedno vidite na strani postavitve namizja kot Ni aktivna.
Če želite deaktivirati postavitev namizja:
| 1 |
V vrstici za krmarjenje portala za upravljanje izberite namizja. | ||
| 2 |
Kliknite ikono treh pik poleg postavitve namizja, ki jo želite deaktivirati, in kliknite Označi kot neaktivno. | ||
| 3 |
Za potrditev kliknite Da . Stanje postavitve namizja se spremeni v Ni aktivno.
|
Aktiviranje postavitve namizja
| 1 |
V vrstici za krmarjenje portala za upravljanje izberite . |
| 2 |
Kliknite ikono treh pik poleg postavitve namizja, ki jo želite aktivirati, in kliknite Obnovi. |
| 3 |
Za potrditev kliknite Da . Stanje postavitve namizja se spremeni v Aktivno.
|
Definicije spretnosti
Usmerjanje, ki temelji na spretnostih, je izbirna funkcija središča za stike Webex, ki vam omogoča, da dohodnim klicem dodelite zahteve glede spretnosti, kot sta tekoče znanje jezika ali strokovno znanje o izdelkih, tako da jih lahko razdelite posrednikom z ustreznim naborom znanj.
Stran z definicijami spretnosti ponuja vmesnik za ogled, ustvarjanje in urejanje spretnosti, ki jih je mogoče dodeliti klicem in profilom spretnosti, ki jih lahko nato dodelite skupinam ali posameznim agentom. Če želite več informacij, glejte O usmerjanju na podlagi spretnosti in profilih spretnosti.
Največje število aktivnih znanj in spretnosti, ki jih lahko ustvarite, je določeno z vrednostmi Maksimalne spretnosti in Maksimalno besedilno znanje, ki so na voljo za vaše podjetje. Če želite več informacij, glejte Nastavitve najemnika.
Ustvarjanje definicije spretnosti
| 1 |
V vrstici za krmarjenje po portalu izberite . | ||||||||||||||
| 2 |
Na strani Definicije spretnosti kliknite + Nova definicija spretnosti. | ||||||||||||||
| 3 |
Podajte nastavitve spretnosti, kot je opisano v tej tabeli.
| ||||||||||||||
| 4 |
Kliknite Shrani. | ||||||||||||||
| 5 |
Če želite ponastaviti nastavitve v vseh poljih, kliknite Ponastavi. |
Urejanje definicije spretnosti
Če si želite ogledati in urediti definicijo spretnosti:
| 1 |
V navigacijski vrstici portala za upravljanje izberite . | ||||||||||||||
| 2 |
Kliknite ikono treh pik poleg znanja, ki ga želite urediti, in kliknite Uredi. | ||||||||||||||
| 3 |
Uredite nastavitve spretnosti, kot je opisano v tej tabeli.
| ||||||||||||||
| 4 |
Kliknite Shrani. |
Deaktiviranje definicije spretnosti
| 1 |
V navigacijski vrstici portala za upravljanje izberite . | ||
| 2 |
Kliknite ikono treh pik poleg znanja, ki ga želite izbrisati, in kliknite Označi kot neaktivno. | ||
| 3 |
Za potrditev kliknite Da .
|
Aktiviranje definicije spretnosti
| 1 |
V navigacijski vrstici portala za upravljanje izberite . |
| 2 |
Kliknite ikono treh pik poleg spretnosti s stanjem Ni aktivno in kliknite Obnovi. |
| 3 |
Za potrditev kliknite Da . Status spretnosti se spremeni v Aktivno.
|
Profili spretnosti
Profil spretnosti je nabor spretnosti, od katerih ima vsaka dodeljeno vrednost in jih dodelite ekipi, ki temelji na agentu, ali posameznemu agentu. Na primer, spretnosti angleščine lahko dodelite visoko stopnjo znanja enega profila spretnosti in nižjo raven v drugem profilu.
Če ekipi dodelite profil spretnosti, so vsi agenti, ki so prijavljeni v to ekipo, povezani s tem profilom spretnosti, razen če je agentu dodeljen določen profil spretnosti.
|
Ustvarite profil spretnosti
| 1 |
V navigacijski vrstici portala za upravljanje izberite spretnosti. |
| 2 |
Na strani Profili spretnosti kliknite + Profil novih spretnosti. |
| 3 |
Vnesite ime profila spretnosti in opis. |
| 4 |
Aktivne veščine, ki jih želite dodeliti, izberite s seznama aktivnih veščin. |
| 5 |
Zagotovite ustrezno vrednost spretnosti. Če želite več informacij, glejte Definicije spretnosti. |
| 6 |
Kliknite Shrani , da shranite profil spretnosti. |
| 7 |
(Neobvezno) Kliknite Ponastavi , da ponastavite vrednosti v vseh poljih. |
Urejanje profila spretnosti
| 1 |
V navigacijski vrstici portala za upravljanje izberite spretnosti. |
| 2 |
Kliknite ikono treh pik poleg profila spretnosti in kliknite Uredi. |
| 3 |
Uredite ime, opis in aktivne veščine. |
| 4 |
Kliknite Shrani , da shranite profil spretnosti. |
Kopiranje profila spretnosti
| 1 |
V navigacijski vrstici portala za upravljanje izberite spretnosti. |
| 2 |
Kliknite ikono treh pik poleg profila spretnosti in kliknite Kopiraj. |
| 3 |
Uredite potrebne podrobnosti. |
| 4 |
Kliknite Shrani , da shranite profil spretnosti. |
Brisanje profila spretnosti
| 1 |
V navigacijski vrstici portala za upravljanje izberite spretnosti. |
| 2 |
Kliknite ikono treh pik poleg profila spretnosti, ki ga želite izbrisati, in izberite Izbriši. |
| 3 |
Za potrditev kliknite Da . |
Pravila o pragu
Če vaše podjetje uporablja funkcijo opozoril o pragu, lahko pooblaščeni uporabniki ustvarijo pravila praga za nadzor podatkov o posrednikih in klicih.
Meritve klicev
Konfigurirate lahko pravila praga za meritve klicev. Za vsako pravilo določite vrednost, ki sproži opozorilo. Konfigurirajte meritve klicev, kot je opisano v tej tabeli.
|
Metričnih |
Vrsta entitete |
Vrsta sprožilne vrednosti |
|---|---|---|
|
Opuščeni klici |
Čakalna vrsta |
Število |
|
Povprečni čas v čakalni vrsti |
Čakalna vrsta |
Trajanje |
|
Povprečna hitrost sprejema klica |
Čakalna vrsta |
Trajanje |
|
Slepi preneseni klici |
Čakalna vrsta |
Število |
|
IVR klicev |
Vstopna točka |
Število |
|
Najdaljši čas v čakalni vrsti |
Čakalna vrsta |
Trajanje |
|
Število klicev v čakalni vrsti |
Čakalna vrsta |
Število |
|
Prekoračitev klicev |
Čakalna vrsta |
Število |
|
Prag ravni storitve |
Čakalna vrsta |
Odstotek |
|
Kratki klici |
Vstopna točka |
Število |
|
Preneseni klici |
Čakalna vrsta |
Število |
Meritve posrednika
Konfigurirate lahko pravila praga za meritve posrednikov. Za vsako pravilo določite vrednost, ki sproži opozorilo. Konfigurirajte meritve posrednika, kot je opisano v tej tabeli.
|
Metričnih |
Vrsta entitete |
Vrsta sprožilne vrednosti |
|---|---|---|
|
Razpoložljivi agenti |
Spletno mesto ali ekipa |
Število |
|
Povezani agenti |
Spletno mesto ali ekipa |
Število |
|
Trenutni razpoložljivi čas |
Telefonist |
Trajanje |
|
Trenutni čas povezave |
Telefonist |
Trajanje |
|
Trenutni čas zadrževanja |
Telefonist |
Trajanje |
|
Trenutni čas mirovanja |
Telefonist |
Trajanje |
|
Trenutni čas zaključka |
Telefonist |
Trajanje |
|
IB povprečni čas ročaja |
Spletno mesto ali ekipa |
Trajanje |
|
Sredstva v mirovanju |
Spletno mesto ali ekipa |
Število |
|
Zdravila, ki se ne odzivajo |
Spletno mesto ali ekipa |
Število |
|
Število agentov v klicu |
Spletno mesto ali ekipa |
Število |
|
Število prijavljenih agentov |
Spletno mesto ali ekipa |
Število |
|
Povprečni čas obravnave OB |
Spletno mesto ali ekipa |
Trajanje |
|
Zasedenost |
Spletno mesto ali ekipa |
Odstotek |
|
Skupni razpoložljivi čas |
Telefonist |
Trajanje |
|
Skupni čas nedejavnosti |
Telefonist |
Trajanje |
Privzeto je največje dovoljeno število pravil o pragu za najemnika 50. Če želite to omejitev zvišati na višjo mejo, se obrnite na podporo za Cisco.
Ustvarjanje pravila praga
Opozorilo o pragu se prikaže v poročilu Statistika o peformanci agenta na Agent Desktop, če nastavite Vidni agent na Da, za pravilo praga in izberete opozorilo praga v profilu namizja. Če želite več informacij, glejte Profili namizja.
| 1 |
V vrstici za krmarjenje po portalu za upravljanje izberite praga. | ||||||||||||||||||||||||||||||
| 2 |
Na strani Pravila praga :
| ||||||||||||||||||||||||||||||
| 3 |
Določite ali spremenite nastavitve pravila. V območju Splošne nastavitve lahko določite ali spremenite naslednje nastavitve :
V območju Informacije o entiteti lahko določite ali spremenite te nastavitve:
V območju Informacije o pragu lahko določite ali spremenite naslednje nastavitve:
V območju Informacije o e-pošti lahko določite ali spremenite te nastavitve:
| ||||||||||||||||||||||||||||||
| 4 |
Kliknite Shrani. |
Kopiranje mejnega pravila
| 1 |
V vrstici za krmarjenje po portalu za upravljanje izberite praga. | ||||||||||
| 2 |
Na strani Pragovna pravila kliknite gumb s tremi pikami poleg navedenega pravila in kliknite Kopiraj. | ||||||||||
| 3 |
Določite ali spremenite nastavitve pravila. V območju Splošne nastavitve lahko določite ali spremenite naslednje nastavitve :
| ||||||||||
| 4 |
V območju Informacije o entiteti lahko določite ali spremenite te nastavitve:
| ||||||||||
| 5 |
V območju Informacije o pragu lahko določite ali spremenite naslednje nastavitve:
| ||||||||||
| 6 |
V območju Informacije o e-pošti lahko določite ali spremenite te nastavitve:
| ||||||||||
| 7 |
Kliknite Shrani. |
Urejanje mejnega pravila
| 1 |
V vrstici za krmarjenje po portalu za upravljanje izberite praga. | ||||||||||
| 2 |
Na strani Pravila praga:
| ||||||||||
| 3 |
Določite ali spremenite nastavitve pravila. V območju Splošne nastavitve lahko določite ali spremenite naslednje nastavitve :
| ||||||||||
| 4 |
V območju Informacije o pragu lahko določite ali spremenite naslednje nastavitve:
| ||||||||||
| 5 |
V območju Informacije o e-pošti lahko določite ali spremenite te nastavitve:
| ||||||||||
| 6 |
Kliknite Shrani. |
Deaktiviranje pravila praga
Preden začnete
| 1 |
V vrstici za krmarjenje po portalu za upravljanje izberite praga. | ||
| 2 |
Kliknite ikono treh pik poleg pravila praga, ki ga želite deaktivirati, in kliknite Označi kot neaktivno. | ||
| 3 |
Za potrditev kliknite Da . Stanje mejnega pravila se spremeni v Ni aktivno.
|
Aktiviranje mejnega pravila
| 1 |
V vrstici za krmarjenje po portalu za upravljanje izberite praga. |
| 2 |
Kliknite ikono treh pik poleg pravila praga s stanjem Ni aktivno in kliknite Obnovi. |
| 3 |
Za potrditev kliknite Da . Stanje mejnega pravila se spremeni v Aktivno.
|
Preslikave vstopnih točk
Stran Preslikave vstopnih točk je vmesnik za upravljanje preslikav med vstopnimi točkami in naslednjimi:
-
Klicne številke (DN)
-
Webex kontaktni center PSTN
-
Glasovni most POP
-
Webex Calling
-
-
Družabno sporočanje
Privzeto so navedene vse preslikave DN v vstopne točke. Po potrebi lahko seznam filtrirate tako, da izberete vnos s spustnega seznama Izberite vstopno točko . Na seznamu so prikazani DN, vstopna točka, vrsta številke in ID.
Če številka DN dohodne vstopne točke ni v pravilni obliki, se klic ne poveže. Če je na primer DN vstopne točke v obliki zapisa (xxx xxx xxx) in je oblika DN za dohodno vstopno točko (+1 xxx xxx xxx), klica ni mogoče vzpostaviti. |
Če imate dodatek Cisco PSTN, veljajo naslednje točke:
|
Če želite uporabiti vstopno točko, morate številčnico preslikati v vstopno točko.
Preslikava vstopne točke
Če želite preslikati vstopno točko:
| 1 |
V navigacijski vrstici portala za upravljanje kliknite vstopnih točk. | ||||||||||||||||||||||||
| 2 |
Kliknite Preslikave vstopnih točk in izberite ustrezen seznam za preslikavo:DN v mapiranje vstopnih točk.
| ||||||||||||||||||||||||
| 3 |
Kliknite + Nova preslikava DN v EP. | ||||||||||||||||||||||||
| 4 |
Vnesite naslednja polja:
| ||||||||||||||||||||||||
| 5 |
(Samo za SMS) Ko izberete vstopno točko, a URL spletnega kavlja se izpolni na strani. Kopirajte URL spletnega kavlja in konfigurirajte MessageBird. Ta konfiguracija omogoča izmenjavo SMS sporočil s programom MessageBird. | ||||||||||||||||||||||||
| 6 |
Kliknite Shrani. |
Uredi klicno številko v preslikave vstopnih točk
| 1 |
V navigacijski vrstici portala za upravljanje kliknite vstopnih točk. | ||
| 2 |
Izberite ustrezen seznam:
| ||
| 3 |
Če želite urediti preslikavo, kliknite ikono treh pik poleg številke klicnice ali kanala družabnih sporočil in nato kliknite Uredi. | ||
| 4 |
Uredite in kliknite Shrani.
|
Izbriši klicno številko v preslikave vstopne točke
| 1 |
V navigacijski vrstici portala za upravljanje kliknite vstopnih točk. | ||
| 2 |
Izberite ustrezen seznam:
| ||
| 3 |
Kliknite DN za povezovanje vstopnih točk. | ||
| 4 |
Kliknite ikono treh pik poleg vnosa, ki ga želite izbrisati, in kliknite Izbriši. | ||
| 5 |
Za potrditev kliknite Da .
|
Poročila za zagotovljene elemente
Portal za upravljanje uporabite za ustvarjanje poročil o aktivnih virih, ki jih Webex skrbnik središča za stike določil za vaše podjetje. Ogledate si lahko ta poročila:
|
Poročilo |
Opis | ||
|---|---|---|---|
|
Poročilo o mestu |
Podrobnosti o spletnih mestih za vaše podjetje. Če želite več informacij, glejte O spletnih mestih, ekipah, vstopnih točkah in čakalnih vrstah |
||
|
Poročilo skupine |
Podrobnosti o ekipah za vaše podjetje. Če želite več informacij, glejte O spletnih mestih, ekipah, vstopnih točkah in čakalnih vrstah |
||
|
Poročilo posrednika |
Podrobnosti o zastopnikih za vaše podjetje. Če želite več informacij, glejte Profili namizja. |
||
|
Vhodno poročilo EP |
Podrobnosti o vstopnih točkah za vaše podjetje. Če želite več informacij, glejte Vstopne točke in čakalne vrste. |
||
|
Poročilo o dohodnih čakalnih vrstah |
Podrobnosti o čakalnih vrstah za vaše podjetje. Če želite več informacij, glejte Vstopne točke in čakalne vrste. |
||
|
Zunanje poročilo EP |
Podrobnosti o zunanjih vstopnih točkah za vaše podjetje. Če želite več informacij, glejte Vstopne točke in čakalne vrste. |
||
|
Poročilo o čakalnih vrstah za klicanje |
Podrobnosti o čakalnih vrstah za vaše podjetje. Če želite več informacij, glejte Vstopne točke in čakalne vrste. |
||
|
Poročilo o profilu namizja |
Podrobnosti o profilih namizja za vaše podjetje. Če želite več informacij, glejte Profili namizja. |
||
|
Poročilo o spretnostih |
Podrobnosti o znanjih in spretnostih, ki so na voljo za vaše podjetje. To poročilo je na voljo, če vaše podjetje uporablja usmerjanje na podlagi znanj in spretnosti. Če želite več informacij o tem, kako določite znanja in spretnosti za svoje podjetje, glejte Definicije spretnosti.
|
||
|
Poročilo o profilu spretnosti |
Podrobnosti o vzporejanju spretnosti in ustreznih profilov. To poročilo je na voljo, če vaše podjetje uporablja usmerjanje na podlagi znanj in spretnosti. Za več informacij o tem, kako določiti profile spretnosti, glejte Profili spretnosti. |
||
|
Poročilo o usmerjanju |
Podrobnosti o preslikavi strategij usmerjanja z vstopnimi točkami, čakalnimi vrstami in ekipami. Če želite več informacij o določanju strategij usmerjanja, glejte O usmerjanju stikov. |
||
|
Poročilo o spretnostih agentov |
Podrobnosti o agentih in njihovih ustreznih veščinah. To poročilo je na voljo, če vaše podjetje uporablja usmerjanje na podlagi znanj in spretnosti. Če želite več informacij o tem, kako določite spretnosti za svoje podjetje in profile namizja, glejte Definicije spretnosti in Profili namizja. Opomba: Trenutno ne podpiramo usmerjanja, ki temelji na spretnostih. |
Upravljanje poročil za omogočene elemente
Če želite poročilo poslati po e-pošti ali prenesti poročilo za kateri koli element v imeni:
| 1 |
V vrstici za krmarjenje portala za upravljanje izberite . | ||
| 2 |
Izberite zahtevano vrsto poročila. Če želite več informacij o vrstah poročil, glejte Poročila za elemente v omejenem obsegu. | ||
| 3 |
Prenesite poročilo kot Excelov list ali kot PDF.
|
Trajno brisanje neaktivnih predmetov
Središče za stike Webex skrbnikom omogoča trajno brisanje konfiguracijskih predmetov, ki so bili označeni kot neaktivni. Tako lahko stranke odstranijo neželene konfiguracije, ohranijo lahek odtis konfiguracije in izboljšajo učinkovitost delovanja aplikacije. Preden trajno izbrišete konfiguracijski predmet, ga boste morali označiti kot neaktivnega. Neaktivne predmete lahko občasno izbrišete tudi z nastavitvijo ravni samodejnega čiščenja najemnika.
Trajno lahko izbrišete naslednje vrste konfiguracijskih objektov:
-
Uporabniki
-
Uporabniški profili
-
Profili namizja
-
Vrste dela
-
Pomožne kode
-
Pravila o pragu
-
Profil veščin
-
Ekipe
-
Lokacije
-
Vstopne točke
-
Zunanje vstopne točke
-
Čakalne vrste
-
Zunanje čakalne vrste
-
Postavitve namizja
-
Globalne spremenljivke
-
Multimedijski profili
-
Definicije spretnosti
Največje število neaktivnih uporabnikov je 5000. Največji neaktivni objekti za vse druge vrste objektov je 100. Če je ta omejitev dosežena, morate izbrisati neaktivne predmete, da boste lahko deaktivirali več predmetov. Če ima konfiguracijski predmet povezane predmete, morate deaktivirati vse predmete, na katere se sklicujete.
| 1 |
V vrstici za krmarjenje portala za upravljanje izberite Omogočanje uporabe. | ||
| 2 |
Izberite entiteto. | ||
| 3 |
Če želite ročno trajno izbrisati konfiguracijski predmet, na strani entitete kliknite ikono treh pik poleg predmeta. Izberite Izbriši. | ||
| 4 |
V pogovornem oknu, ki vas obvesti, da bo predmet trajno izbrisan in ga ni mogoče obnoviti, kliknite Da. Prikaže se sporočilo, da je predmet trajno izbrisan.
|
O mehanizmu poslovnih pravil
Mehanizem poslovnih pravil (BRE) najemnikom omogoča, da svoje podatke vključijo v okolje Webex kontaktnega centra za usmerjanje po meri in splošno izvajanje. Skrbniki lahko z rešitvijo BRE v središču za stike Webex izkoristijo poslovne podatke za svojo organizacijo v potekih.
O usmerjanju stikov
Modul Strategija usmerjanja zagotavlja prilagodljivo okolje za usmerjanje stikov do najboljšega vira, ne glede na lokacijo. Vsak dohodni stik prispe na vstopno točko, od koder je poslan v čakalno vrsto za razdelitev med ekipami na mestih središča za stike v skladu z načrtovanimi strategijami usmerjanja, načrtovanimi strategijami zmogljivosti ekipe in nastavitvami prednosti čakalne vrste, določenimi v modulu strategije usmerjanja.
Poleg tega, če vaše podjetje uporablja funkcijo klicanja, vsak klicni klic poteka skozi zunanjo vstopno točko in zunanjo čakalno vrsto v skladu s strategijami usmerjanja v modulu Strategija usmerjanja.
Čeprav se primeri v spodnjih razdelkih nanašajo na telefonske stike, so enake možnosti usmerjanja stikov na voljo tudi za druge vrste medijev. |
Vsak stik prispe na vstopno točko, kjer strategija usmerjanja uporablja poslovno logiko. Na podlagi ocenjenih meril v strategiji usmerjanja sistem izbere ustrezno čakalno vrsto za porazdelitev stika eni od razpoložljivih ekip.
O usmerjanju, ki temelji na spretnostih
Usmerjanje na podlagi spretnosti (SBR) je izbirna funkcija, ki ustreza potrebam stikov z agenti, ki imajo spretnosti, da najbolje zadovoljijo te potrebe. SBR je na voljo za glasovne stike in stike z digitalnimi kanali. Ko klici prispejo na vstopno točko, SBR razvrsti klice v podmnožice. Klice v vsakem podnaboru lahko preusmerite k posrednikom, ki imajo zahtevano znanje in spretnosti, kot sta znanje jezika ali strokovno znanje o izdelkih.
SBR klicem v toku dodeljuje zahteve glede spretnosti. Na podlagi dodeljenih zahtev glede spretnosti klici vnesejo čakalno vrsto za distribucijo agentom, ki imajo ustrezne sposobnosti. SBR lahko konfigurirate tako, da odstranite ali zmanjšate zahteve agentov po spretnostih, če agent ni na voljo v časovnem intervalu, ki je določen v čakalni vrsti. Če želite več informacij, glejte Definicije spretnosti. Če želite odstraniti ali zmanjšati zahteve glede spretnosti, določite sprostitev spretnosti v dejavnosti stika v čakalni vrsti.
SBR ustreza vsem zahtevam po spretnostih stikov z veščinami agentov. Če je ena od zahtev glede spretnosti stika neveljavna, ker vrednosti spretnosti v toku niso pravilno opredeljene, SBR ne more najti ustreznega agenta. V takih primerih je klic preusmerjen k najdaljšemu razpoložljivemu agentu.
SBR zagotavlja naslednje zmogljivosti:
-
Uskladite zahteve po spretnostih stikov z agenti, ki imajo te posebne veščine.
-
Stikom dodajte zahteve glede spretnosti in usmerite stike z enakimi zahtevami glede spretnosti v eno čakalno vrsto. Če želite več informacij, glejte Dejavnost stika v čakalni vrsti.
-
Konfigurirajte različne ekipe agentov z naborom agentov, ki bodo služili čakalni vrsti. Če želite več informacij, glejte Ustvarjanje čakalne vrste in čakalne vrste za klicanje.
-
Preslikajte različne spretnosti v profile teh agentov. Če želite več informacij, glejte Profili posrednikov.
V prejšnjem primeru stik C1 zahteva spretnost A, stik C2 pa zahteva tako spretnost A kot spretnost B. Ko C2 vstopi v čakalno vrsto, potrebuje agente s spretnostjo A in spretnostjo B. Za najboljšo storitev za stranke preslikajte C2 v ekipo, ki ima tako spretnost A kot spretnost B. C2 ne preslikajte v ekipo, ki ima samo spretnost A ali spretnost B. Če C2 preslikate v ekipo, ki ima samo spretnost A ali spretnost B, postane C2 najdaljši stik v parkiranem stanju.
Vrste usmerjanja, ki temeljijo na spretnostih
SBR usmerja stike do agentov na podlagi zahtev po spretnostih stika, ki so konfigurirane v toku. Če želite več informacij, glejte O usmerjanju na podlagi spretnosti.
SBR lahko omogočite v nastavitvah vrste usmerjanja čakalne vrste, ko ustvarjate čakalno vrsto. Če želite več informacij, glejte Ustvarjanje čakalne vrste in čakalne vrste za klicanje. SBR usmerja stike do agentov na enega od naslednjih načinov, ko je na voljo več kot en agent z zahtevanim naborom spretnosti:
-
Najdaljši razpoložljivi agent
-
Najboljši razpoložljivi agent
Najdaljši razpoložljivi agent: SBR usmeri stike k agentu, ki je na voljo najdlje.
Najboljši razpoložljivi agent: SBR usmeri stike do agenta, ki ima najvišjo stopnjo znanja in spretnosti. Če želite stike usmeriti k najboljšemu razpoložljivemu posredniku:
-
Konfigurirajte zahteve stika glede spretnosti s potrebnim pogojem, tako da je stik vedno usmerjen k agentu z najvišjo stopnjo strokovnosti:
-
Če izberete <= pogoj za zahteve stika glede spretnosti, nižja vrednost pomeni, da se bolje ujemajo z zahtevami stika.
-
Če izberete >= pogoj za zahteve stika glede spretnosti, višja vrednost pomeni, da se bolje ujemajo z zahtevami stika.
-
Če za zahteve stika glede spretnosti izberete pogoj IS , višja vrednost pomeni, da se bolje ujemajo z zahtevami stika.
Če želite več informacij, glejte Zahteve glede spretnosti v dejavnosti stika v čakalni vrsti.
-
-
Dodelite raven strokovnosti posredniku pri ustvarjanju definicij spretnosti in profilov posrednikov .
Stike lahko na primer usmerite k posrednikom, ki imajo znanje angleško govorečega jezika kot znanje jezika. Razmislite o dveh agentih: agent 1 s stopnjo znanja angleškega jezika 3 in agent 2 s stopnjo znanja angleškega jezika 6. Oba agenta sta na voljo v čakalni vrsti.
-
Če konfigurirate zahtevo stika glede spretnosti z <= pogoj v toku, je agent 1 s stopnjo znanja angleškega jezika 3 najboljši razpoložljivi agent v čakalni vrsti za povezavo s stikom.
-
Če konfigurirate zahtevo stika glede spretnosti z >= pogoj v toku, je agent 2 s stopnjo znanja angleškega jezika 6 najboljši razpoložljivi agent v čakalni vrsti za povezavo s stikom.
Napredne informacije o čakalni vrsti
Funkcija »Napredne informacije o čakalni vrsti« vam omogoča, da ocenite, ali spretnosti prijavljenih in razpoložljivih agentov v čakalni vrsti ustrezajo zahtevam stika glede spretnosti, ne da bi stike čakali v čakalni vrsti dlje časa. Dejavnost GetQueueInfo zagotavlja število agentov, ki so prijavljeni in na voljo. Vendar pa ta dejavnost ne zagotavlja informacij o prijavljenih agentih, ki imajo posebne veščine, ki ustrezajo zahtevam določenega stika. Če želite več informacij o dejavnosti GetQueueInfo , glejte Pridobivanje informacij o čakalni vrsti.
V določenem času dneva morda ne bo agentov, ki bi bili ustrezno usposobljeni, da bi ustrezali zahtevam po spretnostih določenega stika. Skrbnik potrebuje podatke o teh posrednikih pred čakanjem stika v čakalni vrsti in po njem, da lahko sproži drugo dejanje, kot je predvajanje sporočila, možnost povratnega klica ali stopnjevanje v drugo čakalno vrsto.
Skrbnik lahko naredi naslednje:
-
Če se ta dejavnost prikliče pred čakalno vrsto stika, tok uporablja zahteve glede spretnosti, ki so konfigurirane v skupini za distribucijo zadnjega klica in ekipah iz nje. S tem določite število prijavljenih in razpoložljivih agentov ter zapolnite izhodne
spremenljivke LoggedOnAgentsAllinAvailableAgentsAll. Sistem nastavi izhodno spremenljivkoCurrentGroupna –1.
Vrednost
-1zaCurrentGrouppomeni, da stik še ni v čakalni vrsti, ko je dejavnost priklicana. Načrtovalci poteka lahko uporabijo izhodno spremenljivkoCurrentGroupin določijo, ali stik ni v čakalni vrsti. -
Če se ta dejavnost prikliče po čakalni vrsti stika, sistem upošteva trenutne spretnosti stika. Spretnosti v trenutnem ciklu sprostitve spretnosti in ekipe iz trenutne skupine za distribucijo klicev bodo uporabljene za izračun razpoložljivih in prijavljenih agentov. Te vrednosti se izpolnijo v izhodnih spremenljivkah
LoggedOnAgentsCurrentinAvailableAgentsCurrent. Sistem uporablja spretnosti iz trenutnega cikla sprostitve spretnosti in zadnje distribucijske skupine klicev za izračun prijavljenih in razpoložljivih agentov ter te vrednosti shrani v izhodnespremenljivke LoggedOnAgentsAllinAvailableAgentsAll. Sistem shranjuje tudi vrednosti v izhodnih spremenljivkahPIQ,CurrentGroupinTotalGroups.
To dejavnost lahko prikličete za čakalne vrste, ki temeljijo na protokolu LAA. Vendar zahteve glede spretnosti, ki so konfigurirane za to dejavnost, ne veljajo za čakalne vrste, ki temeljijo na LAA. To dejavnost lahko uporabite v zanki. Načrtovalnik poteka med izvajanjem poteka prikliče dejavnost »Napredne informacije o čakalni vrsti«. V načrtovalniku poteka lahko ustvarjate poteke z dejavnostjo Dodatne informacije o čakalni vrsti le, če je zastavica funkcij omogočena za to funkcijo. Če je zastavica funkcij onemogočena, ne morete delati s poteki, ki imajo dejavnost Dodatne informacije o čakalni vrsti v načrtovalniku poteka. Prepričajte se, da je zastavica funkcij omogočena za dejavnost Napredne informacije o čakalni vrsti. |
Ko je stik parkiran v čakalni vrsti in uporabite napredne informacije o čakalni vrsti za poizvedovanje v drugem skladu čakalnih vrst, to ne bo podprto in bo prišlo do napake. Če želite več informacij o kodi odgovora na napako, glejte Dodatne informacije o čakalni vrsti. |
Stopnjevanje skupine za distribucijo klicev
Aplikacija uporablja zanko v čakalni vrsti po pošti, da se hitro premakne na naslednjo ali zadnjo skupino prejemnikov klicev. Po navadi skrbniki s to dejavnostjo prepoznajo stike, ki so parkirani ob eskalacijskih skupinah. Te stopnjevalne skupine imajo vsaj enega prijavljenega agenta, ki ima ustrezne sposobnosti ali nima prijavljenih agentov.
Aplikacija uporablja dejavnost QueueContact in pokliče napredno dejavnost GetQueueInfo, da ugotovi, ali so v določeno skupino za distribucijo klicev prijavljeni agenti. Če v določeno skupino prejemnikov klicev ni prijavljen noben posrednik, načrtovalnik poteka uporabi dejavnost EscalateCallDistribution, da se premakne naprej na naslednjo ali zadnjo distribucijsko skupino klicev v nizu. Če je posrednik na voljo v stopnjevani skupini, Webex središče za stike usmeri stik k temu posredniku. V nasprotnem primeru Webex središče za stike takoj parkira stik v tej skupini za distribucijo klicev.
Če želite več informacij o dejavnosti stika v čakalni vrsti, glejte Stik v čakalni vrsti.
Primer uporabe strank je čakalna vrsta s številnimi skupinami prejemnikov klicev. Če posrednik v prvi skupini prejemnikov klicev ni na voljo, da bi sprejel klic, načrtovalnik poteka preusmeri klic v drugo skupino prejemnikov klicev v čakalni vrsti. Na vsaki ravni se število posrednikov v skupini za distribucijo klicev poveča, tako da obstaja večja možnost, da bo klic odgovorjen. Ob določenih urah dneva agenti iz te skupine ali drugih skupin morda niso na voljo.
Če za čakalne vrste, ki temeljijo na SBR in LAA, dejavnost EscalateCallDistribution prikličete na stik, ki še ni v čakalni vrsti, to povzroči napako in zapre pot napake v dejavnosti toka.
V Načrtovalniku poteka lahko z dejavnostjo EscalateCallDistributionGroup ustvarjate poteke le, če je za to funkcijo omogočena zastavica funkcij. Če je zastavica funkcij onemogočena, ne morete delati s poteki, ki imajo dejavnost EscalateCallDistributionGroup v oblikovalniku poteka. Prepričajte se, da je zastavica funkcij omogočena za dejavnost EscalateCallDistributionGroup. |
Usmerjanje parkiranih stikov
SBR parkira stike v čakalni vrsti, dokler se posrednik ne poveže s stiki.
Ko so posredniki na voljo, SBR usmeri stike z uporabo enega od naslednjih izbirnih načinov:
-
Izbira stikov na podlagi spretnosti
-
Izbira stika na osnovi prvega v, prvega izhoda (FIFO)
Izbira stikov, ki temeljijo na znanju, je privzeto omogočena za vašo organizacijo. |
Izbira stikov na podlagi spretnosti
Pri izbiri stikov, ki temeljijo na spretnostih, se stiki izberejo na podlagi natančnega ujemanja med zahtevami po spretnostih stika in spretnostmi agenta. Izbira stikov, ki temeljijo na spretnostih, agentom ne dodeljuje stikov na podlagi FIFO. Če se zahteve glede spretnosti stika natančno ujemajo s spretnostjo agenta, se stik poveže z agentom, ne glede na njegov položaj v čakalni vrsti. Če obstaja veliko takšnih stikov z enakimi zahtevami glede spretnosti, izbira stikov, ki temelji na spretnostih, filtrira stike v čakalni vrsti in jih dodeli agentu v naslednjem vrstnem redu:
-
Prednost
-
Časovni žig (od najstarejšega do najnovejšega)
Upoštevajte na primer stik C1, ki zahteva agenta s spretnostjo A in stikom C2, ki zahteva, da agent s spretnostjo B čaka v čakalni vrsti, da se poveže z agentom. V čakalno vrsto vstopi tudi kontakt C3, ki zahteva agenta s spretnostjo C. Če je na voljo agent s spretnostjo C, C3 ne čaka, da se C1 in C2 povežeta z agenti, saj se zahteve glede spretnosti C3 natančno ujemajo z agentom, ki ima znanje C.
Izbira stikov na podlagi prvega v, prvega izhoda (FIFO)
Prvi stik, ki vstopi v čakalno vrsto, ima največjo prioriteto, da vzpostavi povezavo s posrednikom. Prvi stik se poveže z agentom, ko je na voljo agent z ustreznimi znanji. Če spretnost agenta ne ustreza zahtevam po spretnosti prvega stika, ki je parkiran v čakalni vrsti, se agent ne poveže s prvim stikom. Čeprav agentova spretnost ustreza zahtevam po spretnostih drugih stikov v čakalni vrsti, stiki ostanejo parkirani, dokler prvi stik ne najde agenta.
Razmislite na primer o dveh stikih: C1 je prvi stik, ki vstopi v čakalno vrsto, ki zahteva agenta s spretnostjo A in C2 je drugi stik, ki vstopi v čakalno vrsto, ki zahteva agenta s spretnostjo B. Ko je na voljo agent s spretnostjo B, se C2 ne poveže s spretnostjo B. Ker je C1 prvi stik, ki vstopi v čakalno vrsto, SBR čaka, da bo agent s spretnostjo A na voljo, da se najprej poveže s C1. C2 se poveže s spretnostjo B šele, ko C1 najde agenta.
Če želite za svojo organizacijo omogočiti izbiro stikov, ki temelji na funkciji FIFO, se obrnite na podporo za Cisco. |
Nastavitev usmerjanja na podlagi spretnosti
| 1 |
Opredelite spretnosti. Če želite več informacij, glejte Definicije spretnosti. |
| 2 |
Določite profile spretnosti. Če želite več informacij, glejte Profili spretnosti. |
| 3 |
Dodelite profile spretnosti ekipam ali agentom. Profil spretnosti lahko dodelite vsaki ekipi, ki temelji na posrednikih. Vsi agenti, ki so prijavljeni v ekipo, so povezani s tem profilom spretnosti. Vendar pa lahko posameznemu agentu dodelite tudi profil spretnosti, ki preglasi profil spretnosti ekipe. Če želite več informacij, glejte Ustvarjanje ekipe in. Ogled podrobnosti uporabnika
|
| 4 |
Dodelite profile spretnosti agentom. Profil spretnosti lahko dodelite posameznemu agentu ali ekipi. Če želite več informacij, glejte Ogled podrobnosti o uporabniku. |
| 5 |
Ustvarite vstopne točke in čakalne vrste. |
| 6 |
Ustvarite čakalno vrsto z vrsto kanala, kot sta telefonija in vrsta usmerjanja čakalne vrste kot na podlagi spretnosti. |
| 7 |
Ustvarite ali naložite skript za nadzor klicev, ki določa, kako obravnavati klic. Če želite več informacij, glejte Delo s skripti za nadzor klicev. |
| 8 |
Ustvarite potek, ki določa, kako obravnavati klic. Če želite več informacij, glejte Ustvarjanje in upravljanje potekov. |
| 9 |
Dodajte dejavnost stika v čakalni vrsti in izberite čakalno vrsto, za katero je konfigurirano usmerjanje na podlagi spretnosti. Če želite več informacij, glejte Stik v čakalni vrsti. |
| 10 |
Ustvarite strategijo usmerjanja vstopne točke in čakalne vrste. V strategiji usmerjanja vstopne točke dodelite zahteve glede spretnosti klicem med zdravljenjem klicev, ki je opredeljeno v skriptu za nadzor klicev. Če želite več informacij, glejte Dodeljevanje zahtev glede spretnosti dohodnim klicem. Klici se nato razdelijo v določeno čakalno vrsto, kjer čakajo na agenta z zahtevanimi znanji. V strategiji usmerjanja čakalne vrste določite možnosti za prepoznavanje posrednikov za servisiranje dohodnih klicev. Če agent z zahtevanimi znanji in spretnostmi ne bo na voljo v določenem časovnem intervalu, lahko zahtevo po spretnostih odstranite ali zmanjšate. Če želite več informacij, glejte Ustvarjanje profila namizja. |
| 11 |
Ustvarite strategijo usmerjanja vstopne točke in izberite potek, ki ste ga ustvarili. Če želite več informacij, glejte Ustvarjanje strategije usmerjanja. |
Usmerjanje na osnovi posrednika
Usmerjanje na osnovi posrednika je izbirna funkcija, ki stik usmeri ali postavi v čakalno vrsto neposredno izbranemu posredniku. Posrednik, ki išče e-poštni naslov ali ID posrednika, usmeri stik k izbranemu posredniku. Dejavnost »Čakalna vrsta za posrednika« v poteku pomaga doseči usmerjanje na osnovi posrednika. Če želite več informacij, glejte razdelek Dejavnost čakalne vrste za posrednika .
Stik ima lahko enega ali več prednostnih agentov. Preslikava med stiki in njihovimi prednostnimi agenti se upravlja v zunanji aplikaciji zunaj središča za stike Webex. Iskanje prednostnega posrednika za kateri koli stik se izvede z dejavnostjo Zahteva HTTP v poteku. Dejavnost Zahteva HTTP pridobi preslikavo iz zunanjega programa. Če želite usmeriti ali parkirati stik proti želenemu posredniku, lahko konfigurirate dejavnost čakalne vrste za posrednika v poteku. Dejavnost čakalne vrste za posrednika vam omogoča, da določite posrednika po njegovem ID-ju ali e-poštnem naslovu kontaktnega centra Webex. Stik lahko parkirate tudi proti izbranemu agentu, če ta prednostni agent ni takoj na voljo.
Razmislite lahko o veriženju dejavnosti znotraj toka na usmerjanje ali stike v čakalni vrsti.
Eno dejavnost v čakalni vrsti za posrednika lahko na primer verižite v drugo dejavnost čakalne vrste za posrednika, da stik postavite v čakalno vrsto več prednostnim posrednikom. Dejavnost stika v čakalni vrsti lahko povežete z dejavnostjo čakalne vrste za posrednika in tako usmerite stik, če za ta stik ni na voljo noben od prednostnih posrednikov.
Usmerjanje na osnovi posrednika je uporabno v teh primerih:
-
Prednostno usmerjanje posrednikov: stranka lahko dodeli stike namenskim posrednikom ali vodjem za poslovanje s strankami. V takih primerih usmerjanje na podlagi posrednika preusmeri stike neposredno k temu prednostnemu agentu.
-
Usmerjanje zadnjega posrednika: ko stik večkrat pokliče središče za stik, da bi komuniciral s posrednikom, lahko usmerjanje na osnovi posrednika preusmeri stik do zadnjega posrednika, ki je obravnaval ta stik.
V obeh primerih uporabe so podrobnosti o stiku in preslikavi agenta shranjene zunaj središča za stike Webex. Dejavnost HTTP pridobi podatke. Dejavnost čakalne vrste za posrednika usmeri stik k želenemu posredniku ali zadnjemu posredniku.
Če v primeru kombiniranih multimedijskih profilov v realnem času ali ekskluzivnih multimedijskih profilov prednostni agent že upravlja en kanal v realnem času, bo agent zaseden in klic ne bo takoj preusmerjen k izbranemu agentu.
Če želite nastaviti usmerjanje na osnovi posrednika:
Preden začnete:
ID posrednika Webex središča za stike in e-poštni naslov posrednika morate izvoziti iz Webex središča za stike v zunanji program. Webex Središče za stike ne shranjuje preslikave med posrednikom in njegovimi stiki.
-
Pridobite preslikavo med posrednikom in stikom iz zunanjega programa z dejavnostjo Zahteva HTTP v načrtovalniku poteka (v vrstici za krmarjenje portala za upravljanje izberite Novo , da ustvarite nov potek). Če želite več informacij, glejte razdelek Zahteva HTTP.
-
Konfigurirajte dejavnost »Čakalna vrsta za agenta« v načrtovalniku poteka. Za usmerjanje stika lahko navedete splošne nastavitve in podrobnosti za ravnanje s stiki. Če želite več informacij, glejte razdelek Dejavnost čakalne vrste za posrednika .
O globalnih prekoračitvah usmerjanja
Globalna preglasitev usmerjanja je strategija usmerjanja, ki velja za eno ali več vstopnih točk telefonije. Ko klic prispe na vstopno točko, usmerjevalni mehanizem preveri, ali za to vstopno točko obstaja globalna preglasitev usmerjanja. Če obstaja globalna preglasitev usmerjanja, postane trenutna strategija usmerjanja za vstopno točko, ki prevlada nad vsemi standardnimi strategijami usmerjanja, povezanimi s to vstopno točko.
Če ustvarite globalno preglasitev usmerjanja, lahko v nujnih situacijah hitro in preprosto spremenite strategije usmerjanja za številne vstopne točke hkrati, namesto da bi spreminjali vsako strategijo usmerjanja posebej.
Globalne preglasitve usmerjanja delujejo v časovnem pasu najemnika.
Konfiguracija večpredstavnostnih profilov
Če vaše podjetje poleg glasovnih storitev uporablja družabne kanale, klepet in usmerjanje e-pošte, so večpredstavnostni profili omogočeni. Spletna mesta in posrednike lahko povežete z večpredstavnostnimi profili.
| 1 |
Določite večpredstavnostne profile. Če je vaše podjetje naročeno na večpredstavnostno funkcijo, je vsak posrednik povezan z večpredstavnostnim profilom, ki določa, koliko stikov posamezne vrste medija lahko posrednik hkrati obdela. Če želite več informacij, glejte Multimedijski profili. |
| 2 |
Dodelite večpredstavnostne profile spletnim mestom, skupinam ali posrednikom. Ko je večpredstavnost omogočena, je vsako spletno mesto povezano z večpredstavnostnim profilom. Vsaka ekipa, ki temelji na posrednikih, na določenem mestu je povezana s profilom, dodeljenim temu mestu, razen če je ekipi dodeljen drug večpredstavnostni profil. Podobno je vsak agent, prijavljen v ekipo, povezan s profilom ekipe, razen če je posredniku dodeljen drug multimedijski profil. Če želite več informacij, glejte Mesta, Ustvarjanje ekipe in Uporabniki. |
| 3 |
Ustvarite ločene vstopne točke in čakalne vrste za vsako vrsto medija. Če želite več informacij, glejte Ustvarjanje vstopne točke. |
| 4 |
Sodelujte z operacijami Webex središča za stike in ustvarite strategije usmerjanja, ki so konfigurirane za uporabo posebnega skripta za nadzor klicev. |
| 5 |
Sodelujte s svojim specifičnim prodajalcem CRM-ja in konfigurirajte večpredstavnostno interakcijo na ravni posrednika. Druga možnost je, da strategijo usmerjanja čakalne vrste konfigurirate tako, da svojim agentom dodelite večpredstavnostne stike (klepet, e-pošto, družabne kanale). |
Delo z datotekami virov
Če si želite ogledati vire, v vrstici za krmarjenje portala za upravljanje izberite Strategija usmerjanja.
Ogledate si lahko zvočne datoteke, vnaprej določena e-poštna sporočila ali vnaprej določene odgovore v klepetu.
Prenos datoteke z zvočnimi viri
Webex Contact Center podpira nalaganje zvočnih datotek .wav z naslednjimi specifikacijami:
-
Kanali: 1
-
Frekvenca vzorčenja: 8000
-
Vzorčno kodiranje: 8-bitni u-zakon
-
Mono snemanje (za kombinirano snemanje, snemanje klicatelja ali agenta)
-
Kanali: 1
-
Frekvenca vzorčenja: 8000
-
Natančnost: 16-bitna različica
-
Kodiranje vzorca: GSM
-
Najdaljše trajanje snemanja: 2 uri
-
-
Stereo snemanje (za kombinirano snemanje)
-
Kanali: 2
-
Frekvenca vzorčenja: 8000
-
Natančnost: 13-bitna
-
Vzorčno kodiranje: 4-bitni IMA ADPCM
-
Najdaljše trajanje snemanja: 2 uri
-
Privzeto je za vse najemnike omogočeno samo mono snemanje. |
| 1 |
V vrstici za krmarjenje portala za upravljanje izberite Strategija usmerjanja. |
| 2 |
Na strani Strategija usmerjanja izberite . |
| 3 |
Kliknite Nov. |
| 4 |
Na strani Nalaganje virov kliknite Prebrskaj. |
| 5 |
Pomaknite se do datoteke v sistemu in kliknite Odpri. V polju »Datoteka « sta prikazana pot in ime datoteke prenesene datoteke, v polju »Ime vira« pa je prikazano ime datoteke. |
| 6 |
Kliknite Shrani. |
Urejanje datoteke z zvočnimi viri
Ne posodabljajte virov, ki jih trenutno uporablja sistem. |
| 1 |
V vrstici za krmarjenje portala za upravljanje izberite Strategija usmerjanja. |
| 2 |
Na strani Strategija usmerjanja izberite . |
| 3 |
Kliknite gumb treh pik poleg imena vira in nato Uredi . |
| 4 |
Na strani Prepiši vir kliknite Prebrskaj. |
| 5 |
Pomaknite se do datoteke v sistemu in kliknite Odpri. V polju »Datoteka « sta prikazana pot in ime datoteke prenesene datoteke, v polju »Ime vira« pa je prikazano ime datoteke. Za specifikacije zvočnih datotek glejte Prenos datoteke z zvočnimi viri. |
| 6 |
Kliknite Shrani. |
| 7 |
Kliknite Da , da potrdite prepisovanje zvočne datoteke. |
Predvajanje ali prenos datoteke .wav
| 1 |
V vrstici za krmarjenje portala za upravljanje izberite Strategija usmerjanja. |
| 2 |
Na strani Strategija usmerjanja izberite . |
| 3 |
Kliknite gumb s tremi pikami poleg imena datoteke in nato Predvajaj . |
| 4 |
V pogovornem oknu, ki se odpre, določite, ali želite odpreti ali shraniti datoteko. Ko kliknete Odpri, se predvajalnik predstavnosti, ki je nameščen v računalniku, odpre in predvaja datoteko. Če združljiv predvajalnik predstavnosti ni nameščen, se odpre pogovorno okno in vas pozove, da prenesete predvajalnik. |
Posodabljanje datoteke virov
| 1 |
V vrstici za krmarjenje portala za upravljanje izberite Strategija usmerjanja. |
| 2 |
Na strani Strategija usmerjanja izberite . |
| 3 |
Kliknite gumb s tremi pikami poleg imena datoteke in nato Uredi . |
| 4 |
Izvedite potrebne spremembe vira. |
| 5 |
Kliknite Shrani. |
Kopiranje datoteke z viri
Funkcija kopiranja vam omogoča, da ustvarite varnostne kopije pozivov in drugih datotek virov. Kopirati je mogoče samo datoteke s pripono .wav .
| 1 |
V vrstici za krmarjenje portala za upravljanje izberite Strategija usmerjanja. |
| 2 |
Na strani Strategija usmerjanja izberite . |
| 3 |
Kliknite gumb s tremi pikami poleg imena datoteke in nato Kopiraj . |
| 4 |
Na strani, ki se prikaže, vnesite ime kopirane datoteke ali pustite privzeto ime (Copy_ se pretvarja v izvirno ime). |
| 5 |
Kliknite Shrani. |
Izvoz sklicev na predstavnostno datoteko
Ogledate si lahko ali izvozite seznam, ki prikazuje ime vsake strategije usmerjanja, ki se sklicuje na določeno predstavnostno datoteko, skupaj z imenom povezane vstopne točke ali čakalne vrste. V primeru globalne strategije usmerjanja je na seznamu namesto imena vstopne točke ali čakalne vrste prikazano 0.
Če si želite ogledati ali izvoziti sklice na predstavnostno datoteko:
| 1 |
V vrstici za krmarjenje portala za upravljanje izberite Strategija usmerjanja. |
| 2 |
Na strani Strategija usmerjanja izberite . |
| 3 |
Kliknite gumb s tremi pikami poleg imena datoteke in kliknite Excel ali CSV. |
| 4 |
V pogovornem oknu, ki se odpre, določite, ali želite odpreti ali shraniti datoteko. |
Ustvarjanje vnaprej določene predloge e-poštnega sporočila
Vnaprej lahko določite predlogo e-poštnega sporočila, ki jo posredniki uporabljajo za komunikacijo s strankami. Organizacija ima lahko eno vnaprej določeno predlogo za e-pošto.
Če želite urediti ali izbrisati predlogo, kliknite gumb s tremi pikami poleg predloge na strani Vnaprej določena e-poštna sporočila .
Vnaprej določenih predlog e-poštnih sporočil ne morete uporabiti za hitra e-poštna sporočila. |
Če želite ustvariti predlogo e-poštnega sporočila:
| 1 |
V vrstici za krmarjenje portala za upravljanje izberite Strategija usmerjanja. | ||
| 2 |
Na strani Strategija usmerjanja izberite . | ||
| 3 |
Kliknite Nov.
| ||
| 4 |
V pogovornem oknu Nova vnaprej določena e-pošta naredite to: |
Konfiguracija vnaprej določene predloge klepeta
Preden začnete
Vstopne točke so začetno pristajalno mesto za vse vrste kanalov v Webex kontaktnem središču. Sistem pošlje stik agentu na podlagi strategije usmerjanja, ki je nastavljena za vstopno točko.
Konfigurirate lahko eno predlogo klepeta za vsako vstopno točko. Če želite več informacij, glejte Vstopne točke in čakalne vrste.
Samo stranke, katerih organizacija je omogočena v obstoječi Webex Calling integrirane platforme, lahko konfigurirajo predlogo klepeta za svoje središče za stik. |
| 1 |
Prijavite se v organizacijo strank na https://admin.webex.com. | ||
| 2 |
V podoknu za krmarjenje na levi strani v razdelku Storitve kliknite . | ||
| 3 |
Izberite eno od naslednjih možnosti:
Sistem prikaže čarovnika za predlogo klepeta. | ||
| 4 |
Na strani za določanje predloge :
| ||
| 5 |
V proaktivnem pozivu na strani izven delovnega časa :
| ||
| 6 |
Na strani Podatki o stranki kliknite vsako polje na kartici za predogled in spremenite atribute. Stranka uporablja te atribute za izpolnitev obrazca.
| ||
| 7 |
Na strani navideznega posrednika :
| ||
| 8 |
Na strani Znamčenje in identiteta , sporočila o stanju :
| ||
| 9 |
Na strani Povratne informacije na kartici Atributi vnesite Oznaka in besedilo namiga, da boste prejeli povratne informacije strank. | ||
| 10 |
Na strani Dokončano kliknite Dokončano .
|
Ustvarjanje vnaprej določenega odgovora v klepetu
-
Slovenščina
-
Japonščina
-
Italijanščina
-
French
-
Nemščina
-
Španščina
Konfigurirate lahko 50 odgovorov na jezik in čakalno vrsto ter skupno 300 odgovorov na čakalno vrsto. Posredniki lahko vidijo odgovore v svoji čakalni vrsti glede na jezikovne nastavitve v lokalnem brskalniku. Tako lahko agenti vidijo le 50 odgovorov hkrati.
| 1 |
V vrstici za krmarjenje portala za upravljanje izberite Strategija usmerjanja. | ||||||||||||
| 2 |
Na strani Strategija usmerjanja izberite . | ||||||||||||
| 3 |
Kliknite Nov. | ||||||||||||
| 4 |
Vnesite naslednje podatke:
| ||||||||||||
| 5 |
Kliknite Shrani. |
Konfiguracija virov usmerjanja
Izberete lahko vir usmerjanja ali potek. Če izberete vir usmerjanja, konfiguracij nadzora pretoka, kot so Prilagajanje ANI, Screen pop, Globalna spremenljivka itd., ne morete prilagoditi kot del izkušnje z odhodnimi klici. Priporočamo, da namesto usmerjanja virov uporabite poteke in izkoristite napredne konfiguracije, kot so Screen pop, Customize ANI in tako naprej. Če želite več informacij, glejte Ustvarjanje poteka.
Strategije usmerjanja bodo v prihodnosti zastarele. Priporočamo, da uporabite poteke, konfigurirane z delovnim časom, in zunanje vstopne točke. |
Če želite nadaljevati s strategijami usmerjanja, upoštevajte naslednje vidike. Za vsako vstopno točko in čakalno vrsto ustvarite nabor privzetih strategij usmerjanja, ki zajemajo vse časovne intervale. Poleg tega lahko za kateri koli časovni interval načrtujete nadomestno strategijo, ki presega privzeto strategijo. Čakalna vrsta 1 ima lahko na primer strategijo BusyHourStrategy za običajno dnevno izmeno in strategijo izven delovnega časa za nedelovni čas.
Običajni dnevni urnik označite kot privzeto strategijo. Ustvarite lahko strategijo, ki ni privzeta nastavitev, na primer praznični urnik za časovni interval, ki se prekriva s privzeto strategijo. Strategija, ki ni označena kot privzeta, preglasi privzeto strategijo in se uporablja kot izjema od privzetega urnika. To pomeni, da sistem najprej preveri, ali je na voljo strategija, ki ni označena kot privzeta, in če ta ne obstaja, sistem uporabi privzeto strategijo.
Ko je privzeta strategija trenutna strategija (tj. strategija, ki se trenutno izvaja), sistem vsake tri minute preveri, ali je na voljo strategija, ki ni privzeta, in če jo najde, postane trenutna strategija.
Če za časovni interval ni določena nobena strategija in ni privzete strategije za časovni interval, se lahko zadnja strategija, ki jo uporablja sistem, nadaljuje kot trenutna strategija, čeprav je potekla. V tem primeru sistem vsako minuto preveri, ali je na voljo veljavna strategija, in takoj, ko jo najde, ta strategija postane trenutna strategija.
O vrstah ekip
Ko ustvarite ali spremenite strategijo usmerjanja čakalne vrste, se prikažejo naslednje možnosti:
-
Ekipe, ki temeljijo na agentih, imajo znano število agentov, dodeljenih ekipam. Pooblaščeni uporabniki dodelijo profil namizja eni ali več ekipam. Ti agenti uporabljajo namizje agentov za vmesnik s sistemom kontaktnega centra Webex.
-
Ekipe, ki temeljijo na zmogljivosti, nimajo dodeljenih določenih posrednikov in posredniki ne uporabljajo namizja posrednika. Zunanji izvajalec ima lahko na primer ekipe, ki za upravljanje klicev uporabljajo hišno centralo ali ACD. Ekipo, ki temelji na zmogljivosti, lahko uporabite za predstavitev predalov glasovne pošte ali skupine posrednikov, ki je kontaktni center Webex ne upravlja.
Zmogljivost teh ekip temelji na zagotovljeni nastavitvi zmogljivosti ekipe, ki lahko preglasi strategije zmogljivosti ekipe. Če želite več informacij, glejte Razporejanje zmogljivosti ekipe. Če je dejanska zmogljivost ekipe višja ali nižja od vrednosti, ki jo trenutno uporablja sistem, rezultat ni dovolj ali pa je preveč klicev agentov. Zaradi tega je oblikovanje strategije bolj zahtevno.
Ko uporabljate API getNumAgentsLoggedIn, odgovor vključuje število prijavljenih posrednikov in število ekip na podlagi zmogljivosti, ki veljajo za aktivne. |
Ko ustvarite strategijo usmerjanja, lahko kombinirate vrste ekip. Ne pozabite, da je natančnost usmerjanja klicev ekipam, ki temeljijo na zmogljivosti, odvisna od navedene številke zmogljivosti.
Omejitve ekip na podlagi zmogljivosti pri uporabi klasične platforme
Središče za stike Webex dodeli klice ekipi, ki temelji na zmogljivosti, tako da klic preusmeri na številko za klicanje (DN). Ko se klic preusmeri v DN, kontaktni center Webex prekine povezavo s klicem. Kontaktni center Webex ne pozna stanja klica; To pomeni, ali ekipa, ki temelji na zmogljivosti, odgovori, obravnava ali zavrne klic.
Ta omejitev povzroča naslednja vedenja:
-
Sledenje stiku po preusmeritvi klica ni mogoče.
-
Zaznavanje napak RONA ali klicev ni mogoče
-
Snemanje klica ni mogoče.
-
Pridobivanje vrednosti Čas povezave in Čas obravnave ni mogoče. V poročilu o klicu je vrednost prikazana kot nič (0).
-
Nastavitev zmogljivosti ni ustrezna, zato lahko ekipa, ki temelji na zmogljivosti, prejme več klicev.
Pri uporabi medijske platforme naslednje generacije kontaktni center Webex dodeli klice ekipam, ki temeljijo na zmogljivosti, pri čemer kontaktni center Webex:
-
Obravnava stanje klica in določa, ali bo klic, preusmerjen k ekipi, ki temelji na zmogljivosti, odgovorjen, obravnavan ali zavrnjen.
-
Spremlja splošno stanje klicev, vključno s prekinitvijo klica, in odloča, kdaj posodobiti vrednost porabe ekipe, ki temelji na zmogljivosti. Če je klic na primer prekinjen, je treba povečati zmogljivost in obratno.
-
Pridobite vrednosti Čas povezave in Čas obravnave.
Če strategija statičnega uravnavanja obremenitve vključuje ekipe, ki temeljijo na agentih, in ekipe, ki temeljijo na zmogljivosti, sistem klice razdeli ekipam, ki temeljijo na agentih, ali ekipam na podlagi zmogljivosti v vrstnem redu, v katerem so konfigurirane. Ko zmogljivost ekip, ki temeljijo na zmogljivosti, doseže najvišjo omejitev, se klici preusmerijo k ekipam, ki temeljijo na agentih, če so na voljo posredniki. Če je klic v čakalni vrsti, ga je mogoče preusmeriti na ekipe, ki temeljijo na agentih ali zmogljivostih, odvisno od tega, katera ekipa ima na voljo vire. Če nobena ekipa nima zmogljivosti, se klici postavijo v čakalno vrsto, dokler zmogljivost ni na voljo. Ta strategija za uravnavanje obremenitve zagotavlja, da se klici obravnavajo učinkovito in da nobena ekipa ni preobremenjena. |
Ogled strategij usmerjanja za vstopno točko ali čakalno vrsto
Če si želite ogledati vse strategije usmerjanja za vstopno točko ali čakalno vrsto:
| 1 |
V vrstici za krmarjenje portala za upravljanje izberite Strategija usmerjanja. | ||
| 2 |
Na spustnem seznamu Izberite vstopno točko ali čakalno vrsto izberite vstopno točko ali čakalno vrsto, da prikažete strategije usmerjanja za to vstopno točko ali čakalno vrsto. Če želite več informacij o parametrih, prikazanih na strani Strategija usmerjanja, glejte Parametri strategije usmerjanja. V zgornjem delu pogleda seznama je prikazana tabela, v kateri so navedene vse strategije usmerjanja, ki so na voljo za izbrano vstopno točko ali čakalno vrsto.
| ||
| 3 |
Če si želite ogledati podrobnosti strategije, kliknite tri pike poleg strategije usmerjanja in kliknite Uredi. V spodnjem delu strani Strategija usmerjanja je prikazana tabela s podrobnostmi zemljevida strategije usmerjanja, ki:
| ||
| 4 |
Kliknite Shrani. |
Parametri strategije usmerjanja
V spodnji tabeli so opisani parametri, prikazani na strani Strategija usmerjanja.
|
Stolpčni |
Opis | ||
|---|---|---|---|
|
Ime |
Prikaže ime, ki ga dodelite strategiji. Imena strategije ni mogoče spremeniti, ko ga ustvarite. | ||
|
ID |
Prikaže sistemsko dodeljeno številko strategije. | ||
|
Stanje |
Označuje stanje strategije.
| ||
|
Privzeto |
Označuje, ali je strategija privzeta. Strategija, ki ni označena kot privzeta, preglasi privzeto strategijo in morda nadomesti privzeti urnik. | ||
|
Predloga klepeta |
Določa predlogo klepeta, uporabljeno za strategijo usmerjanja. | ||
|
Ponavljanje |
Določa, ali se strategija ponavlja vsak dan ali samo na določene dni v tednu. | ||
|
Datum začetka |
Prikaže datum začetka strategije. | ||
|
Datum konca |
Prikazuje datum, ko se strategija konča. | ||
|
Ura začetka |
Prikaže čas, v katerem se začne strategija (v 24-urni obliki) za kateri koli dan v določenem časovnem obdobju. | ||
|
Končni čas |
Prikaže čas, v katerem se strategija konča (v 24-urni obliki) za kateri koli dan v določenem časovnem obdobju. | ||
|
Časovni pas |
Prikaže časovni pas, če omogočite funkcijo več časovnih pasov, ko ustvarite vstopno točko ali čakalno vrsto. | ||
|
Pretok |
Navaja povezane poteke klicev med izvajanjem strategije usmerjanja. |
Oglejte si trenutne strategije usmerjanja
Ogledate si lahko seznam trenutno uvedenih strategij usmerjanja za več vstopnih točk ali čakalnih vrst.
| 1 |
V vrstici za krmarjenje portala za upravljanje izberite Strategija usmerjanja. |
| 2 |
Na strani Strategija usmerjanja izberite usmerjanja. |
| 3 |
Na spustnem seznamu izberite Vse , če si želite ogledati trenutne strategije za vse vstopne točke ali čakalne vrste. |
| 4 |
Kliknite Uporabi. V tabeli so podrobnosti o trenutnih strategijah usmerjanja za izbrane vstopne točke ali čakalne vrste. V stolpcu Nadzorni skript so prikazana imena skriptov za nadzor klicev, ki so povezani z navedenimi vstopnimi točkami ali čakalnimi vrstami. V tabeli so podrobnosti o trenutnih strategijah usmerjanja za izbrane vstopne točke ali čakalne vrste. V stolpcu Potek so prikazana imena potekov klicev, povezanih z navedenimi vstopnimi točkami ali čakalnimi vrstami. |
Ogled strategij usmerjanja po časovnih pasovih
Če za svoje podjetje omogočite funkcijo več časovnih pasov, lahko konfigurirate vstopne točke in čakalne vrste s časovnimi pasovi. Časovne vrednosti, uporabljene v strategijah usmerjanja, temeljijo na časovnem pasu, ki ga konfigurirate za vstopno točko ali čakalno vrsto. Če časovnih pasov ne konfigurirate z vstopnimi točkami in čakalnimi vrstami, sistem uporabi časovni pas, ki ga konfigurirate za podjetje (običajno sedež).
Ko kliknete gumb Svoje ime v zgornjem desnem kotu strani Strategija usmerjanja, se na spustnem seznamu prikažejo vsi časovni pasovi, ki jih konfigurirate za vstopne točke ali čakalne vrste.
Če za svoje podjetje ne omogočite funkcije več časovnih pasov, časovne vrednosti v strategijah usmerjanja temeljijo na časovnem pasu, ki ga konfigurirate za podjetje.
Če časovni pas upošteva poletni/zimski čas, se čas samodejno prilagodi, ko se spremeni poletni/zimski čas.
| 1 |
Na portalu za upravljanje kliknite ikono zobnikov v zgornjem desnem kotu, da si ogledate ploščo z nastavitvami s tremi ali štirimi tabulatorji. |
| 2 |
Kliknite ikono zobnikov. Izberite časovni pas s spustnega seznama Časovni pas . |
| 3 |
Kliknite Uporabi. |
| 4 |
V vrstici za krmarjenje portala za upravljanje izberite Strategija usmerjanja, da si ogledate strategije usmerjanja na podlagi izbranega časovnega pasu. |
Ustvarjanje strategije usmerjanja
Ta postopek uporabite, če želite ustvariti nove strategije usmerjanja. Novo strategijo lahko ustvarite tudi z urejanjem obstoječe strategije in spreminjanjem parametrov v skladu z zahtevami.
Preden ustvarite nove strategije:
-
Vedno ustvarite aktivno strategijo za vsak časovni interval. Če ne določite aktivne strategije za časovni interval, sistem uporabi privzeto. Če privzeta strategija ne obstaja, se lahko zadnja strategija, ki jo je uporabil sistem, nadaljuje kot trenutna strategija, čeprav je potekla.
-
Preprosto lahko ustvarite novo strategijo iz obstoječe strategije, spremenite nekatere nastavitve in jo shranite kot novo strategijo.
-
Za vsak klepet ali vstopno točko e-pošte imate lahko samo eno strategijo usmerjanja.
Ne morete imeti globalne strategije usmerjanja za vstopne točke za klepet in e-pošto.
-
Sprememb aktivne strategije ni mogoče shraniti, če so načrtovani datumi ali ure v nasprotju z obstoječo aktivno strategijo.
Preden začnete
Preden ustvarite strategijo usmerjanja klepeta, morate ustvariti predlogo klepeta.
| 1 |
V vrstici za krmarjenje portala za upravljanje izberite Strategija usmerjanja. | ||||||||||||||||||||||||||||||||||||||||||||||||||||||||||||||||||||||||||||||||||||||||||||||||||||||||||||||||||||||||||||||||||||||||||||||||||||||||
| 2 |
Na strani Strategija usmerjanja izberite usmerjanja. | ||||||||||||||||||||||||||||||||||||||||||||||||||||||||||||||||||||||||||||||||||||||||||||||||||||||||||||||||||||||||||||||||||||||||||||||||||||||||
| 3 |
Izberite vstopno točko s spustnega seznama Izberite vstopno točko . | ||||||||||||||||||||||||||||||||||||||||||||||||||||||||||||||||||||||||||||||||||||||||||||||||||||||||||||||||||||||||||||||||||||||||||||||||||||||||
| 4 |
V pogledu seznama naredite nekaj od tega:
| ||||||||||||||||||||||||||||||||||||||||||||||||||||||||||||||||||||||||||||||||||||||||||||||||||||||||||||||||||||||||||||||||||||||||||||||||||||||||
| 5 |
Vnesite ali spremenite nastavitve, kot je opisano v spodnjih tabelah.
| ||||||||||||||||||||||||||||||||||||||||||||||||||||||||||||||||||||||||||||||||||||||||||||||||||||||||||||||||||||||||||||||||||||||||||||||||||||||||
Spreminjanje strategije usmerjanja
Preden spremenite strategijo usmerjanja, upoštevajte naslednje:
-
Čeprav trenutne strategije ne morete kopirati, lahko spremenite katere koli njene nastavitve, razen tistih, ki vplivajo na čas ali datum izvedbe. Te spremembe ne vplivajo na ponavljajočo se načrtovano različico strategije.
-
Ko spremenite trenutno strategijo, začnejo spremembe takoj veljati za nove klice in ostanejo veljavne, dokler se trenutna strategija ne konča. Če so ob spremembah v čakalni vrsti klici, obstoječi klici v čakalni vrsti sledijo prvotni strategiji, razen če potrdite potrditveno polje Uporabi spremembe za trenutne klice v čakalni vrsti desno od gumba Shrani .
Spremembe trenutne strategije usmerjanja vstopne točke za e-pošto ali klepet veljajo tudi za ustrezne strategije aktivnega usmerjanja.
-
Ko spremenite strategijo, ki ni trenutna strategija, začnejo spremembe veljati v skladu z načrtovanimi časi, določenimi v strategiji.
| 1 |
V vrstici za krmarjenje portala za upravljanje izberite Strategija usmerjanja. |
| 2 |
Na strani Strategija usmerjanja izberite vstopno točko ali čakalno vrsto s spustnega seznama Izberite vstopno točko/čakalno vrsto . |
| 3 |
Kliknite gumb s tremi pikami poleg strategije, ki jo želite spremeniti, in izberite Uredi. |
| 4 |
Če spreminjate globalno strategijo usmerjanja: |
| 5 |
Naredite spremembe. Če želite več informacij o posamezni nastavitvi, glejte tabelo z opisi nastavitev v članku Ustvarjanje strategije usmerjanja. |
| 6 |
Če spremenite trenutno strategijo in želite, da spremembe veljajo za klice, ki so trenutno v čakalni vrsti, potrdite polje Uporabi spremembe za trenutne klice v čakalni vrsti v spodnjem desnem kotu strani. Če tega potrditvenega polja ne potrdite, spremembe veljajo le za nove klice. |
| 7 |
Kliknite Shrani , da shranite spremembe. |
Strategije usmerjanja: brisanje in obnova
Ko izbrišete strategijo usmerjanja, sistem premakne strategijo na stran Strategije izbrisanega usmerjanja ali Izbrisane globalne preglasitve usmerjanja, kjer jo je mogoče obnoviti ali trajno izbrisati v 30 dneh. Po 30 dneh sistem trajno izbriše strategijo usmerjanja.
Ko izbrišete trenutno strategijo, sistem aktivira naslednjo strategijo, načrtovano za to časovno obdobje. Trenutne strategije ne izbrišite, razen če je na voljo nadomestna strategija. |
Brisanje standardne strategije usmerjanja
| 1 |
V vrstici za krmarjenje portala za upravljanje izberite Strategija usmerjanja. |
| 2 |
Na strani Strategija usmerjanja izberite vstopno točko ali čakalno vrsto s spustnega seznama Izberite vstopno točko/čakalno vrsto . |
| 3 |
Kliknite gumb treh pik poleg strategije usmerjanja, ki jo želite izbrisati, in kliknite Izbriši. |
| 4 |
Za potrditev kliknite Da . Sistem premakne strategijo na stran Strategije izbrisanega usmerjanja , kjer jo je mogoče obnoviti ali trajno izbrisati (glejte Obnovitev ali Trajno brisanje strategije usmerjanja). |
Obnovitev ali trajno brisanje strategije usmerjanja
| 1 |
V vrstici za krmarjenje portala za upravljanje izberite Strategija usmerjanja. | ||
| 2 |
Na strani Strategija usmerjanja kliknite Izbrisane strategije. | ||
| 3 |
Izberite vstopno točko ali čakalno vrsto s spustnega seznama Izberite vstopno točko/čakalno vrsto . | ||
| 4 |
Kliknite gumb treh pik poleg strategije, ki jo želite obnoviti ali trajno izbrisati, in naredite nekaj od tega:
| ||
| 5 |
Če obnavljate strategijo, po potrebi spremenite nastavitve in kliknite Obnovi.
Če so nastavitve v nasprotju z obstoječo strategijo usmerjanja, vas o tem obvesti sporočilo. V tem primeru morate spremeniti nastavitve, preden lahko obnovite strategijo. |
Zvok na čakanju
Ko je klic v čakalni vrsti v omrežju, se zvočna datoteka predvaja še naprej, dokler klic ni razdeljen ekipi z razpoložljivo zmogljivostjo. Če je klic v čakalni vrsti daljši od dolžine zvočne vsebine, se zvočna datoteka vrne in znova zažene od začetka.
Priporočamo, da zvočna datoteka vključuje kratko zakasnitveno sporočilo, ki mu sledi glasba. Sporočilo mora objaviti ime povezane čakalne vrste, klicatelju naročiti, naj zadrži naslednjega razpoložljivega agenta, in vključiti opozorilo, da bodo klici morda nadzorovani.
Za vsako strategijo lahko posnamete po eno zvočno datoteko, tako da se sporočilo lahko razlikuje glede na čas dneva, dan v tednu, praznični urnik in druge dejavnike.
Delo z globalnimi prekoračitvami usmerjanja
Globalna preglasitev usmerjanja je strategija usmerjanja, ki velja za eno ali več vstopnih točk telefonije. Ko klic prispe na vstopno točko, usmerjevalni mehanizem preveri, ali za to vstopno točko obstaja globalna preglasitev usmerjanja. Če obstaja globalna preglasitev usmerjanja, postane trenutna strategija usmerjanja za vstopno točko, ki prevlada nad vsemi standardnimi strategijami usmerjanja, povezanimi s to vstopno točko.
Če ustvarite globalno preglasitev usmerjanja, lahko v nujnih situacijah hitro in preprosto spremenite strategije usmerjanja za številne vstopne točke hkrati, namesto da bi spreminjali vsako strategijo usmerjanja posebej.
Globalne preglasitve usmerjanja delujejo v časovnem pasu najemnika.
Oglejte si globalne preglasitve usmerjanja
S tem postopkom si lahko ogledate seznam globalnih preglasitev usmerjanja.
Preden začnete
Za izvedbo tega postopka potrebujete skrbniške pravice za dostop.
| 1 |
V vrstici za krmarjenje portala za upravljanje izberite Strategija usmerjanja. Odpre se stran Strategija usmerjanja. |
| 2 |
V menijski vrstici izberite . Odpre se stran Globalne preglasitve usmerjanja, na kateri se prikaže seznam globalnih preglasitev usmerjanja. Na tej strani so prikazane vse obstoječe globalne prekoračitve usmerjanja. Za iskanje cilja lahko uporabite funkcijo iskanja v zgornjem desnem kotu območja seznama. Za opis parametrov, ki so prikazani na strani, glejte Parametri preglasitve globalnega usmerjanja. |
| 3 |
(Neobvezno) Če želite izvoziti seznam preglasitev globalnega usmerjanja za analizo podatkov, kliknite gumb s tremi pikami v zgornjem desnem kotu strani in nato Excel ali CSV. |
| 4 |
(Neobvezno) Če želite prikazati podrobnosti preglasitve usmerjanja ali jih urediti, kliknite gumb s tremi pikami na levi strani navedenih preglasitev in nato kliknite Uredi. Glejte Urejanje globalne preglasitve usmerjanja za več podrobnosti o urejanju preglasitve usmerjanja. |
Ustvarjanje globalnih preglasitev usmerjanja
Tok upravljanja stikov lahko spremenite za več vstopnih točk telefonije hkrati, na primer za počitnice ali izredne razmere. Vnaprej konfigurirajte enega ali več potekov, ki jih lahko hitro uporabite kot preglasitev, kadar je to potrebno. Ko postane aktivna, globalna preusmeritev velja samo za nove klice, aktivni klici pa sledijo trenutnim strategijam usmerjanja vstopne točke.
Privzeto ustvarite globalne preglasitve usmerjanja v časovnem pasu najemnika. Vsi podatki, prikazani na strani ali nadzorni plošči globalnega usmerjanja, temeljijo na časovnem pasu najemnika. |
Globalno preglasitev usmerjanja lahko ustvarite na dva načina:
Ustvarjanje globalne preglasitve usmerjanja
S tem postopkom ustvarite globalno preglasitev usmerjanja.
Preden začnete
Za izvedbo tega postopka potrebujete skrbniške pravice za dostop.
| 1 |
V vrstici za krmarjenje portala za upravljanje izberite Strategija usmerjanja. Odpre se stran Strategija usmerjanja. |
| 2 |
V menijski vrstici izberite . Odpre se stran Globalne preglasitve usmerjanja, na kateri se prikaže seznam globalnih preglasitev usmerjanja. Na tej strani so prikazane vse obstoječe globalne prekoračitve usmerjanja. |
| 3 |
Na strani Globalne preglasitve usmerjanja kliknite + Nova prekoračitev. Odpre se stran Create Global Routing Override . |
| 4 |
Konfigurirajte novo globalno preglasitev usmerjanja, kot je opisano v parametrih globalne preglasitve usmerjanja. |
| 5 |
Kliknite Shrani ali Prekliči. |
Ustvarjanje globalne preglasitve usmerjanja iz kopije
S tem postopkom ustvarite globalno preglasitev usmerjanja iz kopije obstoječe preglasitve.
Preden začnete
Za izvedbo tega postopka potrebujete skrbniške pravice za dostop.
| 1 |
V vrstici za krmarjenje portala za upravljanje izberite Strategija usmerjanja. Odpre se stran Strategija usmerjanja. |
| 2 |
V menijski vrstici izberite . Odpre se stran Globalne preglasitve usmerjanja, na kateri se prikaže seznam globalnih preglasitev usmerjanja. Na tej strani so prikazane vse obstoječe globalne prekoračitve usmerjanja. |
| 3 |
Poiščite globalno preglasitev usmerjanja, ki jo želite kopirati, da ustvarite novo preglasitev. Za iskanje cilja lahko uporabite funkcijo iskanja v zgornjem desnem kotu območja Seznam globalnih preglasitev usmerjanja. |
| 4 |
Kliknite gumb s tremi pikami levo od navedene preglasitve in nato kliknite Kopiraj. Odpre se stran Kopiraj globalno usmerjanje . |
| 5 |
Po potrebi spremenite nastavitve in v skladu z navodili v razdelku Globalno usmerjanje preglasite parametre. |
| 6 |
Kliknite Shrani ali Prekliči. |
Urejanje globalne preglasitve usmerjanja
S tem postopkom uredite obstoječo globalno preglasitev usmerjanja.
Preden začnete
Za izvedbo tega postopka potrebujete skrbniške pravice za dostop.
| 1 |
V vrstici za krmarjenje portala za upravljanje izberite Strategija usmerjanja. Odpre se stran Strategija usmerjanja. |
| 2 |
V menijski vrstici izberite . Odpre se stran Globalne preglasitve usmerjanja, na kateri se prikaže seznam globalnih preglasitev usmerjanja. Na tej strani so prikazane vse obstoječe globalne prekoračitve usmerjanja. |
| 3 |
Poiščite globalno preglasitev usmerjanja, ki jo želite urediti. Za iskanje cilja lahko uporabite funkcijo iskanja v zgornjem desnem kotu območja Seznam globalnih preglasitev usmerjanja. |
| 4 |
Kliknite gumb s tremi pikami na levi strani vstopne točke, ki jo želite spremeniti, in nato kliknite Uredi. Odpre se stran Prepiši globalno usmerjanje . |
| 5 |
Parametre preglasitve usmerjanja uredite v skladu z informacijami v razdelku Globalni parametri usmerjanja. |
| 6 |
Kliknite Shrani ali Prekliči. |
Parametri globalnega usmerjanja preglasijo
Parametri za stran »Globalne preglasitve usmerjanja«
V spodnji tabeli so navedeni in opisani parametri, ki jih vidite v območju Seznam globalnih preglasitev usmerjanja na strani Globalne preglasitve usmerjanja.
|
Stolpčni |
Opis | ||
|---|---|---|---|
|
Ime |
Prikaže ime, ki ga dodelite preglasitvi. Ko ustvarite preglasitev, imena ne morete spremeniti. | ||
|
ID |
Prikaže sistemsko dodeljeno številko preglasitve. | ||
|
Stanje |
Označuje stanje preglasitve.
| ||
|
Privzeto |
Označuje, ali je globalna preglasitev usmerjanja privzeta strategija usmerjanja (Da) ali ni privzeta strategija usmerjanja (Ne). | ||
|
Ponavljanje |
Določa, ali se preglasitev ponavlja vsak dan ali samo na določene dni v tednu. | ||
|
Datum začetka |
Prikaže datum, ko se začne preglasitev. | ||
|
Datum konca |
Prikaže datum, ko se preglasitev konča. | ||
|
Ura začetka |
Prikaže čas, ko se začne preglasitev (v 24-urni obliki) za kateri koli dan v določenem časovnem obdobju. | ||
|
Končni čas |
Prikaže čas, ko se preglasitev konča (v 24-urni obliki) za kateri koli dan v določenem datumskem obdobju. | ||
|
Časovni pas |
Prikaže časovni pas najemnika. Globalne preglasitve usmerjanja delujejo v časovnem pasu najemnika. | ||
|
Pretok |
Navede povezane poteke klicev, ko se izvaja preglasitev usmerjanja. |
Parametri za ustvarjanje, prepisovanje, kopiranje in obnovitev gobal usmerjanja Preglasi strani
V spodnji tabeli so navedeni in opisani parametri, ki jih vidite na:
-
Ustvari stran s preglasitvijo globalnega usmerjanja
-
Prepiši stran »Preglasitev globalnega usmerjanja«
-
Kopiraj stran »Preglasitev globalnega usmerjanja«
-
Obnovi stran »Preglasitev globalnega usmerjanja«
S temi informacijami konfigurirajte nove ali kopirane preglasitve in uredite obstoječe.
| Parameter |
Opis | ||||
|---|---|---|---|---|---|
|
Splošne nastavitve | |||||
|
Ime |
Vnesite ime za globalno preglasitev poti. Ko je ime ustvarjeno, ga ne morete spremeniti. Če kopirate preglasitev, lahko spremenite ime kopije. | ||||
|
Ime poslovnega okolja |
Prikaže ime najemnika. | ||||
|
Vrsta kanala |
Prikaže edino veljavno vrsto kanala: Telefonija | ||||
|
Vstopne točke ali čakalne vrste |
To polje je prikazano le, če ustvarjate ali kopirate globalno preglasitev usmerjanja. Izberite vstopne točke ali čakalne vrste, za katere velja globalna usmeritev. | ||||
|
Vrsta usmerjanja |
Ta možnost je na voljo samo za čakalne vrste. Ni na voljo za čakalne vrste proxy.
| ||||
|
Vrsta usmerjanja (nadaljevanje) |
| ||||
|
Stanje |
Kliknite preklopni gumb Stanje, da nastavite stanje preglasitve globalnega usmerjanja na Aktivno ali Neaktivno . Če je nastavitev nastavljena na »Aktivno«, se preglasitev usmerjanja aktivira in deaktivira na datume in ure, določene v povezanih poljih »Začetni in končni datum« ter »Začetni in končni čas«. | ||||
|
Nastavitve časa | |||||
|
Časovna cona |
Prikaže časovni pas najemnika. Globalne preglasitve usmerjanja delujejo v časovnem pasu najemnika. | ||||
|
Datum začetka Datum konca |
Kliknite vsako od teh polj in s kontrolniki koledarja določite začetni datum (datum, ko globalno usmerjanje začne veljati) in končni datum (datum, ko preglasi globalno usmerjanje). | ||||
|
Ura začetka Končni čas |
V 24-urni obliki zapisa (0000–2400) vnesite čas v dnevu, ko želite, da se globalno usmerjanje začne in konča. | ||||
|
Dan v tednu |
S spustnega seznama:
| ||||
|
Napredne nastavitve | |||||
|
Glasba na čakanju |
Na spustnem seznamu izberite ime zvočne datoteke (.wav), ki jo želite predvajati za klice, ko posrednik zadrži klic. Glasba v čakalni vrsti (MIQ) se upravlja iz storitve Flow. Ko je stik v čakalni vrsti in če agent ni na voljo, stranka sodeluje z MIQ. | ||||
|
Najdaljši čas v čakalni vrsti |
Če je to standardna strategija usmerjanja čakalne vrste v kontaktnem centru Webex, vnesite čas, potreben za čakanje v sekundah, preden sistem usmeri klic v čakalni vrsti na ciljno številko prelivanja, ki je določena za čakalno vrsto. Cisco priporoča, da to nastavite na 1800 (30 minut) ali na trikratno povprečno dolžino čakalne vrste med zasedenimi urami. Če je to strategija usmerjanja e-pošte, nastavite ta parameter na vrednost, ki je dovolj visoka, da se izognete prelivanju. To polje privzeto sprejme vrednost, predvideno za čakalno vrsto.
| ||||
|
Ponovni poizkusi znotraj ekipe |
Če je to standardna strategija usmerjanja čakalne vrste v kontaktnem centru Webex, določite največje število poskusov, ki jih sistem naredi za pošiljanje klica ekipi, preden preusmeri klic naslednji razpoložljivi ekipi. Sistem ne poskuša več pošiljati klica tej ekipi. Izjeme:
| ||||
|
Označi kot privzeto strategijo usmerjanja |
Ta nastavitev je na voljo le, če ustvarite novo preglasitev ali kopirate obstoječo. Nastavite na Da , če želite, da je ta globalna preglasitev usmerjanja privzeta globalna preglasitev usmerjanja za določen časovni interval za to vstopno točko ali čakalno vrsto. Nastavite na Ne , če želite ustvariti izjemo od privzetega urnika, na primer praznik. Ta preglasitev preglasi privzeto preglasitev. To pomeni, da sistem najprej preveri, ali je na voljo prekoračitev, ki ni označena kot privzeta, in če ta ne obstaja, sistem uporabi privzeto preglasitev.
| ||||
|
Upravljanje klica | |||||
|
Nadzorni skript |
S spustnega seznama izberite skript za nadzor klicev. Vsaka strategija mora imeti povezan nadzorni skript, ki določa, kako se klici obravnavajo. Če je primerno, spremenite privzete parametre skripta v prikazanih poljih. Če želite več informacij, glejte Dodeljevanje skriptov in parametrov za nadzor klicev.
| ||||
|
Pretok |
Izberite potek, ki bo preglasil obnašanje upravljanja stikov za izbrane vstopne točke v konfiguriranem časovnem obdobju. | ||||
|
Porazdelitev klicev |
Ta parameter velja samo za čakalne vrste. Ne velja za čakalne vrste proxy. Če je to standardna strategija usmerjanja čakalne vrste, določite, katere ekipe želite povezati s to strategijo, in jih organizirajte v skupine. Za podrobnosti glejte "Določanje nastavitev distribucije klicev" na strani 166 . Poleg tega naredite naslednje (kot je opisano v "Dodeljevanje ekip in nastavitev za sprostitev spretnosti skupinam", ki se začne na strani 168): • Če je vrsta usmerjanja Load Balance, dodelite odstotek razponov ali kapacitet vsaki ekipi v skupini 1. Dodate lahko dodatne skupine, vendar ekipam v teh dodatnih skupinah ne morete dodeliti odstotkov razponov ali zmogljivosti. • Če je vrsta usmerjanja Prioriteta, dodelite prioritete. Upoštevajte, da je določeno prioriteto mogoče dodeliti samo eni ekipi znotraj strategije (na primer, samo eni ekipi je lahko dodeljena prioriteta 1). • Če vrsta usmerjanja temelji na spretnostih, po potrebi določite nastavitve sprostitve spretnosti. Če je to strategija usmerjanja za čakalno vrsto za klicanje, morate določiti ekipo v razdelku Distribucija klicev. Navedena ekipa je le označba mesta in se ne uporablja. Poleg tega ustvarite samo eno skupino za strategijo usmerjanja čakalne vrste. |
Brisanje globalne preglasitve usmerjanja
S tem postopkom izbrišite globalno strategijo usmerjanja.
Preden začnete
| 1 |
V vrstici za krmarjenje portala za upravljanje izberite Strategija usmerjanja. Odpre se stran Strategija usmerjanja. |
| 2 |
V menijski vrstici izberite . Odpre se stran Globalne preglasitve usmerjanja, na kateri se prikaže seznam globalnih preglasitev usmerjanja. Na tej strani so prikazane vse obstoječe globalne prekoračitve usmerjanja. Za opis elementov , ki so vidni na strani, glejte Parametri globalne preglasitve usmerjanja. |
| 3 |
Poiščite globalno preglasitev usmerjanja, ki jo želite urediti. Za iskanje cilja lahko uporabite funkcijo iskanja v zgornjem desnem kotu območja Seznam globalnih preglasitev usmerjanja. |
| 4 |
Kliknite gumb treh pik levo od preglasitve poti, ki jo želite izbrisati, in nato kliknite Izbriši. V potrditvenem pogovornem oknu, ki se odpre, kliknite V redu. Preglasitev usmerjanja se premakne na stran Izbrisane globalne preglasitve usmerjanja, kjer čaka na obnovitev ali trajni izbris. Če želite več informacij, glejte Obnovitev ali Trajno brisanje strategije usmerjanja. |
Obnovitev ali trajno brisanje preglasitve globalnega usmerjanja
S tem postopkom obnovite ali trajno izbrišete globalno preglasitev usmerjanja.
Preden začnete
| 1 |
V vrstici za krmarjenje portala za upravljanje izberite Strategija usmerjanja. Odpre se stran Strategija usmerjanja. |
| 2 |
V menijski vrstici izberite . Odpre se stran Globalne preglasitve usmerjanja, na kateri se prikaže seznam globalnih preglasitev usmerjanja. Na tej strani so prikazane vse obstoječe globalne prekoračitve usmerjanja. Za opis parametrov, ki so prikazani na strani, glejte Parametri preglasitve globalnega usmerjanja. |
| 3 |
Kliknite gumb Izbrisane globalne preglasitve usmerjanja v zgornjem desnem kotu strani. Odpre se stran Izbrisane globalne preglasitve usmerjanja , na kateri je prikazan seznam izbrisanih preglasitev usmerjanja, če obstajajo. |
| 4 |
V pogledu Izbrisani seznam globalnih preglasitev usmerjanja poiščite preglasitev poti, ki jo želite obnoviti ali trajno izbrisati. Za iskanje cilja lahko uporabite funkcijo iskanja v skrajnem desnem kotu strani. |
| 5 |
Kliknite gumb treh pik levo od preglasitve poti, ki jo želite obnoviti ali trajno izbrisati, in naredite nekaj od tega: |
Pregled načrtovalnika poteka
Flow Designer ponuja vmesnik za ustvarjanje tokov v realnem času, ki ustrezajo vašim organizacijskim zahtevam. Vnaprej določene dejavnosti, povezane z upravljanjem klicev in nadzorom pretoka, služijo kot gradniki za ustvarjanje pretoka. Vmesnik povleci in spusti oblikovalnika poteka omogoča enostavno konfiguracijo komponent pretoka. Nastavite lahko lastnosti vsake dejavnosti, ki vpliva na izvajanje toka. Spremenljivke in izraze lahko konfigurirate tudi za določanje logike poteka.
Začetek
Preden uporabite Načrtovalnik poteka, morate omogočiti več entitet iz portala za upravljanje središča za stike Webex in nadzornega vozlišča. Te entitete lahko uporabite neposredno, kot del načrtovalnika poteka (na primer čakalne vrste in zvočne datoteke) ali posredno, da omogočite usmerjanje stikov (na primer distribucija klicev v strategijah usmerjanja čakalnih vrst).
Preden ustvarite poteke v orodju Flow Designer, morate konfigurirati te elemente:
-
Vstopne točke
-
Čakalna vrsta
-
Posredniki
-
Uporabniški profil
-
Profil namizja
-
Ekipe
-
Virtualni agent
-
Zvočne datoteke
Ključna terminologija
V tem poglavju so navedeni naslednji izrazi:
-
Dejavnost: en korak poteka, kot ga predstavlja vozlišče v vmesniku oblikovalnika poteka. Na primer, predvajajte sporočilo ali naredite zahtevo HTTP. To je element, ki ga uporabnik povleče in spusti v tok.
Za lastnosti dejavnosti, ki temeljijo na spustnem meniju, je filter za iskanje privzeto omogočen. Če je na spustnem seznamu na voljo večje število možnosti, ki presegajo privzeto omejitev, lahko vnesete ključno besedo za iskanje in izberete želeno možnost iz samodejno izpolnjenega rezultata.
-
Dogodek: Notranji ali zunanji dražljaj sistema, ki lahko povzroči izvedbo pretočne ali pretočne poti. To so lahko Kafkova sporočila, zunanje zahteve HTTP, dejanja uporabnikov itd. Flow Designer je aplikacija, ki temelji na dogodkih in izvaja tokove kot odziv na dogodke. Če in ko se sprožijo določeni dogodki, se tokovi samodejno izvedejo, kot so konfigurirani.
-
Potek: uporabniško določeno zaporedje dejavnosti, ki se izvajajo kot odziv na dogodek.
-
Povezava: Povezava je puščica, ki povezuje eno dejavnost z drugo. Označuje smer toka in odvisnost med dogodki. Če želite izbrisati povezavo in prekiniti povezavo med dvema dejavnostma, kliknite povezavo, da razkrijete ikono za brisanje, in nadaljujte z brisanjem vrstice.
Dostop do aplikacije Flow Designer
Flow Designer uporablja enotno prijavo (SSO) s Ciscovo skupno identiteto. Če ste že prijavljeni v portal Cisco Webex Control Hub ali Cisco Webex Contact Center Management Portal in ko poskušate dostopati do Flow Designerja, boste samodejno pridobili dostop do aplikacije. V nasprotnem primeru vas sistem pozove, da na standardnem zaslonu za prijavo vnesete SSO poverilnice.
Preden začnete
Za dostop do aplikacije Flow Designer morate imeti licenco Premium Agent in uporabniški profil, ki ima pravice za urejanje modula Strategije usmerjanja.
|
V vrstici za krmarjenje portala za upravljanje izberite . |
Zahteve brskalnika oblikovalnika poteka
V spodnji tabeli so prikazani podprti brskalniki.
|
Brskalnik |
Microsoft Windows 10 |
Microsoft Windows 11 |
Mac OS X |
Chromebook |
|---|---|---|---|---|
|
Google Chrome |
76.0.3809 |
103.0.5060.114 |
76.0.3809 ali novejša različica |
76.0.3809 ali novejša različica |
|
Mozilla Firefox |
ESS 68 ali novejše različice ESR |
ESR V102.0 ali novejši ESR |
ESR 68 in novejše različice ESR |
N/V |
|
Microsoft Edge |
42.17134 ali novejša različica |
103.0.1264.44 ali novejša različica |
N/V |
N/V |
|
Chromium |
N/V |
N/V |
N/V |
79 ali novejša različica |
Konfigurirajte naslednje možnosti brskalnika:
-
Omogočite piškotke in podatke spletnih mest.
-
Raven varnosti nastavite na Srednja.
-
Omogoči možnost Slika.
-
Onemogoči preprečevalnik pojavnih oken.
-
Omogočite JavaScript.
E-poštne zahteve oblikovalnika poteka
Flow Designer podpira te e-poštne strežnike:
-
Office 365
-
Gmail
Postavitev Načrtovalnik poteka
Knjižnica dejavnosti
Knjižnica dejavnosti vsebuje seznam dejavnosti, povezanih z Načrtovalnikom poteka. Uporabnik lahko dejavnosti povleče in spusti na platna glavnega poteka ali tokov dogodkov, da oblikuje svoje tokove. V knjižnici dejavnosti so ti razdelki:
-
UPRAVLJANJE KLICEV: Z dejavnostmi upravljanja klicev ustvarite poteke, ki upravljajo glasovne interakcije v središču za stike. Specifični so za primer uporabe obravnave klicev prek Interactive Voice Response (IVR) in virtualnih ali človeških agentov.
-
NADZOR PRETOKA: Dejavnosti nadzora pretoka so agnostične glede na vrsto pretoka in jih uporabljate za nadzor logike v toku, ne glede na primer uporabe.
Knjižnico dejavnosti lahko po želji skrijete in razširite, da povečate delovni prostor na platnu med konfiguracijami.
Platno, glavni tok in tokovi dogodkov
Platno je sivi delovni prostor, na katerega spustite dejavnosti. S kontrolniki v spodnjem levem kotu zaslona se premikate po platnu ter povečate in pomanjšate. Glede velikosti pretoka ali uporabe platna ni omejitev.
Flow Designer ima dva zavihka, ki omogočata dodaten prostor na platnu:
Ti zavihki logično ločujejo različne poti toka in ustvarjajo bolj organiziran delovni prostor.
Glavni tok
Zavihek »Glavni tok« uporabite za skript primarnega toka na podlagi sprožitve dogodka, opredeljenega v dejavnosti za začetek toka. Na zavihku Glavni potek konfigurirate celovito izkušnjo klicatelja, in sicer od menija Cisco Unified IP Interactive Voice Response (IVR do zavrnitve ali zaključka klica. Pretok vsebuje predvidljive korake, ki jih sistem izvede v zaporedju.
Tokovi dogodkov
V vsakem trenutku med izvajanjem glavnega toka sistem sproži dogodke, ki prekinejo glavni tok. Ko zastopnik na primer odgovori na telefonski klic, je klicateljeva izkušnja v čakalni vrsti prekinjena. Če želite določiti edinstveno delovanje ob sprožitvi teh dogodkov, lahko ustvarite skript izbirnih tokov dogodkov. Tokovi dogodkov so asinhroni z glavnim tokom. Ne morete predvideti, ali in kdaj se bo tok dogodkov sprožil. Zato tokovi dogodkov niso obvezni in so namenjeni razširitvi funkcije glavnega toka.
Konfigurirate lahko več potekov obravnave dogodkov na platnu Poteki dogodkov. Vsak potek dogodka mora imeti edinstven začetek in konec, brez skupnih dejavnosti. |
Če želite več informacij o rutinah za obravnavo dogodkov, glejte Dogodki.
Orodna vrstica za povečavo
V orodni vrstici za povečavo v oblikovalniku tokov so na voljo možnost »Globalne lastnosti« ter gumba za povečavo in pomanjšavo, s katerimi lahko prikažete podokno Globalne lastnosti, in minimizirate ali maksimizirate vsebino na platnu.
-
Globalne lastnosti: kliknite ikono
, da odprete podokno Globalne lastnosti . Če želite več informacij, glejte Podokno z lastnostmi. -
Povečava: kliknite gumb
Ikono v orodni vrstici. Ko dosežete največjo dovoljeno omejitev, je gumb onemogočen. -
Pomanjšava: kliknite gumb
Ikono v orodni vrstici. Ko dosežete največjo dovoljeno omejitev, je gumb onemogočen. -
Kopiranje in lepljenje dejavnosti: kliknite ikono gumba
 Ikono v orodni vrstici za kopiranje in lepljenje izbranih dejavnosti na platno. Če želite več informacij, glejte Kopiranje in lepljenje dejavnosti.
Ikono v orodni vrstici za kopiranje in lepljenje izbranih dejavnosti na platno. Če želite več informacij, glejte Kopiranje in lepljenje dejavnosti.
Podokno z lastnostmi
Oblikovalnik tokov vsebuje podokno z lastnostmi, ki je prikazano na desni strani aplikacije. Nastavite parametre za tok (globalne lastnosti) ali za izbrano dejavnost. Podokno lahko skrijete in razširite, da povečate delovni prostor na platnu med konfiguracijami.
Podokno Globalne lastnosti se privzeto prikaže, ko se tok naloži. Kliknite ikono  , da odprete podokno Globalne lastnosti . V
, da odprete podokno Globalne lastnosti . V  Ikona vam pomaga odpreti in zapreti podokno z lastnostmi, ko delate s poteki. Če se želite vrniti v pogled podokna Globalne lastnosti, lahko kliknete tudi kjer koli na praznem platnu. Ko izberete dejavnost, podokno Globalne lastnosti ni prikazano.
Ikona vam pomaga odpreti in zapreti podokno z lastnostmi, ko delate s poteki. Če se želite vrniti v pogled podokna Globalne lastnosti, lahko kliknete tudi kjer koli na praznem platnu. Ko izberete dejavnost, podokno Globalne lastnosti ni prikazano.
Podoknu Globalne lastnosti vsebuje naslednje konfiguracije:
-
(Neobvezno) Navedite opis toka.
-
Upravljajte spremenljivke po meri in vnaprej določene spremenljivke. Če želite več informacij o spremenljivkah poteka, glejte Nastavi spremenljivke.
-
Oglejte si informacije o zgodovini toka, vključno z lastnikom, datumom zadnjega urejanja in številko različice toka.
Kliknite ikono, da zaprete podokno Globalne lastnosti .
Trenutno ni funkcije za upravljanje različic. Različica toka prikazuje, kolikokrat je bil tok objavljen.
Podokno z glavo
V podoknu z glavo je prikazano ime poteka, ki se dinamično posodablja, ko urejate ime poteka v podoknu Globalne lastnosti. Na podoknu z glavo je gumb za izpis. Flow Designer vam omogoča, da shranite obstoječi osnutek poteka, če se želite vrniti in nadaljevati z delom pozneje.
Če želite shraniti osnutke potekov ali zapreti program, v zgornjem desnem kotu programa kliknite Shrani tok in Izpis .
Podokno noge
Podokno noge ima to:
-
Samodejno shranjevanje omogočeno: levo od podokna Noga označuje, da je omogočeno samodejno shranjevanje. Poteki se shranijo, da se prepreči izguba podatkov, v primeru prekinitve samodejnega shranjevanja pa se prikaže obvestilo o napaki.
Obstaja scenarij, v katerem se lahko podatki izgubijo, če zaprete okno brskalnika, medtem ko se podatki samodejno shranjujejo. Priporočamo, da po spremembi poteka počakate nekaj sekund, preden zaprete brskalnik.
-
Različica aplikacije: levo od podokna Noga prikazuje različico aplikacije Flow Designer. Različico lahko uporabite za odpravljanje napak v načrtovalniku poteka.
-
Preverjanje poteka: preverjanje veljavnosti poteka preveri, ali so v strukturi toka napake, ki preprečujejo delovanje toka. Stikalo za preverjanje veljavnosti lahko kadar koli omogočite na desni strani podokna noge. Preverjanje veljavnosti se privzeto ne izvaja na zadnji strani, zato se v oknu ne prikažejo napake. Ko je preklopno stikalo omogočeno, se začne preverjanje veljavnosti zaledja in morebitne napake v toku se prikažejo v uporabniškem vmesniku. Če želite več informacij o preverjanju veljavnosti poteka, glejte Preverjanje veljavnosti poteka.
-
Objavljanje poteka: Preden lahko objavite potek, morate preveriti veljavnost poteka in odpraviti morebitne napake. Gumb Objavi je onemogočen, če je stikalo za preverjanje veljavnosti izklopljeno. Ko je preverjanje veljavnosti omogočeno, ostane gumb Objavi onemogočen, če je v toku prišlo do aktivnih napak. Če želite več informacij o objavljanju Flow, glejte Objava poteka.
Dejavnosti in dogodki oblikovalca toka
Dejavnosti pri obravnavanju klicev
Pridobite informacije o čakalni vrsti
Napredne informacije o čakalni vrsti
Dodajanje stika v čakalno vrsto
Predvajaj glasbo
Dejavnost Glasbe Play predvaja glasbo, ko prispe klic ali je v čakalni vrsti. Izberete lahko zvočno datoteko, ki jo želite predvajati, ko klicatelja postavite na čakanje.
Konfigurirate lahko pot za obravnavo napak (nedoločena napaka) za obravnavo sistemskih napak, do katerih lahko pride med izvajanjem toka. Če želite več informacij, glejte Obravnavanje napak. |
V spodnjih razdelkih lahko konfigurirate dejavnost Glasbe Play:
Splošne nastavitve
|
Parameter |
Opis |
|---|---|
|
Oznaka dejavnosti |
Vnesite ime dejavnosti. |
|
Opis dejavnosti |
(Neobvezno) Vnesite opis dejavnosti. |
Nastavitve glasbe
Če je kateri koli vnos urejenega seznama prazen, sistem prikaže napako pretoka. Te napake odpravite pred objavo poteka. |
|
Parameter |
Opis | ||
|---|---|---|---|
| Statična zvočna datoteka | To možnost izberite, če želite konfigurirati statični zvok za predvajanje na strani Viri na portalu za upravljanje. Na spustnem seznamu Glasbena datoteka izberite ime zvočne datoteke (.wav ). Če želite več informacij, glejte Prenos datoteke z zvočnimi viri. | ||
| Dinamična zvočna datoteka |
To možnost izberite, če želite konfigurirati zvok za dinamično predvajanje v enem toku. To spremenljivko lahko na primer konfigurirate tako, da predvaja zvočni poziv v več jezikih glede na želje stranke med interakcijo. Če želite konfigurirati dinamično zvočno datoteko, vnesite vrednost zvočne spremenljivke v obliki prodnatega izraza. Če želite več informacij, glejte Sintaksa predloge kamenčkov.
| ||
|
Začni odmik |
Nastavite trajanje predvajanja glasbene datoteke v sekundah. Recimo, da je vaša glasbena datoteka dolga 60 sekund. Če je začetni odmik nastavljen na 45 sekund in glasba traja 30 sekund, datoteka predvaja zadnjih 15 sekund in se vrne na začetek ter predvaja prvih 15 sekund. 0 je začetni čas. Začetni odmik lahko vnesete kot statično številko (primer: 20) ali izraz (primer: Prepričajte se, da ima vaš vnos številske vrednosti. | ||
|
Trajanje glasbe |
Določite trajanje izbrane glasbene datoteke v sekundah. (Na primer 30 sekund). Trajanje glasbe lahko vnesete kot statično številko (primer: 20) ali izraz (primer: Prepričajte se, da ima vaš vnos številske vrednosti. Če sta funkciji Start Offset in Music Duration daljši od dolžine datoteke, se glasba vrne na začetek in se še naprej predvaja. |
Če dejavnost Glasbe »Predvajaj« vključite pred dejavnost zahteve HTTP v tok klicev, se zahteva HTTP izvede šele, ko se zvok v celoti predvaja. |
Povratne informacije
Dejavnost Povratne informacije konfigurirajte tako, da začne ankete po klicu (uporablja jih Webex Experience Management) za zbiranje povratnih informacij od klicateljev. Na voljo so naslednje vrste anket:
-
IVR Ankete po klicu: konfigurirajte dejavnost »Povratne informacije« na platnu »Poteki dogodkov« v oblikovalniku poteka po
dogodku »AgentDisconnect«. Glede na nastavitev v Webex Experience Management kontaktni center klicateljem predvaja IVR anketo.Klicatelj odgovarja na anketo s številčnico. Če klicatelj delno odgovori na anketo tako, da se ne odzove v nastavljenem trajanju časovne omejitve ali vnese neveljaven vnos, kontaktni center Webex Experience Management pošlje delne odgovore v anketi.
Prepričajte se, da za končanje IVR klica uporabite dejavnost Prekini stik po dejavnosti Povratne informacije.
-
Ankete po e-pošti ali SMS klicih: konfigurirajte dejavnost Povratne informacije na zavihku Poteki dogodkov v oblikovalniku poteka po dogodku
PhoneContactEnd. Glede na pravila pravilnika o odpremi, določena v Webex Experience Management, kontaktni center pošlje anketo klicateljem po e-pošti ali SMS.
Ko načrtujete potek, interakcija s svetovalcem ne more vključevati dejavnosti povratnih informacij po klicu.
Konfigurirate lahko pot za obravnavo napak (nedoločena napaka) za obravnavo sistemskih napak, do katerih lahko pride med izvajanjem toka. Za več informacij si oglejte Tokovi dogodkov. |
V spodnjih razdelkih lahko konfigurirate dejavnost Povratne informacije:
Splošne nastavitve
|
Parameter |
Opis |
|---|---|
|
Oznaka dejavnosti |
Vnesite ime dejavnosti. |
|
Opis dejavnosti |
(Neobvezno) Vnesite opis dejavnosti. |
Raziskava
Če želite upravljati anketo za stranko, izberite s seznama vprašalnikov za glasovne klice ali odpreme za ankete po e-pošti ali SMS. Vprašalniki in vabila, ki so konfigurirani v Webex Experience Management, so na voljo na seznamu.
| Parameter | Opis |
|---|---|
|
Glasovno podprto |
Če želite stranki predvajati anketo v vrstici, naredite to:
|
|
E-pošta/SMS temelji na |
Če želite stranki zagotoviti anketo o e-pošti/SMS brez povezave, naredite naslednje:
|
Jezikovne nastavitve
Upravljajte jezik, v katerem stranka izkusi anketo. Če jezik ni podprt v Webex Experience Management, je nadomestni jezik angleščina (ZDA). Če želite več informacij, glejte Jezikovna podpora za upravljanje izkušenj z upravljanjem izkušenj Webex.
| Parameter | Opis |
|---|---|
|
Preglasitev jezikovnih nastavitev |
Omogočite preklopni gumb Preglasi jezikovne nastavitve , da nastavite kateri koli jezik po meri za upravljanje izkušnje Webex.
Če preklopni gumb Preglasi jezikovne nastavitve ni omogočen, se za določitev privzetih nastavitev upravljanja izkušnje Webex uporabi spremenljivka |
Podatki o stranki
Določite podatke o strankah, ki jih želite posredovati skupaj s predizpolnjenji, ki jih pošlje Webex Experience Management za zajem odgovora v anketi. Glede na konfiguracije odpreme, nastavljene v storitvi Webex Experience Management, kontaktni center pošlje podatke o vnaprejšnjem izpolnjevanju.
| Parameter | Opis |
|---|---|
|
ID stranke | (Neobvezno) S spustnega seznama izberite enolični identifikator za stranko. |
|
E-pošta | (Neobvezno) S spustnega seznama izberite e-poštni naslov stranke. |
|
Telefonska številka | (Neobvezno) S spustnega seznama izberite telefonsko številko stranke. |
Spremenljivo prehajanje
Določite dodatne spremenljivke kot predizpolnjevanje po meri, ki se (poleg odgovorov v anketi) posredujejo iz kontaktnega centra Webex v upravljanje izkušenj Webex.
|
Parameter |
Opis | ||
|---|---|---|---|
|
Ključna vrednost | Označuje izbirne spremenljive parametre, ki jih kontaktni center posreduje v Webex Experience Management. Stolpca Ključ in Vrednost omogočata vnos imena spremenljivke in povezane vrednosti. Vrednost spremenljivke je lahko niz, celo število ali izraz s sintakso z dvojnimi zavitimi oklepaji (v primeru spremenljivke pretoka). Če želite več informacij, glejte Spremenljivke poteka po meri. Če želite dodati spremenljiv parameter, kliknite Dodaj novo. Tako dodate vrstico, v katero lahko vnesete ustrezen par ključ-vrednost.
|
Napredne nastavitve
Dejavnost Povratne informacije ima naslednje nastavitve, ki pomagajo preveriti pričakovane odzive DTMF strank.
|
Parameter |
Opis |
|---|---|
|
Časovna omejitev |
Označuje najdaljše obdobje, v katerem dejavnost čaka na odziv stranke. Privzeta vrednost je 3 sekund. |
Z upravljanjem izkušenj Webex lahko konfigurirate največje število poskusov ponovnega poskusa v primeru neveljavnega vnosa DTMF ali brez njega ter zvočna obvestila (za neveljaven vnos, časovno omejitev in preseženo največje število poskusov) za vprašalnike. Če želite več informacij, glejte Nastavitve ponovnega poskusa in časovne omejitve v anketi IVR po klicu v dokumentaciji upravljanja izkušenj Webex. |
Predvajaj sporočilo
Dejavnost Predvajaj sporočila klicatelju predvaja sporočilo brez prekinitve. Dejavnost »Predvajaj sporočila« lahko uporabljate z omogočeno možnostjo pretvorbe besedila v govor ali brez nje. Možnosti konfiguracije se ustrezno spremenijo.
|
V spodnjih razdelkih lahko konfigurirate dejavnost »Predvajaj sporočila«:
Splošne nastavitve
|
Parameter |
Opis |
|---|---|
|
Oznaka dejavnosti |
Vnesite ime dejavnosti. |
|
Opis dejavnosti |
(Neobvezno) Vnesite opis dejavnosti. |
Uren
Če v pozivu ne želite uporabiti možnosti pretvorbe besedila v govor, onemogočite preklopni gumb Preklop med besedilom in govorom . Pretvorba besedila v govor privzeto ni omogočena.
Konfigurirate lahko do pet zvočnih pozivov (zvočne datoteke in spremenljivke zvočnih pozivov skupaj). Celoten poziv se predvaja klicatelju v nastavljenem vrstnem redu, pri čemer se izmenično pojavljajo zvočne datoteke in spremenljivke zvočnega poziva.
Če je kateri od vnosov urejenega seznama prazen, se sistem odzove z napako pretoka. Te napake odpravite pred objavo poteka. |
|
Parameter |
Opis | ||
|---|---|---|---|
|
Dodaj zvočne datoteke |
Če želite poziv konfigurirati brez pretvorbe besedila v govor, dodajte vsaj eno vnaprej posneto zvočno datoteko. S spustnega seznama izberite želeno zvočno datoteko z oznako 1. Če želite dodati več zvočnih datotek, kliknite Dodaj novo. Datoteke se predvajajo klicatelju v vrstnem redu, v katerem so prikazane. Če želite iz zaporedja odstraniti zvočno datoteko, kliknite ikono Izbriši , ki se prikaže ob vsakem spustnem seznamu. | ||
|
Dodaj avdio spremenljivko |
To možnost uporabite, če želite konfigurirati zvočni poziv za dinamično predvajanje strankam. To spremenljivko lahko na primer konfigurirate tako, da predvaja zvočni poziv v več jezikih glede na želje stranke med interakcijo. Če želite konfigurirati zvočno spremenljivko, kliknite Dodaj zvočno spremenljivko. Vrednost spremenljivke vnesite v obliki prodnatega izraza. Če želite več informacij, glejte Sintaksa predloge kamenčkov.
|
Če želite v pozivu uporabiti možnost pretvorbe besedila v govor, omogočite preklopni gumb Preklop med pretvorbo besedila v govor . Konfigurirate lahko največ pet zvočnih pozivov (sporočila pretvorbe besedila v govor, zvočne datoteke in spremenljivke zvočnih pozivov skupaj). Celoten poziv se predvaja klicatelju v nastavljenem vrstnem redu, pri čemer se izmenjujejo sporočila pretvorbe besedila v govor, zvočne datoteke in spremenljivke zvočnih pozivov.
|
Parameter |
Opis | ||
|---|---|---|---|
|
Priključek |
Označuje, da priključek omogoča preverjanje pristnosti storitve pretvorbe besedila v govor. Na spustnem seznamu so prikazana imena vseh Googlovih povezovalnikov v nadzornem središču. Prikazani so samo aktivni priključki. Izberite povezovalnik s spustnega seznama. | ||
|
Preglasitev privzetih jezikovnih in glasovnih nastavitev |
S tem preklopnim gumbom preglasite glasovne nastavitve, konfigurirane v spremenljivki Globalno glasovno | ||
|
Izhodni glas |
Označuje ime izhodnega glasu. To polje se prikaže le, če omogočite preklopni gumb Preglasi privzeti jezik in glasovne nastavitve . S spustnega seznama izberite ime izhodnega glasu.
| ||
| Dodaj zvočno datoteko |
Če želite pretvoriti pretvorbo besedila v govor z vnaprej posnetimi zvočnimi datotekami, kliknite Dodaj zvočno datoteko. S tem dodate novo vrstico konfiguraciji, kjer lahko s spustnega seznama izberete želeno zvočno datoteko. Če želite odstraniti element iz zaporedja, kliknite ikono Izbriši , ki se prikaže poleg ustreznega vnosa ali spustnega seznama. | ||
| Dodajanje sporočila pretvorbe besedila v govor |
Če želite ustvariti poziv, uporabite pretvorbo besedila v govor ali kombinacijo vnaprej posnetih zvočnih datotek in sporočil pretvorbe besedila v govor. Kliknite Dodaj sporočilo za pretvorbo besedila v govor, če želite v razdelek za ustvarjanje poziva dodati novo polje za vnos besedila. V to polje vnesite sporočilo, ki se bo predvajalo klicatelju, v izbrani možnosti Jezik in glas. Polje sprejema dve vrsti vnosov – podatke v obliki neobdelanega besedila (golo besedilo) ali označevalnega jezika za sintezo govora (SSML). Spremenljivke lahko uporabite tudi kot del sporočila za branje dinamične vsebine. | ||
|
Dodaj avdio spremenljivko |
To možnost uporabite, če želite konfigurirati zvočni poziv za dinamično predvajanje strankam. To spremenljivko lahko na primer konfigurirate tako, da predvaja zvočni poziv v več jezikih glede na želje stranke med interakcijo. Če želite konfigurirati zvočno spremenljivko, kliknite Dodaj zvočno spremenljivko. Vrednost spremenljivke vnesite v obliki prodnatega izraza. Če želite več informacij, glejte Sintaksa predloge kamenčkov.
|
Nastavitve pretvorbe besedila v govor
Nastavitve pretvorbe besedila v govor vključujejo naslednje nastavitve, ki se uporabljajo za preverjanje pričakovanega vnosa DTMF od klicatelja.
|
Parameter |
Opis |
|---|---|
|
Stopnja govora |
Označuje hitrost govora. Povečajte ali zmanjšajte številski vnos, da ohranite idealno hitrost govora in nadzirate izhodno hitrost govora. Veljavne vrednosti številskih vnosov so v obsegu od 0,25 do 4,0 besede na minuto (wpm). Privzeta vrednost je 1,0 wpm. |
|
Povečanje obsega |
Označuje povečanje ali zmanjšanje izhodne glasnosti. Povečajte ali zmanjšajte številski vnos, da ohranite idealno glasnost izhodnega govora. Veljavni vnosi za numerični vnos so v območju od –96,0 decibelov do 16,0 decibelov (dB). Privzeta vrednost je 0,0 dB. |
|
Zaslonsko pojavno okno
Zaslonsko pojavno okno je okno ali pogovorno okno, ki se prikaže na namizju zastopnika, ko zastopnik sprejme strankin klic. Zastopnik pridobi več informacij o klicatelju za nadaljevanje pogovora. Več informacij najdete v poglavju o aplikaciji Agent Desktop v uporabniškem priročniku za Cisco Webex Contact Center Agent Desktop.
Dejavnost zaslonskega pojavnega okna postane pomembna šele, ko se zastopnik vključi v komunikacijo. Običajno uporablja dogodka OdgovorilZastopnik in KončanTelefonskiStik.
Ko uporabite to dejavnost v glavnem poteku, razkrijete nabor dogodkov na zavihku Poteki dogodkov. Če želite več informacij o teh dogodkih, glejte Dogodki.
Za vsak dogodek lahko ustvarite en sam tok za obravnavo dogodka. Če zastopnik na primer sprejme dohodni klic, se prikaže zaslonsko pojavno okno. Dejavnost zaslonskega pojavnega okna vsebuje informacije, ki temeljijo na spremenljivkah pretoka. Zaslonsko pojavno okno povezuje Webex Contact Center z drugimi poslovnimi aplikacijami, kot so CRM (Salesforce), orodja za izdajo vstopnic in sistem za vnos naročil.
Dokončajte to konfiguracijo na zavihku Tokovi dogodkov v oblikovalniku tokov. Če želite opredeliti različne načine delovanja zaslonskega pojavnega okna, ki temeljijo na pogojih glavnega toka, uporabite stanje ali dejavnost primera. Za vsak tok lahko opredelite eno zaslonsko pojavno okno.
Konfigurirate lahko pot za obravnavo napak (nedoločena napaka) za obravnavo sistemskih napak, do katerih lahko pride med izvajanjem toka. Za več informacij si oglejte Tokovi dogodkov. |
Pokanje zaslona za nove digitalne kanale morate konfigurirati v graditelju Connect Flow Builder. Če želite več informacij, glejte https://help.imiconnect.io/docs/wxcc-overview. |
Dejavnost zaslonskega pojavnega okna lahko konfigurirate v naslednjih razdelkih:
Splošne nastavitve
|
Parameter |
Opis |
|---|---|
|
Oznaka dejavnosti |
Vnesite ime dejavnosti. |
|
Opis dejavnosti |
(Neobvezno) Vnesite opis dejavnosti. |
Nastavitve URL
Uporabite možnost nastavitve naslova URL za določitev naslova URL za konfiguracije zaslonskega pojavnega okna. Za vnos spremenljivke uporabite sintakso {{spremenljivke}}.
Primer: {{NovTelefonskiStik.ANI}}.
|
Parameter |
Opis |
|---|---|
|
URL zaslonskega pojavnega okna |
Vnesite URL želenega spletnega mesta, na primer http://www.salesforce.com. Ko zastopnik sprejme klic, se konfiguriran naslov URL prikaže v zaslonskem pojavnem oknu na namizju. |
|
Parametri poizvedbe |
Vnesite različne spremenljivke v koristno vsebino. Če želite dodati nov parameter poizvedbe, kliknite Dodaj nov. V polji KLJUČ in VREDNOST vnesite podrobnosti atributa in vrednosti. |
|
Oznaka zaslonskega pojavnega okna na namizju |
Vnesite kratko in intuitivno besedilo za prikaz po meri, ki nadomešča URL zaslonskega pojavnega okna v aplikaciji Agent Desktop. Ko zastopnik sprejme ali konča klic, se ta oznaka prikaže kot hiperpovezava v obvestilu zaslonskega pojavnega okna v aplikaciji Agent Desktop. Če je na primer URL zaslona http://www.salesforce.com in je oznaka namizja zaslona Salesforce, sistem prikaže hiperpovezavo kot Salesforce v obvestilu Screen Pop. Ta oznaka je prikazana tudi na zavihku Zaslonsko pojavno okno. Če oznaka zaslonskega pojavnega okna manjka, sistem prikaže privzeto oznako Zaslonsko pojavno okno. |
Nastavitve prikaza
|
Parameter |
Opis |
|---|---|
|
Nov zavihek brskalnika |
Zaslonsko pojavno okno se vedno prikaže na novem zavihku brskalnika, kar pa ne vpliva na obstoječe zaslonsko pojavno okno. |
|
Zavihek obstoječega zaslonskega pojavnega okna |
Zaslonsko pojavno okno se prikaže na obstoječem zavihku brskalnika, ki nadomesti prejšnje zaslonsko pojavno okno. |
|
Na namizju |
Zaslonsko pojavno okno se prikaže kot zavihek v podoknu »Pomožne informacije« na namizju. Če je možnost »Prikaz zaslonskega pojavnega okna« nastavljena na Na namizju, je zaslonsko pojavno okno v podoknu »Pomožne informacije« prikazano, dokler traja klic. Zaslonsko pojavno okno je prikazano tudi, ko v podoknu s seznamom opravil izberete opravilo iz druge vrste kanala. |
Če je možnost »Prikaz zaslonskega pojavnega okna« nastavljena na Na namizju ali Obstoječi zavihek brskalnika, so podatki, vneseni na zaslonskem pojavnem oknu za klic, izgubljeni, če zastopnik sprejme nov klic. Če želite preprečiti izgubo podatkov, konfigurirajte možnost prikaza na Nov zavihek brskalnika. Denimo, da je možnost »Prikaz zaslonskega pojavnega okna« nastavljena na Na namizju. Če zastopnik sprejme nov dohodni klic med vnašanjem podatkov o prejšnjem klicu na zaslonskem pojavnem oknu, so podatki, vneseni za prejšnji klic, izgubljeni, ko se prikaže zaslonsko pojavno okno za nov klic. |
Zbiranje številk
Dejavnost zbiranja številk pozove klicatelja, da vnese dvotonski večfrekvenčni vhod (DTMF), kot je številka računa. Podobno kot pri dejavnostih »Predvajaj sporočila« in »Meni« lahko tudi dejavnost zbiranja številk uporablja zvočne datoteke, pretvorbo besedila v govor ali kombinacijo obojega.
Ta dejavnost sprejema vhodne številke DTMF od 0 do 9. Klicatelj lahko vnese # ali * kot simbol za zaključek, ki označuje konec vnosa DTMF.
|
Te poti obravnavanja napak lahko konfigurirate tako, da obravnavajo napake pri izvajanju toka:
|
Pot |
Opis |
|---|---|
|
Časovna omejitev vnosa |
Označuje izhodno pot napake, ki jo tok uporabi po poteku trajanja časovne omejitve vnosa. S konfiguracijo te poti poskrbite, da klicatelj ni predolgo nedejaven. V razdelku »Dodatne nastavitve« v podoknu »Lastnosti« spremenite trajanje časovne omejitve vnosa. Razmislite o predvajanju sporočila, da pojasnite, kaj pričakujete od klicatelja, nato pa ga vrnite na začetek dejavnosti. |
|
Neujemajoči se vnos |
Označuje izhodno pot napake, ki jo uporabi tok, če klicatelj vnese vnos DTMF, ki ni konfiguriran v razdelku »Povezave menija po meri«. S konfiguracijo te poti poskrbite, da lahko klicatelj znova zažene dejavnost in poskusi znova. Razmislite o predvajanju sporočila, da pojasnite, kaj pričakujete od klicatelja, nato pa ga vrnite na začetek dejavnosti. |
|
Nedoločena napaka |
Če želite več informacij, glejte Obravnavanje napak. |
Dejavnost zbiranja številk lahko konfigurirate z naslednjimi nastavitvami:
Splošne nastavitve
|
Parameter |
Opis |
|---|---|
|
Oznaka dejavnosti |
Vnesite ime dejavnosti. |
|
Opis dejavnosti |
(Neobvezno) Vnesite opis dejavnosti. |
Nastavitve pozivov brez omogočene pretvorbe besedila v govor
Pretvorba besedila v govor privzeto ni omogočena. Če želite poziv konfigurirati brez pretvorbe besedila v govor, dodajte vsaj eno vnaprej posneto zvočno datoteko. S spustnega seznama izberite zvočno datoteko. Konfigurirate lahko do pet zvočnih pozivov (zvočne datoteke in spremenljivke zvočnih pozivov skupaj). Celoten poziv se predvaja klicatelju v nastavljenem vrstnem redu, pri čemer se izmenično pojavljajo zvočne datoteke in spremenljivke zvočnega poziva.
Če je kateri koli vnos urejenega seznama prazen, sistem prikaže napako pretoka. Te napake odpravite pred objavo poteka. |
|
Parameter |
Opis | ||
|---|---|---|---|
|
Dodaj zvočne datoteke |
Če želite dodati več zvočnih datotek, kliknite Dodaj novo. Datoteke se klicatelju predvajajo v zaporedju, v katerem so konfigurirane. Če želite iz zaporedja odstraniti zvočno datoteko, kliknite ikono Izbriši , ki se prikaže ob vsakem spustnem seznamu. Ikona Izbriši se ne prikaže, ko je na voljo le en spustni seznam, ker za poziv potrebujete vsaj eno zvočno datoteko.
| ||
|
Dodaj avdio spremenljivko |
To možnost uporabite, če želite konfigurirati zvočni poziv za dinamično predvajanje strankam. To spremenljivko lahko na primer konfigurirate tako, da predvaja zvočni poziv v več jezikih glede na želje stranke med interakcijo. Če želite konfigurirati zvočno spremenljivko, kliknite Dodaj zvočno spremenljivko. Vrednost spremenljivke vnesite v obliki prodnatega izraza. Če želite več informacij, glejte Sintaksa predloge kamenčkov.
| ||
|
Nastavitev prekinljivosti poziva |
S potrditvenim poljem Naj bo poziv prekinjen , lahko označite, ali lahko klicateljev vnos ali dogodek prekine konfigurirani poziv. Privzeto pozivov ni mogoče prekiniti. Če je poziv pomemben, da ga klicatelj sliši, ne dovolite, da bi ga bilo mogoče prekiniti.
|
Nastavitve pozivov z omogočeno pretvorbo besedila v govor
Pretvorba besedila v govor privzeto ni omogočena. Če želite v pozivih uporabiti pretvorbo besedila v govor, omogočite preklopni gumb Pretvorba besedila v govor . Konfigurirate lahko največ pet zvočnih pozivov (sporočila pretvorbe besedila v govor, zvočne datoteke in spremenljivke zvočnih pozivov skupaj). Klicatelju se predvaja celoten poziv v konfiguriranem vrstnem redu, pri čemer se izmenjujejo sporočila pretvorbe besedila v govor, zvočne datoteke in konfigurirane spremenljivke zvočnih pozivov.
|
Parameter |
Opis | ||
|---|---|---|---|
|
Priključek |
Možnosti jezika in glasu se spreminjajo glede na izbrani povezovalnik. Izbira narekuje jezik, spol in ton, ki ga sistem uporablja za branje besedilnih in govornih sporočil klicatelju. Če uporabljate Google Govor v govoru, si lahko na strani Google Besedilo v govor ogledate predogled različnih možnosti. | ||
|
Preglasitev privzetih jezikovnih in glasovnih nastavitev |
S tem preklopnim stikalom preglasite glasovne nastavitve, konfigurirane v spremenljivki Globalno glasovno | ||
|
Izhodni glas |
Označuje ime izhodnega glasu. To polje se prikaže le, če omogočite preklopni gumb Preglasi privzeti jezik in glasovne nastavitve . S spustnega seznama izberite ime izhodnega glasu.
| ||
|
Dodajanje besedila v govorno sporočilo |
Ko ustvarite poziv, lahko uporabite pretvorbo besedila v govor ali kombinacijo vnaprej posnetih zvočnih datotek in sporočil pretvorbe besedila v govor. Kliknite Dodaj sporočilo za pretvorbo besedila v govor, da v razdelek Poziv dodate novo polje za vnos besedila. Tukaj lahko vnesete sporočilo, ki je prebrano klicatelju z izbranim jezikom in glasom. Polje sprejme dve vrsti vnosov: neobdelano besedilo (navadno besedilo) ali podatke, oblikovane v obliki SSML. Spremenljivke lahko uporabite tudi kot del sporočila za branje dinamične vsebine. Če želite določiti spremenljivko, uporabite to sintakso: | ||
|
Dodaj zvočno datoteko |
Če želite pretvoriti pretvorbo besedila v govor z vnaprej posnetimi zvočnimi datotekami, kliknite Dodaj zvočno datoteko. S tem dodate novo vrstico konfiguraciji, kjer lahko s spustnega seznama izberete zvočno datoteko. Če želite odstraniti element iz zaporedja, kliknite ikono Izbriši zraven tega elementa. Ikona za brisanje ni vidna, če je konfigurirano samo eno polje, ker je zahtevana vsaj ena datoteka za sporočilo ali zvočna datoteka. | ||
|
Dodaj avdio spremenljivko |
To možnost uporabite, če želite konfigurirati zvočni poziv za dinamično predvajanje strankam. To spremenljivko lahko na primer konfigurirate tako, da predvaja zvočni poziv v več jezikih glede na želje stranke med interakcijo. Če želite konfigurirati zvočno spremenljivko, kliknite Dodaj zvočno spremenljivko. Vrednost spremenljivke vnesite v obliki prodnatega izraza. Če želite več informacij, glejte Sintaksa predloge kamenčkov.
| ||
|
Nastavitev prekinljivosti poziva |
S potrditvenim poljem Naj bo poziv prekinjen , lahko označite, ali lahko klicateljev vnos ali dogodek prekine konfigurirani poziv. Privzeto pozivov ni mogoče prekiniti. Če je poziv pomemben, da ga klicatelj sliši, ne dovolite, da bi ga bilo mogoče prekiniti.
|
Nastavitve pretvorbe besedila v govor
Nastavitve pretvorbe besedila v govor vključujejo naslednje nastavitve, ki se uporabljajo za preverjanje pričakovanega DTMF vnosa klicatelja.
|
Parameter |
Opis |
|---|---|
|
Stopnja govora |
Označuje hitrost govora. Povečajte ali zmanjšajte številski vnos, da ohranite idealno hitrost govora in nadzirate izhodno hitrost govora. Veljavne vrednosti številskih vnosov so v obsegu od 0,25 do 4,0 besede na minuto (wpm). Privzeta vrednost je 1,0 wpm. |
|
Povečanje obsega |
Označuje povečanje ali zmanjšanje izhodne glasnosti. Povečajte ali zmanjšajte številski vnos, da ohranite idealno glasnost izhodnega govora. Veljavni vnosi za numerični vnos so v območju od –96,0 decibelov do 16,0 decibelov (dB). Privzeta vrednost je 0,0 dB. |
Napredne nastavitve
Dejavnost zbiranja številk vključuje naslednje napredne nastavitve, ki se uporabljajo za preverjanje pričakovanega DTMF vnosa klicatelja.
|
Parameter |
Opis | ||
|---|---|---|---|
|
Časovna omejitev brez vnosa |
Označuje najdaljše trajanje čakanja dejavnosti zbiranja številk na vnos, preden nadaljujete s potjo časovne omejitve vnosa. Privzeta vrednost je 3 sekund. | ||
|
Medmestna časovna omejitev |
Označuje najdaljše obdobje, v katerem dejavnost zbiranja številk čaka med številkami, preden nadaljuje potek. To se zgodi šele po vnosu vsaj ene številke. Klicatelj lahko vnese simbol terminatorja, ki označuje, da je vnos končan, tako da se klic nadaljuje, ne da bi čakal na medmestno časovno omejitev.
| ||
|
Najmanjše število števk |
Označuje najmanjše število številk, ki jih mora vnesti klicatelj. Privzeta vrednost je 1. Če klicatelj vnese vhod, ki je manjši od te vrednosti, potek sledi poti neujemajočega se vstopa , ki je konfigurirana v razdelku Obravnavanje napak. | ||
|
Največje število številk |
Označuje največje število številk, ki jih lahko vnese klicatelj. Privzeta vrednost je 10. Če klicatelj vnese vhod, ki je večji od te vrednosti, tok sledi poti neujemajočega se vstopa , ki je konfigurirana v razdelku Obravnavanje napak. | ||
|
Simbol terminatorja |
Označuje znak, ki ga lahko vnese klicatelj, da določi konec vnosa. Simbol terminatorja je lahko # ali *, odvisno od konfiguracije. Simbol Terminatorja je privzeto #. |
Izhodne spremenljivke
Dejavnost zbiranja števk vključuje izhodno spremenljivko{{CollectDigits.DigitsEntered}} . Ko je tok izveden, ta spremenljivka shrani DTMF vhod, ki ga je klicatelj vnesel med interakcijo z dejavnostjo. To spremenljivko uporabite v poznejših dejavnostih za nadzor zaporedja potekov. Ime spremenljivke se dinamično spreminja glede na oznako, ki je povezana z dejavnostjo zbiranja številk. Sistem mora zajeti več spremenljivih vrednosti, če pretok v toku uporablja več kot eno dejavnost zbiranja številk. Če želite več informacij, glejte Spremenljivke izhoda dogodkov.
Meni
Dejavnost v meniju vam omogoča, da v svojem poteku ustvarite Interactive Voice Response (IVR) izkušnjo. Dejavnost predvaja poziv, ki klicatelju omogoča vnos DTMF številke. Glede na številko, ki jo vnese klicatelj, lahko tok ubere drugačno pot.
Meni ima lahko 1–10 vej, ki so predstavljene s številkami 0–9.
Dejavnost v meniju lahko uporabljate z omogočeno pretvorbo besedila v govor ali brez nje. Možnosti konfiguracije se ustrezno spremenijo.
Te poti obravnavanja napak lahko konfigurirate tako, da obravnavajo napake pri izvajanju toka:
|
Pot |
Opis |
|---|---|
|
Časovna omejitev vnosa |
Označuje izhodno pot napake, ki jo tok uporabi po poteku trajanja časovne omejitve vnosa. S konfiguracijo te poti poskrbite, da klicatelj ni predolgo nedejaven. V razdelku »Dodatne nastavitve« v podoknu »Lastnosti« spremenite trajanje časovne omejitve vnosa. Razmislite o predvajanju sporočila, da pojasnite, kaj pričakujete od klicatelja, nato pa ga vrnite na začetek dejavnosti. |
|
Neujemajoči se vnos |
Označuje izhodno pot napake, ki jo uporabi tok, če klicatelj vnese vnos DTMF, ki ni konfiguriran v razdelku »Povezave menija po meri«. S konfiguracijo te poti poskrbite, da lahko klicatelj znova zažene dejavnost in poskusi znova. Razmislite o predvajanju sporočila, da pojasnite, kaj pričakujete od klicatelja, nato pa ga vrnite na začetek dejavnosti. |
V naslednjih razdelkih lahko konfigurirate dejavnost v meniju:
Splošne nastavitve
|
Parameter |
Opis |
|---|---|
|
Oznaka dejavnosti |
Vnesite ime dejavnosti. |
|
Opis dejavnosti |
(Neobvezno) Vnesite opis dejavnosti. |
Uren
Nastavitve pozivov brez pretvorbe besedila v govor
Pretvorba besedila v govor privzeto ni omogočena. Če želite v pozivu uporabiti pretvorbo besedila v govor, omogočite preklopni gumb za pretvorbo besedila v govor . S spustnega seznama izberite zvočno datoteko. Konfigurirate lahko do pet zvočnih pozivov (zvočne datoteke in spremenljivke zvočnih pozivov skupaj). Dejavnost predvaja celoten poziv klicatelju v konfiguriranem vrstnem redu, izmenično med zvočnimi datotekami in konfiguriranimi spremenljivkami zvočnega poziva.
Če je kateri koli vnos urejenega seznama prazen, sistem prikaže napako pretoka. Te napake odpravite pred objavo poteka. |
|
Parameter |
Opis | ||
|---|---|---|---|
|
Dodaj zvočne datoteke |
Če želite poziv konfigurirati brez pretvorbe besedila v govor, dodajte vsaj eno vnaprej posneto zvočno datoteko. Izberite datoteko iz spustnega polja z oznako 1. Če želite dodati več zvočnih datotek, kliknite Dodaj novo. Če želite iz zaporedja odstraniti zvočno datoteko, kliknite ikono Izbriši , ki se prikaže poleg spustnega seznama. Ker je zahtevana vsaj ena zvočna datoteka, ikona Izbriši ni vidna, če je vidno samo eno spustno polje.
| ||
|
Dodaj avdio spremenljivko |
To možnost uporabite, če želite konfigurirati zvočni poziv za dinamično predvajanje strankam. To spremenljivko lahko na primer konfigurirate tako, da predvaja zvočni poziv v več jezikih glede na želje stranke med interakcijo. Če želite konfigurirati zvočno spremenljivko, kliknite Dodaj zvočno spremenljivko. Vrednost spremenljivke vnesite v obliki prodnatega izraza. Če želite več informacij, glejte Sintaksa predloge kamenčkov.
| ||
|
Nastavitev prekinljivosti poziva |
S to možnostjo lahko označite, ali lahko klicateljev vnos ali dogodek prekine konfigurirani poziv. Privzeto možnost Nastavi prekinljiv poziv ni preverjena za dejavnost v meniju. Če želite, da lahko klicatelj prekine meni, ko vnese svoj DTMF vnos, razmislite o prekinitvi sporočila.
|
Nastavitve pozivov s pretvorbo besedila v govor
Če želite v pozivu uporabiti pretvorbo besedila v govor, omogočite preklopni gumb za pretvorbo besedila v govor . Konfigurirate lahko največ pet zvočnih pozivov (sporočila pretvorbe besedila v govor, zvočne datoteke in spremenljivke zvočnih pozivov skupaj). Dejavnost predvaja celoten poziv klicatelju v konfiguriranem vrstnem redu, pri čemer izmenjuje sporočila pretvorbe besedila v govor, zvočne datoteke in spremenljivke zvočnih pozivov.
|
Parameter |
Opis | ||
|---|---|---|---|
|
Priključek |
Izberite povezovalnik za preverjanje pristnosti storitve pretvorbe besedila v govor. Na spustnem seznamu so prikazana imena Googlovih povezovalnikov, ki so konfigurirani v nadzornem središču. | ||
|
Preglasitev privzetih jezikovnih in glasovnih nastavitev |
S tem preklopnim gumbom preglasite glasovne nastavitve, konfigurirane v spremenljivki Globalno glasovno | ||
|
Izhodni glas |
S spustnega seznama izberite ime izhodnega glasu.
| ||
|
Dodaj zvočne datoteke |
Če želite pretvoriti pretvorbo besedila v govor z vnaprej posnetimi zvočnimi datotekami, kliknite Dodaj zvočno datoteko. S tem konfiguraciji dodate novo vrstico, v kateri lahko s spustnega seznama izberete zvočno datoteko. Če želite odstraniti element iz zaporedja, kliknite ikono Izbriši blizu tega elementa. Ker je zahtevano vsaj eno sporočilo ali zvočna datoteka, ikona Izbriši ni vidna, če je konfigurirano samo eno polje. | ||
|
Dodajanje besedila v govorno sporočilo |
Ko ustvarite poziv, lahko uporabite izključno pretvorbo besedila v govor ali pa kombinacijo vnaprej posnetih zvočnih datotek in sporočil pretvorbe besedila v govor. Kliknite Dodaj sporočilo za pretvorbo besedila v govor, če želite v razdelek za ustvarjanje poziva dodati novo polje za vnos besedila. Vnesete lahko sporočilo, ki ga želite prebrati klicatelju, z izbranim Jezik in glas. Polje sprejema dve vrsti vnosov: podatke v obliki neobdelanega besedila (navadno besedilo) ali SSML (Speech Synthesis Markup Language). Spremenljivke lahko uporabite tudi kot del sporočila za branje dinamične vsebine. Če vnašate spremenljivko, uporabite to sintakso: | ||
|
Dodaj avdio spremenljivko |
To možnost uporabite, če želite konfigurirati zvočni poziv za dinamično predvajanje strankam. To spremenljivko lahko na primer konfigurirate tako, da predvaja zvočni poziv v več jezikih glede na želje stranke med interakcijo. Če želite konfigurirati zvočno spremenljivko, kliknite Dodaj zvočno spremenljivko. Vrednost spremenljivke vnesite v obliki prodnatega izraza. Če želite več informacij, glejte Sintaksa predloge kamenčkov.
| ||
|
Nastavitev prekinljivosti poziva |
S to možnostjo lahko označite, ali lahko klicateljev vnos ali dogodek prekine konfigurirani poziv. Privzeto možnost Nastavi prekinljiv poziv ni preverjena za dejavnost v meniju. Če želite, da lahko klicatelj prekine meni, ko vnese svoj DTMF vnos, razmislite o prekinitvi sporočila.
|
Povezave do menija po meri
Možnost Povezave menija po meri omogoča konfiguriranje ene ali več menijskih povezav glede na organizacijske zahteve.
Ta zmogljivost pomaga enemu ali več uporabnikom, da izberejo različne veje v toku na podlagi izbrane številke.
Konfigurirate lahko do deset menijskih povezav po meri. |
|
Parameter |
Opis |
|---|---|
|
MESTNO |
Izberite številko s spustnega seznama. DIGIT ustreza DTMF vhodu, ki ga vnese klicatelj, da označi, kateri poti toka sledi. Številke 0–9 so na voljo za izbiro in vsako možnost lahko izberete samo enkrat. |
|
OPIS POVEZAVE |
Dodajte opis, ki označuje, kateri poti toka ustreza števka. Če na primer pritisk 1 klicatelja pripelje v čakalno vrsto, ki vam lahko pomaga pri prodajnem vprašanju, v opis povezave vnesite |
|
Dod.nov. |
Kliknite Dodaj novo , če želite dodati več povezav do menija. Za vsako vrstico lahko dodate številko in opis povezave. Dodate lahko do deset povezav. |
Povezave do menijev lahko konfigurirate tako v podoknu z lastnostmi kot v sami dejavnosti. To omogoča različne možnosti konfiguracije, ki temeljijo na željah uporabnika. Sistem posodablja vsebino v realnem času na obeh lokacijah, ko je narejena sprememba. |
Nastavitve pretvorbe besedila v govor
Nastavitve pretvorbe besedila v govor vključujejo naslednje nastavitve, ki se uporabljajo za preverjanje pričakovanega DTMF vnosa klicatelja.
|
Parameter |
Opis |
|---|---|
|
Stopnja govora |
Označuje hitrost govora. Povečajte ali zmanjšajte številski vnos, da ohranite idealno hitrost govora in nadzirate izhodno hitrost govora. Veljavne vrednosti številskih vnosov so v obsegu od 0,25 do 4,0 besede na minuto (wpm). Privzeta vrednost je 1,0 wpm. |
|
Povečanje obsega |
Označuje povečanje ali zmanjšanje izhodne glasnosti. Povečajte ali zmanjšajte številski vnos, da ohranite idealno glasnost izhodnega govora. Veljavni vnosi za numerični vnos so v območju od –96,0 decibelov do 16,0 decibelov (dB). Privzeta vrednost je 0,0 dB. |
|
Časovna omejitev vnosa |
Določa najdaljši čas, ko dejavnost čaka na vnos, preden nadaljuje pot časovne omejitve vnosa. Privzeta vrednost je 3 sekund. |
Izhodna spremenljivka
Dejavnost menija uporablja izhodno spremenljivko{{Menu.OptionEntered}} . Ko sistem izvede tok, ta spremenljivka shrani DTMF vhod, ki ga je klicatelj vnesel med interakcijo z menijem.
Za nadzor zaporedja poteka lahko uporabite spremenljivko izhoda {{Menu.OptionEntered}} v poznejših dejavnostih. Ime spremenljivke se dinamično spreminja glede na oznako, ki je povezana z dejavnostjo v meniju. Sistem lahko zajame več vrednosti spremenljivk, če tok uporablja več kot eno dejavnost v meniju. Če želite več informacij o tej vrsti spremenljivke, glejte Spremenljivke izhoda aktivnosti.
Takojšnja preusmeritev
Prenos glasovnega klica na zunanjo klicno številko ali številko neodvisnega proizvajalca prek Interactive Voice Response (IVR) brez posredovanja posrednika sproži dejavnost slepega prenosa.
Dejavnost slepe preusmeritve velja, ko je treba klic preusmeriti v zunanji imenik ali številko DN drugega ponudnika na podlagi nastavljenih meril pretoka. Prenos se lahko sproži tudi na zunanji most. Konfiguriran nabor pogojev sproži dejavnost.
V primeru slepega prestopa se prejšnje omejitve spretnosti ohranijo, ko se klic prenese v čakalno vrsto, ki temelji na spretnostih. To je zato, ker se omejitve spretnosti izračunajo, ko se izvede tok. Ker pa se tok v primeru slepega prenosa ne izvede, se ohranijo prejšnje omejitve spretnosti.
Konfigurirate lahko pot za obravnavo napak (nedoločena napaka) za obravnavo sistemskih napak, do katerih lahko pride med izvajanjem toka. Za več informacij si oglejte Tokovi dogodkov. |
V naslednjih razdelkih lahko konfigurirate dejavnost Blind Transfer.
|
Splošne nastavitve
|
Parameter |
Opis |
|---|---|
|
Oznaka dejavnosti |
Vnesite ime dejavnosti. |
|
Opis dejavnosti |
(Neobvezno) Vnesite opis dejavnosti. |
Prenesi klicno številko
V razdelku Transfer Dial Number (Številka preusmeritvenega klica) je označen DN, na katerega je preusmerjen klic. Številko lahko vnesete ročno ali izberete dinamično število prek spremenljivke.
|
Parameter |
Opis |
|---|---|
|
Prenesi klicno številko |
Vnesite številko iz imenika, na katero želite prenesti klic. To je lahko določena številka, ki jo ročno vnesete, ali dinamično število, ki je označeno s spremenljivko pretoka. |
|
Določena klicna številka |
Vnesite številko, na katero želite preusmeriti klic. |
|
Spremenljiva številka klicanja |
Na spustnem seznamu izberite spremenljivko poteka. Spremenljivka shrani številko, na katero je treba prenesti klic. |
Premostitveni prevoz
Dejavnost mostne preusmeritve omogoča, da se klic začasno prenese s pretokom na zunanji cilj, hkrati pa ohrani nadzor nad klicem. Zunanji cilj je lahko zunanji most ali storitev Interactive Voice Response (IVR).
Ko tretja oseba konča klic, se tok klicev nadaljuje in po potrebi omogoča nadaljnjo ponovno vključitev, na primer čakanje posrednika v čakalno vrsto.
Naslednji razdelki vas vodijo do konfiguracije dejavnosti mostnega prenosa.
Splošne nastavitve
|
Parameter |
Opis |
|---|---|
|
Oznaka dejavnosti |
Vnesite ime dejavnosti. |
|
Opis dejavnosti |
(Neobvezno) Vnesite opis dejavnosti. |
Prenesi klicno številko
V razdelku Številka klica za prenos je označen DN, na katerega je preusmerjen klic. Številko vnesite ročno ali izberite dinamično število skozi spremenljivko.
|
Parameter |
Opis |
|---|---|
|
Prenesi klicno številko |
Vnesite številko iz imenika, na katero želite prenesti klic. To je lahko določena številka, ki jo ročno vnesete, ali dinamično število, ki je označeno s spremenljivko pretoka. |
|
Določena klicna številka |
Vnesite številko, na katero želite preusmeriti klic. |
|
Spremenljiva številka klicanja |
Na spustnem seznamu izberite spremenljivko poteka. Spremenljivka shrani številko, na katero je treba prenesti klic. |
Nastavitve časovne omejitve prenosa
V razdelku Nastavitve časovne omejitve prenosa lahko konfigurirate obnašanje dejavnosti premostitve prenosa, kadar na preneseni klic ne odgovorite v določenem času.
|
Parameter |
Opis |
|---|---|
|
Časovna omejitev |
Tako dolgo sistem čaka, da prenesena oseba prevzame klic. Če prejemnik v tem času ne prevzame klica, sistem prekine klic. Trajanje mora biti od 1 do 120 sekund. Privzeta vrednost je 10 sekund. |
Izhodne spremenljivke
Tukaj zajamete informacije o rezultatu prenosa.
|
Parameter |
Opis |
|---|---|
| BridgedTransfer_dxm.Koda napake |
Ta parameter beleži napake ali kode stanja, ki ustrezajo neuspešnim poskusom izvajanja mostnega prenosa z modulom digitalne razširitve (DXM). |
| BridgedTransfer_dxm.Opis napake | Ta parameter shrani opis napake, do katere je prišlo med poskusom premostitvenega prenosa z uporabo (DXM). |
V spodnji tabeli so povzete kode napak pri izhodu premostitvene dejavnosti prenosa.
|
Koda napake |
Opis napake | Pojasnilo |
|---|---|---|
| 1 |
Invalid_Number | Klicana številka zunanjega imenika (DN) ni veljavna. |
| 2 | Zaseden | Zunanji DN je aktiviran ali pa je zavrnil dohodni klic. |
| 3 | Ni odgovora | Zunanji DN ni uspel odgovoriti na klic v vnaprej določenem trajanju. |
| 48 | Nepodprta dejavnost poteka | Pretok ne more izvesti dejavnosti mostnega prenosa po čakalni vrsti ali po dodelitvi posrednika. |
| 5 | Unsupported_DN | Zunanjega DN-ja ne morete uporabljati, če je na sistemskem portalu označen kot EP-DN ali če se ujema z DN-jem prijavljenega agenta na Agent Desktop. |
| 6 | System_Error | Ta koda predstavlja različne napake, ki ne spadajo v zgoraj opredeljene kategorije. |
Bridged Transfer je na voljo samo na platformah naslednje generacije (VPOP in Webex Calling). |
Nepodprte konfiguracije poteka
- Dejavnosti Bridged Transfer ne morete dodati dejavnosti stika v čakalni vrsti.
- Za stike, ki so parkirani, v čakalni vrsti ali dodeljeni posredniku, pozneje v poteku ne uvajajte dejavnosti mostnega prenosa. To lahko privede do nepodprte napake pretoka.
- Dejavnosti premostitvenega prenosa ne morete uporabljati v tokovih odhodnih klicev.
- Dejavnosti mostnega prenosa ni mogoče dodati med poteke dogodkov v nadzoru poteka.
Virtualni agent
Pred uporabo navideznega agenta:
-
Nastavite posrednika Dialogflow. Če želite več informacij o ustvarjanju posrednika Dialogflow v storitvi Google Cloud, glejte Ustvarjanje posrednika.
Pozdravljeni vključite
kot vadbeno frazo v želenem jeziku, da lahko posrednik Dialogflow začne pogovor s klicateljem. Ta vadbeni stavek lahko dodate v privzeti namen dobrodošlice ali v kateri koli drug namen posrednika Dialogflow. Če želite več informacij, glejte Nameni.Glede na to, kako nastavite posrednika Dialogflow, lahko z dejavnostjo Virtual Agent obravnavate različne vrste primerov uporabe.
-
Konfigurirajte navideznega agenta v aplikaciji Control Hub. Če želite več informacij, glejte Konfiguracija navideznega agenta za Webex središča za stike.
Konfigurirate lahko pot za obravnavo napak (nedoločena napaka) za obravnavo sistemskih napak, do katerih lahko pride med izvajanjem toka. Za več informacij si oglejte Tokovi dogodkov. |
V spodnjih razdelkih lahko konfigurirate dejavnost navideznega agenta:
Splošne nastavitve
|
Parameter |
Opis |
|---|---|
|
Oznaka dejavnosti |
Vnesite ime dejavnosti. |
|
Opis dejavnosti |
(Neobvezno) Vnesite opis dejavnosti. |
Pogovorna izkušnja
|
Parameter |
Opis | ||
|---|---|---|---|
| Virtualni agent | Izberite navideznega posrednika v aplikaciji Control Hub. Navidezni agent poganja pogovor z naravnim jezikom kot del IVR izkušnje s klicateljem. | ||
|
Omogočanje prekinljivosti pozivov |
Strankam omogoča, da prekinejo delovanje navideznega agenta zaradi novih zahtev ali prekinitve klica. | ||
|
Preglasitev privzetih jezikovnih in glasovnih nastavitev |
S tem preklopnim gumbom preglasite jezikovne in glasovne nastavitve, ki so konfigurirane v
| ||
|
Jezik vnosa |
Označuje jezik, ki ga stranka uporablja, ko govori z navideznim agentom. To polje se prikaže le, če omogočite preklopni gumb Preglasi privzeti jezik in glasovne nastavitve .
Glasovna uvajanja navideznega agenta v središču za stike Webex podpirajo le jezike z modelom prepoznavanja kot izboljšanim telefonskim klicem (glejte Podprti glasovi in jeziki , ki so na voljo z zbirko Dialogflow Essentials (ES) (glejte Jezikovna referenca). | ||
|
Izhodni glas |
Privzeta vrednost je
|
Če želite več informacij o glasovih pretvorbe besedila v govor, glejte Podprti glasovi in jeziki.
Spremenljivo prehajanje
Izbirni parametri v dejavnosti Virtual Agent lahko vsebujejo podatke, ki omogočajo osebno prepoznavo. Webex Center za stike pošlje te parametre v Google Dialogflow kot spremenljivke za izvajanje napredne pogovorne logike z botom.
|
Parameter |
Opis |
|---|---|
|
Ključna vrednost | Parameter Key-Value omogoča vnos imena spremenljivke in povezane vrednosti. Vrednosti spremenljivk lahko vnesete s sintakso z dvojnimi zavitimi oklepaji. Če želite na primer vrniti stanje na računu stranke na podlagi ANI, sta ključ in vrednost lahko: Ključ: Vrednost: Center za stike pošlje te vrednosti parametrov v Google Dialogflow kot vrednost JSON v predmetu |
Napredne nastavitve
| Parameter |
Opis | ||
|---|---|---|---|
|
Časovna omejitev brez vnosa |
Označuje, koliko časa virtualni agent čaka na vnos stranke (glasovni ali DTMF). Privzeta vrednost je 5 sekund. Vrednost se lahko giblje od 1 do 30 sekund. | ||
|
Največje število poskusov brez vnosa | Označuje, kolikokrat virtualni agent čaka na vnos stranke (glasovni ali DTMF). Privzeta vrednost je 3. Vrednost se lahko giblje od 0 do 9. Ko preteče največje število poskusov, se navidezni agent zapre, izhodna spremenljivkaKoda napake pa je nastavljena na vrednost max_no_input. | ||
|
Medmestna časovna omejitev |
Čas, ki ga navidezni agent čaka na naslednji DTMF vnos stranke, preden navidezni agent nadaljuje s potekom pogovora. Privzeta vrednost je 3 sekund. Vrednost se lahko giblje od 0 do 30 sekund. | ||
|
Simbol terminatorja |
Znak, ki ga lahko stranka vnese za označevanje konca vnosa. Simbol terminatorja je lahko # ali *, odvisno od konfiguracije. | ||
|
Zakasnitev odpovedi |
Omogoča navideznemu agentu, da dokonča zadnje sporočilo, preden se dejavnost ustavi, in nadaljuje z naslednjim korakom poteka. Če na primer želite, da navidezni agent klicatelju nekaj sporoči, preden sistem preusmeri klic na agenta, razmislite o času, ki je potreben za dokončanje končnega sporočila pred stopnjevanjem. Vrednost se lahko giblje od 1 do 30 sekund.
| ||
|
Stopnja govora |
Označuje hitrost govora. Povečajte ali zmanjšajte številski vnos, da ohranite idealno hitrost govora in nadzirate izhodno hitrost govora. Veljavne vrednosti številskih vnosov so v obsegu od 0,25 do 4,0 besede na minuto (wpm). Privzeta vrednost je 1,0 wpm. | ||
|
Povečanje obsega |
Označuje povečanje ali zmanjšanje izhodne glasnosti. Povečajte ali zmanjšajte številski vnos, da ohranite idealno glasnost izhodnega govora. Veljavni vnosi za numerični vnos so v območju od –96,0 decibelov do 16,0 decibelov (dB). Privzeta vrednost je 0,0 dB. | ||
|
Omogoči prepis pogovora |
Namizju omogoči prikaz prepisa pogovora med navideznim agentom in stranko. Neobdelan prepis je na voljo tudi prek dinamičnega URL-ja. S tem URL-jem lahko izvlečete določene razdelke iz prepisa z zahtevo HTTP. |
Izhodne spremenljivke
Te spremenljivke shranjujejo izhodno stanje dogodka, ki se zgodi med pogovorom med virtualnim agentom in stranko.
|
Izhodna spremenljivka |
Opis | ||
|---|---|---|---|
|
VVA. Zadnji namen |
Shrani zadnji namen, ki ga sproži navidezni agent, preden preide na eskalacijski ali obravnavani namen. | ||
|
VVA. Prepis URL |
Shrani URL, ki kaže na prepis pogovora med navideznim agentom in stranko.
| ||
|
VVA. Koda napake |
Shrani kodo stanja, katere vrednost je odvisna od rezultata pogovora med navideznim agentom in stranko. Ta spremenljivka ima eno od naslednjih vrednosti:
|
Rezultatov
Označuje izhodne poti za navideznega agenta, do katerih pride na podlagi rezultata pogovora med navideznim agentom in stranko.
-
Obravnavano: Pogovorni tok ubere to pot, če sistem sproži namen obravnave.
-
Stopnjevano: Pogovorno okno ubere to pot, če sistem sproži eskalacijski namen.
Če želite več informacij o namenih v poteku pogovornega okna, glejte Nameni.
Obravnavanje napak
Označuje izhodno pot navideznega agenta, ki temelji na napaki, do katere pride med pogovorom med navideznim agentom in stranko.
Napaka: Potek ubere to pot v vseh scenarijih napak.
Če pride do napake, kontaktni center privzeto ne predvaja nobenega zvočnega sporočila, da bi stranko obvestil o napaki. Razvijalec poteka lahko konfigurira dejavnost Play Message bodisi splošno bodisi na podlagi kode napake, kot je opisano v razdelku Izhodne spremenljivke .
Funkcionalnost izhodnih poti je odvisna od konfiguracije in toka, ki ga določi skrbnik. |
Povratni klic
Dejavnost povratnega klica je na voljo le, če sta za podjetje omogočeni prednostna čakalna vrsta in funkcija povratnega klica. Dejavnost povratnega klica privzeto ustvari vljudnostno opravilo povratnega klica v isti čakalni vrsti, v kateri je bil klic prvotno opravljen. Če želite, lahko konfigurirate drugo čakalno vrsto. Če uporabljate isto čakalno vrsto, opravilo ohrani svoj položaj v čakalni vrsti, dokler ni na voljo naslednji posrednik.
Ko načrtujete potek, interakcija Consult ne more vključevati vljudnostne dejavnosti povratnega klica. |
Če imate prednostno novo čakalno vrsto, postavite opravilo na dno želene čakalne vrste. Ko posrednik sprejme opravilo, se sproži povratni klic. Če klicatelj ne odgovori, povratni klic ne bo znova vzpostavljen.
Konfigurirate lahko pot za obravnavo napak (nedoločena napaka) za obravnavo sistemskih napak, do katerih lahko pride med izvajanjem toka. Za več informacij si oglejte Tokovi dogodkov. |
V spodnjih razdelkih lahko konfigurirate dejavnost povratnega klica:
|
Parameter |
Opis |
|---|---|
|
Oznaka dejavnosti |
Vnesite ime dejavnosti. |
|
Opis dejavnosti |
(Neobvezno) Vnesite opis dejavnosti. |
Nastavitve povratnega klica
V razdelku Nastavitve povratnega klica sta opredeljeni številka povratnega klica in čakalna vrsta, v katero mora biti klicatelj poslan za zahtevo za povratni klic. Sistem rezervira mesto klicatelja v čakalni vrsti, dokler ni na voljo naslednji agent.
|
Parameter |
Opis |
|---|---|
|
Klicna številka za povratni klic |
Vnesite številčnico, na katero bo klicatelj prejel povratni klic. Izberite spremenljivko s spustnega seznama, ki vsebuje številko za povratni klic, na primer ANI, ki je povezan s klicem. Spremenljivka je lahko številka, ki se zbere v dejavnosti zbiranja številk v toku klicev. Če izbira ni opravljena, se uporabi ANI klicatelja. Številka povratnega klica je shranjena v spremenljivki izhodnega Privzeto preklopni gumb za registracijo povratnega klica na drug cilj? je nastavljena na Izklopljeno. Povratni klic je registriran na istem cilju v čakalni vrsti. Če je izbrani posrednik zaseden in ni na voljo, vklopite preklopni gumb, da izberete nov cilj povratnega klica. Cilj se spremeni iz posrednika v čakalno vrsto. Cilja ne morete spremeniti neposredno na drugega posrednika, ampak le v čakalno vrsto, v kateri so posredniki. |
|
Čakalna vrsta za povratni klic |
S spustnega seznama izberite eno od razpoložljivih možnosti čakalne vrste za povratni klic:
|
|
Povratni klic ANI |
Omogoča konfiguracijo ANI za povratni klic za stranke, ko prejmejo povratni klic. Vljudnostni povratni klic ANI konfiguracija ni obvezna. Izberite eno od razpoložljivih možnosti:
|
Za prekinitev veje poteka, ki uporablja dejavnost povratnega klica, morate uporabiti dejavnost prekinjanja stika Prekini povezavo. V nasprotnem primeru se klic ne konča, ko je oddana zahteva za povratni klic. |
Skrbniki poteka morajo preskusiti funkcijo v neproizvodnem okolju in se prepričati, ali je ANI, konfiguriran kot del spremenljivke ANI, pravilen ali ne. Če je navedeni ANI napačen, povratni klic preklopi na privzeti sistemski ANI.
To so primeri, v katerih je prilagojeni ANI konfiguriran in preverjen za upravljanje najemnika in nadzor poteka. Glede na sklad, ki ga uporabljate, si lahko ogledate preverjanja, ki veljajo samo za ta sklad.
|
Opis |
Upravljanje najemnika – ANI vhod |
Predklicni/vljudnostni povratni klic–ANI vhod (nadzor pretoka) |
Validacijo |
|---|---|---|---|
|
ANI brez kode države |
Brez kode države. Primer: 2567312213 |
Brez kode države. Na primer: 2567312213 |
Veljaven ANI. Uporablja se isti ANI. |
|
Upravljanje najemnika ANI vhod je s kodo države, ANI za nadzor pretoka pa brez konfigurirane kode države. |
S kodo države. Na primer +1-2567312213 |
Brez kode države. Primer: 2567312213 |
Neveljaven ANI. Uporablja se DNIS |
|
Upravljanje najemnika ANI vhod je brez kode države, nadzor pretoka ANI pa je s konfigurirano kodo države |
Brez kode države. Primer: 2567312213 |
S kodo države. Na primer +1-2567312213 |
Neveljaven ANI. Uporablja se DNIS. |
|
Upravljanje najemnika ANI vhod in nadzor pretoka ANI vhod imata konfigurirano kodo države. |
S kodo države. Na primer +1-2567312213 |
S kodo države. Na primer +1-2567312213 |
Veljaven ANI. Uporablja se isti ANI. |
|
Upravljanje najemnika ANI vhod nima vmesnega prostora, vhod ANI za nadzor pretoka pa ima vmesni prostor. |
Med številko ni presledka. Na primer +1-2567312213 |
Presledek med številom. Na primer +1-256 7312213 |
Veljaven ANI. Uporablja se isti ANI. |
|
Upravljanje najemnika Vhod ANI nima vezajev vmes, vmes pa so vezaji za nadzor pretoka. |
Med številom ni vezajev. Na primer +1-2567312213 |
Vezaji med številom. Na primer +1-256-731-2213 |
Veljaven ANI. Uporablja se isti ANI. |
|
Nadzor pretoka ANI vhod se ujema z zadnjimi nekaj števkami ANI vhoda za upravljanje najemnika. |
Popoln ANI vhod. Na primer +1-2567312213 |
Zadnje štiri številke se ujemajo. Primer: 2213 |
Neveljaven ANI. Uporablja se DNIS. |
|
Nadzor pretoka ANI vhod ima več konfiguriranih številk kot ANI vhod za upravljanje najemnika. |
Delni vnos ANI. Primer: 2213 |
10-mestni ANI vhod. Primer: 2567312213 |
Neveljaven ANI. Uporablja se DNIS. |
|
Upravljanje najemnika ANI vhod je konfiguriran, ANI vhod za nadzor pretoka pa ni konfiguriran. |
Popoln ANI vhod. Na primer +1-2567312213 |
ANI ni konfiguriran. |
Neveljaven ANI. Uporablja se DNIS. |
|
Flow Control ANI ne vključuje simbola plus. |
Uporablja se simbol plus. Na primer +1-2567312213 |
Simbol plus ni uporabljen. Primer: 12567312213 |
Neveljaven ANI. Uporablja se DNIS. |
Izhodne spremenljivke
Ko se sproži povratni klic, se posodobijo naslednje spremenljivke:
|
Izhodna spremenljivka |
Opis |
|---|---|
|
Koda napake |
Shrani kodo napake. Sistem nastavi to vrednost samo, če dejavnost ne uspe. |
|
Opis napake |
Shrani podrobnosti o napaki. Sistem nastavi to vrednost samo, če dejavnost ne uspe. |
Kode napak
V nadaljevanju so navedene kode napak in opisi dejavnosti povratnega klica:
|
Koda napake |
Vrednost kode napake |
Opis napake |
|---|---|---|
|
1 |
INVALID_REQUEST |
V dejavnosti je bila podana neveljavna zahteva. |
|
2 |
CALLBACK_NOT_SUPPORTED_ON_CHILD_INTERACTION |
Povratni klic pri otrokovem stiku ni dovoljen. |
|
3 |
INVALID_QUEUE |
V dejavnosti je bila določena neveljavna čakalna vrsta. |
|
4 |
INVALID_DESTINATION |
Ciljna številka povratnega klica ni veljavna. |
|
5 |
FEATURE_NOT_ENABLED |
Funkcija ni omogočena v aplikaciji Webex središča za stike. |
|
6 |
SYSTEM_ERROR |
Sistem je naletel na notranjo napako. |
Pridobite informacije o čakalni vrsti
Dejavnost Pridobi informacije o čakalni vrsti zagotavlja klicateljev trenutni položaj v čakalni vrsti (PIQ) in predvideni čas čakanja (EWT) skupaj z drugimi spremenljivkami izhoda dejavnosti. S temi spremenljivkami lahko določite razpoložljivost posrednikov v čakalni vrsti in po potrebi preusmerite klice drugam.
Če vaša organizacija uporablja izbiro klica na podlagi spretnosti, ima izhodna spremenljivka EWT vedno vrednost -1. |
V spodnjih razdelkih Načrtovalnika poteka lahko konfigurirate dejavnost Pridobi informacije o čakalni vrsti:
Splošne nastavitve
|
Parameter |
Opis |
|---|---|
|
Oznaka dejavnosti |
Vnesite ime dejavnosti. |
|
Opis dejavnosti |
(Neobvezno) Vnesite opis dejavnosti. |
Informacije o čakalni vrsti in čas pogleda nazaj
|
Parameter |
Opis |
|---|---|
|
Informacije o čakalni vrsti |
Izberite ime čakalne vrste, za katero morate pridobiti predvideni čas čakanja klicatelja in trenutni položaj v čakalni vrsti. Čakalne vrste lahko upravljate s portalom za upravljanje. |
|
Čas pogleda nazaj |
Določite čas pogleda nazaj, ki se uporablja za izračun EWT po sprožilcih »Pridobi informacije o čakalni vrsti«. Trajanje določite le v nekaj minutah. Prepričajte se, da imajo vnosi samo številske vrednosti. Sprejemljivi obseg vrednosti je 5–240 minut. |
Dejavnost Pridobite informacije o čakalni vrsti ima tri vrste vej izhodnega toka. Te veje se sprožijo na podlagi statusa donosa in vrednosti EWT, PIQ ter statistike v realnem času za druge izhodne spremenljivke.
-
Uspeh: Ta veja se sproži, ko EWT in PIQ API vrneta pozitivne vrednosti spremenljivk. V tem toku lahko pridobite in dostopate do veljavnih vrednosti spremenljivk EWT in PIQ.
-
Nezadosten pretok informacij: Ta veja se sproži, ko PIQ API vrne veljavno vrednost spremenljivke, EWT pa vrednost –1. V tem toku lahko pridobite in dostopate do vrednosti PIQ, vendar API EWT ne uspe zaradi nezadostnih podatkov za izračun vrednosti EWT.
-
Napaka: ta veja se sproži, ko PIQ API, EWT API ali eden ali več API-jev statistike v realnem času ne uspe ali vrne neveljavne vrednosti. EWT API ne uspe zaradi drugih razlogov in ne zaradi nezadostnih podatkov za izračun vrednosti EWT.
Izhodne spremenljivke
Ko se sproži možnost Pridobi informacije o čakalni vrsti, se posodobijo naslednje spremenljivke:
|
Izhodna spremenljivka |
Opis |
|---|---|
|
Položaj v čakalni vrsti (PIQ) |
Shrani vrednost trenutnega položaja klicatelja v čakalni vrsti za izbrano čakalno vrsto. Če stik ni v čakalni vrsti, ko potek prikliče to dejavnost, je vrednost PIQ nastavljena na število stikov, ki trenutno čakajo v čakalni vrsti + 1. S tem določite položaj stika v čakalni vrsti, če je stik po izvedbi dejavnosti GetQueueInfo v čakalni vrsti. |
|
EstimatedWaitTime (EWT) |
Shrani približno količino časa, ko mora opravilo počakati v čakalni vrsti, preden nanj odgovori posrednik. EWT se izračuna za vsako čakalno vrsto in temelji na povprečnem času, ko so prejšnji klici v isti čakalni vrsti čakali na posrednika. EWT uporablja vnos parametra Čas pogleda nazaj in je sporočen v milisekundah (ms). |
|
LoggedOnAgentsCurrent |
Shrani število posrednikov v trenutni skupini za distribucijo klicev za izbrano čakalno vrsto, ki so prijavljeni na namizje. Če je dejavnost uporabljena pred čakalno vrsto, bo statistika posrednikov v trenutnem ciklu skupine prejemnikov klicev vrnjena glede na prvi cikel skupine prejemnikov klicev. |
|
LoggedOnAgentsAll |
Shrani skupno število posrednikov v vseh skupinah prejemnikov klicev za izbrano čakalno vrsto, ki so prijavljeni na namizje. Ta vrednost se lahko spremeni, ko se skupine prejemnikov klicev sčasoma spremenijo v čakalni vrsti. |
|
RazpoložljiviAgentiTrenutni |
Shrani število posrednikov v trenutni skupini prejemnikov klicev za izbrano čakalno vrsto, ki so na voljo za sprejem stika. Če je dejavnost uporabljena pred čakalno vrsto, bo statistika posrednikov v trenutnem ciklu skupine prejemnikov klicev vrnjena glede na prvi cikel skupine prejemnikov klicev. |
|
RazpoložljiviAgentiVsi |
Shrani skupno število posrednikov v vseh skupinah prejemnikov klicev za izbrano čakalno vrsto, ki so na voljo za sprejem klica. Ta vrednost se lahko spremeni, ko se skupine prejemnikov klicev sčasoma spremenijo v čakalni vrsti. |
|
KliciČakalna vrsta zdaj |
Shrani skupno število klicev v izbrani čakalni vrsti. |
|
NajstarejšiCallTime |
Shrani število sekund najstarejšega klica v izbrani čakalni vrsti. |
|
Koda napake |
Shrani kodo napake. Sistem nastavi to vrednost samo, če dejavnost ne uspe. |
|
Opis napake |
Shrani podrobnosti o napaki. Sistem nastavi to vrednost samo, če dejavnost ne uspe. |
Izračun predvidene čakalne dobe
Predvideni čas čakanja (EWT) se sporoči v državah članicah.
Za izračun EWT aplikacija zbere vse statistično veljavne vzorce (vzorec je povprečje čakalnih dob za opravila, ki so se uspešno povezala z agentom v enominutnem intervalu) za zadnjih XX minut, ki jih določa uporabniško določen čas pogleda nazaj. Povprečna vrednost zbranih vzorcev se uporablja kot EWT.
Statistično veljavni vzorci so tisti odvzeti vzorci, pri katerih največja vrednost za CoV (koeficient variance čakalnih dob za tiste naloge, ki so se povezale s agentom v vsakem minutnem intervalu) pade pod 40 odstotkov.
Če odstotek veljavnih vzorcev, zbranih za uporabniško določen čas pogleda nazaj, pade pod 40 odstotkov, se EWT ne izračuna.
Kode napak
V nadaljevanju so navedene kode napak in opisi za dejavnost »Pridobite informacije o čakalni vrsti«:
|
Koda napake |
Vrednost kode napake |
Opis napake |
|---|---|---|
|
1 |
SYSTEM_ERROR |
Sistem je naletel na notranjo napako. |
|
2 |
STALE_DATA |
Vrnjeni podatki niso posodobljeni. |
|
3 |
INSUFFICIENT_DATA |
Podatki, ki jih vrne dejavnost, niso popolni. |
|
4 |
INVALID_QUEUE |
V dejavnosti je bila določena neveljavna čakalna vrsta. |
Napredne informacije o čakalni vrsti
Dejavnost »Napredne informacije o čakalni vrsti« vrne sprotno število posrednikov, ki so v čakalni vrsti v stanju »Razpoložljivo « in so prijavljeni za določen nabor znanj, skupaj z drugimi informacijami o čakalni vrsti. Razvijalci poteka za programiranje poteka uporabljajo dejavnost »Napredne informacije o čakalni vrsti«. Načrtovalci poteka sprejemajo odločitve na podlagi dejavnosti »Napredne informacije o čakalni vrsti«.
Konfigurirate lahko pot za obravnavo napak (nedoločena napaka) za obravnavo sistemskih napak, do katerih lahko pride med izvajanjem toka. Za več informacij si oglejte Tokovi dogodkov. |
V spodnjih razdelkih Načrtovalnika poteka lahko konfigurirate dejavnost Napredne informacije o čakalni vrsti:
Splošne nastavitve
|
Parameter |
Opis |
|---|---|
|
Oznaka dejavnosti |
Vnesite ime dejavnosti. |
|
Opis dejavnosti |
(Neobvezno) Vnesite opis dejavnosti. |
Izhodne spremenljivke
Ko se sproži dejavnost Dodatne informacije o čakalni vrsti, se posodobijo naslednje spremenljivke:
|
Izhodna spremenljivka |
Opis |
|---|---|
|
Položaj v čakalni vrsti (PIQ) |
Shrani vrednost za trenutni položaj klicatelja v izbrani čakalni vrsti. Če stik ni v čakalni vrsti, ko potek prikliče to dejavnost, je vrednost PIQ nastavljena na število stikov, ki trenutno čakajo v čakalni vrsti + 1. To določa položaj stika v čakalni vrsti, če je stik v čakalni vrsti po izvedbi dejavnosti AdvancedQueueInformation v čakalni vrsti. |
|
LoggedOnAgentsCurrent |
Shrani število posrednikov v trenutni skupini prejemnikov klicev za izbrano čakalno vrsto, prijavljeno v namizje. Statistika posrednikov v trenutni skupini za distribucijo klicev se bo vrnila -1, potem ko bo trenutna skupina za distribucijo klicev pred čakalno vrsto obravnavana kot N/V. |
|
LoggedOnAgentsAll |
Shrani skupno število posrednikov v vseh skupinah prejemnikov klicev za izbrano čakalno vrsto, ki so prijavljeni na namizje. Ta vrednost se lahko spremeni, ko se skupine prejemnikov klicev sčasoma spremenijo v čakalni vrsti. |
|
RazpoložljiviAgentiTrenutni |
Shrani število posrednikov v trenutni skupini prejemnikov klicev za izbrano čakalno vrsto, ki so na voljo za sprejem stika. Statistika posrednikov v trenutni skupini za distribucijo klicev se bo vrnila -1, potem ko bo trenutna skupina za distribucijo klicev pred čakalno vrsto obravnavana kot N/V. |
|
RazpoložljiviAgentiVsi |
Shrani skupno število posrednikov v vseh skupinah prejemnikov klicev za izbrano čakalno vrsto, ki so na voljo za sprejem klica. Ta vrednost se lahko spremeni, ko se skupine prejemnikov klicev sčasoma spremenijo v čakalni vrsti. |
|
Trenutna skupina |
Shrani vrednost trenutne skupine prejemnikov klicev, kjer je stik parkiran v določeni čakalni vrsti. |
|
Skupne skupine |
Shrani vrednost skupnega števila skupin prejemnikov klicev v čakalni vrsti za stik. |
|
Koda napake |
Shrani kodo napake. Sistem nastavi to vrednost samo, če dejavnost ne uspe. |
|
Opis napake |
Shrani podrobnosti o napaki. Sistem nastavi to vrednost samo, če dejavnost ne uspe. |
Kode napak
V nadaljevanju so navedene kode napak in opisi dejavnosti »Dodatne informacije o čakalni vrsti«:
|
Koda napake |
Vrednost kode napake |
Opis napake |
|---|---|---|
|
1 |
INVALID_REQUEST |
V dejavnosti je bila podana neveljavna zahteva. |
|
2 |
QUEUE_NOT_FOUND |
Čakalne vrste, izbrane v dejavnosti, ni mogoče najti. |
|
3 |
FEATURE_NOT_ENABLED |
Funkcija ni omogočena v aplikaciji Webex Contact Center. |
|
4 |
DATABASE_OPERATION_FAILURE |
Delovanje zbirke podatkov med izvajanjem dejavnosti ni uspelo. |
|
5 |
INVALID_QUEUE |
V dejavnosti je bila določena neveljavna čakalna vrsta. |
Prekini povezavo stika
S to zaključno dejavnostjo prekinete aktivno del klica. Ta dejavnost je potrebna, če se klicu za ročno prekinitev povezave ne pridruži noben posrednik.
To dejavnost lahko na primer uporabite, preden je klic v čakalni vrsti ali po skriptnem skriptu odjavite izkušnjo čakalne vrste. Pri ustvarjanju toka lahko uporabite toliko dejavnosti stika za prekinitev povezave, kot želite, da zagotovite, da se klic prekine, ne glede na to, po kateri poti poteka.
Vsaki dejavnosti lahko dodelite edinstveno oznako in opis, vendar ni potrebna nobena druga konfiguracija.
Konfigurirate lahko pot za obravnavo napak (nedoločena napaka) za obravnavo sistemskih napak, do katerih lahko pride med izvajanjem toka. Za več informacij si oglejte Tokovi dogodkov. |
|
Parameter |
Opis |
|---|---|
|
Oznaka dejavnosti |
Vnesite ime dejavnosti. |
|
Opis dejavnosti |
(Neobvezno) Vnesite opis dejavnosti. |
Izhodne spremenljivke
Ta dejavnost nima na voljo nobenih izhodnih spremenljivk.
Dodajanje stika v čakalno vrsto
Dejavnost za dodajanje stika v čakalno vrsto doda stik v čakalno vrsto. Ko uporabite to dejavnost v glavnem poteku, razkrijete nabor dogodkov na zavihku Poteki dogodkov. Če želite več informacij o teh dogodkih, glejte Dogodki.
Konfigurirate lahko pot za obravnavo napak (nedoločena napaka) za obravnavo sistemskih napak, do katerih lahko pride med izvajanjem toka. Za več informacij si oglejte Tokovi dogodkov. |
Dejavnost za dodajanje stika v čakalno vrsto lahko konfigurirate v naslednjih razdelkih:
Splošne nastavitve
|
Parameter |
Opis |
|---|---|
|
Oznaka dejavnosti |
Vnesite ime dejavnosti. |
|
Opis dejavnosti |
(Neobvezno) Vnesite opis dejavnosti. |
Če polja, kot so Statična čakalna vrsta, Spremenljiva čakalna vrsta, Spremenljiva prioriteta, Spremenljiva vrednost veščine, Nastavitev prioritete stika in Spremenljivo preverjanje razpoložljivosti stika, niso prikazana, se obrnite na oddelek za podporo družbe Cisco, da omogočite ustrezno zastavico funkcije. |
Obravnavanje stikov
Razdelek »Obravnavanje stikov« uporabite, če želite izbrati, ali naj bodo vsi stiki dodani v eno čakalno vrsto oziroma ali naj izbrana čakalna vrsta spremeni glede na vrednost spremenljivke toka.
| Parameter | Opis | ||
|---|---|---|---|
|
Statična čakalna vrsta |
Kliknite izbirni gumb Statična čakalna vrsta, če želite stike usmeriti v eno samo čakalno vrsto, ki jo izberete na spustnem seznamu Čakalna vrsta. Vsi stiki iz vstopne točke, ki je povezana s konfiguriranim potekom dela, so usmerjeni v izbrano čakalno vrsto. | ||
|
Čakalna vrsta |
Izberite čakalno vrsto na spustnem seznamu Čakalna vrsta, da usmerite stike iz vstopne točke, povezane s potekom dela.
| ||
|
Spremenljiva čakalna vrsta |
Kliknite izbirni gumb Spremenljiva čakalna vrsta, če želite uporabiti spremenljivo čakalno vrsto za dinamično izbiro čakalne vrste za usmerjanje stikov. Izberete lahko tudi rezervno čakalno vrsto, če spremenljiva čakalna vrsta ne uspe med izvajanjem toka. | ||
|
Spremenljivka čakalne vrste |
Izberite spremenljivko toka na spustnem seznamu Spremenljiva čakalna vrsta, ki ustvari veljaven ID čakalne vrste. Spremenljivka toka označuje, katero čakalno vrsto je treba dinamično izbrati pri izvajanju toka. Rezervna čakalna vrsta je uporabljena le, če spremenljivka čakalne vrste ne vrne veljavnega ID-ja čakalne vrste. To polje se prikaže, ko kliknete izbirni gumb Spremenljiva čakalna vrsta. | ||
|
Rezervna čakalna vrsta |
Izberite ID čakalne vrste na spustnem seznamu Rezervna čakalna vrsta. Če spremenljivka čakalne vrste vrne neveljaven ID čakalne vrste, so stiki dodani v izbrano rezervno čakalno vrsto. Če kliknete izbirni gumb s spremenljivo čakalno vrsto , ne morete vnesti zahtev glede spretnosti za čakalno vrsto, ki uporablja usmerjanje na podlagi znanja. V takem primeru so stiki usmerjeni v čakalno vrsto »Zastopnik, ki je najdlje časa na voljo«, ki preglasi izbrani algoritem za usmerjanje čakalne vrste. To polje se prikaže le, ko kliknete izbirni gumb Spremenljiva čakalna vrsta. | ||
|
Preveri razpoložljivost zastopnika |
Omogočite preklopni gumb Preveri razpoložljivost zastopnika, da ekipe brez razpoložljivih zastopnikov izključite iz usmerjanja, ko napreduje čas v čakalni vrsti. Skupina za distribucijo klicev v izbrani čakalni vrsti lahko preskoči, da najde zastopnika prej. Ta preklopni gumb je privzeto onemogočen. | ||
|
Vedno preveri razpoložljivost zastopnika |
Kliknite izbirni gumb Vedno preveri razpoložljivost zastopnika, če želite omogočiti preverjanje razpoložljivosti zastopnika. Izbirni gumb je privzeto omogočen. Ta možnost je prikazana le, če omogočite preklopni gumb Preveri razpoložljivost zastopnika. | ||
|
Spremenljivo preverjanje razpoložljivost zastopnika |
Kliknite izbirni gumb Spremenljivo preverjanje razpoložljivosti zastopnika, če želite izbrati spremenljivko toka na spustnem seznamu Spremenljivka preverjanja razpoložljivosti zastopnika, ki vrne logično vrednost. Logična vrednost določa, ali bo preverjena razpoložljivost zastopnika v spremenljivi čakalni vrsti. Ta možnost je prikazana le, če omogočite preklopni gumb Preveri razpoložljivost zastopnika. | ||
|
Nastavi prioriteto stika |
Omogočite preklopni gumb Nastavi prioriteto stikov, če želite stikom v čakalni vrsti dodeliti prioriteto . Ta preklopni gumb je privzeto onemogočen. Stik z najvišjo prioriteto v vseh čakalnih vrstah (glasovnih in digitalnih) je dodeljen naslednjemu razpoložljivemu agentu, ki:
Stiki so obravnavani na naslednji način:
| ||
|
Statična prioriteta |
Nastavite statično prioriteto, če želite dodeliti prioriteto pred objavo toka. To polje je prikazano le, če je omogočen preklopni gumb Nastavi prioriteto stika. Izberite prioriteto na spustnem seznamu Raven statične prioritete. Prioriteto lahko nastavite od P1 do P9, kjer je P1 najvišja, P9 pa najnižja prioriteta. | ||
|
Spremenljiva prioriteta |
Izberite možnost Spremenljiva prioriteta, če se mora prioriteta stika spremeniti dinamično z vsakim izvajanjem toka. To polje je prikazano le, če je omogočen preklopni gumb Nastavi prioriteto stika. Na spustnem seznamu Spremenljivka prioritete stika izberite spremenljivko toka, ki vrne celo število s prioriteto od 1 do 9. Če prioriteta ni v obsegu 1–9, je privzeta prioriteta 10. |
Zahteve za veščine
Če izbrana čakalna vrsta uporablja usmerjanje na podlagi veščin, se prikažejo drugi razdelki za konfiguracijo zahtev za veščine in rahljanja veščin.
Dodate lahko eno ali več zahtev za veščine, ki jih želite dodeliti stiku v tej čakalni vrst na podlagi izbrane čakalne vrste.
Če ne določite nobenih veščin, so vsi razpoložljivi agenti v izbrani čakalni vrsti upravičeni do prejemanja stikov. |
|
Parameter |
Opis | ||
|---|---|---|---|
|
Veščina |
Izberite želeno veščino na spustnem seznamu. Definicije veščin lahko konfigurirate na portalu za upravljanje. | ||
|
Pogoj |
Izberite želeni pogoj na spustnem seznamu. Možnosti pogoja temeljijo na izbrani vrsti veščine.
Pogoji, ki so na voljo, so: JE, NI, >= , <= | ||
|
Vrednost |
Kliknite izbirni gumb Statična vrednost veščine, če želite izbrati statične vrednosti veščine, ki so določene v polju Vrednostjo veščine. Kliknite izbirni gumb Spremenljiva vrednost veščine, če želite izbrati vrednost veščine med spremenljivkami toka, ki so navedene na spustnem seznamu Spremenljivka. Če je vrednost veščine neveljavna, so vse zahteve za veščine in vsa rahljanja veščin, povezana s stikom, ki ste ga prejeli prek dejavnosti za dodajanje stika v čakalno vrsto, izpuščena. |
Rahljanje veščin
Nastavitve za rahljanje veščin uporabite za zmanjšanje ali odstranjevanje dodeljenih zahtev za veščine za tok kot odziv na prekomerni čas čakanja stranke. S to nastavitvijo lahko razširite skupino zastopnikov, ki so na voljo za obravnavanje stikov.
Uporabite skupne časovne intervale, da rahljanje veščin uskladite z logiko čakalne vrste v toku in z nastavitvami distribucije klicev, konfiguriranimi za ekipe v čakalni vrsti. |
Za konfiguracijo rahljanja veščin:
-
Omogočite preklopni gumb Omogoči rahljanje veščin, da konfigurirate rahljanje veščin.
Ta preklopni gumb omogočite, če želite privzeto kopirati in prikazati začetne zahteve za veščine. To vam omogoča, da konfigurirate rahljanje veščin z idealnim naborom veščin.
Vrednost v polju Po čakanju v čakalni vrsti nastavite na trajanje v sekundah, ki mora biti prekoračena, preden je v čakalni vrsti uporabljeno rahljanje veščin. Privzeti čas čakanja je nastavljen na 60 sekund.
-
Zahteve za rahljanje veščin lahko dodate, uredite ali izbrišete.
-
Kliknite Dodaj zahtevo za veščine, če želite dodati novo zahtevo za rahljanje veščin.
-
Kliknite Izbriši, če želite izbrisati zahtevo za rahljanje veščin.
-
Kliknite Uredi, če želite urediti zahtevo za rahljanje veščin.
-
-
Kliknite Dodaj korak rahljanja veščin, če želite dodati novo skupino za rahljanje veščin.
Privzete zahteve za veščine, ki so prikazane v 1. koraku, omogočajo lažje nastavljanje zahtev za rahljanje veščin.
Kode napak
V nadaljevanju so navedene kode napak in opisi dejavnosti stika v čakalni vrsti:
|
Koda napake |
Vrednost kode napake |
Opis napake |
|---|---|---|
|
1 |
INVALID_REQUEST |
Parametri, navedeni v dejavnosti, so neveljavni. |
|
2 |
INVALID_ROUTING_STRATEGY |
Izbrana strategija usmerjanja ni veljavna. |
|
3 |
INVALID_WAIT_TIME |
Določen čas čakanja ni veljaven. |
|
4 |
INVALID_QUEUE |
V dejavnosti je bila določena neveljavna čakalna vrsta. |
|
5 |
ROUTING_LIMIT_EXCEEDED |
Usmerjanje je doseglo največjo omejitev. |
|
6 |
SYSTEM_ERROR |
Sistem je naletel na notranjo napako. |
|
7 |
VTEAM_TRANSITION_LIMIT_REACHED |
Stik je dosegel največjo omejitev od čakalne vrste v več čakalnih vrstah. |
|
8 |
OWNER_ASSIGNED_TO_INTERACTION |
Stik je že dodeljen agentu. |
Stopnjevanje skupine za distribucijo klicev
Dejavnost skupine za porazdelitev klicev skrbnikom omogoča, da stik v čakalni vrsti povišajo v skupino prejemnikov naslednjega ali zadnjega klica. To skrbnikom zagotavlja boljši nadzor in prilagodljivost pri upravljanju stikov, ki so parkirani v čakalni vrsti.
Konfigurirate lahko pot za obravnavo napak (nedoločena napaka) za obravnavo sistemskih napak, do katerih lahko pride med izvajanjem toka. Za več informacij si oglejte Tokovi dogodkov. |
V spodnjih razdelkih načrtovalnika poteka lahko konfigurirate dejavnost skupine prejemnikov klicev:
Splošne nastavitve
|
Parameter |
Opis |
|---|---|
|
Oznaka dejavnosti |
Vnesite ime dejavnosti. |
|
Opis dejavnosti |
(Neobvezno) Vnesite opis dejavnosti. |
Izhodne spremenljivke
Ko se sproži dejavnost Stopnjevanje distribucijske skupine klicev, se posodobijo naslednje spremenljivke:
|
Izhodna spremenljivka |
Opis |
|---|---|
|
Trenutna skupina |
Shrani vrednost trenutne skupine prejemnikov klicev, kjer je stik parkiran v določeni čakalni vrsti. |
|
Skupne skupine |
Shrani vrednost skupnega števila skupin prejemnikov klicev v čakalni vrsti za stik. |
|
Koda napake |
Shrani kodo napake. Sistem nastavi to vrednost samo, če dejavnost ne uspe. |
|
Opis napake |
Shrani podrobnosti o napaki. Sistem nastavi to vrednost samo, če dejavnost ne uspe. |
Kode napak
V nadaljevanju so navedene kode napak in opisi dejavnosti skupine za stopnjevanje distribucije klicev:
|
Koda napake |
Vrednost kode napake |
Opis napake |
|---|---|---|
|
1 |
INVALID_REQUEST |
V dejavnosti je bila podana neveljavna zahteva. |
|
2 |
CONTACT_NOT_QUEUED |
Stik ni v čakalni vrsti. |
|
3 |
FEATURE_NOT_ENABLED |
Funkcija ni omogočena v aplikaciji Webex Contact Center. |
Čakalna vrsta za agenta
Dejavnost »Čakalna vrsta za posrednika« omogoča usmerjanje na osnovi posrednika. Dejavnost »Čakalna vrsta za posrednika« preusmeri stike neposredno k želenemu posredniku. Če želite več informacij o usmerjanju na osnovi posrednika, glejte Usmerjanje na osnovi posrednika.
Dejavnost »Čakalna vrsta za posrednika« identificira posrednika po ID-ju posrednika kontaktnega centra Webex ali e-poštnem naslovu.
Če je posrednik na voljo, lahko konfigurirate dejavnost čakalne vrste za posrednika tako, da stik usmeri k izbranemu posredniku. Če posrednik ni na voljo, lahko konfigurirate dejavnost čakalne vrste za posrednika tako, da parkirate stik proti temu posredniku, dokler posrednik ni na voljo.
Razvijalec poteka lahko veriži dejavnost čakalne vrste za posrednika z drugo dejavnostjo čakalne vrste za posrednika, da stike usmeri k zaporednim prednostnim posrednikom. Razvijalec toka lahko tudi veriži dejavnost čakalne vrste za posrednika z dejavnostjo stika v čakalni vrsti, da usmeri stik z običajno čakalno vrsto, če ni na voljo nobenega od prednostnih posrednikov.
Razvijalec toka lahko veriži dejavnost čakalne vrste za posrednika z dejavnostjo povratnega klica v potekih glavnega poteka in dogodka. To pomaga konfigurirati povratni klic prednostnemu posredniku, ki je bil prvotno v čakalni vrsti kot del dejavnosti »Čakalna vrsta za posrednika«.
Uporabite dejavnost povratnega klica po stiku v čakalni vrsti ali dejavnosti čakalne vrste za posrednika. |
Dejavnost čakalne vrste za posrednika sproži te dogodke na zavihku Poteki dogodkov v glavnem poteku:
-
AgentAnswered: Dejavnost čakalne vrste za posrednika sproži ta dogodek, ko posrednik sprejme dohodni klic.
-
AgentDisconnected: Dejavnost čakalne vrste za posrednika sproži ta dogodek, ko posrednik prekine povezavo s klicem v živo.
Konfigurirate lahko pot za obravnavo napak (nedoločena napaka) za obravnavo sistemskih napak, do katerih lahko pride med izvajanjem toka. Za več informacij si oglejte Tokovi dogodkov. |
V spodnjih razdelkih lahko konfigurirate dejavnost čakalne vrste za posrednika:
-
Splošne nastavitve
-
Obravnavanje stikov
Če želite konfigurirati dejavnost čakalne vrste za posrednika:
| 1 |
V načrtovalniku poteka povlecite in spustite dejavnost »Čakalna vrsta za posrednika « iz knjižnice dejavnosti na platno. | ||
| 2 |
Kliknite dejavnost Čakalna vrsta za agenta , da konfigurirate nastavitve dejavnosti. | ||
| 3 |
V razdelek Splošne nastavitve vnesite naslednje podatke: | ||
| 4 |
V razdelku Ravnanje s stiki na spustnem seznamu izberite spremenljivko posrednika. Dejavnost »Čakalna vrsta za posrednika« poveže to spremenljivko poteka z e-poštnim sporočilom posrednika ali ID-jem posrednika , ki ga želite izbrati za vsako izvedbo poteka. | ||
| 5 |
Na spustnem seznamu Vrsta iskanja posrednikov izberite e-poštni naslov ali ID posrednika , da stike usmerite k želenemu posredniku.
| ||
| 6 |
Omogočite preklopni gumb Nastavi prioriteto stikov, če želite dati prednost stikom, ki čakajo v čakalni vrsti. Preklopni gumb je privzeto onemogočen. Dejavnost »Čakalna vrsta za posrednika« obravnava stike na naslednji način:
| ||
| 7 |
Izberite ID čakalne vrste za poročanje na spustnem seznamu Čakalna vrsta za poročanje. Dejavnost čakalne vrste posredniku sporoči podrobnosti stika v čakalni vrsti za poročanje: Čakalna vrsta za poročanje določa tudi konfiguracijo za:
| ||
| 8 |
Če agent ni na voljo , omogočite stika za parkiranje, če želite parkirati stik želenemu agentu, dokler agent ni na voljo. Če agent ni na voljo in je preklopni gumb »Parkiraj«, če agent ni na voljo , onemogočen, stik ne pride do agenta. Dejavnost »Čakalna vrsta za posrednika« zapre vejo okvare na naslednjo dejavnost v poteku z ustreznim izhodom. | ||
| 9 |
S spustnega seznama Čakalna vrsta za obnovitev izberite ID čakalne vrste za obnovitev. Dejavnost »Čakalna vrsta za posrednika« stike postavi v čakalno vrsto za obnovitev v teh primerih:
Čakalno vrsto za obnovitev lahko konfigurirate z najdaljšim razpoložljivim agentom. Čakalna vrsta za obnovitev ne podpira usmerjanja, ki temelji na spretnostih. |
Dejavnost »Čakalna vrsta za posrednika« je uspešna, ko stik vzpostavi povezavo z izbranim posrednikom. Do scenarija napake pride, ko stik ne doseže posrednika.
Scenariji napak
Stik ne doseže posrednika, kadar:
-
Prednostni agent ni na voljo in parkiranje je onemogočeno za stik.
-
S spremenljivim iskanjem ni mogoče najti prednostnega posrednika.
Spremenljivke izhoda aktivnosti
Spremenljivke izhoda aktivnosti shranjujejo podatke, ki so zajeti iz dejavnosti in se samodejno ustvarijo, ko na platno dodate določene dejavnosti.
Dejavnost v čakalni vrsti za posrednika ima naslednje izhodne spremenljivke:
|
Izhodna spremenljivka |
Opis |
|---|---|
|
Čakalna vrstaToAgent.AgentId |
Shrani ID posrednika, do katerega je stik v čakalni vrsti. |
|
QueueToAgent.FailureDescription |
Shrani opis scenarija napake, ko stik ne pride v čakalno vrsto. |
|
QueueToAgent.FailureCode |
Shrani vrednost kode napake za scenarij napake, ko stik ne pride v čakalno vrsto. |
|
Čakalna vrstaToAgent.AgentState |
Shrani stanja želenega agenta, ko poskuša čakati stik v čakalni vrsti. |
|
Čakalna vrstaToAgent.AgentIdleCode |
Shrani opis kode prednostnega agenta v mirovanju. |
Izhodna spremenljivka QueueToAgent.FailureCode vsebuje eno od naslednjih vrednosti, ko pride do napake. Vsaka vrednost označuje kodo napake in opis napake.
|
Koda napake |
Vrednost kode napake |
Opis napake |
|---|---|---|
|
1 |
AGENT_UNAVAILABLE |
Agent trenutno ni v razpoložljivem stanju. |
|
2 |
AGENT_NOT_FOUND |
Dejavnost »Čakalna vrsta za posrednika« ne more najti posrednika po ID-ju ali e-poštnem naslovu posrednika. |
|
3 |
AGENT_NOT_LOGGED_IN |
Posrednik trenutno ni prijavljen. |
|
4 |
FEATURE_NOT_ENABLED |
Funkcija usmerjanja, ki temelji na posredniku, ni omogočena. |
|
5 |
INVALID_VTEAM_ERROR |
Čakalna vrsta za poročanje ali obnovitev ni veljavna. |
|
6 |
AGENT_BUSY |
Agent je na voljo, vendar sodeluje pri drugem klicu. |
V spodnji tabeli sta prikazani veljavni vrednosti QueueToAgent.AgentState in QueueToAgent.AgentIdleCode .
|
Primer uporabe |
Stanje agenta |
AgentIdleCode |
|---|---|---|
|
NOT_APPLICABLE |
NOT_APPLICABLE |
|
Posrednik je rezerviran za ta klic. |
RAZPOLOŽLJIVIH |
NOT_APPLICABLE |
|
Parkiraj stik, če agent ni na voljo, preklopni gumb je Vklopljen in agent miruje |
Mirovanje |
<AuxCode ime> Koda v mirovanju, ki jo izbere agent v Agent Desktop. |
|
Parkiraj stik, če agent ni na voljo, preklopni gumb je Vklopljen in posrednikov kanal je zaseden |
RAZPOLOŽLJIVIH |
NOT_APPLICABLE |
|
Parkiraj stik, če agent ni na voljo, preklopni gumb je izklopljen in agent ne deluje |
Mirovanje |
<AuxCode ime> Koda v mirovanju, ki jo izbere agent v Agent Desktop. |
|
Parkiraj stik, če agent ni na voljo, preklopni gumb je izklopljen, posrednik je na voljo in posrednikov je zaseden |
RAZPOLOŽLJIVIH |
NOT_APPLICABLE |
Nastavitev ID-ja klicatelja
Z nastavitvijo ID-ja klicatelja določite ID klicatelja, ki se prikaže med klicem. Nastavitev ID-ja klicatelja je dovoljeno uporabljati samo v potekih dogodkov. Nastavi ID klicatelja je terminalna dejavnost, ki označuje konec poteka dogodka Predklicanje. Nastavitev ID-ja klicatelja pomaga konfigurirati ANI za te scenarije:
-
Dohodni klici
-
Zunanji klici
-
Vljudnostni povratni klic
-
Oglaševalska akcija za predogled
-
Povratni spletni klic
-
Izvedi tok
-
Preklop na številko za klicanje
-
Najavite klicno številko
-
Posvetujte se z zastopnikom
-
Posvetujte se z EP-DN/čakalno vrsto
-
Prenos v EP/čakalno vrsto
To dejavnost lahko konfigurirate poleg rutine za obravnavo dogodkov PreDial. Zahtevani ANI je mogoče konfigurirati z nastavitvijo ID-ja klicatelja glede na storitev za identifikacijo klicane številke (DNIS), vrsto postopka ali vrsto udeleženca.
DN agenta lahko konfigurirate kot prilagojen ANI, tako da lahko klicateljski agent vidi DN/končno številko klicatelja ob stiku. To zmanjšuje možnosti za prekinitev notranjih klicev. Na primer, ko uporabnik recepcije (agent kontaktnega centra) pokliče uporabnika zaledne pisarne (notranjega zaposlenega), lahko uporabnik zaledne pisarne vidi interni ID klicatelja (kontaktno številko/razširitev) agenta, s čimer se zmanjša število zavrnitev klicev.
V ta namen lahko klicatelj vidi kontaktno številko/interno številko samo, če je klicani agent kontaktiran prek klicanja, pregledovanja ali prenosa v DN in je DN dodan na seznam kontaktnih številk.
Številko stika morate dodati na seznam internih številk organizacije v središču Control Hub. Če želite več informacij o dodajanju številke stika, glejte Dodajanje številke stika ali pripone.
Če vnesete naključno številko, sistem preveri to številko s privzeto preslikavo EP-DN, ki je konfigurirana v nadzornem središču ali portalu za upravljanje. Če pride do neujemanja, ga sistem usmeri nazaj na privzeti ANI. Če želite več informacij o preverjanju veljavnosti ANI po meri, glejte Povratni klic. |
|
Parameter |
Opis |
|---|---|
|
ID statičnega klicatelja |
S spustnega seznama izberite številčnico, ki je preslikana v vstopno točko. Če številke ne izberete, sistem upošteva privzeto vrednost, odvisno od scenarija klica. |
|
Spremenljiv ID klicatelja |
S spustnega seznama izberite veljavno spremenljivko (E.164 številko, z veljavno preslikavo EP-DN). Če številke ne izberete, sistem upošteva privzeto vrednost, odvisno od scenarija klica. Če navedete številko, ki ni v obliki zapisa številke E.164, sistem uporabi privzeto vrednost, odvisno od scenarija klica. Če želite omogočiti notranje razširitve kot prilagojene ANI za klicatelje, pri konfiguriranju predialnega toka za stranko/agenta, s katerim se posvetujete, ali DN/prenesenega agenta ali DN, na spustnem seznamu izberite |
|
Če želite, da ANI deluje po pričakovanjih v različnih scenarijih klicev, potrebujete okolje naslednje generacije.
Uporaba ANI za več scenarijev, ki so uporabni v okolju naslednje generacije, je:
|
Scenarij |
Konfiguracija |
Rezultat ANI |
|---|---|---|
|
Klici strank v |
Rutina za obravnavo dogodkov pred klicanjem ni konfigurirana |
|
|
Klici strank v |
Rutina za obravnavo dogodkov PreDial je konfigurirana |
ANI je predstavljen na agentovi napravi – kot je določeno v nastavitvi dejavnosti ID-ja klicatelja |
|
Klicanje posrednika |
Rutina za obravnavo dogodkov pred klicanjem ni konfigurirana |
Napravi stika in agentove naprave je predstavljen Outdial ANI, ki ga je izbral agent, če agent na namizju izbere ANI za klicanje. V nasprotnem primeru sta naprava stika in naprava posrednika predstavljeni s privzetim ANI najemnika. |
|
Klicanje posrednika |
Rutina za obravnavo dogodkov PreDial je konfigurirana |
Za napravo vsakega udeleženca lahko obdržite ANI, ki ga je izbral posrednik, če je ta izbran, ali pa ga prilagodite, kot je določeno v nastavitvi dejavnosti ID-ja klicatelja. |
|
Vljudnostni povratni klic |
ANI stranke, opredeljen v dejavnosti povratnega klica |
ANI, definiran med povratnim klicem, je prikazan v napravi stika. |
|
Vljudnostni povratni klic |
|
Prednost bo imela nastavitev konfigurirane dejavnosti ID-ja klicatelja. |
|
Vljudnostni povratni klic |
|
|
|
Vljudnostni povratni klic |
|
Privzeti ANI najemnika je predstavljen na napravi stika. |
|
Prenos agenta, posvetovanje |
Rutina za obravnavo dogodkov PreDial je konfigurirana |
Konfigurirana nastavitev ID-ja klicatelja je prikazana na preusmerjeni napravi agenta-2. |
Ustvarjanje kontaktne številke ali razširitve
Številko stika lahko dodate na seznam internih številk za svojo organizacijo. Prilagojeni ANI bodo vidni tem dodanim stikom. Dodate lahko eno številko stika hkrati ali pa uporabite množične operacije za prenos številk stikov kot CSV datoteke.
Če želite več informacij o množičnem izvajanju operacij za ustvarjanje, spreminjanje, uvažanje ali izvažanje konfiguracijskih predmetov v nadzornem zvezdišču, glejte Množične operacije v Webex središču za stike.
Če želite dodati številko stika ali razširitev:
| 1 |
Prijavite se v organizacijo strank z URL-jem Nadzornega središča https://admin.webex.com/. |
| 2 |
Pojdite na . |
| 3 |
Kliknite Dodaj več , da dodate novo številko stika/razširitev na seznam. Ustvarite lahko kontaktno številko/razširitev v obsegu od 2 do 9 števk. Kontaktna številka/razširitev se lahko začne z 0. Dodate lahko največ 5000 kontaktnih številk/razširitev na organizacijo. |
Nadzor snemanja
Flow Designer zagotavlja dejavnost nadzora snemanja z namenom zajemanja soglasja uporabnika ali kličočega. Soglasje za snemanje je ena od konfiguracijskih lastnosti, ki je na voljo kot del te dejavnosti. Uporabite dejavnost v meniju, da zajamete soglasje uporabnika v spremenljivko logičnega toka. Če želite med interakcijo zajeti vrednost soglasja za ustvarjanje poročila, uporabite logično spremenljivko kot vhodne podatke za vrednost lastnosti soglasja dejavnosti nadzora snemanja. Nato lahko spremenljivko, ki se uporablja za zajem soglasja klicatelja, označite kot spremenljivko, o kateri je treba poročati.
Razvijalec toka lahko za namene poročanja določi, ali je treba soglasje za snemanje klica zajeti ali ne. Ko želi stranka pridobiti soglasje za snemanje, uporabi globalne spremenljivke za ustvarjanje poročila o soglasju. Če stranka ne želi pridobiti soglasja za snemanje, uporabite lokalne spremenljivke. To najemnikom in strankam ponuja boljšo prilagodljivost pri upravljanju uporabe spremenljivk.
Nadzor snemanja lahko konfigurirate tako:
-
V načrtovalniku poteka povlecite in spustite dejavnost kontrolnika snemanja iz knjižnice dejavnosti na platno.
-
Kliknite dejavnost kontrolnika snemanja, da konfigurirate nastavitve dejavnosti.
-
V razdelek Splošne nastavitve vnesite ime dejavnosti v Oznaka dejavnosti.
-
(Neobvezno) V polje Opis dejavnosti vnesite opis dejavnosti.
-
V nastavitvah nadzora snemanja izberite spremenljivko poteka s spustnega seznama za Omogoči snemanje.
Dejavnost v meniju za IVR (Interactive Voice Response) in dejavnost nadzora snemanja, če se uporabljata skupaj v toku, omogočata zajem soglasja za snemanje. Prednost ima nastavitev soglasja uporabnika v poteku v primerjavi z ravnjo najemnika ali čakalne vrste ali konfiguracijskimi nastavitvami na ravni snemanja urnika.
Kontrolnik snemanja lahko upravljate v teh primerih:
-
Če je konfiguracija soglasja uporabnika med potekom nastavljena na Da, se klic snema, ne glede na konfiguracijo snemanja, nastavljeno na ravni najemnika ali čakalne vrste ali urnika snemanja.
-
Če uporabnik ne soglaša in je konfiguracija med potekom nastavljena na Ne, se klic ne snema, ne glede na konfiguracijo snemanja, nastavljeno na ravni najemnika, čakalne vrste ali urnika snemanja.
-
Če privolitev uporabnika ni konfigurirana v poteku, vendar je konfiguracija nastavljena na Da na kateri koli drugi ravni, na primer najemniku, čakalni vrsti ali urniku snemanja, se klic posname.
-
Če privolitev uporabnika ni konfigurirana in je konfiguracija nastavljena na Ne na vseh ravneh, kot so najemnik, čakalna vrsta in urnik snemanja, se klic ne posname.
Poleg tega se druge konfiguracije snemanja, kot so Nadaljuj s prenosom, Začasno ustavi, Nadaljuj omogočeno, Trajanje premora in tako naprej, še vedno uporabljajo glede na obstoječo hierarhijo, na primer raven najemnika, čakalne vrste ali snemalnega urnika.
Izhodne spremenljivke
Ta dejavnost nima izhodnih spremenljivk.
Beleženje dejavnosti
Dejavnost snemanja beleži govor, vnos ali izrek klicateljev, na katere se je mogoče sklicevati v istem toku klicev. Ta dejavnost je na voljo samo strankam, ki uporabljajo medijsko platformo naslednje generacije. Sistem shrani posnete zvočne datoteke samo med klicem, nato pa se te samodejno izbrišejo iz sistema. Trenutno so posnete zvočne datoteke v nešifrirani obliki. Priporočamo, da občutljivih podatkov ne snemate s to funkcijo.
|
| 1 |
Prijavite se v nadzorno središče, izberite Storitve > Kontaktno središče > Poteki. | ||||||||||||||||||||||||||
| 2 |
Kliknite Upravljanje potekov in nato Ustvari poteke. | ||||||||||||||||||||||||||
| 3 |
V polje Ime poteka vnesite enolično ime in kliknite Začni potek gradnje. Prikaže se okno Oblikovalnik tokov. | ||||||||||||||||||||||||||
| 4 |
Povlecite in spustite dejavnost Zapis iz knjižnice dejavnosti na glavno platno poteka. | ||||||||||||||||||||||||||
| 5 |
V razdelku Splošne nastavitve izvedite naslednja dejanja:
| ||||||||||||||||||||||||||
| 6 |
V nastavitvah zapisa konfigurirajte ta polja:
| ||||||||||||||||||||||||||
| 7 |
V razdelku Izhodne spremenljivke si oglejte naslednje spremenljivke:
V spodnji tabeli so navedene kode napak in opisi dejavnosti Zapisovanje:
|
Dejavnosti pri nadzoru toka
Začni potek
Dejavnost začetnega toka je privzeto prikazana na platnu glavnega toka in je ni mogoče izbrisati. Ta dejavnost označuje dogodek, ki sproži ta potek. Ta dejavnost narekuje, kako se lahko tok uporablja in vrste dejavnosti, ki so na voljo za konfiguracijo.
Edini dogodek sprožilca pretoka, ki je trenutno na voljo, je |
Dejavnost začetnega toka je samodejno označena z imenom izbranega dogodka sprožilca poteka. To vam omogoča, da hitro vidite, katera vrsta toka se gradi.
Izhodne spremenljivke
Število in vrsta izhodnih spremenljivk, povezanih z dejavnostjo začetnega toka, sta odvisna od izbranega dogodka sprožilca pretoka. Te spremenljivke shranjujejo podatke, ki so zajeti v trenutku, ko se tok sproži. Na primer, tri spodaj opisane izhodne spremenljivke so izpostavljene prek dogodka NewPhoneContact .
Te spremenljivke uporabite v poznejših dejavnostih za nadzor zaporedja potekov.
-
NewPhoneContact.ANISamodejna identifikacija številk (ANI) je funkcija telekomunikacijskega omrežja, ki samodejno določa izvorno telefonsko številko klica. Ta spremenljivka shrani telefonsko številko klicatelja, ki je
sprožil dogodek NewPhoneContact. -
NewPhoneContact.DNISStoritev za identifikacijo klicane številke (DNIS) je storitev, ki identificira prvotno klicano telefonsko številko klica. Ta spremenljivka shrani telefonsko številko, ki jo je klicatelj poklical, da sproži
dogodek NewPhoneContact. -
NewPhoneContact.InteractionIDTa spremenljivka shrani enolični identifikator Webex središča za stike, ki je povezan z vsako interakcijo, ki jo
sproži dogodek NewPhoneContact. -
NewPhoneContact.PSTNRegionTa spremenljivka označuje regijo PSTN, ki je konfigurirana v preslikavi vstopne točke (EP) – klicne številke (DN) za regionalne storitve govornih medijev. Ta spremenljivka je podprta samo na glasovni platformi naslednje generacije.
Končni tok
Končni tok je zaključna dejavnost, ki označuje konec poti poteka. S poljubnim številom dejavnosti končnega toka lahko ustvarite potek in tako zagotovite, da se vse poti poteka končajo.
Dejavnosti Končni tok ne uporabljajte v poteku IVR. Uporaba končnega toka z IVR lahko povzroči mrtvo zračno vstajanje, klic pa se morda ne bo prekinil. |
Vsaki dejavnosti lahko dodelite edinstveno oznako in opis.
| Parameter | Opis |
|---|---|
|
Oznaka dejavnosti |
Vnesite ime dejavnosti. |
|
Opis dejavnosti |
(Neobvezno) Vnesite opis dejavnosti. |
Nastavitev spremenljivke
Za nastavitev vrednosti spremenljivke uporabite dejavnost za nastavitev spremenljivke. Vrednost spremenljivke lahko spremenite glede na zahtevo ali tok.
Določite vrsto spremenljivke, ki jo želite izbrati. Če želite več informacij, glejte Spremenljivke poteka po meri in vnaprej določene spremenljivke. |
Konfigurirate lahko pot za obravnavo napak (nedoločena napaka) za obravnavo sistemskih napak, do katerih lahko pride med izvajanjem toka. Če želite več informacij, glejte Obravnavanje napak.
V naslednjih razdelkih boste konfigurirali dejavnost nastavitve spremenljivke:
Splošne nastavitve
|
Parameter |
Opis |
|---|---|
|
Oznaka dejavnosti |
Vnesite ime dejavnosti. |
|
Opis dejavnosti |
(Neobvezno) Vnesite opis dejavnosti. |
Nastavitve spremenljivke
|
Parameter |
Opis |
|---|---|
|
Spremenljivka |
Izberite spremenljivko na spustnem seznamu. Na vrednosti po meri lahko nastavite samo spremenljivke toka po meri. Vnaprej določene spremenljivke imajo določene vrednosti, ki jih določa izvedba toka. |
|
Vrednost spremenljivke | Kliknite izbirni gumb Nastavi vrednost, če želite nastaviti spremenljivko na določeno vrednost. Vrsta vnosnega polja se spremeni glede na podatkovni tip izbrane spremenljivke. Če želite izvedeti več o podatkovnih tipih spremenljivk, glejte Ustvarjanje spremenljivk poteka po meri. Če je vrednost niz, lahko vnesete osnovno besedilo ali izraz.Če želite vnesti izraz, uporabite sintakso Kliknite izbirni gumb Nastavi na spremenljivko, da nastavite vrednost spremenljivke na vrednost druge spremenljivke v toku. Izberite spremenljivko na spustnem seznamu. Vse spremenljivke v toku so na voljo za izbor. |
Zahteva BRE
Uporabite dejavnost Zahteva BRE, da pridobite podatke iz mehanizma za poslovna pravila (BRE) organizacije, ki jih boste uporabili v poteku. Dejavnost zahteve BRE uporablja standardne protokole HTTP za pridobivanje podatkov iz BRE.
V naslednjih razdelkih lahko konfigurirate dejavnost zahteve BRE:
Splošne nastavitve
|
Parameter |
Opis |
|---|---|
|
Oznaka dejavnosti |
Vnesite ime dejavnosti. |
|
Opis dejavnosti |
(Neobvezno) Vnesite opis dejavnosti. |
Parametri poizvedbe
Kot del zahteve BRE lahko parametre, ki so navedeni v API klicu, posredujete BRE. V stolpce Ključ-vrednost lahko vnesete ključ poizvedbe in povezano vrednost, ki jo želite poslati skupaj s poizvedbo. Za posredovanje spremenljivih vrednosti lahko uporabite tudi sintakso dvojnih zavitih oklepajev.
Dejavnost BRE ima vnaprej določen parameter poizvedbe: kontekst. Ta parameter poizvedbe se posreduje v API klicu BRE.
ID |
Če želite dodati parameter poizvedbe, kliknite Dodaj novo. Tako dodate vrstico, v katero lahko vnesete pare vrednosti ključev. Dodate lahko toliko parametrov poizvedbe, kot je zahtevano kot del zahteve BRE.
Razčlenite nastavitve
Ta razdelek vam omogoča, da razčlenite odgovor iz zahteve BRE v različne spremenljivke:
|
Parameter |
Opis |
|---|---|
|
Spremenljivka odgovora |
Izberite spremenljivko, v katero želite izvleči določen odsek iz predmeta odgovora na zahtevo BRE. Na spustnem seznamu lahko izberete samo spremenljivke poteka po meri. |
|
Izraz poti |
Določite izraz poti za razčlenjevanje predmeta odziva. Glede na vrsto podatkovne strukture predmeta odziva in primere uporabe za pridobivanje podmnožice teh informacij se izraz poti spreminja. Podatki so normalizirani v hierarhijo predmetov pred izvajanjem izraza poti, zato se JSONPath uporablja v predmetu odziva ne glede na konfigurirano vrsto vsebine. |
Izhodne spremenljivke
Zahteva BRE vrne dve izhodni spremenljivki:
-
BRERequest1.httpResponseBody: vrne telo odzivov za zahtevo BRE. -
BRERequest1.httpStatusCode: vrne kodo stanja zahteve BRE.Te odzivne kode so razvrščene v naslednje kategorije:
-
Informativni odgovori (100–199)
-
Uspešni odzivi (200–299)
-
Preusmeritve (300–399)
-
Napake odjemalca (400–499)
-
Napake strežnika (500–599)
-
Oblike zapisa vrste vsebine
Naslednji primeri opisujejo vzorčne vhodne oblike zapisa vrste vsebine in odziv JSON.
Vrsta vsebine XML
S tem orodjem pretvorite XML v JSON format https://codeshack.io/xml-to-json-converter/.
Vhodna oblika XML:
<Opomba> <do>Tove</do> <od>Jani</from> <naslov>Opomnik</naslov> <telo>Testna vloga</telo> </opomba> Normalizirani odziv podatkov/JSON
{ "note": { "to": "Tove", "from": "Jani", "heading": "Opomnik", "telo": "Testna aplikacija" } } Primer izraza poti JSON: Use $.note.from , da dobite vrednost kot Jani.
Vrsta vsebine TOML
S tem orodjem pretvorite TOML v obliko JSONhttps://www.convertjson.com/toml-to-json.htm.
Vhodna oblika TOML:
title = "TOML Example" [owner] name = "Tom Preston-Werner" dob = 1979-05-27T07:32:00-08:00 Normalizirani odziv podatkov/JSON
{ "title": "TOML Example", "owner": { "name": "Tom Preston-Werner", "dob": "1979-05-27T15:32:00.000Z" } } } Primer izraza JSON Path Expression: Use $.owner.name , da dobite vrednost kot »Tom Preston-Werner«.
Vrsta vsebine YAML
S tem orodjem pretvorite YAML v obliko JSONhttps://www.convertjson.com/yaml-to-json.htm.
Oblika vnosa za YAML:
# Martin za evidenco zaposlenih: ime: Martin D'vloper Delovno mesto: Veščina razvijalca: Elite Normalizirani odziv podatkov/JSON
{ "martin": { "name": "Martin D'vloper", "job": "Developer", "skill": "Elite" } } Primer izraza poti JSON: Use $.martin.job za pridobitev vrednosti Developer.
Vrsta vsebine JSON
Uporabite JSON Expression Evaluator https://jsonpath.com/.
Vhodna oblika JSON:
{ "martin": { "name": "Martin D'vloper", "job": "Developer", "skill": "Elite" } } Normalizirani odziv podatkov/JSON
{ "martin": { "name": "Martin D'vloper", "job": "Developer", "skill": "Elite" } } Primer izraza poti JSON: Use $.martin.job za pridobitev vrednosti Developer.
Zahteva HTTP
Dejavnost zahteve HTTP pridobi informacije iz zunanjega vira podatkov, kot je CRM, s standardnimi protokoli HTTP.
Atributa Basic Auth in OAuth 2.0 sta podprta za končne točke s preverjeno pristnostjo.
V naslednjih razdelkih lahko konfigurirate dejavnost zahteve HTTP:
Splošne nastavitve
|
Parameter |
Opis |
|---|---|
|
Oznaka dejavnosti |
Vnesite ime dejavnosti Zahteva HTTP. |
|
Opis dejavnosti |
(Neobvezno) Vnesite opis dejavnosti. |
Nastavitve zahteve HTTP
|
Parameter |
Opis |
|---|---|
|
Uporaba končne točke s preverjeno pristnostjo |
Omogoča možnost pošiljanja zahteve HTTP končni točki s preverjeno pristnostjo. Ta preklopni gumb je privzeto vklopljen. |
|
Priključek |
S spustnega seznama izberite povezovalnik. Na spustnem seznamu je prikazano ime povezovalnikov, konfiguriranih v nadzornem zvezdišču. Povezovalnik zagotavlja skupno mesto za shranjevanje poverilnic za storitev, do katere želite dostopati. Povezovalnik Salesforce na primer preveri veljavnost in omogoči povezljivost z računom Salesforce. Na ta povezovalnik se lahko nato sklicujete v dejavnosti Zahteva HTTP in pošljete zahtevo. To v bistvu ustvari razdelek domene URL-ja. Če želite konfigurirati povezovalnik v središču Control Hub, glejte članek Nastavitev integracijskih povezovalnikov za središče za stike Webex. |
|
Pot povpraševanja |
Vnesite pot zahteve za zahtevo HTTP. To polje se prikaže, ko je vklopljen preklopni gumb Uporabi preklopno točko s preverjeno pristnostjo. |
|
URL zahteve |
Določa URL zahteve, ki zajema poti domene in zahteve za končne točke z nepreverjeno pristnostjo. To polje se prikaže, ko je preklopni gumb Uporabi preklopno tipko za končno točko s preverjeno pristnostjo izklopljen. |
|
Vrste metod: GET, POST, PUT, PATCH, DELETE, OPTIONS, HEAD |
Določa dejavnost zahteve HTTP, ki podpira te priljubljene metode:
|
|
Parametri poizvedbe | Določa parametre, ki jih posredujete kot del zahteve HTTP. Spletni strežnik ponuja te dodatne parametre, ki jih lahko uporabite, na primer, za zahtevo GET. V stolpce Ključ-vrednost vnesite ključ poizvedbe in povezano vrednost, ki jo želite poslati s poizvedbo. Parametri so seznam parov ključnih vrednosti, ki so ločeni s simbolom »in« (&). Vrednosti spremenljivk v sintaksi dvojnih zavitih oklepajev lahko uporabite tudi za posredovanje vrednosti spremenljivk. Če želite na primer pridobiti stanje na računu stranke na podlagi ANI, odvisno od API-jev storitve shrambe podatkov, sta ključ in vrednost lahko: Ključ: Vrednost: |
|
Glave zahtev HTTP |
Določa glave HTTP, ki odjemalcu omogočajo, da posreduje dodatne informacije z zahtevo HTTP. Glave zahtev, kot so Sprejmi, Sprejmi* ali Če-*, omogočajo izvajanje pogojnih zahtev skupaj z drugimi naslovi, kot sta Cookie in User-Agent. Kot del zahteve GET na primer uporabite: Če želite dodati glavo HTTP, kliknite Dodaj novo. Tako dodate vrstico, v katero lahko vnesete ustrezne pare ključev in vrednosti. Dodate lahko toliko glav HTTP, kot je zahtevano kot del zahteve HTTP. |
|
Vrsta vsebine |
Določa pričakovano vrsto vsebine organa zahteve. Aplikacija / JSON, URL obrazca kodiran, TOML, XML, datoteka in YAML so podprte vrste vsebine. |
|
Organ za zahteve |
Določa podatkovna bajta, prenesena v transakcijsko sporočilo HTTP, takoj za glavami, če obstajajo. V nekaterih vrstah zahtev HTTP, kot je zahteva POST ali PUT, lahko pošljete telo zahteve, ki določa vsebino za posodobitev pri ciljnem viru. Če izberete Vrsta vsebine kot Datoteka, se prikažeta stolpca VSEBINA in IME DATOTEKE. Spustni meni VSEBINA prikaže seznam spremenljivk JSON iz spremenljivk poteka in izhoda iz dejavnosti Zapis.
|
|
Časovna omejitev odgovora |
Določa časovno omejitev povezave za zahtevo HTTP. Privzeta vrednost je nastavljena na 2000 milisekund. |
|
Število ponovnih ponovnih poizkusov |
Določa, kolikokrat je bil poskus poskusa zahteve HTTP po neuspehu. Poskus popravila ni na voljo. Ta parameter se uporablja, če je statusna koda 5xx; Na primer 500 ali 501. |
Razčlenite nastavitve
Ta razdelek vam omogoča, da razčlenite odgovor, ustvarjen iz zahteve HTTP, v različne spremenljivke. Ta konfiguracija je izbirna, ker vseh scenarijev zahteve HTTP ni treba razčlenjevati.
|
Parameter |
Opis |
|---|---|
|
Vrsta vsebine |
Določa pričakovano vrsto vsebine odzivnega telesa. JSON, TOML, XML in YAML so podprte vrste vsebine. |
|
Izhodna spremenljivka |
Izberite spremenljivko, ki bo vsebovala podatke iz določenega odseka predmeta HTTP Request response object. |
|
Izraz poti |
Določite izraz poti za razčlenjevanje predmeta odziva. Glede na podatkovno strukturo predmeta odziva in razlog za pridobivanje podnabora informacij se izraz poti spreminja. Podatki so normalizirani v hierarhijo predmetov pred izvajanjem izraza poti, zato se JSONPath uporablja v predmetu odziva ne glede na konfigurirano vrsto vsebine. |
Izhodne spremenljivke
Zahteva HTTP vrne naslednje izhodne spremenljivke:
-
HTTPRequest1.httpStatusCode: vrne kodo stanja HTTP.Te odzivne kode so razvrščene v pet glavnih kategorij:
-
Informativni odgovori (100–199)
-
Uspešni odzivi (200–299)
-
Preusmeritve (300–399)
-
Napake odjemalca (400–499)
-
Napake strežnika (500–599)
-
-
HTTPRequest1.httpResponseBody: vrne telo odzivov za zahtevo HTTP. -
HTTPRequest1.httpResponseHeaders: vrne informacije o glavi odgovora.
Oblike zapisa vrste vsebine
Naslednji primeri opisujejo vzorčne vhodne oblike zapisa vrste vsebine in odziv JSON.
Vrsta vsebine XML
S tem orodjem pretvorite XML v JSON format https://codeshack.io/xml-to-json-converter/.
XML Oblika vnosa:
<Opomba> <do>Tove</do> <od>Jani</from> <naslov>Opomnik</naslov> <telo>Testna vloga</telo> </opomba> Normalizirani odziv podatkov/JSON
{ "note": { "to": "Tove", "from": "Jani", "heading": "Opomnik", "telo": "Testna aplikacija" } } Primer izraza poti JSON: Use $.note.from , da dobite vrednost kot Jani.
Vrsta vsebine TOML
S tem orodjem pretvorite TOML v obliko JSONhttps://www.convertjson.com/toml-to-json.htm.
Vhodna oblika TOML:
title = "TOML Example" [owner] name = "Tom Preston-Werner" dob = 1979-05-27T07:32:00-08:00 Normalizirani odziv podatkov/JSON
{ "title": "TOML Example", "owner": { "name": "Tom Preston-Werner", "dob": "1979-05-27T15:32:00.000Z" } } } Primer izraza poti JSON: Use $.owner.name , da dobite vrednost kot 'Tom Preston-Werner'.
Vrsta vsebine YAML
S tem orodjem pretvorite YAML v obliko JSONhttps://www.convertjson.com/yaml-to-json.htm.
Oblika vnosa za YAML:
# Martin za evidenco zaposlenih: ime: Martin D'vloper Delovno mesto: Veščina razvijalca: Elite Normalizirani odziv podatkov/JSON
{ "martin": { "name": "Martin D'vloper", "job": "Developer", "skill": "Elite" } } Primer izraza poti JSON: Use $.martin.job za pridobitev vrednosti Developer.
Vrsta vsebine JSON
Uporabite JSON Expression Evaluator https://jsonpath.com/.
Vhodna oblika JSON:
{ "martin": { "name": "Martin D'vloper", "job": "Developer", "skill": "Elite" } } Normalizirani odziv podatkov/JSON
{ "martin": { "name": "Martin D'vloper", "job": "Developer", "skill": "Elite" } } Primer izraza poti JSON: Use $.martin.job za pridobitev vrednosti Developer.
Razčleniti
Z dejavnostjo Razčleni pridobite informacije iz podatkovnega predmeta. Dejavnost razčlenjevanja prevzame vhodni niz (JSON, TOML, XML in YAML) in ga pretvori v strukturo JSON na podlagi določenih podatkov. Nato lahko strukturo JSON dodelite spremenljivki z izrazom poti JSON.
Konfigurirate lahko pot za obravnavo napak (nedoločena napaka) za obravnavo sistemskih napak, do katerih lahko pride med izvajanjem toka. Če želite več informacij, glejte Obravnavanje napak.
V spodnjih razdelkih lahko konfigurirate dejavnost Razčleni:
Splošne nastavitve
|
Parameter |
Opis |
|---|---|
|
Oznaka dejavnosti |
Vnesite ime dejavnosti. |
|
Opis dejavnosti |
(Neobvezno) Vnesite opis dejavnosti |
Razčlenite nastavitve
|
Parameter |
Opis |
|---|---|
|
Vhodna spremenljivka |
Določa spremenljivko, v kateri je shranjen podatkovni predmet, ki ga bo uporabil za razčlenjevanje. |
|
Vrsta vsebine |
Določa pričakovano vrsto vsebine podatkovnega objekta. JSON, TOML, XML in YAML so podprte vrste vsebine. |
|
Izhodna spremenljivka |
Izberite spremenljivko, ki bo vsebovala podatke iz določenega odseka predmeta HTTP Request response object. |
|
Izraz poti |
Določite izraz poti za razčlenjevanje predmeta odziva. Glede na podatkovno strukturo predmeta odziva in razlog za pridobivanje podnabora informacij se izraz poti spreminja. Podatki so normalizirani v hierarhijo predmetov pred izvajanjem izraza poti, zato se JSONPath uporablja v predmetu odziva ne glede na konfigurirano vrsto vsebine. Izrazi poti morajo potrditi izraze Jayway JSONPath. Če želite več informacij, glejte https://github.com/json-path/JsonPath. |
Oblike zapisa vrste vsebine
Naslednji primeri opisujejo vzorčne vhodne oblike zapisa vrste vsebine in odziv JSON.
Vrsta vsebine XML
S tem orodjem pretvorite XML v JSON format https://codeshack.io/xml-to-json-converter/.
XML Oblika vnosa:
<Opomba> <do>Tove</do> <od>Jani</from> <naslov>Opomnik</naslov> <telo>Testna vloga</telo> </opomba> Normalizirani odziv podatkov/JSON
{ "note": { "to": "Tove", "from": "Jani", "heading": "Opomnik", "telo": "Testna aplikacija" } } Primer izraza poti JSON: Use $.note.from , da dobite vrednost kot Jani.
Vrsta vsebine TOML
S tem orodjem pretvorite TOML v JSON format https://www.convertjson.com/toml-to-json.htm.
Vhodna oblika TOML:
title = "TOML Example" [owner] name = "Tom Preston-Werner" dob = 1979-05-27T07:32:00-08:00 Normalizirani odziv podatkov/JSON
{ "title": "TOML Example", "owner": { "name": "Tom Preston-Werner", "dob": "1979-05-27T15:32:00.000Z" } } } Primer izraza poti JSON: Use $.owner.name , da dobite vrednost kot 'Tom Preston-Werner'.
Vrsta vsebine YAML
S tem orodjem pretvorite YAML v obliko JSONhttps://www.convertjson.com/yaml-to-json.htm.
Oblika vnosa za YAML:
# Martin za evidenco zaposlenih: ime: Martin D'vloper Delovno mesto: Veščina razvijalca: Elite Normalizirani odziv podatkov/JSON
{ "martin": { "name": "Martin D'vloper", "job": "Developer", "skill": "Elite" } } Primer izraza poti JSON: Use $.martin.job za pridobitev vrednosti Developer.
Vrsta vsebine JSON
Uporabite JSON Expression Evaluator https://jsonpath.com/.
Vhodna oblika JSON:
{ "martin": { "name": "Martin D'vloper", "job": "Developer", "skill": "Elite" } } Normalizirani odziv podatkov/JSON
{ "martin": { "name": "Martin D'vloper", "job": "Developer", "skill": "Elite" } } Primer izraza poti JSON: Use $.martin.job za pridobitev vrednosti Developer.
Pogoj
Dejavnost Pogoj predstavlja odločitev. Pretok poteka po poti True ali False, odvisno od tega, ali je pogoj izpolnjen.
Konfigurirate lahko pot za obravnavo napak (nedoločena napaka) za obravnavo sistemskih napak, do katerih lahko pride med izvajanjem toka. Za več informacij si oglejte Tokovi dogodkov. |
V naslednjih razdelkih lahko konfigurirate parametre in izhode stanja:
Splošne nastavitve
|
Parameter |
Opis |
|---|---|
|
Oznaka dejavnosti |
Vnesite ime dejavnosti. |
|
Opis dejavnosti |
(Neobvezno) Vnesite opis dejavnosti. |
Izraz
Vsak izraz oblijte tako: {{Enter Expression}}.
Primer: {{HTTPRequest1.httpStatusCode == 200}}
Če uporabite izraz brez oklepajev, sistem prikaže napako pretoka.
|
Pogoj |
Opis |
|---|---|
|
Pogoj |
Izberite Pogoj s spustnega seznama:
|
Ovitek
Uporabite dejavnost primera, če je na določeni točki odločanja v toku klicev več možnosti ali rezultatov.
Z dejavnostjo Case lahko na primer določite različna pojavna okna na zaslonu za različne ekipe posrednikov, odvisno od imena ekipe. Vsak primer postane veja, iz katere določite ustrezne poti. Pretok se nadaljuje po poti, ki se za določen primer toka oceni kot resnična. Vsaka dejavnost primera ima privzeto vrednost, ki jo sistem uporabi za vse neopredeljene primere. Če nobeden od primerov ni resničen, se privzeti primer oceni kot resničen in tok poteka vzdolž te veje.
Konfigurirate lahko pot za obravnavo napak (nedoločena napaka) za obravnavo sistemskih napak, do katerih lahko pride med izvajanjem toka. Za več informacij si oglejte Tokovi dogodkov. |
V spodnjih razdelkih lahko konfigurirate dejavnost primera:
Splošne nastavitve
|
Parameter |
Opis |
|---|---|
|
Oznaka dejavnosti |
Vnesite ime dejavnosti. |
|
Opis dejavnosti |
(Neobvezno) Vnesite opis dejavnosti. |
Ovitek
|
Parameter |
Opis |
|---|---|
|
Spremenljivka |
Izberite spremenljivko, glede na katero želite oceniti različne primere. Izberite spremenljivko s spustnega seznama. |
|
Izraz |
Vnesite izraz za ovrednotenje različnih primerov proti. Izraz določite s sintakso predloge kamenčkov. Če želite več informacij o sintaksi predloge kamenčkov, glejte Sintaksa predloge kamenčkov. |
|
Primeru |
Določa različne primere za primerjavo s spremenljivko ali izrazom. Dodate lahko do 20 izjav o primerih na dejavnost. Kliknite Dodaj novo , če želite dodati nov blok izjave o velikih in malih črkah za primerjavo s statično vrednostjo, spremenljivko ali izrazom. Če uporabljate spremenljivko ali izraz, uporabite sintakso predloge kamenčkov. Če želite več informacij o sintaksi predloge kamenčkov, glejte Sintaksa predloge kamenčkov. |
|
Izhod |
Opis |
|---|---|
|
Resnično |
Pot, po kateri morate iti, če je pogoj izpolnjen. |
|
Neresnično |
Pot, po kateri morate iti, če pogoj ni izpolnjen. |
Goto
Pretočno veriženje vam omogoča veriženje več tokov. Če želite doseči veriženje toka, lahko na platno dodate dejavnost zaključevanja GoTo in navedete, ali naj trenutni tok preide na vstopno točko ali drug tok. Če želite več informacij, glejte Veriženje poteka.
Če v knjižnici dejavnosti ni prikazana dejavnost GoTo, se obrnite na podporo podjetja Cisco, da omogočite ustrezno zastavico funkcij. |
Konfigurirate lahko pot za obravnavo napak (nedoločena napaka) za obravnavo sistemskih napak, do katerih lahko pride med izvajanjem toka. Za več informacij si oglejte Tokovi dogodkov. |
V naslednjih razdelkih lahko konfigurirate dejavnost GoTo:
Splošne nastavitve
|
Parameter |
Opis |
|---|---|
|
Oznaka dejavnosti |
Vnesite ime dejavnosti. |
|
Opis dejavnosti |
(Neobvezno) Vnesite opis dejavnosti. |
Nastavitve cilja pretoka
Izkušnjo klicatelja lahko spremenite glede na čas (če klic predate vstopni točki) ali pa v več primerih znova uporabite en tok (če klic predate toku).
Na podlagi možnosti GoTo se spremenljivke pretoka prenesejo iz tokovnega toka na naslednji način:
-
Pojdi na vstopno točko: Spremenljivke poteka po meri in globalne spremenljivke z istim imenom in podatkovnim tipom se kopirajo iz trenutnega toka v tok, ki je povezan z vstopno točko.
-
Pojdi na potek: Spremenljivke toka, ki so konfigurirane v razdelku Preslikava spremenljivk, se kopirajo iz trenutnega toka v nov potek.
|
Parameter |
Opis |
|---|---|
|
Pojdi na vstopno točko |
To možnost izberite, če naj trenutni tok preide na vstopno točko. V kombinirano polje vnesite vstopno točko, če se logika poteka spremeni glede na strategijo aktivnega usmerjanja v času prenosa. Spremenljivke poteka po meri in globalne spremenljivke z istim imenom in podatkovnim tipom se kopirajo iz prvega toka v nov potek, povezan z vstopno točko. Prikazane so samo vstopne točke telefonije, ki so ustvarjene na portalu za upravljanje kontaktnega centra Webex. |
|
Pojdi v Flow |
To možnost izberite, če naj se trenutni tok preusmeri v drug tok. V kombiniranem polju s spustnega seznama izberite ciljni tok. Na spustnem seznamu ciljev so navedeni le objavljeni poteki. Želeni tok si lahko ogledate na ločenem zavihku. Če si želite ogledati potek, kliknite možnost Pogled , ki se prikaže, ko izbirate potek na seznamu, ali kliknite Ogled izbranega poteka , ko izberete potek v možnosti Pojdi na potek. Spremenljivke v dveh potekih lahko ročno preslikate v razdelku Preslikava spremenljivk poteka. |
Preslikava spremenljivk poteka
Če izberete možnost Pojdi na potek , se prikaže razdelek Preslikava spremenljivk poteka. Spremenljivke toka in globalne spremenljivke z istim imenom in enakim podatkovnim tipom med poteki se samodejno preslikajo. Ta funkcija vam pomaga urediti, izbrisati ali dodati več spremenljivih preslikav med trenutnim potekom in ciljnim tokom.
Ko spremenljivko JSON preslikate iz glavnega poteka v ciljni tok v dejavnosti GoTo, shranite izhod JSON v drugo spremenljivko, kot je niz ali kateri koli drug tip spremenljivke, in ga preslikajte v isto vrsto spremenljivke v ciljnem toku. |
|
Parameter |
Opis |
|---|---|
|
Preslikava trenutnih spremenljivk |
Navede vse spremenljivke toka in globalne spremenljivke v trenutnem toku. Isto spremenljivko lahko preslikate v več spremenljivk v ciljnem toku. V kombinirano polje vnesite spremenljivko, ki jo želite preslikati. |
|
Spremenljivka do cilja |
Seznam vseh spremenljivk toka in globalnih spremenljivk v ciljnem toku, ki bodo kopirane iz trenutnega toka po oddaji. V kombinirano polje vnesite spremenljivko, ki je preslikana v ciljni tok. Spremenljivke v ciljnem toku lahko preslikate samo enkrat, spremenljivke v trenutnem toku pa lahko preslikate večkrat. |
Če želite dodati, urediti ali izbrisati preslikave spremenljivk:
-
Če želite urediti preslikavo spremenljivk, s spustnega seznama izberite ustrezen potek.
Ko izberete spremenljivko na spustnem seznamu Preslikaj trenutne spremenljivke ali Do ciljne spremenljivke , drugi spustni seznam prikaže samo spremenljivke istega podatkovnega tipa.
Če na primer s
spustnega seznama Preslikaj trenutne spremenljivkeizberetecustomerIdvrste celo število , spustni seznam spremenljivk do cilja prikaže samo spremenljivke vrstecelo številov novem poteku. -
Kliknite ikono Izbriši , da izbrišete preslikavo spremenljivk.
-
Kliknite Dodaj novo , da dodate novo preslikavo spremenljivk. Izberite spremenljivke, ki jih želite preslikati na spustnih seznamih Preslikava trenutnih spremenljivk in Spremenljivka cilja.
Podrobnosti o spremenljivki
V razdelku Podrobnosti spremenljivke trenutnega toka so prikazane vse spremenljivke toka in globalne spremenljivke v trenutnem toku.
V razdelku Podrobnosti spremenljivke ciljnega toka so prikazane vse spremenljivke toka in globalne spremenljivke v ciljnem toku.
Za informacije o spremenljivki lahko kliknete na oznako. Ko izberete spremenljivko za preslikavo, spremenljivka postane zelena, kar vam pomaga videti, kaj je že bilo preslikano.
Delovni čas
Dejavnost delovnega časa vam omogoča uporabo delovnega in nedelovnega časa, kot so prazniki, ter preglasitve v organizaciji, ki so določene v nadzornem središču. Dejavnost delovnega časa lahko dodate v potek in ta potek dodelite vstopni točki. S to dejavnostjo lahko porabite delovni čas, praznike in preglasitve, da združite več strategij usmerjanja za vse njihove urnike v en sam potek.
Uporabite dejavnost Delovni čas za programiranje urnika delovanja v poteku. Ta dejavnost določa, ali je določen urnik aktiven v danem trenutku in ustrezno usmerja izvajanje toka.
Skrbniki lahko upravljajo entitete delovnega časa v središču Control Hub. Če želite več informacij, glejte Nastavitev delovnega časa.
Pot obravnavanja napak (nedoločena napaka) lahko konfigurirate tako, da obravnava sistemske napake, do katerih lahko pride med izvajanjem toka. Če želite več informacij, glejte Obravnavanje napak. |
V spodnjih razdelkih lahko konfigurirate dejavnost delovnega časa:
Splošne nastavitve
|
Parameter |
Opis |
|---|---|
|
Oznaka dejavnosti |
Vnesite ime dejavnosti. |
|
Opis dejavnosti |
(Neobvezno) Vnesite opis dejavnosti. |
Podrobnosti urnika
V razdelku Podrobnosti urnika lahko na spustnem seznamu izberete delovno uro, da določite, kdaj se izvajajo različne poti poteka. Urnik označuje izmeno, ki je določena v predmetu delovnega časa izbrane delovne ure. Pretok se izvaja predvsem na podlagi časovnega okvira, določenega v premiku izbrane delovne ure. Druge entitete delovnega časa, kot so praznični seznami in preglasitve, imajo prednost pred delovnim časom, če časi sovpadajo s trenutnim časom izmen.
Če je kateri koli vnos urejenega seznama prazen, Flow Designer prikaže napako pri preverjanju poteka. Te napake morate odpraviti pred objavo poteka. |
Vozlišča delovnega časa
V dejavnosti Delovni čas lahko konfigurirate ta vozlišča:
|
Parameter |
Opis |
|---|---|
| Preglasi |
Če je trenutni čas opredeljen kot preglasitev kot na seznamu Preglasitev, dejavnost prevzame vejo Preglasitev ne glede na čase izmen, omenjene v izbranem delovnem času. |
| Prazniki |
Če je trenutni dan praznik, kot je opredeljen na seznamu praznikov, dejavnost poteka v podružnici Prazniki, ne glede na čase izmen, navedene v izbranih delovnih urah. |
| Delovni čas |
To je primarno vozlišče, ki upošteva čas premika, omenjen v izbrani delovni uri v razdelku Podrobnosti urnika. Dejavnost prevzame to vejo, če se trenutni čas ujema z izbranim časom izmene. |
| Privzeto |
Dejavnost prevzame privzeto vejo, če nič od zgoraj navedenega ni ovrednoteno. |
Izhodne spremenljivke
Dejavnost Delovni čas uporablja naslednje izhodne spremenljivke.
|
Ime spremenljivke |
Opis |
|---|---|
|
|
Med izvajanjem pretoka ta spremenljivka shrani ime izmene, določeno v delovni uri. |
|
|
Med izvajanjem toka ta spremenljivka shrani ime praznika, če je trenutni dan praznik, kot je opredeljeno na seznamu praznikov. |
|
|
Med izvajanjem poteka ta spremenljivka shrani ime preglasitve, ki se ujema s trenutnim časom, kot je določeno v Preglasitvi. |
|
|
Ta spremenljivka shranjuje, katero od zgornjih vozlišč je bilo izbrano med izvajanjem toka, na primer delovni čas, prazniki, prekoračitev ali neplačilo. |
Čakaj
Dejavnost »Počakaj« vam omogoča, da izvajanje poteka za določen čas začasno ustavite. Ko konfigurirate to dejavnost z obdobjem čakanja, se izvajanje poteka začasno ustavi za obdobje, ki je določeno v dejavnosti Počakajte na izvedbeni poti.
Ko je aktivna seja IVR, ne priporočamo uporabe dejavnosti »Čakanje«, saj lahko to povzroči iztek IVR seje. V takih primerih bo stik doživel mrtvi zrak, kar bo povzročilo okvare klica. Oblikovalcem poteka toplo priporočamo, da v dogodku CallbackFailed |
Dejavnost »Čakanje« je splošne narave. Ko načrtujete tok, lahko to dejavnost postavite po kateri koli dejavnosti v skladu z vašimi zahtevami. Med ponovnim poskusom povratnega klica ta dejavnost na primer zaustavi izvajanje poteka in ponovno vzpostavi povratni klic.
V spodnjih razdelkih lahko konfigurirate dejavnost »Počakaj«:
Splošne nastavitve
|
Parameter |
Opis |
|---|---|
|
Oznaka dejavnosti |
Vnesite ime dejavnosti Počakaj. |
|
Opis dejavnosti |
(Neobvezno) Vnesite opis dejavnosti. |
Nastavitve čakanja
|
Parameter |
Opis |
|---|---|
|
Trajanje | Izberite trajanje v obliki HH:MM:SS, da določite časovno obdobje, v katerem se izvajanje pretoka ustavi z najmanj 10 sekundami in največ 72 urami. Kliknite polje Trajanje , da nastavite čas. Če polji minute in sekunde vnesete na več kot 59, je privzeto samodejno nastavljeno na 59. Če polje »Delovni čas« nastavite na več kot 72, vas računalnik pozove, da vnesete trajanje med 00:00:10 in 72:00:00. Trenutno med izvajanjem te dejavnosti prihaja do odstopanja do nekaj milisekund. Dejavnosti čakanja ne uporabljajte v primerih uporabe, ki zahtevajo visoko natančnost. |
Izhodne spremenljivke
V tej dejavnosti ni na voljo nobene izhodne spremenljivke.
Dodelitev v odstotkih
Dejavnost dodelitve v odstotkih omogoča porazdelitev prometa klicev po različnih poteh poteka. To dejavnost lahko uporabite kot mehanizem razvejanosti poteka po več poteh poteka in ustvarite več izhodnih poti za dodeljevanje stikov različnim čakalnim vrstam, mestom in zunanjim strežnikom.
Sistem uporablja algoritem Weighted Round Robin (WRR) za porazdelitev prometa, kar lahko povzroči neravnovesja. Algoritem se ponastavi vsakič, ko objavite potek. Priporočamo, da pred uvajanjem sprememb v proizvodnjo preizkusite izvajanje poteka. Vzemimo primer odstotne porazdelitve 50%, 30% oziroma 20%, da razumemo porazdelitev 10 klicev pod WRR. Sčasoma bo sistem enakomerno porazdelil klice, na primer 5 na izhodni poti 1, 3 na izhodni poti 2, 2 na izhodni poti 3. Vendar se to dogaja dinamično na prilagojen način z utežmi 5:3:2. Eden od možnih rezultatov porazdelitve je naslednji, pri čemer se vzame 10 zaporednih klicev, kot so Path1, Path2, Path1, Path2, Path3, Path1, Path2, Path3. Pomembno je omeniti, da je to ena od možnih porazdelitev in da so kontaktne porazdelitve prilagojene z različnimi porazdelitvami obremenitve. Dejavnost dodelitve v odstotkih zdaj omogoča vrednosti v odstotkih od 0 do 100. Skrbniki lahko uporabijo nastavitev 0% za ustvarjanje primerov uporabe stikalne plošče. To omogoča privzeto izklop prometa. Vendar pa lahko te povezave aktivirate pozneje, da dodelite distribucije, večje od 0%. |
Poleg tega lahko dejavnost Odstotek dodelitve dodate pred dejavnost Povratne informacije, da konfigurirate, kako želite upravljati promet klicev. 50 % povratnih informacij lahko dodelite po e-pošti, 30 % iz SMS in 20 % iz ankete.
Podobno lahko v geografsko raznolikem okolju dejavnost Odstotek dodelitve konfigurirate tako, da pošlje 10 % stikov v Boston, 5 % v Chicago, preostalih 85 % pa razdelite na drug nabor lokacij.
Konfigurirate lahko pot za obravnavo napak (nedoločena napaka) za obravnavo sistemskih napak, do katerih lahko pride med izvajanjem toka. Če želite več informacij, glejte Obravnavanje napak. |
Preden začnete
| 1 |
V Načrtovalniku poteka povlecite in spustite dejavnost Odstotek dodelitve iz knjižnice dejavnosti na glavno platno. | ||||
| 2 |
Kliknite dejavnost Odstotek dodelitve , da konfigurirate nastavitve dejavnosti. | ||||
| 3 |
V splošnih nastavitvah:
| ||||
| 4 |
V razdelku Odstotek dodelitve ustvarite zahtevane poti dodelitve. Sistem privzeto pot dodelitve najprej nastavi na 100 %. Uredite lahko vrednost odstotka in opis ter dodate nove poti.
|
Podpora za poteke dela v zunanji vstopni točki
Ko ustvarjate poteke dela za zunanje glasovne stike, so podprte naslednje dejavnosti in dogodki:
-
Zahteva HTTP
-
Pogoj
-
Razčleniti
-
Nastavitev spremenljivke
-
Delovni čas
-
Končni tok
-
Zaslonsko pojavno okno
-
Dogodek pred klicanjem
Podprti so vsi upravljavci dogodkov, kot je ustrezno. Rutine za obravnavo dogodkov, kot so dogodek PreDial, Ponujeni agent in tako dalje, bodo izpolnjene glede na dejavnosti, ki jih dodate v glavni tok. Globalne spremenljivke in lokalne spremenljivke so podprte kot del toka.
Te dejavnosti niso podprte, ko ustvarjate poteke dela za zunanje glasovne stike:
-
Dodajanje stika v čakalno vrsto
-
Čakalna vrsta za agenta
-
Povratni klic
-
Iskanje čakalne vrste
-
Napredne informacije o čakalni vrsti
-
Takojšnja preusmeritev
-
Stopnjevanje skupine za distribucijo klicev
-
IVR sporočilo
Na podlagi zgornjih aktivnosti bo sistem elegantno podpiral poti napak in uspeha.
Ko načrtujete potek za zunanjo vstopno točko, na koncu poteka ne vključite dejavnosti prekini stik. Če v poteku uporabljate dejavnost Prekini stik, to povzroči, da tok konča klic in sproži zaključek, medtem ko je odhodni klic dejansko aktiven in povezan. |
Dogodkov
Na zavihku Poteki dogodkov so te rutine za obravnavo dogodkov, ki jih uporabljate v različnih dejavnostih:
-
OnGlobalErrorTa dogodek omogoča obravnavanje globalnih napak. Sistem sproži ta dogodek, ko ne konfigurirate povezav poti napake za dejavnost. Vse dejavnosti v upravljanju klicev in dejavnosti v nadzoru pretoka razkrivajo ta dogodek. Če želite več informacij, glejte potek dela OnGlobalError.
-
AgentOdgovorjenSistem sproži ta dogodek, ko agent sprejme dohodni klic in prekine izkušnjo stika v čakalni vrsti.
Dejavnosti, ki odpirajo ta dogodek, so Screen Pop in Queue Contact.
-
PhoneContactEndSistem sproži ta dogodek, ko klic v živo prekine povezavo in odstrani vse udeležence. Dogodek je na voljo, če uporabljate izbrane dejavnosti upravljanja klicev v poteku, kot sta Screen Pop in Povratne informacije. Ta dogodek ne zahteva stopnjevanja na zastopnika.
Pri ustvarjanju toka ne dodajte nobenih dejavnosti IVR po dogodku
KončanTelefonskiStik. Med izvajanjem poteka potek ne bo deloval, ko dodate dejavnost, ko se stik konča. -
AgentPrekinitev povezaveSistem sproži ta dogodek, ko zadnji agent prekine povezavo s klicem v živo in pusti stranko samo na liniji.
Dejavnost stika v čakalni vrsti razkrije ta dogodek.
-
Ponujen agentSistem sproži ta dogodek, ko je agentu ponujen glasovni stik. Ta dogodek razvijalcu poteka omogoča konfiguracijo več podprtih dejavnosti, ki so del obravnave dogodkov. Razvijalec poteka lahko na primer konfigurira dejavnost Screen Pop v primerjavi z dogodkom AgentOffer. Ta konfiguracija posredniku zagotavlja informacije, povezane s strankami, preden agent sprejme klic ali sprejme klic. Ta dogodek je povezan s
storitvijo NewPhoneContact.Sorodne spremenljivke si lahko ogledate v Izhodnih spremenljivkah dogodka.
-
Povratni klicNeuspešenSistem sproži ta dogodek, ko vljudnostni povratni klic ne uspe. Ta dogodek je na voljo, če v glavnem toku uporabljate dejavnost povratnega klica.
-
Sistem ponovno vzpostavi povratni klic le, če povratni klic ne uspe s konca stika. Povratni klic ne uspe, če je stik zaseden ali ni na voljo ali če ni odgovora posrednika.
-
Prav tako klic ne uspe od konca posrednika, ko agentov telefon ni dosegljiv ali agent zavrne klic. Klic se premakne nazaj v čakalno vrsto in znova preusmeri k razpoložljivemu posredniku.
Če želite uporabiti povratni klic v poteku, konfigurirajte lokalno spremenljivko toka (z uporabo dejavnosti SetVariable) z vrednostjo 0 in jo po potrebi povečajte. Prepričajte se, da je vrednost manjša od vrednosti števila spremenljivk v ponovnem poskusu.
Priložite lahko druge dogodke, ki jih potrebujete v toku, če želite poskusiti ponoviti povratni klic. V tok vključite dejavnost čakanja , ki ji sledi povratni klic, ali katero koli dejavnost čakalne vrste, kot sta čakalna vrsta za agenta in stik v čakalni vrsti. Te dejavnosti uporabite v poljubni kombinaciji ali vrstnem redu po dejavnosti Počakaj.
Če želite končati vnovične ponovitve:
-
Za resnično stanje uporabite dejavnost Končni tok. Ne uporabljajte dejavnosti Prekini povezavo.
-
Za napačen pogoj uporabite Prekini povezavo, ko je spremenljivka »Ponovi« konfigurirana v poteku. V tem primeru so vsi poskusi ponovnega poskusa končani in ponovni poskusi niso na voljo.
-
Največje število poskusov ponovnega poskusa povratnega klica je 10. Najdaljši čas, ko lahko interakcija ostane v sistemu, je 14 dni. Kar koli se zgodi prej, se šteje za življenjsko dobo interakcije za konfiguriranje ponovnega poskusa.
-
Ko uporabite dejavnost Počakaj, je najkrajši interval zakasnitve med ponovnim poskusom 10 sekund, največji interval zakasnitve med ponovnim poskusom pa 72 ur.
-
Ko je stanje stika v parkirani časovni omejitvi in če so na voljo poskusi ponovnega poskusa, se ustvari dogodek CallbackFail. Konfigurirana rutina za obravnavo dogodkov v poteku nadaljuje s ponovnim klicem za preostale poskuse.
-
Ko povratni klic stika ne uspe, stik začaka v vrsti in ustvari se dogodek CallbackFail. Rutina za obravnavo ponovnega poskusa ga lahko znova postavi v čakalno vrsto s katero koli dejavnostjo, kot so povratni klic (isti ali drug cilj), stik v čakalni vrsti in/ali čakalna vrsta za agenta.
-
-
PredklicanjeKot del storitve NewPhoneContact dogodek PreDial razvijalcu poteka omogoča, da nastavi ali prilagodi ID klicatelja z nastavitvijo dejavnosti ID-ja klicatelja.
Ko ustvarite potek dela, je ta dogodek na voljo na zavihku Poteki dogodkov v oblikovalniku poteka. To je dogodek, ki se zaključi s konfiguriranjem možnosti Nastavi dejavnost ID-ja klicatelja. Ta dogodek se sproži za posrednika in stranko na podlagi scenarija klica.
Da bi bili klici kampanje uspešni, morajo biti klici posrednikov in strank opravljeni iz iste medijske regije. Medijska regija je izbrana na podlagi ANI/CLID razpisa, ko je predstavljena medijem. Preslikava med ANI in medijsko regijo se izvede v nadzornem središču. ANI-ji, ki so izbrani na klicu agenta in klicu stranke, če so nadzorovani prek dogodka PreDial v toku, morajo biti izbrani tako, da oba klica izvirata iz iste regije.
Če ima na primer posrednik sedež v Singapurju, klice strank pa je treba opraviti v Združenih državah, je lahko ANI za klic stranke izbran tako, da je medijska regija ZDA. Podobno je treba izbrati tudi ANI, izbrano za klic posrednika v dogodku PreDial, tako da je izbrana medijska regija ZDA.
V spodnji tabeli je seznam vrst operacij in ustreznih vrst udeležencev za
PreDial.operationType.Preglednica 54. PreDial.operationVrsta povezane operacije in vrste udeležencev PreDial.OperationType
PreDial.ParticipantType
VHODNIHTelefonist
KLICANJEAgent, stranka
COURTESY_CALLBACKAgent, stranka
PREVIEW_CAMPAIGNAgent, stranka
WEB_CALLBACKAgent, stranka
TRANSFER_TO_DNDN
TRANSFER_TO_AGENTTelefonist
CONSULT_TO_DNDN
CONSULT_TO_AGENTTelefonist
CONSULT_TO_QUEUETelefonist
CONSULT_TO_EP_DNEP-DN
-
Prilagajanje ANI ne velja za nadzornika, ko je konfigurirano spremljanje klicev.
-
Konfigurirajte vsako rutino za obravnavo dogodkov pred klicanjem z nastavitvijo ID-ja klicatelja kot terminalne dejavnosti, sicer lahko stik opustite.
-
Podpora poteka je potrebna za vse dohodne ali odhodne scenarije za uporabo rutine za obravnavo dogodkov pred klicanjem.
-
Ne uporabljajte dejavnosti poteka, ki stika postavijo v čakalno vrsto z rutino za obravnavo dogodkov PreDial.
-
Pri ANI, ki je konfiguriran za odhodni stik, je klic preusmerjen skozi regijo, v katero je preslikan posrednik ANI, ne glede na regijo, kjer je stik. Če ima organizacija na primer središča za stike v ZDA in Avstraliji in se odhodni klic sproži za stik, ki je v ZDA in je agent ANI preslikan v avstralsko regijo, je klic preusmerjen prek Avstralije.
Oglejte si tabelo Uporaba ANI za več scenarijev v okolju naslednje generacije v razdelku Nastavitev ID-ja klicatelja za uporabo ANI v različnih scenarijih klicev.
Sorodne spremenljivke si lahko ogledate v Izhodnih spremenljivkah dogodka.
-
Potek dela PriGlobalniNapaki
Med ustvarjanjem poteka lahko pot napake dejavnosti nastavite tako, da obravnava napako dejavnosti ali splošno napako, do katere pride med izvajanjem poteka.
Če se med izvajanjem poteka prikaže napaka, se izvajanje nadaljuje z naslednjo dejavnostjo, določeno v poti napake. Če poti napake v glavnem poteku ne konfigurirate, lahko dogodek OnGlobalError , ki je na voljo na zavihku Poteki dogodkov, še vedno nastavite za obravnavo napake pri izvajanju toka.
Če poti napak ne določite v glavnem poteku in poteku dogodka, se tok konča, ko med izvajanjem poteka pride do napake.
Oglejmo si scenarij, v katerem konfigurirate dejavnost Nastavi spremenljivko v poteku.
Vozlišče nedoločenih napak dejavnosti Nastavi spremenljivke na glavnem toku lahko nastavite tako, da obravnava morebitne sistemske napake med izvajanjem toka. Če ne želite določiti poti napake v glavnem poteku, se lahko še vedno pomaknete na zavihek Potek dogodka in konfigurirate potek dogodka OnGlobalError .
V zgornjem primeru je rutini za obravnavo dogodkov OnGlobalError dodano sporočilo »Predvajaj «. Če med izvajanjem dejavnosti Nastavi spremenljivke v glavnem toku pride do sistemske napake, bo sistem najprej upošteval konfiguracijo, narejeno v dejavnosti Nastavi spremenljivko . Če pot napake ni določena, sistem preveri rutino za obravnavo dogodkov OnGlobalError v poteku dogodka. Ker je v zgornjem primeru dogodku OnGlobalError priložena dejavnost Play Message , sistem predvaja sporočilo in konča potek.
Spremenljivke in izrazi v načrtovalniku poteka
Flow Designer ima naslednje vrste spremenljivk:
Spremenljivke toka po meri
Spremenljivke toka po meri so nastavljive spremenljivke različnih podatkovnih tipov, ki jih lahko uporabljate v celotnem toku. Ustvarite lahko toliko spremenljivk toka, kolikor jih potrebujete za izpolnjevanje logike toka.
Varne spremenljivke
Spremenljivke toka lahko označite kot varne, da preprečite beleženje in shranjevanje občutljivih podatkov, kot so osebno določljivi podatki in podatki industrije plačilnih kartic (PCI). Varne spremenljivke lahko nastavite na »Prikazano zastopniku« ali »Ureja lahko zastopnik« in tako nadzirate, kako bodo te spremenljivke prikazane v aplikaciji Agent Desktop.
Vse obstoječe spremenljivke v uvedenih tokovih privzeto delujejo kot nevarne spremenljivke. Odprite te tokove v načinu urejanja, da po potrebi pregledate in ohranite varne spremenljivke.
Pri preslikavi spremenljivk toka ne morete preslikati varne spremenljivke v nevarno spremenljivko v dejavnosti GoTo.
Globalnih spremenljivk ne morete označiti kot varne.
Ustvarjanje spremenljivk toka po meri
| 1 |
V vrstici za krmarjenje portala za upravljanje izberite . | ||||||||||||||||||||
| 2 |
Kliknite ikono s tropičjem ob toku in nato kliknite Odpri. Prikaže se okno Oblikovalnik tokov.
| ||||||||||||||||||||
| 3 |
V podoknu za konfiguracijo odprite razdelek Definicija spremenljivke. | ||||||||||||||||||||
| 4 |
Kliknite Dodaj spremenljivko toka. | ||||||||||||||||||||
| 5 |
Vnesite ime in opis spremenljivke. | ||||||||||||||||||||
| 6 |
Izberite vrsto spremenljivko na spustnem seznamu.
Podprte vrste spremenljivk so:
| ||||||||||||||||||||
| 7 |
Vnesite privzeto vrednost spremenljivke glede na izbrano vrsto spremenljivke. | ||||||||||||||||||||
| 8 |
(Neobvezno) Če omogočite preklopni gumb Vsebuje občutljive informacije , sistem spremenljivko označi kot varno spremenljivko. Sistem med izvajanjem toka ne beleži ali shranjuje nobenih informacij, ki so posredovane prek te spremenljivke. | ||||||||||||||||||||
| 9 |
(Neobvezno) Če omogočite preklopni gumb Mark Agent Viewable , spremenljivko a na namizju skupaj z vrednostjo, zajeto kot del toka. Če omogočite preklopni gumb Označi kot vidno zastopniku, se prikažejo naslednja polja:
| ||||||||||||||||||||
| 10 |
Kliknite Shrani. Ko shranite spremenljivko toka po meri, je spremenljivka shranjena kot oznaka v podoknu »Globalne lastnosti« na namizju. Če ste spremenljivko označili kot »Vidno zastopniku«, oznaka prikaže ikono naglavne slušalke za preprosto identifikacijo. |
Primer: vrstni red spremenljivk toka, prikazanih na namizju
Ko ustvarite spremenljivke, ki so označene kot »Vidno zastopniku«, se na namizju prikažejo te spremenljivke v določenem vrstnem redu.
Če na primer ustvarite naslednje spremenljivke toka: VrstaStranke, NaročenaStranka, ŠteviloStrank, RazmerjeKlicev, dob, PreskusDatuma.
Namizje prejme te spremenljivke iz oblikovalnika tokov v naslednjem vrstnem redu: RazmerjeKlicev, ŠteviloStrank, VrstaStranke, NaročenaStranka, ani, DN, dob, ČasovnaOmejitevrona, PreskusDatuma.
Na namizju so v uporabniškem vmesniku spremenljivke prikazane v naslednjem vrstnem redu, in sicer od leve proti desni:
-
Spremenljivke stranke: telefonska številka, DN, čakalna vrsta, čas RONA
-
Spremenljivke toka so razvrščene po abecednem vrstnem redu, in sicer najprej spremenljivke z velikimi črkami, ki jim sledijo spremenljivke z malimi črkami: RazmerjeKlicev, ŠteviloStrank, VrstaStranke, PreskusPodatkov, NaročenaStranka, dob.
Urejanje spremenljivk toka po meri
Če je spremenljivka že v uporabi, ne morete urediti vrste spremenljivke. S tem lahko pomembno vplivate na tok, zato je to dejanje prepovedano. V takem primeru je spustno polje »Vrsta spremenljivke« onemogočeno in prikaže se opozorilno sporočilo.
Ko uspešno uredite spremenljivko, se narejene spremembe prikažejo v celotnem toku in v pojavnem oknu, ki se prikaže, ko kliknete spremenljivko toka v podoknu »Globalne lastnosti«.
Če želite urediti spremenljivko toka po meri, upoštevajte ta navodila:
| 1 |
V vrstici za krmarjenje portala za upravljanje izberite . |
| 2 |
Kliknite ikono s tropičjem ob toku in nato kliknite Odpri. Prikaže se okno Oblikovalnik tokov.
|
| 3 |
Kliknite oznako spremenljivke v podoknu Globalne lastnosti, ki jo želite urediti. Prikaže se pojavno okno s povzetkom informacij, ki so bile prvotno konfigurirane za spremenljivko.
|
| 4 |
Kliknite Uredi v zgornjem desnem kotu podokna. Prikaže se pogovorno okno za urejanje spremenljivk toka. Če spremenljivka ni uporabljena v toku, lahko uredite vsa polja. Spremenite lahko ime spremenljivke, opis, vrsto in vrednost. |
| 5 |
Kliknite ikono Informacije v tem sporočilu, če želite prikazati seznam dejavnosti, v katerih je uporabljena spremenljivka. Če želite nadaljevati urejanje spremenljivke, odstranite spremenljivko iz vseh konfiguracij toka, preden jo poskusite znova urediti. |
| 6 |
Naredite potrebne spremembe. Gumb Shrani je onemogočen, dokler ne naredite spremembe. |
| 7 |
Kliknite Shrani. |
Brisanje spremenljivk toka po meri
Če je spremenljivka uporabljena v toku, je ne morete izbrisati. S tem lahko pomembno vplivate na tok. V takem primeru je gumb Izbriši v oknu »Izbriši spremenljivko« onemogočen in prikaže se seznam dejavnosti, v katerih je uporabljena spremenljivka.
Dejavnosti so razvrščene glede na to, ali so prikazane na zavihku »Glavni tok« oziroma »Tokovi dogodkov«. Če želite izbrisati spremenljivko, ki je v uporabi, jo odstranite iz vseh konfiguracij, preden jo poskusite izbrisati.
Če želite izbrisati spremenljivko toka po meri, upoštevajte ta navodila:
| 1 |
V vrstici za krmarjenje portala za upravljanje izberite . |
| 2 |
Kliknite ikono s tropičjem ob toku in nato kliknite Odpri. Prikaže se okno Oblikovalnik tokov.
|
| 3 |
V podoknu Globalne lastnosti kliknite ikono Izbriši, ki je prikazana na oznaki spremenljivke, ki jo želite izbrisati. |
Vnaprej določene spremenljivke
Oblikovalnik tokov samodejno ustvari vnaprej določene spremenljivke, če v toku uporabite določene dogodke in dejavnosti.
Seznam razpoložljivih vnaprej določenih spremenljivk je prikazan v razdelku »Vnaprej določene spremenljivke« v podoknu »Globalne lastnosti toka«. Prikazane so tudi v podoknu z lastnostmi za izbrani dogodek ali dejavnost.
Kliknite vsako spremenljivko, da odprete pojavno okno z opisom, kakšna vrsta podatkov je shranjena v spremenljivki, da boste vedeli, kako uporabiti spremenljivko v toku.
Večina atributov spremenljivke rezultata dogodka je vnaprej določena in jih ni mogoče urediti, vendar pa lahko uredite spremenljivko, da spremenite globalno oznako spremenljivke.
Spremenljivke izhoda dogodka
Izhodne spremenljivke dogodka so specifično povezane z dogodki in prevzamejo nomenklaturo: <EventName>.<VariableName>.
Vse spremenljivke izhoda dogodka, ki so na voljo za uporabo v poteku, se samodejno prikažejo v podoknu Globalne lastnosti , ko je dogodek predstavljen v poteku, in tudi v podoknu Lastnosti za povezano rutino za obravnavo dogodkov.
Spremenljivke, ki so na voljo kot izhod dogodka, so:
-
NewPhoneContact.ANI -
NewPhoneContact.DNIS -
NewPhoneContact.InteractionID -
NewPhoneContact.PSTNRegion -
AgentAnswered.AgentID -
AgentAnswered.AgentName -
AgentAnswered.AgentSessionID -
AgentAnswered.QueueID -
AgentAnswered.QueueName -
AgentAnswered.TeamID -
AgentAnswered.TeamName -
AgentAnswered.TenantID -
AgentAnswered.CAD -
PhoneContactEnded.AgentID -
PhoneContactEnded.TeamID -
PhoneContactEnded.QueueID -
PhoneContactEnded.InboundChannel -
PhoneContactEnded.RoutingStrategyID -
AgentOffered.agentId -
AgentOffered.agentName -
AgentOffered.agentSessionId -
AgentOffered.queueId -
AgentOffered.queueName -
AgentOffered.teamId -
AgentOffered.teamName -
AgentOffered.tenantId -
AgentOffered.callAssociatedData -
AgentOffered.AgentID -
AgentOffered.AgentName -
AgentOffered.AgentSessionID -
AgentOffered.QueueID -
AgentOffered.QueueName -
AgentOffered.TeamID -
AgentOffered.TeamName -
AgentOffered.TenantID -
AgentOffered.CAD -
PreDial.direction -
PreDial.participantType -
PreDial.dialNumber -
PreDial.otherPartyDn -
PreDial.epDn -
PreDial.agentSelectedAni -
PreDial.operationType
Prilagajanje sistemskih spremenljivk
Prilagodite lahko samo namizno oznako za spremenljivke Telefonska številka in DNIS (storitev za identifikacijo klicanih številk). Ustvarite lahko vzdevek teh spremenljivk in ga konfigurirate z uporabo dejavnosti Nastavi spremenljivke v poteku.
| 1 |
V vrstici za krmarjenje portala za upravljanje izberite . |
| 2 |
Kliknite ikono s tropičjem ob toku in nato kliknite Odpri. Prikaže se okno Oblikovalnik tokov.
|
| 3 |
V podoknu Lastnosti globalnega toka odprite razdelek Definicija spremenljivke . |
| 4 |
Kliknite zavihek Konfiguracija. |
| 5 |
Kliknite Dodaj spremenljivko toka. |
| 6 |
Vnesite ime in opis spremenljivke. |
| 7 |
Izberite String na spustnem seznamu Vrsta spremenljivke. |
| 8 |
Omogočite preklopni gumb Naj bo agent viden . |
| 9 |
V polje Oznaka namizja vnesite želeno oznako namizja za spremenljivko. |
| 10 |
Kliknite Shrani. To ustvari spremenljivko.
|
| 11 |
Iz knjižnice dejavnosti povlecite dejavnost Nastavi spremenljivko na platno. |
| 12 |
V razdelku Nastavitve spremenljivk v podoknu Nastavitve dejavnosti naredite naslednje: Ko objavite potek, na novo ustvarjena spremenljivka poteka nadomesti izbrano sistemsko spremenljivko. Med izvajanjem poteka se oznaka namizja novo ustvarjene spremenljivke prikaže v podoknu Dohodni popover in Interakcija na namizju.
|
Spremenljivke izhoda aktivnosti
Spremenljivke izhoda aktivnosti shranjujejo podatke, zajete iz dejavnosti, in se samodejno ustvarijo, ko na platno dodate določene dejavnosti. Spremenljivke izhoda dejavnosti uporabljajo naslednjo sintakso: <ActivityName>.<VariableName> kjer se ActivityName dinamično spreminja glede na dejavnost.
Če potek dejavnost uporablja večkrat, ima vsaka dejavnost edinstven primerek vsake povezane spremenljivke izhoda dejavnosti. Vse spremenljivke izhoda dejavnosti, ki so na voljo za uporabo v poteku, se samodejno prikažejo v podoknu Globalne lastnosti , ko v potek uvedete dejavnost, in tudi v podoknu Lastnosti povezane dejavnosti.
Razpoložljive spremenljivke izhoda aktivnosti so:
-
Menu.OptionEntered: Shrani možnost menija, ki jo je klicatelj izbral med primerkom dejavnosti v meniju. To je enomestna številka od 0 do 9. -
CollectDigits.DigitsEntered: shranjuje številke, ki jih je klicatelj vnesel med primerkom dejavnosti zbiranja številk. Število števk je odvisno od konfiguracije dejavnosti. -
HTTPRequest.HTTPStatusCode: shrani kodo stanja, prejeto v poskusu zahteve HTTP. -
HTTPRequest.HTTPResponseBody: shrani odgovor, ko se uspešno sproži zahteva HTTP. -
HTTPRequest.ResponseHeaders: shrani glave, ki so poslane kot del zahteve HTTP. -
VirtualAgent.IntentTriggered: shrani namen, ki je sprožil pogovorno izkušnjo, ki jo je treba obravnavati ali stopnjevati. -
GetQueueInfo.EWT:shrani vrednost predvidenega časa čakanja na izbrano čakalno vrsto. -
GetQueueInfo.PIQ: shrani vrednost za položaj v čakalni vrsti za izbrano čakalno vrsto.
Globalne spremenljivke
Globalne spremenljivke so spremenljivke po meri, ki si jih lahko ogledate in do njih dostopate pri ustvarjanju potekov. Skrbnik ustvari globalne spremenljivke v modulu Omogočanje uporabe na portalu za upravljanje. Če želite več informacij, glejte .
Kot razvijalec toka lahko te spremenljivke porabite glede na vaše zahteve. Te spremenljivke lahko dodate v potek. Globalno spremenljivko lahko tudi uredite in odstranite, potem ko jo dodate v potek.
Dodajanje globalne spremenljivke v potek
V potek lahko dodate največ 30 spremenljivk. To število ne vključuje spremenljivk, o katerih ni mogoče poročati in jih ni mogoče videti kot vidne za posrednika.
Če želite dodati več spremenljivk nad maksimalno omejitvijo, morate izbrisati enako število obstoječih spremenljivk. Če želite več informacij o brisanju globalne spremenljivke, glejte Odstranjevanje globalnih spremenljivk iz poteka. |
Med ustvarjanjem toka lahko inicializirate globalno spremenljivko niza tipa z največjo dolžino 256 znakov. Toda med izvajanjem toka lahko spremenljivko posodobite tako, da vsebuje do 1024 znakov. Če presežete to omejitev, lahko pride do neželenega vedenja, kot so napake v klicih in neveljavne vrednosti. |
Če želite v potek dodati globalne spremenljivke:
| 1 |
V vrstici za krmarjenje portala za upravljanje izberite . |
| 2 |
Kliknite ikono s tropičjem ob toku in nato kliknite Odpri. Prikaže se okno Oblikovalnik tokov.
|
| 3 |
V podoknu Lastnosti globalnega toka se pomaknite navzdol do razdelka Spremenljiva definicija > vnaprej določene spremenljivke . |
| 4 |
V razdelku Globalne spremenljivke kliknite Dodaj globalne spremenljivke. Prikaže se pogovorno okno Dodaj globalne spremenljivke . Prikazuje vse globalne spremenljivke, ki jih je skrbnik ustvaril v modulu Omogočanje uporabe.
|
| 5 |
(Neobvezno) V polju Išči globalne spremenljivke lahko filtrirate in poiščete zahtevane globalne spremenljivke s seznama. |
| 6 |
Na seznamu potrdite polja zahtevanih globalnih spremenljivk in kliknite Dodaj. Sistem prikaže izbrane spremenljivke v razdelku Globalne spremenljivke .
Vsaka spremenljivka privzeto nosi polja metapodatkov, ki jih določi skrbnik, kot so »Poročanje«, »Vidno za posrednika«, »Urejanje posrednika« in »Oznaka namizja«. Če skrbnik med uporabo globalne spremenljivke spremeni vrednosti metapodatkov, se spremembe v portalu za upravljanje odražajo v različnih potekih (z zakasnitvijo poteka predpomnilnika 8 ur). |
Urejanje globalne spremenljivke v poteku
Ko urejate globalno spremenljivko, v načrtovalniku poteka ne morete spremeniti nobene vrednosti metapodatkov globalne spremenljivke. Privzeto vrednost pa lahko spremenite s preklopnim gumbom Prepiši privzeto vrednost .
Če želite urediti globalno spremenljivko v poteku:
| 1 |
V vrstici za krmarjenje portala za upravljanje izberite . | ||
| 2 |
Kliknite ikono s tropičjem ob toku in nato kliknite Odpri. Prikaže se okno Oblikovalnik tokov.
| ||
| 3 |
V podoknu Lastnosti globalnega toka se pomaknite navzdol do razdelka Spremenljiva definicija > vnaprej določene spremenljivke . | ||
| 4 |
Na plošči Globalna spremenljivka kliknite globalno spremenljivko in kliknite uredi ( Prikaže se pogovorno okno Urejanje globalnih spremenljivk . Prikazuje podrobnosti izbrane globalne spremenljivke, kot so vrsta spremenljivke, privzeta vrednost, oznaka namizja in možnost urejanja posrednika.
| ||
| 5 |
(Neobvezno) Omogočite preklopni gumb Prepiši konfiguracije portala , da prepišete obstoječe vrednosti, ki so konfigurirane v portalu za upravljanje. Tako lahko spreminjate vrednosti polj, kot so Privzeta vrednost, Vidnost posrednika, Urejanje posrednika in Oznaka namizja.
| ||
| 6 |
Naredite potrebne spremembe. | ||
| 7 |
Kliknite Shrani. |
Odstranjevanje globalnih spremenljivk iz poteka
Globalno spremenljivko, ki ni v nobeni uporabi, lahko odstranite.
Če globalne spremenljivke ne morete odstraniti, se obrnite na skrbnika, da omogoči zastavico funkcij za odstranjevanje globalnih spremenljivk iz poteka. |
Če želite globalno spremenljivko odstraniti iz poteka:
| 1 |
V vrstici za krmarjenje portala za upravljanje izberite . |
| 2 |
Kliknite ikono s tropičjem ob toku in nato kliknite Odpri. Prikaže se okno Oblikovalnik tokov.
|
| 3 |
V podoknu Lastnosti globalnega toka se pomaknite navzdol do razdelka Spremenljiva definicija > vnaprej določene spremenljivke . |
| 4 |
Na plošči Globalne spremenljivke kliknite ikono za odstranitev (x) globalne spremenljivke , ki jo želite odstraniti. Pojavno sporočilo vas pozove, da potrdite dejanje.
|
| 5 |
Kliknite Izbriši. S tem odstranite izbrano globalno spremenljivko s seznama.
|
Spremenljivke, ki si lahko ogledajo namizje
Konfigurirate lahko naslednji vrsti spremenljivk za dohodni popover in podokno Interakcija na namizju za dohodne in odhodne glasovne klice:
-
Sistemske spremenljivke, kot so telefonska številka, DNIS (storitev za identifikacijo klicanih številk), ime čakalne vrste in časovna omejitev RONA
-
Globalne spremenljivke, ki se ustvarijo in upravljajo na portalu za upravljanje
-
Spremenljivke poteka po meri, ki so ustvarjene in upravljane v Načrtovalniku poteka
|
- Dohodni popover na namizju
- Dohodni pojavni okno se prikaže, ko posrednik prejme dohodni klic ali pokliče odhodni klic. Prikazuje ključne informacije o stranki glede na spremenljivke, konfigurirane v Flow Designerju. V dohodnem pojavnem oknu lahko nastavite vrstni red videza vsake od teh spremenljivk, ki lahko vključuje katero koli kombinacijo sistema, globalnih spremenljivk in spremenljivk pretoka po meri. Uredite lahko tudi oznako namizja teh spremenljivk.
- Prilagodite lahko oznako namizja sistemskih spremenljivk, kot sta telefonska številka in DNIS. Če želite več informacij, glejte Prilagajanje sistemskih spremenljivk.
- Za dohodne in odhodne klice lahko izberete najmanj tri in največ šest spremenljivk. Pri svetovalnih klicih bi agent, ki se je posvetoval, videl dodatne tri spremenljivke, kot so ime agenta, DN agenta in ekipa agenta, ki so privzeto dodane na seznam.
-
Spremenljivk, ki vsebujejo občutljive informacije, ne morete konfigurirati v dohodnem pojavnem oknu na namizju.
- Če želite več informacij o konfiguraciji spremenljivk za dohodni pojavni okno, glejte Konfiguracija spremenljivk za dohodni popover.
- Podokno za interakcije
- Podokno »Interakcija« na namizju se prikaže, ko posrednik sprejme dohodni ali odhodni klic. Prikaže nabor informacij v spremenljivkah podokna interakcije, ki so konfigurirane v Načrtovalniku poteka. Izberete lahko največ 30 spremenljivk. V podoknu interakcije lahko nastavite vrstni red videza vsake od teh spremenljivk, ki lahko vključuje poljubno kombinacijo sistema, globalne spremenljivke in spremenljivke toka po meri. Uredite lahko tudi oznako namizja teh spremenljivk.
- Prilagodite lahko oznako namizja sistemskih spremenljivk, kot sta telefonska številka in DNIS. Če želite več informacij, glejte Prilagajanje sistemskih spremenljivk.
- Če želite več informacij o konfiguraciji spremenljivk za podokno »Interakcija«, glejte Konfiguracija spremenljivk za podokno »Interakcija«.
Konfiguracija spremenljivk za dohodni popover
Preden začnete
Konfigurirajte spremenljivke v dohodnem pojavnem oknu za dohodne in odhodne klice.
-
Ustvariti morate spremenljivke, ki jih želite dodati v dohodni pojavni okno namizja. Če želite več informacij, glejte Ustvarjanje globalne spremenljivke in Ustvarjanje spremenljivk poteka po meri.
-
Spremenljivke morate označiti kot vidne za agenta. Če želite več informacij o tem, kako globalno spremenljivko označite kot vidno za posrednika, glejte Urejanje globalne spremenljivke v poteku.
| 1 |
V vrstici za krmarjenje portala za upravljanje izberite . |
| 2 |
Če želite ustvariti tok, kliknite Nov. Če želite urediti obstoječi tok, kliknite ikono s tropičjem ob toku in kliknite Odpri. Prikaže se okno Oblikovalnik tokov.
|
| 3 |
V podoknu Lastnosti globalnega toka odprite razdelek Definicija spremenljivke . |
| 4 |
Kliknite zavihek Vidnost namizja in naročilo . |
| 5 |
V razdelku Dohodni pojavni okno kliknite Izberi spremenljivke za dohodni popover. Prikaže se okno Select Variables on Incoming Popover . Prikazuje vse spremenljivke, ki vključujejo štiri privzete sistemske spremenljivke, kot so telefonska številka, DNIS, ime čakalne vrste in časovna omejitev RONE. Sistemske spremenljivke, kot so telefonska številka, DNIS in ime čakalne vrste, so privzeto izbrane in jih lahko počistite, ko dodate več spremenljivk.
|
| 6 |
Za filtriranje seznama uporabite naslednje možnosti iskanja: Seznam se samodejno izpolni s spremenljivkami glede na vnose vaših kriterijev.
|
| 7 |
Potrdite polja spremenljivk, ki jih želite izbrati za dohodno pojavno okno. Izberete lahko najmanj tri in največ šest spremenljivk. |
| 8 |
Kliknite Shrani. Ta korak lahko preskočite, če omogočite preklopni gumb za samodejno shranjevanje . Izbrane spremenljivke se prikažejo v razdelku Dohodni pover.
|
| 9 |
Uporaba ikone ročice ( |
| 10 |
(Neobvezno) Kliknite ikono x poleg spremenljivke, da jo odstranite s seznama. |
Konfiguracija spremenljivk za podokno »Interakcija«
Preden začnete
Konfigurirajte spremenljivke v podoknu Interakcija za dohodne in odhodne klice.
-
Ustvariti morate spremenljivke, ki jih želite dodati v dohodni pojavni okno namizja. Če želite več informacij, glejte Ustvarjanje globalne spremenljivke in Ustvarjanje spremenljivk poteka po meri.
-
Spremenljivke morate označiti kot vidne za agenta. Če želite več informacij o tem, kako globalno spremenljivko označite kot vidno za posrednika, glejte Urejanje globalne spremenljivke v poteku.
| 1 |
V vrstici za krmarjenje portala za upravljanje izberite . |
| 2 |
Če želite ustvariti tok, kliknite Nov. Če želite urediti obstoječi tok, kliknite ikono s tropičjem ob toku in kliknite Odpri. Prikaže se okno Oblikovalnik tokov.
|
| 3 |
V podoknu Lastnosti globalnega toka odprite razdelek Definicija spremenljivke . |
| 4 |
Kliknite zavihek Vidnost namizja in vrstni red . |
| 5 |
V razdelku Podokno interakcije kliknite Izberi spremenljivke za podokno interakcije. Prikaže se okno Izberi spremenljivke v podoknu interakcije. Prikazuje vse spremenljivke skupaj s štirimi sistemskimi spremenljivkami, kot so telefonska številka, DNIS, ime čakalne vrste in časovna omejitev RONE.
|
| 6 |
Za filtriranje seznama uporabite naslednje možnosti iskanja: Seznam se samodejno izpolni s spremenljivkami glede na vnose vaših kriterijev.
|
| 7 |
Potrdite polja spremenljivk, ki jih želite izbrati za podokno Interakcija. Izberete lahko največ 30 spremenljivk. |
| 8 |
Uporaba ikone ročice ( |
| 9 |
Kliknite Shrani. Ta korak lahko preskočite, če omogočite preklopni gumb za samodejno shranjevanje . Izbrane spremenljivke se prikažejo v razdelku Podokno interakcije .
|
| 10 |
(Neobvezno) Kliknite ikono x poleg spremenljivke, da jo odstranite s seznama. |
Spremenljivke JSON
Spremenljivke JSON so spremenljivke toka po meri tipa JSON. Spremenljivke JSON lahko ustvarite v Flow Designerju. Če želite več informacij, glejte Ustvarjanje spremenljivk poteka po meri.
Za shranjevanje podatkov v spremenljivki JSON: zahteva HTTP , razčleni in nastavi spremenljivko, lahko uporabite naslednje dejavnosti.
V dejavnostih HTTP in Parse lahko podatke izvlečete z izrazom filtra poti JSON in jih shranite v spremenljivko JSON.
V Nastavi spremenljivo dejavnost lahko spremenljivko JSON uporabite v možnosti Nastavi vrednost na naslednje načine:
-
Vnesite vrednost JSON v besedilno polje. Na primer:
{ "userId":"rirani", "jobTitleName":"Developer", "firstName":"Romin", "lastName":"Irani", "preferredFullName":"Romin Irani", "employeeCode":"E1", "region":"CA", "phoneNumber":"408-xxxxx67", "emailAddress":"rirani@xyz.com" } -
Uporabite izraz kamenčkov.
Uporaba spremenljivk JSON v prodnatem izrazu
-
Ločen dostop s pikami (.) Ločen dostop: Ločen dostop s pikami (.) lahko uporabite v izrazu Pebble za spremenljivko JSON pri upravljanju klicev in nadzoru pretoka.
Sintaksa:
{{ jsonVariableName.fieldName }}where,jsonVariableName.fieldNamebi morala biti ovrednotena kot polje v spremenljivki JSON.Če v prejšnjem delčku vzorčne kode izvlečete zaposlenega v spremenljivko, imenovano
empvar, z uporabo HTTP ali Parse:use
{{empvar.employeeCode}}, da dobite vrednost kotE1. -
Dostop do kazala v polju JSON: Do določenega indeksa lahko dostopate iz polja JSON, podobno kot sintaksa Pebble. Za več podrobnosti o dostopu do indeksa v Pebble obiščite https://pebbletemplates.io/wiki/guide/basic-usage/, na primer:
Če izvlečete polje JSON zaposlenih v spremenljivko, imenovano{ "Employees" : [ { "userId":"rirani", "jobTitleName":"Developer", "firstName":"Romin", "lastName":"Irani", "preferredFullName":"Romin Irani", "employeeCode":"E1", }, { "userId":"hvala", "jobTitleName":"Program Manager", "ime":"Tom", "priimek":"Hanks", "preferredFullName":"Tom Hanks", "employeeCode":"E3", "directReports":[ { "userId":"John", "jobTitleName":"Razvijalec", "ime":"John", "lastName":"Irani", "preferredFullName":"John Irani", "employeeCode":"E2" }, { " userId":"Sam", "jobTitleName":"Developer", "firstName":"Sam", "lastName":"Das", "preferredFullName":"Sam Das", "employeeCode":"E2" } ] } ] }var, z uporabo funkcije HTTP ali Razčleni:-
Use
{{ var[0]}},da pridobite podatke ozaposlenem o riraniju, ki je upravitelj. -
Use
{{ var[1].directReports[0] }},da pridobite podatke ozaposlenem o Johnu, ki je neposredni poročevalec vodje. -
Use
{{ var[1].directReports[0].preferredFullName }}, da dobite vrednost kotJohn Irani. -
Use
{{ var[0].preferredFullName }}, da dobite vrednost kotRomin Irani.
-
Uporaba spremenljivke JSON v zahtevi HTTP
Če želite spremenljivko JSON uporabiti kot telo zahteve zahteve HTTP, uporabite najprej nastavi dejavnost spremenljivk, da pretvorite spremenljivko JSON v niz. Na primer, v razdelku Nastavi spremenljive nastavitve spremenljive dejavnosti nastavite spremenljivko jsonString z vrednostjo kot {{ jsonVariable }} .
To spremenljivko uporabite kot vhodni podatek za nastavitve HTTP. V razdelku Nastavitve zahteve HTTP nastavite telo zahteve kot {{ jsonString }}.
Pisanje izrazov
Večina polj za vnos besedila v načrtovalniku poteka podpira pisanje izrazov. Izrazi niso obvezni, vendar omogočajo zmogljivo funkcijo skriptnega izvajanja prek spremenljivk za napredne uporabnike. Če izrazov ne potrebujete, lahko v ista vnosna polja vnesete tudi osnovno besedilo in številke.
Vsak izraz ovijte v dvojne zavite oklepaje, kot je prikazano tukaj: {{Enter Expression}}
Če želite na primer združiti dve spremenljivki niza, morate uporabiti {{var1+var2}}. Za več informacij glej: https://pebbletemplates.io/.
Sintaksa predloge kamenčkov
Vsa vnosna polja v načrtovalniku poteka uporabljajo sintakso odprtokodnega izraza, imenovano Predloge kamenčkov: https://pebbletemplates.io/.
V predlogah kamenčkov so podprti simboli: ==, !=, <, >, <=, >=, +, -, *, / . Če želite v izraz vnesti spremenljivke po meri, uporabite to sintakso: {{variable}}
Podprti so tudi logični operaterji. Če želite več informacij, glejte https://pebbletemplates.io/wiki/operator/logic/.
Priporočamo, da si ogledate dokumentacijo predloge kamenčkov, preden uporabite izraze v načrtovalniku poteka. Za informacije o pisanju izrazov si oglejte dokumente na: https://pebbletemplates.io/wiki/.
V tem osnovnem primeru uporabe pogojev izraz na primer preveri, ali je številka računa kličočega večja ali enaka določeni vrednosti. Glede na to, kako izraz ocenjuje za dano izvedbo toka, lahko tok ubere pot True ali False.
Prodnati filtri po meri
Časovni žig Epohe
S spodnjimi filtri kamenčkov lahko vrnete časovni žig epohe za Zdaj ali določen datumski niz:
Časovni žig Epohe za zdaj:
{{ now() | epoch }} => privzeti časovni pas UTC in v sekundah {{ now() | epoch(inMillis=true) }} => privzeti časovni pas UTC in v milisekundah Primer: {{ now() | epoch }} -> 1667471488 {{ now() | epoch(inMillis=true) }} -> 1667471522829Časovni žig Epohe za določen datum:
{{ '2017-10-19 16:18:03.779' | epoch(format='yyyy-MM-dd HH:mm:ss. SSS', inMillis=true) }} => oblika po meri in v milisekundah {{ '2017-10-19 16:18:03.779' | epoch(format='yyyy-MM-dd HH:mm:ss. SSS', inMillis=true, timeZone='America/Phoenix') }} => oblika po meri s časovnim pasom in v milisekundah Primer: {{ '2017-10-19 16:18:03.779' | epoch(format='yyyy-MM-dd HH:mm:ss. SSS', inMillis=true) }} -> 1508429883779 {{ '2017-10-19 16:18:03.779' | epoch(format='yyyy-MM-dd HH:mm:ss. SSS', inMillis=true, timeZone='America/Phoenix') }} -> 1508455083779Preverjanje veljavnosti izrazov
Če vnosno polje zazna, da se uporablja izraz (to je sintaksa {{}}), se v spodnjem desnem kotu polja prikaže modra ikona.
Kliknite modro ikono, da odprete modal, kjer lahko preskusite in spremenite izraz, dokler ne dosežete želenega rezultata.
Način preskusnega izraza vsebuje naslednja polja:
-
Izraz: prikazuje izraz, ki je bil prvotno vnesen v vnosno polje iz konfiguracije dejavnosti.
-
Spremenljiva polja:Vsaka spremenljivka, uporabljena v izrazu, ima podporno polje, kamor lahko vnesete vzorčno vrednost spremenljivke. Vnesite vrednost za vsako spremenljivko in kliknite Test , da si ogledate rezultate, če je izraz izveden z vnesenimi parametri.
Če želite nastaviti spremenljivke v izrazu, uporabite samo obliko {{ime spremenljivke}}. Primer: {{NewPhoneContact.ANI}} je sintaksa spremenljivk.
-
Rezultat:pokaže rezultat izraza, ko kliknete Preskusi. Če so rezultati drugačni od pričakovanih, spremenite izraz po želji. Če spremenite konfiguracijo, kliknite Uporabi spremembe , da posodobite izraz v konfiguraciji dejavnosti.
Ustvarjanje in upravljanje potekov
Ustvarjanje poteka
Poteke lahko ustvarjate in upravljate z modulom Viri usmerjanja. Ko načrtujete potek, interakcija s storitvijo Consult ne sme vsebovati vljudnostnega povratnega klica, povratnih informacij ankete po klicu ali dejavnosti slepega prenosa.
Če število vozlišč pri ustvarjanju poteka presega 100, lahko v načrtovalniku poteka pride do zakasnitve. V takih primerih priporočamo, da uporabite funkciji veriženja pretoka in dinamičnih spremenljivk, da velik pretok razdelite na manjše tokove, ki jih je enostavno upravljati. Če želite več informacij, glejte Veriženje poteka in Stik v čakalni vrsti. |
| 1 |
V vrstici za krmarjenje na portalu za upravljanje izberite Strategija upravljanja > Tokovi. | ||
| 2 |
Kliknite Nov. | ||
| 3 |
V polje Ime poteka vnesite enolično ime.
| ||
| 4 |
Kliknite Začni potek gradnje. Prikaže se okno Oblikovalnik tokov. | ||
| 5 |
V razdelek Splošne nastavitve vnesite opis poteka. Tega opisa pozneje ni mogoče spremeniti. | ||
| 6 |
(Neobvezno) Konfigurirajte naslednje nastavitve v razdelku Ogled nastavitev .
| ||
| 7 |
Za ustvarjanje poteka izvedite naslednja opravila: |
Urejanje spremenljivk poteka
Spremenljivke ni mogoče urejati, ko je v uporabi. Ko je spremenljivka ustvarjena, vrste spremenljivke ni mogoče urejati.
| 1 |
V vrstici za krmarjenje portala za upravljanje izberite . |
| 2 |
Kliknite ikono treh pik poleg poteka, ki ga želite urediti, in kliknite Odpri. |
| 3 |
Kliknite spremenljivo oznako v podoknu Lastnosti globalnega toka. Pojavno okno prikaže povzetek informacij o spremenljivki.
|
| 4 |
Kliknite Uredi v zgornjem desnem kotu pojavnega okna. |
| 5 |
Izberite spremenljivko, ki ni uporabljena v toku. |
| 6 |
Izvedite potrebne spremembe imena spremenljivke, opisa, vrednosti in konfiguracij spremenljivk. |
Spreminjanje poteka
Za urejanje poteka uporabite preklopni gumb Uredi . Če vklopite preklopni gumb, drugi razvijalci poteka ne bodo mogli urejati poteka hkrati. Ko odprete potek, privzeto preide v način samo za branje. Vklopite preklopni gumb Uredi , da uredite potek.
Flow Designer vam zdaj omogoča, da spremenljivke, ki vsebujejo občutljive podatke, označite kot varne. Ko odprete obstoječi potek, ki vsebuje spremenljivke poteka, prejmete poziv, da pregledate in označite te spremenljivke kot varne glede na vaše zahteve. Za več informacij o varnih spremenljivkah glejte Varne spremenljivke.
| 1 |
V navigacijski vrstici portala za upravljanje izberite . Prikaže se tabela s seznamom vseh obstoječih tokov najemnika. Tabela vsebuje ta polja:
| ||||||||||||||||
| 2 |
Kliknite ikono treh pik poleg poteka, ki ga želite urediti, in kliknite Odpri. Če ima izbrani potek spremenljivke poteka, vas sporočilo pozove, da spremenljivke označite kot varne. Potek lahko spreminjate le, če je omogočen preklopni gumb Uredi vklopljeno. Če je preklopni gumb Uredi vklopljeno nastavljen na Izklopljeno, se tok prikaže v načinu samo za branje. | ||||||||||||||||
| 3 |
Kliknite Pojdi Izberite varne spremenljivke , da odprete pogovorno okno Urejanje varnih spremenljivk .
| ||||||||||||||||
| 4 |
Potrdite polja spremenljivk, ki vsebujejo občutljive podatke, in kliknite Shrani . Okno oblikovalnika poteka prikaže izbrane spremenljivke z ikono ključavnice poleg imen spremenljivk. Izbrani potek se odpre v načinu samo za branje. | ||||||||||||||||
| 5 |
Omogočite preklopni gumb Uredi , če želite spremeniti potek. | ||||||||||||||||
| 6 |
Potek osnutka uredite po želji.
| ||||||||||||||||
| 7 |
Kliknite Shrani , da shranite potek, če onemogočite preklopni gumb samodejnega shranjevanja . |
Iskanje entitet v poteku
S funkcijo iskanja v Načrtovalniku poteka lahko razvijalci tokov poiščejo entitete v poteku in hitro dostopajo do svojih lokacij. Za bolj dovršene in zapletene poteke uporabite to možnost iskanja, da se izognete ročnim naporom pri iskanju želenih entitet.
S to funkcijo iskanja lahko v poteku iščete naslednje entitete:
-
Imena dejavnosti, opisi in vnosi
-
Imena spremenljivk
-
Prodnati izrazi
-
Lastnosti pretoka
V poljih, kot so vnosi besedila, opisi, prodnati izrazi itd., lahko poiščete in zamenjate prosto besedilo.
| 1 |
V navigacijski vrstici portala za upravljanje izberite . |
| 2 |
Kliknite tri pike (...) poleg poteka, ki ga želite urediti, in kliknite Odpri. |
| 3 |
V iskalno polje, ki se prikaže v zgornjem desnem kotu, vnesite ključno besedo (ime dejavnosti, ime spremenljivke ali niz) in pritisnite Enter. Druga možnost je, da iskalno polje sprožite z bližnjicami na tipkovnici: Cmd + K (za macOS) in ctrl + k (za Windows). Rezultati iskanja se prikažejo na ločeni iskalni plošči na levi strani zaslona.
|
| 4 |
(Neobvezno) S spustnega seznama izberite eno ali več vrst entitet, da filtrirate rezultate iskanja. |
| 5 |
Če želite poiskati in zamenjati besedilo, naredite to: |
Uporaba oznak različic v poteku
Priporočamo, da upoštevate najboljšo prakso dodajanja oznake različice, da ustvarite življenjski cikel poteka skozi različne faze, kot so razvoj, testiranje in življenje, za boljši nadzor med upravljanjem proizvodnega toka. Namesto da spremembe uporabite neposredno za potek, lahko objavite potek skozi faze, preden uvedete tok v proizvodnjo. Ta funkcija vam pomaga, da se izognete prepisovanju trenutnega toka v proizvodnji.
Ko objavite potek, lahko poleg imena poteka povežete oznako različice, kot je Live, Test ali Dev, z novo različico poteka. To omogoča pritrditev različnih različic istega toka na različne vstopne točke ali GoTo dejavnost. Najnovejša je privzeta oznaka različice, ki je ni mogoče odstraniti iz različice poteka. Uporabite lahko katero koli drugo oznako različice skupaj z najnovejšo.
Poleg tega lahko vstopni točki priložite več različic istega toka. Med konfiguracijo vstopne točke lahko izberete potek skupaj z eno od povezanih oznak različic.
Ko odprete potek v načinu urejanja, vidite objavljeno različico osnutka iz najnovejše različice poteka. Ko objavite ta osnutek različice, bo ta nanj povezal oznako Najnovejša različica. V določenem trenutku je samo z enim potekom povezana oznaka najnovejše različice. To ustreza zadnji objavljeni različici toka. |
Preden začnete
Potek morate objaviti vsaj enkrat.
| 1 |
V navigacijski vrstici portala za upravljanje izberite . | ||
| 2 |
Kliknite ikono treh pik poleg poteka, ki ga želite urediti, in kliknite Odpri. | ||
| 3 |
Uredite potek. | ||
| 4 |
Kliknite Shrani , da shranite potek, če onemogočite preklopni gumb samodejnega shranjevanja . | ||
| 5 |
Vklopite preklopni gumb Preverjanje veljavnosti , da omogočite objavo. | ||
| 6 |
Kliknite Objavi. | ||
| 7 |
(Neobvezno) V pogovorno okno Objavi potek vnesite opombo o različici ali katere koli informacije, ki jo želite dati v skupno rabo z drugimi razvijalci poteka. | ||
| 8 |
Privzeto je kot oznaka različice, ki označuje najnovejšo različico poteka, izbrana Najnovejša . Na spustnem seznamu Dodaj oznako različice lahko uporabite več oznak različic za različico poteka, na primer v živo, razvijalec ali preskus . Če je določena oznaka različice že preslikana v vstopno točko, se poleg te oznake različice na spustnem seznamu prikaže opozorilo, v katerem piše, da je oznaka preslikana v vstopno točko. | ||
| 9 |
Kliknite Objavi. Ko izberete eno ali več ustreznih oznak različic in jih objavite, lahko to različico poteka uporabite, ko dodelite vstopni točki. | ||
| 10 |
(Neobvezno) Kliknite ikono časovnika poleg številke različice, če si želite ogledati zgodovino različic poteka. Prikaže se modalni način Zgodovina različic, ki prikazuje naslednje podrobnosti za aktivne različice in druge različice poteka:
Za filtriranje tabele uporabite katerega koli od teh atributov iskanja po ključnih besedah:
Kliknite ikono Pogled katere koli vrstice, če si želite ogledati potek, objavljen v izbrani različici. | ||
| 11 |
(Neobvezno) Kliknite ikono Pogled katere koli vrstice, če si želite ogledati potek, objavljen v izbrani različici.
|
Omogočanje ali onemogočanje možnosti samodejnega shranjevanja
| 1 |
V vrstici za krmarjenje na portalu za upravljanje izberite Strategija upravljanja > Tokovi. |
| 2 |
Če želite ustvariti tok, kliknite Nov. Če želite urediti obstoječi tok, kliknite ikono s tropičjem ob toku in kliknite Odpri. |
| 3 |
Če želite omogočiti možnost samodejnega shranjevanja, nastavite preklopni gumb za samodejno shranjevanje na VKLOPLJENO. |
| 4 |
Če želite onemogočiti možnost samodejnega shranjevanja: Ko onemogočite možnost samodejnega shranjevanja, spremembe shranite ročno. V nasprotnem primeru boste izgubili spremembe toka. |
Kopiranje in lepljenje dejavnosti
Kot razvijalec toka lahko kopirate in prilepite dejavnost ali skupino dejavnosti v istem toku, da vam teh dejavnosti ni treba konfigurirati od začetka. V ta namen lahko izberete posamezno dejavnost ali skupino dejavnosti naenkrat in jih znova uporabite v istem toku. Ko kopirate dejavnosti, sistem ustvari dvojnike teh dejavnosti ter kopira vse konfigurirane nastavitve in povezave.
| 1 |
V vrstici za krmarjenje na portalu za upravljanje izberite Strategija upravljanja > Tokovi. |
| 2 |
Če želite ustvariti tok, kliknite Nov. Če želite urediti obstoječi tok, kliknite ikono s tropičjem ob toku in kliknite Odpri. |
| 3 |
Naredite kar koli od tega: Lahko pa pritisnete tipki CTRL+C na tipkovnici, da kopirate izbrane dejavnosti, in pritisnete tipki CTRL+V, da prilepite izbrane dejavnosti na platno. |
| 4 |
Kopirane dejavnosti lahko prerazporedite v skladu s svojimi zahtevami. |
Preverjanje poteka
Potek preverite in tako zagotovite, da ste konfigurirali vsa obvezna polja in da je struktura toka veljavna. Preverjanje veljavnosti ne more določiti, kako sistem izvaja tok med izvajanjem, in ne zagotavlja, da bo potek potekal po pričakovanjih.
Ko je preverjanje veljavnosti uspešno, pustite stikalo Preverjanje veljavnosti vklopljeno. Poteka ne morete objaviti, če preverjanje veljavnosti ni uspešno.
| 1 |
V navigacijski vrstici portala za upravljanje izberite . | ||
| 2 |
Izberite potek. | ||
| 3 |
Preklopno stikalo za preverjanje veljavnosti nastavite na Vklopljeno. Preverjanje veljavnosti se začne in napake se prikažejo v oknu. Med preverjanjem veljavnosti sistem prikaže napake na naslednje načine:
| ||
| 4 |
Če zaprete okno Podrobnosti preverjanja veljavnosti in ga želite znova odpreti, kliknite gumb Napake poteka . | ||
| 5 |
Izbirno. Če pride do napak, nastavite stikalo Preverjanje veljavnosti na Izklopljeno. Odpraviti morate napake in znova zagnati preverjanje.
|
Kopiranje poteka
| 1 |
V navigacijski vrstici portala za upravljanje izberite . |
| 2 |
Kliknite ikono treh pik poleg toka, ki ga želite kopirati, in kliknite Kopiraj. Ime kopiranega poteka ima to obliko zapisa: Copy_FlowName_FlowID kjer je ime poteka ime izvirnega poteka, FlowID pa enolični identifikator prvotnega poteka. |
| 3 |
Odprite kopirani potek v oblikovalniku poteka, da uredite ime. |
Izvoz poteka
Če želite ekstrahirati definicijo poteka kot datoteko JSON, uporabite možnost Izvozi. Pozneje lahko uvozite datoteko JSON, da ustvarite isti tok v drugem najemniku. Če želite uvoziti potek, glejte Uvozite potek.
| 1 |
V vrstici za krmarjenje portala za upravljanje izberite . |
| 2 |
Kliknite ikono treh pik poleg toka, ki ga želite izvoziti, in kliknite Izvozi. |
| 3 |
V pogovornem oknu, ki se odpre, izberite Shrani in kliknite V redu , da prenesete datoteko poteka. Datoteka se prenese v vaš lokalni sistem z obstoječim imenom datoteke v formatu JSON. |
Uvoz poteka
Če želite uvoziti tok v najemnika, uporabite možnost Uvozi. Preden uvozite tok, morate izvoziti tok kot datoteko JSON od drugega najemnika. Če želite izvoziti potek, glejte Izvozite tok.
Če želite znova uporabiti obstoječi potek v istem najemniku, uporabite možnost Kopiraj. Če želite več informacij, glejte Kopiranje poteka. |
| 1 |
V vrstici za krmarjenje portala za upravljanje izberite . | ||
| 2 |
Kliknite Uvozi in iz lokalnega sistema izberite datoteko poteka, ki je v obliki zapisa JSON. | ||
| 3 |
Kliknite Odpri , da uvozite datoteko. Tok se uvozi v najemnika.
|
Kaj storiti naslednje
Potek lahko spremenite ali objavite. Če želite več informacij, glejte Delo s poteki.
Objava poteka
Potek lahko objavite, ko sistem preveri veljavnost toka in ugotovi, da je brez napak. Objavljeni potek lahko uporabite v strategijah usmerjanja vstopnih točk.
Preden objavite potek, se prepričajte, da ste popolnoma zadovoljni s konfiguracijo in da je tok primeren za interakcije v stikih s središčem za stike v živo. Urejanje objavljenega poteka ni v celoti podprto.
Gumb »Objavi potek « je onemogočen, dokler je stikalo za preverjanje veljavnosti izklopljeno. Gumb »Objavi potek « ostane onemogočen, če je v toku prišlo do aktivnih napak.
Ko kliknete gumb Objavi potek , se prikaže potrditveno okno Objavi potek . Preden objavite potek, se prepričajte, da vsi izrazi delujejo in da potek deluje po želji.
Če pride do napake:
-
Prikaže se okno z obvestili z ID-jem
za sledenje inID-jempoteka. Za pomoč v primeru napak se obrnite na podporo podjetja Cisco. Za podporo potrebujeteIDza sledenje. -
Kliknite gumb Poskusi znova objaviti .
| 1 |
V navigacijski vrstici portala za upravljanje izberite . | ||
| 2 |
Izberite potek. | ||
| 3 |
Kliknite Objavi , da objavite potek. Če je potek uspešno objavljen, se prikaže potrditveno sporočilo. | ||
| 4 |
Izberite eno od naslednjih možnosti:
|
Brisanje poteka
Če ima potek stanje Objavljeno, je lahko del konfiguracije strategije usmerjanja. Preden tok izbrišete, se prepričajte, da veste, kje se tok uporablja. V nasprotnem primeru lahko vplivate na interakcije s središčem za stike v živo.
| 1 |
V navigacijski vrstici portala za upravljanje izberite . |
| 2 |
Kliknite ikono treh pik poleg toka, ki ga želite izbrisati, in kliknite Izbriši. |
| 3 |
Za potrditev kliknite Da . |
Strategije usmerjanja vstopne točke
Strategija usmerjanja vstopne točke je konfiguracija, ki nadzoruje usmerjanje stika, ko stik doseže vstopno točko. Ko stik prispe na vstopno točko, usmerjevalni mehanizem preveri, katera strategija usmerjanja vstopne točke je v danem trenutku aktivna, in sledi tej konfiguraciji.
V razdelku Nadzor klicev konfiguracije strategije usmerjanja vstopne točke lahko izberete tok, ki nadzoruje izkušnjo klicateljev med interakcijo. Z aplikacijo Flow Designer lahko konfigurirate tok od konca do konca, ki nadzoruje tako začetno obravnavo klica v IVR kot tudi izkušnjo čakalne vrste po čakalni vrsti stika.
Na spustnem seznamu Flow izberite potek, da označite tok, ki nadzoruje to izkušnjo klica od konca do konca v časovnem intervalu, določenem v strategiji usmerjanja. Na tem spustnem seznamu so na voljo samo poteki, ki so bili objavljeni v aplikaciji Flow Designer.
Poteki so na voljo samo za vstopne točke telefonije. Iz strategije usmerjanja vstopne točke ne morete preglasiti nobenih nastavitev v toku.
Strategije usmerjanja čakalnih vrst
Strategija usmerjanja čakalne vrste je konfiguracija, ki nadzoruje usmerjanje stika, ko stik doseže čakalno vrsto. Ko stik prispe v čakalno vrsto, usmerjevalni mehanizem preveri, katera strategija usmerjanja čakalne vrste je v danem trenutku aktivna, in sledi tej konfiguraciji.
Stranke, ki imajo strategije usmerjanja čakalnih vrst v Webex središču za stike, lahko dostopajo do njih, vendar ne morejo ustvariti novih strategij. Priporočamo, da vse stranke svoje konfiguracije preusmerijo v čakalne vrste.
|
Ustvarjanje in upravljanje podpotekov
Flow designer zagotavlja mehanizem za modularizacijo velikih tokov v vrsto manjših logičnih tokov manjše kompleksnosti. Podpoteki so manjši poteki, ki jih lahko uporabite v več potekih, da dosežete določeno opravilo. Zaradi tega so tokovi bolj modularni in jih je lažje upravljati v manjših kosih, s čimer se izognemo zapletenostim, ki nastanejo pri ustvarjanju večjih tokov. V nadaljevanju je nekaj pomembnih značilnosti podtokov:
-
Podtokove lahko ustvarite na ravni organizacije, da bodo na voljo znotraj organizacije. Ogledate si lahko na primer podtokove, ki so na voljo v isti organizaciji, in jih prikličete. Ustvarite lahko največ 200 podpotek na organizacijo.
-
Podtok iz poteka lahko prikličete za izvajanje logike, ne da bi se povezali z vstopno točko ali zapustili glavni tok.
-
Podtokove lahko večkrat znova uporabite v glavnem poteku ali med glavnimi poteki v organizaciji.
-
Spremenljivke lahko prenašate med nadrejenim tokom in podtokovi ter vhodnimi in izhodnimi spremenljivkami zemljevida od glavnega toka do podtoka in obratno. Zaradi tega so te spremenljivke, ki se uporabljajo v podtoku, neodvisne od spremenljivk, uporabljenih v nadrejenem toku, ki prikliče podtok.
V podtoku ne morete posredovati globalnih spremenljivk. Vendar pa lahko kot rešitev globalne spremenljivke prenesete v podtok prek lokalne spremenljivke.
-
Podtok lahko objavite neodvisno. Vendar pa bodo spremembe v podtoku začele veljati šele, ko znova objavite glavni tok.
-
Podtoku lahko priložite oznako različice, kot so Live, Dev in Test, tako da lahko izvedete celovito preskušanje glavnega poteka v ustreznih okoljih.
-
Podtokove je treba priklicati iz glavnih tokov. Iz podtoka ne morete priklicati drugega podtoka.
-
Podtoka ni mogoče povezati z vstopno točko ali strategijo usmerjanja čakalne vrste.
-
Podtokove lahko uvažate in izvažate neodvisno.
Ustvarjanje podtoka
Podpoteke lahko ustvarjate in upravljate v središču Control Hub.
Preden začnete
| 1 |
Prijavite se v organizacijo strank z URL-jem nadzornega središča - https://admin.webex.com/. | ||
| 2 |
Odprite središče za | ||
| 3 |
Kliknite | ||
| 4 |
V polje Ime podtoka vnesite ime podtoka. Ime podtoka mora biti enolično. Ne sme vsebovati presledkov. Edini dovoljeni posebni znaki so _ (podčrtaj) in - (vezaj). Dovoljena dolžina je 80 znakov. | ||
| 5 |
Kliknite Začni graditi podpotek. Prikaže se okno Oblikovalnik tokov. | ||
| 6 |
V razdelek Splošne nastavitve vnesite opis podtoka. Ta opis lahko pozneje spremenite. | ||
| 7 |
V razdelku Nastavitve pogleda konfigurirajte funkcije, kot so Ukrivljene povezave, Barva povezave, Barva poti napake, Barva izbora in Debelina. | ||
| 8 |
V razdelku Definicija spremenljivke dodajte zahtevane spremenljivke, ki bodo uporabljene pri povezovanju z glavnim tokom.
Vse zgornje spremenljivke so lahko vrste String, Integer, Date Time, Boolean, Decimalka in JSON. | ||
| 9 |
Za ustvarjanje podtoka izvedite naslednja opravila:
|
Urejanje podpoteka
Če uredite podpoteko in jo objavite, začnejo spremembe podtoka v glavnem poteku veljati šele po objavi glavnega poteka.
Če želite spremeniti podpotek:
Preden začnete
| 1 |
Prijavite se v središče Control Hub. |
| 2 |
Odprite središče za |
| 3 |
Kliknite podpotek, ki ga želite urediti. |
| 4 |
Omogočite preklopni gumb Uredi , če želite spremeniti podtok. |
| 5 |
Izvedite zahtevane spremembe podtoka. Kliknite Shrani , da shranite potek, če onemogočite preklopni gumb samodejnega shranjevanja . |
Brisanje podpoteka
Podtoka ni mogoče izbrisati, če je uporabljen v katerem koli objavljenem glavnem toku, ne glede na to, ali je v živo ali priključen na vstopno točko. Vendar pa lahko odstranite podtok iz tega glavnega toka ali najprej izbrišete glavni tok, da izbrišete ta podtok.
Preden začnete
| 1 |
Prijavite se v središče Control Hub. |
| 2 |
Odprite središče za |
| 3 |
Kliknite navpično ikono treh pik v vrstici s podpotekom, ki jo želite izbrisati, in nato Izbriši . |
| 4 |
Za potrditev kliknite Da . |
Dodajanje podtoka glavnemu poteku
Podtok lahko dodate v več glavnih potekov.
Preden začnete
| 1 |
Prijavite se v središče Control Hub. |
| 2 |
Odprite . Podtok lahko glavnemu poteku dodate tudi iz vrstice za krmarjenje portala za upravljanje. Izberite . Kliknite ikono treh pik poleg poteka, ki ga želite urediti, in kliknite Odpri. |
| 3 |
Kliknite tok, ki ga želite spremeniti, da dodate podtok. Prikaže se okno Oblikovalnik tokov. |
| 4 |
Kliknite zavihek Podtokove . Prikaže se seznam podpotekov, ustvarjenih za izbrano organizacijo/najemnika. |
| 5 |
Povlecite in spustite zahtevani podtok s seznama na platno, da ga dodate glavnemu toku. Ogledate si lahko podrobnosti izbranega podtoka, kot so ime, različica podtoka skupaj z oznako različice in vse spremenljivke, konfigurirane v podtoku. Če želite, kliknite gumb Pogled poleg imena podtoka, da odprete podpoteko na novem zavihku v brskalniku. Če za ta podtok niste nastavili nobene oznake različice, je privzeto nastavljena na Najnovejša. |
| 6 |
V razdelku Vhodne spremenljivke podtoka preslikajte glavne spremenljivke toka v vhodne spremenljivke podtoka. Prepričajte se, da preslikate isti podatkovni tip, da omogočite delovanje podtoka brez napak. Podobno v razdelku Subflow Output Variables preslikajte izhodne spremenljivke podtoka v glavne spremenljivke toka z istim podatkovnim tipom. |
| 7 |
Objavite glavni potek. |
Kaj storiti naslednje
Obravnavanje napak
Pot za obravnavanje napak se prikaže za vsako dejavnost, konfigurirano v toku. Pot za obravnavanje napak lahko konfigurirate tako, da obravnava napake, do katerih lahko pride med izvajanjem toka. Pot za obravnavanje napak se prikaže privzeto in je neobvezna za konfiguriranje. Če v dejavnosti ne konfigurirate poti za obravnavanje napak, se med preverjanjem veljavnosti toka prikažejo opozorila. Vendar pa lahko tok objavite z opozorili za preverjanje veljavnosti.
Napake, do katerih pride med izvajanjem toka, so na splošno razvrščene v dve vrsti:
-
Napake pri izvajanju dejavnosti: prikazuje napake, do katerih pride med funkcionalnim izvajanjem dejavnosti. Do napake v dejavnosti na primer pride, ko stranka med izvajanjem dejavnosti v meniju vnese neustrezen vnos.
-
Sistemske/globalne napake: navedite napake, do katerih pride v sistemu med izvajanjem dejavnosti. Sistemske napake se na primer pojavijo, ko med izvajanjem dejavnosti Nastavi spremenljivko pride do neveljavnega prodnatega izraza.
-
Nedoločena napaka: To vozlišče napak nastavi izhodno pot napake, ki poteka v primeru nedoločenih sistemskih napak med izvajanjem toka. Tok za nedoločene napake lahko konfigurirate tako, da izhodno pot te dejavnosti povežete z ustreznimi dejavnostmi.
Naslednje dejavnosti nadzora poteka nimajo vozlišča napak Nedoločeno – Začetni tok, Končni tok, Zahteva HTTP in Razčleni.
Če vozlišče nedoločene napake ni prikazano v nobeni dejavnosti, se obrnite na podporo podjetja Cisco in omogočite ustrezno zastavico funkcij.
-
Konfigurirajte poti za obravnavanje napak, da optimizirate tok. Če za dejavnost ni konfigurirana nobena pot obravnavanja napak, potek uporabi privzeto pot, ki je konfigurirana v rutini |
Pretočna veriga
Veriženje toka vam omogoča povezovanje več tokov. Izkušnjo klicatelja lahko spremenite glede na čas (če klic predate vstopni točki) ali pa v več primerih znova uporabite en tok (če klic predate toku). Uporabite GoTo za veriženje več potekov. Spremenljivke toka lahko preslikate v različne poteke in tako zagotovite, da se podatki ohranijo skozi celotno izkušnjo klica.
Primer: registracija cepljenja
Za obravnavo strank, ki sodelujejo v kampanji cepljenja, lahko ponudite dve možnosti: eno za premium stranke in drugo za splošne stranke.
Ko splošne stranke pokličejo, sistem preda klic toku, povezanemu z registracijami za obdelavo vstopne točke. Na podlagi aktivnih strategij usmerjanja vstopnih točk sistem usmeri klic ustreznemu agentu, da registrira splošno stranko.
Ko pokličejo premium stranke, sistem preda klic drugemu toku, da rezervira sestanek.
Znane težave z veriženjem pretoka
-
Vstopne točke, ki se uporablja v verigi pretoka, ni mogoče izbrisati. Preden izbrišete vstopno točko, se prepričajte, da izbrišete vse vire, kot so čakalne vrste in poteki, ki so povezani z vstopno točko.
-
Poteka, ki se uporablja v verigi potekov, ni mogoče izbrisati. Preden izbrišete potek, se prepričajte, da izbrišete vse sklice na potek, ki so bili ustvarjeni kot del veriženja poteka.
-
Če prisilno izbrišete vstopno točko ali potek, ki se uporablja v verigi poteka iz portala za upravljanje, uporabniški vmesnik nadzora pretoka ne preveri veljavnosti ali prikaže sporočil o napakah, ki bi nakazovala, da je bila vstopna točka ali potek izbrisana.
Sledenje poteku
Sledenje poteku je postopek odpravljanja napak po klicu v oblikovalniku poteka, ki razvijalcem poteka omogoča vpogled v potek in ogled poti, ki jo je opravil za klic. Ta funkcija razvijalcem toka omogoča tudi, da si ogledajo vse ustrezne informacije na poti izvajanja nadzora pretoka, ki pomaga odpraviti napake v tokovih in odpraviti morebitne težave, ki se pojavijo med izvajanjem toka.
Če ste toku uporabili več oznak različic, lahko sledite poteku tudi glede na te oznake različic. Če želite več informacij, glejte Uporaba oznak različic v poteku.
Interakcija povzame in poveže niz dejavnosti, povezanih s potovanjem stika prek središča za stike. ID interakcije je enolični ID, ki ga ustvari sistem in identificira dano interakcijo. ID-ji interakcije povezujejo potovanje interakcij po različnih poteh, kar vas pozove, da prepoznate scenarije napak in poti neuspeha dejavnosti za odpravljanje težav z izvajanjem toka.
Sledenje poteku lahko uporabite za ogled različnih poti nadzora klicev po izvedbi poteka v proizvodnji. To zagotavlja preverjanje vseh nastavitev dejavnosti in drugih odvisnih konfiguracij toka za uspešno izvajanje toka.
Preden začnete
Tok morate objaviti in izvesti, tako da se vzpostavi vsaj ena interakcija. Če želite več informacij, glejte Ustvarjanje in upravljanje potekov.
| 1 |
V vrstici za krmarjenje portala za upravljanje izberite . |
| 2 |
Kliknite ikono treh pik poleg poteka, ki ga želite urediti, in kliknite Odpri. |
| 3 |
Kliknite Iskalnik napak. Prikaže se podokno » Interakcije «. V tabeli je prikazanih najnovejših 100 interakcij za potek. V tabeli si lahko ogledate naslednje podrobnosti:
|
| 4 |
(Neobvezno) Z možnostjo iskanja filtrirajte seznam z naslednjimi iskalnimi parametri:
|
| 5 |
V tabeli izberite Interakcija . Izbrana pot dejavnosti je označena na platnu. Odpre se nov zavihek, ki prikazuje zaporedje dejavnosti, izvedenih med interakcijo. Prikazuje naslednje podrobnosti:
Izberete lahko več interakcij, ki se odprejo na ločenih zavihkih. |
| 6 |
Izberite dejavnost, če si želite ogledati naslednje podrobnosti:
|
| 7 |
(Neobvezno) Kliknite ikono za kopiranje ( |
Kode napak načrtovalnika poteka
Načrtovalnik poteka vrne kode napak, da prikaže naravo ali razlog napake. V spodnji tabeli prepoznajte napako in njen opis.
|
Koda napake |
Opis |
|---|---|
|
FC1001 |
Različice Flow ni mogoče najti. Osvežite stran ali ustvarite nov potek. |
|
FC1002 |
Začetne dejavnosti ni mogoče najti. Osvežite stran ali ustvarite nov potek. Začetna dejavnost se privzeto prikaže, ko ustvarite nov potek. |
|
FC1003 |
Eden ali več potekov dogodkov nima veljavnega začetka. Dodajte rutino za obravnavo dogodkov na začetek vsakega poteka dogodka. |
|
FC1004 |
Vse veje brez dogodka morajo voditi do končnega vozlišča. |
|
FC1005 |
Ena od konfiguracij spremenljivk je neveljavna. Za vsako spremenljivko zagotovite, da sta konfigurirani tip podatkov in vrednost spremenljivke združljivi. |
|
FC1006 |
Eno ali več vrat v dejavnosti ni povezanih. Prepričajte se, da so vsa vrata povezana z drugo dejavnostjo prek povezave. |
|
FC1007 |
Dodajte opis dejavnosti. |
|
FC1008 |
Nekatere spremenljivke imajo isto ime. Zagotovite, da imajo vse spremenljivke enolično ime. |
|
FC1009 |
Izraz je neveljaven. |
|
FC1010 |
Pogoj je neveljaven. |
|
FC1011 |
Povezava v glavnem toku je prekinjena. Izbrišite povezavo, da odpravite napako. |
|
FC1012 |
Povezava v poteku dogodka je prekinjena. Izbrišite povezavo, da odpravite napako. |
|
FC1013 |
Dejavnost se uporablja v več kot enem poteku dogodkov. Poteki dogodkov ne morejo imeti skupne rabe skupnih dejavnosti in morajo imeti enoličen začetek in konec. |
|
FC1014 |
Stik v čakalni vrsti mora prekiniti tok. Izhodna povezava se lahko poveže samo z dejavnostjo končnega toka. |
|
FC1015 |
Eno ali več polj v dejavnosti ni pravilno konfiguriranih. Sledite zahtevam vsakega polja, da popravite vse napake in vnesete veljavne vnose. |
|
FC1016 |
Drug uporabnik je ustvaril potek, ki je v sporu z imenom tega poteka. Uredite ime poteka, da bo enolično. |
|
FC1017 |
Dejavnost ima puščice, ki izvirajo iz sebe in kažejo nase. |
Za več informacij o napakah strežnika GraphQL glejte https://www.apollographql.com/docs/react/data/error-handling/.
Spremljanje klicev
Modul za nadzor klicev omogoča pooblaščenim uporabnikom, da kadar koli in na katerem koli mestu tiho spremljajo vse aktivne klice, ki jih upravlja storitev kontaktnega centra Webex, in preverijo, ali se strankam streže profesionalno. Pooblaščeni uporabniki lahko ustvarijo tudi urnike spremljanja, usposobijo agenta, ki je povezan s klicem, tako da posredujejo komentarje, ki jih lahko sliši samo agent, in po potrebi vključijo klice.
Pregled spremljanja
Modul za spremljanje klicev kontaktnega centra Webex omogoča upraviteljem kontaktnih centrov, da spremljajo kakovost storitev, ki se zagotavljajo v njihovih večkodnih kontaktnih centrih. S poenostavljenim spletnim vmesnikom lahko pooblaščeni uporabniki izberejo kombinacijo ene ali več čakalnih vrst, mest in ekip ter določenega posrednika, ki ga želijo nadzorovati. Ko so ti kriteriji vneseni, sistem postavi zahtevo za spremljanje naslednjega klica, ki se ujema s kombinacijo vseh kriterijev, ko je klic distribuiran na ciljno mesto. Nadzor je mogoče izvajati neprekinjeno, samo enkratno (ad hoc) ali načrtovano, pooblaščeni uporabniki pa lahko spremljajo klic, ki že poteka.
Zvok za klic se dostavi prek dohodnega telefonskega klica s telefonsko številko, povezano z uporabnikom, ki je vključen v nadzor. Pooblaščeni nadzorniki lahko učijo agenta med povezanim klicem tako, da zagotovijo komentarje, ki jih lahko sliši samo agent in se lahko vključijo v klic ter postanejo del pogovora med agentom in stranko.
Upoštevajte naslednje:
-
Zahteve za stalno spremljanje in ad hoc zahteve za isti cilj ne morete vložiti hkrati.
-
Če sta za isti cilj podana načrtovana zahteva in stalna zahteva, ima prednost stalna zahteva. Ko je neprekinjena zahteva začasno ustavljena ali preklicana, je načrtovana zahteva omogočena.
-
Če sta za isti cilj podani načrtovana zahteva in ad hoc zahteva, ima prednost ad hoc zahteva. Ko je ad hoc zahteva preklicana ali dokončana, je načrtovana zahteva omogočena.
-
Če se izpišete iz portala za upravljanje, medtem ko je zahteva za spremljanje še vedno aktivna, vas sporočilo vpraša, ali želite preklicati zahtevo za monitor ali nadaljevati spremljanje.
Če izberete Da, bodo vse aktivne začasne ali stalne zahteve za spremljanje preklicane, ko se odjavite. Vse načrtovane zahteve bodo začasno ustavljene.
Spremljanje klicev
Stran za spremljanje klicev ponuja vmesnik za stalno ali enkratno spremljanje klica.
| 1 |
V navigacijski vrstici portala za upravljanje izberite Spremljanje klicev. | ||||||||||
| 2 |
Na plošči Filter za nadzor določite eno ali več čakalnih vrst, mest, ekip in posrednikov, ki jih želite nadzorovati. Če nastavite seznam čakalnih vrst, mest, ekip ali posrednikov na »Vsi«, bo ta vključeval le entitete, do katerih imate dostop v zahtevi. | ||||||||||
| 3 |
V polje Številka povratnega klica vnesite telefonsko številko in kliknite Registriraj. Če morate posodobiti številko, vnesite novo številko za povratni klic in kliknite Posodobi. Številko za povratni klic vnesite v eni od naslednjih oblik zapisa:
| ||||||||||
| 4 |
Če želite preprečiti prikaz te seje spremljanja na portalu za upravljanje drugim uporabnikom, potrdite polje Uporabi nevidni način . | ||||||||||
| 5 |
Kliknite eno od možnosti v spodnji tabeli, da pošljete zahtevo za spremljanje klicev.
Vaša zahteva je prikazana na seznamu zahtev za nadzor skupaj z morebitnimi čakajočimi zahtevami drugih posrednikov. Nadzorovani klic se prikaže na seznamu Klici, ki se nadzorujejo. Če želite več informacij o strani za spremljanje klicev , glejte Ogled informacij o nadzoru klicev . | ||||||||||
| 6 |
Če ima vaš uporabniški profil pooblastilo, lahko v stolpcu Dejanje kliknete gumb Trener ali Vključi v aktivo, da trenirate agenta ali se vključite v nadzorovani klic. Če želite podrobnosti, glejte Vključevanje v klic. | ||||||||||
| 7 |
Ko se klic konča, kliknite Spremljaj naslednji klic , da spremljate naslednji klic v čakalni vrsti. Če pa izberete možnost Neprekinjen nadzor , vam sistem pošlje naslednji klic v čakalni vrsti. | ||||||||||
| 8 |
Kliknite Prekliči , da prekličete dejavnost spremljanja za to zahtevo. Če izberete možnost Neprekinjeninadzor , kliknite gumb Začasno ustavi , da začasno ustavite dohodne klice. Če želite nadaljevati spremljanje klicev, lahko kliknete gumb Nadaljuj .
|
Treniranje agenta
Če je v vašem uporabniškem profilu omogočena funkcija trenerja šepetanja, se lahko pogovorite z agentom, ki ga spremljajo, ne da bi vas stranka slišala.
-
Coaching se nadaljuje, tudi če je klic preusmerjen na drugega agenta, dokler se klic ne konča ali preusmeri na drugo številko (prenos agent-na-DN).
-
Če se trenerski agent posvetuje z drugim agentom, slišite glasbo na čakanju in ne morete nadaljevati poučevanja agenta, dokler klicatelja ne zadržite.
Med poučevanjem agenta se lahko vključite v klic, če je v vašem uporabniškem profilu omogočena funkcija »Vklon in«.
Za tiho poučevanje agenta:
| 1 |
Ko nadzirate klic (kot je opisano v razdelku »Nadzor klicev«) in je klic povezan s posrednikom, kliknite Trener. Ne kliknite »Trener «, če klic čaka v čakalni vrsti, potem ko ga agent preusmeri v drugo čakalno vrsto. Če to storite, vaša zahteva trenerja ne uspe. Gumb Trener ni na voljo, ko agent preusmeri klic na drugo številko (prenos DN). |
| 2 |
Agentu zagotovite ustna navodila. |
| 3 |
Če se želite odstraniti iz klica, odložite slušalko. Klic je odstranjen s seznama Klici, ki jih spremljamo. |
Vkrcajte se na klic
| 1 |
Ko nadzirate ali vodite klic in je klic povezan s posrednikom (in ne čaka v čakalni vrsti), kliknite Vklop v klic. Takoj ste povezani s klicem. Gumb » Vključevanje« izgine s strani. |
| 2 |
Če se želite odstraniti iz klica, odložite slušalko. Klic je odstranjen s seznama Klici, ki jih spremljamo. |
Ogled informacij o nadzoru klicev
Če si želite ogledati informacije o nadzorovanju klicev, v vrstici za krmarjenje portala za upravljanje kliknite Nadzor klicev
Na strani za spremljanje klicev je prikazano naslednje:
-
Kontrolniki za zahtevo za sejo spremljanja. Če želite več informacij, glejte Nadziranje klicev.
-
Grafikon aktivnih in čakalnih klicev za čakalno vrsto, ki je trenutno izbrana na plošči Filter za nadzor na levi strani strani.
-
Tabela Zahteve za nadzor/klici, ki se nadzorujejo, v kateri sta prikazana dva seznama, opisana v spodnjih razdelkih.
Če spremenite velikost okna za spremljanje klicev na zelo ozko velikost, se na dnu okna prikaže tabela Zahteve za nadzor/klici, ki se nadzorujejo. Morda se zdi, da tabela manjka, vendar jo lahko vidite, če se pomaknete na dno okna.
Seznam klicev, ki se spremljajo
Na seznamu Klici, ki jih nadzirate, so prikazane informacije o vseh klicih, ki jih trenutno nadzirate v podjetju.
Ko je nadzorovani klic preusmerjen na določeno telefonsko številko (prenos agent-na-DN), se odstrani s seznama Klici, ki jih spremljajo, zato gumba Trener in Vkrcanje nista več na voljo. |
|
Stolpčni |
Opis |
|---|---|
|
Čakalna vrsta |
Čakalna vrsta, ki je prejela klic. |
|
Lokacija |
Lokacija kontaktnega centra, kamor je bil klic distribuiran. |
|
Skupina |
Ekipa, ki ji je bil klic razdeljen. |
|
Telefonist |
Ime agenta, ki ga spremljate, ali številčna identifikacijska koda, če je na klic namesto agenta kontaktnega centra Webex odgovoril vir ekipe, ki temelji na zmogljivosti. |
|
Stanje spremljanja |
Stanje seje spremljanja:
|
|
Ime nadzornika |
Ime osebe, ki spremlja klic. |
|
Številka nadzornika |
Telefonska številka osebe, ki spremlja klic. |
|
Trajanje (mm:ss) |
Število minut in sekund od prihoda klica. |
|
Dejanje |
Gumbi, ki jih lahko kliknete za treniranje ali vključitev v klic, ki je v nadzoru, če to odobri vaš uporabniški profil. |
Seznam zahtev za spremljanje
Na seznamu Zahteve za nadzor so prikazane informacije o vseh zahtevah za spremljanje v vašem podjetju.
Če zahteva za nadzor vključuje več čakalnih vrst, mest, ekip ali posrednikov, lahko seznam teh vrst prikažete v opisu orodja, tako da miško postavite na vrednost v stolpcu Čakalna vrsta, Mesto, Ekipa ali Posrednik.
|
Stolpčni |
Opis |
|---|---|
|
Vrsta zahteve |
Vrste zahtev so:
|
|
Čakalna vrsta |
Čakalne vrste, vključene v zahtevo. Če je vključenih več čakalnih vrst, lahko prikažete seznam takih čakalnih vrst tako, da pokažete na vrednost, prikazano v stolpcu. |
|
Lokacija |
Spletna mesta, vključena v zahtevo. Če je vključenih več mest, lahko seznam prikažete tako, da pokažete na vrednost, prikazano v stolpcu. |
|
Skupina |
Ekipe, vključene v zahtevo. Če je vključenih več ekip, lahko prikažete seznam ekip tako, da pokažete na vrednost, prikazano v stolpcu. |
|
Telefonist |
Zastopniki, vključeni v zahtevo. Če je vključenih več posrednikov, lahko prikažete seznam teh posrednikov tako, da pokažete na vrednost, prikazano v stolpcu. |
|
Stanje spremljanja |
Stanje seje spremljanja:
|
|
Ime nadzornika |
Ime osebe, ki je predložila zahtevo. |
|
Številka nadzornika |
Telefonska številka osebe, ki je oddala zahtevo. |
|
Dejanje |
Gumbi, ki jih lahko kliknete, če želite začasno ustaviti, nadaljevati ali preklicati zahtevo za spremljanje. |
Delo z urniki spremljanja
Stran Urniki spremljanja v modulu Nadzor klicev omogoča pooblaščenim uporabnikom, da načrtujejo zahteve za spremljanje klicev ob določenih urah dneva ali tedna. Upoštevajte naslednje:
-
Če vaš uporabniški profil ne odobri drugače, si lahko ogledate in uredite samo tiste urnike spremljanja klicev, ki ste jih ustvarili.
-
Začetni in končni časi, določeni v urniku spremljanja klicev, uporabljajo čas podjetja. Vendar se klici spremljajo po lokalnem času. To prilagodite, ko v urnikih spremljanja določite začetni in končni čas.
Ustvarjanje ali urejanje urnika spremljanja
Če želite ustvariti nov urnik spremljanja ali urediti obstoječi urnik:
| 1 |
V navigacijski vrstici portala za upravljanje izberite . | ||||||||||||||||||
| 2 |
Če želite ustvariti nov urnik:
| ||||||||||||||||||
| 3 |
Če želite kopirati ali urediti obstoječi urnik v pogledu seznama, kliknite gumb treh pik poleg navedenega urnika in izberite Kopiraj ali Uredi. | ||||||||||||||||||
| 4 |
Na strani, ki se prikaže, določite ustrezne nastavitve, kot je opisano v spodnji tabeli:
| ||||||||||||||||||
| 5 |
Kliknite Shrani. |
Aktiviranje ali deaktiviranje urnikov spremljanja
Urnik spremljanja lahko aktivirate ali deaktivirate tako, da uredite polje »Stanje « v nastavitvah urnika ali pa kliknete gumb na strani Urniki spremljanja v pogledu seznama na naslednji način:
| 1 |
V navigacijski vrstici portala za upravljanje izberite . |
| 2 |
Kliknite gumb s tremi pikami poleg navedenega urnika in kliknite Aktiviraj ali Deaktiviraj. |
Izvoz seznama urnikov spremljanja
Če želite seznam urnikov spremljanja izvoziti v orodje za analizo podatkov, kot je Microsoft Excel:
| 1 |
V navigacijski vrstici portala za upravljanje izberite . |
| 2 |
V pogledu seznama kliknite Dejanje na zgornji desni strani glave strani in izberite Excel ali CSV. |
| 3 |
V pogovornem oknu, ki se odpre, kliknite Odpri , da odprete datoteko, ali kliknite Shrani, poiščite imenik, kamor želite shraniti datoteko, in kliknite Shrani. |
Brisanje urnika spremljanja
Če želite izbrisati urnik spremljanja:
| 1 |
V navigacijski vrstici portala za upravljanje izberite . |
| 2 |
V pogledu seznama kliknite gumb treh pik poleg navedenega urnika in kliknite Izbriši. |
| 3 |
Kliknite Da , da potrdite brisanje. |
Snemanje klicev
Izbirni modul za snemanje klicev omogoča pooblaščenim uporabnikom, da posnamejo vse aktivne klice Webex ki jih upravlja središče za stike.
Pooblaščeni uporabniki lahko ustvarijo urnike snemanja s časovnim obdobjem. Izberite čakalno vrsto, ekipo, mesto in agenta, za katere želite snemati glasovne klice. Sistem nato začne snemati klice, ki ustrezajo kriterijem.
Klice lahko snemate tudi, ko pridobite soglasje stranke, in to nastavitev konfigurirate na ravni pretoka. Če želite več informacij, glejte Nadzor snemanja. Konfiguracija beleženja ravni poteka bo preglasila vse druge konfiguracije snemanja.
Ker ne morete določiti skupnega števila dohodnih klicev in števila klicev, ki jih želite posneti, Webex središče za stike s predvidevanjem odloči, katere klice posneti. Modeli vključujejo generator psevdonaključnih števil (PRNG) ali deterministični generator naključnih bitov (DRBG). Natančnost odstotka posnetih klicev se povečuje s številom stikov.
Ne glede na trajanje snemanja klica sta prvi dve uri vsakega posnetka klica na voljo v Webex centru za stike. |
Posnetki se dnevno prenašajo v skladišče posnetkov vašega podjetja prek varnega šifriranega navideznega zasebnega omrežja (VPN). Repozitorij posnetkov je samostojen strežnik, ki je shranjen na lokaciji, ki jo izbere vaše podjetje, na primer na lokaciji sedeža kontaktnega centra ali podatkovnem objektu. Vaše podjetje ima popoln nadzor nad dolžino prostora za shranjevanje teh posnetkov.
Posnetki so v standardnem formatu .wav in samo pooblaščeni uporabniki lahko neposredno dostopajo do teh posnetkov in jih pregledajo s standardnimi pripomočki tretjih oseb. Zunanji skrbniki ali skrbniki partnerjev ne morejo prenesti ali predvajati teh posnetkov.
Za iskanje in predvajanje posnetih datotek lahko uporabite tudi funkcije izbirnega modula Webex Contact Center Recording Management.
|
Snemanje segmenta
Snemanje segmentov se nanaša na funkcionalnost, ki omogoča beleženje interakcij v ločenih, diskretnih segmentih na podlagi določenih pogojev ali sprožilcev. To je koristno za zagotavljanje spremljanja skladnosti in upravljanja kakovosti. V kontekstu snemanja segmentov obstaja nekaj razlik med klasično medijsko platformo in medijsko platformo naslednje generacije, ki so izpostavljene v naslednji tabeli:
|
Funkcija |
Klasična medijska platforma |
Medijska platforma naslednje generacije |
|---|---|---|
|
Ime datoteke segmenta | V obliki combined-n.wav | V formatu <RecordingId>-segment.wav |
|
Upravljanje glasbe na čakanju (MoH) | Snemanje segmenta je slišno | Posnetki segmentov so v obdobjih MOH tihi, združeni posnetki pa ohranijo MOH. |
|
Oznaka kanala | Kanal 1 je dodeljen posredniku, kanal 2 pa vsem drugim strankam v posnetkih segmentov | Kanal 1 je dodeljen klicatelju, kanal 2 pa vsem drugim osebam v posnetkih segmentov |
Ustvarjanje ali urejanje urnika snemanja
Če želite ustvariti ali urediti urnik snemanja klicev:
| 1 |
V navigacijski vrstici portala za upravljanje izberite modul Snemanje klicev. | ||||||||||||||||||||||||||
| 2 |
Na strani Urniki snemanja izberite čakalno vrsto s spustnega seznama Čakalna vrsta. Prikazani so vsi urniki snemanja klicev za to čakalno vrsto. Od tu lahko:
| ||||||||||||||||||||||||||
| 3 |
Če želite ustvariti nov urnik:
| ||||||||||||||||||||||||||
| 4 |
Če želite kopirati ali urediti obstoječi urnik, v pogledu seznama kliknite gumb s tremi pikami poleg navedenega urnika in kliknite Kopiraj ali Uredi. | ||||||||||||||||||||||||||
| 5 |
Na strani, ki se prikaže, določite ustrezne nastavitve, kot je opisano v spodnji tabeli, in kliknite Shrani.
|
Brisanje urnika snemanja
| 1 |
V navigacijski vrstici portala za upravljanje izberite modul Snemanje klicev. |
| 2 |
Na strani Urniki snemanja izberite čakalno vrsto s spustnega seznama Čakalna vrsta. |
| 3 |
Kliknite gumb s tremi pikami poleg navedenega urnika in nato Izbriši . |
Izbirni modul za upravljanje posnetkov Webex središča za stike omogoča pooblaščenim uporabnikom, da poiščejo in predvajajo zvočne datoteke, posnete s funkcijo snemanja klicev Webex središča za stike. Poleg tega lahko pooblaščeni uporabniki ustvarijo oznake, ki jih je mogoče dodeliti zvočnim datotekam za uporabo kot iskalni kriterij, določijo, katere globalne spremenljivke (prej znane kot CAD) naj se shranijo s posnetki, in si ogledajo nedavno dejavnost upravljanja posnetkov.
Za izbrisane konfiguracijske predmete možnost filtriranja podatkov z izbrisanimi imeni predmetov ne bo na voljo. Priporočljivo je, da podatke poizvedujete in pridobivate po časovnem obdobju. Nabor rezultatov bo vseboval podrobnosti o klicih, obdelanih za tiste konfiguracijske objekte, ki so trajno izbrisani. |
Stereo snemanje
Funkcija stereo snemanja zamenja kombinirano mono izhodno datoteko s stereo izhodno datoteko. Stereo datoteka zagotavlja zvočne tokove agenta in drugega udeleženca (kličočega ali klicane osebe) kot dva ločena zvočna kanala v enem samem posnetku. To omogoča boljšo glasovno analitiko kot v mono datoteki, kjer se zvok zmeša v en tok.
Za predvajanje stereo posnete datoteke modul Webex Contact Center Recording Management (Upravljanje snemanja v kontaktnem centru) pooblaščenim uporabnikom omogoča iskanje in predvajanje stereo posnetih zvočnih datotek. Če želite več informacij, glejte Iskanje in predvajanje posnetkov.
Iskanje in predvajanje posnetkov
Če želite poiskati in predvajati posnetek:
| 1 |
V navigacijski vrstici portala za upravljanje izberite Upravljanje posnetkov. Privzeto so na strani za iskanje navedeni posnetki za preteklih 13 mesecev od trenutnega datuma. Če želite iskati na podlagi določenih kriterijev, uporabite naslednja iskalna polja v levem podoknu za filtriranje posnetkov:
| ||||||||||
| 2 |
Če želite filtrirati seznam glede na več pogojev, kliknite gumb Napredno iskanje . V pogovornem oknu, ki se prikaže, lahko rezultate iskanja filtrirate glede na Trajanje snemanja in Atributi klica:
| ||||||||||
| 3 |
Za iskanje kliknite gumb Išči . Če se iskalni kriteriji ujemajo, so posnetki navedeni na strani z rezultati iskanja. | ||||||||||
| 4 |
Kliknite gumb s tremi pikami poleg vnosa. Prikažejo se naslednje možnosti:
|
Dodeljevanje in odstranjevanje oznak
Isto oznako lahko dodelite več posnetkom, posameznemu posnetku pa lahko dodelite več oznak.
Če želite posnetku dodeliti oznako ali odstraniti oznako iz posnetka:
| 1 |
V navigacijski vrstici portala za upravljanje izberite Upravljanje posnetkov. |
| 2 |
Na strani Iskanje poiščite posnetke, ki jim želite dodeliti oznake ali jih odstraniti iz, kot je opisano. |
| 3 |
Kliknite gumb treh pik poleg posnetka, navedenega na strani z rezultati iskanja, in kliknite Oznake. V zgornjem delu pogovornega okna, ki se odpre, je na desni prikazan seznam oznak, dodeljenih posnetku, na levi pa seznam razpoložljivih oznak. |
| 4 |
Če želite posnetku dodeliti oznako, izberite oznako na seznamu na levi strani in kliknite Dodeli oznako , da jo premaknete na seznam na desni. |
| 5 |
Če želite odstraniti oznako iz posnetka, izberite oznako na seznamu na desni in kliknite Odstrani oznako , da jo premaknete na seznam na desni. |
| 6 |
Ko končate, kliknite Shrani. |
Iskalni atributi
Stran z atributi upravljanja > iskanja posnetkov omogoča dostop do kontrolnikov, kjer lahko izvajate opravila, opisana v teh temah:
Ustvarjanje in izvoz oznak
Razdelek Oznake na posnetkov omogoča pooblaščenim uporabnikom, da ustvarijo in izvozijo seznam oznak, ki jih je mogoče dodeliti posnetkom (glejte Dodeljevanje in odstranjevanje oznak).
Če želite ustvariti oznako ali izvoziti seznam oznak:
| 1 |
V navigacijski vrstici portala za upravljanje izberite . |
| 2 |
V razdelku Oznake na strani, ki se prikaže, naredite nekaj od tega:
|
Dobrodošli v Webex kontaktnem centru. V spodnjih temah je kratek vpogled Webex središče za stike.
Pregled središča za stike Webex
Kontaktni centri podjetij z več viri izkoriščajo kombinacijo rešitev za nabavo, vključno z ujetniškimi, zunanjimi izvajalci in offshore. Tipično okolje kontaktnega centra z več viri je organizacijsko zapleteno, sestavljeno iz lokacij, ki se nahajajo po vsem svetu, in v katerem delajo neposredni zaposleni v podjetju in / ali zunanji agenti.
V tem okolju večina lokacij deluje neodvisno in uporablja različne tehnologije kontaktnih centrov, vključno z usmerjanjem, skrbniškimi rešitvami in orodji za poročanje. Zaradi te kombinacije orodij in tehnologij sta upravljanje in spremljanje kakovosti na različnih lokacijah izjemno zahtevna.
Ciscov center za stike Webex ponuja edinstveno rešitev, ki združuje tehnologijo središča za stike in tehnologije IP v globalni storitvi za upravljanje klicev. Rešitev Webex Contact Center temelji na tehnologiji Cisco Midpoint Call Management®, centralizirani nadzorni točki za upravljanje in spremljanje klicev in stikov v heterogenem okolju središča za stike.
Kontaktno središče Webex ponuja kot storitev v oblaku in podjetjem omogoča popoln nadzor nad njihovimi globalnimi čakalnimi vrstami v kontaktnem središču ter ustvarja videz enega samega poenotenega okolja središča za stike. Klici, klepeti in e-poštna sporočila so razdeljeni spletnim mestom središča za stik, kjer so na voljo posredniki. Ko so agenti zasedeni, so stiki centralno v čakalni vrsti, tako da jih lahko servisira naslednji razpoložljivi agent, ne glede na fizično lokacijo agenta.
V glasovnem kontekstu lahko podjetja s centralno čakalno vrsto klicev funkcijo čakalne vrste prenesejo z opreme, ki temelji na njihovih prostorih, s čimer dosežejo znatne prihranke pri stroških telekomunikacijske strojne opreme, cestnin in uporabe pasovne širine. Še pomembneje pa je, da je klic lahko preusmerjen k naslednjemu razpoložljivemu agentu na katerem koli mestu, saj je končna točka klica lahko kjer koli po vsem svetu, Webex središče za stike brezhibno integrira oddaljene agente in domače agente v okolje središča za stike z več viri v podjetju.
O spletnih mestih, ekipah, vstopnih točkah in čakalnih vrstah
Najemnik središča za stike Webex je podjetje, ki ima središča za stike na eni ali več lokacijah. Podjetje ima tudi vstopne točke za dohodne stike, ki so povezani s čakalnimi vrstami. Dohodni stiki so lahko brezplačne številke za glasovne klice, določeni e-poštni naslovi za e-pošto ali klepeti z agenti. Podjetje z imenom Acme ima lahko na primer vstopno točko z imenom Dobrodošli. Welcome razvrsti stike v AcmeBilling in jih distribuira skupinam agentov v Chicagu, Manili in Bangaloreju.
Vsak Webex profil najemnika središča za stike je sestavljen iz spletnih mest, ekip, vstopnih točk in čakalnih vrst.
-
Mesto je fizično središče za stike pod nadzorom podjetja ali zunanjega izvajalca. Acme ima lahko na primer spletna mesta v Chicagu, Manili in Bangaloreju.
-
Ekipa je skupina agentov na določeni lokaciji, ki se ukvarjajo z določeno vrsto stika. Acme ima lahko na primer ekipe na svojem spletnem mestu v Chicagu, ki se imenujejo Chi_Billing, Chi_Sales in Chi_GoldCustomerService, ter ekipe na njihovem spletnem mestu Bangalore, imenovane Bgl_Billing, Bgl_GoldCustomerService in Bgl_Experts. Agenti so lahko dodeljeni več kot eni ekipi, vendar lahko agent hkrati servisira samo eno ekipo.
-
Vstopna točka je začetno pristajalno mesto za stike strank v sistemu Webex kontaktnega centra. Pri glasovnih stikih je z vstopno točko običajno povezana ena ali več brezplačnih ali klicnih številk. IVR zdravljenje klica se izvaja, ko je klic na vstopni točki.
-
V čakalni vrsti se hranijo aktivni stiki, medtem ko čakajo na ravnanje agenta. Stiki se premaknejo iz vstopne točke v čakalno vrsto in se razdelijo agentom.
Najemniki, ki uporabljajo funkcijo klicanja, so konfigurirani tudi z vsaj eno zunanjo vstopno točko in eno čakalno vrsto.
Upravitelji telekomunikacij, upravitelji središča za stik in drugi predstavniki podjetja, ki so pooblaščeni za dostop do storitve središča za stike Webex, imajo prek portala za upravljanje središča za stike Webex pregled dejavnosti središča za stike v svojem podjetju.
Poleg mest, ekip, vstopnih točk in čakalnih vrst modul za omogočanje uporabe na portalu za upravljanje središča za stike Webex ponuja vmesnik za dodajanje posrednikov in njihovo dodeljevanje ekipam. Vsak posrednik je konfiguriran z namiznim profilom, vrednostjo, ki določa ravni dovoljenj posrednika in Agent Desktop vedenje, vključno s tem, katere kode za zaključevanje in mirovanje so posredniku na voljo. Zato morate dodati kode za zaključek in mirovanje, preden določite profile namizja in določite profile namizja, preden določite agente. Če ima vaše podjetje na voljo izbirno funkcijo usmerjanja, ki temelji na znanju in spretnostih, morate pred določitvijo skupin in posrednikov dodati tudi profile spretnosti in spretnosti.
Portal za upravljanje središča za stike Webex
Do portala za upravljanje središča za stike Webex lahko dostopate prek spletnega brskalnika. Portal omogoča dostop do modulov Webex kontaktnega centra, ki pooblaščenim uporabnikom omogočajo izvajanje različnih opravil, kot so:
-
Ogled sprotnih in zgodovinskih podatkov središča za stik
-
Tiho nadzirajte interakcije, usmerjene na ciljna mesta
-
Ustvarjanje računov posrednikov in drugih virov središča za stik
-
Ustvarjanje in urejanje načrtovanih strategij usmerjanja stikov in strategij zmogljivosti skupine za nadzor obravnave in distribucije stikov
Poleg tega so na ciljni strani portala za upravljanje središča za stike Webex prikazani grafi dejavnosti klicev v realnem času in preteklosti ter trenutno stanje posrednika.
Dodeljeni uporabniški profil določa vaš dostop do modulov in funkcij središča za stike Webex.
Če želite več informacij o dostopu do portala Webex za upravljanje središča za stike in delu z njim, glejte Podprti brskalniki za portal za upravljanje.
Moduli središča za stike Webex
Ko se prijavite v portal za upravljanje, kliknite modul v vrstici za krmarjenje, do katere želite dostopati. Če je vrstica za krmarjenje strnjena, kliknite gumb za krmarjenje v zgornjem levem kotu ciljne strani portala za upravljanje, da jo razširite. Če v vmesniku ne vidite modula, nimate ustreznih dovoljenj za dostop do modula ali pa gre za izbirni modul, za katerega vaše podjetje nima licence.
V spodnji tabeli so opisani moduli, do katerih lahko pooblaščeni uporabniki dostopajo prek portala za upravljanje središča za stike Webex.
|
Modul |
Opis |
|---|---|
|
Nadziranje |
Pooblaščenim uporabnikom omogoča ustvarjanje, ogled in urejanje nastavitev, ki so omogočene za podjetje. Modul omogoča dostop do revizijske sledi, poročila o spretnostih agentov, poročila o zagotovljenih postavkah in poročila o zagotovljenih spretnostih. |
|
Poročanje in analitika |
Pooblaščenim uporabnikom omogoča segmentiranje, profiliranje in vizualizacijo podatkov v sistemih središča za stik. Modul pomaga tudi identificirati ključne spremenljivke, ki vplivajo na produktivnost in želene poslovne rezultate. Za več informacij glejte Webex Contact Center Analyzer Uporabniški priročnik. |
|
Pravila poslovanja |
Omogoča pooblaščenim uporabnikom modula Analyzer, da vključijo podatke o strankah v okolje Webex Contact Center za usmerjanje po meri. |
|
Agent Desktop |
Pooblaščenim uporabnikom omogoča dostop do namiznega vmesnika za upravljanje stikov s strankami in zmogljivosti nadzornika. Če želite več informacij, glejte Webex Uporabniški priročnik za središče za stike Agent Desktop in Webex Uporabniški priročnik za namizne računalnike nadzornika središča za stike. |
|
Strategija usmerjanja |
Zagotavlja spletni uporabniški vmesnik za upravljanje in konfiguriranje strategij za ravnanje s stiki. Pooblaščeni uporabniki lahko ustvarijo in načrtujejo globalne strategije usmerjanja in zmogljivosti skupine ter jih spreminjajo v realnem času kot odziv na spremembe v poslovni dinamiki. Če želite več informacij, glejte Usmerjanje stikov. |
|
Poročilo o zahtevi za povratni klic v spletu |
Pooblaščenim uporabnikom omogoča ogled informacij o zahtevah za povratni klic v spletu. Če želite več informacij, glejte Ogled poročila o zahtevi za povratni klic v spletu. |
|
Spremljanje klicev |
Pooblaščenim uporabnikom omogoča tiho spremljanje kakovosti storitev, ki se zagotavljajo v njihovih večkodnih kontaktnih centrih. Zmogljivost storitve Webex kontaktnega centra je v edinstveni zmožnosti spremljanja katerega koli klica na katerem koli mestu. Prek poenostavljenega spletnega vmesnika lahko uporabniki izberejo čakalno vrsto, ekipo, mesto ali agenta, ki ga želijo tiho nadzorovati. Pooblaščeni uporabniki lahko nadzorovanemu agentu posredujejo navodila, ne da bi jih klicatelj slišal, in se lahko pridružijo nadzorovanemu klicu ter sodelujejo v pogovoru. Če želite več informacij, glejte Nadziranje klicev. |
|
Snemanje klicev |
Izbirni modul, ki pooblaščenim uporabnikom omogoča snemanje klicev. |
|
Upravljanje snemanja |
Izbirni modul, ki pooblaščenim uporabnikom omogoča iskanje in predvajanje klicev, posnetih s funkcijo snemanja klicev Webex Contact Center. Če želite več informacij, glejte Upravljanje snemanja. |
|
Revizijska sled |
Pooblaščenim uporabnikom omogoča ogled podrobnosti o spremembah omogočanja uporabe, izvedenih za njihovo podjetje, in izvoz podatkov v orodje za analizo podatkov, kot je Microsoft Excel. Če želite več informacij, glejte Accessova poročila nadzorne sledi. |
|
Opombe ob izdaji |
Pooblaščenim uporabnikom omogoča ogled in prenos opomb ob izdaji. Če želite več informacij, glejte Accessove opombe ob izdaji. |
Časovni pasovi
Vsi datumi in ure, prikazani na portalu za upravljanje središča za stike Webex in modulih središča za stike Webex, odražajo časovni pas, ki je omogočen za podjetje, z naslednjimi izjemami:
-
Datumi in ure, prikazani na glavnih straneh modulov Poročila v realnem času in Spremljanje klicev, odražajo čas brskalnika.
-
Časovne vrednosti v strategijah usmerjanja temeljijo na časovnem pasu, ki je omogočen za vstopno točko ali čakalno vrsto. Če časovni pas ni določen, se časovni pas dodeli za podjetje.
Ko so datumi shranjeni v zbirko podatkov, se pretvorijo v čas UTC, zato se vedenje sistema, kot je usmerjanje časa v dnevu, uporablja univerzalno v omrežju središča za stike na več mestih, ne glede na to, v katerih časovnih pasovih so mesta. Sistem filtrira zgodovinska poročila glede na časovni pas podjetja.
Če želite določiti drug časovni pas za prikaz časovnih vrednosti v strategijah usmerjanja, glejte Ogled strategij usmerjanja po časovnih pasovih.
Ko urejate časovni pas najemnika, se morate znova prijaviti, če si želite ogledati spremembe. |
Skladnost s PCI
Webex Contact Center je v celoti skladen z industrijo plačilnih kartic (PCI), da zaščiti organizacije strank pred izgubo podatkov med uporabo glasovnih in digitalnih kanalov. Podatke in povezane informacije PCI varujemo in varujemo ob strogem upoštevanju standarda za varnost podatkov industrije plačilnih kartic (PCI DSS). Ta skladnost vam omogoča:
-
Preprečite beleženje in shranjevanje vseh občutljivih informacij, povezanih s podatki PCI.
-
Prikrijte in šifrirajte občutljive podatke strank, kot so podatki o debetni ali kreditni kartici.
-
Spustite priloge, če so zaznani podatki PCI.
-
Omejite priloge v e-poštnih storitvah in storitvah klepeta, če vsebujejo podatke o imetniku kartice.
-
Skrbnikom dovolite, da zavrnejo ali opustijo vsebino e-pošte ali klepeta, če vsebuje podatke PCI v vrstici z zadevo e-pošte ali e-poštnem ali telesu klepeta.
Če želite več informacij, glejte Webex Podatkovni list središča za stike s portala zaupanja Cisco.
V središču za stike Webex je PCI privzeto omogočen. Če želite izvedeti več o vrstah datotek, ki so podprte v vseh digitalnih kanalih za navadne priloge, glejte Podprte vrste prilog za digitalne kanale v središču za stike Webex.
Vdelane slike niso podprte v prilogah. |
Če želite informacije o podprtih digitalnih kanalih in podrobnostih njihove konfiguracije, obiščite spletno mesto Nastavitev digitalnih kanalov v središču Webex stike.
Ta funkcija posredniku omogoča odhodni klic iz Agent Desktop. Po pogovoru s stranko lahko posrednik preusmeri klic v drugo čakalno vrsto v kontaktnem centru.
Preslikava klicnega prenosa v vstopno točko čakalne vrste v DN
Če želite klicni prenos v vstopno točko čakalne vrste preslikati v DN:
| 1 |
Izberite Outdial Transfer to Queue entry point (Zunanji prenos v vstopno točko) s spustnega seznama Vstopna točka , ko preslikate vstopno točko. |
| 2 |
Shranite preslikavo. Posrednik lahko zdaj uporabi to preslikavo na Agent Desktop za preusmeritev odhodnega klica. |
Preusmerjanje klica v čakalno vrsto na Agent Desktop
Če želite klic prenesti v čakalno vrsto:
| 1 |
V Agent Desktop opravite odhodni klic. Če želite več informacij, glejte razdelek o tem, kako opraviti vezani klic Cisco Webex Contact Center Agent Desktop Uporabniški priročnik. |
| 2 |
Po pogovoru preusmerite klic v konfigurirano čakalno vrsto. Če želite več informacij, glejte razdelek o preusmeritvi klica v drugo čakalno vrsto v Cisco Webex Contact Center Agent Desktop Uporabniški priročnik. |
Ogled poročila o statistiki klicanja agenta
Če si želite ogledati poročilo »Statistika klicanja posrednika«:
| 1 |
Na portalu analizatorja kliknite Ponazoritev. |
| 2 |
Pomaknite se do . Za več informacij glejte razdelek o statistiki klicanja agnt v Cisco Webex Contact Center uporabniškem priročniku za analizo potovanja strank. |
Zastopnik, ki je odgovoren za obravnavo klica, lahko preusmeri klic na drug potek, povezan z vstopno točko. Globalne spremenljivke (prej znane kot CAD) z enakim imenom in podatkovnim tipom se kopirajo iz prvega toka v nov tok, ki je aktiven v povezani vstopni točki.
Če je stranka na primer povezana z zastopnikom, ki obravnava transakcije z debetno kartico, vendar stranka želi poslovati s kreditnimi karticami, lahko zastopnik, ki zagotavlja storitve stranki, zdaj preusmeri klic v tok kreditne kartice.
Potek opravila za preusmeritev klica na vstopno točko
Agent je sprejel zahtevo stranke za klic. Agent lahko aktivni glasovni klic (dohodni in odhodni) prenese na drugo vstopno točko.
-
Posrednik v Agent Desktop klikne Prenesi in na spustnem seznamu Čakalna vrsta izbere vstopno točko.
Če želite več informacij o preusmeritvi klica, glejte Cisco Webex Contact Center Agent Desktop Uporabniški priročnik.
Ko je klic preusmerjen na vstopno točko, ga ni mogoče preusmeriti nazaj k istemu agentu, ki je preusmeril klic.
-
Med prenosom se vrednosti globalnih spremenljivk z istim imenom in podatkovnim tipom kopirajo v nov tok, povezan z zgoraj izbrano vstopno točko.
Globalne spremenljivke v prvem toku, ki se ne ujemajo z imenom in podatkovnim tipom globalnih spremenljivk v novem toku, se ne prenesejo.
Primer
Ko posrednik preusmeri klic iz flow1 v flow2, povezan z vstopno točko:
-
-
Če imata oba flow1 in flow2 globalno spremenljiv
IDstranke vrste Integer in je flow2 aktiven, se vrednost globalne spremenljivkecustomerIDkopira iz flow1 v flow2. -
Če imata flow1 in flow2 spremenljivko var1 s podatkovnim tipom Celo število v flow1 in Niz v flow2, potem argument var1 ni prenesen iz flow1 v flow2.
-
Če imata tako flow1 kot flow2 globalno spremenljivko var1 vrste celega števila in dejavnosti, kot sta Nastavi spremenljivko ali Zahteva HTTP, posodobijo vrednost var1 v flow2, ima var1 v flow2 novo vrednost.
Če želite več informacij o globalnih spremenljivkah, glejte spremenljivk.
-
-
Funkcija stereo snemanja zamenja kombinirano mono izhodno datoteko s stereo izhodno datoteko. Stereo datoteka zagotavlja zvočne tokove agenta in drugega udeleženca (kličočega ali klicane osebe) kot dva ločena zvočna kanala v enem samem posnetku. To omogoča boljšo glasovno analitiko kot v mono datoteki, kjer se zvok zmeša v en tok.
Predvajanje stereo posnete datoteke
Za predvajanje stereo posnete datoteke modul Webex Contact Center Recording Management (Upravljanje snemanja v kontaktnem centru) pooblaščenim uporabnikom omogoča iskanje in predvajanje stereo posnetih zvočnih datotek. Če želite več informacij, glejte Iskanje in predvajanje posnetkov.
V čakalni vrsti stik počaka, preden ga sistem dodeli agentu ali številčnici. Čakalna vrsta se ustvari v modulu Omogočanje uporabe na portalu za upravljanje.
Stranki se prikaže možnost zavrnitve menija čakalne vrste z informacijami o predvidenem času čakanja in položaju v čakalni vrsti. Stranka se lahko odloči za odjavo in izhod iz čakalne vrste.
Potek opravila za nastavitev funkcije zavrnitve
Funkcijo zavrnitve nastavite tako:
| 1 |
Ustvarite nov tok zavrnitve čakalne vrste na portalu za upravljanje Cisco Webex Contact Center (). |
| 2 |
Konfigurirajte dejavnost Glasbe »Predvajaj « v oblikovalniku poteka. Določite zvočno datoteko, trajanje glasbe in odmik začetka. |
| 3 |
Konfigurirajte dejavnost stika v čakalni vrsti tako, da stik postavi v čakalno vrsto, ali dejavnost čakalne vrste za posrednika , da usmerite stik neposredno k izbranemu posredniku. |
| 4 |
Konfigurirajte dejavnost Pridobite informacije o čakalni vrsti, da poznate trenutni položaj v čakalni vrsti in predvideni čas čakanja. |
| 5 |
Konfigurirajte dejavnost v meniju za poziv čakanja v vrsti ali poziv za zavrnitev čakalne vrste z omogočeno funkcijo pretvorbe besedila v govor. |
| 6 |
Konfigurirajte potek povratnega klica, če stik izbere možnost odjave iz čakalne vrste in se registrira za povratni klic v pozivni izbiri za zavrnitev čakalne vrste. |
| 7 |
Kliknite Objavi potek. Če želite več informacij, glejte Objava poteka. |
Ogled poročila o zavrnitvi čakalne vrste
Poročilo o zavrnitvi čakalne vrste zajame povprečni čas čakanja v čakalni vrsti, potem ko se stranka odloči za odjavo iz čakalne vrste. Za več informacij o tem, kako si ogledate poročilo o zavrnitvi čakalne vrste, si oglejte Webex Contact Center Analyzer Uporabniški priročnik.
Ta funkcija omogoča uporabniku (z licenco Webex Calling), da uporablja Webex Calling DN kot svojo prednostno napravo za končno točko posrednika, kadar ga uporablja na Agent Desktop Webex Contact Center. To agentu pomaga, da je oddaljen na svojih Webex Calling napravah in zagotavlja tudi prenose klicev na spletu notranjim uporabnikom na obeh rešitvah, mimo omrežja PSTN.
Kontaktno središče Webex podpira vse funkcije, ki jih podpira Webex Calling.
Potek opravila integracije Webex Calling
Ta funkcija velja samo za stranke z naročnino na Webex Calling.
Če želite Webex Calling integrirati s središčem za stike Webex in preslikati DN-je:
| 1 |
Skrbnik partnerja lahko v članku Uvod v Cisco Webex Contact Center in uvaja stranke tako, da izbere možnost Webex Calling. |
| 2 |
Številke za klicanje morate konfigurirati, kot je priporočeno v članku Webex Calling Upravljanje številk na lokaciji. |
| 3 |
Ko dodate številčnice, jih preslikajte v vstopno točko. Za več podrobnosti glejte Vstopne točke Mappings. |
Pregled
Kombinirani multimedijski profili skrbnikom središča Webex stike ponujajo možnost konfiguriranja vrst medijskih kanalov (glas, klepet, e-pošta in družabna omrežja) in števila stikov vsakega medijskega kanala, ki ga agent lahko upravlja hkrati.
Skrbniki lahko konfigurirajo večpredstavnostne profile teh vrst:
-
Kombinirano
-
Kombinirano sprotno
-
Izključno
Skrbnik lahko nato multimedijski profil poveže z zastopniki na ravni spletnega mesta, skupine ali posrednika.
Prednosti kombiniranih multimedijskih profilov
Kombinirani multimedijski profili omogočajo organizacijam, da namenijo pozornost strankam, spodbujajo boljšo kakovost storitev, izboljšano uporabniško izkušnjo in boljše stopnje konverzij. Prav tako lahko organizacije uravnotežijo obremenitev po medijskih kanalih, ko se v nekaterih kanalih srečujejo z neenakomerno obremenitvijo, kar omogoča učinkovito uporabo agentov.
Nastavitev kombiniranih večpredstavnostnih profilov
Če želite nastaviti kombinirane večpredstavnostne profile:
-
Skrbnik konfigurira kombinirani multimedijski profil z uporabo večpredstavnostnih nastavitev v modulu za omogočanje uporabe na portalu za upravljanje.
-
Skrbnik poveže kombinirani multimedijski profil z agentom, ekipo ali spletnim mestom.
V Agent Desktop so agentom kadar koli dodeljeni stiki na podlagi multimedijskega profila, povezanega z njimi.
Skrbniki in nadzorniki si lahko ogledajo nastavitve večpredstavnostnega profila agentov in število stikov za vsako vrsto medijskega kanala, s katerim so ravnali agenti, prek poročila Podatki o agentu. To poročilo je na voljo v Webex Contact Center Analyzer.
Konfiguracija večpredstavnostnega profila
Kot skrbnik za konfiguriranje večpredstavnostnega profila naredite naslednje:
-
V vrstici za krmarjenje portala za upravljanje izberite Omogočanje uporabe > večpredstavnostne profile.
-
Na strani Profili večpredstavnosti kliknite +, da ustvarite nov večpredstavnostni profil, ali kliknite gumb s tremi pikami, da uredite obstoječi večpredstavnostni profil.
-
V razdelku Podrobnosti o predstavnosti izberite mešani multimedijski profil, kot je zahtevano. Razpoložljive vrste multimedijskih profilov so:
-
Blended: Omogoča določanje medijskih kanalov in števila stikov na medijski kanal, ki jih posrednik lahko upravlja hkrati (na primer 1 glas, 3 klepeti in 5 e-poštnih sporočil).
-
Blended Real-time: Stiki samo enega medijskega kanala v realnem času (glasovnega ali klepetalnega) bodo dodeljeni agentu v določenem trenutku, skupaj s stiki drugih vrst medijskih kanalov (e-pošte in družabnih omrežij).
Za kombinirane in kombinirane večpredstavnostne profile v realnem času je največje število stikov, ki jih je mogoče dodeliti posredniku, 1 za glasovne klice in 5 za klepet, e-pošto in družabna omrežja.
-
Ekskluzivno:izberite to vrsto profila, če želite agentu dodeliti le en stik v vseh medijskih kanalih hkrati.
-
Če želite več informacij, glejte Ustvarjanje večpredstavnostnega profila.
Povezovanje večpredstavnostnega profila s posrednikom, ekipo ali spletnim mestom
Ko konfigurirate večpredstavnostni profil, ga povežite s spletnim mestom, ekipo ali posrednikom prek modula za omogočanje uporabe na portalu za upravljanje. Če želite več informacij, glejte Spletna mesta, Ekipe inUporabniki .
Multimedijski profil, povezan z agentom, ima prednost pred multimedijskim profilom agentove ekipe. Multimedijski profil ekipe ima prednost pred multimedijskim profilom, povezanim s spletnim mestom. |
Dodeljevanje stikov posrednikom
Ogled podrobnosti agenta
Kot skrbnik ali nadzornik si lahko ogledate nastavitve večpredstavnostnega profila agentov in število stikov vsake vrste kanala, ki jih upravljajo posredniki, v poročilu Podatki o agentu v Webex Contact Center Analyzer.
Če želite več informacij, glejte Poročilo o podrobnostih o posredniku v poglavju Ponazoritev v uporabniškem priročniku za Cisco Webex Contact Center Analyzer.
O vljudnostnem povratnem klicu
Stranki, ki pokliče center za stike, se lahko ponudi možnost, da prejme povratni klic, namesto da čaka v čakalni vrsti, da se poveže s posrednikom. Stranki se lahko ponudi možnost povratnega klica v času prometnih konic, ko je čakalni čas daljši, ali med nedelovnim časom kontaktnega centra.
Prednosti vljudnostnega povratnega klica
Vljudnostni povratni klic omogoča kontaktnemu centru, da ponudi boljšo kakovost storitev in poveča zadrževanje strank. Uporabniška izkušnja je izboljšana, saj stik prejme proaktivni klic agenta, namesto da bi moral čakati, da se poveže z agentom.
Nastavitev vljudnostnega povratnega klica
Če želite nastaviti vljudnostni povratni klic, mora razvijalec toka toka konfigurirati tok povratnih klicev z oblikovalnikom poteka.
|
Ko stranka pokliče v center za stike in v čakalni vrsti čaka na agenta, lahko dobi možnost, da se odjavi iz čakalne vrste in namesto tega prejme povratni klic. Položaj stranke v čakalni vrsti se ohrani za prejemanje povratnega klica. Stik bo ostal v čakalni vrsti glede na trajanje, nastavljeno v konfiguraciji MAX_TIME_IN_QUEUE. Ko je agent na voljo, je agentu ponujena zahteva za povratni klic v Agent Desktop glede na položaj stranke v čakalni vrsti. Ko agent sprejme zahtevo za povratni klic, se klic pokliče k stranki. Ko se interakcija konča, agent izbere zaključno kodo za zaključek klica.
Vljudnostno poročilo o povratnem klicu je na voljo v Webex Contact Center Analyzer, da si nadzornik in skrbnik ogledata statistične podatke o povratnih klicih. Poleg tega lahko agenti pridobijo vpogled v svojo statistiko povratnih klicev prek Statistika ekipe - zgodovinska
Poročilo o statistiki uspešnosti agentov (APS).
Konfiguracija toka povratnih klicev
Prepričajte se, da je skrbnik nastavil vhodno točko in čakalno vrsto za vljudnostni povratni klic. Če želite več informacij o nastavitvi vstopnih točk in čakalnih vrst, glejte Vstopne točke in čakalne vrste. |
Kot razvijalec toka nastavite vljudnostni tok povratnih klicev z oblikovalnikom poteka. Naslednja slika prikazuje vzorec vljudnostnega povratnega klica:

Če želite več informacij o konfiguraciji poteka z oblikovalnikom poteka, glejte Pregled načrtovalnika poteka.
Naslednji koraki povzemajo vzorčni vljudnostni tok povratnega klica:
-
Stranka pokliče v IVR.
-
Stik stranke je preusmerjen v ustrezno čakalno vrsto v skladu s konfiguracijo menija in stika v čakalni vrsti. Tok vzorca in zaporedje korakov, prikazanih tukaj, temeljita na tem scenariju.
Druga možnost je, da stranki omogočite, da se odjavi od klica in prejme povratni klic, preden je klic preusmerjen v čakalno vrsto; Na primer med nedelovnim časom kontaktnega centra. Stik lahko nato usmerite v ustrezno čakalno vrsto tako, da konfigurirate dejavnost povratnega klica.
Ko stranka v čakalni vrsti (klic je parkiran) za posrednika, lahko stranko najamete z naslednjimi dejavnostmi:
-
Predvajaj glasbo: Predvaja statično datoteko .wav, medtem ko stranka čaka v čakalni vrsti.
-
Predvajaj sporočilo: obvesti stranko o položaju v čakalni vrsti (PIQ) in predvidenem času čakanja (EWT) z uporabo te dejavnosti. Uporabite dejavnost Pridobite informacije o čakalni vrsti, da pridobite EWT/PIQ.
Dejavnost Glasbe Play in dejavnost Sporočila »Predvajaj« lahko konfigurirate tako, da občasno predvajata zvočne datoteke, dokler posrednik ni na voljo ali dokler stranka ne odstopi od čakalne vrste.
-
-
Stranki se lahko ponudi možnost menija Opt Out of Queue na podlagi EWT/PIQ. Ko se stranka odjavi iz čakalne vrste, lahko konfigurirate katero koli od naslednjih možnosti:
-
Pustite telefonski predal:Konfigurirajte dejavnost slepe preusmeritve, da stranki omogočite, da pusti glasovno pošto, ko se stranka odjavi iz čakalne vrste.
-
Prejmite vljudnostni povratni klic: položaj stranke v čakalni vrsti se ohrani, da prejme vljudnostni povratni klic.
Naslednje dejavnosti vam omogočajo, da konfigurirate povratni klic:
-
Meni: Konfigurirajte meni za povratni klic, da stranki omogočite izbiro številke za povratni klic.
Stranka lahko navede številko za povratni klic ali pa se kot privzeta številka za povratni klic uporabi strankina številka ANI (samodejna identifikacija številke).
Z dejavnostmi zbiranja številk in Nastavi spremenljivke lahko nastavite številko povratnega klica, kot je prikazano v toku povratnih klicev.
-
Povratni klic: Konfigurirajte dejavnost povratnega klica tako, da bo vljudnostni povratni klic. Dejavnost povratnega klica lahko konfigurirate tako, da uporabi isto čakalno vrsto kot dohodni klic ali drugo čakalno vrsto za povratni klic.
Ne konfigurirajte povratnega klica za uporabo čakalne vrste, ki jo streže ekipa, ki temelji na zmogljivosti (CBT), saj to povzroči neuspeh klica. Obdelava povratnih klicev zahteva ID agenta in CBT nimajo dodeljenih posameznih agentov.
Če za povratni klic izberete isto čakalno vrsto, je stranka poklicana nazaj, ko je posrednik na voljo v čakalni vrsti, glede na položaj stranke v čakalni vrsti.
Če za povratni klic izberete drugo čakalno vrsto, je zahteva za povratni klic na koncu nove čakalne vrste.
Ko konfigurirate dejavnost povratnega klica, lahko izberete statično čakalno vrsto ali spremenljivo čakalno vrsto. Če želite več informacij o nastavljanju parametrov dejavnosti povratnega klica, glejte Povratni klic.
-
Konfigurirate lahko potrditveno sporočilo, da je povratni klic registriran, in nato prekinete povezavo s stikom z dejavnostmi Predvajaj sporočilo in Prekini povezavo stika.
-
|
Vljudnostni povratni klic
Ko se stranka odjavi iz čakalne vrste, se zahteva za povratni klic stranki začne, ko je v čakalni vrsti na voljo posrednik, glede na položaj stika v čakalni vrsti. Agentu je v Agent Desktop ponujena zahteva za povratni klic.
|
Ko agent sprejme klic, se klic preusmeri k stranki. Stranka prejme klic od ANI, ki je povezan s centrom za stike. Če želite več informacij o ANI, glejte Outdial Automatic Number Identification (ANI).
Če se stranka ne odzove na klic ali zavrne klic, se zahteva za povratni klic prekliče. Če stranka sprejme klic, je zahteva za povratni klic označena kot obdelana.
Ko se interakcija konča, agent izbere zaključno kodo za zaključek klica.
Če želite več informacij o obdelavi zahteve za povratni klic prek Agent Desktop, glejte Vljudnostni povratni klic
Razdelek v Upravljanje glasovnih klicev
Poglavje v Cisco Webex Contact Center Agent Desktop Navodilih za uporabo.
Oglejte si vljudnostna poročila o povratnih klicih
Za vljudnostni povratni klic so na voljo naslednja poročila:
-
Vljudnostno poročilo o povratnem klicu: Skrbnikom in nadzornikom omogoča ogled statističnih podatkov o povratnih klicih. Če želite več informacij, glejte Vljudnostno poročilo o povratnem klicu v poglavju Ponazoritev v uporabniškem priročniku za Cisco Webex Contact Center Analyzer.
-
Statistika ekipe – zgodovinsko poročilo: posrednikom omogoča vpogled v njihovo uspešnost v zvezi s povratnimi klici. Poročilo APS je na voljo v Agent Desktop. Če želite več informacij, glejte Statistika ekipe – preteklo poročilo v poglavju Poročila o statistiki uspešnosti posrednikov v uporabniškem priročniku Cisco Webex Contact Center Agent Desktop.
Center za stike Webex ponuja funkcijo samopostrežne storitve za obravnavo zahtev strank brez vključevanja človeških agentov. Samopostrežna storitev uporablja sistem Interactive Voice Response (IVR) v pretoku klicev. Ta IVR vključuje osnovne dejavnosti, kot so Play Message, Collect Digits in Menu. Vse te dejavnosti lahko dinamično predvajajo zvok prek funkcije pretvorbe besedila v govor.
Največja dovoljena velikost datoteke za zvočne datoteke je 8 MB. Podprta oblika zapisa datoteke je .wav. Če želite več informacij, glejte Delo z datotekami virov. |
Interakcije v samopostrežni storitvi lahko razširite tako, da so v toku navidezni agenti. Navidezni agent lahko razume besede klicateljev in tako zagotovi pogovorno izkušnjo samopostrežne storitve.
Z oblikovalnikom poteka lahko skriptirate morebitne primere uporabe v samopostrežnem prostoru. Če želite več informacij, glejte Dejavnosti v orodju Flow Designer.
Konfigurirajte vstopno točko in izberite potek v strategiji usmerjanja
Konfigurirate vstopno točko in izberete potek v strategiji usmerjanja na portalu za upravljanje.
Če želite več informacij o konfiguraciji vstopne točke, glejte Vstopna točka in čakalne vrste. Če želite več informacij o tem, kako izbrati potek v strategiji usmerjanja, glejte Ogled, ustvarjanje, brisanje in spreminjanje strategij usmerjanja.
Omogočanje navideznega agenta
Navidezni agent vodi pogovore z vašimi strankami. Navidezni agent razume namen pogovora in stranki pomaga kot del IVR izkušnje. Navidezni agent poganjajo Googlove zmogljivosti Dialogflow. Skrbnik ima dostop do prepisa pogovorne IVR.
Navidezni agent podpira naslednje zvočne kodeke:
|
| 1 |
Ustvarite posrednika Dialogflow, da integrirate pogovorno izkušnjo v sistem IVR. Če želite več informacij, glejte Ustvarjanje posrednika dialoga.
| ||
| 2 |
Konfigurirajte navideznega posrednika v nadzornem središču. Če želite več informacij, glejte Konfiguracija navideznega agenta. | ||
| 3 |
V potek klica dodajte dejavnost navideznega agenta , da boste lahko obravnavali poizvedbe strank v pogovorni obliki. Če želite več informacij, glejte Ustvarjanje dejavnosti navideznega agenta v orodju Flow Designer. |
Ustvarjanje posrednika dialoga
Konfigurirajte Google Dialogflow:
|
Ustvarite posrednika Dialogflow, ki zagotavlja samodejne odgovore. |
Konfiguracija navideznega agenta
Ko prenesete ključ za preverjanje pristnosti, prenesite ključ za preverjanje pristnosti tako, da izberete datoteko JSON, da ustvarite navideznega agenta v nadzornem središču.
Skrbnik mora konfigurirati navideznega agenta v nadzornem središču.
Po konfiguraciji navideznega agenta v nadzornem središču lahko skrbnik konfigurira dejavnost navideznega agenta v oblikovalniku poteka.
Ustvarjanje dejavnosti VA v orodju Flow Designer
Po konfiguraciji navideznega agenta v nadzornem središču konfigurirajte dejavnost navideznega agenta v oblikovalniku poteka.
V potek klica lahko dodate navideznega agenta, ki obravnava poizvedbe strank v pogovorni obliki. Virtualni agent razume namen pogovora in stranki pomaga kot del IVR izkušnje. Če želite več informacij, glejte Virtual Agent .
Takojšnja preusmeritev
Dejavnost slepega prenosa se nanaša na postopek, pri katerem se stik prenese na zunanjo klicno številko (DN) in vstopno točko skozi IVR brez posredovanja posrednika.
Dejavnost slepega prenosa se uporablja, ko je treba klic prenesti na zunanjo številčno številko in vstopno točko. Prenos se lahko sproži tudi na zunanji most. Če želite več informacij, glejte Blind Transfer.
Prekini povezavo stika
Ta dejavnost se uporablja za prekinitev povezave stika s klicem. To se nanaša na konec stika v IVR.
Če želite več informacij, glejte Prekini povezavo s stikom.
IVR Prepis in globalne spremenljivke v Agent Desktop
Skrbnik lahko posredniku omogoči dostop do ogleda prepisa pogovorne IVR in ogleda ali urejanja globalnih spremenljivk (prej znanih kot CAD) na podlagi konfiguracij, nastavljenih v toku klicev.
Posrednik si lahko ogleda prepis pogovorne IVR in globalne spremenljivke, pridobljene iz prepisa pogovorne IVR, na podlagi dovoljenj, ki jih je skrbnik nastavil v toku klicev. Če želite več informacij o prepisu pogovorne IVR v Agent Desktop, glejte IVR Pripomoček za prepis.
Če želite več informacij o globalnih spremenljivkah v Agent Desktop, glejte Vnašanje spremenljivk, povezanih s klici.
Poročilo o poteku pogovornega okna IVR in CVA v analizatorju
Poročilo o poteku pogovornega okna IVR in CVA skrbnikom in nadzornikom omogoča ogled meritev samopostrežnega delovanja.
Če želite več informacij o poročilu o poteku pogovornega okna IVR in CVA v analizatorju, glejte razdelek IVR in Poročilo o poteku pogovornega okna CVA v uporabniškem priročniku za Cisco Webex Contact Center Analyzer.
Text-to-speech
Zmogljivost pretvorbe besedila v govor omogočajo Googlovi API-ji za pretvorbo besedila v govor. Če želite omogočiti to funkcijo, morate nastaviti račun Google Cloud in konfigurirati storitev pretvorbe besedila v govor.
S pretvorbo besedila v govor lahko pretvorite poljubne nize, besede, stavke in spremenljivke v dejanski človeški govor, ki se klicatelju dinamično predvaja. To je namesto predvajanja vnaprej posnetega zvoka.
Če želite omogočiti pretvorbo besedila v govor, sledite temu poteku opravila:
| 1 |
Ustvarite račun storitve, da prenesete zasebni ključ. Če želite več informacij, glejte Ustvarjanje računa storitve za Google Connector. |
| 2 |
Konfigurirajte Google Connector v nadzornem središču, da omogočite zmogljivost pretvorbe besedila v govor v oblikovalniku poteka. Če želite več informacij, glejte Konfiguracija storitve Google Connector. |
| 3 |
Če želite v pozivu uporabiti pretvorbo besedila v govor, omogočite preklop za pretvorbo besedila v govor. Če želite več informacij, glejte Preklapljanje med preklopi med pretvorbo besedila v govor. |
Ustvarjanje računa storitve za Google Connector
Če želite konfigurirati Google Connector, dokončajte ta postopek:
|
Ustvarite račun storitve in prenesite datoteko JSON, ki vsebuje ključ za preverjanje pristnosti. |
Konfiguracija storitve Google Connector
Ko prenesete ključ za preverjanje pristnosti, naložite ključ za preverjanje pristnosti tako, da izberete datoteko JSON, da konfigurirate Google Connector v nadzornem središču.
-
Skrbnik mora konfigurirati povezovalnik (glejte zavihek Google) v nadzornem središču.
-
Dodajte možnost branja dinamičnih sporočil. Ta sporočila lahko vsebujejo spremenljivke in se lahko uporabljajo v zaporedju z zvočnimi datotekami.
-
Če uporabljate spremenljivke, uporabite to sintakso: {{ variable }}. Sporočilo lahko ustvarite tudi s SSML-jem. Če uporabljate SSML, ga vstavite znotraj oznak <izgovori></govori>.
-
Če želite izvedeti več o Googlovih oznakah, glejte: https://developers.google.com/assistant/conversational/df-asdk/ssml%22
Ko ustvarite povezovalnik, lahko skrbnik omogoči funkcijo pretvorbe besedila v govor.
Preklop med pretvorbo besedila v govor
Preklopno stikalo za pretvorbo besedila v govor vam omogoča, da ustvarite naravno zveneč, sintetičen človeški govor kot del dejavnosti v toku, ki lahko predvajajo sporočila klicatelju, vključno z menijem , predvajanjem sporočil inzbiranjem številk . S pretvorbo besedila v govor lahko pretvorite poljubne nize, besede, stavke in spremenljivke v dejanski človeški govor. To je namesto predvajanja vnaprej posnetega zvoka.
Pretvorba besedila v govor vključuje dve vrsti vnosov: neobdelano besedilo (navadno besedilo) ali označevanje sinteze govora Jezikovno oblikovani podatki (v obliki SSML).
Ko ustvarite Googlov povezovalnik, omogočite preklop med pretvorbo besedila v govor v IVR dejavnosti v oblikovalniku poteka. Če želite več informacij, glejte Meni,Predvajaj sporočilo,Zbiranje številk.
Webex Experience Management je platforma za upravljanje uporabniške izkušnje (CEM), ki vam omogoča, da vidite svoje podjetje z vidika vaših strank in vidite njihove izkušnje z blagovno znamko. Webex Experience Management omogoča kartiranje potovanj strank, analizo besedila in napovedno modeliranje z uporabo povratnih informacij, zbranih od strank prek različnih kanalov, kot so e-pošta, SMS in Interactive Voice Response (IVR). Če želite več informacij, glejte Cisco Webex Experience Management Pregled.
-
Anketa o uporabniški izkušnji: skrbniki lahko konfigurirajo stranke in jim po interakciji pošljejo ankete po klicu, da zberejo povratne informacije o njihovi interakciji.
-
Pripomoček Customer Experience Journey (CEJ): prikazuje vse pretekle odgovore stranke v anketi na kronološkem seznamu. Agent in nadzornik s tem pripomočkom pridobita kontekst o preteklih izkušnjah stranke s podjetjem in z njim ustrezno sodelujeta. Skrbniki lahko konfigurirajo in dodajo pripomoček CEJ na Webex Contact Center Agent Desktop.
-
Pripomoček za analitiko uporabniške izkušnje (CEA): prikazuje splošno izkušnjo interakcije s strankami s posredniki, ki uporabljajo standardne meritve, kot so NPS, CSAT in CES, ali druge KPI-je, ki se jim sledi v Webex Experience Management. Skrbniki lahko konfigurirajo in dodajo pripomoček CEA na Agent Desktop središča za stike Webex.
Webex Experience Management anketa po klicu
Webex Experience Management ankete po klicih zbirajo povratne informacije strank, da ugotovijo uspešnost središča za stike in ustreznih storitev. S funkcijo Webex Experience Management lahko naredite nekaj od naslednjega:
- Konfigurirajte ankete po klicu in jih sprožite več kot IVR, ko posredniki prekinejo klice v Agent Desktop središča za stike Webex.
- Pošljite ankete po klicu stranki po e-pošti ali SMS po koncu klica.
Ko posrednik konča klic, Webex za anketo v IVR klic preusmeri na Webex Experience Management, stranka pa prejme anketo v vrstici. Stranka se lahko vključi med anketo v vrstici in s številčnico odgovori na anketo.
Za anketo prek e-pošte ali SMS lahko Webex kontaktnem centru konfigurirate tako, da pošlje e-poštno sporočilo ali SMS, ki vsebuje sporočilo skupaj s povezavo za zagon ankete.
Podatke iz različnih anket lahko zbirate, analizirate in predstavljate kot pripomočke na Agent Desktop Webex Contact Center.
Nastavitev računa Webex Experience Management
Če želite ustvariti Webex Experience Management račun:
| 1 |
Pošljite obrazec Zagotavljanje kakovosti (A2Q) za Cisco Webex Experience Management. V obrazec A2Q navedite pravilen e-poštni naslov skrbnika za omogočanje uporabe, da zagotovite prejemanje obvestil o omogočanju uporabe in informacij o dostopu do storitve. |
| 2 |
Kot del postopka ustvarjanja računa se izvedejo naslednja dejanja:
|
| 3 |
Ko je račun ustvarjen in omogočen, se podatki o predaji pošljejo na skrbniški e-poštni naslov, naveden v obrazcu A2Q. E-poštna sporočila za predajo vsebujejo poverilnice in druge bistvene podatke o vašem računu. Presledki in pripomočki so sprva ustvarjeni kot del omogočanja uporabe računa Webex Experience Management. Če želite izvedeti več o različnih privzetih pripomočkih v upravljanju izkušenj, kako uporabiti knjižnico metrik za ustvarjanje dodatnih pripomočkov za upravljanje izkušenj ter kako izvoziti pripomočke za upravljanje izkušenj in iz njih pridobiti smiselne vpoglede, glejte Webex Experience Management Pripomočki. |
| 4 |
Dodajte pripomočke Webex Experience Management kot pripomoček za Agent Desktop v postavitev Agent Desktop. Če želite več informacij, glejte Cisco Webex Experience Management Pripomočki in pripomočki. |
Ustvarjanje povezovalnika Webex Experience Management
Ko prejmete e-poštna sporočila za predajo s poverilnicami in drugimi bistvenimi informacijami o svojem Webex Experience Management računu, uporabite poverilnice, da ustvarite povezovalnik Webex Experience Management v središču Control Hub.
| 1 |
Konfigurirajte priključek Webex Experience Management v središču Control Hub. |
| 2 |
Ustvarite dejavnost povratnih informacij na portalu za upravljanje središča za stike Webex. |
Ustvarjanje dejavnosti povratnih informacij v oblikovalniku poteka
Ko ustvarite povezovalnik Webex Experience Management, konfigurirate ankete po klicu.
Konfiguracija ankete IVR po klicu
Koraki za omogočanje ankete IVR po klicu v Webex kontaktnem centru so naslednji:
| 1 |
Ustvarite in konfigurirajte vprašalnike v Webex Experience Management za pošiljanje IVR anket stranki.
| ||
| 2 |
Ustvarite glasovno dejavnost povratnih informacij v orodju Flow Designer. Če želite več informacij, glejte Dejavnost povratnih informacij . |
Potrditev DTMF vhodnega odgovora v anketi IVR po dežurstvu
Webex Kontaktno središče potrdi dvotonske večfrekvenčne (DTMF) vhodne odgovore strank med IVR anketami po klicu.
S funkcijo Webex Experience Management lahko konfigurirate največje število poskusov ponovnega poskusa v primeru neveljavnega vnosa ali brez vnosa DTMF ter zvočna obvestila (za neveljaven vnos, časovno omejitev in največje število preseženih vnovičnih ponovitev) za vprašalnike.
Če želite več informacij, glejte Nastavitve vnovičnega poskusa in časovne omejitve v anketi po klicu IVR v Webex Experience Management dokumentaciji.
Če stranka vnese neveljaven DTMF vnos ali v določenem trajanju ne vnese nobenega DTMF vnosa v anketno vprašanje ( parameter časovne omejitve v dejavnosti Povratne informacije), kontaktni center:
-
Obvesti stranko o neveljavnem vnosu ali časovni omejitvi s predvajanjem zvočnega sporočila, ki je konfigurirano v anketnem vprašalniku v Webex Experience Management.
-
Predvaja isto anketno vprašanje za stranko na podlagi števila poskusov ponovnega poskusa, ki je konfigurirano v anketnem vprašalniku v Webex Experience Management.
Ko preseže največje število poskusov ponovnega poskusa neveljavnega vnosa in časovne omejitve, središče za stik:
-
Obvesti stranko, da je največje število ponovnih ponovitev preseglo, tako da predvaja zvočno sporočilo, ki je konfigurirano v anketnem vprašalniku v Webex Experience Management.
-
Preskoči preostala anketna vprašanja in predvaja zahvalno sporočilo (če je zahvala konfigurirana v programu Webex Experience Management), da konča anketo.
|
Konfiguracija ankete po klicu SMS ali e-pošte
Če želite konfigurirati modul Webex Experience Management Invitation za pošiljanje SMS/e-poštnih anket stranki:
Preden začnete
Modul, ki ga gosti partner v rešitvi Webex Experience Management Invitations, je obvezen za delovanje anket SMS/Email.
Za več informacij o partnerskem gostujočem modulu glejte dokument Cisco Webex Experience Management Invitations Module Architecture Document.
| 1 |
Zagotovite infrastrukturo, potrebno za uvedbo partnerjevih gostujočih komponent modula Webex Experience Management Invitations. Za več informacij glejte Infra Provisioning Guide for Webex Experience Management Invitations Module. |
| 2 |
Uvedite komponente, ki gostujejo partnerji. Če želite več informacij o uvajanju partnerskih gostujočih komponent, glejte Vodnik za uvajanje modula povabil. |
| 3 |
Ustvarite predloge za odpremo na Webex Experience Management. Če želite več informacij, glejte Navodila za uporabo za odpremo. |
| 4 |
Ustvarite dejavnost povratnih informacij na podlagi sporočil SMS/e-pošte v portalu za upravljanje središča za stike Webex. Če želite več informacij, glejte Povratne informacije. |
Ogled pripomočkov agenta za namizne računalnike
Ko konfigurirate pripomočke za agenta za namizne računalnike, si lahko ogledate pripomočke Customer Experience Journey (CEJ) in Customer Experience Analytics (CEA). Če želite več informacij o konfiguraciji pripomočkov, glejte Pripomočke za upravljanje izkušnje s Cisco Webex.
|
Oglejte si pripomočke CEJ in CEA na namizju agentov. Za več informacij glejte razdelek o upravljanju izkušnje Webex v uporabniškem priročniku za namizne računalnikeCisco Webex Contact Center Agent. |
V tem poglavju so opisana opravila, ki jih morate izvesti, ko se prvič prijavite v središče za stike Webex.
Sistemske zahteve
V tem razdelku so podrobno opisane sistemske zahteve za različne aplikacije središča za stik.
Podprti brskalniki za portal za upravljanje
V spodnji tabeli so navedeni podprti operacijski sistemi in brskalniki za dostop različnih odjemalskih naprav do portala za upravljanje Webex središča za stike:
|
Brskalnik |
Microsoft Windows 10 |
Microsoft Windows 11 |
Mac OS X |
Chromebook |
|---|---|---|---|---|
|
Google Chrome |
76.0.3809 |
103.0.5060.114 |
76.0.3809 ali novejša različica |
76.0.3809 ali novejša različica |
|
Mozilla Firefox |
ESS 68 ali novejše različice ESR |
ESR V102.0 ali novejši ESR |
ESR 68 in novejše različice ESR |
N/V |
|
Microsoft Edge |
42.17134 ali novejša različica |
103.0.1264.44 ali novejša različica |
N/V |
N/V |
|
Chromium |
N/V |
N/V |
N/V |
79 ali novejša različica |
Za namizje potrebujete dostop do domene
Če želite zagotoviti, da se bo namizje v vašem omrežju odzivalo po pričakovanjih, dodajte naslednje domene na seznam dovoljenih požarnega zidu/VPN (navidezno zasebno omrežje):
*, prikazano na začetku URL-ja (npr. *.webex.com), pomeni, da morajo biti storitve v domeni najvišje ravni in vseh poddomenah dostopne. |
| Domena / URL | Opis |
|---|---|
| URL-ji storitev središča za stik Webex | |
|
cdn.jsdelivr.net cdnjs.cloudflare.com unpkg.com:443 jquery.com:443 *.jquery.com:443 *.broadcloudpbx.net:443 |
Storitve omrežja za dostavo vsebine (CDN) za učinkovito dostavo statičnih datotek. |
|
*.cisco.com:443 *.ciscoccservice.com:443 ciscoccservice.com:443 |
Mikrostoritve kontaktnega centra. |
|
*.ciscospark.com:443 *.wbx2.com:443 *.webex.com:443 |
Webex mikrostoritve. |
| Dodatne storitve Webex povezane s središčem za stike – domene tretjih oseb | |
|
*.cloudcherry.com:443 cloudcherry.com:443 |
Webex Experience Management platforma (prej znana kot Cloud Cherry). |
|
*.imiengage.io:443 imiengage.io:443 |
Digitalni kanali. |
|
*.mixpanel.com:443 mixpanel.com:443 *.split.io:443 *.lr-ingest.com:443 *.pendo.io:443 |
Sledenje uspešnosti, zajemanje napak in zrušitev ter meritve sej. |
Sistemske omejitve v Webex središča za stike
Ta razdelek o sistemskih omejitvah vsebuje vse konfiguracije in omejitve ponazoritev, ki veljajo za portal za upravljanje središča za stike Webex.
V tabeli so navedene največje sistemske omejitve za vrste konfiguracijskih objektov in atribute konfiguracijskih objektov. Za podrobnosti o atributih znotraj posamezne entitete glejte Omogočanje uporabe. Nekatere vrednosti sistemskih omejitev se lahko razlikujejo glede na posamezne platforme. V razdelku Podrobnosti o storitvi v organizaciji nadzornega središča bo storitev glasovnega kanala prikazana kot klasična ali naslednja generacija.
|
Vrsta konfiguracijskega objekta |
Konfiguracijski atribut objekta |
Najvišja dovoljena omejitev za najemnike na osnovi klasične različice |
Najvišja dovoljena omejitev za najemnike glede na naslednjo generacijo |
|---|---|---|---|
|
Lokacije | Aktivne |
150 |
300 |
|
Lokacije |
Neaktivno |
100 |
100 |
|
Ekipe |
Na osnovi posrednika |
750 |
3000 |
|
Ekipe |
Na osnovi posrednika – uporabniki |
100 |
100 |
|
Ekipe |
Posrednik – neaktivni uporabniki |
50 | 100 |
|
Ekipe |
Na podlagi zmogljivosti |
40 | 40 |
|
Ekipe | Glede na zmogljivost - aktivna |
100 |
100 |
|
Ekipe |
Glede na zmogljivost – neaktivna |
100 |
100 |
|
Pomožna koda |
Mirovanje |
1000 |
1000 |
|
Pomožne kode |
Zaključek |
1000 |
1000 |
|
Vrsta dela |
Mirovanje |
1000 |
1000 |
|
Vrsta dela |
Zaključek |
1000 |
1000 |
| Pomožne kode |
Neaktivno - neaktivno |
100 |
100 |
|
Pomožne kode |
Zaključek - neaktiven |
100 |
100 |
|
Vrsta dela |
Neaktivno - neaktivno |
100 |
100 |
|
Vrsta dela |
Zaključek - neaktiven |
100 |
100 |
|
Vstopne točke | Aktivne |
1000 |
6000 |
|
Vstopne točke |
Neaktivno |
100 |
100 |
|
Oudial vstopne točke | Aktivne |
500 |
1000 |
|
Oudial vstopne točke |
Neaktivno |
100 |
100 |
|
Uporabniki | Aktivne |
7500 | 20000 |
|
Uporabniki |
Neaktivno |
5000 | 5000 |
|
Uporabniki |
Posredniki |
2500 |
5000 |
|
Uporabniki |
Nadzorniki |
750 |
3000 |
|
Uporabniki |
Ekipe | 50 |
50 |
|
Multimedijski profili | Aktivne |
100 |
150 |
|
Multimedijski profili |
Neaktivno |
100 |
100 |
|
Postavitve namizja | Aktivne |
100 |
200 |
|
Postavitve namizja |
Neaktivno |
100 |
100 |
|
Veščine | Aktivne |
1000 | 1000 |
|
Veščine |
Neaktivno |
1000 | 1000 |
|
Veščine |
Besedilo |
200 | 200 |
|
Veščine |
Dolžina besedila |
50 |
50 |
|
Veščine |
Enumske meje |
200 |
200 |
|
Veščine |
Dolžina enuma |
50 |
50 |
|
Profili spretnosti |
9000 |
9000 | |
|
Profili spretnosti | Veščine |
50 |
50 |
|
Globalne spremenljivke | Aktivne |
5000 |
5000 |
|
Globalne spremenljivke |
Neaktivno |
100 |
100 |
|
Pravilo praga |
Aktivne |
500 |
1000 |
|
Pravilo praga |
Neaktivno |
100 |
100 |
|
Profili namizja |
Aktivne |
300 |
1500 |
|
Profili namizja |
Neaktivno |
100 |
100 |
|
Profili namizja |
Najdaljša časovna omejitev samodejnega zaključka |
600000 milisekund |
600000 milisekund |
|
Profili namizja |
Pomožne kode - obloge |
50 |
50 |
|
Profili namizja |
Pomožne kode - kode v mirovanju |
50 |
50 |
|
Profili namizja |
Cilji prenosa |
150 |
150 |
|
Profili namizja |
Ekipe prijateljev |
150 |
150 |
|
Profili namizja |
Klicanje načrtov |
10 |
10 |
|
Profili namizja |
Kriteriji za preverjanje veljavnosti klicne številke posrednika |
10 |
10 |
|
Profili namizja |
Vidne čakalne vrste za statistiko |
100 |
100 |
|
Profili namizja |
Vidne skupine za statistiko |
100 |
100 |
|
Uporabniški profili |
Aktivne |
750 |
1500 |
|
Uporabniški profili |
Neaktivno |
100 |
100 |
|
Uporabniški profili |
Pravice dostopa - spletna mesta |
20 |
20 |
|
Uporabniški profili |
Pravice dostopa - ekipe |
100 |
100 |
|
Uporabniški profili |
Pravice dostopa – vstopne točke |
50 |
50 |
|
Uporabniški profili |
Pravice dostopa – čakalne vrste |
250 |
250 |
|
Strategija usmerjanja |
Globalno |
100 |
200 |
|
Strategija usmerjanja |
Globalne vstopne točke |
500 |
500 |
|
Strategija usmerjanja |
Na vstopno točko |
20 |
20 |
|
Klicane številke |
Vstopna točka |
15000 |
15000 |
|
Klicane številke |
Na vstopno točko |
100 |
500 |
|
Čakalna vrsta za stik s storitvijo |
Vhodnih |
5000 |
11000 |
|
Čakalna vrsta za stik s storitvijo |
Dohodni - neaktivni |
100 |
100 |
|
Čakalna vrsta za stik s storitvijo |
Odhodni |
2500 |
5000 |
|
Čakalna vrsta za stik s storitvijo |
Odhodno - neaktivno |
100 |
100 |
|
Čakalna vrsta za stik s storitvijo |
Skupine prejemnikov |
20 |
20 |
|
Čakalna vrsta za stik s storitvijo |
Skupine prejemnikov - ekipe |
50 |
50 |
|
Čakalna vrsta za stik s storitvijo |
Skupine prejemnikov - skupno število ekip |
250 |
250 |
|
Čakalna vrsta za stik s storitvijo |
Prag ravni storitve - telefonija |
86400 sekund |
86400 sekund |
|
Čakalna vrsta za stik s storitvijo |
Prag ravni storitve – klepet |
86400 sekund |
86400 sekund |
|
Čakalna vrsta za stik s storitvijo |
Prag ravni storitve – digitalno |
604800 sekund |
604800 sekund |
|
Čakalna vrsta za stik s storitvijo |
Prag ravni storitve - e-pošta |
1209600 sekund |
1209600 sekund |
|
Čakalna vrsta za stik s storitvijo |
Najdaljši čas v čakalni vrsti - telefonija |
86400 sekund |
86400 sekund |
|
Čakalna vrsta za stik s storitvijo |
Najdaljši čas v čakalni vrsti - klepeti |
86400 sekund |
86400 sekund |
|
Čakalna vrsta za stik s storitvijo |
Najdaljši čas v čakalni vrsti – digitalni |
604800 sekund |
604800 sekund |
|
Čakalna vrsta za stik s storitvijo |
Najdaljši čas v čakalni vrsti - e-pošta |
1209600 sekund |
1209600 sekund |
| Urnik snemanja klicev |
Na čakalno vrsto |
20 |
20 |
|
Urnik spremljanja klicev |
1000 |
2000 | |
|
Urnik spremljanja klicev |
Čakalne vrste |
250 |
250 |
|
Urnik spremljanja klicev |
Lokacije |
20 |
20 |
|
Urnik spremljanja klicev |
Ekipe |
100 |
100 |
|
Urnik spremljanja klicev |
Posredniki |
500 |
500 |
|
Snemanje klicev Urnik |
Lokacije |
20 |
20 |
|
Snemanje klicev Urnik |
Ekipe |
100 |
100 |
|
Snemanje klicev Urnik |
Posredniki |
500 |
500 |
|
Imenik |
3000 |
3000 | |
|
Imenik |
Postavke |
6000 |
6000 |
|
Imenik |
Skupno število vnosov |
100000 |
100000 |
|
Outdial ANI |
300 |
400 | |
|
Outdial ANI |
Vstop |
500 |
200 |
|
Outdial ANI |
Skupno število vnosov |
2000 |
2000 |
|
Zvočna datoteka |
17250 |
17250 | |
|
Zvočna datoteka | Velikost v bajtih |
5242880 |
5242880 |
|
Zvočna datoteka |
Skupna velikost v bajtih |
2097152000 |
2097152000 |
|
Zahtevan je |
Nadzorna plošča - čakalne vrste |
250 |
250 |
|
Zahtevan je |
Nadzorna plošča - spletna mesta |
20 |
20 |
|
Zahtevan je |
Nadzorna plošča - ekipe |
100 |
100 |
|
Zahtevan je |
Nadzorna plošča - agenti |
500 |
500 |
|
Upravljanje zapisov |
Čakalne vrste |
250 |
250 |
|
Upravljanje zapisov |
Lokacije |
20 |
20 |
|
Upravljanje zapisov |
Ekipe |
100 |
100 |
|
Upravljanje zapisov |
Posredniki |
500 |
500 |
|
Upravljanje zapisov |
Zavite kode |
50 |
50 |
|
Upravljanje zapisov |
Tags |
50 |
50 |
|
Zahtevan je |
Največje število sočasnih sej |
500 |
500 |
|
Največje število sočasnih sej nadzornikov |
Največje število sočasnih sej nadzornikov |
500 |
500 |
|
Delovni čas |
5000 |
5000 | |
|
Preglasi |
Preglasi |
5000 |
5000 |
|
Seznam počitnic |
5000 |
5000 | |
|
Delovni čas |
Delovni čas |
50 |
50 |
|
Preglasi |
Preglasi |
100 |
100 |
|
Seznam počitnic |
150 |
150 | |
|
Število priključkov |
Na vrsto priključka |
30 | |
|
Konfiguracija CCAI |
100 |
V tabeli so navedene sistemske omejitve za vizualizacijo filtrov na uporabniškem vmesniku portala za upravljanje za funkcije upravljanja snemanja, snemanja klicev in spremljanja klicev:
|
Aplikacija/funkcija |
Vrste predmetov s filtri |
Opis |
Najvišja dovoljena meja |
|---|---|---|---|
|
Upravljanje snemanja |
Čakalne vrste |
Največje število filtrov za čakalne vrste. |
250 |
|
Lokacije |
Največje število filtrov za spletna mesta. |
20 | |
|
Ekipe |
Največje število filtrov za ekipe. |
100 | |
|
Posredniki |
Največje število filtrov za agente. |
500 | |
|
Zaključne kode |
Največje število filtrov za zaključne kode. |
50 | |
|
Tags |
Največje število filtrov za oznake. |
50 | |
|
Urniki snemanja klicev |
Lokacije |
Največje število filtrov za spletna mesta. |
20 |
|
Ekipe |
Največje število filtrov za ekipe. |
100 | |
|
Posredniki |
Največje število filtrov za agente. |
500 | |
|
Nadzorna plošča za nadzor klicev |
Čakalne vrste |
Največje število filtrov za čakalne vrste. |
250 |
|
Lokacije |
Največje število filtrov za spletna mesta. |
20 | |
|
Ekipe |
Največje število filtrov za ekipe. |
100 | |
|
Posredniki |
Največje število filtrov za agente. |
500 | |
|
Urniki spremljanja klicev |
Čakalne vrste |
Največje število filtrov za čakalne vrste. |
250 |
|
Lokacije |
Največje število filtrov za spletna mesta. |
20 | |
|
Ekipe |
Največje število filtrov za ekipe. |
100 | |
|
Posredniki |
Največje število filtrov za agente. |
500 |
Navedene entitete imajo največjo omejitev števila znakov, ki jih je mogoče uporabiti za polje Ime .
|
|
|
Ime ne sme presegati 80 znakov. Vsebuje lahko alfanumerične znake, podčrtaje in vezaje. |
V tabeli so navedene podprte omejitve konfiguracije za usmerjanje in čakalno vrsto. Aktivne meje so operativne meje za optimalno delovanje konfiguracij. Najvišje omejitve so mejne vrednosti za delovanje konfiguracij z največjo zmogljivostjo. Priporočamo, da uporabite konfiguracijske vrednosti, ki so znotraj parametrov, omenjenih v stolpcu Največje omejitve v tej tabeli.
|
Konfiguracije |
Aktivne omejitve |
Najvišje omejitve |
|---|---|---|
|
Največje število agentov za ekipo |
50 |
100 |
|
Največje število ekip za skupino prejemnikov klicev |
50 |
50 |
|
Največje število skupin prejemnikov klicev v čakalni vrsti |
20 |
20 |
|
Največje število ekip v čakalni vrsti v vseh skupinah prejemnikov klicev |
250 |
250 |
|
Največje število posrednikov v čakalni vrsti (največje število agentov v ekipi x največje število ekip za skupino prejemnikov klicev x največje število skupin za distribucijo klicev v čakalni vrsti) |
500 |
N/V |
|
Najdaljši čas v čakalni vrsti (glas) |
1 dan |
1 dan |
|
Maksimalne spretnosti za profil spretnosti |
50 |
50 |
|
Največje število za ekipo na podlagi zmogljivosti |
100 |
100 |
|
Ekipe, ki temeljijo na največji zmogljivosti za organizacijo |
20 |
40 |
|
Največje število sočasnih klicev za ekipe, ki temeljijo na zmogljivosti (največje število za ekipo na podlagi zmogljivosti in največje število ekip na podlagi zmogljivosti za organizacijo) |
2000 |
N/V |
|
Maksimalne zahteve glede spretnosti za stik |
10 |
10 |
|
Največje število čakalnih vrst za organizacijo |
1000 |
2000 |
|
Največje število sočasnih klicev za spremljanje klicev |
500 |
N/V |
|
Največje število posrednikov v kampanji |
500 |
500 |
|
Največje število konfiguriranih posrednikov za oglaševalsko akcijo |
N/V |
N/V |
|
Največje število oglaševalskih akcij za predogled za organizacijo |
N/V |
N/V |
|
Največje število konfiguriranih oglaševalskih akcij za predogled za organizacijo |
N/V |
N/V |
|
Največje število progresivnih kampanj za organizacijo |
100 |
100 |
|
Največje število konfiguriranih progresivnih oglaševalskih akcij za organizacijo |
N/V |
N/V |
Vpis v portal za upravljanje
V portal za upravljanje središča za stike Webex se prijavite prek spletnega brskalnika s poverilnicami za prijavo. Dostopate lahko do modulov in funkcij, do katerih vam skrbnik odobri dostop.
Če se želite vpisati v portal za upravljanje:
| 1 |
Vpišite se v https://admin.webex.com. | ||
| 2 |
V levem podoknu kliknite Storitve . | ||
| 3 |
Na kartici središča za stike kliknite Nastavitve. | ||
| 4 |
V razdelku Napredna konfiguracija kliknite povezavo Portal za upravljanje. To povezavo lahko dodate med zaznamke in dostopate do portala neposredno s to povezavo. Prikaže se ciljna stran portala za upravljanje. Če želite več informacij, glejte O komponentah portala za upravljanje.
|
Komponente portala za upravljanje
Ciljna stran portala za upravljanje kontaktnega središča Webex ima več komponent, do katerih lahko dostopate na podlagi vašega pooblastila.
V spodnji tabeli so opisane komponente ciljne strani portala za upravljanje:
|
Del |
Opis |
|---|---|
|
Navigacijska vrstica |
Prikaže module, za dostop do katerih ste pooblaščeni. Če želite več informacij, glejte Moduli središča za stike Webex Vidite lahko ime modula ali, če je navigacijska vrstica strnjena, ikono, ki predstavlja modul. Kazalec miške premaknite nad ikono, da prikažete ime modula. Če želite razširiti ali strniti vrstico za krmarjenje, kliknite gumb v zgornjem levem kotu ciljne strani. |
|
Nadzorna plošča |
Prikaže število klicev, ki so trenutno v IVR, v čakalni vrsti, povezani in število trenutno razpoložljivih posrednikov. Preostali del te plošče prikazuje štiri grafikone. Trije od njih zagotavljajo statistiko v realnem času za trenutno klicno dejavnost, intervalno klicno dejavnost in dejavnost posrednika na ravni spletnega mesta. Četrti grafikon vsebuje zgodovinsko statistiko. Kliknite ikono na vrhu grafikona, da prikažete ustrezno poročilo v oknu modulov Poročanje in Google Analytics . Če želite spremeniti velikost grafikona, pokažite na kot ali rob in ko se kazalec miške spremeni v dvoglavo puščico, povlecite kot ali rob, da skrčite ali povečate grafikon. Če želite obnoviti prvotno velikost grafikonov s spremenjeno velikostjo, kliknite Ponastavi pripomočke. |
|
Gumb »Nastavitve« |
Razširi in strne podokno, v katerem lahko naredite to:
|
|
Gumb za vaše ime |
Prikaže naslednje možnosti na spustnem seznamu:
|
Nadzorne plošče
Ciljna stran portala za upravljanje središča za stike Webex vsebuje naslednje nadzorne plošče:
-
Vstopna točka – nadzorna plošča na ravni mesta (privzeto)
-
Pregled središča za stike – v realnem času
-
Pregled kontaktnega centra – zgodovinski
-
Podatki o stanju agenta - v realnem času
Za podrobnejše informacije o ponazoritvah, ki so na voljo na posamezni nadzorni plošči, glejte razdelek Vizualizacija v uporabniškem priročniku za analizator Cisco Webex Contact Center.
Do nadzornih plošč lahko dostopate s spustnega seznama v zgornjem levem kotu zavihka Nadzorna plošča .
|
Vstopna točka – nadzorna plošča na ravni spletnega mesta
Prikaže informacije o številu stikov, ki so v IVR in čakalnih vrstah.
-
Posnetek vstopne točke IVR v realnem času - grafikon: označuje število klicev, ki so v IVR.
-
Interval vstopne točke v realnem času - grafikon: označuje število stikov (glas, e-pošta in klepet) na vstopno točko v realnem času za določen interval. Privzeto je interval 30 minut, trajanje pa od začetka dneva.
-
Interval spletnega mesta v realnem času - grafikon: označuje število povezanih stikov (glas, e-pošta in klepet) na spletno mesto v realnem času od začetka dneva.
-
Obseg stikov vstopne točke - grafikon: prikazuje število povezanih stikov na vstopno točko v dnevnem intervalu za zadnjih sedem dni.
Pregled kontaktnega centra – zgodovinski
Prikaže informacije o obravnavanih stikih, zapuščenih stikih in stikih v čakalnih vrstah za določeno trajanje in časovni interval. S spustnima seznamoma Interval in Trajanje na nadzorni plošči lahko filtrirate podatke glede na izbrani časovni interval in trajanje. Za osvežitev podatkov uporabite ikono Osveži .
Na voljo so naslednje informacije:
-
Povprečna raven storitve: označuje odstotek stikov, ki so obdelani znotraj konfigurirane ravni storitve za čakalno vrsto.
-
Skupno število obdelanih stikov: označuje skupno število obravnavanih stikov (glas, e-pošta, družabna omrežja in klepet).
-
Skupno število opuščenih stikov: označuje skupno število opuščenih stikov (glasovni, e-poštni naslov, družabna omrežja in klepet).
-
Povprečni čas obravnave: označuje povprečni čas, potreben za obravnavo stika (glas, e-pošta, družabno omrežje in klepet).
-
Najdaljši stik v čakalni vrsti: označuje čas stika (glas, e-pošta, družabno omrežje ali klepet) v čakalni vrsti z najdaljšo čakalno dobo.
-
Podatki o stiku v čakalni vrsti: prikazuje podrobnosti stikov (glas, e-pošta, družabna omrežja in klepet), ki so trenutno v čakalni vrsti.
Poleg tega nadzorna plošča Podrobnosti o ekipi - zgodovinska prikazuje naslednje informacije v določenem trajanju in časovnem intervalu:
-
Ekipe
-
Agenti v aplikaciji Teams
-
Prijava zastopnika
-
Stiki, s katerimi upravljajo zastopniki
Podatke lahko filtrirate z naslednjimi filtri, ki so na voljo na nadzorni plošči:
-
Ime zastopnika
-
Ime skupine
-
Interval
-
Trajanje
Podatki o stanju agenta - v realnem času
Kot skrbnik ali nadzornik lahko spremljate podatke o stanju agenta z nadzorno ploščo stanja agenta - Realtime. Na nadzorni plošči so prikazane naslednje informacije:
-
Ime zastopnika.
-
Spletno mesto in ekipa, ki ji je dodeljen agent.
-
Čas prijave agenta.
-
Najnovejše znano stanje agenta.
-
Trajanje, v katerem je bil agent v najnovejšem stanju.
-
Koda mirovanja, če je sredstvo v stanju mirovanja .
Filtri na vrhu nadzorne plošče omogočajo prikaz podatkov o stanju posrednika za izbrana spletna mesta, ekipe ali posrednike. Seznam mest, ekip ali posrednikov, ki so na voljo v filtrih, je odvisen od skupin ali mest, do katerih ima skrbnik ali nadzornik pravice za dostop. Če želite več informacij, glejte Pravice dostopa.
Podatki o stanju agenta - nadzorna plošča v realnem času vam omogoča odjavo agentov glede na stanje posrednika. Najnovejša stanja posrednikov in opisi so na voljo v spodnji tabeli.
|
Najnovejša država |
Označuje, da |
|---|---|
|
Povezan |
Agent je povezan z vsaj enim kanalom. To stanje vključuje tudi zvonjenje in zavijanje. Ikona označuje zadnji povezani kanal v polju »Trajanje stanja«. |
|
Dosegljiv |
Agent je na voljo na namizju, vendar ni prejel aktivnega stika. |
|
Mirovanje |
Agent je nastavil stanje mirovanja. Za več informacij preverite polje Koda mirovanja. |
Možnost prisilnega izpisa agenta je na voljo, če reden izpis ni mogoč. Skrbnik ali nadzornik mora biti previden, ko prisilno izpiše agenta, saj so trenutni stiki agenta razjasnjeni. |
Pri kanalih za klepet in e-pošto, ko nadzornik poskuša prisilno izpisati agenta s portala za upravljanje, se agent odjavi; Toda seja klepeta ostaja odprta. Funkcija čiščenja stikov za te kanale ni na voljo. |
Če želite izpisati posrednika, v polju dejanje kliknite Izpis . Prejeli boste obvestilo, da je agent uspešno odjavljen.
Do podatkov o stanju posrednika – nadzorna plošča v realnem času lahko dostopate le, če imate dovoljenja za ogled ali urejanje modula Agenti za odjavo. Če se želite odjaviti iz agentov, morate imeti dovoljenja za urejanje modula. Če želite več informacij, glejte Nastavitve modula. |
|
Če želite več informacij o poročilih, glejte razdelek Vrste zapisov, ki so na voljo v posameznem skladišču v Webex Contact Center Analyzer uporabniškem priročniku.
Spreminjanje barv uporabniškega vmesnika
Barve ali preobleke lahko nastavite na izbirni plošči in v pasici na straneh:
| 1 |
Kliknite ikono zobnikov v zgornjem desnem kotu portala za upravljanje. |
| 2 |
Kliknite zavihek, na katerem je prikazana ikona Wrench , in izberite preobleko. Barve se takoj spremenijo.
|
| 3 |
(Neobvezno) Kliknite ikono Ponastavi , da obnovite privzeto barvo. |
Ustvarjanje teme po meri
Barvo pasice in slike za uporabniški vmesnik portala za upravljanje lahko prilagodite tako, da ustvarite temo po meri. Za prilagajanje uporabniškega vmesnika morate imeti ustrezno pooblastilo.
Če želite ustvariti temo po meri:
| 1 |
Kliknite ikono zobnikov v zgornjem desnem kotu portala za upravljanje. |
| 2 |
Kliknite zavihek, na katerem je prikazana ikona teme po meri. |
| 3 |
V polje Barva pasice vnesite kodo HTML (šestnajstiško) za barvo ali kliknite majhno polje na desni in izberite barvo. |
| 4 |
(Neobvezno) Kliknite gumb mape za vsako navedeno vrsto slike, poiščite slikovno datoteko v sistemu, ki jo želite uporabiti, in kliknite Odpri. Podprte vrste datotek so PNG, JPG, JPEG in GIF. |
| 5 |
Kliknite Shrani. Uporabniški vmesnik se posodobi z novo temo.
|
| 6 |
(Neobvezno) Kliknite Ponastavi , da povrnete spremembe. |
Ogled in regeneracija ključa API
Če si želite ogledati ali obnoviti ključ API:
| 1 |
Kliknite ikono zobnikov v zgornjem desnem kotu portala za upravljanje. |
| 2 |
Kliknite kartico, na kateri je prikazana ikona API ključa . |
| 3 |
(Neobvezno) Kliknite povezavo za ogled ključa API. |
| 4 |
Kliknite Obnovi ključ , da obnovite API ključ. |
Dostop do poročil nadzorne sledi
Stran nadzorne sledi ponuja vmesnik, kjer si lahko ogledate podrobnosti o spremembah modula za omogočanje uporabe v računu v zadnjih treh letih. Vendar pa lahko podatke pridobite samo za sedemdnevno obdobje. Podrobnosti lahko prenesete tudi v Microsoft Excel ali datoteko Adobe PDF. Prepričajte se, da imate dovoljenje za ogled poročil.
Če želite prikazati poročilo nadzorne sledi:
| 1 |
V vrstici za krmarjenje portala za upravljanje izberite Nadzorna sled. | ||||||||
| 2 |
Izberite filtre:
| ||||||||
| 3 |
Kliknite Uporabi filtre. | ||||||||
| 4 |
(neobvezno) Kliknite Prenesi PDF ali Prenesi EXCEL , da prenesete poročilo. |
Odpravljanje težav s portalom za upravljanje
Težave s portalom za upravljanje
Če naletite na težavo s portalom za upravljanje, vam bo morda v pomoč spodnja tabela.
|
Težava |
Opis/nadomestna rešitev |
|---|---|
|
V portal za upravljanje se ne morete prijaviti. |
Preverite, ali ste vnesli pravilno uporabniško ime in geslo. |
|
Do modula ne morete dostopati s portala za upravljanje ali pa ne vidite nekaterih vstopnih točk ali čakalnih vrst. |
Nimate ustreznih pravic za dostop do teh modulov, vstopnih točk ali čakalnih vrst. Obrnite se na skrbnika središča za stike Webex. |
|
Portal za upravljanje ne prikazuje podatkov o posrednikih ali klicih ali prikazuje, da ni prijavljen noben posrednik. |
Prepričajte se, da je nastavitev zasebnosti za Internet Explorer nastavljena na Srednja. |
|
Občasno se sporočilo |
Odjavite se iz trenutne seje Webex središča za stike. Zaprite vse preostale Webex oknih središča za stike in se znova prijavite. |
|
Ko spremenite velikost pogleda posrednika v poročilu posrednika v realnem času, so opisi orodij za nedejavne in zaključne kode včasih prikazani v območju grafikona namesto v bližini kazalca. |
Maksimizirajte okno, da se prikaže opis orodja blizu kazalca. |
|
Poroča se o preveč zapuščenih klicih. |
Preidite na podporo strankam. |
|
Med ogledom grafikona v poročilu ali na strani za spremljanje se prikaže to sporočilo |
Sistem ni mogel osvežiti podatkov v grafikonu od časa, navedenega v sporočilu, običajno zaradi občasne prekinitve omrežja ali težave s strežnikom. Če težave ne morete odpraviti več minut, o tem obvestite skrbnika sistema. |
|
Poročila v realnem času se na portalu za upravljanje ne osvežujejo. |
Preidite na podporo strankam. |
|
Statistični podatki poročil v realnem času niso prikazani. |
Preidite na podporo strankam. |
|
V poročilu posrednika v realnem času se število povzetkov in število vnesenih zaključnih kod ne ujemata. |
Do te razlike pride, ko se posrednik odjavi, ko je še vedno v stanju zaključka, ne da bi izbral kodo za zaključek. Agentom naročite, naj vedno preidejo v stanje mirovanja in nato kliknejo gumb Odjava , da se odjavijo, namesto da zaprejo brskalnik, ko ste prijavljeni. |
|
Spremembe imen obstoječih kod za mirovanje in zaključkov se ne prikažejo takoj v poročilih posrednikov. Namesto tega poročila posrednikov prikažejo prejšnja imena kod, preden so bila urejena, ali N/A za novo kodo. |
Odjavite se in se nato znova prijavite, da si ogledate spremembe. |
|
Pri izvozu v CSV obliki zapisa podatki v pogledu posrednika trenutnega poročila posrednika niso pravilno prikazani. |
Pri izvozu v CSV obliki zapisa je časovna vrednost prikazana v dveh celicah namesto v eni. To je zato, ker vejica ločuje dan od datuma in časa v polju Čas prijave. |
|
Ko izvozite pretekle podatke poročila v Microsoft Excel, ki vključujejo datum in čas v obliki zapisa hh:mm:ss, Excel prikaže le ure in minute, ne pa sekund. |
Excel privzeto prikaže podatke v obliki hh:mm. Lahko pa dvokliknete celico, da si ogledate podatke v obliki hh:mm:ss. |
|
Za novo ekipo so podatki v poročilu o intervalu posrednika prikazani v polurnih intervalih od trenutka, ko se posrednik v ekipi prijavi po ponovnem zagonu sistema. |
To je prehodno za ekipe, ki se prijavijo prvič. Običajno se podatki prikazujejo v polurnih intervalih od polnoči. |
|
V modulu Zgodovinska poročila se občasno parametri prilagojenega privzetega poročila ne shranijo, ko se odjavite in znova prijavite. |
Ko shranite poročilo po meri, počakajte 10–15 sekund, preden se odjavite. |
|
Zahteve za spremljanje ne morete vložiti. |
Prepričajte se, da uporabljate pravilen DN in predpono. |
|
Seja spremljanja, ki je odprta eno uro ali več, prikaže prazno stran ali nepričakovano vedenje |
Zaprite modul in ga ponovno odprite. |
|
Telefon nadzornika zvoni tudi, ko je zahteva za spremljanje za drugo čakalno vrsto. |
Če je za ekipo podana zahteva za spremljanje in če več čakalnih vrst uporablja isto ekipo za usmerjanje, je mogoče spremljati kateri koli klic čakalne vrste za to ekipo. |
|
Klic se konča, vendar zaslon za spremljanje označuje, da klic še vedno poteka. |
Preklopite na podporo strankam |
|
Prijavljeni agenti ne vidijo sprememb profila spretnosti. |
Posrednik se mora znova prijaviti, če si želi ogledati spremembe. |
Poročanje o težavah na portalu za upravljanje s podporo strankam
Ko težavo s portalom za upravljanje razširite na Cisco Webex Contact Center podporo za stranke, navedite naslednje podatke:
-
Uporabniško ime in uporabniško ime osebe, pri kateri je prišlo do težave.
-
Čas, ko je bilo vprašanje prvič opaženo.
-
Če je do težave prišlo v modulu Nadzor, številka, ki jo je nadzornik poskušal poklicati, in ID seje klica, če je na voljo.
Odpravljanje težav z namizjem
Prekinitve omrežja
Če pride do prekinitve omrežja, ki traja manj kot dve minuti, se na namizju prikaže sporočilo »Vnovična vzpostavitev povezave « in nato uspešno znova vzpostavi povezavo.
Če prekinitev omrežja traja več kot dve minuti, naročite posrednikom, naj zaprejo trenutno okno namizja in se nato prijavijo s primarnim URL-jem. Če prijava ne uspe s primarnim URL-jem, naročite agentom, naj se prijavijo v rezervni center za aplikacije.
Stopnjevati vse prekinitve omrežja; Navedite čas, ko se je težava pojavila, in število prizadetih agentov.
Če omrežje do primarnega aplikacijskega središča ne deluje, si uporabniki portala za upravljanje ne morejo ogledati nobenih statističnih podatkov.
Težave z namiznim programom
Če naletite na težavo z namiznim programom, vam bo morda v pomoč spodnja tabela.
|
Težava |
Opis/nadomestna rešitev |
|---|---|
|
Na namizje se ne morete prijaviti. |
|
|
Med prijavo se po kliku Pojdi |
Preverite obliko zapisa zapisa DN, ki ste ga vnesli, in se prepričajte, da je številka veljavna. |
|
Med klicem ste pomotoma zaprli okno brskalnika. |
Če med klicem zaprete okno brskalnika, se ne morete znova prijaviti, dokler klica ne dokončate. Če zaprete okno brskalnika, medtem ko je klic na čakanju, sistem samodejno prekine klic. |
|
Ko osvežite okno namizja, ste odjavljeni in prikaže se zaslon za vpis. |
Znova se prijavite. Izogibajte se osvežitvi okna, ko ste prijavljeni. |
|
V vrstici stanja na namizju je |
|
|
Po ponovni vzpostavitvi povezave s sistemom po prekinitvi omrežja ste nenadoma odjavljeni. |
Znova se prijavite v namizje. Če se ne morete prijaviti, preidite na podporo za stranke. |
|
Vnovični zagon namizja, ko ste prijavljeni, lahko povzroči težave |
Na namizju ne odpirajte več kot enega namiznega programa hkrati. |
|
Namizje postane zelo počasno. |
To se lahko zgodi, če namizje dlje časa pustite odprto. Ko se izpišete iz sistema, zaprite namizje in brskalnik. Če to ne pomaga, končajte postopek iz upravitelja opravil Windows. |
|
Namizje občasno izpiše posrednike po prekinitvi omrežja. |
Znova se prijavite v namizje. |
|
Namizje ni prikazano. |
Minimizirajte namizje in ga obnovite iz opravilne vrstice. |
|
Začetne strani in grafi se ne prikažejo pravilno. |
Prepričajte se, da je v Internet Explorer možnost Pokaži slike izbrana na zavihku Dodatno pogovornega okna Internetne možnosti . |
|
Dosegljivi ste, vendar vam klici niso poslani. |
Prepričajte se, da ste v stanju »Razpoložljivo« in da ste prijavljeni v pravo ekipo. |
|
Pogovarjate se s stranko, vendar je |
Prijavite dogodek podpori za stranke. |
|
Dinamični telefon agenta ne zvoni, v vrstici stanja namizja pa je |
Preverite, ali ste vnesli pravilen DN. |
|
V vrstici stanja namizja je |
Preverite, ali je bil omrežni kabel računalnika odklopljen ali zrahljan. Če ne vidite sporočila, da je prišlo do težave z omrežjem, preidite na podporo za stranke. |
|
Sprejmete klic, vendar se povezava prekine po 30 sekundah. |
Če |
|
Brskalnik Internet Explorer zamrzne. |
Odprite upravitelja opravil sistema Windows in končajte vse procese brskalnika. |
|
Pojavijo se blokatorji pojavnih oken. |
V meniju Internet Explorer Orodja onemogočite blokatorje pojavnih oken. |
|
Vrstica stanja namizja prikazuje stanje povezane, medtem ko telefon zvoni. |
Prijavite dogodek podpori za stranke. |
|
Odhodni klic ne uspe. |
Preverite, ali ste vnesli pravilen DN in predpono. |
|
Med slepo preusmeritvijo se podrobnosti o klicu ne prikažejo na namizju sprejemnega agenta, ko je ta agent v rezerviranem stanju. |
Rezervirano stanje je prehodno. Podrobnosti klica se prikažejo, ko drugi posrednik odgovori na klic. |
Težave z zvokom
Če imate težave z zvokom na namizju, vam bo v spodnji tabeli v pomoč pri odpravljanju težav.
|
Težava |
Opis/nadomestna rešitev | ||
|---|---|---|---|
|
Odmev ali nizka glasnost |
Preverite nastavitve telefona. Če uporabljate dinamični telefon, preverite nastavitve Microsoft Windows in mehkega telefona. |
||
|
Zvok trepetanja/jecljanja -ALI- Visoka zakasnitev |
Slaba povezljivost, verjetno zaradi težav z omrežjem. Preverite, ali se v računalniku izvaja tudi druga programska oprema, ki uporablja zvok. Preidite na podporo strankam. |
||
|
Navzkrižno govorjenje |
Preidite na podporo strankam. |
||
|
Enosmerni zvok |
Prepričajte se, da niste na tihem. V nasprotnem primeru preidite na podporo strankam. |
||
| Hrup v ozadju |
Funkcija odstranjevanja hrupa v ozadju je za vašo organizacijo privzeto omogočena. Če želi posrednik slišati šum stranke v ozadju, se obrnite na podporo za stranke, da onemogočite zastavico funkcij.
|
Poročanje o Agent Desktop težavah podpori za stranke
Ko težavo z Agent Desktop razširite na podporo za stranke Webex središča za stike, navedite naslednje podatke:
-
Prosite agenta, naj posname posnetek zaslona Agent Desktop.
-
Vključite čas, ko je bila težava prvič opažena.
Parametri poročila o klicih
V spodnji tabeli so opisani parametri, ki so na voljo v Webex poročilih o klicih središča za stike v realnem času in preteklih poročilih o klicih. V tabeli je CSR okrajšava za zapis seje stranke.
|
Parameter |
Opis |
Poročilo | ||
|---|---|---|---|---|
|
% opuščenih |
Odstotek klicev, ki so bili opuščeni v intervalu poročanja. (Zapuščeno/Skupaj) * 100 |
Poročila o intervalih klicev v realnem času za čakalne vrste in spretnosti glede na čakalno vrsto; Zgodovinska poročila o klicih za čakalne vrste |
||
|
% prevzetih |
Število odgovorjenih klicev deljeno s številom klicev, ki so vstopili v čakalno vrsto, minus kratki klici, pomnoženo s 100. (Odgovorjeno/(Odgovorjeno + opuščeno)) * 100 |
Poročila o intervalih klicev v realnem času za čakalne vrste in spretnosti glede na čakalno vrsto; Zgodovinska poročila o klicih za čakalne vrste |
||
|
Opuščeno |
Število opuščenih med intervalom poročila. Opuščen klic je klic, ki je bil prekinjen, ne da bi bil posredovan na ciljno mesto, vendar je bil v sistemu dlje, kot določa prag kratkega klica, določen za podjetje. |
Poročila o intervalih klicev v realnem času za čakalne vrste in spretnosti glede na čakalno vrsto; Zgodovinska poročila o klicih za čakalne vrste |
||
|
Čas za opuščeno |
Skupni čas, ko so bili klici v sistemu dlje časa, kot je določeno s pragom kratkega klica, vendar so bili prekinjeni, preden so bili razdeljeni posredniku ali drugemu viru. |
Poročila o intervalih klicev v realnem času za čakalne vrste in spretnosti glede na čakalno vrsto; Zgodovinska poročila o klicih za čakalne vrste |
||
|
Opuščeno znotraj SL |
Število klicev, ki so bili prekinjeni, ko so bili v čakalni vrsti znotraj praga ravni storitve, predvidenega za čakalno vrsto ali spretnost (v intervalu spretnosti glede na poročilo o čakalni vrsti).
|
Poročila o intervalih klicev v realnem času za čakalne vrste in spretnosti glede na čakalno vrsto; Zgodovinska poročila o klicih za čakalne vrste |
||
|
Prilagojena raven storitve % |
Število klicev, na katere so bili odgovorjeni ali opuščeni znotraj praga ravni storitve, določenega za čakalno vrsto ali spretnost (v intervalu spretnosti glede na poročilo o čakalni vrsti), deljeno s skupnim številom klicev (vključno z opuščenimi klici), pomnoženim s 100. ((Na ravni storitve + opuščeno znotraj SL)/(Odgovorjeno + Opuščeno)) * 100
|
Poročila o intervalih klicev v realnem času za čakalne vrste in spretnosti glede na čakalno vrsto; Pretekla poročila o klicih za čakalne vrste, mesta in ekipe |
||
|
Telefonist |
Ime posrednika, ki je vodil klic, ali številska identifikacijska koda, če je klic upravljal vir skupine na podlagi zmogljivosti in ne posrednik Webex središča za stike. |
CSR |
||
|
Začetni čas agenta |
Čas, ko je agent dvignil telefon in začel govoriti s klicateljem. |
CSR |
||
|
ANI |
Števke ANI, dostavljene s klicem. ANI ali samodejna identifikacija številk je storitev, ki jo zagotavlja telefonsko podjetje, ki skupaj s klicem dostavi telefonsko številko kličočega. |
CSR |
||
|
Odgovorjeno |
Število klicev, ki so bili preusmerjeni iz čakalne vrste na zastopnika ali razpoložljiv vir in jih je zastopnik ali vir prevzel. |
Poročila o intervalih klicev v realnem času za čakalne vrste, spretnosti glede na čakalno vrsto, mesta in ekipe; Pretekla poročila o klicih za čakalne vrste, mesta in ekipe |
||
|
Čas odgovorjenih |
Skupni čas med vstopom klicev v čakalno vrsto in njihovim prevzemom (povezava z zastopnikom ali drugim virom) v intervalu poročila. Čas prevzema je izračunan po tem, ko je klic prevzet, zato čas prevzema za klice, ki čakajo na prevzem, ni prikazan v poročilu. |
Poročila o intervalih klicev v realnem času za čakalne vrste, spretnosti glede na čakalno vrsto, mesta in ekipe; Pretekla poročila o klicih za čakalne vrste, mesta in ekipe |
||
|
Razpoložljivi agenti |
Število prijavljenih agentov, ki so trenutno v stanju »Razpoložljivo«. |
Poročilo posnetka klica |
||
|
Povp. čas opustitve |
Skupni čas, ko so bili klici v sistemu pred njihovo opustitvijo, deljen s skupnim številom opuščenih klicev: Zapuščen čas/zapuščen |
Poročila o intervalih klicev v realnem času za čakalne vrste in spretnosti glede na čakalno vrsto; Zgodovinska poročila o klicih za čakalne vrste |
||
|
Povprečni čas povezave |
Skupni čas povezave, deljen s skupnim številom klicev, na katere ste odgovorili v intervalu poročila: Čas povezave/(odgovorjeno + sekundarno odgovorjeno) |
Poročila o intervalih klicev v realnem času za čakalne vrste, spretnosti glede na čakalno vrsto, mesta in ekipe; Pretekla poročila o klicih za čakalne vrste, mesta in ekipe |
||
|
Povprečni čas obravnave |
Povprečno trajanje upravljanja klica (čas povezave in čas zaključka), deljeno s številom odgovorjenih klicev: Povezani čas+čas zaključka/(odgovorjeno + sekundarno odgovorjeno) |
Poročila o intervalih klicev v realnem času za čakalne vrste, spretnosti glede na čakalno vrsto, mesta in ekipe; Pretekla poročila o klicih za čakalne vrste, mesta in ekipe |
||
|
Povpr. IVR čas |
Skupni čas klicev v sistemu IVR, deljen s skupnim številom klicev v sistemu IVR. |
Interval klicev v realnem času in zgodovinska poročila o klicih za vstopne točke |
||
|
Povp. čas v čakalni vrsti |
Skupni čas klicev v čakalni vrsti, deljen s skupnim številom klicev v čakalni vrsti: Čas v čakalni vrsti/čakalna vrsta |
Poročila o intervalih klicev v realnem času za čakalne vrste in spretnosti glede na čakalno vrsto; Zgodovinska poročila o klicih za čakalne vrste. |
||
|
Povp. hitrost prevzema |
Skupni čas odgovora, deljen s skupnim številom odgovorjenih klicev: Čas odgovora/odgovor |
Poročila o intervalih klicev v realnem času za čakalne vrste, spretnosti glede na čakalno vrsto, mesta in ekipe; Pretekla poročila o klicih za čakalne vrste, mesta in ekipe |
||
|
Povpr. čas zaključka |
Skupna količina časa, porabljenega v stanju zaključka, deljena s skupnim številom odgovorjenih klicev: Čas zaključka/(odgovorjeno + sekundarno odgovorjeno) |
Poročila o intervalih klicev v realnem času za čakalne vrste, spretnosti glede na čakalno vrsto, mesta in ekipe; Pretekla poročila o klicih za čakalne vrste, mesta in ekipe |
||
|
Število takojšnjih preusmeritev |
Kolikokrat je zastopnik klic prenesel iz čakalne vrste, ne da bi se prvi zastopnik posvetoval ali seznanil s stranko, na katero je bil klic preusmerjen |
CSR |
||
|
Slepi prenosi |
Podmnožica prenesenih klicev, ki jih je agent prenesel na drugega agenta ali zunanji DN, ne da bi se prvi agent posvetoval ali se seznanil s stranko, na katero je bil klic preusmerjen. |
Poročila o intervalih klicev v realnem času za čakalne vrste, spretnosti glede na čakalno vrsto, mesta in ekipe; Pretekla poročila o klicih za čakalne vrste, mesta in ekipe |
||
|
Trajanje klica |
Čas, ki preteče od prihoda klica do vstopne točke ali čakalne vrste in od trenutka, ko je bil prekinjen. |
CSR |
||
|
Ura konca klica |
Čas, ko je bil klic prekinjen. |
CSR |
||
|
Ura začetka klica |
Čas, ko je klic prispel na vstopno točko ali v čakalno vrsto. |
CSR |
||
|
Končano |
Število klicev, ki so se končali med intervalom poročila. V to število so vključeni sprejeti, opuščeni in prekinjeni klici. Preneseni in kratki klici se ne štejejo. |
Poročila o intervalih klicev v realnem času za čakalne vrste, spretnosti glede na čakalno vrsto, mesta in ekipe; Pretekla poročila o klicih za čakalne vrste, mesta in ekipe |
||
|
Število konferenc |
Kolikokrat je agent vzpostavil konferenčni klic s klicateljem in drugim agentom. |
CSR |
||
|
Število konferenc |
Kolikokrat so zastopniki začeli konferenčni klic z zastopnikom ali zunanjo številko. |
Poročila o intervalih klicev v realnem času za čakalne vrste, spretnosti glede na čakalno vrsto, mesta in ekipe; Pretekla poročila o klicih za čakalne vrste, mesta in ekipe |
||
|
Konferenčni čas |
Čas, ki ga je agent preživel v konferenci s klicateljem in drugim agentom. |
CSR |
||
|
Povezan |
Število klicev, ki so trenutno povezani z zastopnikom. |
Poročilo posnetka klica |
||
|
Trajanje povezave |
Časovni interval med trenutkom, ko je agent ali drug vir odgovoril na klice, in trenutkom, ko so bili klici prekinjeni. Trajanje povezave je izračunano šele, ko je klic prekinjen, zato trajanje povezave za klic, ki je še vedno v teku, ni prikazano v poročilu. |
Poročila o intervalih klicev v realnem času za spletna mesta, ekipe, čakalne vrste in spretnosti glede na čakalno vrsto; Pretekla poročila o klicih za čakalne vrste, mesta in ekipe |
||
|
Trajanje povezave |
Skupni čas, ko je bil klic povezan s posrednikom (čas pogovorov in čas zadrževanja). |
CSR |
||
|
Število posvetovanj |
Kolikokrat so posredniki med klicem začeli posvetovanje z drugim agentom ali osebo na zunanji številki. |
Poročila o intervalih klicev v realnem času za čakalne vrste, spretnosti glede na čakalno vrsto, mesta in ekipe; Pretekla poročila o klicih za čakalne vrste, mesta in ekipe |
||
|
Število posvetovanj |
Kolikokrat se je agent med klicem posvetoval z drugim agentom. |
CSR |
||
|
Pregled napak |
Kolikokrat se zastopniki niso odzvali na povabilo na posvetovanje. |
CSR |
||
|
Čas posvetovanja |
Čas, ki ga je agent porabil za posvetovanje z drugim agentom med tem klicem. |
CSR |
||
|
Število odgovorov CTQ |
Kolikokrat so bili odgovori na zahteve za posvetovanje v čakalni vrsti. |
Poročila o intervalih klicev v realnem času za čakalne vrste, spretnosti glede na čakalno vrsto, mesta in ekipe; Pretekla poročila o klicih za čakalne vrste, mesta in ekipe |
||
|
Čas za odgovor CTQ |
Kumulativni čas med odgovorom na zahtevke za posvetovanje v čakalni vrsti in koncem posvetovanj. |
Pretekla poročila o klicih za čakalne vrste, mesta in ekipe |
||
|
Število zahtev CTQ |
Kolikokrat so bile sprožene zahteve za posvetovanje v čakalni vrsti. |
Poročila o intervalih klicev v realnem času za čakalne vrste, spretnosti glede na čakalno vrsto, mesta in ekipe; pretekla poročila o klicih za čakalne vrste, mesta in ekipe; CSR |
||
|
Zahtevani čas CTQ |
Skupni čas od začetka zahtevkov za posvetovanje v čakalni vrsti do konca posvetovanj. |
Pretekla poročila o klicih za čakalne vrste, mesta in ekipe; CSR |
||
|
Trenutni % ravni storitve |
Odstotek klicev v čakalni vrsti, ki še niso dosegli praga ravni storitve, predvidenega za čakalno vrsto (v poročilu o čakalni vrsti) ali spretnost (v vrsticah spretnosti v poročilu o posameznih čakalnih vrstah).
|
Poročilo posnetka klica |
||
|
Odklopi |
Število klicev, ki so bili prevzeti (tj. povezani z zastopnikom ali preusmerjeni na ciljno lokacijo in sprejeti na njej), vendar so bili nato takoj prekinjeni v okviru praga za nenadno prekinitev, določenega za podjetje. |
Poročila o intervalih klicev v realnem času za čakalne vrste, spretnosti glede na čakalno vrsto, mesta in ekipe; Pretekla poročila o klicih za čakalne vrste, mesta in ekipe |
||
|
DN |
Številka, ki jo je klicatelj poklical (DNIS). |
Poročilo »Vsa DN« v pločevinkah |
||
|
DNIS |
Števke DNIS, dostavljene s klicem. DNIS ali storitev prepoznavanja klicane številke je storitev, ki jo zagotavlja telefonsko podjetje in ki skupaj s klicem posreduje niz števk, ki označuje številko, ki jo je poklical klicatelj. |
CSR |
||
|
Vstopna točka |
Ime vstopne točke, povezane s klicem. |
CSR |
||
|
Od vstopne točke |
Število klicev, ki so vstopili v to čakalno vrsto, potem ko jih je skript za nadzor klica IVR razvrstil v čakalno vrsto z vstopne točke. Število klicev, ki so vstopili v to čakalno vrsto, potem ko so bili s potekom IVR razvrščeni v čakalno vrsto z vstopne točke. |
Poročila o intervalih klicev v realnem času za čakalne vrste in spretnosti glede na čakalno vrsto; Zgodovinska poročila o klicih za čakalne vrste |
||
|
Od vstopne točke |
Število klicev, ki so prišli na to vstopno točko z druge vstopne točke. |
Interval klicev v realnem času in zgodovinska poročila o klicih za vstopne točke |
||
|
Popolnoma nadzorovani klici |
Število klicev, ki so bili nadzorovani od začetka do konca. |
Poročilo o nadzorovanih klicih |
||
|
Čas obravnave |
Čas, porabljen za upravljanje klica (čas povezave + čas zaključka). |
CSR |
||
|
Čas obravnave |
Skupni čas, porabljen za upravljanje klicev: Čas povezave + čas zaključka |
Poročila o intervalih klicev v realnem času za čakalne vrste, spretnosti glede na čakalno vrsto, mesta in ekipe; Pretekla poročila o klicih za čakalne vrste, mesta in ekipe |
||
|
Vrsta obravnave |
Kako je bil klic obravnavan. Možne vrednosti:
|
CSR |
||
|
Število zadržanih |
Kolikokrat je bil klic zadržan. |
|
||
|
Čas zadržanja |
Čas, ko je bil klic zadržan v tej vrsti (za čakalno vrsto CSR) ali v vseh osnovnih čakalnih vrstah (za vstopno točko CSR). |
CSR |
||
|
V IVR |
Število klicev, ki so trenutno v sistemu IVR. |
Poročilo posnetka klica |
||
|
V čakalni vrsti |
Število klicev, ki so trenutno v čakalnih vrstah, zajetih v poročilu. V primeru poročil o vstopnih točkah je to število klicev, ki so trenutno v čakalnih vrstah, ki jih napaja vstopna točka. V poročilih o vstopnih točkah in čakalnih vrstah lahko kliknete številko v tem stolpcu, da prikažete tortni grafikon Starost klicev v čakalni vrsti v pojavnem oknu. Grafikon prikazuje število klicev, ki so bili v čakalni vrsti toliko časa, kot ga predstavljajo trije časovni segmenti. Časovni segmenti so izpeljani tako, da vrednost najdaljšega časa v čakalni vrsti delimo s tri, dobljeno vrednost zaokrožimo navzdol na najbližjih 10 sekund in nato to vrednost pomnožimo z 1, 2 in 3. Če je na primer vrednost »Najdaljši čas v čakalni vrsti« 85 sekund, potem je vrednost »Najdaljši čas« v čakalni vrsti 85/3=28,3, ki je zaokrožena navzdol na 20, grafikon pa prikazuje časovne segmente 20, 40 in 60 sekund. |
Poročilo posnetka klica |
||
|
Na ravni storitve |
Število klicev, na katere je bilo odgovorjeno znotraj praga ravni storitve, ki je določen za to čakalno vrsto ali spretnost (v poročilu o intervalu spretnosti glede na čakalno vrsto).
|
Poročila o intervalih klicev v realnem času za čakalne vrste in spretnosti glede na čakalno vrsto; Pretekla poročila o klicih za čakalne vrste, mesta in ekipe |
||
|
Nevidni nadzorovani klici |
Število klicev, ki so bili nadzorovani v načinu Nevidno, ki preprečuje prikaz seje spremljanja na drugih portalih za upravljanje in ne na portalih nadzornika, ki je sprožil sejo. |
Poročilo o nadzorovanih klicih |
||
|
IVR končan |
Število klicev, ki so se končali v IVR, vendar niso bili kratki. |
Interval klicev v realnem času in zgodovinska poročila o klicih za vstopne točke |
||
|
Čas IVR |
Čas, ko je bil klic v sistemu IVR. |
CSR |
||
|
Čas IVR |
Kumulativna količina klicev je bila v sistemu IVR. |
Interval klicev v realnem času in zgodovinska poročila o klicih za vstopne točke |
||
|
Prijavljeni agenti |
Število zastopnikov, ki so trenutno prijavljeni v to skupino ali vse skupine na tej lokaciji. Na ravni čakalne vrste je to število agentov, prijavljenih v vse ekipe na mestih, ki služijo tej čakalni vrsti. |
Poročilo posnetka klica |
||
|
Najdaljši klic v čakalni vrsti |
Najdaljši čas klica je bil v vsaki čakalni vrsti, zajeti v poročilu. |
Poročilo posnetka klica |
||
|
Najdaljši čas čakanja |
Najdaljši čas je bil klic v čakalni vrsti in čakal na odgovor. |
Zgodovinska poročila o klicih za čakalne vrste |
||
|
Nadzorovani klici med klicem |
Število klicev, za katere se je spremljanje začelo po tem, ko je klic že potekal. |
Poročilo o nadzorovanih klicih |
||
|
Zastavica monitorja |
Ne glede na to, ali je bil klic nadzorovan, poučen ali vključen. Možne vrednosti:
Če želite več informacij o nadzoru, glejte Nadziranje klicev. |
CSR |
||
|
Nov |
Število zunanjih klicev, ki so prišli na vstopno točko. |
Interval klicev v realnem času in zgodovinska poročila o klicih za vstopne točke |
||
|
Nov |
Število klicev, ki so prišli v sistem prek določene klicane številke. |
Poročilo »Vsa DN« v pločevinkah |
||
|
Ne. prestopov |
Kolikokrat je agent prenesel klic. |
CSR |
||
|
Prekoračitev |
Število klicev, ki so bili poslani na številko prekoračitve, je bilo predvideno za čakalno vrsto in je bilo odgovorjeno. Po navadi je klic poslan na številko za prelivanje, če je v čakalni vrsti dlje od najdaljšega časa, določenega v strategiji usmerjanja, ali ker je prišlo do napake, ko je bil klic poslan posredniku. Če klic ni sprejet, je vključen v štetje Opuščeno ali Prekinjeno, ko se klic konča. |
Poročila o intervalih klicev v realnem času za čakalne vrste in spretnosti glede na čakalno vrsto; Zgodovinska poročila o klicih za čakalne vrste |
||
|
Čakalna vrsta |
Ime čakalne vrste, povezane s klicem. |
CSR |
||
|
Čakalna vrsta |
Ime čakalne vrste, ki je bila nadzorovana. |
Poročilo o spremljanih klicih |
||
|
Čas v čakalni vrsti |
Čas, ko je bil klic v čakalni vrsti in čakal na pošiljanje na ciljno mesto. |
CSR |
||
|
V čakalni vrsti |
Število klicev, ki so bili v tem intervalu uvrščeni v čakalno vrsto. |
Poročila o intervalih klicev v realnem času za čakalne vrste in spretnosti glede na čakalno vrsto; Zgodovinska poročila o klicih za čakalne vrste |
||
|
Čas v čakalni vrsti |
Skupni čas, ko so bili klici v čakalni vrsti in so čakali na posredovanje zastopniku ali drugemu viru. Čas v čakalni vrsti je izračunan po tem, ko klic zapusti čakalno vrsto, zato čas v čakalni vrsti za klic, ki je še vedno v čakalni vrsti, ni vključen v poročilo. |
Poročila o intervalih klicev v realnem času za čakalne vrste in spretnosti glede na čakalno vrsto; Zgodovinska poročila o klicih za čakalne vrste |
||
|
Zastavica zapisa |
Ali je klic Webex središče za stike posnelo prek izbirne funkcije snemanja klica. |
CSR |
||
|
Čakalna vrsta |
Število klicev, ki so zapustili to čakalno vrsto, potem ko jih je posrednik prenesel v drugo čakalno vrsto. Za klice, ki bodo postavljeni v čakalno vrsto, prvi posrednik klikne gumb Čakalna vrsta, izbere čakalno vrsto s spustnega seznama in klikne Prenesi. |
Poročila o intervalih klicev v realnem času za čakalne vrste, spretnosti glede na čakalno vrsto, mesta in ekipe; Pretekla poročila o klicih za čakalne vrste, mesta in ekipe |
||
|
S št. |
Zaporedna številka, ki označuje vsako nogo klica, ko se ta premika po sistemu Webex kontaktnega centra. Kliknite vnos v tem stolpcu, da odprete okno s prikazom zgodovine klica v njegovem celotnem življenjskem ciklu. |
CSR |
||
|
Sekundarni odgovor |
Število klicev, na katere je agent odgovoril, potem ko jih je drug agent preusmeril na zastopnika. |
Poročila o intervalih klicev v realnem času za čakalne vrste, spretnosti glede na čakalno vrsto, mesta in ekipe; Pretekla poročila o klicih za čakalne vrste, mesta in ekipe |
||
|
% ravni storitve |
Število klicev, na katere so bili odgovorjeni znotraj praga ravni storitve, predvidenega za čakalno vrsto ali spretnost (v intervalu spretnosti glede na poročilo o čakalni vrsti), deljeno s skupnim številom klicev (vključno z opuščenimi klici), pomnoženim s 100: ((na ravni storitve)/(odgovorjeno + opuščeno)) * 100
|
Poročila o intervalih klicev v realnem času za čakalne vrste in spretnosti glede na čakalno vrsto; Pretekla poročila o klicih za čakalne vrste, mesta in ekipe. |
||
|
ID seje |
Vrednost, ki jo dodeli sistem in enolično identificira klic v njegovem življenjskem ciklu. |
CSR |
||
|
Kratek |
Število klicev, ki so bili prekinjeni znotraj praga kratkega klica, ki je bil omogočen za podjetje, ne da bi bili distribuirani na ciljno mesto ali povezani s posrednikom. |
Interval klicev v realnem času in zgodovinska poročila o klicih za vstopne točke |
||
|
Kratek |
Število klicev, ki so bili prekinjeni v okviru praga kratkih klicev, nastavljenega za podjetje, ne da bi bili povezani z zastopnikom. |
Poročila o intervalih klicev v realnem času za čakalne vrste in spretnosti glede na čakalno vrsto; Zgodovinska poročila o klicih za čakalne vrste |
||
|
Lokacija |
Lokacija kontaktnega centra, kamor je bil klic distribuiran. |
CSR |
||
|
Lokacija |
Ime spletnega mesta, ki je bilo nadzorovano. |
Poročilo o nadzorovanih klicih |
||
|
Skupina |
Ime ekipe, ki ji je bil klic razdeljen. |
CSR |
||
|
Skupina |
Ime ekipe, ki je bila spremljana. |
Poročilo o nadzorovanih klicih |
||
|
Pogodbenica, ki preneha veljati |
Kdo je prekinil klic: agent ali klicatelj |
CSR |
||
|
Vrsta prekinitve |
Kako je bil klic prekinjen. Možne vrednosti:
|
CSR |
||
|
Do vstopne točke |
Število klicev, ki so bili preusmerjeni na drugo vstopno točko. |
Interval klicev v realnem času in zgodovinska poročila o klicih za vstopne točke |
||
|
V čakalno vrsto |
Število klicev, ki so bili poslani v čakalno vrsto. |
Interval klicev v realnem času in zgodovinska poročila o klicih za vstopne točke |
||
|
Skupno število nadzorovanih klicev |
Skupno število nadzorovanih klicev v časovnem intervalu poročila. |
Poročilo o nadzorovanih klicih |
||
|
Napake pri prenosu |
Kolikokrat je med postopkom prenosa prišlo do napake. |
CSR |
||
|
Prenese |
Vsota vseh klicev, prenesenih iz te čakalne vrste v čakalno vrsto posrednika, zunanjega DN-ja ali drugega Webex središča za stike: Preneseno + čakalna vrsta |
Poročila o intervalih klicev v realnem času za čakalne vrste, spretnosti glede na čakalno vrsto, mesta in ekipe; Pretekla poročila o klicih za čakalne vrste, mesta in ekipe |
||
|
Preusmerjeno notri |
Število klicev, ki jih je agent prenesel na to vstopno točko. |
Interval klicev v realnem času in zgodovinska poročila o klicih za vstopne točke |
||
|
Preusmerjeno notri |
Število klicev, ki so vstopili v to čakalno vrsto, potem ko jih je posrednik, ki je kliknil gumb Čakalna vrsta , preusmeril v čakalno vrsto, izbral čakalno vrsto s spustnega seznama in kliknil Preusmeri. |
Poročila o intervalih klicev v realnem času za čakalne vrste in spretnosti glede na čakalno vrsto; Zgodovinska poročila o klicih za čakalne vrste |
||
|
Prenesena številka |
Telefonska številka, na katero je posrednik prenesel klic pri prenosu posrednika na DN. Ta parameter se prikaže v oknu središča za stike Webex, ki se odpre, ko kliknete vnos v S št. (zaporedna številka) stolpca zapisa s podrobnostmi o klicu vstopne točke ali čakalne vrste (CSR). |
CSR |
||
|
Preneseno |
Število klicev, ki so zapustili to čakalno vrsto, potem ko jih je posrednik prenesel v zunanji DN ali drug posrednik. Do prenosa klicev pride, ko posrednik klikne gumb »Posrednik «, na spustnem seznamu izbere posrednika in klikne Prenesi ali ko posrednik klikne gumb DN, vnese telefonsko številko in klikne Prenesi. Preusmerjeni klici se lahko začnejo kot posvetovanje ali konferenca, vendar se štejejo za preusmerjene šele, ko prvi posrednik zaključi prenos na drugo osebo. |
Poročila o intervalih klicev v realnem času za čakalne vrste, spretnosti glede na čakalno vrsto, mesta in ekipe; Pretekla poročila o klicih za čakalne vrste, mesta in ekipe |
||
|
Zaključevanje |
Zaključna koda, ki jo je agent dal za klic. Če posrednik zaključi klic po ustvarjanju CSR, se ustrezni CSR posodobi, ko posrednik izbere zaključno kodo za ta klic. |
CSR |
||
|
Čas zaključka |
Čas, ki ga je agent med klicem preživel v stanju zaključka. |
CSR |
||
|
Čas zaključka |
Kumulativna količina časovnih agentov, porabljenih v stanju zaključka klica. |
Poročila o intervalih klicev v realnem času za čakalne vrste, spretnosti glede na čakalno vrsto, mesta in ekipe; Pretekla poročila o klicih za čakalne vrste, mesta in ekipe |
Parametri poročila posrednika
V spodnji tabeli so opisani parametri, ki so na voljo v Webex poročilih o posrednikih središča za stike in zgodovinskih poročilih o posrednikih. V tabeli je ADR okrajšava za poročilo o podrobnostih posrednika.
|
Parameter |
Opis |
Poročilo | ||
|---|---|---|---|---|
|
Dejanje |
Ikone, ki jih lahko kliknete za izvedbo dejanja:
|
Posnetki/pogledi ekipe in spretnosti |
||
|
Telefonist |
Ime zastopnika v poročilu. Če vaše podjetje uporablja večpredstavnostno funkcijo in poročilo vključuje več predstavnostnih kanalov, lahko kliknete puščico strnitve ali razširite puščico levo od imena posrednika, da strnete ali razširite podatke, združene glede na vrsto kanala. |
Pogled posnetka/posrednika; Interval posrednika v realnem času/na ravni posrednika |
||
|
Vnovična uvrstitev v čakalno vrsto za zastopnika |
Kolikokrat je zastopnik znova uvrstil dohodni klic v čakalno vrsto. |
Poročila o povzetku in intervalih zgodovinskih agentov; ADR; Pogled posnetka/posrednika; Poročilo o sledenju posrednika |
||
|
Preusmeritev zastopnika |
Kolikokrat je zastopnik preusmeril dohodni klic na drugega zastopnika. |
Poročila o povzetku in intervalih zgodovinskih agentov; ADR; Poročilo o sledenju posrednika |
||
|
Dosegljiv |
Štetje: kolikokrat je posrednik prešel v razpoložljivo stanje. Skupaj Time: Skupni čas, ki ga je posrednik preživel v razpoložljivem stanju. Povprečni čas: (ni v pogledu ADR ali posnetka/posrednika ali sledenju posrednika) Povprečno trajanje časovnih posrednikov je bilo v razpoložljivem stanju (skupni razpoložljivi čas, deljen z razpoložljivim štetjem). % časa: (samo pri alternativnem reševanju sporov) Odstotek časa, ko je bilo sredstvo v razpoložljivem stanju. |
Poročila o povzetku in intervalih zgodovinskih agentov; ADR in posnetek / prikaz posrednika; Poročilo o sledenju posrednika |
||
|
Dosegljiv |
Število agentov, ki so trenutno v razpoložljivem stanju, ali, v pogledu spretnosti, število agentov v razpoložljivem stanju, ki imajo znanje. |
Posnetek/mesto, spretnosti in spretnosti po pogledih skupine |
||
|
Čas razpoložljivosti |
Količina časovnih posrednikov je bila v časovnem intervalu v razpoložljivem stanju. |
Poročila o intervalih posrednikov v realnem času |
||
|
Povprečni čas povezave |
Čas povezave, deljen s številom klicev, ki so bili povezani v časovnem intervalu. |
Interval spretnosti v realnem času po skupinah |
||
|
Povprečni čas obravnave |
Povprečni čas, porabljen za upravljanje klica (čas povezave in čas zaključka, deljen s številom klicev). |
Interval spretnosti v realnem času po skupinah |
||
|
Takojšnja preusmeritev |
Kolikokrat je agent prenesel dohodni klic, ne da bi se prej posvetoval. |
Poročila o povzetku in intervalih zgodovinskih agentov; ADR; Pogled posnetka/posrednika; Poročilo o sledenju posrednika |
||
|
Obravnavani klici |
Število klicev, ki jih je agent opravil (ali, za pogled spretnosti, število klicev, ki jih je agent opravil za to spretnost) od prijave. Pomaknite kazalec nad številko v tem stolpcu, da se prikaže pojavno okno, ki prikazuje zaključne kode, ki jih je vnesel agent, in kolikokrat je bila vnesena posamezna koda. |
Posnetek/pogled ekipe in pogled spretnosti |
||
|
Obravnavani klici |
Skupno število obravnavanih dohodnih in odhodnih klicev. |
Poročila o povzetku in intervalih preteklega agenta |
||
|
Kanal |
Medijski kanal, povezan z dejavnostjo. (Prikazano le, če vaše podjetje uporablja večpredstavnostno funkcijo.) |
ADR; Poročilo o sledenju posrednika |
||
|
Konferenca |
Kolikokrat je posrednik sprožil konferenčni klic. |
Poročila o povzetku in intervalih zgodovinskih agentov; ADR; Pogled posnetka/posrednika; Poročilo o sledenju posrednika |
||
|
Povezan |
Število posrednikov, ki so trenutno povezani z dohodnim klicem, ali v pogledu spretnosti število posrednikov, povezanih s klicem, ki imajo znanje. |
Posnetek/mesto, spretnosti in spretnosti po pogledih skupine |
||
|
Trajanje povezave |
Količina dohodnih klicev je bila povezana z agentom v časovnem intervalu (čas pogovorov in čas zadrževanja). |
Interval spretnosti v realnem času po skupinah |
||
|
Posvetovanje |
Štetje: Kolikokrat je zastopnik odgovoril na zahtevo za posvetovanje, in kolikokrat se je zastopnik posvetoval z drugimi zastopniki. Skupni čas: Skupni čas odgovorov na posvetovanje in skupni čas zahteve za posvetovanje. Povprečni čas: (ni v ADR ali poročilu o sledenju agenta) Povprečno trajanje časa svetovanja (skupni čas posvetovanja, deljen s številom svetovalcev). |
Poročila o povzetku in intervalih zgodovinskih agentov; ADR; Poročilo o sledenju posrednika |
||
|
Posvetujte se z odgovorom |
Štetje: Kolikokrat je zastopnik odgovoril na zahtevo drugega agenta za posvetovanje. Skupni čas: Skupni čas, ki ga je agent porabil za odgovarjanje na zahteve zastopnikov za posvetovanje. Povprečni čas: (ni v ADR ali poročilu o sledenju posrednika) Povprečno časovno obdobje, ki so ga agenti porabili za odgovarjanje na prošnje za posvetovanje (skupni čas za odgovore na posvetovanje, deljen s številom odgovorov na posvetovanje). % časa: (samo v poročilu o alternativnem reševanju sporov in sledenju posrednikov) Odstotek časa, ki ga je agent porabil za odgovarjanje na zahteve za posvetovanje. |
Poročila o povzetku in intervalih zgodovinskih agentov; ADR; Poročilo o sledenju posrednika |
||
|
Zahteva za posvetovanje |
Štetje: Kolikokrat je zastopnik poslal zahtevo za posvetovanje drugemu agentu. Skupni čas: Skupni čas, ki ga je agent porabil za posvetovanje z drugimi agenti. Povprečni čas: (ni v poročilu ADR ali Agent Trace) Povprečno trajanje časa, ki so ga agenti porabili za posvetovanje z drugimi agenti (skupni čas zahteve za posvetovanje, deljen s številom zahtevkov za posvetovanje). % časa: (samo v poročilu ADR in sledenju posrednika) Odstotek časa, ki ga je posrednik porabil za posvetovanje z drugimi agenti med dohodnim klicem. |
Poročila o povzetku in intervalih zgodovinskih agentov; ADR; Poročilo o sledenju posrednika |
||
|
Svetovanje |
Število zastopnikov, ki se trenutno posvetujejo z drugim zastopnikom. |
Posnetek/mesto in spretnosti po pogledih skupine |
||
|
CTQ |
Število agentov, ki se trenutno posvetujejo z drugim zastopnikom po začetku ali odgovoru na zahtevo za posvetovanje v čakalni vrsti. |
Posnetek/pogled mesta |
||
|
Trenutno stanje |
Trenutno stanje agenta. Če je v pogledih ekipe in spretnosti trenutno stanje mirovanja, je koda nedejavnosti, ki jo je izbral posrednik, prikazana v oklepajih. Nobena koda ne prikazuje, ali se je agent pravkar prijavil in ni izbral kode v mirovanju. |
Pogledi posnetka/ekipe, spretnosti in posrednika |
||
|
Število prekinjenih |
Število klicev, ki so bili povezani z agentom, vendar so bili nato takoj prekinjeni znotraj praga nenadne prekinitve, ki je bil določen za podjetje. |
Poročila o povzetku preteklega agenta in intervalih agentov; ADR; Poročilo o sledenju posrednika |
||
|
Število zadržanj prekinjeno |
Kolikokrat je bila prekinjena dohodna povezava med čakanjem klicatelja. |
Pogled posnetka/posrednika |
||
|
DN |
Številka številčnice, ki jo je agent uporabil za prijavo v Agent Desktop. |
Pogledi posnetka/ekipe, agenta in spretnosti; ADR; Poročilo o sledenju posrednika |
||
|
Trajanje |
Čas, ko je bil agent v državi. |
Poročilo o sledenju posrednika |
||
|
Ura končne odjave |
Datum in čas, ko se je agent odjavil. Ta stolpec je prikazan samo v zbirnih poročilih na ravni zastopnika. |
Povzetek preteklega agenta/raven posrednika |
||
|
Na čakanje |
Število zastopnikov v povezanem stanju, ki so uvrstili klicatelja na čakanje. |
Posnetek/pogled mesta in spretnosti po pogledu skupine |
||
|
Čas zadržanja |
Čas, ko so bili klicatelji v časovnem intervalu na čakanju. |
Interval spretnosti v realnem času po skupinah |
||
|
Mirovanje |
Kolikokrat je agent prešel v stanje mirovanja iz druge države. Premaknite kazalec nad številko v tem stolpcu, da se prikaže pojavno okno, ki prikazuje nedejavne kode, ki jih je vnesel posrednik, in kolikokrat je bila posamezna koda vnesena.
|
Posnetki/pogledi ekipe in spretnosti |
||
|
Mirovanje |
Število agentov, ki so trenutno v stanju mirovanja. |
Posnetek/mesto in spretnosti po pogledih skupine |
||
|
Mirovanje |
Štetje: Kolikokrat je agent prešel v stanje mirovanja. Skupni čas: Skupna količina časovnih posrednikov, porabljenih v stanju mirovanja. Povprečni čas :(ni na voljo v poročilu ADR ali poročilu o sledenju posrednika) Povprečno trajanje časovnih agentov je bilo v stanju mirovanja (skupni čas mirovanja, deljen s številom v mirovanju). % časa.:(Ni na voljo v poročilih s povzetkom agenta in intervali) Odstotek časa, ko je bilo sredstvo v stanju mirovanja. |
Poročila o povzetku in intervalih zgodovinskih agentov; ADR; Poročilo o sledenju posrednika |
||
|
Mirovanje |
Štetje: Kolikokrat je agent prešel v stanje mirovanja iz drugega stanja. Premaknite kazalec nad številko v tem polju, da si ogledate nedejavne kode, ki jih je vnesel agent, in kolikokrat je bila posamezna koda uporabljena.
|
Pogled posnetka/posrednika |
||
|
Čas nedejavnosti |
Količina časovnih agentov je bila v časovnem intervalu v stanju mirovanja. |
Poročila o intervalih posrednikov v realnem času |
||
|
V zunanjem klicu |
Število zastopnikov, ki so povezani z odhodnim klicem ali zaključujejo odhodni klic. |
Posnetek/pogled mesta in spretnosti po pogledu skupine |
||
|
V zunanjem klicu |
Kolikokrat je posrednik vzpostavil povezavo z zunanjim klicem ali ga zaključil. |
Posnetek/pogled skupine |
||
|
Pravočasno |
Čas, ko je agent vstopil v državo. |
Poročilo o sledenju posrednika |
||
|
Vhodnih |
Rezervirani čas: Količina časovnih agentov je bila v rezerviranem stanju, med katerim so zvonili dohodni klici, vendar še niso bili odgovorjeni. Število odgovorov: Število dohodnih klicev, na katere je agent odgovoril v časovnem intervalu. Čas pogovorov: Količina časovnih agentov je govorila o dohodnih klicih v časovnem intervalu. Čas zadrževanja: Količina dohodnih klicev je bila v časovnem intervalu na čakanju. Čas povezave: količina časa, ko so bili dohodni klici povezani s posrednikom v časovnem intervalu (čas dohodnih pogovorov in dohodni čas zadrževanja). Čas zaključka: Količina časa, ki so ga agenti preživeli v stanju zaključka po dohodnem klicu v časovnem intervalu. Povprečni čas povezave: Dohodni čas povezave, deljen s številom dohodnih klicev, ki so bili povezani v časovnem intervalu. Povprečni čas obravnave: povprečni čas obravnave dohodnega klica (dohodni čas povezave in čas zaključka, deljen s številom dohodnih klicev). |
Poročila o intervalih posrednikov v realnem času |
||
|
Povprečni čas obravnave dohodnih |
Povprečno trajanje upravljanja klica (skupni čas povezave plus skupni čas zadrževanja in skupni čas zaključka, deljen s številom priključenih). |
Pogled posnetka/posrednika |
||
|
Dohodni čas ročaja |
Povprečni čas, porabljen za upravljanje dohodnega klica (skupni čas vzpostavitve povezave plus skupni čas zaključka, deljen s številom dohodnih priključkov). |
Poročila o povzetku in intervalih zgodovinskih agentov; ADR; Poročilo o sledenju posrednika |
||
|
Dohodni povezani |
Število zadržanj: Kolikokrat posrednik zadrži dohodnega klicatelja. Število povezanih klicev: število dohodnih klicev, ki so bili povezani z posrednikom. Skupni čas pogovorov: Skupni čas, ko se je agent pogovarjal s klicateljem. Skupni čas čakanja: Skupni čas čakanja dohodnih klicev. Skupni čas: Skupna količina časovnih posrednikov je bila povezana z dohodnimi klici. Povprečni čas zadrževanja: (ni v pogledu ADR ali posnetka/posrednika ali sledenju posrednika) Povprečni čas zadrževanja dohodnih klicev (skupni čas zadrževanja, deljen s številom zadržanj). Povprečni čas: (ni v pogledu ADR ali posnetka/posrednika) Povprečni dohodni čas povezave (skupni čas, deljen s številom priključenih). % časa pogovorov: (samo v poročilu ADR in sledenju posrednika) Odstotek dohodnega časa povezave, ki ga je posrednik govoril s klicateljem. % časa zadrževanja: (samo pri alternativnem reševanju sporov) Odstotek dohodnega časa povezave, ko je bil klicatelj na čakanju. % časa: (samo pri alternativnem reševanju sporov) Odstotek časa, ko je bil posrednik povezan z dohodnim klicem. |
Poročila o povzetku in intervalih zgodovinskih agentov; ADR; Pogled posnetka/posrednika; Poročilo o sledenju posrednika |
||
|
Dohodni posvet |
Štetje: Kolikokrat je zastopnik odgovoril na zahtevo za posvetovanje, in kolikokrat se je zastopnik posvetoval z drugimi zastopniki. Skupni čas: Skupni čas odgovorov na posvetovanje in skupni čas zahteve za posvetovanje. |
Pogled posnetka/posrednika |
||
|
Dohodni svetovalni odgovor |
Štetje: kolikokrat je posrednik odgovoril na zahtevo za posvetovanje drugega agenta, ki je vodil dohodni klic. Skupni čas: Skupni čas, ki ga agent porabi za odgovarjanje na zahteve posrednikov, ki upravljajo dohodne klice. |
Pogled posnetka/posrednika |
||
|
Zahteva za dohodni posvet |
Štetje: kolikokrat je posrednik med dohodnim klicem drugemu posredniku poslal zahtevo za posvetovanje. Skupni čas: Skupni čas, ki ga je agent porabil za posvetovanje z drugimi posredniki med dohodnimi klici. |
Pogled posnetka/posrednika |
||
|
Dohodni CTQ |
Štetje: število dohodnih odgovorov CTQ in število dohodnih zahtev CTQ. Skupni čas: Skupni čas dohodnega odgovora CTQ in skupni čas dohodnega zahtevka CTQ. |
Pogled posnetka/posrednika |
||
|
Dohodni odgovor CTQ |
Štetje: kolikokrat je posrednik odgovoril na zahtevo posrednika, ki je vodil dohodni klic, na zahtevo za posvetovanje v čakalni vrsti. Skupni čas: Skupni čas, ki ga je agent porabil za odgovarjanje na zahteve posrednikov, ki so upravljali dohodne klice, od posrednikov, ki so se posvetovali v čakalni vrsti. |
Pogled posnetka/posrednika; Poročila o povzetku in intervalih zgodovinskih agentov; ADR |
||
|
Dohodna zahteva CTQ |
Štetje: Kolikokrat je posrednik začel posvetovanje v čakalni vrsti med upravljanjem dohodnega klica. Skupni čas: Skupni čas, ki preteče od trenutka, ko je posrednik med obravnavanjem dohodnih klicev sprožil zahtevo za posvetovanje v čakalni vrsti in do konca posvetovanj. |
Pogled posnetka/posrednika; Poročila o povzetku in intervalih zgodovinskih agentov; ADR |
||
|
Vhodno rezervirano |
Štetje: (ni v poročilu ADR ali poročilu o sledenju posrednika) Kolikokrat je agent prešel v stanje vhodne rezervacije, med katerim pride klic na agentovo postajo, vendar še ni bil odgovorjen. Skupni čas: Skupni čas, ki ga je agent preživel v rezerviranem stanju. Povprečni čas: Povprečno trajanje časovnih agentov je bilo v stanju vhodne rezervacije (skupni razpoložljivi čas, deljen z razpoložljivim štetjem). % časa: (samo v poročilu ADR in Agent Trace) Odstotek časa, ko je bilo sredstvo v stanju vhodne rezervacije. |
Pogled posnetka/posrednika |
||
|
Dohodni transferji |
Število dohodnih klicev, ki jih je posrednik prenesel na drugega posrednika, čakalno vrsto ali številko. |
Pogled posnetka/posrednika |
||
|
Dohodni zaključek |
Štetje: Kolikokrat je posrednik prešel v stanje zaključka po dohodnem klicu. V pogledu Posnetek/posrednik lahko postavite kazalec nad številko v tem stolpcu in si ogledate kode za zaključek, ki jih je vnesel posrednik, in kolikokrat je bila posamezna koda uporabljena. Skupni čas: Skupni čas, ki ga je posrednik preživel v stanju zaključka po dohodnem klicu. Povprečni čas: (ni v ADR, poročilu o sledenju posrednika ali pogledu posnetka/posrednika) Povprečno trajanje časovnih posrednikov je bilo po dohodnem klicu v stanju zaključka (skupni čas zaključka, deljen s številom zaključkov). % časa: (samo v poročilu ADR in sledenju posrednika) Odstotek časa, ko je bil posrednik po dohodnem klicu v stanju zaključka. |
Poročila o povzetku in intervalih zgodovinskih agentov; ADR; poročilo o sledenju agenta; Pogled posnetka/posrednika |
||
|
Ura začetne prijave |
Datum in čas, ko se je agent prijavil. |
Povzetek preteklega agenta/raven posrednika |
||
|
Število prijav |
Skupno število, kolikokrat je agent grešil na ta dan. Prikaže se le, če je na spustnem seznamu Prikaži rezultate po izbrana možnost Agenti. |
Povzetek preteklega agenta/raven posrednika |
||
|
Ura prijave |
Datum in čas, ko se je zastopnik prijavil v Agent Desktop. |
Pogledi posnetka/ekipe, agenta in spretnosti; ADR; Poročilo o sledenju posrednika |
||
|
Čas odjave |
Datum in čas, ko se je zastopnik odjavil iz Agent Desktop. |
ADR; Poročilo o sledenju posrednika |
||
|
Se ne odziva |
Število zastopnikov, ki so trenutno v stanju neodzivnosti. |
Posnetek/mesto in spretnosti po pogledih skupine |
||
|
Se ne odziva |
Štetje: Kolikokrat je bil agent v stanju neodzivanja. Skupni čas: Skupni čas, ki ga je posrednik preživel v stanju neodzivanja. Povprečni čas: (ni v pogledu ADR ali posnetka/posrednika ali sledenju posrednika) Povprečno trajanje časovnih agentov je bilo v stanju neodzivanja (skupni čas neodzivanja, deljen s številom neodzivov). % časa: (samo v poročilu o ADR in sledenju povzročitelja) Odstotek časa, ko je bilo sredstvo v stanju, ko se ni odzvalo. |
Poročila o povzetku in intervalih zgodovinskih agentov; ADR; poročilo o sledenju agenta; Pogled posnetka/posrednika |
||
|
Čas neodzivnosti |
Količina porabljenih časovnih agentov v stanju neodzivanja v časovnem intervalu. |
Poročila o intervalih posrednikov v realnem času |
||
|
Število klicev |
Število dohodnih klicev, ki so bili povezani s spletnim mestom ali ekipo v časovnem intervalu. |
Interval spretnosti v realnem času po skupinah |
||
|
Zasedenost |
Mera časa, ki ga je posrednik porabil za klice v primerjavi z razpoložljivim časom in časom mirovanja, ki se izračuna tako, da se skupni čas povezave (dohodni čas vzpostavitve povezave plus čas zunanje povezave) in skupni čas zaključka (dohodni čas zaključka ter čas zaključka klica) deli z urami osebja. |
Pogled posnetka/posrednika; poročila o intervalih agentov v realnem času; Povzetek preteklega agenta, interval posrednika, ADR in poročilo o sledenju agenta |
||
|
Zasedenost |
Merjenje časa, ki ga je agent porabil za klice v primerjavi z razpoložljivim časom in časom mirovanja, izračunano tako, da se dohodni povezani čas in dohodni čas zaključka deli z urami osebja. |
Interval spretnosti v realnem času po skupinah |
||
|
Čas prekinitve |
Čas, ko je agent zapustil državo. |
Poročilo o sledenju posrednika |
||
|
Opravi odhodni klic |
Poskus: število klicev, ki so jih posredniki sprožili v časovnem intervalu. Povezani: število odhodnih klicev, ki so bili povezani z agentom v časovnem intervalu. Rezervirani čas: količina časovnih posrednikov je bila v stanju Outdial Rereservation, stanje, ki označuje, da je posrednik sprožil klic, vendar klic še ni povezan. Čas pogovorov: Količina časa, ki so jo agenti govorili na zunanjih klicih v časovnem intervalu. Zadrži Tim: količina zunanjih klicev je bila v časovnem intervalu na čakanju. Čas povezave: količina časa, ko so bili zunanji klici povezani s posrednikom v časovnem intervalu (čas zunanjih pogovorov in čas zadrževanja na klicu). Povprečni čas povezave: zunanji čas povezave, deljen s številom zunanjih klicev, ki so bili povezani v časovnem intervalu. Čas zaključka: Količina časa, ki so ga agenti porabili v stanju zaključka po klicu v časovnem intervalu. Povprečni čas obravnave: Povprečni čas obravnave zunanjega klica (čas zunanje povezave in čas zaključka klica, deljen s številom odhodnih klicev). |
Poročila o intervalih posrednikov v realnem času |
||
|
Outdial Avg Handle Time |
Povprečni čas, porabljen za obravnavo odhodnega klica (skupni čas povezave za odhodne klice plus skupni čas zaključevanja za odhodni klic, deljeno s številom vzpostavljenih odhodnih klicev). |
Povzetek preteklega agenta, interval posrednika, ADR in poročilo o sledenju agenta |
||
|
Zunanja konferenca |
Število klicev, ki jih je agent konferenčno organiziral z drugo stranko. |
Pogled posnetka/posrednika |
||
|
Zunanji klic povezan |
Štetje poskusov: Kolikokrat je posrednik poskušal opraviti klic. Število povezanih klicev: število klicev, ki so bili povezani s posrednikom. Število zadržkov: Kolikokrat je posrednik zadržal klic. Skupni čas pogovorov: Skupni čas, ko se je agent pogovarjal s stranko na klicnem klicu. Skupni čas čakanja: Skupna količina klicev, ki so bili na čakanju. Skupni čas: Skupna količina časovnih posrednikov je bila povezana z zunanjimi klici. Povprečni čas zadrževanja: (ni v ADR, poročilu o sledenju posrednika ali pogledu posnetka/posrednika) Povprečni čas zadržanja za klice (skupni čas zadrževanja, deljen s številom čakanja). Povprečni čas. (Ni v ADR, poročilu o sledenju posrednika ali pogledu posnetka/posrednika) Povprečni čas zunanje povezave (skupni čas, deljen s številom priključenih klicev). |
Poročila o povzetku in intervalih zgodovinskih agentov; ADR; poročilo o sledenju agenta; Pogled posnetka/posrednika |
||
|
Zunanje posvetovanje |
Štetje: Zunanje posvetovanje Število odgovorov plus število zahtev za zunanje posvetovanje. Skupni čas: Skupni čas odgovorov za zunanje posvetovanje in skupni čas zahteve za zunanje posvetovanje. |
Pogled posnetka/posrednika |
||
|
Odgovor na klicno posvetovanje |
Štetje: Kolikokrat je agent odgovoril na zahtevo za posvetovanje drugega agenta, ki je bil na klicu. Skupni čas: čas, ko se je drug agent, ki je bil na klicu, posvetoval z agentom. |
Pogled posnetka/posrednika |
||
|
Zahteva za zunanje posvetovanje |
Štetje: Kolikokrat se je agent med klicem na klic posvetoval z drugim agentom. Skupni čas: čas, ko se je posrednik med klicem na klic posvetoval z drugim agentom. |
Pogled posnetka/posrednika |
||
|
Zunanji klic CTQ |
Štetje: Presezite število odgovorov CTQ in število zunanjih zahtev CTQ. Skupni čas: Skupni čas odgovora na klic CTQ in skupni čas zahteve CTQ |
Pogled posnetka/posrednika |
||
|
Pokliči odgovor CTQ |
Štetje: Kolikokrat je posrednik odgovoril na zahtevo posrednika, ki je vodil klic v zunanji vrsti, na zahtevo za posvetovanje v čakalni vrsti. Skupni čas: Skupni čas, ki ga je posrednik porabil za odgovarjanje na zahteve posrednikov, ki so upravljali klice v zunanji vrsti, za posvetovanje v čakalni vrsti. |
Pogled posnetka/posrednika; Poročila o povzetku in intervalih zgodovinskih agentov; ADR |
||
|
Pokliči zahtevo CTQ |
Štetje: Kolikokrat je posrednik začel posvetovanje v čakalni vrsti med upravljanjem dohodnega klica. Skupni čas: Skupni čas, ki preteče od trenutka, ko je posrednik med obravnavanjem dohodnih klicev sprožil zahtevo za posvetovanje v čakalni vrsti in do konca posvetovanj. |
Pogled posnetka/posrednika; Poročila o povzetku in intervalih zgodovinskih agentov; ADR |
||
|
Klic rezerviran |
Štetje: kolikokrat je bil posrednik v stanju »Outdial Rereservation«, stanje, ki označuje, da je posrednik začel klic, vendar klic še ni povezan. Skupni čas: Skupni čas, ko je bil posrednik v stanju Outdial Rereservation. Povprečni čas: (ni v ADR, poročilu o sledenju posrednika ali pogledu posnetka/posrednika) Povprečna količina časovnih posrednikov je bila v stanju Outdial Reserved (skupni čas, deljen s štetjem). |
Poročila o povzetku in intervalih zgodovinskih agentov; ADR; poročilo o sledenju agenta; Pogled posnetka/posrednika |
||
|
Klicni prenosi |
Število klicev, ki jih posrednik prenese na drugega posrednika, čakalno vrsto ali številko. |
Pogled posnetka/posrednika |
||
|
Zaključevanje klica |
Štetje: Kolikokrat je posrednik prešel v stanje zaključka po klicu. Skupni čas: Skupni čas, ki ga je posrednik preživel v stanju zaključka klica po klicu. Povprečni čas: (ni v ADR, poročilu o sledenju posrednika ali pogledu posnetka/posrednika) Povprečno trajanje časovnih posrednikov je bilo po odhodnem klicu v stanju zaključka (skupni čas zaključevanja klicev, deljen s številom zaključkov klicev). |
Poročila o povzetku in intervalih zgodovinskih agentov; ADR; poročilo o sledenju agenta; Pogled posnetka/posrednika |
||
|
Čakalna vrsta |
Če posrednik trenutno obravnava klic, ime čakalne vrste, v kateri je bil klic vključen. |
Pogledi posnetka/ekipe, agenta in spretnosti |
||
|
Razlog |
Razlog, zakaj se je agent odjavil. Na primer:
Občasno se lahko pojavijo tudi drugi razlogi. |
ADR; Poročilo o sledenju posrednika |
||
|
Rezervirano |
Število agentov, ki so trenutno v rezerviranem stanju, med katerimi prihaja klic, vendar še ni bilo odgovorjeno. |
Posnetek/pogled mesta in spretnosti po pogledu skupine |
||
|
Rezervirano |
Število agentov v rezervirani državi, ki imajo znanje. |
Posnetek/pogled spretnosti |
||
|
Lokacija |
Ime lokacije. Če vaše podjetje uporablja večpredstavnostno funkcijo in poročilo vključuje več predstavnostnih kanalov, lahko kliknete puščico strnitve ali razširite puščico levo od imena ekipe, da strnete ali razširite podatke, združene glede na vrsto kanala. V pogledu mesta trenutnega poročila posrednika posnetkov lahko storite to:
|
Posnetek / pogled mesta; Poročila o intervalih posrednikov v realnem času (razen na ravni posrednika) |
||
|
Lokacija |
Nahaja se mesto, kjer je ekipa, za katero je agent upravljal klice. |
ADR; Poročilo o sledenju posrednika |
||
|
Veščina |
Ime spretnosti. V pogledu spretnosti trenutnega poročila posrednika za posnetke lahko storite to:
|
Pogled posnetka/spretnosti; Interval spretnosti v realnem času po skupinah |
||
|
Ure osebja |
Čas, ko je agent prijavljen. |
Pogledi posnetka/ekipe, agenta in spretnosti |
||
|
Ure osebja |
Čas, ko je bil agent prijavljen v časovnem intervalu. |
Poročila o intervalih agentov v realnem času in intervali spretnosti po skupinah |
||
|
Ure osebja |
Skupni čas prijave zastopnikov. |
Poročila o povzetku in intervalih preteklega agenta |
||
|
Ure osebja |
Čas, ko je bil agent prijavljen med vsako prijavno sejo. |
ADR; Poročilo o sledenju posrednika |
||
|
Stanje |
Čas, ko se je agent prijavil in odjavil ter vsako stanje, v katerem je bil agent med sejo prijave:
|
Poročilo o sledenju posrednika |
||
|
Govoriti |
Število posrednikov v povezanem stanju, ki se trenutno pogovarjajo s klicateljem. |
Posnetek/mesto in spretnosti po pogledih skupine |
||
|
Trajanje pogovora |
Količina časovnih agentov se je pogovarjala s klicatelji v časovnem intervalu. |
Interval spretnosti v realnem času po skupinah |
||
|
Skupina |
Ime ekipe v poročilu. V pogledu ekipe in spretnosti po ekipi trenutnega poročila posrednika za posnetke lahko storite to:
V pogledu Ekipa lahko kliknete ime posrednika, da prikažete prikaz na ravni z več podrobnostmi do pogleda posrednika za tega posrednika. |
Posnetek/Pogled ekipe in spretnosti po pogledu ekipe; Poročilo o intervalu agentov v realnem času/ekipa in spretnosti po ravni ekipe |
||
|
Skupina |
Ekipa, za katero je agent upravljal klice. |
ADR; Poročilo o sledenju posrednika |
||
|
Čas v trenutnem stanju |
Čas, ko je bil agent v trenutnem stanju. |
Pogledi posnetka/ekipe, agenta in spretnosti |
||
|
Skupno št. klicev |
Dohodni odgovorjeni klici in poskusi klicev. |
Poročila o intervalih posrednikov v realnem času |
||
|
Skupno št. prijavljenih |
Število trenutno prijavljenih agentov ali, v pogledu spretnosti, število trenutno prijavljenih agentov, ki imajo znanje. |
Posnetek/mesto, skupina, spretnost in spretnosti po pogledih skupine |
||
|
Prijavljeni kanali |
Število medijskih kanalov, v katere so agenti trenutno prijavljeni. Prikaže se le, če vaše podjetje uporablja večpredstavnostno funkcijo. |
Posnetek/mesto, skupina, spretnost in spretnosti po pogledih skupine |
||
|
Zaključevanje |
Število zastopnikov, ki so trenutno v sklepnem stanju. |
Posnetek/mesto in spretnosti po pogledu skupine |
||
|
Čas zaključka |
Količina časa, ki so ga agenti preživeli v stanju zaključka po dohodnem klicu v časovnem intervalu. |
Interval spretnosti v realnem času po skupinah |
Parametri poročila o zgodovinskih spretnostih
V spodnji tabeli so opisani parametri, ki so na voljo v poročilih Webex Contact Center historical Skills by Queues. Zvezdice (*) označujejo parametre, ki so na voljo samo v poročilu s povzetkom spretnosti, ki ga lahko prikažete z vrtanjem navzdol do imena spretnosti v poročilu Spretnosti glede na čakalno vrsto.
|
Parameter |
Opis |
Poročilo |
|---|---|---|
|
% ujemajočih se klicev |
Odstotek klicev, pri katerih je bila začetna vrednost spretnosti, ki jo zahteva klic, enaka končni vrednosti, ko je bil klic razdeljen agentu. (Usklajeni klici * 100)/ (povezani + zapuščeni + prerazvrščeni) |
Spretnosti po čakalni vrsti |
|
Opuščeno |
Število klicev s to zahtevo po znanju, ki so bili opuščeni v intervalu poročanja. |
Spretnosti po čakalni vrsti |
|
Opuščeno znotraj SL |
Število klicev, ki so bili prekinjeni, ko so bili v čakalni vrsti pod pragom ravni storitve, določenim za to znanje. |
Spretnosti po čakalni vrsti |
|
Povprečni čas obravnave |
Povprečni čas, porabljen za upravljanje klica s to zahtevo po spretnostih (skupni čas povezave in skupni čas zaključka, deljen z obravnavanimi klici). |
Spretnosti glede na čakalno vrsto in spretnosti agentov |
|
Povezan |
Število klicev s to zahtevo po znanju, ki so bili povezani v intervalu poročila. |
Spretnosti glede na čakalno vrsto in spretnosti agentov |
|
Povezava znotraj SL |
Število klicev s to zahtevo po znanju, ki so bili povezani znotraj praga ravni storitve, določenega za to znanje. |
Spretnosti glede na čakalno vrsto in spretnosti agentov |
|
Končni operand* |
Tip operanda spretnosti, ki je bil dodeljen klicu, ko je bil razdeljen agentu z ujemajočo se spretnostjo. |
Spretnosti po čakalni vrsti |
|
Končna vrednost* |
Vrednost zahteve po spretnostih, dodeljene klicu, ko je bil klic razdeljen agentu. |
Spretnosti po čakalni vrsti |
|
Začetni operand* |
Vrsta operanda spretnosti, ki je bila dodeljena klicu, ko je bila razdeljena v čakalno vrsto. Možne vrednosti:
|
Spretnosti po čakalni vrsti |
|
Začetna vrednost* |
Vrednost zahteve po spretnosti, dodeljene klicu, ko prispe v čakalno vrsto. |
Spretnosti po čakalni vrsti |
|
Operand |
Tip operanda spretnosti, ki je bil dodeljen klicu, ko je bil razdeljen agentu. Možne vrednosti:
|
Znanja in spretnosti zastopnikov |
|
Prerazvrščene |
Število klicev s to zahtevo po spretnosti, ki jih je sistem prenesel iz čakalne vrste. |
Spretnosti po čakalni vrsti |
|
Prerazvrščeno v SL |
Število klicev s to zahtevo po znanju in spretnostih, ki jih je sistem prenesel iz čakalne vrste znotraj praga ravni storitve, določenega za znanje. |
Spretnosti po čakalni vrsti |
|
Veščina |
Ime spretnosti. V poročilu Spretnosti glede na čakalno vrsto lahko kliknete vnos v tem stolpcu, če si želite ogledati več podrobnosti in si ogledati dnevne aktivnosti za mesec (iz mesečnega povzetka) ali polurne podatke za en dan (iz dnevnega povzetka). |
Spretnosti glede na čakalne vrste Spretnosti agentov |
|
Skupaj |
Skupno število klicev. |
Spretnosti po čakalni vrsti |
|
Vrednost |
Vrednost zahteve po spretnostih, dodeljene klicu, ko je bil klic razdeljen agentu. |
Znanja in spretnosti zastopnikov |
Pretekla opozorila o pragu Parametri poročila
Če vaše podjetje uporablja funkcijo opozoril o pragu in vas vaš uporabniški profil pooblašča za ogled opozoril, lahko uporabite kontrolnike na strani Opozorila o pragu modula Zgodovinska poročila za prikaz podrobnosti o opozorilih o pragu, ki so bila sprožena med polnočjo trenutnega dne in pred tremi meseci. V naslednji tabeli so opisani razpoložljivi parametri.
|
Parameter |
Opis |
|---|---|
|
Priznala |
Ali je nadzornik potrdil opozorilo ali ne. |
|
Priznani čas |
Čas potrditve razpisa ukrepa. |
|
Dejanska vrednost |
Dejanska vrednost, ki je sprožila opozorilo. |
|
Arhivirajo |
Ali je nadzornik arhiviral opozorilo ali ne. |
|
Komentarji |
Morebitne neobvezne pripombe, ki jih vnese nadzornik, ki je potrdil razpis ukrepa. |
|
Metričnih |
Meritev, s katero je povezan prag. |
|
Operand |
> (več kot) >= (večje ali enako kot) < (manj kot) <= (manjše ali enako) = (enako) |
|
Nadzornik |
Ime nadzornika, ki je potrdil opozorilo. |
|
Čas |
Datum in čas, ko je bilo sproženo opozorilo o pragu. |
|
Interval sprožilca |
Število sekund, določeno v pravilu praga kot interval, v katerem naj sistem ustvari samo en razpis ukrepa za preverjanje pravila praga. |
|
Sprožitvena vrednost |
Vrednost, ki jo je pravilo praga opredelilo kot sprožilec. |
Parametri poročila o meritvah uporabe
V spodnji tabeli so opisani parametri, ki so na voljo v poročilu o meritvah uporabe.
|
Stolpčni |
Opis |
|---|---|
|
Trajanje klicev (min) |
Skupni čas od prihoda dohodnih klicev ali odhodnih klicev do njihove prekinitve. |
|
Vhodnih |
Skupno število klicev: skupno število dohodnih klicev. Povezani klici: število dohodnih klicev, ki so bili povezani s posrednikom. Trajanje IVR (min): Število minut, v katerih so bili klici v sistemu IVR. Trajanje čakalne vrste (s): Število sekund, v katerih so bili klici v čakalni vrsti. Čas pogovorov (min): Število minut, v katerih so se agenti pogovarjali s klicatelji. Čas čakanja (min): Število minut, v katerih so bili dohodni klici na čakanju. |
|
Mesec |
Mesec, v katerem je prišlo do klicne dejavnosti. |
|
Opravi odhodni klic |
Skupno število klicev: skupno število odhodnih klicev. Povezani klici: število odhodnih klicev, ki so bili povezani s posrednikom. Čas pogovorov (min): Število minut, v katerih se je agent pogovarjal s stranko na klicnem klicu. Čas zadrževanja (min): Število minut, v katerih so bili klici na čakanju. |
|
Posneti klici |
Število posnetih klicev. |
|
Skupno št. klicev |
Skupno število dohodnih in odhodnih klicev. |
Omogočanje uporabe središča za stike Webex je pomemben korak, ki vključuje različna opravila za nastavitev središča za stike Webex. Za podrobnosti si oglejte naslednje razdelke.
Vstopne točke in čakalne vrste
Nastavitve najemnika
Zdaj lahko do nastavitev najemnika dostopate neposredno iz nadzornega središča na novo izboljšanega središča za stike Webex. Če želite več informacij, obiščite pomoč za nastavitve najemnika v centru za pomoč za Webex. Če do nastavitev najemnika še vedno dostopate prek portala za upravljanje središča za stike Webex, lahko nadaljujete z naslednjimi navodili. |
S portalom za upravljanje središča za stike Webex lahko konfigurirate najemnike, ki jih skrbnik določi za vaše podjetje. Če si želite ogledati nastavitve najemnika za podjetje, kliknite ime podjetja pod modulom za omogočanje uporabe v vrstici za krmarjenje.
Kliknite te zavihke, da konfigurirate nastavitve najemnika:
Splošne nastavitve
Na zavihku Splošne nastavitve so prikazane naslednje nastavitve.
V spodnji tabeli kljukica (✓) v stolpcu Najemnik označuje nastavitve, ki jih določijo pooblaščeni uporabniki vašega podjetja. Podobno oznaka ✓ v stolpcu Partner označuje nastavitve, ki jih določi skrbnik partnerjev. ✓ v stolpcu Webex Contact Center označuje nastavitve, ki jih določi skrbnik kontaktnega centra Webex.
Če želite spremeniti nastavitve, na dnu strani kliknite Uredi .
|
Nastavitev |
Opis |
Najemnik |
Partner |
Webex Contact Center |
|---|---|---|---|---|
|
Podrobnosti o najemniku |
||||
|
Ime |
Ime vašega podjetja. |
✓ |
✓ |
✓ |
|
Opis |
(Neobvezno) Opis za vaše podjetje. |
✓ |
✓ |
✓ |
|
Časovni pas |
Časovni pas, ki ga določite za svoje podjetje. Če želite več informacij, glejte O časovnih pasovih. |
✓ |
✓ |
✓ |
|
Stanje |
Status najemnika. Stanja najemnika ni mogoče spremeniti. |
Nastavitve namizja
V razdelku Namizje so prikazane naslednje nastavitve.
-
Izkušnja posrednika: nastavite časovno omejitev neaktivnosti in interval samodejnega zaključka.
-
Glasovne funkcije: omogočite ali onemogočite prisilno privzeto številko DN, končajte klic in končajte posvetovanje.
-
Časovne omejitve za RONE: konfigurirajte časovne omejitve RONA (preusmeritev brez odgovora) za neodgovorjene klice.
-
Sistemske nastavitve: nastavite časovne omejitve za obnovitev izgubljene povezave.
Upravljanje časovnih omejitev za RONA
Skrbniki središča za stike lahko upravljajo nastavitve časovne omejitve za preusmeritev brez odgovora (RONA) za posrednike in stranke.
Če želite konfigurirati nastavitve časovne omejitve RONA za scenarije dohodnih in odhodnih klicev:
| 1 |
Prijavite se v organizacijo strank v središču Control Hub. | ||||||||||||||||||||||
| 2 |
Pomaknite se do razdelka . | ||||||||||||||||||||||
| 3 |
V razdelku Časovne omejitve RONA vnesite vrednosti časovne omejitve za kanale v sekundah. Tabela prikazuje privzeto vrednost in dovoljeni obseg za nastavitve časovne omejitve RONE.
| ||||||||||||||||||||||
| 4 |
Kliknite Shrani. |
Nadziranje
Na zavihku Omogočanje uporabe so prikazane te nastavitve. Te nastavitve določita skrbnik partnerja in skrbnik središča za stike Webex.
Če želite spremeniti nastavitve, na dnu strani kliknite Uredi .
|
Nastavitev |
Opis |
|---|---|
|
Sistemski profil |
|
|
Možnosti delovne sile |
Nadzornikom omogoča upravljanje človeških virov. Nadzorniki lahko proaktivno analizirajo in se prilagodijo vsakodnevnim razmeram ter sprejemajo pametnejše odločitve za upravljanje virov za optimizacijo ravni storitev. Možnosti za delovno silo omogočajo eno ali več od teh možnosti optimizacije delovne sile za vaše podjetje:
Razpoložljivost teh funkcij je odvisna od vaše licence. Za več informacij se obrnite na skrbnika organizacije. |
|
Upravljanje kampanj |
Omogoči programski seznam drugih proizvajalcev in modul Campaign Manager (LCM) za najemnika. LCM upravlja nalaganje, izbiro in prerazporejanje stikov. Zagotavlja tudi poročila vodij kampanj. Razpoložljivost te funkcije je odvisna od vaše licence. Za več informacij se obrnite na skrbnika organizacije. |
|
IVR omogočen za govor |
Če je ta nastavitev Da, vaše podjetje strankam omogoča, da v sistem objavljajo vprašanja ali pomisleke v preprostem jeziku. Razpoložljivost te funkcije je odvisna od vaše licence. Za več informacij se obrnite na skrbnika organizacije. |
Nastavitve
Na kartici Nastavitve so prikazane naslednje nastavitve. Zvezdica (*) pomeni, da nastavitve niso na voljo najemnikom s standardnimi licencami.
V spodnji tabeli oznaka ✓ v stolpcu Najemnik označuje nastavitve, ki jih določijo pooblaščeni uporabniki vašega podjetja. Podobno oznaka ✓ v stolpcu Partner označuje nastavitve, ki jih določi skrbnik partnerjev. ✓ v stolpcu Webex Contact Center označuje nastavitve, ki jih določi skrbnik kontaktnega centra Webex.
Če želite spremeniti nastavitve, na dnu strani kliknite Uredi .
|
Nastavitev |
Opis |
Najemnik |
Partner |
Webex Contact Center | ||
|---|---|---|---|---|---|---|
|
Nastavitve klicev |
||||||
|
Prag za kratek klic |
Časovni interval v sekundah, da se ugotovi, ali je klic kratek ali opuščen. |
✓ |
✓ |
✓ |
||
|
Prag nenadne prekinitve povezave |
Časovni interval v sekundah, v katerem se določi, ali bo klic obravnaval posrednik ali pa se bo klic končal. Čas določa, ali obstaja težava s povezljivostjo ali vedenjem agenta. Klic lahko obravnavate kot prekinjen, če se prekine v tem časovnem intervalu po prihodu na ciljno mesto. |
✓ |
✓ |
✓ |
||
|
Privzeti klicni ANI |
Privzeta klicna številka najemnika za opravljanje zunanjih klicev. Privzeta številka klica se prikaže v ID-ju klicatelja stranke, če posrednik ne izbere določenega zunanjega ANI (samodejna identifikacija številke) za zunanji klic.
|
✓ |
||||
|
Nastavitve časovne omejitve |
||||||
|
Časovna omejitev neaktivnosti namizja |
Časovna omejitev neaktivnosti na namizju vam omogoča, da samodejno izpišete posrednika z namizja, potem ko je bil določen čas neaktiven. Agent se šteje za neaktivnega, ker ne izvaja nobene dejavnosti na Agent Desktop, medtem ko je v stanju mirovanja. Dejavnost posrednika vključuje upravljanje stikov, delo s pripomočki po meri ali izvajanje katerega koli opravila na Agent Desktop. Privzeta nastavitev je nastavljena na Ne. Če nastavitev ostane nastavljena na Ne, se prijavljenim posrednikom zaračuna uporaba licence posrednika, dokler njihova seja ni izrecno izpisana. Če je nastavitev Da, sistem samodejno izpiše posrednika, potem ko je v določenem času mirovanja nedejaven. Določite lahko vrednost časovne omejitve mirovanja od 3 do 10.000 minut. |
✓ |
✓ |
✓ |
||
|
Nastavitve sočasnih glasovnih stikov |
||||||
|
Sočasne pravice do glasovnega stika |
Število sočasnih glasovnih kontaktnih sej, do katerih je najemnik upravičen. Ta pravica temelji na naslednji formuli: ((Število potrjenih licenc standardnega posrednika + število dodeljenih licenc Premium Agent) x 3) + Število licenc za dodatke IVR vrata Ena seja (interakcija) pri zaščiti pred prenapetostjo vključuje vse dohodne in odhodne klice, povezane s to sejo.
|
|||||
|
Odstotek glasovnega stika |
Odstotek glasovnih stikov, ki jih lahko ima najemnik, ki presega upravičenosti do sočasnega glasovnega stika. Odstotek privzetega povečanja je 30%. |
|||||
|
Prag največjega sočasnega stika z govorom |
Največje število sočasnih glasovnih kontaktnih sej, ki so dovoljene najemniku. Kontaktni center prekine vse dohodne ali odhodne glasovne stike, ko doseže ta prag. Ta vrednost je izpeljana iz polj »Upravičenost sočasnega glasovnega stika« in »Odstotek prenapetosti glasovnega stika«. Če je na primer upravičenost do sočasnega glasovnega stika 300, odstotek povečanja pa 30 % (privzeta vrednost), se največji prag sočasnega glasovnega stika izračuna kot: 300 x 1,3 = 390
|
|||||
|
Sočasne nastavitve digitalnih stikov |
||||||
|
Sočasne pravice do digitalnih stikov |
Število sočasnih digitalnih sej stikov, do katerih je najemnik upravičen. Ta pravica temelji na naslednji formuli: (Število potrjenih licenc standardnega agenta + število dodeljenih licenc za Premium Agenta) x 2 x 15
|
|||||
|
Odstotek povečanja digitalnih stikov |
Odstotek digitalnih sej stikov, ki jih lahko ima najemnik, ki presega sočasne pravice do digitalnih stikov. Odstotek privzetega povečanja je 30%. |
|||||
|
Največji sočasni prag digitalnega stika |
Največje število sočasnih digitalnih sej stikov, ki so dovoljene najemniku. Kontaktni center spusti vse nove digitalne stike, ko doseže ta prag. Vrednost praga največjega sočasnega digitalnega stika je nastavljena na 30 % višja od sočasnih digitalnih pravic za stik. Največji sočasni digitalni prag = sočasne pravice do digitalnih stikov * 1.3. Ta vrednost je izpeljana iz polj Concurrent Digital Contact Entitlements in Digital Contact Surge Percentage (Odstotek sočasnih digitalnih stikov ): Največji sočasni digitalni prag = (Število potrjenih licenc za standardnega agenta + število potrjenih licenc Premium Agent) x 2 x 15 x 1,3 Če je na primer sočasna digitalna pravica do stika 300 in odstotek prenapetosti 30 % (privzeta vrednost), se največji prag sočasnega digitalnega stika izračuna kot: 300*1.3 = 390
|
|||||
|
Druge nastavitve |
||||||
|
Največje število poskusov povratnega klica |
Kolikokrat sistem poskusi zahtevati povratni klic, če prvotni poskus povratnega klica ne uspe. |
✓ |
✓ |
✓ |
||
|
Interval povratnega klica znova |
Število sekund med poskusi povratnega klica, če začetni poskus povratnega klica ne uspe. |
✓ |
✓ |
✓ |
||
|
Začasna zaustavitev/nadaljevanje omogočeno |
Če je ta nastavitev Da, lahko posredniki začasno ustavijo in nadaljujejo snemanje klica. Posrednik lahko na primer začasno ustavi snemanje klica, medtem ko od stranke pridobi občutljive podatke, kot so podatki o kreditni kartici. Če je ta nastavitev Ne, lahko to funkcijo omogočite za posamezne čakalne vrste hkrati.
|
✓ |
✓ |
✓ |
||
|
Trajanje prekinitve snemanja |
Ta nastavitev določa, koliko časa sistem začasno ustavi snemanje klica. Po preteku časa sistem samodejno začne snemati klic. |
✓ |
✓ |
✓ |
||
|
Preveri razpoložljivost zastopnika |
Če je ta nastavitev Da, sistem ne preusmeri nobenih stikov v ekipe brez prijavljenih agentov. Če je ta nastavitev Ne, lahko to nastavitev omogočite za posamezne čakalne vrste. Če želite več informacij, glejte Dodajanje vstopne točke ali čakalne vrste. |
✓ |
✓ |
✓ |
||
|
Snemanje vseh klicev |
Če je ta nastavitev Da, sistem zabeleži vse dohodne in odhodne klice. Če je ta nastavitev Ne, sistem beleži klice glede na nastavitve posamezne čakalne vrste. |
✓ |
✓ |
✓ |
Vstopne točke in čakalne vrste
Vstopne točke in čakalne vrste so vrste virtualnih ekip. Virtualna ekipa je zadrževalno mesto za dohodne zahteve strank.
Vstopne točke in čakalne vrste lahko ustvarite glede na to, kako je skrbnik središča za stike Webex konfiguriral vaš profil.
Vstopna točka
Dohodna vstopna točka je začetno pristajalno mesto za stik s stranko v sistemu Webex kontaktnega centra. Za klice strank lahko z dano vstopno točko povežete eno ali več brezplačnih ali klicnih številk. Sistem izvaja zdravljenje IVR klica za klic, medtem ko je klic v vstopni točki.
Potek lahko dodelite vstopni točki. Če želite delovni čas uvesti za določitev delovnega in nedelovnega časa za kontaktni center, lahko izberete tok, v katerem je konfigurirana dejavnost delovnega časa, in ga dodelite vstopni točki.
Toplo priporočamo, da nove poteke dodelite neposredno vstopni točki z uporabo dejavnosti v delovnem času. Za obstoječe tokove morate načrtovati tudi selitev konfiguracij poteka strategije usmerjanja na vstopno točko z delovnim časom.
Če je tok povezan z vstopno točko in uporablja delovni čas, bo imel prednost pred istim tokom, ki je povezan tudi s strategijo usmerjanja.
Če želite več informacij o konfiguraciji delovnega časa v poteku, glejte Delovni čas.
Če želite uporabiti vstopne točke za vrsto telefonskega kanala, poskrbite za naslednje:
-
Preslikajte številčnico (DN) v vstopno točko. Če želite več informacij, glejte Mappingi vstopnih točk.
-
Dodelite potek vstopni točki. Če želite več informacij, glejte Ustvarjanje vstopne točke.
-
Za druge konfiguracije omogočanja uporabe se obrnite na skrbnika središča za stike Webex.
Čakalna vrsta
Dohodna čakalna vrsta je, ko stik stranke počaka, preden sistem dodeli stranko agentu ali DN.
Dohodna čakalna vrsta, ki predstavlja samodejnega distributerja klicev drugega proizvajalca (ACD), se imenuje čakalna vrsta proxy. Klice, poslane zunanjemu ACD, posrednikom razdelijo zunanji ACD. Središče za stike Webex uporablja čakalne vrste proxy za sledenje klicni dejavnosti, do katere pride v čakalnih vrstah zunanjih ACD. Obstajata dve vrsti čakalnih vrst proxy: namenske in skupne čakalne vrste. Posredniki, ki so prijavljeni v namensko čakalno vrsto za strežnike proxy, služijo le Webex strankam središča za stike; posredniki, prijavljeni v čakalno vrsto v skupni rabi, služijo več strankam.
Zunanja vstopna točka
Zunanja vstopna točka je omogočena za odhodne (odhodne) klice strank v sistemu Webex središča za stike.
Na seznamu Outdial Entry Point se samodejno ustvari sistemsko ustvarjen outdial transfer to Queue entry point. Če je treba klice prenesti v čakalno vrsto, preslikajte DN v odhodni prenos v vstopno točko v čakalni vrsti. Če želite več informacij o kartiranju zunanje vstopne točke, glejte Preslikava vstopne točke.
Sistemsko ustvarjenega zunanjega prenosa v vstopno točko čakalne vrste ni mogoče urejati. |
Čakalna vrsta za klicanje
Čakalna vrsta za klic, v kateri stik stranke počaka, da sistem dodeli stranko posredniku ali DN.
Ustvarjanje vstopne točke
Če želite ustvariti vstopno točko:
| 1 |
V navigacijski vrstici portala za upravljanje izberite vrste. | ||||||||||||||||||||
| 2 |
Izberite Vstopna točka. | ||||||||||||||||||||
| 3 |
Kliknite + Nova vstopna točka. | ||||||||||||||||||||
| 4 |
V območje Splošne nastavitve vnesite naslednje nastavitve:
| ||||||||||||||||||||
| 5 |
V območje Napredne nastavitve vnesite naslednje nastavitve:
| ||||||||||||||||||||
| 6 |
Kliknite Shrani. |
Ogled podrobnosti o vstopni točki
| 1 |
V navigacijski vrstici portala za upravljanje izberite vrste. | ||||||||||||||
| 2 |
Izberite Vstopna točka . | ||||||||||||||
| 3 |
Kliknite ikono treh pik poleg vstopne točke in kliknite Pogled. Ogledate si lahko naslednje podrobnosti:
|
Urejanje vstopne točke
Če želite urediti vstopno točko ali zunanjo vstopno točko:
| 1 |
V navigacijski vrstici portala za upravljanje izberite vrste. | ||||||||||||||||
| 2 |
Izberite Vstopna točka. | ||||||||||||||||
| 3 |
Kliknite ikono treh pik poleg vstopne točke in kliknite Uredi. | ||||||||||||||||
| 4 |
Uredite lahko ta polja:
Če si ogledujete čakalno vrsto proxy, lahko kliknete gumb za iskanje v polju DNIS Pool Data (Podatki o bazi DNIS), da odprete pojavno okno, ki prikazuje seznam vnosov DNIS za čakalno vrsto. Če želite natisniti seznam ali prenesti podatke kot datoteko .csv, lahko kliknete gumb na dnu pojavnega okna. Če urejate čakalno vrsto proxy, konfigurirano za uporabo funkcije kod blokiranih območij, lahko kliknete gumb za urejanje, da uredite seznam blokiranih kod območij. Če želite več informacij, glejte Blokiranje področne kode |
Kopiranje vstopne točke
| 1 |
V navigacijski vrstici portala za upravljanje izberite . | ||||||||||||||||
| 2 |
Izberite Vstopna točka. | ||||||||||||||||
| 3 |
Kliknite ikono treh pik poleg vstopne točke in nato Kopiraj . Prikaže se kopija izbrane vstopne točke. Polja imajo enake vrednosti kot prvotna vstopna točka.
Isto vstopno točko lahko shranite z drugim imenom ali uredite in shranite vstopno točko. | ||||||||||||||||
| 4 |
Uredite lahko naslednje podrobnosti:
|
Ustvarjanje zunanje vstopne točke
Če želite ustvariti vstopno točko za klicanje:
| 1 |
V navigacijski vrstici portala za upravljanje izberite vrste. | ||||||||||||||||||||||||||
| 2 |
Izberite Outdial Entry Point. | ||||||||||||||||||||||||||
| 3 |
Kliknite + Outdial Entry Point. | ||||||||||||||||||||||||||
| 4 |
V območje Splošne nastavitve vnesite naslednje nastavitve:
| ||||||||||||||||||||||||||
| 5 |
V območje Napredne nastavitve vnesite naslednje nastavitve:
| ||||||||||||||||||||||||||
| 6 |
Kliknite Shrani. |
Ogled podrobnosti o zunanji vstopni točki
| 1 |
V navigacijski vrstici portala za upravljanje izberite vrste. | ||||||||||||||
| 2 |
Izberite Outdial Entry Point. | ||||||||||||||
| 3 |
Kliknite ikono treh pik poleg vstopne točke in kliknite Pogled. Ogledate si lahko naslednje podrobnosti:
|
Urejanje zunanje vstopne točke
Če želite urediti zunanjo vstopno točko:
| 1 |
V navigacijski vrstici portala za upravljanje izberite vrste. | ||||||||||||||||
| 2 |
Izberite Outdial Entry Point. | ||||||||||||||||
| 3 |
Kliknite ikono treh pik poleg zunanje vstopne točke in kliknite Uredi. | ||||||||||||||||
| 4 |
Uredite lahko ta polja:
|
Kopiranje zunanje vstopne točke
| 1 |
V navigacijski vrstici portala za upravljanje izberite vrste. | ||||||||||||||||
| 2 |
Izberite Outdial Entry Point. | ||||||||||||||||
| 3 |
Kliknite ikono treh pik poleg vstopne točke in nato Kopiraj . Prikaže se kopija izbrane zunanje vstopne točke. Polja imajo enake vrednosti kot prvotna zunanja vstopna točka.
Isto zunanjo vstopno točko lahko shranite z drugim imenom ali uredite in shranite odhodno vstopno točko. Uredite lahko naslednje podrobnosti:
|
Ustvarjanje čakalne vrste ali čakalne vrste
Če želite ustvariti čakalno vrsto ali čakalno vrsto za klicanje:
Trenutno ta funkcija ni podprta. |
| 1 |
V navigacijski vrstici portala za upravljanje izberite . | ||||||||||||||||||||||||||||||||||||||||||||||||||||||||||||||
| 2 |
Izberite Čakalna vrsta ali Zunanja čakalna vrsta. | ||||||||||||||||||||||||||||||||||||||||||||||||||||||||||||||
| 3 |
Kliknite + Nova čakalna vrsta ali + Nova čakalna vrsta za klicanje. | ||||||||||||||||||||||||||||||||||||||||||||||||||||||||||||||
| 4 |
Vnesite naslednje nastavitve čakalne vrste in kliknite Shrani:
|
Ogled podrobnosti čakalne vrste ali čakalne vrste
| 1 |
V navigacijski vrstici portala za upravljanje izberite . | ||||||||||||||||||||||||||||||||||||||||||||||||||||||||||||||
| 2 |
Izberite Čakalna vrsta ali Zunanja čakalna vrsta. | ||||||||||||||||||||||||||||||||||||||||||||||||||||||||||||||
| 3 |
Kliknite ikono treh pik poleg čakalne vrste in kliknite Pogled. Ogledate si lahko naslednje podrobnosti:
|
Urejanje čakalne vrste ali čakalne vrste za klicanje
Če želite urediti čakalno vrsto ali čakalno vrsto za klicanje:
| 1 |
V navigacijski vrstici portala za upravljanje izberite vrste. | ||||||||||||||||||||||||||||||||||||||||||||||||||||||||||||||||
| 2 |
Izberite Čakalna vrsta ali Zunanja čakalna vrsta. | ||||||||||||||||||||||||||||||||||||||||||||||||||||||||||||||||
| 3 |
Kliknite ikono treh pik poleg čakalne vrste in nato Uredi . | ||||||||||||||||||||||||||||||||||||||||||||||||||||||||||||||||
| 4 |
Uredite lahko ta polja:
|
Kopiranje čakalne vrste ali čakalne vrste za klicanje
Če želite kopirati čakalno vrsto ali zunanjo čakalno vrsto:
| 1 |
V navigacijski vrstici portala za upravljanje izberite vrste. | ||||||||||||||||||||||||||||||||||||||||||||||||||||||||||||||||
| 2 |
Izberite Čakalna vrsta ali Zunanja čakalna vrsta. | ||||||||||||||||||||||||||||||||||||||||||||||||||||||||||||||||
| 3 |
Kliknite ikono treh pik poleg čakalne vrste in kliknite Kopiraj. Prikaže se kopija strani Čakalna vrsta ali Outdial Queue . Polja imajo enake vrednosti kot prvotna čakalna vrsta.
Isto čakalno vrsto lahko shranite z drugim imenom ali uredite čakalno vrsto. | ||||||||||||||||||||||||||||||||||||||||||||||||||||||||||||||||
| 4 |
Uredite lahko te podrobnosti in kliknete Shrani:
|
Deaktiviranje vstopne točke ali čakalne vrste
Vstopne točke ali čakalne vrste ne morete deaktivirati, če jo povežete z drugimi entitetami, kot so klicne številke ali druga strategija usmerjanja. Ko poskušate deaktivirati te vstopne točke ali čakalne vrste, se prikaže sporočilo o napaki. Kliknite ikono z informacijami na koncu sporočila, če si želite ogledati seznam vseh povezanih entitet.
Ko deaktivirate vstopno točko ali čakalno vrsto, jo lahko na strani Vstopne točke/čakalne vrste še vedno vidite kot Ni aktivno. V zgodovinskih poročilih so prikazane tudi podrobnosti o deaktiviranih vstopnih točkah ali čakalnih vrstah.
Na strani Vstopne točke/čakalne vrste lahko kliknete ikono treh pik in nato ikono za obnovitev, da znova aktivirate vstopno točko ali čakalno vrsto.
Če želite deaktivirati vstopno točko ali čakalno vrsto:
| 1 |
V navigacijski vrstici portala za upravljanje izberite . | ||
| 2 |
Izberite vrsto vstopne točke ali čakalne vrste, ki jo želite deaktivirati. | ||
| 3 |
Kliknite ikono treh pik poleg vstopne točke ali čakalne vrste in nato Označi kot neaktivno. | ||
| 4 |
Za potrditev kliknite Da .
|
Aktiviranje vstopne točke ali čakalne vrste
| 1 |
V navigacijski vrstici portala za upravljanje izberite vrste. |
| 2 |
Izberite vrsto vstopne točke ali čakalne vrste, ki jo želite aktivirati. |
| 3 |
Kliknite ikono treh pik poleg vstopne točke ali čakalne vrste s stanjem Ni aktivno in kliknite Obnovi. |
| 4 |
Za potrditev kliknite Da . Stanje vstopne točke ali čakalne vrste se spremeni v Aktivno.
|
Lokacije
Spletno mesto je fizično središče za stike, ki je pod nadzorom vašega podjetja. Na primer, enterprise Acme ima lahko spletna mesta v Chicagu, Manili in Bangaloreju z agenti za upravljanje stikov s strankami.
Ko ustvarite spletno mesto, sistem na novo mesto samodejno doda ekipo in večpredstavnostni profil. Spremenite lahko ime ekipe in druge nastavitve, ne morete pa spremeniti vrste ekipe iz Kapaciteta glede na Agenta. Ne izbrišite ekipe, ne da bi dodali še eno ekipo za novo spletno mesto.
Ustvarjanje mesta
| 1 |
V vrstici za krmarjenje portala za upravljanje izberite . | ||||||||||
| 2 |
Kliknite + Novo spletno mesto. | ||||||||||
| 3 |
Vnesite naslednje podatke in kliknite Shrani:
| ||||||||||
Ogled podrobnosti spletnega mesta
Če si želite ogledati podrobnosti spletnega mesta:
| 1 |
V vrstici za krmarjenje portala za upravljanje izberite . |
| 2 |
Kliknite ikono treh pik poleg mesta, ki si ga želite ogledati, in kliknite Pogled. |
| 3 |
Ogledate si lahko naslednje nastavitve: |
Urejanje mesta
Če želite urediti mesto:
| 1 |
V vrstici za krmarjenje portala za upravljanje izberite . | ||||||||||||
| 2 |
Kliknite ikono treh pik poleg spletnega mesta, ki ga želite urediti, in kliknite Uredi. | ||||||||||||
| 3 |
Uredite lahko naslednje nastavitve. Kliknite Shrani , ko naredite spremembe:
|
Dezaktiviranje spletnega mesta
Spletnega mesta ne morete deaktivirati, če so s spletnim mestom povezani agenti ali aktivne ekipe. Če poskusite deaktivirati takšno spletno mesto, vas sporočilo obvesti, da spletnega mesta ne morete deaktivirati. Kliknite ikono z informacijami v sporočilu, če si želite ogledati seznam entitet, ki so povezane s tem mestom.
Če deaktivirate mesto, ga lahko na strani »Mesta« še vedno vidite kot »Neaktivno«. V zgodovinskih poročilih so prikazane tudi podrobnosti o deaktiviranih spletnih mestih.
Če želite deaktivirati spletno mesto:
| 1 |
V vrstici za krmarjenje portala za upravljanje izberite . | ||
| 2 |
Kliknite ikono treh pik poleg spletnega mesta, ki ga želite deaktivirati, in kliknite Označi kot neaktivno. | ||
| 3 |
Za potrditev kliknite Da . Stanje mesta se spremeni v Ni aktivno.
|
Aktiviranje mesta
Če želite aktivirati spletno mesto:
| 1 |
V vrstici za krmarjenje portala za upravljanje izberite . |
| 2 |
Kliknite ikono treh pik poleg spletnega mesta, ki ga želite aktivirati, in kliknite Obnovi. |
| 3 |
Za potrditev kliknite Da . Stanje mesta se spremeni v Aktivno.
|
Ekipe
Ekipa je skupina ljudi, ki podpira določeno skupino funkcij. Na primer, podpora strankam zlatnika ali upravljanje obračunavanja in tako naprej. Ekipa je sestavljena iz agentov in je povezana z določenim mestom.
Ustvarjanje ekipe
| 1 |
V vrstici za krmarjenje po portalu za upravljanje izberite . | ||||||||||||||||||||||||||||||||||
| 2 |
Kliknite + Nova ekipa. | ||||||||||||||||||||||||||||||||||
| 3 |
Vnesite naslednje podatke:
| ||||||||||||||||||||||||||||||||||
| 4 |
Kliknite Shrani. |
Ogled ekipe
| 1 |
V vrstici za krmarjenje po portalu za upravljanje izberite . |
| 2 |
Kliknite ikono treh pik poleg ekipe, ki si jo želite ogledati, in kliknite Pogled. Ogledate si lahko vse konfigurirane podrobnosti. |
Urejanje ekipe
| 1 |
V vrstici za krmarjenje po portalu za upravljanje izberite . | ||||||||||||||||||||||||||||||||
| 2 |
Kliknite ikono treh pik poleg ekipe, ki jo želite urediti, in kliknite Uredi. Uredite lahko naslednje nastavitve:
| ||||||||||||||||||||||||||||||||
| 3 |
Kliknite Shrani. |
Deaktiviranje ekipe
Skupin, povezanih s posredniki ali aktivnimi strategijami usmerjanja, ne morete deaktivirati. Ko poskušate deaktivirati takšne ekipe, Management Portal prikaže sporočilo, da ekipe ni mogoče deaktivirati. Kliknite ikono z informacijami v sporočilu, če si želite ogledati seznam entitet, povezanih z ekipo.
Če deaktivirate ekipo, je stran Teams še vedno prikazana kot Ni aktivna. V zgodovinskih poročilih so prikazane tudi podrobnosti o deaktiviranih skupinah.
| 1 |
V vrstici za krmarjenje po portalu za upravljanje izberite . | ||
| 2 |
Kliknite ikono treh pik poleg ekipe, ki jo želite deaktivirati, in kliknite Označi kot neaktivno. | ||
| 3 |
Za potrditev kliknite Da . Status ekipe se spremeni v Ni aktivno.
|
Aktiviranje ekipe
| 1 |
V vrstici za krmarjenje po portalu za upravljanje izberite . |
| 2 |
Kliknite ikono treh pik poleg ekipe, ki jo želite aktivirati, in kliknite Obnovi. |
| 3 |
Za potrditev kliknite Da . Status ekipe se spremeni v Aktivno.
|
Uporabniki
Uporabniki kontaktnega centra so agenti, nadzorniki in menedžerji. Uporabniški profil določa uporabnikove pravice dostopa za portal za upravljanje. Moduli portala za upravljanje uporabnikom zagotavljajo vidljivost v realnem času in nadzor nad viri, za katere so odgovorni.
Uporabniški račun posrednika mora vključevati uporabniški profil, ki omogoča dostop do modula Agent Desktop, in profil namizja, kot je opisano v razdelku Profili namizja. Posredniki uporabljajo Webex Središče za stike za upravljanje interakcij s strankami, nadzorniki pa za upravljanje nadzorniških zmogljivosti.
Uporabnike lahko ustvarite in izbrišete prek nadzornega središča. Portal za upravljanje sinhronizira uporabnike z licencami središča za stike v središču Control Hub, ne glede na njihovo stanje. |
Privzeto so prikazani samo aktivni uporabniki. Če si želite ogledati neaktivne uporabnike, potrdite polje Pokaži neaktivne uporabnike .
Ogled podrobnosti uporabnika
| 1 |
V vrstici za krmarjenje portala za upravljanje izberite . | ||||||||||||||||||||||||||||||||||||||||||
| 2 |
Če si želite ogledati podrobnosti o uporabniku, kliknite ikono treh pik poleg imena in nato kliknite Pogled. | ||||||||||||||||||||||||||||||||||||||||||
| 3 |
Uporabnike lahko iščete z enim od naslednjih parametrov:
Rezultati iskanja prikažejo 20 uporabnikov na stran. V iskalno polje vnesite poljubne tri znake. Rezultati iskanja prikažejo uporabnike, ki ustrezajo iskalnim kriterijem. Če želite krmariti po strani seznama uporabnikov, sledite enemu od teh korakov:
Ogledate si lahko naslednje podrobnosti o uporabniku:
|
Urejanje uporabnika
| 1 |
V vrstici za krmarjenje po portalu za upravljanje izberite . | ||||||||||||||||||||||||||||||||||||||||||||||||||||||||||||||||||||||||||
| 2 |
Če želite urediti podrobnosti o uporabniku, kliknite gumb s tremi pikami poleg imena uporabnika in nato kliknite Uredi. Uredite lahko naslednje nastavitve:
Naslednje nastavitve lahko uredite od Cisco Webex Control Hub:
| ||||||||||||||||||||||||||||||||||||||||||||||||||||||||||||||||||||||||||
Izvoz elementov, omogočenih uporabniku
| 1 |
V vrstici za krmarjenje portala za upravljanje izberite . | ||||||||||||||||
| 2 |
Kliknite ikono treh pik poleg uporabniškega imena in kliknite Excel ali PDF. Poročilo vsebuje podrobnosti o naslednjih postavkah:
|
Preklic API ključa za uporabnika
| 1 |
V vrstici za krmarjenje po portalu za upravljanje izberite . |
| 2 |
Kliknite ikono treh pik poleg zahtevanega uporabnika in kliknite Prekliči API ključ. Prikaže se sporočilo, da ste uspešno preklicali ključ API za uporabnika.
Če API ključa ne preslikate v profil tega uporabnika, se prikaže sporočilo o napaki, da uporabnik nima ključa API. |
Posodobitev in prenos predloge agenta
Če želite naložiti podrobnosti o več posrednikih hkrati:
| 1 |
V vrstici za krmarjenje po portalu za upravljanje izberite . |
| 2 |
Če želite prenesti predlogo, kliknite ikono Izvozi kot CSV ( |
| 3 |
Kliknite Množično posodabljanje ( |
| 4 |
Prebrskajte predlogo za posodobitev agenta v lokalnem sistemu in izberite predlogo. |
| 5 |
Kliknite Naloži. |
| 6 |
(Neobvezno) Preverite stanje prenosa iz stanja množičnih operacij v omogočanju uporabe. |
Uporabniški profili
Uporabniški profili določajo funkcije, ki so dostopne uporabniku v Ciscovem središču za stike.
Upravljanje uporabniškega profila
Če želite ustvariti uporabniški profil:
| 1 |
V vrstici za krmarjenje po portalu za upravljanje izberite . |
| 2 |
Kliknite + Nov uporabniški profil. |
| 3 |
Vnesite podrobnosti na spodnje zavihke in na vsakem zavihku kliknite Shrani . |
| 4 |
Na strani Uporabniški profili lahko storite tudi naslednje:
|
Splošne nastavitve
Ko konfigurirate nov uporabniški profil ali uredite obstoječi uporabniški profil, lahko na zavihku Splošne nastavitve spremenite naslednje nastavitve.
|
Parameter |
Opis | ||
|---|---|---|---|
|
Ime |
Vnesite ime uporabniškega profila. Ko kopirate uporabniški profil, sistem doda besede copy_of pred ime izvirnega uporabniškega profila. Lahko obdržite isto ime ali ga uredite v skladu s svojimi zahtevami. |
||
|
Opis |
(Neobvezno) Vnesite opis profila. |
||
|
Vrsta profila |
Izberite vrsto, da določite raven pravic za ta profil. Za portal za upravljanje so generični profili in preslikave modulov:
Vrste profila pozneje ne morete urejati. |
||
|
Stanje |
To nastavitev si lahko ogledate in jo spremenite le, ko urejate ali kopirate uporabniški profil. |
Nastavitve modula
Uporabniški profili lahko nadzorujete dostop do portala za upravljanje. Zavihek Nastavitve modula omogoča določanje dovoljenj za module portala za upravljanje. Dostop do modula lahko nastavite, ko ustvarite nov uporabniški profil, ali uredite ali kopirate obstoječi uporabniški profil.
Dostop do modula ima naslednje možnosti:
Če kliknete Vse za dostop do modula, lahko uporabniški profil dostopa do vseh modulov. Kliknite Določeno , če želite uporabniku omogočiti le dostop do izbranih modulov.
Določite lahko dostop do naslednjih specifičnih modulov.
|
Nastavitev |
Opis | ||
|---|---|---|---|
|
Dodatne nadzorne funkcije |
Skrbniku omogoča upravljanje dodatnih nadzornih funkcij za zastopnike. Če želite omogočiti to nastavitev, kliknite preklopni gumb:
|
||
|
Agent Desktop |
Uporabniku omogoča dostop do namizja. |
||
|
Spremljanje klicev |
Uporabniku omogoča tiho spremljanje kakovosti storitev, ki so strankam na voljo v večkodnih kontaktnih centrih. Uporabnik lahko tiho nadzira izbrano čakalno vrsto, ekipo, mesto ali agenta, če mu omogočite nadzor klicev. Če želite omogočiti naslednje nastavitve, kliknite preklopni gumb:
|
||
|
Snemanje klicev |
Uporabniku omogoča snemanje vseh aktivnih klicev Webex središča za stike. Uporabnik lahko izbere klic iz čakalne vrste, ekipe, mesta ali agenta in določi trajanje snemanja klica. |
||
|
Multimedia |
Omogoča pooblaščenim uporabnikom, da izberejo večpredstavnostni profil za uporabnika, ki vključuje vse vrste medijev, kot so glas, klepet, e-pošta in družabna omrežja. Če večpredstavnost ni omogočena, se pri urejanju podatkov o uporabniku prek omogočanja uporabe > uporabnike na spustnem seznamu Multimedijski profil prikaže samo privzeti profil telefonije. Uporabniki, ki so naročeni na paket Flex 3.0, lahko dostopajo do naslednjega: • Digitalni kanali - samo dostop do klepeta in e-pošte • Socialni kanali – dostop do socialnih integracij
|
||
|
Nadziranje |
Uporabniku omogoča dostop do modula Omogočanje uporabe. Uporabnik lahko izvaja dejavnosti omogočanja uporabe za podjetje le, če na spustnem seznamu Omogočanje uporabe izberete Uredi . Skrbniškemu uporabniku lahko nadzirate dostop za izvajanje teh dejavnosti omogočanja uporabe za podjetje:
|
||
|
Upravljanje snemanja |
Omogoča dostop do modula za upravljanje snemanja, ki uporabniku omogoča iskanje in predvajanje zvočnih datotek, posnetih s funkcijo snemanja klicev v kontaktnem centru Webex. Modulu za upravljanje zapisov lahko omogočite ta dovoljenja:
Ta nastavitev nadzornikom omogoča dostop do pripomočka za upravljanje kakovosti prek namizja. |
||
|
Poročanje in analitika |
Omogoča dostop do modulov Poročanje in Analitika. Modul Poročanje in Analytics omogoča uporabniku, da segmentira, profilira in vizualizira podatke v sistemih kontaktnih središč. Ta modul pomaga tudi identificirati ključne spremenljivke, ki vplivajo na produktivnost in želene poslovne rezultate. Uporabniki lahko konfigurirajo in spremenijo sheme analizatorja s tem modulom. Uporabniku lahko omogočite dostop do pravil poslovanja, če ste omogočili dovoljenja za ogled ali urejanje za modula Poročanje in Analytics. Pravila poslovanja omogočajo uporabniku, da vključi podatke o strankah v okolje središča za stike Webex za usmerjanje po meri in drugo splošno izvedbo. |
||
|
Viri usmerjanja |
Omogoča vam dostop do spletnega uporabniškega vmesnika za upravljanje in konfiguriranje strategij za upravljanje klicev. Ustvarite in razporedite lahko globalno usmerjanje klicev in strategije zmogljivosti skupine ter jih spreminjate v realnem času kot odziv na spremembe v poslovni dinamiki. Modulu Strategija usmerjanja lahko omogočite naslednja dovoljenja:
|
||
|
Omogoča vam dostop do modula za nadzor pretoka glede na izbrano možnost, kot so Brez, Ogled in Uredi. Uporabniku lahko omogočite dostop do skriptov za upravljanje poteka klicev in če ste za modul Strategija usmerjanja omogočili dovoljenje Ogled ali Uredi.
|
|||
|
Optimizacija delovne sile |
Nadzorniku omogoča dostop do funkcij za optimizacijo delovne sile za upravljanje človeških virov. Nadzorniki lahko proaktivno analizirajo in upravljajo vire za optimizacijo ravni storitev.
|
Pravice dostopa
Ko konfigurirate nov uporabniški profil ali urejate obstoječi uporabniški profil, lahko na zavihku Pravice dostopa konfigurirate naslednje nastavitve :
-
Vstopne točke
-
Čakalne vrste
-
Lokacije
-
Ekipe
Na spustnem seznamu izberite določene entitete, do katerih lahko uporabnik dostopa. Izberete lahko Vse , da omogočite dostop do vseh entitet te vrste.
Ogled podrobnosti uporabniškega profila
| 1 |
V vrstici za krmarjenje po portalu za upravljanje izberite . |
| 2 |
Kliknite ikono treh pik poleg uporabniškega profila in kliknite Pogled. |
| 3 |
Ogledate si lahko naslednje podrobnosti: |
Urejanje uporabniškega profila
| 1 |
V vrstici za krmarjenje po portalu za upravljanje izberite . |
| 2 |
Kliknite ikono treh pik poleg uporabniškega profila, ki ga želite urediti, in kliknite Uredi. |
| 3 |
Podrobnosti lahko uredite na spodnjih zavihkih in na vsakem zavihku kliknete Shrani : |
Deaktiviranje uporabniškega profila
Preden začnete
Deaktiviranje uporabniškega profila:
| 1 |
V vrstici za krmarjenje po portalu za upravljanje izberite . | ||
| 2 |
Kliknite ikono treh pik poleg uporabniškega profila in nato Označi kot neaktivno. | ||
| 3 |
Za potrditev kliknite Da . Stanje uporabniškega profila se spremeni v Ni aktivno.
|
Aktiviranje uporabniškega profila
| 1 |
V vrstici za krmarjenje po portalu za upravljanje izberite . |
| 2 |
Kliknite ikono treh pik poleg uporabniškega profila, ki ga želite aktivirati, in kliknite Obnovi. |
| 3 |
Za potrditev kliknite Da . Stanje uporabniškega profila se spremeni v Aktivno.
|
Kopiranje uporabniškega profila
Če želite kopirati uporabniški profil:
| 1 |
V vrstici za krmarjenje po portalu za upravljanje izberite . |
| 2 |
Kliknite ikono treh pik poleg uporabniškega profila, ki ga želite kopirati, in kliknite Kopiraj. |
| 3 |
Vnesite podrobnosti na spodnje zavihke in na vsakem zavihku kliknite Shrani . |
Vrste dela
Ko ustvarite kodo za mirovanje ali zavijanje, jo povežete z vrsto dela. Vrste dela združijo kode za mirovanje in zaključke v pomožnih poročilih.
Ustvarjanje vrste dela
Če želite ustvariti vrsto dela:
| 1 |
V vrstici za krmarjenje portala za upravljanje izberite dela. | ||||||||
| 2 |
Kliknite + Nova vrsta dela. | ||||||||
| 3 |
Vnesite naslednje podatke in kliknite Shrani:
|
Urejanje vrste dela
Če želite urediti vrsto dela:
| 1 |
V vrstici za krmarjenje portala za upravljanje izberite dela. | ||||||||||
| 2 |
Kliknite ikono treh pik poleg vrste dela, ki jo želite urediti, in kliknite Uredi. Poleg možnosti Vrsta lahko uredite tudi naslednje nastavitve:
|
Deaktiviranje vrste dela
Vrste dela ne morete deaktivirati, če so z vrsto dela povezane pomožne kode. Ko poskušate deaktivirati takšno vrsto dela, se prikaže sporočilo, da vrste dela ne morete deaktivirati. Kliknite ikono z informacijami v sporočilu, če si želite ogledati seznam entitet, ki ste jih povezali s to vrsto dela.
Ko deaktivirate vrsto dela, jo lahko na strani Vrste dela še vedno vidite kot Vrste dela, ki niso aktivne. V zgodovinskih poročilih so prikazane tudi podrobnosti o deaktiviranih vrstah dela.
Če želite deaktivirati vrsto dela:
| 1 |
V vrstici za krmarjenje portala za upravljanje izberite dela. | ||
| 2 |
Kliknite ikono treh pik poleg vrste dela, ki jo želite deaktivirati, in kliknite Označi kot neaktivno. | ||
| 3 |
Za potrditev kliknite Da . Stanje vrste dela se spremeni v Ni aktivno.
|
Aktiviranje vrste dela
Če želite aktivirati vrsto dela:
| 1 |
V vrstici za krmarjenje portala za upravljanje izberite dela. |
| 2 |
Kliknite ikono treh pik poleg vrste dela, ki jo želite aktivirati, in kliknite Obnovi. |
| 3 |
Za potrditev kliknite Da . Stanje vrste dela se spremeni v Aktivno.
|
Pomožne kode
Kode v mirovanju ali zavijanju sta dve vrsti pomožnih kod. Posredniki v Agent Desktop središča za stike izberejo kode mirovanja ali zaključka Webex, da označijo svojo nerazpoložljivost ali stanje stikov s strankami. Kode v mirovanju običajno označujejo, zakaj posrednik ni na voljo za stike s strankami, na primer med odmorom za kosilo ali sestankom. Zaključne kode označujejo rezultat stikov s strankami, na primer, agent je stopnjeval stik ali prodal storitev.
Vsako kodo v mirovanju ali zavijanje povežete z vrsto dela. Vrste dela so vrednosti, ki jih sistem uporablja za združevanje nedejavnih in zaključnih kod v pomožnih poročilih. Če želite več informacij, glejte Ustvarjanje vrste dela.
Posredniki lahko uporabijo kodo v mirovanju ali zaključku, če kodo dodelite njihovemu profilu. V profil namizja morate dodati vsaj eno kodo mirovanja in eno zaključno kodo. Če želite več informacij, glejte Profili namizja.
Če vaše podjetje uporablja funkcijo klicanja, priporočamo, da ustvarite zaključno kodo, na primer |
Ustvarjanje kod v mirovanju ali zaključka
Če želite ustvariti kodo za mirovanje ali zavijanje:
| 1 |
V vrstici za krmarjenje portala za upravljanje izberite . Prikaže se stran Aux Codes Idle Codes. Če si želite ogledati seznam zaključnih kod, kliknite Zavij kode na vrhu strani.
| ||||||||||||||
| 2 |
Kliknite + Nova koda mirovanja ali + Nova koda za zavijanje. | ||||||||||||||
| 3 |
Vnesite naslednje podatke in kliknite Shrani.
|
Urejanje kod v mirovanju ali zaključka
| 1 |
V vrstici za krmarjenje po portalu za upravljanje izberite . | ||||||||||||
| 2 |
Kliknite ikono treh pik poleg nedejavne ali zaključne kode, ki jo želite urediti, in kliknite Uredi. | ||||||||||||
| 3 |
Vnesite naslednje podatke in kliknite Shrani.
|
Izbrišite kode v mirovanju ali zaključke
Kode za mirovanje ali zaključka, ki je nastavljena kot privzeta, ne morete izbrisati. Sporočilo vas obvesti, da privzete aux-kode ne morete začasno onemogočiti ali izbrisati, če jo poskušate izbrisati. Pred brisanjem izbrane kode za zaključek ali mirovanje morate nastaviti drugo kodo za mirovanje ali zaključek. Glejte Urejanje kod v mirovanju ali Zaključek, če želite spremeniti privzeto nastavitev.
| 1 |
V vrstici za krmarjenje po portalu za upravljanje izberite . | ||
| 2 |
Kliknite ikono treh pik poleg nedejavne ali zaključne kode in kliknite Označi kot neaktivno. | ||
| 3 |
Za potrditev kliknite Da . Stanje nedejavne ali občasne kode se spremeni v Ni aktivno.
|
Profili namizja
Profil namizja je skupina dovoljenj in vedenja namizja, ki jih dodelite posrednikom in nadzornikom. Vsak profil namizja določa ta dovoljenja in nastavitve:
-
Prenos čakalne vrste
-
Svetovanje in prenos agentov
-
Kode za zaključevanje in mirovanje
-
Vrednosti časovne omejitve zaključka
-
Samodejno na voljo agent
-
Zmogljivosti klicanja
-
Možnosti klicanja številk
-
Dostop do osebne statistike agenta
-
Samodejni prevzem
Za poročila v podoknu »Osebna statistika agenta« v storitvi Agent Desktop so uporabljene nastavitve profila namizja.
Ustvarjanje profila namizja
Če želite ustvariti profil namizja:
| 1 |
V vrstici za krmarjenje portala za upravljanje izberite profili namizja. |
| 2 |
Kliknite + Nov profil namizja in vnesite naslednje nastavitve: |
Splošne informacije
Na zavihku Splošne informacije so prikazane naslednje nastavitve.
|
Nastavitev |
Opis | ||
|---|---|---|---|
|
Ime |
Vnesite ime profila namizja. Profil namizja lahko ustvarite iz kopije drugega profila namizja. Ko kopirate profil, sistem preimenuje kopijo. Ime kopije je sestavljeno iz imena profila, iz katerega je kopija narejena, in besed , ki copy_of dodane kot predpona. Ohranite lahko ime, ki mu je sistem dodeljen datoteki, ali ga preimenujete. |
||
|
Opis |
(Neobvezno) Vnesite opis profila. |
||
|
Stanje |
Ta nastavitev se prikaže samo na strani Urejanje, da označite, ali je profil aktiven.
|
||
|
Nadrejeni tip |
Izberite nadrejeno vrsto:
|
||
|
Nadrejeno ime |
Ta nastavitev je na voljo, če za mesto izberete Nadrejena vrsta . Izberite spletno mesto, za katerega je ta profil namizja na voljo. |
||
|
Pojavna okna na zaslonu |
Kliknite Vklopljeno ali Izklopljeno , da določite, ali želite dovoliti zunanje pojavne zaslone. |
||
|
Samodejni prevzem |
Kliknite Da ali Ne , da določite, ali se morajo dohodni in odhodni klici na Agent Desktop samodejno sprejeti namesto posrednika. Če izberete Da, samodejni prevzem deluje v obeh spodnjih primerih: Primer 1: Na platformi glasovnih medijev naslednje generacije agent uporablja namizje kot možnost glasovnega kanala. scenarij 2: izpolnjeni so vsi naslednji pogoji: Če izberete Da, samodejni prevzem deluje, če so izpolnjeni vsi ti pogoji:
Če obstajajo vsi prejšnji pogoji, se klici samodejno prevzamejo za posrednike, ki imajo samo eno napravo. Agenti, ki imajo več kot eno napravo, morajo klice sprejemati ročno. Dohodni klici posredniku so samodejno sprejeti in prikazani na namizju posrednika. Pri klicih na klic se podružnica agenta samodejno odzove. Sistem ne prikliče samodejnega sprejema za hkratne cilje zvonjenja ali če posrednik preusmeri ali preusmeri klic.
|
Pomožne kode
Na strani »Profil namizja> pomožne kode « so prikazane nastavitve za zavite in nedejavne kode ter dovoljenja, povezana z zaključkom in razpoložljivostjo posrednika.
|
Nastavitev |
Opis |
|
Zavijte nastavitve |
Ko kliknete Samodejno zaključi s prekinitvijo časa in vnesete čas, sistem samodejno vnese privzeto kodo za zaključek, ko posrednik konča pogovor. Posrednik pa lahko izbere drugo kodo v časovnem obdobju, ki ga določite tukaj. Kliknite Ročno zaključi , če želite, da agent po končanem klicu izbere zaključno kodo. Časovna omejitev ni povezana z ročnim zaključkom. |
|
Agent je na voljo po klicanju |
Kliknite Vklopljeno , če želite, da posrednik po zaključku in zaključku klica preide v stanje »Razpoložljivo«. Posrednik je privzeto na voljo po klicu. Če pa agent ne želi biti na voljo po klicu, lahko na spustnem seznamu Stanje razpoložljivosti agenta na namizju izbere stanje mirovanja, preden se klic zaključi. Kliknite Izklopi , če želite, da posrednik preide v stanje mirovanja po zaključku in zaključku klica. |
|
Dovoli samodejni zaključek razširitve |
Kliknite Vklopljeno , če želite, da posredniki prekličejo čas samodejnega zaključka in podaljšajo čas zaključka. Ko je ta možnost nastavljena na Vklopljeno, sistem prikaže možnost Prekliči samodejni zaključek, ko je agent v načinu samodejnega zaključka. |
|
Zavijte kode |
Določite zaključne kode, ki jih posredniki lahko izberejo, ko zavijejo stik:
Privzeto zaključno kodo morate dodati na seznam Izbrane kode. Sistem uporabi privzeto kodo, ko v profilu agenta omogočite funkcijo Auto Wrap Up. Ti agenti ne vnašajo zaključnih kod. |
|
Nedejavne kode |
Določite kode v mirovanju, ki jih posredniki lahko izberejo v programu Agent Desktop:
Privzeto kodo mirovanja morate dodati na seznam Izbrano. Sistem uporablja privzete kode v naslednjih primerih:
|
Sodelovanje
Na strani Profil namizja > sodelovanje so prikazane te nastavitve:
|
Nastavitev |
Opis | ||
|---|---|---|---|
|
Cilji prenosa vstopne točke/čakalne vrste |
Določite vstopne točke ali čakalne vrste, ki jih posredniki lahko izbirajo s spustnega seznama Čakalna vrsta na namizju posrednika:
|
||
|
Ekipe prijateljev |
Določite ekipe, ki jih posredniki lahko izbirajo s spustnega seznama Posrednik na namizju posrednika. Agenti se lahko posvetujejo z agenti, se z njimi udeležujejo konferenc in preusmerjajo klice agentom iz ekip, ki jih izberejo.
|
||
|
Posvetujte se s čakalno vrsto |
Kliknite Vklopljeno , če želite, da lahko posrednik izbere čakalno vrsto na spustnem seznamu Čakalna vrsta kot cilj za posvetovanje. Cilj mora biti čakalna vrsta dohodnega kontaktnega centra Webex.
|
Načrt klicanja
Na strani Profil lahko konfigurirate nastavitve, povezane z zunanjim klicanjem posrednika. V spodnji tabeli so opisane te nastavitve.
|
Nastavitev |
Opis | ||
|---|---|---|---|
|
Klicanje omogočeno |
Če želite, da posrednik lahko opravlja zunanje klice, kliknite polje »Klicanje omogočeno «, da preklopite na Da. Če ne želite, da posrednik opravlja klice, kliknite polje Outdial Enabled in preklopite na Ne. Ta nastavitev preprečuje prikaz številčnice na namizju posrednika.
|
||
|
Zunanje vstopne točke |
Če ste možnost Outdial Enabled nastavili na Yes , izberite vstopno točko, ki jo posrednik lahko uporabi za opravljanje odhodnih klicev s spustnega seznama v poljuOutdial Entry Point . |
||
|
Imenik |
Izberite adresar s spustnega seznama v polju Adresar. Adresar vsebuje številke za hitro klicanje, med katerimi lahko posrednik izbira med klicanjem in posvetovanjem s klici. Če možnost »Outdial Omogočen « nastavite na »Ne « in izberete adresar, lahko posrednik izbere ime iz adresarja za pregled in preusmeritev, ne more pa opravljati klicev. Izberite Brez, če ne želite, da je adresar na voljo posredniku. Če želite več informacij, glejte Ustvarjanje adresarja . |
||
|
Načrt klicanja omogočen |
Če želite, da posrednik lahko opravlja začasne klice, kliknite polje Načrt klicanja omogočen in preklopite na Da. Če ne želite, da posrednik lahko opravlja začasne klice, kliknite polje Načrt klicanja omogočen in preklopite na Ne. Če je nastavitev »Načrt klicanja omogočen « Ne, nastavitev »Outdial Omogočen « pa »Da«, lahko posrednik opravi klic, vendar le tako, da izbere vnos iz adresarja ali vnese ime iz adresarja v polje Vnesite številko za klic na številčnici. |
||
|
Izberite načrt klicanja |
Ta nastavitev se prikaže le, če ste načrt klicanja Omogočen nastavite na Da. Izberite enega ali več načrtov klicanja za sistem, ki jih želite uporabiti za preverjanje veljavnosti številk za klicanje (DN), ki jih posrednik vnese v polje Vnesite številko za klic . Na voljo sta dva privzeta načrta klicanja. Ustvarite lahko tudi načrte klicanja po meri za svoje podjetje. Privzeti načrti klicanja so:
|
||
|
Outdial ANI |
Ta nastavitev se prikaže le, če ste možnost Outdial Enabled nastavili na Da. Po želji lahko s spustnega seznama v polju Outdial ANI izberete ime, povezano s seznamom telefonskih številk, ki jih posrednik lahko uporabi za klicanje. Sistem uporabi številko, ki jo posrednik uporabi kot ID klicatelja za klic. Če želite več informacij, glejte Ustvarjanje zunanjega ANI. |
Preverjanje DN agenta
Na strani z možnostmi profila namizja> glasnega kanala so prikazane naslednje nastavitve.
|
Nastavitev |
Opis | ||
|---|---|---|---|
| Možnosti glasovnega kanala |
Agent DN – omogoča posrednikom, da se prijavijo z DN Razširitev — posrednikom omogoča, da se prijavijo prek določene končne številke |
||
|
Validacija za DN agenta |
Kliknite Neomejeno , če želite posrednikom dovoliti uporabo katerega koli DN-ja za prijavo prek poziva Poverilnice postaje na Agent Desktop.
Če želite omejiti številko iz imenika, ki jo lahko vnese posrednik, kliknite nekaj od tega:
|
||
|
Merila za validacijo |
Ta nastavitev se prikaže le, če ste Validation for Agent DN (Validation for Agent DN ) nastavili na Validation Criteria. Izberite načrt klicanja, ki ga želite uporabiti za preverjanje DN:
|
Statistični podatki zastopnika
Na strani Desktop Profile > Agent Statistics so prikazane te nastavitve.
|
Nastavitev |
Opis | ||
|---|---|---|---|
|
Statistični podatki zastopnika |
Kliknite Vklopljeno ali Izklopljeno , da določite, ali želite, da si posredniki ogledajo svoje osebne statistične podatke v Agent Desktop. |
||
|
Statistika čakalne vrste |
Ta nastavitev nadzira, ali lahko posrednik prikaže statistične podatke za vse ali nekatere čakalne vrste na zavihku Osebni statistični podatki posrednika. Naredite nekaj od tega:
|
||
|
Statistika prijavljene ekipe |
Kliknite Vklopljeno ali Izklopljeno , da določite, ali si agent lahko ogleda statistiko za ekipo.
|
||
|
Statistični podatki skupine |
Ta nastavitev nadzoruje, ali lahko posrednik prikaže statistične podatke za vse ali nekatere ekipe na zavihku Osebna statistika agenta. Naredite nekaj od tega:
|
||
|
Dostop do posnetkov |
Ta funkcija trenutno ni podprta. Privzeto je nastavljena na Ne. |
Pragovi agentov
Stran Pragovi posrednikov se prikaže le, če vaše podjetje uporablja funkcijo Opozorila o pragu. Na tej strani so nastavitve za določanje opozoril, ki jih posrednik lahko prikaže na zavihku »Osebni statistični podatki agenta« na Agent Desktop.
Ta funkcija ni podprta. Če omogočite ali onemogočite prag za prikaz praga posrednika v nastavitvah najemnika za prikaz praga posrednika na strani profila namizja, bo to čez nekaj časa odstranjeno. |
Če vaše podjetje uporablja funkcijo opozoril o pragu posrednika, so na strani tudi nastavitve za določanje pragov, povezanih z posrednikom.
Če želite več informacij, glejte Pravila praga.
|
Nastavitev |
Opis |
|---|---|
|
Opozorila o vidnem pragu agenta |
Na spustnem seznamu izberite pravila, da določite opozorila, ki jih želite prejemati od posrednika. Ko posrednik prekorači pravilo praga, sistem ustvari opozorilo in ga prikaže na zavihku Osebna statistika agenta v Agent Desktop. |
|
Omogočanje opozoril o pragu posrednika |
Ta nastavitev je prikazana le, če vaše podjetje uporablja funkcijo opozoril o pragu posrednika. Kliknite Vklopljeno ali Izklopljeno , da določite, ali želite, da agent in nadzornik prejemata opozorila, ko posrednik krši določena pravila praga. Če posrednik krši izbrano pravilo, sistem ustvari opozorilo in ga prikaže v razdelku Opozorila o pragu posrednika na zavihku Osebna statistika agenta. Nadzornik prejme opozorilo tudi na svojem Webex portalu za upravljanje kontaktnega centra. |
|
Opozorila praga |
To je na voljo, če omogočite opozorila o pragu. Če so na voljo opozorila o pragu, ki si jih lahko ogleda posrednik, s spustnega seznama izberite pravila za sprožitev opozoril. Na spustnem seznamu izberite pravila, da določite opozorila, ki jih želite prejemati od posrednika in nadzornika. |
Časovna omejitev posrednika
Časovna omejitev posrednika vam omogoča, da samodejno izpišete posrednika z namizja, potem ko je bil določen čas neaktiven. Agent se šteje za neaktivnega, če ne opravlja nobene dejavnosti na Agent Desktop, medtem ko je v stanju mirovanja. Dejavnost posrednika vključuje upravljanje stikov, delo s pripomočki po meri ali izvajanje katerega koli opravila na Agent Desktop.
|
Nastavitev |
Opis |
|
Časovna omejitev neaktivnosti namizja |
Izberite nastavitev časovne omejitve mirovanja za posrednika med naslednjimi možnostmi: Privzeta vrednost: to možnost izberite, če želite podedovati vrednosti, podedovane v nastavitvah časovne omejitve pri konfiguraciji na ravni najemnika. Vrednost po meri: vrednost vnesite v nekaj minutah, da nastavite časovno omejitev mirovanja. V besedilno polje vnesite poljubno vrednost od 3 do 10.000 minut. S tem preglasite vrednost, podano v nastavitvah časovne omejitve pri konfiguraciji na ravni najemnika. |
Ogled podrobnosti profila namizja
| 1 |
V vrstici za krmarjenje portala za upravljanje izberite profili namizja. |
| 2 |
Kliknite ikono treh pik poleg profila namizja, ki si ga želite ogledati, in kliknite Pogled. Ogledate si lahko naslednje podrobnosti: |
| 3 |
(Neobvezno) Na posameznih zavihkih kliknite Uredi , da uredite nastavitve. |
Urejanje profila namizja
| 1 |
V vrstici za krmarjenje po portalu Webex središča za stike izberite Omogočanje uporabe. |
| 2 |
Izberite Profili namizja. Prikaže se stran Profili namizja. Na tej strani je prikazan seznam profilov namizja. |
| 3 |
Kliknite ikono treh pik poleg profila namizja, ki ga želite urediti, in kliknite Uredi. Uredite lahko naslednje podrobnosti: |
Kopiranje profila namizja
| 1 |
V vrstici za krmarjenje portala za upravljanje izberite Omogočanje uporabe > profili namizja. |
| 2 |
Kliknite ikono treh pik poleg profila namizja, ki ga želite kopirati, in kliknite Kopiraj. V kopiranem profilu namizja lahko uredite te podrobnosti: |
| 3 |
(Neobvezno) Na posameznih zavihkih kliknite Uredi , da uredite nastavitve. |
Deaktiviranje profila namizja
Profila namizja ne morete deaktivirati, če ga povežete z drugimi entitetami, kot so klicne številke ali katera koli druga strategija usmerjanja. Ko poskušate deaktivirati te profile namizja, se prikaže sporočilo o napaki. Kliknite ikono z informacijami na koncu sporočila, če si želite ogledati seznam vseh povezanih entitet.
Ko deaktivirate profil namizja, ga lahko na strani Profili namizja še vedno vidite kot profil namizja. V zgodovinskih poročilih so prikazane tudi podrobnosti o deaktiviranem profilu namizja.
| 1 |
V vrstici za krmarjenje portala za upravljanje izberite Omogočanje uporabe > profili namizja. | ||
| 2 |
Kliknite ikono treh pik poleg profila namizja in nato Označi kot neaktivno. | ||
| 3 |
Za potrditev kliknite Da . Stanje profila namizja se spremeni v Ni aktivno.
|
Aktiviranje profila namizja
| 1 |
V vrstici za krmarjenje portala za upravljanje izberite Omogočanje uporabe > profili namizja. |
| 2 |
Kliknite ikono treh pik poleg profila namizja s stanjem Ni aktivno in kliknite Obnovi. |
| 3 |
Za potrditev kliknite Da . Stanje profila namizja se spremeni v Aktivno.
|
Adresarji
Adresarji vsebujejo vnose s telefonskimi številkami. Namesto ročnega vnašanja številke ob začetku klica lahko posredniki z adresarjem izberejo vnos za klicanje. Posredniki lahko dostopajo do adresarja, ko ga dodate v njihov namizni profil. Če želite več informacij, glejte Načrt klicanja v profilih namizja.
Ustvarite lahko adresarje, ki so na voljo na vseh spletnih mestih ali le na določenem mestu. Vrednost največjega dovoljenega števila adresarjev v nastavitvah najemnika podjetja določa število adresarjev, ki jih lahko ustvarite. Če želite več informacij, glejte Nastavitve najemnika.
Ko je adresar posodobljen, mora skrbnik obvestiti agente, da ponovno naložijo bowser ali se izpišejo in ponovno prijavijo, da si ogledajo posodobitve. |
Ustvarjanje adresarja
Če želite ustvariti nov imenik:
| 1 |
V vrstici za krmarjenje po portalu za upravljanje izberite | ||||||||||
| 2 |
Kliknite + Nov adresar. | ||||||||||
| 3 |
Vnesite naslednje podatke in kliknite Shrani.
| ||||||||||
| 4 |
(Neobvezno) Na seznamu vnosov kliknite ikono + , da dodate nove vnose v adresar. | ||||||||||
| 5 |
V pogovorno okno Dodajanje adresarja vnesite naslednje podrobnosti:
|
Urejanje adresarja
| 1 |
V vrstici za krmarjenje po portalu za upravljanje izberite | ||||||||
| 2 |
Kliknite gumb s tremi pikami poleg imenika, ki ga želite urediti, in kliknite Uredi. Na zavihku Splošne nastavitve lahko uredite ta polja:
| ||||||||
| 3 |
V razdelku Seznam vnosov v stolpcu Dejanje kliknite gumb za urejanje, da uredite vnos. | ||||||||
| 4 |
V pogovornem oknu Urejanje adresarja lahko uredite naslednje:
| ||||||||
| 5 |
(Neobvezno) V razdelku Seznam vnosov v stolpcu Dejanje kliknite Izbriši , da izbrišete vnos. | ||||||||
| 6 |
(Neobvezno) Kliknite ikono+ , da dodate nov vnos na seznam vnosov. | ||||||||
| 7 |
Kliknite Shrani. |
Brisanje adresarja
Adresarja ne morete izbrisati, če ga povežete z drugimi entitetami, kot je profil namizja. Ko poskusite izbrisati te adresarje, se prikaže sporočilo o napaki. Kliknite ikono z informacijami na koncu sporočila, če si želite ogledati seznam vseh povezanih entitet.
| 1 |
V vrstici za krmarjenje po portalu za upravljanje izberite |
| 2 |
Kliknite ikono treh pik poleg adresarja, ki ga želite izbrisati, in kliknite Izbriši. |
| 3 |
Za potrditev kliknite Da . |
Samodejno prepoznavanje številk (ANI)
Funkcija samodejne identifikacije klicne številke (ANI) posredniku omogoča, da izbere telefonsko številko kot ID klicatelja za zunanji klic.
Če želite, da je zunanji seznam ANI na voljo posredniku, dodajte zunanji seznam ANI v profil namizja in profil dodelite posredniku. Če želite več informacij, glejte Profili namizja.
Ustvarjanje zunanjega ANI
Če želite ustvariti klicni ANI:
| 1 |
V vrstici za krmarjenje portala za upravljanje izberite | ||||||||
| 2 |
Kliknite + Nov klicni ANI. | ||||||||
| 3 |
V razdelek Splošne nastavitve vnesite naslednje podatke:
| ||||||||
| 4 |
Kliknite the + ikono v razdelku Outdial ANI Entry List (Seznam zunanjih vnosov ANI), da dodate nov outdial ANI vnos. | ||||||||
| 5 |
V pogovorno okno Dodaj klicni ANI vnesite naslednje podrobnosti:
| ||||||||
| 6 |
Ponovite 5. in 6. korak, da na seznam dodate še en zunanji vnos ANI. | ||||||||
| 7 |
Kliknite Shrani. Na novo dodani vnosi so v razdelku Outdial ANI Entry List (Seznam vnosov Outdial ANI). |
Urejanje zunanjega klica ANI
Če želite urediti klicni ANI:
| 1 |
V vrstici za krmarjenje portala za upravljanje izberite |
| 2 |
Kliknite ikono treh pik poleg klicnega ANI, ki ga želite urediti, in kliknite Uredi. |
| 3 |
Uredite lahko naslednje:
|
| 4 |
Kliknite Shrani. |
Brisanje zunanjega ANI
Zunanjega ANI ne morete izbrisati, če ste ga povezali s katero koli entiteto, na primer s profilom namizja. |
Če želite izbrisati klicno številko ANI:
| 1 |
V vrstici za krmarjenje portala za upravljanje izberite |
| 2 |
Kliknite ikono treh pik poleg zunanjega ANI, ki ga želite izbrisati, in kliknite Izbriši. |
| 3 |
Za potrditev kliknite Da . |
Načrti klicanja
Na strani Načrt klicanja lahko določite merila za preverjanje veljavnosti:
-
Klicna številka (DN), ki jo posrednik uporablja za prijavo v Agent Desktop.
-
DN, ki ga posrednik uporablja za klicanje.
Če izpolnjujete zahteve za preverjanje veljavnosti, sistem preveri veljavnost številk iz imenika, ki jih posredniki vnesejo v namizno okolje, glede na pravila sintakse, ki so določena v enem ali več načrtih klicanja. V spodnji tabeli so opisane zahteve za preverjanje veljavnosti.
|
Uporaba DN-ja |
Zahteve za preverjanje veljavnosti | ||
|---|---|---|---|
|
Agent Desktop vpis |
Konfigurirajte preverjanje DN-ja profilov namizja > agenta na naslednji način:
|
||
|
Zunanji klici |
Konfigurirajte načrt profilov namizja> klicanja na naslednji način:
|
Če posrednikom dovolite vnos zapisov DN, ne da bi zahtevali preverjanje veljavnosti, njihovi vnosi pa niso skladni z veljavno sintakso, namizje zavrne vpise in odhodni klici ne uspejo. |
Izbirate lahko med dvema privzetima načrtoma klicanja in ustvarite nove načrte klicanja. Privzeti načrti klicanja so:
-
NAS
-
Poljubna oblika
Privzeti paket klicev v ZDA sprejema vnose, kot so:
-
1-800-555-1234
-
1 (800) 555-1234
-
18005551234
-
18005551234,,,222
V tem primeru vejice označujejo premore pred vnosom interne številke.
Privzeti načrt klicanja Katera koli oblika sprejema vnose, kot so:
-
123
-
5551234
-
555-1234
-
8005551234
-
1800FLOWERS
-
bruce.matthews
Za preverjanje veljavnosti številke DN, prvega dela e-poštnega naslova ali enotnega identifikatorja vira Session Initiation Protocol (SIP) (URI) lahko uporabite načrt klicanja v kateri koli obliki zapisa. |
Vsi načrti klicanja zahtevajo reden izraz, da sistem prepozna, kaj določa veljaven vnos. Regularni izraz vsebuje sintaksna pravila, ki jih sistem uporablja za interpretacijo tega, kar je veljavno.
Ustvarite lahko ločene načrte klicanja z ustreznimi regularnimi izrazi, da določite zahtevano sintakso za:
-
DN, ki ga posrednik uporablja za prijavo v pojavno okno poverilnic namizne postaje .
-
DN, ki ga posrednik vnese v polje Vnesite številko za klic na številčnici namizja.
Po želji lahko določite predpono in znake, ki jih mora sistem odstraniti iz vnosa na številčnici.
Regularni izrazi privzetih načrtov klicanja so opisani v spodnjih razdelkih. Ogledate si lahko pravila sintakse, ki so opisana v teh razdelkih, in vas vodijo pri oblikovanju regularnih izrazov za načrte klicanja, ki jih ustvarite.
Pri odhodnem klicu sistem izvede naslednje korake, da ugotovi veljavnost vnosa, ki ga posrednik vnese v polje Vnesite številko za klic na številčnici namizja:
-
Znake, določene v polju Odstranjeni znaki načrta klicanja, odstranite iz vnosa v polje Vnesite številko za klic .
V privzetih načrtih klicanja v ZDA in kateri koli obliki zapisa so določeni odstranjeni znaki oklepaj, desni oklepaj, presledek in vezaj.
-
Potrdite dobljeni vnos v skladu s kriteriji, določenimi v pravilnem izražanju izbranega načrta klicanja. Če vnos izpolnjuje pogoje, se šteje za veljavnega.
-
Če vnos ni veljaven, prednji vnos, ki je naveden v polju Predpona .
V načrtu klicanja v ZDA je navedena predpona številka 1.
-
Dobljeni vnos ponovno potrdimo v skladu z določenim regularnim izrazom.
Regularni izraz za privzeti načrt klicanja v ZDA
Regularni izraz, ki je določen za načrt klicanja v ZDA , je:
1[0-9]{3}[2-9][0-9]{6}([,]{1,10}[0-9]+){0,1}
V nadaljevanju je opis, kaj določa ta regularni izraz.
-
Prva številka mora biti 1.
-
Slediti morajo tri številke v obsegu od 0 do 9.
{3} pomeni 3 številke v prejšnjem obsegu [0–9]
-
Slediti mora ena številka v obsegu od 2 do 9.
-
Slediti mora šest števk v obsegu od 0 do 9.
{6} pomeni šest števk v prejšnjem obsegu [0–9]
-
Sledi lahko ničla ali en pojav naslednjega zaporedja: med eno in desetimi vejicami [,], ki jim sledi ena ali več števk [0–9].
{1,10} pomeni od enega do deset premorov, določenih z eno vejico [,] na premor
+ pomeni eno ali več števk v prejšnjem obsegu [0–9]
{0,1} pomeni nič ali en pojav zaporedja premorov [,], ki mu sledi ena ali več števk v prejšnjem obsegu [0–9]
Regularni izraz za privzeti načrt klicanja Any Format
Regularni izraz, ki je določen za načrt klicanja katere koli oblike , je:
([0-9a-zA-Z]+[-._])*[0-9a-zA-Z]+
V nadaljevanju je opis, kaj določa ta regularni izraz.
-
Vnos številčnice se lahko začne z nič ali več nizi tega zaporedja:
Enega ali več alfanumeričnih znakov [0–9a–zA–Z], ki jim sledi en vezaj, pika ali podčrtaj [-._].
-
+ pomeni enega ali več alfanumeričnih znakov v prejšnjem obsegu [0–9a–zA–Z]
-
* pomeni nič ali več predhodnega zaporedja alfanumeričnih znakov [0–9a–zA–Z], ki mu sledi en vezaj, pika ali podčrtaj [-._].
-
-
Sledi en ali več alfanumeričnih znakov [0–9a-zA–Z].
Ustvarjanje načrta klicanja
Preden začnete
| 1 |
V vrstici za krmarjenje portala za upravljanje izberite . Prikaže se stran Načrt klicanja. Na tej strani je prikazan seznam obstoječih načrtov klicanja. | ||||||||||
| 2 |
Kliknite + Nov načrt klicanja. | ||||||||||
| 3 |
Konfigurirajte naslednje nastavitve.
| ||||||||||
| 4 |
Kliknite Shrani. |
Urejanje načrta klicanja
Preden začnete
| 1 |
V navigacijski vrstici portala za upravljanje izberite . Prikaže se stran Načrt klicanja. Na tej strani je prikazan seznam obstoječih načrtov klicanja. | ||||||||||
| 2 |
Kliknite ikono treh pik poleg načrta klicanja, ki ga želite urediti, in izberite Uredi. Prikaže se stran Urejanje načrta klicanja.
| ||||||||||
| 3 |
Nastavitve, opisane v spodnji tabeli, lahko uredite. Ko končate urejanje, kliknite Shrani.
|
Brisanje načrta klicanja
Preden začnete
-
Za dokončanje tega postopka potrebujete skrbniške pravice.
-
Preden izbrišete načrt klicanja, se prepričajte, da ni omogočen za profil namizja ali uporabljen za preverjanje veljavnosti klicne številke za vpis posrednika (DN). Če načrta klicev ne morete izbrisati, se obrnite na popolnega skrbnika.
| 1 |
V navigacijski vrstici portala za upravljanje izberite Prikaže se stran Načrt klicanja. Na tej strani je prikazan seznam vseh obstoječih načrtov klicanja. |
| 2 |
Kliknite ikono treh pik poleg načrta klicanja, ki ga želite izbrisati, in izberite Izbriši. Glave gor! Prikaže se pogovorno okno.
|
| 3 |
Za potrditev kliknite Da . |
Globalne spremenljivke
Globalne spremenljivke so spremenljivke po meri, ki so definirane v modulu Provisioning in dostopne skozi celoten potek. Razvijalci toka lahko toku po potrebi dodajo globalne spremenljivke. Če želite več informacij, glejte Globalne spremenljivke.
Globalne spremenljivke so specifične za glasovni kanal Webex središča za stike. Zbirajo eno od naslednjih vrst podatkovnih vrednosti:
-
Podatki, ki jih vnese klicatelj: podatki, ki jih stranka vnese med klicem z IVR, na primer številka računa.
-
Podatki, ki jih vnese posrednik: podatki, ki jih posrednik vnese v podokno za nadzor interakcije na namizju med aktivnim klicem s stranko, na primer številka primera ali koda dejanja.
Ustvarite lahko poljubno število globalnih spremenljivk. Vendar pa lahko za poročanje hkrati omogočite le do 100 globalnih spremenljivk.
Če želite več informacij, glejte Ustvarjanje globalne spremenljivke.
Privzeto so prikazane samo aktivne globalne spremenljivke. Če si želite ogledati neaktivne globalne spremenljivke, potrdite polje Pokaži neaktivne globalne spremenljivke .
|
Sistemsko določene spremenljivke
Sistemsko določene spremenljivke so vnaprej določene globalne spremenljivke, ki jih uporablja Webex kontaktni center.
Sistemsko določene spremenljivke lahko urejate v modulu Omogočanje uporabe; Ne morete pa ustvariti ali deaktivirati sistemsko določenih spremenljivk. |
Webex Contact Center uporablja naslednje sistemsko določene spremenljivke:
-
Global_FeedbackSurveyOptin: označuje, ali se stranka odloči sodelovati (privoliti) v anketo po klicu ali ne sodelovati v anketi (opt-out). Vrsta spremenljivke je definirana kot Niz; medtem ko je
privzeta vrednost neinicializirana, kar pomeni, da ni začetne vrednosti. -
Global_Language: označuje jezik, ki ga stranka uporablja v poteku. Vrsta spremenljivke je definirana kot String; privzeta vrednost pa je
en-US. Če želite več informacij, glejte Webex Experience Management Jezikovna podpora. -
Global_VoiceName: označuje izhodno zabeleženo ime, uporabljeno v poteku. Vrsta spremenljivke je definirana kot Niz; medtem ko je
privzeta vrednost Samodejno. Ko jevrednost Samodejno, Google Dialogflow izbere glasovno ime za dani jezik.
Ustvarjanje globalne spremenljivke
| 1 |
V vrstici za krmarjenje portala za upravljanje izberite . | ||||||||||||||
| 2 |
Kliknite + Nova globalna spremenljivka. Prikaže se okno z globalno spremenljivko .
| ||||||||||||||
| 3 |
Vnesite Ime spremenljivke.
| ||||||||||||||
| 4 |
Vnesite Opis spremenljivke. | ||||||||||||||
| 5 |
S spustnega seznama Vrsta spremenljivke izberite eno od naslednjih vrst in določite vrednost spremenljivke.
| ||||||||||||||
| 6 |
(Neobvezno) Onemogočite gumb Preklop stanja , da spremenljivka postane neaktivna. | ||||||||||||||
| 7 |
(Neobvezno) Omogočite preklopni gumb Ustvari poročanje , da se spremenljivka prikaže v analizatorju za namene poročanja.
| ||||||||||||||
| 8 |
(Neobvezno) Omogočite preklopni gumb Naj bo agent viden , če želite prikazati spremenljivko na namizju skupaj z vrednostjo, vneseno kot del toka. Ko omogočite preklopni gumb Make Agent Viewable , se prikažejo naslednje konfiguracije:
| ||||||||||||||
| 9 |
Kliknite Shrani. |
Urejanje globalne spremenljivke
Če želite urediti globalno spremenljivko:
| 1 |
V vrstici za krmarjenje portala za upravljanje izberite . | ||
| 2 |
Kliknite ikono treh pik poleg zahtevane globalne spremenljivke in kliknite Uredi. | ||
| 3 |
Naredite potrebne spremembe in kliknite Shrani.
|
Deaktiviranje globalne spremenljivke
| 1 |
V vrstici za krmarjenje portala za upravljanje izberite . | ||
| 2 |
Kliknite ikono treh pik poleg globalne spremenljivke, ki jo želite deaktivirati, in kliknite Označi kot neaktivno. | ||
| 3 |
Za potrditev kliknite Da . Stanje globalne spremenljivke se spremeni v Ni aktivno.
|
Aktiviranje globalne spremenljivke
| 1 |
V vrstici za krmarjenje portala za upravljanje izberite . |
| 2 |
Kliknite ikono treh pik poleg zahtevane globalne spremenljivke in kliknite Obnovi. |
| 3 |
Za potrditev kliknite Da . Stanje se spremeni iz Ni aktivno v Aktivno. |
Multimedijski profili
Če skrbnik omogoči večpredstavnost za vaše podjetje, lahko vsakemu posredniku dodelite večpredstavnostni profil. Vsak profil določa število posameznih vrst medijev, kot so e-pošta, klepet ali telefon, ki jih posrednik lahko obdeluje hkrati.
Izbirna večpredstavnostna funkcija sistemu Webex Contact Center omogoča upravljanje strategij usmerjanja za e-pošto, telefon in stike za klepet.
Večpredstavnostne profile lahko dodelite spletnim mestom, ekipam ali posameznim posrednikom. Sistem privzeto dodeli Default_Telephony_Profile vsakemu mestu. Tega profila ne morete urejati ali brisati, lahko pa spletnemu mestu znova dodelite drug večpredstavnostni profil.
Vse ekipe pod spletnim mestom imajo enak večpredstavnostni profil kot spletno mesto, razen če ekipam dodelite drug profil. Podobno imajo vsi agenti pod ekipami enak profil kot ekipa, razen če spremenite profil agentov.
Ustvarjanje večpredstavnostnega profila
Če želite konfigurirati večpredstavnostni profil:
| 1 |
V navigacijski vrstici portala za upravljanje izberite |
| 2 |
Kliknite + Nov večpredstavnostni profil. |
| 3 |
Naredite naslednje: |
| 4 |
Kliknite Shrani. |
Ogled podrobnosti multimedijskega profila
| 1 |
V vrstici za krmarjenje po portalu Webex središča za stike izberite Omogočanje uporabe. |
| 2 |
Kliknite ikono treh pik poleg večpredstavnostnega profila in kliknite Pogled. |
| 3 |
(Neobvezno) Kliknite Uredi , da spremenite nastavitve. Če želite več informacij, glejte Urejanje večpredstavnostnega profila. |
| 4 |
(Neobvezno) Kliknite Izbriši , da deaktivirate nastavitve. Če želite več informacij, glejte Deaktiviranje večpredstavnostnega profila. |
Urejanje večpredstavnostnega profila
| 1 |
V navigacijski vrstici portala za upravljanje izberite . |
| 2 |
Kliknite ikono treh pik poleg večpredstavnostnega profila in kliknite Uredi. |
| 3 |
Naredite naslednje: |
| 4 |
Kliknite Shrani. |
Deaktiviranje večpredstavnostnega profila
Multimedijskega profila ne morete deaktivirati, če ga povežete s katero koli entiteto. |
| 1 |
V navigacijski vrstici portala za upravljanje izberite . | ||
| 2 |
Kliknite ikono treh pik poleg večpredstavnostnega profila, ki ga želite deaktivirati, in kliknite Označi kot neaktivno. | ||
| 3 |
Za potrditev kliknite Da . Stanje večpredstavnostnega profila se spremeni v Ni aktivno.
|
Aktiviranje večpredstavnostnega profila
| 1 |
V navigacijski vrstici portala za upravljanje izberite . |
| 2 |
Kliknite ikono treh pik poleg večpredstavnostnega profila s stanjem Ni aktivno in kliknite Obnovi. |
| 3 |
Za potrditev kliknite Da . Stanje večpredstavnostnega profila se spremeni v Aktivno.
|
Postavitev namizja
S funkcijo postavitve namizja lahko konfigurirate Webex namizja središča za stike v skladu z vašimi poslovnimi zahtevami. Prilagodite lahko elemente, kot so logotip, naslov in pripomočki. Če si želite ogledati celoten seznam elementov, ki jih lahko prilagodite, glejte Določanje postavitve namizja po meri. Ustvarite lahko postavitev namizja in jo dodelite ekipi. Ta postavitev ustvari izkušnjo posrednika na namizju za vse posrednike, ki se prijavijo kot del te ekipe.
Obstajata dve vrsti postavitev:
-
Globalna postavitev: Ta postavitev je sistemsko ustvarjena postavitev, ki se privzeto dodeli, ko ustvarite ekipo. Če želite več informacij, glejte Ustvarjanje ekipe. Ko ustvarite ekipo, je globalna postavitev samodejno nastavljena kot postavitev namizja za ekipo. Te postavitve ni mogoče izbrisati.
-
Postavitev po meri: Postavitev, ki zagotavlja prilagojeno izkušnjo namizja. Ustvarite lahko postavitev po meri za eno ali več ekip.
Če ob prijavi posrednika dodelite novo postavitev namizja, mora posrednik znova naložiti stran, da si ogleda novo postavitev. |
Namizje Webex kontaktnega centra podpira tri osebe:
-
Telefonist
-
Nadzornik
-
Nadzornik in zastopnik
Datoteka postavitve JSON ima ločene razdelke za vsako osebo. Skrbnik mora konfigurirati nastavitve za vsako osebo v ustreznem razdelku datoteke postavitve JSON. Če želite več informacij o vzorčni datoteki postavitve JSON, glejte Lastnosti najvišje ravni postavitve JSON.
Ko Cisco postavitvi namizja doda novo funkcijo, se nespremenjena postavitev samodejno posodobi z novimi funkcijami. Posodobljena postavitev namizja je samodejno na voljo obstoječim skupinam, ki uporabljajo nespremenjeno postavitev namizja. Uporabniki namizja, ki uporabljajo nespremenjeno postavitev namizja, prejmejo nove funkcije, ki temeljijo na postavitvi, ko se prijavijo ali znova naložijo brskalnik.
Če uporabljate datoteko privzetega |
Ustvarjanje postavitve namizja
Če želite ustvariti postavitev namizja po meri:
Preden začnete
| 1 |
V vrstici za krmarjenje portala za upravljanje izberite namizja. | ||||||||||||||
| 2 |
Kliknite Nova postavitev. | ||||||||||||||
| 3 |
Vnesite naslednje podatke:
| ||||||||||||||
| 4 |
Prenesite datoteko JSON, ki ste jo prilagodili tako, da določa postavitev namizja po meri. | ||||||||||||||
| 5 |
Če pri preneseni postavitvi po meri prihaja do napak pri preverjanju, kliknite Obnovi , da obnovite privzeto postavitev. | ||||||||||||||
| 6 |
Kliknite Shrani , da shranite konfiguracijo. Pomembno: Če želite preveriti izkušnjo postavitve, glejte Ogled izkušnje postavitve na namizju. |
Ogled izkušnje postavitve na namizju
| 1 |
Ustvarite testno skupino. Če želite več informacij, glejte Ustvarjanje ekipe. |
| 2 |
Dodelite se testni ekipi. |
| 3 |
V vrstici za krmarjenje po portalu za upravljanje izberite Namizje Agent Desktop. |
| 4 |
Izberite testno skupino in potrdite izkušnjo. |
Določanje postavitve namizja po meri
V tej temi je opisano, kako ustvarite postavitev po meri z urejanjem datoteke JSON, navedeni pa so tudi primeri uporabe za začetek uporabe pripomočkov, kot sta pripomoček Meritve upravljanja uporabniške izkušnje in pripomoček »Potovanje po uporabniški izkušnji«.
Preden začnete
V nadaljevanju so navedene dobre spretnosti za prilagajanje postavitve namizja:
-
Razumevanje strukture HTML
-
Razumevanje modela drevesa dokumentov v brskalniku
-
Razumevanje formata JSON
Pregled postavitve namizja
Na namizju sta na voljo dve vrsti pripomočkov – na osnovi elementa iframe in spletne komponente. Glava, krmarjenje (stran po meri), trajno območje, območje brez glave in aux plošča so prilagodljivo območje na namizju. To niso pripomočki.
Na spodnjem seznamu so podrobno opisani prostori, ki jih lahko konfigurirate. Slike ponazarjajo postavitev namizja:
-
Območje z naslovom in logotipom: v tem prostoru sta prikazana logotip Webex središča za stike in ime (privzeto) v zgornjem levem kotu zaslona.
-
Vodoravno območje glave : Ta prostor ima nastavljivo območje, ki je poseljeno s pripomočki po meri. Ti pripomočki lahko prikažejo na primer informacije v vrstici in spustne menije. Ker je višina te glave le 64 slikovnih pik, višina pripomočka ne more prečkati višine glave.
-
Območje delovnega prostora : ta prostor se spreminja glede na izbor v vrstici za krmarjenje ali glede na to, kako posrednik komunicira s strankami. Ko posrednik kliče, se v tem območju prikaže podokno za nadzor interakcije in pomožne informacije (ki vključuje pripomočke po meri in trajne pripomočke). Ko posrednik komunicira prek e-pošte, klepeta ali družabnih kanalov, se v tem območju prikaže območje delovnega prostora in podokno s pomožnimi informacijami (ki vključuje trajno območje pripomočkov).
Stran po meri je prikazana v vmesniku namizja v podoknu delovnega prostora. Do strani po meri lahko dostopate prek ikon v vrstici za krmarjenje. Vsaka stran po meri lahko vsebuje enega ali več pripomočkov po meri.
Pripomoček po meri je aplikacija drugega proizvajalca, ki je konfigurirana v postavitvi JSON. Pripomoček po meri lahko postavite na stran po meri, zavihek po meri (podokno s pomožnimi informacijami) ali vodoravno glavo namizja.
-
Območje vrstice za krmarjenje: ta prostor uporabite za dodajanje elementov krmarjenja za dostop do strani po meri.
Lastnosti postavitve JSON najvišje ravni
Vloge
Privzeta postavitev JSON ima naslednje tri vloge.
-
Agent – nastavitev postavitve namizja tako, da bo prikazana, ko se posrednik vpiše v Webex središče za stike Desktop za upravljanje dejavnosti posrednikov.
-
Nadzornik – nastavitev postavitve namizja tako, da bo prikazana, ko se nadzornik vpiše v Webex središče za stike Desktop in tako upravlja le z zmogljivostmi nadzornika.
Ko se nadzornik vpiše na namizje, se uporabi postavitev namizja, ki je določena za primarno skupino. Če ne navedete primarne ekipe, velja globalna postavitev. Poročila APS so privzeto onemogočena.
-
supervisorAgent – če želite nastaviti postavitev namizja, ki bo prikazana, ko se nadzornik vpiše v središče za stike Webex Desktop, kjer bo obravnaval zmogljivosti nadzornika in dejavnosti posrednika.
Pripomočke lahko dodajate ali spreminjate za vsako vlogo v ustrezni osebi ustrezne datoteke postavitve JSON. |
V nadaljevanju so navedene lastnosti najvišje ravni za postavitev JSON, ki temeljijo na vlogi:
{ "agent": { "version": "0.1.0", "appTitle": "Webex Contact Center", "logo": "", "taskPageIllustration": "https://www.abc.com/image/logo.jpg", "stopNavigateOnAcceptTask": false, "dragDropEnabled": false, "notificationTimer": 8, "maximumNotificationCount": 3, "browserNotificationTimer": 8, "wxmConfigured": false, "desktopChatApp": { "webexConfigured": false, } "headerActions": ["outdial", "notification"], "area": { "advancedHeader": { ... }, "panel": { ... }, "navigacija": { ... }, "obstojno": { ... }, "brez glave": { ... } }, }, "supervisor": { "version": "0.1.0", "appTitle": "Webex Contact Center", "logo": "", "taskPageIllustration": "https://www.abc.com/image/logo.jpg", "stopNavigateOnAcceptTask": false, "dragDropEnabled": false, "notificationTimer": 8, "maximumNotificationCount": 3, "browserNotificationTimer": 8, "wxmConfigured": false, "desktopChatApp": { "webexConfigured": false, } "headerActions": ["outdial", "notification"], "area": { "advancedHeader": { ... }, "panel": { ... }, "navigacija": { ... }, "obstojno": { ... }, "brez glave": { ... }, "homePage": { ... } }, } "supervisorAgent": { "version": "0.1.0", "appTitle": "Webex Contact Center", "logo": "", "taskPageIllustration": "https://www.abc.com/image/logo.jpg", "stopNavigateOnAcceptTask": false, "dragDropEnabled": false, "notificationTimer": 8, "maximumNotificationCount": 3, "browserNotificationTimer": 8, "wxmConfigured": false, "desktopChatApp": { "webexConfigured": false, } "headerActions": ["outdial", "notification"], "area": { "advancedHeader": { ... }, "panel": { ... }, "navigacija": { ... }, "obstojno": { ... }, "brez glave": { ... } }, } },
|
appTitle
Če želite določiti naslov v vodoravni glavi namizja. Privzeti naslov je Webex Središče za stike.
Primer:
»appTitle«: »Webex Contact Center«Privzeti naslov appTitle se spremeni iz središča za stike Namizje |
Naslov je lahko besedilo, slika ali prazen niz. Besedilo naslova je prikazano v dveh vrsticah. Če besedilo sega čez drugo vrstico, se prikaže ikona treh pik, v opisu orodja pa je prikazan celoten naslov. Slogov ni mogoče uporabiti za naslov.
Uporabite lahko podatkovne URI-je (Uniform Resource Identifier) ali gostite naslovno sliko po meri v omrežju za dostavo vsebine (CDN), vedru Amazon Web Services (AWS) Simple Storage Service (S3) ali podobni storitvi gostovanja in nato določite URL do gostujoče slike. Podprte oblike naslovnih slik so PNG, JPG, JPEG, GIF, SVG in WebP. Podprta velikost slike naslova je 184 x 32 slikovnih pik (širina x višina).
Logo
Če želite določiti URL za logotip podjetja. Če URL-ja ne vnesete, se privzeto prikaže logotip središča za stike Webex.
Primer:
"logotip": "https://my-cdn.com/logo.png"Sliko logotipa po meri lahko gostite v CDN-ju, vedru Amazon Web Services (AWS), storitvi enostavnega shranjevanja (S3) ali podobni storitvi gostovanja in nato določite URL do gostujoče slike. Podprte oblike slik logotipa so PNG, JPG, JPEG, GIF, SVG in WebP. Podprta velikost slike logotipa je 96 x 32 slikovnih pik (širina x višina).
| Pogoj | Primer | appTitle | Logo |
|---|---|---|---|
| Če appTitle in logotip nista konfigurirana |
|
Brez naslova | Privzeti logotip |
| Če sta konfigurirana appTitle in logotip |
|
Konfigurirano besedilo | Konfiguriran logotip |
| Če je appTitle konfiguriran in logotip ni konfiguriran |
|
Konfigurirano besedilo | Privzeti logotip |
|
Če appTitle ni konfiguriran in je logotip konfiguriran
|
|
Brez naslova | Konfiguriran logotip |
| Če je appTitle konfiguriran in logotip ni prednosten |
|
Konfigurirano besedilo | Brez logotipa |
|
Če appTitle ni konfiguriran in logotip ni prednosten
|
|
Brez naslova | Brez logotipa |
| Če je appTitle dodan kot slika in je logotip konfiguriran |
|
Konfigurirana slika | Konfiguriran logotip |
|
Če je appTitle dodan kot slika in logotip ni konfiguriran
|
|
Konfigurirana slika | Privzeti logotip |
|
Če je appTitle dodan kot slika in logotip ni prednosten
|
|
Konfigurirana slika | Brez logotipa |
|
taskPageIllustration
Če želite določiti ilustracijo po meri za stran z opravili glede na nastavitve organizacije in poravnavo blagovne znamke. Ko se posrednik vpiše, je na strani opravila konfigurirana ilustracija prikazana kot ozadje. Privzeto se stran z opravili prikaže brez ilustracije.
Primer:
"taskPageIllustration": "https://www.abc.com/image/logo.jpg",Uporabite lahko podatkovne URI-je ali gostite ilustracijo po meri v vedru omrežja za dostavo vsebine (CDN), vedru Amazon Web Services (AWS), storitvi enostavnega shranjevanja (S3) ali podobni storitvi gostovanja in nato določite URL do gostujoče ilustracije. Ilustracijo je mogoče konfigurirati na globalni ravni ali ravni skupine na podlagi definicije postavitve. Prepričajte se, da konfigurirate pravilen URL, da preprečite prikaz poškodovane slike na namizju.
Podprte oblike ilustracij strani opravil so PNG, JPG, JPEG, GIF, SVG in WebP. Priporočena velikost ilustracije je 400 x 400 slikovnih pik (širina x višina). Če je velikost ilustracije po meri večja od priporočene velikosti, se velikost ilustracije prilagodi glede na razmerje višina/širina na strani opravila. Če je velikost ilustracije po meri manjša od priporočene velikosti, se dejanska velikost ilustracije ohrani na strani opravila.
stopNavigateOnAcceptTask
Če želite ugotoviti, ali želite preusmeriti fokus na novo sprejeto opravilo, ko posrednik sprejme novo opravilo med delom na prejšnjem opravilu. Privzeta vrednost je false.
Primer:
"stopNavigateOnAcceptTask": falseČe je vrednost nastavljena kot »true«, ko uporabnik sprejme novo opravilo na namizju, fokus ostane na prejšnjem opravilu in se ne premakne na novo sprejeto opravilo. Ta nastavitev preprečuje, da bi uporabnik izgubil podatke, ko sprejme novo zahtevo.
Upoštevajte na primer, da agent 1 klepeta s stranko 1 in hkrati opravlja glasovni klic s stranko 2. Med glasovnim klicem agent 1 posodablja podrobnosti stranke 2 v podoknu za nadzor interakcije. Trenutno ima posrednik 1 v podoknu Seznam opravil dve aktivni opravili, poudarek pa je na podoknu Nadzor interakcije. Ko agent 1 sprejme novo zahtevo za klepet od stranke 3, fokus ostane na podoknu za nadzor interakcije s stranko 2 in se ne preklopi na novo sprejeto zahtevo za klepet.
Če želite ohraniti fokus na prejšnjem opravilu in ne preklopiti na novo sprejeto opravilo, izberite postavitev po meri z vrednostjo lastnosti stopNavigateOnAcceptTask nastavljeno na true.
Če vrednost lastnosti stopNavigateOnAcceptTask ni vnesena v postavitev JSON, namizje prestavi fokus na novo sprejeto opravilo. Obnašanje je podobno kot takrat, ko je vrednost lastnosti stopNavigateOnAcceptTask nastavljena na false.
|
povleciDropEnabled
Če želite omogočiti povleci in spusti ter spreminjanje velikosti pripomočkov na straneh po meri, nastavite vrednost na true. Privzeta vrednost je false.
Primer:
"dragDropEnabled": falseČe želite več informacij o omogočanju funkcije povleci in spusti za zavihke v podoknu s pomožnimi informacijami, glejte Podokno s pomožnimi informacijami.
notificationTimer
Če želite nastaviti trajanje (v sekundah), po preteku katerega bodo obvestila na namizju samodejno opuščena. Obvestilo se prikaže v zgornjem desnem kotu namizja. Privzeta vrednost časovne omejitve je 8 sekund. Veljaven obseg za vrednosti časovne omejitve je 1–10 sekund. Če želite, da spremembe časovne omejitve začnejo veljati, morate brskalnik po opravljenih spremembah osvežiti.
Primer:
"notificationTimer": 8največjeNotificationCount
Če želite nastaviti število obvestil na namizju, ki bodo hkrati prikazana na namizju. Privzeta vrednost je 3. Razpon za obvestila na namizju je 1–10. Obvestila na namizju so naložena. Če je obvestil veliko, se prikažejo z rahlo zakasnitvijo, odvisno od nastavitev notificationTimer .
Primer:
"maksimumNotificationCount": 3browserNotificationTimer
Če želite nastaviti trajanje (v sekundah), po katerem se obvestila opekača brskalnika na namizju samodejno opustijo. Toaster je izvorno obvestilo brskalnika, ki se prikaže le, če namizje ni aktivno okno ali zavihek brskalnika. Okno ali zavihek namiznega brskalnika je neaktiven, kadar
-
delate v drugih oknih ali na drugih zavihkih brskalnika,
-
delate v drugih aplikacijah in
-
Okno namiznega brskalnika ste minimizirali.
Obvestilo se prikaže v zgornjem desnem kotu namizja. Privzeta vrednost časovne omejitve je 8 sekund. Priporočeni razpon za vrednosti časovne omejitve je 5–15 sekund. Če želite, da spremembe časovne omejitve začnejo veljati, morate brskalnik po opravljenih spremembah osvežiti.
Primer:
"browserNotificationTimer": 8Konfigurirana časovna omejitev za obvestila brskalnika je odvisna od nastavitev operacijskega sistema in brskalnika. Vrednost časovne omejitve je upoštevana v brskalniku Chrome v operacijskih sistemih Windows, Chrome OS in macOS. Vendar pa drugi podprti brskalniki ne upoštevajo dosledno nastavljene vrednosti časovne omejitve za obvestila. |
wxmKonfigurirano
(Neobvezno) Če želite konfigurirati Webex Experience Management, vrednost nastavite na true. Privzeta vrednost je false. Če želite več informacij, glejte Dodajanje pripomočkov v središče za stike Webex.
Primer:
»wxmConfigured«: resničnodesktopChatApp
Konfiguriranje več Ciscovih aplikacij za klepet, kot je aplikacija Webex.
webexKonfiguriran
Aplikacijo Webex lahko skupaj s funkcijami sporočanja in srečanj konfigurirate na namizju. Ta konfiguracija posrednikom omogoča sodelovanje z drugimi zastopniki, nadzorniki in strokovnjaki za zadeve (MSP) v njihovi organizaciji, ne da bi se morali odmakniti od namizja.
|
Če želite konfigurirati aplikacijo Webex na namizju:
-
V središču Cisco Webex Control Hub pri dodajanju storitev za uporabnika potrdite polje »Napredno sporočanje « (). Če želite več informacij, glejte Upravljanje uporabniških računov v skrbništvu spletnega mesta Cisco Webex.
-
V postavitvi namizja po meri nastavite
vrednost lastnosti webexConfigurednatrue.Primer:
"desktopChatApp": { "webexConfigured": true },Privzeta
vrednost lastnosti webexConfiguredjefalse.
Aplikacija Webex je na voljo za vloge posrednika, nadzornika in nadzornika samo,
če vrednost lastnosti webexConfigurednastavite natrueza vsako od teh vlog. Agent, nadzornik ali nadzornik se ne more odjaviti iz aplikacije Webex.Za prikaz
 (Webex) v vodoravni glavi namizja vnesite vrednost
(Webex) v vodoravni glavi namizja vnesite vrednost webexvlastnost headerActions. Če želite več informacij, glejte headerActions.Če želite omogočiti aplikacijo Webex za določeno ekipo, izberite postavitev po meri, pri čemer je vrednost lastnosti webexConfigured
nastavljenanatrue. Če želite več informacij, glejte Ustvarjanje ekipe.
Aplikacijo Webex lahko konfigurirate tudi v podoknu s pomožnimi informacijami, na strani po meri in v pripomočku po meri. Če želite več informacij, glejte Podokno s pomožnimi informacijami.
Obvestilo o aplikaciji Webex
Vrednosti, določene z lastnostmi notificationTimer in browserNotificationTimer za časovnik obvestil, veljajo za aplikacijo Webex. Privzeta vrednost časovne omejitve za te lastnosti je 8 sekund. Če želite več informacij, glejte notificationTimer in browserNotificationTimer.
headerActions
Spreminjanje vrstnega reda ikon v vodoravni glavi namizja. Privzeti vrstni red je naslednji:
-
 (Webex)
(Webex) -
 (zunanji klic)
(zunanji klic) -
 (Center za obvestila)
(Center za obvestila)
Nastavite vrednost lastnosti headerActions na naslednji način:
|
Ime ikone |
Vrednost lastnosti headerActions |
|---|---|
|
Aplikacija Webex |
Webex |
|
Odhodni klic |
klicanje |
|
Središče za obvestila |
obvestilo |
Primer:
"headerActions": ["webex", "outdial", "notification"],
Vrednost |
Če želite spremeniti privzeti vrstni red ikon, ustrezno vnesite lastnost headerActions in vrednosti v postavitvi po meri.
Primer:
"headerActions": ["notification", "outdial", "webex"],
|
Območje
Lastnost območja je osrednji del postavitve namizja. Postavitev lahko določite glede na območje.
"območje": { "glava": { ... }, "advancedHeader: { { "comp": "widget-1", "attributes": { ... }, "skript": .... } }, "panel": { ... }, "navigacija": { ... }, "obstojno": { ... }, "brez glave": { ... } },Konfigurirate lahko naslednje področne objekte:
-
Plošča: predstavlja drugo ali skrajno desno ploščo v podoknu s pomožnimi informacijami.
-
Krmarjenje: predstavlja strani po meri in njihove elemente krmarjenja, ki so povezani s stranmi.
-
Trajni: predstavlja pripomočke na ravni strani, ki so trajni in prikazani na vseh straneh namizja.
-
Brez glave: predstavlja pripomočke, ki nimajo vizualnega vmesnika, vendar izvajajo logiko v ozadju.
Če je lastnost advancedHeader konfigurirana, morate odstraniti lastnosti glave in headerActions. |
naprednoGlava
Če želite prilagoditi vidljivost in spremeniti vrstni red ikon v vodoravni glavi namizja. Privzeti vrstni red je naslednji:
-
 (Webex)
(Webex) -
 (zunanji klic)
(zunanji klic) -
 (Center za obvestila)
(Center za obvestila) -
 (Izbirnik stanja agenta)
(Izbirnik stanja agenta)
Nastavite vrednost lastnosti advancedHeader na naslednji način:
|
Ime ikone |
Vrednost lastnosti headerActions |
|---|---|
|
Aplikacija Webex |
agentX-Webex |
|
Odhodni klic |
AgentX-outdial |
|
Središče za obvestila |
Obvestilo agentX |
|
Izbirnik stanja agenta |
agentx-state-selector |
Primer:
"advancedHeader": [ { "comp": "agentx-webex" }, { "comp": "agentx-outdial" }, { "comp": "agentx-notification" }, { "comp": "agentx-state-selector" } { "comp": "widget-1", "attributes": { ... }, "skript": .... } ]Vrednost |
Če želite spremeniti privzeti vrstni red ikon, ustrezno vnesite lastnost advancedHeader in vrednosti v postavitvi po meri.
Pripomočki se v spustni meni pretakajo od leve proti desni.
|
Domača stran
Ko se prijavite na namizje, pristanete na domači strani.
Domača stran velja samo za nadzornike in persono SupervisorAgent. |
Na domači strani si lahko ogledate naslednje pripomočke. Pripomočki analizatorja so privzeto na voljo, skrbnik pa lahko konfigurira tudi pripomočke Persistent in Custom. Če želite več informacij, glejte JSON Layout Top-Level Properties.
Pripomočki analizatorja
Pripomoček Analyzer je privzeto prikazan na domači strani namizja.
Konfiguracija postavitve domače strani
Domačo stran namizja lahko konfigurirate tako, da prikazuje postavitev, ki temelji na organizacijskih nastavitvah in poravnavi blagovne znamke. Uredite polje domače strani , da konfigurirate domačo stran. Konfigurirate lahko naslednje komponente, ki bodo prikazane na domači strani, ko se uporabnik vpiše v namizje:
-
Pozdravno sporočilo
-
Ikona Opravilo v vrstici za krmarjenje za krmarjenje za krmarjenje do podokna opravil. Ikona Opravilo je prikazana za vlogo nadzornika in nadzornika in posrednika z omogočeno funkcijo spremljanja klicev. V podoknu opravil so prikazane dohodne zahteve strank, aktivne in pretekle interakcije s strankami ter aktivne zahteve za nadzor.
-
Filtrirajte razdelke, kot so Ime čakalne vrste, Vrsta kanala in Upravljane ekipe.
V spodnji tabeli so opisane lastnosti strani , ki so potrebne za konfiguracijo domače strani:
|
Lastnost |
Opis in koda | ||
|---|---|---|---|
|
Stran > useFlexLayout |
Flex postavitev je nova spletna komponenta. Ne spremeni obstoječih pripomočkov. Nova fleksibilna postavitev na poenostavljen način uporablja enako obliko konfiguracije postavitve. Je vzvratno združljiv in ne vpliva na obstoječe pripomočke. Konfigurirati morate postavitev JSON. Če želite konfigurirati postavitev JSON, vnesite višino in širino pripomočka. Pripomoček je upodobljen v istem zaporedju, kot je konfiguriran znotraj postavitve JSON. Pripomočki imajo privzeto mejo 8 px. Postavitev JSON temelji na dimenzijah (širina x višina) in koordinatah (X, Y in Z) pripomočkov. Prilagodljiva postavitev podpira zmogljivosti, kot so spreminjanje velikosti posameznega pripomočka, maksimiranje pripomočkov in tako naprej. Višina posameznih pripomočkov se meri v slikovnih pikah. 1 enota višine = 40 slikovnih pik. Širina pripomočka je odvisna od števila stolpcev v vsebniku in števila stolpcev, ki se spreminjajo glede na širino vsebnika. Pripomočki so prikazani od leve proti desni. Napredni mehanizem postavitve uporablja logiko po meri za uporabo vodoravne in vertikalne prilagoditve prostora gradnikov. Sprva se postavitev naloži vodoravno. Po vodoravnem nalaganju se pripomoček naloži navpično in zagotavlja optimalen izkoristek prostora. Konfigurirajte pripomočke glede na velikost zaslona. Širino pripomočkov lahko povečate ali zmanjšate glede na velikost zaslona. Tako so pripomočki bolj berljivi in uporabni. Flex postavitev zagotavlja standardne prelomne točke, kot so velike, srednje, majhne in zelo majhne.
| ||
|
Stran > comp |
Zagotovite edinstveno komponento po meri. Komponenta | ||
|
Stran > stranGlava |
Zagotovite, da boste določili niz z naslovi, ki je lahko statičen, dinamičen ali oboje. Komponenta
| ||
|
Stran > stranPodglava |
Dodajte podglavo, ki je prikazana na namizju. Uporabnik lahko doda možnost Pojdi na analizator v podglavico.
|
Pripomočki za glave
Glava se uporablja za prikaz informacij v vrstici, za dodajanje spustnih menijev in tako naprej. Ker ima vsebnik glave omejen navpični prostor, je skupna višina glave le 64 slikovnih pik. Če želite več informacij o poravnavi postavitve, glejte razdelek z lastnostmi postavitve.
Primer:
"header":{ "ID":"header", "widgets":{ "head1":{ "comp":"header-widget-one", "script":"https://my-cdn.com/dynamic-widgets/header-widget-one.js", }, "head2":{ "comp":"header-widget-two", "script":"https://my-cdn.com/dynamic-widgets/header-widget-two.js", } }, "layout":{ "areas":[[ "head1", "head2" ]], "size": { "cols": [1, 1], "rows": [1] } } }
Če želite dodati opis orodja za pripomoček za glavo, komponento ovijte z opisom orodja md-tool. V lastnost sporočila vnesite informacije o opisu orodja.
Primer:
"glava": { "id": "dw-header", "pripomočki": { "head1": { "comp": "md-tooltip", "attributes": { "message": "Netlify" }, "children": [{ "comp": "agentx-wc-iframe", "attributes": { "src": "https://keen-jackson-8d352f.netlify.app" } }], }, }, }Če želite konfigurirati pripomočke prek iFrame v prilagodljivem območju pripomočkov v glavi, morate dodati prikaz in višino slogovnih atributov . Najboljša vrednost atributa višine je 64 slikovnih pik.
Poskrbite, da boste obstoječim pripomočkom za glavo dodali atribute sloga, da se bodo lahko po pričakovanjih naložili v okvir iFrame. |
Primer:
"head1": { "comp": "agentx-wc-iframe", "attributes": { "src": "https://widget-kad.s3.amazonaws.com/Headers/Timer/Timer.htm", "style": "height:64px; zaslon:flex;" } },Krmarjenje (strani po meri)
V tem razdelku lahko dodate strani, ki se prikažejo v levi vrstici za krmarjenje. Določite ikono za krmarjenje in edinstven URL pripomočka, ki se prikaže v vrstici za krmarjenje. Priporočamo, da za URL uporabite posebno predpono, da se izognete sporom. Če želite več podrobnosti, glejte razdelek z lastnostmi za krmarjenje.
Imate lahko tudi zbirko pripomočkov, ki se lahko prikažejo na tej strani. Stran ima lahko en sam pripomoček, ki se prikaže na zaslonu, ali zbirko pripomočkov v mreži. Če želite več podrobnosti o razporeditvi mreže, glejte razdelek z lastnostmi postavitve.
V drevo pripomočkov vam ni treba dodajati ovoja dinamičnega območja. To pomeni, da lahko pripomočke povlečete, spustite in spremenite velikost na straneh po meri, ko omogočite to možnost. |
Primer:
{ "nav": { "label": "Custom Page", "icon": "stored-info", "iconType": "momentum", "navigateTo": "dynamic-tabs", "align": "top", "isDefaultLandingPage": true }, "page": { "id": "my - custom - page", "useFlexLayout": true, "widgets": { " comp1": { "comp": "md-tabs", "children": [{ "comp": "md-tab", "textContent": "Shift Timer", "attributes": { "slot": "tab" }, { "comp": "md-tab-panel", "attributes": { "slot": "panel" }, "otroci": [{ "comp": "my - custom - timer", "vir": http: http: my-cdn.com/my-custom-timer.js "wrapper": { "title": "Shift Timer", "maximizeAreaName": "app-maximize-area" } }] }, { "comp": "md-tab", "textContent": "Stock Market", "responsive": "false" "attributes": { "slot": "tab" }, }, { "comp": "md-tab-panel", "attributes": { "slot": "panel" }, "children": [{ "comp": "agentx-wc-iframe", "responsive": "false" "attributes": { "src": "https://widget-kad.s3.amazonaws.com/Trading.htm" }, "wrapper": { "title": "Stock Market", "maximizeAreaName": "app-maximize-area" } }], }, { "comp": "md-tab", "textContent": "Widget3", "attributes": { "slot": "tab" } }, { "comp": "md-tab-panel", "textContent": "Three Content", "attributes": { "slot": "panel" } } ] }, "comp2": { "comp": "my - google - maps - component", "source": "https://my-cdn.com/my-google.maps.js "wrapper": { "title": "Google Map", "maximizeAreaName": "app-maximize-area" } } }, "layout": { "areas": [ ["levo", "desno"] ], "size": { "cols": [1, 1], "rows": [1] } } } },V spodnji tabeli so opisane lastnosti za krmarjenje in stran ter lastnosti podrejenih naprav:
|
Lastnost |
Opis in koda | ||
|---|---|---|---|
|
nav> nalepka |
Ta lastnost označuje identifikator krmarjenja po strani. Bralnik zaslona prebere to lastnost in je prikazana v opisu orodja. Ti parametri so potrebni za prikaz strani po meri v vrstici za krmarjenje. Lastnost | ||
|
nav> iconType |
Ta lastnost predstavlja vrsto ikone, ki je prikazana v vrstici za krmarjenje strani po meri. Na voljo so naslednje vrste ikon:
| ||
|
Ikona za navigacijo > |
Ta lastnost predstavlja ime ikone v knjižnici Momentum ali URL CDN. | ||
|
nav> align |
Ta lastnost vam pomaga poravnati ikono na vrh ali dno vrstice za krmarjenje.
| ||
|
nav > isDefaultLandingPage | Ta lastnost določa privzeto ciljno stran za posrednike v programu Agent Desktop. To lastnost nastavite na true , da bo stran vrstice za krmarjenje privzeta ciljna stran, ki se prikaže posrednikom po vpisu v namizje posrednika. Če je ta lastnost na več straneh vrstice za krmarjenje nastavljena na true, sistem meni, da prva stran vrstice za krmarjenje postane privzeta ciljna stran. Če na nobeni strani vrstice za krmarjenje ta lastnost ni nastavljena na true, je domača stran privzeta ciljna stran.
| ||
|
navigacija > navigacijaDo |
Ta lastnost določa ime strani po meri. To ime se prikaže v naslovni vrstici, ko posrednik krmari.
|
|
Lastnost |
Opis in koda | ||
|---|---|---|---|
|
stran > id |
Dohodni V | ||
|
stran > useFlexLayout |
Flex postavitev je nova spletna komponenta. Ne spremeni obstoječih pripomočkov. Nova fleksibilna postavitev na poenostavljen način uporablja enako obliko konfiguracije postavitve. Je vzvratno združljiv in ne vpliva na obstoječe pripomočke. Konfigurirati morate postavitev JSON. Če želite konfigurirati postavitev JSON, vnesite višino in širino pripomočka. Pripomoček je upodobljen v istem zaporedju, kot je konfiguriran znotraj postavitve JSON. Pripomočki imajo privzeto mejo 8 px. Postavitev JSON temelji na dimenzijah (širina x višina) in koordinatah (X, Y in Z) pripomočkov. Prilagodljiva postavitev podpira zmogljivosti, kot so spreminjanje velikosti posameznega pripomočka, maksimiranje pripomočkov in tako naprej. Višina posameznih pripomočkov se meri v slikovnih pikah. 1 enota višine = 40 slikovnih pik. Širina pripomočka je odvisna od števila stolpcev v vsebniku in števila stolpcev, ki se spreminjajo glede na širino vsebnika. Pripomočki so prikazani od leve proti desni. Napredni mehanizem postavitve uporablja logiko po meri za uporabo vodoravne in vertikalne prilagoditve prostora gradnikov. Sprva se postavitev naloži vodoravno. Po vodoravnem nalaganju se pripomoček naloži navpično in zagotavlja optimalen izkoristek prostora. Konfigurirajte pripomočke glede na velikost zaslona. Širino pripomočkov lahko povečate ali zmanjšate glede na velikost zaslona. Tako so pripomočki bolj berljivi in uporabni. Flex postavitev zagotavlja standardne prelomne točke, kot so velike, srednje, majhne in zelo majhne.
| ||
|
stran > pripomočki stran > comp |
Pomaga določiti pripomočke po meri. Če želite namestiti več pripomočkov, določite možnosti pripomočkov v zaporedju. Poskrbite, da bo vsakemu pripomočku dodeljeno edinstveno ime območja. Uporabite ga v razdelku postavitve pozneje. Ta lastnost predstavlja ime elementa HTML po meri (znanega kot spletna komponenta ali kateri koli drug element - če ga želite uporabiti kot ovoj). Če želite več informacij, glejte Primeri vzorčne uporabe. Tukaj vnesite ime elementa po meri brez kotnih oklepajev ("<" ali ">"). Na primer »element moje po meri«. Vsak vnos v razdelku pripomočkov podpira naslednjo obliko: | ||
|
stran > skript |
(Neobvezno) Ta lastnost je zahtevana le, če pripomoček ali komponento naložite z oddaljenega mesta, kot je omrežje CDN.
| ||
|
stran > lastnosti |
Določite lahko lastnosti, ki jih morate posredovati za spletno komponento. | ||
|
stran > odzivno |
Določa, ali se odziva spletna komponenta ali pripomoček, ki temelji na elementu iFrame, ki je dodan v postavitev po meri na Konfigurirajte to lastnost z eno od teh vrednosti:
| ||
|
stran > atributi |
Atribute spletne komponente lahko določite v tem razdelku. | ||
|
stran > vidnost |
Določa, ali so pripomočki, ki jih ponuja Cisco in so dodani v postavitvi po meri na Pripomočki, ki jih ponuja Cisco, so zgodovina stikov, Cisco Webex Experience Management, prepis IVR, vodnik za klice oglaševalske akcije za predogled in zaslonski pop.
| ||
|
stran > otroci |
Ta lastnost je osrednji del postavitve. V Če želite izvedeti več o posredovanju vrednosti STORE kot lastnosti, glejte Skupna raba podatkov z namizja v pripomočke. Prednost razdelka »podrejena matrika« je, da lahko v specifikaciji postavitve uporabite obstoječe spletne komponente, ki so že del namiznega svežnja. Nekatere spletne komponente namiznega paketa vključujejo:
Če želite več informacij o atributih za trajno kartico, glejte Atributi za trajne tabulatorje. | ||
|
stran > besediloVsebina |
Pomaga vam dodati besedilno vsebino. | ||
|
stran > slog |
Pomaga vam dodeliti določen slog CSS vaši komponenti. | ||
|
stran > ovoj |
Ovitek pripomočkov vam omogoča, da na vrh pripomočka dodate orodno vrstico. Orodna vrstica lahko vsebuje naslov in Poskrbite, da boste privzeto vrednost uporabili kot »app-maximize-area«. Trenutno je na voljo le privzeta vrednost. | ||
|
stran > ovoj> id |
(Neobvezno) Ovitek pripomočkov za spletne komponente vam omogoča, da posodobite naslov dinamičnega pripomočka z edinstvenim identifikatorjem. Vnesite vrednost lastnosti ID pripomočka
Če želite posodobiti naslov pripomočka, ki temelji na elementu iFrame, uporabite vsebino elementa iFrame iz iste domene. Sledi vzorčni primer: | ||
|
stran > agentx-wc-iframe |
Omogoča vdelavo spletne strani v okvir iFrame, ki se prikaže kot pripomoček na namizju. Uporabite lahko pripomoček iFrame, imenovan "agentx-wc-iframe". | ||
|
stran > postavitev | Omogoča razporeditev pripomočkov na strani. Ta oblika zapisa predstavlja postavitev mreže: Tukaj lahko določite mrežo z imeni območij, ki ste jih določili v razdelku pripomočkov . Naslednji primer prikazuje, kako je določena postavitev treh vrstic in treh stolpcev: V razdelku velikosti številke predstavljajo del prostora, ki ga pripomoček lahko zasede glede na druge pripomočke. Vsi trije stolpci zavzemajo enak 1 del prostora. S 100% razpoložljivo širino vsak pripomoček zavzema 33,33% vodoravnega prostora. Še en primer uporabe, če nastavite kot »kolčki«: [1, 2, 2], to pomeni, da je skupni prostor deljen s 5 (1 + 2 + 2) in prvi pripomoček zavzema 20% vodoravnega prostora. Drugi in tretji pripomoček vzameta po 40%. Če želite več informacij, glejte Osnovni koncepti postavitve mreže. | ||
|
stran > ROOT |
Gnezdenje postavitev se imenuje podpostavitev. Če imate v konfiguraciji postavitve ugnezdene postavitve, morate imeti en sam predmet »ROOT« kot nadrejeni predmet za podpostavitve. V nasprotnem primeru je lahko konfiguracija postavitve ravna, če gnezdenje ni potrebno. Ta podpostavitev omogoča večji nadzor nad vedenjem pri spreminjanju velikosti postavitve. Lastnost postavitve strani mora biti vrste Zapis<niz, Postavitev>. Lastnost postavitve vam omogoča, da pripomočke razporedite na strani. Ta nastavitev ustvari mrežo v postavitvi ROOT z dvema podmrežama, ki ju lahko neodvisno spreminjate. Spreminjanje velikosti komponente vpliva na komponente v tej podpostavitvi.
Neskončna zanka: če vključite postavitev ROOT kot podpostavitev funkcije ROOT, to povzroči napako »sklad klicev presežen« in naleti na neskončno zanko. Časi iste podpostavitve (N): če v mrežo večkrat vključite podpostavitev z istim imenom in če spremenite velikost ene od njih, se velikost vseh postavitev samodejno spremeni. Če to ni želeno vedenje, preimenujte vsako podpostavitev z edinstvenim imenom. |
Atributi za trajne tabulatorje
Če želite zavihke na straneh po meri in pripomočkih po meri nastaviti kot trajne, vnesite atribute za zavihke md v postavitvi po meri.
Primer: nastavitev tabulatorjev kot trajnih
{ "comp": "md-tabs", "attributes": { "persist-selection": true, "tabs-id": "unique-id za vse zavihke skupaj v vsebniku" }, }|
Lastnost |
Opis |
|---|---|
|
Obstojna izbira |
Če želite nastaviti |
|
ID zavihkov |
Edinstvena identifikacija za vse zavihke skupaj v vsebniku. |
Ko nastavite md-tabličke kot trajne (izbira vztrajnosti: true), Agent Desktop ohrani izbiro tabulatorja, tudi če posrednik preklaplja med stranmi ali pripomočki na namizju.
|
Konfiguracija trajnih pripomočkov
Vsak pripomoček po meri lahko konfigurirate tako, da je trajen. Trajni pripomočki so prikazani na vseh straneh namizja. Trajni pripomočki so prikazani kot nov zavihek v podoknu s pomožnimi informacijami le, če imate aktivno zahtevo za stik ali pogovor. Na primer »Vzorčni trajni pripomoček«.
Trajni pripomočki se na domači strani ne prikažejo tako, kot so prikazani na drugih straneh. Če pa imate aktivno interakcijo, so trajni pripomočki prikazani na domači strani kot del podokna s pomožnimi informacijami. Ko na primer sprejmete klic, se prikaže podokno Nadzor interakcije, pripomoček Vzorčni trajni pripomoček pa kot del podokna Pomožne informacije.
Primer:
"Area": { "persistent": [{ "comp": "md-tab", "attributes": { "slot": "tab" }, "children": [{ "comp": "md-icon", "attributes": { "name": "emoticons_16" } }, { "comp": "span", "textContent": "Custom Page Widget" } ] }, { "comp": "md-tab-panel", "attributes": { "slot": "panel" }, "children": [{ "comp": "dynamic-area", "properties": { "area": { "id": "dw-panel-two", "widgets": { "comp1": { "comp": "agentx-wc-iframe", "attributes": { "src": "https://blog.logrocket.com/the-ultimate-guide-to-iframes/" }, "wrapper": { "title": "AgentX iFrame", "maximizeAreaName": "app-maximize-area" } }, "comp2": { "comp": "uuip-widget-two", "script": "./dynamic-widgets/widget-two.js", "attributes": { "title": "WIDGET 2 content" }, "wrapper": { "title": "Widget 2 title", "maximizeAreaName": "app-maximize-area" } }, "layout": { "areas": [ ["comp1", "comp2"] ], "size": { "cols": [1, 1], "rows": [1] } } } } }] } }Ko prilagodite pripomoček, lahko izberete eno od možnosti:
-
Gostite aplikacijo na spletni strani, ki jo je mogoče vdelati v iframe.
-
Ustvarite pripomoček po meri.
Zahteve za tehnične pripomočke so opisane v dokumentaciji zarazvoj namiznega gradnika. Kot urejevalnik postavitev se prepričajte, da imate te podrobnosti:
-
Kako se imenuje element HTML po meri (znan kot spletna komponenta)?
-
Kakšen je URL do vira omrežja za dostavo vsebine (CDN), ki gosti sveženj JavaScript?
Podokno s pomožnimi informacijami
V podoknu Pomožne informacije na namizju so prikazani zavihki, ki vključujejo Ciscove pripomočke (privzeto) in pripomočke po meri. Naslednji pripomočki, ki jih ponuja Cisco, so prikazani na vnaprej določenih zavihkih:
-
Zgodovina stikov
-
Prepis IVR
-
Potovanje po izkušnji strank
-
Zaslonsko pojavno okno
Podokno s pomožnimi informacijami lahko uporabite za:
-
Dodajanje zavihkov
-
Spreminjanje zaporedja premikanja
-
Odstranjevanje vnaprej določenih zavihkov
-
Označevanje zavihkov po meri kot tistih, ki jih je mogoče povleči
-
Dodajanje opisov orodij na zavihke po meri
-
Dodajanje možnosti Ponastavi vrstni red premikanja
Primer:
"panel": { "comp": "md-tabs", "attributes": { "class": "widget-tabs" }, "children": [{ "comp": "md-tab", "attributes": { "slot": "tab", "class": "widget-pane-tab" }, "children": [{ "comp": "slot", "attributes": { "name": "CONTACT_HISTORY_TAB" } }] }, { "comp": "md-tab-panel", "attributes": { "slot": "panel", "class": "widget-pane" }, "otroci": [{ "comp": "slot", "attributes": { "name": "CONTACT_HISTORY" } }] }, { "comp": "md-tab", "attributes": { "slot": "tab", "class": "widget-pane-tab" }, "otroci": [{ "comp": "md-ikona", "atributi": { "ime": "pop-out_16" } }, { "comp": "span", "textContent": "Screen Pop" } ], "vidljivost": "SCREEN_POP" }, { "comp": "md-tab-panel", "attributes": { "slot": "panel", "class": "widget-pane" }, "children": [{ "comp": "#SCREEN_POP" }], }, { "comp": "md-tab", "attributes": { "slot": "tab" }, "children": [{ "comp": "md-icon", "attributes": { "name": "emoticons_16" } }, { "comp": "span", "textContent": "Custom Widget" } ] }, { "comp": "md-tab-panel", "Atributi": { "reža": "panel" }, "otroci": [{ "comp": "dinamično območje", "lastnosti": { "območje": { "id": "dw-panel-two", "pripomočki": { "comp1": { "comp": "agentx-wc-iframe", "attributes": { "src": "https://blog.logrocket.com/the-ultimate-guide-to-iframes/" }, "wrapper": { "title": "AgentX iFrame", "maximizeAreaName": "app-maximize-area" } }, "comp2": { "comp": "widget-one", "script": "https://my-cdn.com/dynamic-widgets/widget-one.js", "wrapper": { "title": "Widget title", "maximizeAreaName": "app-maximize-area" } }, "layout": { "areas": [ ["comp1"], ["comp2"] ], "size": { "cols": [1], "rows": [1, 1] } } }] } ] },Pripomoček Pot po izkušnji strank lahko konfigurirate, ko na portalu za upravljanje omogočite meritve upravljanja uporabniške izkušnje. |
V podoknu s pomožnimi informacijami dodajte nove zavihke, kamor želite postaviti pripomočke po meri. Tu ne veljajo posebna pravila, gnezdenje komponent pa je po pričakovanjih in opisano v oddelku za otroke . Če želite več informacij, glejte lastnost Otroci na strani.
V nadaljevanju so navedeni primeri prilagajanja glav zavihkov:
Primer postavitve ikon in oznak v podrejeno lastnost
{ "comp": "md-tab", "attributes": { "slot": "tab", "class": "widget-pane-tab" }, "children": [{ "comp": "md-icon", "attributes": { "name": "transcript_16" } }, { "comp": "span", "textContent": "My Widget Tab" } ], }, },Primer postavitve slike (s CSS) in oznak v podrejeno lastnost
{ "comp": "md-tab", "attributes": { "slot": "tab" }, "children": [{ "comp": "span", "attributes": { "style": "align-items: center; zaslon: flex;" }, "otroci": [{ "comp": "img", "attributes": { "src": "http: //my-cdn.com/icon.svg", "width": 16, "height": 16, "height": "margin-right: 0.5rem;" } }, { "comp": "span", "textContent": "My Widget Tab" } ] }], },Spustni seznam Več zavihkov se prikaže samodejno, če je v podoknu s pomožnimi informacijami več zavihkov.
Če želite berljivost in dostopnost, morate dodati opis orodja za zavihke po meri. Če želite dodati opis orodja za zavihek po meri, komponento ovijte z opisom orodja md. Vnesite informacije o opisu orodja v lastnost sporočila in uporabite vrednosti lastnosti sloga , kot je prikazano v spodnjem primeru.
"comp": "md-tooltip", "attributes": { "class": "widget-tabs", "message": "Sample Tab 1", "style": "max-width: 252px; min-širina: 110px; preliv: skrito; prelivanje besedila: elipsa; beli prostor: nowrap; zaslon: blok v vrstici; rob-dno: -10px;" },Za zavihek po meri priporočamo največjo širino 252 slikovnih pik in najmanjšo širino 110 slikovnih pik. |
Če želite omogočiti funkcijo povleci in spusti na zavihku po meri, znotraj atributov dodajte to lastnost:
"comp": "md-tabs", "attributes": { "class": "widget-tabs", "draggable": true, "comp-unique-id": "sample-dynamic-custom-tabs" },-
povlecite: vrednost lastnosti, ki jo je mogočepovleciti, nastavite na true. -
comp-unique-id: vnesite enolično vrednost za identifikacijo komponente.Primer:
»comp-unique-id«: »vzorčni dinamični zavihki po meri«
Če za zavihek po meri omogočite funkcijo povleci in spusti, lahko posrednik zavihek povleče in spusti na želeno mesto v podoknu s pomožnimi informacijami. Če želite ponastaviti zavihke na privzeti vrstni red premikanja, dodajte to lastnost:
"comp": "agentx-wc-more-actions-widget", "attributes": { "slot": "settings", "class": "widget-pane", "tabs-unique-id": "sample-dynamic-custom-tabs" },-
pripomoček agentx-wc-more-actions-widget: Vnesite komponento , ki je prikazana kot Več dejanj ( ) v podoknu s pomožnimi informacijami.
) v podoknu s pomožnimi informacijami. -
slot="nastavitve": Vnesite atribut znotraj komponente, ki je na spustnem seznamu Več dejanj prikazana kot možnost Ponastavi vrstni red premikanja. Posredniki lahko ponastavijo zavihke v podoknu s pomožnimi informacijami na privzeti vrstni red tako, da kliknejo > Ponastavi zaporedje premikanja.
> Ponastavi zaporedje premikanja. -
tabs-unique-id: Vnesite isto enolično vrednost, določeno zalastnost comp-unique-id, da preslikate in ponastavite komponentezavihkov md.
Naslednja vzorčna koda uporablja funkciji Več dejanj in Ponastavitev zaporedja premikanja .
"comp": "agentx-wc-more-actions-widget", "attributes": { "slot": "settings", "class": "widget-pane", "tabs-unique-id": "sample-dynamic-custom-tabs" }, "children": [{ "comp": "div", "attributes": { "textContent": "custom action", "slot": "custom-action" }, "children": [{ "comp": "agentx-wc-notes-header-widget" }, { "comp": "agentx-wc-menu-notification" } ] }], }], }Privzeto so določeni opis orodja, ikona treh pik in ponastavitev zaporedja premikanja za vnaprej določene zavihke. |
Spustni seznam Več dejanj lahko razširite in dodate dodatne komponente ali pripomočke po meri po možnosti Ponastavi vrstni red premikanja. V nadaljevanju je vzorčni nabor vrednosti lastnosti sloga , ki jih lahko uporabite za dodatne komponente.
"comp": "md-tooltip", "attributes": { "class": "widget-tabs", "message": "Sample Element", "style": "max-width: 252px; min-širina: 110px; preliv: skrito; prelivanje besedila: elipsa; beli prostor: nowrap; zaslon: blok v vrstici; rob-dno: -10px;" },Funkcija povleci in spusti ni podprta za dodatne komponente ali pripomočke po meri, ki so dodani na spustni seznam Več dejanj . |
Brezglavi pripomočki
V razdelku brez glave lahko dodate pripomočke, ki so skriti in se ne prikažejo na Agent Desktop. Ti pripomočki se uporabljajo za izvajanje logike v ozadju. Ta razdelek je uporaben za sprožitev dogodkov, ki se zgodijo na namizju, in izvajanje logike, značilne za pripomoček. Na primer, odpiranje zaslona po meri CRM Screen Pop za SMS ob prihodu.
Primer:
"Headless":{ "id":"headless", "widgets":{ "comp1":{ "comp":"headless-widget-one", "script":"https://my-cdn.com/dynamic-widgets/headless-widget-one.js", }, "comp2":{ "comp":"headless-widget-two", "script":"https://my-cdn.com/dynamic-widgets/headless-widget-two.js", } }, "layout":{ "areas":[[ "comp1", comp2" ]], "size": { "cols": [1, 1], "rows": [1] } } } }
Skupna raba podatkov z namizja v pripomočke
Če želite prejemati podatke v realnem času prek lastnosti ali atributov v pripomočku po meri, dodelite ustrezne vrednosti STORE v konfiguraciji postavitve JSON.
Poleg tega lahko za dostop do podatkov prek naročnikov SDK za JavaScript podatke posredujete tudi prek lastnosti ali atributov. Če je komponenta zasnovana tako, da se odziva na spremembe znamke ali atributov, od Agent Desktop prejemate sprotne posodobitve podatkov, ki se imenuje ponudnik podatkov.
Trenutno imamo enega ponudnika podatkov pod ključno TRGOVINO. Če želite več informacij, glejte razdelek Ponudnik podatkov – lastnosti pripomočkov in atributi v priročniku za razvijalce za namizne računalnike Cisco Webex Contact Center
Predogled klica oglaševalske akcije
Skrbnik ustvari oglaševalske akcije, konfigurira način klicanja (predogled) in dodeli oglaševalske akcije ekipam. Če je posrednik del ekipe, ki so ji dodeljene oglaševalske akcije, lahko posrednik opravi odhodni klic za predogled. Za več informacij si oglejte Cisco Webex Contact Center Uporabniški priročnik za Campaign Manager.
Skrbnik v postavitvi po meri konfigurira to tako, da posredniku omogoči stik za predogled oglaševalske akcije.
Kontakt za kampanjo
Skrbnik doda pripomoček Stik oglaševalske akcije v vsebnik glave postavitve po meri. Stik oglaševalske akcije prikaže kontaktne podatke stranke na podlagi opredeljenih lastnosti. Če želite več informacij o poravnavi postavitve, glejte razdelek z lastnostmi postavitve.
Primer:
"header":{ "id":"dw-header", "widgets":{ "acqueon-component":{ "comp": "agentx-preview-campaign", "properties":{ "isCampaignManagementEnabled": "$STORE.agent.isCampaignManagementEnabled", "agentDbId": "$STORE.agent.acqueonAgentId", "lcmUrl": "$STORE.agent.lcmUrl", "isCallInProgress": "$STORE.agentContact.isActiveCall", "outdialEntryPointId": "$STORE.agent.outDialEp", "teamId": "$STORE.agent.getAcqueonTeamId", "campaignManagerAdditionalInfo": "$STORE.agent.campaignManagerAdditionalInfo", "orgId": "$STORE.agent.orgId", "dialerProxyHost": "$STORE.envVaribles.serviceUrls.dialerProxyHost", "isProgressiveCampaignEnabled": "$STORE.app.featureFlags.isProgressiveCampaignEnabled" } } }, "layout":{ "areas":[ [ "acqueon-component" ] ], "size":{ "cols":[1], "rows":[1] } } }Vodnik za klice
Pripomoček Vodnik za klice je prikazan v podoknu Pomožne informacije na namizju. V vodniku po razpisih so prikazana vprašanja in odgovori na ravni kampanje. Agent je pozvan, da prebere niz vprašanj v vodniku za klice in pošlje odgovore.
Primer:
"panel":{ "comp":"md-tabs", "attributes":{ "class":"widget-tabs" }, "children":[ { "comp":"md-tab", "attributes":{ "slot":"tab", "class":"widget-pane-tab" }, "children":[ { "comp":"md-icon", "attributes":{ "name":"icon-note_16" } }, { "comp":"span", "textContent":"Call Guide" } ], "visibility":"CALL_GUIDE" }, { "comp":"md-tab-panel", "attributes":{ "slot":"panel", "class":"widget-pane" }, "children":[ { "comp": "acqueon-call-guide", "script": "http://localhost:5555//index.js", // tukaj vključite povezavo CDN " wrapper":{ "title":"Call Guide", "maximizeAreaName":"app-maximize-area" }, "properties":{ "lcmKey":"$STORE.agentContact.getCallGuideProps.LCMKey", "agentDbId":"$STORE.agent.acqueonAgentId", "lcmUrl":"$STORE.agent.lcmUrl", "campaignManagerAdditionalInfo":"$STORE.agent.campaignManagerAdditionalInfo" "orgId": "$STORE.agent.orgId", "dialerProxyHost": "$STORE.envVaribles.serviceUrls.dialerProxyHost", "isProgressiveCampaignEnabled": "$STORE.app.featureFlags.isProgressiveCampaignEnabled" } } ], "visibility":"CALL_GUIDE" } ] }
|
Zaslonsko pojavno okno
V postavitvi namizja lahko konfigurirate zaslonski pop na enega od teh načinov:
-
Kot stran po meri
-
Kot eden od pripomočkov na strani po meri
-
Kot zavihek v podoknu s pomožnimi informacijami
Zaslon Pop se prikaže na namizju zaradi teh dejavnikov:
Za glasovni kanal:
-
Konfiguracija, določena v postavitvi namizja
-
Dejavnost popa zaslona, določena v oblikovalniku poteka
Za nove digitalne kanale:
-
Konfiguracija, določena v postavitvi namizja
-
Pop vozlišče zaslona, določeno v graditelju poteka povezave
Če želite več informacij o konfiguraciji popa zaslona, glejte Screen Pop.
Konfiguriranje pojavnega okna zaslona v vrstici za krmarjenje
Screen Pop lahko konfigurirate kot stran po meri ali kot enega od pripomočkov na strani po meri. Za dostop do strani po meri Screen Pop kliknite ikono Screen Pop v vrstici za krmarjenje. Za dostop do pripomočka Screen Pop na strani po meri kliknite ikono po meri v vrstici za krmarjenje. Če želite več informacij o lastnostih navigacije , glejte Krmarjenje (strani po meri).
Primer: zaslon se prikaže kot stran po meri
{ "nav": { "label": "Screen Pop", "icon": "pop-out", "iconType": "momentum", "navigateTo": "/screenpop", "align": "top" }, "page": { "id": "agentx-wc-screen-pop", "widgets": { "comp1": { "comp": "agentx-wc-screen-pop", "properties": { "screenPopUrl": "$STORE.session.screenpop.screenPopSelector" } } }, "layout": { "areas": [ ["comp1"] ], "size": { "cols": [1], "rows": [1] } } }, "visibility": "SCREEN_POP" }Primer: zaslon se prikaže kot pripomoček na strani po meri
"comp1": { "comp": "agentx-wc-screen-pop", "properties": { "screenPopUrl": "$STORE.session.screenpop.screenPopSelector" }Če pop zaslona ni konfiguriran v načrtovalniku poteka, je stran po meri prazna. Če želite več informacij o konfiguriranju pojavnega zaslona v oblikovalniku poteka, glejte Screen Pop. |
Konfiguriranje pojavnega okna zaslona v podoknu s pomožnimi informacijami
Zaslonski pop lahko konfigurirate tako, da je prikazan kot zavihek v podoknu s pomožnimi informacijami.
Zaslonski pop je privzeto prikazan kot nov podzavihek na zavihku Zaslon Pop v podoknu s pomožnimi informacijami, če je zaslonski pop konfiguriran tako, da je prikazan kot Znotraj namizja v načrtovalniku poteka. |
V razdelek plošče dodajte naslednji atribut , da vključite zaslonski pop kot zavihek v podoknu s pomožnimi informacijami. Če želite več informacij o podrobnostih podokna , glejte Podokno s pomožnimi informacijami.
Primer: zaslon Pok zaslona kot zavihek v podoknu s pomožnimi informacijami
{ "comp":"md-tab", "attributes":{ "slot":"tab", "class":"widget-pane-tab" }, "children":[ { "comp": "md-icon", "attributes": { "name": "pop-out_16" }}, { "comp": "span", "textContent": "Screen Pop" }], "visibility": "SCREEN_POP" }, { "comp": "md-tab-panel", "attributes": { "slot": "panel", "class": "widget-pane" }, "children": [{ "comp": "#SCREEN_POP" } ], }Možnost prikaza pojavnega zaslona, ki je določena v načrtovalniku poteka, ima prednost pred konfiguracijo, določeno v postavitvi namizja. Upoštevajte na primer, da ste konfigurirali naslednje nastavitve zaslona pop:
Ko pride do dogodka, za katerega je konfiguriran zaslonski pop, se zaslonski pop prikaže zunaj namizja - to je v novem zavihku brskalnika. |
Primeri primerov uporabe vzorca
-
Podokno s privzetimi pomožnimi informacijami z zgodovino stikov in pop zaslona
-
Podokno s pomožnimi informacijami s pripomočkom za potovanje po izkušnji strank
Konfiguracija pripomočka za meritve upravljanja uporabniške izkušnje in dostop do njega iz vrstice za krmarjenje
Primer:
{ "nav": { "label": "Meritve upravljanja uporabniške izkušnje", "ikona": "/app/images/wxm.bcd45cc3.svg", "iconType": "drugo", "navigateTo": "wxm-metrics", "align": "top" }, "page": { "id": "wxm-metrics", "widgets": { "comp1": { "comp": "agentx-wc-cloudcherry-widget", "attributes": { "metrics": true }, "properties": { "userModel": "$STORE.app.userModel", "spaceId": "", "metricsId": "", "teamId": "$STORE.agent.teamName", "ani": "$STORE.agentContact.taskSelected.ani", "isDarkMode": "$STORE.app. darkMode" }, "wrapper": { "title": "Customer Experience Journey", "maximizeAreaName": "app-maximize-area" } }, "layout": { "areas": [ ["comp1"] ], "size": { "cols": [1], "rows": [1] } } } },Uporaba zavihkov na strani po meri
Primer:
{ "nav": { "label": "Dinamični zavihki", "ikona": "stored-info", "iconType": "momentum", "navigateTo": "dynamic-tabs", "align": "top" }, "page": { "id": "page-id-tabs", "widgets": { "comp1": { "comp": "md-tabs", "children": [{ "comp": "md-tab", "textContent": [{ "comp": "md-tab", "textContent": "One", "attributes": { "slot": "tab" } }, { "comp": "md-tab-panel", "attributes": { "slot": "panel" }, "children": [{ "comp": "widget-two", "script": "http:/my-cdn.com/dynamic-widgets/widget-two.js" }] }, { "comp": "md-tab", "textContent": "Two", "attributes": { "slot": "tab" } }, { "comp": "md-tab-panel", "textContent": "Two Content", "attributes": { "slot": "panel" } } ] }, "comp2": { "comp": "widget-two", "script": " http:/my-cdn.com/dynamic-widgets/widget-two.js" } }, "layout": { "areas": [ ["comp1", "comp2"] ], "size": { "cols": [1, 1], "rows": [1] } } } } }Podokno s privzetimi pomožnimi informacijami z zgodovino stikov in pop zaslona
Primer:
"panel": { "comp": "md-tabs", "attributes": { "class": "widget-tabs" }, "children": [{ "comp": "md-tab", "attributes": { "slot": "tab", "class": "widget-pane-tab" }, "children": [{ "comp": "slot", "attributes": { "name": "CONTACT_HISTORY_TAB" } }] }, { "comp": "md-tab-panel", "attributes": { "slot": "panel", "class": "widget-pane" }, "children": [{ "comp": "slot", "attributes": { "name": "CONTACT_HISTORY" }] }, ] }, { "comp": "md-tab", "attributes": { "slot": "tab", "class": "widget-pane-tab" }, { "comp": "md-tab", "attributes": { "slot": "tab", "class": "widget-pane-tab" }, "children": [{ "comp": "slot", "attributes": { "name": "SCREEN_POP_TAB" } }], "vidljivost": "SCREEN_POP" }, { "comp": "md-tab-panel", "attributes": { "slot": "panel", "class": "widget-pane" }, "otroci": [{ "comp": "slot", "attributes": { "name": "SCREEN_POP" } }], "vidljivost": "SCREEN_POP" } },Podokno s pomožnimi informacijami s pripomočkom za potovanje po izkušnji strank
Primer:
"panel": { "comp": "md-tabs", "attributes": { "class": "widget-tabs" }, "children": [{ "comp": "md-tab", "attributes": { "slot": "tab" }, "children": [{ "comp": "slot", "attributes": { "name": "WXM_JOURNEY_TAB" } }], "visibility": "WXM_JOURNEY" }, { "comp": "md-tab-panel", "attributes": { "slot": "panel", "class": "widget-pane" }, "children": [{ "comp": "agentx-wc-cloudcherry-widget", "properties": { "userModel": "$STORE.app.userModel", "spaceId": "", "metricsId": "", "teamId": "$STORE.agent. teamName", "ani": "$STORE.agentContact.taskSelected.ani", "isDarkMode": "$STORE.app.darkMode" }, "wrapper": { "title": "Customer Experience Journey", "maximizeAreaName": "app-maximize-area" } }], { "comp": "md-tab", "attributes": { "slot": "tab", "class": "widget-pane-tab" }, "children": { "comp": "md-tab", "attributes": { "slot": "tab", "class": "widget-pane-tab" }, "children": [{ "comp": "slot", "attributes": { "name": "CONTACT_HISTORY_TAB" }] }, { "comp": "md-tab-panel", "attributes": { "Reža": "plošča", "razred": "widget-pane" }, "otroci": [{ "comp": "slot", "attributes": { "name": "CONTACT_HISTORY" } }] }, { "comp": "md-tab", "attributes": { "slot": "tab", "class": "widget-pane-tab" }, "children": [{ "comp": "slot", "attributes": { "name": "SCREEN_POP_TAB" } }], "visibility": "SCREEN_POP" }, { "comp": "md-tab-panel", "attributes": { "slot": "panel", "class": "widget-pane" }, "children": [{ "comp": "slot", "attributes": { "name": "SCREEN_POP" } }], "vidljivost": "SCREEN_POP" } "vidljivost": "SCREEN_POP" }, },Bližnjica na tipkovnici
Bližnjice na tipkovnici določajo alternativni način izvajanja določenega dejanja na namizju. Če želite več informacij o sistemsko določenih bližnjicah na tipkovnici, glejte razdelek Bližnjice na tipkovnici v poglavju Uvod v uporabniškem priročniku Cisco Webex Contact Center Agent Desktop
Vrstni red številke bližnjične tipke v vrstici za krmarjenje Agent Desktop temelji na vrstnem redu, v katerem je povezan pripomoček ali stran po meri konfigurirana v postavitvi namizja. Če je na primer ikona Cisco Webex Experience Management tretji element v vrstici za krmarjenje, Ctrl + Alt + 3 odpre stran Cisco Webex Experience Management. |
Razvijalec lahko registrira bližnjice na tipkovnici za pripomočke po meri z modulom tipke za bližnjico. Če želite več informacij, glejte Cisco Webex Contact Center Priročnik za razvijalce namiznih računalnikov.
Spori med bližnjicami na tipkovnici
Do sporov med bližnjicami na tipkovnici pride, če več pripomočkov uporablja isto bližnjico na tipkovnici. To povzroči, da je bližnjica na tipkovnici onemogočena, dokler spor ni razrešen.
Do sporov med bližnjicami na tipkovnici lahko pride v teh primerih:
| Scenarij |
Resolucijo |
|---|---|
|
Do sporov lahko pride, če imata dva pripomočka (pripomoček po meri ali namizni pripomoček, ki ga je priskrbel Cisco) isto bližnjico na tipkovnici in sta oba na isti strani. |
Premaknite enega od pripomočkov (gradnik po meri) na drugo stran. Ločljivost velja za vse pripomočke, ki niso na ravni strani. |
|
Do sporov lahko pride, če je bližnjica na tipkovnici enaka za pripomoček po meri in pripomoček na ravni strani. |
Skrbnik Agent Desktop tega spora ne more razrešiti. |
|
Lokalizacija
Spodaj so navedeni podprti jeziki:
bolgarščina, katalonščina, kitajščina (Kitajska), kitajščina (Tajvan), hrvaščina, češčina, danščina, nizozemščina, angleščina (Združeno kraljestvo), angleščina (ZDA), finščina, francoščina, nemščina, madžarščina, italijanščina, japonščina, korejščina, norveščina, poljščina, portugalščina (Brazilija), portugalščina (Portugalska), romunščina, ruščina, srbščina, slovaščina, slovenščina, španščina, švedščina in turščina.
Jezik uporabniškega vmesnika namizja temelji na nastavitvah jezikovnih nastavitev v brskalniku. Na primer, upoštevajmo, da ste v brskalniku Firefox izbrali želeni jezik kot francoščino. Ko zaženete namizje v brskalniku Firefox, se namizni uporabniški vmesnik prikaže v Françaisu (francoščina). Vendar vodoravna glava, vrstica za krmarjenje in druge komponente, dodane v postavitev namizja, niso lokalizirane glede na nastavitve jezikovnih nastavitev v brskalniku.
Lokalizacija komponent namizja
Če želite lokalizirati komponente namizja,
-
Uporabite obstoječe ključe za lokalizacijo, nastavljene
v app.jsondatoteki. Če ključi za lokalizacijo niso nastavljeni, se uporabi privzeti jezik angleščina (ZDA). Ciscovi podpori lahko pošljete naročilo storitve in app.jsondatotekidodate ključ za lokalizacijo.Primer: ključ za lokalizacijo
{ "common": { "buttonTitle": "Stop Timer" } } -
V datoteko JSON namizne postavitve vnesite to lastnost, ki razlikuje med velikimi in malimi črkami, da lokalizirate komponento:
"textContent": "$I 18N.<ključ>",where <key> nanaša na ustrezen ključ za lokalizacijo v
app.jsondatoteki.
Primer: lokalizacija komponente glave
"glava": { "id": "glava", "pripomočki": { "head1": { "comp": "md-button", "attributes": { "slot": "menu-trigger", "style": "height: 64px" }, "children": [{ "comp": "span", "textContent": "$I 18N.common.buttonTitle", } }, }, }Primer: lokalizacija komponente zavihka v podoknu s pomožnimi informacijami
"panel": { "comp": "md-tab", "attributes": { "slot": "tab" }, "children": [{ "comp": "span", "textContent": "$I 18N.panelTwo.screenPopTitle" }] }Ogled postavitve namizja
| 1 |
V vrstici za krmarjenje portala za upravljanje izberite namizja. | ||||||||||
| 2 |
Izberite ikono treh pik zraven imena postavitve namizja, ki si ga želite ogledati, in kliknite Pogled. | ||||||||||
| 3 |
Oglejte si naslednje podrobnosti:
|
Urejanje postavitve namizja
| 1 |
V vrstici za krmarjenje portala za upravljanje izberite namizja. | ||||||||||||||
| 2 |
Izberite ikono treh pik zraven postavitve namizja, ki jo želite urediti, in kliknite Uredi. | ||||||||||||||
| 3 |
Uredite naslednje podrobnosti:
| ||||||||||||||
| 4 |
Ko prilagodite datoteko, kliknite Prenesi , da naložite prilagojeno datoteko JSON. | ||||||||||||||
| 5 |
(Neobvezno) Kliknite Obnovi , da obnovite privzeto postavitev. | ||||||||||||||
| 6 |
Kliknite Shrani , da shranite konfiguracijo. Pomembno: Če želite preveriti izkušnjo postavitve, glejte Ogled izkušnje postavitve na namizju. |
Kopiranje postavitve namizja
| 1 |
V vrstici za krmarjenje portala za upravljanje izberite namizja. | ||||||||||||||
| 2 |
Izberite ikono treh pik zraven postavitve namizja, ki jo želite kopirati, in kliknite Kopiraj.
| ||||||||||||||
| 3 |
Uredite naslednje podrobnosti:
| ||||||||||||||
| 4 |
Ko datoteko JSON prilagodite lokalno, kliknite Prenesi , da naložite datoteko. Sistem Webex Contact Center začne preverjati veljavnost datoteke JSON. | ||||||||||||||
| 5 |
(Neobvezno) Kliknite Obnovi , da obnovite privzeto postavitev. | ||||||||||||||
| 6 |
Kliknite Shrani , da shranite konfiguracijo. |
Deaktiviranje postavitve namizja
Postavitve namizja ni mogoče deaktivirati, če je postavitev dodeljena ekipi. Ko poskušate deaktivirati takšno postavitev, se prikaže sporočilo, da postavitve namizja ne morete deaktivirati. Kliknite ikono z informacijami v sporočilu, če si želite ogledati seznam entitet, ki ste jih povezali s to postavitvijo namizja.
Ko deaktivirate postavitev namizja, jo lahko še vedno vidite na strani postavitve namizja kot Ni aktivna.
Če želite deaktivirati postavitev namizja:
| 1 |
V vrstici za krmarjenje portala za upravljanje izberite namizja. | ||
| 2 |
Kliknite ikono treh pik poleg postavitve namizja, ki jo želite deaktivirati, in kliknite Označi kot neaktivno. | ||
| 3 |
Za potrditev kliknite Da . Stanje postavitve namizja se spremeni v Ni aktivno.
|
Aktiviranje postavitve namizja
| 1 |
V vrstici za krmarjenje portala za upravljanje izberite . |
| 2 |
Kliknite ikono treh pik poleg postavitve namizja, ki jo želite aktivirati, in kliknite Obnovi. |
| 3 |
Za potrditev kliknite Da . Stanje postavitve namizja se spremeni v Aktivno.
|
Definicije spretnosti
Usmerjanje, ki temelji na spretnostih, je izbirna funkcija središča za stike Webex, ki vam omogoča, da dohodnim klicem dodelite zahteve glede spretnosti, kot sta tekoče znanje jezika ali strokovno znanje o izdelkih, tako da jih lahko razdelite posrednikom z ustreznim naborom znanj.
Stran z definicijami spretnosti ponuja vmesnik za ogled, ustvarjanje in urejanje spretnosti, ki jih je mogoče dodeliti klicem in profilom spretnosti, ki jih lahko nato dodelite skupinam ali posameznim agentom. Če želite več informacij, glejte O usmerjanju na podlagi spretnosti in profilih spretnosti.
Največje število aktivnih znanj in spretnosti, ki jih lahko ustvarite, je določeno z vrednostmi Maksimalne spretnosti in Maksimalno besedilno znanje, ki so na voljo za vaše podjetje. Če želite več informacij, glejte Nastavitve najemnika.
Ustvarjanje definicije spretnosti
| 1 |
V vrstici za krmarjenje po portalu izberite . | ||||||||||||||
| 2 |
Na strani Definicije spretnosti kliknite + Nova definicija spretnosti. | ||||||||||||||
| 3 |
Podajte nastavitve spretnosti, kot je opisano v tej tabeli.
| ||||||||||||||
| 4 |
Kliknite Shrani. | ||||||||||||||
| 5 |
Če želite ponastaviti nastavitve v vseh poljih, kliknite Ponastavi. |
Urejanje definicije spretnosti
Če si želite ogledati in urediti definicijo spretnosti:
| 1 |
V navigacijski vrstici portala za upravljanje izberite . | ||||||||||||||
| 2 |
Kliknite ikono treh pik poleg znanja, ki ga želite urediti, in kliknite Uredi. | ||||||||||||||
| 3 |
Uredite nastavitve spretnosti, kot je opisano v tej tabeli.
| ||||||||||||||
| 4 |
Kliknite Shrani. |
Deaktiviranje definicije spretnosti
| 1 |
V navigacijski vrstici portala za upravljanje izberite . | ||
| 2 |
Kliknite ikono treh pik poleg znanja, ki ga želite izbrisati, in kliknite Označi kot neaktivno. | ||
| 3 |
Za potrditev kliknite Da .
|
Aktiviranje definicije spretnosti
| 1 |
V navigacijski vrstici portala za upravljanje izberite . |
| 2 |
Kliknite ikono treh pik poleg spretnosti s stanjem Ni aktivno in kliknite Obnovi. |
| 3 |
Za potrditev kliknite Da . Status spretnosti se spremeni v Aktivno.
|
Profili spretnosti
Profil spretnosti je nabor spretnosti, od katerih ima vsaka dodeljeno vrednost in jih dodelite ekipi, ki temelji na agentu, ali posameznemu agentu. Na primer, spretnosti angleščine lahko dodelite visoko stopnjo znanja enega profila spretnosti in nižjo raven v drugem profilu.
Če ekipi dodelite profil spretnosti, so vsi agenti, ki so prijavljeni v to ekipo, povezani s tem profilom spretnosti, razen če je agentu dodeljen določen profil spretnosti.
|
Ustvarite profil spretnosti
| 1 |
V navigacijski vrstici portala za upravljanje izberite spretnosti. |
| 2 |
Na strani Profili spretnosti kliknite + Profil novih spretnosti. |
| 3 |
Vnesite ime profila spretnosti in opis. |
| 4 |
Aktivne veščine, ki jih želite dodeliti, izberite s seznama aktivnih veščin. |
| 5 |
Zagotovite ustrezno vrednost spretnosti. Če želite več informacij, glejte Definicije spretnosti. |
| 6 |
Kliknite Shrani , da shranite profil spretnosti. |
| 7 |
(Neobvezno) Kliknite Ponastavi , da ponastavite vrednosti v vseh poljih. |
Urejanje profila spretnosti
| 1 |
V navigacijski vrstici portala za upravljanje izberite spretnosti. |
| 2 |
Kliknite ikono treh pik poleg profila spretnosti in kliknite Uredi. |
| 3 |
Uredite ime, opis in aktivne veščine. |
| 4 |
Kliknite Shrani , da shranite profil spretnosti. |
Kopiranje profila spretnosti
| 1 |
V navigacijski vrstici portala za upravljanje izberite spretnosti. |
| 2 |
Kliknite ikono treh pik poleg profila spretnosti in kliknite Kopiraj. |
| 3 |
Uredite potrebne podrobnosti. |
| 4 |
Kliknite Shrani , da shranite profil spretnosti. |
Brisanje profila spretnosti
| 1 |
V navigacijski vrstici portala za upravljanje izberite spretnosti. |
| 2 |
Kliknite ikono treh pik poleg profila spretnosti, ki ga želite izbrisati, in izberite Izbriši. |
| 3 |
Za potrditev kliknite Da . |
Pravila o pragu
Če vaše podjetje uporablja funkcijo opozoril o pragu, lahko pooblaščeni uporabniki ustvarijo pravila praga za nadzor podatkov o posrednikih in klicih.
Meritve klicev
Konfigurirate lahko pravila praga za meritve klicev. Za vsako pravilo določite vrednost, ki sproži opozorilo. Konfigurirajte meritve klicev, kot je opisano v tej tabeli.
|
Metričnih |
Vrsta entitete |
Vrsta sprožilne vrednosti |
|---|---|---|
|
Opuščeni klici |
Čakalna vrsta |
Število |
|
Povprečni čas v čakalni vrsti |
Čakalna vrsta |
Trajanje |
|
Povprečna hitrost sprejema klica |
Čakalna vrsta |
Trajanje |
|
Slepi preneseni klici |
Čakalna vrsta |
Število |
|
IVR klicev |
Vstopna točka |
Število |
|
Najdaljši čas v čakalni vrsti |
Čakalna vrsta |
Trajanje |
|
Število klicev v čakalni vrsti |
Čakalna vrsta |
Število |
|
Prekoračitev klicev |
Čakalna vrsta |
Število |
|
Prag ravni storitve |
Čakalna vrsta |
Odstotek |
|
Kratki klici |
Vstopna točka |
Število |
|
Preneseni klici |
Čakalna vrsta |
Število |
Meritve posrednika
Konfigurirate lahko pravila praga za meritve posrednikov. Za vsako pravilo določite vrednost, ki sproži opozorilo. Konfigurirajte meritve posrednika, kot je opisano v tej tabeli.
|
Metričnih |
Vrsta entitete |
Vrsta sprožilne vrednosti |
|---|---|---|
|
Razpoložljivi agenti |
Spletno mesto ali ekipa |
Število |
|
Povezani agenti |
Spletno mesto ali ekipa |
Število |
|
Trenutni razpoložljivi čas |
Telefonist |
Trajanje |
|
Trenutni čas povezave |
Telefonist |
Trajanje |
|
Trenutni čas zadrževanja |
Telefonist |
Trajanje |
|
Trenutni čas mirovanja |
Telefonist |
Trajanje |
|
Trenutni čas zaključka |
Telefonist |
Trajanje |
|
IB povprečni čas ročaja |
Spletno mesto ali ekipa |
Trajanje |
|
Sredstva v mirovanju |
Spletno mesto ali ekipa |
Število |
|
Zdravila, ki se ne odzivajo |
Spletno mesto ali ekipa |
Število |
|
Število agentov v klicu |
Spletno mesto ali ekipa |
Število |
|
Število prijavljenih agentov |
Spletno mesto ali ekipa |
Število |
|
Povprečni čas obravnave OB |
Spletno mesto ali ekipa |
Trajanje |
|
Zasedenost |
Spletno mesto ali ekipa |
Odstotek |
|
Skupni razpoložljivi čas |
Telefonist |
Trajanje |
|
Skupni čas nedejavnosti |
Telefonist |
Trajanje |
Privzeto je največje dovoljeno število pravil o pragu za najemnika 50. Če želite to omejitev zvišati na višjo mejo, se obrnite na podporo za Cisco.
Ustvarjanje pravila praga
Opozorilo o pragu se prikaže v poročilu Statistika o peformanci agenta na Agent Desktop, če nastavite Vidni agent na Da, za pravilo praga in izberete opozorilo praga v profilu namizja. Če želite več informacij, glejte Profili namizja.
| 1 |
V vrstici za krmarjenje po portalu za upravljanje izberite praga. | ||||||||||||||||||||||||||||||
| 2 |
Na strani Pravila praga :
| ||||||||||||||||||||||||||||||
| 3 |
Določite ali spremenite nastavitve pravila. V območju Splošne nastavitve lahko določite ali spremenite naslednje nastavitve :
V območju Informacije o entiteti lahko določite ali spremenite te nastavitve:
V območju Informacije o pragu lahko določite ali spremenite naslednje nastavitve:
V območju Informacije o e-pošti lahko določite ali spremenite te nastavitve:
| ||||||||||||||||||||||||||||||
| 4 |
Kliknite Shrani. |
Kopiranje mejnega pravila
| 1 |
V vrstici za krmarjenje po portalu za upravljanje izberite praga. | ||||||||||
| 2 |
Na strani Pragovna pravila kliknite gumb s tremi pikami poleg navedenega pravila in kliknite Kopiraj. | ||||||||||
| 3 |
Določite ali spremenite nastavitve pravila. V območju Splošne nastavitve lahko določite ali spremenite naslednje nastavitve :
| ||||||||||
| 4 |
V območju Informacije o entiteti lahko določite ali spremenite te nastavitve:
| ||||||||||
| 5 |
V območju Informacije o pragu lahko določite ali spremenite naslednje nastavitve:
| ||||||||||
| 6 |
V območju Informacije o e-pošti lahko določite ali spremenite te nastavitve:
| ||||||||||
| 7 |
Kliknite Shrani. |
Urejanje mejnega pravila
| 1 |
V vrstici za krmarjenje po portalu za upravljanje izberite praga. | ||||||||||
| 2 |
Na strani Pravila praga:
| ||||||||||
| 3 |
Določite ali spremenite nastavitve pravila. V območju Splošne nastavitve lahko določite ali spremenite naslednje nastavitve :
| ||||||||||
| 4 |
V območju Informacije o pragu lahko določite ali spremenite naslednje nastavitve:
| ||||||||||
| 5 |
V območju Informacije o e-pošti lahko določite ali spremenite te nastavitve:
| ||||||||||
| 6 |
Kliknite Shrani. |
Deaktiviranje pravila praga
Preden začnete
| 1 |
V vrstici za krmarjenje po portalu za upravljanje izberite praga. | ||
| 2 |
Kliknite ikono treh pik poleg pravila praga, ki ga želite deaktivirati, in kliknite Označi kot neaktivno. | ||
| 3 |
Za potrditev kliknite Da . Stanje mejnega pravila se spremeni v Ni aktivno.
|
Aktiviranje mejnega pravila
| 1 |
V vrstici za krmarjenje po portalu za upravljanje izberite praga. |
| 2 |
Kliknite ikono treh pik poleg pravila praga s stanjem Ni aktivno in kliknite Obnovi. |
| 3 |
Za potrditev kliknite Da . Stanje mejnega pravila se spremeni v Aktivno.
|
Preslikave vstopnih točk
Stran Preslikave vstopnih točk je vmesnik za upravljanje preslikav med vstopnimi točkami in naslednjimi:
-
Klicne številke (DN)
-
Webex kontaktni center PSTN
-
Glasovni most POP
-
Webex Calling
-
-
Družabno sporočanje
Privzeto so navedene vse preslikave DN v vstopne točke. Po potrebi lahko seznam filtrirate tako, da izberete vnos s spustnega seznama Izberite vstopno točko . Na seznamu so prikazani DN, vstopna točka, vrsta številke in ID.
Če številka DN dohodne vstopne točke ni v pravilni obliki, se klic ne poveže. Če je na primer DN vstopne točke v obliki zapisa (xxx xxx xxx) in je oblika DN za dohodno vstopno točko (+1 xxx xxx xxx), klica ni mogoče vzpostaviti. |
Če imate dodatek Cisco PSTN, veljajo naslednje točke:
|
Če želite uporabiti vstopno točko, morate številčnico preslikati v vstopno točko.
Preslikava vstopne točke
Če želite preslikati vstopno točko:
| 1 |
V navigacijski vrstici portala za upravljanje kliknite vstopnih točk. | ||||||||||||||||||||||||
| 2 |
Kliknite Preslikave vstopnih točk in izberite ustrezen seznam za preslikavo:DN v mapiranje vstopnih točk.
| ||||||||||||||||||||||||
| 3 |
Kliknite + Nova preslikava DN v EP. | ||||||||||||||||||||||||
| 4 |
Vnesite naslednja polja:
| ||||||||||||||||||||||||
| 5 |
(Samo za SMS) Ko izberete vstopno točko, a URL spletnega kavlja se izpolni na strani. Kopirajte URL spletnega kavlja in konfigurirajte MessageBird. Ta konfiguracija omogoča izmenjavo SMS sporočil s programom MessageBird. | ||||||||||||||||||||||||
| 6 |
Kliknite Shrani. |
Uredi klicno številko v preslikave vstopnih točk
| 1 |
V navigacijski vrstici portala za upravljanje kliknite vstopnih točk. | ||
| 2 |
Izberite ustrezen seznam:
| ||
| 3 |
Če želite urediti preslikavo, kliknite ikono treh pik poleg številke klicnice ali kanala družabnih sporočil in nato kliknite Uredi. | ||
| 4 |
Uredite in kliknite Shrani.
|
Izbriši klicno številko v preslikave vstopne točke
| 1 |
V navigacijski vrstici portala za upravljanje kliknite vstopnih točk. | ||
| 2 |
Izberite ustrezen seznam:
| ||
| 3 |
Kliknite DN za povezovanje vstopnih točk. | ||
| 4 |
Kliknite ikono treh pik poleg vnosa, ki ga želite izbrisati, in kliknite Izbriši. | ||
| 5 |
Za potrditev kliknite Da .
|
Poročila za zagotovljene elemente
Portal za upravljanje uporabite za ustvarjanje poročil o aktivnih virih, ki jih Webex skrbnik središča za stike določil za vaše podjetje. Ogledate si lahko ta poročila:
|
Poročilo |
Opis | ||
|---|---|---|---|
|
Poročilo o mestu |
Podrobnosti o spletnih mestih za vaše podjetje. Če želite več informacij, glejte O spletnih mestih, ekipah, vstopnih točkah in čakalnih vrstah |
||
|
Poročilo skupine |
Podrobnosti o ekipah za vaše podjetje. Če želite več informacij, glejte O spletnih mestih, ekipah, vstopnih točkah in čakalnih vrstah |
||
|
Poročilo posrednika |
Podrobnosti o zastopnikih za vaše podjetje. Če želite več informacij, glejte Profili namizja. |
||
|
Vhodno poročilo EP |
Podrobnosti o vstopnih točkah za vaše podjetje. Če želite več informacij, glejte Vstopne točke in čakalne vrste. |
||
|
Poročilo o dohodnih čakalnih vrstah |
Podrobnosti o čakalnih vrstah za vaše podjetje. Če želite več informacij, glejte Vstopne točke in čakalne vrste. |
||
|
Zunanje poročilo EP |
Podrobnosti o zunanjih vstopnih točkah za vaše podjetje. Če želite več informacij, glejte Vstopne točke in čakalne vrste. |
||
|
Poročilo o čakalnih vrstah za klicanje |
Podrobnosti o čakalnih vrstah za vaše podjetje. Če želite več informacij, glejte Vstopne točke in čakalne vrste. |
||
|
Poročilo o profilu namizja |
Podrobnosti o profilih namizja za vaše podjetje. Če želite več informacij, glejte Profili namizja. |
||
|
Poročilo o spretnostih |
Podrobnosti o znanjih in spretnostih, ki so na voljo za vaše podjetje. To poročilo je na voljo, če vaše podjetje uporablja usmerjanje na podlagi znanj in spretnosti. Če želite več informacij o tem, kako določite znanja in spretnosti za svoje podjetje, glejte Definicije spretnosti.
|
||
|
Poročilo o profilu spretnosti |
Podrobnosti o vzporejanju spretnosti in ustreznih profilov. To poročilo je na voljo, če vaše podjetje uporablja usmerjanje na podlagi znanj in spretnosti. Za več informacij o tem, kako določiti profile spretnosti, glejte Profili spretnosti. |
||
|
Poročilo o usmerjanju |
Podrobnosti o preslikavi strategij usmerjanja z vstopnimi točkami, čakalnimi vrstami in ekipami. Če želite več informacij o določanju strategij usmerjanja, glejte O usmerjanju stikov. |
||
|
Poročilo o spretnostih agentov |
Podrobnosti o agentih in njihovih ustreznih veščinah. To poročilo je na voljo, če vaše podjetje uporablja usmerjanje na podlagi znanj in spretnosti. Če želite več informacij o tem, kako določite spretnosti za svoje podjetje in profile namizja, glejte Definicije spretnosti in Profili namizja. Opomba: Trenutno ne podpiramo usmerjanja, ki temelji na spretnostih. |
Upravljanje poročil za omogočene elemente
Če želite poročilo poslati po e-pošti ali prenesti poročilo za kateri koli element v imeni:
| 1 |
V vrstici za krmarjenje portala za upravljanje izberite . | ||
| 2 |
Izberite zahtevano vrsto poročila. Če želite več informacij o vrstah poročil, glejte Poročila za elemente v omejenem obsegu. | ||
| 3 |
Prenesite poročilo kot Excelov list ali kot PDF.
|
Trajno brisanje neaktivnih predmetov
Središče za stike Webex skrbnikom omogoča trajno brisanje konfiguracijskih predmetov, ki so bili označeni kot neaktivni. Tako lahko stranke odstranijo neželene konfiguracije, ohranijo lahek odtis konfiguracije in izboljšajo učinkovitost delovanja aplikacije. Preden trajno izbrišete konfiguracijski predmet, ga boste morali označiti kot neaktivnega. Neaktivne predmete lahko občasno izbrišete tudi z nastavitvijo ravni samodejnega čiščenja najemnika.
Trajno lahko izbrišete naslednje vrste konfiguracijskih objektov:
-
Uporabniki
-
Uporabniški profili
-
Profili namizja
-
Vrste dela
-
Pomožne kode
-
Pravila o pragu
-
Profil veščin
-
Ekipe
-
Lokacije
-
Vstopne točke
-
Zunanje vstopne točke
-
Čakalne vrste
-
Zunanje čakalne vrste
-
Postavitve namizja
-
Globalne spremenljivke
-
Multimedijski profili
-
Definicije spretnosti
Največje število neaktivnih uporabnikov je 5000. Največji neaktivni objekti za vse druge vrste objektov je 100. Če je ta omejitev dosežena, morate izbrisati neaktivne predmete, da boste lahko deaktivirali več predmetov. Če ima konfiguracijski predmet povezane predmete, morate deaktivirati vse predmete, na katere se sklicujete.
| 1 |
V vrstici za krmarjenje portala za upravljanje izberite Omogočanje uporabe. | ||
| 2 |
Izberite entiteto. | ||
| 3 |
Če želite ročno trajno izbrisati konfiguracijski predmet, na strani entitete kliknite ikono treh pik poleg predmeta. Izberite Izbriši. | ||
| 4 |
V pogovornem oknu, ki vas obvesti, da bo predmet trajno izbrisan in ga ni mogoče obnoviti, kliknite Da. Prikaže se sporočilo, da je predmet trajno izbrisan.
|
O mehanizmu poslovnih pravil
Mehanizem poslovnih pravil (BRE) najemnikom omogoča, da svoje podatke vključijo v okolje Webex kontaktnega centra za usmerjanje po meri in splošno izvajanje. Skrbniki lahko z rešitvijo BRE v središču za stike Webex izkoristijo poslovne podatke za svojo organizacijo v potekih.
O usmerjanju stikov
Modul Strategija usmerjanja zagotavlja prilagodljivo okolje za usmerjanje stikov do najboljšega vira, ne glede na lokacijo. Vsak dohodni stik prispe na vstopno točko, od koder je poslan v čakalno vrsto za razdelitev med ekipami na mestih središča za stike v skladu z načrtovanimi strategijami usmerjanja, načrtovanimi strategijami zmogljivosti ekipe in nastavitvami prednosti čakalne vrste, določenimi v modulu strategije usmerjanja.
Poleg tega, če vaše podjetje uporablja funkcijo klicanja, vsak klicni klic poteka skozi zunanjo vstopno točko in zunanjo čakalno vrsto v skladu s strategijami usmerjanja v modulu Strategija usmerjanja.
Čeprav se primeri v spodnjih razdelkih nanašajo na telefonske stike, so enake možnosti usmerjanja stikov na voljo tudi za druge vrste medijev. |
Vsak stik prispe na vstopno točko, kjer strategija usmerjanja uporablja poslovno logiko. Na podlagi ocenjenih meril v strategiji usmerjanja sistem izbere ustrezno čakalno vrsto za porazdelitev stika eni od razpoložljivih ekip.
O usmerjanju, ki temelji na spretnostih
Usmerjanje na podlagi spretnosti (SBR) je izbirna funkcija, ki ustreza potrebam stikov z agenti, ki imajo spretnosti, da najbolje zadovoljijo te potrebe. SBR je na voljo za glasovne stike in stike z digitalnimi kanali. Ko klici prispejo na vstopno točko, SBR razvrsti klice v podmnožice. Klice v vsakem podnaboru lahko preusmerite k posrednikom, ki imajo zahtevano znanje in spretnosti, kot sta znanje jezika ali strokovno znanje o izdelkih.
SBR klicem v toku dodeljuje zahteve glede spretnosti. Na podlagi dodeljenih zahtev glede spretnosti klici vnesejo čakalno vrsto za distribucijo agentom, ki imajo ustrezne sposobnosti. SBR lahko konfigurirate tako, da odstranite ali zmanjšate zahteve agentov po spretnostih, če agent ni na voljo v časovnem intervalu, ki je določen v čakalni vrsti. Če želite več informacij, glejte Definicije spretnosti. Če želite odstraniti ali zmanjšati zahteve glede spretnosti, določite sprostitev spretnosti v dejavnosti stika v čakalni vrsti.
SBR ustreza vsem zahtevam po spretnostih stikov z veščinami agentov. Če je ena od zahtev glede spretnosti stika neveljavna, ker vrednosti spretnosti v toku niso pravilno opredeljene, SBR ne more najti ustreznega agenta. V takih primerih je klic preusmerjen k najdaljšemu razpoložljivemu agentu.
SBR zagotavlja naslednje zmogljivosti:
-
Uskladite zahteve po spretnostih stikov z agenti, ki imajo te posebne veščine.
-
Stikom dodajte zahteve glede spretnosti in usmerite stike z enakimi zahtevami glede spretnosti v eno čakalno vrsto. Če želite več informacij, glejte Dejavnost stika v čakalni vrsti.
-
Konfigurirajte različne ekipe agentov z naborom agentov, ki bodo služili čakalni vrsti. Če želite več informacij, glejte Ustvarjanje čakalne vrste in čakalne vrste za klicanje.
-
Preslikajte različne spretnosti v profile teh agentov. Če želite več informacij, glejte Profili posrednikov.
V prejšnjem primeru stik C1 zahteva spretnost A, stik C2 pa zahteva tako spretnost A kot spretnost B. Ko C2 vstopi v čakalno vrsto, potrebuje agente s spretnostjo A in spretnostjo B. Za najboljšo storitev za stranke preslikajte C2 v ekipo, ki ima tako spretnost A kot spretnost B. C2 ne preslikajte v ekipo, ki ima samo spretnost A ali spretnost B. Če C2 preslikate v ekipo, ki ima samo spretnost A ali spretnost B, postane C2 najdaljši stik v parkiranem stanju.
Vrste usmerjanja, ki temeljijo na spretnostih
SBR usmerja stike do agentov na podlagi zahtev po spretnostih stika, ki so konfigurirane v toku. Če želite več informacij, glejte O usmerjanju na podlagi spretnosti.
SBR lahko omogočite v nastavitvah vrste usmerjanja čakalne vrste, ko ustvarjate čakalno vrsto. Če želite več informacij, glejte Ustvarjanje čakalne vrste in čakalne vrste za klicanje. SBR usmerja stike do agentov na enega od naslednjih načinov, ko je na voljo več kot en agent z zahtevanim naborom spretnosti:
-
Najdaljši razpoložljivi agent
-
Najboljši razpoložljivi agent
Najdaljši razpoložljivi agent: SBR usmeri stike k agentu, ki je na voljo najdlje.
Najboljši razpoložljivi agent: SBR usmeri stike do agenta, ki ima najvišjo stopnjo znanja in spretnosti. Če želite stike usmeriti k najboljšemu razpoložljivemu posredniku:
-
Konfigurirajte zahteve stika glede spretnosti s potrebnim pogojem, tako da je stik vedno usmerjen k agentu z najvišjo stopnjo strokovnosti:
-
Če izberete <= pogoj za zahteve stika glede spretnosti, nižja vrednost pomeni, da se bolje ujemajo z zahtevami stika.
-
Če izberete >= pogoj za zahteve stika glede spretnosti, višja vrednost pomeni, da se bolje ujemajo z zahtevami stika.
-
Če za zahteve stika glede spretnosti izberete pogoj IS , višja vrednost pomeni, da se bolje ujemajo z zahtevami stika.
Če želite več informacij, glejte Zahteve glede spretnosti v dejavnosti stika v čakalni vrsti.
-
-
Dodelite raven strokovnosti posredniku pri ustvarjanju definicij spretnosti in profilov posrednikov .
Stike lahko na primer usmerite k posrednikom, ki imajo znanje angleško govorečega jezika kot znanje jezika. Razmislite o dveh agentih: agent 1 s stopnjo znanja angleškega jezika 3 in agent 2 s stopnjo znanja angleškega jezika 6. Oba agenta sta na voljo v čakalni vrsti.
-
Če konfigurirate zahtevo stika glede spretnosti z <= pogoj v toku, je agent 1 s stopnjo znanja angleškega jezika 3 najboljši razpoložljivi agent v čakalni vrsti za povezavo s stikom.
-
Če konfigurirate zahtevo stika glede spretnosti z >= pogoj v toku, je agent 2 s stopnjo znanja angleškega jezika 6 najboljši razpoložljivi agent v čakalni vrsti za povezavo s stikom.
Napredne informacije o čakalni vrsti
Funkcija »Napredne informacije o čakalni vrsti« vam omogoča, da ocenite, ali spretnosti prijavljenih in razpoložljivih agentov v čakalni vrsti ustrezajo zahtevam stika glede spretnosti, ne da bi stike čakali v čakalni vrsti dlje časa. Dejavnost GetQueueInfo zagotavlja število agentov, ki so prijavljeni in na voljo. Vendar pa ta dejavnost ne zagotavlja informacij o prijavljenih agentih, ki imajo posebne veščine, ki ustrezajo zahtevam določenega stika. Če želite več informacij o dejavnosti GetQueueInfo , glejte Pridobivanje informacij o čakalni vrsti.
V določenem času dneva morda ne bo agentov, ki bi bili ustrezno usposobljeni, da bi ustrezali zahtevam po spretnostih določenega stika. Skrbnik potrebuje podatke o teh posrednikih pred čakanjem stika v čakalni vrsti in po njem, da lahko sproži drugo dejanje, kot je predvajanje sporočila, možnost povratnega klica ali stopnjevanje v drugo čakalno vrsto.
Skrbnik lahko naredi naslednje:
-
Če se ta dejavnost prikliče pred čakalno vrsto stika, tok uporablja zahteve glede spretnosti, ki so konfigurirane v skupini za distribucijo zadnjega klica in ekipah iz nje. S tem določite število prijavljenih in razpoložljivih agentov ter zapolnite izhodne
spremenljivke LoggedOnAgentsAllinAvailableAgentsAll. Sistem nastavi izhodno spremenljivkoCurrentGroupna –1.
Vrednost
-1zaCurrentGrouppomeni, da stik še ni v čakalni vrsti, ko je dejavnost priklicana. Načrtovalci poteka lahko uporabijo izhodno spremenljivkoCurrentGroupin določijo, ali stik ni v čakalni vrsti. -
Če se ta dejavnost prikliče po čakalni vrsti stika, sistem upošteva trenutne spretnosti stika. Spretnosti v trenutnem ciklu sprostitve spretnosti in ekipe iz trenutne skupine za distribucijo klicev bodo uporabljene za izračun razpoložljivih in prijavljenih agentov. Te vrednosti se izpolnijo v izhodnih spremenljivkah
LoggedOnAgentsCurrentinAvailableAgentsCurrent. Sistem uporablja spretnosti iz trenutnega cikla sprostitve spretnosti in zadnje distribucijske skupine klicev za izračun prijavljenih in razpoložljivih agentov ter te vrednosti shrani v izhodnespremenljivke LoggedOnAgentsAllinAvailableAgentsAll. Sistem shranjuje tudi vrednosti v izhodnih spremenljivkahPIQ,CurrentGroupinTotalGroups.
To dejavnost lahko prikličete za čakalne vrste, ki temeljijo na protokolu LAA. Vendar zahteve glede spretnosti, ki so konfigurirane za to dejavnost, ne veljajo za čakalne vrste, ki temeljijo na LAA. To dejavnost lahko uporabite v zanki. Načrtovalnik poteka med izvajanjem poteka prikliče dejavnost »Napredne informacije o čakalni vrsti«. V načrtovalniku poteka lahko ustvarjate poteke z dejavnostjo Dodatne informacije o čakalni vrsti le, če je zastavica funkcij omogočena za to funkcijo. Če je zastavica funkcij onemogočena, ne morete delati s poteki, ki imajo dejavnost Dodatne informacije o čakalni vrsti v načrtovalniku poteka. Prepričajte se, da je zastavica funkcij omogočena za dejavnost Napredne informacije o čakalni vrsti. |
Ko je stik parkiran v čakalni vrsti in uporabite napredne informacije o čakalni vrsti za poizvedovanje v drugem skladu čakalnih vrst, to ne bo podprto in bo prišlo do napake. Če želite več informacij o kodi odgovora na napako, glejte Dodatne informacije o čakalni vrsti. |
Stopnjevanje skupine za distribucijo klicev
Aplikacija uporablja zanko v čakalni vrsti po pošti, da se hitro premakne na naslednjo ali zadnjo skupino prejemnikov klicev. Po navadi skrbniki s to dejavnostjo prepoznajo stike, ki so parkirani ob eskalacijskih skupinah. Te stopnjevalne skupine imajo vsaj enega prijavljenega agenta, ki ima ustrezne sposobnosti ali nima prijavljenih agentov.
Aplikacija uporablja dejavnost QueueContact in pokliče napredno dejavnost GetQueueInfo, da ugotovi, ali so v določeno skupino za distribucijo klicev prijavljeni agenti. Če v določeno skupino prejemnikov klicev ni prijavljen noben posrednik, načrtovalnik poteka uporabi dejavnost EscalateCallDistribution, da se premakne naprej na naslednjo ali zadnjo distribucijsko skupino klicev v nizu. Če je posrednik na voljo v stopnjevani skupini, Webex središče za stike usmeri stik k temu posredniku. V nasprotnem primeru Webex središče za stike takoj parkira stik v tej skupini za distribucijo klicev.
Če želite več informacij o dejavnosti stika v čakalni vrsti, glejte Stik v čakalni vrsti.
Primer uporabe strank je čakalna vrsta s številnimi skupinami prejemnikov klicev. Če posrednik v prvi skupini prejemnikov klicev ni na voljo, da bi sprejel klic, načrtovalnik poteka preusmeri klic v drugo skupino prejemnikov klicev v čakalni vrsti. Na vsaki ravni se število posrednikov v skupini za distribucijo klicev poveča, tako da obstaja večja možnost, da bo klic odgovorjen. Ob določenih urah dneva agenti iz te skupine ali drugih skupin morda niso na voljo.
Če za čakalne vrste, ki temeljijo na SBR in LAA, dejavnost EscalateCallDistribution prikličete na stik, ki še ni v čakalni vrsti, to povzroči napako in zapre pot napake v dejavnosti toka.
V Načrtovalniku poteka lahko z dejavnostjo EscalateCallDistributionGroup ustvarjate poteke le, če je za to funkcijo omogočena zastavica funkcij. Če je zastavica funkcij onemogočena, ne morete delati s poteki, ki imajo dejavnost EscalateCallDistributionGroup v oblikovalniku poteka. Prepričajte se, da je zastavica funkcij omogočena za dejavnost EscalateCallDistributionGroup. |
Usmerjanje parkiranih stikov
SBR parkira stike v čakalni vrsti, dokler se posrednik ne poveže s stiki.
Ko so posredniki na voljo, SBR usmeri stike z uporabo enega od naslednjih izbirnih načinov:
-
Izbira stikov na podlagi spretnosti
-
Izbira stika na osnovi prvega v, prvega izhoda (FIFO)
Izbira stikov, ki temeljijo na znanju, je privzeto omogočena za vašo organizacijo. |
Izbira stikov na podlagi spretnosti
Pri izbiri stikov, ki temeljijo na spretnostih, se stiki izberejo na podlagi natančnega ujemanja med zahtevami po spretnostih stika in spretnostmi agenta. Izbira stikov, ki temeljijo na spretnostih, agentom ne dodeljuje stikov na podlagi FIFO. Če se zahteve glede spretnosti stika natančno ujemajo s spretnostjo agenta, se stik poveže z agentom, ne glede na njegov položaj v čakalni vrsti. Če obstaja veliko takšnih stikov z enakimi zahtevami glede spretnosti, izbira stikov, ki temelji na spretnostih, filtrira stike v čakalni vrsti in jih dodeli agentu v naslednjem vrstnem redu:
-
Prednost
-
Časovni žig (od najstarejšega do najnovejšega)
Upoštevajte na primer stik C1, ki zahteva agenta s spretnostjo A in stikom C2, ki zahteva, da agent s spretnostjo B čaka v čakalni vrsti, da se poveže z agentom. V čakalno vrsto vstopi tudi kontakt C3, ki zahteva agenta s spretnostjo C. Če je na voljo agent s spretnostjo C, C3 ne čaka, da se C1 in C2 povežeta z agenti, saj se zahteve glede spretnosti C3 natančno ujemajo z agentom, ki ima znanje C.
Izbira stikov na podlagi prvega v, prvega izhoda (FIFO)
Prvi stik, ki vstopi v čakalno vrsto, ima največjo prioriteto, da vzpostavi povezavo s posrednikom. Prvi stik se poveže z agentom, ko je na voljo agent z ustreznimi znanji. Če spretnost agenta ne ustreza zahtevam po spretnosti prvega stika, ki je parkiran v čakalni vrsti, se agent ne poveže s prvim stikom. Čeprav agentova spretnost ustreza zahtevam po spretnostih drugih stikov v čakalni vrsti, stiki ostanejo parkirani, dokler prvi stik ne najde agenta.
Razmislite na primer o dveh stikih: C1 je prvi stik, ki vstopi v čakalno vrsto, ki zahteva agenta s spretnostjo A in C2 je drugi stik, ki vstopi v čakalno vrsto, ki zahteva agenta s spretnostjo B. Ko je na voljo agent s spretnostjo B, se C2 ne poveže s spretnostjo B. Ker je C1 prvi stik, ki vstopi v čakalno vrsto, SBR čaka, da bo agent s spretnostjo A na voljo, da se najprej poveže s C1. C2 se poveže s spretnostjo B šele, ko C1 najde agenta.
Če želite za svojo organizacijo omogočiti izbiro stikov, ki temelji na funkciji FIFO, se obrnite na podporo za Cisco. |
Nastavitev usmerjanja na podlagi spretnosti
| 1 |
Opredelite spretnosti. Če želite več informacij, glejte Definicije spretnosti. |
| 2 |
Določite profile spretnosti. Če želite več informacij, glejte Profili spretnosti. |
| 3 |
Dodelite profile spretnosti ekipam ali agentom. Profil spretnosti lahko dodelite vsaki ekipi, ki temelji na posrednikih. Vsi agenti, ki so prijavljeni v ekipo, so povezani s tem profilom spretnosti. Vendar pa lahko posameznemu agentu dodelite tudi profil spretnosti, ki preglasi profil spretnosti ekipe. Če želite več informacij, glejte Ustvarjanje ekipe in. Ogled podrobnosti uporabnika
|
| 4 |
Dodelite profile spretnosti agentom. Profil spretnosti lahko dodelite posameznemu agentu ali ekipi. Če želite več informacij, glejte Ogled podrobnosti o uporabniku. |
| 5 |
Ustvarite vstopne točke in čakalne vrste. |
| 6 |
Ustvarite čakalno vrsto z vrsto kanala, kot sta telefonija in vrsta usmerjanja čakalne vrste kot na podlagi spretnosti. |
| 7 |
Ustvarite ali naložite skript za nadzor klicev, ki določa, kako obravnavati klic. Če želite več informacij, glejte Delo s skripti za nadzor klicev. |
| 8 |
Ustvarite potek, ki določa, kako obravnavati klic. Če želite več informacij, glejte Ustvarjanje in upravljanje potekov. |
| 9 |
Dodajte dejavnost stika v čakalni vrsti in izberite čakalno vrsto, za katero je konfigurirano usmerjanje na podlagi spretnosti. Če želite več informacij, glejte Stik v čakalni vrsti. |
| 10 |
Ustvarite strategijo usmerjanja vstopne točke in čakalne vrste. V strategiji usmerjanja vstopne točke dodelite zahteve glede spretnosti klicem med zdravljenjem klicev, ki je opredeljeno v skriptu za nadzor klicev. Če želite več informacij, glejte Dodeljevanje zahtev glede spretnosti dohodnim klicem. Klici se nato razdelijo v določeno čakalno vrsto, kjer čakajo na agenta z zahtevanimi znanji. V strategiji usmerjanja čakalne vrste določite možnosti za prepoznavanje posrednikov za servisiranje dohodnih klicev. Če agent z zahtevanimi znanji in spretnostmi ne bo na voljo v določenem časovnem intervalu, lahko zahtevo po spretnostih odstranite ali zmanjšate. Če želite več informacij, glejte Ustvarjanje profila namizja. |
| 11 |
Ustvarite strategijo usmerjanja vstopne točke in izberite potek, ki ste ga ustvarili. Če želite več informacij, glejte Ustvarjanje strategije usmerjanja. |
Usmerjanje na osnovi posrednika
Usmerjanje na osnovi posrednika je izbirna funkcija, ki stik usmeri ali postavi v čakalno vrsto neposredno izbranemu posredniku. Posrednik, ki išče e-poštni naslov ali ID posrednika, usmeri stik k izbranemu posredniku. Dejavnost »Čakalna vrsta za posrednika« v poteku pomaga doseči usmerjanje na osnovi posrednika. Če želite več informacij, glejte razdelek Dejavnost čakalne vrste za posrednika .
Stik ima lahko enega ali več prednostnih agentov. Preslikava med stiki in njihovimi prednostnimi agenti se upravlja v zunanji aplikaciji zunaj središča za stike Webex. Iskanje prednostnega posrednika za kateri koli stik se izvede z dejavnostjo Zahteva HTTP v poteku. Dejavnost Zahteva HTTP pridobi preslikavo iz zunanjega programa. Če želite usmeriti ali parkirati stik proti želenemu posredniku, lahko konfigurirate dejavnost čakalne vrste za posrednika v poteku. Dejavnost čakalne vrste za posrednika vam omogoča, da določite posrednika po njegovem ID-ju ali e-poštnem naslovu kontaktnega centra Webex. Stik lahko parkirate tudi proti izbranemu agentu, če ta prednostni agent ni takoj na voljo.
Razmislite lahko o veriženju dejavnosti znotraj toka na usmerjanje ali stike v čakalni vrsti.
Eno dejavnost v čakalni vrsti za posrednika lahko na primer verižite v drugo dejavnost čakalne vrste za posrednika, da stik postavite v čakalno vrsto več prednostnim posrednikom. Dejavnost stika v čakalni vrsti lahko povežete z dejavnostjo čakalne vrste za posrednika in tako usmerite stik, če za ta stik ni na voljo noben od prednostnih posrednikov.
Usmerjanje na osnovi posrednika je uporabno v teh primerih:
-
Prednostno usmerjanje posrednikov: stranka lahko dodeli stike namenskim posrednikom ali vodjem za poslovanje s strankami. V takih primerih usmerjanje na podlagi posrednika preusmeri stike neposredno k temu prednostnemu agentu.
-
Usmerjanje zadnjega posrednika: ko stik večkrat pokliče središče za stik, da bi komuniciral s posrednikom, lahko usmerjanje na osnovi posrednika preusmeri stik do zadnjega posrednika, ki je obravnaval ta stik.
V obeh primerih uporabe so podrobnosti o stiku in preslikavi agenta shranjene zunaj središča za stike Webex. Dejavnost HTTP pridobi podatke. Dejavnost čakalne vrste za posrednika usmeri stik k želenemu posredniku ali zadnjemu posredniku.
Če v primeru kombiniranih multimedijskih profilov v realnem času ali ekskluzivnih multimedijskih profilov prednostni agent že upravlja en kanal v realnem času, bo agent zaseden in klic ne bo takoj preusmerjen k izbranemu agentu.
Če želite nastaviti usmerjanje na osnovi posrednika:
Preden začnete:
ID posrednika Webex središča za stike in e-poštni naslov posrednika morate izvoziti iz Webex središča za stike v zunanji program. Webex Središče za stike ne shranjuje preslikave med posrednikom in njegovimi stiki.
-
Pridobite preslikavo med posrednikom in stikom iz zunanjega programa z dejavnostjo Zahteva HTTP v načrtovalniku poteka (v vrstici za krmarjenje portala za upravljanje izberite Novo , da ustvarite nov potek). Če želite več informacij, glejte razdelek Zahteva HTTP.
-
Konfigurirajte dejavnost »Čakalna vrsta za agenta« v načrtovalniku poteka. Za usmerjanje stika lahko navedete splošne nastavitve in podrobnosti za ravnanje s stiki. Če želite več informacij, glejte razdelek Dejavnost čakalne vrste za posrednika .
O globalnih prekoračitvah usmerjanja
Globalna preglasitev usmerjanja je strategija usmerjanja, ki velja za eno ali več vstopnih točk telefonije. Ko klic prispe na vstopno točko, usmerjevalni mehanizem preveri, ali za to vstopno točko obstaja globalna preglasitev usmerjanja. Če obstaja globalna preglasitev usmerjanja, postane trenutna strategija usmerjanja za vstopno točko, ki prevlada nad vsemi standardnimi strategijami usmerjanja, povezanimi s to vstopno točko.
Če ustvarite globalno preglasitev usmerjanja, lahko v nujnih situacijah hitro in preprosto spremenite strategije usmerjanja za številne vstopne točke hkrati, namesto da bi spreminjali vsako strategijo usmerjanja posebej.
Globalne preglasitve usmerjanja delujejo v časovnem pasu najemnika.
Konfiguracija večpredstavnostnih profilov
Če vaše podjetje poleg glasovnih storitev uporablja družabne kanale, klepet in usmerjanje e-pošte, so večpredstavnostni profili omogočeni. Spletna mesta in posrednike lahko povežete z večpredstavnostnimi profili.
| 1 |
Določite večpredstavnostne profile. Če je vaše podjetje naročeno na večpredstavnostno funkcijo, je vsak posrednik povezan z večpredstavnostnim profilom, ki določa, koliko stikov posamezne vrste medija lahko posrednik hkrati obdela. Če želite več informacij, glejte Multimedijski profili. |
| 2 |
Dodelite večpredstavnostne profile spletnim mestom, skupinam ali posrednikom. Ko je večpredstavnost omogočena, je vsako spletno mesto povezano z večpredstavnostnim profilom. Vsaka ekipa, ki temelji na posrednikih, na določenem mestu je povezana s profilom, dodeljenim temu mestu, razen če je ekipi dodeljen drug večpredstavnostni profil. Podobno je vsak agent, prijavljen v ekipo, povezan s profilom ekipe, razen če je posredniku dodeljen drug multimedijski profil. Če želite več informacij, glejte Mesta, Ustvarjanje ekipe in Uporabniki. |
| 3 |
Ustvarite ločene vstopne točke in čakalne vrste za vsako vrsto medija. Če želite več informacij, glejte Ustvarjanje vstopne točke. |
| 4 |
Sodelujte z operacijami Webex središča za stike in ustvarite strategije usmerjanja, ki so konfigurirane za uporabo posebnega skripta za nadzor klicev. |
| 5 |
Sodelujte s svojim specifičnim prodajalcem CRM-ja in konfigurirajte večpredstavnostno interakcijo na ravni posrednika. Druga možnost je, da strategijo usmerjanja čakalne vrste konfigurirate tako, da svojim agentom dodelite večpredstavnostne stike (klepet, e-pošto, družabne kanale). |
Delo z datotekami virov
Če si želite ogledati vire, v vrstici za krmarjenje portala za upravljanje izberite Strategija usmerjanja.
Ogledate si lahko zvočne datoteke, vnaprej določena e-poštna sporočila ali vnaprej določene odgovore v klepetu.
Prenos datoteke z zvočnimi viri
Webex Contact Center podpira nalaganje zvočnih datotek .wav z naslednjimi specifikacijami:
-
Kanali: 1
-
Frekvenca vzorčenja: 8000
-
Vzorčno kodiranje: 8-bitni u-zakon
-
Mono snemanje (za kombinirano snemanje, snemanje klicatelja ali agenta)
-
Kanali: 1
-
Frekvenca vzorčenja: 8000
-
Natančnost: 16-bitna različica
-
Kodiranje vzorca: GSM
-
Najdaljše trajanje snemanja: 2 uri
-
-
Stereo snemanje (za kombinirano snemanje)
-
Kanali: 2
-
Frekvenca vzorčenja: 8000
-
Natančnost: 13-bitna
-
Vzorčno kodiranje: 4-bitni IMA ADPCM
-
Najdaljše trajanje snemanja: 2 uri
-
Privzeto je za vse najemnike omogočeno samo mono snemanje. |
| 1 |
V vrstici za krmarjenje portala za upravljanje izberite Strategija usmerjanja. |
| 2 |
Na strani Strategija usmerjanja izberite . |
| 3 |
Kliknite Nov. |
| 4 |
Na strani Nalaganje virov kliknite Prebrskaj. |
| 5 |
Pomaknite se do datoteke v sistemu in kliknite Odpri. V polju »Datoteka « sta prikazana pot in ime datoteke prenesene datoteke, v polju »Ime vira« pa je prikazano ime datoteke. |
| 6 |
Kliknite Shrani. |
Urejanje datoteke z zvočnimi viri
Ne posodabljajte virov, ki jih trenutno uporablja sistem. |
| 1 |
V vrstici za krmarjenje portala za upravljanje izberite Strategija usmerjanja. |
| 2 |
Na strani Strategija usmerjanja izberite . |
| 3 |
Kliknite gumb treh pik poleg imena vira in nato Uredi . |
| 4 |
Na strani Prepiši vir kliknite Prebrskaj. |
| 5 |
Pomaknite se do datoteke v sistemu in kliknite Odpri. V polju »Datoteka « sta prikazana pot in ime datoteke prenesene datoteke, v polju »Ime vira« pa je prikazano ime datoteke. Za specifikacije zvočnih datotek glejte Prenos datoteke z zvočnimi viri. |
| 6 |
Kliknite Shrani. |
| 7 |
Kliknite Da , da potrdite prepisovanje zvočne datoteke. |
Predvajanje ali prenos datoteke .wav
| 1 |
V vrstici za krmarjenje portala za upravljanje izberite Strategija usmerjanja. |
| 2 |
Na strani Strategija usmerjanja izberite . |
| 3 |
Kliknite gumb s tremi pikami poleg imena datoteke in nato Predvajaj . |
| 4 |
V pogovornem oknu, ki se odpre, določite, ali želite odpreti ali shraniti datoteko. Ko kliknete Odpri, se predvajalnik predstavnosti, ki je nameščen v računalniku, odpre in predvaja datoteko. Če združljiv predvajalnik predstavnosti ni nameščen, se odpre pogovorno okno in vas pozove, da prenesete predvajalnik. |
Posodabljanje datoteke virov
| 1 |
V vrstici za krmarjenje portala za upravljanje izberite Strategija usmerjanja. |
| 2 |
Na strani Strategija usmerjanja izberite . |
| 3 |
Kliknite gumb s tremi pikami poleg imena datoteke in nato Uredi . |
| 4 |
Izvedite potrebne spremembe vira. |
| 5 |
Kliknite Shrani. |
Kopiranje datoteke z viri
Funkcija kopiranja vam omogoča, da ustvarite varnostne kopije pozivov in drugih datotek virov. Kopirati je mogoče samo datoteke s pripono .wav .
| 1 |
V vrstici za krmarjenje portala za upravljanje izberite Strategija usmerjanja. |
| 2 |
Na strani Strategija usmerjanja izberite . |
| 3 |
Kliknite gumb s tremi pikami poleg imena datoteke in nato Kopiraj . |
| 4 |
Na strani, ki se prikaže, vnesite ime kopirane datoteke ali pustite privzeto ime (Copy_ se pretvarja v izvirno ime). |
| 5 |
Kliknite Shrani. |
Izvoz sklicev na predstavnostno datoteko
Ogledate si lahko ali izvozite seznam, ki prikazuje ime vsake strategije usmerjanja, ki se sklicuje na določeno predstavnostno datoteko, skupaj z imenom povezane vstopne točke ali čakalne vrste. V primeru globalne strategije usmerjanja je na seznamu namesto imena vstopne točke ali čakalne vrste prikazano 0.
Če si želite ogledati ali izvoziti sklice na predstavnostno datoteko:
| 1 |
V vrstici za krmarjenje portala za upravljanje izberite Strategija usmerjanja. |
| 2 |
Na strani Strategija usmerjanja izberite . |
| 3 |
Kliknite gumb s tremi pikami poleg imena datoteke in kliknite Excel ali CSV. |
| 4 |
V pogovornem oknu, ki se odpre, določite, ali želite odpreti ali shraniti datoteko. |
Ustvarjanje vnaprej določene predloge e-poštnega sporočila
Vnaprej lahko določite predlogo e-poštnega sporočila, ki jo posredniki uporabljajo za komunikacijo s strankami. Organizacija ima lahko eno vnaprej določeno predlogo za e-pošto.
Če želite urediti ali izbrisati predlogo, kliknite gumb s tremi pikami poleg predloge na strani Vnaprej določena e-poštna sporočila .
Vnaprej določenih predlog e-poštnih sporočil ne morete uporabiti za hitra e-poštna sporočila. |
Če želite ustvariti predlogo e-poštnega sporočila:
| 1 |
V vrstici za krmarjenje portala za upravljanje izberite Strategija usmerjanja. | ||
| 2 |
Na strani Strategija usmerjanja izberite . | ||
| 3 |
Kliknite Nov.
| ||
| 4 |
V pogovornem oknu Nova vnaprej določena e-pošta naredite to: |
Konfiguracija vnaprej določene predloge klepeta
Preden začnete
Vstopne točke so začetno pristajalno mesto za vse vrste kanalov v Webex kontaktnem središču. Sistem pošlje stik agentu na podlagi strategije usmerjanja, ki je nastavljena za vstopno točko.
Konfigurirate lahko eno predlogo klepeta za vsako vstopno točko. Če želite več informacij, glejte Vstopne točke in čakalne vrste.
Samo stranke, katerih organizacija je omogočena v obstoječi Webex Calling integrirane platforme, lahko konfigurirajo predlogo klepeta za svoje središče za stik. |
| 1 |
Prijavite se v organizacijo strank na https://admin.webex.com. | ||
| 2 |
V podoknu za krmarjenje na levi strani v razdelku Storitve kliknite . | ||
| 3 |
Izberite eno od naslednjih možnosti:
Sistem prikaže čarovnika za predlogo klepeta. | ||
| 4 |
Na strani za določanje predloge :
| ||
| 5 |
V proaktivnem pozivu na strani izven delovnega časa :
| ||
| 6 |
Na strani Podatki o stranki kliknite vsako polje na kartici za predogled in spremenite atribute. Stranka uporablja te atribute za izpolnitev obrazca.
| ||
| 7 |
Na strani navideznega posrednika :
| ||
| 8 |
Na strani Znamčenje in identiteta , sporočila o stanju :
| ||
| 9 |
Na strani Povratne informacije na kartici Atributi vnesite Oznaka in besedilo namiga, da boste prejeli povratne informacije strank. | ||
| 10 |
Na strani Dokončano kliknite Dokončano .
|
Ustvarjanje vnaprej določenega odgovora v klepetu
-
Slovenščina
-
Japonščina
-
Italijanščina
-
French
-
Nemščina
-
Španščina
Konfigurirate lahko 50 odgovorov na jezik in čakalno vrsto ter skupno 300 odgovorov na čakalno vrsto. Posredniki lahko vidijo odgovore v svoji čakalni vrsti glede na jezikovne nastavitve v lokalnem brskalniku. Tako lahko agenti vidijo le 50 odgovorov hkrati.
| 1 |
V vrstici za krmarjenje portala za upravljanje izberite Strategija usmerjanja. | ||||||||||||
| 2 |
Na strani Strategija usmerjanja izberite . | ||||||||||||
| 3 |
Kliknite Nov. | ||||||||||||
| 4 |
Vnesite naslednje podatke:
| ||||||||||||
| 5 |
Kliknite Shrani. |
Konfiguracija virov usmerjanja
Izberete lahko vir usmerjanja ali potek. Če izberete vir usmerjanja, konfiguracij nadzora pretoka, kot so Prilagajanje ANI, Screen pop, Globalna spremenljivka itd., ne morete prilagoditi kot del izkušnje z odhodnimi klici. Priporočamo, da namesto usmerjanja virov uporabite poteke in izkoristite napredne konfiguracije, kot so Screen pop, Customize ANI in tako naprej. Če želite več informacij, glejte Ustvarjanje poteka.
Strategije usmerjanja bodo v prihodnosti zastarele. Priporočamo, da uporabite poteke, konfigurirane z delovnim časom, in zunanje vstopne točke. |
Če želite nadaljevati s strategijami usmerjanja, upoštevajte naslednje vidike. Za vsako vstopno točko in čakalno vrsto ustvarite nabor privzetih strategij usmerjanja, ki zajemajo vse časovne intervale. Poleg tega lahko za kateri koli časovni interval načrtujete nadomestno strategijo, ki presega privzeto strategijo. Čakalna vrsta 1 ima lahko na primer strategijo BusyHourStrategy za običajno dnevno izmeno in strategijo izven delovnega časa za nedelovni čas.
Običajni dnevni urnik označite kot privzeto strategijo. Ustvarite lahko strategijo, ki ni privzeta nastavitev, na primer praznični urnik za časovni interval, ki se prekriva s privzeto strategijo. Strategija, ki ni označena kot privzeta, preglasi privzeto strategijo in se uporablja kot izjema od privzetega urnika. To pomeni, da sistem najprej preveri, ali je na voljo strategija, ki ni označena kot privzeta, in če ta ne obstaja, sistem uporabi privzeto strategijo.
Ko je privzeta strategija trenutna strategija (tj. strategija, ki se trenutno izvaja), sistem vsake tri minute preveri, ali je na voljo strategija, ki ni privzeta, in če jo najde, postane trenutna strategija.
Če za časovni interval ni določena nobena strategija in ni privzete strategije za časovni interval, se lahko zadnja strategija, ki jo uporablja sistem, nadaljuje kot trenutna strategija, čeprav je potekla. V tem primeru sistem vsako minuto preveri, ali je na voljo veljavna strategija, in takoj, ko jo najde, ta strategija postane trenutna strategija.
O vrstah ekip
Ko ustvarite ali spremenite strategijo usmerjanja čakalne vrste, se prikažejo naslednje možnosti:
-
Ekipe, ki temeljijo na agentih, imajo znano število agentov, dodeljenih ekipam. Pooblaščeni uporabniki dodelijo profil namizja eni ali več ekipam. Ti agenti uporabljajo namizje agentov za vmesnik s sistemom kontaktnega centra Webex.
-
Ekipe, ki temeljijo na zmogljivosti, nimajo dodeljenih določenih posrednikov in posredniki ne uporabljajo namizja posrednika. Zunanji izvajalec ima lahko na primer ekipe, ki za upravljanje klicev uporabljajo hišno centralo ali ACD. Ekipo, ki temelji na zmogljivosti, lahko uporabite za predstavitev predalov glasovne pošte ali skupine posrednikov, ki je kontaktni center Webex ne upravlja.
Zmogljivost teh ekip temelji na zagotovljeni nastavitvi zmogljivosti ekipe, ki lahko preglasi strategije zmogljivosti ekipe. Če želite več informacij, glejte Razporejanje zmogljivosti ekipe. Če je dejanska zmogljivost ekipe višja ali nižja od vrednosti, ki jo trenutno uporablja sistem, rezultat ni dovolj ali pa je preveč klicev agentov. Zaradi tega je oblikovanje strategije bolj zahtevno.
Ko uporabljate API getNumAgentsLoggedIn, odgovor vključuje število prijavljenih posrednikov in število ekip na podlagi zmogljivosti, ki veljajo za aktivne. |
Ko ustvarite strategijo usmerjanja, lahko kombinirate vrste ekip. Ne pozabite, da je natančnost usmerjanja klicev ekipam, ki temeljijo na zmogljivosti, odvisna od navedene številke zmogljivosti.
Omejitve ekip na podlagi zmogljivosti pri uporabi klasične platforme
Središče za stike Webex dodeli klice ekipi, ki temelji na zmogljivosti, tako da klic preusmeri na številko za klicanje (DN). Ko se klic preusmeri v DN, kontaktni center Webex prekine povezavo s klicem. Kontaktni center Webex ne pozna stanja klica; To pomeni, ali ekipa, ki temelji na zmogljivosti, odgovori, obravnava ali zavrne klic.
Ta omejitev povzroča naslednja vedenja:
-
Sledenje stiku po preusmeritvi klica ni mogoče.
-
Zaznavanje napak RONA ali klicev ni mogoče
-
Snemanje klica ni mogoče.
-
Pridobivanje vrednosti Čas povezave in Čas obravnave ni mogoče. V poročilu o klicu je vrednost prikazana kot nič (0).
-
Nastavitev zmogljivosti ni ustrezna, zato lahko ekipa, ki temelji na zmogljivosti, prejme več klicev.
Pri uporabi medijske platforme naslednje generacije kontaktni center Webex dodeli klice ekipam, ki temeljijo na zmogljivosti, pri čemer kontaktni center Webex:
-
Obravnava stanje klica in določa, ali bo klic, preusmerjen k ekipi, ki temelji na zmogljivosti, odgovorjen, obravnavan ali zavrnjen.
-
Spremlja splošno stanje klicev, vključno s prekinitvijo klica, in odloča, kdaj posodobiti vrednost porabe ekipe, ki temelji na zmogljivosti. Če je klic na primer prekinjen, je treba povečati zmogljivost in obratno.
-
Pridobite vrednosti Čas povezave in Čas obravnave.
Če strategija statičnega uravnavanja obremenitve vključuje ekipe, ki temeljijo na agentih, in ekipe, ki temeljijo na zmogljivosti, sistem klice razdeli ekipam, ki temeljijo na agentih, ali ekipam na podlagi zmogljivosti v vrstnem redu, v katerem so konfigurirane. Ko zmogljivost ekip, ki temeljijo na zmogljivosti, doseže najvišjo omejitev, se klici preusmerijo k ekipam, ki temeljijo na agentih, če so na voljo posredniki. Če je klic v čakalni vrsti, ga je mogoče preusmeriti na ekipe, ki temeljijo na agentih ali zmogljivostih, odvisno od tega, katera ekipa ima na voljo vire. Če nobena ekipa nima zmogljivosti, se klici postavijo v čakalno vrsto, dokler zmogljivost ni na voljo. Ta strategija za uravnavanje obremenitve zagotavlja, da se klici obravnavajo učinkovito in da nobena ekipa ni preobremenjena. |
Ogled strategij usmerjanja za vstopno točko ali čakalno vrsto
Če si želite ogledati vse strategije usmerjanja za vstopno točko ali čakalno vrsto:
| 1 |
V vrstici za krmarjenje portala za upravljanje izberite Strategija usmerjanja. | ||
| 2 |
Na spustnem seznamu Izberite vstopno točko ali čakalno vrsto izberite vstopno točko ali čakalno vrsto, da prikažete strategije usmerjanja za to vstopno točko ali čakalno vrsto. Če želite več informacij o parametrih, prikazanih na strani Strategija usmerjanja, glejte Parametri strategije usmerjanja. V zgornjem delu pogleda seznama je prikazana tabela, v kateri so navedene vse strategije usmerjanja, ki so na voljo za izbrano vstopno točko ali čakalno vrsto.
| ||
| 3 |
Če si želite ogledati podrobnosti strategije, kliknite tri pike poleg strategije usmerjanja in kliknite Uredi. V spodnjem delu strani Strategija usmerjanja je prikazana tabela s podrobnostmi zemljevida strategije usmerjanja, ki:
| ||
| 4 |
Kliknite Shrani. |
Parametri strategije usmerjanja
V spodnji tabeli so opisani parametri, prikazani na strani Strategija usmerjanja.
|
Stolpčni |
Opis | ||
|---|---|---|---|
|
Ime |
Prikaže ime, ki ga dodelite strategiji. Imena strategije ni mogoče spremeniti, ko ga ustvarite. | ||
|
ID |
Prikaže sistemsko dodeljeno številko strategije. | ||
|
Stanje |
Označuje stanje strategije.
| ||
|
Privzeto |
Označuje, ali je strategija privzeta. Strategija, ki ni označena kot privzeta, preglasi privzeto strategijo in morda nadomesti privzeti urnik. | ||
|
Predloga klepeta |
Določa predlogo klepeta, uporabljeno za strategijo usmerjanja. | ||
|
Ponavljanje |
Določa, ali se strategija ponavlja vsak dan ali samo na določene dni v tednu. | ||
|
Datum začetka |
Prikaže datum začetka strategije. | ||
|
Datum konca |
Prikazuje datum, ko se strategija konča. | ||
|
Ura začetka |
Prikaže čas, v katerem se začne strategija (v 24-urni obliki) za kateri koli dan v določenem časovnem obdobju. | ||
|
Končni čas |
Prikaže čas, v katerem se strategija konča (v 24-urni obliki) za kateri koli dan v določenem časovnem obdobju. | ||
|
Časovni pas |
Prikaže časovni pas, če omogočite funkcijo več časovnih pasov, ko ustvarite vstopno točko ali čakalno vrsto. | ||
|
Pretok |
Navaja povezane poteke klicev med izvajanjem strategije usmerjanja. |
Oglejte si trenutne strategije usmerjanja
Ogledate si lahko seznam trenutno uvedenih strategij usmerjanja za več vstopnih točk ali čakalnih vrst.
| 1 |
V vrstici za krmarjenje portala za upravljanje izberite Strategija usmerjanja. |
| 2 |
Na strani Strategija usmerjanja izberite usmerjanja. |
| 3 |
Na spustnem seznamu izberite Vse , če si želite ogledati trenutne strategije za vse vstopne točke ali čakalne vrste. |
| 4 |
Kliknite Uporabi. V tabeli so podrobnosti o trenutnih strategijah usmerjanja za izbrane vstopne točke ali čakalne vrste. V stolpcu Nadzorni skript so prikazana imena skriptov za nadzor klicev, ki so povezani z navedenimi vstopnimi točkami ali čakalnimi vrstami. V tabeli so podrobnosti o trenutnih strategijah usmerjanja za izbrane vstopne točke ali čakalne vrste. V stolpcu Potek so prikazana imena potekov klicev, povezanih z navedenimi vstopnimi točkami ali čakalnimi vrstami. |
Ogled strategij usmerjanja po časovnih pasovih
Če za svoje podjetje omogočite funkcijo več časovnih pasov, lahko konfigurirate vstopne točke in čakalne vrste s časovnimi pasovi. Časovne vrednosti, uporabljene v strategijah usmerjanja, temeljijo na časovnem pasu, ki ga konfigurirate za vstopno točko ali čakalno vrsto. Če časovnih pasov ne konfigurirate z vstopnimi točkami in čakalnimi vrstami, sistem uporabi časovni pas, ki ga konfigurirate za podjetje (običajno sedež).
Ko kliknete gumb Svoje ime v zgornjem desnem kotu strani Strategija usmerjanja, se na spustnem seznamu prikažejo vsi časovni pasovi, ki jih konfigurirate za vstopne točke ali čakalne vrste.
Če za svoje podjetje ne omogočite funkcije več časovnih pasov, časovne vrednosti v strategijah usmerjanja temeljijo na časovnem pasu, ki ga konfigurirate za podjetje.
Če časovni pas upošteva poletni/zimski čas, se čas samodejno prilagodi, ko se spremeni poletni/zimski čas.
| 1 |
Na portalu za upravljanje kliknite ikono zobnikov v zgornjem desnem kotu, da si ogledate ploščo z nastavitvami s tremi ali štirimi tabulatorji. |
| 2 |
Kliknite ikono zobnikov. Izberite časovni pas s spustnega seznama Časovni pas . |
| 3 |
Kliknite Uporabi. |
| 4 |
V vrstici za krmarjenje portala za upravljanje izberite Strategija usmerjanja, da si ogledate strategije usmerjanja na podlagi izbranega časovnega pasu. |
Ustvarjanje strategije usmerjanja
Ta postopek uporabite, če želite ustvariti nove strategije usmerjanja. Novo strategijo lahko ustvarite tudi z urejanjem obstoječe strategije in spreminjanjem parametrov v skladu z zahtevami.
Preden ustvarite nove strategije:
-
Vedno ustvarite aktivno strategijo za vsak časovni interval. Če ne določite aktivne strategije za časovni interval, sistem uporabi privzeto. Če privzeta strategija ne obstaja, se lahko zadnja strategija, ki jo je uporabil sistem, nadaljuje kot trenutna strategija, čeprav je potekla.
-
Preprosto lahko ustvarite novo strategijo iz obstoječe strategije, spremenite nekatere nastavitve in jo shranite kot novo strategijo.
-
Za vsak klepet ali vstopno točko e-pošte imate lahko samo eno strategijo usmerjanja.
Ne morete imeti globalne strategije usmerjanja za vstopne točke za klepet in e-pošto.
-
Sprememb aktivne strategije ni mogoče shraniti, če so načrtovani datumi ali ure v nasprotju z obstoječo aktivno strategijo.
Preden začnete
Preden ustvarite strategijo usmerjanja klepeta, morate ustvariti predlogo klepeta.
| 1 |
V vrstici za krmarjenje portala za upravljanje izberite Strategija usmerjanja. | ||||||||||||||||||||||||||||||||||||||||||||||||||||||||||||||||||||||||||||||||||||||||||||||||||||||||||||||||||||||||||||||||||||||||||||||||||||||||
| 2 |
Na strani Strategija usmerjanja izberite usmerjanja. | ||||||||||||||||||||||||||||||||||||||||||||||||||||||||||||||||||||||||||||||||||||||||||||||||||||||||||||||||||||||||||||||||||||||||||||||||||||||||
| 3 |
Izberite vstopno točko s spustnega seznama Izberite vstopno točko . | ||||||||||||||||||||||||||||||||||||||||||||||||||||||||||||||||||||||||||||||||||||||||||||||||||||||||||||||||||||||||||||||||||||||||||||||||||||||||
| 4 |
V pogledu seznama naredite nekaj od tega:
| ||||||||||||||||||||||||||||||||||||||||||||||||||||||||||||||||||||||||||||||||||||||||||||||||||||||||||||||||||||||||||||||||||||||||||||||||||||||||
| 5 |
Vnesite ali spremenite nastavitve, kot je opisano v spodnjih tabelah.
| ||||||||||||||||||||||||||||||||||||||||||||||||||||||||||||||||||||||||||||||||||||||||||||||||||||||||||||||||||||||||||||||||||||||||||||||||||||||||
Spreminjanje strategije usmerjanja
Preden spremenite strategijo usmerjanja, upoštevajte naslednje:
-
Čeprav trenutne strategije ne morete kopirati, lahko spremenite katere koli njene nastavitve, razen tistih, ki vplivajo na čas ali datum izvedbe. Te spremembe ne vplivajo na ponavljajočo se načrtovano različico strategije.
-
Ko spremenite trenutno strategijo, začnejo spremembe takoj veljati za nove klice in ostanejo veljavne, dokler se trenutna strategija ne konča. Če so ob spremembah v čakalni vrsti klici, obstoječi klici v čakalni vrsti sledijo prvotni strategiji, razen če potrdite potrditveno polje Uporabi spremembe za trenutne klice v čakalni vrsti desno od gumba Shrani .
Spremembe trenutne strategije usmerjanja vstopne točke za e-pošto ali klepet veljajo tudi za ustrezne strategije aktivnega usmerjanja.
-
Ko spremenite strategijo, ki ni trenutna strategija, začnejo spremembe veljati v skladu z načrtovanimi časi, določenimi v strategiji.
| 1 |
V vrstici za krmarjenje portala za upravljanje izberite Strategija usmerjanja. |
| 2 |
Na strani Strategija usmerjanja izberite vstopno točko ali čakalno vrsto s spustnega seznama Izberite vstopno točko/čakalno vrsto . |
| 3 |
Kliknite gumb s tremi pikami poleg strategije, ki jo želite spremeniti, in izberite Uredi. |
| 4 |
Če spreminjate globalno strategijo usmerjanja: |
| 5 |
Naredite spremembe. Če želite več informacij o posamezni nastavitvi, glejte tabelo z opisi nastavitev v članku Ustvarjanje strategije usmerjanja. |
| 6 |
Če spremenite trenutno strategijo in želite, da spremembe veljajo za klice, ki so trenutno v čakalni vrsti, potrdite polje Uporabi spremembe za trenutne klice v čakalni vrsti v spodnjem desnem kotu strani. Če tega potrditvenega polja ne potrdite, spremembe veljajo le za nove klice. |
| 7 |
Kliknite Shrani , da shranite spremembe. |
Strategije usmerjanja: brisanje in obnova
Ko izbrišete strategijo usmerjanja, sistem premakne strategijo na stran Strategije izbrisanega usmerjanja ali Izbrisane globalne preglasitve usmerjanja, kjer jo je mogoče obnoviti ali trajno izbrisati v 30 dneh. Po 30 dneh sistem trajno izbriše strategijo usmerjanja.
Ko izbrišete trenutno strategijo, sistem aktivira naslednjo strategijo, načrtovano za to časovno obdobje. Trenutne strategije ne izbrišite, razen če je na voljo nadomestna strategija. |
Brisanje standardne strategije usmerjanja
| 1 |
V vrstici za krmarjenje portala za upravljanje izberite Strategija usmerjanja. |
| 2 |
Na strani Strategija usmerjanja izberite vstopno točko ali čakalno vrsto s spustnega seznama Izberite vstopno točko/čakalno vrsto . |
| 3 |
Kliknite gumb treh pik poleg strategije usmerjanja, ki jo želite izbrisati, in kliknite Izbriši. |
| 4 |
Za potrditev kliknite Da . Sistem premakne strategijo na stran Strategije izbrisanega usmerjanja , kjer jo je mogoče obnoviti ali trajno izbrisati (glejte Obnovitev ali Trajno brisanje strategije usmerjanja). |
Obnovitev ali trajno brisanje strategije usmerjanja
| 1 |
V vrstici za krmarjenje portala za upravljanje izberite Strategija usmerjanja. | ||
| 2 |
Na strani Strategija usmerjanja kliknite Izbrisane strategije. | ||
| 3 |
Izberite vstopno točko ali čakalno vrsto s spustnega seznama Izberite vstopno točko/čakalno vrsto . | ||
| 4 |
Kliknite gumb treh pik poleg strategije, ki jo želite obnoviti ali trajno izbrisati, in naredite nekaj od tega:
| ||
| 5 |
Če obnavljate strategijo, po potrebi spremenite nastavitve in kliknite Obnovi.
Če so nastavitve v nasprotju z obstoječo strategijo usmerjanja, vas o tem obvesti sporočilo. V tem primeru morate spremeniti nastavitve, preden lahko obnovite strategijo. |
Zvok na čakanju
Ko je klic v čakalni vrsti v omrežju, se zvočna datoteka predvaja še naprej, dokler klic ni razdeljen ekipi z razpoložljivo zmogljivostjo. Če je klic v čakalni vrsti daljši od dolžine zvočne vsebine, se zvočna datoteka vrne in znova zažene od začetka.
Priporočamo, da zvočna datoteka vključuje kratko zakasnitveno sporočilo, ki mu sledi glasba. Sporočilo mora objaviti ime povezane čakalne vrste, klicatelju naročiti, naj zadrži naslednjega razpoložljivega agenta, in vključiti opozorilo, da bodo klici morda nadzorovani.
Za vsako strategijo lahko posnamete po eno zvočno datoteko, tako da se sporočilo lahko razlikuje glede na čas dneva, dan v tednu, praznični urnik in druge dejavnike.
Delo z globalnimi prekoračitvami usmerjanja
Globalna preglasitev usmerjanja je strategija usmerjanja, ki velja za eno ali več vstopnih točk telefonije. Ko klic prispe na vstopno točko, usmerjevalni mehanizem preveri, ali za to vstopno točko obstaja globalna preglasitev usmerjanja. Če obstaja globalna preglasitev usmerjanja, postane trenutna strategija usmerjanja za vstopno točko, ki prevlada nad vsemi standardnimi strategijami usmerjanja, povezanimi s to vstopno točko.
Če ustvarite globalno preglasitev usmerjanja, lahko v nujnih situacijah hitro in preprosto spremenite strategije usmerjanja za številne vstopne točke hkrati, namesto da bi spreminjali vsako strategijo usmerjanja posebej.
Globalne preglasitve usmerjanja delujejo v časovnem pasu najemnika.
Oglejte si globalne preglasitve usmerjanja
S tem postopkom si lahko ogledate seznam globalnih preglasitev usmerjanja.
Preden začnete
Za izvedbo tega postopka potrebujete skrbniške pravice za dostop.
| 1 |
V vrstici za krmarjenje portala za upravljanje izberite Strategija usmerjanja. Odpre se stran Strategija usmerjanja. |
| 2 |
V menijski vrstici izberite . Odpre se stran Globalne preglasitve usmerjanja, na kateri se prikaže seznam globalnih preglasitev usmerjanja. Na tej strani so prikazane vse obstoječe globalne prekoračitve usmerjanja. Za iskanje cilja lahko uporabite funkcijo iskanja v zgornjem desnem kotu območja seznama. Za opis parametrov, ki so prikazani na strani, glejte Parametri preglasitve globalnega usmerjanja. |
| 3 |
(Neobvezno) Če želite izvoziti seznam preglasitev globalnega usmerjanja za analizo podatkov, kliknite gumb s tremi pikami v zgornjem desnem kotu strani in nato Excel ali CSV. |
| 4 |
(Neobvezno) Če želite prikazati podrobnosti preglasitve usmerjanja ali jih urediti, kliknite gumb s tremi pikami na levi strani navedenih preglasitev in nato kliknite Uredi. Glejte Urejanje globalne preglasitve usmerjanja za več podrobnosti o urejanju preglasitve usmerjanja. |
Ustvarjanje globalnih preglasitev usmerjanja
Tok upravljanja stikov lahko spremenite za več vstopnih točk telefonije hkrati, na primer za počitnice ali izredne razmere. Vnaprej konfigurirajte enega ali več potekov, ki jih lahko hitro uporabite kot preglasitev, kadar je to potrebno. Ko postane aktivna, globalna preusmeritev velja samo za nove klice, aktivni klici pa sledijo trenutnim strategijam usmerjanja vstopne točke.
Privzeto ustvarite globalne preglasitve usmerjanja v časovnem pasu najemnika. Vsi podatki, prikazani na strani ali nadzorni plošči globalnega usmerjanja, temeljijo na časovnem pasu najemnika. |
Globalno preglasitev usmerjanja lahko ustvarite na dva načina:
Ustvarjanje globalne preglasitve usmerjanja
S tem postopkom ustvarite globalno preglasitev usmerjanja.
Preden začnete
Za izvedbo tega postopka potrebujete skrbniške pravice za dostop.
| 1 |
V vrstici za krmarjenje portala za upravljanje izberite Strategija usmerjanja. Odpre se stran Strategija usmerjanja. |
| 2 |
V menijski vrstici izberite . Odpre se stran Globalne preglasitve usmerjanja, na kateri se prikaže seznam globalnih preglasitev usmerjanja. Na tej strani so prikazane vse obstoječe globalne prekoračitve usmerjanja. |
| 3 |
Na strani Globalne preglasitve usmerjanja kliknite + Nova prekoračitev. Odpre se stran Create Global Routing Override . |
| 4 |
Konfigurirajte novo globalno preglasitev usmerjanja, kot je opisano v parametrih globalne preglasitve usmerjanja. |
| 5 |
Kliknite Shrani ali Prekliči. |
Ustvarjanje globalne preglasitve usmerjanja iz kopije
S tem postopkom ustvarite globalno preglasitev usmerjanja iz kopije obstoječe preglasitve.
Preden začnete
Za izvedbo tega postopka potrebujete skrbniške pravice za dostop.
| 1 |
V vrstici za krmarjenje portala za upravljanje izberite Strategija usmerjanja. Odpre se stran Strategija usmerjanja. |
| 2 |
V menijski vrstici izberite . Odpre se stran Globalne preglasitve usmerjanja, na kateri se prikaže seznam globalnih preglasitev usmerjanja. Na tej strani so prikazane vse obstoječe globalne prekoračitve usmerjanja. |
| 3 |
Poiščite globalno preglasitev usmerjanja, ki jo želite kopirati, da ustvarite novo preglasitev. Za iskanje cilja lahko uporabite funkcijo iskanja v zgornjem desnem kotu območja Seznam globalnih preglasitev usmerjanja. |
| 4 |
Kliknite gumb s tremi pikami levo od navedene preglasitve in nato kliknite Kopiraj. Odpre se stran Kopiraj globalno usmerjanje . |
| 5 |
Po potrebi spremenite nastavitve in v skladu z navodili v razdelku Globalno usmerjanje preglasite parametre. |
| 6 |
Kliknite Shrani ali Prekliči. |
Urejanje globalne preglasitve usmerjanja
S tem postopkom uredite obstoječo globalno preglasitev usmerjanja.
Preden začnete
Za izvedbo tega postopka potrebujete skrbniške pravice za dostop.
| 1 |
V vrstici za krmarjenje portala za upravljanje izberite Strategija usmerjanja. Odpre se stran Strategija usmerjanja. |
| 2 |
V menijski vrstici izberite . Odpre se stran Globalne preglasitve usmerjanja, na kateri se prikaže seznam globalnih preglasitev usmerjanja. Na tej strani so prikazane vse obstoječe globalne prekoračitve usmerjanja. |
| 3 |
Poiščite globalno preglasitev usmerjanja, ki jo želite urediti. Za iskanje cilja lahko uporabite funkcijo iskanja v zgornjem desnem kotu območja Seznam globalnih preglasitev usmerjanja. |
| 4 |
Kliknite gumb s tremi pikami na levi strani vstopne točke, ki jo želite spremeniti, in nato kliknite Uredi. Odpre se stran Prepiši globalno usmerjanje . |
| 5 |
Parametre preglasitve usmerjanja uredite v skladu z informacijami v razdelku Globalni parametri usmerjanja. |
| 6 |
Kliknite Shrani ali Prekliči. |
Parametri globalnega usmerjanja preglasijo
Parametri za stran »Globalne preglasitve usmerjanja«
V spodnji tabeli so navedeni in opisani parametri, ki jih vidite v območju Seznam globalnih preglasitev usmerjanja na strani Globalne preglasitve usmerjanja.
|
Stolpčni |
Opis | ||
|---|---|---|---|
|
Ime |
Prikaže ime, ki ga dodelite preglasitvi. Ko ustvarite preglasitev, imena ne morete spremeniti. | ||
|
ID |
Prikaže sistemsko dodeljeno številko preglasitve. | ||
|
Stanje |
Označuje stanje preglasitve.
| ||
|
Privzeto |
Označuje, ali je globalna preglasitev usmerjanja privzeta strategija usmerjanja (Da) ali ni privzeta strategija usmerjanja (Ne). | ||
|
Ponavljanje |
Določa, ali se preglasitev ponavlja vsak dan ali samo na določene dni v tednu. | ||
|
Datum začetka |
Prikaže datum, ko se začne preglasitev. | ||
|
Datum konca |
Prikaže datum, ko se preglasitev konča. | ||
|
Ura začetka |
Prikaže čas, ko se začne preglasitev (v 24-urni obliki) za kateri koli dan v določenem časovnem obdobju. | ||
|
Končni čas |
Prikaže čas, ko se preglasitev konča (v 24-urni obliki) za kateri koli dan v določenem datumskem obdobju. | ||
|
Časovni pas |
Prikaže časovni pas najemnika. Globalne preglasitve usmerjanja delujejo v časovnem pasu najemnika. | ||
|
Pretok |
Navede povezane poteke klicev, ko se izvaja preglasitev usmerjanja. |
Parametri za ustvarjanje, prepisovanje, kopiranje in obnovitev gobal usmerjanja Preglasi strani
V spodnji tabeli so navedeni in opisani parametri, ki jih vidite na:
-
Ustvari stran s preglasitvijo globalnega usmerjanja
-
Prepiši stran »Preglasitev globalnega usmerjanja«
-
Kopiraj stran »Preglasitev globalnega usmerjanja«
-
Obnovi stran »Preglasitev globalnega usmerjanja«
S temi informacijami konfigurirajte nove ali kopirane preglasitve in uredite obstoječe.
| Parameter |
Opis | ||||
|---|---|---|---|---|---|
|
Splošne nastavitve | |||||
|
Ime |
Vnesite ime za globalno preglasitev poti. Ko je ime ustvarjeno, ga ne morete spremeniti. Če kopirate preglasitev, lahko spremenite ime kopije. | ||||
|
Ime poslovnega okolja |
Prikaže ime najemnika. | ||||
|
Vrsta kanala |
Prikaže edino veljavno vrsto kanala: Telefonija | ||||
|
Vstopne točke ali čakalne vrste |
To polje je prikazano le, če ustvarjate ali kopirate globalno preglasitev usmerjanja. Izberite vstopne točke ali čakalne vrste, za katere velja globalna usmeritev. | ||||
|
Vrsta usmerjanja |
Ta možnost je na voljo samo za čakalne vrste. Ni na voljo za čakalne vrste proxy.
| ||||
|
Vrsta usmerjanja (nadaljevanje) |
| ||||
|
Stanje |
Kliknite preklopni gumb Stanje, da nastavite stanje preglasitve globalnega usmerjanja na Aktivno ali Neaktivno . Če je nastavitev nastavljena na »Aktivno«, se preglasitev usmerjanja aktivira in deaktivira na datume in ure, določene v povezanih poljih »Začetni in končni datum« ter »Začetni in končni čas«. | ||||
|
Nastavitve časa | |||||
|
Časovna cona |
Prikaže časovni pas najemnika. Globalne preglasitve usmerjanja delujejo v časovnem pasu najemnika. | ||||
|
Datum začetka Datum konca |
Kliknite vsako od teh polj in s kontrolniki koledarja določite začetni datum (datum, ko globalno usmerjanje začne veljati) in končni datum (datum, ko preglasi globalno usmerjanje). | ||||
|
Ura začetka Končni čas |
V 24-urni obliki zapisa (0000–2400) vnesite čas v dnevu, ko želite, da se globalno usmerjanje začne in konča. | ||||
|
Dan v tednu |
S spustnega seznama:
| ||||
|
Napredne nastavitve | |||||
|
Glasba na čakanju |
Na spustnem seznamu izberite ime zvočne datoteke (.wav), ki jo želite predvajati za klice, ko posrednik zadrži klic. Glasba v čakalni vrsti (MIQ) se upravlja iz storitve Flow. Ko je stik v čakalni vrsti in če agent ni na voljo, stranka sodeluje z MIQ. | ||||
|
Najdaljši čas v čakalni vrsti |
Če je to standardna strategija usmerjanja čakalne vrste v kontaktnem centru Webex, vnesite čas, potreben za čakanje v sekundah, preden sistem usmeri klic v čakalni vrsti na ciljno številko prelivanja, ki je določena za čakalno vrsto. Cisco priporoča, da to nastavite na 1800 (30 minut) ali na trikratno povprečno dolžino čakalne vrste med zasedenimi urami. Če je to strategija usmerjanja e-pošte, nastavite ta parameter na vrednost, ki je dovolj visoka, da se izognete prelivanju. To polje privzeto sprejme vrednost, predvideno za čakalno vrsto.
| ||||
|
Ponovni poizkusi znotraj ekipe |
Če je to standardna strategija usmerjanja čakalne vrste v kontaktnem centru Webex, določite največje število poskusov, ki jih sistem naredi za pošiljanje klica ekipi, preden preusmeri klic naslednji razpoložljivi ekipi. Sistem ne poskuša več pošiljati klica tej ekipi. Izjeme:
| ||||
|
Označi kot privzeto strategijo usmerjanja |
Ta nastavitev je na voljo le, če ustvarite novo preglasitev ali kopirate obstoječo. Nastavite na Da , če želite, da je ta globalna preglasitev usmerjanja privzeta globalna preglasitev usmerjanja za določen časovni interval za to vstopno točko ali čakalno vrsto. Nastavite na Ne , če želite ustvariti izjemo od privzetega urnika, na primer praznik. Ta preglasitev preglasi privzeto preglasitev. To pomeni, da sistem najprej preveri, ali je na voljo prekoračitev, ki ni označena kot privzeta, in če ta ne obstaja, sistem uporabi privzeto preglasitev.
| ||||
|
Upravljanje klica | |||||
|
Nadzorni skript |
S spustnega seznama izberite skript za nadzor klicev. Vsaka strategija mora imeti povezan nadzorni skript, ki določa, kako se klici obravnavajo. Če je primerno, spremenite privzete parametre skripta v prikazanih poljih. Če želite več informacij, glejte Dodeljevanje skriptov in parametrov za nadzor klicev.
| ||||
|
Pretok |
Izberite potek, ki bo preglasil obnašanje upravljanja stikov za izbrane vstopne točke v konfiguriranem časovnem obdobju. | ||||
|
Porazdelitev klicev |
Ta parameter velja samo za čakalne vrste. Ne velja za čakalne vrste proxy. Če je to standardna strategija usmerjanja čakalne vrste, določite, katere ekipe želite povezati s to strategijo, in jih organizirajte v skupine. Za podrobnosti glejte "Določanje nastavitev distribucije klicev" na strani 166 . Poleg tega naredite naslednje (kot je opisano v "Dodeljevanje ekip in nastavitev za sprostitev spretnosti skupinam", ki se začne na strani 168): • Če je vrsta usmerjanja Load Balance, dodelite odstotek razponov ali kapacitet vsaki ekipi v skupini 1. Dodate lahko dodatne skupine, vendar ekipam v teh dodatnih skupinah ne morete dodeliti odstotkov razponov ali zmogljivosti. • Če je vrsta usmerjanja Prioriteta, dodelite prioritete. Upoštevajte, da je določeno prioriteto mogoče dodeliti samo eni ekipi znotraj strategije (na primer, samo eni ekipi je lahko dodeljena prioriteta 1). • Če vrsta usmerjanja temelji na spretnostih, po potrebi določite nastavitve sprostitve spretnosti. Če je to strategija usmerjanja za čakalno vrsto za klicanje, morate določiti ekipo v razdelku Distribucija klicev. Navedena ekipa je le označba mesta in se ne uporablja. Poleg tega ustvarite samo eno skupino za strategijo usmerjanja čakalne vrste. |
Brisanje globalne preglasitve usmerjanja
S tem postopkom izbrišite globalno strategijo usmerjanja.
Preden začnete
| 1 |
V vrstici za krmarjenje portala za upravljanje izberite Strategija usmerjanja. Odpre se stran Strategija usmerjanja. |
| 2 |
V menijski vrstici izberite . Odpre se stran Globalne preglasitve usmerjanja, na kateri se prikaže seznam globalnih preglasitev usmerjanja. Na tej strani so prikazane vse obstoječe globalne prekoračitve usmerjanja. Za opis elementov , ki so vidni na strani, glejte Parametri globalne preglasitve usmerjanja. |
| 3 |
Poiščite globalno preglasitev usmerjanja, ki jo želite urediti. Za iskanje cilja lahko uporabite funkcijo iskanja v zgornjem desnem kotu območja Seznam globalnih preglasitev usmerjanja. |
| 4 |
Kliknite gumb treh pik levo od preglasitve poti, ki jo želite izbrisati, in nato kliknite Izbriši. V potrditvenem pogovornem oknu, ki se odpre, kliknite V redu. Preglasitev usmerjanja se premakne na stran Izbrisane globalne preglasitve usmerjanja, kjer čaka na obnovitev ali trajni izbris. Če želite več informacij, glejte Obnovitev ali Trajno brisanje strategije usmerjanja. |
Obnovitev ali trajno brisanje preglasitve globalnega usmerjanja
S tem postopkom obnovite ali trajno izbrišete globalno preglasitev usmerjanja.
Preden začnete
| 1 |
V vrstici za krmarjenje portala za upravljanje izberite Strategija usmerjanja. Odpre se stran Strategija usmerjanja. |
| 2 |
V menijski vrstici izberite . Odpre se stran Globalne preglasitve usmerjanja, na kateri se prikaže seznam globalnih preglasitev usmerjanja. Na tej strani so prikazane vse obstoječe globalne prekoračitve usmerjanja. Za opis parametrov, ki so prikazani na strani, glejte Parametri preglasitve globalnega usmerjanja. |
| 3 |
Kliknite gumb Izbrisane globalne preglasitve usmerjanja v zgornjem desnem kotu strani. Odpre se stran Izbrisane globalne preglasitve usmerjanja , na kateri je prikazan seznam izbrisanih preglasitev usmerjanja, če obstajajo. |
| 4 |
V pogledu Izbrisani seznam globalnih preglasitev usmerjanja poiščite preglasitev poti, ki jo želite obnoviti ali trajno izbrisati. Za iskanje cilja lahko uporabite funkcijo iskanja v skrajnem desnem kotu strani. |
| 5 |
Kliknite gumb treh pik levo od preglasitve poti, ki jo želite obnoviti ali trajno izbrisati, in naredite nekaj od tega: |
Pregled načrtovalnika poteka
Flow Designer ponuja vmesnik za ustvarjanje tokov v realnem času, ki ustrezajo vašim organizacijskim zahtevam. Vnaprej določene dejavnosti, povezane z upravljanjem klicev in nadzorom pretoka, služijo kot gradniki za ustvarjanje pretoka. Vmesnik povleci in spusti oblikovalnika poteka omogoča enostavno konfiguracijo komponent pretoka. Nastavite lahko lastnosti vsake dejavnosti, ki vpliva na izvajanje toka. Spremenljivke in izraze lahko konfigurirate tudi za določanje logike poteka.
Začetek
Preden uporabite Načrtovalnik poteka, morate omogočiti več entitet iz portala za upravljanje središča za stike Webex in nadzornega vozlišča. Te entitete lahko uporabite neposredno, kot del načrtovalnika poteka (na primer čakalne vrste in zvočne datoteke) ali posredno, da omogočite usmerjanje stikov (na primer distribucija klicev v strategijah usmerjanja čakalnih vrst).
Preden ustvarite poteke v orodju Flow Designer, morate konfigurirati te elemente:
-
Vstopne točke
-
Čakalna vrsta
-
Posredniki
-
Uporabniški profil
-
Profil namizja
-
Ekipe
-
Virtualni agent
-
Zvočne datoteke
Ključna terminologija
V tem poglavju so navedeni naslednji izrazi:
-
Dejavnost: en korak poteka, kot ga predstavlja vozlišče v vmesniku oblikovalnika poteka. Na primer, predvajajte sporočilo ali naredite zahtevo HTTP. To je element, ki ga uporabnik povleče in spusti v tok.
Za lastnosti dejavnosti, ki temeljijo na spustnem meniju, je filter za iskanje privzeto omogočen. Če je na spustnem seznamu na voljo večje število možnosti, ki presegajo privzeto omejitev, lahko vnesete ključno besedo za iskanje in izberete želeno možnost iz samodejno izpolnjenega rezultata.
-
Dogodek: Notranji ali zunanji dražljaj sistema, ki lahko povzroči izvedbo pretočne ali pretočne poti. To so lahko Kafkova sporočila, zunanje zahteve HTTP, dejanja uporabnikov itd. Flow Designer je aplikacija, ki temelji na dogodkih in izvaja tokove kot odziv na dogodke. Če in ko se sprožijo določeni dogodki, se tokovi samodejno izvedejo, kot so konfigurirani.
-
Potek: uporabniško določeno zaporedje dejavnosti, ki se izvajajo kot odziv na dogodek.
-
Povezava: Povezava je puščica, ki povezuje eno dejavnost z drugo. Označuje smer toka in odvisnost med dogodki. Če želite izbrisati povezavo in prekiniti povezavo med dvema dejavnostma, kliknite povezavo, da razkrijete ikono za brisanje, in nadaljujte z brisanjem vrstice.
Dostop do aplikacije Flow Designer
Flow Designer uporablja enotno prijavo (SSO) s Ciscovo skupno identiteto. Če ste že prijavljeni v portal Cisco Webex Control Hub ali Cisco Webex Contact Center Management Portal in ko poskušate dostopati do Flow Designerja, boste samodejno pridobili dostop do aplikacije. V nasprotnem primeru vas sistem pozove, da na standardnem zaslonu za prijavo vnesete SSO poverilnice.
Preden začnete
Za dostop do aplikacije Flow Designer morate imeti licenco Premium Agent in uporabniški profil, ki ima pravice za urejanje modula Strategije usmerjanja.
|
V vrstici za krmarjenje portala za upravljanje izberite . |
Zahteve brskalnika oblikovalnika poteka
V spodnji tabeli so prikazani podprti brskalniki.
|
Brskalnik |
Microsoft Windows 10 |
Microsoft Windows 11 |
Mac OS X |
Chromebook |
|---|---|---|---|---|
|
Google Chrome |
76.0.3809 |
103.0.5060.114 |
76.0.3809 ali novejša različica |
76.0.3809 ali novejša različica |
|
Mozilla Firefox |
ESS 68 ali novejše različice ESR |
ESR V102.0 ali novejši ESR |
ESR 68 in novejše različice ESR |
N/V |
|
Microsoft Edge |
42.17134 ali novejša različica |
103.0.1264.44 ali novejša različica |
N/V |
N/V |
|
Chromium |
N/V |
N/V |
N/V |
79 ali novejša različica |
Konfigurirajte naslednje možnosti brskalnika:
-
Omogočite piškotke in podatke spletnih mest.
-
Raven varnosti nastavite na Srednja.
-
Omogoči možnost Slika.
-
Onemogoči preprečevalnik pojavnih oken.
-
Omogočite JavaScript.
E-poštne zahteve oblikovalnika poteka
Flow Designer podpira te e-poštne strežnike:
-
Office 365
-
Gmail
Postavitev Načrtovalnik poteka
Knjižnica dejavnosti
Knjižnica dejavnosti vsebuje seznam dejavnosti, povezanih z Načrtovalnikom poteka. Uporabnik lahko dejavnosti povleče in spusti na platna glavnega poteka ali tokov dogodkov, da oblikuje svoje tokove. V knjižnici dejavnosti so ti razdelki:
-
UPRAVLJANJE KLICEV: Z dejavnostmi upravljanja klicev ustvarite poteke, ki upravljajo glasovne interakcije v središču za stike. Specifični so za primer uporabe obravnave klicev prek Interactive Voice Response (IVR) in virtualnih ali človeških agentov.
-
NADZOR PRETOKA: Dejavnosti nadzora pretoka so agnostične glede na vrsto pretoka in jih uporabljate za nadzor logike v toku, ne glede na primer uporabe.
Knjižnico dejavnosti lahko po želji skrijete in razširite, da povečate delovni prostor na platnu med konfiguracijami.
Platno, glavni tok in tokovi dogodkov
Platno je sivi delovni prostor, na katerega spustite dejavnosti. S kontrolniki v spodnjem levem kotu zaslona se premikate po platnu ter povečate in pomanjšate. Glede velikosti pretoka ali uporabe platna ni omejitev.
Flow Designer ima dva zavihka, ki omogočata dodaten prostor na platnu:
Ti zavihki logično ločujejo različne poti toka in ustvarjajo bolj organiziran delovni prostor.
Glavni tok
Zavihek »Glavni tok« uporabite za skript primarnega toka na podlagi sprožitve dogodka, opredeljenega v dejavnosti za začetek toka. Na zavihku Glavni potek konfigurirate celovito izkušnjo klicatelja, in sicer od menija Cisco Unified IP Interactive Voice Response (IVR do zavrnitve ali zaključka klica. Pretok vsebuje predvidljive korake, ki jih sistem izvede v zaporedju.
Tokovi dogodkov
V vsakem trenutku med izvajanjem glavnega toka sistem sproži dogodke, ki prekinejo glavni tok. Ko zastopnik na primer odgovori na telefonski klic, je klicateljeva izkušnja v čakalni vrsti prekinjena. Če želite določiti edinstveno delovanje ob sprožitvi teh dogodkov, lahko ustvarite skript izbirnih tokov dogodkov. Tokovi dogodkov so asinhroni z glavnim tokom. Ne morete predvideti, ali in kdaj se bo tok dogodkov sprožil. Zato tokovi dogodkov niso obvezni in so namenjeni razširitvi funkcije glavnega toka.
Konfigurirate lahko več potekov obravnave dogodkov na platnu Poteki dogodkov. Vsak potek dogodka mora imeti edinstven začetek in konec, brez skupnih dejavnosti. |
Če želite več informacij o rutinah za obravnavo dogodkov, glejte Dogodki.
Orodna vrstica za povečavo
V orodni vrstici za povečavo v oblikovalniku tokov so na voljo možnost »Globalne lastnosti« ter gumba za povečavo in pomanjšavo, s katerimi lahko prikažete podokno Globalne lastnosti, in minimizirate ali maksimizirate vsebino na platnu.
-
Globalne lastnosti: kliknite ikono
, da odprete podokno Globalne lastnosti . Če želite več informacij, glejte Podokno z lastnostmi. -
Povečava: kliknite gumb
Ikono v orodni vrstici. Ko dosežete največjo dovoljeno omejitev, je gumb onemogočen. -
Pomanjšava: kliknite gumb
Ikono v orodni vrstici. Ko dosežete največjo dovoljeno omejitev, je gumb onemogočen. -
Kopiranje in lepljenje dejavnosti: kliknite ikono gumba
 Ikono v orodni vrstici za kopiranje in lepljenje izbranih dejavnosti na platno. Če želite več informacij, glejte Kopiranje in lepljenje dejavnosti.
Ikono v orodni vrstici za kopiranje in lepljenje izbranih dejavnosti na platno. Če želite več informacij, glejte Kopiranje in lepljenje dejavnosti.
Podokno z lastnostmi
Oblikovalnik tokov vsebuje podokno z lastnostmi, ki je prikazano na desni strani aplikacije. Nastavite parametre za tok (globalne lastnosti) ali za izbrano dejavnost. Podokno lahko skrijete in razširite, da povečate delovni prostor na platnu med konfiguracijami.
Podokno Globalne lastnosti se privzeto prikaže, ko se tok naloži. Kliknite ikono  , da odprete podokno Globalne lastnosti . V
, da odprete podokno Globalne lastnosti . V  Ikona vam pomaga odpreti in zapreti podokno z lastnostmi, ko delate s poteki. Če se želite vrniti v pogled podokna Globalne lastnosti, lahko kliknete tudi kjer koli na praznem platnu. Ko izberete dejavnost, podokno Globalne lastnosti ni prikazano.
Ikona vam pomaga odpreti in zapreti podokno z lastnostmi, ko delate s poteki. Če se želite vrniti v pogled podokna Globalne lastnosti, lahko kliknete tudi kjer koli na praznem platnu. Ko izberete dejavnost, podokno Globalne lastnosti ni prikazano.
Podoknu Globalne lastnosti vsebuje naslednje konfiguracije:
-
(Neobvezno) Navedite opis toka.
-
Upravljajte spremenljivke po meri in vnaprej določene spremenljivke. Če želite več informacij o spremenljivkah poteka, glejte Nastavi spremenljivke.
-
Oglejte si informacije o zgodovini toka, vključno z lastnikom, datumom zadnjega urejanja in številko različice toka.
Kliknite ikono, da zaprete podokno Globalne lastnosti .
Trenutno ni funkcije za upravljanje različic. Različica toka prikazuje, kolikokrat je bil tok objavljen.
Podokno z glavo
V podoknu z glavo je prikazano ime poteka, ki se dinamično posodablja, ko urejate ime poteka v podoknu Globalne lastnosti. Na podoknu z glavo je gumb za izpis. Flow Designer vam omogoča, da shranite obstoječi osnutek poteka, če se želite vrniti in nadaljevati z delom pozneje.
Če želite shraniti osnutke potekov ali zapreti program, v zgornjem desnem kotu programa kliknite Shrani tok in Izpis .
Podokno noge
Podokno noge ima to:
-
Samodejno shranjevanje omogočeno: levo od podokna Noga označuje, da je omogočeno samodejno shranjevanje. Poteki se shranijo, da se prepreči izguba podatkov, v primeru prekinitve samodejnega shranjevanja pa se prikaže obvestilo o napaki.
Obstaja scenarij, v katerem se lahko podatki izgubijo, če zaprete okno brskalnika, medtem ko se podatki samodejno shranjujejo. Priporočamo, da po spremembi poteka počakate nekaj sekund, preden zaprete brskalnik.
-
Različica aplikacije: levo od podokna Noga prikazuje različico aplikacije Flow Designer. Različico lahko uporabite za odpravljanje napak v načrtovalniku poteka.
-
Preverjanje poteka: preverjanje veljavnosti poteka preveri, ali so v strukturi toka napake, ki preprečujejo delovanje toka. Stikalo za preverjanje veljavnosti lahko kadar koli omogočite na desni strani podokna noge. Preverjanje veljavnosti se privzeto ne izvaja na zadnji strani, zato se v oknu ne prikažejo napake. Ko je preklopno stikalo omogočeno, se začne preverjanje veljavnosti zaledja in morebitne napake v toku se prikažejo v uporabniškem vmesniku. Če želite več informacij o preverjanju veljavnosti poteka, glejte Preverjanje veljavnosti poteka.
-
Objavljanje poteka: Preden lahko objavite potek, morate preveriti veljavnost poteka in odpraviti morebitne napake. Gumb Objavi je onemogočen, če je stikalo za preverjanje veljavnosti izklopljeno. Ko je preverjanje veljavnosti omogočeno, ostane gumb Objavi onemogočen, če je v toku prišlo do aktivnih napak. Če želite več informacij o objavljanju Flow, glejte Objava poteka.
Dejavnosti in dogodki oblikovalca toka
Dejavnosti pri obravnavanju klicev
Pridobite informacije o čakalni vrsti
Napredne informacije o čakalni vrsti
Dodajanje stika v čakalno vrsto
Predvajaj glasbo
Dejavnost Glasbe Play predvaja glasbo, ko prispe klic ali je v čakalni vrsti. Izberete lahko zvočno datoteko, ki jo želite predvajati, ko klicatelja postavite na čakanje.
Konfigurirate lahko pot za obravnavo napak (nedoločena napaka) za obravnavo sistemskih napak, do katerih lahko pride med izvajanjem toka. Če želite več informacij, glejte Obravnavanje napak. |
V spodnjih razdelkih lahko konfigurirate dejavnost Glasbe Play:
Splošne nastavitve
|
Parameter |
Opis |
|---|---|
|
Oznaka dejavnosti |
Vnesite ime dejavnosti. |
|
Opis dejavnosti |
(Neobvezno) Vnesite opis dejavnosti. |
Nastavitve glasbe
Če je kateri koli vnos urejenega seznama prazen, sistem prikaže napako pretoka. Te napake odpravite pred objavo poteka. |
|
Parameter |
Opis | ||
|---|---|---|---|
| Statična zvočna datoteka | To možnost izberite, če želite konfigurirati statični zvok za predvajanje na strani Viri na portalu za upravljanje. Na spustnem seznamu Glasbena datoteka izberite ime zvočne datoteke (.wav ). Če želite več informacij, glejte Prenos datoteke z zvočnimi viri. | ||
| Dinamična zvočna datoteka |
To možnost izberite, če želite konfigurirati zvok za dinamično predvajanje v enem toku. To spremenljivko lahko na primer konfigurirate tako, da predvaja zvočni poziv v več jezikih glede na želje stranke med interakcijo. Če želite konfigurirati dinamično zvočno datoteko, vnesite vrednost zvočne spremenljivke v obliki prodnatega izraza. Če želite več informacij, glejte Sintaksa predloge kamenčkov.
| ||
|
Začni odmik |
Nastavite trajanje predvajanja glasbene datoteke v sekundah. Recimo, da je vaša glasbena datoteka dolga 60 sekund. Če je začetni odmik nastavljen na 45 sekund in glasba traja 30 sekund, datoteka predvaja zadnjih 15 sekund in se vrne na začetek ter predvaja prvih 15 sekund. 0 je začetni čas. Začetni odmik lahko vnesete kot statično številko (primer: 20) ali izraz (primer: Prepričajte se, da ima vaš vnos številske vrednosti. | ||
|
Trajanje glasbe |
Določite trajanje izbrane glasbene datoteke v sekundah. (Na primer 30 sekund). Trajanje glasbe lahko vnesete kot statično številko (primer: 20) ali izraz (primer: Prepričajte se, da ima vaš vnos številske vrednosti. Če sta funkciji Start Offset in Music Duration daljši od dolžine datoteke, se glasba vrne na začetek in se še naprej predvaja. |
Če dejavnost Glasbe »Predvajaj« vključite pred dejavnost zahteve HTTP v tok klicev, se zahteva HTTP izvede šele, ko se zvok v celoti predvaja. |
Povratne informacije
Dejavnost Povratne informacije konfigurirajte tako, da začne ankete po klicu (uporablja jih Webex Experience Management) za zbiranje povratnih informacij od klicateljev. Na voljo so naslednje vrste anket:
-
IVR Ankete po klicu: konfigurirajte dejavnost »Povratne informacije« na platnu »Poteki dogodkov« v oblikovalniku poteka po
dogodku »AgentDisconnect«. Glede na nastavitev v Webex Experience Management kontaktni center klicateljem predvaja IVR anketo.Klicatelj odgovarja na anketo s številčnico. Če klicatelj delno odgovori na anketo tako, da se ne odzove v nastavljenem trajanju časovne omejitve ali vnese neveljaven vnos, kontaktni center Webex Experience Management pošlje delne odgovore v anketi.
Prepričajte se, da za končanje IVR klica uporabite dejavnost Prekini stik po dejavnosti Povratne informacije.
-
Ankete po e-pošti ali SMS klicih: konfigurirajte dejavnost Povratne informacije na zavihku Poteki dogodkov v oblikovalniku poteka po dogodku
PhoneContactEnd. Glede na pravila pravilnika o odpremi, določena v Webex Experience Management, kontaktni center pošlje anketo klicateljem po e-pošti ali SMS.
Ko načrtujete potek, interakcija s svetovalcem ne more vključevati dejavnosti povratnih informacij po klicu.
Konfigurirate lahko pot za obravnavo napak (nedoločena napaka) za obravnavo sistemskih napak, do katerih lahko pride med izvajanjem toka. Za več informacij si oglejte Tokovi dogodkov. |
V spodnjih razdelkih lahko konfigurirate dejavnost Povratne informacije:
Splošne nastavitve
|
Parameter |
Opis |
|---|---|
|
Oznaka dejavnosti |
Vnesite ime dejavnosti. |
|
Opis dejavnosti |
(Neobvezno) Vnesite opis dejavnosti. |
Raziskava
Če želite upravljati anketo za stranko, izberite s seznama vprašalnikov za glasovne klice ali odpreme za ankete po e-pošti ali SMS. Vprašalniki in vabila, ki so konfigurirani v Webex Experience Management, so na voljo na seznamu.
| Parameter | Opis |
|---|---|
|
Glasovno podprto |
Če želite stranki predvajati anketo v vrstici, naredite to:
|
|
E-pošta/SMS temelji na |
Če želite stranki zagotoviti anketo o e-pošti/SMS brez povezave, naredite naslednje:
|
Jezikovne nastavitve
Upravljajte jezik, v katerem stranka izkusi anketo. Če jezik ni podprt v Webex Experience Management, je nadomestni jezik angleščina (ZDA). Če želite več informacij, glejte Jezikovna podpora za upravljanje izkušenj z upravljanjem izkušenj Webex.
| Parameter | Opis |
|---|---|
|
Preglasitev jezikovnih nastavitev |
Omogočite preklopni gumb Preglasi jezikovne nastavitve , da nastavite kateri koli jezik po meri za upravljanje izkušnje Webex.
Če preklopni gumb Preglasi jezikovne nastavitve ni omogočen, se za določitev privzetih nastavitev upravljanja izkušnje Webex uporabi spremenljivka |
Podatki o stranki
Določite podatke o strankah, ki jih želite posredovati skupaj s predizpolnjenji, ki jih pošlje Webex Experience Management za zajem odgovora v anketi. Glede na konfiguracije odpreme, nastavljene v storitvi Webex Experience Management, kontaktni center pošlje podatke o vnaprejšnjem izpolnjevanju.
| Parameter | Opis |
|---|---|
|
ID stranke | (Neobvezno) S spustnega seznama izberite enolični identifikator za stranko. |
|
E-pošta | (Neobvezno) S spustnega seznama izberite e-poštni naslov stranke. |
|
Telefonska številka | (Neobvezno) S spustnega seznama izberite telefonsko številko stranke. |
Spremenljivo prehajanje
Določite dodatne spremenljivke kot predizpolnjevanje po meri, ki se (poleg odgovorov v anketi) posredujejo iz kontaktnega centra Webex v upravljanje izkušenj Webex.
|
Parameter |
Opis | ||
|---|---|---|---|
|
Ključna vrednost | Označuje izbirne spremenljive parametre, ki jih kontaktni center posreduje v Webex Experience Management. Stolpca Ključ in Vrednost omogočata vnos imena spremenljivke in povezane vrednosti. Vrednost spremenljivke je lahko niz, celo število ali izraz s sintakso z dvojnimi zavitimi oklepaji (v primeru spremenljivke pretoka). Če želite več informacij, glejte Spremenljivke poteka po meri. Če želite dodati spremenljiv parameter, kliknite Dodaj novo. Tako dodate vrstico, v katero lahko vnesete ustrezen par ključ-vrednost.
|
Napredne nastavitve
Dejavnost Povratne informacije ima naslednje nastavitve, ki pomagajo preveriti pričakovane odzive DTMF strank.
|
Parameter |
Opis |
|---|---|
|
Časovna omejitev |
Označuje najdaljše obdobje, v katerem dejavnost čaka na odziv stranke. Privzeta vrednost je 3 sekund. |
Z upravljanjem izkušenj Webex lahko konfigurirate največje število poskusov ponovnega poskusa v primeru neveljavnega vnosa DTMF ali brez njega ter zvočna obvestila (za neveljaven vnos, časovno omejitev in preseženo največje število poskusov) za vprašalnike. Če želite več informacij, glejte Nastavitve ponovnega poskusa in časovne omejitve v anketi IVR po klicu v dokumentaciji upravljanja izkušenj Webex. |
Predvajaj sporočilo
Dejavnost Predvajaj sporočila klicatelju predvaja sporočilo brez prekinitve. Dejavnost »Predvajaj sporočila« lahko uporabljate z omogočeno možnostjo pretvorbe besedila v govor ali brez nje. Možnosti konfiguracije se ustrezno spremenijo.
|
V spodnjih razdelkih lahko konfigurirate dejavnost »Predvajaj sporočila«:
Splošne nastavitve
|
Parameter |
Opis |
|---|---|
|
Oznaka dejavnosti |
Vnesite ime dejavnosti. |
|
Opis dejavnosti |
(Neobvezno) Vnesite opis dejavnosti. |
Uren
Če v pozivu ne želite uporabiti možnosti pretvorbe besedila v govor, onemogočite preklopni gumb Preklop med besedilom in govorom . Pretvorba besedila v govor privzeto ni omogočena.
Konfigurirate lahko do pet zvočnih pozivov (zvočne datoteke in spremenljivke zvočnih pozivov skupaj). Celoten poziv se predvaja klicatelju v nastavljenem vrstnem redu, pri čemer se izmenično pojavljajo zvočne datoteke in spremenljivke zvočnega poziva.
Če je kateri od vnosov urejenega seznama prazen, se sistem odzove z napako pretoka. Te napake odpravite pred objavo poteka. |
|
Parameter |
Opis | ||
|---|---|---|---|
|
Dodaj zvočne datoteke |
Če želite poziv konfigurirati brez pretvorbe besedila v govor, dodajte vsaj eno vnaprej posneto zvočno datoteko. S spustnega seznama izberite želeno zvočno datoteko z oznako 1. Če želite dodati več zvočnih datotek, kliknite Dodaj novo. Datoteke se predvajajo klicatelju v vrstnem redu, v katerem so prikazane. Če želite iz zaporedja odstraniti zvočno datoteko, kliknite ikono Izbriši , ki se prikaže ob vsakem spustnem seznamu. | ||
|
Dodaj avdio spremenljivko |
To možnost uporabite, če želite konfigurirati zvočni poziv za dinamično predvajanje strankam. To spremenljivko lahko na primer konfigurirate tako, da predvaja zvočni poziv v več jezikih glede na želje stranke med interakcijo. Če želite konfigurirati zvočno spremenljivko, kliknite Dodaj zvočno spremenljivko. Vrednost spremenljivke vnesite v obliki prodnatega izraza. Če želite več informacij, glejte Sintaksa predloge kamenčkov.
|
Če želite v pozivu uporabiti možnost pretvorbe besedila v govor, omogočite preklopni gumb Preklop med pretvorbo besedila v govor . Konfigurirate lahko največ pet zvočnih pozivov (sporočila pretvorbe besedila v govor, zvočne datoteke in spremenljivke zvočnih pozivov skupaj). Celoten poziv se predvaja klicatelju v nastavljenem vrstnem redu, pri čemer se izmenjujejo sporočila pretvorbe besedila v govor, zvočne datoteke in spremenljivke zvočnih pozivov.
|
Parameter |
Opis | ||
|---|---|---|---|
|
Priključek |
Označuje, da priključek omogoča preverjanje pristnosti storitve pretvorbe besedila v govor. Na spustnem seznamu so prikazana imena vseh Googlovih povezovalnikov v nadzornem središču. Prikazani so samo aktivni priključki. Izberite povezovalnik s spustnega seznama. | ||
|
Preglasitev privzetih jezikovnih in glasovnih nastavitev |
S tem preklopnim gumbom preglasite glasovne nastavitve, konfigurirane v spremenljivki Globalno glasovno | ||
|
Izhodni glas |
Označuje ime izhodnega glasu. To polje se prikaže le, če omogočite preklopni gumb Preglasi privzeti jezik in glasovne nastavitve . S spustnega seznama izberite ime izhodnega glasu.
| ||
| Dodaj zvočno datoteko |
Če želite pretvoriti pretvorbo besedila v govor z vnaprej posnetimi zvočnimi datotekami, kliknite Dodaj zvočno datoteko. S tem dodate novo vrstico konfiguraciji, kjer lahko s spustnega seznama izberete želeno zvočno datoteko. Če želite odstraniti element iz zaporedja, kliknite ikono Izbriši , ki se prikaže poleg ustreznega vnosa ali spustnega seznama. | ||
| Dodajanje sporočila pretvorbe besedila v govor |
Če želite ustvariti poziv, uporabite pretvorbo besedila v govor ali kombinacijo vnaprej posnetih zvočnih datotek in sporočil pretvorbe besedila v govor. Kliknite Dodaj sporočilo za pretvorbo besedila v govor, če želite v razdelek za ustvarjanje poziva dodati novo polje za vnos besedila. V to polje vnesite sporočilo, ki se bo predvajalo klicatelju, v izbrani možnosti Jezik in glas. Polje sprejema dve vrsti vnosov – podatke v obliki neobdelanega besedila (golo besedilo) ali označevalnega jezika za sintezo govora (SSML). Spremenljivke lahko uporabite tudi kot del sporočila za branje dinamične vsebine. | ||
|
Dodaj avdio spremenljivko |
To možnost uporabite, če želite konfigurirati zvočni poziv za dinamično predvajanje strankam. To spremenljivko lahko na primer konfigurirate tako, da predvaja zvočni poziv v več jezikih glede na želje stranke med interakcijo. Če želite konfigurirati zvočno spremenljivko, kliknite Dodaj zvočno spremenljivko. Vrednost spremenljivke vnesite v obliki prodnatega izraza. Če želite več informacij, glejte Sintaksa predloge kamenčkov.
|
Nastavitve pretvorbe besedila v govor
Nastavitve pretvorbe besedila v govor vključujejo naslednje nastavitve, ki se uporabljajo za preverjanje pričakovanega vnosa DTMF od klicatelja.
|
Parameter |
Opis |
|---|---|
|
Stopnja govora |
Označuje hitrost govora. Povečajte ali zmanjšajte številski vnos, da ohranite idealno hitrost govora in nadzirate izhodno hitrost govora. Veljavne vrednosti številskih vnosov so v obsegu od 0,25 do 4,0 besede na minuto (wpm). Privzeta vrednost je 1,0 wpm. |
|
Povečanje obsega |
Označuje povečanje ali zmanjšanje izhodne glasnosti. Povečajte ali zmanjšajte številski vnos, da ohranite idealno glasnost izhodnega govora. Veljavni vnosi za numerični vnos so v območju od –96,0 decibelov do 16,0 decibelov (dB). Privzeta vrednost je 0,0 dB. |
|
Zaslonsko pojavno okno
Zaslonsko pojavno okno je okno ali pogovorno okno, ki se prikaže na namizju zastopnika, ko zastopnik sprejme strankin klic. Zastopnik pridobi več informacij o klicatelju za nadaljevanje pogovora. Več informacij najdete v poglavju o aplikaciji Agent Desktop v uporabniškem priročniku za Cisco Webex Contact Center Agent Desktop.
Dejavnost zaslonskega pojavnega okna postane pomembna šele, ko se zastopnik vključi v komunikacijo. Običajno uporablja dogodka OdgovorilZastopnik in KončanTelefonskiStik.
Ko uporabite to dejavnost v glavnem poteku, razkrijete nabor dogodkov na zavihku Poteki dogodkov. Če želite več informacij o teh dogodkih, glejte Dogodki.
Za vsak dogodek lahko ustvarite en sam tok za obravnavo dogodka. Če zastopnik na primer sprejme dohodni klic, se prikaže zaslonsko pojavno okno. Dejavnost zaslonskega pojavnega okna vsebuje informacije, ki temeljijo na spremenljivkah pretoka. Zaslonsko pojavno okno povezuje Webex Contact Center z drugimi poslovnimi aplikacijami, kot so CRM (Salesforce), orodja za izdajo vstopnic in sistem za vnos naročil.
Dokončajte to konfiguracijo na zavihku Tokovi dogodkov v oblikovalniku tokov. Če želite opredeliti različne načine delovanja zaslonskega pojavnega okna, ki temeljijo na pogojih glavnega toka, uporabite stanje ali dejavnost primera. Za vsak tok lahko opredelite eno zaslonsko pojavno okno.
Konfigurirate lahko pot za obravnavo napak (nedoločena napaka) za obravnavo sistemskih napak, do katerih lahko pride med izvajanjem toka. Za več informacij si oglejte Tokovi dogodkov. |
Pokanje zaslona za nove digitalne kanale morate konfigurirati v graditelju Connect Flow Builder. Če želite več informacij, glejte https://help.imiconnect.io/docs/wxcc-overview. |
Dejavnost zaslonskega pojavnega okna lahko konfigurirate v naslednjih razdelkih:
Splošne nastavitve
|
Parameter |
Opis |
|---|---|
|
Oznaka dejavnosti |
Vnesite ime dejavnosti. |
|
Opis dejavnosti |
(Neobvezno) Vnesite opis dejavnosti. |
Nastavitve URL
Uporabite možnost nastavitve naslova URL za določitev naslova URL za konfiguracije zaslonskega pojavnega okna. Za vnos spremenljivke uporabite sintakso {{spremenljivke}}.
Primer: {{NovTelefonskiStik.ANI}}.
|
Parameter |
Opis |
|---|---|
|
URL zaslonskega pojavnega okna |
Vnesite URL želenega spletnega mesta, na primer http://www.salesforce.com. Ko zastopnik sprejme klic, se konfiguriran naslov URL prikaže v zaslonskem pojavnem oknu na namizju. |
|
Parametri poizvedbe |
Vnesite različne spremenljivke v koristno vsebino. Če želite dodati nov parameter poizvedbe, kliknite Dodaj nov. V polji KLJUČ in VREDNOST vnesite podrobnosti atributa in vrednosti. |
|
Oznaka zaslonskega pojavnega okna na namizju |
Vnesite kratko in intuitivno besedilo za prikaz po meri, ki nadomešča URL zaslonskega pojavnega okna v aplikaciji Agent Desktop. Ko zastopnik sprejme ali konča klic, se ta oznaka prikaže kot hiperpovezava v obvestilu zaslonskega pojavnega okna v aplikaciji Agent Desktop. Če je na primer URL zaslona http://www.salesforce.com in je oznaka namizja zaslona Salesforce, sistem prikaže hiperpovezavo kot Salesforce v obvestilu Screen Pop. Ta oznaka je prikazana tudi na zavihku Zaslonsko pojavno okno. Če oznaka zaslonskega pojavnega okna manjka, sistem prikaže privzeto oznako Zaslonsko pojavno okno. |
Nastavitve prikaza
|
Parameter |
Opis |
|---|---|
|
Nov zavihek brskalnika |
Zaslonsko pojavno okno se vedno prikaže na novem zavihku brskalnika, kar pa ne vpliva na obstoječe zaslonsko pojavno okno. |
|
Zavihek obstoječega zaslonskega pojavnega okna |
Zaslonsko pojavno okno se prikaže na obstoječem zavihku brskalnika, ki nadomesti prejšnje zaslonsko pojavno okno. |
|
Na namizju |
Zaslonsko pojavno okno se prikaže kot zavihek v podoknu »Pomožne informacije« na namizju. Če je možnost »Prikaz zaslonskega pojavnega okna« nastavljena na Na namizju, je zaslonsko pojavno okno v podoknu »Pomožne informacije« prikazano, dokler traja klic. Zaslonsko pojavno okno je prikazano tudi, ko v podoknu s seznamom opravil izberete opravilo iz druge vrste kanala. |
Če je možnost »Prikaz zaslonskega pojavnega okna« nastavljena na Na namizju ali Obstoječi zavihek brskalnika, so podatki, vneseni na zaslonskem pojavnem oknu za klic, izgubljeni, če zastopnik sprejme nov klic. Če želite preprečiti izgubo podatkov, konfigurirajte možnost prikaza na Nov zavihek brskalnika. Denimo, da je možnost »Prikaz zaslonskega pojavnega okna« nastavljena na Na namizju. Če zastopnik sprejme nov dohodni klic med vnašanjem podatkov o prejšnjem klicu na zaslonskem pojavnem oknu, so podatki, vneseni za prejšnji klic, izgubljeni, ko se prikaže zaslonsko pojavno okno za nov klic. |
Zbiranje številk
Dejavnost zbiranja številk pozove klicatelja, da vnese dvotonski večfrekvenčni vhod (DTMF), kot je številka računa. Podobno kot pri dejavnostih »Predvajaj sporočila« in »Meni« lahko tudi dejavnost zbiranja številk uporablja zvočne datoteke, pretvorbo besedila v govor ali kombinacijo obojega.
Ta dejavnost sprejema vhodne številke DTMF od 0 do 9. Klicatelj lahko vnese # ali * kot simbol za zaključek, ki označuje konec vnosa DTMF.
|
Te poti obravnavanja napak lahko konfigurirate tako, da obravnavajo napake pri izvajanju toka:
|
Pot |
Opis |
|---|---|
|
Časovna omejitev vnosa |
Označuje izhodno pot napake, ki jo tok uporabi po poteku trajanja časovne omejitve vnosa. S konfiguracijo te poti poskrbite, da klicatelj ni predolgo nedejaven. V razdelku »Dodatne nastavitve« v podoknu »Lastnosti« spremenite trajanje časovne omejitve vnosa. Razmislite o predvajanju sporočila, da pojasnite, kaj pričakujete od klicatelja, nato pa ga vrnite na začetek dejavnosti. |
|
Neujemajoči se vnos |
Označuje izhodno pot napake, ki jo uporabi tok, če klicatelj vnese vnos DTMF, ki ni konfiguriran v razdelku »Povezave menija po meri«. S konfiguracijo te poti poskrbite, da lahko klicatelj znova zažene dejavnost in poskusi znova. Razmislite o predvajanju sporočila, da pojasnite, kaj pričakujete od klicatelja, nato pa ga vrnite na začetek dejavnosti. |
|
Nedoločena napaka |
Če želite več informacij, glejte Obravnavanje napak. |
Dejavnost zbiranja številk lahko konfigurirate z naslednjimi nastavitvami:
Splošne nastavitve
|
Parameter |
Opis |
|---|---|
|
Oznaka dejavnosti |
Vnesite ime dejavnosti. |
|
Opis dejavnosti |
(Neobvezno) Vnesite opis dejavnosti. |
Nastavitve pozivov brez omogočene pretvorbe besedila v govor
Pretvorba besedila v govor privzeto ni omogočena. Če želite poziv konfigurirati brez pretvorbe besedila v govor, dodajte vsaj eno vnaprej posneto zvočno datoteko. S spustnega seznama izberite zvočno datoteko. Konfigurirate lahko do pet zvočnih pozivov (zvočne datoteke in spremenljivke zvočnih pozivov skupaj). Celoten poziv se predvaja klicatelju v nastavljenem vrstnem redu, pri čemer se izmenično pojavljajo zvočne datoteke in spremenljivke zvočnega poziva.
Če je kateri koli vnos urejenega seznama prazen, sistem prikaže napako pretoka. Te napake odpravite pred objavo poteka. |
|
Parameter |
Opis | ||
|---|---|---|---|
|
Dodaj zvočne datoteke |
Če želite dodati več zvočnih datotek, kliknite Dodaj novo. Datoteke se klicatelju predvajajo v zaporedju, v katerem so konfigurirane. Če želite iz zaporedja odstraniti zvočno datoteko, kliknite ikono Izbriši , ki se prikaže ob vsakem spustnem seznamu. Ikona Izbriši se ne prikaže, ko je na voljo le en spustni seznam, ker za poziv potrebujete vsaj eno zvočno datoteko.
| ||
|
Dodaj avdio spremenljivko |
To možnost uporabite, če želite konfigurirati zvočni poziv za dinamično predvajanje strankam. To spremenljivko lahko na primer konfigurirate tako, da predvaja zvočni poziv v več jezikih glede na želje stranke med interakcijo. Če želite konfigurirati zvočno spremenljivko, kliknite Dodaj zvočno spremenljivko. Vrednost spremenljivke vnesite v obliki prodnatega izraza. Če želite več informacij, glejte Sintaksa predloge kamenčkov.
| ||
|
Nastavitev prekinljivosti poziva |
S potrditvenim poljem Naj bo poziv prekinjen , lahko označite, ali lahko klicateljev vnos ali dogodek prekine konfigurirani poziv. Privzeto pozivov ni mogoče prekiniti. Če je poziv pomemben, da ga klicatelj sliši, ne dovolite, da bi ga bilo mogoče prekiniti.
|
Nastavitve pozivov z omogočeno pretvorbo besedila v govor
Pretvorba besedila v govor privzeto ni omogočena. Če želite v pozivih uporabiti pretvorbo besedila v govor, omogočite preklopni gumb Pretvorba besedila v govor . Konfigurirate lahko največ pet zvočnih pozivov (sporočila pretvorbe besedila v govor, zvočne datoteke in spremenljivke zvočnih pozivov skupaj). Klicatelju se predvaja celoten poziv v konfiguriranem vrstnem redu, pri čemer se izmenjujejo sporočila pretvorbe besedila v govor, zvočne datoteke in konfigurirane spremenljivke zvočnih pozivov.
|
Parameter |
Opis | ||
|---|---|---|---|
|
Priključek |
Možnosti jezika in glasu se spreminjajo glede na izbrani povezovalnik. Izbira narekuje jezik, spol in ton, ki ga sistem uporablja za branje besedilnih in govornih sporočil klicatelju. Če uporabljate Google Govor v govoru, si lahko na strani Google Besedilo v govor ogledate predogled različnih možnosti. | ||
|
Preglasitev privzetih jezikovnih in glasovnih nastavitev |
S tem preklopnim stikalom preglasite glasovne nastavitve, konfigurirane v spremenljivki Globalno glasovno | ||
|
Izhodni glas |
Označuje ime izhodnega glasu. To polje se prikaže le, če omogočite preklopni gumb Preglasi privzeti jezik in glasovne nastavitve . S spustnega seznama izberite ime izhodnega glasu.
| ||
|
Dodajanje besedila v govorno sporočilo |
Ko ustvarite poziv, lahko uporabite pretvorbo besedila v govor ali kombinacijo vnaprej posnetih zvočnih datotek in sporočil pretvorbe besedila v govor. Kliknite Dodaj sporočilo za pretvorbo besedila v govor, da v razdelek Poziv dodate novo polje za vnos besedila. Tukaj lahko vnesete sporočilo, ki je prebrano klicatelju z izbranim jezikom in glasom. Polje sprejme dve vrsti vnosov: neobdelano besedilo (navadno besedilo) ali podatke, oblikovane v obliki SSML. Spremenljivke lahko uporabite tudi kot del sporočila za branje dinamične vsebine. Če želite določiti spremenljivko, uporabite to sintakso: | ||
|
Dodaj zvočno datoteko |
Če želite pretvoriti pretvorbo besedila v govor z vnaprej posnetimi zvočnimi datotekami, kliknite Dodaj zvočno datoteko. S tem dodate novo vrstico konfiguraciji, kjer lahko s spustnega seznama izberete zvočno datoteko. Če želite odstraniti element iz zaporedja, kliknite ikono Izbriši zraven tega elementa. Ikona za brisanje ni vidna, če je konfigurirano samo eno polje, ker je zahtevana vsaj ena datoteka za sporočilo ali zvočna datoteka. | ||
|
Dodaj avdio spremenljivko |
To možnost uporabite, če želite konfigurirati zvočni poziv za dinamično predvajanje strankam. To spremenljivko lahko na primer konfigurirate tako, da predvaja zvočni poziv v več jezikih glede na želje stranke med interakcijo. Če želite konfigurirati zvočno spremenljivko, kliknite Dodaj zvočno spremenljivko. Vrednost spremenljivke vnesite v obliki prodnatega izraza. Če želite več informacij, glejte Sintaksa predloge kamenčkov.
| ||
|
Nastavitev prekinljivosti poziva |
S potrditvenim poljem Naj bo poziv prekinjen , lahko označite, ali lahko klicateljev vnos ali dogodek prekine konfigurirani poziv. Privzeto pozivov ni mogoče prekiniti. Če je poziv pomemben, da ga klicatelj sliši, ne dovolite, da bi ga bilo mogoče prekiniti.
|
Nastavitve pretvorbe besedila v govor
Nastavitve pretvorbe besedila v govor vključujejo naslednje nastavitve, ki se uporabljajo za preverjanje pričakovanega DTMF vnosa klicatelja.
|
Parameter |
Opis |
|---|---|
|
Stopnja govora |
Označuje hitrost govora. Povečajte ali zmanjšajte številski vnos, da ohranite idealno hitrost govora in nadzirate izhodno hitrost govora. Veljavne vrednosti številskih vnosov so v obsegu od 0,25 do 4,0 besede na minuto (wpm). Privzeta vrednost je 1,0 wpm. |
|
Povečanje obsega |
Označuje povečanje ali zmanjšanje izhodne glasnosti. Povečajte ali zmanjšajte številski vnos, da ohranite idealno glasnost izhodnega govora. Veljavni vnosi za numerični vnos so v območju od –96,0 decibelov do 16,0 decibelov (dB). Privzeta vrednost je 0,0 dB. |
Napredne nastavitve
Dejavnost zbiranja številk vključuje naslednje napredne nastavitve, ki se uporabljajo za preverjanje pričakovanega DTMF vnosa klicatelja.
|
Parameter |
Opis | ||
|---|---|---|---|
|
Časovna omejitev brez vnosa |
Označuje najdaljše trajanje čakanja dejavnosti zbiranja številk na vnos, preden nadaljujete s potjo časovne omejitve vnosa. Privzeta vrednost je 3 sekund. | ||
|
Medmestna časovna omejitev |
Označuje najdaljše obdobje, v katerem dejavnost zbiranja številk čaka med številkami, preden nadaljuje potek. To se zgodi šele po vnosu vsaj ene številke. Klicatelj lahko vnese simbol terminatorja, ki označuje, da je vnos končan, tako da se klic nadaljuje, ne da bi čakal na medmestno časovno omejitev.
| ||
|
Najmanjše število števk |
Označuje najmanjše število številk, ki jih mora vnesti klicatelj. Privzeta vrednost je 1. Če klicatelj vnese vhod, ki je manjši od te vrednosti, potek sledi poti neujemajočega se vstopa , ki je konfigurirana v razdelku Obravnavanje napak. | ||
|
Največje število številk |
Označuje največje število številk, ki jih lahko vnese klicatelj. Privzeta vrednost je 10. Če klicatelj vnese vhod, ki je večji od te vrednosti, tok sledi poti neujemajočega se vstopa , ki je konfigurirana v razdelku Obravnavanje napak. | ||
|
Simbol terminatorja |
Označuje znak, ki ga lahko vnese klicatelj, da določi konec vnosa. Simbol terminatorja je lahko # ali *, odvisno od konfiguracije. Simbol Terminatorja je privzeto #. |
Izhodne spremenljivke
Dejavnost zbiranja števk vključuje izhodno spremenljivko{{CollectDigits.DigitsEntered}} . Ko je tok izveden, ta spremenljivka shrani DTMF vhod, ki ga je klicatelj vnesel med interakcijo z dejavnostjo. To spremenljivko uporabite v poznejših dejavnostih za nadzor zaporedja potekov. Ime spremenljivke se dinamično spreminja glede na oznako, ki je povezana z dejavnostjo zbiranja številk. Sistem mora zajeti več spremenljivih vrednosti, če pretok v toku uporablja več kot eno dejavnost zbiranja številk. Če želite več informacij, glejte Spremenljivke izhoda dogodkov.
Meni
Dejavnost v meniju vam omogoča, da v svojem poteku ustvarite Interactive Voice Response (IVR) izkušnjo. Dejavnost predvaja poziv, ki klicatelju omogoča vnos DTMF številke. Glede na številko, ki jo vnese klicatelj, lahko tok ubere drugačno pot.
Meni ima lahko 1–10 vej, ki so predstavljene s številkami 0–9.
Dejavnost v meniju lahko uporabljate z omogočeno pretvorbo besedila v govor ali brez nje. Možnosti konfiguracije se ustrezno spremenijo.
Te poti obravnavanja napak lahko konfigurirate tako, da obravnavajo napake pri izvajanju toka:
|
Pot |
Opis |
|---|---|
|
Časovna omejitev vnosa |
Označuje izhodno pot napake, ki jo tok uporabi po poteku trajanja časovne omejitve vnosa. S konfiguracijo te poti poskrbite, da klicatelj ni predolgo nedejaven. V razdelku »Dodatne nastavitve« v podoknu »Lastnosti« spremenite trajanje časovne omejitve vnosa. Razmislite o predvajanju sporočila, da pojasnite, kaj pričakujete od klicatelja, nato pa ga vrnite na začetek dejavnosti. |
|
Neujemajoči se vnos |
Označuje izhodno pot napake, ki jo uporabi tok, če klicatelj vnese vnos DTMF, ki ni konfiguriran v razdelku »Povezave menija po meri«. S konfiguracijo te poti poskrbite, da lahko klicatelj znova zažene dejavnost in poskusi znova. Razmislite o predvajanju sporočila, da pojasnite, kaj pričakujete od klicatelja, nato pa ga vrnite na začetek dejavnosti. |
V naslednjih razdelkih lahko konfigurirate dejavnost v meniju:
Splošne nastavitve
|
Parameter |
Opis |
|---|---|
|
Oznaka dejavnosti |
Vnesite ime dejavnosti. |
|
Opis dejavnosti |
(Neobvezno) Vnesite opis dejavnosti. |
Uren
Nastavitve pozivov brez pretvorbe besedila v govor
Pretvorba besedila v govor privzeto ni omogočena. Če želite v pozivu uporabiti pretvorbo besedila v govor, omogočite preklopni gumb za pretvorbo besedila v govor . S spustnega seznama izberite zvočno datoteko. Konfigurirate lahko do pet zvočnih pozivov (zvočne datoteke in spremenljivke zvočnih pozivov skupaj). Dejavnost predvaja celoten poziv klicatelju v konfiguriranem vrstnem redu, izmenično med zvočnimi datotekami in konfiguriranimi spremenljivkami zvočnega poziva.
Če je kateri koli vnos urejenega seznama prazen, sistem prikaže napako pretoka. Te napake odpravite pred objavo poteka. |
|
Parameter |
Opis | ||
|---|---|---|---|
|
Dodaj zvočne datoteke |
Če želite poziv konfigurirati brez pretvorbe besedila v govor, dodajte vsaj eno vnaprej posneto zvočno datoteko. Izberite datoteko iz spustnega polja z oznako 1. Če želite dodati več zvočnih datotek, kliknite Dodaj novo. Če želite iz zaporedja odstraniti zvočno datoteko, kliknite ikono Izbriši , ki se prikaže poleg spustnega seznama. Ker je zahtevana vsaj ena zvočna datoteka, ikona Izbriši ni vidna, če je vidno samo eno spustno polje.
| ||
|
Dodaj avdio spremenljivko |
To možnost uporabite, če želite konfigurirati zvočni poziv za dinamično predvajanje strankam. To spremenljivko lahko na primer konfigurirate tako, da predvaja zvočni poziv v več jezikih glede na želje stranke med interakcijo. Če želite konfigurirati zvočno spremenljivko, kliknite Dodaj zvočno spremenljivko. Vrednost spremenljivke vnesite v obliki prodnatega izraza. Če želite več informacij, glejte Sintaksa predloge kamenčkov.
| ||
|
Nastavitev prekinljivosti poziva |
S to možnostjo lahko označite, ali lahko klicateljev vnos ali dogodek prekine konfigurirani poziv. Privzeto možnost Nastavi prekinljiv poziv ni preverjena za dejavnost v meniju. Če želite, da lahko klicatelj prekine meni, ko vnese svoj DTMF vnos, razmislite o prekinitvi sporočila.
|
Nastavitve pozivov s pretvorbo besedila v govor
Če želite v pozivu uporabiti pretvorbo besedila v govor, omogočite preklopni gumb za pretvorbo besedila v govor . Konfigurirate lahko največ pet zvočnih pozivov (sporočila pretvorbe besedila v govor, zvočne datoteke in spremenljivke zvočnih pozivov skupaj). Dejavnost predvaja celoten poziv klicatelju v konfiguriranem vrstnem redu, pri čemer izmenjuje sporočila pretvorbe besedila v govor, zvočne datoteke in spremenljivke zvočnih pozivov.
|
Parameter |
Opis | ||
|---|---|---|---|
|
Priključek |
Izberite povezovalnik za preverjanje pristnosti storitve pretvorbe besedila v govor. Na spustnem seznamu so prikazana imena Googlovih povezovalnikov, ki so konfigurirani v nadzornem središču. | ||
|
Preglasitev privzetih jezikovnih in glasovnih nastavitev |
S tem preklopnim gumbom preglasite glasovne nastavitve, konfigurirane v spremenljivki Globalno glasovno | ||
|
Izhodni glas |
S spustnega seznama izberite ime izhodnega glasu.
| ||
|
Dodaj zvočne datoteke |
Če želite pretvoriti pretvorbo besedila v govor z vnaprej posnetimi zvočnimi datotekami, kliknite Dodaj zvočno datoteko. S tem konfiguraciji dodate novo vrstico, v kateri lahko s spustnega seznama izberete zvočno datoteko. Če želite odstraniti element iz zaporedja, kliknite ikono Izbriši blizu tega elementa. Ker je zahtevano vsaj eno sporočilo ali zvočna datoteka, ikona Izbriši ni vidna, če je konfigurirano samo eno polje. | ||
|
Dodajanje besedila v govorno sporočilo |
Ko ustvarite poziv, lahko uporabite izključno pretvorbo besedila v govor ali pa kombinacijo vnaprej posnetih zvočnih datotek in sporočil pretvorbe besedila v govor. Kliknite Dodaj sporočilo za pretvorbo besedila v govor, če želite v razdelek za ustvarjanje poziva dodati novo polje za vnos besedila. Vnesete lahko sporočilo, ki ga želite prebrati klicatelju, z izbranim Jezik in glas. Polje sprejema dve vrsti vnosov: podatke v obliki neobdelanega besedila (navadno besedilo) ali SSML (Speech Synthesis Markup Language). Spremenljivke lahko uporabite tudi kot del sporočila za branje dinamične vsebine. Če vnašate spremenljivko, uporabite to sintakso: | ||
|
Dodaj avdio spremenljivko |
To možnost uporabite, če želite konfigurirati zvočni poziv za dinamično predvajanje strankam. To spremenljivko lahko na primer konfigurirate tako, da predvaja zvočni poziv v več jezikih glede na želje stranke med interakcijo. Če želite konfigurirati zvočno spremenljivko, kliknite Dodaj zvočno spremenljivko. Vrednost spremenljivke vnesite v obliki prodnatega izraza. Če želite več informacij, glejte Sintaksa predloge kamenčkov.
| ||
|
Nastavitev prekinljivosti poziva |
S to možnostjo lahko označite, ali lahko klicateljev vnos ali dogodek prekine konfigurirani poziv. Privzeto možnost Nastavi prekinljiv poziv ni preverjena za dejavnost v meniju. Če želite, da lahko klicatelj prekine meni, ko vnese svoj DTMF vnos, razmislite o prekinitvi sporočila.
|
Povezave do menija po meri
Možnost Povezave menija po meri omogoča konfiguriranje ene ali več menijskih povezav glede na organizacijske zahteve.
Ta zmogljivost pomaga enemu ali več uporabnikom, da izberejo različne veje v toku na podlagi izbrane številke.
Konfigurirate lahko do deset menijskih povezav po meri. |
|
Parameter |
Opis |
|---|---|
|
MESTNO |
Izberite številko s spustnega seznama. DIGIT ustreza DTMF vhodu, ki ga vnese klicatelj, da označi, kateri poti toka sledi. Številke 0–9 so na voljo za izbiro in vsako možnost lahko izberete samo enkrat. |
|
OPIS POVEZAVE |
Dodajte opis, ki označuje, kateri poti toka ustreza števka. Če na primer pritisk 1 klicatelja pripelje v čakalno vrsto, ki vam lahko pomaga pri prodajnem vprašanju, v opis povezave vnesite |
|
Dod.nov. |
Kliknite Dodaj novo , če želite dodati več povezav do menija. Za vsako vrstico lahko dodate številko in opis povezave. Dodate lahko do deset povezav. |
Povezave do menijev lahko konfigurirate tako v podoknu z lastnostmi kot v sami dejavnosti. To omogoča različne možnosti konfiguracije, ki temeljijo na željah uporabnika. Sistem posodablja vsebino v realnem času na obeh lokacijah, ko je narejena sprememba. |
Nastavitve pretvorbe besedila v govor
Nastavitve pretvorbe besedila v govor vključujejo naslednje nastavitve, ki se uporabljajo za preverjanje pričakovanega DTMF vnosa klicatelja.
|
Parameter |
Opis |
|---|---|
|
Stopnja govora |
Označuje hitrost govora. Povečajte ali zmanjšajte številski vnos, da ohranite idealno hitrost govora in nadzirate izhodno hitrost govora. Veljavne vrednosti številskih vnosov so v obsegu od 0,25 do 4,0 besede na minuto (wpm). Privzeta vrednost je 1,0 wpm. |
|
Povečanje obsega |
Označuje povečanje ali zmanjšanje izhodne glasnosti. Povečajte ali zmanjšajte številski vnos, da ohranite idealno glasnost izhodnega govora. Veljavni vnosi za numerični vnos so v območju od –96,0 decibelov do 16,0 decibelov (dB). Privzeta vrednost je 0,0 dB. |
|
Časovna omejitev vnosa |
Določa najdaljši čas, ko dejavnost čaka na vnos, preden nadaljuje pot časovne omejitve vnosa. Privzeta vrednost je 3 sekund. |
Izhodna spremenljivka
Dejavnost menija uporablja izhodno spremenljivko{{Menu.OptionEntered}} . Ko sistem izvede tok, ta spremenljivka shrani DTMF vhod, ki ga je klicatelj vnesel med interakcijo z menijem.
Za nadzor zaporedja poteka lahko uporabite spremenljivko izhoda {{Menu.OptionEntered}} v poznejših dejavnostih. Ime spremenljivke se dinamično spreminja glede na oznako, ki je povezana z dejavnostjo v meniju. Sistem lahko zajame več vrednosti spremenljivk, če tok uporablja več kot eno dejavnost v meniju. Če želite več informacij o tej vrsti spremenljivke, glejte Spremenljivke izhoda aktivnosti.
Takojšnja preusmeritev
Prenos glasovnega klica na zunanjo klicno številko ali številko neodvisnega proizvajalca prek Interactive Voice Response (IVR) brez posredovanja posrednika sproži dejavnost slepega prenosa.
Dejavnost slepe preusmeritve velja, ko je treba klic preusmeriti v zunanji imenik ali številko DN drugega ponudnika na podlagi nastavljenih meril pretoka. Prenos se lahko sproži tudi na zunanji most. Konfiguriran nabor pogojev sproži dejavnost.
V primeru slepega prestopa se prejšnje omejitve spretnosti ohranijo, ko se klic prenese v čakalno vrsto, ki temelji na spretnostih. To je zato, ker se omejitve spretnosti izračunajo, ko se izvede tok. Ker pa se tok v primeru slepega prenosa ne izvede, se ohranijo prejšnje omejitve spretnosti.
Konfigurirate lahko pot za obravnavo napak (nedoločena napaka) za obravnavo sistemskih napak, do katerih lahko pride med izvajanjem toka. Za več informacij si oglejte Tokovi dogodkov. |
V naslednjih razdelkih lahko konfigurirate dejavnost Blind Transfer.
|
Splošne nastavitve
|
Parameter |
Opis |
|---|---|
|
Oznaka dejavnosti |
Vnesite ime dejavnosti. |
|
Opis dejavnosti |
(Neobvezno) Vnesite opis dejavnosti. |
Prenesi klicno številko
V razdelku Transfer Dial Number (Številka preusmeritvenega klica) je označen DN, na katerega je preusmerjen klic. Številko lahko vnesete ročno ali izberete dinamično število prek spremenljivke.
|
Parameter |
Opis |
|---|---|
|
Prenesi klicno številko |
Vnesite številko iz imenika, na katero želite prenesti klic. To je lahko določena številka, ki jo ročno vnesete, ali dinamično število, ki je označeno s spremenljivko pretoka. |
|
Določena klicna številka |
Vnesite številko, na katero želite preusmeriti klic. |
|
Spremenljiva številka klicanja |
Na spustnem seznamu izberite spremenljivko poteka. Spremenljivka shrani številko, na katero je treba prenesti klic. |
Premostitveni prevoz
Dejavnost mostne preusmeritve omogoča, da se klic začasno prenese s pretokom na zunanji cilj, hkrati pa ohrani nadzor nad klicem. Zunanji cilj je lahko zunanji most ali storitev Interactive Voice Response (IVR).
Ko tretja oseba konča klic, se tok klicev nadaljuje in po potrebi omogoča nadaljnjo ponovno vključitev, na primer čakanje posrednika v čakalno vrsto.
Naslednji razdelki vas vodijo do konfiguracije dejavnosti mostnega prenosa.
Splošne nastavitve
|
Parameter |
Opis |
|---|---|
|
Oznaka dejavnosti |
Vnesite ime dejavnosti. |
|
Opis dejavnosti |
(Neobvezno) Vnesite opis dejavnosti. |
Prenesi klicno številko
V razdelku Številka klica za prenos je označen DN, na katerega je preusmerjen klic. Številko vnesite ročno ali izberite dinamično število skozi spremenljivko.
|
Parameter |
Opis |
|---|---|
|
Prenesi klicno številko |
Vnesite številko iz imenika, na katero želite prenesti klic. To je lahko določena številka, ki jo ročno vnesete, ali dinamično število, ki je označeno s spremenljivko pretoka. |
|
Določena klicna številka |
Vnesite številko, na katero želite preusmeriti klic. |
|
Spremenljiva številka klicanja |
Na spustnem seznamu izberite spremenljivko poteka. Spremenljivka shrani številko, na katero je treba prenesti klic. |
Nastavitve časovne omejitve prenosa
V razdelku Nastavitve časovne omejitve prenosa lahko konfigurirate obnašanje dejavnosti premostitve prenosa, kadar na preneseni klic ne odgovorite v določenem času.
|
Parameter |
Opis |
|---|---|
|
Časovna omejitev |
Tako dolgo sistem čaka, da prenesena oseba prevzame klic. Če prejemnik v tem času ne prevzame klica, sistem prekine klic. Trajanje mora biti od 1 do 120 sekund. Privzeta vrednost je 10 sekund. |
Izhodne spremenljivke
Tukaj zajamete informacije o rezultatu prenosa.
|
Parameter |
Opis |
|---|---|
| BridgedTransfer_dxm.Koda napake |
Ta parameter beleži napake ali kode stanja, ki ustrezajo neuspešnim poskusom izvajanja mostnega prenosa z modulom digitalne razširitve (DXM). |
| BridgedTransfer_dxm.Opis napake | Ta parameter shrani opis napake, do katere je prišlo med poskusom premostitvenega prenosa z uporabo (DXM). |
V spodnji tabeli so povzete kode napak pri izhodu premostitvene dejavnosti prenosa.
|
Koda napake |
Opis napake | Pojasnilo |
|---|---|---|
| 1 |
Invalid_Number | Klicana številka zunanjega imenika (DN) ni veljavna. |
| 2 | Zaseden | Zunanji DN je aktiviran ali pa je zavrnil dohodni klic. |
| 3 | Ni odgovora | Zunanji DN ni uspel odgovoriti na klic v vnaprej določenem trajanju. |
| 48 | Nepodprta dejavnost poteka | Pretok ne more izvesti dejavnosti mostnega prenosa po čakalni vrsti ali po dodelitvi posrednika. |
| 5 | Unsupported_DN | Zunanjega DN-ja ne morete uporabljati, če je na sistemskem portalu označen kot EP-DN ali če se ujema z DN-jem prijavljenega agenta na Agent Desktop. |
| 6 | System_Error | Ta koda predstavlja različne napake, ki ne spadajo v zgoraj opredeljene kategorije. |
Bridged Transfer je na voljo samo na platformah naslednje generacije (VPOP in Webex Calling). |
Nepodprte konfiguracije poteka
- Dejavnosti Bridged Transfer ne morete dodati dejavnosti stika v čakalni vrsti.
- Za stike, ki so parkirani, v čakalni vrsti ali dodeljeni posredniku, pozneje v poteku ne uvajajte dejavnosti mostnega prenosa. To lahko privede do nepodprte napake pretoka.
- Dejavnosti premostitvenega prenosa ne morete uporabljati v tokovih odhodnih klicev.
- Dejavnosti mostnega prenosa ni mogoče dodati med poteke dogodkov v nadzoru poteka.
Virtualni agent
Pred uporabo navideznega agenta:
-
Nastavite posrednika Dialogflow. Če želite več informacij o ustvarjanju posrednika Dialogflow v storitvi Google Cloud, glejte Ustvarjanje posrednika.
Pozdravljeni vključite
kot vadbeno frazo v želenem jeziku, da lahko posrednik Dialogflow začne pogovor s klicateljem. Ta vadbeni stavek lahko dodate v privzeti namen dobrodošlice ali v kateri koli drug namen posrednika Dialogflow. Če želite več informacij, glejte Nameni.Glede na to, kako nastavite posrednika Dialogflow, lahko z dejavnostjo Virtual Agent obravnavate različne vrste primerov uporabe.
-
Konfigurirajte navideznega agenta v aplikaciji Control Hub. Če želite več informacij, glejte Konfiguracija navideznega agenta za Webex središča za stike.
Konfigurirate lahko pot za obravnavo napak (nedoločena napaka) za obravnavo sistemskih napak, do katerih lahko pride med izvajanjem toka. Za več informacij si oglejte Tokovi dogodkov. |
V spodnjih razdelkih lahko konfigurirate dejavnost navideznega agenta:
Splošne nastavitve
|
Parameter |
Opis |
|---|---|
|
Oznaka dejavnosti |
Vnesite ime dejavnosti. |
|
Opis dejavnosti |
(Neobvezno) Vnesite opis dejavnosti. |
Pogovorna izkušnja
|
Parameter |
Opis | ||
|---|---|---|---|
| Virtualni agent | Izberite navideznega posrednika v aplikaciji Control Hub. Navidezni agent poganja pogovor z naravnim jezikom kot del IVR izkušnje s klicateljem. | ||
|
Omogočanje prekinljivosti pozivov |
Strankam omogoča, da prekinejo delovanje navideznega agenta zaradi novih zahtev ali prekinitve klica. | ||
|
Preglasitev privzetih jezikovnih in glasovnih nastavitev |
S tem preklopnim gumbom preglasite jezikovne in glasovne nastavitve, ki so konfigurirane v
| ||
|
Jezik vnosa |
Označuje jezik, ki ga stranka uporablja, ko govori z navideznim agentom. To polje se prikaže le, če omogočite preklopni gumb Preglasi privzeti jezik in glasovne nastavitve .
Glasovna uvajanja navideznega agenta v središču za stike Webex podpirajo le jezike z modelom prepoznavanja kot izboljšanim telefonskim klicem (glejte Podprti glasovi in jeziki , ki so na voljo z zbirko Dialogflow Essentials (ES) (glejte Jezikovna referenca). | ||
|
Izhodni glas |
Privzeta vrednost je
|
Če želite več informacij o glasovih pretvorbe besedila v govor, glejte Podprti glasovi in jeziki.
Spremenljivo prehajanje
Izbirni parametri v dejavnosti Virtual Agent lahko vsebujejo podatke, ki omogočajo osebno prepoznavo. Webex Center za stike pošlje te parametre v Google Dialogflow kot spremenljivke za izvajanje napredne pogovorne logike z botom.
|
Parameter |
Opis |
|---|---|
|
Ključna vrednost | Parameter Key-Value omogoča vnos imena spremenljivke in povezane vrednosti. Vrednosti spremenljivk lahko vnesete s sintakso z dvojnimi zavitimi oklepaji. Če želite na primer vrniti stanje na računu stranke na podlagi ANI, sta ključ in vrednost lahko: Ključ: Vrednost: Center za stike pošlje te vrednosti parametrov v Google Dialogflow kot vrednost JSON v predmetu |
Napredne nastavitve
| Parameter |
Opis | ||
|---|---|---|---|
|
Časovna omejitev brez vnosa |
Označuje, koliko časa virtualni agent čaka na vnos stranke (glasovni ali DTMF). Privzeta vrednost je 5 sekund. Vrednost se lahko giblje od 1 do 30 sekund. | ||
|
Največje število poskusov brez vnosa | Označuje, kolikokrat virtualni agent čaka na vnos stranke (glasovni ali DTMF). Privzeta vrednost je 3. Vrednost se lahko giblje od 0 do 9. Ko preteče največje število poskusov, se navidezni agent zapre, izhodna spremenljivkaKoda napake pa je nastavljena na vrednost max_no_input. | ||
|
Medmestna časovna omejitev |
Čas, ki ga navidezni agent čaka na naslednji DTMF vnos stranke, preden navidezni agent nadaljuje s potekom pogovora. Privzeta vrednost je 3 sekund. Vrednost se lahko giblje od 0 do 30 sekund. | ||
|
Simbol terminatorja |
Znak, ki ga lahko stranka vnese za označevanje konca vnosa. Simbol terminatorja je lahko # ali *, odvisno od konfiguracije. | ||
|
Zakasnitev odpovedi |
Omogoča navideznemu agentu, da dokonča zadnje sporočilo, preden se dejavnost ustavi, in nadaljuje z naslednjim korakom poteka. Če na primer želite, da navidezni agent klicatelju nekaj sporoči, preden sistem preusmeri klic na agenta, razmislite o času, ki je potreben za dokončanje končnega sporočila pred stopnjevanjem. Vrednost se lahko giblje od 1 do 30 sekund.
| ||
|
Stopnja govora |
Označuje hitrost govora. Povečajte ali zmanjšajte številski vnos, da ohranite idealno hitrost govora in nadzirate izhodno hitrost govora. Veljavne vrednosti številskih vnosov so v obsegu od 0,25 do 4,0 besede na minuto (wpm). Privzeta vrednost je 1,0 wpm. | ||
|
Povečanje obsega |
Označuje povečanje ali zmanjšanje izhodne glasnosti. Povečajte ali zmanjšajte številski vnos, da ohranite idealno glasnost izhodnega govora. Veljavni vnosi za numerični vnos so v območju od –96,0 decibelov do 16,0 decibelov (dB). Privzeta vrednost je 0,0 dB. | ||
|
Omogoči prepis pogovora |
Namizju omogoči prikaz prepisa pogovora med navideznim agentom in stranko. Neobdelan prepis je na voljo tudi prek dinamičnega URL-ja. S tem URL-jem lahko izvlečete določene razdelke iz prepisa z zahtevo HTTP. |
Izhodne spremenljivke
Te spremenljivke shranjujejo izhodno stanje dogodka, ki se zgodi med pogovorom med virtualnim agentom in stranko.
|
Izhodna spremenljivka |
Opis | ||
|---|---|---|---|
|
VVA. Zadnji namen |
Shrani zadnji namen, ki ga sproži navidezni agent, preden preide na eskalacijski ali obravnavani namen. | ||
|
VVA. Prepis URL |
Shrani URL, ki kaže na prepis pogovora med navideznim agentom in stranko.
| ||
|
VVA. Koda napake |
Shrani kodo stanja, katere vrednost je odvisna od rezultata pogovora med navideznim agentom in stranko. Ta spremenljivka ima eno od naslednjih vrednosti:
|
Rezultatov
Označuje izhodne poti za navideznega agenta, do katerih pride na podlagi rezultata pogovora med navideznim agentom in stranko.
-
Obravnavano: Pogovorni tok ubere to pot, če sistem sproži namen obravnave.
-
Stopnjevano: Pogovorno okno ubere to pot, če sistem sproži eskalacijski namen.
Če želite več informacij o namenih v poteku pogovornega okna, glejte Nameni.
Obravnavanje napak
Označuje izhodno pot navideznega agenta, ki temelji na napaki, do katere pride med pogovorom med navideznim agentom in stranko.
Napaka: Potek ubere to pot v vseh scenarijih napak.
Če pride do napake, kontaktni center privzeto ne predvaja nobenega zvočnega sporočila, da bi stranko obvestil o napaki. Razvijalec poteka lahko konfigurira dejavnost Play Message bodisi splošno bodisi na podlagi kode napake, kot je opisano v razdelku Izhodne spremenljivke .
Funkcionalnost izhodnih poti je odvisna od konfiguracije in toka, ki ga določi skrbnik. |
Povratni klic
Dejavnost povratnega klica je na voljo le, če sta za podjetje omogočeni prednostna čakalna vrsta in funkcija povratnega klica. Dejavnost povratnega klica privzeto ustvari vljudnostno opravilo povratnega klica v isti čakalni vrsti, v kateri je bil klic prvotno opravljen. Če želite, lahko konfigurirate drugo čakalno vrsto. Če uporabljate isto čakalno vrsto, opravilo ohrani svoj položaj v čakalni vrsti, dokler ni na voljo naslednji posrednik.
Ko načrtujete potek, interakcija Consult ne more vključevati vljudnostne dejavnosti povratnega klica. |
Če imate prednostno novo čakalno vrsto, postavite opravilo na dno želene čakalne vrste. Ko posrednik sprejme opravilo, se sproži povratni klic. Če klicatelj ne odgovori, povratni klic ne bo znova vzpostavljen.
Konfigurirate lahko pot za obravnavo napak (nedoločena napaka) za obravnavo sistemskih napak, do katerih lahko pride med izvajanjem toka. Za več informacij si oglejte Tokovi dogodkov. |
V spodnjih razdelkih lahko konfigurirate dejavnost povratnega klica:
|
Parameter |
Opis |
|---|---|
|
Oznaka dejavnosti |
Vnesite ime dejavnosti. |
|
Opis dejavnosti |
(Neobvezno) Vnesite opis dejavnosti. |
Nastavitve povratnega klica
V razdelku Nastavitve povratnega klica sta opredeljeni številka povratnega klica in čakalna vrsta, v katero mora biti klicatelj poslan za zahtevo za povratni klic. Sistem rezervira mesto klicatelja v čakalni vrsti, dokler ni na voljo naslednji agent.
|
Parameter |
Opis |
|---|---|
|
Klicna številka za povratni klic |
Vnesite številčnico, na katero bo klicatelj prejel povratni klic. Izberite spremenljivko s spustnega seznama, ki vsebuje številko za povratni klic, na primer ANI, ki je povezan s klicem. Spremenljivka je lahko številka, ki se zbere v dejavnosti zbiranja številk v toku klicev. Če izbira ni opravljena, se uporabi ANI klicatelja. Številka povratnega klica je shranjena v spremenljivki izhodnega Privzeto preklopni gumb za registracijo povratnega klica na drug cilj? je nastavljena na Izklopljeno. Povratni klic je registriran na istem cilju v čakalni vrsti. Če je izbrani posrednik zaseden in ni na voljo, vklopite preklopni gumb, da izberete nov cilj povratnega klica. Cilj se spremeni iz posrednika v čakalno vrsto. Cilja ne morete spremeniti neposredno na drugega posrednika, ampak le v čakalno vrsto, v kateri so posredniki. |
|
Čakalna vrsta za povratni klic |
S spustnega seznama izberite eno od razpoložljivih možnosti čakalne vrste za povratni klic:
|
|
Povratni klic ANI |
Omogoča konfiguracijo ANI za povratni klic za stranke, ko prejmejo povratni klic. Vljudnostni povratni klic ANI konfiguracija ni obvezna. Izberite eno od razpoložljivih možnosti:
|
Za prekinitev veje poteka, ki uporablja dejavnost povratnega klica, morate uporabiti dejavnost prekinjanja stika Prekini povezavo. V nasprotnem primeru se klic ne konča, ko je oddana zahteva za povratni klic. |
Skrbniki poteka morajo preskusiti funkcijo v neproizvodnem okolju in se prepričati, ali je ANI, konfiguriran kot del spremenljivke ANI, pravilen ali ne. Če je navedeni ANI napačen, povratni klic preklopi na privzeti sistemski ANI.
To so primeri, v katerih je prilagojeni ANI konfiguriran in preverjen za upravljanje najemnika in nadzor poteka. Glede na sklad, ki ga uporabljate, si lahko ogledate preverjanja, ki veljajo samo za ta sklad.
|
Opis |
Upravljanje najemnika – ANI vhod |
Predklicni/vljudnostni povratni klic–ANI vhod (nadzor pretoka) |
Validacijo |
|---|---|---|---|
|
ANI brez kode države |
Brez kode države. Primer: 2567312213 |
Brez kode države. Na primer: 2567312213 |
Veljaven ANI. Uporablja se isti ANI. |
|
Upravljanje najemnika ANI vhod je s kodo države, ANI za nadzor pretoka pa brez konfigurirane kode države. |
S kodo države. Na primer +1-2567312213 |
Brez kode države. Primer: 2567312213 |
Neveljaven ANI. Uporablja se DNIS |
|
Upravljanje najemnika ANI vhod je brez kode države, nadzor pretoka ANI pa je s konfigurirano kodo države |
Brez kode države. Primer: 2567312213 |
S kodo države. Na primer +1-2567312213 |
Neveljaven ANI. Uporablja se DNIS. |
|
Upravljanje najemnika ANI vhod in nadzor pretoka ANI vhod imata konfigurirano kodo države. |
S kodo države. Na primer +1-2567312213 |
S kodo države. Na primer +1-2567312213 |
Veljaven ANI. Uporablja se isti ANI. |
|
Upravljanje najemnika ANI vhod nima vmesnega prostora, vhod ANI za nadzor pretoka pa ima vmesni prostor. |
Med številko ni presledka. Na primer +1-2567312213 |
Presledek med številom. Na primer +1-256 7312213 |
Veljaven ANI. Uporablja se isti ANI. |
|
Upravljanje najemnika Vhod ANI nima vezajev vmes, vmes pa so vezaji za nadzor pretoka. |
Med številom ni vezajev. Na primer +1-2567312213 |
Vezaji med številom. Na primer +1-256-731-2213 |
Veljaven ANI. Uporablja se isti ANI. |
|
Nadzor pretoka ANI vhod se ujema z zadnjimi nekaj števkami ANI vhoda za upravljanje najemnika. |
Popoln ANI vhod. Na primer +1-2567312213 |
Zadnje štiri številke se ujemajo. Primer: 2213 |
Neveljaven ANI. Uporablja se DNIS. |
|
Nadzor pretoka ANI vhod ima več konfiguriranih številk kot ANI vhod za upravljanje najemnika. |
Delni vnos ANI. Primer: 2213 |
10-mestni ANI vhod. Primer: 2567312213 |
Neveljaven ANI. Uporablja se DNIS. |
|
Upravljanje najemnika ANI vhod je konfiguriran, ANI vhod za nadzor pretoka pa ni konfiguriran. |
Popoln ANI vhod. Na primer +1-2567312213 |
ANI ni konfiguriran. |
Neveljaven ANI. Uporablja se DNIS. |
|
Flow Control ANI ne vključuje simbola plus. |
Uporablja se simbol plus. Na primer +1-2567312213 |
Simbol plus ni uporabljen. Primer: 12567312213 |
Neveljaven ANI. Uporablja se DNIS. |
Izhodne spremenljivke
Ko se sproži povratni klic, se posodobijo naslednje spremenljivke:
|
Izhodna spremenljivka |
Opis |
|---|---|
|
Koda napake |
Shrani kodo napake. Sistem nastavi to vrednost samo, če dejavnost ne uspe. |
|
Opis napake |
Shrani podrobnosti o napaki. Sistem nastavi to vrednost samo, če dejavnost ne uspe. |
Kode napak
V nadaljevanju so navedene kode napak in opisi dejavnosti povratnega klica:
|
Koda napake |
Vrednost kode napake |
Opis napake |
|---|---|---|
|
1 |
INVALID_REQUEST |
V dejavnosti je bila podana neveljavna zahteva. |
|
2 |
CALLBACK_NOT_SUPPORTED_ON_CHILD_INTERACTION |
Povratni klic pri otrokovem stiku ni dovoljen. |
|
3 |
INVALID_QUEUE |
V dejavnosti je bila določena neveljavna čakalna vrsta. |
|
4 |
INVALID_DESTINATION |
Ciljna številka povratnega klica ni veljavna. |
|
5 |
FEATURE_NOT_ENABLED |
Funkcija ni omogočena v aplikaciji Webex središča za stike. |
|
6 |
SYSTEM_ERROR |
Sistem je naletel na notranjo napako. |
Pridobite informacije o čakalni vrsti
Dejavnost Pridobi informacije o čakalni vrsti zagotavlja klicateljev trenutni položaj v čakalni vrsti (PIQ) in predvideni čas čakanja (EWT) skupaj z drugimi spremenljivkami izhoda dejavnosti. S temi spremenljivkami lahko določite razpoložljivost posrednikov v čakalni vrsti in po potrebi preusmerite klice drugam.
Če vaša organizacija uporablja izbiro klica na podlagi spretnosti, ima izhodna spremenljivka EWT vedno vrednost -1. |
V spodnjih razdelkih Načrtovalnika poteka lahko konfigurirate dejavnost Pridobi informacije o čakalni vrsti:
Splošne nastavitve
|
Parameter |
Opis |
|---|---|
|
Oznaka dejavnosti |
Vnesite ime dejavnosti. |
|
Opis dejavnosti |
(Neobvezno) Vnesite opis dejavnosti. |
Informacije o čakalni vrsti in čas pogleda nazaj
|
Parameter |
Opis |
|---|---|
|
Informacije o čakalni vrsti |
Izberite ime čakalne vrste, za katero morate pridobiti predvideni čas čakanja klicatelja in trenutni položaj v čakalni vrsti. Čakalne vrste lahko upravljate s portalom za upravljanje. |
|
Čas pogleda nazaj |
Določite čas pogleda nazaj, ki se uporablja za izračun EWT po sprožilcih »Pridobi informacije o čakalni vrsti«. Trajanje določite le v nekaj minutah. Prepričajte se, da imajo vnosi samo številske vrednosti. Sprejemljivi obseg vrednosti je 5–240 minut. |
Dejavnost Pridobite informacije o čakalni vrsti ima tri vrste vej izhodnega toka. Te veje se sprožijo na podlagi statusa donosa in vrednosti EWT, PIQ ter statistike v realnem času za druge izhodne spremenljivke.
-
Uspeh: Ta veja se sproži, ko EWT in PIQ API vrneta pozitivne vrednosti spremenljivk. V tem toku lahko pridobite in dostopate do veljavnih vrednosti spremenljivk EWT in PIQ.
-
Nezadosten pretok informacij: Ta veja se sproži, ko PIQ API vrne veljavno vrednost spremenljivke, EWT pa vrednost –1. V tem toku lahko pridobite in dostopate do vrednosti PIQ, vendar API EWT ne uspe zaradi nezadostnih podatkov za izračun vrednosti EWT.
-
Napaka: ta veja se sproži, ko PIQ API, EWT API ali eden ali več API-jev statistike v realnem času ne uspe ali vrne neveljavne vrednosti. EWT API ne uspe zaradi drugih razlogov in ne zaradi nezadostnih podatkov za izračun vrednosti EWT.
Izhodne spremenljivke
Ko se sproži možnost Pridobi informacije o čakalni vrsti, se posodobijo naslednje spremenljivke:
|
Izhodna spremenljivka |
Opis |
|---|---|
|
Položaj v čakalni vrsti (PIQ) |
Shrani vrednost trenutnega položaja klicatelja v čakalni vrsti za izbrano čakalno vrsto. Če stik ni v čakalni vrsti, ko potek prikliče to dejavnost, je vrednost PIQ nastavljena na število stikov, ki trenutno čakajo v čakalni vrsti + 1. S tem določite položaj stika v čakalni vrsti, če je stik po izvedbi dejavnosti GetQueueInfo v čakalni vrsti. |
|
EstimatedWaitTime (EWT) |
Shrani približno količino časa, ko mora opravilo počakati v čakalni vrsti, preden nanj odgovori posrednik. EWT se izračuna za vsako čakalno vrsto in temelji na povprečnem času, ko so prejšnji klici v isti čakalni vrsti čakali na posrednika. EWT uporablja vnos parametra Čas pogleda nazaj in je sporočen v milisekundah (ms). |
|
LoggedOnAgentsCurrent |
Shrani število posrednikov v trenutni skupini za distribucijo klicev za izbrano čakalno vrsto, ki so prijavljeni na namizje. Če je dejavnost uporabljena pred čakalno vrsto, bo statistika posrednikov v trenutnem ciklu skupine prejemnikov klicev vrnjena glede na prvi cikel skupine prejemnikov klicev. |
|
LoggedOnAgentsAll |
Shrani skupno število posrednikov v vseh skupinah prejemnikov klicev za izbrano čakalno vrsto, ki so prijavljeni na namizje. Ta vrednost se lahko spremeni, ko se skupine prejemnikov klicev sčasoma spremenijo v čakalni vrsti. |
|
RazpoložljiviAgentiTrenutni |
Shrani število posrednikov v trenutni skupini prejemnikov klicev za izbrano čakalno vrsto, ki so na voljo za sprejem stika. Če je dejavnost uporabljena pred čakalno vrsto, bo statistika posrednikov v trenutnem ciklu skupine prejemnikov klicev vrnjena glede na prvi cikel skupine prejemnikov klicev. |
|
RazpoložljiviAgentiVsi |
Shrani skupno število posrednikov v vseh skupinah prejemnikov klicev za izbrano čakalno vrsto, ki so na voljo za sprejem klica. Ta vrednost se lahko spremeni, ko se skupine prejemnikov klicev sčasoma spremenijo v čakalni vrsti. |
|
KliciČakalna vrsta zdaj |
Shrani skupno število klicev v izbrani čakalni vrsti. |
|
NajstarejšiCallTime |
Shrani število sekund najstarejšega klica v izbrani čakalni vrsti. |
|
Koda napake |
Shrani kodo napake. Sistem nastavi to vrednost samo, če dejavnost ne uspe. |
|
Opis napake |
Shrani podrobnosti o napaki. Sistem nastavi to vrednost samo, če dejavnost ne uspe. |
Izračun predvidene čakalne dobe
Predvideni čas čakanja (EWT) se sporoči v državah članicah.
Za izračun EWT aplikacija zbere vse statistično veljavne vzorce (vzorec je povprečje čakalnih dob za opravila, ki so se uspešno povezala z agentom v enominutnem intervalu) za zadnjih XX minut, ki jih določa uporabniško določen čas pogleda nazaj. Povprečna vrednost zbranih vzorcev se uporablja kot EWT.
Statistično veljavni vzorci so tisti odvzeti vzorci, pri katerih največja vrednost za CoV (koeficient variance čakalnih dob za tiste naloge, ki so se povezale s agentom v vsakem minutnem intervalu) pade pod 40 odstotkov.
Če odstotek veljavnih vzorcev, zbranih za uporabniško določen čas pogleda nazaj, pade pod 40 odstotkov, se EWT ne izračuna.
Kode napak
V nadaljevanju so navedene kode napak in opisi za dejavnost »Pridobite informacije o čakalni vrsti«:
|
Koda napake |
Vrednost kode napake |
Opis napake |
|---|---|---|
|
1 |
SYSTEM_ERROR |
Sistem je naletel na notranjo napako. |
|
2 |
STALE_DATA |
Vrnjeni podatki niso posodobljeni. |
|
3 |
INSUFFICIENT_DATA |
Podatki, ki jih vrne dejavnost, niso popolni. |
|
4 |
INVALID_QUEUE |
V dejavnosti je bila določena neveljavna čakalna vrsta. |
Napredne informacije o čakalni vrsti
Dejavnost »Napredne informacije o čakalni vrsti« vrne sprotno število posrednikov, ki so v čakalni vrsti v stanju »Razpoložljivo « in so prijavljeni za določen nabor znanj, skupaj z drugimi informacijami o čakalni vrsti. Razvijalci poteka za programiranje poteka uporabljajo dejavnost »Napredne informacije o čakalni vrsti«. Načrtovalci poteka sprejemajo odločitve na podlagi dejavnosti »Napredne informacije o čakalni vrsti«.
Konfigurirate lahko pot za obravnavo napak (nedoločena napaka) za obravnavo sistemskih napak, do katerih lahko pride med izvajanjem toka. Za več informacij si oglejte Tokovi dogodkov. |
V spodnjih razdelkih Načrtovalnika poteka lahko konfigurirate dejavnost Napredne informacije o čakalni vrsti:
Splošne nastavitve
|
Parameter |
Opis |
|---|---|
|
Oznaka dejavnosti |
Vnesite ime dejavnosti. |
|
Opis dejavnosti |
(Neobvezno) Vnesite opis dejavnosti. |
Izhodne spremenljivke
Ko se sproži dejavnost Dodatne informacije o čakalni vrsti, se posodobijo naslednje spremenljivke:
|
Izhodna spremenljivka |
Opis |
|---|---|
|
Položaj v čakalni vrsti (PIQ) |
Shrani vrednost za trenutni položaj klicatelja v izbrani čakalni vrsti. Če stik ni v čakalni vrsti, ko potek prikliče to dejavnost, je vrednost PIQ nastavljena na število stikov, ki trenutno čakajo v čakalni vrsti + 1. To določa položaj stika v čakalni vrsti, če je stik v čakalni vrsti po izvedbi dejavnosti AdvancedQueueInformation v čakalni vrsti. |
|
LoggedOnAgentsCurrent |
Shrani število posrednikov v trenutni skupini prejemnikov klicev za izbrano čakalno vrsto, prijavljeno v namizje. Statistika posrednikov v trenutni skupini za distribucijo klicev se bo vrnila -1, potem ko bo trenutna skupina za distribucijo klicev pred čakalno vrsto obravnavana kot N/V. |
|
LoggedOnAgentsAll |
Shrani skupno število posrednikov v vseh skupinah prejemnikov klicev za izbrano čakalno vrsto, ki so prijavljeni na namizje. Ta vrednost se lahko spremeni, ko se skupine prejemnikov klicev sčasoma spremenijo v čakalni vrsti. |
|
RazpoložljiviAgentiTrenutni |
Shrani število posrednikov v trenutni skupini prejemnikov klicev za izbrano čakalno vrsto, ki so na voljo za sprejem stika. Statistika posrednikov v trenutni skupini za distribucijo klicev se bo vrnila -1, potem ko bo trenutna skupina za distribucijo klicev pred čakalno vrsto obravnavana kot N/V. |
|
RazpoložljiviAgentiVsi |
Shrani skupno število posrednikov v vseh skupinah prejemnikov klicev za izbrano čakalno vrsto, ki so na voljo za sprejem klica. Ta vrednost se lahko spremeni, ko se skupine prejemnikov klicev sčasoma spremenijo v čakalni vrsti. |
|
Trenutna skupina |
Shrani vrednost trenutne skupine prejemnikov klicev, kjer je stik parkiran v določeni čakalni vrsti. |
|
Skupne skupine |
Shrani vrednost skupnega števila skupin prejemnikov klicev v čakalni vrsti za stik. |
|
Koda napake |
Shrani kodo napake. Sistem nastavi to vrednost samo, če dejavnost ne uspe. |
|
Opis napake |
Shrani podrobnosti o napaki. Sistem nastavi to vrednost samo, če dejavnost ne uspe. |
Kode napak
V nadaljevanju so navedene kode napak in opisi dejavnosti »Dodatne informacije o čakalni vrsti«:
|
Koda napake |
Vrednost kode napake |
Opis napake |
|---|---|---|
|
1 |
INVALID_REQUEST |
V dejavnosti je bila podana neveljavna zahteva. |
|
2 |
QUEUE_NOT_FOUND |
Čakalne vrste, izbrane v dejavnosti, ni mogoče najti. |
|
3 |
FEATURE_NOT_ENABLED |
Funkcija ni omogočena v aplikaciji Webex Contact Center. |
|
4 |
DATABASE_OPERATION_FAILURE |
Delovanje zbirke podatkov med izvajanjem dejavnosti ni uspelo. |
|
5 |
INVALID_QUEUE |
V dejavnosti je bila določena neveljavna čakalna vrsta. |
Prekini povezavo stika
S to zaključno dejavnostjo prekinete aktivno del klica. Ta dejavnost je potrebna, če se klicu za ročno prekinitev povezave ne pridruži noben posrednik.
To dejavnost lahko na primer uporabite, preden je klic v čakalni vrsti ali po skriptnem skriptu odjavite izkušnjo čakalne vrste. Pri ustvarjanju toka lahko uporabite toliko dejavnosti stika za prekinitev povezave, kot želite, da zagotovite, da se klic prekine, ne glede na to, po kateri poti poteka.
Vsaki dejavnosti lahko dodelite edinstveno oznako in opis, vendar ni potrebna nobena druga konfiguracija.
Konfigurirate lahko pot za obravnavo napak (nedoločena napaka) za obravnavo sistemskih napak, do katerih lahko pride med izvajanjem toka. Za več informacij si oglejte Tokovi dogodkov. |
|
Parameter |
Opis |
|---|---|
|
Oznaka dejavnosti |
Vnesite ime dejavnosti. |
|
Opis dejavnosti |
(Neobvezno) Vnesite opis dejavnosti. |
Izhodne spremenljivke
Ta dejavnost nima na voljo nobenih izhodnih spremenljivk.
Dodajanje stika v čakalno vrsto
Dejavnost za dodajanje stika v čakalno vrsto doda stik v čakalno vrsto. Ko uporabite to dejavnost v glavnem poteku, razkrijete nabor dogodkov na zavihku Poteki dogodkov. Če želite več informacij o teh dogodkih, glejte Dogodki.
Konfigurirate lahko pot za obravnavo napak (nedoločena napaka) za obravnavo sistemskih napak, do katerih lahko pride med izvajanjem toka. Za več informacij si oglejte Tokovi dogodkov. |
Dejavnost za dodajanje stika v čakalno vrsto lahko konfigurirate v naslednjih razdelkih:
Splošne nastavitve
|
Parameter |
Opis |
|---|---|
|
Oznaka dejavnosti |
Vnesite ime dejavnosti. |
|
Opis dejavnosti |
(Neobvezno) Vnesite opis dejavnosti. |
Če polja, kot so Statična čakalna vrsta, Spremenljiva čakalna vrsta, Spremenljiva prioriteta, Spremenljiva vrednost veščine, Nastavitev prioritete stika in Spremenljivo preverjanje razpoložljivosti stika, niso prikazana, se obrnite na oddelek za podporo družbe Cisco, da omogočite ustrezno zastavico funkcije. |
Obravnavanje stikov
Razdelek »Obravnavanje stikov« uporabite, če želite izbrati, ali naj bodo vsi stiki dodani v eno čakalno vrsto oziroma ali naj izbrana čakalna vrsta spremeni glede na vrednost spremenljivke toka.
| Parameter | Opis | ||
|---|---|---|---|
|
Statična čakalna vrsta |
Kliknite izbirni gumb Statična čakalna vrsta, če želite stike usmeriti v eno samo čakalno vrsto, ki jo izberete na spustnem seznamu Čakalna vrsta. Vsi stiki iz vstopne točke, ki je povezana s konfiguriranim potekom dela, so usmerjeni v izbrano čakalno vrsto. | ||
|
Čakalna vrsta |
Izberite čakalno vrsto na spustnem seznamu Čakalna vrsta, da usmerite stike iz vstopne točke, povezane s potekom dela.
| ||
|
Spremenljiva čakalna vrsta |
Kliknite izbirni gumb Spremenljiva čakalna vrsta, če želite uporabiti spremenljivo čakalno vrsto za dinamično izbiro čakalne vrste za usmerjanje stikov. Izberete lahko tudi rezervno čakalno vrsto, če spremenljiva čakalna vrsta ne uspe med izvajanjem toka. | ||
|
Spremenljivka čakalne vrste |
Izberite spremenljivko toka na spustnem seznamu Spremenljiva čakalna vrsta, ki ustvari veljaven ID čakalne vrste. Spremenljivka toka označuje, katero čakalno vrsto je treba dinamično izbrati pri izvajanju toka. Rezervna čakalna vrsta je uporabljena le, če spremenljivka čakalne vrste ne vrne veljavnega ID-ja čakalne vrste. To polje se prikaže, ko kliknete izbirni gumb Spremenljiva čakalna vrsta. | ||
|
Rezervna čakalna vrsta |
Izberite ID čakalne vrste na spustnem seznamu Rezervna čakalna vrsta. Če spremenljivka čakalne vrste vrne neveljaven ID čakalne vrste, so stiki dodani v izbrano rezervno čakalno vrsto. Če kliknete izbirni gumb s spremenljivo čakalno vrsto , ne morete vnesti zahtev glede spretnosti za čakalno vrsto, ki uporablja usmerjanje na podlagi znanja. V takem primeru so stiki usmerjeni v čakalno vrsto »Zastopnik, ki je najdlje časa na voljo«, ki preglasi izbrani algoritem za usmerjanje čakalne vrste. To polje se prikaže le, ko kliknete izbirni gumb Spremenljiva čakalna vrsta. | ||
|
Preveri razpoložljivost zastopnika |
Omogočite preklopni gumb Preveri razpoložljivost zastopnika, da ekipe brez razpoložljivih zastopnikov izključite iz usmerjanja, ko napreduje čas v čakalni vrsti. Skupina za distribucijo klicev v izbrani čakalni vrsti lahko preskoči, da najde zastopnika prej. Ta preklopni gumb je privzeto onemogočen. | ||
|
Vedno preveri razpoložljivost zastopnika |
Kliknite izbirni gumb Vedno preveri razpoložljivost zastopnika, če želite omogočiti preverjanje razpoložljivosti zastopnika. Izbirni gumb je privzeto omogočen. Ta možnost je prikazana le, če omogočite preklopni gumb Preveri razpoložljivost zastopnika. | ||
|
Spremenljivo preverjanje razpoložljivost zastopnika |
Kliknite izbirni gumb Spremenljivo preverjanje razpoložljivosti zastopnika, če želite izbrati spremenljivko toka na spustnem seznamu Spremenljivka preverjanja razpoložljivosti zastopnika, ki vrne logično vrednost. Logična vrednost določa, ali bo preverjena razpoložljivost zastopnika v spremenljivi čakalni vrsti. Ta možnost je prikazana le, če omogočite preklopni gumb Preveri razpoložljivost zastopnika. | ||
|
Nastavi prioriteto stika |
Omogočite preklopni gumb Nastavi prioriteto stikov, če želite stikom v čakalni vrsti dodeliti prioriteto . Ta preklopni gumb je privzeto onemogočen. Stik z najvišjo prioriteto v vseh čakalnih vrstah (glasovnih in digitalnih) je dodeljen naslednjemu razpoložljivemu agentu, ki:
Stiki so obravnavani na naslednji način:
| ||
|
Statična prioriteta |
Nastavite statično prioriteto, če želite dodeliti prioriteto pred objavo toka. To polje je prikazano le, če je omogočen preklopni gumb Nastavi prioriteto stika. Izberite prioriteto na spustnem seznamu Raven statične prioritete. Prioriteto lahko nastavite od P1 do P9, kjer je P1 najvišja, P9 pa najnižja prioriteta. | ||
|
Spremenljiva prioriteta |
Izberite možnost Spremenljiva prioriteta, če se mora prioriteta stika spremeniti dinamično z vsakim izvajanjem toka. To polje je prikazano le, če je omogočen preklopni gumb Nastavi prioriteto stika. Na spustnem seznamu Spremenljivka prioritete stika izberite spremenljivko toka, ki vrne celo število s prioriteto od 1 do 9. Če prioriteta ni v obsegu 1–9, je privzeta prioriteta 10. |
Zahteve za veščine
Če izbrana čakalna vrsta uporablja usmerjanje na podlagi veščin, se prikažejo drugi razdelki za konfiguracijo zahtev za veščine in rahljanja veščin.
Dodate lahko eno ali več zahtev za veščine, ki jih želite dodeliti stiku v tej čakalni vrst na podlagi izbrane čakalne vrste.
Če ne določite nobenih veščin, so vsi razpoložljivi agenti v izbrani čakalni vrsti upravičeni do prejemanja stikov. |
|
Parameter |
Opis | ||
|---|---|---|---|
|
Veščina |
Izberite želeno veščino na spustnem seznamu. Definicije veščin lahko konfigurirate na portalu za upravljanje. | ||
|
Pogoj |
Izberite želeni pogoj na spustnem seznamu. Možnosti pogoja temeljijo na izbrani vrsti veščine.
Pogoji, ki so na voljo, so: JE, NI, >= , <= | ||
|
Vrednost |
Kliknite izbirni gumb Statična vrednost veščine, če želite izbrati statične vrednosti veščine, ki so določene v polju Vrednostjo veščine. Kliknite izbirni gumb Spremenljiva vrednost veščine, če želite izbrati vrednost veščine med spremenljivkami toka, ki so navedene na spustnem seznamu Spremenljivka. Če je vrednost veščine neveljavna, so vse zahteve za veščine in vsa rahljanja veščin, povezana s stikom, ki ste ga prejeli prek dejavnosti za dodajanje stika v čakalno vrsto, izpuščena. |
Rahljanje veščin
Nastavitve za rahljanje veščin uporabite za zmanjšanje ali odstranjevanje dodeljenih zahtev za veščine za tok kot odziv na prekomerni čas čakanja stranke. S to nastavitvijo lahko razširite skupino zastopnikov, ki so na voljo za obravnavanje stikov.
Uporabite skupne časovne intervale, da rahljanje veščin uskladite z logiko čakalne vrste v toku in z nastavitvami distribucije klicev, konfiguriranimi za ekipe v čakalni vrsti. |
Za konfiguracijo rahljanja veščin:
-
Omogočite preklopni gumb Omogoči rahljanje veščin, da konfigurirate rahljanje veščin.
Ta preklopni gumb omogočite, če želite privzeto kopirati in prikazati začetne zahteve za veščine. To vam omogoča, da konfigurirate rahljanje veščin z idealnim naborom veščin.
Vrednost v polju Po čakanju v čakalni vrsti nastavite na trajanje v sekundah, ki mora biti prekoračena, preden je v čakalni vrsti uporabljeno rahljanje veščin. Privzeti čas čakanja je nastavljen na 60 sekund.
-
Zahteve za rahljanje veščin lahko dodate, uredite ali izbrišete.
-
Kliknite Dodaj zahtevo za veščine, če želite dodati novo zahtevo za rahljanje veščin.
-
Kliknite Izbriši, če želite izbrisati zahtevo za rahljanje veščin.
-
Kliknite Uredi, če želite urediti zahtevo za rahljanje veščin.
-
-
Kliknite Dodaj korak rahljanja veščin, če želite dodati novo skupino za rahljanje veščin.
Privzete zahteve za veščine, ki so prikazane v 1. koraku, omogočajo lažje nastavljanje zahtev za rahljanje veščin.
Kode napak
V nadaljevanju so navedene kode napak in opisi dejavnosti stika v čakalni vrsti:
|
Koda napake |
Vrednost kode napake |
Opis napake |
|---|---|---|
|
1 |
INVALID_REQUEST |
Parametri, navedeni v dejavnosti, so neveljavni. |
|
2 |
INVALID_ROUTING_STRATEGY |
Izbrana strategija usmerjanja ni veljavna. |
|
3 |
INVALID_WAIT_TIME |
Določen čas čakanja ni veljaven. |
|
4 |
INVALID_QUEUE |
V dejavnosti je bila določena neveljavna čakalna vrsta. |
|
5 |
ROUTING_LIMIT_EXCEEDED |
Usmerjanje je doseglo največjo omejitev. |
|
6 |
SYSTEM_ERROR |
Sistem je naletel na notranjo napako. |
|
7 |
VTEAM_TRANSITION_LIMIT_REACHED |
Stik je dosegel največjo omejitev od čakalne vrste v več čakalnih vrstah. |
|
8 |
OWNER_ASSIGNED_TO_INTERACTION |
Stik je že dodeljen agentu. |
Stopnjevanje skupine za distribucijo klicev
Dejavnost skupine za porazdelitev klicev skrbnikom omogoča, da stik v čakalni vrsti povišajo v skupino prejemnikov naslednjega ali zadnjega klica. To skrbnikom zagotavlja boljši nadzor in prilagodljivost pri upravljanju stikov, ki so parkirani v čakalni vrsti.
Konfigurirate lahko pot za obravnavo napak (nedoločena napaka) za obravnavo sistemskih napak, do katerih lahko pride med izvajanjem toka. Za več informacij si oglejte Tokovi dogodkov. |
V spodnjih razdelkih načrtovalnika poteka lahko konfigurirate dejavnost skupine prejemnikov klicev:
Splošne nastavitve
|
Parameter |
Opis |
|---|---|
|
Oznaka dejavnosti |
Vnesite ime dejavnosti. |
|
Opis dejavnosti |
(Neobvezno) Vnesite opis dejavnosti. |
Izhodne spremenljivke
Ko se sproži dejavnost Stopnjevanje distribucijske skupine klicev, se posodobijo naslednje spremenljivke:
|
Izhodna spremenljivka |
Opis |
|---|---|
|
Trenutna skupina |
Shrani vrednost trenutne skupine prejemnikov klicev, kjer je stik parkiran v določeni čakalni vrsti. |
|
Skupne skupine |
Shrani vrednost skupnega števila skupin prejemnikov klicev v čakalni vrsti za stik. |
|
Koda napake |
Shrani kodo napake. Sistem nastavi to vrednost samo, če dejavnost ne uspe. |
|
Opis napake |
Shrani podrobnosti o napaki. Sistem nastavi to vrednost samo, če dejavnost ne uspe. |
Kode napak
V nadaljevanju so navedene kode napak in opisi dejavnosti skupine za stopnjevanje distribucije klicev:
|
Koda napake |
Vrednost kode napake |
Opis napake |
|---|---|---|
|
1 |
INVALID_REQUEST |
V dejavnosti je bila podana neveljavna zahteva. |
|
2 |
CONTACT_NOT_QUEUED |
Stik ni v čakalni vrsti. |
|
3 |
FEATURE_NOT_ENABLED |
Funkcija ni omogočena v aplikaciji Webex Contact Center. |
Čakalna vrsta za agenta
Dejavnost »Čakalna vrsta za posrednika« omogoča usmerjanje na osnovi posrednika. Dejavnost »Čakalna vrsta za posrednika« preusmeri stike neposredno k želenemu posredniku. Če želite več informacij o usmerjanju na osnovi posrednika, glejte Usmerjanje na osnovi posrednika.
Dejavnost »Čakalna vrsta za posrednika« identificira posrednika po ID-ju posrednika kontaktnega centra Webex ali e-poštnem naslovu.
Če je posrednik na voljo, lahko konfigurirate dejavnost čakalne vrste za posrednika tako, da stik usmeri k izbranemu posredniku. Če posrednik ni na voljo, lahko konfigurirate dejavnost čakalne vrste za posrednika tako, da parkirate stik proti temu posredniku, dokler posrednik ni na voljo.
Razvijalec poteka lahko veriži dejavnost čakalne vrste za posrednika z drugo dejavnostjo čakalne vrste za posrednika, da stike usmeri k zaporednim prednostnim posrednikom. Razvijalec toka lahko tudi veriži dejavnost čakalne vrste za posrednika z dejavnostjo stika v čakalni vrsti, da usmeri stik z običajno čakalno vrsto, če ni na voljo nobenega od prednostnih posrednikov.
Razvijalec toka lahko veriži dejavnost čakalne vrste za posrednika z dejavnostjo povratnega klica v potekih glavnega poteka in dogodka. To pomaga konfigurirati povratni klic prednostnemu posredniku, ki je bil prvotno v čakalni vrsti kot del dejavnosti »Čakalna vrsta za posrednika«.
Uporabite dejavnost povratnega klica po stiku v čakalni vrsti ali dejavnosti čakalne vrste za posrednika. |
Dejavnost čakalne vrste za posrednika sproži te dogodke na zavihku Poteki dogodkov v glavnem poteku:
-
AgentAnswered: Dejavnost čakalne vrste za posrednika sproži ta dogodek, ko posrednik sprejme dohodni klic.
-
AgentDisconnected: Dejavnost čakalne vrste za posrednika sproži ta dogodek, ko posrednik prekine povezavo s klicem v živo.
Konfigurirate lahko pot za obravnavo napak (nedoločena napaka) za obravnavo sistemskih napak, do katerih lahko pride med izvajanjem toka. Za več informacij si oglejte Tokovi dogodkov. |
V spodnjih razdelkih lahko konfigurirate dejavnost čakalne vrste za posrednika:
-
Splošne nastavitve
-
Obravnavanje stikov
Če želite konfigurirati dejavnost čakalne vrste za posrednika:
| 1 |
V načrtovalniku poteka povlecite in spustite dejavnost »Čakalna vrsta za posrednika « iz knjižnice dejavnosti na platno. | ||
| 2 |
Kliknite dejavnost Čakalna vrsta za agenta , da konfigurirate nastavitve dejavnosti. | ||
| 3 |
V razdelek Splošne nastavitve vnesite naslednje podatke: | ||
| 4 |
V razdelku Ravnanje s stiki na spustnem seznamu izberite spremenljivko posrednika. Dejavnost »Čakalna vrsta za posrednika« poveže to spremenljivko poteka z e-poštnim sporočilom posrednika ali ID-jem posrednika , ki ga želite izbrati za vsako izvedbo poteka. | ||
| 5 |
Na spustnem seznamu Vrsta iskanja posrednikov izberite e-poštni naslov ali ID posrednika , da stike usmerite k želenemu posredniku.
| ||
| 6 |
Omogočite preklopni gumb Nastavi prioriteto stikov, če želite dati prednost stikom, ki čakajo v čakalni vrsti. Preklopni gumb je privzeto onemogočen. Dejavnost »Čakalna vrsta za posrednika« obravnava stike na naslednji način:
| ||
| 7 |
Izberite ID čakalne vrste za poročanje na spustnem seznamu Čakalna vrsta za poročanje. Dejavnost čakalne vrste posredniku sporoči podrobnosti stika v čakalni vrsti za poročanje: Čakalna vrsta za poročanje določa tudi konfiguracijo za:
| ||
| 8 |
Če agent ni na voljo , omogočite stika za parkiranje, če želite parkirati stik želenemu agentu, dokler agent ni na voljo. Če agent ni na voljo in je preklopni gumb »Parkiraj«, če agent ni na voljo , onemogočen, stik ne pride do agenta. Dejavnost »Čakalna vrsta za posrednika« zapre vejo okvare na naslednjo dejavnost v poteku z ustreznim izhodom. | ||
| 9 |
S spustnega seznama Čakalna vrsta za obnovitev izberite ID čakalne vrste za obnovitev. Dejavnost »Čakalna vrsta za posrednika« stike postavi v čakalno vrsto za obnovitev v teh primerih:
Čakalno vrsto za obnovitev lahko konfigurirate z najdaljšim razpoložljivim agentom. Čakalna vrsta za obnovitev ne podpira usmerjanja, ki temelji na spretnostih. |
Dejavnost »Čakalna vrsta za posrednika« je uspešna, ko stik vzpostavi povezavo z izbranim posrednikom. Do scenarija napake pride, ko stik ne doseže posrednika.
Scenariji napak
Stik ne doseže posrednika, kadar:
-
Prednostni agent ni na voljo in parkiranje je onemogočeno za stik.
-
S spremenljivim iskanjem ni mogoče najti prednostnega posrednika.
Spremenljivke izhoda aktivnosti
Spremenljivke izhoda aktivnosti shranjujejo podatke, ki so zajeti iz dejavnosti in se samodejno ustvarijo, ko na platno dodate določene dejavnosti.
Dejavnost v čakalni vrsti za posrednika ima naslednje izhodne spremenljivke:
|
Izhodna spremenljivka |
Opis |
|---|---|
|
Čakalna vrstaToAgent.AgentId |
Shrani ID posrednika, do katerega je stik v čakalni vrsti. |
|
QueueToAgent.FailureDescription |
Shrani opis scenarija napake, ko stik ne pride v čakalno vrsto. |
|
QueueToAgent.FailureCode |
Shrani vrednost kode napake za scenarij napake, ko stik ne pride v čakalno vrsto. |
|
Čakalna vrstaToAgent.AgentState |
Shrani stanja želenega agenta, ko poskuša čakati stik v čakalni vrsti. |
|
Čakalna vrstaToAgent.AgentIdleCode |
Shrani opis kode prednostnega agenta v mirovanju. |
Izhodna spremenljivka QueueToAgent.FailureCode vsebuje eno od naslednjih vrednosti, ko pride do napake. Vsaka vrednost označuje kodo napake in opis napake.
|
Koda napake |
Vrednost kode napake |
Opis napake |
|---|---|---|
|
1 |
AGENT_UNAVAILABLE |
Agent trenutno ni v razpoložljivem stanju. |
|
2 |
AGENT_NOT_FOUND |
Dejavnost »Čakalna vrsta za posrednika« ne more najti posrednika po ID-ju ali e-poštnem naslovu posrednika. |
|
3 |
AGENT_NOT_LOGGED_IN |
Posrednik trenutno ni prijavljen. |
|
4 |
FEATURE_NOT_ENABLED |
Funkcija usmerjanja, ki temelji na posredniku, ni omogočena. |
|
5 |
INVALID_VTEAM_ERROR |
Čakalna vrsta za poročanje ali obnovitev ni veljavna. |
|
6 |
AGENT_BUSY |
Agent je na voljo, vendar sodeluje pri drugem klicu. |
V spodnji tabeli sta prikazani veljavni vrednosti QueueToAgent.AgentState in QueueToAgent.AgentIdleCode .
|
Primer uporabe |
Stanje agenta |
AgentIdleCode |
|---|---|---|
|
NOT_APPLICABLE |
NOT_APPLICABLE |
|
Posrednik je rezerviran za ta klic. |
RAZPOLOŽLJIVIH |
NOT_APPLICABLE |
|
Parkiraj stik, če agent ni na voljo, preklopni gumb je Vklopljen in agent miruje |
Mirovanje |
<AuxCode ime> Koda v mirovanju, ki jo izbere agent v Agent Desktop. |
|
Parkiraj stik, če agent ni na voljo, preklopni gumb je Vklopljen in posrednikov kanal je zaseden |
RAZPOLOŽLJIVIH |
NOT_APPLICABLE |
|
Parkiraj stik, če agent ni na voljo, preklopni gumb je izklopljen in agent ne deluje |
Mirovanje |
<AuxCode ime> Koda v mirovanju, ki jo izbere agent v Agent Desktop. |
|
Parkiraj stik, če agent ni na voljo, preklopni gumb je izklopljen, posrednik je na voljo in posrednikov je zaseden |
RAZPOLOŽLJIVIH |
NOT_APPLICABLE |
Nastavitev ID-ja klicatelja
Z nastavitvijo ID-ja klicatelja določite ID klicatelja, ki se prikaže med klicem. Nastavitev ID-ja klicatelja je dovoljeno uporabljati samo v potekih dogodkov. Nastavi ID klicatelja je terminalna dejavnost, ki označuje konec poteka dogodka Predklicanje. Nastavitev ID-ja klicatelja pomaga konfigurirati ANI za te scenarije:
-
Dohodni klici
-
Zunanji klici
-
Vljudnostni povratni klic
-
Oglaševalska akcija za predogled
-
Povratni spletni klic
-
Izvedi tok
-
Preklop na številko za klicanje
-
Najavite klicno številko
-
Posvetujte se z zastopnikom
-
Posvetujte se z EP-DN/čakalno vrsto
-
Prenos v EP/čakalno vrsto
To dejavnost lahko konfigurirate poleg rutine za obravnavo dogodkov PreDial. Zahtevani ANI je mogoče konfigurirati z nastavitvijo ID-ja klicatelja glede na storitev za identifikacijo klicane številke (DNIS), vrsto postopka ali vrsto udeleženca.
DN agenta lahko konfigurirate kot prilagojen ANI, tako da lahko klicateljski agent vidi DN/končno številko klicatelja ob stiku. To zmanjšuje možnosti za prekinitev notranjih klicev. Na primer, ko uporabnik recepcije (agent kontaktnega centra) pokliče uporabnika zaledne pisarne (notranjega zaposlenega), lahko uporabnik zaledne pisarne vidi interni ID klicatelja (kontaktno številko/razširitev) agenta, s čimer se zmanjša število zavrnitev klicev.
V ta namen lahko klicatelj vidi kontaktno številko/interno številko samo, če je klicani agent kontaktiran prek klicanja, pregledovanja ali prenosa v DN in je DN dodan na seznam kontaktnih številk.
Številko stika morate dodati na seznam internih številk organizacije v središču Control Hub. Če želite več informacij o dodajanju številke stika, glejte Dodajanje številke stika ali pripone.
Če vnesete naključno številko, sistem preveri to številko s privzeto preslikavo EP-DN, ki je konfigurirana v nadzornem središču ali portalu za upravljanje. Če pride do neujemanja, ga sistem usmeri nazaj na privzeti ANI. Če želite več informacij o preverjanju veljavnosti ANI po meri, glejte Povratni klic. |
|
Parameter |
Opis |
|---|---|
|
ID statičnega klicatelja |
S spustnega seznama izberite številčnico, ki je preslikana v vstopno točko. Če številke ne izberete, sistem upošteva privzeto vrednost, odvisno od scenarija klica. |
|
Spremenljiv ID klicatelja |
S spustnega seznama izberite veljavno spremenljivko (E.164 številko, z veljavno preslikavo EP-DN). Če številke ne izberete, sistem upošteva privzeto vrednost, odvisno od scenarija klica. Če navedete številko, ki ni v obliki zapisa številke E.164, sistem uporabi privzeto vrednost, odvisno od scenarija klica. Če želite omogočiti notranje razširitve kot prilagojene ANI za klicatelje, pri konfiguriranju predialnega toka za stranko/agenta, s katerim se posvetujete, ali DN/prenesenega agenta ali DN, na spustnem seznamu izberite |
|
Če želite, da ANI deluje po pričakovanjih v različnih scenarijih klicev, potrebujete okolje naslednje generacije.
Uporaba ANI za več scenarijev, ki so uporabni v okolju naslednje generacije, je:
|
Scenarij |
Konfiguracija |
Rezultat ANI |
|---|---|---|
|
Klici strank v |
Rutina za obravnavo dogodkov pred klicanjem ni konfigurirana |
|
|
Klici strank v |
Rutina za obravnavo dogodkov PreDial je konfigurirana |
ANI je predstavljen na agentovi napravi – kot je določeno v nastavitvi dejavnosti ID-ja klicatelja |
|
Klicanje posrednika |
Rutina za obravnavo dogodkov pred klicanjem ni konfigurirana |
Napravi stika in agentove naprave je predstavljen Outdial ANI, ki ga je izbral agent, če agent na namizju izbere ANI za klicanje. V nasprotnem primeru sta naprava stika in naprava posrednika predstavljeni s privzetim ANI najemnika. |
|
Klicanje posrednika |
Rutina za obravnavo dogodkov PreDial je konfigurirana |
Za napravo vsakega udeleženca lahko obdržite ANI, ki ga je izbral posrednik, če je ta izbran, ali pa ga prilagodite, kot je določeno v nastavitvi dejavnosti ID-ja klicatelja. |
|
Vljudnostni povratni klic |
ANI stranke, opredeljen v dejavnosti povratnega klica |
ANI, definiran med povratnim klicem, je prikazan v napravi stika. |
|
Vljudnostni povratni klic |
|
Prednost bo imela nastavitev konfigurirane dejavnosti ID-ja klicatelja. |
|
Vljudnostni povratni klic |
|
|
|
Vljudnostni povratni klic |
|
Privzeti ANI najemnika je predstavljen na napravi stika. |
|
Prenos agenta, posvetovanje |
Rutina za obravnavo dogodkov PreDial je konfigurirana |
Konfigurirana nastavitev ID-ja klicatelja je prikazana na preusmerjeni napravi agenta-2. |
Ustvarjanje kontaktne številke ali razširitve
Številko stika lahko dodate na seznam internih številk za svojo organizacijo. Prilagojeni ANI bodo vidni tem dodanim stikom. Dodate lahko eno številko stika hkrati ali pa uporabite množične operacije za prenos številk stikov kot CSV datoteke.
Če želite več informacij o množičnem izvajanju operacij za ustvarjanje, spreminjanje, uvažanje ali izvažanje konfiguracijskih predmetov v nadzornem zvezdišču, glejte Množične operacije v Webex središču za stike.
Če želite dodati številko stika ali razširitev:
| 1 |
Prijavite se v organizacijo strank z URL-jem Nadzornega središča https://admin.webex.com/. |
| 2 |
Pojdite na . |
| 3 |
Kliknite Dodaj več , da dodate novo številko stika/razširitev na seznam. Ustvarite lahko kontaktno številko/razširitev v obsegu od 2 do 9 števk. Kontaktna številka/razširitev se lahko začne z 0. Dodate lahko največ 5000 kontaktnih številk/razširitev na organizacijo. |
Nadzor snemanja
Flow Designer zagotavlja dejavnost nadzora snemanja z namenom zajemanja soglasja uporabnika ali kličočega. Soglasje za snemanje je ena od konfiguracijskih lastnosti, ki je na voljo kot del te dejavnosti. Uporabite dejavnost v meniju, da zajamete soglasje uporabnika v spremenljivko logičnega toka. Če želite med interakcijo zajeti vrednost soglasja za ustvarjanje poročila, uporabite logično spremenljivko kot vhodne podatke za vrednost lastnosti soglasja dejavnosti nadzora snemanja. Nato lahko spremenljivko, ki se uporablja za zajem soglasja klicatelja, označite kot spremenljivko, o kateri je treba poročati.
Razvijalec toka lahko za namene poročanja določi, ali je treba soglasje za snemanje klica zajeti ali ne. Ko želi stranka pridobiti soglasje za snemanje, uporabi globalne spremenljivke za ustvarjanje poročila o soglasju. Če stranka ne želi pridobiti soglasja za snemanje, uporabite lokalne spremenljivke. To najemnikom in strankam ponuja boljšo prilagodljivost pri upravljanju uporabe spremenljivk.
Nadzor snemanja lahko konfigurirate tako:
-
V načrtovalniku poteka povlecite in spustite dejavnost kontrolnika snemanja iz knjižnice dejavnosti na platno.
-
Kliknite dejavnost kontrolnika snemanja, da konfigurirate nastavitve dejavnosti.
-
V razdelek Splošne nastavitve vnesite ime dejavnosti v Oznaka dejavnosti.
-
(Neobvezno) V polje Opis dejavnosti vnesite opis dejavnosti.
-
V nastavitvah nadzora snemanja izberite spremenljivko poteka s spustnega seznama za Omogoči snemanje.
Dejavnost v meniju za IVR (Interactive Voice Response) in dejavnost nadzora snemanja, če se uporabljata skupaj v toku, omogočata zajem soglasja za snemanje. Prednost ima nastavitev soglasja uporabnika v poteku v primerjavi z ravnjo najemnika ali čakalne vrste ali konfiguracijskimi nastavitvami na ravni snemanja urnika.
Kontrolnik snemanja lahko upravljate v teh primerih:
-
Če je konfiguracija soglasja uporabnika med potekom nastavljena na Da, se klic snema, ne glede na konfiguracijo snemanja, nastavljeno na ravni najemnika ali čakalne vrste ali urnika snemanja.
-
Če uporabnik ne soglaša in je konfiguracija med potekom nastavljena na Ne, se klic ne snema, ne glede na konfiguracijo snemanja, nastavljeno na ravni najemnika, čakalne vrste ali urnika snemanja.
-
Če privolitev uporabnika ni konfigurirana v poteku, vendar je konfiguracija nastavljena na Da na kateri koli drugi ravni, na primer najemniku, čakalni vrsti ali urniku snemanja, se klic posname.
-
Če privolitev uporabnika ni konfigurirana in je konfiguracija nastavljena na Ne na vseh ravneh, kot so najemnik, čakalna vrsta in urnik snemanja, se klic ne posname.
Poleg tega se druge konfiguracije snemanja, kot so Nadaljuj s prenosom, Začasno ustavi, Nadaljuj omogočeno, Trajanje premora in tako naprej, še vedno uporabljajo glede na obstoječo hierarhijo, na primer raven najemnika, čakalne vrste ali snemalnega urnika.
Izhodne spremenljivke
Ta dejavnost nima izhodnih spremenljivk.
Beleženje dejavnosti
Dejavnost snemanja beleži govor, vnos ali izrek klicateljev, na katere se je mogoče sklicevati v istem toku klicev. Ta dejavnost je na voljo samo strankam, ki uporabljajo medijsko platformo naslednje generacije. Sistem shrani posnete zvočne datoteke samo med klicem, nato pa se te samodejno izbrišejo iz sistema. Trenutno so posnete zvočne datoteke v nešifrirani obliki. Priporočamo, da občutljivih podatkov ne snemate s to funkcijo.
|
| 1 |
Prijavite se v nadzorno središče, izberite Storitve > Kontaktno središče > Poteki. | ||||||||||||||||||||||||||
| 2 |
Kliknite Upravljanje potekov in nato Ustvari poteke. | ||||||||||||||||||||||||||
| 3 |
V polje Ime poteka vnesite enolično ime in kliknite Začni potek gradnje. Prikaže se okno Oblikovalnik tokov. | ||||||||||||||||||||||||||
| 4 |
Povlecite in spustite dejavnost Zapis iz knjižnice dejavnosti na glavno platno poteka. | ||||||||||||||||||||||||||
| 5 |
V razdelku Splošne nastavitve izvedite naslednja dejanja:
| ||||||||||||||||||||||||||
| 6 |
V nastavitvah zapisa konfigurirajte ta polja:
| ||||||||||||||||||||||||||
| 7 |
V razdelku Izhodne spremenljivke si oglejte naslednje spremenljivke:
V spodnji tabeli so navedene kode napak in opisi dejavnosti Zapisovanje:
|
Dejavnosti pri nadzoru toka
Začni potek
Dejavnost začetnega toka je privzeto prikazana na platnu glavnega toka in je ni mogoče izbrisati. Ta dejavnost označuje dogodek, ki sproži ta potek. Ta dejavnost narekuje, kako se lahko tok uporablja in vrste dejavnosti, ki so na voljo za konfiguracijo.
Edini dogodek sprožilca pretoka, ki je trenutno na voljo, je |
Dejavnost začetnega toka je samodejno označena z imenom izbranega dogodka sprožilca poteka. To vam omogoča, da hitro vidite, katera vrsta toka se gradi.
Izhodne spremenljivke
Število in vrsta izhodnih spremenljivk, povezanih z dejavnostjo začetnega toka, sta odvisna od izbranega dogodka sprožilca pretoka. Te spremenljivke shranjujejo podatke, ki so zajeti v trenutku, ko se tok sproži. Na primer, tri spodaj opisane izhodne spremenljivke so izpostavljene prek dogodka NewPhoneContact .
Te spremenljivke uporabite v poznejših dejavnostih za nadzor zaporedja potekov.
-
NewPhoneContact.ANISamodejna identifikacija številk (ANI) je funkcija telekomunikacijskega omrežja, ki samodejno določa izvorno telefonsko številko klica. Ta spremenljivka shrani telefonsko številko klicatelja, ki je
sprožil dogodek NewPhoneContact. -
NewPhoneContact.DNISStoritev za identifikacijo klicane številke (DNIS) je storitev, ki identificira prvotno klicano telefonsko številko klica. Ta spremenljivka shrani telefonsko številko, ki jo je klicatelj poklical, da sproži
dogodek NewPhoneContact. -
NewPhoneContact.InteractionIDTa spremenljivka shrani enolični identifikator Webex središča za stike, ki je povezan z vsako interakcijo, ki jo
sproži dogodek NewPhoneContact. -
NewPhoneContact.PSTNRegionTa spremenljivka označuje regijo PSTN, ki je konfigurirana v preslikavi vstopne točke (EP) – klicne številke (DN) za regionalne storitve govornih medijev. Ta spremenljivka je podprta samo na glasovni platformi naslednje generacije.
Končni tok
Končni tok je zaključna dejavnost, ki označuje konec poti poteka. S poljubnim številom dejavnosti končnega toka lahko ustvarite potek in tako zagotovite, da se vse poti poteka končajo.
Dejavnosti Končni tok ne uporabljajte v poteku IVR. Uporaba končnega toka z IVR lahko povzroči mrtvo zračno vstajanje, klic pa se morda ne bo prekinil. |
Vsaki dejavnosti lahko dodelite edinstveno oznako in opis.
| Parameter | Opis |
|---|---|
|
Oznaka dejavnosti |
Vnesite ime dejavnosti. |
|
Opis dejavnosti |
(Neobvezno) Vnesite opis dejavnosti. |
Nastavitev spremenljivke
Za nastavitev vrednosti spremenljivke uporabite dejavnost za nastavitev spremenljivke. Vrednost spremenljivke lahko spremenite glede na zahtevo ali tok.
Določite vrsto spremenljivke, ki jo želite izbrati. Če želite več informacij, glejte Spremenljivke poteka po meri in vnaprej določene spremenljivke. |
Konfigurirate lahko pot za obravnavo napak (nedoločena napaka) za obravnavo sistemskih napak, do katerih lahko pride med izvajanjem toka. Če želite več informacij, glejte Obravnavanje napak.
V naslednjih razdelkih boste konfigurirali dejavnost nastavitve spremenljivke:
Splošne nastavitve
|
Parameter |
Opis |
|---|---|
|
Oznaka dejavnosti |
Vnesite ime dejavnosti. |
|
Opis dejavnosti |
(Neobvezno) Vnesite opis dejavnosti. |
Nastavitve spremenljivke
|
Parameter |
Opis |
|---|---|
|
Spremenljivka |
Izberite spremenljivko na spustnem seznamu. Na vrednosti po meri lahko nastavite samo spremenljivke toka po meri. Vnaprej določene spremenljivke imajo določene vrednosti, ki jih določa izvedba toka. |
|
Vrednost spremenljivke | Kliknite izbirni gumb Nastavi vrednost, če želite nastaviti spremenljivko na določeno vrednost. Vrsta vnosnega polja se spremeni glede na podatkovni tip izbrane spremenljivke. Če želite izvedeti več o podatkovnih tipih spremenljivk, glejte Ustvarjanje spremenljivk poteka po meri. Če je vrednost niz, lahko vnesete osnovno besedilo ali izraz.Če želite vnesti izraz, uporabite sintakso Kliknite izbirni gumb Nastavi na spremenljivko, da nastavite vrednost spremenljivke na vrednost druge spremenljivke v toku. Izberite spremenljivko na spustnem seznamu. Vse spremenljivke v toku so na voljo za izbor. |
Zahteva BRE
Uporabite dejavnost Zahteva BRE, da pridobite podatke iz mehanizma za poslovna pravila (BRE) organizacije, ki jih boste uporabili v poteku. Dejavnost zahteve BRE uporablja standardne protokole HTTP za pridobivanje podatkov iz BRE.
V naslednjih razdelkih lahko konfigurirate dejavnost zahteve BRE:
Splošne nastavitve
|
Parameter |
Opis |
|---|---|
|
Oznaka dejavnosti |
Vnesite ime dejavnosti. |
|
Opis dejavnosti |
(Neobvezno) Vnesite opis dejavnosti. |
Parametri poizvedbe
Kot del zahteve BRE lahko parametre, ki so navedeni v API klicu, posredujete BRE. V stolpce Ključ-vrednost lahko vnesete ključ poizvedbe in povezano vrednost, ki jo želite poslati skupaj s poizvedbo. Za posredovanje spremenljivih vrednosti lahko uporabite tudi sintakso dvojnih zavitih oklepajev.
Dejavnost BRE ima vnaprej določen parameter poizvedbe: kontekst. Ta parameter poizvedbe se posreduje v API klicu BRE.
ID |
Če želite dodati parameter poizvedbe, kliknite Dodaj novo. Tako dodate vrstico, v katero lahko vnesete pare vrednosti ključev. Dodate lahko toliko parametrov poizvedbe, kot je zahtevano kot del zahteve BRE.
Razčlenite nastavitve
Ta razdelek vam omogoča, da razčlenite odgovor iz zahteve BRE v različne spremenljivke:
|
Parameter |
Opis |
|---|---|
|
Spremenljivka odgovora |
Izberite spremenljivko, v katero želite izvleči določen odsek iz predmeta odgovora na zahtevo BRE. Na spustnem seznamu lahko izberete samo spremenljivke poteka po meri. |
|
Izraz poti |
Določite izraz poti za razčlenjevanje predmeta odziva. Glede na vrsto podatkovne strukture predmeta odziva in primere uporabe za pridobivanje podmnožice teh informacij se izraz poti spreminja. Podatki so normalizirani v hierarhijo predmetov pred izvajanjem izraza poti, zato se JSONPath uporablja v predmetu odziva ne glede na konfigurirano vrsto vsebine. |
Izhodne spremenljivke
Zahteva BRE vrne dve izhodni spremenljivki:
-
BRERequest1.httpResponseBody: vrne telo odzivov za zahtevo BRE. -
BRERequest1.httpStatusCode: vrne kodo stanja zahteve BRE.Te odzivne kode so razvrščene v naslednje kategorije:
-
Informativni odgovori (100–199)
-
Uspešni odzivi (200–299)
-
Preusmeritve (300–399)
-
Napake odjemalca (400–499)
-
Napake strežnika (500–599)
-
Oblike zapisa vrste vsebine
Naslednji primeri opisujejo vzorčne vhodne oblike zapisa vrste vsebine in odziv JSON.
Vrsta vsebine XML
S tem orodjem pretvorite XML v JSON format https://codeshack.io/xml-to-json-converter/.
Vhodna oblika XML:
<Opomba> <do>Tove</do> <od>Jani</from> <naslov>Opomnik</naslov> <telo>Testna vloga</telo> </opomba> Normalizirani odziv podatkov/JSON
{ "note": { "to": "Tove", "from": "Jani", "heading": "Opomnik", "telo": "Testna aplikacija" } } Primer izraza poti JSON: Use $.note.from , da dobite vrednost kot Jani.
Vrsta vsebine TOML
S tem orodjem pretvorite TOML v obliko JSONhttps://www.convertjson.com/toml-to-json.htm.
Vhodna oblika TOML:
title = "TOML Example" [owner] name = "Tom Preston-Werner" dob = 1979-05-27T07:32:00-08:00 Normalizirani odziv podatkov/JSON
{ "title": "TOML Example", "owner": { "name": "Tom Preston-Werner", "dob": "1979-05-27T15:32:00.000Z" } } } Primer izraza JSON Path Expression: Use $.owner.name , da dobite vrednost kot »Tom Preston-Werner«.
Vrsta vsebine YAML
S tem orodjem pretvorite YAML v obliko JSONhttps://www.convertjson.com/yaml-to-json.htm.
Oblika vnosa za YAML:
# Martin za evidenco zaposlenih: ime: Martin D'vloper Delovno mesto: Veščina razvijalca: Elite Normalizirani odziv podatkov/JSON
{ "martin": { "name": "Martin D'vloper", "job": "Developer", "skill": "Elite" } } Primer izraza poti JSON: Use $.martin.job za pridobitev vrednosti Developer.
Vrsta vsebine JSON
Uporabite JSON Expression Evaluator https://jsonpath.com/.
Vhodna oblika JSON:
{ "martin": { "name": "Martin D'vloper", "job": "Developer", "skill": "Elite" } } Normalizirani odziv podatkov/JSON
{ "martin": { "name": "Martin D'vloper", "job": "Developer", "skill": "Elite" } } Primer izraza poti JSON: Use $.martin.job za pridobitev vrednosti Developer.
Zahteva HTTP
Dejavnost zahteve HTTP pridobi informacije iz zunanjega vira podatkov, kot je CRM, s standardnimi protokoli HTTP.
Atributa Basic Auth in OAuth 2.0 sta podprta za končne točke s preverjeno pristnostjo.
V naslednjih razdelkih lahko konfigurirate dejavnost zahteve HTTP:
Splošne nastavitve
|
Parameter |
Opis |
|---|---|
|
Oznaka dejavnosti |
Vnesite ime dejavnosti Zahteva HTTP. |
|
Opis dejavnosti |
(Neobvezno) Vnesite opis dejavnosti. |
Nastavitve zahteve HTTP
|
Parameter |
Opis |
|---|---|
|
Uporaba končne točke s preverjeno pristnostjo |
Omogoča možnost pošiljanja zahteve HTTP končni točki s preverjeno pristnostjo. Ta preklopni gumb je privzeto vklopljen. |
|
Priključek |
S spustnega seznama izberite povezovalnik. Na spustnem seznamu je prikazano ime povezovalnikov, konfiguriranih v nadzornem zvezdišču. Povezovalnik zagotavlja skupno mesto za shranjevanje poverilnic za storitev, do katere želite dostopati. Povezovalnik Salesforce na primer preveri veljavnost in omogoči povezljivost z računom Salesforce. Na ta povezovalnik se lahko nato sklicujete v dejavnosti Zahteva HTTP in pošljete zahtevo. To v bistvu ustvari razdelek domene URL-ja. Če želite konfigurirati povezovalnik v središču Control Hub, glejte članek Nastavitev integracijskih povezovalnikov za središče za stike Webex. |
|
Pot povpraševanja |
Vnesite pot zahteve za zahtevo HTTP. To polje se prikaže, ko je vklopljen preklopni gumb Uporabi preklopno točko s preverjeno pristnostjo. |
|
URL zahteve |
Določa URL zahteve, ki zajema poti domene in zahteve za končne točke z nepreverjeno pristnostjo. To polje se prikaže, ko je preklopni gumb Uporabi preklopno tipko za končno točko s preverjeno pristnostjo izklopljen. |
|
Vrste metod: GET, POST, PUT, PATCH, DELETE, OPTIONS, HEAD |
Določa dejavnost zahteve HTTP, ki podpira te priljubljene metode:
|
|
Parametri poizvedbe | Določa parametre, ki jih posredujete kot del zahteve HTTP. Spletni strežnik ponuja te dodatne parametre, ki jih lahko uporabite, na primer, za zahtevo GET. V stolpce Ključ-vrednost vnesite ključ poizvedbe in povezano vrednost, ki jo želite poslati s poizvedbo. Parametri so seznam parov ključnih vrednosti, ki so ločeni s simbolom »in« (&). Vrednosti spremenljivk v sintaksi dvojnih zavitih oklepajev lahko uporabite tudi za posredovanje vrednosti spremenljivk. Če želite na primer pridobiti stanje na računu stranke na podlagi ANI, odvisno od API-jev storitve shrambe podatkov, sta ključ in vrednost lahko: Ključ: Vrednost: |
|
Glave zahtev HTTP |
Določa glave HTTP, ki odjemalcu omogočajo, da posreduje dodatne informacije z zahtevo HTTP. Glave zahtev, kot so Sprejmi, Sprejmi* ali Če-*, omogočajo izvajanje pogojnih zahtev skupaj z drugimi naslovi, kot sta Cookie in User-Agent. Kot del zahteve GET na primer uporabite: Če želite dodati glavo HTTP, kliknite Dodaj novo. Tako dodate vrstico, v katero lahko vnesete ustrezne pare ključev in vrednosti. Dodate lahko toliko glav HTTP, kot je zahtevano kot del zahteve HTTP. |
|
Vrsta vsebine |
Določa pričakovano vrsto vsebine organa zahteve. Aplikacija / JSON, URL obrazca kodiran, TOML, XML, datoteka in YAML so podprte vrste vsebine. |
|
Organ za zahteve |
Določa podatkovna bajta, prenesena v transakcijsko sporočilo HTTP, takoj za glavami, če obstajajo. V nekaterih vrstah zahtev HTTP, kot je zahteva POST ali PUT, lahko pošljete telo zahteve, ki določa vsebino za posodobitev pri ciljnem viru. Če izberete Vrsta vsebine kot Datoteka, se prikažeta stolpca VSEBINA in IME DATOTEKE. Spustni meni VSEBINA prikaže seznam spremenljivk JSON iz spremenljivk poteka in izhoda iz dejavnosti Zapis.
|
|
Časovna omejitev odgovora |
Določa časovno omejitev povezave za zahtevo HTTP. Privzeta vrednost je nastavljena na 2000 milisekund. |
|
Število ponovnih ponovnih poizkusov |
Določa, kolikokrat je bil poskus poskusa zahteve HTTP po neuspehu. Poskus popravila ni na voljo. Ta parameter se uporablja, če je statusna koda 5xx; Na primer 500 ali 501. |
Razčlenite nastavitve
Ta razdelek vam omogoča, da razčlenite odgovor, ustvarjen iz zahteve HTTP, v različne spremenljivke. Ta konfiguracija je izbirna, ker vseh scenarijev zahteve HTTP ni treba razčlenjevati.
|
Parameter |
Opis |
|---|---|
|
Vrsta vsebine |
Določa pričakovano vrsto vsebine odzivnega telesa. JSON, TOML, XML in YAML so podprte vrste vsebine. |
|
Izhodna spremenljivka |
Izberite spremenljivko, ki bo vsebovala podatke iz določenega odseka predmeta HTTP Request response object. |
|
Izraz poti |
Določite izraz poti za razčlenjevanje predmeta odziva. Glede na podatkovno strukturo predmeta odziva in razlog za pridobivanje podnabora informacij se izraz poti spreminja. Podatki so normalizirani v hierarhijo predmetov pred izvajanjem izraza poti, zato se JSONPath uporablja v predmetu odziva ne glede na konfigurirano vrsto vsebine. |
Izhodne spremenljivke
Zahteva HTTP vrne naslednje izhodne spremenljivke:
-
HTTPRequest1.httpStatusCode: vrne kodo stanja HTTP.Te odzivne kode so razvrščene v pet glavnih kategorij:
-
Informativni odgovori (100–199)
-
Uspešni odzivi (200–299)
-
Preusmeritve (300–399)
-
Napake odjemalca (400–499)
-
Napake strežnika (500–599)
-
-
HTTPRequest1.httpResponseBody: vrne telo odzivov za zahtevo HTTP. -
HTTPRequest1.httpResponseHeaders: vrne informacije o glavi odgovora.
Oblike zapisa vrste vsebine
Naslednji primeri opisujejo vzorčne vhodne oblike zapisa vrste vsebine in odziv JSON.
Vrsta vsebine XML
S tem orodjem pretvorite XML v JSON format https://codeshack.io/xml-to-json-converter/.
XML Oblika vnosa:
<Opomba> <do>Tove</do> <od>Jani</from> <naslov>Opomnik</naslov> <telo>Testna vloga</telo> </opomba> Normalizirani odziv podatkov/JSON
{ "note": { "to": "Tove", "from": "Jani", "heading": "Opomnik", "telo": "Testna aplikacija" } } Primer izraza poti JSON: Use $.note.from , da dobite vrednost kot Jani.
Vrsta vsebine TOML
S tem orodjem pretvorite TOML v obliko JSONhttps://www.convertjson.com/toml-to-json.htm.
Vhodna oblika TOML:
title = "TOML Example" [owner] name = "Tom Preston-Werner" dob = 1979-05-27T07:32:00-08:00 Normalizirani odziv podatkov/JSON
{ "title": "TOML Example", "owner": { "name": "Tom Preston-Werner", "dob": "1979-05-27T15:32:00.000Z" } } } Primer izraza poti JSON: Use $.owner.name , da dobite vrednost kot 'Tom Preston-Werner'.
Vrsta vsebine YAML
S tem orodjem pretvorite YAML v obliko JSONhttps://www.convertjson.com/yaml-to-json.htm.
Oblika vnosa za YAML:
# Martin za evidenco zaposlenih: ime: Martin D'vloper Delovno mesto: Veščina razvijalca: Elite Normalizirani odziv podatkov/JSON
{ "martin": { "name": "Martin D'vloper", "job": "Developer", "skill": "Elite" } } Primer izraza poti JSON: Use $.martin.job za pridobitev vrednosti Developer.
Vrsta vsebine JSON
Uporabite JSON Expression Evaluator https://jsonpath.com/.
Vhodna oblika JSON:
{ "martin": { "name": "Martin D'vloper", "job": "Developer", "skill": "Elite" } } Normalizirani odziv podatkov/JSON
{ "martin": { "name": "Martin D'vloper", "job": "Developer", "skill": "Elite" } } Primer izraza poti JSON: Use $.martin.job za pridobitev vrednosti Developer.
Razčleniti
Z dejavnostjo Razčleni pridobite informacije iz podatkovnega predmeta. Dejavnost razčlenjevanja prevzame vhodni niz (JSON, TOML, XML in YAML) in ga pretvori v strukturo JSON na podlagi določenih podatkov. Nato lahko strukturo JSON dodelite spremenljivki z izrazom poti JSON.
Konfigurirate lahko pot za obravnavo napak (nedoločena napaka) za obravnavo sistemskih napak, do katerih lahko pride med izvajanjem toka. Če želite več informacij, glejte Obravnavanje napak.
V spodnjih razdelkih lahko konfigurirate dejavnost Razčleni:
Splošne nastavitve
|
Parameter |
Opis |
|---|---|
|
Oznaka dejavnosti |
Vnesite ime dejavnosti. |
|
Opis dejavnosti |
(Neobvezno) Vnesite opis dejavnosti |
Razčlenite nastavitve
|
Parameter |
Opis |
|---|---|
|
Vhodna spremenljivka |
Določa spremenljivko, v kateri je shranjen podatkovni predmet, ki ga bo uporabil za razčlenjevanje. |
|
Vrsta vsebine |
Določa pričakovano vrsto vsebine podatkovnega objekta. JSON, TOML, XML in YAML so podprte vrste vsebine. |
|
Izhodna spremenljivka |
Izberite spremenljivko, ki bo vsebovala podatke iz določenega odseka predmeta HTTP Request response object. |
|
Izraz poti |
Določite izraz poti za razčlenjevanje predmeta odziva. Glede na podatkovno strukturo predmeta odziva in razlog za pridobivanje podnabora informacij se izraz poti spreminja. Podatki so normalizirani v hierarhijo predmetov pred izvajanjem izraza poti, zato se JSONPath uporablja v predmetu odziva ne glede na konfigurirano vrsto vsebine. Izrazi poti morajo potrditi izraze Jayway JSONPath. Če želite več informacij, glejte https://github.com/json-path/JsonPath. |
Oblike zapisa vrste vsebine
Naslednji primeri opisujejo vzorčne vhodne oblike zapisa vrste vsebine in odziv JSON.
Vrsta vsebine XML
S tem orodjem pretvorite XML v JSON format https://codeshack.io/xml-to-json-converter/.
XML Oblika vnosa:
<Opomba> <do>Tove</do> <od>Jani</from> <naslov>Opomnik</naslov> <telo>Testna vloga</telo> </opomba> Normalizirani odziv podatkov/JSON
{ "note": { "to": "Tove", "from": "Jani", "heading": "Opomnik", "telo": "Testna aplikacija" } } Primer izraza poti JSON: Use $.note.from , da dobite vrednost kot Jani.
Vrsta vsebine TOML
S tem orodjem pretvorite TOML v JSON format https://www.convertjson.com/toml-to-json.htm.
Vhodna oblika TOML:
title = "TOML Example" [owner] name = "Tom Preston-Werner" dob = 1979-05-27T07:32:00-08:00 Normalizirani odziv podatkov/JSON
{ "title": "TOML Example", "owner": { "name": "Tom Preston-Werner", "dob": "1979-05-27T15:32:00.000Z" } } } Primer izraza poti JSON: Use $.owner.name , da dobite vrednost kot 'Tom Preston-Werner'.
Vrsta vsebine YAML
S tem orodjem pretvorite YAML v obliko JSONhttps://www.convertjson.com/yaml-to-json.htm.
Oblika vnosa za YAML:
# Martin za evidenco zaposlenih: ime: Martin D'vloper Delovno mesto: Veščina razvijalca: Elite Normalizirani odziv podatkov/JSON
{ "martin": { "name": "Martin D'vloper", "job": "Developer", "skill": "Elite" } } Primer izraza poti JSON: Use $.martin.job za pridobitev vrednosti Developer.
Vrsta vsebine JSON
Uporabite JSON Expression Evaluator https://jsonpath.com/.
Vhodna oblika JSON:
{ "martin": { "name": "Martin D'vloper", "job": "Developer", "skill": "Elite" } } Normalizirani odziv podatkov/JSON
{ "martin": { "name": "Martin D'vloper", "job": "Developer", "skill": "Elite" } } Primer izraza poti JSON: Use $.martin.job za pridobitev vrednosti Developer.
Pogoj
Dejavnost Pogoj predstavlja odločitev. Pretok poteka po poti True ali False, odvisno od tega, ali je pogoj izpolnjen.
Konfigurirate lahko pot za obravnavo napak (nedoločena napaka) za obravnavo sistemskih napak, do katerih lahko pride med izvajanjem toka. Za več informacij si oglejte Tokovi dogodkov. |
V naslednjih razdelkih lahko konfigurirate parametre in izhode stanja:
Splošne nastavitve
|
Parameter |
Opis |
|---|---|
|
Oznaka dejavnosti |
Vnesite ime dejavnosti. |
|
Opis dejavnosti |
(Neobvezno) Vnesite opis dejavnosti. |
Izraz
Vsak izraz oblijte tako: {{Enter Expression}}.
Primer: {{HTTPRequest1.httpStatusCode == 200}}
Če uporabite izraz brez oklepajev, sistem prikaže napako pretoka.
|
Pogoj |
Opis |
|---|---|
|
Pogoj |
Izberite Pogoj s spustnega seznama:
|
Ovitek
Uporabite dejavnost primera, če je na določeni točki odločanja v toku klicev več možnosti ali rezultatov.
Z dejavnostjo Case lahko na primer določite različna pojavna okna na zaslonu za različne ekipe posrednikov, odvisno od imena ekipe. Vsak primer postane veja, iz katere določite ustrezne poti. Pretok se nadaljuje po poti, ki se za določen primer toka oceni kot resnična. Vsaka dejavnost primera ima privzeto vrednost, ki jo sistem uporabi za vse neopredeljene primere. Če nobeden od primerov ni resničen, se privzeti primer oceni kot resničen in tok poteka vzdolž te veje.
Konfigurirate lahko pot za obravnavo napak (nedoločena napaka) za obravnavo sistemskih napak, do katerih lahko pride med izvajanjem toka. Za več informacij si oglejte Tokovi dogodkov. |
V spodnjih razdelkih lahko konfigurirate dejavnost primera:
Splošne nastavitve
|
Parameter |
Opis |
|---|---|
|
Oznaka dejavnosti |
Vnesite ime dejavnosti. |
|
Opis dejavnosti |
(Neobvezno) Vnesite opis dejavnosti. |
Ovitek
|
Parameter |
Opis |
|---|---|
|
Spremenljivka |
Izberite spremenljivko, glede na katero želite oceniti različne primere. Izberite spremenljivko s spustnega seznama. |
|
Izraz |
Vnesite izraz za ovrednotenje različnih primerov proti. Izraz določite s sintakso predloge kamenčkov. Če želite več informacij o sintaksi predloge kamenčkov, glejte Sintaksa predloge kamenčkov. |
|
Primeru |
Določa različne primere za primerjavo s spremenljivko ali izrazom. Dodate lahko do 20 izjav o primerih na dejavnost. Kliknite Dodaj novo , če želite dodati nov blok izjave o velikih in malih črkah za primerjavo s statično vrednostjo, spremenljivko ali izrazom. Če uporabljate spremenljivko ali izraz, uporabite sintakso predloge kamenčkov. Če želite več informacij o sintaksi predloge kamenčkov, glejte Sintaksa predloge kamenčkov. |
|
Izhod |
Opis |
|---|---|
|
Resnično |
Pot, po kateri morate iti, če je pogoj izpolnjen. |
|
Neresnično |
Pot, po kateri morate iti, če pogoj ni izpolnjen. |
Goto
Pretočno veriženje vam omogoča veriženje več tokov. Če želite doseči veriženje toka, lahko na platno dodate dejavnost zaključevanja GoTo in navedete, ali naj trenutni tok preide na vstopno točko ali drug tok. Če želite več informacij, glejte Veriženje poteka.
Če v knjižnici dejavnosti ni prikazana dejavnost GoTo, se obrnite na podporo podjetja Cisco, da omogočite ustrezno zastavico funkcij. |
Konfigurirate lahko pot za obravnavo napak (nedoločena napaka) za obravnavo sistemskih napak, do katerih lahko pride med izvajanjem toka. Za več informacij si oglejte Tokovi dogodkov. |
V naslednjih razdelkih lahko konfigurirate dejavnost GoTo:
Splošne nastavitve
|
Parameter |
Opis |
|---|---|
|
Oznaka dejavnosti |
Vnesite ime dejavnosti. |
|
Opis dejavnosti |
(Neobvezno) Vnesite opis dejavnosti. |
Nastavitve cilja pretoka
Izkušnjo klicatelja lahko spremenite glede na čas (če klic predate vstopni točki) ali pa v več primerih znova uporabite en tok (če klic predate toku).
Na podlagi možnosti GoTo se spremenljivke pretoka prenesejo iz tokovnega toka na naslednji način:
-
Pojdi na vstopno točko: Spremenljivke poteka po meri in globalne spremenljivke z istim imenom in podatkovnim tipom se kopirajo iz trenutnega toka v tok, ki je povezan z vstopno točko.
-
Pojdi na potek: Spremenljivke toka, ki so konfigurirane v razdelku Preslikava spremenljivk, se kopirajo iz trenutnega toka v nov potek.
|
Parameter |
Opis |
|---|---|
|
Pojdi na vstopno točko |
To možnost izberite, če naj trenutni tok preide na vstopno točko. V kombinirano polje vnesite vstopno točko, če se logika poteka spremeni glede na strategijo aktivnega usmerjanja v času prenosa. Spremenljivke poteka po meri in globalne spremenljivke z istim imenom in podatkovnim tipom se kopirajo iz prvega toka v nov potek, povezan z vstopno točko. Prikazane so samo vstopne točke telefonije, ki so ustvarjene na portalu za upravljanje kontaktnega centra Webex. |
|
Pojdi v Flow |
To možnost izberite, če naj se trenutni tok preusmeri v drug tok. V kombiniranem polju s spustnega seznama izberite ciljni tok. Na spustnem seznamu ciljev so navedeni le objavljeni poteki. Želeni tok si lahko ogledate na ločenem zavihku. Če si želite ogledati potek, kliknite možnost Pogled , ki se prikaže, ko izbirate potek na seznamu, ali kliknite Ogled izbranega poteka , ko izberete potek v možnosti Pojdi na potek. Spremenljivke v dveh potekih lahko ročno preslikate v razdelku Preslikava spremenljivk poteka. |
Preslikava spremenljivk poteka
Če izberete možnost Pojdi na potek , se prikaže razdelek Preslikava spremenljivk poteka. Spremenljivke toka in globalne spremenljivke z istim imenom in enakim podatkovnim tipom med poteki se samodejno preslikajo. Ta funkcija vam pomaga urediti, izbrisati ali dodati več spremenljivih preslikav med trenutnim potekom in ciljnim tokom.
Ko spremenljivko JSON preslikate iz glavnega poteka v ciljni tok v dejavnosti GoTo, shranite izhod JSON v drugo spremenljivko, kot je niz ali kateri koli drug tip spremenljivke, in ga preslikajte v isto vrsto spremenljivke v ciljnem toku. |
|
Parameter |
Opis |
|---|---|
|
Preslikava trenutnih spremenljivk |
Navede vse spremenljivke toka in globalne spremenljivke v trenutnem toku. Isto spremenljivko lahko preslikate v več spremenljivk v ciljnem toku. V kombinirano polje vnesite spremenljivko, ki jo želite preslikati. |
|
Spremenljivka do cilja |
Seznam vseh spremenljivk toka in globalnih spremenljivk v ciljnem toku, ki bodo kopirane iz trenutnega toka po oddaji. V kombinirano polje vnesite spremenljivko, ki je preslikana v ciljni tok. Spremenljivke v ciljnem toku lahko preslikate samo enkrat, spremenljivke v trenutnem toku pa lahko preslikate večkrat. |
Če želite dodati, urediti ali izbrisati preslikave spremenljivk:
-
Če želite urediti preslikavo spremenljivk, s spustnega seznama izberite ustrezen potek.
Ko izberete spremenljivko na spustnem seznamu Preslikaj trenutne spremenljivke ali Do ciljne spremenljivke , drugi spustni seznam prikaže samo spremenljivke istega podatkovnega tipa.
Če na primer s
spustnega seznama Preslikaj trenutne spremenljivkeizberetecustomerIdvrste celo število , spustni seznam spremenljivk do cilja prikaže samo spremenljivke vrstecelo številov novem poteku. -
Kliknite ikono Izbriši , da izbrišete preslikavo spremenljivk.
-
Kliknite Dodaj novo , da dodate novo preslikavo spremenljivk. Izberite spremenljivke, ki jih želite preslikati na spustnih seznamih Preslikava trenutnih spremenljivk in Spremenljivka cilja.
Podrobnosti o spremenljivki
V razdelku Podrobnosti spremenljivke trenutnega toka so prikazane vse spremenljivke toka in globalne spremenljivke v trenutnem toku.
V razdelku Podrobnosti spremenljivke ciljnega toka so prikazane vse spremenljivke toka in globalne spremenljivke v ciljnem toku.
Za informacije o spremenljivki lahko kliknete na oznako. Ko izberete spremenljivko za preslikavo, spremenljivka postane zelena, kar vam pomaga videti, kaj je že bilo preslikano.
Delovni čas
Dejavnost delovnega časa vam omogoča uporabo delovnega in nedelovnega časa, kot so prazniki, ter preglasitve v organizaciji, ki so določene v nadzornem središču. Dejavnost delovnega časa lahko dodate v potek in ta potek dodelite vstopni točki. S to dejavnostjo lahko porabite delovni čas, praznike in preglasitve, da združite več strategij usmerjanja za vse njihove urnike v en sam potek.
Uporabite dejavnost Delovni čas za programiranje urnika delovanja v poteku. Ta dejavnost določa, ali je določen urnik aktiven v danem trenutku in ustrezno usmerja izvajanje toka.
Skrbniki lahko upravljajo entitete delovnega časa v središču Control Hub. Če želite več informacij, glejte Nastavitev delovnega časa.
Pot obravnavanja napak (nedoločena napaka) lahko konfigurirate tako, da obravnava sistemske napake, do katerih lahko pride med izvajanjem toka. Če želite več informacij, glejte Obravnavanje napak. |
V spodnjih razdelkih lahko konfigurirate dejavnost delovnega časa:
Splošne nastavitve
|
Parameter |
Opis |
|---|---|
|
Oznaka dejavnosti |
Vnesite ime dejavnosti. |
|
Opis dejavnosti |
(Neobvezno) Vnesite opis dejavnosti. |
Podrobnosti urnika
V razdelku Podrobnosti urnika lahko na spustnem seznamu izberete delovno uro, da določite, kdaj se izvajajo različne poti poteka. Urnik označuje izmeno, ki je določena v predmetu delovnega časa izbrane delovne ure. Pretok se izvaja predvsem na podlagi časovnega okvira, določenega v premiku izbrane delovne ure. Druge entitete delovnega časa, kot so praznični seznami in preglasitve, imajo prednost pred delovnim časom, če časi sovpadajo s trenutnim časom izmen.
Če je kateri koli vnos urejenega seznama prazen, Flow Designer prikaže napako pri preverjanju poteka. Te napake morate odpraviti pred objavo poteka. |
Vozlišča delovnega časa
V dejavnosti Delovni čas lahko konfigurirate ta vozlišča:
|
Parameter |
Opis |
|---|---|
| Preglasi |
Če je trenutni čas opredeljen kot preglasitev kot na seznamu Preglasitev, dejavnost prevzame vejo Preglasitev ne glede na čase izmen, omenjene v izbranem delovnem času. |
| Prazniki |
Če je trenutni dan praznik, kot je opredeljen na seznamu praznikov, dejavnost poteka v podružnici Prazniki, ne glede na čase izmen, navedene v izbranih delovnih urah. |
| Delovni čas |
To je primarno vozlišče, ki upošteva čas premika, omenjen v izbrani delovni uri v razdelku Podrobnosti urnika. Dejavnost prevzame to vejo, če se trenutni čas ujema z izbranim časom izmene. |
| Privzeto |
Dejavnost prevzame privzeto vejo, če nič od zgoraj navedenega ni ovrednoteno. |
Izhodne spremenljivke
Dejavnost Delovni čas uporablja naslednje izhodne spremenljivke.
|
Ime spremenljivke |
Opis |
|---|---|
|
|
Med izvajanjem pretoka ta spremenljivka shrani ime izmene, določeno v delovni uri. |
|
|
Med izvajanjem toka ta spremenljivka shrani ime praznika, če je trenutni dan praznik, kot je opredeljeno na seznamu praznikov. |
|
|
Med izvajanjem poteka ta spremenljivka shrani ime preglasitve, ki se ujema s trenutnim časom, kot je določeno v Preglasitvi. |
|
|
Ta spremenljivka shranjuje, katero od zgornjih vozlišč je bilo izbrano med izvajanjem toka, na primer delovni čas, prazniki, prekoračitev ali neplačilo. |
Čakaj
Dejavnost »Počakaj« vam omogoča, da izvajanje poteka za določen čas začasno ustavite. Ko konfigurirate to dejavnost z obdobjem čakanja, se izvajanje poteka začasno ustavi za obdobje, ki je določeno v dejavnosti Počakajte na izvedbeni poti.
Ko je aktivna seja IVR, ne priporočamo uporabe dejavnosti »Čakanje«, saj lahko to povzroči iztek IVR seje. V takih primerih bo stik doživel mrtvi zrak, kar bo povzročilo okvare klica. Oblikovalcem poteka toplo priporočamo, da v dogodku CallbackFailed |
Dejavnost »Čakanje« je splošne narave. Ko načrtujete tok, lahko to dejavnost postavite po kateri koli dejavnosti v skladu z vašimi zahtevami. Med ponovnim poskusom povratnega klica ta dejavnost na primer zaustavi izvajanje poteka in ponovno vzpostavi povratni klic.
V spodnjih razdelkih lahko konfigurirate dejavnost »Počakaj«:
Splošne nastavitve
|
Parameter |
Opis |
|---|---|
|
Oznaka dejavnosti |
Vnesite ime dejavnosti Počakaj. |
|
Opis dejavnosti |
(Neobvezno) Vnesite opis dejavnosti. |
Nastavitve čakanja
|
Parameter |
Opis |
|---|---|
|
Trajanje | Izberite trajanje v obliki HH:MM:SS, da določite časovno obdobje, v katerem se izvajanje pretoka ustavi z najmanj 10 sekundami in največ 72 urami. Kliknite polje Trajanje , da nastavite čas. Če polji minute in sekunde vnesete na več kot 59, je privzeto samodejno nastavljeno na 59. Če polje »Delovni čas« nastavite na več kot 72, vas računalnik pozove, da vnesete trajanje med 00:00:10 in 72:00:00. Trenutno med izvajanjem te dejavnosti prihaja do odstopanja do nekaj milisekund. Dejavnosti čakanja ne uporabljajte v primerih uporabe, ki zahtevajo visoko natančnost. |
Izhodne spremenljivke
V tej dejavnosti ni na voljo nobene izhodne spremenljivke.
Dodelitev v odstotkih
Dejavnost dodelitve v odstotkih omogoča porazdelitev prometa klicev po različnih poteh poteka. To dejavnost lahko uporabite kot mehanizem razvejanosti poteka po več poteh poteka in ustvarite več izhodnih poti za dodeljevanje stikov različnim čakalnim vrstam, mestom in zunanjim strežnikom.
Sistem uporablja algoritem Weighted Round Robin (WRR) za porazdelitev prometa, kar lahko povzroči neravnovesja. Algoritem se ponastavi vsakič, ko objavite potek. Priporočamo, da pred uvajanjem sprememb v proizvodnjo preizkusite izvajanje poteka. Vzemimo primer odstotne porazdelitve 50%, 30% oziroma 20%, da razumemo porazdelitev 10 klicev pod WRR. Sčasoma bo sistem enakomerno porazdelil klice, na primer 5 na izhodni poti 1, 3 na izhodni poti 2, 2 na izhodni poti 3. Vendar se to dogaja dinamično na prilagojen način z utežmi 5:3:2. Eden od možnih rezultatov porazdelitve je naslednji, pri čemer se vzame 10 zaporednih klicev, kot so Path1, Path2, Path1, Path2, Path3, Path1, Path2, Path3. Pomembno je omeniti, da je to ena od možnih porazdelitev in da so kontaktne porazdelitve prilagojene z različnimi porazdelitvami obremenitve. Dejavnost dodelitve v odstotkih zdaj omogoča vrednosti v odstotkih od 0 do 100. Skrbniki lahko uporabijo nastavitev 0% za ustvarjanje primerov uporabe stikalne plošče. To omogoča privzeto izklop prometa. Vendar pa lahko te povezave aktivirate pozneje, da dodelite distribucije, večje od 0%. |
Poleg tega lahko dejavnost Odstotek dodelitve dodate pred dejavnost Povratne informacije, da konfigurirate, kako želite upravljati promet klicev. 50 % povratnih informacij lahko dodelite po e-pošti, 30 % iz SMS in 20 % iz ankete.
Podobno lahko v geografsko raznolikem okolju dejavnost Odstotek dodelitve konfigurirate tako, da pošlje 10 % stikov v Boston, 5 % v Chicago, preostalih 85 % pa razdelite na drug nabor lokacij.
Konfigurirate lahko pot za obravnavo napak (nedoločena napaka) za obravnavo sistemskih napak, do katerih lahko pride med izvajanjem toka. Če želite več informacij, glejte Obravnavanje napak. |
Preden začnete
| 1 |
V Načrtovalniku poteka povlecite in spustite dejavnost Odstotek dodelitve iz knjižnice dejavnosti na glavno platno. | ||||
| 2 |
Kliknite dejavnost Odstotek dodelitve , da konfigurirate nastavitve dejavnosti. | ||||
| 3 |
V splošnih nastavitvah:
| ||||
| 4 |
V razdelku Odstotek dodelitve ustvarite zahtevane poti dodelitve. Sistem privzeto pot dodelitve najprej nastavi na 100 %. Uredite lahko vrednost odstotka in opis ter dodate nove poti.
|
Podpora za poteke dela v zunanji vstopni točki
Ko ustvarjate poteke dela za zunanje glasovne stike, so podprte naslednje dejavnosti in dogodki:
-
Zahteva HTTP
-
Pogoj
-
Razčleniti
-
Nastavitev spremenljivke
-
Delovni čas
-
Končni tok
-
Zaslonsko pojavno okno
-
Dogodek pred klicanjem
Podprti so vsi upravljavci dogodkov, kot je ustrezno. Rutine za obravnavo dogodkov, kot so dogodek PreDial, Ponujeni agent in tako dalje, bodo izpolnjene glede na dejavnosti, ki jih dodate v glavni tok. Globalne spremenljivke in lokalne spremenljivke so podprte kot del toka.
Te dejavnosti niso podprte, ko ustvarjate poteke dela za zunanje glasovne stike:
-
Dodajanje stika v čakalno vrsto
-
Čakalna vrsta za agenta
-
Povratni klic
-
Iskanje čakalne vrste
-
Napredne informacije o čakalni vrsti
-
Takojšnja preusmeritev
-
Stopnjevanje skupine za distribucijo klicev
-
IVR sporočilo
Na podlagi zgornjih aktivnosti bo sistem elegantno podpiral poti napak in uspeha.
Ko načrtujete potek za zunanjo vstopno točko, na koncu poteka ne vključite dejavnosti prekini stik. Če v poteku uporabljate dejavnost Prekini stik, to povzroči, da tok konča klic in sproži zaključek, medtem ko je odhodni klic dejansko aktiven in povezan. |
Dogodkov
Na zavihku Poteki dogodkov so te rutine za obravnavo dogodkov, ki jih uporabljate v različnih dejavnostih:
-
OnGlobalErrorTa dogodek omogoča obravnavanje globalnih napak. Sistem sproži ta dogodek, ko ne konfigurirate povezav poti napake za dejavnost. Vse dejavnosti v upravljanju klicev in dejavnosti v nadzoru pretoka razkrivajo ta dogodek. Če želite več informacij, glejte potek dela OnGlobalError.
-
AgentOdgovorjenSistem sproži ta dogodek, ko agent sprejme dohodni klic in prekine izkušnjo stika v čakalni vrsti.
Dejavnosti, ki odpirajo ta dogodek, so Screen Pop in Queue Contact.
-
PhoneContactEndSistem sproži ta dogodek, ko klic v živo prekine povezavo in odstrani vse udeležence. Dogodek je na voljo, če uporabljate izbrane dejavnosti upravljanja klicev v poteku, kot sta Screen Pop in Povratne informacije. Ta dogodek ne zahteva stopnjevanja na zastopnika.
Pri ustvarjanju toka ne dodajte nobenih dejavnosti IVR po dogodku
KončanTelefonskiStik. Med izvajanjem poteka potek ne bo deloval, ko dodate dejavnost, ko se stik konča. -
AgentPrekinitev povezaveSistem sproži ta dogodek, ko zadnji agent prekine povezavo s klicem v živo in pusti stranko samo na liniji.
Dejavnost stika v čakalni vrsti razkrije ta dogodek.
-
Ponujen agentSistem sproži ta dogodek, ko je agentu ponujen glasovni stik. Ta dogodek razvijalcu poteka omogoča konfiguracijo več podprtih dejavnosti, ki so del obravnave dogodkov. Razvijalec poteka lahko na primer konfigurira dejavnost Screen Pop v primerjavi z dogodkom AgentOffer. Ta konfiguracija posredniku zagotavlja informacije, povezane s strankami, preden agent sprejme klic ali sprejme klic. Ta dogodek je povezan s
storitvijo NewPhoneContact.Sorodne spremenljivke si lahko ogledate v Izhodnih spremenljivkah dogodka.
-
Povratni klicNeuspešenSistem sproži ta dogodek, ko vljudnostni povratni klic ne uspe. Ta dogodek je na voljo, če v glavnem toku uporabljate dejavnost povratnega klica.
-
Sistem ponovno vzpostavi povratni klic le, če povratni klic ne uspe s konca stika. Povratni klic ne uspe, če je stik zaseden ali ni na voljo ali če ni odgovora posrednika.
-
Prav tako klic ne uspe od konca posrednika, ko agentov telefon ni dosegljiv ali agent zavrne klic. Klic se premakne nazaj v čakalno vrsto in znova preusmeri k razpoložljivemu posredniku.
Če želite uporabiti povratni klic v poteku, konfigurirajte lokalno spremenljivko toka (z uporabo dejavnosti SetVariable) z vrednostjo 0 in jo po potrebi povečajte. Prepričajte se, da je vrednost manjša od vrednosti števila spremenljivk v ponovnem poskusu.
Priložite lahko druge dogodke, ki jih potrebujete v toku, če želite poskusiti ponoviti povratni klic. V tok vključite dejavnost čakanja , ki ji sledi povratni klic, ali katero koli dejavnost čakalne vrste, kot sta čakalna vrsta za agenta in stik v čakalni vrsti. Te dejavnosti uporabite v poljubni kombinaciji ali vrstnem redu po dejavnosti Počakaj.
Če želite končati vnovične ponovitve:
-
Za resnično stanje uporabite dejavnost Končni tok. Ne uporabljajte dejavnosti Prekini povezavo.
-
Za napačen pogoj uporabite Prekini povezavo, ko je spremenljivka »Ponovi« konfigurirana v poteku. V tem primeru so vsi poskusi ponovnega poskusa končani in ponovni poskusi niso na voljo.
-
Največje število poskusov ponovnega poskusa povratnega klica je 10. Najdaljši čas, ko lahko interakcija ostane v sistemu, je 14 dni. Kar koli se zgodi prej, se šteje za življenjsko dobo interakcije za konfiguriranje ponovnega poskusa.
-
Ko uporabite dejavnost Počakaj, je najkrajši interval zakasnitve med ponovnim poskusom 10 sekund, največji interval zakasnitve med ponovnim poskusom pa 72 ur.
-
Ko je stanje stika v parkirani časovni omejitvi in če so na voljo poskusi ponovnega poskusa, se ustvari dogodek CallbackFail. Konfigurirana rutina za obravnavo dogodkov v poteku nadaljuje s ponovnim klicem za preostale poskuse.
-
Ko povratni klic stika ne uspe, stik začaka v vrsti in ustvari se dogodek CallbackFail. Rutina za obravnavo ponovnega poskusa ga lahko znova postavi v čakalno vrsto s katero koli dejavnostjo, kot so povratni klic (isti ali drug cilj), stik v čakalni vrsti in/ali čakalna vrsta za agenta.
-
-
PredklicanjeKot del storitve NewPhoneContact dogodek PreDial razvijalcu poteka omogoča, da nastavi ali prilagodi ID klicatelja z nastavitvijo dejavnosti ID-ja klicatelja.
Ko ustvarite potek dela, je ta dogodek na voljo na zavihku Poteki dogodkov v oblikovalniku poteka. To je dogodek, ki se zaključi s konfiguriranjem možnosti Nastavi dejavnost ID-ja klicatelja. Ta dogodek se sproži za posrednika in stranko na podlagi scenarija klica.
Da bi bili klici kampanje uspešni, morajo biti klici posrednikov in strank opravljeni iz iste medijske regije. Medijska regija je izbrana na podlagi ANI/CLID razpisa, ko je predstavljena medijem. Preslikava med ANI in medijsko regijo se izvede v nadzornem središču. ANI-ji, ki so izbrani na klicu agenta in klicu stranke, če so nadzorovani prek dogodka PreDial v toku, morajo biti izbrani tako, da oba klica izvirata iz iste regije.
Če ima na primer posrednik sedež v Singapurju, klice strank pa je treba opraviti v Združenih državah, je lahko ANI za klic stranke izbran tako, da je medijska regija ZDA. Podobno je treba izbrati tudi ANI, izbrano za klic posrednika v dogodku PreDial, tako da je izbrana medijska regija ZDA.
V spodnji tabeli je seznam vrst operacij in ustreznih vrst udeležencev za
PreDial.operationType.Preglednica 54. PreDial.operationVrsta povezane operacije in vrste udeležencev PreDial.OperationType
PreDial.ParticipantType
VHODNIHTelefonist
KLICANJEAgent, stranka
COURTESY_CALLBACKAgent, stranka
PREVIEW_CAMPAIGNAgent, stranka
WEB_CALLBACKAgent, stranka
TRANSFER_TO_DNDN
TRANSFER_TO_AGENTTelefonist
CONSULT_TO_DNDN
CONSULT_TO_AGENTTelefonist
CONSULT_TO_QUEUETelefonist
CONSULT_TO_EP_DNEP-DN
-
Prilagajanje ANI ne velja za nadzornika, ko je konfigurirano spremljanje klicev.
-
Konfigurirajte vsako rutino za obravnavo dogodkov pred klicanjem z nastavitvijo ID-ja klicatelja kot terminalne dejavnosti, sicer lahko stik opustite.
-
Podpora poteka je potrebna za vse dohodne ali odhodne scenarije za uporabo rutine za obravnavo dogodkov pred klicanjem.
-
Ne uporabljajte dejavnosti poteka, ki stika postavijo v čakalno vrsto z rutino za obravnavo dogodkov PreDial.
-
Pri ANI, ki je konfiguriran za odhodni stik, je klic preusmerjen skozi regijo, v katero je preslikan posrednik ANI, ne glede na regijo, kjer je stik. Če ima organizacija na primer središča za stike v ZDA in Avstraliji in se odhodni klic sproži za stik, ki je v ZDA in je agent ANI preslikan v avstralsko regijo, je klic preusmerjen prek Avstralije.
Oglejte si tabelo Uporaba ANI za več scenarijev v okolju naslednje generacije v razdelku Nastavitev ID-ja klicatelja za uporabo ANI v različnih scenarijih klicev.
Sorodne spremenljivke si lahko ogledate v Izhodnih spremenljivkah dogodka.
-
Potek dela PriGlobalniNapaki
Med ustvarjanjem poteka lahko pot napake dejavnosti nastavite tako, da obravnava napako dejavnosti ali splošno napako, do katere pride med izvajanjem poteka.
Če se med izvajanjem poteka prikaže napaka, se izvajanje nadaljuje z naslednjo dejavnostjo, določeno v poti napake. Če poti napake v glavnem poteku ne konfigurirate, lahko dogodek OnGlobalError , ki je na voljo na zavihku Poteki dogodkov, še vedno nastavite za obravnavo napake pri izvajanju toka.
Če poti napak ne določite v glavnem poteku in poteku dogodka, se tok konča, ko med izvajanjem poteka pride do napake.
Oglejmo si scenarij, v katerem konfigurirate dejavnost Nastavi spremenljivko v poteku.
Vozlišče nedoločenih napak dejavnosti Nastavi spremenljivke na glavnem toku lahko nastavite tako, da obravnava morebitne sistemske napake med izvajanjem toka. Če ne želite določiti poti napake v glavnem poteku, se lahko še vedno pomaknete na zavihek Potek dogodka in konfigurirate potek dogodka OnGlobalError .
V zgornjem primeru je rutini za obravnavo dogodkov OnGlobalError dodano sporočilo »Predvajaj «. Če med izvajanjem dejavnosti Nastavi spremenljivke v glavnem toku pride do sistemske napake, bo sistem najprej upošteval konfiguracijo, narejeno v dejavnosti Nastavi spremenljivko . Če pot napake ni določena, sistem preveri rutino za obravnavo dogodkov OnGlobalError v poteku dogodka. Ker je v zgornjem primeru dogodku OnGlobalError priložena dejavnost Play Message , sistem predvaja sporočilo in konča potek.
Spremenljivke in izrazi v načrtovalniku poteka
Flow Designer ima naslednje vrste spremenljivk:
Spremenljivke toka po meri
Spremenljivke toka po meri so nastavljive spremenljivke različnih podatkovnih tipov, ki jih lahko uporabljate v celotnem toku. Ustvarite lahko toliko spremenljivk toka, kolikor jih potrebujete za izpolnjevanje logike toka.
Varne spremenljivke
Spremenljivke toka lahko označite kot varne, da preprečite beleženje in shranjevanje občutljivih podatkov, kot so osebno določljivi podatki in podatki industrije plačilnih kartic (PCI). Varne spremenljivke lahko nastavite na »Prikazano zastopniku« ali »Ureja lahko zastopnik« in tako nadzirate, kako bodo te spremenljivke prikazane v aplikaciji Agent Desktop.
Vse obstoječe spremenljivke v uvedenih tokovih privzeto delujejo kot nevarne spremenljivke. Odprite te tokove v načinu urejanja, da po potrebi pregledate in ohranite varne spremenljivke.
Pri preslikavi spremenljivk toka ne morete preslikati varne spremenljivke v nevarno spremenljivko v dejavnosti GoTo.
Globalnih spremenljivk ne morete označiti kot varne.
Ustvarjanje spremenljivk toka po meri
| 1 |
V vrstici za krmarjenje portala za upravljanje izberite . | ||||||||||||||||||||
| 2 |
Kliknite ikono s tropičjem ob toku in nato kliknite Odpri. Prikaže se okno Oblikovalnik tokov.
| ||||||||||||||||||||
| 3 |
V podoknu za konfiguracijo odprite razdelek Definicija spremenljivke. | ||||||||||||||||||||
| 4 |
Kliknite Dodaj spremenljivko toka. | ||||||||||||||||||||
| 5 |
Vnesite ime in opis spremenljivke. | ||||||||||||||||||||
| 6 |
Izberite vrsto spremenljivko na spustnem seznamu.
Podprte vrste spremenljivk so:
| ||||||||||||||||||||
| 7 |
Vnesite privzeto vrednost spremenljivke glede na izbrano vrsto spremenljivke. | ||||||||||||||||||||
| 8 |
(Neobvezno) Če omogočite preklopni gumb Vsebuje občutljive informacije , sistem spremenljivko označi kot varno spremenljivko. Sistem med izvajanjem toka ne beleži ali shranjuje nobenih informacij, ki so posredovane prek te spremenljivke. | ||||||||||||||||||||
| 9 |
(Neobvezno) Če omogočite preklopni gumb Mark Agent Viewable , spremenljivko a na namizju skupaj z vrednostjo, zajeto kot del toka. Če omogočite preklopni gumb Označi kot vidno zastopniku, se prikažejo naslednja polja:
| ||||||||||||||||||||
| 10 |
Kliknite Shrani. Ko shranite spremenljivko toka po meri, je spremenljivka shranjena kot oznaka v podoknu »Globalne lastnosti« na namizju. Če ste spremenljivko označili kot »Vidno zastopniku«, oznaka prikaže ikono naglavne slušalke za preprosto identifikacijo. |
Primer: vrstni red spremenljivk toka, prikazanih na namizju
Ko ustvarite spremenljivke, ki so označene kot »Vidno zastopniku«, se na namizju prikažejo te spremenljivke v določenem vrstnem redu.
Če na primer ustvarite naslednje spremenljivke toka: VrstaStranke, NaročenaStranka, ŠteviloStrank, RazmerjeKlicev, dob, PreskusDatuma.
Namizje prejme te spremenljivke iz oblikovalnika tokov v naslednjem vrstnem redu: RazmerjeKlicev, ŠteviloStrank, VrstaStranke, NaročenaStranka, ani, DN, dob, ČasovnaOmejitevrona, PreskusDatuma.
Na namizju so v uporabniškem vmesniku spremenljivke prikazane v naslednjem vrstnem redu, in sicer od leve proti desni:
-
Spremenljivke stranke: telefonska številka, DN, čakalna vrsta, čas RONA
-
Spremenljivke toka so razvrščene po abecednem vrstnem redu, in sicer najprej spremenljivke z velikimi črkami, ki jim sledijo spremenljivke z malimi črkami: RazmerjeKlicev, ŠteviloStrank, VrstaStranke, PreskusPodatkov, NaročenaStranka, dob.
Urejanje spremenljivk toka po meri
Če je spremenljivka že v uporabi, ne morete urediti vrste spremenljivke. S tem lahko pomembno vplivate na tok, zato je to dejanje prepovedano. V takem primeru je spustno polje »Vrsta spremenljivke« onemogočeno in prikaže se opozorilno sporočilo.
Ko uspešno uredite spremenljivko, se narejene spremembe prikažejo v celotnem toku in v pojavnem oknu, ki se prikaže, ko kliknete spremenljivko toka v podoknu »Globalne lastnosti«.
Če želite urediti spremenljivko toka po meri, upoštevajte ta navodila:
| 1 |
V vrstici za krmarjenje portala za upravljanje izberite . |
| 2 |
Kliknite ikono s tropičjem ob toku in nato kliknite Odpri. Prikaže se okno Oblikovalnik tokov.
|
| 3 |
Kliknite oznako spremenljivke v podoknu Globalne lastnosti, ki jo želite urediti. Prikaže se pojavno okno s povzetkom informacij, ki so bile prvotno konfigurirane za spremenljivko.
|
| 4 |
Kliknite Uredi v zgornjem desnem kotu podokna. Prikaže se pogovorno okno za urejanje spremenljivk toka. Če spremenljivka ni uporabljena v toku, lahko uredite vsa polja. Spremenite lahko ime spremenljivke, opis, vrsto in vrednost. |
| 5 |
Kliknite ikono Informacije v tem sporočilu, če želite prikazati seznam dejavnosti, v katerih je uporabljena spremenljivka. Če želite nadaljevati urejanje spremenljivke, odstranite spremenljivko iz vseh konfiguracij toka, preden jo poskusite znova urediti. |
| 6 |
Naredite potrebne spremembe. Gumb Shrani je onemogočen, dokler ne naredite spremembe. |
| 7 |
Kliknite Shrani. |
Brisanje spremenljivk toka po meri
Če je spremenljivka uporabljena v toku, je ne morete izbrisati. S tem lahko pomembno vplivate na tok. V takem primeru je gumb Izbriši v oknu »Izbriši spremenljivko« onemogočen in prikaže se seznam dejavnosti, v katerih je uporabljena spremenljivka.
Dejavnosti so razvrščene glede na to, ali so prikazane na zavihku »Glavni tok« oziroma »Tokovi dogodkov«. Če želite izbrisati spremenljivko, ki je v uporabi, jo odstranite iz vseh konfiguracij, preden jo poskusite izbrisati.
Če želite izbrisati spremenljivko toka po meri, upoštevajte ta navodila:
| 1 |
V vrstici za krmarjenje portala za upravljanje izberite . |
| 2 |
Kliknite ikono s tropičjem ob toku in nato kliknite Odpri. Prikaže se okno Oblikovalnik tokov.
|
| 3 |
V podoknu Globalne lastnosti kliknite ikono Izbriši, ki je prikazana na oznaki spremenljivke, ki jo želite izbrisati. |
Vnaprej določene spremenljivke
Oblikovalnik tokov samodejno ustvari vnaprej določene spremenljivke, če v toku uporabite določene dogodke in dejavnosti.
Seznam razpoložljivih vnaprej določenih spremenljivk je prikazan v razdelku »Vnaprej določene spremenljivke« v podoknu »Globalne lastnosti toka«. Prikazane so tudi v podoknu z lastnostmi za izbrani dogodek ali dejavnost.
Kliknite vsako spremenljivko, da odprete pojavno okno z opisom, kakšna vrsta podatkov je shranjena v spremenljivki, da boste vedeli, kako uporabiti spremenljivko v toku.
Večina atributov spremenljivke rezultata dogodka je vnaprej določena in jih ni mogoče urediti, vendar pa lahko uredite spremenljivko, da spremenite globalno oznako spremenljivke.
Spremenljivke izhoda dogodka
Izhodne spremenljivke dogodka so specifično povezane z dogodki in prevzamejo nomenklaturo: <EventName>.<VariableName>.
Vse spremenljivke izhoda dogodka, ki so na voljo za uporabo v poteku, se samodejno prikažejo v podoknu Globalne lastnosti , ko je dogodek predstavljen v poteku, in tudi v podoknu Lastnosti za povezano rutino za obravnavo dogodkov.
Spremenljivke, ki so na voljo kot izhod dogodka, so:
-
NewPhoneContact.ANI -
NewPhoneContact.DNIS -
NewPhoneContact.InteractionID -
NewPhoneContact.PSTNRegion -
AgentAnswered.AgentID -
AgentAnswered.AgentName -
AgentAnswered.AgentSessionID -
AgentAnswered.QueueID -
AgentAnswered.QueueName -
AgentAnswered.TeamID -
AgentAnswered.TeamName -
AgentAnswered.TenantID -
AgentAnswered.CAD -
PhoneContactEnded.AgentID -
PhoneContactEnded.TeamID -
PhoneContactEnded.QueueID -
PhoneContactEnded.InboundChannel -
PhoneContactEnded.RoutingStrategyID -
AgentOffered.agentId -
AgentOffered.agentName -
AgentOffered.agentSessionId -
AgentOffered.queueId -
AgentOffered.queueName -
AgentOffered.teamId -
AgentOffered.teamName -
AgentOffered.tenantId -
AgentOffered.callAssociatedData -
AgentOffered.AgentID -
AgentOffered.AgentName -
AgentOffered.AgentSessionID -
AgentOffered.QueueID -
AgentOffered.QueueName -
AgentOffered.TeamID -
AgentOffered.TeamName -
AgentOffered.TenantID -
AgentOffered.CAD -
PreDial.direction -
PreDial.participantType -
PreDial.dialNumber -
PreDial.otherPartyDn -
PreDial.epDn -
PreDial.agentSelectedAni -
PreDial.operationType
Prilagajanje sistemskih spremenljivk
Prilagodite lahko samo namizno oznako za spremenljivke Telefonska številka in DNIS (storitev za identifikacijo klicanih številk). Ustvarite lahko vzdevek teh spremenljivk in ga konfigurirate z uporabo dejavnosti Nastavi spremenljivke v poteku.
| 1 |
V vrstici za krmarjenje portala za upravljanje izberite . |
| 2 |
Kliknite ikono s tropičjem ob toku in nato kliknite Odpri. Prikaže se okno Oblikovalnik tokov.
|
| 3 |
V podoknu Lastnosti globalnega toka odprite razdelek Definicija spremenljivke . |
| 4 |
Kliknite zavihek Konfiguracija. |
| 5 |
Kliknite Dodaj spremenljivko toka. |
| 6 |
Vnesite ime in opis spremenljivke. |
| 7 |
Izberite String na spustnem seznamu Vrsta spremenljivke. |
| 8 |
Omogočite preklopni gumb Naj bo agent viden . |
| 9 |
V polje Oznaka namizja vnesite želeno oznako namizja za spremenljivko. |
| 10 |
Kliknite Shrani. To ustvari spremenljivko.
|
| 11 |
Iz knjižnice dejavnosti povlecite dejavnost Nastavi spremenljivko na platno. |
| 12 |
V razdelku Nastavitve spremenljivk v podoknu Nastavitve dejavnosti naredite naslednje: Ko objavite potek, na novo ustvarjena spremenljivka poteka nadomesti izbrano sistemsko spremenljivko. Med izvajanjem poteka se oznaka namizja novo ustvarjene spremenljivke prikaže v podoknu Dohodni popover in Interakcija na namizju.
|
Spremenljivke izhoda aktivnosti
Spremenljivke izhoda aktivnosti shranjujejo podatke, zajete iz dejavnosti, in se samodejno ustvarijo, ko na platno dodate določene dejavnosti. Spremenljivke izhoda dejavnosti uporabljajo naslednjo sintakso: <ActivityName>.<VariableName> kjer se ActivityName dinamično spreminja glede na dejavnost.
Če potek dejavnost uporablja večkrat, ima vsaka dejavnost edinstven primerek vsake povezane spremenljivke izhoda dejavnosti. Vse spremenljivke izhoda dejavnosti, ki so na voljo za uporabo v poteku, se samodejno prikažejo v podoknu Globalne lastnosti , ko v potek uvedete dejavnost, in tudi v podoknu Lastnosti povezane dejavnosti.
Razpoložljive spremenljivke izhoda aktivnosti so:
-
Menu.OptionEntered: Shrani možnost menija, ki jo je klicatelj izbral med primerkom dejavnosti v meniju. To je enomestna številka od 0 do 9. -
CollectDigits.DigitsEntered: shranjuje številke, ki jih je klicatelj vnesel med primerkom dejavnosti zbiranja številk. Število števk je odvisno od konfiguracije dejavnosti. -
HTTPRequest.HTTPStatusCode: shrani kodo stanja, prejeto v poskusu zahteve HTTP. -
HTTPRequest.HTTPResponseBody: shrani odgovor, ko se uspešno sproži zahteva HTTP. -
HTTPRequest.ResponseHeaders: shrani glave, ki so poslane kot del zahteve HTTP. -
VirtualAgent.IntentTriggered: shrani namen, ki je sprožil pogovorno izkušnjo, ki jo je treba obravnavati ali stopnjevati. -
GetQueueInfo.EWT:shrani vrednost predvidenega časa čakanja na izbrano čakalno vrsto. -
GetQueueInfo.PIQ: shrani vrednost za položaj v čakalni vrsti za izbrano čakalno vrsto.
Globalne spremenljivke
Globalne spremenljivke so spremenljivke po meri, ki si jih lahko ogledate in do njih dostopate pri ustvarjanju potekov. Skrbnik ustvari globalne spremenljivke v modulu Omogočanje uporabe na portalu za upravljanje. Če želite več informacij, glejte .
Kot razvijalec toka lahko te spremenljivke porabite glede na vaše zahteve. Te spremenljivke lahko dodate v potek. Globalno spremenljivko lahko tudi uredite in odstranite, potem ko jo dodate v potek.
Dodajanje globalne spremenljivke v potek
V potek lahko dodate največ 30 spremenljivk. To število ne vključuje spremenljivk, o katerih ni mogoče poročati in jih ni mogoče videti kot vidne za posrednika.
Če želite dodati več spremenljivk nad maksimalno omejitvijo, morate izbrisati enako število obstoječih spremenljivk. Če želite več informacij o brisanju globalne spremenljivke, glejte Odstranjevanje globalnih spremenljivk iz poteka. |
Med ustvarjanjem toka lahko inicializirate globalno spremenljivko niza tipa z največjo dolžino 256 znakov. Toda med izvajanjem toka lahko spremenljivko posodobite tako, da vsebuje do 1024 znakov. Če presežete to omejitev, lahko pride do neželenega vedenja, kot so napake v klicih in neveljavne vrednosti. |
Če želite v potek dodati globalne spremenljivke:
| 1 |
V vrstici za krmarjenje portala za upravljanje izberite . |
| 2 |
Kliknite ikono s tropičjem ob toku in nato kliknite Odpri. Prikaže se okno Oblikovalnik tokov.
|
| 3 |
V podoknu Lastnosti globalnega toka se pomaknite navzdol do razdelka Spremenljiva definicija > vnaprej določene spremenljivke . |
| 4 |
V razdelku Globalne spremenljivke kliknite Dodaj globalne spremenljivke. Prikaže se pogovorno okno Dodaj globalne spremenljivke . Prikazuje vse globalne spremenljivke, ki jih je skrbnik ustvaril v modulu Omogočanje uporabe.
|
| 5 |
(Neobvezno) V polju Išči globalne spremenljivke lahko filtrirate in poiščete zahtevane globalne spremenljivke s seznama. |
| 6 |
Na seznamu potrdite polja zahtevanih globalnih spremenljivk in kliknite Dodaj. Sistem prikaže izbrane spremenljivke v razdelku Globalne spremenljivke .
Vsaka spremenljivka privzeto nosi polja metapodatkov, ki jih določi skrbnik, kot so »Poročanje«, »Vidno za posrednika«, »Urejanje posrednika« in »Oznaka namizja«. Če skrbnik med uporabo globalne spremenljivke spremeni vrednosti metapodatkov, se spremembe v portalu za upravljanje odražajo v različnih potekih (z zakasnitvijo poteka predpomnilnika 8 ur). |
Urejanje globalne spremenljivke v poteku
Ko urejate globalno spremenljivko, v načrtovalniku poteka ne morete spremeniti nobene vrednosti metapodatkov globalne spremenljivke. Privzeto vrednost pa lahko spremenite s preklopnim gumbom Prepiši privzeto vrednost .
Če želite urediti globalno spremenljivko v poteku:
| 1 |
V vrstici za krmarjenje portala za upravljanje izberite . | ||
| 2 |
Kliknite ikono s tropičjem ob toku in nato kliknite Odpri. Prikaže se okno Oblikovalnik tokov.
| ||
| 3 |
V podoknu Lastnosti globalnega toka se pomaknite navzdol do razdelka Spremenljiva definicija > vnaprej določene spremenljivke . | ||
| 4 |
Na plošči Globalna spremenljivka kliknite globalno spremenljivko in kliknite uredi ( Prikaže se pogovorno okno Urejanje globalnih spremenljivk . Prikazuje podrobnosti izbrane globalne spremenljivke, kot so vrsta spremenljivke, privzeta vrednost, oznaka namizja in možnost urejanja posrednika.
| ||
| 5 |
(Neobvezno) Omogočite preklopni gumb Prepiši konfiguracije portala , da prepišete obstoječe vrednosti, ki so konfigurirane v portalu za upravljanje. Tako lahko spreminjate vrednosti polj, kot so Privzeta vrednost, Vidnost posrednika, Urejanje posrednika in Oznaka namizja.
| ||
| 6 |
Naredite potrebne spremembe. | ||
| 7 |
Kliknite Shrani. |
Odstranjevanje globalnih spremenljivk iz poteka
Globalno spremenljivko, ki ni v nobeni uporabi, lahko odstranite.
Če globalne spremenljivke ne morete odstraniti, se obrnite na skrbnika, da omogoči zastavico funkcij za odstranjevanje globalnih spremenljivk iz poteka. |
Če želite globalno spremenljivko odstraniti iz poteka:
| 1 |
V vrstici za krmarjenje portala za upravljanje izberite . |
| 2 |
Kliknite ikono s tropičjem ob toku in nato kliknite Odpri. Prikaže se okno Oblikovalnik tokov.
|
| 3 |
V podoknu Lastnosti globalnega toka se pomaknite navzdol do razdelka Spremenljiva definicija > vnaprej določene spremenljivke . |
| 4 |
Na plošči Globalne spremenljivke kliknite ikono za odstranitev (x) globalne spremenljivke , ki jo želite odstraniti. Pojavno sporočilo vas pozove, da potrdite dejanje.
|
| 5 |
Kliknite Izbriši. S tem odstranite izbrano globalno spremenljivko s seznama.
|
Spremenljivke, ki si lahko ogledajo namizje
Konfigurirate lahko naslednji vrsti spremenljivk za dohodni popover in podokno Interakcija na namizju za dohodne in odhodne glasovne klice:
-
Sistemske spremenljivke, kot so telefonska številka, DNIS (storitev za identifikacijo klicanih številk), ime čakalne vrste in časovna omejitev RONA
-
Globalne spremenljivke, ki se ustvarijo in upravljajo na portalu za upravljanje
-
Spremenljivke poteka po meri, ki so ustvarjene in upravljane v Načrtovalniku poteka
|
- Dohodni popover na namizju
- Dohodni pojavni okno se prikaže, ko posrednik prejme dohodni klic ali pokliče odhodni klic. Prikazuje ključne informacije o stranki glede na spremenljivke, konfigurirane v Flow Designerju. V dohodnem pojavnem oknu lahko nastavite vrstni red videza vsake od teh spremenljivk, ki lahko vključuje katero koli kombinacijo sistema, globalnih spremenljivk in spremenljivk pretoka po meri. Uredite lahko tudi oznako namizja teh spremenljivk.
- Prilagodite lahko oznako namizja sistemskih spremenljivk, kot sta telefonska številka in DNIS. Če želite več informacij, glejte Prilagajanje sistemskih spremenljivk.
- Za dohodne in odhodne klice lahko izberete najmanj tri in največ šest spremenljivk. Pri svetovalnih klicih bi agent, ki se je posvetoval, videl dodatne tri spremenljivke, kot so ime agenta, DN agenta in ekipa agenta, ki so privzeto dodane na seznam.
-
Spremenljivk, ki vsebujejo občutljive informacije, ne morete konfigurirati v dohodnem pojavnem oknu na namizju.
- Če želite več informacij o konfiguraciji spremenljivk za dohodni pojavni okno, glejte Konfiguracija spremenljivk za dohodni popover.
- Podokno za interakcije
- Podokno »Interakcija« na namizju se prikaže, ko posrednik sprejme dohodni ali odhodni klic. Prikaže nabor informacij v spremenljivkah podokna interakcije, ki so konfigurirane v Načrtovalniku poteka. Izberete lahko največ 30 spremenljivk. V podoknu interakcije lahko nastavite vrstni red videza vsake od teh spremenljivk, ki lahko vključuje poljubno kombinacijo sistema, globalne spremenljivke in spremenljivke toka po meri. Uredite lahko tudi oznako namizja teh spremenljivk.
- Prilagodite lahko oznako namizja sistemskih spremenljivk, kot sta telefonska številka in DNIS. Če želite več informacij, glejte Prilagajanje sistemskih spremenljivk.
- Če želite več informacij o konfiguraciji spremenljivk za podokno »Interakcija«, glejte Konfiguracija spremenljivk za podokno »Interakcija«.
Konfiguracija spremenljivk za dohodni popover
Preden začnete
Konfigurirajte spremenljivke v dohodnem pojavnem oknu za dohodne in odhodne klice.
-
Ustvariti morate spremenljivke, ki jih želite dodati v dohodni pojavni okno namizja. Če želite več informacij, glejte Ustvarjanje globalne spremenljivke in Ustvarjanje spremenljivk poteka po meri.
-
Spremenljivke morate označiti kot vidne za agenta. Če želite več informacij o tem, kako globalno spremenljivko označite kot vidno za posrednika, glejte Urejanje globalne spremenljivke v poteku.
| 1 |
V vrstici za krmarjenje portala za upravljanje izberite . |
| 2 |
Če želite ustvariti tok, kliknite Nov. Če želite urediti obstoječi tok, kliknite ikono s tropičjem ob toku in kliknite Odpri. Prikaže se okno Oblikovalnik tokov.
|
| 3 |
V podoknu Lastnosti globalnega toka odprite razdelek Definicija spremenljivke . |
| 4 |
Kliknite zavihek Vidnost namizja in naročilo . |
| 5 |
V razdelku Dohodni pojavni okno kliknite Izberi spremenljivke za dohodni popover. Prikaže se okno Select Variables on Incoming Popover . Prikazuje vse spremenljivke, ki vključujejo štiri privzete sistemske spremenljivke, kot so telefonska številka, DNIS, ime čakalne vrste in časovna omejitev RONE. Sistemske spremenljivke, kot so telefonska številka, DNIS in ime čakalne vrste, so privzeto izbrane in jih lahko počistite, ko dodate več spremenljivk.
|
| 6 |
Za filtriranje seznama uporabite naslednje možnosti iskanja: Seznam se samodejno izpolni s spremenljivkami glede na vnose vaših kriterijev.
|
| 7 |
Potrdite polja spremenljivk, ki jih želite izbrati za dohodno pojavno okno. Izberete lahko najmanj tri in največ šest spremenljivk. |
| 8 |
Kliknite Shrani. Ta korak lahko preskočite, če omogočite preklopni gumb za samodejno shranjevanje . Izbrane spremenljivke se prikažejo v razdelku Dohodni pover.
|
| 9 |
Uporaba ikone ročice ( |
| 10 |
(Neobvezno) Kliknite ikono x poleg spremenljivke, da jo odstranite s seznama. |
Konfiguracija spremenljivk za podokno »Interakcija«
Preden začnete
Konfigurirajte spremenljivke v podoknu Interakcija za dohodne in odhodne klice.
-
Ustvariti morate spremenljivke, ki jih želite dodati v dohodni pojavni okno namizja. Če želite več informacij, glejte Ustvarjanje globalne spremenljivke in Ustvarjanje spremenljivk poteka po meri.
-
Spremenljivke morate označiti kot vidne za agenta. Če želite več informacij o tem, kako globalno spremenljivko označite kot vidno za posrednika, glejte Urejanje globalne spremenljivke v poteku.
| 1 |
V vrstici za krmarjenje portala za upravljanje izberite . |
| 2 |
Če želite ustvariti tok, kliknite Nov. Če želite urediti obstoječi tok, kliknite ikono s tropičjem ob toku in kliknite Odpri. Prikaže se okno Oblikovalnik tokov.
|
| 3 |
V podoknu Lastnosti globalnega toka odprite razdelek Definicija spremenljivke . |
| 4 |
Kliknite zavihek Vidnost namizja in vrstni red . |
| 5 |
V razdelku Podokno interakcije kliknite Izberi spremenljivke za podokno interakcije. Prikaže se okno Izberi spremenljivke v podoknu interakcije. Prikazuje vse spremenljivke skupaj s štirimi sistemskimi spremenljivkami, kot so telefonska številka, DNIS, ime čakalne vrste in časovna omejitev RONE.
|
| 6 |
Za filtriranje seznama uporabite naslednje možnosti iskanja: Seznam se samodejno izpolni s spremenljivkami glede na vnose vaših kriterijev.
|
| 7 |
Potrdite polja spremenljivk, ki jih želite izbrati za podokno Interakcija. Izberete lahko največ 30 spremenljivk. |
| 8 |
Uporaba ikone ročice ( |
| 9 |
Kliknite Shrani. Ta korak lahko preskočite, če omogočite preklopni gumb za samodejno shranjevanje . Izbrane spremenljivke se prikažejo v razdelku Podokno interakcije .
|
| 10 |
(Neobvezno) Kliknite ikono x poleg spremenljivke, da jo odstranite s seznama. |
Spremenljivke JSON
Spremenljivke JSON so spremenljivke toka po meri tipa JSON. Spremenljivke JSON lahko ustvarite v Flow Designerju. Če želite več informacij, glejte Ustvarjanje spremenljivk poteka po meri.
Za shranjevanje podatkov v spremenljivki JSON: zahteva HTTP , razčleni in nastavi spremenljivko, lahko uporabite naslednje dejavnosti.
V dejavnostih HTTP in Parse lahko podatke izvlečete z izrazom filtra poti JSON in jih shranite v spremenljivko JSON.
V Nastavi spremenljivo dejavnost lahko spremenljivko JSON uporabite v možnosti Nastavi vrednost na naslednje načine:
-
Vnesite vrednost JSON v besedilno polje. Na primer:
{ "userId":"rirani", "jobTitleName":"Developer", "firstName":"Romin", "lastName":"Irani", "preferredFullName":"Romin Irani", "employeeCode":"E1", "region":"CA", "phoneNumber":"408-xxxxx67", "emailAddress":"rirani@xyz.com" } -
Uporabite izraz kamenčkov.
Uporaba spremenljivk JSON v prodnatem izrazu
-
Ločen dostop s pikami (.) Ločen dostop: Ločen dostop s pikami (.) lahko uporabite v izrazu Pebble za spremenljivko JSON pri upravljanju klicev in nadzoru pretoka.
Sintaksa:
{{ jsonVariableName.fieldName }}where,jsonVariableName.fieldNamebi morala biti ovrednotena kot polje v spremenljivki JSON.Če v prejšnjem delčku vzorčne kode izvlečete zaposlenega v spremenljivko, imenovano
empvar, z uporabo HTTP ali Parse:use
{{empvar.employeeCode}}, da dobite vrednost kotE1. -
Dostop do kazala v polju JSON: Do določenega indeksa lahko dostopate iz polja JSON, podobno kot sintaksa Pebble. Za več podrobnosti o dostopu do indeksa v Pebble obiščite https://pebbletemplates.io/wiki/guide/basic-usage/, na primer:
Če izvlečete polje JSON zaposlenih v spremenljivko, imenovano{ "Employees" : [ { "userId":"rirani", "jobTitleName":"Developer", "firstName":"Romin", "lastName":"Irani", "preferredFullName":"Romin Irani", "employeeCode":"E1", }, { "userId":"hvala", "jobTitleName":"Program Manager", "ime":"Tom", "priimek":"Hanks", "preferredFullName":"Tom Hanks", "employeeCode":"E3", "directReports":[ { "userId":"John", "jobTitleName":"Razvijalec", "ime":"John", "lastName":"Irani", "preferredFullName":"John Irani", "employeeCode":"E2" }, { " userId":"Sam", "jobTitleName":"Developer", "firstName":"Sam", "lastName":"Das", "preferredFullName":"Sam Das", "employeeCode":"E2" } ] } ] }var, z uporabo funkcije HTTP ali Razčleni:-
Use
{{ var[0]}},da pridobite podatke ozaposlenem o riraniju, ki je upravitelj. -
Use
{{ var[1].directReports[0] }},da pridobite podatke ozaposlenem o Johnu, ki je neposredni poročevalec vodje. -
Use
{{ var[1].directReports[0].preferredFullName }}, da dobite vrednost kotJohn Irani. -
Use
{{ var[0].preferredFullName }}, da dobite vrednost kotRomin Irani.
-
Uporaba spremenljivke JSON v zahtevi HTTP
Če želite spremenljivko JSON uporabiti kot telo zahteve zahteve HTTP, uporabite najprej nastavi dejavnost spremenljivk, da pretvorite spremenljivko JSON v niz. Na primer, v razdelku Nastavi spremenljive nastavitve spremenljive dejavnosti nastavite spremenljivko jsonString z vrednostjo kot {{ jsonVariable }} .
To spremenljivko uporabite kot vhodni podatek za nastavitve HTTP. V razdelku Nastavitve zahteve HTTP nastavite telo zahteve kot {{ jsonString }}.
Pisanje izrazov
Večina polj za vnos besedila v načrtovalniku poteka podpira pisanje izrazov. Izrazi niso obvezni, vendar omogočajo zmogljivo funkcijo skriptnega izvajanja prek spremenljivk za napredne uporabnike. Če izrazov ne potrebujete, lahko v ista vnosna polja vnesete tudi osnovno besedilo in številke.
Vsak izraz ovijte v dvojne zavite oklepaje, kot je prikazano tukaj: {{Enter Expression}}
Če želite na primer združiti dve spremenljivki niza, morate uporabiti {{var1+var2}}. Za več informacij glej: https://pebbletemplates.io/.
Sintaksa predloge kamenčkov
Vsa vnosna polja v načrtovalniku poteka uporabljajo sintakso odprtokodnega izraza, imenovano Predloge kamenčkov: https://pebbletemplates.io/.
V predlogah kamenčkov so podprti simboli: ==, !=, <, >, <=, >=, +, -, *, / . Če želite v izraz vnesti spremenljivke po meri, uporabite to sintakso: {{variable}}
Podprti so tudi logični operaterji. Če želite več informacij, glejte https://pebbletemplates.io/wiki/operator/logic/.
Priporočamo, da si ogledate dokumentacijo predloge kamenčkov, preden uporabite izraze v načrtovalniku poteka. Za informacije o pisanju izrazov si oglejte dokumente na: https://pebbletemplates.io/wiki/.
V tem osnovnem primeru uporabe pogojev izraz na primer preveri, ali je številka računa kličočega večja ali enaka določeni vrednosti. Glede na to, kako izraz ocenjuje za dano izvedbo toka, lahko tok ubere pot True ali False.
Prodnati filtri po meri
Časovni žig Epohe
S spodnjimi filtri kamenčkov lahko vrnete časovni žig epohe za Zdaj ali določen datumski niz:
Časovni žig Epohe za zdaj:
{{ now() | epoch }} => privzeti časovni pas UTC in v sekundah {{ now() | epoch(inMillis=true) }} => privzeti časovni pas UTC in v milisekundah Primer: {{ now() | epoch }} -> 1667471488 {{ now() | epoch(inMillis=true) }} -> 1667471522829Časovni žig Epohe za določen datum:
{{ '2017-10-19 16:18:03.779' | epoch(format='yyyy-MM-dd HH:mm:ss. SSS', inMillis=true) }} => oblika po meri in v milisekundah {{ '2017-10-19 16:18:03.779' | epoch(format='yyyy-MM-dd HH:mm:ss. SSS', inMillis=true, timeZone='America/Phoenix') }} => oblika po meri s časovnim pasom in v milisekundah Primer: {{ '2017-10-19 16:18:03.779' | epoch(format='yyyy-MM-dd HH:mm:ss. SSS', inMillis=true) }} -> 1508429883779 {{ '2017-10-19 16:18:03.779' | epoch(format='yyyy-MM-dd HH:mm:ss. SSS', inMillis=true, timeZone='America/Phoenix') }} -> 1508455083779Preverjanje veljavnosti izrazov
Če vnosno polje zazna, da se uporablja izraz (to je sintaksa {{}}), se v spodnjem desnem kotu polja prikaže modra ikona.
Kliknite modro ikono, da odprete modal, kjer lahko preskusite in spremenite izraz, dokler ne dosežete želenega rezultata.
Način preskusnega izraza vsebuje naslednja polja:
-
Izraz: prikazuje izraz, ki je bil prvotno vnesen v vnosno polje iz konfiguracije dejavnosti.
-
Spremenljiva polja:Vsaka spremenljivka, uporabljena v izrazu, ima podporno polje, kamor lahko vnesete vzorčno vrednost spremenljivke. Vnesite vrednost za vsako spremenljivko in kliknite Test , da si ogledate rezultate, če je izraz izveden z vnesenimi parametri.
Če želite nastaviti spremenljivke v izrazu, uporabite samo obliko {{ime spremenljivke}}. Primer: {{NewPhoneContact.ANI}} je sintaksa spremenljivk.
-
Rezultat:pokaže rezultat izraza, ko kliknete Preskusi. Če so rezultati drugačni od pričakovanih, spremenite izraz po želji. Če spremenite konfiguracijo, kliknite Uporabi spremembe , da posodobite izraz v konfiguraciji dejavnosti.
Ustvarjanje in upravljanje potekov
Ustvarjanje poteka
Poteke lahko ustvarjate in upravljate z modulom Viri usmerjanja. Ko načrtujete potek, interakcija s storitvijo Consult ne sme vsebovati vljudnostnega povratnega klica, povratnih informacij ankete po klicu ali dejavnosti slepega prenosa.
Če število vozlišč pri ustvarjanju poteka presega 100, lahko v načrtovalniku poteka pride do zakasnitve. V takih primerih priporočamo, da uporabite funkciji veriženja pretoka in dinamičnih spremenljivk, da velik pretok razdelite na manjše tokove, ki jih je enostavno upravljati. Če želite več informacij, glejte Veriženje poteka in Stik v čakalni vrsti. |
| 1 |
V vrstici za krmarjenje na portalu za upravljanje izberite Strategija upravljanja > Tokovi. | ||
| 2 |
Kliknite Nov. | ||
| 3 |
V polje Ime poteka vnesite enolično ime.
| ||
| 4 |
Kliknite Začni potek gradnje. Prikaže se okno Oblikovalnik tokov. | ||
| 5 |
V razdelek Splošne nastavitve vnesite opis poteka. Tega opisa pozneje ni mogoče spremeniti. | ||
| 6 |
(Neobvezno) Konfigurirajte naslednje nastavitve v razdelku Ogled nastavitev .
| ||
| 7 |
Za ustvarjanje poteka izvedite naslednja opravila: |
Urejanje spremenljivk poteka
Spremenljivke ni mogoče urejati, ko je v uporabi. Ko je spremenljivka ustvarjena, vrste spremenljivke ni mogoče urejati.
| 1 |
V vrstici za krmarjenje portala za upravljanje izberite . |
| 2 |
Kliknite ikono treh pik poleg poteka, ki ga želite urediti, in kliknite Odpri. |
| 3 |
Kliknite spremenljivo oznako v podoknu Lastnosti globalnega toka. Pojavno okno prikaže povzetek informacij o spremenljivki.
|
| 4 |
Kliknite Uredi v zgornjem desnem kotu pojavnega okna. |
| 5 |
Izberite spremenljivko, ki ni uporabljena v toku. |
| 6 |
Izvedite potrebne spremembe imena spremenljivke, opisa, vrednosti in konfiguracij spremenljivk. |
Spreminjanje poteka
Za urejanje poteka uporabite preklopni gumb Uredi . Če vklopite preklopni gumb, drugi razvijalci poteka ne bodo mogli urejati poteka hkrati. Ko odprete potek, privzeto preide v način samo za branje. Vklopite preklopni gumb Uredi , da uredite potek.
Flow Designer vam zdaj omogoča, da spremenljivke, ki vsebujejo občutljive podatke, označite kot varne. Ko odprete obstoječi potek, ki vsebuje spremenljivke poteka, prejmete poziv, da pregledate in označite te spremenljivke kot varne glede na vaše zahteve. Za več informacij o varnih spremenljivkah glejte Varne spremenljivke.
| 1 |
V navigacijski vrstici portala za upravljanje izberite . Prikaže se tabela s seznamom vseh obstoječih tokov najemnika. Tabela vsebuje ta polja:
| ||||||||||||||||
| 2 |
Kliknite ikono treh pik poleg poteka, ki ga želite urediti, in kliknite Odpri. Če ima izbrani potek spremenljivke poteka, vas sporočilo pozove, da spremenljivke označite kot varne. Potek lahko spreminjate le, če je omogočen preklopni gumb Uredi vklopljeno. Če je preklopni gumb Uredi vklopljeno nastavljen na Izklopljeno, se tok prikaže v načinu samo za branje. | ||||||||||||||||
| 3 |
Kliknite Pojdi Izberite varne spremenljivke , da odprete pogovorno okno Urejanje varnih spremenljivk .
| ||||||||||||||||
| 4 |
Potrdite polja spremenljivk, ki vsebujejo občutljive podatke, in kliknite Shrani . Okno oblikovalnika poteka prikaže izbrane spremenljivke z ikono ključavnice poleg imen spremenljivk. Izbrani potek se odpre v načinu samo za branje. | ||||||||||||||||
| 5 |
Omogočite preklopni gumb Uredi , če želite spremeniti potek. | ||||||||||||||||
| 6 |
Potek osnutka uredite po želji.
| ||||||||||||||||
| 7 |
Kliknite Shrani , da shranite potek, če onemogočite preklopni gumb samodejnega shranjevanja . |
Iskanje entitet v poteku
S funkcijo iskanja v Načrtovalniku poteka lahko razvijalci tokov poiščejo entitete v poteku in hitro dostopajo do svojih lokacij. Za bolj dovršene in zapletene poteke uporabite to možnost iskanja, da se izognete ročnim naporom pri iskanju želenih entitet.
S to funkcijo iskanja lahko v poteku iščete naslednje entitete:
-
Imena dejavnosti, opisi in vnosi
-
Imena spremenljivk
-
Prodnati izrazi
-
Lastnosti pretoka
V poljih, kot so vnosi besedila, opisi, prodnati izrazi itd., lahko poiščete in zamenjate prosto besedilo.
| 1 |
V navigacijski vrstici portala za upravljanje izberite . |
| 2 |
Kliknite tri pike (...) poleg poteka, ki ga želite urediti, in kliknite Odpri. |
| 3 |
V iskalno polje, ki se prikaže v zgornjem desnem kotu, vnesite ključno besedo (ime dejavnosti, ime spremenljivke ali niz) in pritisnite Enter. Druga možnost je, da iskalno polje sprožite z bližnjicami na tipkovnici: Cmd + K (za macOS) in ctrl + k (za Windows). Rezultati iskanja se prikažejo na ločeni iskalni plošči na levi strani zaslona.
|
| 4 |
(Neobvezno) S spustnega seznama izberite eno ali več vrst entitet, da filtrirate rezultate iskanja. |
| 5 |
Če želite poiskati in zamenjati besedilo, naredite to: |
Uporaba oznak različic v poteku
Priporočamo, da upoštevate najboljšo prakso dodajanja oznake različice, da ustvarite življenjski cikel poteka skozi različne faze, kot so razvoj, testiranje in življenje, za boljši nadzor med upravljanjem proizvodnega toka. Namesto da spremembe uporabite neposredno za potek, lahko objavite potek skozi faze, preden uvedete tok v proizvodnjo. Ta funkcija vam pomaga, da se izognete prepisovanju trenutnega toka v proizvodnji.
Ko objavite potek, lahko poleg imena poteka povežete oznako različice, kot je Live, Test ali Dev, z novo različico poteka. To omogoča pritrditev različnih različic istega toka na različne vstopne točke ali GoTo dejavnost. Najnovejša je privzeta oznaka različice, ki je ni mogoče odstraniti iz različice poteka. Uporabite lahko katero koli drugo oznako različice skupaj z najnovejšo.
Poleg tega lahko vstopni točki priložite več različic istega toka. Med konfiguracijo vstopne točke lahko izberete potek skupaj z eno od povezanih oznak različic.
Ko odprete potek v načinu urejanja, vidite objavljeno različico osnutka iz najnovejše različice poteka. Ko objavite ta osnutek različice, bo ta nanj povezal oznako Najnovejša različica. V določenem trenutku je samo z enim potekom povezana oznaka najnovejše različice. To ustreza zadnji objavljeni različici toka. |
Preden začnete
Potek morate objaviti vsaj enkrat.
| 1 |
V navigacijski vrstici portala za upravljanje izberite . | ||
| 2 |
Kliknite ikono treh pik poleg poteka, ki ga želite urediti, in kliknite Odpri. | ||
| 3 |
Uredite potek. | ||
| 4 |
Kliknite Shrani , da shranite potek, če onemogočite preklopni gumb samodejnega shranjevanja . | ||
| 5 |
Vklopite preklopni gumb Preverjanje veljavnosti , da omogočite objavo. | ||
| 6 |
Kliknite Objavi. | ||
| 7 |
(Neobvezno) V pogovorno okno Objavi potek vnesite opombo o različici ali katere koli informacije, ki jo želite dati v skupno rabo z drugimi razvijalci poteka. | ||
| 8 |
Privzeto je kot oznaka različice, ki označuje najnovejšo različico poteka, izbrana Najnovejša . Na spustnem seznamu Dodaj oznako različice lahko uporabite več oznak različic za različico poteka, na primer v živo, razvijalec ali preskus . Če je določena oznaka različice že preslikana v vstopno točko, se poleg te oznake različice na spustnem seznamu prikaže opozorilo, v katerem piše, da je oznaka preslikana v vstopno točko. | ||
| 9 |
Kliknite Objavi. Ko izberete eno ali več ustreznih oznak različic in jih objavite, lahko to različico poteka uporabite, ko dodelite vstopni točki. | ||
| 10 |
(Neobvezno) Kliknite ikono časovnika poleg številke različice, če si želite ogledati zgodovino različic poteka. Prikaže se modalni način Zgodovina različic, ki prikazuje naslednje podrobnosti za aktivne različice in druge različice poteka:
Za filtriranje tabele uporabite katerega koli od teh atributov iskanja po ključnih besedah:
Kliknite ikono Pogled katere koli vrstice, če si želite ogledati potek, objavljen v izbrani različici. | ||
| 11 |
(Neobvezno) Kliknite ikono Pogled katere koli vrstice, če si želite ogledati potek, objavljen v izbrani različici.
|
Omogočanje ali onemogočanje možnosti samodejnega shranjevanja
| 1 |
V vrstici za krmarjenje na portalu za upravljanje izberite Strategija upravljanja > Tokovi. |
| 2 |
Če želite ustvariti tok, kliknite Nov. Če želite urediti obstoječi tok, kliknite ikono s tropičjem ob toku in kliknite Odpri. |
| 3 |
Če želite omogočiti možnost samodejnega shranjevanja, nastavite preklopni gumb za samodejno shranjevanje na VKLOPLJENO. |
| 4 |
Če želite onemogočiti možnost samodejnega shranjevanja: Ko onemogočite možnost samodejnega shranjevanja, spremembe shranite ročno. V nasprotnem primeru boste izgubili spremembe toka. |
Kopiranje in lepljenje dejavnosti
Kot razvijalec toka lahko kopirate in prilepite dejavnost ali skupino dejavnosti v istem toku, da vam teh dejavnosti ni treba konfigurirati od začetka. V ta namen lahko izberete posamezno dejavnost ali skupino dejavnosti naenkrat in jih znova uporabite v istem toku. Ko kopirate dejavnosti, sistem ustvari dvojnike teh dejavnosti ter kopira vse konfigurirane nastavitve in povezave.
| 1 |
V vrstici za krmarjenje na portalu za upravljanje izberite Strategija upravljanja > Tokovi. |
| 2 |
Če želite ustvariti tok, kliknite Nov. Če želite urediti obstoječi tok, kliknite ikono s tropičjem ob toku in kliknite Odpri. |
| 3 |
Naredite kar koli od tega: Lahko pa pritisnete tipki CTRL+C na tipkovnici, da kopirate izbrane dejavnosti, in pritisnete tipki CTRL+V, da prilepite izbrane dejavnosti na platno. |
| 4 |
Kopirane dejavnosti lahko prerazporedite v skladu s svojimi zahtevami. |
Preverjanje poteka
Potek preverite in tako zagotovite, da ste konfigurirali vsa obvezna polja in da je struktura toka veljavna. Preverjanje veljavnosti ne more določiti, kako sistem izvaja tok med izvajanjem, in ne zagotavlja, da bo potek potekal po pričakovanjih.
Ko je preverjanje veljavnosti uspešno, pustite stikalo Preverjanje veljavnosti vklopljeno. Poteka ne morete objaviti, če preverjanje veljavnosti ni uspešno.
| 1 |
V navigacijski vrstici portala za upravljanje izberite . | ||
| 2 |
Izberite potek. | ||
| 3 |
Preklopno stikalo za preverjanje veljavnosti nastavite na Vklopljeno. Preverjanje veljavnosti se začne in napake se prikažejo v oknu. Med preverjanjem veljavnosti sistem prikaže napake na naslednje načine:
| ||
| 4 |
Če zaprete okno Podrobnosti preverjanja veljavnosti in ga želite znova odpreti, kliknite gumb Napake poteka . | ||
| 5 |
Izbirno. Če pride do napak, nastavite stikalo Preverjanje veljavnosti na Izklopljeno. Odpraviti morate napake in znova zagnati preverjanje.
|
Kopiranje poteka
| 1 |
V navigacijski vrstici portala za upravljanje izberite . |
| 2 |
Kliknite ikono treh pik poleg toka, ki ga želite kopirati, in kliknite Kopiraj. Ime kopiranega poteka ima to obliko zapisa: Copy_FlowName_FlowID kjer je ime poteka ime izvirnega poteka, FlowID pa enolični identifikator prvotnega poteka. |
| 3 |
Odprite kopirani potek v oblikovalniku poteka, da uredite ime. |
Izvoz poteka
Če želite ekstrahirati definicijo poteka kot datoteko JSON, uporabite možnost Izvozi. Pozneje lahko uvozite datoteko JSON, da ustvarite isti tok v drugem najemniku. Če želite uvoziti potek, glejte Uvozite potek.
| 1 |
V vrstici za krmarjenje portala za upravljanje izberite . |
| 2 |
Kliknite ikono treh pik poleg toka, ki ga želite izvoziti, in kliknite Izvozi. |
| 3 |
V pogovornem oknu, ki se odpre, izberite Shrani in kliknite V redu , da prenesete datoteko poteka. Datoteka se prenese v vaš lokalni sistem z obstoječim imenom datoteke v formatu JSON. |
Uvoz poteka
Če želite uvoziti tok v najemnika, uporabite možnost Uvozi. Preden uvozite tok, morate izvoziti tok kot datoteko JSON od drugega najemnika. Če želite izvoziti potek, glejte Izvozite tok.
Če želite znova uporabiti obstoječi potek v istem najemniku, uporabite možnost Kopiraj. Če želite več informacij, glejte Kopiranje poteka. |
| 1 |
V vrstici za krmarjenje portala za upravljanje izberite . | ||
| 2 |
Kliknite Uvozi in iz lokalnega sistema izberite datoteko poteka, ki je v obliki zapisa JSON. | ||
| 3 |
Kliknite Odpri , da uvozite datoteko. Tok se uvozi v najemnika.
|
Kaj storiti naslednje
Potek lahko spremenite ali objavite. Če želite več informacij, glejte Delo s poteki.
Objava poteka
Potek lahko objavite, ko sistem preveri veljavnost toka in ugotovi, da je brez napak. Objavljeni potek lahko uporabite v strategijah usmerjanja vstopnih točk.
Preden objavite potek, se prepričajte, da ste popolnoma zadovoljni s konfiguracijo in da je tok primeren za interakcije v stikih s središčem za stike v živo. Urejanje objavljenega poteka ni v celoti podprto.
Gumb »Objavi potek « je onemogočen, dokler je stikalo za preverjanje veljavnosti izklopljeno. Gumb »Objavi potek « ostane onemogočen, če je v toku prišlo do aktivnih napak.
Ko kliknete gumb Objavi potek , se prikaže potrditveno okno Objavi potek . Preden objavite potek, se prepričajte, da vsi izrazi delujejo in da potek deluje po želji.
Če pride do napake:
-
Prikaže se okno z obvestili z ID-jem
za sledenje inID-jempoteka. Za pomoč v primeru napak se obrnite na podporo podjetja Cisco. Za podporo potrebujeteIDza sledenje. -
Kliknite gumb Poskusi znova objaviti .
| 1 |
V navigacijski vrstici portala za upravljanje izberite . | ||
| 2 |
Izberite potek. | ||
| 3 |
Kliknite Objavi , da objavite potek. Če je potek uspešno objavljen, se prikaže potrditveno sporočilo. | ||
| 4 |
Izberite eno od naslednjih možnosti:
|
Brisanje poteka
Če ima potek stanje Objavljeno, je lahko del konfiguracije strategije usmerjanja. Preden tok izbrišete, se prepričajte, da veste, kje se tok uporablja. V nasprotnem primeru lahko vplivate na interakcije s središčem za stike v živo.
| 1 |
V navigacijski vrstici portala za upravljanje izberite . |
| 2 |
Kliknite ikono treh pik poleg toka, ki ga želite izbrisati, in kliknite Izbriši. |
| 3 |
Za potrditev kliknite Da . |
Strategije usmerjanja vstopne točke
Strategija usmerjanja vstopne točke je konfiguracija, ki nadzoruje usmerjanje stika, ko stik doseže vstopno točko. Ko stik prispe na vstopno točko, usmerjevalni mehanizem preveri, katera strategija usmerjanja vstopne točke je v danem trenutku aktivna, in sledi tej konfiguraciji.
V razdelku Nadzor klicev konfiguracije strategije usmerjanja vstopne točke lahko izberete tok, ki nadzoruje izkušnjo klicateljev med interakcijo. Z aplikacijo Flow Designer lahko konfigurirate tok od konca do konca, ki nadzoruje tako začetno obravnavo klica v IVR kot tudi izkušnjo čakalne vrste po čakalni vrsti stika.
Na spustnem seznamu Flow izberite potek, da označite tok, ki nadzoruje to izkušnjo klica od konca do konca v časovnem intervalu, določenem v strategiji usmerjanja. Na tem spustnem seznamu so na voljo samo poteki, ki so bili objavljeni v aplikaciji Flow Designer.
Poteki so na voljo samo za vstopne točke telefonije. Iz strategije usmerjanja vstopne točke ne morete preglasiti nobenih nastavitev v toku.
Strategije usmerjanja čakalnih vrst
Strategija usmerjanja čakalne vrste je konfiguracija, ki nadzoruje usmerjanje stika, ko stik doseže čakalno vrsto. Ko stik prispe v čakalno vrsto, usmerjevalni mehanizem preveri, katera strategija usmerjanja čakalne vrste je v danem trenutku aktivna, in sledi tej konfiguraciji.
Stranke, ki imajo strategije usmerjanja čakalnih vrst v Webex središču za stike, lahko dostopajo do njih, vendar ne morejo ustvariti novih strategij. Priporočamo, da vse stranke svoje konfiguracije preusmerijo v čakalne vrste.
|
Ustvarjanje in upravljanje podpotekov
Flow designer zagotavlja mehanizem za modularizacijo velikih tokov v vrsto manjših logičnih tokov manjše kompleksnosti. Podpoteki so manjši poteki, ki jih lahko uporabite v več potekih, da dosežete določeno opravilo. Zaradi tega so tokovi bolj modularni in jih je lažje upravljati v manjših kosih, s čimer se izognemo zapletenostim, ki nastanejo pri ustvarjanju večjih tokov. V nadaljevanju je nekaj pomembnih značilnosti podtokov:
-
Podtokove lahko ustvarite na ravni organizacije, da bodo na voljo znotraj organizacije. Ogledate si lahko na primer podtokove, ki so na voljo v isti organizaciji, in jih prikličete. Ustvarite lahko največ 200 podpotek na organizacijo.
-
Podtok iz poteka lahko prikličete za izvajanje logike, ne da bi se povezali z vstopno točko ali zapustili glavni tok.
-
Podtokove lahko večkrat znova uporabite v glavnem poteku ali med glavnimi poteki v organizaciji.
-
Spremenljivke lahko prenašate med nadrejenim tokom in podtokovi ter vhodnimi in izhodnimi spremenljivkami zemljevida od glavnega toka do podtoka in obratno. Zaradi tega so te spremenljivke, ki se uporabljajo v podtoku, neodvisne od spremenljivk, uporabljenih v nadrejenem toku, ki prikliče podtok.
V podtoku ne morete posredovati globalnih spremenljivk. Vendar pa lahko kot rešitev globalne spremenljivke prenesete v podtok prek lokalne spremenljivke.
-
Podtok lahko objavite neodvisno. Vendar pa bodo spremembe v podtoku začele veljati šele, ko znova objavite glavni tok.
-
Podtoku lahko priložite oznako različice, kot so Live, Dev in Test, tako da lahko izvedete celovito preskušanje glavnega poteka v ustreznih okoljih.
-
Podtokove je treba priklicati iz glavnih tokov. Iz podtoka ne morete priklicati drugega podtoka.
-
Podtoka ni mogoče povezati z vstopno točko ali strategijo usmerjanja čakalne vrste.
-
Podtokove lahko uvažate in izvažate neodvisno.
Ustvarjanje podtoka
Podpoteke lahko ustvarjate in upravljate v središču Control Hub.
Preden začnete
| 1 |
Prijavite se v organizacijo strank z URL-jem nadzornega središča - https://admin.webex.com/. | ||
| 2 |
Odprite središče za | ||
| 3 |
Kliknite | ||
| 4 |
V polje Ime podtoka vnesite ime podtoka. Ime podtoka mora biti enolično. Ne sme vsebovati presledkov. Edini dovoljeni posebni znaki so _ (podčrtaj) in - (vezaj). Dovoljena dolžina je 80 znakov. | ||
| 5 |
Kliknite Začni graditi podpotek. Prikaže se okno Oblikovalnik tokov. | ||
| 6 |
V razdelek Splošne nastavitve vnesite opis podtoka. Ta opis lahko pozneje spremenite. | ||
| 7 |
V razdelku Nastavitve pogleda konfigurirajte funkcije, kot so Ukrivljene povezave, Barva povezave, Barva poti napake, Barva izbora in Debelina. | ||
| 8 |
V razdelku Definicija spremenljivke dodajte zahtevane spremenljivke, ki bodo uporabljene pri povezovanju z glavnim tokom.
Vse zgornje spremenljivke so lahko vrste String, Integer, Date Time, Boolean, Decimalka in JSON. | ||
| 9 |
Za ustvarjanje podtoka izvedite naslednja opravila:
|
Urejanje podpoteka
Če uredite podpoteko in jo objavite, začnejo spremembe podtoka v glavnem poteku veljati šele po objavi glavnega poteka.
Če želite spremeniti podpotek:
Preden začnete
| 1 |
Prijavite se v središče Control Hub. |
| 2 |
Odprite središče za |
| 3 |
Kliknite podpotek, ki ga želite urediti. |
| 4 |
Omogočite preklopni gumb Uredi , če želite spremeniti podtok. |
| 5 |
Izvedite zahtevane spremembe podtoka. Kliknite Shrani , da shranite potek, če onemogočite preklopni gumb samodejnega shranjevanja . |
Brisanje podpoteka
Podtoka ni mogoče izbrisati, če je uporabljen v katerem koli objavljenem glavnem toku, ne glede na to, ali je v živo ali priključen na vstopno točko. Vendar pa lahko odstranite podtok iz tega glavnega toka ali najprej izbrišete glavni tok, da izbrišete ta podtok.
Preden začnete
| 1 |
Prijavite se v središče Control Hub. |
| 2 |
Odprite središče za |
| 3 |
Kliknite navpično ikono treh pik v vrstici s podpotekom, ki jo želite izbrisati, in nato Izbriši . |
| 4 |
Za potrditev kliknite Da . |
Dodajanje podtoka glavnemu poteku
Podtok lahko dodate v več glavnih potekov.
Preden začnete
| 1 |
Prijavite se v središče Control Hub. |
| 2 |
Odprite . Podtok lahko glavnemu poteku dodate tudi iz vrstice za krmarjenje portala za upravljanje. Izberite . Kliknite ikono treh pik poleg poteka, ki ga želite urediti, in kliknite Odpri. |
| 3 |
Kliknite tok, ki ga želite spremeniti, da dodate podtok. Prikaže se okno Oblikovalnik tokov. |
| 4 |
Kliknite zavihek Podtokove . Prikaže se seznam podpotekov, ustvarjenih za izbrano organizacijo/najemnika. |
| 5 |
Povlecite in spustite zahtevani podtok s seznama na platno, da ga dodate glavnemu toku. Ogledate si lahko podrobnosti izbranega podtoka, kot so ime, različica podtoka skupaj z oznako različice in vse spremenljivke, konfigurirane v podtoku. Če želite, kliknite gumb Pogled poleg imena podtoka, da odprete podpoteko na novem zavihku v brskalniku. Če za ta podtok niste nastavili nobene oznake različice, je privzeto nastavljena na Najnovejša. |
| 6 |
V razdelku Vhodne spremenljivke podtoka preslikajte glavne spremenljivke toka v vhodne spremenljivke podtoka. Prepričajte se, da preslikate isti podatkovni tip, da omogočite delovanje podtoka brez napak. Podobno v razdelku Subflow Output Variables preslikajte izhodne spremenljivke podtoka v glavne spremenljivke toka z istim podatkovnim tipom. |
| 7 |
Objavite glavni potek. |
Kaj storiti naslednje
Obravnavanje napak
Pot za obravnavanje napak se prikaže za vsako dejavnost, konfigurirano v toku. Pot za obravnavanje napak lahko konfigurirate tako, da obravnava napake, do katerih lahko pride med izvajanjem toka. Pot za obravnavanje napak se prikaže privzeto in je neobvezna za konfiguriranje. Če v dejavnosti ne konfigurirate poti za obravnavanje napak, se med preverjanjem veljavnosti toka prikažejo opozorila. Vendar pa lahko tok objavite z opozorili za preverjanje veljavnosti.
Napake, do katerih pride med izvajanjem toka, so na splošno razvrščene v dve vrsti:
-
Napake pri izvajanju dejavnosti: prikazuje napake, do katerih pride med funkcionalnim izvajanjem dejavnosti. Do napake v dejavnosti na primer pride, ko stranka med izvajanjem dejavnosti v meniju vnese neustrezen vnos.
-
Sistemske/globalne napake: navedite napake, do katerih pride v sistemu med izvajanjem dejavnosti. Sistemske napake se na primer pojavijo, ko med izvajanjem dejavnosti Nastavi spremenljivko pride do neveljavnega prodnatega izraza.
-
Nedoločena napaka: To vozlišče napak nastavi izhodno pot napake, ki poteka v primeru nedoločenih sistemskih napak med izvajanjem toka. Tok za nedoločene napake lahko konfigurirate tako, da izhodno pot te dejavnosti povežete z ustreznimi dejavnostmi.
Naslednje dejavnosti nadzora poteka nimajo vozlišča napak Nedoločeno – Začetni tok, Končni tok, Zahteva HTTP in Razčleni.
Če vozlišče nedoločene napake ni prikazano v nobeni dejavnosti, se obrnite na podporo podjetja Cisco in omogočite ustrezno zastavico funkcij.
-
Konfigurirajte poti za obravnavanje napak, da optimizirate tok. Če za dejavnost ni konfigurirana nobena pot obravnavanja napak, potek uporabi privzeto pot, ki je konfigurirana v rutini |
Pretočna veriga
Veriženje toka vam omogoča povezovanje več tokov. Izkušnjo klicatelja lahko spremenite glede na čas (če klic predate vstopni točki) ali pa v več primerih znova uporabite en tok (če klic predate toku). Uporabite GoTo za veriženje več potekov. Spremenljivke toka lahko preslikate v različne poteke in tako zagotovite, da se podatki ohranijo skozi celotno izkušnjo klica.
Primer: registracija cepljenja
Za obravnavo strank, ki sodelujejo v kampanji cepljenja, lahko ponudite dve možnosti: eno za premium stranke in drugo za splošne stranke.
Ko splošne stranke pokličejo, sistem preda klic toku, povezanemu z registracijami za obdelavo vstopne točke. Na podlagi aktivnih strategij usmerjanja vstopnih točk sistem usmeri klic ustreznemu agentu, da registrira splošno stranko.
Ko pokličejo premium stranke, sistem preda klic drugemu toku, da rezervira sestanek.
Znane težave z veriženjem pretoka
-
Vstopne točke, ki se uporablja v verigi pretoka, ni mogoče izbrisati. Preden izbrišete vstopno točko, se prepričajte, da izbrišete vse vire, kot so čakalne vrste in poteki, ki so povezani z vstopno točko.
-
Poteka, ki se uporablja v verigi potekov, ni mogoče izbrisati. Preden izbrišete potek, se prepričajte, da izbrišete vse sklice na potek, ki so bili ustvarjeni kot del veriženja poteka.
-
Če prisilno izbrišete vstopno točko ali potek, ki se uporablja v verigi poteka iz portala za upravljanje, uporabniški vmesnik nadzora pretoka ne preveri veljavnosti ali prikaže sporočil o napakah, ki bi nakazovala, da je bila vstopna točka ali potek izbrisana.
Sledenje poteku
Sledenje poteku je postopek odpravljanja napak po klicu v oblikovalniku poteka, ki razvijalcem poteka omogoča vpogled v potek in ogled poti, ki jo je opravil za klic. Ta funkcija razvijalcem toka omogoča tudi, da si ogledajo vse ustrezne informacije na poti izvajanja nadzora pretoka, ki pomaga odpraviti napake v tokovih in odpraviti morebitne težave, ki se pojavijo med izvajanjem toka.
Če ste toku uporabili več oznak različic, lahko sledite poteku tudi glede na te oznake različic. Če želite več informacij, glejte Uporaba oznak različic v poteku.
Interakcija povzame in poveže niz dejavnosti, povezanih s potovanjem stika prek središča za stike. ID interakcije je enolični ID, ki ga ustvari sistem in identificira dano interakcijo. ID-ji interakcije povezujejo potovanje interakcij po različnih poteh, kar vas pozove, da prepoznate scenarije napak in poti neuspeha dejavnosti za odpravljanje težav z izvajanjem toka.
Sledenje poteku lahko uporabite za ogled različnih poti nadzora klicev po izvedbi poteka v proizvodnji. To zagotavlja preverjanje vseh nastavitev dejavnosti in drugih odvisnih konfiguracij toka za uspešno izvajanje toka.
Preden začnete
Tok morate objaviti in izvesti, tako da se vzpostavi vsaj ena interakcija. Če želite več informacij, glejte Ustvarjanje in upravljanje potekov.
| 1 |
V vrstici za krmarjenje portala za upravljanje izberite . |
| 2 |
Kliknite ikono treh pik poleg poteka, ki ga želite urediti, in kliknite Odpri. |
| 3 |
Kliknite Iskalnik napak. Prikaže se podokno » Interakcije «. V tabeli je prikazanih najnovejših 100 interakcij za potek. V tabeli si lahko ogledate naslednje podrobnosti:
|
| 4 |
(Neobvezno) Z možnostjo iskanja filtrirajte seznam z naslednjimi iskalnimi parametri:
|
| 5 |
V tabeli izberite Interakcija . Izbrana pot dejavnosti je označena na platnu. Odpre se nov zavihek, ki prikazuje zaporedje dejavnosti, izvedenih med interakcijo. Prikazuje naslednje podrobnosti:
Izberete lahko več interakcij, ki se odprejo na ločenih zavihkih. |
| 6 |
Izberite dejavnost, če si želite ogledati naslednje podrobnosti:
|
| 7 |
(Neobvezno) Kliknite ikono za kopiranje ( |
Kode napak načrtovalnika poteka
Načrtovalnik poteka vrne kode napak, da prikaže naravo ali razlog napake. V spodnji tabeli prepoznajte napako in njen opis.
|
Koda napake |
Opis |
|---|---|
|
FC1001 |
Različice Flow ni mogoče najti. Osvežite stran ali ustvarite nov potek. |
|
FC1002 |
Začetne dejavnosti ni mogoče najti. Osvežite stran ali ustvarite nov potek. Začetna dejavnost se privzeto prikaže, ko ustvarite nov potek. |
|
FC1003 |
Eden ali več potekov dogodkov nima veljavnega začetka. Dodajte rutino za obravnavo dogodkov na začetek vsakega poteka dogodka. |
|
FC1004 |
Vse veje brez dogodka morajo voditi do končnega vozlišča. |
|
FC1005 |
Ena od konfiguracij spremenljivk je neveljavna. Za vsako spremenljivko zagotovite, da sta konfigurirani tip podatkov in vrednost spremenljivke združljivi. |
|
FC1006 |
Eno ali več vrat v dejavnosti ni povezanih. Prepričajte se, da so vsa vrata povezana z drugo dejavnostjo prek povezave. |
|
FC1007 |
Dodajte opis dejavnosti. |
|
FC1008 |
Nekatere spremenljivke imajo isto ime. Zagotovite, da imajo vse spremenljivke enolično ime. |
|
FC1009 |
Izraz je neveljaven. |
|
FC1010 |
Pogoj je neveljaven. |
|
FC1011 |
Povezava v glavnem toku je prekinjena. Izbrišite povezavo, da odpravite napako. |
|
FC1012 |
Povezava v poteku dogodka je prekinjena. Izbrišite povezavo, da odpravite napako. |
|
FC1013 |
Dejavnost se uporablja v več kot enem poteku dogodkov. Poteki dogodkov ne morejo imeti skupne rabe skupnih dejavnosti in morajo imeti enoličen začetek in konec. |
|
FC1014 |
Stik v čakalni vrsti mora prekiniti tok. Izhodna povezava se lahko poveže samo z dejavnostjo končnega toka. |
|
FC1015 |
Eno ali več polj v dejavnosti ni pravilno konfiguriranih. Sledite zahtevam vsakega polja, da popravite vse napake in vnesete veljavne vnose. |
|
FC1016 |
Drug uporabnik je ustvaril potek, ki je v sporu z imenom tega poteka. Uredite ime poteka, da bo enolično. |
|
FC1017 |
Dejavnost ima puščice, ki izvirajo iz sebe in kažejo nase. |
Za več informacij o napakah strežnika GraphQL glejte https://www.apollographql.com/docs/react/data/error-handling/.
Spremljanje klicev
Modul za nadzor klicev omogoča pooblaščenim uporabnikom, da kadar koli in na katerem koli mestu tiho spremljajo vse aktivne klice, ki jih upravlja storitev kontaktnega centra Webex, in preverijo, ali se strankam streže profesionalno. Pooblaščeni uporabniki lahko ustvarijo tudi urnike spremljanja, usposobijo agenta, ki je povezan s klicem, tako da posredujejo komentarje, ki jih lahko sliši samo agent, in po potrebi vključijo klice.
Pregled spremljanja
Modul za spremljanje klicev kontaktnega centra Webex omogoča upraviteljem kontaktnih centrov, da spremljajo kakovost storitev, ki se zagotavljajo v njihovih večkodnih kontaktnih centrih. S poenostavljenim spletnim vmesnikom lahko pooblaščeni uporabniki izberejo kombinacijo ene ali več čakalnih vrst, mest in ekip ter določenega posrednika, ki ga želijo nadzorovati. Ko so ti kriteriji vneseni, sistem postavi zahtevo za spremljanje naslednjega klica, ki se ujema s kombinacijo vseh kriterijev, ko je klic distribuiran na ciljno mesto. Nadzor je mogoče izvajati neprekinjeno, samo enkratno (ad hoc) ali načrtovano, pooblaščeni uporabniki pa lahko spremljajo klic, ki že poteka.
Zvok za klic se dostavi prek dohodnega telefonskega klica s telefonsko številko, povezano z uporabnikom, ki je vključen v nadzor. Pooblaščeni nadzorniki lahko učijo agenta med povezanim klicem tako, da zagotovijo komentarje, ki jih lahko sliši samo agent in se lahko vključijo v klic ter postanejo del pogovora med agentom in stranko.
Upoštevajte naslednje:
-
Zahteve za stalno spremljanje in ad hoc zahteve za isti cilj ne morete vložiti hkrati.
-
Če sta za isti cilj podana načrtovana zahteva in stalna zahteva, ima prednost stalna zahteva. Ko je neprekinjena zahteva začasno ustavljena ali preklicana, je načrtovana zahteva omogočena.
-
Če sta za isti cilj podani načrtovana zahteva in ad hoc zahteva, ima prednost ad hoc zahteva. Ko je ad hoc zahteva preklicana ali dokončana, je načrtovana zahteva omogočena.
-
Če se izpišete iz portala za upravljanje, medtem ko je zahteva za spremljanje še vedno aktivna, vas sporočilo vpraša, ali želite preklicati zahtevo za monitor ali nadaljevati spremljanje.
Če izberete Da, bodo vse aktivne začasne ali stalne zahteve za spremljanje preklicane, ko se odjavite. Vse načrtovane zahteve bodo začasno ustavljene.
Spremljanje klicev
Stran za spremljanje klicev ponuja vmesnik za stalno ali enkratno spremljanje klica.
| 1 |
V navigacijski vrstici portala za upravljanje izberite Spremljanje klicev. | ||||||||||
| 2 |
Na plošči Filter za nadzor določite eno ali več čakalnih vrst, mest, ekip in posrednikov, ki jih želite nadzorovati. Če nastavite seznam čakalnih vrst, mest, ekip ali posrednikov na »Vsi«, bo ta vključeval le entitete, do katerih imate dostop v zahtevi. | ||||||||||
| 3 |
V polje Številka povratnega klica vnesite telefonsko številko in kliknite Registriraj. Če morate posodobiti številko, vnesite novo številko za povratni klic in kliknite Posodobi. Številko za povratni klic vnesite v eni od naslednjih oblik zapisa:
| ||||||||||
| 4 |
Če želite preprečiti prikaz te seje spremljanja na portalu za upravljanje drugim uporabnikom, potrdite polje Uporabi nevidni način . | ||||||||||
| 5 |
Kliknite eno od možnosti v spodnji tabeli, da pošljete zahtevo za spremljanje klicev.
Vaša zahteva je prikazana na seznamu zahtev za nadzor skupaj z morebitnimi čakajočimi zahtevami drugih posrednikov. Nadzorovani klic se prikaže na seznamu Klici, ki se nadzorujejo. Če želite več informacij o strani za spremljanje klicev , glejte Ogled informacij o nadzoru klicev . | ||||||||||
| 6 |
Če ima vaš uporabniški profil pooblastilo, lahko v stolpcu Dejanje kliknete gumb Trener ali Vključi v aktivo, da trenirate agenta ali se vključite v nadzorovani klic. Če želite podrobnosti, glejte Vključevanje v klic. | ||||||||||
| 7 |
Ko se klic konča, kliknite Spremljaj naslednji klic , da spremljate naslednji klic v čakalni vrsti. Če pa izberete možnost Neprekinjen nadzor , vam sistem pošlje naslednji klic v čakalni vrsti. | ||||||||||
| 8 |
Kliknite Prekliči , da prekličete dejavnost spremljanja za to zahtevo. Če izberete možnost Neprekinjeninadzor , kliknite gumb Začasno ustavi , da začasno ustavite dohodne klice. Če želite nadaljevati spremljanje klicev, lahko kliknete gumb Nadaljuj .
|
Treniranje agenta
Če je v vašem uporabniškem profilu omogočena funkcija trenerja šepetanja, se lahko pogovorite z agentom, ki ga spremljajo, ne da bi vas stranka slišala.
-
Coaching se nadaljuje, tudi če je klic preusmerjen na drugega agenta, dokler se klic ne konča ali preusmeri na drugo številko (prenos agent-na-DN).
-
Če se trenerski agent posvetuje z drugim agentom, slišite glasbo na čakanju in ne morete nadaljevati poučevanja agenta, dokler klicatelja ne zadržite.
Med poučevanjem agenta se lahko vključite v klic, če je v vašem uporabniškem profilu omogočena funkcija »Vklon in«.
Za tiho poučevanje agenta:
| 1 |
Ko nadzirate klic (kot je opisano v razdelku »Nadzor klicev«) in je klic povezan s posrednikom, kliknite Trener. Ne kliknite »Trener «, če klic čaka v čakalni vrsti, potem ko ga agent preusmeri v drugo čakalno vrsto. Če to storite, vaša zahteva trenerja ne uspe. Gumb Trener ni na voljo, ko agent preusmeri klic na drugo številko (prenos DN). |
| 2 |
Agentu zagotovite ustna navodila. |
| 3 |
Če se želite odstraniti iz klica, odložite slušalko. Klic je odstranjen s seznama Klici, ki jih spremljamo. |
Vkrcajte se na klic
| 1 |
Ko nadzirate ali vodite klic in je klic povezan s posrednikom (in ne čaka v čakalni vrsti), kliknite Vklop v klic. Takoj ste povezani s klicem. Gumb » Vključevanje« izgine s strani. |
| 2 |
Če se želite odstraniti iz klica, odložite slušalko. Klic je odstranjen s seznama Klici, ki jih spremljamo. |
Ogled informacij o nadzoru klicev
Če si želite ogledati informacije o nadzorovanju klicev, v vrstici za krmarjenje portala za upravljanje kliknite Nadzor klicev
Na strani za spremljanje klicev je prikazano naslednje:
-
Kontrolniki za zahtevo za sejo spremljanja. Če želite več informacij, glejte Nadziranje klicev.
-
Grafikon aktivnih in čakalnih klicev za čakalno vrsto, ki je trenutno izbrana na plošči Filter za nadzor na levi strani strani.
-
Tabela Zahteve za nadzor/klici, ki se nadzorujejo, v kateri sta prikazana dva seznama, opisana v spodnjih razdelkih.
Če spremenite velikost okna za spremljanje klicev na zelo ozko velikost, se na dnu okna prikaže tabela Zahteve za nadzor/klici, ki se nadzorujejo. Morda se zdi, da tabela manjka, vendar jo lahko vidite, če se pomaknete na dno okna.
Seznam klicev, ki se spremljajo
Na seznamu Klici, ki jih nadzirate, so prikazane informacije o vseh klicih, ki jih trenutno nadzirate v podjetju.
Ko je nadzorovani klic preusmerjen na določeno telefonsko številko (prenos agent-na-DN), se odstrani s seznama Klici, ki jih spremljajo, zato gumba Trener in Vkrcanje nista več na voljo. |
|
Stolpčni |
Opis |
|---|---|
|
Čakalna vrsta |
Čakalna vrsta, ki je prejela klic. |
|
Lokacija |
Lokacija kontaktnega centra, kamor je bil klic distribuiran. |
|
Skupina |
Ekipa, ki ji je bil klic razdeljen. |
|
Telefonist |
Ime agenta, ki ga spremljate, ali številčna identifikacijska koda, če je na klic namesto agenta kontaktnega centra Webex odgovoril vir ekipe, ki temelji na zmogljivosti. |
|
Stanje spremljanja |
Stanje seje spremljanja:
|
|
Ime nadzornika |
Ime osebe, ki spremlja klic. |
|
Številka nadzornika |
Telefonska številka osebe, ki spremlja klic. |
|
Trajanje (mm:ss) |
Število minut in sekund od prihoda klica. |
|
Dejanje |
Gumbi, ki jih lahko kliknete za treniranje ali vključitev v klic, ki je v nadzoru, če to odobri vaš uporabniški profil. |
Seznam zahtev za spremljanje
Na seznamu Zahteve za nadzor so prikazane informacije o vseh zahtevah za spremljanje v vašem podjetju.
Če zahteva za nadzor vključuje več čakalnih vrst, mest, ekip ali posrednikov, lahko seznam teh vrst prikažete v opisu orodja, tako da miško postavite na vrednost v stolpcu Čakalna vrsta, Mesto, Ekipa ali Posrednik.
|
Stolpčni |
Opis |
|---|---|
|
Vrsta zahteve |
Vrste zahtev so:
|
|
Čakalna vrsta |
Čakalne vrste, vključene v zahtevo. Če je vključenih več čakalnih vrst, lahko prikažete seznam takih čakalnih vrst tako, da pokažete na vrednost, prikazano v stolpcu. |
|
Lokacija |
Spletna mesta, vključena v zahtevo. Če je vključenih več mest, lahko seznam prikažete tako, da pokažete na vrednost, prikazano v stolpcu. |
|
Skupina |
Ekipe, vključene v zahtevo. Če je vključenih več ekip, lahko prikažete seznam ekip tako, da pokažete na vrednost, prikazano v stolpcu. |
|
Telefonist |
Zastopniki, vključeni v zahtevo. Če je vključenih več posrednikov, lahko prikažete seznam teh posrednikov tako, da pokažete na vrednost, prikazano v stolpcu. |
|
Stanje spremljanja |
Stanje seje spremljanja:
|
|
Ime nadzornika |
Ime osebe, ki je predložila zahtevo. |
|
Številka nadzornika |
Telefonska številka osebe, ki je oddala zahtevo. |
|
Dejanje |
Gumbi, ki jih lahko kliknete, če želite začasno ustaviti, nadaljevati ali preklicati zahtevo za spremljanje. |
Delo z urniki spremljanja
Stran Urniki spremljanja v modulu Nadzor klicev omogoča pooblaščenim uporabnikom, da načrtujejo zahteve za spremljanje klicev ob določenih urah dneva ali tedna. Upoštevajte naslednje:
-
Če vaš uporabniški profil ne odobri drugače, si lahko ogledate in uredite samo tiste urnike spremljanja klicev, ki ste jih ustvarili.
-
Začetni in končni časi, določeni v urniku spremljanja klicev, uporabljajo čas podjetja. Vendar se klici spremljajo po lokalnem času. To prilagodite, ko v urnikih spremljanja določite začetni in končni čas.
Ustvarjanje ali urejanje urnika spremljanja
Če želite ustvariti nov urnik spremljanja ali urediti obstoječi urnik:
| 1 |
V navigacijski vrstici portala za upravljanje izberite . | ||||||||||||||||||
| 2 |
Če želite ustvariti nov urnik:
| ||||||||||||||||||
| 3 |
Če želite kopirati ali urediti obstoječi urnik v pogledu seznama, kliknite gumb treh pik poleg navedenega urnika in izberite Kopiraj ali Uredi. | ||||||||||||||||||
| 4 |
Na strani, ki se prikaže, določite ustrezne nastavitve, kot je opisano v spodnji tabeli:
| ||||||||||||||||||
| 5 |
Kliknite Shrani. |
Aktiviranje ali deaktiviranje urnikov spremljanja
Urnik spremljanja lahko aktivirate ali deaktivirate tako, da uredite polje »Stanje « v nastavitvah urnika ali pa kliknete gumb na strani Urniki spremljanja v pogledu seznama na naslednji način:
| 1 |
V navigacijski vrstici portala za upravljanje izberite . |
| 2 |
Kliknite gumb s tremi pikami poleg navedenega urnika in kliknite Aktiviraj ali Deaktiviraj. |
Izvoz seznama urnikov spremljanja
Če želite seznam urnikov spremljanja izvoziti v orodje za analizo podatkov, kot je Microsoft Excel:
| 1 |
V navigacijski vrstici portala za upravljanje izberite . |
| 2 |
V pogledu seznama kliknite Dejanje na zgornji desni strani glave strani in izberite Excel ali CSV. |
| 3 |
V pogovornem oknu, ki se odpre, kliknite Odpri , da odprete datoteko, ali kliknite Shrani, poiščite imenik, kamor želite shraniti datoteko, in kliknite Shrani. |
Brisanje urnika spremljanja
Če želite izbrisati urnik spremljanja:
| 1 |
V navigacijski vrstici portala za upravljanje izberite . |
| 2 |
V pogledu seznama kliknite gumb treh pik poleg navedenega urnika in kliknite Izbriši. |
| 3 |
Kliknite Da , da potrdite brisanje. |
Snemanje klicev
Izbirni modul za snemanje klicev omogoča pooblaščenim uporabnikom, da posnamejo vse aktivne klice Webex ki jih upravlja središče za stike.
Pooblaščeni uporabniki lahko ustvarijo urnike snemanja s časovnim obdobjem. Izberite čakalno vrsto, ekipo, mesto in agenta, za katere želite snemati glasovne klice. Sistem nato začne snemati klice, ki ustrezajo kriterijem.
Klice lahko snemate tudi, ko pridobite soglasje stranke, in to nastavitev konfigurirate na ravni pretoka. Če želite več informacij, glejte Nadzor snemanja. Konfiguracija beleženja ravni poteka bo preglasila vse druge konfiguracije snemanja.
Ker ne morete določiti skupnega števila dohodnih klicev in števila klicev, ki jih želite posneti, Webex središče za stike s predvidevanjem odloči, katere klice posneti. Modeli vključujejo generator psevdonaključnih števil (PRNG) ali deterministični generator naključnih bitov (DRBG). Natančnost odstotka posnetih klicev se povečuje s številom stikov.
Ne glede na trajanje snemanja klica sta prvi dve uri vsakega posnetka klica na voljo v Webex centru za stike. |
Posnetki se dnevno prenašajo v skladišče posnetkov vašega podjetja prek varnega šifriranega navideznega zasebnega omrežja (VPN). Repozitorij posnetkov je samostojen strežnik, ki je shranjen na lokaciji, ki jo izbere vaše podjetje, na primer na lokaciji sedeža kontaktnega centra ali podatkovnem objektu. Vaše podjetje ima popoln nadzor nad dolžino prostora za shranjevanje teh posnetkov.
Posnetki so v standardnem formatu .wav in samo pooblaščeni uporabniki lahko neposredno dostopajo do teh posnetkov in jih pregledajo s standardnimi pripomočki tretjih oseb. Zunanji skrbniki ali skrbniki partnerjev ne morejo prenesti ali predvajati teh posnetkov.
Za iskanje in predvajanje posnetih datotek lahko uporabite tudi funkcije izbirnega modula Webex Contact Center Recording Management.
|
Snemanje segmenta
Snemanje segmentov se nanaša na funkcionalnost, ki omogoča beleženje interakcij v ločenih, diskretnih segmentih na podlagi določenih pogojev ali sprožilcev. To je koristno za zagotavljanje spremljanja skladnosti in upravljanja kakovosti. V kontekstu snemanja segmentov obstaja nekaj razlik med klasično medijsko platformo in medijsko platformo naslednje generacije, ki so izpostavljene v naslednji tabeli:
|
Funkcija |
Klasična medijska platforma |
Medijska platforma naslednje generacije |
|---|---|---|
|
Ime datoteke segmenta | V obliki combined-n.wav | V formatu <RecordingId>-segment.wav |
|
Upravljanje glasbe na čakanju (MoH) | Snemanje segmenta je slišno | Posnetki segmentov so v obdobjih MOH tihi, združeni posnetki pa ohranijo MOH. |
|
Oznaka kanala | Kanal 1 je dodeljen posredniku, kanal 2 pa vsem drugim strankam v posnetkih segmentov | Kanal 1 je dodeljen klicatelju, kanal 2 pa vsem drugim osebam v posnetkih segmentov |
Ustvarjanje ali urejanje urnika snemanja
Če želite ustvariti ali urediti urnik snemanja klicev:
| 1 |
V navigacijski vrstici portala za upravljanje izberite modul Snemanje klicev. | ||||||||||||||||||||||||||
| 2 |
Na strani Urniki snemanja izberite čakalno vrsto s spustnega seznama Čakalna vrsta. Prikazani so vsi urniki snemanja klicev za to čakalno vrsto. Od tu lahko:
| ||||||||||||||||||||||||||
| 3 |
Če želite ustvariti nov urnik:
| ||||||||||||||||||||||||||
| 4 |
Če želite kopirati ali urediti obstoječi urnik, v pogledu seznama kliknite gumb s tremi pikami poleg navedenega urnika in kliknite Kopiraj ali Uredi. | ||||||||||||||||||||||||||
| 5 |
Na strani, ki se prikaže, določite ustrezne nastavitve, kot je opisano v spodnji tabeli, in kliknite Shrani.
|
Brisanje urnika snemanja
| 1 |
V navigacijski vrstici portala za upravljanje izberite modul Snemanje klicev. |
| 2 |
Na strani Urniki snemanja izberite čakalno vrsto s spustnega seznama Čakalna vrsta. |
| 3 |
Kliknite gumb s tremi pikami poleg navedenega urnika in nato Izbriši . |
Izbirni modul za upravljanje posnetkov Webex središča za stike omogoča pooblaščenim uporabnikom, da poiščejo in predvajajo zvočne datoteke, posnete s funkcijo snemanja klicev Webex središča za stike. Poleg tega lahko pooblaščeni uporabniki ustvarijo oznake, ki jih je mogoče dodeliti zvočnim datotekam za uporabo kot iskalni kriterij, določijo, katere globalne spremenljivke (prej znane kot CAD) naj se shranijo s posnetki, in si ogledajo nedavno dejavnost upravljanja posnetkov.
Za izbrisane konfiguracijske predmete možnost filtriranja podatkov z izbrisanimi imeni predmetov ne bo na voljo. Priporočljivo je, da podatke poizvedujete in pridobivate po časovnem obdobju. Nabor rezultatov bo vseboval podrobnosti o klicih, obdelanih za tiste konfiguracijske objekte, ki so trajno izbrisani. |
Stereo snemanje
Funkcija stereo snemanja zamenja kombinirano mono izhodno datoteko s stereo izhodno datoteko. Stereo datoteka zagotavlja zvočne tokove agenta in drugega udeleženca (kličočega ali klicane osebe) kot dva ločena zvočna kanala v enem samem posnetku. To omogoča boljšo glasovno analitiko kot v mono datoteki, kjer se zvok zmeša v en tok.
Za predvajanje stereo posnete datoteke modul Webex Contact Center Recording Management (Upravljanje snemanja v kontaktnem centru) pooblaščenim uporabnikom omogoča iskanje in predvajanje stereo posnetih zvočnih datotek. Če želite več informacij, glejte Iskanje in predvajanje posnetkov.
Iskanje in predvajanje posnetkov
Če želite poiskati in predvajati posnetek:
| 1 |
V navigacijski vrstici portala za upravljanje izberite Upravljanje posnetkov. Privzeto so na strani za iskanje navedeni posnetki za preteklih 13 mesecev od trenutnega datuma. Če želite iskati na podlagi določenih kriterijev, uporabite naslednja iskalna polja v levem podoknu za filtriranje posnetkov:
| ||||||||||
| 2 |
Če želite filtrirati seznam glede na več pogojev, kliknite gumb Napredno iskanje . V pogovornem oknu, ki se prikaže, lahko rezultate iskanja filtrirate glede na Trajanje snemanja in Atributi klica:
| ||||||||||
| 3 |
Za iskanje kliknite gumb Išči . Če se iskalni kriteriji ujemajo, so posnetki navedeni na strani z rezultati iskanja. | ||||||||||
| 4 |
Kliknite gumb s tremi pikami poleg vnosa. Prikažejo se naslednje možnosti:
|
Dodeljevanje in odstranjevanje oznak
Isto oznako lahko dodelite več posnetkom, posameznemu posnetku pa lahko dodelite več oznak.
Če želite posnetku dodeliti oznako ali odstraniti oznako iz posnetka:
| 1 |
V navigacijski vrstici portala za upravljanje izberite Upravljanje posnetkov. |
| 2 |
Na strani Iskanje poiščite posnetke, ki jim želite dodeliti oznake ali jih odstraniti iz, kot je opisano. |
| 3 |
Kliknite gumb treh pik poleg posnetka, navedenega na strani z rezultati iskanja, in kliknite Oznake. V zgornjem delu pogovornega okna, ki se odpre, je na desni prikazan seznam oznak, dodeljenih posnetku, na levi pa seznam razpoložljivih oznak. |
| 4 |
Če želite posnetku dodeliti oznako, izberite oznako na seznamu na levi strani in kliknite Dodeli oznako , da jo premaknete na seznam na desni. |
| 5 |
Če želite odstraniti oznako iz posnetka, izberite oznako na seznamu na desni in kliknite Odstrani oznako , da jo premaknete na seznam na desni. |
| 6 |
Ko končate, kliknite Shrani. |
Iskalni atributi
Stran z atributi upravljanja > iskanja posnetkov omogoča dostop do kontrolnikov, kjer lahko izvajate opravila, opisana v teh temah:
Ustvarjanje in izvoz oznak
Razdelek Oznake na posnetkov omogoča pooblaščenim uporabnikom, da ustvarijo in izvozijo seznam oznak, ki jih je mogoče dodeliti posnetkom (glejte Dodeljevanje in odstranjevanje oznak).
Če želite ustvariti oznako ali izvoziti seznam oznak:
| 1 |
V navigacijski vrstici portala za upravljanje izberite . |
| 2 |
V razdelku Oznake na strani, ki se prikaže, naredite nekaj od tega:
|
Dobrodošli v kontaktnem centru Webex. Naslednje teme ponujajo kratek vpogled v kontaktni center Webex.
Pregled kontaktnega centra Webex
Kontaktni centri podjetij z več viri izkoriščajo kombinacijo rešitev za nabavo, vključno z ujetniškimi, zunanjimi izvajalci in offshore. Tipično okolje kontaktnega centra z več viri je organizacijsko zapleteno, sestavljeno iz lokacij, ki se nahajajo po vsem svetu, in v katerem delajo neposredni zaposleni v podjetju in / ali zunanji agenti.
V tem okolju večina lokacij deluje neodvisno in uporablja različne tehnologije kontaktnih centrov, vključno z usmerjanjem, skrbniškimi rešitvami in orodji za poročanje. Zaradi te kombinacije orodij in tehnologij sta upravljanje in spremljanje kakovosti na različnih lokacijah izjemno zahtevna.
Ciscov kontaktni center Webex ponuja edinstveno rešitev, ki združuje kontaktni center in tehnologije IP v globalni storitvi za upravljanje klicev. Rešitev središča za stike Webex temelji na tehnologiji Cisco Midpoint Call Management ®, centralizirani nadzorni točki za upravljanje in spremljanje klicev in stikov v heterogenem okolju središča za stike.
Kontaktni center Webex, ki je na voljo kot storitev v oblaku, podjetjem zagotavlja popoln nadzor nad njihovimi globalnimi čakalnimi vrstami za kontaktne centre in ustvarja videz enega samega poenotenega okolja kontaktnega centra. Klici, klepeti in e-poštna sporočila so razdeljeni spletnim mestom središča za stik, kjer so na voljo posredniki. Ko so agenti zasedeni, so stiki centralno v čakalni vrsti, tako da jih lahko servisira naslednji razpoložljivi agent, ne glede na fizično lokacijo agenta.
V glasovnem kontekstu lahko podjetja s centralno čakalno vrsto klicev funkcijo čakalne vrste prenesejo z opreme, ki temelji na njihovih prostorih, s čimer dosežejo znatne prihranke pri stroških telekomunikacijske strojne opreme, cestnin in uporabe pasovne širine. Še pomembneje je, da je klic lahko preusmerjen na naslednjega razpoložljivega agenta na katerem koli mestu, ker je končna točka klica lahko kjer koli po svetu, kontaktni center Webex brezhibno integrira oddaljene agente in domače agente v okolje večizvornega kontaktnega centra podjetja.
O spletnih mestih, ekipah, vstopnih točkah in čakalnih vrstah
Najemnik središča za stike Webex je podjetje, ki ima središča za stike na eni ali več lokacijah. Podjetje ima tudi vstopne točke za dohodne stike, ki so povezani s čakalnimi vrstami. Dohodni stiki so lahko brezplačne številke za glasovne klice, določeni e-poštni naslovi za e-pošto ali klepeti z agenti. Podjetje z imenom Acme ima lahko na primer vstopno točko z imenom Dobrodošli. Welcome razvrsti stike v AcmeBilling in jih distribuira skupinam agentov v Chicagu, Manili in Bangaloreju.
Vsak profil najemnika kontaktnega centra Webex je sestavljen iz spletnih mest, ekip, vstopnih točk in čakalnih vrst.
-
Mesto je fizično središče za stike pod nadzorom podjetja ali zunanjega izvajalca. Acme ima lahko na primer spletna mesta v Chicagu, Manili in Bangaloreju.
-
Ekipa je skupina agentov na določeni lokaciji, ki se ukvarjajo z določeno vrsto stika. Acme ima lahko na primer ekipe na svojem spletnem mestu v Chicagu, ki se imenujejo Chi_Billing, Chi_Sales in Chi_GoldCustomerService, ter ekipe na njihovem spletnem mestu Bangalore, imenovane Bgl_Billing, Bgl_GoldCustomerService in Bgl_Experts. Agenti so lahko dodeljeni več kot eni ekipi, vendar lahko agent hkrati servisira samo eno ekipo.
-
Vstopna točka je začetno pristajalno mesto za stike strank v sistemu kontaktnega centra Webex. Pri glasovnih stikih je z vstopno točko običajno povezana ena ali več brezplačnih ali klicnih številk. IVR klicna obravnava se izvaja, ko je klic v vstopni točki.
-
V čakalni vrsti se hranijo aktivni stiki, medtem ko čakajo na ravnanje agenta. Stiki se premaknejo iz vstopne točke v čakalno vrsto in se razdelijo agentom.
Najemniki, ki uporabljajo funkcijo klicanja, so konfigurirani tudi z vsaj eno zunanjo vstopno točko in eno čakalno vrsto.
Upravitelji telekomunikacij, upravitelji kontaktnih centrov in drugi predstavniki podjetja, ki so pooblaščeni za dostop do storitve kontaktnega centra Webex, imajo prek portala za upravljanje kontaktnega centra Webex pregled dejavnosti središča za stike v svojem podjetju.
Poleg spletnih mest, ekip, vstopnih točk in čakalnih vrst modul za omogočanje uporabe portala za upravljanje kontaktnega središča Webex ponuja vmesnik za dodajanje posrednikov in njihovo dodeljevanje ekipam. Vsak posrednik je konfiguriran z namiznim profilom , vrednostjo, ki določa ravni dovoljenj posrednika in vedenje agenta Desktop, vključno s tem, katere kode za zaključek in mirovanje so na voljo posredniku. Zato morate dodati kode za zaključek in mirovanje, preden določite profile namizja in določite profile namizja, preden določite agente. Če ima vaše podjetje na voljo izbirno funkcijo usmerjanja, ki temelji na znanju in spretnostih, morate pred določitvijo skupin in posrednikov dodati tudi profile spretnosti in spretnosti.
Portal za upravljanje kontaktnega centra Webex
Do portala za upravljanje kontaktnega centra Webex lahko dostopate prek spletnega brskalnika. Portal omogoča dostop do modulov kontaktnega centra Webex, ki pooblaščenim uporabnikom omogočajo izvajanje različnih nalog, kot so:
-
Ogled sprotnih in zgodovinskih podatkov središča za stik
-
Tiho nadzirajte interakcije, usmerjene na ciljna mesta
-
Ustvarjanje računov posrednikov in drugih virov središča za stik
-
Ustvarjanje in urejanje načrtovanih strategij usmerjanja stikov in strategij zmogljivosti skupine za nadzor obravnave in distribucije stikov
Poleg tega ciljna stran portala za upravljanje kontaktnega centra Webex prikazuje grafe dejavnosti klicev v realnem času in preteklosti ter trenutno stanje posrednika.
Vaš dodeljeni uporabniški profil določa vaš dostop do modulov in funkcionalnosti kontaktnega centra Webex.
Če želite več informacij o dostopu do portala za upravljanje središča za stike Webex in delu z njim, glejte Podprti brskalniki za portal za upravljanje.
Moduli kontaktnega centra Webex
Ko se vpišete v portal za upravljanje, kliknite modul v vrstici za krmarjenje, do katere želite dostopati. Če je vrstica za krmarjenje strnjena, kliknite gumb za krmarjenje v zgornjem levem kotu ciljne strani portala za upravljanje, da jo razširite. Če v vmesniku ne vidite modula, nimate ustreznih dovoljenj za dostop do modula ali pa gre za izbirni modul, za katerega vaše podjetje nima licence.
V spodnji tabeli so opisani moduli, do katerih lahko pooblaščeni uporabniki dostopajo prek portala za upravljanje kontaktnega središča Webex.
|
Modul |
Opis |
|---|---|
|
Nadziranje |
Pooblaščenim uporabnikom omogoča ustvarjanje, ogled in urejanje nastavitev, ki so omogočene za podjetje. Modul omogoča dostop do revizijske sledi, poročila o spretnostih agentov, poročila o zagotovljenih postavkah in poročila o zagotovljenih spretnostih. |
|
Poročanje in analitika |
Pooblaščenim uporabnikom omogoča segmentiranje, profiliranje in vizualizacijo podatkov v sistemih središča za stik. Modul pomaga tudi identificirati ključne spremenljivke, ki vplivajo na produktivnost in želene poslovne rezultate. Če želite več informacij, glejte Uporabniški priročnik za Webex Contact Center Analyzer. |
|
Pravila poslovanja |
Omogoča pooblaščenim uporabnikom modula Analyzer, da vključijo podatke o strankah v okolje kontaktnega centra Webex za usmerjanje po meri. |
|
Agent Desktop |
Pooblaščenim uporabnikom omogoča dostop do namiznega vmesnika za upravljanje stikov s strankami in zmogljivosti nadzornika. Če želite več informacij, glejte Uporabniški priročnik za namizne računalnike agenta Webex Contact Center in Namizni uporabniški priročnik za nadzornika središča za stike Webex. |
|
Strategija usmerjanja |
Zagotavlja spletni uporabniški vmesnik za upravljanje in konfiguriranje strategij za ravnanje s stiki. Pooblaščeni uporabniki lahko ustvarijo in načrtujejo globalne strategije usmerjanja in zmogljivosti skupine ter jih spreminjajo v realnem času kot odziv na spremembe v poslovni dinamiki. Če želite več informacij, glejte Usmerjanje stikov. |
|
Poročilo o zahtevi za povratni klic v spletu |
Pooblaščenim uporabnikom omogoča ogled informacij o zahtevah za povratni klic v spletu. Če želite več informacij, glejte Ogled poročila o zahtevi za povratni klic v spletu. |
|
Spremljanje klicev |
Pooblaščenim uporabnikom omogoča tiho spremljanje kakovosti storitev, ki se zagotavljajo v njihovih večkodnih kontaktnih centrih. Moč storitve kontaktnega centra Webex je v edinstveni zmožnosti spremljanja katerega koli klica na katerem koli spletnem mestu. Prek poenostavljenega spletnega vmesnika lahko uporabniki izberejo čakalno vrsto, ekipo, mesto ali agenta, ki ga želijo tiho nadzorovati. Pooblaščeni uporabniki lahko nadzorovanemu agentu posredujejo navodila, ne da bi jih klicatelj slišal, in se lahko pridružijo nadzorovanemu klicu ter sodelujejo v pogovoru. Če želite več informacij, glejte Nadziranje klicev. |
|
Snemanje klicev |
Izbirni modul, ki pooblaščenim uporabnikom omogoča snemanje klicev. |
|
Upravljanje snemanja |
Izbirni modul, ki pooblaščenim uporabnikom omogoča iskanje in predvajanje klicev, posnetih s funkcijo snemanja klicev Webex Contact Center. Če želite več informacij, glejte Upravljanje snemanja. |
|
Revizijska sled |
Pooblaščenim uporabnikom omogoča ogled podrobnosti o spremembah omogočanja uporabe, izvedenih za njihovo podjetje, in izvoz podatkov v orodje za analizo podatkov, kot je Microsoft Excel. Če želite več informacij, glejte Accessova poročila nadzorne sledi. |
|
Opombe ob izdaji |
Pooblaščenim uporabnikom omogoča ogled in prenos opomb ob izdaji. Če želite več informacij, glejte Accessove opombe ob izdaji. |
Časovni pasovi
Vsi datumi in ure, prikazani na portalu za upravljanje središča za stike Webex in modulih središča za stike Webex, odražajo časovni pas, ki je omogočen za podjetje, z naslednjimi izjemami:
-
Datumi in ure, prikazani na glavnih straneh modulov Poročila v realnem času in Spremljanje klicev, odražajo čas brskalnika.
-
Časovne vrednosti v strategijah usmerjanja temeljijo na časovnem pasu, ki je omogočen za vstopno točko ali čakalno vrsto. Če časovni pas ni določen, se časovni pas dodeli za podjetje.
Ko so datumi shranjeni v zbirko podatkov, se pretvorijo v čas UTC, zato se vedenje sistema, kot je usmerjanje časa v dnevu, uporablja univerzalno v omrežju središča za stike na več mestih, ne glede na to, v katerih časovnih pasovih so mesta. Sistem filtrira zgodovinska poročila glede na časovni pas podjetja.
Če želite določiti drug časovni pas za prikaz časovnih vrednosti v strategijah usmerjanja, glejte Ogled strategij usmerjanja po časovnih pasovih.
Ko urejate časovni pas najemnika, se morate znova prijaviti, če si želite ogledati spremembe. |
Skladnost s PCI
Webex Contact Center je v celoti skladen z industrijo plačilnih kartic (PCI), da zaščiti organizacije strank pred izgubo podatkov med uporabo glasovnih in digitalnih kanalov. Podatke in povezane informacije PCI varujemo in varujemo ob strogem upoštevanju standarda za varnost podatkov industrije plačilnih kartic (PCI DSS). Ta skladnost vam omogoča:
-
Preprečite beleženje in shranjevanje vseh občutljivih informacij, povezanih s podatki PCI.
-
Prikrijte in šifrirajte občutljive podatke strank, kot so podatki o debetni ali kreditni kartici.
-
Spustite priloge, če so zaznani podatki PCI.
-
Omejite priloge v e-poštnih storitvah in storitvah klepeta, če vsebujejo podatke o imetniku kartice.
-
Skrbnikom dovolite, da zavrnejo ali opustijo vsebino e-pošte ali klepeta, če vsebuje podatke PCI v vrstici z zadevo e-pošte ali e-poštnem ali telesu klepeta.
Če želite več informacij, glejte Webex Podatkovni list središča za stike s portala zaupanja Cisco.
V središču za stike Webex je PCI privzeto omogočen. Če želite izvedeti več o vrstah datotek, ki so podprte v vseh digitalnih kanalih za navadne priloge, glejte Podprte vrste prilog za digitalne kanale v središču za stike Webex.
Vdelane slike niso podprte v prilogah. |
Če želite informacije o podprtih digitalnih kanalih in podrobnostih njihove konfiguracije, obiščite spletno mesto Nastavitev digitalnih kanalov v središču Webex stike.
Ta funkcija posredniku omogoča odhodni klic iz Agent Desktop. Po pogovoru s stranko lahko posrednik preusmeri klic v drugo čakalno vrsto v kontaktnem centru.
Preslikava klicnega prenosa v vstopno točko čakalne vrste v DN
Če želite klicni prenos v vstopno točko čakalne vrste preslikati v DN:
| 1 |
Izberite Outdial Transfer to Queue entry point (Zunanji prenos v vstopno točko) s spustnega seznama Vstopna točka , ko preslikate vstopno točko. |
| 2 |
Shranite preslikavo. Posrednik lahko zdaj uporabi to preslikavo na Agent Desktop za preusmeritev odhodnega klica. |
Preusmerjanje klica v čakalno vrsto na Agent Desktop
Če želite klic prenesti v čakalno vrsto:
| 1 |
V Agent Desktop opravite odhodni klic. Če želite več informacij, glejte razdelek o tem, kako opraviti vezani klic Cisco Webex Contact Center Agent Desktop Uporabniški priročnik. |
| 2 |
Po pogovoru preusmerite klic v konfigurirano čakalno vrsto. Če želite več informacij, glejte razdelek o preusmeritvi klica v drugo čakalno vrsto v Cisco Webex Contact Center Agent Desktop Uporabniški priročnik. |
Ogled poročila o statistiki klicanja agenta
Če si želite ogledati poročilo »Statistika klicanja posrednika«:
| 1 |
Na portalu analizatorja kliknite Ponazoritev. |
| 2 |
Pomaknite se do . Za več informacij glejte razdelek o statistiki klicanja agnt v Cisco Webex Contact Center uporabniškem priročniku za analizo potovanja strank. |
Zastopnik, ki je odgovoren za obravnavo klica, lahko preusmeri klic na drug potek, povezan z vstopno točko. Globalne spremenljivke (prej znane kot CAD) z enakim imenom in podatkovnim tipom se kopirajo iz prvega toka v nov tok, ki je aktiven v povezani vstopni točki.
Če je stranka na primer povezana z zastopnikom, ki obravnava transakcije z debetno kartico, vendar stranka želi poslovati s kreditnimi karticami, lahko zastopnik, ki zagotavlja storitve stranki, zdaj preusmeri klic v tok kreditne kartice.
Potek opravila za preusmeritev klica na vstopno točko
Agent je sprejel zahtevo stranke za klic. Agent lahko aktivni glasovni klic (dohodni in odhodni) prenese na drugo vstopno točko.
-
Posrednik v Agent Desktop klikne Prenesi in na spustnem seznamu Čakalna vrsta izbere vstopno točko.
Če želite več informacij o preusmeritvi klica, glejte Cisco Webex Contact Center Agent Desktop Uporabniški priročnik.
Ko je klic preusmerjen na vstopno točko, ga ni mogoče preusmeriti nazaj k istemu agentu, ki je preusmeril klic.
-
Med prenosom se vrednosti globalnih spremenljivk z istim imenom in podatkovnim tipom kopirajo v nov tok, povezan z zgoraj izbrano vstopno točko.
Globalne spremenljivke v prvem toku, ki se ne ujemajo z imenom in podatkovnim tipom globalnih spremenljivk v novem toku, se ne prenesejo.
Primer
Ko posrednik preusmeri klic iz flow1 v flow2, povezan z vstopno točko:
-
-
Če imata oba flow1 in flow2 globalno spremenljiv
IDstranke vrste Integer in je flow2 aktiven, se vrednost globalne spremenljivkecustomerIDkopira iz flow1 v flow2. -
Če imata flow1 in flow2 spremenljivko var1 s podatkovnim tipom Celo število v flow1 in Niz v flow2, potem argument var1 ni prenesen iz flow1 v flow2.
-
Če imata tako flow1 kot flow2 globalno spremenljivko var1 vrste celega števila in dejavnosti, kot sta Nastavi spremenljivko ali Zahteva HTTP, posodobijo vrednost var1 v flow2, ima var1 v flow2 novo vrednost.
Če želite več informacij o globalnih spremenljivkah, glejte spremenljivk.
-
-
Funkcija stereo snemanja zamenja kombinirano mono izhodno datoteko s stereo izhodno datoteko. Stereo datoteka zagotavlja zvočne tokove agenta in drugega udeleženca (kličočega ali klicane osebe) kot dva ločena zvočna kanala v enem samem posnetku. To omogoča boljšo glasovno analitiko kot v mono datoteki, kjer se zvok zmeša v en tok.
Predvajanje stereo posnete datoteke
Za predvajanje stereo posnete datoteke modul Webex Contact Center Recording Management (Upravljanje snemanja v kontaktnem centru) pooblaščenim uporabnikom omogoča iskanje in predvajanje stereo posnetih zvočnih datotek. Če želite več informacij, glejte Iskanje in predvajanje posnetkov.
V čakalni vrsti stik počaka, preden ga sistem dodeli agentu ali številčnici. Čakalna vrsta se ustvari v modulu Omogočanje uporabe na portalu za upravljanje.
Stranki se prikaže možnost zavrnitve menija čakalne vrste z informacijami o predvidenem času čakanja in položaju v čakalni vrsti. Stranka se lahko odloči za odjavo in izhod iz čakalne vrste.
Potek opravila za nastavitev funkcije zavrnitve
Funkcijo zavrnitve nastavite tako:
| 1 |
Ustvarite nov tok zavrnitve čakalne vrste na portalu za upravljanje Cisco Webex Contact Center (). |
| 2 |
Konfigurirajte dejavnost Glasbe »Predvajaj « v oblikovalniku poteka. Določite zvočno datoteko, trajanje glasbe in odmik začetka. |
| 3 |
Konfigurirajte dejavnost stika v čakalni vrsti tako, da stik postavi v čakalno vrsto, ali dejavnost čakalne vrste za posrednika , da usmerite stik neposredno k izbranemu posredniku. |
| 4 |
Konfigurirajte dejavnost Pridobite informacije o čakalni vrsti, da poznate trenutni položaj v čakalni vrsti in predvideni čas čakanja. |
| 5 |
Konfigurirajte dejavnost v meniju za poziv čakanja v vrsti ali poziv za zavrnitev čakalne vrste z omogočeno funkcijo pretvorbe besedila v govor. |
| 6 |
Konfigurirajte potek povratnega klica, če stik izbere možnost odjave iz čakalne vrste in se registrira za povratni klic v pozivni izbiri za zavrnitev čakalne vrste. |
| 7 |
Kliknite Objavi potek. Če želite več informacij, glejte Objava poteka. |
Ogled poročila o zavrnitvi čakalne vrste
Poročilo o zavrnitvi čakalne vrste zajame povprečni čas čakanja v čakalni vrsti, potem ko se stranka odloči za odjavo iz čakalne vrste. Za več informacij o tem, kako si ogledate poročilo o zavrnitvi čakalne vrste, si oglejte Webex Contact Center Analyzer Uporabniški priročnik.
Ta funkcija omogoča uporabniku (z licenco Webex Calling), da uporablja Webex Calling DN kot svojo prednostno napravo za končno točko posrednika, kadar ga uporablja na Agent Desktop Webex Contact Center. To agentu pomaga, da je oddaljen na svojih Webex Calling napravah in zagotavlja tudi prenose klicev na spletu notranjim uporabnikom na obeh rešitvah, mimo omrežja PSTN.
Kontaktno središče Webex podpira vse funkcije, ki jih podpira Webex Calling.
Potek opravila integracije Webex Calling
Ta funkcija velja samo za stranke z naročnino na Webex Calling.
Če želite Webex Calling integrirati s središčem za stike Webex in preslikati DN-je:
| 1 |
Skrbnik partnerja lahko v članku Uvod v Cisco Webex Contact Center in uvaja stranke tako, da izbere možnost Webex Calling. |
| 2 |
Številke za klicanje morate konfigurirati, kot je priporočeno v članku Webex Calling Upravljanje številk na lokaciji. |
| 3 |
Ko dodate številčnice, jih preslikajte v vstopno točko. Za več podrobnosti glejte Vstopne točke Mappings. |
Pregled
Če uporabljate večpredstavnostne profile Webex nadzornem središču središča za stike, najnovejše posodobitve poiščite v članku Upravljanje večpredstavnostnih profilov . Če pa do večpredstavnostnih profilov dostopate prek portala za upravljanje, lahko nadaljujete s tem razdelkom Priročnika za namestitev in skrbnike. |
Kombinirani multimedijski profili skrbnikom središča Webex stike ponujajo možnost konfiguriranja vrst medijskih kanalov (glas, klepet, e-pošta in družabna omrežja) in števila stikov vsakega medijskega kanala, ki ga agent lahko upravlja hkrati.
Skrbniki lahko konfigurirajo večpredstavnostne profile teh vrst:
-
Kombinirano
-
Kombinirano sprotno
-
Izključno
Skrbnik lahko nato multimedijski profil poveže z zastopniki na ravni spletnega mesta, skupine ali posrednika.
Prednosti kombiniranih multimedijskih profilov
Kombinirani multimedijski profili omogočajo organizacijam, da namenijo pozornost strankam, spodbujajo boljšo kakovost storitev, izboljšano uporabniško izkušnjo in boljše stopnje konverzij. Prav tako lahko organizacije uravnotežijo obremenitev po medijskih kanalih, ko se v nekaterih kanalih srečujejo z neenakomerno obremenitvijo, kar omogoča učinkovito uporabo agentov.
Nastavitev kombiniranih večpredstavnostnih profilov
Če želite nastaviti kombinirane večpredstavnostne profile:
-
Skrbnik konfigurira kombinirani multimedijski profil z uporabo večpredstavnostnih nastavitev v modulu za omogočanje uporabe na portalu za upravljanje.
-
Skrbnik poveže kombinirani multimedijski profil z agentom, ekipo ali spletnim mestom.
V Agent Desktop so agentom kadar koli dodeljeni stiki na podlagi multimedijskega profila, povezanega z njimi.
Skrbniki in nadzorniki si lahko ogledajo nastavitve večpredstavnostnega profila agentov in število stikov za vsako vrsto medijskega kanala, s katerim so ravnali agenti, prek poročila Podatki o agentu. To poročilo je na voljo v Webex Contact Center Analyzer.
Konfiguracija večpredstavnostnega profila
Kot skrbnik za konfiguriranje večpredstavnostnega profila naredite naslednje:
-
V vrstici za krmarjenje portala za upravljanje izberite Omogočanje uporabe > večpredstavnostne profile.
-
Na strani Profili večpredstavnosti kliknite +, da ustvarite nov večpredstavnostni profil, ali kliknite gumb s tremi pikami, da uredite obstoječi večpredstavnostni profil.
-
V razdelku Podrobnosti o predstavnosti izberite mešani multimedijski profil, kot je zahtevano. Razpoložljive vrste multimedijskih profilov so:
-
Blended: Omogoča določanje medijskih kanalov in števila stikov na medijski kanal, ki jih posrednik lahko upravlja hkrati (na primer 1 glas, 3 klepeti in 5 e-poštnih sporočil).
-
Blended Real-time: Stiki samo enega medijskega kanala v realnem času (glasovnega ali klepetalnega) bodo dodeljeni agentu v določenem trenutku, skupaj s stiki drugih vrst medijskih kanalov (e-pošte in družabnih omrežij).
Za kombinirane in kombinirane večpredstavnostne profile v realnem času je največje število stikov, ki jih je mogoče dodeliti posredniku, 1 za glasovne klice in 5 za klepet, e-pošto in družabna omrežja.
-
Ekskluzivno:izberite to vrsto profila, če želite agentu dodeliti le en stik v vseh medijskih kanalih hkrati.
-
Če želite več informacij, glejte Ustvarjanje večpredstavnostnega profila.
Povezovanje večpredstavnostnega profila s posrednikom, ekipo ali spletnim mestom
Ko konfigurirate večpredstavnostni profil, ga povežite s spletnim mestom, ekipo ali posrednikom prek modula za omogočanje uporabe na portalu za upravljanje. Če želite več informacij, glejte Spletna mesta, Ekipe inUporabniki .
Multimedijski profil, povezan z agentom, ima prednost pred multimedijskim profilom agentove ekipe. Multimedijski profil ekipe ima prednost pred multimedijskim profilom, povezanim s spletnim mestom. |
Dodeljevanje stikov posrednikom
Ogled podrobnosti agenta
Kot skrbnik ali nadzornik si lahko ogledate nastavitve večpredstavnostnega profila agentov in število stikov vsake vrste kanala, ki jih upravljajo posredniki, v poročilu Podatki o agentu v Webex Contact Center Analyzer.
Če želite več informacij, glejte Poročilo o podrobnostih o posredniku v poglavju Ponazoritev v uporabniškem priročniku za Cisco Webex Contact Center Analyzer.
O vljudnostnem povratnem klicu
Stranki, ki pokliče center za stike, se lahko ponudi možnost, da prejme povratni klic, namesto da čaka v čakalni vrsti, da se poveže s posrednikom. Stranki se lahko ponudi možnost povratnega klica v času prometnih konic, ko je čakalni čas daljši, ali med nedelovnim časom kontaktnega centra.
Prednosti vljudnostnega povratnega klica
Vljudnostni povratni klic omogoča kontaktnemu centru, da ponudi boljšo kakovost storitev in poveča zadrževanje strank. Uporabniška izkušnja je izboljšana, saj stik prejme proaktivni klic agenta, namesto da bi moral čakati, da se poveže z agentom.
Nastavitev vljudnostnega povratnega klica
Če želite nastaviti vljudnostni povratni klic, mora razvijalec toka toka konfigurirati tok povratnih klicev z oblikovalnikom poteka.
|
Ko stranka pokliče v center za stike in v čakalni vrsti čaka na agenta, lahko dobi možnost, da se odjavi iz čakalne vrste in namesto tega prejme povratni klic. Položaj stranke v čakalni vrsti se ohrani za prejemanje povratnega klica. Stik bo ostal v čakalni vrsti glede na trajanje, nastavljeno v konfiguraciji MAX_TIME_IN_QUEUE. Ko je posrednik na voljo, je agentu ponujena zahteva za povratni klic na namizju agenta glede na položaj stranke v čakalni vrsti. Ko agent sprejme zahtevo za povratni klic, se klic pokliče k stranki. Ko se interakcija konča, agent izbere zaključno kodo za zaključek klica.
Vljudnostno poročilo o povratnem klicu je na voljo v analizatorju kontaktnega centra Webex, kjer si nadzornik in skrbnik lahko ogledata statistiko povratnih klicev. Poleg tega lahko agenti pridobijo vpogled v svojo statistiko povratnih klicev prek Statistika ekipe - zgodovinska
Poročilo o statistiki uspešnosti agentov (APS).
Konfiguracija toka povratnih klicev
Prepričajte se, da je skrbnik nastavil vhodno točko in čakalno vrsto za vljudnostni povratni klic. Če želite več informacij o nastavitvi vstopnih točk in čakalnih vrst, glejte Vstopne točke in čakalne vrste. |
Kot razvijalec toka nastavite vljudnostni tok povratnih klicev z oblikovalnikom poteka. Naslednja slika prikazuje vzorec vljudnostnega povratnega klica:

Če želite več informacij o konfiguraciji poteka z oblikovalnikom poteka, glejte Pregled načrtovalnika poteka.
Naslednji koraki povzemajo vzorčni vljudnostni tok povratnega klica:
-
Stranka pokliče v IVR.
-
Stik stranke je preusmerjen v ustrezno čakalno vrsto v skladu s konfiguracijo menija in stika v čakalni vrsti. Tok vzorca in zaporedje korakov, prikazanih tukaj, temeljita na tem scenariju.
Druga možnost je, da stranki omogočite, da se odjavi od klica in prejme povratni klic, preden je klic preusmerjen v čakalno vrsto; Na primer med nedelovnim časom kontaktnega centra. Stik lahko nato usmerite v ustrezno čakalno vrsto tako, da konfigurirate dejavnost povratnega klica.
Ko stranka v čakalni vrsti (klic je parkiran) za posrednika, lahko stranko najamete z naslednjimi dejavnostmi:
-
Predvajaj glasbo: Predvaja statično datoteko .wav, medtem ko stranka čaka v čakalni vrsti.
-
Predvajaj sporočilo: obvesti stranko o položaju v čakalni vrsti (PIQ) in predvidenem času čakanja (EWT) z uporabo te dejavnosti. Uporabite dejavnost Pridobite informacije o čakalni vrsti, da pridobite EWT/PIQ.
Dejavnost Glasbe Play in dejavnost Sporočila »Predvajaj« lahko konfigurirate tako, da občasno predvajata zvočne datoteke, dokler posrednik ni na voljo ali dokler stranka ne odstopi od čakalne vrste.
-
-
Stranki se lahko ponudi možnost menija Opt Out of Queue na podlagi EWT/PIQ. Ko se stranka odjavi iz čakalne vrste, lahko konfigurirate katero koli od naslednjih možnosti:
-
Pustite telefonski predal:Konfigurirajte dejavnost slepe preusmeritve, da stranki omogočite, da pusti glasovno pošto, ko se stranka odjavi iz čakalne vrste.
-
Prejmite vljudnostni povratni klic: položaj stranke v čakalni vrsti se ohrani, da prejme vljudnostni povratni klic.
Naslednje dejavnosti vam omogočajo, da konfigurirate povratni klic:
-
Meni: Konfigurirajte meni za povratni klic, da stranki omogočite izbiro številke za povratni klic.
Stranka lahko navede številko za povratni klic ali pa se kot privzeta številka za povratni klic uporabi strankina številka ANI (samodejna identifikacija številke).
Z dejavnostmi zbiranja številk in Nastavi spremenljivke lahko nastavite številko povratnega klica, kot je prikazano v toku povratnih klicev.
-
Povratni klic: Konfigurirajte dejavnost povratnega klica tako, da bo vljudnostni povratni klic. Dejavnost povratnega klica lahko konfigurirate tako, da uporabi isto čakalno vrsto kot dohodni klic ali drugo čakalno vrsto za povratni klic.
Ne konfigurirajte povratnega klica za uporabo čakalne vrste, ki jo streže ekipa, ki temelji na zmogljivosti (CBT), saj to povzroči neuspeh klica. Obdelava povratnih klicev zahteva ID agenta in CBT nimajo dodeljenih posameznih agentov.
Če za povratni klic izberete isto čakalno vrsto, je stranka poklicana nazaj, ko je posrednik na voljo v čakalni vrsti, glede na položaj stranke v čakalni vrsti.
Če za povratni klic izberete drugo čakalno vrsto, je zahteva za povratni klic na koncu nove čakalne vrste.
Ko konfigurirate dejavnost povratnega klica, lahko izberete statično čakalno vrsto ali spremenljivo čakalno vrsto. Če želite več informacij o nastavljanju parametrov dejavnosti povratnega klica, glejte Povratni klic.
-
Konfigurirate lahko potrditveno sporočilo, da je povratni klic registriran, in nato prekinete povezavo s stikom z dejavnostmi Predvajaj sporočilo in Prekini povezavo stika.
-
|
Vljudnostni povratni klic
Ko se stranka odjavi iz čakalne vrste, se zahteva za povratni klic stranki začne, ko je v čakalni vrsti na voljo posrednik, glede na položaj stika v čakalni vrsti. Posredniku je na namizju agenta ponujena zahteva za povratni klic.
|
Ko agent sprejme klic, se klic preusmeri k stranki. Stranka prejme klic od ANI, ki je povezan s centrom za stike. Če želite več informacij o ANI, glejte Outdial Automatic Number Identification (ANI).
Če se stranka ne odzove na klic ali zavrne klic, se zahteva za povratni klic prekliče. Če stranka sprejme klic, je zahteva za povratni klic označena kot obdelana.
Ko se interakcija konča, agent izbere zaključno kodo za zaključek klica.
Če želite več informacij o obdelavi zahteve za povratni klic prek namizja agentov, glejte Vljudnostni povratni klic
razdelek v Upravljanje glasovnih klicev
poglavje v uporabniškem priročniku za namizne računalnike Cisco Webex Contact Center Agent.
Oglejte si vljudnostna poročila o povratnih klicih
Za vljudnostni povratni klic so na voljo naslednja poročila:
-
Vljudnostno poročilo o povratnem klicu: Skrbnikom in nadzornikom omogoča ogled statističnih podatkov o povratnih klicih. Če želite več informacij, glejte Vljudnostno poročilo o povratnem klicu v poglavju Vizualizacija v uporabniškem priročniku za analizator središča za stike Cisco Webex.
-
Statistika ekipe – zgodovinsko poročilo: posrednikom omogoča vpogled v njihovo uspešnost v zvezi s povratnimi klici. Poročilo APS je na voljo na namizju posrednika. Če želite več informacij, glejte Statistika ekipe – zgodovinsko poročilo v poglavju Poročila o statistiki uspešnosti posrednikov v uporabniškem priročniku za namizne računalnike Cisco Webex Contact Center Agent.
Kontaktni center Webex ponuja samopostrežno funkcionalnost za obravnavo zahtev strank brez vključevanja človeških agentov. Samopostrežna storitev uporablja sistem interaktivnega glasovnega odziva (IVR) v toku klicev. Ta IVR vključuje osnovne dejavnosti, kot so Play Message, Collect Digits in Menu. Vse te dejavnosti lahko dinamično predvajajo zvok prek funkcije pretvorbe besedila v govor.
Največja dovoljena velikost datoteke za zvočne datoteke je 8 MB. Podprta oblika zapisa datoteke je .wav. Če želite več informacij, glejte Delo z datotekami virov. |
Interakcije v samopostrežni storitvi lahko razširite tako, da so v toku navidezni agenti. Navidezni agent lahko razume besede klicateljev in tako zagotovi pogovorno izkušnjo samopostrežne storitve.
Z oblikovalnikom poteka lahko skriptirate morebitne primere uporabe v samopostrežnem prostoru. Če želite več informacij, glejte Dejavnosti v orodju Flow Designer.
Konfigurirajte vstopno točko in izberite potek v strategiji usmerjanja
Konfigurirate vstopno točko in izberete potek v strategiji usmerjanja na portalu za upravljanje.
Če želite več informacij o konfiguraciji vstopne točke, glejte Vstopna točka in čakalne vrste. Če želite več informacij o tem, kako izbrati potek v strategiji usmerjanja, glejte Ogled, ustvarjanje, brisanje in spreminjanje strategij usmerjanja.
Omogočanje navideznega agenta
Navidezni agent vodi pogovore z vašimi strankami. Virtualni agent razume namen pogovora in pomaga stranki kot del IVR izkušnje. Navidezni agent poganjajo Googlove zmogljivosti Dialogflow. Skrbnik ima dostop do pogovornega prepisa IVR.
Navidezni agent podpira naslednje zvočne kodeke:
|
| 1 |
Ustvarite posrednika Dialogflow za integracijo pogovorne izkušnje v sistem IVR. Če želite več informacij, glejte Ustvarjanje posrednika dialoga.
| ||
| 2 |
Konfigurirajte navideznega posrednika v nadzornem središču. Če želite več informacij, glejte Konfiguracija navideznega agenta. | ||
| 3 |
V potek klica dodajte dejavnost navideznega agenta , da boste lahko obravnavali poizvedbe strank v pogovorni obliki. Če želite več informacij, glejte Ustvarjanje dejavnosti navideznega agenta v orodju Flow Designer. |
Ustvarjanje posrednika dialoga
Konfigurirajte Google Dialogflow:
|
Ustvarite posrednika Dialogflow, ki zagotavlja samodejne odgovore. |
Konfiguracija navideznega agenta
Ko prenesete ključ za preverjanje pristnosti, prenesite ključ za preverjanje pristnosti tako, da izberete datoteko JSON, da ustvarite navideznega agenta v nadzornem središču.
Skrbnik mora konfigurirati navideznega agenta v nadzornem središču.
Po konfiguraciji navideznega agenta v nadzornem središču lahko skrbnik konfigurira dejavnost navideznega agenta v oblikovalniku poteka.
Ustvarjanje dejavnosti VA v orodju Flow Designer
Po konfiguraciji navideznega agenta v nadzornem središču konfigurirajte dejavnost navideznega agenta v oblikovalniku poteka.
V potek klica lahko dodate navideznega agenta, ki obravnava poizvedbe strank v pogovorni obliki. Virtualni agent razume namen pogovora in pomaga stranki kot del IVR izkušnje. Če želite več informacij, glejte Virtual Agent .
Takojšnja preusmeritev
Dejavnost slepega prenosa se nanaša na postopek, pri katerem se stik prenese na zunanjo številčno številko (DN) in vstopno točko prek IVR brez posredovanja posrednika.
Dejavnost slepega prenosa se uporablja, ko je treba klic prenesti na zunanjo številčno številko in vstopno točko. Prenos se lahko sproži tudi na zunanji most. Če želite več informacij, glejte Blind Transfer.
Prekini povezavo stika
Ta dejavnost se uporablja za prekinitev povezave stika s klicem. To se nanaša na konec stika pri IVR.
Če želite več informacij, glejte Prekini povezavo s stikom.
Prepis IVR in globalne spremenljivke v namizju agenta
Skrbnik lahko posredniku omogoči dostop do ogleda pogovornega prepisa IVR in ogleda ali urejanja globalnih spremenljivk (prej znanih kot CAD) na podlagi konfiguracij, nastavljenih v toku klicev.
Posrednik si lahko ogleda pogovorni prepis IVR in globalne spremenljivke, pridobljene iz pogovornega prepisa IVR, na podlagi dovoljenj, ki jih je skrbnik nastavil v toku klicev. Če želite več informacij o pogovornem prepisu IVR v namizju posrednika, glejte Pripomoček za prepis IVR.
Če želite več informacij o globalnih spremenljivkah v programu Agent Desktop, glejte Vnašanje spremenljivk, povezanih s klici.
IVR in poročilo o poteku pogovornega okna CVA v analizatorju
Poročilo o poteku pogovornega okna IVR in CVA omogoča skrbnikom in nadzornikom, da si ogledajo meritve samopostrežnega delovanja.
Če želite več informacij o IVR in poročilu o poteku pogovornega okna CVA v analizatorju, glejte razdelek IVR in Poročilo o poteku pogovornega okna CVA v uporabniškem priročniku za analizator središča za stike Cisco Webex.
Text-to-speech
Zmogljivost pretvorbe besedila v govor omogočajo Googlovi API-ji za pretvorbo besedila v govor. Če želite omogočiti to funkcijo, morate nastaviti račun Google Cloud in konfigurirati storitev pretvorbe besedila v govor.
S pretvorbo besedila v govor lahko pretvorite poljubne nize, besede, stavke in spremenljivke v dejanski človeški govor, ki se klicatelju dinamično predvaja. To je namesto predvajanja vnaprej posnetega zvoka.
Če želite omogočiti pretvorbo besedila v govor, sledite temu poteku opravila:
| 1 |
Ustvarite račun storitve, da prenesete zasebni ključ. Če želite več informacij, glejte Ustvarjanje računa storitve za Google Connector. |
| 2 |
Konfigurirajte Google Connector v nadzornem središču, da omogočite zmogljivost pretvorbe besedila v govor v oblikovalniku poteka. Če želite več informacij, glejte Konfiguracija storitve Google Connector. |
| 3 |
Če želite v pozivu uporabiti pretvorbo besedila v govor, omogočite preklop za pretvorbo besedila v govor. Če želite več informacij, glejte Preklapljanje med preklopi med pretvorbo besedila v govor. |
Ustvarjanje računa storitve za Google Connector
Če želite konfigurirati Google Connector, dokončajte ta postopek:
|
Ustvarite račun storitve in prenesite datoteko JSON, ki vsebuje ključ za preverjanje pristnosti. |
Konfiguracija storitve Google Connector
Ko prenesete ključ za preverjanje pristnosti, naložite ključ za preverjanje pristnosti tako, da izberete datoteko JSON, da konfigurirate Google Connector v nadzornem središču.
-
Skrbnik mora konfigurirati povezovalnik (glejte zavihek Google) v nadzornem središču.
-
Dodajte možnost branja dinamičnih sporočil. Ta sporočila lahko vsebujejo spremenljivke in se lahko uporabljajo v zaporedju z zvočnimi datotekami.
-
Če uporabljate spremenljivke, uporabite to sintakso: {{ variable }}. Sporočilo lahko ustvarite tudi s SSML-jem. Če uporabljate SSML, ga vstavite znotraj oznak <izgovori></govori>.
-
Če želite izvedeti več o Googlovih oznakah, glejte: https://developers.google.com/assistant/conversational/df-asdk/ssml%22
Ko ustvarite povezovalnik, lahko skrbnik omogoči funkcijo pretvorbe besedila v govor.
Preklop med pretvorbo besedila v govor
Preklopno stikalo za pretvorbo besedila v govor vam omogoča, da ustvarite naravno zveneč, sintetičen človeški govor kot del dejavnosti v toku, ki lahko predvajajo sporočila klicatelju, vključno z menijem , predvajanjem sporočil inzbiranjem številk . S pretvorbo besedila v govor lahko pretvorite poljubne nize, besede, stavke in spremenljivke v dejanski človeški govor. To je namesto predvajanja vnaprej posnetega zvoka.
Pretvorba besedila v govor vključuje dve vrsti vnosov: neobdelano besedilo (navadno besedilo) ali označevanje sinteze govora Jezikovno oblikovani podatki (v obliki SSML).
Ko ustvarite Googlov priključek, omogočite preklop med pretvorbo besedila v govor v dejavnostih IVR v oblikovalniku poteka. Če želite več informacij, glejte Meni,Predvajaj sporočilo,Zbiranje številk.
Webex Experience Management je platforma za upravljanje uporabniške izkušnje (CEM), ki vam omogoča, da vidite svoje podjetje z vidika vaših strank in vidite njihove izkušnje z blagovno znamko. Webex Experience Management omogoča kartiranje potovanj strank, analizo besedila in napovedno modeliranje z uporabo povratnih informacij, zbranih od strank prek različnih kanalov, kot so e-pošta, SMS in Interactive Voice Response (IVR). Če želite več informacij, glejte Cisco Webex Experience Management Pregled.
-
Anketa o uporabniški izkušnji: skrbniki lahko konfigurirajo stranke in jim po interakciji pošljejo ankete po klicu, da zberejo povratne informacije o njihovi interakciji.
-
Pripomoček Customer Experience Journey (CEJ): prikazuje vse pretekle odgovore stranke v anketi na kronološkem seznamu. Agent in nadzornik s tem pripomočkom pridobita kontekst o preteklih izkušnjah stranke s podjetjem in z njim ustrezno sodelujeta. Skrbniki lahko konfigurirajo in dodajo pripomoček CEJ na Webex Contact Center Agent Desktop.
-
Pripomoček za analitiko uporabniške izkušnje (CEA): prikazuje splošno izkušnjo interakcije s strankami s posredniki, ki uporabljajo standardne meritve, kot so NPS, CSAT in CES, ali druge KPI-je, ki se jim sledi v Webex Experience Management. Skrbniki lahko konfigurirajo in dodajo pripomoček CEA na Agent Desktop središča za stike Webex.
Webex Experience Management anketa po klicu
Webex Experience Management ankete po klicih zbirajo povratne informacije strank, da ugotovijo uspešnost središča za stike in ustreznih storitev. S funkcijo Webex Experience Management lahko naredite nekaj od naslednjega:
- Konfigurirajte ankete po klicu in jih sprožite več kot IVR, ko posredniki prekinejo klice v Agent Desktop središča za stike Webex.
- Pošljite ankete po klicu stranki po e-pošti ali SMS po koncu klica.
Ko posrednik konča klic, Webex za anketo v IVR klic preusmeri na Webex Experience Management, stranka pa prejme anketo v vrstici. Stranka se lahko vključi med anketo v vrstici in s številčnico odgovori na anketo.
Za anketo prek e-pošte ali SMS lahko Webex kontaktnem centru konfigurirate tako, da pošlje e-poštno sporočilo ali SMS, ki vsebuje sporočilo skupaj s povezavo za zagon ankete.
Podatke iz različnih anket lahko zbirate, analizirate in predstavljate kot pripomočke na Agent Desktop Webex Contact Center.
Nastavitev računa Webex Experience Management
Če želite ustvariti Webex Experience Management račun:
| 1 |
Pošljite obrazec Zagotavljanje kakovosti (A2Q) za Cisco Webex Experience Management. V obrazec A2Q navedite pravilen e-poštni naslov skrbnika za omogočanje uporabe, da zagotovite prejemanje obvestil o omogočanju uporabe in informacij o dostopu do storitve. |
| 2 |
Kot del postopka ustvarjanja računa se izvedejo naslednja dejanja:
|
| 3 |
Ko je račun ustvarjen in omogočen, se podatki o predaji pošljejo na skrbniški e-poštni naslov, naveden v obrazcu A2Q. E-poštna sporočila za predajo vsebujejo poverilnice in druge bistvene podatke o vašem računu. Presledki in pripomočki so sprva ustvarjeni kot del omogočanja uporabe računa Webex Experience Management. Če želite izvedeti več o različnih privzetih pripomočkih v upravljanju izkušenj, kako uporabiti knjižnico metrik za ustvarjanje dodatnih pripomočkov za upravljanje izkušenj ter kako izvoziti pripomočke za upravljanje izkušenj in iz njih pridobiti smiselne vpoglede, glejte Webex Experience Management Pripomočki. |
| 4 |
Dodajte pripomočke Webex Experience Management kot pripomoček za Agent Desktop v postavitev Agent Desktop. Če želite več informacij, glejte Cisco Webex Experience Management Pripomočki in pripomočki. |
Ustvarjanje povezovalnika Webex Experience Management
Ko prejmete e-poštna sporočila za predajo s poverilnicami in drugimi bistvenimi informacijami o svojem Webex Experience Management računu, uporabite poverilnice, da ustvarite povezovalnik Webex Experience Management v središču Control Hub.
| 1 |
Konfigurirajte priključek Webex Experience Management v središču Control Hub. |
| 2 |
Ustvarite dejavnost povratnih informacij na portalu za upravljanje središča za stike Webex. |
Ustvarjanje dejavnosti povratnih informacij v oblikovalniku poteka
Ko ustvarite povezovalnik Webex Experience Management, konfigurirate ankete po klicu.
Konfiguracija ankete IVR po klicu
Koraki za omogočanje ankete IVR po klicu v Webex kontaktnem centru so naslednji:
| 1 |
Ustvarite in konfigurirajte vprašalnike v Webex Experience Management za pošiljanje IVR anket stranki.
| ||
| 2 |
Ustvarite glasovno dejavnost povratnih informacij v orodju Flow Designer. Če želite več informacij, glejte Dejavnost povratnih informacij . |
Potrditev DTMF vhodnega odgovora v anketi IVR po dežurstvu
Webex Kontaktno središče potrdi dvotonske večfrekvenčne (DTMF) vhodne odgovore strank med IVR anketami po klicu.
S funkcijo Webex Experience Management lahko konfigurirate največje število poskusov ponovnega poskusa v primeru neveljavnega vnosa ali brez vnosa DTMF ter zvočna obvestila (za neveljaven vnos, časovno omejitev in največje število preseženih vnovičnih ponovitev) za vprašalnike.
Če želite več informacij, glejte Nastavitve vnovičnega poskusa in časovne omejitve v anketi po klicu IVR v Webex Experience Management dokumentaciji.
Če stranka vnese neveljaven DTMF vnos ali v določenem trajanju ne vnese nobenega DTMF vnosa v anketno vprašanje ( parameter časovne omejitve v dejavnosti Povratne informacije), kontaktni center:
-
Obvesti stranko o neveljavnem vnosu ali časovni omejitvi s predvajanjem zvočnega sporočila, ki je konfigurirano v anketnem vprašalniku v Webex Experience Management.
-
Predvaja isto anketno vprašanje za stranko na podlagi števila poskusov ponovnega poskusa, ki je konfigurirano v anketnem vprašalniku v Webex Experience Management.
Ko preseže največje število poskusov ponovnega poskusa neveljavnega vnosa in časovne omejitve, središče za stik:
-
Obvesti stranko, da je največje število ponovnih ponovitev preseglo, tako da predvaja zvočno sporočilo, ki je konfigurirano v anketnem vprašalniku v Webex Experience Management.
-
Preskoči preostala anketna vprašanja in predvaja zahvalno sporočilo (če je zahvala konfigurirana v programu Webex Experience Management), da konča anketo.
|
Konfiguracija ankete po klicu SMS ali e-pošte
Če želite konfigurirati modul Webex Experience Management Invitation za pošiljanje SMS/e-poštnih anket stranki:
Preden začnete
Modul, ki ga gosti partner v rešitvi Webex Experience Management Invitations, je obvezen za delovanje anket SMS/Email.
Za več informacij o partnerskem gostujočem modulu glejte dokument Cisco Webex Experience Management Invitations Module Architecture Document.
| 1 |
Zagotovite infrastrukturo, potrebno za uvedbo partnerjevih gostujočih komponent modula Webex Experience Management Invitations. Za več informacij glejte Infra Provisioning Guide for Webex Experience Management Invitations Module. |
| 2 |
Uvedite komponente, ki gostujejo partnerji. Če želite več informacij o uvajanju partnerskih gostujočih komponent, glejte Vodnik za uvajanje modula povabil. |
| 3 |
Ustvarite predloge za odpremo na Webex Experience Management. Če želite več informacij, glejte Navodila za uporabo za odpremo. |
| 4 |
Ustvarite dejavnost povratnih informacij na podlagi sporočil SMS/e-pošte v portalu za upravljanje središča za stike Webex. Če želite več informacij, glejte Povratne informacije. |
Ogled pripomočkov agenta za namizne računalnike
Ko konfigurirate pripomočke za agenta za namizne računalnike, si lahko ogledate pripomočke Customer Experience Journey (CEJ) in Customer Experience Analytics (CEA). Če želite več informacij o konfiguraciji pripomočkov, glejte Pripomočke za upravljanje izkušnje s Cisco Webex.
|
Oglejte si pripomočke CEJ in CEA na namizju agentov. Za več informacij glejte razdelek o upravljanju izkušnje Webex v uporabniškem priročniku za namizne računalnikeCisco Webex Contact Center Agent. |
V tem poglavju so opisana opravila, ki jih morate izvesti, ko se prvič prijavite v središče za stike Webex.
Sistemske zahteve
V tem razdelku so podrobno opisane sistemske zahteve za različne aplikacije središča za stik.
Podprti brskalniki za portal za upravljanje
V spodnji tabeli so navedeni podprti operacijski sistemi in brskalniki za dostop različnih odjemalskih naprav do portala za upravljanje Webex središča za stike:
|
Brskalnik |
Microsoft Windows 10 |
Microsoft Windows 11 |
Mac OS X |
Chromebook |
|---|---|---|---|---|
|
Google Chrome |
76.0.3809 |
103.0.5060.114 |
76.0.3809 ali novejša različica |
76.0.3809 ali novejša različica |
|
Mozilla Firefox |
ESS 68 ali novejše različice ESR |
ESR V102.0 ali novejši ESR |
ESR 68 in novejše različice ESR |
N/V |
|
Microsoft Edge |
42.17134 ali novejša različica |
103.0.1264.44 ali novejša različica |
N/V |
N/V |
|
Chromium |
N/V |
N/V |
N/V |
79 ali novejša različica |
Za namizje potrebujete dostop do domene
Če želite zagotoviti, da se bo namizje v vašem omrežju odzivalo po pričakovanjih, dodajte naslednje domene na seznam dovoljenih požarnega zidu/VPN (navidezno zasebno omrežje):
*, prikazano na začetku URL-ja (npr. *.webex.com), pomeni, da morajo biti storitve v domeni najvišje ravni in vseh poddomenah dostopne. |
| Domena / URL | Opis |
|---|---|
| URL-ji storitev središča za stik Webex | |
|
cdn.jsdelivr.net cdnjs.cloudflare.com unpkg.com:443 jquery.com:443 *.jquery.com:443 *.broadcloudpbx.net:443 |
Storitve omrežja za dostavo vsebine (CDN) za učinkovito dostavo statičnih datotek. |
|
*.cisco.com:443 *.ciscoccservice.com:443 ciscoccservice.com:443 |
Mikrostoritve kontaktnega centra. |
|
*.ciscospark.com:443 *.wbx2.com:443 *.webex.com:443 |
Webex mikrostoritve. |
| Dodatne storitve Webex povezane s središčem za stike – domene tretjih oseb | |
|
*.cloudcherry.com:443 cloudcherry.com:443 |
Webex Experience Management platforma (prej znana kot Cloud Cherry). |
|
*.imiengage.io:443 imiengage.io:443 |
Digitalni kanali. |
|
*.mixpanel.com:443 mixpanel.com:443 *.split.io:443 *.lr-ingest.com:443 *.pendo.io:443 |
Sledenje uspešnosti, zajemanje napak in zrušitev ter meritve sej. |
Sistemske omejitve v Webex središča za stike
Ta razdelek o sistemskih omejitvah vsebuje vse konfiguracije in omejitve ponazoritev, ki veljajo za portal za upravljanje središča za stike Webex.
V tabeli so navedene največje sistemske omejitve za vrste konfiguracijskih objektov in atribute konfiguracijskih objektov. Za podrobnosti o atributih znotraj posamezne entitete glejte Omogočanje uporabe. Nekatere vrednosti sistemskih omejitev se lahko razlikujejo glede na posamezne platforme. V razdelku Podrobnosti o storitvi v organizaciji nadzornega središča bo storitev glasovnega kanala prikazana kot klasična ali naslednja generacija.
|
Vrsta konfiguracijskega objekta |
Konfiguracijski atribut objekta |
Najvišja dovoljena omejitev za najemnike na osnovi klasične različice |
Najvišja dovoljena omejitev za najemnike glede na naslednjo generacijo |
|---|---|---|---|
|
Lokacije | Aktivne |
150 |
300 |
|
Lokacije |
Neaktivno |
100 |
100 |
|
Ekipe |
Na osnovi posrednika |
750 |
3000 |
|
Ekipe |
Na osnovi posrednika – uporabniki |
100 |
100 |
|
Ekipe |
Posrednik – neaktivni uporabniki |
50 | 100 |
|
Ekipe |
Na podlagi zmogljivosti |
40 | 40 |
|
Ekipe | Glede na zmogljivost - aktivna |
100 |
100 |
|
Ekipe |
Glede na zmogljivost – neaktivna |
100 |
100 |
|
Pomožna koda |
Mirovanje |
1000 |
1000 |
|
Pomožne kode |
Zaključek |
1000 |
1000 |
|
Vrsta dela |
Mirovanje |
1000 |
1000 |
|
Vrsta dela |
Zaključek |
1000 |
1000 |
| Pomožne kode |
Neaktivno - neaktivno |
100 |
100 |
|
Pomožne kode |
Zaključek - neaktiven |
100 |
100 |
|
Vrsta dela |
Neaktivno - neaktivno |
100 |
100 |
|
Vrsta dela |
Zaključek - neaktiven |
100 |
100 |
|
Vstopne točke | Aktivne |
1000 |
6000 |
|
Vstopne točke |
Neaktivno |
100 |
100 |
|
Oudial vstopne točke | Aktivne |
500 |
1000 |
|
Oudial vstopne točke |
Neaktivno |
100 |
100 |
|
Uporabniki | Aktivne |
7500 | 20000 |
|
Uporabniki |
Neaktivno |
5000 | 5000 |
|
Uporabniki |
Posredniki |
2500 |
5000 |
|
Uporabniki |
Nadzorniki |
750 |
3000 |
|
Uporabniki |
Ekipe | 50 |
50 |
|
Multimedijski profili | Aktivne |
100 |
150 |
|
Multimedijski profili |
Neaktivno |
100 |
100 |
|
Postavitve namizja | Aktivne |
100 |
200 |
|
Postavitve namizja |
Neaktivno |
100 |
100 |
|
Veščine | Aktivne |
1000 | 1000 |
|
Veščine |
Neaktivno |
1000 | 1000 |
|
Veščine |
Besedilo |
200 | 200 |
|
Veščine |
Dolžina besedila |
50 |
50 |
|
Veščine |
Enumske meje |
200 |
200 |
|
Veščine |
Dolžina enuma |
50 |
50 |
|
Profili spretnosti |
9000 |
9000 | |
|
Profili spretnosti | Veščine |
50 |
50 |
|
Globalne spremenljivke | Aktivne |
5000 |
5000 |
|
Globalne spremenljivke |
Neaktivno |
100 |
100 |
|
Pravilo praga |
Aktivne |
500 |
1000 |
|
Pravilo praga |
Neaktivno |
100 |
100 |
|
Profili namizja |
Aktivne |
300 |
1500 |
|
Profili namizja |
Neaktivno |
100 |
100 |
|
Profili namizja |
Najdaljša časovna omejitev samodejnega zaključka |
600000 milisekund |
600000 milisekund |
|
Profili namizja |
Pomožne kode - obloge |
50 |
50 |
|
Profili namizja |
Pomožne kode - kode v mirovanju |
50 |
50 |
|
Profili namizja |
Cilji prenosa |
150 |
150 |
|
Profili namizja |
Ekipe prijateljev |
150 |
150 |
|
Profili namizja |
Klicanje načrtov |
10 |
10 |
|
Profili namizja |
Kriteriji za preverjanje veljavnosti klicne številke posrednika |
10 |
10 |
|
Profili namizja |
Vidne čakalne vrste za statistiko |
100 |
100 |
|
Profili namizja |
Vidne skupine za statistiko |
100 |
100 |
|
Uporabniški profili |
Aktivne |
750 |
1500 |
|
Uporabniški profili |
Neaktivno |
100 |
100 |
|
Uporabniški profili |
Pravice dostopa - spletna mesta |
20 |
20 |
|
Uporabniški profili |
Pravice dostopa - ekipe |
100 |
100 |
|
Uporabniški profili |
Pravice dostopa – vstopne točke |
50 |
50 |
|
Uporabniški profili |
Pravice dostopa – čakalne vrste |
250 |
250 |
|
Strategija usmerjanja |
Globalno |
100 |
200 |
|
Strategija usmerjanja |
Globalne vstopne točke |
500 |
500 |
|
Strategija usmerjanja |
Na vstopno točko |
20 |
20 |
|
Klicane številke |
Vstopna točka |
15000 |
15000 |
|
Klicane številke |
Na vstopno točko |
100 |
500 |
|
Čakalna vrsta za stik s storitvijo |
Vhodnih |
5000 |
11000 |
|
Čakalna vrsta za stik s storitvijo |
Dohodni - neaktivni |
100 |
100 |
|
Čakalna vrsta za stik s storitvijo |
Odhodni |
2500 |
5000 |
|
Čakalna vrsta za stik s storitvijo |
Odhodno - neaktivno |
100 |
100 |
|
Čakalna vrsta za stik s storitvijo |
Skupine prejemnikov |
20 |
20 |
|
Čakalna vrsta za stik s storitvijo |
Skupine prejemnikov - ekipe |
50 |
50 |
|
Čakalna vrsta za stik s storitvijo |
Skupine prejemnikov - skupno število ekip |
250 |
250 |
|
Čakalna vrsta za stik s storitvijo |
Prag ravni storitve - telefonija |
86400 sekund |
86400 sekund |
|
Čakalna vrsta za stik s storitvijo |
Prag ravni storitve – klepet |
86400 sekund |
86400 sekund |
|
Čakalna vrsta za stik s storitvijo |
Prag ravni storitve – digitalno |
604800 sekund |
604800 sekund |
|
Čakalna vrsta za stik s storitvijo |
Prag ravni storitve - e-pošta |
1209600 sekund |
1209600 sekund |
|
Čakalna vrsta za stik s storitvijo |
Najdaljši čas v čakalni vrsti - telefonija |
86400 sekund |
86400 sekund |
|
Čakalna vrsta za stik s storitvijo |
Najdaljši čas v čakalni vrsti - klepeti |
86400 sekund |
86400 sekund |
|
Čakalna vrsta za stik s storitvijo |
Najdaljši čas v čakalni vrsti – digitalni |
604800 sekund |
604800 sekund |
|
Čakalna vrsta za stik s storitvijo |
Najdaljši čas v čakalni vrsti - e-pošta |
1209600 sekund |
1209600 sekund |
| Urnik snemanja klicev |
Na čakalno vrsto |
20 |
20 |
|
Urnik spremljanja klicev |
1000 |
2000 | |
|
Urnik spremljanja klicev |
Čakalne vrste |
250 |
250 |
|
Urnik spremljanja klicev |
Lokacije |
20 |
20 |
|
Urnik spremljanja klicev |
Ekipe |
100 |
100 |
|
Urnik spremljanja klicev |
Posredniki |
500 |
500 |
|
Snemanje klicev Urnik |
Lokacije |
20 |
20 |
|
Snemanje klicev Urnik |
Ekipe |
100 |
100 |
|
Snemanje klicev Urnik |
Posredniki |
500 |
500 |
|
Imenik |
3000 |
3000 | |
|
Imenik |
Postavke |
6000 |
6000 |
|
Imenik |
Skupno število vnosov |
100000 |
100000 |
|
Outdial ANI |
300 |
400 | |
|
Outdial ANI |
Vstop |
500 |
200 |
|
Outdial ANI |
Skupno število vnosov |
2000 |
2000 |
|
Zvočna datoteka |
17250 |
17250 | |
|
Zvočna datoteka | Velikost v bajtih |
5242880 |
5242880 |
|
Zvočna datoteka |
Skupna velikost v bajtih |
2097152000 |
2097152000 |
|
Zahtevan je |
Nadzorna plošča - čakalne vrste |
250 |
250 |
|
Zahtevan je |
Nadzorna plošča - spletna mesta |
20 |
20 |
|
Zahtevan je |
Nadzorna plošča - ekipe |
100 |
100 |
|
Zahtevan je |
Nadzorna plošča - agenti |
500 |
500 |
|
Upravljanje zapisov |
Čakalne vrste |
250 |
250 |
|
Upravljanje zapisov |
Lokacije |
20 |
20 |
|
Upravljanje zapisov |
Ekipe |
100 |
100 |
|
Upravljanje zapisov |
Posredniki |
500 |
500 |
|
Upravljanje zapisov |
Zavite kode |
50 |
50 |
|
Upravljanje zapisov |
Tags |
50 |
50 |
|
Zahtevan je |
Največje število sočasnih sej |
500 |
500 |
|
Največje število sočasnih sej nadzornikov |
Največje število sočasnih sej nadzornikov |
500 |
500 |
|
Delovni čas |
5000 |
5000 | |
|
Preglasi |
Preglasi |
5000 |
5000 |
|
Seznam počitnic |
5000 |
5000 | |
|
Delovni čas |
Delovni čas |
50 |
50 |
|
Preglasi |
Preglasi |
100 |
100 |
|
Seznam počitnic |
150 |
150 | |
|
Število priključkov |
Na vrsto priključka |
30 | |
|
Konfiguracija CCAI |
100 |
V tabeli so navedene sistemske omejitve za vizualizacijo filtrov na uporabniškem vmesniku portala za upravljanje za funkcije upravljanja snemanja, snemanja klicev in spremljanja klicev:
|
Aplikacija/funkcija |
Vrste predmetov s filtri |
Opis |
Najvišja dovoljena meja |
|---|---|---|---|
|
Upravljanje snemanja |
Čakalne vrste |
Največje število filtrov za čakalne vrste. |
250 |
|
Lokacije |
Največje število filtrov za spletna mesta. |
20 | |
|
Ekipe |
Največje število filtrov za ekipe. |
100 | |
|
Posredniki |
Največje število filtrov za agente. |
500 | |
|
Zaključne kode |
Največje število filtrov za zaključne kode. |
50 | |
|
Tags |
Največje število filtrov za oznake. |
50 | |
|
Urniki snemanja klicev |
Lokacije |
Največje število filtrov za spletna mesta. |
20 |
|
Ekipe |
Največje število filtrov za ekipe. |
100 | |
|
Posredniki |
Največje število filtrov za agente. |
500 | |
|
Nadzorna plošča za nadzor klicev |
Čakalne vrste |
Največje število filtrov za čakalne vrste. |
250 |
|
Lokacije |
Največje število filtrov za spletna mesta. |
20 | |
|
Ekipe |
Največje število filtrov za ekipe. |
100 | |
|
Posredniki |
Največje število filtrov za agente. |
500 | |
|
Urniki spremljanja klicev |
Čakalne vrste |
Največje število filtrov za čakalne vrste. |
250 |
|
Lokacije |
Največje število filtrov za spletna mesta. |
20 | |
|
Ekipe |
Največje število filtrov za ekipe. |
100 | |
|
Posredniki |
Največje število filtrov za agente. |
500 |
Navedene entitete imajo največjo omejitev števila znakov, ki jih je mogoče uporabiti za polje Ime .
|
|
|
Ime ne sme presegati 80 znakov. Vsebuje lahko alfanumerične znake, podčrtaje in vezaje. |
V tabeli so navedene podprte omejitve konfiguracije za usmerjanje in čakalno vrsto. Aktivne meje so operativne meje za optimalno delovanje konfiguracij. Najvišje omejitve so mejne vrednosti za delovanje konfiguracij z največjo zmogljivostjo. Priporočamo, da uporabite konfiguracijske vrednosti, ki so znotraj parametrov, omenjenih v stolpcu Največje omejitve v tej tabeli.
|
Konfiguracije |
Aktivne omejitve |
Najvišje omejitve |
|---|---|---|
|
Največje število agentov za ekipo |
50 |
100 |
|
Največje število ekip za skupino prejemnikov klicev |
50 |
50 |
|
Največje število skupin prejemnikov klicev v čakalni vrsti |
20 |
20 |
|
Največje število ekip v čakalni vrsti v vseh skupinah prejemnikov klicev |
250 |
250 |
|
Največje število posrednikov v čakalni vrsti (največje število agentov v ekipi x največje število ekip za skupino prejemnikov klicev x največje število skupin za distribucijo klicev v čakalni vrsti) |
500 |
N/V |
|
Najdaljši čas v čakalni vrsti (glas) |
1 dan |
1 dan |
|
Maksimalne spretnosti za profil spretnosti |
50 |
50 |
|
Največje število za ekipo na podlagi zmogljivosti |
100 |
100 |
|
Ekipe, ki temeljijo na največji zmogljivosti za organizacijo |
20 |
40 |
|
Največje število sočasnih klicev za ekipe, ki temeljijo na zmogljivosti (največje število za ekipo na podlagi zmogljivosti in največje število ekip na podlagi zmogljivosti za organizacijo) |
2000 |
N/V |
|
Maksimalne zahteve glede spretnosti za stik |
10 |
10 |
|
Največje število čakalnih vrst za organizacijo |
1000 |
2000 |
|
Največje število sočasnih klicev za spremljanje klicev |
500 |
N/V |
|
Največje število posrednikov v kampanji |
500 |
500 |
|
Največje število konfiguriranih posrednikov za oglaševalsko akcijo |
N/V |
N/V |
|
Največje število oglaševalskih akcij za predogled za organizacijo |
N/V |
N/V |
|
Največje število konfiguriranih oglaševalskih akcij za predogled za organizacijo |
N/V |
N/V |
|
Največje število progresivnih kampanj za organizacijo |
100 |
100 |
|
Največje število konfiguriranih progresivnih oglaševalskih akcij za organizacijo |
N/V |
N/V |
Prijava v portal za upravljanje
Se s poverilnicami za prijavo prijavite v Webex portal za upravljanje središča za stike prek spletnega brskalnika. Dostopate lahko do modulov in funkcij, do katerih vam skrbnik odobri dostop.
Če se želite prijaviti v portal za upravljanje:
| 1 |
Prijavite se vhttps://admin.webex.com. | ||
| 2 |
V levem podoknu kliknite Storitve . | ||
| 3 |
Na kartici središča za stike kliknite Nastavitve. | ||
| 4 |
V razdelku Napredna konfiguracija kliknite povezavo Portal za upravljanje. To povezavo lahko dodate med zaznamke in dostopate do portala neposredno s to povezavo. Prikaže se ciljna stran portala za upravljanje. Če želite več informacij, glejte O komponentah portala za upravljanje.
|
Komponente portala za upravljanje
Ciljna stran portala za upravljanje središča za stike Webex ima več komponent, do katerih lahko dostopate na podlagi vašega pooblastila.
V spodnji tabeli so opisane komponente ciljne strani portala za upravljanje:
|
Del |
Opis |
|---|---|
|
Navigacijska vrstica |
Prikaže module, za dostop do katerih ste pooblaščeni. Če želite več informacij, glejte Webex Moduli središča za stike Vidite lahko ime modula ali, če je navigacijska vrstica strnjena, ikono, ki predstavlja modul. Kazalec miške premaknite nad ikono, da prikažete ime modula. Če želite razširiti ali strniti vrstico za krmarjenje, kliknite gumb v zgornjem levem kotu ciljne strani. |
|
Nadzorna plošča |
Prikaže število klicev, ki so trenutno v IVR, v čakalni vrsti, povezani in število trenutno razpoložljivih posrednikov. Preostali del te plošče prikazuje štiri grafikone. Trije od njih zagotavljajo statistiko v realnem času za trenutno klicno dejavnost, intervalno klicno dejavnost in dejavnost posrednika na ravni spletnega mesta. Četrti grafikon vsebuje zgodovinsko statistiko. Kliknite ikono na vrhu grafikona, da prikažete ustrezno poročilo v oknu modulov Poročanje in Google Analytics . Če želite spremeniti velikost grafikona, pokažite na kot ali rob in ko se kazalec miške spremeni v dvoglavo puščico, povlecite kot ali rob, da skrčite ali povečate grafikon. Če želite obnoviti prvotno velikost grafikonov s spremenjeno velikostjo, kliknite Ponastavi pripomočke. |
|
Gumb »Nastavitve« |
Razširi in strne podokno, v katerem lahko naredite to:
|
|
Gumb za vaše ime |
Prikaže naslednje možnosti na spustnem seznamu:
|
Nadzorne plošče
Na ciljni strani portala za upravljanje središča za stike Webex so te nadzorne plošče:
-
Vstopna točka – nadzorna plošča na ravni mesta (privzeto)
-
Pregled središča za stike – v realnem času
-
Pregled kontaktnega centra – zgodovinski
-
Podatki o stanju agenta - v realnem času
Za podrobnejše informacije o ponazoritvah, ki so na voljo na posamezni nadzorni plošči, glejte razdelek Ponazoritev v uporabniškem priročniku za Cisco Webex Contact Center Analyzer.
Do nadzornih plošč lahko dostopate s spustnega seznama v zgornjem levem kotu zavihka Nadzorna plošča .
|
Vstopna točka – nadzorna plošča na ravni spletnega mesta
Prikaže informacije o številu stikov v IVR in čakalnih vrstah.
-
Posnetek vstopne točke IVR realnem času – grafikon: označuje število klicev v IVR.
-
Interval vstopne točke v realnem času - grafikon: označuje število stikov (glas, e-pošta in klepet) na vstopno točko v realnem času za določen interval. Privzeto je interval 30 minut, trajanje pa od začetka dneva.
-
Interval spletnega mesta v realnem času - grafikon: označuje število povezanih stikov (glas, e-pošta in klepet) na spletno mesto v realnem času od začetka dneva.
-
Obseg stikov vstopne točke - grafikon: prikazuje število povezanih stikov na vstopno točko v dnevnem intervalu za zadnjih sedem dni.
Pregled kontaktnega centra – zgodovinski
Prikaže informacije o obravnavanih stikih, zapuščenih stikih in stikih v čakalnih vrstah za določeno trajanje in časovni interval. S spustnima seznamoma Interval in Trajanje na nadzorni plošči lahko filtrirate podatke glede na izbrani časovni interval in trajanje. Za osvežitev podatkov uporabite ikono Osveži .
Na voljo so naslednje informacije:
-
Povprečna raven storitve: označuje odstotek stikov, ki so obdelani znotraj konfigurirane ravni storitve za čakalno vrsto.
-
Skupno število obdelanih stikov: označuje skupno število obravnavanih stikov (glas, e-pošta, družabna omrežja in klepet).
-
Skupno število opuščenih stikov: označuje skupno število opuščenih stikov (glasovni, e-poštni naslov, družabna omrežja in klepet).
-
Povprečni čas obravnave: označuje povprečni čas, potreben za obravnavo stika (glas, e-pošta, družabno omrežje in klepet).
-
Najdaljši stik v čakalni vrsti: označuje čas stika (glas, e-pošta, družabno omrežje ali klepet) v čakalni vrsti z najdaljšo čakalno dobo.
-
Podatki o stiku v čakalni vrsti: prikazuje podrobnosti stikov (glas, e-pošta, družabna omrežja in klepet), ki so trenutno v čakalni vrsti.
Poleg tega nadzorna plošča Podrobnosti o ekipi - zgodovinska prikazuje naslednje informacije v določenem trajanju in časovnem intervalu:
-
Ekipe
-
Agenti v aplikaciji Teams
-
Prijava zastopnika
-
Stiki, s katerimi upravljajo zastopniki
Podatke lahko filtrirate z naslednjimi filtri, ki so na voljo na nadzorni plošči:
-
Ime zastopnika
-
Ime skupine
-
Interval
-
Trajanje
Podatki o stanju agenta - v realnem času
Kot skrbnik ali nadzornik lahko spremljate podatke o stanju agenta z nadzorno ploščo stanja agenta - Realtime. Na nadzorni plošči so prikazane naslednje informacije:
-
Ime zastopnika.
-
Spletno mesto in ekipa, ki ji je dodeljen agent.
-
Čas prijave agenta.
-
Najnovejše znano stanje agenta.
-
Trajanje, v katerem je bil agent v najnovejšem stanju.
-
Koda mirovanja, če je sredstvo v stanju mirovanja .
Filtri na vrhu nadzorne plošče omogočajo prikaz podatkov o stanju posrednika za izbrana spletna mesta, ekipe ali posrednike. Seznam mest, ekip ali posrednikov, ki so na voljo v filtrih, je odvisen od skupin ali mest, do katerih ima skrbnik ali nadzornik pravice za dostop. Če želite več informacij, glejte Pravice dostopa.
Podatki o stanju agenta - nadzorna plošča v realnem času vam omogoča odjavo agentov glede na stanje posrednika. Najnovejša stanja posrednikov in opisi so na voljo v spodnji tabeli.
|
Najnovejša država |
Označuje, da |
|---|---|
|
Povezan |
Agent je povezan z vsaj enim kanalom. To stanje vključuje tudi zvonjenje in zavijanje. Ikona označuje zadnji povezani kanal v polju »Trajanje stanja«. |
|
Dosegljiv |
Agent je na voljo na namizju, vendar ni prejel aktivnega stika. |
|
Mirovanje |
Agent je nastavil stanje mirovanja. Za več informacij preverite polje Koda mirovanja. |
Možnost prisilnega izpisa agenta je na voljo, če reden izpis ni mogoč. Skrbnik ali nadzornik mora biti previden, ko prisilno izpiše agenta, saj so trenutni stiki agenta razjasnjeni. |
Pri kanalih za klepet in e-pošto, ko nadzornik poskuša prisilno izpisati agenta s portala za upravljanje, se agent odjavi; Toda seja klepeta ostaja odprta. Funkcija čiščenja stikov za te kanale ni na voljo. |
Če želite izpisati posrednika, v polju dejanje kliknite Izpis . Prejeli boste obvestilo, da je agent uspešno odjavljen.
Do podatkov o stanju posrednika – nadzorna plošča v realnem času lahko dostopate le, če imate dovoljenja za ogled ali urejanje modula Agenti za odjavo. Če se želite odjaviti iz agentov, morate imeti dovoljenja za urejanje modula. Če želite več informacij, glejte Nastavitve modula. |
|
Če želite več informacij o poročilih, glejte razdelek Vrste zapisov, ki so na voljo v posameznem skladišču v uporabniškem priročniku za analizator Webex Contact Center.
Spreminjanje barv uporabniškega vmesnika
Barve ali preobleke lahko nastavite na izbirni plošči in v pasici na straneh:
| 1 |
Kliknite ikono zobnikov v zgornjem desnem kotu portala za upravljanje. |
| 2 |
Kliknite zavihek, na katerem je prikazana ikona Wrench , in izberite preobleko. Barve se takoj spremenijo.
|
| 3 |
(Neobvezno) Kliknite ikono Ponastavi , da obnovite privzeto barvo. |
Ustvarjanje teme po meri
Barvo pasice in slike za uporabniški vmesnik portala za upravljanje lahko prilagodite tako, da ustvarite temo po meri. Za prilagajanje uporabniškega vmesnika morate imeti ustrezno pooblastilo.
Če želite ustvariti temo po meri:
| 1 |
Kliknite ikono zobnikov v zgornjem desnem kotu portala za upravljanje. |
| 2 |
Kliknite zavihek, na katerem je prikazana ikona teme po meri. |
| 3 |
V polje Barva pasice vnesite kodo HTML (šestnajstiško) za barvo ali kliknite majhno polje na desni in izberite barvo. |
| 4 |
(Neobvezno) Kliknite gumb mape za vsako navedeno vrsto slike, poiščite slikovno datoteko v sistemu, ki jo želite uporabiti, in kliknite Odpri. Podprte vrste datotek so PNG, JPG, JPEG in GIF. |
| 5 |
Kliknite Shrani. Uporabniški vmesnik se posodobi z novo temo.
|
| 6 |
(Neobvezno) Kliknite Ponastavi , da povrnete spremembe. |
Ogled in regeneracija ključa API
Če si želite ogledati ali obnoviti ključ API:
| 1 |
Kliknite ikono zobnikov v zgornjem desnem kotu portala za upravljanje. |
| 2 |
Kliknite kartico, na kateri je prikazana ikona tipke API. |
| 3 |
(Neobvezno) Kliknite povezavo za ogled ključa API. |
| 4 |
Kliknite Obnovi ključ , da obnovite ključ API. |
Dostop do poročil nadzorne sledi
Stran nadzorne sledi ponuja vmesnik, kjer si lahko ogledate podrobnosti o spremembah modula za omogočanje uporabe v računu v zadnjih treh letih. Vendar pa lahko podatke pridobite samo za sedemdnevno obdobje. Podrobnosti lahko prenesete tudi v Microsoft Excel ali datoteko Adobe PDF. Prepričajte se, da imate dovoljenje za ogled poročil.
Če želite prikazati poročilo nadzorne sledi:
| 1 |
V vrstici za krmarjenje portala za upravljanje izberite Nadzorna sled. | ||||||||
| 2 |
Izberite filtre:
| ||||||||
| 3 |
Kliknite Uporabi filtre. | ||||||||
| 4 |
(neobvezno) Kliknite Prenesi PDF ali Prenesi EXCEL , da prenesete poročilo. |
Odpravljanje težav s portalom za upravljanje
Težave s portalom za upravljanje
Če naletite na težavo s portalom za upravljanje, vam bo morda v pomoč spodnja tabela.
|
Težava |
Opis/nadomestna rešitev |
|---|---|
|
V portal za upravljanje se ne morete prijaviti. |
Preverite, ali ste vnesli pravilno uporabniško ime in geslo. |
|
Do modula ne morete dostopati s portala za upravljanje ali pa ne vidite nekaterih vstopnih točk ali čakalnih vrst. |
Nimate ustreznih pravic za dostop do teh modulov, vstopnih točk ali čakalnih vrst. Obrnite se na skrbnika središča za stike Webex. |
|
Portal za upravljanje ne prikazuje podatkov o posrednikih ali klicih ali prikazuje, da ni prijavljen noben posrednik. |
Prepričajte se, da je nastavitev zasebnosti za Internet Explorer nastavljena na Srednja. |
|
Občasno se sporočilo |
Odjavite se iz trenutne seje Webex središča za stike. Zaprite vse preostale Webex oknih središča za stike in se znova prijavite. |
|
Ko spremenite velikost pogleda posrednika v poročilu posrednika v realnem času, so opisi orodij za nedejavne in zaključne kode včasih prikazani v območju grafikona namesto v bližini kazalca. |
Maksimizirajte okno, da se prikaže opis orodja blizu kazalca. |
|
Poroča se o preveč zapuščenih klicih. |
Preidite na podporo strankam. |
|
Med ogledom grafikona v poročilu ali na strani za spremljanje se prikaže to sporočilo |
Sistem ni mogel osvežiti podatkov v grafikonu od časa, navedenega v sporočilu, običajno zaradi občasne prekinitve omrežja ali težave s strežnikom. Če težave ne morete odpraviti več minut, o tem obvestite skrbnika sistema. |
|
Poročila v realnem času se na portalu za upravljanje ne osvežujejo. |
Preidite na podporo strankam. |
|
Statistični podatki poročil v realnem času niso prikazani. |
Preidite na podporo strankam. |
|
V poročilu posrednika v realnem času se število povzetkov in število vnesenih zaključnih kod ne ujemata. |
Do te razlike pride, ko se posrednik odjavi, ko je še vedno v stanju zaključka, ne da bi izbral kodo za zaključek. Agentom naročite, naj vedno preidejo v stanje mirovanja in nato kliknejo gumb Odjava , da se odjavijo, namesto da zaprejo brskalnik, ko ste prijavljeni. |
|
Spremembe imen obstoječih kod za mirovanje in zaključkov se ne prikažejo takoj v poročilih posrednikov. Namesto tega poročila posrednikov prikažejo prejšnja imena kod, preden so bila urejena, ali N/A za novo kodo. |
Odjavite se in se nato znova prijavite, da si ogledate spremembe. |
|
Pri izvozu v CSV obliki zapisa podatki v pogledu posrednika trenutnega poročila posrednika niso pravilno prikazani. |
Pri izvozu v CSV obliki zapisa je časovna vrednost prikazana v dveh celicah namesto v eni. To je zato, ker vejica ločuje dan od datuma in časa v polju Čas prijave. |
|
Ko izvozite pretekle podatke poročila v Microsoft Excel, ki vključujejo datum in čas v obliki zapisa hh:mm:ss, Excel prikaže le ure in minute, ne pa sekund. |
Excel privzeto prikaže podatke v obliki hh:mm. Lahko pa dvokliknete celico, da si ogledate podatke v obliki hh:mm:ss. |
|
Za novo ekipo so podatki v poročilu o intervalu posrednika prikazani v polurnih intervalih od trenutka, ko se posrednik v ekipi prijavi po ponovnem zagonu sistema. |
To je prehodno za ekipe, ki se prijavijo prvič. Običajno se podatki prikazujejo v polurnih intervalih od polnoči. |
|
V modulu Zgodovinska poročila se občasno parametri prilagojenega privzetega poročila ne shranijo, ko se odjavite in znova prijavite. |
Ko shranite poročilo po meri, počakajte 10–15 sekund, preden se odjavite. |
|
Zahteve za spremljanje ne morete vložiti. |
Prepričajte se, da uporabljate pravilen DN in predpono. |
|
Seja spremljanja, ki je odprta eno uro ali več, prikaže prazno stran ali nepričakovano vedenje |
Zaprite modul in ga ponovno odprite. |
|
Telefon nadzornika zvoni tudi, ko je zahteva za spremljanje za drugo čakalno vrsto. |
Če je za ekipo podana zahteva za spremljanje in če več čakalnih vrst uporablja isto ekipo za usmerjanje, je mogoče spremljati kateri koli klic čakalne vrste za to ekipo. |
|
Klic se konča, vendar zaslon za spremljanje označuje, da klic še vedno poteka. |
Preklopite na podporo strankam |
|
Prijavljeni agenti ne vidijo sprememb profila spretnosti. |
Posrednik se mora znova prijaviti, če si želi ogledati spremembe. |
Poročanje o težavah na portalu za upravljanje s podporo strankam
Ko težavo s portalom za upravljanje razširite na Cisco Webex Contact Center podporo za stranke, navedite naslednje podatke:
-
Uporabniško ime in uporabniško ime osebe, pri kateri je prišlo do težave.
-
Čas, ko je bilo vprašanje prvič opaženo.
-
Če je do težave prišlo v modulu Nadzor, številka, ki jo je nadzornik poskušal poklicati, in ID seje klica, če je na voljo.
Odpravljanje težav z namizjem
Prekinitve omrežja
Če pride do prekinitve omrežja, ki traja manj kot dve minuti, se na namizju prikaže sporočilo »Vnovična vzpostavitev povezave « in nato uspešno znova vzpostavi povezavo.
Če prekinitev omrežja traja več kot dve minuti, naročite posrednikom, naj zaprejo trenutno okno namizja in se nato prijavijo s primarnim URL-jem. Če prijava ne uspe s primarnim URL-jem, naročite agentom, naj se prijavijo v rezervni center za aplikacije.
Stopnjevati vse prekinitve omrežja; Navedite čas, ko se je težava pojavila, in število prizadetih agentov.
Če omrežje do primarnega aplikacijskega središča ne deluje, si uporabniki portala za upravljanje ne morejo ogledati nobenih statističnih podatkov.
Težave z namiznim programom
Če naletite na težavo z namiznim programom, vam bo morda v pomoč spodnja tabela.
|
Težava |
Opis/nadomestna rešitev |
|---|---|
|
Na namizje se ne morete prijaviti. |
|
|
Med prijavo se po kliku Pojdi |
Preverite obliko zapisa zapisa DN, ki ste ga vnesli, in se prepričajte, da je številka veljavna. |
|
Med klicem ste pomotoma zaprli okno brskalnika. |
Če med klicem zaprete okno brskalnika, se ne morete znova prijaviti, dokler klica ne dokončate. Če zaprete okno brskalnika, medtem ko je klic na čakanju, sistem samodejno prekine klic. |
|
Ko osvežite okno namizja, ste odjavljeni in prikaže se zaslon za vpis. |
Znova se prijavite. Izogibajte se osvežitvi okna, ko ste prijavljeni. |
|
V vrstici stanja na namizju je |
|
|
Po ponovni vzpostavitvi povezave s sistemom po prekinitvi omrežja ste nenadoma odjavljeni. |
Znova se prijavite v namizje. Če se ne morete prijaviti, preidite na podporo za stranke. |
|
Vnovični zagon namizja, ko ste prijavljeni, lahko povzroči težave |
Na namizju ne odpirajte več kot enega namiznega programa hkrati. |
|
Namizje postane zelo počasno. |
To se lahko zgodi, če namizje dlje časa pustite odprto. Ko se izpišete iz sistema, zaprite namizje in brskalnik. Če to ne pomaga, končajte postopek iz upravitelja opravil Windows. |
|
Namizje občasno izpiše posrednike po prekinitvi omrežja. |
Znova se prijavite v namizje. |
|
Namizje ni prikazano. |
Minimizirajte namizje in ga obnovite iz opravilne vrstice. |
|
Začetne strani in grafi se ne prikažejo pravilno. |
Prepričajte se, da je v Internet Explorer možnost Pokaži slike izbrana na zavihku Dodatno pogovornega okna Internetne možnosti . |
|
Dosegljivi ste, vendar vam klici niso poslani. |
Prepričajte se, da ste v stanju »Razpoložljivo« in da ste prijavljeni v pravo ekipo. |
|
Pogovarjate se s stranko, vendar je |
Prijavite dogodek podpori za stranke. |
|
Dinamični telefon agenta ne zvoni, v vrstici stanja namizja pa je |
Preverite, ali ste vnesli pravilen DN. |
|
V vrstici stanja namizja je |
Preverite, ali je bil omrežni kabel računalnika odklopljen ali zrahljan. Če ne vidite sporočila, da je prišlo do težave z omrežjem, preidite na podporo za stranke. |
|
Sprejmete klic, vendar se povezava prekine po 30 sekundah. |
Če |
|
Brskalnik Internet Explorer zamrzne. |
Odprite upravitelja opravil sistema Windows in končajte vse procese brskalnika. |
|
Pojavijo se blokatorji pojavnih oken. |
V meniju Orodja Internet Explorerja onemogočite blokatorje pojavnih oken. |
|
Vrstica stanja namizja prikazuje stanje povezane, medtem ko telefon zvoni. |
Prijavite dogodek podpori za stranke. |
|
Odhodni klic ne uspe. |
Preverite, ali ste vnesli pravilen DN in predpono. |
|
Med slepo preusmeritvijo se podrobnosti o klicu ne prikažejo na namizju sprejemnega agenta, ko je ta agent v rezerviranem stanju. |
Rezervirano stanje je prehodno. Podrobnosti klica se prikažejo, ko drugi posrednik odgovori na klic. |
Težave z zvokom
Če imate težave z zvokom na namizju, vam bo v spodnji tabeli v pomoč pri odpravljanju težav.
|
Težava |
Opis/nadomestna rešitev | ||
|---|---|---|---|
|
Odmev ali nizka glasnost |
Preverite nastavitve telefona. Če uporabljate programski telefon, preverite nastavitve sistema Microsoft Windows in mehkega telefona. |
||
|
Zvok trepetanja/jecljanja -ALI- Visoka zakasnitev |
Slaba povezljivost, verjetno zaradi težav z omrežjem. Preverite, ali se v računalniku izvaja tudi druga programska oprema, ki uporablja zvok. Preidite na podporo strankam. |
||
|
Navzkrižno govorjenje |
Preidite na podporo strankam. |
||
|
Enosmerni zvok |
Prepričajte se, da niste na tihem. V nasprotnem primeru preidite na podporo strankam. |
||
| Hrup v ozadju |
Funkcija odstranjevanja hrupa v ozadju je za vašo organizacijo privzeto omogočena. Če želi posrednik slišati šum stranke v ozadju, se obrnite na podporo za stranke, da onemogočite zastavico funkcij.
|
Težave agenta za poročanje o namizju za podporo strankam
Ko težavo z namizjem agenta razširite na podporo za stranke središča za stike Webex, navedite naslednje podatke:
-
Prosite agenta, naj poskrbi za posnetek zaslona namizja agenta.
-
Vključite čas, ko je bila težava prvič opažena.
Parametri poročila o klicih
V spodnji tabeli so opisani parametri, ki so na voljo v Webex poročilih o klicih središča za stike v realnem času in preteklih poročilih o klicih. V tabeli je CSR okrajšava za zapis seje stranke.
|
Parameter |
Opis |
Poročilo | ||
|---|---|---|---|---|
|
% opuščenih |
Odstotek klicev, ki so bili opuščeni v intervalu poročanja. (Zapuščeno/Skupaj) * 100 |
Poročila o intervalih klicev v realnem času za čakalne vrste in spretnosti glede na čakalno vrsto; Zgodovinska poročila o klicih za čakalne vrste |
||
|
% prevzetih |
Število odgovorjenih klicev deljeno s številom klicev, ki so vstopili v čakalno vrsto, minus kratki klici, pomnoženo s 100. (Odgovorjeno/(Odgovorjeno + opuščeno)) * 100 |
Poročila o intervalih klicev v realnem času za čakalne vrste in spretnosti glede na čakalno vrsto; Zgodovinska poročila o klicih za čakalne vrste |
||
|
Opuščeno |
Število opuščenih med intervalom poročila. Opuščen klic je klic, ki je bil prekinjen, ne da bi bil posredovan na ciljno mesto, vendar je bil v sistemu dlje, kot določa prag kratkega klica, določen za podjetje. |
Poročila o intervalih klicev v realnem času za čakalne vrste in spretnosti glede na čakalno vrsto; Zgodovinska poročila o klicih za čakalne vrste |
||
|
Čas za opuščeno |
Skupni čas, ko so bili klici v sistemu dlje časa, kot je določeno s pragom kratkega klica, vendar so bili prekinjeni, preden so bili razdeljeni posredniku ali drugemu viru. |
Poročila o intervalih klicev v realnem času za čakalne vrste in spretnosti glede na čakalno vrsto; Zgodovinska poročila o klicih za čakalne vrste |
||
|
Opuščeno znotraj SL |
Število klicev, ki so bili prekinjeni, ko so bili v čakalni vrsti znotraj praga ravni storitve, predvidenega za čakalno vrsto ali spretnost (v intervalu spretnosti glede na poročilo o čakalni vrsti).
|
Poročila o intervalih klicev v realnem času za čakalne vrste in spretnosti glede na čakalno vrsto; Zgodovinska poročila o klicih za čakalne vrste |
||
|
Prilagojena raven storitve % |
Število klicev, na katere so bili odgovorjeni ali opuščeni znotraj praga ravni storitve, določenega za čakalno vrsto ali spretnost (v intervalu spretnosti glede na poročilo o čakalni vrsti), deljeno s skupnim številom klicev (vključno z opuščenimi klici), pomnoženim s 100. ((Na ravni storitve + opuščeno znotraj SL)/(Odgovorjeno + Opuščeno)) * 100
|
Poročila o intervalih klicev v realnem času za čakalne vrste in spretnosti glede na čakalno vrsto; Pretekla poročila o klicih za čakalne vrste, mesta in ekipe |
||
|
Telefonist |
Ime posrednika, ki je vodil klic, ali številska identifikacijska koda, če je klic upravljal vir skupine na podlagi zmogljivosti in ne posrednik Webex središča za stike. |
CSR |
||
|
Začetni čas agenta |
Čas, ko je agent dvignil telefon in začel govoriti s klicateljem. |
CSR |
||
|
ANI |
Števke ANI, dostavljene s klicem. ANI ali samodejna identifikacija številk je storitev, ki jo zagotavlja telefonsko podjetje, ki skupaj s klicem dostavi telefonsko številko kličočega. |
CSR |
||
|
Odgovorjeno |
Število klicev, ki so bili preusmerjeni iz čakalne vrste na zastopnika ali razpoložljiv vir in jih je zastopnik ali vir prevzel. |
Poročila o intervalih klicev v realnem času za čakalne vrste, spretnosti glede na čakalno vrsto, mesta in ekipe; Pretekla poročila o klicih za čakalne vrste, mesta in ekipe |
||
|
Čas odgovorjenih |
Skupni čas med vstopom klicev v čakalno vrsto in njihovim prevzemom (povezava z zastopnikom ali drugim virom) v intervalu poročila. Čas prevzema je izračunan po tem, ko je klic prevzet, zato čas prevzema za klice, ki čakajo na prevzem, ni prikazan v poročilu. |
Poročila o intervalih klicev v realnem času za čakalne vrste, spretnosti glede na čakalno vrsto, mesta in ekipe; Pretekla poročila o klicih za čakalne vrste, mesta in ekipe |
||
|
Razpoložljivi agenti |
Število prijavljenih agentov, ki so trenutno v stanju »Razpoložljivo«. |
Poročilo posnetka klica |
||
|
Povp. čas opustitve |
Skupni čas, ko so bili klici v sistemu pred njihovo opustitvijo, deljen s skupnim številom opuščenih klicev: Zapuščen čas/zapuščen |
Poročila o intervalih klicev v realnem času za čakalne vrste in spretnosti glede na čakalno vrsto; Zgodovinska poročila o klicih za čakalne vrste |
||
|
Povprečni čas povezave |
Skupni čas povezave, deljen s skupnim številom klicev, na katere ste odgovorili v intervalu poročila: Čas povezave/(odgovorjeno + sekundarno odgovorjeno) |
Poročila o intervalih klicev v realnem času za čakalne vrste, spretnosti glede na čakalno vrsto, mesta in ekipe; Pretekla poročila o klicih za čakalne vrste, mesta in ekipe |
||
|
Povprečni čas obravnave |
Povprečno trajanje upravljanja klica (čas povezave in čas zaključka), deljeno s številom odgovorjenih klicev: Povezani čas+čas zaključka/(odgovorjeno + sekundarno odgovorjeno) |
Poročila o intervalih klicev v realnem času za čakalne vrste, spretnosti glede na čakalno vrsto, mesta in ekipe; Pretekla poročila o klicih za čakalne vrste, mesta in ekipe |
||
|
Povpr. IVR čas |
Skupni čas klicev v sistemu IVR, deljen s skupnim številom klicev v sistemu IVR. |
Interval klicev v realnem času in zgodovinska poročila o klicih za vstopne točke |
||
|
Povp. čas v čakalni vrsti |
Skupni čas klicev v čakalni vrsti, deljen s skupnim številom klicev v čakalni vrsti: Čas v čakalni vrsti/čakalna vrsta |
Poročila o intervalih klicev v realnem času za čakalne vrste in spretnosti glede na čakalno vrsto; Zgodovinska poročila o klicih za čakalne vrste. |
||
|
Povp. hitrost prevzema |
Skupni čas odgovora, deljen s skupnim številom odgovorjenih klicev: Čas odgovora/odgovor |
Poročila o intervalih klicev v realnem času za čakalne vrste, spretnosti glede na čakalno vrsto, mesta in ekipe; Pretekla poročila o klicih za čakalne vrste, mesta in ekipe |
||
|
Povpr. čas zaključka |
Skupna količina časa, porabljenega v stanju zaključka, deljena s skupnim številom odgovorjenih klicev: Čas zaključka/(odgovorjeno + sekundarno odgovorjeno) |
Poročila o intervalih klicev v realnem času za čakalne vrste, spretnosti glede na čakalno vrsto, mesta in ekipe; Pretekla poročila o klicih za čakalne vrste, mesta in ekipe |
||
|
Število takojšnjih preusmeritev |
Kolikokrat je zastopnik klic prenesel iz čakalne vrste, ne da bi se prvi zastopnik posvetoval ali seznanil s stranko, na katero je bil klic preusmerjen |
CSR |
||
|
Slepi prenosi |
Podmnožica prenesenih klicev, ki jih je agent prenesel na drugega agenta ali zunanji DN, ne da bi se prvi agent posvetoval ali se seznanil s stranko, na katero je bil klic preusmerjen. |
Poročila o intervalih klicev v realnem času za čakalne vrste, spretnosti glede na čakalno vrsto, mesta in ekipe; Pretekla poročila o klicih za čakalne vrste, mesta in ekipe |
||
|
Trajanje klica |
Čas, ki preteče od prihoda klica do vstopne točke ali čakalne vrste in od trenutka, ko je bil prekinjen. |
CSR |
||
|
Ura konca klica |
Čas, ko je bil klic prekinjen. |
CSR |
||
|
Ura začetka klica |
Čas, ko je klic prispel na vstopno točko ali v čakalno vrsto. |
CSR |
||
|
Končano |
Število klicev, ki so se končali med intervalom poročila. V to število so vključeni sprejeti, opuščeni in prekinjeni klici. Preneseni in kratki klici se ne štejejo. |
Poročila o intervalih klicev v realnem času za čakalne vrste, spretnosti glede na čakalno vrsto, mesta in ekipe; Pretekla poročila o klicih za čakalne vrste, mesta in ekipe |
||
|
Število konferenc |
Kolikokrat je agent vzpostavil konferenčni klic s klicateljem in drugim agentom. |
CSR |
||
|
Število konferenc |
Kolikokrat so zastopniki začeli konferenčni klic z zastopnikom ali zunanjo številko. |
Poročila o intervalih klicev v realnem času za čakalne vrste, spretnosti glede na čakalno vrsto, mesta in ekipe; Pretekla poročila o klicih za čakalne vrste, mesta in ekipe |
||
|
Konferenčni čas |
Čas, ki ga je agent preživel v konferenci s klicateljem in drugim agentom. |
CSR |
||
|
Povezan |
Število klicev, ki so trenutno povezani z zastopnikom. |
Poročilo posnetka klica |
||
|
Trajanje povezave |
Časovni interval med trenutkom, ko je agent ali drug vir odgovoril na klice, in trenutkom, ko so bili klici prekinjeni. Trajanje povezave je izračunano šele, ko je klic prekinjen, zato trajanje povezave za klic, ki je še vedno v teku, ni prikazano v poročilu. |
Poročila o intervalih klicev v realnem času za spletna mesta, ekipe, čakalne vrste in spretnosti glede na čakalno vrsto; Pretekla poročila o klicih za čakalne vrste, mesta in ekipe |
||
|
Trajanje povezave |
Skupni čas, ko je bil klic povezan s posrednikom (čas pogovorov in čas zadrževanja). |
CSR |
||
|
Število posvetovanj |
Kolikokrat so posredniki med klicem začeli posvetovanje z drugim agentom ali osebo na zunanji številki. |
Poročila o intervalih klicev v realnem času za čakalne vrste, spretnosti glede na čakalno vrsto, mesta in ekipe; Pretekla poročila o klicih za čakalne vrste, mesta in ekipe |
||
|
Število posvetovanj |
Kolikokrat se je agent med klicem posvetoval z drugim agentom. |
CSR |
||
|
Pregled napak |
Kolikokrat se zastopniki niso odzvali na povabilo na posvetovanje. |
CSR |
||
|
Čas posvetovanja |
Čas, ki ga je agent porabil za posvetovanje z drugim agentom med tem klicem. |
CSR |
||
|
Število odgovorov CTQ |
Kolikokrat so bili odgovori na zahteve za posvetovanje v čakalni vrsti. |
Poročila o intervalih klicev v realnem času za čakalne vrste, spretnosti glede na čakalno vrsto, mesta in ekipe; Pretekla poročila o klicih za čakalne vrste, mesta in ekipe |
||
|
Čas za odgovor CTQ |
Kumulativni čas med odgovorom na zahtevke za posvetovanje v čakalni vrsti in koncem posvetovanj. |
Pretekla poročila o klicih za čakalne vrste, mesta in ekipe |
||
|
Število zahtev CTQ |
Kolikokrat so bile sprožene zahteve za posvetovanje v čakalni vrsti. |
Poročila o intervalih klicev v realnem času za čakalne vrste, spretnosti glede na čakalno vrsto, mesta in ekipe; pretekla poročila o klicih za čakalne vrste, mesta in ekipe; CSR |
||
|
Zahtevani čas CTQ |
Skupni čas od začetka zahtevkov za posvetovanje v čakalni vrsti do konca posvetovanj. |
Pretekla poročila o klicih za čakalne vrste, mesta in ekipe; CSR |
||
|
Trenutni % ravni storitve |
Odstotek klicev v čakalni vrsti, ki še niso dosegli praga ravni storitve, predvidenega za čakalno vrsto (v poročilu o čakalni vrsti) ali spretnost (v vrsticah spretnosti v poročilu o posameznih čakalnih vrstah).
|
Poročilo posnetka klica |
||
|
Odklopi |
Število klicev, ki so bili prevzeti (tj. povezani z zastopnikom ali preusmerjeni na ciljno lokacijo in sprejeti na njej), vendar so bili nato takoj prekinjeni v okviru praga za nenadno prekinitev, določenega za podjetje. |
Poročila o intervalih klicev v realnem času za čakalne vrste, spretnosti glede na čakalno vrsto, mesta in ekipe; Pretekla poročila o klicih za čakalne vrste, mesta in ekipe |
||
|
DN |
Številka, ki jo je klicatelj poklical (DNIS). |
Poročilo »Vsa DN« v pločevinkah |
||
|
DNIS |
Števke DNIS, dostavljene s klicem. DNIS ali storitev prepoznavanja klicane številke je storitev, ki jo zagotavlja telefonsko podjetje in ki skupaj s klicem posreduje niz števk, ki označuje številko, ki jo je poklical klicatelj. |
CSR |
||
|
Vstopna točka |
Ime vstopne točke, povezane s klicem. |
CSR |
||
|
Od vstopne točke |
Število klicev, ki so vstopili v to čakalno vrsto, potem ko jih je skript za nadzor klica IVR razvrstil v čakalno vrsto z vstopne točke. Število klicev, ki so vstopili v to čakalno vrsto, potem ko so bili s potekom IVR razvrščeni v čakalno vrsto z vstopne točke. |
Poročila o intervalih klicev v realnem času za čakalne vrste in spretnosti glede na čakalno vrsto; Zgodovinska poročila o klicih za čakalne vrste |
||
|
Od vstopne točke |
Število klicev, ki so prišli na to vstopno točko z druge vstopne točke. |
Interval klicev v realnem času in zgodovinska poročila o klicih za vstopne točke |
||
|
Popolnoma nadzorovani klici |
Število klicev, ki so bili nadzorovani od začetka do konca. |
Poročilo o nadzorovanih klicih |
||
|
Čas obravnave |
Čas, porabljen za upravljanje klica (čas povezave + čas zaključka). |
CSR |
||
|
Čas obravnave |
Skupni čas, porabljen za upravljanje klicev: Čas povezave + čas zaključka |
Poročila o intervalih klicev v realnem času za čakalne vrste, spretnosti glede na čakalno vrsto, mesta in ekipe; Pretekla poročila o klicih za čakalne vrste, mesta in ekipe |
||
|
Vrsta obravnave |
Kako je bil klic obravnavan. Možne vrednosti:
|
CSR |
||
|
Število zadržanih |
Kolikokrat je bil klic zadržan. |
|
||
|
Čas zadržanja |
Čas, ko je bil klic zadržan v tej vrsti (za čakalno vrsto CSR) ali v vseh osnovnih čakalnih vrstah (za vstopno točko CSR). |
CSR |
||
|
V IVR |
Število klicev, ki so trenutno v sistemu IVR. |
Poročilo posnetka klica |
||
|
V čakalni vrsti |
Število klicev, ki so trenutno v čakalnih vrstah, zajetih v poročilu. V primeru poročil o vstopnih točkah je to število klicev, ki so trenutno v čakalnih vrstah, ki jih napaja vstopna točka. V poročilih o vstopnih točkah in čakalnih vrstah lahko kliknete številko v tem stolpcu, da prikažete tortni grafikon Starost klicev v čakalni vrsti v pojavnem oknu. Grafikon prikazuje število klicev, ki so bili v čakalni vrsti toliko časa, kot ga predstavljajo trije časovni segmenti. Časovni segmenti so izpeljani tako, da vrednost najdaljšega časa v čakalni vrsti delimo s tri, dobljeno vrednost zaokrožimo navzdol na najbližjih 10 sekund in nato to vrednost pomnožimo z 1, 2 in 3. Če je na primer vrednost »Najdaljši čas v čakalni vrsti« 85 sekund, potem je vrednost »Najdaljši čas« v čakalni vrsti 85/3=28,3, ki je zaokrožena navzdol na 20, grafikon pa prikazuje časovne segmente 20, 40 in 60 sekund. |
Poročilo posnetka klica |
||
|
Na ravni storitve |
Število klicev, na katere je bilo odgovorjeno znotraj praga ravni storitve, ki je določen za to čakalno vrsto ali spretnost (v poročilu o intervalu spretnosti glede na čakalno vrsto).
|
Poročila o intervalih klicev v realnem času za čakalne vrste in spretnosti glede na čakalno vrsto; Pretekla poročila o klicih za čakalne vrste, mesta in ekipe |
||
|
Nevidni nadzorovani klici |
Število klicev, ki so bili nadzorovani v načinu Nevidno, ki preprečuje prikaz seje spremljanja na drugih portalih za upravljanje in ne na portalih nadzornika, ki je sprožil sejo. |
Poročilo o nadzorovanih klicih |
||
|
IVR končan |
Število klicev, ki so se končali v IVR, vendar niso bili kratki. |
Interval klicev v realnem času in zgodovinska poročila o klicih za vstopne točke |
||
|
Čas IVR |
Čas, ko je bil klic v sistemu IVR. |
CSR |
||
|
Čas IVR |
Kumulativna količina klicev je bila v sistemu IVR. |
Interval klicev v realnem času in zgodovinska poročila o klicih za vstopne točke |
||
|
Prijavljeni agenti |
Število zastopnikov, ki so trenutno prijavljeni v to skupino ali vse skupine na tej lokaciji. Na ravni čakalne vrste je to število agentov, prijavljenih v vse ekipe na mestih, ki služijo tej čakalni vrsti. |
Poročilo posnetka klica |
||
|
Najdaljši klic v čakalni vrsti |
Najdaljši čas klica je bil v vsaki čakalni vrsti, zajeti v poročilu. |
Poročilo posnetka klica |
||
|
Najdaljši čas čakanja |
Najdaljši čas je bil klic v čakalni vrsti in čakal na odgovor. |
Zgodovinska poročila o klicih za čakalne vrste |
||
|
Nadzorovani klici med klicem |
Število klicev, za katere se je spremljanje začelo po tem, ko je klic že potekal. |
Poročilo o nadzorovanih klicih |
||
|
Zastavica monitorja |
Ne glede na to, ali je bil klic nadzorovan, poučen ali vključen. Možne vrednosti:
Če želite več informacij o nadzoru, glejte Nadziranje klicev. |
CSR |
||
|
Nov |
Število zunanjih klicev, ki so prišli na vstopno točko. |
Interval klicev v realnem času in zgodovinska poročila o klicih za vstopne točke |
||
|
Nov |
Število klicev, ki so prišli v sistem prek določene klicane številke. |
Poročilo »Vsa DN« v pločevinkah |
||
|
Ne. prestopov |
Kolikokrat je agent prenesel klic. |
CSR |
||
|
Prekoračitev |
Število klicev, ki so bili poslani na številko prekoračitve, je bilo predvideno za čakalno vrsto in je bilo odgovorjeno. Po navadi je klic poslan na številko za prelivanje, če je v čakalni vrsti dlje od najdaljšega časa, določenega v strategiji usmerjanja, ali ker je prišlo do napake, ko je bil klic poslan posredniku. Če klic ni sprejet, je vključen v štetje Opuščeno ali Prekinjeno, ko se klic konča. |
Poročila o intervalih klicev v realnem času za čakalne vrste in spretnosti glede na čakalno vrsto; Zgodovinska poročila o klicih za čakalne vrste |
||
|
Čakalna vrsta |
Ime čakalne vrste, povezane s klicem. |
CSR |
||
|
Čakalna vrsta |
Ime čakalne vrste, ki je bila nadzorovana. |
Poročilo o spremljanih klicih |
||
|
Čas v čakalni vrsti |
Čas, ko je bil klic v čakalni vrsti in čakal na pošiljanje na ciljno mesto. |
CSR |
||
|
V čakalni vrsti |
Število klicev, ki so bili v tem intervalu uvrščeni v čakalno vrsto. |
Poročila o intervalih klicev v realnem času za čakalne vrste in spretnosti glede na čakalno vrsto; Zgodovinska poročila o klicih za čakalne vrste |
||
|
Čas v čakalni vrsti |
Skupni čas, ko so bili klici v čakalni vrsti in so čakali na posredovanje zastopniku ali drugemu viru. Čas v čakalni vrsti je izračunan po tem, ko klic zapusti čakalno vrsto, zato čas v čakalni vrsti za klic, ki je še vedno v čakalni vrsti, ni vključen v poročilo. |
Poročila o intervalih klicev v realnem času za čakalne vrste in spretnosti glede na čakalno vrsto; Zgodovinska poročila o klicih za čakalne vrste |
||
|
Zastavica zapisa |
Ali je klic Webex središče za stike posnelo prek izbirne funkcije snemanja klica. |
CSR |
||
|
Čakalna vrsta |
Število klicev, ki so zapustili to čakalno vrsto, potem ko jih je posrednik prenesel v drugo čakalno vrsto. Za klice, ki bodo postavljeni v čakalno vrsto, prvi posrednik klikne gumb Čakalna vrsta, izbere čakalno vrsto s spustnega seznama in klikne Prenesi. |
Poročila o intervalih klicev v realnem času za čakalne vrste, spretnosti glede na čakalno vrsto, mesta in ekipe; Pretekla poročila o klicih za čakalne vrste, mesta in ekipe |
||
|
S št. |
Zaporedna številka, ki označuje vsako nogo klica, ko se ta premika po sistemu Webex kontaktnega centra. Kliknite vnos v tem stolpcu, da odprete okno s prikazom zgodovine klica v njegovem celotnem življenjskem ciklu. |
CSR |
||
|
Sekundarni odgovor |
Število klicev, na katere je agent odgovoril, potem ko jih je drug agent preusmeril na zastopnika. |
Poročila o intervalih klicev v realnem času za čakalne vrste, spretnosti glede na čakalno vrsto, mesta in ekipe; Pretekla poročila o klicih za čakalne vrste, mesta in ekipe |
||
|
% ravni storitve |
Število klicev, na katere so bili odgovorjeni znotraj praga ravni storitve, predvidenega za čakalno vrsto ali spretnost (v intervalu spretnosti glede na poročilo o čakalni vrsti), deljeno s skupnim številom klicev (vključno z opuščenimi klici), pomnoženim s 100: ((na ravni storitve)/(odgovorjeno + opuščeno)) * 100
|
Poročila o intervalih klicev v realnem času za čakalne vrste in spretnosti glede na čakalno vrsto; Pretekla poročila o klicih za čakalne vrste, mesta in ekipe. |
||
|
ID seje |
Vrednost, ki jo dodeli sistem in enolično identificira klic v njegovem življenjskem ciklu. |
CSR |
||
|
Kratek |
Število klicev, ki so bili prekinjeni znotraj praga kratkega klica, ki je bil omogočen za podjetje, ne da bi bili distribuirani na ciljno mesto ali povezani s posrednikom. |
Interval klicev v realnem času in zgodovinska poročila o klicih za vstopne točke |
||
|
Kratek |
Število klicev, ki so bili prekinjeni v okviru praga kratkih klicev, nastavljenega za podjetje, ne da bi bili povezani z zastopnikom. |
Poročila o intervalih klicev v realnem času za čakalne vrste in spretnosti glede na čakalno vrsto; Zgodovinska poročila o klicih za čakalne vrste |
||
|
Lokacija |
Lokacija kontaktnega centra, kamor je bil klic distribuiran. |
CSR |
||
|
Lokacija |
Ime spletnega mesta, ki je bilo nadzorovano. |
Poročilo o nadzorovanih klicih |
||
|
Skupina |
Ime ekipe, ki ji je bil klic razdeljen. |
CSR |
||
|
Skupina |
Ime ekipe, ki je bila spremljana. |
Poročilo o nadzorovanih klicih |
||
|
Pogodbenica, ki preneha veljati |
Kdo je prekinil klic: agent ali klicatelj |
CSR |
||
|
Vrsta prekinitve |
Kako je bil klic prekinjen. Možne vrednosti:
|
CSR |
||
|
Do vstopne točke |
Število klicev, ki so bili preusmerjeni na drugo vstopno točko. |
Interval klicev v realnem času in zgodovinska poročila o klicih za vstopne točke |
||
|
V čakalno vrsto |
Število klicev, ki so bili poslani v čakalno vrsto. |
Interval klicev v realnem času in zgodovinska poročila o klicih za vstopne točke |
||
|
Skupno število nadzorovanih klicev |
Skupno število nadzorovanih klicev v časovnem intervalu poročila. |
Poročilo o nadzorovanih klicih |
||
|
Napake pri prenosu |
Kolikokrat je med postopkom prenosa prišlo do napake. |
DOP |
||
|
Prenese |
Vsota vseh klicev, prenesenih iz te čakalne vrste v posrednika, zunanji DN ali drugo čakalno vrsto za kontaktni center Webex: Preneseno + čakalna vrsta |
poročila o intervalih klicev v realnem času za čakalne vrste, spretnosti glede na čakalno vrsto, mesta in ekipe; Pretekla poročila o klicih za čakalne vrste, mesta in ekipe |
||
|
Preusmerjeno notri |
Število klicev, ki jih je agent prenesel na to vstopno točko. |
Interval klicev v realnem času in zgodovinska poročila o klicih za vstopne točke |
||
|
Preusmerjeno notri |
Število klicev, ki so vstopili v to čakalno vrsto, potem ko jih je posrednik, ki je kliknil gumb Čakalna vrsta , preusmeril v čakalno vrsto, izbral čakalno vrsto s spustnega seznama in kliknil Preusmeri. |
poročila o intervalih klicev v realnem času za čakalne vrste in spretnosti glede na čakalno vrsto; Zgodovinska poročila o klicih za čakalne vrste |
||
|
Prenesena številka |
Telefonska številka, na katero je posrednik prenesel klic pri prenosu posrednika na DN. Ta parameter se prikaže v oknu kontaktnega centra Webex, ki se odpre, ko kliknete vnos v S št. (zaporedna številka) stolpca vstopne točke ali zapisa s podrobnostmi o klicu v čakalni vrsti (CSR). |
DOP |
||
|
Preneseno |
Število klicev, ki so zapustili to čakalno vrsto, potem ko jih je posrednik prenesel v zunanji DN ali drug posrednik. Do prenosa klicev pride, ko posrednik klikne gumb »Posrednik «, na spustnem seznamu izbere posrednika in klikne Prenesi ali ko posrednik klikne gumb DN, vnese telefonsko številko in klikne Prenesi. Preusmerjeni klici se lahko začnejo kot posvetovanje ali konferenca, vendar se štejejo za preusmerjene šele, ko prvi posrednik zaključi prenos na drugo osebo. |
poročila o intervalih klicev v realnem času za čakalne vrste, spretnosti glede na čakalno vrsto, mesta in ekipe; Pretekla poročila o klicih za čakalne vrste, mesta in ekipe |
||
|
Zaključevanje |
Zaključna koda, ki jo je agent dal za klic. Če agent zaključi klic po tem, ko je CSR ustvarjeno, se ustrezno priporočilo za posamezno državo posodobi, ko agent izbere zaključno kodo za ta klic. |
DOP |
||
|
Čas zaključka |
Čas, ki ga je agent med klicem preživel v stanju zaključka. |
DOP |
||
|
Čas zaključka |
Kumulativna količina časovnih agentov, porabljenih v stanju zaključka klica. |
poročila o intervalih klicev v realnem času za čakalne vrste, spretnosti glede na čakalno vrsto, mesta in ekipe; Pretekla poročila o klicih za čakalne vrste, mesta in ekipe |
Parametri poročila posrednika
V spodnji tabeli so opisani parametri, ki so na voljo v poročilih o stikih Webex Contact Center v realnem času in zgodovinskih agentih. V tabeli je ADR okrajšava za poročilo o podrobnostih posrednika.
|
Parameter |
Opis |
Poročilo | ||
|---|---|---|---|---|
|
Dejanje |
Ikone, ki jih lahko kliknete za izvedbo dejanja:
|
Posnetki/pogledi ekipe in spretnosti |
||
|
Telefonist |
Ime zastopnika v poročilu. Če vaše podjetje uporablja večpredstavnostno funkcijo in poročilo vključuje več predstavnostnih kanalov, lahko kliknete puščico strnitve ali razširite puščico levo od imena posrednika, da strnete ali razširite podatke, združene glede na vrsto kanala. |
Pogled posnetka/posrednika; Interval posrednika v realnem času/na ravni posrednika |
||
|
Vnovična uvrstitev v čakalno vrsto za zastopnika |
Kolikokrat je zastopnik znova uvrstil dohodni klic v čakalno vrsto. |
Poročila o povzetku in intervalih zgodovinskih agentov; ADR; Pogled posnetka/posrednika; Poročilo o sledenju posrednika |
||
|
Preusmeritev zastopnika |
Kolikokrat je zastopnik preusmeril dohodni klic na drugega zastopnika. |
Poročila o povzetku in intervalih zgodovinskih agentov; ADR; Poročilo o sledenju posrednika |
||
|
Dosegljiv |
Štetje: kolikokrat je posrednik prešel v razpoložljivo stanje. Skupaj Time: Skupni čas, ki ga je posrednik preživel v razpoložljivem stanju. Povprečni čas: (ni v pogledu ADR ali posnetka/posrednika ali sledenju posrednika) Povprečno trajanje časovnih posrednikov je bilo v razpoložljivem stanju (skupni razpoložljivi čas, deljen z razpoložljivim štetjem). % časa: (samo pri alternativnem reševanju sporov) Odstotek časa, ko je bilo sredstvo v razpoložljivem stanju. |
Poročila o povzetku in intervalih zgodovinskih agentov; ADR in posnetek / prikaz posrednika; Poročilo o sledenju posrednika |
||
|
Dosegljiv |
Število agentov, ki so trenutno v razpoložljivem stanju, ali, v pogledu spretnosti, število agentov v razpoložljivem stanju, ki imajo znanje. |
Posnetek/mesto, spretnosti in spretnosti po pogledih skupine |
||
|
Čas razpoložljivosti |
Količina časovnih posrednikov je bila v časovnem intervalu v razpoložljivem stanju. |
Poročila o intervalih posrednikov v realnem času |
||
|
Povprečni čas povezave |
Čas povezave, deljen s številom klicev, ki so bili povezani v časovnem intervalu. |
Interval spretnosti v realnem času po skupinah |
||
|
Povprečni čas obravnave |
Povprečni čas, porabljen za upravljanje klica (čas povezave in čas zaključka, deljen s številom klicev). |
Interval spretnosti v realnem času po skupinah |
||
|
Takojšnja preusmeritev |
Kolikokrat je agent prenesel dohodni klic, ne da bi se prej posvetoval. |
Poročila o povzetku in intervalih zgodovinskih agentov; ADR; Pogled posnetka/posrednika; Poročilo o sledenju posrednika |
||
|
Obravnavani klici |
Število klicev, ki jih je agent opravil (ali, za pogled spretnosti, število klicev, ki jih je agent opravil za to spretnost) od prijave. Pomaknite kazalec nad številko v tem stolpcu, da se prikaže pojavno okno, ki prikazuje zaključne kode, ki jih je vnesel agent, in kolikokrat je bila vnesena posamezna koda. |
Posnetek/pogled ekipe in pogled spretnosti |
||
|
Obravnavani klici |
Skupno število obravnavanih dohodnih in odhodnih klicev. |
Poročila o povzetku in intervalih preteklega agenta |
||
|
Kanal |
Medijski kanal, povezan z dejavnostjo. (Prikazano le, če vaše podjetje uporablja večpredstavnostno funkcijo.) |
ADR; Poročilo o sledenju posrednika |
||
|
Konferenca |
Kolikokrat je posrednik sprožil konferenčni klic. |
Poročila o povzetku in intervalih zgodovinskih agentov; ADR; Pogled posnetka/posrednika; Poročilo o sledenju posrednika |
||
|
Povezan |
Število posrednikov, ki so trenutno povezani z dohodnim klicem, ali v pogledu spretnosti število posrednikov, povezanih s klicem, ki imajo znanje. |
Posnetek/mesto, spretnosti in spretnosti po pogledih skupine |
||
|
Trajanje povezave |
Količina dohodnih klicev je bila povezana z agentom v časovnem intervalu (čas pogovorov in čas zadrževanja). |
Interval spretnosti v realnem času po skupinah |
||
|
Posvetovanje |
Štetje: Kolikokrat je zastopnik odgovoril na zahtevo za posvetovanje, in kolikokrat se je zastopnik posvetoval z drugimi zastopniki. Skupni čas: Skupni čas odgovorov na posvetovanje in skupni čas zahteve za posvetovanje. Povprečni čas: (ni v ADR ali poročilu o sledenju agenta) Povprečno trajanje časa svetovanja (skupni čas posvetovanja, deljen s številom svetovalcev). |
Poročila o povzetku in intervalih zgodovinskih agentov; ADR; Poročilo o sledenju posrednika |
||
|
Posvetujte se z odgovorom |
Štetje: Kolikokrat je zastopnik odgovoril na zahtevo drugega agenta za posvetovanje. Skupni čas: Skupni čas, ki ga je agent porabil za odgovarjanje na zahteve zastopnikov za posvetovanje. Povprečni čas: (ni v ADR ali poročilu o sledenju posrednika) Povprečno časovno obdobje, ki so ga agenti porabili za odgovarjanje na prošnje za posvetovanje (skupni čas za odgovore na posvetovanje, deljen s številom odgovorov na posvetovanje). % časa: (samo v poročilu o alternativnem reševanju sporov in sledenju posrednikov) Odstotek časa, ki ga je agent porabil za odgovarjanje na zahteve za posvetovanje. |
Poročila o povzetku in intervalih zgodovinskih agentov; ADR; Poročilo o sledenju posrednika |
||
|
Zahteva za posvetovanje |
Štetje: Kolikokrat je zastopnik poslal zahtevo za posvetovanje drugemu agentu. Skupni čas: Skupni čas, ki ga je agent porabil za posvetovanje z drugimi agenti. Povprečni čas: (ni v poročilu ADR ali Agent Trace) Povprečno trajanje časa, ki so ga agenti porabili za posvetovanje z drugimi agenti (skupni čas zahteve za posvetovanje, deljen s številom zahtevkov za posvetovanje). % časa: (samo v poročilu ADR in sledenju posrednika) Odstotek časa, ki ga je posrednik porabil za posvetovanje z drugimi agenti med dohodnim klicem. |
Poročila o povzetku in intervalih zgodovinskih agentov; ADR; Poročilo o sledenju posrednika |
||
|
Svetovanje |
Število zastopnikov, ki se trenutno posvetujejo z drugim zastopnikom. |
Posnetek/mesto in spretnosti po pogledih skupine |
||
|
CTQ |
Število agentov, ki se trenutno posvetujejo z drugim zastopnikom po začetku ali odgovoru na zahtevo za posvetovanje v čakalni vrsti. |
Posnetek/pogled mesta |
||
|
Trenutno stanje |
Trenutno stanje agenta. Če je v pogledih ekipe in spretnosti trenutno stanje mirovanja, je koda nedejavnosti, ki jo je izbral posrednik, prikazana v oklepajih. Nobena koda ne prikazuje, ali se je posrednik pravkar vpisal in ni izbral kode za mirovanje. |
Pogledi posnetka/ekipe, spretnosti in posrednika |
||
|
Število prekinjenih |
Število klicev, ki so bili povezani z agentom, vendar so bili nato takoj prekinjeni znotraj praga nenadne prekinitve, ki je bil določen za podjetje. |
Poročila o povzetku preteklega agenta in intervalih agentov; ADR; Poročilo o sledenju posrednika |
||
|
Število zadržanj prekinjeno |
Kolikokrat je bila prekinjena dohodna povezava med čakanjem klicatelja. |
Pogled posnetka/posrednika |
||
|
DN |
Številka številčnice, ki jo je agent uporabil za prijavo v Agent Desktop. |
Pogledi posnetka/ekipe, agenta in spretnosti; ADR; Poročilo o sledenju posrednika |
||
|
Trajanje |
Čas, ko je bil agent v državi. |
Poročilo o sledenju posrednika |
||
|
Ura končne odjave |
Datum in čas, ko se je agent odjavil. Ta stolpec je prikazan samo v zbirnih poročilih na ravni zastopnika. |
Povzetek preteklega agenta/raven posrednika |
||
|
Na čakanje |
Število zastopnikov v povezanem stanju, ki so uvrstili klicatelja na čakanje. |
Posnetek/pogled mesta in spretnosti po pogledu skupine |
||
|
Čas zadržanja |
Čas, ko so bili klicatelji v časovnem intervalu na čakanju. |
Interval spretnosti v realnem času po skupinah |
||
|
Mirovanje |
Kolikokrat je agent prešel v stanje mirovanja iz druge države. Premaknite kazalec nad številko v tem stolpcu, da se prikaže pojavno okno, ki prikazuje nedejavne kode, ki jih je vnesel posrednik, in kolikokrat je bila posamezna koda vnesena.
|
Posnetki/pogledi ekipe in spretnosti |
||
|
Mirovanje |
Število agentov, ki so trenutno v stanju mirovanja. |
Posnetek/mesto in spretnosti po pogledih skupine |
||
|
Mirovanje |
Štetje: Kolikokrat je agent prešel v stanje mirovanja. Skupni čas: Skupna količina časovnih posrednikov, porabljenih v stanju mirovanja. Povprečni čas :(ni na voljo v poročilu ADR ali poročilu o sledenju posrednika) Povprečno trajanje časovnih agentov je bilo v stanju mirovanja (skupni čas mirovanja, deljen s številom v mirovanju). % časa.:(Ni na voljo v poročilih s povzetkom agenta in intervali) Odstotek časa, ko je bilo sredstvo v stanju mirovanja. |
Poročila o povzetku in intervalih zgodovinskih agentov; ADR; Poročilo o sledenju posrednika |
||
|
Mirovanje |
Štetje: Kolikokrat je agent prešel v stanje mirovanja iz drugega stanja. Premaknite kazalec nad številko v tem polju, da si ogledate nedejavne kode, ki jih je vnesel agent, in kolikokrat je bila posamezna koda uporabljena.
|
Pogled posnetka/posrednika |
||
|
Čas nedejavnosti |
Količina časovnih agentov je bila v časovnem intervalu v stanju mirovanja. |
Poročila o intervalih posrednikov v realnem času |
||
|
V zunanjem klicu |
Število zastopnikov, ki so povezani z odhodnim klicem ali zaključujejo odhodni klic. |
Posnetek/pogled mesta in spretnosti po pogledu skupine |
||
|
V zunanjem klicu |
Kolikokrat je posrednik vzpostavil povezavo z zunanjim klicem ali ga zaključil. |
Posnetek/pogled skupine |
||
|
Pravočasno |
Čas, ko je agent vstopil v državo. |
Poročilo o sledenju posrednika |
||
|
Vhodnih |
Rezervirani čas: Količina časovnih agentov je bila v rezerviranem stanju, med katerim so zvonili dohodni klici, vendar še niso bili odgovorjeni. Število odgovorov: Število dohodnih klicev, na katere je agent odgovoril v časovnem intervalu. Čas pogovorov: Količina časovnih agentov je govorila o dohodnih klicih v časovnem intervalu. Čas zadrževanja: Količina dohodnih klicev je bila v časovnem intervalu na čakanju. Čas povezave: količina časa, ko so bili dohodni klici povezani s posrednikom v časovnem intervalu (čas dohodnih pogovorov in dohodni čas zadrževanja). Čas zaključka: Količina časa, ki so ga agenti preživeli v stanju zaključka po dohodnem klicu v časovnem intervalu. Povprečni čas povezave: Dohodni čas povezave, deljen s številom dohodnih klicev, ki so bili povezani v časovnem intervalu. Povprečni čas obravnave: povprečni čas obravnave dohodnega klica (dohodni čas povezave in čas zaključka, deljen s številom dohodnih klicev). |
Poročila o intervalih posrednikov v realnem času |
||
|
Povprečni čas obravnave dohodnih |
Povprečno trajanje upravljanja klica (skupni čas povezave plus skupni čas zadrževanja in skupni čas zaključka, deljen s številom priključenih). |
Pogled posnetka/posrednika |
||
|
Dohodni čas ročaja |
Povprečni čas, porabljen za upravljanje dohodnega klica (skupni čas vzpostavitve povezave plus skupni čas zaključka, deljen s številom dohodnih priključkov). |
Poročila o povzetku in intervalih zgodovinskih agentov; ADR; Poročilo o sledenju posrednika |
||
|
Dohodni povezani |
Število zadržanj: Kolikokrat posrednik zadrži dohodnega klicatelja. Število povezanih klicev: število dohodnih klicev, ki so bili povezani z posrednikom. Skupni čas pogovorov: Skupni čas, ko se je agent pogovarjal s klicateljem. Skupni čas čakanja: Skupni čas čakanja dohodnih klicev. Skupni čas: Skupna količina časovnih posrednikov je bila povezana z dohodnimi klici. Povprečni čas zadrževanja: (ni v pogledu ADR ali posnetka/posrednika ali sledenju posrednika) Povprečni čas zadrževanja dohodnih klicev (skupni čas zadrževanja, deljen s številom zadržanj). Povprečni čas: (ni v pogledu ADR ali posnetka/posrednika) Povprečni dohodni čas povezave (skupni čas, deljen s številom priključenih). % časa pogovorov: (samo v poročilu ADR in sledenju posrednika) Odstotek dohodnega časa povezave, ki ga je posrednik govoril s klicateljem. % časa zadrževanja: (samo pri alternativnem reševanju sporov) Odstotek dohodnega časa povezave, ko je bil klicatelj na čakanju. % časa: (samo pri alternativnem reševanju sporov) Odstotek časa, ko je bil posrednik povezan z dohodnim klicem. |
Poročila o povzetku in intervalih zgodovinskih agentov; ADR; Pogled posnetka/posrednika; Poročilo o sledenju posrednika |
||
|
Dohodni posvet |
Štetje: Kolikokrat je zastopnik odgovoril na zahtevo za posvetovanje, in kolikokrat se je zastopnik posvetoval z drugimi zastopniki. Skupni čas: Skupni čas odgovorov na posvetovanje in skupni čas zahteve za posvetovanje. |
Pogled posnetka/posrednika |
||
|
Dohodni svetovalni odgovor |
Štetje: kolikokrat je posrednik odgovoril na zahtevo za posvetovanje drugega agenta, ki je vodil dohodni klic. Skupni čas: Skupni čas, ki ga agent porabi za odgovarjanje na zahteve posrednikov, ki upravljajo dohodne klice. |
Pogled posnetka/posrednika |
||
|
Zahteva za dohodni posvet |
Štetje: kolikokrat je posrednik med dohodnim klicem drugemu posredniku poslal zahtevo za posvetovanje. Skupni čas: Skupni čas, ki ga je agent porabil za posvetovanje z drugimi posredniki med dohodnimi klici. |
Pogled posnetka/posrednika |
||
|
Dohodni CTQ |
Štetje: število dohodnih odgovorov CTQ in število dohodnih zahtev CTQ. Skupni čas: Skupni čas dohodnega odgovora CTQ in skupni čas dohodnega zahtevka CTQ. |
Pogled posnetka/posrednika |
||
|
Dohodni odgovor CTQ |
Štetje: kolikokrat je posrednik odgovoril na zahtevo posrednika, ki je vodil dohodni klic, na zahtevo za posvetovanje v čakalni vrsti. Skupni čas: Skupni čas, ki ga je agent porabil za odgovarjanje na zahteve posrednikov, ki so upravljali dohodne klice, od posrednikov, ki so se posvetovali v čakalni vrsti. |
Pogled posnetka/posrednika; Poročila o povzetku in intervalih zgodovinskih agentov; ADR |
||
|
Dohodna zahteva CTQ |
Štetje: Kolikokrat je posrednik začel posvetovanje v čakalni vrsti med upravljanjem dohodnega klica. Skupni čas: Skupni čas, ki preteče od trenutka, ko je posrednik med obravnavanjem dohodnih klicev sprožil zahtevo za posvetovanje v čakalni vrsti in do konca posvetovanj. |
Pogled posnetka/posrednika; Poročila o povzetku in intervalih zgodovinskih agentov; ADR |
||
|
Vhodno rezervirano |
Štetje: (ni v poročilu ADR ali poročilu o sledenju posrednika) Kolikokrat je agent prešel v stanje vhodne rezervacije, med katerim pride klic na agentovo postajo, vendar še ni bil odgovorjen. Skupni čas: Skupni čas, ki ga je agent preživel v rezerviranem stanju. Povprečni čas: Povprečno trajanje časovnih agentov je bilo v stanju vhodne rezervacije (skupni razpoložljivi čas, deljen z razpoložljivim štetjem). % časa: (samo v poročilu ADR in Agent Trace) Odstotek časa, ko je bilo sredstvo v stanju vhodne rezervacije. |
Pogled posnetka/posrednika |
||
|
Dohodni transferji |
Število dohodnih klicev, ki jih je posrednik prenesel na drugega posrednika, čakalno vrsto ali številko. |
Pogled posnetka/posrednika |
||
|
Dohodni zaključek |
Štetje: Kolikokrat je posrednik prešel v stanje zaključka po dohodnem klicu. V pogledu Posnetek/posrednik lahko postavite kazalec nad številko v tem stolpcu in si ogledate kode za zaključek, ki jih je vnesel posrednik, in kolikokrat je bila posamezna koda uporabljena. Skupni čas: Skupni čas, ki ga je posrednik preživel v stanju zaključka po dohodnem klicu. Povprečni čas: (ni v ADR, poročilu o sledenju posrednika ali pogledu posnetka/posrednika) Povprečno trajanje časovnih posrednikov je bilo po dohodnem klicu v stanju zaključka (skupni čas zaključka, deljen s številom zaključkov). % časa: (samo v poročilu ADR in sledenju posrednika) Odstotek časa, ko je bil posrednik po dohodnem klicu v stanju zaključka. |
Poročila o povzetku in intervalih zgodovinskih agentov; ADR; poročilo o sledenju agenta; Pogled posnetka/posrednika |
||
|
Ura začetne prijave |
Datum in čas, ko se je agent prijavil. |
Povzetek preteklega agenta/raven posrednika |
||
|
Število prijav |
Skupno število, kolikokrat je agent grešil na ta dan. Prikaže se le, če je na spustnem seznamu Prikaži rezultate po izbrana možnost Agenti. |
Povzetek preteklega agenta/raven posrednika |
||
|
Ura prijave |
Datum in čas, ko se je zastopnik prijavil v Agent Desktop. |
Pogledi posnetka/ekipe, agenta in spretnosti; ADR; Poročilo o sledenju posrednika |
||
|
Čas odjave |
Datum in čas, ko se je zastopnik odjavil iz Agent Desktop. |
ADR; Poročilo o sledenju posrednika |
||
|
Se ne odziva |
Število zastopnikov, ki so trenutno v stanju neodzivnosti. |
Posnetek/mesto in spretnosti po pogledih skupine |
||
|
Se ne odziva |
Štetje: Kolikokrat je bil agent v stanju neodzivanja. Skupni čas: Skupni čas, ki ga je posrednik preživel v stanju neodzivanja. Povprečni čas: (ni v pogledu ADR ali posnetka/posrednika ali sledenju posrednika) Povprečno trajanje časovnih agentov je bilo v stanju neodzivanja (skupni čas neodzivanja, deljen s številom neodzivov). % časa: (samo v poročilu o ADR in sledenju povzročitelja) Odstotek časa, ko je bilo sredstvo v stanju, ko se ni odzvalo. |
Poročila o povzetku in intervalih zgodovinskih agentov; ADR; poročilo o sledenju agenta; Pogled posnetka/posrednika |
||
|
Čas neodzivnosti |
Količina porabljenih časovnih agentov v stanju neodzivanja v časovnem intervalu. |
Poročila o intervalih posrednikov v realnem času |
||
|
Število klicev |
Število dohodnih klicev, ki so bili povezani s spletnim mestom ali ekipo v časovnem intervalu. |
Interval spretnosti v realnem času po skupinah |
||
|
Zasedenost |
Mera časa, ki ga je posrednik porabil za klice v primerjavi z razpoložljivim časom in časom mirovanja, ki se izračuna tako, da se skupni čas povezave (dohodni čas vzpostavitve povezave plus čas zunanje povezave) in skupni čas zaključka (dohodni čas zaključka ter čas zaključka klica) deli z urami osebja. |
Pogled posnetka/posrednika; poročila o intervalih agentov v realnem času; Povzetek preteklega agenta, interval posrednika, ADR in poročilo o sledenju agenta |
||
|
Zasedenost |
Merjenje časa, ki ga je agent porabil za klice v primerjavi z razpoložljivim časom in časom mirovanja, izračunano tako, da se dohodni povezani čas in dohodni čas zaključka deli z urami osebja. |
Interval spretnosti v realnem času po skupinah |
||
|
Čas prekinitve |
Čas, ko je agent zapustil državo. |
Poročilo o sledenju posrednika |
||
|
Opravi odhodni klic |
Poskus: število klicev, ki so jih posredniki sprožili v časovnem intervalu. Povezani: število odhodnih klicev, ki so bili povezani z agentom v časovnem intervalu. Rezervirani čas: količina časovnih posrednikov je bila v stanju Outdial Rereservation, stanje, ki označuje, da je posrednik sprožil klic, vendar klic še ni povezan. Čas pogovorov: Količina časa, ki so jo agenti govorili na zunanjih klicih v časovnem intervalu. Zadrži Tim: količina zunanjih klicev je bila v časovnem intervalu na čakanju. Čas povezave: količina časa, ko so bili zunanji klici povezani s posrednikom v časovnem intervalu (čas zunanjih pogovorov in čas zadrževanja na klicu). Povprečni čas povezave: zunanji čas povezave, deljen s številom zunanjih klicev, ki so bili povezani v časovnem intervalu. Čas zaključka: Količina časa, ki so ga agenti porabili v stanju zaključka po klicu v časovnem intervalu. Povprečni čas obravnave: Povprečni čas obravnave zunanjega klica (čas zunanje povezave in čas zaključka klica, deljen s številom odhodnih klicev). |
Poročila o intervalih posrednikov v realnem času |
||
|
Outdial Avg Handle Time |
Povprečni čas, porabljen za obravnavo odhodnega klica (skupni čas povezave za odhodne klice plus skupni čas zaključevanja za odhodni klic, deljeno s številom vzpostavljenih odhodnih klicev). |
Povzetek preteklega agenta, interval posrednika, ADR in poročilo o sledenju agenta |
||
|
Zunanja konferenca |
Število klicev, ki jih je agent konferenčno organiziral z drugo stranko. |
Pogled posnetka/posrednika |
||
|
Zunanji klic povezan |
Štetje poskusov: Kolikokrat je posrednik poskušal opraviti klic. Število povezanih klicev: število klicev, ki so bili povezani s posrednikom. Število zadržkov: Kolikokrat je posrednik zadržal klic. Skupni čas pogovorov: Skupni čas, ko se je agent pogovarjal s stranko na klicnem klicu. Skupni čas čakanja: Skupna količina klicev, ki so bili na čakanju. Skupni čas: Skupna količina časovnih posrednikov je bila povezana z zunanjimi klici. Povprečni čas zadrževanja: (ni v ADR, poročilu o sledenju posrednika ali pogledu posnetka/posrednika) Povprečni čas zadržanja za klice (skupni čas zadrževanja, deljen s številom čakanja). Povprečni čas. (Ni v ADR, poročilu o sledenju posrednika ali pogledu posnetka/posrednika) Povprečni čas zunanje povezave (skupni čas, deljen s številom priključenih klicev). |
Poročila o povzetku in intervalih zgodovinskih agentov; ADR; poročilo o sledenju agenta; Pogled posnetka/posrednika |
||
|
Zunanje posvetovanje |
Štetje: Zunanje posvetovanje Število odgovorov plus število zahtev za zunanje posvetovanje. Skupni čas: Skupni čas odgovorov za zunanje posvetovanje in skupni čas zahteve za zunanje posvetovanje. |
Pogled posnetka/posrednika |
||
|
Odgovor na klicno posvetovanje |
Štetje: Kolikokrat je agent odgovoril na zahtevo za posvetovanje drugega agenta, ki je bil na klicu. Skupni čas: čas, ko se je drug agent, ki je bil na klicu, posvetoval z agentom. |
Pogled posnetka/posrednika |
||
|
Zahteva za zunanje posvetovanje |
Štetje: Kolikokrat se je agent med klicem na klic posvetoval z drugim agentom. Skupni čas: čas, ko se je posrednik med klicem na klic posvetoval z drugim agentom. |
Pogled posnetka/posrednika |
||
|
Zunanji klic CTQ |
Štetje: Presezite število odgovorov CTQ in število zunanjih zahtev CTQ. Skupni čas: Skupni čas odgovora na klic CTQ in skupni čas zahteve CTQ |
Pogled posnetka/posrednika |
||
|
Pokliči odgovor CTQ |
Štetje: Kolikokrat je posrednik odgovoril na zahtevo posrednika, ki je vodil klic v zunanji vrsti, na zahtevo za posvetovanje v čakalni vrsti. Skupni čas: Skupni čas, ki ga je posrednik porabil za odgovarjanje na zahteve posrednikov, ki so upravljali klice v zunanji vrsti, za posvetovanje v čakalni vrsti. |
Pogled posnetka/posrednika; Poročila o povzetku in intervalih zgodovinskih agentov; ADR |
||
|
Pokliči zahtevo CTQ |
Štetje: Kolikokrat je posrednik začel posvetovanje v čakalni vrsti med upravljanjem dohodnega klica. Skupni čas: Skupni čas, ki preteče od trenutka, ko je posrednik med obravnavanjem dohodnih klicev sprožil zahtevo za posvetovanje v čakalni vrsti in do konca posvetovanj. |
Pogled posnetka/posrednika; Poročila o povzetku in intervalih zgodovinskih agentov; ADR |
||
|
Klic rezerviran |
Štetje: kolikokrat je bil posrednik v stanju »Outdial Rereservation«, stanje, ki označuje, da je posrednik začel klic, vendar klic še ni povezan. Skupni čas: Skupni čas, ko je bil posrednik v stanju Outdial Rereservation. Povprečni čas: (ni v ADR, poročilu o sledenju posrednika ali pogledu posnetka/posrednika) Povprečna količina časovnih posrednikov je bila v stanju Outdial Reserved (skupni čas, deljen s štetjem). |
Poročila o povzetku in intervalih zgodovinskih agentov; ADR; poročilo o sledenju agenta; Pogled posnetka/posrednika |
||
|
Klicni prenosi |
Število klicev, ki jih posrednik prenese na drugega posrednika, čakalno vrsto ali številko. |
Pogled posnetka/posrednika |
||
|
Zaključevanje klica |
Štetje: Kolikokrat je posrednik prešel v stanje zaključka po klicu. Skupni čas: Skupni čas, ki ga je posrednik preživel v stanju zaključka klica po klicu. Povprečni čas: (ni v ADR, poročilu o sledenju posrednika ali pogledu posnetka/posrednika) Povprečno trajanje časovnih posrednikov je bilo po odhodnem klicu v stanju zaključka (skupni čas zaključevanja klicev, deljen s številom zaključkov klicev). |
Poročila o povzetku in intervalih zgodovinskih agentov; ADR; poročilo o sledenju agenta; Pogled posnetka/posrednika |
||
|
Čakalna vrsta |
Če posrednik trenutno obravnava klic, ime čakalne vrste, v kateri je bil klic vključen. |
Pogledi posnetka/ekipe, agenta in spretnosti |
||
|
Razlog |
Razlog, zakaj se je agent odjavil. Na primer:
Občasno se lahko pojavijo tudi drugi razlogi. |
ADR; Poročilo o sledenju posrednika |
||
|
Rezervirano |
Število agentov, ki so trenutno v rezerviranem stanju, med katerimi prihaja klic, vendar še ni bilo odgovorjeno. |
Posnetek/pogled mesta in spretnosti po pogledu skupine |
||
|
Rezervirano |
Število agentov v rezervirani državi, ki imajo znanje. |
Posnetek/pogled spretnosti |
||
|
Lokacija |
Ime lokacije. Če vaše podjetje uporablja večpredstavnostno funkcijo in poročilo vključuje več predstavnostnih kanalov, lahko kliknete puščico strnitve ali razširite puščico levo od imena ekipe, da strnete ali razširite podatke, združene glede na vrsto kanala. V pogledu mesta trenutnega poročila posrednika posnetkov lahko storite to:
|
Posnetek / pogled mesta; Poročila o intervalih posrednikov v realnem času (razen na ravni posrednika) |
||
|
Lokacija |
Nahaja se mesto, kjer je ekipa, za katero je agent upravljal klice. |
ADR; Poročilo o sledenju posrednika |
||
|
Veščina |
Ime spretnosti. V pogledu spretnosti trenutnega poročila posrednika za posnetke lahko storite to:
|
Pogled posnetka/spretnosti; Interval spretnosti v realnem času po skupinah |
||
|
Ure osebja |
Čas, ko je agent prijavljen. |
Pogledi posnetka/ekipe, agenta in spretnosti |
||
|
Ure osebja |
Čas, ko je bil agent prijavljen v časovnem intervalu. |
Poročila o intervalih agentov v realnem času in intervali spretnosti po skupinah |
||
|
Ure osebja |
Skupni čas prijave zastopnikov. |
Poročila o povzetku in intervalih preteklega agenta |
||
|
Ure osebja |
Čas, ko je bil agent prijavljen med vsako prijavno sejo. |
ADR; Poročilo o sledenju posrednika |
||
|
Stanje |
Čas, ko se je agent prijavil in odjavil ter vsako stanje, v katerem je bil agent med sejo prijave:
|
Poročilo o sledenju posrednika |
||
|
Govoriti |
Število posrednikov v povezanem stanju, ki se trenutno pogovarjajo s klicateljem. |
Posnetek/mesto in spretnosti po pogledih skupine |
||
|
Trajanje pogovora |
Količina časovnih agentov se je pogovarjala s klicatelji v časovnem intervalu. |
Interval spretnosti v realnem času po skupinah |
||
|
Skupina |
Ime ekipe v poročilu. V pogledu ekipe in spretnosti po ekipi trenutnega poročila posrednika za posnetke lahko storite to:
V pogledu Ekipa lahko kliknete ime posrednika, da prikažete prikaz na ravni z več podrobnostmi do pogleda posrednika za tega posrednika. |
Posnetek/Pogled ekipe in spretnosti po pogledu ekipe; Poročilo o intervalu agentov v realnem času/ekipa in spretnosti po ravni ekipe |
||
|
Skupina |
Ekipa, za katero je agent upravljal klice. |
ADR; Poročilo o sledenju posrednika |
||
|
Čas v trenutnem stanju |
Čas, ko je bil agent v trenutnem stanju. |
Pogledi posnetka/ekipe, agenta in spretnosti |
||
|
Skupno št. klicev |
Dohodni odgovorjeni klici in poskusi klicev. |
Poročila o intervalih posrednikov v realnem času |
||
|
Skupno št. prijavljenih |
Število trenutno prijavljenih agentov ali, v pogledu spretnosti, število trenutno prijavljenih agentov, ki imajo znanje. |
Posnetek/mesto, skupina, spretnost in spretnosti po pogledih skupine |
||
|
Prijavljeni kanali |
Število medijskih kanalov, v katere so agenti trenutno prijavljeni. Prikaže se le, če vaše podjetje uporablja večpredstavnostno funkcijo. |
Posnetek/mesto, skupina, spretnost in spretnosti po pogledih skupine |
||
|
Zaključevanje |
Število zastopnikov, ki so trenutno v sklepnem stanju. |
Posnetek/mesto in spretnosti po pogledu skupine |
||
|
Čas zaključka |
Količina časa, ki so ga agenti preživeli v stanju zaključka po dohodnem klicu v časovnem intervalu. |
Interval spretnosti v realnem času po skupinah |
Parametri poročila o zgodovinskih spretnostih
V spodnji tabeli so opisani parametri, ki so na voljo v poročilih Webex središča za stike z zgodovinskimi spretnostmi po čakalnih vrstah. Zvezdice (*) označujejo parametre, ki so na voljo samo v poročilu s povzetkom spretnosti, ki ga lahko prikažete z vrtanjem navzdol do imena spretnosti v poročilu Spretnosti glede na čakalno vrsto.
|
Parameter |
Opis |
Poročilo |
|---|---|---|
|
% ujemajočih se klicev |
Odstotek klicev, pri katerih je bila začetna vrednost spretnosti, ki jo zahteva klic, enaka končni vrednosti, ko je bil klic razdeljen agentu. (Usklajeni klici * 100)/ (povezani + zapuščeni + prerazvrščeni) |
Spretnosti po čakalni vrsti |
|
Opuščeno |
Število klicev s to zahtevo po znanju, ki so bili opuščeni v intervalu poročanja. |
Spretnosti po čakalni vrsti |
|
Opuščeno znotraj SL |
Število klicev, ki so bili prekinjeni, ko so bili v čakalni vrsti pod pragom ravni storitve, določenim za to znanje. |
Spretnosti po čakalni vrsti |
|
Povprečni čas obravnave |
Povprečni čas, porabljen za upravljanje klica s to zahtevo po spretnostih (skupni čas povezave in skupni čas zaključka, deljen z obravnavanimi klici). |
Spretnosti glede na čakalno vrsto in spretnosti agentov |
|
Povezan |
Število klicev s to zahtevo po znanju, ki so bili povezani v intervalu poročila. |
Spretnosti glede na čakalno vrsto in spretnosti agentov |
|
Povezava znotraj SL |
Število klicev s to zahtevo po znanju, ki so bili povezani znotraj praga ravni storitve, določenega za to znanje. |
Spretnosti glede na čakalno vrsto in spretnosti agentov |
|
Končni operand* |
Tip operanda spretnosti, ki je bil dodeljen klicu, ko je bil razdeljen agentu z ujemajočo se spretnostjo. |
Spretnosti po čakalni vrsti |
|
Končna vrednost* |
Vrednost zahteve po spretnostih, dodeljene klicu, ko je bil klic razdeljen agentu. |
Spretnosti po čakalni vrsti |
|
Začetni operand* |
Vrsta operanda spretnosti, ki je bila dodeljena klicu, ko je bila razdeljena v čakalno vrsto. Možne vrednosti:
|
Spretnosti po čakalni vrsti |
|
Začetna vrednost* |
Vrednost zahteve po spretnosti, dodeljene klicu, ko prispe v čakalno vrsto. |
Spretnosti po čakalni vrsti |
|
Operand |
Tip operanda spretnosti, ki je bil dodeljen klicu, ko je bil razdeljen agentu. Možne vrednosti:
|
Znanja in spretnosti zastopnikov |
|
Prerazvrščene |
Število klicev s to zahtevo po spretnosti, ki jih je sistem prenesel iz čakalne vrste. |
Spretnosti po čakalni vrsti |
|
Prerazvrščeno v SL |
Število klicev s to zahtevo po znanju in spretnostih, ki jih je sistem prenesel iz čakalne vrste znotraj praga ravni storitve, določenega za znanje. |
Spretnosti po čakalni vrsti |
|
Veščina |
Ime spretnosti. V poročilu Spretnosti glede na čakalno vrsto lahko kliknete vnos v tem stolpcu, če si želite ogledati več podrobnosti in si ogledati dnevne aktivnosti za mesec (iz mesečnega povzetka) ali polurne podatke za en dan (iz dnevnega povzetka). |
Spretnosti glede na čakalne vrste Spretnosti agentov |
|
Skupaj |
Skupno število klicev. |
Spretnosti po čakalni vrsti |
|
Vrednost |
Vrednost zahteve po spretnostih, dodeljene klicu, ko je bil klic razdeljen agentu. |
Znanja in spretnosti zastopnikov |
Pretekla opozorila o pragu Parametri poročila
Če vaše podjetje uporablja funkcijo opozoril o pragu in vas vaš uporabniški profil pooblašča za ogled opozoril, lahko uporabite kontrolnike na strani Opozorila o pragu modula Zgodovinska poročila za prikaz podrobnosti o opozorilih o pragu, ki so bila sprožena med polnočjo trenutnega dne in pred tremi meseci. V naslednji tabeli so opisani razpoložljivi parametri.
|
Parameter |
Opis |
|---|---|
|
Priznala |
Ali je nadzornik potrdil opozorilo ali ne. |
|
Priznani čas |
Čas potrditve razpisa ukrepa. |
|
Dejanska vrednost |
Dejanska vrednost, ki je sprožila opozorilo. |
|
Arhivirajo |
Ali je nadzornik arhiviral opozorilo ali ne. |
|
Komentarji |
Morebitne neobvezne pripombe, ki jih vnese nadzornik, ki je potrdil razpis ukrepa. |
|
Metričnih |
Meritev, s katero je povezan prag. |
|
Operand |
> (več kot) >= (večje ali enako kot) < (manj kot) <= (manjše ali enako) = (enako) |
|
Nadzornik |
Ime nadzornika, ki je potrdil opozorilo. |
|
Čas |
Datum in čas, ko je bilo sproženo opozorilo o pragu. |
|
Interval sprožilca |
Število sekund, določeno v pravilu praga kot interval, v katerem naj sistem ustvari samo en razpis ukrepa za preverjanje pravila praga. |
|
Sprožitvena vrednost |
Vrednost, ki jo je pravilo praga opredelilo kot sprožilec. |
Parametri poročila o meritvah uporabe
V spodnji tabeli so opisani parametri, ki so na voljo v poročilu o meritvah uporabe.
|
Stolpčni |
Opis |
|---|---|
|
Trajanje klicev (min) |
Skupni čas od prihoda dohodnih klicev ali odhodnih klicev do njihove prekinitve. |
|
Vhodnih |
Skupno število klicev: skupno število dohodnih klicev. Povezani klici: število dohodnih klicev, ki so bili povezani s posrednikom. IVR Trajanje (min): Število minut, v katerih so bili klici v sistemu IVR. Trajanje čakalne vrste (s): Število sekund, v katerih so bili klici v čakalni vrsti. Čas pogovorov (min): Število minut, v katerih so se agenti pogovarjali s klicatelji. Čas čakanja (min): Število minut, v katerih so bili dohodni klici na čakanju. |
|
Mesec |
Mesec, v katerem je prišlo do klicne dejavnosti. |
|
Opravi odhodni klic |
Skupno število klicev: skupno število odhodnih klicev. Povezani klici: število odhodnih klicev, ki so bili povezani s posrednikom. Čas pogovorov (min): Število minut, v katerih se je agent pogovarjal s stranko na klicnem klicu. Čas zadrževanja (min): Število minut, v katerih so bili klici na čakanju. |
|
Posneti klici |
Število posnetih klicev. |
|
Skupno št. klicev |
Skupno število dohodnih in odhodnih klicev. |
Dobrodošli v kontaktnem centru Webex. Naslednje teme ponujajo kratek vpogled v kontaktni center Webex.
Pregled kontaktnega centra Webex
Kontaktni centri podjetij z več viri izkoriščajo kombinacijo rešitev za nabavo, vključno z ujetniškimi, zunanjimi izvajalci in offshore. Tipično okolje kontaktnega centra z več viri je organizacijsko zapleteno, sestavljeno iz lokacij, ki se nahajajo po vsem svetu, in v katerem delajo neposredni zaposleni v podjetju in / ali zunanji agenti.
V tem okolju večina lokacij deluje neodvisno in uporablja različne tehnologije kontaktnih centrov, vključno z usmerjanjem, skrbniškimi rešitvami in orodji za poročanje. Zaradi te kombinacije orodij in tehnologij sta upravljanje in spremljanje kakovosti na različnih lokacijah izjemno zahtevna.
Ciscov kontaktni center Webex ponuja edinstveno rešitev, ki združuje kontaktni center in tehnologije IP v globalni storitvi za upravljanje klicev. Rešitev središča za stike Webex temelji na tehnologiji Cisco Midpoint Call Management ®, centralizirani nadzorni točki za upravljanje in spremljanje klicev in stikov v heterogenem okolju središča za stike.
Kontaktni center Webex, ki je na voljo kot storitev v oblaku, podjetjem zagotavlja popoln nadzor nad njihovimi globalnimi čakalnimi vrstami za kontaktne centre in ustvarja videz enega samega poenotenega okolja kontaktnega centra. Klici, klepeti in e-poštna sporočila so razdeljeni spletnim mestom središča za stik, kjer so na voljo posredniki. Ko so agenti zasedeni, so stiki centralno v čakalni vrsti, tako da jih lahko servisira naslednji razpoložljivi agent, ne glede na fizično lokacijo agenta.
V glasovnem kontekstu lahko podjetja s centralno čakalno vrsto klicev funkcijo čakalne vrste prenesejo z opreme, ki temelji na njihovih prostorih, s čimer dosežejo znatne prihranke pri stroških telekomunikacijske strojne opreme, cestnin in uporabe pasovne širine. Še pomembneje je, da je klic lahko preusmerjen na naslednjega razpoložljivega agenta na katerem koli mestu, ker je končna točka klica lahko kjer koli po svetu, kontaktni center Webex brezhibno integrira oddaljene agente in domače agente v okolje večizvornega kontaktnega centra podjetja.
O spletnih mestih, ekipah, vstopnih točkah in čakalnih vrstah
Najemnik središča za stike Webex je podjetje, ki ima središča za stike na eni ali več lokacijah. Podjetje ima tudi vstopne točke za dohodne stike, ki so povezani s čakalnimi vrstami. Dohodni stiki so lahko brezplačne številke za glasovne klice, določeni e-poštni naslovi za e-pošto ali klepeti z agenti. Podjetje z imenom Acme ima lahko na primer vstopno točko z imenom Dobrodošli. Welcome razvrsti stike v AcmeBilling in jih distribuira skupinam agentov v Chicagu, Manili in Bangaloreju.
Vsak profil najemnika kontaktnega centra Webex je sestavljen iz spletnih mest, ekip, vstopnih točk in čakalnih vrst.
-
Mesto je fizično središče za stike pod nadzorom podjetja ali zunanjega izvajalca. Acme ima lahko na primer spletna mesta v Chicagu, Manili in Bangaloreju.
-
Ekipa je skupina agentov na določeni lokaciji, ki se ukvarjajo z določeno vrsto stika. Acme ima lahko na primer ekipe na svojem spletnem mestu v Chicagu, ki se imenujejo Chi_Billing, Chi_Sales in Chi_GoldCustomerService, ter ekipe na njihovem spletnem mestu Bangalore, imenovane Bgl_Billing, Bgl_GoldCustomerService in Bgl_Experts. Agenti so lahko dodeljeni več kot eni ekipi, vendar lahko agent hkrati servisira samo eno ekipo.
-
Vstopna točka je začetno pristajalno mesto za stike strank v sistemu kontaktnega centra Webex. Pri glasovnih stikih je z vstopno točko običajno povezana ena ali več brezplačnih ali klicnih številk. IVR klicna obravnava se izvaja, ko je klic v vstopni točki.
-
V čakalni vrsti se hranijo aktivni stiki, medtem ko čakajo na ravnanje agenta. Stiki se premaknejo iz vstopne točke v čakalno vrsto in se razdelijo agentom.
Najemniki, ki uporabljajo funkcijo klicanja, so konfigurirani tudi z vsaj eno zunanjo vstopno točko in eno čakalno vrsto.
Upravitelji telekomunikacij, upravitelji kontaktnih centrov in drugi predstavniki podjetja, ki so pooblaščeni za dostop do storitve kontaktnega centra Webex, imajo prek portala za upravljanje kontaktnega centra Webex pregled dejavnosti središča za stike v svojem podjetju.
Poleg spletnih mest, ekip, vstopnih točk in čakalnih vrst modul za omogočanje uporabe portala za upravljanje kontaktnega središča Webex ponuja vmesnik za dodajanje posrednikov in njihovo dodeljevanje ekipam. Vsak posrednik je konfiguriran z namiznim profilom , vrednostjo, ki določa ravni dovoljenj posrednika in vedenje agenta Desktop, vključno s tem, katere kode za zaključek in mirovanje so na voljo posredniku. Zato morate dodati kode za zaključek in mirovanje, preden določite profile namizja in določite profile namizja, preden določite agente. Če ima vaše podjetje na voljo izbirno funkcijo usmerjanja, ki temelji na znanju in spretnostih, morate pred določitvijo skupin in posrednikov dodati tudi profile spretnosti in spretnosti.
Portal za upravljanje kontaktnega centra Webex
Do portala za upravljanje kontaktnega centra Webex lahko dostopate prek spletnega brskalnika. Portal omogoča dostop do modulov kontaktnega centra Webex, ki pooblaščenim uporabnikom omogočajo izvajanje različnih nalog, kot so:
-
Ogled sprotnih in zgodovinskih podatkov središča za stik
-
Tiho nadzirajte interakcije, usmerjene na ciljna mesta
-
Ustvarjanje računov posrednikov in drugih virov središča za stik
-
Ustvarjanje in urejanje načrtovanih strategij usmerjanja stikov in strategij zmogljivosti skupine za nadzor obravnave in distribucije stikov
Poleg tega ciljna stran portala za upravljanje kontaktnega centra Webex prikazuje grafe dejavnosti klicev v realnem času in preteklosti ter trenutno stanje posrednika.
Vaš dodeljeni uporabniški profil določa vaš dostop do modulov in funkcionalnosti kontaktnega centra Webex.
Če želite več informacij o dostopu do portala za upravljanje središča za stike Webex in delu z njim, glejte Podprti brskalniki za portal za upravljanje.
Moduli kontaktnega centra Webex
Ko se vpišete v portal za upravljanje, kliknite modul v vrstici za krmarjenje, do katere želite dostopati. Če je vrstica za krmarjenje strnjena, kliknite gumb za krmarjenje v zgornjem levem kotu ciljne strani portala za upravljanje, da jo razširite. Če v vmesniku ne vidite modula, nimate ustreznih dovoljenj za dostop do modula ali pa gre za izbirni modul, za katerega vaše podjetje nima licence.
V spodnji tabeli so opisani moduli, do katerih lahko pooblaščeni uporabniki dostopajo prek portala za upravljanje kontaktnega središča Webex.
|
Modul |
Opis |
|---|---|
|
Nadziranje |
Pooblaščenim uporabnikom omogoča ustvarjanje, ogled in urejanje nastavitev, ki so omogočene za podjetje. Modul omogoča dostop do revizijske sledi, poročila o spretnostih agentov, poročila o zagotovljenih postavkah in poročila o zagotovljenih spretnostih. |
|
Poročanje in analitika |
Pooblaščenim uporabnikom omogoča segmentiranje, profiliranje in vizualizacijo podatkov v sistemih središča za stik. Modul pomaga tudi identificirati ključne spremenljivke, ki vplivajo na produktivnost in želene poslovne rezultate. Če želite več informacij, glejte Uporabniški priročnik za Webex Contact Center Analyzer. |
|
Pravila poslovanja |
Omogoča pooblaščenim uporabnikom modula Analyzer, da vključijo podatke o strankah v okolje kontaktnega centra Webex za usmerjanje po meri. |
|
Agent Desktop |
Pooblaščenim uporabnikom omogoča dostop do namiznega vmesnika za upravljanje stikov s strankami in zmogljivosti nadzornika. Če želite več informacij, glejte Uporabniški priročnik za namizne računalnike agenta Webex Contact Center in Namizni uporabniški priročnik za nadzornika središča za stike Webex. |
|
Strategija usmerjanja |
Zagotavlja spletni uporabniški vmesnik za upravljanje in konfiguriranje strategij za ravnanje s stiki. Pooblaščeni uporabniki lahko ustvarijo in načrtujejo globalne strategije usmerjanja in zmogljivosti skupine ter jih spreminjajo v realnem času kot odziv na spremembe v poslovni dinamiki. Če želite več informacij, glejte Usmerjanje stikov. |
|
Poročilo o zahtevi za povratni klic v spletu |
Pooblaščenim uporabnikom omogoča ogled informacij o zahtevah za povratni klic v spletu. Če želite več informacij, glejte Ogled poročila o zahtevi za povratni klic v spletu. |
|
Spremljanje klicev |
Pooblaščenim uporabnikom omogoča tiho spremljanje kakovosti storitev, ki se zagotavljajo v njihovih večkodnih kontaktnih centrih. Moč storitve kontaktnega centra Webex je v edinstveni zmožnosti spremljanja katerega koli klica na katerem koli spletnem mestu. Prek poenostavljenega spletnega vmesnika lahko uporabniki izberejo čakalno vrsto, ekipo, mesto ali agenta, ki ga želijo tiho nadzorovati. Pooblaščeni uporabniki lahko nadzorovanemu agentu posredujejo navodila, ne da bi jih klicatelj slišal, in se lahko pridružijo nadzorovanemu klicu ter sodelujejo v pogovoru. Če želite več informacij, glejte Nadziranje klicev. |
|
Snemanje klicev |
Izbirni modul, ki pooblaščenim uporabnikom omogoča snemanje klicev. |
|
Upravljanje snemanja |
Izbirni modul, ki pooblaščenim uporabnikom omogoča iskanje in predvajanje klicev, posnetih s funkcijo snemanja klicev Webex Contact Center. Če želite več informacij, glejte Upravljanje snemanja. |
|
Revizijska sled |
Pooblaščenim uporabnikom omogoča ogled podrobnosti o spremembah omogočanja uporabe, izvedenih za njihovo podjetje, in izvoz podatkov v orodje za analizo podatkov, kot je Microsoft Excel. Če želite več informacij, glejte Accessova poročila nadzorne sledi. |
|
Opombe ob izdaji |
Pooblaščenim uporabnikom omogoča ogled in prenos opomb ob izdaji. Če želite več informacij, glejte Accessove opombe ob izdaji. |
Časovni pasovi
Vsi datumi in ure, prikazani na portalu za upravljanje središča za stike Webex in modulih središča za stike Webex, odražajo časovni pas, ki je omogočen za podjetje, z naslednjimi izjemami:
-
Datumi in ure, prikazani na glavnih straneh modulov Poročila v realnem času in Spremljanje klicev, odražajo čas brskalnika.
-
Časovne vrednosti v strategijah usmerjanja temeljijo na časovnem pasu, ki je omogočen za vstopno točko ali čakalno vrsto. Če časovni pas ni določen, se časovni pas dodeli za podjetje.
Ko so datumi shranjeni v zbirko podatkov, se pretvorijo v čas UTC, zato se vedenje sistema, kot je usmerjanje časa v dnevu, uporablja univerzalno v omrežju središča za stike na več mestih, ne glede na to, v katerih časovnih pasovih so mesta. Sistem filtrira zgodovinska poročila glede na časovni pas podjetja.
Če želite določiti drug časovni pas za prikaz časovnih vrednosti v strategijah usmerjanja, glejte Ogled strategij usmerjanja po časovnih pasovih.
Ko urejate časovni pas najemnika, se morate znova prijaviti, če si želite ogledati spremembe. |
Skladnost s PCI
Webex Contact Center je v celoti skladen z industrijo plačilnih kartic (PCI), da zaščiti organizacije strank pred izgubo podatkov med uporabo glasovnih in digitalnih kanalov. Podatke in povezane informacije PCI varujemo in varujemo ob strogem upoštevanju standarda za varnost podatkov industrije plačilnih kartic (PCI DSS). Ta skladnost vam omogoča:
-
Preprečite beleženje in shranjevanje vseh občutljivih informacij, povezanih s podatki PCI.
-
Prikrijte in šifrirajte občutljive podatke strank, kot so podatki o debetni ali kreditni kartici.
-
Spustite priloge, če so zaznani podatki PCI.
-
Omejite priloge v e-poštnih storitvah in storitvah klepeta, če vsebujejo podatke o imetniku kartice.
-
Skrbnikom dovolite, da zavrnejo ali opustijo vsebino e-pošte ali klepeta, če vsebuje podatke PCI v vrstici z zadevo e-pošte ali e-poštnem ali telesu klepeta.
Če želite več informacij, glejte Webex Podatkovni list središča za stike s portala zaupanja Cisco.
V središču za stike Webex je PCI privzeto omogočen. Če želite izvedeti več o vrstah datotek, ki so podprte v vseh digitalnih kanalih za navadne priloge, glejte Podprte vrste prilog za digitalne kanale v središču za stike Webex.
Vdelane slike niso podprte v prilogah. |
Če želite informacije o podprtih digitalnih kanalih in podrobnostih njihove konfiguracije, obiščite spletno mesto Nastavitev digitalnih kanalov v središču Webex stike.
Ta funkcija posredniku omogoča odhodni klic iz Agent Desktop. Po pogovoru s stranko lahko posrednik preusmeri klic v drugo čakalno vrsto v kontaktnem centru.
Preslikava klicnega prenosa v vstopno točko čakalne vrste v DN
Če želite klicni prenos v vstopno točko čakalne vrste preslikati v DN:
| 1 |
Izberite Outdial Transfer to Queue entry point (Zunanji prenos v vstopno točko) s spustnega seznama Vstopna točka , ko preslikate vstopno točko. |
| 2 |
Shranite preslikavo. Posrednik lahko zdaj uporabi to preslikavo na Agent Desktop za preusmeritev odhodnega klica. |
Preusmerjanje klica v čakalno vrsto na Agent Desktop
Če želite klic prenesti v čakalno vrsto:
| 1 |
V Agent Desktop opravite odhodni klic. Če želite več informacij, glejte razdelek o tem, kako opraviti vezani klic Cisco Webex Contact Center Agent Desktop Uporabniški priročnik. |
| 2 |
Po pogovoru preusmerite klic v konfigurirano čakalno vrsto. Če želite več informacij, glejte razdelek o preusmeritvi klica v drugo čakalno vrsto v Cisco Webex Contact Center Agent Desktop Uporabniški priročnik. |
Ogled poročila o statistiki klicanja agenta
Če si želite ogledati poročilo »Statistika klicanja posrednika«:
| 1 |
Na portalu analizatorja kliknite Ponazoritev. |
| 2 |
Pomaknite se do . Za več informacij glejte razdelek o statistiki klicanja agnt v Cisco Webex Contact Center uporabniškem priročniku za analizo potovanja strank. |
Zastopnik, ki je odgovoren za obravnavo klica, lahko preusmeri klic na drug potek, povezan z vstopno točko. Globalne spremenljivke (prej znane kot CAD) z enakim imenom in podatkovnim tipom se kopirajo iz prvega toka v nov tok, ki je aktiven v povezani vstopni točki.
Če je stranka na primer povezana z zastopnikom, ki obravnava transakcije z debetno kartico, vendar stranka želi poslovati s kreditnimi karticami, lahko zastopnik, ki zagotavlja storitve stranki, zdaj preusmeri klic v tok kreditne kartice.
Potek opravila za preusmeritev klica na vstopno točko
Agent je sprejel zahtevo stranke za klic. Agent lahko aktivni glasovni klic (dohodni in odhodni) prenese na drugo vstopno točko.
-
Posrednik v Agent Desktop klikne Prenesi in na spustnem seznamu Čakalna vrsta izbere vstopno točko.
Če želite več informacij o preusmeritvi klica, glejte Cisco Webex Contact Center Agent Desktop Uporabniški priročnik.
Ko je klic preusmerjen na vstopno točko, ga ni mogoče preusmeriti nazaj k istemu agentu, ki je preusmeril klic.
-
Med prenosom se vrednosti globalnih spremenljivk z istim imenom in podatkovnim tipom kopirajo v nov tok, povezan z zgoraj izbrano vstopno točko.
Globalne spremenljivke v prvem toku, ki se ne ujemajo z imenom in podatkovnim tipom globalnih spremenljivk v novem toku, se ne prenesejo.
Primer
Ko posrednik preusmeri klic iz flow1 v flow2, povezan z vstopno točko:
-
-
Če imata oba flow1 in flow2 globalno spremenljiv
IDstranke vrste Integer in je flow2 aktiven, se vrednost globalne spremenljivkecustomerIDkopira iz flow1 v flow2. -
Če imata flow1 in flow2 spremenljivko var1 s podatkovnim tipom Celo število v flow1 in Niz v flow2, potem argument var1 ni prenesen iz flow1 v flow2.
-
Če imata tako flow1 kot flow2 globalno spremenljivko var1 vrste celega števila in dejavnosti, kot sta Nastavi spremenljivko ali Zahteva HTTP, posodobijo vrednost var1 v flow2, ima var1 v flow2 novo vrednost.
Če želite več informacij o globalnih spremenljivkah, glejte spremenljivk.
-
-
Funkcija stereo snemanja zamenja kombinirano mono izhodno datoteko s stereo izhodno datoteko. Stereo datoteka zagotavlja zvočne tokove agenta in drugega udeleženca (kličočega ali klicane osebe) kot dva ločena zvočna kanala v enem samem posnetku. To omogoča boljšo glasovno analitiko kot v mono datoteki, kjer se zvok zmeša v en tok.
Predvajanje stereo posnete datoteke
Za predvajanje stereo posnete datoteke modul Webex Contact Center Recording Management (Upravljanje snemanja v kontaktnem centru) pooblaščenim uporabnikom omogoča iskanje in predvajanje stereo posnetih zvočnih datotek. Če želite več informacij, glejte Iskanje in predvajanje posnetkov.
V čakalni vrsti stik počaka, preden ga sistem dodeli agentu ali številčnici. Čakalna vrsta se ustvari v modulu Omogočanje uporabe na portalu za upravljanje.
Stranki se prikaže možnost zavrnitve menija čakalne vrste z informacijami o predvidenem času čakanja in položaju v čakalni vrsti. Stranka se lahko odloči za odjavo in izhod iz čakalne vrste.
Potek opravila za nastavitev funkcije zavrnitve
Funkcijo zavrnitve nastavite tako:
| 1 |
Ustvarite nov tok zavrnitve čakalne vrste na portalu za upravljanje Cisco Webex Contact Center (). |
| 2 |
Konfigurirajte dejavnost Glasbe »Predvajaj « v oblikovalniku poteka. Določite zvočno datoteko, trajanje glasbe in odmik začetka. |
| 3 |
Konfigurirajte dejavnost stika v čakalni vrsti tako, da stik postavi v čakalno vrsto, ali dejavnost čakalne vrste za posrednika , da usmerite stik neposredno k izbranemu posredniku. |
| 4 |
Konfigurirajte dejavnost Pridobite informacije o čakalni vrsti, da poznate trenutni položaj v čakalni vrsti in predvideni čas čakanja. |
| 5 |
Konfigurirajte dejavnost v meniju za poziv čakanja v vrsti ali poziv za zavrnitev čakalne vrste z omogočeno funkcijo pretvorbe besedila v govor. |
| 6 |
Konfigurirajte potek povratnega klica, če stik izbere možnost odjave iz čakalne vrste in se registrira za povratni klic v pozivni izbiri za zavrnitev čakalne vrste. |
| 7 |
Kliknite Objavi potek. Če želite več informacij, glejte Objava poteka. |
Ogled poročila o zavrnitvi čakalne vrste
Poročilo o zavrnitvi čakalne vrste zajame povprečni čas čakanja v čakalni vrsti, potem ko se stranka odloči za odjavo iz čakalne vrste. Za več informacij o tem, kako si ogledate poročilo o zavrnitvi čakalne vrste, si oglejte Webex Contact Center Analyzer Uporabniški priročnik.
Ta funkcija omogoča uporabniku (z licenco Webex Calling), da uporablja Webex Calling DN kot svojo prednostno napravo za končno točko posrednika, kadar ga uporablja na Agent Desktop Webex Contact Center. To agentu pomaga, da je oddaljen na svojih Webex Calling napravah in zagotavlja tudi prenose klicev na spletu notranjim uporabnikom na obeh rešitvah, mimo omrežja PSTN.
Kontaktno središče Webex podpira vse funkcije, ki jih podpira Webex Calling.
Potek opravila integracije Webex Calling
Ta funkcija velja samo za stranke z naročnino na Webex Calling.
Če želite Webex Calling integrirati s središčem za stike Webex in preslikati DN-je:
| 1 |
Skrbnik partnerja lahko v članku Uvod v Cisco Webex Contact Center in uvaja stranke tako, da izbere možnost Webex Calling. |
| 2 |
Številke za klicanje morate konfigurirati, kot je priporočeno v članku Webex Calling Upravljanje številk na lokaciji. |
| 3 |
Ko dodate številčnice, jih preslikajte v vstopno točko. Za več podrobnosti glejte Vstopne točke Mappings. |
Pregled
Če uporabljate večpredstavnostne profile Webex nadzornem središču središča za stike, najnovejše posodobitve poiščite v članku Upravljanje večpredstavnostnih profilov . Če pa do večpredstavnostnih profilov dostopate prek portala za upravljanje, lahko nadaljujete s tem razdelkom Priročnika za namestitev in skrbnike. |
Kombinirani multimedijski profili skrbnikom središča Webex stike ponujajo možnost konfiguriranja vrst medijskih kanalov (glas, klepet, e-pošta in družabna omrežja) in števila stikov vsakega medijskega kanala, ki ga agent lahko upravlja hkrati.
Skrbniki lahko konfigurirajo večpredstavnostne profile teh vrst:
-
Kombinirano
-
Kombinirano sprotno
-
Izključno
Skrbnik lahko nato multimedijski profil poveže z zastopniki na ravni spletnega mesta, skupine ali posrednika.
Prednosti kombiniranih multimedijskih profilov
Kombinirani multimedijski profili omogočajo organizacijam, da namenijo pozornost strankam, spodbujajo boljšo kakovost storitev, izboljšano uporabniško izkušnjo in boljše stopnje konverzij. Prav tako lahko organizacije uravnotežijo obremenitev po medijskih kanalih, ko se v nekaterih kanalih srečujejo z neenakomerno obremenitvijo, kar omogoča učinkovito uporabo agentov.
Nastavitev kombiniranih večpredstavnostnih profilov
Če želite nastaviti kombinirane večpredstavnostne profile:
-
Skrbnik konfigurira kombinirani multimedijski profil z uporabo večpredstavnostnih nastavitev v modulu za omogočanje uporabe na portalu za upravljanje.
-
Skrbnik poveže kombinirani multimedijski profil z agentom, ekipo ali spletnim mestom.
V Agent Desktop so agentom kadar koli dodeljeni stiki na podlagi multimedijskega profila, povezanega z njimi.
Skrbniki in nadzorniki si lahko ogledajo nastavitve večpredstavnostnega profila agentov in število stikov za vsako vrsto medijskega kanala, s katerim so ravnali agenti, prek poročila Podatki o agentu. To poročilo je na voljo v Webex Contact Center Analyzer.
Konfiguracija večpredstavnostnega profila
Kot skrbnik za konfiguriranje večpredstavnostnega profila naredite naslednje:
-
V vrstici za krmarjenje portala za upravljanje izberite Omogočanje uporabe > večpredstavnostne profile.
-
Na strani Profili večpredstavnosti kliknite +, da ustvarite nov večpredstavnostni profil, ali kliknite gumb s tremi pikami, da uredite obstoječi večpredstavnostni profil.
-
V razdelku Podrobnosti o predstavnosti izberite mešani multimedijski profil, kot je zahtevano. Razpoložljive vrste multimedijskih profilov so:
-
Blended: Omogoča določanje medijskih kanalov in števila stikov na medijski kanal, ki jih posrednik lahko upravlja hkrati (na primer 1 glas, 3 klepeti in 5 e-poštnih sporočil).
-
Blended Real-time: Stiki samo enega medijskega kanala v realnem času (glasovnega ali klepetalnega) bodo dodeljeni agentu v določenem trenutku, skupaj s stiki drugih vrst medijskih kanalov (e-pošte in družabnih omrežij).
Za kombinirane in kombinirane večpredstavnostne profile v realnem času je največje število stikov, ki jih je mogoče dodeliti posredniku, 1 za glasovne klice in 5 za klepet, e-pošto in družabna omrežja.
-
Ekskluzivno:izberite to vrsto profila, če želite agentu dodeliti le en stik v vseh medijskih kanalih hkrati.
-
Če želite več informacij, glejte Ustvarjanje večpredstavnostnega profila.
Povezovanje večpredstavnostnega profila s posrednikom, ekipo ali spletnim mestom
Ko konfigurirate večpredstavnostni profil, ga povežite s spletnim mestom, ekipo ali posrednikom prek modula za omogočanje uporabe na portalu za upravljanje. Če želite več informacij, glejte Spletna mesta, Ekipe inUporabniki .
Multimedijski profil, povezan z agentom, ima prednost pred multimedijskim profilom agentove ekipe. Multimedijski profil ekipe ima prednost pred multimedijskim profilom, povezanim s spletnim mestom. |
Dodeljevanje stikov posrednikom
Ogled podrobnosti agenta
Kot skrbnik ali nadzornik si lahko ogledate nastavitve večpredstavnostnega profila agentov in število stikov vsake vrste kanala, ki jih upravljajo posredniki, v poročilu Podatki o agentu v Webex Contact Center Analyzer.
Če želite več informacij, glejte Poročilo o podrobnostih o posredniku v poglavju Ponazoritev v uporabniškem priročniku za Cisco Webex Contact Center Analyzer.
O vljudnostnem povratnem klicu
Stranki, ki pokliče center za stike, se lahko ponudi možnost, da prejme povratni klic, namesto da čaka v čakalni vrsti, da se poveže s posrednikom. Stranki se lahko ponudi možnost povratnega klica v času prometnih konic, ko je čakalni čas daljši, ali med nedelovnim časom kontaktnega centra.
Prednosti vljudnostnega povratnega klica
Vljudnostni povratni klic omogoča kontaktnemu centru, da ponudi boljšo kakovost storitev in poveča zadrževanje strank. Uporabniška izkušnja je izboljšana, saj stik prejme proaktivni klic agenta, namesto da bi moral čakati, da se poveže z agentom.
Nastavitev vljudnostnega povratnega klica
Če želite nastaviti vljudnostni povratni klic, mora razvijalec toka toka konfigurirati tok povratnih klicev z oblikovalnikom poteka.
|
Ko stranka pokliče v center za stike in v čakalni vrsti čaka na agenta, lahko dobi možnost, da se odjavi iz čakalne vrste in namesto tega prejme povratni klic. Položaj stranke v čakalni vrsti se ohrani za prejemanje povratnega klica. Stik bo ostal v čakalni vrsti glede na trajanje, nastavljeno v konfiguraciji MAX_TIME_IN_QUEUE. Ko je posrednik na voljo, je agentu ponujena zahteva za povratni klic na namizju agenta glede na položaj stranke v čakalni vrsti. Ko agent sprejme zahtevo za povratni klic, se klic pokliče k stranki. Ko se interakcija konča, agent izbere zaključno kodo za zaključek klica.
Vljudnostno poročilo o povratnem klicu je na voljo v analizatorju kontaktnega centra Webex, kjer si nadzornik in skrbnik lahko ogledata statistiko povratnih klicev. Poleg tega lahko agenti pridobijo vpogled v svojo statistiko povratnih klicev prek Statistika ekipe - zgodovinska
Poročilo o statistiki uspešnosti agentov (APS).
Konfiguracija toka povratnih klicev
Prepričajte se, da je skrbnik nastavil vhodno točko in čakalno vrsto za vljudnostni povratni klic. Če želite več informacij o nastavitvi vstopnih točk in čakalnih vrst, glejte Vstopne točke in čakalne vrste. |
Kot razvijalec toka nastavite vljudnostni tok povratnih klicev z oblikovalnikom poteka. Naslednja slika prikazuje vzorec vljudnostnega povratnega klica:

Če želite več informacij o konfiguraciji poteka z oblikovalnikom poteka, glejte Pregled načrtovalnika poteka.
Naslednji koraki povzemajo vzorčni vljudnostni tok povratnega klica:
-
Stranka pokliče v IVR.
-
Stik stranke je preusmerjen v ustrezno čakalno vrsto v skladu s konfiguracijo menija in stika v čakalni vrsti. Tok vzorca in zaporedje korakov, prikazanih tukaj, temeljita na tem scenariju.
Druga možnost je, da stranki omogočite, da se odjavi od klica in prejme povratni klic, preden je klic preusmerjen v čakalno vrsto; Na primer med nedelovnim časom kontaktnega centra. Stik lahko nato usmerite v ustrezno čakalno vrsto tako, da konfigurirate dejavnost povratnega klica.
Ko stranka v čakalni vrsti (klic je parkiran) za posrednika, lahko stranko najamete z naslednjimi dejavnostmi:
-
Predvajaj glasbo: Predvaja statično datoteko .wav, medtem ko stranka čaka v čakalni vrsti.
-
Predvajaj sporočilo: obvesti stranko o položaju v čakalni vrsti (PIQ) in predvidenem času čakanja (EWT) z uporabo te dejavnosti. Uporabite dejavnost Pridobite informacije o čakalni vrsti, da pridobite EWT/PIQ.
Dejavnost Glasbe Play in dejavnost Sporočila »Predvajaj« lahko konfigurirate tako, da občasno predvajata zvočne datoteke, dokler posrednik ni na voljo ali dokler stranka ne odstopi od čakalne vrste.
-
-
Stranki se lahko ponudi možnost menija Opt Out of Queue na podlagi EWT/PIQ. Ko se stranka odjavi iz čakalne vrste, lahko konfigurirate katero koli od naslednjih možnosti:
-
Pustite telefonski predal:Konfigurirajte dejavnost slepe preusmeritve, da stranki omogočite, da pusti glasovno pošto, ko se stranka odjavi iz čakalne vrste.
-
Prejmite vljudnostni povratni klic: položaj stranke v čakalni vrsti se ohrani, da prejme vljudnostni povratni klic.
Naslednje dejavnosti vam omogočajo, da konfigurirate povratni klic:
-
Meni: Konfigurirajte meni za povratni klic, da stranki omogočite izbiro številke za povratni klic.
Stranka lahko navede številko za povratni klic ali pa se kot privzeta številka za povratni klic uporabi strankina številka ANI (samodejna identifikacija številke).
Z dejavnostmi zbiranja številk in Nastavi spremenljivke lahko nastavite številko povratnega klica, kot je prikazano v toku povratnih klicev.
-
Povratni klic: Konfigurirajte dejavnost povratnega klica tako, da bo vljudnostni povratni klic. Dejavnost povratnega klica lahko konfigurirate tako, da uporabi isto čakalno vrsto kot dohodni klic ali drugo čakalno vrsto za povratni klic.
Ne konfigurirajte povratnega klica za uporabo čakalne vrste, ki jo streže ekipa, ki temelji na zmogljivosti (CBT), saj to povzroči neuspeh klica. Obdelava povratnih klicev zahteva ID agenta in CBT nimajo dodeljenih posameznih agentov.
Če za povratni klic izberete isto čakalno vrsto, je stranka poklicana nazaj, ko je posrednik na voljo v čakalni vrsti, glede na položaj stranke v čakalni vrsti.
Če za povratni klic izberete drugo čakalno vrsto, je zahteva za povratni klic na koncu nove čakalne vrste.
Ko konfigurirate dejavnost povratnega klica, lahko izberete statično čakalno vrsto ali spremenljivo čakalno vrsto. Če želite več informacij o nastavljanju parametrov dejavnosti povratnega klica, glejte Povratni klic.
-
Konfigurirate lahko potrditveno sporočilo, da je povratni klic registriran, in nato prekinete povezavo s stikom z dejavnostmi Predvajaj sporočilo in Prekini povezavo stika.
-
|
Vljudnostni povratni klic
Ko se stranka odjavi iz čakalne vrste, se zahteva za povratni klic stranki začne, ko je v čakalni vrsti na voljo posrednik, glede na položaj stika v čakalni vrsti. Posredniku je na namizju agenta ponujena zahteva za povratni klic.
|
Ko agent sprejme klic, se klic preusmeri k stranki. Stranka prejme klic od ANI, ki je povezan s centrom za stike. Če želite več informacij o ANI, glejte Outdial Automatic Number Identification (ANI).
Če se stranka ne odzove na klic ali zavrne klic, se zahteva za povratni klic prekliče. Če stranka sprejme klic, je zahteva za povratni klic označena kot obdelana.
Ko se interakcija konča, agent izbere zaključno kodo za zaključek klica.
Če želite več informacij o obdelavi zahteve za povratni klic prek namizja agentov, glejte Vljudnostni povratni klic
razdelek v Upravljanje glasovnih klicev
poglavje v uporabniškem priročniku za namizne računalnike Cisco Webex Contact Center Agent.
Oglejte si vljudnostna poročila o povratnih klicih
Za vljudnostni povratni klic so na voljo naslednja poročila:
-
Vljudnostno poročilo o povratnem klicu: Skrbnikom in nadzornikom omogoča ogled statističnih podatkov o povratnih klicih. Če želite več informacij, glejte Vljudnostno poročilo o povratnem klicu v poglavju Vizualizacija v uporabniškem priročniku za analizator središča za stike Cisco Webex.
-
Statistika ekipe – zgodovinsko poročilo: posrednikom omogoča vpogled v njihovo uspešnost v zvezi s povratnimi klici. Poročilo APS je na voljo na namizju posrednika. Če želite več informacij, glejte Statistika ekipe – zgodovinsko poročilo v poglavju Poročila o statistiki uspešnosti posrednikov v uporabniškem priročniku za namizne računalnike Cisco Webex Contact Center Agent.
Kontaktni center Webex ponuja samopostrežno funkcionalnost za obravnavo zahtev strank brez vključevanja človeških agentov. Samopostrežna storitev uporablja sistem interaktivnega glasovnega odziva (IVR) v toku klicev. Ta IVR vključuje osnovne dejavnosti, kot so Play Message, Collect Digits in Menu. Vse te dejavnosti lahko dinamično predvajajo zvok prek funkcije pretvorbe besedila v govor.
Največja dovoljena velikost datoteke za zvočne datoteke je 8 MB. Podprta oblika zapisa datoteke je .wav. Če želite več informacij, glejte Delo z datotekami virov. |
Interakcije v samopostrežni storitvi lahko razširite tako, da so v toku navidezni agenti. Navidezni agent lahko razume besede klicateljev in tako zagotovi pogovorno izkušnjo samopostrežne storitve.
Z oblikovalnikom poteka lahko skriptirate morebitne primere uporabe v samopostrežnem prostoru. Če želite več informacij, glejte Dejavnosti v orodju Flow Designer.
Konfigurirajte vstopno točko in izberite potek v strategiji usmerjanja
Konfigurirate vstopno točko in izberete potek v strategiji usmerjanja na portalu za upravljanje.
Če želite več informacij o konfiguraciji vstopne točke, glejte Vstopna točka in čakalne vrste. Če želite več informacij o tem, kako izbrati potek v strategiji usmerjanja, glejte Ogled, ustvarjanje, brisanje in spreminjanje strategij usmerjanja.
Omogočanje navideznega agenta
Navidezni agent vodi pogovore z vašimi strankami. Virtualni agent razume namen pogovora in pomaga stranki kot del IVR izkušnje. Navidezni agent poganjajo Googlove zmogljivosti Dialogflow. Skrbnik ima dostop do pogovornega prepisa IVR.
Navidezni agent podpira naslednje zvočne kodeke:
|
| 1 |
Ustvarite posrednika Dialogflow za integracijo pogovorne izkušnje v sistem IVR. Če želite več informacij, glejte Ustvarjanje posrednika dialoga.
| ||
| 2 |
Konfigurirajte navideznega posrednika v nadzornem središču. Če želite več informacij, glejte Konfiguracija navideznega agenta. | ||
| 3 |
V potek klica dodajte dejavnost navideznega agenta , da boste lahko obravnavali poizvedbe strank v pogovorni obliki. Če želite več informacij, glejte Ustvarjanje dejavnosti navideznega agenta v orodju Flow Designer. |
Ustvarjanje posrednika dialoga
Konfigurirajte Google Dialogflow:
|
Ustvarite posrednika Dialogflow, ki zagotavlja samodejne odgovore. |
Konfiguracija navideznega agenta
Ko prenesete ključ za preverjanje pristnosti, prenesite ključ za preverjanje pristnosti tako, da izberete datoteko JSON, da ustvarite navideznega agenta v nadzornem središču.
Skrbnik mora konfigurirati navideznega agenta v nadzornem središču.
Po konfiguraciji navideznega agenta v nadzornem središču lahko skrbnik konfigurira dejavnost navideznega agenta v oblikovalniku poteka.
Ustvarjanje dejavnosti VA v orodju Flow Designer
Po konfiguraciji navideznega agenta v nadzornem središču konfigurirajte dejavnost navideznega agenta v oblikovalniku poteka.
V potek klica lahko dodate navideznega agenta, ki obravnava poizvedbe strank v pogovorni obliki. Virtualni agent razume namen pogovora in pomaga stranki kot del IVR izkušnje. Če želite več informacij, glejte Virtual Agent .
Takojšnja preusmeritev
Dejavnost slepega prenosa se nanaša na postopek, pri katerem se stik prenese na zunanjo številčno številko (DN) in vstopno točko prek IVR brez posredovanja posrednika.
Dejavnost slepega prenosa se uporablja, ko je treba klic prenesti na zunanjo številčno številko in vstopno točko. Prenos se lahko sproži tudi na zunanji most. Če želite več informacij, glejte Blind Transfer.
Prekini povezavo stika
Ta dejavnost se uporablja za prekinitev povezave stika s klicem. To se nanaša na konec stika pri IVR.
Če želite več informacij, glejte Prekini povezavo s stikom.
Prepis IVR in globalne spremenljivke v namizju agenta
Skrbnik lahko posredniku omogoči dostop do ogleda pogovornega prepisa IVR in ogleda ali urejanja globalnih spremenljivk (prej znanih kot CAD) na podlagi konfiguracij, nastavljenih v toku klicev.
Posrednik si lahko ogleda pogovorni prepis IVR in globalne spremenljivke, pridobljene iz pogovornega prepisa IVR, na podlagi dovoljenj, ki jih je skrbnik nastavil v toku klicev. Če želite več informacij o pogovornem prepisu IVR v namizju posrednika, glejte Pripomoček za prepis IVR.
Če želite več informacij o globalnih spremenljivkah v programu Agent Desktop, glejte Vnašanje spremenljivk, povezanih s klici.
IVR in poročilo o poteku pogovornega okna CVA v analizatorju
Poročilo o poteku pogovornega okna IVR in CVA omogoča skrbnikom in nadzornikom, da si ogledajo meritve samopostrežnega delovanja.
Če želite več informacij o IVR in poročilu o poteku pogovornega okna CVA v analizatorju, glejte razdelek IVR in Poročilo o poteku pogovornega okna CVA v uporabniškem priročniku za analizator središča za stike Cisco Webex.
Text-to-speech
Zmogljivost pretvorbe besedila v govor omogočajo Googlovi API-ji za pretvorbo besedila v govor. Če želite omogočiti to funkcijo, morate nastaviti račun Google Cloud in konfigurirati storitev pretvorbe besedila v govor.
S pretvorbo besedila v govor lahko pretvorite poljubne nize, besede, stavke in spremenljivke v dejanski človeški govor, ki se klicatelju dinamično predvaja. To je namesto predvajanja vnaprej posnetega zvoka.
Če želite omogočiti pretvorbo besedila v govor, sledite temu poteku opravila:
| 1 |
Ustvarite račun storitve, da prenesete zasebni ključ. Če želite več informacij, glejte Ustvarjanje računa storitve za Google Connector. |
| 2 |
Konfigurirajte Google Connector v nadzornem središču, da omogočite zmogljivost pretvorbe besedila v govor v oblikovalniku poteka. Če želite več informacij, glejte Konfiguracija storitve Google Connector. |
| 3 |
Če želite v pozivu uporabiti pretvorbo besedila v govor, omogočite preklop za pretvorbo besedila v govor. Če želite več informacij, glejte Preklapljanje med preklopi med pretvorbo besedila v govor. |
Ustvarjanje računa storitve za Google Connector
Če želite konfigurirati Google Connector, dokončajte ta postopek:
|
Ustvarite račun storitve in prenesite datoteko JSON, ki vsebuje ključ za preverjanje pristnosti. |
Konfiguracija storitve Google Connector
Ko prenesete ključ za preverjanje pristnosti, naložite ključ za preverjanje pristnosti tako, da izberete datoteko JSON, da konfigurirate Google Connector v nadzornem središču.
-
Skrbnik mora konfigurirati povezovalnik (glejte zavihek Google) v nadzornem središču.
-
Dodajte možnost branja dinamičnih sporočil. Ta sporočila lahko vsebujejo spremenljivke in se lahko uporabljajo v zaporedju z zvočnimi datotekami.
-
Če uporabljate spremenljivke, uporabite to sintakso: {{ variable }}. Sporočilo lahko ustvarite tudi s SSML-jem. Če uporabljate SSML, ga vstavite znotraj oznak <izgovori></govori>.
-
Če želite izvedeti več o Googlovih oznakah, glejte: https://developers.google.com/assistant/conversational/df-asdk/ssml%22
Ko ustvarite povezovalnik, lahko skrbnik omogoči funkcijo pretvorbe besedila v govor.
Preklop med pretvorbo besedila v govor
Preklopno stikalo za pretvorbo besedila v govor vam omogoča, da ustvarite naravno zveneč, sintetičen človeški govor kot del dejavnosti v toku, ki lahko predvajajo sporočila klicatelju, vključno z menijem , predvajanjem sporočil inzbiranjem številk . S pretvorbo besedila v govor lahko pretvorite poljubne nize, besede, stavke in spremenljivke v dejanski človeški govor. To je namesto predvajanja vnaprej posnetega zvoka.
Pretvorba besedila v govor vključuje dve vrsti vnosov: neobdelano besedilo (navadno besedilo) ali označevanje sinteze govora Jezikovno oblikovani podatki (v obliki SSML).
Ko ustvarite Googlov priključek, omogočite preklop med pretvorbo besedila v govor v dejavnostih IVR v oblikovalniku poteka. Če želite več informacij, glejte Meni,Predvajaj sporočilo,Zbiranje številk.
Webex Experience Management je platforma za upravljanje uporabniške izkušnje (CEM), ki vam omogoča, da vidite svoje podjetje z vidika vaših strank in vidite njihove izkušnje z blagovno znamko. Webex Experience Management omogoča kartiranje potovanj strank, analizo besedila in napovedno modeliranje z uporabo povratnih informacij, zbranih od strank prek različnih kanalov, kot so e-pošta, SMS in Interactive Voice Response (IVR). Če želite več informacij, glejte Cisco Webex Experience Management Pregled.
-
Anketa o uporabniški izkušnji: skrbniki lahko konfigurirajo stranke in jim po interakciji pošljejo ankete po klicu, da zberejo povratne informacije o njihovi interakciji.
-
Pripomoček Customer Experience Journey (CEJ): prikazuje vse pretekle odgovore stranke v anketi na kronološkem seznamu. Agent in nadzornik s tem pripomočkom pridobita kontekst o preteklih izkušnjah stranke s podjetjem in z njim ustrezno sodelujeta. Skrbniki lahko konfigurirajo in dodajo pripomoček CEJ na Webex Contact Center Agent Desktop.
-
Pripomoček za analitiko uporabniške izkušnje (CEA): prikazuje splošno izkušnjo interakcije s strankami s posredniki, ki uporabljajo standardne meritve, kot so NPS, CSAT in CES, ali druge KPI-je, ki se jim sledi v Webex Experience Management. Skrbniki lahko konfigurirajo in dodajo pripomoček CEA na Agent Desktop središča za stike Webex.
Webex Experience Management anketa po klicu
Webex Experience Management ankete po klicih zbirajo povratne informacije strank, da ugotovijo uspešnost središča za stike in ustreznih storitev. S funkcijo Webex Experience Management lahko naredite nekaj od naslednjega:
- Konfigurirajte ankete po klicu in jih sprožite več kot IVR, ko posredniki prekinejo klice v Agent Desktop središča za stike Webex.
- Pošljite ankete po klicu stranki po e-pošti ali SMS po koncu klica.
Ko posrednik konča klic, Webex za anketo v IVR klic preusmeri na Webex Experience Management, stranka pa prejme anketo v vrstici. Stranka se lahko vključi med anketo v vrstici in s številčnico odgovori na anketo.
Za anketo prek e-pošte ali SMS lahko Webex kontaktnem centru konfigurirate tako, da pošlje e-poštno sporočilo ali SMS, ki vsebuje sporočilo skupaj s povezavo za zagon ankete.
Podatke iz različnih anket lahko zbirate, analizirate in predstavljate kot pripomočke na Agent Desktop Webex Contact Center.
Nastavitev računa Webex Experience Management
Če želite ustvariti Webex Experience Management račun:
| 1 |
Pošljite obrazec Zagotavljanje kakovosti (A2Q) za Cisco Webex Experience Management. V obrazec A2Q navedite pravilen e-poštni naslov skrbnika za omogočanje uporabe, da zagotovite prejemanje obvestil o omogočanju uporabe in informacij o dostopu do storitve. |
| 2 |
Kot del postopka ustvarjanja računa se izvedejo naslednja dejanja:
|
| 3 |
Ko je račun ustvarjen in omogočen, se podatki o predaji pošljejo na skrbniški e-poštni naslov, naveden v obrazcu A2Q. E-poštna sporočila za predajo vsebujejo poverilnice in druge bistvene podatke o vašem računu. Presledki in pripomočki so sprva ustvarjeni kot del omogočanja uporabe računa Webex Experience Management. Če želite izvedeti več o različnih privzetih pripomočkih v upravljanju izkušenj, kako uporabiti knjižnico metrik za ustvarjanje dodatnih pripomočkov za upravljanje izkušenj ter kako izvoziti pripomočke za upravljanje izkušenj in iz njih pridobiti smiselne vpoglede, glejte Webex Experience Management Pripomočki. |
| 4 |
Dodajte pripomočke Webex Experience Management kot pripomoček za Agent Desktop v postavitev Agent Desktop. Če želite več informacij, glejte Cisco Webex Experience Management Pripomočki in pripomočki. |
Ustvarjanje povezovalnika Webex Experience Management
Ko prejmete e-poštna sporočila za predajo s poverilnicami in drugimi bistvenimi informacijami o svojem Webex Experience Management računu, uporabite poverilnice, da ustvarite povezovalnik Webex Experience Management v središču Control Hub.
| 1 |
Konfigurirajte priključek Webex Experience Management v središču Control Hub. |
| 2 |
Ustvarite dejavnost povratnih informacij na portalu za upravljanje središča za stike Webex. |
Ustvarjanje dejavnosti povratnih informacij v oblikovalniku poteka
Ko ustvarite povezovalnik Webex Experience Management, konfigurirate ankete po klicu.
Konfiguracija ankete IVR po klicu
Koraki za omogočanje ankete IVR po klicu v Webex kontaktnem centru so naslednji:
| 1 |
Ustvarite in konfigurirajte vprašalnike v Webex Experience Management za pošiljanje IVR anket stranki.
| ||
| 2 |
Ustvarite glasovno dejavnost povratnih informacij v orodju Flow Designer. Če želite več informacij, glejte Dejavnost povratnih informacij . |
Potrditev DTMF vhodnega odgovora v anketi IVR po dežurstvu
Webex Kontaktno središče potrdi dvotonske večfrekvenčne (DTMF) vhodne odgovore strank med IVR anketami po klicu.
S funkcijo Webex Experience Management lahko konfigurirate največje število poskusov ponovnega poskusa v primeru neveljavnega vnosa ali brez vnosa DTMF ter zvočna obvestila (za neveljaven vnos, časovno omejitev in največje število preseženih vnovičnih ponovitev) za vprašalnike.
Če želite več informacij, glejte Nastavitve vnovičnega poskusa in časovne omejitve v anketi po klicu IVR v Webex Experience Management dokumentaciji.
Če stranka vnese neveljaven DTMF vnos ali v določenem trajanju ne vnese nobenega DTMF vnosa v anketno vprašanje ( parameter časovne omejitve v dejavnosti Povratne informacije), kontaktni center:
-
Obvesti stranko o neveljavnem vnosu ali časovni omejitvi s predvajanjem zvočnega sporočila, ki je konfigurirano v anketnem vprašalniku v Webex Experience Management.
-
Predvaja isto anketno vprašanje za stranko na podlagi števila poskusov ponovnega poskusa, ki je konfigurirano v anketnem vprašalniku v Webex Experience Management.
Ko preseže največje število poskusov ponovnega poskusa neveljavnega vnosa in časovne omejitve, središče za stik:
-
Obvesti stranko, da je največje število ponovnih ponovitev preseglo, tako da predvaja zvočno sporočilo, ki je konfigurirano v anketnem vprašalniku v Webex Experience Management.
-
Preskoči preostala anketna vprašanja in predvaja zahvalno sporočilo (če je zahvala konfigurirana v programu Webex Experience Management), da konča anketo.
|
Konfiguracija ankete po klicu SMS ali e-pošte
Če želite konfigurirati modul Webex Experience Management Invitation za pošiljanje SMS/e-poštnih anket stranki:
Preden začnete
Modul, ki ga gosti partner v rešitvi Webex Experience Management Invitations, je obvezen za delovanje anket SMS/Email.
Za več informacij o partnerskem gostujočem modulu glejte dokument Cisco Webex Experience Management Invitations Module Architecture Document.
| 1 |
Zagotovite infrastrukturo, potrebno za uvedbo partnerjevih gostujočih komponent modula Webex Experience Management Invitations. Za več informacij glejte Infra Provisioning Guide for Webex Experience Management Invitations Module. |
| 2 |
Uvedite komponente, ki gostujejo partnerji. Če želite več informacij o uvajanju partnerskih gostujočih komponent, glejte Vodnik za uvajanje modula povabil. |
| 3 |
Ustvarite predloge za odpremo na Webex Experience Management. Če želite več informacij, glejte Navodila za uporabo za odpremo. |
| 4 |
Ustvarite dejavnost povratnih informacij na podlagi sporočil SMS/e-pošte v portalu za upravljanje središča za stike Webex. Če želite več informacij, glejte Povratne informacije. |
Ogled pripomočkov agenta za namizne računalnike
Ko konfigurirate pripomočke za agenta za namizne računalnike, si lahko ogledate pripomočke Customer Experience Journey (CEJ) in Customer Experience Analytics (CEA). Če želite več informacij o konfiguraciji pripomočkov, glejte Pripomočke za upravljanje izkušnje s Cisco Webex.
|
Oglejte si pripomočke CEJ in CEA na namizju agentov. Za več informacij glejte razdelek o upravljanju izkušnje Webex v uporabniškem priročniku za namizne računalnikeCisco Webex Contact Center Agent. |
V tem poglavju so opisana opravila, ki jih morate izvesti, ko se prvič prijavite v središče za stike Webex.
Sistemske zahteve
V tem razdelku so podrobno opisane sistemske zahteve za različne aplikacije središča za stik.
Podprti brskalniki za portal za upravljanje
V spodnji tabeli so navedeni podprti operacijski sistemi in brskalniki za dostop različnih odjemalskih naprav do portala za upravljanje Webex središča za stike:
|
Brskalnik |
Microsoft Windows 10 |
Microsoft Windows 11 |
Mac OS X |
Chromebook |
|---|---|---|---|---|
|
Google Chrome |
76.0.3809 |
103.0.5060.114 |
76.0.3809 ali novejša različica |
76.0.3809 ali novejša različica |
|
Mozilla Firefox |
ESS 68 ali novejše različice ESR |
ESR V102.0 ali novejši ESR |
ESR 68 in novejše različice ESR |
N/V |
|
Microsoft Edge |
42.17134 ali novejša različica |
103.0.1264.44 ali novejša različica |
N/V |
N/V |
|
Chromium |
N/V |
N/V |
N/V |
79 ali novejša različica |
Za namizje potrebujete dostop do domene
Če želite zagotoviti, da se bo namizje v vašem omrežju odzivalo po pričakovanjih, dodajte naslednje domene na seznam dovoljenih požarnega zidu/VPN (navidezno zasebno omrežje):
*, prikazano na začetku URL-ja (npr. *.webex.com), pomeni, da morajo biti storitve v domeni najvišje ravni in vseh poddomenah dostopne. |
| Domena / URL | Opis |
|---|---|
| URL-ji storitev središča za stik Webex | |
|
cdn.jsdelivr.net cdnjs.cloudflare.com unpkg.com:443 jquery.com:443 *.jquery.com:443 *.broadcloudpbx.net:443 |
Storitve omrežja za dostavo vsebine (CDN) za učinkovito dostavo statičnih datotek. |
|
*.cisco.com:443 *.ciscoccservice.com:443 ciscoccservice.com:443 |
Mikrostoritve kontaktnega centra. |
|
*.ciscospark.com:443 *.wbx2.com:443 *.webex.com:443 |
Webex mikrostoritve. |
| Dodatne storitve Webex povezane s središčem za stike – domene tretjih oseb | |
|
*.cloudcherry.com:443 cloudcherry.com:443 |
Webex Experience Management platforma (prej znana kot Cloud Cherry). |
|
*.imiengage.io:443 imiengage.io:443 |
Digitalni kanali. |
|
*.mixpanel.com:443 mixpanel.com:443 *.split.io:443 *.lr-ingest.com:443 *.pendo.io:443 |
Sledenje uspešnosti, zajemanje napak in zrušitev ter meritve sej. |
Sistemske omejitve v Webex središča za stike
Ta razdelek o sistemskih omejitvah vsebuje vse konfiguracije in omejitve ponazoritev, ki veljajo za portal za upravljanje središča za stike Webex.
V tabeli so navedene največje sistemske omejitve za vrste konfiguracijskih objektov in atribute konfiguracijskih objektov. Za podrobnosti o atributih znotraj posamezne entitete glejte Omogočanje uporabe. Nekatere vrednosti sistemskih omejitev se lahko razlikujejo glede na posamezne platforme. V razdelku Podrobnosti o storitvi v organizaciji nadzornega središča bo storitev glasovnega kanala prikazana kot klasična ali naslednja generacija.
|
Vrsta konfiguracijskega objekta |
Konfiguracijski atribut objekta |
Najvišja dovoljena omejitev za najemnike na osnovi klasične različice |
Najvišja dovoljena omejitev za najemnike glede na naslednjo generacijo |
|---|---|---|---|
|
Lokacije | Aktivne |
150 |
300 |
|
Lokacije |
Neaktivno |
100 |
100 |
|
Ekipe |
Na osnovi posrednika |
750 |
3000 |
|
Ekipe |
Na osnovi posrednika – uporabniki |
100 |
100 |
|
Ekipe |
Posrednik – neaktivni uporabniki |
50 | 100 |
|
Ekipe |
Na podlagi zmogljivosti |
40 | 40 |
|
Ekipe | Glede na zmogljivost - aktivna |
100 |
100 |
|
Ekipe |
Glede na zmogljivost – neaktivna |
100 |
100 |
|
Pomožna koda |
Mirovanje |
1000 |
1000 |
|
Pomožne kode |
Zaključek |
1000 |
1000 |
|
Vrsta dela |
Mirovanje |
1000 |
1000 |
|
Vrsta dela |
Zaključek |
1000 |
1000 |
| Pomožne kode |
Neaktivno - neaktivno |
100 |
100 |
|
Pomožne kode |
Zaključek - neaktiven |
100 |
100 |
|
Vrsta dela |
Neaktivno - neaktivno |
100 |
100 |
|
Vrsta dela |
Zaključek - neaktiven |
100 |
100 |
|
Vstopne točke | Aktivne |
1000 |
6000 |
|
Vstopne točke |
Neaktivno |
100 |
100 |
|
Oudial vstopne točke | Aktivne |
500 |
1000 |
|
Oudial vstopne točke |
Neaktivno |
100 |
100 |
|
Uporabniki | Aktivne |
7500 | 20000 |
|
Uporabniki |
Neaktivno |
5000 | 5000 |
|
Uporabniki |
Posredniki |
2500 |
5000 |
|
Uporabniki |
Nadzorniki |
750 |
3000 |
|
Uporabniki |
Ekipe | 50 |
50 |
|
Multimedijski profili | Aktivne |
100 |
150 |
|
Multimedijski profili |
Neaktivno |
100 |
100 |
|
Postavitve namizja | Aktivne |
100 |
200 |
|
Postavitve namizja |
Neaktivno |
100 |
100 |
|
Veščine | Aktivne |
1000 | 1000 |
|
Veščine |
Neaktivno |
1000 | 1000 |
|
Veščine |
Besedilo |
200 | 200 |
|
Veščine |
Dolžina besedila |
50 |
50 |
|
Veščine |
Enumske meje |
200 |
200 |
|
Veščine |
Dolžina enuma |
50 |
50 |
|
Profili spretnosti |
9000 |
9000 | |
|
Profili spretnosti | Veščine |
50 |
50 |
|
Globalne spremenljivke | Aktivne |
5000 |
5000 |
|
Globalne spremenljivke |
Neaktivno |
100 |
100 |
|
Pravilo praga |
Aktivne |
500 |
1000 |
|
Pravilo praga |
Neaktivno |
100 |
100 |
|
Profili namizja |
Aktivne |
300 |
1500 |
|
Profili namizja |
Neaktivno |
100 |
100 |
|
Profili namizja |
Najdaljša časovna omejitev samodejnega zaključka |
600000 milisekund |
600000 milisekund |
|
Profili namizja |
Pomožne kode - obloge |
50 |
50 |
|
Profili namizja |
Pomožne kode - kode v mirovanju |
50 |
50 |
|
Profili namizja |
Cilji prenosa |
150 |
150 |
|
Profili namizja |
Ekipe prijateljev |
150 |
150 |
|
Profili namizja |
Klicanje načrtov |
10 |
10 |
|
Profili namizja |
Kriteriji za preverjanje veljavnosti klicne številke posrednika |
10 |
10 |
|
Profili namizja |
Vidne čakalne vrste za statistiko |
100 |
100 |
|
Profili namizja |
Vidne skupine za statistiko |
100 |
100 |
|
Uporabniški profili |
Aktivne |
750 |
1500 |
|
Uporabniški profili |
Neaktivno |
100 |
100 |
|
Uporabniški profili |
Pravice dostopa - spletna mesta |
20 |
20 |
|
Uporabniški profili |
Pravice dostopa - ekipe |
100 |
100 |
|
Uporabniški profili |
Pravice dostopa – vstopne točke |
50 |
50 |
|
Uporabniški profili |
Pravice dostopa – čakalne vrste |
250 |
250 |
|
Strategija usmerjanja |
Globalno |
100 |
200 |
|
Strategija usmerjanja |
Globalne vstopne točke |
500 |
500 |
|
Strategija usmerjanja |
Na vstopno točko |
20 |
20 |
|
Klicane številke |
Vstopna točka |
15000 |
15000 |
|
Klicane številke |
Na vstopno točko |
100 |
500 |
|
Čakalna vrsta za stik s storitvijo |
Vhodnih |
5000 |
11000 |
|
Čakalna vrsta za stik s storitvijo |
Dohodni - neaktivni |
100 |
100 |
|
Čakalna vrsta za stik s storitvijo |
Odhodni |
2500 |
5000 |
|
Čakalna vrsta za stik s storitvijo |
Odhodno - neaktivno |
100 |
100 |
|
Čakalna vrsta za stik s storitvijo |
Skupine prejemnikov |
20 |
20 |
|
Čakalna vrsta za stik s storitvijo |
Skupine prejemnikov - ekipe |
50 |
50 |
|
Čakalna vrsta za stik s storitvijo |
Skupine prejemnikov - skupno število ekip |
250 |
250 |
|
Čakalna vrsta za stik s storitvijo |
Prag ravni storitve - telefonija |
86400 sekund |
86400 sekund |
|
Čakalna vrsta za stik s storitvijo |
Prag ravni storitve – klepet |
86400 sekund |
86400 sekund |
|
Čakalna vrsta za stik s storitvijo |
Prag ravni storitve – digitalno |
604800 sekund |
604800 sekund |
|
Čakalna vrsta za stik s storitvijo |
Prag ravni storitve - e-pošta |
1209600 sekund |
1209600 sekund |
|
Čakalna vrsta za stik s storitvijo |
Najdaljši čas v čakalni vrsti - telefonija |
86400 sekund |
86400 sekund |
|
Čakalna vrsta za stik s storitvijo |
Najdaljši čas v čakalni vrsti - klepeti |
86400 sekund |
86400 sekund |
|
Čakalna vrsta za stik s storitvijo |
Najdaljši čas v čakalni vrsti – digitalni |
604800 sekund |
604800 sekund |
|
Čakalna vrsta za stik s storitvijo |
Najdaljši čas v čakalni vrsti - e-pošta |
1209600 sekund |
1209600 sekund |
| Urnik snemanja klicev |
Na čakalno vrsto |
20 |
20 |
|
Urnik spremljanja klicev |
1000 |
2000 | |
|
Urnik spremljanja klicev |
Čakalne vrste |
250 |
250 |
|
Urnik spremljanja klicev |
Lokacije |
20 |
20 |
|
Urnik spremljanja klicev |
Ekipe |
100 |
100 |
|
Urnik spremljanja klicev |
Posredniki |
500 |
500 |
|
Snemanje klicev Urnik |
Lokacije |
20 |
20 |
|
Snemanje klicev Urnik |
Ekipe |
100 |
100 |
|
Snemanje klicev Urnik |
Posredniki |
500 |
500 |
|
Imenik |
3000 |
3000 | |
|
Imenik |
Postavke |
6000 |
6000 |
|
Imenik |
Skupno število vnosov |
100000 |
100000 |
|
Outdial ANI |
300 |
400 | |
|
Outdial ANI |
Vstop |
500 |
200 |
|
Outdial ANI |
Skupno število vnosov |
2000 |
2000 |
|
Zvočna datoteka |
17250 |
17250 | |
|
Zvočna datoteka | Velikost v bajtih |
5242880 |
5242880 |
|
Zvočna datoteka |
Skupna velikost v bajtih |
2097152000 |
2097152000 |
|
Zahtevan je |
Nadzorna plošča - čakalne vrste |
250 |
250 |
|
Zahtevan je |
Nadzorna plošča - spletna mesta |
20 |
20 |
|
Zahtevan je |
Nadzorna plošča - ekipe |
100 |
100 |
|
Zahtevan je |
Nadzorna plošča - agenti |
500 |
500 |
|
Upravljanje zapisov |
Čakalne vrste |
250 |
250 |
|
Upravljanje zapisov |
Lokacije |
20 |
20 |
|
Upravljanje zapisov |
Ekipe |
100 |
100 |
|
Upravljanje zapisov |
Posredniki |
500 |
500 |
|
Upravljanje zapisov |
Zavite kode |
50 |
50 |
|
Upravljanje zapisov |
Tags |
50 |
50 |
|
Zahtevan je |
Največje število sočasnih sej |
500 |
500 |
|
Največje število sočasnih sej nadzornikov |
Največje število sočasnih sej nadzornikov |
500 |
500 |
|
Delovni čas |
5000 |
5000 | |
|
Preglasi |
Preglasi |
5000 |
5000 |
|
Seznam počitnic |
5000 |
5000 | |
|
Delovni čas |
Delovni čas |
50 |
50 |
|
Preglasi |
Preglasi |
100 |
100 |
|
Seznam počitnic |
150 |
150 | |
|
Število priključkov |
Na vrsto priključka |
30 | |
|
Konfiguracija CCAI |
100 |
V tabeli so navedene sistemske omejitve za vizualizacijo filtrov na uporabniškem vmesniku portala za upravljanje za funkcije upravljanja snemanja, snemanja klicev in spremljanja klicev:
|
Aplikacija/funkcija |
Vrste predmetov s filtri |
Opis |
Najvišja dovoljena meja |
|---|---|---|---|
|
Upravljanje snemanja |
Čakalne vrste |
Največje število filtrov za čakalne vrste. |
250 |
|
Lokacije |
Največje število filtrov za spletna mesta. |
20 | |
|
Ekipe |
Največje število filtrov za ekipe. |
100 | |
|
Posredniki |
Največje število filtrov za agente. |
500 | |
|
Zaključne kode |
Največje število filtrov za zaključne kode. |
50 | |
|
Tags |
Največje število filtrov za oznake. |
50 | |
|
Urniki snemanja klicev |
Lokacije |
Največje število filtrov za spletna mesta. |
20 |
|
Ekipe |
Največje število filtrov za ekipe. |
100 | |
|
Posredniki |
Največje število filtrov za agente. |
500 | |
|
Nadzorna plošča za nadzor klicev |
Čakalne vrste |
Največje število filtrov za čakalne vrste. |
250 |
|
Lokacije |
Največje število filtrov za spletna mesta. |
20 | |
|
Ekipe |
Največje število filtrov za ekipe. |
100 | |
|
Posredniki |
Največje število filtrov za agente. |
500 | |
|
Urniki spremljanja klicev |
Čakalne vrste |
Največje število filtrov za čakalne vrste. |
250 |
|
Lokacije |
Največje število filtrov za spletna mesta. |
20 | |
|
Ekipe |
Največje število filtrov za ekipe. |
100 | |
|
Posredniki |
Največje število filtrov za agente. |
500 |
Navedene entitete imajo največjo omejitev števila znakov, ki jih je mogoče uporabiti za polje Ime .
|
|
|
Ime ne sme presegati 80 znakov. Vsebuje lahko alfanumerične znake, podčrtaje in vezaje. |
V tabeli so navedene podprte omejitve konfiguracije za usmerjanje in čakalno vrsto. Aktivne meje so operativne meje za optimalno delovanje konfiguracij. Najvišje omejitve so mejne vrednosti za delovanje konfiguracij z največjo zmogljivostjo. Priporočamo, da uporabite konfiguracijske vrednosti, ki so znotraj parametrov, omenjenih v stolpcu Največje omejitve v tej tabeli.
|
Konfiguracije |
Aktivne omejitve |
Najvišje omejitve |
|---|---|---|
|
Največje število agentov za ekipo |
50 |
100 |
|
Največje število ekip za skupino prejemnikov klicev |
50 |
50 |
|
Največje število skupin prejemnikov klicev v čakalni vrsti |
20 |
20 |
|
Največje število ekip v čakalni vrsti v vseh skupinah prejemnikov klicev |
250 |
250 |
|
Največje število posrednikov v čakalni vrsti (največje število agentov v ekipi x največje število ekip za skupino prejemnikov klicev x največje število skupin za distribucijo klicev v čakalni vrsti) |
500 |
N/V |
|
Najdaljši čas v čakalni vrsti (glas) |
1 dan |
1 dan |
|
Maksimalne spretnosti za profil spretnosti |
50 |
50 |
|
Največje število za ekipo na podlagi zmogljivosti |
100 |
100 |
|
Ekipe, ki temeljijo na največji zmogljivosti za organizacijo |
20 |
40 |
|
Največje število sočasnih klicev za ekipe, ki temeljijo na zmogljivosti (največje število za ekipo na podlagi zmogljivosti in največje število ekip na podlagi zmogljivosti za organizacijo) |
2000 |
N/V |
|
Maksimalne zahteve glede spretnosti za stik |
10 |
10 |
|
Največje število čakalnih vrst za organizacijo |
1000 |
2000 |
|
Največje število sočasnih klicev za spremljanje klicev |
500 |
N/V |
|
Največje število posrednikov v kampanji |
500 |
500 |
|
Največje število konfiguriranih posrednikov za oglaševalsko akcijo |
N/V |
N/V |
|
Največje število oglaševalskih akcij za predogled za organizacijo |
N/V |
N/V |
|
Največje število konfiguriranih oglaševalskih akcij za predogled za organizacijo |
N/V |
N/V |
|
Največje število progresivnih kampanj za organizacijo |
100 |
100 |
|
Največje število konfiguriranih progresivnih oglaševalskih akcij za organizacijo |
N/V |
N/V |
Prijava v portal za upravljanje
Se s poverilnicami za prijavo prijavite v Webex portal za upravljanje središča za stike prek spletnega brskalnika. Dostopate lahko do modulov in funkcij, do katerih vam skrbnik odobri dostop.
Če se želite prijaviti v portal za upravljanje:
| 1 |
Prijavite se vhttps://admin.webex.com. | ||
| 2 |
V levem podoknu kliknite Storitve . | ||
| 3 |
Na kartici središča za stike kliknite Nastavitve. | ||
| 4 |
V razdelku Napredna konfiguracija kliknite povezavo Portal za upravljanje. To povezavo lahko dodate med zaznamke in dostopate do portala neposredno s to povezavo. Prikaže se ciljna stran portala za upravljanje. Če želite več informacij, glejte O komponentah portala za upravljanje.
|
Komponente portala za upravljanje
Ciljna stran portala za upravljanje središča za stike Webex ima več komponent, do katerih lahko dostopate na podlagi vašega pooblastila.
V spodnji tabeli so opisane komponente ciljne strani portala za upravljanje:
|
Del |
Opis |
|---|---|
|
Navigacijska vrstica |
Prikaže module, za dostop do katerih ste pooblaščeni. Če želite več informacij, glejte Webex Moduli središča za stike Vidite lahko ime modula ali, če je navigacijska vrstica strnjena, ikono, ki predstavlja modul. Kazalec miške premaknite nad ikono, da prikažete ime modula. Če želite razširiti ali strniti vrstico za krmarjenje, kliknite gumb v zgornjem levem kotu ciljne strani. |
|
Nadzorna plošča |
Prikaže število klicev, ki so trenutno v IVR, v čakalni vrsti, povezani in število trenutno razpoložljivih posrednikov. Preostali del te plošče prikazuje štiri grafikone. Trije od njih zagotavljajo statistiko v realnem času za trenutno klicno dejavnost, intervalno klicno dejavnost in dejavnost posrednika na ravni spletnega mesta. Četrti grafikon vsebuje zgodovinsko statistiko. Kliknite ikono na vrhu grafikona, da prikažete ustrezno poročilo v oknu modulov Poročanje in Google Analytics . Če želite spremeniti velikost grafikona, pokažite na kot ali rob in ko se kazalec miške spremeni v dvoglavo puščico, povlecite kot ali rob, da skrčite ali povečate grafikon. Če želite obnoviti prvotno velikost grafikonov s spremenjeno velikostjo, kliknite Ponastavi pripomočke. |
|
Gumb »Nastavitve« |
Razširi in strne podokno, v katerem lahko naredite to:
|
|
Gumb za vaše ime |
Prikaže naslednje možnosti na spustnem seznamu:
|
Nadzorne plošče
Na ciljni strani portala za upravljanje središča za stike Webex so te nadzorne plošče:
-
Vstopna točka – nadzorna plošča na ravni mesta (privzeto)
-
Pregled središča za stike – v realnem času
-
Pregled kontaktnega centra – zgodovinski
-
Podatki o stanju agenta - v realnem času
Za podrobnejše informacije o ponazoritvah, ki so na voljo na posamezni nadzorni plošči, glejte razdelek Ponazoritev v uporabniškem priročniku za Cisco Webex Contact Center Analyzer.
Do nadzornih plošč lahko dostopate s spustnega seznama v zgornjem levem kotu zavihka Nadzorna plošča .
|
Vstopna točka – nadzorna plošča na ravni spletnega mesta
Prikaže informacije o številu stikov v IVR in čakalnih vrstah.
-
Posnetek vstopne točke IVR realnem času – grafikon: označuje število klicev v IVR.
-
Interval vstopne točke v realnem času - grafikon: označuje število stikov (glas, e-pošta in klepet) na vstopno točko v realnem času za določen interval. Privzeto je interval 30 minut, trajanje pa od začetka dneva.
-
Interval spletnega mesta v realnem času - grafikon: označuje število povezanih stikov (glas, e-pošta in klepet) na spletno mesto v realnem času od začetka dneva.
-
Obseg stikov vstopne točke - grafikon: prikazuje število povezanih stikov na vstopno točko v dnevnem intervalu za zadnjih sedem dni.
Pregled kontaktnega centra – zgodovinski
Prikaže informacije o obravnavanih stikih, zapuščenih stikih in stikih v čakalnih vrstah za določeno trajanje in časovni interval. S spustnima seznamoma Interval in Trajanje na nadzorni plošči lahko filtrirate podatke glede na izbrani časovni interval in trajanje. Za osvežitev podatkov uporabite ikono Osveži .
Na voljo so naslednje informacije:
-
Povprečna raven storitve: označuje odstotek stikov, ki so obdelani znotraj konfigurirane ravni storitve za čakalno vrsto.
-
Skupno število obdelanih stikov: označuje skupno število obravnavanih stikov (glas, e-pošta, družabna omrežja in klepet).
-
Skupno število opuščenih stikov: označuje skupno število opuščenih stikov (glasovni, e-poštni naslov, družabna omrežja in klepet).
-
Povprečni čas obravnave: označuje povprečni čas, potreben za obravnavo stika (glas, e-pošta, družabno omrežje in klepet).
-
Najdaljši stik v čakalni vrsti: označuje čas stika (glas, e-pošta, družabno omrežje ali klepet) v čakalni vrsti z najdaljšo čakalno dobo.
-
Podatki o stiku v čakalni vrsti: prikazuje podrobnosti stikov (glas, e-pošta, družabna omrežja in klepet), ki so trenutno v čakalni vrsti.
Poleg tega nadzorna plošča Podrobnosti o ekipi - zgodovinska prikazuje naslednje informacije v določenem trajanju in časovnem intervalu:
-
Ekipe
-
Agenti v aplikaciji Teams
-
Prijava zastopnika
-
Stiki, s katerimi upravljajo zastopniki
Podatke lahko filtrirate z naslednjimi filtri, ki so na voljo na nadzorni plošči:
-
Ime zastopnika
-
Ime skupine
-
Interval
-
Trajanje
Podatki o stanju agenta - v realnem času
Kot skrbnik ali nadzornik lahko spremljate podatke o stanju agenta z nadzorno ploščo stanja agenta - Realtime. Na nadzorni plošči so prikazane naslednje informacije:
-
Ime zastopnika.
-
Spletno mesto in ekipa, ki ji je dodeljen agent.
-
Čas prijave agenta.
-
Najnovejše znano stanje agenta.
-
Trajanje, v katerem je bil agent v najnovejšem stanju.
-
Koda mirovanja, če je sredstvo v stanju mirovanja .
Filtri na vrhu nadzorne plošče omogočajo prikaz podatkov o stanju posrednika za izbrana spletna mesta, ekipe ali posrednike. Seznam mest, ekip ali posrednikov, ki so na voljo v filtrih, je odvisen od skupin ali mest, do katerih ima skrbnik ali nadzornik pravice za dostop. Če želite več informacij, glejte Pravice dostopa.
Podatki o stanju agenta - nadzorna plošča v realnem času vam omogoča odjavo agentov glede na stanje posrednika. Najnovejša stanja posrednikov in opisi so na voljo v spodnji tabeli.
|
Najnovejša država |
Označuje, da |
|---|---|
|
Povezan |
Agent je povezan z vsaj enim kanalom. To stanje vključuje tudi zvonjenje in zavijanje. Ikona označuje zadnji povezani kanal v polju »Trajanje stanja«. |
|
Dosegljiv |
Agent je na voljo na namizju, vendar ni prejel aktivnega stika. |
|
Mirovanje |
Agent je nastavil stanje mirovanja. Za več informacij preverite polje Koda mirovanja. |
Možnost prisilnega izpisa agenta je na voljo, če reden izpis ni mogoč. Skrbnik ali nadzornik mora biti previden, ko prisilno izpiše agenta, saj so trenutni stiki agenta razjasnjeni. |
Pri kanalih za klepet in e-pošto, ko nadzornik poskuša prisilno izpisati agenta s portala za upravljanje, se agent odjavi; Toda seja klepeta ostaja odprta. Funkcija čiščenja stikov za te kanale ni na voljo. |
Če želite izpisati posrednika, v polju dejanje kliknite Izpis . Prejeli boste obvestilo, da je agent uspešno odjavljen.
Do podatkov o stanju posrednika – nadzorna plošča v realnem času lahko dostopate le, če imate dovoljenja za ogled ali urejanje modula Agenti za odjavo. Če se želite odjaviti iz agentov, morate imeti dovoljenja za urejanje modula. Če želite več informacij, glejte Nastavitve modula. |
|
Če želite več informacij o poročilih, glejte razdelek Vrste zapisov, ki so na voljo v posameznem skladišču v uporabniškem priročniku za analizator Webex Contact Center.
Spreminjanje barv uporabniškega vmesnika
Barve ali preobleke lahko nastavite na izbirni plošči in v pasici na straneh:
| 1 |
Kliknite ikono zobnikov v zgornjem desnem kotu portala za upravljanje. |
| 2 |
Kliknite zavihek, na katerem je prikazana ikona Wrench , in izberite preobleko. Barve se takoj spremenijo.
|
| 3 |
(Neobvezno) Kliknite ikono Ponastavi , da obnovite privzeto barvo. |
Ustvarjanje teme po meri
Barvo pasice in slike za uporabniški vmesnik portala za upravljanje lahko prilagodite tako, da ustvarite temo po meri. Za prilagajanje uporabniškega vmesnika morate imeti ustrezno pooblastilo.
Če želite ustvariti temo po meri:
| 1 |
Kliknite ikono zobnikov v zgornjem desnem kotu portala za upravljanje. |
| 2 |
Kliknite zavihek, na katerem je prikazana ikona teme po meri. |
| 3 |
V polje Barva pasice vnesite kodo HTML (šestnajstiško) za barvo ali kliknite majhno polje na desni in izberite barvo. |
| 4 |
(Neobvezno) Kliknite gumb mape za vsako navedeno vrsto slike, poiščite slikovno datoteko v sistemu, ki jo želite uporabiti, in kliknite Odpri. Podprte vrste datotek so PNG, JPG, JPEG in GIF. |
| 5 |
Kliknite Shrani. Uporabniški vmesnik se posodobi z novo temo.
|
| 6 |
(Neobvezno) Kliknite Ponastavi , da povrnete spremembe. |
Ogled in regeneracija ključa API
Če si želite ogledati ali obnoviti ključ API:
| 1 |
Kliknite ikono zobnikov v zgornjem desnem kotu portala za upravljanje. |
| 2 |
Kliknite kartico, na kateri je prikazana ikona tipke API. |
| 3 |
(Neobvezno) Kliknite povezavo za ogled ključa API. |
| 4 |
Kliknite Obnovi ključ , da obnovite ključ API. |
Dostop do poročil nadzorne sledi
Stran nadzorne sledi ponuja vmesnik, kjer si lahko ogledate podrobnosti o spremembah modula za omogočanje uporabe v računu v zadnjih treh letih. Vendar pa lahko podatke pridobite samo za sedemdnevno obdobje. Podrobnosti lahko prenesete tudi v Microsoft Excel ali datoteko Adobe PDF. Prepričajte se, da imate dovoljenje za ogled poročil.
Če želite prikazati poročilo nadzorne sledi:
| 1 |
V vrstici za krmarjenje portala za upravljanje izberite Nadzorna sled. | ||||||||
| 2 |
Izberite filtre:
| ||||||||
| 3 |
Kliknite Uporabi filtre. | ||||||||
| 4 |
(neobvezno) Kliknite Prenesi PDF ali Prenesi EXCEL , da prenesete poročilo. |
Odpravljanje težav s portalom za upravljanje
Težave s portalom za upravljanje
Če naletite na težavo s portalom za upravljanje, vam bo morda v pomoč spodnja tabela.
|
Težava |
Opis/nadomestna rešitev |
|---|---|
|
V portal za upravljanje se ne morete prijaviti. |
Preverite, ali ste vnesli pravilno uporabniško ime in geslo. |
|
Do modula ne morete dostopati s portala za upravljanje ali pa ne vidite nekaterih vstopnih točk ali čakalnih vrst. |
Nimate ustreznih pravic za dostop do teh modulov, vstopnih točk ali čakalnih vrst. Obrnite se na skrbnika središča za stike Webex. |
|
Portal za upravljanje ne prikazuje podatkov o posrednikih ali klicih ali prikazuje, da ni prijavljen noben posrednik. |
Prepričajte se, da je nastavitev zasebnosti za Internet Explorer nastavljena na Srednja. |
|
Občasno se sporočilo |
Odjavite se iz trenutne seje Webex središča za stike. Zaprite vse preostale Webex oknih središča za stike in se znova prijavite. |
|
Ko spremenite velikost pogleda posrednika v poročilu posrednika v realnem času, so opisi orodij za nedejavne in zaključne kode včasih prikazani v območju grafikona namesto v bližini kazalca. |
Maksimizirajte okno, da se prikaže opis orodja blizu kazalca. |
|
Poroča se o preveč zapuščenih klicih. |
Preidite na podporo strankam. |
|
Med ogledom grafikona v poročilu ali na strani za spremljanje se prikaže to sporočilo |
Sistem ni mogel osvežiti podatkov v grafikonu od časa, navedenega v sporočilu, običajno zaradi občasne prekinitve omrežja ali težave s strežnikom. Če težave ne morete odpraviti več minut, o tem obvestite skrbnika sistema. |
|
Poročila v realnem času se na portalu za upravljanje ne osvežujejo. |
Preidite na podporo strankam. |
|
Statistični podatki poročil v realnem času niso prikazani. |
Preidite na podporo strankam. |
|
V poročilu posrednika v realnem času se število povzetkov in število vnesenih zaključnih kod ne ujemata. |
Do te razlike pride, ko se posrednik odjavi, ko je še vedno v stanju zaključka, ne da bi izbral kodo za zaključek. Agentom naročite, naj vedno preidejo v stanje mirovanja in nato kliknejo gumb Odjava , da se odjavijo, namesto da zaprejo brskalnik, ko ste prijavljeni. |
|
Spremembe imen obstoječih kod za mirovanje in zaključkov se ne prikažejo takoj v poročilih posrednikov. Namesto tega poročila posrednikov prikažejo prejšnja imena kod, preden so bila urejena, ali N/A za novo kodo. |
Odjavite se in se nato znova prijavite, da si ogledate spremembe. |
|
Pri izvozu v CSV obliki zapisa podatki v pogledu posrednika trenutnega poročila posrednika niso pravilno prikazani. |
Pri izvozu v CSV obliki zapisa je časovna vrednost prikazana v dveh celicah namesto v eni. To je zato, ker vejica ločuje dan od datuma in časa v polju Čas prijave. |
|
Ko izvozite pretekle podatke poročila v Microsoft Excel, ki vključujejo datum in čas v obliki zapisa hh:mm:ss, Excel prikaže le ure in minute, ne pa sekund. |
Excel privzeto prikaže podatke v obliki hh:mm. Lahko pa dvokliknete celico, da si ogledate podatke v obliki hh:mm:ss. |
|
Za novo ekipo so podatki v poročilu o intervalu posrednika prikazani v polurnih intervalih od trenutka, ko se posrednik v ekipi prijavi po ponovnem zagonu sistema. |
To je prehodno za ekipe, ki se prijavijo prvič. Običajno se podatki prikazujejo v polurnih intervalih od polnoči. |
|
V modulu Zgodovinska poročila se občasno parametri prilagojenega privzetega poročila ne shranijo, ko se odjavite in znova prijavite. |
Ko shranite poročilo po meri, počakajte 10–15 sekund, preden se odjavite. |
|
Zahteve za spremljanje ne morete vložiti. |
Prepričajte se, da uporabljate pravilen DN in predpono. |
|
Seja spremljanja, ki je odprta eno uro ali več, prikaže prazno stran ali nepričakovano vedenje |
Zaprite modul in ga ponovno odprite. |
|
Telefon nadzornika zvoni tudi, ko je zahteva za spremljanje za drugo čakalno vrsto. |
Če je za ekipo podana zahteva za spremljanje in če več čakalnih vrst uporablja isto ekipo za usmerjanje, je mogoče spremljati kateri koli klic čakalne vrste za to ekipo. |
|
Klic se konča, vendar zaslon za spremljanje označuje, da klic še vedno poteka. |
Preklopite na podporo strankam |
|
Prijavljeni agenti ne vidijo sprememb profila spretnosti. |
Posrednik se mora znova prijaviti, če si želi ogledati spremembe. |
Poročanje o težavah na portalu za upravljanje s podporo strankam
Ko težavo s portalom za upravljanje razširite na Cisco Webex Contact Center podporo za stranke, navedite naslednje podatke:
-
Uporabniško ime in uporabniško ime osebe, pri kateri je prišlo do težave.
-
Čas, ko je bilo vprašanje prvič opaženo.
-
Če je do težave prišlo v modulu Nadzor, številka, ki jo je nadzornik poskušal poklicati, in ID seje klica, če je na voljo.
Odpravljanje težav z namizjem
Prekinitve omrežja
Če pride do prekinitve omrežja, ki traja manj kot dve minuti, se na namizju prikaže sporočilo »Vnovična vzpostavitev povezave « in nato uspešno znova vzpostavi povezavo.
Če prekinitev omrežja traja več kot dve minuti, naročite posrednikom, naj zaprejo trenutno okno namizja in se nato prijavijo s primarnim URL-jem. Če prijava ne uspe s primarnim URL-jem, naročite agentom, naj se prijavijo v rezervni center za aplikacije.
Stopnjevati vse prekinitve omrežja; Navedite čas, ko se je težava pojavila, in število prizadetih agentov.
Če omrežje do primarnega aplikacijskega središča ne deluje, si uporabniki portala za upravljanje ne morejo ogledati nobenih statističnih podatkov.
Težave z namiznim programom
Če naletite na težavo z namiznim programom, vam bo morda v pomoč spodnja tabela.
|
Težava |
Opis/nadomestna rešitev |
|---|---|
|
Na namizje se ne morete prijaviti. |
|
|
Med prijavo se po kliku Pojdi |
Preverite obliko zapisa zapisa DN, ki ste ga vnesli, in se prepričajte, da je številka veljavna. |
|
Med klicem ste pomotoma zaprli okno brskalnika. |
Če med klicem zaprete okno brskalnika, se ne morete znova prijaviti, dokler klica ne dokončate. Če zaprete okno brskalnika, medtem ko je klic na čakanju, sistem samodejno prekine klic. |
|
Ko osvežite okno namizja, ste odjavljeni in prikaže se zaslon za vpis. |
Znova se prijavite. Izogibajte se osvežitvi okna, ko ste prijavljeni. |
|
V vrstici stanja na namizju je |
|
|
Po ponovni vzpostavitvi povezave s sistemom po prekinitvi omrežja ste nenadoma odjavljeni. |
Znova se prijavite v namizje. Če se ne morete prijaviti, preidite na podporo za stranke. |
|
Vnovični zagon namizja, ko ste prijavljeni, lahko povzroči težave |
Na namizju ne odpirajte več kot enega namiznega programa hkrati. |
|
Namizje postane zelo počasno. |
To se lahko zgodi, če namizje dlje časa pustite odprto. Ko se izpišete iz sistema, zaprite namizje in brskalnik. Če to ne pomaga, končajte postopek iz upravitelja opravil Windows. |
|
Namizje občasno izpiše posrednike po prekinitvi omrežja. |
Znova se prijavite v namizje. |
|
Namizje ni prikazano. |
Minimizirajte namizje in ga obnovite iz opravilne vrstice. |
|
Začetne strani in grafi se ne prikažejo pravilno. |
Prepričajte se, da je v Internet Explorer možnost Pokaži slike izbrana na zavihku Dodatno pogovornega okna Internetne možnosti . |
|
Dosegljivi ste, vendar vam klici niso poslani. |
Prepričajte se, da ste v stanju »Razpoložljivo« in da ste prijavljeni v pravo ekipo. |
|
Pogovarjate se s stranko, vendar je |
Prijavite dogodek podpori za stranke. |
|
Dinamični telefon agenta ne zvoni, v vrstici stanja namizja pa je |
Preverite, ali ste vnesli pravilen DN. |
|
V vrstici stanja namizja je |
Preverite, ali je bil omrežni kabel računalnika odklopljen ali zrahljan. Če ne vidite sporočila, da je prišlo do težave z omrežjem, preidite na podporo za stranke. |
|
Sprejmete klic, vendar se povezava prekine po 30 sekundah. |
Če |
|
Brskalnik Internet Explorer zamrzne. |
Odprite upravitelja opravil sistema Windows in končajte vse procese brskalnika. |
|
Pojavijo se blokatorji pojavnih oken. |
V meniju Orodja Internet Explorerja onemogočite blokatorje pojavnih oken. |
|
Vrstica stanja namizja prikazuje stanje povezane, medtem ko telefon zvoni. |
Prijavite dogodek podpori za stranke. |
|
Odhodni klic ne uspe. |
Preverite, ali ste vnesli pravilen DN in predpono. |
|
Med slepo preusmeritvijo se podrobnosti o klicu ne prikažejo na namizju sprejemnega agenta, ko je ta agent v rezerviranem stanju. |
Rezervirano stanje je prehodno. Podrobnosti klica se prikažejo, ko drugi posrednik odgovori na klic. |
Težave z zvokom
Če imate težave z zvokom na namizju, vam bo v spodnji tabeli v pomoč pri odpravljanju težav.
|
Težava |
Opis/nadomestna rešitev | ||
|---|---|---|---|
|
Odmev ali nizka glasnost |
Preverite nastavitve telefona. Če uporabljate programski telefon, preverite nastavitve sistema Microsoft Windows in mehkega telefona. |
||
|
Zvok trepetanja/jecljanja -ALI- Visoka zakasnitev |
Slaba povezljivost, verjetno zaradi težav z omrežjem. Preverite, ali se v računalniku izvaja tudi druga programska oprema, ki uporablja zvok. Preidite na podporo strankam. |
||
|
Navzkrižno govorjenje |
Preidite na podporo strankam. |
||
|
Enosmerni zvok |
Prepričajte se, da niste na tihem. V nasprotnem primeru preidite na podporo strankam. |
||
| Hrup v ozadju |
Funkcija odstranjevanja hrupa v ozadju je za vašo organizacijo privzeto omogočena. Če želi posrednik slišati šum stranke v ozadju, se obrnite na podporo za stranke, da onemogočite zastavico funkcij.
|
Težave agenta za poročanje o namizju za podporo strankam
Ko težavo z namizjem agenta razširite na podporo za stranke središča za stike Webex, navedite naslednje podatke:
-
Prosite agenta, naj poskrbi za posnetek zaslona namizja agenta.
-
Vključite čas, ko je bila težava prvič opažena.
Parametri poročila o klicih
V spodnji tabeli so opisani parametri, ki so na voljo v Webex poročilih o klicih središča za stike v realnem času in preteklih poročilih o klicih. V tabeli je CSR okrajšava za zapis seje stranke.
|
Parameter |
Opis |
Poročilo | ||
|---|---|---|---|---|
|
% opuščenih |
Odstotek klicev, ki so bili opuščeni v intervalu poročanja. (Zapuščeno/Skupaj) * 100 |
Poročila o intervalih klicev v realnem času za čakalne vrste in spretnosti glede na čakalno vrsto; Zgodovinska poročila o klicih za čakalne vrste |
||
|
% prevzetih |
Število odgovorjenih klicev deljeno s številom klicev, ki so vstopili v čakalno vrsto, minus kratki klici, pomnoženo s 100. (Odgovorjeno/(Odgovorjeno + opuščeno)) * 100 |
Poročila o intervalih klicev v realnem času za čakalne vrste in spretnosti glede na čakalno vrsto; Zgodovinska poročila o klicih za čakalne vrste |
||
|
Opuščeno |
Število opuščenih med intervalom poročila. Opuščen klic je klic, ki je bil prekinjen, ne da bi bil posredovan na ciljno mesto, vendar je bil v sistemu dlje, kot določa prag kratkega klica, določen za podjetje. |
Poročila o intervalih klicev v realnem času za čakalne vrste in spretnosti glede na čakalno vrsto; Zgodovinska poročila o klicih za čakalne vrste |
||
|
Čas za opuščeno |
Skupni čas, ko so bili klici v sistemu dlje časa, kot je določeno s pragom kratkega klica, vendar so bili prekinjeni, preden so bili razdeljeni posredniku ali drugemu viru. |
Poročila o intervalih klicev v realnem času za čakalne vrste in spretnosti glede na čakalno vrsto; Zgodovinska poročila o klicih za čakalne vrste |
||
|
Opuščeno znotraj SL |
Število klicev, ki so bili prekinjeni, ko so bili v čakalni vrsti znotraj praga ravni storitve, predvidenega za čakalno vrsto ali spretnost (v intervalu spretnosti glede na poročilo o čakalni vrsti).
|
Poročila o intervalih klicev v realnem času za čakalne vrste in spretnosti glede na čakalno vrsto; Zgodovinska poročila o klicih za čakalne vrste |
||
|
Prilagojena raven storitve % |
Število klicev, na katere so bili odgovorjeni ali opuščeni znotraj praga ravni storitve, določenega za čakalno vrsto ali spretnost (v intervalu spretnosti glede na poročilo o čakalni vrsti), deljeno s skupnim številom klicev (vključno z opuščenimi klici), pomnoženim s 100. ((Na ravni storitve + opuščeno znotraj SL)/(Odgovorjeno + Opuščeno)) * 100
|
Poročila o intervalih klicev v realnem času za čakalne vrste in spretnosti glede na čakalno vrsto; Pretekla poročila o klicih za čakalne vrste, mesta in ekipe |
||
|
Telefonist |
Ime posrednika, ki je vodil klic, ali številska identifikacijska koda, če je klic upravljal vir skupine na podlagi zmogljivosti in ne posrednik Webex središča za stike. |
CSR |
||
|
Začetni čas agenta |
Čas, ko je agent dvignil telefon in začel govoriti s klicateljem. |
CSR |
||
|
ANI |
Števke ANI, dostavljene s klicem. ANI ali samodejna identifikacija številk je storitev, ki jo zagotavlja telefonsko podjetje, ki skupaj s klicem dostavi telefonsko številko kličočega. |
CSR |
||
|
Odgovorjeno |
Število klicev, ki so bili preusmerjeni iz čakalne vrste na zastopnika ali razpoložljiv vir in jih je zastopnik ali vir prevzel. |
Poročila o intervalih klicev v realnem času za čakalne vrste, spretnosti glede na čakalno vrsto, mesta in ekipe; Pretekla poročila o klicih za čakalne vrste, mesta in ekipe |
||
|
Čas odgovorjenih |
Skupni čas med vstopom klicev v čakalno vrsto in njihovim prevzemom (povezava z zastopnikom ali drugim virom) v intervalu poročila. Čas prevzema je izračunan po tem, ko je klic prevzet, zato čas prevzema za klice, ki čakajo na prevzem, ni prikazan v poročilu. |
Poročila o intervalih klicev v realnem času za čakalne vrste, spretnosti glede na čakalno vrsto, mesta in ekipe; Pretekla poročila o klicih za čakalne vrste, mesta in ekipe |
||
|
Razpoložljivi agenti |
Število prijavljenih agentov, ki so trenutno v stanju »Razpoložljivo«. |
Poročilo posnetka klica |
||
|
Povp. čas opustitve |
Skupni čas, ko so bili klici v sistemu pred njihovo opustitvijo, deljen s skupnim številom opuščenih klicev: Zapuščen čas/zapuščen |
Poročila o intervalih klicev v realnem času za čakalne vrste in spretnosti glede na čakalno vrsto; Zgodovinska poročila o klicih za čakalne vrste |
||
|
Povprečni čas povezave |
Skupni čas povezave, deljen s skupnim številom klicev, na katere ste odgovorili v intervalu poročila: Čas povezave/(odgovorjeno + sekundarno odgovorjeno) |
Poročila o intervalih klicev v realnem času za čakalne vrste, spretnosti glede na čakalno vrsto, mesta in ekipe; Pretekla poročila o klicih za čakalne vrste, mesta in ekipe |
||
|
Povprečni čas obravnave |
Povprečno trajanje upravljanja klica (čas povezave in čas zaključka), deljeno s številom odgovorjenih klicev: Povezani čas+čas zaključka/(odgovorjeno + sekundarno odgovorjeno) |
Poročila o intervalih klicev v realnem času za čakalne vrste, spretnosti glede na čakalno vrsto, mesta in ekipe; Pretekla poročila o klicih za čakalne vrste, mesta in ekipe |
||
|
Povpr. IVR čas |
Skupni čas klicev v sistemu IVR, deljen s skupnim številom klicev v sistemu IVR. |
Interval klicev v realnem času in zgodovinska poročila o klicih za vstopne točke |
||
|
Povp. čas v čakalni vrsti |
Skupni čas klicev v čakalni vrsti, deljen s skupnim številom klicev v čakalni vrsti: Čas v čakalni vrsti/čakalna vrsta |
Poročila o intervalih klicev v realnem času za čakalne vrste in spretnosti glede na čakalno vrsto; Zgodovinska poročila o klicih za čakalne vrste. |
||
|
Povp. hitrost prevzema |
Skupni čas odgovora, deljen s skupnim številom odgovorjenih klicev: Čas odgovora/odgovor |
Poročila o intervalih klicev v realnem času za čakalne vrste, spretnosti glede na čakalno vrsto, mesta in ekipe; Pretekla poročila o klicih za čakalne vrste, mesta in ekipe |
||
|
Povpr. čas zaključka |
Skupna količina časa, porabljenega v stanju zaključka, deljena s skupnim številom odgovorjenih klicev: Čas zaključka/(odgovorjeno + sekundarno odgovorjeno) |
Poročila o intervalih klicev v realnem času za čakalne vrste, spretnosti glede na čakalno vrsto, mesta in ekipe; Pretekla poročila o klicih za čakalne vrste, mesta in ekipe |
||
|
Število takojšnjih preusmeritev |
Kolikokrat je zastopnik klic prenesel iz čakalne vrste, ne da bi se prvi zastopnik posvetoval ali seznanil s stranko, na katero je bil klic preusmerjen |
CSR |
||
|
Slepi prenosi |
Podmnožica prenesenih klicev, ki jih je agent prenesel na drugega agenta ali zunanji DN, ne da bi se prvi agent posvetoval ali se seznanil s stranko, na katero je bil klic preusmerjen. |
Poročila o intervalih klicev v realnem času za čakalne vrste, spretnosti glede na čakalno vrsto, mesta in ekipe; Pretekla poročila o klicih za čakalne vrste, mesta in ekipe |
||
|
Trajanje klica |
Čas, ki preteče od prihoda klica do vstopne točke ali čakalne vrste in od trenutka, ko je bil prekinjen. |
CSR |
||
|
Ura konca klica |
Čas, ko je bil klic prekinjen. |
CSR |
||
|
Ura začetka klica |
Čas, ko je klic prispel na vstopno točko ali v čakalno vrsto. |
CSR |
||
|
Končano |
Število klicev, ki so se končali med intervalom poročila. V to število so vključeni sprejeti, opuščeni in prekinjeni klici. Preneseni in kratki klici se ne štejejo. |
Poročila o intervalih klicev v realnem času za čakalne vrste, spretnosti glede na čakalno vrsto, mesta in ekipe; Pretekla poročila o klicih za čakalne vrste, mesta in ekipe |
||
|
Število konferenc |
Kolikokrat je agent vzpostavil konferenčni klic s klicateljem in drugim agentom. |
CSR |
||
|
Število konferenc |
Kolikokrat so zastopniki začeli konferenčni klic z zastopnikom ali zunanjo številko. |
Poročila o intervalih klicev v realnem času za čakalne vrste, spretnosti glede na čakalno vrsto, mesta in ekipe; Pretekla poročila o klicih za čakalne vrste, mesta in ekipe |
||
|
Konferenčni čas |
Čas, ki ga je agent preživel v konferenci s klicateljem in drugim agentom. |
CSR |
||
|
Povezan |
Število klicev, ki so trenutno povezani z zastopnikom. |
Poročilo posnetka klica |
||
|
Trajanje povezave |
Časovni interval med trenutkom, ko je agent ali drug vir odgovoril na klice, in trenutkom, ko so bili klici prekinjeni. Trajanje povezave je izračunano šele, ko je klic prekinjen, zato trajanje povezave za klic, ki je še vedno v teku, ni prikazano v poročilu. |
Poročila o intervalih klicev v realnem času za spletna mesta, ekipe, čakalne vrste in spretnosti glede na čakalno vrsto; Pretekla poročila o klicih za čakalne vrste, mesta in ekipe |
||
|
Trajanje povezave |
Skupni čas, ko je bil klic povezan s posrednikom (čas pogovorov in čas zadrževanja). |
CSR |
||
|
Število posvetovanj |
Kolikokrat so posredniki med klicem začeli posvetovanje z drugim agentom ali osebo na zunanji številki. |
Poročila o intervalih klicev v realnem času za čakalne vrste, spretnosti glede na čakalno vrsto, mesta in ekipe; Pretekla poročila o klicih za čakalne vrste, mesta in ekipe |
||
|
Število posvetovanj |
Kolikokrat se je agent med klicem posvetoval z drugim agentom. |
CSR |
||
|
Pregled napak |
Kolikokrat se zastopniki niso odzvali na povabilo na posvetovanje. |
CSR |
||
|
Čas posvetovanja |
Čas, ki ga je agent porabil za posvetovanje z drugim agentom med tem klicem. |
CSR |
||
|
Število odgovorov CTQ |
Kolikokrat so bili odgovori na zahteve za posvetovanje v čakalni vrsti. |
Poročila o intervalih klicev v realnem času za čakalne vrste, spretnosti glede na čakalno vrsto, mesta in ekipe; Pretekla poročila o klicih za čakalne vrste, mesta in ekipe |
||
|
Čas za odgovor CTQ |
Kumulativni čas med odgovorom na zahtevke za posvetovanje v čakalni vrsti in koncem posvetovanj. |
Pretekla poročila o klicih za čakalne vrste, mesta in ekipe |
||
|
Število zahtev CTQ |
Kolikokrat so bile sprožene zahteve za posvetovanje v čakalni vrsti. |
Poročila o intervalih klicev v realnem času za čakalne vrste, spretnosti glede na čakalno vrsto, mesta in ekipe; pretekla poročila o klicih za čakalne vrste, mesta in ekipe; CSR |
||
|
Zahtevani čas CTQ |
Skupni čas od začetka zahtevkov za posvetovanje v čakalni vrsti do konca posvetovanj. |
Pretekla poročila o klicih za čakalne vrste, mesta in ekipe; CSR |
||
|
Trenutni % ravni storitve |
Odstotek klicev v čakalni vrsti, ki še niso dosegli praga ravni storitve, predvidenega za čakalno vrsto (v poročilu o čakalni vrsti) ali spretnost (v vrsticah spretnosti v poročilu o posameznih čakalnih vrstah).
|
Poročilo posnetka klica |
||
|
Odklopi |
Število klicev, ki so bili prevzeti (tj. povezani z zastopnikom ali preusmerjeni na ciljno lokacijo in sprejeti na njej), vendar so bili nato takoj prekinjeni v okviru praga za nenadno prekinitev, določenega za podjetje. |
Poročila o intervalih klicev v realnem času za čakalne vrste, spretnosti glede na čakalno vrsto, mesta in ekipe; Pretekla poročila o klicih za čakalne vrste, mesta in ekipe |
||
|
DN |
Številka, ki jo je klicatelj poklical (DNIS). |
Poročilo »Vsa DN« v pločevinkah |
||
|
DNIS |
Števke DNIS, dostavljene s klicem. DNIS ali storitev prepoznavanja klicane številke je storitev, ki jo zagotavlja telefonsko podjetje in ki skupaj s klicem posreduje niz števk, ki označuje številko, ki jo je poklical klicatelj. |
CSR |
||
|
Vstopna točka |
Ime vstopne točke, povezane s klicem. |
CSR |
||
|
Od vstopne točke |
Število klicev, ki so vstopili v to čakalno vrsto, potem ko jih je skript za nadzor klica IVR razvrstil v čakalno vrsto z vstopne točke. Število klicev, ki so vstopili v to čakalno vrsto, potem ko so bili s potekom IVR razvrščeni v čakalno vrsto z vstopne točke. |
Poročila o intervalih klicev v realnem času za čakalne vrste in spretnosti glede na čakalno vrsto; Zgodovinska poročila o klicih za čakalne vrste |
||
|
Od vstopne točke |
Število klicev, ki so prišli na to vstopno točko z druge vstopne točke. |
Interval klicev v realnem času in zgodovinska poročila o klicih za vstopne točke |
||
|
Popolnoma nadzorovani klici |
Število klicev, ki so bili nadzorovani od začetka do konca. |
Poročilo o nadzorovanih klicih |
||
|
Čas obravnave |
Čas, porabljen za upravljanje klica (čas povezave + čas zaključka). |
CSR |
||
|
Čas obravnave |
Skupni čas, porabljen za upravljanje klicev: Čas povezave + čas zaključka |
Poročila o intervalih klicev v realnem času za čakalne vrste, spretnosti glede na čakalno vrsto, mesta in ekipe; Pretekla poročila o klicih za čakalne vrste, mesta in ekipe |
||
|
Vrsta obravnave |
Kako je bil klic obravnavan. Možne vrednosti:
|
CSR |
||
|
Število zadržanih |
Kolikokrat je bil klic zadržan. |
|
||
|
Čas zadržanja |
Čas, ko je bil klic zadržan v tej vrsti (za čakalno vrsto CSR) ali v vseh osnovnih čakalnih vrstah (za vstopno točko CSR). |
CSR |
||
|
V IVR |
Število klicev, ki so trenutno v sistemu IVR. |
Poročilo posnetka klica |
||
|
V čakalni vrsti |
Število klicev, ki so trenutno v čakalnih vrstah, zajetih v poročilu. V primeru poročil o vstopnih točkah je to število klicev, ki so trenutno v čakalnih vrstah, ki jih napaja vstopna točka. V poročilih o vstopnih točkah in čakalnih vrstah lahko kliknete številko v tem stolpcu, da prikažete tortni grafikon Starost klicev v čakalni vrsti v pojavnem oknu. Grafikon prikazuje število klicev, ki so bili v čakalni vrsti toliko časa, kot ga predstavljajo trije časovni segmenti. Časovni segmenti so izpeljani tako, da vrednost najdaljšega časa v čakalni vrsti delimo s tri, dobljeno vrednost zaokrožimo navzdol na najbližjih 10 sekund in nato to vrednost pomnožimo z 1, 2 in 3. Če je na primer vrednost »Najdaljši čas v čakalni vrsti« 85 sekund, potem je vrednost »Najdaljši čas« v čakalni vrsti 85/3=28,3, ki je zaokrožena navzdol na 20, grafikon pa prikazuje časovne segmente 20, 40 in 60 sekund. |
Poročilo posnetka klica |
||
|
Na ravni storitve |
Število klicev, na katere je bilo odgovorjeno znotraj praga ravni storitve, ki je določen za to čakalno vrsto ali spretnost (v poročilu o intervalu spretnosti glede na čakalno vrsto).
|
Poročila o intervalih klicev v realnem času za čakalne vrste in spretnosti glede na čakalno vrsto; Pretekla poročila o klicih za čakalne vrste, mesta in ekipe |
||
|
Nevidni nadzorovani klici |
Število klicev, ki so bili nadzorovani v načinu Nevidno, ki preprečuje prikaz seje spremljanja na drugih portalih za upravljanje in ne na portalih nadzornika, ki je sprožil sejo. |
Poročilo o nadzorovanih klicih |
||
|
IVR končan |
Število klicev, ki so se končali v IVR, vendar niso bili kratki. |
Interval klicev v realnem času in zgodovinska poročila o klicih za vstopne točke |
||
|
Čas IVR |
Čas, ko je bil klic v sistemu IVR. |
CSR |
||
|
Čas IVR |
Kumulativna količina klicev je bila v sistemu IVR. |
Interval klicev v realnem času in zgodovinska poročila o klicih za vstopne točke |
||
|
Prijavljeni agenti |
Število zastopnikov, ki so trenutno prijavljeni v to skupino ali vse skupine na tej lokaciji. Na ravni čakalne vrste je to število agentov, prijavljenih v vse ekipe na mestih, ki služijo tej čakalni vrsti. |
Poročilo posnetka klica |
||
|
Najdaljši klic v čakalni vrsti |
Najdaljši čas klica je bil v vsaki čakalni vrsti, zajeti v poročilu. |
Poročilo posnetka klica |
||
|
Najdaljši čas čakanja |
Najdaljši čas je bil klic v čakalni vrsti in čakal na odgovor. |
Zgodovinska poročila o klicih za čakalne vrste |
||
|
Nadzorovani klici med klicem |
Število klicev, za katere se je spremljanje začelo po tem, ko je klic že potekal. |
Poročilo o nadzorovanih klicih |
||
|
Zastavica monitorja |
Ne glede na to, ali je bil klic nadzorovan, poučen ali vključen. Možne vrednosti:
Če želite več informacij o nadzoru, glejte Nadziranje klicev. |
CSR |
||
|
Nov |
Število zunanjih klicev, ki so prišli na vstopno točko. |
Interval klicev v realnem času in zgodovinska poročila o klicih za vstopne točke |
||
|
Nov |
Število klicev, ki so prišli v sistem prek določene klicane številke. |
Poročilo »Vsa DN« v pločevinkah |
||
|
Ne. prestopov |
Kolikokrat je agent prenesel klic. |
CSR |
||
|
Prekoračitev |
Število klicev, ki so bili poslani na številko prekoračitve, je bilo predvideno za čakalno vrsto in je bilo odgovorjeno. Po navadi je klic poslan na številko za prelivanje, če je v čakalni vrsti dlje od najdaljšega časa, določenega v strategiji usmerjanja, ali ker je prišlo do napake, ko je bil klic poslan posredniku. Če klic ni sprejet, je vključen v štetje Opuščeno ali Prekinjeno, ko se klic konča. |
Poročila o intervalih klicev v realnem času za čakalne vrste in spretnosti glede na čakalno vrsto; Zgodovinska poročila o klicih za čakalne vrste |
||
|
Čakalna vrsta |
Ime čakalne vrste, povezane s klicem. |
CSR |
||
|
Čakalna vrsta |
Ime čakalne vrste, ki je bila nadzorovana. |
Poročilo o spremljanih klicih |
||
|
Čas v čakalni vrsti |
Čas, ko je bil klic v čakalni vrsti in čakal na pošiljanje na ciljno mesto. |
CSR |
||
|
V čakalni vrsti |
Število klicev, ki so bili v tem intervalu uvrščeni v čakalno vrsto. |
Poročila o intervalih klicev v realnem času za čakalne vrste in spretnosti glede na čakalno vrsto; Zgodovinska poročila o klicih za čakalne vrste |
||
|
Čas v čakalni vrsti |
Skupni čas, ko so bili klici v čakalni vrsti in so čakali na posredovanje zastopniku ali drugemu viru. Čas v čakalni vrsti je izračunan po tem, ko klic zapusti čakalno vrsto, zato čas v čakalni vrsti za klic, ki je še vedno v čakalni vrsti, ni vključen v poročilo. |
Poročila o intervalih klicev v realnem času za čakalne vrste in spretnosti glede na čakalno vrsto; Zgodovinska poročila o klicih za čakalne vrste |
||
|
Zastavica zapisa |
Ali je klic Webex središče za stike posnelo prek izbirne funkcije snemanja klica. |
CSR |
||
|
Čakalna vrsta |
Število klicev, ki so zapustili to čakalno vrsto, potem ko jih je posrednik prenesel v drugo čakalno vrsto. Za klice, ki bodo postavljeni v čakalno vrsto, prvi posrednik klikne gumb Čakalna vrsta, izbere čakalno vrsto s spustnega seznama in klikne Prenesi. |
Poročila o intervalih klicev v realnem času za čakalne vrste, spretnosti glede na čakalno vrsto, mesta in ekipe; Pretekla poročila o klicih za čakalne vrste, mesta in ekipe |
||
|
S št. |
Zaporedna številka, ki označuje vsako nogo klica, ko se ta premika po sistemu Webex kontaktnega centra. Kliknite vnos v tem stolpcu, da odprete okno s prikazom zgodovine klica v njegovem celotnem življenjskem ciklu. |
CSR |
||
|
Sekundarni odgovor |
Število klicev, na katere je agent odgovoril, potem ko jih je drug agent preusmeril na zastopnika. |
Poročila o intervalih klicev v realnem času za čakalne vrste, spretnosti glede na čakalno vrsto, mesta in ekipe; Pretekla poročila o klicih za čakalne vrste, mesta in ekipe |
||
|
% ravni storitve |
Število klicev, na katere so bili odgovorjeni znotraj praga ravni storitve, predvidenega za čakalno vrsto ali spretnost (v intervalu spretnosti glede na poročilo o čakalni vrsti), deljeno s skupnim številom klicev (vključno z opuščenimi klici), pomnoženim s 100: ((na ravni storitve)/(odgovorjeno + opuščeno)) * 100
|
Poročila o intervalih klicev v realnem času za čakalne vrste in spretnosti glede na čakalno vrsto; Pretekla poročila o klicih za čakalne vrste, mesta in ekipe. |
||
|
ID seje |
Vrednost, ki jo dodeli sistem in enolično identificira klic v njegovem življenjskem ciklu. |
CSR |
||
|
Kratek |
Število klicev, ki so bili prekinjeni znotraj praga kratkega klica, ki je bil omogočen za podjetje, ne da bi bili distribuirani na ciljno mesto ali povezani s posrednikom. |
Interval klicev v realnem času in zgodovinska poročila o klicih za vstopne točke |
||
|
Kratek |
Število klicev, ki so bili prekinjeni v okviru praga kratkih klicev, nastavljenega za podjetje, ne da bi bili povezani z zastopnikom. |
Poročila o intervalih klicev v realnem času za čakalne vrste in spretnosti glede na čakalno vrsto; Zgodovinska poročila o klicih za čakalne vrste |
||
|
Lokacija |
Lokacija kontaktnega centra, kamor je bil klic distribuiran. |
CSR |
||
|
Lokacija |
Ime spletnega mesta, ki je bilo nadzorovano. |
Poročilo o nadzorovanih klicih |
||
|
Skupina |
Ime ekipe, ki ji je bil klic razdeljen. |
CSR |
||
|
Skupina |
Ime ekipe, ki je bila spremljana. |
Poročilo o nadzorovanih klicih |
||
|
Pogodbenica, ki preneha veljati |
Kdo je prekinil klic: agent ali klicatelj |
CSR |
||
|
Vrsta prekinitve |
Kako je bil klic prekinjen. Možne vrednosti:
|
CSR |
||
|
Do vstopne točke |
Število klicev, ki so bili preusmerjeni na drugo vstopno točko. |
Interval klicev v realnem času in zgodovinska poročila o klicih za vstopne točke |
||
|
V čakalno vrsto |
Število klicev, ki so bili poslani v čakalno vrsto. |
Interval klicev v realnem času in zgodovinska poročila o klicih za vstopne točke |
||
|
Skupno število nadzorovanih klicev |
Skupno število nadzorovanih klicev v časovnem intervalu poročila. |
Poročilo o nadzorovanih klicih |
||
|
Napake pri prenosu |
Kolikokrat je med postopkom prenosa prišlo do napake. |
DOP |
||
|
Prenese |
Vsota vseh klicev, prenesenih iz te čakalne vrste v posrednika, zunanji DN ali drugo čakalno vrsto za kontaktni center Webex: Preneseno + čakalna vrsta |
poročila o intervalih klicev v realnem času za čakalne vrste, spretnosti glede na čakalno vrsto, mesta in ekipe; Pretekla poročila o klicih za čakalne vrste, mesta in ekipe |
||
|
Preusmerjeno notri |
Število klicev, ki jih je agent prenesel na to vstopno točko. |
Interval klicev v realnem času in zgodovinska poročila o klicih za vstopne točke |
||
|
Preusmerjeno notri |
Število klicev, ki so vstopili v to čakalno vrsto, potem ko jih je posrednik, ki je kliknil gumb Čakalna vrsta , preusmeril v čakalno vrsto, izbral čakalno vrsto s spustnega seznama in kliknil Preusmeri. |
poročila o intervalih klicev v realnem času za čakalne vrste in spretnosti glede na čakalno vrsto; Zgodovinska poročila o klicih za čakalne vrste |
||
|
Prenesena številka |
Telefonska številka, na katero je posrednik prenesel klic pri prenosu posrednika na DN. Ta parameter se prikaže v oknu kontaktnega centra Webex, ki se odpre, ko kliknete vnos v S št. (zaporedna številka) stolpca vstopne točke ali zapisa s podrobnostmi o klicu v čakalni vrsti (CSR). |
DOP |
||
|
Preneseno |
Število klicev, ki so zapustili to čakalno vrsto, potem ko jih je posrednik prenesel v zunanji DN ali drug posrednik. Do prenosa klicev pride, ko posrednik klikne gumb »Posrednik «, na spustnem seznamu izbere posrednika in klikne Prenesi ali ko posrednik klikne gumb DN, vnese telefonsko številko in klikne Prenesi. Preusmerjeni klici se lahko začnejo kot posvetovanje ali konferenca, vendar se štejejo za preusmerjene šele, ko prvi posrednik zaključi prenos na drugo osebo. |
poročila o intervalih klicev v realnem času za čakalne vrste, spretnosti glede na čakalno vrsto, mesta in ekipe; Pretekla poročila o klicih za čakalne vrste, mesta in ekipe |
||
|
Zaključevanje |
Zaključna koda, ki jo je agent dal za klic. Če agent zaključi klic po tem, ko je CSR ustvarjeno, se ustrezno priporočilo za posamezno državo posodobi, ko agent izbere zaključno kodo za ta klic. |
DOP |
||
|
Čas zaključka |
Čas, ki ga je agent med klicem preživel v stanju zaključka. |
DOP |
||
|
Čas zaključka |
Kumulativna količina časovnih agentov, porabljenih v stanju zaključka klica. |
poročila o intervalih klicev v realnem času za čakalne vrste, spretnosti glede na čakalno vrsto, mesta in ekipe; Pretekla poročila o klicih za čakalne vrste, mesta in ekipe |
Parametri poročila posrednika
V spodnji tabeli so opisani parametri, ki so na voljo v poročilih o stikih Webex Contact Center v realnem času in zgodovinskih agentih. V tabeli je ADR okrajšava za poročilo o podrobnostih posrednika.
|
Parameter |
Opis |
Poročilo | ||
|---|---|---|---|---|
|
Dejanje |
Ikone, ki jih lahko kliknete za izvedbo dejanja:
|
Posnetki/pogledi ekipe in spretnosti |
||
|
Telefonist |
Ime zastopnika v poročilu. Če vaše podjetje uporablja večpredstavnostno funkcijo in poročilo vključuje več predstavnostnih kanalov, lahko kliknete puščico strnitve ali razširite puščico levo od imena posrednika, da strnete ali razširite podatke, združene glede na vrsto kanala. |
Pogled posnetka/posrednika; Interval posrednika v realnem času/na ravni posrednika |
||
|
Vnovična uvrstitev v čakalno vrsto za zastopnika |
Kolikokrat je zastopnik znova uvrstil dohodni klic v čakalno vrsto. |
Poročila o povzetku in intervalih zgodovinskih agentov; ADR; Pogled posnetka/posrednika; Poročilo o sledenju posrednika |
||
|
Preusmeritev zastopnika |
Kolikokrat je zastopnik preusmeril dohodni klic na drugega zastopnika. |
Poročila o povzetku in intervalih zgodovinskih agentov; ADR; Poročilo o sledenju posrednika |
||
|
Dosegljiv |
Štetje: kolikokrat je posrednik prešel v razpoložljivo stanje. Skupaj Time: Skupni čas, ki ga je posrednik preživel v razpoložljivem stanju. Povprečni čas: (ni v pogledu ADR ali posnetka/posrednika ali sledenju posrednika) Povprečno trajanje časovnih posrednikov je bilo v razpoložljivem stanju (skupni razpoložljivi čas, deljen z razpoložljivim štetjem). % časa: (samo pri alternativnem reševanju sporov) Odstotek časa, ko je bilo sredstvo v razpoložljivem stanju. |
Poročila o povzetku in intervalih zgodovinskih agentov; ADR in posnetek / prikaz posrednika; Poročilo o sledenju posrednika |
||
|
Dosegljiv |
Število agentov, ki so trenutno v razpoložljivem stanju, ali, v pogledu spretnosti, število agentov v razpoložljivem stanju, ki imajo znanje. |
Posnetek/mesto, spretnosti in spretnosti po pogledih skupine |
||
|
Čas razpoložljivosti |
Količina časovnih posrednikov je bila v časovnem intervalu v razpoložljivem stanju. |
Poročila o intervalih posrednikov v realnem času |
||
|
Povprečni čas povezave |
Čas povezave, deljen s številom klicev, ki so bili povezani v časovnem intervalu. |
Interval spretnosti v realnem času po skupinah |
||
|
Povprečni čas obravnave |
Povprečni čas, porabljen za upravljanje klica (čas povezave in čas zaključka, deljen s številom klicev). |
Interval spretnosti v realnem času po skupinah |
||
|
Takojšnja preusmeritev |
Kolikokrat je agent prenesel dohodni klic, ne da bi se prej posvetoval. |
Poročila o povzetku in intervalih zgodovinskih agentov; ADR; Pogled posnetka/posrednika; Poročilo o sledenju posrednika |
||
|
Obravnavani klici |
Število klicev, ki jih je agent opravil (ali, za pogled spretnosti, število klicev, ki jih je agent opravil za to spretnost) od prijave. Pomaknite kazalec nad številko v tem stolpcu, da se prikaže pojavno okno, ki prikazuje zaključne kode, ki jih je vnesel agent, in kolikokrat je bila vnesena posamezna koda. |
Posnetek/pogled ekipe in pogled spretnosti |
||
|
Obravnavani klici |
Skupno število obravnavanih dohodnih in odhodnih klicev. |
Poročila o povzetku in intervalih preteklega agenta |
||
|
Kanal |
Medijski kanal, povezan z dejavnostjo. (Prikazano le, če vaše podjetje uporablja večpredstavnostno funkcijo.) |
ADR; Poročilo o sledenju posrednika |
||
|
Konferenca |
Kolikokrat je posrednik sprožil konferenčni klic. |
Poročila o povzetku in intervalih zgodovinskih agentov; ADR; Pogled posnetka/posrednika; Poročilo o sledenju posrednika |
||
|
Povezan |
Število posrednikov, ki so trenutno povezani z dohodnim klicem, ali v pogledu spretnosti število posrednikov, povezanih s klicem, ki imajo znanje. |
Posnetek/mesto, spretnosti in spretnosti po pogledih skupine |
||
|
Trajanje povezave |
Količina dohodnih klicev je bila povezana z agentom v časovnem intervalu (čas pogovorov in čas zadrževanja). |
Interval spretnosti v realnem času po skupinah |
||
|
Posvetovanje |
Štetje: Kolikokrat je zastopnik odgovoril na zahtevo za posvetovanje, in kolikokrat se je zastopnik posvetoval z drugimi zastopniki. Skupni čas: Skupni čas odgovorov na posvetovanje in skupni čas zahteve za posvetovanje. Povprečni čas: (ni v ADR ali poročilu o sledenju agenta) Povprečno trajanje časa svetovanja (skupni čas posvetovanja, deljen s številom svetovalcev). |
Poročila o povzetku in intervalih zgodovinskih agentov; ADR; Poročilo o sledenju posrednika |
||
|
Posvetujte se z odgovorom |
Štetje: Kolikokrat je zastopnik odgovoril na zahtevo drugega agenta za posvetovanje. Skupni čas: Skupni čas, ki ga je agent porabil za odgovarjanje na zahteve zastopnikov za posvetovanje. Povprečni čas: (ni v ADR ali poročilu o sledenju posrednika) Povprečno časovno obdobje, ki so ga agenti porabili za odgovarjanje na prošnje za posvetovanje (skupni čas za odgovore na posvetovanje, deljen s številom odgovorov na posvetovanje). % časa: (samo v poročilu o alternativnem reševanju sporov in sledenju posrednikov) Odstotek časa, ki ga je agent porabil za odgovarjanje na zahteve za posvetovanje. |
Poročila o povzetku in intervalih zgodovinskih agentov; ADR; Poročilo o sledenju posrednika |
||
|
Zahteva za posvetovanje |
Štetje: Kolikokrat je zastopnik poslal zahtevo za posvetovanje drugemu agentu. Skupni čas: Skupni čas, ki ga je agent porabil za posvetovanje z drugimi agenti. Povprečni čas: (ni v poročilu ADR ali Agent Trace) Povprečno trajanje časa, ki so ga agenti porabili za posvetovanje z drugimi agenti (skupni čas zahteve za posvetovanje, deljen s številom zahtevkov za posvetovanje). % časa: (samo v poročilu ADR in sledenju posrednika) Odstotek časa, ki ga je posrednik porabil za posvetovanje z drugimi agenti med dohodnim klicem. |
Poročila o povzetku in intervalih zgodovinskih agentov; ADR; Poročilo o sledenju posrednika |
||
|
Svetovanje |
Število zastopnikov, ki se trenutno posvetujejo z drugim zastopnikom. |
Posnetek/mesto in spretnosti po pogledih skupine |
||
|
CTQ |
Število agentov, ki se trenutno posvetujejo z drugim zastopnikom po začetku ali odgovoru na zahtevo za posvetovanje v čakalni vrsti. |
Posnetek/pogled mesta |
||
|
Trenutno stanje |
Trenutno stanje agenta. Če je v pogledih ekipe in spretnosti trenutno stanje mirovanja, je koda nedejavnosti, ki jo je izbral posrednik, prikazana v oklepajih. Nobena koda ne prikazuje, ali se je posrednik pravkar vpisal in ni izbral kode za mirovanje. |
Pogledi posnetka/ekipe, spretnosti in posrednika |
||
|
Število prekinjenih |
Število klicev, ki so bili povezani z agentom, vendar so bili nato takoj prekinjeni znotraj praga nenadne prekinitve, ki je bil določen za podjetje. |
Poročila o povzetku preteklega agenta in intervalih agentov; ADR; Poročilo o sledenju posrednika |
||
|
Število zadržanj prekinjeno |
Kolikokrat je bila prekinjena dohodna povezava med čakanjem klicatelja. |
Pogled posnetka/posrednika |
||
|
DN |
Številka številčnice, ki jo je agent uporabil za prijavo v Agent Desktop. |
Pogledi posnetka/ekipe, agenta in spretnosti; ADR; Poročilo o sledenju posrednika |
||
|
Trajanje |
Čas, ko je bil agent v državi. |
Poročilo o sledenju posrednika |
||
|
Ura končne odjave |
Datum in čas, ko se je agent odjavil. Ta stolpec je prikazan samo v zbirnih poročilih na ravni zastopnika. |
Povzetek preteklega agenta/raven posrednika |
||
|
Na čakanje |
Število zastopnikov v povezanem stanju, ki so uvrstili klicatelja na čakanje. |
Posnetek/pogled mesta in spretnosti po pogledu skupine |
||
|
Čas zadržanja |
Čas, ko so bili klicatelji v časovnem intervalu na čakanju. |
Interval spretnosti v realnem času po skupinah |
||
|
Mirovanje |
Kolikokrat je agent prešel v stanje mirovanja iz druge države. Premaknite kazalec nad številko v tem stolpcu, da se prikaže pojavno okno, ki prikazuje nedejavne kode, ki jih je vnesel posrednik, in kolikokrat je bila posamezna koda vnesena.
|
Posnetki/pogledi ekipe in spretnosti |
||
|
Mirovanje |
Število agentov, ki so trenutno v stanju mirovanja. |
Posnetek/mesto in spretnosti po pogledih skupine |
||
|
Mirovanje |
Štetje: Kolikokrat je agent prešel v stanje mirovanja. Skupni čas: Skupna količina časovnih posrednikov, porabljenih v stanju mirovanja. Povprečni čas :(ni na voljo v poročilu ADR ali poročilu o sledenju posrednika) Povprečno trajanje časovnih agentov je bilo v stanju mirovanja (skupni čas mirovanja, deljen s številom v mirovanju). % časa.:(Ni na voljo v poročilih s povzetkom agenta in intervali) Odstotek časa, ko je bilo sredstvo v stanju mirovanja. |
Poročila o povzetku in intervalih zgodovinskih agentov; ADR; Poročilo o sledenju posrednika |
||
|
Mirovanje |
Štetje: Kolikokrat je agent prešel v stanje mirovanja iz drugega stanja. Premaknite kazalec nad številko v tem polju, da si ogledate nedejavne kode, ki jih je vnesel agent, in kolikokrat je bila posamezna koda uporabljena.
|
Pogled posnetka/posrednika |
||
|
Čas nedejavnosti |
Količina časovnih agentov je bila v časovnem intervalu v stanju mirovanja. |
Poročila o intervalih posrednikov v realnem času |
||
|
V zunanjem klicu |
Število zastopnikov, ki so povezani z odhodnim klicem ali zaključujejo odhodni klic. |
Posnetek/pogled mesta in spretnosti po pogledu skupine |
||
|
V zunanjem klicu |
Kolikokrat je posrednik vzpostavil povezavo z zunanjim klicem ali ga zaključil. |
Posnetek/pogled skupine |
||
|
Pravočasno |
Čas, ko je agent vstopil v državo. |
Poročilo o sledenju posrednika |
||
|
Vhodnih |
Rezervirani čas: Količina časovnih agentov je bila v rezerviranem stanju, med katerim so zvonili dohodni klici, vendar še niso bili odgovorjeni. Število odgovorov: Število dohodnih klicev, na katere je agent odgovoril v časovnem intervalu. Čas pogovorov: Količina časovnih agentov je govorila o dohodnih klicih v časovnem intervalu. Čas zadrževanja: Količina dohodnih klicev je bila v časovnem intervalu na čakanju. Čas povezave: količina časa, ko so bili dohodni klici povezani s posrednikom v časovnem intervalu (čas dohodnih pogovorov in dohodni čas zadrževanja). Čas zaključka: Količina časa, ki so ga agenti preživeli v stanju zaključka po dohodnem klicu v časovnem intervalu. Povprečni čas povezave: Dohodni čas povezave, deljen s številom dohodnih klicev, ki so bili povezani v časovnem intervalu. Povprečni čas obravnave: povprečni čas obravnave dohodnega klica (dohodni čas povezave in čas zaključka, deljen s številom dohodnih klicev). |
Poročila o intervalih posrednikov v realnem času |
||
|
Povprečni čas obravnave dohodnih |
Povprečno trajanje upravljanja klica (skupni čas povezave plus skupni čas zadrževanja in skupni čas zaključka, deljen s številom priključenih). |
Pogled posnetka/posrednika |
||
|
Dohodni čas ročaja |
Povprečni čas, porabljen za upravljanje dohodnega klica (skupni čas vzpostavitve povezave plus skupni čas zaključka, deljen s številom dohodnih priključkov). |
Poročila o povzetku in intervalih zgodovinskih agentov; ADR; Poročilo o sledenju posrednika |
||
|
Dohodni povezani |
Število zadržanj: Kolikokrat posrednik zadrži dohodnega klicatelja. Število povezanih klicev: število dohodnih klicev, ki so bili povezani z posrednikom. Skupni čas pogovorov: Skupni čas, ko se je agent pogovarjal s klicateljem. Skupni čas čakanja: Skupni čas čakanja dohodnih klicev. Skupni čas: Skupna količina časovnih posrednikov je bila povezana z dohodnimi klici. Povprečni čas zadrževanja: (ni v pogledu ADR ali posnetka/posrednika ali sledenju posrednika) Povprečni čas zadrževanja dohodnih klicev (skupni čas zadrževanja, deljen s številom zadržanj). Povprečni čas: (ni v pogledu ADR ali posnetka/posrednika) Povprečni dohodni čas povezave (skupni čas, deljen s številom priključenih). % časa pogovorov: (samo v poročilu ADR in sledenju posrednika) Odstotek dohodnega časa povezave, ki ga je posrednik govoril s klicateljem. % časa zadrževanja: (samo pri alternativnem reševanju sporov) Odstotek dohodnega časa povezave, ko je bil klicatelj na čakanju. % časa: (samo pri alternativnem reševanju sporov) Odstotek časa, ko je bil posrednik povezan z dohodnim klicem. |
Poročila o povzetku in intervalih zgodovinskih agentov; ADR; Pogled posnetka/posrednika; Poročilo o sledenju posrednika |
||
|
Dohodni posvet |
Štetje: Kolikokrat je zastopnik odgovoril na zahtevo za posvetovanje, in kolikokrat se je zastopnik posvetoval z drugimi zastopniki. Skupni čas: Skupni čas odgovorov na posvetovanje in skupni čas zahteve za posvetovanje. |
Pogled posnetka/posrednika |
||
|
Dohodni svetovalni odgovor |
Štetje: kolikokrat je posrednik odgovoril na zahtevo za posvetovanje drugega agenta, ki je vodil dohodni klic. Skupni čas: Skupni čas, ki ga agent porabi za odgovarjanje na zahteve posrednikov, ki upravljajo dohodne klice. |
Pogled posnetka/posrednika |
||
|
Zahteva za dohodni posvet |
Štetje: kolikokrat je posrednik med dohodnim klicem drugemu posredniku poslal zahtevo za posvetovanje. Skupni čas: Skupni čas, ki ga je agent porabil za posvetovanje z drugimi posredniki med dohodnimi klici. |
Pogled posnetka/posrednika |
||
|
Dohodni CTQ |
Štetje: število dohodnih odgovorov CTQ in število dohodnih zahtev CTQ. Skupni čas: Skupni čas dohodnega odgovora CTQ in skupni čas dohodnega zahtevka CTQ. |
Pogled posnetka/posrednika |
||
|
Dohodni odgovor CTQ |
Štetje: kolikokrat je posrednik odgovoril na zahtevo posrednika, ki je vodil dohodni klic, na zahtevo za posvetovanje v čakalni vrsti. Skupni čas: Skupni čas, ki ga je agent porabil za odgovarjanje na zahteve posrednikov, ki so upravljali dohodne klice, od posrednikov, ki so se posvetovali v čakalni vrsti. |
Pogled posnetka/posrednika; Poročila o povzetku in intervalih zgodovinskih agentov; ADR |
||
|
Dohodna zahteva CTQ |
Štetje: Kolikokrat je posrednik začel posvetovanje v čakalni vrsti med upravljanjem dohodnega klica. Skupni čas: Skupni čas, ki preteče od trenutka, ko je posrednik med obravnavanjem dohodnih klicev sprožil zahtevo za posvetovanje v čakalni vrsti in do konca posvetovanj. |
Pogled posnetka/posrednika; Poročila o povzetku in intervalih zgodovinskih agentov; ADR |
||
|
Vhodno rezervirano |
Štetje: (ni v poročilu ADR ali poročilu o sledenju posrednika) Kolikokrat je agent prešel v stanje vhodne rezervacije, med katerim pride klic na agentovo postajo, vendar še ni bil odgovorjen. Skupni čas: Skupni čas, ki ga je agent preživel v rezerviranem stanju. Povprečni čas: Povprečno trajanje časovnih agentov je bilo v stanju vhodne rezervacije (skupni razpoložljivi čas, deljen z razpoložljivim štetjem). % časa: (samo v poročilu ADR in Agent Trace) Odstotek časa, ko je bilo sredstvo v stanju vhodne rezervacije. |
Pogled posnetka/posrednika |
||
|
Dohodni transferji |
Število dohodnih klicev, ki jih je posrednik prenesel na drugega posrednika, čakalno vrsto ali številko. |
Pogled posnetka/posrednika |
||
|
Dohodni zaključek |
Štetje: Kolikokrat je posrednik prešel v stanje zaključka po dohodnem klicu. V pogledu Posnetek/posrednik lahko postavite kazalec nad številko v tem stolpcu in si ogledate kode za zaključek, ki jih je vnesel posrednik, in kolikokrat je bila posamezna koda uporabljena. Skupni čas: Skupni čas, ki ga je posrednik preživel v stanju zaključka po dohodnem klicu. Povprečni čas: (ni v ADR, poročilu o sledenju posrednika ali pogledu posnetka/posrednika) Povprečno trajanje časovnih posrednikov je bilo po dohodnem klicu v stanju zaključka (skupni čas zaključka, deljen s številom zaključkov). % časa: (samo v poročilu ADR in sledenju posrednika) Odstotek časa, ko je bil posrednik po dohodnem klicu v stanju zaključka. |
Poročila o povzetku in intervalih zgodovinskih agentov; ADR; poročilo o sledenju agenta; Pogled posnetka/posrednika |
||
|
Ura začetne prijave |
Datum in čas, ko se je agent prijavil. |
Povzetek preteklega agenta/raven posrednika |
||
|
Število prijav |
Skupno število, kolikokrat je agent grešil na ta dan. Prikaže se le, če je na spustnem seznamu Prikaži rezultate po izbrana možnost Agenti. |
Povzetek preteklega agenta/raven posrednika |
||
|
Ura prijave |
Datum in čas, ko se je zastopnik prijavil v Agent Desktop. |
Pogledi posnetka/ekipe, agenta in spretnosti; ADR; Poročilo o sledenju posrednika |
||
|
Čas odjave |
Datum in čas, ko se je zastopnik odjavil iz Agent Desktop. |
ADR; Poročilo o sledenju posrednika |
||
|
Se ne odziva |
Število zastopnikov, ki so trenutno v stanju neodzivnosti. |
Posnetek/mesto in spretnosti po pogledih skupine |
||
|
Se ne odziva |
Štetje: Kolikokrat je bil agent v stanju neodzivanja. Skupni čas: Skupni čas, ki ga je posrednik preživel v stanju neodzivanja. Povprečni čas: (ni v pogledu ADR ali posnetka/posrednika ali sledenju posrednika) Povprečno trajanje časovnih agentov je bilo v stanju neodzivanja (skupni čas neodzivanja, deljen s številom neodzivov). % časa: (samo v poročilu o ADR in sledenju povzročitelja) Odstotek časa, ko je bilo sredstvo v stanju, ko se ni odzvalo. |
Poročila o povzetku in intervalih zgodovinskih agentov; ADR; poročilo o sledenju agenta; Pogled posnetka/posrednika |
||
|
Čas neodzivnosti |
Količina porabljenih časovnih agentov v stanju neodzivanja v časovnem intervalu. |
Poročila o intervalih posrednikov v realnem času |
||
|
Število klicev |
Število dohodnih klicev, ki so bili povezani s spletnim mestom ali ekipo v časovnem intervalu. |
Interval spretnosti v realnem času po skupinah |
||
|
Zasedenost |
Mera časa, ki ga je posrednik porabil za klice v primerjavi z razpoložljivim časom in časom mirovanja, ki se izračuna tako, da se skupni čas povezave (dohodni čas vzpostavitve povezave plus čas zunanje povezave) in skupni čas zaključka (dohodni čas zaključka ter čas zaključka klica) deli z urami osebja. |
Pogled posnetka/posrednika; poročila o intervalih agentov v realnem času; Povzetek preteklega agenta, interval posrednika, ADR in poročilo o sledenju agenta |
||
|
Zasedenost |
Merjenje časa, ki ga je agent porabil za klice v primerjavi z razpoložljivim časom in časom mirovanja, izračunano tako, da se dohodni povezani čas in dohodni čas zaključka deli z urami osebja. |
Interval spretnosti v realnem času po skupinah |
||
|
Čas prekinitve |
Čas, ko je agent zapustil državo. |
Poročilo o sledenju posrednika |
||
|
Opravi odhodni klic |
Poskus: število klicev, ki so jih posredniki sprožili v časovnem intervalu. Povezani: število odhodnih klicev, ki so bili povezani z agentom v časovnem intervalu. Rezervirani čas: količina časovnih posrednikov je bila v stanju Outdial Rereservation, stanje, ki označuje, da je posrednik sprožil klic, vendar klic še ni povezan. Čas pogovorov: Količina časa, ki so jo agenti govorili na zunanjih klicih v časovnem intervalu. Zadrži Tim: količina zunanjih klicev je bila v časovnem intervalu na čakanju. Čas povezave: količina časa, ko so bili zunanji klici povezani s posrednikom v časovnem intervalu (čas zunanjih pogovorov in čas zadrževanja na klicu). Povprečni čas povezave: zunanji čas povezave, deljen s številom zunanjih klicev, ki so bili povezani v časovnem intervalu. Čas zaključka: Količina časa, ki so ga agenti porabili v stanju zaključka po klicu v časovnem intervalu. Povprečni čas obravnave: Povprečni čas obravnave zunanjega klica (čas zunanje povezave in čas zaključka klica, deljen s številom odhodnih klicev). |
Poročila o intervalih posrednikov v realnem času |
||
|
Outdial Avg Handle Time |
Povprečni čas, porabljen za obravnavo odhodnega klica (skupni čas povezave za odhodne klice plus skupni čas zaključevanja za odhodni klic, deljeno s številom vzpostavljenih odhodnih klicev). |
Povzetek preteklega agenta, interval posrednika, ADR in poročilo o sledenju agenta |
||
|
Zunanja konferenca |
Število klicev, ki jih je agent konferenčno organiziral z drugo stranko. |
Pogled posnetka/posrednika |
||
|
Zunanji klic povezan |
Štetje poskusov: Kolikokrat je posrednik poskušal opraviti klic. Število povezanih klicev: število klicev, ki so bili povezani s posrednikom. Število zadržkov: Kolikokrat je posrednik zadržal klic. Skupni čas pogovorov: Skupni čas, ko se je agent pogovarjal s stranko na klicnem klicu. Skupni čas čakanja: Skupna količina klicev, ki so bili na čakanju. Skupni čas: Skupna količina časovnih posrednikov je bila povezana z zunanjimi klici. Povprečni čas zadrževanja: (ni v ADR, poročilu o sledenju posrednika ali pogledu posnetka/posrednika) Povprečni čas zadržanja za klice (skupni čas zadrževanja, deljen s številom čakanja). Povprečni čas. (Ni v ADR, poročilu o sledenju posrednika ali pogledu posnetka/posrednika) Povprečni čas zunanje povezave (skupni čas, deljen s številom priključenih klicev). |
Poročila o povzetku in intervalih zgodovinskih agentov; ADR; poročilo o sledenju agenta; Pogled posnetka/posrednika |
||
|
Zunanje posvetovanje |
Štetje: Zunanje posvetovanje Število odgovorov plus število zahtev za zunanje posvetovanje. Skupni čas: Skupni čas odgovorov za zunanje posvetovanje in skupni čas zahteve za zunanje posvetovanje. |
Pogled posnetka/posrednika |
||
|
Odgovor na klicno posvetovanje |
Štetje: Kolikokrat je agent odgovoril na zahtevo za posvetovanje drugega agenta, ki je bil na klicu. Skupni čas: čas, ko se je drug agent, ki je bil na klicu, posvetoval z agentom. |
Pogled posnetka/posrednika |
||
|
Zahteva za zunanje posvetovanje |
Štetje: Kolikokrat se je agent med klicem na klic posvetoval z drugim agentom. Skupni čas: čas, ko se je posrednik med klicem na klic posvetoval z drugim agentom. |
Pogled posnetka/posrednika |
||
|
Zunanji klic CTQ |
Štetje: Presezite število odgovorov CTQ in število zunanjih zahtev CTQ. Skupni čas: Skupni čas odgovora na klic CTQ in skupni čas zahteve CTQ |
Pogled posnetka/posrednika |
||
|
Pokliči odgovor CTQ |
Štetje: Kolikokrat je posrednik odgovoril na zahtevo posrednika, ki je vodil klic v zunanji vrsti, na zahtevo za posvetovanje v čakalni vrsti. Skupni čas: Skupni čas, ki ga je posrednik porabil za odgovarjanje na zahteve posrednikov, ki so upravljali klice v zunanji vrsti, za posvetovanje v čakalni vrsti. |
Pogled posnetka/posrednika; Poročila o povzetku in intervalih zgodovinskih agentov; ADR |
||
|
Pokliči zahtevo CTQ |
Štetje: Kolikokrat je posrednik začel posvetovanje v čakalni vrsti med upravljanjem dohodnega klica. Skupni čas: Skupni čas, ki preteče od trenutka, ko je posrednik med obravnavanjem dohodnih klicev sprožil zahtevo za posvetovanje v čakalni vrsti in do konca posvetovanj. |
Pogled posnetka/posrednika; Poročila o povzetku in intervalih zgodovinskih agentov; ADR |
||
|
Klic rezerviran |
Štetje: kolikokrat je bil posrednik v stanju »Outdial Rereservation«, stanje, ki označuje, da je posrednik začel klic, vendar klic še ni povezan. Skupni čas: Skupni čas, ko je bil posrednik v stanju Outdial Rereservation. Povprečni čas: (ni v ADR, poročilu o sledenju posrednika ali pogledu posnetka/posrednika) Povprečna količina časovnih posrednikov je bila v stanju Outdial Reserved (skupni čas, deljen s štetjem). |
Poročila o povzetku in intervalih zgodovinskih agentov; ADR; poročilo o sledenju agenta; Pogled posnetka/posrednika |
||
|
Klicni prenosi |
Število klicev, ki jih posrednik prenese na drugega posrednika, čakalno vrsto ali številko. |
Pogled posnetka/posrednika |
||
|
Zaključevanje klica |
Štetje: Kolikokrat je posrednik prešel v stanje zaključka po klicu. Skupni čas: Skupni čas, ki ga je posrednik preživel v stanju zaključka klica po klicu. Povprečni čas: (ni v ADR, poročilu o sledenju posrednika ali pogledu posnetka/posrednika) Povprečno trajanje časovnih posrednikov je bilo po odhodnem klicu v stanju zaključka (skupni čas zaključevanja klicev, deljen s številom zaključkov klicev). |
Poročila o povzetku in intervalih zgodovinskih agentov; ADR; poročilo o sledenju agenta; Pogled posnetka/posrednika |
||
|
Čakalna vrsta |
Če posrednik trenutno obravnava klic, ime čakalne vrste, v kateri je bil klic vključen. |
Pogledi posnetka/ekipe, agenta in spretnosti |
||
|
Razlog |
Razlog, zakaj se je agent odjavil. Na primer:
Občasno se lahko pojavijo tudi drugi razlogi. |
ADR; Poročilo o sledenju posrednika |
||
|
Rezervirano |
Število agentov, ki so trenutno v rezerviranem stanju, med katerimi prihaja klic, vendar še ni bilo odgovorjeno. |
Posnetek/pogled mesta in spretnosti po pogledu skupine |
||
|
Rezervirano |
Število agentov v rezervirani državi, ki imajo znanje. |
Posnetek/pogled spretnosti |
||
|
Lokacija |
Ime lokacije. Če vaše podjetje uporablja večpredstavnostno funkcijo in poročilo vključuje več predstavnostnih kanalov, lahko kliknete puščico strnitve ali razširite puščico levo od imena ekipe, da strnete ali razširite podatke, združene glede na vrsto kanala. V pogledu mesta trenutnega poročila posrednika posnetkov lahko storite to:
|
Posnetek / pogled mesta; Poročila o intervalih posrednikov v realnem času (razen na ravni posrednika) |
||
|
Lokacija |
Nahaja se mesto, kjer je ekipa, za katero je agent upravljal klice. |
ADR; Poročilo o sledenju posrednika |
||
|
Veščina |
Ime spretnosti. V pogledu spretnosti trenutnega poročila posrednika za posnetke lahko storite to:
|
Pogled posnetka/spretnosti; Interval spretnosti v realnem času po skupinah |
||
|
Ure osebja |
Čas, ko je agent prijavljen. |
Pogledi posnetka/ekipe, agenta in spretnosti |
||
|
Ure osebja |
Čas, ko je bil agent prijavljen v časovnem intervalu. |
Poročila o intervalih agentov v realnem času in intervali spretnosti po skupinah |
||
|
Ure osebja |
Skupni čas prijave zastopnikov. |
Poročila o povzetku in intervalih preteklega agenta |
||
|
Ure osebja |
Čas, ko je bil agent prijavljen med vsako prijavno sejo. |
ADR; Poročilo o sledenju posrednika |
||
|
Stanje |
Čas, ko se je agent prijavil in odjavil ter vsako stanje, v katerem je bil agent med sejo prijave:
|
Poročilo o sledenju posrednika |
||
|
Govoriti |
Število posrednikov v povezanem stanju, ki se trenutno pogovarjajo s klicateljem. |
Posnetek/mesto in spretnosti po pogledih skupine |
||
|
Trajanje pogovora |
Količina časovnih agentov se je pogovarjala s klicatelji v časovnem intervalu. |
Interval spretnosti v realnem času po skupinah |
||
|
Skupina |
Ime ekipe v poročilu. V pogledu ekipe in spretnosti po ekipi trenutnega poročila posrednika za posnetke lahko storite to:
V pogledu Ekipa lahko kliknete ime posrednika, da prikažete prikaz na ravni z več podrobnostmi do pogleda posrednika za tega posrednika. |
Posnetek/Pogled ekipe in spretnosti po pogledu ekipe; Poročilo o intervalu agentov v realnem času/ekipa in spretnosti po ravni ekipe |
||
|
Skupina |
Ekipa, za katero je agent upravljal klice. |
ADR; Poročilo o sledenju posrednika |
||
|
Čas v trenutnem stanju |
Čas, ko je bil agent v trenutnem stanju. |
Pogledi posnetka/ekipe, agenta in spretnosti |
||
|
Skupno št. klicev |
Dohodni odgovorjeni klici in poskusi klicev. |
Poročila o intervalih posrednikov v realnem času |
||
|
Skupno št. prijavljenih |
Število trenutno prijavljenih agentov ali, v pogledu spretnosti, število trenutno prijavljenih agentov, ki imajo znanje. |
Posnetek/mesto, skupina, spretnost in spretnosti po pogledih skupine |
||
|
Prijavljeni kanali |
Število medijskih kanalov, v katere so agenti trenutno prijavljeni. Prikaže se le, če vaše podjetje uporablja večpredstavnostno funkcijo. |
Posnetek/mesto, skupina, spretnost in spretnosti po pogledih skupine |
||
|
Zaključevanje |
Število zastopnikov, ki so trenutno v sklepnem stanju. |
Posnetek/mesto in spretnosti po pogledu skupine |
||
|
Čas zaključka |
Količina časa, ki so ga agenti preživeli v stanju zaključka po dohodnem klicu v časovnem intervalu. |
Interval spretnosti v realnem času po skupinah |
Parametri poročila o zgodovinskih spretnostih
V spodnji tabeli so opisani parametri, ki so na voljo v poročilih Webex središča za stike z zgodovinskimi spretnostmi po čakalnih vrstah. Zvezdice (*) označujejo parametre, ki so na voljo samo v poročilu s povzetkom spretnosti, ki ga lahko prikažete z vrtanjem navzdol do imena spretnosti v poročilu Spretnosti glede na čakalno vrsto.
|
Parameter |
Opis |
Poročilo |
|---|---|---|
|
% ujemajočih se klicev |
Odstotek klicev, pri katerih je bila začetna vrednost spretnosti, ki jo zahteva klic, enaka končni vrednosti, ko je bil klic razdeljen agentu. (Usklajeni klici * 100)/ (povezani + zapuščeni + prerazvrščeni) |
Spretnosti po čakalni vrsti |
|
Opuščeno |
Število klicev s to zahtevo po znanju, ki so bili opuščeni v intervalu poročanja. |
Spretnosti po čakalni vrsti |
|
Opuščeno znotraj SL |
Število klicev, ki so bili prekinjeni, ko so bili v čakalni vrsti pod pragom ravni storitve, določenim za to znanje. |
Spretnosti po čakalni vrsti |
|
Povprečni čas obravnave |
Povprečni čas, porabljen za upravljanje klica s to zahtevo po spretnostih (skupni čas povezave in skupni čas zaključka, deljen z obravnavanimi klici). |
Spretnosti glede na čakalno vrsto in spretnosti agentov |
|
Povezan |
Število klicev s to zahtevo po znanju, ki so bili povezani v intervalu poročila. |
Spretnosti glede na čakalno vrsto in spretnosti agentov |
|
Povezava znotraj SL |
Število klicev s to zahtevo po znanju, ki so bili povezani znotraj praga ravni storitve, določenega za to znanje. |
Spretnosti glede na čakalno vrsto in spretnosti agentov |
|
Končni operand* |
Tip operanda spretnosti, ki je bil dodeljen klicu, ko je bil razdeljen agentu z ujemajočo se spretnostjo. |
Spretnosti po čakalni vrsti |
|
Končna vrednost* |
Vrednost zahteve po spretnostih, dodeljene klicu, ko je bil klic razdeljen agentu. |
Spretnosti po čakalni vrsti |
|
Začetni operand* |
Vrsta operanda spretnosti, ki je bila dodeljena klicu, ko je bila razdeljena v čakalno vrsto. Možne vrednosti:
|
Spretnosti po čakalni vrsti |
|
Začetna vrednost* |
Vrednost zahteve po spretnosti, dodeljene klicu, ko prispe v čakalno vrsto. |
Spretnosti po čakalni vrsti |
|
Operand |
Tip operanda spretnosti, ki je bil dodeljen klicu, ko je bil razdeljen agentu. Možne vrednosti:
|
Znanja in spretnosti zastopnikov |
|
Prerazvrščene |
Število klicev s to zahtevo po spretnosti, ki jih je sistem prenesel iz čakalne vrste. |
Spretnosti po čakalni vrsti |
|
Prerazvrščeno v SL |
Število klicev s to zahtevo po znanju in spretnostih, ki jih je sistem prenesel iz čakalne vrste znotraj praga ravni storitve, določenega za znanje. |
Spretnosti po čakalni vrsti |
|
Veščina |
Ime spretnosti. V poročilu Spretnosti glede na čakalno vrsto lahko kliknete vnos v tem stolpcu, če si želite ogledati več podrobnosti in si ogledati dnevne aktivnosti za mesec (iz mesečnega povzetka) ali polurne podatke za en dan (iz dnevnega povzetka). |
Spretnosti glede na čakalne vrste Spretnosti agentov |
|
Skupaj |
Skupno število klicev. |
Spretnosti po čakalni vrsti |
|
Vrednost |
Vrednost zahteve po spretnostih, dodeljene klicu, ko je bil klic razdeljen agentu. |
Znanja in spretnosti zastopnikov |
Pretekla opozorila o pragu Parametri poročila
Če vaše podjetje uporablja funkcijo opozoril o pragu in vas vaš uporabniški profil pooblašča za ogled opozoril, lahko uporabite kontrolnike na strani Opozorila o pragu modula Zgodovinska poročila za prikaz podrobnosti o opozorilih o pragu, ki so bila sprožena med polnočjo trenutnega dne in pred tremi meseci. V naslednji tabeli so opisani razpoložljivi parametri.
|
Parameter |
Opis |
|---|---|
|
Priznala |
Ali je nadzornik potrdil opozorilo ali ne. |
|
Priznani čas |
Čas potrditve razpisa ukrepa. |
|
Dejanska vrednost |
Dejanska vrednost, ki je sprožila opozorilo. |
|
Arhivirajo |
Ali je nadzornik arhiviral opozorilo ali ne. |
|
Komentarji |
Morebitne neobvezne pripombe, ki jih vnese nadzornik, ki je potrdil razpis ukrepa. |
|
Metričnih |
Meritev, s katero je povezan prag. |
|
Operand |
> (več kot) >= (večje ali enako kot) < (manj kot) <= (manjše ali enako) = (enako) |
|
Nadzornik |
Ime nadzornika, ki je potrdil opozorilo. |
|
Čas |
Datum in čas, ko je bilo sproženo opozorilo o pragu. |
|
Interval sprožilca |
Število sekund, določeno v pravilu praga kot interval, v katerem naj sistem ustvari samo en razpis ukrepa za preverjanje pravila praga. |
|
Sprožitvena vrednost |
Vrednost, ki jo je pravilo praga opredelilo kot sprožilec. |
Parametri poročila o meritvah uporabe
V spodnji tabeli so opisani parametri, ki so na voljo v poročilu o meritvah uporabe.
|
Stolpčni |
Opis |
|---|---|
|
Trajanje klicev (min) |
Skupni čas od prihoda dohodnih klicev ali odhodnih klicev do njihove prekinitve. |
|
Vhodnih |
Skupno število klicev: skupno število dohodnih klicev. Povezani klici: število dohodnih klicev, ki so bili povezani s posrednikom. IVR Trajanje (min): Število minut, v katerih so bili klici v sistemu IVR. Trajanje čakalne vrste (s): Število sekund, v katerih so bili klici v čakalni vrsti. Čas pogovorov (min): Število minut, v katerih so se agenti pogovarjali s klicatelji. Čas čakanja (min): Število minut, v katerih so bili dohodni klici na čakanju. |
|
Mesec |
Mesec, v katerem je prišlo do klicne dejavnosti. |
|
Opravi odhodni klic |
Skupno število klicev: skupno število odhodnih klicev. Povezani klici: število odhodnih klicev, ki so bili povezani s posrednikom. Čas pogovorov (min): Število minut, v katerih se je agent pogovarjal s stranko na klicnem klicu. Čas zadrževanja (min): Število minut, v katerih so bili klici na čakanju. |
|
Posneti klici |
Število posnetih klicev. |
|
Skupno št. klicev |
Skupno število dohodnih in odhodnih klicev. |
Omogočanje uporabe središča za stike Webex je pomemben korak, ki vključuje različna opravila za nastavitev središča za stike Webex. Za podrobnosti si oglejte naslednje razdelke.
Vstopne točke in čakalne vrste
Nastavitve najemnika
Zdaj lahko do nastavitev najemnika dostopate neposredno v nadzornem središču na novo izboljšanem središču za stike Webex. Če želite več informacij, obiščite razdelek Pomoč za nastavitve najemnika Webex centru za pomoč. Če do nastavitev najemnika še vedno dostopate prek portala Webex za upravljanje središča za stike, lahko nadaljujete z naslednjimi navodili. |
S portalom za upravljanje središča za stike Webex lahko konfigurirate najemnike, ki jih skrbnik zagotavlja za vaše podjetje. Če si želite ogledati nastavitve najemnika za podjetje, kliknite ime podjetja pod modulom za omogočanje uporabe v vrstici za krmarjenje.
Kliknite te zavihke, da konfigurirate nastavitve najemnika:
Splošne nastavitve
Na zavihku Splošne nastavitve so prikazane naslednje nastavitve.
V spodnji tabeli kljukica (✓) v stolpcu Najemnik označuje nastavitve, ki jih določijo pooblaščeni uporabniki vašega podjetja. Podobno oznaka ✓ v stolpcu Partner označuje nastavitve, ki jih določi skrbnik partnerjev. ✓ v stolpcu Webex Contact Center označuje nastavitve, ki jih določi skrbnik Webex središča za stike.
Če želite spremeniti nastavitve, na dnu strani kliknite Uredi .
|
Nastavitev |
Opis |
Najemnik |
Partner |
Webex Contact Center |
|---|---|---|---|---|
|
Podrobnosti o najemniku |
||||
|
Ime |
Ime vašega podjetja. |
✓ |
✓ |
✓ |
|
Opis |
(Neobvezno) Opis za vaše podjetje. |
✓ |
✓ |
✓ |
|
Časovni pas |
Časovni pas, ki ga določite za svoje podjetje. Če želite več informacij, glejte O časovnih pasovih. |
✓ |
✓ |
✓ |
|
Stanje |
Status najemnika. Stanja najemnika ni mogoče spremeniti. |
Nastavitve namizja
V razdelku Namizje so prikazane naslednje nastavitve.
-
Izkušnja posrednika: nastavite časovno omejitev neaktivnosti in interval samodejnega zaključka.
-
Glasovne funkcije: omogočite ali onemogočite prisilno privzeto številko DN, končajte klic in končajte posvetovanje.
-
Časovne omejitve RONA: konfigurirajte časovne omejitve RONA (Redirection on No Answer) za neodgovorjene klice.
-
Sistemske nastavitve: nastavite časovne omejitve za obnovitev izgubljene povezave.
Upravljanje časovnih omejitev za RONA
Skrbniki središča za stike lahko upravljajo nastavitve časovne omejitve Redirection on No Answer (RONA) za posrednike in stranke.
Če želite konfigurirati nastavitve časovne omejitve RONA za scenarije dohodnih in odhodnih klicev:
| 1 |
Prijavite se v organizacijo strank v središču Control Hub. | ||||||||||||||||||||||
| 2 |
Pomaknite se do razdelka . | ||||||||||||||||||||||
| 3 |
V razdelku Časovne omejitve RONA vnesite vrednosti časovne omejitve za kanale v sekundah. Tabela prikazuje privzeto vrednost in dovoljeni obseg za nastavitve časovne omejitve RONE.
| ||||||||||||||||||||||
| 4 |
Kliknite Shrani. |
Nadziranje
Na zavihku Omogočanje uporabe so prikazane te nastavitve. Te nastavitve določita skrbnik partnerja in skrbnik središča za stike Webex.
Če želite spremeniti nastavitve, na dnu strani kliknite Uredi .
|
Nastavitev |
Opis |
|---|---|
|
Sistemski profil |
|
|
Možnosti delovne sile |
Nadzornikom omogoča upravljanje človeških virov. Nadzorniki lahko proaktivno analizirajo in se prilagodijo vsakodnevnim razmeram ter sprejemajo pametnejše odločitve za upravljanje virov za optimizacijo ravni storitev. Možnosti za delovno silo omogočajo eno ali več od teh možnosti optimizacije delovne sile za vaše podjetje:
Razpoložljivost teh funkcij je odvisna od vaše licence. Za več informacij se obrnite na skrbnika organizacije. |
|
Upravljanje kampanj |
Omogoči programski seznam drugih proizvajalcev in modul Campaign Manager (LCM) za najemnika. LCM upravlja nalaganje, izbiro in prerazporejanje stikov. Zagotavlja tudi poročila vodij kampanj. Razpoložljivost te funkcije je odvisna od vaše licence. Za več informacij se obrnite na skrbnika organizacije. |
|
Govor omogočen IVR |
Če je ta nastavitev Da, vaše podjetje strankam omogoča, da v sistem objavljajo vprašanja ali pomisleke v preprostem jeziku. Razpoložljivost te funkcije je odvisna od vaše licence. Za več informacij se obrnite na skrbnika organizacije. |
Nastavitve
Na kartici Nastavitve so prikazane naslednje nastavitve. Zvezdica (*) pomeni, da nastavitve niso na voljo najemnikom s standardnimi licencami.
V spodnji tabeli oznaka ✓ v stolpcu Najemnik označuje nastavitve, ki jih določijo pooblaščeni uporabniki vašega podjetja. Podobno oznaka ✓ v stolpcu Partner označuje nastavitve, ki jih določi skrbnik partnerjev. ✓ v stolpcu Webex Contact Center označuje nastavitve, ki jih določi skrbnik Webex središča za stike.
Če želite spremeniti nastavitve, na dnu strani kliknite Uredi .
|
Nastavitev |
Opis |
Najemnik |
Partner |
Webex Contact Center | ||
|---|---|---|---|---|---|---|
|
Nastavitve klicev |
||||||
|
Prag za kratek klic |
Časovni interval v sekundah, da se ugotovi, ali je klic kratek ali opuščen. |
✓ |
✓ |
✓ |
||
|
Prag nenadne prekinitve povezave |
Časovni interval v sekundah, v katerem se določi, ali bo klic obravnaval posrednik ali pa se bo klic končal. Čas določa, ali obstaja težava s povezljivostjo ali vedenjem agenta. Klic lahko obravnavate kot prekinjen, če se prekine v tem časovnem intervalu po prihodu na ciljno mesto. |
✓ |
✓ |
✓ |
||
|
Privzeti klicni ANI |
Privzeta klicna številka najemnika za opravljanje zunanjih klicev. Privzeta številka klica se prikaže v ID-ju klicatelja stranke, če posrednik ne izbere določenega zunanjega ANI (samodejna identifikacija številke) za zunanji klic.
|
✓ |
||||
|
Nastavitve časovne omejitve |
||||||
|
Časovna omejitev neaktivnosti namizja |
Časovna omejitev neaktivnosti na namizju vam omogoča, da samodejno izpišete posrednika z namizja, potem ko je bil določen čas neaktiven. Posrednik se šteje za neaktivnega, ker ne izvaja nobene dejavnosti na namizju posrednika, ko je v stanju mirovanja. Dejavnost posrednika vključuje upravljanje stikov, delo s pripomočki po meri ali izvajanje katerega koli opravila na namizju posrednika. Privzeta nastavitev je nastavljena na Ne. Če nastavitev ostane nastavljena na Ne, se posrednikom, ki so vpisani, zaračuna uporaba licence posrednika, dokler njihova seja ni izrecno izpisana. Če je nastavitev Da, sistem samodejno izpiše posrednika, potem ko je v določenem času mirovanja nedejaven. Določite lahko vrednost časovne omejitve mirovanja od 3 do 10.000 minut. |
✓ |
✓ |
✓ |
||
|
Nastavitve sočasnih glasovnih stikov |
||||||
|
Sočasne pravice do glasovnega stika |
Število sočasnih glasovnih kontaktnih sej, do katerih je najemnik upravičen. Ta pravica temelji na naslednji formuli: ((Število potrjenih licenc standardnega agenta + število dodeljenih licenc Premium Agent) x 3) + Število licenc za vrata IVR dodatka Ena seja (interakcija) pri zaščiti pred prenapetostjo vključuje vse dohodne in odhodne klice, povezane s to sejo.
|
|||||
|
Odstotek glasovnega stika |
Odstotek glasovnih stikov, ki jih lahko ima najemnik, ki presega upravičenosti do sočasnega glasovnega stika. Odstotek privzetega povečanja je 30%. |
|||||
|
Prag največjega sočasnega stika z govorom |
Največje število sočasnih glasovnih kontaktnih sej, ki so dovoljene najemniku. Kontaktni center prekine vse dohodne ali odhodne glasovne stike, ko doseže ta prag. Ta vrednost je izpeljana iz polj »Upravičenost sočasnega glasovnega stika« in »Odstotek prenapetosti glasovnega stika«. Če je na primer upravičenost do sočasnega glasovnega stika 300, odstotek povečanja pa 30 % (privzeta vrednost), se največji prag sočasnega glasovnega stika izračuna kot: 300 x 1,3 = 390
|
|||||
|
Sočasne nastavitve digitalnih stikov |
||||||
|
Sočasne pravice do digitalnih stikov |
Število sočasnih digitalnih sej stikov, do katerih je najemnik upravičen. Ta pravica temelji na naslednji formuli: (Število potrjenih licenc standardnega agenta + število dodeljenih licenc za Premium Agenta) x 2 x 15
|
|||||
|
Odstotek povečanja digitalnih stikov |
Odstotek digitalnih sej stikov, ki jih lahko ima najemnik, ki presega sočasne pravice do digitalnih stikov. Odstotek privzetega povečanja je 30%. |
|||||
|
Največji sočasni prag digitalnega stika |
Največje število sočasnih digitalnih sej stikov, ki so dovoljene najemniku. Kontaktni center spusti vse nove digitalne stike, ko doseže ta prag. Vrednost praga največjega sočasnega digitalnega stika je nastavljena na 30 % višja od sočasnih digitalnih pravic za stik. Največji sočasni digitalni prag = sočasne pravice do digitalnih stikov * 1.3. Ta vrednost je izpeljana iz polj Concurrent Digital Contact Entitlements in Digital Contact Surge Percentage (Odstotek sočasnih digitalnih stikov ): Največji sočasni digitalni prag = (Število potrjenih licenc za standardnega agenta + število potrjenih licenc Premium Agent) x 2 x 15 x 1,3 Če je na primer sočasna digitalna pravica do stika 300 in odstotek prenapetosti 30 % (privzeta vrednost), se največji prag sočasnega digitalnega stika izračuna kot: 300*1.3 = 390
|
|||||
|
Druge nastavitve |
||||||
|
Največje število poskusov povratnega klica |
Kolikokrat sistem poskusi zahtevati povratni klic, če prvotni poskus povratnega klica ne uspe. |
✓ |
✓ |
✓ |
||
|
Interval povratnega klica znova |
Število sekund med poskusi povratnega klica, če začetni poskus povratnega klica ne uspe. |
✓ |
✓ |
✓ |
||
|
Začasna zaustavitev/nadaljevanje omogočeno |
Če je ta nastavitev Da, lahko posredniki začasno ustavijo in nadaljujejo snemanje klica. Posrednik lahko na primer začasno ustavi snemanje klica, medtem ko od stranke pridobi občutljive podatke, kot so podatki o kreditni kartici. Če je ta nastavitev Ne, lahko to funkcijo omogočite za posamezne čakalne vrste hkrati.
|
✓ |
✓ |
✓ |
||
|
Trajanje prekinitve snemanja |
Ta nastavitev določa, koliko časa sistem začasno ustavi snemanje klica. Po preteku časa sistem samodejno začne snemati klic. |
✓ |
✓ |
✓ |
||
|
Preveri razpoložljivost zastopnika |
Če je ta nastavitev Da, sistem ne preusmeri nobenih stikov v ekipe brez prijavljenih agentov. Če je ta nastavitev Ne, lahko to nastavitev omogočite za posamezne čakalne vrste. Če želite več informacij, glejte Dodajanje vstopne točke ali čakalne vrste. |
✓ |
✓ |
✓ |
||
|
Snemanje vseh klicev |
Če je ta nastavitev Da, sistem zabeleži vse dohodne in odhodne klice. Če je ta nastavitev Ne, sistem beleži klice glede na nastavitve posamezne čakalne vrste. |
✓ |
✓ |
✓ |
Vstopne točke in čakalne vrste
Vstopne točke in čakalne vrste so vrste virtualnih ekip. Virtualna ekipa je zadrževalno mesto za dohodne zahteve strank.
Ustvarite lahko vstopne točke in čakalne vrste glede na to, kako je skrbnik središča za stike Webex konfiguriral vaš profil.
Vstopna točka
Dohodna vstopna točka je začetno pristajalno mesto za stik s stranko v sistemu kontaktnega centra Webex. Za klice strank lahko z dano vstopno točko povežete eno ali več brezplačnih ali klicnih številk. Sistem izvaja IVR klicno obravnavo za klic, medtem ko je klic na vstopni točki.
Potek lahko dodelite vstopni točki. Če želite delovni čas uvesti za določitev delovnega in nedelovnega časa za kontaktni center, lahko izberete tok, v katerem je konfigurirana dejavnost delovnega časa, in ga dodelite vstopni točki.
Toplo vam priporočamo, da nove tokove dodelite neposredno vstopni točki z uporabo dejavnosti v delovnem času. Za obstoječe tokove morate načrtovati tudi selitev konfiguracij poteka strategije usmerjanja na vstopno točko z delovnim časom.
Če je tok povezan z vstopno točko in uporablja delovni čas, bo imel prednost pred istim tokom, ki je povezan tudi s strategijo usmerjanja.
Če želite več informacij o konfiguraciji delovnega časa v poteku, glejte Delovni čas.
Če želite uporabiti vstopne točke za vrsto telefonskega kanala, poskrbite za naslednje:
-
Preslikajte številčnico (DN) v vstopno točko. Če želite več informacij, glejte Mappingi vstopnih točk.
-
Dodelite potek vstopni točki. Če želite več informacij, glejte Ustvarjanje vstopne točke.
-
Za druge konfiguracije omogočanja uporabe se obrnite na skrbnika središča za stike Webex.
Čakalna vrsta
Dohodna čakalna vrsta je, ko stik stranke počaka, preden sistem dodeli stranko agentu ali DN.
Dohodna čakalna vrsta, ki predstavlja samodejnega distributerja klicev drugega proizvajalca (ACD), se imenuje čakalna vrsta proxy. Klice, poslane zunanjemu ACD, posrednikom razdelijo zunanji ACD. Središče za stike Webex uporablja čakalne vrste proxy za sledenje klicni dejavnosti, do katere pride v čakalnih vrstah zunanjih ACD. Obstajata dve vrsti čakalnih vrst proxy: namenske in skupne čakalne vrste. Posredniki, ki so prijavljeni v namensko čakalno vrsto za strežnike proxy, služijo le Webex strankam središča za stike; posredniki, prijavljeni v čakalno vrsto v skupni rabi, služijo več strankam.
Zunanja vstopna točka
Zunanja vstopna točka je omogočena za odhodne (odhodne) klice strank v sistemu Webex središča za stike.
Na seznamu Outdial Entry Point se samodejno ustvari sistemsko ustvarjen outdial transfer to Queue entry point. Če je treba klice prenesti v čakalno vrsto, preslikajte DN v odhodni prenos v vstopno točko v čakalni vrsti. Če želite več informacij o kartiranju zunanje vstopne točke, glejte Preslikava vstopne točke.
Sistemsko ustvarjenega zunanjega prenosa v vstopno točko čakalne vrste ni mogoče urejati. |
Čakalna vrsta za klicanje
Čakalna vrsta za klic, v kateri stik stranke počaka, da sistem dodeli stranko posredniku ali DN.
Ustvarjanje vstopne točke
Če želite ustvariti vstopno točko:
| 1 |
V navigacijski vrstici portala za upravljanje izberite vrste. | ||||||||||||||||||||
| 2 |
Izberite Vstopna točka. | ||||||||||||||||||||
| 3 |
Kliknite + Nova vstopna točka. | ||||||||||||||||||||
| 4 |
V območje Splošne nastavitve vnesite naslednje nastavitve:
| ||||||||||||||||||||
| 5 |
V območje Napredne nastavitve vnesite naslednje nastavitve:
| ||||||||||||||||||||
| 6 |
Kliknite Shrani. |
Ogled podrobnosti o vstopni točki
| 1 |
V navigacijski vrstici portala za upravljanje izberite vrste. | ||||||||||||||
| 2 |
Izberite Vstopna točka . | ||||||||||||||
| 3 |
Kliknite ikono treh pik poleg vstopne točke in kliknite Pogled. Ogledate si lahko naslednje podrobnosti:
|
Urejanje vstopne točke
Če želite urediti vstopno točko ali zunanjo vstopno točko:
| 1 |
V navigacijski vrstici portala za upravljanje izberite vrste. | ||||||||||||||||
| 2 |
Izberite Vstopna točka. | ||||||||||||||||
| 3 |
Kliknite ikono treh pik poleg vstopne točke in kliknite Uredi. | ||||||||||||||||
| 4 |
Uredite lahko ta polja:
Če si ogledujete čakalno vrsto proxy, lahko kliknete gumb za iskanje v polju DNIS Pool Data (Podatki o bazi DNIS), da odprete pojavno okno, ki prikazuje seznam vnosov DNIS za čakalno vrsto. Če želite natisniti seznam ali prenesti podatke kot datoteko .csv, lahko kliknete gumb na dnu pojavnega okna. Če urejate čakalno vrsto proxy, konfigurirano za uporabo funkcije kod blokiranih območij, lahko kliknete gumb za urejanje, da uredite seznam blokiranih kod območij. Če želite več informacij, glejte Blokiranje področne kode |
Kopiranje vstopne točke
| 1 |
V navigacijski vrstici portala za upravljanje izberite . | ||||||||||||||||
| 2 |
Izberite Vstopna točka. | ||||||||||||||||
| 3 |
Kliknite ikono treh pik poleg vstopne točke in nato Kopiraj . Prikaže se kopija izbrane vstopne točke. Polja imajo enake vrednosti kot prvotna vstopna točka.
Isto vstopno točko lahko shranite z drugim imenom ali uredite in shranite vstopno točko. | ||||||||||||||||
| 4 |
Uredite lahko naslednje podrobnosti:
|
Ustvarjanje zunanje vstopne točke
Če želite ustvariti vstopno točko za klicanje:
| 1 |
V navigacijski vrstici portala za upravljanje izberite vrste. | ||||||||||||||||||||||||||
| 2 |
Izberite Outdial Entry Point. | ||||||||||||||||||||||||||
| 3 |
Kliknite + Outdial Entry Point. | ||||||||||||||||||||||||||
| 4 |
V območje Splošne nastavitve vnesite naslednje nastavitve:
| ||||||||||||||||||||||||||
| 5 |
V območje Napredne nastavitve vnesite naslednje nastavitve:
| ||||||||||||||||||||||||||
| 6 |
Kliknite Shrani. |
Ogled podrobnosti o zunanji vstopni točki
| 1 |
V navigacijski vrstici portala za upravljanje izberite vrste. | ||||||||||||||
| 2 |
Izberite Outdial Entry Point. | ||||||||||||||
| 3 |
Kliknite ikono treh pik poleg vstopne točke in kliknite Pogled. Ogledate si lahko naslednje podrobnosti:
|
Urejanje zunanje vstopne točke
Če želite urediti zunanjo vstopno točko:
| 1 |
V navigacijski vrstici portala za upravljanje izberite vrste. | ||||||||||||||||
| 2 |
Izberite Outdial Entry Point. | ||||||||||||||||
| 3 |
Kliknite ikono treh pik poleg zunanje vstopne točke in kliknite Uredi. | ||||||||||||||||
| 4 |
Uredite lahko ta polja:
|
Kopiranje zunanje vstopne točke
| 1 |
V navigacijski vrstici portala za upravljanje izberite vrste. | ||||||||||||||||
| 2 |
Izberite Outdial Entry Point. | ||||||||||||||||
| 3 |
Kliknite ikono treh pik poleg vstopne točke in nato Kopiraj . Prikaže se kopija izbrane zunanje vstopne točke. Polja imajo enake vrednosti kot prvotna zunanja vstopna točka.
Isto zunanjo vstopno točko lahko shranite z drugim imenom ali uredite in shranite odhodno vstopno točko. Uredite lahko naslednje podrobnosti:
|
Ustvarjanje čakalne vrste in čakalne vrste
Če želite ustvariti čakalno vrsto:
| 1 |
V navigacijski vrstici portala za upravljanje izberite . | ||||||||||||||||||||||||||||||||||||||||||||||||||||||||||||||||||||||||||||||||||||||||||||||||||||||||||||
| 2 |
Izberite Čakalna vrsta ali Zunanja čakalna vrsta. | ||||||||||||||||||||||||||||||||||||||||||||||||||||||||||||||||||||||||||||||||||||||||||||||||||||||||||||
| 3 |
Kliknite + Nova čakalna vrsta ali + Nova čakalna vrsta za klicanje. | ||||||||||||||||||||||||||||||||||||||||||||||||||||||||||||||||||||||||||||||||||||||||||||||||||||||||||||
| 4 |
Vnesite naslednje nastavitve čakalne vrste in kliknite Shrani:
|
Ogled podrobnosti čakalne vrste ali čakalne vrste
| 1 |
V navigacijski vrstici portala za upravljanje izberite vrste. | ||||||||||||||||||||||||||||||||||||||||||||||||||||||||||||||||||||||||||||||||||||||||||||||||||||||||||||
| 2 |
Izberite Čakalna vrsta ali Zunanja čakalna vrsta. | ||||||||||||||||||||||||||||||||||||||||||||||||||||||||||||||||||||||||||||||||||||||||||||||||||||||||||||
| 3 |
Kliknite ikono treh pik poleg čakalne vrste in kliknite Pogled. Ogledate si lahko naslednje podrobnosti:
|
Urejanje čakalne vrste ali čakalne vrste za klicanje
Če želite urediti čakalno vrsto ali zunanjo čakalno vrsto:
| 1 |
V navigacijski vrstici portala za upravljanje izberite . | ||||||||||||||||||||||||||||||||||||||||||||||||||||||||||||||||||||||||||||||||||||||||||||||||||||||||||||||
| 2 |
Izberite Čakalna vrsta ali Zunanja čakalna vrsta. | ||||||||||||||||||||||||||||||||||||||||||||||||||||||||||||||||||||||||||||||||||||||||||||||||||||||||||||||
| 3 |
Kliknite ikono treh pik poleg čakalne vrste in kliknite Uredi. | ||||||||||||||||||||||||||||||||||||||||||||||||||||||||||||||||||||||||||||||||||||||||||||||||||||||||||||||
| 4 |
Uredite lahko ta polja:
|
Kopiranje čakalne vrste ali čakalne vrste za klicanje
Če želite kopirati čakalno vrsto:
| 1 |
V navigacijski vrstici portala za upravljanje izberite vrste. | ||
| 2 |
Izberite Čakalna vrsta ali Zunanja čakalna vrsta. | ||
| 3 |
Kliknite ikono treh pik poleg čakalne vrste in kliknite Kopiraj. Prikaže se kopija strani čakalne vrste. Polja imajo enake vrednosti kot prvotna čakalna vrsta.
Isto čakalno vrsto lahko shranite z drugim imenom ali uredite čakalno vrsto. Uredite lahko naslednje podrobnosti:
|
Deaktiviranje vstopne točke ali čakalne vrste
Vstopne točke ali čakalne vrste ne morete deaktivirati, če jo povežete z drugimi entitetami, kot so klicne številke ali druga strategija usmerjanja. Ko poskušate deaktivirati te vstopne točke ali čakalne vrste, se prikaže sporočilo o napaki. Kliknite ikono z informacijami na koncu sporočila, če si želite ogledati seznam vseh povezanih entitet.
Ko deaktivirate vstopno točko ali čakalno vrsto, jo lahko na strani Vstopne točke/čakalne vrste še vedno vidite kot Ni aktivno. V zgodovinskih poročilih so prikazane tudi podrobnosti o deaktiviranih vstopnih točkah ali čakalnih vrstah.
Na strani Vstopne točke/čakalne vrste lahko kliknete ikono treh pik in nato ikono za obnovitev, da znova aktivirate vstopno točko ali čakalno vrsto.
Če želite deaktivirati vstopno točko ali čakalno vrsto:
| 1 |
V navigacijski vrstici portala za upravljanje izberite vrste. | ||
| 2 |
Izberite vrsto vstopne točke ali čakalne vrste, ki jo želite deaktivirati. | ||
| 3 |
Kliknite ikono treh pik poleg vstopne točke ali čakalne vrste in nato Označi kot neaktivno. | ||
| 4 |
Za potrditev kliknite Da .
|
Aktiviranje vstopne točke ali čakalne vrste
| 1 |
V navigacijski vrstici portala za upravljanje izberite vrste. |
| 2 |
Izberite vrsto vstopne točke ali čakalne vrste, ki jo želite aktivirati. |
| 3 |
Kliknite ikono treh pik poleg vstopne točke ali čakalne vrste s stanjem Ni aktivno in kliknite Obnovi. |
| 4 |
Za potrditev kliknite Da . Stanje vstopne točke ali čakalne vrste se spremeni v Aktivno.
|
Lokacije
Spletno mesto je fizično središče za stike, ki je pod nadzorom vašega podjetja. Na primer, enterprise Acme ima lahko spletna mesta v Chicagu, Manili in Bangaloreju z agenti za upravljanje stikov s strankami.
Ko ustvarite spletno mesto, sistem na novo mesto samodejno doda ekipo in večpredstavnostni profil. Spremenite lahko ime ekipe in druge nastavitve, ne morete pa spremeniti vrste ekipe iz Kapaciteta glede na Agenta. Ne izbrišite ekipe, ne da bi dodali še eno ekipo za novo spletno mesto.
Ustvarjanje mesta
| 1 |
V vrstici za krmarjenje portala za upravljanje izberite . | ||||||||||
| 2 |
Kliknite + Novo spletno mesto. | ||||||||||
| 3 |
Vnesite naslednje podatke in kliknite Shrani:
| ||||||||||
Ogled podrobnosti spletnega mesta
Če si želite ogledati podrobnosti spletnega mesta:
| 1 |
V vrstici za krmarjenje portala za upravljanje izberite . |
| 2 |
Kliknite ikono treh pik poleg mesta, ki si ga želite ogledati, in kliknite Pogled. |
| 3 |
Ogledate si lahko naslednje nastavitve: |
Urejanje mesta
Če želite urediti mesto:
| 1 |
V vrstici za krmarjenje portala za upravljanje izberite . | ||||||||||||
| 2 |
Kliknite ikono treh pik poleg spletnega mesta, ki ga želite urediti, in kliknite Uredi. | ||||||||||||
| 3 |
Uredite lahko naslednje nastavitve. Kliknite Shrani , ko naredite spremembe:
|
Dezaktiviranje spletnega mesta
Spletnega mesta ne morete deaktivirati, če so s spletnim mestom povezani agenti ali aktivne ekipe. Če poskusite deaktivirati takšno spletno mesto, vas sporočilo obvesti, da spletnega mesta ne morete deaktivirati. Kliknite ikono z informacijami v sporočilu, če si želite ogledati seznam entitet, ki so povezane s tem mestom.
Če deaktivirate mesto, ga lahko na strani »Mesta« še vedno vidite kot »Neaktivno«. V zgodovinskih poročilih so prikazane tudi podrobnosti o deaktiviranih spletnih mestih.
Če želite deaktivirati spletno mesto:
| 1 |
V vrstici za krmarjenje portala za upravljanje izberite . | ||
| 2 |
Kliknite ikono treh pik poleg spletnega mesta, ki ga želite deaktivirati, in kliknite Označi kot neaktivno. | ||
| 3 |
Za potrditev kliknite Da . Stanje mesta se spremeni v Ni aktivno.
|
Aktiviranje mesta
Če želite aktivirati spletno mesto:
| 1 |
V vrstici za krmarjenje portala za upravljanje izberite . |
| 2 |
Kliknite ikono treh pik poleg spletnega mesta, ki ga želite aktivirati, in kliknite Obnovi. |
| 3 |
Za potrditev kliknite Da . Stanje mesta se spremeni v Aktivno.
|
Ekipe
Ekipa je skupina ljudi, ki podpira določeno skupino funkcij. Na primer, podpora strankam zlatnika ali upravljanje obračunavanja in tako naprej. Ekipa je sestavljena iz agentov in je povezana z določenim mestom.
Ustvarjanje ekipe
| 1 |
V vrstici za krmarjenje po portalu za upravljanje izberite . | ||||||||||||||||||||||||||||||||||
| 2 |
Kliknite + Nova ekipa. | ||||||||||||||||||||||||||||||||||
| 3 |
Vnesite naslednje podatke:
| ||||||||||||||||||||||||||||||||||
| 4 |
Kliknite Shrani. |
Ogled ekipe
| 1 |
V vrstici za krmarjenje po portalu za upravljanje izberite . |
| 2 |
Kliknite ikono treh pik poleg ekipe, ki si jo želite ogledati, in kliknite Pogled. Ogledate si lahko vse konfigurirane podrobnosti. |
Urejanje ekipe
| 1 |
V vrstici za krmarjenje po portalu za upravljanje izberite . | ||||||||||||||||||||||||||||||||
| 2 |
Kliknite ikono treh pik poleg ekipe, ki jo želite urediti, in kliknite Uredi. Uredite lahko naslednje nastavitve:
| ||||||||||||||||||||||||||||||||
| 3 |
Kliknite Shrani. |
Deaktiviranje ekipe
Skupin, povezanih s posredniki ali aktivnimi strategijami usmerjanja, ne morete deaktivirati. Ko poskušate deaktivirati takšne ekipe, Management Portal prikaže sporočilo, da ekipe ni mogoče deaktivirati. Kliknite ikono z informacijami v sporočilu, če si želite ogledati seznam entitet, povezanih z ekipo.
Če deaktivirate ekipo, je stran Teams še vedno prikazana kot Ni aktivna. V zgodovinskih poročilih so prikazane tudi podrobnosti o deaktiviranih skupinah.
| 1 |
V vrstici za krmarjenje po portalu za upravljanje izberite . | ||
| 2 |
Kliknite ikono treh pik poleg ekipe, ki jo želite deaktivirati, in kliknite Označi kot neaktivno. | ||
| 3 |
Za potrditev kliknite Da . Status ekipe se spremeni v Ni aktivno.
|
Aktiviranje ekipe
| 1 |
V vrstici za krmarjenje po portalu za upravljanje izberite . |
| 2 |
Kliknite ikono treh pik poleg ekipe, ki jo želite aktivirati, in kliknite Obnovi. |
| 3 |
Za potrditev kliknite Da . Status ekipe se spremeni v Aktivno.
|
Uporabniki
Uporabniki kontaktnega centra so agenti, nadzorniki in menedžerji. Uporabniški profil določa uporabnikove pravice dostopa za portal za upravljanje. Moduli portala za upravljanje uporabnikom zagotavljajo vidljivost v realnem času in nadzor nad viri, za katere so odgovorni.
Uporabniški račun posrednika mora vključevati uporabniški profil, ki omogoča dostop do modula Agent Desktop, in profil namizja, kot je opisano v razdelku Profili namizja. Posredniki uporabljajo Webex Središče za stike za upravljanje interakcij s strankami, nadzorniki pa za upravljanje nadzorniških zmogljivosti.
Uporabnike lahko ustvarite in izbrišete prek nadzornega središča. Portal za upravljanje sinhronizira uporabnike z licencami središča za stike v središču Control Hub, ne glede na njihovo stanje. |
Privzeto so prikazani samo aktivni uporabniki. Če si želite ogledati neaktivne uporabnike, potrdite polje Pokaži neaktivne uporabnike .
Ogled podrobnosti uporabnika
| 1 |
V vrstici za krmarjenje po portalu za upravljanje izberite . | ||||||||||||||||||||||||||||||||||||||||||
| 2 |
Če si želite ogledati podrobnosti o uporabniku, kliknite ikono treh pik poleg imena in nato kliknite Pogled. | ||||||||||||||||||||||||||||||||||||||||||
| 3 |
Uporabnike lahko iščete z enim od naslednjih parametrov:
Rezultati iskanja prikažejo 20 uporabnikov na stran. V iskalno polje vnesite poljubne tri znake. Rezultati iskanja prikažejo uporabnike, ki ustrezajo iskalnim kriterijem. Če želite krmariti po strani seznama uporabnikov, sledite enemu od teh korakov:
Ogledate si lahko naslednje podrobnosti o uporabniku:
|
Urejanje uporabnika
| 1 |
V vrstici za krmarjenje po portalu za upravljanje izberite . | ||||||||||||||||||||||||||||||||||||||||||||||||||||||||||||||||||||||||||
| 2 |
Če želite urediti podrobnosti o uporabniku, kliknite gumb s tremi pikami poleg imena uporabnika in nato kliknite Uredi. Uredite lahko naslednje nastavitve:
V središču Cisco Webex Control Hub lahko uredite naslednje nastavitve:
| ||||||||||||||||||||||||||||||||||||||||||||||||||||||||||||||||||||||||||
Izvoz elementov, omogočenih uporabniku
| 1 |
V vrstici za krmarjenje po portalu za upravljanje izberite . | ||||||||||||||||
| 2 |
Kliknite ikono treh pik poleg uporabniškega imena in kliknite Excel ali PDF. Poročilo vsebuje podrobnosti o naslednjih postavkah:
|
Prekliči ključ API za uporabnika
| 1 |
V vrstici za krmarjenje po portalu za upravljanje izberite . |
| 2 |
Kliknite ikono treh pik poleg zahtevanega uporabnika in kliknite Prekliči ključ API. Prikaže se sporočilo, da ste uspešno preklicali ključ API za uporabnika.
Če ključa API ne preslikate v profil tega uporabnika, se prikaže sporočilo o napaki, da uporabnik nima ključa API. |
Posodobitev in prenos predloge agenta
Če želite naložiti podrobnosti o več posrednikih hkrati:
| 1 |
V vrstici za krmarjenje po portalu za upravljanje izberite . |
| 2 |
Če želite prenesti predlogo, kliknite ikono Izvozi kot datoteko CSV( |
| 3 |
Kliknite Množično posodabljanje ( |
| 4 |
Prebrskajte predlogo za posodobitev agenta v lokalnem sistemu in izberite predlogo. |
| 5 |
Kliknite Naloži. |
| 6 |
(Neobvezno) Preverite stanje prenosa iz stanja množičnih operacij v omogočanju uporabe. |
Uporabniški profili
Uporabniški profili določajo funkcije, ki so dostopne uporabniku v Ciscovem središču za stike.
Upravljanje uporabniškega profila
Če želite ustvariti uporabniški profil:
| 1 |
V vrstici za krmarjenje po portalu za upravljanje izberite . |
| 2 |
Kliknite + Nov uporabniški profil. |
| 3 |
Vnesite podrobnosti na spodnje zavihke in na vsakem zavihku kliknite Shrani . |
| 4 |
Na strani Uporabniški profili lahko storite tudi naslednje:
|
Splošne nastavitve
Ko konfigurirate nov uporabniški profil ali uredite obstoječi uporabniški profil, lahko na zavihku Splošne nastavitve spremenite naslednje nastavitve.
|
Parameter |
Opis | ||
|---|---|---|---|
|
Ime |
Vnesite ime uporabniškega profila. Ko kopirate uporabniški profil, sistem doda besede copy_of pred ime izvirnega uporabniškega profila. Lahko obdržite isto ime ali ga uredite v skladu s svojimi zahtevami. |
||
|
Opis |
(Neobvezno) Vnesite opis profila. |
||
|
Vrsta profila |
Izberite vrsto, da določite raven pravic za ta profil. Za portal za upravljanje so generični profili in preslikave modulov:
Vrste profila pozneje ne morete urejati. |
||
|
Stanje |
To nastavitev si lahko ogledate in jo spremenite le, ko urejate ali kopirate uporabniški profil. |
Nastavitve modula
Uporabniški profili lahko nadzorujete dostop do portala za upravljanje. Zavihek Nastavitve modula omogoča določanje dovoljenj za module portala za upravljanje. Dostop do modula lahko nastavite, ko ustvarite nov uporabniški profil, ali uredite ali kopirate obstoječi uporabniški profil.
Dostop do modula ima naslednje možnosti:
Če kliknete Vse za dostop do modula, lahko uporabniški profil dostopa do vseh modulov. Kliknite Določeno , če želite uporabniku omogočiti le dostop do izbranih modulov.
Določite lahko dostop do naslednjih specifičnih modulov.
|
Nastavitev |
Opis | ||
|---|---|---|---|
|
Dodatne nadzorne funkcije |
Skrbniku omogoča upravljanje dodatnih nadzornih funkcij za zastopnike. Če želite omogočiti to nastavitev, kliknite preklopni gumb:
|
||
|
Agent Desktop |
Uporabniku omogoča dostop do namizja. |
||
|
Spremljanje klicev |
Uporabniku omogoča tiho spremljanje kakovosti storitev, ki so strankam na voljo v večkodnih kontaktnih centrih. Uporabnik lahko tiho nadzira izbrano čakalno vrsto, ekipo, mesto ali agenta, če mu omogočite nadzor klicev. Če želite omogočiti naslednje nastavitve, kliknite preklopni gumb:
|
||
|
Snemanje klicev |
Uporabniku omogoča snemanje vseh aktivnih klicev Webex središča za stike. Uporabnik lahko izbere klic iz čakalne vrste, ekipe, mesta ali agenta in določi trajanje snemanja klica. |
||
|
Multimedia |
Omogoča pooblaščenim uporabnikom, da izberejo večpredstavnostni profil za uporabnika, ki vključuje vse vrste medijev, kot so glas, klepet, e-pošta in družabna omrežja. Če večpredstavnost ni omogočena, se pri urejanju podatkov o uporabniku prek omogočanja uporabe > uporabnike na spustnem seznamu Multimedijski profil prikaže samo privzeti profil telefonije. Uporabniki, ki so naročeni na paket Flex 3.0, lahko dostopajo do naslednjega: • Digitalni kanali - samo dostop do klepeta in e-pošte • Socialni kanali – dostop do socialnih integracij
|
||
|
Nadziranje |
Uporabniku omogoča dostop do modula Omogočanje uporabe. Uporabnik lahko izvaja dejavnosti omogočanja uporabe za podjetje le, če na spustnem seznamu Omogočanje uporabe izberete Uredi . Skrbniškemu uporabniku lahko nadzirate dostop za izvajanje teh dejavnosti omogočanja uporabe za podjetje:
|
||
|
Upravljanje snemanja |
Omogoča dostop do modula za upravljanje snemanja, ki uporabniku omogoča iskanje in predvajanje zvočnih datotek, posnetih s funkcijo snemanja klicev Webex Contact Center. Modulu za upravljanje zapisov lahko omogočite ta dovoljenja:
Ta nastavitev nadzornikom omogoča dostop do pripomočka za upravljanje kakovosti prek namizja. |
||
|
Poročanje in analitika |
Omogoča dostop do modulov Poročanje in Analitika. Modul Poročanje in Analytics omogoča uporabniku, da segmentira, profilira in vizualizira podatke v sistemih kontaktnih središč. Ta modul pomaga tudi identificirati ključne spremenljivke, ki vplivajo na produktivnost in želene poslovne rezultate. Uporabniki lahko konfigurirajo in spremenijo sheme analizatorja s tem modulom. Uporabniku lahko omogočite dostop do pravil poslovanja, če ste omogočili dovoljenja za ogled ali urejanje za modula Poročanje in Analytics. Pravila poslovanja omogočajo uporabniku, da vključi podatke o strankah v okolje središča za stike Webex za usmerjanje po meri in drugo splošno izvedbo. |
||
|
Viri usmerjanja |
Omogoča vam dostop do spletnega uporabniškega vmesnika za upravljanje in konfiguriranje strategij za upravljanje klicev. Ustvarite in razporedite lahko globalno usmerjanje klicev in strategije zmogljivosti skupine ter jih spreminjate v realnem času kot odziv na spremembe v poslovni dinamiki. Modulu Strategija usmerjanja lahko omogočite naslednja dovoljenja:
|
||
|
Omogoča vam dostop do modula za nadzor pretoka glede na izbrano možnost, kot so Brez, Ogled in Uredi. Uporabniku lahko omogočite dostop do skriptov za upravljanje poteka klicev in če ste za modul Strategija usmerjanja omogočili dovoljenje Ogled ali Uredi.
|
|||
|
Optimizacija delovne sile |
Nadzorniku omogoča dostop do funkcij za optimizacijo delovne sile za upravljanje človeških virov. Nadzorniki lahko proaktivno analizirajo in upravljajo vire za optimizacijo ravni storitev.
|
Pravice dostopa
Ko konfigurirate nov uporabniški profil ali urejate obstoječi uporabniški profil, lahko na zavihku Pravice dostopa konfigurirate naslednje nastavitve :
-
Vstopne točke
-
Čakalne vrste
-
Lokacije
-
Ekipe
Na spustnem seznamu izberite določene entitete, do katerih lahko uporabnik dostopa. Izberete lahko Vse , da omogočite dostop do vseh entitet te vrste.
Ogled podrobnosti uporabniškega profila
| 1 |
V vrstici za krmarjenje po portalu za upravljanje izberite . |
| 2 |
Kliknite ikono treh pik poleg uporabniškega profila in kliknite Pogled. |
| 3 |
Ogledate si lahko naslednje podrobnosti: |
Urejanje uporabniškega profila
| 1 |
V vrstici za krmarjenje po portalu za upravljanje izberite . |
| 2 |
Kliknite ikono treh pik poleg uporabniškega profila, ki ga želite urediti, in kliknite Uredi. |
| 3 |
Podrobnosti lahko uredite na spodnjih zavihkih in na vsakem zavihku kliknete Shrani : |
Deaktiviranje uporabniškega profila
Preden začnete
Deaktiviranje uporabniškega profila:
| 1 |
V vrstici za krmarjenje po portalu za upravljanje izberite . | ||
| 2 |
Kliknite ikono treh pik poleg uporabniškega profila in nato Označi kot neaktivno. | ||
| 3 |
Za potrditev kliknite Da . Stanje uporabniškega profila se spremeni v Ni aktivno.
|
Aktiviranje uporabniškega profila
| 1 |
V vrstici za krmarjenje po portalu za upravljanje izberite . |
| 2 |
Kliknite ikono treh pik poleg uporabniškega profila, ki ga želite aktivirati, in kliknite Obnovi. |
| 3 |
Za potrditev kliknite Da . Stanje uporabniškega profila se spremeni v Aktivno.
|
Kopiranje uporabniškega profila
Če želite kopirati uporabniški profil:
| 1 |
V vrstici za krmarjenje po portalu za upravljanje izberite . |
| 2 |
Kliknite ikono treh pik poleg uporabniškega profila, ki ga želite kopirati, in kliknite Kopiraj. |
| 3 |
Vnesite podrobnosti na spodnje zavihke in na vsakem zavihku kliknite Shrani . |
Vrste dela
Ko ustvarite kodo za mirovanje ali zavijanje, jo povežete z vrsto dela. Vrste dela združijo kode za mirovanje in zaključke v pomožnih poročilih.
Ustvarjanje vrste dela
Če želite ustvariti vrsto dela:
| 1 |
V vrstici za krmarjenje portala za upravljanje izberite dela. | ||||||||
| 2 |
Kliknite + Nova vrsta dela. | ||||||||
| 3 |
Vnesite naslednje podatke in kliknite Shrani:
|
Urejanje vrste dela
Če želite urediti vrsto dela:
| 1 |
V vrstici za krmarjenje portala za upravljanje izberite . | ||||||||||
| 2 |
Kliknite ikono treh pik poleg vrste dela, ki jo želite urediti, in kliknite Uredi. Poleg možnosti Vrsta lahko uredite tudi naslednje nastavitve:
|
Deaktiviranje vrste dela
Vrste dela ne morete deaktivirati, če so z vrsto dela povezane pomožne kode. Ko poskušate deaktivirati takšno vrsto dela, se prikaže sporočilo, da vrste dela ne morete deaktivirati. Kliknite ikono z informacijami v sporočilu, če si želite ogledati seznam entitet, ki ste jih povezali s to vrsto dela.
Ko deaktivirate vrsto dela, jo lahko na strani Vrste dela še vedno vidite kot Vrste dela, ki niso aktivne. V zgodovinskih poročilih so prikazane tudi podrobnosti o deaktiviranih vrstah dela.
Če želite deaktivirati vrsto dela:
| 1 |
V vrstici za krmarjenje portala za upravljanje izberite dela. | ||
| 2 |
Kliknite ikono treh pik poleg vrste dela, ki jo želite deaktivirati, in kliknite Označi kot neaktivno. | ||
| 3 |
Za potrditev kliknite Da . Stanje vrste dela se spremeni v Ni aktivno.
|
Aktiviranje vrste dela
Če želite aktivirati vrsto dela:
| 1 |
V vrstici za krmarjenje portala za upravljanje izberite dela. |
| 2 |
Kliknite ikono treh pik poleg vrste dela, ki jo želite aktivirati, in kliknite Obnovi. |
| 3 |
Za potrditev kliknite Da . Stanje vrste dela se spremeni v Aktivno.
|
Pomožne kode
Kode v mirovanju ali zavijanju sta dve vrsti pomožnih kod. Posredniki v Agent Desktop središča za stike izberejo kode mirovanja ali zaključka Webex, da označijo svojo nerazpoložljivost ali stanje stikov s strankami. Kode v mirovanju običajno označujejo, zakaj posrednik ni na voljo za stike s strankami, na primer med odmorom za kosilo ali sestankom. Zaključne kode označujejo rezultat stikov s strankami, na primer, agent je stopnjeval stik ali prodal storitev.
Vsako kodo v mirovanju ali zavijanje povežete z vrsto dela. Vrste dela so vrednosti, ki jih sistem uporablja za združevanje nedejavnih in zaključnih kod v pomožnih poročilih. Če želite več informacij, glejte Ustvarjanje vrste dela.
Posredniki lahko uporabijo kodo v mirovanju ali zaključku, če kodo dodelite njihovemu profilu. V profil namizja morate dodati vsaj eno kodo mirovanja in eno zaključno kodo. Če želite več informacij, glejte Profili namizja.
Če vaše podjetje uporablja funkcijo klicanja, priporočamo, da ustvarite zaključno kodo, na primer |
Ustvarjanje kod v mirovanju ali zaključka
Če želite ustvariti kodo za mirovanje ali zavijanje:
| 1 |
V vrstici za krmarjenje po portalu za upravljanje izberite . Prikaže se stran Aux Codes Idle Codes. Če si želite ogledati seznam zaključnih kod, kliknite Zavij kode na vrhu strani.
| ||||||||||||||
| 2 |
Kliknite + Nova koda mirovanja ali + Nova koda za zavijanje. | ||||||||||||||
| 3 |
Vnesite naslednje podatke in kliknite Shrani.
|
Urejanje kod v mirovanju ali zaključka
| 1 |
V vrstici za krmarjenje po portalu za upravljanje izberite . | ||||||||||||
| 2 |
Kliknite ikono treh pik poleg nedejavne ali zaključne kode, ki jo želite urediti, in kliknite Uredi. | ||||||||||||
| 3 |
Vnesite naslednje podatke in kliknite Shrani.
|
Izbrišite kode v mirovanju ali zaključke
Kode za mirovanje ali zaključka, ki je nastavljena kot privzeta, ne morete izbrisati. Sporočilo vas obvesti, da privzete aux-kode ne morete začasno onemogočiti ali izbrisati, če jo poskušate izbrisati. Pred brisanjem izbrane kode za zaključek ali mirovanje morate nastaviti drugo kodo za mirovanje ali zaključek. Glejte Urejanje kod v mirovanju ali Zaključek, če želite spremeniti privzeto nastavitev.
| 1 |
V vrstici za krmarjenje portala za upravljanje izberite . | ||
| 2 |
Kliknite ikono treh pik poleg nedejavne ali zaključne kode in kliknite Označi kot neaktivno. | ||
| 3 |
Za potrditev kliknite Da . Stanje nedejavne ali občasne kode se spremeni v Ni aktivno.
|
Profili namizja
Profil namizja je skupina dovoljenj in vedenja namizja, ki jih dodelite posrednikom in nadzornikom. Vsak profil namizja določa ta dovoljenja in nastavitve:
-
Prenos čakalne vrste
-
Svetovanje in prenos agentov
-
Kode za zaključevanje in mirovanje
-
Vrednosti časovne omejitve zaključka
-
Samodejno na voljo agent
-
Zmogljivosti klicanja
-
Možnosti klicanja številk
-
Dostop do osebne statistike agenta
-
Samodejni prevzem
Za poročila v podoknu »Osebna statistika agenta« v storitvi Agent Desktop so uporabljene nastavitve profila namizja.
Ustvarjanje profila namizja
Če želite ustvariti profil namizja:
| 1 |
V vrstici za krmarjenje portala za upravljanje izberite profili namizja. |
| 2 |
Kliknite + Nov profil namizja in vnesite naslednje nastavitve: |
Splošne informacije
Na zavihku Splošne informacije so prikazane naslednje nastavitve.
|
Nastavitev |
Opis | ||
|---|---|---|---|
|
Ime |
Vnesite ime profila namizja. Profil namizja lahko ustvarite iz kopije drugega profila namizja. Ko kopirate profil, sistem preimenuje kopijo. Ime kopije je sestavljeno iz imena profila, iz katerega je kopija narejena, in besed , ki copy_of dodane kot predpona. Ohranite lahko ime, ki mu je sistem dodeljen datoteki, ali ga preimenujete. |
||
|
Opis |
(Neobvezno) Vnesite opis profila. |
||
|
Stanje |
Ta nastavitev se prikaže samo na strani Urejanje, da označite, ali je profil aktiven.
|
||
|
Nadrejeni tip |
Izberite nadrejeno vrsto:
|
||
|
Nadrejeno ime |
Ta nastavitev je na voljo, če za mesto izberete Nadrejena vrsta . Izberite spletno mesto, za katerega je ta profil namizja na voljo. |
||
|
Pojavna okna na zaslonu |
Kliknite Vklopljeno ali Izklopljeno , da določite, ali želite dovoliti zunanje pojavne zaslone. |
||
|
Samodejni prevzem |
Kliknite Da ali Ne , da določite, ali se morajo dohodni in odhodni klici na Agent Desktop samodejno sprejeti namesto posrednika. Če izberete Da, samodejni sprejem deluje v obeh primerih: Primer 1: Na platformi glasovnih medijev naslednje generacije agent uporablja namizje kot možnost glasovnega kanala. Scenarij 2: izpolnjeni so vsi naslednji pogoji: Če izberete Da, samodejni prevzem deluje, če so izpolnjeni vsi ti pogoji:
Če obstajajo vsi prejšnji pogoji, se klici samodejno prevzamejo za posrednike, ki imajo samo eno napravo. Agenti, ki imajo več kot eno napravo, morajo klice sprejemati ročno. Dohodni klici posredniku so samodejno sprejeti in prikazani na Agent Desktop. Pri klicih na klic se podružnica agenta samodejno odzove. Sistem ne prikliče samodejnega sprejema za hkratne cilje zvonjenja ali če posrednik preusmeri ali preusmeri klic.
|
Pomožne kode
Na strani »Profil namizja> pomožne kode « so prikazane nastavitve za zavite in nedejavne kode ter dovoljenja, povezana z zaključkom in razpoložljivostjo posrednika.
|
Nastavitev |
Opis |
|
Zavijte nastavitve |
Ko kliknete Samodejno zaključi s prekinitvijo časa in vnesete čas, sistem samodejno vnese privzeto kodo za zaključek, ko posrednik konča pogovor. Posrednik pa lahko izbere drugo kodo v časovnem obdobju, ki ga določite tukaj. Kliknite Ročno zaključi , če želite, da agent po končanem klicu izbere zaključno kodo. Časovna omejitev ni povezana z ročnim zaključkom. |
|
Agent je na voljo po klicanju |
Kliknite Vklopljeno , če želite, da posrednik po zaključku in zaključku klica preide v stanje »Razpoložljivo«. Posrednik je privzeto na voljo po klicu. Če pa agent ne želi biti na voljo po klicu, lahko na spustnem seznamu Stanje razpoložljivosti posrednika na namizju izbere stanje mirovanja, preden se klic zaključi. Kliknite Izklopi , če želite, da posrednik preide v stanje mirovanja po zaključku in zaključku klica. |
|
Dovoli samodejni zaključek razširitve |
Kliknite Vklopljeno , če želite, da posredniki prekličejo čas samodejnega zaključka in podaljšajo čas zaključka. Ko je ta možnost nastavljena na Vklopljeno, sistem prikaže možnost Prekliči samodejni zaključek, ko je agent v načinu samodejnega zaključka. |
|
Zavijte kode |
Določite zaključne kode, ki jih posredniki lahko izberejo, ko zavijejo stik:
Privzeto zaključno kodo morate dodati na seznam Izbrane kode. Sistem uporabi privzeto kodo, ko v profilu agenta omogočite funkcijo Auto Wrap Up. Ti agenti ne vnašajo zaključnih kod. |
|
Nedejavne kode |
Določite kode v mirovanju, ki jih lahko posredniki izberejo v Agent Desktop:
Privzeto kodo mirovanja morate dodati na seznam Izbrano. Sistem uporablja privzete kode v naslednjih primerih:
|
Sodelovanje
Na strani Profil namizja > sodelovanje so prikazane te nastavitve:
|
Nastavitev |
Opis | ||
|---|---|---|---|
|
Cilji prenosa vstopne točke/čakalne vrste |
Določite vstopne točke ali čakalne vrste, ki jih posredniki lahko izbirajo s spustnega seznama Čakalna vrsta na Agent Desktop:
|
||
|
Ekipe prijateljev |
Določite ekipe, ki jih agenti lahko izberejo s spustnega seznama Posrednik na Agent Desktop. Agenti se lahko posvetujejo z agenti, se z njimi udeležujejo konferenc in preusmerjajo klice agentom iz ekip, ki jih izberejo.
|
||
|
Posvetujte se s čakalno vrsto |
Kliknite Vklopljeno , če želite, da lahko posrednik izbere čakalno vrsto na spustnem seznamu Čakalna vrsta kot cilj za posvetovanje. Cilj mora biti čakalna vrsta dohodnega Webex središča za stike.
|
Načrt klicanja
Na strani Profil lahko konfigurirate nastavitve, povezane z zunanjim klicanjem posrednika. V spodnji tabeli so opisane te nastavitve.
|
Nastavitev |
Opis | ||
|---|---|---|---|
|
Klicanje omogočeno |
Če želite, da posrednik lahko opravlja zunanje klice, kliknite polje »Klicanje omogočeno «, da preklopite na Da. Če ne želite, da posrednik opravlja klice, kliknite polje Outdial Enabled in preklopite na Ne. Ta nastavitev preprečuje prikaz številčnice na Agent Desktop.
|
||
|
Zunanje vstopne točke |
Če ste možnost Outdial Enabled nastavili na Yes , izberite vstopno točko, ki jo posrednik lahko uporabi za opravljanje odhodnih klicev s spustnega seznama v poljuOutdial Entry Point . |
||
|
Imenik |
Izberite adresar s spustnega seznama v polju Adresar. Adresar vsebuje številke za hitro klicanje, med katerimi lahko posrednik izbira med klicanjem in posvetovanjem s klici. Če možnost »Outdial Omogočen « nastavite na »Ne « in izberete adresar, lahko posrednik izbere ime iz adresarja za pregled in preusmeritev, ne more pa opravljati klicev. Izberite Brez, če ne želite, da je adresar na voljo posredniku. Če želite več informacij, glejte Ustvarjanje adresarja . |
||
|
Načrt klicanja omogočen |
Če želite, da posrednik lahko opravlja začasne klice, kliknite polje Načrt klicanja omogočen in preklopite na Da. Če ne želite, da posrednik lahko opravlja začasne klice, kliknite polje Načrt klicanja omogočen in preklopite na Ne. Če je nastavitev »Načrt klicanja omogočen « Ne, nastavitev »Outdial Omogočen « pa »Da«, lahko posrednik opravi klic, vendar le tako, da izbere vnos iz adresarja ali vnese ime iz adresarja v polje Vnesite številko za klic na številčnici. |
||
|
Izberite načrt klicanja |
Ta nastavitev se prikaže le, če ste načrt klicanja Omogočen nastavite na Da. Izberite enega ali več načrtov klicanja za sistem, ki jih želite uporabiti za preverjanje veljavnosti številk za klicanje (DN), ki jih posrednik vnese v polje Vnesite številko za klic . Na voljo sta dva privzeta načrta klicanja. Ustvarite lahko tudi načrte klicanja po meri za svoje podjetje. Privzeti načrti klicanja so:
|
||
|
Outdial ANI |
Ta nastavitev se prikaže le, če ste možnost Outdial Enabled nastavili na Da. Po želji lahko s spustnega seznama v polju Outdial ANI izberete ime, povezano s seznamom telefonskih številk, ki jih posrednik lahko uporabi za klicanje. Sistem uporabi številko, ki jo posrednik uporabi kot ID klicatelja za klic. Če želite več informacij, glejte Ustvarjanje zunanjega ANI. |
Preverjanje DN agenta
Na strani z možnostmi profila namizja> glasnega kanala so prikazane naslednje nastavitve.
|
Nastavitev |
Opis | ||
|---|---|---|---|
| Možnosti glasovnega kanala |
Agent DN – omogoča posrednikom, da se prijavijo z DN Razširitev — posrednikom omogoča, da se prijavijo prek določene končne številke |
||
|
Validacija za DN agenta |
Kliknite Neomejeno , če želite posrednikom dovoliti uporabo katerega koli DN-ja za prijavo prek poziva Poverilnice postaje na Agent Desktop.
Če želite omejiti številko iz imenika, ki jo lahko vnese posrednik, kliknite nekaj od tega:
|
||
|
Merila za validacijo |
Ta nastavitev se prikaže le, če ste Validation for Agent DN (Validation for Agent DN ) nastavili na Validation Criteria. Izberite načrt klicanja, ki ga želite uporabiti za preverjanje DN:
|
Statistični podatki zastopnika
Na strani Desktop Profile > Agent Statistics so prikazane te nastavitve.
|
Nastavitev |
Opis | ||
|---|---|---|---|
|
Statistični podatki zastopnika |
Kliknite Vklopljeno ali Izklopljeno , da določite, ali želite, da si posredniki ogledajo svoje osebne statistične podatke v Agent Desktop. |
||
|
Statistika čakalne vrste |
Ta nastavitev nadzira, ali lahko posrednik prikaže statistične podatke za vse ali nekatere čakalne vrste na zavihku Osebni statistični podatki posrednika. Naredite nekaj od tega:
|
||
|
Statistika prijavljene ekipe |
Kliknite Vklopljeno ali Izklopljeno , da določite, ali si agent lahko ogleda statistiko za ekipo.
|
||
|
Statistični podatki skupine |
Ta nastavitev nadzoruje, ali lahko posrednik prikaže statistične podatke za vse ali nekatere ekipe na zavihku Osebna statistika agenta. Naredite nekaj od tega:
|
||
|
Dostop do posnetkov |
Ta funkcija trenutno ni podprta. Privzeto je nastavljena na Ne. |
Pragovi agentov
Stran Pragovi posrednikov se prikaže le, če vaše podjetje uporablja funkcijo Opozorila o pragu. Na tej strani so nastavitve za določanje opozoril, ki jih posrednik lahko prikaže na zavihku »Osebni statistični podatki agenta« na Agent Desktop.
Ta funkcija ni podprta. Če omogočite ali onemogočite prag za prikaz praga posrednika v nastavitvah najemnika za prikaz praga posrednika na strani profila namizja, bo to čez nekaj časa odstranjeno. |
Če vaše podjetje uporablja funkcijo opozoril o pragu posrednika, so na strani tudi nastavitve za določanje pragov, povezanih z posrednikom.
Če želite več informacij, glejte Pravila praga.
|
Nastavitev |
Opis |
|---|---|
|
Opozorila o vidnem pragu agenta |
Na spustnem seznamu izberite pravila, da določite opozorila, ki jih želite prejemati od posrednika. Ko posrednik prekorači pravilo praga, sistem ustvari opozorilo in ga prikaže na zavihku Osebna statistika agenta v Agent Desktop. |
|
Omogočanje opozoril o pragu posrednika |
Ta nastavitev je prikazana le, če vaše podjetje uporablja funkcijo opozoril o pragu posrednika. Kliknite Vklopljeno ali Izklopljeno , da določite, ali želite, da agent in nadzornik prejemata opozorila, ko posrednik krši določena pravila praga. Če posrednik krši izbrano pravilo, sistem ustvari opozorilo in ga prikaže v razdelku Opozorila o pragu posrednika na zavihku Osebna statistika agenta. Nadzornik prejme opozorilo tudi na svojem Webex portalu za upravljanje kontaktnega centra. |
|
Opozorila praga |
To je na voljo, če omogočite opozorila o pragu. Če so na voljo opozorila o pragu, ki si jih lahko ogleda posrednik, s spustnega seznama izberite pravila za sprožitev opozoril. Na spustnem seznamu izberite pravila, da določite opozorila, ki jih želite prejemati od posrednika in nadzornika. |
Časovna omejitev posrednika
Časovna omejitev posrednika vam omogoča, da samodejno izpišete posrednika z namizja, potem ko je bil določen čas neaktiven. Agent se šteje za neaktivnega, če ne opravlja nobene dejavnosti na Agent Desktop, medtem ko je v stanju mirovanja. Dejavnost posrednika vključuje upravljanje stikov, delo s pripomočki po meri ali izvajanje katerega koli opravila na Agent Desktop.
|
Nastavitev |
Opis |
|
Časovna omejitev neaktivnosti namizja |
Izberite nastavitev časovne omejitve mirovanja za posrednika med naslednjimi možnostmi: Privzeta vrednost: to možnost izberite, če želite podedovati vrednosti, podedovane v nastavitvah časovne omejitve pri konfiguraciji na ravni najemnika. Vrednost po meri: vrednost vnesite v nekaj minutah, da nastavite časovno omejitev mirovanja. V besedilno polje vnesite poljubno vrednost od 3 do 10.000 minut. S tem preglasite vrednost, podano v nastavitvah časovne omejitve pri konfiguraciji na ravni najemnika. |
Ogled podrobnosti profila namizja
| 1 |
V vrstici za krmarjenje portala za upravljanje izberite profili namizja. |
| 2 |
Kliknite ikono treh pik poleg profila namizja, ki si ga želite ogledati, in kliknite Pogled. Ogledate si lahko naslednje podrobnosti: |
| 3 |
(Neobvezno) Na posameznih zavihkih kliknite Uredi , da uredite nastavitve. |
Urejanje profila namizja
| 1 |
V vrstici za krmarjenje po portalu Webex središča za stike izberite Omogočanje uporabe. |
| 2 |
Izberite Profili namizja. Prikaže se stran Profili namizja. Na tej strani je prikazan seznam profilov namizja. |
| 3 |
Kliknite ikono treh pik poleg profila namizja, ki ga želite urediti, in kliknite Uredi. Uredite lahko naslednje podrobnosti: |
Kopiranje profila namizja
| 1 |
V vrstici za krmarjenje portala za upravljanje izberite Omogočanje uporabe > profili namizja. |
| 2 |
Kliknite ikono treh pik poleg profila namizja, ki ga želite kopirati, in kliknite Kopiraj. V kopiranem profilu namizja lahko uredite te podrobnosti: |
| 3 |
(Neobvezno) Na posameznih zavihkih kliknite Uredi , da uredite nastavitve. |
Deaktiviranje profila namizja
Profila namizja ne morete deaktivirati, če ga povežete z drugimi entitetami, kot so klicne številke ali katera koli druga strategija usmerjanja. Ko poskušate deaktivirati te profile namizja, se prikaže sporočilo o napaki. Kliknite ikono z informacijami na koncu sporočila, če si želite ogledati seznam vseh povezanih entitet.
Ko deaktivirate profil namizja, ga lahko na strani Profili namizja še vedno vidite kot profil namizja. V zgodovinskih poročilih so prikazane tudi podrobnosti o deaktiviranem profilu namizja.
| 1 |
V vrstici za krmarjenje portala za upravljanje izberite Omogočanje uporabe > profili namizja. | ||
| 2 |
Kliknite ikono treh pik poleg profila namizja in nato Označi kot neaktivno. | ||
| 3 |
Za potrditev kliknite Da . Stanje profila namizja se spremeni v Ni aktivno.
|
Aktiviranje profila namizja
| 1 |
V vrstici za krmarjenje portala za upravljanje izberite Omogočanje uporabe > profili namizja. |
| 2 |
Kliknite ikono treh pik poleg profila namizja s stanjem Ni aktivno in kliknite Obnovi. |
| 3 |
Za potrditev kliknite Da . Stanje profila namizja se spremeni v Aktivno.
|
Adresarji
Adresarji vsebujejo vnose s telefonskimi številkami. Namesto ročnega vnašanja številke ob začetku klica lahko posredniki z adresarjem izberejo vnos za klicanje. Posredniki lahko dostopajo do adresarja, ko ga dodate v njihov namizni profil. Če želite več informacij, glejte Načrt klicanja v profilih namizja.
Ustvarite lahko adresarje, ki so na voljo na vseh spletnih mestih ali le na določenem mestu. Vrednost največjega dovoljenega števila adresarjev v nastavitvah najemnika podjetja določa število adresarjev, ki jih lahko ustvarite. Če želite več informacij, glejte Nastavitve najemnika.
Ko je adresar posodobljen, mora skrbnik obvestiti agente, da ponovno naložijo bowser ali se izpišejo in ponovno prijavijo, da si ogledajo posodobitve. |
Ustvarjanje adresarja
Če želite ustvariti nov imenik:
| 1 |
V vrstici za krmarjenje po portalu za upravljanje izberite | ||||||||||
| 2 |
Kliknite + Nov adresar. | ||||||||||
| 3 |
Vnesite naslednje podatke in kliknite Shrani.
| ||||||||||
| 4 |
(Neobvezno) Na seznamu vnosov kliknite ikono + , da dodate nove vnose v adresar. | ||||||||||
| 5 |
V pogovorno okno Dodajanje adresarja vnesite naslednje podrobnosti:
|
Urejanje adresarja
| 1 |
V vrstici za krmarjenje po portalu za upravljanje izberite | ||||||||
| 2 |
Kliknite gumb s tremi pikami poleg imenika, ki ga želite urediti, in kliknite Uredi. Na zavihku Splošne nastavitve lahko uredite ta polja:
| ||||||||
| 3 |
V razdelku Seznam vnosov v stolpcu Dejanje kliknite gumb za urejanje, da uredite vnos. | ||||||||
| 4 |
V pogovornem oknu Urejanje adresarja lahko uredite naslednje:
| ||||||||
| 5 |
(Neobvezno) V razdelku Seznam vnosov v stolpcu Dejanje kliknite Izbriši , da izbrišete vnos. | ||||||||
| 6 |
(Neobvezno) Kliknite ikono+ , da dodate nov vnos na seznam vnosov. | ||||||||
| 7 |
Kliknite Shrani. |
Brisanje adresarja
Adresarja ne morete izbrisati, če ga povežete z drugimi entitetami, kot je profil namizja. Ko poskusite izbrisati te adresarje, se prikaže sporočilo o napaki. Kliknite ikono z informacijami na koncu sporočila, če si želite ogledati seznam vseh povezanih entitet.
| 1 |
V vrstici za krmarjenje po portalu za upravljanje izberite |
| 2 |
Kliknite ikono treh pik poleg adresarja, ki ga želite izbrisati, in kliknite Izbriši. |
| 3 |
Za potrditev kliknite Da . |
Samodejno prepoznavanje številk (ANI)
Funkcija samodejne identifikacije klicne številke (ANI) posredniku omogoča, da izbere telefonsko številko kot ID klicatelja za zunanji klic.
Če želite, da je zunanji seznam ANI na voljo posredniku, dodajte zunanji seznam ANI v profil namizja in profil dodelite posredniku. Če želite več informacij, glejte Profili namizja.
Ustvarjanje zunanjega ANI
Če želite ustvariti klicni ANI:
| 1 |
V vrstici za krmarjenje portala za upravljanje izberite . | ||||||||
| 2 |
Kliknite + Nov klicni ANI. | ||||||||
| 3 |
V razdelek Splošne nastavitve vnesite naslednje podatke:
| ||||||||
| 4 |
Kliknite the + ikono v razdelku Outdial ANI Entry List (Seznam zunanjih vnosov ANI), da dodate nov outdial ANI vnos. | ||||||||
| 5 |
V pogovorno okno Dodaj klicni ANI vnesite naslednje podrobnosti:
| ||||||||
| 6 |
Ponovite 5. in 6. korak, da na seznam dodate še en zunanji vnos ANI. | ||||||||
| 7 |
Kliknite Shrani. Na novo dodani vnosi so v razdelku Outdial ANI Entry List (Seznam vnosov Outdial ANI). |
Urejanje zunanjega klica ANI
Če želite urediti klicni ANI:
| 1 |
V vrstici za krmarjenje portala za upravljanje izberite |
| 2 |
Kliknite ikono treh pik poleg klicnega ANI, ki ga želite urediti, in kliknite Uredi. |
| 3 |
Uredite lahko naslednje:
|
| 4 |
Kliknite Shrani. |
Brisanje zunanjega ANI
Zunanjega ANI ne morete izbrisati, če ste ga povezali s katero koli entiteto, na primer s profilom namizja. |
Če želite izbrisati klicno številko ANI:
| 1 |
V vrstici za krmarjenje portala za upravljanje izberite |
| 2 |
Kliknite ikono treh pik poleg zunanjega ANI, ki ga želite izbrisati, in kliknite Izbriši. |
| 3 |
Za potrditev kliknite Da . |
Načrti klicanja
Na strani Načrt klicanja lahko določite merila za preverjanje veljavnosti:
-
Klicna številka (DN), ki jo posrednik uporablja za vpis v namizje posrednika.
-
DN, ki ga posrednik uporablja za klicanje.
Če izpolnjujete zahteve za preverjanje veljavnosti, sistem preveri veljavnost številk iz imenika, ki jih posredniki vnesejo v namizno okolje, glede na pravila sintakse, ki so določena v enem ali več načrtih klicanja. V spodnji tabeli so opisane zahteve za preverjanje veljavnosti.
|
Uporaba DN-ja |
Zahteve za preverjanje veljavnosti | ||
|---|---|---|---|
|
Vpis v agent Desktop |
Konfigurirajte preverjanje DN-ja profilov namizja > agenta na naslednji način:
|
||
|
Zunanji klici |
Konfigurirajte načrt profilov namizja> klicanja na naslednji način:
|
Če posrednikom dovolite vnos zapisov DN, ne da bi zahtevali preverjanje veljavnosti, njihovi vnosi pa niso skladni z veljavno sintakso, namizje zavrne vpise in odhodni klici ne uspejo. |
Izbirate lahko med dvema privzetima načrtoma klicanja in ustvarite nove načrte klicanja. Privzeti načrti klicanja so:
-
NAS
-
Poljubna oblika
Privzeti paket klicev v ZDA sprejema vnose, kot so:
-
1-800-555-1234
-
1 (800) 555-1234
-
18005551234
-
18005551234,,,222
V tem primeru vejice označujejo premore pred vnosom interne številke.
Privzeti načrt klicanja Katera koli oblika sprejema vnose, kot so:
-
123
-
5551234
-
555-1234
-
8005551234
-
1800FLOWERS
-
bruce.matthews
Za preverjanje veljavnosti DN-ja, prvega dela e-poštnega naslova ali URI-ja (URI) enotnega identifikatorja virov (SIP) lahko uporabite načrt klicanja katere koli oblike zapisa. |
Vsi načrti klicanja zahtevajo reden izraz, da sistem prepozna, kaj določa veljaven vnos. Regularni izraz vsebuje sintaksna pravila, ki jih sistem uporablja za interpretacijo tega, kar je veljavno.
Ustvarite lahko ločene načrte klicanja z ustreznimi regularnimi izrazi, da določite zahtevano sintakso za:
-
DN, ki ga posrednik uporablja za vpis v pojavno okno poverilnic namizne postaje .
-
DN, ki ga posrednik vnese v polje Vnesite številko za klic na številčnici namizja.
Po želji lahko določite predpono in znake, ki jih mora sistem odstraniti iz vnosa na številčnici.
Regularni izrazi privzetih načrtov klicanja so opisani v spodnjih razdelkih. Ogledate si lahko pravila sintakse, ki so opisana v teh razdelkih, in vas vodijo pri oblikovanju regularnih izrazov za načrte klicanja, ki jih ustvarite.
Pri odhodnem klicu sistem izvede naslednje korake, da ugotovi veljavnost vnosa, ki ga posrednik vnese v polje Vnesite številko za klic na številčnici namizja:
-
Znake, določene v polju Odstranjeni znaki načrta klicanja, odstranite iz vnosa v polje Vnesite številko za klic .
V privzetih načrtih klicanja v ZDA in kateri koli obliki zapisa so določeni odstranjeni znaki oklepaj, desni oklepaj, presledek in vezaj.
-
Potrdite dobljeni vnos v skladu s kriteriji, določenimi v pravilnem izražanju izbranega načrta klicanja. Če vnos izpolnjuje pogoje, se šteje za veljavnega.
-
Če vnos ni veljaven, prednji vnos, ki je naveden v polju Predpona .
V načrtu klicanja v ZDA je navedena predpona številka 1.
-
Dobljeni vnos ponovno potrdimo v skladu z določenim regularnim izrazom.
Regularni izraz za privzeti načrt klicanja v ZDA
Regularni izraz, ki je določen za načrt klicanja v ZDA , je:
1[0-9]{3}[2-9][0-9]{6}([,]{1,10}[0-9]+){0,1}
V nadaljevanju je opis, kaj določa ta regularni izraz.
-
Prva številka mora biti 1.
-
Slediti morajo tri številke v obsegu od 0 do 9.
{3} pomeni 3 številke v prejšnjem obsegu [0–9]
-
Slediti mora ena številka v obsegu od 2 do 9.
-
Slediti mora šest števk v obsegu od 0 do 9.
{6} pomeni šest števk v prejšnjem obsegu [0–9]
-
Sledi lahko ničla ali en pojav naslednjega zaporedja: med eno in desetimi vejicami [,], ki jim sledi ena ali več števk [0–9].
{1,10} pomeni od enega do deset premorov, določenih z eno vejico [,] na premor
+ pomeni eno ali več števk v prejšnjem obsegu [0–9]
{0,1} pomeni nič ali en pojav zaporedja premorov [,], ki mu sledi ena ali več števk v prejšnjem obsegu [0–9]
Regularni izraz za privzeti načrt klicanja Any Format
Regularni izraz, ki je določen za načrt klicanja katere koli oblike , je:
([0-9a-zA-Z]+[-._])*[0-9a-zA-Z]+
V nadaljevanju je opis, kaj določa ta regularni izraz.
-
Vnos številčnice se lahko začne z nič ali več nizi tega zaporedja:
Enega ali več alfanumeričnih znakov [0–9a–zA–Z], ki jim sledi en vezaj, pika ali podčrtaj [-._].
-
+ pomeni enega ali več alfanumeričnih znakov v prejšnjem obsegu [0–9a–zA–Z]
-
* pomeni nič ali več predhodnega zaporedja alfanumeričnih znakov [0–9a–zA–Z], ki mu sledi en vezaj, pika ali podčrtaj [-._].
-
-
Sledi en ali več alfanumeričnih znakov [0–9a-zA–Z].
Ustvarjanje načrta klicanja
Preden začnete
| 1 |
V vrstici za krmarjenje portala za upravljanje izberite . Prikaže se stran Načrt klicanja. Na tej strani je prikazan seznam obstoječih načrtov klicanja. | ||||||||||
| 2 |
Kliknite + Nov načrt klicanja. | ||||||||||
| 3 |
Konfigurirajte naslednje nastavitve.
| ||||||||||
| 4 |
Kliknite Shrani. |
Urejanje načrta klicanja
Preden začnete
| 1 |
V vrstici za krmarjenje portala za upravljanje izberite . Prikaže se stran Načrt klicanja. Na tej strani je prikazan seznam obstoječih načrtov klicanja. | ||||||||||
| 2 |
Kliknite ikono treh pik poleg načrta klicanja, ki ga želite urediti, in izberite Uredi. Prikaže se stran Urejanje načrta klicanja.
| ||||||||||
| 3 |
Nastavitve, opisane v spodnji tabeli, lahko uredite. Ko končate urejanje, kliknite Shrani.
|
Brisanje načrta klicanja
Preden začnete
-
Za dokončanje tega postopka potrebujete skrbniške pravice.
-
Preden izbrišete načrt klicanja, se prepričajte, da ni omogočen za profil namizja ali uporabljen za preverjanje veljavnosti klicne številke za vpis posrednika (DN). Če načrta klicev ne morete izbrisati, se obrnite na popolnega skrbnika.
| 1 |
V navigacijski vrstici portala za upravljanje izberite Prikaže se stran Načrt klicanja. Na tej strani je prikazan seznam vseh obstoječih načrtov klicanja. |
| 2 |
Kliknite ikono treh pik poleg načrta klicanja, ki ga želite izbrisati, in izberite Izbriši. Glave gor! Prikaže se pogovorno okno.
|
| 3 |
Za potrditev kliknite Da . |
Globalne spremenljivke
Globalne spremenljivke so spremenljivke po meri, ki so definirane v modulu Provisioning in dostopne skozi celoten potek. Razvijalci toka lahko toku po potrebi dodajo globalne spremenljivke. Če želite več informacij, glejte Globalne spremenljivke.
Globalne spremenljivke so specifične za glasovni kanal Webex središča za stike. Zbirajo eno od naslednjih vrst podatkovnih vrednosti:
-
Podatki, ki jih vnese klicatelj: podatki, ki jih stranka vnese med klicem z IVR, na primer številka računa.
-
Podatki, ki jih vnese posrednik: podatki, ki jih posrednik vnese v podokno za nadzor interakcije na namizju med aktivnim klicem s stranko, na primer številka primera ali koda dejanja.
Ustvarite lahko poljubno število globalnih spremenljivk. Vendar pa lahko za poročanje hkrati omogočite le do 100 globalnih spremenljivk.
Če želite več informacij, glejte Ustvarjanje globalne spremenljivke.
Privzeto so prikazane samo aktivne globalne spremenljivke. Če si želite ogledati neaktivne globalne spremenljivke, potrdite polje Pokaži neaktivne globalne spremenljivke .
|
Sistemsko določene spremenljivke
Sistemsko določene spremenljivke so vnaprej določene globalne spremenljivke, ki jih uporablja Webex kontaktni center.
Sistemsko določene spremenljivke lahko urejate v modulu Omogočanje uporabe; Ne morete pa ustvariti ali deaktivirati sistemsko določenih spremenljivk. |
Webex Contact Center uporablja naslednje sistemsko določene spremenljivke:
-
Global_FeedbackSurveyOptin: označuje, ali se stranka odloči sodelovati (privoliti) v anketo po klicu ali ne sodelovati v anketi (opt-out). Vrsta spremenljivke je definirana kot Niz; medtem ko je
privzeta vrednost neinicializirana, kar pomeni, da ni začetne vrednosti. -
Global_Language: označuje jezik, ki ga stranka uporablja v poteku. Vrsta spremenljivke je definirana kot String; privzeta vrednost pa je
en-US. Če želite več informacij, glejte Webex Experience Management Jezikovna podpora. -
Global_VoiceName: označuje izhodno zabeleženo ime, uporabljeno v poteku. Vrsta spremenljivke je definirana kot Niz; medtem ko je
privzeta vrednost Samodejno. Ko jevrednost Samodejno, Google Dialogflow izbere glasovno ime za dani jezik.
Ustvarjanje globalne spremenljivke
| 1 |
V vrstici za krmarjenje portala za upravljanje izberite . | ||||||||||||||
| 2 |
Kliknite + Nova globalna spremenljivka. Prikaže se okno z globalno spremenljivko .
| ||||||||||||||
| 3 |
Vnesite Ime spremenljivke.
| ||||||||||||||
| 4 |
Vnesite Opis spremenljivke. | ||||||||||||||
| 5 |
S spustnega seznama Vrsta spremenljivke izberite eno od naslednjih vrst in določite vrednost spremenljivke.
| ||||||||||||||
| 6 |
(Neobvezno) Onemogočite gumb Preklop stanja , da spremenljivka postane neaktivna. | ||||||||||||||
| 7 |
(Neobvezno) Omogočite preklopni gumb Ustvari poročanje , da se spremenljivka prikaže v analizatorju za namene poročanja.
| ||||||||||||||
| 8 |
(Neobvezno) Omogočite preklopni gumb Naj bo agent viden , če želite prikazati spremenljivko na namizju skupaj z vrednostjo, vneseno kot del toka. Ko omogočite preklopni gumb Make Agent Viewable , se prikažejo naslednje konfiguracije:
| ||||||||||||||
| 9 |
Kliknite Shrani. |
Urejanje globalne spremenljivke
Če želite urediti globalno spremenljivko:
| 1 |
V vrstici za krmarjenje portala za upravljanje izberite . | ||
| 2 |
Kliknite ikono treh pik poleg zahtevane globalne spremenljivke in kliknite Uredi. | ||
| 3 |
Naredite potrebne spremembe in kliknite Shrani.
|
Deaktiviranje globalne spremenljivke
| 1 |
V vrstici za krmarjenje portala za upravljanje izberite . | ||
| 2 |
Kliknite ikono treh pik poleg globalne spremenljivke, ki jo želite deaktivirati, in kliknite Označi kot neaktivno. | ||
| 3 |
Za potrditev kliknite Da . Stanje globalne spremenljivke se spremeni v Ni aktivno.
|
Aktiviranje globalne spremenljivke
| 1 |
V vrstici za krmarjenje portala za upravljanje izberite . |
| 2 |
Kliknite ikono treh pik poleg zahtevane globalne spremenljivke in kliknite Obnovi. |
| 3 |
Za potrditev kliknite Da . Stanje se spremeni iz Ni aktivno v Aktivno. |
Multimedijski profili
Če skrbnik omogoči večpredstavnost za vaše podjetje, lahko vsakemu posredniku dodelite večpredstavnostni profil. Vsak profil določa število posameznih vrst medijev, kot so e-pošta, klepet ali telefon, ki jih posrednik lahko obdeluje hkrati.
Izbirna večpredstavnostna funkcija sistemu Webex Contact Center omogoča upravljanje strategij usmerjanja za e-pošto, telefon in stike za klepet.
Večpredstavnostne profile lahko dodelite spletnim mestom, ekipam ali posameznim posrednikom. Sistem privzeto dodeli Default_Telephony_Profile vsakemu mestu. Tega profila ne morete urejati ali brisati, lahko pa spletnemu mestu znova dodelite drug večpredstavnostni profil.
Vse ekipe pod spletnim mestom imajo enak večpredstavnostni profil kot spletno mesto, razen če ekipam dodelite drug profil. Podobno imajo vsi agenti pod ekipami enak profil kot ekipa, razen če spremenite profil agentov.
Ustvarjanje večpredstavnostnega profila
Če želite konfigurirati večpredstavnostni profil:
| 1 |
V navigacijski vrstici portala za upravljanje izberite |
| 2 |
Kliknite + Nov večpredstavnostni profil. |
| 3 |
Naredite naslednje: |
| 4 |
Kliknite Shrani. |
Ogled podrobnosti multimedijskega profila
| 1 |
V vrstici za krmarjenje po portalu Webex središča za stike izberite Omogočanje uporabe. |
| 2 |
Kliknite ikono treh pik poleg večpredstavnostnega profila in kliknite Pogled. |
| 3 |
(Neobvezno) Kliknite Uredi , da spremenite nastavitve. Če želite več informacij, glejte Urejanje večpredstavnostnega profila. |
| 4 |
(Neobvezno) Kliknite Izbriši , da deaktivirate nastavitve. Če želite več informacij, glejte Deaktiviranje večpredstavnostnega profila. |
Urejanje večpredstavnostnega profila
| 1 |
V navigacijski vrstici portala za upravljanje izberite . |
| 2 |
Kliknite ikono treh pik poleg večpredstavnostnega profila in kliknite Uredi. |
| 3 |
Naredite naslednje: |
| 4 |
Kliknite Shrani. |
Deaktiviranje večpredstavnostnega profila
Multimedijskega profila ne morete deaktivirati, če ga povežete s katero koli entiteto. |
| 1 |
V navigacijski vrstici portala za upravljanje izberite . | ||
| 2 |
Kliknite ikono treh pik poleg večpredstavnostnega profila, ki ga želite deaktivirati, in kliknite Označi kot neaktivno. | ||
| 3 |
Za potrditev kliknite Da . Stanje večpredstavnostnega profila se spremeni v Ni aktivno.
|
Aktiviranje večpredstavnostnega profila
| 1 |
V navigacijski vrstici portala za upravljanje izberite . |
| 2 |
Kliknite ikono treh pik poleg večpredstavnostnega profila s stanjem Ni aktivno in kliknite Obnovi. |
| 3 |
Za potrditev kliknite Da . Stanje večpredstavnostnega profila se spremeni v Aktivno.
|
Postavitev namizja
S funkcijo postavitve namizja lahko konfigurirate Webex namizja središča za stike v skladu z vašimi poslovnimi zahtevami. Prilagodite lahko elemente, kot so logotip, naslov in pripomočki. Če si želite ogledati celoten seznam elementov, ki jih lahko prilagodite, glejte Določanje postavitve namizja po meri. Ustvarite lahko postavitev namizja in jo dodelite ekipi. Ta postavitev ustvari izkušnjo posrednika na namizju za vse posrednike, ki se prijavijo kot del te ekipe.
Obstajata dve vrsti postavitev:
-
Globalna postavitev: Ta postavitev je sistemsko ustvarjena postavitev, ki se privzeto dodeli, ko ustvarite ekipo. Če želite več informacij, glejte Ustvarjanje ekipe. Ko ustvarite ekipo, je globalna postavitev samodejno nastavljena kot postavitev namizja za ekipo. Te postavitve ni mogoče izbrisati.
-
Postavitev po meri: Postavitev, ki zagotavlja prilagojeno izkušnjo namizja. Ustvarite lahko postavitev po meri za eno ali več ekip.
Če ob prijavi posrednika dodelite novo postavitev namizja, mora posrednik znova naložiti stran, da si ogleda novo postavitev. |
Namizje Webex kontaktnega centra podpira tri osebe:
-
Telefonist
-
Nadzornik
-
Nadzornik in zastopnik
Datoteka postavitve JSON ima ločene razdelke za vsako osebo. Skrbnik mora konfigurirati nastavitve za vsako osebo v ustreznem razdelku datoteke postavitve JSON. Če želite več informacij o vzorčni datoteki postavitve JSON, glejte Lastnosti najvišje ravni postavitve JSON.
Ko Cisco postavitvi namizja doda novo funkcijo, se nespremenjena postavitev samodejno posodobi z novimi funkcijami. Posodobljena postavitev namizja je samodejno na voljo obstoječim skupinam, ki uporabljajo nespremenjeno postavitev namizja. Uporabniki namizja, ki uporabljajo nespremenjeno postavitev namizja, prejmejo nove funkcije, ki temeljijo na postavitvi, ko se prijavijo ali znova naložijo brskalnik.
Če uporabljate datoteko privzetega |
Ustvarjanje postavitve namizja
Če želite ustvariti postavitev namizja po meri:
Preden začnete
| 1 |
V vrstici za krmarjenje portala za upravljanje izberite namizja. | ||||||||||||||
| 2 |
Kliknite Nova postavitev. | ||||||||||||||
| 3 |
Vnesite naslednje podatke:
| ||||||||||||||
| 4 |
Prenesite datoteko JSON, ki ste jo prilagodili tako, da določa postavitev namizja po meri. | ||||||||||||||
| 5 |
Če pri preneseni postavitvi po meri prihaja do napak pri preverjanju, kliknite Obnovi , da obnovite privzeto postavitev. | ||||||||||||||
| 6 |
Kliknite Shrani , da shranite konfiguracijo. Pomembno: Če želite preveriti izkušnjo postavitve, glejte Ogled izkušnje postavitve na namizju. |
Ogled izkušnje postavitve na namizju
| 1 |
Ustvarite testno skupino. Če želite več informacij, glejte Ustvarjanje ekipe. |
| 2 |
Dodelite se testni ekipi. |
| 3 |
V vrstici za krmarjenje po portalu za upravljanje izberite Namizje Agent Desktop. |
| 4 |
Izberite testno skupino in potrdite izkušnjo. |
Določanje postavitve namizja po meri
V tej temi je opisano, kako ustvarite postavitev po meri z urejanjem datoteke JSON, navedeni pa so tudi primeri uporabe za začetek uporabe pripomočkov, kot sta pripomoček Meritve upravljanja uporabniške izkušnje in pripomoček »Potovanje po uporabniški izkušnji«.
Preden začnete
V nadaljevanju so navedene dobre spretnosti za prilagajanje postavitve namizja:
-
Razumevanje strukture HTML
-
Razumevanje modela drevesa dokumentov v brskalniku
-
Razumevanje formata JSON
Pregled postavitve namizja
Na namizju sta na voljo dve vrsti pripomočkov – na osnovi elementa iframe in spletne komponente. Glava, krmarjenje (stran po meri), trajno območje, območje brez glave in aux plošča so prilagodljivo območje na namizju. To niso pripomočki.
Na spodnjem seznamu so podrobno opisani prostori, ki jih lahko konfigurirate. Slike ponazarjajo postavitev namizja:
-
Območje z naslovom in logotipom: v tem prostoru sta prikazana logotip Webex središča za stike in ime (privzeto) v zgornjem levem kotu zaslona.
-
Vodoravno območje glave : Ta prostor ima nastavljivo območje, ki je poseljeno s pripomočki po meri. Ti pripomočki lahko prikažejo na primer informacije v vrstici in spustne menije. Ker je višina te glave le 64 slikovnih pik, višina pripomočka ne more prečkati višine glave.
-
Območje delovnega prostora : ta prostor se spreminja glede na izbor v vrstici za krmarjenje ali glede na to, kako posrednik komunicira s strankami. Ko posrednik kliče, se v tem območju prikaže podokno za nadzor interakcije in pomožne informacije (ki vključuje pripomočke po meri in trajne pripomočke). Ko posrednik komunicira prek e-pošte, klepeta ali družabnih kanalov, se v tem območju prikaže območje delovnega prostora in podokno s pomožnimi informacijami (ki vključuje trajno območje pripomočkov).
Stran po meri je prikazana v vmesniku namizja v podoknu delovnega prostora. Do strani po meri lahko dostopate prek ikon v vrstici za krmarjenje. Vsaka stran po meri lahko vsebuje enega ali več pripomočkov po meri.
Pripomoček po meri je aplikacija drugega proizvajalca, ki je konfigurirana v postavitvi JSON. Pripomoček po meri lahko postavite na stran po meri, zavihek po meri (podokno s pomožnimi informacijami) ali vodoravno glavo namizja.
-
Območje vrstice za krmarjenje: ta prostor uporabite za dodajanje elementov krmarjenja za dostop do strani po meri.
Lastnosti postavitve JSON najvišje ravni
Vloge
Privzeta postavitev JSON ima naslednje tri vloge.
-
Agent – nastavitev postavitve namizja tako, da bo prikazana, ko se posrednik vpiše v Webex središče za stike Desktop za upravljanje dejavnosti posrednikov.
-
Nadzornik – nastavitev postavitve namizja tako, da bo prikazana, ko se nadzornik vpiše v Webex središče za stike Desktop in tako upravlja le z zmogljivostmi nadzornika.
Ko se nadzornik vpiše na namizje, se uporabi postavitev namizja, ki je določena za primarno skupino. Če ne navedete primarne ekipe, velja globalna postavitev. Poročila APS so privzeto onemogočena.
-
supervisorAgent – če želite nastaviti postavitev namizja, ki bo prikazana, ko se nadzornik vpiše v središče za stike Webex Desktop, kjer bo obravnaval zmogljivosti nadzornika in dejavnosti posrednika.
Pripomočke lahko dodajate ali spreminjate za vsako vlogo v ustrezni osebi ustrezne datoteke postavitve JSON. |
V nadaljevanju so navedene lastnosti najvišje ravni za postavitev JSON, ki temeljijo na vlogi:
{ "agent": { "version": "0.1.0", "appTitle": "Webex Contact Center", "logo": "", "taskPageIllustration": "https://www.abc.com/image/logo.jpg", "stopNavigateOnAcceptTask": false, "dragDropEnabled": false, "notificationTimer": 8, "maximumNotificationCount": 3, "browserNotificationTimer": 8, "wxmConfigured": false, "desktopChatApp": { "webexConfigured": false, } "headerActions": ["outdial", "notification"], "area": { "advancedHeader": { ... }, "panel": { ... }, "navigacija": { ... }, "obstojno": { ... }, "brez glave": { ... } }, }, "supervisor": { "version": "0.1.0", "appTitle": "Webex Contact Center", "logo": "", "taskPageIllustration": "https://www.abc.com/image/logo.jpg", "stopNavigateOnAcceptTask": false, "dragDropEnabled": false, "notificationTimer": 8, "maximumNotificationCount": 3, "browserNotificationTimer": 8, "wxmConfigured": false, "desktopChatApp": { "webexConfigured": false, } "headerActions": ["outdial", "notification"], "area": { "advancedHeader": { ... }, "panel": { ... }, "navigacija": { ... }, "obstojno": { ... }, "brez glave": { ... }, "homePage": { ... } }, } "supervisorAgent": { "version": "0.1.0", "appTitle": "Webex Contact Center", "logo": "", "taskPageIllustration": "https://www.abc.com/image/logo.jpg", "stopNavigateOnAcceptTask": false, "dragDropEnabled": false, "notificationTimer": 8, "maximumNotificationCount": 3, "browserNotificationTimer": 8, "wxmConfigured": false, "desktopChatApp": { "webexConfigured": false, } "headerActions": ["outdial", "notification"], "area": { "advancedHeader": { ... }, "panel": { ... }, "navigacija": { ... }, "obstojno": { ... }, "brez glave": { ... } }, } },
|
appTitle
Če želite določiti naslov v vodoravni glavi namizja. Privzeti naslov je Webex Contact Center.
Primer:
»appTitle«: »Kontaktni center Webex«Privzeti naslov appTitle se spremeni iz |
Naslov je lahko besedilo, slika ali prazen niz. Besedilo naslova je prikazano v dveh vrsticah. Če besedilo sega čez drugo vrstico, se prikaže ikona treh pik, v opisu orodja pa je prikazan celoten naslov. Slogov ni mogoče uporabiti za naslov.
Uporabite lahko podatkovne URI-je (Uniform Resource Identifier) ali gostite naslovno sliko po meri v omrežju za dostavo vsebine (CDN), vedru Amazon Web Services (AWS) Simple Storage Service (S3) ali podobni storitvi gostovanja in nato določite URL do gostujoče slike. Podprte oblike naslovnih slik so PNG, JPG, JPEG, GIF, SVG in WebP. Podprta velikost slike naslova je 184 x 32 slikovnih pik (širina x višina).
Logo
Če želite določiti URL za logotip podjetja. Če URL-ja ne vnesete, se privzeto prikaže logotip središča za stike Webex.
Primer:
"logotip": "https://my-cdn.com/logo.png"Sliko logotipa po meri lahko gostite v CDN-ju, vedru Amazon Web Services (AWS), storitvi enostavnega shranjevanja (S3) ali podobni storitvi gostovanja in nato določite URL do gostujoče slike. Podprte oblike slik logotipa so PNG, JPG, JPEG, GIF, SVG in WebP. Podprta velikost slike logotipa je 96 x 32 slikovnih pik (širina x višina).
| Pogoj | Primer | appTitle | Logo |
|---|---|---|---|
| Če appTitle in logotip nista konfigurirana |
|
Brez naslova | Privzeti logotip |
| Če sta konfigurirana appTitle in logotip |
|
Konfigurirano besedilo | Konfiguriran logotip |
| Če je appTitle konfiguriran in logotip ni konfiguriran |
|
Konfigurirano besedilo | Privzeti logotip |
|
Če appTitle ni konfiguriran in je logotip konfiguriran
|
|
Brez naslova | Konfiguriran logotip |
| Če je appTitle konfiguriran in logotip ni prednosten |
|
Konfigurirano besedilo | Brez logotipa |
|
Če appTitle ni konfiguriran in logotip ni prednosten
|
|
Brez naslova | Brez logotipa |
| Če je appTitle dodan kot slika in je logotip konfiguriran |
|
Konfigurirana slika | Konfiguriran logotip |
|
Če je appTitle dodan kot slika in logotip ni konfiguriran
|
|
Konfigurirana slika | Privzeti logotip |
|
Če je appTitle dodan kot slika in logotip ni prednosten
|
|
Konfigurirana slika | Brez logotipa |
|
taskPageIllustration
Če želite določiti ilustracijo po meri za stran z opravili glede na nastavitve organizacije in poravnavo blagovne znamke. Ko se posrednik vpiše, je na strani opravila konfigurirana ilustracija prikazana kot ozadje. Privzeto se stran z opravili prikaže brez ilustracije.
Primer:
"taskPageIllustration": "https://www.abc.com/image/logo.jpg",Uporabite lahko podatkovne URI-je ali gostite ilustracijo po meri v vedru omrežja za dostavo vsebine (CDN), vedru Amazon Web Services (AWS), storitvi enostavnega shranjevanja (S3) ali podobni storitvi gostovanja in nato določite URL do gostujoče ilustracije. Ilustracijo je mogoče konfigurirati na globalni ravni ali ravni skupine na podlagi definicije postavitve. Prepričajte se, da konfigurirate pravilen URL, da preprečite prikaz poškodovane slike na namizju.
Podprte oblike ilustracij strani opravil so PNG, JPG, JPEG, GIF, SVG in WebP. Priporočena velikost ilustracije je 400 x 400 slikovnih pik (širina x višina). Če je velikost ilustracije po meri večja od priporočene velikosti, se velikost ilustracije prilagodi glede na razmerje višina/širina na strani opravila. Če je velikost ilustracije po meri manjša od priporočene velikosti, se dejanska velikost ilustracije ohrani na strani opravila.
stopNavigateOnAcceptTask
Če želite ugotoviti, ali želite preusmeriti fokus na novo sprejeto opravilo, ko posrednik sprejme novo opravilo med delom na prejšnjem opravilu. Privzeta vrednost je false.
Primer:
"stopNavigateOnAcceptTask": falseČe je vrednost nastavljena kot »true«, ko uporabnik sprejme novo opravilo na namizju, fokus ostane na prejšnjem opravilu in se ne premakne na novo sprejeto opravilo. Ta nastavitev preprečuje, da bi uporabnik izgubil podatke, ko sprejme novo zahtevo.
Upoštevajte na primer, da agent 1 klepeta s stranko 1 in hkrati opravlja glasovni klic s stranko 2. Med glasovnim klicem agent 1 posodablja podrobnosti stranke 2 v podoknu za nadzor interakcije. Trenutno ima posrednik 1 v podoknu Seznam opravil dve aktivni opravili, poudarek pa je na podoknu Nadzor interakcije. Ko agent 1 sprejme novo zahtevo za klepet od stranke 3, fokus ostane na podoknu za nadzor interakcije s stranko 2 in se ne preklopi na novo sprejeto zahtevo za klepet.
Če želite ohraniti fokus na prejšnjem opravilu in ne preklopiti na novo sprejeto opravilo, izberite postavitev po meri z vrednostjo lastnosti stopNavigateOnAcceptTask nastavljeno na true.
Če vrednost lastnosti stopNavigateOnAcceptTask ni vnesena v postavitev JSON, namizje prestavi fokus na novo sprejeto opravilo. Obnašanje je podobno kot takrat, ko je vrednost lastnosti stopNavigateOnAcceptTask nastavljena na false.
|
povleciDropEnabled
Če želite omogočiti povleci in spusti ter spreminjanje velikosti pripomočkov na straneh po meri, nastavite vrednost na true. Privzeta vrednost je false.
Primer:
"dragDropEnabled": falseČe želite več informacij o omogočanju funkcije povleci in spusti za zavihke v podoknu s pomožnimi informacijami, glejte Podokno s pomožnimi informacijami.
notificationTimer
Če želite nastaviti trajanje (v sekundah), po preteku katerega bodo obvestila na namizju samodejno opuščena. Obvestilo se prikaže v zgornjem desnem kotu namizja. Privzeta vrednost časovne omejitve je 8 sekund. Veljaven obseg za vrednosti časovne omejitve je 1–10 sekund. Če želite, da spremembe časovne omejitve začnejo veljati, morate brskalnik po opravljenih spremembah osvežiti.
Primer:
"notificationTimer": 8največjeNotificationCount
Če želite nastaviti število obvestil na namizju, ki bodo hkrati prikazana na namizju. Privzeta vrednost je 3. Razpon za obvestila na namizju je 1–10. Obvestila na namizju so naložena. Če je obvestil veliko, se prikažejo z rahlo zakasnitvijo, odvisno od nastavitev notificationTimer .
Primer:
"maksimumNotificationCount": 3browserNotificationTimer
Če želite nastaviti trajanje (v sekundah), po katerem se obvestila opekača brskalnika na namizju samodejno opustijo. Toaster je izvorno obvestilo brskalnika, ki se prikaže le, če namizje ni aktivno okno ali zavihek brskalnika. Okno ali zavihek namiznega brskalnika je neaktiven, kadar
-
delate v drugih oknih ali na drugih zavihkih brskalnika,
-
delate v drugih aplikacijah in
-
Okno namiznega brskalnika ste minimizirali.
Obvestilo se prikaže v zgornjem desnem kotu namizja. Privzeta vrednost časovne omejitve je 8 sekund. Priporočeni razpon za vrednosti časovne omejitve je 5–15 sekund. Če želite, da spremembe časovne omejitve začnejo veljati, morate brskalnik po opravljenih spremembah osvežiti.
Primer:
"browserNotificationTimer": 8Konfigurirana časovna omejitev za obvestila brskalnika je odvisna od nastavitev operacijskega sistema in brskalnika. Vrednost časovne omejitve je upoštevana v brskalniku Chrome v operacijskih sistemih Windows, Chrome OS in macOS. Vendar pa drugi podprti brskalniki ne upoštevajo dosledno nastavljene vrednosti časovne omejitve za obvestila. |
wxmKonfigurirano
(Neobvezno) Če želite konfigurirati Webex Experience Management, vrednost nastavite na true. Privzeta vrednost je false. Če želite več informacij, glejte Dodajanje pripomočkov v središče za stike Webex.
Primer:
»wxmConfigured«: resničnodesktopChatApp
Če želite konfigurirati več Ciscovih aplikacij za klepet, kot je aplikacija Webex.
webexKonfiguriran
Webex App lahko skupaj s funkcijami sporočanja in srečanja konfigurirate na namizju. Ta konfiguracija posrednikom omogoča sodelovanje z drugimi zastopniki, nadzorniki in strokovnjaki za zadeve (MSP) v njihovi organizaciji, ne da bi se morali odmakniti od namizja.
|
Če želite konfigurirati Webex program na namizju:
-
V Cisco Webex Control Hub pri dodajanju storitev za uporabnika potrdite polje »Napredno sporočanje « (). Če želite več informacij, glejte Upravljanje uporabniških računov v Cisco Webex skrbništvu mesta.
-
V postavitvi namizja po meri nastavite
vrednost lastnosti webexConfigurednatrue.Primer:
"desktopChatApp": { "webexConfigured": true },Privzeta
vrednost lastnosti webexConfiguredjefalse.
Aplikacija Webex je na voljo za vloge posrednika, nadzornika in nadzornika samo, če vrednost lastnosti webexConfigured
nastavitenatrueza vsako od teh vlog. Posrednik, nadzornik ali nadzornik se ne more izpisati iz Webex aplikacije.Za prikaz
 (Webex) ikono v vodoravni glavi namizja vnesite vrednost
(Webex) ikono v vodoravni glavi namizja vnesite vrednost webexvlastnost headerActions. Če želite več informacij, glejte headerActions.Če želite omogočiti Webex program za določeno ekipo, izberite postavitev po meri, pri čemer je vrednost lastnosti webexConfigured
nastavljenanatrue. Če želite več informacij, glejte Ustvarjanje ekipe.
Program Webex konfigurirate tudi v podoknu s pomožnimi informacijami, na strani po meri in v pripomočku po meri. Če želite več informacij, glejte Podokno s pomožnimi informacijami.
Obvestilo o aplikaciji Webex
Vrednosti, določene z lastnostma notificationTimer in browserNotificationTimer za časovnik obvestil, veljajo za Webex aplikacijo. Privzeta vrednost časovne omejitve za te lastnosti je 8 sekund. Če želite več informacij, glejte notificationTimer in browserNotificationTimer.
headerActions
Spreminjanje vrstnega reda ikon v vodoravni glavi namizja. Privzeti vrstni red je naslednji:
-
 (Webex)
(Webex) -
 (zunanji klic)
(zunanji klic) -
 (Center za obvestila)
(Center za obvestila)
Nastavite vrednost lastnosti headerActions na naslednji način:
|
Ime ikone |
Vrednost lastnosti headerActions |
|---|---|
|
Aplikacija Webex |
Webex |
|
Odhodni klic |
klicanje |
|
Središče za obvestila |
obvestilo |
Primer:
"headerActions": ["webex", "outdial", "notification"],
Vrednost |
Če želite spremeniti privzeti vrstni red ikon, ustrezno vnesite lastnost headerActions in vrednosti v postavitvi po meri.
Primer:
"headerActions": ["notification", "outdial", "webex"],
|
Območje
Lastnost območja je osrednji del postavitve namizja. Postavitev lahko določite glede na območje.
"območje": { "glava": { ... }, "advancedHeader: { { "comp": "widget-1", "attributes": { ... }, "skript": .... } }, "panel": { ... }, "navigacija": { ... }, "obstojno": { ... }, "brez glave": { ... } },Konfigurirate lahko naslednje področne objekte:
-
Plošča: predstavlja drugo ali skrajno desno ploščo v podoknu s pomožnimi informacijami.
-
Krmarjenje: predstavlja strani po meri in njihove elemente krmarjenja, ki so povezani s stranmi.
-
Trajni: predstavlja pripomočke na ravni strani, ki so trajni in prikazani na vseh straneh namizja.
-
Brez glave: predstavlja pripomočke, ki nimajo vizualnega vmesnika, vendar izvajajo logiko v ozadju.
Če je lastnost advancedHeader konfigurirana, morate odstraniti lastnosti glave in headerActions. |
naprednoGlava
Če želite prilagoditi vidljivost in spremeniti vrstni red ikon v vodoravni glavi namizja. Privzeti vrstni red je naslednji:
-
 (Webex)
(Webex) -
 (zunanji klic)
(zunanji klic) -
 (Center za obvestila)
(Center za obvestila) -
 (Izbirnik stanja agenta)
(Izbirnik stanja agenta)
Nastavite vrednost lastnosti advancedHeader na naslednji način:
|
Ime ikone |
Vrednost lastnosti headerActions |
|---|---|
|
Aplikacija Webex |
agentX-Webex |
|
Odhodni klic |
AgentX-outdial |
|
Središče za obvestila |
Obvestilo agentX |
|
Izbirnik stanja agenta |
agentx-state-selector |
Primer:
"advancedHeader": [ { "comp": "agentx-webex" }, { "comp": "agentx-outdial" }, { "comp": "agentx-notification" }, { "comp": "agentx-state-selector" } { "comp": "widget-1", "attributes": { ... }, "skript": .... } ]Vrednost |
Če želite spremeniti privzeti vrstni red ikon, ustrezno vnesite lastnost advancedHeader in vrednosti v postavitvi po meri.
Pripomočki se v spustni meni pretakajo od leve proti desni.
|
Domača stran
Ko se prijavite na namizje, pristanete na domači strani.
Domača stran velja samo za nadzornike in persono SupervisorAgent. |
Na domači strani si lahko ogledate naslednje pripomočke. Pripomočki analizatorja so privzeto na voljo, skrbnik pa lahko konfigurira tudi pripomočke Persistent in Custom. Če želite več informacij, glejte JSON Layout Top-Level Properties.
Pripomočki analizatorja
Pripomoček Analyzer je privzeto prikazan na domači strani namizja.
Konfiguracija postavitve domače strani
Domačo stran namizja lahko konfigurirate tako, da prikazuje postavitev, ki temelji na organizacijskih nastavitvah in poravnavi blagovne znamke. Uredite polje domače strani , da konfigurirate domačo stran. Konfigurirate lahko naslednje komponente, ki bodo prikazane na domači strani, ko se uporabnik vpiše v namizje:
-
Pozdravno sporočilo
-
Ikona Opravilo v vrstici za krmarjenje za krmarjenje za krmarjenje do podokna opravil. Ikona Opravilo je prikazana za vlogo nadzornika in nadzornika in posrednika z omogočeno funkcijo spremljanja klicev. V podoknu opravil so prikazane dohodne zahteve strank, aktivne in pretekle interakcije s strankami ter aktivne zahteve za nadzor.
-
Filtrirajte razdelke, kot so Ime čakalne vrste, Vrsta kanala in Upravljane ekipe.
V spodnji tabeli so opisane lastnosti strani , ki so potrebne za konfiguracijo domače strani:
|
Lastnost |
Opis in koda | ||
|---|---|---|---|
|
Stran > useFlexLayout |
Flex postavitev je nova spletna komponenta. Ne spremeni obstoječih pripomočkov. Nova fleksibilna postavitev na poenostavljen način uporablja enako obliko konfiguracije postavitve. Je vzvratno združljiv in ne vpliva na obstoječe pripomočke. Konfigurirati morate postavitev JSON. Če želite konfigurirati postavitev JSON, vnesite višino in širino pripomočka. Pripomoček je upodobljen v istem zaporedju, kot je konfiguriran znotraj postavitve JSON. Pripomočki imajo privzeto mejo 8 px. Postavitev JSON temelji na dimenzijah (širina x višina) in koordinatah (X, Y in Z) pripomočkov. Prilagodljiva postavitev podpira zmogljivosti, kot so spreminjanje velikosti posameznega pripomočka, maksimiranje pripomočkov in tako naprej. Višina posameznih pripomočkov se meri v slikovnih pikah. 1 enota višine = 40 slikovnih pik. Širina pripomočka je odvisna od števila stolpcev v vsebniku in števila stolpcev, ki se spreminjajo glede na širino vsebnika. Pripomočki so prikazani od leve proti desni. Napredni mehanizem postavitve uporablja logiko po meri za uporabo vodoravne in vertikalne prilagoditve prostora gradnikov. Sprva se postavitev naloži vodoravno. Po vodoravnem nalaganju se pripomoček naloži navpično in zagotavlja optimalen izkoristek prostora. Konfigurirajte pripomočke glede na velikost zaslona. Širino pripomočkov lahko povečate ali zmanjšate glede na velikost zaslona. Tako so pripomočki bolj berljivi in uporabni. Flex postavitev zagotavlja standardne prelomne točke, kot so velike, srednje, majhne in zelo majhne.
| ||
|
Stran > comp |
Zagotovite edinstveno komponento po meri. Komponenta | ||
|
Stran > stranGlava |
Zagotovite, da boste določili niz z naslovi, ki je lahko statičen, dinamičen ali oboje. Komponenta
| ||
|
Stran > stranPodglava |
Dodajte podglavo, ki je prikazana na namizju. Uporabnik lahko doda možnost Pojdi na analizator v podglavico.
|
Pripomočki za glave
Glava se uporablja za prikaz informacij v vrstici, za dodajanje spustnih menijev in tako naprej. Ker ima vsebnik glave omejen navpični prostor, je skupna višina glave le 64 slikovnih pik. Če želite več informacij o poravnavi postavitve, glejte razdelek z lastnostmi postavitve.
Primer:
"header":{ "ID":"header", "widgets":{ "head1":{ "comp":"header-widget-one", "script":"https://my-cdn.com/dynamic-widgets/header-widget-one.js", }, "head2":{ "comp":"header-widget-two", "script":"https://my-cdn.com/dynamic-widgets/header-widget-two.js", } }, "layout":{ "areas":[[ "head1", "head2" ]], "size": { "cols": [1, 1], "rows": [1] } } }
Če želite dodati opis orodja za pripomoček za glavo, komponento ovijte z opisom orodja md-tool. V lastnost sporočila vnesite informacije o opisu orodja.
Primer:
"glava": { "id": "dw-header", "pripomočki": { "head1": { "comp": "md-tooltip", "attributes": { "message": "Netlify" }, "children": [{ "comp": "agentx-wc-iframe", "attributes": { "src": "https://keen-jackson-8d352f.netlify.app" } }], }, }, }Če želite konfigurirati pripomočke prek iFrame v prilagodljivem območju pripomočkov v glavi, morate dodati prikaz in višino slogovnih atributov . Najboljša vrednost atributa višine je 64 slikovnih pik.
Poskrbite, da boste obstoječim pripomočkom za glavo dodali atribute sloga, da se bodo lahko po pričakovanjih naložili v okvir iFrame. |
Primer:
"head1": { "comp": "agentx-wc-iframe", "attributes": { "src": "https://widget-kad.s3.amazonaws.com/Headers/Timer/Timer.htm", "style": "height:64px; zaslon:flex;" } },Krmarjenje (strani po meri)
V tem razdelku lahko dodate strani, ki se prikažejo v levi vrstici za krmarjenje. Določite ikono za krmarjenje in edinstven URL pripomočka, ki se prikaže v vrstici za krmarjenje. Priporočamo, da za URL uporabite posebno predpono, da se izognete sporom. Če želite več podrobnosti, glejte razdelek z lastnostmi za krmarjenje.
Imate lahko tudi zbirko pripomočkov, ki se lahko prikažejo na tej strani. Stran ima lahko en sam pripomoček, ki se prikaže na zaslonu, ali zbirko pripomočkov v mreži. Če želite več podrobnosti o razporeditvi mreže, glejte razdelek z lastnostmi postavitve.
V drevo pripomočkov vam ni treba dodajati ovoja dinamičnega območja. To pomeni, da lahko pripomočke povlečete, spustite in spremenite velikost na straneh po meri, ko omogočite to možnost. |
Primer:
{ "nav": { "label": "Custom Page", "icon": "stored-info", "iconType": "momentum", "navigateTo": "dynamic-tabs", "align": "top", "isDefaultLandingPage": true }, "page": { "id": "my - custom - page", "useFlexLayout": true, "widgets": { " comp1": { "comp": "md-tabs", "children": [{ "comp": "md-tab", "textContent": "Shift Timer", "attributes": { "slot": "tab" }, { "comp": "md-tab-panel", "attributes": { "slot": "panel" }, "otroci": [{ "comp": "my - custom - timer", "vir": http: http: my-cdn.com/my-custom-timer.js "wrapper": { "title": "Shift Timer", "maximizeAreaName": "app-maximize-area" } }] }, { "comp": "md-tab", "textContent": "Stock Market", "responsive": "false" "attributes": { "slot": "tab" }, }, { "comp": "md-tab-panel", "attributes": { "slot": "panel" }, "children": [{ "comp": "agentx-wc-iframe", "responsive": "false" "attributes": { "src": "https://widget-kad.s3.amazonaws.com/Trading.htm" }, "wrapper": { "title": "Stock Market", "maximizeAreaName": "app-maximize-area" } }], }, { "comp": "md-tab", "textContent": "Widget3", "attributes": { "slot": "tab" } }, { "comp": "md-tab-panel", "textContent": "Three Content", "attributes": { "slot": "panel" } } ] }, "comp2": { "comp": "my - google - maps - component", "source": "https://my-cdn.com/my-google.maps.js "wrapper": { "title": "Google Map", "maximizeAreaName": "app-maximize-area" } }, "layout": { "areas": [ ["left", "right"] ], "size": { "cols": [1, 1], "rows": [1] } } } },V spodnji tabeli so opisane lastnosti za krmarjenje in stran ter lastnosti podrejenih naprav:
|
Lastnost |
Opis in koda | ||
|---|---|---|---|
|
nav> nalepka |
Ta lastnost označuje identifikator krmarjenja po strani. Bralnik zaslona prebere to lastnost in je prikazana v opisu orodja. Ti parametri so potrebni za prikaz strani po meri v vrstici za krmarjenje. Lastnost | ||
|
nav> iconType |
Ta lastnost predstavlja vrsto ikone, ki je prikazana v vrstici za krmarjenje strani po meri. Na voljo so naslednje vrste ikon:
| ||
|
Ikona za navigacijo > |
Ta lastnost predstavlja ime ikone v knjižnici Momentum ali URL CDN. | ||
|
nav> align |
Ta lastnost vam pomaga poravnati ikono na vrh ali dno vrstice za krmarjenje.
| ||
|
nav > isDefaultLandingPage | Ta lastnost določa privzeto ciljno stran za posrednike v programu Agent Desktop. To lastnost nastavite na true , da bo stran vrstice za krmarjenje privzeta ciljna stran, ki se prikaže posrednikom po vpisu v namizje posrednika. Če je ta lastnost na več straneh vrstice za krmarjenje nastavljena na true, sistem meni, da prva stran vrstice za krmarjenje postane privzeta ciljna stran. Če na nobeni strani vrstice za krmarjenje ta lastnost ni nastavljena na true, je domača stran privzeta ciljna stran.
| ||
|
navigacija > navigacijaDo |
Ta lastnost določa ime strani po meri. To ime se prikaže v naslovni vrstici, ko posrednik krmari.
|
|
Lastnost |
Opis in koda | ||
|---|---|---|---|
|
stran > id |
Dohodni V | ||
|
stran > useFlexLayout |
Flex postavitev je nova spletna komponenta. Ne spremeni obstoječih pripomočkov. Nova fleksibilna postavitev na poenostavljen način uporablja enako obliko konfiguracije postavitve. Je vzvratno združljiv in ne vpliva na obstoječe pripomočke. Konfigurirati morate postavitev JSON. Če želite konfigurirati postavitev JSON, vnesite višino in širino pripomočka. Pripomoček je upodobljen v istem zaporedju, kot je konfiguriran znotraj postavitve JSON. Pripomočki imajo privzeto mejo 8 px. Postavitev JSON temelji na dimenzijah (širina x višina) in koordinatah (X, Y in Z) pripomočkov. Prilagodljiva postavitev podpira zmogljivosti, kot so spreminjanje velikosti posameznega pripomočka, maksimiranje pripomočkov in tako naprej. Višina posameznih pripomočkov se meri v slikovnih pikah. 1 enota višine = 40 slikovnih pik. Širina pripomočka je odvisna od števila stolpcev v vsebniku in števila stolpcev, ki se spreminjajo glede na širino vsebnika. Pripomočki so prikazani od leve proti desni. Napredni mehanizem postavitve uporablja logiko po meri za uporabo vodoravne in vertikalne prilagoditve prostora gradnikov. Sprva se postavitev naloži vodoravno. Po vodoravnem nalaganju se pripomoček naloži navpično in zagotavlja optimalen izkoristek prostora. Konfigurirajte pripomočke glede na velikost zaslona. Širino pripomočkov lahko povečate ali zmanjšate glede na velikost zaslona. Tako so pripomočki bolj berljivi in uporabni. Flex postavitev zagotavlja standardne prelomne točke, kot so velike, srednje, majhne in zelo majhne.
| ||
|
stran > pripomočki stran > comp |
Pomaga določiti pripomočke po meri. Če želite namestiti več pripomočkov, določite možnosti pripomočkov v zaporedju. Poskrbite, da bo vsakemu pripomočku dodeljeno edinstveno ime območja. Uporabite ga v razdelku postavitve pozneje. Ta lastnost predstavlja ime elementa HTML po meri (znanega kot spletna komponenta ali kateri koli drug element - če ga želite uporabiti kot ovoj). Če želite več informacij, glejte Primeri vzorčne uporabe. Tukaj vnesite ime elementa po meri brez kotnih oklepajev ("<" ali ">"). Na primer »element moje po meri«. Vsak vnos v razdelku pripomočkov podpira naslednjo obliko: | ||
|
stran > skript |
(Neobvezno) Ta lastnost je zahtevana le, če pripomoček ali komponento naložite z oddaljenega mesta, kot je omrežje CDN.
| ||
|
stran > lastnosti |
Določite lahko lastnosti, ki jih morate posredovati za spletno komponento. | ||
|
stran > odzivno |
Določa, ali se odziva spletna komponenta ali pripomoček, ki temelji na elementu iFrame, ki je dodan v postavitev po meri na Konfigurirajte to lastnost z eno od teh vrednosti:
| ||
|
stran > atributi |
Atribute spletne komponente lahko določite v tem razdelku. | ||
|
stran > vidnost |
Določa, ali so pripomočki, ki jih ponuja Cisco in so dodani v postavitvi po meri na Pripomočki, ki jih ponuja Cisco, so zgodovina stikov, Cisco Webex Experience Management, prepis IVR, vodnik za klice oglaševalske akcije za predogled in zaslonski pop.
| ||
|
stran > otroci |
Ta lastnost je osrednji del postavitve. V Če želite izvedeti več o posredovanju vrednosti STORE kot lastnosti, glejte Skupna raba podatkov z namizja v pripomočke. Prednost razdelka »podrejena matrika« je, da lahko v specifikaciji postavitve uporabite obstoječe spletne komponente, ki so že del namiznega svežnja. Nekatere spletne komponente namiznega paketa vključujejo:
Če želite več informacij o atributih za trajno kartico, glejte Atributi za trajne tabulatorje. | ||
|
stran > besediloVsebina |
Pomaga vam dodati besedilno vsebino. | ||
|
stran > slog |
Pomaga vam dodeliti določen slog CSS vaši komponenti. | ||
|
stran > ovoj |
Ovitek pripomočkov vam omogoča, da na vrh pripomočka dodate orodno vrstico. Orodna vrstica lahko vsebuje naslov in Poskrbite, da boste privzeto vrednost uporabili kot »app-maximize-area«. Trenutno je na voljo le privzeta vrednost. | ||
|
stran > ovoj> id |
(Neobvezno) Ovitek pripomočkov za spletne komponente vam omogoča, da posodobite naslov dinamičnega pripomočka z edinstvenim identifikatorjem. Vnesite vrednost lastnosti ID pripomočka
Če želite posodobiti naslov pripomočka, ki temelji na elementu iFrame, uporabite vsebino elementa iFrame iz iste domene. Sledi vzorčni primer: | ||
|
stran > agentx-wc-iframe |
Omogoča vdelavo spletne strani v okvir iFrame, ki se prikaže kot pripomoček na namizju. Uporabite lahko pripomoček iFrame, imenovan "agentx-wc-iframe". | ||
|
stran > postavitev | Omogoča razporeditev pripomočkov na strani. Ta oblika zapisa predstavlja postavitev mreže: Tukaj lahko določite mrežo z imeni območij, ki ste jih določili v razdelku pripomočkov . Naslednji primer prikazuje, kako je določena postavitev treh vrstic in treh stolpcev: V razdelku velikosti številke predstavljajo del prostora, ki ga pripomoček lahko zasede glede na druge pripomočke. Vsi trije stolpci zavzemajo enak 1 del prostora. S 100% razpoložljivo širino vsak pripomoček zavzema 33,33% vodoravnega prostora. Še en primer uporabe, če nastavite kot »kolčki«: [1, 2, 2], to pomeni, da je skupni prostor deljen s 5 (1 + 2 + 2) in prvi pripomoček zavzema 20% vodoravnega prostora. Drugi in tretji pripomoček vzameta po 40%. Če želite več informacij, glejte Osnovni koncepti postavitve mreže. | ||
|
stran > ROOT |
Gnezdenje postavitev se imenuje podpostavitev. Če imate v konfiguraciji postavitve ugnezdene postavitve, morate imeti en sam predmet »ROOT« kot nadrejeni predmet za podpostavitve. V nasprotnem primeru je lahko konfiguracija postavitve ravna, če gnezdenje ni potrebno. Ta podpostavitev omogoča večji nadzor nad vedenjem pri spreminjanju velikosti postavitve. Lastnost postavitve strani mora biti vrste Zapis<niz, Postavitev>. Lastnost postavitve vam omogoča, da pripomočke razporedite na strani. Ta nastavitev ustvari mrežo v postavitvi ROOT z dvema podmrežama, ki ju lahko neodvisno spreminjate. Spreminjanje velikosti komponente vpliva na komponente v tej podpostavitvi.
Neskončna zanka: če vključite postavitev ROOT kot podpostavitev funkcije ROOT, to povzroči napako »sklad klicev presežen« in naleti na neskončno zanko. Časi iste podpostavitve (N): če v mrežo večkrat vključite podpostavitev z istim imenom in če spremenite velikost ene od njih, se velikost vseh postavitev samodejno spremeni. Če to ni želeno vedenje, preimenujte vsako podpostavitev z edinstvenim imenom. |
Atributi za trajne tabulatorje
Če želite zavihke na straneh po meri in pripomočkih po meri nastaviti kot trajne, vnesite atribute za zavihke md v postavitvi po meri.
Primer: nastavitev tabulatorjev kot trajnih
{ "comp": "md-tabs", "attributes": { "persist-selection": true, "tabs-id": "unique-id za vse zavihke skupaj v vsebniku" }, }|
Lastnost |
Opis |
|---|---|
|
Obstojna izbira |
Če želite nastaviti |
|
ID zavihkov |
Edinstvena identifikacija za vse zavihke skupaj v vsebniku. |
Ko nastavite md-tabličke kot trajne (izbira vztrajnosti: true), Agent Desktop ohrani izbiro tabulatorja, tudi če posrednik preklaplja med stranmi ali pripomočki na namizju.
|
Konfiguracija trajnih pripomočkov
Vsak pripomoček po meri lahko konfigurirate tako, da je trajen. Trajni pripomočki so prikazani na vseh straneh namizja. Trajni pripomočki so prikazani kot nov zavihek v podoknu s pomožnimi informacijami le, če imate aktivno zahtevo za stik ali pogovor. Na primer »Vzorčni trajni pripomoček«.
Trajni pripomočki se na domači strani ne prikažejo tako, kot so prikazani na drugih straneh. Če pa imate aktivno interakcijo, so trajni pripomočki prikazani na domači strani kot del podokna s pomožnimi informacijami. Ko na primer sprejmete klic, se prikaže podokno Nadzor interakcije, pripomoček Vzorčni trajni pripomoček pa kot del podokna Pomožne informacije.
Primer:
"Area": { "persistent": [{ "comp": "md-tab", "attributes": { "slot": "tab" }, "children": [{ "comp": "md-icon", "attributes": { "name": "emoticons_16" } }, { "comp": "span", "textContent": "Custom Page Widget" } ] }, { "comp": "md-tab-panel", "attributes": { "slot": "panel" }, "children": [{ "comp": "dynamic-area", "properties": { "area": { "id": "dw-panel-two", "widgets": { "comp1": { "comp": "agentx-wc-iframe", "attributes": { "src": "https://blog.logrocket.com/the-ultimate-guide-to-iframes/" }, "wrapper": { "title": "AgentX iFrame", "maximizeAreaName": "app-maximize-area" } }, "comp2": { "comp": "uuip-widget-two", "script": "./dynamic-widgets/widget-two.js", "attributes": { "title": "WIDGET 2 content" }, "wrapper": { "title": "Widget 2 title", "maximizeAreaName": "app-maximize-area" } }, "layout": { "areas": [ ["comp1", "comp2"] ], "size": { "cols": [1, 1], "rows": [1] } } } } }] } }Ko prilagodite pripomoček, lahko izberete eno od možnosti:
-
Gostite aplikacijo na spletni strani, ki jo je mogoče vdelati v iframe.
-
Ustvarite pripomoček po meri.
Zahteve za tehnične pripomočke so opisane v dokumentaciji zarazvoj namiznega gradnika. Kot urejevalnik postavitev se prepričajte, da imate te podrobnosti:
-
Kako se imenuje element HTML po meri (znan kot spletna komponenta)?
-
Kakšen je URL do vira omrežja za dostavo vsebine (CDN), ki gosti sveženj JavaScript?
Podokno s pomožnimi informacijami
V podoknu Pomožne informacije na namizju so prikazani zavihki, ki vključujejo Ciscove pripomočke (privzeto) in pripomočke po meri. Naslednji pripomočki, ki jih ponuja Cisco, so prikazani na vnaprej določenih zavihkih:
-
Zgodovina stikov
-
Prepis IVR
-
Potovanje po izkušnji strank
-
Zaslonsko pojavno okno
Podokno s pomožnimi informacijami lahko uporabite za:
-
Dodajanje zavihkov
-
Spreminjanje zaporedja premikanja
-
Odstranjevanje vnaprej določenih zavihkov
-
Označevanje zavihkov po meri kot tistih, ki jih je mogoče povleči
-
Dodajanje opisov orodij na zavihke po meri
-
Dodajanje možnosti Ponastavi vrstni red premikanja
Primer:
"panel": { "comp": "md-tabs", "attributes": { "class": "widget-tabs" }, "children": [{ "comp": "md-tab", "attributes": { "slot": "tab", "class": "widget-pane-tab" }, "children": [{ "comp": "slot", "attributes": { "name": "CONTACT_HISTORY_TAB" } }] }, { "comp": "md-tab-panel", "attributes": { "slot": "panel", "class": "widget-pane" }, "otroci": [{ "comp": "slot", "attributes": { "name": "CONTACT_HISTORY" } }] }, { "comp": "md-tab", "attributes": { "slot": "tab", "class": "widget-pane-tab" }, "otroci": [{ "comp": "md-ikona", "atributi": { "ime": "pop-out_16" } }, { "comp": "span", "textContent": "Screen Pop" } ], "vidljivost": "SCREEN_POP" }, { "comp": "md-tab-panel", "attributes": { "slot": "panel", "class": "widget-pane" }, "children": [{ "comp": "#SCREEN_POP" }], }, { "comp": "md-tab", "attributes": { "slot": "tab" }, "children": [{ "comp": "md-icon", "attributes": { "name": "emoticons_16" } }, { "comp": "span", "textContent": "Custom Widget" } ] }, { "comp": "md-tab-panel", "Atributi": { "reža": "panel" }, "otroci": [{ "comp": "dinamično območje", "lastnosti": { "območje": { "id": "dw-panel-two", "pripomočki": { "comp1": { "comp": "agentx-wc-iframe", "attributes": { "src": "https://blog.logrocket.com/the-ultimate-guide-to-iframes/" }, "wrapper": { "title": "AgentX iFrame", "maximizeAreaName": "app-maximize-area" } }, "comp2": { "comp": "widget-one", "script": "https://my-cdn.com/dynamic-widgets/widget-one.js", "wrapper": { "title": "Widget title", "maximizeAreaName": "app-maximize-area" } }, "layout": { "areas": [ ["comp1"], ["comp2"] ], "size": { "cols": [1], "rows": [1, 1] } } }] } ] },Pripomoček Pot po izkušnji strank lahko konfigurirate, ko na portalu za upravljanje omogočite meritve upravljanja uporabniške izkušnje. |
V podoknu s pomožnimi informacijami dodajte nove zavihke, kamor želite postaviti pripomočke po meri. Tu ne veljajo posebna pravila, gnezdenje komponent pa je po pričakovanjih in opisano v oddelku za otroke . Če želite več informacij, glejte lastnost Otroci na strani.
V nadaljevanju so navedeni primeri prilagajanja glav zavihkov:
Primer postavitve ikon in oznak v podrejeno lastnost
{ "comp": "md-tab", "attributes": { "slot": "tab", "class": "widget-pane-tab" }, "children": [{ "comp": "md-icon", "attributes": { "name": "transcript_16" } }, { "comp": "span", "textContent": "My Widget Tab" } ], }, },Primer postavitve slike (s CSS) in oznak v podrejeno lastnost
{ "comp": "md-tab", "attributes": { "slot": "tab" }, "children": [{ "comp": "span", "attributes": { "style": "align-items: center; zaslon: flex;" }, "otroci": [{ "comp": "img", "attributes": { "src": "http: //my-cdn.com/icon.svg", "width": 16, "height": 16, "height": "margin-right: 0.5rem;" } }, { "comp": "span", "textContent": "My Widget Tab" } ] }], },Spustni seznam Več zavihkov se prikaže samodejno, če je v podoknu s pomožnimi informacijami več zavihkov.
Če želite berljivost in dostopnost, morate dodati opis orodja za zavihke po meri. Če želite dodati opis orodja za zavihek po meri, komponento ovijte z opisom orodja md. Vnesite informacije o opisu orodja v lastnost sporočila in uporabite vrednosti lastnosti sloga , kot je prikazano v spodnjem primeru.
"comp": "md-tooltip", "attributes": { "class": "widget-tabs", "message": "Sample Tab 1", "style": "max-width: 252px; min-širina: 110px; preliv: skrito; prelivanje besedila: elipsa; beli prostor: nowrap; zaslon: blok v vrstici; rob-dno: -10px;" },Za zavihek po meri priporočamo največjo širino 252 slikovnih pik in najmanjšo širino 110 slikovnih pik. |
Če želite omogočiti funkcijo povleci in spusti na zavihku po meri, znotraj atributov dodajte to lastnost:
"comp": "md-tabs", "attributes": { "class": "widget-tabs", "draggable": true, "comp-unique-id": "sample-dynamic-custom-tabs" },-
povlecite: vrednost lastnosti, ki jo je mogočepovleciti, nastavite na true. -
comp-unique-id: vnesite enolično vrednost za identifikacijo komponente.Primer:
»comp-unique-id«: »vzorčni dinamični zavihki po meri«
Če za zavihek po meri omogočite funkcijo povleci in spusti, lahko posrednik zavihek povleče in spusti na želeno mesto v podoknu s pomožnimi informacijami. Če želite ponastaviti zavihke na privzeti vrstni red premikanja, dodajte to lastnost:
"comp": "agentx-wc-more-actions-widget", "attributes": { "slot": "settings", "class": "widget-pane", "tabs-unique-id": "sample-dynamic-custom-tabs" },-
pripomoček agentx-wc-more-actions-widget: Vnesite komponento , ki je prikazana kot Več dejanj ( ) v podoknu s pomožnimi informacijami.
) v podoknu s pomožnimi informacijami. -
slot="nastavitve": Vnesite atribut znotraj komponente, ki je na spustnem seznamu Več dejanj prikazana kot možnost Ponastavi vrstni red premikanja. Posredniki lahko ponastavijo zavihke v podoknu s pomožnimi informacijami na privzeti vrstni red tako, da kliknejo > Ponastavi zaporedje premikanja.
> Ponastavi zaporedje premikanja. -
tabs-unique-id: Vnesite isto enolično vrednost, določeno zalastnost comp-unique-id, da preslikate in ponastavite komponentezavihkov md.
Naslednja vzorčna koda uporablja funkciji Več dejanj in Ponastavitev zaporedja premikanja .
"comp": "agentx-wc-more-actions-widget", "attributes": { "slot": "settings", "class": "widget-pane", "tabs-unique-id": "sample-dynamic-custom-tabs" }, "children": [{ "comp": "div", "attributes": { "textContent": "custom action", "slot": "custom-action" }, "children": [{ "comp": "agentx-wc-notes-header-widget" }, { "comp": "agentx-wc-menu-notification" } ] }], }], }Privzeto so določeni opis orodja, ikona treh pik in ponastavitev zaporedja premikanja za vnaprej določene zavihke. |
Spustni seznam Več dejanj lahko razširite in dodate dodatne komponente ali pripomočke po meri po možnosti Ponastavi vrstni red premikanja. V nadaljevanju je vzorčni nabor vrednosti lastnosti sloga , ki jih lahko uporabite za dodatne komponente.
"comp": "md-tooltip", "attributes": { "class": "widget-tabs", "message": "Sample Element", "style": "max-width: 252px; min-širina: 110px; preliv: skrito; prelivanje besedila: elipsa; beli prostor: nowrap; zaslon: blok v vrstici; rob-dno: -10px;" },Funkcija povleci in spusti ni podprta za dodatne komponente ali pripomočke po meri, ki so dodani na spustni seznam Več dejanj . |
Brezglavi pripomočki
V razdelku brez glave lahko dodate pripomočke, ki so skriti in niso prikazani na namizju posrednika. Ti pripomočki se uporabljajo za izvajanje logike v ozadju. Ta razdelek je uporaben za sprožitev dogodkov, ki se zgodijo na namizju, in izvajanje logike, značilne za pripomoček. Na primer, odpiranje zaslona CRM po meri za SMS ob prihodu.
Primer:
"Headless":{ "id":"headless", "widgets":{ "comp1":{ "comp":"headless-widget-one", "script":"https://my-cdn.com/dynamic-widgets/headless-widget-one.js", }, "comp2":{ "comp":"headless-widget-two", "script":"https://my-cdn.com/dynamic-widgets/headless-widget-two.js", } }, "layout":{ "areas":[[ "comp1", comp2" ]], "size": { "cols": [1, 1], "rows": [1] } } } }
Skupna raba podatkov z namizja v pripomočke
Če želite prejemati podatke v realnem času prek lastnosti ali atributov v pripomočku po meri, dodelite ustrezne vrednosti STORE v konfiguraciji postavitve JSON.
Poleg tega lahko za dostop do podatkov prek naročnikov SDK za JavaScript podatke posredujete tudi prek lastnosti ali atributov. Če je vaša komponenta zasnovana tako, da se odziva na spremembe lastnosti ali atributov, vam sprotne posodobitve podatkov zagotavlja agent Desktop, ki se imenuje ponudnik podatkov.
Trenutno imamo enega ponudnika podatkov pod ključno TRGOVINO. Če želite več informacij, glejte razdelek Ponudnik podatkov – lastnosti pripomočkov in atributi v priročniku za razvijalce namiznih računalnikov Cisco Webex Contact Center.
Predogled klica oglaševalske akcije
Skrbnik ustvari oglaševalske akcije, konfigurira način klicanja (predogled) in dodeli oglaševalske akcije ekipam. Če je posrednik del ekipe, ki so ji dodeljene oglaševalske akcije, lahko posrednik opravi odhodni klic za predogled. Za več informacij glejte uporabniški priročnik za Cisco Webex Contact Center Campaign Manager.
Skrbnik v postavitvi po meri konfigurira to tako, da posredniku omogoči stik za predogled oglaševalske akcije.
Kontakt za kampanjo
Skrbnik doda pripomoček Stik oglaševalske akcije v vsebnik glave postavitve po meri. Stik oglaševalske akcije prikaže kontaktne podatke stranke na podlagi opredeljenih lastnosti. Če želite več informacij o poravnavi postavitve, glejte razdelek z lastnostmi postavitve.
Primer:
"header":{ "id":"dw-header", "widgets":{ "acqueon-component":{ "comp": "agentx-preview-campaign", "properties":{ "isCampaignManagementEnabled": "$STORE.agent.isCampaignManagementEnabled", "agentDbId": "$STORE.agent.acqueonAgentId", "lcmUrl": "$STORE.agent.lcmUrl", "isCallInProgress": "$STORE.agentContact.isActiveCall", "outdialEntryPointId": "$STORE.agent.outDialEp", "teamId": "$STORE.agent.getAcqueonTeamId", "campaignManagerAdditionalInfo": "$STORE.agent.campaignManagerAdditionalInfo", "orgId": "$STORE.agent.orgId", "dialerProxyHost": "$STORE.envVaribles.serviceUrls.dialerProxyHost", "isProgressiveCampaignEnabled": "$STORE.app.featureFlags.isProgressiveCampaignEnabled" } } }, "layout":{ "areas":[ [ "acqueon-component" ] ], "size":{ "cols":[1], "rows":[1] } } }Vodnik za klice
Pripomoček Vodnik za klice je prikazan v podoknu Pomožne informacije na namizju. V vodniku po razpisih so prikazana vprašanja in odgovori na ravni kampanje. Agent je pozvan, da prebere niz vprašanj v vodniku za klice in pošlje odgovore.
Primer:
"panel":{ "comp":"md-tabs", "attributes":{ "class":"widget-tabs" }, "children":[ { "comp":"md-tab", "attributes":{ "slot":"tab", "class":"widget-pane-tab" }, "children":[ { "comp":"md-icon", "attributes":{ "name":"icon-note_16" } }, { "comp":"span", "textContent":"Call Guide" } ], "visibility":"CALL_GUIDE" }, { "comp":"md-tab-panel", "attributes":{ "slot":"panel", "class":"widget-pane" }, "children":[ { "comp": "acqueon-call-guide", "script": "http://localhost:5555//index.js", // tukaj vključite povezavo CDN "wrapper":{ "title":"Call Guide", "maximizeAreaName":"app-maximize-area" }, "properties":{ "lcmKey":"$STORE.agentContact.getCallGuideProps.LCMKey", "agentDbId":"$STORE.agent.acqueonAgentId", "lcmUrl":"$STORE.agent.lcmUrl", "campaignManagerAdditionalInfo":"$STORE.agent.campaignManagerAdditionalInfo" "orgId": "$STORE.agent.orgId", "dialerProxyHost": "$STORE.envVaribles.serviceUrls.dialerProxyHost", "isProgressiveCampaignEnabled": "$STORE.app.featureFlags.isProgressiveCampaignEnabled" } } ], "visibility":"CALL_GUIDE" } ] }
|
Zaslonsko pojavno okno
V postavitvi namizja lahko konfigurirate zaslonski pop na enega od teh načinov:
-
Kot stran po meri
-
Kot eden od pripomočkov na strani po meri
-
Kot zavihek v podoknu s pomožnimi informacijami
Zaslon Pop se prikaže na namizju zaradi teh dejavnikov:
Za glasovni kanal:
-
Konfiguracija, določena v postavitvi namizja
-
Dejavnost popa zaslona, določena v oblikovalniku poteka
Za nove digitalne kanale:
-
Konfiguracija, določena v postavitvi namizja
-
Pop vozlišče zaslona, določeno v graditelju poteka povezave
Če želite več informacij o konfiguraciji popa zaslona, glejte Screen Pop.
Konfiguriranje pojavnega okna zaslona v vrstici za krmarjenje
Screen Pop lahko konfigurirate kot stran po meri ali kot enega od pripomočkov na strani po meri. Za dostop do strani po meri Screen Pop kliknite ikono Screen Pop v vrstici za krmarjenje. Za dostop do pripomočka Screen Pop na strani po meri kliknite ikono po meri v vrstici za krmarjenje. Če želite več informacij o lastnostih navigacije , glejte Krmarjenje (strani po meri).
Primer: zaslon se prikaže kot stran po meri
{ "nav": { "label": "Screen Pop", "icon": "pop-out", "iconType": "momentum", "navigateTo": "/screenpop", "align": "top" }, "page": { "id": "agentx-wc-screen-pop", "widgets": { "comp1": { "comp": "agentx-wc-screen-pop", "properties": { "screenPopUrl": "$STORE.session.screenpop.screenPopSelector" } } }, "layout": { "areas": [ ["comp1"] ], "size": { "cols": [1], "rows": [1] } } }, "visibility": "SCREEN_POP" }Primer: zaslon se prikaže kot pripomoček na strani po meri
"comp1": { "comp": "agentx-wc-screen-pop", "properties": { "screenPopUrl": "$STORE.session.screenpop.screenPopSelector" }Če pop zaslona ni konfiguriran v načrtovalniku poteka, je stran po meri prazna. Če želite več informacij o konfiguriranju pojavnega zaslona v oblikovalniku poteka, glejte Screen Pop. |
Konfiguriranje pojavnega okna zaslona v podoknu s pomožnimi informacijami
Zaslonski pop lahko konfigurirate tako, da je prikazan kot zavihek v podoknu s pomožnimi informacijami.
Zaslonski pop je privzeto prikazan kot nov podzavihek na zavihku Zaslon Pop v podoknu s pomožnimi informacijami, če je zaslonski pop konfiguriran tako, da je prikazan kot Znotraj namizja v načrtovalniku poteka. |
V razdelek plošče dodajte naslednji atribut , da vključite zaslonski pop kot zavihek v podoknu s pomožnimi informacijami. Če želite več informacij o podrobnostih podokna , glejte Podokno s pomožnimi informacijami.
Primer: zaslon Pok zaslona kot zavihek v podoknu s pomožnimi informacijami
{ "comp":"md-tab", "attributes":{ "slot":"tab", "class":"widget-pane-tab" }, "children":[ { "comp": "md-icon", "attributes": { "name": "pop-out_16" }}, { "comp": "span", "textContent": "Screen Pop" }], "visibility": "SCREEN_POP" }, { "comp": "md-tab-panel", "attributes": { "slot": "panel", "class": "widget-pane" }, "children": [{ "comp": "#SCREEN_POP" } ], }Možnost prikaza pojavnega zaslona, ki je določena v načrtovalniku poteka, ima prednost pred konfiguracijo, določeno v postavitvi namizja. Upoštevajte na primer, da ste konfigurirali naslednje nastavitve zaslona pop:
Ko pride do dogodka, za katerega je konfiguriran zaslonski pop, se zaslonski pop prikaže zunaj namizja - to je v novem zavihku brskalnika. |
Primeri primerov uporabe vzorca
-
Podokno s privzetimi pomožnimi informacijami z zgodovino stikov in pop zaslona
-
Podokno s pomožnimi informacijami s pripomočkom za potovanje po izkušnji strank
Konfiguracija pripomočka za meritve upravljanja uporabniške izkušnje in dostop do njega iz vrstice za krmarjenje
Primer:
{ "nav": { "label": "Meritve upravljanja uporabniške izkušnje", "ikona": "/app/images/wxm.bcd45cc3.svg", "iconType": "drugo", "navigateTo": "wxm-metrics", "align": "top" }, "page": { "id": "wxm-metrics", "widgets": { "comp1": { "comp": "agentx-wc-cloudcherry-widget", "attributes": { "metrics": true }, "properties": { "userModel": "$STORE.app.userModel", "spaceId": "", "metricsId": "", "teamId": "$STORE.agent.teamName", "ani": "$STORE.agentContact.taskSelected.ani", "isDarkMode": "$STORE.app. darkMode" }, "wrapper": { "title": "Customer Experience Journey", "maximizeAreaName": "app-maximize-area" } }, "layout": { "areas": [ ["comp1"] ], "size": { "cols": [1], "rows": [1] } } } },Če želite pridobiti spaceId in metricsId, glejte dokumentacijo za upravljanje izkušenj Webex. |
Uporaba zavihkov na strani po meri
Primer:
{ "nav": { "label": "Dinamični zavihki", "ikona": "stored-info", "iconType": "momentum", "navigateTo": "dynamic-tabs", "align": "top" }, "page": { "id": "page-id-tabs", "widgets": { "comp1": { "comp": "md-tabs", "children": [{ "comp": "md-tab", "textContent": "One", "attributes": { "slot": "tab" }, { "comp": "md-tab-panel", "attributes": { "slot": "panel" }, "children": [{ "comp": "widget-two", "script": "http:/my-cdn.com/dynamic-widgets/widget-two.js" }] }, { "comp": "md-tab", "textContent": "Two", "Atributi": { "slot": "tab" } }, { "comp": "md-tab-panel", "textContent": "Two Content", "attributes": { "slot": "panel" } } ] }, "comp2": { "comp": "widget-two", "script": " http:/my-cdn.com/dynamic-widgets/widget-two.js" } }, "layout": { "areas": [ ["comp1", "comp2"] ], "size": { "cols": [1, 1], "rows": [1] } } } } } }Podokno s privzetimi pomožnimi informacijami z zgodovino stikov in pop zaslona
Primer:
"panel": { "comp": "md-tabs", "attributes": { "class": "widget-tabs" }, "children": [{ "comp": "md-tab", "attributes": { "slot": "tab", "class": "widget-pane-tab" }, "children": [{ "comp": "slot", "attributes": { "name": "CONTACT_HISTORY_TAB" } }] }, { "comp": "md-tab-panel", "attributes": { "slot": "panel", "class": "widget-pane" }, "children": [{ "comp": "slot", "attributes": { "name": "CONTACT_HISTORY" }] }, ] }, { "comp": "md-tab", "attributes": { "slot": "tab", "class": "widget-pane-tab" }, { "comp": "md-tab", "attributes": { "slot": "tab", "class": "widget-pane-tab" }, "children": [{ "comp": "slot", "attributes": { "name": "SCREEN_POP_TAB" } }], "vidljivost": "SCREEN_POP" }, { "comp": "md-tab-panel", "attributes": { "slot": "panel", "class": "widget-pane" }, "otroci": [{ "comp": "slot", "attributes": { "name": "SCREEN_POP" } }], "vidljivost": "SCREEN_POP" } },Podokno s pomožnimi informacijami s pripomočkom za potovanje po izkušnji strank
Primer:
"panel": { "comp": "md-tabs", "attributes": { "class": "widget-tabs" }, "children": [{ "comp": "md-tab", "attributes": { "slot": "tab" }, "children": [{ "comp": "slot", "attributes": { "name": "WXM_JOURNEY_TAB" } }], "visibility": "WXM_JOURNEY" }, { "comp": "md-tab-panel", "attributes": { "slot": "panel", "class": "widget-pane" }, "children": [{ "comp": "agentx-wc-cloudcherry-widget", "properties": { "userModel": "$STORE.app.userModel", "spaceId": "", "metricsId": "", "teamId": "$STORE.agent. teamName", "ani": "$STORE.agentContact.taskSelected.ani", "isDarkMode": "$STORE.app.darkMode" }, "wrapper": { "title": "Customer Experience Journey", "maximizeAreaName": "app-maximize-area" } }], { "comp": "md-tab", "attributes": { "slot": "tab", "class": "widget-pane-tab" }, "children": { "comp": "md-tab", "attributes": { "slot": "tab", "class": "widget-pane-tab" }, "children": [{ "comp": "slot", "attributes": { "name": "CONTACT_HISTORY_TAB" }] }, { "comp": "md-tab-panel", "attributes": { "Reža": "plošča", "razred": "widget-pane" }, "otroci": [{ "comp": "slot", "attributes": { "name": "CONTACT_HISTORY" } }] }, { "comp": "md-tab", "attributes": { "slot": "tab", "class": "widget-pane-tab" }, "children": [{ "comp": "slot", "attributes": { "name": "SCREEN_POP_TAB" } }], "visibility": "SCREEN_POP" }, { "comp": "md-tab-panel", "attributes": { "slot": "panel", "class": "widget-pane" }, "children": [{ "comp": "slot", "attributes": { "name": "SCREEN_POP" } }], "vidljivost": "SCREEN_POP" } "vidljivost": "SCREEN_POP" }, },Bližnjica na tipkovnici
Bližnjice na tipkovnici določajo alternativni način izvajanja določenega dejanja na namizju. Če želite več informacij o sistemsko določenih bližnjicah na tipkovnici, glejte razdelek Bližnjice na tipkovnici v poglavju »Uvod « v uporabniškem priročniku za namizne računalnike za Cisco Webex Contact Center Agent.
Vrstni red številke bližnjične tipke v vrstici za krmarjenje namizja posrednika je odvisen od vrstnega reda, v katerem je povezan pripomoček ali stran po meri konfigurirana v postavitvi namizja. Če je na primer ikona upravljanja izkušenj Cisco Webex tretji element v navigacijski vrstici, Ctrl + Alt + 3 odpre stran za upravljanje izkušenj s Cisco Webex. |
Razvijalec lahko registrira bližnjice na tipkovnici za pripomočke po meri z modulom tipke za bližnjico. Za več informacij glejte Vodnik za razvijalce za namizne računalnike Cisco Webex Contact Center.
Spori med bližnjicami na tipkovnici
Do sporov med bližnjicami na tipkovnici pride, če več pripomočkov uporablja isto bližnjico na tipkovnici. To povzroči, da je bližnjica na tipkovnici onemogočena, dokler spor ni razrešen.
Do sporov med bližnjicami na tipkovnici lahko pride v teh primerih:
| Scenarij |
Resolucijo |
|---|---|
|
Do sporov lahko pride, če imata dva pripomočka (pripomoček po meri ali namizni pripomoček, ki ga je priskrbel Cisco) isto bližnjico na tipkovnici in sta oba na isti strani. |
Premaknite enega od pripomočkov (gradnik po meri) na drugo stran. Ločljivost velja za vse pripomočke, ki niso na ravni strani. |
|
Do sporov lahko pride, če je bližnjica na tipkovnici enaka za pripomoček po meri in pripomoček na ravni strani. |
Tega spora skrbnik namizja agentov ne more razrešiti. |
|
Lokalizacija
Spodaj so navedeni podprti jeziki:
bolgarščina, katalonščina, kitajščina (Kitajska), kitajščina (Tajvan), hrvaščina, češčina, danščina, nizozemščina, angleščina (Združeno kraljestvo), angleščina (ZDA), finščina, francoščina, nemščina, madžarščina, italijanščina, japonščina, korejščina, norveščina, poljščina, portugalščina (Brazilija), portugalščina (Portugalska), romunščina, ruščina, srbščina, slovaščina, slovenščina, španščina, švedščina in turščina.
Jezik uporabniškega vmesnika namizja temelji na nastavitvah jezikovnih nastavitev v brskalniku. Na primer, upoštevajmo, da ste v brskalniku Firefox izbrali želeni jezik kot francoščino. Ko zaženete namizje v brskalniku Firefox, se namizni uporabniški vmesnik prikaže v Françaisu (francoščina). Vendar vodoravna glava, vrstica za krmarjenje in druge komponente, dodane v postavitev namizja, niso lokalizirane glede na nastavitve jezikovnih nastavitev v brskalniku.
Lokalizacija komponent namizja
Če želite lokalizirati komponente namizja,
-
Uporabite obstoječe ključe za lokalizacijo, nastavljene
v app.jsondatoteki. Če ključi za lokalizacijo niso nastavljeni, se uporabi privzeti jezik angleščina (ZDA). Ciscovi podpori lahko pošljete naročilo storitve in app.jsondatotekidodate ključ za lokalizacijo.Primer: ključ za lokalizacijo
{ "common": { "buttonTitle": "Stop Timer" } } -
V datoteko JSON namizne postavitve vnesite to lastnost, ki razlikuje med velikimi in malimi črkami, da lokalizirate komponento:
"textContent": "$I 18N.<ključ>",where <key> nanaša na ustrezen ključ za lokalizacijo v
app.jsondatoteki.
Primer: lokalizacija komponente glave
"glava": { "id": "glava", "pripomočki": { "head1": { "comp": "md-button", "attributes": { "slot": "menu-trigger", "style": "height: 64px" }, "children": [{ "comp": "span", "textContent": "$I 18N.common.buttonTitle", } }, }, }Primer: lokalizacija komponente zavihka v podoknu s pomožnimi informacijami
"panel": { "comp": "md-tab", "attributes": { "slot": "tab" }, "children": [{ "comp": "span", "textContent": "$I 18N.panelTwo.screenPopTitle" }] }Ogled postavitve namizja
| 1 |
V vrstici za krmarjenje portala za upravljanje izberite namizja. | ||||||||||
| 2 |
Izberite ikono treh pik zraven imena postavitve namizja, ki si ga želite ogledati, in kliknite Pogled. | ||||||||||
| 3 |
Oglejte si naslednje podrobnosti:
|
Urejanje postavitve namizja
| 1 |
V vrstici za krmarjenje portala za upravljanje izberite namizja. | ||||||||||||||
| 2 |
Izberite ikono treh pik zraven postavitve namizja, ki jo želite urediti, in kliknite Uredi. | ||||||||||||||
| 3 |
Uredite naslednje podrobnosti:
| ||||||||||||||
| 4 |
Ko prilagodite datoteko, kliknite Prenesi , da naložite prilagojeno datoteko JSON. | ||||||||||||||
| 5 |
(Neobvezno) Kliknite Obnovi , da obnovite privzeto postavitev. | ||||||||||||||
| 6 |
Kliknite Shrani , da shranite konfiguracijo. Pomembno: Če želite preveriti izkušnjo postavitve, glejte Ogled izkušnje postavitve na namizju. |
Kopiranje postavitve namizja
| 1 |
V vrstici za krmarjenje portala za upravljanje izberite namizja. | ||||||||||||||
| 2 |
Izberite ikono treh pik zraven postavitve namizja, ki jo želite kopirati, in kliknite Kopiraj.
| ||||||||||||||
| 3 |
Uredite naslednje podrobnosti:
| ||||||||||||||
| 4 |
Ko datoteko JSON prilagodite lokalno, kliknite Prenesi , da naložite datoteko. Sistem Webex Contact Center začne preverjati veljavnost datoteke JSON. | ||||||||||||||
| 5 |
(Neobvezno) Kliknite Obnovi , da obnovite privzeto postavitev. | ||||||||||||||
| 6 |
Kliknite Shrani , da shranite konfiguracijo. |
Deaktiviranje postavitve namizja
Postavitve namizja ni mogoče deaktivirati, če je postavitev dodeljena ekipi. Ko poskušate deaktivirati takšno postavitev, se prikaže sporočilo, da postavitve namizja ne morete deaktivirati. Kliknite ikono z informacijami v sporočilu, če si želite ogledati seznam entitet, ki ste jih povezali s to postavitvijo namizja.
Ko deaktivirate postavitev namizja, jo lahko še vedno vidite na strani postavitve namizja kot Ni aktivna.
Če želite deaktivirati postavitev namizja:
| 1 |
V vrstici za krmarjenje portala za upravljanje izberite namizja. | ||
| 2 |
Kliknite ikono treh pik poleg postavitve namizja, ki jo želite deaktivirati, in kliknite Označi kot neaktivno. | ||
| 3 |
Za potrditev kliknite Da . Stanje postavitve namizja se spremeni v Ni aktivno.
|
Aktiviranje postavitve namizja
| 1 |
V vrstici za krmarjenje portala za upravljanje izberite namizja. |
| 2 |
Kliknite ikono treh pik poleg postavitve namizja, ki jo želite aktivirati, in kliknite Obnovi. |
| 3 |
Za potrditev kliknite Da . Stanje postavitve namizja se spremeni v Aktivno.
|
Definicije spretnosti
Usmerjanje, ki temelji na spretnostih, je izbirna funkcija središča za stike Webex, ki vam omogoča, da dohodnim klicem dodelite zahteve glede spretnosti, kot sta tekoče znanje jezika ali strokovno znanje o izdelkih, tako da jih lahko razdelite posrednikom z ustreznim naborom znanj.
Stran z definicijami spretnosti ponuja vmesnik za ogled, ustvarjanje in urejanje spretnosti, ki jih je mogoče dodeliti klicem in profilom spretnosti, ki jih lahko nato dodelite skupinam ali posameznim agentom. Če želite več informacij, glejte O usmerjanju na podlagi spretnosti in profilih spretnosti.
Največje število aktivnih znanj in spretnosti, ki jih lahko ustvarite, je določeno z vrednostmi Maksimalne spretnosti in Maksimalno besedilno znanje, ki so na voljo za vaše podjetje. Če želite več informacij, glejte Nastavitve najemnika.
Ustvarjanje definicije spretnosti
| 1 |
V vrstici za krmarjenje po portalu izberite . | ||||||||||||||
| 2 |
Na strani Definicije spretnosti kliknite + Nova definicija spretnosti. | ||||||||||||||
| 3 |
Podajte nastavitve spretnosti, kot je opisano v tej tabeli.
| ||||||||||||||
| 4 |
Kliknite Shrani. | ||||||||||||||
| 5 |
Če želite ponastaviti nastavitve v vseh poljih, kliknite Ponastavi. |
Urejanje definicije spretnosti
Če si želite ogledati in urediti definicijo spretnosti:
| 1 |
V navigacijski vrstici portala za upravljanje izberite . | ||||||||||||||
| 2 |
Kliknite ikono treh pik poleg znanja, ki ga želite urediti, in kliknite Uredi. | ||||||||||||||
| 3 |
Uredite nastavitve spretnosti, kot je opisano v tej tabeli.
| ||||||||||||||
| 4 |
Kliknite Shrani. |
Deaktiviranje definicije spretnosti
| 1 |
V navigacijski vrstici portala za upravljanje izberite . | ||
| 2 |
Kliknite ikono treh pik poleg znanja, ki ga želite izbrisati, in kliknite Označi kot neaktivno. | ||
| 3 |
Za potrditev kliknite Da .
|
Aktiviranje definicije spretnosti
| 1 |
V navigacijski vrstici portala za upravljanje izberite . |
| 2 |
Kliknite ikono treh pik poleg spretnosti s stanjem Ni aktivno in kliknite Obnovi. |
| 3 |
Za potrditev kliknite Da . Status spretnosti se spremeni v Aktivno.
|
Profili spretnosti
Profil spretnosti je nabor spretnosti, od katerih ima vsaka dodeljeno vrednost in jih dodelite ekipi, ki temelji na agentu, ali posameznemu agentu. Na primer, spretnosti angleščine lahko dodelite visoko stopnjo znanja enega profila spretnosti in nižjo raven v drugem profilu.
Če ekipi dodelite profil spretnosti, so vsi agenti, ki so prijavljeni v to ekipo, povezani s tem profilom spretnosti, razen če je agentu dodeljen določen profil spretnosti.
|
Ustvarite profil spretnosti
| 1 |
V navigacijski vrstici portala za upravljanje izberite spretnosti. |
| 2 |
Na strani Profili spretnosti kliknite + Profil novih spretnosti. |
| 3 |
Vnesite ime profila spretnosti in opis. |
| 4 |
Aktivne veščine, ki jih želite dodeliti, izberite s seznama aktivnih veščin. |
| 5 |
Zagotovite ustrezno vrednost spretnosti. Če želite več informacij, glejte Definicije spretnosti. |
| 6 |
Kliknite Shrani , da shranite profil spretnosti. |
| 7 |
(Neobvezno) Kliknite Ponastavi , da ponastavite vrednosti v vseh poljih. |
Urejanje profila spretnosti
| 1 |
V navigacijski vrstici portala za upravljanje izberite spretnosti. |
| 2 |
Kliknite ikono treh pik poleg profila spretnosti in kliknite Uredi. |
| 3 |
Uredite ime, opis in aktivne veščine. |
| 4 |
Kliknite Shrani , da shranite profil spretnosti. |
Kopiranje profila spretnosti
| 1 |
V navigacijski vrstici portala za upravljanje izberite spretnosti. |
| 2 |
Kliknite ikono treh pik poleg profila spretnosti in kliknite Kopiraj. |
| 3 |
Uredite potrebne podrobnosti. |
| 4 |
Kliknite Shrani , da shranite profil spretnosti. |
Brisanje profila spretnosti
| 1 |
V navigacijski vrstici portala za upravljanje izberite spretnosti. |
| 2 |
Kliknite ikono treh pik poleg profila spretnosti, ki ga želite izbrisati, in izberite Izbriši. |
| 3 |
Za potrditev kliknite Da . |
Pravila o pragu
Če vaše podjetje uporablja funkcijo opozoril o pragu, lahko pooblaščeni uporabniki ustvarijo pravila praga za nadzor podatkov o posrednikih in klicih.
Meritve klicev
Konfigurirate lahko pravila praga za meritve klicev. Za vsako pravilo določite vrednost, ki sproži opozorilo. Konfigurirajte meritve klicev, kot je opisano v tej tabeli.
|
Metričnih |
Vrsta entitete |
Vrsta sprožilne vrednosti |
|---|---|---|
|
Opuščeni klici |
Čakalna vrsta |
Število |
|
Povprečni čas v čakalni vrsti |
Čakalna vrsta |
Trajanje |
|
Povprečna hitrost sprejema klica |
Čakalna vrsta |
Trajanje |
|
Slepi preneseni klici |
Čakalna vrsta |
Število |
|
IVR klicev |
Vstopna točka |
Število |
|
Najdaljši čas v čakalni vrsti |
Čakalna vrsta |
Trajanje |
|
Število klicev v čakalni vrsti |
Čakalna vrsta |
Število |
|
Prekoračitev klicev |
Čakalna vrsta |
Število |
|
Prag ravni storitve |
Čakalna vrsta |
Odstotek |
|
Kratki klici |
Vstopna točka |
Število |
|
Preneseni klici |
Čakalna vrsta |
Število |
Meritve posrednika
Konfigurirate lahko pravila praga za meritve posrednikov. Za vsako pravilo določite vrednost, ki sproži opozorilo. Konfigurirajte meritve posrednika, kot je opisano v tej tabeli.
|
Metričnih |
Vrsta entitete |
Vrsta sprožilne vrednosti |
|---|---|---|
|
Razpoložljivi agenti |
Spletno mesto ali ekipa |
Število |
|
Povezani agenti |
Spletno mesto ali ekipa |
Število |
|
Trenutni razpoložljivi čas |
Telefonist |
Trajanje |
|
Trenutni čas povezave |
Telefonist |
Trajanje |
|
Trenutni čas zadrževanja |
Telefonist |
Trajanje |
|
Trenutni čas mirovanja |
Telefonist |
Trajanje |
|
Trenutni čas zaključka |
Telefonist |
Trajanje |
|
IB povprečni čas ročaja |
Spletno mesto ali ekipa |
Trajanje |
|
Sredstva v mirovanju |
Spletno mesto ali ekipa |
Število |
|
Zdravila, ki se ne odzivajo |
Spletno mesto ali ekipa |
Število |
|
Število agentov v klicu |
Spletno mesto ali ekipa |
Število |
|
Število prijavljenih agentov |
Spletno mesto ali ekipa |
Število |
|
Povprečni čas obravnave OB |
Spletno mesto ali ekipa |
Trajanje |
|
Zasedenost |
Spletno mesto ali ekipa |
Odstotek |
|
Skupni razpoložljivi čas |
Telefonist |
Trajanje |
|
Skupni čas nedejavnosti |
Telefonist |
Trajanje |
Privzeto je največje dovoljeno število pravil o pragu za najemnika 50. Če želite to omejitev zvišati na višjo mejo, se obrnite na podporo za Cisco.
Ustvarjanje pravila praga
Opozorilo o pragu se prikaže v poročilu Statistika o peformanci agenta na Agent Desktop, če nastavite Vidni agent na Da, za pravilo praga in izberete opozorilo praga v profilu namizja. Če želite več informacij, glejte Profili namizja.
| 1 |
V vrstici za krmarjenje po portalu za upravljanje izberite praga. | ||||||||||||||||||||||||||||||
| 2 |
Na strani Pravila praga :
| ||||||||||||||||||||||||||||||
| 3 |
Določite ali spremenite nastavitve pravila. V območju Splošne nastavitve lahko določite ali spremenite naslednje nastavitve :
V območju Informacije o entiteti lahko določite ali spremenite te nastavitve:
V območju Informacije o pragu lahko določite ali spremenite naslednje nastavitve:
V območju Informacije o e-pošti lahko določite ali spremenite te nastavitve:
| ||||||||||||||||||||||||||||||
| 4 |
Kliknite Shrani. |
Kopiranje mejnega pravila
| 1 |
V vrstici za krmarjenje po portalu za upravljanje izberite praga. | ||||||||||
| 2 |
Na strani Pragovna pravila kliknite gumb s tremi pikami poleg navedenega pravila in kliknite Kopiraj. | ||||||||||
| 3 |
Določite ali spremenite nastavitve pravila. V območju Splošne nastavitve lahko določite ali spremenite naslednje nastavitve :
| ||||||||||
| 4 |
V območju Informacije o entiteti lahko določite ali spremenite te nastavitve:
| ||||||||||
| 5 |
V območju Informacije o pragu lahko določite ali spremenite naslednje nastavitve:
| ||||||||||
| 6 |
V območju Informacije o e-pošti lahko določite ali spremenite te nastavitve:
| ||||||||||
| 7 |
Kliknite Shrani. |
Urejanje mejnega pravila
| 1 |
V vrstici za krmarjenje po portalu za upravljanje izberite praga. | ||||||||||
| 2 |
Na strani Pravila praga:
| ||||||||||
| 3 |
Določite ali spremenite nastavitve pravila. V območju Splošne nastavitve lahko določite ali spremenite naslednje nastavitve :
| ||||||||||
| 4 |
V območju Informacije o pragu lahko določite ali spremenite naslednje nastavitve:
| ||||||||||
| 5 |
V območju Informacije o e-pošti lahko določite ali spremenite te nastavitve:
| ||||||||||
| 6 |
Kliknite Shrani. |
Deaktiviranje pravila praga
Preden začnete
| 1 |
V vrstici za krmarjenje po portalu za upravljanje izberite . | ||
| 2 |
Kliknite ikono treh pik poleg pravila praga, ki ga želite deaktivirati, in kliknite Označi kot neaktivno. | ||
| 3 |
Za potrditev kliknite Da . Stanje mejnega pravila se spremeni v Ni aktivno.
|
Aktiviranje mejnega pravila
| 1 |
V vrstici za krmarjenje po portalu za upravljanje izberite praga. |
| 2 |
Kliknite ikono treh pik poleg pravila praga s stanjem Ni aktivno in kliknite Obnovi. |
| 3 |
Za potrditev kliknite Da . Stanje mejnega pravila se spremeni v Aktivno.
|
Preslikave vstopnih točk
Stran Preslikave vstopnih točk je vmesnik za upravljanje preslikav med vstopnimi točkami in naslednjimi:
-
Klicne številke (DN)
-
Webex Kontaktno središče PSTN
-
Glasovni most POP
-
Webex Calling
-
-
Družabno sporočanje
Privzeto so navedene vse preslikave DN v vstopne točke. Po potrebi lahko seznam filtrirate tako, da izberete vnos s spustnega seznama Izberite vstopno točko . Na seznamu so prikazani DN, vstopna točka, vrsta številke in ID.
Če številka DN dohodne vstopne točke ni v pravilni obliki, se klic ne poveže. Če je na primer DN vstopne točke v obliki zapisa (xxx xxx xxx) in je oblika DN za dohodno vstopno točko (+1 xxx xxx xxx), klica ni mogoče vzpostaviti. |
Če imate dodatek Cisco PSTN, veljajo naslednje točke:
|
Če želite uporabiti vstopno točko, morate številčnico preslikati v vstopno točko.
Preslikava vstopne točke
Če želite preslikati vstopno točko:
| 1 |
V navigacijski vrstici portala za upravljanje kliknite vstopnih točk. | ||||||||||||||||||||||||
| 2 |
Kliknite Preslikave vstopnih točk in izberite ustrezen seznam za preslikavo:DN v mapiranje vstopnih točk.
| ||||||||||||||||||||||||
| 3 |
Kliknite + Nova preslikava DN v EP. | ||||||||||||||||||||||||
| 4 |
Vnesite naslednja polja:
| ||||||||||||||||||||||||
| 5 |
(Samo za SMS) Ko izberete vstopno točko, a URL spletnega kavlja se izpolni na strani. Kopirajte URL spletnega kavlja in konfigurirajte MessageBird. Ta konfiguracija omogoča izmenjavo SMS sporočil s programom MessageBird. | ||||||||||||||||||||||||
| 6 |
Kliknite Shrani. |
Uredi klicno številko v preslikave vstopnih točk
| 1 |
V navigacijski vrstici portala za upravljanje kliknite vstopnih točk. | ||
| 2 |
Izberite ustrezen seznam:
| ||
| 3 |
Če želite urediti preslikavo, kliknite ikono treh pik poleg številke klicnice ali kanala družabnih sporočil in nato kliknite Uredi. | ||
| 4 |
Uredite in kliknite Shrani.
|
Izbriši klicno številko v preslikave vstopne točke
| 1 |
V navigacijski vrstici portala za upravljanje kliknite . | ||
| 2 |
Izberite ustrezen seznam:
| ||
| 3 |
Kliknite DN za povezovanje vstopnih točk. | ||
| 4 |
Kliknite ikono treh pik poleg vnosa, ki ga želite izbrisati, in kliknite Izbriši. | ||
| 5 |
Za potrditev kliknite Da .
|
Poročila za zagotovljene elemente
Portal za upravljanje uporabite za ustvarjanje poročil o aktivnih virih, ki jih Webex skrbnik središča za stike določil za vaše podjetje. Ogledate si lahko ta poročila:
|
Poročilo |
Opis | ||
|---|---|---|---|
|
Poročilo o mestu |
Podrobnosti o spletnih mestih za vaše podjetje. Če želite več informacij, glejte O spletnih mestih, ekipah, vstopnih točkah in čakalnih vrstah |
||
|
Poročilo skupine |
Podrobnosti o ekipah za vaše podjetje. Če želite več informacij, glejte O spletnih mestih, ekipah, vstopnih točkah in čakalnih vrstah |
||
|
Poročilo posrednika |
Podrobnosti o zastopnikih za vaše podjetje. Če želite več informacij, glejte Profili namizja. |
||
|
Vhodno poročilo EP |
Podrobnosti o vstopnih točkah za vaše podjetje. Če želite več informacij, glejte Vstopne točke in čakalne vrste. |
||
|
Poročilo o dohodnih čakalnih vrstah |
Podrobnosti o čakalnih vrstah za vaše podjetje. Če želite več informacij, glejte Vstopne točke in čakalne vrste. |
||
|
Zunanje poročilo EP |
Podrobnosti o zunanjih vstopnih točkah za vaše podjetje. Če želite več informacij, glejte Vstopne točke in čakalne vrste. |
||
|
Poročilo o čakalnih vrstah za klicanje |
Podrobnosti o čakalnih vrstah za vaše podjetje. Če želite več informacij, glejte Vstopne točke in čakalne vrste. |
||
|
Poročilo o profilu namizja |
Podrobnosti o profilih namizja za vaše podjetje. Če želite več informacij, glejte Profili namizja. |
||
|
Poročilo o spretnostih |
Podrobnosti o znanjih in spretnostih, ki so na voljo za vaše podjetje. To poročilo je na voljo, če vaše podjetje uporablja usmerjanje na podlagi znanj in spretnosti. Če želite več informacij o tem, kako določite znanja in spretnosti za svoje podjetje, glejte Definicije spretnosti.
|
||
|
Poročilo o profilu spretnosti |
Podrobnosti o vzporejanju spretnosti in ustreznih profilov. To poročilo je na voljo, če vaše podjetje uporablja usmerjanje na podlagi znanj in spretnosti. Za več informacij o tem, kako določiti profile spretnosti, glejte Profili spretnosti. |
||
|
Poročilo o usmerjanju |
Podrobnosti o preslikavi strategij usmerjanja z vstopnimi točkami, čakalnimi vrstami in ekipami. Če želite več informacij o določanju strategij usmerjanja, glejte O usmerjanju stikov. |
||
|
Poročilo o spretnostih agentov |
Podrobnosti o agentih in njihovih ustreznih veščinah. To poročilo je na voljo, če vaše podjetje uporablja usmerjanje na podlagi znanj in spretnosti. Če želite več informacij o tem, kako določite spretnosti za svoje podjetje in profile namizja, glejte Definicije spretnosti in Profili namizja. Opomba: Trenutno ne podpiramo usmerjanja, ki temelji na spretnostih. |
Upravljanje poročil za omogočene elemente
Če želite poročilo poslati po e-pošti ali prenesti poročilo za kateri koli element v imeni:
| 1 |
V vrstici za krmarjenje portala za upravljanje izberite . | ||
| 2 |
Izberite zahtevano vrsto poročila. Če želite več informacij o vrstah poročil, glejte Poročila za elemente v omejenem obsegu. | ||
| 3 |
Prenesite poročilo kot Excelov list ali kot PDF.
|
Trajno brisanje neaktivnih predmetov
Središče za stike Webex skrbnikom omogoča trajno brisanje konfiguracijskih predmetov, ki so bili označeni kot neaktivni. Tako lahko stranke odstranijo neželene konfiguracije, ohranijo lahek odtis konfiguracije in izboljšajo učinkovitost delovanja aplikacije. Preden trajno izbrišete konfiguracijski predmet, ga boste morali označiti kot neaktivnega. Neaktivne predmete lahko občasno izbrišete tudi z nastavitvijo ravni samodejnega čiščenja najemnika.
Trajno lahko izbrišete naslednje vrste konfiguracijskih objektov:
-
Uporabniki
-
Uporabniški profili
-
Profili namizja
-
Vrste dela
-
Pomožne kode
-
Pravila o pragu
-
Profil veščin
-
Ekipe
-
Lokacije
-
Vstopne točke
-
Zunanje vstopne točke
-
Čakalne vrste
-
Zunanje čakalne vrste
-
Postavitve namizja
-
Globalne spremenljivke
-
Multimedijski profili
-
Definicije spretnosti
Največje število neaktivnih uporabnikov je 5000. Največji neaktivni objekti za vse druge vrste objektov je 100. Če je ta omejitev dosežena, morate izbrisati neaktivne predmete, da boste lahko deaktivirali več predmetov. Če ima konfiguracijski predmet povezane predmete, morate deaktivirati vse predmete, na katere se sklicujete.
| 1 |
V vrstici za krmarjenje portala za upravljanje izberite Omogočanje uporabe. | ||
| 2 |
Izberite entiteto. | ||
| 3 |
Če želite ročno trajno izbrisati konfiguracijski predmet, na strani entitete kliknite ikono treh pik poleg predmeta. Izberite Izbriši. | ||
| 4 |
V pogovornem oknu, ki vas obvesti, da bo predmet trajno izbrisan in ga ni mogoče obnoviti, kliknite Da. Prikaže se sporočilo, da je predmet trajno izbrisan.
|
O mehanizmu poslovnih pravil
Mehanizem poslovnih pravil (BRE) najemnikom omogoča, da svoje podatke vključijo v okolje Webex kontaktnega centra za usmerjanje po meri in splošno izvajanje. Skrbniki lahko z rešitvijo BRE v središču za stike Webex izkoristijo poslovne podatke za svojo organizacijo v potekih.
O usmerjanju stikov
Modul Strategija usmerjanja zagotavlja prilagodljivo okolje za usmerjanje stikov do najboljšega vira, ne glede na lokacijo. Vsak dohodni stik prispe na vstopno točko, od koder je poslan v čakalno vrsto za razdelitev med ekipami na mestih središča za stike v skladu z načrtovanimi strategijami usmerjanja, načrtovanimi strategijami zmogljivosti ekipe in nastavitvami prednosti čakalne vrste, določenimi v modulu strategije usmerjanja.
Poleg tega, če vaše podjetje uporablja funkcijo klicanja, vsak klicni klic poteka skozi zunanjo vstopno točko in zunanjo čakalno vrsto v skladu s strategijami usmerjanja v modulu Strategija usmerjanja.
Čeprav se primeri v spodnjih razdelkih nanašajo na telefonske stike, so enake možnosti usmerjanja stikov na voljo tudi za druge vrste medijev. |
Vsak stik prispe na vstopno točko, kjer strategija usmerjanja uporablja poslovno logiko. Na podlagi ocenjenih meril v strategiji usmerjanja sistem izbere ustrezno čakalno vrsto za porazdelitev stika eni od razpoložljivih ekip.
O usmerjanju, ki temelji na spretnostih
Usmerjanje na podlagi spretnosti (SBR) je izbirna funkcija, ki ustreza potrebam stikov z agenti, ki imajo spretnosti, da najbolje zadovoljijo te potrebe. SBR je na voljo za glasovne stike in stike z digitalnimi kanali. Ko klici prispejo na vstopno točko, SBR razvrsti klice v podmnožice. Klice v vsakem podnaboru lahko preusmerite k posrednikom, ki imajo zahtevano znanje in spretnosti, kot sta znanje jezika ali strokovno znanje o izdelkih.
SBR klicem v toku dodeljuje zahteve glede spretnosti. Na podlagi dodeljenih zahtev glede spretnosti klici vnesejo čakalno vrsto za distribucijo agentom, ki imajo ustrezne sposobnosti. SBR lahko konfigurirate tako, da odstranite ali zmanjšate zahteve agentov po spretnostih, če agent ni na voljo v časovnem intervalu, ki je določen v čakalni vrsti. Če želite več informacij, glejte Definicije spretnosti. Če želite odstraniti ali zmanjšati zahteve glede spretnosti, določite sprostitev spretnosti v dejavnosti stika v čakalni vrsti.
SBR ustreza vsem zahtevam po spretnostih stikov z veščinami agentov. Če je ena od zahtev glede spretnosti stika neveljavna, ker vrednosti spretnosti v toku niso pravilno opredeljene, SBR ne more najti ustreznega agenta. V takih primerih je klic preusmerjen k najdaljšemu razpoložljivemu agentu.
SBR zagotavlja naslednje zmogljivosti:
-
Uskladite zahteve po spretnostih stikov z agenti, ki imajo te posebne veščine.
-
Stikom dodajte zahteve glede spretnosti in usmerite stike z enakimi zahtevami glede spretnosti v eno čakalno vrsto. Če želite več informacij, glejte Dejavnost stika v čakalni vrsti.
-
Konfigurirajte različne ekipe agentov z naborom agentov, ki bodo služili čakalni vrsti. Če želite več informacij, glejte Ustvarjanje čakalne vrste in čakalne vrste za klicanje.
-
Preslikajte različne spretnosti v profile teh agentov. Če želite več informacij, glejte Profili posrednikov.
V prejšnjem primeru stik C1 zahteva spretnost A, stik C2 pa zahteva tako spretnost A kot spretnost B. Ko C2 vstopi v čakalno vrsto, potrebuje agente s spretnostjo A in spretnostjo B. Za najboljšo storitev za stranke preslikajte C2 v ekipo, ki ima tako spretnost A kot spretnost B. C2 ne preslikajte v ekipo, ki ima samo spretnost A ali spretnost B. Če C2 preslikate v ekipo, ki ima samo spretnost A ali spretnost B, postane C2 najdaljši stik v parkiranem stanju.
Vrste usmerjanja, ki temeljijo na spretnostih
SBR usmerja stike do agentov na podlagi zahtev po spretnostih stika, ki so konfigurirane v toku. Če želite več informacij, glejte O usmerjanju na podlagi spretnosti.
SBR lahko omogočite v nastavitvah vrste usmerjanja čakalne vrste, ko ustvarjate čakalno vrsto. Če želite več informacij, glejte Ustvarjanje čakalne vrste in čakalne vrste za klicanje. SBR usmerja stike do agentov na enega od naslednjih načinov, ko je na voljo več kot en agent z zahtevanim naborom spretnosti:
-
Najdaljši razpoložljivi agent
-
Najboljši razpoložljivi agent
Najdaljši razpoložljivi agent: SBR usmeri stike k agentu, ki je na voljo najdlje.
Najboljši razpoložljivi agent: SBR usmeri stike do agenta, ki ima najvišjo stopnjo znanja in spretnosti. Če želite stike usmeriti k najboljšemu razpoložljivemu posredniku:
-
Konfigurirajte zahteve stika glede spretnosti s potrebnim pogojem, tako da je stik vedno usmerjen k agentu z najvišjo stopnjo strokovnosti:
-
Če izberete <= pogoj za zahteve stika glede spretnosti, nižja vrednost pomeni, da se bolje ujemajo z zahtevami stika.
-
Če izberete >= pogoj za zahteve stika glede spretnosti, višja vrednost pomeni, da se bolje ujemajo z zahtevami stika.
-
Če za zahteve stika glede spretnosti izberete pogoj IS , višja vrednost pomeni, da se bolje ujemajo z zahtevami stika.
Če želite več informacij, glejte Zahteve glede spretnosti v dejavnosti stika v čakalni vrsti.
-
-
Dodelite raven strokovnosti posredniku pri ustvarjanju definicij spretnosti in profilov posrednikov .
Stike lahko na primer usmerite k posrednikom, ki imajo znanje angleško govorečega jezika kot znanje jezika. Razmislite o dveh agentih: agent 1 s stopnjo znanja angleškega jezika 3 in agent 2 s stopnjo znanja angleškega jezika 6. Oba agenta sta na voljo v čakalni vrsti.
-
Če konfigurirate zahtevo stika glede spretnosti z <= pogoj v toku, je agent 1 s stopnjo znanja angleškega jezika 3 najboljši razpoložljivi agent v čakalni vrsti za povezavo s stikom.
-
Če konfigurirate zahtevo stika glede spretnosti z >= pogoj v toku, je agent 2 s stopnjo znanja angleškega jezika 6 najboljši razpoložljivi agent v čakalni vrsti za povezavo s stikom.
Napredne informacije o čakalni vrsti
Funkcija »Napredne informacije o čakalni vrsti« vam omogoča, da ocenite, ali spretnosti prijavljenih in razpoložljivih agentov v čakalni vrsti ustrezajo zahtevam stika glede spretnosti, ne da bi stike čakali v čakalni vrsti dlje časa. Dejavnost GetQueueInfo zagotavlja število agentov, ki so prijavljeni in na voljo. Vendar pa ta dejavnost ne zagotavlja informacij o prijavljenih agentih, ki imajo posebne veščine, ki ustrezajo zahtevam določenega stika. Če želite več informacij o dejavnosti GetQueueInfo , glejte Pridobivanje informacij o čakalni vrsti.
V določenem času dneva morda ne bo agentov, ki bi bili ustrezno usposobljeni, da bi ustrezali zahtevam po spretnostih določenega stika. Skrbnik potrebuje podatke o teh posrednikih pred čakanjem stika v čakalni vrsti in po njem, da lahko sproži drugo dejanje, kot je predvajanje sporočila, možnost povratnega klica ali stopnjevanje v drugo čakalno vrsto.
Skrbnik lahko naredi naslednje:
-
Če se ta dejavnost prikliče pred čakalno vrsto stika, tok uporablja zahteve glede spretnosti, ki so konfigurirane v skupini za distribucijo zadnjega klica in ekipah iz nje. S tem določite število prijavljenih in razpoložljivih agentov ter zapolnite izhodne
spremenljivke LoggedOnAgentsAllinAvailableAgentsAll. Sistem nastavi izhodno spremenljivkoCurrentGroupna –1.
Vrednost
-1zaCurrentGrouppomeni, da stik še ni v čakalni vrsti, ko je dejavnost priklicana. Načrtovalci poteka lahko uporabijo izhodno spremenljivkoCurrentGroupin določijo, ali stik ni v čakalni vrsti. -
Če se ta dejavnost prikliče po čakalni vrsti stika, sistem upošteva trenutne spretnosti stika. Spretnosti v trenutnem ciklu sprostitve spretnosti in ekipe iz trenutne skupine za distribucijo klicev bodo uporabljene za izračun razpoložljivih in prijavljenih agentov. Te vrednosti se izpolnijo v izhodnih spremenljivkah
LoggedOnAgentsCurrentinAvailableAgentsCurrent. Sistem uporablja spretnosti iz trenutnega cikla sprostitve spretnosti in zadnje distribucijske skupine klicev za izračun prijavljenih in razpoložljivih agentov ter te vrednosti shrani v izhodnespremenljivke LoggedOnAgentsAllinAvailableAgentsAll. Sistem shranjuje tudi vrednosti v izhodnih spremenljivkahPIQ,CurrentGroupinTotalGroups.
To dejavnost lahko prikličete za čakalne vrste, ki temeljijo na protokolu LAA. Vendar zahteve glede spretnosti, ki so konfigurirane za to dejavnost, ne veljajo za čakalne vrste, ki temeljijo na LAA. To dejavnost lahko uporabite v zanki. Načrtovalnik poteka med izvajanjem poteka prikliče dejavnost »Napredne informacije o čakalni vrsti«. V načrtovalniku poteka lahko ustvarjate poteke z dejavnostjo Dodatne informacije o čakalni vrsti le, če je zastavica funkcij omogočena za to funkcijo. Če je zastavica funkcij onemogočena, ne morete delati s poteki, ki imajo dejavnost Dodatne informacije o čakalni vrsti v načrtovalniku poteka. Prepričajte se, da je zastavica funkcij omogočena za dejavnost Napredne informacije o čakalni vrsti. |
Ko je stik parkiran v čakalni vrsti in uporabite napredne informacije o čakalni vrsti za poizvedovanje v drugem skladu čakalnih vrst, to ne bo podprto in bo prišlo do napake. Če želite več informacij o kodi odgovora na napako, glejte Dodatne informacije o čakalni vrsti. |
Stopnjevanje skupine za distribucijo klicev
Aplikacija uporablja zanko v čakalni vrsti po pošti, da se hitro premakne na naslednjo ali zadnjo skupino prejemnikov klicev. Po navadi skrbniki s to dejavnostjo prepoznajo stike, ki so parkirani ob eskalacijskih skupinah. Te stopnjevalne skupine imajo vsaj enega prijavljenega agenta, ki ima ustrezne sposobnosti ali nima prijavljenih agentov.
Aplikacija uporablja dejavnost QueueContact in pokliče napredno dejavnost GetQueueInfo, da ugotovi, ali so v določeno skupino za distribucijo klicev prijavljeni agenti. Če v določeno skupino prejemnikov klicev ni prijavljen noben posrednik, načrtovalnik poteka uporabi dejavnost EscalateCallDistribution, da se premakne naprej na naslednjo ali zadnjo distribucijsko skupino klicev v nizu. Če je posrednik na voljo v stopnjevani skupini, kontaktni center Webex preusmeri stik k temu agentu. V nasprotnem primeru kontaktno središče Webex takoj parkira stik v tej skupini za distribucijo klicev.
Če želite več informacij o dejavnosti stika v čakalni vrsti, glejte Stik v čakalni vrsti.
Primer uporabe strank je čakalna vrsta s številnimi skupinami prejemnikov klicev. Če posrednik v prvi skupini prejemnikov klicev ni na voljo, da bi sprejel klic, načrtovalnik poteka preusmeri klic v drugo skupino prejemnikov klicev v čakalni vrsti. Na vsaki ravni se število posrednikov v skupini za distribucijo klicev poveča, tako da obstaja večja možnost, da bo klic odgovorjen. Ob določenih urah dneva agenti iz te skupine ali drugih skupin morda niso na voljo.
Če za čakalne vrste, ki temeljijo na SBR in LAA, dejavnost EscalateCallDistribution prikličete na stik, ki še ni v čakalni vrsti, to povzroči napako in zapre pot napake v dejavnosti toka.
V Načrtovalniku poteka lahko z dejavnostjo EscalateCallDistributionGroup ustvarjate poteke le, če je za to funkcijo omogočena zastavica funkcij. Če je zastavica funkcij onemogočena, ne morete delati s poteki, ki imajo dejavnost EscalateCallDistributionGroup v oblikovalniku poteka. Prepričajte se, da je zastavica funkcij omogočena za dejavnost EscalateCallDistributionGroup. |
Usmerjanje parkiranih stikov
SBR parkira stike v čakalni vrsti, dokler se posrednik ne poveže s stiki.
Ko so posredniki na voljo, SBR usmeri stike z uporabo enega od naslednjih izbirnih načinov:
-
Izbira stikov na podlagi spretnosti
-
Izbira stika na osnovi prvega v, prvega izhoda (FIFO)
Izbira stikov, ki temeljijo na znanju, je privzeto omogočena za vašo organizacijo. |
Izbira stikov na podlagi spretnosti
Pri izbiri stikov, ki temeljijo na spretnostih, se stiki izberejo na podlagi natančnega ujemanja med zahtevami po spretnostih stika in spretnostmi agenta. Izbira stikov, ki temeljijo na spretnostih, agentom ne dodeljuje stikov na podlagi FIFO. Če se zahteve glede spretnosti stika natančno ujemajo s spretnostjo agenta, se stik poveže z agentom, ne glede na njegov položaj v čakalni vrsti. Če obstaja veliko takšnih stikov z enakimi zahtevami glede spretnosti, izbira stikov, ki temelji na spretnostih, filtrira stike v čakalni vrsti in jih dodeli agentu v naslednjem vrstnem redu:
-
Prednost
-
Časovni žig (od najstarejšega do najnovejšega)
Upoštevajte na primer stik C1, ki zahteva agenta s spretnostjo A in stikom C2, ki zahteva, da agent s spretnostjo B čaka v čakalni vrsti, da se poveže z agentom. V čakalno vrsto vstopi tudi kontakt C3, ki zahteva agenta s spretnostjo C. Če je na voljo agent s spretnostjo C, C3 ne čaka, da se C1 in C2 povežeta z agenti, saj se zahteve glede spretnosti C3 natančno ujemajo z agentom, ki ima znanje C.
Izbira stikov na podlagi prvega v, prvega izhoda (FIFO)
Prvi stik, ki vstopi v čakalno vrsto, ima največjo prioriteto, da vzpostavi povezavo s posrednikom. Prvi stik se poveže z agentom, ko je na voljo agent z ustreznimi znanji. Če spretnost agenta ne ustreza zahtevam po spretnosti prvega stika, ki je parkiran v čakalni vrsti, se agent ne poveže s prvim stikom. Čeprav agentova spretnost ustreza zahtevam po spretnostih drugih stikov v čakalni vrsti, stiki ostanejo parkirani, dokler prvi stik ne najde agenta.
Razmislite na primer o dveh stikih: C1 je prvi stik, ki vstopi v čakalno vrsto, ki zahteva agenta s spretnostjo A in C2 je drugi stik, ki vstopi v čakalno vrsto, ki zahteva agenta s spretnostjo B. Ko je na voljo agent s spretnostjo B, se C2 ne poveže s spretnostjo B. Ker je C1 prvi stik, ki vstopi v čakalno vrsto, SBR čaka, da bo agent s spretnostjo A na voljo, da se najprej poveže s C1. C2 se poveže s spretnostjo B šele, ko C1 najde agenta.
Če želite za svojo organizacijo omogočiti izbiro stikov, ki temelji na funkciji FIFO, se obrnite na podporo za Cisco. |
Nastavitev usmerjanja na podlagi spretnosti
| 1 |
Opredelite spretnosti. Če želite več informacij, glejte Definicije spretnosti. |
| 2 |
Določite profile spretnosti. Če želite več informacij, glejte Profili spretnosti. |
| 3 |
Dodelite profile spretnosti ekipam ali agentom. Profil spretnosti lahko dodelite vsaki ekipi, ki temelji na posrednikih. Vsi agenti, ki so prijavljeni v ekipo, so povezani s tem profilom spretnosti. Vendar pa lahko posameznemu agentu dodelite tudi profil spretnosti, ki preglasi profil spretnosti ekipe. Če želite več informacij, glejte Ustvarjanje ekipe in. Ogled podrobnosti uporabnika
|
| 4 |
Dodelite profile spretnosti agentom. Profil spretnosti lahko dodelite posameznemu agentu ali ekipi. Če želite več informacij, glejte Ogled podrobnosti o uporabniku. |
| 5 |
Ustvarite vstopne točke in čakalne vrste. |
| 6 |
Ustvarite čakalno vrsto z vrsto kanala, kot sta telefonija in vrsta usmerjanja čakalne vrste kot na podlagi spretnosti. |
| 7 |
Ustvarite ali naložite skript za nadzor klicev, ki določa, kako obravnavati klic. Če želite več informacij, glejte Delo s skripti za nadzor klicev. |
| 8 |
Ustvarite potek, ki določa, kako obravnavati klic. Če želite več informacij, glejte Ustvarjanje in upravljanje potekov. |
| 9 |
Dodajte dejavnost stika v čakalni vrsti in izberite čakalno vrsto, za katero je konfigurirano usmerjanje na podlagi spretnosti. Če želite več informacij, glejte Stik v čakalni vrsti. |
| 10 |
Ustvarite strategijo usmerjanja vstopne točke in čakalne vrste. V strategiji usmerjanja vstopne točke dodelite zahteve glede spretnosti klicem med zdravljenjem klicev, ki je opredeljeno v skriptu za nadzor klicev. Če želite več informacij, glejte Dodeljevanje zahtev glede spretnosti dohodnim klicem. Klici se nato razdelijo v določeno čakalno vrsto, kjer čakajo na agenta z zahtevanimi znanji. V strategiji usmerjanja čakalne vrste določite možnosti za prepoznavanje posrednikov za servisiranje dohodnih klicev. Če agent z zahtevanimi znanji in spretnostmi ne bo na voljo v določenem časovnem intervalu, lahko zahtevo po spretnostih odstranite ali zmanjšate. Če želite več informacij, glejte Ustvarjanje profila namizja. |
| 11 |
Ustvarite strategijo usmerjanja vstopne točke in izberite potek, ki ste ga ustvarili. Če želite več informacij, glejte Ustvarjanje strategije usmerjanja. |
Usmerjanje na osnovi posrednika
Usmerjanje na osnovi posrednika je izbirna funkcija, ki stik usmeri ali postavi v čakalno vrsto neposredno izbranemu posredniku. Posrednik, ki išče e-poštni naslov ali ID posrednika, usmeri stik k izbranemu posredniku. Dejavnost »Čakalna vrsta za posrednika« v poteku pomaga doseči usmerjanje na osnovi posrednika. Če želite več informacij, glejte razdelek Dejavnost čakalne vrste za posrednika .
Stik ima lahko enega ali več prednostnih agentov. Preslikava med stiki in njihovimi prednostnimi posredniki se upravlja v zunanjem programu zunaj središča za stike Webex Iskanje prednostnega posrednika za kateri koli stik se izvede z dejavnostjo Zahteva HTTP v poteku. Dejavnost Zahteva HTTP pridobi preslikavo iz zunanjega programa. Če želite usmeriti ali parkirati stik proti želenemu posredniku, lahko konfigurirate dejavnost čakalne vrste za posrednika v poteku. Z dejavnostjo »Čakalna vrsta za posrednika« lahko posrednika določite po njegovem Webex ID-ju posrednika središča za stike ali e-poštnem naslovu. Stik lahko parkirate tudi proti izbranemu agentu, če ta prednostni agent ni takoj na voljo.
Razmislite lahko o veriženju dejavnosti znotraj toka na usmerjanje ali stike v čakalni vrsti.
Eno dejavnost v čakalni vrsti za posrednika lahko na primer verižite v drugo dejavnost čakalne vrste za posrednika, da stik postavite v čakalno vrsto več prednostnim posrednikom. Dejavnost stika v čakalni vrsti lahko povežete z dejavnostjo čakalne vrste za posrednika in tako usmerite stik, če za ta stik ni na voljo noben od prednostnih posrednikov.
Usmerjanje na osnovi posrednika je uporabno v teh primerih:
-
Prednostno usmerjanje posrednikov: stranka lahko dodeli stike namenskim posrednikom ali vodjem za poslovanje s strankami. V takih primerih usmerjanje na podlagi posrednika preusmeri stike neposredno k temu prednostnemu agentu.
-
Usmerjanje zadnjega posrednika: ko stik večkrat pokliče središče za stik, da bi komuniciral s posrednikom, lahko usmerjanje na osnovi posrednika preusmeri stik do zadnjega posrednika, ki je obravnaval ta stik.
V obeh primerih uporabe so podrobnosti o stiku in preslikavi agenta shranjene zunaj kontaktnega centra Webex. Dejavnost HTTP pridobi podatke. Dejavnost čakalne vrste za posrednika usmeri stik k želenemu posredniku ali zadnjemu posredniku.
Če v primeru kombiniranih multimedijskih profilov v realnem času ali ekskluzivnih multimedijskih profilov prednostni agent že upravlja en kanal v realnem času, bo agent zaseden in klic ne bo takoj preusmerjen k izbranemu agentu.
Če želite nastaviti usmerjanje na osnovi posrednika:
Preden začnete:
ID posrednika središča za stike Webex in e-poštni naslov posrednika morate izvoziti iz središča za stike Webex v zunanjo aplikacijo. Kontaktno središče Webex ne shranjuje preslikave med agentom in njegovimi stiki.
-
Pridobite preslikavo med posrednikom in stikom iz zunanjega programa z dejavnostjo Zahteva HTTP v načrtovalniku poteka (v vrstici za krmarjenje portala za upravljanje izberite Novo , da ustvarite nov potek). Če želite več informacij, glejte razdelek Zahteva HTTP.
-
Konfigurirajte dejavnost »Čakalna vrsta za agenta« v načrtovalniku poteka. Za usmerjanje stika lahko navedete splošne nastavitve in podrobnosti za ravnanje s stiki. Če želite več informacij, glejte razdelek Dejavnost čakalne vrste za posrednika .
O globalnih prekoračitvah usmerjanja
Globalna preglasitev usmerjanja je strategija usmerjanja, ki velja za eno ali več vstopnih točk telefonije. Ko klic prispe na vstopno točko, usmerjevalni mehanizem preveri, ali za to vstopno točko obstaja globalna preglasitev usmerjanja. Če obstaja globalna preglasitev usmerjanja, postane trenutna strategija usmerjanja za vstopno točko, ki prevlada nad vsemi standardnimi strategijami usmerjanja, povezanimi s to vstopno točko.
Če ustvarite globalno preglasitev usmerjanja, lahko v nujnih situacijah hitro in preprosto spremenite strategije usmerjanja za številne vstopne točke hkrati, namesto da bi spreminjali vsako strategijo usmerjanja posebej.
Globalne preglasitve usmerjanja delujejo v časovnem pasu najemnika.
Konfiguracija večpredstavnostnih profilov
Če vaše podjetje poleg glasovnih storitev uporablja družabne kanale, klepet in usmerjanje e-pošte, so večpredstavnostni profili omogočeni. Spletna mesta in posrednike lahko povežete z večpredstavnostnimi profili.
| 1 |
Določite večpredstavnostne profile. Če je vaše podjetje naročeno na večpredstavnostno funkcijo, je vsak posrednik povezan z večpredstavnostnim profilom, ki določa, koliko stikov posamezne vrste medija lahko posrednik hkrati obdela. Če želite več informacij, glejte Multimedijski profili. |
| 2 |
Dodelite večpredstavnostne profile spletnim mestom, skupinam ali posrednikom. Ko je večpredstavnost omogočena, je vsako spletno mesto povezano z večpredstavnostnim profilom. Vsaka ekipa, ki temelji na posrednikih, na določenem mestu je povezana s profilom, dodeljenim temu mestu, razen če je ekipi dodeljen drug večpredstavnostni profil. Podobno je vsak agent, prijavljen v ekipo, povezan s profilom ekipe, razen če je posredniku dodeljen drug multimedijski profil. Če želite več informacij, glejte Mesta, Ustvarjanje ekipe in Uporabniki. |
| 3 |
Ustvarite ločene vstopne točke in čakalne vrste za vsako vrsto medija. Če želite več informacij, glejte Ustvarjanje vstopne točke. |
| 4 |
Sodelujte z operacijami središča za stike Webex in ustvarite strategije usmerjanja, konfigurirane za uporabo posebnega skripta za nadzor klicev. |
| 5 |
Sodelujte s svojim specifičnim prodajalcem CRM-ja in konfigurirajte večpredstavnostno interakcijo na ravni posrednika. Druga možnost je, da strategijo usmerjanja čakalne vrste konfigurirate tako, da svojim agentom dodelite večpredstavnostne stike (klepet, e-pošto, družabne kanale). |
Delo z datotekami virov
Če si želite ogledati vire, v vrstici za krmarjenje portala za upravljanje izberite Strategija usmerjanja.
Ogledate si lahko zvočne datoteke, vnaprej določena e-poštna sporočila ali vnaprej določene odgovore v klepetu.
Prenos datoteke z zvočnimi viri
Kontaktni center Webex podpira nalaganje zvočnih datotek .wav z naslednjimi specifikacijami:
-
Kanali: 1
-
Frekvenca vzorčenja: 8000
-
Vzorčno kodiranje: 8-bitni u-zakon
-
Mono snemanje (za kombinirano snemanje, snemanje klicatelja ali agenta)
-
Kanali: 1
-
Frekvenca vzorčenja: 8000
-
Natančnost: 16-bitna različica
-
Kodiranje vzorca: GSM
-
Najdaljše trajanje snemanja: 2 uri
-
-
Stereo snemanje (za kombinirano snemanje)
-
Kanali: 2
-
Frekvenca vzorčenja: 8000
-
Natančnost: 13-bitna
-
Vzorčno kodiranje: 4-bitni IMA ADPCM
-
Najdaljše trajanje snemanja: 2 uri
-
Privzeto je za vse najemnike omogočeno samo mono snemanje. |
| 1 |
V vrstici za krmarjenje portala za upravljanje izberite Strategija usmerjanja. |
| 2 |
Na strani Strategija usmerjanja izberite . |
| 3 |
Kliknite Nov. |
| 4 |
Na strani Nalaganje virov kliknite Prebrskaj. |
| 5 |
Pomaknite se do datoteke v sistemu in kliknite Odpri. V polju »Datoteka « sta prikazana pot in ime datoteke prenesene datoteke, v polju »Ime vira« pa je prikazano ime datoteke. |
| 6 |
Kliknite Shrani. |
Urejanje datoteke z zvočnimi viri
Ne posodabljajte virov, ki jih trenutno uporablja sistem. |
| 1 |
V vrstici za krmarjenje portala za upravljanje izberite Strategija usmerjanja. |
| 2 |
Na strani Strategija usmerjanja izberite . |
| 3 |
Kliknite gumb treh pik poleg imena vira in nato Uredi . |
| 4 |
Na strani Prepiši vir kliknite Prebrskaj. |
| 5 |
Pomaknite se do datoteke v sistemu in kliknite Odpri. V polju »Datoteka « sta prikazana pot in ime datoteke prenesene datoteke, v polju »Ime vira« pa je prikazano ime datoteke. Za specifikacije zvočnih datotek glejte Prenos datoteke z zvočnimi viri. |
| 6 |
Kliknite Shrani. |
| 7 |
Kliknite Da , da potrdite prepisovanje zvočne datoteke. |
Predvajanje ali prenos datoteke .wav
| 1 |
V vrstici za krmarjenje portala za upravljanje izberite Strategija usmerjanja. |
| 2 |
Na strani Strategija usmerjanja izberite . |
| 3 |
Kliknite gumb s tremi pikami poleg imena datoteke in nato Predvajaj . |
| 4 |
V pogovornem oknu, ki se odpre, določite, ali želite odpreti ali shraniti datoteko. Ko kliknete Odpri, se predvajalnik predstavnosti, ki je nameščen v računalniku, odpre in predvaja datoteko. Če združljiv predvajalnik predstavnosti ni nameščen, se odpre pogovorno okno in vas pozove, da prenesete predvajalnik. |
Posodabljanje datoteke virov
| 1 |
V vrstici za krmarjenje portala za upravljanje izberite Strategija usmerjanja. |
| 2 |
Na strani Strategija usmerjanja izberite . |
| 3 |
Kliknite gumb s tremi pikami poleg imena datoteke in nato Uredi . |
| 4 |
Izvedite potrebne spremembe vira. |
| 5 |
Kliknite Shrani. |
Kopiranje datoteke z viri
Funkcija kopiranja vam omogoča, da ustvarite varnostne kopije pozivov in drugih datotek virov. Kopirati je mogoče samo datoteke s pripono .wav .
| 1 |
V vrstici za krmarjenje portala za upravljanje izberite Strategija usmerjanja. |
| 2 |
Na strani Strategija usmerjanja izberite . |
| 3 |
Kliknite gumb s tremi pikami poleg imena datoteke in nato Kopiraj . |
| 4 |
Na strani, ki se prikaže, vnesite ime kopirane datoteke ali pustite privzeto ime (Copy_ se pretvarja v izvirno ime). |
| 5 |
Kliknite Shrani. |
Izvoz sklicev na predstavnostno datoteko
Ogledate si lahko ali izvozite seznam, ki prikazuje ime vsake strategije usmerjanja, ki se sklicuje na določeno predstavnostno datoteko, skupaj z imenom povezane vstopne točke ali čakalne vrste. V primeru globalne strategije usmerjanja je na seznamu namesto imena vstopne točke ali čakalne vrste prikazano 0.
Če si želite ogledati ali izvoziti sklice na predstavnostno datoteko:
| 1 |
V vrstici za krmarjenje portala za upravljanje izberite Strategija usmerjanja. |
| 2 |
Na strani Strategija usmerjanja izberite . |
| 3 |
Kliknite gumb s tremi pikami poleg imena datoteke in kliknite Excel ali CSV. |
| 4 |
V pogovornem oknu, ki se odpre, določite, ali želite odpreti ali shraniti datoteko. |
Ustvarjanje vnaprej določene predloge e-poštnega sporočila
Vnaprej lahko določite predlogo e-poštnega sporočila, ki jo posredniki uporabljajo za komunikacijo s strankami. Organizacija ima lahko eno vnaprej določeno predlogo za e-pošto.
Če želite urediti ali izbrisati predlogo, kliknite gumb s tremi pikami poleg predloge na strani Vnaprej določena e-poštna sporočila .
Vnaprej določenih predlog e-poštnih sporočil ne morete uporabiti za hitra e-poštna sporočila. |
Če želite ustvariti predlogo e-poštnega sporočila:
| 1 |
V vrstici za krmarjenje portala za upravljanje izberite Strategija usmerjanja. | ||
| 2 |
Na strani Strategija usmerjanja izberite . | ||
| 3 |
Kliknite Nov.
| ||
| 4 |
V pogovornem oknu Nova vnaprej določena e-pošta naredite to: |
Konfiguracija vnaprej določene predloge klepeta
Preden začnete
Vstopne točke so začetno pristajalno mesto za vse vrste kanalov v Webex kontaktnem središču. Sistem pošlje stik agentu na podlagi strategije usmerjanja, ki je nastavljena za vstopno točko.
Konfigurirate lahko eno predlogo klepeta za vsako vstopno točko. Če želite več informacij, glejte Vstopne točke in čakalne vrste.
Samo stranke, katerih organizacija je omogočena v obstoječi Webex Calling integrirane platforme, lahko konfigurirajo predlogo klepeta za svoje središče za stik. |
| 1 |
Prijavite se v organizacijo strank na https://admin.webex.com. | ||
| 2 |
V podoknu za krmarjenje na levi strani v razdelku Storitve kliknite . | ||
| 3 |
Izberite eno od naslednjih možnosti:
Sistem prikaže čarovnika za predlogo klepeta. | ||
| 4 |
Na strani za določanje predloge :
| ||
| 5 |
V proaktivnem pozivu na strani izven delovnega časa :
| ||
| 6 |
Na strani Podatki o stranki kliknite vsako polje na kartici za predogled in spremenite atribute. Stranka uporablja te atribute za izpolnitev obrazca.
| ||
| 7 |
Na strani navideznega posrednika :
| ||
| 8 |
Na strani Znamčenje in identiteta , sporočila o stanju :
| ||
| 9 |
Na strani Povratne informacije na kartici Atributi vnesite Oznaka in besedilo namiga, da boste prejeli povratne informacije strank. | ||
| 10 |
Na strani Dokončano kliknite Dokončano .
|
Ustvarjanje vnaprej določenega odgovora v klepetu
-
Slovenščina
-
Japonščina
-
Italijanščina
-
French
-
Nemščina
-
Španščina
Konfigurirate lahko 50 odgovorov na jezik in čakalno vrsto ter skupno 300 odgovorov na čakalno vrsto. Posredniki lahko vidijo odgovore v svoji čakalni vrsti glede na jezikovne nastavitve v lokalnem brskalniku. Tako lahko agenti vidijo le 50 odgovorov hkrati.
| 1 |
V vrstici za krmarjenje portala za upravljanje izberite Strategija usmerjanja. | ||||||||||||
| 2 |
Na strani Strategija usmerjanja izberite . | ||||||||||||
| 3 |
Kliknite Nov. | ||||||||||||
| 4 |
Vnesite naslednje podatke:
| ||||||||||||
| 5 |
Kliknite Shrani. |
Konfiguracija virov usmerjanja
Izberete lahko vir usmerjanja ali potek. Če izberete vir usmerjanja, konfiguracij nadzora pretoka, kot so Prilagajanje ANI, Screen pop, Globalna spremenljivka itd., ne morete prilagoditi kot del izkušnje z odhodnimi klici. Priporočamo, da namesto usmerjanja virov uporabite poteke in izkoristite napredne konfiguracije, kot so Screen pop, Customize ANI in tako naprej. Če želite več informacij, glejte Ustvarjanje poteka.
Strategije usmerjanja bodo v prihodnosti zastarele. Priporočamo, da uporabite poteke, konfigurirane z delovnim časom, in zunanje vstopne točke. |
Če želite nadaljevati s strategijami usmerjanja, upoštevajte naslednje vidike. Za vsako vstopno točko in čakalno vrsto ustvarite nabor privzetih strategij usmerjanja, ki zajemajo vse časovne intervale. Poleg tega lahko za kateri koli časovni interval načrtujete nadomestno strategijo, ki presega privzeto strategijo. Čakalna vrsta 1 ima lahko na primer strategijo BusyHourStrategy za običajno dnevno izmeno in strategijo izven delovnega časa za nedelovni čas.
Običajni dnevni urnik označite kot privzeto strategijo. Ustvarite lahko strategijo, ki ni privzeta nastavitev, na primer praznični urnik za časovni interval, ki se prekriva s privzeto strategijo. Strategija, ki ni označena kot privzeta, preglasi privzeto strategijo in se uporablja kot izjema od privzetega urnika. To pomeni, da sistem najprej preveri, ali je na voljo strategija, ki ni označena kot privzeta, in če ta ne obstaja, sistem uporabi privzeto strategijo.
Ko je privzeta strategija trenutna strategija (tj. strategija, ki se trenutno izvaja), sistem vsake tri minute preveri, ali je na voljo strategija, ki ni privzeta, in če jo najde, postane trenutna strategija.
Če za časovni interval ni določena nobena strategija in ni privzete strategije za časovni interval, se lahko zadnja strategija, ki jo uporablja sistem, nadaljuje kot trenutna strategija, čeprav je potekla. V tem primeru sistem vsako minuto preveri, ali je na voljo veljavna strategija, in takoj, ko jo najde, ta strategija postane trenutna strategija.
O vrstah ekip
Ko ustvarite ali spremenite strategijo usmerjanja čakalne vrste, se prikažejo naslednje možnosti:
-
Ekipe, ki temeljijo na agentih, imajo znano število agentov, dodeljenih ekipam. Pooblaščeni uporabniki dodelijo profil namizja eni ali več ekipam. Ti agenti uporabljajo namizje agentov za vmesnik s sistemom kontaktnega centra Webex.
-
Ekipe, ki temeljijo na zmogljivosti, nimajo dodeljenih določenih posrednikov in posredniki ne uporabljajo namizja posrednika. Zunanji izvajalec ima lahko na primer ekipe, ki za upravljanje klicev uporabljajo hišno centralo ali ACD. Ekipo, ki temelji na zmogljivosti, lahko uporabite za predstavitev predalov glasovne pošte ali skupine posrednikov, ki je kontaktni center Webex ne upravlja.
Zmogljivost teh ekip temelji na zagotovljeni nastavitvi zmogljivosti ekipe, ki lahko preglasi strategije zmogljivosti ekipe. Če želite več informacij, glejte Razporejanje zmogljivosti ekipe. Če je dejanska zmogljivost ekipe višja ali nižja od vrednosti, ki jo trenutno uporablja sistem, rezultat ni dovolj ali pa je preveč klicev agentov. Zaradi tega je oblikovanje strategije bolj zahtevno.
Ko uporabljate API getNumAgentsLoggedIn, odgovor vključuje število prijavljenih posrednikov in število ekip na podlagi zmogljivosti, ki veljajo za aktivne. |
Ko ustvarite strategijo usmerjanja, lahko kombinirate vrste ekip. Ne pozabite, da je natančnost usmerjanja klicev ekipam, ki temeljijo na zmogljivosti, odvisna od navedene številke zmogljivosti.
Omejitve ekip na podlagi zmogljivosti pri uporabi klasične platforme
Središče za stike Webex dodeli klice ekipi, ki temelji na zmogljivosti, tako da klic preusmeri na številko za klicanje (DN). Ko se klic preusmeri v DN, kontaktni center Webex prekine povezavo s klicem. Kontaktni center Webex ne pozna stanja klica; To pomeni, ali ekipa, ki temelji na zmogljivosti, odgovori, obravnava ali zavrne klic.
Ta omejitev povzroča naslednja vedenja:
-
Sledenje stiku po preusmeritvi klica ni mogoče.
-
Zaznavanje napak RONA ali klicev ni mogoče
-
Snemanje klica ni mogoče.
-
Pridobivanje vrednosti Čas povezave in Čas obravnave ni mogoče. V poročilu o klicu je vrednost prikazana kot nič (0).
-
Nastavitev zmogljivosti ni ustrezna, zato lahko ekipa, ki temelji na zmogljivosti, prejme več klicev.
Pri uporabi medijske platforme naslednje generacije kontaktni center Webex dodeli klice ekipam, ki temeljijo na zmogljivosti, pri čemer kontaktni center Webex:
-
Obravnava stanje klica in določa, ali bo klic, preusmerjen k ekipi, ki temelji na zmogljivosti, odgovorjen, obravnavan ali zavrnjen.
-
Spremlja splošno stanje klicev, vključno s prekinitvijo klica, in odloča, kdaj posodobiti vrednost porabe ekipe, ki temelji na zmogljivosti. Če je klic na primer prekinjen, je treba povečati zmogljivost in obratno.
-
Pridobite vrednosti Čas povezave in Čas obravnave.
Če strategija statičnega uravnavanja obremenitve vključuje ekipe, ki temeljijo na agentih, in ekipe, ki temeljijo na zmogljivosti, sistem klice razdeli ekipam, ki temeljijo na agentih, ali ekipam na podlagi zmogljivosti v vrstnem redu, v katerem so konfigurirane. Ko zmogljivost ekip, ki temeljijo na zmogljivosti, doseže najvišjo omejitev, se klici preusmerijo k ekipam, ki temeljijo na agentih, če so na voljo posredniki. Če je klic v čakalni vrsti, ga je mogoče preusmeriti na ekipe, ki temeljijo na agentih ali zmogljivostih, odvisno od tega, katera ekipa ima na voljo vire. Če nobena ekipa nima zmogljivosti, se klici postavijo v čakalno vrsto, dokler zmogljivost ni na voljo. Ta strategija za uravnavanje obremenitve zagotavlja, da se klici obravnavajo učinkovito in da nobena ekipa ni preobremenjena. |
Ogled strategij usmerjanja za vstopno točko ali čakalno vrsto
Če si želite ogledati vse strategije usmerjanja za vstopno točko ali čakalno vrsto:
| 1 |
V vrstici za krmarjenje portala za upravljanje izberite Strategija usmerjanja. | ||
| 2 |
Na spustnem seznamu Izberite vstopno točko ali čakalno vrsto izberite vstopno točko ali čakalno vrsto, da prikažete strategije usmerjanja za to vstopno točko ali čakalno vrsto. Če želite več informacij o parametrih, prikazanih na strani Strategija usmerjanja, glejte Parametri strategije usmerjanja. V zgornjem delu pogleda seznama je prikazana tabela, v kateri so navedene vse strategije usmerjanja, ki so na voljo za izbrano vstopno točko ali čakalno vrsto.
| ||
| 3 |
Če si želite ogledati podrobnosti strategije, kliknite tri pike poleg strategije usmerjanja in kliknite Uredi. V spodnjem delu strani Strategija usmerjanja je prikazana tabela s podrobnostmi zemljevida strategije usmerjanja, ki:
| ||
| 4 |
Kliknite Shrani. |
Parametri strategije usmerjanja
V spodnji tabeli so opisani parametri, prikazani na strani Strategija usmerjanja.
|
Stolpčni |
Opis | ||
|---|---|---|---|
|
Ime |
Prikaže ime, ki ga dodelite strategiji. Imena strategije ni mogoče spremeniti, ko ga ustvarite. | ||
|
ID |
Prikaže sistemsko dodeljeno številko strategije. | ||
|
Stanje |
Označuje stanje strategije.
| ||
|
Privzeto |
Označuje, ali je strategija privzeta. Strategija, ki ni označena kot privzeta, preglasi privzeto strategijo in morda nadomesti privzeti urnik. | ||
|
Predloga klepeta |
Določa predlogo klepeta, uporabljeno za strategijo usmerjanja. | ||
|
Ponavljanje |
Določa, ali se strategija ponavlja vsak dan ali samo na določene dni v tednu. | ||
|
Datum začetka |
Prikaže datum začetka strategije. | ||
|
Datum konca |
Prikazuje datum, ko se strategija konča. | ||
|
Ura začetka |
Prikaže čas, v katerem se začne strategija (v 24-urni obliki) za kateri koli dan v določenem časovnem obdobju. | ||
|
Končni čas |
Prikaže čas, v katerem se strategija konča (v 24-urni obliki) za kateri koli dan v določenem časovnem obdobju. | ||
|
Časovni pas |
Prikaže časovni pas, če omogočite funkcijo več časovnih pasov, ko ustvarite vstopno točko ali čakalno vrsto. | ||
|
Pretok |
Navaja povezane poteke klicev med izvajanjem strategije usmerjanja. |
Oglejte si trenutne strategije usmerjanja
Ogledate si lahko seznam trenutno uvedenih strategij usmerjanja za več vstopnih točk ali čakalnih vrst.
| 1 |
V vrstici za krmarjenje portala za upravljanje izberite Strategija usmerjanja. |
| 2 |
Na strani Strategija usmerjanja izberite usmerjanja. |
| 3 |
Na spustnem seznamu izberite Vse , če si želite ogledati trenutne strategije za vse vstopne točke ali čakalne vrste. |
| 4 |
Kliknite Uporabi. V tabeli so podrobnosti o trenutnih strategijah usmerjanja za izbrane vstopne točke ali čakalne vrste. V stolpcu Nadzorni skript so prikazana imena skriptov za nadzor klicev, ki so povezani z navedenimi vstopnimi točkami ali čakalnimi vrstami. V tabeli so podrobnosti o trenutnih strategijah usmerjanja za izbrane vstopne točke ali čakalne vrste. V stolpcu Potek so prikazana imena potekov klicev, povezanih z navedenimi vstopnimi točkami ali čakalnimi vrstami. |
Ogled strategij usmerjanja po časovnih pasovih
Če za svoje podjetje omogočite funkcijo več časovnih pasov, lahko konfigurirate vstopne točke in čakalne vrste s časovnimi pasovi. Časovne vrednosti, uporabljene v strategijah usmerjanja, temeljijo na časovnem pasu, ki ga konfigurirate za vstopno točko ali čakalno vrsto. Če časovnih pasov ne konfigurirate z vstopnimi točkami in čakalnimi vrstami, sistem uporabi časovni pas, ki ga konfigurirate za podjetje (običajno sedež).
Ko kliknete gumb Svoje ime v zgornjem desnem kotu strani Strategija usmerjanja, se na spustnem seznamu prikažejo vsi časovni pasovi, ki jih konfigurirate za vstopne točke ali čakalne vrste.
Če za svoje podjetje ne omogočite funkcije več časovnih pasov, časovne vrednosti v strategijah usmerjanja temeljijo na časovnem pasu, ki ga konfigurirate za podjetje.
Če časovni pas upošteva poletni/zimski čas, se čas samodejno prilagodi, ko se spremeni poletni/zimski čas.
| 1 |
Na portalu za upravljanje kliknite ikono zobnikov v zgornjem desnem kotu, da si ogledate ploščo z nastavitvami s tremi ali štirimi tabulatorji. |
| 2 |
Kliknite ikono zobnikov. Izberite časovni pas s spustnega seznama Časovni pas . |
| 3 |
Kliknite Uporabi. |
| 4 |
V vrstici za krmarjenje portala za upravljanje izberite Strategija usmerjanja, da si ogledate strategije usmerjanja na podlagi izbranega časovnega pasu. |
Ustvarjanje strategije usmerjanja
Ta postopek uporabite, če želite ustvariti nove strategije usmerjanja. Novo strategijo lahko ustvarite tudi z urejanjem obstoječe strategije in spreminjanjem parametrov v skladu z zahtevami.
Preden ustvarite nove strategije:
-
Vedno ustvarite aktivno strategijo za vsak časovni interval. Če ne določite aktivne strategije za časovni interval, sistem uporabi privzeto. Če privzeta strategija ne obstaja, se lahko zadnja strategija, ki jo je uporabil sistem, nadaljuje kot trenutna strategija, čeprav je potekla.
-
Preprosto lahko ustvarite novo strategijo iz obstoječe strategije, spremenite nekatere nastavitve in jo shranite kot novo strategijo.
-
Za vsak klepet ali vstopno točko e-pošte imate lahko samo eno strategijo usmerjanja.
Ne morete imeti globalne strategije usmerjanja za vstopne točke za klepet in e-pošto.
-
Sprememb aktivne strategije ni mogoče shraniti, če so načrtovani datumi ali ure v nasprotju z obstoječo aktivno strategijo.
Preden začnete
Preden ustvarite strategijo usmerjanja klepeta, morate ustvariti predlogo klepeta.
| 1 |
V vrstici za krmarjenje portala za upravljanje izberite Strategija usmerjanja. | ||||||||||||||||||||||||||||||||||||||||||||||||||||||||||||||||||||||||||||||||||||||||||||||||||||||||||||||||||||||||||||||||||||||||||||||||||||||||
| 2 |
Na strani Strategija usmerjanja izberite usmerjanja. | ||||||||||||||||||||||||||||||||||||||||||||||||||||||||||||||||||||||||||||||||||||||||||||||||||||||||||||||||||||||||||||||||||||||||||||||||||||||||
| 3 |
Izberite vstopno točko s spustnega seznama Izberite vstopno točko . | ||||||||||||||||||||||||||||||||||||||||||||||||||||||||||||||||||||||||||||||||||||||||||||||||||||||||||||||||||||||||||||||||||||||||||||||||||||||||
| 4 |
V pogledu seznama naredite nekaj od tega:
| ||||||||||||||||||||||||||||||||||||||||||||||||||||||||||||||||||||||||||||||||||||||||||||||||||||||||||||||||||||||||||||||||||||||||||||||||||||||||
| 5 |
Vnesite ali spremenite nastavitve, kot je opisano v spodnjih tabelah.
| ||||||||||||||||||||||||||||||||||||||||||||||||||||||||||||||||||||||||||||||||||||||||||||||||||||||||||||||||||||||||||||||||||||||||||||||||||||||||
Spreminjanje strategije usmerjanja
Preden spremenite strategijo usmerjanja, upoštevajte naslednje:
-
Čeprav trenutne strategije ne morete kopirati, lahko spremenite katere koli njene nastavitve, razen tistih, ki vplivajo na čas ali datum izvedbe. Te spremembe ne vplivajo na ponavljajočo se načrtovano različico strategije.
-
Ko spremenite trenutno strategijo, začnejo spremembe takoj veljati za nove klice in ostanejo veljavne, dokler se trenutna strategija ne konča. Če so ob spremembah v čakalni vrsti klici, obstoječi klici v čakalni vrsti sledijo prvotni strategiji, razen če potrdite potrditveno polje Uporabi spremembe za trenutne klice v čakalni vrsti desno od gumba Shrani .
Spremembe trenutne strategije usmerjanja vstopne točke za e-pošto ali klepet veljajo tudi za ustrezne strategije aktivnega usmerjanja.
-
Ko spremenite strategijo, ki ni trenutna strategija, začnejo spremembe veljati v skladu z načrtovanimi časi, določenimi v strategiji.
| 1 |
V vrstici za krmarjenje portala za upravljanje izberite Strategija usmerjanja. |
| 2 |
Na strani Strategija usmerjanja izberite vstopno točko ali čakalno vrsto s spustnega seznama Izberite vstopno točko/čakalno vrsto . |
| 3 |
Kliknite gumb s tremi pikami poleg strategije, ki jo želite spremeniti, in izberite Uredi. |
| 4 |
Če spreminjate globalno strategijo usmerjanja: |
| 5 |
Naredite spremembe. Če želite več informacij o posamezni nastavitvi, glejte tabelo z opisi nastavitev v članku Ustvarjanje strategije usmerjanja. |
| 6 |
Če spremenite trenutno strategijo in želite, da spremembe veljajo za klice, ki so trenutno v čakalni vrsti, potrdite polje Uporabi spremembe za trenutne klice v čakalni vrsti v spodnjem desnem kotu strani. Če tega potrditvenega polja ne potrdite, spremembe veljajo le za nove klice. |
| 7 |
Kliknite Shrani , da shranite spremembe. |
Strategije usmerjanja: brisanje in obnova
Ko izbrišete strategijo usmerjanja, sistem premakne strategijo na stran Strategije izbrisanega usmerjanja ali Izbrisane globalne preglasitve usmerjanja, kjer jo je mogoče obnoviti ali trajno izbrisati v 30 dneh. Po 30 dneh sistem trajno izbriše strategijo usmerjanja.
Ko izbrišete trenutno strategijo, sistem aktivira naslednjo strategijo, načrtovano za to časovno obdobje. Trenutne strategije ne izbrišite, razen če je na voljo nadomestna strategija. |
Brisanje standardne strategije usmerjanja
| 1 |
V vrstici za krmarjenje portala za upravljanje izberite Strategija usmerjanja. |
| 2 |
Na strani Strategija usmerjanja izberite vstopno točko ali čakalno vrsto s spustnega seznama Izberite vstopno točko/čakalno vrsto . |
| 3 |
Kliknite gumb treh pik poleg strategije usmerjanja, ki jo želite izbrisati, in kliknite Izbriši. |
| 4 |
Za potrditev kliknite Da . Sistem premakne strategijo na stran Strategije izbrisanega usmerjanja , kjer jo je mogoče obnoviti ali trajno izbrisati (glejte Obnovitev ali Trajno brisanje strategije usmerjanja). |
Obnovitev ali trajno brisanje strategije usmerjanja
| 1 |
V vrstici za krmarjenje portala za upravljanje izberite Strategija usmerjanja. | ||
| 2 |
Na strani Strategija usmerjanja kliknite Izbrisane strategije. | ||
| 3 |
Izberite vstopno točko ali čakalno vrsto s spustnega seznama Izberite vstopno točko/čakalno vrsto . | ||
| 4 |
Kliknite gumb treh pik poleg strategije, ki jo želite obnoviti ali trajno izbrisati, in naredite nekaj od tega:
| ||
| 5 |
Če obnavljate strategijo, po potrebi spremenite nastavitve in kliknite Obnovi.
Če so nastavitve v nasprotju z obstoječo strategijo usmerjanja, vas o tem obvesti sporočilo. V tem primeru morate spremeniti nastavitve, preden lahko obnovite strategijo. |
Zvok na čakanju
Ko je klic v čakalni vrsti v omrežju, se zvočna datoteka predvaja še naprej, dokler klic ni razdeljen ekipi z razpoložljivo zmogljivostjo. Če je klic v čakalni vrsti daljši od dolžine zvočne vsebine, se zvočna datoteka vrne in znova zažene od začetka.
Priporočamo, da zvočna datoteka vključuje kratko zakasnitveno sporočilo, ki mu sledi glasba. Sporočilo mora objaviti ime povezane čakalne vrste, klicatelju naročiti, naj zadrži naslednjega razpoložljivega agenta, in vključiti opozorilo, da bodo klici morda nadzorovani.
Za vsako strategijo lahko posnamete po eno zvočno datoteko, tako da se sporočilo lahko razlikuje glede na čas dneva, dan v tednu, praznični urnik in druge dejavnike.
Delo z globalnimi prekoračitvami usmerjanja
Globalna preglasitev usmerjanja je strategija usmerjanja, ki velja za eno ali več vstopnih točk telefonije. Ko klic prispe na vstopno točko, usmerjevalni mehanizem preveri, ali za to vstopno točko obstaja globalna preglasitev usmerjanja. Če obstaja globalna preglasitev usmerjanja, postane trenutna strategija usmerjanja za vstopno točko, ki prevlada nad vsemi standardnimi strategijami usmerjanja, povezanimi s to vstopno točko.
Če ustvarite globalno preglasitev usmerjanja, lahko v nujnih situacijah hitro in preprosto spremenite strategije usmerjanja za številne vstopne točke hkrati, namesto da bi spreminjali vsako strategijo usmerjanja posebej.
Globalne preglasitve usmerjanja delujejo v časovnem pasu najemnika.
Oglejte si globalne preglasitve usmerjanja
S tem postopkom si lahko ogledate seznam globalnih preglasitev usmerjanja.
Preden začnete
Za izvedbo tega postopka potrebujete skrbniške pravice za dostop.
| 1 |
V vrstici za krmarjenje portala za upravljanje izberite Strategija usmerjanja. Odpre se stran Strategija usmerjanja. |
| 2 |
V menijski vrstici izberite . Odpre se stran Globalne preglasitve usmerjanja, na kateri se prikaže seznam globalnih preglasitev usmerjanja. Na tej strani so prikazane vse obstoječe globalne prekoračitve usmerjanja. Za iskanje cilja lahko uporabite funkcijo iskanja v zgornjem desnem kotu območja seznama. Za opis parametrov, ki so prikazani na strani, glejte Parametri preglasitve globalnega usmerjanja. |
| 3 |
(Neobvezno) Če želite izvoziti seznam preglasitev globalnega usmerjanja za analizo podatkov, kliknite gumb s tremi pikami v zgornjem desnem kotu strani in nato Excel ali CSV. |
| 4 |
(Neobvezno) Če želite prikazati podrobnosti preglasitve usmerjanja ali jih urediti, kliknite gumb s tremi pikami na levi strani navedenih preglasitev in nato kliknite Uredi. Glejte Urejanje globalne preglasitve usmerjanja za več podrobnosti o urejanju preglasitve usmerjanja. |
Ustvarjanje globalnih preglasitev usmerjanja
Tok upravljanja stikov lahko spremenite za več vstopnih točk telefonije hkrati, na primer za počitnice ali izredne razmere. Vnaprej konfigurirajte enega ali več potekov, ki jih lahko hitro uporabite kot preglasitev, kadar je to potrebno. Ko postane aktivna, globalna preusmeritev velja samo za nove klice, aktivni klici pa sledijo trenutnim strategijam usmerjanja vstopne točke.
Privzeto ustvarite globalne preglasitve usmerjanja v časovnem pasu najemnika. Vsi podatki, prikazani na strani ali nadzorni plošči globalnega usmerjanja, temeljijo na časovnem pasu najemnika. |
Globalno preglasitev usmerjanja lahko ustvarite na dva načina:
Ustvarjanje globalne preglasitve usmerjanja
S tem postopkom ustvarite globalno preglasitev usmerjanja.
Preden začnete
Za izvedbo tega postopka potrebujete skrbniške pravice za dostop.
| 1 |
V vrstici za krmarjenje portala za upravljanje izberite Strategija usmerjanja. Odpre se stran Strategija usmerjanja. |
| 2 |
V menijski vrstici izberite . Odpre se stran Globalne preglasitve usmerjanja, na kateri se prikaže seznam globalnih preglasitev usmerjanja. Na tej strani so prikazane vse obstoječe globalne prekoračitve usmerjanja. |
| 3 |
Na strani Globalne preglasitve usmerjanja kliknite + Nova prekoračitev. Odpre se stran Create Global Routing Override . |
| 4 |
Konfigurirajte novo globalno preglasitev usmerjanja, kot je opisano v parametrih globalne preglasitve usmerjanja. |
| 5 |
Kliknite Shrani ali Prekliči. |
Ustvarjanje globalne preglasitve usmerjanja iz kopije
S tem postopkom ustvarite globalno preglasitev usmerjanja iz kopije obstoječe preglasitve.
Preden začnete
Za izvedbo tega postopka potrebujete skrbniške pravice za dostop.
| 1 |
V vrstici za krmarjenje portala za upravljanje izberite Strategija usmerjanja. Odpre se stran Strategija usmerjanja. |
| 2 |
V menijski vrstici izberite . Odpre se stran Globalne preglasitve usmerjanja, na kateri se prikaže seznam globalnih preglasitev usmerjanja. Na tej strani so prikazane vse obstoječe globalne prekoračitve usmerjanja. |
| 3 |
Poiščite globalno preglasitev usmerjanja, ki jo želite kopirati, da ustvarite novo preglasitev. Za iskanje cilja lahko uporabite funkcijo iskanja v zgornjem desnem kotu območja Seznam globalnih preglasitev usmerjanja. |
| 4 |
Kliknite gumb s tremi pikami levo od navedene preglasitve in nato kliknite Kopiraj. Odpre se stran Kopiraj globalno usmerjanje . |
| 5 |
Po potrebi spremenite nastavitve in v skladu z navodili v razdelku Globalno usmerjanje preglasite parametre. |
| 6 |
Kliknite Shrani ali Prekliči. |
Urejanje globalne preglasitve usmerjanja
S tem postopkom uredite obstoječo globalno preglasitev usmerjanja.
Preden začnete
Za izvedbo tega postopka potrebujete skrbniške pravice za dostop.
| 1 |
V vrstici za krmarjenje portala za upravljanje izberite Strategija usmerjanja. Odpre se stran Strategija usmerjanja. |
| 2 |
V menijski vrstici izberite . Odpre se stran Globalne preglasitve usmerjanja, na kateri se prikaže seznam globalnih preglasitev usmerjanja. Na tej strani so prikazane vse obstoječe globalne prekoračitve usmerjanja. |
| 3 |
Poiščite globalno preglasitev usmerjanja, ki jo želite urediti. Za iskanje cilja lahko uporabite funkcijo iskanja v zgornjem desnem kotu območja Seznam globalnih preglasitev usmerjanja. |
| 4 |
Kliknite gumb s tremi pikami na levi strani vstopne točke, ki jo želite spremeniti, in nato kliknite Uredi. Odpre se stran Prepiši globalno usmerjanje . |
| 5 |
Parametre preglasitve usmerjanja uredite v skladu z informacijami v razdelku Globalni parametri usmerjanja. |
| 6 |
Kliknite Shrani ali Prekliči. |
Parametri globalnega usmerjanja preglasijo
Parametri za stran »Globalne preglasitve usmerjanja«
V spodnji tabeli so navedeni in opisani parametri, ki jih vidite v območju Seznam globalnih preglasitev usmerjanja na strani Globalne preglasitve usmerjanja.
|
Stolpčni |
Opis | ||
|---|---|---|---|
|
Ime |
Prikaže ime, ki ga dodelite preglasitvi. Ko ustvarite preglasitev, imena ne morete spremeniti. | ||
|
ID |
Prikaže sistemsko dodeljeno številko preglasitve. | ||
|
Stanje |
Označuje stanje preglasitve.
| ||
|
Privzeto |
Označuje, ali je globalna preglasitev usmerjanja privzeta strategija usmerjanja (Da) ali ni privzeta strategija usmerjanja (Ne). | ||
|
Ponavljanje |
Določa, ali se preglasitev ponavlja vsak dan ali samo na določene dni v tednu. | ||
|
Datum začetka |
Prikaže datum, ko se začne preglasitev. | ||
|
Datum konca |
Prikaže datum, ko se preglasitev konča. | ||
|
Ura začetka |
Prikaže čas, ko se začne preglasitev (v 24-urni obliki) za kateri koli dan v določenem časovnem obdobju. | ||
|
Končni čas |
Prikaže čas, ko se preglasitev konča (v 24-urni obliki) za kateri koli dan v določenem datumskem obdobju. | ||
|
Časovni pas |
Prikaže časovni pas najemnika. Globalne preglasitve usmerjanja delujejo v časovnem pasu najemnika. | ||
|
Pretok |
Navede povezane poteke klicev, ko se izvaja preglasitev usmerjanja. |
Parametri za ustvarjanje, prepisovanje, kopiranje in obnovitev gobal usmerjanja Preglasi strani
V spodnji tabeli so navedeni in opisani parametri, ki jih vidite na:
-
Ustvari stran s preglasitvijo globalnega usmerjanja
-
Prepiši stran »Preglasitev globalnega usmerjanja«
-
Kopiraj stran »Preglasitev globalnega usmerjanja«
-
Obnovi stran »Preglasitev globalnega usmerjanja«
S temi informacijami konfigurirajte nove ali kopirane preglasitve in uredite obstoječe.
| Parameter |
Opis | ||||
|---|---|---|---|---|---|
|
Splošne nastavitve | |||||
|
Ime |
Vnesite ime za globalno preglasitev poti. Ko je ime ustvarjeno, ga ne morete spremeniti. Če kopirate preglasitev, lahko spremenite ime kopije. | ||||
|
Ime poslovnega okolja |
Prikaže ime najemnika. | ||||
|
Vrsta kanala |
Prikaže edino veljavno vrsto kanala: Telefonija | ||||
|
Vstopne točke ali čakalne vrste |
To polje je prikazano le, če ustvarjate ali kopirate globalno preglasitev usmerjanja. Izberite vstopne točke ali čakalne vrste, za katere velja globalna usmeritev. | ||||
|
Vrsta usmerjanja |
Ta možnost je na voljo samo za čakalne vrste. Ni na voljo za čakalne vrste proxy.
| ||||
|
Vrsta usmerjanja (nadaljevanje) |
| ||||
|
Stanje |
Kliknite preklopni gumb Stanje, da nastavite stanje preglasitve globalnega usmerjanja na Aktivno ali Neaktivno . Če je nastavitev nastavljena na »Aktivno«, se preglasitev usmerjanja aktivira in deaktivira na datume in ure, določene v povezanih poljih »Začetni in končni datum« ter »Začetni in končni čas«. | ||||
|
Nastavitve časa | |||||
|
Časovna cona |
Prikaže časovni pas najemnika. Globalne preglasitve usmerjanja delujejo v časovnem pasu najemnika. | ||||
|
Datum začetka Datum konca |
Kliknite vsako od teh polj in s kontrolniki koledarja določite začetni datum (datum, ko globalno usmerjanje začne veljati) in končni datum (datum, ko preglasi globalno usmerjanje). | ||||
|
Ura začetka Končni čas |
V 24-urni obliki zapisa (0000–2400) vnesite čas v dnevu, ko želite, da se globalno usmerjanje začne in konča. | ||||
|
Dan v tednu |
S spustnega seznama:
| ||||
|
Napredne nastavitve | |||||
|
Glasba na čakanju |
Na spustnem seznamu izberite ime zvočne datoteke (.wav), ki jo želite predvajati za klice, ko posrednik zadrži klic. Glasba v čakalni vrsti (MIQ) se upravlja iz storitve Flow. Ko je stik v čakalni vrsti in če agent ni na voljo, stranka sodeluje z MIQ. | ||||
|
Najdaljši čas v čakalni vrsti |
Če je to standardna strategija usmerjanja čakalne vrste Webex središča za stike, vnesite čas, potreben za čakanje v sekundah, preden sistem usmeri klic v čakalni vrsti na ciljno številko prekoračitve, določeno za čakalno vrsto. Cisco priporoča, da to nastavite na 1800 (30 minut) ali na trikratno povprečno dolžino čakalne vrste med zasedenimi urami. Če je to strategija usmerjanja e-pošte, nastavite ta parameter na vrednost, ki je dovolj visoka, da se izognete prelivanju. To polje privzeto sprejme vrednost, predvideno za čakalno vrsto.
| ||||
|
Ponovni poizkusi znotraj ekipe |
Če je to standardna strategija usmerjanja čakalne vrste Webex središča za stike, določite največje število poskusov pošiljanja klica ekipi, preden preusmeri klic naslednji ekipi, ki je na voljo. Sistem ne poskuša več pošiljati klica tej ekipi. Izjeme:
| ||||
|
Označi kot privzeto strategijo usmerjanja |
Ta nastavitev je na voljo le, če ustvarite novo preglasitev ali kopirate obstoječo. Nastavite na Da , če želite, da je ta globalna preglasitev usmerjanja privzeta globalna preglasitev usmerjanja za določen časovni interval za to vstopno točko ali čakalno vrsto. Nastavite na Ne , če želite ustvariti izjemo od privzetega urnika, na primer praznik. Ta preglasitev preglasi privzeto preglasitev. To pomeni, da sistem najprej preveri, ali je na voljo prekoračitev, ki ni označena kot privzeta, in če ta ne obstaja, sistem uporabi privzeto preglasitev.
| ||||
|
Upravljanje klica | |||||
|
Nadzorni skript |
S spustnega seznama izberite skript za nadzor klicev. Vsaka strategija mora imeti povezan nadzorni skript, ki določa, kako se klici obravnavajo. Če je primerno, spremenite privzete parametre skripta v prikazanih poljih. Če želite več informacij, glejte Dodeljevanje skriptov in parametrov za nadzor klicev.
| ||||
|
Pretok |
Izberite potek, ki bo preglasil obnašanje upravljanja stikov za izbrane vstopne točke v konfiguriranem časovnem obdobju. | ||||
|
Porazdelitev klicev |
Ta parameter velja samo za čakalne vrste. Ne velja za čakalne vrste proxy. Če je to standardna strategija usmerjanja čakalne vrste, določite, katere ekipe želite povezati s to strategijo, in jih organizirajte v skupine. Za podrobnosti glejte "Določanje nastavitev distribucije klicev" na strani 166 . Poleg tega naredite naslednje (kot je opisano v "Dodeljevanje ekip in nastavitev za sprostitev spretnosti skupinam", ki se začne na strani 168): • Če je vrsta usmerjanja Load Balance, dodelite odstotek razponov ali kapacitet vsaki ekipi v skupini 1. Dodate lahko dodatne skupine, vendar ekipam v teh dodatnih skupinah ne morete dodeliti odstotkov razponov ali zmogljivosti. • Če je vrsta usmerjanja Prioriteta, dodelite prioritete. Upoštevajte, da je določeno prioriteto mogoče dodeliti samo eni ekipi znotraj strategije (na primer, samo eni ekipi je lahko dodeljena prioriteta 1). • Če vrsta usmerjanja temelji na spretnostih, po potrebi določite nastavitve sprostitve spretnosti. Če je to strategija usmerjanja za čakalno vrsto za klicanje, morate določiti ekipo v razdelku Distribucija klicev. Navedena ekipa je le označba mesta in se ne uporablja. Poleg tega ustvarite samo eno skupino za strategijo usmerjanja čakalne vrste. |
Brisanje globalne preglasitve usmerjanja
S tem postopkom izbrišite globalno strategijo usmerjanja.
Preden začnete
| 1 |
V vrstici za krmarjenje portala za upravljanje izberite Strategija usmerjanja. Odpre se stran Strategija usmerjanja. |
| 2 |
V menijski vrstici izberite . Odpre se stran Globalne preglasitve usmerjanja, na kateri se prikaže seznam globalnih preglasitev usmerjanja. Na tej strani so prikazane vse obstoječe globalne prekoračitve usmerjanja. Za opis elementov , ki so vidni na strani, glejte Parametri globalne preglasitve usmerjanja. |
| 3 |
Poiščite globalno preglasitev usmerjanja, ki jo želite urediti. Za iskanje cilja lahko uporabite funkcijo iskanja v zgornjem desnem kotu območja Seznam globalnih preglasitev usmerjanja. |
| 4 |
Kliknite gumb treh pik levo od preglasitve poti, ki jo želite izbrisati, in nato kliknite Izbriši. V potrditvenem pogovornem oknu, ki se odpre, kliknite V redu. Preglasitev usmerjanja se premakne na stran Izbrisane globalne preglasitve usmerjanja, kjer čaka na obnovitev ali trajni izbris. Če želite več informacij, glejte Obnovitev ali Trajno brisanje strategije usmerjanja. |
Obnovitev ali trajno brisanje preglasitve globalnega usmerjanja
S tem postopkom obnovite ali trajno izbrišete globalno preglasitev usmerjanja.
Preden začnete
| 1 |
V vrstici za krmarjenje portala za upravljanje izberite Strategija usmerjanja. Odpre se stran Strategija usmerjanja. |
| 2 |
V menijski vrstici izberite . Odpre se stran Globalne preglasitve usmerjanja, na kateri se prikaže seznam globalnih preglasitev usmerjanja. Na tej strani so prikazane vse obstoječe globalne prekoračitve usmerjanja. Za opis parametrov, ki so prikazani na strani, glejte Parametri preglasitve globalnega usmerjanja. |
| 3 |
Kliknite gumb Izbrisane globalne preglasitve usmerjanja v zgornjem desnem kotu strani. Odpre se stran Izbrisane globalne preglasitve usmerjanja , na kateri je prikazan seznam izbrisanih preglasitev usmerjanja, če obstajajo. |
| 4 |
V pogledu Izbrisani seznam globalnih preglasitev usmerjanja poiščite preglasitev poti, ki jo želite obnoviti ali trajno izbrisati. Za iskanje cilja lahko uporabite funkcijo iskanja v skrajnem desnem kotu strani. |
| 5 |
Kliknite gumb treh pik levo od preglasitve poti, ki jo želite obnoviti ali trajno izbrisati, in naredite nekaj od tega: |
Pregled načrtovalnika poteka
Flow Designer ponuja vmesnik za ustvarjanje tokov v realnem času, ki ustrezajo vašim organizacijskim zahtevam. Vnaprej določene dejavnosti, povezane z upravljanjem klicev in nadzorom pretoka, služijo kot gradniki za ustvarjanje pretoka. Vmesnik povleci in spusti oblikovalnika poteka omogoča enostavno konfiguracijo komponent pretoka. Nastavite lahko lastnosti vsake dejavnosti, ki vpliva na izvajanje toka. Spremenljivke in izraze lahko konfigurirate tudi za določanje logike poteka.
Začetek
Preden uporabite Načrtovalnik poteka, morate omogočiti več entitet iz portala za upravljanje središča za stike Webex in nadzornega vozlišča. Te entitete lahko uporabite neposredno, kot del načrtovalnika poteka (na primer čakalne vrste in zvočne datoteke) ali posredno, da omogočite usmerjanje stikov (na primer distribucija klicev v strategijah usmerjanja čakalnih vrst).
Preden ustvarite poteke v orodju Flow Designer, morate konfigurirati te elemente:
-
Vstopne točke
-
Čakalna vrsta
-
Posredniki
-
Uporabniški profil
-
Profil namizja
-
Ekipe
-
Virtualni agent
-
Zvočne datoteke
Ključna terminologija
V tem poglavju so navedeni naslednji izrazi:
-
Dejavnost: en korak poteka, kot ga predstavlja vozlišče v vmesniku oblikovalnika poteka. Na primer, predvajajte sporočilo ali naredite zahtevo HTTP. To je element, ki ga uporabnik povleče in spusti v tok.
Za lastnosti dejavnosti, ki temeljijo na spustnem meniju, je filter za iskanje privzeto omogočen. Če je na spustnem seznamu na voljo večje število možnosti, ki presegajo privzeto omejitev, lahko vnesete ključno besedo za iskanje in izberete želeno možnost iz samodejno izpolnjenega rezultata.
-
Dogodek: Notranji ali zunanji dražljaj sistema, ki lahko povzroči izvedbo pretočne ali pretočne poti. To so lahko Kafkova sporočila, zunanje zahteve HTTP, dejanja uporabnikov itd. Flow Designer je aplikacija, ki temelji na dogodkih in izvaja tokove kot odziv na dogodke. Če in ko se sprožijo določeni dogodki, se tokovi samodejno izvedejo, kot so konfigurirani.
-
Potek: uporabniško določeno zaporedje dejavnosti, ki se izvajajo kot odziv na dogodek.
-
Povezava: Povezava je puščica, ki povezuje eno dejavnost z drugo. Označuje smer toka in odvisnost med dogodki. Če želite izbrisati povezavo in prekiniti povezavo med dvema dejavnostma, kliknite povezavo, da razkrijete ikono za brisanje, in nadaljujte z brisanjem vrstice.
Dostop do aplikacije Flow Designer
Flow Designer uporablja enotno prijavo (SSO) s Ciscovo skupno identiteto. Če ste že prijavljeni v portal Cisco Webex Control Hub ali Cisco Webex Contact Center Management Portal in ko poskušate dostopati do Flow Designerja, boste samodejno pridobili dostop do aplikacije. V nasprotnem primeru vas sistem pozove, da na standardnem zaslonu za prijavo vnesete SSO poverilnice.
Preden začnete
Za dostop do aplikacije Flow Designer morate imeti licenco Premium Agent in uporabniški profil, ki ima pravice za urejanje modula Strategije usmerjanja.
|
V vrstici za krmarjenje portala za upravljanje izberite . |
Zahteve brskalnika oblikovalnika poteka
V spodnji tabeli so prikazani podprti brskalniki.
|
Brskalnik |
Microsoft Windows 10 |
Microsoft Windows 11 |
Mac OS X |
Chromebook |
|---|---|---|---|---|
|
Google Chrome |
76.0.3809 |
103.0.5060.114 |
76.0.3809 ali novejša različica |
76.0.3809 ali novejša različica |
|
Mozilla Firefox |
ESS 68 ali novejše različice ESR |
ESR V102.0 ali novejši ESR |
ESR 68 in novejše različice ESR |
N/V |
|
Microsoft Edge |
42.17134 ali novejša različica |
103.0.1264.44 ali novejša različica |
N/V |
N/V |
|
Chromium |
N/V |
N/V |
N/V |
79 ali novejša različica |
Konfigurirajte naslednje možnosti brskalnika:
-
Omogočite piškotke in podatke spletnih mest.
-
Raven varnosti nastavite na Srednja.
-
Omogoči možnost Slika.
-
Onemogoči preprečevalnik pojavnih oken.
-
Omogočite JavaScript.
E-poštne zahteve oblikovalnika poteka
Flow Designer podpira te e-poštne strežnike:
-
Office 365
-
Gmail
Postavitev Načrtovalnik poteka
Knjižnica dejavnosti
Knjižnica dejavnosti vsebuje seznam dejavnosti, povezanih z Načrtovalnikom poteka. Uporabnik lahko dejavnosti povleče in spusti na platna glavnega poteka ali tokov dogodkov, da oblikuje svoje tokove. V knjižnici dejavnosti so ti razdelki:
-
UPRAVLJANJE KLICEV: Z dejavnostmi upravljanja klicev ustvarite poteke, ki upravljajo glasovne interakcije v središču za stike. Specifični so za primer uporabe obravnave klicev prek Interactive Voice Response (IVR) in virtualnih ali človeških agentov.
-
NADZOR PRETOKA: Dejavnosti nadzora pretoka so agnostične glede na vrsto pretoka in jih uporabljate za nadzor logike v toku, ne glede na primer uporabe.
Knjižnico dejavnosti lahko po želji skrijete in razširite, da povečate delovni prostor na platnu med konfiguracijami.
Platno, glavni tok in tokovi dogodkov
Platno je sivi delovni prostor, na katerega spustite dejavnosti. S kontrolniki v spodnjem levem kotu zaslona se premikate po platnu ter povečate in pomanjšate. Glede velikosti pretoka ali uporabe platna ni omejitev.
Flow Designer ima dva zavihka, ki omogočata dodaten prostor na platnu:
Ti zavihki logično ločujejo različne poti toka in ustvarjajo bolj organiziran delovni prostor.
Glavni tok
Zavihek »Glavni tok« uporabite za skript primarnega toka na podlagi sprožitve dogodka, opredeljenega v dejavnosti za začetek toka. Na zavihku Glavni potek konfigurirate celovito izkušnjo klicatelja, in sicer od menija Cisco Unified IP Interactive Voice Response (IVR do zavrnitve ali zaključka klica. Pretok vsebuje predvidljive korake, ki jih sistem izvede v zaporedju.
Tokovi dogodkov
V vsakem trenutku med izvajanjem glavnega toka sistem sproži dogodke, ki prekinejo glavni tok. Ko zastopnik na primer odgovori na telefonski klic, je klicateljeva izkušnja v čakalni vrsti prekinjena. Če želite določiti edinstveno delovanje ob sprožitvi teh dogodkov, lahko ustvarite skript izbirnih tokov dogodkov. Tokovi dogodkov so asinhroni z glavnim tokom. Ne morete predvideti, ali in kdaj se bo tok dogodkov sprožil. Zato tokovi dogodkov niso obvezni in so namenjeni razširitvi funkcije glavnega toka.
Konfigurirate lahko več potekov obravnave dogodkov na platnu Poteki dogodkov. Vsak potek dogodka mora imeti edinstven začetek in konec, brez skupnih dejavnosti. |
Če želite več informacij o rutinah za obravnavo dogodkov, glejte Dogodki.
Orodna vrstica za povečavo
V orodni vrstici za povečavo v oblikovalniku tokov so na voljo možnost »Globalne lastnosti« ter gumba za povečavo in pomanjšavo, s katerimi lahko prikažete podokno Globalne lastnosti, in minimizirate ali maksimizirate vsebino na platnu.
-
Globalne lastnosti: kliknite ikono
, da odprete podokno Globalne lastnosti . Če želite več informacij, glejte Podokno z lastnostmi. -
Povečava: kliknite gumb
Ikono v orodni vrstici. Ko dosežete največjo dovoljeno omejitev, je gumb onemogočen. -
Pomanjšava: kliknite gumb
Ikono v orodni vrstici. Ko dosežete največjo dovoljeno omejitev, je gumb onemogočen. -
Kopiranje in lepljenje dejavnosti: kliknite ikono gumba
 Ikono v orodni vrstici za kopiranje in lepljenje izbranih dejavnosti na platno. Če želite več informacij, glejte Kopiranje in lepljenje dejavnosti.
Ikono v orodni vrstici za kopiranje in lepljenje izbranih dejavnosti na platno. Če želite več informacij, glejte Kopiranje in lepljenje dejavnosti.
Podokno z lastnostmi
Oblikovalnik tokov vsebuje podokno z lastnostmi, ki je prikazano na desni strani aplikacije. Nastavite parametre za tok (globalne lastnosti) ali za izbrano dejavnost. Podokno lahko skrijete in razširite, da povečate delovni prostor na platnu med konfiguracijami.
Podokno Globalne lastnosti se privzeto prikaže, ko se tok naloži. Kliknite ikono  , da odprete podokno Globalne lastnosti . V
, da odprete podokno Globalne lastnosti . V  Ikona vam pomaga odpreti in zapreti podokno z lastnostmi, ko delate s poteki. Če se želite vrniti v pogled podokna Globalne lastnosti, lahko kliknete tudi kjer koli na praznem platnu. Ko izberete dejavnost, podokno Globalne lastnosti ni prikazano.
Ikona vam pomaga odpreti in zapreti podokno z lastnostmi, ko delate s poteki. Če se želite vrniti v pogled podokna Globalne lastnosti, lahko kliknete tudi kjer koli na praznem platnu. Ko izberete dejavnost, podokno Globalne lastnosti ni prikazano.
Podoknu Globalne lastnosti vsebuje naslednje konfiguracije:
-
(Neobvezno) Navedite opis toka.
-
Upravljajte spremenljivke po meri in vnaprej določene spremenljivke. Če želite več informacij o spremenljivkah poteka, glejte Nastavi spremenljivke.
-
Oglejte si informacije o zgodovini toka, vključno z lastnikom, datumom zadnjega urejanja in številko različice toka.
Kliknite ikono, da zaprete podokno Globalne lastnosti .
Trenutno ni funkcije za upravljanje različic. Različica toka prikazuje, kolikokrat je bil tok objavljen.
Podokno z glavo
V podoknu z glavo je prikazano ime poteka, ki se dinamično posodablja, ko urejate ime poteka v podoknu Globalne lastnosti. Na podoknu z glavo je gumb za izpis. Flow Designer vam omogoča, da shranite obstoječi osnutek poteka, če se želite vrniti in nadaljevati z delom pozneje.
Če želite shraniti osnutke potekov ali zapreti program, v zgornjem desnem kotu programa kliknite Shrani tok in Izpis .
Podokno noge
Podokno noge ima to:
-
Samodejno shranjevanje omogočeno: levo od podokna Noga označuje, da je omogočeno samodejno shranjevanje. Poteki se shranijo, da se prepreči izguba podatkov, v primeru prekinitve samodejnega shranjevanja pa se prikaže obvestilo o napaki.
Obstaja scenarij, v katerem se lahko podatki izgubijo, če zaprete okno brskalnika, medtem ko se podatki samodejno shranjujejo. Priporočamo, da po spremembi poteka počakate nekaj sekund, preden zaprete brskalnik.
-
Različica aplikacije: levo od podokna Noga prikazuje različico aplikacije Flow Designer. Različico lahko uporabite za odpravljanje napak v načrtovalniku poteka.
-
Preverjanje poteka: preverjanje veljavnosti poteka preveri, ali so v strukturi toka napake, ki preprečujejo delovanje toka. Stikalo za preverjanje veljavnosti lahko kadar koli omogočite na desni strani podokna noge. Preverjanje veljavnosti se privzeto ne izvaja na zadnji strani, zato se v oknu ne prikažejo napake. Ko je preklopno stikalo omogočeno, se začne preverjanje veljavnosti zaledja in morebitne napake v toku se prikažejo v uporabniškem vmesniku. Če želite več informacij o preverjanju veljavnosti poteka, glejte Preverjanje veljavnosti poteka.
-
Objavljanje poteka: Preden lahko objavite potek, morate preveriti veljavnost poteka in odpraviti morebitne napake. Gumb Objavi je onemogočen, če je stikalo za preverjanje veljavnosti izklopljeno. Ko je preverjanje veljavnosti omogočeno, ostane gumb Objavi onemogočen, če je v toku prišlo do aktivnih napak. Če želite več informacij o objavljanju Flow, glejte Objava poteka.
Dejavnosti in dogodki oblikovalca toka
Dejavnosti pri obravnavanju klicev
Pridobite informacije o čakalni vrsti
Napredne informacije o čakalni vrsti
Dodajanje stika v čakalno vrsto
Predvajaj glasbo
Dejavnost Glasbe Play predvaja glasbo, ko prispe klic ali je v čakalni vrsti. Izberete lahko zvočno datoteko, ki jo želite predvajati, ko klicatelja postavite na čakanje.
Konfigurirate lahko pot za obravnavo napak (nedoločena napaka) za obravnavo sistemskih napak, do katerih lahko pride med izvajanjem toka. Če želite več informacij, glejte Obravnavanje napak. |
V spodnjih razdelkih lahko konfigurirate dejavnost Glasbe Play:
Splošne nastavitve
|
Parameter |
Opis |
|---|---|
|
Oznaka dejavnosti |
Vnesite ime dejavnosti. |
|
Opis dejavnosti |
(Neobvezno) Vnesite opis dejavnosti. |
Nastavitve glasbe
Če je kateri koli vnos urejenega seznama prazen, sistem prikaže napako pretoka. Te napake odpravite pred objavo poteka. |
|
Parameter |
Opis | ||
|---|---|---|---|
| Statična zvočna datoteka | To možnost izberite, če želite konfigurirati statični zvok za predvajanje na strani Viri na portalu za upravljanje. Na spustnem seznamu Glasbena datoteka izberite ime zvočne datoteke (.wav ). Če želite več informacij, glejte Prenos datoteke z zvočnimi viri. | ||
| Dinamična zvočna datoteka |
To možnost izberite, če želite konfigurirati zvok za dinamično predvajanje v enem toku. To spremenljivko lahko na primer konfigurirate tako, da predvaja zvočni poziv v več jezikih glede na želje stranke med interakcijo. Če želite konfigurirati dinamično zvočno datoteko, vnesite vrednost zvočne spremenljivke v obliki prodnatega izraza. Če želite več informacij, glejte Sintaksa predloge kamenčkov.
| ||
|
Začni odmik |
Nastavite trajanje predvajanja glasbene datoteke v sekundah. Recimo, da je vaša glasbena datoteka dolga 60 sekund. Če je začetni odmik nastavljen na 45 sekund in glasba traja 30 sekund, datoteka predvaja zadnjih 15 sekund in se vrne na začetek ter predvaja prvih 15 sekund. 0 je začetni čas. Začetni odmik lahko vnesete kot statično številko (primer: 20) ali izraz (primer: Prepričajte se, da ima vaš vnos številske vrednosti. | ||
|
Trajanje glasbe |
Določite trajanje izbrane glasbene datoteke v sekundah. (Na primer 30 sekund). Trajanje glasbe lahko vnesete kot statično številko (primer: 20) ali izraz (primer: Prepričajte se, da ima vaš vnos številske vrednosti. Če sta funkciji Start Offset in Music Duration daljši od dolžine datoteke, se glasba vrne na začetek in se še naprej predvaja. |
Če dejavnost Glasbe »Predvajaj« vključite pred dejavnost zahteve HTTP v tok klicev, se zahteva HTTP izvede šele, ko se zvok v celoti predvaja. |
Povratne informacije
Dejavnost Povratne informacije konfigurirajte tako, da začne ankete po klicu (uporablja jih Webex Experience Management) za zbiranje povratnih informacij od klicateljev. Na voljo so naslednje vrste anket:
-
IVR Ankete po klicu: konfigurirajte dejavnost »Povratne informacije« na platnu »Poteki dogodkov« v oblikovalniku poteka po
dogodku »AgentDisconnect«. Glede na nastavitev v Webex Experience Management kontaktni center klicateljem predvaja IVR anketo.Klicatelj odgovarja na anketo s številčnico. Če klicatelj delno odgovori na anketo tako, da se ne odzove v nastavljenem trajanju časovne omejitve ali vnese neveljaven vnos, kontaktni center Webex Experience Management pošlje delne odgovore v anketi.
Prepričajte se, da za končanje IVR klica uporabite dejavnost Prekini stik po dejavnosti Povratne informacije.
-
Ankete po e-pošti ali SMS klicih: konfigurirajte dejavnost Povratne informacije na zavihku Poteki dogodkov v oblikovalniku poteka po dogodku
PhoneContactEnd. Glede na pravila pravilnika o odpremi, določena v Webex Experience Management, kontaktni center pošlje anketo klicateljem po e-pošti ali SMS.
Ko načrtujete potek, interakcija s svetovalcem ne more vključevati dejavnosti povratnih informacij po klicu.
Konfigurirate lahko pot za obravnavo napak (nedoločena napaka) za obravnavo sistemskih napak, do katerih lahko pride med izvajanjem toka. Za več informacij si oglejte Tokovi dogodkov. |
V spodnjih razdelkih lahko konfigurirate dejavnost Povratne informacije:
Splošne nastavitve
|
Parameter |
Opis |
|---|---|
|
Oznaka dejavnosti |
Vnesite ime dejavnosti. |
|
Opis dejavnosti |
(Neobvezno) Vnesite opis dejavnosti. |
Raziskava
Če želite upravljati anketo za stranko, izberite s seznama vprašalnikov za glasovne klice ali odpreme za ankete po e-pošti ali SMS. Vprašalniki in vabila, ki so konfigurirani v Webex Experience Management, so na voljo na seznamu.
| Parameter | Opis |
|---|---|
|
Glasovno podprto |
Če želite stranki predvajati anketo v vrstici, naredite to:
|
|
E-pošta/SMS temelji na |
Če želite stranki zagotoviti anketo o e-pošti/SMS brez povezave, naredite naslednje:
|
Jezikovne nastavitve
Upravljajte jezik, v katerem stranka izkusi anketo. Če jezik ni podprt v Webex Experience Management, je nadomestni jezik angleščina (ZDA). Če želite več informacij, glejte Webex Experience Management Jezikovna podpora.
| Parameter | Opis |
|---|---|
|
Preglasitev jezikovnih nastavitev |
Omogočite preklopni gumb Preglasi jezikovne nastavitve , da nastavite kateri koli jezik po meri za Webex Experience Management.
Če preklopni gumb Preglasi jezikovne nastavitve ni omogočen, |
Podatki o stranki
Določite podatke o strankah, ki jih želite posredovati skupaj s predizpolnjenji, ki jih Webex Experience Management pošljete za zajem odgovora v anketi. Glede na konfiguracije odpreme, nastavljene v Webex Experience Management, kontaktni center pošlje podatke o vnaprejšnji izpolnitvi.
| Parameter | Opis |
|---|---|
|
ID stranke | (Neobvezno) S spustnega seznama izberite enolični identifikator za stranko. |
|
E-pošta | (Neobvezno) S spustnega seznama izberite e-poštni naslov stranke. |
|
Telefonska številka | (Neobvezno) S spustnega seznama izberite telefonsko številko stranke. |
Spremenljivo prehajanje
Določite dodatne spremenljivke kot predizpolnitve po meri, ki se (poleg odgovorov v anketi) posredujejo Webex središča za stike v Webex Experience Management.
|
Parameter |
Opis | ||
|---|---|---|---|
|
Ključna vrednost | Označuje neobvezne spremenljive parametre, ki jih kontaktni center prehaja v Webex Experience Management. Stolpca Ključ in Vrednost omogočata vnos imena spremenljivke in povezane vrednosti. Vrednost spremenljivke je lahko niz, celo število ali izraz s sintakso z dvojnimi zavitimi oklepaji (v primeru spremenljivke pretoka). Če želite več informacij, glejte Spremenljivke poteka po meri. Če želite dodati spremenljiv parameter, kliknite Dodaj novo. Tako dodate vrstico, v katero lahko vnesete ustrezen par ključ-vrednost.
|
Napredne nastavitve
Dejavnost »Povratne informacije« ima naslednje nastavitve, ki pomagajo preveriti pričakovane DTMF odzivov strank.
|
Parameter |
Opis |
|---|---|
|
Časovna omejitev |
Označuje najdaljše obdobje, v katerem dejavnost čaka na odziv stranke. Privzeta vrednost je 3 sekund. |
S funkcijo Webex Experience Management lahko konfigurirate največje število poskusov ponovnega poskusa v primeru neveljavnega vnosa ali brez vnosa DTMF ter zvočna obvestila (za neveljaven vnos, časovno omejitev in največje število preseženih vnovičnih ponovitev) za vprašalnike. Če želite več informacij, glejte Nastavitve vnovičnega poskusa in časovne omejitve v anketi po klicu IVR v Webex Experience Management dokumentaciji. |
Predvajaj sporočilo
Dejavnost Predvajaj sporočila klicatelju predvaja sporočilo brez prekinitve. Dejavnost »Predvajaj sporočila« lahko uporabljate z omogočeno možnostjo pretvorbe besedila v govor ali brez nje. Možnosti konfiguracije se ustrezno spremenijo.
|
V spodnjih razdelkih lahko konfigurirate dejavnost »Predvajaj sporočila«:
Splošne nastavitve
|
Parameter |
Opis |
|---|---|
|
Oznaka dejavnosti |
Vnesite ime dejavnosti. |
|
Opis dejavnosti |
(Neobvezno) Vnesite opis dejavnosti. |
Uren
Če v pozivu ne želite uporabiti možnosti pretvorbe besedila v govor, onemogočite preklopni gumb Preklop med besedilom in govorom . Pretvorba besedila v govor privzeto ni omogočena.
Konfigurirate lahko do pet zvočnih pozivov (zvočne datoteke in spremenljivke zvočnih pozivov skupaj). Celoten poziv se predvaja klicatelju v nastavljenem vrstnem redu, pri čemer se izmenično pojavljajo zvočne datoteke in spremenljivke zvočnega poziva.
Če je kateri od vnosov urejenega seznama prazen, se sistem odzove z napako pretoka. Te napake odpravite pred objavo poteka. |
|
Parameter |
Opis | ||
|---|---|---|---|
|
Dodaj zvočne datoteke |
Če želite poziv konfigurirati brez pretvorbe besedila v govor, dodajte vsaj eno vnaprej posneto zvočno datoteko. S spustnega seznama izberite želeno zvočno datoteko z oznako 1. Če želite dodati več zvočnih datotek, kliknite Dodaj novo. Datoteke se predvajajo klicatelju v vrstnem redu, v katerem so prikazane. Če želite iz zaporedja odstraniti zvočno datoteko, kliknite ikono Izbriši , ki se prikaže ob vsakem spustnem seznamu. | ||
|
Dodaj avdio spremenljivko |
To možnost uporabite, če želite konfigurirati zvočni poziv za dinamično predvajanje strankam. To spremenljivko lahko na primer konfigurirate tako, da predvaja zvočni poziv v več jezikih glede na želje stranke med interakcijo. Če želite konfigurirati zvočno spremenljivko, kliknite Dodaj zvočno spremenljivko. Vrednost spremenljivke vnesite v obliki prodnatega izraza. Če želite več informacij, glejte Sintaksa predloge kamenčkov.
|
Če želite v pozivu uporabiti možnost pretvorbe besedila v govor, omogočite preklopni gumb Preklop med pretvorbo besedila v govor . Konfigurirate lahko največ pet zvočnih pozivov (sporočila pretvorbe besedila v govor, zvočne datoteke in spremenljivke zvočnih pozivov skupaj). Celoten poziv se predvaja klicatelju v nastavljenem vrstnem redu, pri čemer se izmenjujejo sporočila pretvorbe besedila v govor, zvočne datoteke in spremenljivke zvočnih pozivov.
|
Parameter |
Opis | ||
|---|---|---|---|
|
Priključek |
Označuje, da priključek omogoča preverjanje pristnosti storitve pretvorbe besedila v govor. Na spustnem seznamu so prikazana imena vseh Googlovih povezovalnikov v nadzornem središču. Prikazani so samo aktivni priključki. Izberite povezovalnik s spustnega seznama. | ||
|
Preglasitev privzetih jezikovnih in glasovnih nastavitev |
S tem preklopnim gumbom preglasite glasovne nastavitve, konfigurirane v spremenljivki Globalno glasovno | ||
|
Izhodni glas |
Označuje ime izhodnega glasu. To polje se prikaže le, če omogočite preklopni gumb Preglasi privzeti jezik in glasovne nastavitve . S spustnega seznama izberite ime izhodnega glasu.
| ||
| Dodaj zvočno datoteko |
Če želite pretvoriti pretvorbo besedila v govor z vnaprej posnetimi zvočnimi datotekami, kliknite Dodaj zvočno datoteko. S tem dodate novo vrstico konfiguraciji, kjer lahko s spustnega seznama izberete želeno zvočno datoteko. Če želite odstraniti element iz zaporedja, kliknite ikono Izbriši , ki se prikaže poleg ustreznega vnosa ali spustnega seznama. | ||
| Dodajanje sporočila pretvorbe besedila v govor |
Če želite ustvariti poziv, uporabite pretvorbo besedila v govor ali kombinacijo vnaprej posnetih zvočnih datotek in sporočil pretvorbe besedila v govor. Kliknite Dodaj sporočilo za pretvorbo besedila v govor, če želite v razdelek za ustvarjanje poziva dodati novo polje za vnos besedila. V to polje vnesite sporočilo, ki se bo predvajalo klicatelju, v izbrani možnosti Jezik in glas. Polje sprejema dve vrsti vnosov – podatke v obliki neobdelanega besedila (golo besedilo) ali označevalnega jezika za sintezo govora (SSML). Spremenljivke lahko uporabite tudi kot del sporočila za branje dinamične vsebine. | ||
|
Dodaj avdio spremenljivko |
To možnost uporabite, če želite konfigurirati zvočni poziv za dinamično predvajanje strankam. To spremenljivko lahko na primer konfigurirate tako, da predvaja zvočni poziv v več jezikih glede na želje stranke med interakcijo. Če želite konfigurirati zvočno spremenljivko, kliknite Dodaj zvočno spremenljivko. Vrednost spremenljivke vnesite v obliki prodnatega izraza. Če želite več informacij, glejte Sintaksa predloge kamenčkov.
|
Nastavitve pretvorbe besedila v govor
Nastavitve pretvorbe besedila v govor vključujejo naslednje nastavitve, ki se uporabljajo za preverjanje pričakovanega DTMF vnosa klicatelja.
|
Parameter |
Opis |
|---|---|
|
Stopnja govora |
Označuje hitrost govora. Povečajte ali zmanjšajte številski vnos, da ohranite idealno hitrost govora in nadzirate izhodno hitrost govora. Veljavne vrednosti številskih vnosov so v obsegu od 0,25 do 4,0 besede na minuto (wpm). Privzeta vrednost je 1,0 wpm. |
|
Povečanje obsega |
Označuje povečanje ali zmanjšanje izhodne glasnosti. Povečajte ali zmanjšajte številski vnos, da ohranite idealno glasnost izhodnega govora. Veljavni vnosi za numerični vnos so v območju od –96,0 decibelov do 16,0 decibelov (dB). Privzeta vrednost je 0,0 dB. |
|
Zaslonsko pojavno okno
Zaslonsko pojavno okno je okno ali pogovorno okno, ki se prikaže na namizju zastopnika, ko zastopnik sprejme strankin klic. Zastopnik pridobi več informacij o klicatelju za nadaljevanje pogovora. Več informacij najdete v poglavju o aplikaciji Agent Desktop v uporabniškem priročniku za Cisco Webex Contact Center Agent Desktop.
Dejavnost zaslonskega pojavnega okna postane pomembna šele, ko se zastopnik vključi v komunikacijo. Običajno uporablja dogodka OdgovorilZastopnik in KončanTelefonskiStik.
Ko uporabite to dejavnost v glavnem poteku, razkrijete nabor dogodkov na zavihku Poteki dogodkov. Če želite več informacij o teh dogodkih, glejte Dogodki.
Za vsak dogodek lahko ustvarite en sam tok za obravnavo dogodka. Če zastopnik na primer sprejme dohodni klic, se prikaže zaslonsko pojavno okno. Dejavnost zaslonskega pojavnega okna vsebuje informacije, ki temeljijo na spremenljivkah pretoka. Zaslonsko pojavno okno povezuje Webex Contact Center z drugimi poslovnimi aplikacijami, kot so CRM (Salesforce), orodja za izdajo vstopnic in sistem za vnos naročil.
Dokončajte to konfiguracijo na zavihku Tokovi dogodkov v oblikovalniku tokov. Če želite opredeliti različne načine delovanja zaslonskega pojavnega okna, ki temeljijo na pogojih glavnega toka, uporabite stanje ali dejavnost primera. Za vsak tok lahko opredelite eno zaslonsko pojavno okno.
Konfigurirate lahko pot za obravnavo napak (nedoločena napaka) za obravnavo sistemskih napak, do katerih lahko pride med izvajanjem toka. Za več informacij si oglejte Tokovi dogodkov. |
Pokanje zaslona za nove digitalne kanale morate konfigurirati v graditelju Connect Flow Builder. Za več informacij glejte https://help.imiconnect.io/docs/wxcc-overview. |
Dejavnost zaslonskega pojavnega okna lahko konfigurirate v naslednjih razdelkih:
Splošne nastavitve
|
Parameter |
Opis |
|---|---|
|
Oznaka dejavnosti |
Vnesite ime dejavnosti. |
|
Opis dejavnosti |
(Neobvezno) Vnesite opis dejavnosti. |
Nastavitve URL
Uporabite možnost nastavitve naslova URL za določitev naslova URL za konfiguracije zaslonskega pojavnega okna. Za vnos spremenljivke uporabite sintakso {{spremenljivke}}.
Primer: {{NovTelefonskiStik.ANI}}.
|
Parameter |
Opis |
|---|---|
|
URL zaslonskega pojavnega okna |
Vnesite URL želenega spletnega mesta, na primer http://www.salesforce.com. Ko zastopnik sprejme klic, se konfiguriran naslov URL prikaže v zaslonskem pojavnem oknu na namizju. |
|
Parametri poizvedbe |
Vnesite različne spremenljivke v koristno vsebino. Če želite dodati nov parameter poizvedbe, kliknite Dodaj nov. V polji KLJUČ in VREDNOST vnesite podrobnosti atributa in vrednosti. |
|
Oznaka zaslonskega pojavnega okna na namizju |
Vnesite kratko in intuitivno besedilo za prikaz po meri, ki nadomešča URL zaslonskega pojavnega okna v aplikaciji Agent Desktop. Ko zastopnik sprejme ali konča klic, se ta oznaka prikaže kot hiperpovezava v obvestilu zaslonskega pojavnega okna v aplikaciji Agent Desktop. Če je na primer URL zaslona http://www.salesforce.com in je oznaka namizja zaslona Salesforce, sistem prikaže hiperpovezavo kot Salesforce v obvestilu Screen Pop. Ta oznaka je prikazana tudi na zavihku Zaslonsko pojavno okno. Če oznaka zaslonskega pojavnega okna manjka, sistem prikaže privzeto oznako Zaslonsko pojavno okno. |
Nastavitve prikaza
|
Parameter |
Opis |
|---|---|
|
Nov zavihek brskalnika |
Zaslonsko pojavno okno se vedno prikaže na novem zavihku brskalnika, kar pa ne vpliva na obstoječe zaslonsko pojavno okno. |
|
Zavihek obstoječega zaslonskega pojavnega okna |
Zaslonsko pojavno okno se prikaže na obstoječem zavihku brskalnika, ki nadomesti prejšnje zaslonsko pojavno okno. |
|
Na namizju |
Zaslonsko pojavno okno se prikaže kot zavihek v podoknu »Pomožne informacije« na namizju. Če je možnost »Prikaz zaslonskega pojavnega okna« nastavljena na Na namizju, je zaslonsko pojavno okno v podoknu »Pomožne informacije« prikazano, dokler traja klic. Zaslonsko pojavno okno je prikazano tudi, ko v podoknu s seznamom opravil izberete opravilo iz druge vrste kanala. |
Če je možnost »Prikaz zaslonskega pojavnega okna« nastavljena na Na namizju ali Obstoječi zavihek brskalnika, so podatki, vneseni na zaslonskem pojavnem oknu za klic, izgubljeni, če zastopnik sprejme nov klic. Če želite preprečiti izgubo podatkov, konfigurirajte možnost prikaza na Nov zavihek brskalnika. Denimo, da je možnost »Prikaz zaslonskega pojavnega okna« nastavljena na Na namizju. Če zastopnik sprejme nov dohodni klic med vnašanjem podatkov o prejšnjem klicu na zaslonskem pojavnem oknu, so podatki, vneseni za prejšnji klic, izgubljeni, ko se prikaže zaslonsko pojavno okno za nov klic. |
Zbiranje številk
Dejavnost zbiranja številk pozove klicatelja, da vnese dvobarvni večfrekvenčni (DTMF) vhod, kot je številka računa. Podobno kot pri dejavnostih »Predvajaj sporočila« in »Meni« lahko tudi dejavnost zbiranja številk uporablja zvočne datoteke, pretvorbo besedila v govor ali kombinacijo obojega.
Ta dejavnost sprejema DTMF vnosne številke od 0 do 9. Klicatelj lahko vnese # ali * kot simbol za prekinitev, ki označuje konec DTMF vnosa.
|
Te poti obravnavanja napak lahko konfigurirate tako, da obravnavajo napake pri izvajanju toka:
|
Pot |
Opis |
|---|---|
|
Časovna omejitev vnosa |
Označuje izhodno pot napake, ki jo tok uporabi po poteku trajanja časovne omejitve vnosa. S konfiguracijo te poti poskrbite, da klicatelj ni predolgo nedejaven. V razdelku »Dodatne nastavitve« v podoknu »Lastnosti« spremenite trajanje časovne omejitve vnosa. Razmislite o predvajanju sporočila, da pojasnite, kaj pričakujete od klicatelja, nato pa ga vrnite na začetek dejavnosti. |
|
Neujemajoči se vnos |
Označuje izhodno pot napake, ki jo uporabi tok, če klicatelj vnese vnos DTMF, ki ni konfiguriran v razdelku »Povezave menija po meri«. S konfiguracijo te poti poskrbite, da lahko klicatelj znova zažene dejavnost in poskusi znova. Razmislite o predvajanju sporočila, da pojasnite, kaj pričakujete od klicatelja, nato pa ga vrnite na začetek dejavnosti. |
|
Nedoločena napaka |
Če želite več informacij, glejte Obravnavanje napak. |
Dejavnost zbiranja številk lahko konfigurirate z naslednjimi nastavitvami:
Splošne nastavitve
|
Parameter |
Opis |
|---|---|
|
Oznaka dejavnosti |
Vnesite ime dejavnosti. |
|
Opis dejavnosti |
(Neobvezno) Vnesite opis dejavnosti. |
Nastavitve pozivov brez omogočene pretvorbe besedila v govor
Pretvorba besedila v govor privzeto ni omogočena. Če želite poziv konfigurirati brez pretvorbe besedila v govor, dodajte vsaj eno vnaprej posneto zvočno datoteko. S spustnega seznama izberite zvočno datoteko. Konfigurirate lahko do pet zvočnih pozivov (zvočne datoteke in spremenljivke zvočnih pozivov skupaj). Celoten poziv se predvaja klicatelju v nastavljenem vrstnem redu, pri čemer se izmenično pojavljajo zvočne datoteke in spremenljivke zvočnega poziva.
Če je kateri koli vnos urejenega seznama prazen, sistem prikaže napako pretoka. Te napake odpravite pred objavo poteka. |
|
Parameter |
Opis | ||
|---|---|---|---|
|
Dodaj zvočne datoteke |
Če želite dodati več zvočnih datotek, kliknite Dodaj novo. Datoteke se klicatelju predvajajo v zaporedju, v katerem so konfigurirane. Če želite iz zaporedja odstraniti zvočno datoteko, kliknite ikono Izbriši , ki se prikaže ob vsakem spustnem seznamu. Ikona Izbriši se ne prikaže, ko je na voljo le en spustni seznam, ker za poziv potrebujete vsaj eno zvočno datoteko.
| ||
|
Dodaj avdio spremenljivko |
To možnost uporabite, če želite konfigurirati zvočni poziv za dinamično predvajanje strankam. To spremenljivko lahko na primer konfigurirate tako, da predvaja zvočni poziv v več jezikih glede na želje stranke med interakcijo. Če želite konfigurirati zvočno spremenljivko, kliknite Dodaj zvočno spremenljivko. Vrednost spremenljivke vnesite v obliki prodnatega izraza. Če želite več informacij, glejte Sintaksa predloge kamenčkov.
| ||
|
Nastavitev prekinljivosti poziva |
S potrditvenim poljem Naj bo poziv prekinjen , lahko označite, ali lahko klicateljev vnos ali dogodek prekine konfigurirani poziv. Privzeto pozivov ni mogoče prekiniti. Če je poziv pomemben, da ga klicatelj sliši, ne dovolite, da bi ga bilo mogoče prekiniti.
|
Nastavitve pozivov z omogočeno pretvorbo besedila v govor
Pretvorba besedila v govor privzeto ni omogočena. Če želite v pozivih uporabiti pretvorbo besedila v govor, omogočite preklopni gumb Pretvorba besedila v govor . Konfigurirate lahko največ pet zvočnih pozivov (sporočila pretvorbe besedila v govor, zvočne datoteke in spremenljivke zvočnih pozivov skupaj). Klicatelju se predvaja celoten poziv v konfiguriranem vrstnem redu, pri čemer se izmenjujejo sporočila pretvorbe besedila v govor, zvočne datoteke in konfigurirane spremenljivke zvočnih pozivov.
|
Parameter |
Opis | ||
|---|---|---|---|
|
Priključek |
Možnosti jezika in glasu se spreminjajo glede na izbrani povezovalnik. Izbira narekuje jezik, spol in ton, ki ga sistem uporablja za branje besedilnih in govornih sporočil klicatelju. Če uporabljate Google Govor v govoru, si lahko na strani Google Besedilo v govor ogledate predogled različnih možnosti. | ||
|
Preglasitev privzetih jezikovnih in glasovnih nastavitev |
S tem preklopnim stikalom preglasite glasovne nastavitve, konfigurirane v spremenljivki Globalno glasovno | ||
|
Izhodni glas |
Označuje ime izhodnega glasu. To polje se prikaže le, če omogočite preklopni gumb Preglasi privzeti jezik in glasovne nastavitve . S spustnega seznama izberite ime izhodnega glasu.
| ||
|
Dodajanje besedila v govorno sporočilo |
Ko ustvarite poziv, lahko uporabite pretvorbo besedila v govor ali kombinacijo vnaprej posnetih zvočnih datotek in sporočil pretvorbe besedila v govor. Kliknite Dodaj sporočilo za pretvorbo besedila v govor, da v razdelek Poziv dodate novo polje za vnos besedila. Tukaj lahko vnesete sporočilo, ki je prebrano klicatelju z izbranim jezikom in glasom. Polje sprejme dve vrsti vnosov: neobdelano besedilo (navadno besedilo) ali podatke, oblikovane v obliki SSML. Spremenljivke lahko uporabite tudi kot del sporočila za branje dinamične vsebine. Če želite določiti spremenljivko, uporabite to sintakso: | ||
|
Dodaj zvočno datoteko |
Če želite pretvoriti pretvorbo besedila v govor z vnaprej posnetimi zvočnimi datotekami, kliknite Dodaj zvočno datoteko. S tem dodate novo vrstico konfiguraciji, kjer lahko s spustnega seznama izberete zvočno datoteko. Če želite odstraniti element iz zaporedja, kliknite ikono Izbriši zraven tega elementa. Ikona za brisanje ni vidna, če je konfigurirano samo eno polje, ker je zahtevana vsaj ena datoteka za sporočilo ali zvočna datoteka. | ||
|
Dodaj avdio spremenljivko |
To možnost uporabite, če želite konfigurirati zvočni poziv za dinamično predvajanje strankam. To spremenljivko lahko na primer konfigurirate tako, da predvaja zvočni poziv v več jezikih glede na želje stranke med interakcijo. Če želite konfigurirati zvočno spremenljivko, kliknite Dodaj zvočno spremenljivko. Vrednost spremenljivke vnesite v obliki prodnatega izraza. Če želite več informacij, glejte Sintaksa predloge kamenčkov.
| ||
|
Nastavitev prekinljivosti poziva |
S potrditvenim poljem Naj bo poziv prekinjen , lahko označite, ali lahko klicateljev vnos ali dogodek prekine konfigurirani poziv. Privzeto pozivov ni mogoče prekiniti. Če je poziv pomemben, da ga klicatelj sliši, ne dovolite, da bi ga bilo mogoče prekiniti.
|
Nastavitve pretvorbe besedila v govor
Nastavitve pretvorbe besedila v govor vključujejo naslednje nastavitve, ki se uporabljajo za preverjanje pričakovanega DTMF vnosa klicatelja.
|
Parameter |
Opis |
|---|---|
|
Stopnja govora |
Označuje hitrost govora. Povečajte ali zmanjšajte številski vnos, da ohranite idealno hitrost govora in nadzirate izhodno hitrost govora. Veljavne vrednosti številskih vnosov so v obsegu od 0,25 do 4,0 besede na minuto (wpm). Privzeta vrednost je 1,0 wpm. |
|
Povečanje obsega |
Označuje povečanje ali zmanjšanje izhodne glasnosti. Povečajte ali zmanjšajte številski vnos, da ohranite idealno glasnost izhodnega govora. Veljavni vnosi za numerični vnos so v območju od –96,0 decibelov do 16,0 decibelov (dB). Privzeta vrednost je 0,0 dB. |
Napredne nastavitve
Dejavnost zbiranja številk vključuje naslednje napredne nastavitve, ki se uporabljajo za preverjanje pričakovanega DTMF vnosa klicatelja.
|
Parameter |
Opis | ||
|---|---|---|---|
|
Časovna omejitev brez vnosa |
Označuje najdaljše trajanje čakanja dejavnosti zbiranja številk na vnos, preden nadaljujete s potjo časovne omejitve vnosa. Privzeta vrednost je 3 sekund. | ||
|
Medmestna časovna omejitev |
Označuje najdaljše obdobje, v katerem dejavnost zbiranja številk čaka med številkami, preden nadaljuje potek. To se zgodi šele po vnosu vsaj ene številke. Klicatelj lahko vnese simbol terminatorja, ki označuje, da je vnos končan, tako da se klic nadaljuje, ne da bi čakal na medmestno časovno omejitev.
| ||
|
Najmanjše število števk |
Označuje najmanjše število številk, ki jih mora vnesti klicatelj. Privzeta vrednost je 1. Če klicatelj vnese vhod, ki je manjši od te vrednosti, potek sledi poti neujemajočega se vstopa , ki je konfigurirana v razdelku Obravnavanje napak. | ||
|
Največje število številk |
Označuje največje število številk, ki jih lahko vnese klicatelj. Privzeta vrednost je 10. Če klicatelj vnese vhod, ki je večji od te vrednosti, tok sledi poti neujemajočega se vstopa , ki je konfigurirana v razdelku Obravnavanje napak. | ||
|
Simbol terminatorja |
Označuje znak, ki ga lahko vnese klicatelj, da določi konec vnosa. Simbol terminatorja je lahko # ali *, odvisno od konfiguracije. Simbol Terminatorja je privzeto #. |
Izhodne spremenljivke
Dejavnost zbiranja števk vključuje izhodno spremenljivko{{CollectDigits.DigitsEntered}} . Ko je tok izveden, ta spremenljivka shrani DTMF vhod, ki ga je klicatelj vnesel med interakcijo z dejavnostjo. To spremenljivko uporabite v poznejših dejavnostih za nadzor zaporedja potekov. Ime spremenljivke se dinamično spreminja glede na oznako, ki je povezana z dejavnostjo zbiranja številk. Sistem mora zajeti več spremenljivih vrednosti, če pretok v toku uporablja več kot eno dejavnost zbiranja številk. Če želite več informacij, glejte Spremenljivke izhoda dogodkov.
Meni
Dejavnost v meniju vam omogoča, da v svojem poteku ustvarite Interactive Voice Response (IVR) izkušnjo. Dejavnost predvaja poziv, ki klicatelju omogoča vnos DTMF številke. Glede na številko, ki jo vnese klicatelj, lahko tok ubere drugačno pot.
Meni ima lahko 1–10 vej, ki so predstavljene s številkami 0–9.
Dejavnost v meniju lahko uporabljate z omogočeno pretvorbo besedila v govor ali brez nje. Možnosti konfiguracije se ustrezno spremenijo.
Te poti obravnavanja napak lahko konfigurirate tako, da obravnavajo napake pri izvajanju toka:
|
Pot |
Opis |
|---|---|
|
Časovna omejitev vnosa |
Označuje izhodno pot napake, ki jo tok uporabi po poteku trajanja časovne omejitve vnosa. S konfiguracijo te poti poskrbite, da klicatelj ni predolgo nedejaven. V razdelku »Dodatne nastavitve« v podoknu »Lastnosti« spremenite trajanje časovne omejitve vnosa. Razmislite o predvajanju sporočila, da pojasnite, kaj pričakujete od klicatelja, nato pa ga vrnite na začetek dejavnosti. |
|
Neujemajoči se vnos |
Označuje izhodno pot napake, ki jo uporabi tok, če klicatelj vnese vnos DTMF, ki ni konfiguriran v razdelku »Povezave menija po meri«. S konfiguracijo te poti poskrbite, da lahko klicatelj znova zažene dejavnost in poskusi znova. Razmislite o predvajanju sporočila, da pojasnite, kaj pričakujete od klicatelja, nato pa ga vrnite na začetek dejavnosti. |
V naslednjih razdelkih lahko konfigurirate dejavnost v meniju:
Splošne nastavitve
|
Parameter |
Opis |
|---|---|
|
Oznaka dejavnosti |
Vnesite ime dejavnosti. |
|
Opis dejavnosti |
(Neobvezno) Vnesite opis dejavnosti. |
Uren
Nastavitve pozivov brez pretvorbe besedila v govor
Pretvorba besedila v govor privzeto ni omogočena. Če želite v pozivu uporabiti pretvorbo besedila v govor, omogočite preklopni gumb za pretvorbo besedila v govor . S spustnega seznama izberite zvočno datoteko. Konfigurirate lahko do pet zvočnih pozivov (zvočne datoteke in spremenljivke zvočnih pozivov skupaj). Dejavnost predvaja celoten poziv klicatelju v konfiguriranem vrstnem redu, izmenično med zvočnimi datotekami in konfiguriranimi spremenljivkami zvočnega poziva.
Če je kateri koli vnos urejenega seznama prazen, sistem prikaže napako pretoka. Te napake odpravite pred objavo poteka. |
|
Parameter |
Opis | ||
|---|---|---|---|
|
Dodaj zvočne datoteke |
Če želite poziv konfigurirati brez pretvorbe besedila v govor, dodajte vsaj eno vnaprej posneto zvočno datoteko. Izberite datoteko iz spustnega polja z oznako 1. Če želite dodati več zvočnih datotek, kliknite Dodaj novo. Če želite iz zaporedja odstraniti zvočno datoteko, kliknite ikono Izbriši , ki se prikaže poleg spustnega seznama. Ker je zahtevana vsaj ena zvočna datoteka, ikona Izbriši ni vidna, če je vidno samo eno spustno polje.
| ||
|
Dodaj avdio spremenljivko |
To možnost uporabite, če želite konfigurirati zvočni poziv za dinamično predvajanje strankam. To spremenljivko lahko na primer konfigurirate tako, da predvaja zvočni poziv v več jezikih glede na želje stranke med interakcijo. Če želite konfigurirati zvočno spremenljivko, kliknite Dodaj zvočno spremenljivko. Vrednost spremenljivke vnesite v obliki prodnatega izraza. Če želite več informacij, glejte Sintaksa predloge kamenčkov.
| ||
|
Nastavitev prekinljivosti poziva |
S to možnostjo lahko označite, ali lahko klicateljev vnos ali dogodek prekine konfigurirani poziv. Privzeto možnost Nastavi prekinljiv poziv ni preverjena za dejavnost v meniju. Če želite, da lahko klicatelj prekine meni, ko vnese svoj DTMF vnos, razmislite o prekinitvi sporočila.
|
Nastavitve pozivov s pretvorbo besedila v govor
Če želite v pozivu uporabiti pretvorbo besedila v govor, omogočite preklopni gumb za pretvorbo besedila v govor . Konfigurirate lahko največ pet zvočnih pozivov (sporočila pretvorbe besedila v govor, zvočne datoteke in spremenljivke zvočnih pozivov skupaj). Dejavnost predvaja celoten poziv klicatelju v konfiguriranem vrstnem redu, pri čemer izmenjuje sporočila pretvorbe besedila v govor, zvočne datoteke in spremenljivke zvočnih pozivov.
|
Parameter |
Opis | ||
|---|---|---|---|
|
Priključek |
Izberite povezovalnik za preverjanje pristnosti storitve pretvorbe besedila v govor. Na spustnem seznamu so prikazana imena Googlovih povezovalnikov, ki so konfigurirani v nadzornem središču. | ||
|
Preglasitev privzetih jezikovnih in glasovnih nastavitev |
S tem preklopnim gumbom preglasite glasovne nastavitve, konfigurirane v spremenljivki Globalno glasovno | ||
|
Izhodni glas |
S spustnega seznama izberite ime izhodnega glasu.
| ||
|
Dodaj zvočne datoteke |
Če želite pretvoriti pretvorbo besedila v govor z vnaprej posnetimi zvočnimi datotekami, kliknite Dodaj zvočno datoteko. S tem konfiguraciji dodate novo vrstico, v kateri lahko s spustnega seznama izberete zvočno datoteko. Če želite odstraniti element iz zaporedja, kliknite ikono Izbriši blizu tega elementa. Ker je zahtevano vsaj eno sporočilo ali zvočna datoteka, ikona Izbriši ni vidna, če je konfigurirano samo eno polje. | ||
|
Dodajanje besedila v govorno sporočilo |
Ko ustvarite poziv, lahko uporabite izključno pretvorbo besedila v govor ali pa kombinacijo vnaprej posnetih zvočnih datotek in sporočil pretvorbe besedila v govor. Kliknite Dodaj sporočilo za pretvorbo besedila v govor, če želite v razdelek za ustvarjanje poziva dodati novo polje za vnos besedila. Vnesete lahko sporočilo, ki ga želite prebrati klicatelju, z izbranim Jezik in glas. Polje sprejema dve vrsti vnosov: podatke v obliki neobdelanega besedila (navadno besedilo) ali SSML (Speech Synthesis Markup Language). Spremenljivke lahko uporabite tudi kot del sporočila za branje dinamične vsebine. Če vnašate spremenljivko, uporabite to sintakso: | ||
|
Dodaj avdio spremenljivko |
To možnost uporabite, če želite konfigurirati zvočni poziv za dinamično predvajanje strankam. To spremenljivko lahko na primer konfigurirate tako, da predvaja zvočni poziv v več jezikih glede na želje stranke med interakcijo. Če želite konfigurirati zvočno spremenljivko, kliknite Dodaj zvočno spremenljivko. Vrednost spremenljivke vnesite v obliki prodnatega izraza. Če želite več informacij, glejte Sintaksa predloge kamenčkov.
| ||
|
Nastavitev prekinljivosti poziva |
S to možnostjo lahko označite, ali lahko klicateljev vnos ali dogodek prekine konfigurirani poziv. Privzeto možnost Nastavi prekinljiv poziv ni preverjena za dejavnost v meniju. Če želite, da lahko klicatelj prekine meni, ko vnese svoj DTMF vnos, razmislite o prekinitvi sporočila.
|
Povezave do menija po meri
Možnost Povezave menija po meri omogoča konfiguriranje ene ali več menijskih povezav glede na organizacijske zahteve.
Ta zmogljivost pomaga enemu ali več uporabnikom, da izberejo različne veje v toku na podlagi izbrane številke.
Konfigurirate lahko do deset menijskih povezav po meri. |
|
Parameter |
Opis |
|---|---|
|
MESTNO |
Izberite številko s spustnega seznama. DIGIT ustreza DTMF vhodu, ki ga vnese klicatelj, da označi, kateri poti toka sledi. Številke 0–9 so na voljo za izbiro in vsako možnost lahko izberete samo enkrat. |
|
OPIS POVEZAVE |
Dodajte opis, ki označuje, kateri poti toka ustreza števka. Če na primer pritisk 1 klicatelja pripelje v čakalno vrsto, ki vam lahko pomaga pri prodajnem vprašanju, v opis povezave vnesite |
|
Dod.nov. |
Kliknite Dodaj novo , če želite dodati več povezav do menija. Za vsako vrstico lahko dodate številko in opis povezave. Dodate lahko do deset povezav. |
Povezave do menijev lahko konfigurirate tako v podoknu z lastnostmi kot v sami dejavnosti. To omogoča različne možnosti konfiguracije, ki temeljijo na željah uporabnika. Sistem posodablja vsebino v realnem času na obeh lokacijah, ko je narejena sprememba. |
Nastavitve pretvorbe besedila v govor
Nastavitve pretvorbe besedila v govor vključujejo naslednje nastavitve, ki se uporabljajo za preverjanje pričakovanega DTMF vnosa klicatelja.
|
Parameter |
Opis |
|---|---|
|
Stopnja govora |
Označuje hitrost govora. Povečajte ali zmanjšajte številski vnos, da ohranite idealno hitrost govora in nadzirate izhodno hitrost govora. Veljavne vrednosti številskih vnosov so v obsegu od 0,25 do 4,0 besede na minuto (wpm). Privzeta vrednost je 1,0 wpm. |
|
Povečanje obsega |
Označuje povečanje ali zmanjšanje izhodne glasnosti. Povečajte ali zmanjšajte številski vnos, da ohranite idealno glasnost izhodnega govora. Veljavni vnosi za numerični vnos so v območju od –96,0 decibelov do 16,0 decibelov (dB). Privzeta vrednost je 0,0 dB. |
|
Časovna omejitev vnosa |
Določa najdaljši čas, ko dejavnost čaka na vnos, preden nadaljuje pot časovne omejitve vnosa. Privzeta vrednost je 3 sekund. |
Izhodna spremenljivka
Dejavnost menija uporablja izhodno spremenljivko{{Menu.OptionEntered}} . Ko sistem izvede tok, ta spremenljivka shrani DTMF vhod, ki ga je klicatelj vnesel med interakcijo z menijem.
Za nadzor zaporedja poteka lahko uporabite spremenljivko izhoda {{Menu.OptionEntered}} v poznejših dejavnostih. Ime spremenljivke se dinamično spreminja glede na oznako, ki je povezana z dejavnostjo v meniju. Sistem lahko zajame več vrednosti spremenljivk, če tok uporablja več kot eno dejavnost v meniju. Če želite več informacij o tej vrsti spremenljivke, glejte Spremenljivke izhoda aktivnosti.
Takojšnja preusmeritev
Prenos glasovnega klica na zunanjo klicno številko ali številko neodvisnega proizvajalca prek Interactive Voice Response (IVR) brez posredovanja posrednika sproži dejavnost slepega prenosa.
Dejavnost slepe preusmeritve velja, ko je treba klic preusmeriti v zunanji imenik ali številko DN drugega ponudnika na podlagi nastavljenih meril pretoka. Prenos se lahko sproži tudi na zunanji most. Konfiguriran nabor pogojev sproži dejavnost.
V primeru slepega prestopa se prejšnje omejitve spretnosti ohranijo, ko se klic prenese v čakalno vrsto, ki temelji na spretnostih. To je zato, ker se omejitve spretnosti izračunajo, ko se izvede tok. Ker pa se tok v primeru slepega prenosa ne izvede, se ohranijo prejšnje omejitve spretnosti.
Konfigurirate lahko pot za obravnavo napak (nedoločena napaka) za obravnavo sistemskih napak, do katerih lahko pride med izvajanjem toka. Za več informacij si oglejte Tokovi dogodkov. |
V naslednjih razdelkih lahko konfigurirate dejavnost Blind Transfer.
|
Splošne nastavitve
|
Parameter |
Opis |
|---|---|
|
Oznaka dejavnosti |
Vnesite ime dejavnosti. |
|
Opis dejavnosti |
(Neobvezno) Vnesite opis dejavnosti. |
Prenesi klicno številko
V razdelku Transfer Dial Number (Številka preusmeritvenega klica) je označen DN, na katerega je preusmerjen klic. Številko lahko vnesete ročno ali izberete dinamično število prek spremenljivke.
|
Parameter |
Opis |
|---|---|
|
Prenesi klicno številko |
Vnesite številko iz imenika, na katero želite prenesti klic. To je lahko določena številka, ki jo ročno vnesete, ali dinamično število, ki je označeno s spremenljivko pretoka. |
|
Določena klicna številka |
Vnesite številko, na katero želite preusmeriti klic. |
|
Spremenljiva številka klicanja |
Na spustnem seznamu izberite spremenljivko poteka. Spremenljivka shrani številko, na katero je treba prenesti klic. |
Premostitveni prevoz
Dejavnost mostne preusmeritve omogoča, da se klic začasno prenese s pretokom na zunanji cilj, hkrati pa ohrani nadzor nad klicem. Zunanji cilj je lahko zunanji most ali storitev Interactive Voice Response (IVR).
Ko tretja oseba konča klic, se tok klicev nadaljuje in po potrebi omogoča nadaljnjo ponovno vključitev, na primer čakanje posrednika v čakalno vrsto.
Naslednji razdelki vas vodijo do konfiguracije dejavnosti mostnega prenosa.
Splošne nastavitve
|
Parameter |
Opis |
|---|---|
|
Oznaka dejavnosti |
Vnesite ime dejavnosti. |
|
Opis dejavnosti |
(Neobvezno) Vnesite opis dejavnosti. |
Prenesi klicno številko
V razdelku Številka klica za prenos je označen DN, na katerega je preusmerjen klic. Številko vnesite ročno ali izberite dinamično število skozi spremenljivko.
|
Parameter |
Opis |
|---|---|
|
Prenesi klicno številko |
Vnesite številko iz imenika, na katero želite prenesti klic. To je lahko določena številka, ki jo ročno vnesete, ali dinamično število, ki je označeno s spremenljivko pretoka. |
|
Določena klicna številka |
Vnesite številko, na katero želite preusmeriti klic. |
|
Spremenljiva številka klicanja |
Na spustnem seznamu izberite spremenljivko poteka. Spremenljivka shrani številko, na katero je treba prenesti klic. |
Nastavitve časovne omejitve prenosa
V razdelku Nastavitve časovne omejitve prenosa lahko konfigurirate obnašanje dejavnosti premostitve prenosa, kadar na preneseni klic ne odgovorite v določenem času.
|
Parameter |
Opis |
|---|---|
|
Časovna omejitev |
Tako dolgo sistem čaka, da prenesena oseba prevzame klic. Če prejemnik v tem času ne prevzame klica, sistem prekine klic. Trajanje mora biti od 1 do 120 sekund. Privzeta vrednost je 10 sekund. |
Izhodne spremenljivke
Tukaj zajamete informacije o rezultatu prenosa.
|
Parameter |
Opis |
|---|---|
| BridgedTransfer_dxm.Koda napake |
Ta parameter beleži napake ali kode stanja, ki ustrezajo neuspešnim poskusom izvajanja mostnega prenosa z modulom digitalne razširitve (DXM). |
| BridgedTransfer_dxm.Opis napake | Ta parameter shrani opis napake, do katere je prišlo med poskusom premostitvenega prenosa z uporabo (DXM). |
V spodnji tabeli so povzete kode napak pri izhodu premostitvene dejavnosti prenosa.
|
Koda napake |
Opis napake | Pojasnilo |
|---|---|---|
| 1 |
Invalid_Number | Klicana številka zunanjega imenika (DN) ni veljavna. |
| 2 | Zaseden | Zunanji DN je aktiviran ali pa je zavrnil dohodni klic. |
| 3 | Ni odgovora | Zunanji DN ni uspel odgovoriti na klic v vnaprej določenem trajanju. |
| 48 | Nepodprta dejavnost poteka | Pretok ne more izvesti dejavnosti mostnega prenosa po čakalni vrsti ali po dodelitvi posrednika. |
| 5 | Unsupported_DN | Zunanjega DN-ja ne morete uporabljati, če je na sistemskem portalu označen kot EP-DN ali če se ujema z DN-jem prijavljenega agenta na Agent Desktop. |
| 6 | System_Error | Ta koda predstavlja različne napake, ki ne spadajo v zgoraj opredeljene kategorije. |
Bridged Transfer je na voljo samo na platformah naslednje generacije (VPOP in Webex Calling). |
Nepodprte konfiguracije poteka
- Dejavnosti Bridged Transfer ne morete dodati dejavnosti stika v čakalni vrsti.
- Za stike, ki so parkirani, v čakalni vrsti ali dodeljeni posredniku, pozneje v poteku ne uvajajte dejavnosti mostnega prenosa. To lahko privede do nepodprte napake pretoka.
- Dejavnosti premostitvenega prenosa ne morete uporabljati v tokovih odhodnih klicev.
- Dejavnosti mostnega prenosa ni mogoče dodati med poteke dogodkov v nadzoru poteka.
Virtualni agent
Pred uporabo navideznega agenta:
-
Nastavite posrednika Dialogflow. Če želite več informacij o ustvarjanju posrednika Dialogflow v storitvi Google Cloud, glejte Ustvarjanje posrednika.
Pozdravljeni vključite
kot vadbeno frazo v želenem jeziku, da lahko posrednik Dialogflow začne pogovor s klicateljem. Ta vadbeni stavek lahko dodate v privzeti namen dobrodošlice ali v kateri koli drug namen posrednika Dialogflow. Če želite več informacij, glejte Nameni.Glede na to, kako nastavite posrednika Dialogflow, lahko z dejavnostjo Virtual Agent obravnavate različne vrste primerov uporabe.
-
Konfigurirajte navideznega agenta v aplikaciji Control Hub. Če želite več informacij, glejte Konfiguracija navideznega agenta za Webex središča za stike.
Konfigurirate lahko pot za obravnavo napak (nedoločena napaka) za obravnavo sistemskih napak, do katerih lahko pride med izvajanjem toka. Za več informacij si oglejte Tokovi dogodkov. |
V spodnjih razdelkih lahko konfigurirate dejavnost navideznega agenta:
Splošne nastavitve
|
Parameter |
Opis |
|---|---|
|
Oznaka dejavnosti |
Vnesite ime dejavnosti. |
|
Opis dejavnosti |
(Neobvezno) Vnesite opis dejavnosti. |
Pogovorna izkušnja
|
Parameter |
Opis | ||
|---|---|---|---|
| Virtualni agent | Izberite navideznega posrednika v aplikaciji Control Hub. Navidezni agent omogoča pogovor z naravnim jezikom kot del IVR izkušnje s klicateljem. | ||
|
Omogočanje prekinljivosti pozivov |
Strankam omogoča, da prekinejo delovanje navideznega agenta zaradi novih zahtev ali prekinitve klica. | ||
|
Preglasitev privzetih jezikovnih in glasovnih nastavitev |
S tem preklopnim gumbom preglasite jezikovne in glasovne nastavitve, ki so konfigurirane v
| ||
|
Jezik vnosa |
Označuje jezik, ki ga stranka uporablja, ko govori z navideznim agentom. To polje se prikaže le, če omogočite preklopni gumb Preglasi privzeti jezik in glasovne nastavitve .
Glasovne uvedbe navideznega agenta v središču za stike Webex podpirajo samo jezike z modelom prepoznavanja kot izboljšanim telefonskim klicem (glejte Podprti glasovi in jeziki , ki so na voljo z zbirko Dialogflow Essentials (ES) (glejte Jezikovne reference). | ||
|
Izhodni glas |
Privzeta vrednost je
|
Če želite več informacij o glasovih pretvorbe besedila v govor, glejte Podprti glasovi in jeziki.
Spremenljivo prehajanje
Izbirni parametri v dejavnosti Virtual Agent lahko vsebujejo podatke, ki omogočajo osebno prepoznavo. Kontaktni center Webex pošlje te parametre v Google Dialogflow kot spremenljivke za izvajanje napredne pogovorne logike z botom.
|
Parameter |
Opis |
|---|---|
|
Ključna vrednost | Parameter Key-Value omogoča vnos imena spremenljivke in povezane vrednosti. Vrednosti spremenljivk lahko vnesete s sintakso z dvojnimi zavitimi oklepaji. Če želite na primer vrniti stanje na računu stranke na podlagi ANI, sta ključ in vrednost lahko: Ključ: Vrednost: Center za stike pošlje te vrednosti parametrov v Google Dialogflow kot vrednost JSON v predmetu |
Napredne nastavitve
| Parameter |
Opis | ||
|---|---|---|---|
|
Časovna omejitev brez vnosa |
Označuje, koliko časa navidezni agent čaka na vnos stranke (glasovni klic ali DTMF). Privzeta vrednost je 5 sekund. Vrednost se lahko giblje od 1 do 30 sekund. | ||
|
Največje število poskusov brez vnosa | Označuje, kolikokrat virtualni agent čaka na vnos stranke (glasovni klic ali DTMF). Privzeta vrednost je 3. Vrednost se lahko giblje od 0 do 9. Ko preteče največje število poskusov, se navidezni agent zapre, izhodna spremenljivkaKoda napake pa je nastavljena na vrednost max_no_input. | ||
|
Medmestna časovna omejitev |
Čas, ki ga navidezni agent čaka na naslednji vnos DTMF od stranke, preden se navidezni agent premakne naprej v toku pogovorov. Privzeta vrednost je 3 sekund. Vrednost se lahko giblje od 0 do 30 sekund. | ||
|
Simbol terminatorja |
Znak, ki ga lahko stranka vnese za označevanje konca vnosa. Simbol terminatorja je lahko # ali *, odvisno od konfiguracije. | ||
|
Zakasnitev odpovedi |
Omogoča navideznemu agentu, da dokonča zadnje sporočilo, preden se dejavnost ustavi, in nadaljuje z naslednjim korakom poteka. Če na primer želite, da navidezni agent klicatelju nekaj sporoči, preden sistem preusmeri klic na agenta, razmislite o času, ki je potreben za dokončanje končnega sporočila pred stopnjevanjem. Vrednost se lahko giblje od 1 do 30 sekund.
| ||
|
Stopnja govora |
Označuje hitrost govora. Povečajte ali zmanjšajte številski vnos, da ohranite idealno hitrost govora in nadzirate izhodno hitrost govora. Veljavne vrednosti številskih vnosov so v obsegu od 0,25 do 4,0 besede na minuto (wpm). Privzeta vrednost je 1,0 wpm. | ||
|
Povečanje obsega |
Označuje povečanje ali zmanjšanje izhodne glasnosti. Povečajte ali zmanjšajte številski vnos, da ohranite idealno glasnost izhodnega govora. Veljavni vnosi za numerični vnos so v območju od –96,0 decibelov do 16,0 decibelov (dB). Privzeta vrednost je 0,0 dB. | ||
|
Omogoči prepis pogovora |
Namizju omogoči prikaz prepisa pogovora med navideznim agentom in stranko. Neobdelan prepis je na voljo tudi prek dinamičnega URL-ja. S tem URL-jem lahko izvlečete določene razdelke iz prepisa z zahtevo HTTP. |
Izhodne spremenljivke
Te spremenljivke shranjujejo izhodno stanje dogodka, ki se zgodi med pogovorom med virtualnim agentom in stranko.
|
Izhodna spremenljivka |
Opis | ||
|---|---|---|---|
|
VVA. Zadnji namen |
Shrani zadnji namen, ki ga sproži navidezni agent, preden preide na eskalacijski ali obravnavani namen. | ||
|
VVA. Prepis URL |
Shrani URL, ki kaže na prepis pogovora med navideznim agentom in stranko.
| ||
|
VVA. Koda napake |
Shrani kodo stanja, katere vrednost je odvisna od rezultata pogovora med navideznim agentom in stranko. Ta spremenljivka ima eno od naslednjih vrednosti:
|
Rezultatov
Označuje izhodne poti za navideznega agenta, do katerih pride na podlagi rezultata pogovora med navideznim agentom in stranko.
-
Obravnavano: Pogovorni tok ubere to pot, če sistem sproži namen obravnave.
-
Stopnjevano: Pogovorno okno ubere to pot, če sistem sproži eskalacijski namen.
Če želite več informacij o namenih v poteku pogovornega okna, glejte Nameni.
Obravnavanje napak
Označuje izhodno pot navideznega agenta, ki temelji na napaki, do katere pride med pogovorom med navideznim agentom in stranko.
Napaka: Potek ubere to pot v vseh scenarijih napak.
Če pride do napake, kontaktni center privzeto ne predvaja nobenega zvočnega sporočila, da bi stranko obvestil o napaki. Razvijalec poteka lahko konfigurira dejavnost Play Message bodisi splošno bodisi na podlagi kode napake, kot je opisano v razdelku Izhodne spremenljivke .
Funkcionalnost izhodnih poti je odvisna od konfiguracije in toka, ki ga določi skrbnik. |
Povratni klic
Dejavnost povratnega klica je na voljo le, če sta za podjetje omogočeni prednostna čakalna vrsta in funkcija povratnega klica. Dejavnost povratnega klica privzeto ustvari vljudnostno opravilo povratnega klica v isti čakalni vrsti, v kateri je bil klic prvotno opravljen. Če želite, lahko konfigurirate drugo čakalno vrsto. Če uporabljate isto čakalno vrsto, opravilo ohrani svoj položaj v čakalni vrsti, dokler ni na voljo naslednji posrednik.
Ko načrtujete potek, interakcija Consult ne more vključevati vljudnostne dejavnosti povratnega klica. |
Če imate prednostno novo čakalno vrsto, postavite opravilo na dno želene čakalne vrste. Ko posrednik sprejme opravilo, se sproži povratni klic. Če klicatelj ne odgovori, povratni klic ne bo znova vzpostavljen.
Konfigurirate lahko pot za obravnavo napak (nedoločena napaka) za obravnavo sistemskih napak, do katerih lahko pride med izvajanjem toka. Za več informacij si oglejte Tokovi dogodkov. |
V spodnjih razdelkih lahko konfigurirate dejavnost povratnega klica:
|
Parameter |
Opis |
|---|---|
|
Oznaka dejavnosti |
Vnesite ime dejavnosti. |
|
Opis dejavnosti |
(Neobvezno) Vnesite opis dejavnosti. |
Nastavitve povratnega klica
V razdelku Nastavitve povratnega klica sta opredeljeni številka povratnega klica in čakalna vrsta, v katero mora biti klicatelj poslan za zahtevo za povratni klic. Sistem rezervira mesto klicatelja v čakalni vrsti, dokler ni na voljo naslednji agent.
|
Parameter |
Opis |
|---|---|
|
Klicna številka za povratni klic |
Vnesite številčnico, na katero bo klicatelj prejel povratni klic. Izberite spremenljivko s spustnega seznama, ki vsebuje številko za povratni klic, na primer ANI, ki je povezan s klicem. Spremenljivka je lahko številka, ki se zbere v dejavnosti zbiranja številk v toku klicev. Če izbira ni opravljena, se uporabi ANI klicatelja. Številka povratnega klica je shranjena v spremenljivki izhodnega Privzeto preklopni gumb za registracijo povratnega klica na drug cilj? je nastavljena na Izklopljeno. Povratni klic je registriran na istem cilju v čakalni vrsti. Če je izbrani posrednik zaseden in ni na voljo, vklopite preklopni gumb, da izberete nov cilj povratnega klica. Cilj se spremeni iz posrednika v čakalno vrsto. Cilja ne morete spremeniti neposredno na drugega posrednika, ampak le v čakalno vrsto, v kateri so posredniki. |
|
Čakalna vrsta za povratni klic |
S spustnega seznama izberite eno od razpoložljivih možnosti čakalne vrste za povratni klic:
|
|
Povratni klic ANI |
Omogoča konfiguracijo ANI za povratni klic za stranke, ko prejmejo povratni klic. Vljudnostni povratni klic ANI konfiguracija ni obvezna. Izberite eno od razpoložljivih možnosti:
|
Za prekinitev veje poteka, ki uporablja dejavnost povratnega klica, morate uporabiti dejavnost prekinjanja stika Prekini povezavo. V nasprotnem primeru se klic ne konča, ko je oddana zahteva za povratni klic. |
Skrbniki poteka morajo preskusiti funkcijo v neproizvodnem okolju in se prepričati, ali je ANI, konfiguriran kot del spremenljivke ANI, pravilen ali ne. Če je navedeni ANI napačen, povratni klic preklopi na privzeti sistemski ANI.
To so primeri, v katerih je prilagojeni ANI konfiguriran in preverjen za upravljanje najemnika in nadzor poteka. Glede na sklad, ki ga uporabljate, si lahko ogledate preverjanja, ki veljajo samo za ta sklad.
|
Opis |
Upravljanje najemnika – ANI vhod |
Predklicni/vljudnostni povratni klic–ANI vhod (nadzor pretoka) |
Validacijo |
|---|---|---|---|
|
ANI brez kode države |
Brez kode države. Primer: 2567312213 |
Brez kode države. Na primer: 2567312213 |
Veljaven ANI. Uporablja se isti ANI. |
|
Upravljanje najemnika ANI vhod je s kodo države, ANI za nadzor pretoka pa brez konfigurirane kode države. |
S kodo države. Na primer +1-2567312213 |
Brez kode države. Primer: 2567312213 |
Neveljaven ANI. Uporablja se DNIS |
|
Upravljanje najemnika ANI vhod je brez kode države, nadzor pretoka ANI pa je s konfigurirano kodo države |
Brez kode države. Primer: 2567312213 |
S kodo države. Na primer +1-2567312213 |
Neveljaven ANI. Uporablja se DNIS. |
|
Upravljanje najemnika ANI vhod in nadzor pretoka ANI vhod imata konfigurirano kodo države. |
S kodo države. Na primer +1-2567312213 |
S kodo države. Na primer +1-2567312213 |
Veljaven ANI. Uporablja se isti ANI. |
|
Upravljanje najemnika ANI vhod nima vmesnega prostora, vhod ANI za nadzor pretoka pa ima vmesni prostor. |
Med številko ni presledka. Na primer +1-2567312213 |
Presledek med številom. Na primer +1-256 7312213 |
Veljaven ANI. Uporablja se isti ANI. |
|
Upravljanje najemnika Vhod ANI nima vezajev vmes, vmes pa so vezaji za nadzor pretoka. |
Med številom ni vezajev. Na primer +1-2567312213 |
Vezaji med številom. Na primer +1-256-731-2213 |
Veljaven ANI. Uporablja se isti ANI. |
|
Nadzor pretoka ANI vhod se ujema z zadnjimi nekaj števkami ANI vhoda za upravljanje najemnika. |
Popoln ANI vhod. Na primer +1-2567312213 |
Zadnje štiri številke se ujemajo. Primer: 2213 |
Neveljaven ANI. Uporablja se DNIS. |
|
Nadzor pretoka ANI vhod ima več konfiguriranih številk kot ANI vhod za upravljanje najemnika. |
Delni vnos ANI. Primer: 2213 |
10-mestni ANI vhod. Primer: 2567312213 |
Neveljaven ANI. Uporablja se DNIS. |
|
Upravljanje najemnika ANI vhod je konfiguriran, ANI vhod za nadzor pretoka pa ni konfiguriran. |
Popoln ANI vhod. Na primer +1-2567312213 |
ANI ni konfiguriran. |
Neveljaven ANI. Uporablja se DNIS. |
|
Flow Control ANI ne vključuje simbola plus. |
Uporablja se simbol plus. Na primer +1-2567312213 |
Simbol plus ni uporabljen. Primer: 12567312213 |
Neveljaven ANI. Uporablja se DNIS. |
Izhodne spremenljivke
Ko se sproži povratni klic, se posodobijo naslednje spremenljivke:
|
Izhodna spremenljivka |
Opis |
|---|---|
|
Koda napake |
Shrani kodo napake. Sistem nastavi to vrednost samo, če dejavnost ne uspe. |
|
Opis napake |
Shrani podrobnosti o napaki. Sistem nastavi to vrednost samo, če dejavnost ne uspe. |
Kode napak
V nadaljevanju so navedene kode napak in opisi dejavnosti povratnega klica:
|
Koda napake |
Vrednost kode napake |
Opis napake |
|---|---|---|
|
1 |
INVALID_REQUEST |
V dejavnosti je bila podana neveljavna zahteva. |
|
2 |
CALLBACK_NOT_SUPPORTED_ON_CHILD_INTERACTION |
Povratni klic pri otrokovem stiku ni dovoljen. |
|
3 |
INVALID_QUEUE |
V dejavnosti je bila določena neveljavna čakalna vrsta. |
|
4 |
INVALID_DESTINATION |
Ciljna številka povratnega klica ni veljavna. |
|
5 |
FEATURE_NOT_ENABLED |
Funkcija ni omogočena v aplikaciji Webex središča za stike. |
|
6 |
SYSTEM_ERROR |
Sistem je naletel na notranjo napako. |
Pridobite informacije o čakalni vrsti
Dejavnost Pridobi informacije o čakalni vrsti zagotavlja klicateljev trenutni položaj v čakalni vrsti (PIQ) in predvideni čas čakanja (EWT) skupaj z drugimi spremenljivkami izhoda dejavnosti. S temi spremenljivkami lahko določite razpoložljivost posrednikov v čakalni vrsti in po potrebi preusmerite klice drugam.
Če vaša organizacija uporablja izbiro klica na podlagi spretnosti, ima izhodna spremenljivka EWT vedno vrednost -1. |
V spodnjih razdelkih Načrtovalnika poteka lahko konfigurirate dejavnost Pridobi informacije o čakalni vrsti:
Splošne nastavitve
|
Parameter |
Opis |
|---|---|
|
Oznaka dejavnosti |
Vnesite ime dejavnosti. |
|
Opis dejavnosti |
(Neobvezno) Vnesite opis dejavnosti. |
Informacije o čakalni vrsti in čas pogleda nazaj
|
Parameter |
Opis |
|---|---|
|
Informacije o čakalni vrsti |
Izberite ime čakalne vrste, za katero morate pridobiti predvideni čas čakanja klicatelja in trenutni položaj v čakalni vrsti. Čakalne vrste lahko upravljate s portalom za upravljanje. |
|
Čas pogleda nazaj |
Določite čas pogleda nazaj, ki se uporablja za izračun EWT po sprožilcih »Pridobi informacije o čakalni vrsti«. Trajanje določite le v nekaj minutah. Prepričajte se, da imajo vnosi samo številske vrednosti. Sprejemljivi obseg vrednosti je 5–240 minut. |
Dejavnost Pridobite informacije o čakalni vrsti ima tri vrste vej izhodnega toka. Te veje se sprožijo na podlagi statusa donosa in vrednosti EWT, PIQ ter statistike v realnem času za druge izhodne spremenljivke.
-
Uspeh: Ta veja se sproži, ko EWT in PIQ API vrneta pozitivne vrednosti spremenljivk. V tem toku lahko pridobite in dostopate do veljavnih vrednosti spremenljivk EWT in PIQ.
-
Nezadosten pretok informacij: Ta veja se sproži, ko PIQ API vrne veljavno vrednost spremenljivke, EWT pa vrednost –1. V tem toku lahko pridobite in dostopate do vrednosti PIQ, vendar API EWT ne uspe zaradi nezadostnih podatkov za izračun vrednosti EWT.
-
Napaka: ta veja se sproži, ko PIQ API, EWT API ali eden ali več API-jev statistike v realnem času ne uspe ali vrne neveljavne vrednosti. EWT API ne uspe zaradi drugih razlogov in ne zaradi nezadostnih podatkov za izračun vrednosti EWT.
Izhodne spremenljivke
Ko se sproži možnost Pridobi informacije o čakalni vrsti, se posodobijo naslednje spremenljivke:
|
Izhodna spremenljivka |
Opis |
|---|---|
|
Položaj v čakalni vrsti (PIQ) |
Shrani vrednost trenutnega položaja klicatelja v čakalni vrsti za izbrano čakalno vrsto. Če stik ni v čakalni vrsti, ko potek prikliče to dejavnost, je vrednost PIQ nastavljena na število stikov, ki trenutno čakajo v čakalni vrsti + 1. S tem določite položaj stika v čakalni vrsti, če je stik po izvedbi dejavnosti GetQueueInfo v čakalni vrsti. |
|
EstimatedWaitTime (EWT) |
Shrani približno količino časa, ko mora opravilo počakati v čakalni vrsti, preden nanj odgovori posrednik. EWT se izračuna za vsako čakalno vrsto in temelji na povprečnem času, ko so prejšnji klici v isti čakalni vrsti čakali na posrednika. EWT uporablja vnos parametra Čas pogleda nazaj in je sporočen v milisekundah (ms). |
|
LoggedOnAgentsCurrent |
Shrani število posrednikov v trenutni skupini za distribucijo klicev za izbrano čakalno vrsto, ki so prijavljeni na namizje. Če je dejavnost uporabljena pred čakalno vrsto, bo statistika posrednikov v trenutnem ciklu skupine prejemnikov klicev vrnjena glede na prvi cikel skupine prejemnikov klicev. |
|
LoggedOnAgentsAll |
Shrani skupno število posrednikov v vseh skupinah prejemnikov klicev za izbrano čakalno vrsto, ki so prijavljeni na namizje. Ta vrednost se lahko spremeni, ko se skupine prejemnikov klicev sčasoma spremenijo v čakalni vrsti. |
|
RazpoložljiviAgentiTrenutni |
Shrani število posrednikov v trenutni skupini prejemnikov klicev za izbrano čakalno vrsto, ki so na voljo za sprejem stika. Če je dejavnost uporabljena pred čakalno vrsto, bo statistika posrednikov v trenutnem ciklu skupine prejemnikov klicev vrnjena glede na prvi cikel skupine prejemnikov klicev. |
|
RazpoložljiviAgentiVsi |
Shrani skupno število posrednikov v vseh skupinah prejemnikov klicev za izbrano čakalno vrsto, ki so na voljo za sprejem klica. Ta vrednost se lahko spremeni, ko se skupine prejemnikov klicev sčasoma spremenijo v čakalni vrsti. |
|
KliciČakalna vrsta zdaj |
Shrani skupno število klicev v izbrani čakalni vrsti. |
|
NajstarejšiCallTime |
Shrani število sekund najstarejšega klica v izbrani čakalni vrsti. |
|
Koda napake |
Shrani kodo napake. Sistem nastavi to vrednost samo, če dejavnost ne uspe. |
|
Opis napake |
Shrani podrobnosti o napaki. Sistem nastavi to vrednost samo, če dejavnost ne uspe. |
Izračun predvidene čakalne dobe
Predvideni čas čakanja (EWT) se sporoči v državah članicah.
Za izračun EWT aplikacija zbere vse statistično veljavne vzorce (vzorec je povprečje čakalnih dob za opravila, ki so se uspešno povezala z agentom v enominutnem intervalu) za zadnjih XX minut, ki jih določa uporabniško določen čas pogleda nazaj. Povprečna vrednost zbranih vzorcev se uporablja kot EWT.
Statistično veljavni vzorci so tisti odvzeti vzorci, pri katerih največja vrednost za CoV (koeficient variance čakalnih dob za tiste naloge, ki so se povezale s agentom v vsakem minutnem intervalu) pade pod 40 odstotkov.
Če odstotek veljavnih vzorcev, zbranih za uporabniško določen čas pogleda nazaj, pade pod 40 odstotkov, se EWT ne izračuna.
Kode napak
V nadaljevanju so navedene kode napak in opisi za dejavnost »Pridobite informacije o čakalni vrsti«:
|
Koda napake |
Vrednost kode napake |
Opis napake |
|---|---|---|
|
1 |
SYSTEM_ERROR |
Sistem je naletel na notranjo napako. |
|
2 |
STALE_DATA |
Vrnjeni podatki niso posodobljeni. |
|
3 |
INSUFFICIENT_DATA |
Podatki, ki jih vrne dejavnost, niso popolni. |
|
4 |
INVALID_QUEUE |
V dejavnosti je bila določena neveljavna čakalna vrsta. |
Napredne informacije o čakalni vrsti
Dejavnost »Napredne informacije o čakalni vrsti« vrne sprotno število posrednikov, ki so v čakalni vrsti v stanju »Razpoložljivo « in so prijavljeni za določen nabor znanj, skupaj z drugimi informacijami o čakalni vrsti. Razvijalci poteka za programiranje poteka uporabljajo dejavnost »Napredne informacije o čakalni vrsti«. Načrtovalci poteka sprejemajo odločitve na podlagi dejavnosti »Napredne informacije o čakalni vrsti«.
Konfigurirate lahko pot za obravnavo napak (nedoločena napaka) za obravnavo sistemskih napak, do katerih lahko pride med izvajanjem toka. Za več informacij si oglejte Tokovi dogodkov. |
V spodnjih razdelkih Načrtovalnika poteka lahko konfigurirate dejavnost Napredne informacije o čakalni vrsti:
Splošne nastavitve
|
Parameter |
Opis |
|---|---|
|
Oznaka dejavnosti |
Vnesite ime dejavnosti. |
|
Opis dejavnosti |
(Neobvezno) Vnesite opis dejavnosti. |
Izhodne spremenljivke
Ko se sproži dejavnost Dodatne informacije o čakalni vrsti, se posodobijo naslednje spremenljivke:
|
Izhodna spremenljivka |
Opis |
|---|---|
|
Položaj v čakalni vrsti (PIQ) |
Shrani vrednost za trenutni položaj klicatelja v izbrani čakalni vrsti. Če stik ni v čakalni vrsti, ko potek prikliče to dejavnost, je vrednost PIQ nastavljena na število stikov, ki trenutno čakajo v čakalni vrsti + 1. To določa položaj stika v čakalni vrsti, če je stik v čakalni vrsti po izvedbi dejavnosti AdvancedQueueInformation v čakalni vrsti. |
|
LoggedOnAgentsCurrent |
Shrani število posrednikov v trenutni skupini prejemnikov klicev za izbrano čakalno vrsto, prijavljeno v namizje. Statistika posrednikov v trenutni skupini za distribucijo klicev se bo vrnila -1, potem ko bo trenutna skupina za distribucijo klicev pred čakalno vrsto obravnavana kot N/V. |
|
LoggedOnAgentsAll |
Shrani skupno število posrednikov v vseh skupinah prejemnikov klicev za izbrano čakalno vrsto, ki so prijavljeni na namizje. Ta vrednost se lahko spremeni, ko se skupine prejemnikov klicev sčasoma spremenijo v čakalni vrsti. |
|
RazpoložljiviAgentiTrenutni |
Shrani število posrednikov v trenutni skupini prejemnikov klicev za izbrano čakalno vrsto, ki so na voljo za sprejem stika. Statistika posrednikov v trenutni skupini za distribucijo klicev se bo vrnila -1, potem ko bo trenutna skupina za distribucijo klicev pred čakalno vrsto obravnavana kot N/V. |
|
RazpoložljiviAgentiVsi |
Shrani skupno število posrednikov v vseh skupinah prejemnikov klicev za izbrano čakalno vrsto, ki so na voljo za sprejem klica. Ta vrednost se lahko spremeni, ko se skupine prejemnikov klicev sčasoma spremenijo v čakalni vrsti. |
|
Trenutna skupina |
Shrani vrednost trenutne skupine prejemnikov klicev, kjer je stik parkiran v določeni čakalni vrsti. |
|
Skupne skupine |
Shrani vrednost skupnega števila skupin prejemnikov klicev v čakalni vrsti za stik. |
|
Koda napake |
Shrani kodo napake. Sistem nastavi to vrednost samo, če dejavnost ne uspe. |
|
Opis napake |
Shrani podrobnosti o napaki. Sistem nastavi to vrednost samo, če dejavnost ne uspe. |
Kode napak
V nadaljevanju so navedene kode napak in opisi dejavnosti »Dodatne informacije o čakalni vrsti«:
|
Koda napake |
Vrednost kode napake |
Opis napake |
|---|---|---|
|
1 |
INVALID_REQUEST |
V dejavnosti je bila podana neveljavna zahteva. |
|
2 |
QUEUE_NOT_FOUND |
Čakalne vrste, izbrane v dejavnosti, ni mogoče najti. |
|
3 |
FEATURE_NOT_ENABLED |
Funkcija ni omogočena v aplikaciji Webex središča za stike. |
|
4 |
DATABASE_OPERATION_FAILURE |
Delovanje zbirke podatkov med izvajanjem dejavnosti ni uspelo. |
|
5 |
INVALID_QUEUE |
V dejavnosti je bila določena neveljavna čakalna vrsta. |
Prekini povezavo stika
S to zaključno dejavnostjo prekinete aktivno del klica. Ta dejavnost je potrebna, če se klicu za ročno prekinitev povezave ne pridruži noben posrednik.
To dejavnost lahko na primer uporabite, preden je klic v čakalni vrsti ali po skriptnem skriptu odjavite izkušnjo čakalne vrste. Pri ustvarjanju toka lahko uporabite toliko dejavnosti stika za prekinitev povezave, kot želite, da zagotovite, da se klic prekine, ne glede na to, po kateri poti poteka.
Vsaki dejavnosti lahko dodelite edinstveno oznako in opis, vendar ni potrebna nobena druga konfiguracija.
Konfigurirate lahko pot za obravnavo napak (nedoločena napaka) za obravnavo sistemskih napak, do katerih lahko pride med izvajanjem toka. Za več informacij si oglejte Tokovi dogodkov. |
|
Parameter |
Opis |
|---|---|
|
Oznaka dejavnosti |
Vnesite ime dejavnosti. |
|
Opis dejavnosti |
(Neobvezno) Vnesite opis dejavnosti. |
Izhodne spremenljivke
Ta dejavnost nima na voljo nobenih izhodnih spremenljivk.
Dodajanje stika v čakalno vrsto
Dejavnost za dodajanje stika v čakalno vrsto doda stik v čakalno vrsto. Ko uporabite to dejavnost v glavnem poteku, razkrijete nabor dogodkov na zavihku Poteki dogodkov. Če želite več informacij o teh dogodkih, glejte Dogodki.
Konfigurirate lahko pot za obravnavo napak (nedoločena napaka) za obravnavo sistemskih napak, do katerih lahko pride med izvajanjem toka. Za več informacij si oglejte Tokovi dogodkov. |
Dejavnost za dodajanje stika v čakalno vrsto lahko konfigurirate v naslednjih razdelkih:
Splošne nastavitve
|
Parameter |
Opis |
|---|---|
|
Oznaka dejavnosti |
Vnesite ime dejavnosti. |
|
Opis dejavnosti |
(Neobvezno) Vnesite opis dejavnosti. |
Če polja, kot so Statična čakalna vrsta, Spremenljiva čakalna vrsta, Spremenljiva prioriteta, Spremenljiva vrednost veščine, Nastavitev prioritete stika in Spremenljivo preverjanje razpoložljivosti stika, niso prikazana, se obrnite na oddelek za podporo družbe Cisco, da omogočite ustrezno zastavico funkcije. |
Obravnavanje stikov
Razdelek »Obravnavanje stikov« uporabite, če želite izbrati, ali naj bodo vsi stiki dodani v eno čakalno vrsto oziroma ali naj izbrana čakalna vrsta spremeni glede na vrednost spremenljivke toka.
| Parameter | Opis | ||
|---|---|---|---|
|
Statična čakalna vrsta |
Kliknite izbirni gumb Statična čakalna vrsta, če želite stike usmeriti v eno samo čakalno vrsto, ki jo izberete na spustnem seznamu Čakalna vrsta. Vsi stiki iz vstopne točke, ki je povezana s konfiguriranim potekom dela, so usmerjeni v izbrano čakalno vrsto. | ||
|
Čakalna vrsta |
Izberite čakalno vrsto na spustnem seznamu Čakalna vrsta, da usmerite stike iz vstopne točke, povezane s potekom dela.
| ||
|
Spremenljiva čakalna vrsta |
Kliknite izbirni gumb Spremenljiva čakalna vrsta, če želite uporabiti spremenljivo čakalno vrsto za dinamično izbiro čakalne vrste za usmerjanje stikov. Izberete lahko tudi rezervno čakalno vrsto, če spremenljiva čakalna vrsta ne uspe med izvajanjem toka. | ||
|
Spremenljivka čakalne vrste |
Izberite spremenljivko toka na spustnem seznamu Spremenljiva čakalna vrsta, ki ustvari veljaven ID čakalne vrste. Spremenljivka toka označuje, katero čakalno vrsto je treba dinamično izbrati pri izvajanju toka. Rezervna čakalna vrsta je uporabljena le, če spremenljivka čakalne vrste ne vrne veljavnega ID-ja čakalne vrste. To polje se prikaže, ko kliknete izbirni gumb Spremenljiva čakalna vrsta. | ||
|
Rezervna čakalna vrsta |
Izberite ID čakalne vrste na spustnem seznamu Rezervna čakalna vrsta. Če spremenljivka čakalne vrste vrne neveljaven ID čakalne vrste, so stiki dodani v izbrano rezervno čakalno vrsto. Če kliknete izbirni gumb s spremenljivo čakalno vrsto , ne morete vnesti zahtev glede spretnosti za čakalno vrsto, ki uporablja usmerjanje na podlagi znanja. V takem primeru so stiki usmerjeni v čakalno vrsto »Zastopnik, ki je najdlje časa na voljo«, ki preglasi izbrani algoritem za usmerjanje čakalne vrste. To polje se prikaže le, ko kliknete izbirni gumb Spremenljiva čakalna vrsta. | ||
|
Preveri razpoložljivost zastopnika |
Omogočite preklopni gumb Preveri razpoložljivost zastopnika, da ekipe brez razpoložljivih zastopnikov izključite iz usmerjanja, ko napreduje čas v čakalni vrsti. Skupina za distribucijo klicev v izbrani čakalni vrsti lahko preskoči, da najde zastopnika prej. Ta preklopni gumb je privzeto onemogočen. | ||
|
Vedno preveri razpoložljivost zastopnika |
Kliknite izbirni gumb Vedno preveri razpoložljivost zastopnika, če želite omogočiti preverjanje razpoložljivosti zastopnika. Izbirni gumb je privzeto omogočen. Ta možnost je prikazana le, če omogočite preklopni gumb Preveri razpoložljivost zastopnika. | ||
|
Spremenljivo preverjanje razpoložljivost zastopnika |
Kliknite izbirni gumb Spremenljivo preverjanje razpoložljivosti zastopnika, če želite izbrati spremenljivko toka na spustnem seznamu Spremenljivka preverjanja razpoložljivosti zastopnika, ki vrne logično vrednost. Logična vrednost določa, ali bo preverjena razpoložljivost zastopnika v spremenljivi čakalni vrsti. Ta možnost je prikazana le, če omogočite preklopni gumb Preveri razpoložljivost zastopnika. | ||
|
Nastavi prioriteto stika |
Omogočite preklopni gumb Nastavi prioriteto stikov, če želite stikom v čakalni vrsti dodeliti prioriteto . Ta preklopni gumb je privzeto onemogočen. Stik z najvišjo prioriteto v vseh čakalnih vrstah (glasovnih in digitalnih) je dodeljen naslednjemu razpoložljivemu agentu, ki:
Stiki so obravnavani na naslednji način:
| ||
|
Statična prioriteta |
Nastavite statično prioriteto, če želite dodeliti prioriteto pred objavo toka. To polje je prikazano le, če je omogočen preklopni gumb Nastavi prioriteto stika. Izberite prioriteto na spustnem seznamu Raven statične prioritete. Prioriteto lahko nastavite od P1 do P9, kjer je P1 najvišja, P9 pa najnižja prioriteta. | ||
|
Spremenljiva prioriteta |
Izberite možnost Spremenljiva prioriteta, če se mora prioriteta stika spremeniti dinamično z vsakim izvajanjem toka. To polje je prikazano le, če je omogočen preklopni gumb Nastavi prioriteto stika. Na spustnem seznamu Spremenljivka prioritete stika izberite spremenljivko toka, ki vrne celo število s prioriteto od 1 do 9. Če prioriteta ni v obsegu 1–9, je privzeta prioriteta 10. |
Zahteve za veščine
Če izbrana čakalna vrsta uporablja usmerjanje na podlagi veščin, se prikažejo drugi razdelki za konfiguracijo zahtev za veščine in rahljanja veščin.
Dodate lahko eno ali več zahtev za veščine, ki jih želite dodeliti stiku v tej čakalni vrst na podlagi izbrane čakalne vrste.
Če ne določite nobenih veščin, so vsi razpoložljivi agenti v izbrani čakalni vrsti upravičeni do prejemanja stikov. |
|
Parameter |
Opis | ||
|---|---|---|---|
|
Veščina |
Izberite želeno veščino na spustnem seznamu. Definicije veščin lahko konfigurirate na portalu za upravljanje. | ||
|
Pogoj |
Izberite želeni pogoj na spustnem seznamu. Možnosti pogoja temeljijo na izbrani vrsti veščine.
Pogoji, ki so na voljo, so: JE, NI, >= , <= | ||
|
Vrednost |
Kliknite izbirni gumb Statična vrednost veščine, če želite izbrati statične vrednosti veščine, ki so določene v polju Vrednostjo veščine. Kliknite izbirni gumb Spremenljiva vrednost veščine, če želite izbrati vrednost veščine med spremenljivkami toka, ki so navedene na spustnem seznamu Spremenljivka. Če je vrednost veščine neveljavna, so vse zahteve za veščine in vsa rahljanja veščin, povezana s stikom, ki ste ga prejeli prek dejavnosti za dodajanje stika v čakalno vrsto, izpuščena. |
Rahljanje veščin
Nastavitve za rahljanje veščin uporabite za zmanjšanje ali odstranjevanje dodeljenih zahtev za veščine za tok kot odziv na prekomerni čas čakanja stranke. S to nastavitvijo lahko razširite skupino zastopnikov, ki so na voljo za obravnavanje stikov.
Uporabite skupne časovne intervale, da rahljanje veščin uskladite z logiko čakalne vrste v toku in z nastavitvami distribucije klicev, konfiguriranimi za ekipe v čakalni vrsti. |
Za konfiguracijo rahljanja veščin:
-
Omogočite preklopni gumb Omogoči rahljanje veščin, da konfigurirate rahljanje veščin.
Ta preklopni gumb omogočite, če želite privzeto kopirati in prikazati začetne zahteve za veščine. To vam omogoča, da konfigurirate rahljanje veščin z idealnim naborom veščin.
Vrednost v polju Po čakanju v čakalni vrsti nastavite na trajanje v sekundah, ki mora biti prekoračena, preden je v čakalni vrsti uporabljeno rahljanje veščin. Privzeti čas čakanja je nastavljen na 60 sekund.
-
Zahteve za rahljanje veščin lahko dodate, uredite ali izbrišete.
-
Kliknite Dodaj zahtevo za veščine, če želite dodati novo zahtevo za rahljanje veščin.
-
Kliknite Izbriši, če želite izbrisati zahtevo za rahljanje veščin.
-
Kliknite Uredi, če želite urediti zahtevo za rahljanje veščin.
-
-
Kliknite Dodaj korak rahljanja veščin, če želite dodati novo skupino za rahljanje veščin.
Privzete zahteve za veščine, ki so prikazane v 1. koraku, omogočajo lažje nastavljanje zahtev za rahljanje veščin.
Kode napak
V nadaljevanju so navedene kode napak in opisi dejavnosti stika v čakalni vrsti:
|
Koda napake |
Vrednost kode napake |
Opis napake |
|---|---|---|
|
1 |
INVALID_REQUEST |
Parametri, navedeni v dejavnosti, so neveljavni. |
|
2 |
INVALID_ROUTING_STRATEGY |
Izbrana strategija usmerjanja ni veljavna. |
|
3 |
INVALID_WAIT_TIME |
Določen čas čakanja ni veljaven. |
|
4 |
INVALID_QUEUE |
V dejavnosti je bila določena neveljavna čakalna vrsta. |
|
5 |
ROUTING_LIMIT_EXCEEDED |
Usmerjanje je doseglo največjo omejitev. |
|
6 |
SYSTEM_ERROR |
Sistem je naletel na notranjo napako. |
|
7 |
VTEAM_TRANSITION_LIMIT_REACHED |
Stik je dosegel največjo omejitev od čakalne vrste v več čakalnih vrstah. |
|
8 |
OWNER_ASSIGNED_TO_INTERACTION |
Stik je že dodeljen agentu. |
Stopnjevanje skupine za distribucijo klicev
Dejavnost skupine za porazdelitev klicev skrbnikom omogoča, da stik v čakalni vrsti povišajo v skupino prejemnikov naslednjega ali zadnjega klica. To skrbnikom zagotavlja boljši nadzor in prilagodljivost pri upravljanju stikov, ki so parkirani v čakalni vrsti.
Konfigurirate lahko pot za obravnavo napak (nedoločena napaka) za obravnavo sistemskih napak, do katerih lahko pride med izvajanjem toka. Za več informacij si oglejte Tokovi dogodkov. |
V spodnjih razdelkih načrtovalnika poteka lahko konfigurirate dejavnost skupine prejemnikov klicev:
Splošne nastavitve
|
Parameter |
Opis |
|---|---|
|
Oznaka dejavnosti |
Vnesite ime dejavnosti. |
|
Opis dejavnosti |
(Neobvezno) Vnesite opis dejavnosti. |
Izhodne spremenljivke
Ko se sproži dejavnost Stopnjevanje distribucijske skupine klicev, se posodobijo naslednje spremenljivke:
|
Izhodna spremenljivka |
Opis |
|---|---|
|
Trenutna skupina |
Shrani vrednost trenutne skupine prejemnikov klicev, kjer je stik parkiran v določeni čakalni vrsti. |
|
Skupne skupine |
Shrani vrednost skupnega števila skupin prejemnikov klicev v čakalni vrsti za stik. |
|
Koda napake |
Shrani kodo napake. Sistem nastavi to vrednost samo, če dejavnost ne uspe. |
|
Opis napake |
Shrani podrobnosti o napaki. Sistem nastavi to vrednost samo, če dejavnost ne uspe. |
Kode napak
V nadaljevanju so navedene kode napak in opisi dejavnosti skupine za stopnjevanje distribucije klicev:
|
Koda napake |
Vrednost kode napake |
Opis napake |
|---|---|---|
|
1 |
INVALID_REQUEST |
V dejavnosti je bila podana neveljavna zahteva. |
|
2 |
CONTACT_NOT_QUEUED |
Stik ni v čakalni vrsti. |
|
3 |
FEATURE_NOT_ENABLED |
Funkcija ni omogočena v aplikaciji Webex središča za stike. |
Čakalna vrsta za agenta
Dejavnost »Čakalna vrsta za posrednika« omogoča usmerjanje na osnovi posrednika. Dejavnost »Čakalna vrsta za posrednika« preusmeri stike neposredno k želenemu posredniku. Če želite več informacij o usmerjanju na osnovi posrednika, glejte Usmerjanje na osnovi posrednika.
Dejavnost »Čakalna vrsta za posrednika« identificira posrednika po ID-ju posrednika Webex središča za stike ali e-poštnem naslovu.
Če je posrednik na voljo, lahko konfigurirate dejavnost čakalne vrste za posrednika tako, da stik usmeri k izbranemu posredniku. Če posrednik ni na voljo, lahko konfigurirate dejavnost čakalne vrste za posrednika tako, da parkirate stik proti temu posredniku, dokler posrednik ni na voljo.
Razvijalec poteka lahko veriži dejavnost čakalne vrste za posrednika z drugo dejavnostjo čakalne vrste za posrednika, da stike usmeri k zaporednim prednostnim posrednikom. Razvijalec toka lahko tudi veriži dejavnost čakalne vrste za posrednika z dejavnostjo stika v čakalni vrsti, da usmeri stik z običajno čakalno vrsto, če ni na voljo nobenega od prednostnih posrednikov.
Razvijalec toka lahko veriži dejavnost čakalne vrste za posrednika z dejavnostjo povratnega klica v potekih glavnega poteka in dogodka. To pomaga konfigurirati povratni klic prednostnemu posredniku, ki je bil prvotno v čakalni vrsti kot del dejavnosti »Čakalna vrsta za posrednika«.
Uporabite dejavnost povratnega klica po stiku v čakalni vrsti ali dejavnosti čakalne vrste za posrednika. |
Dejavnost čakalne vrste za posrednika sproži te dogodke na zavihku Poteki dogodkov v glavnem poteku:
-
AgentAnswered: Dejavnost čakalne vrste za posrednika sproži ta dogodek, ko posrednik sprejme dohodni klic.
-
AgentDisconnected: Dejavnost čakalne vrste za posrednika sproži ta dogodek, ko posrednik prekine povezavo s klicem v živo.
Konfigurirate lahko pot za obravnavo napak (nedoločena napaka) za obravnavo sistemskih napak, do katerih lahko pride med izvajanjem toka. Za več informacij si oglejte Tokovi dogodkov. |
V spodnjih razdelkih lahko konfigurirate dejavnost čakalne vrste za posrednika:
-
Splošne nastavitve
-
Obravnavanje stikov
Če želite konfigurirati dejavnost čakalne vrste za posrednika:
| 1 |
V načrtovalniku poteka povlecite in spustite dejavnost »Čakalna vrsta za posrednika « iz knjižnice dejavnosti na platno. | ||
| 2 |
Kliknite dejavnost Čakalna vrsta za agenta , da konfigurirate nastavitve dejavnosti. | ||
| 3 |
V razdelek Splošne nastavitve vnesite naslednje podatke: | ||
| 4 |
V razdelku Ravnanje s stiki na spustnem seznamu izberite spremenljivko posrednika. Dejavnost »Čakalna vrsta za posrednika« poveže to spremenljivko poteka z e-poštnim sporočilom posrednika ali ID-jem posrednika , ki ga želite izbrati za vsako izvedbo poteka. | ||
| 5 |
Na spustnem seznamu Vrsta iskanja posrednikov izberite e-poštni naslov ali ID posrednika , da stike usmerite k želenemu posredniku.
| ||
| 6 |
Omogočite preklopni gumb Nastavi prioriteto stikov, če želite dati prednost stikom, ki čakajo v čakalni vrsti. Preklopni gumb je privzeto onemogočen. Dejavnost »Čakalna vrsta za posrednika« obravnava stike na naslednji način:
| ||
| 7 |
Izberite ID čakalne vrste za poročanje na spustnem seznamu Čakalna vrsta za poročanje. Dejavnost čakalne vrste posredniku sporoči podrobnosti stika v čakalni vrsti za poročanje: Čakalna vrsta za poročanje določa tudi konfiguracijo za:
| ||
| 8 |
Če agent ni na voljo , omogočite stik za parkiranje, preklopni gumb, če želite parkirati stik želenemu agentu, dokler agent ni na voljo. Če agent ni na voljo in je gumb za preklop parkiranja, če agent ni na voljo , onemogočen, stik ne pride do agenta. Dejavnost »Čakalna vrsta za posrednika« zapre vejo okvare na naslednjo dejavnost v poteku z ustreznim izhodom. | ||
| 9 |
S spustnega seznama Čakalna vrsta za obnovitev izberite ID čakalne vrste za obnovitev. Dejavnost »Čakalna vrsta za posrednika« stike postavi v čakalno vrsto za obnovitev v teh primerih:
Čakalno vrsto za obnovitev lahko konfigurirate z najdaljšim razpoložljivim agentom. Čakalna vrsta za obnovitev ne podpira usmerjanja, ki temelji na spretnostih. |
Dejavnost »Čakalna vrsta za posrednika« je uspešna, ko stik vzpostavi povezavo z izbranim posrednikom. Do scenarija napake pride, ko stik ne doseže posrednika.
Scenariji napak
Stik ne doseže posrednika, kadar:
-
Prednostni agent ni na voljo in parkiranje je onemogočeno za stik.
-
S spremenljivim iskanjem ni mogoče najti prednostnega posrednika.
Spremenljivke izhoda aktivnosti
Spremenljivke izhoda aktivnosti shranjujejo podatke, ki so zajeti iz dejavnosti in se samodejno ustvarijo, ko na platno dodate določene dejavnosti.
Dejavnost v čakalni vrsti za posrednika ima naslednje izhodne spremenljivke:
|
Izhodna spremenljivka |
Opis |
|---|---|
|
Čakalna vrstaToAgent.AgentId |
Shrani ID posrednika, do katerega je stik v čakalni vrsti. |
|
QueueToAgent.FailureDescription |
Shrani opis scenarija napake, ko stik ne pride v čakalno vrsto. |
|
QueueToAgent.FailureCode |
Shrani vrednost kode napake za scenarij napake, ko stik ne pride v čakalno vrsto. |
|
Čakalna vrstaToAgent.AgentState |
Shrani stanja želenega agenta, ko poskuša čakati stik v čakalni vrsti. |
|
Čakalna vrstaToAgent.AgentIdleCode |
Shrani opis kode prednostnega agenta v mirovanju. |
Izhodna spremenljivka QueueToAgent.FailureCode vsebuje eno od naslednjih vrednosti, ko pride do napake. Vsaka vrednost označuje kodo napake in opis napake.
|
Koda napake |
Vrednost kode napake |
Opis napake |
|---|---|---|
|
1 |
AGENT_UNAVAILABLE |
Agent trenutno ni v razpoložljivem stanju. |
|
2 |
AGENT_NOT_FOUND |
Dejavnost »Čakalna vrsta za posrednika« ne more najti posrednika po ID-ju ali e-poštnem naslovu posrednika. |
|
3 |
AGENT_NOT_LOGGED_IN |
Posrednik trenutno ni prijavljen. |
|
4 |
FEATURE_NOT_ENABLED |
Funkcija usmerjanja, ki temelji na posredniku, ni omogočena. |
|
5 |
INVALID_VTEAM_ERROR |
Čakalna vrsta za poročanje ali obnovitev ni veljavna. |
|
6 |
AGENT_BUSY |
Agent je na voljo, vendar sodeluje pri drugem klicu. |
V spodnji tabeli sta prikazani veljavni vrednosti QueueToAgent.AgentState in QueueToAgent.AgentIdleCode .
|
Primer uporabe |
Stanje agenta |
AgentIdleCode |
|---|---|---|
|
NOT_APPLICABLE |
NOT_APPLICABLE |
|
Posrednik je rezerviran za ta klic. |
RAZPOLOŽLJIVIH |
NOT_APPLICABLE |
|
Parkiraj stik, če agent ni na voljo, preklopni gumb je Vklopljen in agent miruje |
Mirovanje |
<AuxCode ime> Koda v mirovanju, ki jo izbere agent v Agent Desktop. |
|
Parkiraj stik, če agent ni na voljo, preklopni gumb je Vklopljen in posrednikov kanal je zaseden |
RAZPOLOŽLJIVIH |
NOT_APPLICABLE |
|
Parkiraj stik, če agent ni na voljo, preklopni gumb je izklopljen in agent ne deluje |
Mirovanje |
<AuxCode ime> Koda v mirovanju, ki jo izbere agent v Agent Desktop. |
|
Parkiraj stik, če agent ni na voljo, preklopni gumb je izklopljen, posrednik je na voljo in posrednikov je zaseden |
RAZPOLOŽLJIVIH |
NOT_APPLICABLE |
Nastavitev ID-ja klicatelja
Z nastavitvijo ID-ja klicatelja določite ID klicatelja, ki se prikaže med klicem. Nastavitev ID-ja klicatelja je dovoljeno uporabljati samo v potekih dogodkov. Nastavi ID klicatelja je terminalna dejavnost, ki označuje konec poteka dogodka Predklicanje. Nastavitev ID-ja klicatelja pomaga konfigurirati ANI za te scenarije:
-
Dohodni klici
-
Zunanji klici
-
Vljudnostni povratni klic
-
Oglaševalska akcija za predogled
-
Povratni spletni klic
-
Izvedi tok
-
Preklop na številko za klicanje
-
Najavite klicno številko
-
Posvetujte se z zastopnikom
-
Posvetujte se z EP-DN/čakalno vrsto
-
Prenos v EP/čakalno vrsto
To dejavnost lahko konfigurirate poleg rutine za obravnavo dogodkov PreDial. Zahtevani ANI je mogoče konfigurirati z nastavitvijo ID-ja klicatelja glede na storitev za identifikacijo klicane številke (DNIS), vrsto postopka ali vrsto udeleženca.
DN agenta lahko konfigurirate kot prilagojen ANI, tako da lahko klicateljski agent vidi DN/končno številko klicatelja ob stiku. To zmanjšuje možnosti za prekinitev notranjih klicev. Na primer, ko uporabnik recepcije (agent kontaktnega centra) pokliče uporabnika zaledne pisarne (notranjega zaposlenega), lahko uporabnik zaledne pisarne vidi interni ID klicatelja (kontaktno številko/razširitev) agenta, s čimer se zmanjša število zavrnitev klicev.
V ta namen lahko klicatelj vidi kontaktno številko/interno številko samo, če je klicani agent kontaktiran prek klicanja, pregledovanja ali prenosa v DN in je DN dodan na seznam kontaktnih številk.
Številko stika morate dodati na seznam internih številk organizacije v središču Control Hub. Če želite več informacij o dodajanju številke stika, glejte Dodajanje številke stika ali pripone.
Če vnesete naključno številko, sistem preveri to številko s privzeto preslikavo EP-DN, ki je konfigurirana v nadzornem središču ali portalu za upravljanje. Če pride do neujemanja, ga sistem usmeri nazaj na privzeti ANI. Če želite več informacij o preverjanju veljavnosti ANI po meri, glejte Povratni klic. |
|
Parameter |
Opis |
|---|---|
|
ID statičnega klicatelja |
S spustnega seznama izberite številčnico, ki je preslikana v vstopno točko. Če številke ne izberete, sistem upošteva privzeto vrednost, odvisno od scenarija klica. |
|
Spremenljiv ID klicatelja |
S spustnega seznama izberite veljavno spremenljivko (E.164 številko, z veljavno preslikavo EP-DN). Če številke ne izberete, sistem upošteva privzeto vrednost, odvisno od scenarija klica. Če navedete številko, ki ni v obliki zapisa številke E.164, sistem uporabi privzeto vrednost, odvisno od scenarija klica. Če želite omogočiti notranje razširitve kot prilagojene ANI za klicatelje, pri konfiguriranju predialnega toka za stranko/agenta, s katerim se posvetujete, ali DN/prenesenega agenta ali DN, na spustnem seznamu izberite |
|
Če želite, da ANI deluje po pričakovanjih v različnih scenarijih klicev, potrebujete okolje naslednje generacije.
Uporaba ANI za več scenarijev, ki so uporabni v okolju naslednje generacije, je:
|
Scenarij |
Konfiguracija |
Rezultat ANI |
|---|---|---|
|
Klici strank v |
Rutina za obravnavo dogodkov pred klicanjem ni konfigurirana |
|
|
Klici strank v |
Rutina za obravnavo dogodkov PreDial je konfigurirana |
ANI je predstavljen na agentovi napravi – kot je določeno v nastavitvi dejavnosti ID-ja klicatelja |
|
Klicanje posrednika |
Rutina za obravnavo dogodkov pred klicanjem ni konfigurirana |
Napravi stika in agentove naprave je predstavljen Outdial ANI, ki ga je izbral agent, če agent na namizju izbere ANI za klicanje. V nasprotnem primeru sta naprava stika in naprava posrednika predstavljeni s privzetim ANI najemnika. |
|
Klicanje posrednika |
Rutina za obravnavo dogodkov PreDial je konfigurirana |
Za napravo vsakega udeleženca lahko obdržite ANI, ki ga je izbral posrednik, če je ta izbran, ali pa ga prilagodite, kot je določeno v nastavitvi dejavnosti ID-ja klicatelja. |
|
Vljudnostni povratni klic |
ANI stranke, opredeljen v dejavnosti povratnega klica |
ANI, definiran med povratnim klicem, je prikazan v napravi stika. |
|
Vljudnostni povratni klic |
|
Prednost bo imela nastavitev konfigurirane dejavnosti ID-ja klicatelja. |
|
Vljudnostni povratni klic |
|
|
|
Vljudnostni povratni klic |
|
Privzeti ANI najemnika je predstavljen na napravi stika. |
|
Prenos agenta, posvetovanje |
Rutina za obravnavo dogodkov PreDial je konfigurirana |
Konfigurirana nastavitev ID-ja klicatelja je prikazana na preusmerjeni napravi agenta-2. |
Ustvarjanje kontaktne številke ali razširitve
Številko stika lahko dodate na seznam internih številk za svojo organizacijo. Prilagojeni ANI bodo vidni tem dodanim stikom. Dodate lahko eno številko stika hkrati ali pa uporabite množične operacije za prenos številk stikov kot CSV datoteke.
Če želite več informacij o množičnem izvajanju operacij za ustvarjanje, spreminjanje, uvoz ali izvoz konfiguracijskih predmetov v nadzornem središču, glejte Množične operacije v središču za stike Webex.
Če želite dodati številko stika ali razširitev:
| 1 |
Vpišite se v organizacijo strank z URL-jem https://admin.webex.com/ nadzornega središča. |
| 2 |
Pojdite na . |
| 3 |
Kliknite Dodaj več , da dodate novo številko stika/razširitev na seznam. Ustvarite lahko kontaktno številko/razširitev v obsegu od 2 do 9 števk. Kontaktna številka/razširitev se lahko začne z 0. Dodate lahko največ 5000 kontaktnih številk/razširitev na organizacijo. |
Nadzor snemanja
Flow Designer zagotavlja dejavnost nadzora snemanja z namenom zajemanja soglasja uporabnika ali kličočega. Soglasje za snemanje je ena od konfiguracijskih lastnosti, ki je na voljo kot del te dejavnosti. Uporabite dejavnost v meniju, da zajamete soglasje uporabnika v spremenljivko logičnega toka. Če želite med interakcijo zajeti vrednost soglasja za ustvarjanje poročila, uporabite logično spremenljivko kot vhodne podatke za vrednost lastnosti soglasja dejavnosti nadzora snemanja. Nato lahko spremenljivko, ki se uporablja za zajem soglasja klicatelja, označite kot spremenljivko, o kateri je treba poročati.
Razvijalec toka lahko za namene poročanja določi, ali je treba soglasje za snemanje klica zajeti ali ne. Ko želi stranka pridobiti soglasje za snemanje, uporabi globalne spremenljivke za ustvarjanje poročila o soglasju. Če stranka ne želi pridobiti soglasja za snemanje, uporabite lokalne spremenljivke. To najemnikom in strankam ponuja boljšo prilagodljivost pri upravljanju uporabe spremenljivk.
Nadzor snemanja lahko konfigurirate tako:
-
V načrtovalniku poteka povlecite in spustite dejavnost kontrolnika snemanja iz knjižnice dejavnosti na platno.
-
Kliknite dejavnost kontrolnika snemanja, da konfigurirate nastavitve dejavnosti.
-
V razdelek Splošne nastavitve vnesite ime dejavnosti v Oznaka dejavnosti.
-
(Neobvezno) V polje Opis dejavnosti vnesite opis dejavnosti.
-
V nastavitvah nadzora snemanja izberite spremenljivko poteka s spustnega seznama za Omogoči snemanje.
Menijska dejavnost za IVR (interaktivni glasovni odziv) in dejavnost nadzora snemanja, če se uporabljata skupaj v toku, omogočata zajem soglasja za snemanje. Prednost ima nastavitev soglasja uporabnika v poteku v primerjavi z ravnjo najemnika ali čakalne vrste ali konfiguracijskimi nastavitvami na ravni snemanja urnika.
Kontrolnik snemanja lahko upravljate v teh primerih:
-
Če je konfiguracija soglasja uporabnika med potekom nastavljena na Da, se klic snema, ne glede na konfiguracijo snemanja, nastavljeno na ravni najemnika ali čakalne vrste ali urnika snemanja.
-
Če uporabnik ne soglaša in je konfiguracija med potekom nastavljena na Ne, se klic ne snema, ne glede na konfiguracijo snemanja, nastavljeno na ravni najemnika, čakalne vrste ali urnika snemanja.
-
Če privolitev uporabnika ni konfigurirana v poteku, vendar je konfiguracija nastavljena na Da na kateri koli drugi ravni, na primer najemniku, čakalni vrsti ali urniku snemanja, se klic posname.
-
Če privolitev uporabnika ni konfigurirana in je konfiguracija nastavljena na Ne na vseh ravneh, kot so najemnik, čakalna vrsta in urnik snemanja, se klic ne posname.
Poleg tega se druge konfiguracije snemanja, kot so Nadaljuj s prenosom, Začasno ustavi, Nadaljuj omogočeno, Trajanje premora in tako naprej, še vedno uporabljajo glede na obstoječo hierarhijo, na primer raven najemnika, čakalne vrste ali snemalnega urnika.
Izhodne spremenljivke
Ta dejavnost nima izhodnih spremenljivk.
Beleženje dejavnosti
Dejavnost snemanja beleži govor, vnos ali izrek klicateljev, na katere se je mogoče sklicevati v istem toku klicev. Ta dejavnost je na voljo samo strankam, ki uporabljajo medijsko platformo naslednje generacije. Sistem shrani posnete zvočne datoteke samo med klicem, nato pa se te samodejno izbrišejo iz sistema. Trenutno so posnete zvočne datoteke v nešifrirani obliki. Priporočamo, da občutljivih podatkov ne snemate s to funkcijo.
|
| 1 |
Vpišite se v nadzorno središče in izberite Storitve > Središče za stike > Flows. | ||||||||||||||||||||||||||
| 2 |
Kliknite Upravljanje potekov in nato Ustvari poteke. | ||||||||||||||||||||||||||
| 3 |
V polje Ime poteka vnesite enolično ime in kliknite Začni potek gradnje. Prikaže se okno Oblikovalnik tokov. | ||||||||||||||||||||||||||
| 4 |
Povlecite in spustite dejavnost Zapis iz knjižnice dejavnosti na glavno platno poteka. | ||||||||||||||||||||||||||
| 5 |
V razdelku Splošne nastavitve izvedite naslednja dejanja:
| ||||||||||||||||||||||||||
| 6 |
V nastavitvah zapisa konfigurirajte ta polja:
| ||||||||||||||||||||||||||
| 7 |
V razdelku Izhodne spremenljivke si oglejte naslednje spremenljivke:
V spodnji tabeli so navedene kode napak in opisi dejavnosti Zapisovanje:
|
Dejavnosti pri nadzoru toka
Začni potek
Dejavnost začetnega toka je privzeto prikazana na platnu glavnega toka in je ni mogoče izbrisati. Ta dejavnost označuje dogodek, ki sproži ta potek. Ta dejavnost narekuje, kako se lahko tok uporablja in vrste dejavnosti, ki so na voljo za konfiguracijo.
Edini dogodek sprožilca pretoka, ki je trenutno na voljo, je |
Dejavnost začetnega toka je samodejno označena z imenom izbranega dogodka sprožilca poteka. To vam omogoča, da hitro vidite, katera vrsta toka se gradi.
Izhodne spremenljivke
Število in vrsta izhodnih spremenljivk, povezanih z dejavnostjo začetnega toka, sta odvisna od izbranega dogodka sprožilca pretoka. Te spremenljivke shranjujejo podatke, ki so zajeti v trenutku, ko se tok sproži. Na primer, tri spodaj opisane izhodne spremenljivke so izpostavljene prek dogodka NewPhoneContact .
Te spremenljivke uporabite v poznejših dejavnostih za nadzor zaporedja potekov.
-
NewPhoneContact.ANISamodejna identifikacija številk (ANI) je funkcija telekomunikacijskega omrežja, ki samodejno določa izvorno telefonsko številko klica. Ta spremenljivka shrani telefonsko številko klicatelja, ki je
sprožil dogodek NewPhoneContact. -
NewPhoneContact.DNISStoritev za identifikacijo klicane številke (DNIS) je storitev, ki identificira prvotno klicano telefonsko številko klica. Ta spremenljivka shrani telefonsko številko, ki jo je klicatelj poklical, da sproži
dogodek NewPhoneContact. -
NewPhoneContact.InteractionIDTa spremenljivka shrani enolični identifikator Webex središča za stike, ki je povezan z vsako interakcijo, ki jo
sproži dogodek NewPhoneContact. -
NewPhoneContact.PSTNRegionTa spremenljivka označuje regijo PSTN, ki je konfigurirana v preslikavi vstopne točke (EP) – klicne številke (DN) za regionalne storitve govornih medijev. Ta spremenljivka je podprta samo na glasovni platformi naslednje generacije.
Končni tok
Končni tok je zaključna dejavnost, ki označuje konec poti poteka. S poljubnim številom dejavnosti končnega toka lahko ustvarite potek in tako zagotovite, da se vse poti poteka končajo.
Dejavnosti Končni tok ne uporabljajte v poteku IVR. Uporaba končnega toka z IVR lahko povzroči mrtvo zračno vstajanje, klic pa se morda ne bo prekinil. |
Vsaki dejavnosti lahko dodelite edinstveno oznako in opis.
| Parameter | Opis |
|---|---|
|
Oznaka dejavnosti |
Vnesite ime dejavnosti. |
|
Opis dejavnosti |
(Neobvezno) Vnesite opis dejavnosti. |
Nastavitev spremenljivke
Za nastavitev vrednosti spremenljivke uporabite dejavnost za nastavitev spremenljivke. Vrednost spremenljivke lahko spremenite glede na zahtevo ali tok.
Določite vrsto spremenljivke, ki jo želite izbrati. Če želite več informacij, glejte Spremenljivke poteka po meri in vnaprej določene spremenljivke. |
Konfigurirate lahko pot za obravnavo napak (nedoločena napaka) za obravnavo sistemskih napak, do katerih lahko pride med izvajanjem toka. Če želite več informacij, glejte Obravnavanje napak.
V naslednjih razdelkih boste konfigurirali dejavnost nastavitve spremenljivke:
Splošne nastavitve
|
Parameter |
Opis |
|---|---|
|
Oznaka dejavnosti |
Vnesite ime dejavnosti. |
|
Opis dejavnosti |
(Neobvezno) Vnesite opis dejavnosti. |
Nastavitve spremenljivke
|
Parameter |
Opis |
|---|---|
|
Spremenljivka |
Izberite spremenljivko na spustnem seznamu. Na vrednosti po meri lahko nastavite samo spremenljivke toka po meri. Vnaprej določene spremenljivke imajo določene vrednosti, ki jih določa izvedba toka. |
|
Vrednost spremenljivke | Kliknite izbirni gumb Nastavi vrednost, če želite nastaviti spremenljivko na določeno vrednost. Vrsta vnosnega polja se spremeni glede na podatkovni tip izbrane spremenljivke. Če želite izvedeti več o podatkovnih tipih spremenljivk, glejte Ustvarjanje spremenljivk poteka po meri. Če je vrednost niz, lahko vnesete osnovno besedilo ali izraz.Če želite vnesti izraz, uporabite sintakso Kliknite izbirni gumb Nastavi na spremenljivko, da nastavite vrednost spremenljivke na vrednost druge spremenljivke v toku. Izberite spremenljivko na spustnem seznamu. Vse spremenljivke v toku so na voljo za izbor. |
Zahteva BRE
Uporabite dejavnost Zahteva BRE, da pridobite podatke iz mehanizma za poslovna pravila (BRE) organizacije, ki jih boste uporabili v poteku. Dejavnost zahteve BRE uporablja standardne protokole HTTP za pridobivanje podatkov iz BRE.
V naslednjih razdelkih lahko konfigurirate dejavnost zahteve BRE:
Splošne nastavitve
|
Parameter |
Opis |
|---|---|
|
Oznaka dejavnosti |
Vnesite ime dejavnosti. |
|
Opis dejavnosti |
(Neobvezno) Vnesite opis dejavnosti. |
Parametri poizvedbe
Kot del zahteve BRE lahko parametre, ki so navedeni v API klicu, posredujete BRE. V stolpce Ključ-vrednost lahko vnesete ključ poizvedbe in povezano vrednost, ki jo želite poslati skupaj s poizvedbo. Za posredovanje spremenljivih vrednosti lahko uporabite tudi sintakso dvojnih zavitih oklepajev.
Dejavnost BRE ima vnaprej določen parameter poizvedbe: kontekst. Ta parameter poizvedbe se posreduje v API klicu BRE.
ID |
Če želite dodati parameter poizvedbe, kliknite Dodaj novo. Tako dodate vrstico, v katero lahko vnesete pare vrednosti ključev. Dodate lahko toliko parametrov poizvedbe, kot je zahtevano kot del zahteve BRE.
Razčlenite nastavitve
Ta razdelek vam omogoča, da razčlenite odgovor iz zahteve BRE v različne spremenljivke:
|
Parameter |
Opis |
|---|---|
|
Spremenljivka odgovora |
Izberite spremenljivko, v katero želite izvleči določen odsek iz predmeta odgovora na zahtevo BRE. Na spustnem seznamu lahko izberete samo spremenljivke poteka po meri. |
|
Izraz poti |
Določite izraz poti za razčlenjevanje predmeta odziva. Glede na vrsto podatkovne strukture predmeta odziva in primere uporabe za pridobivanje podmnožice teh informacij se izraz poti spreminja. Podatki so normalizirani v hierarhijo predmetov pred izvajanjem izraza poti, zato se JSONPath uporablja v predmetu odziva ne glede na konfigurirano vrsto vsebine. |
Izhodne spremenljivke
Zahteva BRE vrne dve izhodni spremenljivki:
-
BRERequest1.httpResponseBody: vrne telo odzivov za zahtevo BRE. -
BRERequest1.httpStatusCode: vrne kodo stanja zahteve BRE.Te odzivne kode so razvrščene v naslednje kategorije:
-
Informativni odgovori (100–199)
-
Uspešni odzivi (200–299)
-
Preusmeritve (300–399)
-
Napake odjemalca (400–499)
-
Napake strežnika (500–599)
-
Oblike zapisa vrste vsebine
Naslednji primeri opisujejo vzorčne vhodne oblike zapisa vrste vsebine in odziv JSON.
Vrsta vsebine XML
S tem orodjem pretvorite XML v JSON format https://codeshack.io/xml-to-json-converter/.
Vhodna oblika XML:
<Opomba> <do>Tove</do> <od>Jani</from> <naslov>Opomnik</naslov> <telo>Testna vloga</telo> </opomba> Normalizirani odziv podatkov/JSON
{ "note": { "to": "Tove", "from": "Jani", "heading": "Opomnik", "telo": "Testna aplikacija" } } Primer izraza poti JSON: Use $.note.from , da dobite vrednost kot Jani.
Vrsta vsebine TOML
S tem orodjem pretvorite TOML v obliko JSONhttps://www.convertjson.com/toml-to-json.htm.
Vhodna oblika TOML:
title = "TOML Example" [owner] name = "Tom Preston-Werner" dob = 1979-05-27T07:32:00-08:00 Normalizirani odziv podatkov/JSON
{ "title": "TOML Example", "owner": { "name": "Tom Preston-Werner", "dob": "1979-05-27T15:32:00.000Z" } } } Primer izraza JSON Path Expression: Use $.owner.name , da dobite vrednost kot »Tom Preston-Werner«.
Vrsta vsebine YAML
S tem orodjem pretvorite YAML v obliko JSONhttps://www.convertjson.com/yaml-to-json.htm.
Oblika vnosa za YAML:
# Martin za evidenco zaposlenih: ime: Martin D'vloper Delovno mesto: Veščina razvijalca: Elite Normalizirani odziv podatkov/JSON
{ "martin": { "name": "Martin D'vloper", "job": "Developer", "skill": "Elite" } } Primer izraza poti JSON: Use $.martin.job za pridobitev vrednosti Developer.
Vrsta vsebine JSON
Uporabite JSON Expression Evaluator https://jsonpath.com/.
Vhodna oblika JSON:
{ "martin": { "name": "Martin D'vloper", "job": "Developer", "skill": "Elite" } } Normalizirani odziv podatkov/JSON
{ "martin": { "name": "Martin D'vloper", "job": "Developer", "skill": "Elite" } } Primer izraza poti JSON: Use $.martin.job za pridobitev vrednosti Developer.
Zahteva HTTP
Dejavnost zahteve HTTP pridobi informacije iz zunanjega vira podatkov, kot je CRM, s standardnimi protokoli HTTP.
Atributa Basic Auth in OAuth 2.0 sta podprta za končne točke s preverjeno pristnostjo.
V naslednjih razdelkih lahko konfigurirate dejavnost zahteve HTTP:
Splošne nastavitve
|
Parameter |
Opis |
|---|---|
|
Oznaka dejavnosti |
Vnesite ime dejavnosti Zahteva HTTP. |
|
Opis dejavnosti |
(Neobvezno) Vnesite opis dejavnosti. |
Nastavitve zahteve HTTP
|
Parameter |
Opis |
|---|---|
|
Uporaba končne točke s preverjeno pristnostjo |
Omogoča možnost pošiljanja zahteve HTTP končni točki s preverjeno pristnostjo. Ta preklopni gumb je privzeto vklopljen. |
|
Priključek |
S spustnega seznama izberite povezovalnik. Na spustnem seznamu je prikazano ime povezovalnikov, konfiguriranih v nadzornem zvezdišču. Povezovalnik zagotavlja skupno mesto za shranjevanje poverilnic za storitev, do katere želite dostopati. Povezovalnik Salesforce na primer preveri veljavnost in omogoči povezljivost z računom Salesforce. Na ta povezovalnik se lahko nato sklicujete v dejavnosti Zahteva HTTP in pošljete zahtevo. To v bistvu ustvari razdelek domene URL-ja. Če želite konfigurirati povezovalnik v središču Control Hub, glejte članek Nastavitev integracijskih povezovalnikov za središče za stike Webex. |
|
Pot povpraševanja |
Vnesite pot zahteve za zahtevo HTTP. To polje se prikaže, ko je vklopljen preklopni gumb Uporabi preklopno točko s preverjeno pristnostjo. |
|
URL zahteve |
Določa URL zahteve, ki zajema poti domene in zahteve za končne točke z nepreverjeno pristnostjo. To polje se prikaže, ko je preklopni gumb Uporabi preklopno tipko za končno točko s preverjeno pristnostjo izklopljen. |
|
Vrste metod: GET, POST, PUT, PATCH, DELETE, OPTIONS, HEAD |
Določa dejavnost zahteve HTTP, ki podpira te priljubljene metode:
|
|
Parametri poizvedbe | Določa parametre, ki jih posredujete kot del zahteve HTTP. Spletni strežnik ponuja te dodatne parametre, ki jih lahko uporabite, na primer, za zahtevo GET. V stolpce Ključ-vrednost vnesite ključ poizvedbe in povezano vrednost, ki jo želite poslati s poizvedbo. Parametri so seznam parov ključnih vrednosti, ki so ločeni s simbolom »in« (&). Vrednosti spremenljivk v sintaksi dvojnih zavitih oklepajev lahko uporabite tudi za posredovanje vrednosti spremenljivk. Če želite na primer pridobiti stanje na računu stranke na podlagi ANI, odvisno od API-jev storitve shrambe podatkov, sta ključ in vrednost lahko: Ključ: Vrednost: |
|
Glave zahtev HTTP |
Določa glave HTTP, ki odjemalcu omogočajo, da posreduje dodatne informacije z zahtevo HTTP. Glave zahtev, kot so Sprejmi, Sprejmi* ali Če-*, omogočajo izvajanje pogojnih zahtev skupaj z drugimi naslovi, kot sta Cookie in User-Agent. Kot del zahteve GET na primer uporabite: Če želite dodati glavo HTTP, kliknite Dodaj novo. Tako dodate vrstico, v katero lahko vnesete ustrezne pare ključev in vrednosti. Dodate lahko toliko glav HTTP, kot je zahtevano kot del zahteve HTTP. |
|
Vrsta vsebine |
Določa pričakovano vrsto vsebine organa zahteve. Aplikacija / JSON, URL obrazca kodiran , TOML, XML, datoteka in YAML so podprte vrste vsebine. |
|
Organ za zahteve |
Določa podatkovna bajta, prenesena v transakcijsko sporočilo HTTP, takoj za glavami, če obstajajo. V nekaterih vrstah zahtev HTTP, kot je zahteva POST ali PUT, lahko pošljete telo zahteve, ki določa vsebino za posodobitev pri ciljnem viru. Če izberete Vrsta vsebine kot Datoteka, se prikažeta stolpca VSEBINA in IME DATOTEKE. Spustni meni VSEBINA prikaže seznam spremenljivk JSON iz spremenljivk poteka in izhoda iz dejavnosti Zapis.
|
|
Časovna omejitev odgovora |
Določa časovno omejitev povezave za zahtevo HTTP. Privzeta vrednost je nastavljena na 2000 milisekund, vendar ima lahko neomejeno vrednost. |
|
Število ponovnih ponovnih poizkusov |
Določa, kolikokrat je bil poskus poskusa zahteve HTTP po neuspehu. Vnovični poskus za popravilo ni na voljo. Za število poskusov ponovnih poskusov lahko navedete neomejeno vrednost. Ta parameter se uporablja, če je statusna koda 5xx; Na primer 500 ali 501. |
Razčlenite nastavitve
Ta razdelek vam omogoča, da razčlenite odgovor, ustvarjen iz zahteve HTTP, v različne spremenljivke. Ta konfiguracija je izbirna, ker vseh scenarijev zahteve HTTP ni treba razčlenjevati.
|
Parameter |
Opis |
|---|---|
|
Vrsta vsebine |
Določa pričakovano vrsto vsebine odzivnega telesa. JSON, TOML, XML in YAML so podprte vrste vsebine. |
|
Izhodna spremenljivka |
Izberite spremenljivko, ki bo vsebovala podatke iz določenega odseka predmeta HTTP Request response object. |
|
Izraz poti |
Določite izraz poti za razčlenjevanje predmeta odziva. Glede na podatkovno strukturo predmeta odziva in razlog za pridobivanje podnabora informacij se izraz poti spreminja. Podatki so normalizirani v hierarhijo predmetov pred izvajanjem izraza poti, zato se JSONPath uporablja v predmetu odziva ne glede na konfigurirano vrsto vsebine. |
Izhodne spremenljivke
Zahteva HTTP vrne naslednje izhodne spremenljivke:
-
HTTPRequest1.httpStatusCode: vrne kodo stanja HTTP.Te odzivne kode so razvrščene v pet glavnih kategorij:
-
Informativni odgovori (100–199)
-
Uspešni odzivi (200–299)
-
Preusmeritve (300–399)
-
Napake odjemalca (400–499)
-
Napake strežnika (500–599)
-
-
HTTPRequest1.httpResponseBody: vrne telo odzivov za zahtevo HTTP. -
HTTPRequest1.httpResponseHeaders: vrne informacije o glavi odgovora.
Oblike zapisa vrste vsebine
Naslednji primeri opisujejo vzorčne vhodne oblike zapisa vrste vsebine in odziv JSON.
Vrsta vsebine XML
S tem orodjem pretvorite XML v JSON format https://codeshack.io/xml-to-json-converter/.
Vhodna oblika XML:
<Opomba> <do>Tove</do> <od>Jani</from> <naslov>Opomnik</naslov> <telo>Testna vloga</telo> </opomba> Normalizirani odziv podatkov/JSON
{ "note": { "to": "Tove", "from": "Jani", "heading": "Opomnik", "telo": "Testna aplikacija" } } Primer izraza poti JSON: Use $.note.from , da dobite vrednost kot Jani.
Vrsta vsebine TOML
S tem orodjem pretvorite TOML v obliko JSONhttps://www.convertjson.com/toml-to-json.htm.
Vhodna oblika TOML:
title = "TOML Example" [owner] name = "Tom Preston-Werner" dob = 1979-05-27T07:32:00-08:00 Normalizirani odziv podatkov/JSON
{ "title": "TOML Example", "owner": { "name": "Tom Preston-Werner", "dob": "1979-05-27T15:32:00.000Z" } } } Primer izraza poti JSON: Use $.owner.name , da dobite vrednost kot 'Tom Preston-Werner'.
Vrsta vsebine YAML
S tem orodjem pretvorite YAML v obliko JSONhttps://www.convertjson.com/yaml-to-json.htm.
Oblika vnosa za YAML:
# Martin za evidenco zaposlenih: ime: Martin D'vloper Delovno mesto: Veščina razvijalca: Elite Normalizirani odziv podatkov/JSON
{ "martin": { "name": "Martin D'vloper", "job": "Developer", "skill": "Elite" } } Primer izraza poti JSON: Use $.martin.job za pridobitev vrednosti Developer.
Vrsta vsebine JSON
Uporabite JSON Expression Evaluator https://jsonpath.com/.
Vhodna oblika JSON:
{ "martin": { "name": "Martin D'vloper", "job": "Developer", "skill": "Elite" } } Normalizirani odziv podatkov/JSON
{ "martin": { "name": "Martin D'vloper", "job": "Developer", "skill": "Elite" } } Primer izraza poti JSON: Use $.martin.job za pridobitev vrednosti Developer.
Razčleniti
Z dejavnostjo Razčleni pridobite informacije iz podatkovnega predmeta. Dejavnost razčlenjevanja prevzame vhodni niz (JSON, TOML, XML in YAML) in ga pretvori v strukturo JSON na podlagi določenih podatkov. Nato lahko strukturo JSON dodelite spremenljivki z izrazom poti JSON.
Konfigurirate lahko pot za obravnavo napak (nedoločena napaka) za obravnavo sistemskih napak, do katerih lahko pride med izvajanjem toka. Če želite več informacij, glejte Obravnavanje napak.
V spodnjih razdelkih lahko konfigurirate dejavnost Razčleni:
Splošne nastavitve
|
Parameter |
Opis |
|---|---|
|
Oznaka dejavnosti |
Vnesite ime dejavnosti. |
|
Opis dejavnosti |
(Neobvezno) Vnesite opis dejavnosti |
Razčlenite nastavitve
|
Parameter |
Opis |
|---|---|
|
Vhodna spremenljivka |
Določa spremenljivko, v kateri je shranjen podatkovni predmet, ki ga bo uporabil za razčlenjevanje. |
|
Vrsta vsebine |
Določa pričakovano vrsto vsebine podatkovnega objekta. JSON, TOML, XML in YAML so podprte vrste vsebine. |
|
Izhodna spremenljivka |
Izberite spremenljivko, ki bo vsebovala podatke iz določenega odseka predmeta HTTP Request response object. |
|
Izraz poti |
Določite izraz poti za razčlenjevanje predmeta odziva. Glede na podatkovno strukturo predmeta odziva in razlog za pridobivanje podnabora informacij se izraz poti spreminja. Podatki so normalizirani v hierarhijo predmetov pred izvajanjem izraza poti, zato se JSONPath uporablja v predmetu odziva ne glede na konfigurirano vrsto vsebine. Izrazi poti morajo potrditi izraze Jayway JSONPath. Če želite več informacij, glejte https://github.com/json-path/JsonPath. |
Oblike zapisa vrste vsebine
Naslednji primeri opisujejo vzorčne vhodne oblike zapisa vrste vsebine in odziv JSON.
Vrsta vsebine XML
S tem orodjem pretvorite XML v JSON format https://codeshack.io/xml-to-json-converter/.
XML Oblika vnosa:
<Opomba> <do>Tove</do> <od>Jani</from> <naslov>Opomnik</naslov> <telo>Testna vloga</telo> </opomba> Normalizirani odziv podatkov/JSON
{ "note": { "to": "Tove", "from": "Jani", "heading": "Opomnik", "telo": "Testna aplikacija" } } Primer izraza poti JSON: Use $.note.from , da dobite vrednost kot Jani.
Vrsta vsebine TOML
S tem orodjem pretvorite TOML v obliko JSONhttps://www.convertjson.com/toml-to-json.htm.
Vhodna oblika TOML:
title = "TOML Example" [owner] name = "Tom Preston-Werner" dob = 1979-05-27T07:32:00-08:00 Normalizirani odziv podatkov/JSON
{ "title": "TOML Example", "owner": { "name": "Tom Preston-Werner", "dob": "1979-05-27T15:32:00.000Z" } } } Primer izraza poti JSON: Use $.owner.name , da dobite vrednost kot 'Tom Preston-Werner'.
Vrsta vsebine YAML
S tem orodjem pretvorite YAML v obliko JSONhttps://www.convertjson.com/yaml-to-json.htm.
Oblika vnosa za YAML:
# Martin za evidenco zaposlenih: ime: Martin D'vloper Delovno mesto: Veščina razvijalca: Elite Normalizirani odziv podatkov/JSON
{ "martin": { "name": "Martin D'vloper", "job": "Developer", "skill": "Elite" } } Primer izraza poti JSON: Use $.martin.job za pridobitev vrednosti Developer.
Vrsta vsebine JSON
Uporabite JSON Expression Evaluator https://jsonpath.com/.
Vhodna oblika JSON:
{ "martin": { "name": "Martin D'vloper", "job": "Developer", "skill": "Elite" } } Normalizirani odziv podatkov/JSON
{ "martin": { "name": "Martin D'vloper", "job": "Developer", "skill": "Elite" } } Primer izraza poti JSON: Use $.martin.job za pridobitev vrednosti Developer.
Pogoj
Dejavnost Pogoj predstavlja odločitev. Pretok poteka po poti True ali False, odvisno od tega, ali je pogoj izpolnjen.
Konfigurirate lahko pot za obravnavo napak (nedoločena napaka) za obravnavo sistemskih napak, do katerih lahko pride med izvajanjem toka. Za več informacij si oglejte Tokovi dogodkov. |
V naslednjih razdelkih lahko konfigurirate parametre in izhode stanja:
Splošne nastavitve
|
Parameter |
Opis |
|---|---|
|
Oznaka dejavnosti |
Vnesite ime dejavnosti. |
|
Opis dejavnosti |
(Neobvezno) Vnesite opis dejavnosti. |
Izraz
Vsak izraz oblijte tako: {{Enter Expression}}.
Primer: {{HTTPRequest1.httpStatusCode == 200}}
Če uporabite izraz brez oklepajev, sistem prikaže napako pretoka.
|
Pogoj |
Opis |
|---|---|
|
Pogoj |
Izberite Pogoj s spustnega seznama:
|
Ovitek
Uporabite dejavnost primera, če je na določeni točki odločanja v toku klicev več možnosti ali rezultatov.
Z dejavnostjo Case lahko na primer določite različna pojavna okna na zaslonu za različne ekipe posrednikov, odvisno od imena ekipe. Vsak primer postane veja, iz katere določite ustrezne poti. Pretok se nadaljuje po poti, ki se za določen primer toka oceni kot resnična. Vsaka dejavnost primera ima privzeto vrednost, ki jo sistem uporabi za vse neopredeljene primere. Če nobeden od primerov ni resničen, se privzeti primer oceni kot resničen in tok poteka vzdolž te veje.
Konfigurirate lahko pot za obravnavo napak (nedoločena napaka) za obravnavo sistemskih napak, do katerih lahko pride med izvajanjem toka. Za več informacij si oglejte Tokovi dogodkov. |
V spodnjih razdelkih lahko konfigurirate dejavnost primera:
Splošne nastavitve
|
Parameter |
Opis |
|---|---|
|
Oznaka dejavnosti |
Vnesite ime dejavnosti. |
|
Opis dejavnosti |
(Neobvezno) Vnesite opis dejavnosti. |
Ovitek
|
Parameter |
Opis |
|---|---|
|
Spremenljivka |
Izberite spremenljivko, glede na katero želite oceniti različne primere. Izberite spremenljivko s spustnega seznama. |
|
Izraz |
Vnesite izraz za ovrednotenje različnih primerov proti. Izraz določite s sintakso predloge kamenčkov. Če želite več informacij o sintaksi predloge kamenčkov, glejte Sintaksa predloge kamenčkov. |
|
Primeru |
Določa različne primere za primerjavo s spremenljivko ali izrazom. Dodate lahko do 20 izjav o primerih na dejavnost. Kliknite Dodaj novo , če želite dodati nov blok izjave o velikih in malih črkah za primerjavo s statično vrednostjo, spremenljivko ali izrazom. Če uporabljate spremenljivko ali izraz, uporabite sintakso predloge kamenčkov. Če želite več informacij o sintaksi predloge kamenčkov, glejte Sintaksa predloge kamenčkov. |
|
Izhod |
Opis |
|---|---|
|
Resnično |
Pot, po kateri morate iti, če je pogoj izpolnjen. |
|
Neresnično |
Pot, po kateri morate iti, če pogoj ni izpolnjen. |
Goto
Pretočno veriženje vam omogoča veriženje več tokov. Če želite doseči veriženje toka, lahko na platno dodate dejavnost zaključevanja GoTo in navedete, ali naj trenutni tok preide na vstopno točko ali drug tok. Če želite več informacij, glejte Veriženje poteka.
Če v knjižnici dejavnosti ni prikazana dejavnost GoTo, se obrnite na podporo podjetja Cisco, da omogočite ustrezno zastavico funkcij. |
Konfigurirate lahko pot za obravnavo napak (nedoločena napaka) za obravnavo sistemskih napak, do katerih lahko pride med izvajanjem toka. Za več informacij si oglejte Tokovi dogodkov. |
V naslednjih razdelkih lahko konfigurirate dejavnost GoTo:
Splošne nastavitve
|
Parameter |
Opis |
|---|---|
|
Oznaka dejavnosti |
Vnesite ime dejavnosti. |
|
Opis dejavnosti |
(Neobvezno) Vnesite opis dejavnosti. |
Nastavitve cilja pretoka
Izkušnjo klicatelja lahko spremenite glede na čas (če klic predate vstopni točki) ali pa v več primerih znova uporabite en tok (če klic predate toku).
Na podlagi možnosti GoTo se spremenljivke pretoka prenesejo iz tokovnega toka na naslednji način:
-
Pojdi na vstopno točko: Spremenljivke poteka po meri in globalne spremenljivke z istim imenom in podatkovnim tipom se kopirajo iz trenutnega toka v tok, ki je povezan z vstopno točko.
-
Pojdi na potek: Spremenljivke toka, ki so konfigurirane v razdelku Preslikava spremenljivk, se kopirajo iz trenutnega toka v nov potek.
|
Parameter |
Opis |
|---|---|
|
Pojdi na vstopno točko |
To možnost izberite, če naj trenutni tok preide na vstopno točko. V kombinirano polje vnesite vstopno točko, če se logika poteka spremeni glede na strategijo aktivnega usmerjanja v času prenosa. Spremenljivke poteka po meri in globalne spremenljivke z istim imenom in podatkovnim tipom se kopirajo iz prvega toka v nov potek, povezan z vstopno točko. Prikazane so samo vstopne točke telefonije, ki so ustvarjene na portalu za upravljanje središča za stike Webex. |
|
Pojdi v Flow |
To možnost izberite, če naj se trenutni tok preusmeri v drug tok. V kombiniranem polju s spustnega seznama izberite ciljni tok. Na spustnem seznamu ciljev so navedeni le objavljeni poteki. Želeni tok si lahko ogledate na ločenem zavihku. Če si želite ogledati potek, kliknite možnost Pogled , ki se prikaže, ko izbirate potek na seznamu, ali kliknite Ogled izbranega poteka , ko izberete potek v možnosti Pojdi na potek. Spremenljivke v dveh potekih lahko ročno preslikate v razdelku Preslikava spremenljivk poteka. |
Preslikava spremenljivk poteka
Če izberete možnost Pojdi na potek , se prikaže razdelek Preslikava spremenljivk poteka. Spremenljivke toka in globalne spremenljivke z istim imenom in enakim podatkovnim tipom med poteki se samodejno preslikajo. Ta funkcija vam pomaga urediti, izbrisati ali dodati več spremenljivih preslikav med trenutnim potekom in ciljnim tokom.
Ko spremenljivko JSON preslikate iz glavnega poteka v ciljni tok v dejavnosti GoTo, shranite izhod JSON v drugo spremenljivko, kot je niz ali kateri koli drug tip spremenljivke, in ga preslikajte v isto vrsto spremenljivke v ciljnem toku. |
|
Parameter |
Opis |
|---|---|
|
Preslikava trenutnih spremenljivk |
Navede vse spremenljivke toka in globalne spremenljivke v trenutnem toku. Isto spremenljivko lahko preslikate v več spremenljivk v ciljnem toku. V kombinirano polje vnesite spremenljivko, ki jo želite preslikati. |
|
Spremenljivka do cilja |
Seznam vseh spremenljivk toka in globalnih spremenljivk v ciljnem toku, ki bodo kopirane iz trenutnega toka po oddaji. V kombinirano polje vnesite spremenljivko, ki je preslikana v ciljni tok. Spremenljivke v ciljnem toku lahko preslikate samo enkrat, spremenljivke v trenutnem toku pa lahko preslikate večkrat. |
Če želite dodati, urediti ali izbrisati preslikave spremenljivk:
-
Če želite urediti preslikavo spremenljivk, s spustnega seznama izberite ustrezen potek.
Ko izberete spremenljivko na spustnem seznamu Preslikaj trenutne spremenljivke ali Do ciljne spremenljivke , drugi spustni seznam prikaže samo spremenljivke istega podatkovnega tipa.
Če na primer s
spustnega seznama Preslikaj trenutne spremenljivkeizberetecustomerIdvrste celo število , spustni seznam spremenljivk do cilja prikaže samo spremenljivke vrstecelo številov novem poteku. -
Kliknite ikono Izbriši , da izbrišete preslikavo spremenljivk.
-
Kliknite Dodaj novo , da dodate novo preslikavo spremenljivk. Izberite spremenljivke, ki jih želite preslikati na spustnih seznamih Preslikava trenutnih spremenljivk in Spremenljivka cilja.
Podrobnosti o spremenljivki
V razdelku Podrobnosti spremenljivke trenutnega toka so prikazane vse spremenljivke toka in globalne spremenljivke v trenutnem toku.
V razdelku Podrobnosti spremenljivke ciljnega toka so prikazane vse spremenljivke toka in globalne spremenljivke v ciljnem toku.
Za informacije o spremenljivki lahko kliknete na oznako. Ko izberete spremenljivko za preslikavo, spremenljivka postane zelena, kar vam pomaga videti, kaj je že bilo preslikano.
Delovni čas
Dejavnost delovnega časa vam omogoča uporabo delovnega in nedelovnega časa, kot so prazniki, ter preglasitve v organizaciji, ki so določene v nadzornem središču. Dejavnost delovnega časa lahko dodate v potek in ta potek dodelite vstopni točki. S to dejavnostjo lahko porabite delovni čas, praznike in preglasitve, da združite več strategij usmerjanja za vse njihove urnike v en sam potek.
Uporabite dejavnost Delovni čas za programiranje urnika delovanja v poteku. Ta dejavnost določa, ali je določen urnik aktiven v danem trenutku in ustrezno usmerja izvajanje toka.
Skrbniki lahko upravljajo entitete delovnega časa v središču Control Hub. Če želite več informacij, glejte Nastavitev delovnega časa.
Pot obravnavanja napak (nedoločena napaka) lahko konfigurirate tako, da obravnava sistemske napake, do katerih lahko pride med izvajanjem toka. Če želite več informacij, glejte Obravnavanje napak. |
V spodnjih razdelkih lahko konfigurirate dejavnost delovnega časa:
Splošne nastavitve
|
Parameter |
Opis |
|---|---|
|
Oznaka dejavnosti |
Vnesite ime dejavnosti. |
|
Opis dejavnosti |
(Neobvezno) Vnesite opis dejavnosti. |
Podrobnosti urnika
V razdelku Podrobnosti urnika lahko na spustnem seznamu izberete delovno uro, da določite, kdaj se izvajajo različne poti poteka. Urnik označuje izmeno, ki je določena v predmetu delovnega časa izbrane delovne ure. Pretok se izvaja predvsem na podlagi časovnega okvira, določenega v premiku izbrane delovne ure. Druge entitete delovnega časa, kot so praznični seznami in preglasitve, imajo prednost pred delovnim časom, če časi sovpadajo s trenutnim časom izmen.
Če je kateri koli vnos urejenega seznama prazen, Flow Designer prikaže napako pri preverjanju poteka. Te napake morate odpraviti pred objavo poteka. |
Vozlišča delovnega časa
V dejavnosti Delovni čas lahko konfigurirate ta vozlišča:
|
Parameter |
Opis |
|---|---|
| Preglasi |
Če je trenutni čas opredeljen kot preglasitev kot na seznamu Preglasitev, dejavnost prevzame vejo Preglasitev ne glede na čase izmen, omenjene v izbranem delovnem času. |
| Prazniki |
Če je trenutni dan praznik, kot je opredeljen na seznamu praznikov, dejavnost poteka v podružnici Prazniki, ne glede na čase izmen, navedene v izbranih delovnih urah. |
| Delovni čas |
To je primarno vozlišče, ki upošteva čas premika, omenjen v izbrani delovni uri v razdelku Podrobnosti urnika. Dejavnost prevzame to vejo, če se trenutni čas ujema z izbranim časom izmene. |
| Privzeto |
Dejavnost prevzame privzeto vejo, če nič od zgoraj navedenega ni ovrednoteno. |
Izhodne spremenljivke
Dejavnost Delovni čas uporablja naslednje izhodne spremenljivke.
|
Ime spremenljivke |
Opis |
|---|---|
|
|
Med izvajanjem pretoka ta spremenljivka shrani ime izmene, določeno v delovni uri. |
|
|
Med izvajanjem toka ta spremenljivka shrani ime praznika, če je trenutni dan praznik, kot je opredeljeno na seznamu praznikov. |
|
|
Med izvajanjem poteka ta spremenljivka shrani ime preglasitve, ki se ujema s trenutnim časom, kot je določeno v Preglasitvi. |
|
|
Ta spremenljivka shranjuje, katero od zgornjih vozlišč je bilo izbrano med izvajanjem toka, na primer delovni čas, prazniki, prekoračitev ali neplačilo. |
Čakaj
Dejavnost »Počakaj« vam omogoča, da izvajanje poteka za določen čas začasno ustavite. Ko konfigurirate to dejavnost z obdobjem čakanja, se izvajanje poteka začasno ustavi za obdobje, ki je določeno v dejavnosti Počakajte na izvedbeni poti.
Ko je aktivna seja IVR, ne priporočamo uporabe dejavnosti »Čakanje«, saj lahko to povzroči iztek IVR seje. V takih primerih bo stik doživel mrtvi zrak, kar bo povzročilo okvare klica. Oblikovalcem poteka toplo priporočamo, da v dogodku CallbackFailed |
Dejavnost »Čakanje« je splošne narave. Ko načrtujete tok, lahko to dejavnost postavite po kateri koli dejavnosti v skladu z vašimi zahtevami. Med ponovnim poskusom povratnega klica ta dejavnost na primer zaustavi izvajanje poteka in ponovno vzpostavi povratni klic.
V spodnjih razdelkih lahko konfigurirate dejavnost »Počakaj«:
Splošne nastavitve
|
Parameter |
Opis |
|---|---|
|
Oznaka dejavnosti |
Vnesite ime dejavnosti Počakaj. |
|
Opis dejavnosti |
(Neobvezno) Vnesite opis dejavnosti. |
Nastavitve čakanja
|
Parameter |
Opis |
|---|---|
|
Trajanje | Izberite trajanje v obliki HH:MM:SS, da določite časovno obdobje, v katerem se izvajanje pretoka ustavi z najmanj 10 sekundami in največ 72 urami. Kliknite polje Trajanje , da nastavite čas. Če polji minute in sekunde vnesete na več kot 59, je privzeto samodejno nastavljeno na 59. Če polje »Delovni čas« nastavite na več kot 72, vas računalnik pozove, da vnesete trajanje med 00:00:10 in 72:00:00. Trenutno med izvajanjem te dejavnosti prihaja do odstopanja do nekaj milisekund. Dejavnosti čakanja ne uporabljajte v primerih uporabe, ki zahtevajo visoko natančnost. |
Izhodne spremenljivke
V tej dejavnosti ni na voljo nobene izhodne spremenljivke.
Dodelitev v odstotkih
Dejavnost dodelitve v odstotkih omogoča porazdelitev prometa klicev po različnih poteh poteka. To dejavnost lahko uporabite kot mehanizem razvejanosti poteka po več poteh poteka in ustvarite več izhodnih poti za dodeljevanje stikov različnim čakalnim vrstam, mestom in zunanjim strežnikom.
Sistem uporablja algoritem Weighted Round Robin (WRR) za porazdelitev prometa, kar lahko povzroči neravnovesja. Algoritem se ponastavi vsakič, ko objavite potek. Priporočamo, da pred uvajanjem sprememb v proizvodnjo preizkusite izvajanje poteka. Vzemimo primer odstotne porazdelitve 50%, 30% oziroma 20%, da razumemo porazdelitev 10 klicev pod WRR. Sčasoma bo sistem enakomerno porazdelil klice, na primer 5 na izhodni poti 1, 3 na izhodni poti 2, 2 na izhodni poti 3. Vendar se to dogaja dinamično na prilagojen način z utežmi 5:3:2. Eden od možnih rezultatov porazdelitve je naslednji, pri čemer se vzame 10 zaporednih klicev, kot so Path1, Path2, Path1, Path2, Path3, Path1, Path2, Path3. Pomembno je omeniti, da je to ena od možnih porazdelitev in da so kontaktne porazdelitve prilagojene z različnimi porazdelitvami obremenitve. Dejavnost dodelitve v odstotkih zdaj omogoča vrednosti v odstotkih od 0 do 100. Skrbniki lahko uporabijo nastavitev 0% za ustvarjanje primerov uporabe stikalne plošče. To omogoča privzeto izklop prometa. Vendar pa lahko te povezave aktivirate pozneje, da dodelite distribucije, večje od 0%. |
Poleg tega lahko dejavnost Odstotek dodelitve dodate pred dejavnost Povratne informacije, da konfigurirate, kako želite upravljati promet klicev. 50 % povratnih informacij lahko dodelite po e-pošti, 30 % iz SMS in 20 % iz ankete.
Podobno lahko v geografsko raznolikem okolju dejavnost Odstotek dodelitve konfigurirate tako, da pošlje 10 % stikov v Boston, 5 % v Chicago, preostalih 85 % pa razdelite na drug nabor lokacij.
Konfigurirate lahko pot za obravnavo napak (nedoločena napaka) za obravnavo sistemskih napak, do katerih lahko pride med izvajanjem toka. Če želite več informacij, glejte Obravnavanje napak. |
Preden začnete
| 1 |
V Načrtovalniku poteka povlecite in spustite dejavnost Odstotek dodelitve iz knjižnice dejavnosti na glavno platno. | ||||
| 2 |
Kliknite dejavnost Odstotek dodelitve , da konfigurirate nastavitve dejavnosti. | ||||
| 3 |
V splošnih nastavitvah:
| ||||
| 4 |
V razdelku Odstotek dodelitve ustvarite zahtevane poti dodelitve. Sistem privzeto pot dodelitve najprej nastavi na 100 %. Uredite lahko vrednost odstotka in opis ter dodate nove poti.
|
Podpora za poteke dela v zunanji vstopni točki
Ko ustvarjate poteke dela za zunanje glasovne stike, so podprte naslednje dejavnosti in dogodki:
-
Zahteva HTTP
-
Pogoj
-
Razčleniti
-
Nastavitev spremenljivke
-
Delovni čas
-
Končni tok
-
Zaslonsko pojavno okno
-
Dogodek pred klicanjem
Podprti so vsi upravljavci dogodkov, kot je ustrezno. Rutine za obravnavo dogodkov, kot so dogodek PreDial, Ponujeni agent in tako dalje, bodo izpolnjene glede na dejavnosti, ki jih dodate v glavni tok. Globalne spremenljivke in lokalne spremenljivke so podprte kot del toka.
Te dejavnosti niso podprte, ko ustvarjate poteke dela za zunanje glasovne stike:
-
Dodajanje stika v čakalno vrsto
-
Čakalna vrsta za agenta
-
Povratni klic
-
Iskanje čakalne vrste
-
Napredne informacije o čakalni vrsti
-
Takojšnja preusmeritev
-
Stopnjevanje skupine za distribucijo klicev
-
IVR sporočilo
Na podlagi zgornjih aktivnosti bo sistem elegantno podpiral poti napak in uspeha.
Ko načrtujete potek za zunanjo vstopno točko, na koncu poteka ne vključite dejavnosti prekini stik. Če v poteku uporabljate dejavnost Prekini stik, to povzroči, da tok konča klic in sproži zaključek, medtem ko je odhodni klic dejansko aktiven in povezan. |
Dogodkov
Na zavihku Poteki dogodkov so te rutine za obravnavo dogodkov, ki jih uporabljate v različnih dejavnostih:
-
OnGlobalErrorTa dogodek omogoča obravnavanje globalnih napak. Sistem sproži ta dogodek, ko ne konfigurirate povezav poti napake za dejavnost. Vse dejavnosti v upravljanju klicev in dejavnosti v nadzoru pretoka razkrivajo ta dogodek. Če želite več informacij, glejte potek dela OnGlobalError.
-
AgentOdgovorjenSistem sproži ta dogodek, ko agent sprejme dohodni klic in prekine izkušnjo stika v čakalni vrsti.
Dejavnosti, ki odpirajo ta dogodek, so Screen Pop in Queue Contact.
-
PhoneContactEndSistem sproži ta dogodek, ko klic v živo prekine povezavo in odstrani vse udeležence. Dogodek je na voljo, če uporabljate izbrane dejavnosti upravljanja klicev v poteku, kot sta Screen Pop in Povratne informacije. Ta dogodek ne zahteva stopnjevanja na zastopnika.
Pri ustvarjanju toka ne dodajte nobenih dejavnosti IVR po dogodku
KončanTelefonskiStik. Med izvajanjem poteka potek ne bo deloval, ko dodate dejavnost, ko se stik konča. -
AgentPrekinitev povezaveSistem sproži ta dogodek, ko zadnji agent prekine povezavo s klicem v živo in pusti stranko samo na liniji.
Dejavnost stika v čakalni vrsti razkrije ta dogodek.
-
Ponujen agentSistem sproži ta dogodek, ko je agentu ponujen glasovni stik. Ta dogodek razvijalcu poteka omogoča konfiguracijo več podprtih dejavnosti, ki so del obravnave dogodkov. Razvijalec poteka lahko na primer konfigurira dejavnost Screen Pop v primerjavi z dogodkom AgentOffer. Ta konfiguracija posredniku zagotavlja informacije, povezane s strankami, preden agent sprejme klic ali sprejme klic. Ta dogodek je povezan s
storitvijo NewPhoneContact.Dogodek
AgentOfferedni podprt za progresivne oglaševalske akcije, zato ni na voljo v izdaji CPA progresivne kampanje.Sorodne spremenljivke si lahko ogledate v Izhodnih spremenljivkah dogodka.
-
Povratni klicNeuspešenSistem sproži ta dogodek, ko vljudnostni povratni klic ne uspe. Ta dogodek je na voljo, če v glavnem toku uporabljate dejavnost povratnega klica.
-
Sistem ponovno vzpostavi povratni klic le, če povratni klic ne uspe s konca stika. Povratni klic ne uspe, če je stik zaseden ali ni na voljo ali če ni odgovora posrednika.
-
Prav tako klic ne uspe od konca posrednika, ko agentov telefon ni dosegljiv ali agent zavrne klic. Klic se premakne nazaj v čakalno vrsto in znova preusmeri k razpoložljivemu posredniku.
Če želite uporabiti povratni klic v poteku, konfigurirajte lokalno spremenljivko toka (z uporabo dejavnosti SetVariable) z vrednostjo 0 in jo po potrebi povečajte. Prepričajte se, da je vrednost manjša od vrednosti števila spremenljivk v ponovnem poskusu.
Priložite lahko druge dogodke, ki jih potrebujete v toku, če želite poskusiti ponoviti povratni klic. V tok vključite dejavnost čakanja , ki ji sledi povratni klic, ali katero koli dejavnost čakalne vrste, kot sta čakalna vrsta za agenta in stik v čakalni vrsti. Te dejavnosti uporabite v poljubni kombinaciji ali vrstnem redu po dejavnosti Počakaj.
Če želite končati vnovične ponovitve:
-
Za resnično stanje uporabite dejavnost Končni tok. Ne uporabljajte dejavnosti Prekini povezavo.
-
Za napačen pogoj uporabite Prekini povezavo, ko je spremenljivka »Ponovi« konfigurirana v poteku. V tem primeru so vsi poskusi ponovnega poskusa končani in ponovni poskusi niso na voljo.
-
Največje število poskusov ponovnega poskusa povratnega klica je 10. Najdaljši čas, ko lahko interakcija ostane v sistemu, je 14 dni. Kar koli se zgodi prej, se šteje za življenjsko dobo interakcije za konfiguriranje ponovnega poskusa.
-
Ko uporabite dejavnost Počakaj, je najkrajši interval zakasnitve med ponovnim poskusom 10 sekund, največji interval zakasnitve med ponovnim poskusom pa 72 ur.
-
Ko je stanje stika v parkirani časovni omejitvi in če so na voljo poskusi ponovnega poskusa, se ustvari dogodek CallbackFail. Konfigurirana rutina za obravnavo dogodkov v poteku nadaljuje s ponovnim klicem za preostale poskuse.
-
Ko povratni klic stika ne uspe, stik začaka v vrsti in ustvari se dogodek CallbackFail. Rutina za obravnavo ponovnega poskusa ga lahko znova postavi v čakalno vrsto s katero koli dejavnostjo, kot so povratni klic (isti ali drug cilj), stik v čakalni vrsti in/ali čakalna vrsta za agenta.
- Če je povratni klic konfiguriran na drugem cilju v
rutini za obravnavo dogodkov CallbackFail, spretnosti ne bodo prenesene naprej.
-
-
PredklicanjeKot del storitve NewPhoneContact dogodek PreDial razvijalcu poteka omogoča, da nastavi ali prilagodi ID klicatelja z nastavitvijo dejavnosti ID-ja klicatelja.
Ko ustvarite potek dela, je ta dogodek na voljo na zavihku Poteki dogodkov v oblikovalniku poteka. To je dogodek, ki se zaključi s konfiguriranjem možnosti Nastavi dejavnost ID-ja klicatelja. Ta dogodek se sproži za posrednika in stranko na podlagi scenarija klica.
Da bi bili klici kampanje uspešni, morajo biti klici posrednikov in strank opravljeni iz iste medijske regije. Medijska regija je izbrana na podlagi ANI/CLID razpisa, ko je predstavljena medijem. Preslikava med ANI in medijsko regijo se izvede v nadzornem središču. ANI-ji, ki so izbrani na klicu agenta in klicu stranke, če so nadzorovani prek dogodka PreDial v toku, morajo biti izbrani tako, da oba klica izvirata iz iste regije.
Če ima na primer posrednik sedež v Singapurju, klice strank pa je treba opraviti v Združenih državah, je lahko ANI za klic stranke izbran tako, da je medijska regija ZDA. Podobno je treba izbrati tudi ANI, izbrano za klic posrednika v dogodku PreDial, tako da je izbrana medijska regija ZDA.
V spodnji tabeli je seznam vrst operacij in ustreznih vrst udeležencev za
PreDial.operationType.Preglednica 54. PreDial.operationVrsta povezane operacije in vrste udeležencev PreDial.OperationType
PreDial.ParticipantType
VHODNIHTelefonist
KLICANJEAgent, stranka
COURTESY_CALLBACKAgent, stranka
PREVIEW_CAMPAIGNAgent, stranka
WEB_CALLBACKAgent, stranka
TRANSFER_TO_DNDN
TRANSFER_TO_AGENTTelefonist
CONSULT_TO_DNDN
CONSULT_TO_AGENTTelefonist
CONSULT_TO_QUEUETelefonist
CONSULT_TO_EP_DNEP-DN
-
Prilagajanje ANI ne velja za nadzornika, ko je konfigurirano spremljanje klicev.
-
Konfigurirajte vsako rutino za obravnavo dogodkov pred klicanjem z nastavitvijo ID-ja klicatelja kot terminalne dejavnosti, sicer lahko stik opustite.
-
Podpora poteka je potrebna za vse dohodne ali odhodne scenarije za uporabo rutine za obravnavo dogodkov pred klicanjem.
-
Ne uporabljajte dejavnosti poteka, ki stika postavijo v čakalno vrsto z rutino za obravnavo dogodkov PreDial.
-
Pri ANI, ki je konfiguriran za odhodni stik, je klic preusmerjen skozi regijo, v katero je preslikan posrednik ANI, ne glede na regijo, kjer je stik. Če ima organizacija na primer središča za stike v ZDA in Avstraliji in se odhodni klic sproži za stik, ki je v ZDA in je agent ANI preslikan v avstralsko regijo, je klic preusmerjen prek Avstralije.
Oglejte si tabelo Uporaba ANI za več scenarijev v okolju naslednje generacije v razdelku Nastavitev ID-ja klicatelja za uporabo ANI v različnih scenarijih klicev.
Sorodne spremenljivke si lahko ogledate v Izhodnih spremenljivkah dogodka.
-
-
OutboundCampaignCallResultKot del storitve NewPhoneContact se ta dogodek sproži, če je stik povezan z odzivnikom ali bo kmalu opuščen. V obeh primerih lahko predvajate sporočilo, preden prekinete povezavo s stikom. Sistem prekine klic, če posrednik ni na voljo.
Za to rutino za obravnavo so podprte samo dejavnosti Glasbe Play in Sporočila Play, nato pa morate prekiniti povezavo.
V skladu z rezultatom analize napredovanja klica (CPA) lahko temu dogodku dodate dodatne dejavnosti nadzora klicev, kot so Glasba Play, Prekini stik itd. Rezultati CPA so lahko eden od naslednjih:
- AMD - označuje, da je zaznan telefonski odzivnik.
- ABANDONED – označuje, da je bil klic opuščen zaradi nerazpoložljivosti agenta.
Sorodno spremenljivko si lahko ogledate v Izhodnih spremenljivkah dogodka.
Potek dela PriGlobalniNapaki
Med ustvarjanjem poteka lahko pot napake dejavnosti nastavite tako, da obravnava napako dejavnosti ali splošno napako, do katere pride med izvajanjem poteka.
Če se med izvajanjem poteka prikaže napaka, se izvajanje nadaljuje z naslednjo dejavnostjo, določeno v poti napake. Če poti napake v glavnem poteku ne konfigurirate, lahko dogodek OnGlobalError , ki je na voljo na zavihku Poteki dogodkov, še vedno nastavite za obravnavo napake pri izvajanju toka.
Če poti napak ne določite v glavnem poteku in poteku dogodka, se tok konča, ko med izvajanjem poteka pride do napake.
Oglejmo si scenarij, v katerem konfigurirate dejavnost Nastavi spremenljivko v poteku.
Vozlišče nedoločenih napak dejavnosti Nastavi spremenljivke na glavnem toku lahko nastavite tako, da obravnava morebitne sistemske napake med izvajanjem toka. Če ne želite določiti poti napake v glavnem poteku, se lahko še vedno pomaknete na zavihek Potek dogodka in konfigurirate potek dogodka OnGlobalError .
V zgornjem primeru je rutini za obravnavo dogodkov OnGlobalError dodano sporočilo »Predvajaj «. Če med izvajanjem dejavnosti Nastavi spremenljivke v glavnem toku pride do sistemske napake, bo sistem najprej upošteval konfiguracijo, narejeno v dejavnosti Nastavi spremenljivko . Če pot napake ni določena, sistem preveri rutino za obravnavo dogodkov OnGlobalError v poteku dogodka. Ker je v zgornjem primeru dogodku OnGlobalError priložena dejavnost Play Message , sistem predvaja sporočilo in konča potek.
Spremenljivke in izrazi v načrtovalniku poteka
Flow Designer ima naslednje vrste spremenljivk:
Spremenljivke toka po meri
Spremenljivke toka po meri so nastavljive spremenljivke različnih podatkovnih tipov, ki jih lahko uporabljate v celotnem toku. Ustvarite lahko toliko spremenljivk toka, kolikor jih potrebujete za izpolnjevanje logike toka.
Varne spremenljivke
Spremenljivke toka lahko označite kot varne, da preprečite beleženje in shranjevanje občutljivih podatkov, kot so osebno določljivi podatki in podatki industrije plačilnih kartic (PCI). Varne spremenljivke lahko nastavite na »Prikazano zastopniku« ali »Ureja lahko zastopnik« in tako nadzirate, kako bodo te spremenljivke prikazane v aplikaciji Agent Desktop.
Vse obstoječe spremenljivke v uvedenih tokovih privzeto delujejo kot nevarne spremenljivke. Odprite te tokove v načinu urejanja, da po potrebi pregledate in ohranite varne spremenljivke.
Pri preslikavi spremenljivk toka ne morete preslikati varne spremenljivke v nevarno spremenljivko v dejavnosti GoTo.
Globalnih spremenljivk ne morete označiti kot varne.
Ustvarjanje spremenljivk toka po meri
| 1 |
V vrstici za krmarjenje portala za upravljanje izberite . | ||||||||||||||||||||
| 2 |
Kliknite ikono s tropičjem ob toku in nato kliknite Odpri. Prikaže se okno Oblikovalnik tokov.
| ||||||||||||||||||||
| 3 |
V podoknu za konfiguracijo odprite razdelek Definicija spremenljivke. | ||||||||||||||||||||
| 4 |
Kliknite Dodaj spremenljivko toka. | ||||||||||||||||||||
| 5 |
Vnesite ime in opis spremenljivke. | ||||||||||||||||||||
| 6 |
Izberite vrsto spremenljivko na spustnem seznamu.
Podprte vrste spremenljivk so:
| ||||||||||||||||||||
| 7 |
Vnesite privzeto vrednost spremenljivke glede na izbrano vrsto spremenljivke. | ||||||||||||||||||||
| 8 |
(Neobvezno) Če omogočite preklopni gumb Vsebuje občutljive informacije , sistem spremenljivko označi kot varno spremenljivko. Sistem med izvajanjem toka ne beleži ali shranjuje nobenih informacij, ki so posredovane prek te spremenljivke. | ||||||||||||||||||||
| 9 |
(Neobvezno) Če omogočite preklopni gumb Mark Agent Viewable , spremenljivko a na namizju skupaj z vrednostjo, zajeto kot del toka. Če omogočite preklopni gumb Označi kot vidno zastopniku, se prikažejo naslednja polja:
| ||||||||||||||||||||
| 10 |
Kliknite Shrani. Ko shranite spremenljivko toka po meri, je spremenljivka shranjena kot oznaka v podoknu »Globalne lastnosti« na namizju. Če ste spremenljivko označili kot »Vidno zastopniku«, oznaka prikaže ikono naglavne slušalke za preprosto identifikacijo. |
Primer: vrstni red spremenljivk toka, prikazanih na namizju
Ko ustvarite spremenljivke, ki so označene kot »Vidno zastopniku«, se na namizju prikažejo te spremenljivke v določenem vrstnem redu.
Če na primer ustvarite naslednje spremenljivke toka: VrstaStranke, NaročenaStranka, ŠteviloStrank, RazmerjeKlicev, dob, PreskusDatuma.
Namizje prejme te spremenljivke iz oblikovalnika tokov v naslednjem vrstnem redu: RazmerjeKlicev, ŠteviloStrank, VrstaStranke, NaročenaStranka, ani, DN, dob, ČasovnaOmejitevrona, PreskusDatuma.
Na namizju so v uporabniškem vmesniku spremenljivke prikazane v naslednjem vrstnem redu, in sicer od leve proti desni:
-
Spremenljivke stranke: telefonska številka, DN, čakalna vrsta, čas RONA
-
Spremenljivke toka so razvrščene po abecednem vrstnem redu, in sicer najprej spremenljivke z velikimi črkami, ki jim sledijo spremenljivke z malimi črkami: RazmerjeKlicev, ŠteviloStrank, VrstaStranke, PreskusPodatkov, NaročenaStranka, dob.
Urejanje spremenljivk toka po meri
Če je spremenljivka že v uporabi, ne morete urediti vrste spremenljivke. S tem lahko pomembno vplivate na tok, zato je to dejanje prepovedano. V takem primeru je spustno polje »Vrsta spremenljivke« onemogočeno in prikaže se opozorilno sporočilo.
Ko uspešno uredite spremenljivko, se narejene spremembe prikažejo v celotnem toku in v pojavnem oknu, ki se prikaže, ko kliknete spremenljivko toka v podoknu »Globalne lastnosti«.
Če želite urediti spremenljivko toka po meri, upoštevajte ta navodila:
| 1 |
V vrstici za krmarjenje portala za upravljanje izberite . |
| 2 |
Kliknite ikono s tropičjem ob toku in nato kliknite Odpri. Prikaže se okno Oblikovalnik tokov.
|
| 3 |
Kliknite oznako spremenljivke v podoknu Globalne lastnosti, ki jo želite urediti. Prikaže se pojavno okno s povzetkom informacij, ki so bile prvotno konfigurirane za spremenljivko.
|
| 4 |
Kliknite Uredi v zgornjem desnem kotu podokna. Prikaže se pogovorno okno za urejanje spremenljivk toka. Če spremenljivka ni uporabljena v toku, lahko uredite vsa polja. Spremenite lahko ime spremenljivke, opis, vrsto in vrednost. |
| 5 |
Kliknite ikono Informacije v tem sporočilu, če želite prikazati seznam dejavnosti, v katerih je uporabljena spremenljivka. Če želite nadaljevati urejanje spremenljivke, odstranite spremenljivko iz vseh konfiguracij toka, preden jo poskusite znova urediti. |
| 6 |
Naredite potrebne spremembe. Gumb Shrani je onemogočen, dokler ne naredite spremembe. |
| 7 |
Kliknite Shrani. |
Brisanje spremenljivk toka po meri
Če je spremenljivka uporabljena v toku, je ne morete izbrisati. S tem lahko pomembno vplivate na tok. V takem primeru je gumb Izbriši v oknu »Izbriši spremenljivko« onemogočen in prikaže se seznam dejavnosti, v katerih je uporabljena spremenljivka.
Dejavnosti so razvrščene glede na to, ali so prikazane na zavihku »Glavni tok« oziroma »Tokovi dogodkov«. Če želite izbrisati spremenljivko, ki je v uporabi, jo odstranite iz vseh konfiguracij, preden jo poskusite izbrisati.
Če želite izbrisati spremenljivko toka po meri, upoštevajte ta navodila:
| 1 |
V vrstici za krmarjenje portala za upravljanje izberite . |
| 2 |
Kliknite ikono s tropičjem ob toku in nato kliknite Odpri. Prikaže se okno Oblikovalnik tokov.
|
| 3 |
V podoknu Globalne lastnosti kliknite ikono Izbriši, ki je prikazana na oznaki spremenljivke, ki jo želite izbrisati. |
Vnaprej določene spremenljivke
Oblikovalnik tokov samodejno ustvari vnaprej določene spremenljivke, če v toku uporabite določene dogodke in dejavnosti.
Seznam razpoložljivih vnaprej določenih spremenljivk je prikazan v razdelku »Vnaprej določene spremenljivke« v podoknu »Globalne lastnosti toka«. Prikazane so tudi v podoknu z lastnostmi za izbrani dogodek ali dejavnost.
Kliknite vsako spremenljivko, da odprete pojavno okno z opisom, kakšna vrsta podatkov je shranjena v spremenljivki, da boste vedeli, kako uporabiti spremenljivko v toku.
Večina atributov spremenljivke rezultata dogodka je vnaprej določena in jih ni mogoče urediti, vendar pa lahko uredite spremenljivko, da spremenite globalno oznako spremenljivke.
Spremenljivke izhoda dogodka
Izhodne spremenljivke dogodka so specifično povezane z dogodki in prevzemajo nomenklaturo: <EventName>.<VariableName>.
Vse spremenljivke izhoda dogodka, ki so na voljo za uporabo v poteku, se samodejno prikažejo v podoknu Globalne lastnosti , ko je dogodek predstavljen v poteku, in tudi v podoknu Lastnosti za povezano rutino za obravnavo dogodkov.
Spremenljivke, ki so na voljo kot izhod dogodka, so:
-
NewPhoneContact.ANI -
NewPhoneContact.DNIS -
NewPhoneContact.InteractionID -
NewPhoneContact.PSTNRegion -
AgentAnswered.AgentID -
AgentAnswered.AgentName -
AgentAnswered.AgentSessionID -
AgentAnswered.QueueID -
AgentAnswered.QueueName -
AgentAnswered.TeamID -
AgentAnswered.TeamName -
AgentAnswered.TenantID -
AgentAnswered.CAD -
PhoneContactEnded.AgentID -
PhoneContactEnded.TeamID -
PhoneContactEnded.QueueID -
PhoneContactEnded.InboundChannel -
PhoneContactEnded.RoutingStrategyID -
AgentOffered.agentId -
AgentOffered.agentName -
AgentOffered.agentSessionId -
AgentOffered.queueId -
AgentOffered.queueName -
AgentOffered.teamId -
AgentOffered.teamName -
AgentOffered.tenantId -
AgentOffered.callAssociatedData -
AgentOffered.AgentID -
AgentOffered.AgentName -
AgentOffered.AgentSessionID -
AgentOffered.QueueID -
AgentOffered.QueueName -
AgentOffered.TeamID -
AgentOffered.TeamName -
AgentOffered.TenantID -
AgentOffered.CAD -
PreDial.direction -
PreDial.participantType -
PreDial.dialNumber -
PreDial.otherPartyDn -
PreDial.epDn -
PreDial.agentSelectedAni -
PreDial.operationType
Prilagajanje sistemskih spremenljivk
Prilagodite lahko samo namizno oznako za spremenljivke Telefonska številka in DNIS (storitev za identifikacijo klicanih številk). Ustvarite lahko vzdevek teh spremenljivk in ga konfigurirate z uporabo dejavnosti Nastavi spremenljivke v poteku.
| 1 |
V vrstici za krmarjenje portala za upravljanje izberite . |
| 2 |
Kliknite ikono s tropičjem ob toku in nato kliknite Odpri. Prikaže se okno Oblikovalnik tokov.
|
| 3 |
V podoknu Lastnosti globalnega toka odprite razdelek Definicija spremenljivke . |
| 4 |
Kliknite zavihek Konfiguracija. |
| 5 |
Kliknite Dodaj spremenljivko toka. |
| 6 |
Vnesite ime in opis spremenljivke. |
| 7 |
Izberite String na spustnem seznamu Vrsta spremenljivke. |
| 8 |
Omogočite preklopni gumb Naj bo agent viden . |
| 9 |
V polje Oznaka namizja vnesite želeno oznako namizja za spremenljivko. |
| 10 |
Kliknite Shrani. To ustvari spremenljivko.
|
| 11 |
Iz knjižnice dejavnosti povlecite dejavnost Nastavi spremenljivko na platno. |
| 12 |
V razdelku Nastavitve spremenljivk v podoknu Nastavitve dejavnosti naredite naslednje: Ko objavite potek, na novo ustvarjena spremenljivka poteka nadomesti izbrano sistemsko spremenljivko. Med izvajanjem poteka se oznaka namizja novo ustvarjene spremenljivke prikaže v podoknu Dohodni popover in Interakcija na namizju.
|
Spremenljivke izhoda aktivnosti
Spremenljivke izhoda aktivnosti shranjujejo podatke, zajete iz dejavnosti, in se samodejno ustvarijo, ko na platno dodate določene dejavnosti. Spremenljivke izhoda dejavnosti uporabljajo naslednjo sintakso: <ActivityName>.<VariableName> kjer se ActivityName dinamično spreminja glede na dejavnost.
Če potek dejavnost uporablja večkrat, ima vsaka dejavnost edinstven primerek vsake povezane spremenljivke izhoda dejavnosti. Vse spremenljivke izhoda dejavnosti, ki so na voljo za uporabo v poteku, se samodejno prikažejo v podoknu Globalne lastnosti , ko v potek uvedete dejavnost, in tudi v podoknu Lastnosti povezane dejavnosti.
Razpoložljive spremenljivke izhoda aktivnosti so:
-
Menu.OptionEntered: Shrani možnost menija, ki jo je klicatelj izbral med primerkom dejavnosti v meniju. To je enomestna številka od 0 do 9. -
CollectDigits.DigitsEntered: shranjuje številke, ki jih je klicatelj vnesel med primerkom dejavnosti zbiranja številk. Število števk je odvisno od konfiguracije dejavnosti. -
HTTPRequest.HTTPStatusCode: shrani kodo stanja, prejeto v poskusu zahteve HTTP. -
HTTPRequest.HTTPResponseBody: shrani odgovor, ko se uspešno sproži zahteva HTTP. -
HTTPRequest.ResponseHeaders: shrani glave, ki so poslane kot del zahteve HTTP. -
VirtualAgent.IntentTriggered: shrani namen, ki je sprožil pogovorno izkušnjo, ki jo je treba obravnavati ali stopnjevati. -
GetQueueInfo.EWT:shrani vrednost predvidenega časa čakanja na izbrano čakalno vrsto. -
GetQueueInfo.PIQ: shrani vrednost za položaj v čakalni vrsti za izbrano čakalno vrsto.
Globalne spremenljivke
Globalne spremenljivke so spremenljivke po meri, ki si jih lahko ogledate in do njih dostopate pri ustvarjanju potekov. Skrbnik ustvari globalne spremenljivke v modulu Omogočanje uporabe na portalu za upravljanje. Če želite več informacij, glejte .
Kot razvijalec toka lahko te spremenljivke porabite glede na vaše zahteve. Te spremenljivke lahko dodate v potek. Globalno spremenljivko lahko tudi uredite in odstranite, potem ko jo dodate v potek.
Dodajanje globalne spremenljivke v potek
V potek lahko dodate največ 30 spremenljivk. To število ne vključuje spremenljivk, o katerih ni mogoče poročati in jih ni mogoče videti kot vidne za posrednika.
Če želite dodati več spremenljivk nad maksimalno omejitvijo, morate izbrisati enako število obstoječih spremenljivk. Če želite več informacij o brisanju globalne spremenljivke, glejte Odstranjevanje globalnih spremenljivk iz poteka. |
Med ustvarjanjem toka lahko inicializirate globalno spremenljivko niza tipa z največjo dolžino 256 znakov. Toda med izvajanjem toka lahko spremenljivko posodobite tako, da vsebuje do 1024 znakov. Če presežete to omejitev, lahko pride do neželenega vedenja, kot so napake v klicih in neveljavne vrednosti. |
Če želite v potek dodati globalne spremenljivke:
| 1 |
V vrstici za krmarjenje portala za upravljanje izberite . |
| 2 |
Kliknite ikono s tropičjem ob toku in nato kliknite Odpri. Prikaže se okno Oblikovalnik tokov.
|
| 3 |
V podoknu Lastnosti globalnega toka se pomaknite navzdol do razdelka Spremenljiva definicija > vnaprej določene spremenljivke . |
| 4 |
V razdelku Globalne spremenljivke kliknite Dodaj globalne spremenljivke. Prikaže se pogovorno okno Dodaj globalne spremenljivke . Prikazuje vse globalne spremenljivke, ki jih je skrbnik ustvaril v modulu Omogočanje uporabe.
|
| 5 |
(Neobvezno) V polju Išči globalne spremenljivke lahko filtrirate in poiščete zahtevane globalne spremenljivke s seznama. |
| 6 |
Na seznamu potrdite polja zahtevanih globalnih spremenljivk in kliknite Dodaj. Sistem prikaže izbrane spremenljivke v razdelku Globalne spremenljivke .
Vsaka spremenljivka privzeto nosi polja metapodatkov, ki jih določi skrbnik, kot so »Poročanje«, »Vidno za posrednika«, »Urejanje posrednika« in »Oznaka namizja«. Če skrbnik med uporabo globalne spremenljivke spremeni vrednosti metapodatkov, se spremembe v portalu za upravljanje odražajo v različnih potekih (z zakasnitvijo poteka predpomnilnika 8 ur). |
Urejanje globalne spremenljivke v poteku
Ko urejate globalno spremenljivko, v načrtovalniku poteka ne morete spremeniti nobene vrednosti metapodatkov globalne spremenljivke. Privzeto vrednost pa lahko spremenite s preklopnim gumbom Prepiši privzeto vrednost .
Če želite urediti globalno spremenljivko v poteku:
| 1 |
V vrstici za krmarjenje portala za upravljanje izberite . | ||
| 2 |
Kliknite ikono s tropičjem ob toku in nato kliknite Odpri. Prikaže se okno Oblikovalnik tokov.
| ||
| 3 |
V podoknu Lastnosti globalnega toka se pomaknite navzdol do razdelka Spremenljiva definicija > vnaprej določene spremenljivke . | ||
| 4 |
Na plošči Globalna spremenljivka kliknite globalno spremenljivko in kliknite uredi ( Prikaže se pogovorno okno Urejanje globalnih spremenljivk . Prikazuje podrobnosti izbrane globalne spremenljivke, kot so vrsta spremenljivke, privzeta vrednost, oznaka namizja in možnost urejanja posrednika.
| ||
| 5 |
(Neobvezno) Omogočite preklopni gumb Prepiši konfiguracije portala , da prepišete obstoječe vrednosti, ki so konfigurirane v portalu za upravljanje. Tako lahko spreminjate vrednosti polj, kot so Privzeta vrednost, Vidnost posrednika, Urejanje posrednika in Oznaka namizja.
| ||
| 6 |
Naredite potrebne spremembe. | ||
| 7 |
Kliknite Shrani. |
Odstranjevanje globalnih spremenljivk iz poteka
Globalno spremenljivko, ki ni v nobeni uporabi, lahko odstranite.
Če globalne spremenljivke ne morete odstraniti, se obrnite na skrbnika, da omogoči zastavico funkcij za odstranjevanje globalnih spremenljivk iz poteka. |
Če želite globalno spremenljivko odstraniti iz poteka:
| 1 |
V vrstici za krmarjenje portala za upravljanje izberite . |
| 2 |
Kliknite ikono s tropičjem ob toku in nato kliknite Odpri. Prikaže se okno Oblikovalnik tokov.
|
| 3 |
V podoknu Lastnosti globalnega toka se pomaknite navzdol do razdelka Spremenljiva definicija > vnaprej določene spremenljivke . |
| 4 |
Na plošči Globalne spremenljivke kliknite ikono za odstranitev (x) globalne spremenljivke , ki jo želite odstraniti. Pojavno sporočilo vas pozove, da potrdite dejanje.
|
| 5 |
Kliknite Izbriši. S tem odstranite izbrano globalno spremenljivko s seznama.
|
Spremenljivke, ki si lahko ogledajo namizje
Konfigurirate lahko naslednji vrsti spremenljivk za dohodni popover in podokno Interakcija na namizju za dohodne in odhodne glasovne klice:
-
Sistemske spremenljivke, kot so telefonska številka, DNIS (storitev za identifikacijo klicanih številk), ime čakalne vrste in časovna omejitev RONA
-
Globalne spremenljivke, ki se ustvarijo in upravljajo na portalu za upravljanje
-
Spremenljivke poteka po meri, ki so ustvarjene in upravljane v Načrtovalniku poteka
|
- Dohodni popover na namizju
- Dohodni pojavni okno se prikaže, ko posrednik prejme dohodni klic ali pokliče odhodni klic. Prikazuje ključne informacije o stranki glede na spremenljivke, konfigurirane v Flow Designerju. V dohodnem pojavnem oknu lahko nastavite vrstni red videza vsake od teh spremenljivk, ki lahko vključuje katero koli kombinacijo sistema, globalnih spremenljivk in spremenljivk pretoka po meri. Uredite lahko tudi oznako namizja teh spremenljivk.
- Prilagodite lahko oznako namizja sistemskih spremenljivk, kot sta telefonska številka in DNIS. Če želite več informacij, glejte Prilagajanje sistemskih spremenljivk.
- Za dohodne in odhodne klice lahko izberete najmanj tri in največ šest spremenljivk. Pri svetovalnih klicih bi agent, ki se je posvetoval, videl dodatne tri spremenljivke, kot so ime agenta, DN agenta in ekipa agenta, ki so privzeto dodane na seznam.
-
Spremenljivk, ki vsebujejo občutljive informacije, ne morete konfigurirati v dohodnem pojavnem oknu na namizju.
- Če želite več informacij o konfiguraciji spremenljivk za dohodni pojavni okno, glejte Konfiguracija spremenljivk za dohodni popover.
- Podokno za interakcije
- Podokno »Interakcija« na namizju se prikaže, ko posrednik sprejme dohodni ali odhodni klic. Prikaže nabor informacij v spremenljivkah podokna interakcije, ki so konfigurirane v Načrtovalniku poteka. Izberete lahko največ 30 spremenljivk. V podoknu interakcije lahko nastavite vrstni red videza vsake od teh spremenljivk, ki lahko vključuje poljubno kombinacijo sistema, globalne spremenljivke in spremenljivke toka po meri. Uredite lahko tudi oznako namizja teh spremenljivk.
- Prilagodite lahko oznako namizja sistemskih spremenljivk, kot sta telefonska številka in DNIS. Če želite več informacij, glejte Prilagajanje sistemskih spremenljivk.
- Če želite več informacij o konfiguraciji spremenljivk za podokno »Interakcija«, glejte Konfiguracija spremenljivk za podokno »Interakcija«.
Konfiguracija spremenljivk za dohodni popover
Preden začnete
Konfigurirajte spremenljivke v dohodnem pojavnem oknu za dohodne in odhodne klice.
-
Ustvariti morate spremenljivke, ki jih želite dodati v dohodni pojavni okno namizja. Če želite več informacij, glejte Ustvarjanje globalne spremenljivke in Ustvarjanje spremenljivk poteka po meri.
-
Spremenljivke morate označiti kot vidne za agenta. Če želite več informacij o tem, kako globalno spremenljivko označite kot vidno za posrednika, glejte Urejanje globalne spremenljivke v poteku.
| 1 |
V vrstici za krmarjenje portala za upravljanje izberite . |
| 2 |
Če želite ustvariti tok, kliknite Nov. Če želite urediti obstoječi tok, kliknite ikono s tropičjem ob toku in kliknite Odpri. Prikaže se okno Oblikovalnik tokov.
|
| 3 |
V podoknu Lastnosti globalnega toka odprite razdelek Definicija spremenljivke . |
| 4 |
Kliknite zavihek Vidnost namizja in naročilo . |
| 5 |
V razdelku Dohodni pojavni okno kliknite Izberi spremenljivke za dohodni popover. Prikaže se okno Select Variables on Incoming Popover . Prikazuje vse spremenljivke, ki vključujejo štiri privzete sistemske spremenljivke, kot so telefonska številka, DNIS, ime čakalne vrste in časovna omejitev RONE. Sistemske spremenljivke, kot so telefonska številka, DNIS in ime čakalne vrste, so privzeto izbrane in jih lahko počistite, ko dodate več spremenljivk.
|
| 6 |
Za filtriranje seznama uporabite naslednje možnosti iskanja: Seznam se samodejno izpolni s spremenljivkami glede na vnose vaših kriterijev.
|
| 7 |
Potrdite polja spremenljivk, ki jih želite izbrati za dohodno pojavno okno. Izberete lahko najmanj tri in največ šest spremenljivk. |
| 8 |
Kliknite Shrani. Ta korak lahko preskočite, če omogočite preklopni gumb za samodejno shranjevanje . Izbrane spremenljivke se prikažejo v razdelku Dohodni pover.
|
| 9 |
Uporaba ikone ročice ( |
| 10 |
(Neobvezno) Kliknite ikono x poleg spremenljivke, da jo odstranite s seznama. |
Konfiguracija spremenljivk za podokno »Interakcija«
Preden začnete
Konfigurirajte spremenljivke v podoknu Interakcija za dohodne in odhodne klice.
-
Ustvariti morate spremenljivke, ki jih želite dodati v dohodni pojavni okno namizja. Če želite več informacij, glejte Ustvarjanje globalne spremenljivke in Ustvarjanje spremenljivk poteka po meri.
-
Spremenljivke morate označiti kot vidne za agenta. Če želite več informacij o tem, kako globalno spremenljivko označite kot vidno za posrednika, glejte Urejanje globalne spremenljivke v poteku.
| 1 |
V vrstici za krmarjenje portala za upravljanje izberite . |
| 2 |
Če želite ustvariti tok, kliknite Nov. Če želite urediti obstoječi tok, kliknite ikono s tropičjem ob toku in kliknite Odpri. Prikaže se okno Oblikovalnik tokov.
|
| 3 |
V podoknu Lastnosti globalnega toka odprite razdelek Definicija spremenljivke . |
| 4 |
Kliknite zavihek Vidnost namizja in vrstni red . |
| 5 |
V razdelku Podokno interakcije kliknite Izberi spremenljivke za podokno interakcije. Prikaže se okno Izberi spremenljivke v podoknu interakcije. Prikazuje vse spremenljivke skupaj s štirimi sistemskimi spremenljivkami, kot so telefonska številka, DNIS, ime čakalne vrste in časovna omejitev RONE.
|
| 6 |
Za filtriranje seznama uporabite naslednje možnosti iskanja: Seznam se samodejno izpolni s spremenljivkami glede na vnose vaših kriterijev.
|
| 7 |
Potrdite polja spremenljivk, ki jih želite izbrati za podokno Interakcija. Izberete lahko največ 30 spremenljivk. |
| 8 |
Uporaba ikone ročice ( |
| 9 |
Kliknite Shrani. Ta korak lahko preskočite, če omogočite preklopni gumb za samodejno shranjevanje . Izbrane spremenljivke se prikažejo v razdelku Podokno interakcije .
|
| 10 |
(Neobvezno) Kliknite ikono x poleg spremenljivke, da jo odstranite s seznama. |
Spremenljivke JSON
Spremenljivke JSON so spremenljivke toka po meri tipa JSON. Spremenljivke JSON lahko ustvarite v Flow Designerju. Če želite več informacij, glejte Ustvarjanje spremenljivk poteka po meri.
Za shranjevanje podatkov v spremenljivki JSON: zahteva HTTP , razčleni in nastavi spremenljivko, lahko uporabite naslednje dejavnosti.
V dejavnostih HTTP in Parse lahko podatke izvlečete z izrazom filtra poti JSON in jih shranite v spremenljivko JSON.
V Nastavi spremenljivo dejavnost lahko spremenljivko JSON uporabite v možnosti Nastavi vrednost na naslednje načine:
-
Vnesite vrednost JSON v besedilno polje. Na primer:
{ "userId":"rirani", "jobTitleName":"Developer", "firstName":"Romin", "lastName":"Irani", "preferredFullName":"Romin Irani", "employeeCode":"E1", "region":"CA", "phoneNumber":"408-xxxxx67", "emailAddress":"rirani@xyz.com" } -
Uporabite izraz kamenčkov.
Uporaba spremenljivk JSON v prodnatem izrazu
-
Ločen dostop s pikami (.) Ločen dostop: Ločen dostop s pikami (.) lahko uporabite v izrazu Pebble za spremenljivko JSON pri upravljanju klicev in nadzoru pretoka.
Sintaksa:
{{ jsonVariableName.fieldName }}where,jsonVariableName.fieldNamebi morala biti ovrednotena kot polje v spremenljivki JSON.Če v prejšnjem delčku vzorčne kode izvlečete zaposlenega v spremenljivko, imenovano
empvar, z uporabo HTTP ali Parse:use
{{empvar.employeeCode}}, da dobite vrednost kotE1. -
Dostop do kazala v polju JSON: Do določenega indeksa lahko dostopate iz polja JSON, podobno kot sintaksa Pebble. Za več podrobnosti o dostopu do indeksa v Pebble obiščite https://pebbletemplates.io/wiki/guide/basic-usage/, na primer:
Če izvlečete polje JSON zaposlenih v spremenljivko, imenovano{ "Employees" : [ { "userId":"rirani", "jobTitleName":"Developer", "firstName":"Romin", "lastName":"Irani", "preferredFullName":"Romin Irani", "employeeCode":"E1", }, { "userId":"hvala", "jobTitleName":"Program Manager", "ime":"Tom", "priimek":"Hanks", "preferredFullName":"Tom Hanks", "employeeCode":"E3", "directReports":[ { "userId":"John", "jobTitleName":"Razvijalec", "ime":"John", "lastName":"Irani", "preferredFullName":"John Irani", "employeeCode":"E2" }, { " userId":"Sam", "jobTitleName":"Developer", "firstName":"Sam", "lastName":"Das", "preferredFullName":"Sam Das", "employeeCode":"E2" } ] } ] }var, z uporabo funkcije HTTP ali Razčleni:-
Use
{{ var[0]}},da pridobite podatke ozaposlenem o riraniju, ki je upravitelj. -
Use
{{ var[1].directReports[0] }},da pridobite podatke ozaposlenem o Johnu, ki je neposredni poročevalec vodje. -
Use
{{ var[1].directReports[0].preferredFullName }}, da dobite vrednost kotJohn Irani. -
Use
{{ var[0].preferredFullName }}, da dobite vrednost kotRomin Irani.
-
Uporaba spremenljivke JSON v zahtevi HTTP
Če želite spremenljivko JSON uporabiti kot telo zahteve zahteve HTTP, uporabite najprej nastavi dejavnost spremenljivk, da pretvorite spremenljivko JSON v niz. Na primer, v razdelku Nastavi spremenljive nastavitve spremenljive dejavnosti nastavite spremenljivko jsonString z vrednostjo kot {{ jsonVariable }} .
To spremenljivko uporabite kot vhodni podatek za nastavitve HTTP. V razdelku Nastavitve zahteve HTTP nastavite telo zahteve kot {{ jsonString }}.
Pisanje izrazov
Večina polj za vnos besedila v načrtovalniku poteka podpira pisanje izrazov. Izrazi niso obvezni, vendar omogočajo zmogljivo funkcijo skriptnega izvajanja prek spremenljivk za napredne uporabnike. Če izrazov ne potrebujete, lahko v ista vnosna polja vnesete tudi osnovno besedilo in številke.
Vsak izraz ovijte v dvojne zavite oklepaje, kot je prikazano tukaj: {{Enter Expression}}
Če želite na primer združiti dve spremenljivki niza, morate uporabiti {{var1+var2}}. Za več informacij glej: https://pebbletemplates.io/.
Sintaksa predloge kamenčkov
Vsa vnosna polja v načrtovalniku poteka uporabljajo sintakso izraza z odprto kodo, imenovano Prodnate predloge: https://pebbletemplates.io/.
V predlogah kamenčkov so podprti simboli: ==, !=, <, >, <=, >=, +, -, *, / . Če želite v izraz vnesti spremenljivke po meri, uporabite to sintakso: {{variable}}
Podprti so tudi logični operaterji. Če želite več informacij, glejte https://pebbletemplates.io/wiki/operator/logic/.
Priporočamo, da si ogledate dokumentacijo predloge kamenčkov, preden uporabite izraze v načrtovalniku poteka. Za informacije o pisanju izrazov si oglejte dokumente na: https://pebbletemplates.io/wiki/.
V tem osnovnem primeru uporabe pogojev izraz na primer preveri, ali je številka računa kličočega večja ali enaka določeni vrednosti. Glede na to, kako izraz ocenjuje za dano izvedbo toka, lahko tok ubere pot True ali False.
Prodnati filtri po meri
Časovni žig Epohe
S spodnjimi filtri kamenčkov lahko vrnete časovni žig epohe za Zdaj ali določen datumski niz:
Časovni žig Epohe za zdaj:
{{ now() | epoch }} => privzeti časovni pas UTC in v sekundah {{ now() | epoch(inMillis=true) }} => privzeti časovni pas UTC in v milisekundah Primer: {{ now() | epoch }} -> 1667471488 {{ now() | epoch(inMillis=true) }} -> 1667471522829Časovni žig Epohe za določen datum:
{{ '2017-10-19 16:18:03.779' | epoch(format='yyyy-MM-dd HH:mm:ss. SSS', inMillis=true) }} => oblika po meri in v milisekundah {{ '2017-10-19 16:18:03.779' | epoch(format='yyyy-MM-dd HH:mm:ss. SSS', inMillis=true, timeZone='America/Phoenix') }} => oblika po meri s časovnim pasom in v milisekundah Primer: {{ '2017-10-19 16:18:03.779' | epoch(format='yyyy-MM-dd HH:mm:ss. SSS', inMillis=true) }} -> 1508429883779 {{ '2017-10-19 16:18:03.779' | epoch(format='yyyy-MM-dd HH:mm:ss. SSS', inMillis=true, timeZone='America/Phoenix') }} -> 1508455083779Preverjanje veljavnosti izrazov
Če vnosno polje zazna, da se uporablja izraz (to je sintaksa {{}}), se v spodnjem desnem kotu polja prikaže modra ikona.
Kliknite modro ikono, da odprete modal, kjer lahko preskusite in spremenite izraz, dokler ne dosežete želenega rezultata.
Način preskusnega izraza vsebuje naslednja polja:
-
Izraz: prikazuje izraz, ki je bil prvotno vnesen v vnosno polje iz konfiguracije dejavnosti.
-
Spremenljiva polja:Vsaka spremenljivka, uporabljena v izrazu, ima podporno polje, kamor lahko vnesete vzorčno vrednost spremenljivke. Vnesite vrednost za vsako spremenljivko in kliknite Test , da si ogledate rezultate, če je izraz izveden z vnesenimi parametri.
Če želite nastaviti spremenljivke v izrazu, uporabite samo obliko {{ime spremenljivke}}. Primer: {{NewPhoneContact.ANI}} je sintaksa spremenljivk.
-
Rezultat:pokaže rezultat izraza, ko kliknete Preskusi. Če so rezultati drugačni od pričakovanih, spremenite izraz po želji. Če spremenite konfiguracijo, kliknite Uporabi spremembe , da posodobite izraz v konfiguraciji dejavnosti.
Ustvarjanje in upravljanje potekov
Ustvarjanje poteka
Poteke lahko ustvarjate in upravljate z modulom Viri usmerjanja. Ko načrtujete potek, interakcija s storitvijo Consult ne sme vsebovati vljudnostnega povratnega klica, povratnih informacij ankete po klicu ali dejavnosti slepega prenosa.
Če število vozlišč pri ustvarjanju poteka presega 100, lahko v načrtovalniku poteka pride do zakasnitve. V takih primerih priporočamo, da uporabite funkciji veriženja pretoka in dinamičnih spremenljivk, da velik pretok razdelite na manjše tokove, ki jih je enostavno upravljati. Če želite več informacij, glejte Veriženje poteka in Stik v čakalni vrsti. |
| 1 |
V vrstici za krmarjenje na portalu za upravljanje izberite Strategija upravljanja > Tokovi. | ||
| 2 |
Kliknite Nov. | ||
| 3 |
V polje Ime poteka vnesite enolično ime.
| ||
| 4 |
Kliknite Začni potek gradnje. Prikaže se okno Oblikovalnik tokov. | ||
| 5 |
V razdelek Splošne nastavitve vnesite opis poteka. Tega opisa pozneje ni mogoče spremeniti. | ||
| 6 |
(Neobvezno) Konfigurirajte naslednje nastavitve v razdelku Ogled nastavitev .
| ||
| 7 |
Za ustvarjanje poteka izvedite naslednja opravila: |
Urejanje spremenljivk poteka
Spremenljivke ni mogoče urejati, ko je v uporabi. Ko je spremenljivka ustvarjena, vrste spremenljivke ni mogoče urejati.
| 1 |
V vrstici za krmarjenje portala za upravljanje izberite . |
| 2 |
Kliknite ikono treh pik poleg poteka, ki ga želite urediti, in kliknite Odpri. |
| 3 |
Kliknite spremenljivo oznako v podoknu Lastnosti globalnega toka. Pojavno okno prikaže povzetek informacij o spremenljivki.
|
| 4 |
Kliknite Uredi v zgornjem desnem kotu pojavnega okna. |
| 5 |
Izberite spremenljivko, ki ni uporabljena v toku. |
| 6 |
Izvedite potrebne spremembe imena spremenljivke, opisa, vrednosti in konfiguracij spremenljivk. |
Spreminjanje poteka
Za urejanje poteka uporabite preklopni gumb Uredi . Če vklopite preklopni gumb, drugi razvijalci poteka ne bodo mogli urejati poteka hkrati. Ko odprete potek, privzeto preide v način samo za branje. Vklopite preklopni gumb Uredi , da uredite potek.
Flow Designer vam zdaj omogoča, da spremenljivke, ki vsebujejo občutljive podatke, označite kot varne. Ko odprete obstoječi potek, ki vsebuje spremenljivke poteka, prejmete poziv, da pregledate in označite te spremenljivke kot varne glede na vaše zahteve. Za več informacij o varnih spremenljivkah glejte Varne spremenljivke.
| 1 |
V navigacijski vrstici portala za upravljanje izberite . Prikaže se tabela s seznamom vseh obstoječih tokov najemnika. Tabela vsebuje ta polja:
| ||||||||||||||||
| 2 |
Kliknite ikono treh pik poleg poteka, ki ga želite urediti, in kliknite Odpri. Če ima izbrani potek spremenljivke poteka, vas sporočilo pozove, da spremenljivke označite kot varne. Potek lahko spreminjate le, če je omogočen preklopni gumb Uredi vklopljeno. Če je preklopni gumb Uredi vklopljeno nastavljen na Izklopljeno, se tok prikaže v načinu samo za branje. | ||||||||||||||||
| 3 |
Kliknite Pojdi Izberite varne spremenljivke , da odprete pogovorno okno Urejanje varnih spremenljivk .
| ||||||||||||||||
| 4 |
Potrdite polja spremenljivk, ki vsebujejo občutljive podatke, in kliknite Shrani . Okno oblikovalnika poteka prikaže izbrane spremenljivke z ikono ključavnice poleg imen spremenljivk. Izbrani potek se odpre v načinu samo za branje. | ||||||||||||||||
| 5 |
Omogočite preklopni gumb Uredi , če želite spremeniti potek. | ||||||||||||||||
| 6 |
Potek osnutka uredite po želji.
| ||||||||||||||||
| 7 |
Kliknite Shrani , da shranite potek, če onemogočite preklopni gumb samodejnega shranjevanja . |
Iskanje entitet v poteku
S funkcijo iskanja v Načrtovalniku poteka lahko razvijalci tokov poiščejo entitete v poteku in hitro dostopajo do svojih lokacij. Za bolj dovršene in zapletene poteke uporabite to možnost iskanja, da se izognete ročnim naporom pri iskanju želenih entitet.
S to funkcijo iskanja lahko v poteku iščete naslednje entitete:
-
Imena dejavnosti, opisi in vnosi
-
Imena spremenljivk
-
Prodnati izrazi
-
Lastnosti pretoka
V poljih, kot so vnosi besedila, opisi, prodnati izrazi itd., lahko poiščete in zamenjate prosto besedilo.
| 1 |
V navigacijski vrstici portala za upravljanje izberite . |
| 2 |
Kliknite tri pike (...) poleg poteka, ki ga želite urediti, in kliknite Odpri. |
| 3 |
V iskalno polje, ki se prikaže v zgornjem desnem kotu, vnesite ključno besedo (ime dejavnosti, ime spremenljivke ali niz) in pritisnite Enter. Druga možnost je, da iskalno polje sprožite z bližnjicami na tipkovnici: Cmd + K (za macOS) in ctrl + k (za Windows). Rezultati iskanja se prikažejo na ločeni iskalni plošči na levi strani zaslona.
|
| 4 |
(Neobvezno) S spustnega seznama izberite eno ali več vrst entitet, da filtrirate rezultate iskanja. |
| 5 |
Če želite poiskati in zamenjati besedilo, naredite to: |
Uporaba oznak različic v poteku
Priporočamo, da upoštevate najboljšo prakso dodajanja oznake različice, da ustvarite življenjski cikel poteka skozi različne faze, kot so razvoj, testiranje in življenje, za boljši nadzor med upravljanjem proizvodnega toka. Namesto da spremembe uporabite neposredno za potek, lahko objavite potek skozi faze, preden uvedete tok v proizvodnjo. Ta funkcija vam pomaga, da se izognete prepisovanju trenutnega toka v proizvodnji.
Ko objavite potek, lahko poleg imena poteka povežete oznako različice, kot je Live, Test ali Dev, z novo različico poteka. To omogoča pritrditev različnih različic istega toka na različne vstopne točke ali GoTo dejavnost. Najnovejša je privzeta oznaka različice, ki je ni mogoče odstraniti iz različice poteka. Uporabite lahko katero koli drugo oznako različice skupaj z najnovejšo.
Poleg tega lahko vstopni točki priložite več različic istega toka. Med konfiguracijo vstopne točke lahko izberete potek skupaj z eno od povezanih oznak različic.
Ko odprete potek v načinu urejanja, vidite objavljeno različico osnutka iz najnovejše različice poteka. Ko objavite ta osnutek različice, bo ta nanj povezal oznako Najnovejša različica. V določenem trenutku je samo z enim potekom povezana oznaka najnovejše različice. To ustreza zadnji objavljeni različici toka. |
Preden začnete
Potek morate objaviti vsaj enkrat.
| 1 |
V navigacijski vrstici portala za upravljanje izberite . | ||
| 2 |
Kliknite ikono treh pik poleg poteka, ki ga želite urediti, in kliknite Odpri. | ||
| 3 |
Uredite potek. | ||
| 4 |
Kliknite Shrani , da shranite potek, če onemogočite preklopni gumb samodejnega shranjevanja . | ||
| 5 |
Vklopite preklopni gumb Preverjanje veljavnosti , da omogočite objavo. | ||
| 6 |
Kliknite Objavi. | ||
| 7 |
(Neobvezno) V pogovorno okno Objavi potek vnesite opombo o različici ali katere koli informacije, ki jo želite dati v skupno rabo z drugimi razvijalci poteka. | ||
| 8 |
Privzeto je kot oznaka različice, ki označuje najnovejšo različico poteka, izbrana Najnovejša . Na spustnem seznamu Dodaj oznako različice lahko uporabite več oznak različic za različico poteka, na primer v živo, razvijalec ali preskus . Če je določena oznaka različice že preslikana v vstopno točko, se poleg te oznake različice na spustnem seznamu prikaže opozorilo, v katerem piše, da je oznaka preslikana v vstopno točko. | ||
| 9 |
Kliknite Objavi. Ko izberete eno ali več ustreznih oznak različic in jih objavite, lahko to različico poteka uporabite, ko dodelite vstopni točki. | ||
| 10 |
(Neobvezno) Kliknite ikono časovnika poleg številke različice, če si želite ogledati zgodovino različic poteka. Prikaže se modalni način Zgodovina različic, ki prikazuje naslednje podrobnosti za aktivne različice in druge različice poteka:
Za filtriranje tabele uporabite katerega koli od teh atributov iskanja po ključnih besedah:
Kliknite ikono Pogled katere koli vrstice, če si želite ogledati potek, objavljen v izbrani različici. | ||
| 11 |
(Neobvezno) Kliknite ikono Pogled katere koli vrstice, če si želite ogledati potek, objavljen v izbrani različici.
|
Omogočanje ali onemogočanje možnosti samodejnega shranjevanja
| 1 |
V vrstici za krmarjenje na portalu za upravljanje izberite Strategija upravljanja > Tokovi. |
| 2 |
Če želite ustvariti tok, kliknite Nov. Če želite urediti obstoječi tok, kliknite ikono s tropičjem ob toku in kliknite Odpri. |
| 3 |
Če želite omogočiti možnost samodejnega shranjevanja, nastavite preklopni gumb za samodejno shranjevanje na VKLOPLJENO. |
| 4 |
Če želite onemogočiti možnost samodejnega shranjevanja: Ko onemogočite možnost samodejnega shranjevanja, spremembe shranite ročno. V nasprotnem primeru boste izgubili spremembe toka. |
Kopiranje in lepljenje dejavnosti
Kot razvijalec toka lahko kopirate in prilepite dejavnost ali skupino dejavnosti v istem toku, da vam teh dejavnosti ni treba konfigurirati od začetka. V ta namen lahko izberete posamezno dejavnost ali skupino dejavnosti naenkrat in jih znova uporabite v istem toku. Ko kopirate dejavnosti, sistem ustvari dvojnike teh dejavnosti ter kopira vse konfigurirane nastavitve in povezave.
| 1 |
V vrstici za krmarjenje na portalu za upravljanje izberite Strategija upravljanja > Tokovi. |
| 2 |
Če želite ustvariti tok, kliknite Nov. Če želite urediti obstoječi tok, kliknite ikono s tropičjem ob toku in kliknite Odpri. |
| 3 |
Naredite kar koli od tega: Lahko pa pritisnete tipki CTRL+C na tipkovnici, da kopirate izbrane dejavnosti, in pritisnete tipki CTRL+V, da prilepite izbrane dejavnosti na platno. |
| 4 |
Kopirane dejavnosti lahko prerazporedite v skladu s svojimi zahtevami. |
Preverjanje poteka
Potek preverite in tako zagotovite, da ste konfigurirali vsa obvezna polja In da je struktura toka veljavna. Preverjanje veljavnosti ne more določiti, kako sistem izvaja tok med izvajanjem, in ne zagotavlja, da bo potek potekal po pričakovanjih.
Ko je preverjanje veljavnosti uspešno, pustite stikalo Preverjanje veljavnosti vklopljeno. Poteka ne morete objaviti, če preverjanje veljavnosti ni uspešno.
| 1 |
V navigacijski vrstici portala za upravljanje izberite . | ||
| 2 |
Izberite potek. | ||
| 3 |
Preklopno stikalo za preverjanje veljavnosti nastavite na Vklopljeno. Preverjanje veljavnosti se začne in napake se prikažejo v oknu. Med preverjanjem veljavnosti sistem prikaže napake na naslednje načine:
| ||
| 4 |
Če zaprete okno Podrobnosti preverjanja veljavnosti in ga želite znova odpreti, kliknite gumb Napake poteka . | ||
| 5 |
Izbirno. Če pride do napak, nastavite stikalo Preverjanje veljavnosti na Izklopljeno. Odpraviti morate napake in znova zagnati preverjanje.
|
Kopiranje poteka
| 1 |
V navigacijski vrstici portala za upravljanje izberite . |
| 2 |
Kliknite ikono treh pik poleg toka, ki ga želite kopirati, in kliknite Kopiraj. Ime kopiranega poteka ima to obliko zapisa: Copy_FlowName_FlowID kjer je ime poteka ime izvirnega poteka, FlowID pa enolični identifikator prvotnega poteka. |
| 3 |
Odprite kopirani potek v oblikovalniku poteka, da uredite ime. |
Izvoz poteka
Če želite ekstrahirati definicijo poteka kot datoteko JSON, uporabite možnost Izvozi. Pozneje lahko uvozite datoteko JSON, da ustvarite isti tok v drugem najemniku. Če želite uvoziti potek, glejte Uvozite potek.
| 1 |
V vrstici za krmarjenje portala za upravljanje izberite . |
| 2 |
Kliknite ikono treh pik poleg toka, ki ga želite izvoziti, in kliknite Izvozi. |
| 3 |
V pogovornem oknu, ki se odpre, izberite Shrani in kliknite V redu , da prenesete datoteko poteka. Datoteka se prenese v vaš lokalni sistem z obstoječim imenom datoteke v formatu JSON. |
Uvoz poteka
Če želite uvoziti tok v najemnika, uporabite možnost Uvozi. Preden uvozite tok, morate izvoziti tok kot datoteko JSON od drugega najemnika. Če želite izvoziti potek, glejte Izvozite tok.
Če želite znova uporabiti obstoječi potek v istem najemniku, uporabite možnost Kopiraj. Če želite več informacij, glejte Kopiranje poteka. |
| 1 |
V vrstici za krmarjenje portala za upravljanje izberite . | ||
| 2 |
Kliknite Uvozi in iz lokalnega sistema izberite datoteko poteka, ki je v obliki zapisa JSON. | ||
| 3 |
Kliknite Odpri , da uvozite datoteko. Tok se uvozi v najemnika.
|
Kaj storiti naslednje
Potek lahko spremenite ali objavite. Če želite več informacij, glejte Delo s poteki.
Objava poteka
Potek lahko objavite, ko sistem preveri veljavnost toka in ugotovi, da je brez napak. Objavljeni potek lahko uporabite v strategijah usmerjanja vstopnih točk.
Preden objavite potek, se prepričajte, da ste popolnoma zadovoljni s konfiguracijo in da je tok primeren za interakcije v stikih s središčem za stike v živo. Urejanje objavljenega poteka ni v celoti podprto.
Gumb »Objavi potek « je onemogočen, dokler je stikalo za preverjanje veljavnosti izklopljeno. Gumb »Objavi potek « ostane onemogočen, če je v toku prišlo do aktivnih napak.
Ko kliknete gumb Objavi potek , se prikaže potrditveno okno Objavi potek . Preden objavite potek, se prepričajte, da vsi izrazi delujejo in da potek deluje po želji.
Če pride do napake:
-
Prikaže se okno z obvestili z ID-jem
za sledenje inID-jempoteka. Za pomoč v primeru napak se obrnite na podporo podjetja Cisco. Za podporo potrebujeteIDza sledenje. -
Kliknite gumb Poskusi znova objaviti .
| 1 |
V navigacijski vrstici portala za upravljanje izberite . | ||
| 2 |
Izberite potek. | ||
| 3 |
Kliknite Objavi , da objavite potek. Če je potek uspešno objavljen, se prikaže potrditveno sporočilo. | ||
| 4 |
Izberite eno od naslednjih možnosti:
|
Brisanje poteka
Če ima potek stanje Objavljeno, je lahko del konfiguracije strategije usmerjanja. Preden tok izbrišete, se prepričajte, da veste, kje se tok uporablja. V nasprotnem primeru lahko vplivate na interakcije s središčem za stike v živo.
| 1 |
V navigacijski vrstici portala za upravljanje izberite . |
| 2 |
Kliknite ikono treh pik poleg toka, ki ga želite izbrisati, in kliknite Izbriši. |
| 3 |
Za potrditev kliknite Da . |
Strategije usmerjanja vstopne točke
Strategija usmerjanja vstopne točke je konfiguracija, ki nadzoruje usmerjanje stika, ko stik doseže vstopno točko. Ko stik prispe na vstopno točko, usmerjevalni mehanizem preveri, katera strategija usmerjanja vstopne točke je v danem trenutku aktivna, in sledi tej konfiguraciji.
V razdelku Nadzor klicev konfiguracije strategije usmerjanja vstopne točke lahko izberete tok, ki nadzoruje izkušnjo klicateljev med interakcijo. Z aplikacijo Flow Designer lahko konfigurirate tok od konca do konca, ki nadzoruje tako začetno obravnavo klica v IVR kot tudi izkušnjo čakalne vrste po čakalni vrsti stika.
Na spustnem seznamu Flow izberite potek, da označite tok, ki nadzoruje to izkušnjo klica od konca do konca v časovnem intervalu, določenem v strategiji usmerjanja. Na tem spustnem seznamu so na voljo samo poteki, ki so bili objavljeni v aplikaciji Flow Designer.
Poteki so na voljo samo za vstopne točke telefonije. Iz strategije usmerjanja vstopne točke ne morete preglasiti nobenih nastavitev v toku.
Strategije usmerjanja čakalnih vrst
Strategija usmerjanja čakalne vrste je konfiguracija, ki nadzoruje usmerjanje stika, ko stik doseže čakalno vrsto. Ko stik prispe v čakalno vrsto, usmerjevalni mehanizem preveri, katera strategija usmerjanja čakalne vrste je v danem trenutku aktivna, in sledi tej konfiguraciji.
Stranke, ki imajo strategije usmerjanja čakalnih vrst v Webex središču za stike, lahko dostopajo do njih, vendar ne morejo ustvariti novih strategij. Priporočamo, da vse stranke svoje konfiguracije preusmerijo v čakalne vrste.
|
Ustvarjanje in upravljanje podpotekov
Flow designer zagotavlja mehanizem za modularizacijo velikih tokov v vrsto manjših logičnih tokov manjše kompleksnosti. Podpoteki so manjši poteki, ki jih lahko uporabite v več potekih, da dosežete določeno opravilo. Zaradi tega so tokovi bolj modularni in jih je lažje upravljati v manjših kosih, s čimer se izognemo zapletenostim, ki nastanejo pri ustvarjanju večjih tokov. V nadaljevanju je nekaj pomembnih značilnosti podtokov:
-
Podtokove lahko ustvarite na ravni organizacije, da bodo na voljo znotraj organizacije. Ogledate si lahko na primer podtokove, ki so na voljo v isti organizaciji, in jih prikličete. Ustvarite lahko največ 200 podpotek na organizacijo.
-
Podtok iz poteka lahko prikličete za izvajanje logike, ne da bi se povezali z vstopno točko ali zapustili glavni tok.
-
Podtokove lahko večkrat znova uporabite v glavnem poteku ali med glavnimi poteki v organizaciji.
-
Spremenljivke lahko prenašate med nadrejenim tokom in podtokovi ter vhodnimi in izhodnimi spremenljivkami zemljevida od glavnega toka do podtoka in obratno. Zaradi tega so te spremenljivke, ki se uporabljajo v podtoku, neodvisne od spremenljivk, uporabljenih v nadrejenem toku, ki prikliče podtok.
V podtoku ne morete posredovati globalnih spremenljivk. Vendar pa lahko kot rešitev globalne spremenljivke prenesete v podtok prek lokalne spremenljivke.
-
Podtok lahko objavite neodvisno. Vendar pa bodo spremembe v podtoku začele veljati šele, ko znova objavite glavni tok.
-
Podtoku lahko priložite oznako različice, kot so Live, Dev in Test, tako da lahko izvedete celovito preskušanje glavnega poteka v ustreznih okoljih.
-
Podtokove je treba priklicati iz glavnih tokov. Iz podtoka ne morete priklicati drugega podtoka.
-
Podtoka ni mogoče povezati z vstopno točko ali strategijo usmerjanja čakalne vrste.
-
Podtokove lahko uvažate in izvažate neodvisno.
Ustvarjanje podtoka
Podpoteke lahko ustvarjate in upravljate v središču Control Hub.
Preden začnete
| 1 |
Prijavite se v organizacijo strank z URL-jem središča Control Hub - https://admin.webex.com/. | ||
| 2 |
Odprite središče za | ||
| 3 |
Kliknite | ||
| 4 |
V polje Ime podtoka vnesite ime podtoka. Ime podtoka mora biti enolično. Ne sme vsebovati presledkov. Edini dovoljeni posebni znaki so _ (podčrtaj) in - (vezaj). Dovoljena dolžina je 80 znakov. | ||
| 5 |
Kliknite Začni graditi podpotek. Prikaže se okno Oblikovalnik tokov. | ||
| 6 |
V razdelek Splošne nastavitve vnesite opis podtoka. Ta opis lahko pozneje spremenite. | ||
| 7 |
V razdelku Nastavitve pogleda konfigurirajte funkcije, kot so Ukrivljene povezave, Barva povezave, Barva poti napake, Barva izbora in Debelina. | ||
| 8 |
V razdelku Definicija spremenljivke dodajte zahtevane spremenljivke, ki bodo uporabljene pri povezovanju z glavnim tokom.
Vse zgornje spremenljivke so lahko vrste String, Integer, Date Time, Boolean, Decimalka in JSON. | ||
| 9 |
Za ustvarjanje podtoka izvedite naslednja opravila:
|
Urejanje podpoteka
Če uredite podpoteko in jo objavite, začnejo spremembe podtoka v glavnem poteku veljati šele po objavi glavnega poteka.
Če želite spremeniti podpotek:
Preden začnete
| 1 |
Prijavite se v središče Control Hub. |
| 2 |
Odprite središče za |
| 3 |
Kliknite podpotek, ki ga želite urediti. |
| 4 |
Omogočite preklopni gumb Uredi , če želite spremeniti podtok. |
| 5 |
Izvedite zahtevane spremembe podtoka. Kliknite Shrani , da shranite potek, če onemogočite preklopni gumb samodejnega shranjevanja . |
Brisanje podpoteka
Podtoka ni mogoče izbrisati, če je uporabljen v katerem koli objavljenem glavnem toku, ne glede na to, ali je v živo ali priključen na vstopno točko. Vendar pa lahko odstranite podtok iz tega glavnega toka ali najprej izbrišete glavni tok, da izbrišete ta podtok.
Preden začnete
| 1 |
Prijavite se v središče Control Hub. |
| 2 |
Odprite središče za |
| 3 |
Kliknite navpično ikono treh pik v vrstici s podpotekom, ki jo želite izbrisati, in nato Izbriši . |
| 4 |
Za potrditev kliknite Da . |
Dodajanje podtoka glavnemu poteku
Podtok lahko dodate v več glavnih potekov.
Preden začnete
| 1 |
Prijavite se v središče Control Hub. |
| 2 |
Odprite . Podtok lahko glavnemu poteku dodate tudi iz vrstice za krmarjenje portala za upravljanje. Izberite . Kliknite ikono treh pik poleg poteka, ki ga želite urediti, in kliknite Odpri. |
| 3 |
Kliknite tok, ki ga želite spremeniti, da dodate podtok. Prikaže se okno Oblikovalnik tokov. |
| 4 |
Kliknite zavihek Podtokove . Prikaže se seznam podpotekov, ustvarjenih za izbrano organizacijo/najemnika. |
| 5 |
Povlecite in spustite zahtevani podtok s seznama na platno, da ga dodate glavnemu toku. Ogledate si lahko podrobnosti izbranega podtoka, kot so ime, različica podtoka skupaj z oznako različice in vse spremenljivke, konfigurirane v podtoku. Če želite, kliknite gumb Pogled poleg imena podtoka, da odprete podpoteko na novem zavihku v brskalniku. Če za ta podtok niste nastavili nobene oznake različice, je privzeto nastavljena na Najnovejša. |
| 6 |
V razdelku Vhodne spremenljivke podtoka preslikajte glavne spremenljivke toka v vhodne spremenljivke podtoka. Prepričajte se, da preslikate isti podatkovni tip, da omogočite delovanje podtoka brez napak. Podobno v razdelku Subflow Output Variables preslikajte izhodne spremenljivke podtoka v glavne spremenljivke toka z istim podatkovnim tipom. |
| 7 |
Objavite glavni potek. |
Kaj storiti naslednje
Obravnavanje napak
Pot za obravnavanje napak se prikaže za vsako dejavnost, konfigurirano v toku. Pot za obravnavanje napak lahko konfigurirate tako, da obravnava napake, do katerih lahko pride med izvajanjem toka. Pot za obravnavanje napak se prikaže privzeto in je neobvezna za konfiguriranje. Če v dejavnosti ne konfigurirate poti za obravnavanje napak, se med preverjanjem veljavnosti toka prikažejo opozorila. Vendar pa lahko tok objavite z opozorili za preverjanje veljavnosti.
Napake, do katerih pride med izvajanjem toka, so na splošno razvrščene v dve vrsti:
-
Napake pri izvajanju dejavnosti: prikazuje napake, do katerih pride med funkcionalnim izvajanjem dejavnosti. Do napake v dejavnosti na primer pride, ko stranka med izvajanjem dejavnosti v meniju vnese neustrezen vnos.
-
Sistemske/globalne napake: navedite napake, do katerih pride v sistemu med izvajanjem dejavnosti. Sistemske napake se na primer pojavijo, ko med izvajanjem dejavnosti Nastavi spremenljivko pride do neveljavnega prodnatega izraza.
-
Nedoločena napaka: To vozlišče napak nastavi izhodno pot napake, ki poteka v primeru nedoločenih sistemskih napak med izvajanjem toka. Tok za nedoločene napake lahko konfigurirate tako, da izhodno pot te dejavnosti povežete z ustreznimi dejavnostmi.
Naslednje dejavnosti nadzora poteka nimajo vozlišča napak Nedoločeno – Začetni tok, Končni tok, Zahteva HTTP in Razčleni.
Če vozlišče nedoločene napake ni prikazano v nobeni dejavnosti, se obrnite na podporo podjetja Cisco in omogočite ustrezno zastavico funkcij.
-
Konfigurirajte poti za obravnavanje napak, da optimizirate tok. Če za dejavnost ni konfigurirana nobena pot obravnavanja napak, potek uporabi privzeto pot, ki je konfigurirana v rutini |
Pretočna veriga
Veriženje toka vam omogoča povezovanje več tokov. Izkušnjo klicatelja lahko spremenite glede na čas (če klic predate vstopni točki) ali pa v več primerih znova uporabite en tok (če klic predate toku). Uporabite GoTo za veriženje več potekov. Spremenljivke toka lahko preslikate v različne poteke in tako zagotovite, da se podatki ohranijo skozi celotno izkušnjo klica.
Primer: registracija cepljenja
Za obravnavo strank, ki sodelujejo v kampanji cepljenja, lahko ponudite dve možnosti: eno za premium stranke in drugo za splošne stranke.
Ko splošne stranke pokličejo, sistem preda klic toku, povezanemu z registracijami za obdelavo vstopne točke. Na podlagi aktivnih strategij usmerjanja vstopnih točk sistem usmeri klic ustreznemu agentu, da registrira splošno stranko.
Ko pokličejo premium stranke, sistem preda klic drugemu toku, da rezervira sestanek.
Znane težave z veriženjem pretoka
-
Vstopne točke, ki se uporablja v verigi pretoka, ni mogoče izbrisati. Preden izbrišete vstopno točko, se prepričajte, da izbrišete vse vire, kot so čakalne vrste in poteki, ki so povezani z vstopno točko.
-
Poteka, ki se uporablja v verigi potekov, ni mogoče izbrisati. Preden izbrišete potek, se prepričajte, da izbrišete vse sklice na potek, ki so bili ustvarjeni kot del veriženja poteka.
-
Če prisilno izbrišete vstopno točko ali potek, ki se uporablja v verigi poteka iz portala za upravljanje, uporabniški vmesnik nadzora pretoka ne preveri veljavnosti ali prikaže sporočil o napakah, ki bi nakazovala, da je bila vstopna točka ali potek izbrisana.
Sledenje poteku
Sledenje poteku je postopek odpravljanja napak po klicu v oblikovalniku poteka, ki razvijalcem poteka omogoča vpogled v potek in ogled poti, ki jo je opravil za klic. Ta funkcija razvijalcem toka omogoča tudi, da si ogledajo vse ustrezne informacije na poti izvajanja nadzora pretoka, ki pomaga odpraviti napake v tokovih in odpraviti morebitne težave, ki se pojavijo med izvajanjem toka.
Če ste toku uporabili več oznak različic, lahko sledite poteku tudi glede na te oznake različic. Če želite več informacij, glejte Uporaba oznak različic v poteku.
Interakcija povzame in poveže niz dejavnosti, povezanih s potovanjem stika prek središča za stike. ID interakcije je enolični ID, ki ga ustvari sistem in identificira dano interakcijo. ID-ji interakcije povezujejo potovanje interakcij po različnih poteh, kar vas pozove, da prepoznate scenarije napak in poti neuspeha dejavnosti za odpravljanje težav z izvajanjem toka.
Sledenje poteku lahko uporabite za ogled različnih poti nadzora klicev po izvedbi poteka v proizvodnji. To zagotavlja preverjanje vseh nastavitev dejavnosti in drugih odvisnih konfiguracij toka za uspešno izvajanje toka.
Preden začnete
Tok morate objaviti in izvesti, tako da se vzpostavi vsaj ena interakcija. Če želite več informacij, glejte Ustvarjanje in upravljanje potekov.
| 1 |
V vrstici za krmarjenje portala za upravljanje izberite . |
| 2 |
Kliknite ikono treh pik poleg poteka, ki ga želite urediti, in kliknite Odpri. |
| 3 |
Kliknite Iskalnik napak. Prikaže se podokno » Interakcije «. V tabeli je prikazanih najnovejših 100 interakcij za potek. V tabeli si lahko ogledate naslednje podrobnosti:
|
| 4 |
(Neobvezno) Z možnostjo iskanja filtrirajte seznam z naslednjimi iskalnimi parametri:
|
| 5 |
V tabeli izberite Interakcija . Izbrana pot dejavnosti je označena na platnu. Odpre se nov zavihek, ki prikazuje zaporedje dejavnosti, izvedenih med interakcijo. Prikazuje naslednje podrobnosti:
Izberete lahko več interakcij, ki se odprejo na ločenih zavihkih. |
| 6 |
Izberite dejavnost, če si želite ogledati naslednje podrobnosti:
|
| 7 |
(Neobvezno) Kliknite ikono za kopiranje ( |
Kode napak načrtovalnika poteka
Načrtovalnik poteka vrne kode napak, da prikaže naravo ali razlog napake. V spodnji tabeli prepoznajte napako in njen opis.
|
Koda napake |
Opis |
|---|---|
|
FC1001 |
Različice Flow ni mogoče najti. Osvežite stran ali ustvarite nov potek. |
|
FC1002 |
Začetne dejavnosti ni mogoče najti. Osvežite stran ali ustvarite nov potek. Začetna dejavnost se privzeto prikaže, ko ustvarite nov potek. |
|
FC1003 |
Eden ali več potekov dogodkov nima veljavnega začetka. Dodajte rutino za obravnavo dogodkov na začetek vsakega poteka dogodka. |
|
FC1004 |
Vse veje brez dogodka morajo voditi do končnega vozlišča. |
|
FC1005 |
Ena od konfiguracij spremenljivk je neveljavna. Za vsako spremenljivko zagotovite, da sta konfigurirani tip podatkov in vrednost spremenljivke združljivi. |
|
FC1006 |
Eno ali več vrat v dejavnosti ni povezanih. Prepričajte se, da so vsa vrata povezana z drugo dejavnostjo prek povezave. |
|
FC1007 |
Dodajte opis dejavnosti. |
|
FC1008 |
Nekatere spremenljivke imajo isto ime. Zagotovite, da imajo vse spremenljivke enolično ime. |
|
FC1009 |
Izraz je neveljaven. |
|
FC1010 |
Pogoj je neveljaven. |
|
FC1011 |
Povezava v glavnem toku je prekinjena. Izbrišite povezavo, da odpravite napako. |
|
FC1012 |
Povezava v poteku dogodka je prekinjena. Izbrišite povezavo, da odpravite napako. |
|
FC1013 |
Dejavnost se uporablja v več kot enem poteku dogodkov. Poteki dogodkov ne morejo imeti skupne rabe skupnih dejavnosti in morajo imeti enoličen začetek in konec. |
|
FC1014 |
Stik v čakalni vrsti mora prekiniti tok. Izhodna povezava se lahko poveže samo z dejavnostjo končnega toka. |
|
FC1015 |
Eno ali več polj v dejavnosti ni pravilno konfiguriranih. Sledite zahtevam vsakega polja, da popravite vse napake in vnesete veljavne vnose. |
|
FC1016 |
Drug uporabnik je ustvaril potek, ki je v sporu z imenom tega poteka. Uredite ime poteka, da bo enolično. |
|
FC1017 |
Dejavnost ima puščice, ki izvirajo iz sebe in kažejo nase. |
Za več informacij o napakah strežnika GraphQL Server glejte https://www.apollographql.com/docs/react/data/error-handling/.
Spremljanje klicev
Modul za nadzor klicev omogoča pooblaščenim uporabnikom, da kadar koli in na katerem koli mestu tiho spremljajo vse aktivne klice, ki jih upravlja storitev Webex kontaktnega centra, in preverijo, ali so strankam storitve vročene profesionalno. Pooblaščeni uporabniki lahko ustvarijo tudi urnike spremljanja, usposobijo agenta, ki je povezan s klicem, tako da posredujejo komentarje, ki jih lahko sliši samo agent, in po potrebi vključijo klice.
Pregled spremljanja
Modul za spremljanje klicev Webex kontaktnega centra omogoča upraviteljem kontaktnih centrov, da spremljajo kakovost storitev, ki se zagotavljajo v njihovih večkodnih kontaktnih centrih. S poenostavljenim spletnim vmesnikom lahko pooblaščeni uporabniki izberejo kombinacijo ene ali več čakalnih vrst, mest in ekip ter določenega posrednika, ki ga želijo nadzorovati. Ko so ti kriteriji vneseni, sistem postavi zahtevo za spremljanje naslednjega klica, ki se ujema s kombinacijo vseh kriterijev, ko je klic distribuiran na ciljno mesto. Nadzor je mogoče izvajati neprekinjeno, samo enkratno (ad hoc) ali načrtovano, pooblaščeni uporabniki pa lahko spremljajo klic, ki že poteka.
Zvok za klic se dostavi prek dohodnega telefonskega klica s telefonsko številko, povezano z uporabnikom, ki je vključen v nadzor. Pooblaščeni nadzorniki lahko učijo agenta med povezanim klicem tako, da zagotovijo komentarje, ki jih lahko sliši samo agent in se lahko vključijo v klic ter postanejo del pogovora med agentom in stranko.
Upoštevajte naslednje:
-
Zahteve za stalno spremljanje in ad hoc zahteve za isti cilj ne morete vložiti hkrati.
-
Če sta za isti cilj podana načrtovana zahteva in stalna zahteva, ima prednost stalna zahteva. Ko je neprekinjena zahteva začasno ustavljena ali preklicana, je načrtovana zahteva omogočena.
-
Če sta za isti cilj podani načrtovana zahteva in ad hoc zahteva, ima prednost ad hoc zahteva. Ko je ad hoc zahteva preklicana ali dokončana, je načrtovana zahteva omogočena.
-
Če se izpišete iz portala za upravljanje, medtem ko je zahteva za spremljanje še vedno aktivna, vas sporočilo vpraša, ali želite preklicati zahtevo za monitor ali nadaljevati spremljanje.
Če izberete Da, bodo vse aktivne začasne ali stalne zahteve za spremljanje preklicane, ko se odjavite. Vse načrtovane zahteve bodo začasno ustavljene.
Spremljanje klicev
Stran za spremljanje klicev ponuja vmesnik za stalno ali enkratno spremljanje klica.
| 1 |
V navigacijski vrstici portala za upravljanje izberite Spremljanje klicev. | ||||||||||
| 2 |
Na plošči Filter za nadzor določite eno ali več čakalnih vrst, mest, ekip in posrednikov, ki jih želite nadzorovati. Če nastavite seznam čakalnih vrst, mest, ekip ali posrednikov na »Vsi«, bo ta vključeval le entitete, do katerih imate dostop v zahtevi. | ||||||||||
| 3 |
V polje Številka povratnega klica vnesite telefonsko številko in kliknite Registriraj. Če morate posodobiti številko, vnesite novo številko za povratni klic in kliknite Posodobi. Številko za povratni klic vnesite v eni od naslednjih oblik zapisa:
| ||||||||||
| 4 |
Če želite preprečiti prikaz te seje spremljanja na portalu za upravljanje drugim uporabnikom, potrdite polje Uporabi nevidni način . | ||||||||||
| 5 |
Kliknite eno od možnosti v spodnji tabeli, da pošljete zahtevo za spremljanje klicev.
Vaša zahteva je prikazana na seznamu zahtev za nadzor skupaj z morebitnimi čakajočimi zahtevami drugih posrednikov. Nadzorovani klic se prikaže na seznamu Klici, ki se nadzorujejo. Če želite več informacij o strani za spremljanje klicev , glejte Ogled informacij o nadzoru klicev . | ||||||||||
| 6 |
Če ima vaš uporabniški profil pooblastilo, lahko v stolpcu Dejanje kliknete gumb Trener ali Vključi v aktivo, da trenirate agenta ali se vključite v nadzorovani klic. Če želite podrobnosti, glejte Vključevanje v klic. | ||||||||||
| 7 |
Ko se klic konča, kliknite Spremljaj naslednji klic , da spremljate naslednji klic v čakalni vrsti. Če pa izberete možnost Neprekinjen nadzor , vam sistem pošlje naslednji klic v čakalni vrsti. | ||||||||||
| 8 |
Kliknite Prekliči , da prekličete dejavnost spremljanja za to zahtevo. Če izberete možnost Neprekinjeninadzor , kliknite gumb Začasno ustavi , da začasno ustavite dohodne klice. Če želite nadaljevati spremljanje klicev, lahko kliknete gumb Nadaljuj .
|
Treniranje agenta
Če je v vašem uporabniškem profilu omogočena funkcija trenerja šepetanja, se lahko pogovorite z agentom, ki ga spremljajo, ne da bi vas stranka slišala.
-
Coaching se nadaljuje, tudi če je klic preusmerjen na drugega agenta, dokler se klic ne konča ali preusmeri na drugo številko (prenos agent-na-DN).
-
Če se trenerski agent posvetuje z drugim agentom, slišite glasbo na čakanju in ne morete nadaljevati poučevanja agenta, dokler klicatelja ne zadržite.
Med poučevanjem agenta se lahko vključite v klic, če je v vašem uporabniškem profilu omogočena funkcija »Vklon in«.
Za tiho poučevanje agenta:
| 1 |
Ko nadzirate klic (kot je opisano v razdelku »Nadzor klicev«) in je klic povezan s posrednikom, kliknite Trener. Ne kliknite »Trener «, če klic čaka v čakalni vrsti, potem ko ga agent preusmeri v drugo čakalno vrsto. Če to storite, vaša zahteva trenerja ne uspe. Gumb Trener ni na voljo, ko agent preusmeri klic na drugo številko (prenos DN). |
| 2 |
Agentu zagotovite ustna navodila. |
| 3 |
Če se želite odstraniti iz klica, odložite slušalko. Klic je odstranjen s seznama Klici, ki jih spremljamo. |
Vkrcajte se na klic
| 1 |
Ko nadzirate ali vodite klic in je klic povezan s posrednikom (in ne čaka v čakalni vrsti), kliknite Vklop v klic. Takoj ste povezani s klicem. Gumb » Vključevanje« izgine s strani. |
| 2 |
Če se želite odstraniti iz klica, odložite slušalko. Klic je odstranjen s seznama Klici, ki jih spremljamo. |
Ogled informacij o nadzoru klicev
Če si želite ogledati informacije o nadzorovanju klicev, v vrstici za krmarjenje portala za upravljanje kliknite Nadzor klicev
Na strani za spremljanje klicev je prikazano naslednje:
-
Kontrolniki za zahtevo za sejo spremljanja. Če želite več informacij, glejte Nadziranje klicev.
-
Grafikon aktivnih in čakalnih klicev za čakalno vrsto, ki je trenutno izbrana na plošči Filter za nadzor na levi strani strani.
-
Tabela Zahteve za nadzor/klici, ki se nadzorujejo, v kateri sta prikazana dva seznama, opisana v spodnjih razdelkih.
Če spremenite velikost okna za spremljanje klicev na zelo ozko velikost, se na dnu okna prikaže tabela Zahteve za nadzor/klici, ki se nadzorujejo. Morda se zdi, da tabela manjka, vendar jo lahko vidite, če se pomaknete na dno okna.
Seznam klicev, ki se spremljajo
Na seznamu Klici, ki jih nadzirate, so prikazane informacije o vseh klicih, ki jih trenutno nadzirate v podjetju.
Ko je nadzorovani klic preusmerjen na določeno telefonsko številko (prenos agent-na-DN), se odstrani s seznama Klici, ki jih spremljajo, zato gumba Trener in Vkrcanje nista več na voljo. |
|
Stolpčni |
Opis |
|---|---|
|
Čakalna vrsta |
Čakalna vrsta, ki je prejela klic. |
|
Lokacija |
Lokacija kontaktnega centra, kamor je bil klic distribuiran. |
|
Skupina |
Ekipa, ki ji je bil klic razdeljen. |
|
Telefonist |
Ime posrednika, ki ga spremljate, ali številska identifikacijska koda, če je na klic namesto Webex posrednika središča za stik odgovoril vir skupine na podlagi zmogljivosti. |
|
Stanje spremljanja |
Stanje seje spremljanja:
|
|
Ime nadzornika |
Ime osebe, ki spremlja klic. |
|
Številka nadzornika |
Telefonska številka osebe, ki spremlja klic. |
|
Trajanje (mm:ss) |
Število minut in sekund od prihoda klica. |
|
Dejanje |
Gumbi, ki jih lahko kliknete za treniranje ali vključitev v klic, ki je v nadzoru, če to odobri vaš uporabniški profil. |
Seznam zahtev za spremljanje
Na seznamu Zahteve za nadzor so prikazane informacije o vseh zahtevah za spremljanje v vašem podjetju.
Če zahteva za nadzor vključuje več čakalnih vrst, mest, ekip ali posrednikov, lahko seznam teh vrst prikažete v opisu orodja, tako da miško postavite na vrednost v stolpcu Čakalna vrsta, Mesto, Ekipa ali Posrednik.
|
Stolpčni |
Opis |
|---|---|
|
Vrsta zahteve |
Vrste zahtev so:
|
|
Čakalna vrsta |
Čakalne vrste, vključene v zahtevo. Če je vključenih več čakalnih vrst, lahko prikažete seznam takih čakalnih vrst tako, da pokažete na vrednost, prikazano v stolpcu. |
|
Lokacija |
Spletna mesta, vključena v zahtevo. Če je vključenih več mest, lahko seznam prikažete tako, da pokažete na vrednost, prikazano v stolpcu. |
|
Skupina |
Ekipe, vključene v zahtevo. Če je vključenih več ekip, lahko prikažete seznam ekip tako, da pokažete na vrednost, prikazano v stolpcu. |
|
Telefonist |
Zastopniki, vključeni v zahtevo. Če je vključenih več posrednikov, lahko prikažete seznam teh posrednikov tako, da pokažete na vrednost, prikazano v stolpcu. |
|
Stanje spremljanja |
Stanje seje spremljanja:
|
|
Ime nadzornika |
Ime osebe, ki je predložila zahtevo. |
|
Številka nadzornika |
Telefonska številka osebe, ki je oddala zahtevo. |
|
Dejanje |
Gumbi, ki jih lahko kliknete, če želite začasno ustaviti, nadaljevati ali preklicati zahtevo za spremljanje. |
Delo z urniki spremljanja
Stran Urniki spremljanja v modulu Nadzor klicev omogoča pooblaščenim uporabnikom, da načrtujejo zahteve za spremljanje klicev ob določenih urah dneva ali tedna. Upoštevajte naslednje:
-
Če vaš uporabniški profil ne odobri drugače, si lahko ogledate in uredite samo tiste urnike spremljanja klicev, ki ste jih ustvarili.
-
Začetni in končni časi, določeni v urniku spremljanja klicev, uporabljajo čas podjetja. Vendar se klici spremljajo po lokalnem času. To prilagodite, ko v urnikih spremljanja določite začetni in končni čas.
Ustvarjanje ali urejanje urnika spremljanja
Če želite ustvariti nov urnik spremljanja ali urediti obstoječi urnik:
| 1 |
V navigacijski vrstici portala za upravljanje izberite . | ||||||||||||||||||
| 2 |
Če želite ustvariti nov urnik:
| ||||||||||||||||||
| 3 |
Če želite kopirati ali urediti obstoječi urnik v pogledu seznama, kliknite gumb treh pik poleg navedenega urnika in izberite Kopiraj ali Uredi. | ||||||||||||||||||
| 4 |
Na strani, ki se prikaže, določite ustrezne nastavitve, kot je opisano v spodnji tabeli:
| ||||||||||||||||||
| 5 |
Kliknite Shrani. |
Aktiviranje ali deaktiviranje urnikov spremljanja
Urnik spremljanja lahko aktivirate ali deaktivirate tako, da uredite polje »Stanje « v nastavitvah urnika ali pa kliknete gumb na strani Urniki spremljanja v pogledu seznama na naslednji način:
| 1 |
V navigacijski vrstici portala za upravljanje izberite . |
| 2 |
Kliknite gumb s tremi pikami poleg navedenega urnika in kliknite Aktiviraj ali Deaktiviraj. |
Izvoz seznama urnikov spremljanja
Če želite seznam urnikov spremljanja izvoziti v orodje za analizo podatkov, kot je Microsoft Excel:
| 1 |
V navigacijski vrstici portala za upravljanje izberite . |
| 2 |
V pogledu seznama kliknite Dejanje v zgornjem desnem kotu glave strani in izberite Excel ali CSV. |
| 3 |
V pogovornem oknu, ki se odpre, kliknite Odpri , da odprete datoteko, ali kliknite Shrani, poiščite imenik, kamor želite shraniti datoteko, in kliknite Shrani. |
Brisanje urnika spremljanja
Če želite izbrisati urnik spremljanja:
| 1 |
V navigacijski vrstici portala za upravljanje izberite . |
| 2 |
V pogledu seznama kliknite gumb treh pik poleg navedenega urnika in kliknite Izbriši. |
| 3 |
Kliknite Da , da potrdite brisanje. |
Snemanje klicev
Izbirni modul za snemanje klicev omogoča pooblaščenim uporabnikom, da posnamejo vse aktivne klice, ki jih upravlja kontaktni center Webex.
Pooblaščeni uporabniki lahko ustvarijo urnike snemanja s časovnim obdobjem. Izberite čakalno vrsto, ekipo, mesto in agenta, za katere želite snemati glasovne klice. Sistem nato začne snemati klice, ki ustrezajo kriterijem.
Klice lahko snemate tudi, ko pridobite soglasje stranke, in to nastavitev konfigurirate na ravni pretoka. Če želite več informacij, glejte Nadzor snemanja. Konfiguracija beleženja ravni poteka bo preglasila vse druge konfiguracije snemanja.
Ker ne morete določiti skupnega števila dohodnih klicev in števila klicev, ki jih želite posneti, kontaktno središče Webex uporablja napovedno modeliranje, da se odloči, katere klice posneti. Modeli vključujejo generator psevdonaključnih števil (PRNG) ali deterministični generator naključnih bitov (DRBG). Natančnost odstotka posnetih klicev se povečuje s številom stikov.
Ne glede na trajanje snemanja klica sta prvi dve uri vsakega snemanja klica na voljo v kontaktnem centru Webex. |
Posnetki se dnevno prenašajo v skladišče posnetkov vašega podjetja prek varnega šifriranega navideznega zasebnega omrežja (VPN). Repozitorij posnetkov je samostojen strežnik, ki je shranjen na lokaciji, ki jo izbere vaše podjetje, na primer na lokaciji sedeža kontaktnega centra ali podatkovnem objektu. Vaše podjetje ima popoln nadzor nad dolžino prostora za shranjevanje teh posnetkov.
Posnetki so v standardnem formatu .wav in samo pooblaščeni uporabniki lahko neposredno dostopajo do teh posnetkov in jih pregledajo s standardnimi pripomočki tretjih oseb. Zunanji skrbniki ali skrbniki partnerjev ne morejo prenesti ali predvajati teh posnetkov.
Za iskanje in predvajanje posnetih datotek lahko uporabite tudi funkcije izbirnega modula za upravljanje posnetkov kontaktnega centra Webex.
|
Snemanje segmenta
Snemanje segmentov se nanaša na funkcionalnost, ki omogoča beleženje interakcij v ločenih, diskretnih segmentih na podlagi določenih pogojev ali sprožilcev. To je koristno za zagotavljanje spremljanja skladnosti in upravljanja kakovosti. V kontekstu snemanja segmentov obstaja nekaj razlik med klasično medijsko platformo in medijsko platformo naslednje generacije, ki so izpostavljene v naslednji tabeli:
|
Funkcija |
Klasična medijska platforma |
Medijska platforma naslednje generacije |
|---|---|---|
|
Ime datoteke segmenta | V obliki combined-n.wav | V formatu <RecordingId>-segment.wav |
|
Upravljanje glasbe na čakanju (MoH) | Snemanje segmenta je slišno | Posnetki segmentov so v obdobjih MOH tihi, združeni posnetki pa ohranijo MOH. |
|
Oznaka kanala | Kanal 1 je dodeljen posredniku, kanal 2 pa vsem drugim strankam v posnetkih segmentov | Kanal 1 je dodeljen klicatelju, kanal 2 pa vsem drugim osebam v posnetkih segmentov |
Ustvarjanje ali urejanje urnika snemanja
Če želite ustvariti ali urediti urnik snemanja klicev:
| 1 |
V navigacijski vrstici portala za upravljanje izberite modul Snemanje klicev. | ||||||||||||||||||||||||||
| 2 |
Na strani Urniki snemanja izberite čakalno vrsto s spustnega seznama Čakalna vrsta. Prikazani so vsi urniki snemanja klicev za to čakalno vrsto. Od tu lahko:
| ||||||||||||||||||||||||||
| 3 |
Če želite ustvariti nov urnik:
| ||||||||||||||||||||||||||
| 4 |
Če želite kopirati ali urediti obstoječi urnik, v pogledu seznama kliknite gumb s tremi pikami poleg navedenega urnika in kliknite Kopiraj ali Uredi. | ||||||||||||||||||||||||||
| 5 |
Na strani, ki se prikaže, določite ustrezne nastavitve, kot je opisano v spodnji tabeli, in kliknite Shrani.
|
Brisanje urnika snemanja
| 1 |
V navigacijski vrstici portala za upravljanje izberite modul Snemanje klicev. |
| 2 |
Na strani Urniki snemanja izberite čakalno vrsto s spustnega seznama Čakalna vrsta. |
| 3 |
Kliknite gumb s tremi pikami poleg navedenega urnika in nato Izbriši . |
Izbirni modul za upravljanje posnetkov Webex središča za stike omogoča pooblaščenim uporabnikom, da poiščejo in predvajajo zvočne datoteke, posnete s funkcijo snemanja klicev Webex središča za stike. Poleg tega lahko pooblaščeni uporabniki ustvarijo oznake, ki jih je mogoče dodeliti zvočnim datotekam za uporabo kot iskalni kriterij, določijo, katere globalne spremenljivke (prej znane kot CAD) naj se shranijo s posnetki, in si ogledajo nedavno dejavnost upravljanja posnetkov.
Za izbrisane konfiguracijske predmete možnost filtriranja podatkov z izbrisanimi imeni predmetov ne bo na voljo. Priporočljivo je, da podatke poizvedujete in pridobivate po časovnem obdobju. Nabor rezultatov bo vseboval podrobnosti o klicih, obdelanih za tiste konfiguracijske objekte, ki so trajno izbrisani. |
Stereo snemanje
Funkcija stereo snemanja zamenja kombinirano mono izhodno datoteko s stereo izhodno datoteko. Stereo datoteka zagotavlja zvočne tokove agenta in drugega udeleženca (kličočega ali klicane osebe) kot dva ločena zvočna kanala v enem samem posnetku. To omogoča boljšo glasovno analitiko kot v mono datoteki, kjer se zvok zmeša v en tok.
Za predvajanje stereo posnete datoteke modul Webex Contact Center Recording Management (Upravljanje snemanja v kontaktnem centru) pooblaščenim uporabnikom omogoča iskanje in predvajanje stereo posnetih zvočnih datotek. Če želite več informacij, glejte Iskanje in predvajanje posnetkov.
Iskanje in predvajanje posnetkov
Če želite poiskati in predvajati posnetek:
| 1 |
V navigacijski vrstici portala za upravljanje izberite Upravljanje posnetkov. Privzeto so na strani za iskanje navedeni posnetki za preteklih 13 mesecev od trenutnega datuma. Če želite iskati na podlagi določenih kriterijev, uporabite naslednja iskalna polja v levem podoknu za filtriranje posnetkov:
| ||||||||||
| 2 |
Če želite filtrirati seznam glede na več pogojev, kliknite gumb Napredno iskanje . V pogovornem oknu, ki se prikaže, lahko rezultate iskanja filtrirate glede na Trajanje snemanja in Atributi klica:
| ||||||||||
| 3 |
Za iskanje kliknite gumb Išči . Če se iskalni kriteriji ujemajo, so posnetki navedeni na strani z rezultati iskanja. | ||||||||||
| 4 |
Kliknite gumb s tremi pikami poleg vnosa. Prikažejo se naslednje možnosti:
|
Dodeljevanje in odstranjevanje oznak
Isto oznako lahko dodelite več posnetkom, posameznemu posnetku pa lahko dodelite več oznak.
Če želite posnetku dodeliti oznako ali odstraniti oznako iz posnetka:
| 1 |
V navigacijski vrstici portala za upravljanje izberite Upravljanje posnetkov. |
| 2 |
Na strani Iskanje poiščite posnetke, ki jim želite dodeliti oznake ali jih odstraniti iz, kot je opisano. |
| 3 |
Kliknite gumb treh pik poleg posnetka, navedenega na strani z rezultati iskanja, in kliknite Oznake. V zgornjem delu pogovornega okna, ki se odpre, je na desni prikazan seznam oznak, dodeljenih posnetku, na levi pa seznam razpoložljivih oznak. |
| 4 |
Če želite posnetku dodeliti oznako, izberite oznako na seznamu na levi strani in kliknite Dodeli oznako , da jo premaknete na seznam na desni. |
| 5 |
Če želite odstraniti oznako iz posnetka, izberite oznako na seznamu na desni in kliknite Odstrani oznako , da jo premaknete na seznam na desni. |
| 6 |
Ko končate, kliknite Shrani. |
Iskalni atributi
Stran z atributi upravljanja > iskanja posnetkov omogoča dostop do kontrolnikov, kjer lahko izvajate opravila, opisana v teh temah:
Ustvarjanje in izvoz oznak
Razdelek Oznake na posnetkov omogoča pooblaščenim uporabnikom, da ustvarijo in izvozijo seznam oznak, ki jih je mogoče dodeliti posnetkom (glejte Dodeljevanje in odstranjevanje oznak).
Če želite ustvariti oznako ali izvoziti seznam oznak:
| 1 |
V navigacijski vrstici portala za upravljanje izberite . |
| 2 |
V razdelku Oznake na strani, ki se prikaže, naredite nekaj od tega:
|
Omogočanje uporabe središča za stike Webex je pomemben korak, ki vključuje različna opravila za nastavitev središča za stike Webex. Za podrobnosti si oglejte naslednje razdelke.
Vstopne točke in čakalne vrste
Nastavitve najemnika
Zdaj lahko do nastavitev najemnika dostopate neposredno v nadzornem središču na novo izboljšanem središču za stike Webex. Če želite več informacij, obiščite razdelek Pomoč za nastavitve najemnika Webex centru za pomoč. Če do nastavitev najemnika še vedno dostopate prek portala Webex za upravljanje središča za stike, lahko nadaljujete z naslednjimi navodili. |
S portalom za upravljanje središča za stike Webex lahko konfigurirate najemnike, ki jih skrbnik zagotavlja za vaše podjetje. Če si želite ogledati nastavitve najemnika za podjetje, kliknite ime podjetja pod modulom za omogočanje uporabe v vrstici za krmarjenje.
Kliknite te zavihke, da konfigurirate nastavitve najemnika:
Splošne nastavitve
Na zavihku Splošne nastavitve so prikazane naslednje nastavitve.
V spodnji tabeli kljukica (✓) v stolpcu Najemnik označuje nastavitve, ki jih določijo pooblaščeni uporabniki vašega podjetja. Podobno oznaka ✓ v stolpcu Partner označuje nastavitve, ki jih določi skrbnik partnerjev. ✓ v stolpcu Webex Contact Center označuje nastavitve, ki jih določi skrbnik Webex središča za stike.
Če želite spremeniti nastavitve, na dnu strani kliknite Uredi .
|
Nastavitev |
Opis |
Najemnik |
Partner |
Webex Contact Center |
|---|---|---|---|---|
|
Podrobnosti o najemniku |
||||
|
Ime |
Ime vašega podjetja. |
✓ |
✓ |
✓ |
|
Opis |
(Neobvezno) Opis za vaše podjetje. |
✓ |
✓ |
✓ |
|
Časovni pas |
Časovni pas, ki ga določite za svoje podjetje. Če želite več informacij, glejte O časovnih pasovih. |
✓ |
✓ |
✓ |
|
Stanje |
Status najemnika. Stanja najemnika ni mogoče spremeniti. |
Nastavitve namizja
V razdelku Namizje so prikazane naslednje nastavitve.
-
Izkušnja posrednika: nastavite časovno omejitev neaktivnosti in interval samodejnega zaključka.
-
Glasovne funkcije: omogočite ali onemogočite prisilno privzeto številko DN, končajte klic in končajte posvetovanje.
-
Časovne omejitve RONA: konfigurirajte časovne omejitve RONA (Redirection on No Answer) za neodgovorjene klice.
-
Sistemske nastavitve: nastavite časovne omejitve za obnovitev izgubljene povezave.
Upravljanje časovnih omejitev za RONA
Skrbniki središča za stike lahko upravljajo nastavitve časovne omejitve Redirection on No Answer (RONA) za posrednike in stranke.
Če želite konfigurirati nastavitve časovne omejitve RONA za scenarije dohodnih in odhodnih klicev:
| 1 |
Prijavite se v organizacijo strank v središču Control Hub. | ||||||||||||||||||||||
| 2 |
Pomaknite se do razdelka . | ||||||||||||||||||||||
| 3 |
V razdelku Časovne omejitve RONA vnesite vrednosti časovne omejitve za kanale v sekundah. Tabela prikazuje privzeto vrednost in dovoljeni obseg za nastavitve časovne omejitve RONE.
| ||||||||||||||||||||||
| 4 |
Kliknite Shrani. |
Nadziranje
Na zavihku Omogočanje uporabe so prikazane te nastavitve. Te nastavitve določita skrbnik partnerja in skrbnik središča za stike Webex.
Če želite spremeniti nastavitve, na dnu strani kliknite Uredi .
|
Nastavitev |
Opis |
|---|---|
|
Sistemski profil |
|
|
Možnosti delovne sile |
Nadzornikom omogoča upravljanje človeških virov. Nadzorniki lahko proaktivno analizirajo in se prilagodijo vsakodnevnim razmeram ter sprejemajo pametnejše odločitve za upravljanje virov za optimizacijo ravni storitev. Možnosti za delovno silo omogočajo eno ali več od teh možnosti optimizacije delovne sile za vaše podjetje:
Razpoložljivost teh funkcij je odvisna od vaše licence. Za več informacij se obrnite na skrbnika organizacije. |
|
Upravljanje kampanj |
Omogoči programski seznam drugih proizvajalcev in modul Campaign Manager (LCM) za najemnika. LCM upravlja nalaganje, izbiro in prerazporejanje stikov. Zagotavlja tudi poročila vodij kampanj. Razpoložljivost te funkcije je odvisna od vaše licence. Za več informacij se obrnite na skrbnika organizacije. |
|
Govor omogočen IVR |
Če je ta nastavitev Da, vaše podjetje strankam omogoča, da v sistem objavljajo vprašanja ali pomisleke v preprostem jeziku. Razpoložljivost te funkcije je odvisna od vaše licence. Za več informacij se obrnite na skrbnika organizacije. |
Nastavitve
Na kartici Nastavitve so prikazane naslednje nastavitve. Zvezdica (*) pomeni, da nastavitve niso na voljo najemnikom s standardnimi licencami.
V spodnji tabeli oznaka ✓ v stolpcu Najemnik označuje nastavitve, ki jih določijo pooblaščeni uporabniki vašega podjetja. Podobno oznaka ✓ v stolpcu Partner označuje nastavitve, ki jih določi skrbnik partnerjev. ✓ v stolpcu Webex Contact Center označuje nastavitve, ki jih določi skrbnik Webex središča za stike.
Če želite spremeniti nastavitve, na dnu strani kliknite Uredi .
|
Nastavitev |
Opis |
Najemnik |
Partner |
Webex Contact Center | ||
|---|---|---|---|---|---|---|
|
Nastavitve klicev |
||||||
|
Prag za kratek klic |
Časovni interval v sekundah, da se ugotovi, ali je klic kratek ali opuščen. |
✓ |
✓ |
✓ |
||
|
Prag nenadne prekinitve povezave |
Časovni interval v sekundah, v katerem se določi, ali bo klic obravnaval posrednik ali pa se bo klic končal. Čas določa, ali obstaja težava s povezljivostjo ali vedenjem agenta. Klic lahko obravnavate kot prekinjen, če se prekine v tem časovnem intervalu po prihodu na ciljno mesto. |
✓ |
✓ |
✓ |
||
|
Privzeti klicni ANI |
Privzeta klicna številka najemnika za opravljanje zunanjih klicev. Privzeta številka klica se prikaže v ID-ju klicatelja stranke, če posrednik ne izbere določenega zunanjega ANI (samodejna identifikacija številke) za zunanji klic.
|
✓ |
||||
|
Nastavitve časovne omejitve |
||||||
|
Časovna omejitev neaktivnosti namizja |
Časovna omejitev neaktivnosti na namizju vam omogoča, da samodejno izpišete posrednika z namizja, potem ko je bil določen čas neaktiven. Posrednik se šteje za neaktivnega, ker ne izvaja nobene dejavnosti na namizju posrednika, ko je v stanju mirovanja. Dejavnost posrednika vključuje upravljanje stikov, delo s pripomočki po meri ali izvajanje katerega koli opravila na namizju posrednika. Privzeta nastavitev je nastavljena na Ne. Če nastavitev ostane nastavljena na Ne, se posrednikom, ki so vpisani, zaračuna uporaba licence posrednika, dokler njihova seja ni izrecno izpisana. Če je nastavitev Da, sistem samodejno izpiše posrednika, potem ko je v določenem času mirovanja nedejaven. Določite lahko vrednost časovne omejitve mirovanja od 3 do 10.000 minut. |
✓ |
✓ |
✓ |
||
|
Nastavitve sočasnih glasovnih stikov |
||||||
|
Sočasne pravice do glasovnega stika |
Število sočasnih glasovnih kontaktnih sej, do katerih je najemnik upravičen. Ta pravica temelji na naslednji formuli: ((Število potrjenih licenc standardnega agenta + število dodeljenih licenc Premium Agent) x 3) + Število licenc za vrata IVR dodatka Ena seja (interakcija) pri zaščiti pred prenapetostjo vključuje vse dohodne in odhodne klice, povezane s to sejo.
|
|||||
|
Odstotek glasovnega stika |
Odstotek glasovnih stikov, ki jih lahko ima najemnik, ki presega upravičenosti do sočasnega glasovnega stika. Odstotek privzetega povečanja je 30%. |
|||||
|
Prag največjega sočasnega stika z govorom |
Največje število sočasnih glasovnih kontaktnih sej, ki so dovoljene najemniku. Kontaktni center prekine vse dohodne ali odhodne glasovne stike, ko doseže ta prag. Ta vrednost je izpeljana iz polj »Upravičenost sočasnega glasovnega stika« in »Odstotek prenapetosti glasovnega stika«. Če je na primer upravičenost do sočasnega glasovnega stika 300, odstotek povečanja pa 30 % (privzeta vrednost), se največji prag sočasnega glasovnega stika izračuna kot: 300 x 1,3 = 390
|
|||||
|
Sočasne nastavitve digitalnih stikov |
||||||
|
Sočasne pravice do digitalnih stikov |
Število sočasnih digitalnih sej stikov, do katerih je najemnik upravičen. Ta pravica temelji na naslednji formuli: (Število potrjenih licenc standardnega agenta + število dodeljenih licenc za Premium Agenta) x 2 x 15
|
|||||
|
Odstotek povečanja digitalnih stikov |
Odstotek digitalnih sej stikov, ki jih lahko ima najemnik, ki presega sočasne pravice do digitalnih stikov. Odstotek privzetega povečanja je 30%. |
|||||
|
Največji sočasni prag digitalnega stika |
Največje število sočasnih digitalnih sej stikov, ki so dovoljene najemniku. Kontaktni center spusti vse nove digitalne stike, ko doseže ta prag. Vrednost praga največjega sočasnega digitalnega stika je nastavljena na 30 % višja od sočasnih digitalnih pravic za stik. Največji sočasni digitalni prag = sočasne pravice do digitalnih stikov * 1.3. Ta vrednost je izpeljana iz polj Concurrent Digital Contact Entitlements in Digital Contact Surge Percentage (Odstotek sočasnih digitalnih stikov ): Največji sočasni digitalni prag = (Število potrjenih licenc za standardnega agenta + število potrjenih licenc Premium Agent) x 2 x 15 x 1,3 Če je na primer sočasna digitalna pravica do stika 300 in odstotek prenapetosti 30 % (privzeta vrednost), se največji prag sočasnega digitalnega stika izračuna kot: 300*1.3 = 390
|
|||||
|
Druge nastavitve |
||||||
|
Največje število poskusov povratnega klica |
Kolikokrat sistem poskusi zahtevati povratni klic, če prvotni poskus povratnega klica ne uspe. |
✓ |
✓ |
✓ |
||
|
Interval povratnega klica znova |
Število sekund med poskusi povratnega klica, če začetni poskus povratnega klica ne uspe. |
✓ |
✓ |
✓ |
||
|
Začasna zaustavitev/nadaljevanje omogočeno |
Če je ta nastavitev Da, lahko posredniki začasno ustavijo in nadaljujejo snemanje klica. Posrednik lahko na primer začasno ustavi snemanje klica, medtem ko od stranke pridobi občutljive podatke, kot so podatki o kreditni kartici. Če je ta nastavitev Ne, lahko to funkcijo omogočite za posamezne čakalne vrste hkrati.
|
✓ |
✓ |
✓ |
||
|
Trajanje prekinitve snemanja |
Ta nastavitev določa, koliko časa sistem začasno ustavi snemanje klica. Po preteku časa sistem samodejno začne snemati klic. |
✓ |
✓ |
✓ |
||
|
Preveri razpoložljivost zastopnika |
Če je ta nastavitev Da, sistem ne preusmeri nobenih stikov v ekipe brez prijavljenih agentov. Če je ta nastavitev Ne, lahko to nastavitev omogočite za posamezne čakalne vrste. Če želite več informacij, glejte Dodajanje vstopne točke ali čakalne vrste. |
✓ |
✓ |
✓ |
||
|
Snemanje vseh klicev |
Če je ta nastavitev Da, sistem zabeleži vse dohodne in odhodne klice. Če je ta nastavitev Ne, sistem beleži klice glede na nastavitve posamezne čakalne vrste. |
✓ |
✓ |
✓ |
Vstopne točke in čakalne vrste
Vstopne točke in čakalne vrste so vrste virtualnih ekip. Virtualna ekipa je zadrževalno mesto za dohodne zahteve strank.
Ustvarite lahko vstopne točke in čakalne vrste glede na to, kako je skrbnik središča za stike Webex konfiguriral vaš profil.
Vstopna točka
Dohodna vstopna točka je začetno pristajalno mesto za stik s stranko v sistemu kontaktnega centra Webex. Za klice strank lahko z dano vstopno točko povežete eno ali več brezplačnih ali klicnih številk. Sistem izvaja IVR klicno obravnavo za klic, medtem ko je klic na vstopni točki.
Potek lahko dodelite vstopni točki. Če želite delovni čas uvesti za določitev delovnega in nedelovnega časa za kontaktni center, lahko izberete tok, v katerem je konfigurirana dejavnost delovnega časa, in ga dodelite vstopni točki.
Toplo vam priporočamo, da nove tokove dodelite neposredno vstopni točki z uporabo dejavnosti v delovnem času. Za obstoječe tokove morate načrtovati tudi selitev konfiguracij poteka strategije usmerjanja na vstopno točko z delovnim časom.
Če je tok povezan z vstopno točko in uporablja delovni čas, bo imel prednost pred istim tokom, ki je povezan tudi s strategijo usmerjanja.
Če želite več informacij o konfiguraciji delovnega časa v poteku, glejte Delovni čas.
Če želite uporabiti vstopne točke za vrsto telefonskega kanala, poskrbite za naslednje:
-
Preslikajte številčnico (DN) v vstopno točko. Če želite več informacij, glejte Mappingi vstopnih točk.
-
Dodelite potek vstopni točki. Če želite več informacij, glejte Ustvarjanje vstopne točke.
-
Za druge konfiguracije omogočanja uporabe se obrnite na skrbnika središča za stike Webex.
Čakalna vrsta
Dohodna čakalna vrsta je, ko stik stranke počaka, preden sistem dodeli stranko agentu ali DN.
Dohodna čakalna vrsta, ki predstavlja samodejnega distributerja klicev drugega proizvajalca (ACD), se imenuje čakalna vrsta proxy. Klice, poslane zunanjemu ACD, posrednikom razdelijo zunanji ACD. Središče za stike Webex uporablja čakalne vrste proxy za sledenje klicni dejavnosti, do katere pride v čakalnih vrstah zunanjih ACD. Obstajata dve vrsti čakalnih vrst proxy: namenske in skupne čakalne vrste. Posredniki, ki so prijavljeni v namensko čakalno vrsto za strežnike proxy, služijo le Webex strankam središča za stike; posredniki, prijavljeni v čakalno vrsto v skupni rabi, služijo več strankam.
Zunanja vstopna točka
Zunanja vstopna točka je omogočena za odhodne (odhodne) klice strank v sistemu Webex središča za stike.
Na seznamu Outdial Entry Point se samodejno ustvari sistemsko ustvarjen outdial transfer to Queue entry point. Če je treba klice prenesti v čakalno vrsto, preslikajte DN v odhodni prenos v vstopno točko v čakalni vrsti. Če želite več informacij o kartiranju zunanje vstopne točke, glejte Preslikava vstopne točke.
Sistemsko ustvarjenega zunanjega prenosa v vstopno točko čakalne vrste ni mogoče urejati. |
Čakalna vrsta za klicanje
Čakalna vrsta za klic, v kateri stik stranke počaka, da sistem dodeli stranko posredniku ali DN.
Ustvarjanje vstopne točke
Če želite ustvariti vstopno točko:
| 1 |
V navigacijski vrstici portala za upravljanje izberite vrste. | ||||||||||||||||||||
| 2 |
Izberite Vstopna točka. | ||||||||||||||||||||
| 3 |
Kliknite + Nova vstopna točka. | ||||||||||||||||||||
| 4 |
V območje Splošne nastavitve vnesite naslednje nastavitve:
| ||||||||||||||||||||
| 5 |
V območje Napredne nastavitve vnesite naslednje nastavitve:
| ||||||||||||||||||||
| 6 |
Kliknite Shrani. |
Ogled podrobnosti o vstopni točki
| 1 |
V navigacijski vrstici portala za upravljanje izberite vrste. | ||||||||||||||
| 2 |
Izberite Vstopna točka . | ||||||||||||||
| 3 |
Kliknite ikono treh pik poleg vstopne točke in kliknite Pogled. Ogledate si lahko naslednje podrobnosti:
|
Urejanje vstopne točke
Če želite urediti vstopno točko ali zunanjo vstopno točko:
| 1 |
V navigacijski vrstici portala za upravljanje izberite vrste. | ||||||||||||||||
| 2 |
Izberite Vstopna točka. | ||||||||||||||||
| 3 |
Kliknite ikono treh pik poleg vstopne točke in kliknite Uredi. | ||||||||||||||||
| 4 |
Uredite lahko ta polja:
Če si ogledujete čakalno vrsto proxy, lahko kliknete gumb za iskanje v polju DNIS Pool Data (Podatki o bazi DNIS), da odprete pojavno okno, ki prikazuje seznam vnosov DNIS za čakalno vrsto. Če želite natisniti seznam ali prenesti podatke kot datoteko .csv, lahko kliknete gumb na dnu pojavnega okna. Če urejate čakalno vrsto proxy, konfigurirano za uporabo funkcije kod blokiranih območij, lahko kliknete gumb za urejanje, da uredite seznam blokiranih kod območij. Če želite več informacij, glejte Blokiranje področne kode |
Kopiranje vstopne točke
| 1 |
V navigacijski vrstici portala za upravljanje izberite . | ||||||||||||||||
| 2 |
Izberite Vstopna točka. | ||||||||||||||||
| 3 |
Kliknite ikono treh pik poleg vstopne točke in nato Kopiraj . Prikaže se kopija izbrane vstopne točke. Polja imajo enake vrednosti kot prvotna vstopna točka.
Isto vstopno točko lahko shranite z drugim imenom ali uredite in shranite vstopno točko. | ||||||||||||||||
| 4 |
Uredite lahko naslednje podrobnosti:
|
Ustvarjanje zunanje vstopne točke
Če želite ustvariti vstopno točko za klicanje:
| 1 |
V navigacijski vrstici portala za upravljanje izberite vrste. | ||||||||||||||||||||||||||
| 2 |
Izberite Outdial Entry Point. | ||||||||||||||||||||||||||
| 3 |
Kliknite + Outdial Entry Point. | ||||||||||||||||||||||||||
| 4 |
V območje Splošne nastavitve vnesite naslednje nastavitve:
| ||||||||||||||||||||||||||
| 5 |
V območje Napredne nastavitve vnesite naslednje nastavitve:
| ||||||||||||||||||||||||||
| 6 |
Kliknite Shrani. |
Ogled podrobnosti o zunanji vstopni točki
| 1 |
V navigacijski vrstici portala za upravljanje izberite vrste. | ||||||||||||||
| 2 |
Izberite Outdial Entry Point. | ||||||||||||||
| 3 |
Kliknite ikono treh pik poleg vstopne točke in kliknite Pogled. Ogledate si lahko naslednje podrobnosti:
|
Urejanje zunanje vstopne točke
Če želite urediti zunanjo vstopno točko:
| 1 |
V navigacijski vrstici portala za upravljanje izberite vrste. | ||||||||||||||||
| 2 |
Izberite Outdial Entry Point. | ||||||||||||||||
| 3 |
Kliknite ikono treh pik poleg zunanje vstopne točke in kliknite Uredi. | ||||||||||||||||
| 4 |
Uredite lahko ta polja:
|
Kopiranje zunanje vstopne točke
| 1 |
V navigacijski vrstici portala za upravljanje izberite vrste. | ||||||||||||||||
| 2 |
Izberite Outdial Entry Point. | ||||||||||||||||
| 3 |
Kliknite ikono treh pik poleg vstopne točke in nato Kopiraj . Prikaže se kopija izbrane zunanje vstopne točke. Polja imajo enake vrednosti kot prvotna zunanja vstopna točka.
Isto zunanjo vstopno točko lahko shranite z drugim imenom ali uredite in shranite odhodno vstopno točko. Uredite lahko naslednje podrobnosti:
|
Ustvarjanje čakalne vrste in čakalne vrste
Če želite ustvariti čakalno vrsto:
| 1 |
V navigacijski vrstici portala za upravljanje izberite . | ||||||||||||||||||||||||||||||||||||||||||||||||||||||||||||||||||||||||||||||||||||||||||||||||||||||||||||
| 2 |
Izberite Čakalna vrsta ali Zunanja čakalna vrsta. | ||||||||||||||||||||||||||||||||||||||||||||||||||||||||||||||||||||||||||||||||||||||||||||||||||||||||||||
| 3 |
Kliknite + Nova čakalna vrsta ali + Nova čakalna vrsta za klicanje. | ||||||||||||||||||||||||||||||||||||||||||||||||||||||||||||||||||||||||||||||||||||||||||||||||||||||||||||
| 4 |
Vnesite naslednje nastavitve čakalne vrste in kliknite Shrani:
|
Ogled podrobnosti čakalne vrste ali čakalne vrste
| 1 |
V navigacijski vrstici portala za upravljanje izberite vrste. | ||||||||||||||||||||||||||||||||||||||||||||||||||||||||||||||||||||||||||||||||||||||||||||||||||||||||||||
| 2 |
Izberite Čakalna vrsta ali Zunanja čakalna vrsta. | ||||||||||||||||||||||||||||||||||||||||||||||||||||||||||||||||||||||||||||||||||||||||||||||||||||||||||||
| 3 |
Kliknite ikono treh pik poleg čakalne vrste in kliknite Pogled. Ogledate si lahko naslednje podrobnosti:
|
Urejanje čakalne vrste ali čakalne vrste za klicanje
Če želite urediti čakalno vrsto ali zunanjo čakalno vrsto:
| 1 |
V navigacijski vrstici portala za upravljanje izberite . | ||||||||||||||||||||||||||||||||||||||||||||||||||||||||||||||||||||||||||||||||||||||||||||||||||||||||||||||
| 2 |
Izberite Čakalna vrsta ali Zunanja čakalna vrsta. | ||||||||||||||||||||||||||||||||||||||||||||||||||||||||||||||||||||||||||||||||||||||||||||||||||||||||||||||
| 3 |
Kliknite ikono treh pik poleg čakalne vrste in kliknite Uredi. | ||||||||||||||||||||||||||||||||||||||||||||||||||||||||||||||||||||||||||||||||||||||||||||||||||||||||||||||
| 4 |
Uredite lahko ta polja:
|
Kopiranje čakalne vrste ali čakalne vrste za klicanje
Če želite kopirati čakalno vrsto:
| 1 |
V navigacijski vrstici portala za upravljanje izberite vrste. | ||
| 2 |
Izberite Čakalna vrsta ali Zunanja čakalna vrsta. | ||
| 3 |
Kliknite ikono treh pik poleg čakalne vrste in kliknite Kopiraj. Prikaže se kopija strani čakalne vrste. Polja imajo enake vrednosti kot prvotna čakalna vrsta.
Isto čakalno vrsto lahko shranite z drugim imenom ali uredite čakalno vrsto. Uredite lahko naslednje podrobnosti:
|
Deaktiviranje vstopne točke ali čakalne vrste
Vstopne točke ali čakalne vrste ne morete deaktivirati, če jo povežete z drugimi entitetami, kot so klicne številke ali druga strategija usmerjanja. Ko poskušate deaktivirati te vstopne točke ali čakalne vrste, se prikaže sporočilo o napaki. Kliknite ikono z informacijami na koncu sporočila, če si želite ogledati seznam vseh povezanih entitet.
Ko deaktivirate vstopno točko ali čakalno vrsto, jo lahko na strani Vstopne točke/čakalne vrste še vedno vidite kot Ni aktivno. V zgodovinskih poročilih so prikazane tudi podrobnosti o deaktiviranih vstopnih točkah ali čakalnih vrstah.
Na strani Vstopne točke/čakalne vrste lahko kliknete ikono treh pik in nato ikono za obnovitev, da znova aktivirate vstopno točko ali čakalno vrsto.
Če želite deaktivirati vstopno točko ali čakalno vrsto:
| 1 |
V navigacijski vrstici portala za upravljanje izberite vrste. | ||
| 2 |
Izberite vrsto vstopne točke ali čakalne vrste, ki jo želite deaktivirati. | ||
| 3 |
Kliknite ikono treh pik poleg vstopne točke ali čakalne vrste in nato Označi kot neaktivno. | ||
| 4 |
Za potrditev kliknite Da .
|
Aktiviranje vstopne točke ali čakalne vrste
| 1 |
V navigacijski vrstici portala za upravljanje izberite vrste. |
| 2 |
Izberite vrsto vstopne točke ali čakalne vrste, ki jo želite aktivirati. |
| 3 |
Kliknite ikono treh pik poleg vstopne točke ali čakalne vrste s stanjem Ni aktivno in kliknite Obnovi. |
| 4 |
Za potrditev kliknite Da . Stanje vstopne točke ali čakalne vrste se spremeni v Aktivno.
|
Lokacije
Spletno mesto je fizično središče za stike, ki je pod nadzorom vašega podjetja. Na primer, enterprise Acme ima lahko spletna mesta v Chicagu, Manili in Bangaloreju z agenti za upravljanje stikov s strankami.
Ko ustvarite spletno mesto, sistem na novo mesto samodejno doda ekipo in večpredstavnostni profil. Spremenite lahko ime ekipe in druge nastavitve, ne morete pa spremeniti vrste ekipe iz Kapaciteta glede na Agenta. Ne izbrišite ekipe, ne da bi dodali še eno ekipo za novo spletno mesto.
Ustvarjanje mesta
| 1 |
V vrstici za krmarjenje portala za upravljanje izberite . | ||||||||||
| 2 |
Kliknite + Novo spletno mesto. | ||||||||||
| 3 |
Vnesite naslednje podatke in kliknite Shrani:
| ||||||||||
Ogled podrobnosti spletnega mesta
Če si želite ogledati podrobnosti spletnega mesta:
| 1 |
V vrstici za krmarjenje portala za upravljanje izberite . |
| 2 |
Kliknite ikono treh pik poleg mesta, ki si ga želite ogledati, in kliknite Pogled. |
| 3 |
Ogledate si lahko naslednje nastavitve: |
Urejanje mesta
Če želite urediti mesto:
| 1 |
V vrstici za krmarjenje portala za upravljanje izberite . | ||||||||||||
| 2 |
Kliknite ikono treh pik poleg spletnega mesta, ki ga želite urediti, in kliknite Uredi. | ||||||||||||
| 3 |
Uredite lahko naslednje nastavitve. Kliknite Shrani , ko naredite spremembe:
|
Dezaktiviranje spletnega mesta
Spletnega mesta ne morete deaktivirati, če so s spletnim mestom povezani agenti ali aktivne ekipe. Če poskusite deaktivirati takšno spletno mesto, vas sporočilo obvesti, da spletnega mesta ne morete deaktivirati. Kliknite ikono z informacijami v sporočilu, če si želite ogledati seznam entitet, ki so povezane s tem mestom.
Če deaktivirate mesto, ga lahko na strani »Mesta« še vedno vidite kot »Neaktivno«. V zgodovinskih poročilih so prikazane tudi podrobnosti o deaktiviranih spletnih mestih.
Če želite deaktivirati spletno mesto:
| 1 |
V vrstici za krmarjenje portala za upravljanje izberite . | ||
| 2 |
Kliknite ikono treh pik poleg spletnega mesta, ki ga želite deaktivirati, in kliknite Označi kot neaktivno. | ||
| 3 |
Za potrditev kliknite Da . Stanje mesta se spremeni v Ni aktivno.
|
Aktiviranje mesta
Če želite aktivirati spletno mesto:
| 1 |
V vrstici za krmarjenje portala za upravljanje izberite . |
| 2 |
Kliknite ikono treh pik poleg spletnega mesta, ki ga želite aktivirati, in kliknite Obnovi. |
| 3 |
Za potrditev kliknite Da . Stanje mesta se spremeni v Aktivno.
|
Ekipe
Ekipa je skupina ljudi, ki podpira določeno skupino funkcij. Na primer, podpora strankam zlatnika ali upravljanje obračunavanja in tako naprej. Ekipa je sestavljena iz agentov in je povezana z določenim mestom.
Ustvarjanje ekipe
| 1 |
V vrstici za krmarjenje po portalu za upravljanje izberite . | ||||||||||||||||||||||||||||||||||
| 2 |
Kliknite + Nova ekipa. | ||||||||||||||||||||||||||||||||||
| 3 |
Vnesite naslednje podatke:
| ||||||||||||||||||||||||||||||||||
| 4 |
Kliknite Shrani. |
Ogled ekipe
| 1 |
V vrstici za krmarjenje po portalu za upravljanje izberite . |
| 2 |
Kliknite ikono treh pik poleg ekipe, ki si jo želite ogledati, in kliknite Pogled. Ogledate si lahko vse konfigurirane podrobnosti. |
Urejanje ekipe
| 1 |
V vrstici za krmarjenje po portalu za upravljanje izberite . | ||||||||||||||||||||||||||||||||
| 2 |
Kliknite ikono treh pik poleg ekipe, ki jo želite urediti, in kliknite Uredi. Uredite lahko naslednje nastavitve:
| ||||||||||||||||||||||||||||||||
| 3 |
Kliknite Shrani. |
Deaktiviranje ekipe
Skupin, povezanih s posredniki ali aktivnimi strategijami usmerjanja, ne morete deaktivirati. Ko poskušate deaktivirati takšne ekipe, Management Portal prikaže sporočilo, da ekipe ni mogoče deaktivirati. Kliknite ikono z informacijami v sporočilu, če si želite ogledati seznam entitet, povezanih z ekipo.
Če deaktivirate ekipo, je stran Teams še vedno prikazana kot Ni aktivna. V zgodovinskih poročilih so prikazane tudi podrobnosti o deaktiviranih skupinah.
| 1 |
V vrstici za krmarjenje po portalu za upravljanje izberite . | ||
| 2 |
Kliknite ikono treh pik poleg ekipe, ki jo želite deaktivirati, in kliknite Označi kot neaktivno. | ||
| 3 |
Za potrditev kliknite Da . Status ekipe se spremeni v Ni aktivno.
|
Aktiviranje ekipe
| 1 |
V vrstici za krmarjenje po portalu za upravljanje izberite . |
| 2 |
Kliknite ikono treh pik poleg ekipe, ki jo želite aktivirati, in kliknite Obnovi. |
| 3 |
Za potrditev kliknite Da . Status ekipe se spremeni v Aktivno.
|
Uporabniki
Uporabniki kontaktnega centra so agenti, nadzorniki in menedžerji. Uporabniški profil določa uporabnikove pravice dostopa za portal za upravljanje. Moduli portala za upravljanje uporabnikom zagotavljajo vidljivost v realnem času in nadzor nad viri, za katere so odgovorni.
Uporabniški račun posrednika mora vključevati uporabniški profil, ki omogoča dostop do modula Agent Desktop, in profil namizja, kot je opisano v razdelku Profili namizja. Posredniki uporabljajo Webex Središče za stike za upravljanje interakcij s strankami, nadzorniki pa za upravljanje nadzorniških zmogljivosti.
Uporabnike lahko ustvarite in izbrišete prek nadzornega središča. Portal za upravljanje sinhronizira uporabnike z licencami središča za stike v središču Control Hub, ne glede na njihovo stanje. |
Privzeto so prikazani samo aktivni uporabniki. Če si želite ogledati neaktivne uporabnike, potrdite polje Pokaži neaktivne uporabnike .
Ogled podrobnosti uporabnika
| 1 |
V vrstici za krmarjenje po portalu za upravljanje izberite . | ||||||||||||||||||||||||||||||||||||||||||
| 2 |
Če si želite ogledati podrobnosti o uporabniku, kliknite ikono treh pik poleg imena in nato kliknite Pogled. | ||||||||||||||||||||||||||||||||||||||||||
| 3 |
Uporabnike lahko iščete z enim od naslednjih parametrov:
Rezultati iskanja prikažejo 20 uporabnikov na stran. V iskalno polje vnesite poljubne tri znake. Rezultati iskanja prikažejo uporabnike, ki ustrezajo iskalnim kriterijem. Če želite krmariti po strani seznama uporabnikov, sledite enemu od teh korakov:
Ogledate si lahko naslednje podrobnosti o uporabniku:
|
Urejanje uporabnika
| 1 |
V vrstici za krmarjenje po portalu za upravljanje izberite . | ||||||||||||||||||||||||||||||||||||||||||||||||||||||||||||||||||||||||||
| 2 |
Če želite urediti podrobnosti o uporabniku, kliknite gumb s tremi pikami poleg imena uporabnika in nato kliknite Uredi. Uredite lahko naslednje nastavitve:
V središču Cisco Webex Control Hub lahko uredite naslednje nastavitve:
| ||||||||||||||||||||||||||||||||||||||||||||||||||||||||||||||||||||||||||
Izvoz elementov, omogočenih uporabniku
| 1 |
V vrstici za krmarjenje po portalu za upravljanje izberite . | ||||||||||||||||
| 2 |
Kliknite ikono treh pik poleg uporabniškega imena in kliknite Excel ali PDF. Poročilo vsebuje podrobnosti o naslednjih postavkah:
|
Prekliči ključ API za uporabnika
| 1 |
V vrstici za krmarjenje po portalu za upravljanje izberite . |
| 2 |
Kliknite ikono treh pik poleg zahtevanega uporabnika in kliknite Prekliči ključ API. Prikaže se sporočilo, da ste uspešno preklicali ključ API za uporabnika.
Če ključa API ne preslikate v profil tega uporabnika, se prikaže sporočilo o napaki, da uporabnik nima ključa API. |
Posodobitev in prenos predloge agenta
Če želite naložiti podrobnosti o več posrednikih hkrati:
| 1 |
V vrstici za krmarjenje po portalu za upravljanje izberite . |
| 2 |
Če želite prenesti predlogo, kliknite ikono Izvozi kot datoteko CSV( |
| 3 |
Kliknite Množično posodabljanje ( |
| 4 |
Prebrskajte predlogo za posodobitev agenta v lokalnem sistemu in izberite predlogo. |
| 5 |
Kliknite Naloži. |
| 6 |
(Neobvezno) Preverite stanje prenosa iz stanja množičnih operacij v omogočanju uporabe. |
Uporabniški profili
Uporabniški profili določajo funkcije, ki so dostopne uporabniku v Ciscovem središču za stike.
Upravljanje uporabniškega profila
Če želite ustvariti uporabniški profil:
| 1 |
V vrstici za krmarjenje po portalu za upravljanje izberite . |
| 2 |
Kliknite + Nov uporabniški profil. |
| 3 |
Vnesite podrobnosti na spodnje zavihke in na vsakem zavihku kliknite Shrani . |
| 4 |
Na strani Uporabniški profili lahko storite tudi naslednje:
|
Splošne nastavitve
Ko konfigurirate nov uporabniški profil ali uredite obstoječi uporabniški profil, lahko na zavihku Splošne nastavitve spremenite naslednje nastavitve.
|
Parameter |
Opis | ||
|---|---|---|---|
|
Ime |
Vnesite ime uporabniškega profila. Ko kopirate uporabniški profil, sistem doda besede copy_of pred ime izvirnega uporabniškega profila. Lahko obdržite isto ime ali ga uredite v skladu s svojimi zahtevami. |
||
|
Opis |
(Neobvezno) Vnesite opis profila. |
||
|
Vrsta profila |
Izberite vrsto, da določite raven pravic za ta profil. Za portal za upravljanje so generični profili in preslikave modulov:
Vrste profila pozneje ne morete urejati. |
||
|
Stanje |
To nastavitev si lahko ogledate in jo spremenite le, ko urejate ali kopirate uporabniški profil. |
Nastavitve modula
Uporabniški profili lahko nadzorujete dostop do portala za upravljanje. Zavihek Nastavitve modula omogoča določanje dovoljenj za module portala za upravljanje. Dostop do modula lahko nastavite, ko ustvarite nov uporabniški profil, ali uredite ali kopirate obstoječi uporabniški profil.
Dostop do modula ima naslednje možnosti:
Če kliknete Vse za dostop do modula, lahko uporabniški profil dostopa do vseh modulov. Kliknite Določeno , če želite uporabniku omogočiti le dostop do izbranih modulov.
Določite lahko dostop do naslednjih specifičnih modulov.
|
Nastavitev |
Opis | ||
|---|---|---|---|
|
Dodatne nadzorne funkcije |
Skrbniku omogoča upravljanje dodatnih nadzornih funkcij za zastopnike. Če želite omogočiti to nastavitev, kliknite preklopni gumb:
|
||
|
Agent Desktop |
Uporabniku omogoča dostop do namizja. |
||
|
Spremljanje klicev |
Uporabniku omogoča tiho spremljanje kakovosti storitev, ki so strankam na voljo v večkodnih kontaktnih centrih. Uporabnik lahko tiho nadzira izbrano čakalno vrsto, ekipo, mesto ali agenta, če mu omogočite nadzor klicev. Če želite omogočiti naslednje nastavitve, kliknite preklopni gumb:
|
||
|
Snemanje klicev |
Uporabniku omogoča snemanje vseh aktivnih klicev Webex središča za stike. Uporabnik lahko izbere klic iz čakalne vrste, ekipe, mesta ali agenta in določi trajanje snemanja klica. |
||
|
Multimedia |
Omogoča pooblaščenim uporabnikom, da izberejo večpredstavnostni profil za uporabnika, ki vključuje vse vrste medijev, kot so glas, klepet, e-pošta in družabna omrežja. Če večpredstavnost ni omogočena, se pri urejanju podatkov o uporabniku prek omogočanja uporabe > uporabnike na spustnem seznamu Multimedijski profil prikaže samo privzeti profil telefonije. Uporabniki, ki so naročeni na paket Flex 3.0, lahko dostopajo do naslednjega: • Digitalni kanali - samo dostop do klepeta in e-pošte • Socialni kanali – dostop do socialnih integracij
|
||
|
Nadziranje |
Uporabniku omogoča dostop do modula Omogočanje uporabe. Uporabnik lahko izvaja dejavnosti omogočanja uporabe za podjetje le, če na spustnem seznamu Omogočanje uporabe izberete Uredi . Skrbniškemu uporabniku lahko nadzirate dostop za izvajanje teh dejavnosti omogočanja uporabe za podjetje:
|
||
|
Upravljanje snemanja |
Omogoča dostop do modula za upravljanje snemanja, ki uporabniku omogoča iskanje in predvajanje zvočnih datotek, posnetih s funkcijo snemanja klicev Webex Contact Center. Modulu za upravljanje zapisov lahko omogočite ta dovoljenja:
Ta nastavitev nadzornikom omogoča dostop do pripomočka za upravljanje kakovosti prek namizja. |
||
|
Poročanje in analitika |
Omogoča dostop do modulov Poročanje in Analitika. Modul Poročanje in Analytics omogoča uporabniku, da segmentira, profilira in vizualizira podatke v sistemih kontaktnih središč. Ta modul pomaga tudi identificirati ključne spremenljivke, ki vplivajo na produktivnost in želene poslovne rezultate. Uporabniki lahko konfigurirajo in spremenijo sheme analizatorja s tem modulom. Uporabniku lahko omogočite dostop do pravil poslovanja, če ste omogočili dovoljenja za ogled ali urejanje za modula Poročanje in Analytics. Pravila poslovanja omogočajo uporabniku, da vključi podatke o strankah v okolje središča za stike Webex za usmerjanje po meri in drugo splošno izvedbo. |
||
|
Viri usmerjanja |
Omogoča vam dostop do spletnega uporabniškega vmesnika za upravljanje in konfiguriranje strategij za upravljanje klicev. Ustvarite in razporedite lahko globalno usmerjanje klicev in strategije zmogljivosti skupine ter jih spreminjate v realnem času kot odziv na spremembe v poslovni dinamiki. Modulu Strategija usmerjanja lahko omogočite naslednja dovoljenja:
|
||
|
Omogoča vam dostop do modula za nadzor pretoka glede na izbrano možnost, kot so Brez, Ogled in Uredi. Uporabniku lahko omogočite dostop do skriptov za upravljanje poteka klicev in če ste za modul Strategija usmerjanja omogočili dovoljenje Ogled ali Uredi.
|
|||
|
Optimizacija delovne sile |
Nadzorniku omogoča dostop do funkcij za optimizacijo delovne sile za upravljanje človeških virov. Nadzorniki lahko proaktivno analizirajo in upravljajo vire za optimizacijo ravni storitev.
|
Pravice dostopa
Ko konfigurirate nov uporabniški profil ali urejate obstoječi uporabniški profil, lahko na zavihku Pravice dostopa konfigurirate naslednje nastavitve :
-
Vstopne točke
-
Čakalne vrste
-
Lokacije
-
Ekipe
Na spustnem seznamu izberite določene entitete, do katerih lahko uporabnik dostopa. Izberete lahko Vse , da omogočite dostop do vseh entitet te vrste.
Ogled podrobnosti uporabniškega profila
| 1 |
V vrstici za krmarjenje po portalu za upravljanje izberite . |
| 2 |
Kliknite ikono treh pik poleg uporabniškega profila in kliknite Pogled. |
| 3 |
Ogledate si lahko naslednje podrobnosti: |
Urejanje uporabniškega profila
| 1 |
V vrstici za krmarjenje po portalu za upravljanje izberite . |
| 2 |
Kliknite ikono treh pik poleg uporabniškega profila, ki ga želite urediti, in kliknite Uredi. |
| 3 |
Podrobnosti lahko uredite na spodnjih zavihkih in na vsakem zavihku kliknete Shrani : |
Deaktiviranje uporabniškega profila
Preden začnete
Deaktiviranje uporabniškega profila:
| 1 |
V vrstici za krmarjenje po portalu za upravljanje izberite . | ||
| 2 |
Kliknite ikono treh pik poleg uporabniškega profila in nato Označi kot neaktivno. | ||
| 3 |
Za potrditev kliknite Da . Stanje uporabniškega profila se spremeni v Ni aktivno.
|
Aktiviranje uporabniškega profila
| 1 |
V vrstici za krmarjenje po portalu za upravljanje izberite . |
| 2 |
Kliknite ikono treh pik poleg uporabniškega profila, ki ga želite aktivirati, in kliknite Obnovi. |
| 3 |
Za potrditev kliknite Da . Stanje uporabniškega profila se spremeni v Aktivno.
|
Kopiranje uporabniškega profila
Če želite kopirati uporabniški profil:
| 1 |
V vrstici za krmarjenje po portalu za upravljanje izberite . |
| 2 |
Kliknite ikono treh pik poleg uporabniškega profila, ki ga želite kopirati, in kliknite Kopiraj. |
| 3 |
Vnesite podrobnosti na spodnje zavihke in na vsakem zavihku kliknite Shrani . |
Vrste dela
Ko ustvarite kodo za mirovanje ali zavijanje, jo povežete z vrsto dela. Vrste dela združijo kode za mirovanje in zaključke v pomožnih poročilih.
Ustvarjanje vrste dela
Če želite ustvariti vrsto dela:
| 1 |
V vrstici za krmarjenje portala za upravljanje izberite dela. | ||||||||
| 2 |
Kliknite + Nova vrsta dela. | ||||||||
| 3 |
Vnesite naslednje podatke in kliknite Shrani:
|
Urejanje vrste dela
Če želite urediti vrsto dela:
| 1 |
V vrstici za krmarjenje portala za upravljanje izberite . | ||||||||||
| 2 |
Kliknite ikono treh pik poleg vrste dela, ki jo želite urediti, in kliknite Uredi. Poleg možnosti Vrsta lahko uredite tudi naslednje nastavitve:
|
Deaktiviranje vrste dela
Vrste dela ne morete deaktivirati, če so z vrsto dela povezane pomožne kode. Ko poskušate deaktivirati takšno vrsto dela, se prikaže sporočilo, da vrste dela ne morete deaktivirati. Kliknite ikono z informacijami v sporočilu, če si želite ogledati seznam entitet, ki ste jih povezali s to vrsto dela.
Ko deaktivirate vrsto dela, jo lahko na strani Vrste dela še vedno vidite kot Vrste dela, ki niso aktivne. V zgodovinskih poročilih so prikazane tudi podrobnosti o deaktiviranih vrstah dela.
Če želite deaktivirati vrsto dela:
| 1 |
V vrstici za krmarjenje portala za upravljanje izberite dela. | ||
| 2 |
Kliknite ikono treh pik poleg vrste dela, ki jo želite deaktivirati, in kliknite Označi kot neaktivno. | ||
| 3 |
Za potrditev kliknite Da . Stanje vrste dela se spremeni v Ni aktivno.
|
Aktiviranje vrste dela
Če želite aktivirati vrsto dela:
| 1 |
V vrstici za krmarjenje portala za upravljanje izberite dela. |
| 2 |
Kliknite ikono treh pik poleg vrste dela, ki jo želite aktivirati, in kliknite Obnovi. |
| 3 |
Za potrditev kliknite Da . Stanje vrste dela se spremeni v Aktivno.
|
Pomožne kode
Kode v mirovanju ali zavijanju sta dve vrsti pomožnih kod. Posredniki v Agent Desktop središča za stike izberejo kode mirovanja ali zaključka Webex, da označijo svojo nerazpoložljivost ali stanje stikov s strankami. Kode v mirovanju običajno označujejo, zakaj posrednik ni na voljo za stike s strankami, na primer med odmorom za kosilo ali sestankom. Zaključne kode označujejo rezultat stikov s strankami, na primer, agent je stopnjeval stik ali prodal storitev.
Vsako kodo v mirovanju ali zavijanje povežete z vrsto dela. Vrste dela so vrednosti, ki jih sistem uporablja za združevanje nedejavnih in zaključnih kod v pomožnih poročilih. Če želite več informacij, glejte Ustvarjanje vrste dela.
Posredniki lahko uporabijo kodo v mirovanju ali zaključku, če kodo dodelite njihovemu profilu. V profil namizja morate dodati vsaj eno kodo mirovanja in eno zaključno kodo. Če želite več informacij, glejte Profili namizja.
Če vaše podjetje uporablja funkcijo klicanja, priporočamo, da ustvarite zaključno kodo, na primer |
Ustvarjanje kod v mirovanju ali zaključka
Če želite ustvariti kodo za mirovanje ali zavijanje:
| 1 |
V vrstici za krmarjenje po portalu za upravljanje izberite . Prikaže se stran Aux Codes Idle Codes. Če si želite ogledati seznam zaključnih kod, kliknite Zavij kode na vrhu strani.
| ||||||||||||||
| 2 |
Kliknite + Nova koda mirovanja ali + Nova koda za zavijanje. | ||||||||||||||
| 3 |
Vnesite naslednje podatke in kliknite Shrani.
|
Urejanje kod v mirovanju ali zaključka
| 1 |
V vrstici za krmarjenje po portalu za upravljanje izberite . | ||||||||||||
| 2 |
Kliknite ikono treh pik poleg nedejavne ali zaključne kode, ki jo želite urediti, in kliknite Uredi. | ||||||||||||
| 3 |
Vnesite naslednje podatke in kliknite Shrani.
|
Izbrišite kode v mirovanju ali zaključke
Kode za mirovanje ali zaključka, ki je nastavljena kot privzeta, ne morete izbrisati. Sporočilo vas obvesti, da privzete aux-kode ne morete začasno onemogočiti ali izbrisati, če jo poskušate izbrisati. Pred brisanjem izbrane kode za zaključek ali mirovanje morate nastaviti drugo kodo za mirovanje ali zaključek. Glejte Urejanje kod v mirovanju ali Zaključek, če želite spremeniti privzeto nastavitev.
| 1 |
V vrstici za krmarjenje portala za upravljanje izberite . | ||
| 2 |
Kliknite ikono treh pik poleg nedejavne ali zaključne kode in kliknite Označi kot neaktivno. | ||
| 3 |
Za potrditev kliknite Da . Stanje nedejavne ali občasne kode se spremeni v Ni aktivno.
|
Profili namizja
Profil namizja je skupina dovoljenj in vedenja namizja, ki jih dodelite posrednikom in nadzornikom. Vsak profil namizja določa ta dovoljenja in nastavitve:
-
Prenos čakalne vrste
-
Svetovanje in prenos agentov
-
Kode za zaključevanje in mirovanje
-
Vrednosti časovne omejitve zaključka
-
Samodejno na voljo agent
-
Zmogljivosti klicanja
-
Možnosti klicanja številk
-
Dostop do osebne statistike agenta
-
Samodejni prevzem
Za poročila v podoknu »Osebna statistika agenta« v storitvi Agent Desktop so uporabljene nastavitve profila namizja.
Ustvarjanje profila namizja
Če želite ustvariti profil namizja:
| 1 |
V vrstici za krmarjenje portala za upravljanje izberite profili namizja. |
| 2 |
Kliknite + Nov profil namizja in vnesite naslednje nastavitve: |
Splošne informacije
Na zavihku Splošne informacije so prikazane naslednje nastavitve.
|
Nastavitev |
Opis | ||
|---|---|---|---|
|
Ime |
Vnesite ime profila namizja. Profil namizja lahko ustvarite iz kopije drugega profila namizja. Ko kopirate profil, sistem preimenuje kopijo. Ime kopije je sestavljeno iz imena profila, iz katerega je kopija narejena, in besed , ki copy_of dodane kot predpona. Ohranite lahko ime, ki mu je sistem dodeljen datoteki, ali ga preimenujete. |
||
|
Opis |
(Neobvezno) Vnesite opis profila. |
||
|
Stanje |
Ta nastavitev se prikaže samo na strani Urejanje, da označite, ali je profil aktiven.
|
||
|
Nadrejeni tip |
Izberite nadrejeno vrsto:
|
||
|
Nadrejeno ime |
Ta nastavitev je na voljo, če za mesto izberete Nadrejena vrsta . Izberite spletno mesto, za katerega je ta profil namizja na voljo. |
||
|
Pojavna okna na zaslonu |
Kliknite Vklopljeno ali Izklopljeno , da določite, ali želite dovoliti zunanje pojavne zaslone. |
||
|
Samodejni prevzem |
Kliknite Da ali Ne , da določite, ali se morajo dohodni in odhodni klici na Agent Desktop samodejno sprejeti namesto posrednika. Če izberete Da, samodejni sprejem deluje v obeh primerih: Primer 1: Na platformi glasovnih medijev naslednje generacije agent uporablja namizje kot možnost glasovnega kanala. Scenarij 2: izpolnjeni so vsi naslednji pogoji: Če izberete Da, samodejni prevzem deluje, če so izpolnjeni vsi ti pogoji:
Če obstajajo vsi prejšnji pogoji, se klici samodejno prevzamejo za posrednike, ki imajo samo eno napravo. Agenti, ki imajo več kot eno napravo, morajo klice sprejemati ročno. Dohodni klici posredniku so samodejno sprejeti in prikazani na Agent Desktop. Pri klicih na klic se podružnica agenta samodejno odzove. Sistem ne prikliče samodejnega sprejema za hkratne cilje zvonjenja ali če posrednik preusmeri ali preusmeri klic.
|
Pomožne kode
Na strani »Profil namizja> pomožne kode « so prikazane nastavitve za zavite in nedejavne kode ter dovoljenja, povezana z zaključkom in razpoložljivostjo posrednika.
|
Nastavitev |
Opis |
|
Zavijte nastavitve |
Ko kliknete Samodejno zaključi s prekinitvijo časa in vnesete čas, sistem samodejno vnese privzeto kodo za zaključek, ko posrednik konča pogovor. Posrednik pa lahko izbere drugo kodo v časovnem obdobju, ki ga določite tukaj. Kliknite Ročno zaključi , če želite, da agent po končanem klicu izbere zaključno kodo. Časovna omejitev ni povezana z ročnim zaključkom. |
|
Agent je na voljo po klicanju |
Kliknite Vklopljeno , če želite, da posrednik po zaključku in zaključku klica preide v stanje »Razpoložljivo«. Posrednik je privzeto na voljo po klicu. Če pa agent ne želi biti na voljo po klicu, lahko na spustnem seznamu Stanje razpoložljivosti posrednika na namizju izbere stanje mirovanja, preden se klic zaključi. Kliknite Izklopi , če želite, da posrednik preide v stanje mirovanja po zaključku in zaključku klica. |
|
Dovoli samodejni zaključek razširitve |
Kliknite Vklopljeno , če želite, da posredniki prekličejo čas samodejnega zaključka in podaljšajo čas zaključka. Ko je ta možnost nastavljena na Vklopljeno, sistem prikaže možnost Prekliči samodejni zaključek, ko je agent v načinu samodejnega zaključka. |
|
Zavijte kode |
Določite zaključne kode, ki jih posredniki lahko izberejo, ko zavijejo stik:
Privzeto zaključno kodo morate dodati na seznam Izbrane kode. Sistem uporabi privzeto kodo, ko v profilu agenta omogočite funkcijo Auto Wrap Up. Ti agenti ne vnašajo zaključnih kod. |
|
Nedejavne kode |
Določite kode v mirovanju, ki jih lahko posredniki izberejo v Agent Desktop:
Privzeto kodo mirovanja morate dodati na seznam Izbrano. Sistem uporablja privzete kode v naslednjih primerih:
|
Sodelovanje
Na strani Profil namizja > sodelovanje so prikazane te nastavitve:
|
Nastavitev |
Opis | ||
|---|---|---|---|
|
Cilji prenosa vstopne točke/čakalne vrste |
Določite vstopne točke ali čakalne vrste, ki jih posredniki lahko izbirajo s spustnega seznama Čakalna vrsta na Agent Desktop:
|
||
|
Ekipe prijateljev |
Določite ekipe, ki jih agenti lahko izberejo s spustnega seznama Posrednik na Agent Desktop. Agenti se lahko posvetujejo z agenti, se z njimi udeležujejo konferenc in preusmerjajo klice agentom iz ekip, ki jih izberejo.
|
||
|
Posvetujte se s čakalno vrsto |
Kliknite Vklopljeno , če želite, da lahko posrednik izbere čakalno vrsto na spustnem seznamu Čakalna vrsta kot cilj za posvetovanje. Cilj mora biti čakalna vrsta dohodnega Webex središča za stike.
|
Načrt klicanja
Na strani Profil lahko konfigurirate nastavitve, povezane z zunanjim klicanjem posrednika. V spodnji tabeli so opisane te nastavitve.
|
Nastavitev |
Opis | ||
|---|---|---|---|
|
Klicanje omogočeno |
Če želite, da posrednik lahko opravlja zunanje klice, kliknite polje »Klicanje omogočeno «, da preklopite na Da. Če ne želite, da posrednik opravlja klice, kliknite polje Outdial Enabled in preklopite na Ne. Ta nastavitev preprečuje prikaz številčnice na Agent Desktop.
|
||
|
Zunanje vstopne točke |
Če ste možnost Outdial Enabled nastavili na Yes , izberite vstopno točko, ki jo posrednik lahko uporabi za opravljanje odhodnih klicev s spustnega seznama v poljuOutdial Entry Point . |
||
|
Imenik |
Izberite adresar s spustnega seznama v polju Adresar. Adresar vsebuje številke za hitro klicanje, med katerimi lahko posrednik izbira med klicanjem in posvetovanjem s klici. Če možnost »Outdial Omogočen « nastavite na »Ne « in izberete adresar, lahko posrednik izbere ime iz adresarja za pregled in preusmeritev, ne more pa opravljati klicev. Izberite Brez, če ne želite, da je adresar na voljo posredniku. Če želite več informacij, glejte Ustvarjanje adresarja . |
||
|
Načrt klicanja omogočen |
Če želite, da posrednik lahko opravlja začasne klice, kliknite polje Načrt klicanja omogočen in preklopite na Da. Če ne želite, da posrednik lahko opravlja začasne klice, kliknite polje Načrt klicanja omogočen in preklopite na Ne. Če je nastavitev »Načrt klicanja omogočen « Ne, nastavitev »Outdial Omogočen « pa »Da«, lahko posrednik opravi klic, vendar le tako, da izbere vnos iz adresarja ali vnese ime iz adresarja v polje Vnesite številko za klic na številčnici. |
||
|
Izberite načrt klicanja |
Ta nastavitev se prikaže le, če ste načrt klicanja Omogočen nastavite na Da. Izberite enega ali več načrtov klicanja za sistem, ki jih želite uporabiti za preverjanje veljavnosti številk za klicanje (DN), ki jih posrednik vnese v polje Vnesite številko za klic . Na voljo sta dva privzeta načrta klicanja. Ustvarite lahko tudi načrte klicanja po meri za svoje podjetje. Privzeti načrti klicanja so:
|
||
|
Outdial ANI |
Ta nastavitev se prikaže le, če ste možnost Outdial Enabled nastavili na Da. Po želji lahko s spustnega seznama v polju Outdial ANI izberete ime, povezano s seznamom telefonskih številk, ki jih posrednik lahko uporabi za klicanje. Sistem uporabi številko, ki jo posrednik uporabi kot ID klicatelja za klic. Če želite več informacij, glejte Ustvarjanje zunanjega ANI. |
Preverjanje DN agenta
Na strani z možnostmi profila namizja> glasnega kanala so prikazane naslednje nastavitve.
|
Nastavitev |
Opis | ||
|---|---|---|---|
| Možnosti glasovnega kanala |
Agent DN – omogoča posrednikom, da se prijavijo z DN Razširitev — posrednikom omogoča, da se prijavijo prek določene končne številke |
||
|
Validacija za DN agenta |
Kliknite Neomejeno , če želite posrednikom dovoliti uporabo katerega koli DN-ja za prijavo prek poziva Poverilnice postaje na Agent Desktop.
Če želite omejiti številko iz imenika, ki jo lahko vnese posrednik, kliknite nekaj od tega:
|
||
|
Merila za validacijo |
Ta nastavitev se prikaže le, če ste Validation for Agent DN (Validation for Agent DN ) nastavili na Validation Criteria. Izberite načrt klicanja, ki ga želite uporabiti za preverjanje DN:
|
Statistični podatki zastopnika
Na strani Desktop Profile > Agent Statistics so prikazane te nastavitve.
|
Nastavitev |
Opis | ||
|---|---|---|---|
|
Statistični podatki zastopnika |
Kliknite Vklopljeno ali Izklopljeno , da določite, ali želite, da si posredniki ogledajo svoje osebne statistične podatke v Agent Desktop. |
||
|
Statistika čakalne vrste |
Ta nastavitev nadzira, ali lahko posrednik prikaže statistične podatke za vse ali nekatere čakalne vrste na zavihku Osebni statistični podatki posrednika. Naredite nekaj od tega:
|
||
|
Statistika prijavljene ekipe |
Kliknite Vklopljeno ali Izklopljeno , da določite, ali si agent lahko ogleda statistiko za ekipo.
|
||
|
Statistični podatki skupine |
Ta nastavitev nadzoruje, ali lahko posrednik prikaže statistične podatke za vse ali nekatere ekipe na zavihku Osebna statistika agenta. Naredite nekaj od tega:
|
||
|
Dostop do posnetkov |
Ta funkcija trenutno ni podprta. Privzeto je nastavljena na Ne. |
Pragovi agentov
Stran Pragovi posrednikov se prikaže le, če vaše podjetje uporablja funkcijo Opozorila o pragu. Na tej strani so nastavitve za določanje opozoril, ki jih posrednik lahko prikaže na zavihku »Osebni statistični podatki agenta« na Agent Desktop.
Ta funkcija ni podprta. Če omogočite ali onemogočite prag za prikaz praga posrednika v nastavitvah najemnika za prikaz praga posrednika na strani profila namizja, bo to čez nekaj časa odstranjeno. |
Če vaše podjetje uporablja funkcijo opozoril o pragu posrednika, so na strani tudi nastavitve za določanje pragov, povezanih z posrednikom.
Če želite več informacij, glejte Pravila praga.
|
Nastavitev |
Opis |
|---|---|
|
Opozorila o vidnem pragu agenta |
Na spustnem seznamu izberite pravila, da določite opozorila, ki jih želite prejemati od posrednika. Ko posrednik prekorači pravilo praga, sistem ustvari opozorilo in ga prikaže na zavihku Osebna statistika agenta v Agent Desktop. |
|
Omogočanje opozoril o pragu posrednika |
Ta nastavitev je prikazana le, če vaše podjetje uporablja funkcijo opozoril o pragu posrednika. Kliknite Vklopljeno ali Izklopljeno , da določite, ali želite, da agent in nadzornik prejemata opozorila, ko posrednik krši določena pravila praga. Če posrednik krši izbrano pravilo, sistem ustvari opozorilo in ga prikaže v razdelku Opozorila o pragu posrednika na zavihku Osebna statistika agenta. Nadzornik prejme opozorilo tudi na svojem Webex portalu za upravljanje kontaktnega centra. |
|
Opozorila praga |
To je na voljo, če omogočite opozorila o pragu. Če so na voljo opozorila o pragu, ki si jih lahko ogleda posrednik, s spustnega seznama izberite pravila za sprožitev opozoril. Na spustnem seznamu izberite pravila, da določite opozorila, ki jih želite prejemati od posrednika in nadzornika. |
Časovna omejitev posrednika
Časovna omejitev posrednika vam omogoča, da samodejno izpišete posrednika z namizja, potem ko je bil določen čas neaktiven. Agent se šteje za neaktivnega, če ne opravlja nobene dejavnosti na Agent Desktop, medtem ko je v stanju mirovanja. Dejavnost posrednika vključuje upravljanje stikov, delo s pripomočki po meri ali izvajanje katerega koli opravila na Agent Desktop.
|
Nastavitev |
Opis |
|
Časovna omejitev neaktivnosti namizja |
Izberite nastavitev časovne omejitve mirovanja za posrednika med naslednjimi možnostmi: Privzeta vrednost: to možnost izberite, če želite podedovati vrednosti, podedovane v nastavitvah časovne omejitve pri konfiguraciji na ravni najemnika. Vrednost po meri: vrednost vnesite v nekaj minutah, da nastavite časovno omejitev mirovanja. V besedilno polje vnesite poljubno vrednost od 3 do 10.000 minut. S tem preglasite vrednost, podano v nastavitvah časovne omejitve pri konfiguraciji na ravni najemnika. |
Ogled podrobnosti profila namizja
| 1 |
V vrstici za krmarjenje portala za upravljanje izberite profili namizja. |
| 2 |
Kliknite ikono treh pik poleg profila namizja, ki si ga želite ogledati, in kliknite Pogled. Ogledate si lahko naslednje podrobnosti: |
| 3 |
(Neobvezno) Na posameznih zavihkih kliknite Uredi , da uredite nastavitve. |
Urejanje profila namizja
| 1 |
V vrstici za krmarjenje po portalu Webex središča za stike izberite Omogočanje uporabe. |
| 2 |
Izberite Profili namizja. Prikaže se stran Profili namizja. Na tej strani je prikazan seznam profilov namizja. |
| 3 |
Kliknite ikono treh pik poleg profila namizja, ki ga želite urediti, in kliknite Uredi. Uredite lahko naslednje podrobnosti: |
Kopiranje profila namizja
| 1 |
V vrstici za krmarjenje portala za upravljanje izberite Omogočanje uporabe > profili namizja. |
| 2 |
Kliknite ikono treh pik poleg profila namizja, ki ga želite kopirati, in kliknite Kopiraj. V kopiranem profilu namizja lahko uredite te podrobnosti: |
| 3 |
(Neobvezno) Na posameznih zavihkih kliknite Uredi , da uredite nastavitve. |
Deaktiviranje profila namizja
Profila namizja ne morete deaktivirati, če ga povežete z drugimi entitetami, kot so klicne številke ali katera koli druga strategija usmerjanja. Ko poskušate deaktivirati te profile namizja, se prikaže sporočilo o napaki. Kliknite ikono z informacijami na koncu sporočila, če si želite ogledati seznam vseh povezanih entitet.
Ko deaktivirate profil namizja, ga lahko na strani Profili namizja še vedno vidite kot profil namizja. V zgodovinskih poročilih so prikazane tudi podrobnosti o deaktiviranem profilu namizja.
| 1 |
V vrstici za krmarjenje portala za upravljanje izberite Omogočanje uporabe > profili namizja. | ||
| 2 |
Kliknite ikono treh pik poleg profila namizja in nato Označi kot neaktivno. | ||
| 3 |
Za potrditev kliknite Da . Stanje profila namizja se spremeni v Ni aktivno.
|
Aktiviranje profila namizja
| 1 |
V vrstici za krmarjenje portala za upravljanje izberite Omogočanje uporabe > profili namizja. |
| 2 |
Kliknite ikono treh pik poleg profila namizja s stanjem Ni aktivno in kliknite Obnovi. |
| 3 |
Za potrditev kliknite Da . Stanje profila namizja se spremeni v Aktivno.
|
Adresarji
Adresarji vsebujejo vnose s telefonskimi številkami. Namesto ročnega vnašanja številke ob začetku klica lahko posredniki z adresarjem izberejo vnos za klicanje. Posredniki lahko dostopajo do adresarja, ko ga dodate v njihov namizni profil. Če želite več informacij, glejte Načrt klicanja v profilih namizja.
Ustvarite lahko adresarje, ki so na voljo na vseh spletnih mestih ali le na določenem mestu. Vrednost največjega dovoljenega števila adresarjev v nastavitvah najemnika podjetja določa število adresarjev, ki jih lahko ustvarite. Če želite več informacij, glejte Nastavitve najemnika.
Ko je adresar posodobljen, mora skrbnik obvestiti agente, da ponovno naložijo bowser ali se izpišejo in ponovno prijavijo, da si ogledajo posodobitve. |
Ustvarjanje adresarja
Če želite ustvariti nov imenik:
| 1 |
V vrstici za krmarjenje po portalu za upravljanje izberite | ||||||||||
| 2 |
Kliknite + Nov adresar. | ||||||||||
| 3 |
Vnesite naslednje podatke in kliknite Shrani.
| ||||||||||
| 4 |
(Neobvezno) Na seznamu vnosov kliknite ikono + , da dodate nove vnose v adresar. | ||||||||||
| 5 |
V pogovorno okno Dodajanje adresarja vnesite naslednje podrobnosti:
|
Urejanje adresarja
| 1 |
V vrstici za krmarjenje po portalu za upravljanje izberite | ||||||||
| 2 |
Kliknite gumb s tremi pikami poleg imenika, ki ga želite urediti, in kliknite Uredi. Na zavihku Splošne nastavitve lahko uredite ta polja:
| ||||||||
| 3 |
V razdelku Seznam vnosov v stolpcu Dejanje kliknite gumb za urejanje, da uredite vnos. | ||||||||
| 4 |
V pogovornem oknu Urejanje adresarja lahko uredite naslednje:
| ||||||||
| 5 |
(Neobvezno) V razdelku Seznam vnosov v stolpcu Dejanje kliknite Izbriši , da izbrišete vnos. | ||||||||
| 6 |
(Neobvezno) Kliknite ikono+ , da dodate nov vnos na seznam vnosov. | ||||||||
| 7 |
Kliknite Shrani. |
Brisanje adresarja
Adresarja ne morete izbrisati, če ga povežete z drugimi entitetami, kot je profil namizja. Ko poskusite izbrisati te adresarje, se prikaže sporočilo o napaki. Kliknite ikono z informacijami na koncu sporočila, če si želite ogledati seznam vseh povezanih entitet.
| 1 |
V vrstici za krmarjenje po portalu za upravljanje izberite |
| 2 |
Kliknite ikono treh pik poleg adresarja, ki ga želite izbrisati, in kliknite Izbriši. |
| 3 |
Za potrditev kliknite Da . |
Samodejno prepoznavanje številk (ANI)
Funkcija samodejne identifikacije klicne številke (ANI) posredniku omogoča, da izbere telefonsko številko kot ID klicatelja za zunanji klic.
Če želite, da je zunanji seznam ANI na voljo posredniku, dodajte zunanji seznam ANI v profil namizja in profil dodelite posredniku. Če želite več informacij, glejte Profili namizja.
Ustvarjanje zunanjega ANI
Če želite ustvariti klicni ANI:
| 1 |
V vrstici za krmarjenje portala za upravljanje izberite . | ||||||||
| 2 |
Kliknite + Nov klicni ANI. | ||||||||
| 3 |
V razdelek Splošne nastavitve vnesite naslednje podatke:
| ||||||||
| 4 |
Kliknite the + ikono v razdelku Outdial ANI Entry List (Seznam zunanjih vnosov ANI), da dodate nov outdial ANI vnos. | ||||||||
| 5 |
V pogovorno okno Dodaj klicni ANI vnesite naslednje podrobnosti:
| ||||||||
| 6 |
Ponovite 5. in 6. korak, da na seznam dodate še en zunanji vnos ANI. | ||||||||
| 7 |
Kliknite Shrani. Na novo dodani vnosi so v razdelku Outdial ANI Entry List (Seznam vnosov Outdial ANI). |
Urejanje zunanjega klica ANI
Če želite urediti klicni ANI:
| 1 |
V vrstici za krmarjenje portala za upravljanje izberite |
| 2 |
Kliknite ikono treh pik poleg klicnega ANI, ki ga želite urediti, in kliknite Uredi. |
| 3 |
Uredite lahko naslednje:
|
| 4 |
Kliknite Shrani. |
Brisanje zunanjega ANI
Zunanjega ANI ne morete izbrisati, če ste ga povezali s katero koli entiteto, na primer s profilom namizja. |
Če želite izbrisati klicno številko ANI:
| 1 |
V vrstici za krmarjenje portala za upravljanje izberite |
| 2 |
Kliknite ikono treh pik poleg zunanjega ANI, ki ga želite izbrisati, in kliknite Izbriši. |
| 3 |
Za potrditev kliknite Da . |
Načrti klicanja
Na strani Načrt klicanja lahko določite merila za preverjanje veljavnosti:
-
Klicna številka (DN), ki jo posrednik uporablja za vpis v namizje posrednika.
-
DN, ki ga posrednik uporablja za klicanje.
Če izpolnjujete zahteve za preverjanje veljavnosti, sistem preveri veljavnost številk iz imenika, ki jih posredniki vnesejo v namizno okolje, glede na pravila sintakse, ki so določena v enem ali več načrtih klicanja. V spodnji tabeli so opisane zahteve za preverjanje veljavnosti.
|
Uporaba DN-ja |
Zahteve za preverjanje veljavnosti | ||
|---|---|---|---|
|
Vpis v agent Desktop |
Konfigurirajte preverjanje DN-ja profilov namizja > agenta na naslednji način:
|
||
|
Zunanji klici |
Konfigurirajte načrt profilov namizja> klicanja na naslednji način:
|
Če posrednikom dovolite vnos zapisov DN, ne da bi zahtevali preverjanje veljavnosti, njihovi vnosi pa niso skladni z veljavno sintakso, namizje zavrne vpise in odhodni klici ne uspejo. |
Izbirate lahko med dvema privzetima načrtoma klicanja in ustvarite nove načrte klicanja. Privzeti načrti klicanja so:
-
NAS
-
Poljubna oblika
Privzeti paket klicev v ZDA sprejema vnose, kot so:
-
1-800-555-1234
-
1 (800) 555-1234
-
18005551234
-
18005551234,,,222
V tem primeru vejice označujejo premore pred vnosom interne številke.
Privzeti načrt klicanja Katera koli oblika sprejema vnose, kot so:
-
123
-
5551234
-
555-1234
-
8005551234
-
1800FLOWERS
-
bruce.matthews
Za preverjanje veljavnosti DN-ja, prvega dela e-poštnega naslova ali URI-ja (URI) enotnega identifikatorja virov (SIP) lahko uporabite načrt klicanja katere koli oblike zapisa. |
Vsi načrti klicanja zahtevajo reden izraz, da sistem prepozna, kaj določa veljaven vnos. Regularni izraz vsebuje sintaksna pravila, ki jih sistem uporablja za interpretacijo tega, kar je veljavno.
Ustvarite lahko ločene načrte klicanja z ustreznimi regularnimi izrazi, da določite zahtevano sintakso za:
-
DN, ki ga posrednik uporablja za vpis v pojavno okno poverilnic namizne postaje .
-
DN, ki ga posrednik vnese v polje Vnesite številko za klic na številčnici namizja.
Po želji lahko določite predpono in znake, ki jih mora sistem odstraniti iz vnosa na številčnici.
Regularni izrazi privzetih načrtov klicanja so opisani v spodnjih razdelkih. Ogledate si lahko pravila sintakse, ki so opisana v teh razdelkih, in vas vodijo pri oblikovanju regularnih izrazov za načrte klicanja, ki jih ustvarite.
Pri odhodnem klicu sistem izvede naslednje korake, da ugotovi veljavnost vnosa, ki ga posrednik vnese v polje Vnesite številko za klic na številčnici namizja:
-
Znake, določene v polju Odstranjeni znaki načrta klicanja, odstranite iz vnosa v polje Vnesite številko za klic .
V privzetih načrtih klicanja v ZDA in kateri koli obliki zapisa so določeni odstranjeni znaki oklepaj, desni oklepaj, presledek in vezaj.
-
Potrdite dobljeni vnos v skladu s kriteriji, določenimi v pravilnem izražanju izbranega načrta klicanja. Če vnos izpolnjuje pogoje, se šteje za veljavnega.
-
Če vnos ni veljaven, prednji vnos, ki je naveden v polju Predpona .
V načrtu klicanja v ZDA je navedena predpona številka 1.
-
Dobljeni vnos ponovno potrdimo v skladu z določenim regularnim izrazom.
Regularni izraz za privzeti načrt klicanja v ZDA
Regularni izraz, ki je določen za načrt klicanja v ZDA , je:
1[0-9]{3}[2-9][0-9]{6}([,]{1,10}[0-9]+){0,1}
V nadaljevanju je opis, kaj določa ta regularni izraz.
-
Prva številka mora biti 1.
-
Slediti morajo tri številke v obsegu od 0 do 9.
{3} pomeni 3 številke v prejšnjem obsegu [0–9]
-
Slediti mora ena številka v obsegu od 2 do 9.
-
Slediti mora šest števk v obsegu od 0 do 9.
{6} pomeni šest števk v prejšnjem obsegu [0–9]
-
Sledi lahko ničla ali en pojav naslednjega zaporedja: med eno in desetimi vejicami [,], ki jim sledi ena ali več števk [0–9].
{1,10} pomeni od enega do deset premorov, določenih z eno vejico [,] na premor
+ pomeni eno ali več števk v prejšnjem obsegu [0–9]
{0,1} pomeni nič ali en pojav zaporedja premorov [,], ki mu sledi ena ali več števk v prejšnjem obsegu [0–9]
Regularni izraz za privzeti načrt klicanja Any Format
Regularni izraz, ki je določen za načrt klicanja katere koli oblike , je:
([0-9a-zA-Z]+[-._])*[0-9a-zA-Z]+
V nadaljevanju je opis, kaj določa ta regularni izraz.
-
Vnos številčnice se lahko začne z nič ali več nizi tega zaporedja:
Enega ali več alfanumeričnih znakov [0–9a–zA–Z], ki jim sledi en vezaj, pika ali podčrtaj [-._].
-
+ pomeni enega ali več alfanumeričnih znakov v prejšnjem obsegu [0–9a–zA–Z]
-
* pomeni nič ali več predhodnega zaporedja alfanumeričnih znakov [0–9a–zA–Z], ki mu sledi en vezaj, pika ali podčrtaj [-._].
-
-
Sledi en ali več alfanumeričnih znakov [0–9a-zA–Z].
Ustvarjanje načrta klicanja
Preden začnete
| 1 |
V vrstici za krmarjenje portala za upravljanje izberite . Prikaže se stran Načrt klicanja. Na tej strani je prikazan seznam obstoječih načrtov klicanja. | ||||||||||
| 2 |
Kliknite + Nov načrt klicanja. | ||||||||||
| 3 |
Konfigurirajte naslednje nastavitve.
| ||||||||||
| 4 |
Kliknite Shrani. |
Urejanje načrta klicanja
Preden začnete
| 1 |
V vrstici za krmarjenje portala za upravljanje izberite . Prikaže se stran Načrt klicanja. Na tej strani je prikazan seznam obstoječih načrtov klicanja. | ||||||||||
| 2 |
Kliknite ikono treh pik poleg načrta klicanja, ki ga želite urediti, in izberite Uredi. Prikaže se stran Urejanje načrta klicanja.
| ||||||||||
| 3 |
Nastavitve, opisane v spodnji tabeli, lahko uredite. Ko končate urejanje, kliknite Shrani.
|
Brisanje načrta klicanja
Preden začnete
-
Za dokončanje tega postopka potrebujete skrbniške pravice.
-
Preden izbrišete načrt klicanja, se prepričajte, da ni omogočen za profil namizja ali uporabljen za preverjanje veljavnosti klicne številke za vpis posrednika (DN). Če načrta klicev ne morete izbrisati, se obrnite na popolnega skrbnika.
| 1 |
V navigacijski vrstici portala za upravljanje izberite Prikaže se stran Načrt klicanja. Na tej strani je prikazan seznam vseh obstoječih načrtov klicanja. |
| 2 |
Kliknite ikono treh pik poleg načrta klicanja, ki ga želite izbrisati, in izberite Izbriši. Glave gor! Prikaže se pogovorno okno.
|
| 3 |
Za potrditev kliknite Da . |
Globalne spremenljivke
Globalne spremenljivke so spremenljivke po meri, ki so definirane v modulu Provisioning in dostopne skozi celoten potek. Razvijalci toka lahko toku po potrebi dodajo globalne spremenljivke. Če želite več informacij, glejte Globalne spremenljivke.
Globalne spremenljivke so specifične za glasovni kanal Webex središča za stike. Zbirajo eno od naslednjih vrst podatkovnih vrednosti:
-
Podatki, ki jih vnese klicatelj: podatki, ki jih stranka vnese med klicem z IVR, na primer številka računa.
-
Podatki, ki jih vnese posrednik: podatki, ki jih posrednik vnese v podokno za nadzor interakcije na namizju med aktivnim klicem s stranko, na primer številka primera ali koda dejanja.
Ustvarite lahko poljubno število globalnih spremenljivk. Vendar pa lahko za poročanje hkrati omogočite le do 100 globalnih spremenljivk.
Če želite več informacij, glejte Ustvarjanje globalne spremenljivke.
Privzeto so prikazane samo aktivne globalne spremenljivke. Če si želite ogledati neaktivne globalne spremenljivke, potrdite polje Pokaži neaktivne globalne spremenljivke .
|
Sistemsko določene spremenljivke
Sistemsko določene spremenljivke so vnaprej določene globalne spremenljivke, ki jih uporablja Webex kontaktni center.
Sistemsko določene spremenljivke lahko urejate v modulu Omogočanje uporabe; Ne morete pa ustvariti ali deaktivirati sistemsko določenih spremenljivk. |
Webex Contact Center uporablja naslednje sistemsko določene spremenljivke:
-
Global_FeedbackSurveyOptin: označuje, ali se stranka odloči sodelovati (privoliti) v anketo po klicu ali ne sodelovati v anketi (opt-out). Vrsta spremenljivke je definirana kot Niz; medtem ko je
privzeta vrednost neinicializirana, kar pomeni, da ni začetne vrednosti. -
Global_Language: označuje jezik, ki ga stranka uporablja v poteku. Vrsta spremenljivke je definirana kot String; privzeta vrednost pa je
en-US. Če želite več informacij, glejte Webex Experience Management Jezikovna podpora. -
Global_VoiceName: označuje izhodno zabeleženo ime, uporabljeno v poteku. Vrsta spremenljivke je definirana kot Niz; medtem ko je
privzeta vrednost Samodejno. Ko jevrednost Samodejno, Google Dialogflow izbere glasovno ime za dani jezik.
Ustvarjanje globalne spremenljivke
| 1 |
V vrstici za krmarjenje portala za upravljanje izberite . | ||||||||||||||
| 2 |
Kliknite + Nova globalna spremenljivka. Prikaže se okno z globalno spremenljivko .
| ||||||||||||||
| 3 |
Vnesite Ime spremenljivke.
| ||||||||||||||
| 4 |
Vnesite Opis spremenljivke. | ||||||||||||||
| 5 |
S spustnega seznama Vrsta spremenljivke izberite eno od naslednjih vrst in določite vrednost spremenljivke.
| ||||||||||||||
| 6 |
(Neobvezno) Onemogočite gumb Preklop stanja , da spremenljivka postane neaktivna. | ||||||||||||||
| 7 |
(Neobvezno) Omogočite preklopni gumb Ustvari poročanje , da se spremenljivka prikaže v analizatorju za namene poročanja.
| ||||||||||||||
| 8 |
(Neobvezno) Omogočite preklopni gumb Naj bo agent viden , če želite prikazati spremenljivko na namizju skupaj z vrednostjo, vneseno kot del toka. Ko omogočite preklopni gumb Make Agent Viewable , se prikažejo naslednje konfiguracije:
| ||||||||||||||
| 9 |
Kliknite Shrani. |
Urejanje globalne spremenljivke
Če želite urediti globalno spremenljivko:
| 1 |
V vrstici za krmarjenje portala za upravljanje izberite . | ||
| 2 |
Kliknite ikono treh pik poleg zahtevane globalne spremenljivke in kliknite Uredi. | ||
| 3 |
Naredite potrebne spremembe in kliknite Shrani.
|
Deaktiviranje globalne spremenljivke
| 1 |
V vrstici za krmarjenje portala za upravljanje izberite . | ||
| 2 |
Kliknite ikono treh pik poleg globalne spremenljivke, ki jo želite deaktivirati, in kliknite Označi kot neaktivno. | ||
| 3 |
Za potrditev kliknite Da . Stanje globalne spremenljivke se spremeni v Ni aktivno.
|
Aktiviranje globalne spremenljivke
| 1 |
V vrstici za krmarjenje portala za upravljanje izberite . |
| 2 |
Kliknite ikono treh pik poleg zahtevane globalne spremenljivke in kliknite Obnovi. |
| 3 |
Za potrditev kliknite Da . Stanje se spremeni iz Ni aktivno v Aktivno. |
Multimedijski profili
Če skrbnik omogoči večpredstavnost za vaše podjetje, lahko vsakemu posredniku dodelite večpredstavnostni profil. Vsak profil določa število posameznih vrst medijev, kot so e-pošta, klepet ali telefon, ki jih posrednik lahko obdeluje hkrati.
Izbirna večpredstavnostna funkcija sistemu Webex Contact Center omogoča upravljanje strategij usmerjanja za e-pošto, telefon in stike za klepet.
Večpredstavnostne profile lahko dodelite spletnim mestom, ekipam ali posameznim posrednikom. Sistem privzeto dodeli Default_Telephony_Profile vsakemu mestu. Tega profila ne morete urejati ali brisati, lahko pa spletnemu mestu znova dodelite drug večpredstavnostni profil.
Vse ekipe pod spletnim mestom imajo enak večpredstavnostni profil kot spletno mesto, razen če ekipam dodelite drug profil. Podobno imajo vsi agenti pod ekipami enak profil kot ekipa, razen če spremenite profil agentov.
Ustvarjanje večpredstavnostnega profila
Če želite konfigurirati večpredstavnostni profil:
| 1 |
V navigacijski vrstici portala za upravljanje izberite |
| 2 |
Kliknite + Nov večpredstavnostni profil. |
| 3 |
Naredite naslednje: |
| 4 |
Kliknite Shrani. |
Ogled podrobnosti multimedijskega profila
| 1 |
V vrstici za krmarjenje po portalu Webex središča za stike izberite Omogočanje uporabe. |
| 2 |
Kliknite ikono treh pik poleg večpredstavnostnega profila in kliknite Pogled. |
| 3 |
(Neobvezno) Kliknite Uredi , da spremenite nastavitve. Če želite več informacij, glejte Urejanje večpredstavnostnega profila. |
| 4 |
(Neobvezno) Kliknite Izbriši , da deaktivirate nastavitve. Če želite več informacij, glejte Deaktiviranje večpredstavnostnega profila. |
Urejanje večpredstavnostnega profila
| 1 |
V navigacijski vrstici portala za upravljanje izberite . |
| 2 |
Kliknite ikono treh pik poleg večpredstavnostnega profila in kliknite Uredi. |
| 3 |
Naredite naslednje: |
| 4 |
Kliknite Shrani. |
Deaktiviranje večpredstavnostnega profila
Multimedijskega profila ne morete deaktivirati, če ga povežete s katero koli entiteto. |
| 1 |
V navigacijski vrstici portala za upravljanje izberite . | ||
| 2 |
Kliknite ikono treh pik poleg večpredstavnostnega profila, ki ga želite deaktivirati, in kliknite Označi kot neaktivno. | ||
| 3 |
Za potrditev kliknite Da . Stanje večpredstavnostnega profila se spremeni v Ni aktivno.
|
Aktiviranje večpredstavnostnega profila
| 1 |
V navigacijski vrstici portala za upravljanje izberite . |
| 2 |
Kliknite ikono treh pik poleg večpredstavnostnega profila s stanjem Ni aktivno in kliknite Obnovi. |
| 3 |
Za potrditev kliknite Da . Stanje večpredstavnostnega profila se spremeni v Aktivno.
|
Postavitev namizja
S funkcijo postavitve namizja lahko konfigurirate Webex namizja središča za stike v skladu z vašimi poslovnimi zahtevami. Prilagodite lahko elemente, kot so logotip, naslov in pripomočki. Če si želite ogledati celoten seznam elementov, ki jih lahko prilagodite, glejte Določanje postavitve namizja po meri. Ustvarite lahko postavitev namizja in jo dodelite ekipi. Ta postavitev ustvari izkušnjo posrednika na namizju za vse posrednike, ki se prijavijo kot del te ekipe.
Obstajata dve vrsti postavitev:
-
Globalna postavitev: Ta postavitev je sistemsko ustvarjena postavitev, ki se privzeto dodeli, ko ustvarite ekipo. Če želite več informacij, glejte Ustvarjanje ekipe. Ko ustvarite ekipo, je globalna postavitev samodejno nastavljena kot postavitev namizja za ekipo. Te postavitve ni mogoče izbrisati.
-
Postavitev po meri: Postavitev, ki zagotavlja prilagojeno izkušnjo namizja. Ustvarite lahko postavitev po meri za eno ali več ekip.
Če ob prijavi posrednika dodelite novo postavitev namizja, mora posrednik znova naložiti stran, da si ogleda novo postavitev. |
Namizje Webex kontaktnega centra podpira tri osebe:
-
Telefonist
-
Nadzornik
-
Nadzornik in zastopnik
Datoteka postavitve JSON ima ločene razdelke za vsako osebo. Skrbnik mora konfigurirati nastavitve za vsako osebo v ustreznem razdelku datoteke postavitve JSON. Če želite več informacij o vzorčni datoteki postavitve JSON, glejte Lastnosti najvišje ravni postavitve JSON.
Ko Cisco postavitvi namizja doda novo funkcijo, se nespremenjena postavitev samodejno posodobi z novimi funkcijami. Posodobljena postavitev namizja je samodejno na voljo obstoječim skupinam, ki uporabljajo nespremenjeno postavitev namizja. Uporabniki namizja, ki uporabljajo nespremenjeno postavitev namizja, prejmejo nove funkcije, ki temeljijo na postavitvi, ko se prijavijo ali znova naložijo brskalnik.
Če uporabljate datoteko privzetega |
Ustvarjanje postavitve namizja
Če želite ustvariti postavitev namizja po meri:
Preden začnete
| 1 |
V vrstici za krmarjenje portala za upravljanje izberite namizja. | ||||||||||||||
| 2 |
Kliknite Nova postavitev. | ||||||||||||||
| 3 |
Vnesite naslednje podatke:
| ||||||||||||||
| 4 |
Prenesite datoteko JSON, ki ste jo prilagodili tako, da določa postavitev namizja po meri. | ||||||||||||||
| 5 |
Če pri preneseni postavitvi po meri prihaja do napak pri preverjanju, kliknite Obnovi , da obnovite privzeto postavitev. | ||||||||||||||
| 6 |
Kliknite Shrani , da shranite konfiguracijo. Pomembno: Če želite preveriti izkušnjo postavitve, glejte Ogled izkušnje postavitve na namizju. |
Ogled izkušnje postavitve na namizju
| 1 |
Ustvarite testno skupino. Če želite več informacij, glejte Ustvarjanje ekipe. |
| 2 |
Dodelite se testni ekipi. |
| 3 |
V vrstici za krmarjenje po portalu za upravljanje izberite Namizje Agent Desktop. |
| 4 |
Izberite testno skupino in potrdite izkušnjo. |
Določanje postavitve namizja po meri
V tej temi je opisano, kako ustvarite postavitev po meri z urejanjem datoteke JSON, navedeni pa so tudi primeri uporabe za začetek uporabe pripomočkov, kot sta pripomoček Meritve upravljanja uporabniške izkušnje in pripomoček »Potovanje po uporabniški izkušnji«.
Preden začnete
V nadaljevanju so navedene dobre spretnosti za prilagajanje postavitve namizja:
-
Razumevanje strukture HTML
-
Razumevanje modela drevesa dokumentov v brskalniku
-
Razumevanje formata JSON
Pregled postavitve namizja
Na namizju sta na voljo dve vrsti pripomočkov – na osnovi elementa iframe in spletne komponente. Glava, krmarjenje (stran po meri), trajno območje, območje brez glave in aux plošča so prilagodljivo območje na namizju. To niso pripomočki.
Na spodnjem seznamu so podrobno opisani prostori, ki jih lahko konfigurirate. Slike ponazarjajo postavitev namizja:
-
Območje z naslovom in logotipom: v tem prostoru sta prikazana logotip Webex središča za stike in ime (privzeto) v zgornjem levem kotu zaslona.
-
Vodoravno območje glave : Ta prostor ima nastavljivo območje, ki je poseljeno s pripomočki po meri. Ti pripomočki lahko prikažejo na primer informacije v vrstici in spustne menije. Ker je višina te glave le 64 slikovnih pik, višina pripomočka ne more prečkati višine glave.
-
Območje delovnega prostora : ta prostor se spreminja glede na izbor v vrstici za krmarjenje ali glede na to, kako posrednik komunicira s strankami. Ko posrednik kliče, se v tem območju prikaže podokno za nadzor interakcije in pomožne informacije (ki vključuje pripomočke po meri in trajne pripomočke). Ko posrednik komunicira prek e-pošte, klepeta ali družabnih kanalov, se v tem območju prikaže območje delovnega prostora in podokno s pomožnimi informacijami (ki vključuje trajno območje pripomočkov).
Stran po meri je prikazana v vmesniku namizja v podoknu delovnega prostora. Do strani po meri lahko dostopate prek ikon v vrstici za krmarjenje. Vsaka stran po meri lahko vsebuje enega ali več pripomočkov po meri.
Pripomoček po meri je aplikacija drugega proizvajalca, ki je konfigurirana v postavitvi JSON. Pripomoček po meri lahko postavite na stran po meri, zavihek po meri (podokno s pomožnimi informacijami) ali vodoravno glavo namizja.
-
Območje vrstice za krmarjenje: ta prostor uporabite za dodajanje elementov krmarjenja za dostop do strani po meri.
Lastnosti postavitve JSON najvišje ravni
Vloge
Privzeta postavitev JSON ima naslednje tri vloge.
-
Agent – nastavitev postavitve namizja tako, da bo prikazana, ko se posrednik vpiše v Webex središče za stike Desktop za upravljanje dejavnosti posrednikov.
-
Nadzornik – nastavitev postavitve namizja tako, da bo prikazana, ko se nadzornik vpiše v Webex središče za stike Desktop in tako upravlja le z zmogljivostmi nadzornika.
Ko se nadzornik vpiše na namizje, se uporabi postavitev namizja, ki je določena za primarno skupino. Če ne navedete primarne ekipe, velja globalna postavitev. Poročila APS so privzeto onemogočena.
-
supervisorAgent – če želite nastaviti postavitev namizja, ki bo prikazana, ko se nadzornik vpiše v središče za stike Webex Desktop, kjer bo obravnaval zmogljivosti nadzornika in dejavnosti posrednika.
Pripomočke lahko dodajate ali spreminjate za vsako vlogo v ustrezni osebi ustrezne datoteke postavitve JSON. |
V nadaljevanju so navedene lastnosti najvišje ravni za postavitev JSON, ki temeljijo na vlogi:
{ "agent": { "version": "0.1.0", "appTitle": "Webex Contact Center", "logo": "", "taskPageIllustration": "https://www.abc.com/image/logo.jpg", "stopNavigateOnAcceptTask": false, "dragDropEnabled": false, "notificationTimer": 8, "maximumNotificationCount": 3, "browserNotificationTimer": 8, "wxmConfigured": false, "desktopChatApp": { "webexConfigured": false, } "headerActions": ["outdial", "notification"], "area": { "advancedHeader": { ... }, "panel": { ... }, "navigacija": { ... }, "obstojno": { ... }, "brez glave": { ... } }, }, "supervisor": { "version": "0.1.0", "appTitle": "Webex Contact Center", "logo": "", "taskPageIllustration": "https://www.abc.com/image/logo.jpg", "stopNavigateOnAcceptTask": false, "dragDropEnabled": false, "notificationTimer": 8, "maximumNotificationCount": 3, "browserNotificationTimer": 8, "wxmConfigured": false, "desktopChatApp": { "webexConfigured": false, } "headerActions": ["outdial", "notification"], "area": { "advancedHeader": { ... }, "panel": { ... }, "navigacija": { ... }, "obstojno": { ... }, "brez glave": { ... }, "homePage": { ... } }, } "supervisorAgent": { "version": "0.1.0", "appTitle": "Webex Contact Center", "logo": "", "taskPageIllustration": "https://www.abc.com/image/logo.jpg", "stopNavigateOnAcceptTask": false, "dragDropEnabled": false, "notificationTimer": 8, "maximumNotificationCount": 3, "browserNotificationTimer": 8, "wxmConfigured": false, "desktopChatApp": { "webexConfigured": false, } "headerActions": ["outdial", "notification"], "area": { "advancedHeader": { ... }, "panel": { ... }, "navigacija": { ... }, "obstojno": { ... }, "brez glave": { ... } }, } },
|
appTitle
Če želite določiti naslov v vodoravni glavi namizja. Privzeti naslov je Webex Contact Center.
Primer:
»appTitle«: »Kontaktni center Webex«Privzeti naslov appTitle se spremeni iz |
Naslov je lahko besedilo, slika ali prazen niz. Besedilo naslova je prikazano v dveh vrsticah. Če besedilo sega čez drugo vrstico, se prikaže ikona treh pik, v opisu orodja pa je prikazan celoten naslov. Slogov ni mogoče uporabiti za naslov.
Uporabite lahko podatkovne URI-je (Uniform Resource Identifier) ali gostite naslovno sliko po meri v omrežju za dostavo vsebine (CDN), vedru Amazon Web Services (AWS) Simple Storage Service (S3) ali podobni storitvi gostovanja in nato določite URL do gostujoče slike. Podprte oblike naslovnih slik so PNG, JPG, JPEG, GIF, SVG in WebP. Podprta velikost slike naslova je 184 x 32 slikovnih pik (širina x višina).
Logo
Če želite določiti URL za logotip podjetja. Če URL-ja ne vnesete, se privzeto prikaže logotip središča za stike Webex.
Primer:
"logotip": "https://my-cdn.com/logo.png"Sliko logotipa po meri lahko gostite v CDN-ju, vedru Amazon Web Services (AWS), storitvi enostavnega shranjevanja (S3) ali podobni storitvi gostovanja in nato določite URL do gostujoče slike. Podprte oblike slik logotipa so PNG, JPG, JPEG, GIF, SVG in WebP. Podprta velikost slike logotipa je 96 x 32 slikovnih pik (širina x višina).
| Pogoj | Primer | appTitle | Logo |
|---|---|---|---|
| Če appTitle in logotip nista konfigurirana |
|
Brez naslova | Privzeti logotip |
| Če sta konfigurirana appTitle in logotip |
|
Konfigurirano besedilo | Konfiguriran logotip |
| Če je appTitle konfiguriran in logotip ni konfiguriran |
|
Konfigurirano besedilo | Privzeti logotip |
|
Če appTitle ni konfiguriran in je logotip konfiguriran
|
|
Brez naslova | Konfiguriran logotip |
| Če je appTitle konfiguriran in logotip ni prednosten |
|
Konfigurirano besedilo | Brez logotipa |
|
Če appTitle ni konfiguriran in logotip ni prednosten
|
|
Brez naslova | Brez logotipa |
| Če je appTitle dodan kot slika in je logotip konfiguriran |
|
Konfigurirana slika | Konfiguriran logotip |
|
Če je appTitle dodan kot slika in logotip ni konfiguriran
|
|
Konfigurirana slika | Privzeti logotip |
|
Če je appTitle dodan kot slika in logotip ni prednosten
|
|
Konfigurirana slika | Brez logotipa |
|
taskPageIllustration
Če želite določiti ilustracijo po meri za stran z opravili glede na nastavitve organizacije in poravnavo blagovne znamke. Ko se posrednik vpiše, je na strani opravila konfigurirana ilustracija prikazana kot ozadje. Privzeto se stran z opravili prikaže brez ilustracije.
Primer:
"taskPageIllustration": "https://www.abc.com/image/logo.jpg",Uporabite lahko podatkovne URI-je ali gostite ilustracijo po meri v vedru omrežja za dostavo vsebine (CDN), vedru Amazon Web Services (AWS), storitvi enostavnega shranjevanja (S3) ali podobni storitvi gostovanja in nato določite URL do gostujoče ilustracije. Ilustracijo je mogoče konfigurirati na globalni ravni ali ravni skupine na podlagi definicije postavitve. Prepričajte se, da konfigurirate pravilen URL, da preprečite prikaz poškodovane slike na namizju.
Podprte oblike ilustracij strani opravil so PNG, JPG, JPEG, GIF, SVG in WebP. Priporočena velikost ilustracije je 400 x 400 slikovnih pik (širina x višina). Če je velikost ilustracije po meri večja od priporočene velikosti, se velikost ilustracije prilagodi glede na razmerje višina/širina na strani opravila. Če je velikost ilustracije po meri manjša od priporočene velikosti, se dejanska velikost ilustracije ohrani na strani opravila.
stopNavigateOnAcceptTask
Če želite ugotoviti, ali želite preusmeriti fokus na novo sprejeto opravilo, ko posrednik sprejme novo opravilo med delom na prejšnjem opravilu. Privzeta vrednost je false.
Primer:
"stopNavigateOnAcceptTask": falseČe je vrednost nastavljena kot »true«, ko uporabnik sprejme novo opravilo na namizju, fokus ostane na prejšnjem opravilu in se ne premakne na novo sprejeto opravilo. Ta nastavitev preprečuje, da bi uporabnik izgubil podatke, ko sprejme novo zahtevo.
Upoštevajte na primer, da agent 1 klepeta s stranko 1 in hkrati opravlja glasovni klic s stranko 2. Med glasovnim klicem agent 1 posodablja podrobnosti stranke 2 v podoknu za nadzor interakcije. Trenutno ima posrednik 1 v podoknu Seznam opravil dve aktivni opravili, poudarek pa je na podoknu Nadzor interakcije. Ko agent 1 sprejme novo zahtevo za klepet od stranke 3, fokus ostane na podoknu za nadzor interakcije s stranko 2 in se ne preklopi na novo sprejeto zahtevo za klepet.
Če želite ohraniti fokus na prejšnjem opravilu in ne preklopiti na novo sprejeto opravilo, izberite postavitev po meri z vrednostjo lastnosti stopNavigateOnAcceptTask nastavljeno na true.
Če vrednost lastnosti stopNavigateOnAcceptTask ni vnesena v postavitev JSON, namizje prestavi fokus na novo sprejeto opravilo. Obnašanje je podobno kot takrat, ko je vrednost lastnosti stopNavigateOnAcceptTask nastavljena na false.
|
povleciDropEnabled
Če želite omogočiti povleci in spusti ter spreminjanje velikosti pripomočkov na straneh po meri, nastavite vrednost na true. Privzeta vrednost je false.
Primer:
"dragDropEnabled": falseČe želite več informacij o omogočanju funkcije povleci in spusti za zavihke v podoknu s pomožnimi informacijami, glejte Podokno s pomožnimi informacijami.
notificationTimer
Če želite nastaviti trajanje (v sekundah), po preteku katerega bodo obvestila na namizju samodejno opuščena. Obvestilo se prikaže v zgornjem desnem kotu namizja. Privzeta vrednost časovne omejitve je 8 sekund. Veljaven obseg za vrednosti časovne omejitve je 1–10 sekund. Če želite, da spremembe časovne omejitve začnejo veljati, morate brskalnik po opravljenih spremembah osvežiti.
Primer:
"notificationTimer": 8največjeNotificationCount
Če želite nastaviti število obvestil na namizju, ki bodo hkrati prikazana na namizju. Privzeta vrednost je 3. Razpon za obvestila na namizju je 1–10. Obvestila na namizju so naložena. Če je obvestil veliko, se prikažejo z rahlo zakasnitvijo, odvisno od nastavitev notificationTimer .
Primer:
"maksimumNotificationCount": 3browserNotificationTimer
Če želite nastaviti trajanje (v sekundah), po katerem se obvestila opekača brskalnika na namizju samodejno opustijo. Toaster je izvorno obvestilo brskalnika, ki se prikaže le, če namizje ni aktivno okno ali zavihek brskalnika. Okno ali zavihek namiznega brskalnika je neaktiven, kadar
-
delate v drugih oknih ali na drugih zavihkih brskalnika,
-
delate v drugih aplikacijah in
-
Okno namiznega brskalnika ste minimizirali.
Obvestilo se prikaže v zgornjem desnem kotu namizja. Privzeta vrednost časovne omejitve je 8 sekund. Priporočeni razpon za vrednosti časovne omejitve je 5–15 sekund. Če želite, da spremembe časovne omejitve začnejo veljati, morate brskalnik po opravljenih spremembah osvežiti.
Primer:
"browserNotificationTimer": 8Konfigurirana časovna omejitev za obvestila brskalnika je odvisna od nastavitev operacijskega sistema in brskalnika. Vrednost časovne omejitve je upoštevana v brskalniku Chrome v operacijskih sistemih Windows, Chrome OS in macOS. Vendar pa drugi podprti brskalniki ne upoštevajo dosledno nastavljene vrednosti časovne omejitve za obvestila. |
wxmKonfigurirano
(Neobvezno) Če želite konfigurirati Webex Experience Management, vrednost nastavite na true. Privzeta vrednost je false. Če želite več informacij, glejte Dodajanje pripomočkov v središče za stike Webex.
Primer:
»wxmConfigured«: resničnodesktopChatApp
Če želite konfigurirati več Ciscovih aplikacij za klepet, kot je aplikacija Webex.
webexKonfiguriran
Webex App lahko skupaj s funkcijami sporočanja in srečanja konfigurirate na namizju. Ta konfiguracija posrednikom omogoča sodelovanje z drugimi zastopniki, nadzorniki in strokovnjaki za zadeve (MSP) v njihovi organizaciji, ne da bi se morali odmakniti od namizja.
|
Če želite konfigurirati Webex program na namizju:
-
V Cisco Webex Control Hub pri dodajanju storitev za uporabnika potrdite polje »Napredno sporočanje « (). Če želite več informacij, glejte Upravljanje uporabniških računov v Cisco Webex skrbništvu mesta.
-
V postavitvi namizja po meri nastavite
vrednost lastnosti webexConfigurednatrue.Primer:
"desktopChatApp": { "webexConfigured": true },Privzeta
vrednost lastnosti webexConfiguredjefalse.
Aplikacija Webex je na voljo za vloge posrednika, nadzornika in nadzornika samo, če vrednost lastnosti webexConfigured
nastavitenatrueza vsako od teh vlog. Posrednik, nadzornik ali nadzornik se ne more izpisati iz Webex aplikacije.Za prikaz
 (Webex) ikono v vodoravni glavi namizja vnesite vrednost
(Webex) ikono v vodoravni glavi namizja vnesite vrednost webexvlastnost headerActions. Če želite več informacij, glejte headerActions.Če želite omogočiti Webex program za določeno ekipo, izberite postavitev po meri, pri čemer je vrednost lastnosti webexConfigured
nastavljenanatrue. Če želite več informacij, glejte Ustvarjanje ekipe.
Program Webex konfigurirate tudi v podoknu s pomožnimi informacijami, na strani po meri in v pripomočku po meri. Če želite več informacij, glejte Podokno s pomožnimi informacijami.
Obvestilo o aplikaciji Webex
Vrednosti, določene z lastnostma notificationTimer in browserNotificationTimer za časovnik obvestil, veljajo za Webex aplikacijo. Privzeta vrednost časovne omejitve za te lastnosti je 8 sekund. Če želite več informacij, glejte notificationTimer in browserNotificationTimer.
headerActions
Spreminjanje vrstnega reda ikon v vodoravni glavi namizja. Privzeti vrstni red je naslednji:
-
 (Webex)
(Webex) -
 (zunanji klic)
(zunanji klic) -
 (Center za obvestila)
(Center za obvestila)
Nastavite vrednost lastnosti headerActions na naslednji način:
|
Ime ikone |
Vrednost lastnosti headerActions |
|---|---|
|
Aplikacija Webex |
Webex |
|
Odhodni klic |
klicanje |
|
Središče za obvestila |
obvestilo |
Primer:
"headerActions": ["webex", "outdial", "notification"],
Vrednost |
Če želite spremeniti privzeti vrstni red ikon, ustrezno vnesite lastnost headerActions in vrednosti v postavitvi po meri.
Primer:
"headerActions": ["notification", "outdial", "webex"],
|
Območje
Lastnost območja je osrednji del postavitve namizja. Postavitev lahko določite glede na območje.
"območje": { "glava": { ... }, "advancedHeader: { { "comp": "widget-1", "attributes": { ... }, "skript": .... } }, "panel": { ... }, "navigacija": { ... }, "obstojno": { ... }, "brez glave": { ... } },Konfigurirate lahko naslednje področne objekte:
-
Plošča: predstavlja drugo ali skrajno desno ploščo v podoknu s pomožnimi informacijami.
-
Krmarjenje: predstavlja strani po meri in njihove elemente krmarjenja, ki so povezani s stranmi.
-
Trajni: predstavlja pripomočke na ravni strani, ki so trajni in prikazani na vseh straneh namizja.
-
Brez glave: predstavlja pripomočke, ki nimajo vizualnega vmesnika, vendar izvajajo logiko v ozadju.
Če je lastnost advancedHeader konfigurirana, morate odstraniti lastnosti glave in headerActions. |
naprednoGlava
Če želite prilagoditi vidljivost in spremeniti vrstni red ikon v vodoravni glavi namizja. Privzeti vrstni red je naslednji:
-
 (Webex)
(Webex) -
 (zunanji klic)
(zunanji klic) -
 (Center za obvestila)
(Center za obvestila) -
 (Izbirnik stanja agenta)
(Izbirnik stanja agenta)
Nastavite vrednost lastnosti advancedHeader na naslednji način:
|
Ime ikone |
Vrednost lastnosti headerActions |
|---|---|
|
Aplikacija Webex |
agentX-Webex |
|
Odhodni klic |
AgentX-outdial |
|
Središče za obvestila |
Obvestilo agentX |
|
Izbirnik stanja agenta |
agentx-state-selector |
Primer:
"advancedHeader": [ { "comp": "agentx-webex" }, { "comp": "agentx-outdial" }, { "comp": "agentx-notification" }, { "comp": "agentx-state-selector" } { "comp": "widget-1", "attributes": { ... }, "skript": .... } ]Vrednost |
Če želite spremeniti privzeti vrstni red ikon, ustrezno vnesite lastnost advancedHeader in vrednosti v postavitvi po meri.
Pripomočki se v spustni meni pretakajo od leve proti desni.
|
Domača stran
Ko se prijavite na namizje, pristanete na domači strani.
Domača stran velja samo za nadzornike in persono SupervisorAgent. |
Na domači strani si lahko ogledate naslednje pripomočke. Pripomočki analizatorja so privzeto na voljo, skrbnik pa lahko konfigurira tudi pripomočke Persistent in Custom. Če želite več informacij, glejte JSON Layout Top-Level Properties.
Pripomočki analizatorja
Pripomoček Analyzer je privzeto prikazan na domači strani namizja.
Konfiguracija postavitve domače strani
Domačo stran namizja lahko konfigurirate tako, da prikazuje postavitev, ki temelji na organizacijskih nastavitvah in poravnavi blagovne znamke. Uredite polje domače strani , da konfigurirate domačo stran. Konfigurirate lahko naslednje komponente, ki bodo prikazane na domači strani, ko se uporabnik vpiše v namizje:
-
Pozdravno sporočilo
-
Ikona Opravilo v vrstici za krmarjenje za krmarjenje za krmarjenje do podokna opravil. Ikona Opravilo je prikazana za vlogo nadzornika in nadzornika in posrednika z omogočeno funkcijo spremljanja klicev. V podoknu opravil so prikazane dohodne zahteve strank, aktivne in pretekle interakcije s strankami ter aktivne zahteve za nadzor.
-
Filtrirajte razdelke, kot so Ime čakalne vrste, Vrsta kanala in Upravljane ekipe.
V spodnji tabeli so opisane lastnosti strani , ki so potrebne za konfiguracijo domače strani:
|
Lastnost |
Opis in koda | ||
|---|---|---|---|
|
Stran > useFlexLayout |
Flex postavitev je nova spletna komponenta. Ne spremeni obstoječih pripomočkov. Nova fleksibilna postavitev na poenostavljen način uporablja enako obliko konfiguracije postavitve. Je vzvratno združljiv in ne vpliva na obstoječe pripomočke. Konfigurirati morate postavitev JSON. Če želite konfigurirati postavitev JSON, vnesite višino in širino pripomočka. Pripomoček je upodobljen v istem zaporedju, kot je konfiguriran znotraj postavitve JSON. Pripomočki imajo privzeto mejo 8 px. Postavitev JSON temelji na dimenzijah (širina x višina) in koordinatah (X, Y in Z) pripomočkov. Prilagodljiva postavitev podpira zmogljivosti, kot so spreminjanje velikosti posameznega pripomočka, maksimiranje pripomočkov in tako naprej. Višina posameznih pripomočkov se meri v slikovnih pikah. 1 enota višine = 40 slikovnih pik. Širina pripomočka je odvisna od števila stolpcev v vsebniku in števila stolpcev, ki se spreminjajo glede na širino vsebnika. Pripomočki so prikazani od leve proti desni. Napredni mehanizem postavitve uporablja logiko po meri za uporabo vodoravne in vertikalne prilagoditve prostora gradnikov. Sprva se postavitev naloži vodoravno. Po vodoravnem nalaganju se pripomoček naloži navpično in zagotavlja optimalen izkoristek prostora. Konfigurirajte pripomočke glede na velikost zaslona. Širino pripomočkov lahko povečate ali zmanjšate glede na velikost zaslona. Tako so pripomočki bolj berljivi in uporabni. Flex postavitev zagotavlja standardne prelomne točke, kot so velike, srednje, majhne in zelo majhne.
| ||
|
Stran > comp |
Zagotovite edinstveno komponento po meri. Komponenta | ||
|
Stran > stranGlava |
Zagotovite, da boste določili niz z naslovi, ki je lahko statičen, dinamičen ali oboje. Komponenta
| ||
|
Stran > stranPodglava |
Dodajte podglavo, ki je prikazana na namizju. Uporabnik lahko doda možnost Pojdi na analizator v podglavico.
|
Pripomočki za glave
Glava se uporablja za prikaz informacij v vrstici, za dodajanje spustnih menijev in tako naprej. Ker ima vsebnik glave omejen navpični prostor, je skupna višina glave le 64 slikovnih pik. Če želite več informacij o poravnavi postavitve, glejte razdelek z lastnostmi postavitve.
Primer:
"header":{ "ID":"header", "widgets":{ "head1":{ "comp":"header-widget-one", "script":"https://my-cdn.com/dynamic-widgets/header-widget-one.js", }, "head2":{ "comp":"header-widget-two", "script":"https://my-cdn.com/dynamic-widgets/header-widget-two.js", } }, "layout":{ "areas":[[ "head1", "head2" ]], "size": { "cols": [1, 1], "rows": [1] } } }
Če želite dodati opis orodja za pripomoček za glavo, komponento ovijte z opisom orodja md-tool. V lastnost sporočila vnesite informacije o opisu orodja.
Primer:
"glava": { "id": "dw-header", "pripomočki": { "head1": { "comp": "md-tooltip", "attributes": { "message": "Netlify" }, "children": [{ "comp": "agentx-wc-iframe", "attributes": { "src": "https://keen-jackson-8d352f.netlify.app" } }], }, }, }Če želite konfigurirati pripomočke prek iFrame v prilagodljivem območju pripomočkov v glavi, morate dodati prikaz in višino slogovnih atributov . Najboljša vrednost atributa višine je 64 slikovnih pik.
Poskrbite, da boste obstoječim pripomočkom za glavo dodali atribute sloga, da se bodo lahko po pričakovanjih naložili v okvir iFrame. |
Primer:
"head1": { "comp": "agentx-wc-iframe", "attributes": { "src": "https://widget-kad.s3.amazonaws.com/Headers/Timer/Timer.htm", "style": "height:64px; zaslon:flex;" } },Krmarjenje (strani po meri)
V tem razdelku lahko dodate strani, ki se prikažejo v levi vrstici za krmarjenje. Določite ikono za krmarjenje in edinstven URL pripomočka, ki se prikaže v vrstici za krmarjenje. Priporočamo, da za URL uporabite posebno predpono, da se izognete sporom. Če želite več podrobnosti, glejte razdelek z lastnostmi za krmarjenje.
Imate lahko tudi zbirko pripomočkov, ki se lahko prikažejo na tej strani. Stran ima lahko en sam pripomoček, ki se prikaže na zaslonu, ali zbirko pripomočkov v mreži. Če želite več podrobnosti o razporeditvi mreže, glejte razdelek z lastnostmi postavitve.
V drevo pripomočkov vam ni treba dodajati ovoja dinamičnega območja. To pomeni, da lahko pripomočke povlečete, spustite in spremenite velikost na straneh po meri, ko omogočite to možnost. |
Primer:
{ "nav": { "label": "Custom Page", "icon": "stored-info", "iconType": "momentum", "navigateTo": "dynamic-tabs", "align": "top", "isDefaultLandingPage": true }, "page": { "id": "my - custom - page", "useFlexLayout": true, "widgets": { " comp1": { "comp": "md-tabs", "children": [{ "comp": "md-tab", "textContent": "Shift Timer", "attributes": { "slot": "tab" }, { "comp": "md-tab-panel", "attributes": { "slot": "panel" }, "otroci": [{ "comp": "my - custom - timer", "vir": http: http: my-cdn.com/my-custom-timer.js "wrapper": { "title": "Shift Timer", "maximizeAreaName": "app-maximize-area" } }] }, { "comp": "md-tab", "textContent": "Stock Market", "responsive": "false" "attributes": { "slot": "tab" }, }, { "comp": "md-tab-panel", "attributes": { "slot": "panel" }, "children": [{ "comp": "agentx-wc-iframe", "responsive": "false" "attributes": { "src": "https://widget-kad.s3.amazonaws.com/Trading.htm" }, "wrapper": { "title": "Stock Market", "maximizeAreaName": "app-maximize-area" } }], }, { "comp": "md-tab", "textContent": "Widget3", "attributes": { "slot": "tab" } }, { "comp": "md-tab-panel", "textContent": "Three Content", "attributes": { "slot": "panel" } } ] }, "comp2": { "comp": "my - google - maps - component", "source": "https://my-cdn.com/my-google.maps.js "wrapper": { "title": "Google Map", "maximizeAreaName": "app-maximize-area" } }, "layout": { "areas": [ ["left", "right"] ], "size": { "cols": [1, 1], "rows": [1] } } } },V spodnji tabeli so opisane lastnosti za krmarjenje in stran ter lastnosti podrejenih naprav:
|
Lastnost |
Opis in koda | ||
|---|---|---|---|
|
nav> nalepka |
Ta lastnost označuje identifikator krmarjenja po strani. Bralnik zaslona prebere to lastnost in je prikazana v opisu orodja. Ti parametri so potrebni za prikaz strani po meri v vrstici za krmarjenje. Lastnost | ||
|
nav> iconType |
Ta lastnost predstavlja vrsto ikone, ki je prikazana v vrstici za krmarjenje strani po meri. Na voljo so naslednje vrste ikon:
| ||
|
Ikona za navigacijo > |
Ta lastnost predstavlja ime ikone v knjižnici Momentum ali URL CDN. | ||
|
nav> align |
Ta lastnost vam pomaga poravnati ikono na vrh ali dno vrstice za krmarjenje.
| ||
|
nav > isDefaultLandingPage | Ta lastnost določa privzeto ciljno stran za posrednike v programu Agent Desktop. To lastnost nastavite na true , da bo stran vrstice za krmarjenje privzeta ciljna stran, ki se prikaže posrednikom po vpisu v namizje posrednika. Če je ta lastnost na več straneh vrstice za krmarjenje nastavljena na true, sistem meni, da prva stran vrstice za krmarjenje postane privzeta ciljna stran. Če na nobeni strani vrstice za krmarjenje ta lastnost ni nastavljena na true, je domača stran privzeta ciljna stran.
| ||
|
navigacija > navigacijaDo |
Ta lastnost določa ime strani po meri. To ime se prikaže v naslovni vrstici, ko posrednik krmari.
|
|
Lastnost |
Opis in koda | ||
|---|---|---|---|
|
stran > id |
Dohodni V | ||
|
stran > useFlexLayout |
Flex postavitev je nova spletna komponenta. Ne spremeni obstoječih pripomočkov. Nova fleksibilna postavitev na poenostavljen način uporablja enako obliko konfiguracije postavitve. Je vzvratno združljiv in ne vpliva na obstoječe pripomočke. Konfigurirati morate postavitev JSON. Če želite konfigurirati postavitev JSON, vnesite višino in širino pripomočka. Pripomoček je upodobljen v istem zaporedju, kot je konfiguriran znotraj postavitve JSON. Pripomočki imajo privzeto mejo 8 px. Postavitev JSON temelji na dimenzijah (širina x višina) in koordinatah (X, Y in Z) pripomočkov. Prilagodljiva postavitev podpira zmogljivosti, kot so spreminjanje velikosti posameznega pripomočka, maksimiranje pripomočkov in tako naprej. Višina posameznih pripomočkov se meri v slikovnih pikah. 1 enota višine = 40 slikovnih pik. Širina pripomočka je odvisna od števila stolpcev v vsebniku in števila stolpcev, ki se spreminjajo glede na širino vsebnika. Pripomočki so prikazani od leve proti desni. Napredni mehanizem postavitve uporablja logiko po meri za uporabo vodoravne in vertikalne prilagoditve prostora gradnikov. Sprva se postavitev naloži vodoravno. Po vodoravnem nalaganju se pripomoček naloži navpično in zagotavlja optimalen izkoristek prostora. Konfigurirajte pripomočke glede na velikost zaslona. Širino pripomočkov lahko povečate ali zmanjšate glede na velikost zaslona. Tako so pripomočki bolj berljivi in uporabni. Flex postavitev zagotavlja standardne prelomne točke, kot so velike, srednje, majhne in zelo majhne.
| ||
|
stran > pripomočki stran > comp |
Pomaga določiti pripomočke po meri. Če želite namestiti več pripomočkov, določite možnosti pripomočkov v zaporedju. Poskrbite, da bo vsakemu pripomočku dodeljeno edinstveno ime območja. Uporabite ga v razdelku postavitve pozneje. Ta lastnost predstavlja ime elementa HTML po meri (znanega kot spletna komponenta ali kateri koli drug element - če ga želite uporabiti kot ovoj). Če želite več informacij, glejte Primeri vzorčne uporabe. Tukaj vnesite ime elementa po meri brez kotnih oklepajev ("<" ali ">"). Na primer »element moje po meri«. Vsak vnos v razdelku pripomočkov podpira naslednjo obliko: | ||
|
stran > skript |
(Neobvezno) Ta lastnost je zahtevana le, če pripomoček ali komponento naložite z oddaljenega mesta, kot je omrežje CDN.
| ||
|
stran > lastnosti |
Določite lahko lastnosti, ki jih morate posredovati za spletno komponento. | ||
|
stran > odzivno |
Določa, ali se odziva spletna komponenta ali pripomoček, ki temelji na elementu iFrame, ki je dodan v postavitev po meri na Konfigurirajte to lastnost z eno od teh vrednosti:
| ||
|
stran > atributi |
Atribute spletne komponente lahko določite v tem razdelku. | ||
|
stran > vidnost |
Določa, ali so pripomočki, ki jih ponuja Cisco in so dodani v postavitvi po meri na Pripomočki, ki jih ponuja Cisco, so zgodovina stikov, Cisco Webex Experience Management, prepis IVR, vodnik za klice oglaševalske akcije za predogled in zaslonski pop.
| ||
|
stran > otroci |
Ta lastnost je osrednji del postavitve. V Če želite izvedeti več o posredovanju vrednosti STORE kot lastnosti, glejte Skupna raba podatkov z namizja v pripomočke. Prednost razdelka »podrejena matrika« je, da lahko v specifikaciji postavitve uporabite obstoječe spletne komponente, ki so že del namiznega svežnja. Nekatere spletne komponente namiznega paketa vključujejo:
Če želite več informacij o atributih za trajno kartico, glejte Atributi za trajne tabulatorje. | ||
|
stran > besediloVsebina |
Pomaga vam dodati besedilno vsebino. | ||
|
stran > slog |
Pomaga vam dodeliti določen slog CSS vaši komponenti. | ||
|
stran > ovoj |
Ovitek pripomočkov vam omogoča, da na vrh pripomočka dodate orodno vrstico. Orodna vrstica lahko vsebuje naslov in Poskrbite, da boste privzeto vrednost uporabili kot »app-maximize-area«. Trenutno je na voljo le privzeta vrednost. | ||
|
stran > ovoj> id |
(Neobvezno) Ovitek pripomočkov za spletne komponente vam omogoča, da posodobite naslov dinamičnega pripomočka z edinstvenim identifikatorjem. Vnesite vrednost lastnosti ID pripomočka
Če želite posodobiti naslov pripomočka, ki temelji na elementu iFrame, uporabite vsebino elementa iFrame iz iste domene. Sledi vzorčni primer: | ||
|
stran > agentx-wc-iframe |
Omogoča vdelavo spletne strani v okvir iFrame, ki se prikaže kot pripomoček na namizju. Uporabite lahko pripomoček iFrame, imenovan "agentx-wc-iframe". | ||
|
stran > postavitev | Omogoča razporeditev pripomočkov na strani. Ta oblika zapisa predstavlja postavitev mreže: Tukaj lahko določite mrežo z imeni območij, ki ste jih določili v razdelku pripomočkov . Naslednji primer prikazuje, kako je določena postavitev treh vrstic in treh stolpcev: V razdelku velikosti številke predstavljajo del prostora, ki ga pripomoček lahko zasede glede na druge pripomočke. Vsi trije stolpci zavzemajo enak 1 del prostora. S 100% razpoložljivo širino vsak pripomoček zavzema 33,33% vodoravnega prostora. Še en primer uporabe, če nastavite kot »kolčki«: [1, 2, 2], to pomeni, da je skupni prostor deljen s 5 (1 + 2 + 2) in prvi pripomoček zavzema 20% vodoravnega prostora. Drugi in tretji pripomoček vzameta po 40%. Če želite več informacij, glejte Osnovni koncepti postavitve mreže. | ||
|
stran > ROOT |
Gnezdenje postavitev se imenuje podpostavitev. Če imate v konfiguraciji postavitve ugnezdene postavitve, morate imeti en sam predmet »ROOT« kot nadrejeni predmet za podpostavitve. V nasprotnem primeru je lahko konfiguracija postavitve ravna, če gnezdenje ni potrebno. Ta podpostavitev omogoča večji nadzor nad vedenjem pri spreminjanju velikosti postavitve. Lastnost postavitve strani mora biti vrste Zapis<niz, Postavitev>. Lastnost postavitve vam omogoča, da pripomočke razporedite na strani. Ta nastavitev ustvari mrežo v postavitvi ROOT z dvema podmrežama, ki ju lahko neodvisno spreminjate. Spreminjanje velikosti komponente vpliva na komponente v tej podpostavitvi.
Neskončna zanka: če vključite postavitev ROOT kot podpostavitev funkcije ROOT, to povzroči napako »sklad klicev presežen« in naleti na neskončno zanko. Časi iste podpostavitve (N): če v mrežo večkrat vključite podpostavitev z istim imenom in če spremenite velikost ene od njih, se velikost vseh postavitev samodejno spremeni. Če to ni želeno vedenje, preimenujte vsako podpostavitev z edinstvenim imenom. |
Atributi za trajne tabulatorje
Če želite zavihke na straneh po meri in pripomočkih po meri nastaviti kot trajne, vnesite atribute za zavihke md v postavitvi po meri.
Primer: nastavitev tabulatorjev kot trajnih
{ "comp": "md-tabs", "attributes": { "persist-selection": true, "tabs-id": "unique-id za vse zavihke skupaj v vsebniku" }, }|
Lastnost |
Opis |
|---|---|
|
Obstojna izbira |
Če želite nastaviti |
|
ID zavihkov |
Edinstvena identifikacija za vse zavihke skupaj v vsebniku. |
Ko nastavite md-tabličke kot trajne (izbira vztrajnosti: true), Agent Desktop ohrani izbiro tabulatorja, tudi če posrednik preklaplja med stranmi ali pripomočki na namizju.
|
Konfiguracija trajnih pripomočkov
Vsak pripomoček po meri lahko konfigurirate tako, da je trajen. Trajni pripomočki so prikazani na vseh straneh namizja. Trajni pripomočki so prikazani kot nov zavihek v podoknu s pomožnimi informacijami le, če imate aktivno zahtevo za stik ali pogovor. Na primer »Vzorčni trajni pripomoček«.
Trajni pripomočki se na domači strani ne prikažejo tako, kot so prikazani na drugih straneh. Če pa imate aktivno interakcijo, so trajni pripomočki prikazani na domači strani kot del podokna s pomožnimi informacijami. Ko na primer sprejmete klic, se prikaže podokno Nadzor interakcije, pripomoček Vzorčni trajni pripomoček pa kot del podokna Pomožne informacije.
Primer:
"Area": { "persistent": [{ "comp": "md-tab", "attributes": { "slot": "tab" }, "children": [{ "comp": "md-icon", "attributes": { "name": "emoticons_16" } }, { "comp": "span", "textContent": "Custom Page Widget" } ] }, { "comp": "md-tab-panel", "attributes": { "slot": "panel" }, "children": [{ "comp": "dynamic-area", "properties": { "area": { "id": "dw-panel-two", "widgets": { "comp1": { "comp": "agentx-wc-iframe", "attributes": { "src": "https://blog.logrocket.com/the-ultimate-guide-to-iframes/" }, "wrapper": { "title": "AgentX iFrame", "maximizeAreaName": "app-maximize-area" } }, "comp2": { "comp": "uuip-widget-two", "script": "./dynamic-widgets/widget-two.js", "attributes": { "title": "WIDGET 2 content" }, "wrapper": { "title": "Widget 2 title", "maximizeAreaName": "app-maximize-area" } }, "layout": { "areas": [ ["comp1", "comp2"] ], "size": { "cols": [1, 1], "rows": [1] } } } } }] } }Ko prilagodite pripomoček, lahko izberete eno od možnosti:
-
Gostite aplikacijo na spletni strani, ki jo je mogoče vdelati v iframe.
-
Ustvarite pripomoček po meri.
Zahteve za tehnične pripomočke so opisane v dokumentaciji zarazvoj namiznega gradnika. Kot urejevalnik postavitev se prepričajte, da imate te podrobnosti:
-
Kako se imenuje element HTML po meri (znan kot spletna komponenta)?
-
Kakšen je URL do vira omrežja za dostavo vsebine (CDN), ki gosti sveženj JavaScript?
Podokno s pomožnimi informacijami
V podoknu Pomožne informacije na namizju so prikazani zavihki, ki vključujejo Ciscove pripomočke (privzeto) in pripomočke po meri. Naslednji pripomočki, ki jih ponuja Cisco, so prikazani na vnaprej določenih zavihkih:
-
Zgodovina stikov
-
Prepis IVR
-
Potovanje po izkušnji strank
-
Zaslonsko pojavno okno
Podokno s pomožnimi informacijami lahko uporabite za:
-
Dodajanje zavihkov
-
Spreminjanje zaporedja premikanja
-
Odstranjevanje vnaprej določenih zavihkov
-
Označevanje zavihkov po meri kot tistih, ki jih je mogoče povleči
-
Dodajanje opisov orodij na zavihke po meri
-
Dodajanje možnosti Ponastavi vrstni red premikanja
Primer:
"panel": { "comp": "md-tabs", "attributes": { "class": "widget-tabs" }, "children": [{ "comp": "md-tab", "attributes": { "slot": "tab", "class": "widget-pane-tab" }, "children": [{ "comp": "slot", "attributes": { "name": "CONTACT_HISTORY_TAB" } }] }, { "comp": "md-tab-panel", "attributes": { "slot": "panel", "class": "widget-pane" }, "otroci": [{ "comp": "slot", "attributes": { "name": "CONTACT_HISTORY" } }] }, { "comp": "md-tab", "attributes": { "slot": "tab", "class": "widget-pane-tab" }, "otroci": [{ "comp": "md-ikona", "atributi": { "ime": "pop-out_16" } }, { "comp": "span", "textContent": "Screen Pop" } ], "vidljivost": "SCREEN_POP" }, { "comp": "md-tab-panel", "attributes": { "slot": "panel", "class": "widget-pane" }, "children": [{ "comp": "#SCREEN_POP" }], }, { "comp": "md-tab", "attributes": { "slot": "tab" }, "children": [{ "comp": "md-icon", "attributes": { "name": "emoticons_16" } }, { "comp": "span", "textContent": "Custom Widget" } ] }, { "comp": "md-tab-panel", "Atributi": { "reža": "panel" }, "otroci": [{ "comp": "dinamično območje", "lastnosti": { "območje": { "id": "dw-panel-two", "pripomočki": { "comp1": { "comp": "agentx-wc-iframe", "attributes": { "src": "https://blog.logrocket.com/the-ultimate-guide-to-iframes/" }, "wrapper": { "title": "AgentX iFrame", "maximizeAreaName": "app-maximize-area" } }, "comp2": { "comp": "widget-one", "script": "https://my-cdn.com/dynamic-widgets/widget-one.js", "wrapper": { "title": "Widget title", "maximizeAreaName": "app-maximize-area" } }, "layout": { "areas": [ ["comp1"], ["comp2"] ], "size": { "cols": [1], "rows": [1, 1] } } }] } ] },Pripomoček Pot po izkušnji strank lahko konfigurirate, ko na portalu za upravljanje omogočite meritve upravljanja uporabniške izkušnje. |
V podoknu s pomožnimi informacijami dodajte nove zavihke, kamor želite postaviti pripomočke po meri. Tu ne veljajo posebna pravila, gnezdenje komponent pa je po pričakovanjih in opisano v oddelku za otroke . Če želite več informacij, glejte lastnost Otroci na strani.
V nadaljevanju so navedeni primeri prilagajanja glav zavihkov:
Primer postavitve ikon in oznak v podrejeno lastnost
{ "comp": "md-tab", "attributes": { "slot": "tab", "class": "widget-pane-tab" }, "children": [{ "comp": "md-icon", "attributes": { "name": "transcript_16" } }, { "comp": "span", "textContent": "My Widget Tab" } ], }, },Primer postavitve slike (s CSS) in oznak v podrejeno lastnost
{ "comp": "md-tab", "attributes": { "slot": "tab" }, "children": [{ "comp": "span", "attributes": { "style": "align-items: center; zaslon: flex;" }, "otroci": [{ "comp": "img", "attributes": { "src": "http: //my-cdn.com/icon.svg", "width": 16, "height": 16, "height": "margin-right: 0.5rem;" } }, { "comp": "span", "textContent": "My Widget Tab" } ] }], },Spustni seznam Več zavihkov se prikaže samodejno, če je v podoknu s pomožnimi informacijami več zavihkov.
Če želite berljivost in dostopnost, morate dodati opis orodja za zavihke po meri. Če želite dodati opis orodja za zavihek po meri, komponento ovijte z opisom orodja md. Vnesite informacije o opisu orodja v lastnost sporočila in uporabite vrednosti lastnosti sloga , kot je prikazano v spodnjem primeru.
"comp": "md-tooltip", "attributes": { "class": "widget-tabs", "message": "Sample Tab 1", "style": "max-width: 252px; min-širina: 110px; preliv: skrito; prelivanje besedila: elipsa; beli prostor: nowrap; zaslon: blok v vrstici; rob-dno: -10px;" },Za zavihek po meri priporočamo največjo širino 252 slikovnih pik in najmanjšo širino 110 slikovnih pik. |
Če želite omogočiti funkcijo povleci in spusti na zavihku po meri, znotraj atributov dodajte to lastnost:
"comp": "md-tabs", "attributes": { "class": "widget-tabs", "draggable": true, "comp-unique-id": "sample-dynamic-custom-tabs" },-
povlecite: vrednost lastnosti, ki jo je mogočepovleciti, nastavite na true. -
comp-unique-id: vnesite enolično vrednost za identifikacijo komponente.Primer:
»comp-unique-id«: »vzorčni dinamični zavihki po meri«
Če za zavihek po meri omogočite funkcijo povleci in spusti, lahko posrednik zavihek povleče in spusti na želeno mesto v podoknu s pomožnimi informacijami. Če želite ponastaviti zavihke na privzeti vrstni red premikanja, dodajte to lastnost:
"comp": "agentx-wc-more-actions-widget", "attributes": { "slot": "settings", "class": "widget-pane", "tabs-unique-id": "sample-dynamic-custom-tabs" },-
pripomoček agentx-wc-more-actions-widget: Vnesite komponento , ki je prikazana kot Več dejanj ( ) v podoknu s pomožnimi informacijami.
) v podoknu s pomožnimi informacijami. -
slot="nastavitve": Vnesite atribut znotraj komponente, ki je na spustnem seznamu Več dejanj prikazana kot možnost Ponastavi vrstni red premikanja. Posredniki lahko ponastavijo zavihke v podoknu s pomožnimi informacijami na privzeti vrstni red tako, da kliknejo > Ponastavi zaporedje premikanja.
> Ponastavi zaporedje premikanja. -
tabs-unique-id: Vnesite isto enolično vrednost, določeno zalastnost comp-unique-id, da preslikate in ponastavite komponentezavihkov md.
Naslednja vzorčna koda uporablja funkciji Več dejanj in Ponastavitev zaporedja premikanja .
"comp": "agentx-wc-more-actions-widget", "attributes": { "slot": "settings", "class": "widget-pane", "tabs-unique-id": "sample-dynamic-custom-tabs" }, "children": [{ "comp": "div", "attributes": { "textContent": "custom action", "slot": "custom-action" }, "children": [{ "comp": "agentx-wc-notes-header-widget" }, { "comp": "agentx-wc-menu-notification" } ] }], }], }Privzeto so določeni opis orodja, ikona treh pik in ponastavitev zaporedja premikanja za vnaprej določene zavihke. |
Spustni seznam Več dejanj lahko razširite in dodate dodatne komponente ali pripomočke po meri po možnosti Ponastavi vrstni red premikanja. V nadaljevanju je vzorčni nabor vrednosti lastnosti sloga , ki jih lahko uporabite za dodatne komponente.
"comp": "md-tooltip", "attributes": { "class": "widget-tabs", "message": "Sample Element", "style": "max-width: 252px; min-širina: 110px; preliv: skrito; prelivanje besedila: elipsa; beli prostor: nowrap; zaslon: blok v vrstici; rob-dno: -10px;" },Funkcija povleci in spusti ni podprta za dodatne komponente ali pripomočke po meri, ki so dodani na spustni seznam Več dejanj . |
Brezglavi pripomočki
V razdelku brez glave lahko dodate pripomočke, ki so skriti in niso prikazani na namizju posrednika. Ti pripomočki se uporabljajo za izvajanje logike v ozadju. Ta razdelek je uporaben za sprožitev dogodkov, ki se zgodijo na namizju, in izvajanje logike, značilne za pripomoček. Na primer, odpiranje zaslona CRM po meri za SMS ob prihodu.
Primer:
"Headless":{ "id":"headless", "widgets":{ "comp1":{ "comp":"headless-widget-one", "script":"https://my-cdn.com/dynamic-widgets/headless-widget-one.js", }, "comp2":{ "comp":"headless-widget-two", "script":"https://my-cdn.com/dynamic-widgets/headless-widget-two.js", } }, "layout":{ "areas":[[ "comp1", comp2" ]], "size": { "cols": [1, 1], "rows": [1] } } } }
Skupna raba podatkov z namizja v pripomočke
Če želite prejemati podatke v realnem času prek lastnosti ali atributov v pripomočku po meri, dodelite ustrezne vrednosti STORE v konfiguraciji postavitve JSON.
Poleg tega lahko za dostop do podatkov prek naročnikov SDK za JavaScript podatke posredujete tudi prek lastnosti ali atributov. Če je vaša komponenta zasnovana tako, da se odziva na spremembe lastnosti ali atributov, vam sprotne posodobitve podatkov zagotavlja agent Desktop, ki se imenuje ponudnik podatkov.
Trenutno imamo enega ponudnika podatkov pod ključno TRGOVINO. Če želite več informacij, glejte razdelek Ponudnik podatkov – lastnosti pripomočkov in atributi v priročniku za razvijalce namiznih računalnikov Cisco Webex Contact Center.
Predogled klica oglaševalske akcije
Skrbnik ustvari oglaševalske akcije, konfigurira način klicanja (predogled) in dodeli oglaševalske akcije ekipam. Če je posrednik del ekipe, ki so ji dodeljene oglaševalske akcije, lahko posrednik opravi odhodni klic za predogled. Za več informacij glejte uporabniški priročnik za Cisco Webex Contact Center Campaign Manager.
Skrbnik v postavitvi po meri konfigurira to tako, da posredniku omogoči stik za predogled oglaševalske akcije.
Kontakt za kampanjo
Skrbnik doda pripomoček Stik oglaševalske akcije v vsebnik glave postavitve po meri. Stik oglaševalske akcije prikaže kontaktne podatke stranke na podlagi opredeljenih lastnosti. Če želite več informacij o poravnavi postavitve, glejte razdelek z lastnostmi postavitve.
Primer:
"header":{ "id":"dw-header", "widgets":{ "acqueon-component":{ "comp": "agentx-preview-campaign", "properties":{ "isCampaignManagementEnabled": "$STORE.agent.isCampaignManagementEnabled", "agentDbId": "$STORE.agent.acqueonAgentId", "lcmUrl": "$STORE.agent.lcmUrl", "isCallInProgress": "$STORE.agentContact.isActiveCall", "outdialEntryPointId": "$STORE.agent.outDialEp", "teamId": "$STORE.agent.getAcqueonTeamId", "campaignManagerAdditionalInfo": "$STORE.agent.campaignManagerAdditionalInfo", "orgId": "$STORE.agent.orgId", "dialerProxyHost": "$STORE.envVaribles.serviceUrls.dialerProxyHost", "isProgressiveCampaignEnabled": "$STORE.app.featureFlags.isProgressiveCampaignEnabled" } } }, "layout":{ "areas":[ [ "acqueon-component" ] ], "size":{ "cols":[1], "rows":[1] } } }Vodnik za klice
Pripomoček Vodnik za klice je prikazan v podoknu Pomožne informacije na namizju. V vodniku po razpisih so prikazana vprašanja in odgovori na ravni kampanje. Agent je pozvan, da prebere niz vprašanj v vodniku za klice in pošlje odgovore.
Primer:
"panel":{ "comp":"md-tabs", "attributes":{ "class":"widget-tabs" }, "children":[ { "comp":"md-tab", "attributes":{ "slot":"tab", "class":"widget-pane-tab" }, "children":[ { "comp":"md-icon", "attributes":{ "name":"icon-note_16" } }, { "comp":"span", "textContent":"Call Guide" } ], "visibility":"CALL_GUIDE" }, { "comp":"md-tab-panel", "attributes":{ "slot":"panel", "class":"widget-pane" }, "children":[ { "comp": "acqueon-call-guide", "script": "http://localhost:5555//index.js", // tukaj vključite povezavo CDN "wrapper":{ "title":"Call Guide", "maximizeAreaName":"app-maximize-area" }, "properties":{ "lcmKey":"$STORE.agentContact.getCallGuideProps.LCMKey", "agentDbId":"$STORE.agent.acqueonAgentId", "lcmUrl":"$STORE.agent.lcmUrl", "campaignManagerAdditionalInfo":"$STORE.agent.campaignManagerAdditionalInfo" "orgId": "$STORE.agent.orgId", "dialerProxyHost": "$STORE.envVaribles.serviceUrls.dialerProxyHost", "isProgressiveCampaignEnabled": "$STORE.app.featureFlags.isProgressiveCampaignEnabled" } } ], "visibility":"CALL_GUIDE" } ] }
|
Zaslonsko pojavno okno
V postavitvi namizja lahko konfigurirate zaslonski pop na enega od teh načinov:
-
Kot stran po meri
-
Kot eden od pripomočkov na strani po meri
-
Kot zavihek v podoknu s pomožnimi informacijami
Zaslon Pop se prikaže na namizju zaradi teh dejavnikov:
Za glasovni kanal:
-
Konfiguracija, določena v postavitvi namizja
-
Dejavnost popa zaslona, določena v oblikovalniku poteka
Za nove digitalne kanale:
-
Konfiguracija, določena v postavitvi namizja
-
Pop vozlišče zaslona, določeno v graditelju poteka povezave
Če želite več informacij o konfiguraciji popa zaslona, glejte Screen Pop.
Konfiguriranje pojavnega okna zaslona v vrstici za krmarjenje
Screen Pop lahko konfigurirate kot stran po meri ali kot enega od pripomočkov na strani po meri. Za dostop do strani po meri Screen Pop kliknite ikono Screen Pop v vrstici za krmarjenje. Za dostop do pripomočka Screen Pop na strani po meri kliknite ikono po meri v vrstici za krmarjenje. Če želite več informacij o lastnostih navigacije , glejte Krmarjenje (strani po meri).
Primer: zaslon se prikaže kot stran po meri
{ "nav": { "label": "Screen Pop", "icon": "pop-out", "iconType": "momentum", "navigateTo": "/screenpop", "align": "top" }, "page": { "id": "agentx-wc-screen-pop", "widgets": { "comp1": { "comp": "agentx-wc-screen-pop", "properties": { "screenPopUrl": "$STORE.session.screenpop.screenPopSelector" } } }, "layout": { "areas": [ ["comp1"] ], "size": { "cols": [1], "rows": [1] } } }, "visibility": "SCREEN_POP" }Primer: zaslon se prikaže kot pripomoček na strani po meri
"comp1": { "comp": "agentx-wc-screen-pop", "properties": { "screenPopUrl": "$STORE.session.screenpop.screenPopSelector" }Če pop zaslona ni konfiguriran v načrtovalniku poteka, je stran po meri prazna. Če želite več informacij o konfiguriranju pojavnega zaslona v oblikovalniku poteka, glejte Screen Pop. |
Konfiguriranje pojavnega okna zaslona v podoknu s pomožnimi informacijami
Zaslonski pop lahko konfigurirate tako, da je prikazan kot zavihek v podoknu s pomožnimi informacijami.
Zaslonski pop je privzeto prikazan kot nov podzavihek na zavihku Zaslon Pop v podoknu s pomožnimi informacijami, če je zaslonski pop konfiguriran tako, da je prikazan kot Znotraj namizja v načrtovalniku poteka. |
V razdelek plošče dodajte naslednji atribut , da vključite zaslonski pop kot zavihek v podoknu s pomožnimi informacijami. Če želite več informacij o podrobnostih podokna , glejte Podokno s pomožnimi informacijami.
Primer: zaslon Pok zaslona kot zavihek v podoknu s pomožnimi informacijami
{ "comp":"md-tab", "attributes":{ "slot":"tab", "class":"widget-pane-tab" }, "children":[ { "comp": "md-icon", "attributes": { "name": "pop-out_16" }}, { "comp": "span", "textContent": "Screen Pop" }], "visibility": "SCREEN_POP" }, { "comp": "md-tab-panel", "attributes": { "slot": "panel", "class": "widget-pane" }, "children": [{ "comp": "#SCREEN_POP" } ], }Možnost prikaza pojavnega zaslona, ki je določena v načrtovalniku poteka, ima prednost pred konfiguracijo, določeno v postavitvi namizja. Upoštevajte na primer, da ste konfigurirali naslednje nastavitve zaslona pop:
Ko pride do dogodka, za katerega je konfiguriran zaslonski pop, se zaslonski pop prikaže zunaj namizja - to je v novem zavihku brskalnika. |
Primeri primerov uporabe vzorca
-
Podokno s privzetimi pomožnimi informacijami z zgodovino stikov in pop zaslona
-
Podokno s pomožnimi informacijami s pripomočkom za potovanje po izkušnji strank
Konfiguracija pripomočka za meritve upravljanja uporabniške izkušnje in dostop do njega iz vrstice za krmarjenje
Primer:
{ "nav": { "label": "Meritve upravljanja uporabniške izkušnje", "ikona": "/app/images/wxm.bcd45cc3.svg", "iconType": "drugo", "navigateTo": "wxm-metrics", "align": "top" }, "page": { "id": "wxm-metrics", "widgets": { "comp1": { "comp": "agentx-wc-cloudcherry-widget", "attributes": { "metrics": true }, "properties": { "userModel": "$STORE.app.userModel", "spaceId": "", "metricsId": "", "teamId": "$STORE.agent.teamName", "ani": "$STORE.agentContact.taskSelected.ani", "isDarkMode": "$STORE.app. darkMode" }, "wrapper": { "title": "Customer Experience Journey", "maximizeAreaName": "app-maximize-area" } }, "layout": { "areas": [ ["comp1"] ], "size": { "cols": [1], "rows": [1] } } } },Če želite pridobiti spaceId in metricsId, glejte dokumentacijo za upravljanje izkušenj Webex. |
Uporaba zavihkov na strani po meri
Primer:
{ "nav": { "label": "Dinamični zavihki", "ikona": "stored-info", "iconType": "momentum", "navigateTo": "dynamic-tabs", "align": "top" }, "page": { "id": "page-id-tabs", "widgets": { "comp1": { "comp": "md-tabs", "children": [{ "comp": "md-tab", "textContent": "One", "attributes": { "slot": "tab" }, { "comp": "md-tab-panel", "attributes": { "slot": "panel" }, "children": [{ "comp": "widget-two", "script": "http:/my-cdn.com/dynamic-widgets/widget-two.js" }] }, { "comp": "md-tab", "textContent": "Two", "Atributi": { "slot": "tab" } }, { "comp": "md-tab-panel", "textContent": "Two Content", "attributes": { "slot": "panel" } } ] }, "comp2": { "comp": "widget-two", "script": " http:/my-cdn.com/dynamic-widgets/widget-two.js" } }, "layout": { "areas": [ ["comp1", "comp2"] ], "size": { "cols": [1, 1], "rows": [1] } } } } } }Podokno s privzetimi pomožnimi informacijami z zgodovino stikov in pop zaslona
Primer:
"panel": { "comp": "md-tabs", "attributes": { "class": "widget-tabs" }, "children": [{ "comp": "md-tab", "attributes": { "slot": "tab", "class": "widget-pane-tab" }, "children": [{ "comp": "slot", "attributes": { "name": "CONTACT_HISTORY_TAB" } }] }, { "comp": "md-tab-panel", "attributes": { "slot": "panel", "class": "widget-pane" }, "children": [{ "comp": "slot", "attributes": { "name": "CONTACT_HISTORY" }] }, ] }, { "comp": "md-tab", "attributes": { "slot": "tab", "class": "widget-pane-tab" }, { "comp": "md-tab", "attributes": { "slot": "tab", "class": "widget-pane-tab" }, "children": [{ "comp": "slot", "attributes": { "name": "SCREEN_POP_TAB" } }], "vidljivost": "SCREEN_POP" }, { "comp": "md-tab-panel", "attributes": { "slot": "panel", "class": "widget-pane" }, "otroci": [{ "comp": "slot", "attributes": { "name": "SCREEN_POP" } }], "vidljivost": "SCREEN_POP" } },Podokno s pomožnimi informacijami s pripomočkom za potovanje po izkušnji strank
Primer:
"panel": { "comp": "md-tabs", "attributes": { "class": "widget-tabs" }, "children": [{ "comp": "md-tab", "attributes": { "slot": "tab" }, "children": [{ "comp": "slot", "attributes": { "name": "WXM_JOURNEY_TAB" } }], "visibility": "WXM_JOURNEY" }, { "comp": "md-tab-panel", "attributes": { "slot": "panel", "class": "widget-pane" }, "children": [{ "comp": "agentx-wc-cloudcherry-widget", "properties": { "userModel": "$STORE.app.userModel", "spaceId": "", "metricsId": "", "teamId": "$STORE.agent. teamName", "ani": "$STORE.agentContact.taskSelected.ani", "isDarkMode": "$STORE.app.darkMode" }, "wrapper": { "title": "Customer Experience Journey", "maximizeAreaName": "app-maximize-area" } }], { "comp": "md-tab", "attributes": { "slot": "tab", "class": "widget-pane-tab" }, "children": { "comp": "md-tab", "attributes": { "slot": "tab", "class": "widget-pane-tab" }, "children": [{ "comp": "slot", "attributes": { "name": "CONTACT_HISTORY_TAB" }] }, { "comp": "md-tab-panel", "attributes": { "Reža": "plošča", "razred": "widget-pane" }, "otroci": [{ "comp": "slot", "attributes": { "name": "CONTACT_HISTORY" } }] }, { "comp": "md-tab", "attributes": { "slot": "tab", "class": "widget-pane-tab" }, "children": [{ "comp": "slot", "attributes": { "name": "SCREEN_POP_TAB" } }], "visibility": "SCREEN_POP" }, { "comp": "md-tab-panel", "attributes": { "slot": "panel", "class": "widget-pane" }, "children": [{ "comp": "slot", "attributes": { "name": "SCREEN_POP" } }], "vidljivost": "SCREEN_POP" } "vidljivost": "SCREEN_POP" }, },Bližnjica na tipkovnici
Bližnjice na tipkovnici določajo alternativni način izvajanja določenega dejanja na namizju. Če želite več informacij o sistemsko določenih bližnjicah na tipkovnici, glejte razdelek Bližnjice na tipkovnici v poglavju »Uvod « v uporabniškem priročniku za namizne računalnike za Cisco Webex Contact Center Agent.
Vrstni red številke bližnjične tipke v vrstici za krmarjenje namizja posrednika je odvisen od vrstnega reda, v katerem je povezan pripomoček ali stran po meri konfigurirana v postavitvi namizja. Če je na primer ikona upravljanja izkušenj Cisco Webex tretji element v navigacijski vrstici, Ctrl + Alt + 3 odpre stran za upravljanje izkušenj s Cisco Webex. |
Razvijalec lahko registrira bližnjice na tipkovnici za pripomočke po meri z modulom tipke za bližnjico. Za več informacij glejte Vodnik za razvijalce za namizne računalnike Cisco Webex Contact Center.
Spori med bližnjicami na tipkovnici
Do sporov med bližnjicami na tipkovnici pride, če več pripomočkov uporablja isto bližnjico na tipkovnici. To povzroči, da je bližnjica na tipkovnici onemogočena, dokler spor ni razrešen.
Do sporov med bližnjicami na tipkovnici lahko pride v teh primerih:
| Scenarij |
Resolucijo |
|---|---|
|
Do sporov lahko pride, če imata dva pripomočka (pripomoček po meri ali namizni pripomoček, ki ga je priskrbel Cisco) isto bližnjico na tipkovnici in sta oba na isti strani. |
Premaknite enega od pripomočkov (gradnik po meri) na drugo stran. Ločljivost velja za vse pripomočke, ki niso na ravni strani. |
|
Do sporov lahko pride, če je bližnjica na tipkovnici enaka za pripomoček po meri in pripomoček na ravni strani. |
Tega spora skrbnik namizja agentov ne more razrešiti. |
|
Lokalizacija
Spodaj so navedeni podprti jeziki:
bolgarščina, katalonščina, kitajščina (Kitajska), kitajščina (Tajvan), hrvaščina, češčina, danščina, nizozemščina, angleščina (Združeno kraljestvo), angleščina (ZDA), finščina, francoščina, nemščina, madžarščina, italijanščina, japonščina, korejščina, norveščina, poljščina, portugalščina (Brazilija), portugalščina (Portugalska), romunščina, ruščina, srbščina, slovaščina, slovenščina, španščina, švedščina in turščina.
Jezik uporabniškega vmesnika namizja temelji na nastavitvah jezikovnih nastavitev v brskalniku. Na primer, upoštevajmo, da ste v brskalniku Firefox izbrali želeni jezik kot francoščino. Ko zaženete namizje v brskalniku Firefox, se namizni uporabniški vmesnik prikaže v Françaisu (francoščina). Vendar vodoravna glava, vrstica za krmarjenje in druge komponente, dodane v postavitev namizja, niso lokalizirane glede na nastavitve jezikovnih nastavitev v brskalniku.
Lokalizacija komponent namizja
Če želite lokalizirati komponente namizja,
-
Uporabite obstoječe ključe za lokalizacijo, nastavljene
v app.jsondatoteki. Če ključi za lokalizacijo niso nastavljeni, se uporabi privzeti jezik angleščina (ZDA). Ciscovi podpori lahko pošljete naročilo storitve in app.jsondatotekidodate ključ za lokalizacijo.Primer: ključ za lokalizacijo
{ "common": { "buttonTitle": "Stop Timer" } } -
V datoteko JSON namizne postavitve vnesite to lastnost, ki razlikuje med velikimi in malimi črkami, da lokalizirate komponento:
"textContent": "$I 18N.<ključ>",where <key> nanaša na ustrezen ključ za lokalizacijo v
app.jsondatoteki.
Primer: lokalizacija komponente glave
"glava": { "id": "glava", "pripomočki": { "head1": { "comp": "md-button", "attributes": { "slot": "menu-trigger", "style": "height: 64px" }, "children": [{ "comp": "span", "textContent": "$I 18N.common.buttonTitle", } }, }, }Primer: lokalizacija komponente zavihka v podoknu s pomožnimi informacijami
"panel": { "comp": "md-tab", "attributes": { "slot": "tab" }, "children": [{ "comp": "span", "textContent": "$I 18N.panelTwo.screenPopTitle" }] }Ogled postavitve namizja
| 1 |
V vrstici za krmarjenje portala za upravljanje izberite namizja. | ||||||||||
| 2 |
Izberite ikono treh pik zraven imena postavitve namizja, ki si ga želite ogledati, in kliknite Pogled. | ||||||||||
| 3 |
Oglejte si naslednje podrobnosti:
|
Urejanje postavitve namizja
| 1 |
V vrstici za krmarjenje portala za upravljanje izberite namizja. | ||||||||||||||
| 2 |
Izberite ikono treh pik zraven postavitve namizja, ki jo želite urediti, in kliknite Uredi. | ||||||||||||||
| 3 |
Uredite naslednje podrobnosti:
| ||||||||||||||
| 4 |
Ko prilagodite datoteko, kliknite Prenesi , da naložite prilagojeno datoteko JSON. | ||||||||||||||
| 5 |
(Neobvezno) Kliknite Obnovi , da obnovite privzeto postavitev. | ||||||||||||||
| 6 |
Kliknite Shrani , da shranite konfiguracijo. Pomembno: Če želite preveriti izkušnjo postavitve, glejte Ogled izkušnje postavitve na namizju. |
Kopiranje postavitve namizja
| 1 |
V vrstici za krmarjenje portala za upravljanje izberite namizja. | ||||||||||||||
| 2 |
Izberite ikono treh pik zraven postavitve namizja, ki jo želite kopirati, in kliknite Kopiraj.
| ||||||||||||||
| 3 |
Uredite naslednje podrobnosti:
| ||||||||||||||
| 4 |
Ko datoteko JSON prilagodite lokalno, kliknite Prenesi , da naložite datoteko. Sistem Webex Contact Center začne preverjati veljavnost datoteke JSON. | ||||||||||||||
| 5 |
(Neobvezno) Kliknite Obnovi , da obnovite privzeto postavitev. | ||||||||||||||
| 6 |
Kliknite Shrani , da shranite konfiguracijo. |
Deaktiviranje postavitve namizja
Postavitve namizja ni mogoče deaktivirati, če je postavitev dodeljena ekipi. Ko poskušate deaktivirati takšno postavitev, se prikaže sporočilo, da postavitve namizja ne morete deaktivirati. Kliknite ikono z informacijami v sporočilu, če si želite ogledati seznam entitet, ki ste jih povezali s to postavitvijo namizja.
Ko deaktivirate postavitev namizja, jo lahko še vedno vidite na strani postavitve namizja kot Ni aktivna.
Če želite deaktivirati postavitev namizja:
| 1 |
V vrstici za krmarjenje portala za upravljanje izberite namizja. | ||
| 2 |
Kliknite ikono treh pik poleg postavitve namizja, ki jo želite deaktivirati, in kliknite Označi kot neaktivno. | ||
| 3 |
Za potrditev kliknite Da . Stanje postavitve namizja se spremeni v Ni aktivno.
|
Aktiviranje postavitve namizja
| 1 |
V vrstici za krmarjenje portala za upravljanje izberite namizja. |
| 2 |
Kliknite ikono treh pik poleg postavitve namizja, ki jo želite aktivirati, in kliknite Obnovi. |
| 3 |
Za potrditev kliknite Da . Stanje postavitve namizja se spremeni v Aktivno.
|
Definicije spretnosti
Usmerjanje, ki temelji na spretnostih, je izbirna funkcija središča za stike Webex, ki vam omogoča, da dohodnim klicem dodelite zahteve glede spretnosti, kot sta tekoče znanje jezika ali strokovno znanje o izdelkih, tako da jih lahko razdelite posrednikom z ustreznim naborom znanj.
Stran z definicijami spretnosti ponuja vmesnik za ogled, ustvarjanje in urejanje spretnosti, ki jih je mogoče dodeliti klicem in profilom spretnosti, ki jih lahko nato dodelite skupinam ali posameznim agentom. Če želite več informacij, glejte O usmerjanju na podlagi spretnosti in profilih spretnosti.
Največje število aktivnih znanj in spretnosti, ki jih lahko ustvarite, je določeno z vrednostmi Maksimalne spretnosti in Maksimalno besedilno znanje, ki so na voljo za vaše podjetje. Če želite več informacij, glejte Nastavitve najemnika.
Ustvarjanje definicije spretnosti
| 1 |
V vrstici za krmarjenje po portalu izberite . | ||||||||||||||
| 2 |
Na strani Definicije spretnosti kliknite + Nova definicija spretnosti. | ||||||||||||||
| 3 |
Podajte nastavitve spretnosti, kot je opisano v tej tabeli.
| ||||||||||||||
| 4 |
Kliknite Shrani. | ||||||||||||||
| 5 |
Če želite ponastaviti nastavitve v vseh poljih, kliknite Ponastavi. |
Urejanje definicije spretnosti
Če si želite ogledati in urediti definicijo spretnosti:
| 1 |
V navigacijski vrstici portala za upravljanje izberite . | ||||||||||||||
| 2 |
Kliknite ikono treh pik poleg znanja, ki ga želite urediti, in kliknite Uredi. | ||||||||||||||
| 3 |
Uredite nastavitve spretnosti, kot je opisano v tej tabeli.
| ||||||||||||||
| 4 |
Kliknite Shrani. |
Deaktiviranje definicije spretnosti
| 1 |
V navigacijski vrstici portala za upravljanje izberite . | ||
| 2 |
Kliknite ikono treh pik poleg znanja, ki ga želite izbrisati, in kliknite Označi kot neaktivno. | ||
| 3 |
Za potrditev kliknite Da .
|
Aktiviranje definicije spretnosti
| 1 |
V navigacijski vrstici portala za upravljanje izberite . |
| 2 |
Kliknite ikono treh pik poleg spretnosti s stanjem Ni aktivno in kliknite Obnovi. |
| 3 |
Za potrditev kliknite Da . Status spretnosti se spremeni v Aktivno.
|
Profili spretnosti
Profil spretnosti je nabor spretnosti, od katerih ima vsaka dodeljeno vrednost in jih dodelite ekipi, ki temelji na agentu, ali posameznemu agentu. Na primer, spretnosti angleščine lahko dodelite visoko stopnjo znanja enega profila spretnosti in nižjo raven v drugem profilu.
Če ekipi dodelite profil spretnosti, so vsi agenti, ki so prijavljeni v to ekipo, povezani s tem profilom spretnosti, razen če je agentu dodeljen določen profil spretnosti.
|
Ustvarite profil spretnosti
| 1 |
V navigacijski vrstici portala za upravljanje izberite spretnosti. |
| 2 |
Na strani Profili spretnosti kliknite + Profil novih spretnosti. |
| 3 |
Vnesite ime profila spretnosti in opis. |
| 4 |
Aktivne veščine, ki jih želite dodeliti, izberite s seznama aktivnih veščin. |
| 5 |
Zagotovite ustrezno vrednost spretnosti. Če želite več informacij, glejte Definicije spretnosti. |
| 6 |
Kliknite Shrani , da shranite profil spretnosti. |
| 7 |
(Neobvezno) Kliknite Ponastavi , da ponastavite vrednosti v vseh poljih. |
Urejanje profila spretnosti
| 1 |
V navigacijski vrstici portala za upravljanje izberite spretnosti. |
| 2 |
Kliknite ikono treh pik poleg profila spretnosti in kliknite Uredi. |
| 3 |
Uredite ime, opis in aktivne veščine. |
| 4 |
Kliknite Shrani , da shranite profil spretnosti. |
Kopiranje profila spretnosti
| 1 |
V navigacijski vrstici portala za upravljanje izberite spretnosti. |
| 2 |
Kliknite ikono treh pik poleg profila spretnosti in kliknite Kopiraj. |
| 3 |
Uredite potrebne podrobnosti. |
| 4 |
Kliknite Shrani , da shranite profil spretnosti. |
Brisanje profila spretnosti
| 1 |
V navigacijski vrstici portala za upravljanje izberite spretnosti. |
| 2 |
Kliknite ikono treh pik poleg profila spretnosti, ki ga želite izbrisati, in izberite Izbriši. |
| 3 |
Za potrditev kliknite Da . |
Pravila o pragu
Če vaše podjetje uporablja funkcijo opozoril o pragu, lahko pooblaščeni uporabniki ustvarijo pravila praga za nadzor podatkov o posrednikih in klicih.
Meritve klicev
Konfigurirate lahko pravila praga za meritve klicev. Za vsako pravilo določite vrednost, ki sproži opozorilo. Konfigurirajte meritve klicev, kot je opisano v tej tabeli.
|
Metričnih |
Vrsta entitete |
Vrsta sprožilne vrednosti |
|---|---|---|
|
Opuščeni klici |
Čakalna vrsta |
Število |
|
Povprečni čas v čakalni vrsti |
Čakalna vrsta |
Trajanje |
|
Povprečna hitrost sprejema klica |
Čakalna vrsta |
Trajanje |
|
Slepi preneseni klici |
Čakalna vrsta |
Število |
|
IVR klicev |
Vstopna točka |
Število |
|
Najdaljši čas v čakalni vrsti |
Čakalna vrsta |
Trajanje |
|
Število klicev v čakalni vrsti |
Čakalna vrsta |
Število |
|
Prekoračitev klicev |
Čakalna vrsta |
Število |
|
Prag ravni storitve |
Čakalna vrsta |
Odstotek |
|
Kratki klici |
Vstopna točka |
Število |
|
Preneseni klici |
Čakalna vrsta |
Število |
Meritve posrednika
Konfigurirate lahko pravila praga za meritve posrednikov. Za vsako pravilo določite vrednost, ki sproži opozorilo. Konfigurirajte meritve posrednika, kot je opisano v tej tabeli.
|
Metričnih |
Vrsta entitete |
Vrsta sprožilne vrednosti |
|---|---|---|
|
Razpoložljivi agenti |
Spletno mesto ali ekipa |
Število |
|
Povezani agenti |
Spletno mesto ali ekipa |
Število |
|
Trenutni razpoložljivi čas |
Telefonist |
Trajanje |
|
Trenutni čas povezave |
Telefonist |
Trajanje |
|
Trenutni čas zadrževanja |
Telefonist |
Trajanje |
|
Trenutni čas mirovanja |
Telefonist |
Trajanje |
|
Trenutni čas zaključka |
Telefonist |
Trajanje |
|
IB povprečni čas ročaja |
Spletno mesto ali ekipa |
Trajanje |
|
Sredstva v mirovanju |
Spletno mesto ali ekipa |
Število |
|
Zdravila, ki se ne odzivajo |
Spletno mesto ali ekipa |
Število |
|
Število agentov v klicu |
Spletno mesto ali ekipa |
Število |
|
Število prijavljenih agentov |
Spletno mesto ali ekipa |
Število |
|
Povprečni čas obravnave OB |
Spletno mesto ali ekipa |
Trajanje |
|
Zasedenost |
Spletno mesto ali ekipa |
Odstotek |
|
Skupni razpoložljivi čas |
Telefonist |
Trajanje |
|
Skupni čas nedejavnosti |
Telefonist |
Trajanje |
Privzeto je največje dovoljeno število pravil o pragu za najemnika 50. Če želite to omejitev zvišati na višjo mejo, se obrnite na podporo za Cisco.
Ustvarjanje pravila praga
Opozorilo o pragu se prikaže v poročilu Statistika o peformanci agenta na Agent Desktop, če nastavite Vidni agent na Da, za pravilo praga in izberete opozorilo praga v profilu namizja. Če želite več informacij, glejte Profili namizja.
| 1 |
V vrstici za krmarjenje po portalu za upravljanje izberite praga. | ||||||||||||||||||||||||||||||
| 2 |
Na strani Pravila praga :
| ||||||||||||||||||||||||||||||
| 3 |
Določite ali spremenite nastavitve pravila. V območju Splošne nastavitve lahko določite ali spremenite naslednje nastavitve :
V območju Informacije o entiteti lahko določite ali spremenite te nastavitve:
V območju Informacije o pragu lahko določite ali spremenite naslednje nastavitve:
V območju Informacije o e-pošti lahko določite ali spremenite te nastavitve:
| ||||||||||||||||||||||||||||||
| 4 |
Kliknite Shrani. |
Kopiranje mejnega pravila
| 1 |
V vrstici za krmarjenje po portalu za upravljanje izberite praga. | ||||||||||
| 2 |
Na strani Pragovna pravila kliknite gumb s tremi pikami poleg navedenega pravila in kliknite Kopiraj. | ||||||||||
| 3 |
Določite ali spremenite nastavitve pravila. V območju Splošne nastavitve lahko določite ali spremenite naslednje nastavitve :
| ||||||||||
| 4 |
V območju Informacije o entiteti lahko določite ali spremenite te nastavitve:
| ||||||||||
| 5 |
V območju Informacije o pragu lahko določite ali spremenite naslednje nastavitve:
| ||||||||||
| 6 |
V območju Informacije o e-pošti lahko določite ali spremenite te nastavitve:
| ||||||||||
| 7 |
Kliknite Shrani. |
Urejanje mejnega pravila
| 1 |
V vrstici za krmarjenje po portalu za upravljanje izberite praga. | ||||||||||
| 2 |
Na strani Pravila praga:
| ||||||||||
| 3 |
Določite ali spremenite nastavitve pravila. V območju Splošne nastavitve lahko določite ali spremenite naslednje nastavitve :
| ||||||||||
| 4 |
V območju Informacije o pragu lahko določite ali spremenite naslednje nastavitve:
| ||||||||||
| 5 |
V območju Informacije o e-pošti lahko določite ali spremenite te nastavitve:
| ||||||||||
| 6 |
Kliknite Shrani. |
Deaktiviranje pravila praga
Preden začnete
| 1 |
V vrstici za krmarjenje po portalu za upravljanje izberite . | ||
| 2 |
Kliknite ikono treh pik poleg pravila praga, ki ga želite deaktivirati, in kliknite Označi kot neaktivno. | ||
| 3 |
Za potrditev kliknite Da . Stanje mejnega pravila se spremeni v Ni aktivno.
|
Aktiviranje mejnega pravila
| 1 |
V vrstici za krmarjenje po portalu za upravljanje izberite praga. |
| 2 |
Kliknite ikono treh pik poleg pravila praga s stanjem Ni aktivno in kliknite Obnovi. |
| 3 |
Za potrditev kliknite Da . Stanje mejnega pravila se spremeni v Aktivno.
|
Preslikave vstopnih točk
Stran Preslikave vstopnih točk je vmesnik za upravljanje preslikav med vstopnimi točkami in naslednjimi:
-
Klicne številke (DN)
-
Webex Kontaktno središče PSTN
-
Glasovni most POP
-
Webex Calling
-
-
Družabno sporočanje
Privzeto so navedene vse preslikave DN v vstopne točke. Po potrebi lahko seznam filtrirate tako, da izberete vnos s spustnega seznama Izberite vstopno točko . Na seznamu so prikazani DN, vstopna točka, vrsta številke in ID.
Če številka DN dohodne vstopne točke ni v pravilni obliki, se klic ne poveže. Če je na primer DN vstopne točke v obliki zapisa (xxx xxx xxx) in je oblika DN za dohodno vstopno točko (+1 xxx xxx xxx), klica ni mogoče vzpostaviti. |
Če imate dodatek Cisco PSTN, veljajo naslednje točke:
|
Če želite uporabiti vstopno točko, morate številčnico preslikati v vstopno točko.
Preslikava vstopne točke
Če želite preslikati vstopno točko:
| 1 |
V navigacijski vrstici portala za upravljanje kliknite vstopnih točk. | ||||||||||||||||||||||||
| 2 |
Kliknite Preslikave vstopnih točk in izberite ustrezen seznam za preslikavo:DN v mapiranje vstopnih točk.
| ||||||||||||||||||||||||
| 3 |
Kliknite + Nova preslikava DN v EP. | ||||||||||||||||||||||||
| 4 |
Vnesite naslednja polja:
| ||||||||||||||||||||||||
| 5 |
(Samo za SMS) Ko izberete vstopno točko, a URL spletnega kavlja se izpolni na strani. Kopirajte URL spletnega kavlja in konfigurirajte MessageBird. Ta konfiguracija omogoča izmenjavo SMS sporočil s programom MessageBird. | ||||||||||||||||||||||||
| 6 |
Kliknite Shrani. |
Uredi klicno številko v preslikave vstopnih točk
| 1 |
V navigacijski vrstici portala za upravljanje kliknite vstopnih točk. | ||
| 2 |
Izberite ustrezen seznam:
| ||
| 3 |
Če želite urediti preslikavo, kliknite ikono treh pik poleg številke klicnice ali kanala družabnih sporočil in nato kliknite Uredi. | ||
| 4 |
Uredite in kliknite Shrani.
|
Izbriši klicno številko v preslikave vstopne točke
| 1 |
V navigacijski vrstici portala za upravljanje kliknite . | ||
| 2 |
Izberite ustrezen seznam:
| ||
| 3 |
Kliknite DN za povezovanje vstopnih točk. | ||
| 4 |
Kliknite ikono treh pik poleg vnosa, ki ga želite izbrisati, in kliknite Izbriši. | ||
| 5 |
Za potrditev kliknite Da .
|
Poročila za zagotovljene elemente
Portal za upravljanje uporabite za ustvarjanje poročil o aktivnih virih, ki jih Webex skrbnik središča za stike določil za vaše podjetje. Ogledate si lahko ta poročila:
|
Poročilo |
Opis | ||
|---|---|---|---|
|
Poročilo o mestu |
Podrobnosti o spletnih mestih za vaše podjetje. Če želite več informacij, glejte O spletnih mestih, ekipah, vstopnih točkah in čakalnih vrstah |
||
|
Poročilo skupine |
Podrobnosti o ekipah za vaše podjetje. Če želite več informacij, glejte O spletnih mestih, ekipah, vstopnih točkah in čakalnih vrstah |
||
|
Poročilo posrednika |
Podrobnosti o zastopnikih za vaše podjetje. Če želite več informacij, glejte Profili namizja. |
||
|
Vhodno poročilo EP |
Podrobnosti o vstopnih točkah za vaše podjetje. Če želite več informacij, glejte Vstopne točke in čakalne vrste. |
||
|
Poročilo o dohodnih čakalnih vrstah |
Podrobnosti o čakalnih vrstah za vaše podjetje. Če želite več informacij, glejte Vstopne točke in čakalne vrste. |
||
|
Zunanje poročilo EP |
Podrobnosti o zunanjih vstopnih točkah za vaše podjetje. Če želite več informacij, glejte Vstopne točke in čakalne vrste. |
||
|
Poročilo o čakalnih vrstah za klicanje |
Podrobnosti o čakalnih vrstah za vaše podjetje. Če želite več informacij, glejte Vstopne točke in čakalne vrste. |
||
|
Poročilo o profilu namizja |
Podrobnosti o profilih namizja za vaše podjetje. Če želite več informacij, glejte Profili namizja. |
||
|
Poročilo o spretnostih |
Podrobnosti o znanjih in spretnostih, ki so na voljo za vaše podjetje. To poročilo je na voljo, če vaše podjetje uporablja usmerjanje na podlagi znanj in spretnosti. Če želite več informacij o tem, kako določite znanja in spretnosti za svoje podjetje, glejte Definicije spretnosti.
|
||
|
Poročilo o profilu spretnosti |
Podrobnosti o vzporejanju spretnosti in ustreznih profilov. To poročilo je na voljo, če vaše podjetje uporablja usmerjanje na podlagi znanj in spretnosti. Za več informacij o tem, kako določiti profile spretnosti, glejte Profili spretnosti. |
||
|
Poročilo o usmerjanju |
Podrobnosti o preslikavi strategij usmerjanja z vstopnimi točkami, čakalnimi vrstami in ekipami. Če želite več informacij o določanju strategij usmerjanja, glejte O usmerjanju stikov. |
||
|
Poročilo o spretnostih agentov |
Podrobnosti o agentih in njihovih ustreznih veščinah. To poročilo je na voljo, če vaše podjetje uporablja usmerjanje na podlagi znanj in spretnosti. Če želite več informacij o tem, kako določite spretnosti za svoje podjetje in profile namizja, glejte Definicije spretnosti in Profili namizja. Opomba: Trenutno ne podpiramo usmerjanja, ki temelji na spretnostih. |
Upravljanje poročil za omogočene elemente
Če želite poročilo poslati po e-pošti ali prenesti poročilo za kateri koli element v imeni:
| 1 |
V vrstici za krmarjenje portala za upravljanje izberite . | ||
| 2 |
Izberite zahtevano vrsto poročila. Če želite več informacij o vrstah poročil, glejte Poročila za elemente v omejenem obsegu. | ||
| 3 |
Prenesite poročilo kot Excelov list ali kot PDF.
|
Trajno brisanje neaktivnih predmetov
Središče za stike Webex skrbnikom omogoča trajno brisanje konfiguracijskih predmetov, ki so bili označeni kot neaktivni. Tako lahko stranke odstranijo neželene konfiguracije, ohranijo lahek odtis konfiguracije in izboljšajo učinkovitost delovanja aplikacije. Preden trajno izbrišete konfiguracijski predmet, ga boste morali označiti kot neaktivnega. Neaktivne predmete lahko občasno izbrišete tudi z nastavitvijo ravni samodejnega čiščenja najemnika.
Trajno lahko izbrišete naslednje vrste konfiguracijskih objektov:
-
Uporabniki
-
Uporabniški profili
-
Profili namizja
-
Vrste dela
-
Pomožne kode
-
Pravila o pragu
-
Profil veščin
-
Ekipe
-
Lokacije
-
Vstopne točke
-
Zunanje vstopne točke
-
Čakalne vrste
-
Zunanje čakalne vrste
-
Postavitve namizja
-
Globalne spremenljivke
-
Multimedijski profili
-
Definicije spretnosti
Največje število neaktivnih uporabnikov je 5000. Največji neaktivni objekti za vse druge vrste objektov je 100. Če je ta omejitev dosežena, morate izbrisati neaktivne predmete, da boste lahko deaktivirali več predmetov. Če ima konfiguracijski predmet povezane predmete, morate deaktivirati vse predmete, na katere se sklicujete.
| 1 |
V vrstici za krmarjenje portala za upravljanje izberite Omogočanje uporabe. | ||
| 2 |
Izberite entiteto. | ||
| 3 |
Če želite ročno trajno izbrisati konfiguracijski predmet, na strani entitete kliknite ikono treh pik poleg predmeta. Izberite Izbriši. | ||
| 4 |
V pogovornem oknu, ki vas obvesti, da bo predmet trajno izbrisan in ga ni mogoče obnoviti, kliknite Da. Prikaže se sporočilo, da je predmet trajno izbrisan.
|
O mehanizmu poslovnih pravil
Mehanizem poslovnih pravil (BRE) najemnikom omogoča, da svoje podatke vključijo v okolje Webex kontaktnega centra za usmerjanje po meri in splošno izvajanje. Skrbniki lahko z rešitvijo BRE v središču za stike Webex izkoristijo poslovne podatke za svojo organizacijo v potekih.
O usmerjanju stikov
Modul Strategija usmerjanja zagotavlja prilagodljivo okolje za usmerjanje stikov do najboljšega vira, ne glede na lokacijo. Vsak dohodni stik prispe na vstopno točko, od koder je poslan v čakalno vrsto za razdelitev med ekipami na mestih središča za stike v skladu z načrtovanimi strategijami usmerjanja, načrtovanimi strategijami zmogljivosti ekipe in nastavitvami prednosti čakalne vrste, določenimi v modulu strategije usmerjanja.
Poleg tega, če vaše podjetje uporablja funkcijo klicanja, vsak klicni klic poteka skozi zunanjo vstopno točko in zunanjo čakalno vrsto v skladu s strategijami usmerjanja v modulu Strategija usmerjanja.
Čeprav se primeri v spodnjih razdelkih nanašajo na telefonske stike, so enake možnosti usmerjanja stikov na voljo tudi za druge vrste medijev. |
Vsak stik prispe na vstopno točko, kjer strategija usmerjanja uporablja poslovno logiko. Na podlagi ocenjenih meril v strategiji usmerjanja sistem izbere ustrezno čakalno vrsto za porazdelitev stika eni od razpoložljivih ekip.
O usmerjanju, ki temelji na spretnostih
Usmerjanje na podlagi spretnosti (SBR) je izbirna funkcija, ki ustreza potrebam stikov z agenti, ki imajo spretnosti, da najbolje zadovoljijo te potrebe. SBR je na voljo za glasovne stike in stike z digitalnimi kanali. Ko klici prispejo na vstopno točko, SBR razvrsti klice v podmnožice. Klice v vsakem podnaboru lahko preusmerite k posrednikom, ki imajo zahtevano znanje in spretnosti, kot sta znanje jezika ali strokovno znanje o izdelkih.
SBR klicem v toku dodeljuje zahteve glede spretnosti. Na podlagi dodeljenih zahtev glede spretnosti klici vnesejo čakalno vrsto za distribucijo agentom, ki imajo ustrezne sposobnosti. SBR lahko konfigurirate tako, da odstranite ali zmanjšate zahteve agentov po spretnostih, če agent ni na voljo v časovnem intervalu, ki je določen v čakalni vrsti. Če želite več informacij, glejte Definicije spretnosti. Če želite odstraniti ali zmanjšati zahteve glede spretnosti, določite sprostitev spretnosti v dejavnosti stika v čakalni vrsti.
SBR ustreza vsem zahtevam po spretnostih stikov z veščinami agentov. Če je ena od zahtev glede spretnosti stika neveljavna, ker vrednosti spretnosti v toku niso pravilno opredeljene, SBR ne more najti ustreznega agenta. V takih primerih je klic preusmerjen k najdaljšemu razpoložljivemu agentu.
SBR zagotavlja naslednje zmogljivosti:
-
Uskladite zahteve po spretnostih stikov z agenti, ki imajo te posebne veščine.
-
Stikom dodajte zahteve glede spretnosti in usmerite stike z enakimi zahtevami glede spretnosti v eno čakalno vrsto. Če želite več informacij, glejte Dejavnost stika v čakalni vrsti.
-
Konfigurirajte različne ekipe agentov z naborom agentov, ki bodo služili čakalni vrsti. Če želite več informacij, glejte Ustvarjanje čakalne vrste in čakalne vrste za klicanje.
-
Preslikajte različne spretnosti v profile teh agentov. Če želite več informacij, glejte Profili posrednikov.
V prejšnjem primeru stik C1 zahteva spretnost A, stik C2 pa zahteva tako spretnost A kot spretnost B. Ko C2 vstopi v čakalno vrsto, potrebuje agente s spretnostjo A in spretnostjo B. Za najboljšo storitev za stranke preslikajte C2 v ekipo, ki ima tako spretnost A kot spretnost B. C2 ne preslikajte v ekipo, ki ima samo spretnost A ali spretnost B. Če C2 preslikate v ekipo, ki ima samo spretnost A ali spretnost B, postane C2 najdaljši stik v parkiranem stanju.
Vrste usmerjanja, ki temeljijo na spretnostih
SBR usmerja stike do agentov na podlagi zahtev po spretnostih stika, ki so konfigurirane v toku. Če želite več informacij, glejte O usmerjanju na podlagi spretnosti.
SBR lahko omogočite v nastavitvah vrste usmerjanja čakalne vrste, ko ustvarjate čakalno vrsto. Če želite več informacij, glejte Ustvarjanje čakalne vrste in čakalne vrste za klicanje. SBR usmerja stike do agentov na enega od naslednjih načinov, ko je na voljo več kot en agent z zahtevanim naborom spretnosti:
-
Najdaljši razpoložljivi agent
-
Najboljši razpoložljivi agent
Najdaljši razpoložljivi agent: SBR usmeri stike k agentu, ki je na voljo najdlje.
Najboljši razpoložljivi agent: SBR usmeri stike do agenta, ki ima najvišjo stopnjo znanja in spretnosti. Če želite stike usmeriti k najboljšemu razpoložljivemu posredniku:
-
Konfigurirajte zahteve stika glede spretnosti s potrebnim pogojem, tako da je stik vedno usmerjen k agentu z najvišjo stopnjo strokovnosti:
-
Če izberete <= pogoj za zahteve stika glede spretnosti, nižja vrednost pomeni, da se bolje ujemajo z zahtevami stika.
-
Če izberete >= pogoj za zahteve stika glede spretnosti, višja vrednost pomeni, da se bolje ujemajo z zahtevami stika.
-
Če za zahteve stika glede spretnosti izberete pogoj IS , višja vrednost pomeni, da se bolje ujemajo z zahtevami stika.
Če želite več informacij, glejte Zahteve glede spretnosti v dejavnosti stika v čakalni vrsti.
-
-
Dodelite raven strokovnosti posredniku pri ustvarjanju definicij spretnosti in profilov posrednikov .
Stike lahko na primer usmerite k posrednikom, ki imajo znanje angleško govorečega jezika kot znanje jezika. Razmislite o dveh agentih: agent 1 s stopnjo znanja angleškega jezika 3 in agent 2 s stopnjo znanja angleškega jezika 6. Oba agenta sta na voljo v čakalni vrsti.
-
Če konfigurirate zahtevo stika glede spretnosti z <= pogoj v toku, je agent 1 s stopnjo znanja angleškega jezika 3 najboljši razpoložljivi agent v čakalni vrsti za povezavo s stikom.
-
Če konfigurirate zahtevo stika glede spretnosti z >= pogoj v toku, je agent 2 s stopnjo znanja angleškega jezika 6 najboljši razpoložljivi agent v čakalni vrsti za povezavo s stikom.
Napredne informacije o čakalni vrsti
Funkcija »Napredne informacije o čakalni vrsti« vam omogoča, da ocenite, ali spretnosti prijavljenih in razpoložljivih agentov v čakalni vrsti ustrezajo zahtevam stika glede spretnosti, ne da bi stike čakali v čakalni vrsti dlje časa. Dejavnost GetQueueInfo zagotavlja število agentov, ki so prijavljeni in na voljo. Vendar pa ta dejavnost ne zagotavlja informacij o prijavljenih agentih, ki imajo posebne veščine, ki ustrezajo zahtevam določenega stika. Če želite več informacij o dejavnosti GetQueueInfo , glejte Pridobivanje informacij o čakalni vrsti.
V določenem času dneva morda ne bo agentov, ki bi bili ustrezno usposobljeni, da bi ustrezali zahtevam po spretnostih določenega stika. Skrbnik potrebuje podatke o teh posrednikih pred čakanjem stika v čakalni vrsti in po njem, da lahko sproži drugo dejanje, kot je predvajanje sporočila, možnost povratnega klica ali stopnjevanje v drugo čakalno vrsto.
Skrbnik lahko naredi naslednje:
-
Če se ta dejavnost prikliče pred čakalno vrsto stika, tok uporablja zahteve glede spretnosti, ki so konfigurirane v skupini za distribucijo zadnjega klica in ekipah iz nje. S tem določite število prijavljenih in razpoložljivih agentov ter zapolnite izhodne
spremenljivke LoggedOnAgentsAllinAvailableAgentsAll. Sistem nastavi izhodno spremenljivkoCurrentGroupna –1.
Vrednost
-1zaCurrentGrouppomeni, da stik še ni v čakalni vrsti, ko je dejavnost priklicana. Načrtovalci poteka lahko uporabijo izhodno spremenljivkoCurrentGroupin določijo, ali stik ni v čakalni vrsti. -
Če se ta dejavnost prikliče po čakalni vrsti stika, sistem upošteva trenutne spretnosti stika. Spretnosti v trenutnem ciklu sprostitve spretnosti in ekipe iz trenutne skupine za distribucijo klicev bodo uporabljene za izračun razpoložljivih in prijavljenih agentov. Te vrednosti se izpolnijo v izhodnih spremenljivkah
LoggedOnAgentsCurrentinAvailableAgentsCurrent. Sistem uporablja spretnosti iz trenutnega cikla sprostitve spretnosti in zadnje distribucijske skupine klicev za izračun prijavljenih in razpoložljivih agentov ter te vrednosti shrani v izhodnespremenljivke LoggedOnAgentsAllinAvailableAgentsAll. Sistem shranjuje tudi vrednosti v izhodnih spremenljivkahPIQ,CurrentGroupinTotalGroups.
To dejavnost lahko prikličete za čakalne vrste, ki temeljijo na protokolu LAA. Vendar zahteve glede spretnosti, ki so konfigurirane za to dejavnost, ne veljajo za čakalne vrste, ki temeljijo na LAA. To dejavnost lahko uporabite v zanki. Načrtovalnik poteka med izvajanjem poteka prikliče dejavnost »Napredne informacije o čakalni vrsti«. V načrtovalniku poteka lahko ustvarjate poteke z dejavnostjo Dodatne informacije o čakalni vrsti le, če je zastavica funkcij omogočena za to funkcijo. Če je zastavica funkcij onemogočena, ne morete delati s poteki, ki imajo dejavnost Dodatne informacije o čakalni vrsti v načrtovalniku poteka. Prepričajte se, da je zastavica funkcij omogočena za dejavnost Napredne informacije o čakalni vrsti. |
Ko je stik parkiran v čakalni vrsti in uporabite napredne informacije o čakalni vrsti za poizvedovanje v drugem skladu čakalnih vrst, to ne bo podprto in bo prišlo do napake. Če želite več informacij o kodi odgovora na napako, glejte Dodatne informacije o čakalni vrsti. |
Stopnjevanje skupine za distribucijo klicev
Aplikacija uporablja zanko v čakalni vrsti po pošti, da se hitro premakne na naslednjo ali zadnjo skupino prejemnikov klicev. Po navadi skrbniki s to dejavnostjo prepoznajo stike, ki so parkirani ob eskalacijskih skupinah. Te stopnjevalne skupine imajo vsaj enega prijavljenega agenta, ki ima ustrezne sposobnosti ali nima prijavljenih agentov.
Aplikacija uporablja dejavnost QueueContact in pokliče napredno dejavnost GetQueueInfo, da ugotovi, ali so v določeno skupino za distribucijo klicev prijavljeni agenti. Če v določeno skupino prejemnikov klicev ni prijavljen noben posrednik, načrtovalnik poteka uporabi dejavnost EscalateCallDistribution, da se premakne naprej na naslednjo ali zadnjo distribucijsko skupino klicev v nizu. Če je posrednik na voljo v stopnjevani skupini, kontaktni center Webex preusmeri stik k temu agentu. V nasprotnem primeru kontaktno središče Webex takoj parkira stik v tej skupini za distribucijo klicev.
Če želite več informacij o dejavnosti stika v čakalni vrsti, glejte Stik v čakalni vrsti.
Primer uporabe strank je čakalna vrsta s številnimi skupinami prejemnikov klicev. Če posrednik v prvi skupini prejemnikov klicev ni na voljo, da bi sprejel klic, načrtovalnik poteka preusmeri klic v drugo skupino prejemnikov klicev v čakalni vrsti. Na vsaki ravni se število posrednikov v skupini za distribucijo klicev poveča, tako da obstaja večja možnost, da bo klic odgovorjen. Ob določenih urah dneva agenti iz te skupine ali drugih skupin morda niso na voljo.
Če za čakalne vrste, ki temeljijo na SBR in LAA, dejavnost EscalateCallDistribution prikličete na stik, ki še ni v čakalni vrsti, to povzroči napako in zapre pot napake v dejavnosti toka.
V Načrtovalniku poteka lahko z dejavnostjo EscalateCallDistributionGroup ustvarjate poteke le, če je za to funkcijo omogočena zastavica funkcij. Če je zastavica funkcij onemogočena, ne morete delati s poteki, ki imajo dejavnost EscalateCallDistributionGroup v oblikovalniku poteka. Prepričajte se, da je zastavica funkcij omogočena za dejavnost EscalateCallDistributionGroup. |
Usmerjanje parkiranih stikov
SBR parkira stike v čakalni vrsti, dokler se posrednik ne poveže s stiki.
Ko so posredniki na voljo, SBR usmeri stike z uporabo enega od naslednjih izbirnih načinov:
-
Izbira stikov na podlagi spretnosti
-
Izbira stika na osnovi prvega v, prvega izhoda (FIFO)
Izbira stikov, ki temeljijo na znanju, je privzeto omogočena za vašo organizacijo. |
Izbira stikov na podlagi spretnosti
Pri izbiri stikov, ki temeljijo na spretnostih, se stiki izberejo na podlagi natančnega ujemanja med zahtevami po spretnostih stika in spretnostmi agenta. Izbira stikov, ki temeljijo na spretnostih, agentom ne dodeljuje stikov na podlagi FIFO. Če se zahteve glede spretnosti stika natančno ujemajo s spretnostjo agenta, se stik poveže z agentom, ne glede na njegov položaj v čakalni vrsti. Če obstaja veliko takšnih stikov z enakimi zahtevami glede spretnosti, izbira stikov, ki temelji na spretnostih, filtrira stike v čakalni vrsti in jih dodeli agentu v naslednjem vrstnem redu:
-
Prednost
-
Časovni žig (od najstarejšega do najnovejšega)
Upoštevajte na primer stik C1, ki zahteva agenta s spretnostjo A in stikom C2, ki zahteva, da agent s spretnostjo B čaka v čakalni vrsti, da se poveže z agentom. V čakalno vrsto vstopi tudi kontakt C3, ki zahteva agenta s spretnostjo C. Če je na voljo agent s spretnostjo C, C3 ne čaka, da se C1 in C2 povežeta z agenti, saj se zahteve glede spretnosti C3 natančno ujemajo z agentom, ki ima znanje C.
Izbira stikov na podlagi prvega v, prvega izhoda (FIFO)
Prvi stik, ki vstopi v čakalno vrsto, ima največjo prioriteto, da vzpostavi povezavo s posrednikom. Prvi stik se poveže z agentom, ko je na voljo agent z ustreznimi znanji. Če spretnost agenta ne ustreza zahtevam po spretnosti prvega stika, ki je parkiran v čakalni vrsti, se agent ne poveže s prvim stikom. Čeprav agentova spretnost ustreza zahtevam po spretnostih drugih stikov v čakalni vrsti, stiki ostanejo parkirani, dokler prvi stik ne najde agenta.
Razmislite na primer o dveh stikih: C1 je prvi stik, ki vstopi v čakalno vrsto, ki zahteva agenta s spretnostjo A in C2 je drugi stik, ki vstopi v čakalno vrsto, ki zahteva agenta s spretnostjo B. Ko je na voljo agent s spretnostjo B, se C2 ne poveže s spretnostjo B. Ker je C1 prvi stik, ki vstopi v čakalno vrsto, SBR čaka, da bo agent s spretnostjo A na voljo, da se najprej poveže s C1. C2 se poveže s spretnostjo B šele, ko C1 najde agenta.
Če želite za svojo organizacijo omogočiti izbiro stikov, ki temelji na funkciji FIFO, se obrnite na podporo za Cisco. |
Nastavitev usmerjanja na podlagi spretnosti
| 1 |
Opredelite spretnosti. Če želite več informacij, glejte Definicije spretnosti. |
| 2 |
Določite profile spretnosti. Če želite več informacij, glejte Profili spretnosti. |
| 3 |
Dodelite profile spretnosti ekipam ali agentom. Profil spretnosti lahko dodelite vsaki ekipi, ki temelji na posrednikih. Vsi agenti, ki so prijavljeni v ekipo, so povezani s tem profilom spretnosti. Vendar pa lahko posameznemu agentu dodelite tudi profil spretnosti, ki preglasi profil spretnosti ekipe. Če želite več informacij, glejte Ustvarjanje ekipe in. Ogled podrobnosti uporabnika
|
| 4 |
Dodelite profile spretnosti agentom. Profil spretnosti lahko dodelite posameznemu agentu ali ekipi. Če želite več informacij, glejte Ogled podrobnosti o uporabniku. |
| 5 |
Ustvarite vstopne točke in čakalne vrste. |
| 6 |
Ustvarite čakalno vrsto z vrsto kanala, kot sta telefonija in vrsta usmerjanja čakalne vrste kot na podlagi spretnosti. |
| 7 |
Ustvarite ali naložite skript za nadzor klicev, ki določa, kako obravnavati klic. Če želite več informacij, glejte Delo s skripti za nadzor klicev. |
| 8 |
Ustvarite potek, ki določa, kako obravnavati klic. Če želite več informacij, glejte Ustvarjanje in upravljanje potekov. |
| 9 |
Dodajte dejavnost stika v čakalni vrsti in izberite čakalno vrsto, za katero je konfigurirano usmerjanje na podlagi spretnosti. Če želite več informacij, glejte Stik v čakalni vrsti. |
| 10 |
Ustvarite strategijo usmerjanja vstopne točke in čakalne vrste. V strategiji usmerjanja vstopne točke dodelite zahteve glede spretnosti klicem med zdravljenjem klicev, ki je opredeljeno v skriptu za nadzor klicev. Če želite več informacij, glejte Dodeljevanje zahtev glede spretnosti dohodnim klicem. Klici se nato razdelijo v določeno čakalno vrsto, kjer čakajo na agenta z zahtevanimi znanji. V strategiji usmerjanja čakalne vrste določite možnosti za prepoznavanje posrednikov za servisiranje dohodnih klicev. Če agent z zahtevanimi znanji in spretnostmi ne bo na voljo v določenem časovnem intervalu, lahko zahtevo po spretnostih odstranite ali zmanjšate. Če želite več informacij, glejte Ustvarjanje profila namizja. |
| 11 |
Ustvarite strategijo usmerjanja vstopne točke in izberite potek, ki ste ga ustvarili. Če želite več informacij, glejte Ustvarjanje strategije usmerjanja. |
Usmerjanje na osnovi posrednika
Usmerjanje na osnovi posrednika je izbirna funkcija, ki stik usmeri ali postavi v čakalno vrsto neposredno izbranemu posredniku. Posrednik, ki išče e-poštni naslov ali ID posrednika, usmeri stik k izbranemu posredniku. Dejavnost »Čakalna vrsta za posrednika« v poteku pomaga doseči usmerjanje na osnovi posrednika. Če želite več informacij, glejte razdelek Dejavnost čakalne vrste za posrednika .
Stik ima lahko enega ali več prednostnih agentov. Preslikava med stiki in njihovimi prednostnimi posredniki se upravlja v zunanjem programu zunaj središča za stike Webex Iskanje prednostnega posrednika za kateri koli stik se izvede z dejavnostjo Zahteva HTTP v poteku. Dejavnost Zahteva HTTP pridobi preslikavo iz zunanjega programa. Če želite usmeriti ali parkirati stik proti želenemu posredniku, lahko konfigurirate dejavnost čakalne vrste za posrednika v poteku. Z dejavnostjo »Čakalna vrsta za posrednika« lahko posrednika določite po njegovem Webex ID-ju posrednika središča za stike ali e-poštnem naslovu. Stik lahko parkirate tudi proti izbranemu agentu, če ta prednostni agent ni takoj na voljo.
Razmislite lahko o veriženju dejavnosti znotraj toka na usmerjanje ali stike v čakalni vrsti.
Eno dejavnost v čakalni vrsti za posrednika lahko na primer verižite v drugo dejavnost čakalne vrste za posrednika, da stik postavite v čakalno vrsto več prednostnim posrednikom. Dejavnost stika v čakalni vrsti lahko povežete z dejavnostjo čakalne vrste za posrednika in tako usmerite stik, če za ta stik ni na voljo noben od prednostnih posrednikov.
Usmerjanje na osnovi posrednika je uporabno v teh primerih:
-
Prednostno usmerjanje posrednikov: stranka lahko dodeli stike namenskim posrednikom ali vodjem za poslovanje s strankami. V takih primerih usmerjanje na podlagi posrednika preusmeri stike neposredno k temu prednostnemu agentu.
-
Usmerjanje zadnjega posrednika: ko stik večkrat pokliče središče za stik, da bi komuniciral s posrednikom, lahko usmerjanje na osnovi posrednika preusmeri stik do zadnjega posrednika, ki je obravnaval ta stik.
V obeh primerih uporabe so podrobnosti o stiku in preslikavi agenta shranjene zunaj kontaktnega centra Webex. Dejavnost HTTP pridobi podatke. Dejavnost čakalne vrste za posrednika usmeri stik k želenemu posredniku ali zadnjemu posredniku.
Če v primeru kombiniranih multimedijskih profilov v realnem času ali ekskluzivnih multimedijskih profilov prednostni agent že upravlja en kanal v realnem času, bo agent zaseden in klic ne bo takoj preusmerjen k izbranemu agentu.
Če želite nastaviti usmerjanje na osnovi posrednika:
Preden začnete:
ID posrednika središča za stike Webex in e-poštni naslov posrednika morate izvoziti iz središča za stike Webex v zunanjo aplikacijo. Kontaktno središče Webex ne shranjuje preslikave med agentom in njegovimi stiki.
-
Pridobite preslikavo med posrednikom in stikom iz zunanjega programa z dejavnostjo Zahteva HTTP v načrtovalniku poteka (v vrstici za krmarjenje portala za upravljanje izberite Novo , da ustvarite nov potek). Če želite več informacij, glejte razdelek Zahteva HTTP.
-
Konfigurirajte dejavnost »Čakalna vrsta za agenta« v načrtovalniku poteka. Za usmerjanje stika lahko navedete splošne nastavitve in podrobnosti za ravnanje s stiki. Če želite več informacij, glejte razdelek Dejavnost čakalne vrste za posrednika .
O globalnih prekoračitvah usmerjanja
Globalna preglasitev usmerjanja je strategija usmerjanja, ki velja za eno ali več vstopnih točk telefonije. Ko klic prispe na vstopno točko, usmerjevalni mehanizem preveri, ali za to vstopno točko obstaja globalna preglasitev usmerjanja. Če obstaja globalna preglasitev usmerjanja, postane trenutna strategija usmerjanja za vstopno točko, ki prevlada nad vsemi standardnimi strategijami usmerjanja, povezanimi s to vstopno točko.
Če ustvarite globalno preglasitev usmerjanja, lahko v nujnih situacijah hitro in preprosto spremenite strategije usmerjanja za številne vstopne točke hkrati, namesto da bi spreminjali vsako strategijo usmerjanja posebej.
Globalne preglasitve usmerjanja delujejo v časovnem pasu najemnika.
Konfiguracija večpredstavnostnih profilov
Če vaše podjetje poleg glasovnih storitev uporablja družabne kanale, klepet in usmerjanje e-pošte, so večpredstavnostni profili omogočeni. Spletna mesta in posrednike lahko povežete z večpredstavnostnimi profili.
| 1 |
Določite večpredstavnostne profile. Če je vaše podjetje naročeno na večpredstavnostno funkcijo, je vsak posrednik povezan z večpredstavnostnim profilom, ki določa, koliko stikov posamezne vrste medija lahko posrednik hkrati obdela. Če želite več informacij, glejte Multimedijski profili. |
| 2 |
Dodelite večpredstavnostne profile spletnim mestom, skupinam ali posrednikom. Ko je večpredstavnost omogočena, je vsako spletno mesto povezano z večpredstavnostnim profilom. Vsaka ekipa, ki temelji na posrednikih, na določenem mestu je povezana s profilom, dodeljenim temu mestu, razen če je ekipi dodeljen drug večpredstavnostni profil. Podobno je vsak agent, prijavljen v ekipo, povezan s profilom ekipe, razen če je posredniku dodeljen drug multimedijski profil. Če želite več informacij, glejte Mesta, Ustvarjanje ekipe in Uporabniki. |
| 3 |
Ustvarite ločene vstopne točke in čakalne vrste za vsako vrsto medija. Če želite več informacij, glejte Ustvarjanje vstopne točke. |
| 4 |
Sodelujte z operacijami središča za stike Webex in ustvarite strategije usmerjanja, konfigurirane za uporabo posebnega skripta za nadzor klicev. |
| 5 |
Sodelujte s svojim specifičnim prodajalcem CRM-ja in konfigurirajte večpredstavnostno interakcijo na ravni posrednika. Druga možnost je, da strategijo usmerjanja čakalne vrste konfigurirate tako, da svojim agentom dodelite večpredstavnostne stike (klepet, e-pošto, družabne kanale). |
Delo z datotekami virov
Če si želite ogledati vire, v vrstici za krmarjenje portala za upravljanje izberite Strategija usmerjanja.
Ogledate si lahko zvočne datoteke, vnaprej določena e-poštna sporočila ali vnaprej določene odgovore v klepetu.
Prenos datoteke z zvočnimi viri
Kontaktni center Webex podpira nalaganje zvočnih datotek .wav z naslednjimi specifikacijami:
-
Kanali: 1
-
Frekvenca vzorčenja: 8000
-
Vzorčno kodiranje: 8-bitni u-zakon
-
Mono snemanje (za kombinirano snemanje, snemanje klicatelja ali agenta)
-
Kanali: 1
-
Frekvenca vzorčenja: 8000
-
Natančnost: 16-bitna različica
-
Kodiranje vzorca: GSM
-
Najdaljše trajanje snemanja: 2 uri
-
-
Stereo snemanje (za kombinirano snemanje)
-
Kanali: 2
-
Frekvenca vzorčenja: 8000
-
Natančnost: 13-bitna
-
Vzorčno kodiranje: 4-bitni IMA ADPCM
-
Najdaljše trajanje snemanja: 2 uri
-
Privzeto je za vse najemnike omogočeno samo mono snemanje. |
| 1 |
V vrstici za krmarjenje portala za upravljanje izberite Strategija usmerjanja. |
| 2 |
Na strani Strategija usmerjanja izberite . |
| 3 |
Kliknite Nov. |
| 4 |
Na strani Nalaganje virov kliknite Prebrskaj. |
| 5 |
Pomaknite se do datoteke v sistemu in kliknite Odpri. V polju »Datoteka « sta prikazana pot in ime datoteke prenesene datoteke, v polju »Ime vira« pa je prikazano ime datoteke. |
| 6 |
Kliknite Shrani. |
Urejanje datoteke z zvočnimi viri
Ne posodabljajte virov, ki jih trenutno uporablja sistem. |
| 1 |
V vrstici za krmarjenje portala za upravljanje izberite Strategija usmerjanja. |
| 2 |
Na strani Strategija usmerjanja izberite . |
| 3 |
Kliknite gumb treh pik poleg imena vira in nato Uredi . |
| 4 |
Na strani Prepiši vir kliknite Prebrskaj. |
| 5 |
Pomaknite se do datoteke v sistemu in kliknite Odpri. V polju »Datoteka « sta prikazana pot in ime datoteke prenesene datoteke, v polju »Ime vira« pa je prikazano ime datoteke. Za specifikacije zvočnih datotek glejte Prenos datoteke z zvočnimi viri. |
| 6 |
Kliknite Shrani. |
| 7 |
Kliknite Da , da potrdite prepisovanje zvočne datoteke. |
Predvajanje ali prenos datoteke .wav
| 1 |
V vrstici za krmarjenje portala za upravljanje izberite Strategija usmerjanja. |
| 2 |
Na strani Strategija usmerjanja izberite . |
| 3 |
Kliknite gumb s tremi pikami poleg imena datoteke in nato Predvajaj . |
| 4 |
V pogovornem oknu, ki se odpre, določite, ali želite odpreti ali shraniti datoteko. Ko kliknete Odpri, se predvajalnik predstavnosti, ki je nameščen v računalniku, odpre in predvaja datoteko. Če združljiv predvajalnik predstavnosti ni nameščen, se odpre pogovorno okno in vas pozove, da prenesete predvajalnik. |
Posodabljanje datoteke virov
| 1 |
V vrstici za krmarjenje portala za upravljanje izberite Strategija usmerjanja. |
| 2 |
Na strani Strategija usmerjanja izberite . |
| 3 |
Kliknite gumb s tremi pikami poleg imena datoteke in nato Uredi . |
| 4 |
Izvedite potrebne spremembe vira. |
| 5 |
Kliknite Shrani. |
Kopiranje datoteke z viri
Funkcija kopiranja vam omogoča, da ustvarite varnostne kopije pozivov in drugih datotek virov. Kopirati je mogoče samo datoteke s pripono .wav .
| 1 |
V vrstici za krmarjenje portala za upravljanje izberite Strategija usmerjanja. |
| 2 |
Na strani Strategija usmerjanja izberite . |
| 3 |
Kliknite gumb s tremi pikami poleg imena datoteke in nato Kopiraj . |
| 4 |
Na strani, ki se prikaže, vnesite ime kopirane datoteke ali pustite privzeto ime (Copy_ se pretvarja v izvirno ime). |
| 5 |
Kliknite Shrani. |
Izvoz sklicev na predstavnostno datoteko
Ogledate si lahko ali izvozite seznam, ki prikazuje ime vsake strategije usmerjanja, ki se sklicuje na določeno predstavnostno datoteko, skupaj z imenom povezane vstopne točke ali čakalne vrste. V primeru globalne strategije usmerjanja je na seznamu namesto imena vstopne točke ali čakalne vrste prikazano 0.
Če si želite ogledati ali izvoziti sklice na predstavnostno datoteko:
| 1 |
V vrstici za krmarjenje portala za upravljanje izberite Strategija usmerjanja. |
| 2 |
Na strani Strategija usmerjanja izberite . |
| 3 |
Kliknite gumb s tremi pikami poleg imena datoteke in kliknite Excel ali CSV. |
| 4 |
V pogovornem oknu, ki se odpre, določite, ali želite odpreti ali shraniti datoteko. |
Ustvarjanje vnaprej določene predloge e-poštnega sporočila
Vnaprej lahko določite predlogo e-poštnega sporočila, ki jo posredniki uporabljajo za komunikacijo s strankami. Organizacija ima lahko eno vnaprej določeno predlogo za e-pošto.
Če želite urediti ali izbrisati predlogo, kliknite gumb s tremi pikami poleg predloge na strani Vnaprej določena e-poštna sporočila .
Vnaprej določenih predlog e-poštnih sporočil ne morete uporabiti za hitra e-poštna sporočila. |
Če želite ustvariti predlogo e-poštnega sporočila:
| 1 |
V vrstici za krmarjenje portala za upravljanje izberite Strategija usmerjanja. | ||
| 2 |
Na strani Strategija usmerjanja izberite . | ||
| 3 |
Kliknite Nov.
| ||
| 4 |
V pogovornem oknu Nova vnaprej določena e-pošta naredite to: |
Konfiguracija vnaprej določene predloge klepeta
Preden začnete
Vstopne točke so začetno pristajalno mesto za vse vrste kanalov v Webex kontaktnem središču. Sistem pošlje stik agentu na podlagi strategije usmerjanja, ki je nastavljena za vstopno točko.
Konfigurirate lahko eno predlogo klepeta za vsako vstopno točko. Če želite več informacij, glejte Vstopne točke in čakalne vrste.
Samo stranke, katerih organizacija je omogočena v obstoječi Webex Calling integrirane platforme, lahko konfigurirajo predlogo klepeta za svoje središče za stik. |
| 1 |
Prijavite se v organizacijo strank na https://admin.webex.com. | ||
| 2 |
V podoknu za krmarjenje na levi strani v razdelku Storitve kliknite . | ||
| 3 |
Izberite eno od naslednjih možnosti:
Sistem prikaže čarovnika za predlogo klepeta. | ||
| 4 |
Na strani za določanje predloge :
| ||
| 5 |
V proaktivnem pozivu na strani izven delovnega časa :
| ||
| 6 |
Na strani Podatki o stranki kliknite vsako polje na kartici za predogled in spremenite atribute. Stranka uporablja te atribute za izpolnitev obrazca.
| ||
| 7 |
Na strani navideznega posrednika :
| ||
| 8 |
Na strani Znamčenje in identiteta , sporočila o stanju :
| ||
| 9 |
Na strani Povratne informacije na kartici Atributi vnesite Oznaka in besedilo namiga, da boste prejeli povratne informacije strank. | ||
| 10 |
Na strani Dokončano kliknite Dokončano .
|
Ustvarjanje vnaprej določenega odgovora v klepetu
-
Slovenščina
-
Japonščina
-
Italijanščina
-
French
-
Nemščina
-
Španščina
Konfigurirate lahko 50 odgovorov na jezik in čakalno vrsto ter skupno 300 odgovorov na čakalno vrsto. Posredniki lahko vidijo odgovore v svoji čakalni vrsti glede na jezikovne nastavitve v lokalnem brskalniku. Tako lahko agenti vidijo le 50 odgovorov hkrati.
| 1 |
V vrstici za krmarjenje portala za upravljanje izberite Strategija usmerjanja. | ||||||||||||
| 2 |
Na strani Strategija usmerjanja izberite . | ||||||||||||
| 3 |
Kliknite Nov. | ||||||||||||
| 4 |
Vnesite naslednje podatke:
| ||||||||||||
| 5 |
Kliknite Shrani. |
Konfiguracija virov usmerjanja
Izberete lahko vir usmerjanja ali potek. Če izberete vir usmerjanja, konfiguracij nadzora pretoka, kot so Prilagajanje ANI, Screen pop, Globalna spremenljivka itd., ne morete prilagoditi kot del izkušnje z odhodnimi klici. Priporočamo, da namesto usmerjanja virov uporabite poteke in izkoristite napredne konfiguracije, kot so Screen pop, Customize ANI in tako naprej. Če želite več informacij, glejte Ustvarjanje poteka.
Strategije usmerjanja bodo v prihodnosti zastarele. Priporočamo, da uporabite poteke, konfigurirane z delovnim časom, in zunanje vstopne točke. |
Če želite nadaljevati s strategijami usmerjanja, upoštevajte naslednje vidike. Za vsako vstopno točko in čakalno vrsto ustvarite nabor privzetih strategij usmerjanja, ki zajemajo vse časovne intervale. Poleg tega lahko za kateri koli časovni interval načrtujete nadomestno strategijo, ki presega privzeto strategijo. Čakalna vrsta 1 ima lahko na primer strategijo BusyHourStrategy za običajno dnevno izmeno in strategijo izven delovnega časa za nedelovni čas.
Običajni dnevni urnik označite kot privzeto strategijo. Ustvarite lahko strategijo, ki ni privzeta nastavitev, na primer praznični urnik za časovni interval, ki se prekriva s privzeto strategijo. Strategija, ki ni označena kot privzeta, preglasi privzeto strategijo in se uporablja kot izjema od privzetega urnika. To pomeni, da sistem najprej preveri, ali je na voljo strategija, ki ni označena kot privzeta, in če ta ne obstaja, sistem uporabi privzeto strategijo.
Ko je privzeta strategija trenutna strategija (tj. strategija, ki se trenutno izvaja), sistem vsake tri minute preveri, ali je na voljo strategija, ki ni privzeta, in če jo najde, postane trenutna strategija.
Če za časovni interval ni določena nobena strategija in ni privzete strategije za časovni interval, se lahko zadnja strategija, ki jo uporablja sistem, nadaljuje kot trenutna strategija, čeprav je potekla. V tem primeru sistem vsako minuto preveri, ali je na voljo veljavna strategija, in takoj, ko jo najde, ta strategija postane trenutna strategija.
O vrstah ekip
Ko ustvarite ali spremenite strategijo usmerjanja čakalne vrste, se prikažejo naslednje možnosti:
-
Ekipe, ki temeljijo na agentih, imajo znano število agentov, dodeljenih ekipam. Pooblaščeni uporabniki dodelijo profil namizja eni ali več ekipam. Ti agenti uporabljajo namizje agentov za vmesnik s sistemom kontaktnega centra Webex.
-
Ekipe, ki temeljijo na zmogljivosti, nimajo dodeljenih določenih posrednikov in posredniki ne uporabljajo namizja posrednika. Zunanji izvajalec ima lahko na primer ekipe, ki za upravljanje klicev uporabljajo hišno centralo ali ACD. Ekipo, ki temelji na zmogljivosti, lahko uporabite za predstavitev predalov glasovne pošte ali skupine posrednikov, ki je kontaktni center Webex ne upravlja.
Zmogljivost teh ekip temelji na zagotovljeni nastavitvi zmogljivosti ekipe, ki lahko preglasi strategije zmogljivosti ekipe. Če želite več informacij, glejte Razporejanje zmogljivosti ekipe. Če je dejanska zmogljivost ekipe višja ali nižja od vrednosti, ki jo trenutno uporablja sistem, rezultat ni dovolj ali pa je preveč klicev agentov. Zaradi tega je oblikovanje strategije bolj zahtevno.
Ko uporabljate API getNumAgentsLoggedIn, odgovor vključuje število prijavljenih posrednikov in število ekip na podlagi zmogljivosti, ki veljajo za aktivne. |
Ko ustvarite strategijo usmerjanja, lahko kombinirate vrste ekip. Ne pozabite, da je natančnost usmerjanja klicev ekipam, ki temeljijo na zmogljivosti, odvisna od navedene številke zmogljivosti.
Omejitve ekip na podlagi zmogljivosti pri uporabi klasične platforme
Središče za stike Webex dodeli klice ekipi, ki temelji na zmogljivosti, tako da klic preusmeri na številko za klicanje (DN). Ko se klic preusmeri v DN, kontaktni center Webex prekine povezavo s klicem. Kontaktni center Webex ne pozna stanja klica; To pomeni, ali ekipa, ki temelji na zmogljivosti, odgovori, obravnava ali zavrne klic.
Ta omejitev povzroča naslednja vedenja:
-
Sledenje stiku po preusmeritvi klica ni mogoče.
-
Zaznavanje napak RONA ali klicev ni mogoče
-
Snemanje klica ni mogoče.
-
Pridobivanje vrednosti Čas povezave in Čas obravnave ni mogoče. V poročilu o klicu je vrednost prikazana kot nič (0).
-
Nastavitev zmogljivosti ni ustrezna, zato lahko ekipa, ki temelji na zmogljivosti, prejme več klicev.
Pri uporabi medijske platforme naslednje generacije kontaktni center Webex dodeli klice ekipam, ki temeljijo na zmogljivosti, pri čemer kontaktni center Webex:
-
Obravnava stanje klica in določa, ali bo klic, preusmerjen k ekipi, ki temelji na zmogljivosti, odgovorjen, obravnavan ali zavrnjen.
-
Spremlja splošno stanje klicev, vključno s prekinitvijo klica, in odloča, kdaj posodobiti vrednost porabe ekipe, ki temelji na zmogljivosti. Če je klic na primer prekinjen, je treba povečati zmogljivost in obratno.
-
Pridobite vrednosti Čas povezave in Čas obravnave.
Če strategija statičnega uravnavanja obremenitve vključuje ekipe, ki temeljijo na agentih, in ekipe, ki temeljijo na zmogljivosti, sistem klice razdeli ekipam, ki temeljijo na agentih, ali ekipam na podlagi zmogljivosti v vrstnem redu, v katerem so konfigurirane. Ko zmogljivost ekip, ki temeljijo na zmogljivosti, doseže najvišjo omejitev, se klici preusmerijo k ekipam, ki temeljijo na agentih, če so na voljo posredniki. Če je klic v čakalni vrsti, ga je mogoče preusmeriti na ekipe, ki temeljijo na agentih ali zmogljivostih, odvisno od tega, katera ekipa ima na voljo vire. Če nobena ekipa nima zmogljivosti, se klici postavijo v čakalno vrsto, dokler zmogljivost ni na voljo. Ta strategija za uravnavanje obremenitve zagotavlja, da se klici obravnavajo učinkovito in da nobena ekipa ni preobremenjena. |
Ogled strategij usmerjanja za vstopno točko ali čakalno vrsto
Če si želite ogledati vse strategije usmerjanja za vstopno točko ali čakalno vrsto:
| 1 |
V vrstici za krmarjenje portala za upravljanje izberite Strategija usmerjanja. | ||
| 2 |
Na spustnem seznamu Izberite vstopno točko ali čakalno vrsto izberite vstopno točko ali čakalno vrsto, da prikažete strategije usmerjanja za to vstopno točko ali čakalno vrsto. Če želite več informacij o parametrih, prikazanih na strani Strategija usmerjanja, glejte Parametri strategije usmerjanja. V zgornjem delu pogleda seznama je prikazana tabela, v kateri so navedene vse strategije usmerjanja, ki so na voljo za izbrano vstopno točko ali čakalno vrsto.
| ||
| 3 |
Če si želite ogledati podrobnosti strategije, kliknite tri pike poleg strategije usmerjanja in kliknite Uredi. V spodnjem delu strani Strategija usmerjanja je prikazana tabela s podrobnostmi zemljevida strategije usmerjanja, ki:
| ||
| 4 |
Kliknite Shrani. |
Parametri strategije usmerjanja
V spodnji tabeli so opisani parametri, prikazani na strani Strategija usmerjanja.
|
Stolpčni |
Opis | ||
|---|---|---|---|
|
Ime |
Prikaže ime, ki ga dodelite strategiji. Imena strategije ni mogoče spremeniti, ko ga ustvarite. | ||
|
ID |
Prikaže sistemsko dodeljeno številko strategije. | ||
|
Stanje |
Označuje stanje strategije.
| ||
|
Privzeto |
Označuje, ali je strategija privzeta. Strategija, ki ni označena kot privzeta, preglasi privzeto strategijo in morda nadomesti privzeti urnik. | ||
|
Predloga klepeta |
Določa predlogo klepeta, uporabljeno za strategijo usmerjanja. | ||
|
Ponavljanje |
Določa, ali se strategija ponavlja vsak dan ali samo na določene dni v tednu. | ||
|
Datum začetka |
Prikaže datum začetka strategije. | ||
|
Datum konca |
Prikazuje datum, ko se strategija konča. | ||
|
Ura začetka |
Prikaže čas, v katerem se začne strategija (v 24-urni obliki) za kateri koli dan v določenem časovnem obdobju. | ||
|
Končni čas |
Prikaže čas, v katerem se strategija konča (v 24-urni obliki) za kateri koli dan v določenem časovnem obdobju. | ||
|
Časovni pas |
Prikaže časovni pas, če omogočite funkcijo več časovnih pasov, ko ustvarite vstopno točko ali čakalno vrsto. | ||
|
Pretok |
Navaja povezane poteke klicev med izvajanjem strategije usmerjanja. |
Oglejte si trenutne strategije usmerjanja
Ogledate si lahko seznam trenutno uvedenih strategij usmerjanja za več vstopnih točk ali čakalnih vrst.
| 1 |
V vrstici za krmarjenje portala za upravljanje izberite Strategija usmerjanja. |
| 2 |
Na strani Strategija usmerjanja izberite usmerjanja. |
| 3 |
Na spustnem seznamu izberite Vse , če si želite ogledati trenutne strategije za vse vstopne točke ali čakalne vrste. |
| 4 |
Kliknite Uporabi. V tabeli so podrobnosti o trenutnih strategijah usmerjanja za izbrane vstopne točke ali čakalne vrste. V stolpcu Nadzorni skript so prikazana imena skriptov za nadzor klicev, ki so povezani z navedenimi vstopnimi točkami ali čakalnimi vrstami. V tabeli so podrobnosti o trenutnih strategijah usmerjanja za izbrane vstopne točke ali čakalne vrste. V stolpcu Potek so prikazana imena potekov klicev, povezanih z navedenimi vstopnimi točkami ali čakalnimi vrstami. |
Ogled strategij usmerjanja po časovnih pasovih
Če za svoje podjetje omogočite funkcijo več časovnih pasov, lahko konfigurirate vstopne točke in čakalne vrste s časovnimi pasovi. Časovne vrednosti, uporabljene v strategijah usmerjanja, temeljijo na časovnem pasu, ki ga konfigurirate za vstopno točko ali čakalno vrsto. Če časovnih pasov ne konfigurirate z vstopnimi točkami in čakalnimi vrstami, sistem uporabi časovni pas, ki ga konfigurirate za podjetje (običajno sedež).
Ko kliknete gumb Svoje ime v zgornjem desnem kotu strani Strategija usmerjanja, se na spustnem seznamu prikažejo vsi časovni pasovi, ki jih konfigurirate za vstopne točke ali čakalne vrste.
Če za svoje podjetje ne omogočite funkcije več časovnih pasov, časovne vrednosti v strategijah usmerjanja temeljijo na časovnem pasu, ki ga konfigurirate za podjetje.
Če časovni pas upošteva poletni/zimski čas, se čas samodejno prilagodi, ko se spremeni poletni/zimski čas.
| 1 |
Na portalu za upravljanje kliknite ikono zobnikov v zgornjem desnem kotu, da si ogledate ploščo z nastavitvami s tremi ali štirimi tabulatorji. |
| 2 |
Kliknite ikono zobnikov. Izberite časovni pas s spustnega seznama Časovni pas . |
| 3 |
Kliknite Uporabi. |
| 4 |
V vrstici za krmarjenje portala za upravljanje izberite Strategija usmerjanja, da si ogledate strategije usmerjanja na podlagi izbranega časovnega pasu. |
Ustvarjanje strategije usmerjanja
Ta postopek uporabite, če želite ustvariti nove strategije usmerjanja. Novo strategijo lahko ustvarite tudi z urejanjem obstoječe strategije in spreminjanjem parametrov v skladu z zahtevami.
Preden ustvarite nove strategije:
-
Vedno ustvarite aktivno strategijo za vsak časovni interval. Če ne določite aktivne strategije za časovni interval, sistem uporabi privzeto. Če privzeta strategija ne obstaja, se lahko zadnja strategija, ki jo je uporabil sistem, nadaljuje kot trenutna strategija, čeprav je potekla.
-
Preprosto lahko ustvarite novo strategijo iz obstoječe strategije, spremenite nekatere nastavitve in jo shranite kot novo strategijo.
-
Za vsak klepet ali vstopno točko e-pošte imate lahko samo eno strategijo usmerjanja.
Ne morete imeti globalne strategije usmerjanja za vstopne točke za klepet in e-pošto.
-
Sprememb aktivne strategije ni mogoče shraniti, če so načrtovani datumi ali ure v nasprotju z obstoječo aktivno strategijo.
Preden začnete
Preden ustvarite strategijo usmerjanja klepeta, morate ustvariti predlogo klepeta.
| 1 |
V vrstici za krmarjenje portala za upravljanje izberite Strategija usmerjanja. | ||||||||||||||||||||||||||||||||||||||||||||||||||||||||||||||||||||||||||||||||||||||||||||||||||||||||||||||||||||||||||||||||||||||||||||||||||||||||
| 2 |
Na strani Strategija usmerjanja izberite usmerjanja. | ||||||||||||||||||||||||||||||||||||||||||||||||||||||||||||||||||||||||||||||||||||||||||||||||||||||||||||||||||||||||||||||||||||||||||||||||||||||||
| 3 |
Izberite vstopno točko s spustnega seznama Izberite vstopno točko . | ||||||||||||||||||||||||||||||||||||||||||||||||||||||||||||||||||||||||||||||||||||||||||||||||||||||||||||||||||||||||||||||||||||||||||||||||||||||||
| 4 |
V pogledu seznama naredite nekaj od tega:
| ||||||||||||||||||||||||||||||||||||||||||||||||||||||||||||||||||||||||||||||||||||||||||||||||||||||||||||||||||||||||||||||||||||||||||||||||||||||||
| 5 |
Vnesite ali spremenite nastavitve, kot je opisano v spodnjih tabelah.
| ||||||||||||||||||||||||||||||||||||||||||||||||||||||||||||||||||||||||||||||||||||||||||||||||||||||||||||||||||||||||||||||||||||||||||||||||||||||||
Spreminjanje strategije usmerjanja
Preden spremenite strategijo usmerjanja, upoštevajte naslednje:
-
Čeprav trenutne strategije ne morete kopirati, lahko spremenite katere koli njene nastavitve, razen tistih, ki vplivajo na čas ali datum izvedbe. Te spremembe ne vplivajo na ponavljajočo se načrtovano različico strategije.
-
Ko spremenite trenutno strategijo, začnejo spremembe takoj veljati za nove klice in ostanejo veljavne, dokler se trenutna strategija ne konča. Če so ob spremembah v čakalni vrsti klici, obstoječi klici v čakalni vrsti sledijo prvotni strategiji, razen če potrdite potrditveno polje Uporabi spremembe za trenutne klice v čakalni vrsti desno od gumba Shrani .
Spremembe trenutne strategije usmerjanja vstopne točke za e-pošto ali klepet veljajo tudi za ustrezne strategije aktivnega usmerjanja.
-
Ko spremenite strategijo, ki ni trenutna strategija, začnejo spremembe veljati v skladu z načrtovanimi časi, določenimi v strategiji.
| 1 |
V vrstici za krmarjenje portala za upravljanje izberite Strategija usmerjanja. |
| 2 |
Na strani Strategija usmerjanja izberite vstopno točko ali čakalno vrsto s spustnega seznama Izberite vstopno točko/čakalno vrsto . |
| 3 |
Kliknite gumb s tremi pikami poleg strategije, ki jo želite spremeniti, in izberite Uredi. |
| 4 |
Če spreminjate globalno strategijo usmerjanja: |
| 5 |
Naredite spremembe. Če želite več informacij o posamezni nastavitvi, glejte tabelo z opisi nastavitev v članku Ustvarjanje strategije usmerjanja. |
| 6 |
Če spremenite trenutno strategijo in želite, da spremembe veljajo za klice, ki so trenutno v čakalni vrsti, potrdite polje Uporabi spremembe za trenutne klice v čakalni vrsti v spodnjem desnem kotu strani. Če tega potrditvenega polja ne potrdite, spremembe veljajo le za nove klice. |
| 7 |
Kliknite Shrani , da shranite spremembe. |
Strategije usmerjanja: brisanje in obnova
Ko izbrišete strategijo usmerjanja, sistem premakne strategijo na stran Strategije izbrisanega usmerjanja ali Izbrisane globalne preglasitve usmerjanja, kjer jo je mogoče obnoviti ali trajno izbrisati v 30 dneh. Po 30 dneh sistem trajno izbriše strategijo usmerjanja.
Ko izbrišete trenutno strategijo, sistem aktivira naslednjo strategijo, načrtovano za to časovno obdobje. Trenutne strategije ne izbrišite, razen če je na voljo nadomestna strategija. |
Brisanje standardne strategije usmerjanja
| 1 |
V vrstici za krmarjenje portala za upravljanje izberite Strategija usmerjanja. |
| 2 |
Na strani Strategija usmerjanja izberite vstopno točko ali čakalno vrsto s spustnega seznama Izberite vstopno točko/čakalno vrsto . |
| 3 |
Kliknite gumb treh pik poleg strategije usmerjanja, ki jo želite izbrisati, in kliknite Izbriši. |
| 4 |
Za potrditev kliknite Da . Sistem premakne strategijo na stran Strategije izbrisanega usmerjanja , kjer jo je mogoče obnoviti ali trajno izbrisati (glejte Obnovitev ali Trajno brisanje strategije usmerjanja). |
Obnovitev ali trajno brisanje strategije usmerjanja
| 1 |
V vrstici za krmarjenje portala za upravljanje izberite Strategija usmerjanja. | ||
| 2 |
Na strani Strategija usmerjanja kliknite Izbrisane strategije. | ||
| 3 |
Izberite vstopno točko ali čakalno vrsto s spustnega seznama Izberite vstopno točko/čakalno vrsto . | ||
| 4 |
Kliknite gumb treh pik poleg strategije, ki jo želite obnoviti ali trajno izbrisati, in naredite nekaj od tega:
| ||
| 5 |
Če obnavljate strategijo, po potrebi spremenite nastavitve in kliknite Obnovi.
Če so nastavitve v nasprotju z obstoječo strategijo usmerjanja, vas o tem obvesti sporočilo. V tem primeru morate spremeniti nastavitve, preden lahko obnovite strategijo. |
Zvok na čakanju
Ko je klic v čakalni vrsti v omrežju, se zvočna datoteka predvaja še naprej, dokler klic ni razdeljen ekipi z razpoložljivo zmogljivostjo. Če je klic v čakalni vrsti daljši od dolžine zvočne vsebine, se zvočna datoteka vrne in znova zažene od začetka.
Priporočamo, da zvočna datoteka vključuje kratko zakasnitveno sporočilo, ki mu sledi glasba. Sporočilo mora objaviti ime povezane čakalne vrste, klicatelju naročiti, naj zadrži naslednjega razpoložljivega agenta, in vključiti opozorilo, da bodo klici morda nadzorovani.
Za vsako strategijo lahko posnamete po eno zvočno datoteko, tako da se sporočilo lahko razlikuje glede na čas dneva, dan v tednu, praznični urnik in druge dejavnike.
Delo z globalnimi prekoračitvami usmerjanja
Globalna preglasitev usmerjanja je strategija usmerjanja, ki velja za eno ali več vstopnih točk telefonije. Ko klic prispe na vstopno točko, usmerjevalni mehanizem preveri, ali za to vstopno točko obstaja globalna preglasitev usmerjanja. Če obstaja globalna preglasitev usmerjanja, postane trenutna strategija usmerjanja za vstopno točko, ki prevlada nad vsemi standardnimi strategijami usmerjanja, povezanimi s to vstopno točko.
Če ustvarite globalno preglasitev usmerjanja, lahko v nujnih situacijah hitro in preprosto spremenite strategije usmerjanja za številne vstopne točke hkrati, namesto da bi spreminjali vsako strategijo usmerjanja posebej.
Globalne preglasitve usmerjanja delujejo v časovnem pasu najemnika.
Oglejte si globalne preglasitve usmerjanja
S tem postopkom si lahko ogledate seznam globalnih preglasitev usmerjanja.
Preden začnete
Za izvedbo tega postopka potrebujete skrbniške pravice za dostop.
| 1 |
V vrstici za krmarjenje portala za upravljanje izberite Strategija usmerjanja. Odpre se stran Strategija usmerjanja. |
| 2 |
V menijski vrstici izberite . Odpre se stran Globalne preglasitve usmerjanja, na kateri se prikaže seznam globalnih preglasitev usmerjanja. Na tej strani so prikazane vse obstoječe globalne prekoračitve usmerjanja. Za iskanje cilja lahko uporabite funkcijo iskanja v zgornjem desnem kotu območja seznama. Za opis parametrov, ki so prikazani na strani, glejte Parametri preglasitve globalnega usmerjanja. |
| 3 |
(Neobvezno) Če želite izvoziti seznam preglasitev globalnega usmerjanja za analizo podatkov, kliknite gumb s tremi pikami v zgornjem desnem kotu strani in nato Excel ali CSV. |
| 4 |
(Neobvezno) Če želite prikazati podrobnosti preglasitve usmerjanja ali jih urediti, kliknite gumb s tremi pikami na levi strani navedenih preglasitev in nato kliknite Uredi. Glejte Urejanje globalne preglasitve usmerjanja za več podrobnosti o urejanju preglasitve usmerjanja. |
Ustvarjanje globalnih preglasitev usmerjanja
Tok upravljanja stikov lahko spremenite za več vstopnih točk telefonije hkrati, na primer za počitnice ali izredne razmere. Vnaprej konfigurirajte enega ali več potekov, ki jih lahko hitro uporabite kot preglasitev, kadar je to potrebno. Ko postane aktivna, globalna preusmeritev velja samo za nove klice, aktivni klici pa sledijo trenutnim strategijam usmerjanja vstopne točke.
Privzeto ustvarite globalne preglasitve usmerjanja v časovnem pasu najemnika. Vsi podatki, prikazani na strani ali nadzorni plošči globalnega usmerjanja, temeljijo na časovnem pasu najemnika. |
Globalno preglasitev usmerjanja lahko ustvarite na dva načina:
Ustvarjanje globalne preglasitve usmerjanja
S tem postopkom ustvarite globalno preglasitev usmerjanja.
Preden začnete
Za izvedbo tega postopka potrebujete skrbniške pravice za dostop.
| 1 |
V vrstici za krmarjenje portala za upravljanje izberite Strategija usmerjanja. Odpre se stran Strategija usmerjanja. |
| 2 |
V menijski vrstici izberite . Odpre se stran Globalne preglasitve usmerjanja, na kateri se prikaže seznam globalnih preglasitev usmerjanja. Na tej strani so prikazane vse obstoječe globalne prekoračitve usmerjanja. |
| 3 |
Na strani Globalne preglasitve usmerjanja kliknite + Nova prekoračitev. Odpre se stran Create Global Routing Override . |
| 4 |
Konfigurirajte novo globalno preglasitev usmerjanja, kot je opisano v parametrih globalne preglasitve usmerjanja. |
| 5 |
Kliknite Shrani ali Prekliči. |
Ustvarjanje globalne preglasitve usmerjanja iz kopije
S tem postopkom ustvarite globalno preglasitev usmerjanja iz kopije obstoječe preglasitve.
Preden začnete
Za izvedbo tega postopka potrebujete skrbniške pravice za dostop.
| 1 |
V vrstici za krmarjenje portala za upravljanje izberite Strategija usmerjanja. Odpre se stran Strategija usmerjanja. |
| 2 |
V menijski vrstici izberite . Odpre se stran Globalne preglasitve usmerjanja, na kateri se prikaže seznam globalnih preglasitev usmerjanja. Na tej strani so prikazane vse obstoječe globalne prekoračitve usmerjanja. |
| 3 |
Poiščite globalno preglasitev usmerjanja, ki jo želite kopirati, da ustvarite novo preglasitev. Za iskanje cilja lahko uporabite funkcijo iskanja v zgornjem desnem kotu območja Seznam globalnih preglasitev usmerjanja. |
| 4 |
Kliknite gumb s tremi pikami levo od navedene preglasitve in nato kliknite Kopiraj. Odpre se stran Kopiraj globalno usmerjanje . |
| 5 |
Po potrebi spremenite nastavitve in v skladu z navodili v razdelku Globalno usmerjanje preglasite parametre. |
| 6 |
Kliknite Shrani ali Prekliči. |
Urejanje globalne preglasitve usmerjanja
S tem postopkom uredite obstoječo globalno preglasitev usmerjanja.
Preden začnete
Za izvedbo tega postopka potrebujete skrbniške pravice za dostop.
| 1 |
V vrstici za krmarjenje portala za upravljanje izberite Strategija usmerjanja. Odpre se stran Strategija usmerjanja. |
| 2 |
V menijski vrstici izberite . Odpre se stran Globalne preglasitve usmerjanja, na kateri se prikaže seznam globalnih preglasitev usmerjanja. Na tej strani so prikazane vse obstoječe globalne prekoračitve usmerjanja. |
| 3 |
Poiščite globalno preglasitev usmerjanja, ki jo želite urediti. Za iskanje cilja lahko uporabite funkcijo iskanja v zgornjem desnem kotu območja Seznam globalnih preglasitev usmerjanja. |
| 4 |
Kliknite gumb s tremi pikami na levi strani vstopne točke, ki jo želite spremeniti, in nato kliknite Uredi. Odpre se stran Prepiši globalno usmerjanje . |
| 5 |
Parametre preglasitve usmerjanja uredite v skladu z informacijami v razdelku Globalni parametri usmerjanja. |
| 6 |
Kliknite Shrani ali Prekliči. |
Parametri globalnega usmerjanja preglasijo
Parametri za stran »Globalne preglasitve usmerjanja«
V spodnji tabeli so navedeni in opisani parametri, ki jih vidite v območju Seznam globalnih preglasitev usmerjanja na strani Globalne preglasitve usmerjanja.
|
Stolpčni |
Opis | ||
|---|---|---|---|
|
Ime |
Prikaže ime, ki ga dodelite preglasitvi. Ko ustvarite preglasitev, imena ne morete spremeniti. | ||
|
ID |
Prikaže sistemsko dodeljeno številko preglasitve. | ||
|
Stanje |
Označuje stanje preglasitve.
| ||
|
Privzeto |
Označuje, ali je globalna preglasitev usmerjanja privzeta strategija usmerjanja (Da) ali ni privzeta strategija usmerjanja (Ne). | ||
|
Ponavljanje |
Določa, ali se preglasitev ponavlja vsak dan ali samo na določene dni v tednu. | ||
|
Datum začetka |
Prikaže datum, ko se začne preglasitev. | ||
|
Datum konca |
Prikaže datum, ko se preglasitev konča. | ||
|
Ura začetka |
Prikaže čas, ko se začne preglasitev (v 24-urni obliki) za kateri koli dan v določenem časovnem obdobju. | ||
|
Končni čas |
Prikaže čas, ko se preglasitev konča (v 24-urni obliki) za kateri koli dan v določenem datumskem obdobju. | ||
|
Časovni pas |
Prikaže časovni pas najemnika. Globalne preglasitve usmerjanja delujejo v časovnem pasu najemnika. | ||
|
Pretok |
Navede povezane poteke klicev, ko se izvaja preglasitev usmerjanja. |
Parametri za ustvarjanje, prepisovanje, kopiranje in obnovitev gobal usmerjanja Preglasi strani
V spodnji tabeli so navedeni in opisani parametri, ki jih vidite na:
-
Ustvari stran s preglasitvijo globalnega usmerjanja
-
Prepiši stran »Preglasitev globalnega usmerjanja«
-
Kopiraj stran »Preglasitev globalnega usmerjanja«
-
Obnovi stran »Preglasitev globalnega usmerjanja«
S temi informacijami konfigurirajte nove ali kopirane preglasitve in uredite obstoječe.
| Parameter |
Opis | ||||
|---|---|---|---|---|---|
|
Splošne nastavitve | |||||
|
Ime |
Vnesite ime za globalno preglasitev poti. Ko je ime ustvarjeno, ga ne morete spremeniti. Če kopirate preglasitev, lahko spremenite ime kopije. | ||||
|
Ime poslovnega okolja |
Prikaže ime najemnika. | ||||
|
Vrsta kanala |
Prikaže edino veljavno vrsto kanala: Telefonija | ||||
|
Vstopne točke ali čakalne vrste |
To polje je prikazano le, če ustvarjate ali kopirate globalno preglasitev usmerjanja. Izberite vstopne točke ali čakalne vrste, za katere velja globalna usmeritev. | ||||
|
Vrsta usmerjanja |
Ta možnost je na voljo samo za čakalne vrste. Ni na voljo za čakalne vrste proxy.
| ||||
|
Vrsta usmerjanja (nadaljevanje) |
| ||||
|
Stanje |
Kliknite preklopni gumb Stanje, da nastavite stanje preglasitve globalnega usmerjanja na Aktivno ali Neaktivno . Če je nastavitev nastavljena na »Aktivno«, se preglasitev usmerjanja aktivira in deaktivira na datume in ure, določene v povezanih poljih »Začetni in končni datum« ter »Začetni in končni čas«. | ||||
|
Nastavitve časa | |||||
|
Časovna cona |
Prikaže časovni pas najemnika. Globalne preglasitve usmerjanja delujejo v časovnem pasu najemnika. | ||||
|
Datum začetka Datum konca |
Kliknite vsako od teh polj in s kontrolniki koledarja določite začetni datum (datum, ko globalno usmerjanje začne veljati) in končni datum (datum, ko preglasi globalno usmerjanje). | ||||
|
Ura začetka Končni čas |
V 24-urni obliki zapisa (0000–2400) vnesite čas v dnevu, ko želite, da se globalno usmerjanje začne in konča. | ||||
|
Dan v tednu |
S spustnega seznama:
| ||||
|
Napredne nastavitve | |||||
|
Glasba na čakanju |
Na spustnem seznamu izberite ime zvočne datoteke (.wav), ki jo želite predvajati za klice, ko posrednik zadrži klic. Glasba v čakalni vrsti (MIQ) se upravlja iz storitve Flow. Ko je stik v čakalni vrsti in če agent ni na voljo, stranka sodeluje z MIQ. | ||||
|
Najdaljši čas v čakalni vrsti |
Če je to standardna strategija usmerjanja čakalne vrste Webex središča za stike, vnesite čas, potreben za čakanje v sekundah, preden sistem usmeri klic v čakalni vrsti na ciljno številko prekoračitve, določeno za čakalno vrsto. Cisco priporoča, da to nastavite na 1800 (30 minut) ali na trikratno povprečno dolžino čakalne vrste med zasedenimi urami. Če je to strategija usmerjanja e-pošte, nastavite ta parameter na vrednost, ki je dovolj visoka, da se izognete prelivanju. To polje privzeto sprejme vrednost, predvideno za čakalno vrsto.
| ||||
|
Ponovni poizkusi znotraj ekipe |
Če je to standardna strategija usmerjanja čakalne vrste Webex središča za stike, določite največje število poskusov pošiljanja klica ekipi, preden preusmeri klic naslednji ekipi, ki je na voljo. Sistem ne poskuša več pošiljati klica tej ekipi. Izjeme:
| ||||
|
Označi kot privzeto strategijo usmerjanja |
Ta nastavitev je na voljo le, če ustvarite novo preglasitev ali kopirate obstoječo. Nastavite na Da , če želite, da je ta globalna preglasitev usmerjanja privzeta globalna preglasitev usmerjanja za določen časovni interval za to vstopno točko ali čakalno vrsto. Nastavite na Ne , če želite ustvariti izjemo od privzetega urnika, na primer praznik. Ta preglasitev preglasi privzeto preglasitev. To pomeni, da sistem najprej preveri, ali je na voljo prekoračitev, ki ni označena kot privzeta, in če ta ne obstaja, sistem uporabi privzeto preglasitev.
| ||||
|
Upravljanje klica | |||||
|
Nadzorni skript |
S spustnega seznama izberite skript za nadzor klicev. Vsaka strategija mora imeti povezan nadzorni skript, ki določa, kako se klici obravnavajo. Če je primerno, spremenite privzete parametre skripta v prikazanih poljih. Če želite več informacij, glejte Dodeljevanje skriptov in parametrov za nadzor klicev.
| ||||
|
Pretok |
Izberite potek, ki bo preglasil obnašanje upravljanja stikov za izbrane vstopne točke v konfiguriranem časovnem obdobju. | ||||
|
Porazdelitev klicev |
Ta parameter velja samo za čakalne vrste. Ne velja za čakalne vrste proxy. Če je to standardna strategija usmerjanja čakalne vrste, določite, katere ekipe želite povezati s to strategijo, in jih organizirajte v skupine. Za podrobnosti glejte "Določanje nastavitev distribucije klicev" na strani 166 . Poleg tega naredite naslednje (kot je opisano v "Dodeljevanje ekip in nastavitev za sprostitev spretnosti skupinam", ki se začne na strani 168): • Če je vrsta usmerjanja Load Balance, dodelite odstotek razponov ali kapacitet vsaki ekipi v skupini 1. Dodate lahko dodatne skupine, vendar ekipam v teh dodatnih skupinah ne morete dodeliti odstotkov razponov ali zmogljivosti. • Če je vrsta usmerjanja Prioriteta, dodelite prioritete. Upoštevajte, da je določeno prioriteto mogoče dodeliti samo eni ekipi znotraj strategije (na primer, samo eni ekipi je lahko dodeljena prioriteta 1). • Če vrsta usmerjanja temelji na spretnostih, po potrebi določite nastavitve sprostitve spretnosti. Če je to strategija usmerjanja za čakalno vrsto za klicanje, morate določiti ekipo v razdelku Distribucija klicev. Navedena ekipa je le označba mesta in se ne uporablja. Poleg tega ustvarite samo eno skupino za strategijo usmerjanja čakalne vrste. |
Brisanje globalne preglasitve usmerjanja
S tem postopkom izbrišite globalno strategijo usmerjanja.
Preden začnete
| 1 |
V vrstici za krmarjenje portala za upravljanje izberite Strategija usmerjanja. Odpre se stran Strategija usmerjanja. |
| 2 |
V menijski vrstici izberite . Odpre se stran Globalne preglasitve usmerjanja, na kateri se prikaže seznam globalnih preglasitev usmerjanja. Na tej strani so prikazane vse obstoječe globalne prekoračitve usmerjanja. Za opis elementov , ki so vidni na strani, glejte Parametri globalne preglasitve usmerjanja. |
| 3 |
Poiščite globalno preglasitev usmerjanja, ki jo želite urediti. Za iskanje cilja lahko uporabite funkcijo iskanja v zgornjem desnem kotu območja Seznam globalnih preglasitev usmerjanja. |
| 4 |
Kliknite gumb treh pik levo od preglasitve poti, ki jo želite izbrisati, in nato kliknite Izbriši. V potrditvenem pogovornem oknu, ki se odpre, kliknite V redu. Preglasitev usmerjanja se premakne na stran Izbrisane globalne preglasitve usmerjanja, kjer čaka na obnovitev ali trajni izbris. Če želite več informacij, glejte Obnovitev ali Trajno brisanje strategije usmerjanja. |
Obnovitev ali trajno brisanje preglasitve globalnega usmerjanja
S tem postopkom obnovite ali trajno izbrišete globalno preglasitev usmerjanja.
Preden začnete
| 1 |
V vrstici za krmarjenje portala za upravljanje izberite Strategija usmerjanja. Odpre se stran Strategija usmerjanja. |
| 2 |
V menijski vrstici izberite . Odpre se stran Globalne preglasitve usmerjanja, na kateri se prikaže seznam globalnih preglasitev usmerjanja. Na tej strani so prikazane vse obstoječe globalne prekoračitve usmerjanja. Za opis parametrov, ki so prikazani na strani, glejte Parametri preglasitve globalnega usmerjanja. |
| 3 |
Kliknite gumb Izbrisane globalne preglasitve usmerjanja v zgornjem desnem kotu strani. Odpre se stran Izbrisane globalne preglasitve usmerjanja , na kateri je prikazan seznam izbrisanih preglasitev usmerjanja, če obstajajo. |
| 4 |
V pogledu Izbrisani seznam globalnih preglasitev usmerjanja poiščite preglasitev poti, ki jo želite obnoviti ali trajno izbrisati. Za iskanje cilja lahko uporabite funkcijo iskanja v skrajnem desnem kotu strani. |
| 5 |
Kliknite gumb treh pik levo od preglasitve poti, ki jo želite obnoviti ali trajno izbrisati, in naredite nekaj od tega: |
Pregled načrtovalnika poteka
Flow Designer ponuja vmesnik za ustvarjanje tokov v realnem času, ki ustrezajo vašim organizacijskim zahtevam. Vnaprej določene dejavnosti, povezane z upravljanjem klicev in nadzorom pretoka, služijo kot gradniki za ustvarjanje pretoka. Vmesnik povleci in spusti oblikovalnika poteka omogoča enostavno konfiguracijo komponent pretoka. Nastavite lahko lastnosti vsake dejavnosti, ki vpliva na izvajanje toka. Spremenljivke in izraze lahko konfigurirate tudi za določanje logike poteka.
Začetek
Preden uporabite Načrtovalnik poteka, morate omogočiti več entitet iz portala za upravljanje središča za stike Webex in nadzornega vozlišča. Te entitete lahko uporabite neposredno, kot del načrtovalnika poteka (na primer čakalne vrste in zvočne datoteke) ali posredno, da omogočite usmerjanje stikov (na primer distribucija klicev v strategijah usmerjanja čakalnih vrst).
Preden ustvarite poteke v orodju Flow Designer, morate konfigurirati te elemente:
-
Vstopne točke
-
Čakalna vrsta
-
Posredniki
-
Uporabniški profil
-
Profil namizja
-
Ekipe
-
Virtualni agent
-
Zvočne datoteke
Ključna terminologija
V tem poglavju so navedeni naslednji izrazi:
-
Dejavnost: en korak poteka, kot ga predstavlja vozlišče v vmesniku oblikovalnika poteka. Na primer, predvajajte sporočilo ali naredite zahtevo HTTP. To je element, ki ga uporabnik povleče in spusti v tok.
Za lastnosti dejavnosti, ki temeljijo na spustnem meniju, je filter za iskanje privzeto omogočen. Če je na spustnem seznamu na voljo večje število možnosti, ki presegajo privzeto omejitev, lahko vnesete ključno besedo za iskanje in izberete želeno možnost iz samodejno izpolnjenega rezultata.
-
Dogodek: Notranji ali zunanji dražljaj sistema, ki lahko povzroči izvedbo pretočne ali pretočne poti. To so lahko Kafkova sporočila, zunanje zahteve HTTP, dejanja uporabnikov itd. Flow Designer je aplikacija, ki temelji na dogodkih in izvaja tokove kot odziv na dogodke. Če in ko se sprožijo določeni dogodki, se tokovi samodejno izvedejo, kot so konfigurirani.
-
Potek: uporabniško določeno zaporedje dejavnosti, ki se izvajajo kot odziv na dogodek.
-
Povezava: Povezava je puščica, ki povezuje eno dejavnost z drugo. Označuje smer toka in odvisnost med dogodki. Če želite izbrisati povezavo in prekiniti povezavo med dvema dejavnostma, kliknite povezavo, da razkrijete ikono za brisanje, in nadaljujte z brisanjem vrstice.
Dostop do aplikacije Flow Designer
Flow Designer uporablja enotno prijavo (SSO) s Ciscovo skupno identiteto. Če ste že prijavljeni v portal Cisco Webex Control Hub ali Cisco Webex Contact Center Management Portal in ko poskušate dostopati do Flow Designerja, boste samodejno pridobili dostop do aplikacije. V nasprotnem primeru vas sistem pozove, da na standardnem zaslonu za prijavo vnesete SSO poverilnice.
Preden začnete
Za dostop do aplikacije Flow Designer morate imeti licenco Premium Agent in uporabniški profil, ki ima pravice za urejanje modula Strategije usmerjanja.
|
V vrstici za krmarjenje portala za upravljanje izberite . |
Zahteve brskalnika oblikovalnika poteka
V spodnji tabeli so prikazani podprti brskalniki.
|
Brskalnik |
Microsoft Windows 10 |
Microsoft Windows 11 |
Mac OS X |
Chromebook |
|---|---|---|---|---|
|
Google Chrome |
76.0.3809 |
103.0.5060.114 |
76.0.3809 ali novejša različica |
76.0.3809 ali novejša različica |
|
Mozilla Firefox |
ESS 68 ali novejše različice ESR |
ESR V102.0 ali novejši ESR |
ESR 68 in novejše različice ESR |
N/V |
|
Microsoft Edge |
42.17134 ali novejša različica |
103.0.1264.44 ali novejša različica |
N/V |
N/V |
|
Chromium |
N/V |
N/V |
N/V |
79 ali novejša različica |
Konfigurirajte naslednje možnosti brskalnika:
-
Omogočite piškotke in podatke spletnih mest.
-
Raven varnosti nastavite na Srednja.
-
Omogoči možnost Slika.
-
Onemogoči preprečevalnik pojavnih oken.
-
Omogočite JavaScript.
E-poštne zahteve oblikovalnika poteka
Flow Designer podpira te e-poštne strežnike:
-
Office 365
-
Gmail
Postavitev Načrtovalnik poteka
Knjižnica dejavnosti
Knjižnica dejavnosti vsebuje seznam dejavnosti, povezanih z Načrtovalnikom poteka. Uporabnik lahko dejavnosti povleče in spusti na platna glavnega poteka ali tokov dogodkov, da oblikuje svoje tokove. V knjižnici dejavnosti so ti razdelki:
-
UPRAVLJANJE KLICEV: Z dejavnostmi upravljanja klicev ustvarite poteke, ki upravljajo glasovne interakcije v središču za stike. Specifični so za primer uporabe obravnave klicev prek Interactive Voice Response (IVR) in virtualnih ali človeških agentov.
-
NADZOR PRETOKA: Dejavnosti nadzora pretoka so agnostične glede na vrsto pretoka in jih uporabljate za nadzor logike v toku, ne glede na primer uporabe.
Knjižnico dejavnosti lahko po želji skrijete in razširite, da povečate delovni prostor na platnu med konfiguracijami.
Platno, glavni tok in tokovi dogodkov
Platno je sivi delovni prostor, na katerega spustite dejavnosti. S kontrolniki v spodnjem levem kotu zaslona se premikate po platnu ter povečate in pomanjšate. Glede velikosti pretoka ali uporabe platna ni omejitev.
Flow Designer ima dva zavihka, ki omogočata dodaten prostor na platnu:
Ti zavihki logično ločujejo različne poti toka in ustvarjajo bolj organiziran delovni prostor.
Glavni tok
Zavihek »Glavni tok« uporabite za skript primarnega toka na podlagi sprožitve dogodka, opredeljenega v dejavnosti za začetek toka. Na zavihku Glavni potek konfigurirate celovito izkušnjo klicatelja, in sicer od menija Cisco Unified IP Interactive Voice Response (IVR do zavrnitve ali zaključka klica. Pretok vsebuje predvidljive korake, ki jih sistem izvede v zaporedju.
Tokovi dogodkov
V vsakem trenutku med izvajanjem glavnega toka sistem sproži dogodke, ki prekinejo glavni tok. Ko zastopnik na primer odgovori na telefonski klic, je klicateljeva izkušnja v čakalni vrsti prekinjena. Če želite določiti edinstveno delovanje ob sprožitvi teh dogodkov, lahko ustvarite skript izbirnih tokov dogodkov. Tokovi dogodkov so asinhroni z glavnim tokom. Ne morete predvideti, ali in kdaj se bo tok dogodkov sprožil. Zato tokovi dogodkov niso obvezni in so namenjeni razširitvi funkcije glavnega toka.
Konfigurirate lahko več potekov obravnave dogodkov na platnu Poteki dogodkov. Vsak potek dogodka mora imeti edinstven začetek in konec, brez skupnih dejavnosti. |
Če želite več informacij o rutinah za obravnavo dogodkov, glejte Dogodki.
Orodna vrstica za povečavo
V orodni vrstici za povečavo v oblikovalniku tokov so na voljo možnost »Globalne lastnosti« ter gumba za povečavo in pomanjšavo, s katerimi lahko prikažete podokno Globalne lastnosti, in minimizirate ali maksimizirate vsebino na platnu.
-
Globalne lastnosti: kliknite ikono
, da odprete podokno Globalne lastnosti . Če želite več informacij, glejte Podokno z lastnostmi. -
Povečava: kliknite gumb
Ikono v orodni vrstici. Ko dosežete največjo dovoljeno omejitev, je gumb onemogočen. -
Pomanjšava: kliknite gumb
Ikono v orodni vrstici. Ko dosežete največjo dovoljeno omejitev, je gumb onemogočen. -
Kopiranje in lepljenje dejavnosti: kliknite ikono gumba
 Ikono v orodni vrstici za kopiranje in lepljenje izbranih dejavnosti na platno. Če želite več informacij, glejte Kopiranje in lepljenje dejavnosti.
Ikono v orodni vrstici za kopiranje in lepljenje izbranih dejavnosti na platno. Če želite več informacij, glejte Kopiranje in lepljenje dejavnosti.
Podokno z lastnostmi
Oblikovalnik tokov vsebuje podokno z lastnostmi, ki je prikazano na desni strani aplikacije. Nastavite parametre za tok (globalne lastnosti) ali za izbrano dejavnost. Podokno lahko skrijete in razširite, da povečate delovni prostor na platnu med konfiguracijami.
Podokno Globalne lastnosti se privzeto prikaže, ko se tok naloži. Kliknite ikono  , da odprete podokno Globalne lastnosti . V
, da odprete podokno Globalne lastnosti . V  Ikona vam pomaga odpreti in zapreti podokno z lastnostmi, ko delate s poteki. Če se želite vrniti v pogled podokna Globalne lastnosti, lahko kliknete tudi kjer koli na praznem platnu. Ko izberete dejavnost, podokno Globalne lastnosti ni prikazano.
Ikona vam pomaga odpreti in zapreti podokno z lastnostmi, ko delate s poteki. Če se želite vrniti v pogled podokna Globalne lastnosti, lahko kliknete tudi kjer koli na praznem platnu. Ko izberete dejavnost, podokno Globalne lastnosti ni prikazano.
Podoknu Globalne lastnosti vsebuje naslednje konfiguracije:
-
(Neobvezno) Navedite opis toka.
-
Upravljajte spremenljivke po meri in vnaprej določene spremenljivke. Če želite več informacij o spremenljivkah poteka, glejte Nastavi spremenljivke.
-
Oglejte si informacije o zgodovini toka, vključno z lastnikom, datumom zadnjega urejanja in številko različice toka.
Kliknite ikono, da zaprete podokno Globalne lastnosti .
Trenutno ni funkcije za upravljanje različic. Različica toka prikazuje, kolikokrat je bil tok objavljen.
Podokno z glavo
V podoknu z glavo je prikazano ime poteka, ki se dinamično posodablja, ko urejate ime poteka v podoknu Globalne lastnosti. Na podoknu z glavo je gumb za izpis. Flow Designer vam omogoča, da shranite obstoječi osnutek poteka, če se želite vrniti in nadaljevati z delom pozneje.
Če želite shraniti osnutke potekov ali zapreti program, v zgornjem desnem kotu programa kliknite Shrani tok in Izpis .
Podokno noge
Podokno noge ima to:
-
Samodejno shranjevanje omogočeno: levo od podokna Noga označuje, da je omogočeno samodejno shranjevanje. Poteki se shranijo, da se prepreči izguba podatkov, v primeru prekinitve samodejnega shranjevanja pa se prikaže obvestilo o napaki.
Obstaja scenarij, v katerem se lahko podatki izgubijo, če zaprete okno brskalnika, medtem ko se podatki samodejno shranjujejo. Priporočamo, da po spremembi poteka počakate nekaj sekund, preden zaprete brskalnik.
-
Različica aplikacije: levo od podokna Noga prikazuje različico aplikacije Flow Designer. Različico lahko uporabite za odpravljanje napak v načrtovalniku poteka.
-
Preverjanje poteka: preverjanje veljavnosti poteka preveri, ali so v strukturi toka napake, ki preprečujejo delovanje toka. Stikalo za preverjanje veljavnosti lahko kadar koli omogočite na desni strani podokna noge. Preverjanje veljavnosti se privzeto ne izvaja na zadnji strani, zato se v oknu ne prikažejo napake. Ko je preklopno stikalo omogočeno, se začne preverjanje veljavnosti zaledja in morebitne napake v toku se prikažejo v uporabniškem vmesniku. Če želite več informacij o preverjanju veljavnosti poteka, glejte Preverjanje veljavnosti poteka.
-
Objavljanje poteka: Preden lahko objavite potek, morate preveriti veljavnost poteka in odpraviti morebitne napake. Gumb Objavi je onemogočen, če je stikalo za preverjanje veljavnosti izklopljeno. Ko je preverjanje veljavnosti omogočeno, ostane gumb Objavi onemogočen, če je v toku prišlo do aktivnih napak. Če želite več informacij o objavljanju Flow, glejte Objava poteka.
Dejavnosti in dogodki oblikovalca toka
Dejavnosti pri obravnavanju klicev
Pridobite informacije o čakalni vrsti
Napredne informacije o čakalni vrsti
Dodajanje stika v čakalno vrsto
Predvajaj glasbo
Dejavnost Glasbe Play predvaja glasbo, ko prispe klic ali je v čakalni vrsti. Izberete lahko zvočno datoteko, ki jo želite predvajati, ko klicatelja postavite na čakanje.
Konfigurirate lahko pot za obravnavo napak (nedoločena napaka) za obravnavo sistemskih napak, do katerih lahko pride med izvajanjem toka. Če želite več informacij, glejte Obravnavanje napak. |
V spodnjih razdelkih lahko konfigurirate dejavnost Glasbe Play:
Splošne nastavitve
|
Parameter |
Opis |
|---|---|
|
Oznaka dejavnosti |
Vnesite ime dejavnosti. |
|
Opis dejavnosti |
(Neobvezno) Vnesite opis dejavnosti. |
Nastavitve glasbe
Če je kateri koli vnos urejenega seznama prazen, sistem prikaže napako pretoka. Te napake odpravite pred objavo poteka. |
|
Parameter |
Opis | ||
|---|---|---|---|
| Statična zvočna datoteka | To možnost izberite, če želite konfigurirati statični zvok za predvajanje na strani Viri na portalu za upravljanje. Na spustnem seznamu Glasbena datoteka izberite ime zvočne datoteke (.wav ). Če želite več informacij, glejte Prenos datoteke z zvočnimi viri. | ||
| Dinamična zvočna datoteka |
To možnost izberite, če želite konfigurirati zvok za dinamično predvajanje v enem toku. To spremenljivko lahko na primer konfigurirate tako, da predvaja zvočni poziv v več jezikih glede na želje stranke med interakcijo. Če želite konfigurirati dinamično zvočno datoteko, vnesite vrednost zvočne spremenljivke v obliki prodnatega izraza. Če želite več informacij, glejte Sintaksa predloge kamenčkov.
| ||
|
Začni odmik |
Nastavite trajanje predvajanja glasbene datoteke v sekundah. Recimo, da je vaša glasbena datoteka dolga 60 sekund. Če je začetni odmik nastavljen na 45 sekund in glasba traja 30 sekund, datoteka predvaja zadnjih 15 sekund in se vrne na začetek ter predvaja prvih 15 sekund. 0 je začetni čas. Začetni odmik lahko vnesete kot statično številko (primer: 20) ali izraz (primer: Prepričajte se, da ima vaš vnos številske vrednosti. | ||
|
Trajanje glasbe |
Določite trajanje izbrane glasbene datoteke v sekundah. (Na primer 30 sekund). Trajanje glasbe lahko vnesete kot statično številko (primer: 20) ali izraz (primer: Prepričajte se, da ima vaš vnos številske vrednosti. Če sta funkciji Start Offset in Music Duration daljši od dolžine datoteke, se glasba vrne na začetek in se še naprej predvaja. |
Če dejavnost Glasbe »Predvajaj« vključite pred dejavnost zahteve HTTP v tok klicev, se zahteva HTTP izvede šele, ko se zvok v celoti predvaja. |
Povratne informacije
Dejavnost Povratne informacije konfigurirajte tako, da začne ankete po klicu (uporablja jih Webex Experience Management) za zbiranje povratnih informacij od klicateljev. Na voljo so naslednje vrste anket:
-
IVR Ankete po klicu: konfigurirajte dejavnost »Povratne informacije« na platnu »Poteki dogodkov« v oblikovalniku poteka po
dogodku »AgentDisconnect«. Glede na nastavitev v Webex Experience Management kontaktni center klicateljem predvaja IVR anketo.Klicatelj odgovarja na anketo s številčnico. Če klicatelj delno odgovori na anketo tako, da se ne odzove v nastavljenem trajanju časovne omejitve ali vnese neveljaven vnos, kontaktni center Webex Experience Management pošlje delne odgovore v anketi.
Prepričajte se, da za končanje IVR klica uporabite dejavnost Prekini stik po dejavnosti Povratne informacije.
-
Ankete po e-pošti ali SMS klicih: konfigurirajte dejavnost Povratne informacije na zavihku Poteki dogodkov v oblikovalniku poteka po dogodku
PhoneContactEnd. Glede na pravila pravilnika o odpremi, določena v Webex Experience Management, kontaktni center pošlje anketo klicateljem po e-pošti ali SMS.
Ko načrtujete potek, interakcija s svetovalcem ne more vključevati dejavnosti povratnih informacij po klicu.
Konfigurirate lahko pot za obravnavo napak (nedoločena napaka) za obravnavo sistemskih napak, do katerih lahko pride med izvajanjem toka. Za več informacij si oglejte Tokovi dogodkov. |
V spodnjih razdelkih lahko konfigurirate dejavnost Povratne informacije:
Splošne nastavitve
|
Parameter |
Opis |
|---|---|
|
Oznaka dejavnosti |
Vnesite ime dejavnosti. |
|
Opis dejavnosti |
(Neobvezno) Vnesite opis dejavnosti. |
Raziskava
Če želite upravljati anketo za stranko, izberite s seznama vprašalnikov za glasovne klice ali odpreme za ankete po e-pošti ali SMS. Vprašalniki in vabila, ki so konfigurirani v Webex Experience Management, so na voljo na seznamu.
| Parameter | Opis |
|---|---|
|
Glasovno podprto |
Če želite stranki predvajati anketo v vrstici, naredite to:
|
|
E-pošta/SMS temelji na |
Če želite stranki zagotoviti anketo o e-pošti/SMS brez povezave, naredite naslednje:
|
Jezikovne nastavitve
Upravljajte jezik, v katerem stranka izkusi anketo. Če jezik ni podprt v Webex Experience Management, je nadomestni jezik angleščina (ZDA). Če želite več informacij, glejte Webex Experience Management Jezikovna podpora.
| Parameter | Opis |
|---|---|
|
Preglasitev jezikovnih nastavitev |
Omogočite preklopni gumb Preglasi jezikovne nastavitve , da nastavite kateri koli jezik po meri za Webex Experience Management.
Če preklopni gumb Preglasi jezikovne nastavitve ni omogočen, |
Podatki o stranki
Določite podatke o strankah, ki jih želite posredovati skupaj s predizpolnjenji, ki jih Webex Experience Management pošljete za zajem odgovora v anketi. Glede na konfiguracije odpreme, nastavljene v Webex Experience Management, kontaktni center pošlje podatke o vnaprejšnji izpolnitvi.
| Parameter | Opis |
|---|---|
|
ID stranke | (Neobvezno) S spustnega seznama izberite enolični identifikator za stranko. |
|
E-pošta | (Neobvezno) S spustnega seznama izberite e-poštni naslov stranke. |
|
Telefonska številka | (Neobvezno) S spustnega seznama izberite telefonsko številko stranke. |
Spremenljivo prehajanje
Določite dodatne spremenljivke kot predizpolnitve po meri, ki se (poleg odgovorov v anketi) posredujejo Webex središča za stike v Webex Experience Management.
|
Parameter |
Opis | ||
|---|---|---|---|
|
Ključna vrednost | Označuje neobvezne spremenljive parametre, ki jih kontaktni center prehaja v Webex Experience Management. Stolpca Ključ in Vrednost omogočata vnos imena spremenljivke in povezane vrednosti. Vrednost spremenljivke je lahko niz, celo število ali izraz s sintakso z dvojnimi zavitimi oklepaji (v primeru spremenljivke pretoka). Če želite več informacij, glejte Spremenljivke poteka po meri. Če želite dodati spremenljiv parameter, kliknite Dodaj novo. Tako dodate vrstico, v katero lahko vnesete ustrezen par ključ-vrednost.
|
Napredne nastavitve
Dejavnost »Povratne informacije« ima naslednje nastavitve, ki pomagajo preveriti pričakovane DTMF odzivov strank.
|
Parameter |
Opis |
|---|---|
|
Časovna omejitev |
Označuje najdaljše obdobje, v katerem dejavnost čaka na odziv stranke. Privzeta vrednost je 3 sekund. |
S funkcijo Webex Experience Management lahko konfigurirate največje število poskusov ponovnega poskusa v primeru neveljavnega vnosa ali brez vnosa DTMF ter zvočna obvestila (za neveljaven vnos, časovno omejitev in največje število preseženih vnovičnih ponovitev) za vprašalnike. Če želite več informacij, glejte Nastavitve vnovičnega poskusa in časovne omejitve v anketi po klicu IVR v Webex Experience Management dokumentaciji. |
Predvajaj sporočilo
Dejavnost Predvajaj sporočila klicatelju predvaja sporočilo brez prekinitve. Dejavnost »Predvajaj sporočila« lahko uporabljate z omogočeno možnostjo pretvorbe besedila v govor ali brez nje. Možnosti konfiguracije se ustrezno spremenijo.
|
V spodnjih razdelkih lahko konfigurirate dejavnost »Predvajaj sporočila«:
Splošne nastavitve
|
Parameter |
Opis |
|---|---|
|
Oznaka dejavnosti |
Vnesite ime dejavnosti. |
|
Opis dejavnosti |
(Neobvezno) Vnesite opis dejavnosti. |
Uren
Če v pozivu ne želite uporabiti možnosti pretvorbe besedila v govor, onemogočite preklopni gumb Preklop med besedilom in govorom . Pretvorba besedila v govor privzeto ni omogočena.
Konfigurirate lahko do pet zvočnih pozivov (zvočne datoteke in spremenljivke zvočnih pozivov skupaj). Celoten poziv se predvaja klicatelju v nastavljenem vrstnem redu, pri čemer se izmenično pojavljajo zvočne datoteke in spremenljivke zvočnega poziva.
Če je kateri od vnosov urejenega seznama prazen, se sistem odzove z napako pretoka. Te napake odpravite pred objavo poteka. |
|
Parameter |
Opis | ||
|---|---|---|---|
|
Dodaj zvočne datoteke |
Če želite poziv konfigurirati brez pretvorbe besedila v govor, dodajte vsaj eno vnaprej posneto zvočno datoteko. S spustnega seznama izberite želeno zvočno datoteko z oznako 1. Če želite dodati več zvočnih datotek, kliknite Dodaj novo. Datoteke se predvajajo klicatelju v vrstnem redu, v katerem so prikazane. Če želite iz zaporedja odstraniti zvočno datoteko, kliknite ikono Izbriši , ki se prikaže ob vsakem spustnem seznamu. | ||
|
Dodaj avdio spremenljivko |
To možnost uporabite, če želite konfigurirati zvočni poziv za dinamično predvajanje strankam. To spremenljivko lahko na primer konfigurirate tako, da predvaja zvočni poziv v več jezikih glede na želje stranke med interakcijo. Če želite konfigurirati zvočno spremenljivko, kliknite Dodaj zvočno spremenljivko. Vrednost spremenljivke vnesite v obliki prodnatega izraza. Če želite več informacij, glejte Sintaksa predloge kamenčkov.
|
Če želite v pozivu uporabiti možnost pretvorbe besedila v govor, omogočite preklopni gumb Preklop med pretvorbo besedila v govor . Konfigurirate lahko največ pet zvočnih pozivov (sporočila pretvorbe besedila v govor, zvočne datoteke in spremenljivke zvočnih pozivov skupaj). Celoten poziv se predvaja klicatelju v nastavljenem vrstnem redu, pri čemer se izmenjujejo sporočila pretvorbe besedila v govor, zvočne datoteke in spremenljivke zvočnih pozivov.
|
Parameter |
Opis | ||
|---|---|---|---|
|
Priključek |
Označuje, da priključek omogoča preverjanje pristnosti storitve pretvorbe besedila v govor. Na spustnem seznamu so prikazana imena vseh Googlovih povezovalnikov v nadzornem središču. Prikazani so samo aktivni priključki. Izberite povezovalnik s spustnega seznama. | ||
|
Preglasitev privzetih jezikovnih in glasovnih nastavitev |
S tem preklopnim gumbom preglasite glasovne nastavitve, konfigurirane v spremenljivki Globalno glasovno | ||
|
Izhodni glas |
Označuje ime izhodnega glasu. To polje se prikaže le, če omogočite preklopni gumb Preglasi privzeti jezik in glasovne nastavitve . S spustnega seznama izberite ime izhodnega glasu.
| ||
| Dodaj zvočno datoteko |
Če želite pretvoriti pretvorbo besedila v govor z vnaprej posnetimi zvočnimi datotekami, kliknite Dodaj zvočno datoteko. S tem dodate novo vrstico konfiguraciji, kjer lahko s spustnega seznama izberete želeno zvočno datoteko. Če želite odstraniti element iz zaporedja, kliknite ikono Izbriši , ki se prikaže poleg ustreznega vnosa ali spustnega seznama. | ||
| Dodajanje sporočila pretvorbe besedila v govor |
Če želite ustvariti poziv, uporabite pretvorbo besedila v govor ali kombinacijo vnaprej posnetih zvočnih datotek in sporočil pretvorbe besedila v govor. Kliknite Dodaj sporočilo za pretvorbo besedila v govor, če želite v razdelek za ustvarjanje poziva dodati novo polje za vnos besedila. V to polje vnesite sporočilo, ki se bo predvajalo klicatelju, v izbrani možnosti Jezik in glas. Polje sprejema dve vrsti vnosov – podatke v obliki neobdelanega besedila (golo besedilo) ali označevalnega jezika za sintezo govora (SSML). Spremenljivke lahko uporabite tudi kot del sporočila za branje dinamične vsebine. | ||
|
Dodaj avdio spremenljivko |
To možnost uporabite, če želite konfigurirati zvočni poziv za dinamično predvajanje strankam. To spremenljivko lahko na primer konfigurirate tako, da predvaja zvočni poziv v več jezikih glede na želje stranke med interakcijo. Če želite konfigurirati zvočno spremenljivko, kliknite Dodaj zvočno spremenljivko. Vrednost spremenljivke vnesite v obliki prodnatega izraza. Če želite več informacij, glejte Sintaksa predloge kamenčkov.
|
Nastavitve pretvorbe besedila v govor
Nastavitve pretvorbe besedila v govor vključujejo naslednje nastavitve, ki se uporabljajo za preverjanje pričakovanega DTMF vnosa klicatelja.
|
Parameter |
Opis |
|---|---|
|
Stopnja govora |
Označuje hitrost govora. Povečajte ali zmanjšajte številski vnos, da ohranite idealno hitrost govora in nadzirate izhodno hitrost govora. Veljavne vrednosti številskih vnosov so v obsegu od 0,25 do 4,0 besede na minuto (wpm). Privzeta vrednost je 1,0 wpm. |
|
Povečanje obsega |
Označuje povečanje ali zmanjšanje izhodne glasnosti. Povečajte ali zmanjšajte številski vnos, da ohranite idealno glasnost izhodnega govora. Veljavni vnosi za numerični vnos so v območju od –96,0 decibelov do 16,0 decibelov (dB). Privzeta vrednost je 0,0 dB. |
|
Zaslonsko pojavno okno
Zaslonsko pojavno okno je okno ali pogovorno okno, ki se prikaže na namizju zastopnika, ko zastopnik sprejme strankin klic. Zastopnik pridobi več informacij o klicatelju za nadaljevanje pogovora. Več informacij najdete v poglavju o aplikaciji Agent Desktop v uporabniškem priročniku za Cisco Webex Contact Center Agent Desktop.
Dejavnost zaslonskega pojavnega okna postane pomembna šele, ko se zastopnik vključi v komunikacijo. Običajno uporablja dogodka OdgovorilZastopnik in KončanTelefonskiStik.
Ko uporabite to dejavnost v glavnem poteku, razkrijete nabor dogodkov na zavihku Poteki dogodkov. Če želite več informacij o teh dogodkih, glejte Dogodki.
Za vsak dogodek lahko ustvarite en sam tok za obravnavo dogodka. Če zastopnik na primer sprejme dohodni klic, se prikaže zaslonsko pojavno okno. Dejavnost zaslonskega pojavnega okna vsebuje informacije, ki temeljijo na spremenljivkah pretoka. Zaslonsko pojavno okno povezuje Webex Contact Center z drugimi poslovnimi aplikacijami, kot so CRM (Salesforce), orodja za izdajo vstopnic in sistem za vnos naročil.
Dokončajte to konfiguracijo na zavihku Tokovi dogodkov v oblikovalniku tokov. Če želite opredeliti različne načine delovanja zaslonskega pojavnega okna, ki temeljijo na pogojih glavnega toka, uporabite stanje ali dejavnost primera. Za vsak tok lahko opredelite eno zaslonsko pojavno okno.
Konfigurirate lahko pot za obravnavo napak (nedoločena napaka) za obravnavo sistemskih napak, do katerih lahko pride med izvajanjem toka. Za več informacij si oglejte Tokovi dogodkov. |
Pokanje zaslona za nove digitalne kanale morate konfigurirati v graditelju Connect Flow Builder. Za več informacij glejte https://help.imiconnect.io/docs/wxcc-overview. |
Dejavnost zaslonskega pojavnega okna lahko konfigurirate v naslednjih razdelkih:
Splošne nastavitve
|
Parameter |
Opis |
|---|---|
|
Oznaka dejavnosti |
Vnesite ime dejavnosti. |
|
Opis dejavnosti |
(Neobvezno) Vnesite opis dejavnosti. |
Nastavitve URL
Uporabite možnost nastavitve naslova URL za določitev naslova URL za konfiguracije zaslonskega pojavnega okna. Za vnos spremenljivke uporabite sintakso {{spremenljivke}}.
Primer: {{NovTelefonskiStik.ANI}}.
|
Parameter |
Opis |
|---|---|
|
URL zaslonskega pojavnega okna |
Vnesite URL želenega spletnega mesta, na primer http://www.salesforce.com. Ko zastopnik sprejme klic, se konfiguriran naslov URL prikaže v zaslonskem pojavnem oknu na namizju. |
|
Parametri poizvedbe |
Vnesite različne spremenljivke v koristno vsebino. Če želite dodati nov parameter poizvedbe, kliknite Dodaj nov. V polji KLJUČ in VREDNOST vnesite podrobnosti atributa in vrednosti. |
|
Oznaka zaslonskega pojavnega okna na namizju |
Vnesite kratko in intuitivno besedilo za prikaz po meri, ki nadomešča URL zaslonskega pojavnega okna v aplikaciji Agent Desktop. Ko zastopnik sprejme ali konča klic, se ta oznaka prikaže kot hiperpovezava v obvestilu zaslonskega pojavnega okna v aplikaciji Agent Desktop. Če je na primer URL zaslona http://www.salesforce.com in je oznaka namizja zaslona Salesforce, sistem prikaže hiperpovezavo kot Salesforce v obvestilu Screen Pop. Ta oznaka je prikazana tudi na zavihku Zaslonsko pojavno okno. Če oznaka zaslonskega pojavnega okna manjka, sistem prikaže privzeto oznako Zaslonsko pojavno okno. |
Nastavitve prikaza
|
Parameter |
Opis |
|---|---|
|
Nov zavihek brskalnika |
Zaslonsko pojavno okno se vedno prikaže na novem zavihku brskalnika, kar pa ne vpliva na obstoječe zaslonsko pojavno okno. |
|
Zavihek obstoječega zaslonskega pojavnega okna |
Zaslonsko pojavno okno se prikaže na obstoječem zavihku brskalnika, ki nadomesti prejšnje zaslonsko pojavno okno. |
|
Na namizju |
Zaslonsko pojavno okno se prikaže kot zavihek v podoknu »Pomožne informacije« na namizju. Če je možnost »Prikaz zaslonskega pojavnega okna« nastavljena na Na namizju, je zaslonsko pojavno okno v podoknu »Pomožne informacije« prikazano, dokler traja klic. Zaslonsko pojavno okno je prikazano tudi, ko v podoknu s seznamom opravil izberete opravilo iz druge vrste kanala. |
Če je možnost »Prikaz zaslonskega pojavnega okna« nastavljena na Na namizju ali Obstoječi zavihek brskalnika, so podatki, vneseni na zaslonskem pojavnem oknu za klic, izgubljeni, če zastopnik sprejme nov klic. Če želite preprečiti izgubo podatkov, konfigurirajte možnost prikaza na Nov zavihek brskalnika. Denimo, da je možnost »Prikaz zaslonskega pojavnega okna« nastavljena na Na namizju. Če zastopnik sprejme nov dohodni klic med vnašanjem podatkov o prejšnjem klicu na zaslonskem pojavnem oknu, so podatki, vneseni za prejšnji klic, izgubljeni, ko se prikaže zaslonsko pojavno okno za nov klic. |
Zbiranje številk
Dejavnost zbiranja številk pozove klicatelja, da vnese dvobarvni večfrekvenčni (DTMF) vhod, kot je številka računa. Podobno kot pri dejavnostih »Predvajaj sporočila« in »Meni« lahko tudi dejavnost zbiranja številk uporablja zvočne datoteke, pretvorbo besedila v govor ali kombinacijo obojega.
Ta dejavnost sprejema DTMF vnosne številke od 0 do 9. Klicatelj lahko vnese # ali * kot simbol za prekinitev, ki označuje konec DTMF vnosa.
|
Te poti obravnavanja napak lahko konfigurirate tako, da obravnavajo napake pri izvajanju toka:
|
Pot |
Opis |
|---|---|
|
Časovna omejitev vnosa |
Označuje izhodno pot napake, ki jo tok uporabi po poteku trajanja časovne omejitve vnosa. S konfiguracijo te poti poskrbite, da klicatelj ni predolgo nedejaven. V razdelku »Dodatne nastavitve« v podoknu »Lastnosti« spremenite trajanje časovne omejitve vnosa. Razmislite o predvajanju sporočila, da pojasnite, kaj pričakujete od klicatelja, nato pa ga vrnite na začetek dejavnosti. |
|
Neujemajoči se vnos |
Označuje izhodno pot napake, ki jo uporabi tok, če klicatelj vnese vnos DTMF, ki ni konfiguriran v razdelku »Povezave menija po meri«. S konfiguracijo te poti poskrbite, da lahko klicatelj znova zažene dejavnost in poskusi znova. Razmislite o predvajanju sporočila, da pojasnite, kaj pričakujete od klicatelja, nato pa ga vrnite na začetek dejavnosti. |
|
Nedoločena napaka |
Če želite več informacij, glejte Obravnavanje napak. |
Dejavnost zbiranja številk lahko konfigurirate z naslednjimi nastavitvami:
Splošne nastavitve
|
Parameter |
Opis |
|---|---|
|
Oznaka dejavnosti |
Vnesite ime dejavnosti. |
|
Opis dejavnosti |
(Neobvezno) Vnesite opis dejavnosti. |
Nastavitve pozivov brez omogočene pretvorbe besedila v govor
Pretvorba besedila v govor privzeto ni omogočena. Če želite poziv konfigurirati brez pretvorbe besedila v govor, dodajte vsaj eno vnaprej posneto zvočno datoteko. S spustnega seznama izberite zvočno datoteko. Konfigurirate lahko do pet zvočnih pozivov (zvočne datoteke in spremenljivke zvočnih pozivov skupaj). Celoten poziv se predvaja klicatelju v nastavljenem vrstnem redu, pri čemer se izmenično pojavljajo zvočne datoteke in spremenljivke zvočnega poziva.
Če je kateri koli vnos urejenega seznama prazen, sistem prikaže napako pretoka. Te napake odpravite pred objavo poteka. |
|
Parameter |
Opis | ||
|---|---|---|---|
|
Dodaj zvočne datoteke |
Če želite dodati več zvočnih datotek, kliknite Dodaj novo. Datoteke se klicatelju predvajajo v zaporedju, v katerem so konfigurirane. Če želite iz zaporedja odstraniti zvočno datoteko, kliknite ikono Izbriši , ki se prikaže ob vsakem spustnem seznamu. Ikona Izbriši se ne prikaže, ko je na voljo le en spustni seznam, ker za poziv potrebujete vsaj eno zvočno datoteko.
| ||
|
Dodaj avdio spremenljivko |
To možnost uporabite, če želite konfigurirati zvočni poziv za dinamično predvajanje strankam. To spremenljivko lahko na primer konfigurirate tako, da predvaja zvočni poziv v več jezikih glede na želje stranke med interakcijo. Če želite konfigurirati zvočno spremenljivko, kliknite Dodaj zvočno spremenljivko. Vrednost spremenljivke vnesite v obliki prodnatega izraza. Če želite več informacij, glejte Sintaksa predloge kamenčkov.
| ||
|
Nastavitev prekinljivosti poziva |
S potrditvenim poljem Naj bo poziv prekinjen , lahko označite, ali lahko klicateljev vnos ali dogodek prekine konfigurirani poziv. Privzeto pozivov ni mogoče prekiniti. Če je poziv pomemben, da ga klicatelj sliši, ne dovolite, da bi ga bilo mogoče prekiniti.
|
Nastavitve pozivov z omogočeno pretvorbo besedila v govor
Pretvorba besedila v govor privzeto ni omogočena. Če želite v pozivih uporabiti pretvorbo besedila v govor, omogočite preklopni gumb Pretvorba besedila v govor . Konfigurirate lahko največ pet zvočnih pozivov (sporočila pretvorbe besedila v govor, zvočne datoteke in spremenljivke zvočnih pozivov skupaj). Klicatelju se predvaja celoten poziv v konfiguriranem vrstnem redu, pri čemer se izmenjujejo sporočila pretvorbe besedila v govor, zvočne datoteke in konfigurirane spremenljivke zvočnih pozivov.
|
Parameter |
Opis | ||
|---|---|---|---|
|
Priključek |
Možnosti jezika in glasu se spreminjajo glede na izbrani povezovalnik. Izbira narekuje jezik, spol in ton, ki ga sistem uporablja za branje besedilnih in govornih sporočil klicatelju. Če uporabljate Google Govor v govoru, si lahko na strani Google Besedilo v govor ogledate predogled različnih možnosti. | ||
|
Preglasitev privzetih jezikovnih in glasovnih nastavitev |
S tem preklopnim stikalom preglasite glasovne nastavitve, konfigurirane v spremenljivki Globalno glasovno | ||
|
Izhodni glas |
Označuje ime izhodnega glasu. To polje se prikaže le, če omogočite preklopni gumb Preglasi privzeti jezik in glasovne nastavitve . S spustnega seznama izberite ime izhodnega glasu.
| ||
|
Dodajanje besedila v govorno sporočilo |
Ko ustvarite poziv, lahko uporabite pretvorbo besedila v govor ali kombinacijo vnaprej posnetih zvočnih datotek in sporočil pretvorbe besedila v govor. Kliknite Dodaj sporočilo za pretvorbo besedila v govor, da v razdelek Poziv dodate novo polje za vnos besedila. Tukaj lahko vnesete sporočilo, ki je prebrano klicatelju z izbranim jezikom in glasom. Polje sprejme dve vrsti vnosov: neobdelano besedilo (navadno besedilo) ali podatke, oblikovane v obliki SSML. Spremenljivke lahko uporabite tudi kot del sporočila za branje dinamične vsebine. Če želite določiti spremenljivko, uporabite to sintakso: | ||
|
Dodaj zvočno datoteko |
Če želite pretvoriti pretvorbo besedila v govor z vnaprej posnetimi zvočnimi datotekami, kliknite Dodaj zvočno datoteko. S tem dodate novo vrstico konfiguraciji, kjer lahko s spustnega seznama izberete zvočno datoteko. Če želite odstraniti element iz zaporedja, kliknite ikono Izbriši zraven tega elementa. Ikona za brisanje ni vidna, če je konfigurirano samo eno polje, ker je zahtevana vsaj ena datoteka za sporočilo ali zvočna datoteka. | ||
|
Dodaj avdio spremenljivko |
To možnost uporabite, če želite konfigurirati zvočni poziv za dinamično predvajanje strankam. To spremenljivko lahko na primer konfigurirate tako, da predvaja zvočni poziv v več jezikih glede na želje stranke med interakcijo. Če želite konfigurirati zvočno spremenljivko, kliknite Dodaj zvočno spremenljivko. Vrednost spremenljivke vnesite v obliki prodnatega izraza. Če želite več informacij, glejte Sintaksa predloge kamenčkov.
| ||
|
Nastavitev prekinljivosti poziva |
S potrditvenim poljem Naj bo poziv prekinjen , lahko označite, ali lahko klicateljev vnos ali dogodek prekine konfigurirani poziv. Privzeto pozivov ni mogoče prekiniti. Če je poziv pomemben, da ga klicatelj sliši, ne dovolite, da bi ga bilo mogoče prekiniti.
|
Nastavitve pretvorbe besedila v govor
Nastavitve pretvorbe besedila v govor vključujejo naslednje nastavitve, ki se uporabljajo za preverjanje pričakovanega DTMF vnosa klicatelja.
|
Parameter |
Opis |
|---|---|
|
Stopnja govora |
Označuje hitrost govora. Povečajte ali zmanjšajte številski vnos, da ohranite idealno hitrost govora in nadzirate izhodno hitrost govora. Veljavne vrednosti številskih vnosov so v obsegu od 0,25 do 4,0 besede na minuto (wpm). Privzeta vrednost je 1,0 wpm. |
|
Povečanje obsega |
Označuje povečanje ali zmanjšanje izhodne glasnosti. Povečajte ali zmanjšajte številski vnos, da ohranite idealno glasnost izhodnega govora. Veljavni vnosi za numerični vnos so v območju od –96,0 decibelov do 16,0 decibelov (dB). Privzeta vrednost je 0,0 dB. |
Napredne nastavitve
Dejavnost zbiranja številk vključuje naslednje napredne nastavitve, ki se uporabljajo za preverjanje pričakovanega DTMF vnosa klicatelja.
|
Parameter |
Opis | ||
|---|---|---|---|
|
Časovna omejitev brez vnosa |
Označuje najdaljše trajanje čakanja dejavnosti zbiranja številk na vnos, preden nadaljujete s potjo časovne omejitve vnosa. Privzeta vrednost je 3 sekund. | ||
|
Medmestna časovna omejitev |
Označuje najdaljše obdobje, v katerem dejavnost zbiranja številk čaka med številkami, preden nadaljuje potek. To se zgodi šele po vnosu vsaj ene številke. Klicatelj lahko vnese simbol terminatorja, ki označuje, da je vnos končan, tako da se klic nadaljuje, ne da bi čakal na medmestno časovno omejitev.
| ||
|
Najmanjše število števk |
Označuje najmanjše število številk, ki jih mora vnesti klicatelj. Privzeta vrednost je 1. Če klicatelj vnese vhod, ki je manjši od te vrednosti, potek sledi poti neujemajočega se vstopa , ki je konfigurirana v razdelku Obravnavanje napak. | ||
|
Največje število številk |
Označuje največje število številk, ki jih lahko vnese klicatelj. Privzeta vrednost je 10. Če klicatelj vnese vhod, ki je večji od te vrednosti, tok sledi poti neujemajočega se vstopa , ki je konfigurirana v razdelku Obravnavanje napak. | ||
|
Simbol terminatorja |
Označuje znak, ki ga lahko vnese klicatelj, da določi konec vnosa. Simbol terminatorja je lahko # ali *, odvisno od konfiguracije. Simbol Terminatorja je privzeto #. |
Izhodne spremenljivke
Dejavnost zbiranja števk vključuje izhodno spremenljivko{{CollectDigits.DigitsEntered}} . Ko je tok izveden, ta spremenljivka shrani DTMF vhod, ki ga je klicatelj vnesel med interakcijo z dejavnostjo. To spremenljivko uporabite v poznejših dejavnostih za nadzor zaporedja potekov. Ime spremenljivke se dinamično spreminja glede na oznako, ki je povezana z dejavnostjo zbiranja številk. Sistem mora zajeti več spremenljivih vrednosti, če pretok v toku uporablja več kot eno dejavnost zbiranja številk. Če želite več informacij, glejte Spremenljivke izhoda dogodkov.
Meni
Dejavnost v meniju vam omogoča, da v svojem poteku ustvarite Interactive Voice Response (IVR) izkušnjo. Dejavnost predvaja poziv, ki klicatelju omogoča vnos DTMF številke. Glede na številko, ki jo vnese klicatelj, lahko tok ubere drugačno pot.
Meni ima lahko 1–10 vej, ki so predstavljene s številkami 0–9.
Dejavnost v meniju lahko uporabljate z omogočeno pretvorbo besedila v govor ali brez nje. Možnosti konfiguracije se ustrezno spremenijo.
Te poti obravnavanja napak lahko konfigurirate tako, da obravnavajo napake pri izvajanju toka:
|
Pot |
Opis |
|---|---|
|
Časovna omejitev vnosa |
Označuje izhodno pot napake, ki jo tok uporabi po poteku trajanja časovne omejitve vnosa. S konfiguracijo te poti poskrbite, da klicatelj ni predolgo nedejaven. V razdelku »Dodatne nastavitve« v podoknu »Lastnosti« spremenite trajanje časovne omejitve vnosa. Razmislite o predvajanju sporočila, da pojasnite, kaj pričakujete od klicatelja, nato pa ga vrnite na začetek dejavnosti. |
|
Neujemajoči se vnos |
Označuje izhodno pot napake, ki jo uporabi tok, če klicatelj vnese vnos DTMF, ki ni konfiguriran v razdelku »Povezave menija po meri«. S konfiguracijo te poti poskrbite, da lahko klicatelj znova zažene dejavnost in poskusi znova. Razmislite o predvajanju sporočila, da pojasnite, kaj pričakujete od klicatelja, nato pa ga vrnite na začetek dejavnosti. |
V naslednjih razdelkih lahko konfigurirate dejavnost v meniju:
Splošne nastavitve
|
Parameter |
Opis |
|---|---|
|
Oznaka dejavnosti |
Vnesite ime dejavnosti. |
|
Opis dejavnosti |
(Neobvezno) Vnesite opis dejavnosti. |
Uren
Nastavitve pozivov brez pretvorbe besedila v govor
Pretvorba besedila v govor privzeto ni omogočena. Če želite v pozivu uporabiti pretvorbo besedila v govor, omogočite preklopni gumb za pretvorbo besedila v govor . S spustnega seznama izberite zvočno datoteko. Konfigurirate lahko do pet zvočnih pozivov (zvočne datoteke in spremenljivke zvočnih pozivov skupaj). Dejavnost predvaja celoten poziv klicatelju v konfiguriranem vrstnem redu, izmenično med zvočnimi datotekami in konfiguriranimi spremenljivkami zvočnega poziva.
Če je kateri koli vnos urejenega seznama prazen, sistem prikaže napako pretoka. Te napake odpravite pred objavo poteka. |
|
Parameter |
Opis | ||
|---|---|---|---|
|
Dodaj zvočne datoteke |
Če želite poziv konfigurirati brez pretvorbe besedila v govor, dodajte vsaj eno vnaprej posneto zvočno datoteko. Izberite datoteko iz spustnega polja z oznako 1. Če želite dodati več zvočnih datotek, kliknite Dodaj novo. Če želite iz zaporedja odstraniti zvočno datoteko, kliknite ikono Izbriši , ki se prikaže poleg spustnega seznama. Ker je zahtevana vsaj ena zvočna datoteka, ikona Izbriši ni vidna, če je vidno samo eno spustno polje.
| ||
|
Dodaj avdio spremenljivko |
To možnost uporabite, če želite konfigurirati zvočni poziv za dinamično predvajanje strankam. To spremenljivko lahko na primer konfigurirate tako, da predvaja zvočni poziv v več jezikih glede na želje stranke med interakcijo. Če želite konfigurirati zvočno spremenljivko, kliknite Dodaj zvočno spremenljivko. Vrednost spremenljivke vnesite v obliki prodnatega izraza. Če želite več informacij, glejte Sintaksa predloge kamenčkov.
| ||
|
Nastavitev prekinljivosti poziva |
S to možnostjo lahko označite, ali lahko klicateljev vnos ali dogodek prekine konfigurirani poziv. Privzeto možnost Nastavi prekinljiv poziv ni preverjena za dejavnost v meniju. Če želite, da lahko klicatelj prekine meni, ko vnese svoj DTMF vnos, razmislite o prekinitvi sporočila.
|
Nastavitve pozivov s pretvorbo besedila v govor
Če želite v pozivu uporabiti pretvorbo besedila v govor, omogočite preklopni gumb za pretvorbo besedila v govor . Konfigurirate lahko največ pet zvočnih pozivov (sporočila pretvorbe besedila v govor, zvočne datoteke in spremenljivke zvočnih pozivov skupaj). Dejavnost predvaja celoten poziv klicatelju v konfiguriranem vrstnem redu, pri čemer izmenjuje sporočila pretvorbe besedila v govor, zvočne datoteke in spremenljivke zvočnih pozivov.
|
Parameter |
Opis | ||
|---|---|---|---|
|
Priključek |
Izberite povezovalnik za preverjanje pristnosti storitve pretvorbe besedila v govor. Na spustnem seznamu so prikazana imena Googlovih povezovalnikov, ki so konfigurirani v nadzornem središču. | ||
|
Preglasitev privzetih jezikovnih in glasovnih nastavitev |
S tem preklopnim gumbom preglasite glasovne nastavitve, konfigurirane v spremenljivki Globalno glasovno | ||
|
Izhodni glas |
S spustnega seznama izberite ime izhodnega glasu.
| ||
|
Dodaj zvočne datoteke |
Če želite pretvoriti pretvorbo besedila v govor z vnaprej posnetimi zvočnimi datotekami, kliknite Dodaj zvočno datoteko. S tem konfiguraciji dodate novo vrstico, v kateri lahko s spustnega seznama izberete zvočno datoteko. Če želite odstraniti element iz zaporedja, kliknite ikono Izbriši blizu tega elementa. Ker je zahtevano vsaj eno sporočilo ali zvočna datoteka, ikona Izbriši ni vidna, če je konfigurirano samo eno polje. | ||
|
Dodajanje besedila v govorno sporočilo |
Ko ustvarite poziv, lahko uporabite izključno pretvorbo besedila v govor ali pa kombinacijo vnaprej posnetih zvočnih datotek in sporočil pretvorbe besedila v govor. Kliknite Dodaj sporočilo za pretvorbo besedila v govor, če želite v razdelek za ustvarjanje poziva dodati novo polje za vnos besedila. Vnesete lahko sporočilo, ki ga želite prebrati klicatelju, z izbranim Jezik in glas. Polje sprejema dve vrsti vnosov: podatke v obliki neobdelanega besedila (navadno besedilo) ali SSML (Speech Synthesis Markup Language). Spremenljivke lahko uporabite tudi kot del sporočila za branje dinamične vsebine. Če vnašate spremenljivko, uporabite to sintakso: | ||
|
Dodaj avdio spremenljivko |
To možnost uporabite, če želite konfigurirati zvočni poziv za dinamično predvajanje strankam. To spremenljivko lahko na primer konfigurirate tako, da predvaja zvočni poziv v več jezikih glede na želje stranke med interakcijo. Če želite konfigurirati zvočno spremenljivko, kliknite Dodaj zvočno spremenljivko. Vrednost spremenljivke vnesite v obliki prodnatega izraza. Če želite več informacij, glejte Sintaksa predloge kamenčkov.
| ||
|
Nastavitev prekinljivosti poziva |
S to možnostjo lahko označite, ali lahko klicateljev vnos ali dogodek prekine konfigurirani poziv. Privzeto možnost Nastavi prekinljiv poziv ni preverjena za dejavnost v meniju. Če želite, da lahko klicatelj prekine meni, ko vnese svoj DTMF vnos, razmislite o prekinitvi sporočila.
|
Povezave do menija po meri
Možnost Povezave menija po meri omogoča konfiguriranje ene ali več menijskih povezav glede na organizacijske zahteve.
Ta zmogljivost pomaga enemu ali več uporabnikom, da izberejo različne veje v toku na podlagi izbrane številke.
Konfigurirate lahko do deset menijskih povezav po meri. |
|
Parameter |
Opis |
|---|---|
|
MESTNO |
Izberite številko s spustnega seznama. DIGIT ustreza DTMF vhodu, ki ga vnese klicatelj, da označi, kateri poti toka sledi. Številke 0–9 so na voljo za izbiro in vsako možnost lahko izberete samo enkrat. |
|
OPIS POVEZAVE |
Dodajte opis, ki označuje, kateri poti toka ustreza števka. Če na primer pritisk 1 klicatelja pripelje v čakalno vrsto, ki vam lahko pomaga pri prodajnem vprašanju, v opis povezave vnesite |
|
Dod.nov. |
Kliknite Dodaj novo , če želite dodati več povezav do menija. Za vsako vrstico lahko dodate številko in opis povezave. Dodate lahko do deset povezav. |
Povezave do menijev lahko konfigurirate tako v podoknu z lastnostmi kot v sami dejavnosti. To omogoča različne možnosti konfiguracije, ki temeljijo na željah uporabnika. Sistem posodablja vsebino v realnem času na obeh lokacijah, ko je narejena sprememba. |
Nastavitve pretvorbe besedila v govor
Nastavitve pretvorbe besedila v govor vključujejo naslednje nastavitve, ki se uporabljajo za preverjanje pričakovanega DTMF vnosa klicatelja.
|
Parameter |
Opis |
|---|---|
|
Stopnja govora |
Označuje hitrost govora. Povečajte ali zmanjšajte številski vnos, da ohranite idealno hitrost govora in nadzirate izhodno hitrost govora. Veljavne vrednosti številskih vnosov so v obsegu od 0,25 do 4,0 besede na minuto (wpm). Privzeta vrednost je 1,0 wpm. |
|
Povečanje obsega |
Označuje povečanje ali zmanjšanje izhodne glasnosti. Povečajte ali zmanjšajte številski vnos, da ohranite idealno glasnost izhodnega govora. Veljavni vnosi za numerični vnos so v območju od –96,0 decibelov do 16,0 decibelov (dB). Privzeta vrednost je 0,0 dB. |
|
Časovna omejitev vnosa |
Določa najdaljši čas, ko dejavnost čaka na vnos, preden nadaljuje pot časovne omejitve vnosa. Privzeta vrednost je 3 sekund. |
Izhodna spremenljivka
Dejavnost menija uporablja izhodno spremenljivko{{Menu.OptionEntered}} . Ko sistem izvede tok, ta spremenljivka shrani DTMF vhod, ki ga je klicatelj vnesel med interakcijo z menijem.
Za nadzor zaporedja poteka lahko uporabite spremenljivko izhoda {{Menu.OptionEntered}} v poznejših dejavnostih. Ime spremenljivke se dinamično spreminja glede na oznako, ki je povezana z dejavnostjo v meniju. Sistem lahko zajame več vrednosti spremenljivk, če tok uporablja več kot eno dejavnost v meniju. Če želite več informacij o tej vrsti spremenljivke, glejte Spremenljivke izhoda aktivnosti.
Takojšnja preusmeritev
Prenos glasovnega klica na zunanjo klicno številko ali številko neodvisnega proizvajalca prek Interactive Voice Response (IVR) brez posredovanja posrednika sproži dejavnost slepega prenosa.
Dejavnost slepe preusmeritve velja, ko je treba klic preusmeriti v zunanji imenik ali številko DN drugega ponudnika na podlagi nastavljenih meril pretoka. Prenos se lahko sproži tudi na zunanji most. Konfiguriran nabor pogojev sproži dejavnost.
V primeru slepega prestopa se prejšnje omejitve spretnosti ohranijo, ko se klic prenese v čakalno vrsto, ki temelji na spretnostih. To je zato, ker se omejitve spretnosti izračunajo, ko se izvede tok. Ker pa se tok v primeru slepega prenosa ne izvede, se ohranijo prejšnje omejitve spretnosti.
Konfigurirate lahko pot za obravnavo napak (nedoločena napaka) za obravnavo sistemskih napak, do katerih lahko pride med izvajanjem toka. Za več informacij si oglejte Tokovi dogodkov. |
V naslednjih razdelkih lahko konfigurirate dejavnost Blind Transfer.
|
Splošne nastavitve
|
Parameter |
Opis |
|---|---|
|
Oznaka dejavnosti |
Vnesite ime dejavnosti. |
|
Opis dejavnosti |
(Neobvezno) Vnesite opis dejavnosti. |
Prenesi klicno številko
V razdelku Transfer Dial Number (Številka preusmeritvenega klica) je označen DN, na katerega je preusmerjen klic. Številko lahko vnesete ročno ali izberete dinamično število prek spremenljivke.
|
Parameter |
Opis |
|---|---|
|
Prenesi klicno številko |
Vnesite številko iz imenika, na katero želite prenesti klic. To je lahko določena številka, ki jo ročno vnesete, ali dinamično število, ki je označeno s spremenljivko pretoka. |
|
Določena klicna številka |
Vnesite številko, na katero želite preusmeriti klic. |
|
Spremenljiva številka klicanja |
Na spustnem seznamu izberite spremenljivko poteka. Spremenljivka shrani številko, na katero je treba prenesti klic. |
Premostitveni prevoz
Dejavnost mostne preusmeritve omogoča, da se klic začasno prenese s pretokom na zunanji cilj, hkrati pa ohrani nadzor nad klicem. Zunanji cilj je lahko zunanji most ali storitev Interactive Voice Response (IVR).
Ko tretja oseba konča klic, se tok klicev nadaljuje in po potrebi omogoča nadaljnjo ponovno vključitev, na primer čakanje posrednika v čakalno vrsto.
Naslednji razdelki vas vodijo do konfiguracije dejavnosti mostnega prenosa.
Splošne nastavitve
|
Parameter |
Opis |
|---|---|
|
Oznaka dejavnosti |
Vnesite ime dejavnosti. |
|
Opis dejavnosti |
(Neobvezno) Vnesite opis dejavnosti. |
Prenesi klicno številko
V razdelku Številka klica za prenos je označen DN, na katerega je preusmerjen klic. Številko vnesite ročno ali izberite dinamično število skozi spremenljivko.
|
Parameter |
Opis |
|---|---|
|
Prenesi klicno številko |
Vnesite številko iz imenika, na katero želite prenesti klic. To je lahko določena številka, ki jo ročno vnesete, ali dinamično število, ki je označeno s spremenljivko pretoka. |
|
Določena klicna številka |
Vnesite številko, na katero želite preusmeriti klic. |
|
Spremenljiva številka klicanja |
Na spustnem seznamu izberite spremenljivko poteka. Spremenljivka shrani številko, na katero je treba prenesti klic. |
Nastavitve časovne omejitve prenosa
V razdelku Nastavitve časovne omejitve prenosa lahko konfigurirate obnašanje dejavnosti premostitve prenosa, kadar na preneseni klic ne odgovorite v določenem času.
|
Parameter |
Opis |
|---|---|
|
Časovna omejitev |
Tako dolgo sistem čaka, da prenesena oseba prevzame klic. Če prejemnik v tem času ne prevzame klica, sistem prekine klic. Trajanje mora biti od 1 do 120 sekund. Privzeta vrednost je 10 sekund. |
Izhodne spremenljivke
Tukaj zajamete informacije o rezultatu prenosa.
|
Parameter |
Opis |
|---|---|
| BridgedTransfer_dxm.Koda napake |
Ta parameter beleži napake ali kode stanja, ki ustrezajo neuspešnim poskusom izvajanja mostnega prenosa z modulom digitalne razširitve (DXM). |
| BridgedTransfer_dxm.Opis napake | Ta parameter shrani opis napake, do katere je prišlo med poskusom premostitvenega prenosa z uporabo (DXM). |
V spodnji tabeli so povzete kode napak pri izhodu premostitvene dejavnosti prenosa.
|
Koda napake |
Opis napake | Pojasnilo |
|---|---|---|
| 1 |
Invalid_Number | Klicana številka zunanjega imenika (DN) ni veljavna. |
| 2 | Zaseden | Zunanji DN je aktiviran ali pa je zavrnil dohodni klic. |
| 3 | Ni odgovora | Zunanji DN ni uspel odgovoriti na klic v vnaprej določenem trajanju. |
| 48 | Nepodprta dejavnost poteka | Pretok ne more izvesti dejavnosti mostnega prenosa po čakalni vrsti ali po dodelitvi posrednika. |
| 5 | Unsupported_DN | Zunanjega DN-ja ne morete uporabljati, če je na sistemskem portalu označen kot EP-DN ali če se ujema z DN-jem prijavljenega agenta na Agent Desktop. |
| 6 | System_Error | Ta koda predstavlja različne napake, ki ne spadajo v zgoraj opredeljene kategorije. |
Bridged Transfer je na voljo samo na platformah naslednje generacije (VPOP in Webex Calling). |
Nepodprte konfiguracije poteka
- Dejavnosti Bridged Transfer ne morete dodati dejavnosti stika v čakalni vrsti.
- Za stike, ki so parkirani, v čakalni vrsti ali dodeljeni posredniku, pozneje v poteku ne uvajajte dejavnosti mostnega prenosa. To lahko privede do nepodprte napake pretoka.
- Dejavnosti premostitvenega prenosa ne morete uporabljati v tokovih odhodnih klicev.
- Dejavnosti mostnega prenosa ni mogoče dodati med poteke dogodkov v nadzoru poteka.
Virtualni agent
Pred uporabo navideznega agenta:
-
Nastavite posrednika Dialogflow. Če želite več informacij o ustvarjanju posrednika Dialogflow v storitvi Google Cloud, glejte Ustvarjanje posrednika.
Pozdravljeni vključite
kot vadbeno frazo v želenem jeziku, da lahko posrednik Dialogflow začne pogovor s klicateljem. Ta vadbeni stavek lahko dodate v privzeti namen dobrodošlice ali v kateri koli drug namen posrednika Dialogflow. Če želite več informacij, glejte Nameni.Glede na to, kako nastavite posrednika Dialogflow, lahko z dejavnostjo Virtual Agent obravnavate različne vrste primerov uporabe.
-
Konfigurirajte navideznega agenta v aplikaciji Control Hub. Če želite več informacij, glejte Konfiguracija navideznega agenta za Webex središča za stike.
Konfigurirate lahko pot za obravnavo napak (nedoločena napaka) za obravnavo sistemskih napak, do katerih lahko pride med izvajanjem toka. Za več informacij si oglejte Tokovi dogodkov. |
V spodnjih razdelkih lahko konfigurirate dejavnost navideznega agenta:
Splošne nastavitve
|
Parameter |
Opis |
|---|---|
|
Oznaka dejavnosti |
Vnesite ime dejavnosti. |
|
Opis dejavnosti |
(Neobvezno) Vnesite opis dejavnosti. |
Pogovorna izkušnja
|
Parameter |
Opis | ||
|---|---|---|---|
| Virtualni agent | Izberite navideznega posrednika v aplikaciji Control Hub. Navidezni agent omogoča pogovor z naravnim jezikom kot del IVR izkušnje s klicateljem. | ||
|
Omogočanje prekinljivosti pozivov |
Strankam omogoča, da prekinejo delovanje navideznega agenta zaradi novih zahtev ali prekinitve klica. | ||
|
Preglasitev privzetih jezikovnih in glasovnih nastavitev |
S tem preklopnim gumbom preglasite jezikovne in glasovne nastavitve, ki so konfigurirane v
| ||
|
Jezik vnosa |
Označuje jezik, ki ga stranka uporablja, ko govori z navideznim agentom. To polje se prikaže le, če omogočite preklopni gumb Preglasi privzeti jezik in glasovne nastavitve .
Glasovne uvedbe navideznega agenta v središču za stike Webex podpirajo samo jezike z modelom prepoznavanja kot izboljšanim telefonskim klicem (glejte Podprti glasovi in jeziki , ki so na voljo z zbirko Dialogflow Essentials (ES) (glejte Jezikovne reference). | ||
|
Izhodni glas |
Privzeta vrednost je
|
Če želite več informacij o glasovih pretvorbe besedila v govor, glejte Podprti glasovi in jeziki.
Spremenljivo prehajanje
Izbirni parametri v dejavnosti Virtual Agent lahko vsebujejo podatke, ki omogočajo osebno prepoznavo. Kontaktni center Webex pošlje te parametre v Google Dialogflow kot spremenljivke za izvajanje napredne pogovorne logike z botom.
|
Parameter |
Opis |
|---|---|
|
Ključna vrednost | Parameter Key-Value omogoča vnos imena spremenljivke in povezane vrednosti. Vrednosti spremenljivk lahko vnesete s sintakso z dvojnimi zavitimi oklepaji. Če želite na primer vrniti stanje na računu stranke na podlagi ANI, sta ključ in vrednost lahko: Ključ: Vrednost: Center za stike pošlje te vrednosti parametrov v Google Dialogflow kot vrednost JSON v predmetu |
Napredne nastavitve
| Parameter |
Opis | ||
|---|---|---|---|
|
Časovna omejitev brez vnosa |
Označuje, koliko časa navidezni agent čaka na vnos stranke (glasovni klic ali DTMF). Privzeta vrednost je 5 sekund. Vrednost se lahko giblje od 1 do 30 sekund. | ||
|
Največje število poskusov brez vnosa | Označuje, kolikokrat virtualni agent čaka na vnos stranke (glasovni klic ali DTMF). Privzeta vrednost je 3. Vrednost se lahko giblje od 0 do 9. Ko preteče največje število poskusov, se navidezni agent zapre, izhodna spremenljivkaKoda napake pa je nastavljena na vrednost max_no_input. | ||
|
Medmestna časovna omejitev |
Čas, ki ga navidezni agent čaka na naslednji vnos DTMF od stranke, preden se navidezni agent premakne naprej v toku pogovorov. Privzeta vrednost je 3 sekund. Vrednost se lahko giblje od 0 do 30 sekund. | ||
|
Simbol terminatorja |
Znak, ki ga lahko stranka vnese za označevanje konca vnosa. Simbol terminatorja je lahko # ali *, odvisno od konfiguracije. | ||
|
Zakasnitev odpovedi |
Omogoča navideznemu agentu, da dokonča zadnje sporočilo, preden se dejavnost ustavi, in nadaljuje z naslednjim korakom poteka. Če na primer želite, da navidezni agent klicatelju nekaj sporoči, preden sistem preusmeri klic na agenta, razmislite o času, ki je potreben za dokončanje končnega sporočila pred stopnjevanjem. Vrednost se lahko giblje od 1 do 30 sekund.
| ||
|
Stopnja govora |
Označuje hitrost govora. Povečajte ali zmanjšajte številski vnos, da ohranite idealno hitrost govora in nadzirate izhodno hitrost govora. Veljavne vrednosti številskih vnosov so v obsegu od 0,25 do 4,0 besede na minuto (wpm). Privzeta vrednost je 1,0 wpm. | ||
|
Povečanje obsega |
Označuje povečanje ali zmanjšanje izhodne glasnosti. Povečajte ali zmanjšajte številski vnos, da ohranite idealno glasnost izhodnega govora. Veljavni vnosi za numerični vnos so v območju od –96,0 decibelov do 16,0 decibelov (dB). Privzeta vrednost je 0,0 dB. | ||
|
Omogoči prepis pogovora |
Namizju omogoči prikaz prepisa pogovora med navideznim agentom in stranko. Neobdelan prepis je na voljo tudi prek dinamičnega URL-ja. S tem URL-jem lahko izvlečete določene razdelke iz prepisa z zahtevo HTTP. |
Izhodne spremenljivke
Te spremenljivke shranjujejo izhodno stanje dogodka, ki se zgodi med pogovorom med virtualnim agentom in stranko.
|
Izhodna spremenljivka |
Opis | ||
|---|---|---|---|
|
VVA. Zadnji namen |
Shrani zadnji namen, ki ga sproži navidezni agent, preden preide na eskalacijski ali obravnavani namen. | ||
|
VVA. Prepis URL |
Shrani URL, ki kaže na prepis pogovora med navideznim agentom in stranko.
| ||
|
VVA. Koda napake |
Shrani kodo stanja, katere vrednost je odvisna od rezultata pogovora med navideznim agentom in stranko. Ta spremenljivka ima eno od naslednjih vrednosti:
|
Rezultatov
Označuje izhodne poti za navideznega agenta, do katerih pride na podlagi rezultata pogovora med navideznim agentom in stranko.
-
Obravnavano: Pogovorni tok ubere to pot, če sistem sproži namen obravnave.
-
Stopnjevano: Pogovorno okno ubere to pot, če sistem sproži eskalacijski namen.
Če želite več informacij o namenih v poteku pogovornega okna, glejte Nameni.
Obravnavanje napak
Označuje izhodno pot navideznega agenta, ki temelji na napaki, do katere pride med pogovorom med navideznim agentom in stranko.
Napaka: Potek ubere to pot v vseh scenarijih napak.
Če pride do napake, kontaktni center privzeto ne predvaja nobenega zvočnega sporočila, da bi stranko obvestil o napaki. Razvijalec poteka lahko konfigurira dejavnost Play Message bodisi splošno bodisi na podlagi kode napake, kot je opisano v razdelku Izhodne spremenljivke .
Funkcionalnost izhodnih poti je odvisna od konfiguracije in toka, ki ga določi skrbnik. |
Povratni klic
Dejavnost povratnega klica je na voljo le, če sta za podjetje omogočeni prednostna čakalna vrsta in funkcija povratnega klica. Dejavnost povratnega klica privzeto ustvari vljudnostno opravilo povratnega klica v isti čakalni vrsti, v kateri je bil klic prvotno opravljen. Če želite, lahko konfigurirate drugo čakalno vrsto. Če uporabljate isto čakalno vrsto, opravilo ohrani svoj položaj v čakalni vrsti, dokler ni na voljo naslednji posrednik.
Ko načrtujete potek, interakcija Consult ne more vključevati vljudnostne dejavnosti povratnega klica. |
Če imate prednostno novo čakalno vrsto, postavite opravilo na dno želene čakalne vrste. Ko posrednik sprejme opravilo, se sproži povratni klic. Če klicatelj ne odgovori, povratni klic ne bo znova vzpostavljen.
Konfigurirate lahko pot za obravnavo napak (nedoločena napaka) za obravnavo sistemskih napak, do katerih lahko pride med izvajanjem toka. Za več informacij si oglejte Tokovi dogodkov. |
V spodnjih razdelkih lahko konfigurirate dejavnost povratnega klica:
|
Parameter |
Opis |
|---|---|
|
Oznaka dejavnosti |
Vnesite ime dejavnosti. |
|
Opis dejavnosti |
(Neobvezno) Vnesite opis dejavnosti. |
Nastavitve povratnega klica
V razdelku Nastavitve povratnega klica sta opredeljeni številka povratnega klica in čakalna vrsta, v katero mora biti klicatelj poslan za zahtevo za povratni klic. Sistem rezervira mesto klicatelja v čakalni vrsti, dokler ni na voljo naslednji agent.
|
Parameter |
Opis |
|---|---|
|
Klicna številka za povratni klic |
Vnesite številčnico, na katero bo klicatelj prejel povratni klic. Izberite spremenljivko s spustnega seznama, ki vsebuje številko za povratni klic, na primer ANI, ki je povezan s klicem. Spremenljivka je lahko številka, ki se zbere v dejavnosti zbiranja številk v toku klicev. Če izbira ni opravljena, se uporabi ANI klicatelja. Številka povratnega klica je shranjena v spremenljivki izhodnega Privzeto preklopni gumb za registracijo povratnega klica na drug cilj? je nastavljena na Izklopljeno. Povratni klic je registriran na istem cilju v čakalni vrsti. Če je izbrani posrednik zaseden in ni na voljo, vklopite preklopni gumb, da izberete nov cilj povratnega klica. Cilj se spremeni iz posrednika v čakalno vrsto. Cilja ne morete spremeniti neposredno na drugega posrednika, ampak le v čakalno vrsto, v kateri so posredniki. |
|
Čakalna vrsta za povratni klic |
S spustnega seznama izberite eno od razpoložljivih možnosti čakalne vrste za povratni klic:
|
|
Povratni klic ANI |
Omogoča konfiguracijo ANI za povratni klic za stranke, ko prejmejo povratni klic. Vljudnostni povratni klic ANI konfiguracija ni obvezna. Izberite eno od razpoložljivih možnosti:
|
Za prekinitev veje poteka, ki uporablja dejavnost povratnega klica, morate uporabiti dejavnost prekinjanja stika Prekini povezavo. V nasprotnem primeru se klic ne konča, ko je oddana zahteva za povratni klic. |
Skrbniki poteka morajo preskusiti funkcijo v neproizvodnem okolju in se prepričati, ali je ANI, konfiguriran kot del spremenljivke ANI, pravilen ali ne. Če je navedeni ANI napačen, povratni klic preklopi na privzeti sistemski ANI.
To so primeri, v katerih je prilagojeni ANI konfiguriran in preverjen za upravljanje najemnika in nadzor poteka. Glede na sklad, ki ga uporabljate, si lahko ogledate preverjanja, ki veljajo samo za ta sklad.
|
Opis |
Upravljanje najemnika – ANI vhod |
Predklicni/vljudnostni povratni klic–ANI vhod (nadzor pretoka) |
Validacijo |
|---|---|---|---|
|
ANI brez kode države |
Brez kode države. Primer: 2567312213 |
Brez kode države. Na primer: 2567312213 |
Veljaven ANI. Uporablja se isti ANI. |
|
Upravljanje najemnika ANI vhod je s kodo države, ANI za nadzor pretoka pa brez konfigurirane kode države. |
S kodo države. Na primer +1-2567312213 |
Brez kode države. Primer: 2567312213 |
Neveljaven ANI. Uporablja se DNIS |
|
Upravljanje najemnika ANI vhod je brez kode države, nadzor pretoka ANI pa je s konfigurirano kodo države |
Brez kode države. Primer: 2567312213 |
S kodo države. Na primer +1-2567312213 |
Neveljaven ANI. Uporablja se DNIS. |
|
Upravljanje najemnika ANI vhod in nadzor pretoka ANI vhod imata konfigurirano kodo države. |
S kodo države. Na primer +1-2567312213 |
S kodo države. Na primer +1-2567312213 |
Veljaven ANI. Uporablja se isti ANI. |
|
Upravljanje najemnika ANI vhod nima vmesnega prostora, vhod ANI za nadzor pretoka pa ima vmesni prostor. |
Med številko ni presledka. Na primer +1-2567312213 |
Presledek med številom. Na primer +1-256 7312213 |
Veljaven ANI. Uporablja se isti ANI. |
|
Upravljanje najemnika Vhod ANI nima vezajev vmes, vmes pa so vezaji za nadzor pretoka. |
Med številom ni vezajev. Na primer +1-2567312213 |
Vezaji med številom. Na primer +1-256-731-2213 |
Veljaven ANI. Uporablja se isti ANI. |
|
Nadzor pretoka ANI vhod se ujema z zadnjimi nekaj števkami ANI vhoda za upravljanje najemnika. |
Popoln ANI vhod. Na primer +1-2567312213 |
Zadnje štiri številke se ujemajo. Primer: 2213 |
Neveljaven ANI. Uporablja se DNIS. |
|
Nadzor pretoka ANI vhod ima več konfiguriranih številk kot ANI vhod za upravljanje najemnika. |
Delni vnos ANI. Primer: 2213 |
10-mestni ANI vhod. Primer: 2567312213 |
Neveljaven ANI. Uporablja se DNIS. |
|
Upravljanje najemnika ANI vhod je konfiguriran, ANI vhod za nadzor pretoka pa ni konfiguriran. |
Popoln ANI vhod. Na primer +1-2567312213 |
ANI ni konfiguriran. |
Neveljaven ANI. Uporablja se DNIS. |
|
Flow Control ANI ne vključuje simbola plus. |
Uporablja se simbol plus. Na primer +1-2567312213 |
Simbol plus ni uporabljen. Primer: 12567312213 |
Neveljaven ANI. Uporablja se DNIS. |
Izhodne spremenljivke
Ko se sproži povratni klic, se posodobijo naslednje spremenljivke:
|
Izhodna spremenljivka |
Opis |
|---|---|
|
Koda napake |
Shrani kodo napake. Sistem nastavi to vrednost samo, če dejavnost ne uspe. |
|
Opis napake |
Shrani podrobnosti o napaki. Sistem nastavi to vrednost samo, če dejavnost ne uspe. |
Kode napak
V nadaljevanju so navedene kode napak in opisi dejavnosti povratnega klica:
|
Koda napake |
Vrednost kode napake |
Opis napake |
|---|---|---|
|
1 |
INVALID_REQUEST |
V dejavnosti je bila podana neveljavna zahteva. |
|
2 |
CALLBACK_NOT_SUPPORTED_ON_CHILD_INTERACTION |
Povratni klic pri otrokovem stiku ni dovoljen. |
|
3 |
INVALID_QUEUE |
V dejavnosti je bila določena neveljavna čakalna vrsta. |
|
4 |
INVALID_DESTINATION |
Ciljna številka povratnega klica ni veljavna. |
|
5 |
FEATURE_NOT_ENABLED |
Funkcija ni omogočena v aplikaciji Webex središča za stike. |
|
6 |
SYSTEM_ERROR |
Sistem je naletel na notranjo napako. |
Pridobite informacije o čakalni vrsti
Dejavnost Pridobi informacije o čakalni vrsti zagotavlja klicateljev trenutni položaj v čakalni vrsti (PIQ) in predvideni čas čakanja (EWT) skupaj z drugimi spremenljivkami izhoda dejavnosti. S temi spremenljivkami lahko določite razpoložljivost posrednikov v čakalni vrsti in po potrebi preusmerite klice drugam.
Če vaša organizacija uporablja izbiro klica na podlagi spretnosti, ima izhodna spremenljivka EWT vedno vrednost -1. |
V spodnjih razdelkih Načrtovalnika poteka lahko konfigurirate dejavnost Pridobi informacije o čakalni vrsti:
Splošne nastavitve
|
Parameter |
Opis |
|---|---|
|
Oznaka dejavnosti |
Vnesite ime dejavnosti. |
|
Opis dejavnosti |
(Neobvezno) Vnesite opis dejavnosti. |
Informacije o čakalni vrsti in čas pogleda nazaj
|
Parameter |
Opis |
|---|---|
|
Informacije o čakalni vrsti |
Izberite ime čakalne vrste, za katero morate pridobiti predvideni čas čakanja klicatelja in trenutni položaj v čakalni vrsti. Čakalne vrste lahko upravljate s portalom za upravljanje. |
|
Čas pogleda nazaj |
Določite čas pogleda nazaj, ki se uporablja za izračun EWT po sprožilcih »Pridobi informacije o čakalni vrsti«. Trajanje določite le v nekaj minutah. Prepričajte se, da imajo vnosi samo številske vrednosti. Sprejemljivi obseg vrednosti je 5–240 minut. |
Dejavnost Pridobite informacije o čakalni vrsti ima tri vrste vej izhodnega toka. Te veje se sprožijo na podlagi statusa donosa in vrednosti EWT, PIQ ter statistike v realnem času za druge izhodne spremenljivke.
-
Uspeh: Ta veja se sproži, ko EWT in PIQ API vrneta pozitivne vrednosti spremenljivk. V tem toku lahko pridobite in dostopate do veljavnih vrednosti spremenljivk EWT in PIQ.
-
Nezadosten pretok informacij: Ta veja se sproži, ko PIQ API vrne veljavno vrednost spremenljivke, EWT pa vrednost –1. V tem toku lahko pridobite in dostopate do vrednosti PIQ, vendar API EWT ne uspe zaradi nezadostnih podatkov za izračun vrednosti EWT.
-
Napaka: ta veja se sproži, ko PIQ API, EWT API ali eden ali več API-jev statistike v realnem času ne uspe ali vrne neveljavne vrednosti. EWT API ne uspe zaradi drugih razlogov in ne zaradi nezadostnih podatkov za izračun vrednosti EWT.
Izhodne spremenljivke
Ko se sproži možnost Pridobi informacije o čakalni vrsti, se posodobijo naslednje spremenljivke:
|
Izhodna spremenljivka |
Opis |
|---|---|
|
Položaj v čakalni vrsti (PIQ) |
Shrani vrednost trenutnega položaja klicatelja v čakalni vrsti za izbrano čakalno vrsto. Če stik ni v čakalni vrsti, ko potek prikliče to dejavnost, je vrednost PIQ nastavljena na število stikov, ki trenutno čakajo v čakalni vrsti + 1. S tem določite položaj stika v čakalni vrsti, če je stik po izvedbi dejavnosti GetQueueInfo v čakalni vrsti. |
|
EstimatedWaitTime (EWT) |
Shrani približno količino časa, ko mora opravilo počakati v čakalni vrsti, preden nanj odgovori posrednik. EWT se izračuna za vsako čakalno vrsto in temelji na povprečnem času, ko so prejšnji klici v isti čakalni vrsti čakali na posrednika. EWT uporablja vnos parametra Čas pogleda nazaj in je sporočen v milisekundah (ms). |
|
LoggedOnAgentsCurrent |
Shrani število posrednikov v trenutni skupini za distribucijo klicev za izbrano čakalno vrsto, ki so prijavljeni na namizje. Če je dejavnost uporabljena pred čakalno vrsto, bo statistika posrednikov v trenutnem ciklu skupine prejemnikov klicev vrnjena glede na prvi cikel skupine prejemnikov klicev. |
|
LoggedOnAgentsAll |
Shrani skupno število posrednikov v vseh skupinah prejemnikov klicev za izbrano čakalno vrsto, ki so prijavljeni na namizje. Ta vrednost se lahko spremeni, ko se skupine prejemnikov klicev sčasoma spremenijo v čakalni vrsti. |
|
RazpoložljiviAgentiTrenutni |
Shrani število posrednikov v trenutni skupini prejemnikov klicev za izbrano čakalno vrsto, ki so na voljo za sprejem stika. Če je dejavnost uporabljena pred čakalno vrsto, bo statistika posrednikov v trenutnem ciklu skupine prejemnikov klicev vrnjena glede na prvi cikel skupine prejemnikov klicev. |
|
RazpoložljiviAgentiVsi |
Shrani skupno število posrednikov v vseh skupinah prejemnikov klicev za izbrano čakalno vrsto, ki so na voljo za sprejem klica. Ta vrednost se lahko spremeni, ko se skupine prejemnikov klicev sčasoma spremenijo v čakalni vrsti. |
|
KliciČakalna vrsta zdaj |
Shrani skupno število klicev v izbrani čakalni vrsti. |
|
NajstarejšiCallTime |
Shrani število sekund najstarejšega klica v izbrani čakalni vrsti. |
|
Koda napake |
Shrani kodo napake. Sistem nastavi to vrednost samo, če dejavnost ne uspe. |
|
Opis napake |
Shrani podrobnosti o napaki. Sistem nastavi to vrednost samo, če dejavnost ne uspe. |
Izračun predvidene čakalne dobe
Predvideni čas čakanja (EWT) se sporoči v državah članicah.
Za izračun EWT aplikacija zbere vse statistično veljavne vzorce (vzorec je povprečje čakalnih dob za opravila, ki so se uspešno povezala z agentom v enominutnem intervalu) za zadnjih XX minut, ki jih določa uporabniško določen čas pogleda nazaj. Povprečna vrednost zbranih vzorcev se uporablja kot EWT.
Statistično veljavni vzorci so tisti odvzeti vzorci, pri katerih največja vrednost za CoV (koeficient variance čakalnih dob za tiste naloge, ki so se povezale s agentom v vsakem minutnem intervalu) pade pod 40 odstotkov.
Če odstotek veljavnih vzorcev, zbranih za uporabniško določen čas pogleda nazaj, pade pod 40 odstotkov, se EWT ne izračuna.
Kode napak
V nadaljevanju so navedene kode napak in opisi za dejavnost »Pridobite informacije o čakalni vrsti«:
|
Koda napake |
Vrednost kode napake |
Opis napake |
|---|---|---|
|
1 |
SYSTEM_ERROR |
Sistem je naletel na notranjo napako. |
|
2 |
STALE_DATA |
Vrnjeni podatki niso posodobljeni. |
|
3 |
INSUFFICIENT_DATA |
Podatki, ki jih vrne dejavnost, niso popolni. |
|
4 |
INVALID_QUEUE |
V dejavnosti je bila določena neveljavna čakalna vrsta. |
Napredne informacije o čakalni vrsti
Dejavnost »Napredne informacije o čakalni vrsti« vrne sprotno število posrednikov, ki so v čakalni vrsti v stanju »Razpoložljivo « in so prijavljeni za določen nabor znanj, skupaj z drugimi informacijami o čakalni vrsti. Razvijalci poteka za programiranje poteka uporabljajo dejavnost »Napredne informacije o čakalni vrsti«. Načrtovalci poteka sprejemajo odločitve na podlagi dejavnosti »Napredne informacije o čakalni vrsti«.
Konfigurirate lahko pot za obravnavo napak (nedoločena napaka) za obravnavo sistemskih napak, do katerih lahko pride med izvajanjem toka. Za več informacij si oglejte Tokovi dogodkov. |
V spodnjih razdelkih Načrtovalnika poteka lahko konfigurirate dejavnost Napredne informacije o čakalni vrsti:
Splošne nastavitve
|
Parameter |
Opis |
|---|---|
|
Oznaka dejavnosti |
Vnesite ime dejavnosti. |
|
Opis dejavnosti |
(Neobvezno) Vnesite opis dejavnosti. |
Izhodne spremenljivke
Ko se sproži dejavnost Dodatne informacije o čakalni vrsti, se posodobijo naslednje spremenljivke:
|
Izhodna spremenljivka |
Opis |
|---|---|
|
Položaj v čakalni vrsti (PIQ) |
Shrani vrednost za trenutni položaj klicatelja v izbrani čakalni vrsti. Če stik ni v čakalni vrsti, ko potek prikliče to dejavnost, je vrednost PIQ nastavljena na število stikov, ki trenutno čakajo v čakalni vrsti + 1. To določa položaj stika v čakalni vrsti, če je stik v čakalni vrsti po izvedbi dejavnosti AdvancedQueueInformation v čakalni vrsti. |
|
LoggedOnAgentsCurrent |
Shrani število posrednikov v trenutni skupini prejemnikov klicev za izbrano čakalno vrsto, prijavljeno v namizje. Statistika posrednikov v trenutni skupini za distribucijo klicev se bo vrnila -1, potem ko bo trenutna skupina za distribucijo klicev pred čakalno vrsto obravnavana kot N/V. |
|
LoggedOnAgentsAll |
Shrani skupno število posrednikov v vseh skupinah prejemnikov klicev za izbrano čakalno vrsto, ki so prijavljeni na namizje. Ta vrednost se lahko spremeni, ko se skupine prejemnikov klicev sčasoma spremenijo v čakalni vrsti. |
|
RazpoložljiviAgentiTrenutni |
Shrani število posrednikov v trenutni skupini prejemnikov klicev za izbrano čakalno vrsto, ki so na voljo za sprejem stika. Statistika posrednikov v trenutni skupini za distribucijo klicev se bo vrnila -1, potem ko bo trenutna skupina za distribucijo klicev pred čakalno vrsto obravnavana kot N/V. |
|
RazpoložljiviAgentiVsi |
Shrani skupno število posrednikov v vseh skupinah prejemnikov klicev za izbrano čakalno vrsto, ki so na voljo za sprejem klica. Ta vrednost se lahko spremeni, ko se skupine prejemnikov klicev sčasoma spremenijo v čakalni vrsti. |
|
Trenutna skupina |
Shrani vrednost trenutne skupine prejemnikov klicev, kjer je stik parkiran v določeni čakalni vrsti. |
|
Skupne skupine |
Shrani vrednost skupnega števila skupin prejemnikov klicev v čakalni vrsti za stik. |
|
Koda napake |
Shrani kodo napake. Sistem nastavi to vrednost samo, če dejavnost ne uspe. |
|
Opis napake |
Shrani podrobnosti o napaki. Sistem nastavi to vrednost samo, če dejavnost ne uspe. |
Kode napak
V nadaljevanju so navedene kode napak in opisi dejavnosti »Dodatne informacije o čakalni vrsti«:
|
Koda napake |
Vrednost kode napake |
Opis napake |
|---|---|---|
|
1 |
INVALID_REQUEST |
V dejavnosti je bila podana neveljavna zahteva. |
|
2 |
QUEUE_NOT_FOUND |
Čakalne vrste, izbrane v dejavnosti, ni mogoče najti. |
|
3 |
FEATURE_NOT_ENABLED |
Funkcija ni omogočena v aplikaciji Webex središča za stike. |
|
4 |
DATABASE_OPERATION_FAILURE |
Delovanje zbirke podatkov med izvajanjem dejavnosti ni uspelo. |
|
5 |
INVALID_QUEUE |
V dejavnosti je bila določena neveljavna čakalna vrsta. |
Prekini povezavo stika
S to zaključno dejavnostjo prekinete aktivno del klica. Ta dejavnost je potrebna, če se klicu za ročno prekinitev povezave ne pridruži noben posrednik.
To dejavnost lahko na primer uporabite, preden je klic v čakalni vrsti ali po skriptnem skriptu odjavite izkušnjo čakalne vrste. Pri ustvarjanju toka lahko uporabite toliko dejavnosti stika za prekinitev povezave, kot želite, da zagotovite, da se klic prekine, ne glede na to, po kateri poti poteka.
Vsaki dejavnosti lahko dodelite edinstveno oznako in opis, vendar ni potrebna nobena druga konfiguracija.
Konfigurirate lahko pot za obravnavo napak (nedoločena napaka) za obravnavo sistemskih napak, do katerih lahko pride med izvajanjem toka. Za več informacij si oglejte Tokovi dogodkov. |
|
Parameter |
Opis |
|---|---|
|
Oznaka dejavnosti |
Vnesite ime dejavnosti. |
|
Opis dejavnosti |
(Neobvezno) Vnesite opis dejavnosti. |
Izhodne spremenljivke
Ta dejavnost nima na voljo nobenih izhodnih spremenljivk.
Dodajanje stika v čakalno vrsto
Dejavnost za dodajanje stika v čakalno vrsto doda stik v čakalno vrsto. Ko uporabite to dejavnost v glavnem poteku, razkrijete nabor dogodkov na zavihku Poteki dogodkov. Če želite več informacij o teh dogodkih, glejte Dogodki.
Konfigurirate lahko pot za obravnavo napak (nedoločena napaka) za obravnavo sistemskih napak, do katerih lahko pride med izvajanjem toka. Za več informacij si oglejte Tokovi dogodkov. |
Dejavnost za dodajanje stika v čakalno vrsto lahko konfigurirate v naslednjih razdelkih:
Splošne nastavitve
|
Parameter |
Opis |
|---|---|
|
Oznaka dejavnosti |
Vnesite ime dejavnosti. |
|
Opis dejavnosti |
(Neobvezno) Vnesite opis dejavnosti. |
Če polja, kot so Statična čakalna vrsta, Spremenljiva čakalna vrsta, Spremenljiva prioriteta, Spremenljiva vrednost veščine, Nastavitev prioritete stika in Spremenljivo preverjanje razpoložljivosti stika, niso prikazana, se obrnite na oddelek za podporo družbe Cisco, da omogočite ustrezno zastavico funkcije. |
Obravnavanje stikov
Razdelek »Obravnavanje stikov« uporabite, če želite izbrati, ali naj bodo vsi stiki dodani v eno čakalno vrsto oziroma ali naj izbrana čakalna vrsta spremeni glede na vrednost spremenljivke toka.
| Parameter | Opis | ||
|---|---|---|---|
|
Statična čakalna vrsta |
Kliknite izbirni gumb Statična čakalna vrsta, če želite stike usmeriti v eno samo čakalno vrsto, ki jo izberete na spustnem seznamu Čakalna vrsta. Vsi stiki iz vstopne točke, ki je povezana s konfiguriranim potekom dela, so usmerjeni v izbrano čakalno vrsto. | ||
|
Čakalna vrsta |
Izberite čakalno vrsto na spustnem seznamu Čakalna vrsta, da usmerite stike iz vstopne točke, povezane s potekom dela.
| ||
|
Spremenljiva čakalna vrsta |
Kliknite izbirni gumb Spremenljiva čakalna vrsta, če želite uporabiti spremenljivo čakalno vrsto za dinamično izbiro čakalne vrste za usmerjanje stikov. Izberete lahko tudi rezervno čakalno vrsto, če spremenljiva čakalna vrsta ne uspe med izvajanjem toka. | ||
|
Spremenljivka čakalne vrste |
Izberite spremenljivko toka na spustnem seznamu Spremenljiva čakalna vrsta, ki ustvari veljaven ID čakalne vrste. Spremenljivka toka označuje, katero čakalno vrsto je treba dinamično izbrati pri izvajanju toka. Rezervna čakalna vrsta je uporabljena le, če spremenljivka čakalne vrste ne vrne veljavnega ID-ja čakalne vrste. To polje se prikaže, ko kliknete izbirni gumb Spremenljiva čakalna vrsta. | ||
|
Rezervna čakalna vrsta |
Izberite ID čakalne vrste na spustnem seznamu Rezervna čakalna vrsta. Če spremenljivka čakalne vrste vrne neveljaven ID čakalne vrste, so stiki dodani v izbrano rezervno čakalno vrsto. Če kliknete izbirni gumb s spremenljivo čakalno vrsto , ne morete vnesti zahtev glede spretnosti za čakalno vrsto, ki uporablja usmerjanje na podlagi znanja. V takem primeru so stiki usmerjeni v čakalno vrsto »Zastopnik, ki je najdlje časa na voljo«, ki preglasi izbrani algoritem za usmerjanje čakalne vrste. To polje se prikaže le, ko kliknete izbirni gumb Spremenljiva čakalna vrsta. | ||
|
Preveri razpoložljivost zastopnika |
Omogočite preklopni gumb Preveri razpoložljivost zastopnika, da ekipe brez razpoložljivih zastopnikov izključite iz usmerjanja, ko napreduje čas v čakalni vrsti. Skupina za distribucijo klicev v izbrani čakalni vrsti lahko preskoči, da najde zastopnika prej. Ta preklopni gumb je privzeto onemogočen. | ||
|
Vedno preveri razpoložljivost zastopnika |
Kliknite izbirni gumb Vedno preveri razpoložljivost zastopnika, če želite omogočiti preverjanje razpoložljivosti zastopnika. Izbirni gumb je privzeto omogočen. Ta možnost je prikazana le, če omogočite preklopni gumb Preveri razpoložljivost zastopnika. | ||
|
Spremenljivo preverjanje razpoložljivost zastopnika |
Kliknite izbirni gumb Spremenljivo preverjanje razpoložljivosti zastopnika, če želite izbrati spremenljivko toka na spustnem seznamu Spremenljivka preverjanja razpoložljivosti zastopnika, ki vrne logično vrednost. Logična vrednost določa, ali bo preverjena razpoložljivost zastopnika v spremenljivi čakalni vrsti. Ta možnost je prikazana le, če omogočite preklopni gumb Preveri razpoložljivost zastopnika. | ||
|
Nastavi prioriteto stika |
Omogočite preklopni gumb Nastavi prioriteto stikov, če želite stikom v čakalni vrsti dodeliti prioriteto . Ta preklopni gumb je privzeto onemogočen. Stik z najvišjo prioriteto v vseh čakalnih vrstah (glasovnih in digitalnih) je dodeljen naslednjemu razpoložljivemu agentu, ki:
Stiki so obravnavani na naslednji način:
| ||
|
Statična prioriteta |
Nastavite statično prioriteto, če želite dodeliti prioriteto pred objavo toka. To polje je prikazano le, če je omogočen preklopni gumb Nastavi prioriteto stika. Izberite prioriteto na spustnem seznamu Raven statične prioritete. Prioriteto lahko nastavite od P1 do P9, kjer je P1 najvišja, P9 pa najnižja prioriteta. | ||
|
Spremenljiva prioriteta |
Izberite možnost Spremenljiva prioriteta, če se mora prioriteta stika spremeniti dinamično z vsakim izvajanjem toka. To polje je prikazano le, če je omogočen preklopni gumb Nastavi prioriteto stika. Na spustnem seznamu Spremenljivka prioritete stika izberite spremenljivko toka, ki vrne celo število s prioriteto od 1 do 9. Če prioriteta ni v obsegu 1–9, je privzeta prioriteta 10. |
Zahteve za veščine
Če izbrana čakalna vrsta uporablja usmerjanje na podlagi veščin, se prikažejo drugi razdelki za konfiguracijo zahtev za veščine in rahljanja veščin.
Dodate lahko eno ali več zahtev za veščine, ki jih želite dodeliti stiku v tej čakalni vrst na podlagi izbrane čakalne vrste.
Če ne določite nobenih veščin, so vsi razpoložljivi agenti v izbrani čakalni vrsti upravičeni do prejemanja stikov. |
|
Parameter |
Opis | ||
|---|---|---|---|
|
Veščina |
Izberite želeno veščino na spustnem seznamu. Definicije veščin lahko konfigurirate na portalu za upravljanje. | ||
|
Pogoj |
Izberite želeni pogoj na spustnem seznamu. Možnosti pogoja temeljijo na izbrani vrsti veščine.
Pogoji, ki so na voljo, so: JE, NI, >= , <= | ||
|
Vrednost |
Kliknite izbirni gumb Statična vrednost veščine, če želite izbrati statične vrednosti veščine, ki so določene v polju Vrednostjo veščine. Kliknite izbirni gumb Spremenljiva vrednost veščine, če želite izbrati vrednost veščine med spremenljivkami toka, ki so navedene na spustnem seznamu Spremenljivka. Če je vrednost veščine neveljavna, so vse zahteve za veščine in vsa rahljanja veščin, povezana s stikom, ki ste ga prejeli prek dejavnosti za dodajanje stika v čakalno vrsto, izpuščena. |
Rahljanje veščin
Nastavitve za rahljanje veščin uporabite za zmanjšanje ali odstranjevanje dodeljenih zahtev za veščine za tok kot odziv na prekomerni čas čakanja stranke. S to nastavitvijo lahko razširite skupino zastopnikov, ki so na voljo za obravnavanje stikov.
Uporabite skupne časovne intervale, da rahljanje veščin uskladite z logiko čakalne vrste v toku in z nastavitvami distribucije klicev, konfiguriranimi za ekipe v čakalni vrsti. |
Za konfiguracijo rahljanja veščin:
-
Omogočite preklopni gumb Omogoči rahljanje veščin, da konfigurirate rahljanje veščin.
Ta preklopni gumb omogočite, če želite privzeto kopirati in prikazati začetne zahteve za veščine. To vam omogoča, da konfigurirate rahljanje veščin z idealnim naborom veščin.
Vrednost v polju Po čakanju v čakalni vrsti nastavite na trajanje v sekundah, ki mora biti prekoračena, preden je v čakalni vrsti uporabljeno rahljanje veščin. Privzeti čas čakanja je nastavljen na 60 sekund.
-
Zahteve za rahljanje veščin lahko dodate, uredite ali izbrišete.
-
Kliknite Dodaj zahtevo za veščine, če želite dodati novo zahtevo za rahljanje veščin.
-
Kliknite Izbriši, če želite izbrisati zahtevo za rahljanje veščin.
-
Kliknite Uredi, če želite urediti zahtevo za rahljanje veščin.
-
-
Kliknite Dodaj korak rahljanja veščin, če želite dodati novo skupino za rahljanje veščin.
Privzete zahteve za veščine, ki so prikazane v 1. koraku, omogočajo lažje nastavljanje zahtev za rahljanje veščin.
Kode napak
V nadaljevanju so navedene kode napak in opisi dejavnosti stika v čakalni vrsti:
|
Koda napake |
Vrednost kode napake |
Opis napake |
|---|---|---|
|
1 |
INVALID_REQUEST |
Parametri, navedeni v dejavnosti, so neveljavni. |
|
2 |
INVALID_ROUTING_STRATEGY |
Izbrana strategija usmerjanja ni veljavna. |
|
3 |
INVALID_WAIT_TIME |
Določen čas čakanja ni veljaven. |
|
4 |
INVALID_QUEUE |
V dejavnosti je bila določena neveljavna čakalna vrsta. |
|
5 |
ROUTING_LIMIT_EXCEEDED |
Usmerjanje je doseglo največjo omejitev. |
|
6 |
SYSTEM_ERROR |
Sistem je naletel na notranjo napako. |
|
7 |
VTEAM_TRANSITION_LIMIT_REACHED |
Stik je dosegel največjo omejitev od čakalne vrste v več čakalnih vrstah. |
|
8 |
OWNER_ASSIGNED_TO_INTERACTION |
Stik je že dodeljen agentu. |
Stopnjevanje skupine za distribucijo klicev
Dejavnost skupine za porazdelitev klicev skrbnikom omogoča, da stik v čakalni vrsti povišajo v skupino prejemnikov naslednjega ali zadnjega klica. To skrbnikom zagotavlja boljši nadzor in prilagodljivost pri upravljanju stikov, ki so parkirani v čakalni vrsti.
Konfigurirate lahko pot za obravnavo napak (nedoločena napaka) za obravnavo sistemskih napak, do katerih lahko pride med izvajanjem toka. Za več informacij si oglejte Tokovi dogodkov. |
V spodnjih razdelkih načrtovalnika poteka lahko konfigurirate dejavnost skupine prejemnikov klicev:
Splošne nastavitve
|
Parameter |
Opis |
|---|---|
|
Oznaka dejavnosti |
Vnesite ime dejavnosti. |
|
Opis dejavnosti |
(Neobvezno) Vnesite opis dejavnosti. |
Izhodne spremenljivke
Ko se sproži dejavnost Stopnjevanje distribucijske skupine klicev, se posodobijo naslednje spremenljivke:
|
Izhodna spremenljivka |
Opis |
|---|---|
|
Trenutna skupina |
Shrani vrednost trenutne skupine prejemnikov klicev, kjer je stik parkiran v določeni čakalni vrsti. |
|
Skupne skupine |
Shrani vrednost skupnega števila skupin prejemnikov klicev v čakalni vrsti za stik. |
|
Koda napake |
Shrani kodo napake. Sistem nastavi to vrednost samo, če dejavnost ne uspe. |
|
Opis napake |
Shrani podrobnosti o napaki. Sistem nastavi to vrednost samo, če dejavnost ne uspe. |
Kode napak
V nadaljevanju so navedene kode napak in opisi dejavnosti skupine za stopnjevanje distribucije klicev:
|
Koda napake |
Vrednost kode napake |
Opis napake |
|---|---|---|
|
1 |
INVALID_REQUEST |
V dejavnosti je bila podana neveljavna zahteva. |
|
2 |
CONTACT_NOT_QUEUED |
Stik ni v čakalni vrsti. |
|
3 |
FEATURE_NOT_ENABLED |
Funkcija ni omogočena v aplikaciji Webex središča za stike. |
Čakalna vrsta za agenta
Dejavnost »Čakalna vrsta za posrednika« omogoča usmerjanje na osnovi posrednika. Dejavnost »Čakalna vrsta za posrednika« preusmeri stike neposredno k želenemu posredniku. Če želite več informacij o usmerjanju na osnovi posrednika, glejte Usmerjanje na osnovi posrednika.
Dejavnost »Čakalna vrsta za posrednika« identificira posrednika po ID-ju posrednika Webex središča za stike ali e-poštnem naslovu.
Če je posrednik na voljo, lahko konfigurirate dejavnost čakalne vrste za posrednika tako, da stik usmeri k izbranemu posredniku. Če posrednik ni na voljo, lahko konfigurirate dejavnost čakalne vrste za posrednika tako, da parkirate stik proti temu posredniku, dokler posrednik ni na voljo.
Razvijalec poteka lahko veriži dejavnost čakalne vrste za posrednika z drugo dejavnostjo čakalne vrste za posrednika, da stike usmeri k zaporednim prednostnim posrednikom. Razvijalec toka lahko tudi veriži dejavnost čakalne vrste za posrednika z dejavnostjo stika v čakalni vrsti, da usmeri stik z običajno čakalno vrsto, če ni na voljo nobenega od prednostnih posrednikov.
Razvijalec toka lahko veriži dejavnost čakalne vrste za posrednika z dejavnostjo povratnega klica v potekih glavnega poteka in dogodka. To pomaga konfigurirati povratni klic prednostnemu posredniku, ki je bil prvotno v čakalni vrsti kot del dejavnosti »Čakalna vrsta za posrednika«.
Uporabite dejavnost povratnega klica po stiku v čakalni vrsti ali dejavnosti čakalne vrste za posrednika. |
Dejavnost čakalne vrste za posrednika sproži te dogodke na zavihku Poteki dogodkov v glavnem poteku:
-
AgentAnswered: Dejavnost čakalne vrste za posrednika sproži ta dogodek, ko posrednik sprejme dohodni klic.
-
AgentDisconnected: Dejavnost čakalne vrste za posrednika sproži ta dogodek, ko posrednik prekine povezavo s klicem v živo.
Konfigurirate lahko pot za obravnavo napak (nedoločena napaka) za obravnavo sistemskih napak, do katerih lahko pride med izvajanjem toka. Za več informacij si oglejte Tokovi dogodkov. |
V spodnjih razdelkih lahko konfigurirate dejavnost čakalne vrste za posrednika:
-
Splošne nastavitve
-
Obravnavanje stikov
Če želite konfigurirati dejavnost čakalne vrste za posrednika:
| 1 |
V načrtovalniku poteka povlecite in spustite dejavnost »Čakalna vrsta za posrednika « iz knjižnice dejavnosti na platno. | ||
| 2 |
Kliknite dejavnost Čakalna vrsta za agenta , da konfigurirate nastavitve dejavnosti. | ||
| 3 |
V razdelek Splošne nastavitve vnesite naslednje podatke: | ||
| 4 |
V razdelku Ravnanje s stiki na spustnem seznamu izberite spremenljivko posrednika. Dejavnost »Čakalna vrsta za posrednika« poveže to spremenljivko poteka z e-poštnim sporočilom posrednika ali ID-jem posrednika , ki ga želite izbrati za vsako izvedbo poteka. | ||
| 5 |
Na spustnem seznamu Vrsta iskanja posrednikov izberite e-poštni naslov ali ID posrednika , da stike usmerite k želenemu posredniku.
| ||
| 6 |
Omogočite preklopni gumb Nastavi prioriteto stikov, če želite dati prednost stikom, ki čakajo v čakalni vrsti. Preklopni gumb je privzeto onemogočen. Dejavnost »Čakalna vrsta za posrednika« obravnava stike na naslednji način:
| ||
| 7 |
Izberite ID čakalne vrste za poročanje na spustnem seznamu Čakalna vrsta za poročanje. Dejavnost čakalne vrste posredniku sporoči podrobnosti stika v čakalni vrsti za poročanje: Čakalna vrsta za poročanje določa tudi konfiguracijo za:
| ||
| 8 |
Če agent ni na voljo , omogočite stik za parkiranje, preklopni gumb, če želite parkirati stik želenemu agentu, dokler agent ni na voljo. Če agent ni na voljo in je gumb za preklop parkiranja, če agent ni na voljo , onemogočen, stik ne pride do agenta. Dejavnost »Čakalna vrsta za posrednika« zapre vejo okvare na naslednjo dejavnost v poteku z ustreznim izhodom. | ||
| 9 |
S spustnega seznama Čakalna vrsta za obnovitev izberite ID čakalne vrste za obnovitev. Dejavnost »Čakalna vrsta za posrednika« stike postavi v čakalno vrsto za obnovitev v teh primerih:
Čakalno vrsto za obnovitev lahko konfigurirate z najdaljšim razpoložljivim agentom. Čakalna vrsta za obnovitev ne podpira usmerjanja, ki temelji na spretnostih. |
Dejavnost »Čakalna vrsta za posrednika« je uspešna, ko stik vzpostavi povezavo z izbranim posrednikom. Do scenarija napake pride, ko stik ne doseže posrednika.
Scenariji napak
Stik ne doseže posrednika, kadar:
-
Prednostni agent ni na voljo in parkiranje je onemogočeno za stik.
-
S spremenljivim iskanjem ni mogoče najti prednostnega posrednika.
Spremenljivke izhoda aktivnosti
Spremenljivke izhoda aktivnosti shranjujejo podatke, ki so zajeti iz dejavnosti in se samodejno ustvarijo, ko na platno dodate določene dejavnosti.
Dejavnost v čakalni vrsti za posrednika ima naslednje izhodne spremenljivke:
|
Izhodna spremenljivka |
Opis |
|---|---|
|
Čakalna vrstaToAgent.AgentId |
Shrani ID posrednika, do katerega je stik v čakalni vrsti. |
|
QueueToAgent.FailureDescription |
Shrani opis scenarija napake, ko stik ne pride v čakalno vrsto. |
|
QueueToAgent.FailureCode |
Shrani vrednost kode napake za scenarij napake, ko stik ne pride v čakalno vrsto. |
|
Čakalna vrstaToAgent.AgentState |
Shrani stanja želenega agenta, ko poskuša čakati stik v čakalni vrsti. |
|
Čakalna vrstaToAgent.AgentIdleCode |
Shrani opis kode prednostnega agenta v mirovanju. |
Izhodna spremenljivka QueueToAgent.FailureCode vsebuje eno od naslednjih vrednosti, ko pride do napake. Vsaka vrednost označuje kodo napake in opis napake.
|
Koda napake |
Vrednost kode napake |
Opis napake |
|---|---|---|
|
1 |
AGENT_UNAVAILABLE |
Agent trenutno ni v razpoložljivem stanju. |
|
2 |
AGENT_NOT_FOUND |
Dejavnost »Čakalna vrsta za posrednika« ne more najti posrednika po ID-ju ali e-poštnem naslovu posrednika. |
|
3 |
AGENT_NOT_LOGGED_IN |
Posrednik trenutno ni prijavljen. |
|
4 |
FEATURE_NOT_ENABLED |
Funkcija usmerjanja, ki temelji na posredniku, ni omogočena. |
|
5 |
INVALID_VTEAM_ERROR |
Čakalna vrsta za poročanje ali obnovitev ni veljavna. |
|
6 |
AGENT_BUSY |
Agent je na voljo, vendar sodeluje pri drugem klicu. |
V spodnji tabeli sta prikazani veljavni vrednosti QueueToAgent.AgentState in QueueToAgent.AgentIdleCode .
|
Primer uporabe |
Stanje agenta |
AgentIdleCode |
|---|---|---|
|
NOT_APPLICABLE |
NOT_APPLICABLE |
|
Posrednik je rezerviran za ta klic. |
RAZPOLOŽLJIVIH |
NOT_APPLICABLE |
|
Parkiraj stik, če agent ni na voljo, preklopni gumb je Vklopljen in agent miruje |
Mirovanje |
<AuxCode ime> Koda v mirovanju, ki jo izbere agent v Agent Desktop. |
|
Parkiraj stik, če agent ni na voljo, preklopni gumb je Vklopljen in posrednikov kanal je zaseden |
RAZPOLOŽLJIVIH |
NOT_APPLICABLE |
|
Parkiraj stik, če agent ni na voljo, preklopni gumb je izklopljen in agent ne deluje |
Mirovanje |
<AuxCode ime> Koda v mirovanju, ki jo izbere agent v Agent Desktop. |
|
Parkiraj stik, če agent ni na voljo, preklopni gumb je izklopljen, posrednik je na voljo in posrednikov je zaseden |
RAZPOLOŽLJIVIH |
NOT_APPLICABLE |
Nastavitev ID-ja klicatelja
Z nastavitvijo ID-ja klicatelja določite ID klicatelja, ki se prikaže med klicem. Nastavitev ID-ja klicatelja je dovoljeno uporabljati samo v potekih dogodkov. Nastavi ID klicatelja je terminalna dejavnost, ki označuje konec poteka dogodka Predklicanje. Nastavitev ID-ja klicatelja pomaga konfigurirati ANI za te scenarije:
-
Dohodni klici
-
Zunanji klici
-
Vljudnostni povratni klic
-
Oglaševalska akcija za predogled
-
Povratni spletni klic
-
Izvedi tok
-
Preklop na številko za klicanje
-
Najavite klicno številko
-
Posvetujte se z zastopnikom
-
Posvetujte se z EP-DN/čakalno vrsto
-
Prenos v EP/čakalno vrsto
To dejavnost lahko konfigurirate poleg rutine za obravnavo dogodkov PreDial. Zahtevani ANI je mogoče konfigurirati z nastavitvijo ID-ja klicatelja glede na storitev za identifikacijo klicane številke (DNIS), vrsto postopka ali vrsto udeleženca.
DN agenta lahko konfigurirate kot prilagojen ANI, tako da lahko klicateljski agent vidi DN/končno številko klicatelja ob stiku. To zmanjšuje možnosti za prekinitev notranjih klicev. Na primer, ko uporabnik recepcije (agent kontaktnega centra) pokliče uporabnika zaledne pisarne (notranjega zaposlenega), lahko uporabnik zaledne pisarne vidi interni ID klicatelja (kontaktno številko/razširitev) agenta, s čimer se zmanjša število zavrnitev klicev.
V ta namen lahko klicatelj vidi kontaktno številko/interno številko samo, če je klicani agent kontaktiran prek klicanja, pregledovanja ali prenosa v DN in je DN dodan na seznam kontaktnih številk.
Številko stika morate dodati na seznam internih številk organizacije v središču Control Hub. Če želite več informacij o dodajanju številke stika, glejte Dodajanje številke stika ali pripone.
Če vnesete naključno številko, sistem preveri to številko s privzeto preslikavo EP-DN, ki je konfigurirana v nadzornem središču ali portalu za upravljanje. Če pride do neujemanja, ga sistem usmeri nazaj na privzeti ANI. Če želite več informacij o preverjanju veljavnosti ANI po meri, glejte Povratni klic. |
|
Parameter |
Opis |
|---|---|
|
ID statičnega klicatelja |
S spustnega seznama izberite številčnico, ki je preslikana v vstopno točko. Če številke ne izberete, sistem upošteva privzeto vrednost, odvisno od scenarija klica. |
|
Spremenljiv ID klicatelja |
S spustnega seznama izberite veljavno spremenljivko (E.164 številko, z veljavno preslikavo EP-DN). Če številke ne izberete, sistem upošteva privzeto vrednost, odvisno od scenarija klica. Če navedete številko, ki ni v obliki zapisa številke E.164, sistem uporabi privzeto vrednost, odvisno od scenarija klica. Če želite omogočiti notranje razširitve kot prilagojene ANI za klicatelje, pri konfiguriranju predialnega toka za stranko/agenta, s katerim se posvetujete, ali DN/prenesenega agenta ali DN, na spustnem seznamu izberite |
|
Če želite, da ANI deluje po pričakovanjih v različnih scenarijih klicev, potrebujete okolje naslednje generacije.
Uporaba ANI za več scenarijev, ki so uporabni v okolju naslednje generacije, je:
|
Scenarij |
Konfiguracija |
Rezultat ANI |
|---|---|---|
|
Klici strank v |
Rutina za obravnavo dogodkov pred klicanjem ni konfigurirana |
|
|
Klici strank v |
Rutina za obravnavo dogodkov PreDial je konfigurirana |
ANI je predstavljen na agentovi napravi – kot je določeno v nastavitvi dejavnosti ID-ja klicatelja |
|
Klicanje posrednika |
Rutina za obravnavo dogodkov pred klicanjem ni konfigurirana |
Napravi stika in agentove naprave je predstavljen Outdial ANI, ki ga je izbral agent, če agent na namizju izbere ANI za klicanje. V nasprotnem primeru sta naprava stika in naprava posrednika predstavljeni s privzetim ANI najemnika. |
|
Klicanje posrednika |
Rutina za obravnavo dogodkov PreDial je konfigurirana |
Za napravo vsakega udeleženca lahko obdržite ANI, ki ga je izbral posrednik, če je ta izbran, ali pa ga prilagodite, kot je določeno v nastavitvi dejavnosti ID-ja klicatelja. |
|
Vljudnostni povratni klic |
ANI stranke, opredeljen v dejavnosti povratnega klica |
ANI, definiran med povratnim klicem, je prikazan v napravi stika. |
|
Vljudnostni povratni klic |
|
Prednost bo imela nastavitev konfigurirane dejavnosti ID-ja klicatelja. |
|
Vljudnostni povratni klic |
|
|
|
Vljudnostni povratni klic |
|
Privzeti ANI najemnika je predstavljen na napravi stika. |
|
Prenos agenta, posvetovanje |
Rutina za obravnavo dogodkov PreDial je konfigurirana |
Konfigurirana nastavitev ID-ja klicatelja je prikazana na preusmerjeni napravi agenta-2. |
Ustvarjanje kontaktne številke ali razširitve
Številko stika lahko dodate na seznam internih številk za svojo organizacijo. Prilagojeni ANI bodo vidni tem dodanim stikom. Dodate lahko eno številko stika hkrati ali pa uporabite množične operacije za prenos številk stikov kot CSV datoteke.
Če želite več informacij o množičnem izvajanju operacij za ustvarjanje, spreminjanje, uvoz ali izvoz konfiguracijskih predmetov v nadzornem središču, glejte Množične operacije v središču za stike Webex.
Če želite dodati številko stika ali razširitev:
| 1 |
Vpišite se v organizacijo strank z URL-jem https://admin.webex.com/ nadzornega središča. |
| 2 |
Pojdite na . |
| 3 |
Kliknite Dodaj več , da dodate novo številko stika/razširitev na seznam. Ustvarite lahko kontaktno številko/razširitev v obsegu od 2 do 9 števk. Kontaktna številka/razširitev se lahko začne z 0. Dodate lahko največ 5000 kontaktnih številk/razširitev na organizacijo. |
Nadzor snemanja
Flow Designer zagotavlja dejavnost nadzora snemanja z namenom zajemanja soglasja uporabnika ali kličočega. Soglasje za snemanje je ena od konfiguracijskih lastnosti, ki je na voljo kot del te dejavnosti. Uporabite dejavnost v meniju, da zajamete soglasje uporabnika v spremenljivko logičnega toka. Če želite med interakcijo zajeti vrednost soglasja za ustvarjanje poročila, uporabite logično spremenljivko kot vhodne podatke za vrednost lastnosti soglasja dejavnosti nadzora snemanja. Nato lahko spremenljivko, ki se uporablja za zajem soglasja klicatelja, označite kot spremenljivko, o kateri je treba poročati.
Razvijalec toka lahko za namene poročanja določi, ali je treba soglasje za snemanje klica zajeti ali ne. Ko želi stranka pridobiti soglasje za snemanje, uporabi globalne spremenljivke za ustvarjanje poročila o soglasju. Če stranka ne želi pridobiti soglasja za snemanje, uporabite lokalne spremenljivke. To najemnikom in strankam ponuja boljšo prilagodljivost pri upravljanju uporabe spremenljivk.
Nadzor snemanja lahko konfigurirate tako:
-
V načrtovalniku poteka povlecite in spustite dejavnost kontrolnika snemanja iz knjižnice dejavnosti na platno.
-
Kliknite dejavnost kontrolnika snemanja, da konfigurirate nastavitve dejavnosti.
-
V razdelek Splošne nastavitve vnesite ime dejavnosti v Oznaka dejavnosti.
-
(Neobvezno) V polje Opis dejavnosti vnesite opis dejavnosti.
-
V nastavitvah nadzora snemanja izberite spremenljivko poteka s spustnega seznama za Omogoči snemanje.
Menijska dejavnost za IVR (interaktivni glasovni odziv) in dejavnost nadzora snemanja, če se uporabljata skupaj v toku, omogočata zajem soglasja za snemanje. Prednost ima nastavitev soglasja uporabnika v poteku v primerjavi z ravnjo najemnika ali čakalne vrste ali konfiguracijskimi nastavitvami na ravni snemanja urnika.
Kontrolnik snemanja lahko upravljate v teh primerih:
-
Če je konfiguracija soglasja uporabnika med potekom nastavljena na Da, se klic snema, ne glede na konfiguracijo snemanja, nastavljeno na ravni najemnika ali čakalne vrste ali urnika snemanja.
-
Če uporabnik ne soglaša in je konfiguracija med potekom nastavljena na Ne, se klic ne snema, ne glede na konfiguracijo snemanja, nastavljeno na ravni najemnika, čakalne vrste ali urnika snemanja.
-
Če privolitev uporabnika ni konfigurirana v poteku, vendar je konfiguracija nastavljena na Da na kateri koli drugi ravni, na primer najemniku, čakalni vrsti ali urniku snemanja, se klic posname.
-
Če privolitev uporabnika ni konfigurirana in je konfiguracija nastavljena na Ne na vseh ravneh, kot so najemnik, čakalna vrsta in urnik snemanja, se klic ne posname.
Poleg tega se druge konfiguracije snemanja, kot so Nadaljuj s prenosom, Začasno ustavi, Nadaljuj omogočeno, Trajanje premora in tako naprej, še vedno uporabljajo glede na obstoječo hierarhijo, na primer raven najemnika, čakalne vrste ali snemalnega urnika.
Izhodne spremenljivke
Ta dejavnost nima izhodnih spremenljivk.
Beleženje dejavnosti
Dejavnost snemanja beleži govor, vnos ali izrek klicateljev, na katere se je mogoče sklicevati v istem toku klicev. Ta dejavnost je na voljo samo strankam, ki uporabljajo medijsko platformo naslednje generacije. Sistem shrani posnete zvočne datoteke samo med klicem, nato pa se te samodejno izbrišejo iz sistema. Trenutno so posnete zvočne datoteke v nešifrirani obliki. Priporočamo, da občutljivih podatkov ne snemate s to funkcijo.
|
| 1 |
Vpišite se v nadzorno središče in izberite Storitve > Središče za stike > Flows. | ||||||||||||||||||||||||||
| 2 |
Kliknite Upravljanje potekov in nato Ustvari poteke. | ||||||||||||||||||||||||||
| 3 |
V polje Ime poteka vnesite enolično ime in kliknite Začni potek gradnje. Prikaže se okno Oblikovalnik tokov. | ||||||||||||||||||||||||||
| 4 |
Povlecite in spustite dejavnost Zapis iz knjižnice dejavnosti na glavno platno poteka. | ||||||||||||||||||||||||||
| 5 |
V razdelku Splošne nastavitve izvedite naslednja dejanja:
| ||||||||||||||||||||||||||
| 6 |
V nastavitvah zapisa konfigurirajte ta polja:
| ||||||||||||||||||||||||||
| 7 |
V razdelku Izhodne spremenljivke si oglejte naslednje spremenljivke:
V spodnji tabeli so navedene kode napak in opisi dejavnosti Zapisovanje:
|
Dejavnosti pri nadzoru toka
Začni potek
Dejavnost začetnega toka je privzeto prikazana na platnu glavnega toka in je ni mogoče izbrisati. Ta dejavnost označuje dogodek, ki sproži ta potek. Ta dejavnost narekuje, kako se lahko tok uporablja in vrste dejavnosti, ki so na voljo za konfiguracijo.
Edini dogodek sprožilca pretoka, ki je trenutno na voljo, je |
Dejavnost začetnega toka je samodejno označena z imenom izbranega dogodka sprožilca poteka. To vam omogoča, da hitro vidite, katera vrsta toka se gradi.
Izhodne spremenljivke
Število in vrsta izhodnih spremenljivk, povezanih z dejavnostjo začetnega toka, sta odvisna od izbranega dogodka sprožilca pretoka. Te spremenljivke shranjujejo podatke, ki so zajeti v trenutku, ko se tok sproži. Na primer, tri spodaj opisane izhodne spremenljivke so izpostavljene prek dogodka NewPhoneContact .
Te spremenljivke uporabite v poznejših dejavnostih za nadzor zaporedja potekov.
-
NewPhoneContact.ANISamodejna identifikacija številk (ANI) je funkcija telekomunikacijskega omrežja, ki samodejno določa izvorno telefonsko številko klica. Ta spremenljivka shrani telefonsko številko klicatelja, ki je
sprožil dogodek NewPhoneContact. -
NewPhoneContact.DNISStoritev za identifikacijo klicane številke (DNIS) je storitev, ki identificira prvotno klicano telefonsko številko klica. Ta spremenljivka shrani telefonsko številko, ki jo je klicatelj poklical, da sproži
dogodek NewPhoneContact. -
NewPhoneContact.InteractionIDTa spremenljivka shrani enolični identifikator Webex središča za stike, ki je povezan z vsako interakcijo, ki jo
sproži dogodek NewPhoneContact. -
NewPhoneContact.PSTNRegionTa spremenljivka označuje regijo PSTN, ki je konfigurirana v preslikavi vstopne točke (EP) – klicne številke (DN) za regionalne storitve govornih medijev. Ta spremenljivka je podprta samo na glasovni platformi naslednje generacije.
Končni tok
Končni tok je zaključna dejavnost, ki označuje konec poti poteka. S poljubnim številom dejavnosti končnega toka lahko ustvarite potek in tako zagotovite, da se vse poti poteka končajo.
Dejavnosti Končni tok ne uporabljajte v poteku IVR. Uporaba končnega toka z IVR lahko povzroči mrtvo zračno vstajanje, klic pa se morda ne bo prekinil. |
Vsaki dejavnosti lahko dodelite edinstveno oznako in opis.
| Parameter | Opis |
|---|---|
|
Oznaka dejavnosti |
Vnesite ime dejavnosti. |
|
Opis dejavnosti |
(Neobvezno) Vnesite opis dejavnosti. |
Nastavitev spremenljivke
Za nastavitev vrednosti spremenljivke uporabite dejavnost za nastavitev spremenljivke. Vrednost spremenljivke lahko spremenite glede na zahtevo ali tok.
Določite vrsto spremenljivke, ki jo želite izbrati. Če želite več informacij, glejte Spremenljivke poteka po meri in vnaprej določene spremenljivke. |
Konfigurirate lahko pot za obravnavo napak (nedoločena napaka) za obravnavo sistemskih napak, do katerih lahko pride med izvajanjem toka. Če želite več informacij, glejte Obravnavanje napak.
V naslednjih razdelkih boste konfigurirali dejavnost nastavitve spremenljivke:
Splošne nastavitve
|
Parameter |
Opis |
|---|---|
|
Oznaka dejavnosti |
Vnesite ime dejavnosti. |
|
Opis dejavnosti |
(Neobvezno) Vnesite opis dejavnosti. |
Nastavitve spremenljivke
|
Parameter |
Opis |
|---|---|
|
Spremenljivka |
Izberite spremenljivko na spustnem seznamu. Na vrednosti po meri lahko nastavite samo spremenljivke toka po meri. Vnaprej določene spremenljivke imajo določene vrednosti, ki jih določa izvedba toka. |
|
Vrednost spremenljivke | Kliknite izbirni gumb Nastavi vrednost, če želite nastaviti spremenljivko na določeno vrednost. Vrsta vnosnega polja se spremeni glede na podatkovni tip izbrane spremenljivke. Če želite izvedeti več o podatkovnih tipih spremenljivk, glejte Ustvarjanje spremenljivk poteka po meri. Če je vrednost niz, lahko vnesete osnovno besedilo ali izraz.Če želite vnesti izraz, uporabite sintakso Kliknite izbirni gumb Nastavi na spremenljivko, da nastavite vrednost spremenljivke na vrednost druge spremenljivke v toku. Izberite spremenljivko na spustnem seznamu. Vse spremenljivke v toku so na voljo za izbor. |
Zahteva BRE
Uporabite dejavnost Zahteva BRE, da pridobite podatke iz mehanizma za poslovna pravila (BRE) organizacije, ki jih boste uporabili v poteku. Dejavnost zahteve BRE uporablja standardne protokole HTTP za pridobivanje podatkov iz BRE.
V naslednjih razdelkih lahko konfigurirate dejavnost zahteve BRE:
Splošne nastavitve
|
Parameter |
Opis |
|---|---|
|
Oznaka dejavnosti |
Vnesite ime dejavnosti. |
|
Opis dejavnosti |
(Neobvezno) Vnesite opis dejavnosti. |
Parametri poizvedbe
Kot del zahteve BRE lahko parametre, ki so navedeni v API klicu, posredujete BRE. V stolpce Ključ-vrednost lahko vnesete ključ poizvedbe in povezano vrednost, ki jo želite poslati skupaj s poizvedbo. Za posredovanje spremenljivih vrednosti lahko uporabite tudi sintakso dvojnih zavitih oklepajev.
Dejavnost BRE ima vnaprej določen parameter poizvedbe: kontekst. Ta parameter poizvedbe se posreduje v API klicu BRE.
ID |
Če želite dodati parameter poizvedbe, kliknite Dodaj novo. Tako dodate vrstico, v katero lahko vnesete pare vrednosti ključev. Dodate lahko toliko parametrov poizvedbe, kot je zahtevano kot del zahteve BRE.
Razčlenite nastavitve
Ta razdelek vam omogoča, da razčlenite odgovor iz zahteve BRE v različne spremenljivke:
|
Parameter |
Opis |
|---|---|
|
Spremenljivka odgovora |
Izberite spremenljivko, v katero želite izvleči določen odsek iz predmeta odgovora na zahtevo BRE. Na spustnem seznamu lahko izberete samo spremenljivke poteka po meri. |
|
Izraz poti |
Določite izraz poti za razčlenjevanje predmeta odziva. Glede na vrsto podatkovne strukture predmeta odziva in primere uporabe za pridobivanje podmnožice teh informacij se izraz poti spreminja. Podatki so normalizirani v hierarhijo predmetov pred izvajanjem izraza poti, zato se JSONPath uporablja v predmetu odziva ne glede na konfigurirano vrsto vsebine. |
Izhodne spremenljivke
Zahteva BRE vrne dve izhodni spremenljivki:
-
BRERequest1.httpResponseBody: vrne telo odzivov za zahtevo BRE. -
BRERequest1.httpStatusCode: vrne kodo stanja zahteve BRE.Te odzivne kode so razvrščene v naslednje kategorije:
-
Informativni odgovori (100–199)
-
Uspešni odzivi (200–299)
-
Preusmeritve (300–399)
-
Napake odjemalca (400–499)
-
Napake strežnika (500–599)
-
Oblike zapisa vrste vsebine
Naslednji primeri opisujejo vzorčne vhodne oblike zapisa vrste vsebine in odziv JSON.
Vrsta vsebine XML
S tem orodjem pretvorite XML v JSON format https://codeshack.io/xml-to-json-converter/.
Vhodna oblika XML:
<Opomba> <do>Tove</do> <od>Jani</from> <naslov>Opomnik</naslov> <telo>Testna vloga</telo> </opomba> Normalizirani odziv podatkov/JSON
{ "note": { "to": "Tove", "from": "Jani", "heading": "Opomnik", "telo": "Testna aplikacija" } } Primer izraza poti JSON: Use $.note.from , da dobite vrednost kot Jani.
Vrsta vsebine TOML
S tem orodjem pretvorite TOML v obliko JSONhttps://www.convertjson.com/toml-to-json.htm.
Vhodna oblika TOML:
title = "TOML Example" [owner] name = "Tom Preston-Werner" dob = 1979-05-27T07:32:00-08:00 Normalizirani odziv podatkov/JSON
{ "title": "TOML Example", "owner": { "name": "Tom Preston-Werner", "dob": "1979-05-27T15:32:00.000Z" } } } Primer izraza JSON Path Expression: Use $.owner.name , da dobite vrednost kot »Tom Preston-Werner«.
Vrsta vsebine YAML
S tem orodjem pretvorite YAML v obliko JSONhttps://www.convertjson.com/yaml-to-json.htm.
Oblika vnosa za YAML:
# Martin za evidenco zaposlenih: ime: Martin D'vloper Delovno mesto: Veščina razvijalca: Elite Normalizirani odziv podatkov/JSON
{ "martin": { "name": "Martin D'vloper", "job": "Developer", "skill": "Elite" } } Primer izraza poti JSON: Use $.martin.job za pridobitev vrednosti Developer.
Vrsta vsebine JSON
Uporabite JSON Expression Evaluator https://jsonpath.com/.
Vhodna oblika JSON:
{ "martin": { "name": "Martin D'vloper", "job": "Developer", "skill": "Elite" } } Normalizirani odziv podatkov/JSON
{ "martin": { "name": "Martin D'vloper", "job": "Developer", "skill": "Elite" } } Primer izraza poti JSON: Use $.martin.job za pridobitev vrednosti Developer.
Zahteva HTTP
Dejavnost zahteve HTTP pridobi informacije iz zunanjega vira podatkov, kot je CRM, s standardnimi protokoli HTTP.
Atributa Basic Auth in OAuth 2.0 sta podprta za končne točke s preverjeno pristnostjo.
V naslednjih razdelkih lahko konfigurirate dejavnost zahteve HTTP:
Splošne nastavitve
|
Parameter |
Opis |
|---|---|
|
Oznaka dejavnosti |
Vnesite ime dejavnosti Zahteva HTTP. |
|
Opis dejavnosti |
(Neobvezno) Vnesite opis dejavnosti. |
Nastavitve zahteve HTTP
|
Parameter |
Opis |
|---|---|
|
Uporaba končne točke s preverjeno pristnostjo |
Omogoča možnost pošiljanja zahteve HTTP končni točki s preverjeno pristnostjo. Ta preklopni gumb je privzeto vklopljen. |
|
Priključek |
S spustnega seznama izberite povezovalnik. Na spustnem seznamu je prikazano ime povezovalnikov, konfiguriranih v nadzornem zvezdišču. Povezovalnik zagotavlja skupno mesto za shranjevanje poverilnic za storitev, do katere želite dostopati. Povezovalnik Salesforce na primer preveri veljavnost in omogoči povezljivost z računom Salesforce. Na ta povezovalnik se lahko nato sklicujete v dejavnosti Zahteva HTTP in pošljete zahtevo. To v bistvu ustvari razdelek domene URL-ja. Če želite konfigurirati povezovalnik v središču Control Hub, glejte članek Nastavitev integracijskih povezovalnikov za središče za stike Webex. |
|
Pot povpraševanja |
Vnesite pot zahteve za zahtevo HTTP. To polje se prikaže, ko je vklopljen preklopni gumb Uporabi preklopno točko s preverjeno pristnostjo. |
|
URL zahteve |
Določa URL zahteve, ki zajema poti domene in zahteve za končne točke z nepreverjeno pristnostjo. To polje se prikaže, ko je preklopni gumb Uporabi preklopno tipko za končno točko s preverjeno pristnostjo izklopljen. |
|
Vrste metod: GET, POST, PUT, PATCH, DELETE, OPTIONS, HEAD |
Določa dejavnost zahteve HTTP, ki podpira te priljubljene metode:
|
|
Parametri poizvedbe | Določa parametre, ki jih posredujete kot del zahteve HTTP. Spletni strežnik ponuja te dodatne parametre, ki jih lahko uporabite, na primer, za zahtevo GET. V stolpce Ključ-vrednost vnesite ključ poizvedbe in povezano vrednost, ki jo želite poslati s poizvedbo. Parametri so seznam parov ključnih vrednosti, ki so ločeni s simbolom »in« (&). Vrednosti spremenljivk v sintaksi dvojnih zavitih oklepajev lahko uporabite tudi za posredovanje vrednosti spremenljivk. Če želite na primer pridobiti stanje na računu stranke na podlagi ANI, odvisno od API-jev storitve shrambe podatkov, sta ključ in vrednost lahko: Ključ: Vrednost: |
|
Glave zahtev HTTP |
Določa glave HTTP, ki odjemalcu omogočajo, da posreduje dodatne informacije z zahtevo HTTP. Glave zahtev, kot so Sprejmi, Sprejmi* ali Če-*, omogočajo izvajanje pogojnih zahtev skupaj z drugimi naslovi, kot sta Cookie in User-Agent. Kot del zahteve GET na primer uporabite: Če želite dodati glavo HTTP, kliknite Dodaj novo. Tako dodate vrstico, v katero lahko vnesete ustrezne pare ključev in vrednosti. Dodate lahko toliko glav HTTP, kot je zahtevano kot del zahteve HTTP. |
|
Vrsta vsebine |
Določa pričakovano vrsto vsebine organa zahteve. Aplikacija / JSON, URL obrazca kodiran , TOML, XML, datoteka in YAML so podprte vrste vsebine. |
|
Organ za zahteve |
Določa podatkovna bajta, prenesena v transakcijsko sporočilo HTTP, takoj za glavami, če obstajajo. V nekaterih vrstah zahtev HTTP, kot je zahteva POST ali PUT, lahko pošljete telo zahteve, ki določa vsebino za posodobitev pri ciljnem viru. Če izberete Vrsta vsebine kot Datoteka, se prikažeta stolpca VSEBINA in IME DATOTEKE. Spustni meni VSEBINA prikaže seznam spremenljivk JSON iz spremenljivk poteka in izhoda iz dejavnosti Zapis.
|
|
Časovna omejitev odgovora |
Določa časovno omejitev povezave za zahtevo HTTP. Privzeta vrednost je nastavljena na 2000 milisekund, vendar ima lahko neomejeno vrednost. |
|
Število ponovnih ponovnih poizkusov |
Določa, kolikokrat je bil poskus poskusa zahteve HTTP po neuspehu. Vnovični poskus za popravilo ni na voljo. Za število poskusov ponovnih poskusov lahko navedete neomejeno vrednost. Ta parameter se uporablja, če je statusna koda 5xx; Na primer 500 ali 501. |
Razčlenite nastavitve
Ta razdelek vam omogoča, da razčlenite odgovor, ustvarjen iz zahteve HTTP, v različne spremenljivke. Ta konfiguracija je izbirna, ker vseh scenarijev zahteve HTTP ni treba razčlenjevati.
|
Parameter |
Opis |
|---|---|
|
Vrsta vsebine |
Določa pričakovano vrsto vsebine odzivnega telesa. JSON, TOML, XML in YAML so podprte vrste vsebine. |
|
Izhodna spremenljivka |
Izberite spremenljivko, ki bo vsebovala podatke iz določenega odseka predmeta HTTP Request response object. |
|
Izraz poti |
Določite izraz poti za razčlenjevanje predmeta odziva. Glede na podatkovno strukturo predmeta odziva in razlog za pridobivanje podnabora informacij se izraz poti spreminja. Podatki so normalizirani v hierarhijo predmetov pred izvajanjem izraza poti, zato se JSONPath uporablja v predmetu odziva ne glede na konfigurirano vrsto vsebine. |
Izhodne spremenljivke
Zahteva HTTP vrne naslednje izhodne spremenljivke:
-
HTTPRequest1.httpStatusCode: vrne kodo stanja HTTP.Te odzivne kode so razvrščene v pet glavnih kategorij:
-
Informativni odgovori (100–199)
-
Uspešni odzivi (200–299)
-
Preusmeritve (300–399)
-
Napake odjemalca (400–499)
-
Napake strežnika (500–599)
-
-
HTTPRequest1.httpResponseBody: vrne telo odzivov za zahtevo HTTP. -
HTTPRequest1.httpResponseHeaders: vrne informacije o glavi odgovora.
Oblike zapisa vrste vsebine
Naslednji primeri opisujejo vzorčne vhodne oblike zapisa vrste vsebine in odziv JSON.
Vrsta vsebine XML
S tem orodjem pretvorite XML v JSON format https://codeshack.io/xml-to-json-converter/.
Vhodna oblika XML:
<Opomba> <do>Tove</do> <od>Jani</from> <naslov>Opomnik</naslov> <telo>Testna vloga</telo> </opomba> Normalizirani odziv podatkov/JSON
{ "note": { "to": "Tove", "from": "Jani", "heading": "Opomnik", "telo": "Testna aplikacija" } } Primer izraza poti JSON: Use $.note.from , da dobite vrednost kot Jani.
Vrsta vsebine TOML
S tem orodjem pretvorite TOML v obliko JSONhttps://www.convertjson.com/toml-to-json.htm.
Vhodna oblika TOML:
title = "TOML Example" [owner] name = "Tom Preston-Werner" dob = 1979-05-27T07:32:00-08:00 Normalizirani odziv podatkov/JSON
{ "title": "TOML Example", "owner": { "name": "Tom Preston-Werner", "dob": "1979-05-27T15:32:00.000Z" } } } Primer izraza poti JSON: Use $.owner.name , da dobite vrednost kot 'Tom Preston-Werner'.
Vrsta vsebine YAML
S tem orodjem pretvorite YAML v obliko JSONhttps://www.convertjson.com/yaml-to-json.htm.
Oblika vnosa za YAML:
# Martin za evidenco zaposlenih: ime: Martin D'vloper Delovno mesto: Veščina razvijalca: Elite Normalizirani odziv podatkov/JSON
{ "martin": { "name": "Martin D'vloper", "job": "Developer", "skill": "Elite" } } Primer izraza poti JSON: Use $.martin.job za pridobitev vrednosti Developer.
Vrsta vsebine JSON
Uporabite JSON Expression Evaluator https://jsonpath.com/.
Vhodna oblika JSON:
{ "martin": { "name": "Martin D'vloper", "job": "Developer", "skill": "Elite" } } Normalizirani odziv podatkov/JSON
{ "martin": { "name": "Martin D'vloper", "job": "Developer", "skill": "Elite" } } Primer izraza poti JSON: Use $.martin.job za pridobitev vrednosti Developer.
Razčleniti
Z dejavnostjo Razčleni pridobite informacije iz podatkovnega predmeta. Dejavnost razčlenjevanja prevzame vhodni niz (JSON, TOML, XML in YAML) in ga pretvori v strukturo JSON na podlagi določenih podatkov. Nato lahko strukturo JSON dodelite spremenljivki z izrazom poti JSON.
Konfigurirate lahko pot za obravnavo napak (nedoločena napaka) za obravnavo sistemskih napak, do katerih lahko pride med izvajanjem toka. Če želite več informacij, glejte Obravnavanje napak.
V spodnjih razdelkih lahko konfigurirate dejavnost Razčleni:
Splošne nastavitve
|
Parameter |
Opis |
|---|---|
|
Oznaka dejavnosti |
Vnesite ime dejavnosti. |
|
Opis dejavnosti |
(Neobvezno) Vnesite opis dejavnosti |
Razčlenite nastavitve
|
Parameter |
Opis |
|---|---|
|
Vhodna spremenljivka |
Določa spremenljivko, v kateri je shranjen podatkovni predmet, ki ga bo uporabil za razčlenjevanje. |
|
Vrsta vsebine |
Določa pričakovano vrsto vsebine podatkovnega objekta. JSON, TOML, XML in YAML so podprte vrste vsebine. |
|
Izhodna spremenljivka |
Izberite spremenljivko, ki bo vsebovala podatke iz določenega odseka predmeta HTTP Request response object. |
|
Izraz poti |
Določite izraz poti za razčlenjevanje predmeta odziva. Glede na podatkovno strukturo predmeta odziva in razlog za pridobivanje podnabora informacij se izraz poti spreminja. Podatki so normalizirani v hierarhijo predmetov pred izvajanjem izraza poti, zato se JSONPath uporablja v predmetu odziva ne glede na konfigurirano vrsto vsebine. Izrazi poti morajo potrditi izraze Jayway JSONPath. Če želite več informacij, glejte https://github.com/json-path/JsonPath. |
Oblike zapisa vrste vsebine
Naslednji primeri opisujejo vzorčne vhodne oblike zapisa vrste vsebine in odziv JSON.
Vrsta vsebine XML
S tem orodjem pretvorite XML v JSON format https://codeshack.io/xml-to-json-converter/.
XML Oblika vnosa:
<Opomba> <do>Tove</do> <od>Jani</from> <naslov>Opomnik</naslov> <telo>Testna vloga</telo> </opomba> Normalizirani odziv podatkov/JSON
{ "note": { "to": "Tove", "from": "Jani", "heading": "Opomnik", "telo": "Testna aplikacija" } } Primer izraza poti JSON: Use $.note.from , da dobite vrednost kot Jani.
Vrsta vsebine TOML
S tem orodjem pretvorite TOML v obliko JSONhttps://www.convertjson.com/toml-to-json.htm.
Vhodna oblika TOML:
title = "TOML Example" [owner] name = "Tom Preston-Werner" dob = 1979-05-27T07:32:00-08:00 Normalizirani odziv podatkov/JSON
{ "title": "TOML Example", "owner": { "name": "Tom Preston-Werner", "dob": "1979-05-27T15:32:00.000Z" } } } Primer izraza poti JSON: Use $.owner.name , da dobite vrednost kot 'Tom Preston-Werner'.
Vrsta vsebine YAML
S tem orodjem pretvorite YAML v obliko JSONhttps://www.convertjson.com/yaml-to-json.htm.
Oblika vnosa za YAML:
# Martin za evidenco zaposlenih: ime: Martin D'vloper Delovno mesto: Veščina razvijalca: Elite Normalizirani odziv podatkov/JSON
{ "martin": { "name": "Martin D'vloper", "job": "Developer", "skill": "Elite" } } Primer izraza poti JSON: Use $.martin.job za pridobitev vrednosti Developer.
Vrsta vsebine JSON
Uporabite JSON Expression Evaluator https://jsonpath.com/.
Vhodna oblika JSON:
{ "martin": { "name": "Martin D'vloper", "job": "Developer", "skill": "Elite" } } Normalizirani odziv podatkov/JSON
{ "martin": { "name": "Martin D'vloper", "job": "Developer", "skill": "Elite" } } Primer izraza poti JSON: Use $.martin.job za pridobitev vrednosti Developer.
Pogoj
Dejavnost Pogoj predstavlja odločitev. Pretok poteka po poti True ali False, odvisno od tega, ali je pogoj izpolnjen.
Konfigurirate lahko pot za obravnavo napak (nedoločena napaka) za obravnavo sistemskih napak, do katerih lahko pride med izvajanjem toka. Za več informacij si oglejte Tokovi dogodkov. |
V naslednjih razdelkih lahko konfigurirate parametre in izhode stanja:
Splošne nastavitve
|
Parameter |
Opis |
|---|---|
|
Oznaka dejavnosti |
Vnesite ime dejavnosti. |
|
Opis dejavnosti |
(Neobvezno) Vnesite opis dejavnosti. |
Izraz
Vsak izraz oblijte tako: {{Enter Expression}}.
Primer: {{HTTPRequest1.httpStatusCode == 200}}
Če uporabite izraz brez oklepajev, sistem prikaže napako pretoka.
|
Pogoj |
Opis |
|---|---|
|
Pogoj |
Izberite Pogoj s spustnega seznama:
|
Ovitek
Uporabite dejavnost primera, če je na določeni točki odločanja v toku klicev več možnosti ali rezultatov.
Z dejavnostjo Case lahko na primer določite različna pojavna okna na zaslonu za različne ekipe posrednikov, odvisno od imena ekipe. Vsak primer postane veja, iz katere določite ustrezne poti. Pretok se nadaljuje po poti, ki se za določen primer toka oceni kot resnična. Vsaka dejavnost primera ima privzeto vrednost, ki jo sistem uporabi za vse neopredeljene primere. Če nobeden od primerov ni resničen, se privzeti primer oceni kot resničen in tok poteka vzdolž te veje.
Konfigurirate lahko pot za obravnavo napak (nedoločena napaka) za obravnavo sistemskih napak, do katerih lahko pride med izvajanjem toka. Za več informacij si oglejte Tokovi dogodkov. |
V spodnjih razdelkih lahko konfigurirate dejavnost primera:
Splošne nastavitve
|
Parameter |
Opis |
|---|---|
|
Oznaka dejavnosti |
Vnesite ime dejavnosti. |
|
Opis dejavnosti |
(Neobvezno) Vnesite opis dejavnosti. |
Ovitek
|
Parameter |
Opis |
|---|---|
|
Spremenljivka |
Izberite spremenljivko, glede na katero želite oceniti različne primere. Izberite spremenljivko s spustnega seznama. |
|
Izraz |
Vnesite izraz za ovrednotenje različnih primerov proti. Izraz določite s sintakso predloge kamenčkov. Če želite več informacij o sintaksi predloge kamenčkov, glejte Sintaksa predloge kamenčkov. |
|
Primeru |
Določa različne primere za primerjavo s spremenljivko ali izrazom. Dodate lahko do 20 izjav o primerih na dejavnost. Kliknite Dodaj novo , če želite dodati nov blok izjave o velikih in malih črkah za primerjavo s statično vrednostjo, spremenljivko ali izrazom. Če uporabljate spremenljivko ali izraz, uporabite sintakso predloge kamenčkov. Če želite več informacij o sintaksi predloge kamenčkov, glejte Sintaksa predloge kamenčkov. |
|
Izhod |
Opis |
|---|---|
|
Resnično |
Pot, po kateri morate iti, če je pogoj izpolnjen. |
|
Neresnično |
Pot, po kateri morate iti, če pogoj ni izpolnjen. |
Goto
Pretočno veriženje vam omogoča veriženje več tokov. Če želite doseči veriženje toka, lahko na platno dodate dejavnost zaključevanja GoTo in navedete, ali naj trenutni tok preide na vstopno točko ali drug tok. Če želite več informacij, glejte Veriženje poteka.
Če v knjižnici dejavnosti ni prikazana dejavnost GoTo, se obrnite na podporo podjetja Cisco, da omogočite ustrezno zastavico funkcij. |
Konfigurirate lahko pot za obravnavo napak (nedoločena napaka) za obravnavo sistemskih napak, do katerih lahko pride med izvajanjem toka. Za več informacij si oglejte Tokovi dogodkov. |
V naslednjih razdelkih lahko konfigurirate dejavnost GoTo:
Splošne nastavitve
|
Parameter |
Opis |
|---|---|
|
Oznaka dejavnosti |
Vnesite ime dejavnosti. |
|
Opis dejavnosti |
(Neobvezno) Vnesite opis dejavnosti. |
Nastavitve cilja pretoka
Izkušnjo klicatelja lahko spremenite glede na čas (če klic predate vstopni točki) ali pa v več primerih znova uporabite en tok (če klic predate toku).
Na podlagi možnosti GoTo se spremenljivke pretoka prenesejo iz tokovnega toka na naslednji način:
-
Pojdi na vstopno točko: Spremenljivke poteka po meri in globalne spremenljivke z istim imenom in podatkovnim tipom se kopirajo iz trenutnega toka v tok, ki je povezan z vstopno točko.
-
Pojdi na potek: Spremenljivke toka, ki so konfigurirane v razdelku Preslikava spremenljivk, se kopirajo iz trenutnega toka v nov potek.
|
Parameter |
Opis |
|---|---|
|
Pojdi na vstopno točko |
To možnost izberite, če naj trenutni tok preide na vstopno točko. V kombinirano polje vnesite vstopno točko, če se logika poteka spremeni glede na strategijo aktivnega usmerjanja v času prenosa. Spremenljivke poteka po meri in globalne spremenljivke z istim imenom in podatkovnim tipom se kopirajo iz prvega toka v nov potek, povezan z vstopno točko. Prikazane so samo vstopne točke telefonije, ki so ustvarjene na portalu za upravljanje središča za stike Webex. |
|
Pojdi v Flow |
To možnost izberite, če naj se trenutni tok preusmeri v drug tok. V kombiniranem polju s spustnega seznama izberite ciljni tok. Na spustnem seznamu ciljev so navedeni le objavljeni poteki. Želeni tok si lahko ogledate na ločenem zavihku. Če si želite ogledati potek, kliknite možnost Pogled , ki se prikaže, ko izbirate potek na seznamu, ali kliknite Ogled izbranega poteka , ko izberete potek v možnosti Pojdi na potek. Spremenljivke v dveh potekih lahko ročno preslikate v razdelku Preslikava spremenljivk poteka. |
Preslikava spremenljivk poteka
Če izberete možnost Pojdi na potek , se prikaže razdelek Preslikava spremenljivk poteka. Spremenljivke toka in globalne spremenljivke z istim imenom in enakim podatkovnim tipom med poteki se samodejno preslikajo. Ta funkcija vam pomaga urediti, izbrisati ali dodati več spremenljivih preslikav med trenutnim potekom in ciljnim tokom.
Ko spremenljivko JSON preslikate iz glavnega poteka v ciljni tok v dejavnosti GoTo, shranite izhod JSON v drugo spremenljivko, kot je niz ali kateri koli drug tip spremenljivke, in ga preslikajte v isto vrsto spremenljivke v ciljnem toku. |
|
Parameter |
Opis |
|---|---|
|
Preslikava trenutnih spremenljivk |
Navede vse spremenljivke toka in globalne spremenljivke v trenutnem toku. Isto spremenljivko lahko preslikate v več spremenljivk v ciljnem toku. V kombinirano polje vnesite spremenljivko, ki jo želite preslikati. |
|
Spremenljivka do cilja |
Seznam vseh spremenljivk toka in globalnih spremenljivk v ciljnem toku, ki bodo kopirane iz trenutnega toka po oddaji. V kombinirano polje vnesite spremenljivko, ki je preslikana v ciljni tok. Spremenljivke v ciljnem toku lahko preslikate samo enkrat, spremenljivke v trenutnem toku pa lahko preslikate večkrat. |
Če želite dodati, urediti ali izbrisati preslikave spremenljivk:
-
Če želite urediti preslikavo spremenljivk, s spustnega seznama izberite ustrezen potek.
Ko izberete spremenljivko na spustnem seznamu Preslikaj trenutne spremenljivke ali Do ciljne spremenljivke , drugi spustni seznam prikaže samo spremenljivke istega podatkovnega tipa.
Če na primer s
spustnega seznama Preslikaj trenutne spremenljivkeizberetecustomerIdvrste celo število , spustni seznam spremenljivk do cilja prikaže samo spremenljivke vrstecelo številov novem poteku. -
Kliknite ikono Izbriši , da izbrišete preslikavo spremenljivk.
-
Kliknite Dodaj novo , da dodate novo preslikavo spremenljivk. Izberite spremenljivke, ki jih želite preslikati na spustnih seznamih Preslikava trenutnih spremenljivk in Spremenljivka cilja.
Podrobnosti o spremenljivki
V razdelku Podrobnosti spremenljivke trenutnega toka so prikazane vse spremenljivke toka in globalne spremenljivke v trenutnem toku.
V razdelku Podrobnosti spremenljivke ciljnega toka so prikazane vse spremenljivke toka in globalne spremenljivke v ciljnem toku.
Za informacije o spremenljivki lahko kliknete na oznako. Ko izberete spremenljivko za preslikavo, spremenljivka postane zelena, kar vam pomaga videti, kaj je že bilo preslikano.
Delovni čas
Dejavnost delovnega časa vam omogoča uporabo delovnega in nedelovnega časa, kot so prazniki, ter preglasitve v organizaciji, ki so določene v nadzornem središču. Dejavnost delovnega časa lahko dodate v potek in ta potek dodelite vstopni točki. S to dejavnostjo lahko porabite delovni čas, praznike in preglasitve, da združite več strategij usmerjanja za vse njihove urnike v en sam potek.
Uporabite dejavnost Delovni čas za programiranje urnika delovanja v poteku. Ta dejavnost določa, ali je določen urnik aktiven v danem trenutku in ustrezno usmerja izvajanje toka.
Skrbniki lahko upravljajo entitete delovnega časa v središču Control Hub. Če želite več informacij, glejte Nastavitev delovnega časa.
Pot obravnavanja napak (nedoločena napaka) lahko konfigurirate tako, da obravnava sistemske napake, do katerih lahko pride med izvajanjem toka. Če želite več informacij, glejte Obravnavanje napak. |
V spodnjih razdelkih lahko konfigurirate dejavnost delovnega časa:
Splošne nastavitve
|
Parameter |
Opis |
|---|---|
|
Oznaka dejavnosti |
Vnesite ime dejavnosti. |
|
Opis dejavnosti |
(Neobvezno) Vnesite opis dejavnosti. |
Podrobnosti urnika
V razdelku Podrobnosti urnika lahko na spustnem seznamu izberete delovno uro, da določite, kdaj se izvajajo različne poti poteka. Urnik označuje izmeno, ki je določena v predmetu delovnega časa izbrane delovne ure. Pretok se izvaja predvsem na podlagi časovnega okvira, določenega v premiku izbrane delovne ure. Druge entitete delovnega časa, kot so praznični seznami in preglasitve, imajo prednost pred delovnim časom, če časi sovpadajo s trenutnim časom izmen.
Če je kateri koli vnos urejenega seznama prazen, Flow Designer prikaže napako pri preverjanju poteka. Te napake morate odpraviti pred objavo poteka. |
Vozlišča delovnega časa
V dejavnosti Delovni čas lahko konfigurirate ta vozlišča:
|
Parameter |
Opis |
|---|---|
| Preglasi |
Če je trenutni čas opredeljen kot preglasitev kot na seznamu Preglasitev, dejavnost prevzame vejo Preglasitev ne glede na čase izmen, omenjene v izbranem delovnem času. |
| Prazniki |
Če je trenutni dan praznik, kot je opredeljen na seznamu praznikov, dejavnost poteka v podružnici Prazniki, ne glede na čase izmen, navedene v izbranih delovnih urah. |
| Delovni čas |
To je primarno vozlišče, ki upošteva čas premika, omenjen v izbrani delovni uri v razdelku Podrobnosti urnika. Dejavnost prevzame to vejo, če se trenutni čas ujema z izbranim časom izmene. |
| Privzeto |
Dejavnost prevzame privzeto vejo, če nič od zgoraj navedenega ni ovrednoteno. |
Izhodne spremenljivke
Dejavnost Delovni čas uporablja naslednje izhodne spremenljivke.
|
Ime spremenljivke |
Opis |
|---|---|
|
|
Med izvajanjem pretoka ta spremenljivka shrani ime izmene, določeno v delovni uri. |
|
|
Med izvajanjem toka ta spremenljivka shrani ime praznika, če je trenutni dan praznik, kot je opredeljeno na seznamu praznikov. |
|
|
Med izvajanjem poteka ta spremenljivka shrani ime preglasitve, ki se ujema s trenutnim časom, kot je določeno v Preglasitvi. |
|
|
Ta spremenljivka shranjuje, katero od zgornjih vozlišč je bilo izbrano med izvajanjem toka, na primer delovni čas, prazniki, prekoračitev ali neplačilo. |
Čakaj
Dejavnost »Počakaj« vam omogoča, da izvajanje poteka za določen čas začasno ustavite. Ko konfigurirate to dejavnost z obdobjem čakanja, se izvajanje poteka začasno ustavi za obdobje, ki je določeno v dejavnosti Počakajte na izvedbeni poti.
Ko je aktivna seja IVR, ne priporočamo uporabe dejavnosti »Čakanje«, saj lahko to povzroči iztek IVR seje. V takih primerih bo stik doživel mrtvi zrak, kar bo povzročilo okvare klica. Oblikovalcem poteka toplo priporočamo, da v dogodku CallbackFailed |
Dejavnost »Čakanje« je splošne narave. Ko načrtujete tok, lahko to dejavnost postavite po kateri koli dejavnosti v skladu z vašimi zahtevami. Med ponovnim poskusom povratnega klica ta dejavnost na primer zaustavi izvajanje poteka in ponovno vzpostavi povratni klic.
V spodnjih razdelkih lahko konfigurirate dejavnost »Počakaj«:
Splošne nastavitve
|
Parameter |
Opis |
|---|---|
|
Oznaka dejavnosti |
Vnesite ime dejavnosti Počakaj. |
|
Opis dejavnosti |
(Neobvezno) Vnesite opis dejavnosti. |
Nastavitve čakanja
|
Parameter |
Opis |
|---|---|
|
Trajanje | Izberite trajanje v obliki HH:MM:SS, da določite časovno obdobje, v katerem se izvajanje pretoka ustavi z najmanj 10 sekundami in največ 72 urami. Kliknite polje Trajanje , da nastavite čas. Če polji minute in sekunde vnesete na več kot 59, je privzeto samodejno nastavljeno na 59. Če polje »Delovni čas« nastavite na več kot 72, vas računalnik pozove, da vnesete trajanje med 00:00:10 in 72:00:00. Trenutno med izvajanjem te dejavnosti prihaja do odstopanja do nekaj milisekund. Dejavnosti čakanja ne uporabljajte v primerih uporabe, ki zahtevajo visoko natančnost. |
Izhodne spremenljivke
V tej dejavnosti ni na voljo nobene izhodne spremenljivke.
Dodelitev v odstotkih
Dejavnost dodelitve v odstotkih omogoča porazdelitev prometa klicev po različnih poteh poteka. To dejavnost lahko uporabite kot mehanizem razvejanosti poteka po več poteh poteka in ustvarite več izhodnih poti za dodeljevanje stikov različnim čakalnim vrstam, mestom in zunanjim strežnikom.
Sistem uporablja algoritem Weighted Round Robin (WRR) za porazdelitev prometa, kar lahko povzroči neravnovesja. Algoritem se ponastavi vsakič, ko objavite potek. Priporočamo, da pred uvajanjem sprememb v proizvodnjo preizkusite izvajanje poteka. Vzemimo primer odstotne porazdelitve 50%, 30% oziroma 20%, da razumemo porazdelitev 10 klicev pod WRR. Sčasoma bo sistem enakomerno porazdelil klice, na primer 5 na izhodni poti 1, 3 na izhodni poti 2, 2 na izhodni poti 3. Vendar se to dogaja dinamično na prilagojen način z utežmi 5:3:2. Eden od možnih rezultatov porazdelitve je naslednji, pri čemer se vzame 10 zaporednih klicev, kot so Path1, Path2, Path1, Path2, Path3, Path1, Path2, Path3. Pomembno je omeniti, da je to ena od možnih porazdelitev in da so kontaktne porazdelitve prilagojene z različnimi porazdelitvami obremenitve. Dejavnost dodelitve v odstotkih zdaj omogoča vrednosti v odstotkih od 0 do 100. Skrbniki lahko uporabijo nastavitev 0% za ustvarjanje primerov uporabe stikalne plošče. To omogoča privzeto izklop prometa. Vendar pa lahko te povezave aktivirate pozneje, da dodelite distribucije, večje od 0%. |
Poleg tega lahko dejavnost Odstotek dodelitve dodate pred dejavnost Povratne informacije, da konfigurirate, kako želite upravljati promet klicev. 50 % povratnih informacij lahko dodelite po e-pošti, 30 % iz SMS in 20 % iz ankete.
Podobno lahko v geografsko raznolikem okolju dejavnost Odstotek dodelitve konfigurirate tako, da pošlje 10 % stikov v Boston, 5 % v Chicago, preostalih 85 % pa razdelite na drug nabor lokacij.
Konfigurirate lahko pot za obravnavo napak (nedoločena napaka) za obravnavo sistemskih napak, do katerih lahko pride med izvajanjem toka. Če želite več informacij, glejte Obravnavanje napak. |
Preden začnete
| 1 |
V Načrtovalniku poteka povlecite in spustite dejavnost Odstotek dodelitve iz knjižnice dejavnosti na glavno platno. | ||||
| 2 |
Kliknite dejavnost Odstotek dodelitve , da konfigurirate nastavitve dejavnosti. | ||||
| 3 |
V splošnih nastavitvah:
| ||||
| 4 |
V razdelku Odstotek dodelitve ustvarite zahtevane poti dodelitve. Sistem privzeto pot dodelitve najprej nastavi na 100 %. Uredite lahko vrednost odstotka in opis ter dodate nove poti.
|
Podpora za poteke dela v zunanji vstopni točki
Ko ustvarjate poteke dela za zunanje glasovne stike, so podprte naslednje dejavnosti in dogodki:
-
Zahteva HTTP
-
Pogoj
-
Razčleniti
-
Nastavitev spremenljivke
-
Delovni čas
-
Končni tok
-
Zaslonsko pojavno okno
-
Dogodek pred klicanjem
Podprti so vsi upravljavci dogodkov, kot je ustrezno. Rutine za obravnavo dogodkov, kot so dogodek PreDial, Ponujeni agent in tako dalje, bodo izpolnjene glede na dejavnosti, ki jih dodate v glavni tok. Globalne spremenljivke in lokalne spremenljivke so podprte kot del toka.
Te dejavnosti niso podprte, ko ustvarjate poteke dela za zunanje glasovne stike:
-
Dodajanje stika v čakalno vrsto
-
Čakalna vrsta za agenta
-
Povratni klic
-
Iskanje čakalne vrste
-
Napredne informacije o čakalni vrsti
-
Takojšnja preusmeritev
-
Stopnjevanje skupine za distribucijo klicev
-
IVR sporočilo
Na podlagi zgornjih aktivnosti bo sistem elegantno podpiral poti napak in uspeha.
Ko načrtujete potek za zunanjo vstopno točko, na koncu poteka ne vključite dejavnosti prekini stik. Če v poteku uporabljate dejavnost Prekini stik, to povzroči, da tok konča klic in sproži zaključek, medtem ko je odhodni klic dejansko aktiven in povezan. |
Dogodkov
Na zavihku Poteki dogodkov so te rutine za obravnavo dogodkov, ki jih uporabljate v različnih dejavnostih:
-
OnGlobalErrorTa dogodek omogoča obravnavanje globalnih napak. Sistem sproži ta dogodek, ko ne konfigurirate povezav poti napake za dejavnost. Vse dejavnosti v upravljanju klicev in dejavnosti v nadzoru pretoka razkrivajo ta dogodek. Če želite več informacij, glejte potek dela OnGlobalError.
-
AgentOdgovorjenSistem sproži ta dogodek, ko agent sprejme dohodni klic in prekine izkušnjo stika v čakalni vrsti.
Dejavnosti, ki odpirajo ta dogodek, so Screen Pop in Queue Contact.
-
PhoneContactEndSistem sproži ta dogodek, ko klic v živo prekine povezavo in odstrani vse udeležence. Dogodek je na voljo, če uporabljate izbrane dejavnosti upravljanja klicev v poteku, kot sta Screen Pop in Povratne informacije. Ta dogodek ne zahteva stopnjevanja na zastopnika.
Pri ustvarjanju toka ne dodajte nobenih dejavnosti IVR po dogodku
KončanTelefonskiStik. Med izvajanjem poteka potek ne bo deloval, ko dodate dejavnost, ko se stik konča. -
AgentPrekinitev povezaveSistem sproži ta dogodek, ko zadnji agent prekine povezavo s klicem v živo in pusti stranko samo na liniji.
Dejavnost stika v čakalni vrsti razkrije ta dogodek.
-
Ponujen agentSistem sproži ta dogodek, ko je agentu ponujen glasovni stik. Ta dogodek razvijalcu poteka omogoča konfiguracijo več podprtih dejavnosti, ki so del obravnave dogodkov. Razvijalec poteka lahko na primer konfigurira dejavnost Screen Pop v primerjavi z dogodkom AgentOffer. Ta konfiguracija posredniku zagotavlja informacije, povezane s strankami, preden agent sprejme klic ali sprejme klic. Ta dogodek je povezan s
storitvijo NewPhoneContact.Dogodek
AgentOfferedni podprt za progresivne oglaševalske akcije, zato ni na voljo v izdaji CPA progresivne kampanje.Sorodne spremenljivke si lahko ogledate v Izhodnih spremenljivkah dogodka.
-
Povratni klicNeuspešenSistem sproži ta dogodek, ko vljudnostni povratni klic ne uspe. Ta dogodek je na voljo, če v glavnem toku uporabljate dejavnost povratnega klica.
-
Sistem ponovno vzpostavi povratni klic le, če povratni klic ne uspe s konca stika. Povratni klic ne uspe, če je stik zaseden ali ni na voljo ali če ni odgovora posrednika.
-
Prav tako klic ne uspe od konca posrednika, ko agentov telefon ni dosegljiv ali agent zavrne klic. Klic se premakne nazaj v čakalno vrsto in znova preusmeri k razpoložljivemu posredniku.
Če želite uporabiti povratni klic v poteku, konfigurirajte lokalno spremenljivko toka (z uporabo dejavnosti SetVariable) z vrednostjo 0 in jo po potrebi povečajte. Prepričajte se, da je vrednost manjša od vrednosti števila spremenljivk v ponovnem poskusu.
Priložite lahko druge dogodke, ki jih potrebujete v toku, če želite poskusiti ponoviti povratni klic. V tok vključite dejavnost čakanja , ki ji sledi povratni klic, ali katero koli dejavnost čakalne vrste, kot sta čakalna vrsta za agenta in stik v čakalni vrsti. Te dejavnosti uporabite v poljubni kombinaciji ali vrstnem redu po dejavnosti Počakaj.
Če želite končati vnovične ponovitve:
-
Za resnično stanje uporabite dejavnost Končni tok. Ne uporabljajte dejavnosti Prekini povezavo.
-
Za napačen pogoj uporabite Prekini povezavo, ko je spremenljivka »Ponovi« konfigurirana v poteku. V tem primeru so vsi poskusi ponovnega poskusa končani in ponovni poskusi niso na voljo.
-
Največje število poskusov ponovnega poskusa povratnega klica je 10. Najdaljši čas, ko lahko interakcija ostane v sistemu, je 14 dni. Kar koli se zgodi prej, se šteje za življenjsko dobo interakcije za konfiguriranje ponovnega poskusa.
-
Ko uporabite dejavnost Počakaj, je najkrajši interval zakasnitve med ponovnim poskusom 10 sekund, največji interval zakasnitve med ponovnim poskusom pa 72 ur.
-
Ko je stanje stika v parkirani časovni omejitvi in če so na voljo poskusi ponovnega poskusa, se ustvari dogodek CallbackFail. Konfigurirana rutina za obravnavo dogodkov v poteku nadaljuje s ponovnim klicem za preostale poskuse.
-
Ko povratni klic stika ne uspe, stik začaka v vrsti in ustvari se dogodek CallbackFail. Rutina za obravnavo ponovnega poskusa ga lahko znova postavi v čakalno vrsto s katero koli dejavnostjo, kot so povratni klic (isti ali drug cilj), stik v čakalni vrsti in/ali čakalna vrsta za agenta.
- Če je povratni klic konfiguriran na drugem cilju v
rutini za obravnavo dogodkov CallbackFail, spretnosti ne bodo prenesene naprej.
-
-
PredklicanjeKot del storitve NewPhoneContact dogodek PreDial razvijalcu poteka omogoča, da nastavi ali prilagodi ID klicatelja z nastavitvijo dejavnosti ID-ja klicatelja.
Ko ustvarite potek dela, je ta dogodek na voljo na zavihku Poteki dogodkov v oblikovalniku poteka. To je dogodek, ki se zaključi s konfiguriranjem možnosti Nastavi dejavnost ID-ja klicatelja. Ta dogodek se sproži za posrednika in stranko na podlagi scenarija klica.
Da bi bili klici kampanje uspešni, morajo biti klici posrednikov in strank opravljeni iz iste medijske regije. Medijska regija je izbrana na podlagi ANI/CLID razpisa, ko je predstavljena medijem. Preslikava med ANI in medijsko regijo se izvede v nadzornem središču. ANI-ji, ki so izbrani na klicu agenta in klicu stranke, če so nadzorovani prek dogodka PreDial v toku, morajo biti izbrani tako, da oba klica izvirata iz iste regije.
Če ima na primer posrednik sedež v Singapurju, klice strank pa je treba opraviti v Združenih državah, je lahko ANI za klic stranke izbran tako, da je medijska regija ZDA. Podobno je treba izbrati tudi ANI, izbrano za klic posrednika v dogodku PreDial, tako da je izbrana medijska regija ZDA.
V spodnji tabeli je seznam vrst operacij in ustreznih vrst udeležencev za
PreDial.operationType.Preglednica 54. PreDial.operationVrsta povezane operacije in vrste udeležencev PreDial.OperationType
PreDial.ParticipantType
VHODNIHTelefonist
KLICANJEAgent, stranka
COURTESY_CALLBACKAgent, stranka
PREVIEW_CAMPAIGNAgent, stranka
WEB_CALLBACKAgent, stranka
TRANSFER_TO_DNDN
TRANSFER_TO_AGENTTelefonist
CONSULT_TO_DNDN
CONSULT_TO_AGENTTelefonist
CONSULT_TO_QUEUETelefonist
CONSULT_TO_EP_DNEP-DN
-
Prilagajanje ANI ne velja za nadzornika, ko je konfigurirano spremljanje klicev.
-
Konfigurirajte vsako rutino za obravnavo dogodkov pred klicanjem z nastavitvijo ID-ja klicatelja kot terminalne dejavnosti, sicer lahko stik opustite.
-
Podpora poteka je potrebna za vse dohodne ali odhodne scenarije za uporabo rutine za obravnavo dogodkov pred klicanjem.
-
Ne uporabljajte dejavnosti poteka, ki stika postavijo v čakalno vrsto z rutino za obravnavo dogodkov PreDial.
-
Pri ANI, ki je konfiguriran za odhodni stik, je klic preusmerjen skozi regijo, v katero je preslikan posrednik ANI, ne glede na regijo, kjer je stik. Če ima organizacija na primer središča za stike v ZDA in Avstraliji in se odhodni klic sproži za stik, ki je v ZDA in je agent ANI preslikan v avstralsko regijo, je klic preusmerjen prek Avstralije.
Oglejte si tabelo Uporaba ANI za več scenarijev v okolju naslednje generacije v razdelku Nastavitev ID-ja klicatelja za uporabo ANI v različnih scenarijih klicev.
Sorodne spremenljivke si lahko ogledate v Izhodnih spremenljivkah dogodka.
-
-
OutboundCampaignCallResultKot del storitve NewPhoneContact se ta dogodek sproži, če je stik povezan z odzivnikom ali bo kmalu opuščen. V obeh primerih lahko predvajate sporočilo, preden prekinete povezavo s stikom. Sistem prekine klic, če posrednik ni na voljo.
Za to rutino za obravnavo so podprte samo dejavnosti Glasbe Play in Sporočila Play, nato pa morate prekiniti povezavo.
V skladu z rezultatom analize napredovanja klica (CPA) lahko temu dogodku dodate dodatne dejavnosti nadzora klicev, kot so Glasba Play, Prekini stik itd. Rezultati CPA so lahko eden od naslednjih:
- AMD - označuje, da je zaznan telefonski odzivnik.
- ABANDONED – označuje, da je bil klic opuščen zaradi nerazpoložljivosti agenta.
Sorodno spremenljivko si lahko ogledate v Izhodnih spremenljivkah dogodka.
Potek dela PriGlobalniNapaki
Med ustvarjanjem poteka lahko pot napake dejavnosti nastavite tako, da obravnava napako dejavnosti ali splošno napako, do katere pride med izvajanjem poteka.
Če se med izvajanjem poteka prikaže napaka, se izvajanje nadaljuje z naslednjo dejavnostjo, določeno v poti napake. Če poti napake v glavnem poteku ne konfigurirate, lahko dogodek OnGlobalError , ki je na voljo na zavihku Poteki dogodkov, še vedno nastavite za obravnavo napake pri izvajanju toka.
Če poti napak ne določite v glavnem poteku in poteku dogodka, se tok konča, ko med izvajanjem poteka pride do napake.
Oglejmo si scenarij, v katerem konfigurirate dejavnost Nastavi spremenljivko v poteku.
Vozlišče nedoločenih napak dejavnosti Nastavi spremenljivke na glavnem toku lahko nastavite tako, da obravnava morebitne sistemske napake med izvajanjem toka. Če ne želite določiti poti napake v glavnem poteku, se lahko še vedno pomaknete na zavihek Potek dogodka in konfigurirate potek dogodka OnGlobalError .
V zgornjem primeru je rutini za obravnavo dogodkov OnGlobalError dodano sporočilo »Predvajaj «. Če med izvajanjem dejavnosti Nastavi spremenljivke v glavnem toku pride do sistemske napake, bo sistem najprej upošteval konfiguracijo, narejeno v dejavnosti Nastavi spremenljivko . Če pot napake ni določena, sistem preveri rutino za obravnavo dogodkov OnGlobalError v poteku dogodka. Ker je v zgornjem primeru dogodku OnGlobalError priložena dejavnost Play Message , sistem predvaja sporočilo in konča potek.
Spremenljivke in izrazi v načrtovalniku poteka
Flow Designer ima naslednje vrste spremenljivk:
Spremenljivke toka po meri
Spremenljivke toka po meri so nastavljive spremenljivke različnih podatkovnih tipov, ki jih lahko uporabljate v celotnem toku. Ustvarite lahko toliko spremenljivk toka, kolikor jih potrebujete za izpolnjevanje logike toka.
Varne spremenljivke
Spremenljivke toka lahko označite kot varne, da preprečite beleženje in shranjevanje občutljivih podatkov, kot so osebno določljivi podatki in podatki industrije plačilnih kartic (PCI). Varne spremenljivke lahko nastavite na »Prikazano zastopniku« ali »Ureja lahko zastopnik« in tako nadzirate, kako bodo te spremenljivke prikazane v aplikaciji Agent Desktop.
Vse obstoječe spremenljivke v uvedenih tokovih privzeto delujejo kot nevarne spremenljivke. Odprite te tokove v načinu urejanja, da po potrebi pregledate in ohranite varne spremenljivke.
Pri preslikavi spremenljivk toka ne morete preslikati varne spremenljivke v nevarno spremenljivko v dejavnosti GoTo.
Globalnih spremenljivk ne morete označiti kot varne.
Ustvarjanje spremenljivk toka po meri
| 1 |
V vrstici za krmarjenje portala za upravljanje izberite . | ||||||||||||||||||||
| 2 |
Kliknite ikono s tropičjem ob toku in nato kliknite Odpri. Prikaže se okno Oblikovalnik tokov.
| ||||||||||||||||||||
| 3 |
V podoknu za konfiguracijo odprite razdelek Definicija spremenljivke. | ||||||||||||||||||||
| 4 |
Kliknite Dodaj spremenljivko toka. | ||||||||||||||||||||
| 5 |
Vnesite ime in opis spremenljivke. | ||||||||||||||||||||
| 6 |
Izberite vrsto spremenljivko na spustnem seznamu.
Podprte vrste spremenljivk so:
| ||||||||||||||||||||
| 7 |
Vnesite privzeto vrednost spremenljivke glede na izbrano vrsto spremenljivke. | ||||||||||||||||||||
| 8 |
(Neobvezno) Če omogočite preklopni gumb Vsebuje občutljive informacije , sistem spremenljivko označi kot varno spremenljivko. Sistem med izvajanjem toka ne beleži ali shranjuje nobenih informacij, ki so posredovane prek te spremenljivke. | ||||||||||||||||||||
| 9 |
(Neobvezno) Če omogočite preklopni gumb Mark Agent Viewable , spremenljivko a na namizju skupaj z vrednostjo, zajeto kot del toka. Če omogočite preklopni gumb Označi kot vidno zastopniku, se prikažejo naslednja polja:
| ||||||||||||||||||||
| 10 |
Kliknite Shrani. Ko shranite spremenljivko toka po meri, je spremenljivka shranjena kot oznaka v podoknu »Globalne lastnosti« na namizju. Če ste spremenljivko označili kot »Vidno zastopniku«, oznaka prikaže ikono naglavne slušalke za preprosto identifikacijo. |
Primer: vrstni red spremenljivk toka, prikazanih na namizju
Ko ustvarite spremenljivke, ki so označene kot »Vidno zastopniku«, se na namizju prikažejo te spremenljivke v določenem vrstnem redu.
Če na primer ustvarite naslednje spremenljivke toka: VrstaStranke, NaročenaStranka, ŠteviloStrank, RazmerjeKlicev, dob, PreskusDatuma.
Namizje prejme te spremenljivke iz oblikovalnika tokov v naslednjem vrstnem redu: RazmerjeKlicev, ŠteviloStrank, VrstaStranke, NaročenaStranka, ani, DN, dob, ČasovnaOmejitevrona, PreskusDatuma.
Na namizju so v uporabniškem vmesniku spremenljivke prikazane v naslednjem vrstnem redu, in sicer od leve proti desni:
-
Spremenljivke stranke: telefonska številka, DN, čakalna vrsta, čas RONA
-
Spremenljivke toka so razvrščene po abecednem vrstnem redu, in sicer najprej spremenljivke z velikimi črkami, ki jim sledijo spremenljivke z malimi črkami: RazmerjeKlicev, ŠteviloStrank, VrstaStranke, PreskusPodatkov, NaročenaStranka, dob.
Urejanje spremenljivk toka po meri
Če je spremenljivka že v uporabi, ne morete urediti vrste spremenljivke. S tem lahko pomembno vplivate na tok, zato je to dejanje prepovedano. V takem primeru je spustno polje »Vrsta spremenljivke« onemogočeno in prikaže se opozorilno sporočilo.
Ko uspešno uredite spremenljivko, se narejene spremembe prikažejo v celotnem toku in v pojavnem oknu, ki se prikaže, ko kliknete spremenljivko toka v podoknu »Globalne lastnosti«.
Če želite urediti spremenljivko toka po meri, upoštevajte ta navodila:
| 1 |
V vrstici za krmarjenje portala za upravljanje izberite . |
| 2 |
Kliknite ikono s tropičjem ob toku in nato kliknite Odpri. Prikaže se okno Oblikovalnik tokov.
|
| 3 |
Kliknite oznako spremenljivke v podoknu Globalne lastnosti, ki jo želite urediti. Prikaže se pojavno okno s povzetkom informacij, ki so bile prvotno konfigurirane za spremenljivko.
|
| 4 |
Kliknite Uredi v zgornjem desnem kotu podokna. Prikaže se pogovorno okno za urejanje spremenljivk toka. Če spremenljivka ni uporabljena v toku, lahko uredite vsa polja. Spremenite lahko ime spremenljivke, opis, vrsto in vrednost. |
| 5 |
Kliknite ikono Informacije v tem sporočilu, če želite prikazati seznam dejavnosti, v katerih je uporabljena spremenljivka. Če želite nadaljevati urejanje spremenljivke, odstranite spremenljivko iz vseh konfiguracij toka, preden jo poskusite znova urediti. |
| 6 |
Naredite potrebne spremembe. Gumb Shrani je onemogočen, dokler ne naredite spremembe. |
| 7 |
Kliknite Shrani. |
Brisanje spremenljivk toka po meri
Če je spremenljivka uporabljena v toku, je ne morete izbrisati. S tem lahko pomembno vplivate na tok. V takem primeru je gumb Izbriši v oknu »Izbriši spremenljivko« onemogočen in prikaže se seznam dejavnosti, v katerih je uporabljena spremenljivka.
Dejavnosti so razvrščene glede na to, ali so prikazane na zavihku »Glavni tok« oziroma »Tokovi dogodkov«. Če želite izbrisati spremenljivko, ki je v uporabi, jo odstranite iz vseh konfiguracij, preden jo poskusite izbrisati.
Če želite izbrisati spremenljivko toka po meri, upoštevajte ta navodila:
| 1 |
V vrstici za krmarjenje portala za upravljanje izberite . |
| 2 |
Kliknite ikono s tropičjem ob toku in nato kliknite Odpri. Prikaže se okno Oblikovalnik tokov.
|
| 3 |
V podoknu Globalne lastnosti kliknite ikono Izbriši, ki je prikazana na oznaki spremenljivke, ki jo želite izbrisati. |
Vnaprej določene spremenljivke
Oblikovalnik tokov samodejno ustvari vnaprej določene spremenljivke, če v toku uporabite določene dogodke in dejavnosti.
Seznam razpoložljivih vnaprej določenih spremenljivk je prikazan v razdelku »Vnaprej določene spremenljivke« v podoknu »Globalne lastnosti toka«. Prikazane so tudi v podoknu z lastnostmi za izbrani dogodek ali dejavnost.
Kliknite vsako spremenljivko, da odprete pojavno okno z opisom, kakšna vrsta podatkov je shranjena v spremenljivki, da boste vedeli, kako uporabiti spremenljivko v toku.
Večina atributov spremenljivke rezultata dogodka je vnaprej določena in jih ni mogoče urediti, vendar pa lahko uredite spremenljivko, da spremenite globalno oznako spremenljivke.
Spremenljivke izhoda dogodka
Izhodne spremenljivke dogodka so specifično povezane z dogodki in prevzemajo nomenklaturo: <EventName>.<VariableName>.
Vse spremenljivke izhoda dogodka, ki so na voljo za uporabo v poteku, se samodejno prikažejo v podoknu Globalne lastnosti , ko je dogodek predstavljen v poteku, in tudi v podoknu Lastnosti za povezano rutino za obravnavo dogodkov.
Spremenljivke, ki so na voljo kot izhod dogodka, so:
-
NewPhoneContact.ANI -
NewPhoneContact.DNIS -
NewPhoneContact.InteractionID -
NewPhoneContact.PSTNRegion -
AgentAnswered.AgentID -
AgentAnswered.AgentName -
AgentAnswered.AgentSessionID -
AgentAnswered.QueueID -
AgentAnswered.QueueName -
AgentAnswered.TeamID -
AgentAnswered.TeamName -
AgentAnswered.TenantID -
AgentAnswered.CAD -
PhoneContactEnded.AgentID -
PhoneContactEnded.TeamID -
PhoneContactEnded.QueueID -
PhoneContactEnded.InboundChannel -
PhoneContactEnded.RoutingStrategyID -
AgentOffered.agentId -
AgentOffered.agentName -
AgentOffered.agentSessionId -
AgentOffered.queueId -
AgentOffered.queueName -
AgentOffered.teamId -
AgentOffered.teamName -
AgentOffered.tenantId -
AgentOffered.callAssociatedData -
AgentOffered.AgentID -
AgentOffered.AgentName -
AgentOffered.AgentSessionID -
AgentOffered.QueueID -
AgentOffered.QueueName -
AgentOffered.TeamID -
AgentOffered.TeamName -
AgentOffered.TenantID -
AgentOffered.CAD -
PreDial.direction -
PreDial.participantType -
PreDial.dialNumber -
PreDial.otherPartyDn -
PreDial.epDn -
PreDial.agentSelectedAni -
PreDial.operationType
Prilagajanje sistemskih spremenljivk
Prilagodite lahko samo namizno oznako za spremenljivke Telefonska številka in DNIS (storitev za identifikacijo klicanih številk). Ustvarite lahko vzdevek teh spremenljivk in ga konfigurirate z uporabo dejavnosti Nastavi spremenljivke v poteku.
| 1 |
V vrstici za krmarjenje portala za upravljanje izberite . |
| 2 |
Kliknite ikono s tropičjem ob toku in nato kliknite Odpri. Prikaže se okno Oblikovalnik tokov.
|
| 3 |
V podoknu Lastnosti globalnega toka odprite razdelek Definicija spremenljivke . |
| 4 |
Kliknite zavihek Konfiguracija. |
| 5 |
Kliknite Dodaj spremenljivko toka. |
| 6 |
Vnesite ime in opis spremenljivke. |
| 7 |
Izberite String na spustnem seznamu Vrsta spremenljivke. |
| 8 |
Omogočite preklopni gumb Naj bo agent viden . |
| 9 |
V polje Oznaka namizja vnesite želeno oznako namizja za spremenljivko. |
| 10 |
Kliknite Shrani. To ustvari spremenljivko.
|
| 11 |
Iz knjižnice dejavnosti povlecite dejavnost Nastavi spremenljivko na platno. |
| 12 |
V razdelku Nastavitve spremenljivk v podoknu Nastavitve dejavnosti naredite naslednje: Ko objavite potek, na novo ustvarjena spremenljivka poteka nadomesti izbrano sistemsko spremenljivko. Med izvajanjem poteka se oznaka namizja novo ustvarjene spremenljivke prikaže v podoknu Dohodni popover in Interakcija na namizju.
|
Spremenljivke izhoda aktivnosti
Spremenljivke izhoda aktivnosti shranjujejo podatke, zajete iz dejavnosti, in se samodejno ustvarijo, ko na platno dodate določene dejavnosti. Spremenljivke izhoda dejavnosti uporabljajo naslednjo sintakso: <ActivityName>.<VariableName> kjer se ActivityName dinamično spreminja glede na dejavnost.
Če potek dejavnost uporablja večkrat, ima vsaka dejavnost edinstven primerek vsake povezane spremenljivke izhoda dejavnosti. Vse spremenljivke izhoda dejavnosti, ki so na voljo za uporabo v poteku, se samodejno prikažejo v podoknu Globalne lastnosti , ko v potek uvedete dejavnost, in tudi v podoknu Lastnosti povezane dejavnosti.
Razpoložljive spremenljivke izhoda aktivnosti so:
-
Menu.OptionEntered: Shrani možnost menija, ki jo je klicatelj izbral med primerkom dejavnosti v meniju. To je enomestna številka od 0 do 9. -
CollectDigits.DigitsEntered: shranjuje številke, ki jih je klicatelj vnesel med primerkom dejavnosti zbiranja številk. Število števk je odvisno od konfiguracije dejavnosti. -
HTTPRequest.HTTPStatusCode: shrani kodo stanja, prejeto v poskusu zahteve HTTP. -
HTTPRequest.HTTPResponseBody: shrani odgovor, ko se uspešno sproži zahteva HTTP. -
HTTPRequest.ResponseHeaders: shrani glave, ki so poslane kot del zahteve HTTP. -
VirtualAgent.IntentTriggered: shrani namen, ki je sprožil pogovorno izkušnjo, ki jo je treba obravnavati ali stopnjevati. -
GetQueueInfo.EWT:shrani vrednost predvidenega časa čakanja na izbrano čakalno vrsto. -
GetQueueInfo.PIQ: shrani vrednost za položaj v čakalni vrsti za izbrano čakalno vrsto.
Globalne spremenljivke
Globalne spremenljivke so spremenljivke po meri, ki si jih lahko ogledate in do njih dostopate pri ustvarjanju potekov. Skrbnik ustvari globalne spremenljivke v modulu Omogočanje uporabe na portalu za upravljanje. Če želite več informacij, glejte .
Kot razvijalec toka lahko te spremenljivke porabite glede na vaše zahteve. Te spremenljivke lahko dodate v potek. Globalno spremenljivko lahko tudi uredite in odstranite, potem ko jo dodate v potek.
Dodajanje globalne spremenljivke v potek
V potek lahko dodate največ 30 spremenljivk. To število ne vključuje spremenljivk, o katerih ni mogoče poročati in jih ni mogoče videti kot vidne za posrednika.
Če želite dodati več spremenljivk nad maksimalno omejitvijo, morate izbrisati enako število obstoječih spremenljivk. Če želite več informacij o brisanju globalne spremenljivke, glejte Odstranjevanje globalnih spremenljivk iz poteka. |
Med ustvarjanjem toka lahko inicializirate globalno spremenljivko niza tipa z največjo dolžino 256 znakov. Toda med izvajanjem toka lahko spremenljivko posodobite tako, da vsebuje do 1024 znakov. Če presežete to omejitev, lahko pride do neželenega vedenja, kot so napake v klicih in neveljavne vrednosti. |
Če želite v potek dodati globalne spremenljivke:
| 1 |
V vrstici za krmarjenje portala za upravljanje izberite . |
| 2 |
Kliknite ikono s tropičjem ob toku in nato kliknite Odpri. Prikaže se okno Oblikovalnik tokov.
|
| 3 |
V podoknu Lastnosti globalnega toka se pomaknite navzdol do razdelka Spremenljiva definicija > vnaprej določene spremenljivke . |
| 4 |
V razdelku Globalne spremenljivke kliknite Dodaj globalne spremenljivke. Prikaže se pogovorno okno Dodaj globalne spremenljivke . Prikazuje vse globalne spremenljivke, ki jih je skrbnik ustvaril v modulu Omogočanje uporabe.
|
| 5 |
(Neobvezno) V polju Išči globalne spremenljivke lahko filtrirate in poiščete zahtevane globalne spremenljivke s seznama. |
| 6 |
Na seznamu potrdite polja zahtevanih globalnih spremenljivk in kliknite Dodaj. Sistem prikaže izbrane spremenljivke v razdelku Globalne spremenljivke .
Vsaka spremenljivka privzeto nosi polja metapodatkov, ki jih določi skrbnik, kot so »Poročanje«, »Vidno za posrednika«, »Urejanje posrednika« in »Oznaka namizja«. Če skrbnik med uporabo globalne spremenljivke spremeni vrednosti metapodatkov, se spremembe v portalu za upravljanje odražajo v različnih potekih (z zakasnitvijo poteka predpomnilnika 8 ur). |
Urejanje globalne spremenljivke v poteku
Ko urejate globalno spremenljivko, v načrtovalniku poteka ne morete spremeniti nobene vrednosti metapodatkov globalne spremenljivke. Privzeto vrednost pa lahko spremenite s preklopnim gumbom Prepiši privzeto vrednost .
Če želite urediti globalno spremenljivko v poteku:
| 1 |
V vrstici za krmarjenje portala za upravljanje izberite . | ||
| 2 |
Kliknite ikono s tropičjem ob toku in nato kliknite Odpri. Prikaže se okno Oblikovalnik tokov.
| ||
| 3 |
V podoknu Lastnosti globalnega toka se pomaknite navzdol do razdelka Spremenljiva definicija > vnaprej določene spremenljivke . | ||
| 4 |
Na plošči Globalna spremenljivka kliknite globalno spremenljivko in kliknite uredi ( Prikaže se pogovorno okno Urejanje globalnih spremenljivk . Prikazuje podrobnosti izbrane globalne spremenljivke, kot so vrsta spremenljivke, privzeta vrednost, oznaka namizja in možnost urejanja posrednika.
| ||
| 5 |
(Neobvezno) Omogočite preklopni gumb Prepiši konfiguracije portala , da prepišete obstoječe vrednosti, ki so konfigurirane v portalu za upravljanje. Tako lahko spreminjate vrednosti polj, kot so Privzeta vrednost, Vidnost posrednika, Urejanje posrednika in Oznaka namizja.
| ||
| 6 |
Naredite potrebne spremembe. | ||
| 7 |
Kliknite Shrani. |
Odstranjevanje globalnih spremenljivk iz poteka
Globalno spremenljivko, ki ni v nobeni uporabi, lahko odstranite.
Če globalne spremenljivke ne morete odstraniti, se obrnite na skrbnika, da omogoči zastavico funkcij za odstranjevanje globalnih spremenljivk iz poteka. |
Če želite globalno spremenljivko odstraniti iz poteka:
| 1 |
V vrstici za krmarjenje portala za upravljanje izberite . |
| 2 |
Kliknite ikono s tropičjem ob toku in nato kliknite Odpri. Prikaže se okno Oblikovalnik tokov.
|
| 3 |
V podoknu Lastnosti globalnega toka se pomaknite navzdol do razdelka Spremenljiva definicija > vnaprej določene spremenljivke . |
| 4 |
Na plošči Globalne spremenljivke kliknite ikono za odstranitev (x) globalne spremenljivke , ki jo želite odstraniti. Pojavno sporočilo vas pozove, da potrdite dejanje.
|
| 5 |
Kliknite Izbriši. S tem odstranite izbrano globalno spremenljivko s seznama.
|
Spremenljivke, ki si lahko ogledajo namizje
Konfigurirate lahko naslednji vrsti spremenljivk za dohodni popover in podokno Interakcija na namizju za dohodne in odhodne glasovne klice:
-
Sistemske spremenljivke, kot so telefonska številka, DNIS (storitev za identifikacijo klicanih številk), ime čakalne vrste in časovna omejitev RONA
-
Globalne spremenljivke, ki se ustvarijo in upravljajo na portalu za upravljanje
-
Spremenljivke poteka po meri, ki so ustvarjene in upravljane v Načrtovalniku poteka
|
- Dohodni popover na namizju
- Dohodni pojavni okno se prikaže, ko posrednik prejme dohodni klic ali pokliče odhodni klic. Prikazuje ključne informacije o stranki glede na spremenljivke, konfigurirane v Flow Designerju. V dohodnem pojavnem oknu lahko nastavite vrstni red videza vsake od teh spremenljivk, ki lahko vključuje katero koli kombinacijo sistema, globalnih spremenljivk in spremenljivk pretoka po meri. Uredite lahko tudi oznako namizja teh spremenljivk.
- Prilagodite lahko oznako namizja sistemskih spremenljivk, kot sta telefonska številka in DNIS. Če želite več informacij, glejte Prilagajanje sistemskih spremenljivk.
- Za dohodne in odhodne klice lahko izberete najmanj tri in največ šest spremenljivk. Pri svetovalnih klicih bi agent, ki se je posvetoval, videl dodatne tri spremenljivke, kot so ime agenta, DN agenta in ekipa agenta, ki so privzeto dodane na seznam.
-
Spremenljivk, ki vsebujejo občutljive informacije, ne morete konfigurirati v dohodnem pojavnem oknu na namizju.
- Če želite več informacij o konfiguraciji spremenljivk za dohodni pojavni okno, glejte Konfiguracija spremenljivk za dohodni popover.
- Podokno za interakcije
- Podokno »Interakcija« na namizju se prikaže, ko posrednik sprejme dohodni ali odhodni klic. Prikaže nabor informacij v spremenljivkah podokna interakcije, ki so konfigurirane v Načrtovalniku poteka. Izberete lahko največ 30 spremenljivk. V podoknu interakcije lahko nastavite vrstni red videza vsake od teh spremenljivk, ki lahko vključuje poljubno kombinacijo sistema, globalne spremenljivke in spremenljivke toka po meri. Uredite lahko tudi oznako namizja teh spremenljivk.
- Prilagodite lahko oznako namizja sistemskih spremenljivk, kot sta telefonska številka in DNIS. Če želite več informacij, glejte Prilagajanje sistemskih spremenljivk.
- Če želite več informacij o konfiguraciji spremenljivk za podokno »Interakcija«, glejte Konfiguracija spremenljivk za podokno »Interakcija«.
Konfiguracija spremenljivk za dohodni popover
Preden začnete
Konfigurirajte spremenljivke v dohodnem pojavnem oknu za dohodne in odhodne klice.
-
Ustvariti morate spremenljivke, ki jih želite dodati v dohodni pojavni okno namizja. Če želite več informacij, glejte Ustvarjanje globalne spremenljivke in Ustvarjanje spremenljivk poteka po meri.
-
Spremenljivke morate označiti kot vidne za agenta. Če želite več informacij o tem, kako globalno spremenljivko označite kot vidno za posrednika, glejte Urejanje globalne spremenljivke v poteku.
| 1 |
V vrstici za krmarjenje portala za upravljanje izberite . |
| 2 |
Če želite ustvariti tok, kliknite Nov. Če želite urediti obstoječi tok, kliknite ikono s tropičjem ob toku in kliknite Odpri. Prikaže se okno Oblikovalnik tokov.
|
| 3 |
V podoknu Lastnosti globalnega toka odprite razdelek Definicija spremenljivke . |
| 4 |
Kliknite zavihek Vidnost namizja in naročilo . |
| 5 |
V razdelku Dohodni pojavni okno kliknite Izberi spremenljivke za dohodni popover. Prikaže se okno Select Variables on Incoming Popover . Prikazuje vse spremenljivke, ki vključujejo štiri privzete sistemske spremenljivke, kot so telefonska številka, DNIS, ime čakalne vrste in časovna omejitev RONE. Sistemske spremenljivke, kot so telefonska številka, DNIS in ime čakalne vrste, so privzeto izbrane in jih lahko počistite, ko dodate več spremenljivk.
|
| 6 |
Za filtriranje seznama uporabite naslednje možnosti iskanja: Seznam se samodejno izpolni s spremenljivkami glede na vnose vaših kriterijev.
|
| 7 |
Potrdite polja spremenljivk, ki jih želite izbrati za dohodno pojavno okno. Izberete lahko najmanj tri in največ šest spremenljivk. |
| 8 |
Kliknite Shrani. Ta korak lahko preskočite, če omogočite preklopni gumb za samodejno shranjevanje . Izbrane spremenljivke se prikažejo v razdelku Dohodni pover.
|
| 9 |
Uporaba ikone ročice ( |
| 10 |
(Neobvezno) Kliknite ikono x poleg spremenljivke, da jo odstranite s seznama. |
Konfiguracija spremenljivk za podokno »Interakcija«
Preden začnete
Konfigurirajte spremenljivke v podoknu Interakcija za dohodne in odhodne klice.
-
Ustvariti morate spremenljivke, ki jih želite dodati v dohodni pojavni okno namizja. Če želite več informacij, glejte Ustvarjanje globalne spremenljivke in Ustvarjanje spremenljivk poteka po meri.
-
Spremenljivke morate označiti kot vidne za agenta. Če želite več informacij o tem, kako globalno spremenljivko označite kot vidno za posrednika, glejte Urejanje globalne spremenljivke v poteku.
| 1 |
V vrstici za krmarjenje portala za upravljanje izberite . |
| 2 |
Če želite ustvariti tok, kliknite Nov. Če želite urediti obstoječi tok, kliknite ikono s tropičjem ob toku in kliknite Odpri. Prikaže se okno Oblikovalnik tokov.
|
| 3 |
V podoknu Lastnosti globalnega toka odprite razdelek Definicija spremenljivke . |
| 4 |
Kliknite zavihek Vidnost namizja in vrstni red . |
| 5 |
V razdelku Podokno interakcije kliknite Izberi spremenljivke za podokno interakcije. Prikaže se okno Izberi spremenljivke v podoknu interakcije. Prikazuje vse spremenljivke skupaj s štirimi sistemskimi spremenljivkami, kot so telefonska številka, DNIS, ime čakalne vrste in časovna omejitev RONE.
|
| 6 |
Za filtriranje seznama uporabite naslednje možnosti iskanja: Seznam se samodejno izpolni s spremenljivkami glede na vnose vaših kriterijev.
|
| 7 |
Potrdite polja spremenljivk, ki jih želite izbrati za podokno Interakcija. Izberete lahko največ 30 spremenljivk. |
| 8 |
Uporaba ikone ročice ( |
| 9 |
Kliknite Shrani. Ta korak lahko preskočite, če omogočite preklopni gumb za samodejno shranjevanje . Izbrane spremenljivke se prikažejo v razdelku Podokno interakcije .
|
| 10 |
(Neobvezno) Kliknite ikono x poleg spremenljivke, da jo odstranite s seznama. |
Spremenljivke JSON
Spremenljivke JSON so spremenljivke toka po meri tipa JSON. Spremenljivke JSON lahko ustvarite v Flow Designerju. Če želite več informacij, glejte Ustvarjanje spremenljivk poteka po meri.
Za shranjevanje podatkov v spremenljivki JSON: zahteva HTTP , razčleni in nastavi spremenljivko, lahko uporabite naslednje dejavnosti.
V dejavnostih HTTP in Parse lahko podatke izvlečete z izrazom filtra poti JSON in jih shranite v spremenljivko JSON.
V Nastavi spremenljivo dejavnost lahko spremenljivko JSON uporabite v možnosti Nastavi vrednost na naslednje načine:
-
Vnesite vrednost JSON v besedilno polje. Na primer:
{ "userId":"rirani", "jobTitleName":"Developer", "firstName":"Romin", "lastName":"Irani", "preferredFullName":"Romin Irani", "employeeCode":"E1", "region":"CA", "phoneNumber":"408-xxxxx67", "emailAddress":"rirani@xyz.com" } -
Uporabite izraz kamenčkov.
Uporaba spremenljivk JSON v prodnatem izrazu
-
Ločen dostop s pikami (.) Ločen dostop: Ločen dostop s pikami (.) lahko uporabite v izrazu Pebble za spremenljivko JSON pri upravljanju klicev in nadzoru pretoka.
Sintaksa:
{{ jsonVariableName.fieldName }}where,jsonVariableName.fieldNamebi morala biti ovrednotena kot polje v spremenljivki JSON.Če v prejšnjem delčku vzorčne kode izvlečete zaposlenega v spremenljivko, imenovano
empvar, z uporabo HTTP ali Parse:use
{{empvar.employeeCode}}, da dobite vrednost kotE1. -
Dostop do kazala v polju JSON: Do določenega indeksa lahko dostopate iz polja JSON, podobno kot sintaksa Pebble. Za več podrobnosti o dostopu do indeksa v Pebble obiščite https://pebbletemplates.io/wiki/guide/basic-usage/, na primer:
Če izvlečete polje JSON zaposlenih v spremenljivko, imenovano{ "Employees" : [ { "userId":"rirani", "jobTitleName":"Developer", "firstName":"Romin", "lastName":"Irani", "preferredFullName":"Romin Irani", "employeeCode":"E1", }, { "userId":"hvala", "jobTitleName":"Program Manager", "ime":"Tom", "priimek":"Hanks", "preferredFullName":"Tom Hanks", "employeeCode":"E3", "directReports":[ { "userId":"John", "jobTitleName":"Razvijalec", "ime":"John", "lastName":"Irani", "preferredFullName":"John Irani", "employeeCode":"E2" }, { " userId":"Sam", "jobTitleName":"Developer", "firstName":"Sam", "lastName":"Das", "preferredFullName":"Sam Das", "employeeCode":"E2" } ] } ] }var, z uporabo funkcije HTTP ali Razčleni:-
Use
{{ var[0]}},da pridobite podatke ozaposlenem o riraniju, ki je upravitelj. -
Use
{{ var[1].directReports[0] }},da pridobite podatke ozaposlenem o Johnu, ki je neposredni poročevalec vodje. -
Use
{{ var[1].directReports[0].preferredFullName }}, da dobite vrednost kotJohn Irani. -
Use
{{ var[0].preferredFullName }}, da dobite vrednost kotRomin Irani.
-
Uporaba spremenljivke JSON v zahtevi HTTP
Če želite spremenljivko JSON uporabiti kot telo zahteve zahteve HTTP, uporabite najprej nastavi dejavnost spremenljivk, da pretvorite spremenljivko JSON v niz. Na primer, v razdelku Nastavi spremenljive nastavitve spremenljive dejavnosti nastavite spremenljivko jsonString z vrednostjo kot {{ jsonVariable }} .
To spremenljivko uporabite kot vhodni podatek za nastavitve HTTP. V razdelku Nastavitve zahteve HTTP nastavite telo zahteve kot {{ jsonString }}.
Pisanje izrazov
Večina polj za vnos besedila v načrtovalniku poteka podpira pisanje izrazov. Izrazi niso obvezni, vendar omogočajo zmogljivo funkcijo skriptnega izvajanja prek spremenljivk za napredne uporabnike. Če izrazov ne potrebujete, lahko v ista vnosna polja vnesete tudi osnovno besedilo in številke.
Vsak izraz ovijte v dvojne zavite oklepaje, kot je prikazano tukaj: {{Enter Expression}}
Če želite na primer združiti dve spremenljivki niza, morate uporabiti {{var1+var2}}. Za več informacij glej: https://pebbletemplates.io/.
Sintaksa predloge kamenčkov
Vsa vnosna polja v načrtovalniku poteka uporabljajo sintakso izraza z odprto kodo, imenovano Prodnate predloge: https://pebbletemplates.io/.
V predlogah kamenčkov so podprti simboli: ==, !=, <, >, <=, >=, +, -, *, / . Če želite v izraz vnesti spremenljivke po meri, uporabite to sintakso: {{variable}}
Podprti so tudi logični operaterji. Če želite več informacij, glejte https://pebbletemplates.io/wiki/operator/logic/.
Priporočamo, da si ogledate dokumentacijo predloge kamenčkov, preden uporabite izraze v načrtovalniku poteka. Za informacije o pisanju izrazov si oglejte dokumente na: https://pebbletemplates.io/wiki/.
V tem osnovnem primeru uporabe pogojev izraz na primer preveri, ali je številka računa kličočega večja ali enaka določeni vrednosti. Glede na to, kako izraz ocenjuje za dano izvedbo toka, lahko tok ubere pot True ali False.
Prodnati filtri po meri
Časovni žig Epohe
S spodnjimi filtri kamenčkov lahko vrnete časovni žig epohe za Zdaj ali določen datumski niz:
Časovni žig Epohe za zdaj:
{{ now() | epoch }} => privzeti časovni pas UTC in v sekundah {{ now() | epoch(inMillis=true) }} => privzeti časovni pas UTC in v milisekundah Primer: {{ now() | epoch }} -> 1667471488 {{ now() | epoch(inMillis=true) }} -> 1667471522829Časovni žig Epohe za določen datum:
{{ '2017-10-19 16:18:03.779' | epoch(format='yyyy-MM-dd HH:mm:ss. SSS', inMillis=true) }} => oblika po meri in v milisekundah {{ '2017-10-19 16:18:03.779' | epoch(format='yyyy-MM-dd HH:mm:ss. SSS', inMillis=true, timeZone='America/Phoenix') }} => oblika po meri s časovnim pasom in v milisekundah Primer: {{ '2017-10-19 16:18:03.779' | epoch(format='yyyy-MM-dd HH:mm:ss. SSS', inMillis=true) }} -> 1508429883779 {{ '2017-10-19 16:18:03.779' | epoch(format='yyyy-MM-dd HH:mm:ss. SSS', inMillis=true, timeZone='America/Phoenix') }} -> 1508455083779Preverjanje veljavnosti izrazov
Če vnosno polje zazna, da se uporablja izraz (to je sintaksa {{}}), se v spodnjem desnem kotu polja prikaže modra ikona.
Kliknite modro ikono, da odprete modal, kjer lahko preskusite in spremenite izraz, dokler ne dosežete želenega rezultata.
Način preskusnega izraza vsebuje naslednja polja:
-
Izraz: prikazuje izraz, ki je bil prvotno vnesen v vnosno polje iz konfiguracije dejavnosti.
-
Spremenljiva polja:Vsaka spremenljivka, uporabljena v izrazu, ima podporno polje, kamor lahko vnesete vzorčno vrednost spremenljivke. Vnesite vrednost za vsako spremenljivko in kliknite Test , da si ogledate rezultate, če je izraz izveden z vnesenimi parametri.
Če želite nastaviti spremenljivke v izrazu, uporabite samo obliko {{ime spremenljivke}}. Primer: {{NewPhoneContact.ANI}} je sintaksa spremenljivk.
-
Rezultat:pokaže rezultat izraza, ko kliknete Preskusi. Če so rezultati drugačni od pričakovanih, spremenite izraz po želji. Če spremenite konfiguracijo, kliknite Uporabi spremembe , da posodobite izraz v konfiguraciji dejavnosti.
Ustvarjanje in upravljanje potekov
Ustvarjanje poteka
Poteke lahko ustvarjate in upravljate z modulom Viri usmerjanja. Ko načrtujete potek, interakcija s storitvijo Consult ne sme vsebovati vljudnostnega povratnega klica, povratnih informacij ankete po klicu ali dejavnosti slepega prenosa.
Če število vozlišč pri ustvarjanju poteka presega 100, lahko v načrtovalniku poteka pride do zakasnitve. V takih primerih priporočamo, da uporabite funkciji veriženja pretoka in dinamičnih spremenljivk, da velik pretok razdelite na manjše tokove, ki jih je enostavno upravljati. Če želite več informacij, glejte Veriženje poteka in Stik v čakalni vrsti. |
| 1 |
V vrstici za krmarjenje na portalu za upravljanje izberite Strategija upravljanja > Tokovi. | ||
| 2 |
Kliknite Nov. | ||
| 3 |
V polje Ime poteka vnesite enolično ime.
| ||
| 4 |
Kliknite Začni potek gradnje. Prikaže se okno Oblikovalnik tokov. | ||
| 5 |
V razdelek Splošne nastavitve vnesite opis poteka. Tega opisa pozneje ni mogoče spremeniti. | ||
| 6 |
(Neobvezno) Konfigurirajte naslednje nastavitve v razdelku Ogled nastavitev .
| ||
| 7 |
Za ustvarjanje poteka izvedite naslednja opravila: |
Urejanje spremenljivk poteka
Spremenljivke ni mogoče urejati, ko je v uporabi. Ko je spremenljivka ustvarjena, vrste spremenljivke ni mogoče urejati.
| 1 |
V vrstici za krmarjenje portala za upravljanje izberite . |
| 2 |
Kliknite ikono treh pik poleg poteka, ki ga želite urediti, in kliknite Odpri. |
| 3 |
Kliknite spremenljivo oznako v podoknu Lastnosti globalnega toka. Pojavno okno prikaže povzetek informacij o spremenljivki.
|
| 4 |
Kliknite Uredi v zgornjem desnem kotu pojavnega okna. |
| 5 |
Izberite spremenljivko, ki ni uporabljena v toku. |
| 6 |
Izvedite potrebne spremembe imena spremenljivke, opisa, vrednosti in konfiguracij spremenljivk. |
Spreminjanje poteka
Za urejanje poteka uporabite preklopni gumb Uredi . Če vklopite preklopni gumb, drugi razvijalci poteka ne bodo mogli urejati poteka hkrati. Ko odprete potek, privzeto preide v način samo za branje. Vklopite preklopni gumb Uredi , da uredite potek.
Flow Designer vam zdaj omogoča, da spremenljivke, ki vsebujejo občutljive podatke, označite kot varne. Ko odprete obstoječi potek, ki vsebuje spremenljivke poteka, prejmete poziv, da pregledate in označite te spremenljivke kot varne glede na vaše zahteve. Za več informacij o varnih spremenljivkah glejte Varne spremenljivke.
| 1 |
V navigacijski vrstici portala za upravljanje izberite . Prikaže se tabela s seznamom vseh obstoječih tokov najemnika. Tabela vsebuje ta polja:
| ||||||||||||||||
| 2 |
Kliknite ikono treh pik poleg poteka, ki ga želite urediti, in kliknite Odpri. Če ima izbrani potek spremenljivke poteka, vas sporočilo pozove, da spremenljivke označite kot varne. Potek lahko spreminjate le, če je omogočen preklopni gumb Uredi vklopljeno. Če je preklopni gumb Uredi vklopljeno nastavljen na Izklopljeno, se tok prikaže v načinu samo za branje. | ||||||||||||||||
| 3 |
Kliknite Pojdi Izberite varne spremenljivke , da odprete pogovorno okno Urejanje varnih spremenljivk .
| ||||||||||||||||
| 4 |
Potrdite polja spremenljivk, ki vsebujejo občutljive podatke, in kliknite Shrani . Okno oblikovalnika poteka prikaže izbrane spremenljivke z ikono ključavnice poleg imen spremenljivk. Izbrani potek se odpre v načinu samo za branje. | ||||||||||||||||
| 5 |
Omogočite preklopni gumb Uredi , če želite spremeniti potek. | ||||||||||||||||
| 6 |
Potek osnutka uredite po želji.
| ||||||||||||||||
| 7 |
Kliknite Shrani , da shranite potek, če onemogočite preklopni gumb samodejnega shranjevanja . |
Iskanje entitet v poteku
S funkcijo iskanja v Načrtovalniku poteka lahko razvijalci tokov poiščejo entitete v poteku in hitro dostopajo do svojih lokacij. Za bolj dovršene in zapletene poteke uporabite to možnost iskanja, da se izognete ročnim naporom pri iskanju želenih entitet.
S to funkcijo iskanja lahko v poteku iščete naslednje entitete:
-
Imena dejavnosti, opisi in vnosi
-
Imena spremenljivk
-
Prodnati izrazi
-
Lastnosti pretoka
V poljih, kot so vnosi besedila, opisi, prodnati izrazi itd., lahko poiščete in zamenjate prosto besedilo.
| 1 |
V navigacijski vrstici portala za upravljanje izberite . |
| 2 |
Kliknite tri pike (...) poleg poteka, ki ga želite urediti, in kliknite Odpri. |
| 3 |
V iskalno polje, ki se prikaže v zgornjem desnem kotu, vnesite ključno besedo (ime dejavnosti, ime spremenljivke ali niz) in pritisnite Enter. Druga možnost je, da iskalno polje sprožite z bližnjicami na tipkovnici: Cmd + K (za macOS) in ctrl + k (za Windows). Rezultati iskanja se prikažejo na ločeni iskalni plošči na levi strani zaslona.
|
| 4 |
(Neobvezno) S spustnega seznama izberite eno ali več vrst entitet, da filtrirate rezultate iskanja. |
| 5 |
Če želite poiskati in zamenjati besedilo, naredite to: |
Uporaba oznak različic v poteku
Priporočamo, da upoštevate najboljšo prakso dodajanja oznake različice, da ustvarite življenjski cikel poteka skozi različne faze, kot so razvoj, testiranje in življenje, za boljši nadzor med upravljanjem proizvodnega toka. Namesto da spremembe uporabite neposredno za potek, lahko objavite potek skozi faze, preden uvedete tok v proizvodnjo. Ta funkcija vam pomaga, da se izognete prepisovanju trenutnega toka v proizvodnji.
Ko objavite potek, lahko poleg imena poteka povežete oznako različice, kot je Live, Test ali Dev, z novo različico poteka. To omogoča pritrditev različnih različic istega toka na različne vstopne točke ali GoTo dejavnost. Najnovejša je privzeta oznaka različice, ki je ni mogoče odstraniti iz različice poteka. Uporabite lahko katero koli drugo oznako različice skupaj z najnovejšo.
Poleg tega lahko vstopni točki priložite več različic istega toka. Med konfiguracijo vstopne točke lahko izberete potek skupaj z eno od povezanih oznak različic.
Ko odprete potek v načinu urejanja, vidite objavljeno različico osnutka iz najnovejše različice poteka. Ko objavite ta osnutek različice, bo ta nanj povezal oznako Najnovejša različica. V določenem trenutku je samo z enim potekom povezana oznaka najnovejše različice. To ustreza zadnji objavljeni različici toka. |
Preden začnete
Potek morate objaviti vsaj enkrat.
| 1 |
V navigacijski vrstici portala za upravljanje izberite . | ||
| 2 |
Kliknite ikono treh pik poleg poteka, ki ga želite urediti, in kliknite Odpri. | ||
| 3 |
Uredite potek. | ||
| 4 |
Kliknite Shrani , da shranite potek, če onemogočite preklopni gumb samodejnega shranjevanja . | ||
| 5 |
Vklopite preklopni gumb Preverjanje veljavnosti , da omogočite objavo. | ||
| 6 |
Kliknite Objavi. | ||
| 7 |
(Neobvezno) V pogovorno okno Objavi potek vnesite opombo o različici ali katere koli informacije, ki jo želite dati v skupno rabo z drugimi razvijalci poteka. | ||
| 8 |
Privzeto je kot oznaka različice, ki označuje najnovejšo različico poteka, izbrana Najnovejša . Na spustnem seznamu Dodaj oznako različice lahko uporabite več oznak različic za različico poteka, na primer v živo, razvijalec ali preskus . Če je določena oznaka različice že preslikana v vstopno točko, se poleg te oznake različice na spustnem seznamu prikaže opozorilo, v katerem piše, da je oznaka preslikana v vstopno točko. | ||
| 9 |
Kliknite Objavi. Ko izberete eno ali več ustreznih oznak različic in jih objavite, lahko to različico poteka uporabite, ko dodelite vstopni točki. | ||
| 10 |
(Neobvezno) Kliknite ikono časovnika poleg številke različice, če si želite ogledati zgodovino različic poteka. Prikaže se modalni način Zgodovina različic, ki prikazuje naslednje podrobnosti za aktivne različice in druge različice poteka:
Za filtriranje tabele uporabite katerega koli od teh atributov iskanja po ključnih besedah:
Kliknite ikono Pogled katere koli vrstice, če si želite ogledati potek, objavljen v izbrani različici. | ||
| 11 |
(Neobvezno) Kliknite ikono Pogled katere koli vrstice, če si želite ogledati potek, objavljen v izbrani različici.
|
Omogočanje ali onemogočanje možnosti samodejnega shranjevanja
| 1 |
V vrstici za krmarjenje na portalu za upravljanje izberite Strategija upravljanja > Tokovi. |
| 2 |
Če želite ustvariti tok, kliknite Nov. Če želite urediti obstoječi tok, kliknite ikono s tropičjem ob toku in kliknite Odpri. |
| 3 |
Če želite omogočiti možnost samodejnega shranjevanja, nastavite preklopni gumb za samodejno shranjevanje na VKLOPLJENO. |
| 4 |
Če želite onemogočiti možnost samodejnega shranjevanja: Ko onemogočite možnost samodejnega shranjevanja, spremembe shranite ročno. V nasprotnem primeru boste izgubili spremembe toka. |
Kopiranje in lepljenje dejavnosti
Kot razvijalec toka lahko kopirate in prilepite dejavnost ali skupino dejavnosti v istem toku, da vam teh dejavnosti ni treba konfigurirati od začetka. V ta namen lahko izberete posamezno dejavnost ali skupino dejavnosti naenkrat in jih znova uporabite v istem toku. Ko kopirate dejavnosti, sistem ustvari dvojnike teh dejavnosti ter kopira vse konfigurirane nastavitve in povezave.
| 1 |
V vrstici za krmarjenje na portalu za upravljanje izberite Strategija upravljanja > Tokovi. |
| 2 |
Če želite ustvariti tok, kliknite Nov. Če želite urediti obstoječi tok, kliknite ikono s tropičjem ob toku in kliknite Odpri. |
| 3 |
Naredite kar koli od tega: Lahko pa pritisnete tipki CTRL+C na tipkovnici, da kopirate izbrane dejavnosti, in pritisnete tipki CTRL+V, da prilepite izbrane dejavnosti na platno. |
| 4 |
Kopirane dejavnosti lahko prerazporedite v skladu s svojimi zahtevami. |
Preverjanje poteka
Potek preverite in tako zagotovite, da ste konfigurirali vsa obvezna polja In da je struktura toka veljavna. Preverjanje veljavnosti ne more določiti, kako sistem izvaja tok med izvajanjem, in ne zagotavlja, da bo potek potekal po pričakovanjih.
Ko je preverjanje veljavnosti uspešno, pustite stikalo Preverjanje veljavnosti vklopljeno. Poteka ne morete objaviti, če preverjanje veljavnosti ni uspešno.
| 1 |
V navigacijski vrstici portala za upravljanje izberite . | ||
| 2 |
Izberite potek. | ||
| 3 |
Preklopno stikalo za preverjanje veljavnosti nastavite na Vklopljeno. Preverjanje veljavnosti se začne in napake se prikažejo v oknu. Med preverjanjem veljavnosti sistem prikaže napake na naslednje načine:
| ||
| 4 |
Če zaprete okno Podrobnosti preverjanja veljavnosti in ga želite znova odpreti, kliknite gumb Napake poteka . | ||
| 5 |
Izbirno. Če pride do napak, nastavite stikalo Preverjanje veljavnosti na Izklopljeno. Odpraviti morate napake in znova zagnati preverjanje.
|
Kopiranje poteka
| 1 |
V navigacijski vrstici portala za upravljanje izberite . |
| 2 |
Kliknite ikono treh pik poleg toka, ki ga želite kopirati, in kliknite Kopiraj. Ime kopiranega poteka ima to obliko zapisa: Copy_FlowName_FlowID kjer je ime poteka ime izvirnega poteka, FlowID pa enolični identifikator prvotnega poteka. |
| 3 |
Odprite kopirani potek v oblikovalniku poteka, da uredite ime. |
Izvoz poteka
Če želite ekstrahirati definicijo poteka kot datoteko JSON, uporabite možnost Izvozi. Pozneje lahko uvozite datoteko JSON, da ustvarite isti tok v drugem najemniku. Če želite uvoziti potek, glejte Uvozite potek.
| 1 |
V vrstici za krmarjenje portala za upravljanje izberite . |
| 2 |
Kliknite ikono treh pik poleg toka, ki ga želite izvoziti, in kliknite Izvozi. |
| 3 |
V pogovornem oknu, ki se odpre, izberite Shrani in kliknite V redu , da prenesete datoteko poteka. Datoteka se prenese v vaš lokalni sistem z obstoječim imenom datoteke v formatu JSON. |
Uvoz poteka
Če želite uvoziti tok v najemnika, uporabite možnost Uvozi. Preden uvozite tok, morate izvoziti tok kot datoteko JSON od drugega najemnika. Če želite izvoziti potek, glejte Izvozite tok.
Če želite znova uporabiti obstoječi potek v istem najemniku, uporabite možnost Kopiraj. Če želite več informacij, glejte Kopiranje poteka. |
| 1 |
V vrstici za krmarjenje portala za upravljanje izberite . | ||
| 2 |
Kliknite Uvozi in iz lokalnega sistema izberite datoteko poteka, ki je v obliki zapisa JSON. | ||
| 3 |
Kliknite Odpri , da uvozite datoteko. Tok se uvozi v najemnika.
|
Kaj storiti naslednje
Potek lahko spremenite ali objavite. Če želite več informacij, glejte Delo s poteki.
Objava poteka
Potek lahko objavite, ko sistem preveri veljavnost toka in ugotovi, da je brez napak. Objavljeni potek lahko uporabite v strategijah usmerjanja vstopnih točk.
Preden objavite potek, se prepričajte, da ste popolnoma zadovoljni s konfiguracijo in da je tok primeren za interakcije v stikih s središčem za stike v živo. Urejanje objavljenega poteka ni v celoti podprto.
Gumb »Objavi potek « je onemogočen, dokler je stikalo za preverjanje veljavnosti izklopljeno. Gumb »Objavi potek « ostane onemogočen, če je v toku prišlo do aktivnih napak.
Ko kliknete gumb Objavi potek , se prikaže potrditveno okno Objavi potek . Preden objavite potek, se prepričajte, da vsi izrazi delujejo in da potek deluje po želji.
Če pride do napake:
-
Prikaže se okno z obvestili z ID-jem
za sledenje inID-jempoteka. Za pomoč v primeru napak se obrnite na podporo podjetja Cisco. Za podporo potrebujeteIDza sledenje. -
Kliknite gumb Poskusi znova objaviti .
| 1 |
V navigacijski vrstici portala za upravljanje izberite . | ||
| 2 |
Izberite potek. | ||
| 3 |
Kliknite Objavi , da objavite potek. Če je potek uspešno objavljen, se prikaže potrditveno sporočilo. | ||
| 4 |
Izberite eno od naslednjih možnosti:
|
Brisanje poteka
Če ima potek stanje Objavljeno, je lahko del konfiguracije strategije usmerjanja. Preden tok izbrišete, se prepričajte, da veste, kje se tok uporablja. V nasprotnem primeru lahko vplivate na interakcije s središčem za stike v živo.
| 1 |
V navigacijski vrstici portala za upravljanje izberite . |
| 2 |
Kliknite ikono treh pik poleg toka, ki ga želite izbrisati, in kliknite Izbriši. |
| 3 |
Za potrditev kliknite Da . |
Strategije usmerjanja vstopne točke
Strategija usmerjanja vstopne točke je konfiguracija, ki nadzoruje usmerjanje stika, ko stik doseže vstopno točko. Ko stik prispe na vstopno točko, usmerjevalni mehanizem preveri, katera strategija usmerjanja vstopne točke je v danem trenutku aktivna, in sledi tej konfiguraciji.
V razdelku Nadzor klicev konfiguracije strategije usmerjanja vstopne točke lahko izberete tok, ki nadzoruje izkušnjo klicateljev med interakcijo. Z aplikacijo Flow Designer lahko konfigurirate tok od konca do konca, ki nadzoruje tako začetno obravnavo klica v IVR kot tudi izkušnjo čakalne vrste po čakalni vrsti stika.
Na spustnem seznamu Flow izberite potek, da označite tok, ki nadzoruje to izkušnjo klica od konca do konca v časovnem intervalu, določenem v strategiji usmerjanja. Na tem spustnem seznamu so na voljo samo poteki, ki so bili objavljeni v aplikaciji Flow Designer.
Poteki so na voljo samo za vstopne točke telefonije. Iz strategije usmerjanja vstopne točke ne morete preglasiti nobenih nastavitev v toku.
Strategije usmerjanja čakalnih vrst
Strategija usmerjanja čakalne vrste je konfiguracija, ki nadzoruje usmerjanje stika, ko stik doseže čakalno vrsto. Ko stik prispe v čakalno vrsto, usmerjevalni mehanizem preveri, katera strategija usmerjanja čakalne vrste je v danem trenutku aktivna, in sledi tej konfiguraciji.
Stranke, ki imajo strategije usmerjanja čakalnih vrst v Webex središču za stike, lahko dostopajo do njih, vendar ne morejo ustvariti novih strategij. Priporočamo, da vse stranke svoje konfiguracije preusmerijo v čakalne vrste.
|
Ustvarjanje in upravljanje podpotekov
Flow designer zagotavlja mehanizem za modularizacijo velikih tokov v vrsto manjših logičnih tokov manjše kompleksnosti. Podpoteki so manjši poteki, ki jih lahko uporabite v več potekih, da dosežete določeno opravilo. Zaradi tega so tokovi bolj modularni in jih je lažje upravljati v manjših kosih, s čimer se izognemo zapletenostim, ki nastanejo pri ustvarjanju večjih tokov. V nadaljevanju je nekaj pomembnih značilnosti podtokov:
-
Podtokove lahko ustvarite na ravni organizacije, da bodo na voljo znotraj organizacije. Ogledate si lahko na primer podtokove, ki so na voljo v isti organizaciji, in jih prikličete. Ustvarite lahko največ 200 podpotek na organizacijo.
-
Podtok iz poteka lahko prikličete za izvajanje logike, ne da bi se povezali z vstopno točko ali zapustili glavni tok.
-
Podtokove lahko večkrat znova uporabite v glavnem poteku ali med glavnimi poteki v organizaciji.
-
Spremenljivke lahko prenašate med nadrejenim tokom in podtokovi ter vhodnimi in izhodnimi spremenljivkami zemljevida od glavnega toka do podtoka in obratno. Zaradi tega so te spremenljivke, ki se uporabljajo v podtoku, neodvisne od spremenljivk, uporabljenih v nadrejenem toku, ki prikliče podtok.
V podtoku ne morete posredovati globalnih spremenljivk. Vendar pa lahko kot rešitev globalne spremenljivke prenesete v podtok prek lokalne spremenljivke.
-
Podtok lahko objavite neodvisno. Vendar pa bodo spremembe v podtoku začele veljati šele, ko znova objavite glavni tok.
-
Podtoku lahko priložite oznako različice, kot so Live, Dev in Test, tako da lahko izvedete celovito preskušanje glavnega poteka v ustreznih okoljih.
-
Podtokove je treba priklicati iz glavnih tokov. Iz podtoka ne morete priklicati drugega podtoka.
-
Podtoka ni mogoče povezati z vstopno točko ali strategijo usmerjanja čakalne vrste.
-
Podtokove lahko uvažate in izvažate neodvisno.
Ustvarjanje podtoka
Podpoteke lahko ustvarjate in upravljate v središču Control Hub.
Preden začnete
| 1 |
Prijavite se v organizacijo strank z URL-jem središča Control Hub - https://admin.webex.com/. | ||
| 2 |
Odprite središče za | ||
| 3 |
Kliknite | ||
| 4 |
V polje Ime podtoka vnesite ime podtoka. Ime podtoka mora biti enolično. Ne sme vsebovati presledkov. Edini dovoljeni posebni znaki so _ (podčrtaj) in - (vezaj). Dovoljena dolžina je 80 znakov. | ||
| 5 |
Kliknite Začni graditi podpotek. Prikaže se okno Oblikovalnik tokov. | ||
| 6 |
V razdelek Splošne nastavitve vnesite opis podtoka. Ta opis lahko pozneje spremenite. | ||
| 7 |
V razdelku Nastavitve pogleda konfigurirajte funkcije, kot so Ukrivljene povezave, Barva povezave, Barva poti napake, Barva izbora in Debelina. | ||
| 8 |
V razdelku Definicija spremenljivke dodajte zahtevane spremenljivke, ki bodo uporabljene pri povezovanju z glavnim tokom.
Vse zgornje spremenljivke so lahko vrste String, Integer, Date Time, Boolean, Decimalka in JSON. | ||
| 9 |
Za ustvarjanje podtoka izvedite naslednja opravila:
|
Urejanje podpoteka
Če uredite podpoteko in jo objavite, začnejo spremembe podtoka v glavnem poteku veljati šele po objavi glavnega poteka.
Če želite spremeniti podpotek:
Preden začnete
| 1 |
Prijavite se v središče Control Hub. |
| 2 |
Odprite središče za |
| 3 |
Kliknite podpotek, ki ga želite urediti. |
| 4 |
Omogočite preklopni gumb Uredi , če želite spremeniti podtok. |
| 5 |
Izvedite zahtevane spremembe podtoka. Kliknite Shrani , da shranite potek, če onemogočite preklopni gumb samodejnega shranjevanja . |
Brisanje podpoteka
Podtoka ni mogoče izbrisati, če je uporabljen v katerem koli objavljenem glavnem toku, ne glede na to, ali je v živo ali priključen na vstopno točko. Vendar pa lahko odstranite podtok iz tega glavnega toka ali najprej izbrišete glavni tok, da izbrišete ta podtok.
Preden začnete
| 1 |
Prijavite se v središče Control Hub. |
| 2 |
Odprite središče za |
| 3 |
Kliknite navpično ikono treh pik v vrstici s podpotekom, ki jo želite izbrisati, in nato Izbriši . |
| 4 |
Za potrditev kliknite Da . |
Dodajanje podtoka glavnemu poteku
Podtok lahko dodate v več glavnih potekov.
Preden začnete
| 1 |
Prijavite se v središče Control Hub. |
| 2 |
Odprite . Podtok lahko glavnemu poteku dodate tudi iz vrstice za krmarjenje portala za upravljanje. Izberite . Kliknite ikono treh pik poleg poteka, ki ga želite urediti, in kliknite Odpri. |
| 3 |
Kliknite tok, ki ga želite spremeniti, da dodate podtok. Prikaže se okno Oblikovalnik tokov. |
| 4 |
Kliknite zavihek Podtokove . Prikaže se seznam podpotekov, ustvarjenih za izbrano organizacijo/najemnika. |
| 5 |
Povlecite in spustite zahtevani podtok s seznama na platno, da ga dodate glavnemu toku. Ogledate si lahko podrobnosti izbranega podtoka, kot so ime, različica podtoka skupaj z oznako različice in vse spremenljivke, konfigurirane v podtoku. Če želite, kliknite gumb Pogled poleg imena podtoka, da odprete podpoteko na novem zavihku v brskalniku. Če za ta podtok niste nastavili nobene oznake različice, je privzeto nastavljena na Najnovejša. |
| 6 |
V razdelku Vhodne spremenljivke podtoka preslikajte glavne spremenljivke toka v vhodne spremenljivke podtoka. Prepričajte se, da preslikate isti podatkovni tip, da omogočite delovanje podtoka brez napak. Podobno v razdelku Subflow Output Variables preslikajte izhodne spremenljivke podtoka v glavne spremenljivke toka z istim podatkovnim tipom. |
| 7 |
Objavite glavni potek. |
Kaj storiti naslednje
Obravnavanje napak
Pot za obravnavanje napak se prikaže za vsako dejavnost, konfigurirano v toku. Pot za obravnavanje napak lahko konfigurirate tako, da obravnava napake, do katerih lahko pride med izvajanjem toka. Pot za obravnavanje napak se prikaže privzeto in je neobvezna za konfiguriranje. Če v dejavnosti ne konfigurirate poti za obravnavanje napak, se med preverjanjem veljavnosti toka prikažejo opozorila. Vendar pa lahko tok objavite z opozorili za preverjanje veljavnosti.
Napake, do katerih pride med izvajanjem toka, so na splošno razvrščene v dve vrsti:
-
Napake pri izvajanju dejavnosti: prikazuje napake, do katerih pride med funkcionalnim izvajanjem dejavnosti. Do napake v dejavnosti na primer pride, ko stranka med izvajanjem dejavnosti v meniju vnese neustrezen vnos.
-
Sistemske/globalne napake: navedite napake, do katerih pride v sistemu med izvajanjem dejavnosti. Sistemske napake se na primer pojavijo, ko med izvajanjem dejavnosti Nastavi spremenljivko pride do neveljavnega prodnatega izraza.
-
Nedoločena napaka: To vozlišče napak nastavi izhodno pot napake, ki poteka v primeru nedoločenih sistemskih napak med izvajanjem toka. Tok za nedoločene napake lahko konfigurirate tako, da izhodno pot te dejavnosti povežete z ustreznimi dejavnostmi.
Naslednje dejavnosti nadzora poteka nimajo vozlišča napak Nedoločeno – Začetni tok, Končni tok, Zahteva HTTP in Razčleni.
Če vozlišče nedoločene napake ni prikazano v nobeni dejavnosti, se obrnite na podporo podjetja Cisco in omogočite ustrezno zastavico funkcij.
-
Konfigurirajte poti za obravnavanje napak, da optimizirate tok. Če za dejavnost ni konfigurirana nobena pot obravnavanja napak, potek uporabi privzeto pot, ki je konfigurirana v rutini |
Pretočna veriga
Veriženje toka vam omogoča povezovanje več tokov. Izkušnjo klicatelja lahko spremenite glede na čas (če klic predate vstopni točki) ali pa v več primerih znova uporabite en tok (če klic predate toku). Uporabite GoTo za veriženje več potekov. Spremenljivke toka lahko preslikate v različne poteke in tako zagotovite, da se podatki ohranijo skozi celotno izkušnjo klica.
Primer: registracija cepljenja
Za obravnavo strank, ki sodelujejo v kampanji cepljenja, lahko ponudite dve možnosti: eno za premium stranke in drugo za splošne stranke.
Ko splošne stranke pokličejo, sistem preda klic toku, povezanemu z registracijami za obdelavo vstopne točke. Na podlagi aktivnih strategij usmerjanja vstopnih točk sistem usmeri klic ustreznemu agentu, da registrira splošno stranko.
Ko pokličejo premium stranke, sistem preda klic drugemu toku, da rezervira sestanek.
Znane težave z veriženjem pretoka
-
Vstopne točke, ki se uporablja v verigi pretoka, ni mogoče izbrisati. Preden izbrišete vstopno točko, se prepričajte, da izbrišete vse vire, kot so čakalne vrste in poteki, ki so povezani z vstopno točko.
-
Poteka, ki se uporablja v verigi potekov, ni mogoče izbrisati. Preden izbrišete potek, se prepričajte, da izbrišete vse sklice na potek, ki so bili ustvarjeni kot del veriženja poteka.
-
Če prisilno izbrišete vstopno točko ali potek, ki se uporablja v verigi poteka iz portala za upravljanje, uporabniški vmesnik nadzora pretoka ne preveri veljavnosti ali prikaže sporočil o napakah, ki bi nakazovala, da je bila vstopna točka ali potek izbrisana.
Sledenje poteku
Sledenje poteku je postopek odpravljanja napak po klicu v oblikovalniku poteka, ki razvijalcem poteka omogoča vpogled v potek in ogled poti, ki jo je opravil za klic. Ta funkcija razvijalcem toka omogoča tudi, da si ogledajo vse ustrezne informacije na poti izvajanja nadzora pretoka, ki pomaga odpraviti napake v tokovih in odpraviti morebitne težave, ki se pojavijo med izvajanjem toka.
Če ste toku uporabili več oznak različic, lahko sledite poteku tudi glede na te oznake različic. Če želite več informacij, glejte Uporaba oznak različic v poteku.
Interakcija povzame in poveže niz dejavnosti, povezanih s potovanjem stika prek središča za stike. ID interakcije je enolični ID, ki ga ustvari sistem in identificira dano interakcijo. ID-ji interakcije povezujejo potovanje interakcij po različnih poteh, kar vas pozove, da prepoznate scenarije napak in poti neuspeha dejavnosti za odpravljanje težav z izvajanjem toka.
Sledenje poteku lahko uporabite za ogled različnih poti nadzora klicev po izvedbi poteka v proizvodnji. To zagotavlja preverjanje vseh nastavitev dejavnosti in drugih odvisnih konfiguracij toka za uspešno izvajanje toka.
Preden začnete
Tok morate objaviti in izvesti, tako da se vzpostavi vsaj ena interakcija. Če želite več informacij, glejte Ustvarjanje in upravljanje potekov.
| 1 |
V vrstici za krmarjenje portala za upravljanje izberite . |
| 2 |
Kliknite ikono treh pik poleg poteka, ki ga želite urediti, in kliknite Odpri. |
| 3 |
Kliknite Iskalnik napak. Prikaže se podokno » Interakcije «. V tabeli je prikazanih najnovejših 100 interakcij za potek. V tabeli si lahko ogledate naslednje podrobnosti:
|
| 4 |
(Neobvezno) Z možnostjo iskanja filtrirajte seznam z naslednjimi iskalnimi parametri:
|
| 5 |
V tabeli izberite Interakcija . Izbrana pot dejavnosti je označena na platnu. Odpre se nov zavihek, ki prikazuje zaporedje dejavnosti, izvedenih med interakcijo. Prikazuje naslednje podrobnosti:
Izberete lahko več interakcij, ki se odprejo na ločenih zavihkih. |
| 6 |
Izberite dejavnost, če si želite ogledati naslednje podrobnosti:
|
| 7 |
(Neobvezno) Kliknite ikono za kopiranje ( |
Kode napak načrtovalnika poteka
Načrtovalnik poteka vrne kode napak, da prikaže naravo ali razlog napake. V spodnji tabeli prepoznajte napako in njen opis.
|
Koda napake |
Opis |
|---|---|
|
FC1001 |
Različice Flow ni mogoče najti. Osvežite stran ali ustvarite nov potek. |
|
FC1002 |
Začetne dejavnosti ni mogoče najti. Osvežite stran ali ustvarite nov potek. Začetna dejavnost se privzeto prikaže, ko ustvarite nov potek. |
|
FC1003 |
Eden ali več potekov dogodkov nima veljavnega začetka. Dodajte rutino za obravnavo dogodkov na začetek vsakega poteka dogodka. |
|
FC1004 |
Vse veje brez dogodka morajo voditi do končnega vozlišča. |
|
FC1005 |
Ena od konfiguracij spremenljivk je neveljavna. Za vsako spremenljivko zagotovite, da sta konfigurirani tip podatkov in vrednost spremenljivke združljivi. |
|
FC1006 |
Eno ali več vrat v dejavnosti ni povezanih. Prepričajte se, da so vsa vrata povezana z drugo dejavnostjo prek povezave. |
|
FC1007 |
Dodajte opis dejavnosti. |
|
FC1008 |
Nekatere spremenljivke imajo isto ime. Zagotovite, da imajo vse spremenljivke enolično ime. |
|
FC1009 |
Izraz je neveljaven. |
|
FC1010 |
Pogoj je neveljaven. |
|
FC1011 |
Povezava v glavnem toku je prekinjena. Izbrišite povezavo, da odpravite napako. |
|
FC1012 |
Povezava v poteku dogodka je prekinjena. Izbrišite povezavo, da odpravite napako. |
|
FC1013 |
Dejavnost se uporablja v več kot enem poteku dogodkov. Poteki dogodkov ne morejo imeti skupne rabe skupnih dejavnosti in morajo imeti enoličen začetek in konec. |
|
FC1014 |
Stik v čakalni vrsti mora prekiniti tok. Izhodna povezava se lahko poveže samo z dejavnostjo končnega toka. |
|
FC1015 |
Eno ali več polj v dejavnosti ni pravilno konfiguriranih. Sledite zahtevam vsakega polja, da popravite vse napake in vnesete veljavne vnose. |
|
FC1016 |
Drug uporabnik je ustvaril potek, ki je v sporu z imenom tega poteka. Uredite ime poteka, da bo enolično. |
|
FC1017 |
Dejavnost ima puščice, ki izvirajo iz sebe in kažejo nase. |
Za več informacij o napakah strežnika GraphQL Server glejte https://www.apollographql.com/docs/react/data/error-handling/.
Spremljanje klicev
Modul za nadzor klicev omogoča pooblaščenim uporabnikom, da kadar koli in na katerem koli mestu tiho spremljajo vse aktivne klice, ki jih upravlja storitev Webex kontaktnega centra, in preverijo, ali so strankam storitve vročene profesionalno. Pooblaščeni uporabniki lahko ustvarijo tudi urnike spremljanja, usposobijo agenta, ki je povezan s klicem, tako da posredujejo komentarje, ki jih lahko sliši samo agent, in po potrebi vključijo klice.
Pregled spremljanja
Modul za spremljanje klicev Webex kontaktnega centra omogoča upraviteljem kontaktnih centrov, da spremljajo kakovost storitev, ki se zagotavljajo v njihovih večkodnih kontaktnih centrih. S poenostavljenim spletnim vmesnikom lahko pooblaščeni uporabniki izberejo kombinacijo ene ali več čakalnih vrst, mest in ekip ter določenega posrednika, ki ga želijo nadzorovati. Ko so ti kriteriji vneseni, sistem postavi zahtevo za spremljanje naslednjega klica, ki se ujema s kombinacijo vseh kriterijev, ko je klic distribuiran na ciljno mesto. Nadzor je mogoče izvajati neprekinjeno, samo enkratno (ad hoc) ali načrtovano, pooblaščeni uporabniki pa lahko spremljajo klic, ki že poteka.
Zvok za klic se dostavi prek dohodnega telefonskega klica s telefonsko številko, povezano z uporabnikom, ki je vključen v nadzor. Pooblaščeni nadzorniki lahko učijo agenta med povezanim klicem tako, da zagotovijo komentarje, ki jih lahko sliši samo agent in se lahko vključijo v klic ter postanejo del pogovora med agentom in stranko.
Upoštevajte naslednje:
-
Zahteve za stalno spremljanje in ad hoc zahteve za isti cilj ne morete vložiti hkrati.
-
Če sta za isti cilj podana načrtovana zahteva in stalna zahteva, ima prednost stalna zahteva. Ko je neprekinjena zahteva začasno ustavljena ali preklicana, je načrtovana zahteva omogočena.
-
Če sta za isti cilj podani načrtovana zahteva in ad hoc zahteva, ima prednost ad hoc zahteva. Ko je ad hoc zahteva preklicana ali dokončana, je načrtovana zahteva omogočena.
-
Če se izpišete iz portala za upravljanje, medtem ko je zahteva za spremljanje še vedno aktivna, vas sporočilo vpraša, ali želite preklicati zahtevo za monitor ali nadaljevati spremljanje.
Če izberete Da, bodo vse aktivne začasne ali stalne zahteve za spremljanje preklicane, ko se odjavite. Vse načrtovane zahteve bodo začasno ustavljene.
Spremljanje klicev
Stran za spremljanje klicev ponuja vmesnik za stalno ali enkratno spremljanje klica.
| 1 |
V navigacijski vrstici portala za upravljanje izberite Spremljanje klicev. | ||||||||||
| 2 |
Na plošči Filter za nadzor določite eno ali več čakalnih vrst, mest, ekip in posrednikov, ki jih želite nadzorovati. Če nastavite seznam čakalnih vrst, mest, ekip ali posrednikov na »Vsi«, bo ta vključeval le entitete, do katerih imate dostop v zahtevi. | ||||||||||
| 3 |
V polje Številka povratnega klica vnesite telefonsko številko in kliknite Registriraj. Če morate posodobiti številko, vnesite novo številko za povratni klic in kliknite Posodobi. Številko za povratni klic vnesite v eni od naslednjih oblik zapisa:
| ||||||||||
| 4 |
Če želite preprečiti prikaz te seje spremljanja na portalu za upravljanje drugim uporabnikom, potrdite polje Uporabi nevidni način . | ||||||||||
| 5 |
Kliknite eno od možnosti v spodnji tabeli, da pošljete zahtevo za spremljanje klicev.
Vaša zahteva je prikazana na seznamu zahtev za nadzor skupaj z morebitnimi čakajočimi zahtevami drugih posrednikov. Nadzorovani klic se prikaže na seznamu Klici, ki se nadzorujejo. Če želite več informacij o strani za spremljanje klicev , glejte Ogled informacij o nadzoru klicev . | ||||||||||
| 6 |
Če ima vaš uporabniški profil pooblastilo, lahko v stolpcu Dejanje kliknete gumb Trener ali Vključi v aktivo, da trenirate agenta ali se vključite v nadzorovani klic. Če želite podrobnosti, glejte Vključevanje v klic. | ||||||||||
| 7 |
Ko se klic konča, kliknite Spremljaj naslednji klic , da spremljate naslednji klic v čakalni vrsti. Če pa izberete možnost Neprekinjen nadzor , vam sistem pošlje naslednji klic v čakalni vrsti. | ||||||||||
| 8 |
Kliknite Prekliči , da prekličete dejavnost spremljanja za to zahtevo. Če izberete možnost Neprekinjeninadzor , kliknite gumb Začasno ustavi , da začasno ustavite dohodne klice. Če želite nadaljevati spremljanje klicev, lahko kliknete gumb Nadaljuj .
|
Treniranje agenta
Če je v vašem uporabniškem profilu omogočena funkcija trenerja šepetanja, se lahko pogovorite z agentom, ki ga spremljajo, ne da bi vas stranka slišala.
-
Coaching se nadaljuje, tudi če je klic preusmerjen na drugega agenta, dokler se klic ne konča ali preusmeri na drugo številko (prenos agent-na-DN).
-
Če se trenerski agent posvetuje z drugim agentom, slišite glasbo na čakanju in ne morete nadaljevati poučevanja agenta, dokler klicatelja ne zadržite.
Med poučevanjem agenta se lahko vključite v klic, če je v vašem uporabniškem profilu omogočena funkcija »Vklon in«.
Za tiho poučevanje agenta:
| 1 |
Ko nadzirate klic (kot je opisano v razdelku »Nadzor klicev«) in je klic povezan s posrednikom, kliknite Trener. Ne kliknite »Trener «, če klic čaka v čakalni vrsti, potem ko ga agent preusmeri v drugo čakalno vrsto. Če to storite, vaša zahteva trenerja ne uspe. Gumb Trener ni na voljo, ko agent preusmeri klic na drugo številko (prenos DN). |
| 2 |
Agentu zagotovite ustna navodila. |
| 3 |
Če se želite odstraniti iz klica, odložite slušalko. Klic je odstranjen s seznama Klici, ki jih spremljamo. |
Vkrcajte se na klic
| 1 |
Ko nadzirate ali vodite klic in je klic povezan s posrednikom (in ne čaka v čakalni vrsti), kliknite Vklop v klic. Takoj ste povezani s klicem. Gumb » Vključevanje« izgine s strani. |
| 2 |
Če se želite odstraniti iz klica, odložite slušalko. Klic je odstranjen s seznama Klici, ki jih spremljamo. |
Ogled informacij o nadzoru klicev
Če si želite ogledati informacije o nadzorovanju klicev, v vrstici za krmarjenje portala za upravljanje kliknite Nadzor klicev
Na strani za spremljanje klicev je prikazano naslednje:
-
Kontrolniki za zahtevo za sejo spremljanja. Če želite več informacij, glejte Nadziranje klicev.
-
Grafikon aktivnih in čakalnih klicev za čakalno vrsto, ki je trenutno izbrana na plošči Filter za nadzor na levi strani strani.
-
Tabela Zahteve za nadzor/klici, ki se nadzorujejo, v kateri sta prikazana dva seznama, opisana v spodnjih razdelkih.
Če spremenite velikost okna za spremljanje klicev na zelo ozko velikost, se na dnu okna prikaže tabela Zahteve za nadzor/klici, ki se nadzorujejo. Morda se zdi, da tabela manjka, vendar jo lahko vidite, če se pomaknete na dno okna.
Seznam klicev, ki se spremljajo
Na seznamu Klici, ki jih nadzirate, so prikazane informacije o vseh klicih, ki jih trenutno nadzirate v podjetju.
Ko je nadzorovani klic preusmerjen na določeno telefonsko številko (prenos agent-na-DN), se odstrani s seznama Klici, ki jih spremljajo, zato gumba Trener in Vkrcanje nista več na voljo. |
|
Stolpčni |
Opis |
|---|---|
|
Čakalna vrsta |
Čakalna vrsta, ki je prejela klic. |
|
Lokacija |
Lokacija kontaktnega centra, kamor je bil klic distribuiran. |
|
Skupina |
Ekipa, ki ji je bil klic razdeljen. |
|
Telefonist |
Ime posrednika, ki ga spremljate, ali številska identifikacijska koda, če je na klic namesto Webex posrednika središča za stik odgovoril vir skupine na podlagi zmogljivosti. |
|
Stanje spremljanja |
Stanje seje spremljanja:
|
|
Ime nadzornika |
Ime osebe, ki spremlja klic. |
|
Številka nadzornika |
Telefonska številka osebe, ki spremlja klic. |
|
Trajanje (mm:ss) |
Število minut in sekund od prihoda klica. |
|
Dejanje |
Gumbi, ki jih lahko kliknete za treniranje ali vključitev v klic, ki je v nadzoru, če to odobri vaš uporabniški profil. |
Seznam zahtev za spremljanje
Na seznamu Zahteve za nadzor so prikazane informacije o vseh zahtevah za spremljanje v vašem podjetju.
Če zahteva za nadzor vključuje več čakalnih vrst, mest, ekip ali posrednikov, lahko seznam teh vrst prikažete v opisu orodja, tako da miško postavite na vrednost v stolpcu Čakalna vrsta, Mesto, Ekipa ali Posrednik.
|
Stolpčni |
Opis |
|---|---|
|
Vrsta zahteve |
Vrste zahtev so:
|
|
Čakalna vrsta |
Čakalne vrste, vključene v zahtevo. Če je vključenih več čakalnih vrst, lahko prikažete seznam takih čakalnih vrst tako, da pokažete na vrednost, prikazano v stolpcu. |
|
Lokacija |
Spletna mesta, vključena v zahtevo. Če je vključenih več mest, lahko seznam prikažete tako, da pokažete na vrednost, prikazano v stolpcu. |
|
Skupina |
Ekipe, vključene v zahtevo. Če je vključenih več ekip, lahko prikažete seznam ekip tako, da pokažete na vrednost, prikazano v stolpcu. |
|
Telefonist |
Zastopniki, vključeni v zahtevo. Če je vključenih več posrednikov, lahko prikažete seznam teh posrednikov tako, da pokažete na vrednost, prikazano v stolpcu. |
|
Stanje spremljanja |
Stanje seje spremljanja:
|
|
Ime nadzornika |
Ime osebe, ki je predložila zahtevo. |
|
Številka nadzornika |
Telefonska številka osebe, ki je oddala zahtevo. |
|
Dejanje |
Gumbi, ki jih lahko kliknete, če želite začasno ustaviti, nadaljevati ali preklicati zahtevo za spremljanje. |
Delo z urniki spremljanja
Stran Urniki spremljanja v modulu Nadzor klicev omogoča pooblaščenim uporabnikom, da načrtujejo zahteve za spremljanje klicev ob določenih urah dneva ali tedna. Upoštevajte naslednje:
-
Če vaš uporabniški profil ne odobri drugače, si lahko ogledate in uredite samo tiste urnike spremljanja klicev, ki ste jih ustvarili.
-
Začetni in končni časi, določeni v urniku spremljanja klicev, uporabljajo čas podjetja. Vendar se klici spremljajo po lokalnem času. To prilagodite, ko v urnikih spremljanja določite začetni in končni čas.
Ustvarjanje ali urejanje urnika spremljanja
Če želite ustvariti nov urnik spremljanja ali urediti obstoječi urnik:
| 1 |
V navigacijski vrstici portala za upravljanje izberite . | ||||||||||||||||||
| 2 |
Če želite ustvariti nov urnik:
| ||||||||||||||||||
| 3 |
Če želite kopirati ali urediti obstoječi urnik v pogledu seznama, kliknite gumb treh pik poleg navedenega urnika in izberite Kopiraj ali Uredi. | ||||||||||||||||||
| 4 |
Na strani, ki se prikaže, določite ustrezne nastavitve, kot je opisano v spodnji tabeli:
| ||||||||||||||||||
| 5 |
Kliknite Shrani. |
Aktiviranje ali deaktiviranje urnikov spremljanja
Urnik spremljanja lahko aktivirate ali deaktivirate tako, da uredite polje »Stanje « v nastavitvah urnika ali pa kliknete gumb na strani Urniki spremljanja v pogledu seznama na naslednji način:
| 1 |
V navigacijski vrstici portala za upravljanje izberite . |
| 2 |
Kliknite gumb s tremi pikami poleg navedenega urnika in kliknite Aktiviraj ali Deaktiviraj. |
Izvoz seznama urnikov spremljanja
Če želite seznam urnikov spremljanja izvoziti v orodje za analizo podatkov, kot je Microsoft Excel:
| 1 |
V navigacijski vrstici portala za upravljanje izberite . |
| 2 |
V pogledu seznama kliknite Dejanje v zgornjem desnem kotu glave strani in izberite Excel ali CSV. |
| 3 |
V pogovornem oknu, ki se odpre, kliknite Odpri , da odprete datoteko, ali kliknite Shrani, poiščite imenik, kamor želite shraniti datoteko, in kliknite Shrani. |
Brisanje urnika spremljanja
Če želite izbrisati urnik spremljanja:
| 1 |
V navigacijski vrstici portala za upravljanje izberite . |
| 2 |
V pogledu seznama kliknite gumb treh pik poleg navedenega urnika in kliknite Izbriši. |
| 3 |
Kliknite Da , da potrdite brisanje. |
Snemanje klicev
Izbirni modul za snemanje klicev omogoča pooblaščenim uporabnikom, da posnamejo vse aktivne klice, ki jih upravlja kontaktni center Webex.
Pooblaščeni uporabniki lahko ustvarijo urnike snemanja s časovnim obdobjem. Izberite čakalno vrsto, ekipo, mesto in agenta, za katere želite snemati glasovne klice. Sistem nato začne snemati klice, ki ustrezajo kriterijem.
Klice lahko snemate tudi, ko pridobite soglasje stranke, in to nastavitev konfigurirate na ravni pretoka. Če želite več informacij, glejte Nadzor snemanja. Konfiguracija beleženja ravni poteka bo preglasila vse druge konfiguracije snemanja.
Ker ne morete določiti skupnega števila dohodnih klicev in števila klicev, ki jih želite posneti, kontaktno središče Webex uporablja napovedno modeliranje, da se odloči, katere klice posneti. Modeli vključujejo generator psevdonaključnih števil (PRNG) ali deterministični generator naključnih bitov (DRBG). Natančnost odstotka posnetih klicev se povečuje s številom stikov.
Ne glede na trajanje snemanja klica sta prvi dve uri vsakega snemanja klica na voljo v kontaktnem centru Webex. |
Posnetki se dnevno prenašajo v skladišče posnetkov vašega podjetja prek varnega šifriranega navideznega zasebnega omrežja (VPN). Repozitorij posnetkov je samostojen strežnik, ki je shranjen na lokaciji, ki jo izbere vaše podjetje, na primer na lokaciji sedeža kontaktnega centra ali podatkovnem objektu. Vaše podjetje ima popoln nadzor nad dolžino prostora za shranjevanje teh posnetkov.
Posnetki so v standardnem formatu .wav in samo pooblaščeni uporabniki lahko neposredno dostopajo do teh posnetkov in jih pregledajo s standardnimi pripomočki tretjih oseb. Zunanji skrbniki ali skrbniki partnerjev ne morejo prenesti ali predvajati teh posnetkov.
Za iskanje in predvajanje posnetih datotek lahko uporabite tudi funkcije izbirnega modula za upravljanje posnetkov kontaktnega centra Webex.
|
Snemanje segmenta
Snemanje segmentov se nanaša na funkcionalnost, ki omogoča beleženje interakcij v ločenih, diskretnih segmentih na podlagi določenih pogojev ali sprožilcev. To je koristno za zagotavljanje spremljanja skladnosti in upravljanja kakovosti. V kontekstu snemanja segmentov obstaja nekaj razlik med klasično medijsko platformo in medijsko platformo naslednje generacije, ki so izpostavljene v naslednji tabeli:
|
Funkcija |
Klasična medijska platforma |
Medijska platforma naslednje generacije |
|---|---|---|
|
Ime datoteke segmenta | V obliki combined-n.wav | V formatu <RecordingId>-segment.wav |
|
Upravljanje glasbe na čakanju (MoH) | Snemanje segmenta je slišno | Posnetki segmentov so v obdobjih MOH tihi, združeni posnetki pa ohranijo MOH. |
|
Oznaka kanala | Kanal 1 je dodeljen posredniku, kanal 2 pa vsem drugim strankam v posnetkih segmentov | Kanal 1 je dodeljen klicatelju, kanal 2 pa vsem drugim osebam v posnetkih segmentov |
Ustvarjanje ali urejanje urnika snemanja
Če želite ustvariti ali urediti urnik snemanja klicev:
| 1 |
V navigacijski vrstici portala za upravljanje izberite modul Snemanje klicev. | ||||||||||||||||||||||||||
| 2 |
Na strani Urniki snemanja izberite čakalno vrsto s spustnega seznama Čakalna vrsta. Prikazani so vsi urniki snemanja klicev za to čakalno vrsto. Od tu lahko:
| ||||||||||||||||||||||||||
| 3 |
Če želite ustvariti nov urnik:
| ||||||||||||||||||||||||||
| 4 |
Če želite kopirati ali urediti obstoječi urnik, v pogledu seznama kliknite gumb s tremi pikami poleg navedenega urnika in kliknite Kopiraj ali Uredi. | ||||||||||||||||||||||||||
| 5 |
Na strani, ki se prikaže, določite ustrezne nastavitve, kot je opisano v spodnji tabeli, in kliknite Shrani.
|
Brisanje urnika snemanja
| 1 |
V navigacijski vrstici portala za upravljanje izberite modul Snemanje klicev. |
| 2 |
Na strani Urniki snemanja izberite čakalno vrsto s spustnega seznama Čakalna vrsta. |
| 3 |
Kliknite gumb s tremi pikami poleg navedenega urnika in nato Izbriši . |
Izbirni modul za upravljanje posnetkov Webex središča za stike omogoča pooblaščenim uporabnikom, da poiščejo in predvajajo zvočne datoteke, posnete s funkcijo snemanja klicev Webex središča za stike. Poleg tega lahko pooblaščeni uporabniki ustvarijo oznake, ki jih je mogoče dodeliti zvočnim datotekam za uporabo kot iskalni kriterij, določijo, katere globalne spremenljivke (prej znane kot CAD) naj se shranijo s posnetki, in si ogledajo nedavno dejavnost upravljanja posnetkov.
Za izbrisane konfiguracijske predmete možnost filtriranja podatkov z izbrisanimi imeni predmetov ne bo na voljo. Priporočljivo je, da podatke poizvedujete in pridobivate po časovnem obdobju. Nabor rezultatov bo vseboval podrobnosti o klicih, obdelanih za tiste konfiguracijske objekte, ki so trajno izbrisani. |
Stereo snemanje
Funkcija stereo snemanja zamenja kombinirano mono izhodno datoteko s stereo izhodno datoteko. Stereo datoteka zagotavlja zvočne tokove agenta in drugega udeleženca (kličočega ali klicane osebe) kot dva ločena zvočna kanala v enem samem posnetku. To omogoča boljšo glasovno analitiko kot v mono datoteki, kjer se zvok zmeša v en tok.
Za predvajanje stereo posnete datoteke modul Webex Contact Center Recording Management (Upravljanje snemanja v kontaktnem centru) pooblaščenim uporabnikom omogoča iskanje in predvajanje stereo posnetih zvočnih datotek. Če želite več informacij, glejte Iskanje in predvajanje posnetkov.
Iskanje in predvajanje posnetkov
Če želite poiskati in predvajati posnetek:
| 1 |
V navigacijski vrstici portala za upravljanje izberite Upravljanje posnetkov. Privzeto so na strani za iskanje navedeni posnetki za preteklih 13 mesecev od trenutnega datuma. Če želite iskati na podlagi določenih kriterijev, uporabite naslednja iskalna polja v levem podoknu za filtriranje posnetkov:
| ||||||||||
| 2 |
Če želite filtrirati seznam glede na več pogojev, kliknite gumb Napredno iskanje . V pogovornem oknu, ki se prikaže, lahko rezultate iskanja filtrirate glede na Trajanje snemanja in Atributi klica:
| ||||||||||
| 3 |
Za iskanje kliknite gumb Išči . Če se iskalni kriteriji ujemajo, so posnetki navedeni na strani z rezultati iskanja. | ||||||||||
| 4 |
Kliknite gumb s tremi pikami poleg vnosa. Prikažejo se naslednje možnosti:
|
Dodeljevanje in odstranjevanje oznak
Isto oznako lahko dodelite več posnetkom, posameznemu posnetku pa lahko dodelite več oznak.
Če želite posnetku dodeliti oznako ali odstraniti oznako iz posnetka:
| 1 |
V navigacijski vrstici portala za upravljanje izberite Upravljanje posnetkov. |
| 2 |
Na strani Iskanje poiščite posnetke, ki jim želite dodeliti oznake ali jih odstraniti iz, kot je opisano. |
| 3 |
Kliknite gumb treh pik poleg posnetka, navedenega na strani z rezultati iskanja, in kliknite Oznake. V zgornjem delu pogovornega okna, ki se odpre, je na desni prikazan seznam oznak, dodeljenih posnetku, na levi pa seznam razpoložljivih oznak. |
| 4 |
Če želite posnetku dodeliti oznako, izberite oznako na seznamu na levi strani in kliknite Dodeli oznako , da jo premaknete na seznam na desni. |
| 5 |
Če želite odstraniti oznako iz posnetka, izberite oznako na seznamu na desni in kliknite Odstrani oznako , da jo premaknete na seznam na desni. |
| 6 |
Ko končate, kliknite Shrani. |
Iskalni atributi
Stran z atributi upravljanja > iskanja posnetkov omogoča dostop do kontrolnikov, kjer lahko izvajate opravila, opisana v teh temah:
Ustvarjanje in izvoz oznak
Razdelek Oznake na posnetkov omogoča pooblaščenim uporabnikom, da ustvarijo in izvozijo seznam oznak, ki jih je mogoče dodeliti posnetkom (glejte Dodeljevanje in odstranjevanje oznak).
Če želite ustvariti oznako ali izvoziti seznam oznak:
| 1 |
V navigacijski vrstici portala za upravljanje izberite . |
| 2 |
V razdelku Oznake na strani, ki se prikaže, naredite nekaj od tega:
|
Dobrodošli v Webex kontaktnem centru. V spodnjih temah je kratek vpogled Webex središče za stike.
Pregled središča za stike Webex
Kontaktni centri podjetij z več viri izkoriščajo kombinacijo rešitev za nabavo, vključno z ujetniškimi, zunanjimi izvajalci in offshore. Tipično okolje kontaktnega centra z več viri je organizacijsko zapleteno, sestavljeno iz lokacij, ki se nahajajo po vsem svetu, in v katerem delajo neposredni zaposleni v podjetju in / ali zunanji agenti.
V tem okolju večina lokacij deluje neodvisno in uporablja različne tehnologije kontaktnih centrov, vključno z usmerjanjem, skrbniškimi rešitvami in orodji za poročanje. Zaradi te kombinacije orodij in tehnologij sta upravljanje in spremljanje kakovosti na različnih lokacijah izjemno zahtevna.
Ciscov center za stike Webex ponuja edinstveno rešitev, ki združuje tehnologijo središča za stike in tehnologije IP v globalni storitvi za upravljanje klicev. Rešitev Webex Contact Center temelji na tehnologiji Cisco Midpoint Call Management®, centralizirani nadzorni točki za upravljanje in spremljanje klicev in stikov v heterogenem okolju središča za stike.
Kontaktno središče Webex ponuja kot storitev v oblaku in podjetjem omogoča popoln nadzor nad njihovimi globalnimi čakalnimi vrstami v kontaktnem središču ter ustvarja videz enega samega poenotenega okolja središča za stike. Klici, klepeti in e-poštna sporočila so razdeljeni spletnim mestom središča za stik, kjer so na voljo posredniki. Ko so agenti zasedeni, so stiki centralno v čakalni vrsti, tako da jih lahko servisira naslednji razpoložljivi agent, ne glede na fizično lokacijo agenta.
V glasovnem kontekstu lahko podjetja s centralno čakalno vrsto klicev funkcijo čakalne vrste prenesejo z opreme, ki temelji na njihovih prostorih, s čimer dosežejo znatne prihranke pri stroških telekomunikacijske strojne opreme, cestnin in uporabe pasovne širine. Še pomembneje pa je, da je klic lahko preusmerjen k naslednjemu razpoložljivemu agentu na katerem koli mestu, saj je končna točka klica lahko kjer koli po vsem svetu, Webex središče za stike brezhibno integrira oddaljene agente in domače agente v okolje središča za stike z več viri v podjetju.
O spletnih mestih, ekipah, vstopnih točkah in čakalnih vrstah
Najemnik središča za stike Webex je podjetje, ki ima središča za stike na eni ali več lokacijah. Podjetje ima tudi vstopne točke za dohodne stike, ki so povezani s čakalnimi vrstami. Dohodni stiki so lahko brezplačne številke za glasovne klice, določeni e-poštni naslovi za e-pošto ali klepeti z agenti. Podjetje z imenom Acme ima lahko na primer vstopno točko z imenom Dobrodošli. Welcome razvrsti stike v AcmeBilling in jih distribuira skupinam agentov v Chicagu, Manili in Bangaloreju.
Vsak Webex profil najemnika središča za stike je sestavljen iz spletnih mest, ekip, vstopnih točk in čakalnih vrst.
-
Mesto je fizično središče za stike pod nadzorom podjetja ali zunanjega izvajalca. Acme ima lahko na primer spletna mesta v Chicagu, Manili in Bangaloreju.
-
Ekipa je skupina agentov na določeni lokaciji, ki se ukvarjajo z določeno vrsto stika. Acme ima lahko na primer ekipe na svojem spletnem mestu v Chicagu, ki se imenujejo Chi_Billing, Chi_Sales in Chi_GoldCustomerService, ter ekipe na njihovem spletnem mestu Bangalore, imenovane Bgl_Billing, Bgl_GoldCustomerService in Bgl_Experts. Agenti so lahko dodeljeni več kot eni ekipi, vendar lahko agent hkrati servisira samo eno ekipo.
-
Vstopna točka je začetno pristajalno mesto za stike strank v sistemu Webex kontaktnega centra. Pri glasovnih stikih je z vstopno točko običajno povezana ena ali več brezplačnih ali klicnih številk. IVR zdravljenje klica se izvaja, ko je klic na vstopni točki.
-
V čakalni vrsti se hranijo aktivni stiki, medtem ko čakajo na ravnanje agenta. Stiki se premaknejo iz vstopne točke v čakalno vrsto in se razdelijo agentom.
Najemniki, ki uporabljajo funkcijo klicanja, so konfigurirani tudi z vsaj eno zunanjo vstopno točko in eno čakalno vrsto.
Upravitelji telekomunikacij, upravitelji središča za stik in drugi predstavniki podjetja, ki so pooblaščeni za dostop do storitve središča za stike Webex, imajo prek portala za upravljanje središča za stike Webex pregled dejavnosti središča za stike v svojem podjetju.
Poleg mest, ekip, vstopnih točk in čakalnih vrst modul za omogočanje uporabe na portalu za upravljanje središča za stike Webex ponuja vmesnik za dodajanje posrednikov in njihovo dodeljevanje ekipam. Vsak posrednik je konfiguriran z namiznim profilom, vrednostjo, ki določa ravni dovoljenj posrednika in Agent Desktop vedenje, vključno s tem, katere kode za zaključevanje in mirovanje so posredniku na voljo. Zato morate dodati kode za zaključek in mirovanje, preden določite profile namizja in določite profile namizja, preden določite agente. Če ima vaše podjetje na voljo izbirno funkcijo usmerjanja, ki temelji na znanju in spretnostih, morate pred določitvijo skupin in posrednikov dodati tudi profile spretnosti in spretnosti.
Portal za upravljanje središča za stike Webex
Do portala za upravljanje središča za stike Webex lahko dostopate prek spletnega brskalnika. Portal omogoča dostop do modulov Webex kontaktnega centra, ki pooblaščenim uporabnikom omogočajo izvajanje različnih opravil, kot so:
-
Ogled sprotnih in zgodovinskih podatkov središča za stik
-
Tiho nadzirajte interakcije, usmerjene na ciljna mesta
-
Ustvarjanje računov posrednikov in drugih virov središča za stik
-
Ustvarjanje in urejanje načrtovanih strategij usmerjanja stikov in strategij zmogljivosti skupine za nadzor obravnave in distribucije stikov
Poleg tega so na ciljni strani portala za upravljanje središča za stike Webex prikazani grafi dejavnosti klicev v realnem času in preteklosti ter trenutno stanje posrednika.
Dodeljeni uporabniški profil določa vaš dostop do modulov in funkcij središča za stike Webex.
Če želite več informacij o dostopu do portala Webex za upravljanje središča za stike in delu z njim, glejte Podprti brskalniki za portal za upravljanje.
Moduli središča za stike Webex
Ko se prijavite v portal za upravljanje, kliknite modul v vrstici za krmarjenje, do katere želite dostopati. Če je vrstica za krmarjenje strnjena, kliknite gumb za krmarjenje v zgornjem levem kotu ciljne strani portala za upravljanje, da jo razširite. Če v vmesniku ne vidite modula, nimate ustreznih dovoljenj za dostop do modula ali pa gre za izbirni modul, za katerega vaše podjetje nima licence.
V spodnji tabeli so opisani moduli, do katerih lahko pooblaščeni uporabniki dostopajo prek portala za upravljanje središča za stike Webex.
|
Modul |
Opis |
|---|---|
|
Nadziranje |
Pooblaščenim uporabnikom omogoča ustvarjanje, ogled in urejanje nastavitev, ki so omogočene za podjetje. Modul omogoča dostop do revizijske sledi, poročila o spretnostih agentov, poročila o zagotovljenih postavkah in poročila o zagotovljenih spretnostih. |
|
Poročanje in analitika |
Pooblaščenim uporabnikom omogoča segmentiranje, profiliranje in vizualizacijo podatkov v sistemih središča za stik. Modul pomaga tudi identificirati ključne spremenljivke, ki vplivajo na produktivnost in želene poslovne rezultate. Za več informacij glejte Webex Contact Center Analyzer Uporabniški priročnik. |
|
Pravila poslovanja |
Omogoča pooblaščenim uporabnikom modula Analyzer, da vključijo podatke o strankah v okolje Webex Contact Center za usmerjanje po meri. |
|
Agent Desktop |
Pooblaščenim uporabnikom omogoča dostop do namiznega vmesnika za upravljanje stikov s strankami in zmogljivosti nadzornika. Če želite več informacij, glejte Webex Uporabniški priročnik za središče za stike Agent Desktop in Webex Uporabniški priročnik za namizne računalnike nadzornika središča za stike. |
|
Strategija usmerjanja |
Zagotavlja spletni uporabniški vmesnik za upravljanje in konfiguriranje strategij za ravnanje s stiki. Pooblaščeni uporabniki lahko ustvarijo in načrtujejo globalne strategije usmerjanja in zmogljivosti skupine ter jih spreminjajo v realnem času kot odziv na spremembe v poslovni dinamiki. Če želite več informacij, glejte Usmerjanje stikov. |
|
Poročilo o zahtevi za povratni klic v spletu |
Pooblaščenim uporabnikom omogoča ogled informacij o zahtevah za povratni klic v spletu. Če želite več informacij, glejte Ogled poročila o zahtevi za povratni klic v spletu. |
|
Spremljanje klicev |
Pooblaščenim uporabnikom omogoča tiho spremljanje kakovosti storitev, ki se zagotavljajo v njihovih večkodnih kontaktnih centrih. Zmogljivost storitve Webex kontaktnega centra je v edinstveni zmožnosti spremljanja katerega koli klica na katerem koli mestu. Prek poenostavljenega spletnega vmesnika lahko uporabniki izberejo čakalno vrsto, ekipo, mesto ali agenta, ki ga želijo tiho nadzorovati. Pooblaščeni uporabniki lahko nadzorovanemu agentu posredujejo navodila, ne da bi jih klicatelj slišal, in se lahko pridružijo nadzorovanemu klicu ter sodelujejo v pogovoru. Če želite več informacij, glejte Nadziranje klicev. |
|
Snemanje klicev |
Izbirni modul, ki pooblaščenim uporabnikom omogoča snemanje klicev. |
|
Upravljanje snemanja |
Izbirni modul, ki pooblaščenim uporabnikom omogoča iskanje in predvajanje klicev, posnetih s funkcijo snemanja klicev Webex Contact Center. Če želite več informacij, glejte Upravljanje snemanja. |
|
Revizijska sled |
Pooblaščenim uporabnikom omogoča ogled podrobnosti o spremembah omogočanja uporabe, izvedenih za njihovo podjetje, in izvoz podatkov v orodje za analizo podatkov, kot je Microsoft Excel. Če želite več informacij, glejte Accessova poročila nadzorne sledi. |
|
Opombe ob izdaji |
Pooblaščenim uporabnikom omogoča ogled in prenos opomb ob izdaji. Če želite več informacij, glejte Accessove opombe ob izdaji. |
Časovni pasovi
Vsi datumi in ure, prikazani na portalu za upravljanje središča za stike Webex in modulih središča za stike Webex, odražajo časovni pas, ki je omogočen za podjetje, z naslednjimi izjemami:
-
Datumi in ure, prikazani na glavnih straneh modulov Poročila v realnem času in Spremljanje klicev, odražajo čas brskalnika.
-
Časovne vrednosti v strategijah usmerjanja temeljijo na časovnem pasu, ki je omogočen za vstopno točko ali čakalno vrsto. Če časovni pas ni določen, se časovni pas dodeli za podjetje.
Ko so datumi shranjeni v zbirko podatkov, se pretvorijo v čas UTC, zato se vedenje sistema, kot je usmerjanje časa v dnevu, uporablja univerzalno v omrežju središča za stike na več mestih, ne glede na to, v katerih časovnih pasovih so mesta. Sistem filtrira zgodovinska poročila glede na časovni pas podjetja.
Če želite določiti drug časovni pas za prikaz časovnih vrednosti v strategijah usmerjanja, glejte Ogled strategij usmerjanja po časovnih pasovih.
Ko urejate časovni pas najemnika, se morate znova prijaviti, če si želite ogledati spremembe. |
Skladnost s PCI
Webex Contact Center je v celoti skladen z industrijo plačilnih kartic (PCI), da zaščiti organizacije strank pred izgubo podatkov med uporabo glasovnih in digitalnih kanalov. Podatke in povezane informacije PCI varujemo in varujemo ob strogem upoštevanju standarda za varnost podatkov industrije plačilnih kartic (PCI DSS). Ta skladnost vam omogoča:
-
Preprečite beleženje in shranjevanje vseh občutljivih informacij, povezanih s podatki PCI.
-
Prikrijte in šifrirajte občutljive podatke strank, kot so podatki o debetni ali kreditni kartici.
-
Spustite priloge, če so zaznani podatki PCI.
-
Omejite priloge v e-poštnih storitvah in storitvah klepeta, če vsebujejo podatke o imetniku kartice.
-
Skrbnikom dovolite, da zavrnejo ali opustijo vsebino e-pošte ali klepeta, če vsebuje podatke PCI v vrstici z zadevo e-pošte ali e-poštnem ali telesu klepeta.
Če želite več informacij, glejte Webex Podatkovni list središča za stike s portala zaupanja Cisco.
V središču za stike Webex je PCI privzeto omogočen. Če želite izvedeti več o vrstah datotek, ki so podprte v vseh digitalnih kanalih za navadne priloge, glejte Podprte vrste prilog za digitalne kanale v središču za stike Webex.
Vdelane slike niso podprte v prilogah. |
Če želite informacije o podprtih digitalnih kanalih in podrobnostih njihove konfiguracije, obiščite spletno mesto Nastavitev digitalnih kanalov v središču Webex stike.
Ta funkcija posredniku omogoča odhodni klic iz Agent Desktop. Po pogovoru s stranko lahko posrednik preusmeri klic v drugo čakalno vrsto v kontaktnem centru.
Preslikava klicnega prenosa v vstopno točko čakalne vrste v DN
Če želite klicni prenos v vstopno točko čakalne vrste preslikati v DN:
| 1 |
Izberite Outdial Transfer to Queue entry point (Zunanji prenos v vstopno točko) s spustnega seznama Vstopna točka , ko preslikate vstopno točko. |
| 2 |
Shranite preslikavo. Posrednik lahko zdaj uporabi to preslikavo na Agent Desktop za preusmeritev odhodnega klica. |
Preusmerjanje klica v čakalno vrsto na Agent Desktop
Če želite klic prenesti v čakalno vrsto:
| 1 |
V Agent Desktop opravite odhodni klic. Če želite več informacij, glejte razdelek o tem, kako opraviti vezani klic Cisco Webex Contact Center Agent Desktop Uporabniški priročnik. |
| 2 |
Po pogovoru preusmerite klic v konfigurirano čakalno vrsto. Če želite več informacij, glejte razdelek o preusmeritvi klica v drugo čakalno vrsto v Cisco Webex Contact Center Agent Desktop Uporabniški priročnik. |
Ogled poročila o statistiki klicanja agenta
Če si želite ogledati poročilo »Statistika klicanja posrednika«:
| 1 |
Na portalu analizatorja kliknite Ponazoritev. |
| 2 |
Pomaknite se do . Za več informacij glejte razdelek o statistiki klicanja agnt v Cisco Webex Contact Center uporabniškem priročniku za analizo potovanja strank. |
Zastopnik, ki je odgovoren za obravnavo klica, lahko preusmeri klic na drug potek, povezan z vstopno točko. Globalne spremenljivke (prej znane kot CAD) z enakim imenom in podatkovnim tipom se kopirajo iz prvega toka v nov tok, ki je aktiven v povezani vstopni točki.
Če je stranka na primer povezana z zastopnikom, ki obravnava transakcije z debetno kartico, vendar stranka želi poslovati s kreditnimi karticami, lahko zastopnik, ki zagotavlja storitve stranki, zdaj preusmeri klic v tok kreditne kartice.
Potek opravila za preusmeritev klica na vstopno točko
Agent je sprejel zahtevo stranke za klic. Agent lahko aktivni glasovni klic (dohodni in odhodni) prenese na drugo vstopno točko.
-
Posrednik v Agent Desktop klikne Prenesi in na spustnem seznamu Čakalna vrsta izbere vstopno točko.
Če želite več informacij o preusmeritvi klica, glejte Cisco Webex Contact Center Agent Desktop Uporabniški priročnik.
Ko je klic preusmerjen na vstopno točko, ga ni mogoče preusmeriti nazaj k istemu agentu, ki je preusmeril klic.
-
Med prenosom se vrednosti globalnih spremenljivk z istim imenom in podatkovnim tipom kopirajo v nov tok, povezan z zgoraj izbrano vstopno točko.
Globalne spremenljivke v prvem toku, ki se ne ujemajo z imenom in podatkovnim tipom globalnih spremenljivk v novem toku, se ne prenesejo.
Primer
Ko posrednik preusmeri klic iz flow1 v flow2, povezan z vstopno točko:
-
-
Če imata oba flow1 in flow2 globalno spremenljiv
IDstranke vrste Integer in je flow2 aktiven, se vrednost globalne spremenljivkecustomerIDkopira iz flow1 v flow2. -
Če imata flow1 in flow2 spremenljivko var1 s podatkovnim tipom Celo število v flow1 in Niz v flow2, potem argument var1 ni prenesen iz flow1 v flow2.
-
Če imata tako flow1 kot flow2 globalno spremenljivko var1 vrste celega števila in dejavnosti, kot sta Nastavi spremenljivko ali Zahteva HTTP, posodobijo vrednost var1 v flow2, ima var1 v flow2 novo vrednost.
Če želite več informacij o globalnih spremenljivkah, glejte spremenljivk.
-
-
Funkcija stereo snemanja zamenja kombinirano mono izhodno datoteko s stereo izhodno datoteko. Stereo datoteka zagotavlja zvočne tokove agenta in drugega udeleženca (kličočega ali klicane osebe) kot dva ločena zvočna kanala v enem samem posnetku. To omogoča boljšo glasovno analitiko kot v mono datoteki, kjer se zvok zmeša v en tok.
Predvajanje stereo posnete datoteke
Za predvajanje stereo posnete datoteke modul Webex Contact Center Recording Management (Upravljanje snemanja v kontaktnem centru) pooblaščenim uporabnikom omogoča iskanje in predvajanje stereo posnetih zvočnih datotek. Če želite več informacij, glejte Iskanje in predvajanje posnetkov.
V čakalni vrsti stik počaka, preden ga sistem dodeli agentu ali številčnici. Čakalna vrsta se ustvari v modulu Omogočanje uporabe na portalu za upravljanje.
Stranki se prikaže možnost zavrnitve menija čakalne vrste z informacijami o predvidenem času čakanja in položaju v čakalni vrsti. Stranka se lahko odloči za odjavo in izhod iz čakalne vrste.
Potek opravila za nastavitev funkcije zavrnitve
Funkcijo zavrnitve nastavite tako:
| 1 |
Ustvarite nov tok zavrnitve čakalne vrste na portalu za upravljanje Cisco Webex Contact Center (). |
| 2 |
Konfigurirajte dejavnost Glasbe »Predvajaj « v oblikovalniku poteka. Določite zvočno datoteko, trajanje glasbe in odmik začetka. |
| 3 |
Konfigurirajte dejavnost stika v čakalni vrsti tako, da stik postavi v čakalno vrsto, ali dejavnost čakalne vrste za posrednika , da usmerite stik neposredno k izbranemu posredniku. |
| 4 |
Konfigurirajte dejavnost Pridobite informacije o čakalni vrsti, da poznate trenutni položaj v čakalni vrsti in predvideni čas čakanja. |
| 5 |
Konfigurirajte dejavnost v meniju za poziv čakanja v vrsti ali poziv za zavrnitev čakalne vrste z omogočeno funkcijo pretvorbe besedila v govor. |
| 6 |
Konfigurirajte potek povratnega klica, če stik izbere možnost odjave iz čakalne vrste in se registrira za povratni klic v pozivni izbiri za zavrnitev čakalne vrste. |
| 7 |
Kliknite Objavi potek. Če želite več informacij, glejte Objava poteka. |
Ogled poročila o zavrnitvi čakalne vrste
Poročilo o zavrnitvi čakalne vrste zajame povprečni čas čakanja v čakalni vrsti, potem ko se stranka odloči za odjavo iz čakalne vrste. Za več informacij o tem, kako si ogledate poročilo o zavrnitvi čakalne vrste, si oglejte Webex Contact Center Analyzer Uporabniški priročnik.
Ta funkcija omogoča uporabniku (z licenco Webex Calling), da uporablja Webex Calling DN kot svojo prednostno napravo za končno točko posrednika, kadar ga uporablja na Agent Desktop Webex Contact Center. To agentu pomaga, da je oddaljen na svojih Webex Calling napravah in zagotavlja tudi prenose klicev na spletu notranjim uporabnikom na obeh rešitvah, mimo omrežja PSTN.
Kontaktno središče Webex podpira vse funkcije, ki jih podpira Webex Calling.
Potek opravila integracije Webex Calling
Ta funkcija velja samo za stranke z naročnino na Webex Calling.
Če želite Webex Calling integrirati s središčem za stike Webex in preslikati DN-je:
| 1 |
Skrbnik partnerja lahko v članku Uvod v Cisco Webex Contact Center in uvaja stranke tako, da izbere možnost Webex Calling. |
| 2 |
Številke za klicanje morate konfigurirati, kot je priporočeno v članku Webex Calling Upravljanje številk na lokaciji. |
| 3 |
Ko dodate številčnice, jih preslikajte v vstopno točko. Za več podrobnosti glejte Vstopne točke Mappings. |
Pregled
Če uporabljate večpredstavnostne profile Webex nadzornem središču središča za stike, najnovejše posodobitve poiščite v članku Upravljanje večpredstavnostnih profilov . Če pa do večpredstavnostnih profilov dostopate prek portala za upravljanje, lahko nadaljujete s tem razdelkom Priročnika za namestitev in skrbnike. |
Kombinirani multimedijski profili skrbnikom središča Webex stike ponujajo možnost konfiguriranja vrst medijskih kanalov (glas, klepet, e-pošta in družabna omrežja) in števila stikov vsakega medijskega kanala, ki ga agent lahko upravlja hkrati.
Skrbniki lahko konfigurirajo večpredstavnostne profile teh vrst:
-
Kombinirano
-
Kombinirano sprotno
-
Izključno
Skrbnik lahko nato multimedijski profil poveže z zastopniki na ravni spletnega mesta, skupine ali posrednika.
Prednosti kombiniranih multimedijskih profilov
Kombinirani multimedijski profili omogočajo organizacijam, da namenijo pozornost strankam, spodbujajo boljšo kakovost storitev, izboljšano uporabniško izkušnjo in boljše stopnje konverzij. Prav tako lahko organizacije uravnotežijo obremenitev po medijskih kanalih, ko se v nekaterih kanalih srečujejo z neenakomerno obremenitvijo, kar omogoča učinkovito uporabo agentov.
Nastavitev kombiniranih večpredstavnostnih profilov
Če želite nastaviti kombinirane večpredstavnostne profile:
-
Skrbnik konfigurira kombinirani multimedijski profil z uporabo večpredstavnostnih nastavitev v modulu za omogočanje uporabe na portalu za upravljanje.
-
Skrbnik poveže kombinirani multimedijski profil z agentom, ekipo ali spletnim mestom.
V Agent Desktop so agentom kadar koli dodeljeni stiki na podlagi multimedijskega profila, povezanega z njimi.
Skrbniki in nadzorniki si lahko ogledajo nastavitve večpredstavnostnega profila agentov in število stikov za vsako vrsto medijskega kanala, s katerim so ravnali agenti, prek poročila Podatki o agentu. To poročilo je na voljo v Webex Contact Center Analyzer.
Konfiguracija večpredstavnostnega profila
Kot skrbnik za konfiguriranje večpredstavnostnega profila naredite naslednje:
-
V vrstici za krmarjenje portala za upravljanje izberite Omogočanje uporabe > večpredstavnostne profile.
-
Na strani Profili večpredstavnosti kliknite +, da ustvarite nov večpredstavnostni profil, ali kliknite gumb s tremi pikami, da uredite obstoječi večpredstavnostni profil.
-
V razdelku Podrobnosti o predstavnosti izberite mešani multimedijski profil, kot je zahtevano. Razpoložljive vrste multimedijskih profilov so:
-
Blended: Omogoča določanje medijskih kanalov in števila stikov na medijski kanal, ki jih posrednik lahko upravlja hkrati (na primer 1 glas, 3 klepeti in 5 e-poštnih sporočil).
-
Blended Real-time: Stiki samo enega medijskega kanala v realnem času (glasovnega ali klepetalnega) bodo dodeljeni agentu v določenem trenutku, skupaj s stiki drugih vrst medijskih kanalov (e-pošte in družabnih omrežij).
Za kombinirane in kombinirane večpredstavnostne profile v realnem času je največje število stikov, ki jih je mogoče dodeliti posredniku, 1 za glasovne klice in 5 za klepet, e-pošto in družabna omrežja.
-
Ekskluzivno:izberite to vrsto profila, če želite agentu dodeliti le en stik v vseh medijskih kanalih hkrati.
-
Če želite več informacij, glejte Ustvarjanje večpredstavnostnega profila.
Povezovanje večpredstavnostnega profila s posrednikom, ekipo ali spletnim mestom
Ko konfigurirate večpredstavnostni profil, ga povežite s spletnim mestom, ekipo ali posrednikom prek modula za omogočanje uporabe na portalu za upravljanje. Če želite več informacij, glejte Spletna mesta, Ekipe inUporabniki .
Multimedijski profil, povezan z agentom, ima prednost pred multimedijskim profilom agentove ekipe. Multimedijski profil ekipe ima prednost pred multimedijskim profilom, povezanim s spletnim mestom. |
Dodeljevanje stikov posrednikom
Ogled podrobnosti agenta
Kot skrbnik ali nadzornik si lahko ogledate nastavitve večpredstavnostnega profila agentov in število stikov vsake vrste kanala, ki jih upravljajo posredniki, v poročilu Podatki o agentu v Webex Contact Center Analyzer.
Če želite več informacij, glejte Poročilo o podrobnostih o posredniku v poglavju Ponazoritev v uporabniškem priročniku za Cisco Webex Contact Center Analyzer.
O vljudnostnem povratnem klicu
Stranki, ki pokliče center za stike, se lahko ponudi možnost, da prejme povratni klic, namesto da čaka v čakalni vrsti, da se poveže s posrednikom. Stranki se lahko ponudi možnost povratnega klica v času prometnih konic, ko je čakalni čas daljši, ali med nedelovnim časom kontaktnega centra.
Prednosti vljudnostnega povratnega klica
Vljudnostni povratni klic omogoča kontaktnemu centru, da ponudi boljšo kakovost storitev in poveča zadrževanje strank. Uporabniška izkušnja je izboljšana, saj stik prejme proaktivni klic agenta, namesto da bi moral čakati, da se poveže z agentom.
Nastavitev vljudnostnega povratnega klica
Če želite nastaviti vljudnostni povratni klic, mora razvijalec toka toka konfigurirati tok povratnih klicev z oblikovalnikom poteka.
|
Ko stranka pokliče v center za stike in v čakalni vrsti čaka na agenta, lahko dobi možnost, da se odjavi iz čakalne vrste in namesto tega prejme povratni klic. Položaj stranke v čakalni vrsti se ohrani za prejemanje povratnega klica. Stik bo ostal v čakalni vrsti glede na trajanje, nastavljeno v konfiguraciji MAX_TIME_IN_QUEUE. Ko je agent na voljo, je agentu ponujena zahteva za povratni klic v Agent Desktop glede na položaj stranke v čakalni vrsti. Ko agent sprejme zahtevo za povratni klic, se klic pokliče k stranki. Ko se interakcija konča, agent izbere zaključno kodo za zaključek klica.
Vljudnostno poročilo o povratnem klicu je na voljo v Webex Contact Center Analyzer, da si nadzornik in skrbnik ogledata statistične podatke o povratnih klicih. Poleg tega lahko agenti pridobijo vpogled v svojo statistiko povratnih klicev prek Statistika ekipe - zgodovinska
Poročilo o statistiki uspešnosti agentov (APS).
Konfiguracija toka povratnih klicev
Prepričajte se, da je skrbnik nastavil vhodno točko in čakalno vrsto za vljudnostni povratni klic. Če želite več informacij o nastavitvi vstopnih točk in čakalnih vrst, glejte Vstopne točke in čakalne vrste. |
Kot razvijalec toka nastavite vljudnostni tok povratnih klicev z oblikovalnikom poteka. Naslednja slika prikazuje vzorec vljudnostnega povratnega klica:

Če želite več informacij o konfiguraciji poteka z oblikovalnikom poteka, glejte Pregled načrtovalnika poteka.
Naslednji koraki povzemajo vzorčni vljudnostni tok povratnega klica:
-
Stranka pokliče v IVR.
-
Stik stranke je preusmerjen v ustrezno čakalno vrsto v skladu s konfiguracijo menija in stika v čakalni vrsti. Tok vzorca in zaporedje korakov, prikazanih tukaj, temeljita na tem scenariju.
Druga možnost je, da stranki omogočite, da se odjavi od klica in prejme povratni klic, preden je klic preusmerjen v čakalno vrsto; Na primer med nedelovnim časom kontaktnega centra. Stik lahko nato usmerite v ustrezno čakalno vrsto tako, da konfigurirate dejavnost povratnega klica.
Ko stranka v čakalni vrsti (klic je parkiran) za posrednika, lahko stranko najamete z naslednjimi dejavnostmi:
-
Predvajaj glasbo: Predvaja statično datoteko .wav, medtem ko stranka čaka v čakalni vrsti.
-
Predvajaj sporočilo: obvesti stranko o položaju v čakalni vrsti (PIQ) in predvidenem času čakanja (EWT) z uporabo te dejavnosti. Uporabite dejavnost Pridobite informacije o čakalni vrsti, da pridobite EWT/PIQ.
Dejavnost Glasbe Play in dejavnost Sporočila »Predvajaj« lahko konfigurirate tako, da občasno predvajata zvočne datoteke, dokler posrednik ni na voljo ali dokler stranka ne odstopi od čakalne vrste.
-
-
Stranki se lahko ponudi možnost menija Opt Out of Queue na podlagi EWT/PIQ. Ko se stranka odjavi iz čakalne vrste, lahko konfigurirate katero koli od naslednjih možnosti:
-
Pustite telefonski predal:Konfigurirajte dejavnost slepe preusmeritve, da stranki omogočite, da pusti glasovno pošto, ko se stranka odjavi iz čakalne vrste.
-
Prejmite vljudnostni povratni klic: položaj stranke v čakalni vrsti se ohrani, da prejme vljudnostni povratni klic.
Naslednje dejavnosti vam omogočajo, da konfigurirate povratni klic:
-
Meni: Konfigurirajte meni za povratni klic, da stranki omogočite izbiro številke za povratni klic.
Stranka lahko navede številko za povratni klic ali pa se kot privzeta številka za povratni klic uporabi strankina številka ANI (samodejna identifikacija številke).
Z dejavnostmi zbiranja številk in Nastavi spremenljivke lahko nastavite številko povratnega klica, kot je prikazano v toku povratnih klicev.
-
Povratni klic: Konfigurirajte dejavnost povratnega klica tako, da bo vljudnostni povratni klic. Dejavnost povratnega klica lahko konfigurirate tako, da uporabi isto čakalno vrsto kot dohodni klic ali drugo čakalno vrsto za povratni klic.
Ne konfigurirajte povratnega klica za uporabo čakalne vrste, ki jo streže ekipa, ki temelji na zmogljivosti (CBT), saj to povzroči neuspeh klica. Obdelava povratnih klicev zahteva ID agenta in CBT nimajo dodeljenih posameznih agentov.
Če za povratni klic izberete isto čakalno vrsto, je stranka poklicana nazaj, ko je posrednik na voljo v čakalni vrsti, glede na položaj stranke v čakalni vrsti.
Če za povratni klic izberete drugo čakalno vrsto, je zahteva za povratni klic na koncu nove čakalne vrste.
Ko konfigurirate dejavnost povratnega klica, lahko izberete statično čakalno vrsto ali spremenljivo čakalno vrsto. Če želite več informacij o nastavljanju parametrov dejavnosti povratnega klica, glejte Povratni klic.
-
Konfigurirate lahko potrditveno sporočilo, da je povratni klic registriran, in nato prekinete povezavo s stikom z dejavnostmi Predvajaj sporočilo in Prekini povezavo stika.
-
|
Vljudnostni povratni klic
Ko se stranka odjavi iz čakalne vrste, se zahteva za povratni klic stranki začne, ko je v čakalni vrsti na voljo posrednik, glede na položaj stika v čakalni vrsti. Agentu je v Agent Desktop ponujena zahteva za povratni klic.
|
Ko agent sprejme klic, se klic preusmeri k stranki. Stranka prejme klic od ANI, ki je povezan s centrom za stike. Če želite več informacij o ANI, glejte Outdial Automatic Number Identification (ANI).
Če se stranka ne odzove na klic ali zavrne klic, se zahteva za povratni klic prekliče. Če stranka sprejme klic, je zahteva za povratni klic označena kot obdelana.
Ko se interakcija konča, agent izbere zaključno kodo za zaključek klica.
Če želite več informacij o obdelavi zahteve za povratni klic prek Agent Desktop, glejte Vljudnostni povratni klic
Razdelek v Upravljanje glasovnih klicev
Poglavje v Cisco Webex Contact Center Agent Desktop Navodilih za uporabo.
Oglejte si vljudnostna poročila o povratnih klicih
Za vljudnostni povratni klic so na voljo naslednja poročila:
-
Vljudnostno poročilo o povratnem klicu: Skrbnikom in nadzornikom omogoča ogled statističnih podatkov o povratnih klicih. Če želite več informacij, glejte Vljudnostno poročilo o povratnem klicu v poglavju Ponazoritev v uporabniškem priročniku za Cisco Webex Contact Center Analyzer.
-
Statistika ekipe – zgodovinsko poročilo: posrednikom omogoča vpogled v njihovo uspešnost v zvezi s povratnimi klici. Poročilo APS je na voljo v Agent Desktop. Če želite več informacij, glejte Statistika ekipe – preteklo poročilo v poglavju Poročila o statistiki uspešnosti posrednikov v uporabniškem priročniku Cisco Webex Contact Center Agent Desktop.
Center za stike Webex ponuja funkcijo samopostrežne storitve za obravnavo zahtev strank brez vključevanja človeških agentov. Samopostrežna storitev uporablja sistem Interactive Voice Response (IVR) v pretoku klicev. Ta IVR vključuje osnovne dejavnosti, kot so Play Message, Collect Digits in Menu. Vse te dejavnosti lahko dinamično predvajajo zvok prek funkcije pretvorbe besedila v govor.
Največja dovoljena velikost datoteke za zvočne datoteke je 8 MB. Podprta oblika zapisa datoteke je .wav. Če želite več informacij, glejte Delo z datotekami virov. |
Interakcije v samopostrežni storitvi lahko razširite tako, da so v toku navidezni agenti. Navidezni agent lahko razume besede klicateljev in tako zagotovi pogovorno izkušnjo samopostrežne storitve.
Z oblikovalnikom poteka lahko skriptirate morebitne primere uporabe v samopostrežnem prostoru. Če želite več informacij, glejte Dejavnosti v orodju Flow Designer.
Konfigurirajte vstopno točko in izberite potek v strategiji usmerjanja
Konfigurirate vstopno točko in izberete potek v strategiji usmerjanja na portalu za upravljanje.
Če želite več informacij o konfiguraciji vstopne točke, glejte Vstopna točka in čakalne vrste. Če želite več informacij o tem, kako izbrati potek v strategiji usmerjanja, glejte Ogled, ustvarjanje, brisanje in spreminjanje strategij usmerjanja.
Omogočanje navideznega agenta
Navidezni agent vodi pogovore z vašimi strankami. Navidezni agent razume namen pogovora in stranki pomaga kot del IVR izkušnje. Navidezni agent poganjajo Googlove zmogljivosti Dialogflow. Skrbnik ima dostop do prepisa pogovorne IVR.
Navidezni agent podpira naslednje zvočne kodeke:
|
| 1 |
Ustvarite posrednika Dialogflow, da integrirate pogovorno izkušnjo v sistem IVR. Če želite več informacij, glejte Ustvarjanje posrednika dialoga.
| ||
| 2 |
Konfigurirajte navideznega posrednika v nadzornem središču. Če želite več informacij, glejte Konfiguracija navideznega agenta. | ||
| 3 |
V potek klica dodajte dejavnost navideznega agenta , da boste lahko obravnavali poizvedbe strank v pogovorni obliki. Če želite več informacij, glejte Ustvarjanje dejavnosti navideznega agenta v orodju Flow Designer. |
Ustvarjanje posrednika dialoga
Konfigurirajte Google Dialogflow:
|
Ustvarite posrednika Dialogflow, ki zagotavlja samodejne odgovore. |
Konfiguracija navideznega agenta
Ko prenesete ključ za preverjanje pristnosti, prenesite ključ za preverjanje pristnosti tako, da izberete datoteko JSON, da ustvarite navideznega agenta v nadzornem središču.
Skrbnik mora konfigurirati navideznega agenta v nadzornem središču.
Po konfiguraciji navideznega agenta v nadzornem središču lahko skrbnik konfigurira dejavnost navideznega agenta v oblikovalniku poteka.
Ustvarjanje dejavnosti VA v orodju Flow Designer
Po konfiguraciji navideznega agenta v nadzornem središču konfigurirajte dejavnost navideznega agenta v oblikovalniku poteka.
V potek klica lahko dodate navideznega agenta, ki obravnava poizvedbe strank v pogovorni obliki. Virtualni agent razume namen pogovora in stranki pomaga kot del IVR izkušnje. Če želite več informacij, glejte Virtual Agent .
Takojšnja preusmeritev
Dejavnost slepega prenosa se nanaša na postopek, pri katerem se stik prenese na zunanjo klicno številko (DN) in vstopno točko skozi IVR brez posredovanja posrednika.
Dejavnost slepega prenosa se uporablja, ko je treba klic prenesti na zunanjo številčno številko in vstopno točko. Prenos se lahko sproži tudi na zunanji most. Če želite več informacij, glejte Blind Transfer.
Prekini povezavo stika
Ta dejavnost se uporablja za prekinitev povezave stika s klicem. To se nanaša na konec stika v IVR.
Če želite več informacij, glejte Prekini povezavo s stikom.
IVR Prepis in globalne spremenljivke v Agent Desktop
Skrbnik lahko posredniku omogoči dostop do ogleda prepisa pogovorne IVR in ogleda ali urejanja globalnih spremenljivk (prej znanih kot CAD) na podlagi konfiguracij, nastavljenih v toku klicev.
Posrednik si lahko ogleda prepis pogovorne IVR in globalne spremenljivke, pridobljene iz prepisa pogovorne IVR, na podlagi dovoljenj, ki jih je skrbnik nastavil v toku klicev. Če želite več informacij o prepisu pogovorne IVR v Agent Desktop, glejte IVR Pripomoček za prepis.
Če želite več informacij o globalnih spremenljivkah v Agent Desktop, glejte Vnašanje spremenljivk, povezanih s klici.
Poročilo o poteku pogovornega okna IVR in CVA v analizatorju
Poročilo o poteku pogovornega okna IVR in CVA skrbnikom in nadzornikom omogoča ogled meritev samopostrežnega delovanja.
Če želite več informacij o poročilu o poteku pogovornega okna IVR in CVA v analizatorju, glejte razdelek IVR in Poročilo o poteku pogovornega okna CVA v uporabniškem priročniku za Cisco Webex Contact Center Analyzer.
Text-to-speech
Zmogljivost pretvorbe besedila v govor omogočajo Googlovi API-ji za pretvorbo besedila v govor. Če želite omogočiti to funkcijo, morate nastaviti račun Google Cloud in konfigurirati storitev pretvorbe besedila v govor.
S pretvorbo besedila v govor lahko pretvorite poljubne nize, besede, stavke in spremenljivke v dejanski človeški govor, ki se klicatelju dinamično predvaja. To je namesto predvajanja vnaprej posnetega zvoka.
Če želite omogočiti pretvorbo besedila v govor, sledite temu poteku opravila:
| 1 |
Ustvarite račun storitve, da prenesete zasebni ključ. Če želite več informacij, glejte Ustvarjanje računa storitve za Google Connector. |
| 2 |
Konfigurirajte Google Connector v nadzornem središču, da omogočite zmogljivost pretvorbe besedila v govor v oblikovalniku poteka. Če želite več informacij, glejte Konfiguracija storitve Google Connector. |
| 3 |
Če želite v pozivu uporabiti pretvorbo besedila v govor, omogočite preklop za pretvorbo besedila v govor. Če želite več informacij, glejte Preklapljanje med preklopi med pretvorbo besedila v govor. |
Ustvarjanje računa storitve za Google Connector
Če želite konfigurirati Google Connector, dokončajte ta postopek:
|
Ustvarite račun storitve in prenesite datoteko JSON, ki vsebuje ključ za preverjanje pristnosti. |
Konfiguracija storitve Google Connector
Ko prenesete ključ za preverjanje pristnosti, naložite ključ za preverjanje pristnosti tako, da izberete datoteko JSON, da konfigurirate Google Connector v nadzornem središču.
-
Skrbnik mora konfigurirati povezovalnik (glejte zavihek Google) v nadzornem središču.
-
Dodajte možnost branja dinamičnih sporočil. Ta sporočila lahko vsebujejo spremenljivke in se lahko uporabljajo v zaporedju z zvočnimi datotekami.
-
Če uporabljate spremenljivke, uporabite to sintakso: {{ variable }}. Sporočilo lahko ustvarite tudi s SSML-jem. Če uporabljate SSML, ga vstavite znotraj oznak <izgovori></govori>.
-
Če želite izvedeti več o Googlovih oznakah, glejte: https://developers.google.com/assistant/conversational/df-asdk/ssml%22
Ko ustvarite povezovalnik, lahko skrbnik omogoči funkcijo pretvorbe besedila v govor.
Preklop med pretvorbo besedila v govor
Preklopno stikalo za pretvorbo besedila v govor vam omogoča, da ustvarite naravno zveneč, sintetičen človeški govor kot del dejavnosti v toku, ki lahko predvajajo sporočila klicatelju, vključno z menijem , predvajanjem sporočil inzbiranjem številk . S pretvorbo besedila v govor lahko pretvorite poljubne nize, besede, stavke in spremenljivke v dejanski človeški govor. To je namesto predvajanja vnaprej posnetega zvoka.
Pretvorba besedila v govor vključuje dve vrsti vnosov: neobdelano besedilo (navadno besedilo) ali označevanje sinteze govora Jezikovno oblikovani podatki (v obliki SSML).
Ko ustvarite Googlov povezovalnik, omogočite preklop med pretvorbo besedila v govor v IVR dejavnosti v oblikovalniku poteka. Če želite več informacij, glejte Meni,Predvajaj sporočilo,Zbiranje številk.
Webex Experience Management je platforma za upravljanje uporabniške izkušnje (CEM), ki vam omogoča, da vidite svoje podjetje z vidika vaših strank in vidite njihove izkušnje z blagovno znamko. Webex Experience Management omogoča kartiranje potovanj strank, analizo besedila in napovedno modeliranje z uporabo povratnih informacij, zbranih od strank prek različnih kanalov, kot so e-pošta, SMS in Interactive Voice Response (IVR). Če želite več informacij, glejte Cisco Webex Experience Management Pregled.
-
Anketa o uporabniški izkušnji: skrbniki lahko konfigurirajo stranke in jim po interakciji pošljejo ankete po klicu, da zberejo povratne informacije o njihovi interakciji.
-
Pripomoček Customer Experience Journey (CEJ): prikazuje vse pretekle odgovore stranke v anketi na kronološkem seznamu. Agent in nadzornik s tem pripomočkom pridobita kontekst o preteklih izkušnjah stranke s podjetjem in z njim ustrezno sodelujeta. Skrbniki lahko konfigurirajo in dodajo pripomoček CEJ na Webex Contact Center Agent Desktop.
-
Pripomoček za analitiko uporabniške izkušnje (CEA): prikazuje splošno izkušnjo interakcije s strankami s posredniki, ki uporabljajo standardne meritve, kot so NPS, CSAT in CES, ali druge KPI-je, ki se jim sledi v Webex Experience Management. Skrbniki lahko konfigurirajo in dodajo pripomoček CEA na Agent Desktop središča za stike Webex.
Webex Experience Management anketa po klicu
Webex Experience Management ankete po klicih zbirajo povratne informacije strank, da ugotovijo uspešnost središča za stike in ustreznih storitev. S funkcijo Webex Experience Management lahko naredite nekaj od naslednjega:
- Konfigurirajte ankete po klicu in jih sprožite več kot IVR, ko posredniki prekinejo klice v Agent Desktop središča za stike Webex.
- Pošljite ankete po klicu stranki po e-pošti ali SMS po koncu klica.
Ko posrednik konča klic, Webex za anketo v IVR klic preusmeri na Webex Experience Management, stranka pa prejme anketo v vrstici. Stranka se lahko vključi med anketo v vrstici in s številčnico odgovori na anketo.
Za anketo prek e-pošte ali SMS lahko Webex kontaktnem centru konfigurirate tako, da pošlje e-poštno sporočilo ali SMS, ki vsebuje sporočilo skupaj s povezavo za zagon ankete.
Podatke iz različnih anket lahko zbirate, analizirate in predstavljate kot pripomočke na Agent Desktop Webex Contact Center.
Nastavitev računa Webex Experience Management
Če želite ustvariti Webex Experience Management račun:
| 1 |
Pošljite obrazec Zagotavljanje kakovosti (A2Q) za Cisco Webex Experience Management. V obrazec A2Q navedite pravilen e-poštni naslov skrbnika za omogočanje uporabe, da zagotovite prejemanje obvestil o omogočanju uporabe in informacij o dostopu do storitve. |
| 2 |
Kot del postopka ustvarjanja računa se izvedejo naslednja dejanja:
|
| 3 |
Ko je račun ustvarjen in omogočen, se podatki o predaji pošljejo na skrbniški e-poštni naslov, naveden v obrazcu A2Q. E-poštna sporočila za predajo vsebujejo poverilnice in druge bistvene podatke o vašem računu. Presledki in pripomočki so sprva ustvarjeni kot del omogočanja uporabe računa Webex Experience Management. Če želite izvedeti več o različnih privzetih pripomočkih v upravljanju izkušenj, kako uporabiti knjižnico metrik za ustvarjanje dodatnih pripomočkov za upravljanje izkušenj ter kako izvoziti pripomočke za upravljanje izkušenj in iz njih pridobiti smiselne vpoglede, glejte Webex Experience Management Pripomočki. |
| 4 |
Dodajte pripomočke Webex Experience Management kot pripomoček za Agent Desktop v postavitev Agent Desktop. Če želite več informacij, glejte Cisco Webex Experience Management Pripomočki in pripomočki. |
Ustvarjanje povezovalnika Webex Experience Management
Ko prejmete e-poštna sporočila za predajo s poverilnicami in drugimi bistvenimi informacijami o svojem Webex Experience Management računu, uporabite poverilnice, da ustvarite povezovalnik Webex Experience Management v središču Control Hub.
| 1 |
Konfigurirajte priključek Webex Experience Management v središču Control Hub. |
| 2 |
Ustvarite dejavnost povratnih informacij na portalu za upravljanje središča za stike Webex. |
Ustvarjanje dejavnosti povratnih informacij v oblikovalniku poteka
Ko ustvarite povezovalnik Webex Experience Management, konfigurirate ankete po klicu.
Konfiguracija ankete IVR po klicu
Koraki za omogočanje ankete IVR po klicu v Webex kontaktnem centru so naslednji:
| 1 |
Ustvarite in konfigurirajte vprašalnike v Webex Experience Management za pošiljanje IVR anket stranki.
| ||
| 2 |
Ustvarite glasovno dejavnost povratnih informacij v orodju Flow Designer. Če želite več informacij, glejte Dejavnost povratnih informacij . |
Potrditev DTMF vhodnega odgovora v anketi IVR po dežurstvu
Webex Kontaktno središče potrdi dvotonske večfrekvenčne (DTMF) vhodne odgovore strank med IVR anketami po klicu.
S funkcijo Webex Experience Management lahko konfigurirate največje število poskusov ponovnega poskusa v primeru neveljavnega vnosa ali brez vnosa DTMF ter zvočna obvestila (za neveljaven vnos, časovno omejitev in največje število preseženih vnovičnih ponovitev) za vprašalnike.
Če želite več informacij, glejte Nastavitve vnovičnega poskusa in časovne omejitve v anketi po klicu IVR v Webex Experience Management dokumentaciji.
Če stranka vnese neveljaven DTMF vnos ali v določenem trajanju ne vnese nobenega DTMF vnosa v anketno vprašanje ( parameter časovne omejitve v dejavnosti Povratne informacije), kontaktni center:
-
Obvesti stranko o neveljavnem vnosu ali časovni omejitvi s predvajanjem zvočnega sporočila, ki je konfigurirano v anketnem vprašalniku v Webex Experience Management.
-
Predvaja isto anketno vprašanje za stranko na podlagi števila poskusov ponovnega poskusa, ki je konfigurirano v anketnem vprašalniku v Webex Experience Management.
Ko preseže največje število poskusov ponovnega poskusa neveljavnega vnosa in časovne omejitve, središče za stik:
-
Obvesti stranko, da je največje število ponovnih ponovitev preseglo, tako da predvaja zvočno sporočilo, ki je konfigurirano v anketnem vprašalniku v Webex Experience Management.
-
Preskoči preostala anketna vprašanja in predvaja zahvalno sporočilo (če je zahvala konfigurirana v Webex Experience Management), da konča anketo.
|
Konfiguracija ankete po klicu po SMS ali e-pošti
Če želite konfigurirati modul Webex Experience Management vabil za pošiljanje anket SMS/email stranki:
Preden začnete
Modul, ki ga gosti partner v rešitvi Webex Experience Management Vabila, je obvezen za delovanje anket SMS/Email.
Če želite več informacij o partnerskem gostujočem modulu, glejte Cisco Webex Experience Management Dokument o arhitekturi modula za povabila.
| 1 |
Zagotovite infrastrukturo, potrebno za uvedbo partnerjevih gostujočih komponent modula Webex Experience Management povabil. Če želite več informacij, glejte Vodnik za oskrbo z infrastrukturo za modul Webex Experience Management vabil. |
| 2 |
Uvedite komponente, ki gostujejo partnerji. Če želite več informacij o uvajanju partnerskih gostujočih komponent, glejte Vodnik za uvajanje modula povabil. |
| 3 |
Ustvarite predloge za odpremo v Webex Experience Management. Če želite več informacij, glejte Navodila za uporabo za odpremo. |
| 4 |
Ustvarite dejavnost povratnih informacij na osnovi SMS/e-pošte Webex portalu za upravljanje središča za stike. Če želite več informacij, glejte Povratne informacije. |
Ogled pripomočkov Agent Desktop
Ko konfigurirate pripomočke Agent Desktop, si lahko ogledate pripomočke Customer Experience Journey (CEJ) in Customer Experience Analytics (CEA). Če želite več informacij o konfiguraciji pripomočkov, glejte Cisco Webex Experience Management Pripomočki.
|
Oglejte si pripomočke CEJ in CEA v Agent Desktop. Za več informacij glejte razdelek o Webex Experience Management v Cisco Webex Contact Center Agent Desktop uporabniškem priročniku . |
V tem poglavju so opisana opravila, ki jih morate izvesti, ko se prvič prijavite v središče za stike Webex.
Sistemske zahteve
V tem razdelku so podrobno opisane sistemske zahteve za različne aplikacije središča za stik.
Podprti brskalniki za portal za upravljanje
V spodnji tabeli so navedeni podprti operacijski sistemi in brskalniki za dostop različnih odjemalskih naprav do portala za upravljanje Webex središča za stike:
|
Brskalnik |
Microsoft Windows 10 |
Microsoft Windows 11 |
Mac OS X |
Chromebook |
|---|---|---|---|---|
|
Google Chrome |
76.0.3809 |
103.0.5060.114 |
76.0.3809 ali novejša različica |
76.0.3809 ali novejša različica |
|
Mozilla Firefox |
ESS 68 ali novejše različice ESR |
ESR V102.0 ali novejši ESR |
ESR 68 in novejše različice ESR |
N/V |
|
Microsoft Edge |
42.17134 ali novejša različica |
103.0.1264.44 ali novejša različica |
N/V |
N/V |
|
Chromium |
N/V |
N/V |
N/V |
79 ali novejša različica |
Za namizje potrebujete dostop do domene
Če želite zagotoviti, da se bo namizje v vašem omrežju odzivalo po pričakovanjih, dodajte naslednje domene na seznam dovoljenih požarnega zidu/VPN (navidezno zasebno omrežje):
*, prikazano na začetku URL-ja (npr. *.webex.com), pomeni, da morajo biti storitve v domeni najvišje ravni in vseh poddomenah dostopne. |
| Domena / URL | Opis |
|---|---|
| URL-ji storitev središča za stik Webex | |
|
cdn.jsdelivr.net cdnjs.cloudflare.com unpkg.com:443 jquery.com:443 *.jquery.com:443 *.broadcloudpbx.net:443 |
Storitve omrežja za dostavo vsebine (CDN) za učinkovito dostavo statičnih datotek. |
|
*.cisco.com:443 *.ciscoccservice.com:443 ciscoccservice.com:443 |
Mikrostoritve kontaktnega centra. |
|
*.ciscospark.com:443 *.wbx2.com:443 *.webex.com:443 |
Webex mikrostoritve. |
| Dodatne storitve Webex povezane s središčem za stike – domene tretjih oseb | |
|
*.cloudcherry.com:443 cloudcherry.com:443 |
Webex Experience Management platforma (prej znana kot Cloud Cherry). |
|
*.imiengage.io:443 imiengage.io:443 |
Digitalni kanali. |
|
*.mixpanel.com:443 mixpanel.com:443 *.split.io:443 *.lr-ingest.com:443 *.pendo.io:443 |
Sledenje uspešnosti, zajemanje napak in zrušitev ter meritve sej. |
Sistemske omejitve v Webex središča za stike
Ta razdelek o sistemskih omejitvah vsebuje vse konfiguracije in omejitve ponazoritev, ki veljajo za portal za upravljanje središča za stike Webex.
V tabeli so navedene največje sistemske omejitve za vrste konfiguracijskih objektov in atribute konfiguracijskih objektov. Za podrobnosti o atributih znotraj posamezne entitete glejte Omogočanje uporabe. Nekatere vrednosti sistemskih omejitev se lahko razlikujejo glede na posamezne platforme. V razdelku Podrobnosti o storitvi v organizaciji nadzornega središča bo storitev glasovnega kanala prikazana kot klasična ali naslednja generacija.
|
Vrsta konfiguracijskega objekta |
Konfiguracijski atribut objekta |
Najvišja dovoljena omejitev za najemnike na osnovi klasične različice |
Najvišja dovoljena omejitev za najemnike glede na naslednjo generacijo |
|---|---|---|---|
|
Lokacije | Aktivne |
150 |
300 |
|
Lokacije |
Neaktivno |
100 |
100 |
|
Ekipe |
Na osnovi posrednika |
750 |
3000 |
|
Ekipe |
Na osnovi posrednika – uporabniki |
100 |
100 |
|
Ekipe |
Posrednik – neaktivni uporabniki |
50 | 100 |
|
Ekipe |
Na podlagi zmogljivosti |
40 | 40 |
|
Ekipe | Glede na zmogljivost - aktivna |
100 |
100 |
|
Ekipe |
Glede na zmogljivost – neaktivna |
100 |
100 |
|
Pomožna koda |
Mirovanje |
1000 |
1000 |
|
Pomožne kode |
Zaključek |
1000 |
1000 |
|
Vrsta dela |
Mirovanje |
1000 |
1000 |
|
Vrsta dela |
Zaključek |
1000 |
1000 |
| Pomožne kode |
Neaktivno - neaktivno |
100 |
100 |
|
Pomožne kode |
Zaključek - neaktiven |
100 |
100 |
|
Vrsta dela |
Neaktivno - neaktivno |
100 |
100 |
|
Vrsta dela |
Zaključek - neaktiven |
100 |
100 |
|
Vstopne točke | Aktivne |
1000 |
6000 |
|
Vstopne točke |
Neaktivno |
100 |
100 |
|
Oudial vstopne točke | Aktivne |
500 |
1000 |
|
Oudial vstopne točke |
Neaktivno |
100 |
100 |
|
Uporabniki | Aktivne |
7500 | 20000 |
|
Uporabniki |
Neaktivno |
5000 | 5000 |
|
Uporabniki |
Posredniki |
2500 |
5000 |
|
Uporabniki |
Nadzorniki |
750 |
3000 |
|
Uporabniki |
Ekipe | 50 |
50 |
|
Multimedijski profili | Aktivne |
100 |
150 |
|
Multimedijski profili |
Neaktivno |
100 |
100 |
|
Postavitve namizja | Aktivne |
100 |
200 |
|
Postavitve namizja |
Neaktivno |
100 |
100 |
|
Veščine | Aktivne |
1000 | 1000 |
|
Veščine |
Neaktivno |
1000 | 1000 |
|
Veščine |
Besedilo |
200 | 200 |
|
Veščine |
Dolžina besedila |
50 |
50 |
|
Veščine |
Enumske meje |
200 |
200 |
|
Veščine |
Dolžina enuma |
50 |
50 |
|
Profili spretnosti |
9000 |
9000 | |
|
Profili spretnosti | Veščine |
50 |
50 |
|
Globalne spremenljivke | Aktivne |
5000 |
5000 |
|
Globalne spremenljivke |
Neaktivno |
100 |
100 |
|
Pravilo praga |
Aktivne |
500 |
1000 |
|
Pravilo praga |
Neaktivno |
100 |
100 |
|
Profili namizja |
Aktivne |
300 |
1500 |
|
Profili namizja |
Neaktivno |
100 |
100 |
|
Profili namizja |
Najdaljša časovna omejitev samodejnega zaključka |
600000 milisekund |
600000 milisekund |
|
Profili namizja |
Pomožne kode - obloge |
50 |
50 |
|
Profili namizja |
Pomožne kode - kode v mirovanju |
50 |
50 |
|
Profili namizja |
Cilji prenosa |
150 |
150 |
|
Profili namizja |
Ekipe prijateljev |
150 |
150 |
|
Profili namizja |
Klicanje načrtov |
10 |
10 |
|
Profili namizja |
Kriteriji za preverjanje veljavnosti klicne številke posrednika |
10 |
10 |
|
Profili namizja |
Vidne čakalne vrste za statistiko |
100 |
100 |
|
Profili namizja |
Vidne skupine za statistiko |
100 |
100 |
|
Uporabniški profili |
Aktivne |
750 |
1500 |
|
Uporabniški profili |
Neaktivno |
100 |
100 |
|
Uporabniški profili |
Pravice dostopa - spletna mesta |
20 |
20 |
|
Uporabniški profili |
Pravice dostopa - ekipe |
100 |
100 |
|
Uporabniški profili |
Pravice dostopa – vstopne točke |
50 |
50 |
|
Uporabniški profili |
Pravice dostopa – čakalne vrste |
250 |
250 |
|
Strategija usmerjanja |
Globalno |
100 |
200 |
|
Strategija usmerjanja |
Globalne vstopne točke |
500 |
500 |
|
Strategija usmerjanja |
Na vstopno točko |
20 |
20 |
|
Klicane številke |
Vstopna točka |
15000 |
15000 |
|
Klicane številke |
Na vstopno točko |
100 |
500 |
|
Čakalna vrsta za stik s storitvijo |
Vhodnih |
5000 |
11000 |
|
Čakalna vrsta za stik s storitvijo |
Dohodni - neaktivni |
100 |
100 |
|
Čakalna vrsta za stik s storitvijo |
Odhodni |
2500 |
5000 |
|
Čakalna vrsta za stik s storitvijo |
Odhodno - neaktivno |
100 |
100 |
|
Čakalna vrsta za stik s storitvijo |
Skupine prejemnikov |
20 |
20 |
|
Čakalna vrsta za stik s storitvijo |
Skupine prejemnikov - ekipe |
50 |
50 |
|
Čakalna vrsta za stik s storitvijo |
Skupine prejemnikov - skupno število ekip |
250 |
250 |
|
Čakalna vrsta za stik s storitvijo |
Prag ravni storitve - telefonija |
86400 sekund |
86400 sekund |
|
Čakalna vrsta za stik s storitvijo |
Prag ravni storitve – klepet |
86400 sekund |
86400 sekund |
|
Čakalna vrsta za stik s storitvijo |
Prag ravni storitve – digitalno |
604800 sekund |
604800 sekund |
|
Čakalna vrsta za stik s storitvijo |
Prag ravni storitve - e-pošta |
1209600 sekund |
1209600 sekund |
|
Čakalna vrsta za stik s storitvijo |
Najdaljši čas v čakalni vrsti - telefonija |
86400 sekund |
86400 sekund |
|
Čakalna vrsta za stik s storitvijo |
Najdaljši čas v čakalni vrsti - klepeti |
86400 sekund |
86400 sekund |
|
Čakalna vrsta za stik s storitvijo |
Najdaljši čas v čakalni vrsti – digitalni |
604800 sekund |
604800 sekund |
|
Čakalna vrsta za stik s storitvijo |
Najdaljši čas v čakalni vrsti - e-pošta |
1209600 sekund |
1209600 sekund |
| Urnik snemanja klicev |
Na čakalno vrsto |
20 |
20 |
|
Urnik spremljanja klicev |
1000 |
2000 | |
|
Urnik spremljanja klicev |
Čakalne vrste |
250 |
250 |
|
Urnik spremljanja klicev |
Lokacije |
20 |
20 |
|
Urnik spremljanja klicev |
Ekipe |
100 |
100 |
|
Urnik spremljanja klicev |
Posredniki |
500 |
500 |
|
Snemanje klicev Urnik |
Lokacije |
20 |
20 |
|
Snemanje klicev Urnik |
Ekipe |
100 |
100 |
|
Snemanje klicev Urnik |
Posredniki |
500 |
500 |
|
Imenik |
3000 |
3000 | |
|
Imenik |
Postavke |
6000 |
6000 |
|
Imenik |
Skupno število vnosov |
100000 |
100000 |
|
Outdial ANI |
300 |
400 | |
|
Outdial ANI |
Vstop |
500 |
200 |
|
Outdial ANI |
Skupno število vnosov |
2000 |
2000 |
|
Zvočna datoteka |
17250 |
17250 | |
|
Zvočna datoteka | Velikost v bajtih |
5242880 |
5242880 |
|
Zvočna datoteka |
Skupna velikost v bajtih |
2097152000 |
2097152000 |
|
Zahtevan je |
Nadzorna plošča - čakalne vrste |
250 |
250 |
|
Zahtevan je |
Nadzorna plošča - spletna mesta |
20 |
20 |
|
Zahtevan je |
Nadzorna plošča - ekipe |
100 |
100 |
|
Zahtevan je |
Nadzorna plošča - agenti |
500 |
500 |
|
Upravljanje zapisov |
Čakalne vrste |
250 |
250 |
|
Upravljanje zapisov |
Lokacije |
20 |
20 |
|
Upravljanje zapisov |
Ekipe |
100 |
100 |
|
Upravljanje zapisov |
Posredniki |
500 |
500 |
|
Upravljanje zapisov |
Zavite kode |
50 |
50 |
|
Upravljanje zapisov |
Tags |
50 |
50 |
|
Zahtevan je |
Največje število sočasnih sej |
500 |
500 |
|
Največje število sočasnih sej nadzornikov |
Največje število sočasnih sej nadzornikov |
500 |
500 |
|
Delovni čas |
5000 |
5000 | |
|
Preglasi |
Preglasi |
5000 |
5000 |
|
Seznam počitnic |
5000 |
5000 | |
|
Delovni čas |
Delovni čas |
50 |
50 |
|
Preglasi |
Preglasi |
100 |
100 |
|
Seznam počitnic |
150 |
150 | |
|
Število priključkov |
Na vrsto priključka |
30 | |
|
Konfiguracija CCAI |
100 |
V tabeli so navedene sistemske omejitve za vizualizacijo filtrov na uporabniškem vmesniku portala za upravljanje za funkcije upravljanja snemanja, snemanja klicev in spremljanja klicev:
|
Aplikacija/funkcija |
Vrste predmetov s filtri |
Opis |
Najvišja dovoljena meja |
|---|---|---|---|
|
Upravljanje snemanja |
Čakalne vrste |
Največje število filtrov za čakalne vrste. |
250 |
|
Lokacije |
Največje število filtrov za spletna mesta. |
20 | |
|
Ekipe |
Največje število filtrov za ekipe. |
100 | |
|
Posredniki |
Največje število filtrov za agente. |
500 | |
|
Zaključne kode |
Največje število filtrov za zaključne kode. |
50 | |
|
Tags |
Največje število filtrov za oznake. |
50 | |
|
Urniki snemanja klicev |
Lokacije |
Največje število filtrov za spletna mesta. |
20 |
|
Ekipe |
Največje število filtrov za ekipe. |
100 | |
|
Posredniki |
Največje število filtrov za agente. |
500 | |
|
Nadzorna plošča za nadzor klicev |
Čakalne vrste |
Največje število filtrov za čakalne vrste. |
250 |
|
Lokacije |
Največje število filtrov za spletna mesta. |
20 | |
|
Ekipe |
Največje število filtrov za ekipe. |
100 | |
|
Posredniki |
Največje število filtrov za agente. |
500 | |
|
Urniki spremljanja klicev |
Čakalne vrste |
Največje število filtrov za čakalne vrste. |
250 |
|
Lokacije |
Največje število filtrov za spletna mesta. |
20 | |
|
Ekipe |
Največje število filtrov za ekipe. |
100 | |
|
Posredniki |
Največje število filtrov za agente. |
500 |
Navedene entitete imajo največjo omejitev števila znakov, ki jih je mogoče uporabiti za polje Ime .
|
|
|
Ime ne sme presegati 80 znakov. Vsebuje lahko alfanumerične znake, podčrtaje in vezaje. |
V tabeli so navedene podprte omejitve konfiguracije za usmerjanje in čakalno vrsto. Aktivne meje so operativne meje za optimalno delovanje konfiguracij. Najvišje omejitve so mejne vrednosti za delovanje konfiguracij z največjo zmogljivostjo. Priporočamo, da uporabite konfiguracijske vrednosti, ki so znotraj parametrov, omenjenih v stolpcu Največje omejitve v tej tabeli.
|
Konfiguracije |
Aktivne omejitve |
Najvišje omejitve |
|---|---|---|
|
Največje število agentov za ekipo |
50 |
100 |
|
Največje število ekip za skupino prejemnikov klicev |
50 |
50 |
|
Največje število skupin prejemnikov klicev v čakalni vrsti |
20 |
20 |
|
Največje število ekip v čakalni vrsti v vseh skupinah prejemnikov klicev |
250 |
250 |
|
Največje število posrednikov v čakalni vrsti (največje število agentov v ekipi x največje število ekip za skupino prejemnikov klicev x največje število skupin za distribucijo klicev v čakalni vrsti) |
500 |
N/V |
|
Najdaljši čas v čakalni vrsti (glas) |
1 dan |
1 dan |
|
Maksimalne spretnosti za profil spretnosti |
50 |
50 |
|
Največje število za ekipo na podlagi zmogljivosti |
100 |
100 |
|
Ekipe, ki temeljijo na največji zmogljivosti za organizacijo |
20 |
40 |
|
Največje število sočasnih klicev za ekipe, ki temeljijo na zmogljivosti (največje število za ekipo na podlagi zmogljivosti in največje število ekip na podlagi zmogljivosti za organizacijo) |
2000 |
N/V |
|
Maksimalne zahteve glede spretnosti za stik |
10 |
10 |
|
Največje število čakalnih vrst za organizacijo |
1000 |
2000 |
|
Največje število sočasnih klicev za spremljanje klicev |
500 |
N/V |
|
Največje število posrednikov v kampanji |
500 |
500 |
|
Največje število konfiguriranih posrednikov za oglaševalsko akcijo |
N/V |
N/V |
|
Največje število oglaševalskih akcij za predogled za organizacijo |
N/V |
N/V |
|
Največje število konfiguriranih oglaševalskih akcij za predogled za organizacijo |
N/V |
N/V |
|
Največje število progresivnih kampanj za organizacijo |
100 |
100 |
|
Največje število konfiguriranih progresivnih oglaševalskih akcij za organizacijo |
N/V |
N/V |
Prijava v portal za upravljanje
Se s poverilnicami za prijavo prijavite v Webex portal za upravljanje središča za stike prek spletnega brskalnika. Dostopate lahko do modulov in funkcij, do katerih vam skrbnik odobri dostop.
Če se želite prijaviti v portal za upravljanje:
| 1 |
Prijavite se vhttps://admin.webex.com. | ||
| 2 |
V levem podoknu kliknite Storitve . | ||
| 3 |
Na kartici središča za stike kliknite Nastavitve. | ||
| 4 |
V razdelku Napredna konfiguracija kliknite povezavo Portal za upravljanje. To povezavo lahko dodate med zaznamke in dostopate do portala neposredno s to povezavo. Prikaže se ciljna stran portala za upravljanje. Če želite več informacij, glejte O komponentah portala za upravljanje.
|
Komponente portala za upravljanje
Ciljna stran portala za upravljanje središča za stike Webex ima več komponent, do katerih lahko dostopate na podlagi vašega pooblastila.
V spodnji tabeli so opisane komponente ciljne strani portala za upravljanje:
|
Del |
Opis |
|---|---|
|
Navigacijska vrstica |
Prikaže module, za dostop do katerih ste pooblaščeni. Če želite več informacij, glejte Webex Moduli središča za stike Vidite lahko ime modula ali, če je navigacijska vrstica strnjena, ikono, ki predstavlja modul. Kazalec miške premaknite nad ikono, da prikažete ime modula. Če želite razširiti ali strniti vrstico za krmarjenje, kliknite gumb v zgornjem levem kotu ciljne strani. |
|
Nadzorna plošča |
Prikaže število klicev, ki so trenutno v IVR, v čakalni vrsti, povezani in število trenutno razpoložljivih posrednikov. Preostali del te plošče prikazuje štiri grafikone. Trije od njih zagotavljajo statistiko v realnem času za trenutno klicno dejavnost, intervalno klicno dejavnost in dejavnost posrednika na ravni spletnega mesta. Četrti grafikon vsebuje zgodovinsko statistiko. Kliknite ikono na vrhu grafikona, da prikažete ustrezno poročilo v oknu modulov Poročanje in Google Analytics . Če želite spremeniti velikost grafikona, pokažite na kot ali rob in ko se kazalec miške spremeni v dvoglavo puščico, povlecite kot ali rob, da skrčite ali povečate grafikon. Če želite obnoviti prvotno velikost grafikonov s spremenjeno velikostjo, kliknite Ponastavi pripomočke. |
|
Gumb »Nastavitve« |
Razširi in strne podokno, v katerem lahko naredite to:
|
|
Gumb za vaše ime |
Prikaže naslednje možnosti na spustnem seznamu:
|
Nadzorne plošče
Na ciljni strani portala za upravljanje središča za stike Webex so te nadzorne plošče:
-
Vstopna točka – nadzorna plošča na ravni mesta (privzeto)
-
Pregled središča za stike – v realnem času
-
Pregled kontaktnega centra – zgodovinski
-
Podatki o stanju agenta - v realnem času
Za podrobnejše informacije o ponazoritvah, ki so na voljo na posamezni nadzorni plošči, glejte razdelek Ponazoritev v uporabniškem priročniku za Cisco Webex Contact Center Analyzer.
Do nadzornih plošč lahko dostopate s spustnega seznama v zgornjem levem kotu zavihka Nadzorna plošča .
|
Vstopna točka – nadzorna plošča na ravni spletnega mesta
Prikaže informacije o številu stikov v IVR in čakalnih vrstah.
-
Posnetek vstopne točke IVR realnem času – grafikon: označuje število klicev v IVR.
-
Interval vstopne točke v realnem času - grafikon: označuje število stikov (glas, e-pošta in klepet) na vstopno točko v realnem času za določen interval. Privzeto je interval 30 minut, trajanje pa od začetka dneva.
-
Interval spletnega mesta v realnem času - grafikon: označuje število povezanih stikov (glas, e-pošta in klepet) na spletno mesto v realnem času od začetka dneva.
-
Obseg stikov vstopne točke - grafikon: prikazuje število povezanih stikov na vstopno točko v dnevnem intervalu za zadnjih sedem dni.
Pregled kontaktnega centra – zgodovinski
Prikaže informacije o obravnavanih stikih, zapuščenih stikih in stikih v čakalnih vrstah za določeno trajanje in časovni interval. S spustnima seznamoma Interval in Trajanje na nadzorni plošči lahko filtrirate podatke glede na izbrani časovni interval in trajanje. Za osvežitev podatkov uporabite ikono Osveži .
Na voljo so naslednje informacije:
-
Povprečna raven storitve: označuje odstotek stikov, ki so obdelani znotraj konfigurirane ravni storitve za čakalno vrsto.
-
Skupno število obdelanih stikov: označuje skupno število obravnavanih stikov (glas, e-pošta, družabna omrežja in klepet).
-
Skupno število opuščenih stikov: označuje skupno število opuščenih stikov (glasovni, e-poštni naslov, družabna omrežja in klepet).
-
Povprečni čas obravnave: označuje povprečni čas, potreben za obravnavo stika (glas, e-pošta, družabno omrežje in klepet).
-
Najdaljši stik v čakalni vrsti: označuje čas stika (glas, e-pošta, družabno omrežje ali klepet) v čakalni vrsti z najdaljšo čakalno dobo.
-
Podatki o stiku v čakalni vrsti: prikazuje podrobnosti stikov (glas, e-pošta, družabna omrežja in klepet), ki so trenutno v čakalni vrsti.
Poleg tega nadzorna plošča Podrobnosti o ekipi - zgodovinska prikazuje naslednje informacije v določenem trajanju in časovnem intervalu:
-
Ekipe
-
Agenti v aplikaciji Teams
-
Prijava zastopnika
-
Stiki, s katerimi upravljajo zastopniki
Podatke lahko filtrirate z naslednjimi filtri, ki so na voljo na nadzorni plošči:
-
Ime zastopnika
-
Ime skupine
-
Interval
-
Trajanje
Podatki o stanju agenta - v realnem času
Kot skrbnik ali nadzornik lahko spremljate podatke o stanju agenta z nadzorno ploščo stanja agenta - Realtime. Na nadzorni plošči so prikazane naslednje informacije:
-
Ime zastopnika.
-
Spletno mesto in ekipa, ki ji je dodeljen agent.
-
Čas prijave agenta.
-
Najnovejše znano stanje agenta.
-
Trajanje, v katerem je bil agent v najnovejšem stanju.
-
Koda mirovanja, če je sredstvo v stanju mirovanja .
Filtri na vrhu nadzorne plošče omogočajo prikaz podatkov o stanju posrednika za izbrana spletna mesta, ekipe ali posrednike. Seznam mest, ekip ali posrednikov, ki so na voljo v filtrih, je odvisen od skupin ali mest, do katerih ima skrbnik ali nadzornik pravice za dostop. Če želite več informacij, glejte Pravice dostopa.
Podatki o stanju agenta - nadzorna plošča v realnem času vam omogoča odjavo agentov glede na stanje posrednika. Najnovejša stanja posrednikov in opisi so na voljo v spodnji tabeli.
|
Najnovejša država |
Označuje, da |
|---|---|
|
Povezan |
Agent je povezan z vsaj enim kanalom. To stanje vključuje tudi zvonjenje in zavijanje. Ikona označuje zadnji povezani kanal v polju »Trajanje stanja«. |
|
Dosegljiv |
Agent je na voljo na namizju, vendar ni prejel aktivnega stika. |
|
Mirovanje |
Agent je nastavil stanje mirovanja. Za več informacij preverite polje Koda mirovanja. |
Možnost prisilnega izpisa agenta je na voljo, če reden izpis ni mogoč. Skrbnik ali nadzornik mora biti previden, ko prisilno izpiše agenta, saj so trenutni stiki agenta razjasnjeni. |
Pri kanalih za klepet in e-pošto, ko nadzornik poskuša prisilno izpisati agenta s portala za upravljanje, se agent odjavi; Toda seja klepeta ostaja odprta. Funkcija čiščenja stikov za te kanale ni na voljo. |
Če želite izpisati posrednika, v polju dejanje kliknite Izpis . Prejeli boste obvestilo, da je agent uspešno odjavljen.
Do podatkov o stanju posrednika – nadzorna plošča v realnem času lahko dostopate le, če imate dovoljenja za ogled ali urejanje modula Agenti za odjavo. Če se želite odjaviti iz agentov, morate imeti dovoljenja za urejanje modula. Če želite več informacij, glejte Nastavitve modula. |
|
Če želite več informacij o poročilih, glejte razdelek Vrste zapisov, ki so na voljo v posameznem skladišču v Webex Contact Center Analyzer uporabniškem priročniku.
Spreminjanje barv uporabniškega vmesnika
Barve ali preobleke lahko nastavite na izbirni plošči in v pasici na straneh:
| 1 |
Kliknite ikono zobnikov v zgornjem desnem kotu portala za upravljanje. |
| 2 |
Kliknite zavihek, na katerem je prikazana ikona Wrench , in izberite preobleko. Barve se takoj spremenijo.
|
| 3 |
(Neobvezno) Kliknite ikono Ponastavi , da obnovite privzeto barvo. |
Ustvarjanje teme po meri
Barvo pasice in slike za uporabniški vmesnik portala za upravljanje lahko prilagodite tako, da ustvarite temo po meri. Za prilagajanje uporabniškega vmesnika morate imeti ustrezno pooblastilo.
Če želite ustvariti temo po meri:
| 1 |
Kliknite ikono zobnikov v zgornjem desnem kotu portala za upravljanje. |
| 2 |
Kliknite zavihek, na katerem je prikazana ikona teme po meri. |
| 3 |
V polje Barva pasice vnesite kodo HTML (šestnajstiško) za barvo ali kliknite majhno polje na desni in izberite barvo. |
| 4 |
(Neobvezno) Kliknite gumb mape za vsako navedeno vrsto slike, poiščite slikovno datoteko v sistemu, ki jo želite uporabiti, in kliknite Odpri. Podprte vrste datotek so PNG, JPG, JPEG in GIF. |
| 5 |
Kliknite Shrani. Uporabniški vmesnik se posodobi z novo temo.
|
| 6 |
(Neobvezno) Kliknite Ponastavi , da povrnete spremembe. |
Ogled in regeneracija ključa API
Če si želite ogledati ali obnoviti ključ API:
| 1 |
Kliknite ikono zobnikov v zgornjem desnem kotu portala za upravljanje. |
| 2 |
Kliknite kartico, na kateri je prikazana ikona API ključa . |
| 3 |
(Neobvezno) Kliknite povezavo za ogled ključa API. |
| 4 |
Kliknite Obnovi ključ , da obnovite API ključ. |
Dostop do poročil nadzorne sledi
Stran nadzorne sledi ponuja vmesnik, kjer si lahko ogledate podrobnosti o spremembah modula za omogočanje uporabe v računu v zadnjih treh letih. Vendar pa lahko podatke pridobite samo za sedemdnevno obdobje. Podrobnosti lahko prenesete tudi v Microsoft Excel ali datoteko Adobe PDF. Prepričajte se, da imate dovoljenje za ogled poročil.
Če želite prikazati poročilo nadzorne sledi:
| 1 |
V vrstici za krmarjenje portala za upravljanje izberite Nadzorna sled. | ||||||||
| 2 |
Izberite filtre:
| ||||||||
| 3 |
Kliknite Uporabi filtre. | ||||||||
| 4 |
(neobvezno) Kliknite Prenesi PDF ali Prenesi EXCEL , da prenesete poročilo. |
Odpravljanje težav s portalom za upravljanje
Težave s portalom za upravljanje
Če naletite na težavo s portalom za upravljanje, vam bo morda v pomoč spodnja tabela.
|
Težava |
Opis/nadomestna rešitev |
|---|---|
|
V portal za upravljanje se ne morete prijaviti. |
Preverite, ali ste vnesli pravilno uporabniško ime in geslo. |
|
Do modula ne morete dostopati s portala za upravljanje ali pa ne vidite nekaterih vstopnih točk ali čakalnih vrst. |
Nimate ustreznih pravic za dostop do teh modulov, vstopnih točk ali čakalnih vrst. Obrnite se na skrbnika središča za stike Webex. |
|
Portal za upravljanje ne prikazuje podatkov o posrednikih ali klicih ali prikazuje, da ni prijavljen noben posrednik. |
Prepričajte se, da je nastavitev zasebnosti za Internet Explorer nastavljena na Srednja. |
|
Občasno se sporočilo |
Odjavite se iz trenutne seje Webex središča za stike. Zaprite vse preostale Webex oknih središča za stike in se znova prijavite. |
|
Ko spremenite velikost pogleda posrednika v poročilu posrednika v realnem času, so opisi orodij za nedejavne in zaključne kode včasih prikazani v območju grafikona namesto v bližini kazalca. |
Maksimizirajte okno, da se prikaže opis orodja blizu kazalca. |
|
Poroča se o preveč zapuščenih klicih. |
Preidite na podporo strankam. |
|
Med ogledom grafikona v poročilu ali na strani za spremljanje se prikaže to sporočilo |
Sistem ni mogel osvežiti podatkov v grafikonu od časa, navedenega v sporočilu, običajno zaradi občasne prekinitve omrežja ali težave s strežnikom. Če težave ne morete odpraviti več minut, o tem obvestite skrbnika sistema. |
|
Poročila v realnem času se na portalu za upravljanje ne osvežujejo. |
Preidite na podporo strankam. |
|
Statistični podatki poročil v realnem času niso prikazani. |
Preidite na podporo strankam. |
|
V poročilu posrednika v realnem času se število povzetkov in število vnesenih zaključnih kod ne ujemata. |
Do te razlike pride, ko se posrednik odjavi, ko je še vedno v stanju zaključka, ne da bi izbral kodo za zaključek. Agentom naročite, naj vedno preidejo v stanje mirovanja in nato kliknejo gumb Odjava , da se odjavijo, namesto da zaprejo brskalnik, ko ste prijavljeni. |
|
Spremembe imen obstoječih kod za mirovanje in zaključkov se ne prikažejo takoj v poročilih posrednikov. Namesto tega poročila posrednikov prikažejo prejšnja imena kod, preden so bila urejena, ali N/A za novo kodo. |
Odjavite se in se nato znova prijavite, da si ogledate spremembe. |
|
Pri izvozu v CSV obliki zapisa podatki v pogledu posrednika trenutnega poročila posrednika niso pravilno prikazani. |
Pri izvozu v CSV obliki zapisa je časovna vrednost prikazana v dveh celicah namesto v eni. To je zato, ker vejica ločuje dan od datuma in časa v polju Čas prijave. |
|
Ko izvozite pretekle podatke poročila v Microsoft Excel, ki vključujejo datum in čas v obliki zapisa hh:mm:ss, Excel prikaže le ure in minute, ne pa sekund. |
Excel privzeto prikaže podatke v obliki hh:mm. Lahko pa dvokliknete celico, da si ogledate podatke v obliki hh:mm:ss. |
|
Za novo ekipo so podatki v poročilu o intervalu posrednika prikazani v polurnih intervalih od trenutka, ko se posrednik v ekipi prijavi po ponovnem zagonu sistema. |
To je prehodno za ekipe, ki se prijavijo prvič. Običajno se podatki prikazujejo v polurnih intervalih od polnoči. |
|
V modulu Zgodovinska poročila se občasno parametri prilagojenega privzetega poročila ne shranijo, ko se odjavite in znova prijavite. |
Ko shranite poročilo po meri, počakajte 10–15 sekund, preden se odjavite. |
|
Zahteve za spremljanje ne morete vložiti. |
Prepričajte se, da uporabljate pravilen DN in predpono. |
|
Seja spremljanja, ki je odprta eno uro ali več, prikaže prazno stran ali nepričakovano vedenje |
Zaprite modul in ga ponovno odprite. |
|
Telefon nadzornika zvoni tudi, ko je zahteva za spremljanje za drugo čakalno vrsto. |
Če je za ekipo podana zahteva za spremljanje in če več čakalnih vrst uporablja isto ekipo za usmerjanje, je mogoče spremljati kateri koli klic čakalne vrste za to ekipo. |
|
Klic se konča, vendar zaslon za spremljanje označuje, da klic še vedno poteka. |
Preklopite na podporo strankam |
|
Prijavljeni agenti ne vidijo sprememb profila spretnosti. |
Posrednik se mora znova prijaviti, če si želi ogledati spremembe. |
Poročanje o težavah na portalu za upravljanje s podporo strankam
Ko težavo s portalom za upravljanje razširite na Cisco Webex Contact Center podporo za stranke, navedite naslednje podatke:
-
Uporabniško ime in uporabniško ime osebe, pri kateri je prišlo do težave.
-
Čas, ko je bilo vprašanje prvič opaženo.
-
Če je do težave prišlo v modulu Nadzor, številka, ki jo je nadzornik poskušal poklicati, in ID seje klica, če je na voljo.
Odpravljanje težav z namizjem
Prekinitve omrežja
Če pride do prekinitve omrežja, ki traja manj kot dve minuti, se na namizju prikaže sporočilo »Vnovična vzpostavitev povezave « in nato uspešno znova vzpostavi povezavo.
Če prekinitev omrežja traja več kot dve minuti, naročite posrednikom, naj zaprejo trenutno okno namizja in se nato prijavijo s primarnim URL-jem. Če prijava ne uspe s primarnim URL-jem, naročite agentom, naj se prijavijo v rezervni center za aplikacije.
Stopnjevati vse prekinitve omrežja; Navedite čas, ko se je težava pojavila, in število prizadetih agentov.
Če omrežje do primarnega aplikacijskega središča ne deluje, si uporabniki portala za upravljanje ne morejo ogledati nobenih statističnih podatkov.
Težave z namiznim programom
Če naletite na težavo z namiznim programom, vam bo morda v pomoč spodnja tabela.
|
Težava |
Opis/nadomestna rešitev |
|---|---|
|
Na namizje se ne morete prijaviti. |
|
|
Med prijavo se po kliku Pojdi |
Preverite obliko zapisa zapisa DN, ki ste ga vnesli, in se prepričajte, da je številka veljavna. |
|
Med klicem ste pomotoma zaprli okno brskalnika. |
Če med klicem zaprete okno brskalnika, se ne morete znova prijaviti, dokler klica ne dokončate. Če zaprete okno brskalnika, medtem ko je klic na čakanju, sistem samodejno prekine klic. |
|
Ko osvežite okno namizja, ste odjavljeni in prikaže se zaslon za vpis. |
Znova se prijavite. Izogibajte se osvežitvi okna, ko ste prijavljeni. |
|
V vrstici stanja na namizju je |
|
|
Po ponovni vzpostavitvi povezave s sistemom po prekinitvi omrežja ste nenadoma odjavljeni. |
Znova se prijavite v namizje. Če se ne morete prijaviti, preidite na podporo za stranke. |
|
Vnovični zagon namizja, ko ste prijavljeni, lahko povzroči težave |
Na namizju ne odpirajte več kot enega namiznega programa hkrati. |
|
Namizje postane zelo počasno. |
To se lahko zgodi, če namizje dlje časa pustite odprto. Ko se izpišete iz sistema, zaprite namizje in brskalnik. Če to ne pomaga, končajte postopek iz upravitelja opravil Windows. |
|
Namizje občasno izpiše posrednike po prekinitvi omrežja. |
Znova se prijavite v namizje. |
|
Namizje ni prikazano. |
Minimizirajte namizje in ga obnovite iz opravilne vrstice. |
|
Začetne strani in grafi se ne prikažejo pravilno. |
Prepričajte se, da je v Internet Explorer možnost Pokaži slike izbrana na zavihku Dodatno pogovornega okna Internetne možnosti . |
|
Dosegljivi ste, vendar vam klici niso poslani. |
Prepričajte se, da ste v stanju »Razpoložljivo« in da ste prijavljeni v pravo ekipo. |
|
Pogovarjate se s stranko, vendar je |
Prijavite dogodek podpori za stranke. |
|
Dinamični telefon agenta ne zvoni, v vrstici stanja namizja pa je |
Preverite, ali ste vnesli pravilen DN. |
|
V vrstici stanja namizja je |
Preverite, ali je bil omrežni kabel računalnika odklopljen ali zrahljan. Če ne vidite sporočila, da je prišlo do težave z omrežjem, preidite na podporo za stranke. |
|
Sprejmete klic, vendar se povezava prekine po 30 sekundah. |
Če |
|
Brskalnik Internet Explorer zamrzne. |
Odprite upravitelja opravil sistema Windows in končajte vse procese brskalnika. |
|
Pojavijo se blokatorji pojavnih oken. |
V meniju Internet Explorer Orodja onemogočite blokatorje pojavnih oken. |
|
Vrstica stanja namizja prikazuje stanje povezane, medtem ko telefon zvoni. |
Prijavite dogodek podpori za stranke. |
|
Odhodni klic ne uspe. |
Preverite, ali ste vnesli pravilen DN in predpono. |
|
Med slepo preusmeritvijo se podrobnosti o klicu ne prikažejo na namizju sprejemnega agenta, ko je ta agent v rezerviranem stanju. |
Rezervirano stanje je prehodno. Podrobnosti klica se prikažejo, ko drugi posrednik odgovori na klic. |
Težave z zvokom
Če imate težave z zvokom na namizju, vam bo v spodnji tabeli v pomoč pri odpravljanju težav.
|
Težava |
Opis/nadomestna rešitev | ||
|---|---|---|---|
|
Odmev ali nizka glasnost |
Preverite nastavitve telefona. Če uporabljate dinamični telefon, preverite nastavitve Microsoft Windows in mehkega telefona. |
||
|
Zvok trepetanja/jecljanja -ALI- Visoka zakasnitev |
Slaba povezljivost, verjetno zaradi težav z omrežjem. Preverite, ali se v računalniku izvaja tudi druga programska oprema, ki uporablja zvok. Preidite na podporo strankam. |
||
|
Navzkrižno govorjenje |
Preidite na podporo strankam. |
||
|
Enosmerni zvok |
Prepričajte se, da niste na tihem. V nasprotnem primeru preidite na podporo strankam. |
||
| Hrup v ozadju |
Funkcija odstranjevanja hrupa v ozadju je za vašo organizacijo privzeto omogočena. Če želi posrednik slišati šum stranke v ozadju, se obrnite na podporo za stranke, da onemogočite zastavico funkcij.
|
Poročanje o Agent Desktop težavah podpori za stranke
Ko težavo z Agent Desktop razširite na podporo za stranke Webex središča za stike, navedite naslednje podatke:
-
Prosite agenta, naj posname posnetek zaslona Agent Desktop.
-
Vključite čas, ko je bila težava prvič opažena.
Parametri poročila o klicih
V spodnji tabeli so opisani parametri, ki so na voljo v Webex poročilih o klicih središča za stike v realnem času in preteklih poročilih o klicih. V tabeli je CSR okrajšava za zapis seje stranke.
|
Parameter |
Opis |
Poročilo | ||
|---|---|---|---|---|
|
% opuščenih |
Odstotek klicev, ki so bili opuščeni v intervalu poročanja. (Zapuščeno/Skupaj) * 100 |
Poročila o intervalih klicev v realnem času za čakalne vrste in spretnosti glede na čakalno vrsto; Zgodovinska poročila o klicih za čakalne vrste |
||
|
% prevzetih |
Število odgovorjenih klicev deljeno s številom klicev, ki so vstopili v čakalno vrsto, minus kratki klici, pomnoženo s 100. (Odgovorjeno/(Odgovorjeno + opuščeno)) * 100 |
Poročila o intervalih klicev v realnem času za čakalne vrste in spretnosti glede na čakalno vrsto; Zgodovinska poročila o klicih za čakalne vrste |
||
|
Opuščeno |
Število opuščenih med intervalom poročila. Opuščen klic je klic, ki je bil prekinjen, ne da bi bil posredovan na ciljno mesto, vendar je bil v sistemu dlje, kot določa prag kratkega klica, določen za podjetje. |
Poročila o intervalih klicev v realnem času za čakalne vrste in spretnosti glede na čakalno vrsto; Zgodovinska poročila o klicih za čakalne vrste |
||
|
Čas za opuščeno |
Skupni čas, ko so bili klici v sistemu dlje časa, kot je določeno s pragom kratkega klica, vendar so bili prekinjeni, preden so bili razdeljeni posredniku ali drugemu viru. |
Poročila o intervalih klicev v realnem času za čakalne vrste in spretnosti glede na čakalno vrsto; Zgodovinska poročila o klicih za čakalne vrste |
||
|
Opuščeno znotraj SL |
Število klicev, ki so bili prekinjeni, ko so bili v čakalni vrsti znotraj praga ravni storitve, predvidenega za čakalno vrsto ali spretnost (v intervalu spretnosti glede na poročilo o čakalni vrsti).
|
Poročila o intervalih klicev v realnem času za čakalne vrste in spretnosti glede na čakalno vrsto; Zgodovinska poročila o klicih za čakalne vrste |
||
|
Prilagojena raven storitve % |
Število klicev, na katere so bili odgovorjeni ali opuščeni znotraj praga ravni storitve, določenega za čakalno vrsto ali spretnost (v intervalu spretnosti glede na poročilo o čakalni vrsti), deljeno s skupnim številom klicev (vključno z opuščenimi klici), pomnoženim s 100. ((Na ravni storitve + opuščeno znotraj SL)/(Odgovorjeno + Opuščeno)) * 100
|
Poročila o intervalih klicev v realnem času za čakalne vrste in spretnosti glede na čakalno vrsto; Pretekla poročila o klicih za čakalne vrste, mesta in ekipe |
||
|
Telefonist |
Ime posrednika, ki je vodil klic, ali številska identifikacijska koda, če je klic upravljal vir skupine na podlagi zmogljivosti in ne posrednik Webex središča za stike. |
CSR |
||
|
Začetni čas agenta |
Čas, ko je agent dvignil telefon in začel govoriti s klicateljem. |
CSR |
||
|
ANI |
Števke ANI, dostavljene s klicem. ANI ali samodejna identifikacija številk je storitev, ki jo zagotavlja telefonsko podjetje, ki skupaj s klicem dostavi telefonsko številko kličočega. |
CSR |
||
|
Odgovorjeno |
Število klicev, ki so bili preusmerjeni iz čakalne vrste na zastopnika ali razpoložljiv vir in jih je zastopnik ali vir prevzel. |
Poročila o intervalih klicev v realnem času za čakalne vrste, spretnosti glede na čakalno vrsto, mesta in ekipe; Pretekla poročila o klicih za čakalne vrste, mesta in ekipe |
||
|
Čas odgovorjenih |
Skupni čas med vstopom klicev v čakalno vrsto in njihovim prevzemom (povezava z zastopnikom ali drugim virom) v intervalu poročila. Čas prevzema je izračunan po tem, ko je klic prevzet, zato čas prevzema za klice, ki čakajo na prevzem, ni prikazan v poročilu. |
Poročila o intervalih klicev v realnem času za čakalne vrste, spretnosti glede na čakalno vrsto, mesta in ekipe; Pretekla poročila o klicih za čakalne vrste, mesta in ekipe |
||
|
Razpoložljivi agenti |
Število prijavljenih agentov, ki so trenutno v stanju »Razpoložljivo«. |
Poročilo posnetka klica |
||
|
Povp. čas opustitve |
Skupni čas, ko so bili klici v sistemu pred njihovo opustitvijo, deljen s skupnim številom opuščenih klicev: Zapuščen čas/zapuščen |
Poročila o intervalih klicev v realnem času za čakalne vrste in spretnosti glede na čakalno vrsto; Zgodovinska poročila o klicih za čakalne vrste |
||
|
Povprečni čas povezave |
Skupni čas povezave, deljen s skupnim številom klicev, na katere ste odgovorili v intervalu poročila: Čas povezave/(odgovorjeno + sekundarno odgovorjeno) |
Poročila o intervalih klicev v realnem času za čakalne vrste, spretnosti glede na čakalno vrsto, mesta in ekipe; Pretekla poročila o klicih za čakalne vrste, mesta in ekipe |
||
|
Povprečni čas obravnave |
Povprečno trajanje upravljanja klica (čas povezave in čas zaključka), deljeno s številom odgovorjenih klicev: Povezani čas+čas zaključka/(odgovorjeno + sekundarno odgovorjeno) |
Poročila o intervalih klicev v realnem času za čakalne vrste, spretnosti glede na čakalno vrsto, mesta in ekipe; Pretekla poročila o klicih za čakalne vrste, mesta in ekipe |
||
|
Povpr. IVR čas |
Skupni čas klicev v sistemu IVR, deljen s skupnim številom klicev v sistemu IVR. |
Interval klicev v realnem času in zgodovinska poročila o klicih za vstopne točke |
||
|
Povp. čas v čakalni vrsti |
Skupni čas klicev v čakalni vrsti, deljen s skupnim številom klicev v čakalni vrsti: Čas v čakalni vrsti/čakalna vrsta |
Poročila o intervalih klicev v realnem času za čakalne vrste in spretnosti glede na čakalno vrsto; Zgodovinska poročila o klicih za čakalne vrste. |
||
|
Povp. hitrost prevzema |
Skupni čas odgovora, deljen s skupnim številom odgovorjenih klicev: Čas odgovora/odgovor |
Poročila o intervalih klicev v realnem času za čakalne vrste, spretnosti glede na čakalno vrsto, mesta in ekipe; Pretekla poročila o klicih za čakalne vrste, mesta in ekipe |
||
|
Povpr. čas zaključka |
Skupna količina časa, porabljenega v stanju zaključka, deljena s skupnim številom odgovorjenih klicev: Čas zaključka/(odgovorjeno + sekundarno odgovorjeno) |
Poročila o intervalih klicev v realnem času za čakalne vrste, spretnosti glede na čakalno vrsto, mesta in ekipe; Pretekla poročila o klicih za čakalne vrste, mesta in ekipe |
||
|
Število takojšnjih preusmeritev |
Kolikokrat je zastopnik klic prenesel iz čakalne vrste, ne da bi se prvi zastopnik posvetoval ali seznanil s stranko, na katero je bil klic preusmerjen |
CSR |
||
|
Slepi prenosi |
Podmnožica prenesenih klicev, ki jih je agent prenesel na drugega agenta ali zunanji DN, ne da bi se prvi agent posvetoval ali se seznanil s stranko, na katero je bil klic preusmerjen. |
Poročila o intervalih klicev v realnem času za čakalne vrste, spretnosti glede na čakalno vrsto, mesta in ekipe; Pretekla poročila o klicih za čakalne vrste, mesta in ekipe |
||
|
Trajanje klica |
Čas, ki preteče od prihoda klica do vstopne točke ali čakalne vrste in od trenutka, ko je bil prekinjen. |
CSR |
||
|
Ura konca klica |
Čas, ko je bil klic prekinjen. |
CSR |
||
|
Ura začetka klica |
Čas, ko je klic prispel na vstopno točko ali v čakalno vrsto. |
CSR |
||
|
Končano |
Število klicev, ki so se končali med intervalom poročila. V to število so vključeni sprejeti, opuščeni in prekinjeni klici. Preneseni in kratki klici se ne štejejo. |
Poročila o intervalih klicev v realnem času za čakalne vrste, spretnosti glede na čakalno vrsto, mesta in ekipe; Pretekla poročila o klicih za čakalne vrste, mesta in ekipe |
||
|
Število konferenc |
Kolikokrat je agent vzpostavil konferenčni klic s klicateljem in drugim agentom. |
CSR |
||
|
Število konferenc |
Kolikokrat so zastopniki začeli konferenčni klic z zastopnikom ali zunanjo številko. |
Poročila o intervalih klicev v realnem času za čakalne vrste, spretnosti glede na čakalno vrsto, mesta in ekipe; Pretekla poročila o klicih za čakalne vrste, mesta in ekipe |
||
|
Konferenčni čas |
Čas, ki ga je agent preživel v konferenci s klicateljem in drugim agentom. |
CSR |
||
|
Povezan |
Število klicev, ki so trenutno povezani z zastopnikom. |
Poročilo posnetka klica |
||
|
Trajanje povezave |
Časovni interval med trenutkom, ko je agent ali drug vir odgovoril na klice, in trenutkom, ko so bili klici prekinjeni. Trajanje povezave je izračunano šele, ko je klic prekinjen, zato trajanje povezave za klic, ki je še vedno v teku, ni prikazano v poročilu. |
Poročila o intervalih klicev v realnem času za spletna mesta, ekipe, čakalne vrste in spretnosti glede na čakalno vrsto; Pretekla poročila o klicih za čakalne vrste, mesta in ekipe |
||
|
Trajanje povezave |
Skupni čas, ko je bil klic povezan s posrednikom (čas pogovorov in čas zadrževanja). |
CSR |
||
|
Število posvetovanj |
Kolikokrat so posredniki med klicem začeli posvetovanje z drugim agentom ali osebo na zunanji številki. |
Poročila o intervalih klicev v realnem času za čakalne vrste, spretnosti glede na čakalno vrsto, mesta in ekipe; Pretekla poročila o klicih za čakalne vrste, mesta in ekipe |
||
|
Število posvetovanj |
Kolikokrat se je agent med klicem posvetoval z drugim agentom. |
CSR |
||
|
Pregled napak |
Kolikokrat se zastopniki niso odzvali na povabilo na posvetovanje. |
CSR |
||
|
Čas posvetovanja |
Čas, ki ga je agent porabil za posvetovanje z drugim agentom med tem klicem. |
CSR |
||
|
Število odgovorov CTQ |
Kolikokrat so bili odgovori na zahteve za posvetovanje v čakalni vrsti. |
Poročila o intervalih klicev v realnem času za čakalne vrste, spretnosti glede na čakalno vrsto, mesta in ekipe; Pretekla poročila o klicih za čakalne vrste, mesta in ekipe |
||
|
Čas za odgovor CTQ |
Kumulativni čas med odgovorom na zahtevke za posvetovanje v čakalni vrsti in koncem posvetovanj. |
Pretekla poročila o klicih za čakalne vrste, mesta in ekipe |
||
|
Število zahtev CTQ |
Kolikokrat so bile sprožene zahteve za posvetovanje v čakalni vrsti. |
Poročila o intervalih klicev v realnem času za čakalne vrste, spretnosti glede na čakalno vrsto, mesta in ekipe; pretekla poročila o klicih za čakalne vrste, mesta in ekipe; CSR |
||
|
Zahtevani čas CTQ |
Skupni čas od začetka zahtevkov za posvetovanje v čakalni vrsti do konca posvetovanj. |
Pretekla poročila o klicih za čakalne vrste, mesta in ekipe; CSR |
||
|
Trenutni % ravni storitve |
Odstotek klicev v čakalni vrsti, ki še niso dosegli praga ravni storitve, predvidenega za čakalno vrsto (v poročilu o čakalni vrsti) ali spretnost (v vrsticah spretnosti v poročilu o posameznih čakalnih vrstah).
|
Poročilo posnetka klica |
||
|
Odklopi |
Število klicev, ki so bili prevzeti (tj. povezani z zastopnikom ali preusmerjeni na ciljno lokacijo in sprejeti na njej), vendar so bili nato takoj prekinjeni v okviru praga za nenadno prekinitev, določenega za podjetje. |
Poročila o intervalih klicev v realnem času za čakalne vrste, spretnosti glede na čakalno vrsto, mesta in ekipe; Pretekla poročila o klicih za čakalne vrste, mesta in ekipe |
||
|
DN |
Številka, ki jo je klicatelj poklical (DNIS). |
Poročilo »Vsa DN« v pločevinkah |
||
|
DNIS |
Števke DNIS, dostavljene s klicem. DNIS ali storitev prepoznavanja klicane številke je storitev, ki jo zagotavlja telefonsko podjetje in ki skupaj s klicem posreduje niz števk, ki označuje številko, ki jo je poklical klicatelj. |
CSR |
||
|
Vstopna točka |
Ime vstopne točke, povezane s klicem. |
CSR |
||
|
Od vstopne točke |
Število klicev, ki so vstopili v to čakalno vrsto, potem ko jih je skript za nadzor klica IVR razvrstil v čakalno vrsto z vstopne točke. Število klicev, ki so vstopili v to čakalno vrsto, potem ko so bili s potekom IVR razvrščeni v čakalno vrsto z vstopne točke. |
Poročila o intervalih klicev v realnem času za čakalne vrste in spretnosti glede na čakalno vrsto; Zgodovinska poročila o klicih za čakalne vrste |
||
|
Od vstopne točke |
Število klicev, ki so prišli na to vstopno točko z druge vstopne točke. |
Interval klicev v realnem času in zgodovinska poročila o klicih za vstopne točke |
||
|
Popolnoma nadzorovani klici |
Število klicev, ki so bili nadzorovani od začetka do konca. |
Poročilo o nadzorovanih klicih |
||
|
Čas obravnave |
Čas, porabljen za upravljanje klica (čas povezave + čas zaključka). |
CSR |
||
|
Čas obravnave |
Skupni čas, porabljen za upravljanje klicev: Čas povezave + čas zaključka |
Poročila o intervalih klicev v realnem času za čakalne vrste, spretnosti glede na čakalno vrsto, mesta in ekipe; Pretekla poročila o klicih za čakalne vrste, mesta in ekipe |
||
|
Vrsta obravnave |
Kako je bil klic obravnavan. Možne vrednosti:
|
CSR |
||
|
Število zadržanih |
Kolikokrat je bil klic zadržan. |
|
||
|
Čas zadržanja |
Čas, ko je bil klic zadržan v tej vrsti (za čakalno vrsto CSR) ali v vseh osnovnih čakalnih vrstah (za vstopno točko CSR). |
CSR |
||
|
V IVR |
Število klicev, ki so trenutno v sistemu IVR. |
Poročilo posnetka klica |
||
|
V čakalni vrsti |
Število klicev, ki so trenutno v čakalnih vrstah, zajetih v poročilu. V primeru poročil o vstopnih točkah je to število klicev, ki so trenutno v čakalnih vrstah, ki jih napaja vstopna točka. V poročilih o vstopnih točkah in čakalnih vrstah lahko kliknete številko v tem stolpcu, da prikažete tortni grafikon Starost klicev v čakalni vrsti v pojavnem oknu. Grafikon prikazuje število klicev, ki so bili v čakalni vrsti toliko časa, kot ga predstavljajo trije časovni segmenti. Časovni segmenti so izpeljani tako, da vrednost najdaljšega časa v čakalni vrsti delimo s tri, dobljeno vrednost zaokrožimo navzdol na najbližjih 10 sekund in nato to vrednost pomnožimo z 1, 2 in 3. Če je na primer vrednost »Najdaljši čas v čakalni vrsti« 85 sekund, potem je vrednost »Najdaljši čas« v čakalni vrsti 85/3=28,3, ki je zaokrožena navzdol na 20, grafikon pa prikazuje časovne segmente 20, 40 in 60 sekund. |
Poročilo posnetka klica |
||
|
Na ravni storitve |
Število klicev, na katere je bilo odgovorjeno znotraj praga ravni storitve, ki je določen za to čakalno vrsto ali spretnost (v poročilu o intervalu spretnosti glede na čakalno vrsto).
|
Poročila o intervalih klicev v realnem času za čakalne vrste in spretnosti glede na čakalno vrsto; Pretekla poročila o klicih za čakalne vrste, mesta in ekipe |
||
|
Nevidni nadzorovani klici |
Število klicev, ki so bili nadzorovani v načinu Nevidno, ki preprečuje prikaz seje spremljanja na drugih portalih za upravljanje in ne na portalih nadzornika, ki je sprožil sejo. |
Poročilo o nadzorovanih klicih |
||
|
IVR končan |
Število klicev, ki so se končali v IVR, vendar niso bili kratki. |
Interval klicev v realnem času in zgodovinska poročila o klicih za vstopne točke |
||
|
Čas IVR |
Čas, ko je bil klic v sistemu IVR. |
CSR |
||
|
Čas IVR |
Kumulativna količina klicev je bila v sistemu IVR. |
Interval klicev v realnem času in zgodovinska poročila o klicih za vstopne točke |
||
|
Prijavljeni agenti |
Število zastopnikov, ki so trenutno prijavljeni v to skupino ali vse skupine na tej lokaciji. Na ravni čakalne vrste je to število agentov, prijavljenih v vse ekipe na mestih, ki služijo tej čakalni vrsti. |
Poročilo posnetka klica |
||
|
Najdaljši klic v čakalni vrsti |
Najdaljši čas klica je bil v vsaki čakalni vrsti, zajeti v poročilu. |
Poročilo posnetka klica |
||
|
Najdaljši čas čakanja |
Najdaljši čas je bil klic v čakalni vrsti in čakal na odgovor. |
Zgodovinska poročila o klicih za čakalne vrste |
||
|
Nadzorovani klici med klicem |
Število klicev, za katere se je spremljanje začelo po tem, ko je klic že potekal. |
Poročilo o nadzorovanih klicih |
||
|
Zastavica monitorja |
Ne glede na to, ali je bil klic nadzorovan, poučen ali vključen. Možne vrednosti:
Če želite več informacij o nadzoru, glejte Nadziranje klicev. |
CSR |
||
|
Nov |
Število zunanjih klicev, ki so prišli na vstopno točko. |
Interval klicev v realnem času in zgodovinska poročila o klicih za vstopne točke |
||
|
Nov |
Število klicev, ki so prišli v sistem prek določene klicane številke. |
Poročilo »Vsa DN« v pločevinkah |
||
|
Ne. prestopov |
Kolikokrat je agent prenesel klic. |
CSR |
||
|
Prekoračitev |
Število klicev, ki so bili poslani na številko prekoračitve, je bilo predvideno za čakalno vrsto in je bilo odgovorjeno. Po navadi je klic poslan na številko za prelivanje, če je v čakalni vrsti dlje od najdaljšega časa, določenega v strategiji usmerjanja, ali ker je prišlo do napake, ko je bil klic poslan posredniku. Če klic ni sprejet, je vključen v štetje Opuščeno ali Prekinjeno, ko se klic konča. |
Poročila o intervalih klicev v realnem času za čakalne vrste in spretnosti glede na čakalno vrsto; Zgodovinska poročila o klicih za čakalne vrste |
||
|
Čakalna vrsta |
Ime čakalne vrste, povezane s klicem. |
CSR |
||
|
Čakalna vrsta |
Ime čakalne vrste, ki je bila nadzorovana. |
Poročilo o spremljanih klicih |
||
|
Čas v čakalni vrsti |
Čas, ko je bil klic v čakalni vrsti in čakal na pošiljanje na ciljno mesto. |
CSR |
||
|
V čakalni vrsti |
Število klicev, ki so bili v tem intervalu uvrščeni v čakalno vrsto. |
Poročila o intervalih klicev v realnem času za čakalne vrste in spretnosti glede na čakalno vrsto; Zgodovinska poročila o klicih za čakalne vrste |
||
|
Čas v čakalni vrsti |
Skupni čas, ko so bili klici v čakalni vrsti in so čakali na posredovanje zastopniku ali drugemu viru. Čas v čakalni vrsti je izračunan po tem, ko klic zapusti čakalno vrsto, zato čas v čakalni vrsti za klic, ki je še vedno v čakalni vrsti, ni vključen v poročilo. |
Poročila o intervalih klicev v realnem času za čakalne vrste in spretnosti glede na čakalno vrsto; Zgodovinska poročila o klicih za čakalne vrste |
||
|
Zastavica zapisa |
Ali je klic Webex središče za stike posnelo prek izbirne funkcije snemanja klica. |
CSR |
||
|
Čakalna vrsta |
Število klicev, ki so zapustili to čakalno vrsto, potem ko jih je posrednik prenesel v drugo čakalno vrsto. Za klice, ki bodo postavljeni v čakalno vrsto, prvi posrednik klikne gumb Čakalna vrsta, izbere čakalno vrsto s spustnega seznama in klikne Prenesi. |
Poročila o intervalih klicev v realnem času za čakalne vrste, spretnosti glede na čakalno vrsto, mesta in ekipe; Pretekla poročila o klicih za čakalne vrste, mesta in ekipe |
||
|
S št. |
Zaporedna številka, ki označuje vsako nogo klica, ko se ta premika po sistemu Webex kontaktnega centra. Kliknite vnos v tem stolpcu, da odprete okno s prikazom zgodovine klica v njegovem celotnem življenjskem ciklu. |
CSR |
||
|
Sekundarni odgovor |
Število klicev, na katere je agent odgovoril, potem ko jih je drug agent preusmeril na zastopnika. |
Poročila o intervalih klicev v realnem času za čakalne vrste, spretnosti glede na čakalno vrsto, mesta in ekipe; Pretekla poročila o klicih za čakalne vrste, mesta in ekipe |
||
|
% ravni storitve |
Število klicev, na katere so bili odgovorjeni znotraj praga ravni storitve, predvidenega za čakalno vrsto ali spretnost (v intervalu spretnosti glede na poročilo o čakalni vrsti), deljeno s skupnim številom klicev (vključno z opuščenimi klici), pomnoženim s 100: ((na ravni storitve)/(odgovorjeno + opuščeno)) * 100
|
Poročila o intervalih klicev v realnem času za čakalne vrste in spretnosti glede na čakalno vrsto; Pretekla poročila o klicih za čakalne vrste, mesta in ekipe. |
||
|
ID seje |
Vrednost, ki jo dodeli sistem in enolično identificira klic v njegovem življenjskem ciklu. |
CSR |
||
|
Kratek |
Število klicev, ki so bili prekinjeni znotraj praga kratkega klica, ki je bil omogočen za podjetje, ne da bi bili distribuirani na ciljno mesto ali povezani s posrednikom. |
Interval klicev v realnem času in zgodovinska poročila o klicih za vstopne točke |
||
|
Kratek |
Število klicev, ki so bili prekinjeni v okviru praga kratkih klicev, nastavljenega za podjetje, ne da bi bili povezani z zastopnikom. |
Poročila o intervalih klicev v realnem času za čakalne vrste in spretnosti glede na čakalno vrsto; Zgodovinska poročila o klicih za čakalne vrste |
||
|
Lokacija |
Lokacija kontaktnega centra, kamor je bil klic distribuiran. |
CSR |
||
|
Lokacija |
Ime spletnega mesta, ki je bilo nadzorovano. |
Poročilo o nadzorovanih klicih |
||
|
Skupina |
Ime ekipe, ki ji je bil klic razdeljen. |
CSR |
||
|
Skupina |
Ime ekipe, ki je bila spremljana. |
Poročilo o nadzorovanih klicih |
||
|
Pogodbenica, ki preneha veljati |
Kdo je prekinil klic: agent ali klicatelj |
CSR |
||
|
Vrsta prekinitve |
Kako je bil klic prekinjen. Možne vrednosti:
|
CSR |
||
|
Do vstopne točke |
Število klicev, ki so bili preusmerjeni na drugo vstopno točko. |
Interval klicev v realnem času in zgodovinska poročila o klicih za vstopne točke |
||
|
V čakalno vrsto |
Število klicev, ki so bili poslani v čakalno vrsto. |
Interval klicev v realnem času in zgodovinska poročila o klicih za vstopne točke |
||
|
Skupno število nadzorovanih klicev |
Skupno število nadzorovanih klicev v časovnem intervalu poročila. |
Poročilo o nadzorovanih klicih |
||
|
Napake pri prenosu |
Kolikokrat je med postopkom prenosa prišlo do napake. |
CSR |
||
|
Prenese |
Vsota vseh klicev, prenesenih iz te čakalne vrste v čakalno vrsto posrednika, zunanjega DN-ja ali drugega Webex središča za stike: Preneseno + čakalna vrsta |
Poročila o intervalih klicev v realnem času za čakalne vrste, spretnosti glede na čakalno vrsto, mesta in ekipe; Pretekla poročila o klicih za čakalne vrste, mesta in ekipe |
||
|
Preusmerjeno notri |
Število klicev, ki jih je agent prenesel na to vstopno točko. |
Interval klicev v realnem času in zgodovinska poročila o klicih za vstopne točke |
||
|
Preusmerjeno notri |
Število klicev, ki so vstopili v to čakalno vrsto, potem ko jih je posrednik, ki je kliknil gumb Čakalna vrsta , preusmeril v čakalno vrsto, izbral čakalno vrsto s spustnega seznama in kliknil Preusmeri. |
Poročila o intervalih klicev v realnem času za čakalne vrste in spretnosti glede na čakalno vrsto; Zgodovinska poročila o klicih za čakalne vrste |
||
|
Prenesena številka |
Telefonska številka, na katero je posrednik prenesel klic pri prenosu posrednika na DN. Ta parameter se prikaže v oknu središča za stike Webex, ki se odpre, ko kliknete vnos v S št. (zaporedna številka) stolpca zapisa s podrobnostmi o klicu vstopne točke ali čakalne vrste (CSR). |
CSR |
||
|
Preneseno |
Število klicev, ki so zapustili to čakalno vrsto, potem ko jih je posrednik prenesel v zunanji DN ali drug posrednik. Do prenosa klicev pride, ko posrednik klikne gumb »Posrednik «, na spustnem seznamu izbere posrednika in klikne Prenesi ali ko posrednik klikne gumb DN, vnese telefonsko številko in klikne Prenesi. Preusmerjeni klici se lahko začnejo kot posvetovanje ali konferenca, vendar se štejejo za preusmerjene šele, ko prvi posrednik zaključi prenos na drugo osebo. |
Poročila o intervalih klicev v realnem času za čakalne vrste, spretnosti glede na čakalno vrsto, mesta in ekipe; Pretekla poročila o klicih za čakalne vrste, mesta in ekipe |
||
|
Zaključevanje |
Zaključna koda, ki jo je agent dal za klic. Če posrednik zaključi klic po ustvarjanju CSR, se ustrezni CSR posodobi, ko posrednik izbere zaključno kodo za ta klic. |
CSR |
||
|
Čas zaključka |
Čas, ki ga je agent med klicem preživel v stanju zaključka. |
CSR |
||
|
Čas zaključka |
Kumulativna količina časovnih agentov, porabljenih v stanju zaključka klica. |
Poročila o intervalih klicev v realnem času za čakalne vrste, spretnosti glede na čakalno vrsto, mesta in ekipe; Pretekla poročila o klicih za čakalne vrste, mesta in ekipe |
Parametri poročila posrednika
V spodnji tabeli so opisani parametri, ki so na voljo v Webex poročilih o posrednikih središča za stike in zgodovinskih poročilih o posrednikih. V tabeli je ADR okrajšava za poročilo o podrobnostih posrednika.
|
Parameter |
Opis |
Poročilo | ||
|---|---|---|---|---|
|
Dejanje |
Ikone, ki jih lahko kliknete za izvedbo dejanja:
|
Posnetki/pogledi ekipe in spretnosti |
||
|
Telefonist |
Ime zastopnika v poročilu. Če vaše podjetje uporablja večpredstavnostno funkcijo in poročilo vključuje več predstavnostnih kanalov, lahko kliknete puščico strnitve ali razširite puščico levo od imena posrednika, da strnete ali razširite podatke, združene glede na vrsto kanala. |
Pogled posnetka/posrednika; Interval posrednika v realnem času/na ravni posrednika |
||
|
Vnovična uvrstitev v čakalno vrsto za zastopnika |
Kolikokrat je zastopnik znova uvrstil dohodni klic v čakalno vrsto. |
Poročila o povzetku in intervalih zgodovinskih agentov; ADR; Pogled posnetka/posrednika; Poročilo o sledenju posrednika |
||
|
Preusmeritev zastopnika |
Kolikokrat je zastopnik preusmeril dohodni klic na drugega zastopnika. |
Poročila o povzetku in intervalih zgodovinskih agentov; ADR; Poročilo o sledenju posrednika |
||
|
Dosegljiv |
Štetje: kolikokrat je posrednik prešel v razpoložljivo stanje. Skupaj Time: Skupni čas, ki ga je posrednik preživel v razpoložljivem stanju. Povprečni čas: (ni v pogledu ADR ali posnetka/posrednika ali sledenju posrednika) Povprečno trajanje časovnih posrednikov je bilo v razpoložljivem stanju (skupni razpoložljivi čas, deljen z razpoložljivim štetjem). % časa: (samo pri alternativnem reševanju sporov) Odstotek časa, ko je bilo sredstvo v razpoložljivem stanju. |
Poročila o povzetku in intervalih zgodovinskih agentov; ADR in posnetek / prikaz posrednika; Poročilo o sledenju posrednika |
||
|
Dosegljiv |
Število agentov, ki so trenutno v razpoložljivem stanju, ali, v pogledu spretnosti, število agentov v razpoložljivem stanju, ki imajo znanje. |
Posnetek/mesto, spretnosti in spretnosti po pogledih skupine |
||
|
Čas razpoložljivosti |
Količina časovnih posrednikov je bila v časovnem intervalu v razpoložljivem stanju. |
Poročila o intervalih posrednikov v realnem času |
||
|
Povprečni čas povezave |
Čas povezave, deljen s številom klicev, ki so bili povezani v časovnem intervalu. |
Interval spretnosti v realnem času po skupinah |
||
|
Povprečni čas obravnave |
Povprečni čas, porabljen za upravljanje klica (čas povezave in čas zaključka, deljen s številom klicev). |
Interval spretnosti v realnem času po skupinah |
||
|
Takojšnja preusmeritev |
Kolikokrat je agent prenesel dohodni klic, ne da bi se prej posvetoval. |
Poročila o povzetku in intervalih zgodovinskih agentov; ADR; Pogled posnetka/posrednika; Poročilo o sledenju posrednika |
||
|
Obravnavani klici |
Število klicev, ki jih je agent opravil (ali, za pogled spretnosti, število klicev, ki jih je agent opravil za to spretnost) od prijave. Pomaknite kazalec nad številko v tem stolpcu, da se prikaže pojavno okno, ki prikazuje zaključne kode, ki jih je vnesel agent, in kolikokrat je bila vnesena posamezna koda. |
Posnetek/pogled ekipe in pogled spretnosti |
||
|
Obravnavani klici |
Skupno število obravnavanih dohodnih in odhodnih klicev. |
Poročila o povzetku in intervalih preteklega agenta |
||
|
Kanal |
Medijski kanal, povezan z dejavnostjo. (Prikazano le, če vaše podjetje uporablja večpredstavnostno funkcijo.) |
ADR; Poročilo o sledenju posrednika |
||
|
Konferenca |
Kolikokrat je posrednik sprožil konferenčni klic. |
Poročila o povzetku in intervalih zgodovinskih agentov; ADR; Pogled posnetka/posrednika; Poročilo o sledenju posrednika |
||
|
Povezan |
Število posrednikov, ki so trenutno povezani z dohodnim klicem, ali v pogledu spretnosti število posrednikov, povezanih s klicem, ki imajo znanje. |
Posnetek/mesto, spretnosti in spretnosti po pogledih skupine |
||
|
Trajanje povezave |
Količina dohodnih klicev je bila povezana z agentom v časovnem intervalu (čas pogovorov in čas zadrževanja). |
Interval spretnosti v realnem času po skupinah |
||
|
Posvetovanje |
Štetje: Kolikokrat je zastopnik odgovoril na zahtevo za posvetovanje, in kolikokrat se je zastopnik posvetoval z drugimi zastopniki. Skupni čas: Skupni čas odgovorov na posvetovanje in skupni čas zahteve za posvetovanje. Povprečni čas: (ni v ADR ali poročilu o sledenju agenta) Povprečno trajanje časa svetovanja (skupni čas posvetovanja, deljen s številom svetovalcev). |
Poročila o povzetku in intervalih zgodovinskih agentov; ADR; Poročilo o sledenju posrednika |
||
|
Posvetujte se z odgovorom |
Štetje: Kolikokrat je zastopnik odgovoril na zahtevo drugega agenta za posvetovanje. Skupni čas: Skupni čas, ki ga je agent porabil za odgovarjanje na zahteve zastopnikov za posvetovanje. Povprečni čas: (ni v ADR ali poročilu o sledenju posrednika) Povprečno časovno obdobje, ki so ga agenti porabili za odgovarjanje na prošnje za posvetovanje (skupni čas za odgovore na posvetovanje, deljen s številom odgovorov na posvetovanje). % časa: (samo v poročilu o alternativnem reševanju sporov in sledenju posrednikov) Odstotek časa, ki ga je agent porabil za odgovarjanje na zahteve za posvetovanje. |
Poročila o povzetku in intervalih zgodovinskih agentov; ADR; Poročilo o sledenju posrednika |
||
|
Zahteva za posvetovanje |
Štetje: Kolikokrat je zastopnik poslal zahtevo za posvetovanje drugemu agentu. Skupni čas: Skupni čas, ki ga je agent porabil za posvetovanje z drugimi agenti. Povprečni čas: (ni v poročilu ADR ali Agent Trace) Povprečno trajanje časa, ki so ga agenti porabili za posvetovanje z drugimi agenti (skupni čas zahteve za posvetovanje, deljen s številom zahtevkov za posvetovanje). % časa: (samo v poročilu ADR in sledenju posrednika) Odstotek časa, ki ga je posrednik porabil za posvetovanje z drugimi agenti med dohodnim klicem. |
Poročila o povzetku in intervalih zgodovinskih agentov; ADR; Poročilo o sledenju posrednika |
||
|
Svetovanje |
Število zastopnikov, ki se trenutno posvetujejo z drugim zastopnikom. |
Posnetek/mesto in spretnosti po pogledih skupine |
||
|
CTQ |
Število agentov, ki se trenutno posvetujejo z drugim zastopnikom po začetku ali odgovoru na zahtevo za posvetovanje v čakalni vrsti. |
Posnetek/pogled mesta |
||
|
Trenutno stanje |
Trenutno stanje agenta. Če je v pogledih ekipe in spretnosti trenutno stanje mirovanja, je koda nedejavnosti, ki jo je izbral posrednik, prikazana v oklepajih. Nobena koda ne prikazuje, ali se je agent pravkar prijavil in ni izbral kode v mirovanju. |
Pogledi posnetka/ekipe, spretnosti in posrednika |
||
|
Število prekinjenih |
Število klicev, ki so bili povezani z agentom, vendar so bili nato takoj prekinjeni znotraj praga nenadne prekinitve, ki je bil določen za podjetje. |
Poročila o povzetku preteklega agenta in intervalih agentov; ADR; Poročilo o sledenju posrednika |
||
|
Število zadržanj prekinjeno |
Kolikokrat je bila prekinjena dohodna povezava med čakanjem klicatelja. |
Pogled posnetka/posrednika |
||
|
DN |
Številka številčnice, ki jo je agent uporabil za prijavo v Agent Desktop. |
Pogledi posnetka/ekipe, agenta in spretnosti; ADR; Poročilo o sledenju posrednika |
||
|
Trajanje |
Čas, ko je bil agent v državi. |
Poročilo o sledenju posrednika |
||
|
Ura končne odjave |
Datum in čas, ko se je agent odjavil. Ta stolpec je prikazan samo v zbirnih poročilih na ravni zastopnika. |
Povzetek preteklega agenta/raven posrednika |
||
|
Na čakanje |
Število zastopnikov v povezanem stanju, ki so uvrstili klicatelja na čakanje. |
Posnetek/pogled mesta in spretnosti po pogledu skupine |
||
|
Čas zadržanja |
Čas, ko so bili klicatelji v časovnem intervalu na čakanju. |
Interval spretnosti v realnem času po skupinah |
||
|
Mirovanje |
Kolikokrat je agent prešel v stanje mirovanja iz druge države. Premaknite kazalec nad številko v tem stolpcu, da se prikaže pojavno okno, ki prikazuje nedejavne kode, ki jih je vnesel posrednik, in kolikokrat je bila posamezna koda vnesena.
|
Posnetki/pogledi ekipe in spretnosti |
||
|
Mirovanje |
Število agentov, ki so trenutno v stanju mirovanja. |
Posnetek/mesto in spretnosti po pogledih skupine |
||
|
Mirovanje |
Štetje: Kolikokrat je agent prešel v stanje mirovanja. Skupni čas: Skupna količina časovnih posrednikov, porabljenih v stanju mirovanja. Povprečni čas :(ni na voljo v poročilu ADR ali poročilu o sledenju posrednika) Povprečno trajanje časovnih agentov je bilo v stanju mirovanja (skupni čas mirovanja, deljen s številom v mirovanju). % časa.:(Ni na voljo v poročilih s povzetkom agenta in intervali) Odstotek časa, ko je bilo sredstvo v stanju mirovanja. |
Poročila o povzetku in intervalih zgodovinskih agentov; ADR; Poročilo o sledenju posrednika |
||
|
Mirovanje |
Štetje: Kolikokrat je agent prešel v stanje mirovanja iz drugega stanja. Premaknite kazalec nad številko v tem polju, da si ogledate nedejavne kode, ki jih je vnesel agent, in kolikokrat je bila posamezna koda uporabljena.
|
Pogled posnetka/posrednika |
||
|
Čas nedejavnosti |
Količina časovnih agentov je bila v časovnem intervalu v stanju mirovanja. |
Poročila o intervalih posrednikov v realnem času |
||
|
V zunanjem klicu |
Število zastopnikov, ki so povezani z odhodnim klicem ali zaključujejo odhodni klic. |
Posnetek/pogled mesta in spretnosti po pogledu skupine |
||
|
V zunanjem klicu |
Kolikokrat je posrednik vzpostavil povezavo z zunanjim klicem ali ga zaključil. |
Posnetek/pogled skupine |
||
|
Pravočasno |
Čas, ko je agent vstopil v državo. |
Poročilo o sledenju posrednika |
||
|
Vhodnih |
Rezervirani čas: Količina časovnih agentov je bila v rezerviranem stanju, med katerim so zvonili dohodni klici, vendar še niso bili odgovorjeni. Število odgovorov: Število dohodnih klicev, na katere je agent odgovoril v časovnem intervalu. Čas pogovorov: Količina časovnih agentov je govorila o dohodnih klicih v časovnem intervalu. Čas zadrževanja: Količina dohodnih klicev je bila v časovnem intervalu na čakanju. Čas povezave: količina časa, ko so bili dohodni klici povezani s posrednikom v časovnem intervalu (čas dohodnih pogovorov in dohodni čas zadrževanja). Čas zaključka: Količina časa, ki so ga agenti preživeli v stanju zaključka po dohodnem klicu v časovnem intervalu. Povprečni čas povezave: Dohodni čas povezave, deljen s številom dohodnih klicev, ki so bili povezani v časovnem intervalu. Povprečni čas obravnave: povprečni čas obravnave dohodnega klica (dohodni čas povezave in čas zaključka, deljen s številom dohodnih klicev). |
Poročila o intervalih posrednikov v realnem času |
||
|
Povprečni čas obravnave dohodnih |
Povprečno trajanje upravljanja klica (skupni čas povezave plus skupni čas zadrževanja in skupni čas zaključka, deljen s številom priključenih). |
Pogled posnetka/posrednika |
||
|
Dohodni čas ročaja |
Povprečni čas, porabljen za upravljanje dohodnega klica (skupni čas vzpostavitve povezave plus skupni čas zaključka, deljen s številom dohodnih priključkov). |
Poročila o povzetku in intervalih zgodovinskih agentov; ADR; Poročilo o sledenju posrednika |
||
|
Dohodni povezani |
Število zadržanj: Kolikokrat posrednik zadrži dohodnega klicatelja. Število povezanih klicev: število dohodnih klicev, ki so bili povezani z posrednikom. Skupni čas pogovorov: Skupni čas, ko se je agent pogovarjal s klicateljem. Skupni čas čakanja: Skupni čas čakanja dohodnih klicev. Skupni čas: Skupna količina časovnih posrednikov je bila povezana z dohodnimi klici. Povprečni čas zadrževanja: (ni v pogledu ADR ali posnetka/posrednika ali sledenju posrednika) Povprečni čas zadrževanja dohodnih klicev (skupni čas zadrževanja, deljen s številom zadržanj). Povprečni čas: (ni v pogledu ADR ali posnetka/posrednika) Povprečni dohodni čas povezave (skupni čas, deljen s številom priključenih). % časa pogovorov: (samo v poročilu ADR in sledenju posrednika) Odstotek dohodnega časa povezave, ki ga je posrednik govoril s klicateljem. % časa zadrževanja: (samo pri alternativnem reševanju sporov) Odstotek dohodnega časa povezave, ko je bil klicatelj na čakanju. % časa: (samo pri alternativnem reševanju sporov) Odstotek časa, ko je bil posrednik povezan z dohodnim klicem. |
Poročila o povzetku in intervalih zgodovinskih agentov; ADR; Pogled posnetka/posrednika; Poročilo o sledenju posrednika |
||
|
Dohodni posvet |
Štetje: Kolikokrat je zastopnik odgovoril na zahtevo za posvetovanje, in kolikokrat se je zastopnik posvetoval z drugimi zastopniki. Skupni čas: Skupni čas odgovorov na posvetovanje in skupni čas zahteve za posvetovanje. |
Pogled posnetka/posrednika |
||
|
Dohodni svetovalni odgovor |
Štetje: kolikokrat je posrednik odgovoril na zahtevo za posvetovanje drugega agenta, ki je vodil dohodni klic. Skupni čas: Skupni čas, ki ga agent porabi za odgovarjanje na zahteve posrednikov, ki upravljajo dohodne klice. |
Pogled posnetka/posrednika |
||
|
Zahteva za dohodni posvet |
Štetje: kolikokrat je posrednik med dohodnim klicem drugemu posredniku poslal zahtevo za posvetovanje. Skupni čas: Skupni čas, ki ga je agent porabil za posvetovanje z drugimi posredniki med dohodnimi klici. |
Pogled posnetka/posrednika |
||
|
Dohodni CTQ |
Štetje: število dohodnih odgovorov CTQ in število dohodnih zahtev CTQ. Skupni čas: Skupni čas dohodnega odgovora CTQ in skupni čas dohodnega zahtevka CTQ. |
Pogled posnetka/posrednika |
||
|
Dohodni odgovor CTQ |
Štetje: kolikokrat je posrednik odgovoril na zahtevo posrednika, ki je vodil dohodni klic, na zahtevo za posvetovanje v čakalni vrsti. Skupni čas: Skupni čas, ki ga je agent porabil za odgovarjanje na zahteve posrednikov, ki so upravljali dohodne klice, od posrednikov, ki so se posvetovali v čakalni vrsti. |
Pogled posnetka/posrednika; Poročila o povzetku in intervalih zgodovinskih agentov; ADR |
||
|
Dohodna zahteva CTQ |
Štetje: Kolikokrat je posrednik začel posvetovanje v čakalni vrsti med upravljanjem dohodnega klica. Skupni čas: Skupni čas, ki preteče od trenutka, ko je posrednik med obravnavanjem dohodnih klicev sprožil zahtevo za posvetovanje v čakalni vrsti in do konca posvetovanj. |
Pogled posnetka/posrednika; Poročila o povzetku in intervalih zgodovinskih agentov; ADR |
||
|
Vhodno rezervirano |
Štetje: (ni v poročilu ADR ali poročilu o sledenju posrednika) Kolikokrat je agent prešel v stanje vhodne rezervacije, med katerim pride klic na agentovo postajo, vendar še ni bil odgovorjen. Skupni čas: Skupni čas, ki ga je agent preživel v rezerviranem stanju. Povprečni čas: Povprečno trajanje časovnih agentov je bilo v stanju vhodne rezervacije (skupni razpoložljivi čas, deljen z razpoložljivim štetjem). % časa: (samo v poročilu ADR in Agent Trace) Odstotek časa, ko je bilo sredstvo v stanju vhodne rezervacije. |
Pogled posnetka/posrednika |
||
|
Dohodni transferji |
Število dohodnih klicev, ki jih je posrednik prenesel na drugega posrednika, čakalno vrsto ali številko. |
Pogled posnetka/posrednika |
||
|
Dohodni zaključek |
Štetje: Kolikokrat je posrednik prešel v stanje zaključka po dohodnem klicu. V pogledu Posnetek/posrednik lahko postavite kazalec nad številko v tem stolpcu in si ogledate kode za zaključek, ki jih je vnesel posrednik, in kolikokrat je bila posamezna koda uporabljena. Skupni čas: Skupni čas, ki ga je posrednik preživel v stanju zaključka po dohodnem klicu. Povprečni čas: (ni v ADR, poročilu o sledenju posrednika ali pogledu posnetka/posrednika) Povprečno trajanje časovnih posrednikov je bilo po dohodnem klicu v stanju zaključka (skupni čas zaključka, deljen s številom zaključkov). % časa: (samo v poročilu ADR in sledenju posrednika) Odstotek časa, ko je bil posrednik po dohodnem klicu v stanju zaključka. |
Poročila o povzetku in intervalih zgodovinskih agentov; ADR; poročilo o sledenju agenta; Pogled posnetka/posrednika |
||
|
Ura začetne prijave |
Datum in čas, ko se je agent prijavil. |
Povzetek preteklega agenta/raven posrednika |
||
|
Število prijav |
Skupno število, kolikokrat je agent grešil na ta dan. Prikaže se le, če je na spustnem seznamu Prikaži rezultate po izbrana možnost Agenti. |
Povzetek preteklega agenta/raven posrednika |
||
|
Ura prijave |
Datum in čas, ko se je zastopnik prijavil v Agent Desktop. |
Pogledi posnetka/ekipe, agenta in spretnosti; ADR; Poročilo o sledenju posrednika |
||
|
Čas odjave |
Datum in čas, ko se je zastopnik odjavil iz Agent Desktop. |
ADR; Poročilo o sledenju posrednika |
||
|
Se ne odziva |
Število zastopnikov, ki so trenutno v stanju neodzivnosti. |
Posnetek/mesto in spretnosti po pogledih skupine |
||
|
Se ne odziva |
Štetje: Kolikokrat je bil agent v stanju neodzivanja. Skupni čas: Skupni čas, ki ga je posrednik preživel v stanju neodzivanja. Povprečni čas: (ni v pogledu ADR ali posnetka/posrednika ali sledenju posrednika) Povprečno trajanje časovnih agentov je bilo v stanju neodzivanja (skupni čas neodzivanja, deljen s številom neodzivov). % časa: (samo v poročilu o ADR in sledenju povzročitelja) Odstotek časa, ko je bilo sredstvo v stanju, ko se ni odzvalo. |
Poročila o povzetku in intervalih zgodovinskih agentov; ADR; poročilo o sledenju agenta; Pogled posnetka/posrednika |
||
|
Čas neodzivnosti |
Količina porabljenih časovnih agentov v stanju neodzivanja v časovnem intervalu. |
Poročila o intervalih posrednikov v realnem času |
||
|
Število klicev |
Število dohodnih klicev, ki so bili povezani s spletnim mestom ali ekipo v časovnem intervalu. |
Interval spretnosti v realnem času po skupinah |
||
|
Zasedenost |
Mera časa, ki ga je posrednik porabil za klice v primerjavi z razpoložljivim časom in časom mirovanja, ki se izračuna tako, da se skupni čas povezave (dohodni čas vzpostavitve povezave plus čas zunanje povezave) in skupni čas zaključka (dohodni čas zaključka ter čas zaključka klica) deli z urami osebja. |
Pogled posnetka/posrednika; poročila o intervalih agentov v realnem času; Povzetek preteklega agenta, interval posrednika, ADR in poročilo o sledenju agenta |
||
|
Zasedenost |
Merjenje časa, ki ga je agent porabil za klice v primerjavi z razpoložljivim časom in časom mirovanja, izračunano tako, da se dohodni povezani čas in dohodni čas zaključka deli z urami osebja. |
Interval spretnosti v realnem času po skupinah |
||
|
Čas prekinitve |
Čas, ko je agent zapustil državo. |
Poročilo o sledenju posrednika |
||
|
Opravi odhodni klic |
Poskus: število klicev, ki so jih posredniki sprožili v časovnem intervalu. Povezani: število odhodnih klicev, ki so bili povezani z agentom v časovnem intervalu. Rezervirani čas: količina časovnih posrednikov je bila v stanju Outdial Rereservation, stanje, ki označuje, da je posrednik sprožil klic, vendar klic še ni povezan. Čas pogovorov: Količina časa, ki so jo agenti govorili na zunanjih klicih v časovnem intervalu. Zadrži Tim: količina zunanjih klicev je bila v časovnem intervalu na čakanju. Čas povezave: količina časa, ko so bili zunanji klici povezani s posrednikom v časovnem intervalu (čas zunanjih pogovorov in čas zadrževanja na klicu). Povprečni čas povezave: zunanji čas povezave, deljen s številom zunanjih klicev, ki so bili povezani v časovnem intervalu. Čas zaključka: Količina časa, ki so ga agenti porabili v stanju zaključka po klicu v časovnem intervalu. Povprečni čas obravnave: Povprečni čas obravnave zunanjega klica (čas zunanje povezave in čas zaključka klica, deljen s številom odhodnih klicev). |
Poročila o intervalih posrednikov v realnem času |
||
|
Outdial Avg Handle Time |
Povprečni čas, porabljen za obravnavo odhodnega klica (skupni čas povezave za odhodne klice plus skupni čas zaključevanja za odhodni klic, deljeno s številom vzpostavljenih odhodnih klicev). |
Povzetek preteklega agenta, interval posrednika, ADR in poročilo o sledenju agenta |
||
|
Zunanja konferenca |
Število klicev, ki jih je agent konferenčno organiziral z drugo stranko. |
Pogled posnetka/posrednika |
||
|
Zunanji klic povezan |
Štetje poskusov: Kolikokrat je posrednik poskušal opraviti klic. Število povezanih klicev: število klicev, ki so bili povezani s posrednikom. Število zadržkov: Kolikokrat je posrednik zadržal klic. Skupni čas pogovorov: Skupni čas, ko se je agent pogovarjal s stranko na klicnem klicu. Skupni čas čakanja: Skupna količina klicev, ki so bili na čakanju. Skupni čas: Skupna količina časovnih posrednikov je bila povezana z zunanjimi klici. Povprečni čas zadrževanja: (ni v ADR, poročilu o sledenju posrednika ali pogledu posnetka/posrednika) Povprečni čas zadržanja za klice (skupni čas zadrževanja, deljen s številom čakanja). Povprečni čas. (Ni v ADR, poročilu o sledenju posrednika ali pogledu posnetka/posrednika) Povprečni čas zunanje povezave (skupni čas, deljen s številom priključenih klicev). |
Poročila o povzetku in intervalih zgodovinskih agentov; ADR; poročilo o sledenju agenta; Pogled posnetka/posrednika |
||
|
Zunanje posvetovanje |
Štetje: Zunanje posvetovanje Število odgovorov plus število zahtev za zunanje posvetovanje. Skupni čas: Skupni čas odgovorov za zunanje posvetovanje in skupni čas zahteve za zunanje posvetovanje. |
Pogled posnetka/posrednika |
||
|
Odgovor na klicno posvetovanje |
Štetje: Kolikokrat je agent odgovoril na zahtevo za posvetovanje drugega agenta, ki je bil na klicu. Skupni čas: čas, ko se je drug agent, ki je bil na klicu, posvetoval z agentom. |
Pogled posnetka/posrednika |
||
|
Zahteva za zunanje posvetovanje |
Štetje: Kolikokrat se je agent med klicem na klic posvetoval z drugim agentom. Skupni čas: čas, ko se je posrednik med klicem na klic posvetoval z drugim agentom. |
Pogled posnetka/posrednika |
||
|
Zunanji klic CTQ |
Štetje: Presezite število odgovorov CTQ in število zunanjih zahtev CTQ. Skupni čas: Skupni čas odgovora na klic CTQ in skupni čas zahteve CTQ |
Pogled posnetka/posrednika |
||
|
Pokliči odgovor CTQ |
Štetje: Kolikokrat je posrednik odgovoril na zahtevo posrednika, ki je vodil klic v zunanji vrsti, na zahtevo za posvetovanje v čakalni vrsti. Skupni čas: Skupni čas, ki ga je posrednik porabil za odgovarjanje na zahteve posrednikov, ki so upravljali klice v zunanji vrsti, za posvetovanje v čakalni vrsti. |
Pogled posnetka/posrednika; Poročila o povzetku in intervalih zgodovinskih agentov; ADR |
||
|
Pokliči zahtevo CTQ |
Štetje: Kolikokrat je posrednik začel posvetovanje v čakalni vrsti med upravljanjem dohodnega klica. Skupni čas: Skupni čas, ki preteče od trenutka, ko je posrednik med obravnavanjem dohodnih klicev sprožil zahtevo za posvetovanje v čakalni vrsti in do konca posvetovanj. |
Pogled posnetka/posrednika; Poročila o povzetku in intervalih zgodovinskih agentov; ADR |
||
|
Klic rezerviran |
Štetje: kolikokrat je bil posrednik v stanju »Outdial Rereservation«, stanje, ki označuje, da je posrednik začel klic, vendar klic še ni povezan. Skupni čas: Skupni čas, ko je bil posrednik v stanju Outdial Rereservation. Povprečni čas: (ni v ADR, poročilu o sledenju posrednika ali pogledu posnetka/posrednika) Povprečna količina časovnih posrednikov je bila v stanju Outdial Reserved (skupni čas, deljen s štetjem). |
Poročila o povzetku in intervalih zgodovinskih agentov; ADR; poročilo o sledenju agenta; Pogled posnetka/posrednika |
||
|
Klicni prenosi |
Število klicev, ki jih posrednik prenese na drugega posrednika, čakalno vrsto ali številko. |
Pogled posnetka/posrednika |
||
|
Zaključevanje klica |
Štetje: Kolikokrat je posrednik prešel v stanje zaključka po klicu. Skupni čas: Skupni čas, ki ga je posrednik preživel v stanju zaključka klica po klicu. Povprečni čas: (ni v ADR, poročilu o sledenju posrednika ali pogledu posnetka/posrednika) Povprečno trajanje časovnih posrednikov je bilo po odhodnem klicu v stanju zaključka (skupni čas zaključevanja klicev, deljen s številom zaključkov klicev). |
Poročila o povzetku in intervalih zgodovinskih agentov; ADR; poročilo o sledenju agenta; Pogled posnetka/posrednika |
||
|
Čakalna vrsta |
Če posrednik trenutno obravnava klic, ime čakalne vrste, v kateri je bil klic vključen. |
Pogledi posnetka/ekipe, agenta in spretnosti |
||
|
Razlog |
Razlog, zakaj se je agent odjavil. Na primer:
Občasno se lahko pojavijo tudi drugi razlogi. |
ADR; Poročilo o sledenju posrednika |
||
|
Rezervirano |
Število agentov, ki so trenutno v rezerviranem stanju, med katerimi prihaja klic, vendar še ni bilo odgovorjeno. |
Posnetek/pogled mesta in spretnosti po pogledu skupine |
||
|
Rezervirano |
Število agentov v rezervirani državi, ki imajo znanje. |
Posnetek/pogled spretnosti |
||
|
Lokacija |
Ime lokacije. Če vaše podjetje uporablja večpredstavnostno funkcijo in poročilo vključuje več predstavnostnih kanalov, lahko kliknete puščico strnitve ali razširite puščico levo od imena ekipe, da strnete ali razširite podatke, združene glede na vrsto kanala. V pogledu mesta trenutnega poročila posrednika posnetkov lahko storite to:
|
Posnetek / pogled mesta; Poročila o intervalih posrednikov v realnem času (razen na ravni posrednika) |
||
|
Lokacija |
Nahaja se mesto, kjer je ekipa, za katero je agent upravljal klice. |
ADR; Poročilo o sledenju posrednika |
||
|
Veščina |
Ime spretnosti. V pogledu spretnosti trenutnega poročila posrednika za posnetke lahko storite to:
|
Pogled posnetka/spretnosti; Interval spretnosti v realnem času po skupinah |
||
|
Ure osebja |
Čas, ko je agent prijavljen. |
Pogledi posnetka/ekipe, agenta in spretnosti |
||
|
Ure osebja |
Čas, ko je bil agent prijavljen v časovnem intervalu. |
Poročila o intervalih agentov v realnem času in intervali spretnosti po skupinah |
||
|
Ure osebja |
Skupni čas prijave zastopnikov. |
Poročila o povzetku in intervalih preteklega agenta |
||
|
Ure osebja |
Čas, ko je bil agent prijavljen med vsako prijavno sejo. |
ADR; Poročilo o sledenju posrednika |
||
|
Stanje |
Čas, ko se je agent prijavil in odjavil ter vsako stanje, v katerem je bil agent med sejo prijave:
|
Poročilo o sledenju posrednika |
||
|
Govoriti |
Število posrednikov v povezanem stanju, ki se trenutno pogovarjajo s klicateljem. |
Posnetek/mesto in spretnosti po pogledih skupine |
||
|
Trajanje pogovora |
Količina časovnih agentov se je pogovarjala s klicatelji v časovnem intervalu. |
Interval spretnosti v realnem času po skupinah |
||
|
Skupina |
Ime ekipe v poročilu. V pogledu ekipe in spretnosti po ekipi trenutnega poročila posrednika za posnetke lahko storite to:
V pogledu Ekipa lahko kliknete ime posrednika, da prikažete prikaz na ravni z več podrobnostmi do pogleda posrednika za tega posrednika. |
Posnetek/Pogled ekipe in spretnosti po pogledu ekipe; Poročilo o intervalu agentov v realnem času/ekipa in spretnosti po ravni ekipe |
||
|
Skupina |
Ekipa, za katero je agent upravljal klice. |
ADR; Poročilo o sledenju posrednika |
||
|
Čas v trenutnem stanju |
Čas, ko je bil agent v trenutnem stanju. |
Pogledi posnetka/ekipe, agenta in spretnosti |
||
|
Skupno št. klicev |
Dohodni odgovorjeni klici in poskusi klicev. |
Poročila o intervalih posrednikov v realnem času |
||
|
Skupno št. prijavljenih |
Število trenutno prijavljenih agentov ali, v pogledu spretnosti, število trenutno prijavljenih agentov, ki imajo znanje. |
Posnetek/mesto, skupina, spretnost in spretnosti po pogledih skupine |
||
|
Prijavljeni kanali |
Število medijskih kanalov, v katere so agenti trenutno prijavljeni. Prikaže se le, če vaše podjetje uporablja večpredstavnostno funkcijo. |
Posnetek/mesto, skupina, spretnost in spretnosti po pogledih skupine |
||
|
Zaključevanje |
Število zastopnikov, ki so trenutno v sklepnem stanju. |
Posnetek/mesto in spretnosti po pogledu skupine |
||
|
Čas zaključka |
Količina časa, ki so ga agenti preživeli v stanju zaključka po dohodnem klicu v časovnem intervalu. |
Interval spretnosti v realnem času po skupinah |
Parametri poročila o zgodovinskih spretnostih
V spodnji tabeli so opisani parametri, ki so na voljo v poročilih Webex središča za stike z zgodovinskimi spretnostmi po čakalnih vrstah. Zvezdice (*) označujejo parametre, ki so na voljo samo v poročilu s povzetkom spretnosti, ki ga lahko prikažete z vrtanjem navzdol do imena spretnosti v poročilu Spretnosti glede na čakalno vrsto.
|
Parameter |
Opis |
Poročilo |
|---|---|---|
|
% ujemajočih se klicev |
Odstotek klicev, pri katerih je bila začetna vrednost spretnosti, ki jo zahteva klic, enaka končni vrednosti, ko je bil klic razdeljen agentu. (Usklajeni klici * 100)/ (povezani + zapuščeni + prerazvrščeni) |
Spretnosti po čakalni vrsti |
|
Opuščeno |
Število klicev s to zahtevo po znanju, ki so bili opuščeni v intervalu poročanja. |
Spretnosti po čakalni vrsti |
|
Opuščeno znotraj SL |
Število klicev, ki so bili prekinjeni, ko so bili v čakalni vrsti pod pragom ravni storitve, določenim za to znanje. |
Spretnosti po čakalni vrsti |
|
Povprečni čas obravnave |
Povprečni čas, porabljen za upravljanje klica s to zahtevo po spretnostih (skupni čas povezave in skupni čas zaključka, deljen z obravnavanimi klici). |
Spretnosti glede na čakalno vrsto in spretnosti agentov |
|
Povezan |
Število klicev s to zahtevo po znanju, ki so bili povezani v intervalu poročila. |
Spretnosti glede na čakalno vrsto in spretnosti agentov |
|
Povezava znotraj SL |
Število klicev s to zahtevo po znanju, ki so bili povezani znotraj praga ravni storitve, določenega za to znanje. |
Spretnosti glede na čakalno vrsto in spretnosti agentov |
|
Končni operand* |
Tip operanda spretnosti, ki je bil dodeljen klicu, ko je bil razdeljen agentu z ujemajočo se spretnostjo. |
Spretnosti po čakalni vrsti |
|
Končna vrednost* |
Vrednost zahteve po spretnostih, dodeljene klicu, ko je bil klic razdeljen agentu. |
Spretnosti po čakalni vrsti |
|
Začetni operand* |
Vrsta operanda spretnosti, ki je bila dodeljena klicu, ko je bila razdeljena v čakalno vrsto. Možne vrednosti:
|
Spretnosti po čakalni vrsti |
|
Začetna vrednost* |
Vrednost zahteve po spretnosti, dodeljene klicu, ko prispe v čakalno vrsto. |
Spretnosti po čakalni vrsti |
|
Operand |
Tip operanda spretnosti, ki je bil dodeljen klicu, ko je bil razdeljen agentu. Možne vrednosti:
|
Znanja in spretnosti zastopnikov |
|
Prerazvrščene |
Število klicev s to zahtevo po spretnosti, ki jih je sistem prenesel iz čakalne vrste. |
Spretnosti po čakalni vrsti |
|
Prerazvrščeno v SL |
Število klicev s to zahtevo po znanju in spretnostih, ki jih je sistem prenesel iz čakalne vrste znotraj praga ravni storitve, določenega za znanje. |
Spretnosti po čakalni vrsti |
|
Veščina |
Ime spretnosti. V poročilu Spretnosti glede na čakalno vrsto lahko kliknete vnos v tem stolpcu, če si želite ogledati več podrobnosti in si ogledati dnevne aktivnosti za mesec (iz mesečnega povzetka) ali polurne podatke za en dan (iz dnevnega povzetka). |
Spretnosti glede na čakalne vrste Spretnosti agentov |
|
Skupaj |
Skupno število klicev. |
Spretnosti po čakalni vrsti |
|
Vrednost |
Vrednost zahteve po spretnostih, dodeljene klicu, ko je bil klic razdeljen agentu. |
Znanja in spretnosti zastopnikov |
Pretekla opozorila o pragu Parametri poročila
Če vaše podjetje uporablja funkcijo opozoril o pragu in vas vaš uporabniški profil pooblašča za ogled opozoril, lahko uporabite kontrolnike na strani Opozorila o pragu modula Zgodovinska poročila za prikaz podrobnosti o opozorilih o pragu, ki so bila sprožena med polnočjo trenutnega dne in pred tremi meseci. V naslednji tabeli so opisani razpoložljivi parametri.
|
Parameter |
Opis |
|---|---|
|
Priznala |
Ali je nadzornik potrdil opozorilo ali ne. |
|
Priznani čas |
Čas potrditve razpisa ukrepa. |
|
Dejanska vrednost |
Dejanska vrednost, ki je sprožila opozorilo. |
|
Arhivirajo |
Ali je nadzornik arhiviral opozorilo ali ne. |
|
Komentarji |
Morebitne neobvezne pripombe, ki jih vnese nadzornik, ki je potrdil razpis ukrepa. |
|
Metričnih |
Meritev, s katero je povezan prag. |
|
Operand |
> (več kot) >= (večje ali enako kot) < (manj kot) <= (manjše ali enako) = (enako) |
|
Nadzornik |
Ime nadzornika, ki je potrdil opozorilo. |
|
Čas |
Datum in čas, ko je bilo sproženo opozorilo o pragu. |
|
Interval sprožilca |
Število sekund, določeno v pravilu praga kot interval, v katerem naj sistem ustvari samo en razpis ukrepa za preverjanje pravila praga. |
|
Sprožitvena vrednost |
Vrednost, ki jo je pravilo praga opredelilo kot sprožilec. |
Parametri poročila o meritvah uporabe
V spodnji tabeli so opisani parametri, ki so na voljo v poročilu o meritvah uporabe.
|
Stolpčni |
Opis |
|---|---|
|
Trajanje klicev (min) |
Skupni čas od prihoda dohodnih klicev ali odhodnih klicev do njihove prekinitve. |
|
Vhodnih |
Skupno število klicev: skupno število dohodnih klicev. Povezani klici: število dohodnih klicev, ki so bili povezani s posrednikom. IVR Trajanje (min): Število minut, v katerih so bili klici v sistemu IVR. Trajanje čakalne vrste (s): Število sekund, v katerih so bili klici v čakalni vrsti. Čas pogovorov (min): Število minut, v katerih so se agenti pogovarjali s klicatelji. Čas čakanja (min): Število minut, v katerih so bili dohodni klici na čakanju. |
|
Mesec |
Mesec, v katerem je prišlo do klicne dejavnosti. |
|
Opravi odhodni klic |
Skupno število klicev: skupno število odhodnih klicev. Povezani klici: število odhodnih klicev, ki so bili povezani s posrednikom. Čas pogovorov (min): Število minut, v katerih se je agent pogovarjal s stranko na klicnem klicu. Čas zadrževanja (min): Število minut, v katerih so bili klici na čakanju. |
|
Posneti klici |
Število posnetih klicev. |
|
Skupno št. klicev |
Skupno število dohodnih in odhodnih klicev. |
Omogočanje uporabe središča za stike Webex je pomemben korak, ki vključuje različna opravila za nastavitev središča za stike Webex. Za podrobnosti si oglejte naslednje razdelke.
Vstopne točke in čakalne vrste
Nastavitve najemnika
Zdaj lahko do nastavitev najemnika dostopate neposredno v nadzornem središču na novo izboljšanem središču za stike Webex. Če želite več informacij, obiščite razdelek Pomoč za nastavitve najemnika Webex centru za pomoč. Če do nastavitev najemnika še vedno dostopate prek portala Webex za upravljanje središča za stike, lahko nadaljujete z naslednjimi navodili. |
S portalom za upravljanje središča za stike Webex lahko konfigurirate najemnike, ki jih skrbnik zagotavlja za vaše podjetje. Če si želite ogledati nastavitve najemnika za podjetje, kliknite ime podjetja pod modulom za omogočanje uporabe v vrstici za krmarjenje.
Kliknite te zavihke, da konfigurirate nastavitve najemnika:
Splošne nastavitve
Na zavihku Splošne nastavitve so prikazane naslednje nastavitve.
V spodnji tabeli kljukica (✓) v stolpcu Najemnik označuje nastavitve, ki jih določijo pooblaščeni uporabniki vašega podjetja. Podobno oznaka ✓ v stolpcu Partner označuje nastavitve, ki jih določi skrbnik partnerjev. ✓ v stolpcu Webex Contact Center označuje nastavitve, ki jih določi skrbnik Webex središča za stike.
Če želite spremeniti nastavitve, na dnu strani kliknite Uredi .
|
Nastavitev |
Opis |
Najemnik |
Partner |
Webex Contact Center |
|---|---|---|---|---|
|
Podrobnosti o najemniku |
||||
|
Ime |
Ime vašega podjetja. |
✓ |
✓ |
✓ |
|
Opis |
(Neobvezno) Opis za vaše podjetje. |
✓ |
✓ |
✓ |
|
Časovni pas |
Časovni pas, ki ga določite za svoje podjetje. Če želite več informacij, glejte O časovnih pasovih. |
✓ |
✓ |
✓ |
|
Stanje |
Status najemnika. Stanja najemnika ni mogoče spremeniti. |
Nastavitve namizja
V razdelku Namizje so prikazane naslednje nastavitve.
-
Izkušnja posrednika: nastavite časovno omejitev neaktivnosti in interval samodejnega zaključka.
-
Glasovne funkcije: omogočite ali onemogočite prisilno privzeto številko DN, končajte klic in končajte posvetovanje.
-
Časovne omejitve RONA: konfigurirajte časovne omejitve RONA (Redirection on No Answer) za neodgovorjene klice.
-
Sistemske nastavitve: nastavite časovne omejitve za obnovitev izgubljene povezave.
Upravljanje časovnih omejitev za RONA
Skrbniki središča za stike lahko upravljajo nastavitve časovne omejitve Redirection on No Answer (RONA) za posrednike in stranke.
Če želite konfigurirati nastavitve časovne omejitve RONA za scenarije dohodnih in odhodnih klicev:
| 1 |
Prijavite se v organizacijo strank v središču Control Hub. | ||||||||||||||||||||||
| 2 |
Pomaknite se do razdelka . | ||||||||||||||||||||||
| 3 |
V razdelku Časovne omejitve RONA vnesite vrednosti časovne omejitve za kanale v sekundah. Tabela prikazuje privzeto vrednost in dovoljeni obseg za nastavitve časovne omejitve RONE.
| ||||||||||||||||||||||
| 4 |
Kliknite Shrani. |
Nadziranje
Na zavihku Omogočanje uporabe so prikazane te nastavitve. Te nastavitve določita skrbnik partnerja in skrbnik središča za stike Webex.
Če želite spremeniti nastavitve, na dnu strani kliknite Uredi .
|
Nastavitev |
Opis |
|---|---|
|
Sistemski profil |
|
|
Možnosti delovne sile |
Nadzornikom omogoča upravljanje človeških virov. Nadzorniki lahko proaktivno analizirajo in se prilagodijo vsakodnevnim razmeram ter sprejemajo pametnejše odločitve za upravljanje virov za optimizacijo ravni storitev. Možnosti za delovno silo omogočajo eno ali več od teh možnosti optimizacije delovne sile za vaše podjetje:
Razpoložljivost teh funkcij je odvisna od vaše licence. Za več informacij se obrnite na skrbnika organizacije. |
|
Upravljanje kampanj |
Omogoči programski seznam drugih proizvajalcev in modul Campaign Manager (LCM) za najemnika. LCM upravlja nalaganje, izbiro in prerazporejanje stikov. Zagotavlja tudi poročila vodij kampanj. Razpoložljivost te funkcije je odvisna od vaše licence. Za več informacij se obrnite na skrbnika organizacije. |
|
Govor omogočen IVR |
Če je ta nastavitev Da, vaše podjetje strankam omogoča, da v sistem objavljajo vprašanja ali pomisleke v preprostem jeziku. Razpoložljivost te funkcije je odvisna od vaše licence. Za več informacij se obrnite na skrbnika organizacije. |
Nastavitve
Na kartici Nastavitve so prikazane naslednje nastavitve. Zvezdica (*) pomeni, da nastavitve niso na voljo najemnikom s standardnimi licencami.
V spodnji tabeli oznaka ✓ v stolpcu Najemnik označuje nastavitve, ki jih določijo pooblaščeni uporabniki vašega podjetja. Podobno oznaka ✓ v stolpcu Partner označuje nastavitve, ki jih določi skrbnik partnerjev. ✓ v stolpcu Webex Contact Center označuje nastavitve, ki jih določi skrbnik Webex središča za stike.
Če želite spremeniti nastavitve, na dnu strani kliknite Uredi .
|
Nastavitev |
Opis |
Najemnik |
Partner |
Webex Contact Center | ||
|---|---|---|---|---|---|---|
|
Nastavitve klicev |
||||||
|
Prag za kratek klic |
Časovni interval v sekundah, da se ugotovi, ali je klic kratek ali opuščen. |
✓ |
✓ |
✓ |
||
|
Prag nenadne prekinitve povezave |
Časovni interval v sekundah, v katerem se določi, ali bo klic obravnaval posrednik ali pa se bo klic končal. Čas določa, ali obstaja težava s povezljivostjo ali vedenjem agenta. Klic lahko obravnavate kot prekinjen, če se prekine v tem časovnem intervalu po prihodu na ciljno mesto. |
✓ |
✓ |
✓ |
||
|
Privzeti klicni ANI |
Privzeta klicna številka najemnika za opravljanje zunanjih klicev. Privzeta številka klica se prikaže v ID-ju klicatelja stranke, če posrednik ne izbere določenega zunanjega ANI (samodejna identifikacija številke) za zunanji klic.
|
✓ |
||||
|
Nastavitve časovne omejitve |
||||||
|
Časovna omejitev neaktivnosti namizja |
Časovna omejitev neaktivnosti na namizju vam omogoča, da samodejno izpišete posrednika z namizja, potem ko je bil določen čas neaktiven. Agent se šteje za neaktivnega, ker ne izvaja nobene dejavnosti na Agent Desktop, medtem ko je v stanju mirovanja. Dejavnost posrednika vključuje upravljanje stikov, delo s pripomočki po meri ali izvajanje katerega koli opravila na Agent Desktop. Privzeta nastavitev je nastavljena na Ne. Če nastavitev ostane nastavljena na Ne, se prijavljenim posrednikom zaračuna uporaba licence posrednika, dokler njihova seja ni izrecno izpisana. Če je nastavitev Da, sistem samodejno izpiše posrednika, potem ko je v določenem času mirovanja nedejaven. Določite lahko vrednost časovne omejitve mirovanja od 3 do 10.000 minut. |
✓ |
✓ |
✓ |
||
|
Nastavitve sočasnih glasovnih stikov |
||||||
|
Sočasne pravice do glasovnega stika |
Število sočasnih glasovnih kontaktnih sej, do katerih je najemnik upravičen. Ta pravica temelji na naslednji formuli: ((Število potrjenih licenc standardnega posrednika + število dodeljenih licenc Premium Agent) x 3) + Število licenc za dodatke IVR vrata Ena seja (interakcija) pri zaščiti pred prenapetostjo vključuje vse dohodne in odhodne klice, povezane s to sejo.
|
|||||
|
Odstotek glasovnega stika |
Odstotek glasovnih stikov, ki jih lahko ima najemnik, ki presega upravičenosti do sočasnega glasovnega stika. Odstotek privzetega povečanja je 30%. |
|||||
|
Prag največjega sočasnega stika z govorom |
Največje število sočasnih glasovnih kontaktnih sej, ki so dovoljene najemniku. Kontaktni center prekine vse dohodne ali odhodne glasovne stike, ko doseže ta prag. Ta vrednost je izpeljana iz polj »Upravičenost sočasnega glasovnega stika« in »Odstotek prenapetosti glasovnega stika«. Če je na primer upravičenost do sočasnega glasovnega stika 300, odstotek povečanja pa 30 % (privzeta vrednost), se največji prag sočasnega glasovnega stika izračuna kot: 300 x 1,3 = 390
|
|||||
|
Sočasne nastavitve digitalnih stikov |
||||||
|
Sočasne pravice do digitalnih stikov |
Število sočasnih digitalnih sej stikov, do katerih je najemnik upravičen. Ta pravica temelji na naslednji formuli: (Število potrjenih licenc standardnega agenta + število dodeljenih licenc za Premium Agenta) x 2 x 15
|
|||||
|
Odstotek povečanja digitalnih stikov |
Odstotek digitalnih sej stikov, ki jih lahko ima najemnik, ki presega sočasne pravice do digitalnih stikov. Odstotek privzetega povečanja je 30%. |
|||||
|
Največji sočasni prag digitalnega stika |
Največje število sočasnih digitalnih sej stikov, ki so dovoljene najemniku. Kontaktni center spusti vse nove digitalne stike, ko doseže ta prag. Vrednost praga največjega sočasnega digitalnega stika je nastavljena na 30 % višja od sočasnih digitalnih pravic za stik. Največji sočasni digitalni prag = sočasne pravice do digitalnih stikov * 1.3. Ta vrednost je izpeljana iz polj Concurrent Digital Contact Entitlements in Digital Contact Surge Percentage (Odstotek sočasnih digitalnih stikov ): Največji sočasni digitalni prag = (Število potrjenih licenc za standardnega agenta + število potrjenih licenc Premium Agent) x 2 x 15 x 1,3 Če je na primer sočasna digitalna pravica do stika 300 in odstotek prenapetosti 30 % (privzeta vrednost), se največji prag sočasnega digitalnega stika izračuna kot: 300*1.3 = 390
|
|||||
|
Druge nastavitve |
||||||
|
Največje število poskusov povratnega klica |
Kolikokrat sistem poskusi zahtevati povratni klic, če prvotni poskus povratnega klica ne uspe. |
✓ |
✓ |
✓ |
||
|
Interval povratnega klica znova |
Število sekund med poskusi povratnega klica, če začetni poskus povratnega klica ne uspe. |
✓ |
✓ |
✓ |
||
|
Začasna zaustavitev/nadaljevanje omogočeno |
Če je ta nastavitev Da, lahko posredniki začasno ustavijo in nadaljujejo snemanje klica. Posrednik lahko na primer začasno ustavi snemanje klica, medtem ko od stranke pridobi občutljive podatke, kot so podatki o kreditni kartici. Če je ta nastavitev Ne, lahko to funkcijo omogočite za posamezne čakalne vrste hkrati.
|
✓ |
✓ |
✓ |
||
|
Trajanje prekinitve snemanja |
Ta nastavitev določa, koliko časa sistem začasno ustavi snemanje klica. Po preteku časa sistem samodejno začne snemati klic. |
✓ |
✓ |
✓ |
||
|
Preveri razpoložljivost zastopnika |
Če je ta nastavitev Da, sistem ne preusmeri nobenih stikov v ekipe brez prijavljenih agentov. Če je ta nastavitev Ne, lahko to nastavitev omogočite za posamezne čakalne vrste. Če želite več informacij, glejte Dodajanje vstopne točke ali čakalne vrste. |
✓ |
✓ |
✓ |
||
|
Snemanje vseh klicev |
Če je ta nastavitev Da, sistem zabeleži vse dohodne in odhodne klice. Če je ta nastavitev Ne, sistem beleži klice glede na nastavitve posamezne čakalne vrste. |
✓ |
✓ |
✓ |
Vstopne točke in čakalne vrste
Vstopne točke in čakalne vrste so vrste virtualnih ekip. Virtualna ekipa je zadrževalno mesto za dohodne zahteve strank.
Vstopne točke in čakalne vrste lahko ustvarite glede na to, kako je skrbnik središča za stike Webex konfiguriral vaš profil.
Vstopna točka
Dohodna vstopna točka je začetno pristajalno mesto za stik s stranko v sistemu Webex kontaktnega centra. Za klice strank lahko z dano vstopno točko povežete eno ali več brezplačnih ali klicnih številk. Sistem izvaja zdravljenje IVR klica za klic, medtem ko je klic v vstopni točki.
Potek lahko dodelite vstopni točki. Če želite delovni čas uvesti za določitev delovnega in nedelovnega časa za kontaktni center, lahko izberete tok, v katerem je konfigurirana dejavnost delovnega časa, in ga dodelite vstopni točki.
Toplo priporočamo, da nove poteke dodelite neposredno vstopni točki z uporabo dejavnosti v delovnem času. Za obstoječe tokove morate načrtovati tudi selitev konfiguracij poteka strategije usmerjanja na vstopno točko z delovnim časom.
Če je tok povezan z vstopno točko in uporablja delovni čas, bo imel prednost pred istim tokom, ki je povezan tudi s strategijo usmerjanja.
Če želite več informacij o konfiguraciji delovnega časa v poteku, glejte Delovni čas.
Če želite uporabiti vstopne točke za vrsto telefonskega kanala, poskrbite za naslednje:
-
Preslikajte številčnico (DN) v vstopno točko. Če želite več informacij, glejte Mappingi vstopnih točk.
-
Dodelite potek vstopni točki. Če želite več informacij, glejte Ustvarjanje vstopne točke.
-
Za druge konfiguracije omogočanja uporabe se obrnite na skrbnika središča za stike Webex.
Čakalna vrsta
Dohodna čakalna vrsta je, ko stik stranke počaka, preden sistem dodeli stranko agentu ali DN.
Dohodna čakalna vrsta, ki predstavlja samodejnega distributerja klicev drugega proizvajalca (ACD), se imenuje čakalna vrsta proxy. Klice, poslane zunanjemu ACD, posrednikom razdelijo zunanji ACD. Središče za stike Webex uporablja čakalne vrste proxy za sledenje klicni dejavnosti, do katere pride v čakalnih vrstah zunanjih ACD. Obstajata dve vrsti čakalnih vrst proxy: namenske in skupne čakalne vrste. Posredniki, ki so prijavljeni v namensko čakalno vrsto za strežnike proxy, služijo le Webex strankam središča za stike; posredniki, prijavljeni v čakalno vrsto v skupni rabi, služijo več strankam.
Zunanja vstopna točka
Zunanja vstopna točka je omogočena za odhodne (odhodne) klice strank v sistemu Webex središča za stike.
Na seznamu Outdial Entry Point se samodejno ustvari sistemsko ustvarjen outdial transfer to Queue entry point. Če je treba klice prenesti v čakalno vrsto, preslikajte DN v odhodni prenos v vstopno točko v čakalni vrsti. Če želite več informacij o kartiranju zunanje vstopne točke, glejte Preslikava vstopne točke.
Sistemsko ustvarjenega zunanjega prenosa v vstopno točko čakalne vrste ni mogoče urejati. |
Čakalna vrsta za klicanje
Čakalna vrsta za klic, v kateri stik stranke počaka, da sistem dodeli stranko posredniku ali DN.
Ustvarjanje vstopne točke
Če želite ustvariti vstopno točko:
| 1 |
V navigacijski vrstici portala za upravljanje izberite vrste. | ||||||||||||||||||||
| 2 |
Izberite Vstopna točka. | ||||||||||||||||||||
| 3 |
Kliknite + Nova vstopna točka. | ||||||||||||||||||||
| 4 |
V območje Splošne nastavitve vnesite naslednje nastavitve:
| ||||||||||||||||||||
| 5 |
V območje Napredne nastavitve vnesite naslednje nastavitve:
| ||||||||||||||||||||
| 6 |
Kliknite Shrani. |
Ogled podrobnosti o vstopni točki
| 1 |
V navigacijski vrstici portala za upravljanje izberite vrste. | ||||||||||||||
| 2 |
Izberite Vstopna točka . | ||||||||||||||
| 3 |
Kliknite ikono treh pik poleg vstopne točke in kliknite Pogled. Ogledate si lahko naslednje podrobnosti:
|
Urejanje vstopne točke
Če želite urediti vstopno točko ali zunanjo vstopno točko:
| 1 |
V navigacijski vrstici portala za upravljanje izberite vrste. | ||||||||||||||||
| 2 |
Izberite Vstopna točka. | ||||||||||||||||
| 3 |
Kliknite ikono treh pik poleg vstopne točke in kliknite Uredi. | ||||||||||||||||
| 4 |
Uredite lahko ta polja:
Če si ogledujete čakalno vrsto proxy, lahko kliknete gumb za iskanje v polju DNIS Pool Data (Podatki o bazi DNIS), da odprete pojavno okno, ki prikazuje seznam vnosov DNIS za čakalno vrsto. Če želite natisniti seznam ali prenesti podatke kot datoteko .csv, lahko kliknete gumb na dnu pojavnega okna. Če urejate čakalno vrsto proxy, konfigurirano za uporabo funkcije kod blokiranih območij, lahko kliknete gumb za urejanje, da uredite seznam blokiranih kod območij. Če želite več informacij, glejte Blokiranje področne kode |
Kopiranje vstopne točke
| 1 |
V navigacijski vrstici portala za upravljanje izberite . | ||||||||||||||||
| 2 |
Izberite Vstopna točka. | ||||||||||||||||
| 3 |
Kliknite ikono treh pik poleg vstopne točke in nato Kopiraj . Prikaže se kopija izbrane vstopne točke. Polja imajo enake vrednosti kot prvotna vstopna točka.
Isto vstopno točko lahko shranite z drugim imenom ali uredite in shranite vstopno točko. | ||||||||||||||||
| 4 |
Uredite lahko naslednje podrobnosti:
|
Ustvarjanje zunanje vstopne točke
Če želite ustvariti vstopno točko za klicanje:
| 1 |
V navigacijski vrstici portala za upravljanje izberite vrste. | ||||||||||||||||||||||||||
| 2 |
Izberite Outdial Entry Point. | ||||||||||||||||||||||||||
| 3 |
Kliknite + Outdial Entry Point. | ||||||||||||||||||||||||||
| 4 |
V območje Splošne nastavitve vnesite naslednje nastavitve:
| ||||||||||||||||||||||||||
| 5 |
V območje Napredne nastavitve vnesite naslednje nastavitve:
| ||||||||||||||||||||||||||
| 6 |
Kliknite Shrani. |
Ogled podrobnosti o zunanji vstopni točki
| 1 |
V navigacijski vrstici portala za upravljanje izberite vrste. | ||||||||||||||
| 2 |
Izberite Outdial Entry Point. | ||||||||||||||
| 3 |
Kliknite ikono treh pik poleg vstopne točke in kliknite Pogled. Ogledate si lahko naslednje podrobnosti:
|
Urejanje zunanje vstopne točke
Če želite urediti zunanjo vstopno točko:
| 1 |
V navigacijski vrstici portala za upravljanje izberite vrste. | ||||||||||||||||
| 2 |
Izberite Outdial Entry Point. | ||||||||||||||||
| 3 |
Kliknite ikono treh pik poleg zunanje vstopne točke in kliknite Uredi. | ||||||||||||||||
| 4 |
Uredite lahko ta polja:
|
Kopiranje zunanje vstopne točke
| 1 |
V navigacijski vrstici portala za upravljanje izberite vrste. | ||||||||||||||||
| 2 |
Izberite Outdial Entry Point. | ||||||||||||||||
| 3 |
Kliknite ikono treh pik poleg vstopne točke in nato Kopiraj . Prikaže se kopija izbrane zunanje vstopne točke. Polja imajo enake vrednosti kot prvotna zunanja vstopna točka.
Isto zunanjo vstopno točko lahko shranite z drugim imenom ali uredite in shranite odhodno vstopno točko. Uredite lahko naslednje podrobnosti:
|
Ustvarjanje čakalne vrste in čakalne vrste
Če želite ustvariti čakalno vrsto:
| 1 |
V navigacijski vrstici portala za upravljanje izberite . | ||||||||||||||||||||||||||||||||||||||||||||||||||||||||||||||||||||||||||||||||||||||||||||||||||||||||
| 2 |
Izberite Čakalna vrsta ali Zunanja čakalna vrsta. | ||||||||||||||||||||||||||||||||||||||||||||||||||||||||||||||||||||||||||||||||||||||||||||||||||||||||
| 3 |
Kliknite + Nova čakalna vrsta ali + Nova čakalna vrsta za klicanje. | ||||||||||||||||||||||||||||||||||||||||||||||||||||||||||||||||||||||||||||||||||||||||||||||||||||||||
| 4 |
Vnesite naslednje nastavitve čakalne vrste in kliknite Shrani:
|
Ogled podrobnosti čakalne vrste ali čakalne vrste
| 1 |
V navigacijski vrstici portala za upravljanje izberite vrste. | ||||||||||||||||||||||||||||||||||||||||||||||||||||||||||||||||||||||||||||||||||||||||||||||||||||||||
| 2 |
Izberite Čakalna vrsta ali Zunanja čakalna vrsta. | ||||||||||||||||||||||||||||||||||||||||||||||||||||||||||||||||||||||||||||||||||||||||||||||||||||||||
| 3 |
Kliknite ikono treh pik poleg čakalne vrste in kliknite Pogled. Ogledate si lahko naslednje podrobnosti:
|
Urejanje čakalne vrste ali čakalne vrste za klicanje
Če želite urediti čakalno vrsto ali zunanjo čakalno vrsto:
| 1 |
V navigacijski vrstici portala za upravljanje izberite . | ||||||||||||||||||||||||||||||||||||||||||||||||||||||||||||||||||||||||||||||||||||||||||||||||||||||||||
| 2 |
Izberite Čakalna vrsta ali Zunanja čakalna vrsta. | ||||||||||||||||||||||||||||||||||||||||||||||||||||||||||||||||||||||||||||||||||||||||||||||||||||||||||
| 3 |
Kliknite ikono treh pik poleg čakalne vrste in kliknite Uredi. | ||||||||||||||||||||||||||||||||||||||||||||||||||||||||||||||||||||||||||||||||||||||||||||||||||||||||||
| 4 |
Uredite lahko ta polja:
|
Kopiranje čakalne vrste ali čakalne vrste za klicanje
Če želite kopirati čakalno vrsto:
| 1 |
V navigacijski vrstici portala za upravljanje izberite vrste. | ||
| 2 |
Izberite Čakalna vrsta ali Zunanja čakalna vrsta. | ||
| 3 |
Kliknite ikono treh pik poleg čakalne vrste in kliknite Kopiraj. Prikaže se kopija strani čakalne vrste. Polja imajo enake vrednosti kot prvotna čakalna vrsta.
Isto čakalno vrsto lahko shranite z drugim imenom ali uredite čakalno vrsto. Uredite lahko naslednje podrobnosti:
|
Deaktiviranje vstopne točke ali čakalne vrste
Vstopne točke ali čakalne vrste ne morete deaktivirati, če jo povežete z drugimi entitetami, kot so klicne številke ali druga strategija usmerjanja. Ko poskušate deaktivirati te vstopne točke ali čakalne vrste, se prikaže sporočilo o napaki. Kliknite ikono z informacijami na koncu sporočila, če si želite ogledati seznam vseh povezanih entitet.
Ko deaktivirate vstopno točko ali čakalno vrsto, jo lahko na strani Vstopne točke/čakalne vrste še vedno vidite kot Ni aktivno. V zgodovinskih poročilih so prikazane tudi podrobnosti o deaktiviranih vstopnih točkah ali čakalnih vrstah.
Na strani Vstopne točke/čakalne vrste lahko kliknete ikono treh pik in nato ikono za obnovitev, da znova aktivirate vstopno točko ali čakalno vrsto.
Če želite deaktivirati vstopno točko ali čakalno vrsto:
| 1 |
V navigacijski vrstici portala za upravljanje izberite vrste. | ||
| 2 |
Izberite vrsto vstopne točke ali čakalne vrste, ki jo želite deaktivirati. | ||
| 3 |
Kliknite ikono treh pik poleg vstopne točke ali čakalne vrste in nato Označi kot neaktivno. | ||
| 4 |
Za potrditev kliknite Da .
|
Aktiviranje vstopne točke ali čakalne vrste
| 1 |
V navigacijski vrstici portala za upravljanje izberite vrste. |
| 2 |
Izberite vrsto vstopne točke ali čakalne vrste, ki jo želite aktivirati. |
| 3 |
Kliknite ikono treh pik poleg vstopne točke ali čakalne vrste s stanjem Ni aktivno in kliknite Obnovi. |
| 4 |
Za potrditev kliknite Da . Stanje vstopne točke ali čakalne vrste se spremeni v Aktivno.
|
Lokacije
Spletno mesto je fizično središče za stike, ki je pod nadzorom vašega podjetja. Na primer, enterprise Acme ima lahko spletna mesta v Chicagu, Manili in Bangaloreju z agenti za upravljanje stikov s strankami.
Ko ustvarite spletno mesto, sistem na novo mesto samodejno doda ekipo in večpredstavnostni profil. Spremenite lahko ime ekipe in druge nastavitve, ne morete pa spremeniti vrste ekipe iz Kapaciteta glede na Agenta. Ne izbrišite ekipe, ne da bi dodali še eno ekipo za novo spletno mesto.
Ustvarjanje mesta
| 1 |
V vrstici za krmarjenje portala za upravljanje izberite . | ||||||||||
| 2 |
Kliknite + Novo spletno mesto. | ||||||||||
| 3 |
Vnesite naslednje podatke in kliknite Shrani:
| ||||||||||
Ogled podrobnosti spletnega mesta
Če si želite ogledati podrobnosti spletnega mesta:
| 1 |
V vrstici za krmarjenje portala za upravljanje izberite . |
| 2 |
Kliknite ikono treh pik poleg mesta, ki si ga želite ogledati, in kliknite Pogled. |
| 3 |
Ogledate si lahko naslednje nastavitve: |
Urejanje mesta
Če želite urediti mesto:
| 1 |
V vrstici za krmarjenje portala za upravljanje izberite . | ||||||||||||
| 2 |
Kliknite ikono treh pik poleg spletnega mesta, ki ga želite urediti, in kliknite Uredi. | ||||||||||||
| 3 |
Uredite lahko naslednje nastavitve. Kliknite Shrani , ko naredite spremembe:
|
Dezaktiviranje spletnega mesta
Spletnega mesta ne morete deaktivirati, če so s spletnim mestom povezani agenti ali aktivne ekipe. Če poskusite deaktivirati takšno spletno mesto, vas sporočilo obvesti, da spletnega mesta ne morete deaktivirati. Kliknite ikono z informacijami v sporočilu, če si želite ogledati seznam entitet, ki so povezane s tem mestom.
Če deaktivirate mesto, ga lahko na strani »Mesta« še vedno vidite kot »Neaktivno«. V zgodovinskih poročilih so prikazane tudi podrobnosti o deaktiviranih spletnih mestih.
Če želite deaktivirati spletno mesto:
| 1 |
V vrstici za krmarjenje portala za upravljanje izberite . | ||
| 2 |
Kliknite ikono treh pik poleg spletnega mesta, ki ga želite deaktivirati, in kliknite Označi kot neaktivno. | ||
| 3 |
Za potrditev kliknite Da . Stanje mesta se spremeni v Ni aktivno.
|
Aktiviranje mesta
Če želite aktivirati spletno mesto:
| 1 |
V vrstici za krmarjenje portala za upravljanje izberite . |
| 2 |
Kliknite ikono treh pik poleg spletnega mesta, ki ga želite aktivirati, in kliknite Obnovi. |
| 3 |
Za potrditev kliknite Da . Stanje mesta se spremeni v Aktivno.
|
Ekipe
Ekipa je skupina ljudi, ki podpira določeno skupino funkcij. Na primer, podpora strankam zlatnika ali upravljanje obračunavanja in tako naprej. Ekipa je sestavljena iz agentov in je povezana z določenim mestom.
Ustvarjanje ekipe
| 1 |
V vrstici za krmarjenje po portalu za upravljanje izberite . | ||||||||||||||||||||||||||||||||||
| 2 |
Kliknite + Nova ekipa. | ||||||||||||||||||||||||||||||||||
| 3 |
Vnesite naslednje podatke:
| ||||||||||||||||||||||||||||||||||
| 4 |
Kliknite Shrani. |
Ogled ekipe
| 1 |
V vrstici za krmarjenje po portalu za upravljanje izberite . |
| 2 |
Kliknite ikono treh pik poleg ekipe, ki si jo želite ogledati, in kliknite Pogled. Ogledate si lahko vse konfigurirane podrobnosti. |
Urejanje ekipe
| 1 |
V vrstici za krmarjenje po portalu za upravljanje izberite . | ||||||||||||||||||||||||||||||||
| 2 |
Kliknite ikono treh pik poleg ekipe, ki jo želite urediti, in kliknite Uredi. Uredite lahko naslednje nastavitve:
| ||||||||||||||||||||||||||||||||
| 3 |
Kliknite Shrani. |
Deaktiviranje ekipe
Skupin, povezanih s posredniki ali aktivnimi strategijami usmerjanja, ne morete deaktivirati. Ko poskušate deaktivirati takšne ekipe, Management Portal prikaže sporočilo, da ekipe ni mogoče deaktivirati. Kliknite ikono z informacijami v sporočilu, če si želite ogledati seznam entitet, povezanih z ekipo.
Če deaktivirate ekipo, je stran Teams še vedno prikazana kot Ni aktivna. V zgodovinskih poročilih so prikazane tudi podrobnosti o deaktiviranih skupinah.
| 1 |
V vrstici za krmarjenje po portalu za upravljanje izberite . | ||
| 2 |
Kliknite ikono treh pik poleg ekipe, ki jo želite deaktivirati, in kliknite Označi kot neaktivno. | ||
| 3 |
Za potrditev kliknite Da . Status ekipe se spremeni v Ni aktivno.
|
Aktiviranje ekipe
| 1 |
V vrstici za krmarjenje po portalu za upravljanje izberite . |
| 2 |
Kliknite ikono treh pik poleg ekipe, ki jo želite aktivirati, in kliknite Obnovi. |
| 3 |
Za potrditev kliknite Da . Status ekipe se spremeni v Aktivno.
|
Uporabniki
Uporabniki kontaktnega centra so agenti, nadzorniki in menedžerji. Uporabniški profil določa uporabnikove pravice dostopa za portal za upravljanje. Moduli portala za upravljanje uporabnikom zagotavljajo vidljivost v realnem času in nadzor nad viri, za katere so odgovorni.
Uporabniški račun posrednika mora vključevati uporabniški profil, ki omogoča dostop do modula Agent Desktop, in profil namizja, kot je opisano v razdelku Profili namizja. Posredniki uporabljajo Webex Središče za stike za upravljanje interakcij s strankami, nadzorniki pa za upravljanje nadzorniških zmogljivosti.
Uporabnike lahko ustvarite in izbrišete prek nadzornega središča. Portal za upravljanje sinhronizira uporabnike z licencami središča za stike v središču Control Hub, ne glede na njihovo stanje. |
Privzeto so prikazani samo aktivni uporabniki. Če si želite ogledati neaktivne uporabnike, potrdite polje Pokaži neaktivne uporabnike .
Ogled podrobnosti uporabnika
| 1 |
V vrstici za krmarjenje po portalu za upravljanje izberite . | ||||||||||||||||||||||||||||||||||||||||||
| 2 |
Če si želite ogledati podrobnosti o uporabniku, kliknite ikono treh pik poleg imena in nato kliknite Pogled. | ||||||||||||||||||||||||||||||||||||||||||
| 3 |
Uporabnike lahko iščete z enim od naslednjih parametrov:
Rezultati iskanja prikažejo 20 uporabnikov na stran. V iskalno polje vnesite poljubne tri znake. Rezultati iskanja prikažejo uporabnike, ki ustrezajo iskalnim kriterijem. Če želite krmariti po strani seznama uporabnikov, sledite enemu od teh korakov:
Ogledate si lahko naslednje podrobnosti o uporabniku:
|
Urejanje uporabnika
| 1 |
V vrstici za krmarjenje po portalu za upravljanje izberite . | ||||||||||||||||||||||||||||||||||||||||||||||||||||||||||||||||||||||||||
| 2 |
Če želite urediti podrobnosti o uporabniku, kliknite gumb s tremi pikami poleg imena uporabnika in nato kliknite Uredi. Uredite lahko naslednje nastavitve:
Naslednje nastavitve lahko uredite od Cisco Webex Control Hub:
| ||||||||||||||||||||||||||||||||||||||||||||||||||||||||||||||||||||||||||
Izvoz elementov, omogočenih uporabniku
| 1 |
V vrstici za krmarjenje po portalu za upravljanje izberite . | ||||||||||||||||
| 2 |
Kliknite ikono treh pik poleg uporabniškega imena in kliknite Excel ali PDF. Poročilo vsebuje podrobnosti o naslednjih postavkah:
|
Preklic API ključa za uporabnika
| 1 |
V vrstici za krmarjenje po portalu za upravljanje izberite . |
| 2 |
Kliknite ikono treh pik poleg zahtevanega uporabnika in kliknite Prekliči API ključ. Prikaže se sporočilo, da ste uspešno preklicali ključ API za uporabnika.
Če API ključa ne preslikate v profil tega uporabnika, se prikaže sporočilo o napaki, da uporabnik nima ključa API. |
Posodobitev in prenos predloge agenta
Če želite naložiti podrobnosti o več posrednikih hkrati:
| 1 |
V vrstici za krmarjenje po portalu za upravljanje izberite . |
| 2 |
Če želite prenesti predlogo, kliknite ikono Izvozi kot CSV ( |
| 3 |
Kliknite Množično posodabljanje ( |
| 4 |
Prebrskajte predlogo za posodobitev agenta v lokalnem sistemu in izberite predlogo. |
| 5 |
Kliknite Naloži. |
| 6 |
(Neobvezno) Preverite stanje prenosa iz stanja množičnih operacij v omogočanju uporabe. |
Uporabniški profili
Uporabniški profili določajo funkcije, ki so dostopne uporabniku v Ciscovem središču za stike.
Upravljanje uporabniškega profila
Če želite ustvariti uporabniški profil:
| 1 |
V vrstici za krmarjenje po portalu za upravljanje izberite . |
| 2 |
Kliknite + Nov uporabniški profil. |
| 3 |
Vnesite podrobnosti na spodnje zavihke in na vsakem zavihku kliknite Shrani . |
| 4 |
Na strani Uporabniški profili lahko storite tudi naslednje:
|
Splošne nastavitve
Ko konfigurirate nov uporabniški profil ali uredite obstoječi uporabniški profil, lahko na zavihku Splošne nastavitve spremenite naslednje nastavitve.
|
Parameter |
Opis | ||
|---|---|---|---|
|
Ime |
Vnesite ime uporabniškega profila. Ko kopirate uporabniški profil, sistem doda besede copy_of pred ime izvirnega uporabniškega profila. Lahko obdržite isto ime ali ga uredite v skladu s svojimi zahtevami. |
||
|
Opis |
(Neobvezno) Vnesite opis profila. |
||
|
Vrsta profila |
Izberite vrsto, da določite raven pravic za ta profil. Za portal za upravljanje so generični profili in preslikave modulov:
Vrste profila pozneje ne morete urejati. |
||
|
Stanje |
To nastavitev si lahko ogledate in jo spremenite le, ko urejate ali kopirate uporabniški profil. |
Nastavitve modula
Uporabniški profili lahko nadzorujete dostop do portala za upravljanje. Zavihek Nastavitve modula omogoča določanje dovoljenj za module portala za upravljanje. Dostop do modula lahko nastavite, ko ustvarite nov uporabniški profil, ali uredite ali kopirate obstoječi uporabniški profil.
Dostop do modula ima naslednje možnosti:
Če kliknete Vse za dostop do modula, lahko uporabniški profil dostopa do vseh modulov. Kliknite Določeno , če želite uporabniku omogočiti le dostop do izbranih modulov.
Določite lahko dostop do naslednjih specifičnih modulov.
|
Nastavitev |
Opis | ||
|---|---|---|---|
|
Dodatne nadzorne funkcije |
Skrbniku omogoča upravljanje dodatnih nadzornih funkcij za zastopnike. Če želite omogočiti to nastavitev, kliknite preklopni gumb:
|
||
|
Agent Desktop |
Uporabniku omogoča dostop do namizja. |
||
|
Spremljanje klicev |
Uporabniku omogoča tiho spremljanje kakovosti storitev, ki so strankam na voljo v večkodnih kontaktnih centrih. Uporabnik lahko tiho nadzira izbrano čakalno vrsto, ekipo, mesto ali agenta, če mu omogočite nadzor klicev. Če želite omogočiti naslednje nastavitve, kliknite preklopni gumb:
|
||
|
Snemanje klicev |
Uporabniku omogoča snemanje vseh aktivnih klicev Webex središča za stike. Uporabnik lahko izbere klic iz čakalne vrste, ekipe, mesta ali agenta in določi trajanje snemanja klica. |
||
|
Multimedia |
Omogoča pooblaščenim uporabnikom, da izberejo večpredstavnostni profil za uporabnika, ki vključuje vse vrste medijev, kot so glas, klepet, e-pošta in družabna omrežja. Če večpredstavnost ni omogočena, se pri urejanju podatkov o uporabniku prek omogočanja uporabe > uporabnike na spustnem seznamu Multimedijski profil prikaže samo privzeti profil telefonije. Uporabniki, ki so naročeni na paket Flex 3.0, lahko dostopajo do naslednjega: • Digitalni kanali - samo dostop do klepeta in e-pošte • Socialni kanali – dostop do socialnih integracij
|
||
|
Nadziranje |
Uporabniku omogoča dostop do modula Omogočanje uporabe. Uporabnik lahko izvaja dejavnosti omogočanja uporabe za podjetje le, če na spustnem seznamu Omogočanje uporabe izberete Uredi . Skrbniškemu uporabniku lahko nadzirate dostop za izvajanje teh dejavnosti omogočanja uporabe za podjetje:
|
||
|
Upravljanje snemanja |
Omogoča dostop do modula za upravljanje snemanja, ki uporabniku omogoča iskanje in predvajanje zvočnih datotek, posnetih s funkcijo snemanja klicev Webex Contact Center. Modulu za upravljanje zapisov lahko omogočite ta dovoljenja:
Ta nastavitev nadzornikom omogoča dostop do pripomočka za upravljanje kakovosti prek namizja. |
||
|
Poročanje in analitika |
Omogoča dostop do modulov Poročanje in Analitika. Modul Poročanje in Analytics omogoča uporabniku, da segmentira, profilira in vizualizira podatke v sistemih kontaktnih središč. Ta modul pomaga tudi identificirati ključne spremenljivke, ki vplivajo na produktivnost in želene poslovne rezultate. Uporabniki lahko konfigurirajo in spremenijo sheme analizatorja s tem modulom. Uporabniku lahko omogočite dostop do pravil poslovanja, če ste omogočili dovoljenja za ogled ali urejanje za modula Poročanje in Analytics. Pravila poslovanja omogočajo uporabniku, da vključi podatke o strankah v okolje središča za stike Webex za usmerjanje po meri in drugo splošno uvedbo. |
||
|
Viri usmerjanja |
Omogoča vam dostop do spletnega uporabniškega vmesnika za upravljanje in konfiguriranje strategij za upravljanje klicev. Ustvarite in razporedite lahko globalno usmerjanje klicev in strategije zmogljivosti skupine ter jih spreminjate v realnem času kot odziv na spremembe v poslovni dinamiki. Modulu Strategija usmerjanja lahko omogočite naslednja dovoljenja:
|
||
|
Omogoča vam dostop do modula za nadzor pretoka glede na izbrano možnost, kot so Brez, Ogled in Uredi. Uporabniku lahko omogočite dostop do skriptov za upravljanje poteka klicev in če ste za modul Strategija usmerjanja omogočili dovoljenje Ogled ali Uredi.
|
|||
|
Optimizacija delovne sile |
Nadzorniku omogoča dostop do funkcij za optimizacijo delovne sile za upravljanje človeških virov. Nadzorniki lahko proaktivno analizirajo in upravljajo vire za optimizacijo ravni storitev.
|
Pravice dostopa
Ko konfigurirate nov uporabniški profil ali urejate obstoječi uporabniški profil, lahko na zavihku Pravice dostopa konfigurirate naslednje nastavitve :
-
Vstopne točke
-
Čakalne vrste
-
Lokacije
-
Ekipe
Na spustnem seznamu izberite določene entitete, do katerih lahko uporabnik dostopa. Izberete lahko Vse , da omogočite dostop do vseh entitet te vrste.
Ogled podrobnosti uporabniškega profila
| 1 |
V vrstici za krmarjenje po portalu za upravljanje izberite . |
| 2 |
Kliknite ikono treh pik poleg uporabniškega profila in kliknite Pogled. |
| 3 |
Ogledate si lahko naslednje podrobnosti: |
Urejanje uporabniškega profila
| 1 |
V vrstici za krmarjenje po portalu za upravljanje izberite . |
| 2 |
Kliknite ikono treh pik poleg uporabniškega profila, ki ga želite urediti, in kliknite Uredi. |
| 3 |
Podrobnosti lahko uredite na spodnjih zavihkih in na vsakem zavihku kliknete Shrani : |
Deaktiviranje uporabniškega profila
Preden začnete
Deaktiviranje uporabniškega profila:
| 1 |
V vrstici za krmarjenje po portalu za upravljanje izberite . | ||
| 2 |
Kliknite ikono treh pik poleg uporabniškega profila in nato Označi kot neaktivno. | ||
| 3 |
Za potrditev kliknite Da . Stanje uporabniškega profila se spremeni v Ni aktivno.
|
Aktiviranje uporabniškega profila
| 1 |
V vrstici za krmarjenje po portalu za upravljanje izberite . |
| 2 |
Kliknite ikono treh pik poleg uporabniškega profila, ki ga želite aktivirati, in kliknite Obnovi. |
| 3 |
Za potrditev kliknite Da . Stanje uporabniškega profila se spremeni v Aktivno.
|
Kopiranje uporabniškega profila
Če želite kopirati uporabniški profil:
| 1 |
V vrstici za krmarjenje po portalu za upravljanje izberite . |
| 2 |
Kliknite ikono treh pik poleg uporabniškega profila, ki ga želite kopirati, in kliknite Kopiraj. |
| 3 |
Vnesite podrobnosti na spodnje zavihke in na vsakem zavihku kliknite Shrani . |
Vrste dela
Ko ustvarite kodo za mirovanje ali zavijanje, jo povežete z vrsto dela. Vrste dela združijo kode za mirovanje in zaključke v pomožnih poročilih.
Ustvarjanje vrste dela
Če želite ustvariti vrsto dela:
| 1 |
V vrstici za krmarjenje portala za upravljanje izberite dela. | ||||||||
| 2 |
Kliknite + Nova vrsta dela. | ||||||||
| 3 |
Vnesite naslednje podatke in kliknite Shrani:
|
Urejanje vrste dela
Če želite urediti vrsto dela:
| 1 |
V vrstici za krmarjenje portala za upravljanje izberite . | ||||||||||
| 2 |
Kliknite ikono treh pik poleg vrste dela, ki jo želite urediti, in kliknite Uredi. Poleg možnosti Vrsta lahko uredite tudi naslednje nastavitve:
|
Deaktiviranje vrste dela
Vrste dela ne morete deaktivirati, če so z vrsto dela povezane pomožne kode. Ko poskušate deaktivirati takšno vrsto dela, se prikaže sporočilo, da vrste dela ne morete deaktivirati. Kliknite ikono z informacijami v sporočilu, če si želite ogledati seznam entitet, ki ste jih povezali s to vrsto dela.
Ko deaktivirate vrsto dela, jo lahko na strani Vrste dela še vedno vidite kot Vrste dela, ki niso aktivne. V zgodovinskih poročilih so prikazane tudi podrobnosti o deaktiviranih vrstah dela.
Če želite deaktivirati vrsto dela:
| 1 |
V vrstici za krmarjenje portala za upravljanje izberite dela. | ||
| 2 |
Kliknite ikono treh pik poleg vrste dela, ki jo želite deaktivirati, in kliknite Označi kot neaktivno. | ||
| 3 |
Za potrditev kliknite Da . Stanje vrste dela se spremeni v Ni aktivno.
|
Aktiviranje vrste dela
Če želite aktivirati vrsto dela:
| 1 |
V vrstici za krmarjenje portala za upravljanje izberite dela. |
| 2 |
Kliknite ikono treh pik poleg vrste dela, ki jo želite aktivirati, in kliknite Obnovi. |
| 3 |
Za potrditev kliknite Da . Stanje vrste dela se spremeni v Aktivno.
|
Pomožne kode
Kode v mirovanju ali zavijanju sta dve vrsti pomožnih kod. Posredniki v Agent Desktop središča za stike izberejo kode mirovanja ali zaključka Webex, da označijo svojo nerazpoložljivost ali stanje stikov s strankami. Kode v mirovanju običajno označujejo, zakaj posrednik ni na voljo za stike s strankami, na primer med odmorom za kosilo ali sestankom. Zaključne kode označujejo rezultat stikov s strankami, na primer, agent je stopnjeval stik ali prodal storitev.
Vsako kodo v mirovanju ali zavijanje povežete z vrsto dela. Vrste dela so vrednosti, ki jih sistem uporablja za združevanje nedejavnih in zaključnih kod v pomožnih poročilih. Če želite več informacij, glejte Ustvarjanje vrste dela.
Posredniki lahko uporabijo kodo v mirovanju ali zaključku, če kodo dodelite njihovemu profilu. V profil namizja morate dodati vsaj eno kodo mirovanja in eno zaključno kodo. Če želite več informacij, glejte Profili namizja.
Če vaše podjetje uporablja funkcijo klicanja, priporočamo, da ustvarite zaključno kodo, na primer |
Ustvarjanje kod v mirovanju ali zaključka
Če želite ustvariti kodo za mirovanje ali zavijanje:
| 1 |
V vrstici za krmarjenje po portalu za upravljanje izberite . Prikaže se stran Aux Codes Idle Codes. Če si želite ogledati seznam zaključnih kod, kliknite Zavij kode na vrhu strani.
| ||||||||||||||
| 2 |
Kliknite + Nova koda mirovanja ali + Nova koda za zavijanje. | ||||||||||||||
| 3 |
Vnesite naslednje podatke in kliknite Shrani.
|
Urejanje kod v mirovanju ali zaključka
| 1 |
V vrstici za krmarjenje po portalu za upravljanje izberite . | ||||||||||||
| 2 |
Kliknite ikono treh pik poleg nedejavne ali zaključne kode, ki jo želite urediti, in kliknite Uredi. | ||||||||||||
| 3 |
Vnesite naslednje podatke in kliknite Shrani.
|
Izbrišite kode v mirovanju ali zaključke
Kode za mirovanje ali zaključka, ki je nastavljena kot privzeta, ne morete izbrisati. Sporočilo vas obvesti, da privzete aux-kode ne morete začasno onemogočiti ali izbrisati, če jo poskušate izbrisati. Pred brisanjem izbrane kode za zaključek ali mirovanje morate nastaviti drugo kodo za mirovanje ali zaključek. Glejte Urejanje kod v mirovanju ali Zaključek, če želite spremeniti privzeto nastavitev.
| 1 |
V vrstici za krmarjenje po portalu za upravljanje izberite . | ||
| 2 |
Kliknite ikono treh pik poleg nedejavne ali zaključne kode in kliknite Označi kot neaktivno. | ||
| 3 |
Za potrditev kliknite Da . Stanje nedejavne ali občasne kode se spremeni v Ni aktivno.
|
Profili namizja
Profil namizja je skupina dovoljenj in vedenja namizja, ki jih dodelite posrednikom in nadzornikom. Vsak profil namizja določa ta dovoljenja in nastavitve:
-
Prenos čakalne vrste
-
Svetovanje in prenos agentov
-
Kode za zaključevanje in mirovanje
-
Vrednosti časovne omejitve zaključka
-
Samodejno na voljo agent
-
Zmogljivosti klicanja
-
Možnosti klicanja številk
-
Dostop do osebne statistike agenta
-
Samodejni prevzem
Za poročila v podoknu »Osebna statistika agenta« v storitvi Agent Desktop so uporabljene nastavitve profila namizja.
Ustvarjanje profila namizja
Če želite ustvariti profil namizja:
| 1 |
V vrstici za krmarjenje portala za upravljanje izberite profili namizja. |
| 2 |
Kliknite + Nov profil namizja in vnesite naslednje nastavitve: |
Splošne informacije
Na zavihku Splošne informacije so prikazane naslednje nastavitve.
|
Nastavitev |
Opis | ||
|---|---|---|---|
|
Ime |
Vnesite ime profila namizja. Profil namizja lahko ustvarite iz kopije drugega profila namizja. Ko kopirate profil, sistem preimenuje kopijo. Ime kopije je sestavljeno iz imena profila, iz katerega je kopija narejena, in besed , ki copy_of dodane kot predpona. Ohranite lahko ime, ki mu je sistem dodeljen datoteki, ali ga preimenujete. |
||
|
Opis |
(Neobvezno) Vnesite opis profila. |
||
|
Stanje |
Ta nastavitev se prikaže samo na strani Urejanje, da označite, ali je profil aktiven.
|
||
|
Nadrejeni tip |
Izberite nadrejeno vrsto:
|
||
|
Nadrejeno ime |
Ta nastavitev je na voljo, če za mesto izberete Nadrejena vrsta . Izberite spletno mesto, za katerega je ta profil namizja na voljo. |
||
|
Pojavna okna na zaslonu |
Kliknite Vklopljeno ali Izklopljeno , da določite, ali želite dovoliti zunanje pojavne zaslone. |
||
|
Samodejni prevzem |
Kliknite Da ali Ne , da določite, ali se morajo dohodni in odhodni klici na Agent Desktop samodejno sprejeti namesto posrednika. Če izberete Da, samodejni sprejem deluje v obeh primerih: Primer 1: Na platformi glasovnih medijev naslednje generacije agent uporablja namizje kot možnost glasovnega kanala. Scenarij 2: izpolnjeni so vsi naslednji pogoji: Če izberete Da, samodejni prevzem deluje, če so izpolnjeni vsi ti pogoji:
Če obstajajo vsi prejšnji pogoji, se klici samodejno prevzamejo za posrednike, ki imajo samo eno napravo. Agenti, ki imajo več kot eno napravo, morajo klice sprejemati ročno. Dohodni klici posredniku so samodejno sprejeti in prikazani na Agent Desktop. Pri klicih na klic se podružnica agenta samodejno odzove. Sistem ne prikliče samodejnega sprejema za hkratne cilje zvonjenja ali če posrednik preusmeri ali preusmeri klic.
|
Pomožne kode
Na strani »Profil namizja> pomožne kode « so prikazane nastavitve za zavite in nedejavne kode ter dovoljenja, povezana z zaključkom in razpoložljivostjo posrednika.
|
Nastavitev |
Opis |
|
Zavijte nastavitve |
Ko kliknete Samodejno zaključi s prekinitvijo časa in vnesete čas, sistem samodejno vnese privzeto kodo za zaključek, ko posrednik konča pogovor. Posrednik pa lahko izbere drugo kodo v časovnem obdobju, ki ga določite tukaj. Kliknite Ročno zaključi , če želite, da agent po končanem klicu izbere zaključno kodo. Časovna omejitev ni povezana z ročnim zaključkom. |
|
Agent je na voljo po klicanju |
Kliknite Vklopljeno , če želite, da posrednik po zaključku in zaključku klica preide v stanje »Razpoložljivo«. Posrednik je privzeto na voljo po klicu. Če pa agent ne želi biti na voljo po klicu, lahko na spustnem seznamu Stanje razpoložljivosti posrednika na namizju izbere stanje mirovanja, preden se klic zaključi. Kliknite Izklopi , če želite, da posrednik preide v stanje mirovanja po zaključku in zaključku klica. |
|
Dovoli samodejni zaključek razširitve |
Kliknite Vklopljeno , če želite, da posredniki prekličejo čas samodejnega zaključka in podaljšajo čas zaključka. Ko je ta možnost nastavljena na Vklopljeno, sistem prikaže možnost Prekliči samodejni zaključek, ko je agent v načinu samodejnega zaključka. |
|
Zavijte kode |
Določite zaključne kode, ki jih posredniki lahko izberejo, ko zavijejo stik:
Privzeto zaključno kodo morate dodati na seznam Izbrane kode. Sistem uporabi privzeto kodo, ko v profilu agenta omogočite funkcijo Auto Wrap Up. Ti agenti ne vnašajo zaključnih kod. |
|
Nedejavne kode |
Določite kode v mirovanju, ki jih lahko posredniki izberejo v Agent Desktop:
Privzeto kodo mirovanja morate dodati na seznam Izbrano. Sistem uporablja privzete kode v naslednjih primerih:
|
Sodelovanje
Na strani Profil namizja > sodelovanje so prikazane te nastavitve:
|
Nastavitev |
Opis | ||
|---|---|---|---|
|
Cilji prenosa vstopne točke/čakalne vrste |
Določite vstopne točke ali čakalne vrste, ki jih posredniki lahko izbirajo s spustnega seznama Čakalna vrsta na Agent Desktop:
|
||
|
Ekipe prijateljev |
Določite ekipe, ki jih agenti lahko izberejo s spustnega seznama Posrednik na Agent Desktop. Agenti se lahko posvetujejo z agenti, se z njimi udeležujejo konferenc in preusmerjajo klice agentom iz ekip, ki jih izberejo.
|
||
|
Posvetujte se s čakalno vrsto |
Kliknite Vklopljeno , če želite, da lahko posrednik izbere čakalno vrsto na spustnem seznamu Čakalna vrsta kot cilj za posvetovanje. Cilj mora biti čakalna vrsta dohodnega Webex središča za stike.
|
Načrt klicanja
Na strani Profil lahko konfigurirate nastavitve, povezane z zunanjim klicanjem posrednika. V spodnji tabeli so opisane te nastavitve.
|
Nastavitev |
Opis | ||
|---|---|---|---|
|
Klicanje omogočeno |
Če želite, da posrednik lahko opravlja zunanje klice, kliknite polje »Klicanje omogočeno «, da preklopite na Da. Če ne želite, da posrednik opravlja klice, kliknite polje Outdial Enabled in preklopite na Ne. Ta nastavitev preprečuje prikaz številčnice na Agent Desktop.
|
||
|
Zunanje vstopne točke |
Če ste možnost Outdial Enabled nastavili na Yes , izberite vstopno točko, ki jo posrednik lahko uporabi za opravljanje odhodnih klicev s spustnega seznama v poljuOutdial Entry Point . |
||
|
Imenik |
Izberite adresar s spustnega seznama v polju Adresar. Adresar vsebuje številke za hitro klicanje, med katerimi lahko posrednik izbira med klicanjem in posvetovanjem s klici. Če možnost »Outdial Omogočen « nastavite na »Ne « in izberete adresar, lahko posrednik izbere ime iz adresarja za pregled in preusmeritev, ne more pa opravljati klicev. Izberite Brez, če ne želite, da je adresar na voljo posredniku. Če želite več informacij, glejte Ustvarjanje adresarja . |
||
|
Načrt klicanja omogočen |
Če želite, da posrednik lahko opravlja začasne klice, kliknite polje Načrt klicanja omogočen in preklopite na Da. Če ne želite, da posrednik lahko opravlja začasne klice, kliknite polje Načrt klicanja omogočen in preklopite na Ne. Če je nastavitev »Načrt klicanja omogočen « Ne, nastavitev »Outdial Omogočen « pa »Da«, lahko posrednik opravi klic, vendar le tako, da izbere vnos iz adresarja ali vnese ime iz adresarja v polje Vnesite številko za klic na številčnici. |
||
|
Izberite načrt klicanja |
Ta nastavitev se prikaže le, če ste načrt klicanja Omogočen nastavite na Da. Izberite enega ali več načrtov klicanja za sistem, ki jih želite uporabiti za preverjanje veljavnosti številk za klicanje (DN), ki jih posrednik vnese v polje Vnesite številko za klic . Na voljo sta dva privzeta načrta klicanja. Ustvarite lahko tudi načrte klicanja po meri za svoje podjetje. Privzeti načrti klicanja so:
|
||
|
Outdial ANI |
Ta nastavitev se prikaže le, če ste možnost Outdial Enabled nastavili na Da. Po želji lahko s spustnega seznama v polju Outdial ANI izberete ime, povezano s seznamom telefonskih številk, ki jih posrednik lahko uporabi za klicanje. Sistem uporabi številko, ki jo posrednik uporabi kot ID klicatelja za klic. Če želite več informacij, glejte Ustvarjanje zunanjega ANI. |
Preverjanje DN agenta
Na strani z možnostmi profila namizja> glasnega kanala so prikazane naslednje nastavitve.
|
Nastavitev |
Opis | ||
|---|---|---|---|
| Možnosti glasovnega kanala |
Agent DN – omogoča posrednikom, da se prijavijo z DN Razširitev — posrednikom omogoča, da se prijavijo prek določene končne številke |
||
|
Validacija za DN agenta |
Kliknite Neomejeno , če želite posrednikom dovoliti uporabo katerega koli DN-ja za prijavo prek poziva Poverilnice postaje na Agent Desktop.
Če želite omejiti številko iz imenika, ki jo lahko vnese posrednik, kliknite nekaj od tega:
|
||
|
Merila za validacijo |
Ta nastavitev se prikaže le, če ste Validation for Agent DN (Validation for Agent DN ) nastavili na Validation Criteria. Izberite načrt klicanja, ki ga želite uporabiti za preverjanje DN:
|
Statistični podatki zastopnika
Na strani Desktop Profile > Agent Statistics so prikazane te nastavitve.
|
Nastavitev |
Opis | ||
|---|---|---|---|
|
Statistični podatki zastopnika |
Kliknite Vklopljeno ali Izklopljeno , da določite, ali želite, da si posredniki ogledajo svoje osebne statistične podatke v Agent Desktop. |
||
|
Statistika čakalne vrste |
Ta nastavitev nadzira, ali lahko posrednik prikaže statistične podatke za vse ali nekatere čakalne vrste na zavihku Osebni statistični podatki posrednika. Naredite nekaj od tega:
|
||
|
Statistika prijavljene ekipe |
Kliknite Vklopljeno ali Izklopljeno , da določite, ali si agent lahko ogleda statistiko za ekipo.
|
||
|
Statistični podatki skupine |
Ta nastavitev nadzoruje, ali lahko posrednik prikaže statistične podatke za vse ali nekatere ekipe na zavihku Osebna statistika agenta. Naredite nekaj od tega:
|
||
|
Dostop do posnetkov |
Ta funkcija trenutno ni podprta. Privzeto je nastavljena na Ne. |
Pragovi agentov
Stran Pragovi posrednikov se prikaže le, če vaše podjetje uporablja funkcijo Opozorila o pragu. Na tej strani so nastavitve za določanje opozoril, ki jih posrednik lahko prikaže na zavihku »Osebni statistični podatki agenta« na Agent Desktop.
Ta funkcija ni podprta. Če omogočite ali onemogočite prag za prikaz praga posrednika v nastavitvah najemnika za prikaz praga posrednika na strani profila namizja, bo to čez nekaj časa odstranjeno. |
Če vaše podjetje uporablja funkcijo opozoril o pragu posrednika, so na strani tudi nastavitve za določanje pragov, povezanih z posrednikom.
Če želite več informacij, glejte Pravila praga.
|
Nastavitev |
Opis |
|---|---|
|
Opozorila o vidnem pragu agenta |
Na spustnem seznamu izberite pravila, da določite opozorila, ki jih želite prejemati od posrednika. Ko posrednik prekorači pravilo praga, sistem ustvari opozorilo in ga prikaže na zavihku Osebna statistika agenta v Agent Desktop. |
|
Omogočanje opozoril o pragu posrednika |
Ta nastavitev je prikazana le, če vaše podjetje uporablja funkcijo opozoril o pragu posrednika. Kliknite Vklopljeno ali Izklopljeno , da določite, ali želite, da agent in nadzornik prejemata opozorila, ko posrednik krši določena pravila praga. Če posrednik krši izbrano pravilo, sistem ustvari opozorilo in ga prikaže v razdelku Opozorila o pragu posrednika na zavihku Osebna statistika agenta. Nadzornik prejme opozorilo tudi na svojem Webex portalu za upravljanje kontaktnega centra. |
|
Opozorila praga |
To je na voljo, če omogočite opozorila o pragu. Če so na voljo opozorila o pragu, ki si jih lahko ogleda posrednik, s spustnega seznama izberite pravila za sprožitev opozoril. Na spustnem seznamu izberite pravila, da določite opozorila, ki jih želite prejemati od posrednika in nadzornika. |
Časovna omejitev posrednika
Časovna omejitev posrednika vam omogoča, da samodejno izpišete posrednika z namizja, potem ko je bil določen čas neaktiven. Agent se šteje za neaktivnega, če ne opravlja nobene dejavnosti na Agent Desktop, medtem ko je v stanju mirovanja. Dejavnost posrednika vključuje upravljanje stikov, delo s pripomočki po meri ali izvajanje katerega koli opravila na Agent Desktop.
|
Nastavitev |
Opis |
|
Časovna omejitev neaktivnosti namizja |
Izberite nastavitev časovne omejitve mirovanja za posrednika med naslednjimi možnostmi: Privzeta vrednost: to možnost izberite, če želite podedovati vrednosti, podedovane v nastavitvah časovne omejitve pri konfiguraciji na ravni najemnika. Vrednost po meri: vrednost vnesite v nekaj minutah, da nastavite časovno omejitev mirovanja. V besedilno polje vnesite poljubno vrednost od 3 do 10.000 minut. S tem preglasite vrednost, podano v nastavitvah časovne omejitve pri konfiguraciji na ravni najemnika. |
Ogled podrobnosti profila namizja
| 1 |
V vrstici za krmarjenje portala za upravljanje izberite profili namizja. |
| 2 |
Kliknite ikono treh pik poleg profila namizja, ki si ga želite ogledati, in kliknite Pogled. Ogledate si lahko naslednje podrobnosti: |
| 3 |
(Neobvezno) Na posameznih zavihkih kliknite Uredi , da uredite nastavitve. |
Urejanje profila namizja
| 1 |
V vrstici za krmarjenje po portalu Webex središča za stike izberite Omogočanje uporabe. |
| 2 |
Izberite Profili namizja. Prikaže se stran Profili namizja. Na tej strani je prikazan seznam profilov namizja. |
| 3 |
Kliknite ikono treh pik poleg profila namizja, ki ga želite urediti, in kliknite Uredi. Uredite lahko naslednje podrobnosti: |
Kopiranje profila namizja
| 1 |
V vrstici za krmarjenje portala za upravljanje izberite Omogočanje uporabe > profili namizja. |
| 2 |
Kliknite ikono treh pik poleg profila namizja, ki ga želite kopirati, in kliknite Kopiraj. V kopiranem profilu namizja lahko uredite te podrobnosti: |
| 3 |
(Neobvezno) Na posameznih zavihkih kliknite Uredi , da uredite nastavitve. |
Deaktiviranje profila namizja
Profila namizja ne morete deaktivirati, če ga povežete z drugimi entitetami, kot so klicne številke ali katera koli druga strategija usmerjanja. Ko poskušate deaktivirati te profile namizja, se prikaže sporočilo o napaki. Kliknite ikono z informacijami na koncu sporočila, če si želite ogledati seznam vseh povezanih entitet.
Ko deaktivirate profil namizja, ga lahko na strani Profili namizja še vedno vidite kot profil namizja. V zgodovinskih poročilih so prikazane tudi podrobnosti o deaktiviranem profilu namizja.
| 1 |
V vrstici za krmarjenje portala za upravljanje izberite Omogočanje uporabe > profili namizja. | ||
| 2 |
Kliknite ikono treh pik poleg profila namizja in nato Označi kot neaktivno. | ||
| 3 |
Za potrditev kliknite Da . Stanje profila namizja se spremeni v Ni aktivno.
|
Aktiviranje profila namizja
| 1 |
V vrstici za krmarjenje portala za upravljanje izberite Omogočanje uporabe > profili namizja. |
| 2 |
Kliknite ikono treh pik poleg profila namizja s stanjem Ni aktivno in kliknite Obnovi. |
| 3 |
Za potrditev kliknite Da . Stanje profila namizja se spremeni v Aktivno.
|
Adresarji
Adresarji vsebujejo vnose s telefonskimi številkami. Namesto ročnega vnašanja številke ob začetku klica lahko posredniki z adresarjem izberejo vnos za klicanje. Posredniki lahko dostopajo do adresarja, ko ga dodate v njihov namizni profil. Če želite več informacij, glejte Načrt klicanja v profilih namizja.
Ustvarite lahko adresarje, ki so na voljo na vseh spletnih mestih ali le na določenem mestu. Vrednost največjega dovoljenega števila adresarjev v nastavitvah najemnika podjetja določa število adresarjev, ki jih lahko ustvarite. Če želite več informacij, glejte Nastavitve najemnika.
Ko je adresar posodobljen, mora skrbnik obvestiti agente, da ponovno naložijo bowser ali se izpišejo in ponovno prijavijo, da si ogledajo posodobitve. |
Ustvarjanje adresarja
Če želite ustvariti nov imenik:
| 1 |
V vrstici za krmarjenje po portalu za upravljanje izberite | ||||||||||
| 2 |
Kliknite + Nov adresar. | ||||||||||
| 3 |
Vnesite naslednje podatke in kliknite Shrani.
| ||||||||||
| 4 |
(Neobvezno) Na seznamu vnosov kliknite ikono + , da dodate nove vnose v adresar. | ||||||||||
| 5 |
V pogovorno okno Dodajanje adresarja vnesite naslednje podrobnosti:
|
Urejanje adresarja
| 1 |
V vrstici za krmarjenje po portalu za upravljanje izberite | ||||||||
| 2 |
Kliknite gumb s tremi pikami poleg imenika, ki ga želite urediti, in kliknite Uredi. Na zavihku Splošne nastavitve lahko uredite ta polja:
| ||||||||
| 3 |
V razdelku Seznam vnosov v stolpcu Dejanje kliknite gumb za urejanje, da uredite vnos. | ||||||||
| 4 |
V pogovornem oknu Urejanje adresarja lahko uredite naslednje:
| ||||||||
| 5 |
(Neobvezno) V razdelku Seznam vnosov v stolpcu Dejanje kliknite Izbriši , da izbrišete vnos. | ||||||||
| 6 |
(Neobvezno) Kliknite ikono+ , da dodate nov vnos na seznam vnosov. | ||||||||
| 7 |
Kliknite Shrani. |
Brisanje adresarja
Adresarja ne morete izbrisati, če ga povežete z drugimi entitetami, kot je profil namizja. Ko poskusite izbrisati te adresarje, se prikaže sporočilo o napaki. Kliknite ikono z informacijami na koncu sporočila, če si želite ogledati seznam vseh povezanih entitet.
| 1 |
V vrstici za krmarjenje po portalu za upravljanje izberite |
| 2 |
Kliknite ikono treh pik poleg adresarja, ki ga želite izbrisati, in kliknite Izbriši. |
| 3 |
Za potrditev kliknite Da . |
Samodejno prepoznavanje številk (ANI)
Funkcija samodejne identifikacije klicne številke (ANI) posredniku omogoča, da izbere telefonsko številko kot ID klicatelja za zunanji klic.
Če želite, da je zunanji seznam ANI na voljo posredniku, dodajte zunanji seznam ANI v profil namizja in profil dodelite posredniku. Če želite več informacij, glejte Profili namizja.
Ustvarjanje zunanjega ANI
Če želite ustvariti klicni ANI:
| 1 |
V vrstici za krmarjenje portala za upravljanje izberite | ||||||||
| 2 |
Kliknite + Nov klicni ANI. | ||||||||
| 3 |
V razdelek Splošne nastavitve vnesite naslednje podatke:
| ||||||||
| 4 |
Kliknite the + ikono v razdelku Outdial ANI Entry List (Seznam zunanjih vnosov ANI), da dodate nov outdial ANI vnos. | ||||||||
| 5 |
V pogovorno okno Dodaj klicni ANI vnesite naslednje podrobnosti:
| ||||||||
| 6 |
Ponovite 5. in 6. korak, da na seznam dodate še en zunanji vnos ANI. | ||||||||
| 7 |
Kliknite Shrani. Na novo dodani vnosi so v razdelku Outdial ANI Entry List (Seznam vnosov Outdial ANI). |
Urejanje zunanjega klica ANI
Če želite urediti klicni ANI:
| 1 |
V vrstici za krmarjenje portala za upravljanje izberite |
| 2 |
Kliknite ikono treh pik poleg klicnega ANI, ki ga želite urediti, in kliknite Uredi. |
| 3 |
Uredite lahko naslednje:
|
| 4 |
Kliknite Shrani. |
Brisanje zunanjega ANI
Zunanjega ANI ne morete izbrisati, če ste ga povezali s katero koli entiteto, na primer s profilom namizja. |
Če želite izbrisati klicno številko ANI:
| 1 |
V vrstici za krmarjenje portala za upravljanje izberite |
| 2 |
Kliknite ikono treh pik poleg zunanjega ANI, ki ga želite izbrisati, in kliknite Izbriši. |
| 3 |
Za potrditev kliknite Da . |
Načrti klicanja
Na strani Načrt klicanja lahko določite merila za preverjanje veljavnosti:
-
Klicna številka (DN), ki jo posrednik uporablja za prijavo v Agent Desktop.
-
DN, ki ga posrednik uporablja za klicanje.
Če izpolnjujete zahteve za preverjanje veljavnosti, sistem preveri veljavnost številk iz imenika, ki jih posredniki vnesejo v namizno okolje, glede na pravila sintakse, ki so določena v enem ali več načrtih klicanja. V spodnji tabeli so opisane zahteve za preverjanje veljavnosti.
|
Uporaba DN-ja |
Zahteve za preverjanje veljavnosti | ||
|---|---|---|---|
|
Agent Desktop vpis |
Konfigurirajte preverjanje DN-ja profilov namizja > agenta na naslednji način:
|
||
|
Zunanji klici |
Konfigurirajte načrt profilov namizja> klicanja na naslednji način:
|
Če posrednikom dovolite vnos zapisov DN, ne da bi zahtevali preverjanje veljavnosti, njihovi vnosi pa niso skladni z veljavno sintakso, namizje zavrne vpise in odhodni klici ne uspejo. |
Izbirate lahko med dvema privzetima načrtoma klicanja in ustvarite nove načrte klicanja. Privzeti načrti klicanja so:
-
NAS
-
Poljubna oblika
Privzeti paket klicev v ZDA sprejema vnose, kot so:
-
1-800-555-1234
-
1 (800) 555-1234
-
18005551234
-
18005551234,,,222
V tem primeru vejice označujejo premore pred vnosom interne številke.
Privzeti načrt klicanja Katera koli oblika sprejema vnose, kot so:
-
123
-
5551234
-
555-1234
-
8005551234
-
1800FLOWERS
-
bruce.matthews
Za preverjanje veljavnosti številke DN, prvega dela e-poštnega naslova ali enotnega identifikatorja vira Session Initiation Protocol (SIP) (URI) lahko uporabite načrt klicanja v kateri koli obliki zapisa. |
Vsi načrti klicanja zahtevajo reden izraz, da sistem prepozna, kaj določa veljaven vnos. Regularni izraz vsebuje sintaksna pravila, ki jih sistem uporablja za interpretacijo tega, kar je veljavno.
Ustvarite lahko ločene načrte klicanja z ustreznimi regularnimi izrazi, da določite zahtevano sintakso za:
-
DN, ki ga posrednik uporablja za prijavo v pojavno okno poverilnic namizne postaje .
-
DN, ki ga posrednik vnese v polje Vnesite številko za klic na številčnici namizja.
Po želji lahko določite predpono in znake, ki jih mora sistem odstraniti iz vnosa na številčnici.
Regularni izrazi privzetih načrtov klicanja so opisani v spodnjih razdelkih. Ogledate si lahko pravila sintakse, ki so opisana v teh razdelkih, in vas vodijo pri oblikovanju regularnih izrazov za načrte klicanja, ki jih ustvarite.
Pri odhodnem klicu sistem izvede naslednje korake, da ugotovi veljavnost vnosa, ki ga posrednik vnese v polje Vnesite številko za klic na številčnici namizja:
-
Znake, določene v polju Odstranjeni znaki načrta klicanja, odstranite iz vnosa v polje Vnesite številko za klic .
V privzetih načrtih klicanja v ZDA in kateri koli obliki zapisa so določeni odstranjeni znaki oklepaj, desni oklepaj, presledek in vezaj.
-
Potrdite dobljeni vnos v skladu s kriteriji, določenimi v pravilnem izražanju izbranega načrta klicanja. Če vnos izpolnjuje pogoje, se šteje za veljavnega.
-
Če vnos ni veljaven, prednji vnos, ki je naveden v polju Predpona .
V načrtu klicanja v ZDA je navedena predpona številka 1.
-
Dobljeni vnos ponovno potrdimo v skladu z določenim regularnim izrazom.
Regularni izraz za privzeti načrt klicanja v ZDA
Regularni izraz, ki je določen za načrt klicanja v ZDA , je:
1[0-9]{3}[2-9][0-9]{6}([,]{1,10}[0-9]+){0,1}
V nadaljevanju je opis, kaj določa ta regularni izraz.
-
Prva številka mora biti 1.
-
Slediti morajo tri številke v obsegu od 0 do 9.
{3} pomeni 3 številke v prejšnjem obsegu [0–9]
-
Slediti mora ena številka v obsegu od 2 do 9.
-
Slediti mora šest števk v obsegu od 0 do 9.
{6} pomeni šest števk v prejšnjem obsegu [0–9]
-
Sledi lahko ničla ali en pojav naslednjega zaporedja: med eno in desetimi vejicami [,], ki jim sledi ena ali več števk [0–9].
{1,10} pomeni od enega do deset premorov, določenih z eno vejico [,] na premor
+ pomeni eno ali več števk v prejšnjem obsegu [0–9]
{0,1} pomeni nič ali en pojav zaporedja premorov [,], ki mu sledi ena ali več števk v prejšnjem obsegu [0–9]
Regularni izraz za privzeti načrt klicanja Any Format
Regularni izraz, ki je določen za načrt klicanja katere koli oblike , je:
([0-9a-zA-Z]+[-._])*[0-9a-zA-Z]+
V nadaljevanju je opis, kaj določa ta regularni izraz.
-
Vnos številčnice se lahko začne z nič ali več nizi tega zaporedja:
Enega ali več alfanumeričnih znakov [0–9a–zA–Z], ki jim sledi en vezaj, pika ali podčrtaj [-._].
-
+ pomeni enega ali več alfanumeričnih znakov v prejšnjem obsegu [0–9a–zA–Z]
-
* pomeni nič ali več predhodnega zaporedja alfanumeričnih znakov [0–9a–zA–Z], ki mu sledi en vezaj, pika ali podčrtaj [-._].
-
-
Sledi en ali več alfanumeričnih znakov [0–9a-zA–Z].
Ustvarjanje načrta klicanja
Preden začnete
| 1 |
V vrstici za krmarjenje portala za upravljanje izberite . Prikaže se stran Načrt klicanja. Na tej strani je prikazan seznam obstoječih načrtov klicanja. | ||||||||||
| 2 |
Kliknite + Nov načrt klicanja. | ||||||||||
| 3 |
Konfigurirajte naslednje nastavitve.
| ||||||||||
| 4 |
Kliknite Shrani. |
Urejanje načrta klicanja
Preden začnete
| 1 |
V vrstici za krmarjenje portala za upravljanje izberite . Prikaže se stran Načrt klicanja. Na tej strani je prikazan seznam obstoječih načrtov klicanja. | ||||||||||
| 2 |
Kliknite ikono treh pik poleg načrta klicanja, ki ga želite urediti, in izberite Uredi. Prikaže se stran Urejanje načrta klicanja.
| ||||||||||
| 3 |
Nastavitve, opisane v spodnji tabeli, lahko uredite. Ko končate urejanje, kliknite Shrani.
|
Brisanje načrta klicanja
Preden začnete
-
Za dokončanje tega postopka potrebujete skrbniške pravice.
-
Preden izbrišete načrt klicanja, se prepričajte, da ni omogočen za profil namizja ali uporabljen za preverjanje veljavnosti klicne številke za vpis posrednika (DN). Če načrta klicev ne morete izbrisati, se obrnite na popolnega skrbnika.
| 1 |
V navigacijski vrstici portala za upravljanje izberite Prikaže se stran Načrt klicanja. Na tej strani je prikazan seznam vseh obstoječih načrtov klicanja. |
| 2 |
Kliknite ikono treh pik poleg načrta klicanja, ki ga želite izbrisati, in izberite Izbriši. Glave gor! Prikaže se pogovorno okno.
|
| 3 |
Za potrditev kliknite Da . |
Globalne spremenljivke
Globalne spremenljivke so spremenljivke po meri, ki so definirane v modulu Provisioning in dostopne skozi celoten potek. Razvijalci toka lahko toku po potrebi dodajo globalne spremenljivke. Če želite več informacij, glejte Globalne spremenljivke.
Globalne spremenljivke so specifične za glasovni kanal Webex središča za stike. Zbirajo eno od naslednjih vrst podatkovnih vrednosti:
-
Podatki, ki jih vnese klicatelj: podatki, ki jih stranka vnese med klicem z IVR, na primer številka računa.
-
Podatki, ki jih vnese posrednik: podatki, ki jih posrednik vnese v podokno za nadzor interakcije na namizju med aktivnim klicem s stranko, na primer številka primera ali koda dejanja.
Ustvarite lahko poljubno število globalnih spremenljivk. Vendar pa lahko za poročanje hkrati omogočite le do 100 globalnih spremenljivk.
Če želite več informacij, glejte Ustvarjanje globalne spremenljivke.
Privzeto so prikazane samo aktivne globalne spremenljivke. Če si želite ogledati neaktivne globalne spremenljivke, potrdite polje Pokaži neaktivne globalne spremenljivke .
|
Sistemsko določene spremenljivke
Sistemsko določene spremenljivke so vnaprej določene globalne spremenljivke, ki jih uporablja Webex kontaktni center.
Sistemsko določene spremenljivke lahko urejate v modulu Omogočanje uporabe; Ne morete pa ustvariti ali deaktivirati sistemsko določenih spremenljivk. |
Webex Contact Center uporablja naslednje sistemsko določene spremenljivke:
-
Global_FeedbackSurveyOptin: označuje, ali se stranka odloči sodelovati (privoliti) v anketo po klicu ali ne sodelovati v anketi (opt-out). Vrsta spremenljivke je definirana kot Niz; medtem ko je
privzeta vrednost neinicializirana, kar pomeni, da ni začetne vrednosti. -
Global_Language: označuje jezik, ki ga stranka uporablja v poteku. Vrsta spremenljivke je definirana kot String; privzeta vrednost pa je
en-US. Če želite več informacij, glejte Webex Experience Management Jezikovna podpora. -
Global_VoiceName: označuje izhodno zabeleženo ime, uporabljeno v poteku. Vrsta spremenljivke je definirana kot Niz; medtem ko je
privzeta vrednost Samodejno. Ko jevrednost Samodejno, Google Dialogflow izbere glasovno ime za dani jezik.
Ustvarjanje globalne spremenljivke
| 1 |
V vrstici za krmarjenje portala za upravljanje izberite . | ||||||||||||||
| 2 |
Kliknite + Nova globalna spremenljivka. Prikaže se okno z globalno spremenljivko .
| ||||||||||||||
| 3 |
Vnesite Ime spremenljivke.
| ||||||||||||||
| 4 |
Vnesite Opis spremenljivke. | ||||||||||||||
| 5 |
S spustnega seznama Vrsta spremenljivke izberite eno od naslednjih vrst in določite vrednost spremenljivke.
| ||||||||||||||
| 6 |
(Neobvezno) Onemogočite gumb Preklop stanja , da spremenljivka postane neaktivna. | ||||||||||||||
| 7 |
(Neobvezno) Omogočite preklopni gumb Ustvari poročanje , da se spremenljivka prikaže v analizatorju za namene poročanja.
| ||||||||||||||
| 8 |
(Neobvezno) Omogočite preklopni gumb Naj bo agent viden , če želite prikazati spremenljivko na namizju skupaj z vrednostjo, vneseno kot del toka. Ko omogočite preklopni gumb Make Agent Viewable , se prikažejo naslednje konfiguracije:
| ||||||||||||||
| 9 |
Kliknite Shrani. |
Urejanje globalne spremenljivke
Če želite urediti globalno spremenljivko:
| 1 |
V vrstici za krmarjenje portala za upravljanje izberite . | ||
| 2 |
Kliknite ikono treh pik poleg zahtevane globalne spremenljivke in kliknite Uredi. | ||
| 3 |
Naredite potrebne spremembe in kliknite Shrani.
|
Deaktiviranje globalne spremenljivke
| 1 |
V vrstici za krmarjenje portala za upravljanje izberite . | ||
| 2 |
Kliknite ikono treh pik poleg globalne spremenljivke, ki jo želite deaktivirati, in kliknite Označi kot neaktivno. | ||
| 3 |
Za potrditev kliknite Da . Stanje globalne spremenljivke se spremeni v Ni aktivno.
|
Aktiviranje globalne spremenljivke
| 1 |
V vrstici za krmarjenje portala za upravljanje izberite . |
| 2 |
Kliknite ikono treh pik poleg zahtevane globalne spremenljivke in kliknite Obnovi. |
| 3 |
Za potrditev kliknite Da . Stanje se spremeni iz Ni aktivno v Aktivno. |
Multimedijski profili
Če skrbnik omogoči večpredstavnost za vaše podjetje, lahko vsakemu posredniku dodelite večpredstavnostni profil. Vsak profil določa število posameznih vrst medijev, kot so e-pošta, klepet ali telefon, ki jih posrednik lahko obdeluje hkrati.
Izbirna večpredstavnostna funkcija sistemu Webex Contact Center omogoča upravljanje strategij usmerjanja za e-pošto, telefon in stike za klepet.
Večpredstavnostne profile lahko dodelite spletnim mestom, ekipam ali posameznim posrednikom. Sistem privzeto dodeli Default_Telephony_Profile vsakemu mestu. Tega profila ne morete urejati ali brisati, lahko pa spletnemu mestu znova dodelite drug večpredstavnostni profil.
Vse ekipe pod spletnim mestom imajo enak večpredstavnostni profil kot spletno mesto, razen če ekipam dodelite drug profil. Podobno imajo vsi agenti pod ekipami enak profil kot ekipa, razen če spremenite profil agentov.
Ustvarjanje večpredstavnostnega profila
Če želite konfigurirati večpredstavnostni profil:
| 1 |
V navigacijski vrstici portala za upravljanje izberite |
| 2 |
Kliknite + Nov večpredstavnostni profil. |
| 3 |
Naredite naslednje: |
| 4 |
Kliknite Shrani. |
Ogled podrobnosti multimedijskega profila
| 1 |
V vrstici za krmarjenje po portalu Webex Contact Center Portal izberite Omogočanje uporabe. |
| 2 |
Kliknite ikono treh pik poleg večpredstavnostnega profila in kliknite Pogled. |
| 3 |
(Neobvezno) Kliknite Uredi , da spremenite nastavitve. Če želite več informacij, glejte Urejanje večpredstavnostnega profila. |
| 4 |
(Neobvezno) Kliknite Izbriši , da deaktivirate nastavitve. Če želite več informacij, glejte Deaktiviranje večpredstavnostnega profila. |
Urejanje večpredstavnostnega profila
| 1 |
V navigacijski vrstici portala za upravljanje izberite . |
| 2 |
Kliknite ikono treh pik poleg večpredstavnostnega profila in kliknite Uredi. |
| 3 |
Naredite naslednje: |
| 4 |
Kliknite Shrani. |
Deaktiviranje večpredstavnostnega profila
Multimedijskega profila ne morete deaktivirati, če ga povežete s katero koli entiteto. |
| 1 |
V navigacijski vrstici portala za upravljanje izberite . | ||
| 2 |
Kliknite ikono treh pik poleg večpredstavnostnega profila, ki ga želite deaktivirati, in kliknite Označi kot neaktivno. | ||
| 3 |
Za potrditev kliknite Da . Stanje večpredstavnostnega profila se spremeni v Ni aktivno.
|
Aktiviranje večpredstavnostnega profila
| 1 |
V navigacijski vrstici portala za upravljanje izberite . |
| 2 |
Kliknite ikono treh pik poleg večpredstavnostnega profila s stanjem Ni aktivno in kliknite Obnovi. |
| 3 |
Za potrditev kliknite Da . Stanje večpredstavnostnega profila se spremeni v Aktivno.
|
Postavitev namizja
S funkcijo postavitve namizja lahko konfigurirate Webex namizja središča za stike v skladu z vašimi poslovnimi zahtevami. Prilagodite lahko elemente, kot so logotip, naslov in pripomočki. Če si želite ogledati celoten seznam elementov, ki jih lahko prilagodite, glejte Določanje postavitve namizja po meri. Ustvarite lahko postavitev namizja in jo dodelite ekipi. Ta postavitev ustvari izkušnjo posrednika na namizju za vse posrednike, ki se prijavijo kot del te ekipe.
Obstajata dve vrsti postavitev:
-
Globalna postavitev: Ta postavitev je sistemsko ustvarjena postavitev, ki se privzeto dodeli, ko ustvarite ekipo. Če želite več informacij, glejte Ustvarjanje ekipe. Ko ustvarite ekipo, je globalna postavitev samodejno nastavljena kot postavitev namizja za ekipo. Te postavitve ni mogoče izbrisati.
-
Postavitev po meri: Postavitev, ki zagotavlja prilagojeno izkušnjo namizja. Ustvarite lahko postavitev po meri za eno ali več ekip.
Če ob prijavi posrednika dodelite novo postavitev namizja, mora posrednik znova naložiti stran, da si ogleda novo postavitev. |
Namizje Webex kontaktnega centra podpira tri osebe:
-
Telefonist
-
Nadzornik
-
Nadzornik in zastopnik
Datoteka postavitve JSON ima ločene razdelke za vsako osebo. Skrbnik mora konfigurirati nastavitve za vsako osebo v ustreznem razdelku datoteke postavitve JSON. Če želite več informacij o vzorčni datoteki postavitve JSON, glejte Lastnosti najvišje ravni postavitve JSON.
Ko Cisco postavitvi namizja doda novo funkcijo, se nespremenjena postavitev samodejno posodobi z novimi funkcijami. Posodobljena postavitev namizja je samodejno na voljo obstoječim skupinam, ki uporabljajo nespremenjeno postavitev namizja. Uporabniki namizja, ki uporabljajo nespremenjeno postavitev namizja, prejmejo nove funkcije, ki temeljijo na postavitvi, ko se prijavijo ali znova naložijo brskalnik.
Če uporabljate datoteko privzetega |
Ustvarjanje postavitve namizja
Če želite ustvariti postavitev namizja po meri:
Preden začnete
| 1 |
V vrstici za krmarjenje portala za upravljanje izberite . | ||||||||||||||
| 2 |
Kliknite Nova postavitev. | ||||||||||||||
| 3 |
Vnesite naslednje podatke:
| ||||||||||||||
| 4 |
Prenesite datoteko JSON, ki ste jo prilagodili tako, da določa postavitev namizja po meri. | ||||||||||||||
| 5 |
Če pri preneseni postavitvi po meri prihaja do napak pri preverjanju, kliknite Obnovi , da obnovite privzeto postavitev. | ||||||||||||||
| 6 |
Kliknite Shrani , da shranite konfiguracijo. Pomembno: Če želite preveriti izkušnjo postavitve, glejte Ogled izkušnje postavitve na namizju. |
Ogled izkušnje postavitve na namizju
| 1 |
Ustvarite testno skupino. Če želite več informacij, glejte Ustvarjanje ekipe. |
| 2 |
Dodelite se testni ekipi. |
| 3 |
V vrstici za krmarjenje po portalu za upravljanje izberite Namizje Agent Desktop. |
| 4 |
Izberite testno skupino in potrdite izkušnjo. |
Določanje postavitve namizja po meri
V tej temi je opisano, kako ustvarite postavitev po meri z urejanjem datoteke JSON, navedeni pa so tudi primeri uporabe za začetek uporabe pripomočkov, kot sta pripomoček Meritve upravljanja uporabniške izkušnje in pripomoček »Potovanje po uporabniški izkušnji«.
Preden začnete
V nadaljevanju so navedene dobre spretnosti za prilagajanje postavitve namizja:
-
Razumevanje strukture HTML
-
Razumevanje modela drevesa dokumentov v brskalniku
-
Razumevanje formata JSON
Pregled postavitve namizja
Na namizju sta na voljo dve vrsti pripomočkov – na osnovi elementa iframe in spletne komponente. Glava, krmarjenje (stran po meri), trajno območje, območje brez glave in aux plošča so prilagodljivo območje na namizju. To niso pripomočki.
Na spodnjem seznamu so podrobno opisani prostori, ki jih lahko konfigurirate. Slike ponazarjajo postavitev namizja:
-
Območje z naslovom in logotipom: v tem prostoru sta prikazana logotip Webex središča za stike in ime (privzeto) v zgornjem levem kotu zaslona.
-
Vodoravno območje glave : Ta prostor ima nastavljivo območje, ki je poseljeno s pripomočki po meri. Ti pripomočki lahko prikažejo na primer informacije v vrstici in spustne menije. Ker je višina te glave le 64 slikovnih pik, višina pripomočka ne more prečkati višine glave.
-
Območje delovnega prostora : ta prostor se spreminja glede na izbor v vrstici za krmarjenje ali glede na to, kako posrednik komunicira s strankami. Ko posrednik kliče, se v tem območju prikaže podokno za nadzor interakcije in pomožne informacije (ki vključuje pripomočke po meri in trajne pripomočke). Ko posrednik komunicira prek e-pošte, klepeta ali družabnih kanalov, se v tem območju prikaže območje delovnega prostora in podokno s pomožnimi informacijami (ki vključuje trajno območje pripomočkov).
Stran po meri je prikazana v vmesniku namizja v podoknu delovnega prostora. Do strani po meri lahko dostopate prek ikon v vrstici za krmarjenje. Vsaka stran po meri lahko vsebuje enega ali več pripomočkov po meri.
Pripomoček po meri je aplikacija drugega proizvajalca, ki je konfigurirana v postavitvi JSON. Pripomoček po meri lahko postavite na stran po meri, zavihek po meri (podokno s pomožnimi informacijami) ali vodoravno glavo namizja.
-
Območje vrstice za krmarjenje: ta prostor uporabite za dodajanje elementov krmarjenja za dostop do strani po meri.
Lastnosti postavitve JSON najvišje ravni
Vloge
Privzeta postavitev JSON ima naslednje tri vloge.
-
Agent – nastavitev postavitve namizja tako, da bo prikazana, ko se posrednik vpiše v Webex središče za stike Desktop za upravljanje dejavnosti posrednikov.
-
Nadzornik – nastavitev postavitve namizja tako, da bo prikazana, ko se nadzornik vpiše v Webex središče za stike Desktop in tako upravlja le z zmogljivostmi nadzornika.
Ko se nadzornik vpiše na namizje, se uporabi postavitev namizja, ki je določena za primarno skupino. Če ne navedete primarne ekipe, velja globalna postavitev. Poročila APS so privzeto onemogočena.
-
supervisorAgent – če želite nastaviti postavitev namizja, ki bo prikazana, ko se nadzornik vpiše v središče za stike Webex Desktop, kjer bo obravnaval zmogljivosti nadzornika in dejavnosti posrednika.
Pripomočke lahko dodajate ali spreminjate za vsako vlogo v ustrezni osebi ustrezne datoteke postavitve JSON. |
V nadaljevanju so navedene lastnosti najvišje ravni za postavitev JSON, ki temeljijo na vlogi:
{ "agent": { "version": "0.1.0", "appTitle": "Webex Contact Center", "logo": "", "taskPageIllustration": "https://www.abc.com/image/logo.jpg", "stopNavigateOnAcceptTask": false, "dragDropEnabled": false, "notificationTimer": 8, "maximumNotificationCount": 3, "browserNotificationTimer": 8, "wxmConfigured": false, "desktopChatApp": { "webexConfigured": false, } "headerActions": ["outdial", "notification"], "area": { "advancedHeader": { ... }, "panel": { ... }, "navigacija": { ... }, "obstojno": { ... }, "brez glave": { ... } }, }, "supervisor": { "version": "0.1.0", "appTitle": "Webex Contact Center", "logo": "", "taskPageIllustration": "https://www.abc.com/image/logo.jpg", "stopNavigateOnAcceptTask": false, "dragDropEnabled": false, "notificationTimer": 8, "maximumNotificationCount": 3, "browserNotificationTimer": 8, "wxmConfigured": false, "desktopChatApp": { "webexConfigured": false, } "headerActions": ["outdial", "notification"], "area": { "advancedHeader": { ... }, "panel": { ... }, "navigacija": { ... }, "obstojno": { ... }, "brez glave": { ... }, "homePage": { ... } }, } "supervisorAgent": { "version": "0.1.0", "appTitle": "Webex Contact Center", "logo": "", "taskPageIllustration": "https://www.abc.com/image/logo.jpg", "stopNavigateOnAcceptTask": false, "dragDropEnabled": false, "notificationTimer": 8, "maximumNotificationCount": 3, "browserNotificationTimer": 8, "wxmConfigured": false, "desktopChatApp": { "webexConfigured": false, } "headerActions": ["outdial", "notification"], "area": { "advancedHeader": { ... }, "panel": { ... }, "navigacija": { ... }, "obstojno": { ... }, "brez glave": { ... } }, } },
|
appTitle
Če želite določiti naslov v vodoravni glavi namizja. Privzeti naslov je Webex Središče za stike.
Primer:
»appTitle«: »Webex Contact Center«Privzeti naslov appTitle se spremeni iz središča za stike Namizje |
Naslov je lahko besedilo, slika ali prazen niz. Besedilo naslova je prikazano v dveh vrsticah. Če besedilo sega čez drugo vrstico, se prikaže ikona treh pik, v opisu orodja pa je prikazan celoten naslov. Slogov ni mogoče uporabiti za naslov.
Uporabite lahko podatkovne URI-je (Uniform Resource Identifier) ali gostite naslovno sliko po meri v omrežju za dostavo vsebine (CDN), vedru Amazon Web Services (AWS) Simple Storage Service (S3) ali podobni storitvi gostovanja in nato določite URL do gostujoče slike. Podprte oblike naslovnih slik so PNG, JPG, JPEG, GIF, SVG in WebP. Podprta velikost slike naslova je 184 x 32 slikovnih pik (širina x višina).
Logo
Če želite določiti URL za logotip podjetja. Če URL-ja ne vnesete, se privzeto prikaže logotip središča za stike Webex.
Primer:
"logotip": "https://my-cdn.com/logo.png"Sliko logotipa po meri lahko gostite v CDN-ju, vedru Amazon Web Services (AWS), storitvi enostavnega shranjevanja (S3) ali podobni storitvi gostovanja in nato določite URL do gostujoče slike. Podprte oblike slik logotipa so PNG, JPG, JPEG, GIF, SVG in WebP. Podprta velikost slike logotipa je 96 x 32 slikovnih pik (širina x višina).
| Pogoj | Primer | appTitle | Logo |
|---|---|---|---|
| Če appTitle in logotip nista konfigurirana |
|
Brez naslova | Privzeti logotip |
| Če sta konfigurirana appTitle in logotip |
|
Konfigurirano besedilo | Konfiguriran logotip |
| Če je appTitle konfiguriran in logotip ni konfiguriran |
|
Konfigurirano besedilo | Privzeti logotip |
|
Če appTitle ni konfiguriran in je logotip konfiguriran
|
|
Brez naslova | Konfiguriran logotip |
| Če je appTitle konfiguriran in logotip ni prednosten |
|
Konfigurirano besedilo | Brez logotipa |
|
Če appTitle ni konfiguriran in logotip ni prednosten
|
|
Brez naslova | Brez logotipa |
| Če je appTitle dodan kot slika in je logotip konfiguriran |
|
Konfigurirana slika | Konfiguriran logotip |
|
Če je appTitle dodan kot slika in logotip ni konfiguriran
|
|
Konfigurirana slika | Privzeti logotip |
|
Če je appTitle dodan kot slika in logotip ni prednosten
|
|
Konfigurirana slika | Brez logotipa |
|
taskPageIllustration
Če želite določiti ilustracijo po meri za stran z opravili glede na nastavitve organizacije in poravnavo blagovne znamke. Ko se posrednik vpiše, je na strani opravila konfigurirana ilustracija prikazana kot ozadje. Privzeto se stran z opravili prikaže brez ilustracije.
Primer:
"taskPageIllustration": "https://www.abc.com/image/logo.jpg",Uporabite lahko podatkovne URI-je ali gostite ilustracijo po meri v vedru omrežja za dostavo vsebine (CDN), vedru Amazon Web Services (AWS), storitvi enostavnega shranjevanja (S3) ali podobni storitvi gostovanja in nato določite URL do gostujoče ilustracije. Ilustracijo je mogoče konfigurirati na globalni ravni ali ravni skupine na podlagi definicije postavitve. Prepričajte se, da konfigurirate pravilen URL, da preprečite prikaz poškodovane slike na namizju.
Podprte oblike ilustracij strani opravil so PNG, JPG, JPEG, GIF, SVG in WebP. Priporočena velikost ilustracije je 400 x 400 slikovnih pik (širina x višina). Če je velikost ilustracije po meri večja od priporočene velikosti, se velikost ilustracije prilagodi glede na razmerje višina/širina na strani opravila. Če je velikost ilustracije po meri manjša od priporočene velikosti, se dejanska velikost ilustracije ohrani na strani opravila.
stopNavigateOnAcceptTask
Če želite ugotoviti, ali želite preusmeriti fokus na novo sprejeto opravilo, ko posrednik sprejme novo opravilo med delom na prejšnjem opravilu. Privzeta vrednost je false.
Primer:
"stopNavigateOnAcceptTask": falseČe je vrednost nastavljena kot »true«, ko uporabnik sprejme novo opravilo na namizju, fokus ostane na prejšnjem opravilu in se ne premakne na novo sprejeto opravilo. Ta nastavitev preprečuje, da bi uporabnik izgubil podatke, ko sprejme novo zahtevo.
Upoštevajte na primer, da agent 1 klepeta s stranko 1 in hkrati opravlja glasovni klic s stranko 2. Med glasovnim klicem agent 1 posodablja podrobnosti stranke 2 v podoknu za nadzor interakcije. Trenutno ima posrednik 1 v podoknu Seznam opravil dve aktivni opravili, poudarek pa je na podoknu Nadzor interakcije. Ko agent 1 sprejme novo zahtevo za klepet od stranke 3, fokus ostane na podoknu za nadzor interakcije s stranko 2 in se ne preklopi na novo sprejeto zahtevo za klepet.
Če želite ohraniti fokus na prejšnjem opravilu in ne preklopiti na novo sprejeto opravilo, izberite postavitev po meri z vrednostjo lastnosti stopNavigateOnAcceptTask nastavljeno na true.
Če vrednost lastnosti stopNavigateOnAcceptTask ni vnesena v postavitev JSON, namizje prestavi fokus na novo sprejeto opravilo. Obnašanje je podobno kot takrat, ko je vrednost lastnosti stopNavigateOnAcceptTask nastavljena na false.
|
povleciDropEnabled
Če želite omogočiti povleci in spusti ter spreminjanje velikosti pripomočkov na straneh po meri, nastavite vrednost na true. Privzeta vrednost je false.
Primer:
"dragDropEnabled": falseČe želite več informacij o omogočanju funkcije povleci in spusti za zavihke v podoknu s pomožnimi informacijami, glejte Podokno s pomožnimi informacijami.
notificationTimer
Če želite nastaviti trajanje (v sekundah), po preteku katerega bodo obvestila na namizju samodejno opuščena. Obvestilo se prikaže v zgornjem desnem kotu namizja. Privzeta vrednost časovne omejitve je 8 sekund. Veljaven obseg za vrednosti časovne omejitve je 1–10 sekund. Če želite, da spremembe časovne omejitve začnejo veljati, morate brskalnik po opravljenih spremembah osvežiti.
Primer:
"notificationTimer": 8največjeNotificationCount
Če želite nastaviti število obvestil na namizju, ki bodo hkrati prikazana na namizju. Privzeta vrednost je 3. Razpon za obvestila na namizju je 1–10. Obvestila na namizju so naložena. Če je obvestil veliko, se prikažejo z rahlo zakasnitvijo, odvisno od nastavitev notificationTimer .
Primer:
"maksimumNotificationCount": 3browserNotificationTimer
Če želite nastaviti trajanje (v sekundah), po katerem se obvestila opekača brskalnika na namizju samodejno opustijo. Toaster je izvorno obvestilo brskalnika, ki se prikaže le, če namizje ni aktivno okno ali zavihek brskalnika. Okno ali zavihek namiznega brskalnika je neaktiven, kadar
-
delate v drugih oknih ali na drugih zavihkih brskalnika,
-
delate v drugih aplikacijah in
-
Okno namiznega brskalnika ste minimizirali.
Obvestilo se prikaže v zgornjem desnem kotu namizja. Privzeta vrednost časovne omejitve je 8 sekund. Priporočeni razpon za vrednosti časovne omejitve je 5–15 sekund. Če želite, da spremembe časovne omejitve začnejo veljati, morate brskalnik po opravljenih spremembah osvežiti.
Primer:
"browserNotificationTimer": 8Konfigurirana časovna omejitev za obvestila brskalnika je odvisna od nastavitev operacijskega sistema in brskalnika. Vrednost časovne omejitve je upoštevana v brskalniku Chrome v operacijskih sistemih Windows, Chrome OS in macOS. Vendar pa drugi podprti brskalniki ne upoštevajo dosledno nastavljene vrednosti časovne omejitve za obvestila. |
wxmKonfigurirano
(Neobvezno) Če želite konfigurirati Webex Experience Management, vrednost nastavite na true. Privzeta vrednost je false. Če želite več informacij, glejte Dodajanje pripomočkov v središče za stike Webex.
Primer:
»wxmConfigured«: resničnodesktopChatApp
Če želite konfigurirati več Ciscovih aplikacij za klepet, kot je aplikacija Webex.
webexKonfiguriran
Webex App lahko skupaj s funkcijami sporočanja in srečanja konfigurirate na namizju. Ta konfiguracija posrednikom omogoča sodelovanje z drugimi zastopniki, nadzorniki in strokovnjaki za zadeve (MSP) v njihovi organizaciji, ne da bi se morali odmakniti od namizja.
|
Če želite konfigurirati Webex program na namizju:
-
V Cisco Webex Control Hub pri dodajanju storitev za uporabnika potrdite polje »Napredno sporočanje « (). Če želite več informacij, glejte Upravljanje uporabniških računov v Cisco Webex skrbništvu mesta.
-
V postavitvi namizja po meri nastavite
vrednost lastnosti webexConfigurednatrue.Primer:
"desktopChatApp": { "webexConfigured": true },Privzeta
vrednost lastnosti webexConfiguredjefalse.
Aplikacija Webex je na voljo za vloge posrednika, nadzornika in nadzornika samo, če vrednost lastnosti webexConfigured
nastavitenatrueza vsako od teh vlog. Posrednik, nadzornik ali nadzornik se ne more izpisati iz Webex aplikacije.Za prikaz
 (Webex) ikono v vodoravni glavi namizja vnesite vrednost
(Webex) ikono v vodoravni glavi namizja vnesite vrednost webexvlastnost headerActions. Če želite več informacij, glejte headerActions.Če želite omogočiti Webex program za določeno ekipo, izberite postavitev po meri, pri čemer je vrednost lastnosti webexConfigured
nastavljenanatrue. Če želite več informacij, glejte Ustvarjanje ekipe.
Program Webex konfigurirate tudi v podoknu s pomožnimi informacijami, na strani po meri in v pripomočku po meri. Če želite več informacij, glejte Podokno s pomožnimi informacijami.
Obvestilo o aplikaciji Webex
Vrednosti, določene z lastnostma notificationTimer in browserNotificationTimer za časovnik obvestil, veljajo za Webex aplikacijo. Privzeta vrednost časovne omejitve za te lastnosti je 8 sekund. Če želite več informacij, glejte notificationTimer in browserNotificationTimer.
headerActions
Spreminjanje vrstnega reda ikon v vodoravni glavi namizja. Privzeti vrstni red je naslednji:
-
 (Webex)
(Webex) -
 (zunanji klic)
(zunanji klic) -
 (Center za obvestila)
(Center za obvestila)
Nastavite vrednost lastnosti headerActions na naslednji način:
|
Ime ikone |
Vrednost lastnosti headerActions |
|---|---|
|
Aplikacija Webex |
Webex |
|
Odhodni klic |
klicanje |
|
Središče za obvestila |
obvestilo |
Primer:
"headerActions": ["webex", "outdial", "notification"],
Vrednost |
Če želite spremeniti privzeti vrstni red ikon, ustrezno vnesite lastnost headerActions in vrednosti v postavitvi po meri.
Primer:
"headerActions": ["notification", "outdial", "webex"],
|
Območje
Lastnost območja je osrednji del postavitve namizja. Postavitev lahko določite glede na območje.
"območje": { "glava": { ... }, "advancedHeader: { { "comp": "widget-1", "attributes": { ... }, "skript": .... } }, "panel": { ... }, "navigacija": { ... }, "obstojno": { ... }, "brez glave": { ... } },Konfigurirate lahko naslednje področne objekte:
-
Plošča: predstavlja drugo ali skrajno desno ploščo v podoknu s pomožnimi informacijami.
-
Krmarjenje: predstavlja strani po meri in njihove elemente krmarjenja, ki so povezani s stranmi.
-
Trajni: predstavlja pripomočke na ravni strani, ki so trajni in prikazani na vseh straneh namizja.
-
Brez glave: predstavlja pripomočke, ki nimajo vizualnega vmesnika, vendar izvajajo logiko v ozadju.
Če je lastnost advancedHeader konfigurirana, morate odstraniti lastnosti glave in headerActions. |
naprednoGlava
Če želite prilagoditi vidljivost in spremeniti vrstni red ikon v vodoravni glavi namizja. Privzeti vrstni red je naslednji:
-
 (Webex)
(Webex) -
 (zunanji klic)
(zunanji klic) -
 (Center za obvestila)
(Center za obvestila) -
 (Izbirnik stanja agenta)
(Izbirnik stanja agenta)
Nastavite vrednost lastnosti advancedHeader na naslednji način:
|
Ime ikone |
Vrednost lastnosti headerActions |
|---|---|
|
Aplikacija Webex |
agentX-Webex |
|
Odhodni klic |
AgentX-outdial |
|
Središče za obvestila |
Obvestilo agentX |
|
Izbirnik stanja agenta |
agentx-state-selector |
Primer:
"advancedHeader": [ { "comp": "agentx-webex" }, { "comp": "agentx-outdial" }, { "comp": "agentx-notification" }, { "comp": "agentx-state-selector" } { "comp": "widget-1", "attributes": { ... }, "skript": .... } ]Vrednost |
Če želite spremeniti privzeti vrstni red ikon, ustrezno vnesite lastnost advancedHeader in vrednosti v postavitvi po meri.
Pripomočki se v spustni meni pretakajo od leve proti desni.
|
Domača stran
Ko se prijavite na namizje, pristanete na domači strani.
Domača stran velja samo za nadzornike in persono SupervisorAgent. |
Na domači strani si lahko ogledate naslednje pripomočke. Pripomočki analizatorja so privzeto na voljo, skrbnik pa lahko konfigurira tudi pripomočke Persistent in Custom. Če želite več informacij, glejte JSON Layout Top-Level Properties.
Pripomočki analizatorja
Pripomoček Analyzer je privzeto prikazan na domači strani namizja.
Konfiguracija postavitve domače strani
Domačo stran namizja lahko konfigurirate tako, da prikazuje postavitev, ki temelji na organizacijskih nastavitvah in poravnavi blagovne znamke. Uredite polje domače strani , da konfigurirate domačo stran. Konfigurirate lahko naslednje komponente, ki bodo prikazane na domači strani, ko se uporabnik vpiše v namizje:
-
Pozdravno sporočilo
-
Ikona Opravilo v vrstici za krmarjenje za krmarjenje za krmarjenje do podokna opravil. Ikona Opravilo je prikazana za vlogo nadzornika in nadzornika in posrednika z omogočeno funkcijo spremljanja klicev. V podoknu opravil so prikazane dohodne zahteve strank, aktivne in pretekle interakcije s strankami ter aktivne zahteve za nadzor.
-
Filtrirajte razdelke, kot so Ime čakalne vrste, Vrsta kanala in Upravljane ekipe.
V spodnji tabeli so opisane lastnosti strani , ki so potrebne za konfiguracijo domače strani:
|
Lastnost |
Opis in koda | ||
|---|---|---|---|
|
Stran > useFlexLayout |
Flex postavitev je nova spletna komponenta. Ne spremeni obstoječih pripomočkov. Nova fleksibilna postavitev na poenostavljen način uporablja enako obliko konfiguracije postavitve. Je vzvratno združljiv in ne vpliva na obstoječe pripomočke. Konfigurirati morate postavitev JSON. Če želite konfigurirati postavitev JSON, vnesite višino in širino pripomočka. Pripomoček je upodobljen v istem zaporedju, kot je konfiguriran znotraj postavitve JSON. Pripomočki imajo privzeto mejo 8 px. Postavitev JSON temelji na dimenzijah (širina x višina) in koordinatah (X, Y in Z) pripomočkov. Prilagodljiva postavitev podpira zmogljivosti, kot so spreminjanje velikosti posameznega pripomočka, maksimiranje pripomočkov in tako naprej. Višina posameznih pripomočkov se meri v slikovnih pikah. 1 enota višine = 40 slikovnih pik. Širina pripomočka je odvisna od števila stolpcev v vsebniku in števila stolpcev, ki se spreminjajo glede na širino vsebnika. Pripomočki so prikazani od leve proti desni. Napredni mehanizem postavitve uporablja logiko po meri za uporabo vodoravne in vertikalne prilagoditve prostora gradnikov. Sprva se postavitev naloži vodoravno. Po vodoravnem nalaganju se pripomoček naloži navpično in zagotavlja optimalen izkoristek prostora. Konfigurirajte pripomočke glede na velikost zaslona. Širino pripomočkov lahko povečate ali zmanjšate glede na velikost zaslona. Tako so pripomočki bolj berljivi in uporabni. Flex postavitev zagotavlja standardne prelomne točke, kot so velike, srednje, majhne in zelo majhne.
| ||
|
Stran > comp |
Zagotovite edinstveno komponento po meri. Komponenta | ||
|
Stran > stranGlava |
Zagotovite, da boste določili niz z naslovi, ki je lahko statičen, dinamičen ali oboje. Komponenta
| ||
|
Stran > stranPodglava |
Dodajte podglavo, ki je prikazana na namizju. Uporabnik lahko doda možnost Pojdi na analizator v podglavico.
|
Pripomočki za glave
Glava se uporablja za prikaz informacij v vrstici, za dodajanje spustnih menijev in tako naprej. Ker ima vsebnik glave omejen navpični prostor, je skupna višina glave le 64 slikovnih pik. Če želite več informacij o poravnavi postavitve, glejte razdelek z lastnostmi postavitve.
Primer:
"header":{ "ID":"header", "widgets":{ "head1":{ "comp":"header-widget-one", "script":"https://my-cdn.com/dynamic-widgets/header-widget-one.js", }, "head2":{ "comp":"header-widget-two", "script":"https://my-cdn.com/dynamic-widgets/header-widget-two.js", } }, "layout":{ "areas":[[ "head1", "head2" ]], "size": { "cols": [1, 1], "rows": [1] } } }
Če želite dodati opis orodja za pripomoček za glavo, komponento ovijte z opisom orodja md-tool. V lastnost sporočila vnesite informacije o opisu orodja.
Primer:
"glava": { "id": "dw-header", "pripomočki": { "head1": { "comp": "md-tooltip", "attributes": { "message": "Netlify" }, "children": [{ "comp": "agentx-wc-iframe", "attributes": { "src": "https://keen-jackson-8d352f.netlify.app" } }], }, }, }Če želite konfigurirati pripomočke prek iFrame v prilagodljivem območju pripomočkov v glavi, morate dodati prikaz in višino slogovnih atributov . Najboljša vrednost atributa višine je 64 slikovnih pik.
Poskrbite, da boste obstoječim pripomočkom za glavo dodali atribute sloga, da se bodo lahko po pričakovanjih naložili v okvir iFrame. |
Primer:
"head1": { "comp": "agentx-wc-iframe", "attributes": { "src": "https://widget-kad.s3.amazonaws.com/Headers/Timer/Timer.htm", "style": "height:64px; zaslon:flex;" } },Krmarjenje (strani po meri)
V tem razdelku lahko dodate strani, ki se prikažejo v levi vrstici za krmarjenje. Določite ikono za krmarjenje in edinstven URL pripomočka, ki se prikaže v vrstici za krmarjenje. Priporočamo, da za URL uporabite posebno predpono, da se izognete sporom. Če želite več podrobnosti, glejte razdelek z lastnostmi za krmarjenje.
Imate lahko tudi zbirko pripomočkov, ki se lahko prikažejo na tej strani. Stran ima lahko en sam pripomoček, ki se prikaže na zaslonu, ali zbirko pripomočkov v mreži. Če želite več podrobnosti o razporeditvi mreže, glejte razdelek z lastnostmi postavitve.
V drevo pripomočkov vam ni treba dodajati ovoja dinamičnega območja. To pomeni, da lahko pripomočke povlečete, spustite in spremenite velikost na straneh po meri, ko omogočite to možnost. |
Primer:
{ "nav": { "label": "Custom Page", "icon": "stored-info", "iconType": "momentum", "navigateTo": "dynamic-tabs", "align": "top", "isDefaultLandingPage": true }, "page": { "id": "my - custom - page", "useFlexLayout": true, "widgets": { " comp1": { "comp": "md-tabs", "children": [{ "comp": "md-tab", "textContent": "Shift Timer", "attributes": { "slot": "tab" }, { "comp": "md-tab-panel", "attributes": { "slot": "panel" }, "otroci": [{ "comp": "my - custom - timer", "vir": http: http: my-cdn.com/my-custom-timer.js "wrapper": { "title": "Shift Timer", "maximizeAreaName": "app-maximize-area" } }] }, { "comp": "md-tab", "textContent": "Stock Market", "responsive": "false" "attributes": { "slot": "tab" }, }, { "comp": "md-tab-panel", "attributes": { "slot": "panel" }, "children": [{ "comp": "agentx-wc-iframe", "responsive": "false" "attributes": { "src": "https://widget-kad.s3.amazonaws.com/Trading.htm" }, "wrapper": { "title": "Stock Market", "maximizeAreaName": "app-maximize-area" } }], }, { "comp": "md-tab", "textContent": "Widget3", "attributes": { "slot": "tab" } }, { "comp": "md-tab-panel", "textContent": "Three Content", "attributes": { "slot": "panel" } } ] }, "comp2": { "comp": "my - google - maps - component", "source": "https://my-cdn.com/my-google.maps.js "wrapper": { "title": "Google Map", "maximizeAreaName": "app-maximize-area" } }, "layout": { "areas": [ ["levo", "desno"] ], "size": { "cols": [1, 1], "rows": [1] } } } },V spodnji tabeli so opisane lastnosti za krmarjenje in stran ter lastnosti podrejenih naprav:
|
Lastnost |
Opis in koda | ||
|---|---|---|---|
|
nav> nalepka |
Ta lastnost označuje identifikator krmarjenja po strani. Bralnik zaslona prebere to lastnost in je prikazana v opisu orodja. Ti parametri so potrebni za prikaz strani po meri v vrstici za krmarjenje. Lastnost | ||
|
nav> iconType |
Ta lastnost predstavlja vrsto ikone, ki je prikazana v vrstici za krmarjenje strani po meri. Na voljo so naslednje vrste ikon:
| ||
|
Ikona za navigacijo > |
Ta lastnost predstavlja ime ikone v knjižnici Momentum ali URL CDN. | ||
|
nav> align |
Ta lastnost vam pomaga poravnati ikono na vrh ali dno vrstice za krmarjenje.
| ||
|
nav > isDefaultLandingPage | Ta lastnost določa privzeto ciljno stran za posrednike v Agent Desktop. To lastnost nastavite na true , da bo stran vrstice za krmarjenje privzeta ciljna stran, ki se posrednikom prikaže po prijavi v Agent Desktop. Če je ta lastnost na več straneh vrstice za krmarjenje nastavljena na true, sistem meni, da prva stran vrstice za krmarjenje postane privzeta ciljna stran. Če na nobeni strani vrstice za krmarjenje ta lastnost ni nastavljena na true, je domača stran privzeta ciljna stran.
| ||
|
navigacija > navigacijaDo |
Ta lastnost določa ime strani po meri. To ime se prikaže v naslovni vrstici, ko posrednik krmari.
|
|
Lastnost |
Opis in koda | ||
|---|---|---|---|
|
stran > id |
Dohodni V | ||
|
stran > useFlexLayout |
Flex postavitev je nova spletna komponenta. Ne spremeni obstoječih pripomočkov. Nova fleksibilna postavitev na poenostavljen način uporablja enako obliko konfiguracije postavitve. Je vzvratno združljiv in ne vpliva na obstoječe pripomočke. Konfigurirati morate postavitev JSON. Če želite konfigurirati postavitev JSON, vnesite višino in širino pripomočka. Pripomoček je upodobljen v istem zaporedju, kot je konfiguriran znotraj postavitve JSON. Pripomočki imajo privzeto mejo 8 px. Postavitev JSON temelji na dimenzijah (širina x višina) in koordinatah (X, Y in Z) pripomočkov. Prilagodljiva postavitev podpira zmogljivosti, kot so spreminjanje velikosti posameznega pripomočka, maksimiranje pripomočkov in tako naprej. Višina posameznih pripomočkov se meri v slikovnih pikah. 1 enota višine = 40 slikovnih pik. Širina pripomočka je odvisna od števila stolpcev v vsebniku in števila stolpcev, ki se spreminjajo glede na širino vsebnika. Pripomočki so prikazani od leve proti desni. Napredni mehanizem postavitve uporablja logiko po meri za uporabo vodoravne in vertikalne prilagoditve prostora gradnikov. Sprva se postavitev naloži vodoravno. Po vodoravnem nalaganju se pripomoček naloži navpično in zagotavlja optimalen izkoristek prostora. Konfigurirajte pripomočke glede na velikost zaslona. Širino pripomočkov lahko povečate ali zmanjšate glede na velikost zaslona. Tako so pripomočki bolj berljivi in uporabni. Flex postavitev zagotavlja standardne prelomne točke, kot so velike, srednje, majhne in zelo majhne.
| ||
|
stran > pripomočki stran > comp |
Pomaga določiti pripomočke po meri. Če želite namestiti več pripomočkov, določite možnosti pripomočkov v zaporedju. Poskrbite, da bo vsakemu pripomočku dodeljeno edinstveno ime območja. Uporabite ga v razdelku postavitve pozneje. Ta lastnost predstavlja ime elementa HTML po meri (znanega kot spletna komponenta ali kateri koli drug element - če ga želite uporabiti kot ovoj). Če želite več informacij, glejte Primeri vzorčne uporabe. Tukaj vnesite ime elementa po meri brez kotnih oklepajev ("<" ali ">"). Na primer »element moje po meri«. Vsak vnos v razdelku pripomočkov podpira naslednjo obliko: | ||
|
stran > skript |
(Neobvezno) Ta lastnost je zahtevana le, če pripomoček ali komponento naložite z oddaljenega mesta, kot je omrežje CDN.
| ||
|
stran > lastnosti |
Določite lahko lastnosti, ki jih morate posredovati za spletno komponento. | ||
|
stran > odzivno |
Določa, ali se odziva spletna komponenta ali pripomoček, ki temelji na elementu iFrame, ki je dodan v postavitev po meri na Konfigurirajte to lastnost z eno od teh vrednosti:
| ||
|
stran > atributi |
Atribute spletne komponente lahko določite v tem razdelku. | ||
|
stran > vidnost |
Določa, ali so pripomočki, ki jih ponuja Cisco in so dodani v postavitvi po meri na Pripomočki, ki jih ponuja Cisco, so zgodovina stikov, Cisco Webex Experience Management, prepis IVR, vodnik za klice oglaševalske akcije za predogled in zaslonski pop.
| ||
|
stran > otroci |
Ta lastnost je osrednji del postavitve. V Če želite izvedeti več o posredovanju vrednosti STORE kot lastnosti, glejte Skupna raba podatkov z namizja v pripomočke. Prednost razdelka »podrejena matrika« je, da lahko v specifikaciji postavitve uporabite obstoječe spletne komponente, ki so že del namiznega svežnja. Nekatere spletne komponente namiznega paketa vključujejo:
Če želite več informacij o atributih za trajno kartico, glejte Atributi za trajne tabulatorje. | ||
|
stran > besediloVsebina |
Pomaga vam dodati besedilno vsebino. | ||
|
stran > slog |
Pomaga vam dodeliti določen slog CSS vaši komponenti. | ||
|
stran > ovoj |
Ovitek pripomočkov vam omogoča, da na vrh pripomočka dodate orodno vrstico. Orodna vrstica lahko vsebuje naslov in Poskrbite, da boste privzeto vrednost uporabili kot »app-maximize-area«. Trenutno je na voljo le privzeta vrednost. | ||
|
stran > ovoj> id |
(Neobvezno) Ovitek pripomočkov za spletne komponente vam omogoča, da posodobite naslov dinamičnega pripomočka z edinstvenim identifikatorjem. Vnesite vrednost lastnosti ID pripomočka
Če želite posodobiti naslov pripomočka, ki temelji na elementu iFrame, uporabite vsebino elementa iFrame iz iste domene. Sledi vzorčni primer: | ||
|
stran > agentx-wc-iframe |
Omogoča vdelavo spletne strani v okvir iFrame, ki se prikaže kot pripomoček na namizju. Uporabite lahko pripomoček iFrame, imenovan "agentx-wc-iframe". | ||
|
stran > postavitev | Omogoča razporeditev pripomočkov na strani. Ta oblika zapisa predstavlja postavitev mreže: Tukaj lahko določite mrežo z imeni območij, ki ste jih določili v razdelku pripomočkov . Naslednji primer prikazuje, kako je določena postavitev treh vrstic in treh stolpcev: V razdelku velikosti številke predstavljajo del prostora, ki ga pripomoček lahko zasede glede na druge pripomočke. Vsi trije stolpci zavzemajo enak 1 del prostora. S 100% razpoložljivo širino vsak pripomoček zavzema 33,33% vodoravnega prostora. Še en primer uporabe, če nastavite kot »kolčki«: [1, 2, 2], to pomeni, da je skupni prostor deljen s 5 (1 + 2 + 2) in prvi pripomoček zavzema 20% vodoravnega prostora. Drugi in tretji pripomoček vzameta po 40%. Če želite več informacij, glejte Osnovni koncepti postavitve mreže. | ||
|
stran > ROOT |
Gnezdenje postavitev se imenuje podpostavitev. Če imate v konfiguraciji postavitve ugnezdene postavitve, morate imeti en sam predmet »ROOT« kot nadrejeni predmet za podpostavitve. V nasprotnem primeru je lahko konfiguracija postavitve ravna, če gnezdenje ni potrebno. Ta podpostavitev omogoča večji nadzor nad vedenjem pri spreminjanju velikosti postavitve. Lastnost postavitve strani mora biti vrste Zapis<niz, Postavitev>. Lastnost postavitve vam omogoča, da pripomočke razporedite na strani. Ta nastavitev ustvari mrežo v postavitvi ROOT z dvema podmrežama, ki ju lahko neodvisno spreminjate. Spreminjanje velikosti komponente vpliva na komponente v tej podpostavitvi.
Neskončna zanka: če vključite postavitev ROOT kot podpostavitev funkcije ROOT, to povzroči napako »sklad klicev presežen« in naleti na neskončno zanko. Časi iste podpostavitve (N): če v mrežo večkrat vključite podpostavitev z istim imenom in če spremenite velikost ene od njih, se velikost vseh postavitev samodejno spremeni. Če to ni želeno vedenje, preimenujte vsako podpostavitev z edinstvenim imenom. |
Atributi za trajne tabulatorje
Če želite zavihke na straneh po meri in pripomočkih po meri nastaviti kot trajne, vnesite atribute za zavihke md v postavitvi po meri.
Primer: nastavitev tabulatorjev kot trajnih
{ "comp": "md-tabs", "attributes": { "persist-selection": true, "tabs-id": "unique-id za vse zavihke skupaj v vsebniku" }, }|
Lastnost |
Opis |
|---|---|
|
Obstojna izbira |
Če želite nastaviti |
|
ID zavihkov |
Edinstvena identifikacija za vse zavihke skupaj v vsebniku. |
Ko nastavite md-tabličke kot trajne (izbira vztrajnosti: true), Agent Desktop ohrani izbiro tabulatorja, tudi če posrednik preklaplja med stranmi ali pripomočki na namizju.
|
Konfiguracija trajnih pripomočkov
Vsak pripomoček po meri lahko konfigurirate tako, da je trajen. Trajni pripomočki so prikazani na vseh straneh namizja. Trajni pripomočki so prikazani kot nov zavihek v podoknu s pomožnimi informacijami le, če imate aktivno zahtevo za stik ali pogovor. Na primer »Vzorčni trajni pripomoček«.
Trajni pripomočki se na domači strani ne prikažejo tako, kot so prikazani na drugih straneh. Če pa imate aktivno interakcijo, so trajni pripomočki prikazani na domači strani kot del podokna s pomožnimi informacijami. Ko na primer sprejmete klic, se prikaže podokno Nadzor interakcije, pripomoček Vzorčni trajni pripomoček pa kot del podokna Pomožne informacije.
Primer:
"Area": { "persistent": [{ "comp": "md-tab", "attributes": { "slot": "tab" }, "children": [{ "comp": "md-icon", "attributes": { "name": "emoticons_16" } }, { "comp": "span", "textContent": "Custom Page Widget" } ] }, { "comp": "md-tab-panel", "attributes": { "slot": "panel" }, "children": [{ "comp": "dynamic-area", "properties": { "area": { "id": "dw-panel-two", "widgets": { "comp1": { "comp": "agentx-wc-iframe", "attributes": { "src": "https://blog.logrocket.com/the-ultimate-guide-to-iframes/" }, "wrapper": { "title": "AgentX iFrame", "maximizeAreaName": "app-maximize-area" } }, "comp2": { "comp": "uuip-widget-two", "script": "./dynamic-widgets/widget-two.js", "attributes": { "title": "WIDGET 2 content" }, "wrapper": { "title": "Widget 2 title", "maximizeAreaName": "app-maximize-area" } }, "layout": { "areas": [ ["comp1", "comp2"] ], "size": { "cols": [1, 1], "rows": [1] } } } } }] } }Ko prilagodite pripomoček, lahko izberete eno od možnosti:
-
Gostite aplikacijo na spletni strani, ki jo je mogoče vdelati v iframe.
-
Ustvarite pripomoček po meri.
Zahteve za tehnične pripomočke so opisane v dokumentaciji zarazvoj namiznega gradnika. Kot urejevalnik postavitev se prepričajte, da imate te podrobnosti:
-
Kako se imenuje element HTML po meri (znan kot spletna komponenta)?
-
Kakšen je URL do vira omrežja za dostavo vsebine (CDN), ki gosti sveženj JavaScript?
Podokno s pomožnimi informacijami
V podoknu Pomožne informacije na namizju so prikazani zavihki, ki vključujejo Ciscove pripomočke (privzeto) in pripomočke po meri. Naslednji pripomočki, ki jih ponuja Cisco, so prikazani na vnaprej določenih zavihkih:
-
Zgodovina stikov
-
Prepis IVR
-
Potovanje po izkušnji strank
-
Zaslonsko pojavno okno
Podokno s pomožnimi informacijami lahko uporabite za:
-
Dodajanje zavihkov
-
Spreminjanje zaporedja premikanja
-
Odstranjevanje vnaprej določenih zavihkov
-
Označevanje zavihkov po meri kot tistih, ki jih je mogoče povleči
-
Dodajanje opisov orodij na zavihke po meri
-
Dodajanje možnosti Ponastavi vrstni red premikanja
Primer:
"panel": { "comp": "md-tabs", "attributes": { "class": "widget-tabs" }, "children": [{ "comp": "md-tab", "attributes": { "slot": "tab", "class": "widget-pane-tab" }, "children": [{ "comp": "slot", "attributes": { "name": "CONTACT_HISTORY_TAB" } }] }, { "comp": "md-tab-panel", "attributes": { "slot": "panel", "class": "widget-pane" }, "otroci": [{ "comp": "slot", "attributes": { "name": "CONTACT_HISTORY" } }] }, { "comp": "md-tab", "attributes": { "slot": "tab", "class": "widget-pane-tab" }, "otroci": [{ "comp": "md-ikona", "atributi": { "ime": "pop-out_16" } }, { "comp": "span", "textContent": "Screen Pop" } ], "vidljivost": "SCREEN_POP" }, { "comp": "md-tab-panel", "attributes": { "slot": "panel", "class": "widget-pane" }, "children": [{ "comp": "#SCREEN_POP" }], }, { "comp": "md-tab", "attributes": { "slot": "tab" }, "children": [{ "comp": "md-icon", "attributes": { "name": "emoticons_16" } }, { "comp": "span", "textContent": "Custom Widget" } ] }, { "comp": "md-tab-panel", "Atributi": { "reža": "panel" }, "otroci": [{ "comp": "dinamično območje", "lastnosti": { "območje": { "id": "dw-panel-two", "pripomočki": { "comp1": { "comp": "agentx-wc-iframe", "attributes": { "src": "https://blog.logrocket.com/the-ultimate-guide-to-iframes/" }, "wrapper": { "title": "AgentX iFrame", "maximizeAreaName": "app-maximize-area" } }, "comp2": { "comp": "widget-one", "script": "https://my-cdn.com/dynamic-widgets/widget-one.js", "wrapper": { "title": "Widget title", "maximizeAreaName": "app-maximize-area" } }, "layout": { "areas": [ ["comp1"], ["comp2"] ], "size": { "cols": [1], "rows": [1, 1] } } }] } ] },Pripomoček Pot po izkušnji strank lahko konfigurirate, ko na portalu za upravljanje omogočite meritve upravljanja uporabniške izkušnje. |
V podoknu s pomožnimi informacijami dodajte nove zavihke, kamor želite postaviti pripomočke po meri. Tu ne veljajo posebna pravila, gnezdenje komponent pa je po pričakovanjih in opisano v oddelku za otroke . Če želite več informacij, glejte lastnost Otroci na strani.
V nadaljevanju so navedeni primeri prilagajanja glav zavihkov:
Primer postavitve ikon in oznak v podrejeno lastnost
{ "comp": "md-tab", "attributes": { "slot": "tab", "class": "widget-pane-tab" }, "children": [{ "comp": "md-icon", "attributes": { "name": "transcript_16" } }, { "comp": "span", "textContent": "My Widget Tab" } ], }, },Primer postavitve slike (s CSS) in oznak v podrejeno lastnost
{ "comp": "md-tab", "attributes": { "slot": "tab" }, "children": [{ "comp": "span", "attributes": { "style": "align-items: center; zaslon: flex;" }, "otroci": [{ "comp": "img", "attributes": { "src": "http: //my-cdn.com/icon.svg", "width": 16, "height": 16, "height": "margin-right: 0.5rem;" } }, { "comp": "span", "textContent": "My Widget Tab" } ] }], },Spustni seznam Več zavihkov se prikaže samodejno, če je v podoknu s pomožnimi informacijami več zavihkov.
Če želite berljivost in dostopnost, morate dodati opis orodja za zavihke po meri. Če želite dodati opis orodja za zavihek po meri, komponento ovijte z opisom orodja md. Vnesite informacije o opisu orodja v lastnost sporočila in uporabite vrednosti lastnosti sloga , kot je prikazano v spodnjem primeru.
"comp": "md-tooltip", "attributes": { "class": "widget-tabs", "message": "Sample Tab 1", "style": "max-width: 252px; min-širina: 110px; preliv: skrito; prelivanje besedila: elipsa; beli prostor: nowrap; zaslon: blok v vrstici; rob-dno: -10px;" },Za zavihek po meri priporočamo največjo širino 252 slikovnih pik in najmanjšo širino 110 slikovnih pik. |
Če želite omogočiti funkcijo povleci in spusti na zavihku po meri, znotraj atributov dodajte to lastnost:
"comp": "md-tabs", "attributes": { "class": "widget-tabs", "draggable": true, "comp-unique-id": "sample-dynamic-custom-tabs" },-
povlecite: vrednost lastnosti, ki jo je mogočepovleciti, nastavite na true. -
comp-unique-id: vnesite enolično vrednost za identifikacijo komponente.Primer:
»comp-unique-id«: »vzorčni dinamični zavihki po meri«
Če za zavihek po meri omogočite funkcijo povleci in spusti, lahko posrednik zavihek povleče in spusti na želeno mesto v podoknu s pomožnimi informacijami. Če želite ponastaviti zavihke na privzeti vrstni red premikanja, dodajte to lastnost:
"comp": "agentx-wc-more-actions-widget", "attributes": { "slot": "settings", "class": "widget-pane", "tabs-unique-id": "sample-dynamic-custom-tabs" },-
pripomoček agentx-wc-more-actions-widget: Vnesite komponento , ki je prikazana kot Več dejanj ( ) v podoknu s pomožnimi informacijami.
) v podoknu s pomožnimi informacijami. -
slot="nastavitve": Vnesite atribut znotraj komponente, ki je na spustnem seznamu Več dejanj prikazana kot možnost Ponastavi vrstni red premikanja. Posredniki lahko ponastavijo zavihke v podoknu s pomožnimi informacijami na privzeti vrstni red tako, da kliknejo > Ponastavi zaporedje premikanja.
> Ponastavi zaporedje premikanja. -
tabs-unique-id: Vnesite isto enolično vrednost, določeno zalastnost comp-unique-id, da preslikate in ponastavite komponentezavihkov md.
Naslednja vzorčna koda uporablja funkciji Več dejanj in Ponastavitev zaporedja premikanja .
"comp": "agentx-wc-more-actions-widget", "attributes": { "slot": "settings", "class": "widget-pane", "tabs-unique-id": "sample-dynamic-custom-tabs" }, "children": [{ "comp": "div", "attributes": { "textContent": "custom action", "slot": "custom-action" }, "children": [{ "comp": "agentx-wc-notes-header-widget" }, { "comp": "agentx-wc-menu-notification" } ] }], }], }Privzeto so določeni opis orodja, ikona treh pik in ponastavitev zaporedja premikanja za vnaprej določene zavihke. |
Spustni seznam Več dejanj lahko razširite in dodate dodatne komponente ali pripomočke po meri po možnosti Ponastavi vrstni red premikanja. V nadaljevanju je vzorčni nabor vrednosti lastnosti sloga , ki jih lahko uporabite za dodatne komponente.
"comp": "md-tooltip", "attributes": { "class": "widget-tabs", "message": "Sample Element", "style": "max-width: 252px; min-širina: 110px; preliv: skrito; prelivanje besedila: elipsa; beli prostor: nowrap; zaslon: blok v vrstici; rob-dno: -10px;" },Funkcija povleci in spusti ni podprta za dodatne komponente ali pripomočke po meri, ki so dodani na spustni seznam Več dejanj . |
Brezglavi pripomočki
V razdelku brez glave lahko dodate pripomočke, ki so skriti in se ne prikažejo na Agent Desktop. Ti pripomočki se uporabljajo za izvajanje logike v ozadju. Ta razdelek je uporaben za sprožitev dogodkov, ki se zgodijo na namizju, in izvajanje logike, značilne za pripomoček. Na primer, odpiranje zaslona po meri CRM Screen Pop za SMS ob prihodu.
Primer:
"Headless":{ "id":"headless", "widgets":{ "comp1":{ "comp":"headless-widget-one", "script":"https://my-cdn.com/dynamic-widgets/headless-widget-one.js", }, "comp2":{ "comp":"headless-widget-two", "script":"https://my-cdn.com/dynamic-widgets/headless-widget-two.js", } }, "layout":{ "areas":[[ "comp1", comp2" ]], "size": { "cols": [1, 1], "rows": [1] } } }
Skupna raba podatkov z namizja v pripomočke
Če želite prejemati podatke v realnem času prek lastnosti ali atributov v pripomočku po meri, dodelite ustrezne vrednosti STORE v konfiguraciji postavitve JSON.
Poleg tega lahko za dostop do podatkov prek naročnikov SDK za JavaScript podatke posredujete tudi prek lastnosti ali atributov. Če je komponenta zasnovana tako, da se odziva na spremembe znamke ali atributov, od Agent Desktop prejemate sprotne posodobitve podatkov, ki se imenuje ponudnik podatkov.
Trenutno imamo enega ponudnika podatkov pod ključno TRGOVINO. Če želite več informacij, glejte razdelek Ponudnik podatkov – lastnosti pripomočkov in atributi v priročniku za razvijalce za namizne računalnike Cisco Webex Contact Center
Predogled klica oglaševalske akcije
Skrbnik ustvari oglaševalske akcije, konfigurira način klicanja (predogled) in dodeli oglaševalske akcije ekipam. Če je posrednik del ekipe, ki so ji dodeljene oglaševalske akcije, lahko posrednik opravi odhodni klic za predogled. Za več informacij glejte Cisco Webex Contact Center Navodila za uporabnike za Campaign Manager.
Skrbnik v postavitvi po meri konfigurira to tako, da posredniku omogoči stik za predogled oglaševalske akcije.
Kontakt za kampanjo
Skrbnik doda pripomoček Stik oglaševalske akcije v vsebnik glave postavitve po meri. Stik oglaševalske akcije prikaže kontaktne podatke stranke na podlagi opredeljenih lastnosti. Če želite več informacij o poravnavi postavitve, glejte razdelek z lastnostmi postavitve.
Primer:
"header":{ "id":"dw-header", "widgets":{ "acqueon-component":{ "comp": "agentx-preview-campaign", "properties":{ "isCampaignManagementEnabled": "$STORE.agent.isCampaignManagementEnabled", "agentDbId": "$STORE.agent.acqueonAgentId", "lcmUrl": "$STORE.agent.lcmUrl", "isCallInProgress": "$STORE.agentContact.isActiveCall", "outdialEntryPointId": "$STORE.agent.outDialEp", "teamId": "$STORE.agent.getAcqueonTeamId", "campaignManagerAdditionalInfo": "$STORE.agent.campaignManagerAdditionalInfo", "orgId": "$STORE.agent.orgId", "dialerProxyHost": "$STORE.envVaribles.serviceUrls.dialerProxyHost", "isProgressiveCampaignEnabled": "$STORE.app.featureFlags.isProgressiveCampaignEnabled" } } }, "layout":{ "areas":[ [ "acqueon-component" ] ], "size":{ "cols":[1], "rows":[1] } } }Vodnik za klice
Pripomoček Vodnik za klice je prikazan v podoknu Pomožne informacije na namizju. V vodniku po razpisih so prikazana vprašanja in odgovori na ravni kampanje. Agent je pozvan, da prebere niz vprašanj v vodniku za klice in pošlje odgovore.
Primer:
"panel":{ "comp":"md-tabs", "attributes":{ "class":"widget-tabs" }, "children":[ { "comp":"md-tab", "attributes":{ "slot":"tab", "class":"widget-pane-tab" }, "children":[ { "comp":"md-icon", "attributes":{ "name":"icon-note_16" } }, { "comp":"span", "textContent":"Call Guide" } ], "visibility":"CALL_GUIDE" }, { "comp":"md-tab-panel", "attributes":{ "slot":"panel", "class":"widget-pane" }, "children":[ { "comp": "acqueon-call-guide", "script": "http://localhost:5555//index.js", // tukaj vključite povezavo CDN " wrapper":{ "title":"Call Guide", "maximizeAreaName":"app-maximize-area" }, "properties":{ "lcmKey":"$STORE.agentContact.getCallGuideProps.LCMKey", "agentDbId":"$STORE.agent.acqueonAgentId", "lcmUrl":"$STORE.agent.lcmUrl", "campaignManagerAdditionalInfo":"$STORE.agent.campaignManagerAdditionalInfo" "orgId": "$STORE.agent.orgId", "dialerProxyHost": "$STORE.envVaribles.serviceUrls.dialerProxyHost", "isProgressiveCampaignEnabled": "$STORE.app.featureFlags.isProgressiveCampaignEnabled" } } ], "visibility":"CALL_GUIDE" } ] }
|
Zaslonsko pojavno okno
V postavitvi namizja lahko konfigurirate zaslonski pop na enega od teh načinov:
-
Kot stran po meri
-
Kot eden od pripomočkov na strani po meri
-
Kot zavihek v podoknu s pomožnimi informacijami
Zaslon Pop se prikaže na namizju zaradi teh dejavnikov:
Za glasovni kanal:
-
Konfiguracija, določena v postavitvi namizja
-
Dejavnost popa zaslona, določena v oblikovalniku poteka
Za nove digitalne kanale:
-
Konfiguracija, določena v postavitvi namizja
-
Pop vozlišče zaslona, določeno v graditelju poteka povezave
Če želite več informacij o konfiguraciji popa zaslona, glejte Screen Pop.
Konfiguriranje pojavnega okna zaslona v vrstici za krmarjenje
Screen Pop lahko konfigurirate kot stran po meri ali kot enega od pripomočkov na strani po meri. Za dostop do strani po meri Screen Pop kliknite ikono Screen Pop v vrstici za krmarjenje. Za dostop do pripomočka Screen Pop na strani po meri kliknite ikono po meri v vrstici za krmarjenje. Če želite več informacij o lastnostih navigacije , glejte Krmarjenje (strani po meri).
Primer: zaslon se prikaže kot stran po meri
{ "nav": { "label": "Screen Pop", "icon": "pop-out", "iconType": "momentum", "navigateTo": "/screenpop", "align": "top" }, "page": { "id": "agentx-wc-screen-pop", "widgets": { "comp1": { "comp": "agentx-wc-screen-pop", "properties": { "screenPopUrl": "$STORE.session.screenpop.screenPopSelector" } } }, "layout": { "areas": [ ["comp1"] ], "size": { "cols": [1], "rows": [1] } } }, "visibility": "SCREEN_POP" }Primer: zaslon se prikaže kot pripomoček na strani po meri
"comp1": { "comp": "agentx-wc-screen-pop", "properties": { "screenPopUrl": "$STORE.session.screenpop.screenPopSelector" }Če pop zaslona ni konfiguriran v načrtovalniku poteka, je stran po meri prazna. Če želite več informacij o konfiguriranju pojavnega zaslona v oblikovalniku poteka, glejte Screen Pop. |
Konfiguriranje pojavnega okna zaslona v podoknu s pomožnimi informacijami
Zaslonski pop lahko konfigurirate tako, da je prikazan kot zavihek v podoknu s pomožnimi informacijami.
Zaslonski pop je privzeto prikazan kot nov podzavihek na zavihku Zaslon Pop v podoknu s pomožnimi informacijami, če je zaslonski pop konfiguriran tako, da je prikazan kot Znotraj namizja v načrtovalniku poteka. |
V razdelek plošče dodajte naslednji atribut , da vključite zaslonski pop kot zavihek v podoknu s pomožnimi informacijami. Če želite več informacij o podrobnostih podokna , glejte Podokno s pomožnimi informacijami.
Primer: zaslon Pok zaslona kot zavihek v podoknu s pomožnimi informacijami
{ "comp":"md-tab", "attributes":{ "slot":"tab", "class":"widget-pane-tab" }, "children":[ { "comp": "md-icon", "attributes": { "name": "pop-out_16" }}, { "comp": "span", "textContent": "Screen Pop" }], "visibility": "SCREEN_POP" }, { "comp": "md-tab-panel", "attributes": { "slot": "panel", "class": "widget-pane" }, "children": [{ "comp": "#SCREEN_POP" } ], }Možnost prikaza pojavnega zaslona, ki je določena v načrtovalniku poteka, ima prednost pred konfiguracijo, določeno v postavitvi namizja. Upoštevajte na primer, da ste konfigurirali naslednje nastavitve zaslona pop:
Ko pride do dogodka, za katerega je konfiguriran zaslonski pop, se zaslonski pop prikaže zunaj namizja - to je v novem zavihku brskalnika. |
Primeri primerov uporabe vzorca
-
Podokno s privzetimi pomožnimi informacijami z zgodovino stikov in pop zaslona
-
Podokno s pomožnimi informacijami s pripomočkom za potovanje po izkušnji strank
Konfiguracija pripomočka za meritve upravljanja uporabniške izkušnje in dostop do njega iz vrstice za krmarjenje
Primer:
{ "nav": { "label": "Meritve upravljanja uporabniške izkušnje", "ikona": "/app/images/wxm.bcd45cc3.svg", "iconType": "drugo", "navigateTo": "wxm-metrics", "align": "top" }, "page": { "id": "wxm-metrics", "widgets": { "comp1": { "comp": "agentx-wc-cloudcherry-widget", "attributes": { "metrics": true }, "properties": { "userModel": "$STORE.app.userModel", "spaceId": "", "metricsId": "", "teamId": "$STORE.agent.teamName", "ani": "$STORE.agentContact.taskSelected.ani", "isDarkMode": "$STORE.app. darkMode" }, "wrapper": { "title": "Customer Experience Journey", "maximizeAreaName": "app-maximize-area" } }, "layout": { "areas": [ ["comp1"] ], "size": { "cols": [1], "rows": [1] } } } },Uporaba zavihkov na strani po meri
Primer:
{ "nav": { "label": "Dinamični zavihki", "ikona": "stored-info", "iconType": "momentum", "navigateTo": "dynamic-tabs", "align": "top" }, "page": { "id": "page-id-tabs", "widgets": { "comp1": { "comp": "md-tabs", "children": [{ "comp": "md-tab", "textContent": [{ "comp": "md-tab", "textContent": "One", "attributes": { "slot": "tab" } }, { "comp": "md-tab-panel", "attributes": { "slot": "panel" }, "children": [{ "comp": "widget-two", "script": "http:/my-cdn.com/dynamic-widgets/widget-two.js" }] }, { "comp": "md-tab", "textContent": "Two", "attributes": { "slot": "tab" } }, { "comp": "md-tab-panel", "textContent": "Two Content", "attributes": { "slot": "panel" } } ] }, "comp2": { "comp": "widget-two", "script": " http:/my-cdn.com/dynamic-widgets/widget-two.js" } }, "layout": { "areas": [ ["comp1", "comp2"] ], "size": { "cols": [1, 1], "rows": [1] } } } } }Podokno s privzetimi pomožnimi informacijami z zgodovino stikov in pop zaslona
Primer:
"panel": { "comp": "md-tabs", "attributes": { "class": "widget-tabs" }, "children": [{ "comp": "md-tab", "attributes": { "slot": "tab", "class": "widget-pane-tab" }, "children": [{ "comp": "slot", "attributes": { "name": "CONTACT_HISTORY_TAB" } }] }, { "comp": "md-tab-panel", "attributes": { "slot": "panel", "class": "widget-pane" }, "children": [{ "comp": "slot", "attributes": { "name": "CONTACT_HISTORY" }] }, ] }, { "comp": "md-tab", "attributes": { "slot": "tab", "class": "widget-pane-tab" }, { "comp": "md-tab", "attributes": { "slot": "tab", "class": "widget-pane-tab" }, "children": [{ "comp": "slot", "attributes": { "name": "SCREEN_POP_TAB" } }], "vidljivost": "SCREEN_POP" }, { "comp": "md-tab-panel", "attributes": { "slot": "panel", "class": "widget-pane" }, "otroci": [{ "comp": "slot", "attributes": { "name": "SCREEN_POP" } }], "vidljivost": "SCREEN_POP" } },Podokno s pomožnimi informacijami s pripomočkom za potovanje po izkušnji strank
Primer:
"panel": { "comp": "md-tabs", "attributes": { "class": "widget-tabs" }, "children": [{ "comp": "md-tab", "attributes": { "slot": "tab" }, "children": [{ "comp": "slot", "attributes": { "name": "WXM_JOURNEY_TAB" } }], "visibility": "WXM_JOURNEY" }, { "comp": "md-tab-panel", "attributes": { "slot": "panel", "class": "widget-pane" }, "children": [{ "comp": "agentx-wc-cloudcherry-widget", "properties": { "userModel": "$STORE.app.userModel", "spaceId": "", "metricsId": "", "teamId": "$STORE.agent. teamName", "ani": "$STORE.agentContact.taskSelected.ani", "isDarkMode": "$STORE.app.darkMode" }, "wrapper": { "title": "Customer Experience Journey", "maximizeAreaName": "app-maximize-area" } }], { "comp": "md-tab", "attributes": { "slot": "tab", "class": "widget-pane-tab" }, "children": { "comp": "md-tab", "attributes": { "slot": "tab", "class": "widget-pane-tab" }, "children": [{ "comp": "slot", "attributes": { "name": "CONTACT_HISTORY_TAB" }] }, { "comp": "md-tab-panel", "attributes": { "Reža": "plošča", "razred": "widget-pane" }, "otroci": [{ "comp": "slot", "attributes": { "name": "CONTACT_HISTORY" } }] }, { "comp": "md-tab", "attributes": { "slot": "tab", "class": "widget-pane-tab" }, "children": [{ "comp": "slot", "attributes": { "name": "SCREEN_POP_TAB" } }], "visibility": "SCREEN_POP" }, { "comp": "md-tab-panel", "attributes": { "slot": "panel", "class": "widget-pane" }, "children": [{ "comp": "slot", "attributes": { "name": "SCREEN_POP" } }], "vidljivost": "SCREEN_POP" } "vidljivost": "SCREEN_POP" }, },Bližnjica na tipkovnici
Bližnjice na tipkovnici določajo alternativni način izvajanja določenega dejanja na namizju. Če želite več informacij o sistemsko določenih bližnjicah na tipkovnici, glejte razdelek Bližnjice na tipkovnici v poglavju Uvod v uporabniškem priročniku Cisco Webex Contact Center Agent Desktop
Vrstni red številke bližnjične tipke v vrstici za krmarjenje Agent Desktop temelji na vrstnem redu, v katerem je povezan pripomoček ali stran po meri konfigurirana v postavitvi namizja. Če je na primer ikona Cisco Webex Experience Management tretji element v vrstici za krmarjenje, Ctrl + Alt + 3 odpre stran Cisco Webex Experience Management. |
Razvijalec lahko registrira bližnjice na tipkovnici za pripomočke po meri z modulom tipke za bližnjico. Če želite več informacij, glejte Cisco Webex Contact Center Priročnik za razvijalce namiznih računalnikov.
Spori med bližnjicami na tipkovnici
Do sporov med bližnjicami na tipkovnici pride, če več pripomočkov uporablja isto bližnjico na tipkovnici. To povzroči, da je bližnjica na tipkovnici onemogočena, dokler spor ni razrešen.
Do sporov med bližnjicami na tipkovnici lahko pride v teh primerih:
| Scenarij |
Resolucijo |
|---|---|
|
Do sporov lahko pride, če imata dva pripomočka (pripomoček po meri ali namizni pripomoček, ki ga je priskrbel Cisco) isto bližnjico na tipkovnici in sta oba na isti strani. |
Premaknite enega od pripomočkov (gradnik po meri) na drugo stran. Ločljivost velja za vse pripomočke, ki niso na ravni strani. |
|
Do sporov lahko pride, če je bližnjica na tipkovnici enaka za pripomoček po meri in pripomoček na ravni strani. |
Skrbnik Agent Desktop tega spora ne more razrešiti. |
|
Lokalizacija
Spodaj so navedeni podprti jeziki:
bolgarščina, katalonščina, kitajščina (Kitajska), kitajščina (Tajvan), hrvaščina, češčina, danščina, nizozemščina, angleščina (Združeno kraljestvo), angleščina (ZDA), finščina, francoščina, nemščina, madžarščina, italijanščina, japonščina, korejščina, norveščina, poljščina, portugalščina (Brazilija), portugalščina (Portugalska), romunščina, ruščina, srbščina, slovaščina, slovenščina, španščina, švedščina in turščina.
Jezik uporabniškega vmesnika namizja temelji na nastavitvah jezikovnih nastavitev v brskalniku. Na primer, upoštevajmo, da ste v brskalniku Firefox izbrali želeni jezik kot francoščino. Ko zaženete namizje v brskalniku Firefox, se namizni uporabniški vmesnik prikaže v Françaisu (francoščina). Vendar vodoravna glava, vrstica za krmarjenje in druge komponente, dodane v postavitev namizja, niso lokalizirane glede na nastavitve jezikovnih nastavitev v brskalniku.
Lokalizacija komponent namizja
Če želite lokalizirati komponente namizja,
-
Uporabite obstoječe ključe za lokalizacijo, nastavljene
v app.jsondatoteki. Če ključi za lokalizacijo niso nastavljeni, se uporabi privzeti jezik angleščina (ZDA). Ciscovi podpori lahko pošljete naročilo storitve in app.jsondatotekidodate ključ za lokalizacijo.Primer: ključ za lokalizacijo
{ "common": { "buttonTitle": "Stop Timer" } } -
V datoteko JSON namizne postavitve vnesite to lastnost, ki razlikuje med velikimi in malimi črkami, da lokalizirate komponento:
"textContent": "$I 18N.<ključ>",where <key> nanaša na ustrezen ključ za lokalizacijo v
app.jsondatoteki.
Primer: lokalizacija komponente glave
"glava": { "id": "glava", "pripomočki": { "head1": { "comp": "md-button", "attributes": { "slot": "menu-trigger", "style": "height: 64px" }, "children": [{ "comp": "span", "textContent": "$I 18N.common.buttonTitle", } }, }, }Primer: lokalizacija komponente zavihka v podoknu s pomožnimi informacijami
"panel": { "comp": "md-tab", "attributes": { "slot": "tab" }, "children": [{ "comp": "span", "textContent": "$I 18N.panelTwo.screenPopTitle" }] }Ogled postavitve namizja
| 1 |
V vrstici za krmarjenje portala za upravljanje izberite namizja. | ||||||||||
| 2 |
Izberite ikono treh pik zraven imena postavitve namizja, ki si ga želite ogledati, in kliknite Pogled. | ||||||||||
| 3 |
Oglejte si naslednje podrobnosti:
|
Urejanje postavitve namizja
| 1 |
V vrstici za krmarjenje portala za upravljanje izberite namizja. | ||||||||||||||
| 2 |
Izberite ikono treh pik zraven postavitve namizja, ki jo želite urediti, in kliknite Uredi. | ||||||||||||||
| 3 |
Uredite naslednje podrobnosti:
| ||||||||||||||
| 4 |
Ko prilagodite datoteko, kliknite Prenesi , da naložite prilagojeno datoteko JSON. | ||||||||||||||
| 5 |
(Neobvezno) Kliknite Obnovi , da obnovite privzeto postavitev. | ||||||||||||||
| 6 |
Kliknite Shrani , da shranite konfiguracijo. Pomembno: Če želite preveriti izkušnjo postavitve, glejte Ogled izkušnje postavitve na namizju. |
Kopiranje postavitve namizja
| 1 |
V vrstici za krmarjenje portala za upravljanje izberite namizja. | ||||||||||||||
| 2 |
Izberite ikono treh pik zraven postavitve namizja, ki jo želite kopirati, in kliknite Kopiraj.
| ||||||||||||||
| 3 |
Uredite naslednje podrobnosti:
| ||||||||||||||
| 4 |
Ko datoteko JSON prilagodite lokalno, kliknite Prenesi , da naložite datoteko. Sistem Webex Contact Center začne preverjati veljavnost datoteke JSON. | ||||||||||||||
| 5 |
(Neobvezno) Kliknite Obnovi , da obnovite privzeto postavitev. | ||||||||||||||
| 6 |
Kliknite Shrani , da shranite konfiguracijo. |
Deaktiviranje postavitve namizja
Postavitve namizja ni mogoče deaktivirati, če je postavitev dodeljena ekipi. Ko poskušate deaktivirati takšno postavitev, se prikaže sporočilo, da postavitve namizja ne morete deaktivirati. Kliknite ikono z informacijami v sporočilu, če si želite ogledati seznam entitet, ki ste jih povezali s to postavitvijo namizja.
Ko deaktivirate postavitev namizja, jo lahko še vedno vidite na strani postavitve namizja kot Ni aktivna.
Če želite deaktivirati postavitev namizja:
| 1 |
V vrstici za krmarjenje portala za upravljanje izberite namizja. | ||
| 2 |
Kliknite ikono treh pik poleg postavitve namizja, ki jo želite deaktivirati, in kliknite Označi kot neaktivno. | ||
| 3 |
Za potrditev kliknite Da . Stanje postavitve namizja se spremeni v Ni aktivno.
|
Aktiviranje postavitve namizja
| 1 |
V vrstici za krmarjenje portala za upravljanje izberite namizja. |
| 2 |
Kliknite ikono treh pik poleg postavitve namizja, ki jo želite aktivirati, in kliknite Obnovi. |
| 3 |
Za potrditev kliknite Da . Stanje postavitve namizja se spremeni v Aktivno.
|
Definicije spretnosti
Usmerjanje, ki temelji na spretnostih, je izbirna funkcija središča za stike Webex, ki vam omogoča, da dohodnim klicem dodelite zahteve glede spretnosti, kot sta tekoče znanje jezika ali strokovno znanje o izdelkih, tako da jih lahko razdelite posrednikom z ustreznim naborom znanj.
Stran z definicijami spretnosti ponuja vmesnik za ogled, ustvarjanje in urejanje spretnosti, ki jih je mogoče dodeliti klicem in profilom spretnosti, ki jih lahko nato dodelite skupinam ali posameznim agentom. Če želite več informacij, glejte O usmerjanju na podlagi spretnosti in profilih spretnosti.
Največje število aktivnih znanj in spretnosti, ki jih lahko ustvarite, je določeno z vrednostmi Maksimalne spretnosti in Maksimalno besedilno znanje, ki so na voljo za vaše podjetje. Če želite več informacij, glejte Nastavitve najemnika.
Ustvarjanje definicije spretnosti
| 1 |
V vrstici za krmarjenje po portalu izberite . | ||||||||||||||
| 2 |
Na strani Definicije spretnosti kliknite + Nova definicija spretnosti. | ||||||||||||||
| 3 |
Podajte nastavitve spretnosti, kot je opisano v tej tabeli.
| ||||||||||||||
| 4 |
Kliknite Shrani. | ||||||||||||||
| 5 |
Če želite ponastaviti nastavitve v vseh poljih, kliknite Ponastavi. |
Urejanje definicije spretnosti
Če si želite ogledati in urediti definicijo spretnosti:
| 1 |
V navigacijski vrstici portala za upravljanje izberite . | ||||||||||||||
| 2 |
Kliknite ikono treh pik poleg znanja, ki ga želite urediti, in kliknite Uredi. | ||||||||||||||
| 3 |
Uredite nastavitve spretnosti, kot je opisano v tej tabeli.
| ||||||||||||||
| 4 |
Kliknite Shrani. |
Deaktiviranje definicije spretnosti
| 1 |
V navigacijski vrstici portala za upravljanje izberite . | ||
| 2 |
Kliknite ikono treh pik poleg znanja, ki ga želite izbrisati, in kliknite Označi kot neaktivno. | ||
| 3 |
Za potrditev kliknite Da .
|
Aktiviranje definicije spretnosti
| 1 |
V navigacijski vrstici portala za upravljanje izberite . |
| 2 |
Kliknite ikono treh pik poleg spretnosti s stanjem Ni aktivno in kliknite Obnovi. |
| 3 |
Za potrditev kliknite Da . Status spretnosti se spremeni v Aktivno.
|
Profili spretnosti
Profil spretnosti je nabor spretnosti, od katerih ima vsaka dodeljeno vrednost in jih dodelite ekipi, ki temelji na agentu, ali posameznemu agentu. Na primer, spretnosti angleščine lahko dodelite visoko stopnjo znanja enega profila spretnosti in nižjo raven v drugem profilu.
Če ekipi dodelite profil spretnosti, so vsi agenti, ki so prijavljeni v to ekipo, povezani s tem profilom spretnosti, razen če je agentu dodeljen določen profil spretnosti.
|
Ustvarite profil spretnosti
| 1 |
V navigacijski vrstici portala za upravljanje izberite spretnosti. |
| 2 |
Na strani Profili spretnosti kliknite + Profil novih spretnosti. |
| 3 |
Vnesite ime profila spretnosti in opis. |
| 4 |
Aktivne veščine, ki jih želite dodeliti, izberite s seznama aktivnih veščin. |
| 5 |
Zagotovite ustrezno vrednost spretnosti. Če želite več informacij, glejte Definicije spretnosti. |
| 6 |
Kliknite Shrani , da shranite profil spretnosti. |
| 7 |
(Neobvezno) Kliknite Ponastavi , da ponastavite vrednosti v vseh poljih. |
Urejanje profila spretnosti
| 1 |
V navigacijski vrstici portala za upravljanje izberite spretnosti. |
| 2 |
Kliknite ikono treh pik poleg profila spretnosti in kliknite Uredi. |
| 3 |
Uredite ime, opis in aktivne veščine. |
| 4 |
Kliknite Shrani , da shranite profil spretnosti. |
Kopiranje profila spretnosti
| 1 |
V navigacijski vrstici portala za upravljanje izberite spretnosti. |
| 2 |
Kliknite ikono treh pik poleg profila spretnosti in kliknite Kopiraj. |
| 3 |
Uredite potrebne podrobnosti. |
| 4 |
Kliknite Shrani , da shranite profil spretnosti. |
Brisanje profila spretnosti
| 1 |
V navigacijski vrstici portala za upravljanje izberite spretnosti. |
| 2 |
Kliknite ikono treh pik poleg profila spretnosti, ki ga želite izbrisati, in izberite Izbriši. |
| 3 |
Za potrditev kliknite Da . |
Pravila o pragu
Če vaše podjetje uporablja funkcijo opozoril o pragu, lahko pooblaščeni uporabniki ustvarijo pravila praga za nadzor podatkov o posrednikih in klicih.
Meritve klicev
Konfigurirate lahko pravila praga za meritve klicev. Za vsako pravilo določite vrednost, ki sproži opozorilo. Konfigurirajte meritve klicev, kot je opisano v tej tabeli.
|
Metričnih |
Vrsta entitete |
Vrsta sprožilne vrednosti |
|---|---|---|
|
Opuščeni klici |
Čakalna vrsta |
Število |
|
Povprečni čas v čakalni vrsti |
Čakalna vrsta |
Trajanje |
|
Povprečna hitrost sprejema klica |
Čakalna vrsta |
Trajanje |
|
Slepi preneseni klici |
Čakalna vrsta |
Število |
|
IVR klicev |
Vstopna točka |
Število |
|
Najdaljši čas v čakalni vrsti |
Čakalna vrsta |
Trajanje |
|
Število klicev v čakalni vrsti |
Čakalna vrsta |
Število |
|
Prekoračitev klicev |
Čakalna vrsta |
Število |
|
Prag ravni storitve |
Čakalna vrsta |
Odstotek |
|
Kratki klici |
Vstopna točka |
Število |
|
Preneseni klici |
Čakalna vrsta |
Število |
Meritve posrednika
Konfigurirate lahko pravila praga za meritve posrednikov. Za vsako pravilo določite vrednost, ki sproži opozorilo. Konfigurirajte meritve posrednika, kot je opisano v tej tabeli.
|
Metričnih |
Vrsta entitete |
Vrsta sprožilne vrednosti |
|---|---|---|
|
Razpoložljivi agenti |
Spletno mesto ali ekipa |
Število |
|
Povezani agenti |
Spletno mesto ali ekipa |
Število |
|
Trenutni razpoložljivi čas |
Telefonist |
Trajanje |
|
Trenutni čas povezave |
Telefonist |
Trajanje |
|
Trenutni čas zadrževanja |
Telefonist |
Trajanje |
|
Trenutni čas mirovanja |
Telefonist |
Trajanje |
|
Trenutni čas zaključka |
Telefonist |
Trajanje |
|
IB povprečni čas ročaja |
Spletno mesto ali ekipa |
Trajanje |
|
Sredstva v mirovanju |
Spletno mesto ali ekipa |
Število |
|
Zdravila, ki se ne odzivajo |
Spletno mesto ali ekipa |
Število |
|
Število agentov v klicu |
Spletno mesto ali ekipa |
Število |
|
Število prijavljenih agentov |
Spletno mesto ali ekipa |
Število |
|
Povprečni čas obravnave OB |
Spletno mesto ali ekipa |
Trajanje |
|
Zasedenost |
Spletno mesto ali ekipa |
Odstotek |
|
Skupni razpoložljivi čas |
Telefonist |
Trajanje |
|
Skupni čas nedejavnosti |
Telefonist |
Trajanje |
Privzeto je največje dovoljeno število pravil o pragu za najemnika 50. Če želite to omejitev zvišati na višjo mejo, se obrnite na podporo za Cisco.
Ustvarjanje pravila praga
Opozorilo o pragu se prikaže v poročilu Statistika o peformanci agenta na Agent Desktop, če nastavite Vidni agent na Da, za pravilo praga in izberete opozorilo praga v profilu namizja. Če želite več informacij, glejte Profili namizja.
| 1 |
V vrstici za krmarjenje po portalu za upravljanje izberite praga. | ||||||||||||||||||||||||||||||
| 2 |
Na strani Pravila praga :
| ||||||||||||||||||||||||||||||
| 3 |
Določite ali spremenite nastavitve pravila. V območju Splošne nastavitve lahko določite ali spremenite naslednje nastavitve :
V območju Informacije o entiteti lahko določite ali spremenite te nastavitve:
V območju Informacije o pragu lahko določite ali spremenite naslednje nastavitve:
V območju Informacije o e-pošti lahko določite ali spremenite te nastavitve:
| ||||||||||||||||||||||||||||||
| 4 |
Kliknite Shrani. |
Kopiranje mejnega pravila
| 1 |
V vrstici za krmarjenje po portalu za upravljanje izberite praga. | ||||||||||
| 2 |
Na strani Pragovna pravila kliknite gumb s tremi pikami poleg navedenega pravila in kliknite Kopiraj. | ||||||||||
| 3 |
Določite ali spremenite nastavitve pravila. V območju Splošne nastavitve lahko določite ali spremenite naslednje nastavitve :
| ||||||||||
| 4 |
V območju Informacije o entiteti lahko določite ali spremenite te nastavitve:
| ||||||||||
| 5 |
V območju Informacije o pragu lahko določite ali spremenite naslednje nastavitve:
| ||||||||||
| 6 |
V območju Informacije o e-pošti lahko določite ali spremenite te nastavitve:
| ||||||||||
| 7 |
Kliknite Shrani. |
Urejanje mejnega pravila
| 1 |
V vrstici za krmarjenje po portalu za upravljanje izberite praga. | ||||||||||
| 2 |
Na strani Pravila praga:
| ||||||||||
| 3 |
Določite ali spremenite nastavitve pravila. V območju Splošne nastavitve lahko določite ali spremenite naslednje nastavitve :
| ||||||||||
| 4 |
V območju Informacije o pragu lahko določite ali spremenite naslednje nastavitve:
| ||||||||||
| 5 |
V območju Informacije o e-pošti lahko določite ali spremenite te nastavitve:
| ||||||||||
| 6 |
Kliknite Shrani. |
Deaktiviranje pravila praga
Preden začnete
| 1 |
V vrstici za krmarjenje po portalu za upravljanje izberite . | ||
| 2 |
Kliknite ikono treh pik poleg pravila praga, ki ga želite deaktivirati, in kliknite Označi kot neaktivno. | ||
| 3 |
Za potrditev kliknite Da . Stanje mejnega pravila se spremeni v Ni aktivno.
|
Aktiviranje mejnega pravila
| 1 |
V vrstici za krmarjenje po portalu za upravljanje izberite praga. |
| 2 |
Kliknite ikono treh pik poleg pravila praga s stanjem Ni aktivno in kliknite Obnovi. |
| 3 |
Za potrditev kliknite Da . Stanje mejnega pravila se spremeni v Aktivno.
|
Preslikave vstopnih točk
Stran Preslikave vstopnih točk je vmesnik za upravljanje preslikav med vstopnimi točkami in naslednjimi:
-
Klicne številke (DN)
-
Webex Kontaktno središče PSTN
-
Glasovni most POP
-
Webex Calling
-
-
Družabno sporočanje
Privzeto so navedene vse preslikave DN v vstopne točke. Po potrebi lahko seznam filtrirate tako, da izberete vnos s spustnega seznama Izberite vstopno točko . Na seznamu so prikazani DN, vstopna točka, vrsta številke in ID.
Če številka DN dohodne vstopne točke ni v pravilni obliki, se klic ne poveže. Če je na primer DN vstopne točke v obliki zapisa (xxx xxx xxx) in je oblika DN za dohodno vstopno točko (+1 xxx xxx xxx), klica ni mogoče vzpostaviti. |
Če imate dodatek Cisco PSTN, veljajo naslednje točke:
|
Če želite uporabiti vstopno točko, morate številčnico preslikati v vstopno točko.
Preslikava vstopne točke
Če želite preslikati vstopno točko:
| 1 |
V navigacijski vrstici portala za upravljanje kliknite vstopnih točk. | ||||||||||||||||||||||||
| 2 |
Kliknite Preslikave vstopnih točk in izberite ustrezen seznam za preslikavo:DN v mapiranje vstopnih točk.
| ||||||||||||||||||||||||
| 3 |
Kliknite + Nova preslikava DN v EP. | ||||||||||||||||||||||||
| 4 |
Vnesite naslednja polja:
| ||||||||||||||||||||||||
| 5 |
(Samo za SMS) Ko izberete vstopno točko, a URL spletnega kavlja se izpolni na strani. Kopirajte URL spletnega kavlja in konfigurirajte MessageBird. Ta konfiguracija omogoča izmenjavo SMS sporočil s programom MessageBird. | ||||||||||||||||||||||||
| 6 |
Kliknite Shrani. |
Uredi klicno številko v preslikave vstopnih točk
| 1 |
V navigacijski vrstici portala za upravljanje kliknite vstopnih točk. | ||
| 2 |
Izberite ustrezen seznam:
| ||
| 3 |
Če želite urediti preslikavo, kliknite ikono treh pik poleg številke klicnice ali kanala družabnih sporočil in nato kliknite Uredi. | ||
| 4 |
Uredite in kliknite Shrani.
|
Izbriši klicno številko v preslikave vstopne točke
| 1 |
V navigacijski vrstici portala za upravljanje kliknite . | ||
| 2 |
Izberite ustrezen seznam:
| ||
| 3 |
Kliknite DN za povezovanje vstopnih točk. | ||
| 4 |
Kliknite ikono treh pik poleg vnosa, ki ga želite izbrisati, in kliknite Izbriši. | ||
| 5 |
Za potrditev kliknite Da .
|
Poročila za zagotovljene elemente
Portal za upravljanje uporabite za ustvarjanje poročil o aktivnih virih, ki jih Webex skrbnik središča za stike določil za vaše podjetje. Ogledate si lahko ta poročila:
|
Poročilo |
Opis | ||
|---|---|---|---|
|
Poročilo o mestu |
Podrobnosti o spletnih mestih za vaše podjetje. Če želite več informacij, glejte O spletnih mestih, ekipah, vstopnih točkah in čakalnih vrstah |
||
|
Poročilo skupine |
Podrobnosti o ekipah za vaše podjetje. Če želite več informacij, glejte O spletnih mestih, ekipah, vstopnih točkah in čakalnih vrstah |
||
|
Poročilo posrednika |
Podrobnosti o zastopnikih za vaše podjetje. Če želite več informacij, glejte Profili namizja. |
||
|
Vhodno poročilo EP |
Podrobnosti o vstopnih točkah za vaše podjetje. Če želite več informacij, glejte Vstopne točke in čakalne vrste. |
||
|
Poročilo o dohodnih čakalnih vrstah |
Podrobnosti o čakalnih vrstah za vaše podjetje. Če želite več informacij, glejte Vstopne točke in čakalne vrste. |
||
|
Zunanje poročilo EP |
Podrobnosti o zunanjih vstopnih točkah za vaše podjetje. Če želite več informacij, glejte Vstopne točke in čakalne vrste. |
||
|
Poročilo o čakalnih vrstah za klicanje |
Podrobnosti o čakalnih vrstah za vaše podjetje. Če želite več informacij, glejte Vstopne točke in čakalne vrste. |
||
|
Poročilo o profilu namizja |
Podrobnosti o profilih namizja za vaše podjetje. Če želite več informacij, glejte Profili namizja. |
||
|
Poročilo o spretnostih |
Podrobnosti o znanjih in spretnostih, ki so na voljo za vaše podjetje. To poročilo je na voljo, če vaše podjetje uporablja usmerjanje na podlagi znanj in spretnosti. Če želite več informacij o tem, kako določite znanja in spretnosti za svoje podjetje, glejte Definicije spretnosti.
|
||
|
Poročilo o profilu spretnosti |
Podrobnosti o vzporejanju spretnosti in ustreznih profilov. To poročilo je na voljo, če vaše podjetje uporablja usmerjanje na podlagi znanj in spretnosti. Za več informacij o tem, kako določiti profile spretnosti, glejte Profili spretnosti. |
||
|
Poročilo o usmerjanju |
Podrobnosti o preslikavi strategij usmerjanja z vstopnimi točkami, čakalnimi vrstami in ekipami. Če želite več informacij o določanju strategij usmerjanja, glejte O usmerjanju stikov. |
||
|
Poročilo o spretnostih agentov |
Podrobnosti o agentih in njihovih ustreznih veščinah. To poročilo je na voljo, če vaše podjetje uporablja usmerjanje na podlagi znanj in spretnosti. Če želite več informacij o tem, kako določite spretnosti za svoje podjetje in profile namizja, glejte Definicije spretnosti in Profili namizja. Opomba: Trenutno ne podpiramo usmerjanja, ki temelji na spretnostih. |
Upravljanje poročil za omogočene elemente
Če želite poročilo poslati po e-pošti ali prenesti poročilo za kateri koli element v imeni:
| 1 |
V vrstici za krmarjenje portala za upravljanje izberite . | ||
| 2 |
Izberite zahtevano vrsto poročila. Če želite več informacij o vrstah poročil, glejte Poročila za elemente v omejenem obsegu. | ||
| 3 |
Prenesite poročilo kot Excelov list ali kot PDF.
|
Trajno brisanje neaktivnih predmetov
Središče za stike Webex skrbnikom omogoča trajno brisanje konfiguracijskih predmetov, ki so bili označeni kot neaktivni. Tako lahko stranke odstranijo neželene konfiguracije, ohranijo lahek odtis konfiguracije in izboljšajo učinkovitost delovanja aplikacije. Preden trajno izbrišete konfiguracijski predmet, ga boste morali označiti kot neaktivnega. Neaktivne predmete lahko občasno izbrišete tudi z nastavitvijo ravni samodejnega čiščenja najemnika.
Trajno lahko izbrišete naslednje vrste konfiguracijskih objektov:
-
Uporabniki
-
Uporabniški profili
-
Profili namizja
-
Vrste dela
-
Pomožne kode
-
Pravila o pragu
-
Profil veščin
-
Ekipe
-
Lokacije
-
Vstopne točke
-
Zunanje vstopne točke
-
Čakalne vrste
-
Zunanje čakalne vrste
-
Postavitve namizja
-
Globalne spremenljivke
-
Multimedijski profili
-
Definicije spretnosti
Največje število neaktivnih uporabnikov je 5000. Največji neaktivni objekti za vse druge vrste objektov je 100. Če je ta omejitev dosežena, morate izbrisati neaktivne predmete, da boste lahko deaktivirali več predmetov. Če ima konfiguracijski predmet povezane predmete, morate deaktivirati vse predmete, na katere se sklicujete.
| 1 |
V vrstici za krmarjenje portala za upravljanje izberite Omogočanje uporabe. | ||
| 2 |
Izberite entiteto. | ||
| 3 |
Če želite ročno trajno izbrisati konfiguracijski predmet, na strani entitete kliknite ikono treh pik poleg predmeta. Izberite Izbriši. | ||
| 4 |
V pogovornem oknu, ki vas obvesti, da bo predmet trajno izbrisan in ga ni mogoče obnoviti, kliknite Da. Prikaže se sporočilo, da je predmet trajno izbrisan.
|
O mehanizmu poslovnih pravil
Mehanizem poslovnih pravil (BRE) najemnikom omogoča, da svoje podatke vključijo v okolje Webex kontaktnega centra za usmerjanje po meri in splošno izvajanje. Skrbniki lahko z rešitvijo BRE v središču za stike Webex izkoristijo poslovne podatke za svojo organizacijo v potekih.
O usmerjanju stikov
Modul Strategija usmerjanja zagotavlja prilagodljivo okolje za usmerjanje stikov do najboljšega vira, ne glede na lokacijo. Vsak dohodni stik prispe na vstopno točko, od koder je poslan v čakalno vrsto za razdelitev med ekipami na mestih središča za stike v skladu z načrtovanimi strategijami usmerjanja, načrtovanimi strategijami zmogljivosti ekipe in nastavitvami prednosti čakalne vrste, določenimi v modulu strategije usmerjanja.
Poleg tega, če vaše podjetje uporablja funkcijo klicanja, vsak klicni klic poteka skozi zunanjo vstopno točko in zunanjo čakalno vrsto v skladu s strategijami usmerjanja v modulu Strategija usmerjanja.
Čeprav se primeri v spodnjih razdelkih nanašajo na telefonske stike, so enake možnosti usmerjanja stikov na voljo tudi za druge vrste medijev. |
Vsak stik prispe na vstopno točko, kjer strategija usmerjanja uporablja poslovno logiko. Na podlagi ocenjenih meril v strategiji usmerjanja sistem izbere ustrezno čakalno vrsto za porazdelitev stika eni od razpoložljivih ekip.
O usmerjanju, ki temelji na spretnostih
Usmerjanje na podlagi spretnosti (SBR) je izbirna funkcija, ki ustreza potrebam stikov z agenti, ki imajo spretnosti, da najbolje zadovoljijo te potrebe. SBR je na voljo za glasovne stike in stike z digitalnimi kanali. Ko klici prispejo na vstopno točko, SBR razvrsti klice v podmnožice. Klice v vsakem podnaboru lahko preusmerite k posrednikom, ki imajo zahtevano znanje in spretnosti, kot sta znanje jezika ali strokovno znanje o izdelkih.
SBR klicem v toku dodeljuje zahteve glede spretnosti. Na podlagi dodeljenih zahtev glede spretnosti klici vnesejo čakalno vrsto za distribucijo agentom, ki imajo ustrezne sposobnosti. SBR lahko konfigurirate tako, da odstranite ali zmanjšate zahteve agentov po spretnostih, če agent ni na voljo v časovnem intervalu, ki je določen v čakalni vrsti. Če želite več informacij, glejte Definicije spretnosti. Če želite odstraniti ali zmanjšati zahteve glede spretnosti, določite sprostitev spretnosti v dejavnosti stika v čakalni vrsti.
SBR ustreza vsem zahtevam po spretnostih stikov z veščinami agentov. Če je ena od zahtev glede spretnosti stika neveljavna, ker vrednosti spretnosti v toku niso pravilno opredeljene, SBR ne more najti ustreznega agenta. V takih primerih je klic preusmerjen k najdaljšemu razpoložljivemu agentu.
SBR zagotavlja naslednje zmogljivosti:
-
Uskladite zahteve po spretnostih stikov z agenti, ki imajo te posebne veščine.
-
Stikom dodajte zahteve glede spretnosti in usmerite stike z enakimi zahtevami glede spretnosti v eno čakalno vrsto. Če želite več informacij, glejte Dejavnost stika v čakalni vrsti.
-
Konfigurirajte različne ekipe agentov z naborom agentov, ki bodo služili čakalni vrsti. Če želite več informacij, glejte Ustvarjanje čakalne vrste in čakalne vrste za klicanje.
-
Preslikajte različne spretnosti v profile teh agentov. Če želite več informacij, glejte Profili posrednikov.
V prejšnjem primeru stik C1 zahteva spretnost A, stik C2 pa zahteva tako spretnost A kot spretnost B. Ko C2 vstopi v čakalno vrsto, potrebuje agente s spretnostjo A in spretnostjo B. Za najboljšo storitev za stranke preslikajte C2 v ekipo, ki ima tako spretnost A kot spretnost B. C2 ne preslikajte v ekipo, ki ima samo spretnost A ali spretnost B. Če C2 preslikate v ekipo, ki ima samo spretnost A ali spretnost B, postane C2 najdaljši stik v parkiranem stanju.
Vrste usmerjanja, ki temeljijo na spretnostih
SBR usmerja stike do agentov na podlagi zahtev po spretnostih stika, ki so konfigurirane v toku. Če želite več informacij, glejte O usmerjanju na podlagi spretnosti.
SBR lahko omogočite v nastavitvah vrste usmerjanja čakalne vrste, ko ustvarjate čakalno vrsto. Če želite več informacij, glejte Ustvarjanje čakalne vrste in čakalne vrste za klicanje. SBR usmerja stike do agentov na enega od naslednjih načinov, ko je na voljo več kot en agent z zahtevanim naborom spretnosti:
-
Najdaljši razpoložljivi agent
-
Najboljši razpoložljivi agent
Najdaljši razpoložljivi agent: SBR usmeri stike k agentu, ki je na voljo najdlje.
Najboljši razpoložljivi agent: SBR usmeri stike do agenta, ki ima najvišjo stopnjo znanja in spretnosti. Če želite stike usmeriti k najboljšemu razpoložljivemu posredniku:
-
Konfigurirajte zahteve stika glede spretnosti s potrebnim pogojem, tako da je stik vedno usmerjen k agentu z najvišjo stopnjo strokovnosti:
-
Če izberete <= pogoj za zahteve stika glede spretnosti, nižja vrednost pomeni, da se bolje ujemajo z zahtevami stika.
-
Če izberete >= pogoj za zahteve stika glede spretnosti, višja vrednost pomeni, da se bolje ujemajo z zahtevami stika.
-
Če za zahteve stika glede spretnosti izberete pogoj IS , višja vrednost pomeni, da se bolje ujemajo z zahtevami stika.
Če želite več informacij, glejte Zahteve glede spretnosti v dejavnosti stika v čakalni vrsti.
-
-
Dodelite raven strokovnosti posredniku pri ustvarjanju definicij spretnosti in profilov posrednikov .
Stike lahko na primer usmerite k posrednikom, ki imajo znanje angleško govorečega jezika kot znanje jezika. Razmislite o dveh agentih: agent 1 s stopnjo znanja angleškega jezika 3 in agent 2 s stopnjo znanja angleškega jezika 6. Oba agenta sta na voljo v čakalni vrsti.
-
Če konfigurirate zahtevo stika glede spretnosti z <= pogoj v toku, je agent 1 s stopnjo znanja angleškega jezika 3 najboljši razpoložljivi agent v čakalni vrsti za povezavo s stikom.
-
Če konfigurirate zahtevo stika glede spretnosti z >= pogoj v toku, je agent 2 s stopnjo znanja angleškega jezika 6 najboljši razpoložljivi agent v čakalni vrsti za povezavo s stikom.
Najdaljši razpoložljivi agent (LAA)
Stiki so preusmerjeni k posrednikom, ki so na voljo najdlje od obravnave zadnjega stika v vseh skupinah, ki so dodeljene čakalni vrsti v razdelku Porazdelitev klicev. V Webex kontaktnem centru algoritem z najdaljšim razpoložljivim algoritmom zagotavlja pošten način distribucije stikov najdlje razpoložljivemu agentu po vseh medijskih kanalih, kot sta glas in digitalno (WhatsApp, Facebook Messenger, Livechat, e-pošta in SMS).
Agenti izgubijo svoje položaje LAA v vseh kanalih, ko jim ponudijo stik katerega koli medijskega tipa, kar pomeni, da bo po tem, ko agent obravnava stik, naslednji stik katere koli vrste medija v čakalni vrsti dodeljen naslednjemu najdaljšemu razpoložljivemu agentu.
V zgornjem diagramu je agent 1 najprej prijavljen pri T0 in zaradi tega je agent 1 najdaljši razpoložljivi agent. Podobno se agenta 2 in agent 3 prijavita v T1 in T2, tako da sta njuni poziciji LAA 2 oziroma 3.
Razmislimo o scenariju, kjer je stik 1 (glasovni stik) postavljen v čakalno vrsto 1 pri T0, Stik 2 (stik za klepet) je postavljen v čakalno vrsto 2 pri T1, Contact 3 (spet glasovni stik) pa v čakalno vrsto 3 pri T2. Tukaj agent 1 obravnava stik 1, agent 2 stik 2, agent 3 pa stik3.
Ker je agent 1 ponujen Kontakt 1, agent 1 izgubi položaj LAA. To zagotavlja pravično porazdelitev stikov v čakalnih vrstah LAA po vseh vrstah medijev, kot so glasovni in neglasovni stiki.
Obstaja možnost, da lahko en sam najdaljši razpoložljivi agent dobi več stikov, ko so stiki, ki se ujemajo s tem agentom, hkrati v čakalni vrsti. |
Napredne informacije o čakalni vrsti
Funkcija »Napredne informacije o čakalni vrsti« vam omogoča, da ocenite, ali spretnosti prijavljenih in razpoložljivih agentov v čakalni vrsti ustrezajo zahtevam stika glede spretnosti, ne da bi stike čakali v čakalni vrsti dlje časa. Dejavnost GetQueueInfo zagotavlja število agentov, ki so prijavljeni in na voljo. Vendar pa ta dejavnost ne zagotavlja informacij o prijavljenih agentih, ki imajo posebne veščine, ki ustrezajo zahtevam določenega stika. Če želite več informacij o dejavnosti GetQueueInfo , glejte Pridobivanje informacij o čakalni vrsti.
V določenem času dneva morda ne bo agentov, ki bi bili ustrezno usposobljeni, da bi ustrezali zahtevam po spretnostih določenega stika. Skrbnik potrebuje podatke o teh posrednikih pred čakanjem stika v čakalni vrsti in po njem, da lahko sproži drugo dejanje, kot je predvajanje sporočila, možnost povratnega klica ali stopnjevanje v drugo čakalno vrsto.
Skrbnik lahko naredi naslednje:
-
Če se ta dejavnost prikliče pred čakalno vrsto stika, tok uporablja zahteve glede spretnosti, ki so konfigurirane v skupini za distribucijo zadnjega klica in ekipah iz nje. S tem določite število prijavljenih in razpoložljivih agentov ter zapolnite izhodne
spremenljivke LoggedOnAgentsAllinAvailableAgentsAll. Sistem nastavi izhodno spremenljivkoCurrentGroupna –1.
Vrednost
-1zaCurrentGrouppomeni, da stik še ni v čakalni vrsti, ko je dejavnost priklicana. Načrtovalci poteka lahko uporabijo izhodno spremenljivkoCurrentGroupin določijo, ali stik ni v čakalni vrsti. -
Če se ta dejavnost prikliče po čakalni vrsti stika, sistem upošteva trenutne spretnosti stika. Spretnosti v trenutnem ciklu sprostitve spretnosti in ekipe iz trenutne skupine za distribucijo klicev bodo uporabljene za izračun razpoložljivih in prijavljenih agentov. Te vrednosti se izpolnijo v izhodnih spremenljivkah
LoggedOnAgentsCurrentinAvailableAgentsCurrent. Sistem uporablja spretnosti iz trenutnega cikla sprostitve spretnosti in zadnje distribucijske skupine klicev za izračun prijavljenih in razpoložljivih agentov ter te vrednosti shrani v izhodnespremenljivke LoggedOnAgentsAllinAvailableAgentsAll. Sistem shranjuje tudi vrednosti v izhodnih spremenljivkahPIQ,CurrentGroupinTotalGroups.
To dejavnost lahko prikličete za čakalne vrste, ki temeljijo na protokolu LAA. Vendar zahteve glede spretnosti, ki so konfigurirane za to dejavnost, ne veljajo za čakalne vrste, ki temeljijo na LAA. To dejavnost lahko uporabite v zanki. Načrtovalnik poteka med izvajanjem poteka prikliče dejavnost »Napredne informacije o čakalni vrsti«. V načrtovalniku poteka lahko ustvarjate poteke z dejavnostjo Dodatne informacije o čakalni vrsti le, če je zastavica funkcij omogočena za to funkcijo. Če je zastavica funkcij onemogočena, ne morete delati s poteki, ki imajo dejavnost Dodatne informacije o čakalni vrsti v načrtovalniku poteka. Prepričajte se, da je zastavica funkcij omogočena za dejavnost Napredne informacije o čakalni vrsti. |
Ko je stik parkiran v čakalni vrsti in uporabite napredne informacije o čakalni vrsti za poizvedovanje v drugem skladu čakalnih vrst, to ne bo podprto in bo prišlo do napake. Če želite več informacij o kodi odgovora na napako, glejte Dodatne informacije o čakalni vrsti. |
Stopnjevanje skupine za distribucijo klicev
Aplikacija uporablja zanko v čakalni vrsti po pošti, da se hitro premakne na naslednjo ali zadnjo skupino prejemnikov klicev. Po navadi skrbniki s to dejavnostjo prepoznajo stike, ki so parkirani ob eskalacijskih skupinah. Te stopnjevalne skupine imajo vsaj enega prijavljenega agenta, ki ima ustrezne sposobnosti ali nima prijavljenih agentov.
Aplikacija uporablja dejavnost QueueContact in pokliče napredno dejavnost GetQueueInfo, da ugotovi, ali so v določeno skupino za distribucijo klicev prijavljeni agenti. Če v določeno skupino prejemnikov klicev ni prijavljen noben posrednik, načrtovalnik poteka uporabi dejavnost EscalateCallDistribution, da se premakne naprej na naslednjo ali zadnjo distribucijsko skupino klicev v nizu. Če je posrednik na voljo v stopnjevani skupini, Webex središče za stike usmeri stik k temu posredniku. V nasprotnem primeru Webex središče za stike takoj parkira stik v tej skupini za distribucijo klicev.
Če želite več informacij o dejavnosti stika v čakalni vrsti, glejte Stik v čakalni vrsti.
Primer uporabe strank je čakalna vrsta s številnimi skupinami prejemnikov klicev. Če posrednik v prvi skupini prejemnikov klicev ni na voljo, da bi sprejel klic, načrtovalnik poteka preusmeri klic v drugo skupino prejemnikov klicev v čakalni vrsti. Na vsaki ravni se število posrednikov v skupini za distribucijo klicev poveča, tako da obstaja večja možnost, da bo klic odgovorjen. Ob določenih urah dneva agenti iz te skupine ali drugih skupin morda niso na voljo.
Če za čakalne vrste, ki temeljijo na SBR in LAA, dejavnost EscalateCallDistribution prikličete na stik, ki še ni v čakalni vrsti, to povzroči napako in zapre pot napake v dejavnosti toka.
V Načrtovalniku poteka lahko z dejavnostjo EscalateCallDistributionGroup ustvarjate poteke le, če je za to funkcijo omogočena zastavica funkcij. Če je zastavica funkcij onemogočena, ne morete delati s poteki, ki imajo dejavnost EscalateCallDistributionGroup v oblikovalniku poteka. Prepričajte se, da je zastavica funkcij omogočena za dejavnost EscalateCallDistributionGroup. |
Usmerjanje parkiranih stikov
SBR parkira stike v čakalni vrsti, dokler se posrednik ne poveže s stiki.
Ko so posredniki na voljo, SBR usmeri stike z uporabo enega od naslednjih izbirnih načinov:
-
Izbira stikov na podlagi spretnosti
-
Izbira stika na osnovi prvega v, prvega izhoda (FIFO)
Izbira stikov, ki temeljijo na znanju, je privzeto omogočena za vašo organizacijo. |
Izbira stikov na podlagi spretnosti
Pri izbiri stikov, ki temeljijo na spretnostih, se stiki izberejo na podlagi natančnega ujemanja med zahtevami po spretnostih stika in spretnostmi agenta. Izbira stikov, ki temeljijo na spretnostih, agentom ne dodeljuje stikov na podlagi FIFO. Če se zahteve glede spretnosti stika natančno ujemajo s spretnostjo agenta, se stik poveže z agentom, ne glede na njegov položaj v čakalni vrsti. Če obstaja veliko takšnih stikov z enakimi zahtevami glede spretnosti, izbira stikov, ki temelji na spretnostih, filtrira stike v čakalni vrsti in jih dodeli agentu v naslednjem vrstnem redu:
-
Prednost
-
Časovni žig (od najstarejšega do najnovejšega)
Upoštevajte na primer stik C1, ki zahteva agenta s spretnostjo A in stikom C2, ki zahteva, da agent s spretnostjo B čaka v čakalni vrsti, da se poveže z agentom. V čakalno vrsto vstopi tudi kontakt C3, ki zahteva agenta s spretnostjo C. Če je na voljo agent s spretnostjo C, C3 ne čaka, da se C1 in C2 povežeta z agenti, saj se zahteve glede spretnosti C3 natančno ujemajo z agentom, ki ima znanje C.
Izbira stikov na podlagi prvega v, prvega izhoda (FIFO)
Prvi stik, ki vstopi v čakalno vrsto, ima največjo prioriteto, da vzpostavi povezavo s posrednikom. Prvi stik se poveže z agentom, ko je na voljo agent z ustreznimi znanji. Če spretnost agenta ne ustreza zahtevam po spretnosti prvega stika, ki je parkiran v čakalni vrsti, se agent ne poveže s prvim stikom. Čeprav agentova spretnost ustreza zahtevam po spretnostih drugih stikov v čakalni vrsti, stiki ostanejo parkirani, dokler prvi stik ne najde agenta.
Razmislite na primer o dveh stikih: C1 je prvi stik, ki vstopi v čakalno vrsto, ki zahteva agenta s spretnostjo A in C2 je drugi stik, ki vstopi v čakalno vrsto, ki zahteva agenta s spretnostjo B. Ko je na voljo agent s spretnostjo B, se C2 ne poveže s spretnostjo B. Ker je C1 prvi stik, ki vstopi v čakalno vrsto, SBR čaka, da bo agent s spretnostjo A na voljo, da se najprej poveže s C1. C2 se poveže s spretnostjo B šele, ko C1 najde agenta.
Če želite za svojo organizacijo omogočiti izbiro stikov, ki temelji na funkciji FIFO, se obrnite na podporo za Cisco. |
Nastavitev usmerjanja na podlagi spretnosti
| 1 |
Opredelite spretnosti. Če želite več informacij, glejte Definicije spretnosti. |
| 2 |
Določite profile spretnosti. Če želite več informacij, glejte Profili spretnosti. |
| 3 |
Dodelite profile spretnosti ekipam ali agentom. Profil spretnosti lahko dodelite vsaki ekipi, ki temelji na posrednikih. Vsi agenti, ki so prijavljeni v ekipo, so povezani s tem profilom spretnosti. Vendar pa lahko posameznemu agentu dodelite tudi profil spretnosti, ki preglasi profil spretnosti ekipe. Če želite več informacij, glejte Ustvarjanje ekipe in. Ogled podrobnosti uporabnika
|
| 4 |
Dodelite profile spretnosti agentom. Profil spretnosti lahko dodelite posameznemu agentu ali ekipi. Če želite več informacij, glejte Ogled podrobnosti o uporabniku. |
| 5 |
Ustvarite vstopne točke in čakalne vrste. |
| 6 |
Ustvarite čakalno vrsto z vrsto kanala, kot sta telefonija in vrsta usmerjanja čakalne vrste kot na podlagi spretnosti. |
| 7 |
Ustvarite ali naložite skript za nadzor klicev, ki določa, kako obravnavati klic. Če želite več informacij, glejte Delo s skripti za nadzor klicev. |
| 8 |
Ustvarite potek, ki določa, kako obravnavati klic. Če želite več informacij, glejte Ustvarjanje in upravljanje potekov. |
| 9 |
Dodajte dejavnost stika v čakalni vrsti in izberite čakalno vrsto, za katero je konfigurirano usmerjanje na podlagi spretnosti. Če želite več informacij, glejte Stik v čakalni vrsti. |
| 10 |
Ustvarite strategijo usmerjanja vstopne točke in čakalne vrste. V strategiji usmerjanja vstopne točke dodelite zahteve glede spretnosti klicem med zdravljenjem klicev, ki je opredeljeno v skriptu za nadzor klicev. Če želite več informacij, glejte Dodeljevanje zahtev glede spretnosti dohodnim klicem. Klici se nato razdelijo v določeno čakalno vrsto, kjer čakajo na agenta z zahtevanimi znanji. V strategiji usmerjanja čakalne vrste določite možnosti za prepoznavanje posrednikov za servisiranje dohodnih klicev. Če agent z zahtevanimi znanji in spretnostmi ne bo na voljo v določenem časovnem intervalu, lahko zahtevo po spretnostih odstranite ali zmanjšate. Če želite več informacij, glejte Ustvarjanje profila namizja. |
| 11 |
Ustvarite strategijo usmerjanja vstopne točke in izberite potek, ki ste ga ustvarili. Če želite več informacij, glejte Ustvarjanje strategije usmerjanja. |
Usmerjanje na osnovi posrednika
Usmerjanje na osnovi posrednika je izbirna funkcija, ki stik usmeri ali postavi v čakalno vrsto neposredno izbranemu posredniku. Posrednik, ki išče e-poštni naslov ali ID posrednika, usmeri stik k izbranemu posredniku. Dejavnost »Čakalna vrsta za posrednika« v poteku pomaga doseči usmerjanje na osnovi posrednika. Če želite več informacij, glejte razdelek Dejavnost čakalne vrste za posrednika .
Stik ima lahko enega ali več prednostnih agentov. Preslikava med stiki in njihovimi prednostnimi posredniki se upravlja v zunanjem programu zunaj središča za stike Webex Iskanje prednostnega posrednika za kateri koli stik se izvede z dejavnostjo Zahteva HTTP v poteku. Dejavnost Zahteva HTTP pridobi preslikavo iz zunanjega programa. Če želite usmeriti ali parkirati stik proti želenemu posredniku, lahko konfigurirate dejavnost čakalne vrste za posrednika v poteku. Z dejavnostjo »Čakalna vrsta za posrednika« lahko posrednika določite po njegovem Webex ID-ju posrednika središča za stike ali e-poštnem naslovu. Stik lahko parkirate tudi proti izbranemu agentu, če ta prednostni agent ni takoj na voljo.
Razmislite lahko o veriženju dejavnosti znotraj toka na usmerjanje ali stike v čakalni vrsti.
Eno dejavnost v čakalni vrsti za posrednika lahko na primer verižite v drugo dejavnost čakalne vrste za posrednika, da stik postavite v čakalno vrsto več prednostnim posrednikom. Dejavnost stika v čakalni vrsti lahko povežete z dejavnostjo čakalne vrste za posrednika in tako usmerite stik, če za ta stik ni na voljo noben od prednostnih posrednikov.
Usmerjanje na osnovi posrednika je uporabno v teh primerih:
-
Prednostno usmerjanje posrednikov: stranka lahko dodeli stike namenskim posrednikom ali vodjem za poslovanje s strankami. V takih primerih usmerjanje na podlagi posrednika preusmeri stike neposredno k temu prednostnemu agentu.
-
Usmerjanje zadnjega posrednika: ko stik večkrat pokliče središče za stik, da bi komuniciral s posrednikom, lahko usmerjanje na osnovi posrednika preusmeri stik do zadnjega posrednika, ki je obravnaval ta stik.
V obeh primerih uporabe so podrobnosti o stiku in preslikavi agenta shranjene zunaj središča za stike Webex. Dejavnost HTTP pridobi podatke. Dejavnost čakalne vrste za posrednika usmeri stik k želenemu posredniku ali zadnjemu posredniku.
Če v primeru kombiniranih multimedijskih profilov v realnem času ali ekskluzivnih multimedijskih profilov prednostni agent že upravlja en kanal v realnem času, bo agent zaseden in klic ne bo takoj preusmerjen k izbranemu agentu.
Če želite nastaviti usmerjanje na osnovi posrednika:
Preden začnete:
ID posrednika Webex središča za stike in e-poštni naslov posrednika morate izvoziti iz Webex središča za stike v zunanji program. Webex Središče za stike ne shranjuje preslikave med posrednikom in njegovimi stiki.
-
Pridobite preslikavo med posrednikom in stikom iz zunanjega programa z dejavnostjo Zahteva HTTP v načrtovalniku poteka (v vrstici za krmarjenje portala za upravljanje izberite Novo , da ustvarite nov potek). Če želite več informacij, glejte razdelek Zahteva HTTP.
-
Konfigurirajte dejavnost »Čakalna vrsta za agenta« v načrtovalniku poteka. Za usmerjanje stika lahko navedete splošne nastavitve in podrobnosti za ravnanje s stiki. Če želite več informacij, glejte razdelek Dejavnost čakalne vrste za posrednika .
O globalnih prekoračitvah usmerjanja
Globalna preglasitev usmerjanja je strategija usmerjanja, ki velja za eno ali več vstopnih točk telefonije. Ko klic prispe na vstopno točko, usmerjevalni mehanizem preveri, ali za to vstopno točko obstaja globalna preglasitev usmerjanja. Če obstaja globalna preglasitev usmerjanja, postane trenutna strategija usmerjanja za vstopno točko, ki prevlada nad vsemi standardnimi strategijami usmerjanja, povezanimi s to vstopno točko.
Če ustvarite globalno preglasitev usmerjanja, lahko v nujnih situacijah hitro in preprosto spremenite strategije usmerjanja za številne vstopne točke hkrati, namesto da bi spreminjali vsako strategijo usmerjanja posebej.
Globalne preglasitve usmerjanja delujejo v časovnem pasu najemnika.
Konfiguracija večpredstavnostnih profilov
Če vaše podjetje poleg glasovnih storitev uporablja družabne kanale, klepet in usmerjanje e-pošte, so večpredstavnostni profili omogočeni. Spletna mesta in posrednike lahko povežete z večpredstavnostnimi profili.
| 1 |
Določite večpredstavnostne profile. Če je vaše podjetje naročeno na večpredstavnostno funkcijo, je vsak posrednik povezan z večpredstavnostnim profilom, ki določa, koliko stikov posamezne vrste medija lahko posrednik hkrati obdela. Če želite več informacij, glejte Multimedijski profili. |
| 2 |
Dodelite večpredstavnostne profile spletnim mestom, skupinam ali posrednikom. Ko je večpredstavnost omogočena, je vsako spletno mesto povezano z večpredstavnostnim profilom. Vsaka ekipa, ki temelji na posrednikih, na določenem mestu je povezana s profilom, dodeljenim temu mestu, razen če je ekipi dodeljen drug večpredstavnostni profil. Podobno je vsak agent, prijavljen v ekipo, povezan s profilom ekipe, razen če je posredniku dodeljen drug multimedijski profil. Če želite več informacij, glejte Mesta, Ustvarjanje ekipe in Uporabniki. |
| 3 |
Ustvarite ločene vstopne točke in čakalne vrste za vsako vrsto medija. Če želite več informacij, glejte Ustvarjanje vstopne točke. |
| 4 |
Sodelujte z operacijami Webex središča za stike in ustvarite strategije usmerjanja, ki so konfigurirane za uporabo posebnega skripta za nadzor klicev. |
| 5 |
Sodelujte s svojim specifičnim prodajalcem CRM-ja in konfigurirajte večpredstavnostno interakcijo na ravni posrednika. Druga možnost je, da strategijo usmerjanja čakalne vrste konfigurirate tako, da svojim agentom dodelite večpredstavnostne stike (klepet, e-pošto, družabne kanale). |
Delo z datotekami virov
Če si želite ogledati vire, v vrstici za krmarjenje portala za upravljanje izberite Strategija usmerjanja.
Ogledate si lahko zvočne datoteke, vnaprej določena e-poštna sporočila ali vnaprej določene odgovore v klepetu.
Prenos datoteke z zvočnimi viri
Webex Contact Center podpira nalaganje zvočnih datotek .wav z naslednjimi specifikacijami:
-
Kanali: 1
-
Frekvenca vzorčenja: 8000
-
Vzorčno kodiranje: 8-bitni u-zakon
-
Mono snemanje (za kombinirano snemanje, snemanje klicatelja ali agenta)
-
Kanali: 1
-
Frekvenca vzorčenja: 8000
-
Natančnost: 16-bitna različica
-
Kodiranje vzorca: GSM
-
Najdaljše trajanje snemanja: 2 uri
-
-
Stereo snemanje (za kombinirano snemanje)
-
Kanali: 2
-
Frekvenca vzorčenja: 8000
-
Natančnost: 13-bitna
-
Vzorčno kodiranje: 4-bitni IMA ADPCM
-
Najdaljše trajanje snemanja: 2 uri
-
Privzeto je za vse najemnike omogočeno samo mono snemanje. |
| 1 |
V vrstici za krmarjenje portala za upravljanje izberite Strategija usmerjanja. |
| 2 |
Na strani Strategija usmerjanja izberite . |
| 3 |
Kliknite Nov. |
| 4 |
Na strani Nalaganje virov kliknite Prebrskaj. |
| 5 |
Pomaknite se do datoteke v sistemu in kliknite Odpri. V polju »Datoteka « sta prikazana pot in ime datoteke prenesene datoteke, v polju »Ime vira« pa je prikazano ime datoteke. |
| 6 |
Kliknite Shrani. |
Urejanje datoteke z zvočnimi viri
Ne posodabljajte virov, ki jih trenutno uporablja sistem. |
| 1 |
V vrstici za krmarjenje portala za upravljanje izberite Strategija usmerjanja. |
| 2 |
Na strani Strategija usmerjanja izberite . |
| 3 |
Kliknite gumb treh pik poleg imena vira in nato Uredi . |
| 4 |
Na strani Prepiši vir kliknite Prebrskaj. |
| 5 |
Pomaknite se do datoteke v sistemu in kliknite Odpri. V polju »Datoteka « sta prikazana pot in ime datoteke prenesene datoteke, v polju »Ime vira« pa je prikazano ime datoteke. Za specifikacije zvočnih datotek glejte Prenos datoteke z zvočnimi viri. |
| 6 |
Kliknite Shrani. |
| 7 |
Kliknite Da , da potrdite prepisovanje zvočne datoteke. |
Predvajanje ali prenos datoteke .wav
| 1 |
V vrstici za krmarjenje portala za upravljanje izberite Strategija usmerjanja. |
| 2 |
Na strani Strategija usmerjanja izberite . |
| 3 |
Kliknite gumb s tremi pikami poleg imena datoteke in nato Predvajaj . |
| 4 |
V pogovornem oknu, ki se odpre, določite, ali želite odpreti ali shraniti datoteko. Ko kliknete Odpri, se predvajalnik predstavnosti, ki je nameščen v računalniku, odpre in predvaja datoteko. Če združljiv predvajalnik predstavnosti ni nameščen, se odpre pogovorno okno in vas pozove, da prenesete predvajalnik. |
Posodabljanje datoteke virov
| 1 |
V vrstici za krmarjenje portala za upravljanje izberite Strategija usmerjanja. |
| 2 |
Na strani Strategija usmerjanja izberite . |
| 3 |
Kliknite gumb s tremi pikami poleg imena datoteke in nato Uredi . |
| 4 |
Izvedite potrebne spremembe vira. |
| 5 |
Kliknite Shrani. |
Kopiranje datoteke z viri
Funkcija kopiranja vam omogoča, da ustvarite varnostne kopije pozivov in drugih datotek virov. Kopirati je mogoče samo datoteke s pripono .wav .
| 1 |
V vrstici za krmarjenje portala za upravljanje izberite Strategija usmerjanja. |
| 2 |
Na strani Strategija usmerjanja izberite . |
| 3 |
Kliknite gumb s tremi pikami poleg imena datoteke in nato Kopiraj . |
| 4 |
Na strani, ki se prikaže, vnesite ime kopirane datoteke ali pustite privzeto ime (Copy_ se pretvarja v izvirno ime). |
| 5 |
Kliknite Shrani. |
Izvoz sklicev na predstavnostno datoteko
Ogledate si lahko ali izvozite seznam, ki prikazuje ime vsake strategije usmerjanja, ki se sklicuje na določeno predstavnostno datoteko, skupaj z imenom povezane vstopne točke ali čakalne vrste. V primeru globalne strategije usmerjanja je na seznamu namesto imena vstopne točke ali čakalne vrste prikazano 0.
Če si želite ogledati ali izvoziti sklice na predstavnostno datoteko:
| 1 |
V vrstici za krmarjenje portala za upravljanje izberite Strategija usmerjanja. |
| 2 |
Na strani Strategija usmerjanja izberite . |
| 3 |
Kliknite gumb s tremi pikami poleg imena datoteke in kliknite Excel ali CSV. |
| 4 |
V pogovornem oknu, ki se odpre, določite, ali želite odpreti ali shraniti datoteko. |
Ustvarjanje vnaprej določene predloge e-poštnega sporočila
Vnaprej lahko določite predlogo e-poštnega sporočila, ki jo posredniki uporabljajo za komunikacijo s strankami. Organizacija ima lahko eno vnaprej določeno predlogo za e-pošto.
Če želite urediti ali izbrisati predlogo, kliknite gumb s tremi pikami poleg predloge na strani Vnaprej določena e-poštna sporočila .
Vnaprej določenih predlog e-poštnih sporočil ne morete uporabiti za hitra e-poštna sporočila. |
Če želite ustvariti predlogo e-poštnega sporočila:
| 1 |
V vrstici za krmarjenje portala za upravljanje izberite Strategija usmerjanja. | ||
| 2 |
Na strani Strategija usmerjanja izberite . | ||
| 3 |
Kliknite Nov.
| ||
| 4 |
V pogovornem oknu Nova vnaprej določena e-pošta naredite to: |
Konfiguracija vnaprej določene predloge klepeta
Preden začnete
Vstopne točke so začetno pristajalno mesto za vse vrste kanalov v Webex kontaktnem središču. Sistem pošlje stik agentu na podlagi strategije usmerjanja, ki je nastavljena za vstopno točko.
Konfigurirate lahko eno predlogo klepeta za vsako vstopno točko. Če želite več informacij, glejte Vstopne točke in čakalne vrste.
Samo stranke, katerih organizacija je omogočena v obstoječi Webex Calling integrirane platforme, lahko konfigurirajo predlogo klepeta za svoje središče za stik. |
| 1 |
Prijavite se v organizacijo strank na https://admin.webex.com. | ||
| 2 |
V podoknu za krmarjenje na levi strani v razdelku Storitve kliknite . | ||
| 3 |
Izberite eno od naslednjih možnosti:
Sistem prikaže čarovnika za predlogo klepeta. | ||
| 4 |
Na strani za določanje predloge :
| ||
| 5 |
V proaktivnem pozivu na strani izven delovnega časa :
| ||
| 6 |
Na strani Podatki o stranki kliknite vsako polje na kartici za predogled in spremenite atribute. Stranka uporablja te atribute za izpolnitev obrazca.
| ||
| 7 |
Na strani navideznega posrednika :
| ||
| 8 |
Na strani Znamčenje in identiteta , sporočila o stanju :
| ||
| 9 |
Na strani Povratne informacije na kartici Atributi vnesite Oznaka in besedilo namiga, da boste prejeli povratne informacije strank. | ||
| 10 |
Na strani Dokončano kliknite Dokončano .
|
Ustvarjanje vnaprej določenega odgovora v klepetu
-
Slovenščina
-
Japonščina
-
Italijanščina
-
French
-
Nemščina
-
Španščina
Konfigurirate lahko 50 odgovorov na jezik in čakalno vrsto ter skupno 300 odgovorov na čakalno vrsto. Posredniki lahko vidijo odgovore v svoji čakalni vrsti glede na jezikovne nastavitve v lokalnem brskalniku. Tako lahko agenti vidijo le 50 odgovorov hkrati.
| 1 |
V vrstici za krmarjenje portala za upravljanje izberite Strategija usmerjanja. | ||||||||||||
| 2 |
Na strani Strategija usmerjanja izberite . | ||||||||||||
| 3 |
Kliknite Nov. | ||||||||||||
| 4 |
Vnesite naslednje podatke:
| ||||||||||||
| 5 |
Kliknite Shrani. |
Konfiguracija virov usmerjanja
Izberete lahko vir usmerjanja ali potek. Če izberete vir usmerjanja, konfiguracij nadzora pretoka, kot so Prilagajanje ANI, Screen pop, Globalna spremenljivka itd., ne morete prilagoditi kot del izkušnje z odhodnimi klici. Priporočamo, da namesto usmerjanja virov uporabite poteke in izkoristite napredne konfiguracije, kot so Screen pop, Customize ANI in tako naprej. Če želite več informacij, glejte Ustvarjanje poteka.
Strategije usmerjanja bodo v prihodnosti zastarele. Priporočamo, da uporabite poteke, konfigurirane z delovnim časom, in zunanje vstopne točke. |
Če želite nadaljevati s strategijami usmerjanja, upoštevajte naslednje vidike. Za vsako vstopno točko in čakalno vrsto ustvarite nabor privzetih strategij usmerjanja, ki zajemajo vse časovne intervale. Poleg tega lahko za kateri koli časovni interval načrtujete nadomestno strategijo, ki presega privzeto strategijo. Čakalna vrsta 1 ima lahko na primer strategijo BusyHourStrategy za običajno dnevno izmeno in strategijo izven delovnega časa za nedelovni čas.
Običajni dnevni urnik označite kot privzeto strategijo. Ustvarite lahko strategijo, ki ni privzeta nastavitev, na primer praznični urnik za časovni interval, ki se prekriva s privzeto strategijo. Strategija, ki ni označena kot privzeta, preglasi privzeto strategijo in se uporablja kot izjema od privzetega urnika. To pomeni, da sistem najprej preveri, ali je na voljo strategija, ki ni označena kot privzeta, in če ta ne obstaja, sistem uporabi privzeto strategijo.
Ko je privzeta strategija trenutna strategija (tj. strategija, ki se trenutno izvaja), sistem vsake tri minute preveri, ali je na voljo strategija, ki ni privzeta, in če jo najde, postane trenutna strategija.
Če za časovni interval ni določena nobena strategija in ni privzete strategije za časovni interval, se lahko zadnja strategija, ki jo uporablja sistem, nadaljuje kot trenutna strategija, čeprav je potekla. V tem primeru sistem vsako minuto preveri, ali je na voljo veljavna strategija, in takoj, ko jo najde, ta strategija postane trenutna strategija.
O vrstah ekip
Ko ustvarite ali spremenite strategijo usmerjanja čakalne vrste, se prikažejo naslednje možnosti:
-
Ekipe, ki temeljijo na agentih, imajo znano število agentov, dodeljenih ekipam. Pooblaščeni uporabniki dodelijo profil namizja eni ali več ekipam. Ti agenti uporabljajo Agent Desktop za povezavo s sistemom Webex kontaktnega centra.
-
Ekipe, ki temeljijo na zmogljivosti, nimajo dodeljenih posebnih agentov in posredniki ne uporabljajo Agent Desktop. Zunanji izvajalec ima lahko na primer skupine, ki za upravljanje klicev uporabljajo hišno centralo ali ACD. Ekipo, ki temelji na zmogljivosti, lahko uporabite za predstavitev predalov glasovne pošte ali skupine posrednikov, ki Webex središče za stike ne upravlja.
Zmogljivost teh ekip temelji na zagotovljeni nastavitvi zmogljivosti ekipe, ki lahko preglasi strategije zmogljivosti ekipe. Če želite več informacij, glejte Razporejanje zmogljivosti ekipe. Če je dejanska zmogljivost ekipe višja ali nižja od vrednosti, ki jo trenutno uporablja sistem, rezultat ni dovolj ali pa je preveč klicev agentov. Zaradi tega je oblikovanje strategije bolj zahtevno.
Ko uporabljate API getNumAgentsLoggedIn, odgovor vključuje število prijavljenih posrednikov in število ekip na podlagi zmogljivosti, ki veljajo za aktivne. |
Ko ustvarite strategijo usmerjanja, lahko kombinirate vrste ekip. Ne pozabite, da je natančnost usmerjanja klicev ekipam, ki temeljijo na zmogljivosti, odvisna od navedene številke zmogljivosti.
Omejitve ekip na podlagi zmogljivosti pri uporabi klasične platforme
Webex Središče za stike dodeli klice skupini, ki temelji na zmogljivosti, tako da klic preusmeri na klicno številko (DN). Ko je klic preusmerjen v številko DN, Webex središče za stike prekine povezavo s klicem. Webex Kontaktno središče ni seznanjeno s stanjem klica; to pomeni, ali ekipa, ki temelji na zmogljivosti, odgovori, obravnava ali zavrne klic.
Ta omejitev povzroča naslednja vedenja:
-
Sledenje stiku po preusmeritvi klica ni mogoče.
-
Zaznavanje napak RONA ali klicev ni mogoče
-
Snemanje klica ni mogoče.
-
Pridobivanje vrednosti Čas povezave in Čas obravnave ni mogoče. V poročilu o klicu je vrednost prikazana kot nič (0).
-
Nastavitev zmogljivosti ni ustrezna, zato lahko ekipa, ki temelji na zmogljivosti, prejme več klicev.
Ko uporabljate medijsko platformo naslednje generacije, Webex kontaktno središče dodeli klice ekipam, ki temeljijo na zmogljivosti, pri čemer Webex kontaktni center:
-
Obravnava stanje klica in določa, ali bo klic, preusmerjen k ekipi, ki temelji na zmogljivosti, odgovorjen, obravnavan ali zavrnjen.
-
Spremlja splošno stanje klicev, vključno s prekinitvijo klica, in odloča, kdaj posodobiti vrednost porabe ekipe, ki temelji na zmogljivosti. Če je klic na primer prekinjen, je treba povečati zmogljivost in obratno.
-
Pridobite vrednosti Čas povezave in Čas obravnave.
Če strategija statičnega uravnavanja obremenitve vključuje ekipe, ki temeljijo na agentih, in ekipe, ki temeljijo na zmogljivosti, sistem klice razdeli ekipam, ki temeljijo na agentih, ali ekipam na podlagi zmogljivosti v vrstnem redu, v katerem so konfigurirane. Ko zmogljivost ekip, ki temeljijo na zmogljivosti, doseže najvišjo omejitev, se klici preusmerijo k ekipam, ki temeljijo na agentih, če so na voljo posredniki. Če je klic v čakalni vrsti, ga je mogoče preusmeriti na ekipe, ki temeljijo na agentih ali zmogljivostih, odvisno od tega, katera ekipa ima na voljo vire. Če nobena ekipa nima zmogljivosti, se klici postavijo v čakalno vrsto, dokler zmogljivost ni na voljo. Ta strategija za uravnavanje obremenitve zagotavlja, da se klici obravnavajo učinkovito in da nobena ekipa ni preobremenjena. |
Ogled strategij usmerjanja za vstopno točko ali čakalno vrsto
Če si želite ogledati vse strategije usmerjanja za vstopno točko ali čakalno vrsto:
| 1 |
V vrstici za krmarjenje portala za upravljanje izberite Strategija usmerjanja. | ||
| 2 |
Na spustnem seznamu Izberite vstopno točko ali čakalno vrsto izberite vstopno točko ali čakalno vrsto, da prikažete strategije usmerjanja za to vstopno točko ali čakalno vrsto. Če želite več informacij o parametrih, prikazanih na strani Strategija usmerjanja, glejte Parametri strategije usmerjanja. V zgornjem delu pogleda seznama je prikazana tabela, v kateri so navedene vse strategije usmerjanja, ki so na voljo za izbrano vstopno točko ali čakalno vrsto.
| ||
| 3 |
Če si želite ogledati podrobnosti strategije, kliknite tri pike poleg strategije usmerjanja in kliknite Uredi. V spodnjem delu strani Strategija usmerjanja je prikazana tabela s podrobnostmi zemljevida strategije usmerjanja, ki:
| ||
| 4 |
Kliknite Shrani. |
Parametri strategije usmerjanja
V spodnji tabeli so opisani parametri, prikazani na strani Strategija usmerjanja.
|
Stolpčni |
Opis | ||
|---|---|---|---|
|
Ime |
Prikaže ime, ki ga dodelite strategiji. Imena strategije ni mogoče spremeniti, ko ga ustvarite. | ||
|
ID |
Prikaže sistemsko dodeljeno številko strategije. | ||
|
Stanje |
Označuje stanje strategije.
| ||
|
Privzeto |
Označuje, ali je strategija privzeta. Strategija, ki ni označena kot privzeta, preglasi privzeto strategijo in morda nadomesti privzeti urnik. | ||
|
Predloga klepeta |
Določa predlogo klepeta, uporabljeno za strategijo usmerjanja. | ||
|
Ponavljanje |
Določa, ali se strategija ponavlja vsak dan ali samo na določene dni v tednu. | ||
|
Datum začetka |
Prikaže datum začetka strategije. | ||
|
Datum konca |
Prikazuje datum, ko se strategija konča. | ||
|
Ura začetka |
Prikaže čas, v katerem se začne strategija (v 24-urni obliki) za kateri koli dan v določenem časovnem obdobju. | ||
|
Končni čas |
Prikaže čas, v katerem se strategija konča (v 24-urni obliki) za kateri koli dan v določenem časovnem obdobju. | ||
|
Časovni pas |
Prikaže časovni pas, če omogočite funkcijo več časovnih pasov, ko ustvarite vstopno točko ali čakalno vrsto. | ||
|
Pretok |
Navaja povezane poteke klicev med izvajanjem strategije usmerjanja. |
Oglejte si trenutne strategije usmerjanja
Ogledate si lahko seznam trenutno uvedenih strategij usmerjanja za več vstopnih točk ali čakalnih vrst.
| 1 |
V vrstici za krmarjenje portala za upravljanje izberite Strategija usmerjanja. |
| 2 |
Na strani Strategija usmerjanja izberite usmerjanja. |
| 3 |
Na spustnem seznamu izberite Vse , če si želite ogledati trenutne strategije za vse vstopne točke ali čakalne vrste. |
| 4 |
Kliknite Uporabi. V tabeli so podrobnosti o trenutnih strategijah usmerjanja za izbrane vstopne točke ali čakalne vrste. V stolpcu Nadzorni skript so prikazana imena skriptov za nadzor klicev, ki so povezani z navedenimi vstopnimi točkami ali čakalnimi vrstami. V tabeli so podrobnosti o trenutnih strategijah usmerjanja za izbrane vstopne točke ali čakalne vrste. V stolpcu Potek so prikazana imena potekov klicev, povezanih z navedenimi vstopnimi točkami ali čakalnimi vrstami. |
Ogled strategij usmerjanja po časovnih pasovih
Če za svoje podjetje omogočite funkcijo več časovnih pasov, lahko konfigurirate vstopne točke in čakalne vrste s časovnimi pasovi. Časovne vrednosti, uporabljene v strategijah usmerjanja, temeljijo na časovnem pasu, ki ga konfigurirate za vstopno točko ali čakalno vrsto. Če časovnih pasov ne konfigurirate z vstopnimi točkami in čakalnimi vrstami, sistem uporabi časovni pas, ki ga konfigurirate za podjetje (običajno sedež).
Ko kliknete gumb Svoje ime v zgornjem desnem kotu strani Strategija usmerjanja, se na spustnem seznamu prikažejo vsi časovni pasovi, ki jih konfigurirate za vstopne točke ali čakalne vrste.
Če za svoje podjetje ne omogočite funkcije več časovnih pasov, časovne vrednosti v strategijah usmerjanja temeljijo na časovnem pasu, ki ga konfigurirate za podjetje.
Če časovni pas upošteva poletni/zimski čas, se čas samodejno prilagodi, ko se spremeni poletni/zimski čas.
| 1 |
Na portalu za upravljanje kliknite ikono zobnikov v zgornjem desnem kotu, da si ogledate ploščo z nastavitvami s tremi ali štirimi tabulatorji. |
| 2 |
Kliknite ikono zobnikov. Izberite časovni pas s spustnega seznama Časovni pas . |
| 3 |
Kliknite Uporabi. |
| 4 |
V vrstici za krmarjenje portala za upravljanje izberite Strategija usmerjanja, da si ogledate strategije usmerjanja na podlagi izbranega časovnega pasu. |
Ustvarjanje strategije usmerjanja
Ta postopek uporabite, če želite ustvariti nove strategije usmerjanja. Novo strategijo lahko ustvarite tudi z urejanjem obstoječe strategije in spreminjanjem parametrov v skladu z zahtevami.
Preden ustvarite nove strategije:
-
Vedno ustvarite aktivno strategijo za vsak časovni interval. Če ne določite aktivne strategije za časovni interval, sistem uporabi privzeto. Če privzeta strategija ne obstaja, se lahko zadnja strategija, ki jo je uporabil sistem, nadaljuje kot trenutna strategija, čeprav je potekla.
-
Preprosto lahko ustvarite novo strategijo iz obstoječe strategije, spremenite nekatere nastavitve in jo shranite kot novo strategijo.
-
Za vsak klepet ali vstopno točko e-pošte imate lahko samo eno strategijo usmerjanja.
Ne morete imeti globalne strategije usmerjanja za vstopne točke za klepet in e-pošto.
-
Sprememb aktivne strategije ni mogoče shraniti, če so načrtovani datumi ali ure v nasprotju z obstoječo aktivno strategijo.
Preden začnete
Preden ustvarite strategijo usmerjanja klepeta, morate ustvariti predlogo klepeta.
| 1 |
V vrstici za krmarjenje portala za upravljanje izberite Strategija usmerjanja. | ||||||||||||||||||||||||||||||||||||||||||||||||||||||||||||||||||||||||||||||||||||||||||||||||||||||||||||||||||||||||||||||||||||||||||||||||||||||||
| 2 |
Na strani Strategija usmerjanja izberite usmerjanja. | ||||||||||||||||||||||||||||||||||||||||||||||||||||||||||||||||||||||||||||||||||||||||||||||||||||||||||||||||||||||||||||||||||||||||||||||||||||||||
| 3 |
Izberite vstopno točko s spustnega seznama Izberite vstopno točko . | ||||||||||||||||||||||||||||||||||||||||||||||||||||||||||||||||||||||||||||||||||||||||||||||||||||||||||||||||||||||||||||||||||||||||||||||||||||||||
| 4 |
V pogledu seznama naredite nekaj od tega:
| ||||||||||||||||||||||||||||||||||||||||||||||||||||||||||||||||||||||||||||||||||||||||||||||||||||||||||||||||||||||||||||||||||||||||||||||||||||||||
| 5 |
Vnesite ali spremenite nastavitve, kot je opisano v spodnjih tabelah.
| ||||||||||||||||||||||||||||||||||||||||||||||||||||||||||||||||||||||||||||||||||||||||||||||||||||||||||||||||||||||||||||||||||||||||||||||||||||||||
Spreminjanje strategije usmerjanja
Preden spremenite strategijo usmerjanja, upoštevajte naslednje:
-
Čeprav trenutne strategije ne morete kopirati, lahko spremenite katere koli njene nastavitve, razen tistih, ki vplivajo na čas ali datum izvedbe. Te spremembe ne vplivajo na ponavljajočo se načrtovano različico strategije.
-
Ko spremenite trenutno strategijo, začnejo spremembe takoj veljati za nove klice in ostanejo veljavne, dokler se trenutna strategija ne konča. Če so ob spremembah v čakalni vrsti klici, obstoječi klici v čakalni vrsti sledijo prvotni strategiji, razen če potrdite potrditveno polje Uporabi spremembe za trenutne klice v čakalni vrsti desno od gumba Shrani .
Spremembe trenutne strategije usmerjanja vstopne točke za e-pošto ali klepet veljajo tudi za ustrezne strategije aktivnega usmerjanja.
-
Ko spremenite strategijo, ki ni trenutna strategija, začnejo spremembe veljati v skladu z načrtovanimi časi, določenimi v strategiji.
| 1 |
V vrstici za krmarjenje portala za upravljanje izberite Strategija usmerjanja. |
| 2 |
Na strani Strategija usmerjanja izberite vstopno točko ali čakalno vrsto s spustnega seznama Izberite vstopno točko/čakalno vrsto . |
| 3 |
Kliknite gumb s tremi pikami poleg strategije, ki jo želite spremeniti, in izberite Uredi. |
| 4 |
Če spreminjate globalno strategijo usmerjanja: |
| 5 |
Naredite spremembe. Če želite več informacij o posamezni nastavitvi, glejte tabelo z opisi nastavitev v članku Ustvarjanje strategije usmerjanja. |
| 6 |
Če spremenite trenutno strategijo in želite, da spremembe veljajo za klice, ki so trenutno v čakalni vrsti, potrdite polje Uporabi spremembe za trenutne klice v čakalni vrsti v spodnjem desnem kotu strani. Če tega potrditvenega polja ne potrdite, spremembe veljajo le za nove klice. |
| 7 |
Kliknite Shrani , da shranite spremembe. |
Strategije usmerjanja: brisanje in obnova
Ko izbrišete strategijo usmerjanja, sistem premakne strategijo na stran Strategije izbrisanega usmerjanja ali Izbrisane globalne preglasitve usmerjanja, kjer jo je mogoče obnoviti ali trajno izbrisati v 30 dneh. Po 30 dneh sistem trajno izbriše strategijo usmerjanja.
Ko izbrišete trenutno strategijo, sistem aktivira naslednjo strategijo, načrtovano za to časovno obdobje. Trenutne strategije ne izbrišite, razen če je na voljo nadomestna strategija. |
Brisanje standardne strategije usmerjanja
| 1 |
V vrstici za krmarjenje portala za upravljanje izberite Strategija usmerjanja. |
| 2 |
Na strani Strategija usmerjanja izberite vstopno točko ali čakalno vrsto s spustnega seznama Izberite vstopno točko/čakalno vrsto . |
| 3 |
Kliknite gumb treh pik poleg strategije usmerjanja, ki jo želite izbrisati, in kliknite Izbriši. |
| 4 |
Za potrditev kliknite Da . Sistem premakne strategijo na stran Strategije izbrisanega usmerjanja , kjer jo je mogoče obnoviti ali trajno izbrisati (glejte Obnovitev ali Trajno brisanje strategije usmerjanja). |
Obnovitev ali trajno brisanje strategije usmerjanja
| 1 |
V vrstici za krmarjenje portala za upravljanje izberite Strategija usmerjanja. | ||
| 2 |
Na strani Strategija usmerjanja kliknite Izbrisane strategije. | ||
| 3 |
Izberite vstopno točko ali čakalno vrsto s spustnega seznama Izberite vstopno točko/čakalno vrsto . | ||
| 4 |
Kliknite gumb treh pik poleg strategije, ki jo želite obnoviti ali trajno izbrisati, in naredite nekaj od tega:
| ||
| 5 |
Če obnavljate strategijo, po potrebi spremenite nastavitve in kliknite Obnovi.
Če so nastavitve v nasprotju z obstoječo strategijo usmerjanja, vas o tem obvesti sporočilo. V tem primeru morate spremeniti nastavitve, preden lahko obnovite strategijo. |
Zvok na čakanju
Ko je klic v čakalni vrsti v omrežju, se zvočna datoteka predvaja še naprej, dokler klic ni razdeljen ekipi z razpoložljivo zmogljivostjo. Če je klic v čakalni vrsti daljši od dolžine zvočne vsebine, se zvočna datoteka vrne in znova zažene od začetka.
Priporočamo, da zvočna datoteka vključuje kratko zakasnitveno sporočilo, ki mu sledi glasba. Sporočilo mora objaviti ime povezane čakalne vrste, klicatelju naročiti, naj zadrži naslednjega razpoložljivega agenta, in vključiti opozorilo, da bodo klici morda nadzorovani.
Za vsako strategijo lahko posnamete po eno zvočno datoteko, tako da se sporočilo lahko razlikuje glede na čas dneva, dan v tednu, praznični urnik in druge dejavnike.
Delo z globalnimi prekoračitvami usmerjanja
Globalna preglasitev usmerjanja je strategija usmerjanja, ki velja za eno ali več vstopnih točk telefonije. Ko klic prispe na vstopno točko, usmerjevalni mehanizem preveri, ali za to vstopno točko obstaja globalna preglasitev usmerjanja. Če obstaja globalna preglasitev usmerjanja, postane trenutna strategija usmerjanja za vstopno točko, ki prevlada nad vsemi standardnimi strategijami usmerjanja, povezanimi s to vstopno točko.
Če ustvarite globalno preglasitev usmerjanja, lahko v nujnih situacijah hitro in preprosto spremenite strategije usmerjanja za številne vstopne točke hkrati, namesto da bi spreminjali vsako strategijo usmerjanja posebej.
Globalne preglasitve usmerjanja delujejo v časovnem pasu najemnika.
Oglejte si globalne preglasitve usmerjanja
S tem postopkom si lahko ogledate seznam globalnih preglasitev usmerjanja.
Preden začnete
Za izvedbo tega postopka potrebujete skrbniške pravice za dostop.
| 1 |
V vrstici za krmarjenje portala za upravljanje izberite Strategija usmerjanja. Odpre se stran Strategija usmerjanja. |
| 2 |
V menijski vrstici izberite . Odpre se stran Globalne preglasitve usmerjanja, na kateri se prikaže seznam globalnih preglasitev usmerjanja. Na tej strani so prikazane vse obstoječe globalne prekoračitve usmerjanja. Za iskanje cilja lahko uporabite funkcijo iskanja v zgornjem desnem kotu območja seznama. Za opis parametrov, ki so prikazani na strani, glejte Parametri preglasitve globalnega usmerjanja. |
| 3 |
(Neobvezno) Če želite izvoziti seznam preglasitev globalnega usmerjanja za analizo podatkov, kliknite gumb s tremi pikami v zgornjem desnem kotu strani in nato Excel ali CSV. |
| 4 |
(Neobvezno) Če želite prikazati podrobnosti preglasitve usmerjanja ali jih urediti, kliknite gumb s tremi pikami na levi strani navedenih preglasitev in nato kliknite Uredi. Glejte Urejanje globalne preglasitve usmerjanja za več podrobnosti o urejanju preglasitve usmerjanja. |
Ustvarjanje globalnih preglasitev usmerjanja
Tok upravljanja stikov lahko spremenite za več vstopnih točk telefonije hkrati, na primer za počitnice ali izredne razmere. Vnaprej konfigurirajte enega ali več potekov, ki jih lahko hitro uporabite kot preglasitev, kadar je to potrebno. Ko postane aktivna, globalna preusmeritev velja samo za nove klice, aktivni klici pa sledijo trenutnim strategijam usmerjanja vstopne točke.
Privzeto ustvarite globalne preglasitve usmerjanja v časovnem pasu najemnika. Vsi podatki, prikazani na strani ali nadzorni plošči globalnega usmerjanja, temeljijo na časovnem pasu najemnika. |
Globalno preglasitev usmerjanja lahko ustvarite na dva načina:
Ustvarjanje globalne preglasitve usmerjanja
S tem postopkom ustvarite globalno preglasitev usmerjanja.
Preden začnete
Za izvedbo tega postopka potrebujete skrbniške pravice za dostop.
| 1 |
V vrstici za krmarjenje portala za upravljanje izberite Strategija usmerjanja. Odpre se stran Strategija usmerjanja. |
| 2 |
V menijski vrstici izberite . Odpre se stran Globalne preglasitve usmerjanja, na kateri se prikaže seznam globalnih preglasitev usmerjanja. Na tej strani so prikazane vse obstoječe globalne prekoračitve usmerjanja. |
| 3 |
Na strani Globalne preglasitve usmerjanja kliknite + Nova prekoračitev. Odpre se stran Create Global Routing Override . |
| 4 |
Konfigurirajte novo globalno preglasitev usmerjanja, kot je opisano v parametrih globalne preglasitve usmerjanja. |
| 5 |
Kliknite Shrani ali Prekliči. |
Ustvarjanje globalne preglasitve usmerjanja iz kopije
S tem postopkom ustvarite globalno preglasitev usmerjanja iz kopije obstoječe preglasitve.
Preden začnete
Za izvedbo tega postopka potrebujete skrbniške pravice za dostop.
| 1 |
V vrstici za krmarjenje portala za upravljanje izberite Strategija usmerjanja. Odpre se stran Strategija usmerjanja. |
| 2 |
V menijski vrstici izberite . Odpre se stran Globalne preglasitve usmerjanja, na kateri se prikaže seznam globalnih preglasitev usmerjanja. Na tej strani so prikazane vse obstoječe globalne prekoračitve usmerjanja. |
| 3 |
Poiščite globalno preglasitev usmerjanja, ki jo želite kopirati, da ustvarite novo preglasitev. Za iskanje cilja lahko uporabite funkcijo iskanja v zgornjem desnem kotu območja Seznam globalnih preglasitev usmerjanja. |
| 4 |
Kliknite gumb s tremi pikami levo od navedene preglasitve in nato kliknite Kopiraj. Odpre se stran Kopiraj globalno usmerjanje . |
| 5 |
Po potrebi spremenite nastavitve in v skladu z navodili v razdelku Globalno usmerjanje preglasite parametre. |
| 6 |
Kliknite Shrani ali Prekliči. |
Urejanje globalne preglasitve usmerjanja
S tem postopkom uredite obstoječo globalno preglasitev usmerjanja.
Preden začnete
Za izvedbo tega postopka potrebujete skrbniške pravice za dostop.
| 1 |
V vrstici za krmarjenje portala za upravljanje izberite Strategija usmerjanja. Odpre se stran Strategija usmerjanja. |
| 2 |
V menijski vrstici izberite . Odpre se stran Globalne preglasitve usmerjanja, na kateri se prikaže seznam globalnih preglasitev usmerjanja. Na tej strani so prikazane vse obstoječe globalne prekoračitve usmerjanja. |
| 3 |
Poiščite globalno preglasitev usmerjanja, ki jo želite urediti. Za iskanje cilja lahko uporabite funkcijo iskanja v zgornjem desnem kotu območja Seznam globalnih preglasitev usmerjanja. |
| 4 |
Kliknite gumb s tremi pikami na levi strani vstopne točke, ki jo želite spremeniti, in nato kliknite Uredi. Odpre se stran Prepiši globalno usmerjanje . |
| 5 |
Parametre preglasitve usmerjanja uredite v skladu z informacijami v razdelku Globalni parametri usmerjanja. |
| 6 |
Kliknite Shrani ali Prekliči. |
Parametri globalnega usmerjanja preglasijo
Parametri za stran »Globalne preglasitve usmerjanja«
V spodnji tabeli so navedeni in opisani parametri, ki jih vidite v območju Seznam globalnih preglasitev usmerjanja na strani Globalne preglasitve usmerjanja.
|
Stolpčni |
Opis | ||
|---|---|---|---|
|
Ime |
Prikaže ime, ki ga dodelite preglasitvi. Ko ustvarite preglasitev, imena ne morete spremeniti. | ||
|
ID |
Prikaže sistemsko dodeljeno številko preglasitve. | ||
|
Stanje |
Označuje stanje preglasitve.
| ||
|
Privzeto |
Označuje, ali je globalna preglasitev usmerjanja privzeta strategija usmerjanja (Da) ali ni privzeta strategija usmerjanja (Ne). | ||
|
Ponavljanje |
Določa, ali se preglasitev ponavlja vsak dan ali samo na določene dni v tednu. | ||
|
Datum začetka |
Prikaže datum, ko se začne preglasitev. | ||
|
Datum konca |
Prikaže datum, ko se preglasitev konča. | ||
|
Ura začetka |
Prikaže čas, ko se začne preglasitev (v 24-urni obliki) za kateri koli dan v določenem časovnem obdobju. | ||
|
Končni čas |
Prikaže čas, ko se preglasitev konča (v 24-urni obliki) za kateri koli dan v določenem datumskem obdobju. | ||
|
Časovni pas |
Prikaže časovni pas najemnika. Globalne preglasitve usmerjanja delujejo v časovnem pasu najemnika. | ||
|
Pretok |
Navede povezane poteke klicev, ko se izvaja preglasitev usmerjanja. |
Parametri za ustvarjanje, prepisovanje, kopiranje in obnovitev gobal usmerjanja Preglasi strani
V spodnji tabeli so navedeni in opisani parametri, ki jih vidite na:
-
Ustvari stran s preglasitvijo globalnega usmerjanja
-
Prepiši stran »Preglasitev globalnega usmerjanja«
-
Kopiraj stran »Preglasitev globalnega usmerjanja«
-
Obnovi stran »Preglasitev globalnega usmerjanja«
S temi informacijami konfigurirajte nove ali kopirane preglasitve in uredite obstoječe.
| Parameter |
Opis | ||||
|---|---|---|---|---|---|
|
Splošne nastavitve | |||||
|
Ime |
Vnesite ime za globalno preglasitev poti. Ko je ime ustvarjeno, ga ne morete spremeniti. Če kopirate preglasitev, lahko spremenite ime kopije. | ||||
|
Ime poslovnega okolja |
Prikaže ime najemnika. | ||||
|
Vrsta kanala |
Prikaže edino veljavno vrsto kanala: Telefonija | ||||
|
Vstopne točke ali čakalne vrste |
To polje je prikazano le, če ustvarjate ali kopirate globalno preglasitev usmerjanja. Izberite vstopne točke ali čakalne vrste, za katere velja globalna usmeritev. | ||||
|
Vrsta usmerjanja |
Ta možnost je na voljo samo za čakalne vrste. Ni na voljo za čakalne vrste proxy.
| ||||
|
Vrsta usmerjanja (nadaljevanje) |
| ||||
|
Stanje |
Kliknite preklopni gumb Stanje, da nastavite stanje preglasitve globalnega usmerjanja na Aktivno ali Neaktivno . Če je nastavitev nastavljena na »Aktivno«, se preglasitev usmerjanja aktivira in deaktivira na datume in ure, določene v povezanih poljih »Začetni in končni datum« ter »Začetni in končni čas«. | ||||
|
Nastavitve časa | |||||
|
Časovna cona |
Prikaže časovni pas najemnika. Globalne preglasitve usmerjanja delujejo v časovnem pasu najemnika. | ||||
|
Datum začetka Datum konca |
Kliknite vsako od teh polj in s kontrolniki koledarja določite začetni datum (datum, ko globalno usmerjanje začne veljati) in končni datum (datum, ko preglasi globalno usmerjanje). | ||||
|
Ura začetka Končni čas |
V 24-urni obliki zapisa (0000–2400) vnesite čas v dnevu, ko želite, da se globalno usmerjanje začne in konča. | ||||
|
Dan v tednu |
S spustnega seznama:
| ||||
|
Napredne nastavitve | |||||
|
Glasba na čakanju |
Na spustnem seznamu izberite ime zvočne datoteke (.wav), ki jo želite predvajati za klice, ko posrednik zadrži klic. Glasba v čakalni vrsti (MIQ) se upravlja iz storitve Flow. Ko je stik v čakalni vrsti in če agent ni na voljo, stranka sodeluje z MIQ. | ||||
|
Najdaljši čas v čakalni vrsti |
Če je to standardna strategija usmerjanja čakalne vrste Webex središča za stike, vnesite čas, potreben za čakanje v sekundah, preden sistem usmeri klic v čakalni vrsti na ciljno številko prekoračitve, določeno za čakalno vrsto. Cisco priporoča, da to nastavite na 1800 (30 minut) ali na trikratno povprečno dolžino čakalne vrste med zasedenimi urami. Če je to strategija usmerjanja e-pošte, nastavite ta parameter na vrednost, ki je dovolj visoka, da se izognete prelivanju. To polje privzeto sprejme vrednost, predvideno za čakalno vrsto.
| ||||
|
Ponovni poizkusi znotraj ekipe |
Če je to standardna strategija usmerjanja čakalne vrste Webex središča za stike, določite največje število poskusov pošiljanja klica ekipi, preden preusmeri klic naslednji ekipi, ki je na voljo. Sistem ne poskuša več pošiljati klica tej ekipi. Izjeme:
| ||||
|
Označi kot privzeto strategijo usmerjanja |
Ta nastavitev je na voljo le, če ustvarite novo preglasitev ali kopirate obstoječo. Nastavite na Da , če želite, da je ta globalna preglasitev usmerjanja privzeta globalna preglasitev usmerjanja za določen časovni interval za to vstopno točko ali čakalno vrsto. Nastavite na Ne , če želite ustvariti izjemo od privzetega urnika, na primer praznik. Ta preglasitev preglasi privzeto preglasitev. To pomeni, da sistem najprej preveri, ali je na voljo prekoračitev, ki ni označena kot privzeta, in če ta ne obstaja, sistem uporabi privzeto preglasitev.
| ||||
|
Upravljanje klica | |||||
|
Nadzorni skript |
S spustnega seznama izberite skript za nadzor klicev. Vsaka strategija mora imeti povezan nadzorni skript, ki določa, kako se klici obravnavajo. Če je primerno, spremenite privzete parametre skripta v prikazanih poljih. Če želite več informacij, glejte Dodeljevanje skriptov in parametrov za nadzor klicev.
| ||||
|
Pretok |
Izberite potek, ki bo preglasil obnašanje upravljanja stikov za izbrane vstopne točke v konfiguriranem časovnem obdobju. | ||||
|
Porazdelitev klicev |
Ta parameter velja samo za čakalne vrste. Ne velja za čakalne vrste proxy. Če je to standardna strategija usmerjanja čakalne vrste, določite, katere ekipe želite povezati s to strategijo, in jih organizirajte v skupine. Za podrobnosti glejte "Določanje nastavitev distribucije klicev" na strani 166 . Poleg tega naredite naslednje (kot je opisano v "Dodeljevanje ekip in nastavitev za sprostitev spretnosti skupinam", ki se začne na strani 168): • Če je vrsta usmerjanja Load Balance, dodelite odstotek razponov ali kapacitet vsaki ekipi v skupini 1. Dodate lahko dodatne skupine, vendar ekipam v teh dodatnih skupinah ne morete dodeliti odstotkov razponov ali zmogljivosti. • Če je vrsta usmerjanja Prioriteta, dodelite prioritete. Upoštevajte, da je določeno prioriteto mogoče dodeliti samo eni ekipi znotraj strategije (na primer, samo eni ekipi je lahko dodeljena prioriteta 1). • Če vrsta usmerjanja temelji na spretnostih, po potrebi določite nastavitve sprostitve spretnosti. Če je to strategija usmerjanja za čakalno vrsto za klicanje, morate določiti ekipo v razdelku Distribucija klicev. Navedena ekipa je le označba mesta in se ne uporablja. Poleg tega ustvarite samo eno skupino za strategijo usmerjanja čakalne vrste. |
Brisanje globalne preglasitve usmerjanja
S tem postopkom izbrišite globalno strategijo usmerjanja.
Preden začnete
| 1 |
V vrstici za krmarjenje portala za upravljanje izberite Strategija usmerjanja. Odpre se stran Strategija usmerjanja. |
| 2 |
V menijski vrstici izberite . Odpre se stran Globalne preglasitve usmerjanja, na kateri se prikaže seznam globalnih preglasitev usmerjanja. Na tej strani so prikazane vse obstoječe globalne prekoračitve usmerjanja. Za opis elementov , ki so vidni na strani, glejte Parametri globalne preglasitve usmerjanja. |
| 3 |
Poiščite globalno preglasitev usmerjanja, ki jo želite urediti. Za iskanje cilja lahko uporabite funkcijo iskanja v zgornjem desnem kotu območja Seznam globalnih preglasitev usmerjanja. |
| 4 |
Kliknite gumb treh pik levo od preglasitve poti, ki jo želite izbrisati, in nato kliknite Izbriši. V potrditvenem pogovornem oknu, ki se odpre, kliknite V redu. Preglasitev usmerjanja se premakne na stran Izbrisane globalne preglasitve usmerjanja, kjer čaka na obnovitev ali trajni izbris. Če želite več informacij, glejte Obnovitev ali Trajno brisanje strategije usmerjanja. |
Obnovitev ali trajno brisanje preglasitve globalnega usmerjanja
S tem postopkom obnovite ali trajno izbrišete globalno preglasitev usmerjanja.
Preden začnete
| 1 |
V vrstici za krmarjenje portala za upravljanje izberite Strategija usmerjanja. Odpre se stran Strategija usmerjanja. |
| 2 |
V menijski vrstici izberite . Odpre se stran Globalne preglasitve usmerjanja, na kateri se prikaže seznam globalnih preglasitev usmerjanja. Na tej strani so prikazane vse obstoječe globalne prekoračitve usmerjanja. Za opis parametrov, ki so prikazani na strani, glejte Parametri preglasitve globalnega usmerjanja. |
| 3 |
Kliknite gumb Izbrisane globalne preglasitve usmerjanja v zgornjem desnem kotu strani. Odpre se stran Izbrisane globalne preglasitve usmerjanja , na kateri je prikazan seznam izbrisanih preglasitev usmerjanja, če obstajajo. |
| 4 |
V pogledu Izbrisani seznam globalnih preglasitev usmerjanja poiščite preglasitev poti, ki jo želite obnoviti ali trajno izbrisati. Za iskanje cilja lahko uporabite funkcijo iskanja v skrajnem desnem kotu strani. |
| 5 |
Kliknite gumb treh pik levo od preglasitve poti, ki jo želite obnoviti ali trajno izbrisati, in naredite nekaj od tega: |
Pregled načrtovalnika poteka
Flow Designer ponuja vmesnik za ustvarjanje tokov v realnem času, ki ustrezajo vašim organizacijskim zahtevam. Vnaprej določene dejavnosti, povezane z upravljanjem klicev in nadzorom pretoka, služijo kot gradniki za ustvarjanje pretoka. Vmesnik povleci in spusti oblikovalnika poteka omogoča enostavno konfiguracijo komponent pretoka. Nastavite lahko lastnosti vsake dejavnosti, ki vpliva na izvajanje toka. Spremenljivke in izraze lahko konfigurirate tudi za določanje logike poteka.
Začetek
Preden uporabite Načrtovalnik poteka, morate omogočiti več entitet iz portala za upravljanje središča za stike Webex in nadzornega vozlišča. Te entitete lahko uporabite neposredno, kot del načrtovalnika poteka (na primer čakalne vrste in zvočne datoteke) ali posredno, da omogočite usmerjanje stikov (na primer distribucija klicev v strategijah usmerjanja čakalnih vrst).
Preden ustvarite poteke v orodju Flow Designer, morate konfigurirati te elemente:
-
Vstopne točke
-
Čakalna vrsta
-
Posredniki
-
Uporabniški profil
-
Profil namizja
-
Ekipe
-
Virtualni agent
-
Zvočne datoteke
Ključna terminologija
V tem poglavju so navedeni naslednji izrazi:
-
Dejavnost: en korak poteka, kot ga predstavlja vozlišče v vmesniku oblikovalnika poteka. Na primer, predvajajte sporočilo ali naredite zahtevo HTTP. To je element, ki ga uporabnik povleče in spusti v tok.
Za lastnosti dejavnosti, ki temeljijo na spustnem meniju, je filter za iskanje privzeto omogočen. Če je na spustnem seznamu na voljo večje število možnosti, ki presegajo privzeto omejitev, lahko vnesete ključno besedo za iskanje in izberete želeno možnost iz samodejno izpolnjenega rezultata.
-
Dogodek: Notranji ali zunanji dražljaj sistema, ki lahko povzroči izvedbo pretočne ali pretočne poti. To so lahko Kafkova sporočila, zunanje zahteve HTTP, dejanja uporabnikov itd. Flow Designer je aplikacija, ki temelji na dogodkih in izvaja tokove kot odziv na dogodke. Če in ko se sprožijo določeni dogodki, se tokovi samodejno izvedejo, kot so konfigurirani.
-
Potek: uporabniško določeno zaporedje dejavnosti, ki se izvajajo kot odziv na dogodek.
-
Povezava: Povezava je puščica, ki povezuje eno dejavnost z drugo. Označuje smer toka in odvisnost med dogodki. Če želite izbrisati povezavo in prekiniti povezavo med dvema dejavnostma, kliknite povezavo, da razkrijete ikono za brisanje, in nadaljujte z brisanjem vrstice.
Dostop do aplikacije Flow Designer
Flow Designer uporablja enotno prijavo (SSO) s Ciscovo skupno identiteto. Če ste že prijavljeni v portal Cisco Webex Control Hub ali Cisco Webex Contact Center Management Portal in ko poskušate dostopati do Flow Designerja, boste samodejno pridobili dostop do aplikacije. V nasprotnem primeru vas sistem pozove, da na standardnem zaslonu za prijavo vnesete SSO poverilnice.
Preden začnete
Za dostop do aplikacije Flow Designer morate imeti licenco Premium Agent in uporabniški profil, ki ima pravice za urejanje modula Strategije usmerjanja.
|
V vrstici za krmarjenje portala za upravljanje izberite . |
Zahteve brskalnika oblikovalnika poteka
V spodnji tabeli so prikazani podprti brskalniki.
|
Brskalnik |
Microsoft Windows 10 |
Microsoft Windows 11 |
Mac OS X |
Chromebook |
|---|---|---|---|---|
|
Google Chrome |
76.0.3809 |
103.0.5060.114 |
76.0.3809 ali novejša različica |
76.0.3809 ali novejša različica |
|
Mozilla Firefox |
ESS 68 ali novejše različice ESR |
ESR V102.0 ali novejši ESR |
ESR 68 in novejše različice ESR |
N/V |
|
Microsoft Edge |
42.17134 ali novejša različica |
103.0.1264.44 ali novejša različica |
N/V |
N/V |
|
Chromium |
N/V |
N/V |
N/V |
79 ali novejša različica |
Konfigurirajte naslednje možnosti brskalnika:
-
Omogočite piškotke in podatke spletnih mest.
-
Raven varnosti nastavite na Srednja.
-
Omogoči možnost Slika.
-
Onemogoči preprečevalnik pojavnih oken.
-
Omogočite JavaScript.
E-poštne zahteve oblikovalnika poteka
Flow Designer podpira te e-poštne strežnike:
-
Office 365
-
Gmail
Postavitev Načrtovalnik poteka
Knjižnica dejavnosti
Knjižnica dejavnosti vsebuje seznam dejavnosti, povezanih z Načrtovalnikom poteka. Uporabnik lahko dejavnosti povleče in spusti na platna glavnega poteka ali tokov dogodkov, da oblikuje svoje tokove. V knjižnici dejavnosti so ti razdelki:
-
UPRAVLJANJE KLICEV: Z dejavnostmi upravljanja klicev ustvarite poteke, ki upravljajo glasovne interakcije v središču za stike. Specifični so za primer uporabe obravnave klicev prek Interactive Voice Response (IVR) in virtualnih ali človeških agentov.
-
NADZOR PRETOKA: Dejavnosti nadzora pretoka so agnostične glede na vrsto pretoka in jih uporabljate za nadzor logike v toku, ne glede na primer uporabe.
Knjižnico dejavnosti lahko po želji skrijete in razširite, da povečate delovni prostor na platnu med konfiguracijami.
Platno, glavni tok in tokovi dogodkov
Platno je sivi delovni prostor, na katerega spustite dejavnosti. S kontrolniki v spodnjem levem kotu zaslona se premikate po platnu ter povečate in pomanjšate. Glede velikosti pretoka ali uporabe platna ni omejitev.
Flow Designer ima dva zavihka, ki omogočata dodaten prostor na platnu:
Ti zavihki logično ločujejo različne poti toka in ustvarjajo bolj organiziran delovni prostor.
Glavni tok
Zavihek »Glavni tok« uporabite za skript primarnega toka na podlagi sprožitve dogodka, opredeljenega v dejavnosti za začetek toka. Na zavihku Glavni potek konfigurirate celovito izkušnjo klicatelja, in sicer od menija Cisco Unified IP Interactive Voice Response (IVR do zavrnitve ali zaključka klica. Pretok vsebuje predvidljive korake, ki jih sistem izvede v zaporedju.
Tokovi dogodkov
V vsakem trenutku med izvajanjem glavnega toka sistem sproži dogodke, ki prekinejo glavni tok. Ko zastopnik na primer odgovori na telefonski klic, je klicateljeva izkušnja v čakalni vrsti prekinjena. Če želite določiti edinstveno delovanje ob sprožitvi teh dogodkov, lahko ustvarite skript izbirnih tokov dogodkov. Tokovi dogodkov so asinhroni z glavnim tokom. Ne morete predvideti, ali in kdaj se bo tok dogodkov sprožil. Zato tokovi dogodkov niso obvezni in so namenjeni razširitvi funkcije glavnega toka.
Konfigurirate lahko več potekov obravnave dogodkov na platnu Poteki dogodkov. Vsak potek dogodka mora imeti edinstven začetek in konec, brez skupnih dejavnosti. |
Če želite več informacij o rutinah za obravnavo dogodkov, glejte Dogodki.
Orodna vrstica za povečavo
V orodni vrstici za povečavo v oblikovalniku tokov so na voljo možnost »Globalne lastnosti« ter gumba za povečavo in pomanjšavo, s katerimi lahko prikažete podokno Globalne lastnosti, in minimizirate ali maksimizirate vsebino na platnu.
-
Globalne lastnosti: kliknite ikono
, da odprete podokno Globalne lastnosti . Če želite več informacij, glejte Podokno z lastnostmi. -
Povečava: kliknite gumb
Ikono v orodni vrstici. Ko dosežete največjo dovoljeno omejitev, je gumb onemogočen. -
Pomanjšava: kliknite gumb
Ikono v orodni vrstici. Ko dosežete največjo dovoljeno omejitev, je gumb onemogočen. -
Kopiranje in lepljenje dejavnosti: kliknite ikono gumba
 Ikono v orodni vrstici za kopiranje in lepljenje izbranih dejavnosti na platno. Če želite več informacij, glejte Kopiranje in lepljenje dejavnosti.
Ikono v orodni vrstici za kopiranje in lepljenje izbranih dejavnosti na platno. Če želite več informacij, glejte Kopiranje in lepljenje dejavnosti.
Podokno z lastnostmi
Oblikovalnik tokov vsebuje podokno z lastnostmi, ki je prikazano na desni strani aplikacije. Nastavite parametre za tok (globalne lastnosti) ali za izbrano dejavnost. Podokno lahko skrijete in razširite, da povečate delovni prostor na platnu med konfiguracijami.
Podokno Globalne lastnosti se privzeto prikaže, ko se tok naloži. Kliknite ikono  , da odprete podokno Globalne lastnosti . V
, da odprete podokno Globalne lastnosti . V  Ikona vam pomaga odpreti in zapreti podokno z lastnostmi, ko delate s poteki. Če se želite vrniti v pogled podokna Globalne lastnosti, lahko kliknete tudi kjer koli na praznem platnu. Ko izberete dejavnost, podokno Globalne lastnosti ni prikazano.
Ikona vam pomaga odpreti in zapreti podokno z lastnostmi, ko delate s poteki. Če se želite vrniti v pogled podokna Globalne lastnosti, lahko kliknete tudi kjer koli na praznem platnu. Ko izberete dejavnost, podokno Globalne lastnosti ni prikazano.
Podoknu Globalne lastnosti vsebuje naslednje konfiguracije:
-
(Neobvezno) Navedite opis toka.
-
Upravljajte spremenljivke po meri in vnaprej določene spremenljivke. Če želite več informacij o spremenljivkah poteka, glejte Nastavi spremenljivke.
-
Oglejte si informacije o zgodovini toka, vključno z lastnikom, datumom zadnjega urejanja in številko različice toka.
Kliknite ikono, da zaprete podokno Globalne lastnosti .
Trenutno ni funkcije za upravljanje različic. Različica toka prikazuje, kolikokrat je bil tok objavljen.
Podokno z glavo
V podoknu z glavo je prikazano ime poteka, ki se dinamično posodablja, ko urejate ime poteka v podoknu Globalne lastnosti. Na podoknu z glavo je gumb za izpis. Flow Designer vam omogoča, da shranite obstoječi osnutek poteka, če se želite vrniti in nadaljevati z delom pozneje.
Če želite shraniti osnutke potekov ali zapreti program, v zgornjem desnem kotu programa kliknite Shrani tok in Izpis .
Podokno noge
Podokno noge ima to:
-
Samodejno shranjevanje omogočeno: levo od podokna Noga označuje, da je omogočeno samodejno shranjevanje. Poteki se shranijo, da se prepreči izguba podatkov, v primeru prekinitve samodejnega shranjevanja pa se prikaže obvestilo o napaki.
Obstaja scenarij, v katerem se lahko podatki izgubijo, če zaprete okno brskalnika, medtem ko se podatki samodejno shranjujejo. Priporočamo, da po spremembi poteka počakate nekaj sekund, preden zaprete brskalnik.
-
Različica aplikacije: levo od podokna Noga prikazuje različico aplikacije Flow Designer. Različico lahko uporabite za odpravljanje napak v načrtovalniku poteka.
-
Preverjanje poteka: preverjanje veljavnosti poteka preveri, ali so v strukturi toka napake, ki preprečujejo delovanje toka. Stikalo za preverjanje veljavnosti lahko kadar koli omogočite na desni strani podokna noge. Preverjanje veljavnosti se privzeto ne izvaja na zadnji strani, zato se v oknu ne prikažejo napake. Ko je preklopno stikalo omogočeno, se začne preverjanje veljavnosti zaledja in morebitne napake v toku se prikažejo v uporabniškem vmesniku. Če želite več informacij o preverjanju veljavnosti poteka, glejte Preverjanje veljavnosti poteka.
-
Objavljanje poteka: Preden lahko objavite potek, morate preveriti veljavnost poteka in odpraviti morebitne napake. Gumb Objavi je onemogočen, če je stikalo za preverjanje veljavnosti izklopljeno. Ko je preverjanje veljavnosti omogočeno, ostane gumb Objavi onemogočen, če je v toku prišlo do aktivnih napak. Če želite več informacij o objavljanju Flow, glejte Objava poteka.
Dejavnosti in dogodki oblikovalca toka
Dejavnosti pri obravnavanju klicev
Pridobite informacije o čakalni vrsti
Napredne informacije o čakalni vrsti
Dodajanje stika v čakalno vrsto
Predvajaj glasbo
Dejavnost Glasbe Play predvaja glasbo, ko prispe klic ali je v čakalni vrsti. Izberete lahko zvočno datoteko, ki jo želite predvajati, ko klicatelja postavite na čakanje.
Konfigurirate lahko pot za obravnavo napak (nedoločena napaka) za obravnavo sistemskih napak, do katerih lahko pride med izvajanjem toka. Če želite več informacij, glejte Obravnavanje napak. |
V spodnjih razdelkih lahko konfigurirate dejavnost Glasbe Play:
Splošne nastavitve
|
Parameter |
Opis |
|---|---|
|
Oznaka dejavnosti |
Vnesite ime dejavnosti. |
|
Opis dejavnosti |
(Neobvezno) Vnesite opis dejavnosti. |
Nastavitve glasbe
Če je kateri koli vnos urejenega seznama prazen, sistem prikaže napako pretoka. Te napake odpravite pred objavo poteka. |
|
Parameter |
Opis | ||
|---|---|---|---|
| Statična zvočna datoteka | To možnost izberite, če želite konfigurirati statični zvok za predvajanje na strani Viri na portalu za upravljanje. Na spustnem seznamu Glasbena datoteka izberite ime zvočne datoteke (.wav ). Če želite več informacij, glejte Prenos datoteke z zvočnimi viri. | ||
| Dinamična zvočna datoteka |
To možnost izberite, če želite konfigurirati zvok za dinamično predvajanje v enem toku. To spremenljivko lahko na primer konfigurirate tako, da predvaja zvočni poziv v več jezikih glede na želje stranke med interakcijo. Če želite konfigurirati dinamično zvočno datoteko, vnesite vrednost zvočne spremenljivke v obliki prodnatega izraza. Če želite več informacij, glejte Sintaksa predloge kamenčkov.
| ||
|
Začni odmik |
Nastavite trajanje predvajanja glasbene datoteke v sekundah. Recimo, da je vaša glasbena datoteka dolga 60 sekund. Če je začetni odmik nastavljen na 45 sekund in glasba traja 30 sekund, datoteka predvaja zadnjih 15 sekund in se vrne na začetek ter predvaja prvih 15 sekund. 0 je začetni čas. Začetni odmik lahko vnesete kot statično številko (primer: 20) ali izraz (primer: Prepričajte se, da ima vaš vnos številske vrednosti. | ||
|
Trajanje glasbe |
Določite trajanje izbrane glasbene datoteke v sekundah. (Na primer 30 sekund). Trajanje glasbe lahko vnesete kot statično številko (primer: 20) ali izraz (primer: Prepričajte se, da ima vaš vnos številske vrednosti. Če sta funkciji Start Offset in Music Duration daljši od dolžine datoteke, se glasba vrne na začetek in se še naprej predvaja. |
Če dejavnost Glasbe »Predvajaj« vključite pred dejavnost zahteve HTTP v tok klicev, se zahteva HTTP izvede šele, ko se zvok v celoti predvaja. |
Povratne informacije
Dejavnost Povratne informacije konfigurirajte tako, da začne ankete po klicu (uporablja jih Webex Experience Management) za zbiranje povratnih informacij od klicateljev. Na voljo so naslednje vrste anket:
-
IVR Ankete po klicu: konfigurirajte dejavnost »Povratne informacije« na platnu »Poteki dogodkov« v oblikovalniku poteka po
dogodku »AgentDisconnect«. Glede na nastavitev v Webex Experience Management kontaktni center klicateljem predvaja IVR anketo.Klicatelj odgovarja na anketo s številčnico. Če klicatelj delno odgovori na anketo tako, da se ne odzove v nastavljenem trajanju časovne omejitve ali vnese neveljaven vnos, kontaktni center Webex Experience Management pošlje delne odgovore v anketi.
Prepričajte se, da za končanje IVR klica uporabite dejavnost Prekini stik po dejavnosti Povratne informacije.
-
Ankete po e-pošti ali SMS klicih: konfigurirajte dejavnost Povratne informacije na zavihku Poteki dogodkov v oblikovalniku poteka po dogodku
PhoneContactEnd. Glede na pravila pravilnika o odpremi, določena v Webex Experience Management, kontaktni center pošlje anketo klicateljem po e-pošti ali SMS.
Ko načrtujete potek, interakcija s svetovalcem ne more vključevati dejavnosti povratnih informacij po klicu.
Konfigurirate lahko pot za obravnavo napak (nedoločena napaka) za obravnavo sistemskih napak, do katerih lahko pride med izvajanjem toka. Za več informacij si oglejte Tokovi dogodkov. |
V spodnjih razdelkih lahko konfigurirate dejavnost Povratne informacije:
Splošne nastavitve
|
Parameter |
Opis |
|---|---|
|
Oznaka dejavnosti |
Vnesite ime dejavnosti. |
|
Opis dejavnosti |
(Neobvezno) Vnesite opis dejavnosti. |
Raziskava
Če želite upravljati anketo za stranko, izberite s seznama vprašalnikov za glasovne klice ali odpreme za ankete po e-pošti ali SMS. Vprašalniki in vabila, ki so konfigurirani v Webex Experience Management, so na voljo na seznamu.
| Parameter | Opis |
|---|---|
|
Glasovno podprto |
Če želite stranki predvajati anketo v vrstici, naredite to:
|
|
E-pošta/SMS temelji na |
Če želite stranki zagotoviti anketo o e-pošti/SMS brez povezave, naredite naslednje:
|
Jezikovne nastavitve
Upravljajte jezik, v katerem stranka izkusi anketo. Če jezik ni podprt v Webex Experience Management, je nadomestni jezik angleščina (ZDA). Če želite več informacij, glejte Webex Experience Management Jezikovna podpora.
| Parameter | Opis |
|---|---|
|
Preglasitev jezikovnih nastavitev |
Omogočite preklopni gumb Preglasi jezikovne nastavitve , da nastavite kateri koli jezik po meri za Webex Experience Management.
Če preklopni gumb Preglasi jezikovne nastavitve ni omogočen, |
Podatki o stranki
Določite podatke o strankah, ki jih želite posredovati skupaj s predizpolnjenji, ki jih Webex Experience Management pošljete za zajem odgovora v anketi. Glede na konfiguracije odpreme, nastavljene v Webex Experience Management, kontaktni center pošlje podatke o vnaprejšnji izpolnitvi.
| Parameter | Opis |
|---|---|
|
ID stranke | (Neobvezno) S spustnega seznama izberite enolični identifikator za stranko. |
|
E-pošta | (Neobvezno) S spustnega seznama izberite e-poštni naslov stranke. |
|
Telefonska številka | (Neobvezno) S spustnega seznama izberite telefonsko številko stranke. |
Spremenljivo prehajanje
Določite dodatne spremenljivke kot predizpolnitve po meri, ki se (poleg odgovorov v anketi) posredujejo Webex središča za stike v Webex Experience Management.
|
Parameter |
Opis | ||
|---|---|---|---|
|
Ključna vrednost | Označuje neobvezne spremenljive parametre, ki jih kontaktni center prehaja v Webex Experience Management. Stolpca Ključ in Vrednost omogočata vnos imena spremenljivke in povezane vrednosti. Vrednost spremenljivke je lahko niz, celo število ali izraz s sintakso z dvojnimi zavitimi oklepaji (v primeru spremenljivke pretoka). Če želite več informacij, glejte Spremenljivke poteka po meri. Če želite dodati spremenljiv parameter, kliknite Dodaj novo. Tako dodate vrstico, v katero lahko vnesete ustrezen par ključ-vrednost.
|
Napredne nastavitve
Dejavnost »Povratne informacije« ima naslednje nastavitve, ki pomagajo preveriti pričakovane DTMF odzivov strank.
|
Parameter |
Opis |
|---|---|
|
Časovna omejitev |
Označuje najdaljše obdobje, v katerem dejavnost čaka na odziv stranke. Privzeta vrednost je 3 sekund. |
S funkcijo Webex Experience Management lahko konfigurirate največje število poskusov ponovnega poskusa v primeru neveljavnega vnosa ali brez vnosa DTMF ter zvočna obvestila (za neveljaven vnos, časovno omejitev in največje število preseženih vnovičnih ponovitev) za vprašalnike. Če želite več informacij, glejte Nastavitve vnovičnega poskusa in časovne omejitve v anketi po klicu IVR v Webex Experience Management dokumentaciji. |
Predvajaj sporočilo
Dejavnost Predvajaj sporočila klicatelju predvaja sporočilo brez prekinitve. Dejavnost »Predvajaj sporočila« lahko uporabljate z omogočeno možnostjo pretvorbe besedila v govor ali brez nje. Možnosti konfiguracije se ustrezno spremenijo.
|
V spodnjih razdelkih lahko konfigurirate dejavnost »Predvajaj sporočila«:
Splošne nastavitve
|
Parameter |
Opis |
|---|---|
|
Oznaka dejavnosti |
Vnesite ime dejavnosti. |
|
Opis dejavnosti |
(Neobvezno) Vnesite opis dejavnosti. |
Uren
Če v pozivu ne želite uporabiti možnosti pretvorbe besedila v govor, onemogočite preklopni gumb Preklop med besedilom in govorom . Pretvorba besedila v govor privzeto ni omogočena.
Konfigurirate lahko do pet zvočnih pozivov (zvočne datoteke in spremenljivke zvočnih pozivov skupaj). Celoten poziv se predvaja klicatelju v nastavljenem vrstnem redu, pri čemer se izmenično pojavljajo zvočne datoteke in spremenljivke zvočnega poziva.
Če je kateri od vnosov urejenega seznama prazen, se sistem odzove z napako pretoka. Te napake odpravite pred objavo poteka. |
|
Parameter |
Opis | ||
|---|---|---|---|
|
Dodaj zvočne datoteke |
Če želite poziv konfigurirati brez pretvorbe besedila v govor, dodajte vsaj eno vnaprej posneto zvočno datoteko. S spustnega seznama izberite želeno zvočno datoteko z oznako 1. Če želite dodati več zvočnih datotek, kliknite Dodaj novo. Datoteke se predvajajo klicatelju v vrstnem redu, v katerem so prikazane. Če želite iz zaporedja odstraniti zvočno datoteko, kliknite ikono Izbriši , ki se prikaže ob vsakem spustnem seznamu. | ||
|
Dodaj avdio spremenljivko |
To možnost uporabite, če želite konfigurirati zvočni poziv za dinamično predvajanje strankam. To spremenljivko lahko na primer konfigurirate tako, da predvaja zvočni poziv v več jezikih glede na želje stranke med interakcijo. Če želite konfigurirati zvočno spremenljivko, kliknite Dodaj zvočno spremenljivko. Vrednost spremenljivke vnesite v obliki prodnatega izraza. Če želite več informacij, glejte Sintaksa predloge kamenčkov.
|
Če želite v pozivu uporabiti možnost pretvorbe besedila v govor, omogočite preklopni gumb Preklop med pretvorbo besedila v govor . Konfigurirate lahko največ pet zvočnih pozivov (sporočila pretvorbe besedila v govor, zvočne datoteke in spremenljivke zvočnih pozivov skupaj). Celoten poziv se predvaja klicatelju v nastavljenem vrstnem redu, pri čemer se izmenjujejo sporočila pretvorbe besedila v govor, zvočne datoteke in spremenljivke zvočnih pozivov.
|
Parameter |
Opis | ||
|---|---|---|---|
|
Priključek |
Označuje, da priključek omogoča preverjanje pristnosti storitve pretvorbe besedila v govor. Na spustnem seznamu so prikazana imena vseh Googlovih povezovalnikov v nadzornem središču. Prikazani so samo aktivni priključki. Izberite povezovalnik s spustnega seznama. | ||
|
Preglasitev privzetih jezikovnih in glasovnih nastavitev |
S tem preklopnim gumbom preglasite glasovne nastavitve, konfigurirane v spremenljivki Globalno glasovno | ||
|
Izhodni glas |
Označuje ime izhodnega glasu. To polje se prikaže le, če omogočite preklopni gumb Preglasi privzeti jezik in glasovne nastavitve . S spustnega seznama izberite ime izhodnega glasu.
| ||
| Dodaj zvočno datoteko |
Če želite pretvoriti pretvorbo besedila v govor z vnaprej posnetimi zvočnimi datotekami, kliknite Dodaj zvočno datoteko. S tem dodate novo vrstico konfiguraciji, kjer lahko s spustnega seznama izberete želeno zvočno datoteko. Če želite odstraniti element iz zaporedja, kliknite ikono Izbriši , ki se prikaže poleg ustreznega vnosa ali spustnega seznama. | ||
| Dodajanje sporočila pretvorbe besedila v govor |
Če želite ustvariti poziv, uporabite pretvorbo besedila v govor ali kombinacijo vnaprej posnetih zvočnih datotek in sporočil pretvorbe besedila v govor. Kliknite Dodaj sporočilo za pretvorbo besedila v govor, če želite v razdelek za ustvarjanje poziva dodati novo polje za vnos besedila. V to polje vnesite sporočilo, ki se bo predvajalo klicatelju, v izbrani možnosti Jezik in glas. Polje sprejema dve vrsti vnosov – podatke v obliki neobdelanega besedila (golo besedilo) ali označevalnega jezika za sintezo govora (SSML). Spremenljivke lahko uporabite tudi kot del sporočila za branje dinamične vsebine. | ||
|
Dodaj avdio spremenljivko |
To možnost uporabite, če želite konfigurirati zvočni poziv za dinamično predvajanje strankam. To spremenljivko lahko na primer konfigurirate tako, da predvaja zvočni poziv v več jezikih glede na želje stranke med interakcijo. Če želite konfigurirati zvočno spremenljivko, kliknite Dodaj zvočno spremenljivko. Vrednost spremenljivke vnesite v obliki prodnatega izraza. Če želite več informacij, glejte Sintaksa predloge kamenčkov.
|
Nastavitve pretvorbe besedila v govor
Nastavitve pretvorbe besedila v govor vključujejo naslednje nastavitve, ki se uporabljajo za preverjanje pričakovanega DTMF vnosa klicatelja.
|
Parameter |
Opis |
|---|---|
|
Stopnja govora |
Označuje hitrost govora. Povečajte ali zmanjšajte številski vnos, da ohranite idealno hitrost govora in nadzirate izhodno hitrost govora. Veljavne vrednosti številskih vnosov so v obsegu od 0,25 do 4,0 besede na minuto (wpm). Privzeta vrednost je 1,0 wpm. |
|
Povečanje obsega |
Označuje povečanje ali zmanjšanje izhodne glasnosti. Povečajte ali zmanjšajte številski vnos, da ohranite idealno glasnost izhodnega govora. Veljavni vnosi za numerični vnos so v območju od –96,0 decibelov do 16,0 decibelov (dB). Privzeta vrednost je 0,0 dB. |
|
Zaslonsko pojavno okno
Zaslonsko pojavno okno je okno ali pogovorno okno, ki se prikaže na namizju zastopnika, ko zastopnik sprejme strankin klic. Zastopnik pridobi več informacij o klicatelju za nadaljevanje pogovora. Več informacij najdete v poglavju o aplikaciji Agent Desktop v uporabniškem priročniku za Cisco Webex Contact Center Agent Desktop.
Dejavnost zaslonskega pojavnega okna postane pomembna šele, ko se zastopnik vključi v komunikacijo. Običajno uporablja dogodka OdgovorilZastopnik in KončanTelefonskiStik.
Ko uporabite to dejavnost v glavnem poteku, razkrijete nabor dogodkov na zavihku Poteki dogodkov. Če želite več informacij o teh dogodkih, glejte Dogodki.
Za vsak dogodek lahko ustvarite en sam tok za obravnavo dogodka. Če zastopnik na primer sprejme dohodni klic, se prikaže zaslonsko pojavno okno. Dejavnost zaslonskega pojavnega okna vsebuje informacije, ki temeljijo na spremenljivkah pretoka. Zaslonsko pojavno okno povezuje Webex Contact Center z drugimi poslovnimi aplikacijami, kot so CRM (Salesforce), orodja za izdajo vstopnic in sistem za vnos naročil.
Dokončajte to konfiguracijo na zavihku Tokovi dogodkov v oblikovalniku tokov. Če želite opredeliti različne načine delovanja zaslonskega pojavnega okna, ki temeljijo na pogojih glavnega toka, uporabite stanje ali dejavnost primera. Za vsak tok lahko opredelite eno zaslonsko pojavno okno.
Konfigurirate lahko pot za obravnavo napak (nedoločena napaka) za obravnavo sistemskih napak, do katerih lahko pride med izvajanjem toka. Za več informacij si oglejte Tokovi dogodkov. |
Pokanje zaslona za nove digitalne kanale morate konfigurirati v graditelju Connect Flow Builder. Za več informacij glejte https://help.imiconnect.io/docs/wxcc-overview. |
Dejavnost zaslonskega pojavnega okna lahko konfigurirate v naslednjih razdelkih:
Splošne nastavitve
|
Parameter |
Opis |
|---|---|
|
Oznaka dejavnosti |
Vnesite ime dejavnosti. |
|
Opis dejavnosti |
(Neobvezno) Vnesite opis dejavnosti. |
Nastavitve URL
Uporabite možnost nastavitve naslova URL za določitev naslova URL za konfiguracije zaslonskega pojavnega okna. Za vnos spremenljivke uporabite sintakso {{spremenljivke}}.
Primer: {{NovTelefonskiStik.ANI}}.
|
Parameter |
Opis |
|---|---|
|
URL zaslonskega pojavnega okna |
Vnesite URL želenega spletnega mesta, na primer http://www.salesforce.com. Ko zastopnik sprejme klic, se konfiguriran naslov URL prikaže v zaslonskem pojavnem oknu na namizju. |
|
Parametri poizvedbe |
Vnesite različne spremenljivke v koristno vsebino. Če želite dodati nov parameter poizvedbe, kliknite Dodaj nov. V polji KLJUČ in VREDNOST vnesite podrobnosti atributa in vrednosti. |
|
Oznaka zaslonskega pojavnega okna na namizju |
Vnesite kratko in intuitivno besedilo za prikaz po meri, ki nadomešča URL zaslonskega pojavnega okna v aplikaciji Agent Desktop. Ko zastopnik sprejme ali konča klic, se ta oznaka prikaže kot hiperpovezava v obvestilu zaslonskega pojavnega okna v aplikaciji Agent Desktop. Če je na primer URL zaslona http://www.salesforce.com in je oznaka namizja zaslona Salesforce, sistem prikaže hiperpovezavo kot Salesforce v obvestilu Screen Pop. Ta oznaka je prikazana tudi na zavihku Zaslonsko pojavno okno. Če oznaka zaslonskega pojavnega okna manjka, sistem prikaže privzeto oznako Zaslonsko pojavno okno. |
Nastavitve prikaza
|
Parameter |
Opis |
|---|---|
|
Nov zavihek brskalnika |
Zaslonsko pojavno okno se vedno prikaže na novem zavihku brskalnika, kar pa ne vpliva na obstoječe zaslonsko pojavno okno. |
|
Zavihek obstoječega zaslonskega pojavnega okna |
Zaslonsko pojavno okno se prikaže na obstoječem zavihku brskalnika, ki nadomesti prejšnje zaslonsko pojavno okno. |
|
Na namizju |
Zaslonsko pojavno okno se prikaže kot zavihek v podoknu »Pomožne informacije« na namizju. Če je možnost »Prikaz zaslonskega pojavnega okna« nastavljena na Na namizju, je zaslonsko pojavno okno v podoknu »Pomožne informacije« prikazano, dokler traja klic. Zaslonsko pojavno okno je prikazano tudi, ko v podoknu s seznamom opravil izberete opravilo iz druge vrste kanala. |
Če je možnost »Prikaz zaslonskega pojavnega okna« nastavljena na Na namizju ali Obstoječi zavihek brskalnika, so podatki, vneseni na zaslonskem pojavnem oknu za klic, izgubljeni, če zastopnik sprejme nov klic. Če želite preprečiti izgubo podatkov, konfigurirajte možnost prikaza na Nov zavihek brskalnika. Denimo, da je možnost »Prikaz zaslonskega pojavnega okna« nastavljena na Na namizju. Če zastopnik sprejme nov dohodni klic med vnašanjem podatkov o prejšnjem klicu na zaslonskem pojavnem oknu, so podatki, vneseni za prejšnji klic, izgubljeni, ko se prikaže zaslonsko pojavno okno za nov klic. |
Zbiranje številk
Dejavnost zbiranja številk pozove klicatelja, da vnese dvobarvni večfrekvenčni (DTMF) vhod, kot je številka računa. Podobno kot pri dejavnostih »Predvajaj sporočila« in »Meni« lahko tudi dejavnost zbiranja številk uporablja zvočne datoteke, pretvorbo besedila v govor ali kombinacijo obojega.
Ta dejavnost sprejema DTMF vnosne številke od 0 do 9. Klicatelj lahko vnese # ali * kot simbol za prekinitev, ki označuje konec DTMF vnosa.
|
Te poti obravnavanja napak lahko konfigurirate tako, da obravnavajo napake pri izvajanju toka:
|
Pot |
Opis |
|---|---|
|
Časovna omejitev vnosa |
Označuje izhodno pot napake, ki jo tok uporabi po poteku trajanja časovne omejitve vnosa. S konfiguracijo te poti poskrbite, da klicatelj ni predolgo nedejaven. V razdelku »Dodatne nastavitve« v podoknu »Lastnosti« spremenite trajanje časovne omejitve vnosa. Razmislite o predvajanju sporočila, da pojasnite, kaj pričakujete od klicatelja, nato pa ga vrnite na začetek dejavnosti. |
|
Neujemajoči se vnos |
Označuje izhodno pot napake, ki jo uporabi tok, če klicatelj vnese vnos DTMF, ki ni konfiguriran v razdelku »Povezave menija po meri«. S konfiguracijo te poti poskrbite, da lahko klicatelj znova zažene dejavnost in poskusi znova. Razmislite o predvajanju sporočila, da pojasnite, kaj pričakujete od klicatelja, nato pa ga vrnite na začetek dejavnosti. |
|
Nedoločena napaka |
Če želite več informacij, glejte Obravnavanje napak. |
Dejavnost zbiranja številk lahko konfigurirate z naslednjimi nastavitvami:
Splošne nastavitve
|
Parameter |
Opis |
|---|---|
|
Oznaka dejavnosti |
Vnesite ime dejavnosti. |
|
Opis dejavnosti |
(Neobvezno) Vnesite opis dejavnosti. |
Nastavitve pozivov brez omogočene pretvorbe besedila v govor
Pretvorba besedila v govor privzeto ni omogočena. Če želite poziv konfigurirati brez pretvorbe besedila v govor, dodajte vsaj eno vnaprej posneto zvočno datoteko. S spustnega seznama izberite zvočno datoteko. Konfigurirate lahko do pet zvočnih pozivov (zvočne datoteke in spremenljivke zvočnih pozivov skupaj). Celoten poziv se predvaja klicatelju v nastavljenem vrstnem redu, pri čemer se izmenično pojavljajo zvočne datoteke in spremenljivke zvočnega poziva.
Če je kateri koli vnos urejenega seznama prazen, sistem prikaže napako pretoka. Te napake odpravite pred objavo poteka. |
|
Parameter |
Opis | ||
|---|---|---|---|
|
Dodaj zvočne datoteke |
Če želite dodati več zvočnih datotek, kliknite Dodaj novo. Datoteke se klicatelju predvajajo v zaporedju, v katerem so konfigurirane. Če želite iz zaporedja odstraniti zvočno datoteko, kliknite ikono Izbriši , ki se prikaže ob vsakem spustnem seznamu. Ikona Izbriši se ne prikaže, ko je na voljo le en spustni seznam, ker za poziv potrebujete vsaj eno zvočno datoteko.
| ||
|
Dodaj avdio spremenljivko |
To možnost uporabite, če želite konfigurirati zvočni poziv za dinamično predvajanje strankam. To spremenljivko lahko na primer konfigurirate tako, da predvaja zvočni poziv v več jezikih glede na želje stranke med interakcijo. Če želite konfigurirati zvočno spremenljivko, kliknite Dodaj zvočno spremenljivko. Vrednost spremenljivke vnesite v obliki prodnatega izraza. Če želite več informacij, glejte Sintaksa predloge kamenčkov.
| ||
|
Nastavitev prekinljivosti poziva |
S potrditvenim poljem Naj bo poziv prekinjen , lahko označite, ali lahko klicateljev vnos ali dogodek prekine konfigurirani poziv. Privzeto pozivov ni mogoče prekiniti. Če je poziv pomemben, da ga klicatelj sliši, ne dovolite, da bi ga bilo mogoče prekiniti.
|
Nastavitve pozivov z omogočeno pretvorbo besedila v govor
Pretvorba besedila v govor privzeto ni omogočena. Če želite v pozivih uporabiti pretvorbo besedila v govor, omogočite preklopni gumb Pretvorba besedila v govor . Konfigurirate lahko največ pet zvočnih pozivov (sporočila pretvorbe besedila v govor, zvočne datoteke in spremenljivke zvočnih pozivov skupaj). Klicatelju se predvaja celoten poziv v konfiguriranem vrstnem redu, pri čemer se izmenjujejo sporočila pretvorbe besedila v govor, zvočne datoteke in konfigurirane spremenljivke zvočnih pozivov.
|
Parameter |
Opis | ||
|---|---|---|---|
|
Priključek |
Možnosti jezika in glasu se spreminjajo glede na izbrani povezovalnik. Izbira narekuje jezik, spol in ton, ki ga sistem uporablja za branje besedilnih in govornih sporočil klicatelju. Če uporabljate Google Govor v govoru, si lahko na strani Google Besedilo v govor ogledate predogled različnih možnosti. | ||
|
Preglasitev privzetih jezikovnih in glasovnih nastavitev |
S tem preklopnim stikalom preglasite glasovne nastavitve, konfigurirane v spremenljivki Globalno glasovno | ||
|
Izhodni glas |
Označuje ime izhodnega glasu. To polje se prikaže le, če omogočite preklopni gumb Preglasi privzeti jezik in glasovne nastavitve . S spustnega seznama izberite ime izhodnega glasu.
| ||
|
Dodajanje besedila v govorno sporočilo |
Ko ustvarite poziv, lahko uporabite pretvorbo besedila v govor ali kombinacijo vnaprej posnetih zvočnih datotek in sporočil pretvorbe besedila v govor. Kliknite Dodaj sporočilo za pretvorbo besedila v govor, da v razdelek Poziv dodate novo polje za vnos besedila. Tukaj lahko vnesete sporočilo, ki je prebrano klicatelju z izbranim jezikom in glasom. Polje sprejme dve vrsti vnosov: neobdelano besedilo (navadno besedilo) ali podatke, oblikovane v obliki SSML. Spremenljivke lahko uporabite tudi kot del sporočila za branje dinamične vsebine. Če želite določiti spremenljivko, uporabite to sintakso: | ||
|
Dodaj zvočno datoteko |
Če želite pretvoriti pretvorbo besedila v govor z vnaprej posnetimi zvočnimi datotekami, kliknite Dodaj zvočno datoteko. S tem dodate novo vrstico konfiguraciji, kjer lahko s spustnega seznama izberete zvočno datoteko. Če želite odstraniti element iz zaporedja, kliknite ikono Izbriši zraven tega elementa. Ikona za brisanje ni vidna, če je konfigurirano samo eno polje, ker je zahtevana vsaj ena datoteka za sporočilo ali zvočna datoteka. | ||
|
Dodaj avdio spremenljivko |
To možnost uporabite, če želite konfigurirati zvočni poziv za dinamično predvajanje strankam. To spremenljivko lahko na primer konfigurirate tako, da predvaja zvočni poziv v več jezikih glede na želje stranke med interakcijo. Če želite konfigurirati zvočno spremenljivko, kliknite Dodaj zvočno spremenljivko. Vrednost spremenljivke vnesite v obliki prodnatega izraza. Če želite več informacij, glejte Sintaksa predloge kamenčkov.
| ||
|
Nastavitev prekinljivosti poziva |
S potrditvenim poljem Naj bo poziv prekinjen , lahko označite, ali lahko klicateljev vnos ali dogodek prekine konfigurirani poziv. Privzeto pozivov ni mogoče prekiniti. Če je poziv pomemben, da ga klicatelj sliši, ne dovolite, da bi ga bilo mogoče prekiniti.
|
Nastavitve pretvorbe besedila v govor
Nastavitve pretvorbe besedila v govor vključujejo naslednje nastavitve, ki se uporabljajo za preverjanje pričakovanega DTMF vnosa klicatelja.
|
Parameter |
Opis |
|---|---|
|
Stopnja govora |
Označuje hitrost govora. Povečajte ali zmanjšajte številski vnos, da ohranite idealno hitrost govora in nadzirate izhodno hitrost govora. Veljavne vrednosti številskih vnosov so v obsegu od 0,25 do 4,0 besede na minuto (wpm). Privzeta vrednost je 1,0 wpm. |
|
Povečanje obsega |
Označuje povečanje ali zmanjšanje izhodne glasnosti. Povečajte ali zmanjšajte številski vnos, da ohranite idealno glasnost izhodnega govora. Veljavni vnosi za numerični vnos so v območju od –96,0 decibelov do 16,0 decibelov (dB). Privzeta vrednost je 0,0 dB. |
Napredne nastavitve
Dejavnost zbiranja številk vključuje naslednje napredne nastavitve, ki se uporabljajo za preverjanje pričakovanega DTMF vnosa klicatelja.
|
Parameter |
Opis | ||
|---|---|---|---|
|
Časovna omejitev brez vnosa |
Označuje najdaljše trajanje čakanja dejavnosti zbiranja številk na vnos, preden nadaljujete s potjo časovne omejitve vnosa. Privzeta vrednost je 3 sekund. | ||
|
Medmestna časovna omejitev |
Označuje najdaljše obdobje, v katerem dejavnost zbiranja številk čaka med številkami, preden nadaljuje potek. To se zgodi šele po vnosu vsaj ene številke. Klicatelj lahko vnese simbol terminatorja, ki označuje, da je vnos končan, tako da se klic nadaljuje, ne da bi čakal na medmestno časovno omejitev.
| ||
|
Najmanjše število števk |
Označuje najmanjše število številk, ki jih mora vnesti klicatelj. Privzeta vrednost je 1. Če klicatelj vnese vhod, ki je manjši od te vrednosti, potek sledi poti neujemajočega se vstopa , ki je konfigurirana v razdelku Obravnavanje napak. | ||
|
Največje število številk |
Označuje največje število številk, ki jih lahko vnese klicatelj. Privzeta vrednost je 10. Če klicatelj vnese vhod, ki je večji od te vrednosti, tok sledi poti neujemajočega se vstopa , ki je konfigurirana v razdelku Obravnavanje napak. | ||
|
Simbol terminatorja |
Označuje znak, ki ga lahko vnese klicatelj, da določi konec vnosa. Simbol terminatorja je lahko # ali *, odvisno od konfiguracije. Simbol Terminatorja je privzeto #. |
Izhodne spremenljivke
Dejavnost zbiranja števk vključuje izhodno spremenljivko{{CollectDigits.DigitsEntered}} . Ko je tok izveden, ta spremenljivka shrani DTMF vhod, ki ga je klicatelj vnesel med interakcijo z dejavnostjo. To spremenljivko uporabite v poznejših dejavnostih za nadzor zaporedja potekov. Ime spremenljivke se dinamično spreminja glede na oznako, ki je povezana z dejavnostjo zbiranja številk. Sistem mora zajeti več spremenljivih vrednosti, če pretok v toku uporablja več kot eno dejavnost zbiranja številk. Če želite več informacij, glejte Spremenljivke izhoda dogodkov.
Meni
Dejavnost v meniju vam omogoča, da v svojem poteku ustvarite Interactive Voice Response (IVR) izkušnjo. Dejavnost predvaja poziv, ki klicatelju omogoča vnos DTMF številke. Glede na številko, ki jo vnese klicatelj, lahko tok ubere drugačno pot.
Meni ima lahko 1–10 vej, ki so predstavljene s številkami 0–9.
Dejavnost v meniju lahko uporabljate z omogočeno pretvorbo besedila v govor ali brez nje. Možnosti konfiguracije se ustrezno spremenijo.
Te poti obravnavanja napak lahko konfigurirate tako, da obravnavajo napake pri izvajanju toka:
|
Pot |
Opis |
|---|---|
|
Časovna omejitev vnosa |
Označuje izhodno pot napake, ki jo tok uporabi po poteku trajanja časovne omejitve vnosa. S konfiguracijo te poti poskrbite, da klicatelj ni predolgo nedejaven. V razdelku »Dodatne nastavitve« v podoknu »Lastnosti« spremenite trajanje časovne omejitve vnosa. Razmislite o predvajanju sporočila, da pojasnite, kaj pričakujete od klicatelja, nato pa ga vrnite na začetek dejavnosti. |
|
Neujemajoči se vnos |
Označuje izhodno pot napake, ki jo uporabi tok, če klicatelj vnese vnos DTMF, ki ni konfiguriran v razdelku »Povezave menija po meri«. S konfiguracijo te poti poskrbite, da lahko klicatelj znova zažene dejavnost in poskusi znova. Razmislite o predvajanju sporočila, da pojasnite, kaj pričakujete od klicatelja, nato pa ga vrnite na začetek dejavnosti. |
V naslednjih razdelkih lahko konfigurirate dejavnost v meniju:
Splošne nastavitve
|
Parameter |
Opis |
|---|---|
|
Oznaka dejavnosti |
Vnesite ime dejavnosti. |
|
Opis dejavnosti |
(Neobvezno) Vnesite opis dejavnosti. |
Uren
Nastavitve pozivov brez pretvorbe besedila v govor
Pretvorba besedila v govor privzeto ni omogočena. Če želite v pozivu uporabiti pretvorbo besedila v govor, omogočite preklopni gumb za pretvorbo besedila v govor . S spustnega seznama izberite zvočno datoteko. Konfigurirate lahko do pet zvočnih pozivov (zvočne datoteke in spremenljivke zvočnih pozivov skupaj). Dejavnost predvaja celoten poziv klicatelju v konfiguriranem vrstnem redu, izmenično med zvočnimi datotekami in konfiguriranimi spremenljivkami zvočnega poziva.
Če je kateri koli vnos urejenega seznama prazen, sistem prikaže napako pretoka. Te napake odpravite pred objavo poteka. |
|
Parameter |
Opis | ||
|---|---|---|---|
|
Dodaj zvočne datoteke |
Če želite poziv konfigurirati brez pretvorbe besedila v govor, dodajte vsaj eno vnaprej posneto zvočno datoteko. Izberite datoteko iz spustnega polja z oznako 1. Če želite dodati več zvočnih datotek, kliknite Dodaj novo. Če želite iz zaporedja odstraniti zvočno datoteko, kliknite ikono Izbriši , ki se prikaže poleg spustnega seznama. Ker je zahtevana vsaj ena zvočna datoteka, ikona Izbriši ni vidna, če je vidno samo eno spustno polje.
| ||
|
Dodaj avdio spremenljivko |
To možnost uporabite, če želite konfigurirati zvočni poziv za dinamično predvajanje strankam. To spremenljivko lahko na primer konfigurirate tako, da predvaja zvočni poziv v več jezikih glede na želje stranke med interakcijo. Če želite konfigurirati zvočno spremenljivko, kliknite Dodaj zvočno spremenljivko. Vrednost spremenljivke vnesite v obliki prodnatega izraza. Če želite več informacij, glejte Sintaksa predloge kamenčkov.
| ||
|
Nastavitev prekinljivosti poziva |
S to možnostjo lahko označite, ali lahko klicateljev vnos ali dogodek prekine konfigurirani poziv. Privzeto možnost Nastavi prekinljiv poziv ni preverjena za dejavnost v meniju. Če želite, da lahko klicatelj prekine meni, ko vnese svoj DTMF vnos, razmislite o prekinitvi sporočila.
|
Nastavitve pozivov s pretvorbo besedila v govor
Če želite v pozivu uporabiti pretvorbo besedila v govor, omogočite preklopni gumb za pretvorbo besedila v govor . Konfigurirate lahko največ pet zvočnih pozivov (sporočila pretvorbe besedila v govor, zvočne datoteke in spremenljivke zvočnih pozivov skupaj). Dejavnost predvaja celoten poziv klicatelju v konfiguriranem vrstnem redu, pri čemer izmenjuje sporočila pretvorbe besedila v govor, zvočne datoteke in spremenljivke zvočnih pozivov.
|
Parameter |
Opis | ||
|---|---|---|---|
|
Priključek |
Izberite povezovalnik za preverjanje pristnosti storitve pretvorbe besedila v govor. Na spustnem seznamu so prikazana imena Googlovih povezovalnikov, ki so konfigurirani v nadzornem središču. | ||
|
Preglasitev privzetih jezikovnih in glasovnih nastavitev |
S tem preklopnim gumbom preglasite glasovne nastavitve, konfigurirane v spremenljivki Globalno glasovno | ||
|
Izhodni glas |
S spustnega seznama izberite ime izhodnega glasu.
| ||
|
Dodaj zvočne datoteke |
Če želite pretvoriti pretvorbo besedila v govor z vnaprej posnetimi zvočnimi datotekami, kliknite Dodaj zvočno datoteko. S tem konfiguraciji dodate novo vrstico, v kateri lahko s spustnega seznama izberete zvočno datoteko. Če želite odstraniti element iz zaporedja, kliknite ikono Izbriši blizu tega elementa. Ker je zahtevano vsaj eno sporočilo ali zvočna datoteka, ikona Izbriši ni vidna, če je konfigurirano samo eno polje. | ||
|
Dodajanje besedila v govorno sporočilo |
Ko ustvarite poziv, lahko uporabite izključno pretvorbo besedila v govor ali pa kombinacijo vnaprej posnetih zvočnih datotek in sporočil pretvorbe besedila v govor. Kliknite Dodaj sporočilo za pretvorbo besedila v govor, če želite v razdelek za ustvarjanje poziva dodati novo polje za vnos besedila. Vnesete lahko sporočilo, ki ga želite prebrati klicatelju, z izbranim Jezik in glas. Polje sprejema dve vrsti vnosov: podatke v obliki neobdelanega besedila (navadno besedilo) ali SSML (Speech Synthesis Markup Language). Spremenljivke lahko uporabite tudi kot del sporočila za branje dinamične vsebine. Če vnašate spremenljivko, uporabite to sintakso: | ||
|
Dodaj avdio spremenljivko |
To možnost uporabite, če želite konfigurirati zvočni poziv za dinamično predvajanje strankam. To spremenljivko lahko na primer konfigurirate tako, da predvaja zvočni poziv v več jezikih glede na želje stranke med interakcijo. Če želite konfigurirati zvočno spremenljivko, kliknite Dodaj zvočno spremenljivko. Vrednost spremenljivke vnesite v obliki prodnatega izraza. Če želite več informacij, glejte Sintaksa predloge kamenčkov.
| ||
|
Nastavitev prekinljivosti poziva |
S to možnostjo lahko označite, ali lahko klicateljev vnos ali dogodek prekine konfigurirani poziv. Privzeto možnost Nastavi prekinljiv poziv ni preverjena za dejavnost v meniju. Če želite, da lahko klicatelj prekine meni, ko vnese svoj DTMF vnos, razmislite o prekinitvi sporočila.
|
Povezave do menija po meri
Možnost Povezave menija po meri omogoča konfiguriranje ene ali več menijskih povezav glede na organizacijske zahteve.
Ta zmogljivost pomaga enemu ali več uporabnikom, da izberejo različne veje v toku na podlagi izbrane številke.
Konfigurirate lahko do deset menijskih povezav po meri. |
|
Parameter |
Opis |
|---|---|
|
MESTNO |
Izberite številko s spustnega seznama. DIGIT ustreza DTMF vhodu, ki ga vnese klicatelj, da označi, kateri poti toka sledi. Številke 0–9 so na voljo za izbiro in vsako možnost lahko izberete samo enkrat. |
|
OPIS POVEZAVE |
Dodajte opis, ki označuje, kateri poti toka ustreza števka. Če na primer pritisk 1 klicatelja pripelje v čakalno vrsto, ki vam lahko pomaga pri prodajnem vprašanju, v opis povezave vnesite |
|
Dod.nov. |
Kliknite Dodaj novo , če želite dodati več povezav do menija. Za vsako vrstico lahko dodate številko in opis povezave. Dodate lahko do deset povezav. |
Povezave do menijev lahko konfigurirate tako v podoknu z lastnostmi kot v sami dejavnosti. To omogoča različne možnosti konfiguracije, ki temeljijo na željah uporabnika. Sistem posodablja vsebino v realnem času na obeh lokacijah, ko je narejena sprememba. |
Nastavitve pretvorbe besedila v govor
Nastavitve pretvorbe besedila v govor vključujejo naslednje nastavitve, ki se uporabljajo za preverjanje pričakovanega DTMF vnosa klicatelja.
|
Parameter |
Opis |
|---|---|
|
Stopnja govora |
Označuje hitrost govora. Povečajte ali zmanjšajte številski vnos, da ohranite idealno hitrost govora in nadzirate izhodno hitrost govora. Veljavne vrednosti številskih vnosov so v obsegu od 0,25 do 4,0 besede na minuto (wpm). Privzeta vrednost je 1,0 wpm. |
|
Povečanje obsega |
Označuje povečanje ali zmanjšanje izhodne glasnosti. Povečajte ali zmanjšajte številski vnos, da ohranite idealno glasnost izhodnega govora. Veljavni vnosi za numerični vnos so v območju od –96,0 decibelov do 16,0 decibelov (dB). Privzeta vrednost je 0,0 dB. |
|
Časovna omejitev vnosa |
Določa najdaljši čas, ko dejavnost čaka na vnos, preden nadaljuje pot časovne omejitve vnosa. Privzeta vrednost je 3 sekund. |
Izhodna spremenljivka
Dejavnost menija uporablja izhodno spremenljivko{{Menu.OptionEntered}} . Ko sistem izvede tok, ta spremenljivka shrani DTMF vhod, ki ga je klicatelj vnesel med interakcijo z menijem.
Za nadzor zaporedja poteka lahko uporabite spremenljivko izhoda {{Menu.OptionEntered}} v poznejših dejavnostih. Ime spremenljivke se dinamično spreminja glede na oznako, ki je povezana z dejavnostjo v meniju. Sistem lahko zajame več vrednosti spremenljivk, če tok uporablja več kot eno dejavnost v meniju. Če želite več informacij o tej vrsti spremenljivke, glejte Spremenljivke izhoda aktivnosti.
Takojšnja preusmeritev
Prenos glasovnega klica na zunanjo klicno številko ali številko neodvisnega proizvajalca prek Interactive Voice Response (IVR) brez posredovanja posrednika sproži dejavnost slepega prenosa.
Dejavnost slepe preusmeritve velja, ko je treba klic preusmeriti v zunanji imenik ali številko DN drugega ponudnika na podlagi nastavljenih meril pretoka. Prenos se lahko sproži tudi na zunanji most. Konfiguriran nabor pogojev sproži dejavnost.
V primeru slepega prestopa se prejšnje omejitve spretnosti ohranijo, ko se klic prenese v čakalno vrsto, ki temelji na spretnostih. To je zato, ker se omejitve spretnosti izračunajo, ko se izvede tok. Ker pa se tok v primeru slepega prenosa ne izvede, se ohranijo prejšnje omejitve spretnosti.
Konfigurirate lahko pot za obravnavo napak (nedoločena napaka) za obravnavo sistemskih napak, do katerih lahko pride med izvajanjem toka. Za več informacij si oglejte Tokovi dogodkov. |
V naslednjih razdelkih lahko konfigurirate dejavnost Blind Transfer.
|
Splošne nastavitve
|
Parameter |
Opis |
|---|---|
|
Oznaka dejavnosti |
Vnesite ime dejavnosti. |
|
Opis dejavnosti |
(Neobvezno) Vnesite opis dejavnosti. |
Prenesi klicno številko
V razdelku Transfer Dial Number (Številka preusmeritvenega klica) je označen DN, na katerega je preusmerjen klic. Številko lahko vnesete ročno ali izberete dinamično število prek spremenljivke.
|
Parameter |
Opis |
|---|---|
|
Prenesi klicno številko |
Vnesite številko iz imenika, na katero želite prenesti klic. To je lahko določena številka, ki jo ročno vnesete, ali dinamično število, ki je označeno s spremenljivko pretoka. |
|
Določena klicna številka |
Vnesite številko, na katero želite preusmeriti klic. |
|
Spremenljiva številka klicanja |
Na spustnem seznamu izberite spremenljivko poteka. Spremenljivka shrani številko, na katero je treba prenesti klic. |
Premostitveni prevoz
Dejavnost mostne preusmeritve omogoča, da se klic začasno prenese s pretokom na zunanji cilj, hkrati pa ohrani nadzor nad klicem. Zunanji cilj je lahko zunanji most ali storitev Interactive Voice Response (IVR).
Ko tretja oseba konča klic, se tok klicev nadaljuje in po potrebi omogoča nadaljnjo ponovno vključitev, na primer čakanje posrednika v čakalno vrsto.
Naslednji razdelki vas vodijo do konfiguracije dejavnosti mostnega prenosa.
Splošne nastavitve
|
Parameter |
Opis |
|---|---|
|
Oznaka dejavnosti |
Vnesite ime dejavnosti. |
|
Opis dejavnosti |
(Neobvezno) Vnesite opis dejavnosti. |
Prenesi klicno številko
V razdelku Številka klica za prenos je označen DN, na katerega je preusmerjen klic. Številko vnesite ročno ali izberite dinamično število skozi spremenljivko.
|
Parameter |
Opis |
|---|---|
|
Prenesi klicno številko |
Vnesite številko iz imenika, na katero želite prenesti klic. To je lahko določena številka, ki jo ročno vnesete, ali dinamično število, ki je označeno s spremenljivko pretoka. |
|
Določena klicna številka |
Vnesite številko, na katero želite preusmeriti klic. |
|
Spremenljiva številka klicanja |
Na spustnem seznamu izberite spremenljivko poteka. Spremenljivka shrani številko, na katero je treba prenesti klic. |
Nastavitve časovne omejitve prenosa
V razdelku Nastavitve časovne omejitve prenosa lahko konfigurirate obnašanje dejavnosti premostitve prenosa, kadar na preneseni klic ne odgovorite v določenem času.
|
Parameter |
Opis |
|---|---|
|
Časovna omejitev |
Tako dolgo sistem čaka, da prenesena oseba prevzame klic. Če prejemnik v tem času ne prevzame klica, sistem prekine klic. Trajanje mora biti od 1 do 120 sekund. Privzeta vrednost je 10 sekund. |
Izhodne spremenljivke
Tukaj zajamete informacije o rezultatu prenosa.
|
Parameter |
Opis |
|---|---|
| BridgedTransfer_dxm.Koda napake |
Ta parameter beleži napake ali kode stanja, ki ustrezajo neuspešnim poskusom izvajanja mostnega prenosa z modulom digitalne razširitve (DXM). |
| BridgedTransfer_dxm.Opis napake | Ta parameter shrani opis napake, do katere je prišlo med poskusom premostitvenega prenosa z uporabo (DXM). |
V spodnji tabeli so povzete kode napak pri izhodu premostitvene dejavnosti prenosa.
|
Koda napake |
Opis napake | Pojasnilo |
|---|---|---|
| 1 |
Invalid_Number | Klicana številka zunanjega imenika (DN) ni veljavna. |
| 2 | Zaseden | Zunanji DN je aktiviran ali pa je zavrnil dohodni klic. |
| 3 | Ni odgovora | Zunanji DN ni uspel odgovoriti na klic v vnaprej določenem trajanju. |
| 48 | Nepodprta dejavnost poteka | Pretok ne more izvesti dejavnosti mostnega prenosa po čakalni vrsti ali po dodelitvi posrednika. |
| 5 | Unsupported_DN | Zunanjega DN-ja ne morete uporabljati, če je na sistemskem portalu označen kot EP-DN ali če se ujema z DN-jem prijavljenega agenta na Agent Desktop. |
| 6 | System_Error | Ta koda predstavlja različne napake, ki ne spadajo v zgoraj opredeljene kategorije. |
Bridged Transfer je na voljo samo na platformah naslednje generacije (VPOP in Webex Calling). |
Nepodprte konfiguracije poteka
- Dejavnosti Bridged Transfer ne morete dodati dejavnosti stika v čakalni vrsti.
- Za stike, ki so parkirani, v čakalni vrsti ali dodeljeni posredniku, pozneje v poteku ne uvajajte dejavnosti mostnega prenosa. To lahko privede do nepodprte napake pretoka.
- Dejavnosti premostitvenega prenosa ne morete uporabljati v tokovih odhodnih klicev.
- Dejavnosti mostnega prenosa ni mogoče dodati med poteke dogodkov v nadzoru poteka.
Virtualni agent
Pred uporabo navideznega agenta:
-
Nastavite posrednika Dialogflow. Če želite več informacij o ustvarjanju posrednika Dialogflow v storitvi Google Cloud, glejte Ustvarjanje posrednika.
Pozdravljeni vključite
kot vadbeno frazo v želenem jeziku, da lahko posrednik Dialogflow začne pogovor s klicateljem. Ta vadbeni stavek lahko dodate v privzeti namen dobrodošlice ali v kateri koli drug namen posrednika Dialogflow. Če želite več informacij, glejte Nameni.Glede na to, kako nastavite posrednika Dialogflow, lahko z dejavnostjo Virtual Agent obravnavate različne vrste primerov uporabe.
-
Konfigurirajte navideznega agenta v aplikaciji Control Hub. Če želite več informacij, glejte Konfiguracija navideznega agenta za Webex središča za stike.
Konfigurirate lahko pot za obravnavo napak (nedoločena napaka) za obravnavo sistemskih napak, do katerih lahko pride med izvajanjem toka. Za več informacij si oglejte Tokovi dogodkov. |
V spodnjih razdelkih lahko konfigurirate dejavnost navideznega agenta:
Splošne nastavitve
|
Parameter |
Opis |
|---|---|
|
Oznaka dejavnosti |
Vnesite ime dejavnosti. |
|
Opis dejavnosti |
(Neobvezno) Vnesite opis dejavnosti. |
Pogovorna izkušnja
|
Parameter |
Opis | ||
|---|---|---|---|
| Virtualni agent | Izberite navideznega posrednika v aplikaciji Control Hub. Navidezni agent poganja pogovor z naravnim jezikom kot del IVR izkušnje s klicateljem. | ||
|
Omogočanje prekinljivosti pozivov |
Strankam omogoča, da prekinejo delovanje navideznega agenta zaradi novih zahtev ali prekinitve klica. | ||
|
Preglasitev privzetih jezikovnih in glasovnih nastavitev |
S tem preklopnim gumbom preglasite jezikovne in glasovne nastavitve, ki so konfigurirane v
| ||
|
Jezik vnosa |
Označuje jezik, ki ga stranka uporablja, ko govori z navideznim agentom. To polje se prikaže le, če omogočite preklopni gumb Preglasi privzeti jezik in glasovne nastavitve .
Glasovna uvajanja navideznega agenta v središču za stike Webex podpirajo le jezike z modelom prepoznavanja kot izboljšanim telefonskim klicem (glejte Podprti glasovi in jeziki , ki so na voljo z zbirko Dialogflow Essentials (ES) (glejte Jezikovna referenca). | ||
|
Izhodni glas |
Privzeta vrednost je
|
Če želite več informacij o glasovih pretvorbe besedila v govor, glejte Podprti glasovi in jeziki.
Spremenljivo prehajanje
Izbirni parametri v dejavnosti Virtual Agent lahko vsebujejo podatke, ki omogočajo osebno prepoznavo. Webex Center za stike pošlje te parametre v Google Dialogflow kot spremenljivke za izvajanje napredne pogovorne logike z botom.
|
Parameter |
Opis |
|---|---|
|
Ključna vrednost | Parameter Key-Value omogoča vnos imena spremenljivke in povezane vrednosti. Vrednosti spremenljivk lahko vnesete s sintakso z dvojnimi zavitimi oklepaji. Če želite na primer vrniti stanje na računu stranke na podlagi ANI, sta ključ in vrednost lahko: Ključ: Vrednost: Center za stike pošlje te vrednosti parametrov v Google Dialogflow kot vrednost JSON v predmetu |
Napredne nastavitve
| Parameter |
Opis | ||
|---|---|---|---|
|
Časovna omejitev brez vnosa |
Označuje, koliko časa virtualni agent čaka na vnos stranke (glasovni ali DTMF). Privzeta vrednost je 5 sekund. Vrednost se lahko giblje od 1 do 30 sekund. | ||
|
Največje število poskusov brez vnosa | Označuje, kolikokrat virtualni agent čaka na vnos stranke (glasovni ali DTMF). Privzeta vrednost je 3. Vrednost se lahko giblje od 0 do 9. Ko preteče največje število poskusov, se navidezni agent zapre, izhodna spremenljivkaKoda napake pa je nastavljena na vrednost max_no_input. | ||
|
Medmestna časovna omejitev |
Čas, ki ga navidezni agent čaka na naslednji DTMF vnos stranke, preden navidezni agent nadaljuje s potekom pogovora. Privzeta vrednost je 3 sekund. Vrednost se lahko giblje od 0 do 30 sekund. | ||
|
Simbol terminatorja |
Znak, ki ga lahko stranka vnese za označevanje konca vnosa. Simbol terminatorja je lahko # ali *, odvisno od konfiguracije. | ||
|
Zakasnitev odpovedi |
Omogoča navideznemu agentu, da dokonča zadnje sporočilo, preden se dejavnost ustavi, in nadaljuje z naslednjim korakom poteka. Če na primer želite, da navidezni agent klicatelju nekaj sporoči, preden sistem preusmeri klic na agenta, razmislite o času, ki je potreben za dokončanje končnega sporočila pred stopnjevanjem. Vrednost se lahko giblje od 1 do 30 sekund.
| ||
|
Stopnja govora |
Označuje hitrost govora. Povečajte ali zmanjšajte številski vnos, da ohranite idealno hitrost govora in nadzirate izhodno hitrost govora. Veljavne vrednosti številskih vnosov so v obsegu od 0,25 do 4,0 besede na minuto (wpm). Privzeta vrednost je 1,0 wpm. | ||
|
Povečanje obsega |
Označuje povečanje ali zmanjšanje izhodne glasnosti. Povečajte ali zmanjšajte številski vnos, da ohranite idealno glasnost izhodnega govora. Veljavni vnosi za numerični vnos so v območju od –96,0 decibelov do 16,0 decibelov (dB). Privzeta vrednost je 0,0 dB. | ||
|
Omogoči prepis pogovora |
Namizju omogoči prikaz prepisa pogovora med navideznim agentom in stranko. Neobdelan prepis je na voljo tudi prek dinamičnega URL-ja. S tem URL-jem lahko izvlečete določene razdelke iz prepisa z zahtevo HTTP. |
Izhodne spremenljivke
Te spremenljivke shranjujejo izhodno stanje dogodka, ki se zgodi med pogovorom med virtualnim agentom in stranko.
|
Izhodna spremenljivka |
Opis | ||
|---|---|---|---|
|
VVA. Zadnji namen |
Shrani zadnji namen, ki ga sproži navidezni agent, preden preide na eskalacijski ali obravnavani namen. | ||
|
VVA. Prepis URL |
Shrani URL, ki kaže na prepis pogovora med navideznim agentom in stranko.
| ||
|
VVA. Koda napake |
Shrani kodo stanja, katere vrednost je odvisna od rezultata pogovora med navideznim agentom in stranko. Ta spremenljivka ima eno od naslednjih vrednosti:
|
Rezultatov
Označuje izhodne poti za navideznega agenta, do katerih pride na podlagi rezultata pogovora med navideznim agentom in stranko.
-
Obravnavano: Pogovorni tok ubere to pot, če sistem sproži namen obravnave.
-
Stopnjevano: Pogovorno okno ubere to pot, če sistem sproži eskalacijski namen.
Če želite več informacij o namenih v poteku pogovornega okna, glejte Nameni.
Obravnavanje napak
Označuje izhodno pot navideznega agenta, ki temelji na napaki, do katere pride med pogovorom med navideznim agentom in stranko.
Napaka: Potek ubere to pot v vseh scenarijih napak.
Če pride do napake, kontaktni center privzeto ne predvaja nobenega zvočnega sporočila, da bi stranko obvestil o napaki. Razvijalec poteka lahko konfigurira dejavnost Play Message bodisi splošno bodisi na podlagi kode napake, kot je opisano v razdelku Izhodne spremenljivke .
Funkcionalnost izhodnih poti je odvisna od konfiguracije in toka, ki ga določi skrbnik. |
Povratni klic
Dejavnost povratnega klica je na voljo le, če sta za podjetje omogočeni prednostna čakalna vrsta in funkcija povratnega klica. Dejavnost povratnega klica privzeto ustvari vljudnostno opravilo povratnega klica v isti čakalni vrsti, v kateri je bil klic prvotno opravljen. Če želite, lahko konfigurirate drugo čakalno vrsto. Če uporabljate isto čakalno vrsto, opravilo ohrani svoj položaj v čakalni vrsti, dokler ni na voljo naslednji posrednik.
Ko načrtujete potek, interakcija Consult ne more vključevati vljudnostne dejavnosti povratnega klica. |
Če imate prednostno novo čakalno vrsto, postavite opravilo na dno želene čakalne vrste. Ko posrednik sprejme opravilo, se sproži povratni klic. Če klicatelj ne odgovori, povratni klic ne bo znova vzpostavljen.
Konfigurirate lahko pot za obravnavo napak (nedoločena napaka) za obravnavo sistemskih napak, do katerih lahko pride med izvajanjem toka. Za več informacij si oglejte Tokovi dogodkov. |
V spodnjih razdelkih lahko konfigurirate dejavnost povratnega klica:
|
Parameter |
Opis |
|---|---|
|
Oznaka dejavnosti |
Vnesite ime dejavnosti. |
|
Opis dejavnosti |
(Neobvezno) Vnesite opis dejavnosti. |
Nastavitve povratnega klica
V razdelku Nastavitve povratnega klica sta opredeljeni številka povratnega klica in čakalna vrsta, v katero mora biti klicatelj poslan za zahtevo za povratni klic. Sistem rezervira mesto klicatelja v čakalni vrsti, dokler ni na voljo naslednji agent.
|
Parameter |
Opis |
|---|---|
|
Klicna številka za povratni klic |
Vnesite številčnico, na katero bo klicatelj prejel povratni klic. Izberite spremenljivko s spustnega seznama, ki vsebuje številko za povratni klic, na primer ANI, ki je povezan s klicem. Spremenljivka je lahko številka, ki se zbere v dejavnosti zbiranja številk v toku klicev. Če izbira ni opravljena, se uporabi ANI klicatelja. Številka povratnega klica je shranjena v spremenljivki izhodnega Privzeto preklopni gumb za registracijo povratnega klica na drug cilj? je nastavljena na Izklopljeno. Povratni klic je registriran na istem cilju v čakalni vrsti. Če je izbrani posrednik zaseden in ni na voljo, vklopite preklopni gumb, da izberete nov cilj povratnega klica. Cilj se spremeni iz posrednika v čakalno vrsto. Cilja ne morete spremeniti neposredno na drugega posrednika, ampak le v čakalno vrsto, v kateri so posredniki. |
|
Čakalna vrsta za povratni klic |
S spustnega seznama izberite eno od razpoložljivih možnosti čakalne vrste za povratni klic:
|
|
Povratni klic ANI |
Omogoča konfiguracijo ANI za povratni klic za stranke, ko prejmejo povratni klic. Vljudnostni povratni klic ANI konfiguracija ni obvezna. Izberite eno od razpoložljivih možnosti:
|
Za prekinitev veje poteka, ki uporablja dejavnost povratnega klica, morate uporabiti dejavnost prekinjanja stika Prekini povezavo. V nasprotnem primeru se klic ne konča, ko je oddana zahteva za povratni klic. |
Skrbniki poteka morajo preskusiti funkcijo v neproizvodnem okolju in se prepričati, ali je ANI, konfiguriran kot del spremenljivke ANI, pravilen ali ne. Če je navedeni ANI napačen, povratni klic preklopi na privzeti sistemski ANI.
To so primeri, v katerih je prilagojeni ANI konfiguriran in preverjen za upravljanje najemnika in nadzor poteka. Glede na sklad, ki ga uporabljate, si lahko ogledate preverjanja, ki veljajo samo za ta sklad.
|
Opis |
Upravljanje najemnika – ANI vhod |
Predklicni/vljudnostni povratni klic–ANI vhod (nadzor pretoka) |
Validacijo |
|---|---|---|---|
|
ANI brez kode države |
Brez kode države. Primer: 2567312213 |
Brez kode države. Na primer: 2567312213 |
Veljaven ANI. Uporablja se isti ANI. |
|
Upravljanje najemnika ANI vhod je s kodo države, ANI za nadzor pretoka pa brez konfigurirane kode države. |
S kodo države. Na primer +1-2567312213 |
Brez kode države. Primer: 2567312213 |
Neveljaven ANI. Uporablja se DNIS |
|
Upravljanje najemnika ANI vhod je brez kode države, nadzor pretoka ANI pa je s konfigurirano kodo države |
Brez kode države. Primer: 2567312213 |
S kodo države. Na primer +1-2567312213 |
Neveljaven ANI. Uporablja se DNIS. |
|
Upravljanje najemnika ANI vhod in nadzor pretoka ANI vhod imata konfigurirano kodo države. |
S kodo države. Na primer +1-2567312213 |
S kodo države. Na primer +1-2567312213 |
Veljaven ANI. Uporablja se isti ANI. |
|
Upravljanje najemnika ANI vhod nima vmesnega prostora, vhod ANI za nadzor pretoka pa ima vmesni prostor. |
Med številko ni presledka. Na primer +1-2567312213 |
Presledek med številom. Na primer +1-256 7312213 |
Veljaven ANI. Uporablja se isti ANI. |
|
Upravljanje najemnika Vhod ANI nima vezajev vmes, vmes pa so vezaji za nadzor pretoka. |
Med številom ni vezajev. Na primer +1-2567312213 |
Vezaji med številom. Na primer +1-256-731-2213 |
Veljaven ANI. Uporablja se isti ANI. |
|
Nadzor pretoka ANI vhod se ujema z zadnjimi nekaj števkami ANI vhoda za upravljanje najemnika. |
Popoln ANI vhod. Na primer +1-2567312213 |
Zadnje štiri številke se ujemajo. Primer: 2213 |
Neveljaven ANI. Uporablja se DNIS. |
|
Nadzor pretoka ANI vhod ima več konfiguriranih številk kot ANI vhod za upravljanje najemnika. |
Delni vnos ANI. Primer: 2213 |
10-mestni ANI vhod. Primer: 2567312213 |
Neveljaven ANI. Uporablja se DNIS. |
|
Upravljanje najemnika ANI vhod je konfiguriran, ANI vhod za nadzor pretoka pa ni konfiguriran. |
Popoln ANI vhod. Na primer +1-2567312213 |
ANI ni konfiguriran. |
Neveljaven ANI. Uporablja se DNIS. |
|
Flow Control ANI ne vključuje simbola plus. |
Uporablja se simbol plus. Na primer +1-2567312213 |
Simbol plus ni uporabljen. Primer: 12567312213 |
Neveljaven ANI. Uporablja se DNIS. |
Izhodne spremenljivke
Ko se sproži povratni klic, se posodobijo naslednje spremenljivke:
|
Izhodna spremenljivka |
Opis |
|---|---|
|
Koda napake |
Shrani kodo napake. Sistem nastavi to vrednost samo, če dejavnost ne uspe. |
|
Opis napake |
Shrani podrobnosti o napaki. Sistem nastavi to vrednost samo, če dejavnost ne uspe. |
Kode napak
V nadaljevanju so navedene kode napak in opisi dejavnosti povratnega klica:
|
Koda napake |
Vrednost kode napake |
Opis napake |
|---|---|---|
|
1 |
INVALID_REQUEST |
V dejavnosti je bila podana neveljavna zahteva. |
|
2 |
CALLBACK_NOT_SUPPORTED_ON_CHILD_INTERACTION |
Povratni klic pri otrokovem stiku ni dovoljen. |
|
3 |
INVALID_QUEUE |
V dejavnosti je bila določena neveljavna čakalna vrsta. |
|
4 |
INVALID_DESTINATION |
Ciljna številka povratnega klica ni veljavna. |
|
5 |
FEATURE_NOT_ENABLED |
Funkcija ni omogočena v aplikaciji Webex središča za stike. |
|
6 |
SYSTEM_ERROR |
Sistem je naletel na notranjo napako. |
Pridobite informacije o čakalni vrsti
Dejavnost Pridobi informacije o čakalni vrsti zagotavlja klicateljev trenutni položaj v čakalni vrsti (PIQ) in predvideni čas čakanja (EWT) skupaj z drugimi spremenljivkami izhoda dejavnosti. S temi spremenljivkami lahko določite razpoložljivost posrednikov v čakalni vrsti in po potrebi preusmerite klice drugam.
Če vaša organizacija uporablja izbiro klica na podlagi spretnosti, ima izhodna spremenljivka EWT vedno vrednost -1. |
V spodnjih razdelkih Načrtovalnika poteka lahko konfigurirate dejavnost Pridobi informacije o čakalni vrsti:
Splošne nastavitve
|
Parameter |
Opis |
|---|---|
|
Oznaka dejavnosti |
Vnesite ime dejavnosti. |
|
Opis dejavnosti |
(Neobvezno) Vnesite opis dejavnosti. |
Informacije o čakalni vrsti in čas pogleda nazaj
|
Parameter |
Opis |
|---|---|
|
Informacije o čakalni vrsti |
Izberite ime čakalne vrste, za katero morate pridobiti predvideni čas čakanja klicatelja in trenutni položaj v čakalni vrsti. Čakalne vrste lahko upravljate s portalom za upravljanje. |
|
Čas pogleda nazaj |
Določite čas pogleda nazaj, ki se uporablja za izračun EWT po sprožilcih »Pridobi informacije o čakalni vrsti«. Trajanje določite le v nekaj minutah. Prepričajte se, da imajo vnosi samo številske vrednosti. Sprejemljivi obseg vrednosti je 5–240 minut. |
Dejavnost Pridobite informacije o čakalni vrsti ima tri vrste vej izhodnega toka. Te veje se sprožijo na podlagi statusa donosa in vrednosti EWT, PIQ ter statistike v realnem času za druge izhodne spremenljivke.
-
Uspeh: Ta veja se sproži, ko EWT in PIQ API vrneta pozitivne vrednosti spremenljivk. V tem toku lahko pridobite in dostopate do veljavnih vrednosti spremenljivk EWT in PIQ.
-
Nezadosten pretok informacij: Ta veja se sproži, ko PIQ API vrne veljavno vrednost spremenljivke, EWT pa vrednost –1. V tem toku lahko pridobite in dostopate do vrednosti PIQ, vendar API EWT ne uspe zaradi nezadostnih podatkov za izračun vrednosti EWT.
-
Napaka: ta veja se sproži, ko PIQ API, EWT API ali eden ali več API-jev statistike v realnem času ne uspe ali vrne neveljavne vrednosti. EWT API ne uspe zaradi drugih razlogov in ne zaradi nezadostnih podatkov za izračun vrednosti EWT.
Izhodne spremenljivke
Ko se sproži možnost Pridobi informacije o čakalni vrsti, se posodobijo naslednje spremenljivke:
|
Izhodna spremenljivka |
Opis |
|---|---|
|
Položaj v čakalni vrsti (PIQ) |
Shrani vrednost trenutnega položaja klicatelja v čakalni vrsti za izbrano čakalno vrsto. Če stik ni v čakalni vrsti, ko potek prikliče to dejavnost, je vrednost PIQ nastavljena na število stikov, ki trenutno čakajo v čakalni vrsti + 1. S tem določite položaj stika v čakalni vrsti, če je stik po izvedbi dejavnosti GetQueueInfo v čakalni vrsti. |
|
EstimatedWaitTime (EWT) |
Shrani približno količino časa, ko mora opravilo počakati v čakalni vrsti, preden nanj odgovori posrednik. EWT se izračuna za vsako čakalno vrsto in temelji na povprečnem času, ko so prejšnji klici v isti čakalni vrsti čakali na posrednika. EWT uporablja vnos parametra Čas pogleda nazaj in je sporočen v milisekundah (ms). |
|
LoggedOnAgentsCurrent |
Shrani število posrednikov v trenutni skupini za distribucijo klicev za izbrano čakalno vrsto, ki so prijavljeni na namizje. Če je dejavnost uporabljena pred čakalno vrsto, bo statistika posrednikov v trenutnem ciklu skupine prejemnikov klicev vrnjena glede na prvi cikel skupine prejemnikov klicev. |
|
LoggedOnAgentsAll |
Shrani skupno število posrednikov v vseh skupinah prejemnikov klicev za izbrano čakalno vrsto, ki so prijavljeni na namizje. Ta vrednost se lahko spremeni, ko se skupine prejemnikov klicev sčasoma spremenijo v čakalni vrsti. |
|
RazpoložljiviAgentiTrenutni |
Shrani število posrednikov v trenutni skupini prejemnikov klicev za izbrano čakalno vrsto, ki so na voljo za sprejem stika. Če je dejavnost uporabljena pred čakalno vrsto, bo statistika posrednikov v trenutnem ciklu skupine prejemnikov klicev vrnjena glede na prvi cikel skupine prejemnikov klicev. |
|
RazpoložljiviAgentiVsi |
Shrani skupno število posrednikov v vseh skupinah prejemnikov klicev za izbrano čakalno vrsto, ki so na voljo za sprejem klica. Ta vrednost se lahko spremeni, ko se skupine prejemnikov klicev sčasoma spremenijo v čakalni vrsti. |
|
KliciČakalna vrsta zdaj |
Shrani skupno število klicev v izbrani čakalni vrsti. |
|
NajstarejšiCallTime |
Shrani število sekund najstarejšega klica v izbrani čakalni vrsti. |
|
Koda napake |
Shrani kodo napake. Sistem nastavi to vrednost samo, če dejavnost ne uspe. |
|
Opis napake |
Shrani podrobnosti o napaki. Sistem nastavi to vrednost samo, če dejavnost ne uspe. |
Izračun predvidene čakalne dobe
Predvideni čas čakanja (EWT) se sporoči v državah članicah.
Za izračun EWT aplikacija zbere vse statistično veljavne vzorce (vzorec je povprečje čakalnih dob za opravila, ki so se uspešno povezala z agentom v enominutnem intervalu) za zadnjih XX minut, ki jih določa uporabniško določen čas pogleda nazaj. Povprečna vrednost zbranih vzorcev se uporablja kot EWT.
Statistično veljavni vzorci so tisti odvzeti vzorci, pri katerih največja vrednost za CoV (koeficient variance čakalnih dob za tiste naloge, ki so se povezale s agentom v vsakem minutnem intervalu) pade pod 40 odstotkov.
Če odstotek veljavnih vzorcev, zbranih za uporabniško določen čas pogleda nazaj, pade pod 40 odstotkov, se EWT ne izračuna.
Kode napak
V nadaljevanju so navedene kode napak in opisi za dejavnost »Pridobite informacije o čakalni vrsti«:
|
Koda napake |
Vrednost kode napake |
Opis napake |
|---|---|---|
|
1 |
SYSTEM_ERROR |
Sistem je naletel na notranjo napako. |
|
2 |
STALE_DATA |
Vrnjeni podatki niso posodobljeni. |
|
3 |
INSUFFICIENT_DATA |
Podatki, ki jih vrne dejavnost, niso popolni. |
|
4 |
INVALID_QUEUE |
V dejavnosti je bila določena neveljavna čakalna vrsta. |
Napredne informacije o čakalni vrsti
Dejavnost »Napredne informacije o čakalni vrsti« vrne sprotno število posrednikov, ki so v čakalni vrsti v stanju »Razpoložljivo « in so prijavljeni za določen nabor znanj, skupaj z drugimi informacijami o čakalni vrsti. Razvijalci poteka za programiranje poteka uporabljajo dejavnost »Napredne informacije o čakalni vrsti«. Načrtovalci poteka sprejemajo odločitve na podlagi dejavnosti »Napredne informacije o čakalni vrsti«.
Konfigurirate lahko pot za obravnavo napak (nedoločena napaka) za obravnavo sistemskih napak, do katerih lahko pride med izvajanjem toka. Za več informacij si oglejte Tokovi dogodkov. |
V spodnjih razdelkih Načrtovalnika poteka lahko konfigurirate dejavnost Napredne informacije o čakalni vrsti:
Splošne nastavitve
|
Parameter |
Opis |
|---|---|
|
Oznaka dejavnosti |
Vnesite ime dejavnosti. |
|
Opis dejavnosti |
(Neobvezno) Vnesite opis dejavnosti. |
Izhodne spremenljivke
Ko se sproži dejavnost Dodatne informacije o čakalni vrsti, se posodobijo naslednje spremenljivke:
|
Izhodna spremenljivka |
Opis |
|---|---|
|
Položaj v čakalni vrsti (PIQ) |
Shrani vrednost za trenutni položaj klicatelja v izbrani čakalni vrsti. Če stik ni v čakalni vrsti, ko potek prikliče to dejavnost, je vrednost PIQ nastavljena na število stikov, ki trenutno čakajo v čakalni vrsti + 1. To določa položaj stika v čakalni vrsti, če je stik v čakalni vrsti po izvedbi dejavnosti AdvancedQueueInformation v čakalni vrsti. |
|
LoggedOnAgentsCurrent |
Shrani število posrednikov v trenutni skupini prejemnikov klicev za izbrano čakalno vrsto, prijavljeno v namizje. Statistika posrednikov v trenutni skupini za distribucijo klicev se bo vrnila -1, potem ko bo trenutna skupina za distribucijo klicev pred čakalno vrsto obravnavana kot N/V. |
|
LoggedOnAgentsAll |
Shrani skupno število posrednikov v vseh skupinah prejemnikov klicev za izbrano čakalno vrsto, ki so prijavljeni na namizje. Ta vrednost se lahko spremeni, ko se skupine prejemnikov klicev sčasoma spremenijo v čakalni vrsti. |
|
RazpoložljiviAgentiTrenutni |
Shrani število posrednikov v trenutni skupini prejemnikov klicev za izbrano čakalno vrsto, ki so na voljo za sprejem stika. Statistika posrednikov v trenutni skupini za distribucijo klicev se bo vrnila -1, potem ko bo trenutna skupina za distribucijo klicev pred čakalno vrsto obravnavana kot N/V. |
|
RazpoložljiviAgentiVsi |
Shrani skupno število posrednikov v vseh skupinah prejemnikov klicev za izbrano čakalno vrsto, ki so na voljo za sprejem klica. Ta vrednost se lahko spremeni, ko se skupine prejemnikov klicev sčasoma spremenijo v čakalni vrsti. |
|
Trenutna skupina |
Shrani vrednost trenutne skupine prejemnikov klicev, kjer je stik parkiran v določeni čakalni vrsti. |
|
Skupne skupine |
Shrani vrednost skupnega števila skupin prejemnikov klicev v čakalni vrsti za stik. |
|
Koda napake |
Shrani kodo napake. Sistem nastavi to vrednost samo, če dejavnost ne uspe. |
|
Opis napake |
Shrani podrobnosti o napaki. Sistem nastavi to vrednost samo, če dejavnost ne uspe. |
Kode napak
V nadaljevanju so navedene kode napak in opisi dejavnosti »Dodatne informacije o čakalni vrsti«:
|
Koda napake |
Vrednost kode napake |
Opis napake |
|---|---|---|
|
1 |
INVALID_REQUEST |
V dejavnosti je bila podana neveljavna zahteva. |
|
2 |
QUEUE_NOT_FOUND |
Čakalne vrste, izbrane v dejavnosti, ni mogoče najti. |
|
3 |
FEATURE_NOT_ENABLED |
Funkcija ni omogočena v aplikaciji Webex središča za stike. |
|
4 |
DATABASE_OPERATION_FAILURE |
Delovanje zbirke podatkov med izvajanjem dejavnosti ni uspelo. |
|
5 |
INVALID_QUEUE |
V dejavnosti je bila določena neveljavna čakalna vrsta. |
Prekini povezavo stika
S to zaključno dejavnostjo prekinete aktivno del klica. Ta dejavnost je potrebna, če se klicu za ročno prekinitev povezave ne pridruži noben posrednik.
To dejavnost lahko na primer uporabite, preden je klic v čakalni vrsti ali po skriptnem skriptu odjavite izkušnjo čakalne vrste. Pri ustvarjanju toka lahko uporabite toliko dejavnosti stika za prekinitev povezave, kot želite, da zagotovite, da se klic prekine, ne glede na to, po kateri poti poteka.
Vsaki dejavnosti lahko dodelite edinstveno oznako in opis, vendar ni potrebna nobena druga konfiguracija.
Konfigurirate lahko pot za obravnavo napak (nedoločena napaka) za obravnavo sistemskih napak, do katerih lahko pride med izvajanjem toka. Za več informacij si oglejte Tokovi dogodkov. |
|
Parameter |
Opis |
|---|---|
|
Oznaka dejavnosti |
Vnesite ime dejavnosti. |
|
Opis dejavnosti |
(Neobvezno) Vnesite opis dejavnosti. |
Izhodne spremenljivke
Ta dejavnost nima na voljo nobenih izhodnih spremenljivk.
Dodajanje stika v čakalno vrsto
Dejavnost za dodajanje stika v čakalno vrsto doda stik v čakalno vrsto. Ko uporabite to dejavnost v glavnem poteku, razkrijete nabor dogodkov na zavihku Poteki dogodkov. Če želite več informacij o teh dogodkih, glejte Dogodki.
Konfigurirate lahko pot za obravnavo napak (nedoločena napaka) za obravnavo sistemskih napak, do katerih lahko pride med izvajanjem toka. Za več informacij si oglejte Tokovi dogodkov. |
Dejavnost za dodajanje stika v čakalno vrsto lahko konfigurirate v naslednjih razdelkih:
Splošne nastavitve
|
Parameter |
Opis |
|---|---|
|
Oznaka dejavnosti |
Vnesite ime dejavnosti. |
|
Opis dejavnosti |
(Neobvezno) Vnesite opis dejavnosti. |
Če polja, kot so Statična čakalna vrsta, Spremenljiva čakalna vrsta, Spremenljiva prioriteta, Spremenljiva vrednost veščine, Nastavitev prioritete stika in Spremenljivo preverjanje razpoložljivosti stika, niso prikazana, se obrnite na oddelek za podporo družbe Cisco, da omogočite ustrezno zastavico funkcije. |
Obravnavanje stikov
Razdelek »Obravnavanje stikov« uporabite, če želite izbrati, ali naj bodo vsi stiki dodani v eno čakalno vrsto oziroma ali naj izbrana čakalna vrsta spremeni glede na vrednost spremenljivke toka.
| Parameter | Opis | ||
|---|---|---|---|
|
Statična čakalna vrsta |
Kliknite izbirni gumb Statična čakalna vrsta, če želite stike usmeriti v eno samo čakalno vrsto, ki jo izberete na spustnem seznamu Čakalna vrsta. Vsi stiki iz vstopne točke, ki je povezana s konfiguriranim potekom dela, so usmerjeni v izbrano čakalno vrsto. | ||
|
Čakalna vrsta |
Izberite čakalno vrsto na spustnem seznamu Čakalna vrsta, da usmerite stike iz vstopne točke, povezane s potekom dela.
| ||
|
Spremenljiva čakalna vrsta |
Kliknite izbirni gumb Spremenljiva čakalna vrsta, če želite uporabiti spremenljivo čakalno vrsto za dinamično izbiro čakalne vrste za usmerjanje stikov. Izberete lahko tudi rezervno čakalno vrsto, če spremenljiva čakalna vrsta ne uspe med izvajanjem toka. | ||
|
Spremenljivka čakalne vrste |
Izberite spremenljivko toka na spustnem seznamu Spremenljiva čakalna vrsta, ki ustvari veljaven ID čakalne vrste. Spremenljivka toka označuje, katero čakalno vrsto je treba dinamično izbrati pri izvajanju toka. Rezervna čakalna vrsta je uporabljena le, če spremenljivka čakalne vrste ne vrne veljavnega ID-ja čakalne vrste. To polje se prikaže, ko kliknete izbirni gumb Spremenljiva čakalna vrsta. | ||
|
Rezervna čakalna vrsta |
Izberite ID čakalne vrste na spustnem seznamu Rezervna čakalna vrsta. Če spremenljivka čakalne vrste vrne neveljaven ID čakalne vrste, so stiki dodani v izbrano rezervno čakalno vrsto. Če kliknete izbirni gumb s spremenljivo čakalno vrsto , ne morete vnesti zahtev glede spretnosti za čakalno vrsto, ki uporablja usmerjanje na podlagi znanja. V takem primeru so stiki usmerjeni v čakalno vrsto »Zastopnik, ki je najdlje časa na voljo«, ki preglasi izbrani algoritem za usmerjanje čakalne vrste. To polje se prikaže le, ko kliknete izbirni gumb Spremenljiva čakalna vrsta. | ||
|
Preveri razpoložljivost zastopnika |
Omogočite preklopni gumb Preveri razpoložljivost zastopnika, da ekipe brez razpoložljivih zastopnikov izključite iz usmerjanja, ko napreduje čas v čakalni vrsti. Skupina za distribucijo klicev v izbrani čakalni vrsti lahko preskoči, da najde zastopnika prej. Ta preklopni gumb je privzeto onemogočen. | ||
|
Vedno preveri razpoložljivost zastopnika |
Kliknite izbirni gumb Vedno preveri razpoložljivost zastopnika, če želite omogočiti preverjanje razpoložljivosti zastopnika. Izbirni gumb je privzeto omogočen. Ta možnost je prikazana le, če omogočite preklopni gumb Preveri razpoložljivost zastopnika. | ||
|
Spremenljivo preverjanje razpoložljivost zastopnika |
Kliknite izbirni gumb Spremenljivo preverjanje razpoložljivosti zastopnika, če želite izbrati spremenljivko toka na spustnem seznamu Spremenljivka preverjanja razpoložljivosti zastopnika, ki vrne logično vrednost. Logična vrednost določa, ali bo preverjena razpoložljivost zastopnika v spremenljivi čakalni vrsti. Ta možnost je prikazana le, če omogočite preklopni gumb Preveri razpoložljivost zastopnika. | ||
|
Nastavi prioriteto stika |
Omogočite preklopni gumb Nastavi prioriteto stikov, če želite stikom v čakalni vrsti dodeliti prioriteto . Ta preklopni gumb je privzeto onemogočen. Stik z najvišjo prioriteto v vseh čakalnih vrstah (glasovnih in digitalnih) je dodeljen naslednjemu razpoložljivemu agentu, ki:
Stiki so obravnavani na naslednji način:
| ||
|
Statična prioriteta |
Nastavite statično prioriteto, če želite dodeliti prioriteto pred objavo toka. To polje je prikazano le, če je omogočen preklopni gumb Nastavi prioriteto stika. Izberite prioriteto na spustnem seznamu Raven statične prioritete. Prioriteto lahko nastavite od P1 do P9, kjer je P1 najvišja, P9 pa najnižja prioriteta. | ||
|
Spremenljiva prioriteta |
Izberite možnost Spremenljiva prioriteta, če se mora prioriteta stika spremeniti dinamično z vsakim izvajanjem toka. To polje je prikazano le, če je omogočen preklopni gumb Nastavi prioriteto stika. Na spustnem seznamu Spremenljivka prioritete stika izberite spremenljivko toka, ki vrne celo število s prioriteto od 1 do 9. Če prioriteta ni v obsegu 1–9, je privzeta prioriteta 10. |
Zahteve za veščine
Če izbrana čakalna vrsta uporablja usmerjanje na podlagi veščin, se prikažejo drugi razdelki za konfiguracijo zahtev za veščine in rahljanja veščin.
Dodate lahko eno ali več zahtev za veščine, ki jih želite dodeliti stiku v tej čakalni vrst na podlagi izbrane čakalne vrste.
Če ne določite nobenih veščin, so vsi razpoložljivi agenti v izbrani čakalni vrsti upravičeni do prejemanja stikov. |
|
Parameter |
Opis | ||
|---|---|---|---|
|
Veščina |
Izberite želeno veščino na spustnem seznamu. Definicije veščin lahko konfigurirate na portalu za upravljanje. | ||
|
Pogoj |
Izberite želeni pogoj na spustnem seznamu. Možnosti pogoja temeljijo na izbrani vrsti veščine.
Pogoji, ki so na voljo, so: JE, NI, >= , <= | ||
|
Vrednost |
Kliknite izbirni gumb Statična vrednost veščine, če želite izbrati statične vrednosti veščine, ki so določene v polju Vrednostjo veščine. Kliknite izbirni gumb Spremenljiva vrednost veščine, če želite izbrati vrednost veščine med spremenljivkami toka, ki so navedene na spustnem seznamu Spremenljivka. Če je vrednost veščine neveljavna, so vse zahteve za veščine in vsa rahljanja veščin, povezana s stikom, ki ste ga prejeli prek dejavnosti za dodajanje stika v čakalno vrsto, izpuščena. |
Rahljanje veščin
Nastavitve za rahljanje veščin uporabite za zmanjšanje ali odstranjevanje dodeljenih zahtev za veščine za tok kot odziv na prekomerni čas čakanja stranke. S to nastavitvijo lahko razširite skupino zastopnikov, ki so na voljo za obravnavanje stikov.
Uporabite skupne časovne intervale, da rahljanje veščin uskladite z logiko čakalne vrste v toku in z nastavitvami distribucije klicev, konfiguriranimi za ekipe v čakalni vrsti. |
Za konfiguracijo rahljanja veščin:
-
Omogočite preklopni gumb Omogoči rahljanje veščin, da konfigurirate rahljanje veščin.
Ta preklopni gumb omogočite, če želite privzeto kopirati in prikazati začetne zahteve za veščine. To vam omogoča, da konfigurirate rahljanje veščin z idealnim naborom veščin.
Vrednost v polju Po čakanju v čakalni vrsti nastavite na trajanje v sekundah, ki mora biti prekoračena, preden je v čakalni vrsti uporabljeno rahljanje veščin. Privzeti čas čakanja je nastavljen na 60 sekund.
-
Zahteve za rahljanje veščin lahko dodate, uredite ali izbrišete.
-
Kliknite Dodaj zahtevo za veščine, če želite dodati novo zahtevo za rahljanje veščin.
-
Kliknite Izbriši, če želite izbrisati zahtevo za rahljanje veščin.
-
Kliknite Uredi, če želite urediti zahtevo za rahljanje veščin.
-
-
Kliknite Dodaj korak rahljanja veščin, če želite dodati novo skupino za rahljanje veščin.
Privzete zahteve za veščine, ki so prikazane v 1. koraku, omogočajo lažje nastavljanje zahtev za rahljanje veščin.
Kode napak
V nadaljevanju so navedene kode napak in opisi dejavnosti stika v čakalni vrsti:
|
Koda napake |
Vrednost kode napake |
Opis napake |
|---|---|---|
|
1 |
INVALID_REQUEST |
Parametri, navedeni v dejavnosti, so neveljavni. |
|
2 |
INVALID_ROUTING_STRATEGY |
Izbrana strategija usmerjanja ni veljavna. |
|
3 |
INVALID_WAIT_TIME |
Določen čas čakanja ni veljaven. |
|
4 |
INVALID_QUEUE |
V dejavnosti je bila določena neveljavna čakalna vrsta. |
|
5 |
ROUTING_LIMIT_EXCEEDED |
Usmerjanje je doseglo največjo omejitev. |
|
6 |
SYSTEM_ERROR |
Sistem je naletel na notranjo napako. |
|
7 |
VTEAM_TRANSITION_LIMIT_REACHED |
Stik je dosegel največjo omejitev od čakalne vrste v več čakalnih vrstah. |
|
8 |
OWNER_ASSIGNED_TO_INTERACTION |
Stik je že dodeljen agentu. |
Stopnjevanje skupine za distribucijo klicev
Dejavnost skupine za porazdelitev klicev skrbnikom omogoča, da stik v čakalni vrsti povišajo v skupino prejemnikov naslednjega ali zadnjega klica. To skrbnikom zagotavlja boljši nadzor in prilagodljivost pri upravljanju stikov, ki so parkirani v čakalni vrsti.
Konfigurirate lahko pot za obravnavo napak (nedoločena napaka) za obravnavo sistemskih napak, do katerih lahko pride med izvajanjem toka. Za več informacij si oglejte Tokovi dogodkov. |
V spodnjih razdelkih načrtovalnika poteka lahko konfigurirate dejavnost skupine prejemnikov klicev:
Splošne nastavitve
|
Parameter |
Opis |
|---|---|
|
Oznaka dejavnosti |
Vnesite ime dejavnosti. |
|
Opis dejavnosti |
(Neobvezno) Vnesite opis dejavnosti. |
Izhodne spremenljivke
Ko se sproži dejavnost Stopnjevanje distribucijske skupine klicev, se posodobijo naslednje spremenljivke:
|
Izhodna spremenljivka |
Opis |
|---|---|
|
Trenutna skupina |
Shrani vrednost trenutne skupine prejemnikov klicev, kjer je stik parkiran v določeni čakalni vrsti. |
|
Skupne skupine |
Shrani vrednost skupnega števila skupin prejemnikov klicev v čakalni vrsti za stik. |
|
Koda napake |
Shrani kodo napake. Sistem nastavi to vrednost samo, če dejavnost ne uspe. |
|
Opis napake |
Shrani podrobnosti o napaki. Sistem nastavi to vrednost samo, če dejavnost ne uspe. |
Kode napak
V nadaljevanju so navedene kode napak in opisi dejavnosti skupine za stopnjevanje distribucije klicev:
|
Koda napake |
Vrednost kode napake |
Opis napake |
|---|---|---|
|
1 |
INVALID_REQUEST |
V dejavnosti je bila podana neveljavna zahteva. |
|
2 |
CONTACT_NOT_QUEUED |
Stik ni v čakalni vrsti. |
|
3 |
FEATURE_NOT_ENABLED |
Funkcija ni omogočena v aplikaciji Webex središča za stike. |
Čakalna vrsta za agenta
Dejavnost »Čakalna vrsta za posrednika« omogoča usmerjanje na osnovi posrednika. Dejavnost »Čakalna vrsta za posrednika« preusmeri stike neposredno k želenemu posredniku. Če želite več informacij o usmerjanju na osnovi posrednika, glejte Usmerjanje na osnovi posrednika.
Dejavnost »Čakalna vrsta za posrednika« identificira posrednika po ID-ju posrednika Webex središča za stike ali e-poštnem naslovu.
Če je posrednik na voljo, lahko konfigurirate dejavnost čakalne vrste za posrednika tako, da stik usmeri k izbranemu posredniku. Če posrednik ni na voljo, lahko konfigurirate dejavnost čakalne vrste za posrednika tako, da parkirate stik proti temu posredniku, dokler posrednik ni na voljo.
Razvijalec poteka lahko veriži dejavnost čakalne vrste za posrednika z drugo dejavnostjo čakalne vrste za posrednika, da stike usmeri k zaporednim prednostnim posrednikom. Razvijalec toka lahko tudi veriži dejavnost čakalne vrste za posrednika z dejavnostjo stika v čakalni vrsti, da usmeri stik z običajno čakalno vrsto, če ni na voljo nobenega od prednostnih posrednikov.
Razvijalec toka lahko veriži dejavnost čakalne vrste za posrednika z dejavnostjo povratnega klica v potekih glavnega poteka in dogodka. To pomaga konfigurirati povratni klic prednostnemu posredniku, ki je bil prvotno v čakalni vrsti kot del dejavnosti »Čakalna vrsta za posrednika«.
Uporabite dejavnost povratnega klica po stiku v čakalni vrsti ali dejavnosti čakalne vrste za posrednika. |
Dejavnost čakalne vrste za posrednika sproži te dogodke na zavihku Poteki dogodkov v glavnem poteku:
-
AgentAnswered: Dejavnost čakalne vrste za posrednika sproži ta dogodek, ko posrednik sprejme dohodni klic.
-
AgentDisconnected: Dejavnost čakalne vrste za posrednika sproži ta dogodek, ko posrednik prekine povezavo s klicem v živo.
Konfigurirate lahko pot za obravnavo napak (nedoločena napaka) za obravnavo sistemskih napak, do katerih lahko pride med izvajanjem toka. Za več informacij si oglejte Tokovi dogodkov. |
V spodnjih razdelkih lahko konfigurirate dejavnost čakalne vrste za posrednika:
-
Splošne nastavitve
-
Obravnavanje stikov
Če želite konfigurirati dejavnost čakalne vrste za posrednika:
| 1 |
V načrtovalniku poteka povlecite in spustite dejavnost »Čakalna vrsta za posrednika « iz knjižnice dejavnosti na platno. | ||
| 2 |
Kliknite dejavnost Čakalna vrsta za agenta , da konfigurirate nastavitve dejavnosti. | ||
| 3 |
V razdelek Splošne nastavitve vnesite naslednje podatke: | ||
| 4 |
V razdelku Ravnanje s stiki na spustnem seznamu izberite spremenljivko posrednika. Dejavnost »Čakalna vrsta za posrednika« poveže to spremenljivko poteka z e-poštnim sporočilom posrednika ali ID-jem posrednika , ki ga želite izbrati za vsako izvedbo poteka. | ||
| 5 |
Na spustnem seznamu Vrsta iskanja posrednikov izberite e-poštni naslov ali ID posrednika , da stike usmerite k želenemu posredniku.
| ||
| 6 |
Omogočite preklopni gumb Nastavi prioriteto stikov, če želite dati prednost stikom, ki čakajo v čakalni vrsti. Preklopni gumb je privzeto onemogočen. Dejavnost »Čakalna vrsta za posrednika« obravnava stike na naslednji način:
| ||
| 7 |
Izberite ID čakalne vrste za poročanje na spustnem seznamu Čakalna vrsta za poročanje. Dejavnost čakalne vrste posredniku sporoči podrobnosti stika v čakalni vrsti za poročanje: Čakalna vrsta za poročanje določa tudi konfiguracijo za:
| ||
| 8 |
Če agent ni na voljo , omogočite stik za parkiranje, preklopni gumb, če želite parkirati stik želenemu agentu, dokler agent ni na voljo. Če agent ni na voljo in je gumb za preklop parkiranja, če agent ni na voljo , onemogočen, stik ne pride do agenta. Dejavnost »Čakalna vrsta za posrednika« zapre vejo okvare na naslednjo dejavnost v poteku z ustreznim izhodom. | ||
| 9 |
S spustnega seznama Čakalna vrsta za obnovitev izberite ID čakalne vrste za obnovitev. Dejavnost »Čakalna vrsta za posrednika« stike postavi v čakalno vrsto za obnovitev v teh primerih:
Čakalno vrsto za obnovitev lahko konfigurirate z najdaljšim razpoložljivim agentom. Čakalna vrsta za obnovitev ne podpira usmerjanja, ki temelji na spretnostih. |
Dejavnost »Čakalna vrsta za posrednika« je uspešna, ko stik vzpostavi povezavo z izbranim posrednikom. Do scenarija napake pride, ko stik ne doseže posrednika.
Scenariji napak
Stik ne doseže posrednika, kadar:
-
Prednostni agent ni na voljo in parkiranje je onemogočeno za stik.
-
S spremenljivim iskanjem ni mogoče najti prednostnega posrednika.
Spremenljivke izhoda aktivnosti
Spremenljivke izhoda aktivnosti shranjujejo podatke, ki so zajeti iz dejavnosti in se samodejno ustvarijo, ko na platno dodate določene dejavnosti.
Dejavnost v čakalni vrsti za posrednika ima naslednje izhodne spremenljivke:
|
Izhodna spremenljivka |
Opis |
|---|---|
|
Čakalna vrstaToAgent.AgentId |
Shrani ID posrednika, do katerega je stik v čakalni vrsti. |
|
QueueToAgent.FailureDescription |
Shrani opis scenarija napake, ko stik ne pride v čakalno vrsto. |
|
QueueToAgent.FailureCode |
Shrani vrednost kode napake za scenarij napake, ko stik ne pride v čakalno vrsto. |
|
Čakalna vrstaToAgent.AgentState |
Shrani stanja želenega agenta, ko poskuša čakati stik v čakalni vrsti. |
|
Čakalna vrstaToAgent.AgentIdleCode |
Shrani opis kode prednostnega agenta v mirovanju. |
Izhodna spremenljivka QueueToAgent.FailureCode vsebuje eno od naslednjih vrednosti, ko pride do napake. Vsaka vrednost označuje kodo napake in opis napake.
|
Koda napake |
Vrednost kode napake |
Opis napake |
|---|---|---|
|
1 |
AGENT_UNAVAILABLE |
Agent trenutno ni v razpoložljivem stanju. |
|
2 |
AGENT_NOT_FOUND |
Dejavnost »Čakalna vrsta za posrednika« ne more najti posrednika po ID-ju ali e-poštnem naslovu posrednika. |
|
3 |
AGENT_NOT_LOGGED_IN |
Posrednik trenutno ni prijavljen. |
|
4 |
FEATURE_NOT_ENABLED |
Funkcija usmerjanja, ki temelji na posredniku, ni omogočena. |
|
5 |
INVALID_VTEAM_ERROR |
Čakalna vrsta za poročanje ali obnovitev ni veljavna. |
|
6 |
AGENT_BUSY |
Agent je na voljo, vendar sodeluje pri drugem klicu. |
V spodnji tabeli sta prikazani veljavni vrednosti QueueToAgent.AgentState in QueueToAgent.AgentIdleCode .
|
Primer uporabe |
Stanje agenta |
AgentIdleCode |
|---|---|---|
|
NOT_APPLICABLE |
NOT_APPLICABLE |
|
Posrednik je rezerviran za ta klic. |
RAZPOLOŽLJIVIH |
NOT_APPLICABLE |
|
Parkiraj stik, če agent ni na voljo, preklopni gumb je Vklopljen in agent miruje |
Mirovanje |
<AuxCode ime> Koda v mirovanju, ki jo izbere agent v Agent Desktop. |
|
Parkiraj stik, če agent ni na voljo, preklopni gumb je Vklopljen in posrednikov kanal je zaseden |
RAZPOLOŽLJIVIH |
NOT_APPLICABLE |
|
Parkiraj stik, če agent ni na voljo, preklopni gumb je izklopljen in agent ne deluje |
Mirovanje |
<AuxCode ime> Koda v mirovanju, ki jo izbere agent v Agent Desktop. |
|
Parkiraj stik, če agent ni na voljo, preklopni gumb je izklopljen, posrednik je na voljo in posrednikov je zaseden |
RAZPOLOŽLJIVIH |
NOT_APPLICABLE |
Nastavitev ID-ja klicatelja
Z nastavitvijo ID-ja klicatelja določite ID klicatelja, ki se prikaže med klicem. Nastavitev ID-ja klicatelja je dovoljeno uporabljati samo v potekih dogodkov. Nastavi ID klicatelja je terminalna dejavnost, ki označuje konec poteka dogodka Predklicanje. Nastavitev ID-ja klicatelja pomaga konfigurirati ANI za te scenarije:
-
Dohodni klici
-
Zunanji klici
-
Vljudnostni povratni klic
-
Oglaševalska akcija za predogled
-
Povratni spletni klic
-
Izvedi tok
-
Preklop na številko za klicanje
-
Najavite klicno številko
-
Posvetujte se z zastopnikom
-
Posvetujte se z EP-DN/čakalno vrsto
-
Prenos v EP/čakalno vrsto
To dejavnost lahko konfigurirate poleg rutine za obravnavo dogodkov PreDial. Zahtevani ANI je mogoče konfigurirati z nastavitvijo ID-ja klicatelja glede na storitev za identifikacijo klicane številke (DNIS), vrsto postopka ali vrsto udeleženca.
DN agenta lahko konfigurirate kot prilagojen ANI, tako da lahko klicateljski agent vidi DN/končno številko klicatelja ob stiku. To zmanjšuje možnosti za prekinitev notranjih klicev. Na primer, ko uporabnik recepcije (agent kontaktnega centra) pokliče uporabnika zaledne pisarne (notranjega zaposlenega), lahko uporabnik zaledne pisarne vidi interni ID klicatelja (kontaktno številko/razširitev) agenta, s čimer se zmanjša število zavrnitev klicev.
V ta namen lahko klicatelj vidi kontaktno številko/interno številko samo, če je klicani agent kontaktiran prek klicanja, pregledovanja ali prenosa v DN in je DN dodan na seznam kontaktnih številk.
Številko stika morate dodati na seznam internih številk organizacije v središču Control Hub. Če želite več informacij o dodajanju številke stika, glejte Dodajanje številke stika ali pripone.
Če vnesete naključno številko, sistem preveri to številko s privzeto preslikavo EP-DN, ki je konfigurirana v nadzornem središču ali portalu za upravljanje. Če pride do neujemanja, ga sistem usmeri nazaj na privzeti ANI. Če želite več informacij o preverjanju veljavnosti ANI po meri, glejte Povratni klic. |
|
Parameter |
Opis |
|---|---|
|
ID statičnega klicatelja |
S spustnega seznama izberite številčnico, ki je preslikana v vstopno točko. Če številke ne izberete, sistem upošteva privzeto vrednost, odvisno od scenarija klica. |
|
Spremenljiv ID klicatelja |
S spustnega seznama izberite veljavno spremenljivko (E.164 številko, z veljavno preslikavo EP-DN). Če številke ne izberete, sistem upošteva privzeto vrednost, odvisno od scenarija klica. Če navedete številko, ki ni v obliki zapisa številke E.164, sistem uporabi privzeto vrednost, odvisno od scenarija klica. Če želite omogočiti notranje razširitve kot prilagojene ANI za klicatelje, pri konfiguriranju predialnega toka za stranko/agenta, s katerim se posvetujete, ali DN/prenesenega agenta ali DN, na spustnem seznamu izberite |
|
Če želite, da ANI deluje po pričakovanjih v različnih scenarijih klicev, potrebujete okolje naslednje generacije.
Uporaba ANI za več scenarijev, ki so uporabni v okolju naslednje generacije, je:
|
Scenarij |
Konfiguracija |
Rezultat ANI |
|---|---|---|
|
Klici strank v |
Rutina za obravnavo dogodkov pred klicanjem ni konfigurirana |
|
|
Klici strank v |
Rutina za obravnavo dogodkov PreDial je konfigurirana |
ANI je predstavljen na agentovi napravi – kot je določeno v nastavitvi dejavnosti ID-ja klicatelja |
|
Klicanje posrednika |
Rutina za obravnavo dogodkov pred klicanjem ni konfigurirana |
Napravi stika in agentove naprave je predstavljen Outdial ANI, ki ga je izbral agent, če agent na namizju izbere ANI za klicanje. V nasprotnem primeru sta naprava stika in naprava posrednika predstavljeni s privzetim ANI najemnika. |
|
Klicanje posrednika |
Rutina za obravnavo dogodkov PreDial je konfigurirana |
Za napravo vsakega udeleženca lahko obdržite ANI, ki ga je izbral posrednik, če je ta izbran, ali pa ga prilagodite, kot je določeno v nastavitvi dejavnosti ID-ja klicatelja. |
|
Vljudnostni povratni klic |
ANI stranke, opredeljen v dejavnosti povratnega klica |
ANI, definiran med povratnim klicem, je prikazan v napravi stika. |
|
Vljudnostni povratni klic |
|
Prednost bo imela nastavitev konfigurirane dejavnosti ID-ja klicatelja. |
|
Vljudnostni povratni klic |
|
|
|
Vljudnostni povratni klic |
|
Privzeti ANI najemnika je predstavljen na napravi stika. |
|
Prenos agenta, posvetovanje |
Rutina za obravnavo dogodkov PreDial je konfigurirana |
Konfigurirana nastavitev ID-ja klicatelja je prikazana na preusmerjeni napravi agenta-2. |
Ustvarjanje kontaktne številke ali razširitve
Številko stika lahko dodate na seznam internih številk za svojo organizacijo. Prilagojeni ANI bodo vidni tem dodanim stikom. Dodate lahko eno številko stika hkrati ali pa uporabite množične operacije za prenos številk stikov kot CSV datoteke.
Če želite več informacij o množičnem izvajanju operacij za ustvarjanje, spreminjanje, uvažanje ali izvažanje konfiguracijskih predmetov v nadzornem zvezdišču, glejte Množične operacije v Webex središču za stike.
Če želite dodati številko stika ali razširitev:
| 1 |
Prijavite se v organizacijo strank z URL-jem Nadzornega središča https://admin.webex.com/. |
| 2 |
Pojdite na . |
| 3 |
Kliknite Dodaj več , da dodate novo številko stika/razširitev na seznam. Ustvarite lahko kontaktno številko/razširitev v obsegu od 2 do 9 števk. Kontaktna številka/razširitev se lahko začne z 0. Dodate lahko največ 5000 kontaktnih številk/razširitev na organizacijo. |
Nadzor snemanja
Flow Designer zagotavlja dejavnost nadzora snemanja z namenom zajemanja soglasja uporabnika ali kličočega. Soglasje za snemanje je ena od konfiguracijskih lastnosti, ki je na voljo kot del te dejavnosti. Uporabite dejavnost v meniju, da zajamete soglasje uporabnika v spremenljivko logičnega toka. Če želite med interakcijo zajeti vrednost soglasja za ustvarjanje poročila, uporabite logično spremenljivko kot vhodne podatke za vrednost lastnosti soglasja dejavnosti nadzora snemanja. Nato lahko spremenljivko, ki se uporablja za zajem soglasja klicatelja, označite kot spremenljivko, o kateri je treba poročati.
Razvijalec toka lahko za namene poročanja določi, ali je treba soglasje za snemanje klica zajeti ali ne. Ko želi stranka pridobiti soglasje za snemanje, uporabi globalne spremenljivke za ustvarjanje poročila o soglasju. Če stranka ne želi pridobiti soglasja za snemanje, uporabite lokalne spremenljivke. To najemnikom in strankam ponuja boljšo prilagodljivost pri upravljanju uporabe spremenljivk.
Nadzor snemanja lahko konfigurirate tako:
-
V načrtovalniku poteka povlecite in spustite dejavnost kontrolnika snemanja iz knjižnice dejavnosti na platno.
-
Kliknite dejavnost kontrolnika snemanja, da konfigurirate nastavitve dejavnosti.
-
V razdelek Splošne nastavitve vnesite ime dejavnosti v Oznaka dejavnosti.
-
(Neobvezno) V polje Opis dejavnosti vnesite opis dejavnosti.
-
V nastavitvah nadzora snemanja izberite spremenljivko poteka s spustnega seznama za Omogoči snemanje.
Dejavnost v meniju za IVR (Interactive Voice Response) in dejavnost nadzora snemanja, če se uporabljata skupaj v toku, omogočata zajem soglasja za snemanje. Prednost ima nastavitev soglasja uporabnika v poteku v primerjavi z ravnjo najemnika ali čakalne vrste ali konfiguracijskimi nastavitvami na ravni snemanja urnika.
Kontrolnik snemanja lahko upravljate v teh primerih:
-
Če je konfiguracija soglasja uporabnika med potekom nastavljena na Da, se klic snema, ne glede na konfiguracijo snemanja, nastavljeno na ravni najemnika ali čakalne vrste ali urnika snemanja.
-
Če uporabnik ne soglaša in je konfiguracija med potekom nastavljena na Ne, se klic ne snema, ne glede na konfiguracijo snemanja, nastavljeno na ravni najemnika, čakalne vrste ali urnika snemanja.
-
Če privolitev uporabnika ni konfigurirana v poteku, vendar je konfiguracija nastavljena na Da na kateri koli drugi ravni, na primer najemniku, čakalni vrsti ali urniku snemanja, se klic posname.
-
Če privolitev uporabnika ni konfigurirana in je konfiguracija nastavljena na Ne na vseh ravneh, kot so najemnik, čakalna vrsta in urnik snemanja, se klic ne posname.
Poleg tega se druge konfiguracije snemanja, kot so Nadaljuj s prenosom, Začasno ustavi, Nadaljuj omogočeno, Trajanje premora in tako naprej, še vedno uporabljajo glede na obstoječo hierarhijo, na primer raven najemnika, čakalne vrste ali snemalnega urnika.
Izhodne spremenljivke
Ta dejavnost nima izhodnih spremenljivk.
Beleženje dejavnosti
Dejavnost snemanja beleži govor, vnos ali izrek klicateljev, na katere se je mogoče sklicevati v istem toku klicev. Ta dejavnost je na voljo samo strankam, ki uporabljajo medijsko platformo naslednje generacije. Sistem shrani posnete zvočne datoteke samo med klicem, nato pa se te samodejno izbrišejo iz sistema. Trenutno so posnete zvočne datoteke v nešifrirani obliki. Priporočamo, da občutljivih podatkov ne snemate s to funkcijo.
|
| 1 |
Prijavite se v nadzorno središče, izberite Storitve > Kontaktno središče > Poteki. | ||||||||||||||||||||||||||
| 2 |
Kliknite Upravljanje potekov in nato Ustvari poteke. | ||||||||||||||||||||||||||
| 3 |
V polje Ime poteka vnesite enolično ime in kliknite Začni potek gradnje. Prikaže se okno Oblikovalnik tokov. | ||||||||||||||||||||||||||
| 4 |
Povlecite in spustite dejavnost Zapis iz knjižnice dejavnosti na glavno platno poteka. | ||||||||||||||||||||||||||
| 5 |
V razdelku Splošne nastavitve izvedite naslednja dejanja:
| ||||||||||||||||||||||||||
| 6 |
V nastavitvah zapisa konfigurirajte ta polja:
| ||||||||||||||||||||||||||
| 7 |
V razdelku Izhodne spremenljivke si oglejte naslednje spremenljivke:
V spodnji tabeli so navedene kode napak in opisi dejavnosti Zapisovanje:
|
Dejavnosti pri nadzoru toka
Začni potek
Dejavnost začetnega toka je privzeto prikazana na platnu glavnega toka in je ni mogoče izbrisati. Ta dejavnost označuje dogodek, ki sproži ta potek. Ta dejavnost narekuje, kako se lahko tok uporablja in vrste dejavnosti, ki so na voljo za konfiguracijo.
Edini dogodek sprožilca pretoka, ki je trenutno na voljo, je |
Dejavnost začetnega toka je samodejno označena z imenom izbranega dogodka sprožilca poteka. To vam omogoča, da hitro vidite, katera vrsta toka se gradi.
Izhodne spremenljivke
Število in vrsta izhodnih spremenljivk, povezanih z dejavnostjo začetnega toka, sta odvisna od izbranega dogodka sprožilca pretoka. Te spremenljivke shranjujejo podatke, ki so zajeti v trenutku, ko se tok sproži. Na primer, tri spodaj opisane izhodne spremenljivke so izpostavljene prek dogodka NewPhoneContact .
Te spremenljivke uporabite v poznejših dejavnostih za nadzor zaporedja potekov.
-
NewPhoneContact.ANISamodejna identifikacija številk (ANI) je funkcija telekomunikacijskega omrežja, ki samodejno določa izvorno telefonsko številko klica. Ta spremenljivka shrani telefonsko številko klicatelja, ki je
sprožil dogodek NewPhoneContact. -
NewPhoneContact.DNISStoritev za identifikacijo klicane številke (DNIS) je storitev, ki identificira prvotno klicano telefonsko številko klica. Ta spremenljivka shrani telefonsko številko, ki jo je klicatelj poklical, da sproži
dogodek NewPhoneContact. -
NewPhoneContact.InteractionIDTa spremenljivka shrani enolični identifikator Webex središča za stike, ki je povezan z vsako interakcijo, ki jo
sproži dogodek NewPhoneContact. -
NewPhoneContact.PSTNRegionTa spremenljivka označuje regijo PSTN, ki je konfigurirana v preslikavi vstopne točke (EP) – klicne številke (DN) za regionalne storitve govornih medijev. Ta spremenljivka je podprta samo na glasovni platformi naslednje generacije.
Končni tok
Končni tok je zaključna dejavnost, ki označuje konec poti poteka. S poljubnim številom dejavnosti končnega toka lahko ustvarite potek in tako zagotovite, da se vse poti poteka končajo.
Dejavnosti Končni tok ne uporabljajte v poteku IVR. Uporaba končnega toka z IVR lahko povzroči mrtvo zračno vstajanje, klic pa se morda ne bo prekinil. |
Vsaki dejavnosti lahko dodelite edinstveno oznako in opis.
| Parameter | Opis |
|---|---|
|
Oznaka dejavnosti |
Vnesite ime dejavnosti. |
|
Opis dejavnosti |
(Neobvezno) Vnesite opis dejavnosti. |
Nastavitev spremenljivke
Za nastavitev vrednosti spremenljivke uporabite dejavnost za nastavitev spremenljivke. Vrednost spremenljivke lahko spremenite glede na zahtevo ali tok.
Določite vrsto spremenljivke, ki jo želite izbrati. Če želite več informacij, glejte Spremenljivke poteka po meri in vnaprej določene spremenljivke. |
Konfigurirate lahko pot za obravnavo napak (nedoločena napaka) za obravnavo sistemskih napak, do katerih lahko pride med izvajanjem toka. Če želite več informacij, glejte Obravnavanje napak.
V naslednjih razdelkih boste konfigurirali dejavnost nastavitve spremenljivke:
Splošne nastavitve
|
Parameter |
Opis |
|---|---|
|
Oznaka dejavnosti |
Vnesite ime dejavnosti. |
|
Opis dejavnosti |
(Neobvezno) Vnesite opis dejavnosti. |
Nastavitve spremenljivke
|
Parameter |
Opis |
|---|---|
|
Spremenljivka |
Izberite spremenljivko na spustnem seznamu. Na vrednosti po meri lahko nastavite samo spremenljivke toka po meri. Vnaprej določene spremenljivke imajo določene vrednosti, ki jih določa izvedba toka. |
|
Vrednost spremenljivke | Kliknite izbirni gumb Nastavi vrednost, če želite nastaviti spremenljivko na določeno vrednost. Vrsta vnosnega polja se spremeni glede na podatkovni tip izbrane spremenljivke. Če želite izvedeti več o podatkovnih tipih spremenljivk, glejte Ustvarjanje spremenljivk poteka po meri. Če je vrednost niz, lahko vnesete osnovno besedilo ali izraz.Če želite vnesti izraz, uporabite sintakso Kliknite izbirni gumb Nastavi na spremenljivko, da nastavite vrednost spremenljivke na vrednost druge spremenljivke v toku. Izberite spremenljivko na spustnem seznamu. Vse spremenljivke v toku so na voljo za izbor. |
Zahteva BRE
Uporabite dejavnost Zahteva BRE, da pridobite podatke iz mehanizma za poslovna pravila (BRE) organizacije, ki jih boste uporabili v poteku. Dejavnost zahteve BRE uporablja standardne protokole HTTP za pridobivanje podatkov iz BRE.
V naslednjih razdelkih lahko konfigurirate dejavnost zahteve BRE:
Splošne nastavitve
|
Parameter |
Opis |
|---|---|
|
Oznaka dejavnosti |
Vnesite ime dejavnosti. |
|
Opis dejavnosti |
(Neobvezno) Vnesite opis dejavnosti. |
Parametri poizvedbe
Kot del zahteve BRE lahko parametre, ki so navedeni v API klicu, posredujete BRE. V stolpce Ključ-vrednost lahko vnesete ključ poizvedbe in povezano vrednost, ki jo želite poslati skupaj s poizvedbo. Za posredovanje spremenljivih vrednosti lahko uporabite tudi sintakso dvojnih zavitih oklepajev.
Dejavnost BRE ima vnaprej določen parameter poizvedbe: kontekst. Ta parameter poizvedbe se posreduje v API klicu BRE.
ID |
Če želite dodati parameter poizvedbe, kliknite Dodaj novo. Tako dodate vrstico, v katero lahko vnesete pare vrednosti ključev. Dodate lahko toliko parametrov poizvedbe, kot je zahtevano kot del zahteve BRE.
Razčlenite nastavitve
Ta razdelek vam omogoča, da razčlenite odgovor iz zahteve BRE v različne spremenljivke:
|
Parameter |
Opis |
|---|---|
|
Spremenljivka odgovora |
Izberite spremenljivko, v katero želite izvleči določen odsek iz predmeta odgovora na zahtevo BRE. Na spustnem seznamu lahko izberete samo spremenljivke poteka po meri. |
|
Izraz poti |
Določite izraz poti za razčlenjevanje predmeta odziva. Glede na vrsto podatkovne strukture predmeta odziva in primere uporabe za pridobivanje podmnožice teh informacij se izraz poti spreminja. Podatki so normalizirani v hierarhijo predmetov pred izvajanjem izraza poti, zato se JSONPath uporablja v predmetu odziva ne glede na konfigurirano vrsto vsebine. |
Izhodne spremenljivke
Zahteva BRE vrne dve izhodni spremenljivki:
-
BRERequest1.httpResponseBody: vrne telo odzivov za zahtevo BRE. -
BRERequest1.httpStatusCode: vrne kodo stanja zahteve BRE.Te odzivne kode so razvrščene v naslednje kategorije:
-
Informativni odgovori (100–199)
-
Uspešni odzivi (200–299)
-
Preusmeritve (300–399)
-
Napake odjemalca (400–499)
-
Napake strežnika (500–599)
-
Oblike zapisa vrste vsebine
Naslednji primeri opisujejo vzorčne vhodne oblike zapisa vrste vsebine in odziv JSON.
Vrsta vsebine XML
S tem orodjem pretvorite XML v JSON format https://codeshack.io/xml-to-json-converter/.
XML Oblika vnosa:
<Opomba> <do>Tove</do> <od>Jani</from> <naslov>Opomnik</naslov> <telo>Testna vloga</telo> </opomba> Normalizirani odziv podatkov/JSON
{ "note": { "to": "Tove", "from": "Jani", "heading": "Opomnik", "telo": "Testna aplikacija" } } Primer izraza poti JSON: Use $.note.from , da dobite vrednost kot Jani.
Vrsta vsebine TOML
S tem orodjem pretvorite TOML v obliko JSONhttps://www.convertjson.com/toml-to-json.htm.
Vhodna oblika TOML:
title = "TOML Example" [owner] name = "Tom Preston-Werner" dob = 1979-05-27T07:32:00-08:00 Normalizirani odziv podatkov/JSON
{ "title": "TOML Example", "owner": { "name": "Tom Preston-Werner", "dob": "1979-05-27T15:32:00.000Z" } } } Primer izraza poti JSON: Use $.owner.name , da dobite vrednost kot 'Tom Preston-Werner'.
Vrsta vsebine YAML
S tem orodjem pretvorite YAML v obliko JSONhttps://www.convertjson.com/yaml-to-json.htm.
Oblika vnosa za YAML:
# Martin za evidenco zaposlenih: ime: Martin D'vloper Delovno mesto: Veščina razvijalca: Elite Normalizirani odziv podatkov/JSON
{ "martin": { "name": "Martin D'vloper", "job": "Developer", "skill": "Elite" } } Primer izraza poti JSON: Use $.martin.job za pridobitev vrednosti Developer.
Vrsta vsebine JSON
Uporabite JSON Expression Evaluator https://jsonpath.com/.
Vhodna oblika JSON:
{ "martin": { "name": "Martin D'vloper", "job": "Developer", "skill": "Elite" } } Normalizirani odziv podatkov/JSON
{ "martin": { "name": "Martin D'vloper", "job": "Developer", "skill": "Elite" } } Primer izraza poti JSON: Use $.martin.job za pridobitev vrednosti Developer.
Zahteva HTTP
Dejavnost zahteve HTTP pridobi informacije iz zunanjega vira podatkov, kot je CRM, s standardnimi protokoli HTTP.
Atributa Basic Auth in OAuth 2.0 sta podprta za končne točke s preverjeno pristnostjo.
V naslednjih razdelkih lahko konfigurirate dejavnost zahteve HTTP:
Splošne nastavitve
|
Parameter |
Opis |
|---|---|
|
Oznaka dejavnosti |
Vnesite ime dejavnosti Zahteva HTTP. |
|
Opis dejavnosti |
(Neobvezno) Vnesite opis dejavnosti. |
Nastavitve zahteve HTTP
|
Parameter |
Opis |
|---|---|
|
Uporaba končne točke s preverjeno pristnostjo |
Omogoča možnost pošiljanja zahteve HTTP končni točki s preverjeno pristnostjo. Ta preklopni gumb je privzeto vklopljen. |
|
Priključek |
S spustnega seznama izberite povezovalnik. Na spustnem seznamu je prikazano ime povezovalnikov, konfiguriranih v nadzornem zvezdišču. Povezovalnik zagotavlja skupno mesto za shranjevanje poverilnic za storitev, do katere želite dostopati. Povezovalnik Salesforce na primer preveri veljavnost in omogoči povezljivost z računom Salesforce. Na ta povezovalnik se lahko nato sklicujete v dejavnosti Zahteva HTTP in pošljete zahtevo. To v bistvu ustvari razdelek domene URL-ja. Če želite konfigurirati povezovalnik v središču Control Hub, glejte članek Nastavitev povezovalnikov integracije za Webex središča za stike . |
|
Pot povpraševanja |
Vnesite pot zahteve za zahtevo HTTP. To polje se prikaže, ko je vklopljen preklopni gumb Uporabi preklopno točko s preverjeno pristnostjo. |
|
URL zahteve |
Določa URL zahteve, ki zajema poti domene in zahteve za končne točke z nepreverjeno pristnostjo. To polje se prikaže, ko je preklopni gumb Uporabi preklopno tipko za končno točko s preverjeno pristnostjo izklopljen. |
|
Vrste metod: GET, POST, PUT, PATCH, DELETE, OPTIONS, HEAD |
Določa dejavnost zahteve HTTP, ki podpira te priljubljene metode:
|
|
Parametri poizvedbe | Določa parametre, ki jih posredujete kot del zahteve HTTP. Spletni strežnik ponuja te dodatne parametre, ki jih lahko uporabite, na primer, za zahtevo GET. V stolpce Ključ-vrednost vnesite ključ poizvedbe in povezano vrednost, ki jo želite poslati s poizvedbo. Parametri so seznam parov ključnih vrednosti, ki so ločeni s simbolom »in« (&). Vrednosti spremenljivk v sintaksi dvojnih zavitih oklepajev lahko uporabite tudi za posredovanje vrednosti spremenljivk. Če želite na primer pridobiti stanje na računu stranke na podlagi ANI, odvisno od API-jev storitve shrambe podatkov, sta ključ in vrednost lahko: Ključ: Vrednost: |
|
Glave zahtev HTTP |
Določa glave HTTP, ki odjemalcu omogočajo, da posreduje dodatne informacije z zahtevo HTTP. Glave zahtev, kot so Sprejmi, Sprejmi* ali Če-*, omogočajo izvajanje pogojnih zahtev skupaj z drugimi naslovi, kot sta Cookie in User-Agent. Kot del zahteve GET na primer uporabite: Če želite dodati glavo HTTP, kliknite Dodaj novo. Tako dodate vrstico, v katero lahko vnesete ustrezne pare ključev in vrednosti. Dodate lahko toliko glav HTTP, kot je zahtevano kot del zahteve HTTP. |
|
Vrsta vsebine |
Določa pričakovano vrsto vsebine organa zahteve. Aplikacija / JSON, URL obrazca kodiran, TOML, XML, datoteka in YAML so podprte vrste vsebine. |
|
Organ za zahteve |
Določa podatkovna bajta, prenesena v transakcijsko sporočilo HTTP, takoj za glavami, če obstajajo. V nekaterih vrstah zahtev HTTP, kot je zahteva POST ali PUT, lahko pošljete telo zahteve, ki določa vsebino za posodobitev pri ciljnem viru. Če izberete Vrsta vsebine kot Datoteka, se prikažeta stolpca VSEBINA in IME DATOTEKE. Spustni meni VSEBINA prikaže seznam spremenljivk JSON iz spremenljivk poteka in izhoda iz dejavnosti Zapis.
|
|
Časovna omejitev odgovora |
Določa časovno omejitev povezave za zahtevo HTTP. Privzeta vrednost je nastavljena na 2000 milisekund, vendar ima lahko neomejeno vrednost. |
|
Število ponovnih ponovnih poizkusov |
Določa, kolikokrat je bil poskus poskusa zahteve HTTP po neuspehu. Poskus popravila ni na voljo. Za število poskusov ponovnih poskusov lahko navedete neomejeno vrednost. Ta parameter se uporablja, če je statusna koda 5xx; Na primer 500 ali 501. |
Razčlenite nastavitve
Ta razdelek vam omogoča, da razčlenite odgovor, ustvarjen iz zahteve HTTP, v različne spremenljivke. Ta konfiguracija je izbirna, ker vseh scenarijev zahteve HTTP ni treba razčlenjevati.
|
Parameter |
Opis |
|---|---|
|
Vrsta vsebine |
Določa pričakovano vrsto vsebine odzivnega telesa. JSON, TOML, XML in YAML so podprte vrste vsebine. |
|
Izhodna spremenljivka |
Izberite spremenljivko, ki bo vsebovala podatke iz določenega odseka predmeta HTTP Request response object. |
|
Izraz poti |
Določite izraz poti za razčlenjevanje predmeta odziva. Glede na podatkovno strukturo predmeta odziva in razlog za pridobivanje podnabora informacij se izraz poti spreminja. Podatki so normalizirani v hierarhijo predmetov pred izvajanjem izraza poti, zato se JSONPath uporablja v predmetu odziva ne glede na konfigurirano vrsto vsebine. |
Izhodne spremenljivke
Zahteva HTTP vrne naslednje izhodne spremenljivke:
-
HTTPRequest1.httpStatusCode: vrne kodo stanja HTTP.Te odzivne kode so razvrščene v pet glavnih kategorij:
-
Informativni odgovori (100–199)
-
Uspešni odzivi (200–299)
-
Preusmeritve (300–399)
-
Napake odjemalca (400–499)
-
Napake strežnika (500–599)
-
-
HTTPRequest1.httpResponseBody: vrne telo odzivov za zahtevo HTTP. -
HTTPRequest1.httpResponseHeaders: vrne informacije o glavi odgovora.
Oblike zapisa vrste vsebine
Naslednji primeri opisujejo vzorčne vhodne oblike zapisa vrste vsebine in odziv JSON.
Vrsta vsebine XML
S tem orodjem pretvorite XML v JSON format https://codeshack.io/xml-to-json-converter/.
XML Oblika vnosa:
<Opomba> <do>Tove</do> <od>Jani</from> <naslov>Opomnik</naslov> <telo>Testna vloga</telo> </opomba> Normalizirani odziv podatkov/JSON
{ "note": { "to": "Tove", "from": "Jani", "heading": "Opomnik", "telo": "Testna aplikacija" } } Primer izraza poti JSON: Use $.note.from , da dobite vrednost kot Jani.
Vrsta vsebine TOML
S tem orodjem pretvorite TOML v obliko JSONhttps://www.convertjson.com/toml-to-json.htm.
Vhodna oblika TOML:
title = "TOML Example" [owner] name = "Tom Preston-Werner" dob = 1979-05-27T07:32:00-08:00 Normalizirani odziv podatkov/JSON
{ "title": "TOML Example", "owner": { "name": "Tom Preston-Werner", "dob": "1979-05-27T15:32:00.000Z" } } } Primer izraza poti JSON: Use $.owner.name , da dobite vrednost kot 'Tom Preston-Werner'.
Vrsta vsebine YAML
S tem orodjem pretvorite YAML v obliko JSONhttps://www.convertjson.com/yaml-to-json.htm.
Oblika vnosa za YAML:
# Martin za evidenco zaposlenih: ime: Martin D'vloper Delovno mesto: Veščina razvijalca: Elite Normalizirani odziv podatkov/JSON
{ "martin": { "name": "Martin D'vloper", "job": "Developer", "skill": "Elite" } } Primer izraza poti JSON: Use $.martin.job za pridobitev vrednosti Developer.
Vrsta vsebine JSON
Uporabite JSON Expression Evaluator https://jsonpath.com/.
Vhodna oblika JSON:
{ "martin": { "name": "Martin D'vloper", "job": "Developer", "skill": "Elite" } } Normalizirani odziv podatkov/JSON
{ "martin": { "name": "Martin D'vloper", "job": "Developer", "skill": "Elite" } } Primer izraza poti JSON: Use $.martin.job za pridobitev vrednosti Developer.
Razčleniti
Z dejavnostjo Razčleni pridobite informacije iz podatkovnega predmeta. Dejavnost razčlenjevanja prevzame vhodni niz (JSON, TOML, XML in YAML) in ga pretvori v strukturo JSON na podlagi določenih podatkov. Nato lahko strukturo JSON dodelite spremenljivki z izrazom poti JSON.
Konfigurirate lahko pot za obravnavo napak (nedoločena napaka) za obravnavo sistemskih napak, do katerih lahko pride med izvajanjem toka. Če želite več informacij, glejte Obravnavanje napak.
V spodnjih razdelkih lahko konfigurirate dejavnost Razčleni:
Splošne nastavitve
|
Parameter |
Opis |
|---|---|
|
Oznaka dejavnosti |
Vnesite ime dejavnosti. |
|
Opis dejavnosti |
(Neobvezno) Vnesite opis dejavnosti |
Razčlenite nastavitve
|
Parameter |
Opis |
|---|---|
|
Vhodna spremenljivka |
Določa spremenljivko, v kateri je shranjen podatkovni predmet, ki ga bo uporabil za razčlenjevanje. |
|
Vrsta vsebine |
Določa pričakovano vrsto vsebine podatkovnega objekta. JSON, TOML, XML in YAML so podprte vrste vsebine. |
|
Izhodna spremenljivka |
Izberite spremenljivko, ki bo vsebovala podatke iz določenega odseka predmeta HTTP Request response object. |
|
Izraz poti |
Določite izraz poti za razčlenjevanje predmeta odziva. Glede na podatkovno strukturo predmeta odziva in razlog za pridobivanje podnabora informacij se izraz poti spreminja. Podatki so normalizirani v hierarhijo predmetov pred izvajanjem izraza poti, zato se JSONPath uporablja v predmetu odziva ne glede na konfigurirano vrsto vsebine. Izrazi poti morajo potrditi izraze Jayway JSONPath. Če želite več informacij, glejte https://github.com/json-path/JsonPath. |
Oblike zapisa vrste vsebine
Naslednji primeri opisujejo vzorčne vhodne oblike zapisa vrste vsebine in odziv JSON.
Vrsta vsebine XML
S tem orodjem pretvorite XML v JSON format https://codeshack.io/xml-to-json-converter/.
XML Oblika vnosa:
<Opomba> <do>Tove</do> <od>Jani</from> <naslov>Opomnik</naslov> <telo>Testna vloga</telo> </opomba> Normalizirani odziv podatkov/JSON
{ "note": { "to": "Tove", "from": "Jani", "heading": "Opomnik", "telo": "Testna aplikacija" } } Primer izraza poti JSON: Use $.note.from , da dobite vrednost kot Jani.
Vrsta vsebine TOML
S tem orodjem pretvorite TOML v obliko JSONhttps://www.convertjson.com/toml-to-json.htm.
Vhodna oblika TOML:
title = "TOML Example" [owner] name = "Tom Preston-Werner" dob = 1979-05-27T07:32:00-08:00 Normalizirani odziv podatkov/JSON
{ "title": "TOML Example", "owner": { "name": "Tom Preston-Werner", "dob": "1979-05-27T15:32:00.000Z" } } } Primer izraza poti JSON: Use $.owner.name , da dobite vrednost kot 'Tom Preston-Werner'.
Vrsta vsebine YAML
S tem orodjem pretvorite YAML v obliko JSONhttps://www.convertjson.com/yaml-to-json.htm.
Oblika vnosa za YAML:
# Martin za evidenco zaposlenih: ime: Martin D'vloper Delovno mesto: Veščina razvijalca: Elite Normalizirani odziv podatkov/JSON
{ "martin": { "name": "Martin D'vloper", "job": "Developer", "skill": "Elite" } } Primer izraza poti JSON: Use $.martin.job za pridobitev vrednosti Developer.
Vrsta vsebine JSON
Uporabite JSON Expression Evaluator https://jsonpath.com/.
Vhodna oblika JSON:
{ "martin": { "name": "Martin D'vloper", "job": "Developer", "skill": "Elite" } } Normalizirani odziv podatkov/JSON
{ "martin": { "name": "Martin D'vloper", "job": "Developer", "skill": "Elite" } } Primer izraza poti JSON: Use $.martin.job za pridobitev vrednosti Developer.
Pogoj
Dejavnost Pogoj predstavlja odločitev. Pretok poteka po poti True ali False, odvisno od tega, ali je pogoj izpolnjen.
Konfigurirate lahko pot za obravnavo napak (nedoločena napaka) za obravnavo sistemskih napak, do katerih lahko pride med izvajanjem toka. Za več informacij si oglejte Tokovi dogodkov. |
V naslednjih razdelkih lahko konfigurirate parametre in izhode stanja:
Splošne nastavitve
|
Parameter |
Opis |
|---|---|
|
Oznaka dejavnosti |
Vnesite ime dejavnosti. |
|
Opis dejavnosti |
(Neobvezno) Vnesite opis dejavnosti. |
Izraz
Vsak izraz oblijte tako: {{Enter Expression}}.
Primer: {{HTTPRequest1.httpStatusCode == 200}}
Če uporabite izraz brez oklepajev, sistem prikaže napako pretoka.
|
Pogoj |
Opis |
|---|---|
|
Pogoj |
Izberite Pogoj s spustnega seznama:
|
Ovitek
Uporabite dejavnost primera, če je na določeni točki odločanja v toku klicev več možnosti ali rezultatov.
Z dejavnostjo Case lahko na primer določite različna pojavna okna na zaslonu za različne ekipe posrednikov, odvisno od imena ekipe. Vsak primer postane veja, iz katere določite ustrezne poti. Pretok se nadaljuje po poti, ki se za določen primer toka oceni kot resnična. Vsaka dejavnost primera ima privzeto vrednost, ki jo sistem uporabi za vse neopredeljene primere. Če nobeden od primerov ni resničen, se privzeti primer oceni kot resničen in tok poteka vzdolž te veje.
Konfigurirate lahko pot za obravnavo napak (nedoločena napaka) za obravnavo sistemskih napak, do katerih lahko pride med izvajanjem toka. Za več informacij si oglejte Tokovi dogodkov. |
V spodnjih razdelkih lahko konfigurirate dejavnost primera:
Splošne nastavitve
|
Parameter |
Opis |
|---|---|
|
Oznaka dejavnosti |
Vnesite ime dejavnosti. |
|
Opis dejavnosti |
(Neobvezno) Vnesite opis dejavnosti. |
Ovitek
|
Parameter |
Opis |
|---|---|
|
Spremenljivka |
Izberite spremenljivko, glede na katero želite oceniti različne primere. Izberite spremenljivko s spustnega seznama. |
|
Izraz |
Vnesite izraz za ovrednotenje različnih primerov proti. Izraz določite s sintakso predloge kamenčkov. Če želite več informacij o sintaksi predloge kamenčkov, glejte Sintaksa predloge kamenčkov. |
|
Primeru |
Določa različne primere za primerjavo s spremenljivko ali izrazom. Dodate lahko do 20 izjav o primerih na dejavnost. Kliknite Dodaj novo , če želite dodati nov blok izjave o velikih in malih črkah za primerjavo s statično vrednostjo, spremenljivko ali izrazom. Če uporabljate spremenljivko ali izraz, uporabite sintakso predloge kamenčkov. Če želite več informacij o sintaksi predloge kamenčkov, glejte Sintaksa predloge kamenčkov. |
|
Izhod |
Opis |
|---|---|
|
Resnično |
Pot, po kateri morate iti, če je pogoj izpolnjen. |
|
Neresnično |
Pot, po kateri morate iti, če pogoj ni izpolnjen. |
Goto
Pretočno veriženje vam omogoča veriženje več tokov. Če želite doseči veriženje toka, lahko na platno dodate dejavnost zaključevanja GoTo in navedete, ali naj trenutni tok preide na vstopno točko ali drug tok. Če želite več informacij, glejte Veriženje poteka.
Če v knjižnici dejavnosti ni prikazana dejavnost GoTo, se obrnite na podporo podjetja Cisco, da omogočite ustrezno zastavico funkcij. |
Konfigurirate lahko pot za obravnavo napak (nedoločena napaka) za obravnavo sistemskih napak, do katerih lahko pride med izvajanjem toka. Za več informacij si oglejte Tokovi dogodkov. |
V naslednjih razdelkih lahko konfigurirate dejavnost GoTo:
Splošne nastavitve
|
Parameter |
Opis |
|---|---|
|
Oznaka dejavnosti |
Vnesite ime dejavnosti. |
|
Opis dejavnosti |
(Neobvezno) Vnesite opis dejavnosti. |
Nastavitve cilja pretoka
Izkušnjo klicatelja lahko spremenite glede na čas (če klic predate vstopni točki) ali pa v več primerih znova uporabite en tok (če klic predate toku).
Na podlagi možnosti GoTo se spremenljivke pretoka prenesejo iz tokovnega toka na naslednji način:
-
Pojdi na vstopno točko: Spremenljivke poteka po meri in globalne spremenljivke z istim imenom in podatkovnim tipom se kopirajo iz trenutnega toka v tok, ki je povezan z vstopno točko.
-
Pojdi na potek: Spremenljivke toka, ki so konfigurirane v razdelku Preslikava spremenljivk, se kopirajo iz trenutnega toka v nov potek.
|
Parameter |
Opis |
|---|---|
|
Pojdi na vstopno točko |
To možnost izberite, če naj trenutni tok preide na vstopno točko. V kombinirano polje vnesite vstopno točko, če se logika poteka spremeni glede na strategijo aktivnega usmerjanja v času prenosa. Spremenljivke poteka po meri in globalne spremenljivke z istim imenom in podatkovnim tipom se kopirajo iz prvega toka v nov potek, povezan z vstopno točko. Prikazane so samo vstopne točke telefonije, ki so ustvarjene na portalu za upravljanje središča za stike Webex. |
|
Pojdi v Flow |
To možnost izberite, če naj se trenutni tok preusmeri v drug tok. V kombiniranem polju s spustnega seznama izberite ciljni tok. Na spustnem seznamu ciljev so navedeni le objavljeni poteki. Želeni tok si lahko ogledate na ločenem zavihku. Če si želite ogledati potek, kliknite možnost Pogled , ki se prikaže, ko izbirate potek na seznamu, ali kliknite Ogled izbranega poteka , ko izberete potek v možnosti Pojdi na potek. Spremenljivke v dveh potekih lahko ročno preslikate v razdelku Preslikava spremenljivk poteka. |
Preslikava spremenljivk poteka
Če izberete možnost Pojdi na potek , se prikaže razdelek Preslikava spremenljivk poteka. Spremenljivke toka in globalne spremenljivke z istim imenom in enakim podatkovnim tipom med poteki se samodejno preslikajo. Ta funkcija vam pomaga urediti, izbrisati ali dodati več spremenljivih preslikav med trenutnim potekom in ciljnim tokom.
Ko spremenljivko JSON preslikate iz glavnega poteka v ciljni tok v dejavnosti GoTo, shranite izhod JSON v drugo spremenljivko, kot je niz ali kateri koli drug tip spremenljivke, in ga preslikajte v isto vrsto spremenljivke v ciljnem toku. |
|
Parameter |
Opis |
|---|---|
|
Preslikava trenutnih spremenljivk |
Navede vse spremenljivke toka in globalne spremenljivke v trenutnem toku. Isto spremenljivko lahko preslikate v več spremenljivk v ciljnem toku. V kombinirano polje vnesite spremenljivko, ki jo želite preslikati. |
|
Spremenljivka do cilja |
Seznam vseh spremenljivk toka in globalnih spremenljivk v ciljnem toku, ki bodo kopirane iz trenutnega toka po oddaji. V kombinirano polje vnesite spremenljivko, ki je preslikana v ciljni tok. Spremenljivke v ciljnem toku lahko preslikate samo enkrat, spremenljivke v trenutnem toku pa lahko preslikate večkrat. |
Če želite dodati, urediti ali izbrisati preslikave spremenljivk:
-
Če želite urediti preslikavo spremenljivk, s spustnega seznama izberite ustrezen potek.
Ko izberete spremenljivko na spustnem seznamu Preslikaj trenutne spremenljivke ali Do ciljne spremenljivke , drugi spustni seznam prikaže samo spremenljivke istega podatkovnega tipa.
Če na primer s
spustnega seznama Preslikaj trenutne spremenljivkeizberetecustomerIdvrste celo število , spustni seznam spremenljivk do cilja prikaže samo spremenljivke vrstecelo številov novem poteku. -
Kliknite ikono Izbriši , da izbrišete preslikavo spremenljivk.
-
Kliknite Dodaj novo , da dodate novo preslikavo spremenljivk. Izberite spremenljivke, ki jih želite preslikati na spustnih seznamih Preslikava trenutnih spremenljivk in Spremenljivka cilja.
Podrobnosti o spremenljivki
V razdelku Podrobnosti spremenljivke trenutnega toka so prikazane vse spremenljivke toka in globalne spremenljivke v trenutnem toku.
V razdelku Podrobnosti spremenljivke ciljnega toka so prikazane vse spremenljivke toka in globalne spremenljivke v ciljnem toku.
Za informacije o spremenljivki lahko kliknete na oznako. Ko izberete spremenljivko za preslikavo, spremenljivka postane zelena, kar vam pomaga videti, kaj je že bilo preslikano.
Delovni čas
Dejavnost delovnega časa vam omogoča uporabo delovnega in nedelovnega časa, kot so prazniki, ter preglasitve v organizaciji, ki so določene v nadzornem središču. Dejavnost delovnega časa lahko dodate v potek in ta potek dodelite vstopni točki. S to dejavnostjo lahko porabite delovni čas, praznike in preglasitve, da združite več strategij usmerjanja za vse njihove urnike v en sam potek.
Uporabite dejavnost Delovni čas za programiranje urnika delovanja v poteku. Ta dejavnost določa, ali je določen urnik aktiven v danem trenutku in ustrezno usmerja izvajanje toka.
Skrbniki lahko upravljajo entitete delovnega časa v središču Control Hub. Če želite več informacij, glejte Nastavitev delovnega časa.
Pot obravnavanja napak (nedoločena napaka) lahko konfigurirate tako, da obravnava sistemske napake, do katerih lahko pride med izvajanjem toka. Če želite več informacij, glejte Obravnavanje napak. |
V spodnjih razdelkih lahko konfigurirate dejavnost delovnega časa:
Splošne nastavitve
|
Parameter |
Opis |
|---|---|
|
Oznaka dejavnosti |
Vnesite ime dejavnosti. |
|
Opis dejavnosti |
(Neobvezno) Vnesite opis dejavnosti. |
Podrobnosti urnika
V razdelku Podrobnosti urnika lahko na spustnem seznamu izberete delovno uro, da določite, kdaj se izvajajo različne poti poteka. Urnik označuje izmeno, ki je določena v predmetu delovnega časa izbrane delovne ure. Pretok se izvaja predvsem na podlagi časovnega okvira, določenega v premiku izbrane delovne ure. Druge entitete delovnega časa, kot so praznični seznami in preglasitve, imajo prednost pred delovnim časom, če časi sovpadajo s trenutnim časom izmen.
Če je kateri koli vnos urejenega seznama prazen, Flow Designer prikaže napako pri preverjanju poteka. Te napake morate odpraviti pred objavo poteka. |
Vozlišča delovnega časa
V dejavnosti Delovni čas lahko konfigurirate ta vozlišča:
|
Parameter |
Opis |
|---|---|
| Preglasi |
Če je trenutni čas opredeljen kot preglasitev kot na seznamu Preglasitev, dejavnost prevzame vejo Preglasitev ne glede na čase izmen, omenjene v izbranem delovnem času. |
| Prazniki |
Če je trenutni dan praznik, kot je opredeljen na seznamu praznikov, dejavnost poteka v podružnici Prazniki, ne glede na čase izmen, navedene v izbranih delovnih urah. |
| Delovni čas |
To je primarno vozlišče, ki upošteva čas premika, omenjen v izbrani delovni uri v razdelku Podrobnosti urnika. Dejavnost prevzame to vejo, če se trenutni čas ujema z izbranim časom izmene. |
| Privzeto |
Dejavnost prevzame privzeto vejo, če nič od zgoraj navedenega ni ovrednoteno. |
Izhodne spremenljivke
Dejavnost Delovni čas uporablja naslednje izhodne spremenljivke.
|
Ime spremenljivke |
Opis |
|---|---|
|
|
Med izvajanjem pretoka ta spremenljivka shrani ime izmene, določeno v delovni uri. |
|
|
Med izvajanjem toka ta spremenljivka shrani ime praznika, če je trenutni dan praznik, kot je opredeljeno na seznamu praznikov. |
|
|
Med izvajanjem poteka ta spremenljivka shrani ime preglasitve, ki se ujema s trenutnim časom, kot je določeno v Preglasitvi. |
|
|
Ta spremenljivka shranjuje, katero od zgornjih vozlišč je bilo izbrano med izvajanjem toka, na primer delovni čas, prazniki, prekoračitev ali neplačilo. |
Čakaj
Dejavnost »Počakaj« vam omogoča, da izvajanje poteka za določen čas začasno ustavite. Ko konfigurirate to dejavnost z obdobjem čakanja, se izvajanje poteka začasno ustavi za obdobje, ki je določeno v dejavnosti Počakajte na izvedbeni poti.
Ko je aktivna seja IVR, ne priporočamo uporabe dejavnosti »Čakanje«, saj lahko to povzroči iztek IVR seje. V takih primerih bo stik doživel mrtvi zrak, kar bo povzročilo okvare klica. Oblikovalcem poteka toplo priporočamo, da v dogodku CallbackFailed |
Dejavnost »Čakanje« je splošne narave. Ko načrtujete tok, lahko to dejavnost postavite po kateri koli dejavnosti v skladu z vašimi zahtevami. Med ponovnim poskusom povratnega klica ta dejavnost na primer zaustavi izvajanje poteka in ponovno vzpostavi povratni klic.
V spodnjih razdelkih lahko konfigurirate dejavnost »Počakaj«:
Splošne nastavitve
|
Parameter |
Opis |
|---|---|
|
Oznaka dejavnosti |
Vnesite ime dejavnosti Počakaj. |
|
Opis dejavnosti |
(Neobvezno) Vnesite opis dejavnosti. |
Nastavitve čakanja
|
Parameter |
Opis |
|---|---|
|
Trajanje | Izberite trajanje v obliki HH:MM:SS, da določite časovno obdobje, v katerem se izvajanje pretoka ustavi z najmanj 10 sekundami in največ 72 urami. Kliknite polje Trajanje , da nastavite čas. Če polji minute in sekunde vnesete na več kot 59, je privzeto samodejno nastavljeno na 59. Če polje »Delovni čas« nastavite na več kot 72, vas računalnik pozove, da vnesete trajanje med 00:00:10 in 72:00:00. Trenutno med izvajanjem te dejavnosti prihaja do odstopanja do nekaj milisekund. Dejavnosti čakanja ne uporabljajte v primerih uporabe, ki zahtevajo visoko natančnost. |
Izhodne spremenljivke
V tej dejavnosti ni na voljo nobene izhodne spremenljivke.
Dodelitev v odstotkih
Dejavnost dodelitve v odstotkih omogoča porazdelitev prometa klicev po različnih poteh poteka. To dejavnost lahko uporabite kot mehanizem razvejanosti poteka po več poteh poteka in ustvarite več izhodnih poti za dodeljevanje stikov različnim čakalnim vrstam, mestom in zunanjim strežnikom.
Sistem uporablja algoritem Weighted Round Robin (WRR) za porazdelitev prometa, kar lahko povzroči neravnovesja. Algoritem se ponastavi vsakič, ko objavite potek. Priporočamo, da pred uvajanjem sprememb v proizvodnjo preizkusite izvajanje poteka. Vzemimo primer odstotne porazdelitve 50%, 30% oziroma 20%, da razumemo porazdelitev 10 klicev pod WRR. Sčasoma bo sistem enakomerno porazdelil klice, na primer 5 na izhodni poti 1, 3 na izhodni poti 2, 2 na izhodni poti 3. Vendar se to dogaja dinamično na prilagojen način z utežmi 5:3:2. Eden od možnih rezultatov porazdelitve je naslednji, pri čemer se vzame 10 zaporednih klicev, kot so Path1, Path2, Path1, Path2, Path3, Path1, Path2, Path3. Pomembno je omeniti, da je to ena od možnih porazdelitev in da so kontaktne porazdelitve prilagojene z različnimi porazdelitvami obremenitve. Dejavnost dodelitve v odstotkih zdaj omogoča vrednosti v odstotkih od 0 do 100. Skrbniki lahko uporabijo nastavitev 0% za ustvarjanje primerov uporabe stikalne plošče. To omogoča privzeto izklop prometa. Vendar pa lahko te povezave aktivirate pozneje, da dodelite distribucije, večje od 0%. |
Poleg tega lahko dejavnost Odstotek dodelitve dodate pred dejavnost Povratne informacije, da konfigurirate, kako želite upravljati promet klicev. 50 % povratnih informacij lahko dodelite po e-pošti, 30 % iz SMS in 20 % iz ankete.
Podobno lahko v geografsko raznolikem okolju dejavnost Odstotek dodelitve konfigurirate tako, da pošlje 10 % stikov v Boston, 5 % v Chicago, preostalih 85 % pa razdelite na drug nabor lokacij.
Konfigurirate lahko pot za obravnavo napak (nedoločena napaka) za obravnavo sistemskih napak, do katerih lahko pride med izvajanjem toka. Če želite več informacij, glejte Obravnavanje napak. |
Preden začnete
| 1 |
V Načrtovalniku poteka povlecite in spustite dejavnost Odstotek dodelitve iz knjižnice dejavnosti na glavno platno. | ||||
| 2 |
Kliknite dejavnost Odstotek dodelitve , da konfigurirate nastavitve dejavnosti. | ||||
| 3 |
V splošnih nastavitvah:
| ||||
| 4 |
V razdelku Odstotek dodelitve ustvarite zahtevane poti dodelitve. Sistem privzeto pot dodelitve najprej nastavi na 100 %. Uredite lahko vrednost odstotka in opis ter dodate nove poti.
|
Podpora za poteke dela v zunanji vstopni točki
Ko ustvarjate poteke dela za zunanje glasovne stike, so podprte naslednje dejavnosti in dogodki:
-
Zahteva HTTP
-
Pogoj
-
Razčleniti
-
Nastavitev spremenljivke
-
Delovni čas
-
Končni tok
-
Zaslonsko pojavno okno
-
Dogodek pred klicanjem
Podprti so vsi upravljavci dogodkov, kot je ustrezno. Rutine za obravnavo dogodkov, kot so dogodek PreDial, Ponujeni agent in tako dalje, bodo izpolnjene glede na dejavnosti, ki jih dodate v glavni tok. Globalne spremenljivke in lokalne spremenljivke so podprte kot del toka.
Te dejavnosti niso podprte, ko ustvarjate poteke dela za zunanje glasovne stike:
-
Dodajanje stika v čakalno vrsto
-
Čakalna vrsta za agenta
-
Povratni klic
-
Iskanje čakalne vrste
-
Napredne informacije o čakalni vrsti
-
Takojšnja preusmeritev
-
Stopnjevanje skupine za distribucijo klicev
-
IVR sporočilo
Na podlagi zgornjih aktivnosti bo sistem elegantno podpiral poti napak in uspeha.
Ko načrtujete potek za zunanjo vstopno točko, na koncu poteka ne vključite dejavnosti prekini stik. Če v poteku uporabljate dejavnost Prekini stik, to povzroči, da tok konča klic in sproži zaključek, medtem ko je odhodni klic dejansko aktiven in povezan. |
Dogodkov
Na zavihku Poteki dogodkov so te rutine za obravnavo dogodkov, ki jih uporabljate v različnih dejavnostih:
-
OnGlobalErrorTa dogodek omogoča obravnavanje globalnih napak. Sistem sproži ta dogodek, ko ne konfigurirate povezav poti napake za dejavnost. Vse dejavnosti v upravljanju klicev in dejavnosti v nadzoru pretoka razkrivajo ta dogodek. Če želite več informacij, glejte potek dela OnGlobalError.
-
AgentOdgovorjenSistem sproži ta dogodek, ko agent sprejme dohodni klic in prekine izkušnjo stika v čakalni vrsti.
Dejavnosti, ki odpirajo ta dogodek, so Screen Pop in Queue Contact.
-
PhoneContactEndSistem sproži ta dogodek, ko klic v živo prekine povezavo in odstrani vse udeležence. Dogodek je na voljo, če uporabljate izbrane dejavnosti upravljanja klicev v poteku, kot sta Screen Pop in Povratne informacije. Ta dogodek ne zahteva stopnjevanja na zastopnika.
Pri ustvarjanju toka ne dodajte nobenih dejavnosti IVR po dogodku
KončanTelefonskiStik. Med izvajanjem poteka potek ne bo deloval, ko dodate dejavnost, ko se stik konča. -
AgentPrekinitev povezaveSistem sproži ta dogodek, ko zadnji agent prekine povezavo s klicem v živo in pusti stranko samo na liniji.
Dejavnost stika v čakalni vrsti razkrije ta dogodek.
-
Ponujen agentSistem sproži ta dogodek, ko je agentu ponujen glasovni stik. Ta dogodek razvijalcu poteka omogoča konfiguracijo več podprtih dejavnosti, ki so del obravnave dogodkov. Razvijalec poteka lahko na primer konfigurira dejavnost Screen Pop v primerjavi z dogodkom AgentOffer. Ta konfiguracija posredniku zagotavlja informacije, povezane s strankami, preden agent sprejme klic ali sprejme klic. Ta dogodek je povezan s
storitvijo NewPhoneContact.Dogodek
AgentOfferedni podprt za progresivne oglaševalske akcije, zato ni na voljo v izdaji CPA progresivne kampanje.Sorodne spremenljivke si lahko ogledate v Izhodnih spremenljivkah dogodka.
-
Povratni klicNeuspešenSistem sproži ta dogodek, ko vljudnostni povratni klic ne uspe. Ta dogodek je na voljo, če v glavnem toku uporabljate dejavnost povratnega klica.
-
Sistem ponovno vzpostavi povratni klic le, če povratni klic ne uspe s konca stika. Povratni klic ne uspe, če je stik zaseden ali ni na voljo ali če ni odgovora posrednika.
-
Prav tako klic ne uspe od konca posrednika, ko agentov telefon ni dosegljiv ali agent zavrne klic. Klic se premakne nazaj v čakalno vrsto in znova preusmeri k razpoložljivemu posredniku.
Če želite uporabiti povratni klic v poteku, konfigurirajte lokalno spremenljivko toka (z uporabo dejavnosti SetVariable) z vrednostjo 0 in jo po potrebi povečajte. Prepričajte se, da je vrednost manjša od vrednosti števila spremenljivk v ponovnem poskusu.
Priložite lahko druge dogodke, ki jih potrebujete v toku, če želite poskusiti ponoviti povratni klic. V tok vključite dejavnost čakanja , ki ji sledi povratni klic, ali katero koli dejavnost čakalne vrste, kot sta čakalna vrsta za agenta in stik v čakalni vrsti. Te dejavnosti uporabite v poljubni kombinaciji ali vrstnem redu po dejavnosti Počakaj.
Če želite končati vnovične ponovitve:
-
Za resnično stanje uporabite dejavnost Končni tok. Ne uporabljajte dejavnosti Prekini povezavo.
-
Za napačen pogoj uporabite Prekini povezavo, ko je spremenljivka »Ponovi« konfigurirana v poteku. V tem primeru so vsi poskusi ponovnega poskusa končani in ponovni poskusi niso na voljo.
-
Največje število poskusov ponovnega poskusa povratnega klica je 10. Najdaljši čas, ko lahko interakcija ostane v sistemu, je 14 dni. Kar koli se zgodi prej, se šteje za življenjsko dobo interakcije za konfiguriranje ponovnega poskusa.
-
Ko uporabite dejavnost Počakaj, je najkrajši interval zakasnitve med ponovnim poskusom 10 sekund, največji interval zakasnitve med ponovnim poskusom pa 72 ur.
-
Ko je stanje stika v parkirani časovni omejitvi in če so na voljo poskusi ponovnega poskusa, se ustvari dogodek CallbackFail. Konfigurirana rutina za obravnavo dogodkov v poteku nadaljuje s ponovnim klicem za preostale poskuse.
-
Ko povratni klic stika ne uspe, stik začaka v vrsti in ustvari se dogodek CallbackFail. Rutina za obravnavo ponovnega poskusa ga lahko znova postavi v čakalno vrsto s katero koli dejavnostjo, kot so povratni klic (isti ali drug cilj), stik v čakalni vrsti in/ali čakalna vrsta za agenta.
- Če je povratni klic konfiguriran na drugem cilju v
rutini za obravnavo dogodkov CallbackFail, spretnosti ne bodo prenesene naprej.
-
-
PredklicanjeKot del storitve NewPhoneContact dogodek PreDial razvijalcu poteka omogoča, da nastavi ali prilagodi ID klicatelja z nastavitvijo dejavnosti ID-ja klicatelja.
Ko ustvarite potek dela, je ta dogodek na voljo na zavihku Poteki dogodkov v oblikovalniku poteka. To je dogodek, ki se zaključi s konfiguriranjem možnosti Nastavi dejavnost ID-ja klicatelja. Ta dogodek se sproži za posrednika in stranko na podlagi scenarija klica.
Da bi bili klici kampanje uspešni, morajo biti klici posrednikov in strank opravljeni iz iste medijske regije. Medijska regija je izbrana na podlagi ANI/CLID razpisa, ko je predstavljena medijem. Preslikava med ANI in medijsko regijo se izvede v nadzornem središču. ANI-ji, ki so izbrani na klicu agenta in klicu stranke, če so nadzorovani prek dogodka PreDial v toku, morajo biti izbrani tako, da oba klica izvirata iz iste regije.
Če ima na primer posrednik sedež v Singapurju, klice strank pa je treba opraviti v Združenih državah, je lahko ANI za klic stranke izbran tako, da je medijska regija ZDA. Podobno je treba izbrati tudi ANI, izbrano za klic posrednika v dogodku PreDial, tako da je izbrana medijska regija ZDA.
V spodnji tabeli je seznam vrst operacij in ustreznih vrst udeležencev za
PreDial.operationType.Preglednica 54. PreDial.operationVrsta povezane operacije in vrste udeležencev PreDial.OperationType
PreDial.ParticipantType
VHODNIHTelefonist
KLICANJEAgent, stranka
COURTESY_CALLBACKAgent, stranka
PREVIEW_CAMPAIGNAgent, stranka
WEB_CALLBACKAgent, stranka
TRANSFER_TO_DNDN
TRANSFER_TO_AGENTTelefonist
CONSULT_TO_DNDN
CONSULT_TO_AGENTTelefonist
CONSULT_TO_QUEUETelefonist
CONSULT_TO_EP_DNEP-DN
-
Prilagajanje ANI ne velja za nadzornika, ko je konfigurirano spremljanje klicev.
-
Konfigurirajte vsako rutino za obravnavo dogodkov pred klicanjem z nastavitvijo ID-ja klicatelja kot terminalne dejavnosti, sicer lahko stik opustite.
-
Podpora poteka je potrebna za vse dohodne ali odhodne scenarije za uporabo rutine za obravnavo dogodkov pred klicanjem.
-
Ne uporabljajte dejavnosti poteka, ki stika postavijo v čakalno vrsto z rutino za obravnavo dogodkov PreDial.
-
Pri ANI, ki je konfiguriran za odhodni stik, je klic preusmerjen skozi regijo, v katero je preslikan posrednik ANI, ne glede na regijo, kjer je stik. Če ima organizacija na primer središča za stike v ZDA in Avstraliji in se odhodni klic sproži za stik, ki je v ZDA in je agent ANI preslikan v avstralsko regijo, je klic preusmerjen prek Avstralije.
Oglejte si tabelo Uporaba ANI za več scenarijev v okolju naslednje generacije v razdelku Nastavitev ID-ja klicatelja za uporabo ANI v različnih scenarijih klicev.
Sorodne spremenljivke si lahko ogledate v Izhodnih spremenljivkah dogodka.
-
-
OutboundCampaignCallResultKot del storitve NewPhoneContact se ta dogodek sproži, če je stik povezan z odzivnikom ali bo kmalu opuščen. V obeh primerih lahko predvajate sporočilo, preden prekinete povezavo s stikom. Sistem prekine klic, če posrednik ni na voljo.
Za to rutino za obravnavo so podprte samo dejavnosti Glasbe Play in Sporočila Play, nato pa morate prekiniti povezavo.
V skladu z rezultatom analize napredovanja klica (CPA) lahko temu dogodku dodate dodatne dejavnosti nadzora klicev, kot so Glasba Play, Prekini stik itd. Rezultati CPA so lahko eden od naslednjih:
- AMD - označuje, da je zaznan telefonski odzivnik.
- ABANDONED – označuje, da je bil klic opuščen zaradi nerazpoložljivosti agenta.
Sorodno spremenljivko si lahko ogledate v Izhodnih spremenljivkah dogodka.
Potek dela PriGlobalniNapaki
Med ustvarjanjem poteka lahko pot napake dejavnosti nastavite tako, da obravnava napako dejavnosti ali splošno napako, do katere pride med izvajanjem poteka.
Če se med izvajanjem poteka prikaže napaka, se izvajanje nadaljuje z naslednjo dejavnostjo, določeno v poti napake. Če poti napake v glavnem poteku ne konfigurirate, lahko dogodek OnGlobalError , ki je na voljo na zavihku Poteki dogodkov, še vedno nastavite za obravnavo napake pri izvajanju toka.
Če poti napak ne določite v glavnem poteku in poteku dogodka, se tok konča, ko med izvajanjem poteka pride do napake.
Oglejmo si scenarij, v katerem konfigurirate dejavnost Nastavi spremenljivko v poteku.
Vozlišče nedoločenih napak dejavnosti Nastavi spremenljivke na glavnem toku lahko nastavite tako, da obravnava morebitne sistemske napake med izvajanjem toka. Če ne želite določiti poti napake v glavnem poteku, se lahko še vedno pomaknete na zavihek Potek dogodka in konfigurirate potek dogodka OnGlobalError .
V zgornjem primeru je rutini za obravnavo dogodkov OnGlobalError dodano sporočilo »Predvajaj «. Če med izvajanjem dejavnosti Nastavi spremenljivke v glavnem toku pride do sistemske napake, bo sistem najprej upošteval konfiguracijo, narejeno v dejavnosti Nastavi spremenljivko . Če pot napake ni določena, sistem preveri rutino za obravnavo dogodkov OnGlobalError v poteku dogodka. Ker je v zgornjem primeru dogodku OnGlobalError priložena dejavnost Play Message , sistem predvaja sporočilo in konča potek.
Spremenljivke in izrazi v načrtovalniku poteka
Flow Designer ima naslednje vrste spremenljivk:
Spremenljivke toka po meri
Spremenljivke toka po meri so nastavljive spremenljivke različnih podatkovnih tipov, ki jih lahko uporabljate v celotnem toku. Ustvarite lahko toliko spremenljivk toka, kolikor jih potrebujete za izpolnjevanje logike toka.
Varne spremenljivke
Spremenljivke toka lahko označite kot varne, da preprečite beleženje in shranjevanje občutljivih podatkov, kot so osebno določljivi podatki in podatki industrije plačilnih kartic (PCI). Varne spremenljivke lahko nastavite na »Prikazano zastopniku« ali »Ureja lahko zastopnik« in tako nadzirate, kako bodo te spremenljivke prikazane v aplikaciji Agent Desktop.
Vse obstoječe spremenljivke v uvedenih tokovih privzeto delujejo kot nevarne spremenljivke. Odprite te tokove v načinu urejanja, da po potrebi pregledate in ohranite varne spremenljivke.
Pri preslikavi spremenljivk toka ne morete preslikati varne spremenljivke v nevarno spremenljivko v dejavnosti GoTo.
Globalnih spremenljivk ne morete označiti kot varne.
Ustvarjanje spremenljivk toka po meri
| 1 |
V vrstici za krmarjenje portala za upravljanje izberite . | ||||||||||||||||||||
| 2 |
Kliknite ikono s tropičjem ob toku in nato kliknite Odpri. Prikaže se okno Oblikovalnik tokov.
| ||||||||||||||||||||
| 3 |
V podoknu za konfiguracijo odprite razdelek Definicija spremenljivke. | ||||||||||||||||||||
| 4 |
Kliknite Dodaj spremenljivko toka. | ||||||||||||||||||||
| 5 |
Vnesite ime in opis spremenljivke. | ||||||||||||||||||||
| 6 |
Izberite vrsto spremenljivko na spustnem seznamu.
Podprte vrste spremenljivk so:
| ||||||||||||||||||||
| 7 |
Vnesite privzeto vrednost spremenljivke glede na izbrano vrsto spremenljivke. | ||||||||||||||||||||
| 8 |
(Neobvezno) Če omogočite preklopni gumb Vsebuje občutljive informacije , sistem spremenljivko označi kot varno spremenljivko. Sistem med izvajanjem toka ne beleži ali shranjuje nobenih informacij, ki so posredovane prek te spremenljivke. | ||||||||||||||||||||
| 9 |
(Neobvezno) Če omogočite preklopni gumb Mark Agent Viewable , spremenljivko a na namizju skupaj z vrednostjo, zajeto kot del toka. Če omogočite preklopni gumb Označi kot vidno zastopniku, se prikažejo naslednja polja:
| ||||||||||||||||||||
| 10 |
Kliknite Shrani. Ko shranite spremenljivko toka po meri, je spremenljivka shranjena kot oznaka v podoknu »Globalne lastnosti« na namizju. Če ste spremenljivko označili kot »Vidno zastopniku«, oznaka prikaže ikono naglavne slušalke za preprosto identifikacijo. |
Primer: vrstni red spremenljivk toka, prikazanih na namizju
Ko ustvarite spremenljivke, ki so označene kot »Vidno zastopniku«, se na namizju prikažejo te spremenljivke v določenem vrstnem redu.
Če na primer ustvarite naslednje spremenljivke toka: VrstaStranke, NaročenaStranka, ŠteviloStrank, RazmerjeKlicev, dob, PreskusDatuma.
Namizje prejme te spremenljivke iz oblikovalnika tokov v naslednjem vrstnem redu: RazmerjeKlicev, ŠteviloStrank, VrstaStranke, NaročenaStranka, ani, DN, dob, ČasovnaOmejitevrona, PreskusDatuma.
Na namizju so v uporabniškem vmesniku spremenljivke prikazane v naslednjem vrstnem redu, in sicer od leve proti desni:
-
Spremenljivke stranke: telefonska številka, DN, čakalna vrsta, čas RONA
-
Spremenljivke toka so razvrščene po abecednem vrstnem redu, in sicer najprej spremenljivke z velikimi črkami, ki jim sledijo spremenljivke z malimi črkami: RazmerjeKlicev, ŠteviloStrank, VrstaStranke, PreskusPodatkov, NaročenaStranka, dob.
Urejanje spremenljivk toka po meri
Če je spremenljivka že v uporabi, ne morete urediti vrste spremenljivke. S tem lahko pomembno vplivate na tok, zato je to dejanje prepovedano. V takem primeru je spustno polje »Vrsta spremenljivke« onemogočeno in prikaže se opozorilno sporočilo.
Ko uspešno uredite spremenljivko, se narejene spremembe prikažejo v celotnem toku in v pojavnem oknu, ki se prikaže, ko kliknete spremenljivko toka v podoknu »Globalne lastnosti«.
Če želite urediti spremenljivko toka po meri, upoštevajte ta navodila:
| 1 |
V vrstici za krmarjenje portala za upravljanje izberite . |
| 2 |
Kliknite ikono s tropičjem ob toku in nato kliknite Odpri. Prikaže se okno Oblikovalnik tokov.
|
| 3 |
Kliknite oznako spremenljivke v podoknu Globalne lastnosti, ki jo želite urediti. Prikaže se pojavno okno s povzetkom informacij, ki so bile prvotno konfigurirane za spremenljivko.
|
| 4 |
Kliknite Uredi v zgornjem desnem kotu podokna. Prikaže se pogovorno okno za urejanje spremenljivk toka. Če spremenljivka ni uporabljena v toku, lahko uredite vsa polja. Spremenite lahko ime spremenljivke, opis, vrsto in vrednost. |
| 5 |
Kliknite ikono Informacije v tem sporočilu, če želite prikazati seznam dejavnosti, v katerih je uporabljena spremenljivka. Če želite nadaljevati urejanje spremenljivke, odstranite spremenljivko iz vseh konfiguracij toka, preden jo poskusite znova urediti. |
| 6 |
Naredite potrebne spremembe. Gumb Shrani je onemogočen, dokler ne naredite spremembe. |
| 7 |
Kliknite Shrani. |
Brisanje spremenljivk toka po meri
Če je spremenljivka uporabljena v toku, je ne morete izbrisati. S tem lahko pomembno vplivate na tok. V takem primeru je gumb Izbriši v oknu »Izbriši spremenljivko« onemogočen in prikaže se seznam dejavnosti, v katerih je uporabljena spremenljivka.
Dejavnosti so razvrščene glede na to, ali so prikazane na zavihku »Glavni tok« oziroma »Tokovi dogodkov«. Če želite izbrisati spremenljivko, ki je v uporabi, jo odstranite iz vseh konfiguracij, preden jo poskusite izbrisati.
Če želite izbrisati spremenljivko toka po meri, upoštevajte ta navodila:
| 1 |
V vrstici za krmarjenje portala za upravljanje izberite . |
| 2 |
Kliknite ikono s tropičjem ob toku in nato kliknite Odpri. Prikaže se okno Oblikovalnik tokov.
|
| 3 |
V podoknu Globalne lastnosti kliknite ikono Izbriši, ki je prikazana na oznaki spremenljivke, ki jo želite izbrisati. |
Vnaprej določene spremenljivke
Oblikovalnik tokov samodejno ustvari vnaprej določene spremenljivke, če v toku uporabite določene dogodke in dejavnosti.
Seznam razpoložljivih vnaprej določenih spremenljivk je prikazan v razdelku »Vnaprej določene spremenljivke« v podoknu »Globalne lastnosti toka«. Prikazane so tudi v podoknu z lastnostmi za izbrani dogodek ali dejavnost.
Kliknite vsako spremenljivko, da odprete pojavno okno z opisom, kakšna vrsta podatkov je shranjena v spremenljivki, da boste vedeli, kako uporabiti spremenljivko v toku.
Večina atributov spremenljivke rezultata dogodka je vnaprej določena in jih ni mogoče urediti, vendar pa lahko uredite spremenljivko, da spremenite globalno oznako spremenljivke.
Spremenljivke izhoda dogodka
Izhodne spremenljivke dogodka so specifično povezane z dogodki in prevzemajo nomenklaturo: <EventName>.<VariableName>.
Vse spremenljivke izhoda dogodka, ki so na voljo za uporabo v poteku, se samodejno prikažejo v podoknu Globalne lastnosti , ko je dogodek predstavljen v poteku, in tudi v podoknu Lastnosti za povezano rutino za obravnavo dogodkov.
Spremenljivke, ki so na voljo kot izhod dogodka, so:
-
NewPhoneContact.ANI -
NewPhoneContact.DNIS -
NewPhoneContact.InteractionID -
NewPhoneContact.PSTNRegion -
AgentAnswered.AgentID -
AgentAnswered.AgentName -
AgentAnswered.AgentSessionID -
AgentAnswered.QueueID -
AgentAnswered.QueueName -
AgentAnswered.TeamID -
AgentAnswered.TeamName -
AgentAnswered.TenantID -
AgentAnswered.CAD -
PhoneContactEnded.AgentID -
PhoneContactEnded.TeamID -
PhoneContactEnded.QueueID -
PhoneContactEnded.InboundChannel -
PhoneContactEnded.RoutingStrategyID -
AgentOffered.agentId -
AgentOffered.agentName -
AgentOffered.agentSessionId -
AgentOffered.queueId -
AgentOffered.queueName -
AgentOffered.teamId -
AgentOffered.teamName -
AgentOffered.tenantId -
AgentOffered.callAssociatedData -
AgentOffered.AgentID -
AgentOffered.AgentName -
AgentOffered.AgentSessionID -
AgentOffered.QueueID -
AgentOffered.QueueName -
AgentOffered.TeamID -
AgentOffered.TeamName -
AgentOffered.TenantID -
AgentOffered.CAD -
PreDial.direction -
PreDial.participantType -
PreDial.dialNumber -
PreDial.otherPartyDn -
PreDial.epDn -
PreDial.agentSelectedAni -
PreDial.operationType
Prilagajanje sistemskih spremenljivk
Prilagodite lahko samo namizno oznako za spremenljivke Telefonska številka in DNIS (storitev za identifikacijo klicanih številk). Ustvarite lahko vzdevek teh spremenljivk in ga konfigurirate z uporabo dejavnosti Nastavi spremenljivke v poteku.
| 1 |
V vrstici za krmarjenje portala za upravljanje izberite . |
| 2 |
Kliknite ikono s tropičjem ob toku in nato kliknite Odpri. Prikaže se okno Oblikovalnik tokov.
|
| 3 |
V podoknu Lastnosti globalnega toka odprite razdelek Definicija spremenljivke . |
| 4 |
Kliknite zavihek Konfiguracija. |
| 5 |
Kliknite Dodaj spremenljivko toka. |
| 6 |
Vnesite ime in opis spremenljivke. |
| 7 |
Izberite String na spustnem seznamu Vrsta spremenljivke. |
| 8 |
Omogočite preklopni gumb Naj bo agent viden . |
| 9 |
V polje Oznaka namizja vnesite želeno oznako namizja za spremenljivko. |
| 10 |
Kliknite Shrani. To ustvari spremenljivko.
|
| 11 |
Iz knjižnice dejavnosti povlecite dejavnost Nastavi spremenljivko na platno. |
| 12 |
V razdelku Nastavitve spremenljivk v podoknu Nastavitve dejavnosti naredite naslednje: Ko objavite potek, na novo ustvarjena spremenljivka poteka nadomesti izbrano sistemsko spremenljivko. Med izvajanjem poteka se oznaka namizja novo ustvarjene spremenljivke prikaže v podoknu Dohodni popover in Interakcija na namizju.
|
Spremenljivke izhoda aktivnosti
Spremenljivke izhoda aktivnosti shranjujejo podatke, zajete iz dejavnosti, in se samodejno ustvarijo, ko na platno dodate določene dejavnosti. Spremenljivke izhoda dejavnosti uporabljajo naslednjo sintakso: <ActivityName>.<VariableName> kjer se ActivityName dinamično spreminja glede na dejavnost.
Če potek dejavnost uporablja večkrat, ima vsaka dejavnost edinstven primerek vsake povezane spremenljivke izhoda dejavnosti. Vse spremenljivke izhoda dejavnosti, ki so na voljo za uporabo v poteku, se samodejno prikažejo v podoknu Globalne lastnosti , ko v potek uvedete dejavnost, in tudi v podoknu Lastnosti povezane dejavnosti.
Razpoložljive spremenljivke izhoda aktivnosti so:
-
Menu.OptionEntered: Shrani možnost menija, ki jo je klicatelj izbral med primerkom dejavnosti v meniju. To je enomestna številka od 0 do 9. -
CollectDigits.DigitsEntered: shranjuje številke, ki jih je klicatelj vnesel med primerkom dejavnosti zbiranja številk. Število števk je odvisno od konfiguracije dejavnosti. -
HTTPRequest.HTTPStatusCode: shrani kodo stanja, prejeto v poskusu zahteve HTTP. -
HTTPRequest.HTTPResponseBody: shrani odgovor, ko se uspešno sproži zahteva HTTP. -
HTTPRequest.ResponseHeaders: shrani glave, ki so poslane kot del zahteve HTTP. -
VirtualAgent.IntentTriggered: shrani namen, ki je sprožil pogovorno izkušnjo, ki jo je treba obravnavati ali stopnjevati. -
GetQueueInfo.EWT:shrani vrednost predvidenega časa čakanja na izbrano čakalno vrsto. -
GetQueueInfo.PIQ: shrani vrednost za položaj v čakalni vrsti za izbrano čakalno vrsto.
Globalne spremenljivke
Globalne spremenljivke so spremenljivke po meri, ki si jih lahko ogledate in do njih dostopate pri ustvarjanju potekov. Skrbnik ustvari globalne spremenljivke v modulu Omogočanje uporabe na portalu za upravljanje. Če želite več informacij, glejte .
Kot razvijalec toka lahko te spremenljivke porabite glede na vaše zahteve. Te spremenljivke lahko dodate v potek. Globalno spremenljivko lahko tudi uredite in odstranite, potem ko jo dodate v potek.
Dodajanje globalne spremenljivke v potek
V potek lahko dodate največ 30 spremenljivk. To število ne vključuje spremenljivk, o katerih ni mogoče poročati in jih ni mogoče videti kot vidne za posrednika.
Če želite dodati več spremenljivk nad maksimalno omejitvijo, morate izbrisati enako število obstoječih spremenljivk. Če želite več informacij o brisanju globalne spremenljivke, glejte Odstranjevanje globalnih spremenljivk iz poteka. |
Med ustvarjanjem toka lahko inicializirate globalno spremenljivko niza tipa z največjo dolžino 256 znakov. Toda med izvajanjem toka lahko spremenljivko posodobite tako, da vsebuje do 1024 znakov. Če presežete to omejitev, lahko pride do neželenega vedenja, kot so napake v klicih in neveljavne vrednosti. |
Če želite v potek dodati globalne spremenljivke:
| 1 |
V vrstici za krmarjenje portala za upravljanje izberite . |
| 2 |
Kliknite ikono s tropičjem ob toku in nato kliknite Odpri. Prikaže se okno Oblikovalnik tokov.
|
| 3 |
V podoknu Lastnosti globalnega toka se pomaknite navzdol do razdelka Spremenljiva definicija > vnaprej določene spremenljivke . |
| 4 |
V razdelku Globalne spremenljivke kliknite Dodaj globalne spremenljivke. Prikaže se pogovorno okno Dodaj globalne spremenljivke . Prikazuje vse globalne spremenljivke, ki jih je skrbnik ustvaril v modulu Omogočanje uporabe.
|
| 5 |
(Neobvezno) V polju Išči globalne spremenljivke lahko filtrirate in poiščete zahtevane globalne spremenljivke s seznama. |
| 6 |
Na seznamu potrdite polja zahtevanih globalnih spremenljivk in kliknite Dodaj. Sistem prikaže izbrane spremenljivke v razdelku Globalne spremenljivke .
Vsaka spremenljivka privzeto nosi polja metapodatkov, ki jih določi skrbnik, kot so »Poročanje«, »Vidno za posrednika«, »Urejanje posrednika« in »Oznaka namizja«. Če skrbnik med uporabo globalne spremenljivke spremeni vrednosti metapodatkov, se spremembe v portalu za upravljanje odražajo v različnih potekih (z zakasnitvijo poteka predpomnilnika 8 ur). |
Urejanje globalne spremenljivke v poteku
Ko urejate globalno spremenljivko, v načrtovalniku poteka ne morete spremeniti nobene vrednosti metapodatkov globalne spremenljivke. Privzeto vrednost pa lahko spremenite s preklopnim gumbom Prepiši privzeto vrednost .
Če želite urediti globalno spremenljivko v poteku:
| 1 |
V vrstici za krmarjenje portala za upravljanje izberite . | ||
| 2 |
Kliknite ikono s tropičjem ob toku in nato kliknite Odpri. Prikaže se okno Oblikovalnik tokov.
| ||
| 3 |
V podoknu Lastnosti globalnega toka se pomaknite navzdol do razdelka Spremenljiva definicija > vnaprej določene spremenljivke . | ||
| 4 |
Na plošči Globalna spremenljivka kliknite globalno spremenljivko in kliknite uredi ( Prikaže se pogovorno okno Urejanje globalnih spremenljivk . Prikazuje podrobnosti izbrane globalne spremenljivke, kot so vrsta spremenljivke, privzeta vrednost, oznaka namizja in možnost urejanja posrednika.
| ||
| 5 |
(Neobvezno) Omogočite preklopni gumb Prepiši konfiguracije portala , da prepišete obstoječe vrednosti, ki so konfigurirane v portalu za upravljanje. Tako lahko spreminjate vrednosti polj, kot so Privzeta vrednost, Vidnost posrednika, Urejanje posrednika in Oznaka namizja.
| ||
| 6 |
Naredite potrebne spremembe. | ||
| 7 |
Kliknite Shrani. |
Odstranjevanje globalnih spremenljivk iz poteka
Globalno spremenljivko, ki ni v nobeni uporabi, lahko odstranite.
Če globalne spremenljivke ne morete odstraniti, se obrnite na skrbnika, da omogoči zastavico funkcij za odstranjevanje globalnih spremenljivk iz poteka. |
Če želite globalno spremenljivko odstraniti iz poteka:
| 1 |
V vrstici za krmarjenje portala za upravljanje izberite . |
| 2 |
Kliknite ikono s tropičjem ob toku in nato kliknite Odpri. Prikaže se okno Oblikovalnik tokov.
|
| 3 |
V podoknu Lastnosti globalnega toka se pomaknite navzdol do razdelka Spremenljiva definicija > vnaprej določene spremenljivke . |
| 4 |
Na plošči Globalne spremenljivke kliknite ikono za odstranitev (x) globalne spremenljivke , ki jo želite odstraniti. Pojavno sporočilo vas pozove, da potrdite dejanje.
|
| 5 |
Kliknite Izbriši. S tem odstranite izbrano globalno spremenljivko s seznama.
|
Spremenljivke, ki si lahko ogledajo namizje
Konfigurirate lahko naslednji vrsti spremenljivk za dohodni popover in podokno Interakcija na namizju za dohodne in odhodne glasovne klice:
-
Sistemske spremenljivke, kot so telefonska številka, DNIS (storitev za identifikacijo klicanih številk), ime čakalne vrste in časovna omejitev RONA
-
Globalne spremenljivke, ki se ustvarijo in upravljajo na portalu za upravljanje
-
Spremenljivke poteka po meri, ki so ustvarjene in upravljane v Načrtovalniku poteka
|
- Dohodni popover na namizju
- Dohodni pojavni okno se prikaže, ko posrednik prejme dohodni klic ali pokliče odhodni klic. Prikazuje ključne informacije o stranki glede na spremenljivke, konfigurirane v Flow Designerju. V dohodnem pojavnem oknu lahko nastavite vrstni red videza vsake od teh spremenljivk, ki lahko vključuje katero koli kombinacijo sistema, globalnih spremenljivk in spremenljivk pretoka po meri. Uredite lahko tudi oznako namizja teh spremenljivk.
- Prilagodite lahko oznako namizja sistemskih spremenljivk, kot sta telefonska številka in DNIS. Če želite več informacij, glejte Prilagajanje sistemskih spremenljivk.
- Za dohodne in odhodne klice lahko izberete najmanj tri in največ šest spremenljivk. Pri svetovalnih klicih bi agent, ki se je posvetoval, videl dodatne tri spremenljivke, kot so ime agenta, DN agenta in ekipa agenta, ki so privzeto dodane na seznam.
-
Spremenljivk, ki vsebujejo občutljive informacije, ne morete konfigurirati v dohodnem pojavnem oknu na namizju.
- Če želite več informacij o konfiguraciji spremenljivk za dohodni pojavni okno, glejte Konfiguracija spremenljivk za dohodni popover.
- Podokno za interakcije
- Podokno »Interakcija« na namizju se prikaže, ko posrednik sprejme dohodni ali odhodni klic. Prikaže nabor informacij v spremenljivkah podokna interakcije, ki so konfigurirane v Načrtovalniku poteka. Izberete lahko največ 30 spremenljivk. V podoknu interakcije lahko nastavite vrstni red videza vsake od teh spremenljivk, ki lahko vključuje poljubno kombinacijo sistema, globalne spremenljivke in spremenljivke toka po meri. Uredite lahko tudi oznako namizja teh spremenljivk.
- Prilagodite lahko oznako namizja sistemskih spremenljivk, kot sta telefonska številka in DNIS. Če želite več informacij, glejte Prilagajanje sistemskih spremenljivk.
- Če želite več informacij o konfiguraciji spremenljivk za podokno »Interakcija«, glejte Konfiguracija spremenljivk za podokno »Interakcija«.
Konfiguracija spremenljivk za dohodni popover
Preden začnete
Konfigurirajte spremenljivke v dohodnem pojavnem oknu za dohodne in odhodne klice.
-
Ustvariti morate spremenljivke, ki jih želite dodati v dohodni pojavni okno namizja. Če želite več informacij, glejte Ustvarjanje globalne spremenljivke in Ustvarjanje spremenljivk poteka po meri.
-
Spremenljivke morate označiti kot vidne za agenta. Če želite več informacij o tem, kako globalno spremenljivko označite kot vidno za posrednika, glejte Urejanje globalne spremenljivke v poteku.
| 1 |
V vrstici za krmarjenje portala za upravljanje izberite . |
| 2 |
Če želite ustvariti tok, kliknite Nov. Če želite urediti obstoječi tok, kliknite ikono s tropičjem ob toku in kliknite Odpri. Prikaže se okno Oblikovalnik tokov.
|
| 3 |
V podoknu Lastnosti globalnega toka odprite razdelek Definicija spremenljivke . |
| 4 |
Kliknite zavihek Vidnost namizja in naročilo . |
| 5 |
V razdelku Dohodni pojavni okno kliknite Izberi spremenljivke za dohodni popover. Prikaže se okno Select Variables on Incoming Popover . Prikazuje vse spremenljivke, ki vključujejo štiri privzete sistemske spremenljivke, kot so telefonska številka, DNIS, ime čakalne vrste in časovna omejitev RONE. Sistemske spremenljivke, kot so telefonska številka, DNIS in ime čakalne vrste, so privzeto izbrane in jih lahko počistite, ko dodate več spremenljivk.
|
| 6 |
Za filtriranje seznama uporabite naslednje možnosti iskanja: Seznam se samodejno izpolni s spremenljivkami glede na vnose vaših kriterijev.
|
| 7 |
Potrdite polja spremenljivk, ki jih želite izbrati za dohodno pojavno okno. Izberete lahko najmanj tri in največ šest spremenljivk. |
| 8 |
Kliknite Shrani. Ta korak lahko preskočite, če omogočite preklopni gumb za samodejno shranjevanje . Izbrane spremenljivke se prikažejo v razdelku Dohodni pover.
|
| 9 |
Uporaba ikone ročice ( |
| 10 |
(Neobvezno) Kliknite ikono x poleg spremenljivke, da jo odstranite s seznama. |
Konfiguracija spremenljivk za podokno »Interakcija«
Preden začnete
Konfigurirajte spremenljivke v podoknu Interakcija za dohodne in odhodne klice.
-
Ustvariti morate spremenljivke, ki jih želite dodati v dohodni pojavni okno namizja. Če želite več informacij, glejte Ustvarjanje globalne spremenljivke in Ustvarjanje spremenljivk poteka po meri.
-
Spremenljivke morate označiti kot vidne za agenta. Če želite več informacij o tem, kako globalno spremenljivko označite kot vidno za posrednika, glejte Urejanje globalne spremenljivke v poteku.
| 1 |
V vrstici za krmarjenje portala za upravljanje izberite . |
| 2 |
Če želite ustvariti tok, kliknite Nov. Če želite urediti obstoječi tok, kliknite ikono s tropičjem ob toku in kliknite Odpri. Prikaže se okno Oblikovalnik tokov.
|
| 3 |
V podoknu Lastnosti globalnega toka odprite razdelek Definicija spremenljivke . |
| 4 |
Kliknite zavihek Vidnost namizja in vrstni red . |
| 5 |
V razdelku Podokno interakcije kliknite Izberi spremenljivke za podokno interakcije. Prikaže se okno Izberi spremenljivke v podoknu interakcije. Prikazuje vse spremenljivke skupaj s štirimi sistemskimi spremenljivkami, kot so telefonska številka, DNIS, ime čakalne vrste in časovna omejitev RONE.
|
| 6 |
Za filtriranje seznama uporabite naslednje možnosti iskanja: Seznam se samodejno izpolni s spremenljivkami glede na vnose vaših kriterijev.
|
| 7 |
Potrdite polja spremenljivk, ki jih želite izbrati za podokno Interakcija. Izberete lahko največ 30 spremenljivk. |
| 8 |
Uporaba ikone ročice ( |
| 9 |
Kliknite Shrani. Ta korak lahko preskočite, če omogočite preklopni gumb za samodejno shranjevanje . Izbrane spremenljivke se prikažejo v razdelku Podokno interakcije .
|
| 10 |
(Neobvezno) Kliknite ikono x poleg spremenljivke, da jo odstranite s seznama. |
Spremenljivke JSON
Spremenljivke JSON so spremenljivke toka po meri tipa JSON. Spremenljivke JSON lahko ustvarite v Flow Designerju. Če želite več informacij, glejte Ustvarjanje spremenljivk poteka po meri.
Za shranjevanje podatkov v spremenljivki JSON: zahteva HTTP , razčleni in nastavi spremenljivko, lahko uporabite naslednje dejavnosti.
V dejavnostih HTTP in Parse lahko podatke izvlečete z izrazom filtra poti JSON in jih shranite v spremenljivko JSON.
V Nastavi spremenljivo dejavnost lahko spremenljivko JSON uporabite v možnosti Nastavi vrednost na naslednje načine:
-
Vnesite vrednost JSON v besedilno polje. Na primer:
{ "userId":"rirani", "jobTitleName":"Developer", "firstName":"Romin", "lastName":"Irani", "preferredFullName":"Romin Irani", "employeeCode":"E1", "region":"CA", "phoneNumber":"408-xxxxx67", "emailAddress":"rirani@xyz.com" } -
Uporabite izraz kamenčkov.
Uporaba spremenljivk JSON v prodnatem izrazu
-
Ločen dostop s pikami (.) Ločen dostop: Ločen dostop s pikami (.) lahko uporabite v izrazu Pebble za spremenljivko JSON pri upravljanju klicev in nadzoru pretoka.
Sintaksa:
{{ jsonVariableName.fieldName }}where,jsonVariableName.fieldNamebi morala biti ovrednotena kot polje v spremenljivki JSON.Če v prejšnjem delčku vzorčne kode izvlečete zaposlenega v spremenljivko, imenovano
empvar, z uporabo HTTP ali Parse:use
{{empvar.employeeCode}}, da dobite vrednost kotE1. -
Dostop do kazala v polju JSON: Do določenega indeksa lahko dostopate iz polja JSON, podobno kot sintaksa Pebble. Za več podrobnosti o dostopu do indeksa v Pebble obiščite https://pebbletemplates.io/wiki/guide/basic-usage/, na primer:
Če izvlečete polje JSON zaposlenih v spremenljivko, imenovano{ "Employees" : [ { "userId":"rirani", "jobTitleName":"Developer", "firstName":"Romin", "lastName":"Irani", "preferredFullName":"Romin Irani", "employeeCode":"E1", }, { "userId":"hvala", "jobTitleName":"Program Manager", "ime":"Tom", "priimek":"Hanks", "preferredFullName":"Tom Hanks", "employeeCode":"E3", "directReports":[ { "userId":"John", "jobTitleName":"Razvijalec", "ime":"John", "lastName":"Irani", "preferredFullName":"John Irani", "employeeCode":"E2" }, { " userId":"Sam", "jobTitleName":"Developer", "firstName":"Sam", "lastName":"Das", "preferredFullName":"Sam Das", "employeeCode":"E2" } ] } ] }var, z uporabo funkcije HTTP ali Razčleni:-
Use
{{ var[0]}},da pridobite podatke ozaposlenem o riraniju, ki je upravitelj. -
Use
{{ var[1].directReports[0] }},da pridobite podatke ozaposlenem o Johnu, ki je neposredni poročevalec vodje. -
Use
{{ var[1].directReports[0].preferredFullName }}, da dobite vrednost kotJohn Irani. -
Use
{{ var[0].preferredFullName }}, da dobite vrednost kotRomin Irani.
-
Uporaba spremenljivke JSON v zahtevi HTTP
Če želite spremenljivko JSON uporabiti kot telo zahteve zahteve HTTP, uporabite najprej nastavi dejavnost spremenljivk, da pretvorite spremenljivko JSON v niz. Na primer, v razdelku Nastavi spremenljive nastavitve spremenljive dejavnosti nastavite spremenljivko jsonString z vrednostjo kot {{ jsonVariable }} .
To spremenljivko uporabite kot vhodni podatek za nastavitve HTTP. V razdelku Nastavitve zahteve HTTP nastavite telo zahteve kot {{ jsonString }}.
Pisanje izrazov
Večina polj za vnos besedila v načrtovalniku poteka podpira pisanje izrazov. Izrazi niso obvezni, vendar omogočajo zmogljivo funkcijo skriptnega izvajanja prek spremenljivk za napredne uporabnike. Če izrazov ne potrebujete, lahko v ista vnosna polja vnesete tudi osnovno besedilo in številke.
Vsak izraz ovijte v dvojne zavite oklepaje, kot je prikazano tukaj: {{Enter Expression}}
Če želite na primer združiti dve spremenljivki niza, morate uporabiti {{var1+var2}}. Za več informacij glej: https://pebbletemplates.io/.
Sintaksa predloge kamenčkov
Vsa vnosna polja v načrtovalniku poteka uporabljajo sintakso odprtokodnega izraza, imenovano Predloge kamenčkov: https://pebbletemplates.io/.
V predlogah kamenčkov so podprti simboli: ==, !=, <, >, <=, >=, +, -, *, / . Če želite v izraz vnesti spremenljivke po meri, uporabite to sintakso: {{variable}}
Podprti so tudi logični operaterji. Če želite več informacij, glejte https://pebbletemplates.io/wiki/operator/logic/.
Priporočamo, da si ogledate dokumentacijo predloge kamenčkov, preden uporabite izraze v načrtovalniku poteka. Za informacije o pisanju izrazov si oglejte dokumente na: https://pebbletemplates.io/wiki/.
V tem osnovnem primeru uporabe pogojev izraz na primer preveri, ali je številka računa kličočega večja ali enaka določeni vrednosti. Glede na to, kako izraz ocenjuje za dano izvedbo toka, lahko tok ubere pot True ali False.
Prodnati filtri po meri
Časovni žig Epohe
S spodnjimi filtri kamenčkov lahko vrnete časovni žig epohe za Zdaj ali določen datumski niz:
Časovni žig Epohe za zdaj:
{{ now() | epoch }} => privzeti časovni pas UTC in v sekundah {{ now() | epoch(inMillis=true) }} => privzeti časovni pas UTC in v milisekundah Primer: {{ now() | epoch }} -> 1667471488 {{ now() | epoch(inMillis=true) }} -> 1667471522829Časovni žig Epohe za določen datum:
{{ '2017-10-19 16:18:03.779' | epoch(format='yyyy-MM-dd HH:mm:ss. SSS', inMillis=true) }} => oblika po meri in v milisekundah {{ '2017-10-19 16:18:03.779' | epoch(format='yyyy-MM-dd HH:mm:ss. SSS', inMillis=true, timeZone='America/Phoenix') }} => oblika po meri s časovnim pasom in v milisekundah Primer: {{ '2017-10-19 16:18:03.779' | epoch(format='yyyy-MM-dd HH:mm:ss. SSS', inMillis=true) }} -> 1508429883779 {{ '2017-10-19 16:18:03.779' | epoch(format='yyyy-MM-dd HH:mm:ss. SSS', inMillis=true, timeZone='America/Phoenix') }} -> 1508455083779Preverjanje veljavnosti izrazov
Če vnosno polje zazna, da se uporablja izraz (to je sintaksa {{}}), se v spodnjem desnem kotu polja prikaže modra ikona.
Kliknite modro ikono, da odprete modal, kjer lahko preskusite in spremenite izraz, dokler ne dosežete želenega rezultata.
Način preskusnega izraza vsebuje naslednja polja:
-
Izraz: prikazuje izraz, ki je bil prvotno vnesen v vnosno polje iz konfiguracije dejavnosti.
-
Spremenljiva polja:Vsaka spremenljivka, uporabljena v izrazu, ima podporno polje, kamor lahko vnesete vzorčno vrednost spremenljivke. Vnesite vrednost za vsako spremenljivko in kliknite Test , da si ogledate rezultate, če je izraz izveden z vnesenimi parametri.
Če želite nastaviti spremenljivke v izrazu, uporabite samo obliko {{ime spremenljivke}}. Primer: {{NewPhoneContact.ANI}} je sintaksa spremenljivk.
-
Rezultat:pokaže rezultat izraza, ko kliknete Preskusi. Če so rezultati drugačni od pričakovanih, spremenite izraz po želji. Če spremenite konfiguracijo, kliknite Uporabi spremembe , da posodobite izraz v konfiguraciji dejavnosti.
Ustvarjanje in upravljanje potekov
Ustvarjanje poteka
Poteke lahko ustvarjate in upravljate z modulom Viri usmerjanja. Ko načrtujete potek, interakcija s storitvijo Consult ne sme vsebovati vljudnostnega povratnega klica, povratnih informacij ankete po klicu ali dejavnosti slepega prenosa.
Če število vozlišč pri ustvarjanju poteka presega 100, lahko v načrtovalniku poteka pride do zakasnitve. V takih primerih priporočamo, da uporabite funkciji veriženja pretoka in dinamičnih spremenljivk, da velik pretok razdelite na manjše tokove, ki jih je enostavno upravljati. Če želite več informacij, glejte Veriženje poteka in Stik v čakalni vrsti. |
| 1 |
V vrstici za krmarjenje na portalu za upravljanje izberite Strategija upravljanja > Tokovi. | ||
| 2 |
Kliknite Nov. | ||
| 3 |
V polje Ime poteka vnesite enolično ime.
| ||
| 4 |
Kliknite Začni potek gradnje. Prikaže se okno Oblikovalnik tokov. | ||
| 5 |
V razdelek Splošne nastavitve vnesite opis poteka. Tega opisa pozneje ni mogoče spremeniti. | ||
| 6 |
(Neobvezno) Konfigurirajte naslednje nastavitve v razdelku Ogled nastavitev .
| ||
| 7 |
Za ustvarjanje poteka izvedite naslednja opravila: |
Urejanje spremenljivk poteka
Spremenljivke ni mogoče urejati, ko je v uporabi. Ko je spremenljivka ustvarjena, vrste spremenljivke ni mogoče urejati.
| 1 |
V vrstici za krmarjenje portala za upravljanje izberite . |
| 2 |
Kliknite ikono treh pik poleg poteka, ki ga želite urediti, in kliknite Odpri. |
| 3 |
Kliknite spremenljivo oznako v podoknu Lastnosti globalnega toka. Pojavno okno prikaže povzetek informacij o spremenljivki.
|
| 4 |
Kliknite Uredi v zgornjem desnem kotu pojavnega okna. |
| 5 |
Izberite spremenljivko, ki ni uporabljena v toku. |
| 6 |
Izvedite potrebne spremembe imena spremenljivke, opisa, vrednosti in konfiguracij spremenljivk. |
Spreminjanje poteka
Za urejanje poteka uporabite preklopni gumb Uredi . Če vklopite preklopni gumb, drugi razvijalci poteka ne bodo mogli urejati poteka hkrati. Ko odprete potek, privzeto preide v način samo za branje. Vklopite preklopni gumb Uredi , da uredite potek.
Flow Designer vam zdaj omogoča, da spremenljivke, ki vsebujejo občutljive podatke, označite kot varne. Ko odprete obstoječi potek, ki vsebuje spremenljivke poteka, prejmete poziv, da pregledate in označite te spremenljivke kot varne glede na vaše zahteve. Za več informacij o varnih spremenljivkah glejte Varne spremenljivke.
| 1 |
V navigacijski vrstici portala za upravljanje izberite . Prikaže se tabela s seznamom vseh obstoječih tokov najemnika. Tabela vsebuje ta polja:
| ||||||||||||||||
| 2 |
Kliknite ikono treh pik poleg poteka, ki ga želite urediti, in kliknite Odpri. Če ima izbrani potek spremenljivke poteka, vas sporočilo pozove, da spremenljivke označite kot varne. Potek lahko spreminjate le, če je omogočen preklopni gumb Uredi vklopljeno. Če je preklopni gumb Uredi vklopljeno nastavljen na Izklopljeno, se tok prikaže v načinu samo za branje. | ||||||||||||||||
| 3 |
Kliknite Pojdi Izberite varne spremenljivke , da odprete pogovorno okno Urejanje varnih spremenljivk .
| ||||||||||||||||
| 4 |
Potrdite polja spremenljivk, ki vsebujejo občutljive podatke, in kliknite Shrani . Okno oblikovalnika poteka prikaže izbrane spremenljivke z ikono ključavnice poleg imen spremenljivk. Izbrani potek se odpre v načinu samo za branje. | ||||||||||||||||
| 5 |
Omogočite preklopni gumb Uredi , če želite spremeniti potek. | ||||||||||||||||
| 6 |
Potek osnutka uredite po želji.
| ||||||||||||||||
| 7 |
Kliknite Shrani , da shranite potek, če onemogočite preklopni gumb samodejnega shranjevanja . |
Iskanje entitet v poteku
S funkcijo iskanja v Načrtovalniku poteka lahko razvijalci tokov poiščejo entitete v poteku in hitro dostopajo do svojih lokacij. Za bolj dovršene in zapletene poteke uporabite to možnost iskanja, da se izognete ročnim naporom pri iskanju želenih entitet.
S to funkcijo iskanja lahko v poteku iščete naslednje entitete:
-
Imena dejavnosti, opisi in vnosi
-
Imena spremenljivk
-
Prodnati izrazi
-
Lastnosti pretoka
V poljih, kot so vnosi besedila, opisi, prodnati izrazi itd., lahko poiščete in zamenjate prosto besedilo.
| 1 |
V navigacijski vrstici portala za upravljanje izberite . |
| 2 |
Kliknite tri pike (...) poleg poteka, ki ga želite urediti, in kliknite Odpri. |
| 3 |
V iskalno polje, ki se prikaže v zgornjem desnem kotu, vnesite ključno besedo (ime dejavnosti, ime spremenljivke ali niz) in pritisnite Enter. Druga možnost je, da iskalno polje sprožite z bližnjicami na tipkovnici: Cmd + K (za macOS) in ctrl + k (za Windows). Rezultati iskanja se prikažejo na ločeni iskalni plošči na levi strani zaslona.
|
| 4 |
(Neobvezno) S spustnega seznama izberite eno ali več vrst entitet, da filtrirate rezultate iskanja. |
| 5 |
Če želite poiskati in zamenjati besedilo, naredite to: |
Uporaba oznak različic v poteku
Priporočamo, da upoštevate najboljšo prakso dodajanja oznake različice, da ustvarite življenjski cikel poteka skozi različne faze, kot so razvoj, testiranje in življenje, za boljši nadzor med upravljanjem proizvodnega toka. Namesto da spremembe uporabite neposredno za potek, lahko objavite potek skozi faze, preden uvedete tok v proizvodnjo. Ta funkcija vam pomaga, da se izognete prepisovanju trenutnega toka v proizvodnji.
Ko objavite potek, lahko poleg imena poteka povežete oznako različice, kot je Live, Test ali Dev, z novo različico poteka. To omogoča pritrditev različnih različic istega toka na različne vstopne točke ali GoTo dejavnost. Najnovejša je privzeta oznaka različice, ki je ni mogoče odstraniti iz različice poteka. Uporabite lahko katero koli drugo oznako različice skupaj z najnovejšo.
Poleg tega lahko vstopni točki priložite več različic istega toka. Med konfiguracijo vstopne točke lahko izberete potek skupaj z eno od povezanih oznak različic.
Ko odprete potek v načinu urejanja, vidite objavljeno različico osnutka iz najnovejše različice poteka. Ko objavite ta osnutek različice, bo ta nanj povezal oznako Najnovejša različica. V določenem trenutku je samo z enim potekom povezana oznaka najnovejše različice. To ustreza zadnji objavljeni različici toka. |
Preden začnete
Potek morate objaviti vsaj enkrat.
| 1 |
V navigacijski vrstici portala za upravljanje izberite . | ||
| 2 |
Kliknite ikono treh pik poleg poteka, ki ga želite urediti, in kliknite Odpri. | ||
| 3 |
Uredite potek. | ||
| 4 |
Kliknite Shrani , da shranite potek, če onemogočite preklopni gumb samodejnega shranjevanja . | ||
| 5 |
Vklopite preklopni gumb Preverjanje veljavnosti , da omogočite objavo. | ||
| 6 |
Kliknite Objavi. | ||
| 7 |
(Neobvezno) V pogovorno okno Objavi potek vnesite opombo o različici ali katere koli informacije, ki jo želite dati v skupno rabo z drugimi razvijalci poteka. | ||
| 8 |
Privzeto je kot oznaka različice, ki označuje najnovejšo različico poteka, izbrana Najnovejša . Na spustnem seznamu Dodaj oznako različice lahko uporabite več oznak različic za različico poteka, na primer v živo, razvijalec ali preskus . Če je določena oznaka različice že preslikana v vstopno točko, se poleg te oznake različice na spustnem seznamu prikaže opozorilo, v katerem piše, da je oznaka preslikana v vstopno točko. | ||
| 9 |
Kliknite Objavi. Ko izberete eno ali več ustreznih oznak različic in jih objavite, lahko to različico poteka uporabite, ko dodelite vstopni točki. | ||
| 10 |
(Neobvezno) Kliknite ikono časovnika poleg številke različice, če si želite ogledati zgodovino različic poteka. Prikaže se modalni način Zgodovina različic, ki prikazuje naslednje podrobnosti za aktivne različice in druge različice poteka:
Za filtriranje tabele uporabite katerega koli od teh atributov iskanja po ključnih besedah:
Kliknite ikono Pogled katere koli vrstice, če si želite ogledati potek, objavljen v izbrani različici. | ||
| 11 |
(Neobvezno) Kliknite ikono Pogled katere koli vrstice, če si želite ogledati potek, objavljen v izbrani različici.
|
Omogočanje ali onemogočanje možnosti samodejnega shranjevanja
| 1 |
V vrstici za krmarjenje na portalu za upravljanje izberite Strategija upravljanja > Tokovi. |
| 2 |
Če želite ustvariti tok, kliknite Nov. Če želite urediti obstoječi tok, kliknite ikono s tropičjem ob toku in kliknite Odpri. |
| 3 |
Če želite omogočiti možnost samodejnega shranjevanja, nastavite preklopni gumb za samodejno shranjevanje na VKLOPLJENO. |
| 4 |
Če želite onemogočiti možnost samodejnega shranjevanja: Ko onemogočite možnost samodejnega shranjevanja, spremembe shranite ročno. V nasprotnem primeru boste izgubili spremembe toka. |
Kopiranje in lepljenje dejavnosti
Kot razvijalec toka lahko kopirate in prilepite dejavnost ali skupino dejavnosti v istem toku, da vam teh dejavnosti ni treba konfigurirati od začetka. V ta namen lahko izberete posamezno dejavnost ali skupino dejavnosti naenkrat in jih znova uporabite v istem toku. Ko kopirate dejavnosti, sistem ustvari dvojnike teh dejavnosti ter kopira vse konfigurirane nastavitve in povezave.
| 1 |
V vrstici za krmarjenje na portalu za upravljanje izberite Strategija upravljanja > Tokovi. |
| 2 |
Če želite ustvariti tok, kliknite Nov. Če želite urediti obstoječi tok, kliknite ikono s tropičjem ob toku in kliknite Odpri. |
| 3 |
Naredite kar koli od tega: Lahko pa pritisnete tipki CTRL+C na tipkovnici, da kopirate izbrane dejavnosti, in pritisnete tipki CTRL+V, da prilepite izbrane dejavnosti na platno. |
| 4 |
Kopirane dejavnosti lahko prerazporedite v skladu s svojimi zahtevami. |
Preverjanje poteka
Potek preverite in tako zagotovite, da ste konfigurirali vsa obvezna polja In da je struktura toka veljavna. Preverjanje veljavnosti ne more določiti, kako sistem izvaja tok med izvajanjem, in ne zagotavlja, da bo potek potekal po pričakovanjih.
Ko je preverjanje veljavnosti uspešno, pustite stikalo Preverjanje veljavnosti vklopljeno. Poteka ne morete objaviti, če preverjanje veljavnosti ni uspešno.
| 1 |
V navigacijski vrstici portala za upravljanje izberite . | ||
| 2 |
Izberite potek. | ||
| 3 |
Preklopno stikalo za preverjanje veljavnosti nastavite na Vklopljeno. Preverjanje veljavnosti se začne in napake se prikažejo v oknu. Med preverjanjem veljavnosti sistem prikaže napake na naslednje načine:
| ||
| 4 |
Če zaprete okno Podrobnosti preverjanja veljavnosti in ga želite znova odpreti, kliknite gumb Napake poteka . | ||
| 5 |
Izbirno. Če pride do napak, nastavite stikalo Preverjanje veljavnosti na Izklopljeno. Odpraviti morate napake in znova zagnati preverjanje.
|
Kopiranje poteka
| 1 |
V navigacijski vrstici portala za upravljanje izberite . |
| 2 |
Kliknite ikono treh pik poleg toka, ki ga želite kopirati, in kliknite Kopiraj. Ime kopiranega poteka ima to obliko zapisa: Copy_FlowName_FlowID kjer je ime poteka ime izvirnega poteka, FlowID pa enolični identifikator prvotnega poteka. |
| 3 |
Odprite kopirani potek v oblikovalniku poteka, da uredite ime. |
Izvoz poteka
Če želite ekstrahirati definicijo poteka kot datoteko JSON, uporabite možnost Izvozi. Pozneje lahko uvozite datoteko JSON, da ustvarite isti tok v drugem najemniku. Če želite uvoziti potek, glejte Uvozite potek.
| 1 |
V vrstici za krmarjenje portala za upravljanje izberite . |
| 2 |
Kliknite ikono treh pik poleg toka, ki ga želite izvoziti, in kliknite Izvozi. |
| 3 |
V pogovornem oknu, ki se odpre, izberite Shrani in kliknite V redu , da prenesete datoteko poteka. Datoteka se prenese v vaš lokalni sistem z obstoječim imenom datoteke v formatu JSON. |
Uvoz poteka
Če želite uvoziti tok v najemnika, uporabite možnost Uvozi. Preden uvozite tok, morate izvoziti tok kot datoteko JSON od drugega najemnika. Če želite izvoziti potek, glejte Izvozite tok.
Če želite znova uporabiti obstoječi potek v istem najemniku, uporabite možnost Kopiraj. Če želite več informacij, glejte Kopiranje poteka. |
| 1 |
V vrstici za krmarjenje portala za upravljanje izberite . | ||
| 2 |
Kliknite Uvozi in iz lokalnega sistema izberite datoteko poteka, ki je v obliki zapisa JSON. | ||
| 3 |
Kliknite Odpri , da uvozite datoteko. Tok se uvozi v najemnika.
|
Kaj storiti naslednje
Potek lahko spremenite ali objavite. Če želite več informacij, glejte Delo s poteki.
Objava poteka
Potek lahko objavite, ko sistem preveri veljavnost toka in ugotovi, da je brez napak. Objavljeni potek lahko uporabite v strategijah usmerjanja vstopnih točk.
Preden objavite potek, se prepričajte, da ste popolnoma zadovoljni s konfiguracijo in da je tok primeren za interakcije v stikih s središčem za stike v živo. Urejanje objavljenega poteka ni v celoti podprto.
Gumb »Objavi potek « je onemogočen, dokler je stikalo za preverjanje veljavnosti izklopljeno. Gumb »Objavi potek « ostane onemogočen, če je v toku prišlo do aktivnih napak.
Ko kliknete gumb Objavi potek , se prikaže potrditveno okno Objavi potek . Preden objavite potek, se prepričajte, da vsi izrazi delujejo in da potek deluje po želji.
Če pride do napake:
-
Prikaže se okno z obvestili z ID-jem
za sledenje inID-jempoteka. Za pomoč v primeru napak se obrnite na podporo podjetja Cisco. Za podporo potrebujeteIDza sledenje. -
Kliknite gumb Poskusi znova objaviti .
| 1 |
V navigacijski vrstici portala za upravljanje izberite . | ||
| 2 |
Izberite potek. | ||
| 3 |
Kliknite Objavi , da objavite potek. Če je potek uspešno objavljen, se prikaže potrditveno sporočilo. | ||
| 4 |
Izberite eno od naslednjih možnosti:
|
Brisanje poteka
Če ima potek stanje Objavljeno, je lahko del konfiguracije strategije usmerjanja. Preden tok izbrišete, se prepričajte, da veste, kje se tok uporablja. V nasprotnem primeru lahko vplivate na interakcije s središčem za stike v živo.
| 1 |
V navigacijski vrstici portala za upravljanje izberite . |
| 2 |
Kliknite ikono treh pik poleg toka, ki ga želite izbrisati, in kliknite Izbriši. |
| 3 |
Za potrditev kliknite Da . |
Strategije usmerjanja vstopne točke
Strategija usmerjanja vstopne točke je konfiguracija, ki nadzoruje usmerjanje stika, ko stik doseže vstopno točko. Ko stik prispe na vstopno točko, usmerjevalni mehanizem preveri, katera strategija usmerjanja vstopne točke je v danem trenutku aktivna, in sledi tej konfiguraciji.
V razdelku Nadzor klicev konfiguracije strategije usmerjanja vstopne točke lahko izberete tok, ki nadzoruje izkušnjo klicateljev med interakcijo. Z aplikacijo Flow Designer lahko konfigurirate tok od konca do konca, ki nadzoruje tako začetno obravnavo klica v IVR kot tudi izkušnjo čakalne vrste po čakalni vrsti stika.
Na spustnem seznamu Flow izberite potek, da označite tok, ki nadzoruje to izkušnjo klica od konca do konca v časovnem intervalu, določenem v strategiji usmerjanja. Na tem spustnem seznamu so na voljo samo poteki, ki so bili objavljeni v aplikaciji Flow Designer.
Poteki so na voljo samo za vstopne točke telefonije. Iz strategije usmerjanja vstopne točke ne morete preglasiti nobenih nastavitev v toku.
Strategije usmerjanja čakalnih vrst
Strategija usmerjanja čakalne vrste je konfiguracija, ki nadzoruje usmerjanje stika, ko stik doseže čakalno vrsto. Ko stik prispe v čakalno vrsto, usmerjevalni mehanizem preveri, katera strategija usmerjanja čakalne vrste je v danem trenutku aktivna, in sledi tej konfiguraciji.
Stranke, ki imajo strategije usmerjanja čakalnih vrst v Webex središču za stike, lahko dostopajo do njih, vendar ne morejo ustvariti novih strategij. Priporočamo, da vse stranke svoje konfiguracije preusmerijo v čakalne vrste.
|
Ustvarjanje in upravljanje podpotekov
Flow designer zagotavlja mehanizem za modularizacijo velikih tokov v vrsto manjših logičnih tokov manjše kompleksnosti. Podpoteki so manjši poteki, ki jih lahko uporabite v več potekih, da dosežete določeno opravilo. Zaradi tega so tokovi bolj modularni in jih je lažje upravljati v manjših kosih, s čimer se izognemo zapletenostim, ki nastanejo pri ustvarjanju večjih tokov. V nadaljevanju je nekaj pomembnih značilnosti podtokov:
-
Podtokove lahko ustvarite na ravni organizacije, da bodo na voljo znotraj organizacije. Ogledate si lahko na primer podtokove, ki so na voljo v isti organizaciji, in jih prikličete. Ustvarite lahko največ 200 podpotek na organizacijo.
-
Podtok iz poteka lahko prikličete za izvajanje logike, ne da bi se povezali z vstopno točko ali zapustili glavni tok.
-
Podtokove lahko večkrat znova uporabite v glavnem poteku ali med glavnimi poteki v organizaciji.
-
Spremenljivke lahko prenašate med nadrejenim tokom in podtokovi ter vhodnimi in izhodnimi spremenljivkami zemljevida od glavnega toka do podtoka in obratno. Zaradi tega so te spremenljivke, ki se uporabljajo v podtoku, neodvisne od spremenljivk, uporabljenih v nadrejenem toku, ki prikliče podtok.
V podtoku ne morete posredovati globalnih spremenljivk. Vendar pa lahko kot rešitev globalne spremenljivke prenesete v podtok prek lokalne spremenljivke.
-
Podtok lahko objavite neodvisno. Vendar pa bodo spremembe v podtoku začele veljati šele, ko znova objavite glavni tok.
-
Podtoku lahko priložite oznako različice, kot so Live, Dev in Test, tako da lahko izvedete celovito preskušanje glavnega poteka v ustreznih okoljih.
-
Podtokove je treba priklicati iz glavnih tokov. Iz podtoka ne morete priklicati drugega podtoka.
-
Podtoka ni mogoče povezati z vstopno točko ali strategijo usmerjanja čakalne vrste.
-
Podtokove lahko uvažate in izvažate neodvisno.
Ustvarjanje podtoka
Podpoteke lahko ustvarjate in upravljate v središču Control Hub.
Preden začnete
| 1 |
Prijavite se v organizacijo strank z URL-jem središča Control Hub - https://admin.webex.com/. | ||
| 2 |
Odprite središče za | ||
| 3 |
Kliknite | ||
| 4 |
V polje Ime podtoka vnesite ime podtoka. Ime podtoka mora biti enolično. Ne sme vsebovati presledkov. Edini dovoljeni posebni znaki so _ (podčrtaj) in - (vezaj). Dovoljena dolžina je 80 znakov. | ||
| 5 |
Kliknite Začni graditi podpotek. Prikaže se okno Oblikovalnik tokov. | ||
| 6 |
V razdelek Splošne nastavitve vnesite opis podtoka. Ta opis lahko pozneje spremenite. | ||
| 7 |
V razdelku Nastavitve pogleda konfigurirajte funkcije, kot so Ukrivljene povezave, Barva povezave, Barva poti napake, Barva izbora in Debelina. | ||
| 8 |
V razdelku Definicija spremenljivke dodajte zahtevane spremenljivke, ki bodo uporabljene pri povezovanju z glavnim tokom.
Vse zgornje spremenljivke so lahko vrste String, Integer, Date Time, Boolean, Decimalka in JSON. | ||
| 9 |
Za ustvarjanje podtoka izvedite naslednja opravila:
|
Urejanje podpoteka
Če uredite podpoteko in jo objavite, začnejo spremembe podtoka v glavnem poteku veljati šele po objavi glavnega poteka.
Če želite spremeniti podpotek:
Preden začnete
| 1 |
Prijavite se v središče Control Hub. |
| 2 |
Odprite središče za |
| 3 |
Kliknite podpotek, ki ga želite urediti. |
| 4 |
Omogočite preklopni gumb Uredi , če želite spremeniti podtok. |
| 5 |
Izvedite zahtevane spremembe podtoka. Kliknite Shrani , da shranite potek, če onemogočite preklopni gumb samodejnega shranjevanja . |
Brisanje podpoteka
Podtoka ni mogoče izbrisati, če je uporabljen v katerem koli objavljenem glavnem toku, ne glede na to, ali je v živo ali priključen na vstopno točko. Vendar pa lahko odstranite podtok iz tega glavnega toka ali najprej izbrišete glavni tok, da izbrišete ta podtok.
Preden začnete
| 1 |
Prijavite se v središče Control Hub. |
| 2 |
Odprite središče za |
| 3 |
Kliknite navpično ikono treh pik v vrstici s podpotekom, ki jo želite izbrisati, in nato Izbriši . |
| 4 |
Za potrditev kliknite Da . |
Dodajanje podtoka glavnemu poteku
Podtok lahko dodate v več glavnih potekov.
Preden začnete
| 1 |
Prijavite se v središče Control Hub. |
| 2 |
Odprite . Podtok lahko glavnemu poteku dodate tudi iz vrstice za krmarjenje portala za upravljanje. Izberite . Kliknite ikono treh pik poleg poteka, ki ga želite urediti, in kliknite Odpri. |
| 3 |
Kliknite tok, ki ga želite spremeniti, da dodate podtok. Prikaže se okno Oblikovalnik tokov. |
| 4 |
Kliknite zavihek Podtokove . Prikaže se seznam podpotekov, ustvarjenih za izbrano organizacijo/najemnika. |
| 5 |
Povlecite in spustite zahtevani podtok s seznama na platno, da ga dodate glavnemu toku. Ogledate si lahko podrobnosti izbranega podtoka, kot so ime, različica podtoka skupaj z oznako različice in vse spremenljivke, konfigurirane v podtoku. Če želite, kliknite gumb Pogled poleg imena podtoka, da odprete podpoteko na novem zavihku v brskalniku. Če za ta podtok niste nastavili nobene oznake različice, je privzeto nastavljena na Najnovejša. |
| 6 |
V razdelku Vhodne spremenljivke podtoka preslikajte glavne spremenljivke toka v vhodne spremenljivke podtoka. Prepričajte se, da preslikate isti podatkovni tip, da omogočite delovanje podtoka brez napak. Podobno v razdelku Subflow Output Variables preslikajte izhodne spremenljivke podtoka v glavne spremenljivke toka z istim podatkovnim tipom. |
| 7 |
Objavite glavni potek. |
Kaj storiti naslednje
Obravnavanje napak
Pot za obravnavanje napak se prikaže za vsako dejavnost, konfigurirano v toku. Pot za obravnavanje napak lahko konfigurirate tako, da obravnava napake, do katerih lahko pride med izvajanjem toka. Pot za obravnavanje napak se prikaže privzeto in je neobvezna za konfiguriranje. Če v dejavnosti ne konfigurirate poti za obravnavanje napak, se med preverjanjem veljavnosti toka prikažejo opozorila. Vendar pa lahko tok objavite z opozorili za preverjanje veljavnosti.
Napake, do katerih pride med izvajanjem toka, so na splošno razvrščene v dve vrsti:
-
Napake pri izvajanju dejavnosti: prikazuje napake, do katerih pride med funkcionalnim izvajanjem dejavnosti. Do napake v dejavnosti na primer pride, ko stranka med izvajanjem dejavnosti v meniju vnese neustrezen vnos.
-
Sistemske/globalne napake: navedite napake, do katerih pride v sistemu med izvajanjem dejavnosti. Sistemske napake se na primer pojavijo, ko med izvajanjem dejavnosti Nastavi spremenljivko pride do neveljavnega prodnatega izraza.
-
Nedoločena napaka: To vozlišče napak nastavi izhodno pot napake, ki poteka v primeru nedoločenih sistemskih napak med izvajanjem toka. Tok za nedoločene napake lahko konfigurirate tako, da izhodno pot te dejavnosti povežete z ustreznimi dejavnostmi.
Naslednje dejavnosti nadzora poteka nimajo vozlišča napak Nedoločeno – Začetni tok, Končni tok, Zahteva HTTP in Razčleni.
Če vozlišče nedoločene napake ni prikazano v nobeni dejavnosti, se obrnite na podporo podjetja Cisco in omogočite ustrezno zastavico funkcij.
-
Konfigurirajte poti za obravnavanje napak, da optimizirate tok. Če za dejavnost ni konfigurirana nobena pot obravnavanja napak, potek uporabi privzeto pot, ki je konfigurirana v rutini |
Pretočna veriga
Veriženje toka vam omogoča povezovanje več tokov. Izkušnjo klicatelja lahko spremenite glede na čas (če klic predate vstopni točki) ali pa v več primerih znova uporabite en tok (če klic predate toku). Uporabite GoTo za veriženje več potekov. Spremenljivke toka lahko preslikate v različne poteke in tako zagotovite, da se podatki ohranijo skozi celotno izkušnjo klica.
Primer: registracija cepljenja
Za obravnavo strank, ki sodelujejo v kampanji cepljenja, lahko ponudite dve možnosti: eno za premium stranke in drugo za splošne stranke.
Ko splošne stranke pokličejo, sistem preda klic toku, povezanemu z registracijami za obdelavo vstopne točke. Na podlagi aktivnih strategij usmerjanja vstopnih točk sistem usmeri klic ustreznemu agentu, da registrira splošno stranko.
Ko pokličejo premium stranke, sistem preda klic drugemu toku, da rezervira sestanek.
Znane težave z veriženjem pretoka
-
Vstopne točke, ki se uporablja v verigi pretoka, ni mogoče izbrisati. Preden izbrišete vstopno točko, se prepričajte, da izbrišete vse vire, kot so čakalne vrste in poteki, ki so povezani z vstopno točko.
-
Poteka, ki se uporablja v verigi potekov, ni mogoče izbrisati. Preden izbrišete potek, se prepričajte, da izbrišete vse sklice na potek, ki so bili ustvarjeni kot del veriženja poteka.
-
Če prisilno izbrišete vstopno točko ali potek, ki se uporablja v verigi poteka iz portala za upravljanje, uporabniški vmesnik nadzora pretoka ne preveri veljavnosti ali prikaže sporočil o napakah, ki bi nakazovala, da je bila vstopna točka ali potek izbrisana.
Sledenje poteku
Sledenje poteku je postopek odpravljanja napak po klicu v oblikovalniku poteka, ki razvijalcem poteka omogoča vpogled v potek in ogled poti, ki jo je opravil za klic. Ta funkcija razvijalcem toka omogoča tudi, da si ogledajo vse ustrezne informacije na poti izvajanja nadzora pretoka, ki pomaga odpraviti napake v tokovih in odpraviti morebitne težave, ki se pojavijo med izvajanjem toka.
Če ste toku uporabili več oznak različic, lahko sledite poteku tudi glede na te oznake različic. Če želite več informacij, glejte Uporaba oznak različic v poteku.
Interakcija povzame in poveže niz dejavnosti, povezanih s potovanjem stika prek središča za stike. ID interakcije je enolični ID, ki ga ustvari sistem in identificira dano interakcijo. ID-ji interakcije povezujejo potovanje interakcij po različnih poteh, kar vas pozove, da prepoznate scenarije napak in poti neuspeha dejavnosti za odpravljanje težav z izvajanjem toka.
Sledenje poteku lahko uporabite za ogled različnih poti nadzora klicev po izvedbi poteka v proizvodnji. To zagotavlja preverjanje vseh nastavitev dejavnosti in drugih odvisnih konfiguracij toka za uspešno izvajanje toka.
Preden začnete
Tok morate objaviti in izvesti, tako da se vzpostavi vsaj ena interakcija. Če želite več informacij, glejte Ustvarjanje in upravljanje potekov.
| 1 |
V vrstici za krmarjenje portala za upravljanje izberite . |
| 2 |
Kliknite ikono treh pik poleg poteka, ki ga želite urediti, in kliknite Odpri. |
| 3 |
Kliknite Iskalnik napak. Prikaže se podokno » Interakcije «. V tabeli je prikazanih najnovejših 100 interakcij za potek. V tabeli si lahko ogledate naslednje podrobnosti:
|
| 4 |
(Neobvezno) Z možnostjo iskanja filtrirajte seznam z naslednjimi iskalnimi parametri:
|
| 5 |
V tabeli izberite Interakcija . Izbrana pot dejavnosti je označena na platnu. Odpre se nov zavihek, ki prikazuje zaporedje dejavnosti, izvedenih med interakcijo. Prikazuje naslednje podrobnosti:
Izberete lahko več interakcij, ki se odprejo na ločenih zavihkih. |
| 6 |
Izberite dejavnost, če si želite ogledati naslednje podrobnosti:
|
| 7 |
(Neobvezno) Kliknite ikono za kopiranje ( |
Kode napak načrtovalnika poteka
Načrtovalnik poteka vrne kode napak, da prikaže naravo ali razlog napake. V spodnji tabeli prepoznajte napako in njen opis.
|
Koda napake |
Opis |
|---|---|
|
FC1001 |
Različice Flow ni mogoče najti. Osvežite stran ali ustvarite nov potek. |
|
FC1002 |
Začetne dejavnosti ni mogoče najti. Osvežite stran ali ustvarite nov potek. Začetna dejavnost se privzeto prikaže, ko ustvarite nov potek. |
|
FC1003 |
Eden ali več potekov dogodkov nima veljavnega začetka. Dodajte rutino za obravnavo dogodkov na začetek vsakega poteka dogodka. |
|
FC1004 |
Vse veje brez dogodka morajo voditi do končnega vozlišča. |
|
FC1005 |
Ena od konfiguracij spremenljivk je neveljavna. Za vsako spremenljivko zagotovite, da sta konfigurirani tip podatkov in vrednost spremenljivke združljivi. |
|
FC1006 |
Eno ali več vrat v dejavnosti ni povezanih. Prepričajte se, da so vsa vrata povezana z drugo dejavnostjo prek povezave. |
|
FC1007 |
Dodajte opis dejavnosti. |
|
FC1008 |
Nekatere spremenljivke imajo isto ime. Zagotovite, da imajo vse spremenljivke enolično ime. |
|
FC1009 |
Izraz je neveljaven. |
|
FC1010 |
Pogoj je neveljaven. |
|
FC1011 |
Povezava v glavnem toku je prekinjena. Izbrišite povezavo, da odpravite napako. |
|
FC1012 |
Povezava v poteku dogodka je prekinjena. Izbrišite povezavo, da odpravite napako. |
|
FC1013 |
Dejavnost se uporablja v več kot enem poteku dogodkov. Poteki dogodkov ne morejo imeti skupne rabe skupnih dejavnosti in morajo imeti enoličen začetek in konec. |
|
FC1014 |
Stik v čakalni vrsti mora prekiniti tok. Izhodna povezava se lahko poveže samo z dejavnostjo končnega toka. |
|
FC1015 |
Eno ali več polj v dejavnosti ni pravilno konfiguriranih. Sledite zahtevam vsakega polja, da popravite vse napake in vnesete veljavne vnose. |
|
FC1016 |
Drug uporabnik je ustvaril potek, ki je v sporu z imenom tega poteka. Uredite ime poteka, da bo enolično. |
|
FC1017 |
Dejavnost ima puščice, ki izvirajo iz sebe in kažejo nase. |
Za več informacij o napakah strežnika GraphQL Server glejte https://www.apollographql.com/docs/react/data/error-handling/.
Spremljanje klicev
Modul za nadzor klicev omogoča pooblaščenim uporabnikom, da kadar koli in na katerem koli mestu tiho spremljajo vse aktivne klice, ki jih upravlja storitev Webex kontaktnega centra, in preverijo, ali so strankam storitve vročene profesionalno. Pooblaščeni uporabniki lahko ustvarijo tudi urnike spremljanja, usposobijo agenta, ki je povezan s klicem, tako da posredujejo komentarje, ki jih lahko sliši samo agent, in po potrebi vključijo klice.
Pregled spremljanja
Modul za spremljanje klicev Webex kontaktnega centra omogoča upraviteljem kontaktnih centrov, da spremljajo kakovost storitev, ki se zagotavljajo v njihovih večkodnih kontaktnih centrih. S poenostavljenim spletnim vmesnikom lahko pooblaščeni uporabniki izberejo kombinacijo ene ali več čakalnih vrst, mest in ekip ter določenega posrednika, ki ga želijo nadzorovati. Ko so ti kriteriji vneseni, sistem postavi zahtevo za spremljanje naslednjega klica, ki se ujema s kombinacijo vseh kriterijev, ko je klic distribuiran na ciljno mesto. Nadzor je mogoče izvajati neprekinjeno, samo enkratno (ad hoc) ali načrtovano, pooblaščeni uporabniki pa lahko spremljajo klic, ki že poteka.
Zvok za klic se dostavi prek dohodnega telefonskega klica s telefonsko številko, povezano z uporabnikom, ki je vključen v nadzor. Pooblaščeni nadzorniki lahko učijo agenta med povezanim klicem tako, da zagotovijo komentarje, ki jih lahko sliši samo agent in se lahko vključijo v klic ter postanejo del pogovora med agentom in stranko.
Upoštevajte naslednje:
-
Zahteve za stalno spremljanje in ad hoc zahteve za isti cilj ne morete vložiti hkrati.
-
Če sta za isti cilj podana načrtovana zahteva in stalna zahteva, ima prednost stalna zahteva. Ko je neprekinjena zahteva začasno ustavljena ali preklicana, je načrtovana zahteva omogočena.
-
Če sta za isti cilj podani načrtovana zahteva in ad hoc zahteva, ima prednost ad hoc zahteva. Ko je ad hoc zahteva preklicana ali dokončana, je načrtovana zahteva omogočena.
-
Če se izpišete iz portala za upravljanje, medtem ko je zahteva za spremljanje še vedno aktivna, vas sporočilo vpraša, ali želite preklicati zahtevo za monitor ali nadaljevati spremljanje.
Če izberete Da, bodo vse aktivne začasne ali stalne zahteve za spremljanje preklicane, ko se odjavite. Vse načrtovane zahteve bodo začasno ustavljene.
Spremljanje klicev
Stran za spremljanje klicev ponuja vmesnik za stalno ali enkratno spremljanje klica.
| 1 |
V navigacijski vrstici portala za upravljanje izberite Spremljanje klicev. | ||||||||||
| 2 |
Na plošči Filter za nadzor določite eno ali več čakalnih vrst, mest, ekip in posrednikov, ki jih želite nadzorovati. Če nastavite seznam čakalnih vrst, mest, ekip ali posrednikov na »Vsi«, bo ta vključeval le entitete, do katerih imate dostop v zahtevi. | ||||||||||
| 3 |
V polje Številka povratnega klica vnesite telefonsko številko in kliknite Registriraj. Če morate posodobiti številko, vnesite novo številko za povratni klic in kliknite Posodobi. Številko za povratni klic vnesite v eni od naslednjih oblik zapisa:
| ||||||||||
| 4 |
Če želite preprečiti prikaz te seje spremljanja na portalu za upravljanje drugim uporabnikom, potrdite polje Uporabi nevidni način . | ||||||||||
| 5 |
Kliknite eno od možnosti v spodnji tabeli, da pošljete zahtevo za spremljanje klicev.
Vaša zahteva je prikazana na seznamu zahtev za nadzor skupaj z morebitnimi čakajočimi zahtevami drugih posrednikov. Nadzorovani klic se prikaže na seznamu Klici, ki se nadzorujejo. Če želite več informacij o strani za spremljanje klicev , glejte Ogled informacij o nadzoru klicev . | ||||||||||
| 6 |
Če ima vaš uporabniški profil pooblastilo, lahko v stolpcu Dejanje kliknete gumb Trener ali Vključi v aktivo, da trenirate agenta ali se vključite v nadzorovani klic. Če želite podrobnosti, glejte Vključevanje v klic. | ||||||||||
| 7 |
Ko se klic konča, kliknite Spremljaj naslednji klic , da spremljate naslednji klic v čakalni vrsti. Če pa izberete možnost Neprekinjen nadzor , vam sistem pošlje naslednji klic v čakalni vrsti. | ||||||||||
| 8 |
Kliknite Prekliči , da prekličete dejavnost spremljanja za to zahtevo. Če izberete možnost Neprekinjeninadzor , kliknite gumb Začasno ustavi , da začasno ustavite dohodne klice. Če želite nadaljevati spremljanje klicev, lahko kliknete gumb Nadaljuj .
|
Treniranje agenta
Če je v vašem uporabniškem profilu omogočena funkcija trenerja šepetanja, se lahko pogovorite z agentom, ki ga spremljajo, ne da bi vas stranka slišala.
-
Coaching se nadaljuje, tudi če je klic preusmerjen na drugega agenta, dokler se klic ne konča ali preusmeri na drugo številko (prenos agent-na-DN).
-
Če se trenerski agent posvetuje z drugim agentom, slišite glasbo na čakanju in ne morete nadaljevati poučevanja agenta, dokler klicatelja ne zadržite.
Med poučevanjem agenta se lahko vključite v klic, če je v vašem uporabniškem profilu omogočena funkcija »Vklon in«.
Za tiho poučevanje agenta:
| 1 |
Ko nadzirate klic (kot je opisano v razdelku »Nadzor klicev«) in je klic povezan s posrednikom, kliknite Trener. Ne kliknite »Trener «, če klic čaka v čakalni vrsti, potem ko ga agent preusmeri v drugo čakalno vrsto. Če to storite, vaša zahteva trenerja ne uspe. Gumb Trener ni na voljo, ko agent preusmeri klic na drugo številko (prenos DN). |
| 2 |
Agentu zagotovite ustna navodila. |
| 3 |
Če se želite odstraniti iz klica, odložite slušalko. Klic je odstranjen s seznama Klici, ki jih spremljamo. |
Vkrcajte se na klic
| 1 |
Ko nadzirate ali vodite klic in je klic povezan s posrednikom (in ne čaka v čakalni vrsti), kliknite Vklop v klic. Takoj ste povezani s klicem. Gumb » Vključevanje« izgine s strani. |
| 2 |
Če se želite odstraniti iz klica, odložite slušalko. Klic je odstranjen s seznama Klici, ki jih spremljamo. |
Ogled informacij o nadzoru klicev
Če si želite ogledati informacije o nadzorovanju klicev, v vrstici za krmarjenje portala za upravljanje kliknite Nadzor klicev
Na strani za spremljanje klicev je prikazano naslednje:
-
Kontrolniki za zahtevo za sejo spremljanja. Če želite več informacij, glejte Nadziranje klicev.
-
Grafikon aktivnih in čakalnih klicev za čakalno vrsto, ki je trenutno izbrana na plošči Filter za nadzor na levi strani strani.
-
Tabela Zahteve za nadzor/klici, ki se nadzorujejo, v kateri sta prikazana dva seznama, opisana v spodnjih razdelkih.
Če spremenite velikost okna za spremljanje klicev na zelo ozko velikost, se na dnu okna prikaže tabela Zahteve za nadzor/klici, ki se nadzorujejo. Morda se zdi, da tabela manjka, vendar jo lahko vidite, če se pomaknete na dno okna.
Seznam klicev, ki se spremljajo
Na seznamu Klici, ki jih nadzirate, so prikazane informacije o vseh klicih, ki jih trenutno nadzirate v podjetju.
Ko je nadzorovani klic preusmerjen na določeno telefonsko številko (prenos agent-na-DN), se odstrani s seznama Klici, ki jih spremljajo, zato gumba Trener in Vkrcanje nista več na voljo. |
|
Stolpčni |
Opis |
|---|---|
|
Čakalna vrsta |
Čakalna vrsta, ki je prejela klic. |
|
Lokacija |
Lokacija kontaktnega centra, kamor je bil klic distribuiran. |
|
Skupina |
Ekipa, ki ji je bil klic razdeljen. |
|
Telefonist |
Ime posrednika, ki ga spremljate, ali številska identifikacijska koda, če je na klic namesto Webex posrednika središča za stik odgovoril vir skupine na podlagi zmogljivosti. |
|
Stanje spremljanja |
Stanje seje spremljanja:
|
|
Ime nadzornika |
Ime osebe, ki spremlja klic. |
|
Številka nadzornika |
Telefonska številka osebe, ki spremlja klic. |
|
Trajanje (mm:ss) |
Število minut in sekund od prihoda klica. |
|
Dejanje |
Gumbi, ki jih lahko kliknete za treniranje ali vključitev v klic, ki je v nadzoru, če to odobri vaš uporabniški profil. |
Seznam zahtev za spremljanje
Na seznamu Zahteve za nadzor so prikazane informacije o vseh zahtevah za spremljanje v vašem podjetju.
Če zahteva za nadzor vključuje več čakalnih vrst, mest, ekip ali posrednikov, lahko seznam teh vrst prikažete v opisu orodja, tako da miško postavite na vrednost v stolpcu Čakalna vrsta, Mesto, Ekipa ali Posrednik.
|
Stolpčni |
Opis |
|---|---|
|
Vrsta zahteve |
Vrste zahtev so:
|
|
Čakalna vrsta |
Čakalne vrste, vključene v zahtevo. Če je vključenih več čakalnih vrst, lahko prikažete seznam takih čakalnih vrst tako, da pokažete na vrednost, prikazano v stolpcu. |
|
Lokacija |
Spletna mesta, vključena v zahtevo. Če je vključenih več mest, lahko seznam prikažete tako, da pokažete na vrednost, prikazano v stolpcu. |
|
Skupina |
Ekipe, vključene v zahtevo. Če je vključenih več ekip, lahko prikažete seznam ekip tako, da pokažete na vrednost, prikazano v stolpcu. |
|
Telefonist |
Zastopniki, vključeni v zahtevo. Če je vključenih več posrednikov, lahko prikažete seznam teh posrednikov tako, da pokažete na vrednost, prikazano v stolpcu. |
|
Stanje spremljanja |
Stanje seje spremljanja:
|
|
Ime nadzornika |
Ime osebe, ki je predložila zahtevo. |
|
Številka nadzornika |
Telefonska številka osebe, ki je oddala zahtevo. |
|
Dejanje |
Gumbi, ki jih lahko kliknete, če želite začasno ustaviti, nadaljevati ali preklicati zahtevo za spremljanje. |
Delo z urniki spremljanja
Stran Urniki spremljanja v modulu Nadzor klicev omogoča pooblaščenim uporabnikom, da načrtujejo zahteve za spremljanje klicev ob določenih urah dneva ali tedna. Upoštevajte naslednje:
-
Če vaš uporabniški profil ne odobri drugače, si lahko ogledate in uredite samo tiste urnike spremljanja klicev, ki ste jih ustvarili.
-
Začetni in končni časi, določeni v urniku spremljanja klicev, uporabljajo čas podjetja. Vendar se klici spremljajo po lokalnem času. To prilagodite, ko v urnikih spremljanja določite začetni in končni čas.
Ustvarjanje ali urejanje urnika spremljanja
Če želite ustvariti nov urnik spremljanja ali urediti obstoječi urnik:
| 1 |
V navigacijski vrstici portala za upravljanje izberite . | ||||||||||||||||||
| 2 |
Če želite ustvariti nov urnik:
| ||||||||||||||||||
| 3 |
Če želite kopirati ali urediti obstoječi urnik v pogledu seznama, kliknite gumb treh pik poleg navedenega urnika in izberite Kopiraj ali Uredi. | ||||||||||||||||||
| 4 |
Na strani, ki se prikaže, določite ustrezne nastavitve, kot je opisano v spodnji tabeli:
| ||||||||||||||||||
| 5 |
Kliknite Shrani. |
Aktiviranje ali deaktiviranje urnikov spremljanja
Urnik spremljanja lahko aktivirate ali deaktivirate tako, da uredite polje »Stanje « v nastavitvah urnika ali pa kliknete gumb na strani Urniki spremljanja v pogledu seznama na naslednji način:
| 1 |
V navigacijski vrstici portala za upravljanje izberite . |
| 2 |
Kliknite gumb s tremi pikami poleg navedenega urnika in kliknite Aktiviraj ali Deaktiviraj. |
Izvoz seznama urnikov spremljanja
Če želite seznam urnikov spremljanja izvoziti v orodje za analizo podatkov, kot je Microsoft Excel:
| 1 |
V navigacijski vrstici portala za upravljanje izberite . |
| 2 |
V pogledu seznama kliknite Dejanje na zgornji desni strani glave strani in izberite Excel ali CSV. |
| 3 |
V pogovornem oknu, ki se odpre, kliknite Odpri , da odprete datoteko, ali kliknite Shrani, poiščite imenik, kamor želite shraniti datoteko, in kliknite Shrani. |
Brisanje urnika spremljanja
Če želite izbrisati urnik spremljanja:
| 1 |
V navigacijski vrstici portala za upravljanje izberite . |
| 2 |
V pogledu seznama kliknite gumb treh pik poleg navedenega urnika in kliknite Izbriši. |
| 3 |
Kliknite Da , da potrdite brisanje. |
Snemanje klicev
Izbirni modul za snemanje klicev omogoča pooblaščenim uporabnikom, da posnamejo vse aktivne klice Webex ki jih upravlja središče za stike.
Pooblaščeni uporabniki lahko ustvarijo urnike snemanja s časovnim obdobjem. Izberite čakalno vrsto, ekipo, mesto in agenta, za katere želite snemati glasovne klice. Sistem nato začne snemati klice, ki ustrezajo kriterijem.
Klice lahko snemate tudi, ko pridobite soglasje stranke, in to nastavitev konfigurirate na ravni pretoka. Če želite več informacij, glejte Nadzor snemanja. Konfiguracija beleženja ravni poteka bo preglasila vse druge konfiguracije snemanja.
Ker ne morete določiti skupnega števila dohodnih klicev in števila klicev, ki jih želite posneti, Webex središče za stike s predvidevanjem odloči, katere klice posneti. Modeli vključujejo generator psevdonaključnih števil (PRNG) ali deterministični generator naključnih bitov (DRBG). Natančnost odstotka posnetih klicev se povečuje s številom stikov.
Ne glede na trajanje snemanja klica sta prvi dve uri vsakega posnetka klica na voljo v Webex centru za stike. |
Posnetki se dnevno prenašajo v skladišče posnetkov vašega podjetja prek varnega šifriranega navideznega zasebnega omrežja (VPN). Repozitorij posnetkov je samostojen strežnik, ki je shranjen na lokaciji, ki jo izbere vaše podjetje, na primer na lokaciji sedeža kontaktnega centra ali podatkovnem objektu. Vaše podjetje ima popoln nadzor nad dolžino prostora za shranjevanje teh posnetkov.
Posnetki so v standardnem formatu .wav in samo pooblaščeni uporabniki lahko neposredno dostopajo do teh posnetkov in jih pregledajo s standardnimi pripomočki tretjih oseb. Zunanji skrbniki ali skrbniki partnerjev ne morejo prenesti ali predvajati teh posnetkov.
Za iskanje in predvajanje posnetih datotek lahko uporabite tudi funkcije izbirnega modula Webex Contact Center Recording Management.
|
Snemanje segmenta
Snemanje segmentov se nanaša na funkcionalnost, ki omogoča beleženje interakcij v ločenih, diskretnih segmentih na podlagi določenih pogojev ali sprožilcev. To je koristno za zagotavljanje spremljanja skladnosti in upravljanja kakovosti. V kontekstu snemanja segmentov obstaja nekaj razlik med klasično medijsko platformo in medijsko platformo naslednje generacije, ki so izpostavljene v naslednji tabeli:
|
Funkcija |
Klasična medijska platforma |
Medijska platforma naslednje generacije |
|---|---|---|
|
Ime datoteke segmenta | V obliki combined-n.wav | V formatu <RecordingId>-segment.wav |
|
Upravljanje glasbe na čakanju (MoH) | Snemanje segmenta je slišno | Posnetki segmentov so v obdobjih MOH tihi, združeni posnetki pa ohranijo MOH. |
|
Oznaka kanala | Kanal 1 je dodeljen posredniku, kanal 2 pa vsem drugim strankam v posnetkih segmentov | Kanal 1 je dodeljen klicatelju, kanal 2 pa vsem drugim osebam v posnetkih segmentov |
Ustvarjanje ali urejanje urnika snemanja
Če želite ustvariti ali urediti urnik snemanja klicev:
| 1 |
V navigacijski vrstici portala za upravljanje izberite modul Snemanje klicev. | ||||||||||||||||||||||||||
| 2 |
Na strani Urniki snemanja izberite čakalno vrsto s spustnega seznama Čakalna vrsta. Prikazani so vsi urniki snemanja klicev za to čakalno vrsto. Od tu lahko:
| ||||||||||||||||||||||||||
| 3 |
Če želite ustvariti nov urnik:
| ||||||||||||||||||||||||||
| 4 |
Če želite kopirati ali urediti obstoječi urnik, v pogledu seznama kliknite gumb s tremi pikami poleg navedenega urnika in kliknite Kopiraj ali Uredi. | ||||||||||||||||||||||||||
| 5 |
Na strani, ki se prikaže, določite ustrezne nastavitve, kot je opisano v spodnji tabeli, in kliknite Shrani.
|
Brisanje urnika snemanja
| 1 |
V navigacijski vrstici portala za upravljanje izberite modul Snemanje klicev. |
| 2 |
Na strani Urniki snemanja izberite čakalno vrsto s spustnega seznama Čakalna vrsta. |
| 3 |
Kliknite gumb s tremi pikami poleg navedenega urnika in nato Izbriši . |
Izbirni modul za upravljanje posnetkov Webex središča za stike omogoča pooblaščenim uporabnikom, da poiščejo in predvajajo zvočne datoteke, posnete s funkcijo snemanja klicev Webex središča za stike. Poleg tega lahko pooblaščeni uporabniki ustvarijo oznake, ki jih je mogoče dodeliti zvočnim datotekam za uporabo kot iskalni kriterij, določijo, katere globalne spremenljivke (prej znane kot CAD) naj se shranijo s posnetki, in si ogledajo nedavno dejavnost upravljanja posnetkov.
Za izbrisane konfiguracijske predmete možnost filtriranja podatkov z izbrisanimi imeni predmetov ne bo na voljo. Priporočljivo je, da podatke poizvedujete in pridobivate po časovnem obdobju. Nabor rezultatov bo vseboval podrobnosti o klicih, obdelanih za tiste konfiguracijske objekte, ki so trajno izbrisani. |
Stereo snemanje
Funkcija stereo snemanja zamenja kombinirano mono izhodno datoteko s stereo izhodno datoteko. Stereo datoteka zagotavlja zvočne tokove agenta in drugega udeleženca (kličočega ali klicane osebe) kot dva ločena zvočna kanala v enem samem posnetku. To omogoča boljšo glasovno analitiko kot v mono datoteki, kjer se zvok zmeša v en tok.
Za predvajanje stereo posnete datoteke modul Webex Contact Center Recording Management (Upravljanje snemanja v kontaktnem centru) pooblaščenim uporabnikom omogoča iskanje in predvajanje stereo posnetih zvočnih datotek. Če želite več informacij, glejte Iskanje in predvajanje posnetkov.
Iskanje in predvajanje posnetkov
Če želite poiskati in predvajati posnetek:
| 1 |
V navigacijski vrstici portala za upravljanje izberite Upravljanje posnetkov. Privzeto so na strani za iskanje navedeni posnetki za preteklih 13 mesecev od trenutnega datuma. Če želite iskati na podlagi določenih kriterijev, uporabite naslednja iskalna polja v levem podoknu za filtriranje posnetkov:
| ||||||||||
| 2 |
Če želite filtrirati seznam glede na več pogojev, kliknite gumb Napredno iskanje . V pogovornem oknu, ki se prikaže, lahko rezultate iskanja filtrirate glede na Trajanje snemanja in Atributi klica:
| ||||||||||
| 3 |
Za iskanje kliknite gumb Išči . Če se iskalni kriteriji ujemajo, so posnetki navedeni na strani z rezultati iskanja. | ||||||||||
| 4 |
Kliknite gumb s tremi pikami poleg vnosa. Prikažejo se naslednje možnosti:
|
Dodeljevanje in odstranjevanje oznak
Isto oznako lahko dodelite več posnetkom, posameznemu posnetku pa lahko dodelite več oznak.
Če želite posnetku dodeliti oznako ali odstraniti oznako iz posnetka:
| 1 |
V navigacijski vrstici portala za upravljanje izberite Upravljanje posnetkov. |
| 2 |
Na strani Iskanje poiščite posnetke, ki jim želite dodeliti oznake ali jih odstraniti iz, kot je opisano. |
| 3 |
Kliknite gumb treh pik poleg posnetka, navedenega na strani z rezultati iskanja, in kliknite Oznake. V zgornjem delu pogovornega okna, ki se odpre, je na desni prikazan seznam oznak, dodeljenih posnetku, na levi pa seznam razpoložljivih oznak. |
| 4 |
Če želite posnetku dodeliti oznako, izberite oznako na seznamu na levi strani in kliknite Dodeli oznako , da jo premaknete na seznam na desni. |
| 5 |
Če želite odstraniti oznako iz posnetka, izberite oznako na seznamu na desni in kliknite Odstrani oznako , da jo premaknete na seznam na desni. |
| 6 |
Ko končate, kliknite Shrani. |
Iskalni atributi
Stran z atributi upravljanja > iskanja posnetkov omogoča dostop do kontrolnikov, kjer lahko izvajate opravila, opisana v teh temah:
Ustvarjanje in izvoz oznak
Razdelek Oznake na posnetkov omogoča pooblaščenim uporabnikom, da ustvarijo in izvozijo seznam oznak, ki jih je mogoče dodeliti posnetkom (glejte Dodeljevanje in odstranjevanje oznak).
Če želite ustvariti oznako ali izvoziti seznam oznak:
| 1 |
V navigacijski vrstici portala za upravljanje izberite . |
| 2 |
V razdelku Oznake na strani, ki se prikaže, naredite nekaj od tega:
|
Dobrodošli v Webex kontaktnem centru. V spodnjih temah je kratek vpogled Webex središče za stike.
Pregled središča za stike Webex
Kontaktni centri podjetij z več viri izkoriščajo kombinacijo rešitev za nabavo, vključno z ujetniškimi, zunanjimi izvajalci in offshore. Tipično okolje kontaktnega centra z več viri je organizacijsko zapleteno, sestavljeno iz lokacij, ki se nahajajo po vsem svetu, in v katerem delajo neposredni zaposleni v podjetju in / ali zunanji agenti.
V tem okolju večina lokacij deluje neodvisno in uporablja različne tehnologije kontaktnih centrov, vključno z usmerjanjem, skrbniškimi rešitvami in orodji za poročanje. Zaradi te kombinacije orodij in tehnologij sta upravljanje in spremljanje kakovosti na različnih lokacijah izjemno zahtevna.
Ciscov center za stike Webex ponuja edinstveno rešitev, ki združuje tehnologijo središča za stike in tehnologije IP v globalni storitvi za upravljanje klicev. Rešitev Webex Contact Center temelji na tehnologiji Cisco Midpoint Call Management®, centralizirani nadzorni točki za upravljanje in spremljanje klicev in stikov v heterogenem okolju središča za stike.
Kontaktno središče Webex ponuja kot storitev v oblaku in podjetjem omogoča popoln nadzor nad njihovimi globalnimi čakalnimi vrstami v kontaktnem središču ter ustvarja videz enega samega poenotenega okolja središča za stike. Klici, klepeti in e-poštna sporočila so razdeljeni spletnim mestom središča za stik, kjer so na voljo posredniki. Ko so agenti zasedeni, so stiki centralno v čakalni vrsti, tako da jih lahko servisira naslednji razpoložljivi agent, ne glede na fizično lokacijo agenta.
V glasovnem kontekstu lahko podjetja s centralno čakalno vrsto klicev funkcijo čakalne vrste prenesejo z opreme, ki temelji na njihovih prostorih, s čimer dosežejo znatne prihranke pri stroških telekomunikacijske strojne opreme, cestnin in uporabe pasovne širine. Še pomembneje pa je, da je klic lahko preusmerjen k naslednjemu razpoložljivemu agentu na katerem koli mestu, saj je končna točka klica lahko kjer koli po vsem svetu, Webex središče za stike brezhibno integrira oddaljene agente in domače agente v okolje središča za stike z več viri v podjetju.
O spletnih mestih, ekipah, vstopnih točkah in čakalnih vrstah
Najemnik središča za stike Webex je podjetje, ki ima središča za stike na eni ali več lokacijah. Podjetje ima tudi vstopne točke za dohodne stike, ki so povezani s čakalnimi vrstami. Dohodni stiki so lahko brezplačne številke za glasovne klice, določeni e-poštni naslovi za e-pošto ali klepeti z agenti. Podjetje z imenom Acme ima lahko na primer vstopno točko z imenom Dobrodošli. Welcome razvrsti stike v AcmeBilling in jih distribuira skupinam agentov v Chicagu, Manili in Bangaloreju.
Vsak Webex profil najemnika središča za stike je sestavljen iz spletnih mest, ekip, vstopnih točk in čakalnih vrst.
-
Mesto je fizično središče za stike pod nadzorom podjetja ali zunanjega izvajalca. Acme ima lahko na primer spletna mesta v Chicagu, Manili in Bangaloreju.
-
Ekipa je skupina agentov na določeni lokaciji, ki se ukvarjajo z določeno vrsto stika. Acme ima lahko na primer ekipe na svojem spletnem mestu v Chicagu, ki se imenujejo Chi_Billing, Chi_Sales in Chi_GoldCustomerService, ter ekipe na njihovem spletnem mestu Bangalore, imenovane Bgl_Billing, Bgl_GoldCustomerService in Bgl_Experts. Agenti so lahko dodeljeni več kot eni ekipi, vendar lahko agent hkrati servisira samo eno ekipo.
-
Vstopna točka je začetno pristajalno mesto za stike strank v sistemu Webex kontaktnega centra. Pri glasovnih stikih je z vstopno točko običajno povezana ena ali več brezplačnih ali klicnih številk. IVR zdravljenje klica se izvaja, ko je klic na vstopni točki.
-
V čakalni vrsti se hranijo aktivni stiki, medtem ko čakajo na ravnanje agenta. Stiki se premaknejo iz vstopne točke v čakalno vrsto in se razdelijo agentom.
Najemniki, ki uporabljajo funkcijo klicanja, so konfigurirani tudi z vsaj eno zunanjo vstopno točko in eno čakalno vrsto.
Upravitelji telekomunikacij, upravitelji središča za stik in drugi predstavniki podjetja, ki so pooblaščeni za dostop do storitve središča za stike Webex, imajo prek portala za upravljanje središča za stike Webex pregled dejavnosti središča za stike v svojem podjetju.
Poleg mest, ekip, vstopnih točk in čakalnih vrst modul za omogočanje uporabe na portalu za upravljanje središča za stike Webex ponuja vmesnik za dodajanje posrednikov in njihovo dodeljevanje ekipam. Vsak posrednik je konfiguriran z namiznim profilom, vrednostjo, ki določa ravni dovoljenj posrednika in Agent Desktop vedenje, vključno s tem, katere kode za zaključevanje in mirovanje so posredniku na voljo. Zato morate dodati kode za zaključek in mirovanje, preden določite profile namizja in določite profile namizja, preden določite agente. Če ima vaše podjetje na voljo izbirno funkcijo usmerjanja, ki temelji na znanju in spretnostih, morate pred določitvijo skupin in posrednikov dodati tudi profile spretnosti in spretnosti.
Portal za upravljanje središča za stike Webex
Do portala za upravljanje središča za stike Webex lahko dostopate prek spletnega brskalnika. Portal omogoča dostop do modulov Webex kontaktnega centra, ki pooblaščenim uporabnikom omogočajo izvajanje različnih opravil, kot so:
-
Ogled sprotnih in zgodovinskih podatkov središča za stik
-
Tiho nadzirajte interakcije, usmerjene na ciljna mesta
-
Ustvarjanje računov posrednikov in drugih virov središča za stik
-
Ustvarjanje in urejanje načrtovanih strategij usmerjanja stikov in strategij zmogljivosti skupine za nadzor obravnave in distribucije stikov
Poleg tega so na ciljni strani portala za upravljanje središča za stike Webex prikazani grafi dejavnosti klicev v realnem času in preteklosti ter trenutno stanje posrednika.
Dodeljeni uporabniški profil določa vaš dostop do modulov in funkcij središča za stike Webex.
Če želite več informacij o dostopu do portala Webex za upravljanje središča za stike in delu z njim, glejte Podprti brskalniki za portal za upravljanje.
Moduli središča za stike Webex
Ko se prijavite v portal za upravljanje, kliknite modul v vrstici za krmarjenje, do katere želite dostopati. Če je vrstica za krmarjenje strnjena, kliknite gumb za krmarjenje v zgornjem levem kotu ciljne strani portala za upravljanje, da jo razširite. Če v vmesniku ne vidite modula, nimate ustreznih dovoljenj za dostop do modula ali pa gre za izbirni modul, za katerega vaše podjetje nima licence.
V spodnji tabeli so opisani moduli, do katerih lahko pooblaščeni uporabniki dostopajo prek portala za upravljanje središča za stike Webex.
|
Modul |
Opis |
|---|---|
|
Nadziranje |
Pooblaščenim uporabnikom omogoča ustvarjanje, ogled in urejanje nastavitev, ki so omogočene za podjetje. Modul omogoča dostop do revizijske sledi, poročila o spretnostih agentov, poročila o zagotovljenih postavkah in poročila o zagotovljenih spretnostih. |
|
Poročanje in analitika |
Pooblaščenim uporabnikom omogoča segmentiranje, profiliranje in vizualizacijo podatkov v sistemih središča za stik. Modul pomaga tudi identificirati ključne spremenljivke, ki vplivajo na produktivnost in želene poslovne rezultate. Za več informacij glejte Webex Contact Center Analyzer Uporabniški priročnik. |
|
Pravila poslovanja |
Omogoča pooblaščenim uporabnikom modula Analyzer, da vključijo podatke o strankah v okolje Webex Contact Center za usmerjanje po meri. |
|
Agent Desktop |
Pooblaščenim uporabnikom omogoča dostop do namiznega vmesnika za upravljanje stikov s strankami in zmogljivosti nadzornika. Če želite več informacij, glejte Webex Uporabniški priročnik za središče za stike Agent Desktop in Webex Uporabniški priročnik za namizne računalnike nadzornika središča za stike. |
|
Strategija usmerjanja |
Zagotavlja spletni uporabniški vmesnik za upravljanje in konfiguriranje strategij za ravnanje s stiki. Pooblaščeni uporabniki lahko ustvarijo in načrtujejo globalne strategije usmerjanja in zmogljivosti skupine ter jih spreminjajo v realnem času kot odziv na spremembe v poslovni dinamiki. Če želite več informacij, glejte Usmerjanje stikov. |
|
Poročilo o zahtevi za povratni klic v spletu |
Pooblaščenim uporabnikom omogoča ogled informacij o zahtevah za povratni klic v spletu. Če želite več informacij, glejte Ogled poročila o zahtevi za povratni klic v spletu. |
|
Spremljanje klicev |
Pooblaščenim uporabnikom omogoča tiho spremljanje kakovosti storitev, ki se zagotavljajo v njihovih večkodnih kontaktnih centrih. Zmogljivost storitve Webex kontaktnega centra je v edinstveni zmožnosti spremljanja katerega koli klica na katerem koli mestu. Prek poenostavljenega spletnega vmesnika lahko uporabniki izberejo čakalno vrsto, ekipo, mesto ali agenta, ki ga želijo tiho nadzorovati. Pooblaščeni uporabniki lahko nadzorovanemu agentu posredujejo navodila, ne da bi jih klicatelj slišal, in se lahko pridružijo nadzorovanemu klicu ter sodelujejo v pogovoru. Če želite več informacij, glejte Nadziranje klicev. |
|
Snemanje klicev |
Izbirni modul, ki pooblaščenim uporabnikom omogoča snemanje klicev. |
|
Upravljanje snemanja |
Izbirni modul, ki pooblaščenim uporabnikom omogoča iskanje in predvajanje klicev, posnetih s funkcijo snemanja klicev Webex Contact Center. Če želite več informacij, glejte Upravljanje snemanja. |
|
Revizijska sled |
Pooblaščenim uporabnikom omogoča ogled podrobnosti o spremembah omogočanja uporabe, izvedenih za njihovo podjetje, in izvoz podatkov v orodje za analizo podatkov, kot je Microsoft Excel. Če želite več informacij, glejte Accessova poročila nadzorne sledi. |
|
Opombe ob izdaji |
Pooblaščenim uporabnikom omogoča ogled in prenos opomb ob izdaji. Če želite več informacij, glejte Accessove opombe ob izdaji. |
Časovni pasovi
Vsi datumi in ure, prikazani na portalu za upravljanje središča za stike Webex in modulih središča za stike Webex, odražajo časovni pas, ki je omogočen za podjetje, z naslednjimi izjemami:
-
Datumi in ure, prikazani na glavnih straneh modulov Poročila v realnem času in Spremljanje klicev, odražajo čas brskalnika.
-
Časovne vrednosti v strategijah usmerjanja temeljijo na časovnem pasu, ki je omogočen za vstopno točko ali čakalno vrsto. Če časovni pas ni določen, se časovni pas dodeli za podjetje.
Ko so datumi shranjeni v zbirko podatkov, se pretvorijo v čas UTC, zato se vedenje sistema, kot je usmerjanje časa v dnevu, uporablja univerzalno v omrežju središča za stike na več mestih, ne glede na to, v katerih časovnih pasovih so mesta. Sistem filtrira zgodovinska poročila glede na časovni pas podjetja.
Če želite določiti drug časovni pas za prikaz časovnih vrednosti v strategijah usmerjanja, glejte Ogled strategij usmerjanja po časovnih pasovih.
Ko urejate časovni pas najemnika, se morate znova prijaviti, če si želite ogledati spremembe. |
Skladnost s PCI
Webex Contact Center je v celoti skladen z industrijo plačilnih kartic (PCI), da zaščiti organizacije strank pred izgubo podatkov med uporabo glasovnih in digitalnih kanalov. Podatke in povezane informacije PCI varujemo in varujemo ob strogem upoštevanju standarda za varnost podatkov industrije plačilnih kartic (PCI DSS). Ta skladnost vam omogoča:
-
Preprečite beleženje in shranjevanje vseh občutljivih informacij, povezanih s podatki PCI.
-
Prikrijte in šifrirajte občutljive podatke strank, kot so podatki o debetni ali kreditni kartici.
-
Spustite priloge, če so zaznani podatki PCI.
-
Omejite priloge v e-poštnih storitvah in storitvah klepeta, če vsebujejo podatke o imetniku kartice.
-
Skrbnikom dovolite, da zavrnejo ali opustijo vsebino e-pošte ali klepeta, če vsebuje podatke PCI v vrstici z zadevo e-pošte ali e-poštnem ali telesu klepeta.
Če želite več informacij, glejte Webex Podatkovni list središča za stike s portala zaupanja Cisco.
V središču za stike Webex je PCI privzeto omogočen. Če želite izvedeti več o vrstah datotek, ki so podprte v vseh digitalnih kanalih za navadne priloge, glejte Podprte vrste prilog za digitalne kanale v središču za stike Webex.
Vdelane slike niso podprte v prilogah. |
Če želite informacije o podprtih digitalnih kanalih in podrobnostih njihove konfiguracije, obiščite spletno mesto Nastavitev digitalnih kanalov v središču Webex stike.
Ta funkcija posredniku omogoča odhodni klic iz Agent Desktop. Po pogovoru s stranko lahko posrednik preusmeri klic v drugo čakalno vrsto v kontaktnem centru.
Preslikava klicnega prenosa v vstopno točko čakalne vrste v DN
Če želite klicni prenos v vstopno točko čakalne vrste preslikati v DN:
| 1 |
Izberite Outdial Transfer to Queue entry point (Zunanji prenos v vstopno točko) s spustnega seznama Vstopna točka , ko preslikate vstopno točko. |
| 2 |
Shranite preslikavo. Posrednik lahko zdaj uporabi to preslikavo na Agent Desktop za preusmeritev odhodnega klica. |
Preusmerjanje klica v čakalno vrsto na Agent Desktop
Če želite klic prenesti v čakalno vrsto:
| 1 |
V Agent Desktop opravite odhodni klic. Če želite več informacij, glejte razdelek o tem, kako opraviti vezani klic Cisco Webex Contact Center Agent Desktop Uporabniški priročnik. |
| 2 |
Po pogovoru preusmerite klic v konfigurirano čakalno vrsto. Če želite več informacij, glejte razdelek o preusmeritvi klica v drugo čakalno vrsto v Cisco Webex Contact Center Agent Desktop Uporabniški priročnik. |
Ogled poročila o statistiki klicanja agenta
Če si želite ogledati poročilo »Statistika klicanja posrednika«:
| 1 |
Na portalu analizatorja kliknite Ponazoritev. |
| 2 |
Pomaknite se do . Za več informacij glejte razdelek o statistiki klicanja agnt v Cisco Webex Contact Center uporabniškem priročniku za analizo potovanja strank. |
Zastopnik, ki je odgovoren za obravnavo klica, lahko preusmeri klic na drug potek, povezan z vstopno točko. Globalne spremenljivke (prej znane kot CAD) z enakim imenom in podatkovnim tipom se kopirajo iz prvega toka v nov tok, ki je aktiven v povezani vstopni točki.
Če je stranka na primer povezana z zastopnikom, ki obravnava transakcije z debetno kartico, vendar stranka želi poslovati s kreditnimi karticami, lahko zastopnik, ki zagotavlja storitve stranki, zdaj preusmeri klic v tok kreditne kartice.
Potek opravila za preusmeritev klica na vstopno točko
Agent je sprejel zahtevo stranke za klic. Agent lahko aktivni glasovni klic (dohodni in odhodni) prenese na drugo vstopno točko.
-
Posrednik v Agent Desktop klikne Prenesi in na spustnem seznamu Čakalna vrsta izbere vstopno točko.
Če želite več informacij o preusmeritvi klica, glejte Cisco Webex Contact Center Agent Desktop Uporabniški priročnik.
Ko je klic preusmerjen na vstopno točko, ga ni mogoče preusmeriti nazaj k istemu agentu, ki je preusmeril klic.
-
Med prenosom se vrednosti globalnih spremenljivk z istim imenom in podatkovnim tipom kopirajo v nov tok, povezan z zgoraj izbrano vstopno točko.
Globalne spremenljivke v prvem toku, ki se ne ujemajo z imenom in podatkovnim tipom globalnih spremenljivk v novem toku, se ne prenesejo.
Primer
Ko posrednik preusmeri klic iz flow1 v flow2, povezan z vstopno točko:
-
-
Če imata oba flow1 in flow2 globalno spremenljiv
IDstranke vrste Integer in je flow2 aktiven, se vrednost globalne spremenljivkecustomerIDkopira iz flow1 v flow2. -
Če imata flow1 in flow2 spremenljivko var1 s podatkovnim tipom Celo število v flow1 in Niz v flow2, potem argument var1 ni prenesen iz flow1 v flow2.
-
Če imata tako flow1 kot flow2 globalno spremenljivko var1 vrste celega števila in dejavnosti, kot sta Nastavi spremenljivko ali Zahteva HTTP, posodobijo vrednost var1 v flow2, ima var1 v flow2 novo vrednost.
Če želite več informacij o globalnih spremenljivkah, glejte spremenljivk.
-
-
Funkcija stereo snemanja zamenja kombinirano mono izhodno datoteko s stereo izhodno datoteko. Stereo datoteka zagotavlja zvočne tokove agenta in drugega udeleženca (kličočega ali klicane osebe) kot dva ločena zvočna kanala v enem samem posnetku. To omogoča boljšo glasovno analitiko kot v mono datoteki, kjer se zvok zmeša v en tok.
Predvajanje stereo posnete datoteke
Za predvajanje stereo posnete datoteke modul Webex Contact Center Recording Management (Upravljanje snemanja v kontaktnem centru) pooblaščenim uporabnikom omogoča iskanje in predvajanje stereo posnetih zvočnih datotek. Če želite več informacij, glejte Iskanje in predvajanje posnetkov.
V čakalni vrsti stik počaka, preden ga sistem dodeli agentu ali številčnici. Čakalna vrsta se ustvari v modulu Omogočanje uporabe na portalu za upravljanje.
Stranki se prikaže možnost zavrnitve menija čakalne vrste z informacijami o predvidenem času čakanja in položaju v čakalni vrsti. Stranka se lahko odloči za odjavo in izhod iz čakalne vrste.
Potek opravila za nastavitev funkcije zavrnitve
Funkcijo zavrnitve nastavite tako:
| 1 |
Ustvarite nov tok zavrnitve čakalne vrste na portalu za upravljanje Cisco Webex Contact Center (). |
| 2 |
Konfigurirajte dejavnost Glasbe »Predvajaj « v oblikovalniku poteka. Določite zvočno datoteko, trajanje glasbe in odmik začetka. |
| 3 |
Konfigurirajte dejavnost stika v čakalni vrsti tako, da stik postavi v čakalno vrsto, ali dejavnost čakalne vrste za posrednika , da usmerite stik neposredno k izbranemu posredniku. |
| 4 |
Konfigurirajte dejavnost Pridobite informacije o čakalni vrsti, da poznate trenutni položaj v čakalni vrsti in predvideni čas čakanja. |
| 5 |
Konfigurirajte dejavnost v meniju za poziv čakanja v vrsti ali poziv za zavrnitev čakalne vrste z omogočeno funkcijo pretvorbe besedila v govor. |
| 6 |
Konfigurirajte potek povratnega klica, če stik izbere možnost odjave iz čakalne vrste in se registrira za povratni klic v pozivni izbiri za zavrnitev čakalne vrste. |
| 7 |
Kliknite Objavi potek. Če želite več informacij, glejte Objava poteka. |
Ogled poročila o zavrnitvi čakalne vrste
Poročilo o zavrnitvi čakalne vrste zajame povprečni čas čakanja v čakalni vrsti, potem ko se stranka odloči za odjavo iz čakalne vrste. Za več informacij o tem, kako si ogledate poročilo o zavrnitvi čakalne vrste, si oglejte Webex Contact Center Analyzer Uporabniški priročnik.
Ta funkcija omogoča uporabniku (z licenco Webex Calling), da uporablja Webex Calling DN kot svojo prednostno napravo za končno točko posrednika, kadar ga uporablja na Agent Desktop Webex Contact Center. To agentu pomaga, da je oddaljen na svojih Webex Calling napravah in zagotavlja tudi prenose klicev na spletu notranjim uporabnikom na obeh rešitvah, mimo omrežja PSTN.
Kontaktno središče Webex podpira vse funkcije, ki jih podpira Webex Calling.
Potek opravila integracije Webex Calling
Ta funkcija velja samo za stranke z naročnino na Webex Calling.
Če želite Webex Calling integrirati s središčem za stike Webex in preslikati DN-je:
| 1 |
Skrbnik partnerja lahko v članku Uvod v Cisco Webex Contact Center in uvaja stranke tako, da izbere možnost Webex Calling. |
| 2 |
Številke za klicanje morate konfigurirati, kot je priporočeno v članku Webex Calling Upravljanje številk na lokaciji. |
| 3 |
Ko dodate številčnice, jih preslikajte v vstopno točko. Za več podrobnosti glejte Vstopne točke Mappings. |
Pregled
Če uporabljate večpredstavnostne profile Webex nadzornem središču središča za stike, najnovejše posodobitve poiščite v članku Upravljanje večpredstavnostnih profilov . Če pa do večpredstavnostnih profilov dostopate prek portala za upravljanje, lahko nadaljujete s tem razdelkom Priročnika za namestitev in skrbnike. |
Kombinirani multimedijski profili skrbnikom središča Webex stike ponujajo možnost konfiguriranja vrst medijskih kanalov (glas, klepet, e-pošta in družabna omrežja) in števila stikov vsakega medijskega kanala, ki ga agent lahko upravlja hkrati.
Skrbniki lahko konfigurirajo večpredstavnostne profile teh vrst:
-
Kombinirano
-
Kombinirano sprotno
-
Izključno
Skrbnik lahko nato multimedijski profil poveže z zastopniki na ravni spletnega mesta, skupine ali posrednika.
Prednosti kombiniranih multimedijskih profilov
Kombinirani multimedijski profili omogočajo organizacijam, da namenijo pozornost strankam, spodbujajo boljšo kakovost storitev, izboljšano uporabniško izkušnjo in boljše stopnje konverzij. Prav tako lahko organizacije uravnotežijo obremenitev po medijskih kanalih, ko se v nekaterih kanalih srečujejo z neenakomerno obremenitvijo, kar omogoča učinkovito uporabo agentov.
Nastavitev kombiniranih večpredstavnostnih profilov
Če želite nastaviti kombinirane večpredstavnostne profile:
-
Skrbnik konfigurira kombinirani multimedijski profil z uporabo večpredstavnostnih nastavitev v modulu za omogočanje uporabe na portalu za upravljanje.
-
Skrbnik poveže kombinirani multimedijski profil z agentom, ekipo ali spletnim mestom.
V Agent Desktop so agentom kadar koli dodeljeni stiki na podlagi multimedijskega profila, povezanega z njimi.
Skrbniki in nadzorniki si lahko ogledajo nastavitve večpredstavnostnega profila agentov in število stikov za vsako vrsto medijskega kanala, s katerim so ravnali agenti, prek poročila Podatki o agentu. To poročilo je na voljo v Webex Contact Center Analyzer.
Konfiguracija večpredstavnostnega profila
Kot skrbnik za konfiguriranje večpredstavnostnega profila naredite naslednje:
-
V vrstici za krmarjenje portala za upravljanje izberite Omogočanje uporabe > večpredstavnostne profile.
-
Na strani Profili večpredstavnosti kliknite +, da ustvarite nov večpredstavnostni profil, ali kliknite gumb s tremi pikami, da uredite obstoječi večpredstavnostni profil.
-
V razdelku Podrobnosti o predstavnosti izberite mešani multimedijski profil, kot je zahtevano. Razpoložljive vrste multimedijskih profilov so:
-
Blended: Omogoča določanje medijskih kanalov in števila stikov na medijski kanal, ki jih posrednik lahko upravlja hkrati (na primer 1 glas, 3 klepeti in 5 e-poštnih sporočil).
-
Blended Real-time: Stiki samo enega medijskega kanala v realnem času (glasovnega ali klepetalnega) bodo dodeljeni agentu v določenem trenutku, skupaj s stiki drugih vrst medijskih kanalov (e-pošte in družabnih omrežij).
Za kombinirane in kombinirane večpredstavnostne profile v realnem času je največje število stikov, ki jih je mogoče dodeliti posredniku, 1 za glasovne klice in 5 za klepet, e-pošto in družabna omrežja.
-
Ekskluzivno:izberite to vrsto profila, če želite agentu dodeliti le en stik v vseh medijskih kanalih hkrati.
-
Če želite več informacij, glejte Ustvarjanje večpredstavnostnega profila.
Povezovanje večpredstavnostnega profila s posrednikom, ekipo ali spletnim mestom
Ko konfigurirate večpredstavnostni profil, ga povežite s spletnim mestom, ekipo ali posrednikom prek modula za omogočanje uporabe na portalu za upravljanje. Če želite več informacij, glejte Spletna mesta, Ekipe inUporabniki .
Multimedijski profil, povezan z agentom, ima prednost pred multimedijskim profilom agentove ekipe. Multimedijski profil ekipe ima prednost pred multimedijskim profilom, povezanim s spletnim mestom. |
Dodeljevanje stikov posrednikom
Ogled podrobnosti agenta
Kot skrbnik ali nadzornik si lahko ogledate nastavitve večpredstavnostnega profila agentov in število stikov vsake vrste kanala, ki jih upravljajo posredniki, v poročilu Podatki o agentu v Webex Contact Center Analyzer.
Če želite več informacij, glejte Poročilo o podrobnostih o posredniku v poglavju Ponazoritev v uporabniškem priročniku za Cisco Webex Contact Center Analyzer.
O vljudnostnem povratnem klicu
Stranki, ki pokliče center za stike, se lahko ponudi možnost, da prejme povratni klic, namesto da čaka v čakalni vrsti, da se poveže s posrednikom. Stranki se lahko ponudi možnost povratnega klica v času prometnih konic, ko je čakalni čas daljši, ali med nedelovnim časom kontaktnega centra.
Prednosti vljudnostnega povratnega klica
Vljudnostni povratni klic omogoča kontaktnemu centru, da ponudi boljšo kakovost storitev in poveča zadrževanje strank. Uporabniška izkušnja je izboljšana, saj stik prejme proaktivni klic agenta, namesto da bi moral čakati, da se poveže z agentom.
Nastavitev vljudnostnega povratnega klica
Če želite nastaviti vljudnostni povratni klic, mora razvijalec toka toka konfigurirati tok povratnih klicev z oblikovalnikom poteka.
|
Ko stranka pokliče v center za stike in v čakalni vrsti čaka na agenta, lahko dobi možnost, da se odjavi iz čakalne vrste in namesto tega prejme povratni klic. Položaj stranke v čakalni vrsti se ohrani za prejemanje povratnega klica. Stik bo ostal v čakalni vrsti glede na trajanje, nastavljeno v konfiguraciji MAX_TIME_IN_QUEUE. Ko je agent na voljo, je agentu ponujena zahteva za povratni klic v Agent Desktop glede na položaj stranke v čakalni vrsti. Ko agent sprejme zahtevo za povratni klic, se klic pokliče k stranki. Ko se interakcija konča, agent izbere zaključno kodo za zaključek klica.
Vljudnostno poročilo o povratnem klicu je na voljo v Webex Contact Center Analyzer, da si nadzornik in skrbnik ogledata statistične podatke o povratnih klicih. Poleg tega lahko agenti pridobijo vpogled v svojo statistiko povratnih klicev prek Statistika ekipe - zgodovinska
Poročilo o statistiki uspešnosti agentov (APS).
Konfiguracija toka povratnih klicev
Prepričajte se, da je skrbnik nastavil vhodno točko in čakalno vrsto za vljudnostni povratni klic. Če želite več informacij o nastavitvi vstopnih točk in čakalnih vrst, glejte Vstopne točke in čakalne vrste. |
Kot razvijalec toka nastavite vljudnostni tok povratnih klicev z oblikovalnikom poteka. Naslednja slika prikazuje vzorec vljudnostnega povratnega klica:

Če želite več informacij o konfiguraciji poteka z oblikovalnikom poteka, glejte Pregled načrtovalnika poteka.
Naslednji koraki povzemajo vzorčni vljudnostni tok povratnega klica:
-
Stranka pokliče v IVR.
-
Stik stranke je preusmerjen v ustrezno čakalno vrsto v skladu s konfiguracijo menija in stika v čakalni vrsti. Tok vzorca in zaporedje korakov, prikazanih tukaj, temeljita na tem scenariju.
Druga možnost je, da stranki omogočite, da se odjavi od klica in prejme povratni klic, preden je klic preusmerjen v čakalno vrsto; Na primer med nedelovnim časom kontaktnega centra. Stik lahko nato usmerite v ustrezno čakalno vrsto tako, da konfigurirate dejavnost povratnega klica.
Ko stranka v čakalni vrsti (klic je parkiran) za posrednika, lahko stranko najamete z naslednjimi dejavnostmi:
-
Predvajaj glasbo: Predvaja statično datoteko .wav, medtem ko stranka čaka v čakalni vrsti.
-
Predvajaj sporočilo: obvesti stranko o položaju v čakalni vrsti (PIQ) in predvidenem času čakanja (EWT) z uporabo te dejavnosti. Uporabite dejavnost Pridobite informacije o čakalni vrsti, da pridobite EWT/PIQ.
Dejavnost Glasbe Play in dejavnost Sporočila »Predvajaj« lahko konfigurirate tako, da občasno predvajata zvočne datoteke, dokler posrednik ni na voljo ali dokler stranka ne odstopi od čakalne vrste.
-
-
Stranki se lahko ponudi možnost menija Opt Out of Queue na podlagi EWT/PIQ. Ko se stranka odjavi iz čakalne vrste, lahko konfigurirate katero koli od naslednjih možnosti:
-
Pustite telefonski predal:Konfigurirajte dejavnost slepe preusmeritve, da stranki omogočite, da pusti glasovno pošto, ko se stranka odjavi iz čakalne vrste.
-
Prejmite vljudnostni povratni klic: položaj stranke v čakalni vrsti se ohrani, da prejme vljudnostni povratni klic.
Naslednje dejavnosti vam omogočajo, da konfigurirate povratni klic:
-
Meni: Konfigurirajte meni za povratni klic, da stranki omogočite izbiro številke za povratni klic.
Stranka lahko navede številko za povratni klic ali pa se kot privzeta številka za povratni klic uporabi strankina številka ANI (samodejna identifikacija številke).
Z dejavnostmi zbiranja številk in Nastavi spremenljivke lahko nastavite številko povratnega klica, kot je prikazano v toku povratnih klicev.
-
Povratni klic: Konfigurirajte dejavnost povratnega klica tako, da bo vljudnostni povratni klic. Dejavnost povratnega klica lahko konfigurirate tako, da uporabi isto čakalno vrsto kot dohodni klic ali drugo čakalno vrsto za povratni klic.
Ne konfigurirajte povratnega klica za uporabo čakalne vrste, ki jo streže ekipa, ki temelji na zmogljivosti (CBT), saj to povzroči neuspeh klica. Obdelava povratnih klicev zahteva ID agenta in CBT nimajo dodeljenih posameznih agentov.
Če za povratni klic izberete isto čakalno vrsto, je stranka poklicana nazaj, ko je posrednik na voljo v čakalni vrsti, glede na položaj stranke v čakalni vrsti.
Če za povratni klic izberete drugo čakalno vrsto, je zahteva za povratni klic na koncu nove čakalne vrste.
Ko konfigurirate dejavnost povratnega klica, lahko izberete statično čakalno vrsto ali spremenljivo čakalno vrsto. Če želite več informacij o nastavljanju parametrov dejavnosti povratnega klica, glejte Povratni klic.
-
Konfigurirate lahko potrditveno sporočilo, da je povratni klic registriran, in nato prekinete povezavo s stikom z dejavnostmi Predvajaj sporočilo in Prekini povezavo stika.
-
|
Vljudnostni povratni klic
Ko se stranka odjavi iz čakalne vrste, se zahteva za povratni klic stranki začne, ko je v čakalni vrsti na voljo posrednik, glede na položaj stika v čakalni vrsti. Agentu je v Agent Desktop ponujena zahteva za povratni klic.
|
Ko agent sprejme klic, se klic preusmeri k stranki. Stranka prejme klic od ANI, ki je povezan s centrom za stike. Če želite več informacij o ANI, glejte Outdial Automatic Number Identification (ANI).
Če se stranka ne odzove na klic ali zavrne klic, se zahteva za povratni klic prekliče. Če stranka sprejme klic, je zahteva za povratni klic označena kot obdelana.
Ko se interakcija konča, agent izbere zaključno kodo za zaključek klica.
Če želite več informacij o obdelavi zahteve za povratni klic prek Agent Desktop, glejte Vljudnostni povratni klic
Razdelek v Upravljanje glasovnih klicev
Poglavje v Cisco Webex Contact Center Agent Desktop Navodilih za uporabo.
Oglejte si vljudnostna poročila o povratnih klicih
Za vljudnostni povratni klic so na voljo naslednja poročila:
-
Vljudnostno poročilo o povratnem klicu: Skrbnikom in nadzornikom omogoča ogled statističnih podatkov o povratnih klicih. Če želite več informacij, glejte Vljudnostno poročilo o povratnem klicu v poglavju Ponazoritev v uporabniškem priročniku za Cisco Webex Contact Center Analyzer.
-
Statistika ekipe – zgodovinsko poročilo: posrednikom omogoča vpogled v njihovo uspešnost v zvezi s povratnimi klici. Poročilo APS je na voljo v Agent Desktop. Če želite več informacij, glejte Statistika ekipe – preteklo poročilo v poglavju Poročila o statistiki uspešnosti posrednikov v uporabniškem priročniku Cisco Webex Contact Center Agent Desktop.
Center za stike Webex ponuja funkcijo samopostrežne storitve za obravnavo zahtev strank brez vključevanja človeških agentov. Samopostrežna storitev uporablja sistem Interactive Voice Response (IVR) v pretoku klicev. Ta IVR vključuje osnovne dejavnosti, kot so Play Message, Collect Digits in Menu. Vse te dejavnosti lahko dinamično predvajajo zvok prek funkcije pretvorbe besedila v govor.
Največja dovoljena velikost datoteke za zvočne datoteke je 8 MB. Podprta oblika zapisa datoteke je .wav. Če želite več informacij, glejte Delo z datotekami virov. |
Interakcije v samopostrežni storitvi lahko razširite tako, da so v toku navidezni agenti. Navidezni agent lahko razume besede klicateljev in tako zagotovi pogovorno izkušnjo samopostrežne storitve.
Z oblikovalnikom poteka lahko skriptirate morebitne primere uporabe v samopostrežnem prostoru. Če želite več informacij, glejte Dejavnosti v orodju Flow Designer.
Konfigurirajte vstopno točko in izberite potek v strategiji usmerjanja
Konfigurirate vstopno točko in izberete potek v strategiji usmerjanja na portalu za upravljanje.
Če želite več informacij o konfiguraciji vstopne točke, glejte Vstopna točka in čakalne vrste. Če želite več informacij o tem, kako izbrati potek v strategiji usmerjanja, glejte Ogled, ustvarjanje, brisanje in spreminjanje strategij usmerjanja.
Omogočanje navideznega agenta
Navidezni agent vodi pogovore z vašimi strankami. Navidezni agent razume namen pogovora in stranki pomaga kot del IVR izkušnje. Navidezni agent poganjajo Googlove zmogljivosti Dialogflow. Skrbnik ima dostop do prepisa pogovorne IVR.
Navidezni agent podpira naslednje zvočne kodeke:
|
| 1 |
Ustvarite posrednika Dialogflow, da integrirate pogovorno izkušnjo v sistem IVR. Če želite več informacij, glejte Ustvarjanje posrednika dialoga.
| ||
| 2 |
Konfigurirajte navideznega posrednika v nadzornem središču. Če želite več informacij, glejte Konfiguracija navideznega agenta. | ||
| 3 |
V potek klica dodajte dejavnost navideznega agenta , da boste lahko obravnavali poizvedbe strank v pogovorni obliki. Če želite več informacij, glejte Ustvarjanje dejavnosti navideznega agenta v orodju Flow Designer. |
Ustvarjanje posrednika dialoga
Konfigurirajte Google Dialogflow:
|
Ustvarite posrednika Dialogflow, ki zagotavlja samodejne odgovore. |
Konfiguracija navideznega agenta
Ko prenesete ključ za preverjanje pristnosti, prenesite ključ za preverjanje pristnosti tako, da izberete datoteko JSON, da ustvarite navideznega agenta v nadzornem središču.
Skrbnik mora konfigurirati navideznega agenta v nadzornem središču.
Po konfiguraciji navideznega agenta v nadzornem središču lahko skrbnik konfigurira dejavnost navideznega agenta v oblikovalniku poteka.
Ustvarjanje dejavnosti VA v orodju Flow Designer
Po konfiguraciji navideznega agenta v nadzornem središču konfigurirajte dejavnost navideznega agenta v oblikovalniku poteka.
V potek klica lahko dodate navideznega agenta, ki obravnava poizvedbe strank v pogovorni obliki. Virtualni agent razume namen pogovora in stranki pomaga kot del IVR izkušnje. Če želite več informacij, glejte Virtual Agent .
Takojšnja preusmeritev
Dejavnost slepega prenosa se nanaša na postopek, pri katerem se stik prenese na zunanjo klicno številko (DN) in vstopno točko skozi IVR brez posredovanja posrednika.
Dejavnost slepega prenosa se uporablja, ko je treba klic prenesti na zunanjo številčno številko in vstopno točko. Prenos se lahko sproži tudi na zunanji most. Če želite več informacij, glejte Blind Transfer.
Prekini povezavo stika
Ta dejavnost se uporablja za prekinitev povezave stika s klicem. To se nanaša na konec stika v IVR.
Če želite več informacij, glejte Prekini povezavo s stikom.
IVR Prepis in globalne spremenljivke v Agent Desktop
Skrbnik lahko posredniku omogoči dostop do ogleda prepisa pogovorne IVR in ogleda ali urejanja globalnih spremenljivk (prej znanih kot CAD) na podlagi konfiguracij, nastavljenih v toku klicev.
Posrednik si lahko ogleda prepis pogovorne IVR in globalne spremenljivke, pridobljene iz prepisa pogovorne IVR, na podlagi dovoljenj, ki jih je skrbnik nastavil v toku klicev. Če želite več informacij o prepisu pogovorne IVR v Agent Desktop, glejte IVR Pripomoček za prepis.
Če želite več informacij o globalnih spremenljivkah v Agent Desktop, glejte Vnašanje spremenljivk, povezanih s klici.
Poročilo o poteku pogovornega okna IVR in CVA v analizatorju
Poročilo o poteku pogovornega okna IVR in CVA skrbnikom in nadzornikom omogoča ogled meritev samopostrežnega delovanja.
Če želite več informacij o poročilu o poteku pogovornega okna IVR in CVA v analizatorju, glejte razdelek IVR in Poročilo o poteku pogovornega okna CVA v uporabniškem priročniku za Cisco Webex Contact Center Analyzer.
Text-to-speech
Zmogljivost pretvorbe besedila v govor omogočajo Googlovi API-ji za pretvorbo besedila v govor. Če želite omogočiti to funkcijo, morate nastaviti račun Google Cloud in konfigurirati storitev pretvorbe besedila v govor.
S pretvorbo besedila v govor lahko pretvorite poljubne nize, besede, stavke in spremenljivke v dejanski človeški govor, ki se klicatelju dinamično predvaja. To je namesto predvajanja vnaprej posnetega zvoka.
Če želite omogočiti pretvorbo besedila v govor, sledite temu poteku opravila:
| 1 |
Ustvarite račun storitve, da prenesete zasebni ključ. Če želite več informacij, glejte Ustvarjanje računa storitve za Google Connector. |
| 2 |
Konfigurirajte Google Connector v nadzornem središču, da omogočite zmogljivost pretvorbe besedila v govor v oblikovalniku poteka. Če želite več informacij, glejte Konfiguracija storitve Google Connector. |
| 3 |
Če želite v pozivu uporabiti pretvorbo besedila v govor, omogočite preklop za pretvorbo besedila v govor. Če želite več informacij, glejte Preklapljanje med preklopi med pretvorbo besedila v govor. |
Ustvarjanje računa storitve za Google Connector
Če želite konfigurirati Google Connector, dokončajte ta postopek:
|
Ustvarite račun storitve in prenesite datoteko JSON, ki vsebuje ključ za preverjanje pristnosti. |
Konfiguracija storitve Google Connector
Ko prenesete ključ za preverjanje pristnosti, naložite ključ za preverjanje pristnosti tako, da izberete datoteko JSON, da konfigurirate Google Connector v nadzornem središču.
-
Skrbnik mora konfigurirati povezovalnik (glejte zavihek Google) v nadzornem središču.
-
Dodajte možnost branja dinamičnih sporočil. Ta sporočila lahko vsebujejo spremenljivke in se lahko uporabljajo v zaporedju z zvočnimi datotekami.
-
Če uporabljate spremenljivke, uporabite to sintakso: {{ variable }}. Sporočilo lahko ustvarite tudi s SSML-jem. Če uporabljate SSML, ga vstavite znotraj oznak <izgovori></govori>.
-
Če želite izvedeti več o Googlovih oznakah, glejte: https://developers.google.com/assistant/conversational/df-asdk/ssml%22
Ko ustvarite povezovalnik, lahko skrbnik omogoči funkcijo pretvorbe besedila v govor.
Preklop med pretvorbo besedila v govor
Preklopno stikalo za pretvorbo besedila v govor vam omogoča, da ustvarite naravno zveneč, sintetičen človeški govor kot del dejavnosti v toku, ki lahko predvajajo sporočila klicatelju, vključno z menijem , predvajanjem sporočil inzbiranjem številk . S pretvorbo besedila v govor lahko pretvorite poljubne nize, besede, stavke in spremenljivke v dejanski človeški govor. To je namesto predvajanja vnaprej posnetega zvoka.
Pretvorba besedila v govor vključuje dve vrsti vnosov: neobdelano besedilo (navadno besedilo) ali označevanje sinteze govora Jezikovno oblikovani podatki (v obliki SSML).
Ko ustvarite Googlov povezovalnik, omogočite preklop med pretvorbo besedila v govor v IVR dejavnosti v oblikovalniku poteka. Če želite več informacij, glejte Meni,Predvajaj sporočilo,Zbiranje številk.
Webex Experience Management je platforma za upravljanje uporabniške izkušnje (CEM), ki vam omogoča, da vidite svoje podjetje z vidika vaših strank in vidite njihove izkušnje z blagovno znamko. Webex Experience Management omogoča kartiranje potovanj strank, analizo besedila in napovedno modeliranje z uporabo povratnih informacij, zbranih od strank prek različnih kanalov, kot so e-pošta, SMS in Interactive Voice Response (IVR). Če želite več informacij, glejte Cisco Webex Experience Management Pregled.
-
Anketa o uporabniški izkušnji: skrbniki lahko konfigurirajo stranke in jim po interakciji pošljejo ankete po klicu, da zberejo povratne informacije o njihovi interakciji.
-
Pripomoček Customer Experience Journey (CEJ): prikazuje vse pretekle odgovore stranke v anketi na kronološkem seznamu. Agent in nadzornik s tem pripomočkom pridobita kontekst o preteklih izkušnjah stranke s podjetjem in z njim ustrezno sodelujeta. Skrbniki lahko konfigurirajo in dodajo pripomoček CEJ na Webex Contact Center Agent Desktop.
-
Pripomoček za analitiko uporabniške izkušnje (CEA): prikazuje splošno izkušnjo interakcije s strankami s posredniki, ki uporabljajo standardne meritve, kot so NPS, CSAT in CES, ali druge KPI-je, ki se jim sledi v Webex Experience Management. Skrbniki lahko konfigurirajo in dodajo pripomoček CEA na Agent Desktop središča za stike Webex.
Webex Experience Management anketa po klicu
Webex Experience Management ankete po klicih zbirajo povratne informacije strank, da ugotovijo uspešnost središča za stike in ustreznih storitev. S funkcijo Webex Experience Management lahko naredite nekaj od naslednjega:
- Konfigurirajte ankete po klicu in jih sprožite več kot IVR, ko posredniki prekinejo klice v Agent Desktop središča za stike Webex.
- Pošljite ankete po klicu stranki po e-pošti ali SMS po koncu klica.
Ko posrednik konča klic, Webex za anketo v IVR klic preusmeri na Webex Experience Management, stranka pa prejme anketo v vrstici. Stranka se lahko vključi med anketo v vrstici in s številčnico odgovori na anketo.
Za anketo prek e-pošte ali SMS lahko Webex kontaktnem centru konfigurirate tako, da pošlje e-poštno sporočilo ali SMS, ki vsebuje sporočilo skupaj s povezavo za zagon ankete.
Podatke iz različnih anket lahko zbirate, analizirate in predstavljate kot pripomočke na Agent Desktop Webex Contact Center.
Nastavitev računa Webex Experience Management
Če želite ustvariti Webex Experience Management račun:
| 1 |
Pošljite obrazec Zagotavljanje kakovosti (A2Q) za Cisco Webex Experience Management. V obrazec A2Q navedite pravilen e-poštni naslov skrbnika za omogočanje uporabe, da zagotovite prejemanje obvestil o omogočanju uporabe in informacij o dostopu do storitve. |
| 2 |
Kot del postopka ustvarjanja računa se izvedejo naslednja dejanja:
|
| 3 |
Ko je račun ustvarjen in omogočen, se podatki o predaji pošljejo na skrbniški e-poštni naslov, naveden v obrazcu A2Q. E-poštna sporočila za predajo vsebujejo poverilnice in druge bistvene podatke o vašem računu. Presledki in pripomočki so sprva ustvarjeni kot del omogočanja uporabe računa Webex Experience Management. Če želite izvedeti več o različnih privzetih pripomočkih v upravljanju izkušenj, kako uporabiti knjižnico metrik za ustvarjanje dodatnih pripomočkov za upravljanje izkušenj ter kako izvoziti pripomočke za upravljanje izkušenj in iz njih pridobiti smiselne vpoglede, glejte Webex Experience Management Pripomočki. |
| 4 |
Dodajte pripomočke Webex Experience Management kot pripomoček za Agent Desktop v postavitev Agent Desktop. Če želite več informacij, glejte Cisco Webex Experience Management Pripomočki in pripomočki. |
Ustvarjanje povezovalnika Webex Experience Management
Ko prejmete e-poštna sporočila za predajo s poverilnicami in drugimi bistvenimi informacijami o svojem Webex Experience Management računu, uporabite poverilnice, da ustvarite povezovalnik Webex Experience Management v središču Control Hub.
| 1 |
Konfigurirajte priključek Webex Experience Management v središču Control Hub. |
| 2 |
Ustvarite dejavnost povratnih informacij na portalu za upravljanje središča za stike Webex. |
Ustvarjanje dejavnosti povratnih informacij v oblikovalniku poteka
Ko ustvarite povezovalnik Webex Experience Management, konfigurirate ankete po klicu.
Konfiguracija ankete IVR po klicu
Koraki za omogočanje ankete IVR po klicu v Webex kontaktnem centru so naslednji:
| 1 |
Ustvarite in konfigurirajte vprašalnike v Webex Experience Management za pošiljanje IVR anket stranki.
| ||
| 2 |
Ustvarite glasovno dejavnost povratnih informacij v orodju Flow Designer. Če želite več informacij, glejte Dejavnost povratnih informacij . |
Potrditev DTMF vhodnega odgovora v anketi IVR po dežurstvu
Webex Kontaktno središče potrdi dvotonske večfrekvenčne (DTMF) vhodne odgovore strank med IVR anketami po klicu.
S funkcijo Webex Experience Management lahko konfigurirate največje število poskusov ponovnega poskusa v primeru neveljavnega vnosa ali brez vnosa DTMF ter zvočna obvestila (za neveljaven vnos, časovno omejitev in največje število preseženih vnovičnih ponovitev) za vprašalnike.
Če želite več informacij, glejte Nastavitve vnovičnega poskusa in časovne omejitve v anketi po klicu IVR v Webex Experience Management dokumentaciji.
Če stranka vnese neveljaven DTMF vnos ali v določenem trajanju ne vnese nobenega DTMF vnosa v anketno vprašanje ( parameter časovne omejitve v dejavnosti Povratne informacije), kontaktni center:
-
Obvesti stranko o neveljavnem vnosu ali časovni omejitvi s predvajanjem zvočnega sporočila, ki je konfigurirano v anketnem vprašalniku v Webex Experience Management.
-
Predvaja isto anketno vprašanje za stranko na podlagi števila poskusov ponovnega poskusa, ki je konfigurirano v anketnem vprašalniku v Webex Experience Management.
Ko preseže največje število poskusov ponovnega poskusa neveljavnega vnosa in časovne omejitve, središče za stik:
-
Obvesti stranko, da je največje število ponovnih ponovitev preseglo, tako da predvaja zvočno sporočilo, ki je konfigurirano v anketnem vprašalniku v Webex Experience Management.
-
Preskoči preostala anketna vprašanja in predvaja zahvalno sporočilo (če je zahvala konfigurirana v Webex Experience Management), da konča anketo.
|
Konfiguracija ankete po klicu po SMS ali e-pošti
Če želite konfigurirati modul Webex Experience Management vabil za pošiljanje anket SMS/email stranki:
Preden začnete
Modul, ki ga gosti partner v rešitvi Webex Experience Management Vabila, je obvezen za delovanje anket SMS/Email.
Če želite več informacij o partnerskem gostujočem modulu, glejte Cisco Webex Experience Management Dokument o arhitekturi modula za povabila.
| 1 |
Zagotovite infrastrukturo, potrebno za uvedbo partnerjevih gostujočih komponent modula Webex Experience Management povabil. Če želite več informacij, glejte Vodnik za oskrbo z infrastrukturo za modul Webex Experience Management vabil. |
| 2 |
Uvedite komponente, ki gostujejo partnerji. Če želite več informacij o uvajanju partnerskih gostujočih komponent, glejte Vodnik za uvajanje modula povabil. |
| 3 |
Ustvarite predloge za odpremo v Webex Experience Management. Če želite več informacij, glejte Navodila za uporabo za odpremo. |
| 4 |
Ustvarite dejavnost povratnih informacij na osnovi SMS/e-pošte Webex portalu za upravljanje središča za stike. Če želite več informacij, glejte Povratne informacije. |
Ogled pripomočkov Agent Desktop
Ko konfigurirate pripomočke Agent Desktop, si lahko ogledate pripomočke Customer Experience Journey (CEJ) in Customer Experience Analytics (CEA). Če želite več informacij o konfiguraciji pripomočkov, glejte Cisco Webex Experience Management Pripomočki.
|
Oglejte si pripomočke CEJ in CEA v Agent Desktop. Za več informacij glejte razdelek o Webex Experience Management v Cisco Webex Contact Center Agent Desktop uporabniškem priročniku . |
V tem poglavju so opisana opravila, ki jih morate izvesti, ko se prvič prijavite v središče za stike Webex.
Sistemske zahteve
V tem razdelku so podrobno opisane sistemske zahteve za različne aplikacije središča za stik.
Podprti brskalniki za portal za upravljanje
V spodnji tabeli so navedeni podprti operacijski sistemi in brskalniki za dostop različnih odjemalskih naprav do portala za upravljanje Webex središča za stike:
|
Brskalnik |
Microsoft Windows 10 |
Microsoft Windows 11 |
Mac OS X |
Chromebook |
|---|---|---|---|---|
|
Google Chrome |
76.0.3809 |
103.0.5060.114 |
76.0.3809 ali novejša različica |
76.0.3809 ali novejša različica |
|
Mozilla Firefox |
ESS 68 ali novejše različice ESR |
ESR V102.0 ali novejši ESR |
ESR 68 in novejše različice ESR |
N/V |
|
Microsoft Edge |
42.17134 ali novejša različica |
103.0.1264.44 ali novejša različica |
N/V |
N/V |
|
Chromium |
N/V |
N/V |
N/V |
79 ali novejša različica |
Za namizje potrebujete dostop do domene
Če želite zagotoviti, da se bo namizje v vašem omrežju odzivalo po pričakovanjih, dodajte naslednje domene na seznam dovoljenih požarnega zidu/VPN (navidezno zasebno omrežje):
*, prikazano na začetku URL-ja (npr. *.webex.com), pomeni, da morajo biti storitve v domeni najvišje ravni in vseh poddomenah dostopne. |
| Domena / URL | Opis |
|---|---|
| URL-ji storitev središča za stik Webex | |
|
cdn.jsdelivr.net cdnjs.cloudflare.com unpkg.com:443 jquery.com:443 *.jquery.com:443 *.broadcloudpbx.net:443 |
Storitve omrežja za dostavo vsebine (CDN) za učinkovito dostavo statičnih datotek. |
|
*.cisco.com:443 *.ciscoccservice.com:443 ciscoccservice.com:443 |
Mikrostoritve kontaktnega centra. |
|
*.ciscospark.com:443 *.wbx2.com:443 *.webex.com:443 |
Webex mikrostoritve. |
| Dodatne storitve Webex povezane s središčem za stike – domene tretjih oseb | |
|
*.cloudcherry.com:443 cloudcherry.com:443 |
Webex Experience Management platforma (prej znana kot Cloud Cherry). |
|
*.imiengage.io:443 imiengage.io:443 |
Digitalni kanali. |
|
*.mixpanel.com:443 mixpanel.com:443 *.split.io:443 *.lr-ingest.com:443 *.pendo.io:443 |
Sledenje uspešnosti, zajemanje napak in zrušitev ter meritve sej. |
Sistemske omejitve v Webex središča za stike
Ta razdelek o sistemskih omejitvah vsebuje vse konfiguracije in omejitve ponazoritev, ki veljajo za portal za upravljanje središča za stike Webex.
V tabeli so navedene največje sistemske omejitve za vrste konfiguracijskih objektov in atribute konfiguracijskih objektov. Za podrobnosti o atributih znotraj posamezne entitete glejte Omogočanje uporabe. Nekatere vrednosti sistemskih omejitev se lahko razlikujejo glede na posamezne platforme. V razdelku Podrobnosti o storitvi v organizaciji nadzornega središča bo storitev glasovnega kanala prikazana kot klasična ali naslednja generacija.
|
Vrsta konfiguracijskega objekta |
Konfiguracijski atribut objekta |
Najvišja dovoljena omejitev za najemnike na osnovi klasične različice |
Najvišja dovoljena omejitev za najemnike glede na naslednjo generacijo |
|---|---|---|---|
|
Lokacije | Aktivne |
150 |
300 |
|
Lokacije |
Neaktivno |
100 |
100 |
|
Ekipe |
Na osnovi posrednika |
750 |
3000 |
|
Ekipe |
Na osnovi posrednika – uporabniki |
100 |
100 |
|
Ekipe |
Posrednik – neaktivni uporabniki |
50 | 100 |
|
Ekipe |
Na podlagi zmogljivosti |
40 | 40 |
|
Ekipe | Glede na zmogljivost - aktivna |
100 |
100 |
|
Ekipe |
Glede na zmogljivost – neaktivna |
100 |
100 |
|
Pomožna koda |
Mirovanje |
1000 |
1000 |
|
Pomožne kode |
Zaključek |
1000 |
1000 |
|
Vrsta dela |
Mirovanje |
1000 |
1000 |
|
Vrsta dela |
Zaključek |
1000 |
1000 |
| Pomožne kode |
Neaktivno - neaktivno |
100 |
100 |
|
Pomožne kode |
Zaključek - neaktiven |
100 |
100 |
|
Vrsta dela |
Neaktivno - neaktivno |
100 |
100 |
|
Vrsta dela |
Zaključek - neaktiven |
100 |
100 |
|
Vstopne točke | Aktivne |
1000 |
6000 |
|
Vstopne točke |
Neaktivno |
100 |
100 |
|
Oudial vstopne točke | Aktivne |
500 |
1000 |
|
Oudial vstopne točke |
Neaktivno |
100 |
100 |
|
Uporabniki | Aktivne |
7500 | 20000 |
|
Uporabniki |
Neaktivno |
5000 | 5000 |
|
Uporabniki |
Posredniki |
2500 |
5000 |
|
Uporabniki |
Nadzorniki |
750 |
3000 |
|
Uporabniki |
Ekipe | 50 |
50 |
|
Multimedijski profili | Aktivne |
100 |
150 |
|
Multimedijski profili |
Neaktivno |
100 |
100 |
|
Postavitve namizja | Aktivne |
100 |
200 |
|
Postavitve namizja |
Neaktivno |
100 |
100 |
|
Veščine | Aktivne |
1000 | 1000 |
|
Veščine |
Neaktivno |
1000 | 1000 |
|
Veščine |
Besedilo |
200 | 200 |
|
Veščine |
Dolžina besedila |
50 |
50 |
|
Veščine |
Enumske meje |
200 |
200 |
|
Veščine |
Dolžina enuma |
50 |
50 |
|
Profili spretnosti |
9000 |
9000 | |
|
Profili spretnosti | Veščine |
50 |
50 |
|
Globalne spremenljivke | Aktivne |
5000 |
5000 |
|
Globalne spremenljivke |
Neaktivno |
100 |
100 |
|
Pravilo praga |
Aktivne |
500 |
1000 |
|
Pravilo praga |
Neaktivno |
100 |
100 |
|
Profili namizja |
Aktivne |
300 |
1500 |
|
Profili namizja |
Neaktivno |
100 |
100 |
|
Profili namizja |
Najdaljša časovna omejitev samodejnega zaključka |
600000 milisekund |
600000 milisekund |
|
Profili namizja |
Pomožne kode - obloge |
50 |
50 |
|
Profili namizja |
Pomožne kode - kode v mirovanju |
50 |
50 |
|
Profili namizja |
Cilji prenosa |
150 |
150 |
|
Profili namizja |
Ekipe prijateljev |
150 |
150 |
|
Profili namizja |
Klicanje načrtov |
10 |
10 |
|
Profili namizja |
Kriteriji za preverjanje veljavnosti klicne številke posrednika |
10 |
10 |
|
Profili namizja |
Vidne čakalne vrste za statistiko |
100 |
100 |
|
Profili namizja |
Vidne skupine za statistiko |
100 |
100 |
|
Uporabniški profili |
Aktivne |
750 |
1500 |
|
Uporabniški profili |
Neaktivno |
100 |
100 |
|
Uporabniški profili |
Pravice dostopa - spletna mesta |
20 |
20 |
|
Uporabniški profili |
Pravice dostopa - ekipe |
100 |
100 |
|
Uporabniški profili |
Pravice dostopa – vstopne točke |
50 |
50 |
|
Uporabniški profili |
Pravice dostopa – čakalne vrste |
250 |
250 |
|
Strategija usmerjanja |
Globalno |
100 |
200 |
|
Strategija usmerjanja |
Globalne vstopne točke |
500 |
500 |
|
Strategija usmerjanja |
Na vstopno točko |
20 |
20 |
|
Klicane številke |
Vstopna točka |
15000 |
15000 |
|
Klicane številke |
Na vstopno točko |
100 |
500 |
|
Čakalna vrsta za stik s storitvijo |
Vhodnih |
5000 |
11000 |
|
Čakalna vrsta za stik s storitvijo |
Dohodni - neaktivni |
100 |
100 |
|
Čakalna vrsta za stik s storitvijo |
Odhodni |
2500 |
5000 |
|
Čakalna vrsta za stik s storitvijo |
Odhodno - neaktivno |
100 |
100 |
|
Čakalna vrsta za stik s storitvijo |
Skupine prejemnikov |
20 |
20 |
|
Čakalna vrsta za stik s storitvijo |
Skupine prejemnikov - ekipe |
50 |
50 |
|
Čakalna vrsta za stik s storitvijo |
Skupine prejemnikov - skupno število ekip |
250 |
250 |
|
Čakalna vrsta za stik s storitvijo |
Prag ravni storitve - telefonija |
86400 sekund |
86400 sekund |
|
Čakalna vrsta za stik s storitvijo |
Prag ravni storitve – klepet |
86400 sekund |
86400 sekund |
|
Čakalna vrsta za stik s storitvijo |
Prag ravni storitve – digitalno |
604800 sekund |
604800 sekund |
|
Čakalna vrsta za stik s storitvijo |
Prag ravni storitve - e-pošta |
1209600 sekund |
1209600 sekund |
|
Čakalna vrsta za stik s storitvijo |
Najdaljši čas v čakalni vrsti - telefonija |
86400 sekund |
86400 sekund |
|
Čakalna vrsta za stik s storitvijo |
Najdaljši čas v čakalni vrsti - klepeti |
86400 sekund |
86400 sekund |
|
Čakalna vrsta za stik s storitvijo |
Najdaljši čas v čakalni vrsti – digitalni |
604800 sekund |
604800 sekund |
|
Čakalna vrsta za stik s storitvijo |
Najdaljši čas v čakalni vrsti - e-pošta |
1209600 sekund |
1209600 sekund |
| Urnik snemanja klicev |
Na čakalno vrsto |
20 |
20 |
|
Urnik spremljanja klicev |
1000 |
2000 | |
|
Urnik spremljanja klicev |
Čakalne vrste |
250 |
250 |
|
Urnik spremljanja klicev |
Lokacije |
20 |
20 |
|
Urnik spremljanja klicev |
Ekipe |
100 |
100 |
|
Urnik spremljanja klicev |
Posredniki |
500 |
500 |
|
Snemanje klicev Urnik |
Lokacije |
20 |
20 |
|
Snemanje klicev Urnik |
Ekipe |
100 |
100 |
|
Snemanje klicev Urnik |
Posredniki |
500 |
500 |
|
Imenik |
3000 |
3000 | |
|
Imenik |
Postavke |
6000 |
6000 |
|
Imenik |
Skupno število vnosov |
100000 |
100000 |
|
Outdial ANI |
300 |
400 | |
|
Outdial ANI |
Vstop |
500 |
200 |
|
Outdial ANI |
Skupno število vnosov |
2000 |
2000 |
|
Zvočna datoteka |
17250 |
17250 | |
|
Zvočna datoteka | Velikost v bajtih |
5242880 |
5242880 |
|
Zvočna datoteka |
Skupna velikost v bajtih |
2097152000 |
2097152000 |
|
Zahtevan je |
Nadzorna plošča - čakalne vrste |
250 |
250 |
|
Zahtevan je |
Nadzorna plošča - spletna mesta |
20 |
20 |
|
Zahtevan je |
Nadzorna plošča - ekipe |
100 |
100 |
|
Zahtevan je |
Nadzorna plošča - agenti |
500 |
500 |
|
Upravljanje zapisov |
Čakalne vrste |
250 |
250 |
|
Upravljanje zapisov |
Lokacije |
20 |
20 |
|
Upravljanje zapisov |
Ekipe |
100 |
100 |
|
Upravljanje zapisov |
Posredniki |
500 |
500 |
|
Upravljanje zapisov |
Zavite kode |
50 |
50 |
|
Upravljanje zapisov |
Tags |
50 |
50 |
|
Zahtevan je |
Največje število sočasnih sej |
500 |
500 |
|
Največje število sočasnih sej nadzornikov |
Največje število sočasnih sej nadzornikov |
500 |
500 |
|
Delovni čas |
5000 |
5000 | |
|
Preglasi |
Preglasi |
5000 |
5000 |
|
Seznam počitnic |
5000 |
5000 | |
|
Delovni čas |
Delovni čas |
50 |
50 |
|
Preglasi |
Preglasi |
100 |
100 |
|
Seznam počitnic |
150 |
150 | |
|
Število priključkov |
Na vrsto priključka |
30 | |
|
Konfiguracija CCAI |
100 |
V tabeli so navedene sistemske omejitve za vizualizacijo filtrov na uporabniškem vmesniku portala za upravljanje za funkcije upravljanja snemanja, snemanja klicev in spremljanja klicev:
|
Aplikacija/funkcija |
Vrste predmetov s filtri |
Opis |
Najvišja dovoljena meja |
|---|---|---|---|
|
Upravljanje snemanja |
Čakalne vrste |
Največje število filtrov za čakalne vrste. |
250 |
|
Lokacije |
Največje število filtrov za spletna mesta. |
20 | |
|
Ekipe |
Največje število filtrov za ekipe. |
100 | |
|
Posredniki |
Največje število filtrov za agente. |
500 | |
|
Zaključne kode |
Največje število filtrov za zaključne kode. |
50 | |
|
Tags |
Največje število filtrov za oznake. |
50 | |
|
Urniki snemanja klicev |
Lokacije |
Največje število filtrov za spletna mesta. |
20 |
|
Ekipe |
Največje število filtrov za ekipe. |
100 | |
|
Posredniki |
Največje število filtrov za agente. |
500 | |
|
Nadzorna plošča za nadzor klicev |
Čakalne vrste |
Največje število filtrov za čakalne vrste. |
250 |
|
Lokacije |
Največje število filtrov za spletna mesta. |
20 | |
|
Ekipe |
Največje število filtrov za ekipe. |
100 | |
|
Posredniki |
Največje število filtrov za agente. |
500 | |
|
Urniki spremljanja klicev |
Čakalne vrste |
Največje število filtrov za čakalne vrste. |
250 |
|
Lokacije |
Največje število filtrov za spletna mesta. |
20 | |
|
Ekipe |
Največje število filtrov za ekipe. |
100 | |
|
Posredniki |
Največje število filtrov za agente. |
500 |
Navedene entitete imajo največjo omejitev števila znakov, ki jih je mogoče uporabiti za polje Ime .
|
|
|
Ime ne sme presegati 80 znakov. Vsebuje lahko alfanumerične znake, podčrtaje in vezaje. |
V tabeli so navedene podprte omejitve konfiguracije za usmerjanje in čakalno vrsto. Aktivne meje so operativne meje za optimalno delovanje konfiguracij. Najvišje omejitve so mejne vrednosti za delovanje konfiguracij z največjo zmogljivostjo. Priporočamo, da uporabite konfiguracijske vrednosti, ki so znotraj parametrov, omenjenih v stolpcu Največje omejitve v tej tabeli.
|
Konfiguracije |
Aktivne omejitve |
Najvišje omejitve |
|---|---|---|
|
Največje število agentov za ekipo |
50 |
100 |
|
Največje število ekip za skupino prejemnikov klicev |
50 |
50 |
|
Največje število skupin prejemnikov klicev v čakalni vrsti |
20 |
20 |
|
Največje število ekip v čakalni vrsti v vseh skupinah prejemnikov klicev |
250 |
250 |
|
Največje število posrednikov v čakalni vrsti (največje število agentov v ekipi x največje število ekip za skupino prejemnikov klicev x največje število skupin za distribucijo klicev v čakalni vrsti) |
500 |
N/V |
|
Najdaljši čas v čakalni vrsti (glas) |
1 dan |
1 dan |
|
Maksimalne spretnosti za profil spretnosti |
50 |
50 |
|
Največje število za ekipo na podlagi zmogljivosti |
100 |
100 |
|
Ekipe, ki temeljijo na največji zmogljivosti za organizacijo |
20 |
40 |
|
Največje število sočasnih klicev za ekipe, ki temeljijo na zmogljivosti (največje število za ekipo na podlagi zmogljivosti in največje število ekip na podlagi zmogljivosti za organizacijo) |
2000 |
N/V |
|
Maksimalne zahteve glede spretnosti za stik |
10 |
10 |
|
Največje število čakalnih vrst za organizacijo |
1000 |
2000 |
|
Največje število sočasnih klicev za spremljanje klicev |
500 |
N/V |
|
Največje število posrednikov v kampanji |
500 |
500 |
|
Največje število konfiguriranih posrednikov za oglaševalsko akcijo |
N/V |
N/V |
|
Največje število oglaševalskih akcij za predogled za organizacijo |
N/V |
N/V |
|
Največje število konfiguriranih oglaševalskih akcij za predogled za organizacijo |
N/V |
N/V |
|
Največje število progresivnih kampanj za organizacijo |
100 |
100 |
|
Največje število konfiguriranih progresivnih oglaševalskih akcij za organizacijo |
N/V |
N/V |
Prijava v portal za upravljanje
Se s poverilnicami za prijavo prijavite v Webex portal za upravljanje središča za stike prek spletnega brskalnika. Dostopate lahko do modulov in funkcij, do katerih vam skrbnik odobri dostop.
Če se želite prijaviti v portal za upravljanje:
| 1 |
Prijavite se vhttps://admin.webex.com. | ||
| 2 |
V levem podoknu kliknite Storitve . | ||
| 3 |
Na kartici središča za stike kliknite Nastavitve. | ||
| 4 |
V razdelku Napredna konfiguracija kliknite povezavo Portal za upravljanje. To povezavo lahko dodate med zaznamke in dostopate do portala neposredno s to povezavo. Prikaže se ciljna stran portala za upravljanje. Če želite več informacij, glejte O komponentah portala za upravljanje.
|
Komponente portala za upravljanje
Ciljna stran portala za upravljanje središča za stike Webex ima več komponent, do katerih lahko dostopate na podlagi vašega pooblastila.
V spodnji tabeli so opisane komponente ciljne strani portala za upravljanje:
|
Del |
Opis |
|---|---|
|
Navigacijska vrstica |
Prikaže module, za dostop do katerih ste pooblaščeni. Če želite več informacij, glejte Webex Moduli središča za stike Vidite lahko ime modula ali, če je navigacijska vrstica strnjena, ikono, ki predstavlja modul. Kazalec miške premaknite nad ikono, da prikažete ime modula. Če želite razširiti ali strniti vrstico za krmarjenje, kliknite gumb v zgornjem levem kotu ciljne strani. |
|
Nadzorna plošča |
Prikaže število klicev, ki so trenutno v IVR, v čakalni vrsti, povezani in število trenutno razpoložljivih posrednikov. Preostali del te plošče prikazuje štiri grafikone. Trije od njih zagotavljajo statistiko v realnem času za trenutno klicno dejavnost, intervalno klicno dejavnost in dejavnost posrednika na ravni spletnega mesta. Četrti grafikon vsebuje zgodovinsko statistiko. Kliknite ikono na vrhu grafikona, da prikažete ustrezno poročilo v oknu modulov Poročanje in Google Analytics . Če želite spremeniti velikost grafikona, pokažite na kot ali rob in ko se kazalec miške spremeni v dvoglavo puščico, povlecite kot ali rob, da skrčite ali povečate grafikon. Če želite obnoviti prvotno velikost grafikonov s spremenjeno velikostjo, kliknite Ponastavi pripomočke. |
|
Gumb »Nastavitve« |
Razširi in strne podokno, v katerem lahko naredite to:
|
|
Gumb za vaše ime |
Prikaže naslednje možnosti na spustnem seznamu:
|
Nadzorne plošče
Na ciljni strani portala za upravljanje središča za stike Webex so te nadzorne plošče:
-
Vstopna točka – nadzorna plošča na ravni mesta (privzeto)
-
Pregled središča za stike – v realnem času
-
Pregled kontaktnega centra – zgodovinski
-
Podatki o stanju agenta - v realnem času
Za podrobnejše informacije o ponazoritvah, ki so na voljo na posamezni nadzorni plošči, glejte razdelek Ponazoritev v uporabniškem priročniku za Cisco Webex Contact Center Analyzer.
Do nadzornih plošč lahko dostopate s spustnega seznama v zgornjem levem kotu zavihka Nadzorna plošča .
|
Vstopna točka – nadzorna plošča na ravni spletnega mesta
Prikaže informacije o številu stikov v IVR in čakalnih vrstah.
-
Posnetek vstopne točke IVR realnem času – grafikon: označuje število klicev v IVR.
-
Interval vstopne točke v realnem času - grafikon: označuje število stikov (glas, e-pošta in klepet) na vstopno točko v realnem času za določen interval. Privzeto je interval 30 minut, trajanje pa od začetka dneva.
-
Interval spletnega mesta v realnem času - grafikon: označuje število povezanih stikov (glas, e-pošta in klepet) na spletno mesto v realnem času od začetka dneva.
-
Obseg stikov vstopne točke - grafikon: prikazuje število povezanih stikov na vstopno točko v dnevnem intervalu za zadnjih sedem dni.
Pregled kontaktnega centra – zgodovinski
Prikaže informacije o obravnavanih stikih, zapuščenih stikih in stikih v čakalnih vrstah za določeno trajanje in časovni interval. S spustnima seznamoma Interval in Trajanje na nadzorni plošči lahko filtrirate podatke glede na izbrani časovni interval in trajanje. Za osvežitev podatkov uporabite ikono Osveži .
Na voljo so naslednje informacije:
-
Povprečna raven storitve: označuje odstotek stikov, ki so obdelani znotraj konfigurirane ravni storitve za čakalno vrsto.
-
Skupno število obdelanih stikov: označuje skupno število obravnavanih stikov (glas, e-pošta, družabna omrežja in klepet).
-
Skupno število opuščenih stikov: označuje skupno število opuščenih stikov (glasovni, e-poštni naslov, družabna omrežja in klepet).
-
Povprečni čas obravnave: označuje povprečni čas, potreben za obravnavo stika (glas, e-pošta, družabno omrežje in klepet).
-
Najdaljši stik v čakalni vrsti: označuje čas stika (glas, e-pošta, družabno omrežje ali klepet) v čakalni vrsti z najdaljšo čakalno dobo.
-
Podatki o stiku v čakalni vrsti: prikazuje podrobnosti stikov (glas, e-pošta, družabna omrežja in klepet), ki so trenutno v čakalni vrsti.
Poleg tega nadzorna plošča Podrobnosti o ekipi - zgodovinska prikazuje naslednje informacije v določenem trajanju in časovnem intervalu:
-
Ekipe
-
Agenti v aplikaciji Teams
-
Prijava zastopnika
-
Stiki, s katerimi upravljajo zastopniki
Podatke lahko filtrirate z naslednjimi filtri, ki so na voljo na nadzorni plošči:
-
Ime zastopnika
-
Ime skupine
-
Interval
-
Trajanje
Podatki o stanju agenta - v realnem času
Kot skrbnik ali nadzornik lahko spremljate podatke o stanju agenta z nadzorno ploščo stanja agenta - Realtime. Na nadzorni plošči so prikazane naslednje informacije:
-
Ime zastopnika.
-
Spletno mesto in ekipa, ki ji je dodeljen agent.
-
Čas prijave agenta.
-
Najnovejše znano stanje agenta.
-
Trajanje, v katerem je bil agent v najnovejšem stanju.
-
Koda mirovanja, če je sredstvo v stanju mirovanja .
Filtri na vrhu nadzorne plošče omogočajo prikaz podatkov o stanju posrednika za izbrana spletna mesta, ekipe ali posrednike. Seznam mest, ekip ali posrednikov, ki so na voljo v filtrih, je odvisen od skupin ali mest, do katerih ima skrbnik ali nadzornik pravice za dostop. Če želite več informacij, glejte Pravice dostopa.
Podatki o stanju agenta - nadzorna plošča v realnem času vam omogoča odjavo agentov glede na stanje posrednika. Najnovejša stanja posrednikov in opisi so na voljo v spodnji tabeli.
|
Najnovejša država |
Označuje, da |
|---|---|
|
Povezan |
Agent je povezan z vsaj enim kanalom. To stanje vključuje tudi zvonjenje in zavijanje. Ikona označuje zadnji povezani kanal v polju »Trajanje stanja«. |
|
Dosegljiv |
Agent je na voljo na namizju, vendar ni prejel aktivnega stika. |
|
Mirovanje |
Agent je nastavil stanje mirovanja. Za več informacij preverite polje Koda mirovanja. |
Možnost prisilnega izpisa agenta je na voljo, če reden izpis ni mogoč. Skrbnik ali nadzornik mora biti previden, ko prisilno izpiše agenta, saj so trenutni stiki agenta razjasnjeni. |
Pri kanalih za klepet in e-pošto, ko nadzornik poskuša prisilno izpisati agenta s portala za upravljanje, se agent odjavi; Toda seja klepeta ostaja odprta. Funkcija čiščenja stikov za te kanale ni na voljo. |
Če želite izpisati posrednika, v polju dejanje kliknite Izpis . Prejeli boste obvestilo, da je agent uspešno odjavljen.
Do podatkov o stanju posrednika – nadzorna plošča v realnem času lahko dostopate le, če imate dovoljenja za ogled ali urejanje modula Agenti za odjavo. Če se želite odjaviti iz agentov, morate imeti dovoljenja za urejanje modula. Če želite več informacij, glejte Nastavitve modula. |
|
Če želite več informacij o poročilih, glejte razdelek Vrste zapisov, ki so na voljo v posameznem skladišču v Webex Contact Center Analyzer uporabniškem priročniku.
Spreminjanje barv uporabniškega vmesnika
Barve ali preobleke lahko nastavite na izbirni plošči in v pasici na straneh:
| 1 |
Kliknite ikono zobnikov v zgornjem desnem kotu portala za upravljanje. |
| 2 |
Kliknite zavihek, na katerem je prikazana ikona Wrench , in izberite preobleko. Barve se takoj spremenijo.
|
| 3 |
(Neobvezno) Kliknite ikono Ponastavi , da obnovite privzeto barvo. |
Ustvarjanje teme po meri
Barvo pasice in slike za uporabniški vmesnik portala za upravljanje lahko prilagodite tako, da ustvarite temo po meri. Za prilagajanje uporabniškega vmesnika morate imeti ustrezno pooblastilo.
Če želite ustvariti temo po meri:
| 1 |
Kliknite ikono zobnikov v zgornjem desnem kotu portala za upravljanje. |
| 2 |
Kliknite zavihek, na katerem je prikazana ikona teme po meri. |
| 3 |
V polje Barva pasice vnesite kodo HTML (šestnajstiško) za barvo ali kliknite majhno polje na desni in izberite barvo. |
| 4 |
(Neobvezno) Kliknite gumb mape za vsako navedeno vrsto slike, poiščite slikovno datoteko v sistemu, ki jo želite uporabiti, in kliknite Odpri. Podprte vrste datotek so PNG, JPG, JPEG in GIF. |
| 5 |
Kliknite Shrani. Uporabniški vmesnik se posodobi z novo temo.
|
| 6 |
(Neobvezno) Kliknite Ponastavi , da povrnete spremembe. |
Ogled in regeneracija ključa API
Če si želite ogledati ali obnoviti ključ API:
| 1 |
Kliknite ikono zobnikov v zgornjem desnem kotu portala za upravljanje. |
| 2 |
Kliknite kartico, na kateri je prikazana ikona API ključa . |
| 3 |
(Neobvezno) Kliknite povezavo za ogled ključa API. |
| 4 |
Kliknite Obnovi ključ , da obnovite API ključ. |
Dostop do poročil nadzorne sledi
Stran nadzorne sledi ponuja vmesnik, kjer si lahko ogledate podrobnosti o spremembah modula za omogočanje uporabe v računu v zadnjih treh letih. Vendar pa lahko podatke pridobite samo za sedemdnevno obdobje. Podrobnosti lahko prenesete tudi v Microsoft Excel ali datoteko Adobe PDF. Prepričajte se, da imate dovoljenje za ogled poročil.
Če želite prikazati poročilo nadzorne sledi:
| 1 |
V vrstici za krmarjenje portala za upravljanje izberite Nadzorna sled. | ||||||||
| 2 |
Izberite filtre:
| ||||||||
| 3 |
Kliknite Uporabi filtre. | ||||||||
| 4 |
(neobvezno) Kliknite Prenesi PDF ali Prenesi EXCEL , da prenesete poročilo. |
Odpravljanje težav s portalom za upravljanje
Težave s portalom za upravljanje
Če naletite na težavo s portalom za upravljanje, vam bo morda v pomoč spodnja tabela.
|
Težava |
Opis/nadomestna rešitev |
|---|---|
|
V portal za upravljanje se ne morete prijaviti. |
Preverite, ali ste vnesli pravilno uporabniško ime in geslo. |
|
Do modula ne morete dostopati s portala za upravljanje ali pa ne vidite nekaterih vstopnih točk ali čakalnih vrst. |
Nimate ustreznih pravic za dostop do teh modulov, vstopnih točk ali čakalnih vrst. Obrnite se na skrbnika središča za stike Webex. |
|
Portal za upravljanje ne prikazuje podatkov o posrednikih ali klicih ali prikazuje, da ni prijavljen noben posrednik. |
Prepričajte se, da je nastavitev zasebnosti za Internet Explorer nastavljena na Srednja. |
|
Občasno se sporočilo |
Odjavite se iz trenutne seje Webex središča za stike. Zaprite vse preostale Webex oknih središča za stike in se znova prijavite. |
|
Ko spremenite velikost pogleda posrednika v poročilu posrednika v realnem času, so opisi orodij za nedejavne in zaključne kode včasih prikazani v območju grafikona namesto v bližini kazalca. |
Maksimizirajte okno, da se prikaže opis orodja blizu kazalca. |
|
Poroča se o preveč zapuščenih klicih. |
Preidite na podporo strankam. |
|
Med ogledom grafikona v poročilu ali na strani za spremljanje se prikaže to sporočilo |
Sistem ni mogel osvežiti podatkov v grafikonu od časa, navedenega v sporočilu, običajno zaradi občasne prekinitve omrežja ali težave s strežnikom. Če težave ne morete odpraviti več minut, o tem obvestite skrbnika sistema. |
|
Poročila v realnem času se na portalu za upravljanje ne osvežujejo. |
Preidite na podporo strankam. |
|
Statistični podatki poročil v realnem času niso prikazani. |
Preidite na podporo strankam. |
|
V poročilu posrednika v realnem času se število povzetkov in število vnesenih zaključnih kod ne ujemata. |
Do te razlike pride, ko se posrednik odjavi, ko je še vedno v stanju zaključka, ne da bi izbral kodo za zaključek. Agentom naročite, naj vedno preidejo v stanje mirovanja in nato kliknejo gumb Odjava , da se odjavijo, namesto da zaprejo brskalnik, ko ste prijavljeni. |
|
Spremembe imen obstoječih kod za mirovanje in zaključkov se ne prikažejo takoj v poročilih posrednikov. Namesto tega poročila posrednikov prikažejo prejšnja imena kod, preden so bila urejena, ali N/A za novo kodo. |
Odjavite se in se nato znova prijavite, da si ogledate spremembe. |
|
Pri izvozu v CSV obliki zapisa podatki v pogledu posrednika trenutnega poročila posrednika niso pravilno prikazani. |
Pri izvozu v CSV obliki zapisa je časovna vrednost prikazana v dveh celicah namesto v eni. To je zato, ker vejica ločuje dan od datuma in časa v polju Čas prijave. |
|
Ko izvozite pretekle podatke poročila v Microsoft Excel, ki vključujejo datum in čas v obliki zapisa hh:mm:ss, Excel prikaže le ure in minute, ne pa sekund. |
Excel privzeto prikaže podatke v obliki hh:mm. Lahko pa dvokliknete celico, da si ogledate podatke v obliki hh:mm:ss. |
|
Za novo ekipo so podatki v poročilu o intervalu posrednika prikazani v polurnih intervalih od trenutka, ko se posrednik v ekipi prijavi po ponovnem zagonu sistema. |
To je prehodno za ekipe, ki se prijavijo prvič. Običajno se podatki prikazujejo v polurnih intervalih od polnoči. |
|
V modulu Zgodovinska poročila se občasno parametri prilagojenega privzetega poročila ne shranijo, ko se odjavite in znova prijavite. |
Ko shranite poročilo po meri, počakajte 10–15 sekund, preden se odjavite. |
|
Zahteve za spremljanje ne morete vložiti. |
Prepričajte se, da uporabljate pravilen DN in predpono. |
|
Seja spremljanja, ki je odprta eno uro ali več, prikaže prazno stran ali nepričakovano vedenje |
Zaprite modul in ga ponovno odprite. |
|
Telefon nadzornika zvoni tudi, ko je zahteva za spremljanje za drugo čakalno vrsto. |
Če je za ekipo podana zahteva za spremljanje in če več čakalnih vrst uporablja isto ekipo za usmerjanje, je mogoče spremljati kateri koli klic čakalne vrste za to ekipo. |
|
Klic se konča, vendar zaslon za spremljanje označuje, da klic še vedno poteka. |
Preklopite na podporo strankam |
|
Prijavljeni agenti ne vidijo sprememb profila spretnosti. |
Posrednik se mora znova prijaviti, če si želi ogledati spremembe. |
Poročanje o težavah na portalu za upravljanje s podporo strankam
Ko težavo s portalom za upravljanje razširite na Cisco Webex Contact Center podporo za stranke, navedite naslednje podatke:
-
Uporabniško ime in uporabniško ime osebe, pri kateri je prišlo do težave.
-
Čas, ko je bilo vprašanje prvič opaženo.
-
Če je do težave prišlo v modulu Nadzor, številka, ki jo je nadzornik poskušal poklicati, in ID seje klica, če je na voljo.
Odpravljanje težav z namizjem
Prekinitve omrežja
Če pride do prekinitve omrežja, ki traja manj kot dve minuti, se na namizju prikaže sporočilo »Vnovična vzpostavitev povezave « in nato uspešno znova vzpostavi povezavo.
Če prekinitev omrežja traja več kot dve minuti, naročite posrednikom, naj zaprejo trenutno okno namizja in se nato prijavijo s primarnim URL-jem. Če prijava ne uspe s primarnim URL-jem, naročite agentom, naj se prijavijo v rezervni center za aplikacije.
Stopnjevati vse prekinitve omrežja; Navedite čas, ko se je težava pojavila, in število prizadetih agentov.
Če omrežje do primarnega aplikacijskega središča ne deluje, si uporabniki portala za upravljanje ne morejo ogledati nobenih statističnih podatkov.
Težave z namiznim programom
Če naletite na težavo z namiznim programom, vam bo morda v pomoč spodnja tabela.
|
Težava |
Opis/nadomestna rešitev |
|---|---|
|
Na namizje se ne morete prijaviti. |
|
|
Med prijavo se po kliku Pojdi |
Preverite obliko zapisa zapisa DN, ki ste ga vnesli, in se prepričajte, da je številka veljavna. |
|
Med klicem ste pomotoma zaprli okno brskalnika. |
Če med klicem zaprete okno brskalnika, se ne morete znova prijaviti, dokler klica ne dokončate. Če zaprete okno brskalnika, medtem ko je klic na čakanju, sistem samodejno prekine klic. |
|
Ko osvežite okno namizja, ste odjavljeni in prikaže se zaslon za vpis. |
Znova se prijavite. Izogibajte se osvežitvi okna, ko ste prijavljeni. |
|
V vrstici stanja na namizju je |
|
|
Po ponovni vzpostavitvi povezave s sistemom po prekinitvi omrežja ste nenadoma odjavljeni. |
Znova se prijavite v namizje. Če se ne morete prijaviti, preidite na podporo za stranke. |
|
Vnovični zagon namizja, ko ste prijavljeni, lahko povzroči težave |
Na namizju ne odpirajte več kot enega namiznega programa hkrati. |
|
Namizje postane zelo počasno. |
To se lahko zgodi, če namizje dlje časa pustite odprto. Ko se izpišete iz sistema, zaprite namizje in brskalnik. Če to ne pomaga, končajte postopek iz upravitelja opravil Windows. |
|
Namizje občasno izpiše posrednike po prekinitvi omrežja. |
Znova se prijavite v namizje. |
|
Namizje ni prikazano. |
Minimizirajte namizje in ga obnovite iz opravilne vrstice. |
|
Začetne strani in grafi se ne prikažejo pravilno. |
Prepričajte se, da je v Internet Explorer možnost Pokaži slike izbrana na zavihku Dodatno pogovornega okna Internetne možnosti . |
|
Dosegljivi ste, vendar vam klici niso poslani. |
Prepričajte se, da ste v stanju »Razpoložljivo« in da ste prijavljeni v pravo ekipo. |
|
Pogovarjate se s stranko, vendar je |
Prijavite dogodek podpori za stranke. |
|
Dinamični telefon agenta ne zvoni, v vrstici stanja namizja pa je |
Preverite, ali ste vnesli pravilen DN. |
|
V vrstici stanja namizja je |
Preverite, ali je bil omrežni kabel računalnika odklopljen ali zrahljan. Če ne vidite sporočila, da je prišlo do težave z omrežjem, preidite na podporo za stranke. |
|
Sprejmete klic, vendar se povezava prekine po 30 sekundah. |
Če |
|
Brskalnik Internet Explorer zamrzne. |
Odprite upravitelja opravil sistema Windows in končajte vse procese brskalnika. |
|
Pojavijo se blokatorji pojavnih oken. |
V meniju Internet Explorer Orodja onemogočite blokatorje pojavnih oken. |
|
Vrstica stanja namizja prikazuje stanje povezane, medtem ko telefon zvoni. |
Prijavite dogodek podpori za stranke. |
|
Odhodni klic ne uspe. |
Preverite, ali ste vnesli pravilen DN in predpono. |
|
Med slepo preusmeritvijo se podrobnosti o klicu ne prikažejo na namizju sprejemnega agenta, ko je ta agent v rezerviranem stanju. |
Rezervirano stanje je prehodno. Podrobnosti klica se prikažejo, ko drugi posrednik odgovori na klic. |
Težave z zvokom
Če imate težave z zvokom na namizju, vam bo v spodnji tabeli v pomoč pri odpravljanju težav.
|
Težava |
Opis/nadomestna rešitev | ||
|---|---|---|---|
|
Odmev ali nizka glasnost |
Preverite nastavitve telefona. Če uporabljate dinamični telefon, preverite nastavitve Microsoft Windows in mehkega telefona. |
||
|
Zvok trepetanja/jecljanja -ALI- Visoka zakasnitev |
Slaba povezljivost, verjetno zaradi težav z omrežjem. Preverite, ali se v računalniku izvaja tudi druga programska oprema, ki uporablja zvok. Preidite na podporo strankam. |
||
|
Navzkrižno govorjenje |
Preidite na podporo strankam. |
||
|
Enosmerni zvok |
Prepričajte se, da niste na tihem. V nasprotnem primeru preidite na podporo strankam. |
||
| Hrup v ozadju |
Funkcija odstranjevanja hrupa v ozadju je za vašo organizacijo privzeto omogočena. Če želi posrednik slišati šum stranke v ozadju, se obrnite na podporo za stranke, da onemogočite zastavico funkcij.
|
Poročanje o Agent Desktop težavah podpori za stranke
Ko težavo z Agent Desktop razširite na podporo za stranke Webex središča za stike, navedite naslednje podatke:
-
Prosite agenta, naj posname posnetek zaslona Agent Desktop.
-
Vključite čas, ko je bila težava prvič opažena.
Parametri poročila o klicih
V spodnji tabeli so opisani parametri, ki so na voljo v Webex poročilih o klicih središča za stike v realnem času in preteklih poročilih o klicih. V tabeli je CSR okrajšava za zapis seje stranke.
|
Parameter |
Opis |
Poročilo | ||
|---|---|---|---|---|
|
% opuščenih |
Odstotek klicev, ki so bili opuščeni v intervalu poročanja. (Zapuščeno/Skupaj) * 100 |
Poročila o intervalih klicev v realnem času za čakalne vrste in spretnosti glede na čakalno vrsto; Zgodovinska poročila o klicih za čakalne vrste |
||
|
% prevzetih |
Število odgovorjenih klicev deljeno s številom klicev, ki so vstopili v čakalno vrsto, minus kratki klici, pomnoženo s 100. (Odgovorjeno/(Odgovorjeno + opuščeno)) * 100 |
Poročila o intervalih klicev v realnem času za čakalne vrste in spretnosti glede na čakalno vrsto; Zgodovinska poročila o klicih za čakalne vrste |
||
|
Opuščeno |
Število opuščenih med intervalom poročila. Opuščen klic je klic, ki je bil prekinjen, ne da bi bil posredovan na ciljno mesto, vendar je bil v sistemu dlje, kot določa prag kratkega klica, določen za podjetje. |
Poročila o intervalih klicev v realnem času za čakalne vrste in spretnosti glede na čakalno vrsto; Zgodovinska poročila o klicih za čakalne vrste |
||
|
Čas za opuščeno |
Skupni čas, ko so bili klici v sistemu dlje časa, kot je določeno s pragom kratkega klica, vendar so bili prekinjeni, preden so bili razdeljeni posredniku ali drugemu viru. |
Poročila o intervalih klicev v realnem času za čakalne vrste in spretnosti glede na čakalno vrsto; Zgodovinska poročila o klicih za čakalne vrste |
||
|
Opuščeno znotraj SL |
Število klicev, ki so bili prekinjeni, ko so bili v čakalni vrsti znotraj praga ravni storitve, predvidenega za čakalno vrsto ali spretnost (v intervalu spretnosti glede na poročilo o čakalni vrsti).
|
Poročila o intervalih klicev v realnem času za čakalne vrste in spretnosti glede na čakalno vrsto; Zgodovinska poročila o klicih za čakalne vrste |
||
|
Prilagojena raven storitve % |
Število klicev, na katere so bili odgovorjeni ali opuščeni znotraj praga ravni storitve, določenega za čakalno vrsto ali spretnost (v intervalu spretnosti glede na poročilo o čakalni vrsti), deljeno s skupnim številom klicev (vključno z opuščenimi klici), pomnoženim s 100. ((Na ravni storitve + opuščeno znotraj SL)/(Odgovorjeno + Opuščeno)) * 100
|
Poročila o intervalih klicev v realnem času za čakalne vrste in spretnosti glede na čakalno vrsto; Pretekla poročila o klicih za čakalne vrste, mesta in ekipe |
||
|
Telefonist |
Ime posrednika, ki je vodil klic, ali številska identifikacijska koda, če je klic upravljal vir skupine na podlagi zmogljivosti in ne posrednik Webex središča za stike. |
CSR |
||
|
Začetni čas agenta |
Čas, ko je agent dvignil telefon in začel govoriti s klicateljem. |
CSR |
||
|
ANI |
Števke ANI, dostavljene s klicem. ANI ali samodejna identifikacija številk je storitev, ki jo zagotavlja telefonsko podjetje, ki skupaj s klicem dostavi telefonsko številko kličočega. |
CSR |
||
|
Odgovorjeno |
Število klicev, ki so bili preusmerjeni iz čakalne vrste na zastopnika ali razpoložljiv vir in jih je zastopnik ali vir prevzel. |
Poročila o intervalih klicev v realnem času za čakalne vrste, spretnosti glede na čakalno vrsto, mesta in ekipe; Pretekla poročila o klicih za čakalne vrste, mesta in ekipe |
||
|
Čas odgovorjenih |
Skupni čas med vstopom klicev v čakalno vrsto in njihovim prevzemom (povezava z zastopnikom ali drugim virom) v intervalu poročila. Čas prevzema je izračunan po tem, ko je klic prevzet, zato čas prevzema za klice, ki čakajo na prevzem, ni prikazan v poročilu. |
Poročila o intervalih klicev v realnem času za čakalne vrste, spretnosti glede na čakalno vrsto, mesta in ekipe; Pretekla poročila o klicih za čakalne vrste, mesta in ekipe |
||
|
Razpoložljivi agenti |
Število prijavljenih agentov, ki so trenutno v stanju »Razpoložljivo«. |
Poročilo posnetka klica |
||
|
Povp. čas opustitve |
Skupni čas, ko so bili klici v sistemu pred njihovo opustitvijo, deljen s skupnim številom opuščenih klicev: Zapuščen čas/zapuščen |
Poročila o intervalih klicev v realnem času za čakalne vrste in spretnosti glede na čakalno vrsto; Zgodovinska poročila o klicih za čakalne vrste |
||
|
Povprečni čas povezave |
Skupni čas povezave, deljen s skupnim številom klicev, na katere ste odgovorili v intervalu poročila: Čas povezave/(odgovorjeno + sekundarno odgovorjeno) |
Poročila o intervalih klicev v realnem času za čakalne vrste, spretnosti glede na čakalno vrsto, mesta in ekipe; Pretekla poročila o klicih za čakalne vrste, mesta in ekipe |
||
|
Povprečni čas obravnave |
Povprečno trajanje upravljanja klica (čas povezave in čas zaključka), deljeno s številom odgovorjenih klicev: Povezani čas+čas zaključka/(odgovorjeno + sekundarno odgovorjeno) |
Poročila o intervalih klicev v realnem času za čakalne vrste, spretnosti glede na čakalno vrsto, mesta in ekipe; Pretekla poročila o klicih za čakalne vrste, mesta in ekipe |
||
|
Povpr. IVR čas |
Skupni čas klicev v sistemu IVR, deljen s skupnim številom klicev v sistemu IVR. |
Interval klicev v realnem času in zgodovinska poročila o klicih za vstopne točke |
||
|
Povp. čas v čakalni vrsti |
Skupni čas klicev v čakalni vrsti, deljen s skupnim številom klicev v čakalni vrsti: Čas v čakalni vrsti/čakalna vrsta |
Poročila o intervalih klicev v realnem času za čakalne vrste in spretnosti glede na čakalno vrsto; Zgodovinska poročila o klicih za čakalne vrste. |
||
|
Povp. hitrost prevzema |
Skupni čas odgovora, deljen s skupnim številom odgovorjenih klicev: Čas odgovora/odgovor |
Poročila o intervalih klicev v realnem času za čakalne vrste, spretnosti glede na čakalno vrsto, mesta in ekipe; Pretekla poročila o klicih za čakalne vrste, mesta in ekipe |
||
|
Povpr. čas zaključka |
Skupna količina časa, porabljenega v stanju zaključka, deljena s skupnim številom odgovorjenih klicev: Čas zaključka/(odgovorjeno + sekundarno odgovorjeno) |
Poročila o intervalih klicev v realnem času za čakalne vrste, spretnosti glede na čakalno vrsto, mesta in ekipe; Pretekla poročila o klicih za čakalne vrste, mesta in ekipe |
||
|
Število takojšnjih preusmeritev |
Kolikokrat je zastopnik klic prenesel iz čakalne vrste, ne da bi se prvi zastopnik posvetoval ali seznanil s stranko, na katero je bil klic preusmerjen |
CSR |
||
|
Slepi prenosi |
Podmnožica prenesenih klicev, ki jih je agent prenesel na drugega agenta ali zunanji DN, ne da bi se prvi agent posvetoval ali se seznanil s stranko, na katero je bil klic preusmerjen. |
Poročila o intervalih klicev v realnem času za čakalne vrste, spretnosti glede na čakalno vrsto, mesta in ekipe; Pretekla poročila o klicih za čakalne vrste, mesta in ekipe |
||
|
Trajanje klica |
Čas, ki preteče od prihoda klica do vstopne točke ali čakalne vrste in od trenutka, ko je bil prekinjen. |
CSR |
||
|
Ura konca klica |
Čas, ko je bil klic prekinjen. |
CSR |
||
|
Ura začetka klica |
Čas, ko je klic prispel na vstopno točko ali v čakalno vrsto. |
CSR |
||
|
Končano |
Število klicev, ki so se končali med intervalom poročila. V to število so vključeni sprejeti, opuščeni in prekinjeni klici. Preneseni in kratki klici se ne štejejo. |
Poročila o intervalih klicev v realnem času za čakalne vrste, spretnosti glede na čakalno vrsto, mesta in ekipe; Pretekla poročila o klicih za čakalne vrste, mesta in ekipe |
||
|
Število konferenc |
Kolikokrat je agent vzpostavil konferenčni klic s klicateljem in drugim agentom. |
CSR |
||
|
Število konferenc |
Kolikokrat so zastopniki začeli konferenčni klic z zastopnikom ali zunanjo številko. |
Poročila o intervalih klicev v realnem času za čakalne vrste, spretnosti glede na čakalno vrsto, mesta in ekipe; Pretekla poročila o klicih za čakalne vrste, mesta in ekipe |
||
|
Konferenčni čas |
Čas, ki ga je agent preživel v konferenci s klicateljem in drugim agentom. |
CSR |
||
|
Povezan |
Število klicev, ki so trenutno povezani z zastopnikom. |
Poročilo posnetka klica |
||
|
Trajanje povezave |
Časovni interval med trenutkom, ko je agent ali drug vir odgovoril na klice, in trenutkom, ko so bili klici prekinjeni. Trajanje povezave je izračunano šele, ko je klic prekinjen, zato trajanje povezave za klic, ki je še vedno v teku, ni prikazano v poročilu. |
Poročila o intervalih klicev v realnem času za spletna mesta, ekipe, čakalne vrste in spretnosti glede na čakalno vrsto; Pretekla poročila o klicih za čakalne vrste, mesta in ekipe |
||
|
Trajanje povezave |
Skupni čas, ko je bil klic povezan s posrednikom (čas pogovorov in čas zadrževanja). |
CSR |
||
|
Število posvetovanj |
Kolikokrat so posredniki med klicem začeli posvetovanje z drugim agentom ali osebo na zunanji številki. |
Poročila o intervalih klicev v realnem času za čakalne vrste, spretnosti glede na čakalno vrsto, mesta in ekipe; Pretekla poročila o klicih za čakalne vrste, mesta in ekipe |
||
|
Število posvetovanj |
Kolikokrat se je agent med klicem posvetoval z drugim agentom. |
CSR |
||
|
Pregled napak |
Kolikokrat se zastopniki niso odzvali na povabilo na posvetovanje. |
CSR |
||
|
Čas posvetovanja |
Čas, ki ga je agent porabil za posvetovanje z drugim agentom med tem klicem. |
CSR |
||
|
Število odgovorov CTQ |
Kolikokrat so bili odgovori na zahteve za posvetovanje v čakalni vrsti. |
Poročila o intervalih klicev v realnem času za čakalne vrste, spretnosti glede na čakalno vrsto, mesta in ekipe; Pretekla poročila o klicih za čakalne vrste, mesta in ekipe |
||
|
Čas za odgovor CTQ |
Kumulativni čas med odgovorom na zahtevke za posvetovanje v čakalni vrsti in koncem posvetovanj. |
Pretekla poročila o klicih za čakalne vrste, mesta in ekipe |
||
|
Število zahtev CTQ |
Kolikokrat so bile sprožene zahteve za posvetovanje v čakalni vrsti. |
Poročila o intervalih klicev v realnem času za čakalne vrste, spretnosti glede na čakalno vrsto, mesta in ekipe; pretekla poročila o klicih za čakalne vrste, mesta in ekipe; CSR |
||
|
Zahtevani čas CTQ |
Skupni čas od začetka zahtevkov za posvetovanje v čakalni vrsti do konca posvetovanj. |
Pretekla poročila o klicih za čakalne vrste, mesta in ekipe; CSR |
||
|
Trenutni % ravni storitve |
Odstotek klicev v čakalni vrsti, ki še niso dosegli praga ravni storitve, predvidenega za čakalno vrsto (v poročilu o čakalni vrsti) ali spretnost (v vrsticah spretnosti v poročilu o posameznih čakalnih vrstah).
|
Poročilo posnetka klica |
||
|
Odklopi |
Število klicev, ki so bili prevzeti (tj. povezani z zastopnikom ali preusmerjeni na ciljno lokacijo in sprejeti na njej), vendar so bili nato takoj prekinjeni v okviru praga za nenadno prekinitev, določenega za podjetje. |
Poročila o intervalih klicev v realnem času za čakalne vrste, spretnosti glede na čakalno vrsto, mesta in ekipe; Pretekla poročila o klicih za čakalne vrste, mesta in ekipe |
||
|
DN |
Številka, ki jo je klicatelj poklical (DNIS). |
Poročilo »Vsa DN« v pločevinkah |
||
|
DNIS |
Števke DNIS, dostavljene s klicem. DNIS ali storitev prepoznavanja klicane številke je storitev, ki jo zagotavlja telefonsko podjetje in ki skupaj s klicem posreduje niz števk, ki označuje številko, ki jo je poklical klicatelj. |
CSR |
||
|
Vstopna točka |
Ime vstopne točke, povezane s klicem. |
CSR |
||
|
Od vstopne točke |
Število klicev, ki so vstopili v to čakalno vrsto, potem ko jih je skript za nadzor klica IVR razvrstil v čakalno vrsto z vstopne točke. Število klicev, ki so vstopili v to čakalno vrsto, potem ko so bili s potekom IVR razvrščeni v čakalno vrsto z vstopne točke. |
Poročila o intervalih klicev v realnem času za čakalne vrste in spretnosti glede na čakalno vrsto; Zgodovinska poročila o klicih za čakalne vrste |
||
|
Od vstopne točke |
Število klicev, ki so prišli na to vstopno točko z druge vstopne točke. |
Interval klicev v realnem času in zgodovinska poročila o klicih za vstopne točke |
||
|
Popolnoma nadzorovani klici |
Število klicev, ki so bili nadzorovani od začetka do konca. |
Poročilo o nadzorovanih klicih |
||
|
Čas obravnave |
Čas, porabljen za upravljanje klica (čas povezave + čas zaključka). |
CSR |
||
|
Čas obravnave |
Skupni čas, porabljen za upravljanje klicev: Čas povezave + čas zaključka |
Poročila o intervalih klicev v realnem času za čakalne vrste, spretnosti glede na čakalno vrsto, mesta in ekipe; Pretekla poročila o klicih za čakalne vrste, mesta in ekipe |
||
|
Vrsta obravnave |
Kako je bil klic obravnavan. Možne vrednosti:
|
CSR |
||
|
Število zadržanih |
Kolikokrat je bil klic zadržan. |
|
||
|
Čas zadržanja |
Čas, ko je bil klic zadržan v tej vrsti (za čakalno vrsto CSR) ali v vseh osnovnih čakalnih vrstah (za vstopno točko CSR). |
CSR |
||
|
V IVR |
Število klicev, ki so trenutno v sistemu IVR. |
Poročilo posnetka klica |
||
|
V čakalni vrsti |
Število klicev, ki so trenutno v čakalnih vrstah, zajetih v poročilu. V primeru poročil o vstopnih točkah je to število klicev, ki so trenutno v čakalnih vrstah, ki jih napaja vstopna točka. V poročilih o vstopnih točkah in čakalnih vrstah lahko kliknete številko v tem stolpcu, da prikažete tortni grafikon Starost klicev v čakalni vrsti v pojavnem oknu. Grafikon prikazuje število klicev, ki so bili v čakalni vrsti toliko časa, kot ga predstavljajo trije časovni segmenti. Časovni segmenti so izpeljani tako, da vrednost najdaljšega časa v čakalni vrsti delimo s tri, dobljeno vrednost zaokrožimo navzdol na najbližjih 10 sekund in nato to vrednost pomnožimo z 1, 2 in 3. Če je na primer vrednost »Najdaljši čas v čakalni vrsti« 85 sekund, potem je vrednost »Najdaljši čas« v čakalni vrsti 85/3=28,3, ki je zaokrožena navzdol na 20, grafikon pa prikazuje časovne segmente 20, 40 in 60 sekund. |
Poročilo posnetka klica |
||
|
Na ravni storitve |
Število klicev, na katere je bilo odgovorjeno znotraj praga ravni storitve, ki je določen za to čakalno vrsto ali spretnost (v poročilu o intervalu spretnosti glede na čakalno vrsto).
|
Poročila o intervalih klicev v realnem času za čakalne vrste in spretnosti glede na čakalno vrsto; Pretekla poročila o klicih za čakalne vrste, mesta in ekipe |
||
|
Nevidni nadzorovani klici |
Število klicev, ki so bili nadzorovani v načinu Nevidno, ki preprečuje prikaz seje spremljanja na drugih portalih za upravljanje in ne na portalih nadzornika, ki je sprožil sejo. |
Poročilo o nadzorovanih klicih |
||
|
IVR končan |
Število klicev, ki so se končali v IVR, vendar niso bili kratki. |
Interval klicev v realnem času in zgodovinska poročila o klicih za vstopne točke |
||
|
Čas IVR |
Čas, ko je bil klic v sistemu IVR. |
CSR |
||
|
Čas IVR |
Kumulativna količina klicev je bila v sistemu IVR. |
Interval klicev v realnem času in zgodovinska poročila o klicih za vstopne točke |
||
|
Prijavljeni agenti |
Število zastopnikov, ki so trenutno prijavljeni v to skupino ali vse skupine na tej lokaciji. Na ravni čakalne vrste je to število agentov, prijavljenih v vse ekipe na mestih, ki služijo tej čakalni vrsti. |
Poročilo posnetka klica |
||
|
Najdaljši klic v čakalni vrsti |
Najdaljši čas klica je bil v vsaki čakalni vrsti, zajeti v poročilu. |
Poročilo posnetka klica |
||
|
Najdaljši čas čakanja |
Najdaljši čas je bil klic v čakalni vrsti in čakal na odgovor. |
Zgodovinska poročila o klicih za čakalne vrste |
||
|
Nadzorovani klici med klicem |
Število klicev, za katere se je spremljanje začelo po tem, ko je klic že potekal. |
Poročilo o nadzorovanih klicih |
||
|
Zastavica monitorja |
Ne glede na to, ali je bil klic nadzorovan, poučen ali vključen. Možne vrednosti:
Če želite več informacij o nadzoru, glejte Nadziranje klicev. |
CSR |
||
|
Nov |
Število zunanjih klicev, ki so prišli na vstopno točko. |
Interval klicev v realnem času in zgodovinska poročila o klicih za vstopne točke |
||
|
Nov |
Število klicev, ki so prišli v sistem prek določene klicane številke. |
Poročilo »Vsa DN« v pločevinkah |
||
|
Ne. prestopov |
Kolikokrat je agent prenesel klic. |
CSR |
||
|
Prekoračitev |
Število klicev, ki so bili poslani na številko prekoračitve, je bilo predvideno za čakalno vrsto in je bilo odgovorjeno. Po navadi je klic poslan na številko za prelivanje, če je v čakalni vrsti dlje od najdaljšega časa, določenega v strategiji usmerjanja, ali ker je prišlo do napake, ko je bil klic poslan posredniku. Če klic ni sprejet, je vključen v štetje Opuščeno ali Prekinjeno, ko se klic konča. |
Poročila o intervalih klicev v realnem času za čakalne vrste in spretnosti glede na čakalno vrsto; Zgodovinska poročila o klicih za čakalne vrste |
||
|
Čakalna vrsta |
Ime čakalne vrste, povezane s klicem. |
CSR |
||
|
Čakalna vrsta |
Ime čakalne vrste, ki je bila nadzorovana. |
Poročilo o spremljanih klicih |
||
|
Čas v čakalni vrsti |
Čas, ko je bil klic v čakalni vrsti in čakal na pošiljanje na ciljno mesto. |
CSR |
||
|
V čakalni vrsti |
Število klicev, ki so bili v tem intervalu uvrščeni v čakalno vrsto. |
Poročila o intervalih klicev v realnem času za čakalne vrste in spretnosti glede na čakalno vrsto; Zgodovinska poročila o klicih za čakalne vrste |
||
|
Čas v čakalni vrsti |
Skupni čas, ko so bili klici v čakalni vrsti in so čakali na posredovanje zastopniku ali drugemu viru. Čas v čakalni vrsti je izračunan po tem, ko klic zapusti čakalno vrsto, zato čas v čakalni vrsti za klic, ki je še vedno v čakalni vrsti, ni vključen v poročilo. |
Poročila o intervalih klicev v realnem času za čakalne vrste in spretnosti glede na čakalno vrsto; Zgodovinska poročila o klicih za čakalne vrste |
||
|
Zastavica zapisa |
Ali je klic Webex središče za stike posnelo prek izbirne funkcije snemanja klica. |
CSR |
||
|
Čakalna vrsta |
Število klicev, ki so zapustili to čakalno vrsto, potem ko jih je posrednik prenesel v drugo čakalno vrsto. Za klice, ki bodo postavljeni v čakalno vrsto, prvi posrednik klikne gumb Čakalna vrsta, izbere čakalno vrsto s spustnega seznama in klikne Prenesi. |
Poročila o intervalih klicev v realnem času za čakalne vrste, spretnosti glede na čakalno vrsto, mesta in ekipe; Pretekla poročila o klicih za čakalne vrste, mesta in ekipe |
||
|
S št. |
Zaporedna številka, ki označuje vsako nogo klica, ko se ta premika po sistemu Webex kontaktnega centra. Kliknite vnos v tem stolpcu, da odprete okno s prikazom zgodovine klica v njegovem celotnem življenjskem ciklu. |
CSR |
||
|
Sekundarni odgovor |
Število klicev, na katere je agent odgovoril, potem ko jih je drug agent preusmeril na zastopnika. |
Poročila o intervalih klicev v realnem času za čakalne vrste, spretnosti glede na čakalno vrsto, mesta in ekipe; Pretekla poročila o klicih za čakalne vrste, mesta in ekipe |
||
|
% ravni storitve |
Število klicev, na katere so bili odgovorjeni znotraj praga ravni storitve, predvidenega za čakalno vrsto ali spretnost (v intervalu spretnosti glede na poročilo o čakalni vrsti), deljeno s skupnim številom klicev (vključno z opuščenimi klici), pomnoženim s 100: ((na ravni storitve)/(odgovorjeno + opuščeno)) * 100
|
Poročila o intervalih klicev v realnem času za čakalne vrste in spretnosti glede na čakalno vrsto; Pretekla poročila o klicih za čakalne vrste, mesta in ekipe. |
||
|
ID seje |
Vrednost, ki jo dodeli sistem in enolično identificira klic v njegovem življenjskem ciklu. |
CSR |
||
|
Kratek |
Število klicev, ki so bili prekinjeni znotraj praga kratkega klica, ki je bil omogočen za podjetje, ne da bi bili distribuirani na ciljno mesto ali povezani s posrednikom. |
Interval klicev v realnem času in zgodovinska poročila o klicih za vstopne točke |
||
|
Kratek |
Število klicev, ki so bili prekinjeni v okviru praga kratkih klicev, nastavljenega za podjetje, ne da bi bili povezani z zastopnikom. |
Poročila o intervalih klicev v realnem času za čakalne vrste in spretnosti glede na čakalno vrsto; Zgodovinska poročila o klicih za čakalne vrste |
||
|
Lokacija |
Lokacija kontaktnega centra, kamor je bil klic distribuiran. |
CSR |
||
|
Lokacija |
Ime spletnega mesta, ki je bilo nadzorovano. |
Poročilo o nadzorovanih klicih |
||
|
Skupina |
Ime ekipe, ki ji je bil klic razdeljen. |
CSR |
||
|
Skupina |
Ime ekipe, ki je bila spremljana. |
Poročilo o nadzorovanih klicih |
||
|
Pogodbenica, ki preneha veljati |
Kdo je prekinil klic: agent ali klicatelj |
CSR |
||
|
Vrsta prekinitve |
Kako je bil klic prekinjen. Možne vrednosti:
|
CSR |
||
|
Do vstopne točke |
Število klicev, ki so bili preusmerjeni na drugo vstopno točko. |
Interval klicev v realnem času in zgodovinska poročila o klicih za vstopne točke |
||
|
V čakalno vrsto |
Število klicev, ki so bili poslani v čakalno vrsto. |
Interval klicev v realnem času in zgodovinska poročila o klicih za vstopne točke |
||
|
Skupno število nadzorovanih klicev |
Skupno število nadzorovanih klicev v časovnem intervalu poročila. |
Poročilo o nadzorovanih klicih |
||
|
Napake pri prenosu |
Kolikokrat je med postopkom prenosa prišlo do napake. |
CSR |
||
|
Prenese |
Vsota vseh klicev, prenesenih iz te čakalne vrste v čakalno vrsto posrednika, zunanjega DN-ja ali drugega Webex središča za stike: Preneseno + čakalna vrsta |
Poročila o intervalih klicev v realnem času za čakalne vrste, spretnosti glede na čakalno vrsto, mesta in ekipe; Pretekla poročila o klicih za čakalne vrste, mesta in ekipe |
||
|
Preusmerjeno notri |
Število klicev, ki jih je agent prenesel na to vstopno točko. |
Interval klicev v realnem času in zgodovinska poročila o klicih za vstopne točke |
||
|
Preusmerjeno notri |
Število klicev, ki so vstopili v to čakalno vrsto, potem ko jih je posrednik, ki je kliknil gumb Čakalna vrsta , preusmeril v čakalno vrsto, izbral čakalno vrsto s spustnega seznama in kliknil Preusmeri. |
Poročila o intervalih klicev v realnem času za čakalne vrste in spretnosti glede na čakalno vrsto; Zgodovinska poročila o klicih za čakalne vrste |
||
|
Prenesena številka |
Telefonska številka, na katero je posrednik prenesel klic pri prenosu posrednika na DN. Ta parameter se prikaže v oknu središča za stike Webex, ki se odpre, ko kliknete vnos v S št. (zaporedna številka) stolpca zapisa s podrobnostmi o klicu vstopne točke ali čakalne vrste (CSR). |
CSR |
||
|
Preneseno |
Število klicev, ki so zapustili to čakalno vrsto, potem ko jih je posrednik prenesel v zunanji DN ali drug posrednik. Do prenosa klicev pride, ko posrednik klikne gumb »Posrednik «, na spustnem seznamu izbere posrednika in klikne Prenesi ali ko posrednik klikne gumb DN, vnese telefonsko številko in klikne Prenesi. Preusmerjeni klici se lahko začnejo kot posvetovanje ali konferenca, vendar se štejejo za preusmerjene šele, ko prvi posrednik zaključi prenos na drugo osebo. |
Poročila o intervalih klicev v realnem času za čakalne vrste, spretnosti glede na čakalno vrsto, mesta in ekipe; Pretekla poročila o klicih za čakalne vrste, mesta in ekipe |
||
|
Zaključevanje |
Zaključna koda, ki jo je agent dal za klic. Če posrednik zaključi klic po ustvarjanju CSR, se ustrezni CSR posodobi, ko posrednik izbere zaključno kodo za ta klic. |
CSR |
||
|
Čas zaključka |
Čas, ki ga je agent med klicem preživel v stanju zaključka. |
CSR |
||
|
Čas zaključka |
Kumulativna količina časovnih agentov, porabljenih v stanju zaključka klica. |
Poročila o intervalih klicev v realnem času za čakalne vrste, spretnosti glede na čakalno vrsto, mesta in ekipe; Pretekla poročila o klicih za čakalne vrste, mesta in ekipe |
Parametri poročila posrednika
V spodnji tabeli so opisani parametri, ki so na voljo v Webex poročilih o posrednikih središča za stike in zgodovinskih poročilih o posrednikih. V tabeli je ADR okrajšava za poročilo o podrobnostih posrednika.
|
Parameter |
Opis |
Poročilo | ||
|---|---|---|---|---|
|
Dejanje |
Ikone, ki jih lahko kliknete za izvedbo dejanja:
|
Posnetki/pogledi ekipe in spretnosti |
||
|
Telefonist |
Ime zastopnika v poročilu. Če vaše podjetje uporablja večpredstavnostno funkcijo in poročilo vključuje več predstavnostnih kanalov, lahko kliknete puščico strnitve ali razširite puščico levo od imena posrednika, da strnete ali razširite podatke, združene glede na vrsto kanala. |
Pogled posnetka/posrednika; Interval posrednika v realnem času/na ravni posrednika |
||
|
Vnovična uvrstitev v čakalno vrsto za zastopnika |
Kolikokrat je zastopnik znova uvrstil dohodni klic v čakalno vrsto. |
Poročila o povzetku in intervalih zgodovinskih agentov; ADR; Pogled posnetka/posrednika; Poročilo o sledenju posrednika |
||
|
Preusmeritev zastopnika |
Kolikokrat je zastopnik preusmeril dohodni klic na drugega zastopnika. |
Poročila o povzetku in intervalih zgodovinskih agentov; ADR; Poročilo o sledenju posrednika |
||
|
Dosegljiv |
Štetje: kolikokrat je posrednik prešel v razpoložljivo stanje. Skupaj Time: Skupni čas, ki ga je posrednik preživel v razpoložljivem stanju. Povprečni čas: (ni v pogledu ADR ali posnetka/posrednika ali sledenju posrednika) Povprečno trajanje časovnih posrednikov je bilo v razpoložljivem stanju (skupni razpoložljivi čas, deljen z razpoložljivim štetjem). % časa: (samo pri alternativnem reševanju sporov) Odstotek časa, ko je bilo sredstvo v razpoložljivem stanju. |
Poročila o povzetku in intervalih zgodovinskih agentov; ADR in posnetek / prikaz posrednika; Poročilo o sledenju posrednika |
||
|
Dosegljiv |
Število agentov, ki so trenutno v razpoložljivem stanju, ali, v pogledu spretnosti, število agentov v razpoložljivem stanju, ki imajo znanje. |
Posnetek/mesto, spretnosti in spretnosti po pogledih skupine |
||
|
Čas razpoložljivosti |
Količina časovnih posrednikov je bila v časovnem intervalu v razpoložljivem stanju. |
Poročila o intervalih posrednikov v realnem času |
||
|
Povprečni čas povezave |
Čas povezave, deljen s številom klicev, ki so bili povezani v časovnem intervalu. |
Interval spretnosti v realnem času po skupinah |
||
|
Povprečni čas obravnave |
Povprečni čas, porabljen za upravljanje klica (čas povezave in čas zaključka, deljen s številom klicev). |
Interval spretnosti v realnem času po skupinah |
||
|
Takojšnja preusmeritev |
Kolikokrat je agent prenesel dohodni klic, ne da bi se prej posvetoval. |
Poročila o povzetku in intervalih zgodovinskih agentov; ADR; Pogled posnetka/posrednika; Poročilo o sledenju posrednika |
||
|
Obravnavani klici |
Število klicev, ki jih je agent opravil (ali, za pogled spretnosti, število klicev, ki jih je agent opravil za to spretnost) od prijave. Pomaknite kazalec nad številko v tem stolpcu, da se prikaže pojavno okno, ki prikazuje zaključne kode, ki jih je vnesel agent, in kolikokrat je bila vnesena posamezna koda. |
Posnetek/pogled ekipe in pogled spretnosti |
||
|
Obravnavani klici |
Skupno število obravnavanih dohodnih in odhodnih klicev. |
Poročila o povzetku in intervalih preteklega agenta |
||
|
Kanal |
Medijski kanal, povezan z dejavnostjo. (Prikazano le, če vaše podjetje uporablja večpredstavnostno funkcijo.) |
ADR; Poročilo o sledenju posrednika |
||
|
Konferenca |
Kolikokrat je posrednik sprožil konferenčni klic. |
Poročila o povzetku in intervalih zgodovinskih agentov; ADR; Pogled posnetka/posrednika; Poročilo o sledenju posrednika |
||
|
Povezan |
Število posrednikov, ki so trenutno povezani z dohodnim klicem, ali v pogledu spretnosti število posrednikov, povezanih s klicem, ki imajo znanje. |
Posnetek/mesto, spretnosti in spretnosti po pogledih skupine |
||
|
Trajanje povezave |
Količina dohodnih klicev je bila povezana z agentom v časovnem intervalu (čas pogovorov in čas zadrževanja). |
Interval spretnosti v realnem času po skupinah |
||
|
Posvetovanje |
Štetje: Kolikokrat je zastopnik odgovoril na zahtevo za posvetovanje, in kolikokrat se je zastopnik posvetoval z drugimi zastopniki. Skupni čas: Skupni čas odgovorov na posvetovanje in skupni čas zahteve za posvetovanje. Povprečni čas: (ni v ADR ali poročilu o sledenju agenta) Povprečno trajanje časa svetovanja (skupni čas posvetovanja, deljen s številom svetovalcev). |
Poročila o povzetku in intervalih zgodovinskih agentov; ADR; Poročilo o sledenju posrednika |
||
|
Posvetujte se z odgovorom |
Štetje: Kolikokrat je zastopnik odgovoril na zahtevo drugega agenta za posvetovanje. Skupni čas: Skupni čas, ki ga je agent porabil za odgovarjanje na zahteve zastopnikov za posvetovanje. Povprečni čas: (ni v ADR ali poročilu o sledenju posrednika) Povprečno časovno obdobje, ki so ga agenti porabili za odgovarjanje na prošnje za posvetovanje (skupni čas za odgovore na posvetovanje, deljen s številom odgovorov na posvetovanje). % časa: (samo v poročilu o alternativnem reševanju sporov in sledenju posrednikov) Odstotek časa, ki ga je agent porabil za odgovarjanje na zahteve za posvetovanje. |
Poročila o povzetku in intervalih zgodovinskih agentov; ADR; Poročilo o sledenju posrednika |
||
|
Zahteva za posvetovanje |
Štetje: Kolikokrat je zastopnik poslal zahtevo za posvetovanje drugemu agentu. Skupni čas: Skupni čas, ki ga je agent porabil za posvetovanje z drugimi agenti. Povprečni čas: (ni v poročilu ADR ali Agent Trace) Povprečno trajanje časa, ki so ga agenti porabili za posvetovanje z drugimi agenti (skupni čas zahteve za posvetovanje, deljen s številom zahtevkov za posvetovanje). % časa: (samo v poročilu ADR in sledenju posrednika) Odstotek časa, ki ga je posrednik porabil za posvetovanje z drugimi agenti med dohodnim klicem. |
Poročila o povzetku in intervalih zgodovinskih agentov; ADR; Poročilo o sledenju posrednika |
||
|
Svetovanje |
Število zastopnikov, ki se trenutno posvetujejo z drugim zastopnikom. |
Posnetek/mesto in spretnosti po pogledih skupine |
||
|
CTQ |
Število agentov, ki se trenutno posvetujejo z drugim zastopnikom po začetku ali odgovoru na zahtevo za posvetovanje v čakalni vrsti. |
Posnetek/pogled mesta |
||
|
Trenutno stanje |
Trenutno stanje agenta. Če je v pogledih ekipe in spretnosti trenutno stanje mirovanja, je koda nedejavnosti, ki jo je izbral posrednik, prikazana v oklepajih. Nobena koda ne prikazuje, ali se je agent pravkar prijavil in ni izbral kode v mirovanju. |
Pogledi posnetka/ekipe, spretnosti in posrednika |
||
|
Število prekinjenih |
Število klicev, ki so bili povezani z agentom, vendar so bili nato takoj prekinjeni znotraj praga nenadne prekinitve, ki je bil določen za podjetje. |
Poročila o povzetku preteklega agenta in intervalih agentov; ADR; Poročilo o sledenju posrednika |
||
|
Število zadržanj prekinjeno |
Kolikokrat je bila prekinjena dohodna povezava med čakanjem klicatelja. |
Pogled posnetka/posrednika |
||
|
DN |
Številka številčnice, ki jo je agent uporabil za prijavo v Agent Desktop. |
Pogledi posnetka/ekipe, agenta in spretnosti; ADR; Poročilo o sledenju posrednika |
||
|
Trajanje |
Čas, ko je bil agent v državi. |
Poročilo o sledenju posrednika |
||
|
Ura končne odjave |
Datum in čas, ko se je agent odjavil. Ta stolpec je prikazan samo v zbirnih poročilih na ravni zastopnika. |
Povzetek preteklega agenta/raven posrednika |
||
|
Na čakanje |
Število zastopnikov v povezanem stanju, ki so uvrstili klicatelja na čakanje. |
Posnetek/pogled mesta in spretnosti po pogledu skupine |
||
|
Čas zadržanja |
Čas, ko so bili klicatelji v časovnem intervalu na čakanju. |
Interval spretnosti v realnem času po skupinah |
||
|
Mirovanje |
Kolikokrat je agent prešel v stanje mirovanja iz druge države. Premaknite kazalec nad številko v tem stolpcu, da se prikaže pojavno okno, ki prikazuje nedejavne kode, ki jih je vnesel posrednik, in kolikokrat je bila posamezna koda vnesena.
|
Posnetki/pogledi ekipe in spretnosti |
||
|
Mirovanje |
Število agentov, ki so trenutno v stanju mirovanja. |
Posnetek/mesto in spretnosti po pogledih skupine |
||
|
Mirovanje |
Štetje: Kolikokrat je agent prešel v stanje mirovanja. Skupni čas: Skupna količina časovnih posrednikov, porabljenih v stanju mirovanja. Povprečni čas :(ni na voljo v poročilu ADR ali poročilu o sledenju posrednika) Povprečno trajanje časovnih agentov je bilo v stanju mirovanja (skupni čas mirovanja, deljen s številom v mirovanju). % časa.:(Ni na voljo v poročilih s povzetkom agenta in intervali) Odstotek časa, ko je bilo sredstvo v stanju mirovanja. |
Poročila o povzetku in intervalih zgodovinskih agentov; ADR; Poročilo o sledenju posrednika |
||
|
Mirovanje |
Štetje: Kolikokrat je agent prešel v stanje mirovanja iz drugega stanja. Premaknite kazalec nad številko v tem polju, da si ogledate nedejavne kode, ki jih je vnesel agent, in kolikokrat je bila posamezna koda uporabljena.
|
Pogled posnetka/posrednika |
||
|
Čas nedejavnosti |
Količina časovnih agentov je bila v časovnem intervalu v stanju mirovanja. |
Poročila o intervalih posrednikov v realnem času |
||
|
V zunanjem klicu |
Število zastopnikov, ki so povezani z odhodnim klicem ali zaključujejo odhodni klic. |
Posnetek/pogled mesta in spretnosti po pogledu skupine |
||
|
V zunanjem klicu |
Kolikokrat je posrednik vzpostavil povezavo z zunanjim klicem ali ga zaključil. |
Posnetek/pogled skupine |
||
|
Pravočasno |
Čas, ko je agent vstopil v državo. |
Poročilo o sledenju posrednika |
||
|
Vhodnih |
Rezervirani čas: Količina časovnih agentov je bila v rezerviranem stanju, med katerim so zvonili dohodni klici, vendar še niso bili odgovorjeni. Število odgovorov: Število dohodnih klicev, na katere je agent odgovoril v časovnem intervalu. Čas pogovorov: Količina časovnih agentov je govorila o dohodnih klicih v časovnem intervalu. Čas zadrževanja: Količina dohodnih klicev je bila v časovnem intervalu na čakanju. Čas povezave: količina časa, ko so bili dohodni klici povezani s posrednikom v časovnem intervalu (čas dohodnih pogovorov in dohodni čas zadrževanja). Čas zaključka: Količina časa, ki so ga agenti preživeli v stanju zaključka po dohodnem klicu v časovnem intervalu. Povprečni čas povezave: Dohodni čas povezave, deljen s številom dohodnih klicev, ki so bili povezani v časovnem intervalu. Povprečni čas obravnave: povprečni čas obravnave dohodnega klica (dohodni čas povezave in čas zaključka, deljen s številom dohodnih klicev). |
Poročila o intervalih posrednikov v realnem času |
||
|
Povprečni čas obravnave dohodnih |
Povprečno trajanje upravljanja klica (skupni čas povezave plus skupni čas zadrževanja in skupni čas zaključka, deljen s številom priključenih). |
Pogled posnetka/posrednika |
||
|
Dohodni čas ročaja |
Povprečni čas, porabljen za upravljanje dohodnega klica (skupni čas vzpostavitve povezave plus skupni čas zaključka, deljen s številom dohodnih priključkov). |
Poročila o povzetku in intervalih zgodovinskih agentov; ADR; Poročilo o sledenju posrednika |
||
|
Dohodni povezani |
Število zadržanj: Kolikokrat posrednik zadrži dohodnega klicatelja. Število povezanih klicev: število dohodnih klicev, ki so bili povezani z posrednikom. Skupni čas pogovorov: Skupni čas, ko se je agent pogovarjal s klicateljem. Skupni čas čakanja: Skupni čas čakanja dohodnih klicev. Skupni čas: Skupna količina časovnih posrednikov je bila povezana z dohodnimi klici. Povprečni čas zadrževanja: (ni v pogledu ADR ali posnetka/posrednika ali sledenju posrednika) Povprečni čas zadrževanja dohodnih klicev (skupni čas zadrževanja, deljen s številom zadržanj). Povprečni čas: (ni v pogledu ADR ali posnetka/posrednika) Povprečni dohodni čas povezave (skupni čas, deljen s številom priključenih). % časa pogovorov: (samo v poročilu ADR in sledenju posrednika) Odstotek dohodnega časa povezave, ki ga je posrednik govoril s klicateljem. % časa zadrževanja: (samo pri alternativnem reševanju sporov) Odstotek dohodnega časa povezave, ko je bil klicatelj na čakanju. % časa: (samo pri alternativnem reševanju sporov) Odstotek časa, ko je bil posrednik povezan z dohodnim klicem. |
Poročila o povzetku in intervalih zgodovinskih agentov; ADR; Pogled posnetka/posrednika; Poročilo o sledenju posrednika |
||
|
Dohodni posvet |
Štetje: Kolikokrat je zastopnik odgovoril na zahtevo za posvetovanje, in kolikokrat se je zastopnik posvetoval z drugimi zastopniki. Skupni čas: Skupni čas odgovorov na posvetovanje in skupni čas zahteve za posvetovanje. |
Pogled posnetka/posrednika |
||
|
Dohodni svetovalni odgovor |
Štetje: kolikokrat je posrednik odgovoril na zahtevo za posvetovanje drugega agenta, ki je vodil dohodni klic. Skupni čas: Skupni čas, ki ga agent porabi za odgovarjanje na zahteve posrednikov, ki upravljajo dohodne klice. |
Pogled posnetka/posrednika |
||
|
Zahteva za dohodni posvet |
Štetje: kolikokrat je posrednik med dohodnim klicem drugemu posredniku poslal zahtevo za posvetovanje. Skupni čas: Skupni čas, ki ga je agent porabil za posvetovanje z drugimi posredniki med dohodnimi klici. |
Pogled posnetka/posrednika |
||
|
Dohodni CTQ |
Štetje: število dohodnih odgovorov CTQ in število dohodnih zahtev CTQ. Skupni čas: Skupni čas dohodnega odgovora CTQ in skupni čas dohodnega zahtevka CTQ. |
Pogled posnetka/posrednika |
||
|
Dohodni odgovor CTQ |
Štetje: kolikokrat je posrednik odgovoril na zahtevo posrednika, ki je vodil dohodni klic, na zahtevo za posvetovanje v čakalni vrsti. Skupni čas: Skupni čas, ki ga je agent porabil za odgovarjanje na zahteve posrednikov, ki so upravljali dohodne klice, od posrednikov, ki so se posvetovali v čakalni vrsti. |
Pogled posnetka/posrednika; Poročila o povzetku in intervalih zgodovinskih agentov; ADR |
||
|
Dohodna zahteva CTQ |
Štetje: Kolikokrat je posrednik začel posvetovanje v čakalni vrsti med upravljanjem dohodnega klica. Skupni čas: Skupni čas, ki preteče od trenutka, ko je posrednik med obravnavanjem dohodnih klicev sprožil zahtevo za posvetovanje v čakalni vrsti in do konca posvetovanj. |
Pogled posnetka/posrednika; Poročila o povzetku in intervalih zgodovinskih agentov; ADR |
||
|
Vhodno rezervirano |
Štetje: (ni v poročilu ADR ali poročilu o sledenju posrednika) Kolikokrat je agent prešel v stanje vhodne rezervacije, med katerim pride klic na agentovo postajo, vendar še ni bil odgovorjen. Skupni čas: Skupni čas, ki ga je agent preživel v rezerviranem stanju. Povprečni čas: Povprečno trajanje časovnih agentov je bilo v stanju vhodne rezervacije (skupni razpoložljivi čas, deljen z razpoložljivim štetjem). % časa: (samo v poročilu ADR in Agent Trace) Odstotek časa, ko je bilo sredstvo v stanju vhodne rezervacije. |
Pogled posnetka/posrednika |
||
|
Dohodni transferji |
Število dohodnih klicev, ki jih je posrednik prenesel na drugega posrednika, čakalno vrsto ali številko. |
Pogled posnetka/posrednika |
||
|
Dohodni zaključek |
Štetje: Kolikokrat je posrednik prešel v stanje zaključka po dohodnem klicu. V pogledu Posnetek/posrednik lahko postavite kazalec nad številko v tem stolpcu in si ogledate kode za zaključek, ki jih je vnesel posrednik, in kolikokrat je bila posamezna koda uporabljena. Skupni čas: Skupni čas, ki ga je posrednik preživel v stanju zaključka po dohodnem klicu. Povprečni čas: (ni v ADR, poročilu o sledenju posrednika ali pogledu posnetka/posrednika) Povprečno trajanje časovnih posrednikov je bilo po dohodnem klicu v stanju zaključka (skupni čas zaključka, deljen s številom zaključkov). % časa: (samo v poročilu ADR in sledenju posrednika) Odstotek časa, ko je bil posrednik po dohodnem klicu v stanju zaključka. |
Poročila o povzetku in intervalih zgodovinskih agentov; ADR; poročilo o sledenju agenta; Pogled posnetka/posrednika |
||
|
Ura začetne prijave |
Datum in čas, ko se je agent prijavil. |
Povzetek preteklega agenta/raven posrednika |
||
|
Število prijav |
Skupno število, kolikokrat je agent grešil na ta dan. Prikaže se le, če je na spustnem seznamu Prikaži rezultate po izbrana možnost Agenti. |
Povzetek preteklega agenta/raven posrednika |
||
|
Ura prijave |
Datum in čas, ko se je zastopnik prijavil v Agent Desktop. |
Pogledi posnetka/ekipe, agenta in spretnosti; ADR; Poročilo o sledenju posrednika |
||
|
Čas odjave |
Datum in čas, ko se je zastopnik odjavil iz Agent Desktop. |
ADR; Poročilo o sledenju posrednika |
||
|
Se ne odziva |
Število zastopnikov, ki so trenutno v stanju neodzivnosti. |
Posnetek/mesto in spretnosti po pogledih skupine |
||
|
Se ne odziva |
Štetje: Kolikokrat je bil agent v stanju neodzivanja. Skupni čas: Skupni čas, ki ga je posrednik preživel v stanju neodzivanja. Povprečni čas: (ni v pogledu ADR ali posnetka/posrednika ali sledenju posrednika) Povprečno trajanje časovnih agentov je bilo v stanju neodzivanja (skupni čas neodzivanja, deljen s številom neodzivov). % časa: (samo v poročilu o ADR in sledenju povzročitelja) Odstotek časa, ko je bilo sredstvo v stanju, ko se ni odzvalo. |
Poročila o povzetku in intervalih zgodovinskih agentov; ADR; poročilo o sledenju agenta; Pogled posnetka/posrednika |
||
|
Čas neodzivnosti |
Količina porabljenih časovnih agentov v stanju neodzivanja v časovnem intervalu. |
Poročila o intervalih posrednikov v realnem času |
||
|
Število klicev |
Število dohodnih klicev, ki so bili povezani s spletnim mestom ali ekipo v časovnem intervalu. |
Interval spretnosti v realnem času po skupinah |
||
|
Zasedenost |
Mera časa, ki ga je posrednik porabil za klice v primerjavi z razpoložljivim časom in časom mirovanja, ki se izračuna tako, da se skupni čas povezave (dohodni čas vzpostavitve povezave plus čas zunanje povezave) in skupni čas zaključka (dohodni čas zaključka ter čas zaključka klica) deli z urami osebja. |
Pogled posnetka/posrednika; poročila o intervalih agentov v realnem času; Povzetek preteklega agenta, interval posrednika, ADR in poročilo o sledenju agenta |
||
|
Zasedenost |
Merjenje časa, ki ga je agent porabil za klice v primerjavi z razpoložljivim časom in časom mirovanja, izračunano tako, da se dohodni povezani čas in dohodni čas zaključka deli z urami osebja. |
Interval spretnosti v realnem času po skupinah |
||
|
Čas prekinitve |
Čas, ko je agent zapustil državo. |
Poročilo o sledenju posrednika |
||
|
Opravi odhodni klic |
Poskus: število klicev, ki so jih posredniki sprožili v časovnem intervalu. Povezani: število odhodnih klicev, ki so bili povezani z agentom v časovnem intervalu. Rezervirani čas: količina časovnih posrednikov je bila v stanju Outdial Rereservation, stanje, ki označuje, da je posrednik sprožil klic, vendar klic še ni povezan. Čas pogovorov: Količina časa, ki so jo agenti govorili na zunanjih klicih v časovnem intervalu. Zadrži Tim: količina zunanjih klicev je bila v časovnem intervalu na čakanju. Čas povezave: količina časa, ko so bili zunanji klici povezani s posrednikom v časovnem intervalu (čas zunanjih pogovorov in čas zadrževanja na klicu). Povprečni čas povezave: zunanji čas povezave, deljen s številom zunanjih klicev, ki so bili povezani v časovnem intervalu. Čas zaključka: Količina časa, ki so ga agenti porabili v stanju zaključka po klicu v časovnem intervalu. Povprečni čas obravnave: Povprečni čas obravnave zunanjega klica (čas zunanje povezave in čas zaključka klica, deljen s številom odhodnih klicev). |
Poročila o intervalih posrednikov v realnem času |
||
|
Outdial Avg Handle Time |
Povprečni čas, porabljen za obravnavo odhodnega klica (skupni čas povezave za odhodne klice plus skupni čas zaključevanja za odhodni klic, deljeno s številom vzpostavljenih odhodnih klicev). |
Povzetek preteklega agenta, interval posrednika, ADR in poročilo o sledenju agenta |
||
|
Zunanja konferenca |
Število klicev, ki jih je agent konferenčno organiziral z drugo stranko. |
Pogled posnetka/posrednika |
||
|
Zunanji klic povezan |
Štetje poskusov: Kolikokrat je posrednik poskušal opraviti klic. Število povezanih klicev: število klicev, ki so bili povezani s posrednikom. Število zadržkov: Kolikokrat je posrednik zadržal klic. Skupni čas pogovorov: Skupni čas, ko se je agent pogovarjal s stranko na klicnem klicu. Skupni čas čakanja: Skupna količina klicev, ki so bili na čakanju. Skupni čas: Skupna količina časovnih posrednikov je bila povezana z zunanjimi klici. Povprečni čas zadrževanja: (ni v ADR, poročilu o sledenju posrednika ali pogledu posnetka/posrednika) Povprečni čas zadržanja za klice (skupni čas zadrževanja, deljen s številom čakanja). Povprečni čas. (Ni v ADR, poročilu o sledenju posrednika ali pogledu posnetka/posrednika) Povprečni čas zunanje povezave (skupni čas, deljen s številom priključenih klicev). |
Poročila o povzetku in intervalih zgodovinskih agentov; ADR; poročilo o sledenju agenta; Pogled posnetka/posrednika |
||
|
Zunanje posvetovanje |
Štetje: Zunanje posvetovanje Število odgovorov plus število zahtev za zunanje posvetovanje. Skupni čas: Skupni čas odgovorov za zunanje posvetovanje in skupni čas zahteve za zunanje posvetovanje. |
Pogled posnetka/posrednika |
||
|
Odgovor na klicno posvetovanje |
Štetje: Kolikokrat je agent odgovoril na zahtevo za posvetovanje drugega agenta, ki je bil na klicu. Skupni čas: čas, ko se je drug agent, ki je bil na klicu, posvetoval z agentom. |
Pogled posnetka/posrednika |
||
|
Zahteva za zunanje posvetovanje |
Štetje: Kolikokrat se je agent med klicem na klic posvetoval z drugim agentom. Skupni čas: čas, ko se je posrednik med klicem na klic posvetoval z drugim agentom. |
Pogled posnetka/posrednika |
||
|
Zunanji klic CTQ |
Štetje: Presezite število odgovorov CTQ in število zunanjih zahtev CTQ. Skupni čas: Skupni čas odgovora na klic CTQ in skupni čas zahteve CTQ |
Pogled posnetka/posrednika |
||
|
Pokliči odgovor CTQ |
Štetje: Kolikokrat je posrednik odgovoril na zahtevo posrednika, ki je vodil klic v zunanji vrsti, na zahtevo za posvetovanje v čakalni vrsti. Skupni čas: Skupni čas, ki ga je posrednik porabil za odgovarjanje na zahteve posrednikov, ki so upravljali klice v zunanji vrsti, za posvetovanje v čakalni vrsti. |
Pogled posnetka/posrednika; Poročila o povzetku in intervalih zgodovinskih agentov; ADR |
||
|
Pokliči zahtevo CTQ |
Štetje: Kolikokrat je posrednik začel posvetovanje v čakalni vrsti med upravljanjem dohodnega klica. Skupni čas: Skupni čas, ki preteče od trenutka, ko je posrednik med obravnavanjem dohodnih klicev sprožil zahtevo za posvetovanje v čakalni vrsti in do konca posvetovanj. |
Pogled posnetka/posrednika; Poročila o povzetku in intervalih zgodovinskih agentov; ADR |
||
|
Klic rezerviran |
Štetje: kolikokrat je bil posrednik v stanju »Outdial Rereservation«, stanje, ki označuje, da je posrednik začel klic, vendar klic še ni povezan. Skupni čas: Skupni čas, ko je bil posrednik v stanju Outdial Rereservation. Povprečni čas: (ni v ADR, poročilu o sledenju posrednika ali pogledu posnetka/posrednika) Povprečna količina časovnih posrednikov je bila v stanju Outdial Reserved (skupni čas, deljen s štetjem). |
Poročila o povzetku in intervalih zgodovinskih agentov; ADR; poročilo o sledenju agenta; Pogled posnetka/posrednika |
||
|
Klicni prenosi |
Število klicev, ki jih posrednik prenese na drugega posrednika, čakalno vrsto ali številko. |
Pogled posnetka/posrednika |
||
|
Zaključevanje klica |
Štetje: Kolikokrat je posrednik prešel v stanje zaključka po klicu. Skupni čas: Skupni čas, ki ga je posrednik preživel v stanju zaključka klica po klicu. Povprečni čas: (ni v ADR, poročilu o sledenju posrednika ali pogledu posnetka/posrednika) Povprečno trajanje časovnih posrednikov je bilo po odhodnem klicu v stanju zaključka (skupni čas zaključevanja klicev, deljen s številom zaključkov klicev). |
Poročila o povzetku in intervalih zgodovinskih agentov; ADR; poročilo o sledenju agenta; Pogled posnetka/posrednika |
||
|
Čakalna vrsta |
Če posrednik trenutno obravnava klic, ime čakalne vrste, v kateri je bil klic vključen. |
Pogledi posnetka/ekipe, agenta in spretnosti |
||
|
Razlog |
Razlog, zakaj se je agent odjavil. Na primer:
Občasno se lahko pojavijo tudi drugi razlogi. |
ADR; Poročilo o sledenju posrednika |
||
|
Rezervirano |
Število agentov, ki so trenutno v rezerviranem stanju, med katerimi prihaja klic, vendar še ni bilo odgovorjeno. |
Posnetek/pogled mesta in spretnosti po pogledu skupine |
||
|
Rezervirano |
Število agentov v rezervirani državi, ki imajo znanje. |
Posnetek/pogled spretnosti |
||
|
Lokacija |
Ime lokacije. Če vaše podjetje uporablja večpredstavnostno funkcijo in poročilo vključuje več predstavnostnih kanalov, lahko kliknete puščico strnitve ali razširite puščico levo od imena ekipe, da strnete ali razširite podatke, združene glede na vrsto kanala. V pogledu mesta trenutnega poročila posrednika posnetkov lahko storite to:
|
Posnetek / pogled mesta; Poročila o intervalih posrednikov v realnem času (razen na ravni posrednika) |
||
|
Lokacija |
Nahaja se mesto, kjer je ekipa, za katero je agent upravljal klice. |
ADR; Poročilo o sledenju posrednika |
||
|
Veščina |
Ime spretnosti. V pogledu spretnosti trenutnega poročila posrednika za posnetke lahko storite to:
|
Pogled posnetka/spretnosti; Interval spretnosti v realnem času po skupinah |
||
|
Ure osebja |
Čas, ko je agent prijavljen. |
Pogledi posnetka/ekipe, agenta in spretnosti |
||
|
Ure osebja |
Čas, ko je bil agent prijavljen v časovnem intervalu. |
Poročila o intervalih agentov v realnem času in intervali spretnosti po skupinah |
||
|
Ure osebja |
Skupni čas prijave zastopnikov. |
Poročila o povzetku in intervalih preteklega agenta |
||
|
Ure osebja |
Čas, ko je bil agent prijavljen med vsako prijavno sejo. |
ADR; Poročilo o sledenju posrednika |
||
|
Stanje |
Čas, ko se je agent prijavil in odjavil ter vsako stanje, v katerem je bil agent med sejo prijave:
|
Poročilo o sledenju posrednika |
||
|
Govoriti |
Število posrednikov v povezanem stanju, ki se trenutno pogovarjajo s klicateljem. |
Posnetek/mesto in spretnosti po pogledih skupine |
||
|
Trajanje pogovora |
Količina časovnih agentov se je pogovarjala s klicatelji v časovnem intervalu. |
Interval spretnosti v realnem času po skupinah |
||
|
Skupina |
Ime ekipe v poročilu. V pogledu ekipe in spretnosti po ekipi trenutnega poročila posrednika za posnetke lahko storite to:
V pogledu Ekipa lahko kliknete ime posrednika, da prikažete prikaz na ravni z več podrobnostmi do pogleda posrednika za tega posrednika. |
Posnetek/Pogled ekipe in spretnosti po pogledu ekipe; Poročilo o intervalu agentov v realnem času/ekipa in spretnosti po ravni ekipe |
||
|
Skupina |
Ekipa, za katero je agent upravljal klice. |
ADR; Poročilo o sledenju posrednika |
||
|
Čas v trenutnem stanju |
Čas, ko je bil agent v trenutnem stanju. |
Pogledi posnetka/ekipe, agenta in spretnosti |
||
|
Skupno št. klicev |
Dohodni odgovorjeni klici in poskusi klicev. |
Poročila o intervalih posrednikov v realnem času |
||
|
Skupno št. prijavljenih |
Število trenutno prijavljenih agentov ali, v pogledu spretnosti, število trenutno prijavljenih agentov, ki imajo znanje. |
Posnetek/mesto, skupina, spretnost in spretnosti po pogledih skupine |
||
|
Prijavljeni kanali |
Število medijskih kanalov, v katere so agenti trenutno prijavljeni. Prikaže se le, če vaše podjetje uporablja večpredstavnostno funkcijo. |
Posnetek/mesto, skupina, spretnost in spretnosti po pogledih skupine |
||
|
Zaključevanje |
Število zastopnikov, ki so trenutno v sklepnem stanju. |
Posnetek/mesto in spretnosti po pogledu skupine |
||
|
Čas zaključka |
Količina časa, ki so ga agenti preživeli v stanju zaključka po dohodnem klicu v časovnem intervalu. |
Interval spretnosti v realnem času po skupinah |
Parametri poročila o zgodovinskih spretnostih
V spodnji tabeli so opisani parametri, ki so na voljo v poročilih Webex središča za stike z zgodovinskimi spretnostmi po čakalnih vrstah. Zvezdice (*) označujejo parametre, ki so na voljo samo v poročilu s povzetkom spretnosti, ki ga lahko prikažete z vrtanjem navzdol do imena spretnosti v poročilu Spretnosti glede na čakalno vrsto.
|
Parameter |
Opis |
Poročilo |
|---|---|---|
|
% ujemajočih se klicev |
Odstotek klicev, pri katerih je bila začetna vrednost spretnosti, ki jo zahteva klic, enaka končni vrednosti, ko je bil klic razdeljen agentu. (Usklajeni klici * 100)/ (povezani + zapuščeni + prerazvrščeni) |
Spretnosti po čakalni vrsti |
|
Opuščeno |
Število klicev s to zahtevo po znanju, ki so bili opuščeni v intervalu poročanja. |
Spretnosti po čakalni vrsti |
|
Opuščeno znotraj SL |
Število klicev, ki so bili prekinjeni, ko so bili v čakalni vrsti pod pragom ravni storitve, določenim za to znanje. |
Spretnosti po čakalni vrsti |
|
Povprečni čas obravnave |
Povprečni čas, porabljen za upravljanje klica s to zahtevo po spretnostih (skupni čas povezave in skupni čas zaključka, deljen z obravnavanimi klici). |
Spretnosti glede na čakalno vrsto in spretnosti agentov |
|
Povezan |
Število klicev s to zahtevo po znanju, ki so bili povezani v intervalu poročila. |
Spretnosti glede na čakalno vrsto in spretnosti agentov |
|
Povezava znotraj SL |
Število klicev s to zahtevo po znanju, ki so bili povezani znotraj praga ravni storitve, določenega za to znanje. |
Spretnosti glede na čakalno vrsto in spretnosti agentov |
|
Končni operand* |
Tip operanda spretnosti, ki je bil dodeljen klicu, ko je bil razdeljen agentu z ujemajočo se spretnostjo. |
Spretnosti po čakalni vrsti |
|
Končna vrednost* |
Vrednost zahteve po spretnostih, dodeljene klicu, ko je bil klic razdeljen agentu. |
Spretnosti po čakalni vrsti |
|
Začetni operand* |
Vrsta operanda spretnosti, ki je bila dodeljena klicu, ko je bila razdeljena v čakalno vrsto. Možne vrednosti:
|
Spretnosti po čakalni vrsti |
|
Začetna vrednost* |
Vrednost zahteve po spretnosti, dodeljene klicu, ko prispe v čakalno vrsto. |
Spretnosti po čakalni vrsti |
|
Operand |
Tip operanda spretnosti, ki je bil dodeljen klicu, ko je bil razdeljen agentu. Možne vrednosti:
|
Znanja in spretnosti zastopnikov |
|
Prerazvrščene |
Število klicev s to zahtevo po spretnosti, ki jih je sistem prenesel iz čakalne vrste. |
Spretnosti po čakalni vrsti |
|
Prerazvrščeno v SL |
Število klicev s to zahtevo po znanju in spretnostih, ki jih je sistem prenesel iz čakalne vrste znotraj praga ravni storitve, določenega za znanje. |
Spretnosti po čakalni vrsti |
|
Veščina |
Ime spretnosti. V poročilu Spretnosti glede na čakalno vrsto lahko kliknete vnos v tem stolpcu, če si želite ogledati več podrobnosti in si ogledati dnevne aktivnosti za mesec (iz mesečnega povzetka) ali polurne podatke za en dan (iz dnevnega povzetka). |
Spretnosti glede na čakalne vrste Spretnosti agentov |
|
Skupaj |
Skupno število klicev. |
Spretnosti po čakalni vrsti |
|
Vrednost |
Vrednost zahteve po spretnostih, dodeljene klicu, ko je bil klic razdeljen agentu. |
Znanja in spretnosti zastopnikov |
Pretekla opozorila o pragu Parametri poročila
Če vaše podjetje uporablja funkcijo opozoril o pragu in vas vaš uporabniški profil pooblašča za ogled opozoril, lahko uporabite kontrolnike na strani Opozorila o pragu modula Zgodovinska poročila za prikaz podrobnosti o opozorilih o pragu, ki so bila sprožena med polnočjo trenutnega dne in pred tremi meseci. V naslednji tabeli so opisani razpoložljivi parametri.
|
Parameter |
Opis |
|---|---|
|
Priznala |
Ali je nadzornik potrdil opozorilo ali ne. |
|
Priznani čas |
Čas potrditve razpisa ukrepa. |
|
Dejanska vrednost |
Dejanska vrednost, ki je sprožila opozorilo. |
|
Arhivirajo |
Ali je nadzornik arhiviral opozorilo ali ne. |
|
Komentarji |
Morebitne neobvezne pripombe, ki jih vnese nadzornik, ki je potrdil razpis ukrepa. |
|
Metričnih |
Meritev, s katero je povezan prag. |
|
Operand |
> (več kot) >= (večje ali enako kot) < (manj kot) <= (manjše ali enako) = (enako) |
|
Nadzornik |
Ime nadzornika, ki je potrdil opozorilo. |
|
Čas |
Datum in čas, ko je bilo sproženo opozorilo o pragu. |
|
Interval sprožilca |
Število sekund, določeno v pravilu praga kot interval, v katerem naj sistem ustvari samo en razpis ukrepa za preverjanje pravila praga. |
|
Sprožitvena vrednost |
Vrednost, ki jo je pravilo praga opredelilo kot sprožilec. |
Parametri poročila o meritvah uporabe
V spodnji tabeli so opisani parametri, ki so na voljo v poročilu o meritvah uporabe.
|
Stolpčni |
Opis |
|---|---|
|
Trajanje klicev (min) |
Skupni čas od prihoda dohodnih klicev ali odhodnih klicev do njihove prekinitve. |
|
Vhodnih |
Skupno število klicev: skupno število dohodnih klicev. Povezani klici: število dohodnih klicev, ki so bili povezani s posrednikom. IVR Trajanje (min): Število minut, v katerih so bili klici v sistemu IVR. Trajanje čakalne vrste (s): Število sekund, v katerih so bili klici v čakalni vrsti. Čas pogovorov (min): Število minut, v katerih so se agenti pogovarjali s klicatelji. Čas čakanja (min): Število minut, v katerih so bili dohodni klici na čakanju. |
|
Mesec |
Mesec, v katerem je prišlo do klicne dejavnosti. |
|
Opravi odhodni klic |
Skupno število klicev: skupno število odhodnih klicev. Povezani klici: število odhodnih klicev, ki so bili povezani s posrednikom. Čas pogovorov (min): Število minut, v katerih se je agent pogovarjal s stranko na klicnem klicu. Čas zadrževanja (min): Število minut, v katerih so bili klici na čakanju. |
|
Posneti klici |
Število posnetih klicev. |
|
Skupno št. klicev |
Skupno število dohodnih in odhodnih klicev. |
Omogočanje uporabe središča za stike Webex je pomemben korak, ki vključuje različna opravila za nastavitev središča za stike Webex. Za podrobnosti si oglejte naslednje razdelke.
Vstopne točke in čakalne vrste
Nastavitve najemnika
Zdaj lahko do nastavitev najemnika dostopate neposredno v nadzornem središču na novo izboljšanem središču za stike Webex. Če želite več informacij, obiščite razdelek Pomoč za nastavitve najemnika Webex centru za pomoč. Če do nastavitev najemnika še vedno dostopate prek portala Webex za upravljanje središča za stike, lahko nadaljujete z naslednjimi navodili. |
S portalom za upravljanje središča za stike Webex lahko konfigurirate najemnike, ki jih skrbnik zagotavlja za vaše podjetje. Če si želite ogledati nastavitve najemnika za podjetje, kliknite ime podjetja pod modulom za omogočanje uporabe v vrstici za krmarjenje.
Kliknite te zavihke, da konfigurirate nastavitve najemnika:
Splošne nastavitve
Na zavihku Splošne nastavitve so prikazane naslednje nastavitve.
V spodnji tabeli kljukica (✓) v stolpcu Najemnik označuje nastavitve, ki jih določijo pooblaščeni uporabniki vašega podjetja. Podobno oznaka ✓ v stolpcu Partner označuje nastavitve, ki jih določi skrbnik partnerjev. ✓ v stolpcu Webex Contact Center označuje nastavitve, ki jih določi skrbnik Webex središča za stike.
Če želite spremeniti nastavitve, na dnu strani kliknite Uredi .
|
Nastavitev |
Opis |
Najemnik |
Partner |
Webex Contact Center |
|---|---|---|---|---|
|
Podrobnosti o najemniku |
||||
|
Ime |
Ime vašega podjetja. |
✓ |
✓ |
✓ |
|
Opis |
(Neobvezno) Opis za vaše podjetje. |
✓ |
✓ |
✓ |
|
Časovni pas |
Časovni pas, ki ga določite za svoje podjetje. Če želite več informacij, glejte O časovnih pasovih. |
✓ |
✓ |
✓ |
|
Stanje |
Status najemnika. Stanja najemnika ni mogoče spremeniti. |
Nastavitve namizja
V razdelku Namizje so prikazane naslednje nastavitve.
-
Izkušnja posrednika: nastavite časovno omejitev neaktivnosti in interval samodejnega zaključka.
-
Glasovne funkcije: omogočite ali onemogočite prisilno privzeto številko DN, končajte klic in končajte posvetovanje.
-
Časovne omejitve RONA: konfigurirajte časovne omejitve RONA (Redirection on No Answer) za neodgovorjene klice.
-
Sistemske nastavitve: nastavite časovne omejitve za obnovitev izgubljene povezave.
Upravljanje časovnih omejitev za RONA
Skrbniki središča za stike lahko upravljajo nastavitve časovne omejitve Redirection on No Answer (RONA) za posrednike in stranke.
Če želite konfigurirati nastavitve časovne omejitve RONA za scenarije dohodnih in odhodnih klicev:
| 1 |
Prijavite se v organizacijo strank v središču Control Hub. | ||||||||||||||||||||||
| 2 |
Pomaknite se do razdelka . | ||||||||||||||||||||||
| 3 |
V razdelku Časovne omejitve RONA vnesite vrednosti časovne omejitve za kanale v sekundah. Tabela prikazuje privzeto vrednost in dovoljeni obseg za nastavitve časovne omejitve RONE.
| ||||||||||||||||||||||
| 4 |
Kliknite Shrani. |
Nadziranje
Na zavihku Omogočanje uporabe so prikazane te nastavitve. Te nastavitve določita skrbnik partnerja in skrbnik središča za stike Webex.
Če želite spremeniti nastavitve, na dnu strani kliknite Uredi .
|
Nastavitev |
Opis |
|---|---|
|
Sistemski profil |
|
|
Možnosti delovne sile |
Nadzornikom omogoča upravljanje človeških virov. Nadzorniki lahko proaktivno analizirajo in se prilagodijo vsakodnevnim razmeram ter sprejemajo pametnejše odločitve za upravljanje virov za optimizacijo ravni storitev. Možnosti za delovno silo omogočajo eno ali več od teh možnosti optimizacije delovne sile za vaše podjetje:
Razpoložljivost teh funkcij je odvisna od vaše licence. Za več informacij se obrnite na skrbnika organizacije. |
|
Upravljanje kampanj |
Omogoči programski seznam drugih proizvajalcev in modul Campaign Manager (LCM) za najemnika. LCM upravlja nalaganje, izbiro in prerazporejanje stikov. Zagotavlja tudi poročila vodij kampanj. Razpoložljivost te funkcije je odvisna od vaše licence. Za več informacij se obrnite na skrbnika organizacije. |
|
Govor omogočen IVR |
Če je ta nastavitev Da, vaše podjetje strankam omogoča, da v sistem objavljajo vprašanja ali pomisleke v preprostem jeziku. Razpoložljivost te funkcije je odvisna od vaše licence. Za več informacij se obrnite na skrbnika organizacije. |
Nastavitve
Na kartici Nastavitve so prikazane naslednje nastavitve. Zvezdica (*) pomeni, da nastavitve niso na voljo najemnikom s standardnimi licencami.
V spodnji tabeli oznaka ✓ v stolpcu Najemnik označuje nastavitve, ki jih določijo pooblaščeni uporabniki vašega podjetja. Podobno oznaka ✓ v stolpcu Partner označuje nastavitve, ki jih določi skrbnik partnerjev. ✓ v stolpcu Webex Contact Center označuje nastavitve, ki jih določi skrbnik Webex središča za stike.
Če želite spremeniti nastavitve, na dnu strani kliknite Uredi .
|
Nastavitev |
Opis |
Najemnik |
Partner |
Webex Contact Center | ||
|---|---|---|---|---|---|---|
|
Nastavitve klicev |
||||||
|
Prag za kratek klic |
Časovni interval v sekundah, da se ugotovi, ali je klic kratek ali opuščen. |
✓ |
✓ |
✓ |
||
|
Prag nenadne prekinitve povezave |
Časovni interval v sekundah, v katerem se določi, ali bo klic obravnaval posrednik ali pa se bo klic končal. Čas določa, ali obstaja težava s povezljivostjo ali vedenjem agenta. Klic lahko obravnavate kot prekinjen, če se prekine v tem časovnem intervalu po prihodu na ciljno mesto. |
✓ |
✓ |
✓ |
||
|
Privzeti klicni ANI |
Privzeta klicna številka najemnika za opravljanje zunanjih klicev. Privzeta številka klica se prikaže v ID-ju klicatelja stranke, če posrednik ne izbere določenega zunanjega ANI (samodejna identifikacija številke) za zunanji klic.
|
✓ |
||||
|
Nastavitve časovne omejitve |
||||||
|
Časovna omejitev neaktivnosti namizja |
Časovna omejitev neaktivnosti na namizju vam omogoča, da samodejno izpišete posrednika z namizja, potem ko je bil določen čas neaktiven. Agent se šteje za neaktivnega, ker ne izvaja nobene dejavnosti na Agent Desktop, medtem ko je v stanju mirovanja. Dejavnost posrednika vključuje upravljanje stikov, delo s pripomočki po meri ali izvajanje katerega koli opravila na Agent Desktop. Privzeta nastavitev je nastavljena na Ne. Če nastavitev ostane nastavljena na Ne, se prijavljenim posrednikom zaračuna uporaba licence posrednika, dokler njihova seja ni izrecno izpisana. Če je nastavitev Da, sistem samodejno izpiše posrednika, potem ko je v določenem času mirovanja nedejaven. Določite lahko vrednost časovne omejitve mirovanja od 3 do 10.000 minut. |
✓ |
✓ |
✓ |
||
|
Nastavitve sočasnih glasovnih stikov |
||||||
|
Sočasne pravice do glasovnega stika |
Število sočasnih glasovnih kontaktnih sej, do katerih je najemnik upravičen. Ta pravica temelji na naslednji formuli: ((Število potrjenih licenc standardnega posrednika + število dodeljenih licenc Premium Agent) x 3) + Število licenc za dodatke IVR vrata Ena seja (interakcija) pri zaščiti pred prenapetostjo vključuje vse dohodne in odhodne klice, povezane s to sejo.
|
|||||
|
Odstotek glasovnega stika |
Odstotek glasovnih stikov, ki jih lahko ima najemnik, ki presega upravičenosti do sočasnega glasovnega stika. Odstotek privzetega povečanja je 30%. |
|||||
|
Prag največjega sočasnega stika z govorom |
Največje število sočasnih glasovnih kontaktnih sej, ki so dovoljene najemniku. Kontaktni center prekine vse dohodne ali odhodne glasovne stike, ko doseže ta prag. Ta vrednost je izpeljana iz polj »Upravičenost sočasnega glasovnega stika« in »Odstotek prenapetosti glasovnega stika«. Če je na primer upravičenost do sočasnega glasovnega stika 300, odstotek povečanja pa 30 % (privzeta vrednost), se največji prag sočasnega glasovnega stika izračuna kot: 300 x 1,3 = 390
|
|||||
|
Sočasne nastavitve digitalnih stikov |
||||||
|
Sočasne pravice do digitalnih stikov |
Število sočasnih digitalnih sej stikov, do katerih je najemnik upravičen. Ta pravica temelji na naslednji formuli: (Število potrjenih licenc standardnega agenta + število dodeljenih licenc za Premium Agenta) x 2 x 15
|
|||||
|
Odstotek povečanja digitalnih stikov |
Odstotek digitalnih sej stikov, ki jih lahko ima najemnik, ki presega sočasne pravice do digitalnih stikov. Odstotek privzetega povečanja je 30%. |
|||||
|
Največji sočasni prag digitalnega stika |
Največje število sočasnih digitalnih sej stikov, ki so dovoljene najemniku. Kontaktni center spusti vse nove digitalne stike, ko doseže ta prag. Vrednost praga največjega sočasnega digitalnega stika je nastavljena na 30 % višja od sočasnih digitalnih pravic za stik. Največji sočasni digitalni prag = sočasne pravice do digitalnih stikov * 1.3. Ta vrednost je izpeljana iz polj Concurrent Digital Contact Entitlements in Digital Contact Surge Percentage (Odstotek sočasnih digitalnih stikov ): Največji sočasni digitalni prag = (Število potrjenih licenc za standardnega agenta + število potrjenih licenc Premium Agent) x 2 x 15 x 1,3 Če je na primer sočasna digitalna pravica do stika 300 in odstotek prenapetosti 30 % (privzeta vrednost), se največji prag sočasnega digitalnega stika izračuna kot: 300*1.3 = 390
|
|||||
|
Druge nastavitve |
||||||
|
Največje število poskusov povratnega klica |
Kolikokrat sistem poskusi zahtevati povratni klic, če prvotni poskus povratnega klica ne uspe. |
✓ |
✓ |
✓ |
||
|
Interval povratnega klica znova |
Število sekund med poskusi povratnega klica, če začetni poskus povratnega klica ne uspe. |
✓ |
✓ |
✓ |
||
|
Začasna zaustavitev/nadaljevanje omogočeno |
Če je ta nastavitev Da, lahko posredniki začasno ustavijo in nadaljujejo snemanje klica. Posrednik lahko na primer začasno ustavi snemanje klica, medtem ko od stranke pridobi občutljive podatke, kot so podatki o kreditni kartici. Če je ta nastavitev Ne, lahko to funkcijo omogočite za posamezne čakalne vrste hkrati.
|
✓ |
✓ |
✓ |
||
|
Trajanje prekinitve snemanja |
Ta nastavitev določa, koliko časa sistem začasno ustavi snemanje klica. Po preteku časa sistem samodejno začne snemati klic. |
✓ |
✓ |
✓ |
||
|
Preveri razpoložljivost zastopnika |
Če je ta nastavitev Da, sistem ne preusmeri nobenih stikov v ekipe brez prijavljenih agentov. Če je ta nastavitev Ne, lahko to nastavitev omogočite za posamezne čakalne vrste. Če želite več informacij, glejte Dodajanje vstopne točke ali čakalne vrste. |
✓ |
✓ |
✓ |
||
|
Snemanje vseh klicev |
Če je ta nastavitev Da, sistem zabeleži vse dohodne in odhodne klice. Če je ta nastavitev Ne, sistem beleži klice glede na nastavitve posamezne čakalne vrste. |
✓ |
✓ |
✓ |
Vstopne točke in čakalne vrste
Vstopne točke in čakalne vrste so vrste virtualnih ekip. Virtualna ekipa je zadrževalno mesto za dohodne zahteve strank.
Vstopne točke in čakalne vrste lahko ustvarite glede na to, kako je skrbnik središča za stike Webex konfiguriral vaš profil.
Vstopna točka
Dohodna vstopna točka je začetno pristajalno mesto za stik s stranko v sistemu Webex kontaktnega centra. Za klice strank lahko z dano vstopno točko povežete eno ali več brezplačnih ali klicnih številk. Sistem izvaja zdravljenje IVR klica za klic, medtem ko je klic v vstopni točki.
Potek lahko dodelite vstopni točki. Če želite delovni čas uvesti za določitev delovnega in nedelovnega časa za kontaktni center, lahko izberete tok, v katerem je konfigurirana dejavnost delovnega časa, in ga dodelite vstopni točki.
Toplo priporočamo, da nove poteke dodelite neposredno vstopni točki z uporabo dejavnosti v delovnem času. Za obstoječe tokove morate načrtovati tudi selitev konfiguracij poteka strategije usmerjanja na vstopno točko z delovnim časom.
Če je tok povezan z vstopno točko in uporablja delovni čas, bo imel prednost pred istim tokom, ki je povezan tudi s strategijo usmerjanja.
Če želite več informacij o konfiguraciji delovnega časa v poteku, glejte Delovni čas.
Če želite uporabiti vstopne točke za vrsto telefonskega kanala, poskrbite za naslednje:
-
Preslikajte številčnico (DN) v vstopno točko. Če želite več informacij, glejte Mappingi vstopnih točk.
-
Dodelite potek vstopni točki. Če želite več informacij, glejte Ustvarjanje vstopne točke.
-
Za druge konfiguracije omogočanja uporabe se obrnite na skrbnika središča za stike Webex.
Čakalna vrsta
Dohodna čakalna vrsta je, ko stik stranke počaka, preden sistem dodeli stranko agentu ali DN.
Dohodna čakalna vrsta, ki predstavlja samodejnega distributerja klicev drugega proizvajalca (ACD), se imenuje čakalna vrsta proxy. Klice, poslane zunanjemu ACD, posrednikom razdelijo zunanji ACD. Središče za stike Webex uporablja čakalne vrste proxy za sledenje klicni dejavnosti, do katere pride v čakalnih vrstah zunanjih ACD. Obstajata dve vrsti čakalnih vrst proxy: namenske in skupne čakalne vrste. Posredniki, ki so prijavljeni v namensko čakalno vrsto za strežnike proxy, služijo le Webex strankam središča za stike; posredniki, prijavljeni v čakalno vrsto v skupni rabi, služijo več strankam.
Zunanja vstopna točka
Zunanja vstopna točka je omogočena za odhodne (odhodne) klice strank v sistemu Webex središča za stike.
Na seznamu Outdial Entry Point se samodejno ustvari sistemsko ustvarjen outdial transfer to Queue entry point. Če je treba klice prenesti v čakalno vrsto, preslikajte DN v odhodni prenos v vstopno točko v čakalni vrsti. Če želite več informacij o kartiranju zunanje vstopne točke, glejte Preslikava vstopne točke.
Sistemsko ustvarjenega zunanjega prenosa v vstopno točko čakalne vrste ni mogoče urejati. |
Čakalna vrsta za klicanje
Čakalna vrsta za klic, v kateri stik stranke počaka, da sistem dodeli stranko posredniku ali DN.
Ustvarjanje vstopne točke
Če želite ustvariti vstopno točko:
| 1 |
V navigacijski vrstici portala za upravljanje izberite vrste. | ||||||||||||||||||||
| 2 |
Izberite Vstopna točka. | ||||||||||||||||||||
| 3 |
Kliknite + Nova vstopna točka. | ||||||||||||||||||||
| 4 |
V območje Splošne nastavitve vnesite naslednje nastavitve:
| ||||||||||||||||||||
| 5 |
V območje Napredne nastavitve vnesite naslednje nastavitve:
| ||||||||||||||||||||
| 6 |
Kliknite Shrani. |
Ogled podrobnosti o vstopni točki
| 1 |
V navigacijski vrstici portala za upravljanje izberite vrste. | ||||||||||||||
| 2 |
Izberite Vstopna točka . | ||||||||||||||
| 3 |
Kliknite ikono treh pik poleg vstopne točke in kliknite Pogled. Ogledate si lahko naslednje podrobnosti:
|
Urejanje vstopne točke
Če želite urediti vstopno točko ali zunanjo vstopno točko:
| 1 |
V navigacijski vrstici portala za upravljanje izberite vrste. | ||||||||||||||||
| 2 |
Izberite Vstopna točka. | ||||||||||||||||
| 3 |
Kliknite ikono treh pik poleg vstopne točke in kliknite Uredi. | ||||||||||||||||
| 4 |
Uredite lahko ta polja:
Če si ogledujete čakalno vrsto proxy, lahko kliknete gumb za iskanje v polju DNIS Pool Data (Podatki o bazi DNIS), da odprete pojavno okno, ki prikazuje seznam vnosov DNIS za čakalno vrsto. Če želite natisniti seznam ali prenesti podatke kot datoteko .csv, lahko kliknete gumb na dnu pojavnega okna. Če urejate čakalno vrsto proxy, konfigurirano za uporabo funkcije kod blokiranih območij, lahko kliknete gumb za urejanje, da uredite seznam blokiranih kod območij. Če želite več informacij, glejte Blokiranje področne kode |
Kopiranje vstopne točke
| 1 |
V navigacijski vrstici portala za upravljanje izberite . | ||||||||||||||||
| 2 |
Izberite Vstopna točka. | ||||||||||||||||
| 3 |
Kliknite ikono treh pik poleg vstopne točke in nato Kopiraj . Prikaže se kopija izbrane vstopne točke. Polja imajo enake vrednosti kot prvotna vstopna točka.
Isto vstopno točko lahko shranite z drugim imenom ali uredite in shranite vstopno točko. | ||||||||||||||||
| 4 |
Uredite lahko naslednje podrobnosti:
|
Ustvarjanje zunanje vstopne točke
Če želite ustvariti vstopno točko za klicanje:
| 1 |
V navigacijski vrstici portala za upravljanje izberite vrste. | ||||||||||||||||||||||||||
| 2 |
Izberite Outdial Entry Point. | ||||||||||||||||||||||||||
| 3 |
Kliknite + Outdial Entry Point. | ||||||||||||||||||||||||||
| 4 |
V območje Splošne nastavitve vnesite naslednje nastavitve:
| ||||||||||||||||||||||||||
| 5 |
V območje Napredne nastavitve vnesite naslednje nastavitve:
| ||||||||||||||||||||||||||
| 6 |
Kliknite Shrani. |
Ogled podrobnosti o zunanji vstopni točki
| 1 |
V navigacijski vrstici portala za upravljanje izberite vrste. | ||||||||||||||
| 2 |
Izberite Outdial Entry Point. | ||||||||||||||
| 3 |
Kliknite ikono treh pik poleg vstopne točke in kliknite Pogled. Ogledate si lahko naslednje podrobnosti:
|
Urejanje zunanje vstopne točke
Če želite urediti zunanjo vstopno točko:
| 1 |
V navigacijski vrstici portala za upravljanje izberite vrste. | ||||||||||||||||
| 2 |
Izberite Outdial Entry Point. | ||||||||||||||||
| 3 |
Kliknite ikono treh pik poleg zunanje vstopne točke in kliknite Uredi. | ||||||||||||||||
| 4 |
Uredite lahko ta polja:
|
Kopiranje zunanje vstopne točke
| 1 |
V navigacijski vrstici portala za upravljanje izberite vrste. | ||||||||||||||||
| 2 |
Izberite Outdial Entry Point. | ||||||||||||||||
| 3 |
Kliknite ikono treh pik poleg vstopne točke in nato Kopiraj . Prikaže se kopija izbrane zunanje vstopne točke. Polja imajo enake vrednosti kot prvotna zunanja vstopna točka.
Isto zunanjo vstopno točko lahko shranite z drugim imenom ali uredite in shranite odhodno vstopno točko. Uredite lahko naslednje podrobnosti:
|
Ustvarjanje čakalne vrste in čakalne vrste
Če želite ustvariti čakalno vrsto:
| 1 |
V navigacijski vrstici portala za upravljanje izberite . | ||||||||||||||||||||||||||||||||||||||||||||||||||||||||||||||||||||||||||||||||||||||||||||||||||||||||
| 2 |
Izberite Čakalna vrsta ali Zunanja čakalna vrsta. | ||||||||||||||||||||||||||||||||||||||||||||||||||||||||||||||||||||||||||||||||||||||||||||||||||||||||
| 3 |
Kliknite + Nova čakalna vrsta ali + Nova čakalna vrsta za klicanje. | ||||||||||||||||||||||||||||||||||||||||||||||||||||||||||||||||||||||||||||||||||||||||||||||||||||||||
| 4 |
Vnesite naslednje nastavitve čakalne vrste in kliknite Shrani:
|
Ogled podrobnosti čakalne vrste ali čakalne vrste
| 1 |
V navigacijski vrstici portala za upravljanje izberite vrste. | ||||||||||||||||||||||||||||||||||||||||||||||||||||||||||||||||||||||||||||||||||||||||||||||||||||||||
| 2 |
Izberite Čakalna vrsta ali Zunanja čakalna vrsta. | ||||||||||||||||||||||||||||||||||||||||||||||||||||||||||||||||||||||||||||||||||||||||||||||||||||||||
| 3 |
Kliknite ikono treh pik poleg čakalne vrste in kliknite Pogled. Ogledate si lahko naslednje podrobnosti:
|
Urejanje čakalne vrste ali čakalne vrste za klicanje
Če želite urediti čakalno vrsto ali zunanjo čakalno vrsto:
| 1 |
V navigacijski vrstici portala za upravljanje izberite . | ||||||||||||||||||||||||||||||||||||||||||||||||||||||||||||||||||||||||||||||||||||||||||||||||||||||||||
| 2 |
Izberite Čakalna vrsta ali Zunanja čakalna vrsta. | ||||||||||||||||||||||||||||||||||||||||||||||||||||||||||||||||||||||||||||||||||||||||||||||||||||||||||
| 3 |
Kliknite ikono treh pik poleg čakalne vrste in kliknite Uredi. | ||||||||||||||||||||||||||||||||||||||||||||||||||||||||||||||||||||||||||||||||||||||||||||||||||||||||||
| 4 |
Uredite lahko ta polja:
|
Kopiranje čakalne vrste ali čakalne vrste za klicanje
Če želite kopirati čakalno vrsto:
| 1 |
V navigacijski vrstici portala za upravljanje izberite vrste. | ||
| 2 |
Izberite Čakalna vrsta ali Zunanja čakalna vrsta. | ||
| 3 |
Kliknite ikono treh pik poleg čakalne vrste in kliknite Kopiraj. Prikaže se kopija strani čakalne vrste. Polja imajo enake vrednosti kot prvotna čakalna vrsta.
Isto čakalno vrsto lahko shranite z drugim imenom ali uredite čakalno vrsto. Uredite lahko naslednje podrobnosti:
|
Deaktiviranje vstopne točke ali čakalne vrste
Vstopne točke ali čakalne vrste ne morete deaktivirati, če jo povežete z drugimi entitetami, kot so klicne številke ali druga strategija usmerjanja. Ko poskušate deaktivirati te vstopne točke ali čakalne vrste, se prikaže sporočilo o napaki. Kliknite ikono z informacijami na koncu sporočila, če si želite ogledati seznam vseh povezanih entitet.
Ko deaktivirate vstopno točko ali čakalno vrsto, jo lahko na strani Vstopne točke/čakalne vrste še vedno vidite kot Ni aktivno. V zgodovinskih poročilih so prikazane tudi podrobnosti o deaktiviranih vstopnih točkah ali čakalnih vrstah.
Na strani Vstopne točke/čakalne vrste lahko kliknete ikono treh pik in nato ikono za obnovitev, da znova aktivirate vstopno točko ali čakalno vrsto.
Če želite deaktivirati vstopno točko ali čakalno vrsto:
| 1 |
V navigacijski vrstici portala za upravljanje izberite vrste. | ||
| 2 |
Izberite vrsto vstopne točke ali čakalne vrste, ki jo želite deaktivirati. | ||
| 3 |
Kliknite ikono treh pik poleg vstopne točke ali čakalne vrste in nato Označi kot neaktivno. | ||
| 4 |
Za potrditev kliknite Da .
|
Aktiviranje vstopne točke ali čakalne vrste
| 1 |
V navigacijski vrstici portala za upravljanje izberite vrste. |
| 2 |
Izberite vrsto vstopne točke ali čakalne vrste, ki jo želite aktivirati. |
| 3 |
Kliknite ikono treh pik poleg vstopne točke ali čakalne vrste s stanjem Ni aktivno in kliknite Obnovi. |
| 4 |
Za potrditev kliknite Da . Stanje vstopne točke ali čakalne vrste se spremeni v Aktivno.
|
Lokacije
Spletno mesto je fizično središče za stike, ki je pod nadzorom vašega podjetja. Na primer, enterprise Acme ima lahko spletna mesta v Chicagu, Manili in Bangaloreju z agenti za upravljanje stikov s strankami.
Ko ustvarite spletno mesto, sistem na novo mesto samodejno doda ekipo in večpredstavnostni profil. Spremenite lahko ime ekipe in druge nastavitve, ne morete pa spremeniti vrste ekipe iz Kapaciteta glede na Agenta. Ne izbrišite ekipe, ne da bi dodali še eno ekipo za novo spletno mesto.
Ustvarjanje mesta
| 1 |
V vrstici za krmarjenje portala za upravljanje izberite . | ||||||||||
| 2 |
Kliknite + Novo spletno mesto. | ||||||||||
| 3 |
Vnesite naslednje podatke in kliknite Shrani:
| ||||||||||
Ogled podrobnosti spletnega mesta
Če si želite ogledati podrobnosti spletnega mesta:
| 1 |
V vrstici za krmarjenje portala za upravljanje izberite . |
| 2 |
Kliknite ikono treh pik poleg mesta, ki si ga želite ogledati, in kliknite Pogled. |
| 3 |
Ogledate si lahko naslednje nastavitve: |
Urejanje mesta
Če želite urediti mesto:
| 1 |
V vrstici za krmarjenje portala za upravljanje izberite . | ||||||||||||
| 2 |
Kliknite ikono treh pik poleg spletnega mesta, ki ga želite urediti, in kliknite Uredi. | ||||||||||||
| 3 |
Uredite lahko naslednje nastavitve. Kliknite Shrani , ko naredite spremembe:
|
Dezaktiviranje spletnega mesta
Spletnega mesta ne morete deaktivirati, če so s spletnim mestom povezani agenti ali aktivne ekipe. Če poskusite deaktivirati takšno spletno mesto, vas sporočilo obvesti, da spletnega mesta ne morete deaktivirati. Kliknite ikono z informacijami v sporočilu, če si želite ogledati seznam entitet, ki so povezane s tem mestom.
Če deaktivirate mesto, ga lahko na strani »Mesta« še vedno vidite kot »Neaktivno«. V zgodovinskih poročilih so prikazane tudi podrobnosti o deaktiviranih spletnih mestih.
Če želite deaktivirati spletno mesto:
| 1 |
V vrstici za krmarjenje portala za upravljanje izberite . | ||
| 2 |
Kliknite ikono treh pik poleg spletnega mesta, ki ga želite deaktivirati, in kliknite Označi kot neaktivno. | ||
| 3 |
Za potrditev kliknite Da . Stanje mesta se spremeni v Ni aktivno.
|
Aktiviranje mesta
Če želite aktivirati spletno mesto:
| 1 |
V vrstici za krmarjenje portala za upravljanje izberite . |
| 2 |
Kliknite ikono treh pik poleg spletnega mesta, ki ga želite aktivirati, in kliknite Obnovi. |
| 3 |
Za potrditev kliknite Da . Stanje mesta se spremeni v Aktivno.
|
Ekipe
Ekipa je skupina ljudi, ki podpira določeno skupino funkcij. Na primer, podpora strankam zlatnika ali upravljanje obračunavanja in tako naprej. Ekipa je sestavljena iz agentov in je povezana z določenim mestom.
Ustvarjanje ekipe
| 1 |
V vrstici za krmarjenje po portalu za upravljanje izberite . | ||||||||||||||||||||||||||||||||||
| 2 |
Kliknite + Nova ekipa. | ||||||||||||||||||||||||||||||||||
| 3 |
Vnesite naslednje podatke:
| ||||||||||||||||||||||||||||||||||
| 4 |
Kliknite Shrani. |
Ogled ekipe
| 1 |
V vrstici za krmarjenje po portalu za upravljanje izberite . |
| 2 |
Kliknite ikono treh pik poleg ekipe, ki si jo želite ogledati, in kliknite Pogled. Ogledate si lahko vse konfigurirane podrobnosti. |
Urejanje ekipe
| 1 |
V vrstici za krmarjenje po portalu za upravljanje izberite . | ||||||||||||||||||||||||||||||||
| 2 |
Kliknite ikono treh pik poleg ekipe, ki jo želite urediti, in kliknite Uredi. Uredite lahko naslednje nastavitve:
| ||||||||||||||||||||||||||||||||
| 3 |
Kliknite Shrani. |
Deaktiviranje ekipe
Skupin, povezanih s posredniki ali aktivnimi strategijami usmerjanja, ne morete deaktivirati. Ko poskušate deaktivirati takšne ekipe, Management Portal prikaže sporočilo, da ekipe ni mogoče deaktivirati. Kliknite ikono z informacijami v sporočilu, če si želite ogledati seznam entitet, povezanih z ekipo.
Če deaktivirate ekipo, je stran Teams še vedno prikazana kot Ni aktivna. V zgodovinskih poročilih so prikazane tudi podrobnosti o deaktiviranih skupinah.
| 1 |
V vrstici za krmarjenje po portalu za upravljanje izberite . | ||
| 2 |
Kliknite ikono treh pik poleg ekipe, ki jo želite deaktivirati, in kliknite Označi kot neaktivno. | ||
| 3 |
Za potrditev kliknite Da . Status ekipe se spremeni v Ni aktivno.
|
Aktiviranje ekipe
| 1 |
V vrstici za krmarjenje po portalu za upravljanje izberite . |
| 2 |
Kliknite ikono treh pik poleg ekipe, ki jo želite aktivirati, in kliknite Obnovi. |
| 3 |
Za potrditev kliknite Da . Status ekipe se spremeni v Aktivno.
|
Uporabniki
Uporabniki kontaktnega centra so agenti, nadzorniki in menedžerji. Uporabniški profil določa uporabnikove pravice dostopa za portal za upravljanje. Moduli portala za upravljanje uporabnikom zagotavljajo vidljivost v realnem času in nadzor nad viri, za katere so odgovorni.
Uporabniški račun posrednika mora vključevati uporabniški profil, ki omogoča dostop do modula Agent Desktop, in profil namizja, kot je opisano v razdelku Profili namizja. Posredniki uporabljajo Webex Središče za stike za upravljanje interakcij s strankami, nadzorniki pa za upravljanje nadzorniških zmogljivosti.
Uporabnike lahko ustvarite in izbrišete prek nadzornega središča. Portal za upravljanje sinhronizira uporabnike z licencami središča za stike v središču Control Hub, ne glede na njihovo stanje. |
Privzeto so prikazani samo aktivni uporabniki. Če si želite ogledati neaktivne uporabnike, potrdite polje Pokaži neaktivne uporabnike .
Ogled podrobnosti uporabnika
| 1 |
V vrstici za krmarjenje po portalu za upravljanje izberite . | ||||||||||||||||||||||||||||||||||||||||||
| 2 |
Če si želite ogledati podrobnosti o uporabniku, kliknite ikono treh pik poleg imena in nato kliknite Pogled. | ||||||||||||||||||||||||||||||||||||||||||
| 3 |
Uporabnike lahko iščete z enim od naslednjih parametrov:
Rezultati iskanja prikažejo 20 uporabnikov na stran. V iskalno polje vnesite poljubne tri znake. Rezultati iskanja prikažejo uporabnike, ki ustrezajo iskalnim kriterijem. Če želite krmariti po strani seznama uporabnikov, sledite enemu od teh korakov:
Ogledate si lahko naslednje podrobnosti o uporabniku:
|
Urejanje uporabnika
| 1 |
V vrstici za krmarjenje po portalu za upravljanje izberite . | ||||||||||||||||||||||||||||||||||||||||||||||||||||||||||||||||||||||||||
| 2 |
Če želite urediti podrobnosti o uporabniku, kliknite gumb s tremi pikami poleg imena uporabnika in nato kliknite Uredi. Uredite lahko naslednje nastavitve:
Naslednje nastavitve lahko uredite od Cisco Webex Control Hub:
| ||||||||||||||||||||||||||||||||||||||||||||||||||||||||||||||||||||||||||
Izvoz elementov, omogočenih uporabniku
| 1 |
V vrstici za krmarjenje po portalu za upravljanje izberite . | ||||||||||||||||
| 2 |
Kliknite ikono treh pik poleg uporabniškega imena in kliknite Excel ali PDF. Poročilo vsebuje podrobnosti o naslednjih postavkah:
|
Preklic API ključa za uporabnika
| 1 |
V vrstici za krmarjenje po portalu za upravljanje izberite . |
| 2 |
Kliknite ikono treh pik poleg zahtevanega uporabnika in kliknite Prekliči API ključ. Prikaže se sporočilo, da ste uspešno preklicali ključ API za uporabnika.
Če API ključa ne preslikate v profil tega uporabnika, se prikaže sporočilo o napaki, da uporabnik nima ključa API. |
Posodobitev in prenos predloge agenta
Če želite naložiti podrobnosti o več posrednikih hkrati:
| 1 |
V vrstici za krmarjenje po portalu za upravljanje izberite . |
| 2 |
Če želite prenesti predlogo, kliknite ikono Izvozi kot CSV ( |
| 3 |
Kliknite Množično posodabljanje ( |
| 4 |
Prebrskajte predlogo za posodobitev agenta v lokalnem sistemu in izberite predlogo. |
| 5 |
Kliknite Naloži. |
| 6 |
(Neobvezno) Preverite stanje prenosa iz stanja množičnih operacij v omogočanju uporabe. |
Uporabniški profili
Uporabniški profili določajo funkcije, ki so dostopne uporabniku v Ciscovem središču za stike.
Upravljanje uporabniškega profila
Če želite ustvariti uporabniški profil:
| 1 |
V vrstici za krmarjenje po portalu za upravljanje izberite . |
| 2 |
Kliknite + Nov uporabniški profil. |
| 3 |
Vnesite podrobnosti na spodnje zavihke in na vsakem zavihku kliknite Shrani . |
| 4 |
Na strani Uporabniški profili lahko storite tudi naslednje:
|
Splošne nastavitve
Ko konfigurirate nov uporabniški profil ali uredite obstoječi uporabniški profil, lahko na zavihku Splošne nastavitve spremenite naslednje nastavitve.
|
Parameter |
Opis | ||
|---|---|---|---|
|
Ime |
Vnesite ime uporabniškega profila. Ko kopirate uporabniški profil, sistem doda besede copy_of pred ime izvirnega uporabniškega profila. Lahko obdržite isto ime ali ga uredite v skladu s svojimi zahtevami. |
||
|
Opis |
(Neobvezno) Vnesite opis profila. |
||
|
Vrsta profila |
Izberite vrsto, da določite raven pravic za ta profil. Za portal za upravljanje so generični profili in preslikave modulov:
Vrste profila pozneje ne morete urejati. |
||
|
Stanje |
To nastavitev si lahko ogledate in jo spremenite le, ko urejate ali kopirate uporabniški profil. |
Nastavitve modula
Uporabniški profili lahko nadzorujete dostop do portala za upravljanje. Zavihek Nastavitve modula omogoča določanje dovoljenj za module portala za upravljanje. Dostop do modula lahko nastavite, ko ustvarite nov uporabniški profil, ali uredite ali kopirate obstoječi uporabniški profil.
Dostop do modula ima naslednje možnosti:
Če kliknete Vse za dostop do modula, lahko uporabniški profil dostopa do vseh modulov. Kliknite Določeno , če želite uporabniku omogočiti le dostop do izbranih modulov.
Določite lahko dostop do naslednjih specifičnih modulov.
|
Nastavitev |
Opis | ||
|---|---|---|---|
|
Dodatne nadzorne funkcije |
Skrbniku omogoča upravljanje dodatnih nadzornih funkcij za zastopnike. Če želite omogočiti to nastavitev, kliknite preklopni gumb:
|
||
|
Agent Desktop |
Uporabniku omogoča dostop do namizja. |
||
|
Spremljanje klicev |
Uporabniku omogoča tiho spremljanje kakovosti storitev, ki so strankam na voljo v večkodnih kontaktnih centrih. Uporabnik lahko tiho nadzira izbrano čakalno vrsto, ekipo, mesto ali agenta, če mu omogočite nadzor klicev. Če želite omogočiti naslednje nastavitve, kliknite preklopni gumb:
|
||
|
Snemanje klicev |
Uporabniku omogoča snemanje vseh aktivnih klicev Webex središča za stike. Uporabnik lahko izbere klic iz čakalne vrste, ekipe, mesta ali agenta in določi trajanje snemanja klica. |
||
|
Multimedia |
Omogoča pooblaščenim uporabnikom, da izberejo večpredstavnostni profil za uporabnika, ki vključuje vse vrste medijev, kot so glas, klepet, e-pošta in družabna omrežja. Če večpredstavnost ni omogočena, se pri urejanju podatkov o uporabniku prek omogočanja uporabe > uporabnike na spustnem seznamu Multimedijski profil prikaže samo privzeti profil telefonije. Uporabniki, ki so naročeni na paket Flex 3.0, lahko dostopajo do naslednjega: • Digitalni kanali - samo dostop do klepeta in e-pošte • Socialni kanali – dostop do socialnih integracij
|
||
|
Nadziranje |
Uporabniku omogoča dostop do modula Omogočanje uporabe. Uporabnik lahko izvaja dejavnosti omogočanja uporabe za podjetje le, če na spustnem seznamu Omogočanje uporabe izberete Uredi . Skrbniškemu uporabniku lahko nadzirate dostop za izvajanje teh dejavnosti omogočanja uporabe za podjetje:
|
||
|
Upravljanje snemanja |
Omogoča dostop do modula za upravljanje snemanja, ki uporabniku omogoča iskanje in predvajanje zvočnih datotek, posnetih s funkcijo snemanja klicev Webex Contact Center. Modulu za upravljanje zapisov lahko omogočite ta dovoljenja:
Ta nastavitev nadzornikom omogoča dostop do pripomočka za upravljanje kakovosti prek namizja. |
||
|
Poročanje in analitika |
Omogoča dostop do modulov Poročanje in Analitika. Modul Poročanje in Analytics omogoča uporabniku, da segmentira, profilira in vizualizira podatke v sistemih kontaktnih središč. Ta modul pomaga tudi identificirati ključne spremenljivke, ki vplivajo na produktivnost in želene poslovne rezultate. Uporabniki lahko konfigurirajo in spremenijo sheme analizatorja s tem modulom. Uporabniku lahko omogočite dostop do pravil poslovanja, če ste omogočili dovoljenja za ogled ali urejanje za modula Poročanje in Analytics. Pravila poslovanja omogočajo uporabniku, da vključi podatke o strankah v okolje središča za stike Webex za usmerjanje po meri in drugo splošno uvedbo. |
||
|
Viri usmerjanja |
Omogoča vam dostop do spletnega uporabniškega vmesnika za upravljanje in konfiguriranje strategij za upravljanje klicev. Ustvarite in razporedite lahko globalno usmerjanje klicev in strategije zmogljivosti skupine ter jih spreminjate v realnem času kot odziv na spremembe v poslovni dinamiki. Modulu Strategija usmerjanja lahko omogočite naslednja dovoljenja:
|
||
|
Omogoča vam dostop do modula za nadzor pretoka glede na izbrano možnost, kot so Brez, Ogled in Uredi. Uporabniku lahko omogočite dostop do skriptov za upravljanje poteka klicev in če ste za modul Strategija usmerjanja omogočili dovoljenje Ogled ali Uredi.
|
|||
|
Optimizacija delovne sile |
Nadzorniku omogoča dostop do funkcij za optimizacijo delovne sile za upravljanje človeških virov. Nadzorniki lahko proaktivno analizirajo in upravljajo vire za optimizacijo ravni storitev.
|
Pravice dostopa
Ko konfigurirate nov uporabniški profil ali urejate obstoječi uporabniški profil, lahko na zavihku Pravice dostopa konfigurirate naslednje nastavitve :
-
Vstopne točke
-
Čakalne vrste
-
Lokacije
-
Ekipe
Na spustnem seznamu izberite določene entitete, do katerih lahko uporabnik dostopa. Izberete lahko Vse , da omogočite dostop do vseh entitet te vrste.
Ogled podrobnosti uporabniškega profila
| 1 |
V vrstici za krmarjenje po portalu za upravljanje izberite . |
| 2 |
Kliknite ikono treh pik poleg uporabniškega profila in kliknite Pogled. |
| 3 |
Ogledate si lahko naslednje podrobnosti: |
Urejanje uporabniškega profila
| 1 |
V vrstici za krmarjenje po portalu za upravljanje izberite . |
| 2 |
Kliknite ikono treh pik poleg uporabniškega profila, ki ga želite urediti, in kliknite Uredi. |
| 3 |
Podrobnosti lahko uredite na spodnjih zavihkih in na vsakem zavihku kliknete Shrani : |
Deaktiviranje uporabniškega profila
Preden začnete
Deaktiviranje uporabniškega profila:
| 1 |
V vrstici za krmarjenje po portalu za upravljanje izberite . | ||
| 2 |
Kliknite ikono treh pik poleg uporabniškega profila in nato Označi kot neaktivno. | ||
| 3 |
Za potrditev kliknite Da . Stanje uporabniškega profila se spremeni v Ni aktivno.
|
Aktiviranje uporabniškega profila
| 1 |
V vrstici za krmarjenje po portalu za upravljanje izberite . |
| 2 |
Kliknite ikono treh pik poleg uporabniškega profila, ki ga želite aktivirati, in kliknite Obnovi. |
| 3 |
Za potrditev kliknite Da . Stanje uporabniškega profila se spremeni v Aktivno.
|
Kopiranje uporabniškega profila
Če želite kopirati uporabniški profil:
| 1 |
V vrstici za krmarjenje po portalu za upravljanje izberite . |
| 2 |
Kliknite ikono treh pik poleg uporabniškega profila, ki ga želite kopirati, in kliknite Kopiraj. |
| 3 |
Vnesite podrobnosti na spodnje zavihke in na vsakem zavihku kliknite Shrani . |
Vrste dela
Ko ustvarite kodo za mirovanje ali zavijanje, jo povežete z vrsto dela. Vrste dela združijo kode za mirovanje in zaključke v pomožnih poročilih.
Ustvarjanje vrste dela
Če želite ustvariti vrsto dela:
| 1 |
V vrstici za krmarjenje portala za upravljanje izberite dela. | ||||||||
| 2 |
Kliknite + Nova vrsta dela. | ||||||||
| 3 |
Vnesite naslednje podatke in kliknite Shrani:
|
Urejanje vrste dela
Če želite urediti vrsto dela:
| 1 |
V vrstici za krmarjenje portala za upravljanje izberite . | ||||||||||
| 2 |
Kliknite ikono treh pik poleg vrste dela, ki jo želite urediti, in kliknite Uredi. Poleg možnosti Vrsta lahko uredite tudi naslednje nastavitve:
|
Deaktiviranje vrste dela
Vrste dela ne morete deaktivirati, če so z vrsto dela povezane pomožne kode. Ko poskušate deaktivirati takšno vrsto dela, se prikaže sporočilo, da vrste dela ne morete deaktivirati. Kliknite ikono z informacijami v sporočilu, če si želite ogledati seznam entitet, ki ste jih povezali s to vrsto dela.
Ko deaktivirate vrsto dela, jo lahko na strani Vrste dela še vedno vidite kot Vrste dela, ki niso aktivne. V zgodovinskih poročilih so prikazane tudi podrobnosti o deaktiviranih vrstah dela.
Če želite deaktivirati vrsto dela:
| 1 |
V vrstici za krmarjenje portala za upravljanje izberite dela. | ||
| 2 |
Kliknite ikono treh pik poleg vrste dela, ki jo želite deaktivirati, in kliknite Označi kot neaktivno. | ||
| 3 |
Za potrditev kliknite Da . Stanje vrste dela se spremeni v Ni aktivno.
|
Aktiviranje vrste dela
Če želite aktivirati vrsto dela:
| 1 |
V vrstici za krmarjenje portala za upravljanje izberite dela. |
| 2 |
Kliknite ikono treh pik poleg vrste dela, ki jo želite aktivirati, in kliknite Obnovi. |
| 3 |
Za potrditev kliknite Da . Stanje vrste dela se spremeni v Aktivno.
|
Pomožne kode
Kode v mirovanju ali zavijanju sta dve vrsti pomožnih kod. Posredniki v Agent Desktop središča za stike izberejo kode mirovanja ali zaključka Webex, da označijo svojo nerazpoložljivost ali stanje stikov s strankami. Kode v mirovanju običajno označujejo, zakaj posrednik ni na voljo za stike s strankami, na primer med odmorom za kosilo ali sestankom. Zaključne kode označujejo rezultat stikov s strankami, na primer, agent je stopnjeval stik ali prodal storitev.
Vsako kodo v mirovanju ali zavijanje povežete z vrsto dela. Vrste dela so vrednosti, ki jih sistem uporablja za združevanje nedejavnih in zaključnih kod v pomožnih poročilih. Če želite več informacij, glejte Ustvarjanje vrste dela.
Posredniki lahko uporabijo kodo v mirovanju ali zaključku, če kodo dodelite njihovemu profilu. V profil namizja morate dodati vsaj eno kodo mirovanja in eno zaključno kodo. Če želite več informacij, glejte Profili namizja.
Če vaše podjetje uporablja funkcijo klicanja, priporočamo, da ustvarite zaključno kodo, na primer |
Ustvarjanje kod v mirovanju ali zaključka
Če želite ustvariti kodo za mirovanje ali zavijanje:
| 1 |
V vrstici za krmarjenje po portalu za upravljanje izberite . Prikaže se stran Aux Codes Idle Codes. Če si želite ogledati seznam zaključnih kod, kliknite Zavij kode na vrhu strani.
| ||||||||||||||
| 2 |
Kliknite + Nova koda mirovanja ali + Nova koda za zavijanje. | ||||||||||||||
| 3 |
Vnesite naslednje podatke in kliknite Shrani.
|
Urejanje kod v mirovanju ali zaključka
| 1 |
V vrstici za krmarjenje po portalu za upravljanje izberite . | ||||||||||||
| 2 |
Kliknite ikono treh pik poleg nedejavne ali zaključne kode, ki jo želite urediti, in kliknite Uredi. | ||||||||||||
| 3 |
Vnesite naslednje podatke in kliknite Shrani.
|
Izbrišite kode v mirovanju ali zaključke
Kode za mirovanje ali zaključka, ki je nastavljena kot privzeta, ne morete izbrisati. Sporočilo vas obvesti, da privzete aux-kode ne morete začasno onemogočiti ali izbrisati, če jo poskušate izbrisati. Pred brisanjem izbrane kode za zaključek ali mirovanje morate nastaviti drugo kodo za mirovanje ali zaključek. Glejte Urejanje kod v mirovanju ali Zaključek, če želite spremeniti privzeto nastavitev.
| 1 |
V vrstici za krmarjenje po portalu za upravljanje izberite . | ||
| 2 |
Kliknite ikono treh pik poleg nedejavne ali zaključne kode in kliknite Označi kot neaktivno. | ||
| 3 |
Za potrditev kliknite Da . Stanje nedejavne ali občasne kode se spremeni v Ni aktivno.
|
Profili namizja
Profil namizja je skupina dovoljenj in vedenja namizja, ki jih dodelite posrednikom in nadzornikom. Vsak profil namizja določa ta dovoljenja in nastavitve:
-
Prenos čakalne vrste
-
Svetovanje in prenos agentov
-
Kode za zaključevanje in mirovanje
-
Vrednosti časovne omejitve zaključka
-
Samodejno na voljo agent
-
Zmogljivosti klicanja
-
Možnosti klicanja številk
-
Dostop do osebne statistike agenta
-
Samodejni prevzem
Za poročila v podoknu »Osebna statistika agenta« v storitvi Agent Desktop so uporabljene nastavitve profila namizja.
Ustvarjanje profila namizja
Če želite ustvariti profil namizja:
| 1 |
V vrstici za krmarjenje portala za upravljanje izberite profili namizja. |
| 2 |
Kliknite + Nov profil namizja in vnesite naslednje nastavitve: |
Splošne informacije
Na zavihku Splošne informacije so prikazane naslednje nastavitve.
|
Nastavitev |
Opis | ||
|---|---|---|---|
|
Ime |
Vnesite ime profila namizja. Profil namizja lahko ustvarite iz kopije drugega profila namizja. Ko kopirate profil, sistem preimenuje kopijo. Ime kopije je sestavljeno iz imena profila, iz katerega je kopija narejena, in besed , ki copy_of dodane kot predpona. Ohranite lahko ime, ki mu je sistem dodeljen datoteki, ali ga preimenujete. |
||
|
Opis |
(Neobvezno) Vnesite opis profila. |
||
|
Stanje |
Ta nastavitev se prikaže samo na strani Urejanje, da označite, ali je profil aktiven.
|
||
|
Nadrejeni tip |
Izberite nadrejeno vrsto:
|
||
|
Nadrejeno ime |
Ta nastavitev je na voljo, če za mesto izberete Nadrejena vrsta . Izberite spletno mesto, za katerega je ta profil namizja na voljo. |
||
|
Pojavna okna na zaslonu |
Kliknite Vklopljeno ali Izklopljeno , da določite, ali želite dovoliti zunanje pojavne zaslone. |
||
|
Samodejni prevzem |
Kliknite Da ali Ne , da določite, ali se morajo dohodni in odhodni klici na Agent Desktop samodejno sprejeti namesto posrednika. Če izberete Da, samodejni sprejem deluje v obeh primerih: Primer 1: Na platformi glasovnih medijev naslednje generacije agent uporablja namizje kot možnost glasovnega kanala. Scenarij 2: izpolnjeni so vsi naslednji pogoji: Če izberete Da, samodejni prevzem deluje, če so izpolnjeni vsi ti pogoji:
Če obstajajo vsi prejšnji pogoji, se klici samodejno prevzamejo za posrednike, ki imajo samo eno napravo. Agenti, ki imajo več kot eno napravo, morajo klice sprejemati ročno. Dohodni klici posredniku so samodejno sprejeti in prikazani na Agent Desktop. Pri klicih na klic se podružnica agenta samodejno odzove. Sistem ne prikliče samodejnega sprejema za hkratne cilje zvonjenja ali če posrednik preusmeri ali preusmeri klic.
|
Pomožne kode
Na strani »Profil namizja> pomožne kode « so prikazane nastavitve za zavite in nedejavne kode ter dovoljenja, povezana z zaključkom in razpoložljivostjo posrednika.
|
Nastavitev |
Opis |
|
Zavijte nastavitve |
Ko kliknete Samodejno zaključi s prekinitvijo časa in vnesete čas, sistem samodejno vnese privzeto kodo za zaključek, ko posrednik konča pogovor. Posrednik pa lahko izbere drugo kodo v časovnem obdobju, ki ga določite tukaj. Kliknite Ročno zaključi , če želite, da agent po končanem klicu izbere zaključno kodo. Časovna omejitev ni povezana z ročnim zaključkom. |
|
Agent je na voljo po klicanju |
Kliknite Vklopljeno , če želite, da posrednik po zaključku in zaključku klica preide v stanje »Razpoložljivo«. Posrednik je privzeto na voljo po klicu. Če pa agent ne želi biti na voljo po klicu, lahko na spustnem seznamu Stanje razpoložljivosti posrednika na namizju izbere stanje mirovanja, preden se klic zaključi. Kliknite Izklopi , če želite, da posrednik preide v stanje mirovanja po zaključku in zaključku klica. |
|
Dovoli samodejni zaključek razširitve |
Kliknite Vklopljeno , če želite, da posredniki prekličejo čas samodejnega zaključka in podaljšajo čas zaključka. Ko je ta možnost nastavljena na Vklopljeno, sistem prikaže možnost Prekliči samodejni zaključek, ko je agent v načinu samodejnega zaključka. |
|
Zavijte kode |
Določite zaključne kode, ki jih posredniki lahko izberejo, ko zavijejo stik:
Privzeto zaključno kodo morate dodati na seznam Izbrane kode. Sistem uporabi privzeto kodo, ko v profilu agenta omogočite funkcijo Auto Wrap Up. Ti agenti ne vnašajo zaključnih kod. |
|
Nedejavne kode |
Določite kode v mirovanju, ki jih lahko posredniki izberejo v Agent Desktop:
Privzeto kodo mirovanja morate dodati na seznam Izbrano. Sistem uporablja privzete kode v naslednjih primerih:
|
Sodelovanje
Na strani Profil namizja > sodelovanje so prikazane te nastavitve:
|
Nastavitev |
Opis | ||
|---|---|---|---|
|
Cilji prenosa vstopne točke/čakalne vrste |
Določite vstopne točke ali čakalne vrste, ki jih posredniki lahko izbirajo s spustnega seznama Čakalna vrsta na Agent Desktop:
|
||
|
Ekipe prijateljev |
Določite ekipe, ki jih agenti lahko izberejo s spustnega seznama Posrednik na Agent Desktop. Agenti se lahko posvetujejo z agenti, se z njimi udeležujejo konferenc in preusmerjajo klice agentom iz ekip, ki jih izberejo.
|
||
|
Posvetujte se s čakalno vrsto |
Kliknite Vklopljeno , če želite, da lahko posrednik izbere čakalno vrsto na spustnem seznamu Čakalna vrsta kot cilj za posvetovanje. Cilj mora biti čakalna vrsta dohodnega Webex središča za stike.
|
Načrt klicanja
Na strani Profil lahko konfigurirate nastavitve, povezane z zunanjim klicanjem posrednika. V spodnji tabeli so opisane te nastavitve.
|
Nastavitev |
Opis | ||
|---|---|---|---|
|
Klicanje omogočeno |
Če želite, da posrednik lahko opravlja zunanje klice, kliknite polje »Klicanje omogočeno «, da preklopite na Da. Če ne želite, da posrednik opravlja klice, kliknite polje Outdial Enabled in preklopite na Ne. Ta nastavitev preprečuje prikaz številčnice na Agent Desktop.
|
||
|
Zunanje vstopne točke |
Če ste možnost Outdial Enabled nastavili na Yes , izberite vstopno točko, ki jo posrednik lahko uporabi za opravljanje odhodnih klicev s spustnega seznama v poljuOutdial Entry Point . |
||
|
Imenik |
Izberite adresar s spustnega seznama v polju Adresar. Adresar vsebuje številke za hitro klicanje, med katerimi lahko posrednik izbira med klicanjem in posvetovanjem s klici. Če možnost »Outdial Omogočen « nastavite na »Ne « in izberete adresar, lahko posrednik izbere ime iz adresarja za pregled in preusmeritev, ne more pa opravljati klicev. Izberite Brez, če ne želite, da je adresar na voljo posredniku. Če želite več informacij, glejte Ustvarjanje adresarja . |
||
|
Načrt klicanja omogočen |
Če želite, da posrednik lahko opravlja začasne klice, kliknite polje Načrt klicanja omogočen in preklopite na Da. Če ne želite, da posrednik lahko opravlja začasne klice, kliknite polje Načrt klicanja omogočen in preklopite na Ne. Če je nastavitev »Načrt klicanja omogočen « Ne, nastavitev »Outdial Omogočen « pa »Da«, lahko posrednik opravi klic, vendar le tako, da izbere vnos iz adresarja ali vnese ime iz adresarja v polje Vnesite številko za klic na številčnici. |
||
|
Izberite načrt klicanja |
Ta nastavitev se prikaže le, če ste načrt klicanja Omogočen nastavite na Da. Izberite enega ali več načrtov klicanja za sistem, ki jih želite uporabiti za preverjanje veljavnosti številk za klicanje (DN), ki jih posrednik vnese v polje Vnesite številko za klic . Na voljo sta dva privzeta načrta klicanja. Ustvarite lahko tudi načrte klicanja po meri za svoje podjetje. Privzeti načrti klicanja so:
|
||
|
Outdial ANI |
Ta nastavitev se prikaže le, če ste možnost Outdial Enabled nastavili na Da. Po želji lahko s spustnega seznama v polju Outdial ANI izberete ime, povezano s seznamom telefonskih številk, ki jih posrednik lahko uporabi za klicanje. Sistem uporabi številko, ki jo posrednik uporabi kot ID klicatelja za klic. Če želite več informacij, glejte Ustvarjanje zunanjega ANI. |
Preverjanje DN agenta
Na strani z možnostmi profila namizja> glasnega kanala so prikazane naslednje nastavitve.
|
Nastavitev |
Opis | ||
|---|---|---|---|
| Možnosti glasovnega kanala |
Agent DN – omogoča posrednikom, da se prijavijo z DN Razširitev — posrednikom omogoča, da se prijavijo prek določene končne številke |
||
|
Validacija za DN agenta |
Kliknite Neomejeno , če želite posrednikom dovoliti uporabo katerega koli DN-ja za prijavo prek poziva Poverilnice postaje na Agent Desktop.
Če želite omejiti številko iz imenika, ki jo lahko vnese posrednik, kliknite nekaj od tega:
|
||
|
Merila za validacijo |
Ta nastavitev se prikaže le, če ste Validation for Agent DN (Validation for Agent DN ) nastavili na Validation Criteria. Izberite načrt klicanja, ki ga želite uporabiti za preverjanje DN:
|
Statistični podatki zastopnika
Na strani Desktop Profile > Agent Statistics so prikazane te nastavitve.
|
Nastavitev |
Opis | ||
|---|---|---|---|
|
Statistični podatki zastopnika |
Kliknite Vklopljeno ali Izklopljeno , da določite, ali želite, da si posredniki ogledajo svoje osebne statistične podatke v Agent Desktop. |
||
|
Statistika čakalne vrste |
Ta nastavitev nadzira, ali lahko posrednik prikaže statistične podatke za vse ali nekatere čakalne vrste na zavihku Osebni statistični podatki posrednika. Naredite nekaj od tega:
|
||
|
Statistika prijavljene ekipe |
Kliknite Vklopljeno ali Izklopljeno , da določite, ali si agent lahko ogleda statistiko za ekipo.
|
||
|
Statistični podatki skupine |
Ta nastavitev nadzoruje, ali lahko posrednik prikaže statistične podatke za vse ali nekatere ekipe na zavihku Osebna statistika agenta. Naredite nekaj od tega:
|
||
|
Dostop do posnetkov |
Ta funkcija trenutno ni podprta. Privzeto je nastavljena na Ne. |
Pragovi agentov
Stran Pragovi posrednikov se prikaže le, če vaše podjetje uporablja funkcijo Opozorila o pragu. Na tej strani so nastavitve za določanje opozoril, ki jih posrednik lahko prikaže na zavihku »Osebni statistični podatki agenta« na Agent Desktop.
Ta funkcija ni podprta. Če omogočite ali onemogočite prag za prikaz praga posrednika v nastavitvah najemnika za prikaz praga posrednika na strani profila namizja, bo to čez nekaj časa odstranjeno. |
Če vaše podjetje uporablja funkcijo opozoril o pragu posrednika, so na strani tudi nastavitve za določanje pragov, povezanih z posrednikom.
Če želite več informacij, glejte Pravila praga.
|
Nastavitev |
Opis |
|---|---|
|
Opozorila o vidnem pragu agenta |
Na spustnem seznamu izberite pravila, da določite opozorila, ki jih želite prejemati od posrednika. Ko posrednik prekorači pravilo praga, sistem ustvari opozorilo in ga prikaže na zavihku Osebna statistika agenta v Agent Desktop. |
|
Omogočanje opozoril o pragu posrednika |
Ta nastavitev je prikazana le, če vaše podjetje uporablja funkcijo opozoril o pragu posrednika. Kliknite Vklopljeno ali Izklopljeno , da določite, ali želite, da agent in nadzornik prejemata opozorila, ko posrednik krši določena pravila praga. Če posrednik krši izbrano pravilo, sistem ustvari opozorilo in ga prikaže v razdelku Opozorila o pragu posrednika na zavihku Osebna statistika agenta. Nadzornik prejme opozorilo tudi na svojem Webex portalu za upravljanje kontaktnega centra. |
|
Opozorila praga |
To je na voljo, če omogočite opozorila o pragu. Če so na voljo opozorila o pragu, ki si jih lahko ogleda posrednik, s spustnega seznama izberite pravila za sprožitev opozoril. Na spustnem seznamu izberite pravila, da določite opozorila, ki jih želite prejemati od posrednika in nadzornika. |
Časovna omejitev posrednika
Časovna omejitev posrednika vam omogoča, da samodejno izpišete posrednika z namizja, potem ko je bil določen čas neaktiven. Agent se šteje za neaktivnega, če ne opravlja nobene dejavnosti na Agent Desktop, medtem ko je v stanju mirovanja. Dejavnost posrednika vključuje upravljanje stikov, delo s pripomočki po meri ali izvajanje katerega koli opravila na Agent Desktop.
|
Nastavitev |
Opis |
|
Časovna omejitev neaktivnosti namizja |
Izberite nastavitev časovne omejitve mirovanja za posrednika med naslednjimi možnostmi: Privzeta vrednost: to možnost izberite, če želite podedovati vrednosti, podedovane v nastavitvah časovne omejitve pri konfiguraciji na ravni najemnika. Vrednost po meri: vrednost vnesite v nekaj minutah, da nastavite časovno omejitev mirovanja. V besedilno polje vnesite poljubno vrednost od 3 do 10.000 minut. S tem preglasite vrednost, podano v nastavitvah časovne omejitve pri konfiguraciji na ravni najemnika. |
Ogled podrobnosti profila namizja
| 1 |
V vrstici za krmarjenje portala za upravljanje izberite profili namizja. |
| 2 |
Kliknite ikono treh pik poleg profila namizja, ki si ga želite ogledati, in kliknite Pogled. Ogledate si lahko naslednje podrobnosti: |
| 3 |
(Neobvezno) Na posameznih zavihkih kliknite Uredi , da uredite nastavitve. |
Urejanje profila namizja
| 1 |
V vrstici za krmarjenje po portalu Webex središča za stike izberite Omogočanje uporabe. |
| 2 |
Izberite Profili namizja. Prikaže se stran Profili namizja. Na tej strani je prikazan seznam profilov namizja. |
| 3 |
Kliknite ikono treh pik poleg profila namizja, ki ga želite urediti, in kliknite Uredi. Uredite lahko naslednje podrobnosti: |
Kopiranje profila namizja
| 1 |
V vrstici za krmarjenje portala za upravljanje izberite Omogočanje uporabe > profili namizja. |
| 2 |
Kliknite ikono treh pik poleg profila namizja, ki ga želite kopirati, in kliknite Kopiraj. V kopiranem profilu namizja lahko uredite te podrobnosti: |
| 3 |
(Neobvezno) Na posameznih zavihkih kliknite Uredi , da uredite nastavitve. |
Deaktiviranje profila namizja
Profila namizja ne morete deaktivirati, če ga povežete z drugimi entitetami, kot so klicne številke ali katera koli druga strategija usmerjanja. Ko poskušate deaktivirati te profile namizja, se prikaže sporočilo o napaki. Kliknite ikono z informacijami na koncu sporočila, če si želite ogledati seznam vseh povezanih entitet.
Ko deaktivirate profil namizja, ga lahko na strani Profili namizja še vedno vidite kot profil namizja. V zgodovinskih poročilih so prikazane tudi podrobnosti o deaktiviranem profilu namizja.
| 1 |
V vrstici za krmarjenje portala za upravljanje izberite Omogočanje uporabe > profili namizja. | ||
| 2 |
Kliknite ikono treh pik poleg profila namizja in nato Označi kot neaktivno. | ||
| 3 |
Za potrditev kliknite Da . Stanje profila namizja se spremeni v Ni aktivno.
|
Aktiviranje profila namizja
| 1 |
V vrstici za krmarjenje portala za upravljanje izberite Omogočanje uporabe > profili namizja. |
| 2 |
Kliknite ikono treh pik poleg profila namizja s stanjem Ni aktivno in kliknite Obnovi. |
| 3 |
Za potrditev kliknite Da . Stanje profila namizja se spremeni v Aktivno.
|
Adresarji
Adresarji vsebujejo vnose s telefonskimi številkami. Namesto ročnega vnašanja številke ob začetku klica lahko posredniki z adresarjem izberejo vnos za klicanje. Posredniki lahko dostopajo do adresarja, ko ga dodate v njihov namizni profil. Če želite več informacij, glejte Načrt klicanja v profilih namizja.
Ustvarite lahko adresarje, ki so na voljo na vseh spletnih mestih ali le na določenem mestu. Vrednost največjega dovoljenega števila adresarjev v nastavitvah najemnika podjetja določa število adresarjev, ki jih lahko ustvarite. Če želite več informacij, glejte Nastavitve najemnika.
Ko je adresar posodobljen, mora skrbnik obvestiti agente, da ponovno naložijo bowser ali se izpišejo in ponovno prijavijo, da si ogledajo posodobitve. |
Ustvarjanje adresarja
Če želite ustvariti nov imenik:
| 1 |
V vrstici za krmarjenje po portalu za upravljanje izberite | ||||||||||
| 2 |
Kliknite + Nov adresar. | ||||||||||
| 3 |
Vnesite naslednje podatke in kliknite Shrani.
| ||||||||||
| 4 |
(Neobvezno) Na seznamu vnosov kliknite ikono + , da dodate nove vnose v adresar. | ||||||||||
| 5 |
V pogovorno okno Dodajanje adresarja vnesite naslednje podrobnosti:
|
Urejanje adresarja
| 1 |
V vrstici za krmarjenje po portalu za upravljanje izberite | ||||||||
| 2 |
Kliknite gumb s tremi pikami poleg imenika, ki ga želite urediti, in kliknite Uredi. Na zavihku Splošne nastavitve lahko uredite ta polja:
| ||||||||
| 3 |
V razdelku Seznam vnosov v stolpcu Dejanje kliknite gumb za urejanje, da uredite vnos. | ||||||||
| 4 |
V pogovornem oknu Urejanje adresarja lahko uredite naslednje:
| ||||||||
| 5 |
(Neobvezno) V razdelku Seznam vnosov v stolpcu Dejanje kliknite Izbriši , da izbrišete vnos. | ||||||||
| 6 |
(Neobvezno) Kliknite ikono+ , da dodate nov vnos na seznam vnosov. | ||||||||
| 7 |
Kliknite Shrani. |
Brisanje adresarja
Adresarja ne morete izbrisati, če ga povežete z drugimi entitetami, kot je profil namizja. Ko poskusite izbrisati te adresarje, se prikaže sporočilo o napaki. Kliknite ikono z informacijami na koncu sporočila, če si želite ogledati seznam vseh povezanih entitet.
| 1 |
V vrstici za krmarjenje po portalu za upravljanje izberite |
| 2 |
Kliknite ikono treh pik poleg adresarja, ki ga želite izbrisati, in kliknite Izbriši. |
| 3 |
Za potrditev kliknite Da . |
Samodejno prepoznavanje številk (ANI)
Funkcija samodejne identifikacije klicne številke (ANI) posredniku omogoča, da izbere telefonsko številko kot ID klicatelja za zunanji klic.
Če želite, da je zunanji seznam ANI na voljo posredniku, dodajte zunanji seznam ANI v profil namizja in profil dodelite posredniku. Če želite več informacij, glejte Profili namizja.
Ustvarjanje zunanjega ANI
Če želite ustvariti klicni ANI:
| 1 |
V vrstici za krmarjenje portala za upravljanje izberite | ||||||||
| 2 |
Kliknite + Nov klicni ANI. | ||||||||
| 3 |
V razdelek Splošne nastavitve vnesite naslednje podatke:
| ||||||||
| 4 |
Kliknite the + ikono v razdelku Outdial ANI Entry List (Seznam zunanjih vnosov ANI), da dodate nov outdial ANI vnos. | ||||||||
| 5 |
V pogovorno okno Dodaj klicni ANI vnesite naslednje podrobnosti:
| ||||||||
| 6 |
Ponovite 5. in 6. korak, da na seznam dodate še en zunanji vnos ANI. | ||||||||
| 7 |
Kliknite Shrani. Na novo dodani vnosi so v razdelku Outdial ANI Entry List (Seznam vnosov Outdial ANI). |
Urejanje zunanjega klica ANI
Če želite urediti klicni ANI:
| 1 |
V vrstici za krmarjenje portala za upravljanje izberite |
| 2 |
Kliknite ikono treh pik poleg klicnega ANI, ki ga želite urediti, in kliknite Uredi. |
| 3 |
Uredite lahko naslednje:
|
| 4 |
Kliknite Shrani. |
Brisanje zunanjega ANI
Zunanjega ANI ne morete izbrisati, če ste ga povezali s katero koli entiteto, na primer s profilom namizja. |
Če želite izbrisati klicno številko ANI:
| 1 |
V vrstici za krmarjenje portala za upravljanje izberite |
| 2 |
Kliknite ikono treh pik poleg zunanjega ANI, ki ga želite izbrisati, in kliknite Izbriši. |
| 3 |
Za potrditev kliknite Da . |
Načrti klicanja
Na strani Načrt klicanja lahko določite merila za preverjanje veljavnosti:
-
Klicna številka (DN), ki jo posrednik uporablja za prijavo v Agent Desktop.
-
DN, ki ga posrednik uporablja za klicanje.
Če izpolnjujete zahteve za preverjanje veljavnosti, sistem preveri veljavnost številk iz imenika, ki jih posredniki vnesejo v namizno okolje, glede na pravila sintakse, ki so določena v enem ali več načrtih klicanja. V spodnji tabeli so opisane zahteve za preverjanje veljavnosti.
|
Uporaba DN-ja |
Zahteve za preverjanje veljavnosti | ||
|---|---|---|---|
|
Agent Desktop vpis |
Konfigurirajte preverjanje DN-ja profilov namizja > agenta na naslednji način:
|
||
|
Zunanji klici |
Konfigurirajte načrt profilov namizja> klicanja na naslednji način:
|
Če posrednikom dovolite vnos zapisov DN, ne da bi zahtevali preverjanje veljavnosti, njihovi vnosi pa niso skladni z veljavno sintakso, namizje zavrne vpise in odhodni klici ne uspejo. |
Izbirate lahko med dvema privzetima načrtoma klicanja in ustvarite nove načrte klicanja. Privzeti načrti klicanja so:
-
NAS
-
Poljubna oblika
Privzeti paket klicev v ZDA sprejema vnose, kot so:
-
1-800-555-1234
-
1 (800) 555-1234
-
18005551234
-
18005551234,,,222
V tem primeru vejice označujejo premore pred vnosom interne številke.
Privzeti načrt klicanja Katera koli oblika sprejema vnose, kot so:
-
123
-
5551234
-
555-1234
-
8005551234
-
1800FLOWERS
-
bruce.matthews
Za preverjanje veljavnosti številke DN, prvega dela e-poštnega naslova ali enotnega identifikatorja vira Session Initiation Protocol (SIP) (URI) lahko uporabite načrt klicanja v kateri koli obliki zapisa. |
Vsi načrti klicanja zahtevajo reden izraz, da sistem prepozna, kaj določa veljaven vnos. Regularni izraz vsebuje sintaksna pravila, ki jih sistem uporablja za interpretacijo tega, kar je veljavno.
Ustvarite lahko ločene načrte klicanja z ustreznimi regularnimi izrazi, da določite zahtevano sintakso za:
-
DN, ki ga posrednik uporablja za prijavo v pojavno okno poverilnic namizne postaje .
-
DN, ki ga posrednik vnese v polje Vnesite številko za klic na številčnici namizja.
Po želji lahko določite predpono in znake, ki jih mora sistem odstraniti iz vnosa na številčnici.
Regularni izrazi privzetih načrtov klicanja so opisani v spodnjih razdelkih. Ogledate si lahko pravila sintakse, ki so opisana v teh razdelkih, in vas vodijo pri oblikovanju regularnih izrazov za načrte klicanja, ki jih ustvarite.
Pri odhodnem klicu sistem izvede naslednje korake, da ugotovi veljavnost vnosa, ki ga posrednik vnese v polje Vnesite številko za klic na številčnici namizja:
-
Znake, določene v polju Odstranjeni znaki načrta klicanja, odstranite iz vnosa v polje Vnesite številko za klic .
V privzetih načrtih klicanja v ZDA in kateri koli obliki zapisa so določeni odstranjeni znaki oklepaj, desni oklepaj, presledek in vezaj.
-
Potrdite dobljeni vnos v skladu s kriteriji, določenimi v pravilnem izražanju izbranega načrta klicanja. Če vnos izpolnjuje pogoje, se šteje za veljavnega.
-
Če vnos ni veljaven, prednji vnos, ki je naveden v polju Predpona .
V načrtu klicanja v ZDA je navedena predpona številka 1.
-
Dobljeni vnos ponovno potrdimo v skladu z določenim regularnim izrazom.
Regularni izraz za privzeti načrt klicanja v ZDA
Regularni izraz, ki je določen za načrt klicanja v ZDA , je:
1[0-9]{3}[2-9][0-9]{6}([,]{1,10}[0-9]+){0,1}
V nadaljevanju je opis, kaj določa ta regularni izraz.
-
Prva številka mora biti 1.
-
Slediti morajo tri številke v obsegu od 0 do 9.
{3} pomeni 3 številke v prejšnjem obsegu [0–9]
-
Slediti mora ena številka v obsegu od 2 do 9.
-
Slediti mora šest števk v obsegu od 0 do 9.
{6} pomeni šest števk v prejšnjem obsegu [0–9]
-
Sledi lahko ničla ali en pojav naslednjega zaporedja: med eno in desetimi vejicami [,], ki jim sledi ena ali več števk [0–9].
{1,10} pomeni od enega do deset premorov, določenih z eno vejico [,] na premor
+ pomeni eno ali več števk v prejšnjem obsegu [0–9]
{0,1} pomeni nič ali en pojav zaporedja premorov [,], ki mu sledi ena ali več števk v prejšnjem obsegu [0–9]
Regularni izraz za privzeti načrt klicanja Any Format
Regularni izraz, ki je določen za načrt klicanja katere koli oblike , je:
([0-9a-zA-Z]+[-._])*[0-9a-zA-Z]+
V nadaljevanju je opis, kaj določa ta regularni izraz.
-
Vnos številčnice se lahko začne z nič ali več nizi tega zaporedja:
Enega ali več alfanumeričnih znakov [0–9a–zA–Z], ki jim sledi en vezaj, pika ali podčrtaj [-._].
-
+ pomeni enega ali več alfanumeričnih znakov v prejšnjem obsegu [0–9a–zA–Z]
-
* pomeni nič ali več predhodnega zaporedja alfanumeričnih znakov [0–9a–zA–Z], ki mu sledi en vezaj, pika ali podčrtaj [-._].
-
-
Sledi en ali več alfanumeričnih znakov [0–9a-zA–Z].
Ustvarjanje načrta klicanja
Preden začnete
| 1 |
V vrstici za krmarjenje portala za upravljanje izberite . Prikaže se stran Načrt klicanja. Na tej strani je prikazan seznam obstoječih načrtov klicanja. | ||||||||||
| 2 |
Kliknite + Nov načrt klicanja. | ||||||||||
| 3 |
Konfigurirajte naslednje nastavitve.
| ||||||||||
| 4 |
Kliknite Shrani. |
Urejanje načrta klicanja
Preden začnete
| 1 |
V vrstici za krmarjenje portala za upravljanje izberite . Prikaže se stran Načrt klicanja. Na tej strani je prikazan seznam obstoječih načrtov klicanja. | ||||||||||
| 2 |
Kliknite ikono treh pik poleg načrta klicanja, ki ga želite urediti, in izberite Uredi. Prikaže se stran Urejanje načrta klicanja.
| ||||||||||
| 3 |
Nastavitve, opisane v spodnji tabeli, lahko uredite. Ko končate urejanje, kliknite Shrani.
|
Brisanje načrta klicanja
Preden začnete
-
Za dokončanje tega postopka potrebujete skrbniške pravice.
-
Preden izbrišete načrt klicanja, se prepričajte, da ni omogočen za profil namizja ali uporabljen za preverjanje veljavnosti klicne številke za vpis posrednika (DN). Če načrta klicev ne morete izbrisati, se obrnite na popolnega skrbnika.
| 1 |
V navigacijski vrstici portala za upravljanje izberite Prikaže se stran Načrt klicanja. Na tej strani je prikazan seznam vseh obstoječih načrtov klicanja. |
| 2 |
Kliknite ikono treh pik poleg načrta klicanja, ki ga želite izbrisati, in izberite Izbriši. Glave gor! Prikaže se pogovorno okno.
|
| 3 |
Za potrditev kliknite Da . |
Globalne spremenljivke
Globalne spremenljivke so spremenljivke po meri, ki so definirane v modulu Provisioning in dostopne skozi celoten potek. Razvijalci toka lahko toku po potrebi dodajo globalne spremenljivke. Če želite več informacij, glejte Globalne spremenljivke.
Globalne spremenljivke so specifične za glasovni kanal Webex središča za stike. Zbirajo eno od naslednjih vrst podatkovnih vrednosti:
-
Podatki, ki jih vnese klicatelj: podatki, ki jih stranka vnese med klicem z IVR, na primer številka računa.
-
Podatki, ki jih vnese posrednik: podatki, ki jih posrednik vnese v podokno za nadzor interakcije na namizju med aktivnim klicem s stranko, na primer številka primera ali koda dejanja.
Ustvarite lahko poljubno število globalnih spremenljivk. Vendar pa lahko za poročanje hkrati omogočite le do 100 globalnih spremenljivk.
Če želite več informacij, glejte Ustvarjanje globalne spremenljivke.
Privzeto so prikazane samo aktivne globalne spremenljivke. Če si želite ogledati neaktivne globalne spremenljivke, potrdite polje Pokaži neaktivne globalne spremenljivke .
|
Sistemsko določene spremenljivke
Sistemsko določene spremenljivke so vnaprej določene globalne spremenljivke, ki jih uporablja Webex kontaktni center.
Sistemsko določene spremenljivke lahko urejate v modulu Omogočanje uporabe; Ne morete pa ustvariti ali deaktivirati sistemsko določenih spremenljivk. |
Webex Contact Center uporablja naslednje sistemsko določene spremenljivke:
-
Global_FeedbackSurveyOptin: označuje, ali se stranka odloči sodelovati (privoliti) v anketo po klicu ali ne sodelovati v anketi (opt-out). Vrsta spremenljivke je definirana kot Niz; medtem ko je
privzeta vrednost neinicializirana, kar pomeni, da ni začetne vrednosti. -
Global_Language: označuje jezik, ki ga stranka uporablja v poteku. Vrsta spremenljivke je definirana kot String; privzeta vrednost pa je
en-US. Če želite več informacij, glejte Webex Experience Management Jezikovna podpora. -
Global_VoiceName: označuje izhodno zabeleženo ime, uporabljeno v poteku. Vrsta spremenljivke je definirana kot Niz; medtem ko je
privzeta vrednost Samodejno. Ko jevrednost Samodejno, Google Dialogflow izbere glasovno ime za dani jezik.
Ustvarjanje globalne spremenljivke
| 1 |
V vrstici za krmarjenje portala za upravljanje izberite . | ||||||||||||||
| 2 |
Kliknite + Nova globalna spremenljivka. Prikaže se okno z globalno spremenljivko .
| ||||||||||||||
| 3 |
Vnesite Ime spremenljivke.
| ||||||||||||||
| 4 |
Vnesite Opis spremenljivke. | ||||||||||||||
| 5 |
S spustnega seznama Vrsta spremenljivke izberite eno od naslednjih vrst in določite vrednost spremenljivke.
| ||||||||||||||
| 6 |
(Neobvezno) Onemogočite gumb Preklop stanja , da spremenljivka postane neaktivna. | ||||||||||||||
| 7 |
(Neobvezno) Omogočite preklopni gumb Ustvari poročanje , da se spremenljivka prikaže v analizatorju za namene poročanja.
| ||||||||||||||
| 8 |
(Neobvezno) Omogočite preklopni gumb Naj bo agent viden , če želite prikazati spremenljivko na namizju skupaj z vrednostjo, vneseno kot del toka. Ko omogočite preklopni gumb Make Agent Viewable , se prikažejo naslednje konfiguracije:
| ||||||||||||||
| 9 |
Kliknite Shrani. |
Urejanje globalne spremenljivke
Če želite urediti globalno spremenljivko:
| 1 |
V vrstici za krmarjenje portala za upravljanje izberite . | ||
| 2 |
Kliknite ikono treh pik poleg zahtevane globalne spremenljivke in kliknite Uredi. | ||
| 3 |
Naredite potrebne spremembe in kliknite Shrani.
|
Deaktiviranje globalne spremenljivke
| 1 |
V vrstici za krmarjenje portala za upravljanje izberite . | ||
| 2 |
Kliknite ikono treh pik poleg globalne spremenljivke, ki jo želite deaktivirati, in kliknite Označi kot neaktivno. | ||
| 3 |
Za potrditev kliknite Da . Stanje globalne spremenljivke se spremeni v Ni aktivno.
|
Aktiviranje globalne spremenljivke
| 1 |
V vrstici za krmarjenje portala za upravljanje izberite . |
| 2 |
Kliknite ikono treh pik poleg zahtevane globalne spremenljivke in kliknite Obnovi. |
| 3 |
Za potrditev kliknite Da . Stanje se spremeni iz Ni aktivno v Aktivno. |
Multimedijski profili
Če skrbnik omogoči večpredstavnost za vaše podjetje, lahko vsakemu posredniku dodelite večpredstavnostni profil. Vsak profil določa število posameznih vrst medijev, kot so e-pošta, klepet ali telefon, ki jih posrednik lahko obdeluje hkrati.
Izbirna večpredstavnostna funkcija sistemu Webex Contact Center omogoča upravljanje strategij usmerjanja za e-pošto, telefon in stike za klepet.
Večpredstavnostne profile lahko dodelite spletnim mestom, ekipam ali posameznim posrednikom. Sistem privzeto dodeli Default_Telephony_Profile vsakemu mestu. Tega profila ne morete urejati ali brisati, lahko pa spletnemu mestu znova dodelite drug večpredstavnostni profil.
Vse ekipe pod spletnim mestom imajo enak večpredstavnostni profil kot spletno mesto, razen če ekipam dodelite drug profil. Podobno imajo vsi agenti pod ekipami enak profil kot ekipa, razen če spremenite profil agentov.
Ustvarjanje večpredstavnostnega profila
Če želite konfigurirati večpredstavnostni profil:
| 1 |
V navigacijski vrstici portala za upravljanje izberite |
| 2 |
Kliknite + Nov večpredstavnostni profil. |
| 3 |
Naredite naslednje: |
| 4 |
Kliknite Shrani. |
Ogled podrobnosti multimedijskega profila
| 1 |
V vrstici za krmarjenje po portalu Webex Contact Center Portal izberite Omogočanje uporabe. |
| 2 |
Kliknite ikono treh pik poleg večpredstavnostnega profila in kliknite Pogled. |
| 3 |
(Neobvezno) Kliknite Uredi , da spremenite nastavitve. Če želite več informacij, glejte Urejanje večpredstavnostnega profila. |
| 4 |
(Neobvezno) Kliknite Izbriši , da deaktivirate nastavitve. Če želite več informacij, glejte Deaktiviranje večpredstavnostnega profila. |
Urejanje večpredstavnostnega profila
| 1 |
V navigacijski vrstici portala za upravljanje izberite . |
| 2 |
Kliknite ikono treh pik poleg večpredstavnostnega profila in kliknite Uredi. |
| 3 |
Naredite naslednje: |
| 4 |
Kliknite Shrani. |
Deaktiviranje večpredstavnostnega profila
Multimedijskega profila ne morete deaktivirati, če ga povežete s katero koli entiteto. |
| 1 |
V navigacijski vrstici portala za upravljanje izberite . | ||
| 2 |
Kliknite ikono treh pik poleg večpredstavnostnega profila, ki ga želite deaktivirati, in kliknite Označi kot neaktivno. | ||
| 3 |
Za potrditev kliknite Da . Stanje večpredstavnostnega profila se spremeni v Ni aktivno.
|
Aktiviranje večpredstavnostnega profila
| 1 |
V navigacijski vrstici portala za upravljanje izberite . |
| 2 |
Kliknite ikono treh pik poleg večpredstavnostnega profila s stanjem Ni aktivno in kliknite Obnovi. |
| 3 |
Za potrditev kliknite Da . Stanje večpredstavnostnega profila se spremeni v Aktivno.
|
Postavitev namizja
S funkcijo postavitve namizja lahko konfigurirate Webex namizja središča za stike v skladu z vašimi poslovnimi zahtevami. Prilagodite lahko elemente, kot so logotip, naslov in pripomočki. Če si želite ogledati celoten seznam elementov, ki jih lahko prilagodite, glejte Določanje postavitve namizja po meri. Ustvarite lahko postavitev namizja in jo dodelite ekipi. Ta postavitev ustvari izkušnjo posrednika na namizju za vse posrednike, ki se prijavijo kot del te ekipe.
Obstajata dve vrsti postavitev:
-
Globalna postavitev: Ta postavitev je sistemsko ustvarjena postavitev, ki se privzeto dodeli, ko ustvarite ekipo. Če želite več informacij, glejte Ustvarjanje ekipe. Ko ustvarite ekipo, je globalna postavitev samodejno nastavljena kot postavitev namizja za ekipo. Te postavitve ni mogoče izbrisati.
-
Postavitev po meri: Postavitev, ki zagotavlja prilagojeno izkušnjo namizja. Ustvarite lahko postavitev po meri za eno ali več ekip.
Če ob prijavi posrednika dodelite novo postavitev namizja, mora posrednik znova naložiti stran, da si ogleda novo postavitev. |
Namizje Webex kontaktnega centra podpira tri osebe:
-
Telefonist
-
Nadzornik
-
Nadzornik in zastopnik
Datoteka postavitve JSON ima ločene razdelke za vsako osebo. Skrbnik mora konfigurirati nastavitve za vsako osebo v ustreznem razdelku datoteke postavitve JSON. Če želite več informacij o vzorčni datoteki postavitve JSON, glejte Lastnosti najvišje ravni postavitve JSON.
Ko Cisco postavitvi namizja doda novo funkcijo, se nespremenjena postavitev samodejno posodobi z novimi funkcijami. Posodobljena postavitev namizja je samodejno na voljo obstoječim skupinam, ki uporabljajo nespremenjeno postavitev namizja. Uporabniki namizja, ki uporabljajo nespremenjeno postavitev namizja, prejmejo nove funkcije, ki temeljijo na postavitvi, ko se prijavijo ali znova naložijo brskalnik.
Če uporabljate datoteko privzetega |
Ustvarjanje postavitve namizja
Če želite ustvariti postavitev namizja po meri:
Preden začnete
| 1 |
V vrstici za krmarjenje portala za upravljanje izberite . | ||||||||||||||
| 2 |
Kliknite Nova postavitev. | ||||||||||||||
| 3 |
Vnesite naslednje podatke:
| ||||||||||||||
| 4 |
Prenesite datoteko JSON, ki ste jo prilagodili tako, da določa postavitev namizja po meri. | ||||||||||||||
| 5 |
Če pri preneseni postavitvi po meri prihaja do napak pri preverjanju, kliknite Obnovi , da obnovite privzeto postavitev. | ||||||||||||||
| 6 |
Kliknite Shrani , da shranite konfiguracijo. Pomembno: Če želite preveriti izkušnjo postavitve, glejte Ogled izkušnje postavitve na namizju. |
Ogled izkušnje postavitve na namizju
| 1 |
Ustvarite testno skupino. Če želite več informacij, glejte Ustvarjanje ekipe. |
| 2 |
Dodelite se testni ekipi. |
| 3 |
V vrstici za krmarjenje po portalu za upravljanje izberite Namizje Agent Desktop. |
| 4 |
Izberite testno skupino in potrdite izkušnjo. |
Določanje postavitve namizja po meri
V tej temi je opisano, kako ustvarite postavitev po meri z urejanjem datoteke JSON, navedeni pa so tudi primeri uporabe za začetek uporabe pripomočkov, kot sta pripomoček Meritve upravljanja uporabniške izkušnje in pripomoček »Potovanje po uporabniški izkušnji«.
Preden začnete
V nadaljevanju so navedene dobre spretnosti za prilagajanje postavitve namizja:
-
Razumevanje strukture HTML
-
Razumevanje modela drevesa dokumentov v brskalniku
-
Razumevanje formata JSON
Pregled postavitve namizja
Na namizju sta na voljo dve vrsti pripomočkov – na osnovi elementa iframe in spletne komponente. Glava, krmarjenje (stran po meri), trajno območje, območje brez glave in aux plošča so prilagodljivo območje na namizju. To niso pripomočki.
Na spodnjem seznamu so podrobno opisani prostori, ki jih lahko konfigurirate. Slike ponazarjajo postavitev namizja:
-
Območje z naslovom in logotipom: v tem prostoru sta prikazana logotip Webex središča za stike in ime (privzeto) v zgornjem levem kotu zaslona.
-
Vodoravno območje glave : Ta prostor ima nastavljivo območje, ki je poseljeno s pripomočki po meri. Ti pripomočki lahko prikažejo na primer informacije v vrstici in spustne menije. Ker je višina te glave le 64 slikovnih pik, višina pripomočka ne more prečkati višine glave.
-
Območje delovnega prostora : ta prostor se spreminja glede na izbor v vrstici za krmarjenje ali glede na to, kako posrednik komunicira s strankami. Ko posrednik kliče, se v tem območju prikaže podokno za nadzor interakcije in pomožne informacije (ki vključuje pripomočke po meri in trajne pripomočke). Ko posrednik komunicira prek e-pošte, klepeta ali družabnih kanalov, se v tem območju prikaže območje delovnega prostora in podokno s pomožnimi informacijami (ki vključuje trajno območje pripomočkov).
Stran po meri je prikazana v vmesniku namizja v podoknu delovnega prostora. Do strani po meri lahko dostopate prek ikon v vrstici za krmarjenje. Vsaka stran po meri lahko vsebuje enega ali več pripomočkov po meri.
Pripomoček po meri je aplikacija drugega proizvajalca, ki je konfigurirana v postavitvi JSON. Pripomoček po meri lahko postavite na stran po meri, zavihek po meri (podokno s pomožnimi informacijami) ali vodoravno glavo namizja.
-
Območje vrstice za krmarjenje: ta prostor uporabite za dodajanje elementov krmarjenja za dostop do strani po meri.
Lastnosti postavitve JSON najvišje ravni
Vloge
Privzeta postavitev JSON ima naslednje tri vloge.
-
Agent – nastavitev postavitve namizja tako, da bo prikazana, ko se posrednik vpiše v Webex središče za stike Desktop za upravljanje dejavnosti posrednikov.
-
Nadzornik – nastavitev postavitve namizja tako, da bo prikazana, ko se nadzornik vpiše v Webex središče za stike Desktop in tako upravlja le z zmogljivostmi nadzornika.
Ko se nadzornik vpiše na namizje, se uporabi postavitev namizja, ki je določena za primarno skupino. Če ne navedete primarne ekipe, velja globalna postavitev. Poročila APS so privzeto onemogočena.
-
supervisorAgent – če želite nastaviti postavitev namizja, ki bo prikazana, ko se nadzornik vpiše v središče za stike Webex Desktop, kjer bo obravnaval zmogljivosti nadzornika in dejavnosti posrednika.
Pripomočke lahko dodajate ali spreminjate za vsako vlogo v ustrezni osebi ustrezne datoteke postavitve JSON. |
V nadaljevanju so navedene lastnosti najvišje ravni za postavitev JSON, ki temeljijo na vlogi:
{ "agent": { "version": "0.1.0", "appTitle": "Webex Contact Center", "logo": "", "taskPageIllustration": "https://www.abc.com/image/logo.jpg", "stopNavigateOnAcceptTask": false, "dragDropEnabled": false, "notificationTimer": 8, "maximumNotificationCount": 3, "browserNotificationTimer": 8, "wxmConfigured": false, "desktopChatApp": { "webexConfigured": false, } "headerActions": ["outdial", "notification"], "area": { "advancedHeader": { ... }, "panel": { ... }, "navigacija": { ... }, "obstojno": { ... }, "brez glave": { ... } }, }, "supervisor": { "version": "0.1.0", "appTitle": "Webex Contact Center", "logo": "", "taskPageIllustration": "https://www.abc.com/image/logo.jpg", "stopNavigateOnAcceptTask": false, "dragDropEnabled": false, "notificationTimer": 8, "maximumNotificationCount": 3, "browserNotificationTimer": 8, "wxmConfigured": false, "desktopChatApp": { "webexConfigured": false, } "headerActions": ["outdial", "notification"], "area": { "advancedHeader": { ... }, "panel": { ... }, "navigacija": { ... }, "obstojno": { ... }, "brez glave": { ... }, "homePage": { ... } }, } "supervisorAgent": { "version": "0.1.0", "appTitle": "Webex Contact Center", "logo": "", "taskPageIllustration": "https://www.abc.com/image/logo.jpg", "stopNavigateOnAcceptTask": false, "dragDropEnabled": false, "notificationTimer": 8, "maximumNotificationCount": 3, "browserNotificationTimer": 8, "wxmConfigured": false, "desktopChatApp": { "webexConfigured": false, } "headerActions": ["outdial", "notification"], "area": { "advancedHeader": { ... }, "panel": { ... }, "navigacija": { ... }, "obstojno": { ... }, "brez glave": { ... } }, } },
|
appTitle
Če želite določiti naslov v vodoravni glavi namizja. Privzeti naslov je Webex Središče za stike.
Primer:
»appTitle«: »Webex Contact Center«Privzeti naslov appTitle se spremeni iz središča za stike Namizje |
Naslov je lahko besedilo, slika ali prazen niz. Besedilo naslova je prikazano v dveh vrsticah. Če besedilo sega čez drugo vrstico, se prikaže ikona treh pik, v opisu orodja pa je prikazan celoten naslov. Slogov ni mogoče uporabiti za naslov.
Uporabite lahko podatkovne URI-je (Uniform Resource Identifier) ali gostite naslovno sliko po meri v omrežju za dostavo vsebine (CDN), vedru Amazon Web Services (AWS) Simple Storage Service (S3) ali podobni storitvi gostovanja in nato določite URL do gostujoče slike. Podprte oblike naslovnih slik so PNG, JPG, JPEG, GIF, SVG in WebP. Podprta velikost slike naslova je 184 x 32 slikovnih pik (širina x višina).
Logo
Če želite določiti URL za logotip podjetja. Če URL-ja ne vnesete, se privzeto prikaže logotip središča za stike Webex.
Primer:
"logotip": "https://my-cdn.com/logo.png"Sliko logotipa po meri lahko gostite v CDN-ju, vedru Amazon Web Services (AWS), storitvi enostavnega shranjevanja (S3) ali podobni storitvi gostovanja in nato določite URL do gostujoče slike. Podprte oblike slik logotipa so PNG, JPG, JPEG, GIF, SVG in WebP. Podprta velikost slike logotipa je 96 x 32 slikovnih pik (širina x višina).
| Pogoj | Primer | appTitle | Logo |
|---|---|---|---|
| Če appTitle in logotip nista konfigurirana |
|
Brez naslova | Privzeti logotip |
| Če sta konfigurirana appTitle in logotip |
|
Konfigurirano besedilo | Konfiguriran logotip |
| Če je appTitle konfiguriran in logotip ni konfiguriran |
|
Konfigurirano besedilo | Privzeti logotip |
|
Če appTitle ni konfiguriran in je logotip konfiguriran
|
|
Brez naslova | Konfiguriran logotip |
| Če je appTitle konfiguriran in logotip ni prednosten |
|
Konfigurirano besedilo | Brez logotipa |
|
Če appTitle ni konfiguriran in logotip ni prednosten
|
|
Brez naslova | Brez logotipa |
| Če je appTitle dodan kot slika in je logotip konfiguriran |
|
Konfigurirana slika | Konfiguriran logotip |
|
Če je appTitle dodan kot slika in logotip ni konfiguriran
|
|
Konfigurirana slika | Privzeti logotip |
|
Če je appTitle dodan kot slika in logotip ni prednosten
|
|
Konfigurirana slika | Brez logotipa |
|
taskPageIllustration
Če želite določiti ilustracijo po meri za stran z opravili glede na nastavitve organizacije in poravnavo blagovne znamke. Ko se posrednik vpiše, je na strani opravila konfigurirana ilustracija prikazana kot ozadje. Privzeto se stran z opravili prikaže brez ilustracije.
Primer:
"taskPageIllustration": "https://www.abc.com/image/logo.jpg",Uporabite lahko podatkovne URI-je ali gostite ilustracijo po meri v vedru omrežja za dostavo vsebine (CDN), vedru Amazon Web Services (AWS), storitvi enostavnega shranjevanja (S3) ali podobni storitvi gostovanja in nato določite URL do gostujoče ilustracije. Ilustracijo je mogoče konfigurirati na globalni ravni ali ravni skupine na podlagi definicije postavitve. Prepričajte se, da konfigurirate pravilen URL, da preprečite prikaz poškodovane slike na namizju.
Podprte oblike ilustracij strani opravil so PNG, JPG, JPEG, GIF, SVG in WebP. Priporočena velikost ilustracije je 400 x 400 slikovnih pik (širina x višina). Če je velikost ilustracije po meri večja od priporočene velikosti, se velikost ilustracije prilagodi glede na razmerje višina/širina na strani opravila. Če je velikost ilustracije po meri manjša od priporočene velikosti, se dejanska velikost ilustracije ohrani na strani opravila.
stopNavigateOnAcceptTask
Če želite ugotoviti, ali želite preusmeriti fokus na novo sprejeto opravilo, ko posrednik sprejme novo opravilo med delom na prejšnjem opravilu. Privzeta vrednost je false.
Primer:
"stopNavigateOnAcceptTask": falseČe je vrednost nastavljena kot »true«, ko uporabnik sprejme novo opravilo na namizju, fokus ostane na prejšnjem opravilu in se ne premakne na novo sprejeto opravilo. Ta nastavitev preprečuje, da bi uporabnik izgubil podatke, ko sprejme novo zahtevo.
Upoštevajte na primer, da agent 1 klepeta s stranko 1 in hkrati opravlja glasovni klic s stranko 2. Med glasovnim klicem agent 1 posodablja podrobnosti stranke 2 v podoknu za nadzor interakcije. Trenutno ima posrednik 1 v podoknu Seznam opravil dve aktivni opravili, poudarek pa je na podoknu Nadzor interakcije. Ko agent 1 sprejme novo zahtevo za klepet od stranke 3, fokus ostane na podoknu za nadzor interakcije s stranko 2 in se ne preklopi na novo sprejeto zahtevo za klepet.
Če želite ohraniti fokus na prejšnjem opravilu in ne preklopiti na novo sprejeto opravilo, izberite postavitev po meri z vrednostjo lastnosti stopNavigateOnAcceptTask nastavljeno na true.
Če vrednost lastnosti stopNavigateOnAcceptTask ni vnesena v postavitev JSON, namizje prestavi fokus na novo sprejeto opravilo. Obnašanje je podobno kot takrat, ko je vrednost lastnosti stopNavigateOnAcceptTask nastavljena na false.
|
povleciDropEnabled
Če želite omogočiti povleci in spusti ter spreminjanje velikosti pripomočkov na straneh po meri, nastavite vrednost na true. Privzeta vrednost je false.
Primer:
"dragDropEnabled": falseČe želite več informacij o omogočanju funkcije povleci in spusti za zavihke v podoknu s pomožnimi informacijami, glejte Podokno s pomožnimi informacijami.
notificationTimer
Če želite nastaviti trajanje (v sekundah), po preteku katerega bodo obvestila na namizju samodejno opuščena. Obvestilo se prikaže v zgornjem desnem kotu namizja. Privzeta vrednost časovne omejitve je 8 sekund. Veljaven obseg za vrednosti časovne omejitve je 1–10 sekund. Če želite, da spremembe časovne omejitve začnejo veljati, morate brskalnik po opravljenih spremembah osvežiti.
Primer:
"notificationTimer": 8največjeNotificationCount
Če želite nastaviti število obvestil na namizju, ki bodo hkrati prikazana na namizju. Privzeta vrednost je 3. Razpon za obvestila na namizju je 1–10. Obvestila na namizju so naložena. Če je obvestil veliko, se prikažejo z rahlo zakasnitvijo, odvisno od nastavitev notificationTimer .
Primer:
"maksimumNotificationCount": 3browserNotificationTimer
Če želite nastaviti trajanje (v sekundah), po katerem se obvestila opekača brskalnika na namizju samodejno opustijo. Toaster je izvorno obvestilo brskalnika, ki se prikaže le, če namizje ni aktivno okno ali zavihek brskalnika. Okno ali zavihek namiznega brskalnika je neaktiven, kadar
-
delate v drugih oknih ali na drugih zavihkih brskalnika,
-
delate v drugih aplikacijah in
-
Okno namiznega brskalnika ste minimizirali.
Obvestilo se prikaže v zgornjem desnem kotu namizja. Privzeta vrednost časovne omejitve je 8 sekund. Priporočeni razpon za vrednosti časovne omejitve je 5–15 sekund. Če želite, da spremembe časovne omejitve začnejo veljati, morate brskalnik po opravljenih spremembah osvežiti.
Primer:
"browserNotificationTimer": 8Konfigurirana časovna omejitev za obvestila brskalnika je odvisna od nastavitev operacijskega sistema in brskalnika. Vrednost časovne omejitve je upoštevana v brskalniku Chrome v operacijskih sistemih Windows, Chrome OS in macOS. Vendar pa drugi podprti brskalniki ne upoštevajo dosledno nastavljene vrednosti časovne omejitve za obvestila. |
wxmKonfigurirano
(Neobvezno) Če želite konfigurirati Webex Experience Management, vrednost nastavite na true. Privzeta vrednost je false. Če želite več informacij, glejte Dodajanje pripomočkov v središče za stike Webex.
Primer:
»wxmConfigured«: resničnodesktopChatApp
Če želite konfigurirati več Ciscovih aplikacij za klepet, kot je aplikacija Webex.
webexKonfiguriran
Webex App lahko skupaj s funkcijami sporočanja in srečanja konfigurirate na namizju. Ta konfiguracija posrednikom omogoča sodelovanje z drugimi zastopniki, nadzorniki in strokovnjaki za zadeve (MSP) v njihovi organizaciji, ne da bi se morali odmakniti od namizja.
|
Če želite konfigurirati Webex program na namizju:
-
V Cisco Webex Control Hub pri dodajanju storitev za uporabnika potrdite polje »Napredno sporočanje « (). Če želite več informacij, glejte Upravljanje uporabniških računov v Cisco Webex skrbništvu mesta.
-
V postavitvi namizja po meri nastavite
vrednost lastnosti webexConfigurednatrue.Primer:
"desktopChatApp": { "webexConfigured": true },Privzeta
vrednost lastnosti webexConfiguredjefalse.
Aplikacija Webex je na voljo za vloge posrednika, nadzornika in nadzornika samo, če vrednost lastnosti webexConfigured
nastavitenatrueza vsako od teh vlog. Posrednik, nadzornik ali nadzornik se ne more izpisati iz Webex aplikacije.Za prikaz
 (Webex) ikono v vodoravni glavi namizja vnesite vrednost
(Webex) ikono v vodoravni glavi namizja vnesite vrednost webexvlastnost headerActions. Če želite več informacij, glejte headerActions.Če želite omogočiti Webex program za določeno ekipo, izberite postavitev po meri, pri čemer je vrednost lastnosti webexConfigured
nastavljenanatrue. Če želite več informacij, glejte Ustvarjanje ekipe.
Program Webex konfigurirate tudi v podoknu s pomožnimi informacijami, na strani po meri in v pripomočku po meri. Če želite več informacij, glejte Podokno s pomožnimi informacijami.
Obvestilo o aplikaciji Webex
Vrednosti, določene z lastnostma notificationTimer in browserNotificationTimer za časovnik obvestil, veljajo za Webex aplikacijo. Privzeta vrednost časovne omejitve za te lastnosti je 8 sekund. Če želite več informacij, glejte notificationTimer in browserNotificationTimer.
headerActions
Spreminjanje vrstnega reda ikon v vodoravni glavi namizja. Privzeti vrstni red je naslednji:
-
 (Webex)
(Webex) -
 (zunanji klic)
(zunanji klic) -
 (Center za obvestila)
(Center za obvestila)
Nastavite vrednost lastnosti headerActions na naslednji način:
|
Ime ikone |
Vrednost lastnosti headerActions |
|---|---|
|
Aplikacija Webex |
Webex |
|
Odhodni klic |
klicanje |
|
Središče za obvestila |
obvestilo |
Primer:
"headerActions": ["webex", "outdial", "notification"],
Vrednost |
Če želite spremeniti privzeti vrstni red ikon, ustrezno vnesite lastnost headerActions in vrednosti v postavitvi po meri.
Primer:
"headerActions": ["notification", "outdial", "webex"],
|
Območje
Lastnost območja je osrednji del postavitve namizja. Postavitev lahko določite glede na območje.
"območje": { "glava": { ... }, "advancedHeader: { { "comp": "widget-1", "attributes": { ... }, "skript": .... } }, "panel": { ... }, "navigacija": { ... }, "obstojno": { ... }, "brez glave": { ... } },Konfigurirate lahko naslednje področne objekte:
-
Plošča: predstavlja drugo ali skrajno desno ploščo v podoknu s pomožnimi informacijami.
-
Krmarjenje: predstavlja strani po meri in njihove elemente krmarjenja, ki so povezani s stranmi.
-
Trajni: predstavlja pripomočke na ravni strani, ki so trajni in prikazani na vseh straneh namizja.
-
Brez glave: predstavlja pripomočke, ki nimajo vizualnega vmesnika, vendar izvajajo logiko v ozadju.
Če je lastnost advancedHeader konfigurirana, morate odstraniti lastnosti glave in headerActions. |
naprednoGlava
Če želite prilagoditi vidljivost in spremeniti vrstni red ikon v vodoravni glavi namizja. Privzeti vrstni red je naslednji:
-
 (Webex)
(Webex) -
 (zunanji klic)
(zunanji klic) -
 (Center za obvestila)
(Center za obvestila) -
 (Izbirnik stanja agenta)
(Izbirnik stanja agenta)
Nastavite vrednost lastnosti advancedHeader na naslednji način:
|
Ime ikone |
Vrednost lastnosti headerActions |
|---|---|
|
Aplikacija Webex |
agentX-Webex |
|
Odhodni klic |
AgentX-outdial |
|
Središče za obvestila |
Obvestilo agentX |
|
Izbirnik stanja agenta |
agentx-state-selector |
Primer:
"advancedHeader": [ { "comp": "agentx-webex" }, { "comp": "agentx-outdial" }, { "comp": "agentx-notification" }, { "comp": "agentx-state-selector" } { "comp": "widget-1", "attributes": { ... }, "skript": .... } ]Vrednost |
Če želite spremeniti privzeti vrstni red ikon, ustrezno vnesite lastnost advancedHeader in vrednosti v postavitvi po meri.
Pripomočki se v spustni meni pretakajo od leve proti desni.
|
Domača stran
Ko se prijavite na namizje, pristanete na domači strani.
Domača stran velja samo za nadzornike in persono SupervisorAgent. |
Na domači strani si lahko ogledate naslednje pripomočke. Pripomočki analizatorja so privzeto na voljo, skrbnik pa lahko konfigurira tudi pripomočke Persistent in Custom. Če želite več informacij, glejte JSON Layout Top-Level Properties.
Pripomočki analizatorja
Pripomoček Analyzer je privzeto prikazan na domači strani namizja.
Konfiguracija postavitve domače strani
Domačo stran namizja lahko konfigurirate tako, da prikazuje postavitev, ki temelji na organizacijskih nastavitvah in poravnavi blagovne znamke. Uredite polje domače strani , da konfigurirate domačo stran. Konfigurirate lahko naslednje komponente, ki bodo prikazane na domači strani, ko se uporabnik vpiše v namizje:
-
Pozdravno sporočilo
-
Ikona Opravilo v vrstici za krmarjenje za krmarjenje za krmarjenje do podokna opravil. Ikona Opravilo je prikazana za vlogo nadzornika in nadzornika in posrednika z omogočeno funkcijo spremljanja klicev. V podoknu opravil so prikazane dohodne zahteve strank, aktivne in pretekle interakcije s strankami ter aktivne zahteve za nadzor.
-
Filtrirajte razdelke, kot so Ime čakalne vrste, Vrsta kanala in Upravljane ekipe.
V spodnji tabeli so opisane lastnosti strani , ki so potrebne za konfiguracijo domače strani:
|
Lastnost |
Opis in koda | ||
|---|---|---|---|
|
Stran > useFlexLayout |
Flex postavitev je nova spletna komponenta. Ne spremeni obstoječih pripomočkov. Nova fleksibilna postavitev na poenostavljen način uporablja enako obliko konfiguracije postavitve. Je vzvratno združljiv in ne vpliva na obstoječe pripomočke. Konfigurirati morate postavitev JSON. Če želite konfigurirati postavitev JSON, vnesite višino in širino pripomočka. Pripomoček je upodobljen v istem zaporedju, kot je konfiguriran znotraj postavitve JSON. Pripomočki imajo privzeto mejo 8 px. Postavitev JSON temelji na dimenzijah (širina x višina) in koordinatah (X, Y in Z) pripomočkov. Prilagodljiva postavitev podpira zmogljivosti, kot so spreminjanje velikosti posameznega pripomočka, maksimiranje pripomočkov in tako naprej. Višina posameznih pripomočkov se meri v slikovnih pikah. 1 enota višine = 40 slikovnih pik. Širina pripomočka je odvisna od števila stolpcev v vsebniku in števila stolpcev, ki se spreminjajo glede na širino vsebnika. Pripomočki so prikazani od leve proti desni. Napredni mehanizem postavitve uporablja logiko po meri za uporabo vodoravne in vertikalne prilagoditve prostora gradnikov. Sprva se postavitev naloži vodoravno. Po vodoravnem nalaganju se pripomoček naloži navpično in zagotavlja optimalen izkoristek prostora. Konfigurirajte pripomočke glede na velikost zaslona. Širino pripomočkov lahko povečate ali zmanjšate glede na velikost zaslona. Tako so pripomočki bolj berljivi in uporabni. Flex postavitev zagotavlja standardne prelomne točke, kot so velike, srednje, majhne in zelo majhne.
| ||
|
Stran > comp |
Zagotovite edinstveno komponento po meri. Komponenta | ||
|
Stran > stranGlava |
Zagotovite, da boste določili niz z naslovi, ki je lahko statičen, dinamičen ali oboje. Komponenta
| ||
|
Stran > stranPodglava |
Dodajte podglavo, ki je prikazana na namizju. Uporabnik lahko doda možnost Pojdi na analizator v podglavico.
|
Pripomočki za glave
Glava se uporablja za prikaz informacij v vrstici, za dodajanje spustnih menijev in tako naprej. Ker ima vsebnik glave omejen navpični prostor, je skupna višina glave le 64 slikovnih pik. Če želite več informacij o poravnavi postavitve, glejte razdelek z lastnostmi postavitve.
Primer:
"header":{ "ID":"header", "widgets":{ "head1":{ "comp":"header-widget-one", "script":"https://my-cdn.com/dynamic-widgets/header-widget-one.js", }, "head2":{ "comp":"header-widget-two", "script":"https://my-cdn.com/dynamic-widgets/header-widget-two.js", } }, "layout":{ "areas":[[ "head1", "head2" ]], "size": { "cols": [1, 1], "rows": [1] } } }
Če želite dodati opis orodja za pripomoček za glavo, komponento ovijte z opisom orodja md-tool. V lastnost sporočila vnesite informacije o opisu orodja.
Primer:
"glava": { "id": "dw-header", "pripomočki": { "head1": { "comp": "md-tooltip", "attributes": { "message": "Netlify" }, "children": [{ "comp": "agentx-wc-iframe", "attributes": { "src": "https://keen-jackson-8d352f.netlify.app" } }], }, }, }Če želite konfigurirati pripomočke prek iFrame v prilagodljivem območju pripomočkov v glavi, morate dodati prikaz in višino slogovnih atributov . Najboljša vrednost atributa višine je 64 slikovnih pik.
Poskrbite, da boste obstoječim pripomočkom za glavo dodali atribute sloga, da se bodo lahko po pričakovanjih naložili v okvir iFrame. |
Primer:
"head1": { "comp": "agentx-wc-iframe", "attributes": { "src": "https://widget-kad.s3.amazonaws.com/Headers/Timer/Timer.htm", "style": "height:64px; zaslon:flex;" } },Krmarjenje (strani po meri)
V tem razdelku lahko dodate strani, ki se prikažejo v levi vrstici za krmarjenje. Določite ikono za krmarjenje in edinstven URL pripomočka, ki se prikaže v vrstici za krmarjenje. Priporočamo, da za URL uporabite posebno predpono, da se izognete sporom. Če želite več podrobnosti, glejte razdelek z lastnostmi za krmarjenje.
Imate lahko tudi zbirko pripomočkov, ki se lahko prikažejo na tej strani. Stran ima lahko en sam pripomoček, ki se prikaže na zaslonu, ali zbirko pripomočkov v mreži. Če želite več podrobnosti o razporeditvi mreže, glejte razdelek z lastnostmi postavitve.
V drevo pripomočkov vam ni treba dodajati ovoja dinamičnega območja. To pomeni, da lahko pripomočke povlečete, spustite in spremenite velikost na straneh po meri, ko omogočite to možnost. |
Primer:
{ "nav": { "label": "Custom Page", "icon": "stored-info", "iconType": "momentum", "navigateTo": "dynamic-tabs", "align": "top", "isDefaultLandingPage": true }, "page": { "id": "my - custom - page", "useFlexLayout": true, "widgets": { " comp1": { "comp": "md-tabs", "children": [{ "comp": "md-tab", "textContent": "Shift Timer", "attributes": { "slot": "tab" }, { "comp": "md-tab-panel", "attributes": { "slot": "panel" }, "otroci": [{ "comp": "my - custom - timer", "vir": http: http: my-cdn.com/my-custom-timer.js "wrapper": { "title": "Shift Timer", "maximizeAreaName": "app-maximize-area" } }] }, { "comp": "md-tab", "textContent": "Stock Market", "responsive": "false" "attributes": { "slot": "tab" }, }, { "comp": "md-tab-panel", "attributes": { "slot": "panel" }, "children": [{ "comp": "agentx-wc-iframe", "responsive": "false" "attributes": { "src": "https://widget-kad.s3.amazonaws.com/Trading.htm" }, "wrapper": { "title": "Stock Market", "maximizeAreaName": "app-maximize-area" } }], }, { "comp": "md-tab", "textContent": "Widget3", "attributes": { "slot": "tab" } }, { "comp": "md-tab-panel", "textContent": "Three Content", "attributes": { "slot": "panel" } } ] }, "comp2": { "comp": "my - google - maps - component", "source": "https://my-cdn.com/my-google.maps.js "wrapper": { "title": "Google Map", "maximizeAreaName": "app-maximize-area" } }, "layout": { "areas": [ ["levo", "desno"] ], "size": { "cols": [1, 1], "rows": [1] } } } },V spodnji tabeli so opisane lastnosti za krmarjenje in stran ter lastnosti podrejenih naprav:
|
Lastnost |
Opis in koda | ||
|---|---|---|---|
|
nav> nalepka |
Ta lastnost označuje identifikator krmarjenja po strani. Bralnik zaslona prebere to lastnost in je prikazana v opisu orodja. Ti parametri so potrebni za prikaz strani po meri v vrstici za krmarjenje. Lastnost | ||
|
nav> iconType |
Ta lastnost predstavlja vrsto ikone, ki je prikazana v vrstici za krmarjenje strani po meri. Na voljo so naslednje vrste ikon:
| ||
|
Ikona za navigacijo > |
Ta lastnost predstavlja ime ikone v knjižnici Momentum ali URL CDN. | ||
|
nav> align |
Ta lastnost vam pomaga poravnati ikono na vrh ali dno vrstice za krmarjenje.
| ||
|
nav > isDefaultLandingPage | Ta lastnost določa privzeto ciljno stran za posrednike v Agent Desktop. To lastnost nastavite na true , da bo stran vrstice za krmarjenje privzeta ciljna stran, ki se posrednikom prikaže po prijavi v Agent Desktop. Če je ta lastnost na več straneh vrstice za krmarjenje nastavljena na true, sistem meni, da prva stran vrstice za krmarjenje postane privzeta ciljna stran. Če na nobeni strani vrstice za krmarjenje ta lastnost ni nastavljena na true, je domača stran privzeta ciljna stran.
| ||
|
navigacija > navigacijaDo |
Ta lastnost določa ime strani po meri. To ime se prikaže v naslovni vrstici, ko posrednik krmari.
|
|
Lastnost |
Opis in koda | ||
|---|---|---|---|
|
stran > id |
Dohodni V | ||
|
stran > useFlexLayout |
Flex postavitev je nova spletna komponenta. Ne spremeni obstoječih pripomočkov. Nova fleksibilna postavitev na poenostavljen način uporablja enako obliko konfiguracije postavitve. Je vzvratno združljiv in ne vpliva na obstoječe pripomočke. Konfigurirati morate postavitev JSON. Če želite konfigurirati postavitev JSON, vnesite višino in širino pripomočka. Pripomoček je upodobljen v istem zaporedju, kot je konfiguriran znotraj postavitve JSON. Pripomočki imajo privzeto mejo 8 px. Postavitev JSON temelji na dimenzijah (širina x višina) in koordinatah (X, Y in Z) pripomočkov. Prilagodljiva postavitev podpira zmogljivosti, kot so spreminjanje velikosti posameznega pripomočka, maksimiranje pripomočkov in tako naprej. Višina posameznih pripomočkov se meri v slikovnih pikah. 1 enota višine = 40 slikovnih pik. Širina pripomočka je odvisna od števila stolpcev v vsebniku in števila stolpcev, ki se spreminjajo glede na širino vsebnika. Pripomočki so prikazani od leve proti desni. Napredni mehanizem postavitve uporablja logiko po meri za uporabo vodoravne in vertikalne prilagoditve prostora gradnikov. Sprva se postavitev naloži vodoravno. Po vodoravnem nalaganju se pripomoček naloži navpično in zagotavlja optimalen izkoristek prostora. Konfigurirajte pripomočke glede na velikost zaslona. Širino pripomočkov lahko povečate ali zmanjšate glede na velikost zaslona. Tako so pripomočki bolj berljivi in uporabni. Flex postavitev zagotavlja standardne prelomne točke, kot so velike, srednje, majhne in zelo majhne.
| ||
|
stran > pripomočki stran > comp |
Pomaga določiti pripomočke po meri. Če želite namestiti več pripomočkov, določite možnosti pripomočkov v zaporedju. Poskrbite, da bo vsakemu pripomočku dodeljeno edinstveno ime območja. Uporabite ga v razdelku postavitve pozneje. Ta lastnost predstavlja ime elementa HTML po meri (znanega kot spletna komponenta ali kateri koli drug element - če ga želite uporabiti kot ovoj). Če želite več informacij, glejte Primeri vzorčne uporabe. Tukaj vnesite ime elementa po meri brez kotnih oklepajev ("<" ali ">"). Na primer »element moje po meri«. Vsak vnos v razdelku pripomočkov podpira naslednjo obliko: | ||
|
stran > skript |
(Neobvezno) Ta lastnost je zahtevana le, če pripomoček ali komponento naložite z oddaljenega mesta, kot je omrežje CDN.
| ||
|
stran > lastnosti |
Določite lahko lastnosti, ki jih morate posredovati za spletno komponento. | ||
|
stran > odzivno |
Določa, ali se odziva spletna komponenta ali pripomoček, ki temelji na elementu iFrame, ki je dodan v postavitev po meri na Konfigurirajte to lastnost z eno od teh vrednosti:
| ||
|
stran > atributi |
Atribute spletne komponente lahko določite v tem razdelku. | ||
|
stran > vidnost |
Določa, ali so pripomočki, ki jih ponuja Cisco in so dodani v postavitvi po meri na Pripomočki, ki jih ponuja Cisco, so zgodovina stikov, Cisco Webex Experience Management, prepis IVR, vodnik za klice oglaševalske akcije za predogled in zaslonski pop.
| ||
|
stran > otroci |
Ta lastnost je osrednji del postavitve. V Če želite izvedeti več o posredovanju vrednosti STORE kot lastnosti, glejte Skupna raba podatkov z namizja v pripomočke. Prednost razdelka »podrejena matrika« je, da lahko v specifikaciji postavitve uporabite obstoječe spletne komponente, ki so že del namiznega svežnja. Nekatere spletne komponente namiznega paketa vključujejo:
Če želite več informacij o atributih za trajno kartico, glejte Atributi za trajne tabulatorje. | ||
|
stran > besediloVsebina |
Pomaga vam dodati besedilno vsebino. | ||
|
stran > slog |
Pomaga vam dodeliti določen slog CSS vaši komponenti. | ||
|
stran > ovoj |
Ovitek pripomočkov vam omogoča, da na vrh pripomočka dodate orodno vrstico. Orodna vrstica lahko vsebuje naslov in Poskrbite, da boste privzeto vrednost uporabili kot »app-maximize-area«. Trenutno je na voljo le privzeta vrednost. | ||
|
stran > ovoj> id |
(Neobvezno) Ovitek pripomočkov za spletne komponente vam omogoča, da posodobite naslov dinamičnega pripomočka z edinstvenim identifikatorjem. Vnesite vrednost lastnosti ID pripomočka
Če želite posodobiti naslov pripomočka, ki temelji na elementu iFrame, uporabite vsebino elementa iFrame iz iste domene. Sledi vzorčni primer: | ||
|
stran > agentx-wc-iframe |
Omogoča vdelavo spletne strani v okvir iFrame, ki se prikaže kot pripomoček na namizju. Uporabite lahko pripomoček iFrame, imenovan "agentx-wc-iframe". | ||
|
stran > postavitev | Omogoča razporeditev pripomočkov na strani. Ta oblika zapisa predstavlja postavitev mreže: Tukaj lahko določite mrežo z imeni območij, ki ste jih določili v razdelku pripomočkov . Naslednji primer prikazuje, kako je določena postavitev treh vrstic in treh stolpcev: V razdelku velikosti številke predstavljajo del prostora, ki ga pripomoček lahko zasede glede na druge pripomočke. Vsi trije stolpci zavzemajo enak 1 del prostora. S 100% razpoložljivo širino vsak pripomoček zavzema 33,33% vodoravnega prostora. Še en primer uporabe, če nastavite kot »kolčki«: [1, 2, 2], to pomeni, da je skupni prostor deljen s 5 (1 + 2 + 2) in prvi pripomoček zavzema 20% vodoravnega prostora. Drugi in tretji pripomoček vzameta po 40%. Če želite več informacij, glejte Osnovni koncepti postavitve mreže. | ||
|
stran > ROOT |
Gnezdenje postavitev se imenuje podpostavitev. Če imate v konfiguraciji postavitve ugnezdene postavitve, morate imeti en sam predmet »ROOT« kot nadrejeni predmet za podpostavitve. V nasprotnem primeru je lahko konfiguracija postavitve ravna, če gnezdenje ni potrebno. Ta podpostavitev omogoča večji nadzor nad vedenjem pri spreminjanju velikosti postavitve. Lastnost postavitve strani mora biti vrste Zapis<niz, Postavitev>. Lastnost postavitve vam omogoča, da pripomočke razporedite na strani. Ta nastavitev ustvari mrežo v postavitvi ROOT z dvema podmrežama, ki ju lahko neodvisno spreminjate. Spreminjanje velikosti komponente vpliva na komponente v tej podpostavitvi.
Neskončna zanka: če vključite postavitev ROOT kot podpostavitev funkcije ROOT, to povzroči napako »sklad klicev presežen« in naleti na neskončno zanko. Časi iste podpostavitve (N): če v mrežo večkrat vključite podpostavitev z istim imenom in če spremenite velikost ene od njih, se velikost vseh postavitev samodejno spremeni. Če to ni želeno vedenje, preimenujte vsako podpostavitev z edinstvenim imenom. |
Atributi za trajne tabulatorje
Če želite zavihke na straneh po meri in pripomočkih po meri nastaviti kot trajne, vnesite atribute za zavihke md v postavitvi po meri.
Primer: nastavitev tabulatorjev kot trajnih
{ "comp": "md-tabs", "attributes": { "persist-selection": true, "tabs-id": "unique-id za vse zavihke skupaj v vsebniku" }, }|
Lastnost |
Opis |
|---|---|
|
Obstojna izbira |
Če želite nastaviti |
|
ID zavihkov |
Edinstvena identifikacija za vse zavihke skupaj v vsebniku. |
Ko nastavite md-tabličke kot trajne (izbira vztrajnosti: true), Agent Desktop ohrani izbiro tabulatorja, tudi če posrednik preklaplja med stranmi ali pripomočki na namizju.
|
Konfiguracija trajnih pripomočkov
Vsak pripomoček po meri lahko konfigurirate tako, da je trajen. Trajni pripomočki so prikazani na vseh straneh namizja. Trajni pripomočki so prikazani kot nov zavihek v podoknu s pomožnimi informacijami le, če imate aktivno zahtevo za stik ali pogovor. Na primer »Vzorčni trajni pripomoček«.
Trajni pripomočki se na domači strani ne prikažejo tako, kot so prikazani na drugih straneh. Če pa imate aktivno interakcijo, so trajni pripomočki prikazani na domači strani kot del podokna s pomožnimi informacijami. Ko na primer sprejmete klic, se prikaže podokno Nadzor interakcije, pripomoček Vzorčni trajni pripomoček pa kot del podokna Pomožne informacije.
Primer:
"Area": { "persistent": [{ "comp": "md-tab", "attributes": { "slot": "tab" }, "children": [{ "comp": "md-icon", "attributes": { "name": "emoticons_16" } }, { "comp": "span", "textContent": "Custom Page Widget" } ] }, { "comp": "md-tab-panel", "attributes": { "slot": "panel" }, "children": [{ "comp": "dynamic-area", "properties": { "area": { "id": "dw-panel-two", "widgets": { "comp1": { "comp": "agentx-wc-iframe", "attributes": { "src": "https://blog.logrocket.com/the-ultimate-guide-to-iframes/" }, "wrapper": { "title": "AgentX iFrame", "maximizeAreaName": "app-maximize-area" } }, "comp2": { "comp": "uuip-widget-two", "script": "./dynamic-widgets/widget-two.js", "attributes": { "title": "WIDGET 2 content" }, "wrapper": { "title": "Widget 2 title", "maximizeAreaName": "app-maximize-area" } }, "layout": { "areas": [ ["comp1", "comp2"] ], "size": { "cols": [1, 1], "rows": [1] } } } } }] } }Ko prilagodite pripomoček, lahko izberete eno od možnosti:
-
Gostite aplikacijo na spletni strani, ki jo je mogoče vdelati v iframe.
-
Ustvarite pripomoček po meri.
Zahteve za tehnične pripomočke so opisane v dokumentaciji zarazvoj namiznega gradnika. Kot urejevalnik postavitev se prepričajte, da imate te podrobnosti:
-
Kako se imenuje element HTML po meri (znan kot spletna komponenta)?
-
Kakšen je URL do vira omrežja za dostavo vsebine (CDN), ki gosti sveženj JavaScript?
Podokno s pomožnimi informacijami
V podoknu Pomožne informacije na namizju so prikazani zavihki, ki vključujejo Ciscove pripomočke (privzeto) in pripomočke po meri. Naslednji pripomočki, ki jih ponuja Cisco, so prikazani na vnaprej določenih zavihkih:
-
Zgodovina stikov
-
Prepis IVR
-
Potovanje po izkušnji strank
-
Zaslonsko pojavno okno
Podokno s pomožnimi informacijami lahko uporabite za:
-
Dodajanje zavihkov
-
Spreminjanje zaporedja premikanja
-
Odstranjevanje vnaprej določenih zavihkov
-
Označevanje zavihkov po meri kot tistih, ki jih je mogoče povleči
-
Dodajanje opisov orodij na zavihke po meri
-
Dodajanje možnosti Ponastavi vrstni red premikanja
Primer:
"panel": { "comp": "md-tabs", "attributes": { "class": "widget-tabs" }, "children": [{ "comp": "md-tab", "attributes": { "slot": "tab", "class": "widget-pane-tab" }, "children": [{ "comp": "slot", "attributes": { "name": "CONTACT_HISTORY_TAB" } }] }, { "comp": "md-tab-panel", "attributes": { "slot": "panel", "class": "widget-pane" }, "otroci": [{ "comp": "slot", "attributes": { "name": "CONTACT_HISTORY" } }] }, { "comp": "md-tab", "attributes": { "slot": "tab", "class": "widget-pane-tab" }, "otroci": [{ "comp": "md-ikona", "atributi": { "ime": "pop-out_16" } }, { "comp": "span", "textContent": "Screen Pop" } ], "vidljivost": "SCREEN_POP" }, { "comp": "md-tab-panel", "attributes": { "slot": "panel", "class": "widget-pane" }, "children": [{ "comp": "#SCREEN_POP" }], }, { "comp": "md-tab", "attributes": { "slot": "tab" }, "children": [{ "comp": "md-icon", "attributes": { "name": "emoticons_16" } }, { "comp": "span", "textContent": "Custom Widget" } ] }, { "comp": "md-tab-panel", "Atributi": { "reža": "panel" }, "otroci": [{ "comp": "dinamično območje", "lastnosti": { "območje": { "id": "dw-panel-two", "pripomočki": { "comp1": { "comp": "agentx-wc-iframe", "attributes": { "src": "https://blog.logrocket.com/the-ultimate-guide-to-iframes/" }, "wrapper": { "title": "AgentX iFrame", "maximizeAreaName": "app-maximize-area" } }, "comp2": { "comp": "widget-one", "script": "https://my-cdn.com/dynamic-widgets/widget-one.js", "wrapper": { "title": "Widget title", "maximizeAreaName": "app-maximize-area" } }, "layout": { "areas": [ ["comp1"], ["comp2"] ], "size": { "cols": [1], "rows": [1, 1] } } }] } ] },Pripomoček Pot po izkušnji strank lahko konfigurirate, ko na portalu za upravljanje omogočite meritve upravljanja uporabniške izkušnje. |
V podoknu s pomožnimi informacijami dodajte nove zavihke, kamor želite postaviti pripomočke po meri. Tu ne veljajo posebna pravila, gnezdenje komponent pa je po pričakovanjih in opisano v oddelku za otroke . Če želite več informacij, glejte lastnost Otroci na strani.
V nadaljevanju so navedeni primeri prilagajanja glav zavihkov:
Primer postavitve ikon in oznak v podrejeno lastnost
{ "comp": "md-tab", "attributes": { "slot": "tab", "class": "widget-pane-tab" }, "children": [{ "comp": "md-icon", "attributes": { "name": "transcript_16" } }, { "comp": "span", "textContent": "My Widget Tab" } ], }, },Primer postavitve slike (s CSS) in oznak v podrejeno lastnost
{ "comp": "md-tab", "attributes": { "slot": "tab" }, "children": [{ "comp": "span", "attributes": { "style": "align-items: center; zaslon: flex;" }, "otroci": [{ "comp": "img", "attributes": { "src": "http: //my-cdn.com/icon.svg", "width": 16, "height": 16, "height": "margin-right: 0.5rem;" } }, { "comp": "span", "textContent": "My Widget Tab" } ] }], },Spustni seznam Več zavihkov se prikaže samodejno, če je v podoknu s pomožnimi informacijami več zavihkov.
Če želite berljivost in dostopnost, morate dodati opis orodja za zavihke po meri. Če želite dodati opis orodja za zavihek po meri, komponento ovijte z opisom orodja md. Vnesite informacije o opisu orodja v lastnost sporočila in uporabite vrednosti lastnosti sloga , kot je prikazano v spodnjem primeru.
"comp": "md-tooltip", "attributes": { "class": "widget-tabs", "message": "Sample Tab 1", "style": "max-width: 252px; min-širina: 110px; preliv: skrito; prelivanje besedila: elipsa; beli prostor: nowrap; zaslon: blok v vrstici; rob-dno: -10px;" },Za zavihek po meri priporočamo največjo širino 252 slikovnih pik in najmanjšo širino 110 slikovnih pik. |
Če želite omogočiti funkcijo povleci in spusti na zavihku po meri, znotraj atributov dodajte to lastnost:
"comp": "md-tabs", "attributes": { "class": "widget-tabs", "draggable": true, "comp-unique-id": "sample-dynamic-custom-tabs" },-
povlecite: vrednost lastnosti, ki jo je mogočepovleciti, nastavite na true. -
comp-unique-id: vnesite enolično vrednost za identifikacijo komponente.Primer:
»comp-unique-id«: »vzorčni dinamični zavihki po meri«
Če za zavihek po meri omogočite funkcijo povleci in spusti, lahko posrednik zavihek povleče in spusti na želeno mesto v podoknu s pomožnimi informacijami. Če želite ponastaviti zavihke na privzeti vrstni red premikanja, dodajte to lastnost:
"comp": "agentx-wc-more-actions-widget", "attributes": { "slot": "settings", "class": "widget-pane", "tabs-unique-id": "sample-dynamic-custom-tabs" },-
pripomoček agentx-wc-more-actions-widget: Vnesite komponento , ki je prikazana kot Več dejanj ( ) v podoknu s pomožnimi informacijami.
) v podoknu s pomožnimi informacijami. -
slot="nastavitve": Vnesite atribut znotraj komponente, ki je na spustnem seznamu Več dejanj prikazana kot možnost Ponastavi vrstni red premikanja. Posredniki lahko ponastavijo zavihke v podoknu s pomožnimi informacijami na privzeti vrstni red tako, da kliknejo > Ponastavi zaporedje premikanja.
> Ponastavi zaporedje premikanja. -
tabs-unique-id: Vnesite isto enolično vrednost, določeno zalastnost comp-unique-id, da preslikate in ponastavite komponentezavihkov md.
Naslednja vzorčna koda uporablja funkciji Več dejanj in Ponastavitev zaporedja premikanja .
"comp": "agentx-wc-more-actions-widget", "attributes": { "slot": "settings", "class": "widget-pane", "tabs-unique-id": "sample-dynamic-custom-tabs" }, "children": [{ "comp": "div", "attributes": { "textContent": "custom action", "slot": "custom-action" }, "children": [{ "comp": "agentx-wc-notes-header-widget" }, { "comp": "agentx-wc-menu-notification" } ] }], }], }Privzeto so določeni opis orodja, ikona treh pik in ponastavitev zaporedja premikanja za vnaprej določene zavihke. |
Spustni seznam Več dejanj lahko razširite in dodate dodatne komponente ali pripomočke po meri po možnosti Ponastavi vrstni red premikanja. V nadaljevanju je vzorčni nabor vrednosti lastnosti sloga , ki jih lahko uporabite za dodatne komponente.
"comp": "md-tooltip", "attributes": { "class": "widget-tabs", "message": "Sample Element", "style": "max-width: 252px; min-širina: 110px; preliv: skrito; prelivanje besedila: elipsa; beli prostor: nowrap; zaslon: blok v vrstici; rob-dno: -10px;" },Funkcija povleci in spusti ni podprta za dodatne komponente ali pripomočke po meri, ki so dodani na spustni seznam Več dejanj . |
Brezglavi pripomočki
V razdelku brez glave lahko dodate pripomočke, ki so skriti in se ne prikažejo na Agent Desktop. Ti pripomočki se uporabljajo za izvajanje logike v ozadju. Ta razdelek je uporaben za sprožitev dogodkov, ki se zgodijo na namizju, in izvajanje logike, značilne za pripomoček. Na primer, odpiranje zaslona po meri CRM Screen Pop za SMS ob prihodu.
Primer:
"Headless":{ "id":"headless", "widgets":{ "comp1":{ "comp":"headless-widget-one", "script":"https://my-cdn.com/dynamic-widgets/headless-widget-one.js", }, "comp2":{ "comp":"headless-widget-two", "script":"https://my-cdn.com/dynamic-widgets/headless-widget-two.js", } }, "layout":{ "areas":[[ "comp1", comp2" ]], "size": { "cols": [1, 1], "rows": [1] } } }
Skupna raba podatkov z namizja v pripomočke
Če želite prejemati podatke v realnem času prek lastnosti ali atributov v pripomočku po meri, dodelite ustrezne vrednosti STORE v konfiguraciji postavitve JSON.
Poleg tega lahko za dostop do podatkov prek naročnikov SDK za JavaScript podatke posredujete tudi prek lastnosti ali atributov. Če je komponenta zasnovana tako, da se odziva na spremembe znamke ali atributov, od Agent Desktop prejemate sprotne posodobitve podatkov, ki se imenuje ponudnik podatkov.
Trenutno imamo enega ponudnika podatkov pod ključno TRGOVINO. Če želite več informacij, glejte razdelek Ponudnik podatkov – lastnosti pripomočkov in atributi v priročniku za razvijalce za namizne računalnike Cisco Webex Contact Center
Predogled klica oglaševalske akcije
Skrbnik ustvari oglaševalske akcije, konfigurira način klicanja (predogled) in dodeli oglaševalske akcije ekipam. Če je posrednik del ekipe, ki so ji dodeljene oglaševalske akcije, lahko posrednik opravi odhodni klic za predogled. Za več informacij glejte Cisco Webex Contact Center Navodila za uporabnike za Campaign Manager.
Skrbnik v postavitvi po meri konfigurira to tako, da posredniku omogoči stik za predogled oglaševalske akcije.
Kontakt za kampanjo
Skrbnik doda pripomoček Stik oglaševalske akcije v vsebnik glave postavitve po meri. Stik oglaševalske akcije prikaže kontaktne podatke stranke na podlagi opredeljenih lastnosti. Če želite več informacij o poravnavi postavitve, glejte razdelek z lastnostmi postavitve.
Primer:
"header":{ "id":"dw-header", "widgets":{ "acqueon-component":{ "comp": "agentx-preview-campaign", "properties":{ "isCampaignManagementEnabled": "$STORE.agent.isCampaignManagementEnabled", "agentDbId": "$STORE.agent.acqueonAgentId", "lcmUrl": "$STORE.agent.lcmUrl", "isCallInProgress": "$STORE.agentContact.isActiveCall", "outdialEntryPointId": "$STORE.agent.outDialEp", "teamId": "$STORE.agent.getAcqueonTeamId", "campaignManagerAdditionalInfo": "$STORE.agent.campaignManagerAdditionalInfo", "orgId": "$STORE.agent.orgId", "dialerProxyHost": "$STORE.envVaribles.serviceUrls.dialerProxyHost", "isProgressiveCampaignEnabled": "$STORE.app.featureFlags.isProgressiveCampaignEnabled" } } }, "layout":{ "areas":[ [ "acqueon-component" ] ], "size":{ "cols":[1], "rows":[1] } } }Vodnik za klice
Pripomoček Vodnik za klice je prikazan v podoknu Pomožne informacije na namizju. V vodniku po razpisih so prikazana vprašanja in odgovori na ravni kampanje. Agent je pozvan, da prebere niz vprašanj v vodniku za klice in pošlje odgovore.
Primer:
"panel":{ "comp":"md-tabs", "attributes":{ "class":"widget-tabs" }, "children":[ { "comp":"md-tab", "attributes":{ "slot":"tab", "class":"widget-pane-tab" }, "children":[ { "comp":"md-icon", "attributes":{ "name":"icon-note_16" } }, { "comp":"span", "textContent":"Call Guide" } ], "visibility":"CALL_GUIDE" }, { "comp":"md-tab-panel", "attributes":{ "slot":"panel", "class":"widget-pane" }, "children":[ { "comp": "acqueon-call-guide", "script": "http://localhost:5555//index.js", // tukaj vključite povezavo CDN " wrapper":{ "title":"Call Guide", "maximizeAreaName":"app-maximize-area" }, "properties":{ "lcmKey":"$STORE.agentContact.getCallGuideProps.LCMKey", "agentDbId":"$STORE.agent.acqueonAgentId", "lcmUrl":"$STORE.agent.lcmUrl", "campaignManagerAdditionalInfo":"$STORE.agent.campaignManagerAdditionalInfo" "orgId": "$STORE.agent.orgId", "dialerProxyHost": "$STORE.envVaribles.serviceUrls.dialerProxyHost", "isProgressiveCampaignEnabled": "$STORE.app.featureFlags.isProgressiveCampaignEnabled" } } ], "visibility":"CALL_GUIDE" } ] }
|
Zaslonsko pojavno okno
V postavitvi namizja lahko konfigurirate zaslonski pop na enega od teh načinov:
-
Kot stran po meri
-
Kot eden od pripomočkov na strani po meri
-
Kot zavihek v podoknu s pomožnimi informacijami
Zaslon Pop se prikaže na namizju zaradi teh dejavnikov:
Za glasovni kanal:
-
Konfiguracija, določena v postavitvi namizja
-
Dejavnost popa zaslona, določena v oblikovalniku poteka
Za nove digitalne kanale:
-
Konfiguracija, določena v postavitvi namizja
-
Pop vozlišče zaslona, določeno v graditelju poteka povezave
Če želite več informacij o konfiguraciji popa zaslona, glejte Screen Pop.
Konfiguriranje pojavnega okna zaslona v vrstici za krmarjenje
Screen Pop lahko konfigurirate kot stran po meri ali kot enega od pripomočkov na strani po meri. Za dostop do strani po meri Screen Pop kliknite ikono Screen Pop v vrstici za krmarjenje. Za dostop do pripomočka Screen Pop na strani po meri kliknite ikono po meri v vrstici za krmarjenje. Če želite več informacij o lastnostih navigacije , glejte Krmarjenje (strani po meri).
Primer: zaslon se prikaže kot stran po meri
{ "nav": { "label": "Screen Pop", "icon": "pop-out", "iconType": "momentum", "navigateTo": "/screenpop", "align": "top" }, "page": { "id": "agentx-wc-screen-pop", "widgets": { "comp1": { "comp": "agentx-wc-screen-pop", "properties": { "screenPopUrl": "$STORE.session.screenpop.screenPopSelector" } } }, "layout": { "areas": [ ["comp1"] ], "size": { "cols": [1], "rows": [1] } } }, "visibility": "SCREEN_POP" }Primer: zaslon se prikaže kot pripomoček na strani po meri
"comp1": { "comp": "agentx-wc-screen-pop", "properties": { "screenPopUrl": "$STORE.session.screenpop.screenPopSelector" }Če pop zaslona ni konfiguriran v načrtovalniku poteka, je stran po meri prazna. Če želite več informacij o konfiguriranju pojavnega zaslona v oblikovalniku poteka, glejte Screen Pop. |
Konfiguriranje pojavnega okna zaslona v podoknu s pomožnimi informacijami
Zaslonski pop lahko konfigurirate tako, da je prikazan kot zavihek v podoknu s pomožnimi informacijami.
Zaslonski pop je privzeto prikazan kot nov podzavihek na zavihku Zaslon Pop v podoknu s pomožnimi informacijami, če je zaslonski pop konfiguriran tako, da je prikazan kot Znotraj namizja v načrtovalniku poteka. |
V razdelek plošče dodajte naslednji atribut , da vključite zaslonski pop kot zavihek v podoknu s pomožnimi informacijami. Če želite več informacij o podrobnostih podokna , glejte Podokno s pomožnimi informacijami.
Primer: zaslon Pok zaslona kot zavihek v podoknu s pomožnimi informacijami
{ "comp":"md-tab", "attributes":{ "slot":"tab", "class":"widget-pane-tab" }, "children":[ { "comp": "md-icon", "attributes": { "name": "pop-out_16" }}, { "comp": "span", "textContent": "Screen Pop" }], "visibility": "SCREEN_POP" }, { "comp": "md-tab-panel", "attributes": { "slot": "panel", "class": "widget-pane" }, "children": [{ "comp": "#SCREEN_POP" } ], }Možnost prikaza pojavnega zaslona, ki je določena v načrtovalniku poteka, ima prednost pred konfiguracijo, določeno v postavitvi namizja. Upoštevajte na primer, da ste konfigurirali naslednje nastavitve zaslona pop:
Ko pride do dogodka, za katerega je konfiguriran zaslonski pop, se zaslonski pop prikaže zunaj namizja - to je v novem zavihku brskalnika. |
Primeri primerov uporabe vzorca
-
Podokno s privzetimi pomožnimi informacijami z zgodovino stikov in pop zaslona
-
Podokno s pomožnimi informacijami s pripomočkom za potovanje po izkušnji strank
Konfiguracija pripomočka za meritve upravljanja uporabniške izkušnje in dostop do njega iz vrstice za krmarjenje
Primer:
{ "nav": { "label": "Meritve upravljanja uporabniške izkušnje", "ikona": "/app/images/wxm.bcd45cc3.svg", "iconType": "drugo", "navigateTo": "wxm-metrics", "align": "top" }, "page": { "id": "wxm-metrics", "widgets": { "comp1": { "comp": "agentx-wc-cloudcherry-widget", "attributes": { "metrics": true }, "properties": { "userModel": "$STORE.app.userModel", "spaceId": "", "metricsId": "", "teamId": "$STORE.agent.teamName", "ani": "$STORE.agentContact.taskSelected.ani", "isDarkMode": "$STORE.app. darkMode" }, "wrapper": { "title": "Customer Experience Journey", "maximizeAreaName": "app-maximize-area" } }, "layout": { "areas": [ ["comp1"] ], "size": { "cols": [1], "rows": [1] } } } },Uporaba zavihkov na strani po meri
Primer:
{ "nav": { "label": "Dinamični zavihki", "ikona": "stored-info", "iconType": "momentum", "navigateTo": "dynamic-tabs", "align": "top" }, "page": { "id": "page-id-tabs", "widgets": { "comp1": { "comp": "md-tabs", "children": [{ "comp": "md-tab", "textContent": [{ "comp": "md-tab", "textContent": "One", "attributes": { "slot": "tab" } }, { "comp": "md-tab-panel", "attributes": { "slot": "panel" }, "children": [{ "comp": "widget-two", "script": "http:/my-cdn.com/dynamic-widgets/widget-two.js" }] }, { "comp": "md-tab", "textContent": "Two", "attributes": { "slot": "tab" } }, { "comp": "md-tab-panel", "textContent": "Two Content", "attributes": { "slot": "panel" } } ] }, "comp2": { "comp": "widget-two", "script": " http:/my-cdn.com/dynamic-widgets/widget-two.js" } }, "layout": { "areas": [ ["comp1", "comp2"] ], "size": { "cols": [1, 1], "rows": [1] } } } } }Podokno s privzetimi pomožnimi informacijami z zgodovino stikov in pop zaslona
Primer:
"panel": { "comp": "md-tabs", "attributes": { "class": "widget-tabs" }, "children": [{ "comp": "md-tab", "attributes": { "slot": "tab", "class": "widget-pane-tab" }, "children": [{ "comp": "slot", "attributes": { "name": "CONTACT_HISTORY_TAB" } }] }, { "comp": "md-tab-panel", "attributes": { "slot": "panel", "class": "widget-pane" }, "children": [{ "comp": "slot", "attributes": { "name": "CONTACT_HISTORY" }] }, ] }, { "comp": "md-tab", "attributes": { "slot": "tab", "class": "widget-pane-tab" }, { "comp": "md-tab", "attributes": { "slot": "tab", "class": "widget-pane-tab" }, "children": [{ "comp": "slot", "attributes": { "name": "SCREEN_POP_TAB" } }], "vidljivost": "SCREEN_POP" }, { "comp": "md-tab-panel", "attributes": { "slot": "panel", "class": "widget-pane" }, "otroci": [{ "comp": "slot", "attributes": { "name": "SCREEN_POP" } }], "vidljivost": "SCREEN_POP" } },Podokno s pomožnimi informacijami s pripomočkom za potovanje po izkušnji strank
Primer:
"panel": { "comp": "md-tabs", "attributes": { "class": "widget-tabs" }, "children": [{ "comp": "md-tab", "attributes": { "slot": "tab" }, "children": [{ "comp": "slot", "attributes": { "name": "WXM_JOURNEY_TAB" } }], "visibility": "WXM_JOURNEY" }, { "comp": "md-tab-panel", "attributes": { "slot": "panel", "class": "widget-pane" }, "children": [{ "comp": "agentx-wc-cloudcherry-widget", "properties": { "userModel": "$STORE.app.userModel", "spaceId": "", "metricsId": "", "teamId": "$STORE.agent. teamName", "ani": "$STORE.agentContact.taskSelected.ani", "isDarkMode": "$STORE.app.darkMode" }, "wrapper": { "title": "Customer Experience Journey", "maximizeAreaName": "app-maximize-area" } }], { "comp": "md-tab", "attributes": { "slot": "tab", "class": "widget-pane-tab" }, "children": { "comp": "md-tab", "attributes": { "slot": "tab", "class": "widget-pane-tab" }, "children": [{ "comp": "slot", "attributes": { "name": "CONTACT_HISTORY_TAB" }] }, { "comp": "md-tab-panel", "attributes": { "Reža": "plošča", "razred": "widget-pane" }, "otroci": [{ "comp": "slot", "attributes": { "name": "CONTACT_HISTORY" } }] }, { "comp": "md-tab", "attributes": { "slot": "tab", "class": "widget-pane-tab" }, "children": [{ "comp": "slot", "attributes": { "name": "SCREEN_POP_TAB" } }], "visibility": "SCREEN_POP" }, { "comp": "md-tab-panel", "attributes": { "slot": "panel", "class": "widget-pane" }, "children": [{ "comp": "slot", "attributes": { "name": "SCREEN_POP" } }], "vidljivost": "SCREEN_POP" } "vidljivost": "SCREEN_POP" }, },Bližnjica na tipkovnici
Bližnjice na tipkovnici določajo alternativni način izvajanja določenega dejanja na namizju. Če želite več informacij o sistemsko določenih bližnjicah na tipkovnici, glejte razdelek Bližnjice na tipkovnici v poglavju Uvod v uporabniškem priročniku Cisco Webex Contact Center Agent Desktop
Vrstni red številke bližnjične tipke v vrstici za krmarjenje Agent Desktop temelji na vrstnem redu, v katerem je povezan pripomoček ali stran po meri konfigurirana v postavitvi namizja. Če je na primer ikona Cisco Webex Experience Management tretji element v vrstici za krmarjenje, Ctrl + Alt + 3 odpre stran Cisco Webex Experience Management. |
Razvijalec lahko registrira bližnjice na tipkovnici za pripomočke po meri z modulom tipke za bližnjico. Če želite več informacij, glejte Cisco Webex Contact Center Priročnik za razvijalce namiznih računalnikov.
Spori med bližnjicami na tipkovnici
Do sporov med bližnjicami na tipkovnici pride, če več pripomočkov uporablja isto bližnjico na tipkovnici. To povzroči, da je bližnjica na tipkovnici onemogočena, dokler spor ni razrešen.
Do sporov med bližnjicami na tipkovnici lahko pride v teh primerih:
| Scenarij |
Resolucijo |
|---|---|
|
Do sporov lahko pride, če imata dva pripomočka (pripomoček po meri ali namizni pripomoček, ki ga je priskrbel Cisco) isto bližnjico na tipkovnici in sta oba na isti strani. |
Premaknite enega od pripomočkov (gradnik po meri) na drugo stran. Ločljivost velja za vse pripomočke, ki niso na ravni strani. |
|
Do sporov lahko pride, če je bližnjica na tipkovnici enaka za pripomoček po meri in pripomoček na ravni strani. |
Skrbnik Agent Desktop tega spora ne more razrešiti. |
|
Lokalizacija
Spodaj so navedeni podprti jeziki:
bolgarščina, katalonščina, kitajščina (Kitajska), kitajščina (Tajvan), hrvaščina, češčina, danščina, nizozemščina, angleščina (Združeno kraljestvo), angleščina (ZDA), finščina, francoščina, nemščina, madžarščina, italijanščina, japonščina, korejščina, norveščina, poljščina, portugalščina (Brazilija), portugalščina (Portugalska), romunščina, ruščina, srbščina, slovaščina, slovenščina, španščina, švedščina in turščina.
Jezik uporabniškega vmesnika namizja temelji na nastavitvah jezikovnih nastavitev v brskalniku. Na primer, upoštevajmo, da ste v brskalniku Firefox izbrali želeni jezik kot francoščino. Ko zaženete namizje v brskalniku Firefox, se namizni uporabniški vmesnik prikaže v Françaisu (francoščina). Vendar vodoravna glava, vrstica za krmarjenje in druge komponente, dodane v postavitev namizja, niso lokalizirane glede na nastavitve jezikovnih nastavitev v brskalniku.
Lokalizacija komponent namizja
Če želite lokalizirati komponente namizja,
-
Uporabite obstoječe ključe za lokalizacijo, nastavljene
v app.jsondatoteki. Če ključi za lokalizacijo niso nastavljeni, se uporabi privzeti jezik angleščina (ZDA). Ciscovi podpori lahko pošljete naročilo storitve in app.jsondatotekidodate ključ za lokalizacijo.Primer: ključ za lokalizacijo
{ "common": { "buttonTitle": "Stop Timer" } } -
V datoteko JSON namizne postavitve vnesite to lastnost, ki razlikuje med velikimi in malimi črkami, da lokalizirate komponento:
"textContent": "$I 18N.<ključ>",where <key> nanaša na ustrezen ključ za lokalizacijo v
app.jsondatoteki.
Primer: lokalizacija komponente glave
"glava": { "id": "glava", "pripomočki": { "head1": { "comp": "md-button", "attributes": { "slot": "menu-trigger", "style": "height: 64px" }, "children": [{ "comp": "span", "textContent": "$I 18N.common.buttonTitle", } }, }, }Primer: lokalizacija komponente zavihka v podoknu s pomožnimi informacijami
"panel": { "comp": "md-tab", "attributes": { "slot": "tab" }, "children": [{ "comp": "span", "textContent": "$I 18N.panelTwo.screenPopTitle" }] }Ogled postavitve namizja
| 1 |
V vrstici za krmarjenje portala za upravljanje izberite namizja. | ||||||||||
| 2 |
Izberite ikono treh pik zraven imena postavitve namizja, ki si ga želite ogledati, in kliknite Pogled. | ||||||||||
| 3 |
Oglejte si naslednje podrobnosti:
|
Urejanje postavitve namizja
| 1 |
V vrstici za krmarjenje portala za upravljanje izberite namizja. | ||||||||||||||
| 2 |
Izberite ikono treh pik zraven postavitve namizja, ki jo želite urediti, in kliknite Uredi. | ||||||||||||||
| 3 |
Uredite naslednje podrobnosti:
| ||||||||||||||
| 4 |
Ko prilagodite datoteko, kliknite Prenesi , da naložite prilagojeno datoteko JSON. | ||||||||||||||
| 5 |
(Neobvezno) Kliknite Obnovi , da obnovite privzeto postavitev. | ||||||||||||||
| 6 |
Kliknite Shrani , da shranite konfiguracijo. Pomembno: Če želite preveriti izkušnjo postavitve, glejte Ogled izkušnje postavitve na namizju. |
Kopiranje postavitve namizja
| 1 |
V vrstici za krmarjenje portala za upravljanje izberite namizja. | ||||||||||||||
| 2 |
Izberite ikono treh pik zraven postavitve namizja, ki jo želite kopirati, in kliknite Kopiraj.
| ||||||||||||||
| 3 |
Uredite naslednje podrobnosti:
| ||||||||||||||
| 4 |
Ko datoteko JSON prilagodite lokalno, kliknite Prenesi , da naložite datoteko. Sistem Webex Contact Center začne preverjati veljavnost datoteke JSON. | ||||||||||||||
| 5 |
(Neobvezno) Kliknite Obnovi , da obnovite privzeto postavitev. | ||||||||||||||
| 6 |
Kliknite Shrani , da shranite konfiguracijo. |
Deaktiviranje postavitve namizja
Postavitve namizja ni mogoče deaktivirati, če je postavitev dodeljena ekipi. Ko poskušate deaktivirati takšno postavitev, se prikaže sporočilo, da postavitve namizja ne morete deaktivirati. Kliknite ikono z informacijami v sporočilu, če si želite ogledati seznam entitet, ki ste jih povezali s to postavitvijo namizja.
Ko deaktivirate postavitev namizja, jo lahko še vedno vidite na strani postavitve namizja kot Ni aktivna.
Če želite deaktivirati postavitev namizja:
| 1 |
V vrstici za krmarjenje portala za upravljanje izberite namizja. | ||
| 2 |
Kliknite ikono treh pik poleg postavitve namizja, ki jo želite deaktivirati, in kliknite Označi kot neaktivno. | ||
| 3 |
Za potrditev kliknite Da . Stanje postavitve namizja se spremeni v Ni aktivno.
|
Aktiviranje postavitve namizja
| 1 |
V vrstici za krmarjenje portala za upravljanje izberite namizja. |
| 2 |
Kliknite ikono treh pik poleg postavitve namizja, ki jo želite aktivirati, in kliknite Obnovi. |
| 3 |
Za potrditev kliknite Da . Stanje postavitve namizja se spremeni v Aktivno.
|
Definicije spretnosti
Usmerjanje, ki temelji na spretnostih, je izbirna funkcija središča za stike Webex, ki vam omogoča, da dohodnim klicem dodelite zahteve glede spretnosti, kot sta tekoče znanje jezika ali strokovno znanje o izdelkih, tako da jih lahko razdelite posrednikom z ustreznim naborom znanj.
Stran z definicijami spretnosti ponuja vmesnik za ogled, ustvarjanje in urejanje spretnosti, ki jih je mogoče dodeliti klicem in profilom spretnosti, ki jih lahko nato dodelite skupinam ali posameznim agentom. Če želite več informacij, glejte O usmerjanju na podlagi spretnosti in profilih spretnosti.
Največje število aktivnih znanj in spretnosti, ki jih lahko ustvarite, je določeno z vrednostmi Maksimalne spretnosti in Maksimalno besedilno znanje, ki so na voljo za vaše podjetje. Če želite več informacij, glejte Nastavitve najemnika.
Ustvarjanje definicije spretnosti
| 1 |
V vrstici za krmarjenje po portalu izberite . | ||||||||||||||
| 2 |
Na strani Definicije spretnosti kliknite + Nova definicija spretnosti. | ||||||||||||||
| 3 |
Podajte nastavitve spretnosti, kot je opisano v tej tabeli.
| ||||||||||||||
| 4 |
Kliknite Shrani. | ||||||||||||||
| 5 |
Če želite ponastaviti nastavitve v vseh poljih, kliknite Ponastavi. |
Urejanje definicije spretnosti
Če si želite ogledati in urediti definicijo spretnosti:
| 1 |
V navigacijski vrstici portala za upravljanje izberite . | ||||||||||||||
| 2 |
Kliknite ikono treh pik poleg znanja, ki ga želite urediti, in kliknite Uredi. | ||||||||||||||
| 3 |
Uredite nastavitve spretnosti, kot je opisano v tej tabeli.
| ||||||||||||||
| 4 |
Kliknite Shrani. |
Deaktiviranje definicije spretnosti
| 1 |
V navigacijski vrstici portala za upravljanje izberite . | ||
| 2 |
Kliknite ikono treh pik poleg znanja, ki ga želite izbrisati, in kliknite Označi kot neaktivno. | ||
| 3 |
Za potrditev kliknite Da .
|
Aktiviranje definicije spretnosti
| 1 |
V navigacijski vrstici portala za upravljanje izberite . |
| 2 |
Kliknite ikono treh pik poleg spretnosti s stanjem Ni aktivno in kliknite Obnovi. |
| 3 |
Za potrditev kliknite Da . Status spretnosti se spremeni v Aktivno.
|
Profili spretnosti
Profil spretnosti je nabor spretnosti, od katerih ima vsaka dodeljeno vrednost in jih dodelite ekipi, ki temelji na agentu, ali posameznemu agentu. Na primer, spretnosti angleščine lahko dodelite visoko stopnjo znanja enega profila spretnosti in nižjo raven v drugem profilu.
Če ekipi dodelite profil spretnosti, so vsi agenti, ki so prijavljeni v to ekipo, povezani s tem profilom spretnosti, razen če je agentu dodeljen določen profil spretnosti.
|
Ustvarite profil spretnosti
| 1 |
V navigacijski vrstici portala za upravljanje izberite spretnosti. |
| 2 |
Na strani Profili spretnosti kliknite + Profil novih spretnosti. |
| 3 |
Vnesite ime profila spretnosti in opis. |
| 4 |
Aktivne veščine, ki jih želite dodeliti, izberite s seznama aktivnih veščin. |
| 5 |
Zagotovite ustrezno vrednost spretnosti. Če želite več informacij, glejte Definicije spretnosti. |
| 6 |
Kliknite Shrani , da shranite profil spretnosti. |
| 7 |
(Neobvezno) Kliknite Ponastavi , da ponastavite vrednosti v vseh poljih. |
Urejanje profila spretnosti
| 1 |
V navigacijski vrstici portala za upravljanje izberite spretnosti. |
| 2 |
Kliknite ikono treh pik poleg profila spretnosti in kliknite Uredi. |
| 3 |
Uredite ime, opis in aktivne veščine. |
| 4 |
Kliknite Shrani , da shranite profil spretnosti. |
Kopiranje profila spretnosti
| 1 |
V navigacijski vrstici portala za upravljanje izberite spretnosti. |
| 2 |
Kliknite ikono treh pik poleg profila spretnosti in kliknite Kopiraj. |
| 3 |
Uredite potrebne podrobnosti. |
| 4 |
Kliknite Shrani , da shranite profil spretnosti. |
Brisanje profila spretnosti
| 1 |
V navigacijski vrstici portala za upravljanje izberite spretnosti. |
| 2 |
Kliknite ikono treh pik poleg profila spretnosti, ki ga želite izbrisati, in izberite Izbriši. |
| 3 |
Za potrditev kliknite Da . |
Pravila o pragu
Če vaše podjetje uporablja funkcijo opozoril o pragu, lahko pooblaščeni uporabniki ustvarijo pravila praga za nadzor podatkov o posrednikih in klicih.
Meritve klicev
Konfigurirate lahko pravila praga za meritve klicev. Za vsako pravilo določite vrednost, ki sproži opozorilo. Konfigurirajte meritve klicev, kot je opisano v tej tabeli.
|
Metričnih |
Vrsta entitete |
Vrsta sprožilne vrednosti |
|---|---|---|
|
Opuščeni klici |
Čakalna vrsta |
Število |
|
Povprečni čas v čakalni vrsti |
Čakalna vrsta |
Trajanje |
|
Povprečna hitrost sprejema klica |
Čakalna vrsta |
Trajanje |
|
Slepi preneseni klici |
Čakalna vrsta |
Število |
|
IVR klicev |
Vstopna točka |
Število |
|
Najdaljši čas v čakalni vrsti |
Čakalna vrsta |
Trajanje |
|
Število klicev v čakalni vrsti |
Čakalna vrsta |
Število |
|
Prekoračitev klicev |
Čakalna vrsta |
Število |
|
Prag ravni storitve |
Čakalna vrsta |
Odstotek |
|
Kratki klici |
Vstopna točka |
Število |
|
Preneseni klici |
Čakalna vrsta |
Število |
Meritve posrednika
Konfigurirate lahko pravila praga za meritve posrednikov. Za vsako pravilo določite vrednost, ki sproži opozorilo. Konfigurirajte meritve posrednika, kot je opisano v tej tabeli.
|
Metričnih |
Vrsta entitete |
Vrsta sprožilne vrednosti |
|---|---|---|
|
Razpoložljivi agenti |
Spletno mesto ali ekipa |
Število |
|
Povezani agenti |
Spletno mesto ali ekipa |
Število |
|
Trenutni razpoložljivi čas |
Telefonist |
Trajanje |
|
Trenutni čas povezave |
Telefonist |
Trajanje |
|
Trenutni čas zadrževanja |
Telefonist |
Trajanje |
|
Trenutni čas mirovanja |
Telefonist |
Trajanje |
|
Trenutni čas zaključka |
Telefonist |
Trajanje |
|
IB povprečni čas ročaja |
Spletno mesto ali ekipa |
Trajanje |
|
Sredstva v mirovanju |
Spletno mesto ali ekipa |
Število |
|
Zdravila, ki se ne odzivajo |
Spletno mesto ali ekipa |
Število |
|
Število agentov v klicu |
Spletno mesto ali ekipa |
Število |
|
Število prijavljenih agentov |
Spletno mesto ali ekipa |
Število |
|
Povprečni čas obravnave OB |
Spletno mesto ali ekipa |
Trajanje |
|
Zasedenost |
Spletno mesto ali ekipa |
Odstotek |
|
Skupni razpoložljivi čas |
Telefonist |
Trajanje |
|
Skupni čas nedejavnosti |
Telefonist |
Trajanje |
Privzeto je največje dovoljeno število pravil o pragu za najemnika 50. Če želite to omejitev zvišati na višjo mejo, se obrnite na podporo za Cisco.
Ustvarjanje pravila praga
Opozorilo o pragu se prikaže v poročilu Statistika o peformanci agenta na Agent Desktop, če nastavite Vidni agent na Da, za pravilo praga in izberete opozorilo praga v profilu namizja. Če želite več informacij, glejte Profili namizja.
| 1 |
V vrstici za krmarjenje po portalu za upravljanje izberite praga. | ||||||||||||||||||||||||||||||
| 2 |
Na strani Pravila praga :
| ||||||||||||||||||||||||||||||
| 3 |
Določite ali spremenite nastavitve pravila. V območju Splošne nastavitve lahko določite ali spremenite naslednje nastavitve :
V območju Informacije o entiteti lahko določite ali spremenite te nastavitve:
V območju Informacije o pragu lahko določite ali spremenite naslednje nastavitve:
V območju Informacije o e-pošti lahko določite ali spremenite te nastavitve:
| ||||||||||||||||||||||||||||||
| 4 |
Kliknite Shrani. |
Kopiranje mejnega pravila
| 1 |
V vrstici za krmarjenje po portalu za upravljanje izberite praga. | ||||||||||
| 2 |
Na strani Pragovna pravila kliknite gumb s tremi pikami poleg navedenega pravila in kliknite Kopiraj. | ||||||||||
| 3 |
Določite ali spremenite nastavitve pravila. V območju Splošne nastavitve lahko določite ali spremenite naslednje nastavitve :
| ||||||||||
| 4 |
V območju Informacije o entiteti lahko določite ali spremenite te nastavitve:
| ||||||||||
| 5 |
V območju Informacije o pragu lahko določite ali spremenite naslednje nastavitve:
| ||||||||||
| 6 |
V območju Informacije o e-pošti lahko določite ali spremenite te nastavitve:
| ||||||||||
| 7 |
Kliknite Shrani. |
Urejanje mejnega pravila
| 1 |
V vrstici za krmarjenje po portalu za upravljanje izberite praga. | ||||||||||
| 2 |
Na strani Pravila praga:
| ||||||||||
| 3 |
Določite ali spremenite nastavitve pravila. V območju Splošne nastavitve lahko določite ali spremenite naslednje nastavitve :
| ||||||||||
| 4 |
V območju Informacije o pragu lahko določite ali spremenite naslednje nastavitve:
| ||||||||||
| 5 |
V območju Informacije o e-pošti lahko določite ali spremenite te nastavitve:
| ||||||||||
| 6 |
Kliknite Shrani. |
Deaktiviranje pravila praga
Preden začnete
| 1 |
V vrstici za krmarjenje po portalu za upravljanje izberite . | ||
| 2 |
Kliknite ikono treh pik poleg pravila praga, ki ga želite deaktivirati, in kliknite Označi kot neaktivno. | ||
| 3 |
Za potrditev kliknite Da . Stanje mejnega pravila se spremeni v Ni aktivno.
|
Aktiviranje mejnega pravila
| 1 |
V vrstici za krmarjenje po portalu za upravljanje izberite praga. |
| 2 |
Kliknite ikono treh pik poleg pravila praga s stanjem Ni aktivno in kliknite Obnovi. |
| 3 |
Za potrditev kliknite Da . Stanje mejnega pravila se spremeni v Aktivno.
|
Preslikave vstopnih točk
Stran Preslikave vstopnih točk je vmesnik za upravljanje preslikav med vstopnimi točkami in naslednjimi:
-
Klicne številke (DN)
-
Webex Kontaktno središče PSTN
-
Glasovni most POP
-
Webex Calling
-
-
Družabno sporočanje
Privzeto so navedene vse preslikave DN v vstopne točke. Po potrebi lahko seznam filtrirate tako, da izberete vnos s spustnega seznama Izberite vstopno točko . Na seznamu so prikazani DN, vstopna točka, vrsta številke in ID.
Če številka DN dohodne vstopne točke ni v pravilni obliki, se klic ne poveže. Če je na primer DN vstopne točke v obliki zapisa (xxx xxx xxx) in je oblika DN za dohodno vstopno točko (+1 xxx xxx xxx), klica ni mogoče vzpostaviti. |
Če imate dodatek Cisco PSTN, veljajo naslednje točke:
|
Če želite uporabiti vstopno točko, morate številčnico preslikati v vstopno točko.
Preslikava vstopne točke
Če želite preslikati vstopno točko:
| 1 |
V navigacijski vrstici portala za upravljanje kliknite vstopnih točk. | ||||||||||||||||||||||||
| 2 |
Kliknite Preslikave vstopnih točk in izberite ustrezen seznam za preslikavo:DN v mapiranje vstopnih točk.
| ||||||||||||||||||||||||
| 3 |
Kliknite + Nova preslikava DN v EP. | ||||||||||||||||||||||||
| 4 |
Vnesite naslednja polja:
| ||||||||||||||||||||||||
| 5 |
(Samo za SMS) Ko izberete vstopno točko, a URL spletnega kavlja se izpolni na strani. Kopirajte URL spletnega kavlja in konfigurirajte MessageBird. Ta konfiguracija omogoča izmenjavo SMS sporočil s programom MessageBird. | ||||||||||||||||||||||||
| 6 |
Kliknite Shrani. |
Uredi klicno številko v preslikave vstopnih točk
| 1 |
V navigacijski vrstici portala za upravljanje kliknite vstopnih točk. | ||
| 2 |
Izberite ustrezen seznam:
| ||
| 3 |
Če želite urediti preslikavo, kliknite ikono treh pik poleg številke klicnice ali kanala družabnih sporočil in nato kliknite Uredi. | ||
| 4 |
Uredite in kliknite Shrani.
|
Izbriši klicno številko v preslikave vstopne točke
| 1 |
V navigacijski vrstici portala za upravljanje kliknite . | ||
| 2 |
Izberite ustrezen seznam:
| ||
| 3 |
Kliknite DN za povezovanje vstopnih točk. | ||
| 4 |
Kliknite ikono treh pik poleg vnosa, ki ga želite izbrisati, in kliknite Izbriši. | ||
| 5 |
Za potrditev kliknite Da .
|
Poročila za zagotovljene elemente
Portal za upravljanje uporabite za ustvarjanje poročil o aktivnih virih, ki jih Webex skrbnik središča za stike določil za vaše podjetje. Ogledate si lahko ta poročila:
|
Poročilo |
Opis | ||
|---|---|---|---|
|
Poročilo o mestu |
Podrobnosti o spletnih mestih za vaše podjetje. Če želite več informacij, glejte O spletnih mestih, ekipah, vstopnih točkah in čakalnih vrstah |
||
|
Poročilo skupine |
Podrobnosti o ekipah za vaše podjetje. Če želite več informacij, glejte O spletnih mestih, ekipah, vstopnih točkah in čakalnih vrstah |
||
|
Poročilo posrednika |
Podrobnosti o zastopnikih za vaše podjetje. Če želite več informacij, glejte Profili namizja. |
||
|
Vhodno poročilo EP |
Podrobnosti o vstopnih točkah za vaše podjetje. Če želite več informacij, glejte Vstopne točke in čakalne vrste. |
||
|
Poročilo o dohodnih čakalnih vrstah |
Podrobnosti o čakalnih vrstah za vaše podjetje. Če želite več informacij, glejte Vstopne točke in čakalne vrste. |
||
|
Zunanje poročilo EP |
Podrobnosti o zunanjih vstopnih točkah za vaše podjetje. Če želite več informacij, glejte Vstopne točke in čakalne vrste. |
||
|
Poročilo o čakalnih vrstah za klicanje |
Podrobnosti o čakalnih vrstah za vaše podjetje. Če želite več informacij, glejte Vstopne točke in čakalne vrste. |
||
|
Poročilo o profilu namizja |
Podrobnosti o profilih namizja za vaše podjetje. Če želite več informacij, glejte Profili namizja. |
||
|
Poročilo o spretnostih |
Podrobnosti o znanjih in spretnostih, ki so na voljo za vaše podjetje. To poročilo je na voljo, če vaše podjetje uporablja usmerjanje na podlagi znanj in spretnosti. Če želite več informacij o tem, kako določite znanja in spretnosti za svoje podjetje, glejte Definicije spretnosti.
|
||
|
Poročilo o profilu spretnosti |
Podrobnosti o vzporejanju spretnosti in ustreznih profilov. To poročilo je na voljo, če vaše podjetje uporablja usmerjanje na podlagi znanj in spretnosti. Za več informacij o tem, kako določiti profile spretnosti, glejte Profili spretnosti. |
||
|
Poročilo o usmerjanju |
Podrobnosti o preslikavi strategij usmerjanja z vstopnimi točkami, čakalnimi vrstami in ekipami. Če želite več informacij o določanju strategij usmerjanja, glejte O usmerjanju stikov. |
||
|
Poročilo o spretnostih agentov |
Podrobnosti o agentih in njihovih ustreznih veščinah. To poročilo je na voljo, če vaše podjetje uporablja usmerjanje na podlagi znanj in spretnosti. Če želite več informacij o tem, kako določite spretnosti za svoje podjetje in profile namizja, glejte Definicije spretnosti in Profili namizja. Opomba: Trenutno ne podpiramo usmerjanja, ki temelji na spretnostih. |
Upravljanje poročil za omogočene elemente
Če želite poročilo poslati po e-pošti ali prenesti poročilo za kateri koli element v imeni:
| 1 |
V vrstici za krmarjenje portala za upravljanje izberite . | ||
| 2 |
Izberite zahtevano vrsto poročila. Če želite več informacij o vrstah poročil, glejte Poročila za elemente v omejenem obsegu. | ||
| 3 |
Prenesite poročilo kot Excelov list ali kot PDF.
|
Trajno brisanje neaktivnih predmetov
Središče za stike Webex skrbnikom omogoča trajno brisanje konfiguracijskih predmetov, ki so bili označeni kot neaktivni. Tako lahko stranke odstranijo neželene konfiguracije, ohranijo lahek odtis konfiguracije in izboljšajo učinkovitost delovanja aplikacije. Preden trajno izbrišete konfiguracijski predmet, ga boste morali označiti kot neaktivnega. Neaktivne predmete lahko občasno izbrišete tudi z nastavitvijo ravni samodejnega čiščenja najemnika.
Trajno lahko izbrišete naslednje vrste konfiguracijskih objektov:
-
Uporabniki
-
Uporabniški profili
-
Profili namizja
-
Vrste dela
-
Pomožne kode
-
Pravila o pragu
-
Profil veščin
-
Ekipe
-
Lokacije
-
Vstopne točke
-
Zunanje vstopne točke
-
Čakalne vrste
-
Zunanje čakalne vrste
-
Postavitve namizja
-
Globalne spremenljivke
-
Multimedijski profili
-
Definicije spretnosti
Največje število neaktivnih uporabnikov je 5000. Največji neaktivni objekti za vse druge vrste objektov je 100. Če je ta omejitev dosežena, morate izbrisati neaktivne predmete, da boste lahko deaktivirali več predmetov. Če ima konfiguracijski predmet povezane predmete, morate deaktivirati vse predmete, na katere se sklicujete.
| 1 |
V vrstici za krmarjenje portala za upravljanje izberite Omogočanje uporabe. | ||
| 2 |
Izberite entiteto. | ||
| 3 |
Če želite ročno trajno izbrisati konfiguracijski predmet, na strani entitete kliknite ikono treh pik poleg predmeta. Izberite Izbriši. | ||
| 4 |
V pogovornem oknu, ki vas obvesti, da bo predmet trajno izbrisan in ga ni mogoče obnoviti, kliknite Da. Prikaže se sporočilo, da je predmet trajno izbrisan.
|
O mehanizmu poslovnih pravil
Mehanizem poslovnih pravil (BRE) najemnikom omogoča, da svoje podatke vključijo v okolje Webex kontaktnega centra za usmerjanje po meri in splošno izvajanje. Skrbniki lahko z rešitvijo BRE v središču za stike Webex izkoristijo poslovne podatke za svojo organizacijo v potekih.
O usmerjanju stikov
Modul Strategija usmerjanja zagotavlja prilagodljivo okolje za usmerjanje stikov do najboljšega vira, ne glede na lokacijo. Vsak dohodni stik prispe na vstopno točko, od koder je poslan v čakalno vrsto za razdelitev med ekipami na mestih središča za stike v skladu z načrtovanimi strategijami usmerjanja, načrtovanimi strategijami zmogljivosti ekipe in nastavitvami prednosti čakalne vrste, določenimi v modulu strategije usmerjanja.
Poleg tega, če vaše podjetje uporablja funkcijo klicanja, vsak klicni klic poteka skozi zunanjo vstopno točko in zunanjo čakalno vrsto v skladu s strategijami usmerjanja v modulu Strategija usmerjanja.
Čeprav se primeri v spodnjih razdelkih nanašajo na telefonske stike, so enake možnosti usmerjanja stikov na voljo tudi za druge vrste medijev. |
Vsak stik prispe na vstopno točko, kjer strategija usmerjanja uporablja poslovno logiko. Na podlagi ocenjenih meril v strategiji usmerjanja sistem izbere ustrezno čakalno vrsto za porazdelitev stika eni od razpoložljivih ekip.
O usmerjanju, ki temelji na spretnostih
Usmerjanje na podlagi spretnosti (SBR) je izbirna funkcija, ki ustreza potrebam stikov z agenti, ki imajo spretnosti, da najbolje zadovoljijo te potrebe. SBR je na voljo za glasovne stike in stike z digitalnimi kanali. Ko klici prispejo na vstopno točko, SBR razvrsti klice v podmnožice. Klice v vsakem podnaboru lahko preusmerite k posrednikom, ki imajo zahtevano znanje in spretnosti, kot sta znanje jezika ali strokovno znanje o izdelkih.
SBR klicem v toku dodeljuje zahteve glede spretnosti. Na podlagi dodeljenih zahtev glede spretnosti klici vnesejo čakalno vrsto za distribucijo agentom, ki imajo ustrezne sposobnosti. SBR lahko konfigurirate tako, da odstranite ali zmanjšate zahteve agentov po spretnostih, če agent ni na voljo v časovnem intervalu, ki je določen v čakalni vrsti. Če želite več informacij, glejte Definicije spretnosti. Če želite odstraniti ali zmanjšati zahteve glede spretnosti, določite sprostitev spretnosti v dejavnosti stika v čakalni vrsti.
SBR ustreza vsem zahtevam po spretnostih stikov z veščinami agentov. Če je ena od zahtev glede spretnosti stika neveljavna, ker vrednosti spretnosti v toku niso pravilno opredeljene, SBR ne more najti ustreznega agenta. V takih primerih je klic preusmerjen k najdaljšemu razpoložljivemu agentu.
SBR zagotavlja naslednje zmogljivosti:
-
Uskladite zahteve po spretnostih stikov z agenti, ki imajo te posebne veščine.
-
Stikom dodajte zahteve glede spretnosti in usmerite stike z enakimi zahtevami glede spretnosti v eno čakalno vrsto. Če želite več informacij, glejte Dejavnost stika v čakalni vrsti.
-
Konfigurirajte različne ekipe agentov z naborom agentov, ki bodo služili čakalni vrsti. Če želite več informacij, glejte Ustvarjanje čakalne vrste in čakalne vrste za klicanje.
-
Preslikajte različne spretnosti v profile teh agentov. Če želite več informacij, glejte Profili posrednikov.
V prejšnjem primeru stik C1 zahteva spretnost A, stik C2 pa zahteva tako spretnost A kot spretnost B. Ko C2 vstopi v čakalno vrsto, potrebuje agente s spretnostjo A in spretnostjo B. Za najboljšo storitev za stranke preslikajte C2 v ekipo, ki ima tako spretnost A kot spretnost B. C2 ne preslikajte v ekipo, ki ima samo spretnost A ali spretnost B. Če C2 preslikate v ekipo, ki ima samo spretnost A ali spretnost B, postane C2 najdaljši stik v parkiranem stanju.
Vrste usmerjanja, ki temeljijo na spretnostih
SBR usmerja stike do agentov na podlagi zahtev po spretnostih stika, ki so konfigurirane v toku. Če želite več informacij, glejte O usmerjanju na podlagi spretnosti.
SBR lahko omogočite v nastavitvah vrste usmerjanja čakalne vrste, ko ustvarjate čakalno vrsto. Če želite več informacij, glejte Ustvarjanje čakalne vrste in čakalne vrste za klicanje. SBR usmerja stike do agentov na enega od naslednjih načinov, ko je na voljo več kot en agent z zahtevanim naborom spretnosti:
-
Najdaljši razpoložljivi agent
-
Najboljši razpoložljivi agent
Najdaljši razpoložljivi agent: SBR usmeri stike k agentu, ki je na voljo najdlje.
Najboljši razpoložljivi agent: SBR usmeri stike do agenta, ki ima najvišjo stopnjo znanja in spretnosti. Če želite stike usmeriti k najboljšemu razpoložljivemu posredniku:
-
Konfigurirajte zahteve stika glede spretnosti s potrebnim pogojem, tako da je stik vedno usmerjen k agentu z najvišjo stopnjo strokovnosti:
-
Če izberete <= pogoj za zahteve stika glede spretnosti, nižja vrednost pomeni, da se bolje ujemajo z zahtevami stika.
-
Če izberete >= pogoj za zahteve stika glede spretnosti, višja vrednost pomeni, da se bolje ujemajo z zahtevami stika.
-
Če za zahteve stika glede spretnosti izberete pogoj IS , višja vrednost pomeni, da se bolje ujemajo z zahtevami stika.
Če želite več informacij, glejte Zahteve glede spretnosti v dejavnosti stika v čakalni vrsti.
-
-
Dodelite raven strokovnosti posredniku pri ustvarjanju definicij spretnosti in profilov posrednikov .
Stike lahko na primer usmerite k posrednikom, ki imajo znanje angleško govorečega jezika kot znanje jezika. Razmislite o dveh agentih: agent 1 s stopnjo znanja angleškega jezika 3 in agent 2 s stopnjo znanja angleškega jezika 6. Oba agenta sta na voljo v čakalni vrsti.
-
Če konfigurirate zahtevo stika glede spretnosti z <= pogoj v toku, je agent 1 s stopnjo znanja angleškega jezika 3 najboljši razpoložljivi agent v čakalni vrsti za povezavo s stikom.
-
Če konfigurirate zahtevo stika glede spretnosti z >= pogoj v toku, je agent 2 s stopnjo znanja angleškega jezika 6 najboljši razpoložljivi agent v čakalni vrsti za povezavo s stikom.
Najdaljši razpoložljivi agent (LAA)
Stiki so preusmerjeni k posrednikom, ki so na voljo najdlje od obravnave zadnjega stika v vseh skupinah, ki so dodeljene čakalni vrsti v razdelku Porazdelitev klicev. V Webex kontaktnem centru algoritem z najdaljšim razpoložljivim algoritmom zagotavlja pošten način distribucije stikov najdlje razpoložljivemu agentu po vseh medijskih kanalih, kot sta glas in digitalno (WhatsApp, Facebook Messenger, Livechat, e-pošta in SMS).
Agenti izgubijo svoje položaje LAA v vseh kanalih, ko jim ponudijo stik katerega koli medijskega tipa, kar pomeni, da bo po tem, ko agent obravnava stik, naslednji stik katere koli vrste medija v čakalni vrsti dodeljen naslednjemu najdaljšemu razpoložljivemu agentu.
V zgornjem diagramu je agent 1 najprej prijavljen pri T0 in zaradi tega je agent 1 najdaljši razpoložljivi agent. Podobno se agenta 2 in agent 3 prijavita v T1 in T2, tako da sta njuni poziciji LAA 2 oziroma 3.
Razmislimo o scenariju, kjer je stik 1 (glasovni stik) postavljen v čakalno vrsto 1 pri T0, Stik 2 (stik za klepet) je postavljen v čakalno vrsto 2 pri T1, Contact 3 (spet glasovni stik) pa v čakalno vrsto 3 pri T2. Tukaj agent 1 obravnava stik 1, agent 2 stik 2, agent 3 pa stik3.
Ker je agent 1 ponujen Kontakt 1, agent 1 izgubi položaj LAA. To zagotavlja pravično porazdelitev stikov v čakalnih vrstah LAA po vseh vrstah medijev, kot so glasovni in neglasovni stiki.
Obstaja možnost, da lahko en sam najdaljši razpoložljivi agent dobi več stikov, ko so stiki, ki se ujemajo s tem agentom, hkrati v čakalni vrsti. |
Napredne informacije o čakalni vrsti
Funkcija »Napredne informacije o čakalni vrsti« vam omogoča, da ocenite, ali spretnosti prijavljenih in razpoložljivih agentov v čakalni vrsti ustrezajo zahtevam stika glede spretnosti, ne da bi stike čakali v čakalni vrsti dlje časa. Dejavnost GetQueueInfo zagotavlja število agentov, ki so prijavljeni in na voljo. Vendar pa ta dejavnost ne zagotavlja informacij o prijavljenih agentih, ki imajo posebne veščine, ki ustrezajo zahtevam določenega stika. Če želite več informacij o dejavnosti GetQueueInfo , glejte Pridobivanje informacij o čakalni vrsti.
V določenem času dneva morda ne bo agentov, ki bi bili ustrezno usposobljeni, da bi ustrezali zahtevam po spretnostih določenega stika. Skrbnik potrebuje podatke o teh posrednikih pred čakanjem stika v čakalni vrsti in po njem, da lahko sproži drugo dejanje, kot je predvajanje sporočila, možnost povratnega klica ali stopnjevanje v drugo čakalno vrsto.
Skrbnik lahko naredi naslednje:
-
Če se ta dejavnost prikliče pred čakalno vrsto stika, tok uporablja zahteve glede spretnosti, ki so konfigurirane v skupini za distribucijo zadnjega klica in ekipah iz nje. S tem določite število prijavljenih in razpoložljivih agentov ter zapolnite izhodne
spremenljivke LoggedOnAgentsAllinAvailableAgentsAll. Sistem nastavi izhodno spremenljivkoCurrentGroupna –1.
Vrednost
-1zaCurrentGrouppomeni, da stik še ni v čakalni vrsti, ko je dejavnost priklicana. Načrtovalci poteka lahko uporabijo izhodno spremenljivkoCurrentGroupin določijo, ali stik ni v čakalni vrsti. -
Če se ta dejavnost prikliče po čakalni vrsti stika, sistem upošteva trenutne spretnosti stika. Spretnosti v trenutnem ciklu sprostitve spretnosti in ekipe iz trenutne skupine za distribucijo klicev bodo uporabljene za izračun razpoložljivih in prijavljenih agentov. Te vrednosti se izpolnijo v izhodnih spremenljivkah
LoggedOnAgentsCurrentinAvailableAgentsCurrent. Sistem uporablja spretnosti iz trenutnega cikla sprostitve spretnosti in zadnje distribucijske skupine klicev za izračun prijavljenih in razpoložljivih agentov ter te vrednosti shrani v izhodnespremenljivke LoggedOnAgentsAllinAvailableAgentsAll. Sistem shranjuje tudi vrednosti v izhodnih spremenljivkahPIQ,CurrentGroupinTotalGroups.
To dejavnost lahko prikličete za čakalne vrste, ki temeljijo na protokolu LAA. Vendar zahteve glede spretnosti, ki so konfigurirane za to dejavnost, ne veljajo za čakalne vrste, ki temeljijo na LAA. To dejavnost lahko uporabite v zanki. Načrtovalnik poteka med izvajanjem poteka prikliče dejavnost »Napredne informacije o čakalni vrsti«. V načrtovalniku poteka lahko ustvarjate poteke z dejavnostjo Dodatne informacije o čakalni vrsti le, če je zastavica funkcij omogočena za to funkcijo. Če je zastavica funkcij onemogočena, ne morete delati s poteki, ki imajo dejavnost Dodatne informacije o čakalni vrsti v načrtovalniku poteka. Prepričajte se, da je zastavica funkcij omogočena za dejavnost Napredne informacije o čakalni vrsti. |
Ko je stik parkiran v čakalni vrsti in uporabite napredne informacije o čakalni vrsti za poizvedovanje v drugem skladu čakalnih vrst, to ne bo podprto in bo prišlo do napake. Če želite več informacij o kodi odgovora na napako, glejte Dodatne informacije o čakalni vrsti. |
Stopnjevanje skupine za distribucijo klicev
Aplikacija uporablja zanko v čakalni vrsti po pošti, da se hitro premakne na naslednjo ali zadnjo skupino prejemnikov klicev. Po navadi skrbniki s to dejavnostjo prepoznajo stike, ki so parkirani ob eskalacijskih skupinah. Te stopnjevalne skupine imajo vsaj enega prijavljenega agenta, ki ima ustrezne sposobnosti ali nima prijavljenih agentov.
Aplikacija uporablja dejavnost QueueContact in pokliče napredno dejavnost GetQueueInfo, da ugotovi, ali so v določeno skupino za distribucijo klicev prijavljeni agenti. Če v določeno skupino prejemnikov klicev ni prijavljen noben posrednik, načrtovalnik poteka uporabi dejavnost EscalateCallDistribution, da se premakne naprej na naslednjo ali zadnjo distribucijsko skupino klicev v nizu. Če je posrednik na voljo v stopnjevani skupini, Webex središče za stike usmeri stik k temu posredniku. V nasprotnem primeru Webex središče za stike takoj parkira stik v tej skupini za distribucijo klicev.
Če želite več informacij o dejavnosti stika v čakalni vrsti, glejte Stik v čakalni vrsti.
Primer uporabe strank je čakalna vrsta s številnimi skupinami prejemnikov klicev. Če posrednik v prvi skupini prejemnikov klicev ni na voljo, da bi sprejel klic, načrtovalnik poteka preusmeri klic v drugo skupino prejemnikov klicev v čakalni vrsti. Na vsaki ravni se število posrednikov v skupini za distribucijo klicev poveča, tako da obstaja večja možnost, da bo klic odgovorjen. Ob določenih urah dneva agenti iz te skupine ali drugih skupin morda niso na voljo.
Če za čakalne vrste, ki temeljijo na SBR in LAA, dejavnost EscalateCallDistribution prikličete na stik, ki še ni v čakalni vrsti, to povzroči napako in zapre pot napake v dejavnosti toka.
V Načrtovalniku poteka lahko z dejavnostjo EscalateCallDistributionGroup ustvarjate poteke le, če je za to funkcijo omogočena zastavica funkcij. Če je zastavica funkcij onemogočena, ne morete delati s poteki, ki imajo dejavnost EscalateCallDistributionGroup v oblikovalniku poteka. Prepričajte se, da je zastavica funkcij omogočena za dejavnost EscalateCallDistributionGroup. |
Usmerjanje parkiranih stikov
SBR parkira stike v čakalni vrsti, dokler se posrednik ne poveže s stiki.
Ko so posredniki na voljo, SBR usmeri stike z uporabo enega od naslednjih izbirnih načinov:
-
Izbira stikov na podlagi spretnosti
-
Izbira stika na osnovi prvega v, prvega izhoda (FIFO)
Izbira stikov, ki temeljijo na znanju, je privzeto omogočena za vašo organizacijo. |
Izbira stikov na podlagi spretnosti
Pri izbiri stikov, ki temeljijo na spretnostih, se stiki izberejo na podlagi natančnega ujemanja med zahtevami po spretnostih stika in spretnostmi agenta. Izbira stikov, ki temeljijo na spretnostih, agentom ne dodeljuje stikov na podlagi FIFO. Če se zahteve glede spretnosti stika natančno ujemajo s spretnostjo agenta, se stik poveže z agentom, ne glede na njegov položaj v čakalni vrsti. Če obstaja veliko takšnih stikov z enakimi zahtevami glede spretnosti, izbira stikov, ki temelji na spretnostih, filtrira stike v čakalni vrsti in jih dodeli agentu v naslednjem vrstnem redu:
-
Prednost
-
Časovni žig (od najstarejšega do najnovejšega)
Upoštevajte na primer stik C1, ki zahteva agenta s spretnostjo A in stikom C2, ki zahteva, da agent s spretnostjo B čaka v čakalni vrsti, da se poveže z agentom. V čakalno vrsto vstopi tudi kontakt C3, ki zahteva agenta s spretnostjo C. Če je na voljo agent s spretnostjo C, C3 ne čaka, da se C1 in C2 povežeta z agenti, saj se zahteve glede spretnosti C3 natančno ujemajo z agentom, ki ima znanje C.
Izbira stikov na podlagi prvega v, prvega izhoda (FIFO)
Prvi stik, ki vstopi v čakalno vrsto, ima največjo prioriteto, da vzpostavi povezavo s posrednikom. Prvi stik se poveže z agentom, ko je na voljo agent z ustreznimi znanji. Če spretnost agenta ne ustreza zahtevam po spretnosti prvega stika, ki je parkiran v čakalni vrsti, se agent ne poveže s prvim stikom. Čeprav agentova spretnost ustreza zahtevam po spretnostih drugih stikov v čakalni vrsti, stiki ostanejo parkirani, dokler prvi stik ne najde agenta.
Razmislite na primer o dveh stikih: C1 je prvi stik, ki vstopi v čakalno vrsto, ki zahteva agenta s spretnostjo A in C2 je drugi stik, ki vstopi v čakalno vrsto, ki zahteva agenta s spretnostjo B. Ko je na voljo agent s spretnostjo B, se C2 ne poveže s spretnostjo B. Ker je C1 prvi stik, ki vstopi v čakalno vrsto, SBR čaka, da bo agent s spretnostjo A na voljo, da se najprej poveže s C1. C2 se poveže s spretnostjo B šele, ko C1 najde agenta.
Če želite za svojo organizacijo omogočiti izbiro stikov, ki temelji na funkciji FIFO, se obrnite na podporo za Cisco. |
Nastavitev usmerjanja na podlagi spretnosti
| 1 |
Opredelite spretnosti. Če želite več informacij, glejte Definicije spretnosti. |
| 2 |
Določite profile spretnosti. Če želite več informacij, glejte Profili spretnosti. |
| 3 |
Dodelite profile spretnosti ekipam ali agentom. Profil spretnosti lahko dodelite vsaki ekipi, ki temelji na posrednikih. Vsi agenti, ki so prijavljeni v ekipo, so povezani s tem profilom spretnosti. Vendar pa lahko posameznemu agentu dodelite tudi profil spretnosti, ki preglasi profil spretnosti ekipe. Če želite več informacij, glejte Ustvarjanje ekipe in. Ogled podrobnosti uporabnika
|
| 4 |
Dodelite profile spretnosti agentom. Profil spretnosti lahko dodelite posameznemu agentu ali ekipi. Če želite več informacij, glejte Ogled podrobnosti o uporabniku. |
| 5 |
Ustvarite vstopne točke in čakalne vrste. |
| 6 |
Ustvarite čakalno vrsto z vrsto kanala, kot sta telefonija in vrsta usmerjanja čakalne vrste kot na podlagi spretnosti. |
| 7 |
Ustvarite ali naložite skript za nadzor klicev, ki določa, kako obravnavati klic. Če želite več informacij, glejte Delo s skripti za nadzor klicev. |
| 8 |
Ustvarite potek, ki določa, kako obravnavati klic. Če želite več informacij, glejte Ustvarjanje in upravljanje potekov. |
| 9 |
Dodajte dejavnost stika v čakalni vrsti in izberite čakalno vrsto, za katero je konfigurirano usmerjanje na podlagi spretnosti. Če želite več informacij, glejte Stik v čakalni vrsti. |
| 10 |
Ustvarite strategijo usmerjanja vstopne točke in čakalne vrste. V strategiji usmerjanja vstopne točke dodelite zahteve glede spretnosti klicem med zdravljenjem klicev, ki je opredeljeno v skriptu za nadzor klicev. Če želite več informacij, glejte Dodeljevanje zahtev glede spretnosti dohodnim klicem. Klici se nato razdelijo v določeno čakalno vrsto, kjer čakajo na agenta z zahtevanimi znanji. V strategiji usmerjanja čakalne vrste določite možnosti za prepoznavanje posrednikov za servisiranje dohodnih klicev. Če agent z zahtevanimi znanji in spretnostmi ne bo na voljo v določenem časovnem intervalu, lahko zahtevo po spretnostih odstranite ali zmanjšate. Če želite več informacij, glejte Ustvarjanje profila namizja. |
| 11 |
Ustvarite strategijo usmerjanja vstopne točke in izberite potek, ki ste ga ustvarili. Če želite več informacij, glejte Ustvarjanje strategije usmerjanja. |
Usmerjanje na osnovi posrednika
Usmerjanje na osnovi posrednika je izbirna funkcija, ki stik usmeri ali postavi v čakalno vrsto neposredno izbranemu posredniku. Posrednik, ki išče e-poštni naslov ali ID posrednika, usmeri stik k izbranemu posredniku. Dejavnost »Čakalna vrsta za posrednika« v poteku pomaga doseči usmerjanje na osnovi posrednika. Če želite več informacij, glejte razdelek Dejavnost čakalne vrste za posrednika .
Stik ima lahko enega ali več prednostnih agentov. Preslikava med stiki in njihovimi prednostnimi posredniki se upravlja v zunanjem programu zunaj središča za stike Webex Iskanje prednostnega posrednika za kateri koli stik se izvede z dejavnostjo Zahteva HTTP v poteku. Dejavnost Zahteva HTTP pridobi preslikavo iz zunanjega programa. Če želite usmeriti ali parkirati stik proti želenemu posredniku, lahko konfigurirate dejavnost čakalne vrste za posrednika v poteku. Z dejavnostjo »Čakalna vrsta za posrednika« lahko posrednika določite po njegovem Webex ID-ju posrednika središča za stike ali e-poštnem naslovu. Stik lahko parkirate tudi proti izbranemu agentu, če ta prednostni agent ni takoj na voljo.
Razmislite lahko o veriženju dejavnosti znotraj toka na usmerjanje ali stike v čakalni vrsti.
Eno dejavnost v čakalni vrsti za posrednika lahko na primer verižite v drugo dejavnost čakalne vrste za posrednika, da stik postavite v čakalno vrsto več prednostnim posrednikom. Dejavnost stika v čakalni vrsti lahko povežete z dejavnostjo čakalne vrste za posrednika in tako usmerite stik, če za ta stik ni na voljo noben od prednostnih posrednikov.
Usmerjanje na osnovi posrednika je uporabno v teh primerih:
-
Prednostno usmerjanje posrednikov: stranka lahko dodeli stike namenskim posrednikom ali vodjem za poslovanje s strankami. V takih primerih usmerjanje na podlagi posrednika preusmeri stike neposredno k temu prednostnemu agentu.
-
Usmerjanje zadnjega posrednika: ko stik večkrat pokliče središče za stik, da bi komuniciral s posrednikom, lahko usmerjanje na osnovi posrednika preusmeri stik do zadnjega posrednika, ki je obravnaval ta stik.
V obeh primerih uporabe so podrobnosti o stiku in preslikavi agenta shranjene zunaj središča za stike Webex. Dejavnost HTTP pridobi podatke. Dejavnost čakalne vrste za posrednika usmeri stik k želenemu posredniku ali zadnjemu posredniku.
Če v primeru kombiniranih multimedijskih profilov v realnem času ali ekskluzivnih multimedijskih profilov prednostni agent že upravlja en kanal v realnem času, bo agent zaseden in klic ne bo takoj preusmerjen k izbranemu agentu.
Če želite nastaviti usmerjanje na osnovi posrednika:
Preden začnete:
ID posrednika Webex središča za stike in e-poštni naslov posrednika morate izvoziti iz Webex središča za stike v zunanji program. Webex Središče za stike ne shranjuje preslikave med posrednikom in njegovimi stiki.
-
Pridobite preslikavo med posrednikom in stikom iz zunanjega programa z dejavnostjo Zahteva HTTP v načrtovalniku poteka (v vrstici za krmarjenje portala za upravljanje izberite Novo , da ustvarite nov potek). Če želite več informacij, glejte razdelek Zahteva HTTP.
-
Konfigurirajte dejavnost »Čakalna vrsta za agenta« v načrtovalniku poteka. Za usmerjanje stika lahko navedete splošne nastavitve in podrobnosti za ravnanje s stiki. Če želite več informacij, glejte razdelek Dejavnost čakalne vrste za posrednika .
O globalnih prekoračitvah usmerjanja
Globalna preglasitev usmerjanja je strategija usmerjanja, ki velja za eno ali več vstopnih točk telefonije. Ko klic prispe na vstopno točko, usmerjevalni mehanizem preveri, ali za to vstopno točko obstaja globalna preglasitev usmerjanja. Če obstaja globalna preglasitev usmerjanja, postane trenutna strategija usmerjanja za vstopno točko, ki prevlada nad vsemi standardnimi strategijami usmerjanja, povezanimi s to vstopno točko.
Če ustvarite globalno preglasitev usmerjanja, lahko v nujnih situacijah hitro in preprosto spremenite strategije usmerjanja za številne vstopne točke hkrati, namesto da bi spreminjali vsako strategijo usmerjanja posebej.
Globalne preglasitve usmerjanja delujejo v časovnem pasu najemnika.
Konfiguracija večpredstavnostnih profilov
Če vaše podjetje poleg glasovnih storitev uporablja družabne kanale, klepet in usmerjanje e-pošte, so večpredstavnostni profili omogočeni. Spletna mesta in posrednike lahko povežete z večpredstavnostnimi profili.
| 1 |
Določite večpredstavnostne profile. Če je vaše podjetje naročeno na večpredstavnostno funkcijo, je vsak posrednik povezan z večpredstavnostnim profilom, ki določa, koliko stikov posamezne vrste medija lahko posrednik hkrati obdela. Če želite več informacij, glejte Multimedijski profili. |
| 2 |
Dodelite večpredstavnostne profile spletnim mestom, skupinam ali posrednikom. Ko je večpredstavnost omogočena, je vsako spletno mesto povezano z večpredstavnostnim profilom. Vsaka ekipa, ki temelji na posrednikih, na določenem mestu je povezana s profilom, dodeljenim temu mestu, razen če je ekipi dodeljen drug večpredstavnostni profil. Podobno je vsak agent, prijavljen v ekipo, povezan s profilom ekipe, razen če je posredniku dodeljen drug multimedijski profil. Če želite več informacij, glejte Mesta, Ustvarjanje ekipe in Uporabniki. |
| 3 |
Ustvarite ločene vstopne točke in čakalne vrste za vsako vrsto medija. Če želite več informacij, glejte Ustvarjanje vstopne točke. |
| 4 |
Sodelujte z operacijami Webex središča za stike in ustvarite strategije usmerjanja, ki so konfigurirane za uporabo posebnega skripta za nadzor klicev. |
| 5 |
Sodelujte s svojim specifičnim prodajalcem CRM-ja in konfigurirajte večpredstavnostno interakcijo na ravni posrednika. Druga možnost je, da strategijo usmerjanja čakalne vrste konfigurirate tako, da svojim agentom dodelite večpredstavnostne stike (klepet, e-pošto, družabne kanale). |
Delo z datotekami virov
Če si želite ogledati vire, v vrstici za krmarjenje portala za upravljanje izberite Strategija usmerjanja.
Ogledate si lahko zvočne datoteke, vnaprej določena e-poštna sporočila ali vnaprej določene odgovore v klepetu.
Prenos datoteke z zvočnimi viri
Webex Contact Center podpira nalaganje zvočnih datotek .wav z naslednjimi specifikacijami:
-
Kanali: 1
-
Frekvenca vzorčenja: 8000
-
Vzorčno kodiranje: 8-bitni u-zakon
-
Mono snemanje (za kombinirano snemanje, snemanje klicatelja ali agenta)
-
Kanali: 1
-
Frekvenca vzorčenja: 8000
-
Natančnost: 16-bitna različica
-
Kodiranje vzorca: GSM
-
Najdaljše trajanje snemanja: 2 uri
-
-
Stereo snemanje (za kombinirano snemanje)
-
Kanali: 2
-
Frekvenca vzorčenja: 8000
-
Natančnost: 13-bitna
-
Vzorčno kodiranje: 4-bitni IMA ADPCM
-
Najdaljše trajanje snemanja: 2 uri
-
Privzeto je za vse najemnike omogočeno samo mono snemanje. |
| 1 |
V vrstici za krmarjenje portala za upravljanje izberite Strategija usmerjanja. |
| 2 |
Na strani Strategija usmerjanja izberite . |
| 3 |
Kliknite Nov. |
| 4 |
Na strani Nalaganje virov kliknite Prebrskaj. |
| 5 |
Pomaknite se do datoteke v sistemu in kliknite Odpri. V polju »Datoteka « sta prikazana pot in ime datoteke prenesene datoteke, v polju »Ime vira« pa je prikazano ime datoteke. |
| 6 |
Kliknite Shrani. |
Urejanje datoteke z zvočnimi viri
Ne posodabljajte virov, ki jih trenutno uporablja sistem. |
| 1 |
V vrstici za krmarjenje portala za upravljanje izberite Strategija usmerjanja. |
| 2 |
Na strani Strategija usmerjanja izberite . |
| 3 |
Kliknite gumb treh pik poleg imena vira in nato Uredi . |
| 4 |
Na strani Prepiši vir kliknite Prebrskaj. |
| 5 |
Pomaknite se do datoteke v sistemu in kliknite Odpri. V polju »Datoteka « sta prikazana pot in ime datoteke prenesene datoteke, v polju »Ime vira« pa je prikazano ime datoteke. Za specifikacije zvočnih datotek glejte Prenos datoteke z zvočnimi viri. |
| 6 |
Kliknite Shrani. |
| 7 |
Kliknite Da , da potrdite prepisovanje zvočne datoteke. |
Predvajanje ali prenos datoteke .wav
| 1 |
V vrstici za krmarjenje portala za upravljanje izberite Strategija usmerjanja. |
| 2 |
Na strani Strategija usmerjanja izberite . |
| 3 |
Kliknite gumb s tremi pikami poleg imena datoteke in nato Predvajaj . |
| 4 |
V pogovornem oknu, ki se odpre, določite, ali želite odpreti ali shraniti datoteko. Ko kliknete Odpri, se predvajalnik predstavnosti, ki je nameščen v računalniku, odpre in predvaja datoteko. Če združljiv predvajalnik predstavnosti ni nameščen, se odpre pogovorno okno in vas pozove, da prenesete predvajalnik. |
Posodabljanje datoteke virov
| 1 |
V vrstici za krmarjenje portala za upravljanje izberite Strategija usmerjanja. |
| 2 |
Na strani Strategija usmerjanja izberite . |
| 3 |
Kliknite gumb s tremi pikami poleg imena datoteke in nato Uredi . |
| 4 |
Izvedite potrebne spremembe vira. |
| 5 |
Kliknite Shrani. |
Kopiranje datoteke z viri
Funkcija kopiranja vam omogoča, da ustvarite varnostne kopije pozivov in drugih datotek virov. Kopirati je mogoče samo datoteke s pripono .wav .
| 1 |
V vrstici za krmarjenje portala za upravljanje izberite Strategija usmerjanja. |
| 2 |
Na strani Strategija usmerjanja izberite . |
| 3 |
Kliknite gumb s tremi pikami poleg imena datoteke in nato Kopiraj . |
| 4 |
Na strani, ki se prikaže, vnesite ime kopirane datoteke ali pustite privzeto ime (Copy_ se pretvarja v izvirno ime). |
| 5 |
Kliknite Shrani. |
Izvoz sklicev na predstavnostno datoteko
Ogledate si lahko ali izvozite seznam, ki prikazuje ime vsake strategije usmerjanja, ki se sklicuje na določeno predstavnostno datoteko, skupaj z imenom povezane vstopne točke ali čakalne vrste. V primeru globalne strategije usmerjanja je na seznamu namesto imena vstopne točke ali čakalne vrste prikazano 0.
Če si želite ogledati ali izvoziti sklice na predstavnostno datoteko:
| 1 |
V vrstici za krmarjenje portala za upravljanje izberite Strategija usmerjanja. |
| 2 |
Na strani Strategija usmerjanja izberite . |
| 3 |
Kliknite gumb s tremi pikami poleg imena datoteke in kliknite Excel ali CSV. |
| 4 |
V pogovornem oknu, ki se odpre, določite, ali želite odpreti ali shraniti datoteko. |
Ustvarjanje vnaprej določene predloge e-poštnega sporočila
Vnaprej lahko določite predlogo e-poštnega sporočila, ki jo posredniki uporabljajo za komunikacijo s strankami. Organizacija ima lahko eno vnaprej določeno predlogo za e-pošto.
Če želite urediti ali izbrisati predlogo, kliknite gumb s tremi pikami poleg predloge na strani Vnaprej določena e-poštna sporočila .
Vnaprej določenih predlog e-poštnih sporočil ne morete uporabiti za hitra e-poštna sporočila. |
Če želite ustvariti predlogo e-poštnega sporočila:
| 1 |
V vrstici za krmarjenje portala za upravljanje izberite Strategija usmerjanja. | ||
| 2 |
Na strani Strategija usmerjanja izberite . | ||
| 3 |
Kliknite Nov.
| ||
| 4 |
V pogovornem oknu Nova vnaprej določena e-pošta naredite to: |
Konfiguracija vnaprej določene predloge klepeta
Preden začnete
Vstopne točke so začetno pristajalno mesto za vse vrste kanalov v Webex kontaktnem središču. Sistem pošlje stik agentu na podlagi strategije usmerjanja, ki je nastavljena za vstopno točko.
Konfigurirate lahko eno predlogo klepeta za vsako vstopno točko. Če želite več informacij, glejte Vstopne točke in čakalne vrste.
Samo stranke, katerih organizacija je omogočena v obstoječi Webex Calling integrirane platforme, lahko konfigurirajo predlogo klepeta za svoje središče za stik. |
| 1 |
Prijavite se v organizacijo strank na https://admin.webex.com. | ||
| 2 |
V podoknu za krmarjenje na levi strani v razdelku Storitve kliknite . | ||
| 3 |
Izberite eno od naslednjih možnosti:
Sistem prikaže čarovnika za predlogo klepeta. | ||
| 4 |
Na strani za določanje predloge :
| ||
| 5 |
V proaktivnem pozivu na strani izven delovnega časa :
| ||
| 6 |
Na strani Podatki o stranki kliknite vsako polje na kartici za predogled in spremenite atribute. Stranka uporablja te atribute za izpolnitev obrazca.
| ||
| 7 |
Na strani navideznega posrednika :
| ||
| 8 |
Na strani Znamčenje in identiteta , sporočila o stanju :
| ||
| 9 |
Na strani Povratne informacije na kartici Atributi vnesite Oznaka in besedilo namiga, da boste prejeli povratne informacije strank. | ||
| 10 |
Na strani Dokončano kliknite Dokončano .
|
Ustvarjanje vnaprej določenega odgovora v klepetu
-
Slovenščina
-
Japonščina
-
Italijanščina
-
French
-
Nemščina
-
Španščina
Konfigurirate lahko 50 odgovorov na jezik in čakalno vrsto ter skupno 300 odgovorov na čakalno vrsto. Posredniki lahko vidijo odgovore v svoji čakalni vrsti glede na jezikovne nastavitve v lokalnem brskalniku. Tako lahko agenti vidijo le 50 odgovorov hkrati.
| 1 |
V vrstici za krmarjenje portala za upravljanje izberite Strategija usmerjanja. | ||||||||||||
| 2 |
Na strani Strategija usmerjanja izberite . | ||||||||||||
| 3 |
Kliknite Nov. | ||||||||||||
| 4 |
Vnesite naslednje podatke:
| ||||||||||||
| 5 |
Kliknite Shrani. |
Konfiguracija virov usmerjanja
Izberete lahko vir usmerjanja ali potek. Če izberete vir usmerjanja, konfiguracij nadzora pretoka, kot so Prilagajanje ANI, Screen pop, Globalna spremenljivka itd., ne morete prilagoditi kot del izkušnje z odhodnimi klici. Priporočamo, da namesto usmerjanja virov uporabite poteke in izkoristite napredne konfiguracije, kot so Screen pop, Customize ANI in tako naprej. Če želite več informacij, glejte Ustvarjanje poteka.
Strategije usmerjanja bodo v prihodnosti zastarele. Priporočamo, da uporabite poteke, konfigurirane z delovnim časom, in zunanje vstopne točke. |
Če želite nadaljevati s strategijami usmerjanja, upoštevajte naslednje vidike. Za vsako vstopno točko in čakalno vrsto ustvarite nabor privzetih strategij usmerjanja, ki zajemajo vse časovne intervale. Poleg tega lahko za kateri koli časovni interval načrtujete nadomestno strategijo, ki presega privzeto strategijo. Čakalna vrsta 1 ima lahko na primer strategijo BusyHourStrategy za običajno dnevno izmeno in strategijo izven delovnega časa za nedelovni čas.
Običajni dnevni urnik označite kot privzeto strategijo. Ustvarite lahko strategijo, ki ni privzeta nastavitev, na primer praznični urnik za časovni interval, ki se prekriva s privzeto strategijo. Strategija, ki ni označena kot privzeta, preglasi privzeto strategijo in se uporablja kot izjema od privzetega urnika. To pomeni, da sistem najprej preveri, ali je na voljo strategija, ki ni označena kot privzeta, in če ta ne obstaja, sistem uporabi privzeto strategijo.
Ko je privzeta strategija trenutna strategija (tj. strategija, ki se trenutno izvaja), sistem vsake tri minute preveri, ali je na voljo strategija, ki ni privzeta, in če jo najde, postane trenutna strategija.
Če za časovni interval ni določena nobena strategija in ni privzete strategije za časovni interval, se lahko zadnja strategija, ki jo uporablja sistem, nadaljuje kot trenutna strategija, čeprav je potekla. V tem primeru sistem vsako minuto preveri, ali je na voljo veljavna strategija, in takoj, ko jo najde, ta strategija postane trenutna strategija.
O vrstah ekip
Ko ustvarite ali spremenite strategijo usmerjanja čakalne vrste, se prikažejo naslednje možnosti:
-
Ekipe, ki temeljijo na agentih, imajo znano število agentov, dodeljenih ekipam. Pooblaščeni uporabniki dodelijo profil namizja eni ali več ekipam. Ti agenti uporabljajo Agent Desktop za povezavo s sistemom Webex kontaktnega centra.
-
Ekipe, ki temeljijo na zmogljivosti, nimajo dodeljenih posebnih agentov in posredniki ne uporabljajo Agent Desktop. Zunanji izvajalec ima lahko na primer skupine, ki za upravljanje klicev uporabljajo hišno centralo ali ACD. Ekipo, ki temelji na zmogljivosti, lahko uporabite za predstavitev predalov glasovne pošte ali skupine posrednikov, ki Webex središče za stike ne upravlja.
Zmogljivost teh ekip temelji na zagotovljeni nastavitvi zmogljivosti ekipe, ki lahko preglasi strategije zmogljivosti ekipe. Če želite več informacij, glejte Razporejanje zmogljivosti ekipe. Če je dejanska zmogljivost ekipe višja ali nižja od vrednosti, ki jo trenutno uporablja sistem, rezultat ni dovolj ali pa je preveč klicev agentov. Zaradi tega je oblikovanje strategije bolj zahtevno.
Ko uporabljate API getNumAgentsLoggedIn, odgovor vključuje število prijavljenih posrednikov in število ekip na podlagi zmogljivosti, ki veljajo za aktivne. |
Ko ustvarite strategijo usmerjanja, lahko kombinirate vrste ekip. Ne pozabite, da je natančnost usmerjanja klicev ekipam, ki temeljijo na zmogljivosti, odvisna od navedene številke zmogljivosti.
Omejitve ekip na podlagi zmogljivosti pri uporabi klasične platforme
Webex Središče za stike dodeli klice skupini, ki temelji na zmogljivosti, tako da klic preusmeri na klicno številko (DN). Ko je klic preusmerjen v številko DN, Webex središče za stike prekine povezavo s klicem. Webex Kontaktno središče ni seznanjeno s stanjem klica; to pomeni, ali ekipa, ki temelji na zmogljivosti, odgovori, obravnava ali zavrne klic.
Ta omejitev povzroča naslednja vedenja:
-
Sledenje stiku po preusmeritvi klica ni mogoče.
-
Zaznavanje napak RONA ali klicev ni mogoče
-
Snemanje klica ni mogoče.
-
Pridobivanje vrednosti Čas povezave in Čas obravnave ni mogoče. V poročilu o klicu je vrednost prikazana kot nič (0).
-
Nastavitev zmogljivosti ni ustrezna, zato lahko ekipa, ki temelji na zmogljivosti, prejme več klicev.
Ko uporabljate medijsko platformo naslednje generacije, Webex kontaktno središče dodeli klice ekipam, ki temeljijo na zmogljivosti, pri čemer Webex kontaktni center:
-
Obravnava stanje klica in določa, ali bo klic, preusmerjen k ekipi, ki temelji na zmogljivosti, odgovorjen, obravnavan ali zavrnjen.
-
Spremlja splošno stanje klicev, vključno s prekinitvijo klica, in odloča, kdaj posodobiti vrednost porabe ekipe, ki temelji na zmogljivosti. Če je klic na primer prekinjen, je treba povečati zmogljivost in obratno.
-
Pridobite vrednosti Čas povezave in Čas obravnave.
Če strategija statičnega uravnavanja obremenitve vključuje ekipe, ki temeljijo na agentih, in ekipe, ki temeljijo na zmogljivosti, sistem klice razdeli ekipam, ki temeljijo na agentih, ali ekipam na podlagi zmogljivosti v vrstnem redu, v katerem so konfigurirane. Ko zmogljivost ekip, ki temeljijo na zmogljivosti, doseže najvišjo omejitev, se klici preusmerijo k ekipam, ki temeljijo na agentih, če so na voljo posredniki. Če je klic v čakalni vrsti, ga je mogoče preusmeriti na ekipe, ki temeljijo na agentih ali zmogljivostih, odvisno od tega, katera ekipa ima na voljo vire. Če nobena ekipa nima zmogljivosti, se klici postavijo v čakalno vrsto, dokler zmogljivost ni na voljo. Ta strategija za uravnavanje obremenitve zagotavlja, da se klici obravnavajo učinkovito in da nobena ekipa ni preobremenjena. |
Ogled strategij usmerjanja za vstopno točko ali čakalno vrsto
Če si želite ogledati vse strategije usmerjanja za vstopno točko ali čakalno vrsto:
| 1 |
V vrstici za krmarjenje portala za upravljanje izberite Strategija usmerjanja. | ||
| 2 |
Na spustnem seznamu Izberite vstopno točko ali čakalno vrsto izberite vstopno točko ali čakalno vrsto, da prikažete strategije usmerjanja za to vstopno točko ali čakalno vrsto. Če želite več informacij o parametrih, prikazanih na strani Strategija usmerjanja, glejte Parametri strategije usmerjanja. V zgornjem delu pogleda seznama je prikazana tabela, v kateri so navedene vse strategije usmerjanja, ki so na voljo za izbrano vstopno točko ali čakalno vrsto.
| ||
| 3 |
Če si želite ogledati podrobnosti strategije, kliknite tri pike poleg strategije usmerjanja in kliknite Uredi. V spodnjem delu strani Strategija usmerjanja je prikazana tabela s podrobnostmi zemljevida strategije usmerjanja, ki:
| ||
| 4 |
Kliknite Shrani. |
Parametri strategije usmerjanja
V spodnji tabeli so opisani parametri, prikazani na strani Strategija usmerjanja.
|
Stolpčni |
Opis | ||
|---|---|---|---|
|
Ime |
Prikaže ime, ki ga dodelite strategiji. Imena strategije ni mogoče spremeniti, ko ga ustvarite. | ||
|
ID |
Prikaže sistemsko dodeljeno številko strategije. | ||
|
Stanje |
Označuje stanje strategije.
| ||
|
Privzeto |
Označuje, ali je strategija privzeta. Strategija, ki ni označena kot privzeta, preglasi privzeto strategijo in morda nadomesti privzeti urnik. | ||
|
Predloga klepeta |
Določa predlogo klepeta, uporabljeno za strategijo usmerjanja. | ||
|
Ponavljanje |
Določa, ali se strategija ponavlja vsak dan ali samo na določene dni v tednu. | ||
|
Datum začetka |
Prikaže datum začetka strategije. | ||
|
Datum konca |
Prikazuje datum, ko se strategija konča. | ||
|
Ura začetka |
Prikaže čas, v katerem se začne strategija (v 24-urni obliki) za kateri koli dan v določenem časovnem obdobju. | ||
|
Končni čas |
Prikaže čas, v katerem se strategija konča (v 24-urni obliki) za kateri koli dan v določenem časovnem obdobju. | ||
|
Časovni pas |
Prikaže časovni pas, če omogočite funkcijo več časovnih pasov, ko ustvarite vstopno točko ali čakalno vrsto. | ||
|
Pretok |
Navaja povezane poteke klicev med izvajanjem strategije usmerjanja. |
Oglejte si trenutne strategije usmerjanja
Ogledate si lahko seznam trenutno uvedenih strategij usmerjanja za več vstopnih točk ali čakalnih vrst.
| 1 |
V vrstici za krmarjenje portala za upravljanje izberite Strategija usmerjanja. |
| 2 |
Na strani Strategija usmerjanja izberite usmerjanja. |
| 3 |
Na spustnem seznamu izberite Vse , če si želite ogledati trenutne strategije za vse vstopne točke ali čakalne vrste. |
| 4 |
Kliknite Uporabi. V tabeli so podrobnosti o trenutnih strategijah usmerjanja za izbrane vstopne točke ali čakalne vrste. V stolpcu Nadzorni skript so prikazana imena skriptov za nadzor klicev, ki so povezani z navedenimi vstopnimi točkami ali čakalnimi vrstami. V tabeli so podrobnosti o trenutnih strategijah usmerjanja za izbrane vstopne točke ali čakalne vrste. V stolpcu Potek so prikazana imena potekov klicev, povezanih z navedenimi vstopnimi točkami ali čakalnimi vrstami. |
Ogled strategij usmerjanja po časovnih pasovih
Če za svoje podjetje omogočite funkcijo več časovnih pasov, lahko konfigurirate vstopne točke in čakalne vrste s časovnimi pasovi. Časovne vrednosti, uporabljene v strategijah usmerjanja, temeljijo na časovnem pasu, ki ga konfigurirate za vstopno točko ali čakalno vrsto. Če časovnih pasov ne konfigurirate z vstopnimi točkami in čakalnimi vrstami, sistem uporabi časovni pas, ki ga konfigurirate za podjetje (običajno sedež).
Ko kliknete gumb Svoje ime v zgornjem desnem kotu strani Strategija usmerjanja, se na spustnem seznamu prikažejo vsi časovni pasovi, ki jih konfigurirate za vstopne točke ali čakalne vrste.
Če za svoje podjetje ne omogočite funkcije več časovnih pasov, časovne vrednosti v strategijah usmerjanja temeljijo na časovnem pasu, ki ga konfigurirate za podjetje.
Če časovni pas upošteva poletni/zimski čas, se čas samodejno prilagodi, ko se spremeni poletni/zimski čas.
| 1 |
Na portalu za upravljanje kliknite ikono zobnikov v zgornjem desnem kotu, da si ogledate ploščo z nastavitvami s tremi ali štirimi tabulatorji. |
| 2 |
Kliknite ikono zobnikov. Izberite časovni pas s spustnega seznama Časovni pas . |
| 3 |
Kliknite Uporabi. |
| 4 |
V vrstici za krmarjenje portala za upravljanje izberite Strategija usmerjanja, da si ogledate strategije usmerjanja na podlagi izbranega časovnega pasu. |
Ustvarjanje strategije usmerjanja
Ta postopek uporabite, če želite ustvariti nove strategije usmerjanja. Novo strategijo lahko ustvarite tudi z urejanjem obstoječe strategije in spreminjanjem parametrov v skladu z zahtevami.
Preden ustvarite nove strategije:
-
Vedno ustvarite aktivno strategijo za vsak časovni interval. Če ne določite aktivne strategije za časovni interval, sistem uporabi privzeto. Če privzeta strategija ne obstaja, se lahko zadnja strategija, ki jo je uporabil sistem, nadaljuje kot trenutna strategija, čeprav je potekla.
-
Preprosto lahko ustvarite novo strategijo iz obstoječe strategije, spremenite nekatere nastavitve in jo shranite kot novo strategijo.
-
Za vsak klepet ali vstopno točko e-pošte imate lahko samo eno strategijo usmerjanja.
Ne morete imeti globalne strategije usmerjanja za vstopne točke za klepet in e-pošto.
-
Sprememb aktivne strategije ni mogoče shraniti, če so načrtovani datumi ali ure v nasprotju z obstoječo aktivno strategijo.
Preden začnete
Preden ustvarite strategijo usmerjanja klepeta, morate ustvariti predlogo klepeta.
| 1 |
V vrstici za krmarjenje portala za upravljanje izberite Strategija usmerjanja. | ||||||||||||||||||||||||||||||||||||||||||||||||||||||||||||||||||||||||||||||||||||||||||||||||||||||||||||||||||||||||||||||||||||||||||||||||||||||||
| 2 |
Na strani Strategija usmerjanja izberite usmerjanja. | ||||||||||||||||||||||||||||||||||||||||||||||||||||||||||||||||||||||||||||||||||||||||||||||||||||||||||||||||||||||||||||||||||||||||||||||||||||||||
| 3 |
Izberite vstopno točko s spustnega seznama Izberite vstopno točko . | ||||||||||||||||||||||||||||||||||||||||||||||||||||||||||||||||||||||||||||||||||||||||||||||||||||||||||||||||||||||||||||||||||||||||||||||||||||||||
| 4 |
V pogledu seznama naredite nekaj od tega:
| ||||||||||||||||||||||||||||||||||||||||||||||||||||||||||||||||||||||||||||||||||||||||||||||||||||||||||||||||||||||||||||||||||||||||||||||||||||||||
| 5 |
Vnesite ali spremenite nastavitve, kot je opisano v spodnjih tabelah.
| ||||||||||||||||||||||||||||||||||||||||||||||||||||||||||||||||||||||||||||||||||||||||||||||||||||||||||||||||||||||||||||||||||||||||||||||||||||||||
Spreminjanje strategije usmerjanja
Preden spremenite strategijo usmerjanja, upoštevajte naslednje:
-
Čeprav trenutne strategije ne morete kopirati, lahko spremenite katere koli njene nastavitve, razen tistih, ki vplivajo na čas ali datum izvedbe. Te spremembe ne vplivajo na ponavljajočo se načrtovano različico strategije.
-
Ko spremenite trenutno strategijo, začnejo spremembe takoj veljati za nove klice in ostanejo veljavne, dokler se trenutna strategija ne konča. Če so ob spremembah v čakalni vrsti klici, obstoječi klici v čakalni vrsti sledijo prvotni strategiji, razen če potrdite potrditveno polje Uporabi spremembe za trenutne klice v čakalni vrsti desno od gumba Shrani .
Spremembe trenutne strategije usmerjanja vstopne točke za e-pošto ali klepet veljajo tudi za ustrezne strategije aktivnega usmerjanja.
-
Ko spremenite strategijo, ki ni trenutna strategija, začnejo spremembe veljati v skladu z načrtovanimi časi, določenimi v strategiji.
| 1 |
V vrstici za krmarjenje portala za upravljanje izberite Strategija usmerjanja. |
| 2 |
Na strani Strategija usmerjanja izberite vstopno točko ali čakalno vrsto s spustnega seznama Izberite vstopno točko/čakalno vrsto . |
| 3 |
Kliknite gumb s tremi pikami poleg strategije, ki jo želite spremeniti, in izberite Uredi. |
| 4 |
Če spreminjate globalno strategijo usmerjanja: |
| 5 |
Naredite spremembe. Če želite več informacij o posamezni nastavitvi, glejte tabelo z opisi nastavitev v članku Ustvarjanje strategije usmerjanja. |
| 6 |
Če spremenite trenutno strategijo in želite, da spremembe veljajo za klice, ki so trenutno v čakalni vrsti, potrdite polje Uporabi spremembe za trenutne klice v čakalni vrsti v spodnjem desnem kotu strani. Če tega potrditvenega polja ne potrdite, spremembe veljajo le za nove klice. |
| 7 |
Kliknite Shrani , da shranite spremembe. |
Strategije usmerjanja: brisanje in obnova
Ko izbrišete strategijo usmerjanja, sistem premakne strategijo na stran Strategije izbrisanega usmerjanja ali Izbrisane globalne preglasitve usmerjanja, kjer jo je mogoče obnoviti ali trajno izbrisati v 30 dneh. Po 30 dneh sistem trajno izbriše strategijo usmerjanja.
Ko izbrišete trenutno strategijo, sistem aktivira naslednjo strategijo, načrtovano za to časovno obdobje. Trenutne strategije ne izbrišite, razen če je na voljo nadomestna strategija. |
Brisanje standardne strategije usmerjanja
| 1 |
V vrstici za krmarjenje portala za upravljanje izberite Strategija usmerjanja. |
| 2 |
Na strani Strategija usmerjanja izberite vstopno točko ali čakalno vrsto s spustnega seznama Izberite vstopno točko/čakalno vrsto . |
| 3 |
Kliknite gumb treh pik poleg strategije usmerjanja, ki jo želite izbrisati, in kliknite Izbriši. |
| 4 |
Za potrditev kliknite Da . Sistem premakne strategijo na stran Strategije izbrisanega usmerjanja , kjer jo je mogoče obnoviti ali trajno izbrisati (glejte Obnovitev ali Trajno brisanje strategije usmerjanja). |
Obnovitev ali trajno brisanje strategije usmerjanja
| 1 |
V vrstici za krmarjenje portala za upravljanje izberite Strategija usmerjanja. | ||
| 2 |
Na strani Strategija usmerjanja kliknite Izbrisane strategije. | ||
| 3 |
Izberite vstopno točko ali čakalno vrsto s spustnega seznama Izberite vstopno točko/čakalno vrsto . | ||
| 4 |
Kliknite gumb treh pik poleg strategije, ki jo želite obnoviti ali trajno izbrisati, in naredite nekaj od tega:
| ||
| 5 |
Če obnavljate strategijo, po potrebi spremenite nastavitve in kliknite Obnovi.
Če so nastavitve v nasprotju z obstoječo strategijo usmerjanja, vas o tem obvesti sporočilo. V tem primeru morate spremeniti nastavitve, preden lahko obnovite strategijo. |
Zvok na čakanju
Ko je klic v čakalni vrsti v omrežju, se zvočna datoteka predvaja še naprej, dokler klic ni razdeljen ekipi z razpoložljivo zmogljivostjo. Če je klic v čakalni vrsti daljši od dolžine zvočne vsebine, se zvočna datoteka vrne in znova zažene od začetka.
Priporočamo, da zvočna datoteka vključuje kratko zakasnitveno sporočilo, ki mu sledi glasba. Sporočilo mora objaviti ime povezane čakalne vrste, klicatelju naročiti, naj zadrži naslednjega razpoložljivega agenta, in vključiti opozorilo, da bodo klici morda nadzorovani.
Za vsako strategijo lahko posnamete po eno zvočno datoteko, tako da se sporočilo lahko razlikuje glede na čas dneva, dan v tednu, praznični urnik in druge dejavnike.
Delo z globalnimi prekoračitvami usmerjanja
Globalna preglasitev usmerjanja je strategija usmerjanja, ki velja za eno ali več vstopnih točk telefonije. Ko klic prispe na vstopno točko, usmerjevalni mehanizem preveri, ali za to vstopno točko obstaja globalna preglasitev usmerjanja. Če obstaja globalna preglasitev usmerjanja, postane trenutna strategija usmerjanja za vstopno točko, ki prevlada nad vsemi standardnimi strategijami usmerjanja, povezanimi s to vstopno točko.
Če ustvarite globalno preglasitev usmerjanja, lahko v nujnih situacijah hitro in preprosto spremenite strategije usmerjanja za številne vstopne točke hkrati, namesto da bi spreminjali vsako strategijo usmerjanja posebej.
Globalne preglasitve usmerjanja delujejo v časovnem pasu najemnika.
Oglejte si globalne preglasitve usmerjanja
S tem postopkom si lahko ogledate seznam globalnih preglasitev usmerjanja.
Preden začnete
Za izvedbo tega postopka potrebujete skrbniške pravice za dostop.
| 1 |
V vrstici za krmarjenje portala za upravljanje izberite Strategija usmerjanja. Odpre se stran Strategija usmerjanja. |
| 2 |
V menijski vrstici izberite . Odpre se stran Globalne preglasitve usmerjanja, na kateri se prikaže seznam globalnih preglasitev usmerjanja. Na tej strani so prikazane vse obstoječe globalne prekoračitve usmerjanja. Za iskanje cilja lahko uporabite funkcijo iskanja v zgornjem desnem kotu območja seznama. Za opis parametrov, ki so prikazani na strani, glejte Parametri preglasitve globalnega usmerjanja. |
| 3 |
(Neobvezno) Če želite izvoziti seznam preglasitev globalnega usmerjanja za analizo podatkov, kliknite gumb s tremi pikami v zgornjem desnem kotu strani in nato Excel ali CSV. |
| 4 |
(Neobvezno) Če želite prikazati podrobnosti preglasitve usmerjanja ali jih urediti, kliknite gumb s tremi pikami na levi strani navedenih preglasitev in nato kliknite Uredi. Glejte Urejanje globalne preglasitve usmerjanja za več podrobnosti o urejanju preglasitve usmerjanja. |
Ustvarjanje globalnih preglasitev usmerjanja
Tok upravljanja stikov lahko spremenite za več vstopnih točk telefonije hkrati, na primer za počitnice ali izredne razmere. Vnaprej konfigurirajte enega ali več potekov, ki jih lahko hitro uporabite kot preglasitev, kadar je to potrebno. Ko postane aktivna, globalna preusmeritev velja samo za nove klice, aktivni klici pa sledijo trenutnim strategijam usmerjanja vstopne točke.
Privzeto ustvarite globalne preglasitve usmerjanja v časovnem pasu najemnika. Vsi podatki, prikazani na strani ali nadzorni plošči globalnega usmerjanja, temeljijo na časovnem pasu najemnika. |
Globalno preglasitev usmerjanja lahko ustvarite na dva načina:
Ustvarjanje globalne preglasitve usmerjanja
S tem postopkom ustvarite globalno preglasitev usmerjanja.
Preden začnete
Za izvedbo tega postopka potrebujete skrbniške pravice za dostop.
| 1 |
V vrstici za krmarjenje portala za upravljanje izberite Strategija usmerjanja. Odpre se stran Strategija usmerjanja. |
| 2 |
V menijski vrstici izberite . Odpre se stran Globalne preglasitve usmerjanja, na kateri se prikaže seznam globalnih preglasitev usmerjanja. Na tej strani so prikazane vse obstoječe globalne prekoračitve usmerjanja. |
| 3 |
Na strani Globalne preglasitve usmerjanja kliknite + Nova prekoračitev. Odpre se stran Create Global Routing Override . |
| 4 |
Konfigurirajte novo globalno preglasitev usmerjanja, kot je opisano v parametrih globalne preglasitve usmerjanja. |
| 5 |
Kliknite Shrani ali Prekliči. |
Ustvarjanje globalne preglasitve usmerjanja iz kopije
S tem postopkom ustvarite globalno preglasitev usmerjanja iz kopije obstoječe preglasitve.
Preden začnete
Za izvedbo tega postopka potrebujete skrbniške pravice za dostop.
| 1 |
V vrstici za krmarjenje portala za upravljanje izberite Strategija usmerjanja. Odpre se stran Strategija usmerjanja. |
| 2 |
V menijski vrstici izberite . Odpre se stran Globalne preglasitve usmerjanja, na kateri se prikaže seznam globalnih preglasitev usmerjanja. Na tej strani so prikazane vse obstoječe globalne prekoračitve usmerjanja. |
| 3 |
Poiščite globalno preglasitev usmerjanja, ki jo želite kopirati, da ustvarite novo preglasitev. Za iskanje cilja lahko uporabite funkcijo iskanja v zgornjem desnem kotu območja Seznam globalnih preglasitev usmerjanja. |
| 4 |
Kliknite gumb s tremi pikami levo od navedene preglasitve in nato kliknite Kopiraj. Odpre se stran Kopiraj globalno usmerjanje . |
| 5 |
Po potrebi spremenite nastavitve in v skladu z navodili v razdelku Globalno usmerjanje preglasite parametre. |
| 6 |
Kliknite Shrani ali Prekliči. |
Urejanje globalne preglasitve usmerjanja
S tem postopkom uredite obstoječo globalno preglasitev usmerjanja.
Preden začnete
Za izvedbo tega postopka potrebujete skrbniške pravice za dostop.
| 1 |
V vrstici za krmarjenje portala za upravljanje izberite Strategija usmerjanja. Odpre se stran Strategija usmerjanja. |
| 2 |
V menijski vrstici izberite . Odpre se stran Globalne preglasitve usmerjanja, na kateri se prikaže seznam globalnih preglasitev usmerjanja. Na tej strani so prikazane vse obstoječe globalne prekoračitve usmerjanja. |
| 3 |
Poiščite globalno preglasitev usmerjanja, ki jo želite urediti. Za iskanje cilja lahko uporabite funkcijo iskanja v zgornjem desnem kotu območja Seznam globalnih preglasitev usmerjanja. |
| 4 |
Kliknite gumb s tremi pikami na levi strani vstopne točke, ki jo želite spremeniti, in nato kliknite Uredi. Odpre se stran Prepiši globalno usmerjanje . |
| 5 |
Parametre preglasitve usmerjanja uredite v skladu z informacijami v razdelku Globalni parametri usmerjanja. |
| 6 |
Kliknite Shrani ali Prekliči. |
Parametri globalnega usmerjanja preglasijo
Parametri za stran »Globalne preglasitve usmerjanja«
V spodnji tabeli so navedeni in opisani parametri, ki jih vidite v območju Seznam globalnih preglasitev usmerjanja na strani Globalne preglasitve usmerjanja.
|
Stolpčni |
Opis | ||
|---|---|---|---|
|
Ime |
Prikaže ime, ki ga dodelite preglasitvi. Ko ustvarite preglasitev, imena ne morete spremeniti. | ||
|
ID |
Prikaže sistemsko dodeljeno številko preglasitve. | ||
|
Stanje |
Označuje stanje preglasitve.
| ||
|
Privzeto |
Označuje, ali je globalna preglasitev usmerjanja privzeta strategija usmerjanja (Da) ali ni privzeta strategija usmerjanja (Ne). | ||
|
Ponavljanje |
Določa, ali se preglasitev ponavlja vsak dan ali samo na določene dni v tednu. | ||
|
Datum začetka |
Prikaže datum, ko se začne preglasitev. | ||
|
Datum konca |
Prikaže datum, ko se preglasitev konča. | ||
|
Ura začetka |
Prikaže čas, ko se začne preglasitev (v 24-urni obliki) za kateri koli dan v določenem časovnem obdobju. | ||
|
Končni čas |
Prikaže čas, ko se preglasitev konča (v 24-urni obliki) za kateri koli dan v določenem datumskem obdobju. | ||
|
Časovni pas |
Prikaže časovni pas najemnika. Globalne preglasitve usmerjanja delujejo v časovnem pasu najemnika. | ||
|
Pretok |
Navede povezane poteke klicev, ko se izvaja preglasitev usmerjanja. |
Parametri za ustvarjanje, prepisovanje, kopiranje in obnovitev gobal usmerjanja Preglasi strani
V spodnji tabeli so navedeni in opisani parametri, ki jih vidite na:
-
Ustvari stran s preglasitvijo globalnega usmerjanja
-
Prepiši stran »Preglasitev globalnega usmerjanja«
-
Kopiraj stran »Preglasitev globalnega usmerjanja«
-
Obnovi stran »Preglasitev globalnega usmerjanja«
S temi informacijami konfigurirajte nove ali kopirane preglasitve in uredite obstoječe.
| Parameter |
Opis | ||||
|---|---|---|---|---|---|
|
Splošne nastavitve | |||||
|
Ime |
Vnesite ime za globalno preglasitev poti. Ko je ime ustvarjeno, ga ne morete spremeniti. Če kopirate preglasitev, lahko spremenite ime kopije. | ||||
|
Ime poslovnega okolja |
Prikaže ime najemnika. | ||||
|
Vrsta kanala |
Prikaže edino veljavno vrsto kanala: Telefonija | ||||
|
Vstopne točke ali čakalne vrste |
To polje je prikazano le, če ustvarjate ali kopirate globalno preglasitev usmerjanja. Izberite vstopne točke ali čakalne vrste, za katere velja globalna usmeritev. | ||||
|
Vrsta usmerjanja |
Ta možnost je na voljo samo za čakalne vrste. Ni na voljo za čakalne vrste proxy.
| ||||
|
Vrsta usmerjanja (nadaljevanje) |
| ||||
|
Stanje |
Kliknite preklopni gumb Stanje, da nastavite stanje preglasitve globalnega usmerjanja na Aktivno ali Neaktivno . Če je nastavitev nastavljena na »Aktivno«, se preglasitev usmerjanja aktivira in deaktivira na datume in ure, določene v povezanih poljih »Začetni in končni datum« ter »Začetni in končni čas«. | ||||
|
Nastavitve časa | |||||
|
Časovna cona |
Prikaže časovni pas najemnika. Globalne preglasitve usmerjanja delujejo v časovnem pasu najemnika. | ||||
|
Datum začetka Datum konca |
Kliknite vsako od teh polj in s kontrolniki koledarja določite začetni datum (datum, ko globalno usmerjanje začne veljati) in končni datum (datum, ko preglasi globalno usmerjanje). | ||||
|
Ura začetka Končni čas |
V 24-urni obliki zapisa (0000–2400) vnesite čas v dnevu, ko želite, da se globalno usmerjanje začne in konča. | ||||
|
Dan v tednu |
S spustnega seznama:
| ||||
|
Napredne nastavitve | |||||
|
Glasba na čakanju |
Na spustnem seznamu izberite ime zvočne datoteke (.wav), ki jo želite predvajati za klice, ko posrednik zadrži klic. Glasba v čakalni vrsti (MIQ) se upravlja iz storitve Flow. Ko je stik v čakalni vrsti in če agent ni na voljo, stranka sodeluje z MIQ. | ||||
|
Najdaljši čas v čakalni vrsti |
Če je to standardna strategija usmerjanja čakalne vrste Webex središča za stike, vnesite čas, potreben za čakanje v sekundah, preden sistem usmeri klic v čakalni vrsti na ciljno številko prekoračitve, določeno za čakalno vrsto. Cisco priporoča, da to nastavite na 1800 (30 minut) ali na trikratno povprečno dolžino čakalne vrste med zasedenimi urami. Če je to strategija usmerjanja e-pošte, nastavite ta parameter na vrednost, ki je dovolj visoka, da se izognete prelivanju. To polje privzeto sprejme vrednost, predvideno za čakalno vrsto.
| ||||
|
Ponovni poizkusi znotraj ekipe |
Če je to standardna strategija usmerjanja čakalne vrste Webex središča za stike, določite največje število poskusov pošiljanja klica ekipi, preden preusmeri klic naslednji ekipi, ki je na voljo. Sistem ne poskuša več pošiljati klica tej ekipi. Izjeme:
| ||||
|
Označi kot privzeto strategijo usmerjanja |
Ta nastavitev je na voljo le, če ustvarite novo preglasitev ali kopirate obstoječo. Nastavite na Da , če želite, da je ta globalna preglasitev usmerjanja privzeta globalna preglasitev usmerjanja za določen časovni interval za to vstopno točko ali čakalno vrsto. Nastavite na Ne , če želite ustvariti izjemo od privzetega urnika, na primer praznik. Ta preglasitev preglasi privzeto preglasitev. To pomeni, da sistem najprej preveri, ali je na voljo prekoračitev, ki ni označena kot privzeta, in če ta ne obstaja, sistem uporabi privzeto preglasitev.
| ||||
|
Upravljanje klica | |||||
|
Nadzorni skript |
S spustnega seznama izberite skript za nadzor klicev. Vsaka strategija mora imeti povezan nadzorni skript, ki določa, kako se klici obravnavajo. Če je primerno, spremenite privzete parametre skripta v prikazanih poljih. Če želite več informacij, glejte Dodeljevanje skriptov in parametrov za nadzor klicev.
| ||||
|
Pretok |
Izberite potek, ki bo preglasil obnašanje upravljanja stikov za izbrane vstopne točke v konfiguriranem časovnem obdobju. | ||||
|
Porazdelitev klicev |
Ta parameter velja samo za čakalne vrste. Ne velja za čakalne vrste proxy. Če je to standardna strategija usmerjanja čakalne vrste, določite, katere ekipe želite povezati s to strategijo, in jih organizirajte v skupine. Za podrobnosti glejte "Določanje nastavitev distribucije klicev" na strani 166 . Poleg tega naredite naslednje (kot je opisano v "Dodeljevanje ekip in nastavitev za sprostitev spretnosti skupinam", ki se začne na strani 168): • Če je vrsta usmerjanja Load Balance, dodelite odstotek razponov ali kapacitet vsaki ekipi v skupini 1. Dodate lahko dodatne skupine, vendar ekipam v teh dodatnih skupinah ne morete dodeliti odstotkov razponov ali zmogljivosti. • Če je vrsta usmerjanja Prioriteta, dodelite prioritete. Upoštevajte, da je določeno prioriteto mogoče dodeliti samo eni ekipi znotraj strategije (na primer, samo eni ekipi je lahko dodeljena prioriteta 1). • Če vrsta usmerjanja temelji na spretnostih, po potrebi določite nastavitve sprostitve spretnosti. Če je to strategija usmerjanja za čakalno vrsto za klicanje, morate določiti ekipo v razdelku Distribucija klicev. Navedena ekipa je le označba mesta in se ne uporablja. Poleg tega ustvarite samo eno skupino za strategijo usmerjanja čakalne vrste. |
Brisanje globalne preglasitve usmerjanja
S tem postopkom izbrišite globalno strategijo usmerjanja.
Preden začnete
| 1 |
V vrstici za krmarjenje portala za upravljanje izberite Strategija usmerjanja. Odpre se stran Strategija usmerjanja. |
| 2 |
V menijski vrstici izberite . Odpre se stran Globalne preglasitve usmerjanja, na kateri se prikaže seznam globalnih preglasitev usmerjanja. Na tej strani so prikazane vse obstoječe globalne prekoračitve usmerjanja. Za opis elementov , ki so vidni na strani, glejte Parametri globalne preglasitve usmerjanja. |
| 3 |
Poiščite globalno preglasitev usmerjanja, ki jo želite urediti. Za iskanje cilja lahko uporabite funkcijo iskanja v zgornjem desnem kotu območja Seznam globalnih preglasitev usmerjanja. |
| 4 |
Kliknite gumb treh pik levo od preglasitve poti, ki jo želite izbrisati, in nato kliknite Izbriši. V potrditvenem pogovornem oknu, ki se odpre, kliknite V redu. Preglasitev usmerjanja se premakne na stran Izbrisane globalne preglasitve usmerjanja, kjer čaka na obnovitev ali trajni izbris. Če želite več informacij, glejte Obnovitev ali Trajno brisanje strategije usmerjanja. |
Obnovitev ali trajno brisanje preglasitve globalnega usmerjanja
S tem postopkom obnovite ali trajno izbrišete globalno preglasitev usmerjanja.
Preden začnete
| 1 |
V vrstici za krmarjenje portala za upravljanje izberite Strategija usmerjanja. Odpre se stran Strategija usmerjanja. |
| 2 |
V menijski vrstici izberite . Odpre se stran Globalne preglasitve usmerjanja, na kateri se prikaže seznam globalnih preglasitev usmerjanja. Na tej strani so prikazane vse obstoječe globalne prekoračitve usmerjanja. Za opis parametrov, ki so prikazani na strani, glejte Parametri preglasitve globalnega usmerjanja. |
| 3 |
Kliknite gumb Izbrisane globalne preglasitve usmerjanja v zgornjem desnem kotu strani. Odpre se stran Izbrisane globalne preglasitve usmerjanja , na kateri je prikazan seznam izbrisanih preglasitev usmerjanja, če obstajajo. |
| 4 |
V pogledu Izbrisani seznam globalnih preglasitev usmerjanja poiščite preglasitev poti, ki jo želite obnoviti ali trajno izbrisati. Za iskanje cilja lahko uporabite funkcijo iskanja v skrajnem desnem kotu strani. |
| 5 |
Kliknite gumb treh pik levo od preglasitve poti, ki jo želite obnoviti ali trajno izbrisati, in naredite nekaj od tega: |
Pregled načrtovalnika poteka
Flow Designer ponuja vmesnik za ustvarjanje tokov v realnem času, ki ustrezajo vašim organizacijskim zahtevam. Vnaprej določene dejavnosti, povezane z upravljanjem klicev in nadzorom pretoka, služijo kot gradniki za ustvarjanje pretoka. Vmesnik povleci in spusti oblikovalnika poteka omogoča enostavno konfiguracijo komponent pretoka. Nastavite lahko lastnosti vsake dejavnosti, ki vpliva na izvajanje toka. Spremenljivke in izraze lahko konfigurirate tudi za določanje logike poteka.
Začetek
Preden uporabite Načrtovalnik poteka, morate omogočiti več entitet iz portala za upravljanje središča za stike Webex in nadzornega vozlišča. Te entitete lahko uporabite neposredno, kot del načrtovalnika poteka (na primer čakalne vrste in zvočne datoteke) ali posredno, da omogočite usmerjanje stikov (na primer distribucija klicev v strategijah usmerjanja čakalnih vrst).
Preden ustvarite poteke v orodju Flow Designer, morate konfigurirati te elemente:
-
Vstopne točke
-
Čakalna vrsta
-
Posredniki
-
Uporabniški profil
-
Profil namizja
-
Ekipe
-
Virtualni agent
-
Zvočne datoteke
Ključna terminologija
V tem poglavju so navedeni naslednji izrazi:
-
Dejavnost: en korak poteka, kot ga predstavlja vozlišče v vmesniku oblikovalnika poteka. Na primer, predvajajte sporočilo ali naredite zahtevo HTTP. To je element, ki ga uporabnik povleče in spusti v tok.
Za lastnosti dejavnosti, ki temeljijo na spustnem meniju, je filter za iskanje privzeto omogočen. Če je na spustnem seznamu na voljo večje število možnosti, ki presegajo privzeto omejitev, lahko vnesete ključno besedo za iskanje in izberete želeno možnost iz samodejno izpolnjenega rezultata.
-
Dogodek: Notranji ali zunanji dražljaj sistema, ki lahko povzroči izvedbo pretočne ali pretočne poti. To so lahko Kafkova sporočila, zunanje zahteve HTTP, dejanja uporabnikov itd. Flow Designer je aplikacija, ki temelji na dogodkih in izvaja tokove kot odziv na dogodke. Če in ko se sprožijo določeni dogodki, se tokovi samodejno izvedejo, kot so konfigurirani.
-
Potek: uporabniško določeno zaporedje dejavnosti, ki se izvajajo kot odziv na dogodek.
-
Povezava: Povezava je puščica, ki povezuje eno dejavnost z drugo. Označuje smer toka in odvisnost med dogodki. Če želite izbrisati povezavo in prekiniti povezavo med dvema dejavnostma, kliknite povezavo, da razkrijete ikono za brisanje, in nadaljujte z brisanjem vrstice.
Dostop do aplikacije Flow Designer
Flow Designer uporablja enotno prijavo (SSO) s Ciscovo skupno identiteto. Če ste že prijavljeni v portal Cisco Webex Control Hub ali Cisco Webex Contact Center Management Portal in ko poskušate dostopati do Flow Designerja, boste samodejno pridobili dostop do aplikacije. V nasprotnem primeru vas sistem pozove, da na standardnem zaslonu za prijavo vnesete SSO poverilnice.
Preden začnete
Za dostop do aplikacije Flow Designer morate imeti licenco Premium Agent in uporabniški profil, ki ima pravice za urejanje modula Strategije usmerjanja.
|
V vrstici za krmarjenje portala za upravljanje izberite . |
Zahteve brskalnika oblikovalnika poteka
V spodnji tabeli so prikazani podprti brskalniki.
|
Brskalnik |
Microsoft Windows 10 |
Microsoft Windows 11 |
Mac OS X |
Chromebook |
|---|---|---|---|---|
|
Google Chrome |
76.0.3809 |
103.0.5060.114 |
76.0.3809 ali novejša različica |
76.0.3809 ali novejša različica |
|
Mozilla Firefox |
ESS 68 ali novejše različice ESR |
ESR V102.0 ali novejši ESR |
ESR 68 in novejše različice ESR |
N/V |
|
Microsoft Edge |
42.17134 ali novejša različica |
103.0.1264.44 ali novejša različica |
N/V |
N/V |
|
Chromium |
N/V |
N/V |
N/V |
79 ali novejša različica |
Konfigurirajte naslednje možnosti brskalnika:
-
Omogočite piškotke in podatke spletnih mest.
-
Raven varnosti nastavite na Srednja.
-
Omogoči možnost Slika.
-
Onemogoči preprečevalnik pojavnih oken.
-
Omogočite JavaScript.
E-poštne zahteve oblikovalnika poteka
Flow Designer podpira te e-poštne strežnike:
-
Office 365
-
Gmail
Postavitev Načrtovalnik poteka
Knjižnica dejavnosti
Knjižnica dejavnosti vsebuje seznam dejavnosti, povezanih z Načrtovalnikom poteka. Uporabnik lahko dejavnosti povleče in spusti na platna glavnega poteka ali tokov dogodkov, da oblikuje svoje tokove. V knjižnici dejavnosti so ti razdelki:
-
UPRAVLJANJE KLICEV: Z dejavnostmi upravljanja klicev ustvarite poteke, ki upravljajo glasovne interakcije v središču za stike. Specifični so za primer uporabe obravnave klicev prek Interactive Voice Response (IVR) in virtualnih ali človeških agentov.
-
NADZOR PRETOKA: Dejavnosti nadzora pretoka so agnostične glede na vrsto pretoka in jih uporabljate za nadzor logike v toku, ne glede na primer uporabe.
Knjižnico dejavnosti lahko po želji skrijete in razširite, da povečate delovni prostor na platnu med konfiguracijami.
Platno, glavni tok in tokovi dogodkov
Platno je sivi delovni prostor, na katerega spustite dejavnosti. S kontrolniki v spodnjem levem kotu zaslona se premikate po platnu ter povečate in pomanjšate. Glede velikosti pretoka ali uporabe platna ni omejitev.
Flow Designer ima dva zavihka, ki omogočata dodaten prostor na platnu:
Ti zavihki logično ločujejo različne poti toka in ustvarjajo bolj organiziran delovni prostor.
Glavni tok
Zavihek »Glavni tok« uporabite za skript primarnega toka na podlagi sprožitve dogodka, opredeljenega v dejavnosti za začetek toka. Na zavihku Glavni potek konfigurirate celovito izkušnjo klicatelja, in sicer od menija Cisco Unified IP Interactive Voice Response (IVR do zavrnitve ali zaključka klica. Pretok vsebuje predvidljive korake, ki jih sistem izvede v zaporedju.
Tokovi dogodkov
V vsakem trenutku med izvajanjem glavnega toka sistem sproži dogodke, ki prekinejo glavni tok. Ko zastopnik na primer odgovori na telefonski klic, je klicateljeva izkušnja v čakalni vrsti prekinjena. Če želite določiti edinstveno delovanje ob sprožitvi teh dogodkov, lahko ustvarite skript izbirnih tokov dogodkov. Tokovi dogodkov so asinhroni z glavnim tokom. Ne morete predvideti, ali in kdaj se bo tok dogodkov sprožil. Zato tokovi dogodkov niso obvezni in so namenjeni razširitvi funkcije glavnega toka.
Konfigurirate lahko več potekov obravnave dogodkov na platnu Poteki dogodkov. Vsak potek dogodka mora imeti edinstven začetek in konec, brez skupnih dejavnosti. |
Če želite več informacij o rutinah za obravnavo dogodkov, glejte Dogodki.
Orodna vrstica za povečavo
V orodni vrstici za povečavo v oblikovalniku tokov so na voljo možnost »Globalne lastnosti« ter gumba za povečavo in pomanjšavo, s katerimi lahko prikažete podokno Globalne lastnosti, in minimizirate ali maksimizirate vsebino na platnu.
-
Globalne lastnosti: kliknite ikono
, da odprete podokno Globalne lastnosti . Če želite več informacij, glejte Podokno z lastnostmi. -
Povečava: kliknite gumb
Ikono v orodni vrstici. Ko dosežete največjo dovoljeno omejitev, je gumb onemogočen. -
Pomanjšava: kliknite gumb
Ikono v orodni vrstici. Ko dosežete največjo dovoljeno omejitev, je gumb onemogočen. -
Kopiranje in lepljenje dejavnosti: kliknite ikono gumba
 Ikono v orodni vrstici za kopiranje in lepljenje izbranih dejavnosti na platno. Če želite več informacij, glejte Kopiranje in lepljenje dejavnosti.
Ikono v orodni vrstici za kopiranje in lepljenje izbranih dejavnosti na platno. Če želite več informacij, glejte Kopiranje in lepljenje dejavnosti.
Podokno z lastnostmi
Oblikovalnik tokov vsebuje podokno z lastnostmi, ki je prikazano na desni strani aplikacije. Nastavite parametre za tok (globalne lastnosti) ali za izbrano dejavnost. Podokno lahko skrijete in razširite, da povečate delovni prostor na platnu med konfiguracijami.
Podokno Globalne lastnosti se privzeto prikaže, ko se tok naloži. Kliknite ikono  , da odprete podokno Globalne lastnosti . V
, da odprete podokno Globalne lastnosti . V  Ikona vam pomaga odpreti in zapreti podokno z lastnostmi, ko delate s poteki. Če se želite vrniti v pogled podokna Globalne lastnosti, lahko kliknete tudi kjer koli na praznem platnu. Ko izberete dejavnost, podokno Globalne lastnosti ni prikazano.
Ikona vam pomaga odpreti in zapreti podokno z lastnostmi, ko delate s poteki. Če se želite vrniti v pogled podokna Globalne lastnosti, lahko kliknete tudi kjer koli na praznem platnu. Ko izberete dejavnost, podokno Globalne lastnosti ni prikazano.
Podoknu Globalne lastnosti vsebuje naslednje konfiguracije:
-
(Neobvezno) Navedite opis toka.
-
Upravljajte spremenljivke po meri in vnaprej določene spremenljivke. Če želite več informacij o spremenljivkah poteka, glejte Nastavi spremenljivke.
-
Oglejte si informacije o zgodovini toka, vključno z lastnikom, datumom zadnjega urejanja in številko različice toka.
Kliknite ikono, da zaprete podokno Globalne lastnosti .
Trenutno ni funkcije za upravljanje različic. Različica toka prikazuje, kolikokrat je bil tok objavljen.
Podokno z glavo
V podoknu z glavo je prikazano ime poteka, ki se dinamično posodablja, ko urejate ime poteka v podoknu Globalne lastnosti. Na podoknu z glavo je gumb za izpis. Flow Designer vam omogoča, da shranite obstoječi osnutek poteka, če se želite vrniti in nadaljevati z delom pozneje.
Če želite shraniti osnutke potekov ali zapreti program, v zgornjem desnem kotu programa kliknite Shrani tok in Izpis .
Podokno noge
Podokno noge ima to:
-
Samodejno shranjevanje omogočeno: levo od podokna Noga označuje, da je omogočeno samodejno shranjevanje. Poteki se shranijo, da se prepreči izguba podatkov, v primeru prekinitve samodejnega shranjevanja pa se prikaže obvestilo o napaki.
Obstaja scenarij, v katerem se lahko podatki izgubijo, če zaprete okno brskalnika, medtem ko se podatki samodejno shranjujejo. Priporočamo, da po spremembi poteka počakate nekaj sekund, preden zaprete brskalnik.
-
Različica aplikacije: levo od podokna Noga prikazuje različico aplikacije Flow Designer. Različico lahko uporabite za odpravljanje napak v načrtovalniku poteka.
-
Preverjanje poteka: preverjanje veljavnosti poteka preveri, ali so v strukturi toka napake, ki preprečujejo delovanje toka. Stikalo za preverjanje veljavnosti lahko kadar koli omogočite na desni strani podokna noge. Preverjanje veljavnosti se privzeto ne izvaja na zadnji strani, zato se v oknu ne prikažejo napake. Ko je preklopno stikalo omogočeno, se začne preverjanje veljavnosti zaledja in morebitne napake v toku se prikažejo v uporabniškem vmesniku. Če želite več informacij o preverjanju veljavnosti poteka, glejte Preverjanje veljavnosti poteka.
-
Objavljanje poteka: Preden lahko objavite potek, morate preveriti veljavnost poteka in odpraviti morebitne napake. Gumb Objavi je onemogočen, če je stikalo za preverjanje veljavnosti izklopljeno. Ko je preverjanje veljavnosti omogočeno, ostane gumb Objavi onemogočen, če je v toku prišlo do aktivnih napak. Če želite več informacij o objavljanju Flow, glejte Objava poteka.
Dejavnosti in dogodki oblikovalca toka
Dejavnosti pri obravnavanju klicev
Pridobite informacije o čakalni vrsti
Napredne informacije o čakalni vrsti
Dodajanje stika v čakalno vrsto
Predvajaj glasbo
Dejavnost Glasbe Play predvaja glasbo, ko prispe klic ali je v čakalni vrsti. Izberete lahko zvočno datoteko, ki jo želite predvajati, ko klicatelja postavite na čakanje.
Konfigurirate lahko pot za obravnavo napak (nedoločena napaka) za obravnavo sistemskih napak, do katerih lahko pride med izvajanjem toka. Če želite več informacij, glejte Obravnavanje napak. |
V spodnjih razdelkih lahko konfigurirate dejavnost Glasbe Play:
Splošne nastavitve
|
Parameter |
Opis |
|---|---|
|
Oznaka dejavnosti |
Vnesite ime dejavnosti. |
|
Opis dejavnosti |
(Neobvezno) Vnesite opis dejavnosti. |
Nastavitve glasbe
Če je kateri koli vnos urejenega seznama prazen, sistem prikaže napako pretoka. Te napake odpravite pred objavo poteka. |
|
Parameter |
Opis | ||
|---|---|---|---|
| Statična zvočna datoteka | To možnost izberite, če želite konfigurirati statični zvok za predvajanje na strani Viri na portalu za upravljanje. Na spustnem seznamu Glasbena datoteka izberite ime zvočne datoteke (.wav ). Če želite več informacij, glejte Prenos datoteke z zvočnimi viri. | ||
| Dinamična zvočna datoteka |
To možnost izberite, če želite konfigurirati zvok za dinamično predvajanje v enem toku. To spremenljivko lahko na primer konfigurirate tako, da predvaja zvočni poziv v več jezikih glede na želje stranke med interakcijo. Če želite konfigurirati dinamično zvočno datoteko, vnesite vrednost zvočne spremenljivke v obliki prodnatega izraza. Če želite več informacij, glejte Sintaksa predloge kamenčkov.
| ||
|
Začni odmik |
Nastavite trajanje predvajanja glasbene datoteke v sekundah. Recimo, da je vaša glasbena datoteka dolga 60 sekund. Če je začetni odmik nastavljen na 45 sekund in glasba traja 30 sekund, datoteka predvaja zadnjih 15 sekund in se vrne na začetek ter predvaja prvih 15 sekund. 0 je začetni čas. Začetni odmik lahko vnesete kot statično številko (primer: 20) ali izraz (primer: Prepričajte se, da ima vaš vnos številske vrednosti. | ||
|
Trajanje glasbe |
Določite trajanje izbrane glasbene datoteke v sekundah. (Na primer 30 sekund). Trajanje glasbe lahko vnesete kot statično številko (primer: 20) ali izraz (primer: Prepričajte se, da ima vaš vnos številske vrednosti. Če sta funkciji Start Offset in Music Duration daljši od dolžine datoteke, se glasba vrne na začetek in se še naprej predvaja. |
Če dejavnost Glasbe »Predvajaj« vključite pred dejavnost zahteve HTTP v tok klicev, se zahteva HTTP izvede šele, ko se zvok v celoti predvaja. |
Povratne informacije
Dejavnost Povratne informacije konfigurirajte tako, da začne ankete po klicu (uporablja jih Webex Experience Management) za zbiranje povratnih informacij od klicateljev. Na voljo so naslednje vrste anket:
-
IVR Ankete po klicu: konfigurirajte dejavnost »Povratne informacije« na platnu »Poteki dogodkov« v oblikovalniku poteka po
dogodku »AgentDisconnect«. Glede na nastavitev v Webex Experience Management kontaktni center klicateljem predvaja IVR anketo.Klicatelj odgovarja na anketo s številčnico. Če klicatelj delno odgovori na anketo tako, da se ne odzove v nastavljenem trajanju časovne omejitve ali vnese neveljaven vnos, kontaktni center Webex Experience Management pošlje delne odgovore v anketi.
Prepričajte se, da za končanje IVR klica uporabite dejavnost Prekini stik po dejavnosti Povratne informacije.
-
Ankete po e-pošti ali SMS klicih: konfigurirajte dejavnost Povratne informacije na zavihku Poteki dogodkov v oblikovalniku poteka po dogodku
PhoneContactEnd. Glede na pravila pravilnika o odpremi, določena v Webex Experience Management, kontaktni center pošlje anketo klicateljem po e-pošti ali SMS.
Ko načrtujete potek, interakcija s svetovalcem ne more vključevati dejavnosti povratnih informacij po klicu.
Konfigurirate lahko pot za obravnavo napak (nedoločena napaka) za obravnavo sistemskih napak, do katerih lahko pride med izvajanjem toka. Za več informacij si oglejte Tokovi dogodkov. |
V spodnjih razdelkih lahko konfigurirate dejavnost Povratne informacije:
Splošne nastavitve
|
Parameter |
Opis |
|---|---|
|
Oznaka dejavnosti |
Vnesite ime dejavnosti. |
|
Opis dejavnosti |
(Neobvezno) Vnesite opis dejavnosti. |
Raziskava
Če želite upravljati anketo za stranko, izberite s seznama vprašalnikov za glasovne klice ali odpreme za ankete po e-pošti ali SMS. Vprašalniki in vabila, ki so konfigurirani v Webex Experience Management, so na voljo na seznamu.
| Parameter | Opis |
|---|---|
|
Glasovno podprto |
Če želite stranki predvajati anketo v vrstici, naredite to:
|
|
E-pošta/SMS temelji na |
Če želite stranki zagotoviti anketo o e-pošti/SMS brez povezave, naredite naslednje:
|
Jezikovne nastavitve
Upravljajte jezik, v katerem stranka izkusi anketo. Če jezik ni podprt v Webex Experience Management, je nadomestni jezik angleščina (ZDA). Če želite več informacij, glejte Webex Experience Management Jezikovna podpora.
| Parameter | Opis |
|---|---|
|
Preglasitev jezikovnih nastavitev |
Omogočite preklopni gumb Preglasi jezikovne nastavitve , da nastavite kateri koli jezik po meri za Webex Experience Management.
Če preklopni gumb Preglasi jezikovne nastavitve ni omogočen, |
Podatki o stranki
Določite podatke o strankah, ki jih želite posredovati skupaj s predizpolnjenji, ki jih Webex Experience Management pošljete za zajem odgovora v anketi. Glede na konfiguracije odpreme, nastavljene v Webex Experience Management, kontaktni center pošlje podatke o vnaprejšnji izpolnitvi.
| Parameter | Opis |
|---|---|
|
ID stranke | (Neobvezno) S spustnega seznama izberite enolični identifikator za stranko. |
|
E-pošta | (Neobvezno) S spustnega seznama izberite e-poštni naslov stranke. |
|
Telefonska številka | (Neobvezno) S spustnega seznama izberite telefonsko številko stranke. |
Spremenljivo prehajanje
Določite dodatne spremenljivke kot predizpolnitve po meri, ki se (poleg odgovorov v anketi) posredujejo Webex središča za stike v Webex Experience Management.
|
Parameter |
Opis | ||
|---|---|---|---|
|
Ključna vrednost | Označuje neobvezne spremenljive parametre, ki jih kontaktni center prehaja v Webex Experience Management. Stolpca Ključ in Vrednost omogočata vnos imena spremenljivke in povezane vrednosti. Vrednost spremenljivke je lahko niz, celo število ali izraz s sintakso z dvojnimi zavitimi oklepaji (v primeru spremenljivke pretoka). Če želite več informacij, glejte Spremenljivke poteka po meri. Če želite dodati spremenljiv parameter, kliknite Dodaj novo. Tako dodate vrstico, v katero lahko vnesete ustrezen par ključ-vrednost.
|
Napredne nastavitve
Dejavnost »Povratne informacije« ima naslednje nastavitve, ki pomagajo preveriti pričakovane DTMF odzivov strank.
|
Parameter |
Opis |
|---|---|
|
Časovna omejitev |
Označuje najdaljše obdobje, v katerem dejavnost čaka na odziv stranke. Privzeta vrednost je 3 sekund. |
S funkcijo Webex Experience Management lahko konfigurirate največje število poskusov ponovnega poskusa v primeru neveljavnega vnosa ali brez vnosa DTMF ter zvočna obvestila (za neveljaven vnos, časovno omejitev in največje število preseženih vnovičnih ponovitev) za vprašalnike. Če želite več informacij, glejte Nastavitve vnovičnega poskusa in časovne omejitve v anketi po klicu IVR v Webex Experience Management dokumentaciji. |
Predvajaj sporočilo
Dejavnost Predvajaj sporočila klicatelju predvaja sporočilo brez prekinitve. Dejavnost »Predvajaj sporočila« lahko uporabljate z omogočeno možnostjo pretvorbe besedila v govor ali brez nje. Možnosti konfiguracije se ustrezno spremenijo.
|
V spodnjih razdelkih lahko konfigurirate dejavnost »Predvajaj sporočila«:
Splošne nastavitve
|
Parameter |
Opis |
|---|---|
|
Oznaka dejavnosti |
Vnesite ime dejavnosti. |
|
Opis dejavnosti |
(Neobvezno) Vnesite opis dejavnosti. |
Uren
Če v pozivu ne želite uporabiti možnosti pretvorbe besedila v govor, onemogočite preklopni gumb Preklop med besedilom in govorom . Pretvorba besedila v govor privzeto ni omogočena.
Konfigurirate lahko do pet zvočnih pozivov (zvočne datoteke in spremenljivke zvočnih pozivov skupaj). Celoten poziv se predvaja klicatelju v nastavljenem vrstnem redu, pri čemer se izmenično pojavljajo zvočne datoteke in spremenljivke zvočnega poziva.
Če je kateri od vnosov urejenega seznama prazen, se sistem odzove z napako pretoka. Te napake odpravite pred objavo poteka. |
|
Parameter |
Opis | ||
|---|---|---|---|
|
Dodaj zvočne datoteke |
Če želite poziv konfigurirati brez pretvorbe besedila v govor, dodajte vsaj eno vnaprej posneto zvočno datoteko. S spustnega seznama izberite želeno zvočno datoteko z oznako 1. Če želite dodati več zvočnih datotek, kliknite Dodaj novo. Datoteke se predvajajo klicatelju v vrstnem redu, v katerem so prikazane. Če želite iz zaporedja odstraniti zvočno datoteko, kliknite ikono Izbriši , ki se prikaže ob vsakem spustnem seznamu. | ||
|
Dodaj avdio spremenljivko |
To možnost uporabite, če želite konfigurirati zvočni poziv za dinamično predvajanje strankam. To spremenljivko lahko na primer konfigurirate tako, da predvaja zvočni poziv v več jezikih glede na želje stranke med interakcijo. Če želite konfigurirati zvočno spremenljivko, kliknite Dodaj zvočno spremenljivko. Vrednost spremenljivke vnesite v obliki prodnatega izraza. Če želite več informacij, glejte Sintaksa predloge kamenčkov.
|
Če želite v pozivu uporabiti možnost pretvorbe besedila v govor, omogočite preklopni gumb Preklop med pretvorbo besedila v govor . Konfigurirate lahko največ pet zvočnih pozivov (sporočila pretvorbe besedila v govor, zvočne datoteke in spremenljivke zvočnih pozivov skupaj). Celoten poziv se predvaja klicatelju v nastavljenem vrstnem redu, pri čemer se izmenjujejo sporočila pretvorbe besedila v govor, zvočne datoteke in spremenljivke zvočnih pozivov.
|
Parameter |
Opis | ||
|---|---|---|---|
|
Priključek |
Označuje, da priključek omogoča preverjanje pristnosti storitve pretvorbe besedila v govor. Na spustnem seznamu so prikazana imena vseh Googlovih povezovalnikov v nadzornem središču. Prikazani so samo aktivni priključki. Izberite povezovalnik s spustnega seznama. | ||
|
Preglasitev privzetih jezikovnih in glasovnih nastavitev |
S tem preklopnim gumbom preglasite glasovne nastavitve, konfigurirane v spremenljivki Globalno glasovno | ||
|
Izhodni glas |
Označuje ime izhodnega glasu. To polje se prikaže le, če omogočite preklopni gumb Preglasi privzeti jezik in glasovne nastavitve . S spustnega seznama izberite ime izhodnega glasu.
| ||
| Dodaj zvočno datoteko |
Če želite pretvoriti pretvorbo besedila v govor z vnaprej posnetimi zvočnimi datotekami, kliknite Dodaj zvočno datoteko. S tem dodate novo vrstico konfiguraciji, kjer lahko s spustnega seznama izberete želeno zvočno datoteko. Če želite odstraniti element iz zaporedja, kliknite ikono Izbriši , ki se prikaže poleg ustreznega vnosa ali spustnega seznama. | ||
| Dodajanje sporočila pretvorbe besedila v govor |
Če želite ustvariti poziv, uporabite pretvorbo besedila v govor ali kombinacijo vnaprej posnetih zvočnih datotek in sporočil pretvorbe besedila v govor. Kliknite Dodaj sporočilo za pretvorbo besedila v govor, če želite v razdelek za ustvarjanje poziva dodati novo polje za vnos besedila. V to polje vnesite sporočilo, ki se bo predvajalo klicatelju, v izbrani možnosti Jezik in glas. Polje sprejema dve vrsti vnosov – podatke v obliki neobdelanega besedila (golo besedilo) ali označevalnega jezika za sintezo govora (SSML). Spremenljivke lahko uporabite tudi kot del sporočila za branje dinamične vsebine. | ||
|
Dodaj avdio spremenljivko |
To možnost uporabite, če želite konfigurirati zvočni poziv za dinamično predvajanje strankam. To spremenljivko lahko na primer konfigurirate tako, da predvaja zvočni poziv v več jezikih glede na želje stranke med interakcijo. Če želite konfigurirati zvočno spremenljivko, kliknite Dodaj zvočno spremenljivko. Vrednost spremenljivke vnesite v obliki prodnatega izraza. Če želite več informacij, glejte Sintaksa predloge kamenčkov.
|
Nastavitve pretvorbe besedila v govor
Nastavitve pretvorbe besedila v govor vključujejo naslednje nastavitve, ki se uporabljajo za preverjanje pričakovanega DTMF vnosa klicatelja.
|
Parameter |
Opis |
|---|---|
|
Stopnja govora |
Označuje hitrost govora. Povečajte ali zmanjšajte številski vnos, da ohranite idealno hitrost govora in nadzirate izhodno hitrost govora. Veljavne vrednosti številskih vnosov so v obsegu od 0,25 do 4,0 besede na minuto (wpm). Privzeta vrednost je 1,0 wpm. |
|
Povečanje obsega |
Označuje povečanje ali zmanjšanje izhodne glasnosti. Povečajte ali zmanjšajte številski vnos, da ohranite idealno glasnost izhodnega govora. Veljavni vnosi za numerični vnos so v območju od –96,0 decibelov do 16,0 decibelov (dB). Privzeta vrednost je 0,0 dB. |
|
Zaslonsko pojavno okno
Zaslonsko pojavno okno je okno ali pogovorno okno, ki se prikaže na namizju zastopnika, ko zastopnik sprejme strankin klic. Zastopnik pridobi več informacij o klicatelju za nadaljevanje pogovora. Več informacij najdete v poglavju o aplikaciji Agent Desktop v uporabniškem priročniku za Cisco Webex Contact Center Agent Desktop.
Dejavnost zaslonskega pojavnega okna postane pomembna šele, ko se zastopnik vključi v komunikacijo. Običajno uporablja dogodka OdgovorilZastopnik in KončanTelefonskiStik.
Ko uporabite to dejavnost v glavnem poteku, razkrijete nabor dogodkov na zavihku Poteki dogodkov. Če želite več informacij o teh dogodkih, glejte Dogodki.
Za vsak dogodek lahko ustvarite en sam tok za obravnavo dogodka. Če zastopnik na primer sprejme dohodni klic, se prikaže zaslonsko pojavno okno. Dejavnost zaslonskega pojavnega okna vsebuje informacije, ki temeljijo na spremenljivkah pretoka. Zaslonsko pojavno okno povezuje Webex Contact Center z drugimi poslovnimi aplikacijami, kot so CRM (Salesforce), orodja za izdajo vstopnic in sistem za vnos naročil.
Dokončajte to konfiguracijo na zavihku Tokovi dogodkov v oblikovalniku tokov. Če želite opredeliti različne načine delovanja zaslonskega pojavnega okna, ki temeljijo na pogojih glavnega toka, uporabite stanje ali dejavnost primera. Za vsak tok lahko opredelite eno zaslonsko pojavno okno.
Konfigurirate lahko pot za obravnavo napak (nedoločena napaka) za obravnavo sistemskih napak, do katerih lahko pride med izvajanjem toka. Za več informacij si oglejte Tokovi dogodkov. |
Pokanje zaslona za nove digitalne kanale morate konfigurirati v graditelju Connect Flow Builder. Za več informacij glejte https://help.imiconnect.io/docs/wxcc-overview. |
Dejavnost zaslonskega pojavnega okna lahko konfigurirate v naslednjih razdelkih:
Splošne nastavitve
|
Parameter |
Opis |
|---|---|
|
Oznaka dejavnosti |
Vnesite ime dejavnosti. |
|
Opis dejavnosti |
(Neobvezno) Vnesite opis dejavnosti. |
Nastavitve URL
Uporabite možnost nastavitve naslova URL za določitev naslova URL za konfiguracije zaslonskega pojavnega okna. Za vnos spremenljivke uporabite sintakso {{spremenljivke}}.
Primer: {{NovTelefonskiStik.ANI}}.
|
Parameter |
Opis |
|---|---|
|
URL zaslonskega pojavnega okna |
Vnesite URL želenega spletnega mesta, na primer http://www.salesforce.com. Ko zastopnik sprejme klic, se konfiguriran naslov URL prikaže v zaslonskem pojavnem oknu na namizju. |
|
Parametri poizvedbe |
Vnesite različne spremenljivke v koristno vsebino. Če želite dodati nov parameter poizvedbe, kliknite Dodaj nov. V polji KLJUČ in VREDNOST vnesite podrobnosti atributa in vrednosti. |
|
Oznaka zaslonskega pojavnega okna na namizju |
Vnesite kratko in intuitivno besedilo za prikaz po meri, ki nadomešča URL zaslonskega pojavnega okna v aplikaciji Agent Desktop. Ko zastopnik sprejme ali konča klic, se ta oznaka prikaže kot hiperpovezava v obvestilu zaslonskega pojavnega okna v aplikaciji Agent Desktop. Če je na primer URL zaslona http://www.salesforce.com in je oznaka namizja zaslona Salesforce, sistem prikaže hiperpovezavo kot Salesforce v obvestilu Screen Pop. Ta oznaka je prikazana tudi na zavihku Zaslonsko pojavno okno. Če oznaka zaslonskega pojavnega okna manjka, sistem prikaže privzeto oznako Zaslonsko pojavno okno. |
Nastavitve prikaza
|
Parameter |
Opis |
|---|---|
|
Nov zavihek brskalnika |
Zaslonsko pojavno okno se vedno prikaže na novem zavihku brskalnika, kar pa ne vpliva na obstoječe zaslonsko pojavno okno. |
|
Zavihek obstoječega zaslonskega pojavnega okna |
Zaslonsko pojavno okno se prikaže na obstoječem zavihku brskalnika, ki nadomesti prejšnje zaslonsko pojavno okno. |
|
Na namizju |
Zaslonsko pojavno okno se prikaže kot zavihek v podoknu »Pomožne informacije« na namizju. Če je možnost »Prikaz zaslonskega pojavnega okna« nastavljena na Na namizju, je zaslonsko pojavno okno v podoknu »Pomožne informacije« prikazano, dokler traja klic. Zaslonsko pojavno okno je prikazano tudi, ko v podoknu s seznamom opravil izberete opravilo iz druge vrste kanala. |
Če je možnost »Prikaz zaslonskega pojavnega okna« nastavljena na Na namizju ali Obstoječi zavihek brskalnika, so podatki, vneseni na zaslonskem pojavnem oknu za klic, izgubljeni, če zastopnik sprejme nov klic. Če želite preprečiti izgubo podatkov, konfigurirajte možnost prikaza na Nov zavihek brskalnika. Denimo, da je možnost »Prikaz zaslonskega pojavnega okna« nastavljena na Na namizju. Če zastopnik sprejme nov dohodni klic med vnašanjem podatkov o prejšnjem klicu na zaslonskem pojavnem oknu, so podatki, vneseni za prejšnji klic, izgubljeni, ko se prikaže zaslonsko pojavno okno za nov klic. |
Zbiranje številk
Dejavnost zbiranja številk pozove klicatelja, da vnese dvobarvni večfrekvenčni (DTMF) vhod, kot je številka računa. Podobno kot pri dejavnostih »Predvajaj sporočila« in »Meni« lahko tudi dejavnost zbiranja številk uporablja zvočne datoteke, pretvorbo besedila v govor ali kombinacijo obojega.
Ta dejavnost sprejema DTMF vnosne številke od 0 do 9. Klicatelj lahko vnese # ali * kot simbol za prekinitev, ki označuje konec DTMF vnosa.
|
Te poti obravnavanja napak lahko konfigurirate tako, da obravnavajo napake pri izvajanju toka:
|
Pot |
Opis |
|---|---|
|
Časovna omejitev vnosa |
Označuje izhodno pot napake, ki jo tok uporabi po poteku trajanja časovne omejitve vnosa. S konfiguracijo te poti poskrbite, da klicatelj ni predolgo nedejaven. V razdelku »Dodatne nastavitve« v podoknu »Lastnosti« spremenite trajanje časovne omejitve vnosa. Razmislite o predvajanju sporočila, da pojasnite, kaj pričakujete od klicatelja, nato pa ga vrnite na začetek dejavnosti. |
|
Neujemajoči se vnos |
Označuje izhodno pot napake, ki jo uporabi tok, če klicatelj vnese vnos DTMF, ki ni konfiguriran v razdelku »Povezave menija po meri«. S konfiguracijo te poti poskrbite, da lahko klicatelj znova zažene dejavnost in poskusi znova. Razmislite o predvajanju sporočila, da pojasnite, kaj pričakujete od klicatelja, nato pa ga vrnite na začetek dejavnosti. |
|
Nedoločena napaka |
Če želite več informacij, glejte Obravnavanje napak. |
Dejavnost zbiranja številk lahko konfigurirate z naslednjimi nastavitvami:
Splošne nastavitve
|
Parameter |
Opis |
|---|---|
|
Oznaka dejavnosti |
Vnesite ime dejavnosti. |
|
Opis dejavnosti |
(Neobvezno) Vnesite opis dejavnosti. |
Nastavitve pozivov brez omogočene pretvorbe besedila v govor
Pretvorba besedila v govor privzeto ni omogočena. Če želite poziv konfigurirati brez pretvorbe besedila v govor, dodajte vsaj eno vnaprej posneto zvočno datoteko. S spustnega seznama izberite zvočno datoteko. Konfigurirate lahko do pet zvočnih pozivov (zvočne datoteke in spremenljivke zvočnih pozivov skupaj). Celoten poziv se predvaja klicatelju v nastavljenem vrstnem redu, pri čemer se izmenično pojavljajo zvočne datoteke in spremenljivke zvočnega poziva.
Če je kateri koli vnos urejenega seznama prazen, sistem prikaže napako pretoka. Te napake odpravite pred objavo poteka. |
|
Parameter |
Opis | ||
|---|---|---|---|
|
Dodaj zvočne datoteke |
Če želite dodati več zvočnih datotek, kliknite Dodaj novo. Datoteke se klicatelju predvajajo v zaporedju, v katerem so konfigurirane. Če želite iz zaporedja odstraniti zvočno datoteko, kliknite ikono Izbriši , ki se prikaže ob vsakem spustnem seznamu. Ikona Izbriši se ne prikaže, ko je na voljo le en spustni seznam, ker za poziv potrebujete vsaj eno zvočno datoteko.
| ||
|
Dodaj avdio spremenljivko |
To možnost uporabite, če želite konfigurirati zvočni poziv za dinamično predvajanje strankam. To spremenljivko lahko na primer konfigurirate tako, da predvaja zvočni poziv v več jezikih glede na želje stranke med interakcijo. Če želite konfigurirati zvočno spremenljivko, kliknite Dodaj zvočno spremenljivko. Vrednost spremenljivke vnesite v obliki prodnatega izraza. Če želite več informacij, glejte Sintaksa predloge kamenčkov.
| ||
|
Nastavitev prekinljivosti poziva |
S potrditvenim poljem Naj bo poziv prekinjen , lahko označite, ali lahko klicateljev vnos ali dogodek prekine konfigurirani poziv. Privzeto pozivov ni mogoče prekiniti. Če je poziv pomemben, da ga klicatelj sliši, ne dovolite, da bi ga bilo mogoče prekiniti.
|
Nastavitve pozivov z omogočeno pretvorbo besedila v govor
Pretvorba besedila v govor privzeto ni omogočena. Če želite v pozivih uporabiti pretvorbo besedila v govor, omogočite preklopni gumb Pretvorba besedila v govor . Konfigurirate lahko največ pet zvočnih pozivov (sporočila pretvorbe besedila v govor, zvočne datoteke in spremenljivke zvočnih pozivov skupaj). Klicatelju se predvaja celoten poziv v konfiguriranem vrstnem redu, pri čemer se izmenjujejo sporočila pretvorbe besedila v govor, zvočne datoteke in konfigurirane spremenljivke zvočnih pozivov.
|
Parameter |
Opis | ||
|---|---|---|---|
|
Priključek |
Možnosti jezika in glasu se spreminjajo glede na izbrani povezovalnik. Izbira narekuje jezik, spol in ton, ki ga sistem uporablja za branje besedilnih in govornih sporočil klicatelju. Če uporabljate Google Govor v govoru, si lahko na strani Google Besedilo v govor ogledate predogled različnih možnosti. | ||
|
Preglasitev privzetih jezikovnih in glasovnih nastavitev |
S tem preklopnim stikalom preglasite glasovne nastavitve, konfigurirane v spremenljivki Globalno glasovno | ||
|
Izhodni glas |
Označuje ime izhodnega glasu. To polje se prikaže le, če omogočite preklopni gumb Preglasi privzeti jezik in glasovne nastavitve . S spustnega seznama izberite ime izhodnega glasu.
| ||
|
Dodajanje besedila v govorno sporočilo |
Ko ustvarite poziv, lahko uporabite pretvorbo besedila v govor ali kombinacijo vnaprej posnetih zvočnih datotek in sporočil pretvorbe besedila v govor. Kliknite Dodaj sporočilo za pretvorbo besedila v govor, da v razdelek Poziv dodate novo polje za vnos besedila. Tukaj lahko vnesete sporočilo, ki je prebrano klicatelju z izbranim jezikom in glasom. Polje sprejme dve vrsti vnosov: neobdelano besedilo (navadno besedilo) ali podatke, oblikovane v obliki SSML. Spremenljivke lahko uporabite tudi kot del sporočila za branje dinamične vsebine. Če želite določiti spremenljivko, uporabite to sintakso: | ||
|
Dodaj zvočno datoteko |
Če želite pretvoriti pretvorbo besedila v govor z vnaprej posnetimi zvočnimi datotekami, kliknite Dodaj zvočno datoteko. S tem dodate novo vrstico konfiguraciji, kjer lahko s spustnega seznama izberete zvočno datoteko. Če želite odstraniti element iz zaporedja, kliknite ikono Izbriši zraven tega elementa. Ikona za brisanje ni vidna, če je konfigurirano samo eno polje, ker je zahtevana vsaj ena datoteka za sporočilo ali zvočna datoteka. | ||
|
Dodaj avdio spremenljivko |
To možnost uporabite, če želite konfigurirati zvočni poziv za dinamično predvajanje strankam. To spremenljivko lahko na primer konfigurirate tako, da predvaja zvočni poziv v več jezikih glede na želje stranke med interakcijo. Če želite konfigurirati zvočno spremenljivko, kliknite Dodaj zvočno spremenljivko. Vrednost spremenljivke vnesite v obliki prodnatega izraza. Če želite več informacij, glejte Sintaksa predloge kamenčkov.
| ||
|
Nastavitev prekinljivosti poziva |
S potrditvenim poljem Naj bo poziv prekinjen , lahko označite, ali lahko klicateljev vnos ali dogodek prekine konfigurirani poziv. Privzeto pozivov ni mogoče prekiniti. Če je poziv pomemben, da ga klicatelj sliši, ne dovolite, da bi ga bilo mogoče prekiniti.
|
Nastavitve pretvorbe besedila v govor
Nastavitve pretvorbe besedila v govor vključujejo naslednje nastavitve, ki se uporabljajo za preverjanje pričakovanega DTMF vnosa klicatelja.
|
Parameter |
Opis |
|---|---|
|
Stopnja govora |
Označuje hitrost govora. Povečajte ali zmanjšajte številski vnos, da ohranite idealno hitrost govora in nadzirate izhodno hitrost govora. Veljavne vrednosti številskih vnosov so v obsegu od 0,25 do 4,0 besede na minuto (wpm). Privzeta vrednost je 1,0 wpm. |
|
Povečanje obsega |
Označuje povečanje ali zmanjšanje izhodne glasnosti. Povečajte ali zmanjšajte številski vnos, da ohranite idealno glasnost izhodnega govora. Veljavni vnosi za numerični vnos so v območju od –96,0 decibelov do 16,0 decibelov (dB). Privzeta vrednost je 0,0 dB. |
Napredne nastavitve
Dejavnost zbiranja številk vključuje naslednje napredne nastavitve, ki se uporabljajo za preverjanje pričakovanega DTMF vnosa klicatelja.
|
Parameter |
Opis | ||
|---|---|---|---|
|
Časovna omejitev brez vnosa |
Označuje najdaljše trajanje čakanja dejavnosti zbiranja številk na vnos, preden nadaljujete s potjo časovne omejitve vnosa. Privzeta vrednost je 3 sekund. | ||
|
Medmestna časovna omejitev |
Označuje najdaljše obdobje, v katerem dejavnost zbiranja številk čaka med številkami, preden nadaljuje potek. To se zgodi šele po vnosu vsaj ene številke. Klicatelj lahko vnese simbol terminatorja, ki označuje, da je vnos končan, tako da se klic nadaljuje, ne da bi čakal na medmestno časovno omejitev.
| ||
|
Najmanjše število števk |
Označuje najmanjše število številk, ki jih mora vnesti klicatelj. Privzeta vrednost je 1. Če klicatelj vnese vhod, ki je manjši od te vrednosti, potek sledi poti neujemajočega se vstopa , ki je konfigurirana v razdelku Obravnavanje napak. | ||
|
Največje število številk |
Označuje največje število številk, ki jih lahko vnese klicatelj. Privzeta vrednost je 10. Če klicatelj vnese vhod, ki je večji od te vrednosti, tok sledi poti neujemajočega se vstopa , ki je konfigurirana v razdelku Obravnavanje napak. | ||
|
Simbol terminatorja |
Označuje znak, ki ga lahko vnese klicatelj, da določi konec vnosa. Simbol terminatorja je lahko # ali *, odvisno od konfiguracije. Simbol Terminatorja je privzeto #. |
Izhodne spremenljivke
Dejavnost zbiranja števk vključuje izhodno spremenljivko{{CollectDigits.DigitsEntered}} . Ko je tok izveden, ta spremenljivka shrani DTMF vhod, ki ga je klicatelj vnesel med interakcijo z dejavnostjo. To spremenljivko uporabite v poznejših dejavnostih za nadzor zaporedja potekov. Ime spremenljivke se dinamično spreminja glede na oznako, ki je povezana z dejavnostjo zbiranja številk. Sistem mora zajeti več spremenljivih vrednosti, če pretok v toku uporablja več kot eno dejavnost zbiranja številk. Če želite več informacij, glejte Spremenljivke izhoda dogodkov.
Meni
Dejavnost v meniju vam omogoča, da v svojem poteku ustvarite Interactive Voice Response (IVR) izkušnjo. Dejavnost predvaja poziv, ki klicatelju omogoča vnos DTMF številke. Glede na številko, ki jo vnese klicatelj, lahko tok ubere drugačno pot.
Meni ima lahko 1–10 vej, ki so predstavljene s številkami 0–9.
Dejavnost v meniju lahko uporabljate z omogočeno pretvorbo besedila v govor ali brez nje. Možnosti konfiguracije se ustrezno spremenijo.
Te poti obravnavanja napak lahko konfigurirate tako, da obravnavajo napake pri izvajanju toka:
|
Pot |
Opis |
|---|---|
|
Časovna omejitev vnosa |
Označuje izhodno pot napake, ki jo tok uporabi po poteku trajanja časovne omejitve vnosa. S konfiguracijo te poti poskrbite, da klicatelj ni predolgo nedejaven. V razdelku »Dodatne nastavitve« v podoknu »Lastnosti« spremenite trajanje časovne omejitve vnosa. Razmislite o predvajanju sporočila, da pojasnite, kaj pričakujete od klicatelja, nato pa ga vrnite na začetek dejavnosti. |
|
Neujemajoči se vnos |
Označuje izhodno pot napake, ki jo uporabi tok, če klicatelj vnese vnos DTMF, ki ni konfiguriran v razdelku »Povezave menija po meri«. S konfiguracijo te poti poskrbite, da lahko klicatelj znova zažene dejavnost in poskusi znova. Razmislite o predvajanju sporočila, da pojasnite, kaj pričakujete od klicatelja, nato pa ga vrnite na začetek dejavnosti. |
V naslednjih razdelkih lahko konfigurirate dejavnost v meniju:
Splošne nastavitve
|
Parameter |
Opis |
|---|---|
|
Oznaka dejavnosti |
Vnesite ime dejavnosti. |
|
Opis dejavnosti |
(Neobvezno) Vnesite opis dejavnosti. |
Uren
Nastavitve pozivov brez pretvorbe besedila v govor
Pretvorba besedila v govor privzeto ni omogočena. Če želite v pozivu uporabiti pretvorbo besedila v govor, omogočite preklopni gumb za pretvorbo besedila v govor . S spustnega seznama izberite zvočno datoteko. Konfigurirate lahko do pet zvočnih pozivov (zvočne datoteke in spremenljivke zvočnih pozivov skupaj). Dejavnost predvaja celoten poziv klicatelju v konfiguriranem vrstnem redu, izmenično med zvočnimi datotekami in konfiguriranimi spremenljivkami zvočnega poziva.
Če je kateri koli vnos urejenega seznama prazen, sistem prikaže napako pretoka. Te napake odpravite pred objavo poteka. |
|
Parameter |
Opis | ||
|---|---|---|---|
|
Dodaj zvočne datoteke |
Če želite poziv konfigurirati brez pretvorbe besedila v govor, dodajte vsaj eno vnaprej posneto zvočno datoteko. Izberite datoteko iz spustnega polja z oznako 1. Če želite dodati več zvočnih datotek, kliknite Dodaj novo. Če želite iz zaporedja odstraniti zvočno datoteko, kliknite ikono Izbriši , ki se prikaže poleg spustnega seznama. Ker je zahtevana vsaj ena zvočna datoteka, ikona Izbriši ni vidna, če je vidno samo eno spustno polje.
| ||
|
Dodaj avdio spremenljivko |
To možnost uporabite, če želite konfigurirati zvočni poziv za dinamično predvajanje strankam. To spremenljivko lahko na primer konfigurirate tako, da predvaja zvočni poziv v več jezikih glede na želje stranke med interakcijo. Če želite konfigurirati zvočno spremenljivko, kliknite Dodaj zvočno spremenljivko. Vrednost spremenljivke vnesite v obliki prodnatega izraza. Če želite več informacij, glejte Sintaksa predloge kamenčkov.
| ||
|
Nastavitev prekinljivosti poziva |
S to možnostjo lahko označite, ali lahko klicateljev vnos ali dogodek prekine konfigurirani poziv. Privzeto možnost Nastavi prekinljiv poziv ni preverjena za dejavnost v meniju. Če želite, da lahko klicatelj prekine meni, ko vnese svoj DTMF vnos, razmislite o prekinitvi sporočila.
|
Nastavitve pozivov s pretvorbo besedila v govor
Če želite v pozivu uporabiti pretvorbo besedila v govor, omogočite preklopni gumb za pretvorbo besedila v govor . Konfigurirate lahko največ pet zvočnih pozivov (sporočila pretvorbe besedila v govor, zvočne datoteke in spremenljivke zvočnih pozivov skupaj). Dejavnost predvaja celoten poziv klicatelju v konfiguriranem vrstnem redu, pri čemer izmenjuje sporočila pretvorbe besedila v govor, zvočne datoteke in spremenljivke zvočnih pozivov.
|
Parameter |
Opis | ||
|---|---|---|---|
|
Priključek |
Izberite povezovalnik za preverjanje pristnosti storitve pretvorbe besedila v govor. Na spustnem seznamu so prikazana imena Googlovih povezovalnikov, ki so konfigurirani v nadzornem središču. | ||
|
Preglasitev privzetih jezikovnih in glasovnih nastavitev |
S tem preklopnim gumbom preglasite glasovne nastavitve, konfigurirane v spremenljivki Globalno glasovno | ||
|
Izhodni glas |
S spustnega seznama izberite ime izhodnega glasu.
| ||
|
Dodaj zvočne datoteke |
Če želite pretvoriti pretvorbo besedila v govor z vnaprej posnetimi zvočnimi datotekami, kliknite Dodaj zvočno datoteko. S tem konfiguraciji dodate novo vrstico, v kateri lahko s spustnega seznama izberete zvočno datoteko. Če želite odstraniti element iz zaporedja, kliknite ikono Izbriši blizu tega elementa. Ker je zahtevano vsaj eno sporočilo ali zvočna datoteka, ikona Izbriši ni vidna, če je konfigurirano samo eno polje. | ||
|
Dodajanje besedila v govorno sporočilo |
Ko ustvarite poziv, lahko uporabite izključno pretvorbo besedila v govor ali pa kombinacijo vnaprej posnetih zvočnih datotek in sporočil pretvorbe besedila v govor. Kliknite Dodaj sporočilo za pretvorbo besedila v govor, če želite v razdelek za ustvarjanje poziva dodati novo polje za vnos besedila. Vnesete lahko sporočilo, ki ga želite prebrati klicatelju, z izbranim Jezik in glas. Polje sprejema dve vrsti vnosov: podatke v obliki neobdelanega besedila (navadno besedilo) ali SSML (Speech Synthesis Markup Language). Spremenljivke lahko uporabite tudi kot del sporočila za branje dinamične vsebine. Če vnašate spremenljivko, uporabite to sintakso: | ||
|
Dodaj avdio spremenljivko |
To možnost uporabite, če želite konfigurirati zvočni poziv za dinamično predvajanje strankam. To spremenljivko lahko na primer konfigurirate tako, da predvaja zvočni poziv v več jezikih glede na želje stranke med interakcijo. Če želite konfigurirati zvočno spremenljivko, kliknite Dodaj zvočno spremenljivko. Vrednost spremenljivke vnesite v obliki prodnatega izraza. Če želite več informacij, glejte Sintaksa predloge kamenčkov.
| ||
|
Nastavitev prekinljivosti poziva |
S to možnostjo lahko označite, ali lahko klicateljev vnos ali dogodek prekine konfigurirani poziv. Privzeto možnost Nastavi prekinljiv poziv ni preverjena za dejavnost v meniju. Če želite, da lahko klicatelj prekine meni, ko vnese svoj DTMF vnos, razmislite o prekinitvi sporočila.
|
Povezave do menija po meri
Možnost Povezave menija po meri omogoča konfiguriranje ene ali več menijskih povezav glede na organizacijske zahteve.
Ta zmogljivost pomaga enemu ali več uporabnikom, da izberejo različne veje v toku na podlagi izbrane številke.
Konfigurirate lahko do deset menijskih povezav po meri. |
|
Parameter |
Opis |
|---|---|
|
MESTNO |
Izberite številko s spustnega seznama. DIGIT ustreza DTMF vhodu, ki ga vnese klicatelj, da označi, kateri poti toka sledi. Številke 0–9 so na voljo za izbiro in vsako možnost lahko izberete samo enkrat. |
|
OPIS POVEZAVE |
Dodajte opis, ki označuje, kateri poti toka ustreza števka. Če na primer pritisk 1 klicatelja pripelje v čakalno vrsto, ki vam lahko pomaga pri prodajnem vprašanju, v opis povezave vnesite |
|
Dod.nov. |
Kliknite Dodaj novo , če želite dodati več povezav do menija. Za vsako vrstico lahko dodate številko in opis povezave. Dodate lahko do deset povezav. |
Povezave do menijev lahko konfigurirate tako v podoknu z lastnostmi kot v sami dejavnosti. To omogoča različne možnosti konfiguracije, ki temeljijo na željah uporabnika. Sistem posodablja vsebino v realnem času na obeh lokacijah, ko je narejena sprememba. |
Nastavitve pretvorbe besedila v govor
Nastavitve pretvorbe besedila v govor vključujejo naslednje nastavitve, ki se uporabljajo za preverjanje pričakovanega DTMF vnosa klicatelja.
|
Parameter |
Opis |
|---|---|
|
Stopnja govora |
Označuje hitrost govora. Povečajte ali zmanjšajte številski vnos, da ohranite idealno hitrost govora in nadzirate izhodno hitrost govora. Veljavne vrednosti številskih vnosov so v obsegu od 0,25 do 4,0 besede na minuto (wpm). Privzeta vrednost je 1,0 wpm. |
|
Povečanje obsega |
Označuje povečanje ali zmanjšanje izhodne glasnosti. Povečajte ali zmanjšajte številski vnos, da ohranite idealno glasnost izhodnega govora. Veljavni vnosi za numerični vnos so v območju od –96,0 decibelov do 16,0 decibelov (dB). Privzeta vrednost je 0,0 dB. |
|
Časovna omejitev vnosa |
Določa najdaljši čas, ko dejavnost čaka na vnos, preden nadaljuje pot časovne omejitve vnosa. Privzeta vrednost je 3 sekund. |
Izhodna spremenljivka
Dejavnost menija uporablja izhodno spremenljivko{{Menu.OptionEntered}} . Ko sistem izvede tok, ta spremenljivka shrani DTMF vhod, ki ga je klicatelj vnesel med interakcijo z menijem.
Za nadzor zaporedja poteka lahko uporabite spremenljivko izhoda {{Menu.OptionEntered}} v poznejših dejavnostih. Ime spremenljivke se dinamično spreminja glede na oznako, ki je povezana z dejavnostjo v meniju. Sistem lahko zajame več vrednosti spremenljivk, če tok uporablja več kot eno dejavnost v meniju. Če želite več informacij o tej vrsti spremenljivke, glejte Spremenljivke izhoda aktivnosti.
Takojšnja preusmeritev
Prenos glasovnega klica na zunanjo klicno številko ali številko neodvisnega proizvajalca prek Interactive Voice Response (IVR) brez posredovanja posrednika sproži dejavnost slepega prenosa.
Dejavnost slepe preusmeritve velja, ko je treba klic preusmeriti v zunanji imenik ali številko DN drugega ponudnika na podlagi nastavljenih meril pretoka. Prenos se lahko sproži tudi na zunanji most. Konfiguriran nabor pogojev sproži dejavnost.
V primeru slepega prestopa se prejšnje omejitve spretnosti ohranijo, ko se klic prenese v čakalno vrsto, ki temelji na spretnostih. To je zato, ker se omejitve spretnosti izračunajo, ko se izvede tok. Ker pa se tok v primeru slepega prenosa ne izvede, se ohranijo prejšnje omejitve spretnosti.
Konfigurirate lahko pot za obravnavo napak (nedoločena napaka) za obravnavo sistemskih napak, do katerih lahko pride med izvajanjem toka. Za več informacij si oglejte Tokovi dogodkov. |
V naslednjih razdelkih lahko konfigurirate dejavnost Blind Transfer.
|
Splošne nastavitve
|
Parameter |
Opis |
|---|---|
|
Oznaka dejavnosti |
Vnesite ime dejavnosti. |
|
Opis dejavnosti |
(Neobvezno) Vnesite opis dejavnosti. |
Prenesi klicno številko
V razdelku Transfer Dial Number (Številka preusmeritvenega klica) je označen DN, na katerega je preusmerjen klic. Številko lahko vnesete ročno ali izberete dinamično število prek spremenljivke.
|
Parameter |
Opis |
|---|---|
|
Prenesi klicno številko |
Vnesite številko iz imenika, na katero želite prenesti klic. To je lahko določena številka, ki jo ročno vnesete, ali dinamično število, ki je označeno s spremenljivko pretoka. |
|
Določena klicna številka |
Vnesite številko, na katero želite preusmeriti klic. |
|
Spremenljiva številka klicanja |
Na spustnem seznamu izberite spremenljivko poteka. Spremenljivka shrani številko, na katero je treba prenesti klic. |
Premostitveni prevoz
Dejavnost mostne preusmeritve omogoča, da se klic začasno prenese s pretokom na zunanji cilj, hkrati pa ohrani nadzor nad klicem. Zunanji cilj je lahko zunanji most ali storitev Interactive Voice Response (IVR).
Ko tretja oseba konča klic, se tok klicev nadaljuje in po potrebi omogoča nadaljnjo ponovno vključitev, na primer čakanje posrednika v čakalno vrsto.
Naslednji razdelki vas vodijo do konfiguracije dejavnosti mostnega prenosa.
Splošne nastavitve
|
Parameter |
Opis |
|---|---|
|
Oznaka dejavnosti |
Vnesite ime dejavnosti. |
|
Opis dejavnosti |
(Neobvezno) Vnesite opis dejavnosti. |
Prenesi klicno številko
V razdelku Številka klica za prenos je označen DN, na katerega je preusmerjen klic. Številko vnesite ročno ali izberite dinamično število skozi spremenljivko.
|
Parameter |
Opis |
|---|---|
|
Prenesi klicno številko |
Vnesite številko iz imenika, na katero želite prenesti klic. To je lahko določena številka, ki jo ročno vnesete, ali dinamično število, ki je označeno s spremenljivko pretoka. |
|
Določena klicna številka |
Vnesite številko, na katero želite preusmeriti klic. |
|
Spremenljiva številka klicanja |
Na spustnem seznamu izberite spremenljivko poteka. Spremenljivka shrani številko, na katero je treba prenesti klic. |
Nastavitve časovne omejitve prenosa
V razdelku Nastavitve časovne omejitve prenosa lahko konfigurirate obnašanje dejavnosti premostitve prenosa, kadar na preneseni klic ne odgovorite v določenem času.
|
Parameter |
Opis |
|---|---|
|
Časovna omejitev |
Tako dolgo sistem čaka, da prenesena oseba prevzame klic. Če prejemnik v tem času ne prevzame klica, sistem prekine klic. Trajanje mora biti od 1 do 120 sekund. Privzeta vrednost je 10 sekund. |
Izhodne spremenljivke
Tukaj zajamete informacije o rezultatu prenosa.
|
Parameter |
Opis |
|---|---|
| BridgedTransfer_dxm.Koda napake |
Ta parameter beleži napake ali kode stanja, ki ustrezajo neuspešnim poskusom izvajanja mostnega prenosa z modulom digitalne razširitve (DXM). |
| BridgedTransfer_dxm.Opis napake | Ta parameter shrani opis napake, do katere je prišlo med poskusom premostitvenega prenosa z uporabo (DXM). |
V spodnji tabeli so povzete kode napak pri izhodu premostitvene dejavnosti prenosa.
|
Koda napake |
Opis napake | Pojasnilo |
|---|---|---|
| 1 |
Invalid_Number | Klicana številka zunanjega imenika (DN) ni veljavna. |
| 2 | Zaseden | Zunanji DN je aktiviran ali pa je zavrnil dohodni klic. |
| 3 | Ni odgovora | Zunanji DN ni uspel odgovoriti na klic v vnaprej določenem trajanju. |
| 48 | Nepodprta dejavnost poteka | Pretok ne more izvesti dejavnosti mostnega prenosa po čakalni vrsti ali po dodelitvi posrednika. |
| 5 | Unsupported_DN | Zunanjega DN-ja ne morete uporabljati, če je na sistemskem portalu označen kot EP-DN ali če se ujema z DN-jem prijavljenega agenta na Agent Desktop. |
| 6 | System_Error | Ta koda predstavlja različne napake, ki ne spadajo v zgoraj opredeljene kategorije. |
Bridged Transfer je na voljo samo na platformah naslednje generacije (VPOP in Webex Calling). |
Nepodprte konfiguracije poteka
- Dejavnosti Bridged Transfer ne morete dodati dejavnosti stika v čakalni vrsti.
- Za stike, ki so parkirani, v čakalni vrsti ali dodeljeni posredniku, pozneje v poteku ne uvajajte dejavnosti mostnega prenosa. To lahko privede do nepodprte napake pretoka.
- Dejavnosti premostitvenega prenosa ne morete uporabljati v tokovih odhodnih klicev.
- Dejavnosti mostnega prenosa ni mogoče dodati med poteke dogodkov v nadzoru poteka.
Virtualni agent
Pred uporabo navideznega agenta:
-
Nastavite posrednika Dialogflow. Če želite več informacij o ustvarjanju posrednika Dialogflow v storitvi Google Cloud, glejte Ustvarjanje posrednika.
Pozdravljeni vključite
kot vadbeno frazo v želenem jeziku, da lahko posrednik Dialogflow začne pogovor s klicateljem. Ta vadbeni stavek lahko dodate v privzeti namen dobrodošlice ali v kateri koli drug namen posrednika Dialogflow. Če želite več informacij, glejte Nameni.Glede na to, kako nastavite posrednika Dialogflow, lahko z dejavnostjo Virtual Agent obravnavate različne vrste primerov uporabe.
-
Konfigurirajte navideznega agenta v aplikaciji Control Hub. Če želite več informacij, glejte Konfiguracija navideznega agenta za Webex središča za stike.
Konfigurirate lahko pot za obravnavo napak (nedoločena napaka) za obravnavo sistemskih napak, do katerih lahko pride med izvajanjem toka. Za več informacij si oglejte Tokovi dogodkov. |
V spodnjih razdelkih lahko konfigurirate dejavnost navideznega agenta:
Splošne nastavitve
|
Parameter |
Opis |
|---|---|
|
Oznaka dejavnosti |
Vnesite ime dejavnosti. |
|
Opis dejavnosti |
(Neobvezno) Vnesite opis dejavnosti. |
Pogovorna izkušnja
|
Parameter |
Opis | ||
|---|---|---|---|
| Virtualni agent | Izberite navideznega posrednika v aplikaciji Control Hub. Navidezni agent poganja pogovor z naravnim jezikom kot del IVR izkušnje s klicateljem. | ||
|
Omogočanje prekinljivosti pozivov |
Strankam omogoča, da prekinejo delovanje navideznega agenta zaradi novih zahtev ali prekinitve klica. | ||
|
Preglasitev privzetih jezikovnih in glasovnih nastavitev |
S tem preklopnim gumbom preglasite jezikovne in glasovne nastavitve, ki so konfigurirane v
| ||
|
Jezik vnosa |
Označuje jezik, ki ga stranka uporablja, ko govori z navideznim agentom. To polje se prikaže le, če omogočite preklopni gumb Preglasi privzeti jezik in glasovne nastavitve .
Glasovna uvajanja navideznega agenta v središču za stike Webex podpirajo le jezike z modelom prepoznavanja kot izboljšanim telefonskim klicem (glejte Podprti glasovi in jeziki , ki so na voljo z zbirko Dialogflow Essentials (ES) (glejte Jezikovna referenca). | ||
|
Izhodni glas |
Privzeta vrednost je
|
Če želite več informacij o glasovih pretvorbe besedila v govor, glejte Podprti glasovi in jeziki.
Spremenljivo prehajanje
Izbirni parametri v dejavnosti Virtual Agent lahko vsebujejo podatke, ki omogočajo osebno prepoznavo. Webex Center za stike pošlje te parametre v Google Dialogflow kot spremenljivke za izvajanje napredne pogovorne logike z botom.
|
Parameter |
Opis |
|---|---|
|
Ključna vrednost | Parameter Key-Value omogoča vnos imena spremenljivke in povezane vrednosti. Vrednosti spremenljivk lahko vnesete s sintakso z dvojnimi zavitimi oklepaji. Če želite na primer vrniti stanje na računu stranke na podlagi ANI, sta ključ in vrednost lahko: Ključ: Vrednost: Center za stike pošlje te vrednosti parametrov v Google Dialogflow kot vrednost JSON v predmetu |
Napredne nastavitve
| Parameter |
Opis | ||
|---|---|---|---|
|
Časovna omejitev brez vnosa |
Označuje, koliko časa virtualni agent čaka na vnos stranke (glasovni ali DTMF). Privzeta vrednost je 5 sekund. Vrednost se lahko giblje od 1 do 30 sekund. | ||
|
Največje število poskusov brez vnosa | Označuje, kolikokrat virtualni agent čaka na vnos stranke (glasovni ali DTMF). Privzeta vrednost je 3. Vrednost se lahko giblje od 0 do 9. Ko preteče največje število poskusov, se navidezni agent zapre, izhodna spremenljivkaKoda napake pa je nastavljena na vrednost max_no_input. | ||
|
Medmestna časovna omejitev |
Čas, ki ga navidezni agent čaka na naslednji DTMF vnos stranke, preden navidezni agent nadaljuje s potekom pogovora. Privzeta vrednost je 3 sekund. Vrednost se lahko giblje od 0 do 30 sekund. | ||
|
Simbol terminatorja |
Znak, ki ga lahko stranka vnese za označevanje konca vnosa. Simbol terminatorja je lahko # ali *, odvisno od konfiguracije. | ||
|
Zakasnitev odpovedi |
Omogoča navideznemu agentu, da dokonča zadnje sporočilo, preden se dejavnost ustavi, in nadaljuje z naslednjim korakom poteka. Če na primer želite, da navidezni agent klicatelju nekaj sporoči, preden sistem preusmeri klic na agenta, razmislite o času, ki je potreben za dokončanje končnega sporočila pred stopnjevanjem. Vrednost se lahko giblje od 1 do 30 sekund.
| ||
|
Stopnja govora |
Označuje hitrost govora. Povečajte ali zmanjšajte številski vnos, da ohranite idealno hitrost govora in nadzirate izhodno hitrost govora. Veljavne vrednosti številskih vnosov so v obsegu od 0,25 do 4,0 besede na minuto (wpm). Privzeta vrednost je 1,0 wpm. | ||
|
Povečanje obsega |
Označuje povečanje ali zmanjšanje izhodne glasnosti. Povečajte ali zmanjšajte številski vnos, da ohranite idealno glasnost izhodnega govora. Veljavni vnosi za numerični vnos so v območju od –96,0 decibelov do 16,0 decibelov (dB). Privzeta vrednost je 0,0 dB. | ||
|
Omogoči prepis pogovora |
Namizju omogoči prikaz prepisa pogovora med navideznim agentom in stranko. Neobdelan prepis je na voljo tudi prek dinamičnega URL-ja. S tem URL-jem lahko izvlečete določene razdelke iz prepisa z zahtevo HTTP. |
Izhodne spremenljivke
Te spremenljivke shranjujejo izhodno stanje dogodka, ki se zgodi med pogovorom med virtualnim agentom in stranko.
|
Izhodna spremenljivka |
Opis | ||
|---|---|---|---|
|
VVA. Zadnji namen |
Shrani zadnji namen, ki ga sproži navidezni agent, preden preide na eskalacijski ali obravnavani namen. | ||
|
VVA. Prepis URL |
Shrani URL, ki kaže na prepis pogovora med navideznim agentom in stranko.
| ||
|
VVA. Koda napake |
Shrani kodo stanja, katere vrednost je odvisna od rezultata pogovora med navideznim agentom in stranko. Ta spremenljivka ima eno od naslednjih vrednosti:
|
Rezultatov
Označuje izhodne poti za navideznega agenta, do katerih pride na podlagi rezultata pogovora med navideznim agentom in stranko.
-
Obravnavano: Pogovorni tok ubere to pot, če sistem sproži namen obravnave.
-
Stopnjevano: Pogovorno okno ubere to pot, če sistem sproži eskalacijski namen.
Če želite več informacij o namenih v poteku pogovornega okna, glejte Nameni.
Obravnavanje napak
Označuje izhodno pot navideznega agenta, ki temelji na napaki, do katere pride med pogovorom med navideznim agentom in stranko.
Napaka: Potek ubere to pot v vseh scenarijih napak.
Če pride do napake, kontaktni center privzeto ne predvaja nobenega zvočnega sporočila, da bi stranko obvestil o napaki. Razvijalec poteka lahko konfigurira dejavnost Play Message bodisi splošno bodisi na podlagi kode napake, kot je opisano v razdelku Izhodne spremenljivke .
Funkcionalnost izhodnih poti je odvisna od konfiguracije in toka, ki ga določi skrbnik. |
Povratni klic
Dejavnost povratnega klica je na voljo le, če sta za podjetje omogočeni prednostna čakalna vrsta in funkcija povratnega klica. Dejavnost povratnega klica privzeto ustvari vljudnostno opravilo povratnega klica v isti čakalni vrsti, v kateri je bil klic prvotno opravljen. Če želite, lahko konfigurirate drugo čakalno vrsto. Če uporabljate isto čakalno vrsto, opravilo ohrani svoj položaj v čakalni vrsti, dokler ni na voljo naslednji posrednik.
Ko načrtujete potek, interakcija Consult ne more vključevati vljudnostne dejavnosti povratnega klica. |
Če imate prednostno novo čakalno vrsto, postavite opravilo na dno želene čakalne vrste. Ko posrednik sprejme opravilo, se sproži povratni klic. Če klicatelj ne odgovori, povratni klic ne bo znova vzpostavljen.
Konfigurirate lahko pot za obravnavo napak (nedoločena napaka) za obravnavo sistemskih napak, do katerih lahko pride med izvajanjem toka. Za več informacij si oglejte Tokovi dogodkov. |
V spodnjih razdelkih lahko konfigurirate dejavnost povratnega klica:
|
Parameter |
Opis |
|---|---|
|
Oznaka dejavnosti |
Vnesite ime dejavnosti. |
|
Opis dejavnosti |
(Neobvezno) Vnesite opis dejavnosti. |
Nastavitve povratnega klica
V razdelku Nastavitve povratnega klica sta opredeljeni številka povratnega klica in čakalna vrsta, v katero mora biti klicatelj poslan za zahtevo za povratni klic. Sistem rezervira mesto klicatelja v čakalni vrsti, dokler ni na voljo naslednji agent.
|
Parameter |
Opis |
|---|---|
|
Klicna številka za povratni klic |
Vnesite številčnico, na katero bo klicatelj prejel povratni klic. Izberite spremenljivko s spustnega seznama, ki vsebuje številko za povratni klic, na primer ANI, ki je povezan s klicem. Spremenljivka je lahko številka, ki se zbere v dejavnosti zbiranja številk v toku klicev. Če izbira ni opravljena, se uporabi ANI klicatelja. Številka povratnega klica je shranjena v spremenljivki izhodnega Privzeto preklopni gumb za registracijo povratnega klica na drug cilj? je nastavljena na Izklopljeno. Povratni klic je registriran na istem cilju v čakalni vrsti. Če je izbrani posrednik zaseden in ni na voljo, vklopite preklopni gumb, da izberete nov cilj povratnega klica. Cilj se spremeni iz posrednika v čakalno vrsto. Cilja ne morete spremeniti neposredno na drugega posrednika, ampak le v čakalno vrsto, v kateri so posredniki. |
|
Čakalna vrsta za povratni klic |
S spustnega seznama izberite eno od razpoložljivih možnosti čakalne vrste za povratni klic:
|
|
Povratni klic ANI |
Omogoča konfiguracijo ANI za povratni klic za stranke, ko prejmejo povratni klic. Vljudnostni povratni klic ANI konfiguracija ni obvezna. Izberite eno od razpoložljivih možnosti:
|
Za prekinitev veje poteka, ki uporablja dejavnost povratnega klica, morate uporabiti dejavnost prekinjanja stika Prekini povezavo. V nasprotnem primeru se klic ne konča, ko je oddana zahteva za povratni klic. |
Skrbniki poteka morajo preskusiti funkcijo v neproizvodnem okolju in se prepričati, ali je ANI, konfiguriran kot del spremenljivke ANI, pravilen ali ne. Če je navedeni ANI napačen, povratni klic preklopi na privzeti sistemski ANI.
To so primeri, v katerih je prilagojeni ANI konfiguriran in preverjen za upravljanje najemnika in nadzor poteka. Glede na sklad, ki ga uporabljate, si lahko ogledate preverjanja, ki veljajo samo za ta sklad.
|
Opis |
Upravljanje najemnika – ANI vhod |
Predklicni/vljudnostni povratni klic–ANI vhod (nadzor pretoka) |
Validacijo |
|---|---|---|---|
|
ANI brez kode države |
Brez kode države. Primer: 2567312213 |
Brez kode države. Na primer: 2567312213 |
Veljaven ANI. Uporablja se isti ANI. |
|
Upravljanje najemnika ANI vhod je s kodo države, ANI za nadzor pretoka pa brez konfigurirane kode države. |
S kodo države. Na primer +1-2567312213 |
Brez kode države. Primer: 2567312213 |
Neveljaven ANI. Uporablja se DNIS |
|
Upravljanje najemnika ANI vhod je brez kode države, nadzor pretoka ANI pa je s konfigurirano kodo države |
Brez kode države. Primer: 2567312213 |
S kodo države. Na primer +1-2567312213 |
Neveljaven ANI. Uporablja se DNIS. |
|
Upravljanje najemnika ANI vhod in nadzor pretoka ANI vhod imata konfigurirano kodo države. |
S kodo države. Na primer +1-2567312213 |
S kodo države. Na primer +1-2567312213 |
Veljaven ANI. Uporablja se isti ANI. |
|
Upravljanje najemnika ANI vhod nima vmesnega prostora, vhod ANI za nadzor pretoka pa ima vmesni prostor. |
Med številko ni presledka. Na primer +1-2567312213 |
Presledek med številom. Na primer +1-256 7312213 |
Veljaven ANI. Uporablja se isti ANI. |
|
Upravljanje najemnika Vhod ANI nima vezajev vmes, vmes pa so vezaji za nadzor pretoka. |
Med številom ni vezajev. Na primer +1-2567312213 |
Vezaji med številom. Na primer +1-256-731-2213 |
Veljaven ANI. Uporablja se isti ANI. |
|
Nadzor pretoka ANI vhod se ujema z zadnjimi nekaj števkami ANI vhoda za upravljanje najemnika. |
Popoln ANI vhod. Na primer +1-2567312213 |
Zadnje štiri številke se ujemajo. Primer: 2213 |
Neveljaven ANI. Uporablja se DNIS. |
|
Nadzor pretoka ANI vhod ima več konfiguriranih številk kot ANI vhod za upravljanje najemnika. |
Delni vnos ANI. Primer: 2213 |
10-mestni ANI vhod. Primer: 2567312213 |
Neveljaven ANI. Uporablja se DNIS. |
|
Upravljanje najemnika ANI vhod je konfiguriran, ANI vhod za nadzor pretoka pa ni konfiguriran. |
Popoln ANI vhod. Na primer +1-2567312213 |
ANI ni konfiguriran. |
Neveljaven ANI. Uporablja se DNIS. |
|
Flow Control ANI ne vključuje simbola plus. |
Uporablja se simbol plus. Na primer +1-2567312213 |
Simbol plus ni uporabljen. Primer: 12567312213 |
Neveljaven ANI. Uporablja se DNIS. |
Izhodne spremenljivke
Ko se sproži povratni klic, se posodobijo naslednje spremenljivke:
|
Izhodna spremenljivka |
Opis |
|---|---|
|
Koda napake |
Shrani kodo napake. Sistem nastavi to vrednost samo, če dejavnost ne uspe. |
|
Opis napake |
Shrani podrobnosti o napaki. Sistem nastavi to vrednost samo, če dejavnost ne uspe. |
Kode napak
V nadaljevanju so navedene kode napak in opisi dejavnosti povratnega klica:
|
Koda napake |
Vrednost kode napake |
Opis napake |
|---|---|---|
|
1 |
INVALID_REQUEST |
V dejavnosti je bila podana neveljavna zahteva. |
|
2 |
CALLBACK_NOT_SUPPORTED_ON_CHILD_INTERACTION |
Povratni klic pri otrokovem stiku ni dovoljen. |
|
3 |
INVALID_QUEUE |
V dejavnosti je bila določena neveljavna čakalna vrsta. |
|
4 |
INVALID_DESTINATION |
Ciljna številka povratnega klica ni veljavna. |
|
5 |
FEATURE_NOT_ENABLED |
Funkcija ni omogočena v aplikaciji Webex središča za stike. |
|
6 |
SYSTEM_ERROR |
Sistem je naletel na notranjo napako. |
Pridobite informacije o čakalni vrsti
Dejavnost Pridobi informacije o čakalni vrsti zagotavlja klicateljev trenutni položaj v čakalni vrsti (PIQ) in predvideni čas čakanja (EWT) skupaj z drugimi spremenljivkami izhoda dejavnosti. S temi spremenljivkami lahko določite razpoložljivost posrednikov v čakalni vrsti in po potrebi preusmerite klice drugam.
Če vaša organizacija uporablja izbiro klica na podlagi spretnosti, ima izhodna spremenljivka EWT vedno vrednost -1. |
V spodnjih razdelkih Načrtovalnika poteka lahko konfigurirate dejavnost Pridobi informacije o čakalni vrsti:
Splošne nastavitve
|
Parameter |
Opis |
|---|---|
|
Oznaka dejavnosti |
Vnesite ime dejavnosti. |
|
Opis dejavnosti |
(Neobvezno) Vnesite opis dejavnosti. |
Informacije o čakalni vrsti in čas pogleda nazaj
|
Parameter |
Opis |
|---|---|
|
Informacije o čakalni vrsti |
Izberite ime čakalne vrste, za katero morate pridobiti predvideni čas čakanja klicatelja in trenutni položaj v čakalni vrsti. Čakalne vrste lahko upravljate s portalom za upravljanje. |
|
Čas pogleda nazaj |
Določite čas pogleda nazaj, ki se uporablja za izračun EWT po sprožilcih »Pridobi informacije o čakalni vrsti«. Trajanje določite le v nekaj minutah. Prepričajte se, da imajo vnosi samo številske vrednosti. Sprejemljivi obseg vrednosti je 5–240 minut. |
Dejavnost Pridobite informacije o čakalni vrsti ima tri vrste vej izhodnega toka. Te veje se sprožijo na podlagi statusa donosa in vrednosti EWT, PIQ ter statistike v realnem času za druge izhodne spremenljivke.
-
Uspeh: Ta veja se sproži, ko EWT in PIQ API vrneta pozitivne vrednosti spremenljivk. V tem toku lahko pridobite in dostopate do veljavnih vrednosti spremenljivk EWT in PIQ.
-
Nezadosten pretok informacij: Ta veja se sproži, ko PIQ API vrne veljavno vrednost spremenljivke, EWT pa vrednost –1. V tem toku lahko pridobite in dostopate do vrednosti PIQ, vendar API EWT ne uspe zaradi nezadostnih podatkov za izračun vrednosti EWT.
-
Napaka: ta veja se sproži, ko PIQ API, EWT API ali eden ali več API-jev statistike v realnem času ne uspe ali vrne neveljavne vrednosti. EWT API ne uspe zaradi drugih razlogov in ne zaradi nezadostnih podatkov za izračun vrednosti EWT.
Izhodne spremenljivke
Ko se sproži možnost Pridobi informacije o čakalni vrsti, se posodobijo naslednje spremenljivke:
|
Izhodna spremenljivka |
Opis |
|---|---|
|
Položaj v čakalni vrsti (PIQ) |
Shrani vrednost trenutnega položaja klicatelja v čakalni vrsti za izbrano čakalno vrsto. Če stik ni v čakalni vrsti, ko potek prikliče to dejavnost, je vrednost PIQ nastavljena na število stikov, ki trenutno čakajo v čakalni vrsti + 1. S tem določite položaj stika v čakalni vrsti, če je stik po izvedbi dejavnosti GetQueueInfo v čakalni vrsti. |
|
EstimatedWaitTime (EWT) |
Shrani približno količino časa, ko mora opravilo počakati v čakalni vrsti, preden nanj odgovori posrednik. EWT se izračuna za vsako čakalno vrsto in temelji na povprečnem času, ko so prejšnji klici v isti čakalni vrsti čakali na posrednika. EWT uporablja vnos parametra Čas pogleda nazaj in je sporočen v milisekundah (ms). |
|
LoggedOnAgentsCurrent |
Shrani število posrednikov v trenutni skupini za distribucijo klicev za izbrano čakalno vrsto, ki so prijavljeni na namizje. Če je dejavnost uporabljena pred čakalno vrsto, bo statistika posrednikov v trenutnem ciklu skupine prejemnikov klicev vrnjena glede na prvi cikel skupine prejemnikov klicev. |
|
LoggedOnAgentsAll |
Shrani skupno število posrednikov v vseh skupinah prejemnikov klicev za izbrano čakalno vrsto, ki so prijavljeni na namizje. Ta vrednost se lahko spremeni, ko se skupine prejemnikov klicev sčasoma spremenijo v čakalni vrsti. |
|
RazpoložljiviAgentiTrenutni |
Shrani število posrednikov v trenutni skupini prejemnikov klicev za izbrano čakalno vrsto, ki so na voljo za sprejem stika. Če je dejavnost uporabljena pred čakalno vrsto, bo statistika posrednikov v trenutnem ciklu skupine prejemnikov klicev vrnjena glede na prvi cikel skupine prejemnikov klicev. |
|
RazpoložljiviAgentiVsi |
Shrani skupno število posrednikov v vseh skupinah prejemnikov klicev za izbrano čakalno vrsto, ki so na voljo za sprejem klica. Ta vrednost se lahko spremeni, ko se skupine prejemnikov klicev sčasoma spremenijo v čakalni vrsti. |
|
KliciČakalna vrsta zdaj |
Shrani skupno število klicev v izbrani čakalni vrsti. |
|
NajstarejšiCallTime |
Shrani število sekund najstarejšega klica v izbrani čakalni vrsti. |
|
Koda napake |
Shrani kodo napake. Sistem nastavi to vrednost samo, če dejavnost ne uspe. |
|
Opis napake |
Shrani podrobnosti o napaki. Sistem nastavi to vrednost samo, če dejavnost ne uspe. |
Izračun predvidene čakalne dobe
Predvideni čas čakanja (EWT) se sporoči v državah članicah.
Za izračun EWT aplikacija zbere vse statistično veljavne vzorce (vzorec je povprečje čakalnih dob za opravila, ki so se uspešno povezala z agentom v enominutnem intervalu) za zadnjih XX minut, ki jih določa uporabniško določen čas pogleda nazaj. Povprečna vrednost zbranih vzorcev se uporablja kot EWT.
Statistično veljavni vzorci so tisti odvzeti vzorci, pri katerih največja vrednost za CoV (koeficient variance čakalnih dob za tiste naloge, ki so se povezale s agentom v vsakem minutnem intervalu) pade pod 40 odstotkov.
Če odstotek veljavnih vzorcev, zbranih za uporabniško določen čas pogleda nazaj, pade pod 40 odstotkov, se EWT ne izračuna.
Kode napak
V nadaljevanju so navedene kode napak in opisi za dejavnost »Pridobite informacije o čakalni vrsti«:
|
Koda napake |
Vrednost kode napake |
Opis napake |
|---|---|---|
|
1 |
SYSTEM_ERROR |
Sistem je naletel na notranjo napako. |
|
2 |
STALE_DATA |
Vrnjeni podatki niso posodobljeni. |
|
3 |
INSUFFICIENT_DATA |
Podatki, ki jih vrne dejavnost, niso popolni. |
|
4 |
INVALID_QUEUE |
V dejavnosti je bila določena neveljavna čakalna vrsta. |
Napredne informacije o čakalni vrsti
Dejavnost »Napredne informacije o čakalni vrsti« vrne sprotno število posrednikov, ki so v čakalni vrsti v stanju »Razpoložljivo « in so prijavljeni za določen nabor znanj, skupaj z drugimi informacijami o čakalni vrsti. Razvijalci poteka za programiranje poteka uporabljajo dejavnost »Napredne informacije o čakalni vrsti«. Načrtovalci poteka sprejemajo odločitve na podlagi dejavnosti »Napredne informacije o čakalni vrsti«.
Konfigurirate lahko pot za obravnavo napak (nedoločena napaka) za obravnavo sistemskih napak, do katerih lahko pride med izvajanjem toka. Za več informacij si oglejte Tokovi dogodkov. |
V spodnjih razdelkih Načrtovalnika poteka lahko konfigurirate dejavnost Napredne informacije o čakalni vrsti:
Splošne nastavitve
|
Parameter |
Opis |
|---|---|
|
Oznaka dejavnosti |
Vnesite ime dejavnosti. |
|
Opis dejavnosti |
(Neobvezno) Vnesite opis dejavnosti. |
Izhodne spremenljivke
Ko se sproži dejavnost Dodatne informacije o čakalni vrsti, se posodobijo naslednje spremenljivke:
|
Izhodna spremenljivka |
Opis |
|---|---|
|
Položaj v čakalni vrsti (PIQ) |
Shrani vrednost za trenutni položaj klicatelja v izbrani čakalni vrsti. Če stik ni v čakalni vrsti, ko potek prikliče to dejavnost, je vrednost PIQ nastavljena na število stikov, ki trenutno čakajo v čakalni vrsti + 1. To določa položaj stika v čakalni vrsti, če je stik v čakalni vrsti po izvedbi dejavnosti AdvancedQueueInformation v čakalni vrsti. |
|
LoggedOnAgentsCurrent |
Shrani število posrednikov v trenutni skupini prejemnikov klicev za izbrano čakalno vrsto, prijavljeno v namizje. Statistika posrednikov v trenutni skupini za distribucijo klicev se bo vrnila -1, potem ko bo trenutna skupina za distribucijo klicev pred čakalno vrsto obravnavana kot N/V. |
|
LoggedOnAgentsAll |
Shrani skupno število posrednikov v vseh skupinah prejemnikov klicev za izbrano čakalno vrsto, ki so prijavljeni na namizje. Ta vrednost se lahko spremeni, ko se skupine prejemnikov klicev sčasoma spremenijo v čakalni vrsti. |
|
RazpoložljiviAgentiTrenutni |
Shrani število posrednikov v trenutni skupini prejemnikov klicev za izbrano čakalno vrsto, ki so na voljo za sprejem stika. Statistika posrednikov v trenutni skupini za distribucijo klicev se bo vrnila -1, potem ko bo trenutna skupina za distribucijo klicev pred čakalno vrsto obravnavana kot N/V. |
|
RazpoložljiviAgentiVsi |
Shrani skupno število posrednikov v vseh skupinah prejemnikov klicev za izbrano čakalno vrsto, ki so na voljo za sprejem klica. Ta vrednost se lahko spremeni, ko se skupine prejemnikov klicev sčasoma spremenijo v čakalni vrsti. |
|
Trenutna skupina |
Shrani vrednost trenutne skupine prejemnikov klicev, kjer je stik parkiran v določeni čakalni vrsti. |
|
Skupne skupine |
Shrani vrednost skupnega števila skupin prejemnikov klicev v čakalni vrsti za stik. |
|
Koda napake |
Shrani kodo napake. Sistem nastavi to vrednost samo, če dejavnost ne uspe. |
|
Opis napake |
Shrani podrobnosti o napaki. Sistem nastavi to vrednost samo, če dejavnost ne uspe. |
Kode napak
V nadaljevanju so navedene kode napak in opisi dejavnosti »Dodatne informacije o čakalni vrsti«:
|
Koda napake |
Vrednost kode napake |
Opis napake |
|---|---|---|
|
1 |
INVALID_REQUEST |
V dejavnosti je bila podana neveljavna zahteva. |
|
2 |
QUEUE_NOT_FOUND |
Čakalne vrste, izbrane v dejavnosti, ni mogoče najti. |
|
3 |
FEATURE_NOT_ENABLED |
Funkcija ni omogočena v aplikaciji Webex središča za stike. |
|
4 |
DATABASE_OPERATION_FAILURE |
Delovanje zbirke podatkov med izvajanjem dejavnosti ni uspelo. |
|
5 |
INVALID_QUEUE |
V dejavnosti je bila določena neveljavna čakalna vrsta. |
Prekini povezavo stika
S to zaključno dejavnostjo prekinete aktivno del klica. Ta dejavnost je potrebna, če se klicu za ročno prekinitev povezave ne pridruži noben posrednik.
To dejavnost lahko na primer uporabite, preden je klic v čakalni vrsti ali po skriptnem skriptu odjavite izkušnjo čakalne vrste. Pri ustvarjanju toka lahko uporabite toliko dejavnosti stika za prekinitev povezave, kot želite, da zagotovite, da se klic prekine, ne glede na to, po kateri poti poteka.
Vsaki dejavnosti lahko dodelite edinstveno oznako in opis, vendar ni potrebna nobena druga konfiguracija.
Konfigurirate lahko pot za obravnavo napak (nedoločena napaka) za obravnavo sistemskih napak, do katerih lahko pride med izvajanjem toka. Za več informacij si oglejte Tokovi dogodkov. |
|
Parameter |
Opis |
|---|---|
|
Oznaka dejavnosti |
Vnesite ime dejavnosti. |
|
Opis dejavnosti |
(Neobvezno) Vnesite opis dejavnosti. |
Izhodne spremenljivke
Ta dejavnost nima na voljo nobenih izhodnih spremenljivk.
Dodajanje stika v čakalno vrsto
Dejavnost za dodajanje stika v čakalno vrsto doda stik v čakalno vrsto. Ko uporabite to dejavnost v glavnem poteku, razkrijete nabor dogodkov na zavihku Poteki dogodkov. Če želite več informacij o teh dogodkih, glejte Dogodki.
Konfigurirate lahko pot za obravnavo napak (nedoločena napaka) za obravnavo sistemskih napak, do katerih lahko pride med izvajanjem toka. Za več informacij si oglejte Tokovi dogodkov. |
Dejavnost za dodajanje stika v čakalno vrsto lahko konfigurirate v naslednjih razdelkih:
Splošne nastavitve
|
Parameter |
Opis |
|---|---|
|
Oznaka dejavnosti |
Vnesite ime dejavnosti. |
|
Opis dejavnosti |
(Neobvezno) Vnesite opis dejavnosti. |
Če polja, kot so Statična čakalna vrsta, Spremenljiva čakalna vrsta, Spremenljiva prioriteta, Spremenljiva vrednost veščine, Nastavitev prioritete stika in Spremenljivo preverjanje razpoložljivosti stika, niso prikazana, se obrnite na oddelek za podporo družbe Cisco, da omogočite ustrezno zastavico funkcije. |
Obravnavanje stikov
Razdelek »Obravnavanje stikov« uporabite, če želite izbrati, ali naj bodo vsi stiki dodani v eno čakalno vrsto oziroma ali naj izbrana čakalna vrsta spremeni glede na vrednost spremenljivke toka.
| Parameter | Opis | ||
|---|---|---|---|
|
Statična čakalna vrsta |
Kliknite izbirni gumb Statična čakalna vrsta, če želite stike usmeriti v eno samo čakalno vrsto, ki jo izberete na spustnem seznamu Čakalna vrsta. Vsi stiki iz vstopne točke, ki je povezana s konfiguriranim potekom dela, so usmerjeni v izbrano čakalno vrsto. | ||
|
Čakalna vrsta |
Izberite čakalno vrsto na spustnem seznamu Čakalna vrsta, da usmerite stike iz vstopne točke, povezane s potekom dela.
| ||
|
Spremenljiva čakalna vrsta |
Kliknite izbirni gumb Spremenljiva čakalna vrsta, če želite uporabiti spremenljivo čakalno vrsto za dinamično izbiro čakalne vrste za usmerjanje stikov. Izberete lahko tudi rezervno čakalno vrsto, če spremenljiva čakalna vrsta ne uspe med izvajanjem toka. | ||
|
Spremenljivka čakalne vrste |
Izberite spremenljivko toka na spustnem seznamu Spremenljiva čakalna vrsta, ki ustvari veljaven ID čakalne vrste. Spremenljivka toka označuje, katero čakalno vrsto je treba dinamično izbrati pri izvajanju toka. Rezervna čakalna vrsta je uporabljena le, če spremenljivka čakalne vrste ne vrne veljavnega ID-ja čakalne vrste. To polje se prikaže, ko kliknete izbirni gumb Spremenljiva čakalna vrsta. | ||
|
Rezervna čakalna vrsta |
Izberite ID čakalne vrste na spustnem seznamu Rezervna čakalna vrsta. Če spremenljivka čakalne vrste vrne neveljaven ID čakalne vrste, so stiki dodani v izbrano rezervno čakalno vrsto. Če kliknete izbirni gumb s spremenljivo čakalno vrsto , ne morete vnesti zahtev glede spretnosti za čakalno vrsto, ki uporablja usmerjanje na podlagi znanja. V takem primeru so stiki usmerjeni v čakalno vrsto »Zastopnik, ki je najdlje časa na voljo«, ki preglasi izbrani algoritem za usmerjanje čakalne vrste. To polje se prikaže le, ko kliknete izbirni gumb Spremenljiva čakalna vrsta. | ||
|
Preveri razpoložljivost zastopnika |
Omogočite preklopni gumb Preveri razpoložljivost zastopnika, da ekipe brez razpoložljivih zastopnikov izključite iz usmerjanja, ko napreduje čas v čakalni vrsti. Skupina za distribucijo klicev v izbrani čakalni vrsti lahko preskoči, da najde zastopnika prej. Ta preklopni gumb je privzeto onemogočen. | ||
|
Vedno preveri razpoložljivost zastopnika |
Kliknite izbirni gumb Vedno preveri razpoložljivost zastopnika, če želite omogočiti preverjanje razpoložljivosti zastopnika. Izbirni gumb je privzeto omogočen. Ta možnost je prikazana le, če omogočite preklopni gumb Preveri razpoložljivost zastopnika. | ||
|
Spremenljivo preverjanje razpoložljivost zastopnika |
Kliknite izbirni gumb Spremenljivo preverjanje razpoložljivosti zastopnika, če želite izbrati spremenljivko toka na spustnem seznamu Spremenljivka preverjanja razpoložljivosti zastopnika, ki vrne logično vrednost. Logična vrednost določa, ali bo preverjena razpoložljivost zastopnika v spremenljivi čakalni vrsti. Ta možnost je prikazana le, če omogočite preklopni gumb Preveri razpoložljivost zastopnika. | ||
|
Nastavi prioriteto stika |
Omogočite preklopni gumb Nastavi prioriteto stikov, če želite stikom v čakalni vrsti dodeliti prioriteto . Ta preklopni gumb je privzeto onemogočen. Stik z najvišjo prioriteto v vseh čakalnih vrstah (glasovnih in digitalnih) je dodeljen naslednjemu razpoložljivemu agentu, ki:
Stiki so obravnavani na naslednji način:
| ||
|
Statična prioriteta |
Nastavite statično prioriteto, če želite dodeliti prioriteto pred objavo toka. To polje je prikazano le, če je omogočen preklopni gumb Nastavi prioriteto stika. Izberite prioriteto na spustnem seznamu Raven statične prioritete. Prioriteto lahko nastavite od P1 do P9, kjer je P1 najvišja, P9 pa najnižja prioriteta. | ||
|
Spremenljiva prioriteta |
Izberite možnost Spremenljiva prioriteta, če se mora prioriteta stika spremeniti dinamično z vsakim izvajanjem toka. To polje je prikazano le, če je omogočen preklopni gumb Nastavi prioriteto stika. Na spustnem seznamu Spremenljivka prioritete stika izberite spremenljivko toka, ki vrne celo število s prioriteto od 1 do 9. Če prioriteta ni v obsegu 1–9, je privzeta prioriteta 10. |
Zahteve za veščine
Če izbrana čakalna vrsta uporablja usmerjanje na podlagi veščin, se prikažejo drugi razdelki za konfiguracijo zahtev za veščine in rahljanja veščin.
Dodate lahko eno ali več zahtev za veščine, ki jih želite dodeliti stiku v tej čakalni vrst na podlagi izbrane čakalne vrste.
Če ne določite nobenih veščin, so vsi razpoložljivi agenti v izbrani čakalni vrsti upravičeni do prejemanja stikov. |
|
Parameter |
Opis | ||
|---|---|---|---|
|
Veščina |
Izberite želeno veščino na spustnem seznamu. Definicije veščin lahko konfigurirate na portalu za upravljanje. | ||
|
Pogoj |
Izberite želeni pogoj na spustnem seznamu. Možnosti pogoja temeljijo na izbrani vrsti veščine.
Pogoji, ki so na voljo, so: JE, NI, >= , <= | ||
|
Vrednost |
Kliknite izbirni gumb Statična vrednost veščine, če želite izbrati statične vrednosti veščine, ki so določene v polju Vrednostjo veščine. Kliknite izbirni gumb Spremenljiva vrednost veščine, če želite izbrati vrednost veščine med spremenljivkami toka, ki so navedene na spustnem seznamu Spremenljivka. Če je vrednost veščine neveljavna, so vse zahteve za veščine in vsa rahljanja veščin, povezana s stikom, ki ste ga prejeli prek dejavnosti za dodajanje stika v čakalno vrsto, izpuščena. |
Rahljanje veščin
Nastavitve za rahljanje veščin uporabite za zmanjšanje ali odstranjevanje dodeljenih zahtev za veščine za tok kot odziv na prekomerni čas čakanja stranke. S to nastavitvijo lahko razširite skupino zastopnikov, ki so na voljo za obravnavanje stikov.
Uporabite skupne časovne intervale, da rahljanje veščin uskladite z logiko čakalne vrste v toku in z nastavitvami distribucije klicev, konfiguriranimi za ekipe v čakalni vrsti. |
Za konfiguracijo rahljanja veščin:
-
Omogočite preklopni gumb Omogoči rahljanje veščin, da konfigurirate rahljanje veščin.
Ta preklopni gumb omogočite, če želite privzeto kopirati in prikazati začetne zahteve za veščine. To vam omogoča, da konfigurirate rahljanje veščin z idealnim naborom veščin.
Vrednost v polju Po čakanju v čakalni vrsti nastavite na trajanje v sekundah, ki mora biti prekoračena, preden je v čakalni vrsti uporabljeno rahljanje veščin. Privzeti čas čakanja je nastavljen na 60 sekund.
-
Zahteve za rahljanje veščin lahko dodate, uredite ali izbrišete.
-
Kliknite Dodaj zahtevo za veščine, če želite dodati novo zahtevo za rahljanje veščin.
-
Kliknite Izbriši, če želite izbrisati zahtevo za rahljanje veščin.
-
Kliknite Uredi, če želite urediti zahtevo za rahljanje veščin.
-
-
Kliknite Dodaj korak rahljanja veščin, če želite dodati novo skupino za rahljanje veščin.
Privzete zahteve za veščine, ki so prikazane v 1. koraku, omogočajo lažje nastavljanje zahtev za rahljanje veščin.
Kode napak
V nadaljevanju so navedene kode napak in opisi dejavnosti stika v čakalni vrsti:
|
Koda napake |
Vrednost kode napake |
Opis napake |
|---|---|---|
|
1 |
INVALID_REQUEST |
Parametri, navedeni v dejavnosti, so neveljavni. |
|
2 |
INVALID_ROUTING_STRATEGY |
Izbrana strategija usmerjanja ni veljavna. |
|
3 |
INVALID_WAIT_TIME |
Določen čas čakanja ni veljaven. |
|
4 |
INVALID_QUEUE |
V dejavnosti je bila določena neveljavna čakalna vrsta. |
|
5 |
ROUTING_LIMIT_EXCEEDED |
Usmerjanje je doseglo največjo omejitev. |
|
6 |
SYSTEM_ERROR |
Sistem je naletel na notranjo napako. |
|
7 |
VTEAM_TRANSITION_LIMIT_REACHED |
Stik je dosegel največjo omejitev od čakalne vrste v več čakalnih vrstah. |
|
8 |
OWNER_ASSIGNED_TO_INTERACTION |
Stik je že dodeljen agentu. |
Stopnjevanje skupine za distribucijo klicev
Dejavnost skupine za porazdelitev klicev skrbnikom omogoča, da stik v čakalni vrsti povišajo v skupino prejemnikov naslednjega ali zadnjega klica. To skrbnikom zagotavlja boljši nadzor in prilagodljivost pri upravljanju stikov, ki so parkirani v čakalni vrsti.
Konfigurirate lahko pot za obravnavo napak (nedoločena napaka) za obravnavo sistemskih napak, do katerih lahko pride med izvajanjem toka. Za več informacij si oglejte Tokovi dogodkov. |
V spodnjih razdelkih načrtovalnika poteka lahko konfigurirate dejavnost skupine prejemnikov klicev:
Splošne nastavitve
|
Parameter |
Opis |
|---|---|
|
Oznaka dejavnosti |
Vnesite ime dejavnosti. |
|
Opis dejavnosti |
(Neobvezno) Vnesite opis dejavnosti. |
Izhodne spremenljivke
Ko se sproži dejavnost Stopnjevanje distribucijske skupine klicev, se posodobijo naslednje spremenljivke:
|
Izhodna spremenljivka |
Opis |
|---|---|
|
Trenutna skupina |
Shrani vrednost trenutne skupine prejemnikov klicev, kjer je stik parkiran v določeni čakalni vrsti. |
|
Skupne skupine |
Shrani vrednost skupnega števila skupin prejemnikov klicev v čakalni vrsti za stik. |
|
Koda napake |
Shrani kodo napake. Sistem nastavi to vrednost samo, če dejavnost ne uspe. |
|
Opis napake |
Shrani podrobnosti o napaki. Sistem nastavi to vrednost samo, če dejavnost ne uspe. |
Kode napak
V nadaljevanju so navedene kode napak in opisi dejavnosti skupine za stopnjevanje distribucije klicev:
|
Koda napake |
Vrednost kode napake |
Opis napake |
|---|---|---|
|
1 |
INVALID_REQUEST |
V dejavnosti je bila podana neveljavna zahteva. |
|
2 |
CONTACT_NOT_QUEUED |
Stik ni v čakalni vrsti. |
|
3 |
FEATURE_NOT_ENABLED |
Funkcija ni omogočena v aplikaciji Webex središča za stike. |
Čakalna vrsta za agenta
Dejavnost »Čakalna vrsta za posrednika« omogoča usmerjanje na osnovi posrednika. Dejavnost »Čakalna vrsta za posrednika« preusmeri stike neposredno k želenemu posredniku. Če želite več informacij o usmerjanju na osnovi posrednika, glejte Usmerjanje na osnovi posrednika.
Dejavnost »Čakalna vrsta za posrednika« identificira posrednika po ID-ju posrednika Webex središča za stike ali e-poštnem naslovu.
Če je posrednik na voljo, lahko konfigurirate dejavnost čakalne vrste za posrednika tako, da stik usmeri k izbranemu posredniku. Če posrednik ni na voljo, lahko konfigurirate dejavnost čakalne vrste za posrednika tako, da parkirate stik proti temu posredniku, dokler posrednik ni na voljo.
Razvijalec poteka lahko veriži dejavnost čakalne vrste za posrednika z drugo dejavnostjo čakalne vrste za posrednika, da stike usmeri k zaporednim prednostnim posrednikom. Razvijalec toka lahko tudi veriži dejavnost čakalne vrste za posrednika z dejavnostjo stika v čakalni vrsti, da usmeri stik z običajno čakalno vrsto, če ni na voljo nobenega od prednostnih posrednikov.
Razvijalec toka lahko veriži dejavnost čakalne vrste za posrednika z dejavnostjo povratnega klica v potekih glavnega poteka in dogodka. To pomaga konfigurirati povratni klic prednostnemu posredniku, ki je bil prvotno v čakalni vrsti kot del dejavnosti »Čakalna vrsta za posrednika«.
Uporabite dejavnost povratnega klica po stiku v čakalni vrsti ali dejavnosti čakalne vrste za posrednika. |
Dejavnost čakalne vrste za posrednika sproži te dogodke na zavihku Poteki dogodkov v glavnem poteku:
-
AgentAnswered: Dejavnost čakalne vrste za posrednika sproži ta dogodek, ko posrednik sprejme dohodni klic.
-
AgentDisconnected: Dejavnost čakalne vrste za posrednika sproži ta dogodek, ko posrednik prekine povezavo s klicem v živo.
Konfigurirate lahko pot za obravnavo napak (nedoločena napaka) za obravnavo sistemskih napak, do katerih lahko pride med izvajanjem toka. Za več informacij si oglejte Tokovi dogodkov. |
V spodnjih razdelkih lahko konfigurirate dejavnost čakalne vrste za posrednika:
-
Splošne nastavitve
-
Obravnavanje stikov
Če želite konfigurirati dejavnost čakalne vrste za posrednika:
| 1 |
V načrtovalniku poteka povlecite in spustite dejavnost »Čakalna vrsta za posrednika « iz knjižnice dejavnosti na platno. | ||
| 2 |
Kliknite dejavnost Čakalna vrsta za agenta , da konfigurirate nastavitve dejavnosti. | ||
| 3 |
V razdelek Splošne nastavitve vnesite naslednje podatke: | ||
| 4 |
V razdelku Ravnanje s stiki na spustnem seznamu izberite spremenljivko posrednika. Dejavnost »Čakalna vrsta za posrednika« poveže to spremenljivko poteka z e-poštnim sporočilom posrednika ali ID-jem posrednika , ki ga želite izbrati za vsako izvedbo poteka. | ||
| 5 |
Na spustnem seznamu Vrsta iskanja posrednikov izberite e-poštni naslov ali ID posrednika , da stike usmerite k želenemu posredniku.
| ||
| 6 |
Omogočite preklopni gumb Nastavi prioriteto stikov, če želite dati prednost stikom, ki čakajo v čakalni vrsti. Preklopni gumb je privzeto onemogočen. Dejavnost »Čakalna vrsta za posrednika« obravnava stike na naslednji način:
| ||
| 7 |
Izberite ID čakalne vrste za poročanje na spustnem seznamu Čakalna vrsta za poročanje. Dejavnost čakalne vrste posredniku sporoči podrobnosti stika v čakalni vrsti za poročanje: Čakalna vrsta za poročanje določa tudi konfiguracijo za:
| ||
| 8 |
Če agent ni na voljo , omogočite stik za parkiranje, preklopni gumb, če želite parkirati stik želenemu agentu, dokler agent ni na voljo. Če agent ni na voljo in je gumb za preklop parkiranja, če agent ni na voljo , onemogočen, stik ne pride do agenta. Dejavnost »Čakalna vrsta za posrednika« zapre vejo okvare na naslednjo dejavnost v poteku z ustreznim izhodom. | ||
| 9 |
S spustnega seznama Čakalna vrsta za obnovitev izberite ID čakalne vrste za obnovitev. Dejavnost »Čakalna vrsta za posrednika« stike postavi v čakalno vrsto za obnovitev v teh primerih:
Čakalno vrsto za obnovitev lahko konfigurirate z najdaljšim razpoložljivim agentom. Čakalna vrsta za obnovitev ne podpira usmerjanja, ki temelji na spretnostih. |
Dejavnost »Čakalna vrsta za posrednika« je uspešna, ko stik vzpostavi povezavo z izbranim posrednikom. Do scenarija napake pride, ko stik ne doseže posrednika.
Scenariji napak
Stik ne doseže posrednika, kadar:
-
Prednostni agent ni na voljo in parkiranje je onemogočeno za stik.
-
S spremenljivim iskanjem ni mogoče najti prednostnega posrednika.
Spremenljivke izhoda aktivnosti
Spremenljivke izhoda aktivnosti shranjujejo podatke, ki so zajeti iz dejavnosti in se samodejno ustvarijo, ko na platno dodate določene dejavnosti.
Dejavnost v čakalni vrsti za posrednika ima naslednje izhodne spremenljivke:
|
Izhodna spremenljivka |
Opis |
|---|---|
|
Čakalna vrstaToAgent.AgentId |
Shrani ID posrednika, do katerega je stik v čakalni vrsti. |
|
QueueToAgent.FailureDescription |
Shrani opis scenarija napake, ko stik ne pride v čakalno vrsto. |
|
QueueToAgent.FailureCode |
Shrani vrednost kode napake za scenarij napake, ko stik ne pride v čakalno vrsto. |
|
Čakalna vrstaToAgent.AgentState |
Shrani stanja želenega agenta, ko poskuša čakati stik v čakalni vrsti. |
|
Čakalna vrstaToAgent.AgentIdleCode |
Shrani opis kode prednostnega agenta v mirovanju. |
Izhodna spremenljivka QueueToAgent.FailureCode vsebuje eno od naslednjih vrednosti, ko pride do napake. Vsaka vrednost označuje kodo napake in opis napake.
|
Koda napake |
Vrednost kode napake |
Opis napake |
|---|---|---|
|
1 |
AGENT_UNAVAILABLE |
Agent trenutno ni v razpoložljivem stanju. |
|
2 |
AGENT_NOT_FOUND |
Dejavnost »Čakalna vrsta za posrednika« ne more najti posrednika po ID-ju ali e-poštnem naslovu posrednika. |
|
3 |
AGENT_NOT_LOGGED_IN |
Posrednik trenutno ni prijavljen. |
|
4 |
FEATURE_NOT_ENABLED |
Funkcija usmerjanja, ki temelji na posredniku, ni omogočena. |
|
5 |
INVALID_VTEAM_ERROR |
Čakalna vrsta za poročanje ali obnovitev ni veljavna. |
|
6 |
AGENT_BUSY |
Agent je na voljo, vendar sodeluje pri drugem klicu. |
V spodnji tabeli sta prikazani veljavni vrednosti QueueToAgent.AgentState in QueueToAgent.AgentIdleCode .
|
Primer uporabe |
Stanje agenta |
AgentIdleCode |
|---|---|---|
|
NOT_APPLICABLE |
NOT_APPLICABLE |
|
Posrednik je rezerviran za ta klic. |
RAZPOLOŽLJIVIH |
NOT_APPLICABLE |
|
Parkiraj stik, če agent ni na voljo, preklopni gumb je Vklopljen in agent miruje |
Mirovanje |
<AuxCode ime> Koda v mirovanju, ki jo izbere agent v Agent Desktop. |
|
Parkiraj stik, če agent ni na voljo, preklopni gumb je Vklopljen in posrednikov kanal je zaseden |
RAZPOLOŽLJIVIH |
NOT_APPLICABLE |
|
Parkiraj stik, če agent ni na voljo, preklopni gumb je izklopljen in agent ne deluje |
Mirovanje |
<AuxCode ime> Koda v mirovanju, ki jo izbere agent v Agent Desktop. |
|
Parkiraj stik, če agent ni na voljo, preklopni gumb je izklopljen, posrednik je na voljo in posrednikov je zaseden |
RAZPOLOŽLJIVIH |
NOT_APPLICABLE |
Nastavitev ID-ja klicatelja
Z nastavitvijo ID-ja klicatelja določite ID klicatelja, ki se prikaže med klicem. Nastavitev ID-ja klicatelja je dovoljeno uporabljati samo v potekih dogodkov. Nastavi ID klicatelja je terminalna dejavnost, ki označuje konec poteka dogodka Predklicanje. Nastavitev ID-ja klicatelja pomaga konfigurirati ANI za te scenarije:
-
Dohodni klici
-
Zunanji klici
-
Vljudnostni povratni klic
-
Oglaševalska akcija za predogled
-
Povratni spletni klic
-
Izvedi tok
-
Preklop na številko za klicanje
-
Najavite klicno številko
-
Posvetujte se z zastopnikom
-
Posvetujte se z EP-DN/čakalno vrsto
-
Prenos v EP/čakalno vrsto
To dejavnost lahko konfigurirate poleg rutine za obravnavo dogodkov PreDial. Zahtevani ANI je mogoče konfigurirati z nastavitvijo ID-ja klicatelja glede na storitev za identifikacijo klicane številke (DNIS), vrsto postopka ali vrsto udeleženca.
DN agenta lahko konfigurirate kot prilagojen ANI, tako da lahko klicateljski agent vidi DN/končno številko klicatelja ob stiku. To zmanjšuje možnosti za prekinitev notranjih klicev. Na primer, ko uporabnik recepcije (agent kontaktnega centra) pokliče uporabnika zaledne pisarne (notranjega zaposlenega), lahko uporabnik zaledne pisarne vidi interni ID klicatelja (kontaktno številko/razširitev) agenta, s čimer se zmanjša število zavrnitev klicev.
V ta namen lahko klicatelj vidi kontaktno številko/interno številko samo, če je klicani agent kontaktiran prek klicanja, pregledovanja ali prenosa v DN in je DN dodan na seznam kontaktnih številk.
Številko stika morate dodati na seznam internih številk organizacije v središču Control Hub. Če želite več informacij o dodajanju številke stika, glejte Dodajanje številke stika ali pripone.
Če vnesete naključno številko, sistem preveri to številko s privzeto preslikavo EP-DN, ki je konfigurirana v nadzornem središču ali portalu za upravljanje. Če pride do neujemanja, ga sistem usmeri nazaj na privzeti ANI. Če želite več informacij o preverjanju veljavnosti ANI po meri, glejte Povratni klic. |
|
Parameter |
Opis |
|---|---|
|
ID statičnega klicatelja |
S spustnega seznama izberite številčnico, ki je preslikana v vstopno točko. Če številke ne izberete, sistem upošteva privzeto vrednost, odvisno od scenarija klica. |
|
Spremenljiv ID klicatelja |
S spustnega seznama izberite veljavno spremenljivko (E.164 številko, z veljavno preslikavo EP-DN). Če številke ne izberete, sistem upošteva privzeto vrednost, odvisno od scenarija klica. Če navedete številko, ki ni v obliki zapisa številke E.164, sistem uporabi privzeto vrednost, odvisno od scenarija klica. Če želite omogočiti notranje razširitve kot prilagojene ANI za klicatelje, pri konfiguriranju predialnega toka za stranko/agenta, s katerim se posvetujete, ali DN/prenesenega agenta ali DN, na spustnem seznamu izberite |
|
Če želite, da ANI deluje po pričakovanjih v različnih scenarijih klicev, potrebujete okolje naslednje generacije.
Uporaba ANI za več scenarijev, ki so uporabni v okolju naslednje generacije, je:
|
Scenarij |
Konfiguracija |
Rezultat ANI |
|---|---|---|
|
Klici strank v |
Rutina za obravnavo dogodkov pred klicanjem ni konfigurirana |
|
|
Klici strank v |
Rutina za obravnavo dogodkov PreDial je konfigurirana |
ANI je predstavljen na agentovi napravi – kot je določeno v nastavitvi dejavnosti ID-ja klicatelja |
|
Klicanje posrednika |
Rutina za obravnavo dogodkov pred klicanjem ni konfigurirana |
Napravi stika in agentove naprave je predstavljen Outdial ANI, ki ga je izbral agent, če agent na namizju izbere ANI za klicanje. V nasprotnem primeru sta naprava stika in naprava posrednika predstavljeni s privzetim ANI najemnika. |
|
Klicanje posrednika |
Rutina za obravnavo dogodkov PreDial je konfigurirana |
Za napravo vsakega udeleženca lahko obdržite ANI, ki ga je izbral posrednik, če je ta izbran, ali pa ga prilagodite, kot je določeno v nastavitvi dejavnosti ID-ja klicatelja. |
|
Vljudnostni povratni klic |
ANI stranke, opredeljen v dejavnosti povratnega klica |
ANI, definiran med povratnim klicem, je prikazan v napravi stika. |
|
Vljudnostni povratni klic |
|
Prednost bo imela nastavitev konfigurirane dejavnosti ID-ja klicatelja. |
|
Vljudnostni povratni klic |
|
|
|
Vljudnostni povratni klic |
|
Privzeti ANI najemnika je predstavljen na napravi stika. |
|
Prenos agenta, posvetovanje |
Rutina za obravnavo dogodkov PreDial je konfigurirana |
Konfigurirana nastavitev ID-ja klicatelja je prikazana na preusmerjeni napravi agenta-2. |
Ustvarjanje kontaktne številke ali razširitve
Številko stika lahko dodate na seznam internih številk za svojo organizacijo. Prilagojeni ANI bodo vidni tem dodanim stikom. Dodate lahko eno številko stika hkrati ali pa uporabite množične operacije za prenos številk stikov kot CSV datoteke.
Če želite več informacij o množičnem izvajanju operacij za ustvarjanje, spreminjanje, uvažanje ali izvažanje konfiguracijskih predmetov v nadzornem zvezdišču, glejte Množične operacije v Webex središču za stike.
Če želite dodati številko stika ali razširitev:
| 1 |
Prijavite se v organizacijo strank z URL-jem Nadzornega središča https://admin.webex.com/. |
| 2 |
Pojdite na . |
| 3 |
Kliknite Dodaj več , da dodate novo številko stika/razširitev na seznam. Ustvarite lahko kontaktno številko/razširitev v obsegu od 2 do 9 števk. Kontaktna številka/razširitev se lahko začne z 0. Dodate lahko največ 5000 kontaktnih številk/razširitev na organizacijo. |
Nadzor snemanja
Flow Designer zagotavlja dejavnost nadzora snemanja z namenom zajemanja soglasja uporabnika ali kličočega. Soglasje za snemanje je ena od konfiguracijskih lastnosti, ki je na voljo kot del te dejavnosti. Uporabite dejavnost v meniju, da zajamete soglasje uporabnika v spremenljivko logičnega toka. Če želite med interakcijo zajeti vrednost soglasja za ustvarjanje poročila, uporabite logično spremenljivko kot vhodne podatke za vrednost lastnosti soglasja dejavnosti nadzora snemanja. Nato lahko spremenljivko, ki se uporablja za zajem soglasja klicatelja, označite kot spremenljivko, o kateri je treba poročati.
Razvijalec toka lahko za namene poročanja določi, ali je treba soglasje za snemanje klica zajeti ali ne. Ko želi stranka pridobiti soglasje za snemanje, uporabi globalne spremenljivke za ustvarjanje poročila o soglasju. Če stranka ne želi pridobiti soglasja za snemanje, uporabite lokalne spremenljivke. To najemnikom in strankam ponuja boljšo prilagodljivost pri upravljanju uporabe spremenljivk.
Nadzor snemanja lahko konfigurirate tako:
-
V načrtovalniku poteka povlecite in spustite dejavnost kontrolnika snemanja iz knjižnice dejavnosti na platno.
-
Kliknite dejavnost kontrolnika snemanja, da konfigurirate nastavitve dejavnosti.
-
V razdelek Splošne nastavitve vnesite ime dejavnosti v Oznaka dejavnosti.
-
(Neobvezno) V polje Opis dejavnosti vnesite opis dejavnosti.
-
V nastavitvah nadzora snemanja izberite spremenljivko poteka s spustnega seznama za Omogoči snemanje.
Dejavnost v meniju za IVR (Interactive Voice Response) in dejavnost nadzora snemanja, če se uporabljata skupaj v toku, omogočata zajem soglasja za snemanje. Prednost ima nastavitev soglasja uporabnika v poteku v primerjavi z ravnjo najemnika ali čakalne vrste ali konfiguracijskimi nastavitvami na ravni snemanja urnika.
Kontrolnik snemanja lahko upravljate v teh primerih:
-
Če je konfiguracija soglasja uporabnika med potekom nastavljena na Da, se klic snema, ne glede na konfiguracijo snemanja, nastavljeno na ravni najemnika ali čakalne vrste ali urnika snemanja.
-
Če uporabnik ne soglaša in je konfiguracija med potekom nastavljena na Ne, se klic ne snema, ne glede na konfiguracijo snemanja, nastavljeno na ravni najemnika, čakalne vrste ali urnika snemanja.
-
Če privolitev uporabnika ni konfigurirana v poteku, vendar je konfiguracija nastavljena na Da na kateri koli drugi ravni, na primer najemniku, čakalni vrsti ali urniku snemanja, se klic posname.
-
Če privolitev uporabnika ni konfigurirana in je konfiguracija nastavljena na Ne na vseh ravneh, kot so najemnik, čakalna vrsta in urnik snemanja, se klic ne posname.
Poleg tega se druge konfiguracije snemanja, kot so Nadaljuj s prenosom, Začasno ustavi, Nadaljuj omogočeno, Trajanje premora in tako naprej, še vedno uporabljajo glede na obstoječo hierarhijo, na primer raven najemnika, čakalne vrste ali snemalnega urnika.
Izhodne spremenljivke
Ta dejavnost nima izhodnih spremenljivk.
Beleženje dejavnosti
Dejavnost snemanja beleži govor, vnos ali izrek klicateljev, na katere se je mogoče sklicevati v istem toku klicev. Ta dejavnost je na voljo samo strankam, ki uporabljajo medijsko platformo naslednje generacije. Sistem shrani posnete zvočne datoteke samo med klicem, nato pa se te samodejno izbrišejo iz sistema. Trenutno so posnete zvočne datoteke v nešifrirani obliki. Priporočamo, da občutljivih podatkov ne snemate s to funkcijo.
|
| 1 |
Prijavite se v nadzorno središče, izberite Storitve > Kontaktno središče > Poteki. | ||||||||||||||||||||||||||
| 2 |
Kliknite Upravljanje potekov in nato Ustvari poteke. | ||||||||||||||||||||||||||
| 3 |
V polje Ime poteka vnesite enolično ime in kliknite Začni potek gradnje. Prikaže se okno Oblikovalnik tokov. | ||||||||||||||||||||||||||
| 4 |
Povlecite in spustite dejavnost Zapis iz knjižnice dejavnosti na glavno platno poteka. | ||||||||||||||||||||||||||
| 5 |
V razdelku Splošne nastavitve izvedite naslednja dejanja:
| ||||||||||||||||||||||||||
| 6 |
V nastavitvah zapisa konfigurirajte ta polja:
| ||||||||||||||||||||||||||
| 7 |
V razdelku Izhodne spremenljivke si oglejte naslednje spremenljivke:
V spodnji tabeli so navedene kode napak in opisi dejavnosti Zapisovanje:
|
Dejavnosti pri nadzoru toka
Začni potek
Dejavnost začetnega toka je privzeto prikazana na platnu glavnega toka in je ni mogoče izbrisati. Ta dejavnost označuje dogodek, ki sproži ta potek. Ta dejavnost narekuje, kako se lahko tok uporablja in vrste dejavnosti, ki so na voljo za konfiguracijo.
Edini dogodek sprožilca pretoka, ki je trenutno na voljo, je |
Dejavnost začetnega toka je samodejno označena z imenom izbranega dogodka sprožilca poteka. To vam omogoča, da hitro vidite, katera vrsta toka se gradi.
Izhodne spremenljivke
Število in vrsta izhodnih spremenljivk, povezanih z dejavnostjo začetnega toka, sta odvisna od izbranega dogodka sprožilca pretoka. Te spremenljivke shranjujejo podatke, ki so zajeti v trenutku, ko se tok sproži. Na primer, tri spodaj opisane izhodne spremenljivke so izpostavljene prek dogodka NewPhoneContact .
Te spremenljivke uporabite v poznejših dejavnostih za nadzor zaporedja potekov.
-
NewPhoneContact.ANISamodejna identifikacija številk (ANI) je funkcija telekomunikacijskega omrežja, ki samodejno določa izvorno telefonsko številko klica. Ta spremenljivka shrani telefonsko številko klicatelja, ki je
sprožil dogodek NewPhoneContact. -
NewPhoneContact.DNISStoritev za identifikacijo klicane številke (DNIS) je storitev, ki identificira prvotno klicano telefonsko številko klica. Ta spremenljivka shrani telefonsko številko, ki jo je klicatelj poklical, da sproži
dogodek NewPhoneContact. -
NewPhoneContact.InteractionIDTa spremenljivka shrani enolični identifikator Webex središča za stike, ki je povezan z vsako interakcijo, ki jo
sproži dogodek NewPhoneContact. -
NewPhoneContact.PSTNRegionTa spremenljivka označuje regijo PSTN, ki je konfigurirana v preslikavi vstopne točke (EP) – klicne številke (DN) za regionalne storitve govornih medijev. Ta spremenljivka je podprta samo na glasovni platformi naslednje generacije.
Končni tok
Končni tok je zaključna dejavnost, ki označuje konec poti poteka. S poljubnim številom dejavnosti končnega toka lahko ustvarite potek in tako zagotovite, da se vse poti poteka končajo.
Dejavnosti Končni tok ne uporabljajte v poteku IVR. Uporaba končnega toka z IVR lahko povzroči mrtvo zračno vstajanje, klic pa se morda ne bo prekinil. |
Vsaki dejavnosti lahko dodelite edinstveno oznako in opis.
| Parameter | Opis |
|---|---|
|
Oznaka dejavnosti |
Vnesite ime dejavnosti. |
|
Opis dejavnosti |
(Neobvezno) Vnesite opis dejavnosti. |
Nastavitev spremenljivke
Za nastavitev vrednosti spremenljivke uporabite dejavnost za nastavitev spremenljivke. Vrednost spremenljivke lahko spremenite glede na zahtevo ali tok.
Določite vrsto spremenljivke, ki jo želite izbrati. Če želite več informacij, glejte Spremenljivke poteka po meri in vnaprej določene spremenljivke. |
Konfigurirate lahko pot za obravnavo napak (nedoločena napaka) za obravnavo sistemskih napak, do katerih lahko pride med izvajanjem toka. Če želite več informacij, glejte Obravnavanje napak.
V naslednjih razdelkih boste konfigurirali dejavnost nastavitve spremenljivke:
Splošne nastavitve
|
Parameter |
Opis |
|---|---|
|
Oznaka dejavnosti |
Vnesite ime dejavnosti. |
|
Opis dejavnosti |
(Neobvezno) Vnesite opis dejavnosti. |
Nastavitve spremenljivke
|
Parameter |
Opis |
|---|---|
|
Spremenljivka |
Izberite spremenljivko na spustnem seznamu. Na vrednosti po meri lahko nastavite samo spremenljivke toka po meri. Vnaprej določene spremenljivke imajo določene vrednosti, ki jih določa izvedba toka. |
|
Vrednost spremenljivke | Kliknite izbirni gumb Nastavi vrednost, če želite nastaviti spremenljivko na določeno vrednost. Vrsta vnosnega polja se spremeni glede na podatkovni tip izbrane spremenljivke. Če želite izvedeti več o podatkovnih tipih spremenljivk, glejte Ustvarjanje spremenljivk poteka po meri. Če je vrednost niz, lahko vnesete osnovno besedilo ali izraz.Če želite vnesti izraz, uporabite sintakso Kliknite izbirni gumb Nastavi na spremenljivko, da nastavite vrednost spremenljivke na vrednost druge spremenljivke v toku. Izberite spremenljivko na spustnem seznamu. Vse spremenljivke v toku so na voljo za izbor. |
Zahteva BRE
Uporabite dejavnost Zahteva BRE, da pridobite podatke iz mehanizma za poslovna pravila (BRE) organizacije, ki jih boste uporabili v poteku. Dejavnost zahteve BRE uporablja standardne protokole HTTP za pridobivanje podatkov iz BRE.
V naslednjih razdelkih lahko konfigurirate dejavnost zahteve BRE:
Splošne nastavitve
|
Parameter |
Opis |
|---|---|
|
Oznaka dejavnosti |
Vnesite ime dejavnosti. |
|
Opis dejavnosti |
(Neobvezno) Vnesite opis dejavnosti. |
Parametri poizvedbe
Kot del zahteve BRE lahko parametre, ki so navedeni v API klicu, posredujete BRE. V stolpce Ključ-vrednost lahko vnesete ključ poizvedbe in povezano vrednost, ki jo želite poslati skupaj s poizvedbo. Za posredovanje spremenljivih vrednosti lahko uporabite tudi sintakso dvojnih zavitih oklepajev.
Dejavnost BRE ima vnaprej določen parameter poizvedbe: kontekst. Ta parameter poizvedbe se posreduje v API klicu BRE.
ID |
Če želite dodati parameter poizvedbe, kliknite Dodaj novo. Tako dodate vrstico, v katero lahko vnesete pare vrednosti ključev. Dodate lahko toliko parametrov poizvedbe, kot je zahtevano kot del zahteve BRE.
Razčlenite nastavitve
Ta razdelek vam omogoča, da razčlenite odgovor iz zahteve BRE v različne spremenljivke:
|
Parameter |
Opis |
|---|---|
|
Spremenljivka odgovora |
Izberite spremenljivko, v katero želite izvleči določen odsek iz predmeta odgovora na zahtevo BRE. Na spustnem seznamu lahko izberete samo spremenljivke poteka po meri. |
|
Izraz poti |
Določite izraz poti za razčlenjevanje predmeta odziva. Glede na vrsto podatkovne strukture predmeta odziva in primere uporabe za pridobivanje podmnožice teh informacij se izraz poti spreminja. Podatki so normalizirani v hierarhijo predmetov pred izvajanjem izraza poti, zato se JSONPath uporablja v predmetu odziva ne glede na konfigurirano vrsto vsebine. |
Izhodne spremenljivke
Zahteva BRE vrne dve izhodni spremenljivki:
-
BRERequest1.httpResponseBody: vrne telo odzivov za zahtevo BRE. -
BRERequest1.httpStatusCode: vrne kodo stanja zahteve BRE.Te odzivne kode so razvrščene v naslednje kategorije:
-
Informativni odgovori (100–199)
-
Uspešni odzivi (200–299)
-
Preusmeritve (300–399)
-
Napake odjemalca (400–499)
-
Napake strežnika (500–599)
-
Oblike zapisa vrste vsebine
Naslednji primeri opisujejo vzorčne vhodne oblike zapisa vrste vsebine in odziv JSON.
Vrsta vsebine XML
S tem orodjem pretvorite XML v JSON format https://codeshack.io/xml-to-json-converter/.
XML Oblika vnosa:
<Opomba> <do>Tove</do> <od>Jani</from> <naslov>Opomnik</naslov> <telo>Testna vloga</telo> </opomba> Normalizirani odziv podatkov/JSON
{ "note": { "to": "Tove", "from": "Jani", "heading": "Opomnik", "telo": "Testna aplikacija" } } Primer izraza poti JSON: Use $.note.from , da dobite vrednost kot Jani.
Vrsta vsebine TOML
S tem orodjem pretvorite TOML v obliko JSONhttps://www.convertjson.com/toml-to-json.htm.
Vhodna oblika TOML:
title = "TOML Example" [owner] name = "Tom Preston-Werner" dob = 1979-05-27T07:32:00-08:00 Normalizirani odziv podatkov/JSON
{ "title": "TOML Example", "owner": { "name": "Tom Preston-Werner", "dob": "1979-05-27T15:32:00.000Z" } } } Primer izraza poti JSON: Use $.owner.name , da dobite vrednost kot 'Tom Preston-Werner'.
Vrsta vsebine YAML
S tem orodjem pretvorite YAML v obliko JSONhttps://www.convertjson.com/yaml-to-json.htm.
Oblika vnosa za YAML:
# Martin za evidenco zaposlenih: ime: Martin D'vloper Delovno mesto: Veščina razvijalca: Elite Normalizirani odziv podatkov/JSON
{ "martin": { "name": "Martin D'vloper", "job": "Developer", "skill": "Elite" } } Primer izraza poti JSON: Use $.martin.job za pridobitev vrednosti Developer.
Vrsta vsebine JSON
Uporabite JSON Expression Evaluator https://jsonpath.com/.
Vhodna oblika JSON:
{ "martin": { "name": "Martin D'vloper", "job": "Developer", "skill": "Elite" } } Normalizirani odziv podatkov/JSON
{ "martin": { "name": "Martin D'vloper", "job": "Developer", "skill": "Elite" } } Primer izraza poti JSON: Use $.martin.job za pridobitev vrednosti Developer.
Zahteva HTTP
Dejavnost zahteve HTTP pridobi informacije iz zunanjega vira podatkov, kot je CRM, s standardnimi protokoli HTTP.
Atributa Basic Auth in OAuth 2.0 sta podprta za končne točke s preverjeno pristnostjo.
V naslednjih razdelkih lahko konfigurirate dejavnost zahteve HTTP:
Splošne nastavitve
|
Parameter |
Opis |
|---|---|
|
Oznaka dejavnosti |
Vnesite ime dejavnosti Zahteva HTTP. |
|
Opis dejavnosti |
(Neobvezno) Vnesite opis dejavnosti. |
Nastavitve zahteve HTTP
|
Parameter |
Opis |
|---|---|
|
Uporaba končne točke s preverjeno pristnostjo |
Omogoča možnost pošiljanja zahteve HTTP končni točki s preverjeno pristnostjo. Ta preklopni gumb je privzeto vklopljen. |
|
Priključek |
S spustnega seznama izberite povezovalnik. Na spustnem seznamu je prikazano ime povezovalnikov, konfiguriranih v nadzornem zvezdišču. Povezovalnik zagotavlja skupno mesto za shranjevanje poverilnic za storitev, do katere želite dostopati. Povezovalnik Salesforce na primer preveri veljavnost in omogoči povezljivost z računom Salesforce. Na ta povezovalnik se lahko nato sklicujete v dejavnosti Zahteva HTTP in pošljete zahtevo. To v bistvu ustvari razdelek domene URL-ja. Če želite konfigurirati povezovalnik v središču Control Hub, glejte članek Nastavitev povezovalnikov integracije za Webex središča za stike . |
|
Pot povpraševanja |
Vnesite pot zahteve za zahtevo HTTP. To polje se prikaže, ko je vklopljen preklopni gumb Uporabi preklopno točko s preverjeno pristnostjo. |
|
URL zahteve |
Določa URL zahteve, ki zajema poti domene in zahteve za končne točke z nepreverjeno pristnostjo. To polje se prikaže, ko je preklopni gumb Uporabi preklopno tipko za končno točko s preverjeno pristnostjo izklopljen. |
|
Vrste metod: GET, POST, PUT, PATCH, DELETE, OPTIONS, HEAD |
Določa dejavnost zahteve HTTP, ki podpira te priljubljene metode:
|
|
Parametri poizvedbe | Določa parametre, ki jih posredujete kot del zahteve HTTP. Spletni strežnik ponuja te dodatne parametre, ki jih lahko uporabite, na primer, za zahtevo GET. V stolpce Ključ-vrednost vnesite ključ poizvedbe in povezano vrednost, ki jo želite poslati s poizvedbo. Parametri so seznam parov ključnih vrednosti, ki so ločeni s simbolom »in« (&). Vrednosti spremenljivk v sintaksi dvojnih zavitih oklepajev lahko uporabite tudi za posredovanje vrednosti spremenljivk. Če želite na primer pridobiti stanje na računu stranke na podlagi ANI, odvisno od API-jev storitve shrambe podatkov, sta ključ in vrednost lahko: Ključ: Vrednost: |
|
Glave zahtev HTTP |
Določa glave HTTP, ki odjemalcu omogočajo, da posreduje dodatne informacije z zahtevo HTTP. Glave zahtev, kot so Sprejmi, Sprejmi* ali Če-*, omogočajo izvajanje pogojnih zahtev skupaj z drugimi naslovi, kot sta Cookie in User-Agent. Kot del zahteve GET na primer uporabite: Če želite dodati glavo HTTP, kliknite Dodaj novo. Tako dodate vrstico, v katero lahko vnesete ustrezne pare ključev in vrednosti. Dodate lahko toliko glav HTTP, kot je zahtevano kot del zahteve HTTP. |
|
Vrsta vsebine |
Določa pričakovano vrsto vsebine organa zahteve. Aplikacija / JSON, URL obrazca kodiran, TOML, XML, datoteka in YAML so podprte vrste vsebine. |
|
Organ za zahteve |
Določa podatkovna bajta, prenesena v transakcijsko sporočilo HTTP, takoj za glavami, če obstajajo. V nekaterih vrstah zahtev HTTP, kot je zahteva POST ali PUT, lahko pošljete telo zahteve, ki določa vsebino za posodobitev pri ciljnem viru. Če izberete Vrsta vsebine kot Datoteka, se prikažeta stolpca VSEBINA in IME DATOTEKE. Spustni meni VSEBINA prikaže seznam spremenljivk JSON iz spremenljivk poteka in izhoda iz dejavnosti Zapis.
|
|
Časovna omejitev odgovora |
Določa časovno omejitev povezave za zahtevo HTTP. Privzeta vrednost je nastavljena na 2000 milisekund, vendar ima lahko neomejeno vrednost. |
|
Število ponovnih ponovnih poizkusov |
Določa, kolikokrat je bil poskus poskusa zahteve HTTP po neuspehu. Poskus popravila ni na voljo. Za število poskusov ponovnih poskusov lahko navedete neomejeno vrednost. Ta parameter se uporablja, če je statusna koda 5xx; Na primer 500 ali 501. |
Razčlenite nastavitve
Ta razdelek vam omogoča, da razčlenite odgovor, ustvarjen iz zahteve HTTP, v različne spremenljivke. Ta konfiguracija je izbirna, ker vseh scenarijev zahteve HTTP ni treba razčlenjevati.
|
Parameter |
Opis |
|---|---|
|
Vrsta vsebine |
Določa pričakovano vrsto vsebine odzivnega telesa. JSON, TOML, XML in YAML so podprte vrste vsebine. |
|
Izhodna spremenljivka |
Izberite spremenljivko, ki bo vsebovala podatke iz določenega odseka predmeta HTTP Request response object. |
|
Izraz poti |
Določite izraz poti za razčlenjevanje predmeta odziva. Glede na podatkovno strukturo predmeta odziva in razlog za pridobivanje podnabora informacij se izraz poti spreminja. Podatki so normalizirani v hierarhijo predmetov pred izvajanjem izraza poti, zato se JSONPath uporablja v predmetu odziva ne glede na konfigurirano vrsto vsebine. |
Izhodne spremenljivke
Zahteva HTTP vrne naslednje izhodne spremenljivke:
-
HTTPRequest1.httpStatusCode: vrne kodo stanja HTTP.Te odzivne kode so razvrščene v pet glavnih kategorij:
-
Informativni odgovori (100–199)
-
Uspešni odzivi (200–299)
-
Preusmeritve (300–399)
-
Napake odjemalca (400–499)
-
Napake strežnika (500–599)
-
-
HTTPRequest1.httpResponseBody: vrne telo odzivov za zahtevo HTTP. -
HTTPRequest1.httpResponseHeaders: vrne informacije o glavi odgovora.
Oblike zapisa vrste vsebine
Naslednji primeri opisujejo vzorčne vhodne oblike zapisa vrste vsebine in odziv JSON.
Vrsta vsebine XML
S tem orodjem pretvorite XML v JSON format https://codeshack.io/xml-to-json-converter/.
XML Oblika vnosa:
<Opomba> <do>Tove</do> <od>Jani</from> <naslov>Opomnik</naslov> <telo>Testna vloga</telo> </opomba> Normalizirani odziv podatkov/JSON
{ "note": { "to": "Tove", "from": "Jani", "heading": "Opomnik", "telo": "Testna aplikacija" } } Primer izraza poti JSON: Use $.note.from , da dobite vrednost kot Jani.
Vrsta vsebine TOML
S tem orodjem pretvorite TOML v obliko JSONhttps://www.convertjson.com/toml-to-json.htm.
Vhodna oblika TOML:
title = "TOML Example" [owner] name = "Tom Preston-Werner" dob = 1979-05-27T07:32:00-08:00 Normalizirani odziv podatkov/JSON
{ "title": "TOML Example", "owner": { "name": "Tom Preston-Werner", "dob": "1979-05-27T15:32:00.000Z" } } } Primer izraza poti JSON: Use $.owner.name , da dobite vrednost kot 'Tom Preston-Werner'.
Vrsta vsebine YAML
S tem orodjem pretvorite YAML v obliko JSONhttps://www.convertjson.com/yaml-to-json.htm.
Oblika vnosa za YAML:
# Martin za evidenco zaposlenih: ime: Martin D'vloper Delovno mesto: Veščina razvijalca: Elite Normalizirani odziv podatkov/JSON
{ "martin": { "name": "Martin D'vloper", "job": "Developer", "skill": "Elite" } } Primer izraza poti JSON: Use $.martin.job za pridobitev vrednosti Developer.
Vrsta vsebine JSON
Uporabite JSON Expression Evaluator https://jsonpath.com/.
Vhodna oblika JSON:
{ "martin": { "name": "Martin D'vloper", "job": "Developer", "skill": "Elite" } } Normalizirani odziv podatkov/JSON
{ "martin": { "name": "Martin D'vloper", "job": "Developer", "skill": "Elite" } } Primer izraza poti JSON: Use $.martin.job za pridobitev vrednosti Developer.
Razčleniti
Z dejavnostjo Razčleni pridobite informacije iz podatkovnega predmeta. Dejavnost razčlenjevanja prevzame vhodni niz (JSON, TOML, XML in YAML) in ga pretvori v strukturo JSON na podlagi določenih podatkov. Nato lahko strukturo JSON dodelite spremenljivki z izrazom poti JSON.
Konfigurirate lahko pot za obravnavo napak (nedoločena napaka) za obravnavo sistemskih napak, do katerih lahko pride med izvajanjem toka. Če želite več informacij, glejte Obravnavanje napak.
V spodnjih razdelkih lahko konfigurirate dejavnost Razčleni:
Splošne nastavitve
|
Parameter |
Opis |
|---|---|
|
Oznaka dejavnosti |
Vnesite ime dejavnosti. |
|
Opis dejavnosti |
(Neobvezno) Vnesite opis dejavnosti |
Razčlenite nastavitve
|
Parameter |
Opis |
|---|---|
|
Vhodna spremenljivka |
Določa spremenljivko, v kateri je shranjen podatkovni predmet, ki ga bo uporabil za razčlenjevanje. |
|
Vrsta vsebine |
Določa pričakovano vrsto vsebine podatkovnega objekta. JSON, TOML, XML in YAML so podprte vrste vsebine. |
|
Izhodna spremenljivka |
Izberite spremenljivko, ki bo vsebovala podatke iz določenega odseka predmeta HTTP Request response object. |
|
Izraz poti |
Določite izraz poti za razčlenjevanje predmeta odziva. Glede na podatkovno strukturo predmeta odziva in razlog za pridobivanje podnabora informacij se izraz poti spreminja. Podatki so normalizirani v hierarhijo predmetov pred izvajanjem izraza poti, zato se JSONPath uporablja v predmetu odziva ne glede na konfigurirano vrsto vsebine. Izrazi poti morajo potrditi izraze Jayway JSONPath. Če želite več informacij, glejte https://github.com/json-path/JsonPath. |
Oblike zapisa vrste vsebine
Naslednji primeri opisujejo vzorčne vhodne oblike zapisa vrste vsebine in odziv JSON.
Vrsta vsebine XML
S tem orodjem pretvorite XML v JSON format https://codeshack.io/xml-to-json-converter/.
XML Oblika vnosa:
<Opomba> <do>Tove</do> <od>Jani</from> <naslov>Opomnik</naslov> <telo>Testna vloga</telo> </opomba> Normalizirani odziv podatkov/JSON
{ "note": { "to": "Tove", "from": "Jani", "heading": "Opomnik", "telo": "Testna aplikacija" } } Primer izraza poti JSON: Use $.note.from , da dobite vrednost kot Jani.
Vrsta vsebine TOML
S tem orodjem pretvorite TOML v obliko JSONhttps://www.convertjson.com/toml-to-json.htm.
Vhodna oblika TOML:
title = "TOML Example" [owner] name = "Tom Preston-Werner" dob = 1979-05-27T07:32:00-08:00 Normalizirani odziv podatkov/JSON
{ "title": "TOML Example", "owner": { "name": "Tom Preston-Werner", "dob": "1979-05-27T15:32:00.000Z" } } } Primer izraza poti JSON: Use $.owner.name , da dobite vrednost kot 'Tom Preston-Werner'.
Vrsta vsebine YAML
S tem orodjem pretvorite YAML v obliko JSONhttps://www.convertjson.com/yaml-to-json.htm.
Oblika vnosa za YAML:
# Martin za evidenco zaposlenih: ime: Martin D'vloper Delovno mesto: Veščina razvijalca: Elite Normalizirani odziv podatkov/JSON
{ "martin": { "name": "Martin D'vloper", "job": "Developer", "skill": "Elite" } } Primer izraza poti JSON: Use $.martin.job za pridobitev vrednosti Developer.
Vrsta vsebine JSON
Uporabite JSON Expression Evaluator https://jsonpath.com/.
Vhodna oblika JSON:
{ "martin": { "name": "Martin D'vloper", "job": "Developer", "skill": "Elite" } } Normalizirani odziv podatkov/JSON
{ "martin": { "name": "Martin D'vloper", "job": "Developer", "skill": "Elite" } } Primer izraza poti JSON: Use $.martin.job za pridobitev vrednosti Developer.
Pogoj
Dejavnost Pogoj predstavlja odločitev. Pretok poteka po poti True ali False, odvisno od tega, ali je pogoj izpolnjen.
Konfigurirate lahko pot za obravnavo napak (nedoločena napaka) za obravnavo sistemskih napak, do katerih lahko pride med izvajanjem toka. Za več informacij si oglejte Tokovi dogodkov. |
V naslednjih razdelkih lahko konfigurirate parametre in izhode stanja:
Splošne nastavitve
|
Parameter |
Opis |
|---|---|
|
Oznaka dejavnosti |
Vnesite ime dejavnosti. |
|
Opis dejavnosti |
(Neobvezno) Vnesite opis dejavnosti. |
Izraz
Vsak izraz oblijte tako: {{Enter Expression}}.
Primer: {{HTTPRequest1.httpStatusCode == 200}}
Če uporabite izraz brez oklepajev, sistem prikaže napako pretoka.
|
Pogoj |
Opis |
|---|---|
|
Pogoj |
Izberite Pogoj s spustnega seznama:
|
Ovitek
Uporabite dejavnost primera, če je na določeni točki odločanja v toku klicev več možnosti ali rezultatov.
Z dejavnostjo Case lahko na primer določite različna pojavna okna na zaslonu za različne ekipe posrednikov, odvisno od imena ekipe. Vsak primer postane veja, iz katere določite ustrezne poti. Pretok se nadaljuje po poti, ki se za določen primer toka oceni kot resnična. Vsaka dejavnost primera ima privzeto vrednost, ki jo sistem uporabi za vse neopredeljene primere. Če nobeden od primerov ni resničen, se privzeti primer oceni kot resničen in tok poteka vzdolž te veje.
Konfigurirate lahko pot za obravnavo napak (nedoločena napaka) za obravnavo sistemskih napak, do katerih lahko pride med izvajanjem toka. Za več informacij si oglejte Tokovi dogodkov. |
V spodnjih razdelkih lahko konfigurirate dejavnost primera:
Splošne nastavitve
|
Parameter |
Opis |
|---|---|
|
Oznaka dejavnosti |
Vnesite ime dejavnosti. |
|
Opis dejavnosti |
(Neobvezno) Vnesite opis dejavnosti. |
Ovitek
|
Parameter |
Opis |
|---|---|
|
Spremenljivka |
Izberite spremenljivko, glede na katero želite oceniti različne primere. Izberite spremenljivko s spustnega seznama. |
|
Izraz |
Vnesite izraz za ovrednotenje različnih primerov proti. Izraz določite s sintakso predloge kamenčkov. Če želite več informacij o sintaksi predloge kamenčkov, glejte Sintaksa predloge kamenčkov. |
|
Primeru |
Določa različne primere za primerjavo s spremenljivko ali izrazom. Dodate lahko do 20 izjav o primerih na dejavnost. Kliknite Dodaj novo , če želite dodati nov blok izjave o velikih in malih črkah za primerjavo s statično vrednostjo, spremenljivko ali izrazom. Če uporabljate spremenljivko ali izraz, uporabite sintakso predloge kamenčkov. Če želite več informacij o sintaksi predloge kamenčkov, glejte Sintaksa predloge kamenčkov. |
|
Izhod |
Opis |
|---|---|
|
Resnično |
Pot, po kateri morate iti, če je pogoj izpolnjen. |
|
Neresnično |
Pot, po kateri morate iti, če pogoj ni izpolnjen. |
Goto
Pretočno veriženje vam omogoča veriženje več tokov. Če želite doseči veriženje toka, lahko na platno dodate dejavnost zaključevanja GoTo in navedete, ali naj trenutni tok preide na vstopno točko ali drug tok. Če želite več informacij, glejte Veriženje poteka.
Če v knjižnici dejavnosti ni prikazana dejavnost GoTo, se obrnite na podporo podjetja Cisco, da omogočite ustrezno zastavico funkcij. |
Konfigurirate lahko pot za obravnavo napak (nedoločena napaka) za obravnavo sistemskih napak, do katerih lahko pride med izvajanjem toka. Za več informacij si oglejte Tokovi dogodkov. |
V naslednjih razdelkih lahko konfigurirate dejavnost GoTo:
Splošne nastavitve
|
Parameter |
Opis |
|---|---|
|
Oznaka dejavnosti |
Vnesite ime dejavnosti. |
|
Opis dejavnosti |
(Neobvezno) Vnesite opis dejavnosti. |
Nastavitve cilja pretoka
Izkušnjo klicatelja lahko spremenite glede na čas (če klic predate vstopni točki) ali pa v več primerih znova uporabite en tok (če klic predate toku).
Na podlagi možnosti GoTo se spremenljivke pretoka prenesejo iz tokovnega toka na naslednji način:
-
Pojdi na vstopno točko: Spremenljivke poteka po meri in globalne spremenljivke z istim imenom in podatkovnim tipom se kopirajo iz trenutnega toka v tok, ki je povezan z vstopno točko.
-
Pojdi na potek: Spremenljivke toka, ki so konfigurirane v razdelku Preslikava spremenljivk, se kopirajo iz trenutnega toka v nov potek.
|
Parameter |
Opis |
|---|---|
|
Pojdi na vstopno točko |
To možnost izberite, če naj trenutni tok preide na vstopno točko. V kombinirano polje vnesite vstopno točko, če se logika poteka spremeni glede na strategijo aktivnega usmerjanja v času prenosa. Spremenljivke poteka po meri in globalne spremenljivke z istim imenom in podatkovnim tipom se kopirajo iz prvega toka v nov potek, povezan z vstopno točko. Prikazane so samo vstopne točke telefonije, ki so ustvarjene na portalu za upravljanje središča za stike Webex. |
|
Pojdi v Flow |
To možnost izberite, če naj se trenutni tok preusmeri v drug tok. V kombiniranem polju s spustnega seznama izberite ciljni tok. Na spustnem seznamu ciljev so navedeni le objavljeni poteki. Želeni tok si lahko ogledate na ločenem zavihku. Če si želite ogledati potek, kliknite možnost Pogled , ki se prikaže, ko izbirate potek na seznamu, ali kliknite Ogled izbranega poteka , ko izberete potek v možnosti Pojdi na potek. Spremenljivke v dveh potekih lahko ročno preslikate v razdelku Preslikava spremenljivk poteka. |
Preslikava spremenljivk poteka
Če izberete možnost Pojdi na potek , se prikaže razdelek Preslikava spremenljivk poteka. Spremenljivke toka in globalne spremenljivke z istim imenom in enakim podatkovnim tipom med poteki se samodejno preslikajo. Ta funkcija vam pomaga urediti, izbrisati ali dodati več spremenljivih preslikav med trenutnim potekom in ciljnim tokom.
Ko spremenljivko JSON preslikate iz glavnega poteka v ciljni tok v dejavnosti GoTo, shranite izhod JSON v drugo spremenljivko, kot je niz ali kateri koli drug tip spremenljivke, in ga preslikajte v isto vrsto spremenljivke v ciljnem toku. |
|
Parameter |
Opis |
|---|---|
|
Preslikava trenutnih spremenljivk |
Navede vse spremenljivke toka in globalne spremenljivke v trenutnem toku. Isto spremenljivko lahko preslikate v več spremenljivk v ciljnem toku. V kombinirano polje vnesite spremenljivko, ki jo želite preslikati. |
|
Spremenljivka do cilja |
Seznam vseh spremenljivk toka in globalnih spremenljivk v ciljnem toku, ki bodo kopirane iz trenutnega toka po oddaji. V kombinirano polje vnesite spremenljivko, ki je preslikana v ciljni tok. Spremenljivke v ciljnem toku lahko preslikate samo enkrat, spremenljivke v trenutnem toku pa lahko preslikate večkrat. |
Če želite dodati, urediti ali izbrisati preslikave spremenljivk:
-
Če želite urediti preslikavo spremenljivk, s spustnega seznama izberite ustrezen potek.
Ko izberete spremenljivko na spustnem seznamu Preslikaj trenutne spremenljivke ali Do ciljne spremenljivke , drugi spustni seznam prikaže samo spremenljivke istega podatkovnega tipa.
Če na primer s
spustnega seznama Preslikaj trenutne spremenljivkeizberetecustomerIdvrste celo število , spustni seznam spremenljivk do cilja prikaže samo spremenljivke vrstecelo številov novem poteku. -
Kliknite ikono Izbriši , da izbrišete preslikavo spremenljivk.
-
Kliknite Dodaj novo , da dodate novo preslikavo spremenljivk. Izberite spremenljivke, ki jih želite preslikati na spustnih seznamih Preslikava trenutnih spremenljivk in Spremenljivka cilja.
Podrobnosti o spremenljivki
V razdelku Podrobnosti spremenljivke trenutnega toka so prikazane vse spremenljivke toka in globalne spremenljivke v trenutnem toku.
V razdelku Podrobnosti spremenljivke ciljnega toka so prikazane vse spremenljivke toka in globalne spremenljivke v ciljnem toku.
Za informacije o spremenljivki lahko kliknete na oznako. Ko izberete spremenljivko za preslikavo, spremenljivka postane zelena, kar vam pomaga videti, kaj je že bilo preslikano.
Delovni čas
Dejavnost delovnega časa vam omogoča uporabo delovnega in nedelovnega časa, kot so prazniki, ter preglasitve v organizaciji, ki so določene v nadzornem središču. Dejavnost delovnega časa lahko dodate v potek in ta potek dodelite vstopni točki. S to dejavnostjo lahko porabite delovni čas, praznike in preglasitve, da združite več strategij usmerjanja za vse njihove urnike v en sam potek.
Uporabite dejavnost Delovni čas za programiranje urnika delovanja v poteku. Ta dejavnost določa, ali je določen urnik aktiven v danem trenutku in ustrezno usmerja izvajanje toka.
Skrbniki lahko upravljajo entitete delovnega časa v središču Control Hub. Če želite več informacij, glejte Nastavitev delovnega časa.
Pot obravnavanja napak (nedoločena napaka) lahko konfigurirate tako, da obravnava sistemske napake, do katerih lahko pride med izvajanjem toka. Če želite več informacij, glejte Obravnavanje napak. |
V spodnjih razdelkih lahko konfigurirate dejavnost delovnega časa:
Splošne nastavitve
|
Parameter |
Opis |
|---|---|
|
Oznaka dejavnosti |
Vnesite ime dejavnosti. |
|
Opis dejavnosti |
(Neobvezno) Vnesite opis dejavnosti. |
Podrobnosti urnika
V razdelku Podrobnosti urnika lahko na spustnem seznamu izberete delovno uro, da določite, kdaj se izvajajo različne poti poteka. Urnik označuje izmeno, ki je določena v predmetu delovnega časa izbrane delovne ure. Pretok se izvaja predvsem na podlagi časovnega okvira, določenega v premiku izbrane delovne ure. Druge entitete delovnega časa, kot so praznični seznami in preglasitve, imajo prednost pred delovnim časom, če časi sovpadajo s trenutnim časom izmen.
Če je kateri koli vnos urejenega seznama prazen, Flow Designer prikaže napako pri preverjanju poteka. Te napake morate odpraviti pred objavo poteka. |
Vozlišča delovnega časa
V dejavnosti Delovni čas lahko konfigurirate ta vozlišča:
|
Parameter |
Opis |
|---|---|
| Preglasi |
Če je trenutni čas opredeljen kot preglasitev kot na seznamu Preglasitev, dejavnost prevzame vejo Preglasitev ne glede na čase izmen, omenjene v izbranem delovnem času. |
| Prazniki |
Če je trenutni dan praznik, kot je opredeljen na seznamu praznikov, dejavnost poteka v podružnici Prazniki, ne glede na čase izmen, navedene v izbranih delovnih urah. |
| Delovni čas |
To je primarno vozlišče, ki upošteva čas premika, omenjen v izbrani delovni uri v razdelku Podrobnosti urnika. Dejavnost prevzame to vejo, če se trenutni čas ujema z izbranim časom izmene. |
| Privzeto |
Dejavnost prevzame privzeto vejo, če nič od zgoraj navedenega ni ovrednoteno. |
Izhodne spremenljivke
Dejavnost Delovni čas uporablja naslednje izhodne spremenljivke.
|
Ime spremenljivke |
Opis |
|---|---|
|
|
Med izvajanjem pretoka ta spremenljivka shrani ime izmene, določeno v delovni uri. |
|
|
Med izvajanjem toka ta spremenljivka shrani ime praznika, če je trenutni dan praznik, kot je opredeljeno na seznamu praznikov. |
|
|
Med izvajanjem poteka ta spremenljivka shrani ime preglasitve, ki se ujema s trenutnim časom, kot je določeno v Preglasitvi. |
|
|
Ta spremenljivka shranjuje, katero od zgornjih vozlišč je bilo izbrano med izvajanjem toka, na primer delovni čas, prazniki, prekoračitev ali neplačilo. |
Čakaj
Dejavnost »Počakaj« vam omogoča, da izvajanje poteka za določen čas začasno ustavite. Ko konfigurirate to dejavnost z obdobjem čakanja, se izvajanje poteka začasno ustavi za obdobje, ki je določeno v dejavnosti Počakajte na izvedbeni poti.
Ko je aktivna seja IVR, ne priporočamo uporabe dejavnosti »Čakanje«, saj lahko to povzroči iztek IVR seje. V takih primerih bo stik doživel mrtvi zrak, kar bo povzročilo okvare klica. Oblikovalcem poteka toplo priporočamo, da v dogodku CallbackFailed |
Dejavnost »Čakanje« je splošne narave. Ko načrtujete tok, lahko to dejavnost postavite po kateri koli dejavnosti v skladu z vašimi zahtevami. Med ponovnim poskusom povratnega klica ta dejavnost na primer zaustavi izvajanje poteka in ponovno vzpostavi povratni klic.
V spodnjih razdelkih lahko konfigurirate dejavnost »Počakaj«:
Splošne nastavitve
|
Parameter |
Opis |
|---|---|
|
Oznaka dejavnosti |
Vnesite ime dejavnosti Počakaj. |
|
Opis dejavnosti |
(Neobvezno) Vnesite opis dejavnosti. |
Nastavitve čakanja
|
Parameter |
Opis |
|---|---|
|
Trajanje | Izberite trajanje v obliki HH:MM:SS, da določite časovno obdobje, v katerem se izvajanje pretoka ustavi z najmanj 10 sekundami in največ 72 urami. Kliknite polje Trajanje , da nastavite čas. Če polji minute in sekunde vnesete na več kot 59, je privzeto samodejno nastavljeno na 59. Če polje »Delovni čas« nastavite na več kot 72, vas računalnik pozove, da vnesete trajanje med 00:00:10 in 72:00:00. Trenutno med izvajanjem te dejavnosti prihaja do odstopanja do nekaj milisekund. Dejavnosti čakanja ne uporabljajte v primerih uporabe, ki zahtevajo visoko natančnost. |
Izhodne spremenljivke
V tej dejavnosti ni na voljo nobene izhodne spremenljivke.
Dodelitev v odstotkih
Dejavnost dodelitve v odstotkih omogoča porazdelitev prometa klicev po različnih poteh poteka. To dejavnost lahko uporabite kot mehanizem razvejanosti poteka po več poteh poteka in ustvarite več izhodnih poti za dodeljevanje stikov različnim čakalnim vrstam, mestom in zunanjim strežnikom.
Sistem uporablja algoritem Weighted Round Robin (WRR) za porazdelitev prometa, kar lahko povzroči neravnovesja. Algoritem se ponastavi vsakič, ko objavite potek. Priporočamo, da pred uvajanjem sprememb v proizvodnjo preizkusite izvajanje poteka. Vzemimo primer odstotne porazdelitve 50%, 30% oziroma 20%, da razumemo porazdelitev 10 klicev pod WRR. Sčasoma bo sistem enakomerno porazdelil klice, na primer 5 na izhodni poti 1, 3 na izhodni poti 2, 2 na izhodni poti 3. Vendar se to dogaja dinamično na prilagojen način z utežmi 5:3:2. Eden od možnih rezultatov porazdelitve je naslednji, pri čemer se vzame 10 zaporednih klicev, kot so Path1, Path2, Path1, Path2, Path3, Path1, Path2, Path3. Pomembno je omeniti, da je to ena od možnih porazdelitev in da so kontaktne porazdelitve prilagojene z različnimi porazdelitvami obremenitve. Dejavnost dodelitve v odstotkih zdaj omogoča vrednosti v odstotkih od 0 do 100. Skrbniki lahko uporabijo nastavitev 0% za ustvarjanje primerov uporabe stikalne plošče. To omogoča privzeto izklop prometa. Vendar pa lahko te povezave aktivirate pozneje, da dodelite distribucije, večje od 0%. |
Poleg tega lahko dejavnost Odstotek dodelitve dodate pred dejavnost Povratne informacije, da konfigurirate, kako želite upravljati promet klicev. 50 % povratnih informacij lahko dodelite po e-pošti, 30 % iz SMS in 20 % iz ankete.
Podobno lahko v geografsko raznolikem okolju dejavnost Odstotek dodelitve konfigurirate tako, da pošlje 10 % stikov v Boston, 5 % v Chicago, preostalih 85 % pa razdelite na drug nabor lokacij.
Konfigurirate lahko pot za obravnavo napak (nedoločena napaka) za obravnavo sistemskih napak, do katerih lahko pride med izvajanjem toka. Če želite več informacij, glejte Obravnavanje napak. |
Preden začnete
| 1 |
V Načrtovalniku poteka povlecite in spustite dejavnost Odstotek dodelitve iz knjižnice dejavnosti na glavno platno. | ||||
| 2 |
Kliknite dejavnost Odstotek dodelitve , da konfigurirate nastavitve dejavnosti. | ||||
| 3 |
V splošnih nastavitvah:
| ||||
| 4 |
V razdelku Odstotek dodelitve ustvarite zahtevane poti dodelitve. Sistem privzeto pot dodelitve najprej nastavi na 100 %. Uredite lahko vrednost odstotka in opis ter dodate nove poti.
|
Podpora za poteke dela v zunanji vstopni točki
Ko ustvarjate poteke dela za zunanje glasovne stike, so podprte naslednje dejavnosti in dogodki:
-
Zahteva HTTP
-
Pogoj
-
Razčleniti
-
Nastavitev spremenljivke
-
Delovni čas
-
Končni tok
-
Zaslonsko pojavno okno
-
Dogodek pred klicanjem
Podprti so vsi upravljavci dogodkov, kot je ustrezno. Rutine za obravnavo dogodkov, kot so dogodek PreDial, Ponujeni agent in tako dalje, bodo izpolnjene glede na dejavnosti, ki jih dodate v glavni tok. Globalne spremenljivke in lokalne spremenljivke so podprte kot del toka.
Te dejavnosti niso podprte, ko ustvarjate poteke dela za zunanje glasovne stike:
-
Dodajanje stika v čakalno vrsto
-
Čakalna vrsta za agenta
-
Povratni klic
-
Iskanje čakalne vrste
-
Napredne informacije o čakalni vrsti
-
Takojšnja preusmeritev
-
Stopnjevanje skupine za distribucijo klicev
-
IVR sporočilo
Na podlagi zgornjih aktivnosti bo sistem elegantno podpiral poti napak in uspeha.
Ko načrtujete potek za zunanjo vstopno točko, na koncu poteka ne vključite dejavnosti prekini stik. Če v poteku uporabljate dejavnost Prekini stik, to povzroči, da tok konča klic in sproži zaključek, medtem ko je odhodni klic dejansko aktiven in povezan. |
Dogodkov
Na zavihku Poteki dogodkov so te rutine za obravnavo dogodkov, ki jih uporabljate v različnih dejavnostih:
-
OnGlobalErrorTa dogodek omogoča obravnavanje globalnih napak. Sistem sproži ta dogodek, ko ne konfigurirate povezav poti napake za dejavnost. Vse dejavnosti v upravljanju klicev in dejavnosti v nadzoru pretoka razkrivajo ta dogodek. Če želite več informacij, glejte potek dela OnGlobalError.
-
AgentOdgovorjenSistem sproži ta dogodek, ko agent sprejme dohodni klic in prekine izkušnjo stika v čakalni vrsti.
Dejavnosti, ki odpirajo ta dogodek, so Screen Pop in Queue Contact.
-
PhoneContactEndSistem sproži ta dogodek, ko klic v živo prekine povezavo in odstrani vse udeležence. Dogodek je na voljo, če uporabljate izbrane dejavnosti upravljanja klicev v poteku, kot sta Screen Pop in Povratne informacije. Ta dogodek ne zahteva stopnjevanja na zastopnika.
Pri ustvarjanju toka ne dodajte nobenih dejavnosti IVR po dogodku
KončanTelefonskiStik. Med izvajanjem poteka potek ne bo deloval, ko dodate dejavnost, ko se stik konča. -
AgentPrekinitev povezaveSistem sproži ta dogodek, ko zadnji agent prekine povezavo s klicem v živo in pusti stranko samo na liniji.
Dejavnost stika v čakalni vrsti razkrije ta dogodek.
-
Ponujen agentSistem sproži ta dogodek, ko je agentu ponujen glasovni stik. Ta dogodek razvijalcu poteka omogoča konfiguracijo več podprtih dejavnosti, ki so del obravnave dogodkov. Razvijalec poteka lahko na primer konfigurira dejavnost Screen Pop v primerjavi z dogodkom AgentOffer. Ta konfiguracija posredniku zagotavlja informacije, povezane s strankami, preden agent sprejme klic ali sprejme klic. Ta dogodek je povezan s
storitvijo NewPhoneContact.Dogodek
AgentOfferedni podprt za progresivne oglaševalske akcije, zato ni na voljo v izdaji CPA progresivne kampanje.Sorodne spremenljivke si lahko ogledate v Izhodnih spremenljivkah dogodka.
-
Povratni klicNeuspešenSistem sproži ta dogodek, ko vljudnostni povratni klic ne uspe. Ta dogodek je na voljo, če v glavnem toku uporabljate dejavnost povratnega klica.
-
Sistem ponovno vzpostavi povratni klic le, če povratni klic ne uspe s konca stika. Povratni klic ne uspe, če je stik zaseden ali ni na voljo ali če ni odgovora posrednika.
-
Prav tako klic ne uspe od konca posrednika, ko agentov telefon ni dosegljiv ali agent zavrne klic. Klic se premakne nazaj v čakalno vrsto in znova preusmeri k razpoložljivemu posredniku.
Če želite uporabiti povratni klic v poteku, konfigurirajte lokalno spremenljivko toka (z uporabo dejavnosti SetVariable) z vrednostjo 0 in jo po potrebi povečajte. Prepričajte se, da je vrednost manjša od vrednosti števila spremenljivk v ponovnem poskusu.
Priložite lahko druge dogodke, ki jih potrebujete v toku, če želite poskusiti ponoviti povratni klic. V tok vključite dejavnost čakanja , ki ji sledi povratni klic, ali katero koli dejavnost čakalne vrste, kot sta čakalna vrsta za agenta in stik v čakalni vrsti. Te dejavnosti uporabite v poljubni kombinaciji ali vrstnem redu po dejavnosti Počakaj.
Če želite končati vnovične ponovitve:
-
Za resnično stanje uporabite dejavnost Končni tok. Ne uporabljajte dejavnosti Prekini povezavo.
-
Za napačen pogoj uporabite Prekini povezavo, ko je spremenljivka »Ponovi« konfigurirana v poteku. V tem primeru so vsi poskusi ponovnega poskusa končani in ponovni poskusi niso na voljo.
-
Največje število poskusov ponovnega poskusa povratnega klica je 10. Najdaljši čas, ko lahko interakcija ostane v sistemu, je 14 dni. Kar koli se zgodi prej, se šteje za življenjsko dobo interakcije za konfiguriranje ponovnega poskusa.
-
Ko uporabite dejavnost Počakaj, je najkrajši interval zakasnitve med ponovnim poskusom 10 sekund, največji interval zakasnitve med ponovnim poskusom pa 72 ur.
-
Ko je stanje stika v parkirani časovni omejitvi in če so na voljo poskusi ponovnega poskusa, se ustvari dogodek CallbackFail. Konfigurirana rutina za obravnavo dogodkov v poteku nadaljuje s ponovnim klicem za preostale poskuse.
-
Ko povratni klic stika ne uspe, stik začaka v vrsti in ustvari se dogodek CallbackFail. Rutina za obravnavo ponovnega poskusa ga lahko znova postavi v čakalno vrsto s katero koli dejavnostjo, kot so povratni klic (isti ali drug cilj), stik v čakalni vrsti in/ali čakalna vrsta za agenta.
- Če je povratni klic konfiguriran na drugem cilju v
rutini za obravnavo dogodkov CallbackFail, spretnosti ne bodo prenesene naprej.
-
-
PredklicanjeKot del storitve NewPhoneContact dogodek PreDial razvijalcu poteka omogoča, da nastavi ali prilagodi ID klicatelja z nastavitvijo dejavnosti ID-ja klicatelja.
Ko ustvarite potek dela, je ta dogodek na voljo na zavihku Poteki dogodkov v oblikovalniku poteka. To je dogodek, ki se zaključi s konfiguriranjem možnosti Nastavi dejavnost ID-ja klicatelja. Ta dogodek se sproži za posrednika in stranko na podlagi scenarija klica.
Da bi bili klici kampanje uspešni, morajo biti klici posrednikov in strank opravljeni iz iste medijske regije. Medijska regija je izbrana na podlagi ANI/CLID razpisa, ko je predstavljena medijem. Preslikava med ANI in medijsko regijo se izvede v nadzornem središču. ANI-ji, ki so izbrani na klicu agenta in klicu stranke, če so nadzorovani prek dogodka PreDial v toku, morajo biti izbrani tako, da oba klica izvirata iz iste regije.
Če ima na primer posrednik sedež v Singapurju, klice strank pa je treba opraviti v Združenih državah, je lahko ANI za klic stranke izbran tako, da je medijska regija ZDA. Podobno je treba izbrati tudi ANI, izbrano za klic posrednika v dogodku PreDial, tako da je izbrana medijska regija ZDA.
V spodnji tabeli je seznam vrst operacij in ustreznih vrst udeležencev za
PreDial.operationType.Preglednica 54. PreDial.operationVrsta povezane operacije in vrste udeležencev PreDial.OperationType
PreDial.ParticipantType
VHODNIHTelefonist
KLICANJEAgent, stranka
COURTESY_CALLBACKAgent, stranka
PREVIEW_CAMPAIGNAgent, stranka
WEB_CALLBACKAgent, stranka
TRANSFER_TO_DNDN
TRANSFER_TO_AGENTTelefonist
CONSULT_TO_DNDN
CONSULT_TO_AGENTTelefonist
CONSULT_TO_QUEUETelefonist
CONSULT_TO_EP_DNEP-DN
-
Prilagajanje ANI ne velja za nadzornika, ko je konfigurirano spremljanje klicev.
-
Konfigurirajte vsako rutino za obravnavo dogodkov pred klicanjem z nastavitvijo ID-ja klicatelja kot terminalne dejavnosti, sicer lahko stik opustite.
-
Podpora poteka je potrebna za vse dohodne ali odhodne scenarije za uporabo rutine za obravnavo dogodkov pred klicanjem.
-
Ne uporabljajte dejavnosti poteka, ki stika postavijo v čakalno vrsto z rutino za obravnavo dogodkov PreDial.
-
Pri ANI, ki je konfiguriran za odhodni stik, je klic preusmerjen skozi regijo, v katero je preslikan posrednik ANI, ne glede na regijo, kjer je stik. Če ima organizacija na primer središča za stike v ZDA in Avstraliji in se odhodni klic sproži za stik, ki je v ZDA in je agent ANI preslikan v avstralsko regijo, je klic preusmerjen prek Avstralije.
Oglejte si tabelo Uporaba ANI za več scenarijev v okolju naslednje generacije v razdelku Nastavitev ID-ja klicatelja za uporabo ANI v različnih scenarijih klicev.
Sorodne spremenljivke si lahko ogledate v Izhodnih spremenljivkah dogodka.
-
-
OutboundCampaignCallResultKot del storitve NewPhoneContact se ta dogodek sproži, če je stik povezan z odzivnikom ali bo kmalu opuščen. V obeh primerih lahko predvajate sporočilo, preden prekinete povezavo s stikom. Sistem prekine klic, če posrednik ni na voljo.
Za to rutino za obravnavo so podprte samo dejavnosti Glasbe Play in Sporočila Play, nato pa morate prekiniti povezavo.
V skladu z rezultatom analize napredovanja klica (CPA) lahko temu dogodku dodate dodatne dejavnosti nadzora klicev, kot so Glasba Play, Prekini stik itd. Rezultati CPA so lahko eden od naslednjih:
- AMD - označuje, da je zaznan telefonski odzivnik.
- ABANDONED – označuje, da je bil klic opuščen zaradi nerazpoložljivosti agenta.
Sorodno spremenljivko si lahko ogledate v Izhodnih spremenljivkah dogodka.
Potek dela PriGlobalniNapaki
Med ustvarjanjem poteka lahko pot napake dejavnosti nastavite tako, da obravnava napako dejavnosti ali splošno napako, do katere pride med izvajanjem poteka.
Če se med izvajanjem poteka prikaže napaka, se izvajanje nadaljuje z naslednjo dejavnostjo, določeno v poti napake. Če poti napake v glavnem poteku ne konfigurirate, lahko dogodek OnGlobalError , ki je na voljo na zavihku Poteki dogodkov, še vedno nastavite za obravnavo napake pri izvajanju toka.
Če poti napak ne določite v glavnem poteku in poteku dogodka, se tok konča, ko med izvajanjem poteka pride do napake.
Oglejmo si scenarij, v katerem konfigurirate dejavnost Nastavi spremenljivko v poteku.
Vozlišče nedoločenih napak dejavnosti Nastavi spremenljivke na glavnem toku lahko nastavite tako, da obravnava morebitne sistemske napake med izvajanjem toka. Če ne želite določiti poti napake v glavnem poteku, se lahko še vedno pomaknete na zavihek Potek dogodka in konfigurirate potek dogodka OnGlobalError .
V zgornjem primeru je rutini za obravnavo dogodkov OnGlobalError dodano sporočilo »Predvajaj «. Če med izvajanjem dejavnosti Nastavi spremenljivke v glavnem toku pride do sistemske napake, bo sistem najprej upošteval konfiguracijo, narejeno v dejavnosti Nastavi spremenljivko . Če pot napake ni določena, sistem preveri rutino za obravnavo dogodkov OnGlobalError v poteku dogodka. Ker je v zgornjem primeru dogodku OnGlobalError priložena dejavnost Play Message , sistem predvaja sporočilo in konča potek.
Spremenljivke in izrazi v načrtovalniku poteka
Flow Designer ima naslednje vrste spremenljivk:
Spremenljivke toka po meri
Spremenljivke toka po meri so nastavljive spremenljivke različnih podatkovnih tipov, ki jih lahko uporabljate v celotnem toku. Ustvarite lahko toliko spremenljivk toka, kolikor jih potrebujete za izpolnjevanje logike toka.
Varne spremenljivke
Spremenljivke toka lahko označite kot varne, da preprečite beleženje in shranjevanje občutljivih podatkov, kot so osebno določljivi podatki in podatki industrije plačilnih kartic (PCI). Varne spremenljivke lahko nastavite na »Prikazano zastopniku« ali »Ureja lahko zastopnik« in tako nadzirate, kako bodo te spremenljivke prikazane v aplikaciji Agent Desktop.
Vse obstoječe spremenljivke v uvedenih tokovih privzeto delujejo kot nevarne spremenljivke. Odprite te tokove v načinu urejanja, da po potrebi pregledate in ohranite varne spremenljivke.
Pri preslikavi spremenljivk toka ne morete preslikati varne spremenljivke v nevarno spremenljivko v dejavnosti GoTo.
Globalnih spremenljivk ne morete označiti kot varne.
Ustvarjanje spremenljivk toka po meri
| 1 |
V vrstici za krmarjenje portala za upravljanje izberite . | ||||||||||||||||||||
| 2 |
Kliknite ikono s tropičjem ob toku in nato kliknite Odpri. Prikaže se okno Oblikovalnik tokov.
| ||||||||||||||||||||
| 3 |
V podoknu za konfiguracijo odprite razdelek Definicija spremenljivke. | ||||||||||||||||||||
| 4 |
Kliknite Dodaj spremenljivko toka. | ||||||||||||||||||||
| 5 |
Vnesite ime in opis spremenljivke. | ||||||||||||||||||||
| 6 |
Izberite vrsto spremenljivko na spustnem seznamu.
Podprte vrste spremenljivk so:
| ||||||||||||||||||||
| 7 |
Vnesite privzeto vrednost spremenljivke glede na izbrano vrsto spremenljivke. | ||||||||||||||||||||
| 8 |
(Neobvezno) Če omogočite preklopni gumb Vsebuje občutljive informacije , sistem spremenljivko označi kot varno spremenljivko. Sistem med izvajanjem toka ne beleži ali shranjuje nobenih informacij, ki so posredovane prek te spremenljivke. | ||||||||||||||||||||
| 9 |
(Neobvezno) Če omogočite preklopni gumb Mark Agent Viewable , spremenljivko a na namizju skupaj z vrednostjo, zajeto kot del toka. Če omogočite preklopni gumb Označi kot vidno zastopniku, se prikažejo naslednja polja:
| ||||||||||||||||||||
| 10 |
Kliknite Shrani. Ko shranite spremenljivko toka po meri, je spremenljivka shranjena kot oznaka v podoknu »Globalne lastnosti« na namizju. Če ste spremenljivko označili kot »Vidno zastopniku«, oznaka prikaže ikono naglavne slušalke za preprosto identifikacijo. |
Primer: vrstni red spremenljivk toka, prikazanih na namizju
Ko ustvarite spremenljivke, ki so označene kot »Vidno zastopniku«, se na namizju prikažejo te spremenljivke v določenem vrstnem redu.
Če na primer ustvarite naslednje spremenljivke toka: VrstaStranke, NaročenaStranka, ŠteviloStrank, RazmerjeKlicev, dob, PreskusDatuma.
Namizje prejme te spremenljivke iz oblikovalnika tokov v naslednjem vrstnem redu: RazmerjeKlicev, ŠteviloStrank, VrstaStranke, NaročenaStranka, ani, DN, dob, ČasovnaOmejitevrona, PreskusDatuma.
Na namizju so v uporabniškem vmesniku spremenljivke prikazane v naslednjem vrstnem redu, in sicer od leve proti desni:
-
Spremenljivke stranke: telefonska številka, DN, čakalna vrsta, čas RONA
-
Spremenljivke toka so razvrščene po abecednem vrstnem redu, in sicer najprej spremenljivke z velikimi črkami, ki jim sledijo spremenljivke z malimi črkami: RazmerjeKlicev, ŠteviloStrank, VrstaStranke, PreskusPodatkov, NaročenaStranka, dob.
Urejanje spremenljivk toka po meri
Če je spremenljivka že v uporabi, ne morete urediti vrste spremenljivke. S tem lahko pomembno vplivate na tok, zato je to dejanje prepovedano. V takem primeru je spustno polje »Vrsta spremenljivke« onemogočeno in prikaže se opozorilno sporočilo.
Ko uspešno uredite spremenljivko, se narejene spremembe prikažejo v celotnem toku in v pojavnem oknu, ki se prikaže, ko kliknete spremenljivko toka v podoknu »Globalne lastnosti«.
Če želite urediti spremenljivko toka po meri, upoštevajte ta navodila:
| 1 |
V vrstici za krmarjenje portala za upravljanje izberite . |
| 2 |
Kliknite ikono s tropičjem ob toku in nato kliknite Odpri. Prikaže se okno Oblikovalnik tokov.
|
| 3 |
Kliknite oznako spremenljivke v podoknu Globalne lastnosti, ki jo želite urediti. Prikaže se pojavno okno s povzetkom informacij, ki so bile prvotno konfigurirane za spremenljivko.
|
| 4 |
Kliknite Uredi v zgornjem desnem kotu podokna. Prikaže se pogovorno okno za urejanje spremenljivk toka. Če spremenljivka ni uporabljena v toku, lahko uredite vsa polja. Spremenite lahko ime spremenljivke, opis, vrsto in vrednost. |
| 5 |
Kliknite ikono Informacije v tem sporočilu, če želite prikazati seznam dejavnosti, v katerih je uporabljena spremenljivka. Če želite nadaljevati urejanje spremenljivke, odstranite spremenljivko iz vseh konfiguracij toka, preden jo poskusite znova urediti. |
| 6 |
Naredite potrebne spremembe. Gumb Shrani je onemogočen, dokler ne naredite spremembe. |
| 7 |
Kliknite Shrani. |
Brisanje spremenljivk toka po meri
Če je spremenljivka uporabljena v toku, je ne morete izbrisati. S tem lahko pomembno vplivate na tok. V takem primeru je gumb Izbriši v oknu »Izbriši spremenljivko« onemogočen in prikaže se seznam dejavnosti, v katerih je uporabljena spremenljivka.
Dejavnosti so razvrščene glede na to, ali so prikazane na zavihku »Glavni tok« oziroma »Tokovi dogodkov«. Če želite izbrisati spremenljivko, ki je v uporabi, jo odstranite iz vseh konfiguracij, preden jo poskusite izbrisati.
Če želite izbrisati spremenljivko toka po meri, upoštevajte ta navodila:
| 1 |
V vrstici za krmarjenje portala za upravljanje izberite . |
| 2 |
Kliknite ikono s tropičjem ob toku in nato kliknite Odpri. Prikaže se okno Oblikovalnik tokov.
|
| 3 |
V podoknu Globalne lastnosti kliknite ikono Izbriši, ki je prikazana na oznaki spremenljivke, ki jo želite izbrisati. |
Vnaprej določene spremenljivke
Oblikovalnik tokov samodejno ustvari vnaprej določene spremenljivke, če v toku uporabite določene dogodke in dejavnosti.
Seznam razpoložljivih vnaprej določenih spremenljivk je prikazan v razdelku »Vnaprej določene spremenljivke« v podoknu »Globalne lastnosti toka«. Prikazane so tudi v podoknu z lastnostmi za izbrani dogodek ali dejavnost.
Kliknite vsako spremenljivko, da odprete pojavno okno z opisom, kakšna vrsta podatkov je shranjena v spremenljivki, da boste vedeli, kako uporabiti spremenljivko v toku.
Večina atributov spremenljivke rezultata dogodka je vnaprej določena in jih ni mogoče urediti, vendar pa lahko uredite spremenljivko, da spremenite globalno oznako spremenljivke.
Spremenljivke izhoda dogodka
Izhodne spremenljivke dogodka so specifično povezane z dogodki in prevzemajo nomenklaturo: <EventName>.<VariableName>.
Vse spremenljivke izhoda dogodka, ki so na voljo za uporabo v poteku, se samodejno prikažejo v podoknu Globalne lastnosti , ko je dogodek predstavljen v poteku, in tudi v podoknu Lastnosti za povezano rutino za obravnavo dogodkov.
Spremenljivke, ki so na voljo kot izhod dogodka, so:
-
NewPhoneContact.ANI -
NewPhoneContact.DNIS -
NewPhoneContact.InteractionID -
NewPhoneContact.PSTNRegion -
AgentAnswered.AgentID -
AgentAnswered.AgentName -
AgentAnswered.AgentSessionID -
AgentAnswered.QueueID -
AgentAnswered.QueueName -
AgentAnswered.TeamID -
AgentAnswered.TeamName -
AgentAnswered.TenantID -
AgentAnswered.CAD -
PhoneContactEnded.AgentID -
PhoneContactEnded.TeamID -
PhoneContactEnded.QueueID -
PhoneContactEnded.InboundChannel -
PhoneContactEnded.RoutingStrategyID -
AgentOffered.agentId -
AgentOffered.agentName -
AgentOffered.agentSessionId -
AgentOffered.queueId -
AgentOffered.queueName -
AgentOffered.teamId -
AgentOffered.teamName -
AgentOffered.tenantId -
AgentOffered.callAssociatedData -
AgentOffered.AgentID -
AgentOffered.AgentName -
AgentOffered.AgentSessionID -
AgentOffered.QueueID -
AgentOffered.QueueName -
AgentOffered.TeamID -
AgentOffered.TeamName -
AgentOffered.TenantID -
AgentOffered.CAD -
PreDial.direction -
PreDial.participantType -
PreDial.dialNumber -
PreDial.otherPartyDn -
PreDial.epDn -
PreDial.agentSelectedAni -
PreDial.operationType
Prilagajanje sistemskih spremenljivk
Prilagodite lahko samo namizno oznako za spremenljivke Telefonska številka in DNIS (storitev za identifikacijo klicanih številk). Ustvarite lahko vzdevek teh spremenljivk in ga konfigurirate z uporabo dejavnosti Nastavi spremenljivke v poteku.
| 1 |
V vrstici za krmarjenje portala za upravljanje izberite . |
| 2 |
Kliknite ikono s tropičjem ob toku in nato kliknite Odpri. Prikaže se okno Oblikovalnik tokov.
|
| 3 |
V podoknu Lastnosti globalnega toka odprite razdelek Definicija spremenljivke . |
| 4 |
Kliknite zavihek Konfiguracija. |
| 5 |
Kliknite Dodaj spremenljivko toka. |
| 6 |
Vnesite ime in opis spremenljivke. |
| 7 |
Izberite String na spustnem seznamu Vrsta spremenljivke. |
| 8 |
Omogočite preklopni gumb Naj bo agent viden . |
| 9 |
V polje Oznaka namizja vnesite želeno oznako namizja za spremenljivko. |
| 10 |
Kliknite Shrani. To ustvari spremenljivko.
|
| 11 |
Iz knjižnice dejavnosti povlecite dejavnost Nastavi spremenljivko na platno. |
| 12 |
V razdelku Nastavitve spremenljivk v podoknu Nastavitve dejavnosti naredite naslednje: Ko objavite potek, na novo ustvarjena spremenljivka poteka nadomesti izbrano sistemsko spremenljivko. Med izvajanjem poteka se oznaka namizja novo ustvarjene spremenljivke prikaže v podoknu Dohodni popover in Interakcija na namizju.
|
Spremenljivke izhoda aktivnosti
Spremenljivke izhoda aktivnosti shranjujejo podatke, zajete iz dejavnosti, in se samodejno ustvarijo, ko na platno dodate določene dejavnosti. Spremenljivke izhoda dejavnosti uporabljajo naslednjo sintakso: <ActivityName>.<VariableName> kjer se ActivityName dinamično spreminja glede na dejavnost.
Če potek dejavnost uporablja večkrat, ima vsaka dejavnost edinstven primerek vsake povezane spremenljivke izhoda dejavnosti. Vse spremenljivke izhoda dejavnosti, ki so na voljo za uporabo v poteku, se samodejno prikažejo v podoknu Globalne lastnosti , ko v potek uvedete dejavnost, in tudi v podoknu Lastnosti povezane dejavnosti.
Razpoložljive spremenljivke izhoda aktivnosti so:
-
Menu.OptionEntered: Shrani možnost menija, ki jo je klicatelj izbral med primerkom dejavnosti v meniju. To je enomestna številka od 0 do 9. -
CollectDigits.DigitsEntered: shranjuje številke, ki jih je klicatelj vnesel med primerkom dejavnosti zbiranja številk. Število števk je odvisno od konfiguracije dejavnosti. -
HTTPRequest.HTTPStatusCode: shrani kodo stanja, prejeto v poskusu zahteve HTTP. -
HTTPRequest.HTTPResponseBody: shrani odgovor, ko se uspešno sproži zahteva HTTP. -
HTTPRequest.ResponseHeaders: shrani glave, ki so poslane kot del zahteve HTTP. -
VirtualAgent.IntentTriggered: shrani namen, ki je sprožil pogovorno izkušnjo, ki jo je treba obravnavati ali stopnjevati. -
GetQueueInfo.EWT:shrani vrednost predvidenega časa čakanja na izbrano čakalno vrsto. -
GetQueueInfo.PIQ: shrani vrednost za položaj v čakalni vrsti za izbrano čakalno vrsto.
Globalne spremenljivke
Globalne spremenljivke so spremenljivke po meri, ki si jih lahko ogledate in do njih dostopate pri ustvarjanju potekov. Skrbnik ustvari globalne spremenljivke v modulu Omogočanje uporabe na portalu za upravljanje. Če želite več informacij, glejte .
Kot razvijalec toka lahko te spremenljivke porabite glede na vaše zahteve. Te spremenljivke lahko dodate v potek. Globalno spremenljivko lahko tudi uredite in odstranite, potem ko jo dodate v potek.
Dodajanje globalne spremenljivke v potek
V potek lahko dodate največ 30 spremenljivk. To število ne vključuje spremenljivk, o katerih ni mogoče poročati in jih ni mogoče videti kot vidne za posrednika.
Če želite dodati več spremenljivk nad maksimalno omejitvijo, morate izbrisati enako število obstoječih spremenljivk. Če želite več informacij o brisanju globalne spremenljivke, glejte Odstranjevanje globalnih spremenljivk iz poteka. |
Med ustvarjanjem toka lahko inicializirate globalno spremenljivko niza tipa z največjo dolžino 256 znakov. Toda med izvajanjem toka lahko spremenljivko posodobite tako, da vsebuje do 1024 znakov. Če presežete to omejitev, lahko pride do neželenega vedenja, kot so napake v klicih in neveljavne vrednosti. |
Če želite v potek dodati globalne spremenljivke:
| 1 |
V vrstici za krmarjenje portala za upravljanje izberite . |
| 2 |
Kliknite ikono s tropičjem ob toku in nato kliknite Odpri. Prikaže se okno Oblikovalnik tokov.
|
| 3 |
V podoknu Lastnosti globalnega toka se pomaknite navzdol do razdelka Spremenljiva definicija > vnaprej določene spremenljivke . |
| 4 |
V razdelku Globalne spremenljivke kliknite Dodaj globalne spremenljivke. Prikaže se pogovorno okno Dodaj globalne spremenljivke . Prikazuje vse globalne spremenljivke, ki jih je skrbnik ustvaril v modulu Omogočanje uporabe.
|
| 5 |
(Neobvezno) V polju Išči globalne spremenljivke lahko filtrirate in poiščete zahtevane globalne spremenljivke s seznama. |
| 6 |
Na seznamu potrdite polja zahtevanih globalnih spremenljivk in kliknite Dodaj. Sistem prikaže izbrane spremenljivke v razdelku Globalne spremenljivke .
Vsaka spremenljivka privzeto nosi polja metapodatkov, ki jih določi skrbnik, kot so »Poročanje«, »Vidno za posrednika«, »Urejanje posrednika« in »Oznaka namizja«. Če skrbnik med uporabo globalne spremenljivke spremeni vrednosti metapodatkov, se spremembe v portalu za upravljanje odražajo v različnih potekih (z zakasnitvijo poteka predpomnilnika 8 ur). |
Urejanje globalne spremenljivke v poteku
Ko urejate globalno spremenljivko, v načrtovalniku poteka ne morete spremeniti nobene vrednosti metapodatkov globalne spremenljivke. Privzeto vrednost pa lahko spremenite s preklopnim gumbom Prepiši privzeto vrednost .
Če želite urediti globalno spremenljivko v poteku:
| 1 |
V vrstici za krmarjenje portala za upravljanje izberite . | ||
| 2 |
Kliknite ikono s tropičjem ob toku in nato kliknite Odpri. Prikaže se okno Oblikovalnik tokov.
| ||
| 3 |
V podoknu Lastnosti globalnega toka se pomaknite navzdol do razdelka Spremenljiva definicija > vnaprej določene spremenljivke . | ||
| 4 |
Na plošči Globalna spremenljivka kliknite globalno spremenljivko in kliknite uredi ( Prikaže se pogovorno okno Urejanje globalnih spremenljivk . Prikazuje podrobnosti izbrane globalne spremenljivke, kot so vrsta spremenljivke, privzeta vrednost, oznaka namizja in možnost urejanja posrednika.
| ||
| 5 |
(Neobvezno) Omogočite preklopni gumb Prepiši konfiguracije portala , da prepišete obstoječe vrednosti, ki so konfigurirane v portalu za upravljanje. Tako lahko spreminjate vrednosti polj, kot so Privzeta vrednost, Vidnost posrednika, Urejanje posrednika in Oznaka namizja.
| ||
| 6 |
Naredite potrebne spremembe. | ||
| 7 |
Kliknite Shrani. |
Odstranjevanje globalnih spremenljivk iz poteka
Globalno spremenljivko, ki ni v nobeni uporabi, lahko odstranite.
Če globalne spremenljivke ne morete odstraniti, se obrnite na skrbnika, da omogoči zastavico funkcij za odstranjevanje globalnih spremenljivk iz poteka. |
Če želite globalno spremenljivko odstraniti iz poteka:
| 1 |
V vrstici za krmarjenje portala za upravljanje izberite . |
| 2 |
Kliknite ikono s tropičjem ob toku in nato kliknite Odpri. Prikaže se okno Oblikovalnik tokov.
|
| 3 |
V podoknu Lastnosti globalnega toka se pomaknite navzdol do razdelka Spremenljiva definicija > vnaprej določene spremenljivke . |
| 4 |
Na plošči Globalne spremenljivke kliknite ikono za odstranitev (x) globalne spremenljivke , ki jo želite odstraniti. Pojavno sporočilo vas pozove, da potrdite dejanje.
|
| 5 |
Kliknite Izbriši. S tem odstranite izbrano globalno spremenljivko s seznama.
|
Spremenljivke, ki si lahko ogledajo namizje
Konfigurirate lahko naslednji vrsti spremenljivk za dohodni popover in podokno Interakcija na namizju za dohodne in odhodne glasovne klice:
-
Sistemske spremenljivke, kot so telefonska številka, DNIS (storitev za identifikacijo klicanih številk), ime čakalne vrste in časovna omejitev RONA
-
Globalne spremenljivke, ki se ustvarijo in upravljajo na portalu za upravljanje
-
Spremenljivke poteka po meri, ki so ustvarjene in upravljane v Načrtovalniku poteka
|
- Dohodni popover na namizju
- Dohodni pojavni okno se prikaže, ko posrednik prejme dohodni klic ali pokliče odhodni klic. Prikazuje ključne informacije o stranki glede na spremenljivke, konfigurirane v Flow Designerju. V dohodnem pojavnem oknu lahko nastavite vrstni red videza vsake od teh spremenljivk, ki lahko vključuje katero koli kombinacijo sistema, globalnih spremenljivk in spremenljivk pretoka po meri. Uredite lahko tudi oznako namizja teh spremenljivk.
- Prilagodite lahko oznako namizja sistemskih spremenljivk, kot sta telefonska številka in DNIS. Če želite več informacij, glejte Prilagajanje sistemskih spremenljivk.
- Za dohodne in odhodne klice lahko izberete najmanj tri in največ šest spremenljivk. Pri svetovalnih klicih bi agent, ki se je posvetoval, videl dodatne tri spremenljivke, kot so ime agenta, DN agenta in ekipa agenta, ki so privzeto dodane na seznam.
-
Spremenljivk, ki vsebujejo občutljive informacije, ne morete konfigurirati v dohodnem pojavnem oknu na namizju.
- Če želite več informacij o konfiguraciji spremenljivk za dohodni pojavni okno, glejte Konfiguracija spremenljivk za dohodni popover.
- Podokno za interakcije
- Podokno »Interakcija« na namizju se prikaže, ko posrednik sprejme dohodni ali odhodni klic. Prikaže nabor informacij v spremenljivkah podokna interakcije, ki so konfigurirane v Načrtovalniku poteka. Izberete lahko največ 30 spremenljivk. V podoknu interakcije lahko nastavite vrstni red videza vsake od teh spremenljivk, ki lahko vključuje poljubno kombinacijo sistema, globalne spremenljivke in spremenljivke toka po meri. Uredite lahko tudi oznako namizja teh spremenljivk.
- Prilagodite lahko oznako namizja sistemskih spremenljivk, kot sta telefonska številka in DNIS. Če želite več informacij, glejte Prilagajanje sistemskih spremenljivk.
- Če želite več informacij o konfiguraciji spremenljivk za podokno »Interakcija«, glejte Konfiguracija spremenljivk za podokno »Interakcija«.
Konfiguracija spremenljivk za dohodni popover
Preden začnete
Konfigurirajte spremenljivke v dohodnem pojavnem oknu za dohodne in odhodne klice.
-
Ustvariti morate spremenljivke, ki jih želite dodati v dohodni pojavni okno namizja. Če želite več informacij, glejte Ustvarjanje globalne spremenljivke in Ustvarjanje spremenljivk poteka po meri.
-
Spremenljivke morate označiti kot vidne za agenta. Če želite več informacij o tem, kako globalno spremenljivko označite kot vidno za posrednika, glejte Urejanje globalne spremenljivke v poteku.
| 1 |
V vrstici za krmarjenje portala za upravljanje izberite . |
| 2 |
Če želite ustvariti tok, kliknite Nov. Če želite urediti obstoječi tok, kliknite ikono s tropičjem ob toku in kliknite Odpri. Prikaže se okno Oblikovalnik tokov.
|
| 3 |
V podoknu Lastnosti globalnega toka odprite razdelek Definicija spremenljivke . |
| 4 |
Kliknite zavihek Vidnost namizja in naročilo . |
| 5 |
V razdelku Dohodni pojavni okno kliknite Izberi spremenljivke za dohodni popover. Prikaže se okno Select Variables on Incoming Popover . Prikazuje vse spremenljivke, ki vključujejo štiri privzete sistemske spremenljivke, kot so telefonska številka, DNIS, ime čakalne vrste in časovna omejitev RONE. Sistemske spremenljivke, kot so telefonska številka, DNIS in ime čakalne vrste, so privzeto izbrane in jih lahko počistite, ko dodate več spremenljivk.
|
| 6 |
Za filtriranje seznama uporabite naslednje možnosti iskanja: Seznam se samodejno izpolni s spremenljivkami glede na vnose vaših kriterijev.
|
| 7 |
Potrdite polja spremenljivk, ki jih želite izbrati za dohodno pojavno okno. Izberete lahko najmanj tri in največ šest spremenljivk. |
| 8 |
Kliknite Shrani. Ta korak lahko preskočite, če omogočite preklopni gumb za samodejno shranjevanje . Izbrane spremenljivke se prikažejo v razdelku Dohodni pover.
|
| 9 |
Uporaba ikone ročice ( |
| 10 |
(Neobvezno) Kliknite ikono x poleg spremenljivke, da jo odstranite s seznama. |
Konfiguracija spremenljivk za podokno »Interakcija«
Preden začnete
Konfigurirajte spremenljivke v podoknu Interakcija za dohodne in odhodne klice.
-
Ustvariti morate spremenljivke, ki jih želite dodati v dohodni pojavni okno namizja. Če želite več informacij, glejte Ustvarjanje globalne spremenljivke in Ustvarjanje spremenljivk poteka po meri.
-
Spremenljivke morate označiti kot vidne za agenta. Če želite več informacij o tem, kako globalno spremenljivko označite kot vidno za posrednika, glejte Urejanje globalne spremenljivke v poteku.
| 1 |
V vrstici za krmarjenje portala za upravljanje izberite . |
| 2 |
Če želite ustvariti tok, kliknite Nov. Če želite urediti obstoječi tok, kliknite ikono s tropičjem ob toku in kliknite Odpri. Prikaže se okno Oblikovalnik tokov.
|
| 3 |
V podoknu Lastnosti globalnega toka odprite razdelek Definicija spremenljivke . |
| 4 |
Kliknite zavihek Vidnost namizja in vrstni red . |
| 5 |
V razdelku Podokno interakcije kliknite Izberi spremenljivke za podokno interakcije. Prikaže se okno Izberi spremenljivke v podoknu interakcije. Prikazuje vse spremenljivke skupaj s štirimi sistemskimi spremenljivkami, kot so telefonska številka, DNIS, ime čakalne vrste in časovna omejitev RONE.
|
| 6 |
Za filtriranje seznama uporabite naslednje možnosti iskanja: Seznam se samodejno izpolni s spremenljivkami glede na vnose vaših kriterijev.
|
| 7 |
Potrdite polja spremenljivk, ki jih želite izbrati za podokno Interakcija. Izberete lahko največ 30 spremenljivk. |
| 8 |
Uporaba ikone ročice ( |
| 9 |
Kliknite Shrani. Ta korak lahko preskočite, če omogočite preklopni gumb za samodejno shranjevanje . Izbrane spremenljivke se prikažejo v razdelku Podokno interakcije .
|
| 10 |
(Neobvezno) Kliknite ikono x poleg spremenljivke, da jo odstranite s seznama. |
Spremenljivke JSON
Spremenljivke JSON so spremenljivke toka po meri tipa JSON. Spremenljivke JSON lahko ustvarite v Flow Designerju. Če želite več informacij, glejte Ustvarjanje spremenljivk poteka po meri.
Za shranjevanje podatkov v spremenljivki JSON: zahteva HTTP , razčleni in nastavi spremenljivko, lahko uporabite naslednje dejavnosti.
V dejavnostih HTTP in Parse lahko podatke izvlečete z izrazom filtra poti JSON in jih shranite v spremenljivko JSON.
V Nastavi spremenljivo dejavnost lahko spremenljivko JSON uporabite v možnosti Nastavi vrednost na naslednje načine:
-
Vnesite vrednost JSON v besedilno polje. Na primer:
{ "userId":"rirani", "jobTitleName":"Developer", "firstName":"Romin", "lastName":"Irani", "preferredFullName":"Romin Irani", "employeeCode":"E1", "region":"CA", "phoneNumber":"408-xxxxx67", "emailAddress":"rirani@xyz.com" } -
Uporabite izraz kamenčkov.
Uporaba spremenljivk JSON v prodnatem izrazu
-
Ločen dostop s pikami (.) Ločen dostop: Ločen dostop s pikami (.) lahko uporabite v izrazu Pebble za spremenljivko JSON pri upravljanju klicev in nadzoru pretoka.
Sintaksa:
{{ jsonVariableName.fieldName }}where,jsonVariableName.fieldNamebi morala biti ovrednotena kot polje v spremenljivki JSON.Če v prejšnjem delčku vzorčne kode izvlečete zaposlenega v spremenljivko, imenovano
empvar, z uporabo HTTP ali Parse:use
{{empvar.employeeCode}}, da dobite vrednost kotE1. -
Dostop do kazala v polju JSON: Do določenega indeksa lahko dostopate iz polja JSON, podobno kot sintaksa Pebble. Za več podrobnosti o dostopu do indeksa v Pebble obiščite https://pebbletemplates.io/wiki/guide/basic-usage/, na primer:
Če izvlečete polje JSON zaposlenih v spremenljivko, imenovano{ "Employees" : [ { "userId":"rirani", "jobTitleName":"Developer", "firstName":"Romin", "lastName":"Irani", "preferredFullName":"Romin Irani", "employeeCode":"E1", }, { "userId":"hvala", "jobTitleName":"Program Manager", "ime":"Tom", "priimek":"Hanks", "preferredFullName":"Tom Hanks", "employeeCode":"E3", "directReports":[ { "userId":"John", "jobTitleName":"Razvijalec", "ime":"John", "lastName":"Irani", "preferredFullName":"John Irani", "employeeCode":"E2" }, { " userId":"Sam", "jobTitleName":"Developer", "firstName":"Sam", "lastName":"Das", "preferredFullName":"Sam Das", "employeeCode":"E2" } ] } ] }var, z uporabo funkcije HTTP ali Razčleni:-
Use
{{ var[0]}},da pridobite podatke ozaposlenem o riraniju, ki je upravitelj. -
Use
{{ var[1].directReports[0] }},da pridobite podatke ozaposlenem o Johnu, ki je neposredni poročevalec vodje. -
Use
{{ var[1].directReports[0].preferredFullName }}, da dobite vrednost kotJohn Irani. -
Use
{{ var[0].preferredFullName }}, da dobite vrednost kotRomin Irani.
-
Uporaba spremenljivke JSON v zahtevi HTTP
Če želite spremenljivko JSON uporabiti kot telo zahteve zahteve HTTP, uporabite najprej nastavi dejavnost spremenljivk, da pretvorite spremenljivko JSON v niz. Na primer, v razdelku Nastavi spremenljive nastavitve spremenljive dejavnosti nastavite spremenljivko jsonString z vrednostjo kot {{ jsonVariable }} .
To spremenljivko uporabite kot vhodni podatek za nastavitve HTTP. V razdelku Nastavitve zahteve HTTP nastavite telo zahteve kot {{ jsonString }}.
Pisanje izrazov
Večina polj za vnos besedila v načrtovalniku poteka podpira pisanje izrazov. Izrazi niso obvezni, vendar omogočajo zmogljivo funkcijo skriptnega izvajanja prek spremenljivk za napredne uporabnike. Če izrazov ne potrebujete, lahko v ista vnosna polja vnesete tudi osnovno besedilo in številke.
Vsak izraz ovijte v dvojne zavite oklepaje, kot je prikazano tukaj: {{Enter Expression}}
Če želite na primer združiti dve spremenljivki niza, morate uporabiti {{var1+var2}}. Za več informacij glej: https://pebbletemplates.io/.
Sintaksa predloge kamenčkov
Vsa vnosna polja v načrtovalniku poteka uporabljajo sintakso odprtokodnega izraza, imenovano Predloge kamenčkov: https://pebbletemplates.io/.
V predlogah kamenčkov so podprti simboli: ==, !=, <, >, <=, >=, +, -, *, / . Če želite v izraz vnesti spremenljivke po meri, uporabite to sintakso: {{variable}}
Podprti so tudi logični operaterji. Če želite več informacij, glejte https://pebbletemplates.io/wiki/operator/logic/.
Priporočamo, da si ogledate dokumentacijo predloge kamenčkov, preden uporabite izraze v načrtovalniku poteka. Za informacije o pisanju izrazov si oglejte dokumente na: https://pebbletemplates.io/wiki/.
V tem osnovnem primeru uporabe pogojev izraz na primer preveri, ali je številka računa kličočega večja ali enaka določeni vrednosti. Glede na to, kako izraz ocenjuje za dano izvedbo toka, lahko tok ubere pot True ali False.
Prodnati filtri po meri
Časovni žig Epohe
S spodnjimi filtri kamenčkov lahko vrnete časovni žig epohe za Zdaj ali določen datumski niz:
Časovni žig Epohe za zdaj:
{{ now() | epoch }} => privzeti časovni pas UTC in v sekundah {{ now() | epoch(inMillis=true) }} => privzeti časovni pas UTC in v milisekundah Primer: {{ now() | epoch }} -> 1667471488 {{ now() | epoch(inMillis=true) }} -> 1667471522829Časovni žig Epohe za določen datum:
{{ '2017-10-19 16:18:03.779' | epoch(format='yyyy-MM-dd HH:mm:ss. SSS', inMillis=true) }} => oblika po meri in v milisekundah {{ '2017-10-19 16:18:03.779' | epoch(format='yyyy-MM-dd HH:mm:ss. SSS', inMillis=true, timeZone='America/Phoenix') }} => oblika po meri s časovnim pasom in v milisekundah Primer: {{ '2017-10-19 16:18:03.779' | epoch(format='yyyy-MM-dd HH:mm:ss. SSS', inMillis=true) }} -> 1508429883779 {{ '2017-10-19 16:18:03.779' | epoch(format='yyyy-MM-dd HH:mm:ss. SSS', inMillis=true, timeZone='America/Phoenix') }} -> 1508455083779Preverjanje veljavnosti izrazov
Če vnosno polje zazna, da se uporablja izraz (to je sintaksa {{}}), se v spodnjem desnem kotu polja prikaže modra ikona.
Kliknite modro ikono, da odprete modal, kjer lahko preskusite in spremenite izraz, dokler ne dosežete želenega rezultata.
Način preskusnega izraza vsebuje naslednja polja:
-
Izraz: prikazuje izraz, ki je bil prvotno vnesen v vnosno polje iz konfiguracije dejavnosti.
-
Spremenljiva polja:Vsaka spremenljivka, uporabljena v izrazu, ima podporno polje, kamor lahko vnesete vzorčno vrednost spremenljivke. Vnesite vrednost za vsako spremenljivko in kliknite Test , da si ogledate rezultate, če je izraz izveden z vnesenimi parametri.
Če želite nastaviti spremenljivke v izrazu, uporabite samo obliko {{ime spremenljivke}}. Primer: {{NewPhoneContact.ANI}} je sintaksa spremenljivk.
-
Rezultat:pokaže rezultat izraza, ko kliknete Preskusi. Če so rezultati drugačni od pričakovanih, spremenite izraz po želji. Če spremenite konfiguracijo, kliknite Uporabi spremembe , da posodobite izraz v konfiguraciji dejavnosti.
Ustvarjanje in upravljanje potekov
Ustvarjanje poteka
Poteke lahko ustvarjate in upravljate z modulom Viri usmerjanja. Ko načrtujete potek, interakcija s storitvijo Consult ne sme vsebovati vljudnostnega povratnega klica, povratnih informacij ankete po klicu ali dejavnosti slepega prenosa.
Če število vozlišč pri ustvarjanju poteka presega 100, lahko v načrtovalniku poteka pride do zakasnitve. V takih primerih priporočamo, da uporabite funkciji veriženja pretoka in dinamičnih spremenljivk, da velik pretok razdelite na manjše tokove, ki jih je enostavno upravljati. Če želite več informacij, glejte Veriženje poteka in Stik v čakalni vrsti. |
| 1 |
V vrstici za krmarjenje na portalu za upravljanje izberite Strategija upravljanja > Tokovi. | ||
| 2 |
Kliknite Nov. | ||
| 3 |
V polje Ime poteka vnesite enolično ime.
| ||
| 4 |
Kliknite Začni potek gradnje. Prikaže se okno Oblikovalnik tokov. | ||
| 5 |
V razdelek Splošne nastavitve vnesite opis poteka. Tega opisa pozneje ni mogoče spremeniti. | ||
| 6 |
(Neobvezno) Konfigurirajte naslednje nastavitve v razdelku Ogled nastavitev .
| ||
| 7 |
Za ustvarjanje poteka izvedite naslednja opravila: |
Urejanje spremenljivk poteka
Spremenljivke ni mogoče urejati, ko je v uporabi. Ko je spremenljivka ustvarjena, vrste spremenljivke ni mogoče urejati.
| 1 |
V vrstici za krmarjenje portala za upravljanje izberite . |
| 2 |
Kliknite ikono treh pik poleg poteka, ki ga želite urediti, in kliknite Odpri. |
| 3 |
Kliknite spremenljivo oznako v podoknu Lastnosti globalnega toka. Pojavno okno prikaže povzetek informacij o spremenljivki.
|
| 4 |
Kliknite Uredi v zgornjem desnem kotu pojavnega okna. |
| 5 |
Izberite spremenljivko, ki ni uporabljena v toku. |
| 6 |
Izvedite potrebne spremembe imena spremenljivke, opisa, vrednosti in konfiguracij spremenljivk. |
Spreminjanje poteka
Za urejanje poteka uporabite preklopni gumb Uredi . Če vklopite preklopni gumb, drugi razvijalci poteka ne bodo mogli urejati poteka hkrati. Ko odprete potek, privzeto preide v način samo za branje. Vklopite preklopni gumb Uredi , da uredite potek.
Flow Designer vam zdaj omogoča, da spremenljivke, ki vsebujejo občutljive podatke, označite kot varne. Ko odprete obstoječi potek, ki vsebuje spremenljivke poteka, prejmete poziv, da pregledate in označite te spremenljivke kot varne glede na vaše zahteve. Za več informacij o varnih spremenljivkah glejte Varne spremenljivke.
| 1 |
V navigacijski vrstici portala za upravljanje izberite . Prikaže se tabela s seznamom vseh obstoječih tokov najemnika. Tabela vsebuje ta polja:
| ||||||||||||||||
| 2 |
Kliknite ikono treh pik poleg poteka, ki ga želite urediti, in kliknite Odpri. Če ima izbrani potek spremenljivke poteka, vas sporočilo pozove, da spremenljivke označite kot varne. Potek lahko spreminjate le, če je omogočen preklopni gumb Uredi vklopljeno. Če je preklopni gumb Uredi vklopljeno nastavljen na Izklopljeno, se tok prikaže v načinu samo za branje. | ||||||||||||||||
| 3 |
Kliknite Pojdi Izberite varne spremenljivke , da odprete pogovorno okno Urejanje varnih spremenljivk .
| ||||||||||||||||
| 4 |
Potrdite polja spremenljivk, ki vsebujejo občutljive podatke, in kliknite Shrani . Okno oblikovalnika poteka prikaže izbrane spremenljivke z ikono ključavnice poleg imen spremenljivk. Izbrani potek se odpre v načinu samo za branje. | ||||||||||||||||
| 5 |
Omogočite preklopni gumb Uredi , če želite spremeniti potek. | ||||||||||||||||
| 6 |
Potek osnutka uredite po želji.
| ||||||||||||||||
| 7 |
Kliknite Shrani , da shranite potek, če onemogočite preklopni gumb samodejnega shranjevanja . |
Iskanje entitet v poteku
S funkcijo iskanja v Načrtovalniku poteka lahko razvijalci tokov poiščejo entitete v poteku in hitro dostopajo do svojih lokacij. Za bolj dovršene in zapletene poteke uporabite to možnost iskanja, da se izognete ročnim naporom pri iskanju želenih entitet.
S to funkcijo iskanja lahko v poteku iščete naslednje entitete:
-
Imena dejavnosti, opisi in vnosi
-
Imena spremenljivk
-
Prodnati izrazi
-
Lastnosti pretoka
V poljih, kot so vnosi besedila, opisi, prodnati izrazi itd., lahko poiščete in zamenjate prosto besedilo.
| 1 |
V navigacijski vrstici portala za upravljanje izberite . |
| 2 |
Kliknite tri pike (...) poleg poteka, ki ga želite urediti, in kliknite Odpri. |
| 3 |
V iskalno polje, ki se prikaže v zgornjem desnem kotu, vnesite ključno besedo (ime dejavnosti, ime spremenljivke ali niz) in pritisnite Enter. Druga možnost je, da iskalno polje sprožite z bližnjicami na tipkovnici: Cmd + K (za macOS) in ctrl + k (za Windows). Rezultati iskanja se prikažejo na ločeni iskalni plošči na levi strani zaslona.
|
| 4 |
(Neobvezno) S spustnega seznama izberite eno ali več vrst entitet, da filtrirate rezultate iskanja. |
| 5 |
Če želite poiskati in zamenjati besedilo, naredite to: |
Uporaba oznak različic v poteku
Priporočamo, da upoštevate najboljšo prakso dodajanja oznake različice, da ustvarite življenjski cikel poteka skozi različne faze, kot so razvoj, testiranje in življenje, za boljši nadzor med upravljanjem proizvodnega toka. Namesto da spremembe uporabite neposredno za potek, lahko objavite potek skozi faze, preden uvedete tok v proizvodnjo. Ta funkcija vam pomaga, da se izognete prepisovanju trenutnega toka v proizvodnji.
Ko objavite potek, lahko poleg imena poteka povežete oznako različice, kot je Live, Test ali Dev, z novo različico poteka. To omogoča pritrditev različnih različic istega toka na različne vstopne točke ali GoTo dejavnost. Najnovejša je privzeta oznaka različice, ki je ni mogoče odstraniti iz različice poteka. Uporabite lahko katero koli drugo oznako različice skupaj z najnovejšo.
Poleg tega lahko vstopni točki priložite več različic istega toka. Med konfiguracijo vstopne točke lahko izberete potek skupaj z eno od povezanih oznak različic.
Ko odprete potek v načinu urejanja, vidite objavljeno različico osnutka iz najnovejše različice poteka. Ko objavite ta osnutek različice, bo ta nanj povezal oznako Najnovejša različica. V določenem trenutku je samo z enim potekom povezana oznaka najnovejše različice. To ustreza zadnji objavljeni različici toka. |
Preden začnete
Potek morate objaviti vsaj enkrat.
| 1 |
V navigacijski vrstici portala za upravljanje izberite . | ||
| 2 |
Kliknite ikono treh pik poleg poteka, ki ga želite urediti, in kliknite Odpri. | ||
| 3 |
Uredite potek. | ||
| 4 |
Kliknite Shrani , da shranite potek, če onemogočite preklopni gumb samodejnega shranjevanja . | ||
| 5 |
Vklopite preklopni gumb Preverjanje veljavnosti , da omogočite objavo. | ||
| 6 |
Kliknite Objavi. | ||
| 7 |
(Neobvezno) V pogovorno okno Objavi potek vnesite opombo o različici ali katere koli informacije, ki jo želite dati v skupno rabo z drugimi razvijalci poteka. | ||
| 8 |
Privzeto je kot oznaka različice, ki označuje najnovejšo različico poteka, izbrana Najnovejša . Na spustnem seznamu Dodaj oznako različice lahko uporabite več oznak različic za različico poteka, na primer v živo, razvijalec ali preskus . Če je določena oznaka različice že preslikana v vstopno točko, se poleg te oznake različice na spustnem seznamu prikaže opozorilo, v katerem piše, da je oznaka preslikana v vstopno točko. | ||
| 9 |
Kliknite Objavi. Ko izberete eno ali več ustreznih oznak različic in jih objavite, lahko to različico poteka uporabite, ko dodelite vstopni točki. | ||
| 10 |
(Neobvezno) Kliknite ikono časovnika poleg številke različice, če si želite ogledati zgodovino različic poteka. Prikaže se modalni način Zgodovina različic, ki prikazuje naslednje podrobnosti za aktivne različice in druge različice poteka:
Za filtriranje tabele uporabite katerega koli od teh atributov iskanja po ključnih besedah:
Kliknite ikono Pogled katere koli vrstice, če si želite ogledati potek, objavljen v izbrani različici. | ||
| 11 |
(Neobvezno) Kliknite ikono Pogled katere koli vrstice, če si želite ogledati potek, objavljen v izbrani različici.
|
Omogočanje ali onemogočanje možnosti samodejnega shranjevanja
| 1 |
V vrstici za krmarjenje na portalu za upravljanje izberite Strategija upravljanja > Tokovi. |
| 2 |
Če želite ustvariti tok, kliknite Nov. Če želite urediti obstoječi tok, kliknite ikono s tropičjem ob toku in kliknite Odpri. |
| 3 |
Če želite omogočiti možnost samodejnega shranjevanja, nastavite preklopni gumb za samodejno shranjevanje na VKLOPLJENO. |
| 4 |
Če želite onemogočiti možnost samodejnega shranjevanja: Ko onemogočite možnost samodejnega shranjevanja, spremembe shranite ročno. V nasprotnem primeru boste izgubili spremembe toka. |
Kopiranje in lepljenje dejavnosti
Kot razvijalec toka lahko kopirate in prilepite dejavnost ali skupino dejavnosti v istem toku, da vam teh dejavnosti ni treba konfigurirati od začetka. V ta namen lahko izberete posamezno dejavnost ali skupino dejavnosti naenkrat in jih znova uporabite v istem toku. Ko kopirate dejavnosti, sistem ustvari dvojnike teh dejavnosti ter kopira vse konfigurirane nastavitve in povezave.
| 1 |
V vrstici za krmarjenje na portalu za upravljanje izberite Strategija upravljanja > Tokovi. |
| 2 |
Če želite ustvariti tok, kliknite Nov. Če želite urediti obstoječi tok, kliknite ikono s tropičjem ob toku in kliknite Odpri. |
| 3 |
Naredite kar koli od tega: Lahko pa pritisnete tipki CTRL+C na tipkovnici, da kopirate izbrane dejavnosti, in pritisnete tipki CTRL+V, da prilepite izbrane dejavnosti na platno. |
| 4 |
Kopirane dejavnosti lahko prerazporedite v skladu s svojimi zahtevami. |
Preverjanje poteka
Potek preverite in tako zagotovite, da ste konfigurirali vsa obvezna polja In da je struktura toka veljavna. Preverjanje veljavnosti ne more določiti, kako sistem izvaja tok med izvajanjem, in ne zagotavlja, da bo potek potekal po pričakovanjih.
Ko je preverjanje veljavnosti uspešno, pustite stikalo Preverjanje veljavnosti vklopljeno. Poteka ne morete objaviti, če preverjanje veljavnosti ni uspešno.
| 1 |
V navigacijski vrstici portala za upravljanje izberite . | ||
| 2 |
Izberite potek. | ||
| 3 |
Preklopno stikalo za preverjanje veljavnosti nastavite na Vklopljeno. Preverjanje veljavnosti se začne in napake se prikažejo v oknu. Med preverjanjem veljavnosti sistem prikaže napake na naslednje načine:
| ||
| 4 |
Če zaprete okno Podrobnosti preverjanja veljavnosti in ga želite znova odpreti, kliknite gumb Napake poteka . | ||
| 5 |
Izbirno. Če pride do napak, nastavite stikalo Preverjanje veljavnosti na Izklopljeno. Odpraviti morate napake in znova zagnati preverjanje.
|
Kopiranje poteka
| 1 |
V navigacijski vrstici portala za upravljanje izberite . |
| 2 |
Kliknite ikono treh pik poleg toka, ki ga želite kopirati, in kliknite Kopiraj. Ime kopiranega poteka ima to obliko zapisa: Copy_FlowName_FlowID kjer je ime poteka ime izvirnega poteka, FlowID pa enolični identifikator prvotnega poteka. |
| 3 |
Odprite kopirani potek v oblikovalniku poteka, da uredite ime. |
Izvoz poteka
Če želite ekstrahirati definicijo poteka kot datoteko JSON, uporabite možnost Izvozi. Pozneje lahko uvozite datoteko JSON, da ustvarite isti tok v drugem najemniku. Če želite uvoziti potek, glejte Uvozite potek.
| 1 |
V vrstici za krmarjenje portala za upravljanje izberite . |
| 2 |
Kliknite ikono treh pik poleg toka, ki ga želite izvoziti, in kliknite Izvozi. |
| 3 |
V pogovornem oknu, ki se odpre, izberite Shrani in kliknite V redu , da prenesete datoteko poteka. Datoteka se prenese v vaš lokalni sistem z obstoječim imenom datoteke v formatu JSON. |
Uvoz poteka
Če želite uvoziti tok v najemnika, uporabite možnost Uvozi. Preden uvozite tok, morate izvoziti tok kot datoteko JSON od drugega najemnika. Če želite izvoziti potek, glejte Izvozite tok.
Če želite znova uporabiti obstoječi potek v istem najemniku, uporabite možnost Kopiraj. Če želite več informacij, glejte Kopiranje poteka. |
| 1 |
V vrstici za krmarjenje portala za upravljanje izberite . | ||
| 2 |
Kliknite Uvozi in iz lokalnega sistema izberite datoteko poteka, ki je v obliki zapisa JSON. | ||
| 3 |
Kliknite Odpri , da uvozite datoteko. Tok se uvozi v najemnika.
|
Kaj storiti naslednje
Potek lahko spremenite ali objavite. Če želite več informacij, glejte Delo s poteki.
Objava poteka
Potek lahko objavite, ko sistem preveri veljavnost toka in ugotovi, da je brez napak. Objavljeni potek lahko uporabite v strategijah usmerjanja vstopnih točk.
Preden objavite potek, se prepričajte, da ste popolnoma zadovoljni s konfiguracijo in da je tok primeren za interakcije v stikih s središčem za stike v živo. Urejanje objavljenega poteka ni v celoti podprto.
Gumb »Objavi potek « je onemogočen, dokler je stikalo za preverjanje veljavnosti izklopljeno. Gumb »Objavi potek « ostane onemogočen, če je v toku prišlo do aktivnih napak.
Ko kliknete gumb Objavi potek , se prikaže potrditveno okno Objavi potek . Preden objavite potek, se prepričajte, da vsi izrazi delujejo in da potek deluje po želji.
Če pride do napake:
-
Prikaže se okno z obvestili z ID-jem
za sledenje inID-jempoteka. Za pomoč v primeru napak se obrnite na podporo podjetja Cisco. Za podporo potrebujeteIDza sledenje. -
Kliknite gumb Poskusi znova objaviti .
| 1 |
V navigacijski vrstici portala za upravljanje izberite . | ||
| 2 |
Izberite potek. | ||
| 3 |
Kliknite Objavi , da objavite potek. Če je potek uspešno objavljen, se prikaže potrditveno sporočilo. | ||
| 4 |
Izberite eno od naslednjih možnosti:
|
Brisanje poteka
Če ima potek stanje Objavljeno, je lahko del konfiguracije strategije usmerjanja. Preden tok izbrišete, se prepričajte, da veste, kje se tok uporablja. V nasprotnem primeru lahko vplivate na interakcije s središčem za stike v živo.
| 1 |
V navigacijski vrstici portala za upravljanje izberite . |
| 2 |
Kliknite ikono treh pik poleg toka, ki ga želite izbrisati, in kliknite Izbriši. |
| 3 |
Za potrditev kliknite Da . |
Strategije usmerjanja vstopne točke
Strategija usmerjanja vstopne točke je konfiguracija, ki nadzoruje usmerjanje stika, ko stik doseže vstopno točko. Ko stik prispe na vstopno točko, usmerjevalni mehanizem preveri, katera strategija usmerjanja vstopne točke je v danem trenutku aktivna, in sledi tej konfiguraciji.
V razdelku Nadzor klicev konfiguracije strategije usmerjanja vstopne točke lahko izberete tok, ki nadzoruje izkušnjo klicateljev med interakcijo. Z aplikacijo Flow Designer lahko konfigurirate tok od konca do konca, ki nadzoruje tako začetno obravnavo klica v IVR kot tudi izkušnjo čakalne vrste po čakalni vrsti stika.
Na spustnem seznamu Flow izberite potek, da označite tok, ki nadzoruje to izkušnjo klica od konca do konca v časovnem intervalu, določenem v strategiji usmerjanja. Na tem spustnem seznamu so na voljo samo poteki, ki so bili objavljeni v aplikaciji Flow Designer.
Poteki so na voljo samo za vstopne točke telefonije. Iz strategije usmerjanja vstopne točke ne morete preglasiti nobenih nastavitev v toku.
Strategije usmerjanja čakalnih vrst
Strategija usmerjanja čakalne vrste je konfiguracija, ki nadzoruje usmerjanje stika, ko stik doseže čakalno vrsto. Ko stik prispe v čakalno vrsto, usmerjevalni mehanizem preveri, katera strategija usmerjanja čakalne vrste je v danem trenutku aktivna, in sledi tej konfiguraciji.
Stranke, ki imajo strategije usmerjanja čakalnih vrst v Webex središču za stike, lahko dostopajo do njih, vendar ne morejo ustvariti novih strategij. Priporočamo, da vse stranke svoje konfiguracije preusmerijo v čakalne vrste.
|
Ustvarjanje in upravljanje podpotekov
Flow designer zagotavlja mehanizem za modularizacijo velikih tokov v vrsto manjših logičnih tokov manjše kompleksnosti. Podpoteki so manjši poteki, ki jih lahko uporabite v več potekih, da dosežete določeno opravilo. Zaradi tega so tokovi bolj modularni in jih je lažje upravljati v manjših kosih, s čimer se izognemo zapletenostim, ki nastanejo pri ustvarjanju večjih tokov. V nadaljevanju je nekaj pomembnih značilnosti podtokov:
-
Podtokove lahko ustvarite na ravni organizacije, da bodo na voljo znotraj organizacije. Ogledate si lahko na primer podtokove, ki so na voljo v isti organizaciji, in jih prikličete. Ustvarite lahko največ 200 podpotek na organizacijo.
-
Podtok iz poteka lahko prikličete za izvajanje logike, ne da bi se povezali z vstopno točko ali zapustili glavni tok.
-
Podtokove lahko večkrat znova uporabite v glavnem poteku ali med glavnimi poteki v organizaciji.
-
Spremenljivke lahko prenašate med nadrejenim tokom in podtokovi ter vhodnimi in izhodnimi spremenljivkami zemljevida od glavnega toka do podtoka in obratno. Zaradi tega so te spremenljivke, ki se uporabljajo v podtoku, neodvisne od spremenljivk, uporabljenih v nadrejenem toku, ki prikliče podtok.
V podtoku ne morete posredovati globalnih spremenljivk. Vendar pa lahko kot rešitev globalne spremenljivke prenesete v podtok prek lokalne spremenljivke.
-
Podtok lahko objavite neodvisno. Vendar pa bodo spremembe v podtoku začele veljati šele, ko znova objavite glavni tok.
-
Podtoku lahko priložite oznako različice, kot so Live, Dev in Test, tako da lahko izvedete celovito preskušanje glavnega poteka v ustreznih okoljih.
-
Podtokove je treba priklicati iz glavnih tokov. Iz podtoka ne morete priklicati drugega podtoka.
-
Podtoka ni mogoče povezati z vstopno točko ali strategijo usmerjanja čakalne vrste.
-
Podtokove lahko uvažate in izvažate neodvisno.
Ustvarjanje podtoka
Podpoteke lahko ustvarjate in upravljate v središču Control Hub.
Preden začnete
| 1 |
Prijavite se v organizacijo strank z URL-jem središča Control Hub - https://admin.webex.com/. | ||
| 2 |
Odprite središče za | ||
| 3 |
Kliknite | ||
| 4 |
V polje Ime podtoka vnesite ime podtoka. Ime podtoka mora biti enolično. Ne sme vsebovati presledkov. Edini dovoljeni posebni znaki so _ (podčrtaj) in - (vezaj). Dovoljena dolžina je 80 znakov. | ||
| 5 |
Kliknite Začni graditi podpotek. Prikaže se okno Oblikovalnik tokov. | ||
| 6 |
V razdelek Splošne nastavitve vnesite opis podtoka. Ta opis lahko pozneje spremenite. | ||
| 7 |
V razdelku Nastavitve pogleda konfigurirajte funkcije, kot so Ukrivljene povezave, Barva povezave, Barva poti napake, Barva izbora in Debelina. | ||
| 8 |
V razdelku Definicija spremenljivke dodajte zahtevane spremenljivke, ki bodo uporabljene pri povezovanju z glavnim tokom.
Vse zgornje spremenljivke so lahko vrste String, Integer, Date Time, Boolean, Decimalka in JSON. | ||
| 9 |
Za ustvarjanje podtoka izvedite naslednja opravila:
|
Urejanje podpoteka
Če uredite podpoteko in jo objavite, začnejo spremembe podtoka v glavnem poteku veljati šele po objavi glavnega poteka.
Če želite spremeniti podpotek:
Preden začnete
| 1 |
Prijavite se v središče Control Hub. |
| 2 |
Odprite središče za |
| 3 |
Kliknite podpotek, ki ga želite urediti. |
| 4 |
Omogočite preklopni gumb Uredi , če želite spremeniti podtok. |
| 5 |
Izvedite zahtevane spremembe podtoka. Kliknite Shrani , da shranite potek, če onemogočite preklopni gumb samodejnega shranjevanja . |
Brisanje podpoteka
Podtoka ni mogoče izbrisati, če je uporabljen v katerem koli objavljenem glavnem toku, ne glede na to, ali je v živo ali priključen na vstopno točko. Vendar pa lahko odstranite podtok iz tega glavnega toka ali najprej izbrišete glavni tok, da izbrišete ta podtok.
Preden začnete
| 1 |
Prijavite se v središče Control Hub. |
| 2 |
Odprite središče za |
| 3 |
Kliknite navpično ikono treh pik v vrstici s podpotekom, ki jo želite izbrisati, in nato Izbriši . |
| 4 |
Za potrditev kliknite Da . |
Dodajanje podtoka glavnemu poteku
Podtok lahko dodate v več glavnih potekov.
Preden začnete
| 1 |
Prijavite se v središče Control Hub. |
| 2 |
Odprite . Podtok lahko glavnemu poteku dodate tudi iz vrstice za krmarjenje portala za upravljanje. Izberite . Kliknite ikono treh pik poleg poteka, ki ga želite urediti, in kliknite Odpri. |
| 3 |
Kliknite tok, ki ga želite spremeniti, da dodate podtok. Prikaže se okno Oblikovalnik tokov. |
| 4 |
Kliknite zavihek Podtokove . Prikaže se seznam podpotekov, ustvarjenih za izbrano organizacijo/najemnika. |
| 5 |
Povlecite in spustite zahtevani podtok s seznama na platno, da ga dodate glavnemu toku. Ogledate si lahko podrobnosti izbranega podtoka, kot so ime, različica podtoka skupaj z oznako različice in vse spremenljivke, konfigurirane v podtoku. Če želite, kliknite gumb Pogled poleg imena podtoka, da odprete podpoteko na novem zavihku v brskalniku. Če za ta podtok niste nastavili nobene oznake različice, je privzeto nastavljena na Najnovejša. |
| 6 |
V razdelku Vhodne spremenljivke podtoka preslikajte glavne spremenljivke toka v vhodne spremenljivke podtoka. Prepričajte se, da preslikate isti podatkovni tip, da omogočite delovanje podtoka brez napak. Podobno v razdelku Subflow Output Variables preslikajte izhodne spremenljivke podtoka v glavne spremenljivke toka z istim podatkovnim tipom. |
| 7 |
Objavite glavni potek. |
Kaj storiti naslednje
Obravnavanje napak
Pot za obravnavanje napak se prikaže za vsako dejavnost, konfigurirano v toku. Pot za obravnavanje napak lahko konfigurirate tako, da obravnava napake, do katerih lahko pride med izvajanjem toka. Pot za obravnavanje napak se prikaže privzeto in je neobvezna za konfiguriranje. Če v dejavnosti ne konfigurirate poti za obravnavanje napak, se med preverjanjem veljavnosti toka prikažejo opozorila. Vendar pa lahko tok objavite z opozorili za preverjanje veljavnosti.
Napake, do katerih pride med izvajanjem toka, so na splošno razvrščene v dve vrsti:
-
Napake pri izvajanju dejavnosti: prikazuje napake, do katerih pride med funkcionalnim izvajanjem dejavnosti. Do napake v dejavnosti na primer pride, ko stranka med izvajanjem dejavnosti v meniju vnese neustrezen vnos.
-
Sistemske/globalne napake: navedite napake, do katerih pride v sistemu med izvajanjem dejavnosti. Sistemske napake se na primer pojavijo, ko med izvajanjem dejavnosti Nastavi spremenljivko pride do neveljavnega prodnatega izraza.
-
Nedoločena napaka: To vozlišče napak nastavi izhodno pot napake, ki poteka v primeru nedoločenih sistemskih napak med izvajanjem toka. Tok za nedoločene napake lahko konfigurirate tako, da izhodno pot te dejavnosti povežete z ustreznimi dejavnostmi.
Naslednje dejavnosti nadzora poteka nimajo vozlišča napak Nedoločeno – Začetni tok, Končni tok, Zahteva HTTP in Razčleni.
Če vozlišče nedoločene napake ni prikazano v nobeni dejavnosti, se obrnite na podporo podjetja Cisco in omogočite ustrezno zastavico funkcij.
-
Konfigurirajte poti za obravnavanje napak, da optimizirate tok. Če za dejavnost ni konfigurirana nobena pot obravnavanja napak, potek uporabi privzeto pot, ki je konfigurirana v rutini |
Pretočna veriga
Veriženje toka vam omogoča povezovanje več tokov. Izkušnjo klicatelja lahko spremenite glede na čas (če klic predate vstopni točki) ali pa v več primerih znova uporabite en tok (če klic predate toku). Uporabite GoTo za veriženje več potekov. Spremenljivke toka lahko preslikate v različne poteke in tako zagotovite, da se podatki ohranijo skozi celotno izkušnjo klica.
Primer: registracija cepljenja
Za obravnavo strank, ki sodelujejo v kampanji cepljenja, lahko ponudite dve možnosti: eno za premium stranke in drugo za splošne stranke.
Ko splošne stranke pokličejo, sistem preda klic toku, povezanemu z registracijami za obdelavo vstopne točke. Na podlagi aktivnih strategij usmerjanja vstopnih točk sistem usmeri klic ustreznemu agentu, da registrira splošno stranko.
Ko pokličejo premium stranke, sistem preda klic drugemu toku, da rezervira sestanek.
Znane težave z veriženjem pretoka
-
Vstopne točke, ki se uporablja v verigi pretoka, ni mogoče izbrisati. Preden izbrišete vstopno točko, se prepričajte, da izbrišete vse vire, kot so čakalne vrste in poteki, ki so povezani z vstopno točko.
-
Poteka, ki se uporablja v verigi potekov, ni mogoče izbrisati. Preden izbrišete potek, se prepričajte, da izbrišete vse sklice na potek, ki so bili ustvarjeni kot del veriženja poteka.
-
Če prisilno izbrišete vstopno točko ali potek, ki se uporablja v verigi poteka iz portala za upravljanje, uporabniški vmesnik nadzora pretoka ne preveri veljavnosti ali prikaže sporočil o napakah, ki bi nakazovala, da je bila vstopna točka ali potek izbrisana.
Sledenje poteku
Sledenje poteku je postopek odpravljanja napak po klicu v oblikovalniku poteka, ki razvijalcem poteka omogoča vpogled v potek in ogled poti, ki jo je opravil za klic. Ta funkcija razvijalcem toka omogoča tudi, da si ogledajo vse ustrezne informacije na poti izvajanja nadzora pretoka, ki pomaga odpraviti napake v tokovih in odpraviti morebitne težave, ki se pojavijo med izvajanjem toka.
Če ste toku uporabili več oznak različic, lahko sledite poteku tudi glede na te oznake različic. Če želite več informacij, glejte Uporaba oznak različic v poteku.
Interakcija povzame in poveže niz dejavnosti, povezanih s potovanjem stika prek središča za stike. ID interakcije je enolični ID, ki ga ustvari sistem in identificira dano interakcijo. ID-ji interakcije povezujejo potovanje interakcij po različnih poteh, kar vas pozove, da prepoznate scenarije napak in poti neuspeha dejavnosti za odpravljanje težav z izvajanjem toka.
Sledenje poteku lahko uporabite za ogled različnih poti nadzora klicev po izvedbi poteka v proizvodnji. To zagotavlja preverjanje vseh nastavitev dejavnosti in drugih odvisnih konfiguracij toka za uspešno izvajanje toka.
Preden začnete
Tok morate objaviti in izvesti, tako da se vzpostavi vsaj ena interakcija. Če želite več informacij, glejte Ustvarjanje in upravljanje potekov.
| 1 |
V vrstici za krmarjenje portala za upravljanje izberite . |
| 2 |
Kliknite ikono treh pik poleg poteka, ki ga želite urediti, in kliknite Odpri. |
| 3 |
Kliknite Iskalnik napak. Prikaže se podokno » Interakcije «. V tabeli je prikazanih najnovejših 100 interakcij za potek. V tabeli si lahko ogledate naslednje podrobnosti:
|
| 4 |
(Neobvezno) Z možnostjo iskanja filtrirajte seznam z naslednjimi iskalnimi parametri:
|
| 5 |
V tabeli izberite Interakcija . Izbrana pot dejavnosti je označena na platnu. Odpre se nov zavihek, ki prikazuje zaporedje dejavnosti, izvedenih med interakcijo. Prikazuje naslednje podrobnosti:
Izberete lahko več interakcij, ki se odprejo na ločenih zavihkih. |
| 6 |
Izberite dejavnost, če si želite ogledati naslednje podrobnosti:
|
| 7 |
(Neobvezno) Kliknite ikono za kopiranje ( |
Kode napak načrtovalnika poteka
Načrtovalnik poteka vrne kode napak, da prikaže naravo ali razlog napake. V spodnji tabeli prepoznajte napako in njen opis.
|
Koda napake |
Opis |
|---|---|
|
FC1001 |
Različice Flow ni mogoče najti. Osvežite stran ali ustvarite nov potek. |
|
FC1002 |
Začetne dejavnosti ni mogoče najti. Osvežite stran ali ustvarite nov potek. Začetna dejavnost se privzeto prikaže, ko ustvarite nov potek. |
|
FC1003 |
Eden ali več potekov dogodkov nima veljavnega začetka. Dodajte rutino za obravnavo dogodkov na začetek vsakega poteka dogodka. |
|
FC1004 |
Vse veje brez dogodka morajo voditi do končnega vozlišča. |
|
FC1005 |
Ena od konfiguracij spremenljivk je neveljavna. Za vsako spremenljivko zagotovite, da sta konfigurirani tip podatkov in vrednost spremenljivke združljivi. |
|
FC1006 |
Eno ali več vrat v dejavnosti ni povezanih. Prepričajte se, da so vsa vrata povezana z drugo dejavnostjo prek povezave. |
|
FC1007 |
Dodajte opis dejavnosti. |
|
FC1008 |
Nekatere spremenljivke imajo isto ime. Zagotovite, da imajo vse spremenljivke enolično ime. |
|
FC1009 |
Izraz je neveljaven. |
|
FC1010 |
Pogoj je neveljaven. |
|
FC1011 |
Povezava v glavnem toku je prekinjena. Izbrišite povezavo, da odpravite napako. |
|
FC1012 |
Povezava v poteku dogodka je prekinjena. Izbrišite povezavo, da odpravite napako. |
|
FC1013 |
Dejavnost se uporablja v več kot enem poteku dogodkov. Poteki dogodkov ne morejo imeti skupne rabe skupnih dejavnosti in morajo imeti enoličen začetek in konec. |
|
FC1014 |
Stik v čakalni vrsti mora prekiniti tok. Izhodna povezava se lahko poveže samo z dejavnostjo končnega toka. |
|
FC1015 |
Eno ali več polj v dejavnosti ni pravilno konfiguriranih. Sledite zahtevam vsakega polja, da popravite vse napake in vnesete veljavne vnose. |
|
FC1016 |
Drug uporabnik je ustvaril potek, ki je v sporu z imenom tega poteka. Uredite ime poteka, da bo enolično. |
|
FC1017 |
Dejavnost ima puščice, ki izvirajo iz sebe in kažejo nase. |
Za več informacij o napakah strežnika GraphQL Server glejte https://www.apollographql.com/docs/react/data/error-handling/.
Spremljanje klicev
Modul za nadzor klicev omogoča pooblaščenim uporabnikom, da kadar koli in na katerem koli mestu tiho spremljajo vse aktivne klice, ki jih upravlja storitev Webex kontaktnega centra, in preverijo, ali so strankam storitve vročene profesionalno. Pooblaščeni uporabniki lahko ustvarijo tudi urnike spremljanja, usposobijo agenta, ki je povezan s klicem, tako da posredujejo komentarje, ki jih lahko sliši samo agent, in po potrebi vključijo klice.
Pregled spremljanja
Modul za spremljanje klicev Webex kontaktnega centra omogoča upraviteljem kontaktnih centrov, da spremljajo kakovost storitev, ki se zagotavljajo v njihovih večkodnih kontaktnih centrih. S poenostavljenim spletnim vmesnikom lahko pooblaščeni uporabniki izberejo kombinacijo ene ali več čakalnih vrst, mest in ekip ter določenega posrednika, ki ga želijo nadzorovati. Ko so ti kriteriji vneseni, sistem postavi zahtevo za spremljanje naslednjega klica, ki se ujema s kombinacijo vseh kriterijev, ko je klic distribuiran na ciljno mesto. Nadzor je mogoče izvajati neprekinjeno, samo enkratno (ad hoc) ali načrtovano, pooblaščeni uporabniki pa lahko spremljajo klic, ki že poteka.
Zvok za klic se dostavi prek dohodnega telefonskega klica s telefonsko številko, povezano z uporabnikom, ki je vključen v nadzor. Pooblaščeni nadzorniki lahko učijo agenta med povezanim klicem tako, da zagotovijo komentarje, ki jih lahko sliši samo agent in se lahko vključijo v klic ter postanejo del pogovora med agentom in stranko.
Upoštevajte naslednje:
-
Zahteve za stalno spremljanje in ad hoc zahteve za isti cilj ne morete vložiti hkrati.
-
Če sta za isti cilj podana načrtovana zahteva in stalna zahteva, ima prednost stalna zahteva. Ko je neprekinjena zahteva začasno ustavljena ali preklicana, je načrtovana zahteva omogočena.
-
Če sta za isti cilj podani načrtovana zahteva in ad hoc zahteva, ima prednost ad hoc zahteva. Ko je ad hoc zahteva preklicana ali dokončana, je načrtovana zahteva omogočena.
-
Če se izpišete iz portala za upravljanje, medtem ko je zahteva za spremljanje še vedno aktivna, vas sporočilo vpraša, ali želite preklicati zahtevo za monitor ali nadaljevati spremljanje.
Če izberete Da, bodo vse aktivne začasne ali stalne zahteve za spremljanje preklicane, ko se odjavite. Vse načrtovane zahteve bodo začasno ustavljene.
Spremljanje klicev
Stran za spremljanje klicev ponuja vmesnik za stalno ali enkratno spremljanje klica.
| 1 |
V navigacijski vrstici portala za upravljanje izberite Spremljanje klicev. | ||||||||||
| 2 |
Na plošči Filter za nadzor določite eno ali več čakalnih vrst, mest, ekip in posrednikov, ki jih želite nadzorovati. Če nastavite seznam čakalnih vrst, mest, ekip ali posrednikov na »Vsi«, bo ta vključeval le entitete, do katerih imate dostop v zahtevi. | ||||||||||
| 3 |
V polje Številka povratnega klica vnesite telefonsko številko in kliknite Registriraj. Če morate posodobiti številko, vnesite novo številko za povratni klic in kliknite Posodobi. Številko za povratni klic vnesite v eni od naslednjih oblik zapisa:
| ||||||||||
| 4 |
Če želite preprečiti prikaz te seje spremljanja na portalu za upravljanje drugim uporabnikom, potrdite polje Uporabi nevidni način . | ||||||||||
| 5 |
Kliknite eno od možnosti v spodnji tabeli, da pošljete zahtevo za spremljanje klicev.
Vaša zahteva je prikazana na seznamu zahtev za nadzor skupaj z morebitnimi čakajočimi zahtevami drugih posrednikov. Nadzorovani klic se prikaže na seznamu Klici, ki se nadzorujejo. Če želite več informacij o strani za spremljanje klicev , glejte Ogled informacij o nadzoru klicev . | ||||||||||
| 6 |
Če ima vaš uporabniški profil pooblastilo, lahko v stolpcu Dejanje kliknete gumb Trener ali Vključi v aktivo, da trenirate agenta ali se vključite v nadzorovani klic. Če želite podrobnosti, glejte Vključevanje v klic. | ||||||||||
| 7 |
Ko se klic konča, kliknite Spremljaj naslednji klic , da spremljate naslednji klic v čakalni vrsti. Če pa izberete možnost Neprekinjen nadzor , vam sistem pošlje naslednji klic v čakalni vrsti. | ||||||||||
| 8 |
Kliknite Prekliči , da prekličete dejavnost spremljanja za to zahtevo. Če izberete možnost Neprekinjeninadzor , kliknite gumb Začasno ustavi , da začasno ustavite dohodne klice. Če želite nadaljevati spremljanje klicev, lahko kliknete gumb Nadaljuj .
|
Treniranje agenta
Če je v vašem uporabniškem profilu omogočena funkcija trenerja šepetanja, se lahko pogovorite z agentom, ki ga spremljajo, ne da bi vas stranka slišala.
-
Coaching se nadaljuje, tudi če je klic preusmerjen na drugega agenta, dokler se klic ne konča ali preusmeri na drugo številko (prenos agent-na-DN).
-
Če se trenerski agent posvetuje z drugim agentom, slišite glasbo na čakanju in ne morete nadaljevati poučevanja agenta, dokler klicatelja ne zadržite.
Med poučevanjem agenta se lahko vključite v klic, če je v vašem uporabniškem profilu omogočena funkcija »Vklon in«.
Za tiho poučevanje agenta:
| 1 |
Ko nadzirate klic (kot je opisano v razdelku »Nadzor klicev«) in je klic povezan s posrednikom, kliknite Trener. Ne kliknite »Trener «, če klic čaka v čakalni vrsti, potem ko ga agent preusmeri v drugo čakalno vrsto. Če to storite, vaša zahteva trenerja ne uspe. Gumb Trener ni na voljo, ko agent preusmeri klic na drugo številko (prenos DN). |
| 2 |
Agentu zagotovite ustna navodila. |
| 3 |
Če se želite odstraniti iz klica, odložite slušalko. Klic je odstranjen s seznama Klici, ki jih spremljamo. |
Vkrcajte se na klic
| 1 |
Ko nadzirate ali vodite klic in je klic povezan s posrednikom (in ne čaka v čakalni vrsti), kliknite Vklop v klic. Takoj ste povezani s klicem. Gumb » Vključevanje« izgine s strani. |
| 2 |
Če se želite odstraniti iz klica, odložite slušalko. Klic je odstranjen s seznama Klici, ki jih spremljamo. |
Ogled informacij o nadzoru klicev
Če si želite ogledati informacije o nadzorovanju klicev, v vrstici za krmarjenje portala za upravljanje kliknite Nadzor klicev
Na strani za spremljanje klicev je prikazano naslednje:
-
Kontrolniki za zahtevo za sejo spremljanja. Če želite več informacij, glejte Nadziranje klicev.
-
Grafikon aktivnih in čakalnih klicev za čakalno vrsto, ki je trenutno izbrana na plošči Filter za nadzor na levi strani strani.
-
Tabela Zahteve za nadzor/klici, ki se nadzorujejo, v kateri sta prikazana dva seznama, opisana v spodnjih razdelkih.
Če spremenite velikost okna za spremljanje klicev na zelo ozko velikost, se na dnu okna prikaže tabela Zahteve za nadzor/klici, ki se nadzorujejo. Morda se zdi, da tabela manjka, vendar jo lahko vidite, če se pomaknete na dno okna.
Seznam klicev, ki se spremljajo
Na seznamu Klici, ki jih nadzirate, so prikazane informacije o vseh klicih, ki jih trenutno nadzirate v podjetju.
Ko je nadzorovani klic preusmerjen na določeno telefonsko številko (prenos agent-na-DN), se odstrani s seznama Klici, ki jih spremljajo, zato gumba Trener in Vkrcanje nista več na voljo. |
|
Stolpčni |
Opis |
|---|---|
|
Čakalna vrsta |
Čakalna vrsta, ki je prejela klic. |
|
Lokacija |
Lokacija kontaktnega centra, kamor je bil klic distribuiran. |
|
Skupina |
Ekipa, ki ji je bil klic razdeljen. |
|
Telefonist |
Ime posrednika, ki ga spremljate, ali številska identifikacijska koda, če je na klic namesto Webex posrednika središča za stik odgovoril vir skupine na podlagi zmogljivosti. |
|
Stanje spremljanja |
Stanje seje spremljanja:
|
|
Ime nadzornika |
Ime osebe, ki spremlja klic. |
|
Številka nadzornika |
Telefonska številka osebe, ki spremlja klic. |
|
Trajanje (mm:ss) |
Število minut in sekund od prihoda klica. |
|
Dejanje |
Gumbi, ki jih lahko kliknete za treniranje ali vključitev v klic, ki je v nadzoru, če to odobri vaš uporabniški profil. |
Seznam zahtev za spremljanje
Na seznamu Zahteve za nadzor so prikazane informacije o vseh zahtevah za spremljanje v vašem podjetju.
Če zahteva za nadzor vključuje več čakalnih vrst, mest, ekip ali posrednikov, lahko seznam teh vrst prikažete v opisu orodja, tako da miško postavite na vrednost v stolpcu Čakalna vrsta, Mesto, Ekipa ali Posrednik.
|
Stolpčni |
Opis |
|---|---|
|
Vrsta zahteve |
Vrste zahtev so:
|
|
Čakalna vrsta |
Čakalne vrste, vključene v zahtevo. Če je vključenih več čakalnih vrst, lahko prikažete seznam takih čakalnih vrst tako, da pokažete na vrednost, prikazano v stolpcu. |
|
Lokacija |
Spletna mesta, vključena v zahtevo. Če je vključenih več mest, lahko seznam prikažete tako, da pokažete na vrednost, prikazano v stolpcu. |
|
Skupina |
Ekipe, vključene v zahtevo. Če je vključenih več ekip, lahko prikažete seznam ekip tako, da pokažete na vrednost, prikazano v stolpcu. |
|
Telefonist |
Zastopniki, vključeni v zahtevo. Če je vključenih več posrednikov, lahko prikažete seznam teh posrednikov tako, da pokažete na vrednost, prikazano v stolpcu. |
|
Stanje spremljanja |
Stanje seje spremljanja:
|
|
Ime nadzornika |
Ime osebe, ki je predložila zahtevo. |
|
Številka nadzornika |
Telefonska številka osebe, ki je oddala zahtevo. |
|
Dejanje |
Gumbi, ki jih lahko kliknete, če želite začasno ustaviti, nadaljevati ali preklicati zahtevo za spremljanje. |
Delo z urniki spremljanja
Stran Urniki spremljanja v modulu Nadzor klicev omogoča pooblaščenim uporabnikom, da načrtujejo zahteve za spremljanje klicev ob določenih urah dneva ali tedna. Upoštevajte naslednje:
-
Če vaš uporabniški profil ne odobri drugače, si lahko ogledate in uredite samo tiste urnike spremljanja klicev, ki ste jih ustvarili.
-
Začetni in končni časi, določeni v urniku spremljanja klicev, uporabljajo čas podjetja. Vendar se klici spremljajo po lokalnem času. To prilagodite, ko v urnikih spremljanja določite začetni in končni čas.
Ustvarjanje ali urejanje urnika spremljanja
Če želite ustvariti nov urnik spremljanja ali urediti obstoječi urnik:
| 1 |
V navigacijski vrstici portala za upravljanje izberite . | ||||||||||||||||||
| 2 |
Če želite ustvariti nov urnik:
| ||||||||||||||||||
| 3 |
Če želite kopirati ali urediti obstoječi urnik v pogledu seznama, kliknite gumb treh pik poleg navedenega urnika in izberite Kopiraj ali Uredi. | ||||||||||||||||||
| 4 |
Na strani, ki se prikaže, določite ustrezne nastavitve, kot je opisano v spodnji tabeli:
| ||||||||||||||||||
| 5 |
Kliknite Shrani. |
Aktiviranje ali deaktiviranje urnikov spremljanja
Urnik spremljanja lahko aktivirate ali deaktivirate tako, da uredite polje »Stanje « v nastavitvah urnika ali pa kliknete gumb na strani Urniki spremljanja v pogledu seznama na naslednji način:
| 1 |
V navigacijski vrstici portala za upravljanje izberite . |
| 2 |
Kliknite gumb s tremi pikami poleg navedenega urnika in kliknite Aktiviraj ali Deaktiviraj. |
Izvoz seznama urnikov spremljanja
Če želite seznam urnikov spremljanja izvoziti v orodje za analizo podatkov, kot je Microsoft Excel:
| 1 |
V navigacijski vrstici portala za upravljanje izberite . |
| 2 |
V pogledu seznama kliknite Dejanje na zgornji desni strani glave strani in izberite Excel ali CSV. |
| 3 |
V pogovornem oknu, ki se odpre, kliknite Odpri , da odprete datoteko, ali kliknite Shrani, poiščite imenik, kamor želite shraniti datoteko, in kliknite Shrani. |
Brisanje urnika spremljanja
Če želite izbrisati urnik spremljanja:
| 1 |
V navigacijski vrstici portala za upravljanje izberite . |
| 2 |
V pogledu seznama kliknite gumb treh pik poleg navedenega urnika in kliknite Izbriši. |
| 3 |
Kliknite Da , da potrdite brisanje. |
Snemanje klicev
Izbirni modul za snemanje klicev omogoča pooblaščenim uporabnikom, da posnamejo vse aktivne klice Webex ki jih upravlja središče za stike.
Pooblaščeni uporabniki lahko ustvarijo urnike snemanja s časovnim obdobjem. Izberite čakalno vrsto, ekipo, mesto in agenta, za katere želite snemati glasovne klice. Sistem nato začne snemati klice, ki ustrezajo kriterijem.
Klice lahko snemate tudi, ko pridobite soglasje stranke, in to nastavitev konfigurirate na ravni pretoka. Če želite več informacij, glejte Nadzor snemanja. Konfiguracija beleženja ravni poteka bo preglasila vse druge konfiguracije snemanja.
Ker ne morete določiti skupnega števila dohodnih klicev in števila klicev, ki jih želite posneti, Webex središče za stike s predvidevanjem odloči, katere klice posneti. Modeli vključujejo generator psevdonaključnih števil (PRNG) ali deterministični generator naključnih bitov (DRBG). Natančnost odstotka posnetih klicev se povečuje s številom stikov.
Ne glede na trajanje snemanja klica sta prvi dve uri vsakega posnetka klica na voljo v Webex centru za stike. |
Posnetki se dnevno prenašajo v skladišče posnetkov vašega podjetja prek varnega šifriranega navideznega zasebnega omrežja (VPN). Repozitorij posnetkov je samostojen strežnik, ki je shranjen na lokaciji, ki jo izbere vaše podjetje, na primer na lokaciji sedeža kontaktnega centra ali podatkovnem objektu. Vaše podjetje ima popoln nadzor nad dolžino prostora za shranjevanje teh posnetkov.
Posnetki so v standardnem formatu .wav in samo pooblaščeni uporabniki lahko neposredno dostopajo do teh posnetkov in jih pregledajo s standardnimi pripomočki tretjih oseb. Zunanji skrbniki ali skrbniki partnerjev ne morejo prenesti ali predvajati teh posnetkov.
Za iskanje in predvajanje posnetih datotek lahko uporabite tudi funkcije izbirnega modula Webex Contact Center Recording Management.
|
Snemanje segmenta
Snemanje segmentov se nanaša na funkcionalnost, ki omogoča beleženje interakcij v ločenih, diskretnih segmentih na podlagi določenih pogojev ali sprožilcev. To je koristno za zagotavljanje spremljanja skladnosti in upravljanja kakovosti. V kontekstu snemanja segmentov obstaja nekaj razlik med klasično medijsko platformo in medijsko platformo naslednje generacije, ki so izpostavljene v naslednji tabeli:
|
Funkcija |
Klasična medijska platforma |
Medijska platforma naslednje generacije |
|---|---|---|
|
Ime datoteke segmenta | V obliki combined-n.wav | V formatu <RecordingId>-segment.wav |
|
Upravljanje glasbe na čakanju (MoH) | Snemanje segmenta je slišno | Posnetki segmentov so v obdobjih MOH tihi, združeni posnetki pa ohranijo MOH. |
|
Oznaka kanala | Kanal 1 je dodeljen posredniku, kanal 2 pa vsem drugim strankam v posnetkih segmentov | Kanal 1 je dodeljen klicatelju, kanal 2 pa vsem drugim osebam v posnetkih segmentov |
Ustvarjanje ali urejanje urnika snemanja
Če želite ustvariti ali urediti urnik snemanja klicev:
| 1 |
V navigacijski vrstici portala za upravljanje izberite modul Snemanje klicev. | ||||||||||||||||||||||||||
| 2 |
Na strani Urniki snemanja izberite čakalno vrsto s spustnega seznama Čakalna vrsta. Prikazani so vsi urniki snemanja klicev za to čakalno vrsto. Od tu lahko:
| ||||||||||||||||||||||||||
| 3 |
Če želite ustvariti nov urnik:
| ||||||||||||||||||||||||||
| 4 |
Če želite kopirati ali urediti obstoječi urnik, v pogledu seznama kliknite gumb s tremi pikami poleg navedenega urnika in kliknite Kopiraj ali Uredi. | ||||||||||||||||||||||||||
| 5 |
Na strani, ki se prikaže, določite ustrezne nastavitve, kot je opisano v spodnji tabeli, in kliknite Shrani.
|
Brisanje urnika snemanja
| 1 |
V navigacijski vrstici portala za upravljanje izberite modul Snemanje klicev. |
| 2 |
Na strani Urniki snemanja izberite čakalno vrsto s spustnega seznama Čakalna vrsta. |
| 3 |
Kliknite gumb s tremi pikami poleg navedenega urnika in nato Izbriši . |
Izbirni modul za upravljanje posnetkov Webex središča za stike omogoča pooblaščenim uporabnikom, da poiščejo in predvajajo zvočne datoteke, posnete s funkcijo snemanja klicev Webex središča za stike. Poleg tega lahko pooblaščeni uporabniki ustvarijo oznake, ki jih je mogoče dodeliti zvočnim datotekam za uporabo kot iskalni kriterij, določijo, katere globalne spremenljivke (prej znane kot CAD) naj se shranijo s posnetki, in si ogledajo nedavno dejavnost upravljanja posnetkov.
Za izbrisane konfiguracijske predmete možnost filtriranja podatkov z izbrisanimi imeni predmetov ne bo na voljo. Priporočljivo je, da podatke poizvedujete in pridobivate po časovnem obdobju. Nabor rezultatov bo vseboval podrobnosti o klicih, obdelanih za tiste konfiguracijske objekte, ki so trajno izbrisani. |
Stereo snemanje
Funkcija stereo snemanja zamenja kombinirano mono izhodno datoteko s stereo izhodno datoteko. Stereo datoteka zagotavlja zvočne tokove agenta in drugega udeleženca (kličočega ali klicane osebe) kot dva ločena zvočna kanala v enem samem posnetku. To omogoča boljšo glasovno analitiko kot v mono datoteki, kjer se zvok zmeša v en tok.
Za predvajanje stereo posnete datoteke modul Webex Contact Center Recording Management (Upravljanje snemanja v kontaktnem centru) pooblaščenim uporabnikom omogoča iskanje in predvajanje stereo posnetih zvočnih datotek. Če želite več informacij, glejte Iskanje in predvajanje posnetkov.
Iskanje in predvajanje posnetkov
Če želite poiskati in predvajati posnetek:
| 1 |
V navigacijski vrstici portala za upravljanje izberite Upravljanje posnetkov. Privzeto so na strani za iskanje navedeni posnetki za preteklih 13 mesecev od trenutnega datuma. Če želite iskati na podlagi določenih kriterijev, uporabite naslednja iskalna polja v levem podoknu za filtriranje posnetkov:
| ||||||||||
| 2 |
Če želite filtrirati seznam glede na več pogojev, kliknite gumb Napredno iskanje . V pogovornem oknu, ki se prikaže, lahko rezultate iskanja filtrirate glede na Trajanje snemanja in Atributi klica:
| ||||||||||
| 3 |
Za iskanje kliknite gumb Išči . Če se iskalni kriteriji ujemajo, so posnetki navedeni na strani z rezultati iskanja. | ||||||||||
| 4 |
Kliknite gumb s tremi pikami poleg vnosa. Prikažejo se naslednje možnosti:
|
Dodeljevanje in odstranjevanje oznak
Isto oznako lahko dodelite več posnetkom, posameznemu posnetku pa lahko dodelite več oznak.
Če želite posnetku dodeliti oznako ali odstraniti oznako iz posnetka:
| 1 |
V navigacijski vrstici portala za upravljanje izberite Upravljanje posnetkov. |
| 2 |
Na strani Iskanje poiščite posnetke, ki jim želite dodeliti oznake ali jih odstraniti iz, kot je opisano. |
| 3 |
Kliknite gumb treh pik poleg posnetka, navedenega na strani z rezultati iskanja, in kliknite Oznake. V zgornjem delu pogovornega okna, ki se odpre, je na desni prikazan seznam oznak, dodeljenih posnetku, na levi pa seznam razpoložljivih oznak. |
| 4 |
Če želite posnetku dodeliti oznako, izberite oznako na seznamu na levi strani in kliknite Dodeli oznako , da jo premaknete na seznam na desni. |
| 5 |
Če želite odstraniti oznako iz posnetka, izberite oznako na seznamu na desni in kliknite Odstrani oznako , da jo premaknete na seznam na desni. |
| 6 |
Ko končate, kliknite Shrani. |
Iskalni atributi
Stran z atributi upravljanja > iskanja posnetkov omogoča dostop do kontrolnikov, kjer lahko izvajate opravila, opisana v teh temah:
Ustvarjanje in izvoz oznak
Razdelek Oznake na posnetkov omogoča pooblaščenim uporabnikom, da ustvarijo in izvozijo seznam oznak, ki jih je mogoče dodeliti posnetkom (glejte Dodeljevanje in odstranjevanje oznak).
Če želite ustvariti oznako ali izvoziti seznam oznak:
| 1 |
V navigacijski vrstici portala za upravljanje izberite . |
| 2 |
V razdelku Oznake na strani, ki se prikaže, naredite nekaj od tega:
|
Dobrodošli v Webex kontaktnem centru. V spodnjih temah je kratek vpogled Webex središče za stike.
Pregled središča za stike Webex
Kontaktni centri podjetij z več viri izkoriščajo kombinacijo rešitev za nabavo, vključno z ujetniškimi, zunanjimi izvajalci in offshore. Tipično okolje kontaktnega centra z več viri je organizacijsko zapleteno, sestavljeno iz lokacij, ki se nahajajo po vsem svetu, in v katerem delajo neposredni zaposleni v podjetju in / ali zunanji agenti.
V tem okolju večina lokacij deluje neodvisno in uporablja različne tehnologije kontaktnih centrov, vključno z usmerjanjem, skrbniškimi rešitvami in orodji za poročanje. Zaradi te kombinacije orodij in tehnologij sta upravljanje in spremljanje kakovosti na različnih lokacijah izjemno zahtevna.
Ciscov center za stike Webex ponuja edinstveno rešitev, ki združuje tehnologijo središča za stike in tehnologije IP v globalni storitvi za upravljanje klicev. Rešitev Webex Contact Center temelji na tehnologiji Cisco Midpoint Call Management®, centralizirani nadzorni točki za upravljanje in spremljanje klicev in stikov v heterogenem okolju središča za stike.
Kontaktno središče Webex ponuja kot storitev v oblaku in podjetjem omogoča popoln nadzor nad njihovimi globalnimi čakalnimi vrstami v kontaktnem središču ter ustvarja videz enega samega poenotenega okolja središča za stike. Klici, klepeti in e-poštna sporočila so razdeljeni spletnim mestom središča za stik, kjer so na voljo posredniki. Ko so agenti zasedeni, so stiki centralno v čakalni vrsti, tako da jih lahko servisira naslednji razpoložljivi agent, ne glede na fizično lokacijo agenta.
V glasovnem kontekstu lahko podjetja s centralno čakalno vrsto klicev funkcijo čakalne vrste prenesejo z opreme, ki temelji na njihovih prostorih, s čimer dosežejo znatne prihranke pri stroških telekomunikacijske strojne opreme, cestnin in uporabe pasovne širine. Še pomembneje pa je, da je klic lahko preusmerjen k naslednjemu razpoložljivemu agentu na katerem koli mestu, saj je končna točka klica lahko kjer koli po vsem svetu, Webex središče za stike brezhibno integrira oddaljene agente in domače agente v okolje središča za stike z več viri v podjetju.
O spletnih mestih, ekipah, vstopnih točkah in čakalnih vrstah
Najemnik središča za stike Webex je podjetje, ki ima središča za stike na eni ali več lokacijah. Podjetje ima tudi vstopne točke za dohodne stike, ki so povezani s čakalnimi vrstami. Dohodni stiki so lahko brezplačne številke za glasovne klice, določeni e-poštni naslovi za e-pošto ali klepeti z agenti. Podjetje z imenom Acme ima lahko na primer vstopno točko z imenom Dobrodošli. Welcome razvrsti stike v AcmeBilling in jih distribuira skupinam agentov v Chicagu, Manili in Bangaloreju.
Vsak Webex profil najemnika središča za stike je sestavljen iz spletnih mest, ekip, vstopnih točk in čakalnih vrst.
-
Mesto je fizično središče za stike pod nadzorom podjetja ali zunanjega izvajalca. Acme ima lahko na primer spletna mesta v Chicagu, Manili in Bangaloreju.
-
Ekipa je skupina agentov na določeni lokaciji, ki se ukvarjajo z določeno vrsto stika. Acme ima lahko na primer ekipe na svojem spletnem mestu v Chicagu, ki se imenujejo Chi_Billing, Chi_Sales in Chi_GoldCustomerService, ter ekipe na njihovem spletnem mestu Bangalore, imenovane Bgl_Billing, Bgl_GoldCustomerService in Bgl_Experts. Agenti so lahko dodeljeni več kot eni ekipi, vendar lahko agent hkrati servisira samo eno ekipo.
-
Vstopna točka je začetno pristajalno mesto za stike strank v sistemu Webex kontaktnega centra. Pri glasovnih stikih je z vstopno točko običajno povezana ena ali več brezplačnih ali klicnih številk. IVR zdravljenje klica se izvaja, ko je klic na vstopni točki.
-
V čakalni vrsti se hranijo aktivni stiki, medtem ko čakajo na ravnanje agenta. Stiki se premaknejo iz vstopne točke v čakalno vrsto in se razdelijo agentom.
Najemniki, ki uporabljajo funkcijo klicanja, so konfigurirani tudi z vsaj eno zunanjo vstopno točko in eno čakalno vrsto.
Upravitelji telekomunikacij, upravitelji središča za stik in drugi predstavniki podjetja, ki so pooblaščeni za dostop do storitve središča za stike Webex, imajo prek portala za upravljanje središča za stike Webex pregled dejavnosti središča za stike v svojem podjetju.
Poleg mest, ekip, vstopnih točk in čakalnih vrst modul za omogočanje uporabe na portalu za upravljanje središča za stike Webex ponuja vmesnik za dodajanje posrednikov in njihovo dodeljevanje ekipam. Vsak posrednik je konfiguriran z namiznim profilom, vrednostjo, ki določa ravni dovoljenj posrednika in Agent Desktop vedenje, vključno s tem, katere kode za zaključevanje in mirovanje so posredniku na voljo. Zato morate dodati kode za zaključek in mirovanje, preden določite profile namizja in določite profile namizja, preden določite agente. Če ima vaše podjetje na voljo izbirno funkcijo usmerjanja, ki temelji na znanju in spretnostih, morate pred določitvijo skupin in posrednikov dodati tudi profile spretnosti in spretnosti.
Portal za upravljanje središča za stike Webex
Do portala za upravljanje središča za stike Webex lahko dostopate prek spletnega brskalnika. Portal omogoča dostop do modulov Webex kontaktnega centra, ki pooblaščenim uporabnikom omogočajo izvajanje različnih opravil, kot so:
-
Ogled sprotnih in zgodovinskih podatkov središča za stik
-
Tiho nadzirajte interakcije, usmerjene na ciljna mesta
-
Ustvarjanje računov posrednikov in drugih virov središča za stik
-
Ustvarjanje in urejanje načrtovanih strategij usmerjanja stikov in strategij zmogljivosti skupine za nadzor obravnave in distribucije stikov
Poleg tega so na ciljni strani portala za upravljanje središča za stike Webex prikazani grafi dejavnosti klicev v realnem času in preteklosti ter trenutno stanje posrednika.
Dodeljeni uporabniški profil določa vaš dostop do modulov in funkcij središča za stike Webex.
Če želite več informacij o dostopu do portala Webex za upravljanje središča za stike in delu z njim, glejte Podprti brskalniki za portal za upravljanje.
Moduli središča za stike Webex
Ko se prijavite v portal za upravljanje, kliknite modul v vrstici za krmarjenje, do katere želite dostopati. Če je vrstica za krmarjenje strnjena, kliknite gumb za krmarjenje v zgornjem levem kotu ciljne strani portala za upravljanje, da jo razširite. Če v vmesniku ne vidite modula, nimate ustreznih dovoljenj za dostop do modula ali pa gre za izbirni modul, za katerega vaše podjetje nima licence.
V spodnji tabeli so opisani moduli, do katerih lahko pooblaščeni uporabniki dostopajo prek portala za upravljanje središča za stike Webex.
|
Modul |
Opis |
|---|---|
|
Nadziranje |
Pooblaščenim uporabnikom omogoča ustvarjanje, ogled in urejanje nastavitev, ki so omogočene za podjetje. Modul omogoča dostop do revizijske sledi, poročila o spretnostih agentov, poročila o zagotovljenih postavkah in poročila o zagotovljenih spretnostih. |
|
Poročanje in analitika |
Pooblaščenim uporabnikom omogoča segmentiranje, profiliranje in vizualizacijo podatkov v sistemih središča za stik. Modul pomaga tudi identificirati ključne spremenljivke, ki vplivajo na produktivnost in želene poslovne rezultate. Za več informacij glejte Webex Contact Center Analyzer Uporabniški priročnik. |
|
Pravila poslovanja |
Omogoča pooblaščenim uporabnikom modula Analyzer, da vključijo podatke o strankah v okolje Webex Contact Center za usmerjanje po meri. |
|
Agent Desktop |
Pooblaščenim uporabnikom omogoča dostop do namiznega vmesnika za upravljanje stikov s strankami in zmogljivosti nadzornika. Če želite več informacij, glejte Webex Uporabniški priročnik za središče za stike Agent Desktop in Webex Uporabniški priročnik za namizne računalnike nadzornika središča za stike. |
|
Strategija usmerjanja |
Zagotavlja spletni uporabniški vmesnik za upravljanje in konfiguriranje strategij za ravnanje s stiki. Pooblaščeni uporabniki lahko ustvarijo in načrtujejo globalne strategije usmerjanja in zmogljivosti skupine ter jih spreminjajo v realnem času kot odziv na spremembe v poslovni dinamiki. Če želite več informacij, glejte Usmerjanje stikov. |
|
Poročilo o zahtevi za povratni klic v spletu |
Pooblaščenim uporabnikom omogoča ogled informacij o zahtevah za povratni klic v spletu. Če želite več informacij, glejte Ogled poročila o zahtevi za povratni klic v spletu. |
|
Spremljanje klicev |
Pooblaščenim uporabnikom omogoča tiho spremljanje kakovosti storitev, ki se zagotavljajo v njihovih večkodnih kontaktnih centrih. Zmogljivost storitve Webex kontaktnega centra je v edinstveni zmožnosti spremljanja katerega koli klica na katerem koli mestu. Prek poenostavljenega spletnega vmesnika lahko uporabniki izberejo čakalno vrsto, ekipo, mesto ali agenta, ki ga želijo tiho nadzorovati. Pooblaščeni uporabniki lahko nadzorovanemu agentu posredujejo navodila, ne da bi jih klicatelj slišal, in se lahko pridružijo nadzorovanemu klicu ter sodelujejo v pogovoru. Če želite več informacij, glejte Nadziranje klicev. |
|
Snemanje klicev |
Izbirni modul, ki pooblaščenim uporabnikom omogoča snemanje klicev. |
|
Upravljanje snemanja |
Izbirni modul, ki pooblaščenim uporabnikom omogoča iskanje in predvajanje klicev, posnetih s funkcijo snemanja klicev Webex Contact Center. Če želite več informacij, glejte Upravljanje snemanja. |
|
Revizijska sled |
Pooblaščenim uporabnikom omogoča ogled podrobnosti o spremembah omogočanja uporabe, izvedenih za njihovo podjetje, in izvoz podatkov v orodje za analizo podatkov, kot je Microsoft Excel. Če želite več informacij, glejte Accessova poročila nadzorne sledi. |
|
Opombe ob izdaji |
Pooblaščenim uporabnikom omogoča ogled in prenos opomb ob izdaji. Če želite več informacij, glejte Accessove opombe ob izdaji. |
Časovni pasovi
Vsi datumi in ure, prikazani na portalu za upravljanje središča za stike Webex in modulih središča za stike Webex, odražajo časovni pas, ki je omogočen za podjetje, z naslednjimi izjemami:
-
Datumi in ure, prikazani na glavnih straneh modulov Poročila v realnem času in Spremljanje klicev, odražajo čas brskalnika.
-
Časovne vrednosti v strategijah usmerjanja temeljijo na časovnem pasu, ki je omogočen za vstopno točko ali čakalno vrsto. Če časovni pas ni določen, se časovni pas dodeli za podjetje.
Ko so datumi shranjeni v zbirko podatkov, se pretvorijo v čas UTC, zato se vedenje sistema, kot je usmerjanje časa v dnevu, uporablja univerzalno v omrežju središča za stike na več mestih, ne glede na to, v katerih časovnih pasovih so mesta. Sistem filtrira zgodovinska poročila glede na časovni pas podjetja.
Če želite določiti drug časovni pas za prikaz časovnih vrednosti v strategijah usmerjanja, glejte Ogled strategij usmerjanja po časovnih pasovih.
Ko urejate časovni pas najemnika, se morate znova prijaviti, če si želite ogledati spremembe. |
Skladnost s PCI
Webex Contact Center je v celoti skladen z industrijo plačilnih kartic (PCI), da zaščiti organizacije strank pred izgubo podatkov med uporabo glasovnih in digitalnih kanalov. Podatke in povezane informacije PCI varujemo in varujemo ob strogem upoštevanju standarda za varnost podatkov industrije plačilnih kartic (PCI DSS). Ta skladnost vam omogoča:
-
Preprečite beleženje in shranjevanje vseh občutljivih informacij, povezanih s podatki PCI.
-
Prikrijte in šifrirajte občutljive podatke strank, kot so podatki o debetni ali kreditni kartici.
-
Spustite priloge, če so zaznani podatki PCI.
-
Omejite priloge v e-poštnih storitvah in storitvah klepeta, če vsebujejo podatke o imetniku kartice.
-
Skrbnikom dovolite, da zavrnejo ali opustijo vsebino e-pošte ali klepeta, če vsebuje podatke PCI v vrstici z zadevo e-pošte ali e-poštnem ali telesu klepeta.
Če želite več informacij, glejte Webex Podatkovni list središča za stike s portala zaupanja Cisco.
V središču za stike Webex je PCI privzeto omogočen. Če želite izvedeti več o vrstah datotek, ki so podprte v vseh digitalnih kanalih za navadne priloge, glejte Podprte vrste prilog za digitalne kanale v središču za stike Webex.
Vdelane slike niso podprte v prilogah. |
Če želite informacije o podprtih digitalnih kanalih in podrobnostih njihove konfiguracije, obiščite spletno mesto Nastavitev digitalnih kanalov v središču Webex stike.
Ta funkcija posredniku omogoča odhodni klic iz Agent Desktop. Po pogovoru s stranko lahko posrednik preusmeri klic v drugo čakalno vrsto v kontaktnem centru.
Preslikava klicnega prenosa v vstopno točko čakalne vrste v DN
Če želite klicni prenos v vstopno točko čakalne vrste preslikati v DN:
| 1 |
Izberite Outdial Transfer to Queue entry point (Zunanji prenos v vstopno točko) s spustnega seznama Vstopna točka , ko preslikate vstopno točko. |
| 2 |
Shranite preslikavo. Posrednik lahko zdaj uporabi to preslikavo na Agent Desktop za preusmeritev odhodnega klica. |
Preusmerjanje klica v čakalno vrsto na Agent Desktop
Če želite klic prenesti v čakalno vrsto:
| 1 |
V Agent Desktop opravite odhodni klic. Če želite več informacij, glejte razdelek o tem, kako opraviti vezani klic Cisco Webex Contact Center Agent Desktop Uporabniški priročnik. |
| 2 |
Po pogovoru preusmerite klic v konfigurirano čakalno vrsto. Če želite več informacij, glejte razdelek o preusmeritvi klica v drugo čakalno vrsto v Cisco Webex Contact Center Agent Desktop Uporabniški priročnik. |
Ogled poročila o statistiki klicanja agenta
Če si želite ogledati poročilo »Statistika klicanja posrednika«:
| 1 |
Na portalu analizatorja kliknite Ponazoritev. |
| 2 |
Pomaknite se do . Za več informacij glejte razdelek o statistiki klicanja agnt v Cisco Webex Contact Center uporabniškem priročniku za analizo potovanja strank. |
Zastopnik, ki je odgovoren za obravnavo klica, lahko preusmeri klic na drug potek, povezan z vstopno točko. Globalne spremenljivke (prej znane kot CAD) z enakim imenom in podatkovnim tipom se kopirajo iz prvega toka v nov tok, ki je aktiven v povezani vstopni točki.
Če je stranka na primer povezana z zastopnikom, ki obravnava transakcije z debetno kartico, vendar stranka želi poslovati s kreditnimi karticami, lahko zastopnik, ki zagotavlja storitve stranki, zdaj preusmeri klic v tok kreditne kartice.
Potek opravila za preusmeritev klica na vstopno točko
Agent je sprejel zahtevo stranke za klic. Agent lahko aktivni glasovni klic (dohodni in odhodni) prenese na drugo vstopno točko.
-
Posrednik v Agent Desktop klikne Prenesi in na spustnem seznamu Čakalna vrsta izbere vstopno točko.
Če želite več informacij o preusmeritvi klica, glejte Cisco Webex Contact Center Agent Desktop Uporabniški priročnik.
Ko je klic preusmerjen na vstopno točko, ga ni mogoče preusmeriti nazaj k istemu agentu, ki je preusmeril klic.
-
Med prenosom se vrednosti globalnih spremenljivk z istim imenom in podatkovnim tipom kopirajo v nov tok, povezan z zgoraj izbrano vstopno točko.
Globalne spremenljivke v prvem toku, ki se ne ujemajo z imenom in podatkovnim tipom globalnih spremenljivk v novem toku, se ne prenesejo.
Primer
Ko posrednik preusmeri klic iz flow1 v flow2, povezan z vstopno točko:
-
-
Če imata oba flow1 in flow2 globalno spremenljiv
IDstranke vrste Integer in je flow2 aktiven, se vrednost globalne spremenljivkecustomerIDkopira iz flow1 v flow2. -
Če imata flow1 in flow2 spremenljivko var1 s podatkovnim tipom Celo število v flow1 in Niz v flow2, potem argument var1 ni prenesen iz flow1 v flow2.
-
Če imata tako flow1 kot flow2 globalno spremenljivko var1 vrste celega števila in dejavnosti, kot sta Nastavi spremenljivko ali Zahteva HTTP, posodobijo vrednost var1 v flow2, ima var1 v flow2 novo vrednost.
Če želite več informacij o globalnih spremenljivkah, glejte spremenljivk.
-
-
Funkcija stereo snemanja zamenja kombinirano mono izhodno datoteko s stereo izhodno datoteko. Stereo datoteka zagotavlja zvočne tokove agenta in drugega udeleženca (kličočega ali klicane osebe) kot dva ločena zvočna kanala v enem samem posnetku. To omogoča boljšo glasovno analitiko kot v mono datoteki, kjer se zvok zmeša v en tok.
Predvajanje stereo posnete datoteke
Za predvajanje stereo posnete datoteke modul Webex Contact Center Recording Management (Upravljanje snemanja v kontaktnem centru) pooblaščenim uporabnikom omogoča iskanje in predvajanje stereo posnetih zvočnih datotek. Če želite več informacij, glejte Iskanje in predvajanje posnetkov.
V čakalni vrsti stik počaka, preden ga sistem dodeli agentu ali številčnici. Čakalna vrsta se ustvari v modulu Omogočanje uporabe na portalu za upravljanje.
Stranki se prikaže možnost zavrnitve menija čakalne vrste z informacijami o predvidenem času čakanja in položaju v čakalni vrsti. Stranka se lahko odloči za odjavo in izhod iz čakalne vrste.
Potek opravila za nastavitev funkcije zavrnitve
Funkcijo zavrnitve nastavite tako:
| 1 |
Ustvarite nov tok zavrnitve čakalne vrste na portalu za upravljanje Cisco Webex Contact Center (). |
| 2 |
Konfigurirajte dejavnost Glasbe »Predvajaj « v oblikovalniku poteka. Določite zvočno datoteko, trajanje glasbe in odmik začetka. |
| 3 |
Konfigurirajte dejavnost stika v čakalni vrsti tako, da stik postavi v čakalno vrsto, ali dejavnost čakalne vrste za posrednika , da usmerite stik neposredno k izbranemu posredniku. |
| 4 |
Konfigurirajte dejavnost Pridobite informacije o čakalni vrsti, da poznate trenutni položaj v čakalni vrsti in predvideni čas čakanja. |
| 5 |
Konfigurirajte dejavnost v meniju za poziv čakanja v vrsti ali poziv za zavrnitev čakalne vrste z omogočeno funkcijo pretvorbe besedila v govor. |
| 6 |
Konfigurirajte potek povratnega klica, če stik izbere možnost odjave iz čakalne vrste in se registrira za povratni klic v pozivni izbiri za zavrnitev čakalne vrste. |
| 7 |
Kliknite Objavi potek. Če želite več informacij, glejte Objava poteka. |
Ogled poročila o zavrnitvi čakalne vrste
Poročilo o zavrnitvi čakalne vrste zajame povprečni čas čakanja v čakalni vrsti, potem ko se stranka odloči za odjavo iz čakalne vrste. Za več informacij o tem, kako si ogledate poročilo o zavrnitvi čakalne vrste, si oglejte Webex Contact Center Analyzer Uporabniški priročnik.
Ta funkcija omogoča uporabniku (z licenco Webex Calling), da uporablja Webex Calling DN kot svojo prednostno napravo za končno točko posrednika, kadar ga uporablja na Agent Desktop Webex Contact Center. To agentu pomaga, da je oddaljen na svojih Webex Calling napravah in zagotavlja tudi prenose klicev na spletu notranjim uporabnikom na obeh rešitvah, mimo omrežja PSTN.
Kontaktno središče Webex podpira vse funkcije, ki jih podpira Webex Calling.
Potek opravila integracije Webex Calling
Ta funkcija velja samo za stranke z naročnino na Webex Calling.
Če želite Webex Calling integrirati s središčem za stike Webex in preslikati DN-je:
| 1 |
Skrbnik partnerja lahko v članku Uvod v Cisco Webex Contact Center in uvaja stranke tako, da izbere možnost Webex Calling. |
| 2 |
Številke za klicanje morate konfigurirati, kot je priporočeno v članku Webex Calling Upravljanje številk na lokaciji. |
| 3 |
Ko dodate številčnice, jih preslikajte v vstopno točko. Za več podrobnosti glejte Vstopne točke Mappings. |
Pregled
Če uporabljate večpredstavnostne profile Webex nadzornem središču središča za stike, najnovejše posodobitve poiščite v članku Upravljanje večpredstavnostnih profilov . Če pa do večpredstavnostnih profilov dostopate prek portala za upravljanje, lahko nadaljujete s tem razdelkom Priročnika za namestitev in skrbnike. |
Kombinirani multimedijski profili skrbnikom središča Webex stike ponujajo možnost konfiguriranja vrst medijskih kanalov (glas, klepet, e-pošta in družabna omrežja) in števila stikov vsakega medijskega kanala, ki ga agent lahko upravlja hkrati.
Skrbniki lahko konfigurirajo večpredstavnostne profile teh vrst:
-
Kombinirano
-
Kombinirano sprotno
-
Izključno
Skrbnik lahko nato multimedijski profil poveže z zastopniki na ravni spletnega mesta, skupine ali posrednika.
Prednosti kombiniranih multimedijskih profilov
Kombinirani multimedijski profili omogočajo organizacijam, da namenijo pozornost strankam, spodbujajo boljšo kakovost storitev, izboljšano uporabniško izkušnjo in boljše stopnje konverzij. Prav tako lahko organizacije uravnotežijo obremenitev po medijskih kanalih, ko se v nekaterih kanalih srečujejo z neenakomerno obremenitvijo, kar omogoča učinkovito uporabo agentov.
Nastavitev kombiniranih večpredstavnostnih profilov
Če želite nastaviti kombinirane večpredstavnostne profile:
-
Skrbnik konfigurira kombinirani multimedijski profil z uporabo večpredstavnostnih nastavitev v modulu za omogočanje uporabe na portalu za upravljanje.
-
Skrbnik poveže kombinirani multimedijski profil z agentom, ekipo ali spletnim mestom.
V Agent Desktop so agentom kadar koli dodeljeni stiki na podlagi multimedijskega profila, povezanega z njimi.
Skrbniki in nadzorniki si lahko ogledajo nastavitve večpredstavnostnega profila agentov in število stikov za vsako vrsto medijskega kanala, s katerim so ravnali agenti, prek poročila Podatki o agentu. To poročilo je na voljo v Webex Contact Center Analyzer.
Konfiguracija večpredstavnostnega profila
Kot skrbnik za konfiguriranje večpredstavnostnega profila naredite naslednje:
-
V vrstici za krmarjenje portala za upravljanje izberite Omogočanje uporabe > večpredstavnostne profile.
-
Na strani Profili večpredstavnosti kliknite +, da ustvarite nov večpredstavnostni profil, ali kliknite gumb s tremi pikami, da uredite obstoječi večpredstavnostni profil.
-
V razdelku Podrobnosti o predstavnosti izberite mešani multimedijski profil, kot je zahtevano. Razpoložljive vrste multimedijskih profilov so:
-
Blended: Omogoča določanje medijskih kanalov in števila stikov na medijski kanal, ki jih posrednik lahko upravlja hkrati (na primer 1 glas, 3 klepeti in 5 e-poštnih sporočil).
-
Blended Real-time: Stiki samo enega medijskega kanala v realnem času (glasovnega ali klepetalnega) bodo dodeljeni agentu v določenem trenutku, skupaj s stiki drugih vrst medijskih kanalov (e-pošte in družabnih omrežij).
Za kombinirane in kombinirane večpredstavnostne profile v realnem času je največje število stikov, ki jih je mogoče dodeliti posredniku, 1 za glasovne klice in 5 za klepet, e-pošto in družabna omrežja.
-
Ekskluzivno:izberite to vrsto profila, če želite agentu dodeliti le en stik v vseh medijskih kanalih hkrati.
-
Če želite več informacij, glejte Ustvarjanje večpredstavnostnega profila.
Povezovanje večpredstavnostnega profila s posrednikom, ekipo ali spletnim mestom
Ko konfigurirate večpredstavnostni profil, ga povežite s spletnim mestom, ekipo ali posrednikom prek modula za omogočanje uporabe na portalu za upravljanje. Če želite več informacij, glejte Spletna mesta, Ekipe inUporabniki .
Multimedijski profil, povezan z agentom, ima prednost pred multimedijskim profilom agentove ekipe. Multimedijski profil ekipe ima prednost pred multimedijskim profilom, povezanim s spletnim mestom. |
Dodeljevanje stikov posrednikom
Ogled podrobnosti agenta
Kot skrbnik ali nadzornik si lahko ogledate nastavitve večpredstavnostnega profila agentov in število stikov vsake vrste kanala, ki jih upravljajo posredniki, v poročilu Podatki o agentu v Webex Contact Center Analyzer.
Če želite več informacij, glejte Poročilo o podrobnostih o posredniku v poglavju Ponazoritev v uporabniškem priročniku za Cisco Webex Contact Center Analyzer.
O vljudnostnem povratnem klicu
Stranki, ki pokliče center za stike, se lahko ponudi možnost, da prejme povratni klic, namesto da čaka v čakalni vrsti, da se poveže s posrednikom. Stranki se lahko ponudi možnost povratnega klica v času prometnih konic, ko je čakalni čas daljši, ali med nedelovnim časom kontaktnega centra.
Prednosti vljudnostnega povratnega klica
Vljudnostni povratni klic omogoča kontaktnemu centru, da ponudi boljšo kakovost storitev in poveča zadrževanje strank. Uporabniška izkušnja je izboljšana, saj stik prejme proaktivni klic agenta, namesto da bi moral čakati, da se poveže z agentom.
Nastavitev vljudnostnega povratnega klica
Če želite nastaviti vljudnostni povratni klic, mora razvijalec toka toka konfigurirati tok povratnih klicev z oblikovalnikom poteka.
|
Ko stranka pokliče v center za stike in v čakalni vrsti čaka na agenta, lahko dobi možnost, da se odjavi iz čakalne vrste in namesto tega prejme povratni klic. Položaj stranke v čakalni vrsti se ohrani za prejemanje povratnega klica. Stik bo ostal v čakalni vrsti glede na trajanje, nastavljeno v konfiguraciji MAX_TIME_IN_QUEUE. Ko je agent na voljo, je agentu ponujena zahteva za povratni klic v Agent Desktop glede na položaj stranke v čakalni vrsti. Ko agent sprejme zahtevo za povratni klic, se klic pokliče k stranki. Ko se interakcija konča, agent izbere zaključno kodo za zaključek klica.
Vljudnostno poročilo o povratnem klicu je na voljo v Webex Contact Center Analyzer, da si nadzornik in skrbnik ogledata statistične podatke o povratnih klicih. Poleg tega lahko agenti pridobijo vpogled v svojo statistiko povratnih klicev prek Statistika ekipe - zgodovinska
Poročilo o statistiki uspešnosti agentov (APS).
Konfiguracija toka povratnih klicev
Prepričajte se, da je skrbnik nastavil vhodno točko in čakalno vrsto za vljudnostni povratni klic. Če želite več informacij o nastavitvi vstopnih točk in čakalnih vrst, glejte Vstopne točke in čakalne vrste. |
Kot razvijalec toka nastavite vljudnostni tok povratnih klicev z oblikovalnikom poteka. Naslednja slika prikazuje vzorec vljudnostnega povratnega klica:

Če želite več informacij o konfiguraciji poteka z oblikovalnikom poteka, glejte Pregled načrtovalnika poteka.
Naslednji koraki povzemajo vzorčni vljudnostni tok povratnega klica:
-
Stranka pokliče v IVR.
-
Stik stranke je preusmerjen v ustrezno čakalno vrsto v skladu s konfiguracijo menija in stika v čakalni vrsti. Tok vzorca in zaporedje korakov, prikazanih tukaj, temeljita na tem scenariju.
Druga možnost je, da stranki omogočite, da se odjavi od klica in prejme povratni klic, preden je klic preusmerjen v čakalno vrsto; Na primer med nedelovnim časom kontaktnega centra. Stik lahko nato usmerite v ustrezno čakalno vrsto tako, da konfigurirate dejavnost povratnega klica.
Ko stranka v čakalni vrsti (klic je parkiran) za posrednika, lahko stranko najamete z naslednjimi dejavnostmi:
-
Predvajaj glasbo: Predvaja statično datoteko .wav, medtem ko stranka čaka v čakalni vrsti.
-
Predvajaj sporočilo: obvesti stranko o položaju v čakalni vrsti (PIQ) in predvidenem času čakanja (EWT) z uporabo te dejavnosti. Uporabite dejavnost Pridobite informacije o čakalni vrsti, da pridobite EWT/PIQ.
Dejavnost Glasbe Play in dejavnost Sporočila »Predvajaj« lahko konfigurirate tako, da občasno predvajata zvočne datoteke, dokler posrednik ni na voljo ali dokler stranka ne odstopi od čakalne vrste.
-
-
Stranki se lahko ponudi možnost menija Opt Out of Queue na podlagi EWT/PIQ. Ko se stranka odjavi iz čakalne vrste, lahko konfigurirate katero koli od naslednjih možnosti:
-
Pustite telefonski predal:Konfigurirajte dejavnost slepe preusmeritve, da stranki omogočite, da pusti glasovno pošto, ko se stranka odjavi iz čakalne vrste.
-
Prejmite vljudnostni povratni klic: položaj stranke v čakalni vrsti se ohrani, da prejme vljudnostni povratni klic.
Naslednje dejavnosti vam omogočajo, da konfigurirate povratni klic:
-
Meni: Konfigurirajte meni za povratni klic, da stranki omogočite izbiro številke za povratni klic.
Stranka lahko navede številko za povratni klic ali pa se kot privzeta številka za povratni klic uporabi strankina številka ANI (samodejna identifikacija številke).
Z dejavnostmi zbiranja številk in Nastavi spremenljivke lahko nastavite številko povratnega klica, kot je prikazano v toku povratnih klicev.
-
Povratni klic: Konfigurirajte dejavnost povratnega klica tako, da bo vljudnostni povratni klic. Dejavnost povratnega klica lahko konfigurirate tako, da uporabi isto čakalno vrsto kot dohodni klic ali drugo čakalno vrsto za povratni klic.
Ne konfigurirajte povratnega klica za uporabo čakalne vrste, ki jo streže ekipa, ki temelji na zmogljivosti (CBT), saj to povzroči neuspeh klica. Obdelava povratnih klicev zahteva ID agenta in CBT nimajo dodeljenih posameznih agentov.
Če za povratni klic izberete isto čakalno vrsto, je stranka poklicana nazaj, ko je posrednik na voljo v čakalni vrsti, glede na položaj stranke v čakalni vrsti.
Če za povratni klic izberete drugo čakalno vrsto, je zahteva za povratni klic na koncu nove čakalne vrste.
Ko konfigurirate dejavnost povratnega klica, lahko izberete statično čakalno vrsto ali spremenljivo čakalno vrsto. Če želite več informacij o nastavljanju parametrov dejavnosti povratnega klica, glejte Povratni klic.
-
Konfigurirate lahko potrditveno sporočilo, da je povratni klic registriran, in nato prekinete povezavo s stikom z dejavnostmi Predvajaj sporočilo in Prekini povezavo stika.
-
|
Vljudnostni povratni klic
Ko se stranka odjavi iz čakalne vrste, se zahteva za povratni klic stranki začne, ko je v čakalni vrsti na voljo posrednik, glede na položaj stika v čakalni vrsti. Agentu je v Agent Desktop ponujena zahteva za povratni klic.
|
Ko agent sprejme klic, se klic preusmeri k stranki. Stranka prejme klic od ANI, ki je povezan s centrom za stike. Če želite več informacij o ANI, glejte Outdial Automatic Number Identification (ANI).
Če se stranka ne odzove na klic ali zavrne klic, se zahteva za povratni klic prekliče. Če stranka sprejme klic, je zahteva za povratni klic označena kot obdelana.
Ko se interakcija konča, agent izbere zaključno kodo za zaključek klica.
Če želite več informacij o obdelavi zahteve za povratni klic prek Agent Desktop, glejte Vljudnostni povratni klic
Razdelek v Upravljanje glasovnih klicev
Poglavje v Cisco Webex Contact Center Agent Desktop Navodilih za uporabo.
Oglejte si vljudnostna poročila o povratnih klicih
Za vljudnostni povratni klic so na voljo naslednja poročila:
-
Vljudnostno poročilo o povratnem klicu: Skrbnikom in nadzornikom omogoča ogled statističnih podatkov o povratnih klicih. Če želite več informacij, glejte Vljudnostno poročilo o povratnem klicu v poglavju Ponazoritev v uporabniškem priročniku za Cisco Webex Contact Center Analyzer.
-
Statistika ekipe – zgodovinsko poročilo: posrednikom omogoča vpogled v njihovo uspešnost v zvezi s povratnimi klici. Poročilo APS je na voljo v Agent Desktop. Če želite več informacij, glejte Statistika ekipe – preteklo poročilo v poglavju Poročila o statistiki uspešnosti posrednikov v uporabniškem priročniku Cisco Webex Contact Center Agent Desktop.
Center za stike Webex ponuja funkcijo samopostrežne storitve za obravnavo zahtev strank brez vključevanja človeških agentov. Samopostrežna storitev uporablja sistem Interactive Voice Response (IVR) v pretoku klicev. Ta IVR vključuje osnovne dejavnosti, kot so Play Message, Collect Digits in Menu. Vse te dejavnosti lahko dinamično predvajajo zvok prek funkcije pretvorbe besedila v govor.
Največja dovoljena velikost datoteke za zvočne datoteke je 8 MB. Podprta oblika zapisa datoteke je .wav. Če želite več informacij, glejte Delo z datotekami virov. |
Interakcije v samopostrežni storitvi lahko razširite tako, da so v toku navidezni agenti. Navidezni agent lahko razume besede klicateljev in tako zagotovi pogovorno izkušnjo samopostrežne storitve.
Z oblikovalnikom poteka lahko skriptirate morebitne primere uporabe v samopostrežnem prostoru. Če želite več informacij, glejte Dejavnosti v orodju Flow Designer.
Konfigurirajte vstopno točko in izberite potek v strategiji usmerjanja
Konfigurirate vstopno točko in izberete potek v strategiji usmerjanja na portalu za upravljanje.
Če želite več informacij o konfiguraciji vstopne točke, glejte Vstopna točka in čakalne vrste. Če želite več informacij o tem, kako izbrati potek v strategiji usmerjanja, glejte Ogled, ustvarjanje, brisanje in spreminjanje strategij usmerjanja.
Omogočanje navideznega agenta
Navidezni agent vodi pogovore z vašimi strankami. Navidezni agent razume namen pogovora in stranki pomaga kot del IVR izkušnje. Navidezni agent poganjajo Googlove zmogljivosti Dialogflow. Skrbnik ima dostop do prepisa pogovorne IVR.
Navidezni agent podpira naslednje zvočne kodeke:
|
| 1 |
Ustvarite posrednika Dialogflow, da integrirate pogovorno izkušnjo v sistem IVR. Če želite več informacij, glejte Ustvarjanje posrednika dialoga.
| ||
| 2 |
Konfigurirajte navideznega posrednika v nadzornem središču. Če želite več informacij, glejte Konfiguracija navideznega agenta. | ||
| 3 |
V potek klica dodajte dejavnost navideznega agenta , da boste lahko obravnavali poizvedbe strank v pogovorni obliki. Če želite več informacij, glejte Ustvarjanje dejavnosti navideznega agenta v orodju Flow Designer. |
Ustvarjanje posrednika dialoga
Konfigurirajte Google Dialogflow:
|
Ustvarite posrednika Dialogflow, ki zagotavlja samodejne odgovore. |
Konfiguracija navideznega agenta
Ko prenesete ključ za preverjanje pristnosti, prenesite ključ za preverjanje pristnosti tako, da izberete datoteko JSON, da ustvarite navideznega agenta v nadzornem središču.
Skrbnik mora konfigurirati navideznega agenta v nadzornem središču.
Po konfiguraciji navideznega agenta v nadzornem središču lahko skrbnik konfigurira dejavnost navideznega agenta v oblikovalniku poteka.
Ustvarjanje dejavnosti VA v orodju Flow Designer
Po konfiguraciji navideznega agenta v nadzornem središču konfigurirajte dejavnost navideznega agenta v oblikovalniku poteka.
V potek klica lahko dodate navideznega agenta, ki obravnava poizvedbe strank v pogovorni obliki. Virtualni agent razume namen pogovora in stranki pomaga kot del IVR izkušnje. Če želite več informacij, glejte Virtual Agent .
Takojšnja preusmeritev
Dejavnost slepega prenosa se nanaša na postopek, pri katerem se stik prenese na zunanjo klicno številko (DN) in vstopno točko skozi IVR brez posredovanja posrednika.
Dejavnost slepega prenosa se uporablja, ko je treba klic prenesti na zunanjo številčno številko in vstopno točko. Prenos se lahko sproži tudi na zunanji most. Če želite več informacij, glejte Blind Transfer.
Prekini povezavo stika
Ta dejavnost se uporablja za prekinitev povezave stika s klicem. To se nanaša na konec stika v IVR.
Če želite več informacij, glejte Prekini povezavo s stikom.
IVR Prepis in globalne spremenljivke v Agent Desktop
Skrbnik lahko posredniku omogoči dostop do ogleda prepisa pogovorne IVR in ogleda ali urejanja globalnih spremenljivk (prej znanih kot CAD) na podlagi konfiguracij, nastavljenih v toku klicev.
Posrednik si lahko ogleda prepis pogovorne IVR in globalne spremenljivke, pridobljene iz prepisa pogovorne IVR, na podlagi dovoljenj, ki jih je skrbnik nastavil v toku klicev. Če želite več informacij o prepisu pogovorne IVR v Agent Desktop, glejte IVR Pripomoček za prepis.
Če želite več informacij o globalnih spremenljivkah v Agent Desktop, glejte Vnašanje spremenljivk, povezanih s klici.
Poročilo o poteku pogovornega okna IVR in CVA v analizatorju
Poročilo o poteku pogovornega okna IVR in CVA skrbnikom in nadzornikom omogoča ogled meritev samopostrežnega delovanja.
Če želite več informacij o poročilu o poteku pogovornega okna IVR in CVA v analizatorju, glejte razdelek IVR in Poročilo o poteku pogovornega okna CVA v uporabniškem priročniku za Cisco Webex Contact Center Analyzer.
Text-to-speech
Zmogljivost pretvorbe besedila v govor omogočajo Googlovi API-ji za pretvorbo besedila v govor. Če želite omogočiti to funkcijo, morate nastaviti račun Google Cloud in konfigurirati storitev pretvorbe besedila v govor.
S pretvorbo besedila v govor lahko pretvorite poljubne nize, besede, stavke in spremenljivke v dejanski človeški govor, ki se klicatelju dinamično predvaja. To je namesto predvajanja vnaprej posnetega zvoka.
Če želite omogočiti pretvorbo besedila v govor, sledite temu poteku opravila:
| 1 |
Ustvarite račun storitve, da prenesete zasebni ključ. Če želite več informacij, glejte Ustvarjanje računa storitve za Google Connector. |
| 2 |
Konfigurirajte Google Connector v nadzornem središču, da omogočite zmogljivost pretvorbe besedila v govor v oblikovalniku poteka. Če želite več informacij, glejte Konfiguracija storitve Google Connector. |
| 3 |
Če želite v pozivu uporabiti pretvorbo besedila v govor, omogočite preklop za pretvorbo besedila v govor. Če želite več informacij, glejte Preklapljanje med preklopi med pretvorbo besedila v govor. |
Ustvarjanje računa storitve za Google Connector
Če želite konfigurirati Google Connector, dokončajte ta postopek:
|
Ustvarite račun storitve in prenesite datoteko JSON, ki vsebuje ključ za preverjanje pristnosti. |
Konfiguracija storitve Google Connector
Ko prenesete ključ za preverjanje pristnosti, naložite ključ za preverjanje pristnosti tako, da izberete datoteko JSON, da konfigurirate Google Connector v nadzornem središču.
-
Skrbnik mora konfigurirati povezovalnik (glejte zavihek Google) v nadzornem središču.
-
Dodajte možnost branja dinamičnih sporočil. Ta sporočila lahko vsebujejo spremenljivke in se lahko uporabljajo v zaporedju z zvočnimi datotekami.
-
Če uporabljate spremenljivke, uporabite to sintakso: {{ variable }}. Sporočilo lahko ustvarite tudi s SSML-jem. Če uporabljate SSML, ga vstavite znotraj oznak <izgovori></govori>.
-
Če želite izvedeti več o Googlovih oznakah, glejte: https://developers.google.com/assistant/conversational/df-asdk/ssml%22
Ko ustvarite povezovalnik, lahko skrbnik omogoči funkcijo pretvorbe besedila v govor.
Preklop med pretvorbo besedila v govor
Preklopno stikalo za pretvorbo besedila v govor vam omogoča, da ustvarite naravno zveneč, sintetičen človeški govor kot del dejavnosti v toku, ki lahko predvajajo sporočila klicatelju, vključno z menijem , predvajanjem sporočil inzbiranjem številk . S pretvorbo besedila v govor lahko pretvorite poljubne nize, besede, stavke in spremenljivke v dejanski človeški govor. To je namesto predvajanja vnaprej posnetega zvoka.
Pretvorba besedila v govor vključuje dve vrsti vnosov: neobdelano besedilo (navadno besedilo) ali označevanje sinteze govora Jezikovno oblikovani podatki (v obliki SSML).
Ko ustvarite Googlov povezovalnik, omogočite preklop med pretvorbo besedila v govor v IVR dejavnosti v oblikovalniku poteka. Če želite več informacij, glejte Meni,Predvajaj sporočilo,Zbiranje številk.
Webex Experience Management je platforma za upravljanje uporabniške izkušnje (CEM), ki vam omogoča, da vidite svoje podjetje z vidika vaših strank in vidite njihove izkušnje z blagovno znamko. Webex Experience Management omogoča kartiranje potovanj strank, analizo besedila in napovedno modeliranje z uporabo povratnih informacij, zbranih od strank prek različnih kanalov, kot so e-pošta, SMS in Interactive Voice Response (IVR). Če želite več informacij, glejte Cisco Webex Experience Management Pregled.
-
Anketa o uporabniški izkušnji: skrbniki lahko konfigurirajo stranke in jim po interakciji pošljejo ankete po klicu, da zberejo povratne informacije o njihovi interakciji.
-
Pripomoček Customer Experience Journey (CEJ): prikazuje vse pretekle odgovore stranke v anketi na kronološkem seznamu. Agent in nadzornik s tem pripomočkom pridobita kontekst o preteklih izkušnjah stranke s podjetjem in z njim ustrezno sodelujeta. Skrbniki lahko konfigurirajo in dodajo pripomoček CEJ na Webex Contact Center Agent Desktop.
-
Pripomoček za analitiko uporabniške izkušnje (CEA): prikazuje splošno izkušnjo interakcije s strankami s posredniki, ki uporabljajo standardne meritve, kot so NPS, CSAT in CES, ali druge KPI-je, ki se jim sledi v Webex Experience Management. Skrbniki lahko konfigurirajo in dodajo pripomoček CEA na Agent Desktop središča za stike Webex.
Webex Experience Management anketa po klicu
Webex Experience Management ankete po klicih zbirajo povratne informacije strank, da ugotovijo uspešnost središča za stike in ustreznih storitev. S funkcijo Webex Experience Management lahko naredite nekaj od naslednjega:
- Konfigurirajte ankete po klicu in jih sprožite več kot IVR, ko posredniki prekinejo klice v Agent Desktop središča za stike Webex.
- Pošljite ankete po klicu stranki po e-pošti ali SMS po koncu klica.
Ko posrednik konča klic, Webex za anketo v IVR klic preusmeri na Webex Experience Management, stranka pa prejme anketo v vrstici. Stranka se lahko vključi med anketo v vrstici in s številčnico odgovori na anketo.
Za anketo prek e-pošte ali SMS lahko Webex kontaktnem centru konfigurirate tako, da pošlje e-poštno sporočilo ali SMS, ki vsebuje sporočilo skupaj s povezavo za zagon ankete.
Podatke iz različnih anket lahko zbirate, analizirate in predstavljate kot pripomočke na Agent Desktop Webex Contact Center.
Nastavitev računa Webex Experience Management
Če želite ustvariti Webex Experience Management račun:
| 1 |
Pošljite obrazec Zagotavljanje kakovosti (A2Q) za Cisco Webex Experience Management. V obrazec A2Q navedite pravilen e-poštni naslov skrbnika za omogočanje uporabe, da zagotovite prejemanje obvestil o omogočanju uporabe in informacij o dostopu do storitve. |
| 2 |
Kot del postopka ustvarjanja računa se izvedejo naslednja dejanja:
|
| 3 |
Ko je račun ustvarjen in omogočen, se podatki o predaji pošljejo na skrbniški e-poštni naslov, naveden v obrazcu A2Q. E-poštna sporočila za predajo vsebujejo poverilnice in druge bistvene podatke o vašem računu. Presledki in pripomočki so sprva ustvarjeni kot del omogočanja uporabe računa Webex Experience Management. Če želite izvedeti več o različnih privzetih pripomočkih v upravljanju izkušenj, kako uporabiti knjižnico metrik za ustvarjanje dodatnih pripomočkov za upravljanje izkušenj ter kako izvoziti pripomočke za upravljanje izkušenj in iz njih pridobiti smiselne vpoglede, glejte Webex Experience Management Pripomočki. |
| 4 |
Dodajte pripomočke Webex Experience Management kot pripomoček za Agent Desktop v postavitev Agent Desktop. Če želite več informacij, glejte Cisco Webex Experience Management Pripomočki in pripomočki. |
Ustvarjanje povezovalnika Webex Experience Management
Ko prejmete e-poštna sporočila za predajo s poverilnicami in drugimi bistvenimi informacijami o svojem Webex Experience Management računu, uporabite poverilnice, da ustvarite povezovalnik Webex Experience Management v središču Control Hub.
| 1 |
Konfigurirajte priključek Webex Experience Management v središču Control Hub. |
| 2 |
Ustvarite dejavnost povratnih informacij na portalu za upravljanje središča za stike Webex. |
Ustvarjanje dejavnosti povratnih informacij v oblikovalniku poteka
Ko ustvarite povezovalnik Webex Experience Management, konfigurirate ankete po klicu.
Konfiguracija ankete IVR po klicu
Koraki za omogočanje ankete IVR po klicu v Webex kontaktnem centru so naslednji:
| 1 |
Ustvarite in konfigurirajte vprašalnike v Webex Experience Management za pošiljanje IVR anket stranki.
| ||
| 2 |
Ustvarite glasovno dejavnost povratnih informacij v orodju Flow Designer. Če želite več informacij, glejte Dejavnost povratnih informacij . |
Potrditev DTMF vhodnega odgovora v anketi IVR po dežurstvu
Webex Kontaktno središče potrdi dvotonske večfrekvenčne (DTMF) vhodne odgovore strank med IVR anketami po klicu.
S funkcijo Webex Experience Management lahko konfigurirate največje število poskusov ponovnega poskusa v primeru neveljavnega vnosa ali brez vnosa DTMF ter zvočna obvestila (za neveljaven vnos, časovno omejitev in največje število preseženih vnovičnih ponovitev) za vprašalnike.
Če želite več informacij, glejte Nastavitve vnovičnega poskusa in časovne omejitve v anketi po klicu IVR v Webex Experience Management dokumentaciji.
Če stranka vnese neveljaven DTMF vnos ali v določenem trajanju ne vnese nobenega DTMF vnosa v anketno vprašanje ( parameter časovne omejitve v dejavnosti Povratne informacije), kontaktni center:
-
Obvesti stranko o neveljavnem vnosu ali časovni omejitvi s predvajanjem zvočnega sporočila, ki je konfigurirano v anketnem vprašalniku v Webex Experience Management.
-
Predvaja isto anketno vprašanje za stranko na podlagi števila poskusov ponovnega poskusa, ki je konfigurirano v anketnem vprašalniku v Webex Experience Management.
Ko preseže največje število poskusov ponovnega poskusa neveljavnega vnosa in časovne omejitve, središče za stik:
-
Obvesti stranko, da je največje število ponovnih ponovitev preseglo, tako da predvaja zvočno sporočilo, ki je konfigurirano v anketnem vprašalniku v Webex Experience Management.
-
Preskoči preostala anketna vprašanja in predvaja zahvalno sporočilo (če je zahvala konfigurirana v Webex Experience Management), da konča anketo.
|
Konfiguracija ankete po klicu po SMS ali e-pošti
Če želite konfigurirati modul Webex Experience Management vabil za pošiljanje anket SMS/email stranki:
Preden začnete
Modul, ki ga gosti partner v rešitvi Webex Experience Management Vabila, je obvezen za delovanje anket SMS/Email.
Če želite več informacij o partnerskem gostujočem modulu, glejte Cisco Webex Experience Management Dokument o arhitekturi modula za povabila.
| 1 |
Zagotovite infrastrukturo, potrebno za uvedbo partnerjevih gostujočih komponent modula Webex Experience Management povabil. Če želite več informacij, glejte Vodnik za oskrbo z infrastrukturo za modul Webex Experience Management vabil. |
| 2 |
Uvedite komponente, ki gostujejo partnerji. Če želite več informacij o uvajanju partnerskih gostujočih komponent, glejte Vodnik za uvajanje modula povabil. |
| 3 |
Ustvarite predloge za odpremo v Webex Experience Management. Če želite več informacij, glejte Navodila za uporabo za odpremo. |
| 4 |
Ustvarite dejavnost povratnih informacij na osnovi SMS/e-pošte Webex portalu za upravljanje središča za stike. Če želite več informacij, glejte Povratne informacije. |
Ogled pripomočkov Agent Desktop
Ko konfigurirate pripomočke Agent Desktop, si lahko ogledate pripomočke Customer Experience Journey (CEJ) in Customer Experience Analytics (CEA). Če želite več informacij o konfiguraciji pripomočkov, glejte Cisco Webex Experience Management Pripomočki.
|
Oglejte si pripomočke CEJ in CEA v Agent Desktop. Za več informacij glejte razdelek o Webex Experience Management v Cisco Webex Contact Center Agent Desktop uporabniškem priročniku . |
V tem poglavju so opisana opravila, ki jih morate izvesti, ko se prvič prijavite v središče za stike Webex.
Sistemske zahteve
V tem razdelku so podrobno opisane sistemske zahteve za različne aplikacije središča za stik.
Podprti brskalniki za portal za upravljanje
V spodnji tabeli so navedeni podprti operacijski sistemi in brskalniki za dostop različnih odjemalskih naprav do portala za upravljanje Webex središča za stike:
|
Brskalnik |
Microsoft Windows 10 |
Microsoft Windows 11 |
Mac OS X |
Chromebook |
|---|---|---|---|---|
|
Google Chrome |
76.0.3809 |
103.0.5060.114 |
76.0.3809 ali novejša različica |
76.0.3809 ali novejša različica |
|
Mozilla Firefox |
ESS 68 ali novejše različice ESR |
ESR V102.0 ali novejši ESR |
ESR 68 in novejše različice ESR |
N/V |
|
Microsoft Edge |
42.17134 ali novejša različica |
103.0.1264.44 ali novejša različica |
N/V |
N/V |
|
Chromium |
N/V |
N/V |
N/V |
79 ali novejša različica |
Za namizje potrebujete dostop do domene
Če želite zagotoviti, da se bo namizje v vašem omrežju odzivalo po pričakovanjih, dodajte naslednje domene na seznam dovoljenih požarnega zidu/VPN (navidezno zasebno omrežje):
*, prikazano na začetku URL-ja (npr. *.webex.com), pomeni, da morajo biti storitve v domeni najvišje ravni in vseh poddomenah dostopne. |
| Domena / URL | Opis |
|---|---|
| URL-ji storitev središča za stik Webex | |
|
cdn.jsdelivr.net cdnjs.cloudflare.com unpkg.com:443 jquery.com:443 *.jquery.com:443 *.broadcloudpbx.net:443 |
Storitve omrežja za dostavo vsebine (CDN) za učinkovito dostavo statičnih datotek. |
|
*.cisco.com:443 *.ciscoccservice.com:443 ciscoccservice.com:443 |
Mikrostoritve kontaktnega centra. |
|
*.ciscospark.com:443 *.wbx2.com:443 *.webex.com:443 |
Webex mikrostoritve. |
| Dodatne storitve Webex povezane s središčem za stike – domene tretjih oseb | |
|
*.cloudcherry.com:443 cloudcherry.com:443 |
Webex Experience Management platforma (prej znana kot Cloud Cherry). |
|
*.imiengage.io:443 imiengage.io:443 |
Digitalni kanali. |
|
*.mixpanel.com:443 mixpanel.com:443 *.split.io:443 *.lr-ingest.com:443 *.pendo.io:443 |
Sledenje uspešnosti, zajemanje napak in zrušitev ter meritve sej. |
Sistemske omejitve v Webex središča za stike
Ta razdelek o sistemskih omejitvah vsebuje vse konfiguracije in omejitve ponazoritev, ki veljajo za portal za upravljanje središča za stike Webex.
V tabeli so navedene največje sistemske omejitve za vrste konfiguracijskih objektov in atribute konfiguracijskih objektov. Za podrobnosti o atributih znotraj posamezne entitete glejte Omogočanje uporabe. Nekatere vrednosti sistemskih omejitev se lahko razlikujejo glede na posamezne platforme. V razdelku Podrobnosti o storitvi v organizaciji nadzornega središča bo storitev glasovnega kanala prikazana kot klasična ali naslednja generacija.
|
Vrsta konfiguracijskega objekta |
Konfiguracijski atribut objekta |
Najvišja dovoljena omejitev za najemnike na osnovi klasične različice |
Najvišja dovoljena omejitev za najemnike glede na naslednjo generacijo |
|---|---|---|---|
|
Lokacije | Aktivne |
150 |
300 |
|
Lokacije |
Neaktivno |
100 |
100 |
|
Ekipe |
Na osnovi posrednika |
750 |
3000 |
|
Ekipe |
Na osnovi posrednika – uporabniki |
100 |
100 |
|
Ekipe |
Posrednik – neaktivni uporabniki |
50 | 100 |
|
Ekipe |
Na podlagi zmogljivosti |
40 | 40 |
|
Ekipe | Glede na zmogljivost - aktivna |
100 |
100 |
|
Ekipe |
Glede na zmogljivost – neaktivna |
100 |
100 |
|
Pomožna koda |
Mirovanje |
1000 |
1000 |
|
Pomožne kode |
Zaključek |
1000 |
1000 |
|
Vrsta dela |
Mirovanje |
1000 |
1000 |
|
Vrsta dela |
Zaključek |
1000 |
1000 |
| Pomožne kode |
Neaktivno - neaktivno |
100 |
100 |
|
Pomožne kode |
Zaključek - neaktiven |
100 |
100 |
|
Vrsta dela |
Neaktivno - neaktivno |
100 |
100 |
|
Vrsta dela |
Zaključek - neaktiven |
100 |
100 |
|
Vstopne točke | Aktivne |
1000 |
6000 |
|
Vstopne točke |
Neaktivno |
100 |
100 |
|
Oudial vstopne točke | Aktivne |
500 |
1000 |
|
Oudial vstopne točke |
Neaktivno |
100 |
100 |
|
Uporabniki | Aktivne |
7500 | 20000 |
|
Uporabniki |
Neaktivno |
5000 | 5000 |
|
Uporabniki |
Posredniki |
2500 |
5000 |
|
Uporabniki |
Nadzorniki |
750 |
3000 |
|
Uporabniki |
Ekipe | 50 |
50 |
|
Multimedijski profili | Aktivne |
100 |
150 |
|
Multimedijski profili |
Neaktivno |
100 |
100 |
|
Postavitve namizja | Aktivne |
100 |
200 |
|
Postavitve namizja |
Neaktivno |
100 |
100 |
|
Veščine | Aktivne |
1000 | 1000 |
|
Veščine |
Neaktivno |
1000 | 1000 |
|
Veščine |
Besedilo |
200 | 200 |
|
Veščine |
Dolžina besedila |
50 |
50 |
|
Veščine |
Enumske meje |
200 |
200 |
|
Veščine |
Dolžina enuma |
50 |
50 |
|
Profili spretnosti |
9000 |
9000 | |
|
Profili spretnosti | Veščine |
50 |
50 |
|
Globalne spremenljivke | Aktivne |
5000 |
5000 |
|
Globalne spremenljivke |
Neaktivno |
100 |
100 |
|
Pravilo praga |
Aktivne |
500 |
1000 |
|
Pravilo praga |
Neaktivno |
100 |
100 |
|
Profili namizja |
Aktivne |
300 |
1500 |
|
Profili namizja |
Neaktivno |
100 |
100 |
|
Profili namizja |
Najdaljša časovna omejitev samodejnega zaključka |
600000 milisekund |
600000 milisekund |
|
Profili namizja |
Pomožne kode - obloge |
50 |
50 |
|
Profili namizja |
Pomožne kode - kode v mirovanju |
50 |
50 |
|
Profili namizja |
Cilji prenosa |
150 |
150 |
|
Profili namizja |
Ekipe prijateljev |
150 |
150 |
|
Profili namizja |
Klicanje načrtov |
10 |
10 |
|
Profili namizja |
Kriteriji za preverjanje veljavnosti klicne številke posrednika |
10 |
10 |
|
Profili namizja |
Vidne čakalne vrste za statistiko |
100 |
100 |
|
Profili namizja |
Vidne skupine za statistiko |
100 |
100 |
|
Uporabniški profili |
Aktivne |
750 |
1500 |
|
Uporabniški profili |
Neaktivno |
100 |
100 |
|
Uporabniški profili |
Pravice dostopa - spletna mesta |
20 |
20 |
|
Uporabniški profili |
Pravice dostopa - ekipe |
100 |
100 |
|
Uporabniški profili |
Pravice dostopa – vstopne točke |
50 |
50 |
|
Uporabniški profili |
Pravice dostopa – čakalne vrste |
250 |
250 |
|
Strategija usmerjanja |
Globalno |
100 |
200 |
|
Strategija usmerjanja |
Globalne vstopne točke |
500 |
500 |
|
Strategija usmerjanja |
Na vstopno točko |
20 |
20 |
|
Klicane številke |
Vstopna točka |
15000 |
15000 |
|
Klicane številke |
Na vstopno točko |
100 |
500 |
|
Čakalna vrsta za stik s storitvijo |
Vhodnih |
5000 |
11000 |
|
Čakalna vrsta za stik s storitvijo |
Dohodni - neaktivni |
100 |
100 |
|
Čakalna vrsta za stik s storitvijo |
Odhodni |
2500 |
5000 |
|
Čakalna vrsta za stik s storitvijo |
Odhodno - neaktivno |
100 |
100 |
|
Čakalna vrsta za stik s storitvijo |
Skupine prejemnikov |
20 |
20 |
|
Čakalna vrsta za stik s storitvijo |
Skupine prejemnikov - ekipe |
50 |
50 |
|
Čakalna vrsta za stik s storitvijo |
Skupine prejemnikov - skupno število ekip |
250 |
250 |
|
Čakalna vrsta za stik s storitvijo |
Prag ravni storitve - telefonija |
86400 sekund |
86400 sekund |
|
Čakalna vrsta za stik s storitvijo |
Prag ravni storitve – klepet |
86400 sekund |
86400 sekund |
|
Čakalna vrsta za stik s storitvijo |
Prag ravni storitve – digitalno |
604800 sekund |
604800 sekund |
|
Čakalna vrsta za stik s storitvijo |
Prag ravni storitve - e-pošta |
1209600 sekund |
1209600 sekund |
|
Čakalna vrsta za stik s storitvijo |
Najdaljši čas v čakalni vrsti - telefonija |
86400 sekund |
86400 sekund |
|
Čakalna vrsta za stik s storitvijo |
Najdaljši čas v čakalni vrsti - klepeti |
86400 sekund |
86400 sekund |
|
Čakalna vrsta za stik s storitvijo |
Najdaljši čas v čakalni vrsti – digitalni |
604800 sekund |
604800 sekund |
|
Čakalna vrsta za stik s storitvijo |
Najdaljši čas v čakalni vrsti - e-pošta |
1209600 sekund |
1209600 sekund |
| Urnik snemanja klicev |
Na čakalno vrsto |
20 |
20 |
|
Urnik spremljanja klicev |
1000 |
2000 | |
|
Urnik spremljanja klicev |
Čakalne vrste |
250 |
250 |
|
Urnik spremljanja klicev |
Lokacije |
20 |
20 |
|
Urnik spremljanja klicev |
Ekipe |
100 |
100 |
|
Urnik spremljanja klicev |
Posredniki |
500 |
500 |
|
Snemanje klicev Urnik |
Lokacije |
20 |
20 |
|
Snemanje klicev Urnik |
Ekipe |
100 |
100 |
|
Snemanje klicev Urnik |
Posredniki |
500 |
500 |
|
Imenik |
3000 |
3000 | |
|
Imenik |
Postavke |
6000 |
6000 |
|
Imenik |
Skupno število vnosov |
100000 |
100000 |
|
Outdial ANI |
300 |
400 | |
|
Outdial ANI |
Vstop |
500 |
200 |
|
Outdial ANI |
Skupno število vnosov |
2000 |
2000 |
|
Zvočna datoteka |
17250 |
17250 | |
|
Zvočna datoteka | Velikost v bajtih |
5242880 |
5242880 |
|
Zvočna datoteka |
Skupna velikost v bajtih |
2097152000 |
2097152000 |
|
Zahtevan je |
Nadzorna plošča - čakalne vrste |
250 |
250 |
|
Zahtevan je |
Nadzorna plošča - spletna mesta |
20 |
20 |
|
Zahtevan je |
Nadzorna plošča - ekipe |
100 |
100 |
|
Zahtevan je |
Nadzorna plošča - agenti |
500 |
500 |
|
Upravljanje zapisov |
Čakalne vrste |
250 |
250 |
|
Upravljanje zapisov |
Lokacije |
20 |
20 |
|
Upravljanje zapisov |
Ekipe |
100 |
100 |
|
Upravljanje zapisov |
Posredniki |
500 |
500 |
|
Upravljanje zapisov |
Zavite kode |
50 |
50 |
|
Upravljanje zapisov |
Tags |
50 |
50 |
|
Zahtevan je |
Največje število sočasnih sej |
500 |
500 |
|
Največje število sočasnih sej nadzornikov |
Največje število sočasnih sej nadzornikov |
500 |
500 |
|
Delovni čas |
5000 |
5000 | |
|
Preglasi |
Preglasi |
5000 |
5000 |
|
Seznam počitnic |
5000 |
5000 | |
|
Delovni čas |
Delovni čas |
50 |
50 |
|
Preglasi |
Preglasi |
100 |
100 |
|
Seznam počitnic |
150 |
150 | |
|
Število priključkov |
Na vrsto priključka |
30 | |
|
Konfiguracija CCAI |
100 |
V tabeli so navedene sistemske omejitve za vizualizacijo filtrov na uporabniškem vmesniku portala za upravljanje za funkcije upravljanja snemanja, snemanja klicev in spremljanja klicev:
|
Aplikacija/funkcija |
Vrste predmetov s filtri |
Opis |
Najvišja dovoljena meja |
|---|---|---|---|
|
Upravljanje snemanja |
Čakalne vrste |
Največje število filtrov za čakalne vrste. |
250 |
|
Lokacije |
Največje število filtrov za spletna mesta. |
20 | |
|
Ekipe |
Največje število filtrov za ekipe. |
100 | |
|
Posredniki |
Največje število filtrov za agente. |
500 | |
|
Zaključne kode |
Največje število filtrov za zaključne kode. |
50 | |
|
Tags |
Največje število filtrov za oznake. |
50 | |
|
Urniki snemanja klicev |
Lokacije |
Največje število filtrov za spletna mesta. |
20 |
|
Ekipe |
Največje število filtrov za ekipe. |
100 | |
|
Posredniki |
Največje število filtrov za agente. |
500 | |
|
Nadzorna plošča za nadzor klicev |
Čakalne vrste |
Največje število filtrov za čakalne vrste. |
250 |
|
Lokacije |
Največje število filtrov za spletna mesta. |
20 | |
|
Ekipe |
Največje število filtrov za ekipe. |
100 | |
|
Posredniki |
Največje število filtrov za agente. |
500 | |
|
Urniki spremljanja klicev |
Čakalne vrste |
Največje število filtrov za čakalne vrste. |
250 |
|
Lokacije |
Največje število filtrov za spletna mesta. |
20 | |
|
Ekipe |
Največje število filtrov za ekipe. |
100 | |
|
Posredniki |
Največje število filtrov za agente. |
500 |
Navedene entitete imajo največjo omejitev števila znakov, ki jih je mogoče uporabiti za polje Ime .
|
|
|
Ime ne sme presegati 80 znakov. Vsebuje lahko alfanumerične znake, podčrtaje in vezaje. |
V tabeli so navedene podprte omejitve konfiguracije za usmerjanje in čakalno vrsto. Aktivne meje so operativne meje za optimalno delovanje konfiguracij. Najvišje omejitve so mejne vrednosti za delovanje konfiguracij z največjo zmogljivostjo. Priporočamo, da uporabite konfiguracijske vrednosti, ki so znotraj parametrov, omenjenih v stolpcu Največje omejitve v tej tabeli.
|
Konfiguracije |
Aktivne omejitve |
Najvišje omejitve |
|---|---|---|
|
Največje število agentov za ekipo |
50 |
100 |
|
Največje število ekip za skupino prejemnikov klicev |
50 |
50 |
|
Največje število skupin prejemnikov klicev v čakalni vrsti |
20 |
20 |
|
Največje število ekip v čakalni vrsti v vseh skupinah prejemnikov klicev |
250 |
250 |
|
Največje število posrednikov v čakalni vrsti (največje število agentov v ekipi x največje število ekip za skupino prejemnikov klicev x največje število skupin za distribucijo klicev v čakalni vrsti) |
500 |
N/V |
|
Najdaljši čas v čakalni vrsti (glas) |
1 dan |
1 dan |
|
Maksimalne spretnosti za profil spretnosti |
50 |
50 |
|
Največje število za ekipo na podlagi zmogljivosti |
100 |
100 |
|
Ekipe, ki temeljijo na največji zmogljivosti za organizacijo |
20 |
40 |
|
Največje število sočasnih klicev za ekipe, ki temeljijo na zmogljivosti (največje število za ekipo na podlagi zmogljivosti in največje število ekip na podlagi zmogljivosti za organizacijo) |
2000 |
N/V |
|
Maksimalne zahteve glede spretnosti za stik |
10 |
10 |
|
Največje število čakalnih vrst za organizacijo |
1000 |
2000 |
|
Največje število sočasnih klicev za spremljanje klicev |
500 |
N/V |
|
Največje število posrednikov v kampanji |
500 |
500 |
|
Največje število konfiguriranih posrednikov za oglaševalsko akcijo |
N/V |
N/V |
|
Največje število oglaševalskih akcij za predogled za organizacijo |
N/V |
N/V |
|
Največje število konfiguriranih oglaševalskih akcij za predogled za organizacijo |
N/V |
N/V |
|
Največje število progresivnih kampanj za organizacijo |
100 |
100 |
|
Največje število konfiguriranih progresivnih oglaševalskih akcij za organizacijo |
N/V |
N/V |
Prijava v portal za upravljanje
Se s poverilnicami za prijavo prijavite v Webex portal za upravljanje središča za stike prek spletnega brskalnika. Dostopate lahko do modulov in funkcij, do katerih vam skrbnik odobri dostop.
Če se želite prijaviti v portal za upravljanje:
| 1 |
Prijavite se vhttps://admin.webex.com. | ||
| 2 |
V levem podoknu kliknite Storitve . | ||
| 3 |
Na kartici središča za stike kliknite Nastavitve. | ||
| 4 |
V razdelku Napredna konfiguracija kliknite povezavo Portal za upravljanje. To povezavo lahko dodate med zaznamke in dostopate do portala neposredno s to povezavo. Prikaže se ciljna stran portala za upravljanje. Če želite več informacij, glejte O komponentah portala za upravljanje.
|
Komponente portala za upravljanje
Ciljna stran portala za upravljanje središča za stike Webex ima več komponent, do katerih lahko dostopate na podlagi vašega pooblastila.
V spodnji tabeli so opisane komponente ciljne strani portala za upravljanje:
|
Del |
Opis |
|---|---|
|
Navigacijska vrstica |
Prikaže module, za dostop do katerih ste pooblaščeni. Če želite več informacij, glejte Webex Moduli središča za stike Vidite lahko ime modula ali, če je navigacijska vrstica strnjena, ikono, ki predstavlja modul. Kazalec miške premaknite nad ikono, da prikažete ime modula. Če želite razširiti ali strniti vrstico za krmarjenje, kliknite gumb v zgornjem levem kotu ciljne strani. |
|
Nadzorna plošča |
Prikaže število klicev, ki so trenutno v IVR, v čakalni vrsti, povezani in število trenutno razpoložljivih posrednikov. Preostali del te plošče prikazuje štiri grafikone. Trije od njih zagotavljajo statistiko v realnem času za trenutno klicno dejavnost, intervalno klicno dejavnost in dejavnost posrednika na ravni spletnega mesta. Četrti grafikon vsebuje zgodovinsko statistiko. Kliknite ikono na vrhu grafikona, da prikažete ustrezno poročilo v oknu modulov Poročanje in Google Analytics . Če želite spremeniti velikost grafikona, pokažite na kot ali rob in ko se kazalec miške spremeni v dvoglavo puščico, povlecite kot ali rob, da skrčite ali povečate grafikon. Če želite obnoviti prvotno velikost grafikonov s spremenjeno velikostjo, kliknite Ponastavi pripomočke. |
|
Gumb »Nastavitve« |
Razširi in strne podokno, v katerem lahko naredite to:
|
|
Gumb za vaše ime |
Prikaže naslednje možnosti na spustnem seznamu:
|
Nadzorne plošče
Na ciljni strani portala za upravljanje središča za stike Webex so te nadzorne plošče:
-
Vstopna točka – nadzorna plošča na ravni mesta (privzeto)
-
Pregled središča za stike – v realnem času
-
Pregled kontaktnega centra – zgodovinski
-
Podatki o stanju agenta - v realnem času
Za podrobnejše informacije o ponazoritvah, ki so na voljo na posamezni nadzorni plošči, glejte razdelek Ponazoritev v uporabniškem priročniku za Cisco Webex Contact Center Analyzer.
Do nadzornih plošč lahko dostopate s spustnega seznama v zgornjem levem kotu zavihka Nadzorna plošča .
|
Vstopna točka – nadzorna plošča na ravni spletnega mesta
Prikaže informacije o številu stikov v IVR in čakalnih vrstah.
-
Posnetek vstopne točke IVR realnem času – grafikon: označuje število klicev v IVR.
-
Interval vstopne točke v realnem času - grafikon: označuje število stikov (glas, e-pošta in klepet) na vstopno točko v realnem času za določen interval. Privzeto je interval 30 minut, trajanje pa od začetka dneva.
-
Interval spletnega mesta v realnem času - grafikon: označuje število povezanih stikov (glas, e-pošta in klepet) na spletno mesto v realnem času od začetka dneva.
-
Obseg stikov vstopne točke - grafikon: prikazuje število povezanih stikov na vstopno točko v dnevnem intervalu za zadnjih sedem dni.
Pregled kontaktnega centra – zgodovinski
Prikaže informacije o obravnavanih stikih, zapuščenih stikih in stikih v čakalnih vrstah za določeno trajanje in časovni interval. S spustnima seznamoma Interval in Trajanje na nadzorni plošči lahko filtrirate podatke glede na izbrani časovni interval in trajanje. Za osvežitev podatkov uporabite ikono Osveži .
Na voljo so naslednje informacije:
-
Povprečna raven storitve: označuje odstotek stikov, ki so obdelani znotraj konfigurirane ravni storitve za čakalno vrsto.
-
Skupno število obdelanih stikov: označuje skupno število obravnavanih stikov (glas, e-pošta, družabna omrežja in klepet).
-
Skupno število opuščenih stikov: označuje skupno število opuščenih stikov (glasovni, e-poštni naslov, družabna omrežja in klepet).
-
Povprečni čas obravnave: označuje povprečni čas, potreben za obravnavo stika (glas, e-pošta, družabno omrežje in klepet).
-
Najdaljši stik v čakalni vrsti: označuje čas stika (glas, e-pošta, družabno omrežje ali klepet) v čakalni vrsti z najdaljšo čakalno dobo.
-
Podatki o stiku v čakalni vrsti: prikazuje podrobnosti stikov (glas, e-pošta, družabna omrežja in klepet), ki so trenutno v čakalni vrsti.
Poleg tega nadzorna plošča Podrobnosti o ekipi - zgodovinska prikazuje naslednje informacije v določenem trajanju in časovnem intervalu:
-
Ekipe
-
Agenti v aplikaciji Teams
-
Prijava zastopnika
-
Stiki, s katerimi upravljajo zastopniki
Podatke lahko filtrirate z naslednjimi filtri, ki so na voljo na nadzorni plošči:
-
Ime zastopnika
-
Ime skupine
-
Interval
-
Trajanje
Podatki o stanju agenta - v realnem času
Kot skrbnik ali nadzornik lahko spremljate podatke o stanju agenta z nadzorno ploščo stanja agenta - Realtime. Na nadzorni plošči so prikazane naslednje informacije:
-
Ime zastopnika.
-
Spletno mesto in ekipa, ki ji je dodeljen agent.
-
Čas prijave agenta.
-
Najnovejše znano stanje agenta.
-
Trajanje, v katerem je bil agent v najnovejšem stanju.
-
Koda mirovanja, če je sredstvo v stanju mirovanja .
Filtri na vrhu nadzorne plošče omogočajo prikaz podatkov o stanju posrednika za izbrana spletna mesta, ekipe ali posrednike. Seznam mest, ekip ali posrednikov, ki so na voljo v filtrih, je odvisen od skupin ali mest, do katerih ima skrbnik ali nadzornik pravice za dostop. Če želite več informacij, glejte Pravice dostopa.
Podatki o stanju agenta - nadzorna plošča v realnem času vam omogoča odjavo agentov glede na stanje posrednika. Najnovejša stanja posrednikov in opisi so na voljo v spodnji tabeli.
|
Najnovejša država |
Označuje, da |
|---|---|
|
Povezan |
Agent je povezan z vsaj enim kanalom. To stanje vključuje tudi zvonjenje in zavijanje. Ikona označuje zadnji povezani kanal v polju »Trajanje stanja«. |
|
Dosegljiv |
Agent je na voljo na namizju, vendar ni prejel aktivnega stika. |
|
Mirovanje |
Agent je nastavil stanje mirovanja. Za več informacij preverite polje Koda mirovanja. |
Možnost prisilnega izpisa agenta je na voljo, če reden izpis ni mogoč. Skrbnik ali nadzornik mora biti previden, ko prisilno izpiše agenta, saj so trenutni stiki agenta razjasnjeni. |
Pri kanalih za klepet in e-pošto, ko nadzornik poskuša prisilno izpisati agenta s portala za upravljanje, se agent odjavi; Toda seja klepeta ostaja odprta. Funkcija čiščenja stikov za te kanale ni na voljo. |
Če želite izpisati posrednika, v polju dejanje kliknite Izpis . Prejeli boste obvestilo, da je agent uspešno odjavljen.
Do podatkov o stanju posrednika – nadzorna plošča v realnem času lahko dostopate le, če imate dovoljenja za ogled ali urejanje modula Agenti za odjavo. Če se želite odjaviti iz agentov, morate imeti dovoljenja za urejanje modula. Če želite več informacij, glejte Nastavitve modula. |
|
Če želite več informacij o poročilih, glejte razdelek Vrste zapisov, ki so na voljo v posameznem skladišču v Webex Contact Center Analyzer uporabniškem priročniku.
Spreminjanje barv uporabniškega vmesnika
Barve ali preobleke lahko nastavite na izbirni plošči in v pasici na straneh:
| 1 |
Kliknite ikono zobnikov v zgornjem desnem kotu portala za upravljanje. |
| 2 |
Kliknite zavihek, na katerem je prikazana ikona Wrench , in izberite preobleko. Barve se takoj spremenijo.
|
| 3 |
(Neobvezno) Kliknite ikono Ponastavi , da obnovite privzeto barvo. |
Ustvarjanje teme po meri
Barvo pasice in slike za uporabniški vmesnik portala za upravljanje lahko prilagodite tako, da ustvarite temo po meri. Za prilagajanje uporabniškega vmesnika morate imeti ustrezno pooblastilo.
Če želite ustvariti temo po meri:
| 1 |
Kliknite ikono zobnikov v zgornjem desnem kotu portala za upravljanje. |
| 2 |
Kliknite zavihek, na katerem je prikazana ikona teme po meri. |
| 3 |
V polje Barva pasice vnesite kodo HTML (šestnajstiško) za barvo ali kliknite majhno polje na desni in izberite barvo. |
| 4 |
(Neobvezno) Kliknite gumb mape za vsako navedeno vrsto slike, poiščite slikovno datoteko v sistemu, ki jo želite uporabiti, in kliknite Odpri. Podprte vrste datotek so PNG, JPG, JPEG in GIF. |
| 5 |
Kliknite Shrani. Uporabniški vmesnik se posodobi z novo temo.
|
| 6 |
(Neobvezno) Kliknite Ponastavi , da povrnete spremembe. |
Ogled in regeneracija ključa API
Če si želite ogledati ali obnoviti ključ API:
| 1 |
Kliknite ikono zobnikov v zgornjem desnem kotu portala za upravljanje. |
| 2 |
Kliknite kartico, na kateri je prikazana ikona API ključa . |
| 3 |
(Neobvezno) Kliknite povezavo za ogled ključa API. |
| 4 |
Kliknite Obnovi ključ , da obnovite API ključ. |
Dostop do poročil nadzorne sledi
Stran nadzorne sledi ponuja vmesnik, kjer si lahko ogledate podrobnosti o spremembah modula za omogočanje uporabe v računu v zadnjih treh letih. Vendar pa lahko podatke pridobite samo za sedemdnevno obdobje. Podrobnosti lahko prenesete tudi v Microsoft Excel ali datoteko Adobe PDF. Prepričajte se, da imate dovoljenje za ogled poročil.
Če želite prikazati poročilo nadzorne sledi:
| 1 |
V vrstici za krmarjenje portala za upravljanje izberite Nadzorna sled. | ||||||||
| 2 |
Izberite filtre:
| ||||||||
| 3 |
Kliknite Uporabi filtre. | ||||||||
| 4 |
(neobvezno) Kliknite Prenesi PDF ali Prenesi EXCEL , da prenesete poročilo. |
Odpravljanje težav s portalom za upravljanje
Težave s portalom za upravljanje
Če naletite na težavo s portalom za upravljanje, vam bo morda v pomoč spodnja tabela.
|
Težava |
Opis/nadomestna rešitev |
|---|---|
|
V portal za upravljanje se ne morete prijaviti. |
Preverite, ali ste vnesli pravilno uporabniško ime in geslo. |
|
Do modula ne morete dostopati s portala za upravljanje ali pa ne vidite nekaterih vstopnih točk ali čakalnih vrst. |
Nimate ustreznih pravic za dostop do teh modulov, vstopnih točk ali čakalnih vrst. Obrnite se na skrbnika središča za stike Webex. |
|
Portal za upravljanje ne prikazuje podatkov o posrednikih ali klicih ali prikazuje, da ni prijavljen noben posrednik. |
Prepričajte se, da je nastavitev zasebnosti za Internet Explorer nastavljena na Srednja. |
|
Občasno se sporočilo |
Odjavite se iz trenutne seje Webex središča za stike. Zaprite vse preostale Webex oknih središča za stike in se znova prijavite. |
|
Ko spremenite velikost pogleda posrednika v poročilu posrednika v realnem času, so opisi orodij za nedejavne in zaključne kode včasih prikazani v območju grafikona namesto v bližini kazalca. |
Maksimizirajte okno, da se prikaže opis orodja blizu kazalca. |
|
Poroča se o preveč zapuščenih klicih. |
Preidite na podporo strankam. |
|
Med ogledom grafikona v poročilu ali na strani za spremljanje se prikaže to sporočilo |
Sistem ni mogel osvežiti podatkov v grafikonu od časa, navedenega v sporočilu, običajno zaradi občasne prekinitve omrežja ali težave s strežnikom. Če težave ne morete odpraviti več minut, o tem obvestite skrbnika sistema. |
|
Poročila v realnem času se na portalu za upravljanje ne osvežujejo. |
Preidite na podporo strankam. |
|
Statistični podatki poročil v realnem času niso prikazani. |
Preidite na podporo strankam. |
|
V poročilu posrednika v realnem času se število povzetkov in število vnesenih zaključnih kod ne ujemata. |
Do te razlike pride, ko se posrednik odjavi, ko je še vedno v stanju zaključka, ne da bi izbral kodo za zaključek. Agentom naročite, naj vedno preidejo v stanje mirovanja in nato kliknejo gumb Odjava , da se odjavijo, namesto da zaprejo brskalnik, ko ste prijavljeni. |
|
Spremembe imen obstoječih kod za mirovanje in zaključkov se ne prikažejo takoj v poročilih posrednikov. Namesto tega poročila posrednikov prikažejo prejšnja imena kod, preden so bila urejena, ali N/A za novo kodo. |
Odjavite se in se nato znova prijavite, da si ogledate spremembe. |
|
Pri izvozu v CSV obliki zapisa podatki v pogledu posrednika trenutnega poročila posrednika niso pravilno prikazani. |
Pri izvozu v CSV obliki zapisa je časovna vrednost prikazana v dveh celicah namesto v eni. To je zato, ker vejica ločuje dan od datuma in časa v polju Čas prijave. |
|
Ko izvozite pretekle podatke poročila v Microsoft Excel, ki vključujejo datum in čas v obliki zapisa hh:mm:ss, Excel prikaže le ure in minute, ne pa sekund. |
Excel privzeto prikaže podatke v obliki hh:mm. Lahko pa dvokliknete celico, da si ogledate podatke v obliki hh:mm:ss. |
|
Za novo ekipo so podatki v poročilu o intervalu posrednika prikazani v polurnih intervalih od trenutka, ko se posrednik v ekipi prijavi po ponovnem zagonu sistema. |
To je prehodno za ekipe, ki se prijavijo prvič. Običajno se podatki prikazujejo v polurnih intervalih od polnoči. |
|
V modulu Zgodovinska poročila se občasno parametri prilagojenega privzetega poročila ne shranijo, ko se odjavite in znova prijavite. |
Ko shranite poročilo po meri, počakajte 10–15 sekund, preden se odjavite. |
|
Zahteve za spremljanje ne morete vložiti. |
Prepričajte se, da uporabljate pravilen DN in predpono. |
|
Seja spremljanja, ki je odprta eno uro ali več, prikaže prazno stran ali nepričakovano vedenje |
Zaprite modul in ga ponovno odprite. |
|
Telefon nadzornika zvoni tudi, ko je zahteva za spremljanje za drugo čakalno vrsto. |
Če je za ekipo podana zahteva za spremljanje in če več čakalnih vrst uporablja isto ekipo za usmerjanje, je mogoče spremljati kateri koli klic čakalne vrste za to ekipo. |
|
Klic se konča, vendar zaslon za spremljanje označuje, da klic še vedno poteka. |
Preklopite na podporo strankam |
|
Prijavljeni agenti ne vidijo sprememb profila spretnosti. |
Posrednik se mora znova prijaviti, če si želi ogledati spremembe. |
Poročanje o težavah na portalu za upravljanje s podporo strankam
Ko težavo s portalom za upravljanje razširite na Cisco Webex Contact Center podporo za stranke, navedite naslednje podatke:
-
Uporabniško ime in uporabniško ime osebe, pri kateri je prišlo do težave.
-
Čas, ko je bilo vprašanje prvič opaženo.
-
Če je do težave prišlo v modulu Nadzor, številka, ki jo je nadzornik poskušal poklicati, in ID seje klica, če je na voljo.
Odpravljanje težav z namizjem
Prekinitve omrežja
Če pride do prekinitve omrežja, ki traja manj kot dve minuti, se na namizju prikaže sporočilo »Vnovična vzpostavitev povezave « in nato uspešno znova vzpostavi povezavo.
Če prekinitev omrežja traja več kot dve minuti, naročite posrednikom, naj zaprejo trenutno okno namizja in se nato prijavijo s primarnim URL-jem. Če prijava ne uspe s primarnim URL-jem, naročite agentom, naj se prijavijo v rezervni center za aplikacije.
Stopnjevati vse prekinitve omrežja; Navedite čas, ko se je težava pojavila, in število prizadetih agentov.
Če omrežje do primarnega aplikacijskega središča ne deluje, si uporabniki portala za upravljanje ne morejo ogledati nobenih statističnih podatkov.
Težave z namiznim programom
Če naletite na težavo z namiznim programom, vam bo morda v pomoč spodnja tabela.
|
Težava |
Opis/nadomestna rešitev |
|---|---|
|
Na namizje se ne morete prijaviti. |
|
|
Med prijavo se po kliku Pojdi |
Preverite obliko zapisa zapisa DN, ki ste ga vnesli, in se prepričajte, da je številka veljavna. |
|
Med klicem ste pomotoma zaprli okno brskalnika. |
Če med klicem zaprete okno brskalnika, se ne morete znova prijaviti, dokler klica ne dokončate. Če zaprete okno brskalnika, medtem ko je klic na čakanju, sistem samodejno prekine klic. |
|
Ko osvežite okno namizja, ste odjavljeni in prikaže se zaslon za vpis. |
Znova se prijavite. Izogibajte se osvežitvi okna, ko ste prijavljeni. |
|
V vrstici stanja na namizju je |
|
|
Po ponovni vzpostavitvi povezave s sistemom po prekinitvi omrežja ste nenadoma odjavljeni. |
Znova se prijavite v namizje. Če se ne morete prijaviti, preidite na podporo za stranke. |
|
Vnovični zagon namizja, ko ste prijavljeni, lahko povzroči težave |
Na namizju ne odpirajte več kot enega namiznega programa hkrati. |
|
Namizje postane zelo počasno. |
To se lahko zgodi, če namizje dlje časa pustite odprto. Ko se izpišete iz sistema, zaprite namizje in brskalnik. Če to ne pomaga, končajte postopek iz upravitelja opravil Windows. |
|
Namizje občasno izpiše posrednike po prekinitvi omrežja. |
Znova se prijavite v namizje. |
|
Namizje ni prikazano. |
Minimizirajte namizje in ga obnovite iz opravilne vrstice. |
|
Začetne strani in grafi se ne prikažejo pravilno. |
Prepričajte se, da je v Internet Explorer možnost Pokaži slike izbrana na zavihku Dodatno pogovornega okna Internetne možnosti . |
|
Dosegljivi ste, vendar vam klici niso poslani. |
Prepričajte se, da ste v stanju »Razpoložljivo« in da ste prijavljeni v pravo ekipo. |
|
Pogovarjate se s stranko, vendar je |
Prijavite dogodek podpori za stranke. |
|
Dinamični telefon agenta ne zvoni, v vrstici stanja namizja pa je |
Preverite, ali ste vnesli pravilen DN. |
|
V vrstici stanja namizja je |
Preverite, ali je bil omrežni kabel računalnika odklopljen ali zrahljan. Če ne vidite sporočila, da je prišlo do težave z omrežjem, preidite na podporo za stranke. |
|
Sprejmete klic, vendar se povezava prekine po 30 sekundah. |
Če |
|
Brskalnik Internet Explorer zamrzne. |
Odprite upravitelja opravil sistema Windows in končajte vse procese brskalnika. |
|
Pojavijo se blokatorji pojavnih oken. |
V meniju Internet Explorer Orodja onemogočite blokatorje pojavnih oken. |
|
Vrstica stanja namizja prikazuje stanje povezane, medtem ko telefon zvoni. |
Prijavite dogodek podpori za stranke. |
|
Odhodni klic ne uspe. |
Preverite, ali ste vnesli pravilen DN in predpono. |
|
Med slepo preusmeritvijo se podrobnosti o klicu ne prikažejo na namizju sprejemnega agenta, ko je ta agent v rezerviranem stanju. |
Rezervirano stanje je prehodno. Podrobnosti klica se prikažejo, ko drugi posrednik odgovori na klic. |
Težave z zvokom
Če imate težave z zvokom na namizju, vam bo v spodnji tabeli v pomoč pri odpravljanju težav.
|
Težava |
Opis/nadomestna rešitev | ||
|---|---|---|---|
|
Odmev ali nizka glasnost |
Preverite nastavitve telefona. Če uporabljate dinamični telefon, preverite nastavitve Microsoft Windows in mehkega telefona. |
||
|
Zvok trepetanja/jecljanja -ALI- Visoka zakasnitev |
Slaba povezljivost, verjetno zaradi težav z omrežjem. Preverite, ali se v računalniku izvaja tudi druga programska oprema, ki uporablja zvok. Preidite na podporo strankam. |
||
|
Navzkrižno govorjenje |
Preidite na podporo strankam. |
||
|
Enosmerni zvok |
Prepričajte se, da niste na tihem. V nasprotnem primeru preidite na podporo strankam. |
||
| Hrup v ozadju |
Funkcija odstranjevanja hrupa v ozadju je za vašo organizacijo privzeto omogočena. Če želi posrednik slišati šum stranke v ozadju, se obrnite na podporo za stranke, da onemogočite zastavico funkcij.
|
Poročanje o Agent Desktop težavah podpori za stranke
Ko težavo z Agent Desktop razširite na podporo za stranke Webex središča za stike, navedite naslednje podatke:
-
Prosite agenta, naj posname posnetek zaslona Agent Desktop.
-
Vključite čas, ko je bila težava prvič opažena.
Parametri poročila o klicih
V spodnji tabeli so opisani parametri, ki so na voljo v Webex poročilih o klicih središča za stike v realnem času in preteklih poročilih o klicih. V tabeli je CSR okrajšava za zapis seje stranke.
|
Parameter |
Opis |
Poročilo | ||
|---|---|---|---|---|
|
% opuščenih |
Odstotek klicev, ki so bili opuščeni v intervalu poročanja. (Zapuščeno/Skupaj) * 100 |
Poročila o intervalih klicev v realnem času za čakalne vrste in spretnosti glede na čakalno vrsto; Zgodovinska poročila o klicih za čakalne vrste |
||
|
% prevzetih |
Število odgovorjenih klicev deljeno s številom klicev, ki so vstopili v čakalno vrsto, minus kratki klici, pomnoženo s 100. (Odgovorjeno/(Odgovorjeno + opuščeno)) * 100 |
Poročila o intervalih klicev v realnem času za čakalne vrste in spretnosti glede na čakalno vrsto; Zgodovinska poročila o klicih za čakalne vrste |
||
|
Opuščeno |
Število opuščenih med intervalom poročila. Opuščen klic je klic, ki je bil prekinjen, ne da bi bil posredovan na ciljno mesto, vendar je bil v sistemu dlje, kot določa prag kratkega klica, določen za podjetje. |
Poročila o intervalih klicev v realnem času za čakalne vrste in spretnosti glede na čakalno vrsto; Zgodovinska poročila o klicih za čakalne vrste |
||
|
Čas za opuščeno |
Skupni čas, ko so bili klici v sistemu dlje časa, kot je določeno s pragom kratkega klica, vendar so bili prekinjeni, preden so bili razdeljeni posredniku ali drugemu viru. |
Poročila o intervalih klicev v realnem času za čakalne vrste in spretnosti glede na čakalno vrsto; Zgodovinska poročila o klicih za čakalne vrste |
||
|
Opuščeno znotraj SL |
Število klicev, ki so bili prekinjeni, ko so bili v čakalni vrsti znotraj praga ravni storitve, predvidenega za čakalno vrsto ali spretnost (v intervalu spretnosti glede na poročilo o čakalni vrsti).
|
Poročila o intervalih klicev v realnem času za čakalne vrste in spretnosti glede na čakalno vrsto; Zgodovinska poročila o klicih za čakalne vrste |
||
|
Prilagojena raven storitve % |
Število klicev, na katere so bili odgovorjeni ali opuščeni znotraj praga ravni storitve, določenega za čakalno vrsto ali spretnost (v intervalu spretnosti glede na poročilo o čakalni vrsti), deljeno s skupnim številom klicev (vključno z opuščenimi klici), pomnoženim s 100. ((Na ravni storitve + opuščeno znotraj SL)/(Odgovorjeno + Opuščeno)) * 100
|
Poročila o intervalih klicev v realnem času za čakalne vrste in spretnosti glede na čakalno vrsto; Pretekla poročila o klicih za čakalne vrste, mesta in ekipe |
||
|
Telefonist |
Ime posrednika, ki je vodil klic, ali številska identifikacijska koda, če je klic upravljal vir skupine na podlagi zmogljivosti in ne posrednik Webex središča za stike. |
CSR |
||
|
Začetni čas agenta |
Čas, ko je agent dvignil telefon in začel govoriti s klicateljem. |
CSR |
||
|
ANI |
Števke ANI, dostavljene s klicem. ANI ali samodejna identifikacija številk je storitev, ki jo zagotavlja telefonsko podjetje, ki skupaj s klicem dostavi telefonsko številko kličočega. |
CSR |
||
|
Odgovorjeno |
Število klicev, ki so bili preusmerjeni iz čakalne vrste na zastopnika ali razpoložljiv vir in jih je zastopnik ali vir prevzel. |
Poročila o intervalih klicev v realnem času za čakalne vrste, spretnosti glede na čakalno vrsto, mesta in ekipe; Pretekla poročila o klicih za čakalne vrste, mesta in ekipe |
||
|
Čas odgovorjenih |
Skupni čas med vstopom klicev v čakalno vrsto in njihovim prevzemom (povezava z zastopnikom ali drugim virom) v intervalu poročila. Čas prevzema je izračunan po tem, ko je klic prevzet, zato čas prevzema za klice, ki čakajo na prevzem, ni prikazan v poročilu. |
Poročila o intervalih klicev v realnem času za čakalne vrste, spretnosti glede na čakalno vrsto, mesta in ekipe; Pretekla poročila o klicih za čakalne vrste, mesta in ekipe |
||
|
Razpoložljivi agenti |
Število prijavljenih agentov, ki so trenutno v stanju »Razpoložljivo«. |
Poročilo posnetka klica |
||
|
Povp. čas opustitve |
Skupni čas, ko so bili klici v sistemu pred njihovo opustitvijo, deljen s skupnim številom opuščenih klicev: Zapuščen čas/zapuščen |
Poročila o intervalih klicev v realnem času za čakalne vrste in spretnosti glede na čakalno vrsto; Zgodovinska poročila o klicih za čakalne vrste |
||
|
Povprečni čas povezave |
Skupni čas povezave, deljen s skupnim številom klicev, na katere ste odgovorili v intervalu poročila: Čas povezave/(odgovorjeno + sekundarno odgovorjeno) |
Poročila o intervalih klicev v realnem času za čakalne vrste, spretnosti glede na čakalno vrsto, mesta in ekipe; Pretekla poročila o klicih za čakalne vrste, mesta in ekipe |
||
|
Povprečni čas obravnave |
Povprečno trajanje upravljanja klica (čas povezave in čas zaključka), deljeno s številom odgovorjenih klicev: Povezani čas+čas zaključka/(odgovorjeno + sekundarno odgovorjeno) |
Poročila o intervalih klicev v realnem času za čakalne vrste, spretnosti glede na čakalno vrsto, mesta in ekipe; Pretekla poročila o klicih za čakalne vrste, mesta in ekipe |
||
|
Povpr. IVR čas |
Skupni čas klicev v sistemu IVR, deljen s skupnim številom klicev v sistemu IVR. |
Interval klicev v realnem času in zgodovinska poročila o klicih za vstopne točke |
||
|
Povp. čas v čakalni vrsti |
Skupni čas klicev v čakalni vrsti, deljen s skupnim številom klicev v čakalni vrsti: Čas v čakalni vrsti/čakalna vrsta |
Poročila o intervalih klicev v realnem času za čakalne vrste in spretnosti glede na čakalno vrsto; Zgodovinska poročila o klicih za čakalne vrste. |
||
|
Povp. hitrost prevzema |
Skupni čas odgovora, deljen s skupnim številom odgovorjenih klicev: Čas odgovora/odgovor |
Poročila o intervalih klicev v realnem času za čakalne vrste, spretnosti glede na čakalno vrsto, mesta in ekipe; Pretekla poročila o klicih za čakalne vrste, mesta in ekipe |
||
|
Povpr. čas zaključka |
Skupna količina časa, porabljenega v stanju zaključka, deljena s skupnim številom odgovorjenih klicev: Čas zaključka/(odgovorjeno + sekundarno odgovorjeno) |
Poročila o intervalih klicev v realnem času za čakalne vrste, spretnosti glede na čakalno vrsto, mesta in ekipe; Pretekla poročila o klicih za čakalne vrste, mesta in ekipe |
||
|
Število takojšnjih preusmeritev |
Kolikokrat je zastopnik klic prenesel iz čakalne vrste, ne da bi se prvi zastopnik posvetoval ali seznanil s stranko, na katero je bil klic preusmerjen |
CSR |
||
|
Slepi prenosi |
Podmnožica prenesenih klicev, ki jih je agent prenesel na drugega agenta ali zunanji DN, ne da bi se prvi agent posvetoval ali se seznanil s stranko, na katero je bil klic preusmerjen. |
Poročila o intervalih klicev v realnem času za čakalne vrste, spretnosti glede na čakalno vrsto, mesta in ekipe; Pretekla poročila o klicih za čakalne vrste, mesta in ekipe |
||
|
Trajanje klica |
Čas, ki preteče od prihoda klica do vstopne točke ali čakalne vrste in od trenutka, ko je bil prekinjen. |
CSR |
||
|
Ura konca klica |
Čas, ko je bil klic prekinjen. |
CSR |
||
|
Ura začetka klica |
Čas, ko je klic prispel na vstopno točko ali v čakalno vrsto. |
CSR |
||
|
Končano |
Število klicev, ki so se končali med intervalom poročila. V to število so vključeni sprejeti, opuščeni in prekinjeni klici. Preneseni in kratki klici se ne štejejo. |
Poročila o intervalih klicev v realnem času za čakalne vrste, spretnosti glede na čakalno vrsto, mesta in ekipe; Pretekla poročila o klicih za čakalne vrste, mesta in ekipe |
||
|
Število konferenc |
Kolikokrat je agent vzpostavil konferenčni klic s klicateljem in drugim agentom. |
CSR |
||
|
Število konferenc |
Kolikokrat so zastopniki začeli konferenčni klic z zastopnikom ali zunanjo številko. |
Poročila o intervalih klicev v realnem času za čakalne vrste, spretnosti glede na čakalno vrsto, mesta in ekipe; Pretekla poročila o klicih za čakalne vrste, mesta in ekipe |
||
|
Konferenčni čas |
Čas, ki ga je agent preživel v konferenci s klicateljem in drugim agentom. |
CSR |
||
|
Povezan |
Število klicev, ki so trenutno povezani z zastopnikom. |
Poročilo posnetka klica |
||
|
Trajanje povezave |
Časovni interval med trenutkom, ko je agent ali drug vir odgovoril na klice, in trenutkom, ko so bili klici prekinjeni. Trajanje povezave je izračunano šele, ko je klic prekinjen, zato trajanje povezave za klic, ki je še vedno v teku, ni prikazano v poročilu. |
Poročila o intervalih klicev v realnem času za spletna mesta, ekipe, čakalne vrste in spretnosti glede na čakalno vrsto; Pretekla poročila o klicih za čakalne vrste, mesta in ekipe |
||
|
Trajanje povezave |
Skupni čas, ko je bil klic povezan s posrednikom (čas pogovorov in čas zadrževanja). |
CSR |
||
|
Število posvetovanj |
Kolikokrat so posredniki med klicem začeli posvetovanje z drugim agentom ali osebo na zunanji številki. |
Poročila o intervalih klicev v realnem času za čakalne vrste, spretnosti glede na čakalno vrsto, mesta in ekipe; Pretekla poročila o klicih za čakalne vrste, mesta in ekipe |
||
|
Število posvetovanj |
Kolikokrat se je agent med klicem posvetoval z drugim agentom. |
CSR |
||
|
Pregled napak |
Kolikokrat se zastopniki niso odzvali na povabilo na posvetovanje. |
CSR |
||
|
Čas posvetovanja |
Čas, ki ga je agent porabil za posvetovanje z drugim agentom med tem klicem. |
CSR |
||
|
Število odgovorov CTQ |
Kolikokrat so bili odgovori na zahteve za posvetovanje v čakalni vrsti. |
Poročila o intervalih klicev v realnem času za čakalne vrste, spretnosti glede na čakalno vrsto, mesta in ekipe; Pretekla poročila o klicih za čakalne vrste, mesta in ekipe |
||
|
Čas za odgovor CTQ |
Kumulativni čas med odgovorom na zahtevke za posvetovanje v čakalni vrsti in koncem posvetovanj. |
Pretekla poročila o klicih za čakalne vrste, mesta in ekipe |
||
|
Število zahtev CTQ |
Kolikokrat so bile sprožene zahteve za posvetovanje v čakalni vrsti. |
Poročila o intervalih klicev v realnem času za čakalne vrste, spretnosti glede na čakalno vrsto, mesta in ekipe; pretekla poročila o klicih za čakalne vrste, mesta in ekipe; CSR |
||
|
Zahtevani čas CTQ |
Skupni čas od začetka zahtevkov za posvetovanje v čakalni vrsti do konca posvetovanj. |
Pretekla poročila o klicih za čakalne vrste, mesta in ekipe; CSR |
||
|
Trenutni % ravni storitve |
Odstotek klicev v čakalni vrsti, ki še niso dosegli praga ravni storitve, predvidenega za čakalno vrsto (v poročilu o čakalni vrsti) ali spretnost (v vrsticah spretnosti v poročilu o posameznih čakalnih vrstah).
|
Poročilo posnetka klica |
||
|
Odklopi |
Število klicev, ki so bili prevzeti (tj. povezani z zastopnikom ali preusmerjeni na ciljno lokacijo in sprejeti na njej), vendar so bili nato takoj prekinjeni v okviru praga za nenadno prekinitev, določenega za podjetje. |
Poročila o intervalih klicev v realnem času za čakalne vrste, spretnosti glede na čakalno vrsto, mesta in ekipe; Pretekla poročila o klicih za čakalne vrste, mesta in ekipe |
||
|
DN |
Številka, ki jo je klicatelj poklical (DNIS). |
Poročilo »Vsa DN« v pločevinkah |
||
|
DNIS |
Števke DNIS, dostavljene s klicem. DNIS ali storitev prepoznavanja klicane številke je storitev, ki jo zagotavlja telefonsko podjetje in ki skupaj s klicem posreduje niz števk, ki označuje številko, ki jo je poklical klicatelj. |
CSR |
||
|
Vstopna točka |
Ime vstopne točke, povezane s klicem. |
CSR |
||
|
Od vstopne točke |
Število klicev, ki so vstopili v to čakalno vrsto, potem ko jih je skript za nadzor klica IVR razvrstil v čakalno vrsto z vstopne točke. Število klicev, ki so vstopili v to čakalno vrsto, potem ko so bili s potekom IVR razvrščeni v čakalno vrsto z vstopne točke. |
Poročila o intervalih klicev v realnem času za čakalne vrste in spretnosti glede na čakalno vrsto; Zgodovinska poročila o klicih za čakalne vrste |
||
|
Od vstopne točke |
Število klicev, ki so prišli na to vstopno točko z druge vstopne točke. |
Interval klicev v realnem času in zgodovinska poročila o klicih za vstopne točke |
||
|
Popolnoma nadzorovani klici |
Število klicev, ki so bili nadzorovani od začetka do konca. |
Poročilo o nadzorovanih klicih |
||
|
Čas obravnave |
Čas, porabljen za upravljanje klica (čas povezave + čas zaključka). |
CSR |
||
|
Čas obravnave |
Skupni čas, porabljen za upravljanje klicev: Čas povezave + čas zaključka |
Poročila o intervalih klicev v realnem času za čakalne vrste, spretnosti glede na čakalno vrsto, mesta in ekipe; Pretekla poročila o klicih za čakalne vrste, mesta in ekipe |
||
|
Vrsta obravnave |
Kako je bil klic obravnavan. Možne vrednosti:
|
CSR |
||
|
Število zadržanih |
Kolikokrat je bil klic zadržan. |
|
||
|
Čas zadržanja |
Čas, ko je bil klic zadržan v tej vrsti (za čakalno vrsto CSR) ali v vseh osnovnih čakalnih vrstah (za vstopno točko CSR). |
CSR |
||
|
V IVR |
Število klicev, ki so trenutno v sistemu IVR. |
Poročilo posnetka klica |
||
|
V čakalni vrsti |
Število klicev, ki so trenutno v čakalnih vrstah, zajetih v poročilu. V primeru poročil o vstopnih točkah je to število klicev, ki so trenutno v čakalnih vrstah, ki jih napaja vstopna točka. V poročilih o vstopnih točkah in čakalnih vrstah lahko kliknete številko v tem stolpcu, da prikažete tortni grafikon Starost klicev v čakalni vrsti v pojavnem oknu. Grafikon prikazuje število klicev, ki so bili v čakalni vrsti toliko časa, kot ga predstavljajo trije časovni segmenti. Časovni segmenti so izpeljani tako, da vrednost najdaljšega časa v čakalni vrsti delimo s tri, dobljeno vrednost zaokrožimo navzdol na najbližjih 10 sekund in nato to vrednost pomnožimo z 1, 2 in 3. Če je na primer vrednost »Najdaljši čas v čakalni vrsti« 85 sekund, potem je vrednost »Najdaljši čas« v čakalni vrsti 85/3=28,3, ki je zaokrožena navzdol na 20, grafikon pa prikazuje časovne segmente 20, 40 in 60 sekund. |
Poročilo posnetka klica |
||
|
Na ravni storitve |
Število klicev, na katere je bilo odgovorjeno znotraj praga ravni storitve, ki je določen za to čakalno vrsto ali spretnost (v poročilu o intervalu spretnosti glede na čakalno vrsto).
|
Poročila o intervalih klicev v realnem času za čakalne vrste in spretnosti glede na čakalno vrsto; Pretekla poročila o klicih za čakalne vrste, mesta in ekipe |
||
|
Nevidni nadzorovani klici |
Število klicev, ki so bili nadzorovani v načinu Nevidno, ki preprečuje prikaz seje spremljanja na drugih portalih za upravljanje in ne na portalih nadzornika, ki je sprožil sejo. |
Poročilo o nadzorovanih klicih |
||
|
IVR končan |
Število klicev, ki so se končali v IVR, vendar niso bili kratki. |
Interval klicev v realnem času in zgodovinska poročila o klicih za vstopne točke |
||
|
Čas IVR |
Čas, ko je bil klic v sistemu IVR. |
CSR |
||
|
Čas IVR |
Kumulativna količina klicev je bila v sistemu IVR. |
Interval klicev v realnem času in zgodovinska poročila o klicih za vstopne točke |
||
|
Prijavljeni agenti |
Število zastopnikov, ki so trenutno prijavljeni v to skupino ali vse skupine na tej lokaciji. Na ravni čakalne vrste je to število agentov, prijavljenih v vse ekipe na mestih, ki služijo tej čakalni vrsti. |
Poročilo posnetka klica |
||
|
Najdaljši klic v čakalni vrsti |
Najdaljši čas klica je bil v vsaki čakalni vrsti, zajeti v poročilu. |
Poročilo posnetka klica |
||
|
Najdaljši čas čakanja |
Najdaljši čas je bil klic v čakalni vrsti in čakal na odgovor. |
Zgodovinska poročila o klicih za čakalne vrste |
||
|
Nadzorovani klici med klicem |
Število klicev, za katere se je spremljanje začelo po tem, ko je klic že potekal. |
Poročilo o nadzorovanih klicih |
||
|
Zastavica monitorja |
Ne glede na to, ali je bil klic nadzorovan, poučen ali vključen. Možne vrednosti:
Če želite več informacij o nadzoru, glejte Nadziranje klicev. |
CSR |
||
|
Nov |
Število zunanjih klicev, ki so prišli na vstopno točko. |
Interval klicev v realnem času in zgodovinska poročila o klicih za vstopne točke |
||
|
Nov |
Število klicev, ki so prišli v sistem prek določene klicane številke. |
Poročilo »Vsa DN« v pločevinkah |
||
|
Ne. prestopov |
Kolikokrat je agent prenesel klic. |
CSR |
||
|
Prekoračitev |
Število klicev, ki so bili poslani na številko prekoračitve, je bilo predvideno za čakalno vrsto in je bilo odgovorjeno. Po navadi je klic poslan na številko za prelivanje, če je v čakalni vrsti dlje od najdaljšega časa, določenega v strategiji usmerjanja, ali ker je prišlo do napake, ko je bil klic poslan posredniku. Če klic ni sprejet, je vključen v štetje Opuščeno ali Prekinjeno, ko se klic konča. |
Poročila o intervalih klicev v realnem času za čakalne vrste in spretnosti glede na čakalno vrsto; Zgodovinska poročila o klicih za čakalne vrste |
||
|
Čakalna vrsta |
Ime čakalne vrste, povezane s klicem. |
CSR |
||
|
Čakalna vrsta |
Ime čakalne vrste, ki je bila nadzorovana. |
Poročilo o spremljanih klicih |
||
|
Čas v čakalni vrsti |
Čas, ko je bil klic v čakalni vrsti in čakal na pošiljanje na ciljno mesto. |
CSR |
||
|
V čakalni vrsti |
Število klicev, ki so bili v tem intervalu uvrščeni v čakalno vrsto. |
Poročila o intervalih klicev v realnem času za čakalne vrste in spretnosti glede na čakalno vrsto; Zgodovinska poročila o klicih za čakalne vrste |
||
|
Čas v čakalni vrsti |
Skupni čas, ko so bili klici v čakalni vrsti in so čakali na posredovanje zastopniku ali drugemu viru. Čas v čakalni vrsti je izračunan po tem, ko klic zapusti čakalno vrsto, zato čas v čakalni vrsti za klic, ki je še vedno v čakalni vrsti, ni vključen v poročilo. |
Poročila o intervalih klicev v realnem času za čakalne vrste in spretnosti glede na čakalno vrsto; Zgodovinska poročila o klicih za čakalne vrste |
||
|
Zastavica zapisa |
Ali je klic Webex središče za stike posnelo prek izbirne funkcije snemanja klica. |
CSR |
||
|
Čakalna vrsta |
Število klicev, ki so zapustili to čakalno vrsto, potem ko jih je posrednik prenesel v drugo čakalno vrsto. Za klice, ki bodo postavljeni v čakalno vrsto, prvi posrednik klikne gumb Čakalna vrsta, izbere čakalno vrsto s spustnega seznama in klikne Prenesi. |
Poročila o intervalih klicev v realnem času za čakalne vrste, spretnosti glede na čakalno vrsto, mesta in ekipe; Pretekla poročila o klicih za čakalne vrste, mesta in ekipe |
||
|
S št. |
Zaporedna številka, ki označuje vsako nogo klica, ko se ta premika po sistemu Webex kontaktnega centra. Kliknite vnos v tem stolpcu, da odprete okno s prikazom zgodovine klica v njegovem celotnem življenjskem ciklu. |
CSR |
||
|
Sekundarni odgovor |
Število klicev, na katere je agent odgovoril, potem ko jih je drug agent preusmeril na zastopnika. |
Poročila o intervalih klicev v realnem času za čakalne vrste, spretnosti glede na čakalno vrsto, mesta in ekipe; Pretekla poročila o klicih za čakalne vrste, mesta in ekipe |
||
|
% ravni storitve |
Število klicev, na katere so bili odgovorjeni znotraj praga ravni storitve, predvidenega za čakalno vrsto ali spretnost (v intervalu spretnosti glede na poročilo o čakalni vrsti), deljeno s skupnim številom klicev (vključno z opuščenimi klici), pomnoženim s 100: ((na ravni storitve)/(odgovorjeno + opuščeno)) * 100
|
Poročila o intervalih klicev v realnem času za čakalne vrste in spretnosti glede na čakalno vrsto; Pretekla poročila o klicih za čakalne vrste, mesta in ekipe. |
||
|
ID seje |
Vrednost, ki jo dodeli sistem in enolično identificira klic v njegovem življenjskem ciklu. |
CSR |
||
|
Kratek |
Število klicev, ki so bili prekinjeni znotraj praga kratkega klica, ki je bil omogočen za podjetje, ne da bi bili distribuirani na ciljno mesto ali povezani s posrednikom. |
Interval klicev v realnem času in zgodovinska poročila o klicih za vstopne točke |
||
|
Kratek |
Število klicev, ki so bili prekinjeni v okviru praga kratkih klicev, nastavljenega za podjetje, ne da bi bili povezani z zastopnikom. |
Poročila o intervalih klicev v realnem času za čakalne vrste in spretnosti glede na čakalno vrsto; Zgodovinska poročila o klicih za čakalne vrste |
||
|
Lokacija |
Lokacija kontaktnega centra, kamor je bil klic distribuiran. |
CSR |
||
|
Lokacija |
Ime spletnega mesta, ki je bilo nadzorovano. |
Poročilo o nadzorovanih klicih |
||
|
Skupina |
Ime ekipe, ki ji je bil klic razdeljen. |
CSR |
||
|
Skupina |
Ime ekipe, ki je bila spremljana. |
Poročilo o nadzorovanih klicih |
||
|
Pogodbenica, ki preneha veljati |
Kdo je prekinil klic: agent ali klicatelj |
CSR |
||
|
Vrsta prekinitve |
Kako je bil klic prekinjen. Možne vrednosti:
|
CSR |
||
|
Do vstopne točke |
Število klicev, ki so bili preusmerjeni na drugo vstopno točko. |
Interval klicev v realnem času in zgodovinska poročila o klicih za vstopne točke |
||
|
V čakalno vrsto |
Število klicev, ki so bili poslani v čakalno vrsto. |
Interval klicev v realnem času in zgodovinska poročila o klicih za vstopne točke |
||
|
Skupno število nadzorovanih klicev |
Skupno število nadzorovanih klicev v časovnem intervalu poročila. |
Poročilo o nadzorovanih klicih |
||
|
Napake pri prenosu |
Kolikokrat je med postopkom prenosa prišlo do napake. |
CSR |
||
|
Prenese |
Vsota vseh klicev, prenesenih iz te čakalne vrste v čakalno vrsto posrednika, zunanjega DN-ja ali drugega Webex središča za stike: Preneseno + čakalna vrsta |
Poročila o intervalih klicev v realnem času za čakalne vrste, spretnosti glede na čakalno vrsto, mesta in ekipe; Pretekla poročila o klicih za čakalne vrste, mesta in ekipe |
||
|
Preusmerjeno notri |
Število klicev, ki jih je agent prenesel na to vstopno točko. |
Interval klicev v realnem času in zgodovinska poročila o klicih za vstopne točke |
||
|
Preusmerjeno notri |
Število klicev, ki so vstopili v to čakalno vrsto, potem ko jih je posrednik, ki je kliknil gumb Čakalna vrsta , preusmeril v čakalno vrsto, izbral čakalno vrsto s spustnega seznama in kliknil Preusmeri. |
Poročila o intervalih klicev v realnem času za čakalne vrste in spretnosti glede na čakalno vrsto; Zgodovinska poročila o klicih za čakalne vrste |
||
|
Prenesena številka |
Telefonska številka, na katero je posrednik prenesel klic pri prenosu posrednika na DN. Ta parameter se prikaže v oknu središča za stike Webex, ki se odpre, ko kliknete vnos v S št. (zaporedna številka) stolpca zapisa s podrobnostmi o klicu vstopne točke ali čakalne vrste (CSR). |
CSR |
||
|
Preneseno |
Število klicev, ki so zapustili to čakalno vrsto, potem ko jih je posrednik prenesel v zunanji DN ali drug posrednik. Do prenosa klicev pride, ko posrednik klikne gumb »Posrednik «, na spustnem seznamu izbere posrednika in klikne Prenesi ali ko posrednik klikne gumb DN, vnese telefonsko številko in klikne Prenesi. Preusmerjeni klici se lahko začnejo kot posvetovanje ali konferenca, vendar se štejejo za preusmerjene šele, ko prvi posrednik zaključi prenos na drugo osebo. |
Poročila o intervalih klicev v realnem času za čakalne vrste, spretnosti glede na čakalno vrsto, mesta in ekipe; Pretekla poročila o klicih za čakalne vrste, mesta in ekipe |
||
|
Zaključevanje |
Zaključna koda, ki jo je agent dal za klic. Če posrednik zaključi klic po ustvarjanju CSR, se ustrezni CSR posodobi, ko posrednik izbere zaključno kodo za ta klic. |
CSR |
||
|
Čas zaključka |
Čas, ki ga je agent med klicem preživel v stanju zaključka. |
CSR |
||
|
Čas zaključka |
Kumulativna količina časovnih agentov, porabljenih v stanju zaključka klica. |
Poročila o intervalih klicev v realnem času za čakalne vrste, spretnosti glede na čakalno vrsto, mesta in ekipe; Pretekla poročila o klicih za čakalne vrste, mesta in ekipe |
Parametri poročila posrednika
V spodnji tabeli so opisani parametri, ki so na voljo v Webex poročilih o posrednikih središča za stike in zgodovinskih poročilih o posrednikih. V tabeli je ADR okrajšava za poročilo o podrobnostih posrednika.
|
Parameter |
Opis |
Poročilo | ||
|---|---|---|---|---|
|
Dejanje |
Ikone, ki jih lahko kliknete za izvedbo dejanja:
|
Posnetki/pogledi ekipe in spretnosti |
||
|
Telefonist |
Ime zastopnika v poročilu. Če vaše podjetje uporablja večpredstavnostno funkcijo in poročilo vključuje več predstavnostnih kanalov, lahko kliknete puščico strnitve ali razširite puščico levo od imena posrednika, da strnete ali razširite podatke, združene glede na vrsto kanala. |
Pogled posnetka/posrednika; Interval posrednika v realnem času/na ravni posrednika |
||
|
Vnovična uvrstitev v čakalno vrsto za zastopnika |
Kolikokrat je zastopnik znova uvrstil dohodni klic v čakalno vrsto. |
Poročila o povzetku in intervalih zgodovinskih agentov; ADR; Pogled posnetka/posrednika; Poročilo o sledenju posrednika |
||
|
Preusmeritev zastopnika |
Kolikokrat je zastopnik preusmeril dohodni klic na drugega zastopnika. |
Poročila o povzetku in intervalih zgodovinskih agentov; ADR; Poročilo o sledenju posrednika |
||
|
Dosegljiv |
Štetje: kolikokrat je posrednik prešel v razpoložljivo stanje. Skupaj Time: Skupni čas, ki ga je posrednik preživel v razpoložljivem stanju. Povprečni čas: (ni v pogledu ADR ali posnetka/posrednika ali sledenju posrednika) Povprečno trajanje časovnih posrednikov je bilo v razpoložljivem stanju (skupni razpoložljivi čas, deljen z razpoložljivim štetjem). % časa: (samo pri alternativnem reševanju sporov) Odstotek časa, ko je bilo sredstvo v razpoložljivem stanju. |
Poročila o povzetku in intervalih zgodovinskih agentov; ADR in posnetek / prikaz posrednika; Poročilo o sledenju posrednika |
||
|
Dosegljiv |
Število agentov, ki so trenutno v razpoložljivem stanju, ali, v pogledu spretnosti, število agentov v razpoložljivem stanju, ki imajo znanje. |
Posnetek/mesto, spretnosti in spretnosti po pogledih skupine |
||
|
Čas razpoložljivosti |
Količina časovnih posrednikov je bila v časovnem intervalu v razpoložljivem stanju. |
Poročila o intervalih posrednikov v realnem času |
||
|
Povprečni čas povezave |
Čas povezave, deljen s številom klicev, ki so bili povezani v časovnem intervalu. |
Interval spretnosti v realnem času po skupinah |
||
|
Povprečni čas obravnave |
Povprečni čas, porabljen za upravljanje klica (čas povezave in čas zaključka, deljen s številom klicev). |
Interval spretnosti v realnem času po skupinah |
||
|
Takojšnja preusmeritev |
Kolikokrat je agent prenesel dohodni klic, ne da bi se prej posvetoval. |
Poročila o povzetku in intervalih zgodovinskih agentov; ADR; Pogled posnetka/posrednika; Poročilo o sledenju posrednika |
||
|
Obravnavani klici |
Število klicev, ki jih je agent opravil (ali, za pogled spretnosti, število klicev, ki jih je agent opravil za to spretnost) od prijave. Pomaknite kazalec nad številko v tem stolpcu, da se prikaže pojavno okno, ki prikazuje zaključne kode, ki jih je vnesel agent, in kolikokrat je bila vnesena posamezna koda. |
Posnetek/pogled ekipe in pogled spretnosti |
||
|
Obravnavani klici |
Skupno število obravnavanih dohodnih in odhodnih klicev. |
Poročila o povzetku in intervalih preteklega agenta |
||
|
Kanal |
Medijski kanal, povezan z dejavnostjo. (Prikazano le, če vaše podjetje uporablja večpredstavnostno funkcijo.) |
ADR; Poročilo o sledenju posrednika |
||
|
Konferenca |
Kolikokrat je posrednik sprožil konferenčni klic. |
Poročila o povzetku in intervalih zgodovinskih agentov; ADR; Pogled posnetka/posrednika; Poročilo o sledenju posrednika |
||
|
Povezan |
Število posrednikov, ki so trenutno povezani z dohodnim klicem, ali v pogledu spretnosti število posrednikov, povezanih s klicem, ki imajo znanje. |
Posnetek/mesto, spretnosti in spretnosti po pogledih skupine |
||
|
Trajanje povezave |
Količina dohodnih klicev je bila povezana z agentom v časovnem intervalu (čas pogovorov in čas zadrževanja). |
Interval spretnosti v realnem času po skupinah |
||
|
Posvetovanje |
Štetje: Kolikokrat je zastopnik odgovoril na zahtevo za posvetovanje, in kolikokrat se je zastopnik posvetoval z drugimi zastopniki. Skupni čas: Skupni čas odgovorov na posvetovanje in skupni čas zahteve za posvetovanje. Povprečni čas: (ni v ADR ali poročilu o sledenju agenta) Povprečno trajanje časa svetovanja (skupni čas posvetovanja, deljen s številom svetovalcev). |
Poročila o povzetku in intervalih zgodovinskih agentov; ADR; Poročilo o sledenju posrednika |
||
|
Posvetujte se z odgovorom |
Štetje: Kolikokrat je zastopnik odgovoril na zahtevo drugega agenta za posvetovanje. Skupni čas: Skupni čas, ki ga je agent porabil za odgovarjanje na zahteve zastopnikov za posvetovanje. Povprečni čas: (ni v ADR ali poročilu o sledenju posrednika) Povprečno časovno obdobje, ki so ga agenti porabili za odgovarjanje na prošnje za posvetovanje (skupni čas za odgovore na posvetovanje, deljen s številom odgovorov na posvetovanje). % časa: (samo v poročilu o alternativnem reševanju sporov in sledenju posrednikov) Odstotek časa, ki ga je agent porabil za odgovarjanje na zahteve za posvetovanje. |
Poročila o povzetku in intervalih zgodovinskih agentov; ADR; Poročilo o sledenju posrednika |
||
|
Zahteva za posvetovanje |
Štetje: Kolikokrat je zastopnik poslal zahtevo za posvetovanje drugemu agentu. Skupni čas: Skupni čas, ki ga je agent porabil za posvetovanje z drugimi agenti. Povprečni čas: (ni v poročilu ADR ali Agent Trace) Povprečno trajanje časa, ki so ga agenti porabili za posvetovanje z drugimi agenti (skupni čas zahteve za posvetovanje, deljen s številom zahtevkov za posvetovanje). % časa: (samo v poročilu ADR in sledenju posrednika) Odstotek časa, ki ga je posrednik porabil za posvetovanje z drugimi agenti med dohodnim klicem. |
Poročila o povzetku in intervalih zgodovinskih agentov; ADR; Poročilo o sledenju posrednika |
||
|
Svetovanje |
Število zastopnikov, ki se trenutno posvetujejo z drugim zastopnikom. |
Posnetek/mesto in spretnosti po pogledih skupine |
||
|
CTQ |
Število agentov, ki se trenutno posvetujejo z drugim zastopnikom po začetku ali odgovoru na zahtevo za posvetovanje v čakalni vrsti. |
Posnetek/pogled mesta |
||
|
Trenutno stanje |
Trenutno stanje agenta. Če je v pogledih ekipe in spretnosti trenutno stanje mirovanja, je koda nedejavnosti, ki jo je izbral posrednik, prikazana v oklepajih. Nobena koda ne prikazuje, ali se je agent pravkar prijavil in ni izbral kode v mirovanju. |
Pogledi posnetka/ekipe, spretnosti in posrednika |
||
|
Število prekinjenih |
Število klicev, ki so bili povezani z agentom, vendar so bili nato takoj prekinjeni znotraj praga nenadne prekinitve, ki je bil določen za podjetje. |
Poročila o povzetku preteklega agenta in intervalih agentov; ADR; Poročilo o sledenju posrednika |
||
|
Število zadržanj prekinjeno |
Kolikokrat je bila prekinjena dohodna povezava med čakanjem klicatelja. |
Pogled posnetka/posrednika |
||
|
DN |
Številka številčnice, ki jo je agent uporabil za prijavo v Agent Desktop. |
Pogledi posnetka/ekipe, agenta in spretnosti; ADR; Poročilo o sledenju posrednika |
||
|
Trajanje |
Čas, ko je bil agent v državi. |
Poročilo o sledenju posrednika |
||
|
Ura končne odjave |
Datum in čas, ko se je agent odjavil. Ta stolpec je prikazan samo v zbirnih poročilih na ravni zastopnika. |
Povzetek preteklega agenta/raven posrednika |
||
|
Na čakanje |
Število zastopnikov v povezanem stanju, ki so uvrstili klicatelja na čakanje. |
Posnetek/pogled mesta in spretnosti po pogledu skupine |
||
|
Čas zadržanja |
Čas, ko so bili klicatelji v časovnem intervalu na čakanju. |
Interval spretnosti v realnem času po skupinah |
||
|
Mirovanje |
Kolikokrat je agent prešel v stanje mirovanja iz druge države. Premaknite kazalec nad številko v tem stolpcu, da se prikaže pojavno okno, ki prikazuje nedejavne kode, ki jih je vnesel posrednik, in kolikokrat je bila posamezna koda vnesena.
|
Posnetki/pogledi ekipe in spretnosti |
||
|
Mirovanje |
Število agentov, ki so trenutno v stanju mirovanja. |
Posnetek/mesto in spretnosti po pogledih skupine |
||
|
Mirovanje |
Štetje: Kolikokrat je agent prešel v stanje mirovanja. Skupni čas: Skupna količina časovnih posrednikov, porabljenih v stanju mirovanja. Povprečni čas :(ni na voljo v poročilu ADR ali poročilu o sledenju posrednika) Povprečno trajanje časovnih agentov je bilo v stanju mirovanja (skupni čas mirovanja, deljen s številom v mirovanju). % časa.:(Ni na voljo v poročilih s povzetkom agenta in intervali) Odstotek časa, ko je bilo sredstvo v stanju mirovanja. |
Poročila o povzetku in intervalih zgodovinskih agentov; ADR; Poročilo o sledenju posrednika |
||
|
Mirovanje |
Štetje: Kolikokrat je agent prešel v stanje mirovanja iz drugega stanja. Premaknite kazalec nad številko v tem polju, da si ogledate nedejavne kode, ki jih je vnesel agent, in kolikokrat je bila posamezna koda uporabljena.
|
Pogled posnetka/posrednika |
||
|
Čas nedejavnosti |
Količina časovnih agentov je bila v časovnem intervalu v stanju mirovanja. |
Poročila o intervalih posrednikov v realnem času |
||
|
V zunanjem klicu |
Število zastopnikov, ki so povezani z odhodnim klicem ali zaključujejo odhodni klic. |
Posnetek/pogled mesta in spretnosti po pogledu skupine |
||
|
V zunanjem klicu |
Kolikokrat je posrednik vzpostavil povezavo z zunanjim klicem ali ga zaključil. |
Posnetek/pogled skupine |
||
|
Pravočasno |
Čas, ko je agent vstopil v državo. |
Poročilo o sledenju posrednika |
||
|
Vhodnih |
Rezervirani čas: Količina časovnih agentov je bila v rezerviranem stanju, med katerim so zvonili dohodni klici, vendar še niso bili odgovorjeni. Število odgovorov: Število dohodnih klicev, na katere je agent odgovoril v časovnem intervalu. Čas pogovorov: Količina časovnih agentov je govorila o dohodnih klicih v časovnem intervalu. Čas zadrževanja: Količina dohodnih klicev je bila v časovnem intervalu na čakanju. Čas povezave: količina časa, ko so bili dohodni klici povezani s posrednikom v časovnem intervalu (čas dohodnih pogovorov in dohodni čas zadrževanja). Čas zaključka: Količina časa, ki so ga agenti preživeli v stanju zaključka po dohodnem klicu v časovnem intervalu. Povprečni čas povezave: Dohodni čas povezave, deljen s številom dohodnih klicev, ki so bili povezani v časovnem intervalu. Povprečni čas obravnave: povprečni čas obravnave dohodnega klica (dohodni čas povezave in čas zaključka, deljen s številom dohodnih klicev). |
Poročila o intervalih posrednikov v realnem času |
||
|
Povprečni čas obravnave dohodnih |
Povprečno trajanje upravljanja klica (skupni čas povezave plus skupni čas zadrževanja in skupni čas zaključka, deljen s številom priključenih). |
Pogled posnetka/posrednika |
||
|
Dohodni čas ročaja |
Povprečni čas, porabljen za upravljanje dohodnega klica (skupni čas vzpostavitve povezave plus skupni čas zaključka, deljen s številom dohodnih priključkov). |
Poročila o povzetku in intervalih zgodovinskih agentov; ADR; Poročilo o sledenju posrednika |
||
|
Dohodni povezani |
Število zadržanj: Kolikokrat posrednik zadrži dohodnega klicatelja. Število povezanih klicev: število dohodnih klicev, ki so bili povezani z posrednikom. Skupni čas pogovorov: Skupni čas, ko se je agent pogovarjal s klicateljem. Skupni čas čakanja: Skupni čas čakanja dohodnih klicev. Skupni čas: Skupna količina časovnih posrednikov je bila povezana z dohodnimi klici. Povprečni čas zadrževanja: (ni v pogledu ADR ali posnetka/posrednika ali sledenju posrednika) Povprečni čas zadrževanja dohodnih klicev (skupni čas zadrževanja, deljen s številom zadržanj). Povprečni čas: (ni v pogledu ADR ali posnetka/posrednika) Povprečni dohodni čas povezave (skupni čas, deljen s številom priključenih). % časa pogovorov: (samo v poročilu ADR in sledenju posrednika) Odstotek dohodnega časa povezave, ki ga je posrednik govoril s klicateljem. % časa zadrževanja: (samo pri alternativnem reševanju sporov) Odstotek dohodnega časa povezave, ko je bil klicatelj na čakanju. % časa: (samo pri alternativnem reševanju sporov) Odstotek časa, ko je bil posrednik povezan z dohodnim klicem. |
Poročila o povzetku in intervalih zgodovinskih agentov; ADR; Pogled posnetka/posrednika; Poročilo o sledenju posrednika |
||
|
Dohodni posvet |
Štetje: Kolikokrat je zastopnik odgovoril na zahtevo za posvetovanje, in kolikokrat se je zastopnik posvetoval z drugimi zastopniki. Skupni čas: Skupni čas odgovorov na posvetovanje in skupni čas zahteve za posvetovanje. |
Pogled posnetka/posrednika |
||
|
Dohodni svetovalni odgovor |
Štetje: kolikokrat je posrednik odgovoril na zahtevo za posvetovanje drugega agenta, ki je vodil dohodni klic. Skupni čas: Skupni čas, ki ga agent porabi za odgovarjanje na zahteve posrednikov, ki upravljajo dohodne klice. |
Pogled posnetka/posrednika |
||
|
Zahteva za dohodni posvet |
Štetje: kolikokrat je posrednik med dohodnim klicem drugemu posredniku poslal zahtevo za posvetovanje. Skupni čas: Skupni čas, ki ga je agent porabil za posvetovanje z drugimi posredniki med dohodnimi klici. |
Pogled posnetka/posrednika |
||
|
Dohodni CTQ |
Štetje: število dohodnih odgovorov CTQ in število dohodnih zahtev CTQ. Skupni čas: Skupni čas dohodnega odgovora CTQ in skupni čas dohodnega zahtevka CTQ. |
Pogled posnetka/posrednika |
||
|
Dohodni odgovor CTQ |
Štetje: kolikokrat je posrednik odgovoril na zahtevo posrednika, ki je vodil dohodni klic, na zahtevo za posvetovanje v čakalni vrsti. Skupni čas: Skupni čas, ki ga je agent porabil za odgovarjanje na zahteve posrednikov, ki so upravljali dohodne klice, od posrednikov, ki so se posvetovali v čakalni vrsti. |
Pogled posnetka/posrednika; Poročila o povzetku in intervalih zgodovinskih agentov; ADR |
||
|
Dohodna zahteva CTQ |
Štetje: Kolikokrat je posrednik začel posvetovanje v čakalni vrsti med upravljanjem dohodnega klica. Skupni čas: Skupni čas, ki preteče od trenutka, ko je posrednik med obravnavanjem dohodnih klicev sprožil zahtevo za posvetovanje v čakalni vrsti in do konca posvetovanj. |
Pogled posnetka/posrednika; Poročila o povzetku in intervalih zgodovinskih agentov; ADR |
||
|
Vhodno rezervirano |
Štetje: (ni v poročilu ADR ali poročilu o sledenju posrednika) Kolikokrat je agent prešel v stanje vhodne rezervacije, med katerim pride klic na agentovo postajo, vendar še ni bil odgovorjen. Skupni čas: Skupni čas, ki ga je agent preživel v rezerviranem stanju. Povprečni čas: Povprečno trajanje časovnih agentov je bilo v stanju vhodne rezervacije (skupni razpoložljivi čas, deljen z razpoložljivim štetjem). % časa: (samo v poročilu ADR in Agent Trace) Odstotek časa, ko je bilo sredstvo v stanju vhodne rezervacije. |
Pogled posnetka/posrednika |
||
|
Dohodni transferji |
Število dohodnih klicev, ki jih je posrednik prenesel na drugega posrednika, čakalno vrsto ali številko. |
Pogled posnetka/posrednika |
||
|
Dohodni zaključek |
Štetje: Kolikokrat je posrednik prešel v stanje zaključka po dohodnem klicu. V pogledu Posnetek/posrednik lahko postavite kazalec nad številko v tem stolpcu in si ogledate kode za zaključek, ki jih je vnesel posrednik, in kolikokrat je bila posamezna koda uporabljena. Skupni čas: Skupni čas, ki ga je posrednik preživel v stanju zaključka po dohodnem klicu. Povprečni čas: (ni v ADR, poročilu o sledenju posrednika ali pogledu posnetka/posrednika) Povprečno trajanje časovnih posrednikov je bilo po dohodnem klicu v stanju zaključka (skupni čas zaključka, deljen s številom zaključkov). % časa: (samo v poročilu ADR in sledenju posrednika) Odstotek časa, ko je bil posrednik po dohodnem klicu v stanju zaključka. |
Poročila o povzetku in intervalih zgodovinskih agentov; ADR; poročilo o sledenju agenta; Pogled posnetka/posrednika |
||
|
Ura začetne prijave |
Datum in čas, ko se je agent prijavil. |
Povzetek preteklega agenta/raven posrednika |
||
|
Število prijav |
Skupno število, kolikokrat je agent grešil na ta dan. Prikaže se le, če je na spustnem seznamu Prikaži rezultate po izbrana možnost Agenti. |
Povzetek preteklega agenta/raven posrednika |
||
|
Ura prijave |
Datum in čas, ko se je zastopnik prijavil v Agent Desktop. |
Pogledi posnetka/ekipe, agenta in spretnosti; ADR; Poročilo o sledenju posrednika |
||
|
Čas odjave |
Datum in čas, ko se je zastopnik odjavil iz Agent Desktop. |
ADR; Poročilo o sledenju posrednika |
||
|
Se ne odziva |
Število zastopnikov, ki so trenutno v stanju neodzivnosti. |
Posnetek/mesto in spretnosti po pogledih skupine |
||
|
Se ne odziva |
Štetje: Kolikokrat je bil agent v stanju neodzivanja. Skupni čas: Skupni čas, ki ga je posrednik preživel v stanju neodzivanja. Povprečni čas: (ni v pogledu ADR ali posnetka/posrednika ali sledenju posrednika) Povprečno trajanje časovnih agentov je bilo v stanju neodzivanja (skupni čas neodzivanja, deljen s številom neodzivov). % časa: (samo v poročilu o ADR in sledenju povzročitelja) Odstotek časa, ko je bilo sredstvo v stanju, ko se ni odzvalo. |
Poročila o povzetku in intervalih zgodovinskih agentov; ADR; poročilo o sledenju agenta; Pogled posnetka/posrednika |
||
|
Čas neodzivnosti |
Količina porabljenih časovnih agentov v stanju neodzivanja v časovnem intervalu. |
Poročila o intervalih posrednikov v realnem času |
||
|
Število klicev |
Število dohodnih klicev, ki so bili povezani s spletnim mestom ali ekipo v časovnem intervalu. |
Interval spretnosti v realnem času po skupinah |
||
|
Zasedenost |
Mera časa, ki ga je posrednik porabil za klice v primerjavi z razpoložljivim časom in časom mirovanja, ki se izračuna tako, da se skupni čas povezave (dohodni čas vzpostavitve povezave plus čas zunanje povezave) in skupni čas zaključka (dohodni čas zaključka ter čas zaključka klica) deli z urami osebja. |
Pogled posnetka/posrednika; poročila o intervalih agentov v realnem času; Povzetek preteklega agenta, interval posrednika, ADR in poročilo o sledenju agenta |
||
|
Zasedenost |
Merjenje časa, ki ga je agent porabil za klice v primerjavi z razpoložljivim časom in časom mirovanja, izračunano tako, da se dohodni povezani čas in dohodni čas zaključka deli z urami osebja. |
Interval spretnosti v realnem času po skupinah |
||
|
Čas prekinitve |
Čas, ko je agent zapustil državo. |
Poročilo o sledenju posrednika |
||
|
Opravi odhodni klic |
Poskus: število klicev, ki so jih posredniki sprožili v časovnem intervalu. Povezani: število odhodnih klicev, ki so bili povezani z agentom v časovnem intervalu. Rezervirani čas: količina časovnih posrednikov je bila v stanju Outdial Rereservation, stanje, ki označuje, da je posrednik sprožil klic, vendar klic še ni povezan. Čas pogovorov: Količina časa, ki so jo agenti govorili na zunanjih klicih v časovnem intervalu. Zadrži Tim: količina zunanjih klicev je bila v časovnem intervalu na čakanju. Čas povezave: količina časa, ko so bili zunanji klici povezani s posrednikom v časovnem intervalu (čas zunanjih pogovorov in čas zadrževanja na klicu). Povprečni čas povezave: zunanji čas povezave, deljen s številom zunanjih klicev, ki so bili povezani v časovnem intervalu. Čas zaključka: Količina časa, ki so ga agenti porabili v stanju zaključka po klicu v časovnem intervalu. Povprečni čas obravnave: Povprečni čas obravnave zunanjega klica (čas zunanje povezave in čas zaključka klica, deljen s številom odhodnih klicev). |
Poročila o intervalih posrednikov v realnem času |
||
|
Outdial Avg Handle Time |
Povprečni čas, porabljen za obravnavo odhodnega klica (skupni čas povezave za odhodne klice plus skupni čas zaključevanja za odhodni klic, deljeno s številom vzpostavljenih odhodnih klicev). |
Povzetek preteklega agenta, interval posrednika, ADR in poročilo o sledenju agenta |
||
|
Zunanja konferenca |
Število klicev, ki jih je agent konferenčno organiziral z drugo stranko. |
Pogled posnetka/posrednika |
||
|
Zunanji klic povezan |
Štetje poskusov: Kolikokrat je posrednik poskušal opraviti klic. Število povezanih klicev: število klicev, ki so bili povezani s posrednikom. Število zadržkov: Kolikokrat je posrednik zadržal klic. Skupni čas pogovorov: Skupni čas, ko se je agent pogovarjal s stranko na klicnem klicu. Skupni čas čakanja: Skupna količina klicev, ki so bili na čakanju. Skupni čas: Skupna količina časovnih posrednikov je bila povezana z zunanjimi klici. Povprečni čas zadrževanja: (ni v ADR, poročilu o sledenju posrednika ali pogledu posnetka/posrednika) Povprečni čas zadržanja za klice (skupni čas zadrževanja, deljen s številom čakanja). Povprečni čas. (Ni v ADR, poročilu o sledenju posrednika ali pogledu posnetka/posrednika) Povprečni čas zunanje povezave (skupni čas, deljen s številom priključenih klicev). |
Poročila o povzetku in intervalih zgodovinskih agentov; ADR; poročilo o sledenju agenta; Pogled posnetka/posrednika |
||
|
Zunanje posvetovanje |
Štetje: Zunanje posvetovanje Število odgovorov plus število zahtev za zunanje posvetovanje. Skupni čas: Skupni čas odgovorov za zunanje posvetovanje in skupni čas zahteve za zunanje posvetovanje. |
Pogled posnetka/posrednika |
||
|
Odgovor na klicno posvetovanje |
Štetje: Kolikokrat je agent odgovoril na zahtevo za posvetovanje drugega agenta, ki je bil na klicu. Skupni čas: čas, ko se je drug agent, ki je bil na klicu, posvetoval z agentom. |
Pogled posnetka/posrednika |
||
|
Zahteva za zunanje posvetovanje |
Štetje: Kolikokrat se je agent med klicem na klic posvetoval z drugim agentom. Skupni čas: čas, ko se je posrednik med klicem na klic posvetoval z drugim agentom. |
Pogled posnetka/posrednika |
||
|
Zunanji klic CTQ |
Štetje: Presezite število odgovorov CTQ in število zunanjih zahtev CTQ. Skupni čas: Skupni čas odgovora na klic CTQ in skupni čas zahteve CTQ |
Pogled posnetka/posrednika |
||
|
Pokliči odgovor CTQ |
Štetje: Kolikokrat je posrednik odgovoril na zahtevo posrednika, ki je vodil klic v zunanji vrsti, na zahtevo za posvetovanje v čakalni vrsti. Skupni čas: Skupni čas, ki ga je posrednik porabil za odgovarjanje na zahteve posrednikov, ki so upravljali klice v zunanji vrsti, za posvetovanje v čakalni vrsti. |
Pogled posnetka/posrednika; Poročila o povzetku in intervalih zgodovinskih agentov; ADR |
||
|
Pokliči zahtevo CTQ |
Štetje: Kolikokrat je posrednik začel posvetovanje v čakalni vrsti med upravljanjem dohodnega klica. Skupni čas: Skupni čas, ki preteče od trenutka, ko je posrednik med obravnavanjem dohodnih klicev sprožil zahtevo za posvetovanje v čakalni vrsti in do konca posvetovanj. |
Pogled posnetka/posrednika; Poročila o povzetku in intervalih zgodovinskih agentov; ADR |
||
|
Klic rezerviran |
Štetje: kolikokrat je bil posrednik v stanju »Outdial Rereservation«, stanje, ki označuje, da je posrednik začel klic, vendar klic še ni povezan. Skupni čas: Skupni čas, ko je bil posrednik v stanju Outdial Rereservation. Povprečni čas: (ni v ADR, poročilu o sledenju posrednika ali pogledu posnetka/posrednika) Povprečna količina časovnih posrednikov je bila v stanju Outdial Reserved (skupni čas, deljen s štetjem). |
Poročila o povzetku in intervalih zgodovinskih agentov; ADR; poročilo o sledenju agenta; Pogled posnetka/posrednika |
||
|
Klicni prenosi |
Število klicev, ki jih posrednik prenese na drugega posrednika, čakalno vrsto ali številko. |
Pogled posnetka/posrednika |
||
|
Zaključevanje klica |
Štetje: Kolikokrat je posrednik prešel v stanje zaključka po klicu. Skupni čas: Skupni čas, ki ga je posrednik preživel v stanju zaključka klica po klicu. Povprečni čas: (ni v ADR, poročilu o sledenju posrednika ali pogledu posnetka/posrednika) Povprečno trajanje časovnih posrednikov je bilo po odhodnem klicu v stanju zaključka (skupni čas zaključevanja klicev, deljen s številom zaključkov klicev). |
Poročila o povzetku in intervalih zgodovinskih agentov; ADR; poročilo o sledenju agenta; Pogled posnetka/posrednika |
||
|
Čakalna vrsta |
Če posrednik trenutno obravnava klic, ime čakalne vrste, v kateri je bil klic vključen. |
Pogledi posnetka/ekipe, agenta in spretnosti |
||
|
Razlog |
Razlog, zakaj se je agent odjavil. Na primer:
Občasno se lahko pojavijo tudi drugi razlogi. |
ADR; Poročilo o sledenju posrednika |
||
|
Rezervirano |
Število agentov, ki so trenutno v rezerviranem stanju, med katerimi prihaja klic, vendar še ni bilo odgovorjeno. |
Posnetek/pogled mesta in spretnosti po pogledu skupine |
||
|
Rezervirano |
Število agentov v rezervirani državi, ki imajo znanje. |
Posnetek/pogled spretnosti |
||
|
Lokacija |
Ime lokacije. Če vaše podjetje uporablja večpredstavnostno funkcijo in poročilo vključuje več predstavnostnih kanalov, lahko kliknete puščico strnitve ali razširite puščico levo od imena ekipe, da strnete ali razširite podatke, združene glede na vrsto kanala. V pogledu mesta trenutnega poročila posrednika posnetkov lahko storite to:
|
Posnetek / pogled mesta; Poročila o intervalih posrednikov v realnem času (razen na ravni posrednika) |
||
|
Lokacija |
Nahaja se mesto, kjer je ekipa, za katero je agent upravljal klice. |
ADR; Poročilo o sledenju posrednika |
||
|
Veščina |
Ime spretnosti. V pogledu spretnosti trenutnega poročila posrednika za posnetke lahko storite to:
|
Pogled posnetka/spretnosti; Interval spretnosti v realnem času po skupinah |
||
|
Ure osebja |
Čas, ko je agent prijavljen. |
Pogledi posnetka/ekipe, agenta in spretnosti |
||
|
Ure osebja |
Čas, ko je bil agent prijavljen v časovnem intervalu. |
Poročila o intervalih agentov v realnem času in intervali spretnosti po skupinah |
||
|
Ure osebja |
Skupni čas prijave zastopnikov. |
Poročila o povzetku in intervalih preteklega agenta |
||
|
Ure osebja |
Čas, ko je bil agent prijavljen med vsako prijavno sejo. |
ADR; Poročilo o sledenju posrednika |
||
|
Stanje |
Čas, ko se je agent prijavil in odjavil ter vsako stanje, v katerem je bil agent med sejo prijave:
|
Poročilo o sledenju posrednika |
||
|
Govoriti |
Število posrednikov v povezanem stanju, ki se trenutno pogovarjajo s klicateljem. |
Posnetek/mesto in spretnosti po pogledih skupine |
||
|
Trajanje pogovora |
Količina časovnih agentov se je pogovarjala s klicatelji v časovnem intervalu. |
Interval spretnosti v realnem času po skupinah |
||
|
Skupina |
Ime ekipe v poročilu. V pogledu ekipe in spretnosti po ekipi trenutnega poročila posrednika za posnetke lahko storite to:
V pogledu Ekipa lahko kliknete ime posrednika, da prikažete prikaz na ravni z več podrobnostmi do pogleda posrednika za tega posrednika. |
Posnetek/Pogled ekipe in spretnosti po pogledu ekipe; Poročilo o intervalu agentov v realnem času/ekipa in spretnosti po ravni ekipe |
||
|
Skupina |
Ekipa, za katero je agent upravljal klice. |
ADR; Poročilo o sledenju posrednika |
||
|
Čas v trenutnem stanju |
Čas, ko je bil agent v trenutnem stanju. |
Pogledi posnetka/ekipe, agenta in spretnosti |
||
|
Skupno št. klicev |
Dohodni odgovorjeni klici in poskusi klicev. |
Poročila o intervalih posrednikov v realnem času |
||
|
Skupno št. prijavljenih |
Število trenutno prijavljenih agentov ali, v pogledu spretnosti, število trenutno prijavljenih agentov, ki imajo znanje. |
Posnetek/mesto, skupina, spretnost in spretnosti po pogledih skupine |
||
|
Prijavljeni kanali |
Število medijskih kanalov, v katere so agenti trenutno prijavljeni. Prikaže se le, če vaše podjetje uporablja večpredstavnostno funkcijo. |
Posnetek/mesto, skupina, spretnost in spretnosti po pogledih skupine |
||
|
Zaključevanje |
Število zastopnikov, ki so trenutno v sklepnem stanju. |
Posnetek/mesto in spretnosti po pogledu skupine |
||
|
Čas zaključka |
Količina časa, ki so ga agenti preživeli v stanju zaključka po dohodnem klicu v časovnem intervalu. |
Interval spretnosti v realnem času po skupinah |
Parametri poročila o zgodovinskih spretnostih
V spodnji tabeli so opisani parametri, ki so na voljo v poročilih Webex središča za stike z zgodovinskimi spretnostmi po čakalnih vrstah. Zvezdice (*) označujejo parametre, ki so na voljo samo v poročilu s povzetkom spretnosti, ki ga lahko prikažete z vrtanjem navzdol do imena spretnosti v poročilu Spretnosti glede na čakalno vrsto.
|
Parameter |
Opis |
Poročilo |
|---|---|---|
|
% ujemajočih se klicev |
Odstotek klicev, pri katerih je bila začetna vrednost spretnosti, ki jo zahteva klic, enaka končni vrednosti, ko je bil klic razdeljen agentu. (Usklajeni klici * 100)/ (povezani + zapuščeni + prerazvrščeni) |
Spretnosti po čakalni vrsti |
|
Opuščeno |
Število klicev s to zahtevo po znanju, ki so bili opuščeni v intervalu poročanja. |
Spretnosti po čakalni vrsti |
|
Opuščeno znotraj SL |
Število klicev, ki so bili prekinjeni, ko so bili v čakalni vrsti pod pragom ravni storitve, določenim za to znanje. |
Spretnosti po čakalni vrsti |
|
Povprečni čas obravnave |
Povprečni čas, porabljen za upravljanje klica s to zahtevo po spretnostih (skupni čas povezave in skupni čas zaključka, deljen z obravnavanimi klici). |
Spretnosti glede na čakalno vrsto in spretnosti agentov |
|
Povezan |
Število klicev s to zahtevo po znanju, ki so bili povezani v intervalu poročila. |
Spretnosti glede na čakalno vrsto in spretnosti agentov |
|
Povezava znotraj SL |
Število klicev s to zahtevo po znanju, ki so bili povezani znotraj praga ravni storitve, določenega za to znanje. |
Spretnosti glede na čakalno vrsto in spretnosti agentov |
|
Končni operand* |
Tip operanda spretnosti, ki je bil dodeljen klicu, ko je bil razdeljen agentu z ujemajočo se spretnostjo. |
Spretnosti po čakalni vrsti |
|
Končna vrednost* |
Vrednost zahteve po spretnostih, dodeljene klicu, ko je bil klic razdeljen agentu. |
Spretnosti po čakalni vrsti |
|
Začetni operand* |
Vrsta operanda spretnosti, ki je bila dodeljena klicu, ko je bila razdeljena v čakalno vrsto. Možne vrednosti:
|
Spretnosti po čakalni vrsti |
|
Začetna vrednost* |
Vrednost zahteve po spretnosti, dodeljene klicu, ko prispe v čakalno vrsto. |
Spretnosti po čakalni vrsti |
|
Operand |
Tip operanda spretnosti, ki je bil dodeljen klicu, ko je bil razdeljen agentu. Možne vrednosti:
|
Znanja in spretnosti zastopnikov |
|
Prerazvrščene |
Število klicev s to zahtevo po spretnosti, ki jih je sistem prenesel iz čakalne vrste. |
Spretnosti po čakalni vrsti |
|
Prerazvrščeno v SL |
Število klicev s to zahtevo po znanju in spretnostih, ki jih je sistem prenesel iz čakalne vrste znotraj praga ravni storitve, določenega za znanje. |
Spretnosti po čakalni vrsti |
|
Veščina |
Ime spretnosti. V poročilu Spretnosti glede na čakalno vrsto lahko kliknete vnos v tem stolpcu, če si želite ogledati več podrobnosti in si ogledati dnevne aktivnosti za mesec (iz mesečnega povzetka) ali polurne podatke za en dan (iz dnevnega povzetka). |
Spretnosti glede na čakalne vrste Spretnosti agentov |
|
Skupaj |
Skupno število klicev. |
Spretnosti po čakalni vrsti |
|
Vrednost |
Vrednost zahteve po spretnostih, dodeljene klicu, ko je bil klic razdeljen agentu. |
Znanja in spretnosti zastopnikov |
Pretekla opozorila o pragu Parametri poročila
Če vaše podjetje uporablja funkcijo opozoril o pragu in vas vaš uporabniški profil pooblašča za ogled opozoril, lahko uporabite kontrolnike na strani Opozorila o pragu modula Zgodovinska poročila za prikaz podrobnosti o opozorilih o pragu, ki so bila sprožena med polnočjo trenutnega dne in pred tremi meseci. V naslednji tabeli so opisani razpoložljivi parametri.
|
Parameter |
Opis |
|---|---|
|
Priznala |
Ali je nadzornik potrdil opozorilo ali ne. |
|
Priznani čas |
Čas potrditve razpisa ukrepa. |
|
Dejanska vrednost |
Dejanska vrednost, ki je sprožila opozorilo. |
|
Arhivirajo |
Ali je nadzornik arhiviral opozorilo ali ne. |
|
Komentarji |
Morebitne neobvezne pripombe, ki jih vnese nadzornik, ki je potrdil razpis ukrepa. |
|
Metričnih |
Meritev, s katero je povezan prag. |
|
Operand |
> (več kot) >= (večje ali enako kot) < (manj kot) <= (manjše ali enako) = (enako) |
|
Nadzornik |
Ime nadzornika, ki je potrdil opozorilo. |
|
Čas |
Datum in čas, ko je bilo sproženo opozorilo o pragu. |
|
Interval sprožilca |
Število sekund, določeno v pravilu praga kot interval, v katerem naj sistem ustvari samo en razpis ukrepa za preverjanje pravila praga. |
|
Sprožitvena vrednost |
Vrednost, ki jo je pravilo praga opredelilo kot sprožilec. |
Parametri poročila o meritvah uporabe
V spodnji tabeli so opisani parametri, ki so na voljo v poročilu o meritvah uporabe.
|
Stolpčni |
Opis |
|---|---|
|
Trajanje klicev (min) |
Skupni čas od prihoda dohodnih klicev ali odhodnih klicev do njihove prekinitve. |
|
Vhodnih |
Skupno število klicev: skupno število dohodnih klicev. Povezani klici: število dohodnih klicev, ki so bili povezani s posrednikom. IVR Trajanje (min): Število minut, v katerih so bili klici v sistemu IVR. Trajanje čakalne vrste (s): Število sekund, v katerih so bili klici v čakalni vrsti. Čas pogovorov (min): Število minut, v katerih so se agenti pogovarjali s klicatelji. Čas čakanja (min): Število minut, v katerih so bili dohodni klici na čakanju. |
|
Mesec |
Mesec, v katerem je prišlo do klicne dejavnosti. |
|
Opravi odhodni klic |
Skupno število klicev: skupno število odhodnih klicev. Povezani klici: število odhodnih klicev, ki so bili povezani s posrednikom. Čas pogovorov (min): Število minut, v katerih se je agent pogovarjal s stranko na klicnem klicu. Čas zadrževanja (min): Število minut, v katerih so bili klici na čakanju. |
|
Posneti klici |
Število posnetih klicev. |
|
Skupno št. klicev |
Skupno število dohodnih in odhodnih klicev. |
Omogočanje uporabe središča za stike Webex je pomemben korak, ki vključuje različna opravila za nastavitev središča za stike Webex. Za podrobnosti si oglejte naslednje razdelke.
Vstopne točke in čakalne vrste
Nastavitve najemnika
Zdaj lahko do nastavitev najemnika dostopate neposredno v nadzornem središču na novo izboljšanem središču za stike Webex. Če želite več informacij, obiščite razdelek Pomoč za nastavitve najemnika Webex centru za pomoč. Če do nastavitev najemnika še vedno dostopate prek portala Webex za upravljanje središča za stike, lahko nadaljujete z naslednjimi navodili. |
S portalom za upravljanje središča za stike Webex lahko konfigurirate najemnike, ki jih skrbnik zagotavlja za vaše podjetje. Če si želite ogledati nastavitve najemnika za podjetje, kliknite ime podjetja pod modulom za omogočanje uporabe v vrstici za krmarjenje.
Kliknite te zavihke, da konfigurirate nastavitve najemnika:
Splošne nastavitve
Na zavihku Splošne nastavitve so prikazane naslednje nastavitve.
V spodnji tabeli kljukica (✓) v stolpcu Najemnik označuje nastavitve, ki jih določijo pooblaščeni uporabniki vašega podjetja. Podobno oznaka ✓ v stolpcu Partner označuje nastavitve, ki jih določi skrbnik partnerjev. ✓ v stolpcu Webex Contact Center označuje nastavitve, ki jih določi skrbnik Webex središča za stike.
Če želite spremeniti nastavitve, na dnu strani kliknite Uredi .
|
Nastavitev |
Opis |
Najemnik |
Partner |
Webex Contact Center |
|---|---|---|---|---|
|
Podrobnosti o najemniku |
||||
|
Ime |
Ime vašega podjetja. |
✓ |
✓ |
✓ |
|
Opis |
(Neobvezno) Opis za vaše podjetje. |
✓ |
✓ |
✓ |
|
Časovni pas |
Časovni pas, ki ga določite za svoje podjetje. Če želite več informacij, glejte O časovnih pasovih. |
✓ |
✓ |
✓ |
|
Stanje |
Status najemnika. Stanja najemnika ni mogoče spremeniti. |
Nastavitve namizja
V razdelku Namizje so prikazane naslednje nastavitve.
-
Izkušnja posrednika: nastavite časovno omejitev neaktivnosti in interval samodejnega zaključka.
-
Glasovne funkcije: omogočite ali onemogočite prisilno privzeto številko DN, končajte klic in končajte posvetovanje.
-
Časovne omejitve RONA: konfigurirajte časovne omejitve RONA (Redirection on No Answer) za neodgovorjene klice.
-
Sistemske nastavitve: nastavite časovne omejitve za obnovitev izgubljene povezave.
Upravljanje časovnih omejitev za RONA
Skrbniki središča za stike lahko upravljajo nastavitve časovne omejitve Redirection on No Answer (RONA) za posrednike in stranke.
Če želite konfigurirati nastavitve časovne omejitve RONA za scenarije dohodnih in odhodnih klicev:
| 1 |
Prijavite se v organizacijo strank v središču Control Hub. | ||||||||||||||||||||||
| 2 |
Pomaknite se do razdelka . | ||||||||||||||||||||||
| 3 |
V razdelku Časovne omejitve RONA vnesite vrednosti časovne omejitve za kanale v sekundah. Tabela prikazuje privzeto vrednost in dovoljeni obseg za nastavitve časovne omejitve RONE.
| ||||||||||||||||||||||
| 4 |
Kliknite Shrani. |
Nadziranje
Na zavihku Omogočanje uporabe so prikazane te nastavitve. Te nastavitve določita skrbnik partnerja in skrbnik središča za stike Webex.
Če želite spremeniti nastavitve, na dnu strani kliknite Uredi .
|
Nastavitev |
Opis |
|---|---|
|
Sistemski profil |
|
|
Možnosti delovne sile |
Nadzornikom omogoča upravljanje človeških virov. Nadzorniki lahko proaktivno analizirajo in se prilagodijo vsakodnevnim razmeram ter sprejemajo pametnejše odločitve za upravljanje virov za optimizacijo ravni storitev. Možnosti za delovno silo omogočajo eno ali več od teh možnosti optimizacije delovne sile za vaše podjetje:
Razpoložljivost teh funkcij je odvisna od vaše licence. Za več informacij se obrnite na skrbnika organizacije. |
|
Upravljanje kampanj |
Omogoči programski seznam drugih proizvajalcev in modul Campaign Manager (LCM) za najemnika. LCM upravlja nalaganje, izbiro in prerazporejanje stikov. Zagotavlja tudi poročila vodij kampanj. Razpoložljivost te funkcije je odvisna od vaše licence. Za več informacij se obrnite na skrbnika organizacije. |
|
Govor omogočen IVR |
Če je ta nastavitev Da, vaše podjetje strankam omogoča, da v sistem objavljajo vprašanja ali pomisleke v preprostem jeziku. Razpoložljivost te funkcije je odvisna od vaše licence. Za več informacij se obrnite na skrbnika organizacije. |
Nastavitve
Na kartici Nastavitve so prikazane naslednje nastavitve. Zvezdica (*) pomeni, da nastavitve niso na voljo najemnikom s standardnimi licencami.
V spodnji tabeli oznaka ✓ v stolpcu Najemnik označuje nastavitve, ki jih določijo pooblaščeni uporabniki vašega podjetja. Podobno oznaka ✓ v stolpcu Partner označuje nastavitve, ki jih določi skrbnik partnerjev. ✓ v stolpcu Webex Contact Center označuje nastavitve, ki jih določi skrbnik Webex središča za stike.
Če želite spremeniti nastavitve, na dnu strani kliknite Uredi .
|
Nastavitev |
Opis |
Najemnik |
Partner |
Webex Contact Center | ||
|---|---|---|---|---|---|---|
|
Nastavitve klicev |
||||||
|
Prag za kratek klic |
Časovni interval v sekundah, da se ugotovi, ali je klic kratek ali opuščen. |
✓ |
✓ |
✓ |
||
|
Prag nenadne prekinitve povezave |
Časovni interval v sekundah, v katerem se določi, ali bo klic obravnaval posrednik ali pa se bo klic končal. Čas določa, ali obstaja težava s povezljivostjo ali vedenjem agenta. Klic lahko obravnavate kot prekinjen, če se prekine v tem časovnem intervalu po prihodu na ciljno mesto. |
✓ |
✓ |
✓ |
||
|
Privzeti klicni ANI |
Privzeta klicna številka najemnika za opravljanje zunanjih klicev. Privzeta številka klica se prikaže v ID-ju klicatelja stranke, če posrednik ne izbere določenega zunanjega ANI (samodejna identifikacija številke) za zunanji klic.
|
✓ |
||||
|
Nastavitve časovne omejitve |
||||||
|
Časovna omejitev neaktivnosti namizja |
Časovna omejitev neaktivnosti na namizju vam omogoča, da samodejno izpišete posrednika z namizja, potem ko je bil določen čas neaktiven. Agent se šteje za neaktivnega, ker ne izvaja nobene dejavnosti na Agent Desktop, medtem ko je v stanju mirovanja. Dejavnost posrednika vključuje upravljanje stikov, delo s pripomočki po meri ali izvajanje katerega koli opravila na Agent Desktop. Privzeta nastavitev je nastavljena na Ne. Če nastavitev ostane nastavljena na Ne, se prijavljenim posrednikom zaračuna uporaba licence posrednika, dokler njihova seja ni izrecno izpisana. Če je nastavitev Da, sistem samodejno izpiše posrednika, potem ko je v določenem času mirovanja nedejaven. Določite lahko vrednost časovne omejitve mirovanja od 3 do 10.000 minut. |
✓ |
✓ |
✓ |
||
|
Nastavitve sočasnih glasovnih stikov |
||||||
|
Sočasne pravice do glasovnega stika |
Število sočasnih glasovnih kontaktnih sej, do katerih je najemnik upravičen. Ta pravica temelji na naslednji formuli: ((Število potrjenih licenc standardnega posrednika + število dodeljenih licenc Premium Agent) x 3) + Število licenc za dodatke IVR vrata Ena seja (interakcija) pri zaščiti pred prenapetostjo vključuje vse dohodne in odhodne klice, povezane s to sejo.
|
|||||
|
Odstotek glasovnega stika |
Odstotek glasovnih stikov, ki jih lahko ima najemnik, ki presega upravičenosti do sočasnega glasovnega stika. Odstotek privzetega povečanja je 30%. |
|||||
|
Prag največjega sočasnega stika z govorom |
Največje število sočasnih glasovnih kontaktnih sej, ki so dovoljene najemniku. Kontaktni center prekine vse dohodne ali odhodne glasovne stike, ko doseže ta prag. Ta vrednost je izpeljana iz polj »Upravičenost sočasnega glasovnega stika« in »Odstotek prenapetosti glasovnega stika«. Če je na primer upravičenost do sočasnega glasovnega stika 300, odstotek povečanja pa 30 % (privzeta vrednost), se največji prag sočasnega glasovnega stika izračuna kot: 300 x 1,3 = 390
|
|||||
|
Sočasne nastavitve digitalnih stikov |
||||||
|
Sočasne pravice do digitalnih stikov |
Število sočasnih digitalnih sej stikov, do katerih je najemnik upravičen. Ta pravica temelji na naslednji formuli: (Število potrjenih licenc standardnega agenta + število dodeljenih licenc za Premium Agenta) x 2 x 15
|
|||||
|
Odstotek povečanja digitalnih stikov |
Odstotek digitalnih sej stikov, ki jih lahko ima najemnik, ki presega sočasne pravice do digitalnih stikov. Odstotek privzetega povečanja je 30%. |
|||||
|
Največji sočasni prag digitalnega stika |
Največje število sočasnih digitalnih sej stikov, ki so dovoljene najemniku. Kontaktni center spusti vse nove digitalne stike, ko doseže ta prag. Vrednost praga največjega sočasnega digitalnega stika je nastavljena na 30 % višja od sočasnih digitalnih pravic za stik. Največji sočasni digitalni prag = sočasne pravice do digitalnih stikov * 1.3. Ta vrednost je izpeljana iz polj Concurrent Digital Contact Entitlements in Digital Contact Surge Percentage (Odstotek sočasnih digitalnih stikov ): Največji sočasni digitalni prag = (Število potrjenih licenc za standardnega agenta + število potrjenih licenc Premium Agent) x 2 x 15 x 1,3 Če je na primer sočasna digitalna pravica do stika 300 in odstotek prenapetosti 30 % (privzeta vrednost), se največji prag sočasnega digitalnega stika izračuna kot: 300*1.3 = 390
|
|||||
|
Druge nastavitve |
||||||
|
Največje število poskusov povratnega klica |
Kolikokrat sistem poskusi zahtevati povratni klic, če prvotni poskus povratnega klica ne uspe. |
✓ |
✓ |
✓ |
||
|
Interval povratnega klica znova |
Število sekund med poskusi povratnega klica, če začetni poskus povratnega klica ne uspe. |
✓ |
✓ |
✓ |
||
|
Začasna zaustavitev/nadaljevanje omogočeno |
Če je ta nastavitev Da, lahko posredniki začasno ustavijo in nadaljujejo snemanje klica. Posrednik lahko na primer začasno ustavi snemanje klica, medtem ko od stranke pridobi občutljive podatke, kot so podatki o kreditni kartici. Če je ta nastavitev Ne, lahko to funkcijo omogočite za posamezne čakalne vrste hkrati.
|
✓ |
✓ |
✓ |
||
|
Trajanje prekinitve snemanja |
Ta nastavitev določa, koliko časa sistem začasno ustavi snemanje klica. Po preteku časa sistem samodejno začne snemati klic. |
✓ |
✓ |
✓ |
||
|
Preveri razpoložljivost zastopnika |
Če je ta nastavitev Da, sistem ne preusmeri nobenih stikov v ekipe brez prijavljenih agentov. Če je ta nastavitev Ne, lahko to nastavitev omogočite za posamezne čakalne vrste. Če želite več informacij, glejte Dodajanje vstopne točke ali čakalne vrste. |
✓ |
✓ |
✓ |
||
|
Snemanje vseh klicev |
Če je ta nastavitev Da, sistem zabeleži vse dohodne in odhodne klice. Če je ta nastavitev Ne, sistem beleži klice glede na nastavitve posamezne čakalne vrste. |
✓ |
✓ |
✓ |
Vstopne točke in čakalne vrste
Vstopne točke in čakalne vrste so vrste virtualnih ekip. Virtualna ekipa je zadrževalno mesto za dohodne zahteve strank.
Vstopne točke in čakalne vrste lahko ustvarite glede na to, kako je skrbnik središča za stike Webex konfiguriral vaš profil.
Vstopna točka
Dohodna vstopna točka je začetno pristajalno mesto za stik s stranko v sistemu Webex kontaktnega centra. Za klice strank lahko z dano vstopno točko povežete eno ali več brezplačnih ali klicnih številk. Sistem izvaja zdravljenje IVR klica za klic, medtem ko je klic v vstopni točki.
Potek lahko dodelite vstopni točki. Če želite delovni čas uvesti za določitev delovnega in nedelovnega časa za kontaktni center, lahko izberete tok, v katerem je konfigurirana dejavnost delovnega časa, in ga dodelite vstopni točki.
Toplo priporočamo, da nove poteke dodelite neposredno vstopni točki z uporabo dejavnosti v delovnem času. Za obstoječe tokove morate načrtovati tudi selitev konfiguracij poteka strategije usmerjanja na vstopno točko z delovnim časom.
Če je tok povezan z vstopno točko in uporablja delovni čas, bo imel prednost pred istim tokom, ki je povezan tudi s strategijo usmerjanja.
Če želite več informacij o konfiguraciji delovnega časa v poteku, glejte Delovni čas.
Če želite uporabiti vstopne točke za vrsto telefonskega kanala, poskrbite za naslednje:
-
Preslikajte številčnico (DN) v vstopno točko. Če želite več informacij, glejte Mappingi vstopnih točk.
-
Dodelite potek vstopni točki. Če želite več informacij, glejte Ustvarjanje vstopne točke.
-
Za druge konfiguracije omogočanja uporabe se obrnite na skrbnika središča za stike Webex.
Čakalna vrsta
Dohodna čakalna vrsta je, ko stik stranke počaka, preden sistem dodeli stranko agentu ali DN.
Dohodna čakalna vrsta, ki predstavlja samodejnega distributerja klicev drugega proizvajalca (ACD), se imenuje čakalna vrsta proxy. Klice, poslane zunanjemu ACD, posrednikom razdelijo zunanji ACD. Središče za stike Webex uporablja čakalne vrste proxy za sledenje klicni dejavnosti, do katere pride v čakalnih vrstah zunanjih ACD. Obstajata dve vrsti čakalnih vrst proxy: namenske in skupne čakalne vrste. Posredniki, ki so prijavljeni v namensko čakalno vrsto za strežnike proxy, služijo le Webex strankam središča za stike; posredniki, prijavljeni v čakalno vrsto v skupni rabi, služijo več strankam.
Zunanja vstopna točka
Zunanja vstopna točka je omogočena za odhodne (odhodne) klice strank v sistemu Webex središča za stike.
Na seznamu Outdial Entry Point se samodejno ustvari sistemsko ustvarjen outdial transfer to Queue entry point. Če je treba klice prenesti v čakalno vrsto, preslikajte DN v odhodni prenos v vstopno točko v čakalni vrsti. Če želite več informacij o kartiranju zunanje vstopne točke, glejte Preslikava vstopne točke.
Sistemsko ustvarjenega zunanjega prenosa v vstopno točko čakalne vrste ni mogoče urejati. |
Čakalna vrsta za klicanje
Čakalna vrsta za klic, v kateri stik stranke počaka, da sistem dodeli stranko posredniku ali DN.
Ustvarjanje vstopne točke
Če želite ustvariti vstopno točko:
| 1 |
V navigacijski vrstici portala za upravljanje izberite vrste. | ||||||||||||||||||||
| 2 |
Izberite Vstopna točka. | ||||||||||||||||||||
| 3 |
Kliknite + Nova vstopna točka. | ||||||||||||||||||||
| 4 |
V območje Splošne nastavitve vnesite naslednje nastavitve:
| ||||||||||||||||||||
| 5 |
V območje Napredne nastavitve vnesite naslednje nastavitve:
| ||||||||||||||||||||
| 6 |
Kliknite Shrani. |
Ogled podrobnosti o vstopni točki
| 1 |
V navigacijski vrstici portala za upravljanje izberite vrste. | ||||||||||||||
| 2 |
Izberite Vstopna točka . | ||||||||||||||
| 3 |
Kliknite ikono treh pik poleg vstopne točke in kliknite Pogled. Ogledate si lahko naslednje podrobnosti:
|
Urejanje vstopne točke
Če želite urediti vstopno točko ali zunanjo vstopno točko:
| 1 |
V navigacijski vrstici portala za upravljanje izberite vrste. | ||||||||||||||||
| 2 |
Izberite Vstopna točka. | ||||||||||||||||
| 3 |
Kliknite ikono treh pik poleg vstopne točke in kliknite Uredi. | ||||||||||||||||
| 4 |
Uredite lahko ta polja:
Če si ogledujete čakalno vrsto proxy, lahko kliknete gumb za iskanje v polju DNIS Pool Data (Podatki o bazi DNIS), da odprete pojavno okno, ki prikazuje seznam vnosov DNIS za čakalno vrsto. Če želite natisniti seznam ali prenesti podatke kot datoteko .csv, lahko kliknete gumb na dnu pojavnega okna. Če urejate čakalno vrsto proxy, konfigurirano za uporabo funkcije kod blokiranih območij, lahko kliknete gumb za urejanje, da uredite seznam blokiranih kod območij. Če želite več informacij, glejte Blokiranje področne kode |
Kopiranje vstopne točke
| 1 |
V navigacijski vrstici portala za upravljanje izberite . | ||||||||||||||||
| 2 |
Izberite Vstopna točka. | ||||||||||||||||
| 3 |
Kliknite ikono treh pik poleg vstopne točke in nato Kopiraj . Prikaže se kopija izbrane vstopne točke. Polja imajo enake vrednosti kot prvotna vstopna točka.
Isto vstopno točko lahko shranite z drugim imenom ali uredite in shranite vstopno točko. | ||||||||||||||||
| 4 |
Uredite lahko naslednje podrobnosti:
|
Ustvarjanje zunanje vstopne točke
Če želite ustvariti vstopno točko za klicanje:
| 1 |
V navigacijski vrstici portala za upravljanje izberite vrste. | ||||||||||||||||||||||||||
| 2 |
Izberite Outdial Entry Point. | ||||||||||||||||||||||||||
| 3 |
Kliknite + Outdial Entry Point. | ||||||||||||||||||||||||||
| 4 |
V območje Splošne nastavitve vnesite naslednje nastavitve:
| ||||||||||||||||||||||||||
| 5 |
V območje Napredne nastavitve vnesite naslednje nastavitve:
| ||||||||||||||||||||||||||
| 6 |
Kliknite Shrani. |
Ogled podrobnosti o zunanji vstopni točki
| 1 |
V navigacijski vrstici portala za upravljanje izberite vrste. | ||||||||||||||
| 2 |
Izberite Outdial Entry Point. | ||||||||||||||
| 3 |
Kliknite ikono treh pik poleg vstopne točke in kliknite Pogled. Ogledate si lahko naslednje podrobnosti:
|
Urejanje zunanje vstopne točke
Če želite urediti zunanjo vstopno točko:
| 1 |
V navigacijski vrstici portala za upravljanje izberite vrste. | ||||||||||||||||
| 2 |
Izberite Outdial Entry Point. | ||||||||||||||||
| 3 |
Kliknite ikono treh pik poleg zunanje vstopne točke in kliknite Uredi. | ||||||||||||||||
| 4 |
Uredite lahko ta polja:
|
Kopiranje zunanje vstopne točke
| 1 |
V navigacijski vrstici portala za upravljanje izberite vrste. | ||||||||||||||||
| 2 |
Izberite Outdial Entry Point. | ||||||||||||||||
| 3 |
Kliknite ikono treh pik poleg vstopne točke in nato Kopiraj . Prikaže se kopija izbrane zunanje vstopne točke. Polja imajo enake vrednosti kot prvotna zunanja vstopna točka.
Isto zunanjo vstopno točko lahko shranite z drugim imenom ali uredite in shranite odhodno vstopno točko. Uredite lahko naslednje podrobnosti:
|
Ustvarjanje čakalne vrste in čakalne vrste
Če želite ustvariti čakalno vrsto:
| 1 |
V navigacijski vrstici portala za upravljanje izberite . | ||||||||||||||||||||||||||||||||||||||||||||||||||||||||||||||||||||||||||||||||||||||||||||||||||||||||
| 2 |
Izberite Čakalna vrsta ali Zunanja čakalna vrsta. | ||||||||||||||||||||||||||||||||||||||||||||||||||||||||||||||||||||||||||||||||||||||||||||||||||||||||
| 3 |
Kliknite + Nova čakalna vrsta ali + Nova čakalna vrsta za klicanje. | ||||||||||||||||||||||||||||||||||||||||||||||||||||||||||||||||||||||||||||||||||||||||||||||||||||||||
| 4 |
Vnesite naslednje nastavitve čakalne vrste in kliknite Shrani:
|
Ogled podrobnosti čakalne vrste ali čakalne vrste
| 1 |
V navigacijski vrstici portala za upravljanje izberite vrste. | ||||||||||||||||||||||||||||||||||||||||||||||||||||||||||||||||||||||||||||||||||||||||||||||||||||||||
| 2 |
Izberite Čakalna vrsta ali Zunanja čakalna vrsta. | ||||||||||||||||||||||||||||||||||||||||||||||||||||||||||||||||||||||||||||||||||||||||||||||||||||||||
| 3 |
Kliknite ikono treh pik poleg čakalne vrste in kliknite Pogled. Ogledate si lahko naslednje podrobnosti:
|
Urejanje čakalne vrste ali čakalne vrste za klicanje
Če želite urediti čakalno vrsto ali zunanjo čakalno vrsto:
| 1 |
V navigacijski vrstici portala za upravljanje izberite . | ||||||||||||||||||||||||||||||||||||||||||||||||||||||||||||||||||||||||||||||||||||||||||||||||||||||||||
| 2 |
Izberite Čakalna vrsta ali Zunanja čakalna vrsta. | ||||||||||||||||||||||||||||||||||||||||||||||||||||||||||||||||||||||||||||||||||||||||||||||||||||||||||
| 3 |
Kliknite ikono treh pik poleg čakalne vrste in kliknite Uredi. | ||||||||||||||||||||||||||||||||||||||||||||||||||||||||||||||||||||||||||||||||||||||||||||||||||||||||||
| 4 |
Uredite lahko ta polja:
|
Kopiranje čakalne vrste ali čakalne vrste za klicanje
Če želite kopirati čakalno vrsto:
| 1 |
V navigacijski vrstici portala za upravljanje izberite vrste. | ||
| 2 |
Izberite Čakalna vrsta ali Zunanja čakalna vrsta. | ||
| 3 |
Kliknite ikono treh pik poleg čakalne vrste in kliknite Kopiraj. Prikaže se kopija strani čakalne vrste. Polja imajo enake vrednosti kot prvotna čakalna vrsta.
Isto čakalno vrsto lahko shranite z drugim imenom ali uredite čakalno vrsto. Uredite lahko naslednje podrobnosti:
|
Deaktiviranje vstopne točke ali čakalne vrste
Vstopne točke ali čakalne vrste ne morete deaktivirati, če jo povežete z drugimi entitetami, kot so klicne številke ali druga strategija usmerjanja. Ko poskušate deaktivirati te vstopne točke ali čakalne vrste, se prikaže sporočilo o napaki. Kliknite ikono z informacijami na koncu sporočila, če si želite ogledati seznam vseh povezanih entitet.
Ko deaktivirate vstopno točko ali čakalno vrsto, jo lahko na strani Vstopne točke/čakalne vrste še vedno vidite kot Ni aktivno. V zgodovinskih poročilih so prikazane tudi podrobnosti o deaktiviranih vstopnih točkah ali čakalnih vrstah.
Na strani Vstopne točke/čakalne vrste lahko kliknete ikono treh pik in nato ikono za obnovitev, da znova aktivirate vstopno točko ali čakalno vrsto.
Če želite deaktivirati vstopno točko ali čakalno vrsto:
| 1 |
V navigacijski vrstici portala za upravljanje izberite vrste. | ||
| 2 |
Izberite vrsto vstopne točke ali čakalne vrste, ki jo želite deaktivirati. | ||
| 3 |
Kliknite ikono treh pik poleg vstopne točke ali čakalne vrste in nato Označi kot neaktivno. | ||
| 4 |
Za potrditev kliknite Da .
|
Aktiviranje vstopne točke ali čakalne vrste
| 1 |
V navigacijski vrstici portala za upravljanje izberite vrste. |
| 2 |
Izberite vrsto vstopne točke ali čakalne vrste, ki jo želite aktivirati. |
| 3 |
Kliknite ikono treh pik poleg vstopne točke ali čakalne vrste s stanjem Ni aktivno in kliknite Obnovi. |
| 4 |
Za potrditev kliknite Da . Stanje vstopne točke ali čakalne vrste se spremeni v Aktivno.
|
Lokacije
Spletno mesto je fizično središče za stike, ki je pod nadzorom vašega podjetja. Na primer, enterprise Acme ima lahko spletna mesta v Chicagu, Manili in Bangaloreju z agenti za upravljanje stikov s strankami.
Ko ustvarite spletno mesto, sistem na novo mesto samodejno doda ekipo in večpredstavnostni profil. Spremenite lahko ime ekipe in druge nastavitve, ne morete pa spremeniti vrste ekipe iz Kapaciteta glede na Agenta. Ne izbrišite ekipe, ne da bi dodali še eno ekipo za novo spletno mesto.
Ustvarjanje mesta
| 1 |
V vrstici za krmarjenje portala za upravljanje izberite . | ||||||||||
| 2 |
Kliknite + Novo spletno mesto. | ||||||||||
| 3 |
Vnesite naslednje podatke in kliknite Shrani:
| ||||||||||
Ogled podrobnosti spletnega mesta
Če si želite ogledati podrobnosti spletnega mesta:
| 1 |
V vrstici za krmarjenje portala za upravljanje izberite . |
| 2 |
Kliknite ikono treh pik poleg mesta, ki si ga želite ogledati, in kliknite Pogled. |
| 3 |
Ogledate si lahko naslednje nastavitve: |
Urejanje mesta
Če želite urediti mesto:
| 1 |
V vrstici za krmarjenje portala za upravljanje izberite . | ||||||||||||
| 2 |
Kliknite ikono treh pik poleg spletnega mesta, ki ga želite urediti, in kliknite Uredi. | ||||||||||||
| 3 |
Uredite lahko naslednje nastavitve. Kliknite Shrani , ko naredite spremembe:
|
Dezaktiviranje spletnega mesta
Spletnega mesta ne morete deaktivirati, če so s spletnim mestom povezani agenti ali aktivne ekipe. Če poskusite deaktivirati takšno spletno mesto, vas sporočilo obvesti, da spletnega mesta ne morete deaktivirati. Kliknite ikono z informacijami v sporočilu, če si želite ogledati seznam entitet, ki so povezane s tem mestom.
Če deaktivirate mesto, ga lahko na strani »Mesta« še vedno vidite kot »Neaktivno«. V zgodovinskih poročilih so prikazane tudi podrobnosti o deaktiviranih spletnih mestih.
Če želite deaktivirati spletno mesto:
| 1 |
V vrstici za krmarjenje portala za upravljanje izberite . | ||
| 2 |
Kliknite ikono treh pik poleg spletnega mesta, ki ga želite deaktivirati, in kliknite Označi kot neaktivno. | ||
| 3 |
Za potrditev kliknite Da . Stanje mesta se spremeni v Ni aktivno.
|
Aktiviranje mesta
Če želite aktivirati spletno mesto:
| 1 |
V vrstici za krmarjenje portala za upravljanje izberite . |
| 2 |
Kliknite ikono treh pik poleg spletnega mesta, ki ga želite aktivirati, in kliknite Obnovi. |
| 3 |
Za potrditev kliknite Da . Stanje mesta se spremeni v Aktivno.
|
Ekipe
Ekipa je skupina ljudi, ki podpira določeno skupino funkcij. Na primer, podpora strankam zlatnika ali upravljanje obračunavanja in tako naprej. Ekipa je sestavljena iz agentov in je povezana z določenim mestom.
Ustvarjanje ekipe
| 1 |
V vrstici za krmarjenje po portalu za upravljanje izberite . | ||||||||||||||||||||||||||||||||||
| 2 |
Kliknite + Nova ekipa. | ||||||||||||||||||||||||||||||||||
| 3 |
Vnesite naslednje podatke:
| ||||||||||||||||||||||||||||||||||
| 4 |
Kliknite Shrani. |
Ogled ekipe
| 1 |
V vrstici za krmarjenje po portalu za upravljanje izberite . |
| 2 |
Kliknite ikono treh pik poleg ekipe, ki si jo želite ogledati, in kliknite Pogled. Ogledate si lahko vse konfigurirane podrobnosti. |
Urejanje ekipe
| 1 |
V vrstici za krmarjenje po portalu za upravljanje izberite . | ||||||||||||||||||||||||||||||||
| 2 |
Kliknite ikono treh pik poleg ekipe, ki jo želite urediti, in kliknite Uredi. Uredite lahko naslednje nastavitve:
| ||||||||||||||||||||||||||||||||
| 3 |
Kliknite Shrani. |
Deaktiviranje ekipe
Skupin, povezanih s posredniki ali aktivnimi strategijami usmerjanja, ne morete deaktivirati. Ko poskušate deaktivirati takšne ekipe, Management Portal prikaže sporočilo, da ekipe ni mogoče deaktivirati. Kliknite ikono z informacijami v sporočilu, če si želite ogledati seznam entitet, povezanih z ekipo.
Če deaktivirate ekipo, je stran Teams še vedno prikazana kot Ni aktivna. V zgodovinskih poročilih so prikazane tudi podrobnosti o deaktiviranih skupinah.
| 1 |
V vrstici za krmarjenje po portalu za upravljanje izberite . | ||
| 2 |
Kliknite ikono treh pik poleg ekipe, ki jo želite deaktivirati, in kliknite Označi kot neaktivno. | ||
| 3 |
Za potrditev kliknite Da . Status ekipe se spremeni v Ni aktivno.
|
Aktiviranje ekipe
| 1 |
V vrstici za krmarjenje po portalu za upravljanje izberite . |
| 2 |
Kliknite ikono treh pik poleg ekipe, ki jo želite aktivirati, in kliknite Obnovi. |
| 3 |
Za potrditev kliknite Da . Status ekipe se spremeni v Aktivno.
|
Uporabniki
Uporabniki kontaktnega centra so agenti, nadzorniki in menedžerji. Uporabniški profil določa uporabnikove pravice dostopa za portal za upravljanje. Moduli portala za upravljanje uporabnikom zagotavljajo vidljivost v realnem času in nadzor nad viri, za katere so odgovorni.
Uporabniški račun posrednika mora vključevati uporabniški profil, ki omogoča dostop do modula Agent Desktop, in profil namizja, kot je opisano v razdelku Profili namizja. Posredniki uporabljajo Webex Središče za stike za upravljanje interakcij s strankami, nadzorniki pa za upravljanje nadzorniških zmogljivosti.
Uporabnike lahko ustvarite in izbrišete prek nadzornega središča. Portal za upravljanje sinhronizira uporabnike z licencami središča za stike v središču Control Hub, ne glede na njihovo stanje. |
Privzeto so prikazani samo aktivni uporabniki. Če si želite ogledati neaktivne uporabnike, potrdite polje Pokaži neaktivne uporabnike .
Ogled podrobnosti uporabnika
| 1 |
V vrstici za krmarjenje po portalu za upravljanje izberite . | ||||||||||||||||||||||||||||||||||||||||||
| 2 |
Če si želite ogledati podrobnosti o uporabniku, kliknite ikono treh pik poleg imena in nato kliknite Pogled. | ||||||||||||||||||||||||||||||||||||||||||
| 3 |
Uporabnike lahko iščete z enim od naslednjih parametrov:
Rezultati iskanja prikažejo 20 uporabnikov na stran. V iskalno polje vnesite poljubne tri znake. Rezultati iskanja prikažejo uporabnike, ki ustrezajo iskalnim kriterijem. Če želite krmariti po strani seznama uporabnikov, sledite enemu od teh korakov:
Ogledate si lahko naslednje podrobnosti o uporabniku:
|
Urejanje uporabnika
| 1 |
V vrstici za krmarjenje po portalu za upravljanje izberite . | ||||||||||||||||||||||||||||||||||||||||||||||||||||||||||||||||||||||||||
| 2 |
Če želite urediti podrobnosti o uporabniku, kliknite gumb s tremi pikami poleg imena uporabnika in nato kliknite Uredi. Uredite lahko naslednje nastavitve:
Naslednje nastavitve lahko uredite od Cisco Webex Control Hub:
| ||||||||||||||||||||||||||||||||||||||||||||||||||||||||||||||||||||||||||
Izvoz elementov, omogočenih uporabniku
| 1 |
V vrstici za krmarjenje po portalu za upravljanje izberite . | ||||||||||||||||
| 2 |
Kliknite ikono treh pik poleg uporabniškega imena in kliknite Excel ali PDF. Poročilo vsebuje podrobnosti o naslednjih postavkah:
|
Preklic API ključa za uporabnika
| 1 |
V vrstici za krmarjenje po portalu za upravljanje izberite . |
| 2 |
Kliknite ikono treh pik poleg zahtevanega uporabnika in kliknite Prekliči API ključ. Prikaže se sporočilo, da ste uspešno preklicali ključ API za uporabnika.
Če API ključa ne preslikate v profil tega uporabnika, se prikaže sporočilo o napaki, da uporabnik nima ključa API. |
Posodobitev in prenos predloge agenta
Če želite naložiti podrobnosti o več posrednikih hkrati:
| 1 |
V vrstici za krmarjenje po portalu za upravljanje izberite . |
| 2 |
Če želite prenesti predlogo, kliknite ikono Izvozi kot CSV ( |
| 3 |
Kliknite Množično posodabljanje ( |
| 4 |
Prebrskajte predlogo za posodobitev agenta v lokalnem sistemu in izberite predlogo. |
| 5 |
Kliknite Naloži. |
| 6 |
(Neobvezno) Preverite stanje prenosa iz stanja množičnih operacij v omogočanju uporabe. |
Uporabniški profili
Uporabniški profili določajo funkcije, ki so dostopne uporabniku v Ciscovem središču za stike.
Upravljanje uporabniškega profila
Če želite ustvariti uporabniški profil:
| 1 |
V vrstici za krmarjenje po portalu za upravljanje izberite . |
| 2 |
Kliknite + Nov uporabniški profil. |
| 3 |
Vnesite podrobnosti na spodnje zavihke in na vsakem zavihku kliknite Shrani . |
| 4 |
Na strani Uporabniški profili lahko storite tudi naslednje:
|
Splošne nastavitve
Ko konfigurirate nov uporabniški profil ali uredite obstoječi uporabniški profil, lahko na zavihku Splošne nastavitve spremenite naslednje nastavitve.
|
Parameter |
Opis | ||
|---|---|---|---|
|
Ime |
Vnesite ime uporabniškega profila. Ko kopirate uporabniški profil, sistem doda besede copy_of pred ime izvirnega uporabniškega profila. Lahko obdržite isto ime ali ga uredite v skladu s svojimi zahtevami. |
||
|
Opis |
(Neobvezno) Vnesite opis profila. |
||
|
Vrsta profila |
Izberite vrsto, da določite raven pravic za ta profil. Za portal za upravljanje so generični profili in preslikave modulov:
Vrste profila pozneje ne morete urejati. |
||
|
Stanje |
To nastavitev si lahko ogledate in jo spremenite le, ko urejate ali kopirate uporabniški profil. |
Nastavitve modula
Uporabniški profili lahko nadzorujete dostop do portala za upravljanje. Zavihek Nastavitve modula omogoča določanje dovoljenj za module portala za upravljanje. Dostop do modula lahko nastavite, ko ustvarite nov uporabniški profil, ali uredite ali kopirate obstoječi uporabniški profil.
Dostop do modula ima naslednje možnosti:
Če kliknete Vse za dostop do modula, lahko uporabniški profil dostopa do vseh modulov. Kliknite Določeno , če želite uporabniku omogočiti le dostop do izbranih modulov.
Določite lahko dostop do naslednjih specifičnih modulov.
|
Nastavitev |
Opis | ||
|---|---|---|---|
|
Dodatne nadzorne funkcije |
Skrbniku omogoča upravljanje dodatnih nadzornih funkcij za zastopnike. Če želite omogočiti to nastavitev, kliknite preklopni gumb:
|
||
|
Agent Desktop |
Uporabniku omogoča dostop do namizja. |
||
|
Spremljanje klicev |
Uporabniku omogoča tiho spremljanje kakovosti storitev, ki so strankam na voljo v večkodnih kontaktnih centrih. Uporabnik lahko tiho nadzira izbrano čakalno vrsto, ekipo, mesto ali agenta, če mu omogočite nadzor klicev. Če želite omogočiti naslednje nastavitve, kliknite preklopni gumb:
|
||
|
Snemanje klicev |
Uporabniku omogoča snemanje vseh aktivnih klicev Webex središča za stike. Uporabnik lahko izbere klic iz čakalne vrste, ekipe, mesta ali agenta in določi trajanje snemanja klica. |
||
|
Multimedia |
Omogoča pooblaščenim uporabnikom, da izberejo večpredstavnostni profil za uporabnika, ki vključuje vse vrste medijev, kot so glas, klepet, e-pošta in družabna omrežja. Če večpredstavnost ni omogočena, se pri urejanju podatkov o uporabniku prek omogočanja uporabe > uporabnike na spustnem seznamu Multimedijski profil prikaže samo privzeti profil telefonije. Uporabniki, ki so naročeni na paket Flex 3.0, lahko dostopajo do naslednjega: • Digitalni kanali - samo dostop do klepeta in e-pošte • Socialni kanali – dostop do socialnih integracij
|
||
|
Nadziranje |
Uporabniku omogoča dostop do modula Omogočanje uporabe. Uporabnik lahko izvaja dejavnosti omogočanja uporabe za podjetje le, če na spustnem seznamu Omogočanje uporabe izberete Uredi . Skrbniškemu uporabniku lahko nadzirate dostop za izvajanje teh dejavnosti omogočanja uporabe za podjetje:
|
||
|
Upravljanje snemanja |
Omogoča dostop do modula za upravljanje snemanja, ki uporabniku omogoča iskanje in predvajanje zvočnih datotek, posnetih s funkcijo snemanja klicev Webex Contact Center. Modulu za upravljanje zapisov lahko omogočite ta dovoljenja:
Ta nastavitev nadzornikom omogoča dostop do pripomočka za upravljanje kakovosti prek namizja. |
||
|
Poročanje in analitika |
Omogoča dostop do modulov Poročanje in Analitika. Modul Poročanje in Analytics omogoča uporabniku, da segmentira, profilira in vizualizira podatke v sistemih kontaktnih središč. Ta modul pomaga tudi identificirati ključne spremenljivke, ki vplivajo na produktivnost in želene poslovne rezultate. Uporabniki lahko konfigurirajo in spremenijo sheme analizatorja s tem modulom. Uporabniku lahko omogočite dostop do pravil poslovanja, če ste omogočili dovoljenja za ogled ali urejanje za modula Poročanje in Analytics. Pravila poslovanja omogočajo uporabniku, da vključi podatke o strankah v okolje središča za stike Webex za usmerjanje po meri in drugo splošno uvedbo. |
||
|
Viri usmerjanja |
Omogoča vam dostop do spletnega uporabniškega vmesnika za upravljanje in konfiguriranje strategij za upravljanje klicev. Ustvarite in razporedite lahko globalno usmerjanje klicev in strategije zmogljivosti skupine ter jih spreminjate v realnem času kot odziv na spremembe v poslovni dinamiki. Modulu Strategija usmerjanja lahko omogočite naslednja dovoljenja:
|
||
|
Omogoča vam dostop do modula za nadzor pretoka glede na izbrano možnost, kot so Brez, Ogled in Uredi. Uporabniku lahko omogočite dostop do skriptov za upravljanje poteka klicev in če ste za modul Strategija usmerjanja omogočili dovoljenje Ogled ali Uredi.
|
|||
|
Optimizacija delovne sile |
Nadzorniku omogoča dostop do funkcij za optimizacijo delovne sile za upravljanje človeških virov. Nadzorniki lahko proaktivno analizirajo in upravljajo vire za optimizacijo ravni storitev.
|
Pravice dostopa
Ko konfigurirate nov uporabniški profil ali urejate obstoječi uporabniški profil, lahko na zavihku Pravice dostopa konfigurirate naslednje nastavitve :
-
Vstopne točke
-
Čakalne vrste
-
Lokacije
-
Ekipe
Na spustnem seznamu izberite določene entitete, do katerih lahko uporabnik dostopa. Izberete lahko Vse , da omogočite dostop do vseh entitet te vrste.
Ogled podrobnosti uporabniškega profila
| 1 |
V vrstici za krmarjenje po portalu za upravljanje izberite . |
| 2 |
Kliknite ikono treh pik poleg uporabniškega profila in kliknite Pogled. |
| 3 |
Ogledate si lahko naslednje podrobnosti: |
Urejanje uporabniškega profila
| 1 |
V vrstici za krmarjenje po portalu za upravljanje izberite . |
| 2 |
Kliknite ikono treh pik poleg uporabniškega profila, ki ga želite urediti, in kliknite Uredi. |
| 3 |
Podrobnosti lahko uredite na spodnjih zavihkih in na vsakem zavihku kliknete Shrani : |
Deaktiviranje uporabniškega profila
Preden začnete
Deaktiviranje uporabniškega profila:
| 1 |
V vrstici za krmarjenje po portalu za upravljanje izberite . | ||
| 2 |
Kliknite ikono treh pik poleg uporabniškega profila in nato Označi kot neaktivno. | ||
| 3 |
Za potrditev kliknite Da . Stanje uporabniškega profila se spremeni v Ni aktivno.
|
Aktiviranje uporabniškega profila
| 1 |
V vrstici za krmarjenje po portalu za upravljanje izberite . |
| 2 |
Kliknite ikono treh pik poleg uporabniškega profila, ki ga želite aktivirati, in kliknite Obnovi. |
| 3 |
Za potrditev kliknite Da . Stanje uporabniškega profila se spremeni v Aktivno.
|
Kopiranje uporabniškega profila
Če želite kopirati uporabniški profil:
| 1 |
V vrstici za krmarjenje po portalu za upravljanje izberite . |
| 2 |
Kliknite ikono treh pik poleg uporabniškega profila, ki ga želite kopirati, in kliknite Kopiraj. |
| 3 |
Vnesite podrobnosti na spodnje zavihke in na vsakem zavihku kliknite Shrani . |
Vrste dela
Ko ustvarite kodo za mirovanje ali zavijanje, jo povežete z vrsto dela. Vrste dela združijo kode za mirovanje in zaključke v pomožnih poročilih.
Ustvarjanje vrste dela
Če želite ustvariti vrsto dela:
| 1 |
V vrstici za krmarjenje portala za upravljanje izberite dela. | ||||||||
| 2 |
Kliknite + Nova vrsta dela. | ||||||||
| 3 |
Vnesite naslednje podatke in kliknite Shrani:
|
Urejanje vrste dela
Če želite urediti vrsto dela:
| 1 |
V vrstici za krmarjenje portala za upravljanje izberite . | ||||||||||
| 2 |
Kliknite ikono treh pik poleg vrste dela, ki jo želite urediti, in kliknite Uredi. Poleg možnosti Vrsta lahko uredite tudi naslednje nastavitve:
|
Deaktiviranje vrste dela
Vrste dela ne morete deaktivirati, če so z vrsto dela povezane pomožne kode. Ko poskušate deaktivirati takšno vrsto dela, se prikaže sporočilo, da vrste dela ne morete deaktivirati. Kliknite ikono z informacijami v sporočilu, če si želite ogledati seznam entitet, ki ste jih povezali s to vrsto dela.
Ko deaktivirate vrsto dela, jo lahko na strani Vrste dela še vedno vidite kot Vrste dela, ki niso aktivne. V zgodovinskih poročilih so prikazane tudi podrobnosti o deaktiviranih vrstah dela.
Če želite deaktivirati vrsto dela:
| 1 |
V vrstici za krmarjenje portala za upravljanje izberite dela. | ||
| 2 |
Kliknite ikono treh pik poleg vrste dela, ki jo želite deaktivirati, in kliknite Označi kot neaktivno. | ||
| 3 |
Za potrditev kliknite Da . Stanje vrste dela se spremeni v Ni aktivno.
|
Aktiviranje vrste dela
Če želite aktivirati vrsto dela:
| 1 |
V vrstici za krmarjenje portala za upravljanje izberite dela. |
| 2 |
Kliknite ikono treh pik poleg vrste dela, ki jo želite aktivirati, in kliknite Obnovi. |
| 3 |
Za potrditev kliknite Da . Stanje vrste dela se spremeni v Aktivno.
|
Pomožne kode
Kode v mirovanju ali zavijanju sta dve vrsti pomožnih kod. Posredniki v Agent Desktop središča za stike izberejo kode mirovanja ali zaključka Webex, da označijo svojo nerazpoložljivost ali stanje stikov s strankami. Kode v mirovanju običajno označujejo, zakaj posrednik ni na voljo za stike s strankami, na primer med odmorom za kosilo ali sestankom. Zaključne kode označujejo rezultat stikov s strankami, na primer, agent je stopnjeval stik ali prodal storitev.
Vsako kodo v mirovanju ali zavijanje povežete z vrsto dela. Vrste dela so vrednosti, ki jih sistem uporablja za združevanje nedejavnih in zaključnih kod v pomožnih poročilih. Če želite več informacij, glejte Ustvarjanje vrste dela.
Posredniki lahko uporabijo kodo v mirovanju ali zaključku, če kodo dodelite njihovemu profilu. V profil namizja morate dodati vsaj eno kodo mirovanja in eno zaključno kodo. Če želite več informacij, glejte Profili namizja.
Če vaše podjetje uporablja funkcijo klicanja, priporočamo, da ustvarite zaključno kodo, na primer |
Ustvarjanje kod v mirovanju ali zaključka
Če želite ustvariti kodo za mirovanje ali zavijanje:
| 1 |
V vrstici za krmarjenje po portalu za upravljanje izberite . Prikaže se stran Aux Codes Idle Codes. Če si želite ogledati seznam zaključnih kod, kliknite Zavij kode na vrhu strani.
| ||||||||||||||
| 2 |
Kliknite + Nova koda mirovanja ali + Nova koda za zavijanje. | ||||||||||||||
| 3 |
Vnesite naslednje podatke in kliknite Shrani.
|
Urejanje kod v mirovanju ali zaključka
| 1 |
V vrstici za krmarjenje po portalu za upravljanje izberite . | ||||||||||||
| 2 |
Kliknite ikono treh pik poleg nedejavne ali zaključne kode, ki jo želite urediti, in kliknite Uredi. | ||||||||||||
| 3 |
Vnesite naslednje podatke in kliknite Shrani.
|
Izbrišite kode v mirovanju ali zaključke
Kode za mirovanje ali zaključka, ki je nastavljena kot privzeta, ne morete izbrisati. Sporočilo vas obvesti, da privzete aux-kode ne morete začasno onemogočiti ali izbrisati, če jo poskušate izbrisati. Pred brisanjem izbrane kode za zaključek ali mirovanje morate nastaviti drugo kodo za mirovanje ali zaključek. Glejte Urejanje kod v mirovanju ali Zaključek, če želite spremeniti privzeto nastavitev.
| 1 |
V vrstici za krmarjenje po portalu za upravljanje izberite . | ||
| 2 |
Kliknite ikono treh pik poleg nedejavne ali zaključne kode in kliknite Označi kot neaktivno. | ||
| 3 |
Za potrditev kliknite Da . Stanje nedejavne ali občasne kode se spremeni v Ni aktivno.
|
Profili namizja
Profil namizja je skupina dovoljenj in vedenja namizja, ki jih dodelite posrednikom in nadzornikom. Vsak profil namizja določa ta dovoljenja in nastavitve:
-
Prenos čakalne vrste
-
Svetovanje in prenos agentov
-
Kode za zaključevanje in mirovanje
-
Vrednosti časovne omejitve zaključka
-
Samodejno na voljo agent
-
Zmogljivosti klicanja
-
Možnosti klicanja številk
-
Dostop do osebne statistike agenta
-
Samodejni prevzem
Za poročila v podoknu »Osebna statistika agenta« v storitvi Agent Desktop so uporabljene nastavitve profila namizja.
Ustvarjanje profila namizja
Če želite ustvariti profil namizja:
| 1 |
V vrstici za krmarjenje portala za upravljanje izberite profili namizja. |
| 2 |
Kliknite + Nov profil namizja in vnesite naslednje nastavitve: |
Splošne informacije
Na zavihku Splošne informacije so prikazane naslednje nastavitve.
|
Nastavitev |
Opis | ||
|---|---|---|---|
|
Ime |
Vnesite ime profila namizja. Profil namizja lahko ustvarite iz kopije drugega profila namizja. Ko kopirate profil, sistem preimenuje kopijo. Ime kopije je sestavljeno iz imena profila, iz katerega je kopija narejena, in besed , ki copy_of dodane kot predpona. Ohranite lahko ime, ki mu je sistem dodeljen datoteki, ali ga preimenujete. |
||
|
Opis |
(Neobvezno) Vnesite opis profila. |
||
|
Stanje |
Ta nastavitev se prikaže samo na strani Urejanje, da označite, ali je profil aktiven.
|
||
|
Nadrejeni tip |
Izberite nadrejeno vrsto:
|
||
|
Nadrejeno ime |
Ta nastavitev je na voljo, če za mesto izberete Nadrejena vrsta . Izberite spletno mesto, za katerega je ta profil namizja na voljo. |
||
|
Pojavna okna na zaslonu |
Kliknite Vklopljeno ali Izklopljeno , da določite, ali želite dovoliti zunanje pojavne zaslone. |
||
|
Samodejni prevzem |
Kliknite Da ali Ne , da določite, ali se morajo dohodni in odhodni klici na Agent Desktop samodejno sprejeti namesto posrednika. Če izberete Da, samodejni sprejem deluje v obeh primerih: Primer 1: Na platformi glasovnih medijev naslednje generacije agent uporablja namizje kot možnost glasovnega kanala. Scenarij 2: izpolnjeni so vsi naslednji pogoji: Če izberete Da, samodejni prevzem deluje, če so izpolnjeni vsi ti pogoji:
Če obstajajo vsi prejšnji pogoji, se klici samodejno prevzamejo za posrednike, ki imajo samo eno napravo. Agenti, ki imajo več kot eno napravo, morajo klice sprejemati ročno. Dohodni klici posredniku so samodejno sprejeti in prikazani na Agent Desktop. Pri klicih na klic se podružnica agenta samodejno odzove. Sistem ne prikliče samodejnega sprejema za hkratne cilje zvonjenja ali če posrednik preusmeri ali preusmeri klic.
|
Pomožne kode
Na strani »Profil namizja> pomožne kode « so prikazane nastavitve za zavite in nedejavne kode ter dovoljenja, povezana z zaključkom in razpoložljivostjo posrednika.
|
Nastavitev |
Opis |
|
Zavijte nastavitve |
Ko kliknete Samodejno zaključi s prekinitvijo časa in vnesete čas, sistem samodejno vnese privzeto kodo za zaključek, ko posrednik konča pogovor. Posrednik pa lahko izbere drugo kodo v časovnem obdobju, ki ga določite tukaj. Kliknite Ročno zaključi , če želite, da agent po končanem klicu izbere zaključno kodo. Časovna omejitev ni povezana z ročnim zaključkom. |
|
Agent je na voljo po klicanju |
Kliknite Vklopljeno , če želite, da posrednik po zaključku in zaključku klica preide v stanje »Razpoložljivo«. Posrednik je privzeto na voljo po klicu. Če pa agent ne želi biti na voljo po klicu, lahko na spustnem seznamu Stanje razpoložljivosti posrednika na namizju izbere stanje mirovanja, preden se klic zaključi. Kliknite Izklopi , če želite, da posrednik preide v stanje mirovanja po zaključku in zaključku klica. |
|
Dovoli samodejni zaključek razširitve |
Kliknite Vklopljeno , če želite, da posredniki prekličejo čas samodejnega zaključka in podaljšajo čas zaključka. Ko je ta možnost nastavljena na Vklopljeno, sistem prikaže možnost Prekliči samodejni zaključek, ko je agent v načinu samodejnega zaključka. |
|
Zavijte kode |
Določite zaključne kode, ki jih posredniki lahko izberejo, ko zavijejo stik:
Privzeto zaključno kodo morate dodati na seznam Izbrane kode. Sistem uporabi privzeto kodo, ko v profilu agenta omogočite funkcijo Auto Wrap Up. Ti agenti ne vnašajo zaključnih kod. |
|
Nedejavne kode |
Določite kode v mirovanju, ki jih lahko posredniki izberejo v Agent Desktop:
Privzeto kodo mirovanja morate dodati na seznam Izbrano. Sistem uporablja privzete kode v naslednjih primerih:
|
Sodelovanje
Na strani Profil namizja > sodelovanje so prikazane te nastavitve:
|
Nastavitev |
Opis | ||
|---|---|---|---|
|
Cilji prenosa vstopne točke/čakalne vrste |
Določite vstopne točke ali čakalne vrste, ki jih posredniki lahko izbirajo s spustnega seznama Čakalna vrsta na Agent Desktop:
|
||
|
Ekipe prijateljev |
Določite ekipe, ki jih agenti lahko izberejo s spustnega seznama Posrednik na Agent Desktop. Agenti se lahko posvetujejo z agenti, se z njimi udeležujejo konferenc in preusmerjajo klice agentom iz ekip, ki jih izberejo.
|
||
|
Posvetujte se s čakalno vrsto |
Kliknite Vklopljeno , če želite, da lahko posrednik izbere čakalno vrsto na spustnem seznamu Čakalna vrsta kot cilj za posvetovanje. Cilj mora biti čakalna vrsta dohodnega Webex središča za stike.
|
Načrt klicanja
Na strani Profil lahko konfigurirate nastavitve, povezane z zunanjim klicanjem posrednika. V spodnji tabeli so opisane te nastavitve.
|
Nastavitev |
Opis | ||
|---|---|---|---|
|
Klicanje omogočeno |
Če želite, da posrednik lahko opravlja zunanje klice, kliknite polje »Klicanje omogočeno «, da preklopite na Da. Če ne želite, da posrednik opravlja klice, kliknite polje Outdial Enabled in preklopite na Ne. Ta nastavitev preprečuje prikaz številčnice na Agent Desktop.
|
||
|
Zunanje vstopne točke |
Če ste možnost Outdial Enabled nastavili na Yes , izberite vstopno točko, ki jo posrednik lahko uporabi za opravljanje odhodnih klicev s spustnega seznama v poljuOutdial Entry Point . |
||
|
Imenik |
Izberite adresar s spustnega seznama v polju Adresar. Adresar vsebuje številke za hitro klicanje, med katerimi lahko posrednik izbira med klicanjem in posvetovanjem s klici. Če možnost »Outdial Omogočen « nastavite na »Ne « in izberete adresar, lahko posrednik izbere ime iz adresarja za pregled in preusmeritev, ne more pa opravljati klicev. Izberite Brez, če ne želite, da je adresar na voljo posredniku. Če želite več informacij, glejte Ustvarjanje adresarja . |
||
|
Načrt klicanja omogočen |
Če želite, da posrednik lahko opravlja začasne klice, kliknite polje Načrt klicanja omogočen in preklopite na Da. Če ne želite, da posrednik lahko opravlja začasne klice, kliknite polje Načrt klicanja omogočen in preklopite na Ne. Če je nastavitev »Načrt klicanja omogočen « Ne, nastavitev »Outdial Omogočen « pa »Da«, lahko posrednik opravi klic, vendar le tako, da izbere vnos iz adresarja ali vnese ime iz adresarja v polje Vnesite številko za klic na številčnici. |
||
|
Izberite načrt klicanja |
Ta nastavitev se prikaže le, če ste načrt klicanja Omogočen nastavite na Da. Izberite enega ali več načrtov klicanja za sistem, ki jih želite uporabiti za preverjanje veljavnosti številk za klicanje (DN), ki jih posrednik vnese v polje Vnesite številko za klic . Na voljo sta dva privzeta načrta klicanja. Ustvarite lahko tudi načrte klicanja po meri za svoje podjetje. Privzeti načrti klicanja so:
|
||
|
Outdial ANI |
Ta nastavitev se prikaže le, če ste možnost Outdial Enabled nastavili na Da. Po želji lahko s spustnega seznama v polju Outdial ANI izberete ime, povezano s seznamom telefonskih številk, ki jih posrednik lahko uporabi za klicanje. Sistem uporabi številko, ki jo posrednik uporabi kot ID klicatelja za klic. Če želite več informacij, glejte Ustvarjanje zunanjega ANI. |
Preverjanje DN agenta
Na strani z možnostmi profila namizja> glasnega kanala so prikazane naslednje nastavitve.
|
Nastavitev |
Opis | ||
|---|---|---|---|
| Možnosti glasovnega kanala |
Agent DN – omogoča posrednikom, da se prijavijo z DN Razširitev — posrednikom omogoča, da se prijavijo prek določene končne številke |
||
|
Validacija za DN agenta |
Kliknite Neomejeno , če želite posrednikom dovoliti uporabo katerega koli DN-ja za prijavo prek poziva Poverilnice postaje na Agent Desktop.
Če želite omejiti številko iz imenika, ki jo lahko vnese posrednik, kliknite nekaj od tega:
|
||
|
Merila za validacijo |
Ta nastavitev se prikaže le, če ste Validation for Agent DN (Validation for Agent DN ) nastavili na Validation Criteria. Izberite načrt klicanja, ki ga želite uporabiti za preverjanje DN:
|
Statistični podatki zastopnika
Na strani Desktop Profile > Agent Statistics so prikazane te nastavitve.
|
Nastavitev |
Opis | ||
|---|---|---|---|
|
Statistični podatki zastopnika |
Kliknite Vklopljeno ali Izklopljeno , da določite, ali želite, da si posredniki ogledajo svoje osebne statistične podatke v Agent Desktop. |
||
|
Statistika čakalne vrste |
Ta nastavitev nadzira, ali lahko posrednik prikaže statistične podatke za vse ali nekatere čakalne vrste na zavihku Osebni statistični podatki posrednika. Naredite nekaj od tega:
|
||
|
Statistika prijavljene ekipe |
Kliknite Vklopljeno ali Izklopljeno , da določite, ali si agent lahko ogleda statistiko za ekipo.
|
||
|
Statistični podatki skupine |
Ta nastavitev nadzoruje, ali lahko posrednik prikaže statistične podatke za vse ali nekatere ekipe na zavihku Osebna statistika agenta. Naredite nekaj od tega:
|
||
|
Dostop do posnetkov |
Ta funkcija trenutno ni podprta. Privzeto je nastavljena na Ne. |
Pragovi agentov
Stran Pragovi posrednikov se prikaže le, če vaše podjetje uporablja funkcijo Opozorila o pragu. Na tej strani so nastavitve za določanje opozoril, ki jih posrednik lahko prikaže na zavihku »Osebni statistični podatki agenta« na Agent Desktop.
Ta funkcija ni podprta. Če omogočite ali onemogočite prag za prikaz praga posrednika v nastavitvah najemnika za prikaz praga posrednika na strani profila namizja, bo to čez nekaj časa odstranjeno. |
Če vaše podjetje uporablja funkcijo opozoril o pragu posrednika, so na strani tudi nastavitve za določanje pragov, povezanih z posrednikom.
Če želite več informacij, glejte Pravila praga.
|
Nastavitev |
Opis |
|---|---|
|
Opozorila o vidnem pragu agenta |
Na spustnem seznamu izberite pravila, da določite opozorila, ki jih želite prejemati od posrednika. Ko posrednik prekorači pravilo praga, sistem ustvari opozorilo in ga prikaže na zavihku Osebna statistika agenta v Agent Desktop. |
|
Omogočanje opozoril o pragu posrednika |
Ta nastavitev je prikazana le, če vaše podjetje uporablja funkcijo opozoril o pragu posrednika. Kliknite Vklopljeno ali Izklopljeno , da določite, ali želite, da agent in nadzornik prejemata opozorila, ko posrednik krši določena pravila praga. Če posrednik krši izbrano pravilo, sistem ustvari opozorilo in ga prikaže v razdelku Opozorila o pragu posrednika na zavihku Osebna statistika agenta. Nadzornik prejme opozorilo tudi na svojem Webex portalu za upravljanje kontaktnega centra. |
|
Opozorila praga |
To je na voljo, če omogočite opozorila o pragu. Če so na voljo opozorila o pragu, ki si jih lahko ogleda posrednik, s spustnega seznama izberite pravila za sprožitev opozoril. Na spustnem seznamu izberite pravila, da določite opozorila, ki jih želite prejemati od posrednika in nadzornika. |
Časovna omejitev posrednika
Časovna omejitev posrednika vam omogoča, da samodejno izpišete posrednika z namizja, potem ko je bil določen čas neaktiven. Agent se šteje za neaktivnega, če ne opravlja nobene dejavnosti na Agent Desktop, medtem ko je v stanju mirovanja. Dejavnost posrednika vključuje upravljanje stikov, delo s pripomočki po meri ali izvajanje katerega koli opravila na Agent Desktop.
|
Nastavitev |
Opis |
|
Časovna omejitev neaktivnosti namizja |
Izberite nastavitev časovne omejitve mirovanja za posrednika med naslednjimi možnostmi: Privzeta vrednost: to možnost izberite, če želite podedovati vrednosti, podedovane v nastavitvah časovne omejitve pri konfiguraciji na ravni najemnika. Vrednost po meri: vrednost vnesite v nekaj minutah, da nastavite časovno omejitev mirovanja. V besedilno polje vnesite poljubno vrednost od 3 do 10.000 minut. S tem preglasite vrednost, podano v nastavitvah časovne omejitve pri konfiguraciji na ravni najemnika. |
Ogled podrobnosti profila namizja
| 1 |
V vrstici za krmarjenje portala za upravljanje izberite profili namizja. |
| 2 |
Kliknite ikono treh pik poleg profila namizja, ki si ga želite ogledati, in kliknite Pogled. Ogledate si lahko naslednje podrobnosti: |
| 3 |
(Neobvezno) Na posameznih zavihkih kliknite Uredi , da uredite nastavitve. |
Urejanje profila namizja
| 1 |
V vrstici za krmarjenje po portalu Webex središča za stike izberite Omogočanje uporabe. |
| 2 |
Izberite Profili namizja. Prikaže se stran Profili namizja. Na tej strani je prikazan seznam profilov namizja. |
| 3 |
Kliknite ikono treh pik poleg profila namizja, ki ga želite urediti, in kliknite Uredi. Uredite lahko naslednje podrobnosti: |
Kopiranje profila namizja
| 1 |
V vrstici za krmarjenje portala za upravljanje izberite Omogočanje uporabe > profili namizja. |
| 2 |
Kliknite ikono treh pik poleg profila namizja, ki ga želite kopirati, in kliknite Kopiraj. V kopiranem profilu namizja lahko uredite te podrobnosti: |
| 3 |
(Neobvezno) Na posameznih zavihkih kliknite Uredi , da uredite nastavitve. |
Deaktiviranje profila namizja
Profila namizja ne morete deaktivirati, če ga povežete z drugimi entitetami, kot so klicne številke ali katera koli druga strategija usmerjanja. Ko poskušate deaktivirati te profile namizja, se prikaže sporočilo o napaki. Kliknite ikono z informacijami na koncu sporočila, če si želite ogledati seznam vseh povezanih entitet.
Ko deaktivirate profil namizja, ga lahko na strani Profili namizja še vedno vidite kot profil namizja. V zgodovinskih poročilih so prikazane tudi podrobnosti o deaktiviranem profilu namizja.
| 1 |
V vrstici za krmarjenje portala za upravljanje izberite Omogočanje uporabe > profili namizja. | ||
| 2 |
Kliknite ikono treh pik poleg profila namizja in nato Označi kot neaktivno. | ||
| 3 |
Za potrditev kliknite Da . Stanje profila namizja se spremeni v Ni aktivno.
|
Aktiviranje profila namizja
| 1 |
V vrstici za krmarjenje portala za upravljanje izberite Omogočanje uporabe > profili namizja. |
| 2 |
Kliknite ikono treh pik poleg profila namizja s stanjem Ni aktivno in kliknite Obnovi. |
| 3 |
Za potrditev kliknite Da . Stanje profila namizja se spremeni v Aktivno.
|
Adresarji
Adresarji vsebujejo vnose s telefonskimi številkami. Namesto ročnega vnašanja številke ob začetku klica lahko posredniki z adresarjem izberejo vnos za klicanje. Posredniki lahko dostopajo do adresarja, ko ga dodate v njihov namizni profil. Če želite več informacij, glejte Načrt klicanja v profilih namizja.
Ustvarite lahko adresarje, ki so na voljo na vseh spletnih mestih ali le na določenem mestu. Vrednost največjega dovoljenega števila adresarjev v nastavitvah najemnika podjetja določa število adresarjev, ki jih lahko ustvarite. Če želite več informacij, glejte Nastavitve najemnika.
Ko je adresar posodobljen, mora skrbnik obvestiti agente, da ponovno naložijo bowser ali se izpišejo in ponovno prijavijo, da si ogledajo posodobitve. |
Ustvarjanje adresarja
Če želite ustvariti nov imenik:
| 1 |
V vrstici za krmarjenje po portalu za upravljanje izberite | ||||||||||
| 2 |
Kliknite + Nov adresar. | ||||||||||
| 3 |
Vnesite naslednje podatke in kliknite Shrani.
| ||||||||||
| 4 |
(Neobvezno) Na seznamu vnosov kliknite ikono + , da dodate nove vnose v adresar. | ||||||||||
| 5 |
V pogovorno okno Dodajanje adresarja vnesite naslednje podrobnosti:
|
Urejanje adresarja
| 1 |
V vrstici za krmarjenje po portalu za upravljanje izberite | ||||||||
| 2 |
Kliknite gumb s tremi pikami poleg imenika, ki ga želite urediti, in kliknite Uredi. Na zavihku Splošne nastavitve lahko uredite ta polja:
| ||||||||
| 3 |
V razdelku Seznam vnosov v stolpcu Dejanje kliknite gumb za urejanje, da uredite vnos. | ||||||||
| 4 |
V pogovornem oknu Urejanje adresarja lahko uredite naslednje:
| ||||||||
| 5 |
(Neobvezno) V razdelku Seznam vnosov v stolpcu Dejanje kliknite Izbriši , da izbrišete vnos. | ||||||||
| 6 |
(Neobvezno) Kliknite ikono+ , da dodate nov vnos na seznam vnosov. | ||||||||
| 7 |
Kliknite Shrani. |
Brisanje adresarja
Adresarja ne morete izbrisati, če ga povežete z drugimi entitetami, kot je profil namizja. Ko poskusite izbrisati te adresarje, se prikaže sporočilo o napaki. Kliknite ikono z informacijami na koncu sporočila, če si želite ogledati seznam vseh povezanih entitet.
| 1 |
V vrstici za krmarjenje po portalu za upravljanje izberite |
| 2 |
Kliknite ikono treh pik poleg adresarja, ki ga želite izbrisati, in kliknite Izbriši. |
| 3 |
Za potrditev kliknite Da . |
Samodejno prepoznavanje številk (ANI)
Funkcija samodejne identifikacije klicne številke (ANI) posredniku omogoča, da izbere telefonsko številko kot ID klicatelja za zunanji klic.
Če želite, da je zunanji seznam ANI na voljo posredniku, dodajte zunanji seznam ANI v profil namizja in profil dodelite posredniku. Če želite več informacij, glejte Profili namizja.
Ustvarjanje zunanjega ANI
Če želite ustvariti klicni ANI:
| 1 |
V vrstici za krmarjenje portala za upravljanje izberite | ||||||||
| 2 |
Kliknite + Nov klicni ANI. | ||||||||
| 3 |
V razdelek Splošne nastavitve vnesite naslednje podatke:
| ||||||||
| 4 |
Kliknite the + ikono v razdelku Outdial ANI Entry List (Seznam zunanjih vnosov ANI), da dodate nov outdial ANI vnos. | ||||||||
| 5 |
V pogovorno okno Dodaj klicni ANI vnesite naslednje podrobnosti:
| ||||||||
| 6 |
Ponovite 5. in 6. korak, da na seznam dodate še en zunanji vnos ANI. | ||||||||
| 7 |
Kliknite Shrani. Na novo dodani vnosi so v razdelku Outdial ANI Entry List (Seznam vnosov Outdial ANI). |
Urejanje zunanjega klica ANI
Če želite urediti klicni ANI:
| 1 |
V vrstici za krmarjenje portala za upravljanje izberite |
| 2 |
Kliknite ikono treh pik poleg klicnega ANI, ki ga želite urediti, in kliknite Uredi. |
| 3 |
Uredite lahko naslednje:
|
| 4 |
Kliknite Shrani. |
Brisanje zunanjega ANI
Zunanjega ANI ne morete izbrisati, če ste ga povezali s katero koli entiteto, na primer s profilom namizja. |
Če želite izbrisati klicno številko ANI:
| 1 |
V vrstici za krmarjenje portala za upravljanje izberite |
| 2 |
Kliknite ikono treh pik poleg zunanjega ANI, ki ga želite izbrisati, in kliknite Izbriši. |
| 3 |
Za potrditev kliknite Da . |
Načrti klicanja
Na strani Načrt klicanja lahko določite merila za preverjanje veljavnosti:
-
Klicna številka (DN), ki jo posrednik uporablja za prijavo v Agent Desktop.
-
DN, ki ga posrednik uporablja za klicanje.
Če izpolnjujete zahteve za preverjanje veljavnosti, sistem preveri veljavnost številk iz imenika, ki jih posredniki vnesejo v namizno okolje, glede na pravila sintakse, ki so določena v enem ali več načrtih klicanja. V spodnji tabeli so opisane zahteve za preverjanje veljavnosti.
|
Uporaba DN-ja |
Zahteve za preverjanje veljavnosti | ||
|---|---|---|---|
|
Agent Desktop vpis |
Konfigurirajte preverjanje DN-ja profilov namizja > agenta na naslednji način:
|
||
|
Zunanji klici |
Konfigurirajte načrt profilov namizja> klicanja na naslednji način:
|
Če posrednikom dovolite vnos zapisov DN, ne da bi zahtevali preverjanje veljavnosti, njihovi vnosi pa niso skladni z veljavno sintakso, namizje zavrne vpise in odhodni klici ne uspejo. |
Izbirate lahko med dvema privzetima načrtoma klicanja in ustvarite nove načrte klicanja. Privzeti načrti klicanja so:
-
NAS
-
Poljubna oblika
Privzeti paket klicev v ZDA sprejema vnose, kot so:
-
1-800-555-1234
-
1 (800) 555-1234
-
18005551234
-
18005551234,,,222
V tem primeru vejice označujejo premore pred vnosom interne številke.
Privzeti načrt klicanja Katera koli oblika sprejema vnose, kot so:
-
123
-
5551234
-
555-1234
-
8005551234
-
1800FLOWERS
-
bruce.matthews
Za preverjanje veljavnosti številke DN, prvega dela e-poštnega naslova ali enotnega identifikatorja vira Session Initiation Protocol (SIP) (URI) lahko uporabite načrt klicanja v kateri koli obliki zapisa. |
Vsi načrti klicanja zahtevajo reden izraz, da sistem prepozna, kaj določa veljaven vnos. Regularni izraz vsebuje sintaksna pravila, ki jih sistem uporablja za interpretacijo tega, kar je veljavno.
Ustvarite lahko ločene načrte klicanja z ustreznimi regularnimi izrazi, da določite zahtevano sintakso za:
-
DN, ki ga posrednik uporablja za prijavo v pojavno okno poverilnic namizne postaje .
-
DN, ki ga posrednik vnese v polje Vnesite številko za klic na številčnici namizja.
Po želji lahko določite predpono in znake, ki jih mora sistem odstraniti iz vnosa na številčnici.
Regularni izrazi privzetih načrtov klicanja so opisani v spodnjih razdelkih. Ogledate si lahko pravila sintakse, ki so opisana v teh razdelkih, in vas vodijo pri oblikovanju regularnih izrazov za načrte klicanja, ki jih ustvarite.
Pri odhodnem klicu sistem izvede naslednje korake, da ugotovi veljavnost vnosa, ki ga posrednik vnese v polje Vnesite številko za klic na številčnici namizja:
-
Znake, določene v polju Odstranjeni znaki načrta klicanja, odstranite iz vnosa v polje Vnesite številko za klic .
V privzetih načrtih klicanja v ZDA in kateri koli obliki zapisa so določeni odstranjeni znaki oklepaj, desni oklepaj, presledek in vezaj.
-
Potrdite dobljeni vnos v skladu s kriteriji, določenimi v pravilnem izražanju izbranega načrta klicanja. Če vnos izpolnjuje pogoje, se šteje za veljavnega.
-
Če vnos ni veljaven, prednji vnos, ki je naveden v polju Predpona .
V načrtu klicanja v ZDA je navedena predpona številka 1.
-
Dobljeni vnos ponovno potrdimo v skladu z določenim regularnim izrazom.
Regularni izraz za privzeti načrt klicanja v ZDA
Regularni izraz, ki je določen za načrt klicanja v ZDA , je:
1[0-9]{3}[2-9][0-9]{6}([,]{1,10}[0-9]+){0,1}
V nadaljevanju je opis, kaj določa ta regularni izraz.
-
Prva številka mora biti 1.
-
Slediti morajo tri številke v obsegu od 0 do 9.
{3} pomeni 3 številke v prejšnjem obsegu [0–9]
-
Slediti mora ena številka v obsegu od 2 do 9.
-
Slediti mora šest števk v obsegu od 0 do 9.
{6} pomeni šest števk v prejšnjem obsegu [0–9]
-
Sledi lahko ničla ali en pojav naslednjega zaporedja: med eno in desetimi vejicami [,], ki jim sledi ena ali več števk [0–9].
{1,10} pomeni od enega do deset premorov, določenih z eno vejico [,] na premor
+ pomeni eno ali več števk v prejšnjem obsegu [0–9]
{0,1} pomeni nič ali en pojav zaporedja premorov [,], ki mu sledi ena ali več števk v prejšnjem obsegu [0–9]
Regularni izraz za privzeti načrt klicanja Any Format
Regularni izraz, ki je določen za načrt klicanja katere koli oblike , je:
([0-9a-zA-Z]+[-._])*[0-9a-zA-Z]+
V nadaljevanju je opis, kaj določa ta regularni izraz.
-
Vnos številčnice se lahko začne z nič ali več nizi tega zaporedja:
Enega ali več alfanumeričnih znakov [0–9a–zA–Z], ki jim sledi en vezaj, pika ali podčrtaj [-._].
-
+ pomeni enega ali več alfanumeričnih znakov v prejšnjem obsegu [0–9a–zA–Z]
-
* pomeni nič ali več predhodnega zaporedja alfanumeričnih znakov [0–9a–zA–Z], ki mu sledi en vezaj, pika ali podčrtaj [-._].
-
-
Sledi en ali več alfanumeričnih znakov [0–9a-zA–Z].
Ustvarjanje načrta klicanja
Preden začnete
| 1 |
V vrstici za krmarjenje portala za upravljanje izberite . Prikaže se stran Načrt klicanja. Na tej strani je prikazan seznam obstoječih načrtov klicanja. | ||||||||||
| 2 |
Kliknite + Nov načrt klicanja. | ||||||||||
| 3 |
Konfigurirajte naslednje nastavitve.
| ||||||||||
| 4 |
Kliknite Shrani. |
Urejanje načrta klicanja
Preden začnete
| 1 |
V vrstici za krmarjenje portala za upravljanje izberite . Prikaže se stran Načrt klicanja. Na tej strani je prikazan seznam obstoječih načrtov klicanja. | ||||||||||
| 2 |
Kliknite ikono treh pik poleg načrta klicanja, ki ga želite urediti, in izberite Uredi. Prikaže se stran Urejanje načrta klicanja.
| ||||||||||
| 3 |
Nastavitve, opisane v spodnji tabeli, lahko uredite. Ko končate urejanje, kliknite Shrani.
|
Brisanje načrta klicanja
Preden začnete
-
Za dokončanje tega postopka potrebujete skrbniške pravice.
-
Preden izbrišete načrt klicanja, se prepričajte, da ni omogočen za profil namizja ali uporabljen za preverjanje veljavnosti klicne številke za vpis posrednika (DN). Če načrta klicev ne morete izbrisati, se obrnite na popolnega skrbnika.
| 1 |
V navigacijski vrstici portala za upravljanje izberite Prikaže se stran Načrt klicanja. Na tej strani je prikazan seznam vseh obstoječih načrtov klicanja. |
| 2 |
Kliknite ikono treh pik poleg načrta klicanja, ki ga želite izbrisati, in izberite Izbriši. Glave gor! Prikaže se pogovorno okno.
|
| 3 |
Za potrditev kliknite Da . |
Globalne spremenljivke
Globalne spremenljivke so spremenljivke po meri, ki so definirane v modulu Provisioning in dostopne skozi celoten potek. Razvijalci toka lahko toku po potrebi dodajo globalne spremenljivke. Če želite več informacij, glejte Globalne spremenljivke.
Globalne spremenljivke so specifične za glasovni kanal Webex središča za stike. Zbirajo eno od naslednjih vrst podatkovnih vrednosti:
-
Podatki, ki jih vnese klicatelj: podatki, ki jih stranka vnese med klicem z IVR, na primer številka računa.
-
Podatki, ki jih vnese posrednik: podatki, ki jih posrednik vnese v podokno za nadzor interakcije na namizju med aktivnim klicem s stranko, na primer številka primera ali koda dejanja.
Ustvarite lahko poljubno število globalnih spremenljivk. Vendar pa lahko za poročanje hkrati omogočite le do 100 globalnih spremenljivk.
Če želite več informacij, glejte Ustvarjanje globalne spremenljivke.
Privzeto so prikazane samo aktivne globalne spremenljivke. Če si želite ogledati neaktivne globalne spremenljivke, potrdite polje Pokaži neaktivne globalne spremenljivke .
|
Sistemsko določene spremenljivke
Sistemsko določene spremenljivke so vnaprej določene globalne spremenljivke, ki jih uporablja Webex kontaktni center.
Sistemsko določene spremenljivke lahko urejate v modulu Omogočanje uporabe; Ne morete pa ustvariti ali deaktivirati sistemsko določenih spremenljivk. |
Webex Contact Center uporablja naslednje sistemsko določene spremenljivke:
-
Global_FeedbackSurveyOptin: označuje, ali se stranka odloči sodelovati (privoliti) v anketo po klicu ali ne sodelovati v anketi (opt-out). Vrsta spremenljivke je definirana kot Niz; medtem ko je
privzeta vrednost neinicializirana, kar pomeni, da ni začetne vrednosti. -
Global_Language: označuje jezik, ki ga stranka uporablja v poteku. Vrsta spremenljivke je definirana kot String; privzeta vrednost pa je
en-US. Če želite več informacij, glejte Webex Experience Management Jezikovna podpora. -
Global_VoiceName: označuje izhodno zabeleženo ime, uporabljeno v poteku. Vrsta spremenljivke je definirana kot Niz; medtem ko je
privzeta vrednost Samodejno. Ko jevrednost Samodejno, Google Dialogflow izbere glasovno ime za dani jezik.
Ustvarjanje globalne spremenljivke
| 1 |
V vrstici za krmarjenje portala za upravljanje izberite . | ||||||||||||||
| 2 |
Kliknite + Nova globalna spremenljivka. Prikaže se okno z globalno spremenljivko .
| ||||||||||||||
| 3 |
Vnesite Ime spremenljivke.
| ||||||||||||||
| 4 |
Vnesite Opis spremenljivke. | ||||||||||||||
| 5 |
S spustnega seznama Vrsta spremenljivke izberite eno od naslednjih vrst in določite vrednost spremenljivke.
| ||||||||||||||
| 6 |
(Neobvezno) Onemogočite gumb Preklop stanja , da spremenljivka postane neaktivna. | ||||||||||||||
| 7 |
(Neobvezno) Omogočite preklopni gumb Ustvari poročanje , da se spremenljivka prikaže v analizatorju za namene poročanja.
| ||||||||||||||
| 8 |
(Neobvezno) Omogočite preklopni gumb Naj bo agent viden , če želite prikazati spremenljivko na namizju skupaj z vrednostjo, vneseno kot del toka. Ko omogočite preklopni gumb Make Agent Viewable , se prikažejo naslednje konfiguracije:
| ||||||||||||||
| 9 |
Kliknite Shrani. |
Urejanje globalne spremenljivke
Če želite urediti globalno spremenljivko:
| 1 |
V vrstici za krmarjenje portala za upravljanje izberite . | ||
| 2 |
Kliknite ikono treh pik poleg zahtevane globalne spremenljivke in kliknite Uredi. | ||
| 3 |
Naredite potrebne spremembe in kliknite Shrani.
|
Deaktiviranje globalne spremenljivke
| 1 |
V vrstici za krmarjenje portala za upravljanje izberite . | ||
| 2 |
Kliknite ikono treh pik poleg globalne spremenljivke, ki jo želite deaktivirati, in kliknite Označi kot neaktivno. | ||
| 3 |
Za potrditev kliknite Da . Stanje globalne spremenljivke se spremeni v Ni aktivno.
|
Aktiviranje globalne spremenljivke
| 1 |
V vrstici za krmarjenje portala za upravljanje izberite . |
| 2 |
Kliknite ikono treh pik poleg zahtevane globalne spremenljivke in kliknite Obnovi. |
| 3 |
Za potrditev kliknite Da . Stanje se spremeni iz Ni aktivno v Aktivno. |
Multimedijski profili
Če skrbnik omogoči večpredstavnost za vaše podjetje, lahko vsakemu posredniku dodelite večpredstavnostni profil. Vsak profil določa število posameznih vrst medijev, kot so e-pošta, klepet ali telefon, ki jih posrednik lahko obdeluje hkrati.
Izbirna večpredstavnostna funkcija sistemu Webex Contact Center omogoča upravljanje strategij usmerjanja za e-pošto, telefon in stike za klepet.
Večpredstavnostne profile lahko dodelite spletnim mestom, ekipam ali posameznim posrednikom. Sistem privzeto dodeli Default_Telephony_Profile vsakemu mestu. Tega profila ne morete urejati ali brisati, lahko pa spletnemu mestu znova dodelite drug večpredstavnostni profil.
Vse ekipe pod spletnim mestom imajo enak večpredstavnostni profil kot spletno mesto, razen če ekipam dodelite drug profil. Podobno imajo vsi agenti pod ekipami enak profil kot ekipa, razen če spremenite profil agentov.
Ustvarjanje večpredstavnostnega profila
Če želite konfigurirati večpredstavnostni profil:
| 1 |
V navigacijski vrstici portala za upravljanje izberite |
| 2 |
Kliknite + Nov večpredstavnostni profil. |
| 3 |
Naredite naslednje: |
| 4 |
Kliknite Shrani. |
Ogled podrobnosti multimedijskega profila
| 1 |
V vrstici za krmarjenje po portalu Webex Contact Center Portal izberite Omogočanje uporabe. |
| 2 |
Kliknite ikono treh pik poleg večpredstavnostnega profila in kliknite Pogled. |
| 3 |
(Neobvezno) Kliknite Uredi , da spremenite nastavitve. Če želite več informacij, glejte Urejanje večpredstavnostnega profila. |
| 4 |
(Neobvezno) Kliknite Izbriši , da deaktivirate nastavitve. Če želite več informacij, glejte Deaktiviranje večpredstavnostnega profila. |
Urejanje večpredstavnostnega profila
| 1 |
V navigacijski vrstici portala za upravljanje izberite . |
| 2 |
Kliknite ikono treh pik poleg večpredstavnostnega profila in kliknite Uredi. |
| 3 |
Naredite naslednje: |
| 4 |
Kliknite Shrani. |
Deaktiviranje večpredstavnostnega profila
Multimedijskega profila ne morete deaktivirati, če ga povežete s katero koli entiteto. |
| 1 |
V navigacijski vrstici portala za upravljanje izberite . | ||
| 2 |
Kliknite ikono treh pik poleg večpredstavnostnega profila, ki ga želite deaktivirati, in kliknite Označi kot neaktivno. | ||
| 3 |
Za potrditev kliknite Da . Stanje večpredstavnostnega profila se spremeni v Ni aktivno.
|
Aktiviranje večpredstavnostnega profila
| 1 |
V navigacijski vrstici portala za upravljanje izberite . |
| 2 |
Kliknite ikono treh pik poleg večpredstavnostnega profila s stanjem Ni aktivno in kliknite Obnovi. |
| 3 |
Za potrditev kliknite Da . Stanje večpredstavnostnega profila se spremeni v Aktivno.
|
Postavitev namizja
S funkcijo postavitve namizja lahko konfigurirate Webex namizja središča za stike v skladu z vašimi poslovnimi zahtevami. Prilagodite lahko elemente, kot so logotip, naslov in pripomočki. Če si želite ogledati celoten seznam elementov, ki jih lahko prilagodite, glejte Določanje postavitve namizja po meri. Ustvarite lahko postavitev namizja in jo dodelite ekipi. Ta postavitev ustvari izkušnjo posrednika na namizju za vse posrednike, ki se prijavijo kot del te ekipe.
Obstajata dve vrsti postavitev:
-
Globalna postavitev: Ta postavitev je sistemsko ustvarjena postavitev, ki se privzeto dodeli, ko ustvarite ekipo. Če želite več informacij, glejte Ustvarjanje ekipe. Ko ustvarite ekipo, je globalna postavitev samodejno nastavljena kot postavitev namizja za ekipo. Te postavitve ni mogoče izbrisati.
-
Postavitev po meri: Postavitev, ki zagotavlja prilagojeno izkušnjo namizja. Ustvarite lahko postavitev po meri za eno ali več ekip.
Če ob prijavi posrednika dodelite novo postavitev namizja, mora posrednik znova naložiti stran, da si ogleda novo postavitev. |
Namizje Webex kontaktnega centra podpira tri osebe:
-
Telefonist
-
Nadzornik
-
Nadzornik in zastopnik
Datoteka postavitve JSON ima ločene razdelke za vsako osebo. Skrbnik mora konfigurirati nastavitve za vsako osebo v ustreznem razdelku datoteke postavitve JSON. Če želite več informacij o vzorčni datoteki postavitve JSON, glejte Lastnosti najvišje ravni postavitve JSON.
Ko Cisco postavitvi namizja doda novo funkcijo, se nespremenjena postavitev samodejno posodobi z novimi funkcijami. Posodobljena postavitev namizja je samodejno na voljo obstoječim skupinam, ki uporabljajo nespremenjeno postavitev namizja. Uporabniki namizja, ki uporabljajo nespremenjeno postavitev namizja, prejmejo nove funkcije, ki temeljijo na postavitvi, ko se prijavijo ali znova naložijo brskalnik.
Če uporabljate datoteko privzetega |
Ustvarjanje postavitve namizja
Če želite ustvariti postavitev namizja po meri:
Preden začnete
| 1 |
V vrstici za krmarjenje portala za upravljanje izberite . | ||||||||||||||
| 2 |
Kliknite Nova postavitev. | ||||||||||||||
| 3 |
Vnesite naslednje podatke:
| ||||||||||||||
| 4 |
Prenesite datoteko JSON, ki ste jo prilagodili tako, da določa postavitev namizja po meri. | ||||||||||||||
| 5 |
Če pri preneseni postavitvi po meri prihaja do napak pri preverjanju, kliknite Obnovi , da obnovite privzeto postavitev. | ||||||||||||||
| 6 |
Kliknite Shrani , da shranite konfiguracijo. Pomembno: Če želite preveriti izkušnjo postavitve, glejte Ogled izkušnje postavitve na namizju. |
Ogled izkušnje postavitve na namizju
| 1 |
Ustvarite testno skupino. Če želite več informacij, glejte Ustvarjanje ekipe. |
| 2 |
Dodelite se testni ekipi. |
| 3 |
V vrstici za krmarjenje po portalu za upravljanje izberite Namizje Agent Desktop. |
| 4 |
Izberite testno skupino in potrdite izkušnjo. |
Določanje postavitve namizja po meri
V tej temi je opisano, kako ustvarite postavitev po meri z urejanjem datoteke JSON, navedeni pa so tudi primeri uporabe za začetek uporabe pripomočkov, kot sta pripomoček Meritve upravljanja uporabniške izkušnje in pripomoček »Potovanje po uporabniški izkušnji«.
Preden začnete
V nadaljevanju so navedene dobre spretnosti za prilagajanje postavitve namizja:
-
Razumevanje strukture HTML
-
Razumevanje modela drevesa dokumentov v brskalniku
-
Razumevanje formata JSON
Pregled postavitve namizja
Na namizju sta na voljo dve vrsti pripomočkov – na osnovi elementa iframe in spletne komponente. Glava, krmarjenje (stran po meri), trajno območje, območje brez glave in aux plošča so prilagodljivo območje na namizju. To niso pripomočki.
Na spodnjem seznamu so podrobno opisani prostori, ki jih lahko konfigurirate. Slike ponazarjajo postavitev namizja:
-
Območje z naslovom in logotipom: v tem prostoru sta prikazana logotip Webex središča za stike in ime (privzeto) v zgornjem levem kotu zaslona.
-
Vodoravno območje glave : Ta prostor ima nastavljivo območje, ki je poseljeno s pripomočki po meri. Ti pripomočki lahko prikažejo na primer informacije v vrstici in spustne menije. Ker je višina te glave le 64 slikovnih pik, višina pripomočka ne more prečkati višine glave.
-
Območje delovnega prostora : ta prostor se spreminja glede na izbor v vrstici za krmarjenje ali glede na to, kako posrednik komunicira s strankami. Ko posrednik kliče, se v tem območju prikaže podokno za nadzor interakcije in pomožne informacije (ki vključuje pripomočke po meri in trajne pripomočke). Ko posrednik komunicira prek e-pošte, klepeta ali družabnih kanalov, se v tem območju prikaže območje delovnega prostora in podokno s pomožnimi informacijami (ki vključuje trajno območje pripomočkov).
Stran po meri je prikazana v vmesniku namizja v podoknu delovnega prostora. Do strani po meri lahko dostopate prek ikon v vrstici za krmarjenje. Vsaka stran po meri lahko vsebuje enega ali več pripomočkov po meri.
Pripomoček po meri je aplikacija drugega proizvajalca, ki je konfigurirana v postavitvi JSON. Pripomoček po meri lahko postavite na stran po meri, zavihek po meri (podokno s pomožnimi informacijami) ali vodoravno glavo namizja.
-
Območje vrstice za krmarjenje: ta prostor uporabite za dodajanje elementov krmarjenja za dostop do strani po meri.
Lastnosti postavitve JSON najvišje ravni
Vloge
Privzeta postavitev JSON ima naslednje tri vloge.
-
Agent – nastavitev postavitve namizja tako, da bo prikazana, ko se posrednik vpiše v Webex središče za stike Desktop za upravljanje dejavnosti posrednikov.
-
Nadzornik – nastavitev postavitve namizja tako, da bo prikazana, ko se nadzornik vpiše v Webex središče za stike Desktop in tako upravlja le z zmogljivostmi nadzornika.
Ko se nadzornik vpiše na namizje, se uporabi postavitev namizja, ki je določena za primarno skupino. Če ne navedete primarne ekipe, velja globalna postavitev. Poročila APS so privzeto onemogočena.
-
supervisorAgent – če želite nastaviti postavitev namizja, ki bo prikazana, ko se nadzornik vpiše v središče za stike Webex Desktop, kjer bo obravnaval zmogljivosti nadzornika in dejavnosti posrednika.
Pripomočke lahko dodajate ali spreminjate za vsako vlogo v ustrezni osebi ustrezne datoteke postavitve JSON. |
V nadaljevanju so navedene lastnosti najvišje ravni za postavitev JSON, ki temeljijo na vlogi:
{ "agent": { "version": "0.1.0", "appTitle": "Webex Contact Center", "logo": "", "taskPageIllustration": "https://www.abc.com/image/logo.jpg", "stopNavigateOnAcceptTask": false, "dragDropEnabled": false, "notificationTimer": 8, "maximumNotificationCount": 3, "browserNotificationTimer": 8, "wxmConfigured": false, "desktopChatApp": { "webexConfigured": false, } "headerActions": ["outdial", "notification"], "area": { "advancedHeader": { ... }, "panel": { ... }, "navigacija": { ... }, "obstojno": { ... }, "brez glave": { ... } }, }, "supervisor": { "version": "0.1.0", "appTitle": "Webex Contact Center", "logo": "", "taskPageIllustration": "https://www.abc.com/image/logo.jpg", "stopNavigateOnAcceptTask": false, "dragDropEnabled": false, "notificationTimer": 8, "maximumNotificationCount": 3, "browserNotificationTimer": 8, "wxmConfigured": false, "desktopChatApp": { "webexConfigured": false, } "headerActions": ["outdial", "notification"], "area": { "advancedHeader": { ... }, "panel": { ... }, "navigacija": { ... }, "obstojno": { ... }, "brez glave": { ... }, "homePage": { ... } }, } "supervisorAgent": { "version": "0.1.0", "appTitle": "Webex Contact Center", "logo": "", "taskPageIllustration": "https://www.abc.com/image/logo.jpg", "stopNavigateOnAcceptTask": false, "dragDropEnabled": false, "notificationTimer": 8, "maximumNotificationCount": 3, "browserNotificationTimer": 8, "wxmConfigured": false, "desktopChatApp": { "webexConfigured": false, } "headerActions": ["outdial", "notification"], "area": { "advancedHeader": { ... }, "panel": { ... }, "navigacija": { ... }, "obstojno": { ... }, "brez glave": { ... } }, } },
|
appTitle
Če želite določiti naslov v vodoravni glavi namizja. Privzeti naslov je Webex Središče za stike.
Primer:
»appTitle«: »Webex Contact Center«Privzeti naslov appTitle se spremeni iz središča za stike Namizje |
Naslov je lahko besedilo, slika ali prazen niz. Besedilo naslova je prikazano v dveh vrsticah. Če besedilo sega čez drugo vrstico, se prikaže ikona treh pik, v opisu orodja pa je prikazan celoten naslov. Slogov ni mogoče uporabiti za naslov.
Uporabite lahko podatkovne URI-je (Uniform Resource Identifier) ali gostite naslovno sliko po meri v omrežju za dostavo vsebine (CDN), vedru Amazon Web Services (AWS) Simple Storage Service (S3) ali podobni storitvi gostovanja in nato določite URL do gostujoče slike. Podprte oblike naslovnih slik so PNG, JPG, JPEG, GIF, SVG in WebP. Podprta velikost slike naslova je 184 x 32 slikovnih pik (širina x višina).
Logo
Če želite določiti URL za logotip podjetja. Če URL-ja ne vnesete, se privzeto prikaže logotip središča za stike Webex.
Primer:
"logotip": "https://my-cdn.com/logo.png"Sliko logotipa po meri lahko gostite v CDN-ju, vedru Amazon Web Services (AWS), storitvi enostavnega shranjevanja (S3) ali podobni storitvi gostovanja in nato določite URL do gostujoče slike. Podprte oblike slik logotipa so PNG, JPG, JPEG, GIF, SVG in WebP. Podprta velikost slike logotipa je 96 x 32 slikovnih pik (širina x višina).
| Pogoj | Primer | appTitle | Logo |
|---|---|---|---|
| Če appTitle in logotip nista konfigurirana |
|
Brez naslova | Privzeti logotip |
| Če sta konfigurirana appTitle in logotip |
|
Konfigurirano besedilo | Konfiguriran logotip |
| Če je appTitle konfiguriran in logotip ni konfiguriran |
|
Konfigurirano besedilo | Privzeti logotip |
|
Če appTitle ni konfiguriran in je logotip konfiguriran
|
|
Brez naslova | Konfiguriran logotip |
| Če je appTitle konfiguriran in logotip ni prednosten |
|
Konfigurirano besedilo | Brez logotipa |
|
Če appTitle ni konfiguriran in logotip ni prednosten
|
|
Brez naslova | Brez logotipa |
| Če je appTitle dodan kot slika in je logotip konfiguriran |
|
Konfigurirana slika | Konfiguriran logotip |
|
Če je appTitle dodan kot slika in logotip ni konfiguriran
|
|
Konfigurirana slika | Privzeti logotip |
|
Če je appTitle dodan kot slika in logotip ni prednosten
|
|
Konfigurirana slika | Brez logotipa |
|
taskPageIllustration
Če želite določiti ilustracijo po meri za stran z opravili glede na nastavitve organizacije in poravnavo blagovne znamke. Ko se posrednik vpiše, je na strani opravila konfigurirana ilustracija prikazana kot ozadje. Privzeto se stran z opravili prikaže brez ilustracije.
Primer:
"taskPageIllustration": "https://www.abc.com/image/logo.jpg",Uporabite lahko podatkovne URI-je ali gostite ilustracijo po meri v vedru omrežja za dostavo vsebine (CDN), vedru Amazon Web Services (AWS), storitvi enostavnega shranjevanja (S3) ali podobni storitvi gostovanja in nato določite URL do gostujoče ilustracije. Ilustracijo je mogoče konfigurirati na globalni ravni ali ravni skupine na podlagi definicije postavitve. Prepričajte se, da konfigurirate pravilen URL, da preprečite prikaz poškodovane slike na namizju.
Podprte oblike ilustracij strani opravil so PNG, JPG, JPEG, GIF, SVG in WebP. Priporočena velikost ilustracije je 400 x 400 slikovnih pik (širina x višina). Če je velikost ilustracije po meri večja od priporočene velikosti, se velikost ilustracije prilagodi glede na razmerje višina/širina na strani opravila. Če je velikost ilustracije po meri manjša od priporočene velikosti, se dejanska velikost ilustracije ohrani na strani opravila.
stopNavigateOnAcceptTask
Če želite ugotoviti, ali želite preusmeriti fokus na novo sprejeto opravilo, ko posrednik sprejme novo opravilo med delom na prejšnjem opravilu. Privzeta vrednost je false.
Primer:
"stopNavigateOnAcceptTask": falseČe je vrednost nastavljena kot »true«, ko uporabnik sprejme novo opravilo na namizju, fokus ostane na prejšnjem opravilu in se ne premakne na novo sprejeto opravilo. Ta nastavitev preprečuje, da bi uporabnik izgubil podatke, ko sprejme novo zahtevo.
Upoštevajte na primer, da agent 1 klepeta s stranko 1 in hkrati opravlja glasovni klic s stranko 2. Med glasovnim klicem agent 1 posodablja podrobnosti stranke 2 v podoknu za nadzor interakcije. Trenutno ima posrednik 1 v podoknu Seznam opravil dve aktivni opravili, poudarek pa je na podoknu Nadzor interakcije. Ko agent 1 sprejme novo zahtevo za klepet od stranke 3, fokus ostane na podoknu za nadzor interakcije s stranko 2 in se ne preklopi na novo sprejeto zahtevo za klepet.
Če želite ohraniti fokus na prejšnjem opravilu in ne preklopiti na novo sprejeto opravilo, izberite postavitev po meri z vrednostjo lastnosti stopNavigateOnAcceptTask nastavljeno na true.
Če vrednost lastnosti stopNavigateOnAcceptTask ni vnesena v postavitev JSON, namizje prestavi fokus na novo sprejeto opravilo. Obnašanje je podobno kot takrat, ko je vrednost lastnosti stopNavigateOnAcceptTask nastavljena na false.
|
povleciDropEnabled
Če želite omogočiti povleci in spusti ter spreminjanje velikosti pripomočkov na straneh po meri, nastavite vrednost na true. Privzeta vrednost je false.
Primer:
"dragDropEnabled": falseČe želite več informacij o omogočanju funkcije povleci in spusti za zavihke v podoknu s pomožnimi informacijami, glejte Podokno s pomožnimi informacijami.
notificationTimer
Če želite nastaviti trajanje (v sekundah), po preteku katerega bodo obvestila na namizju samodejno opuščena. Obvestilo se prikaže v zgornjem desnem kotu namizja. Privzeta vrednost časovne omejitve je 8 sekund. Veljaven obseg za vrednosti časovne omejitve je 1–10 sekund. Če želite, da spremembe časovne omejitve začnejo veljati, morate brskalnik po opravljenih spremembah osvežiti.
Primer:
"notificationTimer": 8največjeNotificationCount
Če želite nastaviti število obvestil na namizju, ki bodo hkrati prikazana na namizju. Privzeta vrednost je 3. Razpon za obvestila na namizju je 1–10. Obvestila na namizju so naložena. Če je obvestil veliko, se prikažejo z rahlo zakasnitvijo, odvisno od nastavitev notificationTimer .
Primer:
"maksimumNotificationCount": 3browserNotificationTimer
Če želite nastaviti trajanje (v sekundah), po katerem se obvestila opekača brskalnika na namizju samodejno opustijo. Toaster je izvorno obvestilo brskalnika, ki se prikaže le, če namizje ni aktivno okno ali zavihek brskalnika. Okno ali zavihek namiznega brskalnika je neaktiven, kadar
-
delate v drugih oknih ali na drugih zavihkih brskalnika,
-
delate v drugih aplikacijah in
-
Okno namiznega brskalnika ste minimizirali.
Obvestilo se prikaže v zgornjem desnem kotu namizja. Privzeta vrednost časovne omejitve je 8 sekund. Priporočeni razpon za vrednosti časovne omejitve je 5–15 sekund. Če želite, da spremembe časovne omejitve začnejo veljati, morate brskalnik po opravljenih spremembah osvežiti.
Primer:
"browserNotificationTimer": 8Konfigurirana časovna omejitev za obvestila brskalnika je odvisna od nastavitev operacijskega sistema in brskalnika. Vrednost časovne omejitve je upoštevana v brskalniku Chrome v operacijskih sistemih Windows, Chrome OS in macOS. Vendar pa drugi podprti brskalniki ne upoštevajo dosledno nastavljene vrednosti časovne omejitve za obvestila. |
wxmKonfigurirano
(Neobvezno) Če želite konfigurirati Webex Experience Management, vrednost nastavite na true. Privzeta vrednost je false. Če želite več informacij, glejte Dodajanje pripomočkov v središče za stike Webex.
Primer:
»wxmConfigured«: resničnodesktopChatApp
Če želite konfigurirati več Ciscovih aplikacij za klepet, kot je aplikacija Webex.
webexKonfiguriran
Webex App lahko skupaj s funkcijami sporočanja in srečanja konfigurirate na namizju. Ta konfiguracija posrednikom omogoča sodelovanje z drugimi zastopniki, nadzorniki in strokovnjaki za zadeve (MSP) v njihovi organizaciji, ne da bi se morali odmakniti od namizja.
|
Če želite konfigurirati Webex program na namizju:
-
V Cisco Webex Control Hub pri dodajanju storitev za uporabnika potrdite polje »Napredno sporočanje « (). Če želite več informacij, glejte Upravljanje uporabniških računov v Cisco Webex skrbništvu mesta.
-
V postavitvi namizja po meri nastavite
vrednost lastnosti webexConfigurednatrue.Primer:
"desktopChatApp": { "webexConfigured": true },Privzeta
vrednost lastnosti webexConfiguredjefalse.
Aplikacija Webex je na voljo za vloge posrednika, nadzornika in nadzornika samo, če vrednost lastnosti webexConfigured
nastavitenatrueza vsako od teh vlog. Posrednik, nadzornik ali nadzornik se ne more izpisati iz Webex aplikacije.Za prikaz
 (Webex) ikono v vodoravni glavi namizja vnesite vrednost
(Webex) ikono v vodoravni glavi namizja vnesite vrednost webexvlastnost headerActions. Če želite več informacij, glejte headerActions.Če želite omogočiti Webex program za določeno ekipo, izberite postavitev po meri, pri čemer je vrednost lastnosti webexConfigured
nastavljenanatrue. Če želite več informacij, glejte Ustvarjanje ekipe.
Program Webex konfigurirate tudi v podoknu s pomožnimi informacijami, na strani po meri in v pripomočku po meri. Če želite več informacij, glejte Podokno s pomožnimi informacijami.
Obvestilo o aplikaciji Webex
Vrednosti, določene z lastnostma notificationTimer in browserNotificationTimer za časovnik obvestil, veljajo za Webex aplikacijo. Privzeta vrednost časovne omejitve za te lastnosti je 8 sekund. Če želite več informacij, glejte notificationTimer in browserNotificationTimer.
headerActions
Spreminjanje vrstnega reda ikon v vodoravni glavi namizja. Privzeti vrstni red je naslednji:
-
 (Webex)
(Webex) -
 (zunanji klic)
(zunanji klic) -
 (Center za obvestila)
(Center za obvestila)
Nastavite vrednost lastnosti headerActions na naslednji način:
|
Ime ikone |
Vrednost lastnosti headerActions |
|---|---|
|
Aplikacija Webex |
Webex |
|
Odhodni klic |
klicanje |
|
Središče za obvestila |
obvestilo |
Primer:
"headerActions": ["webex", "outdial", "notification"],
Vrednost |
Če želite spremeniti privzeti vrstni red ikon, ustrezno vnesite lastnost headerActions in vrednosti v postavitvi po meri.
Primer:
"headerActions": ["notification", "outdial", "webex"],
|
Območje
Lastnost območja je osrednji del postavitve namizja. Postavitev lahko določite glede na območje.
"območje": { "glava": { ... }, "advancedHeader: { { "comp": "widget-1", "attributes": { ... }, "skript": .... } }, "panel": { ... }, "navigacija": { ... }, "obstojno": { ... }, "brez glave": { ... } },Konfigurirate lahko naslednje področne objekte:
-
Plošča: predstavlja drugo ali skrajno desno ploščo v podoknu s pomožnimi informacijami.
-
Krmarjenje: predstavlja strani po meri in njihove elemente krmarjenja, ki so povezani s stranmi.
-
Trajni: predstavlja pripomočke na ravni strani, ki so trajni in prikazani na vseh straneh namizja.
-
Brez glave: predstavlja pripomočke, ki nimajo vizualnega vmesnika, vendar izvajajo logiko v ozadju.
Če je lastnost advancedHeader konfigurirana, morate odstraniti lastnosti glave in headerActions. |
naprednoGlava
Če želite prilagoditi vidljivost in spremeniti vrstni red ikon v vodoravni glavi namizja. Privzeti vrstni red je naslednji:
-
 (Webex)
(Webex) -
 (zunanji klic)
(zunanji klic) -
 (Center za obvestila)
(Center za obvestila) -
 (Izbirnik stanja agenta)
(Izbirnik stanja agenta)
Nastavite vrednost lastnosti advancedHeader na naslednji način:
|
Ime ikone |
Vrednost lastnosti headerActions |
|---|---|
|
Aplikacija Webex |
agentX-Webex |
|
Odhodni klic |
AgentX-outdial |
|
Središče za obvestila |
Obvestilo agentX |
|
Izbirnik stanja agenta |
agentx-state-selector |
Primer:
"advancedHeader": [ { "comp": "agentx-webex" }, { "comp": "agentx-outdial" }, { "comp": "agentx-notification" }, { "comp": "agentx-state-selector" } { "comp": "widget-1", "attributes": { ... }, "skript": .... } ]Vrednost |
Če želite spremeniti privzeti vrstni red ikon, ustrezno vnesite lastnost advancedHeader in vrednosti v postavitvi po meri.
Pripomočki se v spustni meni pretakajo od leve proti desni.
|
Domača stran
Ko se prijavite na namizje, pristanete na domači strani.
Domača stran velja samo za nadzornike in persono SupervisorAgent. |
Na domači strani si lahko ogledate naslednje pripomočke. Pripomočki analizatorja so privzeto na voljo, skrbnik pa lahko konfigurira tudi pripomočke Persistent in Custom. Če želite več informacij, glejte JSON Layout Top-Level Properties.
Pripomočki analizatorja
Pripomoček Analyzer je privzeto prikazan na domači strani namizja.
Konfiguracija postavitve domače strani
Domačo stran namizja lahko konfigurirate tako, da prikazuje postavitev, ki temelji na organizacijskih nastavitvah in poravnavi blagovne znamke. Uredite polje domače strani , da konfigurirate domačo stran. Konfigurirate lahko naslednje komponente, ki bodo prikazane na domači strani, ko se uporabnik vpiše v namizje:
-
Pozdravno sporočilo
-
Ikona Opravilo v vrstici za krmarjenje za krmarjenje za krmarjenje do podokna opravil. Ikona Opravilo je prikazana za vlogo nadzornika in nadzornika in posrednika z omogočeno funkcijo spremljanja klicev. V podoknu opravil so prikazane dohodne zahteve strank, aktivne in pretekle interakcije s strankami ter aktivne zahteve za nadzor.
-
Filtrirajte razdelke, kot so Ime čakalne vrste, Vrsta kanala in Upravljane ekipe.
V spodnji tabeli so opisane lastnosti strani , ki so potrebne za konfiguracijo domače strani:
|
Lastnost |
Opis in koda | ||
|---|---|---|---|
|
Stran > useFlexLayout |
Flex postavitev je nova spletna komponenta. Ne spremeni obstoječih pripomočkov. Nova fleksibilna postavitev na poenostavljen način uporablja enako obliko konfiguracije postavitve. Je vzvratno združljiv in ne vpliva na obstoječe pripomočke. Konfigurirati morate postavitev JSON. Če želite konfigurirati postavitev JSON, vnesite višino in širino pripomočka. Pripomoček je upodobljen v istem zaporedju, kot je konfiguriran znotraj postavitve JSON. Pripomočki imajo privzeto mejo 8 px. Postavitev JSON temelji na dimenzijah (širina x višina) in koordinatah (X, Y in Z) pripomočkov. Prilagodljiva postavitev podpira zmogljivosti, kot so spreminjanje velikosti posameznega pripomočka, maksimiranje pripomočkov in tako naprej. Višina posameznih pripomočkov se meri v slikovnih pikah. 1 enota višine = 40 slikovnih pik. Širina pripomočka je odvisna od števila stolpcev v vsebniku in števila stolpcev, ki se spreminjajo glede na širino vsebnika. Pripomočki so prikazani od leve proti desni. Napredni mehanizem postavitve uporablja logiko po meri za uporabo vodoravne in vertikalne prilagoditve prostora gradnikov. Sprva se postavitev naloži vodoravno. Po vodoravnem nalaganju se pripomoček naloži navpično in zagotavlja optimalen izkoristek prostora. Konfigurirajte pripomočke glede na velikost zaslona. Širino pripomočkov lahko povečate ali zmanjšate glede na velikost zaslona. Tako so pripomočki bolj berljivi in uporabni. Flex postavitev zagotavlja standardne prelomne točke, kot so velike, srednje, majhne in zelo majhne.
| ||
|
Stran > comp |
Zagotovite edinstveno komponento po meri. Komponenta | ||
|
Stran > stranGlava |
Zagotovite, da boste določili niz z naslovi, ki je lahko statičen, dinamičen ali oboje. Komponenta
| ||
|
Stran > stranPodglava |
Dodajte podglavo, ki je prikazana na namizju. Uporabnik lahko doda možnost Pojdi na analizator v podglavico.
|
Pripomočki za glave
Glava se uporablja za prikaz informacij v vrstici, za dodajanje spustnih menijev in tako naprej. Ker ima vsebnik glave omejen navpični prostor, je skupna višina glave le 64 slikovnih pik. Če želite več informacij o poravnavi postavitve, glejte razdelek z lastnostmi postavitve.
Primer:
"header":{ "ID":"header", "widgets":{ "head1":{ "comp":"header-widget-one", "script":"https://my-cdn.com/dynamic-widgets/header-widget-one.js", }, "head2":{ "comp":"header-widget-two", "script":"https://my-cdn.com/dynamic-widgets/header-widget-two.js", } }, "layout":{ "areas":[[ "head1", "head2" ]], "size": { "cols": [1, 1], "rows": [1] } } }
Če želite dodati opis orodja za pripomoček za glavo, komponento ovijte z opisom orodja md-tool. V lastnost sporočila vnesite informacije o opisu orodja.
Primer:
"glava": { "id": "dw-header", "pripomočki": { "head1": { "comp": "md-tooltip", "attributes": { "message": "Netlify" }, "children": [{ "comp": "agentx-wc-iframe", "attributes": { "src": "https://keen-jackson-8d352f.netlify.app" } }], }, }, }Če želite konfigurirati pripomočke prek iFrame v prilagodljivem območju pripomočkov v glavi, morate dodati prikaz in višino slogovnih atributov . Najboljša vrednost atributa višine je 64 slikovnih pik.
Poskrbite, da boste obstoječim pripomočkom za glavo dodali atribute sloga, da se bodo lahko po pričakovanjih naložili v okvir iFrame. |
Primer:
"head1": { "comp": "agentx-wc-iframe", "attributes": { "src": "https://widget-kad.s3.amazonaws.com/Headers/Timer/Timer.htm", "style": "height:64px; zaslon:flex;" } },Krmarjenje (strani po meri)
V tem razdelku lahko dodate strani, ki se prikažejo v levi vrstici za krmarjenje. Določite ikono za krmarjenje in edinstven URL pripomočka, ki se prikaže v vrstici za krmarjenje. Priporočamo, da za URL uporabite posebno predpono, da se izognete sporom. Če želite več podrobnosti, glejte razdelek z lastnostmi za krmarjenje.
Imate lahko tudi zbirko pripomočkov, ki se lahko prikažejo na tej strani. Stran ima lahko en sam pripomoček, ki se prikaže na zaslonu, ali zbirko pripomočkov v mreži. Če želite več podrobnosti o razporeditvi mreže, glejte razdelek z lastnostmi postavitve.
V drevo pripomočkov vam ni treba dodajati ovoja dinamičnega območja. To pomeni, da lahko pripomočke povlečete, spustite in spremenite velikost na straneh po meri, ko omogočite to možnost. |
Primer:
{ "nav": { "label": "Custom Page", "icon": "stored-info", "iconType": "momentum", "navigateTo": "dynamic-tabs", "align": "top", "isDefaultLandingPage": true }, "page": { "id": "my - custom - page", "useFlexLayout": true, "widgets": { " comp1": { "comp": "md-tabs", "children": [{ "comp": "md-tab", "textContent": "Shift Timer", "attributes": { "slot": "tab" }, { "comp": "md-tab-panel", "attributes": { "slot": "panel" }, "otroci": [{ "comp": "my - custom - timer", "vir": http: http: my-cdn.com/my-custom-timer.js "wrapper": { "title": "Shift Timer", "maximizeAreaName": "app-maximize-area" } }] }, { "comp": "md-tab", "textContent": "Stock Market", "responsive": "false" "attributes": { "slot": "tab" }, }, { "comp": "md-tab-panel", "attributes": { "slot": "panel" }, "children": [{ "comp": "agentx-wc-iframe", "responsive": "false" "attributes": { "src": "https://widget-kad.s3.amazonaws.com/Trading.htm" }, "wrapper": { "title": "Stock Market", "maximizeAreaName": "app-maximize-area" } }], }, { "comp": "md-tab", "textContent": "Widget3", "attributes": { "slot": "tab" } }, { "comp": "md-tab-panel", "textContent": "Three Content", "attributes": { "slot": "panel" } } ] }, "comp2": { "comp": "my - google - maps - component", "source": "https://my-cdn.com/my-google.maps.js "wrapper": { "title": "Google Map", "maximizeAreaName": "app-maximize-area" } }, "layout": { "areas": [ ["levo", "desno"] ], "size": { "cols": [1, 1], "rows": [1] } } } },V spodnji tabeli so opisane lastnosti za krmarjenje in stran ter lastnosti podrejenih naprav:
|
Lastnost |
Opis in koda | ||
|---|---|---|---|
|
nav> nalepka |
Ta lastnost označuje identifikator krmarjenja po strani. Bralnik zaslona prebere to lastnost in je prikazana v opisu orodja. Ti parametri so potrebni za prikaz strani po meri v vrstici za krmarjenje. Lastnost | ||
|
nav> iconType |
Ta lastnost predstavlja vrsto ikone, ki je prikazana v vrstici za krmarjenje strani po meri. Na voljo so naslednje vrste ikon:
| ||
|
Ikona za navigacijo > |
Ta lastnost predstavlja ime ikone v knjižnici Momentum ali URL CDN. | ||
|
nav> align |
Ta lastnost vam pomaga poravnati ikono na vrh ali dno vrstice za krmarjenje.
| ||
|
nav > isDefaultLandingPage | Ta lastnost določa privzeto ciljno stran za posrednike v Agent Desktop. To lastnost nastavite na true , da bo stran vrstice za krmarjenje privzeta ciljna stran, ki se posrednikom prikaže po prijavi v Agent Desktop. Če je ta lastnost na več straneh vrstice za krmarjenje nastavljena na true, sistem meni, da prva stran vrstice za krmarjenje postane privzeta ciljna stran. Če na nobeni strani vrstice za krmarjenje ta lastnost ni nastavljena na true, je domača stran privzeta ciljna stran.
| ||
|
navigacija > navigacijaDo |
Ta lastnost določa ime strani po meri. To ime se prikaže v naslovni vrstici, ko posrednik krmari.
|
|
Lastnost |
Opis in koda | ||
|---|---|---|---|
|
stran > id |
Dohodni V | ||
|
stran > useFlexLayout |
Flex postavitev je nova spletna komponenta. Ne spremeni obstoječih pripomočkov. Nova fleksibilna postavitev na poenostavljen način uporablja enako obliko konfiguracije postavitve. Je vzvratno združljiv in ne vpliva na obstoječe pripomočke. Konfigurirati morate postavitev JSON. Če želite konfigurirati postavitev JSON, vnesite višino in širino pripomočka. Pripomoček je upodobljen v istem zaporedju, kot je konfiguriran znotraj postavitve JSON. Pripomočki imajo privzeto mejo 8 px. Postavitev JSON temelji na dimenzijah (širina x višina) in koordinatah (X, Y in Z) pripomočkov. Prilagodljiva postavitev podpira zmogljivosti, kot so spreminjanje velikosti posameznega pripomočka, maksimiranje pripomočkov in tako naprej. Višina posameznih pripomočkov se meri v slikovnih pikah. 1 enota višine = 40 slikovnih pik. Širina pripomočka je odvisna od števila stolpcev v vsebniku in števila stolpcev, ki se spreminjajo glede na širino vsebnika. Pripomočki so prikazani od leve proti desni. Napredni mehanizem postavitve uporablja logiko po meri za uporabo vodoravne in vertikalne prilagoditve prostora gradnikov. Sprva se postavitev naloži vodoravno. Po vodoravnem nalaganju se pripomoček naloži navpično in zagotavlja optimalen izkoristek prostora. Konfigurirajte pripomočke glede na velikost zaslona. Širino pripomočkov lahko povečate ali zmanjšate glede na velikost zaslona. Tako so pripomočki bolj berljivi in uporabni. Flex postavitev zagotavlja standardne prelomne točke, kot so velike, srednje, majhne in zelo majhne.
| ||
|
stran > pripomočki stran > comp |
Pomaga določiti pripomočke po meri. Če želite namestiti več pripomočkov, določite možnosti pripomočkov v zaporedju. Poskrbite, da bo vsakemu pripomočku dodeljeno edinstveno ime območja. Uporabite ga v razdelku postavitve pozneje. Ta lastnost predstavlja ime elementa HTML po meri (znanega kot spletna komponenta ali kateri koli drug element - če ga želite uporabiti kot ovoj). Če želite več informacij, glejte Primeri vzorčne uporabe. Tukaj vnesite ime elementa po meri brez kotnih oklepajev ("<" ali ">"). Na primer »element moje po meri«. Vsak vnos v razdelku pripomočkov podpira naslednjo obliko: | ||
|
stran > skript |
(Neobvezno) Ta lastnost je zahtevana le, če pripomoček ali komponento naložite z oddaljenega mesta, kot je omrežje CDN.
| ||
|
stran > lastnosti |
Določite lahko lastnosti, ki jih morate posredovati za spletno komponento. | ||
|
stran > odzivno |
Določa, ali se odziva spletna komponenta ali pripomoček, ki temelji na elementu iFrame, ki je dodan v postavitev po meri na Konfigurirajte to lastnost z eno od teh vrednosti:
| ||
|
stran > atributi |
Atribute spletne komponente lahko določite v tem razdelku. | ||
|
stran > vidnost |
Določa, ali so pripomočki, ki jih ponuja Cisco in so dodani v postavitvi po meri na Pripomočki, ki jih ponuja Cisco, so zgodovina stikov, Cisco Webex Experience Management, prepis IVR, vodnik za klice oglaševalske akcije za predogled in zaslonski pop.
| ||
|
stran > otroci |
Ta lastnost je osrednji del postavitve. V Če želite izvedeti več o posredovanju vrednosti STORE kot lastnosti, glejte Skupna raba podatkov z namizja v pripomočke. Prednost razdelka »podrejena matrika« je, da lahko v specifikaciji postavitve uporabite obstoječe spletne komponente, ki so že del namiznega svežnja. Nekatere spletne komponente namiznega paketa vključujejo:
Če želite več informacij o atributih za trajno kartico, glejte Atributi za trajne tabulatorje. | ||
|
stran > besediloVsebina |
Pomaga vam dodati besedilno vsebino. | ||
|
stran > slog |
Pomaga vam dodeliti določen slog CSS vaši komponenti. | ||
|
stran > ovoj |
Ovitek pripomočkov vam omogoča, da na vrh pripomočka dodate orodno vrstico. Orodna vrstica lahko vsebuje naslov in Poskrbite, da boste privzeto vrednost uporabili kot »app-maximize-area«. Trenutno je na voljo le privzeta vrednost. | ||
|
stran > ovoj> id |
(Neobvezno) Ovitek pripomočkov za spletne komponente vam omogoča, da posodobite naslov dinamičnega pripomočka z edinstvenim identifikatorjem. Vnesite vrednost lastnosti ID pripomočka
Če želite posodobiti naslov pripomočka, ki temelji na elementu iFrame, uporabite vsebino elementa iFrame iz iste domene. Sledi vzorčni primer: | ||
|
stran > agentx-wc-iframe |
Omogoča vdelavo spletne strani v okvir iFrame, ki se prikaže kot pripomoček na namizju. Uporabite lahko pripomoček iFrame, imenovan "agentx-wc-iframe". | ||
|
stran > postavitev | Omogoča razporeditev pripomočkov na strani. Ta oblika zapisa predstavlja postavitev mreže: Tukaj lahko določite mrežo z imeni območij, ki ste jih določili v razdelku pripomočkov . Naslednji primer prikazuje, kako je določena postavitev treh vrstic in treh stolpcev: V razdelku velikosti številke predstavljajo del prostora, ki ga pripomoček lahko zasede glede na druge pripomočke. Vsi trije stolpci zavzemajo enak 1 del prostora. S 100% razpoložljivo širino vsak pripomoček zavzema 33,33% vodoravnega prostora. Še en primer uporabe, če nastavite kot »kolčki«: [1, 2, 2], to pomeni, da je skupni prostor deljen s 5 (1 + 2 + 2) in prvi pripomoček zavzema 20% vodoravnega prostora. Drugi in tretji pripomoček vzameta po 40%. Če želite več informacij, glejte Osnovni koncepti postavitve mreže. | ||
|
stran > ROOT |
Gnezdenje postavitev se imenuje podpostavitev. Če imate v konfiguraciji postavitve ugnezdene postavitve, morate imeti en sam predmet »ROOT« kot nadrejeni predmet za podpostavitve. V nasprotnem primeru je lahko konfiguracija postavitve ravna, če gnezdenje ni potrebno. Ta podpostavitev omogoča večji nadzor nad vedenjem pri spreminjanju velikosti postavitve. Lastnost postavitve strani mora biti vrste Zapis<niz, Postavitev>. Lastnost postavitve vam omogoča, da pripomočke razporedite na strani. Ta nastavitev ustvari mrežo v postavitvi ROOT z dvema podmrežama, ki ju lahko neodvisno spreminjate. Spreminjanje velikosti komponente vpliva na komponente v tej podpostavitvi.
Neskončna zanka: če vključite postavitev ROOT kot podpostavitev funkcije ROOT, to povzroči napako »sklad klicev presežen« in naleti na neskončno zanko. Časi iste podpostavitve (N): če v mrežo večkrat vključite podpostavitev z istim imenom in če spremenite velikost ene od njih, se velikost vseh postavitev samodejno spremeni. Če to ni želeno vedenje, preimenujte vsako podpostavitev z edinstvenim imenom. |
Atributi za trajne tabulatorje
Če želite zavihke na straneh po meri in pripomočkih po meri nastaviti kot trajne, vnesite atribute za zavihke md v postavitvi po meri.
Primer: nastavitev tabulatorjev kot trajnih
{ "comp": "md-tabs", "attributes": { "persist-selection": true, "tabs-id": "unique-id za vse zavihke skupaj v vsebniku" }, }|
Lastnost |
Opis |
|---|---|
|
Obstojna izbira |
Če želite nastaviti |
|
ID zavihkov |
Edinstvena identifikacija za vse zavihke skupaj v vsebniku. |
Ko nastavite md-tabličke kot trajne (izbira vztrajnosti: true), Agent Desktop ohrani izbiro tabulatorja, tudi če posrednik preklaplja med stranmi ali pripomočki na namizju.
|
Konfiguracija trajnih pripomočkov
Vsak pripomoček po meri lahko konfigurirate tako, da je trajen. Trajni pripomočki so prikazani na vseh straneh namizja. Trajni pripomočki so prikazani kot nov zavihek v podoknu s pomožnimi informacijami le, če imate aktivno zahtevo za stik ali pogovor. Na primer »Vzorčni trajni pripomoček«.
Trajni pripomočki se na domači strani ne prikažejo tako, kot so prikazani na drugih straneh. Če pa imate aktivno interakcijo, so trajni pripomočki prikazani na domači strani kot del podokna s pomožnimi informacijami. Ko na primer sprejmete klic, se prikaže podokno Nadzor interakcije, pripomoček Vzorčni trajni pripomoček pa kot del podokna Pomožne informacije.
Primer:
"Area": { "persistent": [{ "comp": "md-tab", "attributes": { "slot": "tab" }, "children": [{ "comp": "md-icon", "attributes": { "name": "emoticons_16" } }, { "comp": "span", "textContent": "Custom Page Widget" } ] }, { "comp": "md-tab-panel", "attributes": { "slot": "panel" }, "children": [{ "comp": "dynamic-area", "properties": { "area": { "id": "dw-panel-two", "widgets": { "comp1": { "comp": "agentx-wc-iframe", "attributes": { "src": "https://blog.logrocket.com/the-ultimate-guide-to-iframes/" }, "wrapper": { "title": "AgentX iFrame", "maximizeAreaName": "app-maximize-area" } }, "comp2": { "comp": "uuip-widget-two", "script": "./dynamic-widgets/widget-two.js", "attributes": { "title": "WIDGET 2 content" }, "wrapper": { "title": "Widget 2 title", "maximizeAreaName": "app-maximize-area" } }, "layout": { "areas": [ ["comp1", "comp2"] ], "size": { "cols": [1, 1], "rows": [1] } } } } }] } }Ko prilagodite pripomoček, lahko izberete eno od možnosti:
-
Gostite aplikacijo na spletni strani, ki jo je mogoče vdelati v iframe.
-
Ustvarite pripomoček po meri.
Zahteve za tehnične pripomočke so opisane v dokumentaciji zarazvoj namiznega gradnika. Kot urejevalnik postavitev se prepričajte, da imate te podrobnosti:
-
Kako se imenuje element HTML po meri (znan kot spletna komponenta)?
-
Kakšen je URL do vira omrežja za dostavo vsebine (CDN), ki gosti sveženj JavaScript?
Podokno s pomožnimi informacijami
V podoknu Pomožne informacije na namizju so prikazani zavihki, ki vključujejo Ciscove pripomočke (privzeto) in pripomočke po meri. Naslednji pripomočki, ki jih ponuja Cisco, so prikazani na vnaprej določenih zavihkih:
-
Zgodovina stikov
-
Prepis IVR
-
Potovanje po izkušnji strank
-
Zaslonsko pojavno okno
Podokno s pomožnimi informacijami lahko uporabite za:
-
Dodajanje zavihkov
-
Spreminjanje zaporedja premikanja
-
Odstranjevanje vnaprej določenih zavihkov
-
Označevanje zavihkov po meri kot tistih, ki jih je mogoče povleči
-
Dodajanje opisov orodij na zavihke po meri
-
Dodajanje možnosti Ponastavi vrstni red premikanja
Primer:
"panel": { "comp": "md-tabs", "attributes": { "class": "widget-tabs" }, "children": [{ "comp": "md-tab", "attributes": { "slot": "tab", "class": "widget-pane-tab" }, "children": [{ "comp": "slot", "attributes": { "name": "CONTACT_HISTORY_TAB" } }] }, { "comp": "md-tab-panel", "attributes": { "slot": "panel", "class": "widget-pane" }, "otroci": [{ "comp": "slot", "attributes": { "name": "CONTACT_HISTORY" } }] }, { "comp": "md-tab", "attributes": { "slot": "tab", "class": "widget-pane-tab" }, "otroci": [{ "comp": "md-ikona", "atributi": { "ime": "pop-out_16" } }, { "comp": "span", "textContent": "Screen Pop" } ], "vidljivost": "SCREEN_POP" }, { "comp": "md-tab-panel", "attributes": { "slot": "panel", "class": "widget-pane" }, "children": [{ "comp": "#SCREEN_POP" }], }, { "comp": "md-tab", "attributes": { "slot": "tab" }, "children": [{ "comp": "md-icon", "attributes": { "name": "emoticons_16" } }, { "comp": "span", "textContent": "Custom Widget" } ] }, { "comp": "md-tab-panel", "Atributi": { "reža": "panel" }, "otroci": [{ "comp": "dinamično območje", "lastnosti": { "območje": { "id": "dw-panel-two", "pripomočki": { "comp1": { "comp": "agentx-wc-iframe", "attributes": { "src": "https://blog.logrocket.com/the-ultimate-guide-to-iframes/" }, "wrapper": { "title": "AgentX iFrame", "maximizeAreaName": "app-maximize-area" } }, "comp2": { "comp": "widget-one", "script": "https://my-cdn.com/dynamic-widgets/widget-one.js", "wrapper": { "title": "Widget title", "maximizeAreaName": "app-maximize-area" } }, "layout": { "areas": [ ["comp1"], ["comp2"] ], "size": { "cols": [1], "rows": [1, 1] } } }] } ] },Pripomoček Pot po izkušnji strank lahko konfigurirate, ko na portalu za upravljanje omogočite meritve upravljanja uporabniške izkušnje. |
V podoknu s pomožnimi informacijami dodajte nove zavihke, kamor želite postaviti pripomočke po meri. Tu ne veljajo posebna pravila, gnezdenje komponent pa je po pričakovanjih in opisano v oddelku za otroke . Če želite več informacij, glejte lastnost Otroci na strani.
V nadaljevanju so navedeni primeri prilagajanja glav zavihkov:
Primer postavitve ikon in oznak v podrejeno lastnost
{ "comp": "md-tab", "attributes": { "slot": "tab", "class": "widget-pane-tab" }, "children": [{ "comp": "md-icon", "attributes": { "name": "transcript_16" } }, { "comp": "span", "textContent": "My Widget Tab" } ], }, },Primer postavitve slike (s CSS) in oznak v podrejeno lastnost
{ "comp": "md-tab", "attributes": { "slot": "tab" }, "children": [{ "comp": "span", "attributes": { "style": "align-items: center; zaslon: flex;" }, "otroci": [{ "comp": "img", "attributes": { "src": "http: //my-cdn.com/icon.svg", "width": 16, "height": 16, "height": "margin-right: 0.5rem;" } }, { "comp": "span", "textContent": "My Widget Tab" } ] }], },Spustni seznam Več zavihkov se prikaže samodejno, če je v podoknu s pomožnimi informacijami več zavihkov.
Če želite berljivost in dostopnost, morate dodati opis orodja za zavihke po meri. Če želite dodati opis orodja za zavihek po meri, komponento ovijte z opisom orodja md. Vnesite informacije o opisu orodja v lastnost sporočila in uporabite vrednosti lastnosti sloga , kot je prikazano v spodnjem primeru.
"comp": "md-tooltip", "attributes": { "class": "widget-tabs", "message": "Sample Tab 1", "style": "max-width: 252px; min-širina: 110px; preliv: skrito; prelivanje besedila: elipsa; beli prostor: nowrap; zaslon: blok v vrstici; rob-dno: -10px;" },Za zavihek po meri priporočamo največjo širino 252 slikovnih pik in najmanjšo širino 110 slikovnih pik. |
Če želite omogočiti funkcijo povleci in spusti na zavihku po meri, znotraj atributov dodajte to lastnost:
"comp": "md-tabs", "attributes": { "class": "widget-tabs", "draggable": true, "comp-unique-id": "sample-dynamic-custom-tabs" },-
povlecite: vrednost lastnosti, ki jo je mogočepovleciti, nastavite na true. -
comp-unique-id: vnesite enolično vrednost za identifikacijo komponente.Primer:
»comp-unique-id«: »vzorčni dinamični zavihki po meri«
Če za zavihek po meri omogočite funkcijo povleci in spusti, lahko posrednik zavihek povleče in spusti na želeno mesto v podoknu s pomožnimi informacijami. Če želite ponastaviti zavihke na privzeti vrstni red premikanja, dodajte to lastnost:
"comp": "agentx-wc-more-actions-widget", "attributes": { "slot": "settings", "class": "widget-pane", "tabs-unique-id": "sample-dynamic-custom-tabs" },-
pripomoček agentx-wc-more-actions-widget: Vnesite komponento , ki je prikazana kot Več dejanj ( ) v podoknu s pomožnimi informacijami.
) v podoknu s pomožnimi informacijami. -
slot="nastavitve": Vnesite atribut znotraj komponente, ki je na spustnem seznamu Več dejanj prikazana kot možnost Ponastavi vrstni red premikanja. Posredniki lahko ponastavijo zavihke v podoknu s pomožnimi informacijami na privzeti vrstni red tako, da kliknejo > Ponastavi zaporedje premikanja.
> Ponastavi zaporedje premikanja. -
tabs-unique-id: Vnesite isto enolično vrednost, določeno zalastnost comp-unique-id, da preslikate in ponastavite komponentezavihkov md.
Naslednja vzorčna koda uporablja funkciji Več dejanj in Ponastavitev zaporedja premikanja .
"comp": "agentx-wc-more-actions-widget", "attributes": { "slot": "settings", "class": "widget-pane", "tabs-unique-id": "sample-dynamic-custom-tabs" }, "children": [{ "comp": "div", "attributes": { "textContent": "custom action", "slot": "custom-action" }, "children": [{ "comp": "agentx-wc-notes-header-widget" }, { "comp": "agentx-wc-menu-notification" } ] }], }], }Privzeto so določeni opis orodja, ikona treh pik in ponastavitev zaporedja premikanja za vnaprej določene zavihke. |
Spustni seznam Več dejanj lahko razširite in dodate dodatne komponente ali pripomočke po meri po možnosti Ponastavi vrstni red premikanja. V nadaljevanju je vzorčni nabor vrednosti lastnosti sloga , ki jih lahko uporabite za dodatne komponente.
"comp": "md-tooltip", "attributes": { "class": "widget-tabs", "message": "Sample Element", "style": "max-width: 252px; min-širina: 110px; preliv: skrito; prelivanje besedila: elipsa; beli prostor: nowrap; zaslon: blok v vrstici; rob-dno: -10px;" },Funkcija povleci in spusti ni podprta za dodatne komponente ali pripomočke po meri, ki so dodani na spustni seznam Več dejanj . |
Brezglavi pripomočki
V razdelku brez glave lahko dodate pripomočke, ki so skriti in se ne prikažejo na Agent Desktop. Ti pripomočki se uporabljajo za izvajanje logike v ozadju. Ta razdelek je uporaben za sprožitev dogodkov, ki se zgodijo na namizju, in izvajanje logike, značilne za pripomoček. Na primer, odpiranje zaslona po meri CRM Screen Pop za SMS ob prihodu.
Primer:
"Headless":{ "id":"headless", "widgets":{ "comp1":{ "comp":"headless-widget-one", "script":"https://my-cdn.com/dynamic-widgets/headless-widget-one.js", }, "comp2":{ "comp":"headless-widget-two", "script":"https://my-cdn.com/dynamic-widgets/headless-widget-two.js", } }, "layout":{ "areas":[[ "comp1", comp2" ]], "size": { "cols": [1, 1], "rows": [1] } } }
Skupna raba podatkov z namizja v pripomočke
Če želite prejemati podatke v realnem času prek lastnosti ali atributov v pripomočku po meri, dodelite ustrezne vrednosti STORE v konfiguraciji postavitve JSON.
Poleg tega lahko za dostop do podatkov prek naročnikov SDK za JavaScript podatke posredujete tudi prek lastnosti ali atributov. Če je komponenta zasnovana tako, da se odziva na spremembe znamke ali atributov, od Agent Desktop prejemate sprotne posodobitve podatkov, ki se imenuje ponudnik podatkov.
Trenutno imamo enega ponudnika podatkov pod ključno TRGOVINO. Če želite več informacij, glejte razdelek Ponudnik podatkov – lastnosti pripomočkov in atributi v priročniku za razvijalce za namizne računalnike Cisco Webex Contact Center
Predogled klica oglaševalske akcije
Skrbnik ustvari oglaševalske akcije, konfigurira način klicanja (predogled) in dodeli oglaševalske akcije ekipam. Če je posrednik del ekipe, ki so ji dodeljene oglaševalske akcije, lahko posrednik opravi odhodni klic za predogled. Za več informacij glejte Cisco Webex Contact Center Navodila za uporabnike za Campaign Manager.
Skrbnik v postavitvi po meri konfigurira to tako, da posredniku omogoči stik za predogled oglaševalske akcije.
Kontakt za kampanjo
Skrbnik doda pripomoček Stik oglaševalske akcije v vsebnik glave postavitve po meri. Stik oglaševalske akcije prikaže kontaktne podatke stranke na podlagi opredeljenih lastnosti. Če želite več informacij o poravnavi postavitve, glejte razdelek z lastnostmi postavitve.
Primer:
"header":{ "id":"dw-header", "widgets":{ "acqueon-component":{ "comp": "agentx-preview-campaign", "properties":{ "isCampaignManagementEnabled": "$STORE.agent.isCampaignManagementEnabled", "agentDbId": "$STORE.agent.acqueonAgentId", "lcmUrl": "$STORE.agent.lcmUrl", "isCallInProgress": "$STORE.agentContact.isActiveCall", "outdialEntryPointId": "$STORE.agent.outDialEp", "teamId": "$STORE.agent.getAcqueonTeamId", "campaignManagerAdditionalInfo": "$STORE.agent.campaignManagerAdditionalInfo", "orgId": "$STORE.agent.orgId", "dialerProxyHost": "$STORE.envVaribles.serviceUrls.dialerProxyHost", "isProgressiveCampaignEnabled": "$STORE.app.featureFlags.isProgressiveCampaignEnabled" } } }, "layout":{ "areas":[ [ "acqueon-component" ] ], "size":{ "cols":[1], "rows":[1] } } }Vodnik za klice
Pripomoček Vodnik za klice je prikazan v podoknu Pomožne informacije na namizju. V vodniku po razpisih so prikazana vprašanja in odgovori na ravni kampanje. Agent je pozvan, da prebere niz vprašanj v vodniku za klice in pošlje odgovore.
Primer:
"panel":{ "comp":"md-tabs", "attributes":{ "class":"widget-tabs" }, "children":[ { "comp":"md-tab", "attributes":{ "slot":"tab", "class":"widget-pane-tab" }, "children":[ { "comp":"md-icon", "attributes":{ "name":"icon-note_16" } }, { "comp":"span", "textContent":"Call Guide" } ], "visibility":"CALL_GUIDE" }, { "comp":"md-tab-panel", "attributes":{ "slot":"panel", "class":"widget-pane" }, "children":[ { "comp": "acqueon-call-guide", "script": "http://localhost:5555//index.js", // tukaj vključite povezavo CDN " wrapper":{ "title":"Call Guide", "maximizeAreaName":"app-maximize-area" }, "properties":{ "lcmKey":"$STORE.agentContact.getCallGuideProps.LCMKey", "agentDbId":"$STORE.agent.acqueonAgentId", "lcmUrl":"$STORE.agent.lcmUrl", "campaignManagerAdditionalInfo":"$STORE.agent.campaignManagerAdditionalInfo" "orgId": "$STORE.agent.orgId", "dialerProxyHost": "$STORE.envVaribles.serviceUrls.dialerProxyHost", "isProgressiveCampaignEnabled": "$STORE.app.featureFlags.isProgressiveCampaignEnabled" } } ], "visibility":"CALL_GUIDE" } ] }
|
Zaslonsko pojavno okno
V postavitvi namizja lahko konfigurirate zaslonski pop na enega od teh načinov:
-
Kot stran po meri
-
Kot eden od pripomočkov na strani po meri
-
Kot zavihek v podoknu s pomožnimi informacijami
Zaslon Pop se prikaže na namizju zaradi teh dejavnikov:
Za glasovni kanal:
-
Konfiguracija, določena v postavitvi namizja
-
Dejavnost popa zaslona, določena v oblikovalniku poteka
Za nove digitalne kanale:
-
Konfiguracija, določena v postavitvi namizja
-
Pop vozlišče zaslona, določeno v graditelju poteka povezave
Če želite več informacij o konfiguraciji popa zaslona, glejte Screen Pop.
Konfiguriranje pojavnega okna zaslona v vrstici za krmarjenje
Screen Pop lahko konfigurirate kot stran po meri ali kot enega od pripomočkov na strani po meri. Za dostop do strani po meri Screen Pop kliknite ikono Screen Pop v vrstici za krmarjenje. Za dostop do pripomočka Screen Pop na strani po meri kliknite ikono po meri v vrstici za krmarjenje. Če želite več informacij o lastnostih navigacije , glejte Krmarjenje (strani po meri).
Primer: zaslon se prikaže kot stran po meri
{ "nav": { "label": "Screen Pop", "icon": "pop-out", "iconType": "momentum", "navigateTo": "/screenpop", "align": "top" }, "page": { "id": "agentx-wc-screen-pop", "widgets": { "comp1": { "comp": "agentx-wc-screen-pop", "properties": { "screenPopUrl": "$STORE.session.screenpop.screenPopSelector" } } }, "layout": { "areas": [ ["comp1"] ], "size": { "cols": [1], "rows": [1] } } }, "visibility": "SCREEN_POP" }Primer: zaslon se prikaže kot pripomoček na strani po meri
"comp1": { "comp": "agentx-wc-screen-pop", "properties": { "screenPopUrl": "$STORE.session.screenpop.screenPopSelector" }Če pop zaslona ni konfiguriran v načrtovalniku poteka, je stran po meri prazna. Če želite več informacij o konfiguriranju pojavnega zaslona v oblikovalniku poteka, glejte Screen Pop. |
Konfiguriranje pojavnega okna zaslona v podoknu s pomožnimi informacijami
Zaslonski pop lahko konfigurirate tako, da je prikazan kot zavihek v podoknu s pomožnimi informacijami.
Zaslonski pop je privzeto prikazan kot nov podzavihek na zavihku Zaslon Pop v podoknu s pomožnimi informacijami, če je zaslonski pop konfiguriran tako, da je prikazan kot Znotraj namizja v načrtovalniku poteka. |
V razdelek plošče dodajte naslednji atribut , da vključite zaslonski pop kot zavihek v podoknu s pomožnimi informacijami. Če želite več informacij o podrobnostih podokna , glejte Podokno s pomožnimi informacijami.
Primer: zaslon Pok zaslona kot zavihek v podoknu s pomožnimi informacijami
{ "comp":"md-tab", "attributes":{ "slot":"tab", "class":"widget-pane-tab" }, "children":[ { "comp": "md-icon", "attributes": { "name": "pop-out_16" }}, { "comp": "span", "textContent": "Screen Pop" }], "visibility": "SCREEN_POP" }, { "comp": "md-tab-panel", "attributes": { "slot": "panel", "class": "widget-pane" }, "children": [{ "comp": "#SCREEN_POP" } ], }Možnost prikaza pojavnega zaslona, ki je določena v načrtovalniku poteka, ima prednost pred konfiguracijo, določeno v postavitvi namizja. Upoštevajte na primer, da ste konfigurirali naslednje nastavitve zaslona pop:
Ko pride do dogodka, za katerega je konfiguriran zaslonski pop, se zaslonski pop prikaže zunaj namizja - to je v novem zavihku brskalnika. |
Primeri primerov uporabe vzorca
-
Podokno s privzetimi pomožnimi informacijami z zgodovino stikov in pop zaslona
-
Podokno s pomožnimi informacijami s pripomočkom za potovanje po izkušnji strank
Konfiguracija pripomočka za meritve upravljanja uporabniške izkušnje in dostop do njega iz vrstice za krmarjenje
Primer:
{ "nav": { "label": "Meritve upravljanja uporabniške izkušnje", "ikona": "/app/images/wxm.bcd45cc3.svg", "iconType": "drugo", "navigateTo": "wxm-metrics", "align": "top" }, "page": { "id": "wxm-metrics", "widgets": { "comp1": { "comp": "agentx-wc-cloudcherry-widget", "attributes": { "metrics": true }, "properties": { "userModel": "$STORE.app.userModel", "spaceId": "", "metricsId": "", "teamId": "$STORE.agent.teamName", "ani": "$STORE.agentContact.taskSelected.ani", "isDarkMode": "$STORE.app. darkMode" }, "wrapper": { "title": "Customer Experience Journey", "maximizeAreaName": "app-maximize-area" } }, "layout": { "areas": [ ["comp1"] ], "size": { "cols": [1], "rows": [1] } } } },Uporaba zavihkov na strani po meri
Primer:
{ "nav": { "label": "Dinamični zavihki", "ikona": "stored-info", "iconType": "momentum", "navigateTo": "dynamic-tabs", "align": "top" }, "page": { "id": "page-id-tabs", "widgets": { "comp1": { "comp": "md-tabs", "children": [{ "comp": "md-tab", "textContent": [{ "comp": "md-tab", "textContent": "One", "attributes": { "slot": "tab" } }, { "comp": "md-tab-panel", "attributes": { "slot": "panel" }, "children": [{ "comp": "widget-two", "script": "http:/my-cdn.com/dynamic-widgets/widget-two.js" }] }, { "comp": "md-tab", "textContent": "Two", "attributes": { "slot": "tab" } }, { "comp": "md-tab-panel", "textContent": "Two Content", "attributes": { "slot": "panel" } } ] }, "comp2": { "comp": "widget-two", "script": " http:/my-cdn.com/dynamic-widgets/widget-two.js" } }, "layout": { "areas": [ ["comp1", "comp2"] ], "size": { "cols": [1, 1], "rows": [1] } } } } }Podokno s privzetimi pomožnimi informacijami z zgodovino stikov in pop zaslona
Primer:
"panel": { "comp": "md-tabs", "attributes": { "class": "widget-tabs" }, "children": [{ "comp": "md-tab", "attributes": { "slot": "tab", "class": "widget-pane-tab" }, "children": [{ "comp": "slot", "attributes": { "name": "CONTACT_HISTORY_TAB" } }] }, { "comp": "md-tab-panel", "attributes": { "slot": "panel", "class": "widget-pane" }, "children": [{ "comp": "slot", "attributes": { "name": "CONTACT_HISTORY" }] }, ] }, { "comp": "md-tab", "attributes": { "slot": "tab", "class": "widget-pane-tab" }, { "comp": "md-tab", "attributes": { "slot": "tab", "class": "widget-pane-tab" }, "children": [{ "comp": "slot", "attributes": { "name": "SCREEN_POP_TAB" } }], "vidljivost": "SCREEN_POP" }, { "comp": "md-tab-panel", "attributes": { "slot": "panel", "class": "widget-pane" }, "otroci": [{ "comp": "slot", "attributes": { "name": "SCREEN_POP" } }], "vidljivost": "SCREEN_POP" } },Podokno s pomožnimi informacijami s pripomočkom za potovanje po izkušnji strank
Primer:
"panel": { "comp": "md-tabs", "attributes": { "class": "widget-tabs" }, "children": [{ "comp": "md-tab", "attributes": { "slot": "tab" }, "children": [{ "comp": "slot", "attributes": { "name": "WXM_JOURNEY_TAB" } }], "visibility": "WXM_JOURNEY" }, { "comp": "md-tab-panel", "attributes": { "slot": "panel", "class": "widget-pane" }, "children": [{ "comp": "agentx-wc-cloudcherry-widget", "properties": { "userModel": "$STORE.app.userModel", "spaceId": "", "metricsId": "", "teamId": "$STORE.agent. teamName", "ani": "$STORE.agentContact.taskSelected.ani", "isDarkMode": "$STORE.app.darkMode" }, "wrapper": { "title": "Customer Experience Journey", "maximizeAreaName": "app-maximize-area" } }], { "comp": "md-tab", "attributes": { "slot": "tab", "class": "widget-pane-tab" }, "children": { "comp": "md-tab", "attributes": { "slot": "tab", "class": "widget-pane-tab" }, "children": [{ "comp": "slot", "attributes": { "name": "CONTACT_HISTORY_TAB" }] }, { "comp": "md-tab-panel", "attributes": { "Reža": "plošča", "razred": "widget-pane" }, "otroci": [{ "comp": "slot", "attributes": { "name": "CONTACT_HISTORY" } }] }, { "comp": "md-tab", "attributes": { "slot": "tab", "class": "widget-pane-tab" }, "children": [{ "comp": "slot", "attributes": { "name": "SCREEN_POP_TAB" } }], "visibility": "SCREEN_POP" }, { "comp": "md-tab-panel", "attributes": { "slot": "panel", "class": "widget-pane" }, "children": [{ "comp": "slot", "attributes": { "name": "SCREEN_POP" } }], "vidljivost": "SCREEN_POP" } "vidljivost": "SCREEN_POP" }, },Bližnjica na tipkovnici
Bližnjice na tipkovnici določajo alternativni način izvajanja določenega dejanja na namizju. Če želite več informacij o sistemsko določenih bližnjicah na tipkovnici, glejte razdelek Bližnjice na tipkovnici v poglavju Uvod v uporabniškem priročniku Cisco Webex Contact Center Agent Desktop
Vrstni red številke bližnjične tipke v vrstici za krmarjenje Agent Desktop temelji na vrstnem redu, v katerem je povezan pripomoček ali stran po meri konfigurirana v postavitvi namizja. Če je na primer ikona Cisco Webex Experience Management tretji element v vrstici za krmarjenje, Ctrl + Alt + 3 odpre stran Cisco Webex Experience Management. |
Razvijalec lahko registrira bližnjice na tipkovnici za pripomočke po meri z modulom tipke za bližnjico. Če želite več informacij, glejte Cisco Webex Contact Center Priročnik za razvijalce namiznih računalnikov.
Spori med bližnjicami na tipkovnici
Do sporov med bližnjicami na tipkovnici pride, če več pripomočkov uporablja isto bližnjico na tipkovnici. To povzroči, da je bližnjica na tipkovnici onemogočena, dokler spor ni razrešen.
Do sporov med bližnjicami na tipkovnici lahko pride v teh primerih:
| Scenarij |
Resolucijo |
|---|---|
|
Do sporov lahko pride, če imata dva pripomočka (pripomoček po meri ali namizni pripomoček, ki ga je priskrbel Cisco) isto bližnjico na tipkovnici in sta oba na isti strani. |
Premaknite enega od pripomočkov (gradnik po meri) na drugo stran. Ločljivost velja za vse pripomočke, ki niso na ravni strani. |
|
Do sporov lahko pride, če je bližnjica na tipkovnici enaka za pripomoček po meri in pripomoček na ravni strani. |
Skrbnik Agent Desktop tega spora ne more razrešiti. |
|
Lokalizacija
Spodaj so navedeni podprti jeziki:
bolgarščina, katalonščina, kitajščina (Kitajska), kitajščina (Tajvan), hrvaščina, češčina, danščina, nizozemščina, angleščina (Združeno kraljestvo), angleščina (ZDA), finščina, francoščina, nemščina, madžarščina, italijanščina, japonščina, korejščina, norveščina, poljščina, portugalščina (Brazilija), portugalščina (Portugalska), romunščina, ruščina, srbščina, slovaščina, slovenščina, španščina, švedščina in turščina.
Jezik uporabniškega vmesnika namizja temelji na nastavitvah jezikovnih nastavitev v brskalniku. Na primer, upoštevajmo, da ste v brskalniku Firefox izbrali želeni jezik kot francoščino. Ko zaženete namizje v brskalniku Firefox, se namizni uporabniški vmesnik prikaže v Françaisu (francoščina). Vendar vodoravna glava, vrstica za krmarjenje in druge komponente, dodane v postavitev namizja, niso lokalizirane glede na nastavitve jezikovnih nastavitev v brskalniku.
Lokalizacija komponent namizja
Če želite lokalizirati komponente namizja,
-
Uporabite obstoječe ključe za lokalizacijo, nastavljene
v app.jsondatoteki. Če ključi za lokalizacijo niso nastavljeni, se uporabi privzeti jezik angleščina (ZDA). Ciscovi podpori lahko pošljete naročilo storitve in app.jsondatotekidodate ključ za lokalizacijo.Primer: ključ za lokalizacijo
{ "common": { "buttonTitle": "Stop Timer" } } -
V datoteko JSON namizne postavitve vnesite to lastnost, ki razlikuje med velikimi in malimi črkami, da lokalizirate komponento:
"textContent": "$I 18N.<ključ>",where <key> nanaša na ustrezen ključ za lokalizacijo v
app.jsondatoteki.
Primer: lokalizacija komponente glave
"glava": { "id": "glava", "pripomočki": { "head1": { "comp": "md-button", "attributes": { "slot": "menu-trigger", "style": "height: 64px" }, "children": [{ "comp": "span", "textContent": "$I 18N.common.buttonTitle", } }, }, }Primer: lokalizacija komponente zavihka v podoknu s pomožnimi informacijami
"panel": { "comp": "md-tab", "attributes": { "slot": "tab" }, "children": [{ "comp": "span", "textContent": "$I 18N.panelTwo.screenPopTitle" }] }Ogled postavitve namizja
| 1 |
V vrstici za krmarjenje portala za upravljanje izberite namizja. | ||||||||||
| 2 |
Izberite ikono treh pik zraven imena postavitve namizja, ki si ga želite ogledati, in kliknite Pogled. | ||||||||||
| 3 |
Oglejte si naslednje podrobnosti:
|
Urejanje postavitve namizja
| 1 |
V vrstici za krmarjenje portala za upravljanje izberite namizja. | ||||||||||||||
| 2 |
Izberite ikono treh pik zraven postavitve namizja, ki jo želite urediti, in kliknite Uredi. | ||||||||||||||
| 3 |
Uredite naslednje podrobnosti:
| ||||||||||||||
| 4 |
Ko prilagodite datoteko, kliknite Prenesi , da naložite prilagojeno datoteko JSON. | ||||||||||||||
| 5 |
(Neobvezno) Kliknite Obnovi , da obnovite privzeto postavitev. | ||||||||||||||
| 6 |
Kliknite Shrani , da shranite konfiguracijo. Pomembno: Če želite preveriti izkušnjo postavitve, glejte Ogled izkušnje postavitve na namizju. |
Kopiranje postavitve namizja
| 1 |
V vrstici za krmarjenje portala za upravljanje izberite namizja. | ||||||||||||||
| 2 |
Izberite ikono treh pik zraven postavitve namizja, ki jo želite kopirati, in kliknite Kopiraj.
| ||||||||||||||
| 3 |
Uredite naslednje podrobnosti:
| ||||||||||||||
| 4 |
Ko datoteko JSON prilagodite lokalno, kliknite Prenesi , da naložite datoteko. Sistem Webex Contact Center začne preverjati veljavnost datoteke JSON. | ||||||||||||||
| 5 |
(Neobvezno) Kliknite Obnovi , da obnovite privzeto postavitev. | ||||||||||||||
| 6 |
Kliknite Shrani , da shranite konfiguracijo. |
Deaktiviranje postavitve namizja
Postavitve namizja ni mogoče deaktivirati, če je postavitev dodeljena ekipi. Ko poskušate deaktivirati takšno postavitev, se prikaže sporočilo, da postavitve namizja ne morete deaktivirati. Kliknite ikono z informacijami v sporočilu, če si želite ogledati seznam entitet, ki ste jih povezali s to postavitvijo namizja.
Ko deaktivirate postavitev namizja, jo lahko še vedno vidite na strani postavitve namizja kot Ni aktivna.
Če želite deaktivirati postavitev namizja:
| 1 |
V vrstici za krmarjenje portala za upravljanje izberite namizja. | ||
| 2 |
Kliknite ikono treh pik poleg postavitve namizja, ki jo želite deaktivirati, in kliknite Označi kot neaktivno. | ||
| 3 |
Za potrditev kliknite Da . Stanje postavitve namizja se spremeni v Ni aktivno.
|
Aktiviranje postavitve namizja
| 1 |
V vrstici za krmarjenje portala za upravljanje izberite namizja. |
| 2 |
Kliknite ikono treh pik poleg postavitve namizja, ki jo želite aktivirati, in kliknite Obnovi. |
| 3 |
Za potrditev kliknite Da . Stanje postavitve namizja se spremeni v Aktivno.
|
Definicije spretnosti
Usmerjanje, ki temelji na spretnostih, je izbirna funkcija središča za stike Webex, ki vam omogoča, da dohodnim klicem dodelite zahteve glede spretnosti, kot sta tekoče znanje jezika ali strokovno znanje o izdelkih, tako da jih lahko razdelite posrednikom z ustreznim naborom znanj.
Stran z definicijami spretnosti ponuja vmesnik za ogled, ustvarjanje in urejanje spretnosti, ki jih je mogoče dodeliti klicem in profilom spretnosti, ki jih lahko nato dodelite skupinam ali posameznim agentom. Če želite več informacij, glejte O usmerjanju na podlagi spretnosti in profilih spretnosti.
Največje število aktivnih znanj in spretnosti, ki jih lahko ustvarite, je določeno z vrednostmi Maksimalne spretnosti in Maksimalno besedilno znanje, ki so na voljo za vaše podjetje. Če želite več informacij, glejte Nastavitve najemnika.
Ustvarjanje definicije spretnosti
| 1 |
V vrstici za krmarjenje po portalu izberite . | ||||||||||||||
| 2 |
Na strani Definicije spretnosti kliknite + Nova definicija spretnosti. | ||||||||||||||
| 3 |
Podajte nastavitve spretnosti, kot je opisano v tej tabeli.
| ||||||||||||||
| 4 |
Kliknite Shrani. | ||||||||||||||
| 5 |
Če želite ponastaviti nastavitve v vseh poljih, kliknite Ponastavi. |
Urejanje definicije spretnosti
Če si želite ogledati in urediti definicijo spretnosti:
| 1 |
V navigacijski vrstici portala za upravljanje izberite . | ||||||||||||||
| 2 |
Kliknite ikono treh pik poleg znanja, ki ga želite urediti, in kliknite Uredi. | ||||||||||||||
| 3 |
Uredite nastavitve spretnosti, kot je opisano v tej tabeli.
| ||||||||||||||
| 4 |
Kliknite Shrani. |
Deaktiviranje definicije spretnosti
| 1 |
V navigacijski vrstici portala za upravljanje izberite . | ||
| 2 |
Kliknite ikono treh pik poleg znanja, ki ga želite izbrisati, in kliknite Označi kot neaktivno. | ||
| 3 |
Za potrditev kliknite Da .
|
Aktiviranje definicije spretnosti
| 1 |
V navigacijski vrstici portala za upravljanje izberite . |
| 2 |
Kliknite ikono treh pik poleg spretnosti s stanjem Ni aktivno in kliknite Obnovi. |
| 3 |
Za potrditev kliknite Da . Status spretnosti se spremeni v Aktivno.
|
Profili spretnosti
Profil spretnosti je nabor spretnosti, od katerih ima vsaka dodeljeno vrednost in jih dodelite ekipi, ki temelji na agentu, ali posameznemu agentu. Na primer, spretnosti angleščine lahko dodelite visoko stopnjo znanja enega profila spretnosti in nižjo raven v drugem profilu.
Če ekipi dodelite profil spretnosti, so vsi agenti, ki so prijavljeni v to ekipo, povezani s tem profilom spretnosti, razen če je agentu dodeljen določen profil spretnosti.
|
Ustvarite profil spretnosti
| 1 |
V navigacijski vrstici portala za upravljanje izberite spretnosti. |
| 2 |
Na strani Profili spretnosti kliknite + Profil novih spretnosti. |
| 3 |
Vnesite ime profila spretnosti in opis. |
| 4 |
Aktivne veščine, ki jih želite dodeliti, izberite s seznama aktivnih veščin. |
| 5 |
Zagotovite ustrezno vrednost spretnosti. Če želite več informacij, glejte Definicije spretnosti. |
| 6 |
Kliknite Shrani , da shranite profil spretnosti. |
| 7 |
(Neobvezno) Kliknite Ponastavi , da ponastavite vrednosti v vseh poljih. |
Urejanje profila spretnosti
| 1 |
V navigacijski vrstici portala za upravljanje izberite spretnosti. |
| 2 |
Kliknite ikono treh pik poleg profila spretnosti in kliknite Uredi. |
| 3 |
Uredite ime, opis in aktivne veščine. |
| 4 |
Kliknite Shrani , da shranite profil spretnosti. |
Kopiranje profila spretnosti
| 1 |
V navigacijski vrstici portala za upravljanje izberite spretnosti. |
| 2 |
Kliknite ikono treh pik poleg profila spretnosti in kliknite Kopiraj. |
| 3 |
Uredite potrebne podrobnosti. |
| 4 |
Kliknite Shrani , da shranite profil spretnosti. |
Brisanje profila spretnosti
| 1 |
V navigacijski vrstici portala za upravljanje izberite spretnosti. |
| 2 |
Kliknite ikono treh pik poleg profila spretnosti, ki ga želite izbrisati, in izberite Izbriši. |
| 3 |
Za potrditev kliknite Da . |
Pravila o pragu
Če vaše podjetje uporablja funkcijo opozoril o pragu, lahko pooblaščeni uporabniki ustvarijo pravila praga za nadzor podatkov o posrednikih in klicih.
Meritve klicev
Konfigurirate lahko pravila praga za meritve klicev. Za vsako pravilo določite vrednost, ki sproži opozorilo. Konfigurirajte meritve klicev, kot je opisano v tej tabeli.
|
Metričnih |
Vrsta entitete |
Vrsta sprožilne vrednosti |
|---|---|---|
|
Opuščeni klici |
Čakalna vrsta |
Število |
|
Povprečni čas v čakalni vrsti |
Čakalna vrsta |
Trajanje |
|
Povprečna hitrost sprejema klica |
Čakalna vrsta |
Trajanje |
|
Slepi preneseni klici |
Čakalna vrsta |
Število |
|
IVR klicev |
Vstopna točka |
Število |
|
Najdaljši čas v čakalni vrsti |
Čakalna vrsta |
Trajanje |
|
Število klicev v čakalni vrsti |
Čakalna vrsta |
Število |
|
Prekoračitev klicev |
Čakalna vrsta |
Število |
|
Prag ravni storitve |
Čakalna vrsta |
Odstotek |
|
Kratki klici |
Vstopna točka |
Število |
|
Preneseni klici |
Čakalna vrsta |
Število |
Meritve posrednika
Konfigurirate lahko pravila praga za meritve posrednikov. Za vsako pravilo določite vrednost, ki sproži opozorilo. Konfigurirajte meritve posrednika, kot je opisano v tej tabeli.
|
Metričnih |
Vrsta entitete |
Vrsta sprožilne vrednosti |
|---|---|---|
|
Razpoložljivi agenti |
Spletno mesto ali ekipa |
Število |
|
Povezani agenti |
Spletno mesto ali ekipa |
Število |
|
Trenutni razpoložljivi čas |
Telefonist |
Trajanje |
|
Trenutni čas povezave |
Telefonist |
Trajanje |
|
Trenutni čas zadrževanja |
Telefonist |
Trajanje |
|
Trenutni čas mirovanja |
Telefonist |
Trajanje |
|
Trenutni čas zaključka |
Telefonist |
Trajanje |
|
IB povprečni čas ročaja |
Spletno mesto ali ekipa |
Trajanje |
|
Sredstva v mirovanju |
Spletno mesto ali ekipa |
Število |
|
Zdravila, ki se ne odzivajo |
Spletno mesto ali ekipa |
Število |
|
Število agentov v klicu |
Spletno mesto ali ekipa |
Število |
|
Število prijavljenih agentov |
Spletno mesto ali ekipa |
Število |
|
Povprečni čas obravnave OB |
Spletno mesto ali ekipa |
Trajanje |
|
Zasedenost |
Spletno mesto ali ekipa |
Odstotek |
|
Skupni razpoložljivi čas |
Telefonist |
Trajanje |
|
Skupni čas nedejavnosti |
Telefonist |
Trajanje |
Privzeto je največje dovoljeno število pravil o pragu za najemnika 50. Če želite to omejitev zvišati na višjo mejo, se obrnite na podporo za Cisco.
Ustvarjanje pravila praga
Opozorilo o pragu se prikaže v poročilu Statistika o peformanci agenta na Agent Desktop, če nastavite Vidni agent na Da, za pravilo praga in izberete opozorilo praga v profilu namizja. Če želite več informacij, glejte Profili namizja.
| 1 |
V vrstici za krmarjenje po portalu za upravljanje izberite praga. | ||||||||||||||||||||||||||||||
| 2 |
Na strani Pravila praga :
| ||||||||||||||||||||||||||||||
| 3 |
Določite ali spremenite nastavitve pravila. V območju Splošne nastavitve lahko določite ali spremenite naslednje nastavitve :
V območju Informacije o entiteti lahko določite ali spremenite te nastavitve:
V območju Informacije o pragu lahko določite ali spremenite naslednje nastavitve:
V območju Informacije o e-pošti lahko določite ali spremenite te nastavitve:
| ||||||||||||||||||||||||||||||
| 4 |
Kliknite Shrani. |
Kopiranje mejnega pravila
| 1 |
V vrstici za krmarjenje po portalu za upravljanje izberite praga. | ||||||||||
| 2 |
Na strani Pragovna pravila kliknite gumb s tremi pikami poleg navedenega pravila in kliknite Kopiraj. | ||||||||||
| 3 |
Določite ali spremenite nastavitve pravila. V območju Splošne nastavitve lahko določite ali spremenite naslednje nastavitve :
| ||||||||||
| 4 |
V območju Informacije o entiteti lahko določite ali spremenite te nastavitve:
| ||||||||||
| 5 |
V območju Informacije o pragu lahko določite ali spremenite naslednje nastavitve:
| ||||||||||
| 6 |
V območju Informacije o e-pošti lahko določite ali spremenite te nastavitve:
| ||||||||||
| 7 |
Kliknite Shrani. |
Urejanje mejnega pravila
| 1 |
V vrstici za krmarjenje po portalu za upravljanje izberite praga. | ||||||||||
| 2 |
Na strani Pravila praga:
| ||||||||||
| 3 |
Določite ali spremenite nastavitve pravila. V območju Splošne nastavitve lahko določite ali spremenite naslednje nastavitve :
| ||||||||||
| 4 |
V območju Informacije o pragu lahko določite ali spremenite naslednje nastavitve:
| ||||||||||
| 5 |
V območju Informacije o e-pošti lahko določite ali spremenite te nastavitve:
| ||||||||||
| 6 |
Kliknite Shrani. |
Deaktiviranje pravila praga
Preden začnete
| 1 |
V vrstici za krmarjenje po portalu za upravljanje izberite . | ||
| 2 |
Kliknite ikono treh pik poleg pravila praga, ki ga želite deaktivirati, in kliknite Označi kot neaktivno. | ||
| 3 |
Za potrditev kliknite Da . Stanje mejnega pravila se spremeni v Ni aktivno.
|
Aktiviranje mejnega pravila
| 1 |
V vrstici za krmarjenje po portalu za upravljanje izberite praga. |
| 2 |
Kliknite ikono treh pik poleg pravila praga s stanjem Ni aktivno in kliknite Obnovi. |
| 3 |
Za potrditev kliknite Da . Stanje mejnega pravila se spremeni v Aktivno.
|
Preslikave vstopnih točk
Stran Preslikave vstopnih točk je vmesnik za upravljanje preslikav med vstopnimi točkami in naslednjimi:
-
Klicne številke (DN)
-
Webex Kontaktno središče PSTN
-
Glasovni most POP
-
Webex Calling
-
-
Družabno sporočanje
Privzeto so navedene vse preslikave DN v vstopne točke. Po potrebi lahko seznam filtrirate tako, da izberete vnos s spustnega seznama Izberite vstopno točko . Na seznamu so prikazani DN, vstopna točka, vrsta številke in ID.
Če številka DN dohodne vstopne točke ni v pravilni obliki, se klic ne poveže. Če je na primer DN vstopne točke v obliki zapisa (xxx xxx xxx) in je oblika DN za dohodno vstopno točko (+1 xxx xxx xxx), klica ni mogoče vzpostaviti. |
Če imate dodatek Cisco PSTN, veljajo naslednje točke:
|
Če želite uporabiti vstopno točko, morate številčnico preslikati v vstopno točko.
Preslikava vstopne točke
Če želite preslikati vstopno točko:
| 1 |
V navigacijski vrstici portala za upravljanje kliknite vstopnih točk. | ||||||||||||||||||||||||
| 2 |
Kliknite Preslikave vstopnih točk in izberite ustrezen seznam za preslikavo:DN v mapiranje vstopnih točk.
| ||||||||||||||||||||||||
| 3 |
Kliknite + Nova preslikava DN v EP. | ||||||||||||||||||||||||
| 4 |
Vnesite naslednja polja:
| ||||||||||||||||||||||||
| 5 |
(Samo za SMS) Ko izberete vstopno točko, a URL spletnega kavlja se izpolni na strani. Kopirajte URL spletnega kavlja in konfigurirajte MessageBird. Ta konfiguracija omogoča izmenjavo SMS sporočil s programom MessageBird. | ||||||||||||||||||||||||
| 6 |
Kliknite Shrani. |
Uredi klicno številko v preslikave vstopnih točk
| 1 |
V navigacijski vrstici portala za upravljanje kliknite vstopnih točk. | ||
| 2 |
Izberite ustrezen seznam:
| ||
| 3 |
Če želite urediti preslikavo, kliknite ikono treh pik poleg številke klicnice ali kanala družabnih sporočil in nato kliknite Uredi. | ||
| 4 |
Uredite in kliknite Shrani.
|
Izbriši klicno številko v preslikave vstopne točke
| 1 |
V navigacijski vrstici portala za upravljanje kliknite . | ||
| 2 |
Izberite ustrezen seznam:
| ||
| 3 |
Kliknite DN za povezovanje vstopnih točk. | ||
| 4 |
Kliknite ikono treh pik poleg vnosa, ki ga želite izbrisati, in kliknite Izbriši. | ||
| 5 |
Za potrditev kliknite Da .
|
Poročila za zagotovljene elemente
Portal za upravljanje uporabite za ustvarjanje poročil o aktivnih virih, ki jih Webex skrbnik središča za stike določil za vaše podjetje. Ogledate si lahko ta poročila:
|
Poročilo |
Opis | ||
|---|---|---|---|
|
Poročilo o mestu |
Podrobnosti o spletnih mestih za vaše podjetje. Če želite več informacij, glejte O spletnih mestih, ekipah, vstopnih točkah in čakalnih vrstah |
||
|
Poročilo skupine |
Podrobnosti o ekipah za vaše podjetje. Če želite več informacij, glejte O spletnih mestih, ekipah, vstopnih točkah in čakalnih vrstah |
||
|
Poročilo posrednika |
Podrobnosti o zastopnikih za vaše podjetje. Če želite več informacij, glejte Profili namizja. |
||
|
Vhodno poročilo EP |
Podrobnosti o vstopnih točkah za vaše podjetje. Če želite več informacij, glejte Vstopne točke in čakalne vrste. |
||
|
Poročilo o dohodnih čakalnih vrstah |
Podrobnosti o čakalnih vrstah za vaše podjetje. Če želite več informacij, glejte Vstopne točke in čakalne vrste. |
||
|
Zunanje poročilo EP |
Podrobnosti o zunanjih vstopnih točkah za vaše podjetje. Če želite več informacij, glejte Vstopne točke in čakalne vrste. |
||
|
Poročilo o čakalnih vrstah za klicanje |
Podrobnosti o čakalnih vrstah za vaše podjetje. Če želite več informacij, glejte Vstopne točke in čakalne vrste. |
||
|
Poročilo o profilu namizja |
Podrobnosti o profilih namizja za vaše podjetje. Če želite več informacij, glejte Profili namizja. |
||
|
Poročilo o spretnostih |
Podrobnosti o znanjih in spretnostih, ki so na voljo za vaše podjetje. To poročilo je na voljo, če vaše podjetje uporablja usmerjanje na podlagi znanj in spretnosti. Če želite več informacij o tem, kako določite znanja in spretnosti za svoje podjetje, glejte Definicije spretnosti.
|
||
|
Poročilo o profilu spretnosti |
Podrobnosti o vzporejanju spretnosti in ustreznih profilov. To poročilo je na voljo, če vaše podjetje uporablja usmerjanje na podlagi znanj in spretnosti. Za več informacij o tem, kako določiti profile spretnosti, glejte Profili spretnosti. |
||
|
Poročilo o usmerjanju |
Podrobnosti o preslikavi strategij usmerjanja z vstopnimi točkami, čakalnimi vrstami in ekipami. Če želite več informacij o določanju strategij usmerjanja, glejte O usmerjanju stikov. |
||
|
Poročilo o spretnostih agentov |
Podrobnosti o agentih in njihovih ustreznih veščinah. To poročilo je na voljo, če vaše podjetje uporablja usmerjanje na podlagi znanj in spretnosti. Če želite več informacij o tem, kako določite spretnosti za svoje podjetje in profile namizja, glejte Definicije spretnosti in Profili namizja. Opomba: Trenutno ne podpiramo usmerjanja, ki temelji na spretnostih. |
Upravljanje poročil za omogočene elemente
Če želite poročilo poslati po e-pošti ali prenesti poročilo za kateri koli element v imeni:
| 1 |
V vrstici za krmarjenje portala za upravljanje izberite . | ||
| 2 |
Izberite zahtevano vrsto poročila. Če želite več informacij o vrstah poročil, glejte Poročila za elemente v omejenem obsegu. | ||
| 3 |
Prenesite poročilo kot Excelov list ali kot PDF.
|
Trajno brisanje neaktivnih predmetov
Središče za stike Webex skrbnikom omogoča trajno brisanje konfiguracijskih predmetov, ki so bili označeni kot neaktivni. Tako lahko stranke odstranijo neželene konfiguracije, ohranijo lahek odtis konfiguracije in izboljšajo učinkovitost delovanja aplikacije. Preden trajno izbrišete konfiguracijski predmet, ga boste morali označiti kot neaktivnega. Neaktivne predmete lahko občasno izbrišete tudi z nastavitvijo ravni samodejnega čiščenja najemnika.
Trajno lahko izbrišete naslednje vrste konfiguracijskih objektov:
-
Uporabniki
-
Uporabniški profili
-
Profili namizja
-
Vrste dela
-
Pomožne kode
-
Pravila o pragu
-
Profil veščin
-
Ekipe
-
Lokacije
-
Vstopne točke
-
Zunanje vstopne točke
-
Čakalne vrste
-
Zunanje čakalne vrste
-
Postavitve namizja
-
Globalne spremenljivke
-
Multimedijski profili
-
Definicije spretnosti
Največje število neaktivnih uporabnikov je 5000. Največji neaktivni objekti za vse druge vrste objektov je 100. Če je ta omejitev dosežena, morate izbrisati neaktivne predmete, da boste lahko deaktivirali več predmetov. Če ima konfiguracijski predmet povezane predmete, morate deaktivirati vse predmete, na katere se sklicujete.
| 1 |
V vrstici za krmarjenje portala za upravljanje izberite Omogočanje uporabe. | ||
| 2 |
Izberite entiteto. | ||
| 3 |
Če želite ročno trajno izbrisati konfiguracijski predmet, na strani entitete kliknite ikono treh pik poleg predmeta. Izberite Izbriši. | ||
| 4 |
V pogovornem oknu, ki vas obvesti, da bo predmet trajno izbrisan in ga ni mogoče obnoviti, kliknite Da. Prikaže se sporočilo, da je predmet trajno izbrisan.
|
O mehanizmu poslovnih pravil
Mehanizem poslovnih pravil (BRE) najemnikom omogoča, da svoje podatke vključijo v okolje Webex kontaktnega centra za usmerjanje po meri in splošno izvajanje. Skrbniki lahko z rešitvijo BRE v središču za stike Webex izkoristijo poslovne podatke za svojo organizacijo v potekih.
O usmerjanju stikov
Modul Strategija usmerjanja zagotavlja prilagodljivo okolje za usmerjanje stikov do najboljšega vira, ne glede na lokacijo. Vsak dohodni stik prispe na vstopno točko, od koder je poslan v čakalno vrsto za razdelitev med ekipami na mestih središča za stike v skladu z načrtovanimi strategijami usmerjanja, načrtovanimi strategijami zmogljivosti ekipe in nastavitvami prednosti čakalne vrste, določenimi v modulu strategije usmerjanja.
Poleg tega, če vaše podjetje uporablja funkcijo klicanja, vsak klicni klic poteka skozi zunanjo vstopno točko in zunanjo čakalno vrsto v skladu s strategijami usmerjanja v modulu Strategija usmerjanja.
Čeprav se primeri v spodnjih razdelkih nanašajo na telefonske stike, so enake možnosti usmerjanja stikov na voljo tudi za druge vrste medijev. |
Vsak stik prispe na vstopno točko, kjer strategija usmerjanja uporablja poslovno logiko. Na podlagi ocenjenih meril v strategiji usmerjanja sistem izbere ustrezno čakalno vrsto za porazdelitev stika eni od razpoložljivih ekip.
O usmerjanju, ki temelji na spretnostih
Usmerjanje na podlagi spretnosti (SBR) je izbirna funkcija, ki ustreza potrebam stikov z agenti, ki imajo spretnosti, da najbolje zadovoljijo te potrebe. SBR je na voljo za glasovne stike in stike z digitalnimi kanali. Ko klici prispejo na vstopno točko, SBR razvrsti klice v podmnožice. Klice v vsakem podnaboru lahko preusmerite k posrednikom, ki imajo zahtevano znanje in spretnosti, kot sta znanje jezika ali strokovno znanje o izdelkih.
SBR klicem v toku dodeljuje zahteve glede spretnosti. Na podlagi dodeljenih zahtev glede spretnosti klici vnesejo čakalno vrsto za distribucijo agentom, ki imajo ustrezne sposobnosti. SBR lahko konfigurirate tako, da odstranite ali zmanjšate zahteve agentov po spretnostih, če agent ni na voljo v časovnem intervalu, ki je določen v čakalni vrsti. Če želite več informacij, glejte Definicije spretnosti. Če želite odstraniti ali zmanjšati zahteve glede spretnosti, določite sprostitev spretnosti v dejavnosti stika v čakalni vrsti.
SBR ustreza vsem zahtevam po spretnostih stikov z veščinami agentov. Če je ena od zahtev glede spretnosti stika neveljavna, ker vrednosti spretnosti v toku niso pravilno opredeljene, SBR ne more najti ustreznega agenta. V takih primerih je klic preusmerjen k najdaljšemu razpoložljivemu agentu.
SBR zagotavlja naslednje zmogljivosti:
-
Uskladite zahteve po spretnostih stikov z agenti, ki imajo te posebne veščine.
-
Stikom dodajte zahteve glede spretnosti in usmerite stike z enakimi zahtevami glede spretnosti v eno čakalno vrsto. Če želite več informacij, glejte Dejavnost stika v čakalni vrsti.
-
Konfigurirajte različne ekipe agentov z naborom agentov, ki bodo služili čakalni vrsti. Če želite več informacij, glejte Ustvarjanje čakalne vrste in čakalne vrste za klicanje.
-
Preslikajte različne spretnosti v profile teh agentov. Če želite več informacij, glejte Profili posrednikov.
V prejšnjem primeru stik C1 zahteva spretnost A, stik C2 pa zahteva tako spretnost A kot spretnost B. Ko C2 vstopi v čakalno vrsto, potrebuje agente s spretnostjo A in spretnostjo B. Za najboljšo storitev za stranke preslikajte C2 v ekipo, ki ima tako spretnost A kot spretnost B. C2 ne preslikajte v ekipo, ki ima samo spretnost A ali spretnost B. Če C2 preslikate v ekipo, ki ima samo spretnost A ali spretnost B, postane C2 najdaljši stik v parkiranem stanju.
Vrste usmerjanja, ki temeljijo na spretnostih
SBR usmerja stike do agentov na podlagi zahtev po spretnostih stika, ki so konfigurirane v toku. Če želite več informacij, glejte O usmerjanju na podlagi spretnosti.
SBR lahko omogočite v nastavitvah vrste usmerjanja čakalne vrste, ko ustvarjate čakalno vrsto. Če želite več informacij, glejte Ustvarjanje čakalne vrste in čakalne vrste za klicanje. SBR usmerja stike do agentov na enega od naslednjih načinov, ko je na voljo več kot en agent z zahtevanim naborom spretnosti:
-
Najdaljši razpoložljivi agent
-
Najboljši razpoložljivi agent
Najdaljši razpoložljivi agent: SBR usmeri stike k agentu, ki je na voljo najdlje.
Najboljši razpoložljivi agent: SBR usmeri stike do agenta, ki ima najvišjo stopnjo znanja in spretnosti. Če želite stike usmeriti k najboljšemu razpoložljivemu posredniku:
-
Konfigurirajte zahteve stika glede spretnosti s potrebnim pogojem, tako da je stik vedno usmerjen k agentu z najvišjo stopnjo strokovnosti:
-
Če izberete <= pogoj za zahteve stika glede spretnosti, nižja vrednost pomeni, da se bolje ujemajo z zahtevami stika.
-
Če izberete >= pogoj za zahteve stika glede spretnosti, višja vrednost pomeni, da se bolje ujemajo z zahtevami stika.
-
Če za zahteve stika glede spretnosti izberete pogoj IS , višja vrednost pomeni, da se bolje ujemajo z zahtevami stika.
Če želite več informacij, glejte Zahteve glede spretnosti v dejavnosti stika v čakalni vrsti.
-
-
Dodelite raven strokovnosti posredniku pri ustvarjanju definicij spretnosti in profilov posrednikov .
Stike lahko na primer usmerite k posrednikom, ki imajo znanje angleško govorečega jezika kot znanje jezika. Razmislite o dveh agentih: agent 1 s stopnjo znanja angleškega jezika 3 in agent 2 s stopnjo znanja angleškega jezika 6. Oba agenta sta na voljo v čakalni vrsti.
-
Če konfigurirate zahtevo stika glede spretnosti z <= pogoj v toku, je agent 1 s stopnjo znanja angleškega jezika 3 najboljši razpoložljivi agent v čakalni vrsti za povezavo s stikom.
-
Če konfigurirate zahtevo stika glede spretnosti z >= pogoj v toku, je agent 2 s stopnjo znanja angleškega jezika 6 najboljši razpoložljivi agent v čakalni vrsti za povezavo s stikom.
Najdaljši razpoložljivi agent (LAA)
Stiki so preusmerjeni k posrednikom, ki so na voljo najdlje od obravnave zadnjega stika v vseh skupinah, ki so dodeljene čakalni vrsti v razdelku Porazdelitev klicev. V Webex kontaktnem centru algoritem z najdaljšim razpoložljivim algoritmom zagotavlja pošten način distribucije stikov najdlje razpoložljivemu agentu po vseh medijskih kanalih, kot sta glas in digitalno (WhatsApp, Facebook Messenger, Livechat, e-pošta in SMS).
Agenti izgubijo svoje položaje LAA v vseh kanalih, ko jim ponudijo stik katerega koli medijskega tipa, kar pomeni, da bo po tem, ko agent obravnava stik, naslednji stik katere koli vrste medija v čakalni vrsti dodeljen naslednjemu najdaljšemu razpoložljivemu agentu.
V zgornjem diagramu je agent 1 najprej prijavljen pri T0 in zaradi tega je agent 1 najdaljši razpoložljivi agent. Podobno se agenta 2 in agent 3 prijavita v T1 in T2, tako da sta njuni poziciji LAA 2 oziroma 3.
Razmislimo o scenariju, kjer je stik 1 (glasovni stik) postavljen v čakalno vrsto 1 pri T0, Stik 2 (stik za klepet) je postavljen v čakalno vrsto 2 pri T1, Contact 3 (spet glasovni stik) pa v čakalno vrsto 3 pri T2. Tukaj agent 1 obravnava stik 1, agent 2 stik 2, agent 3 pa stik3.
Ker je agent 1 ponujen Kontakt 1, agent 1 izgubi položaj LAA. To zagotavlja pravično porazdelitev stikov v čakalnih vrstah LAA po vseh vrstah medijev, kot so glasovni in neglasovni stiki.
Obstaja možnost, da lahko en sam najdaljši razpoložljivi agent dobi več stikov, ko so stiki, ki se ujemajo s tem agentom, hkrati v čakalni vrsti. |
Napredne informacije o čakalni vrsti
Funkcija »Napredne informacije o čakalni vrsti« vam omogoča, da ocenite, ali spretnosti prijavljenih in razpoložljivih agentov v čakalni vrsti ustrezajo zahtevam stika glede spretnosti, ne da bi stike čakali v čakalni vrsti dlje časa. Dejavnost GetQueueInfo zagotavlja število agentov, ki so prijavljeni in na voljo. Vendar pa ta dejavnost ne zagotavlja informacij o prijavljenih agentih, ki imajo posebne veščine, ki ustrezajo zahtevam določenega stika. Če želite več informacij o dejavnosti GetQueueInfo , glejte Pridobivanje informacij o čakalni vrsti.
V določenem času dneva morda ne bo agentov, ki bi bili ustrezno usposobljeni, da bi ustrezali zahtevam po spretnostih določenega stika. Skrbnik potrebuje podatke o teh posrednikih pred čakanjem stika v čakalni vrsti in po njem, da lahko sproži drugo dejanje, kot je predvajanje sporočila, možnost povratnega klica ali stopnjevanje v drugo čakalno vrsto.
Skrbnik lahko naredi naslednje:
-
Če se ta dejavnost prikliče pred čakalno vrsto stika, tok uporablja zahteve glede spretnosti, ki so konfigurirane v skupini za distribucijo zadnjega klica in ekipah iz nje. S tem določite število prijavljenih in razpoložljivih agentov ter zapolnite izhodne
spremenljivke LoggedOnAgentsAllinAvailableAgentsAll. Sistem nastavi izhodno spremenljivkoCurrentGroupna –1.
Vrednost
-1zaCurrentGrouppomeni, da stik še ni v čakalni vrsti, ko je dejavnost priklicana. Načrtovalci poteka lahko uporabijo izhodno spremenljivkoCurrentGroupin določijo, ali stik ni v čakalni vrsti. -
Če se ta dejavnost prikliče po čakalni vrsti stika, sistem upošteva trenutne spretnosti stika. Spretnosti v trenutnem ciklu sprostitve spretnosti in ekipe iz trenutne skupine za distribucijo klicev bodo uporabljene za izračun razpoložljivih in prijavljenih agentov. Te vrednosti se izpolnijo v izhodnih spremenljivkah
LoggedOnAgentsCurrentinAvailableAgentsCurrent. Sistem uporablja spretnosti iz trenutnega cikla sprostitve spretnosti in zadnje distribucijske skupine klicev za izračun prijavljenih in razpoložljivih agentov ter te vrednosti shrani v izhodnespremenljivke LoggedOnAgentsAllinAvailableAgentsAll. Sistem shranjuje tudi vrednosti v izhodnih spremenljivkahPIQ,CurrentGroupinTotalGroups.
To dejavnost lahko prikličete za čakalne vrste, ki temeljijo na protokolu LAA. Vendar zahteve glede spretnosti, ki so konfigurirane za to dejavnost, ne veljajo za čakalne vrste, ki temeljijo na LAA. To dejavnost lahko uporabite v zanki. Načrtovalnik poteka med izvajanjem poteka prikliče dejavnost »Napredne informacije o čakalni vrsti«. V načrtovalniku poteka lahko ustvarjate poteke z dejavnostjo Dodatne informacije o čakalni vrsti le, če je zastavica funkcij omogočena za to funkcijo. Če je zastavica funkcij onemogočena, ne morete delati s poteki, ki imajo dejavnost Dodatne informacije o čakalni vrsti v načrtovalniku poteka. Prepričajte se, da je zastavica funkcij omogočena za dejavnost Napredne informacije o čakalni vrsti. |
Ko je stik parkiran v čakalni vrsti in uporabite napredne informacije o čakalni vrsti za poizvedovanje v drugem skladu čakalnih vrst, to ne bo podprto in bo prišlo do napake. Če želite več informacij o kodi odgovora na napako, glejte Dodatne informacije o čakalni vrsti. |
Stopnjevanje skupine za distribucijo klicev
Aplikacija uporablja zanko v čakalni vrsti po pošti, da se hitro premakne na naslednjo ali zadnjo skupino prejemnikov klicev. Po navadi skrbniki s to dejavnostjo prepoznajo stike, ki so parkirani ob eskalacijskih skupinah. Te stopnjevalne skupine imajo vsaj enega prijavljenega agenta, ki ima ustrezne sposobnosti ali nima prijavljenih agentov.
Aplikacija uporablja dejavnost QueueContact in pokliče napredno dejavnost GetQueueInfo, da ugotovi, ali so v določeno skupino za distribucijo klicev prijavljeni agenti. Če v določeno skupino prejemnikov klicev ni prijavljen noben posrednik, načrtovalnik poteka uporabi dejavnost EscalateCallDistribution, da se premakne naprej na naslednjo ali zadnjo distribucijsko skupino klicev v nizu. Če je posrednik na voljo v stopnjevani skupini, Webex središče za stike usmeri stik k temu posredniku. V nasprotnem primeru Webex središče za stike takoj parkira stik v tej skupini za distribucijo klicev.
Če želite več informacij o dejavnosti stika v čakalni vrsti, glejte Stik v čakalni vrsti.
Primer uporabe strank je čakalna vrsta s številnimi skupinami prejemnikov klicev. Če posrednik v prvi skupini prejemnikov klicev ni na voljo, da bi sprejel klic, načrtovalnik poteka preusmeri klic v drugo skupino prejemnikov klicev v čakalni vrsti. Na vsaki ravni se število posrednikov v skupini za distribucijo klicev poveča, tako da obstaja večja možnost, da bo klic odgovorjen. Ob določenih urah dneva agenti iz te skupine ali drugih skupin morda niso na voljo.
Če za čakalne vrste, ki temeljijo na SBR in LAA, dejavnost EscalateCallDistribution prikličete na stik, ki še ni v čakalni vrsti, to povzroči napako in zapre pot napake v dejavnosti toka.
V Načrtovalniku poteka lahko z dejavnostjo EscalateCallDistributionGroup ustvarjate poteke le, če je za to funkcijo omogočena zastavica funkcij. Če je zastavica funkcij onemogočena, ne morete delati s poteki, ki imajo dejavnost EscalateCallDistributionGroup v oblikovalniku poteka. Prepričajte se, da je zastavica funkcij omogočena za dejavnost EscalateCallDistributionGroup. |
Usmerjanje parkiranih stikov
SBR parkira stike v čakalni vrsti, dokler se posrednik ne poveže s stiki.
Ko so posredniki na voljo, SBR usmeri stike z uporabo enega od naslednjih izbirnih načinov:
-
Izbira stikov na podlagi spretnosti
-
Izbira stika na osnovi prvega v, prvega izhoda (FIFO)
Izbira stikov, ki temeljijo na znanju, je privzeto omogočena za vašo organizacijo. |
Izbira stikov na podlagi spretnosti
Pri izbiri stikov, ki temeljijo na spretnostih, se stiki izberejo na podlagi natančnega ujemanja med zahtevami po spretnostih stika in spretnostmi agenta. Izbira stikov, ki temeljijo na spretnostih, agentom ne dodeljuje stikov na podlagi FIFO. Če se zahteve glede spretnosti stika natančno ujemajo s spretnostjo agenta, se stik poveže z agentom, ne glede na njegov položaj v čakalni vrsti. Če obstaja veliko takšnih stikov z enakimi zahtevami glede spretnosti, izbira stikov, ki temelji na spretnostih, filtrira stike v čakalni vrsti in jih dodeli agentu v naslednjem vrstnem redu:
-
Prednost
-
Časovni žig (od najstarejšega do najnovejšega)
Upoštevajte na primer stik C1, ki zahteva agenta s spretnostjo A in stikom C2, ki zahteva, da agent s spretnostjo B čaka v čakalni vrsti, da se poveže z agentom. V čakalno vrsto vstopi tudi kontakt C3, ki zahteva agenta s spretnostjo C. Če je na voljo agent s spretnostjo C, C3 ne čaka, da se C1 in C2 povežeta z agenti, saj se zahteve glede spretnosti C3 natančno ujemajo z agentom, ki ima znanje C.
Izbira stikov na podlagi prvega v, prvega izhoda (FIFO)
Prvi stik, ki vstopi v čakalno vrsto, ima največjo prioriteto, da vzpostavi povezavo s posrednikom. Prvi stik se poveže z agentom, ko je na voljo agent z ustreznimi znanji. Če spretnost agenta ne ustreza zahtevam po spretnosti prvega stika, ki je parkiran v čakalni vrsti, se agent ne poveže s prvim stikom. Čeprav agentova spretnost ustreza zahtevam po spretnostih drugih stikov v čakalni vrsti, stiki ostanejo parkirani, dokler prvi stik ne najde agenta.
Razmislite na primer o dveh stikih: C1 je prvi stik, ki vstopi v čakalno vrsto, ki zahteva agenta s spretnostjo A in C2 je drugi stik, ki vstopi v čakalno vrsto, ki zahteva agenta s spretnostjo B. Ko je na voljo agent s spretnostjo B, se C2 ne poveže s spretnostjo B. Ker je C1 prvi stik, ki vstopi v čakalno vrsto, SBR čaka, da bo agent s spretnostjo A na voljo, da se najprej poveže s C1. C2 se poveže s spretnostjo B šele, ko C1 najde agenta.
Če želite za svojo organizacijo omogočiti izbiro stikov, ki temelji na funkciji FIFO, se obrnite na podporo za Cisco. |
Nastavitev usmerjanja na podlagi spretnosti
| 1 |
Opredelite spretnosti. Če želite več informacij, glejte Definicije spretnosti. |
| 2 |
Določite profile spretnosti. Če želite več informacij, glejte Profili spretnosti. |
| 3 |
Dodelite profile spretnosti ekipam ali agentom. Profil spretnosti lahko dodelite vsaki ekipi, ki temelji na posrednikih. Vsi agenti, ki so prijavljeni v ekipo, so povezani s tem profilom spretnosti. Vendar pa lahko posameznemu agentu dodelite tudi profil spretnosti, ki preglasi profil spretnosti ekipe. Če želite več informacij, glejte Ustvarjanje ekipe in. Ogled podrobnosti uporabnika
|
| 4 |
Dodelite profile spretnosti agentom. Profil spretnosti lahko dodelite posameznemu agentu ali ekipi. Če želite več informacij, glejte Ogled podrobnosti o uporabniku. |
| 5 |
Ustvarite vstopne točke in čakalne vrste. |
| 6 |
Ustvarite čakalno vrsto z vrsto kanala, kot sta telefonija in vrsta usmerjanja čakalne vrste kot na podlagi spretnosti. |
| 7 |
Ustvarite ali naložite skript za nadzor klicev, ki določa, kako obravnavati klic. Če želite več informacij, glejte Delo s skripti za nadzor klicev. |
| 8 |
Ustvarite potek, ki določa, kako obravnavati klic. Če želite več informacij, glejte Ustvarjanje in upravljanje potekov. |
| 9 |
Dodajte dejavnost stika v čakalni vrsti in izberite čakalno vrsto, za katero je konfigurirano usmerjanje na podlagi spretnosti. Če želite več informacij, glejte Stik v čakalni vrsti. |
| 10 |
Ustvarite strategijo usmerjanja vstopne točke in čakalne vrste. V strategiji usmerjanja vstopne točke dodelite zahteve glede spretnosti klicem med zdravljenjem klicev, ki je opredeljeno v skriptu za nadzor klicev. Če želite več informacij, glejte Dodeljevanje zahtev glede spretnosti dohodnim klicem. Klici se nato razdelijo v določeno čakalno vrsto, kjer čakajo na agenta z zahtevanimi znanji. V strategiji usmerjanja čakalne vrste določite možnosti za prepoznavanje posrednikov za servisiranje dohodnih klicev. Če agent z zahtevanimi znanji in spretnostmi ne bo na voljo v določenem časovnem intervalu, lahko zahtevo po spretnostih odstranite ali zmanjšate. Če želite več informacij, glejte Ustvarjanje profila namizja. |
| 11 |
Ustvarite strategijo usmerjanja vstopne točke in izberite potek, ki ste ga ustvarili. Če želite več informacij, glejte Ustvarjanje strategije usmerjanja. |
Usmerjanje na osnovi posrednika
Usmerjanje na osnovi posrednika je izbirna funkcija, ki stik usmeri ali postavi v čakalno vrsto neposredno izbranemu posredniku. Posrednik, ki išče e-poštni naslov ali ID posrednika, usmeri stik k izbranemu posredniku. Dejavnost »Čakalna vrsta za posrednika« v poteku pomaga doseči usmerjanje na osnovi posrednika. Če želite več informacij, glejte razdelek Dejavnost čakalne vrste za posrednika .
Stik ima lahko enega ali več prednostnih agentov. Preslikava med stiki in njihovimi prednostnimi posredniki se upravlja v zunanjem programu zunaj središča za stike Webex Iskanje prednostnega posrednika za kateri koli stik se izvede z dejavnostjo Zahteva HTTP v poteku. Dejavnost Zahteva HTTP pridobi preslikavo iz zunanjega programa. Če želite usmeriti ali parkirati stik proti želenemu posredniku, lahko konfigurirate dejavnost čakalne vrste za posrednika v poteku. Z dejavnostjo »Čakalna vrsta za posrednika« lahko posrednika določite po njegovem Webex ID-ju posrednika središča za stike ali e-poštnem naslovu. Stik lahko parkirate tudi proti izbranemu agentu, če ta prednostni agent ni takoj na voljo.
Razmislite lahko o veriženju dejavnosti znotraj toka na usmerjanje ali stike v čakalni vrsti.
Eno dejavnost v čakalni vrsti za posrednika lahko na primer verižite v drugo dejavnost čakalne vrste za posrednika, da stik postavite v čakalno vrsto več prednostnim posrednikom. Dejavnost stika v čakalni vrsti lahko povežete z dejavnostjo čakalne vrste za posrednika in tako usmerite stik, če za ta stik ni na voljo noben od prednostnih posrednikov.
Usmerjanje na osnovi posrednika je uporabno v teh primerih:
-
Prednostno usmerjanje posrednikov: stranka lahko dodeli stike namenskim posrednikom ali vodjem za poslovanje s strankami. V takih primerih usmerjanje na podlagi posrednika preusmeri stike neposredno k temu prednostnemu agentu.
-
Usmerjanje zadnjega posrednika: ko stik večkrat pokliče središče za stik, da bi komuniciral s posrednikom, lahko usmerjanje na osnovi posrednika preusmeri stik do zadnjega posrednika, ki je obravnaval ta stik.
V obeh primerih uporabe so podrobnosti o stiku in preslikavi agenta shranjene zunaj središča za stike Webex. Dejavnost HTTP pridobi podatke. Dejavnost čakalne vrste za posrednika usmeri stik k želenemu posredniku ali zadnjemu posredniku.
Če v primeru kombiniranih multimedijskih profilov v realnem času ali ekskluzivnih multimedijskih profilov prednostni agent že upravlja en kanal v realnem času, bo agent zaseden in klic ne bo takoj preusmerjen k izbranemu agentu.
Če želite nastaviti usmerjanje na osnovi posrednika:
Preden začnete:
ID posrednika Webex središča za stike in e-poštni naslov posrednika morate izvoziti iz Webex središča za stike v zunanji program. Webex Središče za stike ne shranjuje preslikave med posrednikom in njegovimi stiki.
-
Pridobite preslikavo med posrednikom in stikom iz zunanjega programa z dejavnostjo Zahteva HTTP v načrtovalniku poteka (v vrstici za krmarjenje portala za upravljanje izberite Novo , da ustvarite nov potek). Če želite več informacij, glejte razdelek Zahteva HTTP.
-
Konfigurirajte dejavnost »Čakalna vrsta za agenta« v načrtovalniku poteka. Za usmerjanje stika lahko navedete splošne nastavitve in podrobnosti za ravnanje s stiki. Če želite več informacij, glejte razdelek Dejavnost čakalne vrste za posrednika .
O globalnih prekoračitvah usmerjanja
Globalna preglasitev usmerjanja je strategija usmerjanja, ki velja za eno ali več vstopnih točk telefonije. Ko klic prispe na vstopno točko, usmerjevalni mehanizem preveri, ali za to vstopno točko obstaja globalna preglasitev usmerjanja. Če obstaja globalna preglasitev usmerjanja, postane trenutna strategija usmerjanja za vstopno točko, ki prevlada nad vsemi standardnimi strategijami usmerjanja, povezanimi s to vstopno točko.
Če ustvarite globalno preglasitev usmerjanja, lahko v nujnih situacijah hitro in preprosto spremenite strategije usmerjanja za številne vstopne točke hkrati, namesto da bi spreminjali vsako strategijo usmerjanja posebej.
Globalne preglasitve usmerjanja delujejo v časovnem pasu najemnika.
Konfiguracija večpredstavnostnih profilov
Če vaše podjetje poleg glasovnih storitev uporablja družabne kanale, klepet in usmerjanje e-pošte, so večpredstavnostni profili omogočeni. Spletna mesta in posrednike lahko povežete z večpredstavnostnimi profili.
| 1 |
Določite večpredstavnostne profile. Če je vaše podjetje naročeno na večpredstavnostno funkcijo, je vsak posrednik povezan z večpredstavnostnim profilom, ki določa, koliko stikov posamezne vrste medija lahko posrednik hkrati obdela. Če želite več informacij, glejte Multimedijski profili. |
| 2 |
Dodelite večpredstavnostne profile spletnim mestom, skupinam ali posrednikom. Ko je večpredstavnost omogočena, je vsako spletno mesto povezano z večpredstavnostnim profilom. Vsaka ekipa, ki temelji na posrednikih, na določenem mestu je povezana s profilom, dodeljenim temu mestu, razen če je ekipi dodeljen drug večpredstavnostni profil. Podobno je vsak agent, prijavljen v ekipo, povezan s profilom ekipe, razen če je posredniku dodeljen drug multimedijski profil. Če želite več informacij, glejte Mesta, Ustvarjanje ekipe in Uporabniki. |
| 3 |
Ustvarite ločene vstopne točke in čakalne vrste za vsako vrsto medija. Če želite več informacij, glejte Ustvarjanje vstopne točke. |
| 4 |
Sodelujte z operacijami Webex središča za stike in ustvarite strategije usmerjanja, ki so konfigurirane za uporabo posebnega skripta za nadzor klicev. |
| 5 |
Sodelujte s svojim specifičnim prodajalcem CRM-ja in konfigurirajte večpredstavnostno interakcijo na ravni posrednika. Druga možnost je, da strategijo usmerjanja čakalne vrste konfigurirate tako, da svojim agentom dodelite večpredstavnostne stike (klepet, e-pošto, družabne kanale). |
Delo z datotekami virov
Če si želite ogledati vire, v vrstici za krmarjenje portala za upravljanje izberite Strategija usmerjanja.
Ogledate si lahko zvočne datoteke, vnaprej določena e-poštna sporočila ali vnaprej določene odgovore v klepetu.
Prenos datoteke z zvočnimi viri
Webex Contact Center podpira nalaganje zvočnih datotek .wav z naslednjimi specifikacijami:
-
Kanali: 1
-
Frekvenca vzorčenja: 8000
-
Vzorčno kodiranje: 8-bitni u-zakon
-
Mono snemanje (za kombinirano snemanje, snemanje klicatelja ali agenta)
-
Kanali: 1
-
Frekvenca vzorčenja: 8000
-
Natančnost: 16-bitna različica
-
Kodiranje vzorca: GSM
-
Najdaljše trajanje snemanja: 2 uri
-
-
Stereo snemanje (za kombinirano snemanje)
-
Kanali: 2
-
Frekvenca vzorčenja: 8000
-
Natančnost: 13-bitna
-
Vzorčno kodiranje: 4-bitni IMA ADPCM
-
Najdaljše trajanje snemanja: 2 uri
-
Privzeto je za vse najemnike omogočeno samo mono snemanje. |
| 1 |
V vrstici za krmarjenje portala za upravljanje izberite Strategija usmerjanja. |
| 2 |
Na strani Strategija usmerjanja izberite . |
| 3 |
Kliknite Nov. |
| 4 |
Na strani Nalaganje virov kliknite Prebrskaj. |
| 5 |
Pomaknite se do datoteke v sistemu in kliknite Odpri. V polju »Datoteka « sta prikazana pot in ime datoteke prenesene datoteke, v polju »Ime vira« pa je prikazano ime datoteke. |
| 6 |
Kliknite Shrani. |
Urejanje datoteke z zvočnimi viri
Ne posodabljajte virov, ki jih trenutno uporablja sistem. |
| 1 |
V vrstici za krmarjenje portala za upravljanje izberite Strategija usmerjanja. |
| 2 |
Na strani Strategija usmerjanja izberite . |
| 3 |
Kliknite gumb treh pik poleg imena vira in nato Uredi . |
| 4 |
Na strani Prepiši vir kliknite Prebrskaj. |
| 5 |
Pomaknite se do datoteke v sistemu in kliknite Odpri. V polju »Datoteka « sta prikazana pot in ime datoteke prenesene datoteke, v polju »Ime vira« pa je prikazano ime datoteke. Za specifikacije zvočnih datotek glejte Prenos datoteke z zvočnimi viri. |
| 6 |
Kliknite Shrani. |
| 7 |
Kliknite Da , da potrdite prepisovanje zvočne datoteke. |
Predvajanje ali prenos datoteke .wav
| 1 |
V vrstici za krmarjenje portala za upravljanje izberite Strategija usmerjanja. |
| 2 |
Na strani Strategija usmerjanja izberite . |
| 3 |
Kliknite gumb s tremi pikami poleg imena datoteke in nato Predvajaj . |
| 4 |
V pogovornem oknu, ki se odpre, določite, ali želite odpreti ali shraniti datoteko. Ko kliknete Odpri, se predvajalnik predstavnosti, ki je nameščen v računalniku, odpre in predvaja datoteko. Če združljiv predvajalnik predstavnosti ni nameščen, se odpre pogovorno okno in vas pozove, da prenesete predvajalnik. |
Posodabljanje datoteke virov
| 1 |
V vrstici za krmarjenje portala za upravljanje izberite Strategija usmerjanja. |
| 2 |
Na strani Strategija usmerjanja izberite . |
| 3 |
Kliknite gumb s tremi pikami poleg imena datoteke in nato Uredi . |
| 4 |
Izvedite potrebne spremembe vira. |
| 5 |
Kliknite Shrani. |
Kopiranje datoteke z viri
Funkcija kopiranja vam omogoča, da ustvarite varnostne kopije pozivov in drugih datotek virov. Kopirati je mogoče samo datoteke s pripono .wav .
| 1 |
V vrstici za krmarjenje portala za upravljanje izberite Strategija usmerjanja. |
| 2 |
Na strani Strategija usmerjanja izberite . |
| 3 |
Kliknite gumb s tremi pikami poleg imena datoteke in nato Kopiraj . |
| 4 |
Na strani, ki se prikaže, vnesite ime kopirane datoteke ali pustite privzeto ime (Copy_ se pretvarja v izvirno ime). |
| 5 |
Kliknite Shrani. |
Izvoz sklicev na predstavnostno datoteko
Ogledate si lahko ali izvozite seznam, ki prikazuje ime vsake strategije usmerjanja, ki se sklicuje na določeno predstavnostno datoteko, skupaj z imenom povezane vstopne točke ali čakalne vrste. V primeru globalne strategije usmerjanja je na seznamu namesto imena vstopne točke ali čakalne vrste prikazano 0.
Če si želite ogledati ali izvoziti sklice na predstavnostno datoteko:
| 1 |
V vrstici za krmarjenje portala za upravljanje izberite Strategija usmerjanja. |
| 2 |
Na strani Strategija usmerjanja izberite . |
| 3 |
Kliknite gumb s tremi pikami poleg imena datoteke in kliknite Excel ali CSV. |
| 4 |
V pogovornem oknu, ki se odpre, določite, ali želite odpreti ali shraniti datoteko. |
Ustvarjanje vnaprej določene predloge e-poštnega sporočila
Vnaprej lahko določite predlogo e-poštnega sporočila, ki jo posredniki uporabljajo za komunikacijo s strankami. Organizacija ima lahko eno vnaprej določeno predlogo za e-pošto.
Če želite urediti ali izbrisati predlogo, kliknite gumb s tremi pikami poleg predloge na strani Vnaprej določena e-poštna sporočila .
Vnaprej določenih predlog e-poštnih sporočil ne morete uporabiti za hitra e-poštna sporočila. |
Če želite ustvariti predlogo e-poštnega sporočila:
| 1 |
V vrstici za krmarjenje portala za upravljanje izberite Strategija usmerjanja. | ||
| 2 |
Na strani Strategija usmerjanja izberite . | ||
| 3 |
Kliknite Nov.
| ||
| 4 |
V pogovornem oknu Nova vnaprej določena e-pošta naredite to: |
Konfiguracija vnaprej določene predloge klepeta
Preden začnete
Vstopne točke so začetno pristajalno mesto za vse vrste kanalov v Webex kontaktnem središču. Sistem pošlje stik agentu na podlagi strategije usmerjanja, ki je nastavljena za vstopno točko.
Konfigurirate lahko eno predlogo klepeta za vsako vstopno točko. Če želite več informacij, glejte Vstopne točke in čakalne vrste.
Samo stranke, katerih organizacija je omogočena v obstoječi Webex Calling integrirane platforme, lahko konfigurirajo predlogo klepeta za svoje središče za stik. |
| 1 |
Prijavite se v organizacijo strank na https://admin.webex.com. | ||
| 2 |
V podoknu za krmarjenje na levi strani v razdelku Storitve kliknite . | ||
| 3 |
Izberite eno od naslednjih možnosti:
Sistem prikaže čarovnika za predlogo klepeta. | ||
| 4 |
Na strani za določanje predloge :
| ||
| 5 |
V proaktivnem pozivu na strani izven delovnega časa :
| ||
| 6 |
Na strani Podatki o stranki kliknite vsako polje na kartici za predogled in spremenite atribute. Stranka uporablja te atribute za izpolnitev obrazca.
| ||
| 7 |
Na strani navideznega posrednika :
| ||
| 8 |
Na strani Znamčenje in identiteta , sporočila o stanju :
| ||
| 9 |
Na strani Povratne informacije na kartici Atributi vnesite Oznaka in besedilo namiga, da boste prejeli povratne informacije strank. | ||
| 10 |
Na strani Dokončano kliknite Dokončano .
|
Ustvarjanje vnaprej določenega odgovora v klepetu
-
Slovenščina
-
Japonščina
-
Italijanščina
-
French
-
Nemščina
-
Španščina
Konfigurirate lahko 50 odgovorov na jezik in čakalno vrsto ter skupno 300 odgovorov na čakalno vrsto. Posredniki lahko vidijo odgovore v svoji čakalni vrsti glede na jezikovne nastavitve v lokalnem brskalniku. Tako lahko agenti vidijo le 50 odgovorov hkrati.
| 1 |
V vrstici za krmarjenje portala za upravljanje izberite Strategija usmerjanja. | ||||||||||||
| 2 |
Na strani Strategija usmerjanja izberite . | ||||||||||||
| 3 |
Kliknite Nov. | ||||||||||||
| 4 |
Vnesite naslednje podatke:
| ||||||||||||
| 5 |
Kliknite Shrani. |
Konfiguracija virov usmerjanja
Izberete lahko vir usmerjanja ali potek. Če izberete vir usmerjanja, konfiguracij nadzora pretoka, kot so Prilagajanje ANI, Screen pop, Globalna spremenljivka itd., ne morete prilagoditi kot del izkušnje z odhodnimi klici. Priporočamo, da namesto usmerjanja virov uporabite poteke in izkoristite napredne konfiguracije, kot so Screen pop, Customize ANI in tako naprej. Če želite več informacij, glejte Ustvarjanje poteka.
Strategije usmerjanja bodo v prihodnosti zastarele. Priporočamo, da uporabite poteke, konfigurirane z delovnim časom, in zunanje vstopne točke. |
Če želite nadaljevati s strategijami usmerjanja, upoštevajte naslednje vidike. Za vsako vstopno točko in čakalno vrsto ustvarite nabor privzetih strategij usmerjanja, ki zajemajo vse časovne intervale. Poleg tega lahko za kateri koli časovni interval načrtujete nadomestno strategijo, ki presega privzeto strategijo. Čakalna vrsta 1 ima lahko na primer strategijo BusyHourStrategy za običajno dnevno izmeno in strategijo izven delovnega časa za nedelovni čas.
Običajni dnevni urnik označite kot privzeto strategijo. Ustvarite lahko strategijo, ki ni privzeta nastavitev, na primer praznični urnik za časovni interval, ki se prekriva s privzeto strategijo. Strategija, ki ni označena kot privzeta, preglasi privzeto strategijo in se uporablja kot izjema od privzetega urnika. To pomeni, da sistem najprej preveri, ali je na voljo strategija, ki ni označena kot privzeta, in če ta ne obstaja, sistem uporabi privzeto strategijo.
Ko je privzeta strategija trenutna strategija (tj. strategija, ki se trenutno izvaja), sistem vsake tri minute preveri, ali je na voljo strategija, ki ni privzeta, in če jo najde, postane trenutna strategija.
Če za časovni interval ni določena nobena strategija in ni privzete strategije za časovni interval, se lahko zadnja strategija, ki jo uporablja sistem, nadaljuje kot trenutna strategija, čeprav je potekla. V tem primeru sistem vsako minuto preveri, ali je na voljo veljavna strategija, in takoj, ko jo najde, ta strategija postane trenutna strategija.
O vrstah ekip
Ko ustvarite ali spremenite strategijo usmerjanja čakalne vrste, se prikažejo naslednje možnosti:
-
Ekipe, ki temeljijo na agentih, imajo znano število agentov, dodeljenih ekipam. Pooblaščeni uporabniki dodelijo profil namizja eni ali več ekipam. Ti agenti uporabljajo Agent Desktop za povezavo s sistemom Webex kontaktnega centra.
-
Ekipe, ki temeljijo na zmogljivosti, nimajo dodeljenih posebnih agentov in posredniki ne uporabljajo Agent Desktop. Zunanji izvajalec ima lahko na primer skupine, ki za upravljanje klicev uporabljajo hišno centralo ali ACD. Ekipo, ki temelji na zmogljivosti, lahko uporabite za predstavitev predalov glasovne pošte ali skupine posrednikov, ki Webex središče za stike ne upravlja.
Zmogljivost teh ekip temelji na zagotovljeni nastavitvi zmogljivosti ekipe, ki lahko preglasi strategije zmogljivosti ekipe. Če želite več informacij, glejte Razporejanje zmogljivosti ekipe. Če je dejanska zmogljivost ekipe višja ali nižja od vrednosti, ki jo trenutno uporablja sistem, rezultat ni dovolj ali pa je preveč klicev agentov. Zaradi tega je oblikovanje strategije bolj zahtevno.
Ko uporabljate API getNumAgentsLoggedIn, odgovor vključuje število prijavljenih posrednikov in število ekip na podlagi zmogljivosti, ki veljajo za aktivne. |
Ko ustvarite strategijo usmerjanja, lahko kombinirate vrste ekip. Ne pozabite, da je natančnost usmerjanja klicev ekipam, ki temeljijo na zmogljivosti, odvisna od navedene številke zmogljivosti.
Omejitve ekip na podlagi zmogljivosti pri uporabi klasične platforme
Webex Središče za stike dodeli klice skupini, ki temelji na zmogljivosti, tako da klic preusmeri na klicno številko (DN). Ko je klic preusmerjen v številko DN, Webex središče za stike prekine povezavo s klicem. Webex Kontaktno središče ni seznanjeno s stanjem klica; to pomeni, ali ekipa, ki temelji na zmogljivosti, odgovori, obravnava ali zavrne klic.
Ta omejitev povzroča naslednja vedenja:
-
Sledenje stiku po preusmeritvi klica ni mogoče.
-
Zaznavanje napak RONA ali klicev ni mogoče
-
Snemanje klica ni mogoče.
-
Pridobivanje vrednosti Čas povezave in Čas obravnave ni mogoče. V poročilu o klicu je vrednost prikazana kot nič (0).
-
Nastavitev zmogljivosti ni ustrezna, zato lahko ekipa, ki temelji na zmogljivosti, prejme več klicev.
Ko uporabljate medijsko platformo naslednje generacije, Webex kontaktno središče dodeli klice ekipam, ki temeljijo na zmogljivosti, pri čemer Webex kontaktni center:
-
Obravnava stanje klica in določa, ali bo klic, preusmerjen k ekipi, ki temelji na zmogljivosti, odgovorjen, obravnavan ali zavrnjen.
-
Spremlja splošno stanje klicev, vključno s prekinitvijo klica, in odloča, kdaj posodobiti vrednost porabe ekipe, ki temelji na zmogljivosti. Če je klic na primer prekinjen, je treba povečati zmogljivost in obratno.
-
Pridobite vrednosti Čas povezave in Čas obravnave.
Če strategija statičnega uravnavanja obremenitve vključuje ekipe, ki temeljijo na agentih, in ekipe, ki temeljijo na zmogljivosti, sistem klice razdeli ekipam, ki temeljijo na agentih, ali ekipam na podlagi zmogljivosti v vrstnem redu, v katerem so konfigurirane. Ko zmogljivost ekip, ki temeljijo na zmogljivosti, doseže najvišjo omejitev, se klici preusmerijo k ekipam, ki temeljijo na agentih, če so na voljo posredniki. Če je klic v čakalni vrsti, ga je mogoče preusmeriti na ekipe, ki temeljijo na agentih ali zmogljivostih, odvisno od tega, katera ekipa ima na voljo vire. Če nobena ekipa nima zmogljivosti, se klici postavijo v čakalno vrsto, dokler zmogljivost ni na voljo. Ta strategija za uravnavanje obremenitve zagotavlja, da se klici obravnavajo učinkovito in da nobena ekipa ni preobremenjena. |
Ogled strategij usmerjanja za vstopno točko ali čakalno vrsto
Če si želite ogledati vse strategije usmerjanja za vstopno točko ali čakalno vrsto:
| 1 |
V vrstici za krmarjenje portala za upravljanje izberite Strategija usmerjanja. | ||
| 2 |
Na spustnem seznamu Izberite vstopno točko ali čakalno vrsto izberite vstopno točko ali čakalno vrsto, da prikažete strategije usmerjanja za to vstopno točko ali čakalno vrsto. Če želite več informacij o parametrih, prikazanih na strani Strategija usmerjanja, glejte Parametri strategije usmerjanja. V zgornjem delu pogleda seznama je prikazana tabela, v kateri so navedene vse strategije usmerjanja, ki so na voljo za izbrano vstopno točko ali čakalno vrsto.
| ||
| 3 |
Če si želite ogledati podrobnosti strategije, kliknite tri pike poleg strategije usmerjanja in kliknite Uredi. V spodnjem delu strani Strategija usmerjanja je prikazana tabela s podrobnostmi zemljevida strategije usmerjanja, ki:
| ||
| 4 |
Kliknite Shrani. |
Parametri strategije usmerjanja
V spodnji tabeli so opisani parametri, prikazani na strani Strategija usmerjanja.
|
Stolpčni |
Opis | ||
|---|---|---|---|
|
Ime |
Prikaže ime, ki ga dodelite strategiji. Imena strategije ni mogoče spremeniti, ko ga ustvarite. | ||
|
ID |
Prikaže sistemsko dodeljeno številko strategije. | ||
|
Stanje |
Označuje stanje strategije.
| ||
|
Privzeto |
Označuje, ali je strategija privzeta. Strategija, ki ni označena kot privzeta, preglasi privzeto strategijo in morda nadomesti privzeti urnik. | ||
|
Predloga klepeta |
Določa predlogo klepeta, uporabljeno za strategijo usmerjanja. | ||
|
Ponavljanje |
Določa, ali se strategija ponavlja vsak dan ali samo na določene dni v tednu. | ||
|
Datum začetka |
Prikaže datum začetka strategije. | ||
|
Datum konca |
Prikazuje datum, ko se strategija konča. | ||
|
Ura začetka |
Prikaže čas, v katerem se začne strategija (v 24-urni obliki) za kateri koli dan v določenem časovnem obdobju. | ||
|
Končni čas |
Prikaže čas, v katerem se strategija konča (v 24-urni obliki) za kateri koli dan v določenem časovnem obdobju. | ||
|
Časovni pas |
Prikaže časovni pas, če omogočite funkcijo več časovnih pasov, ko ustvarite vstopno točko ali čakalno vrsto. | ||
|
Pretok |
Navaja povezane poteke klicev med izvajanjem strategije usmerjanja. |
Oglejte si trenutne strategije usmerjanja
Ogledate si lahko seznam trenutno uvedenih strategij usmerjanja za več vstopnih točk ali čakalnih vrst.
| 1 |
V vrstici za krmarjenje portala za upravljanje izberite Strategija usmerjanja. |
| 2 |
Na strani Strategija usmerjanja izberite usmerjanja. |
| 3 |
Na spustnem seznamu izberite Vse , če si želite ogledati trenutne strategije za vse vstopne točke ali čakalne vrste. |
| 4 |
Kliknite Uporabi. V tabeli so podrobnosti o trenutnih strategijah usmerjanja za izbrane vstopne točke ali čakalne vrste. V stolpcu Nadzorni skript so prikazana imena skriptov za nadzor klicev, ki so povezani z navedenimi vstopnimi točkami ali čakalnimi vrstami. V tabeli so podrobnosti o trenutnih strategijah usmerjanja za izbrane vstopne točke ali čakalne vrste. V stolpcu Potek so prikazana imena potekov klicev, povezanih z navedenimi vstopnimi točkami ali čakalnimi vrstami. |
Ogled strategij usmerjanja po časovnih pasovih
Če za svoje podjetje omogočite funkcijo več časovnih pasov, lahko konfigurirate vstopne točke in čakalne vrste s časovnimi pasovi. Časovne vrednosti, uporabljene v strategijah usmerjanja, temeljijo na časovnem pasu, ki ga konfigurirate za vstopno točko ali čakalno vrsto. Če časovnih pasov ne konfigurirate z vstopnimi točkami in čakalnimi vrstami, sistem uporabi časovni pas, ki ga konfigurirate za podjetje (običajno sedež).
Ko kliknete gumb Svoje ime v zgornjem desnem kotu strani Strategija usmerjanja, se na spustnem seznamu prikažejo vsi časovni pasovi, ki jih konfigurirate za vstopne točke ali čakalne vrste.
Če za svoje podjetje ne omogočite funkcije več časovnih pasov, časovne vrednosti v strategijah usmerjanja temeljijo na časovnem pasu, ki ga konfigurirate za podjetje.
Če časovni pas upošteva poletni/zimski čas, se čas samodejno prilagodi, ko se spremeni poletni/zimski čas.
| 1 |
Na portalu za upravljanje kliknite ikono zobnikov v zgornjem desnem kotu, da si ogledate ploščo z nastavitvami s tremi ali štirimi tabulatorji. |
| 2 |
Kliknite ikono zobnikov. Izberite časovni pas s spustnega seznama Časovni pas . |
| 3 |
Kliknite Uporabi. |
| 4 |
V vrstici za krmarjenje portala za upravljanje izberite Strategija usmerjanja, da si ogledate strategije usmerjanja na podlagi izbranega časovnega pasu. |
Ustvarjanje strategije usmerjanja
Ta postopek uporabite, če želite ustvariti nove strategije usmerjanja. Novo strategijo lahko ustvarite tudi z urejanjem obstoječe strategije in spreminjanjem parametrov v skladu z zahtevami.
Preden ustvarite nove strategije:
-
Vedno ustvarite aktivno strategijo za vsak časovni interval. Če ne določite aktivne strategije za časovni interval, sistem uporabi privzeto. Če privzeta strategija ne obstaja, se lahko zadnja strategija, ki jo je uporabil sistem, nadaljuje kot trenutna strategija, čeprav je potekla.
-
Preprosto lahko ustvarite novo strategijo iz obstoječe strategije, spremenite nekatere nastavitve in jo shranite kot novo strategijo.
-
Za vsak klepet ali vstopno točko e-pošte imate lahko samo eno strategijo usmerjanja.
Ne morete imeti globalne strategije usmerjanja za vstopne točke za klepet in e-pošto.
-
Sprememb aktivne strategije ni mogoče shraniti, če so načrtovani datumi ali ure v nasprotju z obstoječo aktivno strategijo.
Preden začnete
Preden ustvarite strategijo usmerjanja klepeta, morate ustvariti predlogo klepeta.
| 1 |
V vrstici za krmarjenje portala za upravljanje izberite Strategija usmerjanja. | ||||||||||||||||||||||||||||||||||||||||||||||||||||||||||||||||||||||||||||||||||||||||||||||||||||||||||||||||||||||||||||||||||||||||||||||||||||||||
| 2 |
Na strani Strategija usmerjanja izberite usmerjanja. | ||||||||||||||||||||||||||||||||||||||||||||||||||||||||||||||||||||||||||||||||||||||||||||||||||||||||||||||||||||||||||||||||||||||||||||||||||||||||
| 3 |
Izberite vstopno točko s spustnega seznama Izberite vstopno točko . | ||||||||||||||||||||||||||||||||||||||||||||||||||||||||||||||||||||||||||||||||||||||||||||||||||||||||||||||||||||||||||||||||||||||||||||||||||||||||
| 4 |
V pogledu seznama naredite nekaj od tega:
| ||||||||||||||||||||||||||||||||||||||||||||||||||||||||||||||||||||||||||||||||||||||||||||||||||||||||||||||||||||||||||||||||||||||||||||||||||||||||
| 5 |
Vnesite ali spremenite nastavitve, kot je opisano v spodnjih tabelah.
| ||||||||||||||||||||||||||||||||||||||||||||||||||||||||||||||||||||||||||||||||||||||||||||||||||||||||||||||||||||||||||||||||||||||||||||||||||||||||
Spreminjanje strategije usmerjanja
Preden spremenite strategijo usmerjanja, upoštevajte naslednje:
-
Čeprav trenutne strategije ne morete kopirati, lahko spremenite katere koli njene nastavitve, razen tistih, ki vplivajo na čas ali datum izvedbe. Te spremembe ne vplivajo na ponavljajočo se načrtovano različico strategije.
-
Ko spremenite trenutno strategijo, začnejo spremembe takoj veljati za nove klice in ostanejo veljavne, dokler se trenutna strategija ne konča. Če so ob spremembah v čakalni vrsti klici, obstoječi klici v čakalni vrsti sledijo prvotni strategiji, razen če potrdite potrditveno polje Uporabi spremembe za trenutne klice v čakalni vrsti desno od gumba Shrani .
Spremembe trenutne strategije usmerjanja vstopne točke za e-pošto ali klepet veljajo tudi za ustrezne strategije aktivnega usmerjanja.
-
Ko spremenite strategijo, ki ni trenutna strategija, začnejo spremembe veljati v skladu z načrtovanimi časi, določenimi v strategiji.
| 1 |
V vrstici za krmarjenje portala za upravljanje izberite Strategija usmerjanja. |
| 2 |
Na strani Strategija usmerjanja izberite vstopno točko ali čakalno vrsto s spustnega seznama Izberite vstopno točko/čakalno vrsto . |
| 3 |
Kliknite gumb s tremi pikami poleg strategije, ki jo želite spremeniti, in izberite Uredi. |
| 4 |
Če spreminjate globalno strategijo usmerjanja: |
| 5 |
Naredite spremembe. Če želite več informacij o posamezni nastavitvi, glejte tabelo z opisi nastavitev v članku Ustvarjanje strategije usmerjanja. |
| 6 |
Če spremenite trenutno strategijo in želite, da spremembe veljajo za klice, ki so trenutno v čakalni vrsti, potrdite polje Uporabi spremembe za trenutne klice v čakalni vrsti v spodnjem desnem kotu strani. Če tega potrditvenega polja ne potrdite, spremembe veljajo le za nove klice. |
| 7 |
Kliknite Shrani , da shranite spremembe. |
Strategije usmerjanja: brisanje in obnova
Ko izbrišete strategijo usmerjanja, sistem premakne strategijo na stran Strategije izbrisanega usmerjanja ali Izbrisane globalne preglasitve usmerjanja, kjer jo je mogoče obnoviti ali trajno izbrisati v 30 dneh. Po 30 dneh sistem trajno izbriše strategijo usmerjanja.
Ko izbrišete trenutno strategijo, sistem aktivira naslednjo strategijo, načrtovano za to časovno obdobje. Trenutne strategije ne izbrišite, razen če je na voljo nadomestna strategija. |
Brisanje standardne strategije usmerjanja
| 1 |
V vrstici za krmarjenje portala za upravljanje izberite Strategija usmerjanja. |
| 2 |
Na strani Strategija usmerjanja izberite vstopno točko ali čakalno vrsto s spustnega seznama Izberite vstopno točko/čakalno vrsto . |
| 3 |
Kliknite gumb treh pik poleg strategije usmerjanja, ki jo želite izbrisati, in kliknite Izbriši. |
| 4 |
Za potrditev kliknite Da . Sistem premakne strategijo na stran Strategije izbrisanega usmerjanja , kjer jo je mogoče obnoviti ali trajno izbrisati (glejte Obnovitev ali Trajno brisanje strategije usmerjanja). |
Obnovitev ali trajno brisanje strategije usmerjanja
| 1 |
V vrstici za krmarjenje portala za upravljanje izberite Strategija usmerjanja. | ||
| 2 |
Na strani Strategija usmerjanja kliknite Izbrisane strategije. | ||
| 3 |
Izberite vstopno točko ali čakalno vrsto s spustnega seznama Izberite vstopno točko/čakalno vrsto . | ||
| 4 |
Kliknite gumb treh pik poleg strategije, ki jo želite obnoviti ali trajno izbrisati, in naredite nekaj od tega:
| ||
| 5 |
Če obnavljate strategijo, po potrebi spremenite nastavitve in kliknite Obnovi.
Če so nastavitve v nasprotju z obstoječo strategijo usmerjanja, vas o tem obvesti sporočilo. V tem primeru morate spremeniti nastavitve, preden lahko obnovite strategijo. |
Zvok na čakanju
Ko je klic v čakalni vrsti v omrežju, se zvočna datoteka predvaja še naprej, dokler klic ni razdeljen ekipi z razpoložljivo zmogljivostjo. Če je klic v čakalni vrsti daljši od dolžine zvočne vsebine, se zvočna datoteka vrne in znova zažene od začetka.
Priporočamo, da zvočna datoteka vključuje kratko zakasnitveno sporočilo, ki mu sledi glasba. Sporočilo mora objaviti ime povezane čakalne vrste, klicatelju naročiti, naj zadrži naslednjega razpoložljivega agenta, in vključiti opozorilo, da bodo klici morda nadzorovani.
Za vsako strategijo lahko posnamete po eno zvočno datoteko, tako da se sporočilo lahko razlikuje glede na čas dneva, dan v tednu, praznični urnik in druge dejavnike.
Delo z globalnimi prekoračitvami usmerjanja
Globalna preglasitev usmerjanja je strategija usmerjanja, ki velja za eno ali več vstopnih točk telefonije. Ko klic prispe na vstopno točko, usmerjevalni mehanizem preveri, ali za to vstopno točko obstaja globalna preglasitev usmerjanja. Če obstaja globalna preglasitev usmerjanja, postane trenutna strategija usmerjanja za vstopno točko, ki prevlada nad vsemi standardnimi strategijami usmerjanja, povezanimi s to vstopno točko.
Če ustvarite globalno preglasitev usmerjanja, lahko v nujnih situacijah hitro in preprosto spremenite strategije usmerjanja za številne vstopne točke hkrati, namesto da bi spreminjali vsako strategijo usmerjanja posebej.
Globalne preglasitve usmerjanja delujejo v časovnem pasu najemnika.
Oglejte si globalne preglasitve usmerjanja
S tem postopkom si lahko ogledate seznam globalnih preglasitev usmerjanja.
Preden začnete
Za izvedbo tega postopka potrebujete skrbniške pravice za dostop.
| 1 |
V vrstici za krmarjenje portala za upravljanje izberite Strategija usmerjanja. Odpre se stran Strategija usmerjanja. |
| 2 |
V menijski vrstici izberite . Odpre se stran Globalne preglasitve usmerjanja, na kateri se prikaže seznam globalnih preglasitev usmerjanja. Na tej strani so prikazane vse obstoječe globalne prekoračitve usmerjanja. Za iskanje cilja lahko uporabite funkcijo iskanja v zgornjem desnem kotu območja seznama. Za opis parametrov, ki so prikazani na strani, glejte Parametri preglasitve globalnega usmerjanja. |
| 3 |
(Neobvezno) Če želite izvoziti seznam preglasitev globalnega usmerjanja za analizo podatkov, kliknite gumb s tremi pikami v zgornjem desnem kotu strani in nato Excel ali CSV. |
| 4 |
(Neobvezno) Če želite prikazati podrobnosti preglasitve usmerjanja ali jih urediti, kliknite gumb s tremi pikami na levi strani navedenih preglasitev in nato kliknite Uredi. Glejte Urejanje globalne preglasitve usmerjanja za več podrobnosti o urejanju preglasitve usmerjanja. |
Ustvarjanje globalnih preglasitev usmerjanja
Tok upravljanja stikov lahko spremenite za več vstopnih točk telefonije hkrati, na primer za počitnice ali izredne razmere. Vnaprej konfigurirajte enega ali več potekov, ki jih lahko hitro uporabite kot preglasitev, kadar je to potrebno. Ko postane aktivna, globalna preusmeritev velja samo za nove klice, aktivni klici pa sledijo trenutnim strategijam usmerjanja vstopne točke.
Privzeto ustvarite globalne preglasitve usmerjanja v časovnem pasu najemnika. Vsi podatki, prikazani na strani ali nadzorni plošči globalnega usmerjanja, temeljijo na časovnem pasu najemnika. |
Globalno preglasitev usmerjanja lahko ustvarite na dva načina:
Ustvarjanje globalne preglasitve usmerjanja
S tem postopkom ustvarite globalno preglasitev usmerjanja.
Preden začnete
Za izvedbo tega postopka potrebujete skrbniške pravice za dostop.
| 1 |
V vrstici za krmarjenje portala za upravljanje izberite Strategija usmerjanja. Odpre se stran Strategija usmerjanja. |
| 2 |
V menijski vrstici izberite . Odpre se stran Globalne preglasitve usmerjanja, na kateri se prikaže seznam globalnih preglasitev usmerjanja. Na tej strani so prikazane vse obstoječe globalne prekoračitve usmerjanja. |
| 3 |
Na strani Globalne preglasitve usmerjanja kliknite + Nova prekoračitev. Odpre se stran Create Global Routing Override . |
| 4 |
Konfigurirajte novo globalno preglasitev usmerjanja, kot je opisano v parametrih globalne preglasitve usmerjanja. |
| 5 |
Kliknite Shrani ali Prekliči. |
Ustvarjanje globalne preglasitve usmerjanja iz kopije
S tem postopkom ustvarite globalno preglasitev usmerjanja iz kopije obstoječe preglasitve.
Preden začnete
Za izvedbo tega postopka potrebujete skrbniške pravice za dostop.
| 1 |
V vrstici za krmarjenje portala za upravljanje izberite Strategija usmerjanja. Odpre se stran Strategija usmerjanja. |
| 2 |
V menijski vrstici izberite . Odpre se stran Globalne preglasitve usmerjanja, na kateri se prikaže seznam globalnih preglasitev usmerjanja. Na tej strani so prikazane vse obstoječe globalne prekoračitve usmerjanja. |
| 3 |
Poiščite globalno preglasitev usmerjanja, ki jo želite kopirati, da ustvarite novo preglasitev. Za iskanje cilja lahko uporabite funkcijo iskanja v zgornjem desnem kotu območja Seznam globalnih preglasitev usmerjanja. |
| 4 |
Kliknite gumb s tremi pikami levo od navedene preglasitve in nato kliknite Kopiraj. Odpre se stran Kopiraj globalno usmerjanje . |
| 5 |
Po potrebi spremenite nastavitve in v skladu z navodili v razdelku Globalno usmerjanje preglasite parametre. |
| 6 |
Kliknite Shrani ali Prekliči. |
Urejanje globalne preglasitve usmerjanja
S tem postopkom uredite obstoječo globalno preglasitev usmerjanja.
Preden začnete
Za izvedbo tega postopka potrebujete skrbniške pravice za dostop.
| 1 |
V vrstici za krmarjenje portala za upravljanje izberite Strategija usmerjanja. Odpre se stran Strategija usmerjanja. |
| 2 |
V menijski vrstici izberite . Odpre se stran Globalne preglasitve usmerjanja, na kateri se prikaže seznam globalnih preglasitev usmerjanja. Na tej strani so prikazane vse obstoječe globalne prekoračitve usmerjanja. |
| 3 |
Poiščite globalno preglasitev usmerjanja, ki jo želite urediti. Za iskanje cilja lahko uporabite funkcijo iskanja v zgornjem desnem kotu območja Seznam globalnih preglasitev usmerjanja. |
| 4 |
Kliknite gumb s tremi pikami na levi strani vstopne točke, ki jo želite spremeniti, in nato kliknite Uredi. Odpre se stran Prepiši globalno usmerjanje . |
| 5 |
Parametre preglasitve usmerjanja uredite v skladu z informacijami v razdelku Globalni parametri usmerjanja. |
| 6 |
Kliknite Shrani ali Prekliči. |
Parametri globalnega usmerjanja preglasijo
Parametri za stran »Globalne preglasitve usmerjanja«
V spodnji tabeli so navedeni in opisani parametri, ki jih vidite v območju Seznam globalnih preglasitev usmerjanja na strani Globalne preglasitve usmerjanja.
|
Stolpčni |
Opis | ||
|---|---|---|---|
|
Ime |
Prikaže ime, ki ga dodelite preglasitvi. Ko ustvarite preglasitev, imena ne morete spremeniti. | ||
|
ID |
Prikaže sistemsko dodeljeno številko preglasitve. | ||
|
Stanje |
Označuje stanje preglasitve.
| ||
|
Privzeto |
Označuje, ali je globalna preglasitev usmerjanja privzeta strategija usmerjanja (Da) ali ni privzeta strategija usmerjanja (Ne). | ||
|
Ponavljanje |
Določa, ali se preglasitev ponavlja vsak dan ali samo na določene dni v tednu. | ||
|
Datum začetka |
Prikaže datum, ko se začne preglasitev. | ||
|
Datum konca |
Prikaže datum, ko se preglasitev konča. | ||
|
Ura začetka |
Prikaže čas, ko se začne preglasitev (v 24-urni obliki) za kateri koli dan v določenem časovnem obdobju. | ||
|
Končni čas |
Prikaže čas, ko se preglasitev konča (v 24-urni obliki) za kateri koli dan v določenem datumskem obdobju. | ||
|
Časovni pas |
Prikaže časovni pas najemnika. Globalne preglasitve usmerjanja delujejo v časovnem pasu najemnika. | ||
|
Pretok |
Navede povezane poteke klicev, ko se izvaja preglasitev usmerjanja. |
Parametri za ustvarjanje, prepisovanje, kopiranje in obnovitev gobal usmerjanja Preglasi strani
V spodnji tabeli so navedeni in opisani parametri, ki jih vidite na:
-
Ustvari stran s preglasitvijo globalnega usmerjanja
-
Prepiši stran »Preglasitev globalnega usmerjanja«
-
Kopiraj stran »Preglasitev globalnega usmerjanja«
-
Obnovi stran »Preglasitev globalnega usmerjanja«
S temi informacijami konfigurirajte nove ali kopirane preglasitve in uredite obstoječe.
| Parameter |
Opis | ||||
|---|---|---|---|---|---|
|
Splošne nastavitve | |||||
|
Ime |
Vnesite ime za globalno preglasitev poti. Ko je ime ustvarjeno, ga ne morete spremeniti. Če kopirate preglasitev, lahko spremenite ime kopije. | ||||
|
Ime poslovnega okolja |
Prikaže ime najemnika. | ||||
|
Vrsta kanala |
Prikaže edino veljavno vrsto kanala: Telefonija | ||||
|
Vstopne točke ali čakalne vrste |
To polje je prikazano le, če ustvarjate ali kopirate globalno preglasitev usmerjanja. Izberite vstopne točke ali čakalne vrste, za katere velja globalna usmeritev. | ||||
|
Vrsta usmerjanja |
Ta možnost je na voljo samo za čakalne vrste. Ni na voljo za čakalne vrste proxy.
| ||||
|
Vrsta usmerjanja (nadaljevanje) |
| ||||
|
Stanje |
Kliknite preklopni gumb Stanje, da nastavite stanje preglasitve globalnega usmerjanja na Aktivno ali Neaktivno . Če je nastavitev nastavljena na »Aktivno«, se preglasitev usmerjanja aktivira in deaktivira na datume in ure, določene v povezanih poljih »Začetni in končni datum« ter »Začetni in končni čas«. | ||||
|
Nastavitve časa | |||||
|
Časovna cona |
Prikaže časovni pas najemnika. Globalne preglasitve usmerjanja delujejo v časovnem pasu najemnika. | ||||
|
Datum začetka Datum konca |
Kliknite vsako od teh polj in s kontrolniki koledarja določite začetni datum (datum, ko globalno usmerjanje začne veljati) in končni datum (datum, ko preglasi globalno usmerjanje). | ||||
|
Ura začetka Končni čas |
V 24-urni obliki zapisa (0000–2400) vnesite čas v dnevu, ko želite, da se globalno usmerjanje začne in konča. | ||||
|
Dan v tednu |
S spustnega seznama:
| ||||
|
Napredne nastavitve | |||||
|
Glasba na čakanju |
Na spustnem seznamu izberite ime zvočne datoteke (.wav), ki jo želite predvajati za klice, ko posrednik zadrži klic. Glasba v čakalni vrsti (MIQ) se upravlja iz storitve Flow. Ko je stik v čakalni vrsti in če agent ni na voljo, stranka sodeluje z MIQ. | ||||
|
Najdaljši čas v čakalni vrsti |
Če je to standardna strategija usmerjanja čakalne vrste Webex središča za stike, vnesite čas, potreben za čakanje v sekundah, preden sistem usmeri klic v čakalni vrsti na ciljno številko prekoračitve, določeno za čakalno vrsto. Cisco priporoča, da to nastavite na 1800 (30 minut) ali na trikratno povprečno dolžino čakalne vrste med zasedenimi urami. Če je to strategija usmerjanja e-pošte, nastavite ta parameter na vrednost, ki je dovolj visoka, da se izognete prelivanju. To polje privzeto sprejme vrednost, predvideno za čakalno vrsto.
| ||||
|
Ponovni poizkusi znotraj ekipe |
Če je to standardna strategija usmerjanja čakalne vrste Webex središča za stike, določite največje število poskusov pošiljanja klica ekipi, preden preusmeri klic naslednji ekipi, ki je na voljo. Sistem ne poskuša več pošiljati klica tej ekipi. Izjeme:
| ||||
|
Označi kot privzeto strategijo usmerjanja |
Ta nastavitev je na voljo le, če ustvarite novo preglasitev ali kopirate obstoječo. Nastavite na Da , če želite, da je ta globalna preglasitev usmerjanja privzeta globalna preglasitev usmerjanja za določen časovni interval za to vstopno točko ali čakalno vrsto. Nastavite na Ne , če želite ustvariti izjemo od privzetega urnika, na primer praznik. Ta preglasitev preglasi privzeto preglasitev. To pomeni, da sistem najprej preveri, ali je na voljo prekoračitev, ki ni označena kot privzeta, in če ta ne obstaja, sistem uporabi privzeto preglasitev.
| ||||
|
Upravljanje klica | |||||
|
Nadzorni skript |
S spustnega seznama izberite skript za nadzor klicev. Vsaka strategija mora imeti povezan nadzorni skript, ki določa, kako se klici obravnavajo. Če je primerno, spremenite privzete parametre skripta v prikazanih poljih. Če želite več informacij, glejte Dodeljevanje skriptov in parametrov za nadzor klicev.
| ||||
|
Pretok |
Izberite potek, ki bo preglasil obnašanje upravljanja stikov za izbrane vstopne točke v konfiguriranem časovnem obdobju. | ||||
|
Porazdelitev klicev |
Ta parameter velja samo za čakalne vrste. Ne velja za čakalne vrste proxy. Če je to standardna strategija usmerjanja čakalne vrste, določite, katere ekipe želite povezati s to strategijo, in jih organizirajte v skupine. Za podrobnosti glejte "Določanje nastavitev distribucije klicev" na strani 166 . Poleg tega naredite naslednje (kot je opisano v "Dodeljevanje ekip in nastavitev za sprostitev spretnosti skupinam", ki se začne na strani 168): • Če je vrsta usmerjanja Load Balance, dodelite odstotek razponov ali kapacitet vsaki ekipi v skupini 1. Dodate lahko dodatne skupine, vendar ekipam v teh dodatnih skupinah ne morete dodeliti odstotkov razponov ali zmogljivosti. • Če je vrsta usmerjanja Prioriteta, dodelite prioritete. Upoštevajte, da je določeno prioriteto mogoče dodeliti samo eni ekipi znotraj strategije (na primer, samo eni ekipi je lahko dodeljena prioriteta 1). • Če vrsta usmerjanja temelji na spretnostih, po potrebi določite nastavitve sprostitve spretnosti. Če je to strategija usmerjanja za čakalno vrsto za klicanje, morate določiti ekipo v razdelku Distribucija klicev. Navedena ekipa je le označba mesta in se ne uporablja. Poleg tega ustvarite samo eno skupino za strategijo usmerjanja čakalne vrste. |
Brisanje globalne preglasitve usmerjanja
S tem postopkom izbrišite globalno strategijo usmerjanja.
Preden začnete
| 1 |
V vrstici za krmarjenje portala za upravljanje izberite Strategija usmerjanja. Odpre se stran Strategija usmerjanja. |
| 2 |
V menijski vrstici izberite . Odpre se stran Globalne preglasitve usmerjanja, na kateri se prikaže seznam globalnih preglasitev usmerjanja. Na tej strani so prikazane vse obstoječe globalne prekoračitve usmerjanja. Za opis elementov , ki so vidni na strani, glejte Parametri globalne preglasitve usmerjanja. |
| 3 |
Poiščite globalno preglasitev usmerjanja, ki jo želite urediti. Za iskanje cilja lahko uporabite funkcijo iskanja v zgornjem desnem kotu območja Seznam globalnih preglasitev usmerjanja. |
| 4 |
Kliknite gumb treh pik levo od preglasitve poti, ki jo želite izbrisati, in nato kliknite Izbriši. V potrditvenem pogovornem oknu, ki se odpre, kliknite V redu. Preglasitev usmerjanja se premakne na stran Izbrisane globalne preglasitve usmerjanja, kjer čaka na obnovitev ali trajni izbris. Če želite več informacij, glejte Obnovitev ali Trajno brisanje strategije usmerjanja. |
Obnovitev ali trajno brisanje preglasitve globalnega usmerjanja
S tem postopkom obnovite ali trajno izbrišete globalno preglasitev usmerjanja.
Preden začnete
| 1 |
V vrstici za krmarjenje portala za upravljanje izberite Strategija usmerjanja. Odpre se stran Strategija usmerjanja. |
| 2 |
V menijski vrstici izberite . Odpre se stran Globalne preglasitve usmerjanja, na kateri se prikaže seznam globalnih preglasitev usmerjanja. Na tej strani so prikazane vse obstoječe globalne prekoračitve usmerjanja. Za opis parametrov, ki so prikazani na strani, glejte Parametri preglasitve globalnega usmerjanja. |
| 3 |
Kliknite gumb Izbrisane globalne preglasitve usmerjanja v zgornjem desnem kotu strani. Odpre se stran Izbrisane globalne preglasitve usmerjanja , na kateri je prikazan seznam izbrisanih preglasitev usmerjanja, če obstajajo. |
| 4 |
V pogledu Izbrisani seznam globalnih preglasitev usmerjanja poiščite preglasitev poti, ki jo želite obnoviti ali trajno izbrisati. Za iskanje cilja lahko uporabite funkcijo iskanja v skrajnem desnem kotu strani. |
| 5 |
Kliknite gumb treh pik levo od preglasitve poti, ki jo želite obnoviti ali trajno izbrisati, in naredite nekaj od tega: |
Pregled načrtovalnika poteka
Flow Designer ponuja vmesnik za ustvarjanje tokov v realnem času, ki ustrezajo vašim organizacijskim zahtevam. Vnaprej določene dejavnosti, povezane z upravljanjem klicev in nadzorom pretoka, služijo kot gradniki za ustvarjanje pretoka. Vmesnik povleci in spusti oblikovalnika poteka omogoča enostavno konfiguracijo komponent pretoka. Nastavite lahko lastnosti vsake dejavnosti, ki vpliva na izvajanje toka. Spremenljivke in izraze lahko konfigurirate tudi za določanje logike poteka.
Začetek
Preden uporabite Načrtovalnik poteka, morate omogočiti več entitet iz portala za upravljanje središča za stike Webex in nadzornega vozlišča. Te entitete lahko uporabite neposredno, kot del načrtovalnika poteka (na primer čakalne vrste in zvočne datoteke) ali posredno, da omogočite usmerjanje stikov (na primer distribucija klicev v strategijah usmerjanja čakalnih vrst).
Preden ustvarite poteke v orodju Flow Designer, morate konfigurirati te elemente:
-
Vstopne točke
-
Čakalna vrsta
-
Posredniki
-
Uporabniški profil
-
Profil namizja
-
Ekipe
-
Virtualni agent
-
Zvočne datoteke
Ključna terminologija
V tem poglavju so navedeni naslednji izrazi:
-
Dejavnost: en korak poteka, kot ga predstavlja vozlišče v vmesniku oblikovalnika poteka. Na primer, predvajajte sporočilo ali naredite zahtevo HTTP. To je element, ki ga uporabnik povleče in spusti v tok.
Za lastnosti dejavnosti, ki temeljijo na spustnem meniju, je filter za iskanje privzeto omogočen. Če je na spustnem seznamu na voljo večje število možnosti, ki presegajo privzeto omejitev, lahko vnesete ključno besedo za iskanje in izberete želeno možnost iz samodejno izpolnjenega rezultata.
-
Dogodek: Notranji ali zunanji dražljaj sistema, ki lahko povzroči izvedbo pretočne ali pretočne poti. To so lahko Kafkova sporočila, zunanje zahteve HTTP, dejanja uporabnikov itd. Flow Designer je aplikacija, ki temelji na dogodkih in izvaja tokove kot odziv na dogodke. Če in ko se sprožijo določeni dogodki, se tokovi samodejno izvedejo, kot so konfigurirani.
-
Potek: uporabniško določeno zaporedje dejavnosti, ki se izvajajo kot odziv na dogodek.
-
Povezava: Povezava je puščica, ki povezuje eno dejavnost z drugo. Označuje smer toka in odvisnost med dogodki. Če želite izbrisati povezavo in prekiniti povezavo med dvema dejavnostma, kliknite povezavo, da razkrijete ikono za brisanje, in nadaljujte z brisanjem vrstice.
Dostop do aplikacije Flow Designer
Flow Designer uporablja enotno prijavo (SSO) s Ciscovo skupno identiteto. Če ste že prijavljeni v portal Cisco Webex Control Hub ali Cisco Webex Contact Center Management Portal in ko poskušate dostopati do Flow Designerja, boste samodejno pridobili dostop do aplikacije. V nasprotnem primeru vas sistem pozove, da na standardnem zaslonu za prijavo vnesete SSO poverilnice.
Preden začnete
Za dostop do aplikacije Flow Designer morate imeti licenco Premium Agent in uporabniški profil, ki ima pravice za urejanje modula Strategije usmerjanja.
|
V vrstici za krmarjenje portala za upravljanje izberite . |
Zahteve brskalnika oblikovalnika poteka
V spodnji tabeli so prikazani podprti brskalniki.
|
Brskalnik |
Microsoft Windows 10 |
Microsoft Windows 11 |
Mac OS X |
Chromebook |
|---|---|---|---|---|
|
Google Chrome |
76.0.3809 |
103.0.5060.114 |
76.0.3809 ali novejša različica |
76.0.3809 ali novejša različica |
|
Mozilla Firefox |
ESS 68 ali novejše različice ESR |
ESR V102.0 ali novejši ESR |
ESR 68 in novejše različice ESR |
N/V |
|
Microsoft Edge |
42.17134 ali novejša različica |
103.0.1264.44 ali novejša različica |
N/V |
N/V |
|
Chromium |
N/V |
N/V |
N/V |
79 ali novejša različica |
Konfigurirajte naslednje možnosti brskalnika:
-
Omogočite piškotke in podatke spletnih mest.
-
Raven varnosti nastavite na Srednja.
-
Omogoči možnost Slika.
-
Onemogoči preprečevalnik pojavnih oken.
-
Omogočite JavaScript.
E-poštne zahteve oblikovalnika poteka
Flow Designer podpira te e-poštne strežnike:
-
Office 365
-
Gmail
Postavitev Načrtovalnik poteka
Knjižnica dejavnosti
Knjižnica dejavnosti vsebuje seznam dejavnosti, povezanih z Načrtovalnikom poteka. Uporabnik lahko dejavnosti povleče in spusti na platna glavnega poteka ali tokov dogodkov, da oblikuje svoje tokove. V knjižnici dejavnosti so ti razdelki:
-
UPRAVLJANJE KLICEV: Z dejavnostmi upravljanja klicev ustvarite poteke, ki upravljajo glasovne interakcije v središču za stike. Specifični so za primer uporabe obravnave klicev prek Interactive Voice Response (IVR) in virtualnih ali človeških agentov.
-
NADZOR PRETOKA: Dejavnosti nadzora pretoka so agnostične glede na vrsto pretoka in jih uporabljate za nadzor logike v toku, ne glede na primer uporabe.
Knjižnico dejavnosti lahko po želji skrijete in razširite, da povečate delovni prostor na platnu med konfiguracijami.
Platno, glavni tok in tokovi dogodkov
Platno je sivi delovni prostor, na katerega spustite dejavnosti. S kontrolniki v spodnjem levem kotu zaslona se premikate po platnu ter povečate in pomanjšate. Glede velikosti pretoka ali uporabe platna ni omejitev.
Flow Designer ima dva zavihka, ki omogočata dodaten prostor na platnu:
Ti zavihki logično ločujejo različne poti toka in ustvarjajo bolj organiziran delovni prostor.
Glavni tok
Zavihek »Glavni tok« uporabite za skript primarnega toka na podlagi sprožitve dogodka, opredeljenega v dejavnosti za začetek toka. Na zavihku Glavni potek konfigurirate celovito izkušnjo klicatelja, in sicer od menija Cisco Unified IP Interactive Voice Response (IVR do zavrnitve ali zaključka klica. Pretok vsebuje predvidljive korake, ki jih sistem izvede v zaporedju.
Tokovi dogodkov
V vsakem trenutku med izvajanjem glavnega toka sistem sproži dogodke, ki prekinejo glavni tok. Ko zastopnik na primer odgovori na telefonski klic, je klicateljeva izkušnja v čakalni vrsti prekinjena. Če želite določiti edinstveno delovanje ob sprožitvi teh dogodkov, lahko ustvarite skript izbirnih tokov dogodkov. Tokovi dogodkov so asinhroni z glavnim tokom. Ne morete predvideti, ali in kdaj se bo tok dogodkov sprožil. Zato tokovi dogodkov niso obvezni in so namenjeni razširitvi funkcije glavnega toka.
Konfigurirate lahko več potekov obravnave dogodkov na platnu Poteki dogodkov. Vsak potek dogodka mora imeti edinstven začetek in konec, brez skupnih dejavnosti. |
Če želite več informacij o rutinah za obravnavo dogodkov, glejte Dogodki.
Orodna vrstica za povečavo
V orodni vrstici za povečavo v oblikovalniku tokov so na voljo možnost »Globalne lastnosti« ter gumba za povečavo in pomanjšavo, s katerimi lahko prikažete podokno Globalne lastnosti, in minimizirate ali maksimizirate vsebino na platnu.
-
Globalne lastnosti: kliknite ikono
, da odprete podokno Globalne lastnosti . Če želite več informacij, glejte Podokno z lastnostmi. -
Povečava: kliknite gumb
Ikono v orodni vrstici. Ko dosežete največjo dovoljeno omejitev, je gumb onemogočen. -
Pomanjšava: kliknite gumb
Ikono v orodni vrstici. Ko dosežete največjo dovoljeno omejitev, je gumb onemogočen. -
Kopiranje in lepljenje dejavnosti: kliknite ikono gumba
 Ikono v orodni vrstici za kopiranje in lepljenje izbranih dejavnosti na platno. Če želite več informacij, glejte Kopiranje in lepljenje dejavnosti.
Ikono v orodni vrstici za kopiranje in lepljenje izbranih dejavnosti na platno. Če želite več informacij, glejte Kopiranje in lepljenje dejavnosti.
Podokno z lastnostmi
Oblikovalnik tokov vsebuje podokno z lastnostmi, ki je prikazano na desni strani aplikacije. Nastavite parametre za tok (globalne lastnosti) ali za izbrano dejavnost. Podokno lahko skrijete in razširite, da povečate delovni prostor na platnu med konfiguracijami.
Podokno Globalne lastnosti se privzeto prikaže, ko se tok naloži. Kliknite ikono  , da odprete podokno Globalne lastnosti . V
, da odprete podokno Globalne lastnosti . V  Ikona vam pomaga odpreti in zapreti podokno z lastnostmi, ko delate s poteki. Če se želite vrniti v pogled podokna Globalne lastnosti, lahko kliknete tudi kjer koli na praznem platnu. Ko izberete dejavnost, podokno Globalne lastnosti ni prikazano.
Ikona vam pomaga odpreti in zapreti podokno z lastnostmi, ko delate s poteki. Če se želite vrniti v pogled podokna Globalne lastnosti, lahko kliknete tudi kjer koli na praznem platnu. Ko izberete dejavnost, podokno Globalne lastnosti ni prikazano.
Podoknu Globalne lastnosti vsebuje naslednje konfiguracije:
-
(Neobvezno) Navedite opis toka.
-
Upravljajte spremenljivke po meri in vnaprej določene spremenljivke. Če želite več informacij o spremenljivkah poteka, glejte Nastavi spremenljivke.
-
Oglejte si informacije o zgodovini toka, vključno z lastnikom, datumom zadnjega urejanja in številko različice toka.
Kliknite ikono, da zaprete podokno Globalne lastnosti .
Trenutno ni funkcije za upravljanje različic. Različica toka prikazuje, kolikokrat je bil tok objavljen.
Podokno z glavo
V podoknu z glavo je prikazano ime poteka, ki se dinamično posodablja, ko urejate ime poteka v podoknu Globalne lastnosti. Na podoknu z glavo je gumb za izpis. Flow Designer vam omogoča, da shranite obstoječi osnutek poteka, če se želite vrniti in nadaljevati z delom pozneje.
Če želite shraniti osnutke potekov ali zapreti program, v zgornjem desnem kotu programa kliknite Shrani tok in Izpis .
Podokno noge
Podokno noge ima to:
-
Samodejno shranjevanje omogočeno: levo od podokna Noga označuje, da je omogočeno samodejno shranjevanje. Poteki se shranijo, da se prepreči izguba podatkov, v primeru prekinitve samodejnega shranjevanja pa se prikaže obvestilo o napaki.
Obstaja scenarij, v katerem se lahko podatki izgubijo, če zaprete okno brskalnika, medtem ko se podatki samodejno shranjujejo. Priporočamo, da po spremembi poteka počakate nekaj sekund, preden zaprete brskalnik.
-
Različica aplikacije: levo od podokna Noga prikazuje različico aplikacije Flow Designer. Različico lahko uporabite za odpravljanje napak v načrtovalniku poteka.
-
Preverjanje poteka: preverjanje veljavnosti poteka preveri, ali so v strukturi toka napake, ki preprečujejo delovanje toka. Stikalo za preverjanje veljavnosti lahko kadar koli omogočite na desni strani podokna noge. Preverjanje veljavnosti se privzeto ne izvaja na zadnji strani, zato se v oknu ne prikažejo napake. Ko je preklopno stikalo omogočeno, se začne preverjanje veljavnosti zaledja in morebitne napake v toku se prikažejo v uporabniškem vmesniku. Če želite več informacij o preverjanju veljavnosti poteka, glejte Preverjanje veljavnosti poteka.
-
Objavljanje poteka: Preden lahko objavite potek, morate preveriti veljavnost poteka in odpraviti morebitne napake. Gumb Objavi je onemogočen, če je stikalo za preverjanje veljavnosti izklopljeno. Ko je preverjanje veljavnosti omogočeno, ostane gumb Objavi onemogočen, če je v toku prišlo do aktivnih napak. Če želite več informacij o objavljanju Flow, glejte Objava poteka.
Dejavnosti in dogodki oblikovalca toka
Dejavnosti pri obravnavanju klicev
Pridobite informacije o čakalni vrsti
Napredne informacije o čakalni vrsti
Dodajanje stika v čakalno vrsto
Predvajaj glasbo
Dejavnost Glasbe Play predvaja glasbo, ko prispe klic ali je v čakalni vrsti. Izberete lahko zvočno datoteko, ki jo želite predvajati, ko klicatelja postavite na čakanje.
Konfigurirate lahko pot za obravnavo napak (nedoločena napaka) za obravnavo sistemskih napak, do katerih lahko pride med izvajanjem toka. Če želite več informacij, glejte Obravnavanje napak. |
V spodnjih razdelkih lahko konfigurirate dejavnost Glasbe Play:
Splošne nastavitve
|
Parameter |
Opis |
|---|---|
|
Oznaka dejavnosti |
Vnesite ime dejavnosti. |
|
Opis dejavnosti |
(Neobvezno) Vnesite opis dejavnosti. |
Nastavitve glasbe
Če je kateri koli vnos urejenega seznama prazen, sistem prikaže napako pretoka. Te napake odpravite pred objavo poteka. |
|
Parameter |
Opis | ||
|---|---|---|---|
| Statična zvočna datoteka | To možnost izberite, če želite konfigurirati statični zvok za predvajanje na strani Viri na portalu za upravljanje. Na spustnem seznamu Glasbena datoteka izberite ime zvočne datoteke (.wav ). Če želite več informacij, glejte Prenos datoteke z zvočnimi viri. | ||
| Dinamična zvočna datoteka |
To možnost izberite, če želite konfigurirati zvok za dinamično predvajanje v enem toku. To spremenljivko lahko na primer konfigurirate tako, da predvaja zvočni poziv v več jezikih glede na želje stranke med interakcijo. Če želite konfigurirati dinamično zvočno datoteko, vnesite vrednost zvočne spremenljivke v obliki prodnatega izraza. Če želite več informacij, glejte Sintaksa predloge kamenčkov.
| ||
|
Začni odmik |
Nastavite trajanje predvajanja glasbene datoteke v sekundah. Recimo, da je vaša glasbena datoteka dolga 60 sekund. Če je začetni odmik nastavljen na 45 sekund in glasba traja 30 sekund, datoteka predvaja zadnjih 15 sekund in se vrne na začetek ter predvaja prvih 15 sekund. 0 je začetni čas. Začetni odmik lahko vnesete kot statično številko (primer: 20) ali izraz (primer: Prepričajte se, da ima vaš vnos številske vrednosti. | ||
|
Trajanje glasbe |
Določite trajanje izbrane glasbene datoteke v sekundah. (Na primer 30 sekund). Trajanje glasbe lahko vnesete kot statično številko (primer: 20) ali izraz (primer: Prepričajte se, da ima vaš vnos številske vrednosti. Če sta funkciji Start Offset in Music Duration daljši od dolžine datoteke, se glasba vrne na začetek in se še naprej predvaja. |
Če dejavnost Glasbe »Predvajaj« vključite pred dejavnost zahteve HTTP v tok klicev, se zahteva HTTP izvede šele, ko se zvok v celoti predvaja. |
Povratne informacije
Dejavnost Povratne informacije konfigurirajte tako, da začne ankete po klicu (uporablja jih Webex Experience Management) za zbiranje povratnih informacij od klicateljev. Na voljo so naslednje vrste anket:
-
IVR Ankete po klicu: konfigurirajte dejavnost »Povratne informacije« na platnu »Poteki dogodkov« v oblikovalniku poteka po
dogodku »AgentDisconnect«. Glede na nastavitev v Webex Experience Management kontaktni center klicateljem predvaja IVR anketo.Klicatelj odgovarja na anketo s številčnico. Če klicatelj delno odgovori na anketo tako, da se ne odzove v nastavljenem trajanju časovne omejitve ali vnese neveljaven vnos, kontaktni center Webex Experience Management pošlje delne odgovore v anketi.
Prepričajte se, da za končanje IVR klica uporabite dejavnost Prekini stik po dejavnosti Povratne informacije.
-
Ankete po e-pošti ali SMS klicih: konfigurirajte dejavnost Povratne informacije na zavihku Poteki dogodkov v oblikovalniku poteka po dogodku
PhoneContactEnd. Glede na pravila pravilnika o odpremi, določena v Webex Experience Management, kontaktni center pošlje anketo klicateljem po e-pošti ali SMS.
Ko načrtujete potek, interakcija s svetovalcem ne more vključevati dejavnosti povratnih informacij po klicu.
Konfigurirate lahko pot za obravnavo napak (nedoločena napaka) za obravnavo sistemskih napak, do katerih lahko pride med izvajanjem toka. Za več informacij si oglejte Tokovi dogodkov. |
V spodnjih razdelkih lahko konfigurirate dejavnost Povratne informacije:
Splošne nastavitve
|
Parameter |
Opis |
|---|---|
|
Oznaka dejavnosti |
Vnesite ime dejavnosti. |
|
Opis dejavnosti |
(Neobvezno) Vnesite opis dejavnosti. |
Raziskava
Če želite upravljati anketo za stranko, izberite s seznama vprašalnikov za glasovne klice ali odpreme za ankete po e-pošti ali SMS. Vprašalniki in vabila, ki so konfigurirani v Webex Experience Management, so na voljo na seznamu.
| Parameter | Opis |
|---|---|
|
Glasovno podprto |
Če želite stranki predvajati anketo v vrstici, naredite to:
|
|
E-pošta/SMS temelji na |
Če želite stranki zagotoviti anketo o e-pošti/SMS brez povezave, naredite naslednje:
|
Jezikovne nastavitve
Upravljajte jezik, v katerem stranka izkusi anketo. Če jezik ni podprt v Webex Experience Management, je nadomestni jezik angleščina (ZDA). Če želite več informacij, glejte Webex Experience Management Jezikovna podpora.
| Parameter | Opis |
|---|---|
|
Preglasitev jezikovnih nastavitev |
Omogočite preklopni gumb Preglasi jezikovne nastavitve , da nastavite kateri koli jezik po meri za Webex Experience Management.
Če preklopni gumb Preglasi jezikovne nastavitve ni omogočen, |
Podatki o stranki
Določite podatke o strankah, ki jih želite posredovati skupaj s predizpolnjenji, ki jih Webex Experience Management pošljete za zajem odgovora v anketi. Glede na konfiguracije odpreme, nastavljene v Webex Experience Management, kontaktni center pošlje podatke o vnaprejšnji izpolnitvi.
| Parameter | Opis |
|---|---|
|
ID stranke | (Neobvezno) S spustnega seznama izberite enolični identifikator za stranko. |
|
E-pošta | (Neobvezno) S spustnega seznama izberite e-poštni naslov stranke. |
|
Telefonska številka | (Neobvezno) S spustnega seznama izberite telefonsko številko stranke. |
Spremenljivo prehajanje
Določite dodatne spremenljivke kot predizpolnitve po meri, ki se (poleg odgovorov v anketi) posredujejo Webex središča za stike v Webex Experience Management.
|
Parameter |
Opis | ||
|---|---|---|---|
|
Ključna vrednost | Označuje neobvezne spremenljive parametre, ki jih kontaktni center prehaja v Webex Experience Management. Stolpca Ključ in Vrednost omogočata vnos imena spremenljivke in povezane vrednosti. Vrednost spremenljivke je lahko niz, celo število ali izraz s sintakso z dvojnimi zavitimi oklepaji (v primeru spremenljivke pretoka). Če želite več informacij, glejte Spremenljivke poteka po meri. Če želite dodati spremenljiv parameter, kliknite Dodaj novo. Tako dodate vrstico, v katero lahko vnesete ustrezen par ključ-vrednost.
|
Napredne nastavitve
Dejavnost »Povratne informacije« ima naslednje nastavitve, ki pomagajo preveriti pričakovane DTMF odzivov strank.
|
Parameter |
Opis |
|---|---|
|
Časovna omejitev |
Označuje najdaljše obdobje, v katerem dejavnost čaka na odziv stranke. Privzeta vrednost je 3 sekund. |
S funkcijo Webex Experience Management lahko konfigurirate največje število poskusov ponovnega poskusa v primeru neveljavnega vnosa ali brez vnosa DTMF ter zvočna obvestila (za neveljaven vnos, časovno omejitev in največje število preseženih vnovičnih ponovitev) za vprašalnike. Če želite več informacij, glejte Nastavitve vnovičnega poskusa in časovne omejitve v anketi po klicu IVR v Webex Experience Management dokumentaciji. |
Predvajaj sporočilo
Dejavnost Predvajaj sporočila klicatelju predvaja sporočilo brez prekinitve. Dejavnost »Predvajaj sporočila« lahko uporabljate z omogočeno možnostjo pretvorbe besedila v govor ali brez nje. Možnosti konfiguracije se ustrezno spremenijo.
|
V spodnjih razdelkih lahko konfigurirate dejavnost »Predvajaj sporočila«:
Splošne nastavitve
|
Parameter |
Opis |
|---|---|
|
Oznaka dejavnosti |
Vnesite ime dejavnosti. |
|
Opis dejavnosti |
(Neobvezno) Vnesite opis dejavnosti. |
Uren
Če v pozivu ne želite uporabiti možnosti pretvorbe besedila v govor, onemogočite preklopni gumb Preklop med besedilom in govorom . Pretvorba besedila v govor privzeto ni omogočena.
Konfigurirate lahko do pet zvočnih pozivov (zvočne datoteke in spremenljivke zvočnih pozivov skupaj). Celoten poziv se predvaja klicatelju v nastavljenem vrstnem redu, pri čemer se izmenično pojavljajo zvočne datoteke in spremenljivke zvočnega poziva.
Če je kateri od vnosov urejenega seznama prazen, se sistem odzove z napako pretoka. Te napake odpravite pred objavo poteka. |
|
Parameter |
Opis | ||
|---|---|---|---|
|
Dodaj zvočne datoteke |
Če želite poziv konfigurirati brez pretvorbe besedila v govor, dodajte vsaj eno vnaprej posneto zvočno datoteko. S spustnega seznama izberite želeno zvočno datoteko z oznako 1. Če želite dodati več zvočnih datotek, kliknite Dodaj novo. Datoteke se predvajajo klicatelju v vrstnem redu, v katerem so prikazane. Če želite iz zaporedja odstraniti zvočno datoteko, kliknite ikono Izbriši , ki se prikaže ob vsakem spustnem seznamu. | ||
|
Dodaj avdio spremenljivko |
To možnost uporabite, če želite konfigurirati zvočni poziv za dinamično predvajanje strankam. To spremenljivko lahko na primer konfigurirate tako, da predvaja zvočni poziv v več jezikih glede na želje stranke med interakcijo. Če želite konfigurirati zvočno spremenljivko, kliknite Dodaj zvočno spremenljivko. Vrednost spremenljivke vnesite v obliki prodnatega izraza. Če želite več informacij, glejte Sintaksa predloge kamenčkov.
|
Če želite v pozivu uporabiti možnost pretvorbe besedila v govor, omogočite preklopni gumb Preklop med pretvorbo besedila v govor . Konfigurirate lahko največ pet zvočnih pozivov (sporočila pretvorbe besedila v govor, zvočne datoteke in spremenljivke zvočnih pozivov skupaj). Celoten poziv se predvaja klicatelju v nastavljenem vrstnem redu, pri čemer se izmenjujejo sporočila pretvorbe besedila v govor, zvočne datoteke in spremenljivke zvočnih pozivov.
|
Parameter |
Opis | ||
|---|---|---|---|
|
Priključek |
Označuje, da priključek omogoča preverjanje pristnosti storitve pretvorbe besedila v govor. Na spustnem seznamu so prikazana imena vseh Googlovih povezovalnikov v nadzornem središču. Prikazani so samo aktivni priključki. Izberite povezovalnik s spustnega seznama. | ||
|
Preglasitev privzetih jezikovnih in glasovnih nastavitev |
S tem preklopnim gumbom preglasite glasovne nastavitve, konfigurirane v spremenljivki Globalno glasovno | ||
|
Izhodni glas |
Označuje ime izhodnega glasu. To polje se prikaže le, če omogočite preklopni gumb Preglasi privzeti jezik in glasovne nastavitve . S spustnega seznama izberite ime izhodnega glasu.
| ||
| Dodaj zvočno datoteko |
Če želite pretvoriti pretvorbo besedila v govor z vnaprej posnetimi zvočnimi datotekami, kliknite Dodaj zvočno datoteko. S tem dodate novo vrstico konfiguraciji, kjer lahko s spustnega seznama izberete želeno zvočno datoteko. Če želite odstraniti element iz zaporedja, kliknite ikono Izbriši , ki se prikaže poleg ustreznega vnosa ali spustnega seznama. | ||
| Dodajanje sporočila pretvorbe besedila v govor |
Če želite ustvariti poziv, uporabite pretvorbo besedila v govor ali kombinacijo vnaprej posnetih zvočnih datotek in sporočil pretvorbe besedila v govor. Kliknite Dodaj sporočilo za pretvorbo besedila v govor, če želite v razdelek za ustvarjanje poziva dodati novo polje za vnos besedila. V to polje vnesite sporočilo, ki se bo predvajalo klicatelju, v izbrani možnosti Jezik in glas. Polje sprejema dve vrsti vnosov – podatke v obliki neobdelanega besedila (golo besedilo) ali označevalnega jezika za sintezo govora (SSML). Spremenljivke lahko uporabite tudi kot del sporočila za branje dinamične vsebine. | ||
|
Dodaj avdio spremenljivko |
To možnost uporabite, če želite konfigurirati zvočni poziv za dinamično predvajanje strankam. To spremenljivko lahko na primer konfigurirate tako, da predvaja zvočni poziv v več jezikih glede na želje stranke med interakcijo. Če želite konfigurirati zvočno spremenljivko, kliknite Dodaj zvočno spremenljivko. Vrednost spremenljivke vnesite v obliki prodnatega izraza. Če želite več informacij, glejte Sintaksa predloge kamenčkov.
|
Nastavitve pretvorbe besedila v govor
Nastavitve pretvorbe besedila v govor vključujejo naslednje nastavitve, ki se uporabljajo za preverjanje pričakovanega DTMF vnosa klicatelja.
|
Parameter |
Opis |
|---|---|
|
Stopnja govora |
Označuje hitrost govora. Povečajte ali zmanjšajte številski vnos, da ohranite idealno hitrost govora in nadzirate izhodno hitrost govora. Veljavne vrednosti številskih vnosov so v obsegu od 0,25 do 4,0 besede na minuto (wpm). Privzeta vrednost je 1,0 wpm. |
|
Povečanje obsega |
Označuje povečanje ali zmanjšanje izhodne glasnosti. Povečajte ali zmanjšajte številski vnos, da ohranite idealno glasnost izhodnega govora. Veljavni vnosi za numerični vnos so v območju od –96,0 decibelov do 16,0 decibelov (dB). Privzeta vrednost je 0,0 dB. |
|
Zaslonsko pojavno okno
Zaslonsko pojavno okno je okno ali pogovorno okno, ki se prikaže na namizju zastopnika, ko zastopnik sprejme strankin klic. Zastopnik pridobi več informacij o klicatelju za nadaljevanje pogovora. Več informacij najdete v poglavju o aplikaciji Agent Desktop v uporabniškem priročniku za Cisco Webex Contact Center Agent Desktop.
Dejavnost zaslonskega pojavnega okna postane pomembna šele, ko se zastopnik vključi v komunikacijo. Običajno uporablja dogodka OdgovorilZastopnik in KončanTelefonskiStik.
Ko uporabite to dejavnost v glavnem poteku, razkrijete nabor dogodkov na zavihku Poteki dogodkov. Če želite več informacij o teh dogodkih, glejte Dogodki.
Za vsak dogodek lahko ustvarite en sam tok za obravnavo dogodka. Če zastopnik na primer sprejme dohodni klic, se prikaže zaslonsko pojavno okno. Dejavnost zaslonskega pojavnega okna vsebuje informacije, ki temeljijo na spremenljivkah pretoka. Zaslonsko pojavno okno povezuje Webex Contact Center z drugimi poslovnimi aplikacijami, kot so CRM (Salesforce), orodja za izdajo vstopnic in sistem za vnos naročil.
Dokončajte to konfiguracijo na zavihku Tokovi dogodkov v oblikovalniku tokov. Če želite opredeliti različne načine delovanja zaslonskega pojavnega okna, ki temeljijo na pogojih glavnega toka, uporabite stanje ali dejavnost primera. Za vsak tok lahko opredelite eno zaslonsko pojavno okno.
Konfigurirate lahko pot za obravnavo napak (nedoločena napaka) za obravnavo sistemskih napak, do katerih lahko pride med izvajanjem toka. Za več informacij si oglejte Tokovi dogodkov. |
Pokanje zaslona za nove digitalne kanale morate konfigurirati v graditelju Connect Flow Builder. Za več informacij glejte https://help.imiconnect.io/docs/wxcc-overview. |
Dejavnost zaslonskega pojavnega okna lahko konfigurirate v naslednjih razdelkih:
Splošne nastavitve
|
Parameter |
Opis |
|---|---|
|
Oznaka dejavnosti |
Vnesite ime dejavnosti. |
|
Opis dejavnosti |
(Neobvezno) Vnesite opis dejavnosti. |
Nastavitve URL
Uporabite možnost nastavitve naslova URL za določitev naslova URL za konfiguracije zaslonskega pojavnega okna. Za vnos spremenljivke uporabite sintakso {{spremenljivke}}.
Primer: {{NovTelefonskiStik.ANI}}.
|
Parameter |
Opis |
|---|---|
|
URL zaslonskega pojavnega okna |
Vnesite URL želenega spletnega mesta, na primer http://www.salesforce.com. Ko zastopnik sprejme klic, se konfiguriran naslov URL prikaže v zaslonskem pojavnem oknu na namizju. |
|
Parametri poizvedbe |
Vnesite različne spremenljivke v koristno vsebino. Če želite dodati nov parameter poizvedbe, kliknite Dodaj nov. V polji KLJUČ in VREDNOST vnesite podrobnosti atributa in vrednosti. |
|
Oznaka zaslonskega pojavnega okna na namizju |
Vnesite kratko in intuitivno besedilo za prikaz po meri, ki nadomešča URL zaslonskega pojavnega okna v aplikaciji Agent Desktop. Ko zastopnik sprejme ali konča klic, se ta oznaka prikaže kot hiperpovezava v obvestilu zaslonskega pojavnega okna v aplikaciji Agent Desktop. Če je na primer URL zaslona http://www.salesforce.com in je oznaka namizja zaslona Salesforce, sistem prikaže hiperpovezavo kot Salesforce v obvestilu Screen Pop. Ta oznaka je prikazana tudi na zavihku Zaslonsko pojavno okno. Če oznaka zaslonskega pojavnega okna manjka, sistem prikaže privzeto oznako Zaslonsko pojavno okno. |
Nastavitve prikaza
|
Parameter |
Opis |
|---|---|
|
Nov zavihek brskalnika |
Zaslonsko pojavno okno se vedno prikaže na novem zavihku brskalnika, kar pa ne vpliva na obstoječe zaslonsko pojavno okno. |
|
Zavihek obstoječega zaslonskega pojavnega okna |
Zaslonsko pojavno okno se prikaže na obstoječem zavihku brskalnika, ki nadomesti prejšnje zaslonsko pojavno okno. |
|
Na namizju |
Zaslonsko pojavno okno se prikaže kot zavihek v podoknu »Pomožne informacije« na namizju. Če je možnost »Prikaz zaslonskega pojavnega okna« nastavljena na Na namizju, je zaslonsko pojavno okno v podoknu »Pomožne informacije« prikazano, dokler traja klic. Zaslonsko pojavno okno je prikazano tudi, ko v podoknu s seznamom opravil izberete opravilo iz druge vrste kanala. |
Če je možnost »Prikaz zaslonskega pojavnega okna« nastavljena na Na namizju ali Obstoječi zavihek brskalnika, so podatki, vneseni na zaslonskem pojavnem oknu za klic, izgubljeni, če zastopnik sprejme nov klic. Če želite preprečiti izgubo podatkov, konfigurirajte možnost prikaza na Nov zavihek brskalnika. Denimo, da je možnost »Prikaz zaslonskega pojavnega okna« nastavljena na Na namizju. Če zastopnik sprejme nov dohodni klic med vnašanjem podatkov o prejšnjem klicu na zaslonskem pojavnem oknu, so podatki, vneseni za prejšnji klic, izgubljeni, ko se prikaže zaslonsko pojavno okno za nov klic. |
Zbiranje številk
Dejavnost zbiranja številk pozove klicatelja, da vnese dvobarvni večfrekvenčni (DTMF) vhod, kot je številka računa. Podobno kot pri dejavnostih »Predvajaj sporočila« in »Meni« lahko tudi dejavnost zbiranja številk uporablja zvočne datoteke, pretvorbo besedila v govor ali kombinacijo obojega.
Ta dejavnost sprejema DTMF vnosne številke od 0 do 9. Klicatelj lahko vnese # ali * kot simbol za prekinitev, ki označuje konec DTMF vnosa.
|
Te poti obravnavanja napak lahko konfigurirate tako, da obravnavajo napake pri izvajanju toka:
|
Pot |
Opis |
|---|---|
|
Časovna omejitev vnosa |
Označuje izhodno pot napake, ki jo tok uporabi po poteku trajanja časovne omejitve vnosa. S konfiguracijo te poti poskrbite, da klicatelj ni predolgo nedejaven. V razdelku »Dodatne nastavitve« v podoknu »Lastnosti« spremenite trajanje časovne omejitve vnosa. Razmislite o predvajanju sporočila, da pojasnite, kaj pričakujete od klicatelja, nato pa ga vrnite na začetek dejavnosti. |
|
Neujemajoči se vnos |
Označuje izhodno pot napake, ki jo uporabi tok, če klicatelj vnese vnos DTMF, ki ni konfiguriran v razdelku »Povezave menija po meri«. S konfiguracijo te poti poskrbite, da lahko klicatelj znova zažene dejavnost in poskusi znova. Razmislite o predvajanju sporočila, da pojasnite, kaj pričakujete od klicatelja, nato pa ga vrnite na začetek dejavnosti. |
|
Nedoločena napaka |
Če želite več informacij, glejte Obravnavanje napak. |
Dejavnost zbiranja številk lahko konfigurirate z naslednjimi nastavitvami:
Splošne nastavitve
|
Parameter |
Opis |
|---|---|
|
Oznaka dejavnosti |
Vnesite ime dejavnosti. |
|
Opis dejavnosti |
(Neobvezno) Vnesite opis dejavnosti. |
Nastavitve pozivov brez omogočene pretvorbe besedila v govor
Pretvorba besedila v govor privzeto ni omogočena. Če želite poziv konfigurirati brez pretvorbe besedila v govor, dodajte vsaj eno vnaprej posneto zvočno datoteko. S spustnega seznama izberite zvočno datoteko. Konfigurirate lahko do pet zvočnih pozivov (zvočne datoteke in spremenljivke zvočnih pozivov skupaj). Celoten poziv se predvaja klicatelju v nastavljenem vrstnem redu, pri čemer se izmenično pojavljajo zvočne datoteke in spremenljivke zvočnega poziva.
Če je kateri koli vnos urejenega seznama prazen, sistem prikaže napako pretoka. Te napake odpravite pred objavo poteka. |
|
Parameter |
Opis | ||
|---|---|---|---|
|
Dodaj zvočne datoteke |
Če želite dodati več zvočnih datotek, kliknite Dodaj novo. Datoteke se klicatelju predvajajo v zaporedju, v katerem so konfigurirane. Če želite iz zaporedja odstraniti zvočno datoteko, kliknite ikono Izbriši , ki se prikaže ob vsakem spustnem seznamu. Ikona Izbriši se ne prikaže, ko je na voljo le en spustni seznam, ker za poziv potrebujete vsaj eno zvočno datoteko.
| ||
|
Dodaj avdio spremenljivko |
To možnost uporabite, če želite konfigurirati zvočni poziv za dinamično predvajanje strankam. To spremenljivko lahko na primer konfigurirate tako, da predvaja zvočni poziv v več jezikih glede na želje stranke med interakcijo. Če želite konfigurirati zvočno spremenljivko, kliknite Dodaj zvočno spremenljivko. Vrednost spremenljivke vnesite v obliki prodnatega izraza. Če želite več informacij, glejte Sintaksa predloge kamenčkov.
| ||
|
Nastavitev prekinljivosti poziva |
S potrditvenim poljem Naj bo poziv prekinjen , lahko označite, ali lahko klicateljev vnos ali dogodek prekine konfigurirani poziv. Privzeto pozivov ni mogoče prekiniti. Če je poziv pomemben, da ga klicatelj sliši, ne dovolite, da bi ga bilo mogoče prekiniti.
|
Nastavitve pozivov z omogočeno pretvorbo besedila v govor
Pretvorba besedila v govor privzeto ni omogočena. Če želite v pozivih uporabiti pretvorbo besedila v govor, omogočite preklopni gumb Pretvorba besedila v govor . Konfigurirate lahko največ pet zvočnih pozivov (sporočila pretvorbe besedila v govor, zvočne datoteke in spremenljivke zvočnih pozivov skupaj). Klicatelju se predvaja celoten poziv v konfiguriranem vrstnem redu, pri čemer se izmenjujejo sporočila pretvorbe besedila v govor, zvočne datoteke in konfigurirane spremenljivke zvočnih pozivov.
|
Parameter |
Opis | ||
|---|---|---|---|
|
Priključek |
Možnosti jezika in glasu se spreminjajo glede na izbrani povezovalnik. Izbira narekuje jezik, spol in ton, ki ga sistem uporablja za branje besedilnih in govornih sporočil klicatelju. Če uporabljate Google Govor v govoru, si lahko na strani Google Besedilo v govor ogledate predogled različnih možnosti. | ||
|
Preglasitev privzetih jezikovnih in glasovnih nastavitev |
S tem preklopnim stikalom preglasite glasovne nastavitve, konfigurirane v spremenljivki Globalno glasovno | ||
|
Izhodni glas |
Označuje ime izhodnega glasu. To polje se prikaže le, če omogočite preklopni gumb Preglasi privzeti jezik in glasovne nastavitve . S spustnega seznama izberite ime izhodnega glasu.
| ||
|
Dodajanje besedila v govorno sporočilo |
Ko ustvarite poziv, lahko uporabite pretvorbo besedila v govor ali kombinacijo vnaprej posnetih zvočnih datotek in sporočil pretvorbe besedila v govor. Kliknite Dodaj sporočilo za pretvorbo besedila v govor, da v razdelek Poziv dodate novo polje za vnos besedila. Tukaj lahko vnesete sporočilo, ki je prebrano klicatelju z izbranim jezikom in glasom. Polje sprejme dve vrsti vnosov: neobdelano besedilo (navadno besedilo) ali podatke, oblikovane v obliki SSML. Spremenljivke lahko uporabite tudi kot del sporočila za branje dinamične vsebine. Če želite določiti spremenljivko, uporabite to sintakso: | ||
|
Dodaj zvočno datoteko |
Če želite pretvoriti pretvorbo besedila v govor z vnaprej posnetimi zvočnimi datotekami, kliknite Dodaj zvočno datoteko. S tem dodate novo vrstico konfiguraciji, kjer lahko s spustnega seznama izberete zvočno datoteko. Če želite odstraniti element iz zaporedja, kliknite ikono Izbriši zraven tega elementa. Ikona za brisanje ni vidna, če je konfigurirano samo eno polje, ker je zahtevana vsaj ena datoteka za sporočilo ali zvočna datoteka. | ||
|
Dodaj avdio spremenljivko |
To možnost uporabite, če želite konfigurirati zvočni poziv za dinamično predvajanje strankam. To spremenljivko lahko na primer konfigurirate tako, da predvaja zvočni poziv v več jezikih glede na želje stranke med interakcijo. Če želite konfigurirati zvočno spremenljivko, kliknite Dodaj zvočno spremenljivko. Vrednost spremenljivke vnesite v obliki prodnatega izraza. Če želite več informacij, glejte Sintaksa predloge kamenčkov.
| ||
|
Nastavitev prekinljivosti poziva |
S potrditvenim poljem Naj bo poziv prekinjen , lahko označite, ali lahko klicateljev vnos ali dogodek prekine konfigurirani poziv. Privzeto pozivov ni mogoče prekiniti. Če je poziv pomemben, da ga klicatelj sliši, ne dovolite, da bi ga bilo mogoče prekiniti.
|
Nastavitve pretvorbe besedila v govor
Nastavitve pretvorbe besedila v govor vključujejo naslednje nastavitve, ki se uporabljajo za preverjanje pričakovanega DTMF vnosa klicatelja.
|
Parameter |
Opis |
|---|---|
|
Stopnja govora |
Označuje hitrost govora. Povečajte ali zmanjšajte številski vnos, da ohranite idealno hitrost govora in nadzirate izhodno hitrost govora. Veljavne vrednosti številskih vnosov so v obsegu od 0,25 do 4,0 besede na minuto (wpm). Privzeta vrednost je 1,0 wpm. |
|
Povečanje obsega |
Označuje povečanje ali zmanjšanje izhodne glasnosti. Povečajte ali zmanjšajte številski vnos, da ohranite idealno glasnost izhodnega govora. Veljavni vnosi za numerični vnos so v območju od –96,0 decibelov do 16,0 decibelov (dB). Privzeta vrednost je 0,0 dB. |
Napredne nastavitve
Dejavnost zbiranja številk vključuje naslednje napredne nastavitve, ki se uporabljajo za preverjanje pričakovanega DTMF vnosa klicatelja.
|
Parameter |
Opis | ||
|---|---|---|---|
|
Časovna omejitev brez vnosa |
Označuje najdaljše trajanje čakanja dejavnosti zbiranja številk na vnos, preden nadaljujete s potjo časovne omejitve vnosa. Privzeta vrednost je 3 sekund. | ||
|
Medmestna časovna omejitev |
Označuje najdaljše obdobje, v katerem dejavnost zbiranja številk čaka med številkami, preden nadaljuje potek. To se zgodi šele po vnosu vsaj ene številke. Klicatelj lahko vnese simbol terminatorja, ki označuje, da je vnos končan, tako da se klic nadaljuje, ne da bi čakal na medmestno časovno omejitev.
| ||
|
Najmanjše število števk |
Označuje najmanjše število številk, ki jih mora vnesti klicatelj. Privzeta vrednost je 1. Če klicatelj vnese vhod, ki je manjši od te vrednosti, potek sledi poti neujemajočega se vstopa , ki je konfigurirana v razdelku Obravnavanje napak. | ||
|
Največje število številk |
Označuje največje število številk, ki jih lahko vnese klicatelj. Privzeta vrednost je 10. Če klicatelj vnese vhod, ki je večji od te vrednosti, tok sledi poti neujemajočega se vstopa , ki je konfigurirana v razdelku Obravnavanje napak. | ||
|
Simbol terminatorja |
Označuje znak, ki ga lahko vnese klicatelj, da določi konec vnosa. Simbol terminatorja je lahko # ali *, odvisno od konfiguracije. Simbol Terminatorja je privzeto #. |
Izhodne spremenljivke
Dejavnost zbiranja števk vključuje izhodno spremenljivko{{CollectDigits.DigitsEntered}} . Ko je tok izveden, ta spremenljivka shrani DTMF vhod, ki ga je klicatelj vnesel med interakcijo z dejavnostjo. To spremenljivko uporabite v poznejših dejavnostih za nadzor zaporedja potekov. Ime spremenljivke se dinamično spreminja glede na oznako, ki je povezana z dejavnostjo zbiranja številk. Sistem mora zajeti več spremenljivih vrednosti, če pretok v toku uporablja več kot eno dejavnost zbiranja številk. Če želite več informacij, glejte Spremenljivke izhoda dogodkov.
Meni
Dejavnost v meniju vam omogoča, da v svojem poteku ustvarite Interactive Voice Response (IVR) izkušnjo. Dejavnost predvaja poziv, ki klicatelju omogoča vnos DTMF številke. Glede na številko, ki jo vnese klicatelj, lahko tok ubere drugačno pot.
Meni ima lahko 1–10 vej, ki so predstavljene s številkami 0–9.
Dejavnost v meniju lahko uporabljate z omogočeno pretvorbo besedila v govor ali brez nje. Možnosti konfiguracije se ustrezno spremenijo.
Te poti obravnavanja napak lahko konfigurirate tako, da obravnavajo napake pri izvajanju toka:
|
Pot |
Opis |
|---|---|
|
Časovna omejitev vnosa |
Označuje izhodno pot napake, ki jo tok uporabi po poteku trajanja časovne omejitve vnosa. S konfiguracijo te poti poskrbite, da klicatelj ni predolgo nedejaven. V razdelku »Dodatne nastavitve« v podoknu »Lastnosti« spremenite trajanje časovne omejitve vnosa. Razmislite o predvajanju sporočila, da pojasnite, kaj pričakujete od klicatelja, nato pa ga vrnite na začetek dejavnosti. |
|
Neujemajoči se vnos |
Označuje izhodno pot napake, ki jo uporabi tok, če klicatelj vnese vnos DTMF, ki ni konfiguriran v razdelku »Povezave menija po meri«. S konfiguracijo te poti poskrbite, da lahko klicatelj znova zažene dejavnost in poskusi znova. Razmislite o predvajanju sporočila, da pojasnite, kaj pričakujete od klicatelja, nato pa ga vrnite na začetek dejavnosti. |
V naslednjih razdelkih lahko konfigurirate dejavnost v meniju:
Splošne nastavitve
|
Parameter |
Opis |
|---|---|
|
Oznaka dejavnosti |
Vnesite ime dejavnosti. |
|
Opis dejavnosti |
(Neobvezno) Vnesite opis dejavnosti. |
Uren
Nastavitve pozivov brez pretvorbe besedila v govor
Pretvorba besedila v govor privzeto ni omogočena. Če želite v pozivu uporabiti pretvorbo besedila v govor, omogočite preklopni gumb za pretvorbo besedila v govor . S spustnega seznama izberite zvočno datoteko. Konfigurirate lahko do pet zvočnih pozivov (zvočne datoteke in spremenljivke zvočnih pozivov skupaj). Dejavnost predvaja celoten poziv klicatelju v konfiguriranem vrstnem redu, izmenično med zvočnimi datotekami in konfiguriranimi spremenljivkami zvočnega poziva.
Če je kateri koli vnos urejenega seznama prazen, sistem prikaže napako pretoka. Te napake odpravite pred objavo poteka. |
|
Parameter |
Opis | ||
|---|---|---|---|
|
Dodaj zvočne datoteke |
Če želite poziv konfigurirati brez pretvorbe besedila v govor, dodajte vsaj eno vnaprej posneto zvočno datoteko. Izberite datoteko iz spustnega polja z oznako 1. Če želite dodati več zvočnih datotek, kliknite Dodaj novo. Če želite iz zaporedja odstraniti zvočno datoteko, kliknite ikono Izbriši , ki se prikaže poleg spustnega seznama. Ker je zahtevana vsaj ena zvočna datoteka, ikona Izbriši ni vidna, če je vidno samo eno spustno polje.
| ||
|
Dodaj avdio spremenljivko |
To možnost uporabite, če želite konfigurirati zvočni poziv za dinamično predvajanje strankam. To spremenljivko lahko na primer konfigurirate tako, da predvaja zvočni poziv v več jezikih glede na želje stranke med interakcijo. Če želite konfigurirati zvočno spremenljivko, kliknite Dodaj zvočno spremenljivko. Vrednost spremenljivke vnesite v obliki prodnatega izraza. Če želite več informacij, glejte Sintaksa predloge kamenčkov.
| ||
|
Nastavitev prekinljivosti poziva |
S to možnostjo lahko označite, ali lahko klicateljev vnos ali dogodek prekine konfigurirani poziv. Privzeto možnost Nastavi prekinljiv poziv ni preverjena za dejavnost v meniju. Če želite, da lahko klicatelj prekine meni, ko vnese svoj DTMF vnos, razmislite o prekinitvi sporočila.
|
Nastavitve pozivov s pretvorbo besedila v govor
Če želite v pozivu uporabiti pretvorbo besedila v govor, omogočite preklopni gumb za pretvorbo besedila v govor . Konfigurirate lahko največ pet zvočnih pozivov (sporočila pretvorbe besedila v govor, zvočne datoteke in spremenljivke zvočnih pozivov skupaj). Dejavnost predvaja celoten poziv klicatelju v konfiguriranem vrstnem redu, pri čemer izmenjuje sporočila pretvorbe besedila v govor, zvočne datoteke in spremenljivke zvočnih pozivov.
|
Parameter |
Opis | ||
|---|---|---|---|
|
Priključek |
Izberite povezovalnik za preverjanje pristnosti storitve pretvorbe besedila v govor. Na spustnem seznamu so prikazana imena Googlovih povezovalnikov, ki so konfigurirani v nadzornem središču. | ||
|
Preglasitev privzetih jezikovnih in glasovnih nastavitev |
S tem preklopnim gumbom preglasite glasovne nastavitve, konfigurirane v spremenljivki Globalno glasovno | ||
|
Izhodni glas |
S spustnega seznama izberite ime izhodnega glasu.
| ||
|
Dodaj zvočne datoteke |
Če želite pretvoriti pretvorbo besedila v govor z vnaprej posnetimi zvočnimi datotekami, kliknite Dodaj zvočno datoteko. S tem konfiguraciji dodate novo vrstico, v kateri lahko s spustnega seznama izberete zvočno datoteko. Če želite odstraniti element iz zaporedja, kliknite ikono Izbriši blizu tega elementa. Ker je zahtevano vsaj eno sporočilo ali zvočna datoteka, ikona Izbriši ni vidna, če je konfigurirano samo eno polje. | ||
|
Dodajanje besedila v govorno sporočilo |
Ko ustvarite poziv, lahko uporabite izključno pretvorbo besedila v govor ali pa kombinacijo vnaprej posnetih zvočnih datotek in sporočil pretvorbe besedila v govor. Kliknite Dodaj sporočilo za pretvorbo besedila v govor, če želite v razdelek za ustvarjanje poziva dodati novo polje za vnos besedila. Vnesete lahko sporočilo, ki ga želite prebrati klicatelju, z izbranim Jezik in glas. Polje sprejema dve vrsti vnosov: podatke v obliki neobdelanega besedila (navadno besedilo) ali SSML (Speech Synthesis Markup Language). Spremenljivke lahko uporabite tudi kot del sporočila za branje dinamične vsebine. Če vnašate spremenljivko, uporabite to sintakso: | ||
|
Dodaj avdio spremenljivko |
To možnost uporabite, če želite konfigurirati zvočni poziv za dinamično predvajanje strankam. To spremenljivko lahko na primer konfigurirate tako, da predvaja zvočni poziv v več jezikih glede na želje stranke med interakcijo. Če želite konfigurirati zvočno spremenljivko, kliknite Dodaj zvočno spremenljivko. Vrednost spremenljivke vnesite v obliki prodnatega izraza. Če želite več informacij, glejte Sintaksa predloge kamenčkov.
| ||
|
Nastavitev prekinljivosti poziva |
S to možnostjo lahko označite, ali lahko klicateljev vnos ali dogodek prekine konfigurirani poziv. Privzeto možnost Nastavi prekinljiv poziv ni preverjena za dejavnost v meniju. Če želite, da lahko klicatelj prekine meni, ko vnese svoj DTMF vnos, razmislite o prekinitvi sporočila.
|
Povezave do menija po meri
Možnost Povezave menija po meri omogoča konfiguriranje ene ali več menijskih povezav glede na organizacijske zahteve.
Ta zmogljivost pomaga enemu ali več uporabnikom, da izberejo različne veje v toku na podlagi izbrane številke.
Konfigurirate lahko do deset menijskih povezav po meri. |
|
Parameter |
Opis |
|---|---|
|
MESTNO |
Izberite številko s spustnega seznama. DIGIT ustreza DTMF vhodu, ki ga vnese klicatelj, da označi, kateri poti toka sledi. Številke 0–9 so na voljo za izbiro in vsako možnost lahko izberete samo enkrat. |
|
OPIS POVEZAVE |
Dodajte opis, ki označuje, kateri poti toka ustreza števka. Če na primer pritisk 1 klicatelja pripelje v čakalno vrsto, ki vam lahko pomaga pri prodajnem vprašanju, v opis povezave vnesite |
|
Dod.nov. |
Kliknite Dodaj novo , če želite dodati več povezav do menija. Za vsako vrstico lahko dodate številko in opis povezave. Dodate lahko do deset povezav. |
Povezave do menijev lahko konfigurirate tako v podoknu z lastnostmi kot v sami dejavnosti. To omogoča različne možnosti konfiguracije, ki temeljijo na željah uporabnika. Sistem posodablja vsebino v realnem času na obeh lokacijah, ko je narejena sprememba. |
Nastavitve pretvorbe besedila v govor
Nastavitve pretvorbe besedila v govor vključujejo naslednje nastavitve, ki se uporabljajo za preverjanje pričakovanega DTMF vnosa klicatelja.
|
Parameter |
Opis |
|---|---|
|
Stopnja govora |
Označuje hitrost govora. Povečajte ali zmanjšajte številski vnos, da ohranite idealno hitrost govora in nadzirate izhodno hitrost govora. Veljavne vrednosti številskih vnosov so v obsegu od 0,25 do 4,0 besede na minuto (wpm). Privzeta vrednost je 1,0 wpm. |
|
Povečanje obsega |
Označuje povečanje ali zmanjšanje izhodne glasnosti. Povečajte ali zmanjšajte številski vnos, da ohranite idealno glasnost izhodnega govora. Veljavni vnosi za numerični vnos so v območju od –96,0 decibelov do 16,0 decibelov (dB). Privzeta vrednost je 0,0 dB. |
|
Časovna omejitev vnosa |
Določa najdaljši čas, ko dejavnost čaka na vnos, preden nadaljuje pot časovne omejitve vnosa. Privzeta vrednost je 3 sekund. |
Izhodna spremenljivka
Dejavnost menija uporablja izhodno spremenljivko{{Menu.OptionEntered}} . Ko sistem izvede tok, ta spremenljivka shrani DTMF vhod, ki ga je klicatelj vnesel med interakcijo z menijem.
Za nadzor zaporedja poteka lahko uporabite spremenljivko izhoda {{Menu.OptionEntered}} v poznejših dejavnostih. Ime spremenljivke se dinamično spreminja glede na oznako, ki je povezana z dejavnostjo v meniju. Sistem lahko zajame več vrednosti spremenljivk, če tok uporablja več kot eno dejavnost v meniju. Če želite več informacij o tej vrsti spremenljivke, glejte Spremenljivke izhoda aktivnosti.
Takojšnja preusmeritev
Prenos glasovnega klica na zunanjo klicno številko ali številko neodvisnega proizvajalca prek Interactive Voice Response (IVR) brez posredovanja posrednika sproži dejavnost slepega prenosa.
Dejavnost slepe preusmeritve velja, ko je treba klic preusmeriti v zunanji imenik ali številko DN drugega ponudnika na podlagi nastavljenih meril pretoka. Prenos se lahko sproži tudi na zunanji most. Konfiguriran nabor pogojev sproži dejavnost.
V primeru slepega prestopa se prejšnje omejitve spretnosti ohranijo, ko se klic prenese v čakalno vrsto, ki temelji na spretnostih. To je zato, ker se omejitve spretnosti izračunajo, ko se izvede tok. Ker pa se tok v primeru slepega prenosa ne izvede, se ohranijo prejšnje omejitve spretnosti.
Konfigurirate lahko pot za obravnavo napak (nedoločena napaka) za obravnavo sistemskih napak, do katerih lahko pride med izvajanjem toka. Za več informacij si oglejte Tokovi dogodkov. |
V naslednjih razdelkih lahko konfigurirate dejavnost Blind Transfer.
|
Splošne nastavitve
|
Parameter |
Opis |
|---|---|
|
Oznaka dejavnosti |
Vnesite ime dejavnosti. |
|
Opis dejavnosti |
(Neobvezno) Vnesite opis dejavnosti. |
Prenesi klicno številko
V razdelku Transfer Dial Number (Številka preusmeritvenega klica) je označen DN, na katerega je preusmerjen klic. Številko lahko vnesete ročno ali izberete dinamično število prek spremenljivke.
|
Parameter |
Opis |
|---|---|
|
Prenesi klicno številko |
Vnesite številko iz imenika, na katero želite prenesti klic. To je lahko določena številka, ki jo ročno vnesete, ali dinamično število, ki je označeno s spremenljivko pretoka. |
|
Določena klicna številka |
Vnesite številko, na katero želite preusmeriti klic. |
|
Spremenljiva številka klicanja |
Na spustnem seznamu izberite spremenljivko poteka. Spremenljivka shrani številko, na katero je treba prenesti klic. |
Premostitveni prevoz
Dejavnost mostne preusmeritve omogoča, da se klic začasno prenese s pretokom na zunanji cilj, hkrati pa ohrani nadzor nad klicem. Zunanji cilj je lahko zunanji most ali storitev Interactive Voice Response (IVR).
Ko tretja oseba konča klic, se tok klicev nadaljuje in po potrebi omogoča nadaljnjo ponovno vključitev, na primer čakanje posrednika v čakalno vrsto.
Naslednji razdelki vas vodijo do konfiguracije dejavnosti mostnega prenosa.
Splošne nastavitve
|
Parameter |
Opis |
|---|---|
|
Oznaka dejavnosti |
Vnesite ime dejavnosti. |
|
Opis dejavnosti |
(Neobvezno) Vnesite opis dejavnosti. |
Prenesi klicno številko
V razdelku Številka klica za prenos je označen DN, na katerega je preusmerjen klic. Številko vnesite ročno ali izberite dinamično število skozi spremenljivko.
|
Parameter |
Opis |
|---|---|
|
Prenesi klicno številko |
Vnesite številko iz imenika, na katero želite prenesti klic. To je lahko določena številka, ki jo ročno vnesete, ali dinamično število, ki je označeno s spremenljivko pretoka. |
|
Določena klicna številka |
Vnesite številko, na katero želite preusmeriti klic. |
|
Spremenljiva številka klicanja |
Na spustnem seznamu izberite spremenljivko poteka. Spremenljivka shrani številko, na katero je treba prenesti klic. |
Nastavitve časovne omejitve prenosa
V razdelku Nastavitve časovne omejitve prenosa lahko konfigurirate obnašanje dejavnosti premostitve prenosa, kadar na preneseni klic ne odgovorite v določenem času.
|
Parameter |
Opis |
|---|---|
|
Časovna omejitev |
Tako dolgo sistem čaka, da prenesena oseba prevzame klic. Če prejemnik v tem času ne prevzame klica, sistem prekine klic. Trajanje mora biti od 1 do 120 sekund. Privzeta vrednost je 10 sekund. |
Izhodne spremenljivke
Tukaj zajamete informacije o rezultatu prenosa.
|
Parameter |
Opis |
|---|---|
| BridgedTransfer_dxm.Koda napake |
Ta parameter beleži napake ali kode stanja, ki ustrezajo neuspešnim poskusom izvajanja mostnega prenosa z modulom digitalne razširitve (DXM). |
| BridgedTransfer_dxm.Opis napake | Ta parameter shrani opis napake, do katere je prišlo med poskusom premostitvenega prenosa z uporabo (DXM). |
V spodnji tabeli so povzete kode napak pri izhodu premostitvene dejavnosti prenosa.
|
Koda napake |
Opis napake | Pojasnilo |
|---|---|---|
| 1 |
Invalid_Number | Klicana številka zunanjega imenika (DN) ni veljavna. |
| 2 | Zaseden | Zunanji DN je aktiviran ali pa je zavrnil dohodni klic. |
| 3 | Ni odgovora | Zunanji DN ni uspel odgovoriti na klic v vnaprej določenem trajanju. |
| 48 | Nepodprta dejavnost poteka | Pretok ne more izvesti dejavnosti mostnega prenosa po čakalni vrsti ali po dodelitvi posrednika. |
| 5 | Unsupported_DN | Zunanjega DN-ja ne morete uporabljati, če je na sistemskem portalu označen kot EP-DN ali če se ujema z DN-jem prijavljenega agenta na Agent Desktop. |
| 6 | System_Error | Ta koda predstavlja različne napake, ki ne spadajo v zgoraj opredeljene kategorije. |
Bridged Transfer je na voljo samo na platformah naslednje generacije (VPOP in Webex Calling). |
Nepodprte konfiguracije poteka
- Dejavnosti Bridged Transfer ne morete dodati dejavnosti stika v čakalni vrsti.
- Za stike, ki so parkirani, v čakalni vrsti ali dodeljeni posredniku, pozneje v poteku ne uvajajte dejavnosti mostnega prenosa. To lahko privede do nepodprte napake pretoka.
- Dejavnosti premostitvenega prenosa ne morete uporabljati v tokovih odhodnih klicev.
- Dejavnosti mostnega prenosa ni mogoče dodati med poteke dogodkov v nadzoru poteka.
Virtualni agent
Pred uporabo navideznega agenta:
-
Nastavite posrednika Dialogflow. Če želite več informacij o ustvarjanju posrednika Dialogflow v storitvi Google Cloud, glejte Ustvarjanje posrednika.
Pozdravljeni vključite
kot vadbeno frazo v želenem jeziku, da lahko posrednik Dialogflow začne pogovor s klicateljem. Ta vadbeni stavek lahko dodate v privzeti namen dobrodošlice ali v kateri koli drug namen posrednika Dialogflow. Če želite več informacij, glejte Nameni.Glede na to, kako nastavite posrednika Dialogflow, lahko z dejavnostjo Virtual Agent obravnavate različne vrste primerov uporabe.
-
Konfigurirajte navideznega agenta v aplikaciji Control Hub. Če želite več informacij, glejte Konfiguracija navideznega agenta za Webex središča za stike.
Konfigurirate lahko pot za obravnavo napak (nedoločena napaka) za obravnavo sistemskih napak, do katerih lahko pride med izvajanjem toka. Za več informacij si oglejte Tokovi dogodkov. |
V spodnjih razdelkih lahko konfigurirate dejavnost navideznega agenta:
Splošne nastavitve
|
Parameter |
Opis |
|---|---|
|
Oznaka dejavnosti |
Vnesite ime dejavnosti. |
|
Opis dejavnosti |
(Neobvezno) Vnesite opis dejavnosti. |
Pogovorna izkušnja
|
Parameter |
Opis | ||
|---|---|---|---|
| Virtualni agent | Izberite navideznega posrednika v aplikaciji Control Hub. Navidezni agent poganja pogovor z naravnim jezikom kot del IVR izkušnje s klicateljem. | ||
|
Omogočanje prekinljivosti pozivov |
Strankam omogoča, da prekinejo delovanje navideznega agenta zaradi novih zahtev ali prekinitve klica. | ||
|
Preglasitev privzetih jezikovnih in glasovnih nastavitev |
S tem preklopnim gumbom preglasite jezikovne in glasovne nastavitve, ki so konfigurirane v
| ||
|
Jezik vnosa |
Označuje jezik, ki ga stranka uporablja, ko govori z navideznim agentom. To polje se prikaže le, če omogočite preklopni gumb Preglasi privzeti jezik in glasovne nastavitve .
Glasovna uvajanja navideznega agenta v središču za stike Webex podpirajo le jezike z modelom prepoznavanja kot izboljšanim telefonskim klicem (glejte Podprti glasovi in jeziki , ki so na voljo z zbirko Dialogflow Essentials (ES) (glejte Jezikovna referenca). | ||
|
Izhodni glas |
Privzeta vrednost je
|
Če želite več informacij o glasovih pretvorbe besedila v govor, glejte Podprti glasovi in jeziki.
Spremenljivo prehajanje
Izbirni parametri v dejavnosti Virtual Agent lahko vsebujejo podatke, ki omogočajo osebno prepoznavo. Webex Center za stike pošlje te parametre v Google Dialogflow kot spremenljivke za izvajanje napredne pogovorne logike z botom.
|
Parameter |
Opis |
|---|---|
|
Ključna vrednost | Parameter Key-Value omogoča vnos imena spremenljivke in povezane vrednosti. Vrednosti spremenljivk lahko vnesete s sintakso z dvojnimi zavitimi oklepaji. Če želite na primer vrniti stanje na računu stranke na podlagi ANI, sta ključ in vrednost lahko: Ključ: Vrednost: Center za stike pošlje te vrednosti parametrov v Google Dialogflow kot vrednost JSON v predmetu |
Napredne nastavitve
| Parameter |
Opis | ||
|---|---|---|---|
|
Časovna omejitev brez vnosa |
Označuje, koliko časa virtualni agent čaka na vnos stranke (glasovni ali DTMF). Privzeta vrednost je 5 sekund. Vrednost se lahko giblje od 1 do 30 sekund. | ||
|
Največje število poskusov brez vnosa | Označuje, kolikokrat virtualni agent čaka na vnos stranke (glasovni ali DTMF). Privzeta vrednost je 3. Vrednost se lahko giblje od 0 do 9. Ko preteče največje število poskusov, se navidezni agent zapre, izhodna spremenljivkaKoda napake pa je nastavljena na vrednost max_no_input. | ||
|
Medmestna časovna omejitev |
Čas, ki ga navidezni agent čaka na naslednji DTMF vnos stranke, preden navidezni agent nadaljuje s potekom pogovora. Privzeta vrednost je 3 sekund. Vrednost se lahko giblje od 0 do 30 sekund. | ||
|
Simbol terminatorja |
Znak, ki ga lahko stranka vnese za označevanje konca vnosa. Simbol terminatorja je lahko # ali *, odvisno od konfiguracije. | ||
|
Zakasnitev odpovedi |
Omogoča navideznemu agentu, da dokonča zadnje sporočilo, preden se dejavnost ustavi, in nadaljuje z naslednjim korakom poteka. Če na primer želite, da navidezni agent klicatelju nekaj sporoči, preden sistem preusmeri klic na agenta, razmislite o času, ki je potreben za dokončanje končnega sporočila pred stopnjevanjem. Vrednost se lahko giblje od 1 do 30 sekund.
| ||
|
Stopnja govora |
Označuje hitrost govora. Povečajte ali zmanjšajte številski vnos, da ohranite idealno hitrost govora in nadzirate izhodno hitrost govora. Veljavne vrednosti številskih vnosov so v obsegu od 0,25 do 4,0 besede na minuto (wpm). Privzeta vrednost je 1,0 wpm. | ||
|
Povečanje obsega |
Označuje povečanje ali zmanjšanje izhodne glasnosti. Povečajte ali zmanjšajte številski vnos, da ohranite idealno glasnost izhodnega govora. Veljavni vnosi za numerični vnos so v območju od –96,0 decibelov do 16,0 decibelov (dB). Privzeta vrednost je 0,0 dB. | ||
|
Omogoči prepis pogovora |
Namizju omogoči prikaz prepisa pogovora med navideznim agentom in stranko. Neobdelan prepis je na voljo tudi prek dinamičnega URL-ja. S tem URL-jem lahko izvlečete določene razdelke iz prepisa z zahtevo HTTP. |
Izhodne spremenljivke
Te spremenljivke shranjujejo izhodno stanje dogodka, ki se zgodi med pogovorom med virtualnim agentom in stranko.
|
Izhodna spremenljivka |
Opis | ||
|---|---|---|---|
|
VVA. Zadnji namen |
Shrani zadnji namen, ki ga sproži navidezni agent, preden preide na eskalacijski ali obravnavani namen. | ||
|
VVA. Prepis URL |
Shrani URL, ki kaže na prepis pogovora med navideznim agentom in stranko.
| ||
|
VVA. Koda napake |
Shrani kodo stanja, katere vrednost je odvisna od rezultata pogovora med navideznim agentom in stranko. Ta spremenljivka ima eno od naslednjih vrednosti:
|
Rezultatov
Označuje izhodne poti za navideznega agenta, do katerih pride na podlagi rezultata pogovora med navideznim agentom in stranko.
-
Obravnavano: Pogovorni tok ubere to pot, če sistem sproži namen obravnave.
-
Stopnjevano: Pogovorno okno ubere to pot, če sistem sproži eskalacijski namen.
Če želite več informacij o namenih v poteku pogovornega okna, glejte Nameni.
Obravnavanje napak
Označuje izhodno pot navideznega agenta, ki temelji na napaki, do katere pride med pogovorom med navideznim agentom in stranko.
Napaka: Potek ubere to pot v vseh scenarijih napak.
Če pride do napake, kontaktni center privzeto ne predvaja nobenega zvočnega sporočila, da bi stranko obvestil o napaki. Razvijalec poteka lahko konfigurira dejavnost Play Message bodisi splošno bodisi na podlagi kode napake, kot je opisano v razdelku Izhodne spremenljivke .
Funkcionalnost izhodnih poti je odvisna od konfiguracije in toka, ki ga določi skrbnik. |
Povratni klic
Dejavnost povratnega klica je na voljo le, če sta za podjetje omogočeni prednostna čakalna vrsta in funkcija povratnega klica. Dejavnost povratnega klica privzeto ustvari vljudnostno opravilo povratnega klica v isti čakalni vrsti, v kateri je bil klic prvotno opravljen. Če želite, lahko konfigurirate drugo čakalno vrsto. Če uporabljate isto čakalno vrsto, opravilo ohrani svoj položaj v čakalni vrsti, dokler ni na voljo naslednji posrednik.
Ko načrtujete potek, interakcija Consult ne more vključevati vljudnostne dejavnosti povratnega klica. |
Če imate prednostno novo čakalno vrsto, postavite opravilo na dno želene čakalne vrste. Ko posrednik sprejme opravilo, se sproži povratni klic. Če klicatelj ne odgovori, povratni klic ne bo znova vzpostavljen.
Konfigurirate lahko pot za obravnavo napak (nedoločena napaka) za obravnavo sistemskih napak, do katerih lahko pride med izvajanjem toka. Za več informacij si oglejte Tokovi dogodkov. |
V spodnjih razdelkih lahko konfigurirate dejavnost povratnega klica:
|
Parameter |
Opis |
|---|---|
|
Oznaka dejavnosti |
Vnesite ime dejavnosti. |
|
Opis dejavnosti |
(Neobvezno) Vnesite opis dejavnosti. |
Nastavitve povratnega klica
V razdelku Nastavitve povratnega klica sta opredeljeni številka povratnega klica in čakalna vrsta, v katero mora biti klicatelj poslan za zahtevo za povratni klic. Sistem rezervira mesto klicatelja v čakalni vrsti, dokler ni na voljo naslednji agent.
|
Parameter |
Opis |
|---|---|
|
Klicna številka za povratni klic |
Vnesite številčnico, na katero bo klicatelj prejel povratni klic. Izberite spremenljivko s spustnega seznama, ki vsebuje številko za povratni klic, na primer ANI, ki je povezan s klicem. Spremenljivka je lahko številka, ki se zbere v dejavnosti zbiranja številk v toku klicev. Če izbira ni opravljena, se uporabi ANI klicatelja. Številka povratnega klica je shranjena v spremenljivki izhodnega Privzeto preklopni gumb za registracijo povratnega klica na drug cilj? je nastavljena na Izklopljeno. Povratni klic je registriran na istem cilju v čakalni vrsti. Če je izbrani posrednik zaseden in ni na voljo, vklopite preklopni gumb, da izberete nov cilj povratnega klica. Cilj se spremeni iz posrednika v čakalno vrsto. Cilja ne morete spremeniti neposredno na drugega posrednika, ampak le v čakalno vrsto, v kateri so posredniki. |
|
Čakalna vrsta za povratni klic |
S spustnega seznama izberite eno od razpoložljivih možnosti čakalne vrste za povratni klic:
|
|
Povratni klic ANI |
Omogoča konfiguracijo ANI za povratni klic za stranke, ko prejmejo povratni klic. Vljudnostni povratni klic ANI konfiguracija ni obvezna. Izberite eno od razpoložljivih možnosti:
|
Za prekinitev veje poteka, ki uporablja dejavnost povratnega klica, morate uporabiti dejavnost prekinjanja stika Prekini povezavo. V nasprotnem primeru se klic ne konča, ko je oddana zahteva za povratni klic. |
Skrbniki poteka morajo preskusiti funkcijo v neproizvodnem okolju in se prepričati, ali je ANI, konfiguriran kot del spremenljivke ANI, pravilen ali ne. Če je navedeni ANI napačen, povratni klic preklopi na privzeti sistemski ANI.
To so primeri, v katerih je prilagojeni ANI konfiguriran in preverjen za upravljanje najemnika in nadzor poteka. Glede na sklad, ki ga uporabljate, si lahko ogledate preverjanja, ki veljajo samo za ta sklad.
|
Opis |
Upravljanje najemnika – ANI vhod |
Predklicni/vljudnostni povratni klic–ANI vhod (nadzor pretoka) |
Validacijo |
|---|---|---|---|
|
ANI brez kode države |
Brez kode države. Primer: 2567312213 |
Brez kode države. Na primer: 2567312213 |
Veljaven ANI. Uporablja se isti ANI. |
|
Upravljanje najemnika ANI vhod je s kodo države, ANI za nadzor pretoka pa brez konfigurirane kode države. |
S kodo države. Na primer +1-2567312213 |
Brez kode države. Primer: 2567312213 |
Neveljaven ANI. Uporablja se DNIS |
|
Upravljanje najemnika ANI vhod je brez kode države, nadzor pretoka ANI pa je s konfigurirano kodo države |
Brez kode države. Primer: 2567312213 |
S kodo države. Na primer +1-2567312213 |
Neveljaven ANI. Uporablja se DNIS. |
|
Upravljanje najemnika ANI vhod in nadzor pretoka ANI vhod imata konfigurirano kodo države. |
S kodo države. Na primer +1-2567312213 |
S kodo države. Na primer +1-2567312213 |
Veljaven ANI. Uporablja se isti ANI. |
|
Upravljanje najemnika ANI vhod nima vmesnega prostora, vhod ANI za nadzor pretoka pa ima vmesni prostor. |
Med številko ni presledka. Na primer +1-2567312213 |
Presledek med številom. Na primer +1-256 7312213 |
Veljaven ANI. Uporablja se isti ANI. |
|
Upravljanje najemnika Vhod ANI nima vezajev vmes, vmes pa so vezaji za nadzor pretoka. |
Med številom ni vezajev. Na primer +1-2567312213 |
Vezaji med številom. Na primer +1-256-731-2213 |
Veljaven ANI. Uporablja se isti ANI. |
|
Nadzor pretoka ANI vhod se ujema z zadnjimi nekaj števkami ANI vhoda za upravljanje najemnika. |
Popoln ANI vhod. Na primer +1-2567312213 |
Zadnje štiri številke se ujemajo. Primer: 2213 |
Neveljaven ANI. Uporablja se DNIS. |
|
Nadzor pretoka ANI vhod ima več konfiguriranih številk kot ANI vhod za upravljanje najemnika. |
Delni vnos ANI. Primer: 2213 |
10-mestni ANI vhod. Primer: 2567312213 |
Neveljaven ANI. Uporablja se DNIS. |
|
Upravljanje najemnika ANI vhod je konfiguriran, ANI vhod za nadzor pretoka pa ni konfiguriran. |
Popoln ANI vhod. Na primer +1-2567312213 |
ANI ni konfiguriran. |
Neveljaven ANI. Uporablja se DNIS. |
|
Flow Control ANI ne vključuje simbola plus. |
Uporablja se simbol plus. Na primer +1-2567312213 |
Simbol plus ni uporabljen. Primer: 12567312213 |
Neveljaven ANI. Uporablja se DNIS. |
Izhodne spremenljivke
Ko se sproži povratni klic, se posodobijo naslednje spremenljivke:
|
Izhodna spremenljivka |
Opis |
|---|---|
|
Koda napake |
Shrani kodo napake. Sistem nastavi to vrednost samo, če dejavnost ne uspe. |
|
Opis napake |
Shrani podrobnosti o napaki. Sistem nastavi to vrednost samo, če dejavnost ne uspe. |
Kode napak
V nadaljevanju so navedene kode napak in opisi dejavnosti povratnega klica:
|
Koda napake |
Vrednost kode napake |
Opis napake |
|---|---|---|
|
1 |
INVALID_REQUEST |
V dejavnosti je bila podana neveljavna zahteva. |
|
2 |
CALLBACK_NOT_SUPPORTED_ON_CHILD_INTERACTION |
Povratni klic pri otrokovem stiku ni dovoljen. |
|
3 |
INVALID_QUEUE |
V dejavnosti je bila določena neveljavna čakalna vrsta. |
|
4 |
INVALID_DESTINATION |
Ciljna številka povratnega klica ni veljavna. |
|
5 |
FEATURE_NOT_ENABLED |
Funkcija ni omogočena v aplikaciji Webex središča za stike. |
|
6 |
SYSTEM_ERROR |
Sistem je naletel na notranjo napako. |
Pridobite informacije o čakalni vrsti
Dejavnost Pridobi informacije o čakalni vrsti zagotavlja klicateljev trenutni položaj v čakalni vrsti (PIQ) in predvideni čas čakanja (EWT) skupaj z drugimi spremenljivkami izhoda dejavnosti. S temi spremenljivkami lahko določite razpoložljivost posrednikov v čakalni vrsti in po potrebi preusmerite klice drugam.
Če vaša organizacija uporablja izbiro klica na podlagi spretnosti, ima izhodna spremenljivka EWT vedno vrednost -1. |
V spodnjih razdelkih Načrtovalnika poteka lahko konfigurirate dejavnost Pridobi informacije o čakalni vrsti:
Splošne nastavitve
|
Parameter |
Opis |
|---|---|
|
Oznaka dejavnosti |
Vnesite ime dejavnosti. |
|
Opis dejavnosti |
(Neobvezno) Vnesite opis dejavnosti. |
Informacije o čakalni vrsti in čas pogleda nazaj
|
Parameter |
Opis |
|---|---|
|
Informacije o čakalni vrsti |
Izberite ime čakalne vrste, za katero morate pridobiti predvideni čas čakanja klicatelja in trenutni položaj v čakalni vrsti. Čakalne vrste lahko upravljate s portalom za upravljanje. |
|
Čas pogleda nazaj |
Določite čas pogleda nazaj, ki se uporablja za izračun EWT po sprožilcih »Pridobi informacije o čakalni vrsti«. Trajanje določite le v nekaj minutah. Prepričajte se, da imajo vnosi samo številske vrednosti. Sprejemljivi obseg vrednosti je 5–240 minut. |
Dejavnost Pridobite informacije o čakalni vrsti ima tri vrste vej izhodnega toka. Te veje se sprožijo na podlagi statusa donosa in vrednosti EWT, PIQ ter statistike v realnem času za druge izhodne spremenljivke.
-
Uspeh: Ta veja se sproži, ko EWT in PIQ API vrneta pozitivne vrednosti spremenljivk. V tem toku lahko pridobite in dostopate do veljavnih vrednosti spremenljivk EWT in PIQ.
-
Nezadosten pretok informacij: Ta veja se sproži, ko PIQ API vrne veljavno vrednost spremenljivke, EWT pa vrednost –1. V tem toku lahko pridobite in dostopate do vrednosti PIQ, vendar API EWT ne uspe zaradi nezadostnih podatkov za izračun vrednosti EWT.
-
Napaka: ta veja se sproži, ko PIQ API, EWT API ali eden ali več API-jev statistike v realnem času ne uspe ali vrne neveljavne vrednosti. EWT API ne uspe zaradi drugih razlogov in ne zaradi nezadostnih podatkov za izračun vrednosti EWT.
Izhodne spremenljivke
Ko se sproži možnost Pridobi informacije o čakalni vrsti, se posodobijo naslednje spremenljivke:
|
Izhodna spremenljivka |
Opis |
|---|---|
|
Položaj v čakalni vrsti (PIQ) |
Shrani vrednost trenutnega položaja klicatelja v čakalni vrsti za izbrano čakalno vrsto. Če stik ni v čakalni vrsti, ko potek prikliče to dejavnost, je vrednost PIQ nastavljena na število stikov, ki trenutno čakajo v čakalni vrsti + 1. S tem določite položaj stika v čakalni vrsti, če je stik po izvedbi dejavnosti GetQueueInfo v čakalni vrsti. |
|
EstimatedWaitTime (EWT) |
Shrani približno količino časa, ko mora opravilo počakati v čakalni vrsti, preden nanj odgovori posrednik. EWT se izračuna za vsako čakalno vrsto in temelji na povprečnem času, ko so prejšnji klici v isti čakalni vrsti čakali na posrednika. EWT uporablja vnos parametra Čas pogleda nazaj in je sporočen v milisekundah (ms). |
|
LoggedOnAgentsCurrent |
Shrani število posrednikov v trenutni skupini za distribucijo klicev za izbrano čakalno vrsto, ki so prijavljeni na namizje. Če je dejavnost uporabljena pred čakalno vrsto, bo statistika posrednikov v trenutnem ciklu skupine prejemnikov klicev vrnjena glede na prvi cikel skupine prejemnikov klicev. |
|
LoggedOnAgentsAll |
Shrani skupno število posrednikov v vseh skupinah prejemnikov klicev za izbrano čakalno vrsto, ki so prijavljeni na namizje. Ta vrednost se lahko spremeni, ko se skupine prejemnikov klicev sčasoma spremenijo v čakalni vrsti. |
|
RazpoložljiviAgentiTrenutni |
Shrani število posrednikov v trenutni skupini prejemnikov klicev za izbrano čakalno vrsto, ki so na voljo za sprejem stika. Če je dejavnost uporabljena pred čakalno vrsto, bo statistika posrednikov v trenutnem ciklu skupine prejemnikov klicev vrnjena glede na prvi cikel skupine prejemnikov klicev. |
|
RazpoložljiviAgentiVsi |
Shrani skupno število posrednikov v vseh skupinah prejemnikov klicev za izbrano čakalno vrsto, ki so na voljo za sprejem klica. Ta vrednost se lahko spremeni, ko se skupine prejemnikov klicev sčasoma spremenijo v čakalni vrsti. |
|
KliciČakalna vrsta zdaj |
Shrani skupno število klicev v izbrani čakalni vrsti. |
|
NajstarejšiCallTime |
Shrani število sekund najstarejšega klica v izbrani čakalni vrsti. |
|
Koda napake |
Shrani kodo napake. Sistem nastavi to vrednost samo, če dejavnost ne uspe. |
|
Opis napake |
Shrani podrobnosti o napaki. Sistem nastavi to vrednost samo, če dejavnost ne uspe. |
Izračun predvidene čakalne dobe
Predvideni čas čakanja (EWT) se sporoči v državah članicah.
Za izračun EWT aplikacija zbere vse statistično veljavne vzorce (vzorec je povprečje čakalnih dob za opravila, ki so se uspešno povezala z agentom v enominutnem intervalu) za zadnjih XX minut, ki jih določa uporabniško določen čas pogleda nazaj. Povprečna vrednost zbranih vzorcev se uporablja kot EWT.
Statistično veljavni vzorci so tisti odvzeti vzorci, pri katerih največja vrednost za CoV (koeficient variance čakalnih dob za tiste naloge, ki so se povezale s agentom v vsakem minutnem intervalu) pade pod 40 odstotkov.
Če odstotek veljavnih vzorcev, zbranih za uporabniško določen čas pogleda nazaj, pade pod 40 odstotkov, se EWT ne izračuna.
Kode napak
V nadaljevanju so navedene kode napak in opisi za dejavnost »Pridobite informacije o čakalni vrsti«:
|
Koda napake |
Vrednost kode napake |
Opis napake |
|---|---|---|
|
1 |
SYSTEM_ERROR |
Sistem je naletel na notranjo napako. |
|
2 |
STALE_DATA |
Vrnjeni podatki niso posodobljeni. |
|
3 |
INSUFFICIENT_DATA |
Podatki, ki jih vrne dejavnost, niso popolni. |
|
4 |
INVALID_QUEUE |
V dejavnosti je bila določena neveljavna čakalna vrsta. |
Napredne informacije o čakalni vrsti
Dejavnost »Napredne informacije o čakalni vrsti« vrne sprotno število posrednikov, ki so v čakalni vrsti v stanju »Razpoložljivo « in so prijavljeni za določen nabor znanj, skupaj z drugimi informacijami o čakalni vrsti. Razvijalci poteka za programiranje poteka uporabljajo dejavnost »Napredne informacije o čakalni vrsti«. Načrtovalci poteka sprejemajo odločitve na podlagi dejavnosti »Napredne informacije o čakalni vrsti«.
Konfigurirate lahko pot za obravnavo napak (nedoločena napaka) za obravnavo sistemskih napak, do katerih lahko pride med izvajanjem toka. Za več informacij si oglejte Tokovi dogodkov. |
V spodnjih razdelkih Načrtovalnika poteka lahko konfigurirate dejavnost Napredne informacije o čakalni vrsti:
Splošne nastavitve
|
Parameter |
Opis |
|---|---|
|
Oznaka dejavnosti |
Vnesite ime dejavnosti. |
|
Opis dejavnosti |
(Neobvezno) Vnesite opis dejavnosti. |
Izhodne spremenljivke
Ko se sproži dejavnost Dodatne informacije o čakalni vrsti, se posodobijo naslednje spremenljivke:
|
Izhodna spremenljivka |
Opis |
|---|---|
|
Položaj v čakalni vrsti (PIQ) |
Shrani vrednost za trenutni položaj klicatelja v izbrani čakalni vrsti. Če stik ni v čakalni vrsti, ko potek prikliče to dejavnost, je vrednost PIQ nastavljena na število stikov, ki trenutno čakajo v čakalni vrsti + 1. To določa položaj stika v čakalni vrsti, če je stik v čakalni vrsti po izvedbi dejavnosti AdvancedQueueInformation v čakalni vrsti. |
|
LoggedOnAgentsCurrent |
Shrani število posrednikov v trenutni skupini prejemnikov klicev za izbrano čakalno vrsto, prijavljeno v namizje. Statistika posrednikov v trenutni skupini za distribucijo klicev se bo vrnila -1, potem ko bo trenutna skupina za distribucijo klicev pred čakalno vrsto obravnavana kot N/V. |
|
LoggedOnAgentsAll |
Shrani skupno število posrednikov v vseh skupinah prejemnikov klicev za izbrano čakalno vrsto, ki so prijavljeni na namizje. Ta vrednost se lahko spremeni, ko se skupine prejemnikov klicev sčasoma spremenijo v čakalni vrsti. |
|
RazpoložljiviAgentiTrenutni |
Shrani število posrednikov v trenutni skupini prejemnikov klicev za izbrano čakalno vrsto, ki so na voljo za sprejem stika. Statistika posrednikov v trenutni skupini za distribucijo klicev se bo vrnila -1, potem ko bo trenutna skupina za distribucijo klicev pred čakalno vrsto obravnavana kot N/V. |
|
RazpoložljiviAgentiVsi |
Shrani skupno število posrednikov v vseh skupinah prejemnikov klicev za izbrano čakalno vrsto, ki so na voljo za sprejem klica. Ta vrednost se lahko spremeni, ko se skupine prejemnikov klicev sčasoma spremenijo v čakalni vrsti. |
|
Trenutna skupina |
Shrani vrednost trenutne skupine prejemnikov klicev, kjer je stik parkiran v določeni čakalni vrsti. |
|
Skupne skupine |
Shrani vrednost skupnega števila skupin prejemnikov klicev v čakalni vrsti za stik. |
|
Koda napake |
Shrani kodo napake. Sistem nastavi to vrednost samo, če dejavnost ne uspe. |
|
Opis napake |
Shrani podrobnosti o napaki. Sistem nastavi to vrednost samo, če dejavnost ne uspe. |
Kode napak
V nadaljevanju so navedene kode napak in opisi dejavnosti »Dodatne informacije o čakalni vrsti«:
|
Koda napake |
Vrednost kode napake |
Opis napake |
|---|---|---|
|
1 |
INVALID_REQUEST |
V dejavnosti je bila podana neveljavna zahteva. |
|
2 |
QUEUE_NOT_FOUND |
Čakalne vrste, izbrane v dejavnosti, ni mogoče najti. |
|
3 |
FEATURE_NOT_ENABLED |
Funkcija ni omogočena v aplikaciji Webex središča za stike. |
|
4 |
DATABASE_OPERATION_FAILURE |
Delovanje zbirke podatkov med izvajanjem dejavnosti ni uspelo. |
|
5 |
INVALID_QUEUE |
V dejavnosti je bila določena neveljavna čakalna vrsta. |
Prekini povezavo stika
S to zaključno dejavnostjo prekinete aktivno del klica. Ta dejavnost je potrebna, če se klicu za ročno prekinitev povezave ne pridruži noben posrednik.
To dejavnost lahko na primer uporabite, preden je klic v čakalni vrsti ali po skriptnem skriptu odjavite izkušnjo čakalne vrste. Pri ustvarjanju toka lahko uporabite toliko dejavnosti stika za prekinitev povezave, kot želite, da zagotovite, da se klic prekine, ne glede na to, po kateri poti poteka.
Vsaki dejavnosti lahko dodelite edinstveno oznako in opis, vendar ni potrebna nobena druga konfiguracija.
Konfigurirate lahko pot za obravnavo napak (nedoločena napaka) za obravnavo sistemskih napak, do katerih lahko pride med izvajanjem toka. Za več informacij si oglejte Tokovi dogodkov. |
|
Parameter |
Opis |
|---|---|
|
Oznaka dejavnosti |
Vnesite ime dejavnosti. |
|
Opis dejavnosti |
(Neobvezno) Vnesite opis dejavnosti. |
Izhodne spremenljivke
Ta dejavnost nima na voljo nobenih izhodnih spremenljivk.
Dodajanje stika v čakalno vrsto
Dejavnost za dodajanje stika v čakalno vrsto doda stik v čakalno vrsto. Ko uporabite to dejavnost v glavnem poteku, razkrijete nabor dogodkov na zavihku Poteki dogodkov. Če želite več informacij o teh dogodkih, glejte Dogodki.
Konfigurirate lahko pot za obravnavo napak (nedoločena napaka) za obravnavo sistemskih napak, do katerih lahko pride med izvajanjem toka. Za več informacij si oglejte Tokovi dogodkov. |
Dejavnost za dodajanje stika v čakalno vrsto lahko konfigurirate v naslednjih razdelkih:
Splošne nastavitve
|
Parameter |
Opis |
|---|---|
|
Oznaka dejavnosti |
Vnesite ime dejavnosti. |
|
Opis dejavnosti |
(Neobvezno) Vnesite opis dejavnosti. |
Če polja, kot so Statična čakalna vrsta, Spremenljiva čakalna vrsta, Spremenljiva prioriteta, Spremenljiva vrednost veščine, Nastavitev prioritete stika in Spremenljivo preverjanje razpoložljivosti stika, niso prikazana, se obrnite na oddelek za podporo družbe Cisco, da omogočite ustrezno zastavico funkcije. |
Obravnavanje stikov
Razdelek »Obravnavanje stikov« uporabite, če želite izbrati, ali naj bodo vsi stiki dodani v eno čakalno vrsto oziroma ali naj izbrana čakalna vrsta spremeni glede na vrednost spremenljivke toka.
| Parameter | Opis | ||
|---|---|---|---|
|
Statična čakalna vrsta |
Kliknite izbirni gumb Statična čakalna vrsta, če želite stike usmeriti v eno samo čakalno vrsto, ki jo izberete na spustnem seznamu Čakalna vrsta. Vsi stiki iz vstopne točke, ki je povezana s konfiguriranim potekom dela, so usmerjeni v izbrano čakalno vrsto. | ||
|
Čakalna vrsta |
Izberite čakalno vrsto na spustnem seznamu Čakalna vrsta, da usmerite stike iz vstopne točke, povezane s potekom dela.
| ||
|
Spremenljiva čakalna vrsta |
Kliknite izbirni gumb Spremenljiva čakalna vrsta, če želite uporabiti spremenljivo čakalno vrsto za dinamično izbiro čakalne vrste za usmerjanje stikov. Izberete lahko tudi rezervno čakalno vrsto, če spremenljiva čakalna vrsta ne uspe med izvajanjem toka. | ||
|
Spremenljivka čakalne vrste |
Izberite spremenljivko toka na spustnem seznamu Spremenljiva čakalna vrsta, ki ustvari veljaven ID čakalne vrste. Spremenljivka toka označuje, katero čakalno vrsto je treba dinamično izbrati pri izvajanju toka. Rezervna čakalna vrsta je uporabljena le, če spremenljivka čakalne vrste ne vrne veljavnega ID-ja čakalne vrste. To polje se prikaže, ko kliknete izbirni gumb Spremenljiva čakalna vrsta. | ||
|
Rezervna čakalna vrsta |
Izberite ID čakalne vrste na spustnem seznamu Rezervna čakalna vrsta. Če spremenljivka čakalne vrste vrne neveljaven ID čakalne vrste, so stiki dodani v izbrano rezervno čakalno vrsto. Če kliknete izbirni gumb s spremenljivo čakalno vrsto , ne morete vnesti zahtev glede spretnosti za čakalno vrsto, ki uporablja usmerjanje na podlagi znanja. V takem primeru so stiki usmerjeni v čakalno vrsto »Zastopnik, ki je najdlje časa na voljo«, ki preglasi izbrani algoritem za usmerjanje čakalne vrste. To polje se prikaže le, ko kliknete izbirni gumb Spremenljiva čakalna vrsta. | ||
|
Preveri razpoložljivost zastopnika |
Omogočite preklopni gumb Preveri razpoložljivost zastopnika, da ekipe brez razpoložljivih zastopnikov izključite iz usmerjanja, ko napreduje čas v čakalni vrsti. Skupina za distribucijo klicev v izbrani čakalni vrsti lahko preskoči, da najde zastopnika prej. Ta preklopni gumb je privzeto onemogočen. | ||
|
Vedno preveri razpoložljivost zastopnika |
Kliknite izbirni gumb Vedno preveri razpoložljivost zastopnika, če želite omogočiti preverjanje razpoložljivosti zastopnika. Izbirni gumb je privzeto omogočen. Ta možnost je prikazana le, če omogočite preklopni gumb Preveri razpoložljivost zastopnika. | ||
|
Spremenljivo preverjanje razpoložljivost zastopnika |
Kliknite izbirni gumb Spremenljivo preverjanje razpoložljivosti zastopnika, če želite izbrati spremenljivko toka na spustnem seznamu Spremenljivka preverjanja razpoložljivosti zastopnika, ki vrne logično vrednost. Logična vrednost določa, ali bo preverjena razpoložljivost zastopnika v spremenljivi čakalni vrsti. Ta možnost je prikazana le, če omogočite preklopni gumb Preveri razpoložljivost zastopnika. | ||
|
Nastavi prioriteto stika |
Omogočite preklopni gumb Nastavi prioriteto stikov, če želite stikom v čakalni vrsti dodeliti prioriteto . Ta preklopni gumb je privzeto onemogočen. Stik z najvišjo prioriteto v vseh čakalnih vrstah (glasovnih in digitalnih) je dodeljen naslednjemu razpoložljivemu agentu, ki:
Stiki so obravnavani na naslednji način:
| ||
|
Statična prioriteta |
Nastavite statično prioriteto, če želite dodeliti prioriteto pred objavo toka. To polje je prikazano le, če je omogočen preklopni gumb Nastavi prioriteto stika. Izberite prioriteto na spustnem seznamu Raven statične prioritete. Prioriteto lahko nastavite od P1 do P9, kjer je P1 najvišja, P9 pa najnižja prioriteta. | ||
|
Spremenljiva prioriteta |
Izberite možnost Spremenljiva prioriteta, če se mora prioriteta stika spremeniti dinamično z vsakim izvajanjem toka. To polje je prikazano le, če je omogočen preklopni gumb Nastavi prioriteto stika. Na spustnem seznamu Spremenljivka prioritete stika izberite spremenljivko toka, ki vrne celo število s prioriteto od 1 do 9. Če prioriteta ni v obsegu 1–9, je privzeta prioriteta 10. |
Zahteve za veščine
Če izbrana čakalna vrsta uporablja usmerjanje na podlagi veščin, se prikažejo drugi razdelki za konfiguracijo zahtev za veščine in rahljanja veščin.
Dodate lahko eno ali več zahtev za veščine, ki jih želite dodeliti stiku v tej čakalni vrst na podlagi izbrane čakalne vrste.
Če ne določite nobenih veščin, so vsi razpoložljivi agenti v izbrani čakalni vrsti upravičeni do prejemanja stikov. |
|
Parameter |
Opis | ||
|---|---|---|---|
|
Veščina |
Izberite želeno veščino na spustnem seznamu. Definicije veščin lahko konfigurirate na portalu za upravljanje. | ||
|
Pogoj |
Izberite želeni pogoj na spustnem seznamu. Možnosti pogoja temeljijo na izbrani vrsti veščine.
Pogoji, ki so na voljo, so: JE, NI, >= , <= | ||
|
Vrednost |
Kliknite izbirni gumb Statična vrednost veščine, če želite izbrati statične vrednosti veščine, ki so določene v polju Vrednostjo veščine. Kliknite izbirni gumb Spremenljiva vrednost veščine, če želite izbrati vrednost veščine med spremenljivkami toka, ki so navedene na spustnem seznamu Spremenljivka. Če je vrednost veščine neveljavna, so vse zahteve za veščine in vsa rahljanja veščin, povezana s stikom, ki ste ga prejeli prek dejavnosti za dodajanje stika v čakalno vrsto, izpuščena. |
Rahljanje veščin
Nastavitve za rahljanje veščin uporabite za zmanjšanje ali odstranjevanje dodeljenih zahtev za veščine za tok kot odziv na prekomerni čas čakanja stranke. S to nastavitvijo lahko razširite skupino zastopnikov, ki so na voljo za obravnavanje stikov.
Uporabite skupne časovne intervale, da rahljanje veščin uskladite z logiko čakalne vrste v toku in z nastavitvami distribucije klicev, konfiguriranimi za ekipe v čakalni vrsti. |
Za konfiguracijo rahljanja veščin:
-
Omogočite preklopni gumb Omogoči rahljanje veščin, da konfigurirate rahljanje veščin.
Ta preklopni gumb omogočite, če želite privzeto kopirati in prikazati začetne zahteve za veščine. To vam omogoča, da konfigurirate rahljanje veščin z idealnim naborom veščin.
Vrednost v polju Po čakanju v čakalni vrsti nastavite na trajanje v sekundah, ki mora biti prekoračena, preden je v čakalni vrsti uporabljeno rahljanje veščin. Privzeti čas čakanja je nastavljen na 60 sekund.
-
Zahteve za rahljanje veščin lahko dodate, uredite ali izbrišete.
-
Kliknite Dodaj zahtevo za veščine, če želite dodati novo zahtevo za rahljanje veščin.
-
Kliknite Izbriši, če želite izbrisati zahtevo za rahljanje veščin.
-
Kliknite Uredi, če želite urediti zahtevo za rahljanje veščin.
-
-
Kliknite Dodaj korak rahljanja veščin, če želite dodati novo skupino za rahljanje veščin.
Privzete zahteve za veščine, ki so prikazane v 1. koraku, omogočajo lažje nastavljanje zahtev za rahljanje veščin.
Kode napak
V nadaljevanju so navedene kode napak in opisi dejavnosti stika v čakalni vrsti:
|
Koda napake |
Vrednost kode napake |
Opis napake |
|---|---|---|
|
1 |
INVALID_REQUEST |
Parametri, navedeni v dejavnosti, so neveljavni. |
|
2 |
INVALID_ROUTING_STRATEGY |
Izbrana strategija usmerjanja ni veljavna. |
|
3 |
INVALID_WAIT_TIME |
Določen čas čakanja ni veljaven. |
|
4 |
INVALID_QUEUE |
V dejavnosti je bila določena neveljavna čakalna vrsta. |
|
5 |
ROUTING_LIMIT_EXCEEDED |
Usmerjanje je doseglo največjo omejitev. |
|
6 |
SYSTEM_ERROR |
Sistem je naletel na notranjo napako. |
|
7 |
VTEAM_TRANSITION_LIMIT_REACHED |
Stik je dosegel največjo omejitev od čakalne vrste v več čakalnih vrstah. |
|
8 |
OWNER_ASSIGNED_TO_INTERACTION |
Stik je že dodeljen agentu. |
Stopnjevanje skupine za distribucijo klicev
Dejavnost skupine za porazdelitev klicev skrbnikom omogoča, da stik v čakalni vrsti povišajo v skupino prejemnikov naslednjega ali zadnjega klica. To skrbnikom zagotavlja boljši nadzor in prilagodljivost pri upravljanju stikov, ki so parkirani v čakalni vrsti.
Konfigurirate lahko pot za obravnavo napak (nedoločena napaka) za obravnavo sistemskih napak, do katerih lahko pride med izvajanjem toka. Za več informacij si oglejte Tokovi dogodkov. |
V spodnjih razdelkih načrtovalnika poteka lahko konfigurirate dejavnost skupine prejemnikov klicev:
Splošne nastavitve
|
Parameter |
Opis |
|---|---|
|
Oznaka dejavnosti |
Vnesite ime dejavnosti. |
|
Opis dejavnosti |
(Neobvezno) Vnesite opis dejavnosti. |
Izhodne spremenljivke
Ko se sproži dejavnost Stopnjevanje distribucijske skupine klicev, se posodobijo naslednje spremenljivke:
|
Izhodna spremenljivka |
Opis |
|---|---|
|
Trenutna skupina |
Shrani vrednost trenutne skupine prejemnikov klicev, kjer je stik parkiran v določeni čakalni vrsti. |
|
Skupne skupine |
Shrani vrednost skupnega števila skupin prejemnikov klicev v čakalni vrsti za stik. |
|
Koda napake |
Shrani kodo napake. Sistem nastavi to vrednost samo, če dejavnost ne uspe. |
|
Opis napake |
Shrani podrobnosti o napaki. Sistem nastavi to vrednost samo, če dejavnost ne uspe. |
Kode napak
V nadaljevanju so navedene kode napak in opisi dejavnosti skupine za stopnjevanje distribucije klicev:
|
Koda napake |
Vrednost kode napake |
Opis napake |
|---|---|---|
|
1 |
INVALID_REQUEST |
V dejavnosti je bila podana neveljavna zahteva. |
|
2 |
CONTACT_NOT_QUEUED |
Stik ni v čakalni vrsti. |
|
3 |
FEATURE_NOT_ENABLED |
Funkcija ni omogočena v aplikaciji Webex središča za stike. |
Čakalna vrsta za agenta
Dejavnost »Čakalna vrsta za posrednika« omogoča usmerjanje na osnovi posrednika. Dejavnost »Čakalna vrsta za posrednika« preusmeri stike neposredno k želenemu posredniku. Če želite več informacij o usmerjanju na osnovi posrednika, glejte Usmerjanje na osnovi posrednika.
Dejavnost »Čakalna vrsta za posrednika« identificira posrednika po ID-ju posrednika Webex središča za stike ali e-poštnem naslovu.
Če je posrednik na voljo, lahko konfigurirate dejavnost čakalne vrste za posrednika tako, da stik usmeri k izbranemu posredniku. Če posrednik ni na voljo, lahko konfigurirate dejavnost čakalne vrste za posrednika tako, da parkirate stik proti temu posredniku, dokler posrednik ni na voljo.
Razvijalec poteka lahko veriži dejavnost čakalne vrste za posrednika z drugo dejavnostjo čakalne vrste za posrednika, da stike usmeri k zaporednim prednostnim posrednikom. Razvijalec toka lahko tudi veriži dejavnost čakalne vrste za posrednika z dejavnostjo stika v čakalni vrsti, da usmeri stik z običajno čakalno vrsto, če ni na voljo nobenega od prednostnih posrednikov.
Razvijalec toka lahko veriži dejavnost čakalne vrste za posrednika z dejavnostjo povratnega klica v potekih glavnega poteka in dogodka. To pomaga konfigurirati povratni klic prednostnemu posredniku, ki je bil prvotno v čakalni vrsti kot del dejavnosti »Čakalna vrsta za posrednika«.
Uporabite dejavnost povratnega klica po stiku v čakalni vrsti ali dejavnosti čakalne vrste za posrednika. |
Dejavnost čakalne vrste za posrednika sproži te dogodke na zavihku Poteki dogodkov v glavnem poteku:
-
AgentAnswered: Dejavnost čakalne vrste za posrednika sproži ta dogodek, ko posrednik sprejme dohodni klic.
-
AgentDisconnected: Dejavnost čakalne vrste za posrednika sproži ta dogodek, ko posrednik prekine povezavo s klicem v živo.
Konfigurirate lahko pot za obravnavo napak (nedoločena napaka) za obravnavo sistemskih napak, do katerih lahko pride med izvajanjem toka. Za več informacij si oglejte Tokovi dogodkov. |
V spodnjih razdelkih lahko konfigurirate dejavnost čakalne vrste za posrednika:
-
Splošne nastavitve
-
Obravnavanje stikov
Če želite konfigurirati dejavnost čakalne vrste za posrednika:
| 1 |
V načrtovalniku poteka povlecite in spustite dejavnost »Čakalna vrsta za posrednika « iz knjižnice dejavnosti na platno. | ||
| 2 |
Kliknite dejavnost Čakalna vrsta za agenta , da konfigurirate nastavitve dejavnosti. | ||
| 3 |
V razdelek Splošne nastavitve vnesite naslednje podatke: | ||
| 4 |
V razdelku Ravnanje s stiki na spustnem seznamu izberite spremenljivko posrednika. Dejavnost »Čakalna vrsta za posrednika« poveže to spremenljivko poteka z e-poštnim sporočilom posrednika ali ID-jem posrednika , ki ga želite izbrati za vsako izvedbo poteka. | ||
| 5 |
Na spustnem seznamu Vrsta iskanja posrednikov izberite e-poštni naslov ali ID posrednika , da stike usmerite k želenemu posredniku.
| ||
| 6 |
Omogočite preklopni gumb Nastavi prioriteto stikov, če želite dati prednost stikom, ki čakajo v čakalni vrsti. Preklopni gumb je privzeto onemogočen. Dejavnost »Čakalna vrsta za posrednika« obravnava stike na naslednji način:
| ||
| 7 |
Izberite ID čakalne vrste za poročanje na spustnem seznamu Čakalna vrsta za poročanje. Dejavnost čakalne vrste posredniku sporoči podrobnosti stika v čakalni vrsti za poročanje: Čakalna vrsta za poročanje določa tudi konfiguracijo za:
| ||
| 8 |
Če agent ni na voljo , omogočite stik za parkiranje, preklopni gumb, če želite parkirati stik želenemu agentu, dokler agent ni na voljo. Če agent ni na voljo in je gumb za preklop parkiranja, če agent ni na voljo , onemogočen, stik ne pride do agenta. Dejavnost »Čakalna vrsta za posrednika« zapre vejo okvare na naslednjo dejavnost v poteku z ustreznim izhodom. | ||
| 9 |
S spustnega seznama Čakalna vrsta za obnovitev izberite ID čakalne vrste za obnovitev. Dejavnost »Čakalna vrsta za posrednika« stike postavi v čakalno vrsto za obnovitev v teh primerih:
Čakalno vrsto za obnovitev lahko konfigurirate z najdaljšim razpoložljivim agentom. Čakalna vrsta za obnovitev ne podpira usmerjanja, ki temelji na spretnostih. |
Dejavnost »Čakalna vrsta za posrednika« je uspešna, ko stik vzpostavi povezavo z izbranim posrednikom. Do scenarija napake pride, ko stik ne doseže posrednika.
Scenariji napak
Stik ne doseže posrednika, kadar:
-
Prednostni agent ni na voljo in parkiranje je onemogočeno za stik.
-
S spremenljivim iskanjem ni mogoče najti prednostnega posrednika.
Spremenljivke izhoda aktivnosti
Spremenljivke izhoda aktivnosti shranjujejo podatke, ki so zajeti iz dejavnosti in se samodejno ustvarijo, ko na platno dodate določene dejavnosti.
Dejavnost v čakalni vrsti za posrednika ima naslednje izhodne spremenljivke:
|
Izhodna spremenljivka |
Opis |
|---|---|
|
Čakalna vrstaToAgent.AgentId |
Shrani ID posrednika, do katerega je stik v čakalni vrsti. |
|
QueueToAgent.FailureDescription |
Shrani opis scenarija napake, ko stik ne pride v čakalno vrsto. |
|
QueueToAgent.FailureCode |
Shrani vrednost kode napake za scenarij napake, ko stik ne pride v čakalno vrsto. |
|
Čakalna vrstaToAgent.AgentState |
Shrani stanja želenega agenta, ko poskuša čakati stik v čakalni vrsti. |
|
Čakalna vrstaToAgent.AgentIdleCode |
Shrani opis kode prednostnega agenta v mirovanju. |
Izhodna spremenljivka QueueToAgent.FailureCode vsebuje eno od naslednjih vrednosti, ko pride do napake. Vsaka vrednost označuje kodo napake in opis napake.
|
Koda napake |
Vrednost kode napake |
Opis napake |
|---|---|---|
|
1 |
AGENT_UNAVAILABLE |
Agent trenutno ni v razpoložljivem stanju. |
|
2 |
AGENT_NOT_FOUND |
Dejavnost »Čakalna vrsta za posrednika« ne more najti posrednika po ID-ju ali e-poštnem naslovu posrednika. |
|
3 |
AGENT_NOT_LOGGED_IN |
Posrednik trenutno ni prijavljen. |
|
4 |
FEATURE_NOT_ENABLED |
Funkcija usmerjanja, ki temelji na posredniku, ni omogočena. |
|
5 |
INVALID_VTEAM_ERROR |
Čakalna vrsta za poročanje ali obnovitev ni veljavna. |
|
6 |
AGENT_BUSY |
Agent je na voljo, vendar sodeluje pri drugem klicu. |
V spodnji tabeli sta prikazani veljavni vrednosti QueueToAgent.AgentState in QueueToAgent.AgentIdleCode .
|
Primer uporabe |
Stanje agenta |
AgentIdleCode |
|---|---|---|
|
NOT_APPLICABLE |
NOT_APPLICABLE |
|
Posrednik je rezerviran za ta klic. |
RAZPOLOŽLJIVIH |
NOT_APPLICABLE |
|
Parkiraj stik, če agent ni na voljo, preklopni gumb je Vklopljen in agent miruje |
Mirovanje |
<AuxCode ime> Koda v mirovanju, ki jo izbere agent v Agent Desktop. |
|
Parkiraj stik, če agent ni na voljo, preklopni gumb je Vklopljen in posrednikov kanal je zaseden |
RAZPOLOŽLJIVIH |
NOT_APPLICABLE |
|
Parkiraj stik, če agent ni na voljo, preklopni gumb je izklopljen in agent ne deluje |
Mirovanje |
<AuxCode ime> Koda v mirovanju, ki jo izbere agent v Agent Desktop. |
|
Parkiraj stik, če agent ni na voljo, preklopni gumb je izklopljen, posrednik je na voljo in posrednikov je zaseden |
RAZPOLOŽLJIVIH |
NOT_APPLICABLE |
Nastavitev ID-ja klicatelja
Z nastavitvijo ID-ja klicatelja določite ID klicatelja, ki se prikaže med klicem. Nastavitev ID-ja klicatelja je dovoljeno uporabljati samo v potekih dogodkov. Nastavi ID klicatelja je terminalna dejavnost, ki označuje konec poteka dogodka Predklicanje. Nastavitev ID-ja klicatelja pomaga konfigurirati ANI za te scenarije:
-
Dohodni klici
-
Zunanji klici
-
Vljudnostni povratni klic
-
Oglaševalska akcija za predogled
-
Povratni spletni klic
-
Izvedi tok
-
Preklop na številko za klicanje
-
Najavite klicno številko
-
Posvetujte se z zastopnikom
-
Posvetujte se z EP-DN/čakalno vrsto
-
Prenos v EP/čakalno vrsto
To dejavnost lahko konfigurirate poleg rutine za obravnavo dogodkov PreDial. Zahtevani ANI je mogoče konfigurirati z nastavitvijo ID-ja klicatelja glede na storitev za identifikacijo klicane številke (DNIS), vrsto postopka ali vrsto udeleženca.
DN agenta lahko konfigurirate kot prilagojen ANI, tako da lahko klicateljski agent vidi DN/končno številko klicatelja ob stiku. To zmanjšuje možnosti za prekinitev notranjih klicev. Na primer, ko uporabnik recepcije (agent kontaktnega centra) pokliče uporabnika zaledne pisarne (notranjega zaposlenega), lahko uporabnik zaledne pisarne vidi interni ID klicatelja (kontaktno številko/razširitev) agenta, s čimer se zmanjša število zavrnitev klicev.
V ta namen lahko klicatelj vidi kontaktno številko/interno številko samo, če je klicani agent kontaktiran prek klicanja, pregledovanja ali prenosa v DN in je DN dodan na seznam kontaktnih številk.
Številko stika morate dodati na seznam internih številk organizacije v središču Control Hub. Če želite več informacij o dodajanju številke stika, glejte Dodajanje številke stika ali pripone.
Če vnesete naključno številko, sistem preveri to številko s privzeto preslikavo EP-DN, ki je konfigurirana v nadzornem središču ali portalu za upravljanje. Če pride do neujemanja, ga sistem usmeri nazaj na privzeti ANI. Če želite več informacij o preverjanju veljavnosti ANI po meri, glejte Povratni klic. |
|
Parameter |
Opis |
|---|---|
|
ID statičnega klicatelja |
S spustnega seznama izberite številčnico, ki je preslikana v vstopno točko. Če številke ne izberete, sistem upošteva privzeto vrednost, odvisno od scenarija klica. |
|
Spremenljiv ID klicatelja |
S spustnega seznama izberite veljavno spremenljivko (E.164 številko, z veljavno preslikavo EP-DN). Če številke ne izberete, sistem upošteva privzeto vrednost, odvisno od scenarija klica. Če navedete številko, ki ni v obliki zapisa številke E.164, sistem uporabi privzeto vrednost, odvisno od scenarija klica. Če želite omogočiti notranje razširitve kot prilagojene ANI za klicatelje, pri konfiguriranju predialnega toka za stranko/agenta, s katerim se posvetujete, ali DN/prenesenega agenta ali DN, na spustnem seznamu izberite |
|
Če želite, da ANI deluje po pričakovanjih v različnih scenarijih klicev, potrebujete okolje naslednje generacije.
Uporaba ANI za več scenarijev, ki so uporabni v okolju naslednje generacije, je:
|
Scenarij |
Konfiguracija |
Rezultat ANI |
|---|---|---|
|
Klici strank v |
Rutina za obravnavo dogodkov pred klicanjem ni konfigurirana |
|
|
Klici strank v |
Rutina za obravnavo dogodkov PreDial je konfigurirana |
ANI je predstavljen na agentovi napravi – kot je določeno v nastavitvi dejavnosti ID-ja klicatelja |
|
Klicanje posrednika |
Rutina za obravnavo dogodkov pred klicanjem ni konfigurirana |
Napravi stika in agentove naprave je predstavljen Outdial ANI, ki ga je izbral agent, če agent na namizju izbere ANI za klicanje. V nasprotnem primeru sta naprava stika in naprava posrednika predstavljeni s privzetim ANI najemnika. |
|
Klicanje posrednika |
Rutina za obravnavo dogodkov PreDial je konfigurirana |
Za napravo vsakega udeleženca lahko obdržite ANI, ki ga je izbral posrednik, če je ta izbran, ali pa ga prilagodite, kot je določeno v nastavitvi dejavnosti ID-ja klicatelja. |
|
Vljudnostni povratni klic |
ANI stranke, opredeljen v dejavnosti povratnega klica |
ANI, definiran med povratnim klicem, je prikazan v napravi stika. |
|
Vljudnostni povratni klic |
|
Prednost bo imela nastavitev konfigurirane dejavnosti ID-ja klicatelja. |
|
Vljudnostni povratni klic |
|
|
|
Vljudnostni povratni klic |
|
Privzeti ANI najemnika je predstavljen na napravi stika. |
|
Prenos agenta, posvetovanje |
Rutina za obravnavo dogodkov PreDial je konfigurirana |
Konfigurirana nastavitev ID-ja klicatelja je prikazana na preusmerjeni napravi agenta-2. |
Ustvarjanje kontaktne številke ali razširitve
Številko stika lahko dodate na seznam internih številk za svojo organizacijo. Prilagojeni ANI bodo vidni tem dodanim stikom. Dodate lahko eno številko stika hkrati ali pa uporabite množične operacije za prenos številk stikov kot CSV datoteke.
Če želite več informacij o množičnem izvajanju operacij za ustvarjanje, spreminjanje, uvažanje ali izvažanje konfiguracijskih predmetov v nadzornem zvezdišču, glejte Množične operacije v Webex središču za stike.
Če želite dodati številko stika ali razširitev:
| 1 |
Prijavite se v organizacijo strank z URL-jem Nadzornega središča https://admin.webex.com/. |
| 2 |
Pojdite na . |
| 3 |
Kliknite Dodaj več , da dodate novo številko stika/razširitev na seznam. Ustvarite lahko kontaktno številko/razširitev v obsegu od 2 do 9 števk. Kontaktna številka/razširitev se lahko začne z 0. Dodate lahko največ 5000 kontaktnih številk/razširitev na organizacijo. |
Nadzor snemanja
Flow Designer zagotavlja dejavnost nadzora snemanja z namenom zajemanja soglasja uporabnika ali kličočega. Soglasje za snemanje je ena od konfiguracijskih lastnosti, ki je na voljo kot del te dejavnosti. Uporabite dejavnost v meniju, da zajamete soglasje uporabnika v spremenljivko logičnega toka. Če želite med interakcijo zajeti vrednost soglasja za ustvarjanje poročila, uporabite logično spremenljivko kot vhodne podatke za vrednost lastnosti soglasja dejavnosti nadzora snemanja. Nato lahko spremenljivko, ki se uporablja za zajem soglasja klicatelja, označite kot spremenljivko, o kateri je treba poročati.
Razvijalec toka lahko za namene poročanja določi, ali je treba soglasje za snemanje klica zajeti ali ne. Ko želi stranka pridobiti soglasje za snemanje, uporabi globalne spremenljivke za ustvarjanje poročila o soglasju. Če stranka ne želi pridobiti soglasja za snemanje, uporabite lokalne spremenljivke. To najemnikom in strankam ponuja boljšo prilagodljivost pri upravljanju uporabe spremenljivk.
Nadzor snemanja lahko konfigurirate tako:
-
V načrtovalniku poteka povlecite in spustite dejavnost kontrolnika snemanja iz knjižnice dejavnosti na platno.
-
Kliknite dejavnost kontrolnika snemanja, da konfigurirate nastavitve dejavnosti.
-
V razdelek Splošne nastavitve vnesite ime dejavnosti v Oznaka dejavnosti.
-
(Neobvezno) V polje Opis dejavnosti vnesite opis dejavnosti.
-
V nastavitvah nadzora snemanja izberite spremenljivko poteka s spustnega seznama za Omogoči snemanje.
Dejavnost v meniju za IVR (Interactive Voice Response) in dejavnost nadzora snemanja, če se uporabljata skupaj v toku, omogočata zajem soglasja za snemanje. Prednost ima nastavitev soglasja uporabnika v poteku v primerjavi z ravnjo najemnika ali čakalne vrste ali konfiguracijskimi nastavitvami na ravni snemanja urnika.
Kontrolnik snemanja lahko upravljate v teh primerih:
-
Če je konfiguracija soglasja uporabnika med potekom nastavljena na Da, se klic snema, ne glede na konfiguracijo snemanja, nastavljeno na ravni najemnika ali čakalne vrste ali urnika snemanja.
-
Če uporabnik ne soglaša in je konfiguracija med potekom nastavljena na Ne, se klic ne snema, ne glede na konfiguracijo snemanja, nastavljeno na ravni najemnika, čakalne vrste ali urnika snemanja.
-
Če privolitev uporabnika ni konfigurirana v poteku, vendar je konfiguracija nastavljena na Da na kateri koli drugi ravni, na primer najemniku, čakalni vrsti ali urniku snemanja, se klic posname.
-
Če privolitev uporabnika ni konfigurirana in je konfiguracija nastavljena na Ne na vseh ravneh, kot so najemnik, čakalna vrsta in urnik snemanja, se klic ne posname.
Poleg tega se druge konfiguracije snemanja, kot so Nadaljuj s prenosom, Začasno ustavi, Nadaljuj omogočeno, Trajanje premora in tako naprej, še vedno uporabljajo glede na obstoječo hierarhijo, na primer raven najemnika, čakalne vrste ali snemalnega urnika.
Izhodne spremenljivke
Ta dejavnost nima izhodnih spremenljivk.
Beleženje dejavnosti
Dejavnost snemanja beleži govor, vnos ali izrek klicateljev, na katere se je mogoče sklicevati v istem toku klicev. Ta dejavnost je na voljo samo strankam, ki uporabljajo medijsko platformo naslednje generacije. Sistem shrani posnete zvočne datoteke samo med klicem, nato pa se te samodejno izbrišejo iz sistema. Trenutno so posnete zvočne datoteke v nešifrirani obliki. Priporočamo, da občutljivih podatkov ne snemate s to funkcijo.
|
| 1 |
Prijavite se v nadzorno središče, izberite Storitve > Kontaktno središče > Poteki. | ||||||||||||||||||||||||||
| 2 |
Kliknite Upravljanje potekov in nato Ustvari poteke. | ||||||||||||||||||||||||||
| 3 |
V polje Ime poteka vnesite enolično ime in kliknite Začni potek gradnje. Prikaže se okno Oblikovalnik tokov. | ||||||||||||||||||||||||||
| 4 |
Povlecite in spustite dejavnost Zapis iz knjižnice dejavnosti na glavno platno poteka. | ||||||||||||||||||||||||||
| 5 |
V razdelku Splošne nastavitve izvedite naslednja dejanja:
| ||||||||||||||||||||||||||
| 6 |
V nastavitvah zapisa konfigurirajte ta polja:
| ||||||||||||||||||||||||||
| 7 |
V razdelku Izhodne spremenljivke si oglejte naslednje spremenljivke:
V spodnji tabeli so navedene kode napak in opisi dejavnosti Zapisovanje:
|
Dejavnosti pri nadzoru toka
Začni potek
Dejavnost začetnega toka je privzeto prikazana na platnu glavnega toka in je ni mogoče izbrisati. Ta dejavnost označuje dogodek, ki sproži ta potek. Ta dejavnost narekuje, kako se lahko tok uporablja in vrste dejavnosti, ki so na voljo za konfiguracijo.
Edini dogodek sprožilca pretoka, ki je trenutno na voljo, je |
Dejavnost začetnega toka je samodejno označena z imenom izbranega dogodka sprožilca poteka. To vam omogoča, da hitro vidite, katera vrsta toka se gradi.
Izhodne spremenljivke
Število in vrsta izhodnih spremenljivk, povezanih z dejavnostjo začetnega toka, sta odvisna od izbranega dogodka sprožilca pretoka. Te spremenljivke shranjujejo podatke, ki so zajeti v trenutku, ko se tok sproži. Na primer, tri spodaj opisane izhodne spremenljivke so izpostavljene prek dogodka NewPhoneContact .
Te spremenljivke uporabite v poznejših dejavnostih za nadzor zaporedja potekov.
-
NewPhoneContact.ANISamodejna identifikacija številk (ANI) je funkcija telekomunikacijskega omrežja, ki samodejno določa izvorno telefonsko številko klica. Ta spremenljivka shrani telefonsko številko klicatelja, ki je
sprožil dogodek NewPhoneContact. -
NewPhoneContact.DNISStoritev za identifikacijo klicane številke (DNIS) je storitev, ki identificira prvotno klicano telefonsko številko klica. Ta spremenljivka shrani telefonsko številko, ki jo je klicatelj poklical, da sproži
dogodek NewPhoneContact. -
NewPhoneContact.InteractionIDTa spremenljivka shrani enolični identifikator Webex središča za stike, ki je povezan z vsako interakcijo, ki jo
sproži dogodek NewPhoneContact. -
NewPhoneContact.PSTNRegionTa spremenljivka označuje regijo PSTN, ki je konfigurirana v preslikavi vstopne točke (EP) – klicne številke (DN) za regionalne storitve govornih medijev. Ta spremenljivka je podprta samo na glasovni platformi naslednje generacije.
Končni tok
Končni tok je zaključna dejavnost, ki označuje konec poti poteka. S poljubnim številom dejavnosti končnega toka lahko ustvarite potek in tako zagotovite, da se vse poti poteka končajo.
Dejavnosti Končni tok ne uporabljajte v poteku IVR. Uporaba končnega toka z IVR lahko povzroči mrtvo zračno vstajanje, klic pa se morda ne bo prekinil. |
Vsaki dejavnosti lahko dodelite edinstveno oznako in opis.
| Parameter | Opis |
|---|---|
|
Oznaka dejavnosti |
Vnesite ime dejavnosti. |
|
Opis dejavnosti |
(Neobvezno) Vnesite opis dejavnosti. |
Nastavitev spremenljivke
Za nastavitev vrednosti spremenljivke uporabite dejavnost za nastavitev spremenljivke. Vrednost spremenljivke lahko spremenite glede na zahtevo ali tok.
Določite vrsto spremenljivke, ki jo želite izbrati. Če želite več informacij, glejte Spremenljivke poteka po meri in vnaprej določene spremenljivke. |
Konfigurirate lahko pot za obravnavo napak (nedoločena napaka) za obravnavo sistemskih napak, do katerih lahko pride med izvajanjem toka. Če želite več informacij, glejte Obravnavanje napak.
V naslednjih razdelkih boste konfigurirali dejavnost nastavitve spremenljivke:
Splošne nastavitve
|
Parameter |
Opis |
|---|---|
|
Oznaka dejavnosti |
Vnesite ime dejavnosti. |
|
Opis dejavnosti |
(Neobvezno) Vnesite opis dejavnosti. |
Nastavitve spremenljivke
|
Parameter |
Opis |
|---|---|
|
Spremenljivka |
Izberite spremenljivko na spustnem seznamu. Na vrednosti po meri lahko nastavite samo spremenljivke toka po meri. Vnaprej določene spremenljivke imajo določene vrednosti, ki jih določa izvedba toka. |
|
Vrednost spremenljivke | Kliknite izbirni gumb Nastavi vrednost, če želite nastaviti spremenljivko na določeno vrednost. Vrsta vnosnega polja se spremeni glede na podatkovni tip izbrane spremenljivke. Če želite izvedeti več o podatkovnih tipih spremenljivk, glejte Ustvarjanje spremenljivk poteka po meri. Če je vrednost niz, lahko vnesete osnovno besedilo ali izraz.Če želite vnesti izraz, uporabite sintakso Kliknite izbirni gumb Nastavi na spremenljivko, da nastavite vrednost spremenljivke na vrednost druge spremenljivke v toku. Izberite spremenljivko na spustnem seznamu. Vse spremenljivke v toku so na voljo za izbor. |
Zahteva BRE
Uporabite dejavnost Zahteva BRE, da pridobite podatke iz mehanizma za poslovna pravila (BRE) organizacije, ki jih boste uporabili v poteku. Dejavnost zahteve BRE uporablja standardne protokole HTTP za pridobivanje podatkov iz BRE.
V naslednjih razdelkih lahko konfigurirate dejavnost zahteve BRE:
Splošne nastavitve
|
Parameter |
Opis |
|---|---|
|
Oznaka dejavnosti |
Vnesite ime dejavnosti. |
|
Opis dejavnosti |
(Neobvezno) Vnesite opis dejavnosti. |
Parametri poizvedbe
Kot del zahteve BRE lahko parametre, ki so navedeni v API klicu, posredujete BRE. V stolpce Ključ-vrednost lahko vnesete ključ poizvedbe in povezano vrednost, ki jo želite poslati skupaj s poizvedbo. Za posredovanje spremenljivih vrednosti lahko uporabite tudi sintakso dvojnih zavitih oklepajev.
Dejavnost BRE ima vnaprej določen parameter poizvedbe: kontekst. Ta parameter poizvedbe se posreduje v API klicu BRE.
ID |
Če želite dodati parameter poizvedbe, kliknite Dodaj novo. Tako dodate vrstico, v katero lahko vnesete pare vrednosti ključev. Dodate lahko toliko parametrov poizvedbe, kot je zahtevano kot del zahteve BRE.
Razčlenite nastavitve
Ta razdelek vam omogoča, da razčlenite odgovor iz zahteve BRE v različne spremenljivke:
|
Parameter |
Opis |
|---|---|
|
Spremenljivka odgovora |
Izberite spremenljivko, v katero želite izvleči določen odsek iz predmeta odgovora na zahtevo BRE. Na spustnem seznamu lahko izberete samo spremenljivke poteka po meri. |
|
Izraz poti |
Določite izraz poti za razčlenjevanje predmeta odziva. Glede na vrsto podatkovne strukture predmeta odziva in primere uporabe za pridobivanje podmnožice teh informacij se izraz poti spreminja. Podatki so normalizirani v hierarhijo predmetov pred izvajanjem izraza poti, zato se JSONPath uporablja v predmetu odziva ne glede na konfigurirano vrsto vsebine. |
Izhodne spremenljivke
Zahteva BRE vrne dve izhodni spremenljivki:
-
BRERequest1.httpResponseBody: vrne telo odzivov za zahtevo BRE. -
BRERequest1.httpStatusCode: vrne kodo stanja zahteve BRE.Te odzivne kode so razvrščene v naslednje kategorije:
-
Informativni odgovori (100–199)
-
Uspešni odzivi (200–299)
-
Preusmeritve (300–399)
-
Napake odjemalca (400–499)
-
Napake strežnika (500–599)
-
Oblike zapisa vrste vsebine
Naslednji primeri opisujejo vzorčne vhodne oblike zapisa vrste vsebine in odziv JSON.
Vrsta vsebine XML
S tem orodjem pretvorite XML v JSON format https://codeshack.io/xml-to-json-converter/.
XML Oblika vnosa:
<Opomba> <do>Tove</do> <od>Jani</from> <naslov>Opomnik</naslov> <telo>Testna vloga</telo> </opomba> Normalizirani odziv podatkov/JSON
{ "note": { "to": "Tove", "from": "Jani", "heading": "Opomnik", "telo": "Testna aplikacija" } } Primer izraza poti JSON: Use $.note.from , da dobite vrednost kot Jani.
Vrsta vsebine TOML
S tem orodjem pretvorite TOML v obliko JSONhttps://www.convertjson.com/toml-to-json.htm.
Vhodna oblika TOML:
title = "TOML Example" [owner] name = "Tom Preston-Werner" dob = 1979-05-27T07:32:00-08:00 Normalizirani odziv podatkov/JSON
{ "title": "TOML Example", "owner": { "name": "Tom Preston-Werner", "dob": "1979-05-27T15:32:00.000Z" } } } Primer izraza poti JSON: Use $.owner.name , da dobite vrednost kot 'Tom Preston-Werner'.
Vrsta vsebine YAML
S tem orodjem pretvorite YAML v obliko JSONhttps://www.convertjson.com/yaml-to-json.htm.
Oblika vnosa za YAML:
# Martin za evidenco zaposlenih: ime: Martin D'vloper Delovno mesto: Veščina razvijalca: Elite Normalizirani odziv podatkov/JSON
{ "martin": { "name": "Martin D'vloper", "job": "Developer", "skill": "Elite" } } Primer izraza poti JSON: Use $.martin.job za pridobitev vrednosti Developer.
Vrsta vsebine JSON
Uporabite JSON Expression Evaluator https://jsonpath.com/.
Vhodna oblika JSON:
{ "martin": { "name": "Martin D'vloper", "job": "Developer", "skill": "Elite" } } Normalizirani odziv podatkov/JSON
{ "martin": { "name": "Martin D'vloper", "job": "Developer", "skill": "Elite" } } Primer izraza poti JSON: Use $.martin.job za pridobitev vrednosti Developer.
Zahteva HTTP
Dejavnost zahteve HTTP pridobi informacije iz zunanjega vira podatkov, kot je CRM, s standardnimi protokoli HTTP.
Atributa Basic Auth in OAuth 2.0 sta podprta za končne točke s preverjeno pristnostjo.
V naslednjih razdelkih lahko konfigurirate dejavnost zahteve HTTP:
Splošne nastavitve
|
Parameter |
Opis |
|---|---|
|
Oznaka dejavnosti |
Vnesite ime dejavnosti Zahteva HTTP. |
|
Opis dejavnosti |
(Neobvezno) Vnesite opis dejavnosti. |
Nastavitve zahteve HTTP
|
Parameter |
Opis |
|---|---|
|
Uporaba končne točke s preverjeno pristnostjo |
Omogoča možnost pošiljanja zahteve HTTP končni točki s preverjeno pristnostjo. Ta preklopni gumb je privzeto vklopljen. |
|
Priključek |
S spustnega seznama izberite povezovalnik. Na spustnem seznamu je prikazano ime povezovalnikov, konfiguriranih v nadzornem zvezdišču. Povezovalnik zagotavlja skupno mesto za shranjevanje poverilnic za storitev, do katere želite dostopati. Povezovalnik Salesforce na primer preveri veljavnost in omogoči povezljivost z računom Salesforce. Na ta povezovalnik se lahko nato sklicujete v dejavnosti Zahteva HTTP in pošljete zahtevo. To v bistvu ustvari razdelek domene URL-ja. Če želite konfigurirati povezovalnik v središču Control Hub, glejte članek Nastavitev povezovalnikov integracije za Webex središča za stike . |
|
Pot povpraševanja |
Vnesite pot zahteve za zahtevo HTTP. To polje se prikaže, ko je vklopljen preklopni gumb Uporabi preklopno točko s preverjeno pristnostjo. |
|
URL zahteve |
Določa URL zahteve, ki zajema poti domene in zahteve za končne točke z nepreverjeno pristnostjo. To polje se prikaže, ko je preklopni gumb Uporabi preklopno tipko za končno točko s preverjeno pristnostjo izklopljen. |
|
Vrste metod: GET, POST, PUT, PATCH, DELETE, OPTIONS, HEAD |
Določa dejavnost zahteve HTTP, ki podpira te priljubljene metode:
|
|
Parametri poizvedbe | Določa parametre, ki jih posredujete kot del zahteve HTTP. Spletni strežnik ponuja te dodatne parametre, ki jih lahko uporabite, na primer, za zahtevo GET. V stolpce Ključ-vrednost vnesite ključ poizvedbe in povezano vrednost, ki jo želite poslati s poizvedbo. Parametri so seznam parov ključnih vrednosti, ki so ločeni s simbolom »in« (&). Vrednosti spremenljivk v sintaksi dvojnih zavitih oklepajev lahko uporabite tudi za posredovanje vrednosti spremenljivk. Če želite na primer pridobiti stanje na računu stranke na podlagi ANI, odvisno od API-jev storitve shrambe podatkov, sta ključ in vrednost lahko: Ključ: Vrednost: |
|
Glave zahtev HTTP |
Določa glave HTTP, ki odjemalcu omogočajo, da posreduje dodatne informacije z zahtevo HTTP. Glave zahtev, kot so Sprejmi, Sprejmi* ali Če-*, omogočajo izvajanje pogojnih zahtev skupaj z drugimi naslovi, kot sta Cookie in User-Agent. Kot del zahteve GET na primer uporabite: Če želite dodati glavo HTTP, kliknite Dodaj novo. Tako dodate vrstico, v katero lahko vnesete ustrezne pare ključev in vrednosti. Dodate lahko toliko glav HTTP, kot je zahtevano kot del zahteve HTTP. |
|
Vrsta vsebine |
Določa pričakovano vrsto vsebine organa zahteve. Aplikacija / JSON, URL obrazca kodiran, TOML, XML, datoteka in YAML so podprte vrste vsebine. |
|
Organ za zahteve |
Določa podatkovna bajta, prenesena v transakcijsko sporočilo HTTP, takoj za glavami, če obstajajo. V nekaterih vrstah zahtev HTTP, kot je zahteva POST ali PUT, lahko pošljete telo zahteve, ki določa vsebino za posodobitev pri ciljnem viru. Če izberete Vrsta vsebine kot Datoteka, se prikažeta stolpca VSEBINA in IME DATOTEKE. Spustni meni VSEBINA prikaže seznam spremenljivk JSON iz spremenljivk poteka in izhoda iz dejavnosti Zapis.
|
|
Časovna omejitev odgovora |
Določa časovno omejitev povezave za zahtevo HTTP. Privzeta vrednost je nastavljena na 2000 milisekund, vendar ima lahko neomejeno vrednost. |
|
Število ponovnih ponovnih poizkusov |
Določa, kolikokrat je bil poskus poskusa zahteve HTTP po neuspehu. Poskus popravila ni na voljo. Za število poskusov ponovnih poskusov lahko navedete neomejeno vrednost. Ta parameter se uporablja, če je statusna koda 5xx; Na primer 500 ali 501. |
Razčlenite nastavitve
Ta razdelek vam omogoča, da razčlenite odgovor, ustvarjen iz zahteve HTTP, v različne spremenljivke. Ta konfiguracija je izbirna, ker vseh scenarijev zahteve HTTP ni treba razčlenjevati.
|
Parameter |
Opis |
|---|---|
|
Vrsta vsebine |
Določa pričakovano vrsto vsebine odzivnega telesa. JSON, TOML, XML in YAML so podprte vrste vsebine. |
|
Izhodna spremenljivka |
Izberite spremenljivko, ki bo vsebovala podatke iz določenega odseka predmeta HTTP Request response object. |
|
Izraz poti |
Določite izraz poti za razčlenjevanje predmeta odziva. Glede na podatkovno strukturo predmeta odziva in razlog za pridobivanje podnabora informacij se izraz poti spreminja. Podatki so normalizirani v hierarhijo predmetov pred izvajanjem izraza poti, zato se JSONPath uporablja v predmetu odziva ne glede na konfigurirano vrsto vsebine. |
Izhodne spremenljivke
Zahteva HTTP vrne naslednje izhodne spremenljivke:
-
HTTPRequest1.httpStatusCode: vrne kodo stanja HTTP.Te odzivne kode so razvrščene v pet glavnih kategorij:
-
Informativni odgovori (100–199)
-
Uspešni odzivi (200–299)
-
Preusmeritve (300–399)
-
Napake odjemalca (400–499)
-
Napake strežnika (500–599)
-
-
HTTPRequest1.httpResponseBody: vrne telo odzivov za zahtevo HTTP. -
HTTPRequest1.httpResponseHeaders: vrne informacije o glavi odgovora.
Oblike zapisa vrste vsebine
Naslednji primeri opisujejo vzorčne vhodne oblike zapisa vrste vsebine in odziv JSON.
Vrsta vsebine XML
S tem orodjem pretvorite XML v JSON format https://codeshack.io/xml-to-json-converter/.
XML Oblika vnosa:
<Opomba> <do>Tove</do> <od>Jani</from> <naslov>Opomnik</naslov> <telo>Testna vloga</telo> </opomba> Normalizirani odziv podatkov/JSON
{ "note": { "to": "Tove", "from": "Jani", "heading": "Opomnik", "telo": "Testna aplikacija" } } Primer izraza poti JSON: Use $.note.from , da dobite vrednost kot Jani.
Vrsta vsebine TOML
S tem orodjem pretvorite TOML v obliko JSONhttps://www.convertjson.com/toml-to-json.htm.
Vhodna oblika TOML:
title = "TOML Example" [owner] name = "Tom Preston-Werner" dob = 1979-05-27T07:32:00-08:00 Normalizirani odziv podatkov/JSON
{ "title": "TOML Example", "owner": { "name": "Tom Preston-Werner", "dob": "1979-05-27T15:32:00.000Z" } } } Primer izraza poti JSON: Use $.owner.name , da dobite vrednost kot 'Tom Preston-Werner'.
Vrsta vsebine YAML
S tem orodjem pretvorite YAML v obliko JSONhttps://www.convertjson.com/yaml-to-json.htm.
Oblika vnosa za YAML:
# Martin za evidenco zaposlenih: ime: Martin D'vloper Delovno mesto: Veščina razvijalca: Elite Normalizirani odziv podatkov/JSON
{ "martin": { "name": "Martin D'vloper", "job": "Developer", "skill": "Elite" } } Primer izraza poti JSON: Use $.martin.job za pridobitev vrednosti Developer.
Vrsta vsebine JSON
Uporabite JSON Expression Evaluator https://jsonpath.com/.
Vhodna oblika JSON:
{ "martin": { "name": "Martin D'vloper", "job": "Developer", "skill": "Elite" } } Normalizirani odziv podatkov/JSON
{ "martin": { "name": "Martin D'vloper", "job": "Developer", "skill": "Elite" } } Primer izraza poti JSON: Use $.martin.job za pridobitev vrednosti Developer.
Razčleniti
Z dejavnostjo Razčleni pridobite informacije iz podatkovnega predmeta. Dejavnost razčlenjevanja prevzame vhodni niz (JSON, TOML, XML in YAML) in ga pretvori v strukturo JSON na podlagi določenih podatkov. Nato lahko strukturo JSON dodelite spremenljivki z izrazom poti JSON.
Konfigurirate lahko pot za obravnavo napak (nedoločena napaka) za obravnavo sistemskih napak, do katerih lahko pride med izvajanjem toka. Če želite več informacij, glejte Obravnavanje napak.
V spodnjih razdelkih lahko konfigurirate dejavnost Razčleni:
Splošne nastavitve
|
Parameter |
Opis |
|---|---|
|
Oznaka dejavnosti |
Vnesite ime dejavnosti. |
|
Opis dejavnosti |
(Neobvezno) Vnesite opis dejavnosti |
Razčlenite nastavitve
|
Parameter |
Opis |
|---|---|
|
Vhodna spremenljivka |
Določa spremenljivko, v kateri je shranjen podatkovni predmet, ki ga bo uporabil za razčlenjevanje. |
|
Vrsta vsebine |
Določa pričakovano vrsto vsebine podatkovnega objekta. JSON, TOML, XML in YAML so podprte vrste vsebine. |
|
Izhodna spremenljivka |
Izberite spremenljivko, ki bo vsebovala podatke iz določenega odseka predmeta HTTP Request response object. |
|
Izraz poti |
Določite izraz poti za razčlenjevanje predmeta odziva. Glede na podatkovno strukturo predmeta odziva in razlog za pridobivanje podnabora informacij se izraz poti spreminja. Podatki so normalizirani v hierarhijo predmetov pred izvajanjem izraza poti, zato se JSONPath uporablja v predmetu odziva ne glede na konfigurirano vrsto vsebine. Izrazi poti morajo potrditi izraze Jayway JSONPath. Če želite več informacij, glejte https://github.com/json-path/JsonPath. |
Oblike zapisa vrste vsebine
Naslednji primeri opisujejo vzorčne vhodne oblike zapisa vrste vsebine in odziv JSON.
Vrsta vsebine XML
S tem orodjem pretvorite XML v JSON format https://codeshack.io/xml-to-json-converter/.
XML Oblika vnosa:
<Opomba> <do>Tove</do> <od>Jani</from> <naslov>Opomnik</naslov> <telo>Testna vloga</telo> </opomba> Normalizirani odziv podatkov/JSON
{ "note": { "to": "Tove", "from": "Jani", "heading": "Opomnik", "telo": "Testna aplikacija" } } Primer izraza poti JSON: Use $.note.from , da dobite vrednost kot Jani.
Vrsta vsebine TOML
S tem orodjem pretvorite TOML v obliko JSONhttps://www.convertjson.com/toml-to-json.htm.
Vhodna oblika TOML:
title = "TOML Example" [owner] name = "Tom Preston-Werner" dob = 1979-05-27T07:32:00-08:00 Normalizirani odziv podatkov/JSON
{ "title": "TOML Example", "owner": { "name": "Tom Preston-Werner", "dob": "1979-05-27T15:32:00.000Z" } } } Primer izraza poti JSON: Use $.owner.name , da dobite vrednost kot 'Tom Preston-Werner'.
Vrsta vsebine YAML
S tem orodjem pretvorite YAML v obliko JSONhttps://www.convertjson.com/yaml-to-json.htm.
Oblika vnosa za YAML:
# Martin za evidenco zaposlenih: ime: Martin D'vloper Delovno mesto: Veščina razvijalca: Elite Normalizirani odziv podatkov/JSON
{ "martin": { "name": "Martin D'vloper", "job": "Developer", "skill": "Elite" } } Primer izraza poti JSON: Use $.martin.job za pridobitev vrednosti Developer.
Vrsta vsebine JSON
Uporabite JSON Expression Evaluator https://jsonpath.com/.
Vhodna oblika JSON:
{ "martin": { "name": "Martin D'vloper", "job": "Developer", "skill": "Elite" } } Normalizirani odziv podatkov/JSON
{ "martin": { "name": "Martin D'vloper", "job": "Developer", "skill": "Elite" } } Primer izraza poti JSON: Use $.martin.job za pridobitev vrednosti Developer.
Pogoj
Dejavnost Pogoj predstavlja odločitev. Pretok poteka po poti True ali False, odvisno od tega, ali je pogoj izpolnjen.
Konfigurirate lahko pot za obravnavo napak (nedoločena napaka) za obravnavo sistemskih napak, do katerih lahko pride med izvajanjem toka. Za več informacij si oglejte Tokovi dogodkov. |
V naslednjih razdelkih lahko konfigurirate parametre in izhode stanja:
Splošne nastavitve
|
Parameter |
Opis |
|---|---|
|
Oznaka dejavnosti |
Vnesite ime dejavnosti. |
|
Opis dejavnosti |
(Neobvezno) Vnesite opis dejavnosti. |
Izraz
Vsak izraz oblijte tako: {{Enter Expression}}.
Primer: {{HTTPRequest1.httpStatusCode == 200}}
Če uporabite izraz brez oklepajev, sistem prikaže napako pretoka.
|
Pogoj |
Opis |
|---|---|
|
Pogoj |
Izberite Pogoj s spustnega seznama:
|
Ovitek
Uporabite dejavnost primera, če je na določeni točki odločanja v toku klicev več možnosti ali rezultatov.
Z dejavnostjo Case lahko na primer določite različna pojavna okna na zaslonu za različne ekipe posrednikov, odvisno od imena ekipe. Vsak primer postane veja, iz katere določite ustrezne poti. Pretok se nadaljuje po poti, ki se za določen primer toka oceni kot resnična. Vsaka dejavnost primera ima privzeto vrednost, ki jo sistem uporabi za vse neopredeljene primere. Če nobeden od primerov ni resničen, se privzeti primer oceni kot resničen in tok poteka vzdolž te veje.
Konfigurirate lahko pot za obravnavo napak (nedoločena napaka) za obravnavo sistemskih napak, do katerih lahko pride med izvajanjem toka. Za več informacij si oglejte Tokovi dogodkov. |
V spodnjih razdelkih lahko konfigurirate dejavnost primera:
Splošne nastavitve
|
Parameter |
Opis |
|---|---|
|
Oznaka dejavnosti |
Vnesite ime dejavnosti. |
|
Opis dejavnosti |
(Neobvezno) Vnesite opis dejavnosti. |
Ovitek
|
Parameter |
Opis |
|---|---|
|
Spremenljivka |
Izberite spremenljivko, glede na katero želite oceniti različne primere. Izberite spremenljivko s spustnega seznama. |
|
Izraz |
Vnesite izraz za ovrednotenje različnih primerov proti. Izraz določite s sintakso predloge kamenčkov. Če želite več informacij o sintaksi predloge kamenčkov, glejte Sintaksa predloge kamenčkov. |
|
Primeru |
Določa različne primere za primerjavo s spremenljivko ali izrazom. Dodate lahko do 20 izjav o primerih na dejavnost. Kliknite Dodaj novo , če želite dodati nov blok izjave o velikih in malih črkah za primerjavo s statično vrednostjo, spremenljivko ali izrazom. Če uporabljate spremenljivko ali izraz, uporabite sintakso predloge kamenčkov. Če želite več informacij o sintaksi predloge kamenčkov, glejte Sintaksa predloge kamenčkov. |
|
Izhod |
Opis |
|---|---|
|
Resnično |
Pot, po kateri morate iti, če je pogoj izpolnjen. |
|
Neresnično |
Pot, po kateri morate iti, če pogoj ni izpolnjen. |
Goto
Pretočno veriženje vam omogoča veriženje več tokov. Če želite doseči veriženje toka, lahko na platno dodate dejavnost zaključevanja GoTo in navedete, ali naj trenutni tok preide na vstopno točko ali drug tok. Če želite več informacij, glejte Veriženje poteka.
Če v knjižnici dejavnosti ni prikazana dejavnost GoTo, se obrnite na podporo podjetja Cisco, da omogočite ustrezno zastavico funkcij. |
Konfigurirate lahko pot za obravnavo napak (nedoločena napaka) za obravnavo sistemskih napak, do katerih lahko pride med izvajanjem toka. Za več informacij si oglejte Tokovi dogodkov. |
V naslednjih razdelkih lahko konfigurirate dejavnost GoTo:
Splošne nastavitve
|
Parameter |
Opis |
|---|---|
|
Oznaka dejavnosti |
Vnesite ime dejavnosti. |
|
Opis dejavnosti |
(Neobvezno) Vnesite opis dejavnosti. |
Nastavitve cilja pretoka
Izkušnjo klicatelja lahko spremenite glede na čas (če klic predate vstopni točki) ali pa v več primerih znova uporabite en tok (če klic predate toku).
Na podlagi možnosti GoTo se spremenljivke pretoka prenesejo iz tokovnega toka na naslednji način:
-
Pojdi na vstopno točko: Spremenljivke poteka po meri in globalne spremenljivke z istim imenom in podatkovnim tipom se kopirajo iz trenutnega toka v tok, ki je povezan z vstopno točko.
-
Pojdi na potek: Spremenljivke toka, ki so konfigurirane v razdelku Preslikava spremenljivk, se kopirajo iz trenutnega toka v nov potek.
|
Parameter |
Opis |
|---|---|
|
Pojdi na vstopno točko |
To možnost izberite, če naj trenutni tok preide na vstopno točko. V kombinirano polje vnesite vstopno točko, če se logika poteka spremeni glede na strategijo aktivnega usmerjanja v času prenosa. Spremenljivke poteka po meri in globalne spremenljivke z istim imenom in podatkovnim tipom se kopirajo iz prvega toka v nov potek, povezan z vstopno točko. Prikazane so samo vstopne točke telefonije, ki so ustvarjene na portalu za upravljanje središča za stike Webex. |
|
Pojdi v Flow |
To možnost izberite, če naj se trenutni tok preusmeri v drug tok. V kombiniranem polju s spustnega seznama izberite ciljni tok. Na spustnem seznamu ciljev so navedeni le objavljeni poteki. Želeni tok si lahko ogledate na ločenem zavihku. Če si želite ogledati potek, kliknite možnost Pogled , ki se prikaže, ko izbirate potek na seznamu, ali kliknite Ogled izbranega poteka , ko izberete potek v možnosti Pojdi na potek. Spremenljivke v dveh potekih lahko ročno preslikate v razdelku Preslikava spremenljivk poteka. |
Preslikava spremenljivk poteka
Če izberete možnost Pojdi na potek , se prikaže razdelek Preslikava spremenljivk poteka. Spremenljivke toka in globalne spremenljivke z istim imenom in enakim podatkovnim tipom med poteki se samodejno preslikajo. Ta funkcija vam pomaga urediti, izbrisati ali dodati več spremenljivih preslikav med trenutnim potekom in ciljnim tokom.
Ko spremenljivko JSON preslikate iz glavnega poteka v ciljni tok v dejavnosti GoTo, shranite izhod JSON v drugo spremenljivko, kot je niz ali kateri koli drug tip spremenljivke, in ga preslikajte v isto vrsto spremenljivke v ciljnem toku. |
|
Parameter |
Opis |
|---|---|
|
Preslikava trenutnih spremenljivk |
Navede vse spremenljivke toka in globalne spremenljivke v trenutnem toku. Isto spremenljivko lahko preslikate v več spremenljivk v ciljnem toku. V kombinirano polje vnesite spremenljivko, ki jo želite preslikati. |
|
Spremenljivka do cilja |
Seznam vseh spremenljivk toka in globalnih spremenljivk v ciljnem toku, ki bodo kopirane iz trenutnega toka po oddaji. V kombinirano polje vnesite spremenljivko, ki je preslikana v ciljni tok. Spremenljivke v ciljnem toku lahko preslikate samo enkrat, spremenljivke v trenutnem toku pa lahko preslikate večkrat. |
Če želite dodati, urediti ali izbrisati preslikave spremenljivk:
-
Če želite urediti preslikavo spremenljivk, s spustnega seznama izberite ustrezen potek.
Ko izberete spremenljivko na spustnem seznamu Preslikaj trenutne spremenljivke ali Do ciljne spremenljivke , drugi spustni seznam prikaže samo spremenljivke istega podatkovnega tipa.
Če na primer s
spustnega seznama Preslikaj trenutne spremenljivkeizberetecustomerIdvrste celo število , spustni seznam spremenljivk do cilja prikaže samo spremenljivke vrstecelo številov novem poteku. -
Kliknite ikono Izbriši , da izbrišete preslikavo spremenljivk.
-
Kliknite Dodaj novo , da dodate novo preslikavo spremenljivk. Izberite spremenljivke, ki jih želite preslikati na spustnih seznamih Preslikava trenutnih spremenljivk in Spremenljivka cilja.
Podrobnosti o spremenljivki
V razdelku Podrobnosti spremenljivke trenutnega toka so prikazane vse spremenljivke toka in globalne spremenljivke v trenutnem toku.
V razdelku Podrobnosti spremenljivke ciljnega toka so prikazane vse spremenljivke toka in globalne spremenljivke v ciljnem toku.
Za informacije o spremenljivki lahko kliknete na oznako. Ko izberete spremenljivko za preslikavo, spremenljivka postane zelena, kar vam pomaga videti, kaj je že bilo preslikano.
Delovni čas
Dejavnost delovnega časa vam omogoča uporabo delovnega in nedelovnega časa, kot so prazniki, ter preglasitve v organizaciji, ki so določene v nadzornem središču. Dejavnost delovnega časa lahko dodate v potek in ta potek dodelite vstopni točki. S to dejavnostjo lahko porabite delovni čas, praznike in preglasitve, da združite več strategij usmerjanja za vse njihove urnike v en sam potek.
Uporabite dejavnost Delovni čas za programiranje urnika delovanja v poteku. Ta dejavnost določa, ali je določen urnik aktiven v danem trenutku in ustrezno usmerja izvajanje toka.
Skrbniki lahko upravljajo entitete delovnega časa v središču Control Hub. Če želite več informacij, glejte Nastavitev delovnega časa.
Pot obravnavanja napak (nedoločena napaka) lahko konfigurirate tako, da obravnava sistemske napake, do katerih lahko pride med izvajanjem toka. Če želite več informacij, glejte Obravnavanje napak. |
V spodnjih razdelkih lahko konfigurirate dejavnost delovnega časa:
Splošne nastavitve
|
Parameter |
Opis |
|---|---|
|
Oznaka dejavnosti |
Vnesite ime dejavnosti. |
|
Opis dejavnosti |
(Neobvezno) Vnesite opis dejavnosti. |
Podrobnosti urnika
V razdelku Podrobnosti urnika lahko na spustnem seznamu izberete delovno uro, da določite, kdaj se izvajajo različne poti poteka. Urnik označuje izmeno, ki je določena v predmetu delovnega časa izbrane delovne ure. Pretok se izvaja predvsem na podlagi časovnega okvira, določenega v premiku izbrane delovne ure. Druge entitete delovnega časa, kot so praznični seznami in preglasitve, imajo prednost pred delovnim časom, če časi sovpadajo s trenutnim časom izmen.
Če je kateri koli vnos urejenega seznama prazen, Flow Designer prikaže napako pri preverjanju poteka. Te napake morate odpraviti pred objavo poteka. |
Vozlišča delovnega časa
V dejavnosti Delovni čas lahko konfigurirate ta vozlišča:
|
Parameter |
Opis |
|---|---|
| Preglasi |
Če je trenutni čas opredeljen kot preglasitev kot na seznamu Preglasitev, dejavnost prevzame vejo Preglasitev ne glede na čase izmen, omenjene v izbranem delovnem času. |
| Prazniki |
Če je trenutni dan praznik, kot je opredeljen na seznamu praznikov, dejavnost poteka v podružnici Prazniki, ne glede na čase izmen, navedene v izbranih delovnih urah. |
| Delovni čas |
To je primarno vozlišče, ki upošteva čas premika, omenjen v izbrani delovni uri v razdelku Podrobnosti urnika. Dejavnost prevzame to vejo, če se trenutni čas ujema z izbranim časom izmene. |
| Privzeto |
Dejavnost prevzame privzeto vejo, če nič od zgoraj navedenega ni ovrednoteno. |
Izhodne spremenljivke
Dejavnost Delovni čas uporablja naslednje izhodne spremenljivke.
|
Ime spremenljivke |
Opis |
|---|---|
|
|
Med izvajanjem pretoka ta spremenljivka shrani ime izmene, določeno v delovni uri. |
|
|
Med izvajanjem toka ta spremenljivka shrani ime praznika, če je trenutni dan praznik, kot je opredeljeno na seznamu praznikov. |
|
|
Med izvajanjem poteka ta spremenljivka shrani ime preglasitve, ki se ujema s trenutnim časom, kot je določeno v Preglasitvi. |
|
|
Ta spremenljivka shranjuje, katero od zgornjih vozlišč je bilo izbrano med izvajanjem toka, na primer delovni čas, prazniki, prekoračitev ali neplačilo. |
Čakaj
Dejavnost »Počakaj« vam omogoča, da izvajanje poteka za določen čas začasno ustavite. Ko konfigurirate to dejavnost z obdobjem čakanja, se izvajanje poteka začasno ustavi za obdobje, ki je določeno v dejavnosti Počakajte na izvedbeni poti.
Ko je aktivna seja IVR, ne priporočamo uporabe dejavnosti »Čakanje«, saj lahko to povzroči iztek IVR seje. V takih primerih bo stik doživel mrtvi zrak, kar bo povzročilo okvare klica. Oblikovalcem poteka toplo priporočamo, da v dogodku CallbackFailed |
Dejavnost »Čakanje« je splošne narave. Ko načrtujete tok, lahko to dejavnost postavite po kateri koli dejavnosti v skladu z vašimi zahtevami. Med ponovnim poskusom povratnega klica ta dejavnost na primer zaustavi izvajanje poteka in ponovno vzpostavi povratni klic.
V spodnjih razdelkih lahko konfigurirate dejavnost »Počakaj«:
Splošne nastavitve
|
Parameter |
Opis |
|---|---|
|
Oznaka dejavnosti |
Vnesite ime dejavnosti Počakaj. |
|
Opis dejavnosti |
(Neobvezno) Vnesite opis dejavnosti. |
Nastavitve čakanja
|
Parameter |
Opis |
|---|---|
|
Trajanje | Izberite trajanje v obliki HH:MM:SS, da določite časovno obdobje, v katerem se izvajanje pretoka ustavi z najmanj 10 sekundami in največ 72 urami. Kliknite polje Trajanje , da nastavite čas. Če polji minute in sekunde vnesete na več kot 59, je privzeto samodejno nastavljeno na 59. Če polje »Delovni čas« nastavite na več kot 72, vas računalnik pozove, da vnesete trajanje med 00:00:10 in 72:00:00. Trenutno med izvajanjem te dejavnosti prihaja do odstopanja do nekaj milisekund. Dejavnosti čakanja ne uporabljajte v primerih uporabe, ki zahtevajo visoko natančnost. |
Izhodne spremenljivke
V tej dejavnosti ni na voljo nobene izhodne spremenljivke.
Dodelitev v odstotkih
Dejavnost dodelitve v odstotkih omogoča porazdelitev prometa klicev po različnih poteh poteka. To dejavnost lahko uporabite kot mehanizem razvejanosti poteka po več poteh poteka in ustvarite več izhodnih poti za dodeljevanje stikov različnim čakalnim vrstam, mestom in zunanjim strežnikom.
Sistem uporablja algoritem Weighted Round Robin (WRR) za porazdelitev prometa, kar lahko povzroči neravnovesja. Algoritem se ponastavi vsakič, ko objavite potek. Priporočamo, da pred uvajanjem sprememb v proizvodnjo preizkusite izvajanje poteka. Vzemimo primer odstotne porazdelitve 50%, 30% oziroma 20%, da razumemo porazdelitev 10 klicev pod WRR. Sčasoma bo sistem enakomerno porazdelil klice, na primer 5 na izhodni poti 1, 3 na izhodni poti 2, 2 na izhodni poti 3. Vendar se to dogaja dinamično na prilagojen način z utežmi 5:3:2. Eden od možnih rezultatov porazdelitve je naslednji, pri čemer se vzame 10 zaporednih klicev, kot so Path1, Path2, Path1, Path2, Path3, Path1, Path2, Path3. Pomembno je omeniti, da je to ena od možnih porazdelitev in da so kontaktne porazdelitve prilagojene z različnimi porazdelitvami obremenitve. Dejavnost dodelitve v odstotkih zdaj omogoča vrednosti v odstotkih od 0 do 100. Skrbniki lahko uporabijo nastavitev 0% za ustvarjanje primerov uporabe stikalne plošče. To omogoča privzeto izklop prometa. Vendar pa lahko te povezave aktivirate pozneje, da dodelite distribucije, večje od 0%. |
Poleg tega lahko dejavnost Odstotek dodelitve dodate pred dejavnost Povratne informacije, da konfigurirate, kako želite upravljati promet klicev. 50 % povratnih informacij lahko dodelite po e-pošti, 30 % iz SMS in 20 % iz ankete.
Podobno lahko v geografsko raznolikem okolju dejavnost Odstotek dodelitve konfigurirate tako, da pošlje 10 % stikov v Boston, 5 % v Chicago, preostalih 85 % pa razdelite na drug nabor lokacij.
Konfigurirate lahko pot za obravnavo napak (nedoločena napaka) za obravnavo sistemskih napak, do katerih lahko pride med izvajanjem toka. Če želite več informacij, glejte Obravnavanje napak. |
Preden začnete
| 1 |
V Načrtovalniku poteka povlecite in spustite dejavnost Odstotek dodelitve iz knjižnice dejavnosti na glavno platno. | ||||
| 2 |
Kliknite dejavnost Odstotek dodelitve , da konfigurirate nastavitve dejavnosti. | ||||
| 3 |
V splošnih nastavitvah:
| ||||
| 4 |
V razdelku Odstotek dodelitve ustvarite zahtevane poti dodelitve. Sistem privzeto pot dodelitve najprej nastavi na 100 %. Uredite lahko vrednost odstotka in opis ter dodate nove poti.
|
Podpora za poteke dela v zunanji vstopni točki
Ko ustvarjate poteke dela za zunanje glasovne stike, so podprte naslednje dejavnosti in dogodki:
-
Zahteva HTTP
-
Pogoj
-
Razčleniti
-
Nastavitev spremenljivke
-
Delovni čas
-
Končni tok
-
Zaslonsko pojavno okno
-
Dogodek pred klicanjem
Podprti so vsi upravljavci dogodkov, kot je ustrezno. Rutine za obravnavo dogodkov, kot so dogodek PreDial, Ponujeni agent in tako dalje, bodo izpolnjene glede na dejavnosti, ki jih dodate v glavni tok. Globalne spremenljivke in lokalne spremenljivke so podprte kot del toka.
Te dejavnosti niso podprte, ko ustvarjate poteke dela za zunanje glasovne stike:
-
Dodajanje stika v čakalno vrsto
-
Čakalna vrsta za agenta
-
Povratni klic
-
Iskanje čakalne vrste
-
Napredne informacije o čakalni vrsti
-
Takojšnja preusmeritev
-
Stopnjevanje skupine za distribucijo klicev
-
IVR sporočilo
Na podlagi zgornjih aktivnosti bo sistem elegantno podpiral poti napak in uspeha.
Ko načrtujete potek za zunanjo vstopno točko, na koncu poteka ne vključite dejavnosti prekini stik. Če v poteku uporabljate dejavnost Prekini stik, to povzroči, da tok konča klic in sproži zaključek, medtem ko je odhodni klic dejansko aktiven in povezan. |
Dogodkov
Na zavihku Poteki dogodkov so te rutine za obravnavo dogodkov, ki jih uporabljate v različnih dejavnostih:
-
OnGlobalErrorTa dogodek omogoča obravnavanje globalnih napak. Sistem sproži ta dogodek, ko ne konfigurirate povezav poti napake za dejavnost. Vse dejavnosti v upravljanju klicev in dejavnosti v nadzoru pretoka razkrivajo ta dogodek. Če želite več informacij, glejte potek dela OnGlobalError.
-
AgentOdgovorjenSistem sproži ta dogodek, ko agent sprejme dohodni klic in prekine izkušnjo stika v čakalni vrsti.
Dejavnosti, ki odpirajo ta dogodek, so Screen Pop in Queue Contact.
-
PhoneContactEndSistem sproži ta dogodek, ko klic v živo prekine povezavo in odstrani vse udeležence. Dogodek je na voljo, če uporabljate izbrane dejavnosti upravljanja klicev v poteku, kot sta Screen Pop in Povratne informacije. Ta dogodek ne zahteva stopnjevanja na zastopnika.
Pri ustvarjanju toka ne dodajte nobenih dejavnosti IVR po dogodku
KončanTelefonskiStik. Med izvajanjem poteka potek ne bo deloval, ko dodate dejavnost, ko se stik konča. -
AgentPrekinitev povezaveSistem sproži ta dogodek, ko zadnji agent prekine povezavo s klicem v živo in pusti stranko samo na liniji.
Dejavnost stika v čakalni vrsti razkrije ta dogodek.
-
Ponujen agentSistem sproži ta dogodek, ko je agentu ponujen glasovni stik. Ta dogodek razvijalcu poteka omogoča konfiguracijo več podprtih dejavnosti, ki so del obravnave dogodkov. Razvijalec poteka lahko na primer konfigurira dejavnost Screen Pop v primerjavi z dogodkom AgentOffer. Ta konfiguracija posredniku zagotavlja informacije, povezane s strankami, preden agent sprejme klic ali sprejme klic. Ta dogodek je povezan s
storitvijo NewPhoneContact.Dogodek
AgentOfferedni podprt za progresivne oglaševalske akcije, zato ni na voljo v izdaji CPA progresivne kampanje.Sorodne spremenljivke si lahko ogledate v Izhodnih spremenljivkah dogodka.
-
Povratni klicNeuspešenSistem sproži ta dogodek, ko vljudnostni povratni klic ne uspe. Ta dogodek je na voljo, če v glavnem toku uporabljate dejavnost povratnega klica.
-
Sistem ponovno vzpostavi povratni klic le, če povratni klic ne uspe s konca stika. Povratni klic ne uspe, če je stik zaseden ali ni na voljo ali če ni odgovora posrednika.
-
Prav tako klic ne uspe od konca posrednika, ko agentov telefon ni dosegljiv ali agent zavrne klic. Klic se premakne nazaj v čakalno vrsto in znova preusmeri k razpoložljivemu posredniku.
Če želite uporabiti povratni klic v poteku, konfigurirajte lokalno spremenljivko toka (z uporabo dejavnosti SetVariable) z vrednostjo 0 in jo po potrebi povečajte. Prepričajte se, da je vrednost manjša od vrednosti števila spremenljivk v ponovnem poskusu.
Priložite lahko druge dogodke, ki jih potrebujete v toku, če želite poskusiti ponoviti povratni klic. V tok vključite dejavnost čakanja , ki ji sledi povratni klic, ali katero koli dejavnost čakalne vrste, kot sta čakalna vrsta za agenta in stik v čakalni vrsti. Te dejavnosti uporabite v poljubni kombinaciji ali vrstnem redu po dejavnosti Počakaj.
Če želite končati vnovične ponovitve:
-
Za resnično stanje uporabite dejavnost Končni tok. Ne uporabljajte dejavnosti Prekini povezavo.
-
Za napačen pogoj uporabite Prekini povezavo, ko je spremenljivka »Ponovi« konfigurirana v poteku. V tem primeru so vsi poskusi ponovnega poskusa končani in ponovni poskusi niso na voljo.
-
Največje število poskusov ponovnega poskusa povratnega klica je 10. Najdaljši čas, ko lahko interakcija ostane v sistemu, je 14 dni. Kar koli se zgodi prej, se šteje za življenjsko dobo interakcije za konfiguriranje ponovnega poskusa.
-
Ko uporabite dejavnost Počakaj, je najkrajši interval zakasnitve med ponovnim poskusom 10 sekund, največji interval zakasnitve med ponovnim poskusom pa 72 ur.
-
Ko je stanje stika v parkirani časovni omejitvi in če so na voljo poskusi ponovnega poskusa, se ustvari dogodek CallbackFail. Konfigurirana rutina za obravnavo dogodkov v poteku nadaljuje s ponovnim klicem za preostale poskuse.
-
Ko povratni klic stika ne uspe, stik začaka v vrsti in ustvari se dogodek CallbackFail. Rutina za obravnavo ponovnega poskusa ga lahko znova postavi v čakalno vrsto s katero koli dejavnostjo, kot so povratni klic (isti ali drug cilj), stik v čakalni vrsti in/ali čakalna vrsta za agenta.
- Če je povratni klic konfiguriran na drugem cilju v
rutini za obravnavo dogodkov CallbackFail, spretnosti ne bodo prenesene naprej.
-
-
PredklicanjeKot del storitve NewPhoneContact dogodek PreDial razvijalcu poteka omogoča, da nastavi ali prilagodi ID klicatelja z nastavitvijo dejavnosti ID-ja klicatelja.
Ko ustvarite potek dela, je ta dogodek na voljo na zavihku Poteki dogodkov v oblikovalniku poteka. To je dogodek, ki se zaključi s konfiguriranjem možnosti Nastavi dejavnost ID-ja klicatelja. Ta dogodek se sproži za posrednika in stranko na podlagi scenarija klica.
Da bi bili klici kampanje uspešni, morajo biti klici posrednikov in strank opravljeni iz iste medijske regije. Medijska regija je izbrana na podlagi ANI/CLID razpisa, ko je predstavljena medijem. Preslikava med ANI in medijsko regijo se izvede v nadzornem središču. ANI-ji, ki so izbrani na klicu agenta in klicu stranke, če so nadzorovani prek dogodka PreDial v toku, morajo biti izbrani tako, da oba klica izvirata iz iste regije.
Če ima na primer posrednik sedež v Singapurju, klice strank pa je treba opraviti v Združenih državah, je lahko ANI za klic stranke izbran tako, da je medijska regija ZDA. Podobno je treba izbrati tudi ANI, izbrano za klic posrednika v dogodku PreDial, tako da je izbrana medijska regija ZDA.
V spodnji tabeli je seznam vrst operacij in ustreznih vrst udeležencev za
PreDial.operationType.Preglednica 54. PreDial.operationVrsta povezane operacije in vrste udeležencev PreDial.OperationType
PreDial.ParticipantType
VHODNIHTelefonist
KLICANJEAgent, stranka
COURTESY_CALLBACKAgent, stranka
PREVIEW_CAMPAIGNAgent, stranka
WEB_CALLBACKAgent, stranka
TRANSFER_TO_DNDN
TRANSFER_TO_AGENTTelefonist
CONSULT_TO_DNDN
CONSULT_TO_AGENTTelefonist
CONSULT_TO_QUEUETelefonist
CONSULT_TO_EP_DNEP-DN
-
Prilagajanje ANI ne velja za nadzornika, ko je konfigurirano spremljanje klicev.
-
Konfigurirajte vsako rutino za obravnavo dogodkov pred klicanjem z nastavitvijo ID-ja klicatelja kot terminalne dejavnosti, sicer lahko stik opustite.
-
Podpora poteka je potrebna za vse dohodne ali odhodne scenarije za uporabo rutine za obravnavo dogodkov pred klicanjem.
-
Ne uporabljajte dejavnosti poteka, ki stika postavijo v čakalno vrsto z rutino za obravnavo dogodkov PreDial.
-
Pri ANI, ki je konfiguriran za odhodni stik, je klic preusmerjen skozi regijo, v katero je preslikan posrednik ANI, ne glede na regijo, kjer je stik. Če ima organizacija na primer središča za stike v ZDA in Avstraliji in se odhodni klic sproži za stik, ki je v ZDA in je agent ANI preslikan v avstralsko regijo, je klic preusmerjen prek Avstralije.
Oglejte si tabelo Uporaba ANI za več scenarijev v okolju naslednje generacije v razdelku Nastavitev ID-ja klicatelja za uporabo ANI v različnih scenarijih klicev.
Sorodne spremenljivke si lahko ogledate v Izhodnih spremenljivkah dogodka.
-
-
OutboundCampaignCallResultKot del storitve NewPhoneContact se ta dogodek sproži, če je stik povezan z odzivnikom ali bo kmalu opuščen. V obeh primerih lahko predvajate sporočilo, preden prekinete povezavo s stikom. Sistem prekine klic, če posrednik ni na voljo.
Za to rutino za obravnavo so podprte samo dejavnosti Glasbe Play in Sporočila Play, nato pa morate prekiniti povezavo.
V skladu z rezultatom analize napredovanja klica (CPA) lahko temu dogodku dodate dodatne dejavnosti nadzora klicev, kot so Glasba Play, Prekini stik itd. Rezultati CPA so lahko eden od naslednjih:
- AMD - označuje, da je zaznan telefonski odzivnik.
- ABANDONED – označuje, da je bil klic opuščen zaradi nerazpoložljivosti agenta.
Sorodno spremenljivko si lahko ogledate v Izhodnih spremenljivkah dogodka.
Potek dela PriGlobalniNapaki
Med ustvarjanjem poteka lahko pot napake dejavnosti nastavite tako, da obravnava napako dejavnosti ali splošno napako, do katere pride med izvajanjem poteka.
Če se med izvajanjem poteka prikaže napaka, se izvajanje nadaljuje z naslednjo dejavnostjo, določeno v poti napake. Če poti napake v glavnem poteku ne konfigurirate, lahko dogodek OnGlobalError , ki je na voljo na zavihku Poteki dogodkov, še vedno nastavite za obravnavo napake pri izvajanju toka.
Če poti napak ne določite v glavnem poteku in poteku dogodka, se tok konča, ko med izvajanjem poteka pride do napake.
Oglejmo si scenarij, v katerem konfigurirate dejavnost Nastavi spremenljivko v poteku.
Vozlišče nedoločenih napak dejavnosti Nastavi spremenljivke na glavnem toku lahko nastavite tako, da obravnava morebitne sistemske napake med izvajanjem toka. Če ne želite določiti poti napake v glavnem poteku, se lahko še vedno pomaknete na zavihek Potek dogodka in konfigurirate potek dogodka OnGlobalError .
V zgornjem primeru je rutini za obravnavo dogodkov OnGlobalError dodano sporočilo »Predvajaj «. Če med izvajanjem dejavnosti Nastavi spremenljivke v glavnem toku pride do sistemske napake, bo sistem najprej upošteval konfiguracijo, narejeno v dejavnosti Nastavi spremenljivko . Če pot napake ni določena, sistem preveri rutino za obravnavo dogodkov OnGlobalError v poteku dogodka. Ker je v zgornjem primeru dogodku OnGlobalError priložena dejavnost Play Message , sistem predvaja sporočilo in konča potek.
Spremenljivke in izrazi v načrtovalniku poteka
Flow Designer ima naslednje vrste spremenljivk:
Spremenljivke toka po meri
Spremenljivke toka po meri so nastavljive spremenljivke različnih podatkovnih tipov, ki jih lahko uporabljate v celotnem toku. Ustvarite lahko toliko spremenljivk toka, kolikor jih potrebujete za izpolnjevanje logike toka.
Varne spremenljivke
Spremenljivke toka lahko označite kot varne, da preprečite beleženje in shranjevanje občutljivih podatkov, kot so osebno določljivi podatki in podatki industrije plačilnih kartic (PCI). Varne spremenljivke lahko nastavite na »Prikazano zastopniku« ali »Ureja lahko zastopnik« in tako nadzirate, kako bodo te spremenljivke prikazane v aplikaciji Agent Desktop.
Vse obstoječe spremenljivke v uvedenih tokovih privzeto delujejo kot nevarne spremenljivke. Odprite te tokove v načinu urejanja, da po potrebi pregledate in ohranite varne spremenljivke.
Pri preslikavi spremenljivk toka ne morete preslikati varne spremenljivke v nevarno spremenljivko v dejavnosti GoTo.
Globalnih spremenljivk ne morete označiti kot varne.
Ustvarjanje spremenljivk toka po meri
| 1 |
V vrstici za krmarjenje portala za upravljanje izberite . | ||||||||||||||||||||
| 2 |
Kliknite ikono s tropičjem ob toku in nato kliknite Odpri. Prikaže se okno Oblikovalnik tokov.
| ||||||||||||||||||||
| 3 |
V podoknu za konfiguracijo odprite razdelek Definicija spremenljivke. | ||||||||||||||||||||
| 4 |
Kliknite Dodaj spremenljivko toka. | ||||||||||||||||||||
| 5 |
Vnesite ime in opis spremenljivke. | ||||||||||||||||||||
| 6 |
Izberite vrsto spremenljivko na spustnem seznamu.
Podprte vrste spremenljivk so:
| ||||||||||||||||||||
| 7 |
Vnesite privzeto vrednost spremenljivke glede na izbrano vrsto spremenljivke. | ||||||||||||||||||||
| 8 |
(Neobvezno) Če omogočite preklopni gumb Vsebuje občutljive informacije , sistem spremenljivko označi kot varno spremenljivko. Sistem med izvajanjem toka ne beleži ali shranjuje nobenih informacij, ki so posredovane prek te spremenljivke. | ||||||||||||||||||||
| 9 |
(Neobvezno) Če omogočite preklopni gumb Mark Agent Viewable , spremenljivko a na namizju skupaj z vrednostjo, zajeto kot del toka. Če omogočite preklopni gumb Označi kot vidno zastopniku, se prikažejo naslednja polja:
| ||||||||||||||||||||
| 10 |
Kliknite Shrani. Ko shranite spremenljivko toka po meri, je spremenljivka shranjena kot oznaka v podoknu »Globalne lastnosti« na namizju. Če ste spremenljivko označili kot »Vidno zastopniku«, oznaka prikaže ikono naglavne slušalke za preprosto identifikacijo. |
Primer: vrstni red spremenljivk toka, prikazanih na namizju
Ko ustvarite spremenljivke, ki so označene kot »Vidno zastopniku«, se na namizju prikažejo te spremenljivke v določenem vrstnem redu.
Če na primer ustvarite naslednje spremenljivke toka: VrstaStranke, NaročenaStranka, ŠteviloStrank, RazmerjeKlicev, dob, PreskusDatuma.
Namizje prejme te spremenljivke iz oblikovalnika tokov v naslednjem vrstnem redu: RazmerjeKlicev, ŠteviloStrank, VrstaStranke, NaročenaStranka, ani, DN, dob, ČasovnaOmejitevrona, PreskusDatuma.
Na namizju so v uporabniškem vmesniku spremenljivke prikazane v naslednjem vrstnem redu, in sicer od leve proti desni:
-
Spremenljivke stranke: telefonska številka, DN, čakalna vrsta, čas RONA
-
Spremenljivke toka so razvrščene po abecednem vrstnem redu, in sicer najprej spremenljivke z velikimi črkami, ki jim sledijo spremenljivke z malimi črkami: RazmerjeKlicev, ŠteviloStrank, VrstaStranke, PreskusPodatkov, NaročenaStranka, dob.
Urejanje spremenljivk toka po meri
Če je spremenljivka že v uporabi, ne morete urediti vrste spremenljivke. S tem lahko pomembno vplivate na tok, zato je to dejanje prepovedano. V takem primeru je spustno polje »Vrsta spremenljivke« onemogočeno in prikaže se opozorilno sporočilo.
Ko uspešno uredite spremenljivko, se narejene spremembe prikažejo v celotnem toku in v pojavnem oknu, ki se prikaže, ko kliknete spremenljivko toka v podoknu »Globalne lastnosti«.
Če želite urediti spremenljivko toka po meri, upoštevajte ta navodila:
| 1 |
V vrstici za krmarjenje portala za upravljanje izberite . |
| 2 |
Kliknite ikono s tropičjem ob toku in nato kliknite Odpri. Prikaže se okno Oblikovalnik tokov.
|
| 3 |
Kliknite oznako spremenljivke v podoknu Globalne lastnosti, ki jo želite urediti. Prikaže se pojavno okno s povzetkom informacij, ki so bile prvotno konfigurirane za spremenljivko.
|
| 4 |
Kliknite Uredi v zgornjem desnem kotu podokna. Prikaže se pogovorno okno za urejanje spremenljivk toka. Če spremenljivka ni uporabljena v toku, lahko uredite vsa polja. Spremenite lahko ime spremenljivke, opis, vrsto in vrednost. |
| 5 |
Kliknite ikono Informacije v tem sporočilu, če želite prikazati seznam dejavnosti, v katerih je uporabljena spremenljivka. Če želite nadaljevati urejanje spremenljivke, odstranite spremenljivko iz vseh konfiguracij toka, preden jo poskusite znova urediti. |
| 6 |
Naredite potrebne spremembe. Gumb Shrani je onemogočen, dokler ne naredite spremembe. |
| 7 |
Kliknite Shrani. |
Brisanje spremenljivk toka po meri
Če je spremenljivka uporabljena v toku, je ne morete izbrisati. S tem lahko pomembno vplivate na tok. V takem primeru je gumb Izbriši v oknu »Izbriši spremenljivko« onemogočen in prikaže se seznam dejavnosti, v katerih je uporabljena spremenljivka.
Dejavnosti so razvrščene glede na to, ali so prikazane na zavihku »Glavni tok« oziroma »Tokovi dogodkov«. Če želite izbrisati spremenljivko, ki je v uporabi, jo odstranite iz vseh konfiguracij, preden jo poskusite izbrisati.
Če želite izbrisati spremenljivko toka po meri, upoštevajte ta navodila:
| 1 |
V vrstici za krmarjenje portala za upravljanje izberite . |
| 2 |
Kliknite ikono s tropičjem ob toku in nato kliknite Odpri. Prikaže se okno Oblikovalnik tokov.
|
| 3 |
V podoknu Globalne lastnosti kliknite ikono Izbriši, ki je prikazana na oznaki spremenljivke, ki jo želite izbrisati. |
Vnaprej določene spremenljivke
Oblikovalnik tokov samodejno ustvari vnaprej določene spremenljivke, če v toku uporabite določene dogodke in dejavnosti.
Seznam razpoložljivih vnaprej določenih spremenljivk je prikazan v razdelku »Vnaprej določene spremenljivke« v podoknu »Globalne lastnosti toka«. Prikazane so tudi v podoknu z lastnostmi za izbrani dogodek ali dejavnost.
Kliknite vsako spremenljivko, da odprete pojavno okno z opisom, kakšna vrsta podatkov je shranjena v spremenljivki, da boste vedeli, kako uporabiti spremenljivko v toku.
Večina atributov spremenljivke rezultata dogodka je vnaprej določena in jih ni mogoče urediti, vendar pa lahko uredite spremenljivko, da spremenite globalno oznako spremenljivke.
Spremenljivke izhoda dogodka
Izhodne spremenljivke dogodka so specifično povezane z dogodki in prevzemajo nomenklaturo: <EventName>.<VariableName>.
Vse spremenljivke izhoda dogodka, ki so na voljo za uporabo v poteku, se samodejno prikažejo v podoknu Globalne lastnosti , ko je dogodek predstavljen v poteku, in tudi v podoknu Lastnosti za povezano rutino za obravnavo dogodkov.
Spremenljivke, ki so na voljo kot izhod dogodka, so:
-
NewPhoneContact.ANI -
NewPhoneContact.DNIS -
NewPhoneContact.InteractionID -
NewPhoneContact.PSTNRegion -
AgentAnswered.AgentID -
AgentAnswered.AgentName -
AgentAnswered.AgentSessionID -
AgentAnswered.QueueID -
AgentAnswered.QueueName -
AgentAnswered.TeamID -
AgentAnswered.TeamName -
AgentAnswered.TenantID -
AgentAnswered.CAD -
PhoneContactEnded.AgentID -
PhoneContactEnded.TeamID -
PhoneContactEnded.QueueID -
PhoneContactEnded.InboundChannel -
PhoneContactEnded.RoutingStrategyID -
AgentOffered.agentId -
AgentOffered.agentName -
AgentOffered.agentSessionId -
AgentOffered.queueId -
AgentOffered.queueName -
AgentOffered.teamId -
AgentOffered.teamName -
AgentOffered.tenantId -
AgentOffered.callAssociatedData -
AgentOffered.AgentID -
AgentOffered.AgentName -
AgentOffered.AgentSessionID -
AgentOffered.QueueID -
AgentOffered.QueueName -
AgentOffered.TeamID -
AgentOffered.TeamName -
AgentOffered.TenantID -
AgentOffered.CAD -
PreDial.direction -
PreDial.participantType -
PreDial.dialNumber -
PreDial.otherPartyDn -
PreDial.epDn -
PreDial.agentSelectedAni -
PreDial.operationType
Prilagajanje sistemskih spremenljivk
Prilagodite lahko samo namizno oznako za spremenljivke Telefonska številka in DNIS (storitev za identifikacijo klicanih številk). Ustvarite lahko vzdevek teh spremenljivk in ga konfigurirate z uporabo dejavnosti Nastavi spremenljivke v poteku.
| 1 |
V vrstici za krmarjenje portala za upravljanje izberite . |
| 2 |
Kliknite ikono s tropičjem ob toku in nato kliknite Odpri. Prikaže se okno Oblikovalnik tokov.
|
| 3 |
V podoknu Lastnosti globalnega toka odprite razdelek Definicija spremenljivke . |
| 4 |
Kliknite zavihek Konfiguracija. |
| 5 |
Kliknite Dodaj spremenljivko toka. |
| 6 |
Vnesite ime in opis spremenljivke. |
| 7 |
Izberite String na spustnem seznamu Vrsta spremenljivke. |
| 8 |
Omogočite preklopni gumb Naj bo agent viden . |
| 9 |
V polje Oznaka namizja vnesite želeno oznako namizja za spremenljivko. |
| 10 |
Kliknite Shrani. To ustvari spremenljivko.
|
| 11 |
Iz knjižnice dejavnosti povlecite dejavnost Nastavi spremenljivko na platno. |
| 12 |
V razdelku Nastavitve spremenljivk v podoknu Nastavitve dejavnosti naredite naslednje: Ko objavite potek, na novo ustvarjena spremenljivka poteka nadomesti izbrano sistemsko spremenljivko. Med izvajanjem poteka se oznaka namizja novo ustvarjene spremenljivke prikaže v podoknu Dohodni popover in Interakcija na namizju.
|
Spremenljivke izhoda aktivnosti
Spremenljivke izhoda aktivnosti shranjujejo podatke, zajete iz dejavnosti, in se samodejno ustvarijo, ko na platno dodate določene dejavnosti. Spremenljivke izhoda dejavnosti uporabljajo naslednjo sintakso: <ActivityName>.<VariableName> kjer se ActivityName dinamično spreminja glede na dejavnost.
Če potek dejavnost uporablja večkrat, ima vsaka dejavnost edinstven primerek vsake povezane spremenljivke izhoda dejavnosti. Vse spremenljivke izhoda dejavnosti, ki so na voljo za uporabo v poteku, se samodejno prikažejo v podoknu Globalne lastnosti , ko v potek uvedete dejavnost, in tudi v podoknu Lastnosti povezane dejavnosti.
Razpoložljive spremenljivke izhoda aktivnosti so:
-
Menu.OptionEntered: Shrani možnost menija, ki jo je klicatelj izbral med primerkom dejavnosti v meniju. To je enomestna številka od 0 do 9. -
CollectDigits.DigitsEntered: shranjuje številke, ki jih je klicatelj vnesel med primerkom dejavnosti zbiranja številk. Število števk je odvisno od konfiguracije dejavnosti. -
HTTPRequest.HTTPStatusCode: shrani kodo stanja, prejeto v poskusu zahteve HTTP. -
HTTPRequest.HTTPResponseBody: shrani odgovor, ko se uspešno sproži zahteva HTTP. -
HTTPRequest.ResponseHeaders: shrani glave, ki so poslane kot del zahteve HTTP. -
VirtualAgent.IntentTriggered: shrani namen, ki je sprožil pogovorno izkušnjo, ki jo je treba obravnavati ali stopnjevati. -
GetQueueInfo.EWT:shrani vrednost predvidenega časa čakanja na izbrano čakalno vrsto. -
GetQueueInfo.PIQ: shrani vrednost za položaj v čakalni vrsti za izbrano čakalno vrsto.
Globalne spremenljivke
Globalne spremenljivke so spremenljivke po meri, ki si jih lahko ogledate in do njih dostopate pri ustvarjanju potekov. Skrbnik ustvari globalne spremenljivke v modulu Omogočanje uporabe na portalu za upravljanje. Če želite več informacij, glejte .
Kot razvijalec toka lahko te spremenljivke porabite glede na vaše zahteve. Te spremenljivke lahko dodate v potek. Globalno spremenljivko lahko tudi uredite in odstranite, potem ko jo dodate v potek.
Dodajanje globalne spremenljivke v potek
V potek lahko dodate največ 30 spremenljivk. To število ne vključuje spremenljivk, o katerih ni mogoče poročati in jih ni mogoče videti kot vidne za posrednika.
Če želite dodati več spremenljivk nad maksimalno omejitvijo, morate izbrisati enako število obstoječih spremenljivk. Če želite več informacij o brisanju globalne spremenljivke, glejte Odstranjevanje globalnih spremenljivk iz poteka. |
Med ustvarjanjem toka lahko inicializirate globalno spremenljivko niza tipa z največjo dolžino 256 znakov. Toda med izvajanjem toka lahko spremenljivko posodobite tako, da vsebuje do 1024 znakov. Če presežete to omejitev, lahko pride do neželenega vedenja, kot so napake v klicih in neveljavne vrednosti. |
Če želite v potek dodati globalne spremenljivke:
| 1 |
V vrstici za krmarjenje portala za upravljanje izberite . |
| 2 |
Kliknite ikono s tropičjem ob toku in nato kliknite Odpri. Prikaže se okno Oblikovalnik tokov.
|
| 3 |
V podoknu Lastnosti globalnega toka se pomaknite navzdol do razdelka Spremenljiva definicija > vnaprej določene spremenljivke . |
| 4 |
V razdelku Globalne spremenljivke kliknite Dodaj globalne spremenljivke. Prikaže se pogovorno okno Dodaj globalne spremenljivke . Prikazuje vse globalne spremenljivke, ki jih je skrbnik ustvaril v modulu Omogočanje uporabe.
|
| 5 |
(Neobvezno) V polju Išči globalne spremenljivke lahko filtrirate in poiščete zahtevane globalne spremenljivke s seznama. |
| 6 |
Na seznamu potrdite polja zahtevanih globalnih spremenljivk in kliknite Dodaj. Sistem prikaže izbrane spremenljivke v razdelku Globalne spremenljivke .
Vsaka spremenljivka privzeto nosi polja metapodatkov, ki jih določi skrbnik, kot so »Poročanje«, »Vidno za posrednika«, »Urejanje posrednika« in »Oznaka namizja«. Če skrbnik med uporabo globalne spremenljivke spremeni vrednosti metapodatkov, se spremembe v portalu za upravljanje odražajo v različnih potekih (z zakasnitvijo poteka predpomnilnika 8 ur). |
Urejanje globalne spremenljivke v poteku
Ko urejate globalno spremenljivko, v načrtovalniku poteka ne morete spremeniti nobene vrednosti metapodatkov globalne spremenljivke. Privzeto vrednost pa lahko spremenite s preklopnim gumbom Prepiši privzeto vrednost .
Če želite urediti globalno spremenljivko v poteku:
| 1 |
V vrstici za krmarjenje portala za upravljanje izberite . | ||
| 2 |
Kliknite ikono s tropičjem ob toku in nato kliknite Odpri. Prikaže se okno Oblikovalnik tokov.
| ||
| 3 |
V podoknu Lastnosti globalnega toka se pomaknite navzdol do razdelka Spremenljiva definicija > vnaprej določene spremenljivke . | ||
| 4 |
Na plošči Globalna spremenljivka kliknite globalno spremenljivko in kliknite uredi ( Prikaže se pogovorno okno Urejanje globalnih spremenljivk . Prikazuje podrobnosti izbrane globalne spremenljivke, kot so vrsta spremenljivke, privzeta vrednost, oznaka namizja in možnost urejanja posrednika.
| ||
| 5 |
(Neobvezno) Omogočite preklopni gumb Prepiši konfiguracije portala , da prepišete obstoječe vrednosti, ki so konfigurirane v portalu za upravljanje. Tako lahko spreminjate vrednosti polj, kot so Privzeta vrednost, Vidnost posrednika, Urejanje posrednika in Oznaka namizja.
| ||
| 6 |
Naredite potrebne spremembe. | ||
| 7 |
Kliknite Shrani. |
Odstranjevanje globalnih spremenljivk iz poteka
Globalno spremenljivko, ki ni v nobeni uporabi, lahko odstranite.
Če globalne spremenljivke ne morete odstraniti, se obrnite na skrbnika, da omogoči zastavico funkcij za odstranjevanje globalnih spremenljivk iz poteka. |
Če želite globalno spremenljivko odstraniti iz poteka:
| 1 |
V vrstici za krmarjenje portala za upravljanje izberite . |
| 2 |
Kliknite ikono s tropičjem ob toku in nato kliknite Odpri. Prikaže se okno Oblikovalnik tokov.
|
| 3 |
V podoknu Lastnosti globalnega toka se pomaknite navzdol do razdelka Spremenljiva definicija > vnaprej določene spremenljivke . |
| 4 |
Na plošči Globalne spremenljivke kliknite ikono za odstranitev (x) globalne spremenljivke , ki jo želite odstraniti. Pojavno sporočilo vas pozove, da potrdite dejanje.
|
| 5 |
Kliknite Izbriši. S tem odstranite izbrano globalno spremenljivko s seznama.
|
Spremenljivke, ki si lahko ogledajo namizje
Konfigurirate lahko naslednji vrsti spremenljivk za dohodni popover in podokno Interakcija na namizju za dohodne in odhodne glasovne klice:
-
Sistemske spremenljivke, kot so telefonska številka, DNIS (storitev za identifikacijo klicanih številk), ime čakalne vrste in časovna omejitev RONA
-
Globalne spremenljivke, ki se ustvarijo in upravljajo na portalu za upravljanje
-
Spremenljivke poteka po meri, ki so ustvarjene in upravljane v Načrtovalniku poteka
|
- Dohodni popover na namizju
- Dohodni pojavni okno se prikaže, ko posrednik prejme dohodni klic ali pokliče odhodni klic. Prikazuje ključne informacije o stranki glede na spremenljivke, konfigurirane v Flow Designerju. V dohodnem pojavnem oknu lahko nastavite vrstni red videza vsake od teh spremenljivk, ki lahko vključuje katero koli kombinacijo sistema, globalnih spremenljivk in spremenljivk pretoka po meri. Uredite lahko tudi oznako namizja teh spremenljivk.
- Prilagodite lahko oznako namizja sistemskih spremenljivk, kot sta telefonska številka in DNIS. Če želite več informacij, glejte Prilagajanje sistemskih spremenljivk.
- Za dohodne in odhodne klice lahko izberete najmanj tri in največ šest spremenljivk. Pri svetovalnih klicih bi agent, ki se je posvetoval, videl dodatne tri spremenljivke, kot so ime agenta, DN agenta in ekipa agenta, ki so privzeto dodane na seznam.
-
Spremenljivk, ki vsebujejo občutljive informacije, ne morete konfigurirati v dohodnem pojavnem oknu na namizju.
- Če želite več informacij o konfiguraciji spremenljivk za dohodni pojavni okno, glejte Konfiguracija spremenljivk za dohodni popover.
- Podokno za interakcije
- Podokno »Interakcija« na namizju se prikaže, ko posrednik sprejme dohodni ali odhodni klic. Prikaže nabor informacij v spremenljivkah podokna interakcije, ki so konfigurirane v Načrtovalniku poteka. Izberete lahko največ 30 spremenljivk. V podoknu interakcije lahko nastavite vrstni red videza vsake od teh spremenljivk, ki lahko vključuje poljubno kombinacijo sistema, globalne spremenljivke in spremenljivke toka po meri. Uredite lahko tudi oznako namizja teh spremenljivk.
- Prilagodite lahko oznako namizja sistemskih spremenljivk, kot sta telefonska številka in DNIS. Če želite več informacij, glejte Prilagajanje sistemskih spremenljivk.
- Če želite več informacij o konfiguraciji spremenljivk za podokno »Interakcija«, glejte Konfiguracija spremenljivk za podokno »Interakcija«.
Konfiguracija spremenljivk za dohodni popover
Preden začnete
Konfigurirajte spremenljivke v dohodnem pojavnem oknu za dohodne in odhodne klice.
-
Ustvariti morate spremenljivke, ki jih želite dodati v dohodni pojavni okno namizja. Če želite več informacij, glejte Ustvarjanje globalne spremenljivke in Ustvarjanje spremenljivk poteka po meri.
-
Spremenljivke morate označiti kot vidne za agenta. Če želite več informacij o tem, kako globalno spremenljivko označite kot vidno za posrednika, glejte Urejanje globalne spremenljivke v poteku.
| 1 |
V vrstici za krmarjenje portala za upravljanje izberite . |
| 2 |
Če želite ustvariti tok, kliknite Nov. Če želite urediti obstoječi tok, kliknite ikono s tropičjem ob toku in kliknite Odpri. Prikaže se okno Oblikovalnik tokov.
|
| 3 |
V podoknu Lastnosti globalnega toka odprite razdelek Definicija spremenljivke . |
| 4 |
Kliknite zavihek Vidnost namizja in naročilo . |
| 5 |
V razdelku Dohodni pojavni okno kliknite Izberi spremenljivke za dohodni popover. Prikaže se okno Select Variables on Incoming Popover . Prikazuje vse spremenljivke, ki vključujejo štiri privzete sistemske spremenljivke, kot so telefonska številka, DNIS, ime čakalne vrste in časovna omejitev RONE. Sistemske spremenljivke, kot so telefonska številka, DNIS in ime čakalne vrste, so privzeto izbrane in jih lahko počistite, ko dodate več spremenljivk.
|
| 6 |
Za filtriranje seznama uporabite naslednje možnosti iskanja: Seznam se samodejno izpolni s spremenljivkami glede na vnose vaših kriterijev.
|
| 7 |
Potrdite polja spremenljivk, ki jih želite izbrati za dohodno pojavno okno. Izberete lahko najmanj tri in največ šest spremenljivk. |
| 8 |
Kliknite Shrani. Ta korak lahko preskočite, če omogočite preklopni gumb za samodejno shranjevanje . Izbrane spremenljivke se prikažejo v razdelku Dohodni pover.
|
| 9 |
Uporaba ikone ročice ( |
| 10 |
(Neobvezno) Kliknite ikono x poleg spremenljivke, da jo odstranite s seznama. |
Konfiguracija spremenljivk za podokno »Interakcija«
Preden začnete
Konfigurirajte spremenljivke v podoknu Interakcija za dohodne in odhodne klice.
-
Ustvariti morate spremenljivke, ki jih želite dodati v dohodni pojavni okno namizja. Če želite več informacij, glejte Ustvarjanje globalne spremenljivke in Ustvarjanje spremenljivk poteka po meri.
-
Spremenljivke morate označiti kot vidne za agenta. Če želite več informacij o tem, kako globalno spremenljivko označite kot vidno za posrednika, glejte Urejanje globalne spremenljivke v poteku.
| 1 |
V vrstici za krmarjenje portala za upravljanje izberite . |
| 2 |
Če želite ustvariti tok, kliknite Nov. Če želite urediti obstoječi tok, kliknite ikono s tropičjem ob toku in kliknite Odpri. Prikaže se okno Oblikovalnik tokov.
|
| 3 |
V podoknu Lastnosti globalnega toka odprite razdelek Definicija spremenljivke . |
| 4 |
Kliknite zavihek Vidnost namizja in vrstni red . |
| 5 |
V razdelku Podokno interakcije kliknite Izberi spremenljivke za podokno interakcije. Prikaže se okno Izberi spremenljivke v podoknu interakcije. Prikazuje vse spremenljivke skupaj s štirimi sistemskimi spremenljivkami, kot so telefonska številka, DNIS, ime čakalne vrste in časovna omejitev RONE.
|
| 6 |
Za filtriranje seznama uporabite naslednje možnosti iskanja: Seznam se samodejno izpolni s spremenljivkami glede na vnose vaših kriterijev.
|
| 7 |
Potrdite polja spremenljivk, ki jih želite izbrati za podokno Interakcija. Izberete lahko največ 30 spremenljivk. |
| 8 |
Uporaba ikone ročice ( |
| 9 |
Kliknite Shrani. Ta korak lahko preskočite, če omogočite preklopni gumb za samodejno shranjevanje . Izbrane spremenljivke se prikažejo v razdelku Podokno interakcije .
|
| 10 |
(Neobvezno) Kliknite ikono x poleg spremenljivke, da jo odstranite s seznama. |
Spremenljivke JSON
Spremenljivke JSON so spremenljivke toka po meri tipa JSON. Spremenljivke JSON lahko ustvarite v Flow Designerju. Če želite več informacij, glejte Ustvarjanje spremenljivk poteka po meri.
Za shranjevanje podatkov v spremenljivki JSON: zahteva HTTP , razčleni in nastavi spremenljivko, lahko uporabite naslednje dejavnosti.
V dejavnostih HTTP in Parse lahko podatke izvlečete z izrazom filtra poti JSON in jih shranite v spremenljivko JSON.
V Nastavi spremenljivo dejavnost lahko spremenljivko JSON uporabite v možnosti Nastavi vrednost na naslednje načine:
-
Vnesite vrednost JSON v besedilno polje. Na primer:
{ "userId":"rirani", "jobTitleName":"Developer", "firstName":"Romin", "lastName":"Irani", "preferredFullName":"Romin Irani", "employeeCode":"E1", "region":"CA", "phoneNumber":"408-xxxxx67", "emailAddress":"rirani@xyz.com" } -
Uporabite izraz kamenčkov.
Uporaba spremenljivk JSON v prodnatem izrazu
-
Ločen dostop s pikami (.) Ločen dostop: Ločen dostop s pikami (.) lahko uporabite v izrazu Pebble za spremenljivko JSON pri upravljanju klicev in nadzoru pretoka.
Sintaksa:
{{ jsonVariableName.fieldName }}where,jsonVariableName.fieldNamebi morala biti ovrednotena kot polje v spremenljivki JSON.Če v prejšnjem delčku vzorčne kode izvlečete zaposlenega v spremenljivko, imenovano
empvar, z uporabo HTTP ali Parse:use
{{empvar.employeeCode}}, da dobite vrednost kotE1. -
Dostop do kazala v polju JSON: Do določenega indeksa lahko dostopate iz polja JSON, podobno kot sintaksa Pebble. Za več podrobnosti o dostopu do indeksa v Pebble obiščite https://pebbletemplates.io/wiki/guide/basic-usage/, na primer:
Če izvlečete polje JSON zaposlenih v spremenljivko, imenovano{ "Employees" : [ { "userId":"rirani", "jobTitleName":"Developer", "firstName":"Romin", "lastName":"Irani", "preferredFullName":"Romin Irani", "employeeCode":"E1", }, { "userId":"hvala", "jobTitleName":"Program Manager", "ime":"Tom", "priimek":"Hanks", "preferredFullName":"Tom Hanks", "employeeCode":"E3", "directReports":[ { "userId":"John", "jobTitleName":"Razvijalec", "ime":"John", "lastName":"Irani", "preferredFullName":"John Irani", "employeeCode":"E2" }, { " userId":"Sam", "jobTitleName":"Developer", "firstName":"Sam", "lastName":"Das", "preferredFullName":"Sam Das", "employeeCode":"E2" } ] } ] }var, z uporabo funkcije HTTP ali Razčleni:-
Use
{{ var[0]}},da pridobite podatke ozaposlenem o riraniju, ki je upravitelj. -
Use
{{ var[1].directReports[0] }},da pridobite podatke ozaposlenem o Johnu, ki je neposredni poročevalec vodje. -
Use
{{ var[1].directReports[0].preferredFullName }}, da dobite vrednost kotJohn Irani. -
Use
{{ var[0].preferredFullName }}, da dobite vrednost kotRomin Irani.
-
Uporaba spremenljivke JSON v zahtevi HTTP
Če želite spremenljivko JSON uporabiti kot telo zahteve zahteve HTTP, uporabite najprej nastavi dejavnost spremenljivk, da pretvorite spremenljivko JSON v niz. Na primer, v razdelku Nastavi spremenljive nastavitve spremenljive dejavnosti nastavite spremenljivko jsonString z vrednostjo kot {{ jsonVariable }} .
To spremenljivko uporabite kot vhodni podatek za nastavitve HTTP. V razdelku Nastavitve zahteve HTTP nastavite telo zahteve kot {{ jsonString }}.
Pisanje izrazov
Večina polj za vnos besedila v načrtovalniku poteka podpira pisanje izrazov. Izrazi niso obvezni, vendar omogočajo zmogljivo funkcijo skriptnega izvajanja prek spremenljivk za napredne uporabnike. Če izrazov ne potrebujete, lahko v ista vnosna polja vnesete tudi osnovno besedilo in številke.
Vsak izraz ovijte v dvojne zavite oklepaje, kot je prikazano tukaj: {{Enter Expression}}
Če želite na primer združiti dve spremenljivki niza, morate uporabiti {{var1+var2}}. Za več informacij glej: https://pebbletemplates.io/.
Sintaksa predloge kamenčkov
Vsa vnosna polja v načrtovalniku poteka uporabljajo sintakso odprtokodnega izraza, imenovano Predloge kamenčkov: https://pebbletemplates.io/.
V predlogah kamenčkov so podprti simboli: ==, !=, <, >, <=, >=, +, -, *, / . Če želite v izraz vnesti spremenljivke po meri, uporabite to sintakso: {{variable}}
Podprti so tudi logični operaterji. Če želite več informacij, glejte https://pebbletemplates.io/wiki/operator/logic/.
Priporočamo, da si ogledate dokumentacijo predloge kamenčkov, preden uporabite izraze v načrtovalniku poteka. Za informacije o pisanju izrazov si oglejte dokumente na: https://pebbletemplates.io/wiki/.
V tem osnovnem primeru uporabe pogojev izraz na primer preveri, ali je številka računa kličočega večja ali enaka določeni vrednosti. Glede na to, kako izraz ocenjuje za dano izvedbo toka, lahko tok ubere pot True ali False.
Prodnati filtri po meri
Časovni žig Epohe
S spodnjimi filtri kamenčkov lahko vrnete časovni žig epohe za Zdaj ali določen datumski niz:
Časovni žig Epohe za zdaj:
{{ now() | epoch }} => privzeti časovni pas UTC in v sekundah {{ now() | epoch(inMillis=true) }} => privzeti časovni pas UTC in v milisekundah Primer: {{ now() | epoch }} -> 1667471488 {{ now() | epoch(inMillis=true) }} -> 1667471522829Časovni žig Epohe za določen datum:
{{ '2017-10-19 16:18:03.779' | epoch(format='yyyy-MM-dd HH:mm:ss. SSS', inMillis=true) }} => oblika po meri in v milisekundah {{ '2017-10-19 16:18:03.779' | epoch(format='yyyy-MM-dd HH:mm:ss. SSS', inMillis=true, timeZone='America/Phoenix') }} => oblika po meri s časovnim pasom in v milisekundah Primer: {{ '2017-10-19 16:18:03.779' | epoch(format='yyyy-MM-dd HH:mm:ss. SSS', inMillis=true) }} -> 1508429883779 {{ '2017-10-19 16:18:03.779' | epoch(format='yyyy-MM-dd HH:mm:ss. SSS', inMillis=true, timeZone='America/Phoenix') }} -> 1508455083779Preverjanje veljavnosti izrazov
Če vnosno polje zazna, da se uporablja izraz (to je sintaksa {{}}), se v spodnjem desnem kotu polja prikaže modra ikona.
Kliknite modro ikono, da odprete modal, kjer lahko preskusite in spremenite izraz, dokler ne dosežete želenega rezultata.
Način preskusnega izraza vsebuje naslednja polja:
-
Izraz: prikazuje izraz, ki je bil prvotno vnesen v vnosno polje iz konfiguracije dejavnosti.
-
Spremenljiva polja:Vsaka spremenljivka, uporabljena v izrazu, ima podporno polje, kamor lahko vnesete vzorčno vrednost spremenljivke. Vnesite vrednost za vsako spremenljivko in kliknite Test , da si ogledate rezultate, če je izraz izveden z vnesenimi parametri.
Če želite nastaviti spremenljivke v izrazu, uporabite samo obliko {{ime spremenljivke}}. Primer: {{NewPhoneContact.ANI}} je sintaksa spremenljivk.
-
Rezultat:pokaže rezultat izraza, ko kliknete Preskusi. Če so rezultati drugačni od pričakovanih, spremenite izraz po želji. Če spremenite konfiguracijo, kliknite Uporabi spremembe , da posodobite izraz v konfiguraciji dejavnosti.
Ustvarjanje in upravljanje potekov
Ustvarjanje poteka
Poteke lahko ustvarjate in upravljate z modulom Viri usmerjanja. Ko načrtujete potek, interakcija s storitvijo Consult ne sme vsebovati vljudnostnega povratnega klica, povratnih informacij ankete po klicu ali dejavnosti slepega prenosa.
Če število vozlišč pri ustvarjanju poteka presega 100, lahko v načrtovalniku poteka pride do zakasnitve. V takih primerih priporočamo, da uporabite funkciji veriženja pretoka in dinamičnih spremenljivk, da velik pretok razdelite na manjše tokove, ki jih je enostavno upravljati. Če želite več informacij, glejte Veriženje poteka in Stik v čakalni vrsti. |
| 1 |
V vrstici za krmarjenje na portalu za upravljanje izberite Strategija upravljanja > Tokovi. | ||
| 2 |
Kliknite Nov. | ||
| 3 |
V polje Ime poteka vnesite enolično ime.
| ||
| 4 |
Kliknite Začni potek gradnje. Prikaže se okno Oblikovalnik tokov. | ||
| 5 |
V razdelek Splošne nastavitve vnesite opis poteka. Tega opisa pozneje ni mogoče spremeniti. | ||
| 6 |
(Neobvezno) Konfigurirajte naslednje nastavitve v razdelku Ogled nastavitev .
| ||
| 7 |
Za ustvarjanje poteka izvedite naslednja opravila: |
Urejanje spremenljivk poteka
Spremenljivke ni mogoče urejati, ko je v uporabi. Ko je spremenljivka ustvarjena, vrste spremenljivke ni mogoče urejati.
| 1 |
V vrstici za krmarjenje portala za upravljanje izberite . |
| 2 |
Kliknite ikono treh pik poleg poteka, ki ga želite urediti, in kliknite Odpri. |
| 3 |
Kliknite spremenljivo oznako v podoknu Lastnosti globalnega toka. Pojavno okno prikaže povzetek informacij o spremenljivki.
|
| 4 |
Kliknite Uredi v zgornjem desnem kotu pojavnega okna. |
| 5 |
Izberite spremenljivko, ki ni uporabljena v toku. |
| 6 |
Izvedite potrebne spremembe imena spremenljivke, opisa, vrednosti in konfiguracij spremenljivk. |
Spreminjanje poteka
Za urejanje poteka uporabite preklopni gumb Uredi . Če vklopite preklopni gumb, drugi razvijalci poteka ne bodo mogli urejati poteka hkrati. Ko odprete potek, privzeto preide v način samo za branje. Vklopite preklopni gumb Uredi , da uredite potek.
Flow Designer vam zdaj omogoča, da spremenljivke, ki vsebujejo občutljive podatke, označite kot varne. Ko odprete obstoječi potek, ki vsebuje spremenljivke poteka, prejmete poziv, da pregledate in označite te spremenljivke kot varne glede na vaše zahteve. Za več informacij o varnih spremenljivkah glejte Varne spremenljivke.
| 1 |
V navigacijski vrstici portala za upravljanje izberite . Prikaže se tabela s seznamom vseh obstoječih tokov najemnika. Tabela vsebuje ta polja:
| ||||||||||||||||
| 2 |
Kliknite ikono treh pik poleg poteka, ki ga želite urediti, in kliknite Odpri. Če ima izbrani potek spremenljivke poteka, vas sporočilo pozove, da spremenljivke označite kot varne. Potek lahko spreminjate le, če je omogočen preklopni gumb Uredi vklopljeno. Če je preklopni gumb Uredi vklopljeno nastavljen na Izklopljeno, se tok prikaže v načinu samo za branje. | ||||||||||||||||
| 3 |
Kliknite Pojdi Izberite varne spremenljivke , da odprete pogovorno okno Urejanje varnih spremenljivk .
| ||||||||||||||||
| 4 |
Potrdite polja spremenljivk, ki vsebujejo občutljive podatke, in kliknite Shrani . Okno oblikovalnika poteka prikaže izbrane spremenljivke z ikono ključavnice poleg imen spremenljivk. Izbrani potek se odpre v načinu samo za branje. | ||||||||||||||||
| 5 |
Omogočite preklopni gumb Uredi , če želite spremeniti potek. | ||||||||||||||||
| 6 |
Potek osnutka uredite po želji.
| ||||||||||||||||
| 7 |
Kliknite Shrani , da shranite potek, če onemogočite preklopni gumb samodejnega shranjevanja . |
Iskanje entitet v poteku
S funkcijo iskanja v Načrtovalniku poteka lahko razvijalci tokov poiščejo entitete v poteku in hitro dostopajo do svojih lokacij. Za bolj dovršene in zapletene poteke uporabite to možnost iskanja, da se izognete ročnim naporom pri iskanju želenih entitet.
S to funkcijo iskanja lahko v poteku iščete naslednje entitete:
-
Imena dejavnosti, opisi in vnosi
-
Imena spremenljivk
-
Prodnati izrazi
-
Lastnosti pretoka
V poljih, kot so vnosi besedila, opisi, prodnati izrazi itd., lahko poiščete in zamenjate prosto besedilo.
| 1 |
V navigacijski vrstici portala za upravljanje izberite . |
| 2 |
Kliknite tri pike (...) poleg poteka, ki ga želite urediti, in kliknite Odpri. |
| 3 |
V iskalno polje, ki se prikaže v zgornjem desnem kotu, vnesite ključno besedo (ime dejavnosti, ime spremenljivke ali niz) in pritisnite Enter. Druga možnost je, da iskalno polje sprožite z bližnjicami na tipkovnici: Cmd + K (za macOS) in ctrl + k (za Windows). Rezultati iskanja se prikažejo na ločeni iskalni plošči na levi strani zaslona.
|
| 4 |
(Neobvezno) S spustnega seznama izberite eno ali več vrst entitet, da filtrirate rezultate iskanja. |
| 5 |
Če želite poiskati in zamenjati besedilo, naredite to: |
Uporaba oznak različic v poteku
Priporočamo, da upoštevate najboljšo prakso dodajanja oznake različice, da ustvarite življenjski cikel poteka skozi različne faze, kot so razvoj, testiranje in življenje, za boljši nadzor med upravljanjem proizvodnega toka. Namesto da spremembe uporabite neposredno za potek, lahko objavite potek skozi faze, preden uvedete tok v proizvodnjo. Ta funkcija vam pomaga, da se izognete prepisovanju trenutnega toka v proizvodnji.
Ko objavite potek, lahko poleg imena poteka povežete oznako različice, kot je Live, Test ali Dev, z novo različico poteka. To omogoča pritrditev različnih različic istega toka na različne vstopne točke ali GoTo dejavnost. Najnovejša je privzeta oznaka različice, ki je ni mogoče odstraniti iz različice poteka. Uporabite lahko katero koli drugo oznako različice skupaj z najnovejšo.
Poleg tega lahko vstopni točki priložite več različic istega toka. Med konfiguracijo vstopne točke lahko izberete potek skupaj z eno od povezanih oznak različic.
Ko odprete potek v načinu urejanja, vidite objavljeno različico osnutka iz najnovejše različice poteka. Ko objavite ta osnutek različice, bo ta nanj povezal oznako Najnovejša različica. V določenem trenutku je samo z enim potekom povezana oznaka najnovejše različice. To ustreza zadnji objavljeni različici toka. |
Preden začnete
Potek morate objaviti vsaj enkrat.
| 1 |
V navigacijski vrstici portala za upravljanje izberite . | ||
| 2 |
Kliknite ikono treh pik poleg poteka, ki ga želite urediti, in kliknite Odpri. | ||
| 3 |
Uredite potek. | ||
| 4 |
Kliknite Shrani , da shranite potek, če onemogočite preklopni gumb samodejnega shranjevanja . | ||
| 5 |
Vklopite preklopni gumb Preverjanje veljavnosti , da omogočite objavo. | ||
| 6 |
Kliknite Objavi. | ||
| 7 |
(Neobvezno) V pogovorno okno Objavi potek vnesite opombo o različici ali katere koli informacije, ki jo želite dati v skupno rabo z drugimi razvijalci poteka. | ||
| 8 |
Privzeto je kot oznaka različice, ki označuje najnovejšo različico poteka, izbrana Najnovejša . Na spustnem seznamu Dodaj oznako različice lahko uporabite več oznak različic za različico poteka, na primer v živo, razvijalec ali preskus . Če je določena oznaka različice že preslikana v vstopno točko, se poleg te oznake različice na spustnem seznamu prikaže opozorilo, v katerem piše, da je oznaka preslikana v vstopno točko. | ||
| 9 |
Kliknite Objavi. Ko izberete eno ali več ustreznih oznak različic in jih objavite, lahko to različico poteka uporabite, ko dodelite vstopni točki. | ||
| 10 |
(Neobvezno) Kliknite ikono časovnika poleg številke različice, če si želite ogledati zgodovino različic poteka. Prikaže se modalni način Zgodovina različic, ki prikazuje naslednje podrobnosti za aktivne različice in druge različice poteka:
Za filtriranje tabele uporabite katerega koli od teh atributov iskanja po ključnih besedah:
Kliknite ikono Pogled katere koli vrstice, če si želite ogledati potek, objavljen v izbrani različici. | ||
| 11 |
(Neobvezno) Kliknite ikono Pogled katere koli vrstice, če si želite ogledati potek, objavljen v izbrani različici.
|
Omogočanje ali onemogočanje možnosti samodejnega shranjevanja
| 1 |
V vrstici za krmarjenje na portalu za upravljanje izberite Strategija upravljanja > Tokovi. |
| 2 |
Če želite ustvariti tok, kliknite Nov. Če želite urediti obstoječi tok, kliknite ikono s tropičjem ob toku in kliknite Odpri. |
| 3 |
Če želite omogočiti možnost samodejnega shranjevanja, nastavite preklopni gumb za samodejno shranjevanje na VKLOPLJENO. |
| 4 |
Če želite onemogočiti možnost samodejnega shranjevanja: Ko onemogočite možnost samodejnega shranjevanja, spremembe shranite ročno. V nasprotnem primeru boste izgubili spremembe toka. |
Kopiranje in lepljenje dejavnosti
Kot razvijalec toka lahko kopirate in prilepite dejavnost ali skupino dejavnosti v istem toku, da vam teh dejavnosti ni treba konfigurirati od začetka. V ta namen lahko izberete posamezno dejavnost ali skupino dejavnosti naenkrat in jih znova uporabite v istem toku. Ko kopirate dejavnosti, sistem ustvari dvojnike teh dejavnosti ter kopira vse konfigurirane nastavitve in povezave.
| 1 |
V vrstici za krmarjenje na portalu za upravljanje izberite Strategija upravljanja > Tokovi. |
| 2 |
Če želite ustvariti tok, kliknite Nov. Če želite urediti obstoječi tok, kliknite ikono s tropičjem ob toku in kliknite Odpri. |
| 3 |
Naredite kar koli od tega: Lahko pa pritisnete tipki CTRL+C na tipkovnici, da kopirate izbrane dejavnosti, in pritisnete tipki CTRL+V, da prilepite izbrane dejavnosti na platno. |
| 4 |
Kopirane dejavnosti lahko prerazporedite v skladu s svojimi zahtevami. |
Preverjanje poteka
Potek preverite in tako zagotovite, da ste konfigurirali vsa obvezna polja In da je struktura toka veljavna. Preverjanje veljavnosti ne more določiti, kako sistem izvaja tok med izvajanjem, in ne zagotavlja, da bo potek potekal po pričakovanjih.
Ko je preverjanje veljavnosti uspešno, pustite stikalo Preverjanje veljavnosti vklopljeno. Poteka ne morete objaviti, če preverjanje veljavnosti ni uspešno.
| 1 |
V navigacijski vrstici portala za upravljanje izberite . | ||
| 2 |
Izberite potek. | ||
| 3 |
Preklopno stikalo za preverjanje veljavnosti nastavite na Vklopljeno. Preverjanje veljavnosti se začne in napake se prikažejo v oknu. Med preverjanjem veljavnosti sistem prikaže napake na naslednje načine:
| ||
| 4 |
Če zaprete okno Podrobnosti preverjanja veljavnosti in ga želite znova odpreti, kliknite gumb Napake poteka . | ||
| 5 |
Izbirno. Če pride do napak, nastavite stikalo Preverjanje veljavnosti na Izklopljeno. Odpraviti morate napake in znova zagnati preverjanje.
|
Kopiranje poteka
| 1 |
V navigacijski vrstici portala za upravljanje izberite . |
| 2 |
Kliknite ikono treh pik poleg toka, ki ga želite kopirati, in kliknite Kopiraj. Ime kopiranega poteka ima to obliko zapisa: Copy_FlowName_FlowID kjer je ime poteka ime izvirnega poteka, FlowID pa enolični identifikator prvotnega poteka. |
| 3 |
Odprite kopirani potek v oblikovalniku poteka, da uredite ime. |
Izvoz poteka
Če želite ekstrahirati definicijo poteka kot datoteko JSON, uporabite možnost Izvozi. Pozneje lahko uvozite datoteko JSON, da ustvarite isti tok v drugem najemniku. Če želite uvoziti potek, glejte Uvozite potek.
| 1 |
V vrstici za krmarjenje portala za upravljanje izberite . |
| 2 |
Kliknite ikono treh pik poleg toka, ki ga želite izvoziti, in kliknite Izvozi. |
| 3 |
V pogovornem oknu, ki se odpre, izberite Shrani in kliknite V redu , da prenesete datoteko poteka. Datoteka se prenese v vaš lokalni sistem z obstoječim imenom datoteke v formatu JSON. |
Uvoz poteka
Če želite uvoziti tok v najemnika, uporabite možnost Uvozi. Preden uvozite tok, morate izvoziti tok kot datoteko JSON od drugega najemnika. Če želite izvoziti potek, glejte Izvozite tok.
Če želite znova uporabiti obstoječi potek v istem najemniku, uporabite možnost Kopiraj. Če želite več informacij, glejte Kopiranje poteka. |
| 1 |
V vrstici za krmarjenje portala za upravljanje izberite . | ||
| 2 |
Kliknite Uvozi in iz lokalnega sistema izberite datoteko poteka, ki je v obliki zapisa JSON. | ||
| 3 |
Kliknite Odpri , da uvozite datoteko. Tok se uvozi v najemnika.
|
Kaj storiti naslednje
Potek lahko spremenite ali objavite. Če želite več informacij, glejte Delo s poteki.
Objava poteka
Potek lahko objavite, ko sistem preveri veljavnost toka in ugotovi, da je brez napak. Objavljeni potek lahko uporabite v strategijah usmerjanja vstopnih točk.
Preden objavite potek, se prepričajte, da ste popolnoma zadovoljni s konfiguracijo in da je tok primeren za interakcije v stikih s središčem za stike v živo. Urejanje objavljenega poteka ni v celoti podprto.
Gumb »Objavi potek « je onemogočen, dokler je stikalo za preverjanje veljavnosti izklopljeno. Gumb »Objavi potek « ostane onemogočen, če je v toku prišlo do aktivnih napak.
Ko kliknete gumb Objavi potek , se prikaže potrditveno okno Objavi potek . Preden objavite potek, se prepričajte, da vsi izrazi delujejo in da potek deluje po želji.
Če pride do napake:
-
Prikaže se okno z obvestili z ID-jem
za sledenje inID-jempoteka. Za pomoč v primeru napak se obrnite na podporo podjetja Cisco. Za podporo potrebujeteIDza sledenje. -
Kliknite gumb Poskusi znova objaviti .
| 1 |
V navigacijski vrstici portala za upravljanje izberite . | ||
| 2 |
Izberite potek. | ||
| 3 |
Kliknite Objavi , da objavite potek. Če je potek uspešno objavljen, se prikaže potrditveno sporočilo. | ||
| 4 |
Izberite eno od naslednjih možnosti:
|
Brisanje poteka
Če ima potek stanje Objavljeno, je lahko del konfiguracije strategije usmerjanja. Preden tok izbrišete, se prepričajte, da veste, kje se tok uporablja. V nasprotnem primeru lahko vplivate na interakcije s središčem za stike v živo.
| 1 |
V navigacijski vrstici portala za upravljanje izberite . |
| 2 |
Kliknite ikono treh pik poleg toka, ki ga želite izbrisati, in kliknite Izbriši. |
| 3 |
Za potrditev kliknite Da . |
Strategije usmerjanja vstopne točke
Strategija usmerjanja vstopne točke je konfiguracija, ki nadzoruje usmerjanje stika, ko stik doseže vstopno točko. Ko stik prispe na vstopno točko, usmerjevalni mehanizem preveri, katera strategija usmerjanja vstopne točke je v danem trenutku aktivna, in sledi tej konfiguraciji.
V razdelku Nadzor klicev konfiguracije strategije usmerjanja vstopne točke lahko izberete tok, ki nadzoruje izkušnjo klicateljev med interakcijo. Z aplikacijo Flow Designer lahko konfigurirate tok od konca do konca, ki nadzoruje tako začetno obravnavo klica v IVR kot tudi izkušnjo čakalne vrste po čakalni vrsti stika.
Na spustnem seznamu Flow izberite potek, da označite tok, ki nadzoruje to izkušnjo klica od konca do konca v časovnem intervalu, določenem v strategiji usmerjanja. Na tem spustnem seznamu so na voljo samo poteki, ki so bili objavljeni v aplikaciji Flow Designer.
Poteki so na voljo samo za vstopne točke telefonije. Iz strategije usmerjanja vstopne točke ne morete preglasiti nobenih nastavitev v toku.
Strategije usmerjanja čakalnih vrst
Strategija usmerjanja čakalne vrste je konfiguracija, ki nadzoruje usmerjanje stika, ko stik doseže čakalno vrsto. Ko stik prispe v čakalno vrsto, usmerjevalni mehanizem preveri, katera strategija usmerjanja čakalne vrste je v danem trenutku aktivna, in sledi tej konfiguraciji.
Stranke, ki imajo strategije usmerjanja čakalnih vrst v Webex središču za stike, lahko dostopajo do njih, vendar ne morejo ustvariti novih strategij. Priporočamo, da vse stranke svoje konfiguracije preusmerijo v čakalne vrste.
|
Ustvarjanje in upravljanje podpotekov
Flow designer zagotavlja mehanizem za modularizacijo velikih tokov v vrsto manjših logičnih tokov manjše kompleksnosti. Podpoteki so manjši poteki, ki jih lahko uporabite v več potekih, da dosežete določeno opravilo. Zaradi tega so tokovi bolj modularni in jih je lažje upravljati v manjših kosih, s čimer se izognemo zapletenostim, ki nastanejo pri ustvarjanju večjih tokov. V nadaljevanju je nekaj pomembnih značilnosti podtokov:
-
Podtokove lahko ustvarite na ravni organizacije, da bodo na voljo znotraj organizacije. Ogledate si lahko na primer podtokove, ki so na voljo v isti organizaciji, in jih prikličete. Ustvarite lahko največ 200 podpotek na organizacijo.
-
Podtok iz poteka lahko prikličete za izvajanje logike, ne da bi se povezali z vstopno točko ali zapustili glavni tok.
-
Podtokove lahko večkrat znova uporabite v glavnem poteku ali med glavnimi poteki v organizaciji.
-
Spremenljivke lahko prenašate med nadrejenim tokom in podtokovi ter vhodnimi in izhodnimi spremenljivkami zemljevida od glavnega toka do podtoka in obratno. Zaradi tega so te spremenljivke, ki se uporabljajo v podtoku, neodvisne od spremenljivk, uporabljenih v nadrejenem toku, ki prikliče podtok.
V podtoku ne morete posredovati globalnih spremenljivk. Vendar pa lahko kot rešitev globalne spremenljivke prenesete v podtok prek lokalne spremenljivke.
-
Podtok lahko objavite neodvisno. Vendar pa bodo spremembe v podtoku začele veljati šele, ko znova objavite glavni tok.
-
Podtoku lahko priložite oznako različice, kot so Live, Dev in Test, tako da lahko izvedete celovito preskušanje glavnega poteka v ustreznih okoljih.
-
Podtokove je treba priklicati iz glavnih tokov. Iz podtoka ne morete priklicati drugega podtoka.
-
Podtoka ni mogoče povezati z vstopno točko ali strategijo usmerjanja čakalne vrste.
-
Podtokove lahko uvažate in izvažate neodvisno.
Ustvarjanje podtoka
Podpoteke lahko ustvarjate in upravljate v središču Control Hub.
Preden začnete
| 1 |
Prijavite se v organizacijo strank z URL-jem središča Control Hub - https://admin.webex.com/. | ||
| 2 |
Odprite središče za | ||
| 3 |
Kliknite | ||
| 4 |
V polje Ime podtoka vnesite ime podtoka. Ime podtoka mora biti enolično. Ne sme vsebovati presledkov. Edini dovoljeni posebni znaki so _ (podčrtaj) in - (vezaj). Dovoljena dolžina je 80 znakov. | ||
| 5 |
Kliknite Začni graditi podpotek. Prikaže se okno Oblikovalnik tokov. | ||
| 6 |
V razdelek Splošne nastavitve vnesite opis podtoka. Ta opis lahko pozneje spremenite. | ||
| 7 |
V razdelku Nastavitve pogleda konfigurirajte funkcije, kot so Ukrivljene povezave, Barva povezave, Barva poti napake, Barva izbora in Debelina. | ||
| 8 |
V razdelku Definicija spremenljivke dodajte zahtevane spremenljivke, ki bodo uporabljene pri povezovanju z glavnim tokom.
Vse zgornje spremenljivke so lahko vrste String, Integer, Date Time, Boolean, Decimalka in JSON. | ||
| 9 |
Za ustvarjanje podtoka izvedite naslednja opravila:
|
Urejanje podpoteka
Če uredite podpoteko in jo objavite, začnejo spremembe podtoka v glavnem poteku veljati šele po objavi glavnega poteka.
Če želite spremeniti podpotek:
Preden začnete
| 1 |
Prijavite se v središče Control Hub. |
| 2 |
Odprite središče za |
| 3 |
Kliknite podpotek, ki ga želite urediti. |
| 4 |
Omogočite preklopni gumb Uredi , če želite spremeniti podtok. |
| 5 |
Izvedite zahtevane spremembe podtoka. Kliknite Shrani , da shranite potek, če onemogočite preklopni gumb samodejnega shranjevanja . |
Brisanje podpoteka
Podtoka ni mogoče izbrisati, če je uporabljen v katerem koli objavljenem glavnem toku, ne glede na to, ali je v živo ali priključen na vstopno točko. Vendar pa lahko odstranite podtok iz tega glavnega toka ali najprej izbrišete glavni tok, da izbrišete ta podtok.
Preden začnete
| 1 |
Prijavite se v središče Control Hub. |
| 2 |
Odprite središče za |
| 3 |
Kliknite navpično ikono treh pik v vrstici s podpotekom, ki jo želite izbrisati, in nato Izbriši . |
| 4 |
Za potrditev kliknite Da . |
Dodajanje podtoka glavnemu poteku
Podtok lahko dodate v več glavnih potekov.
Preden začnete
| 1 |
Prijavite se v središče Control Hub. |
| 2 |
Odprite . Podtok lahko glavnemu poteku dodate tudi iz vrstice za krmarjenje portala za upravljanje. Izberite . Kliknite ikono treh pik poleg poteka, ki ga želite urediti, in kliknite Odpri. |
| 3 |
Kliknite tok, ki ga želite spremeniti, da dodate podtok. Prikaže se okno Oblikovalnik tokov. |
| 4 |
Kliknite zavihek Podtokove . Prikaže se seznam podpotekov, ustvarjenih za izbrano organizacijo/najemnika. |
| 5 |
Povlecite in spustite zahtevani podtok s seznama na platno, da ga dodate glavnemu toku. Ogledate si lahko podrobnosti izbranega podtoka, kot so ime, različica podtoka skupaj z oznako različice in vse spremenljivke, konfigurirane v podtoku. Če želite, kliknite gumb Pogled poleg imena podtoka, da odprete podpoteko na novem zavihku v brskalniku. Če za ta podtok niste nastavili nobene oznake različice, je privzeto nastavljena na Najnovejša. |
| 6 |
V razdelku Vhodne spremenljivke podtoka preslikajte glavne spremenljivke toka v vhodne spremenljivke podtoka. Prepričajte se, da preslikate isti podatkovni tip, da omogočite delovanje podtoka brez napak. Podobno v razdelku Subflow Output Variables preslikajte izhodne spremenljivke podtoka v glavne spremenljivke toka z istim podatkovnim tipom. |
| 7 |
Objavite glavni potek. |
Kaj storiti naslednje
Obravnavanje napak
Pot za obravnavanje napak se prikaže za vsako dejavnost, konfigurirano v toku. Pot za obravnavanje napak lahko konfigurirate tako, da obravnava napake, do katerih lahko pride med izvajanjem toka. Pot za obravnavanje napak se prikaže privzeto in je neobvezna za konfiguriranje. Če v dejavnosti ne konfigurirate poti za obravnavanje napak, se med preverjanjem veljavnosti toka prikažejo opozorila. Vendar pa lahko tok objavite z opozorili za preverjanje veljavnosti.
Napake, do katerih pride med izvajanjem toka, so na splošno razvrščene v dve vrsti:
-
Napake pri izvajanju dejavnosti: prikazuje napake, do katerih pride med funkcionalnim izvajanjem dejavnosti. Do napake v dejavnosti na primer pride, ko stranka med izvajanjem dejavnosti v meniju vnese neustrezen vnos.
-
Sistemske/globalne napake: navedite napake, do katerih pride v sistemu med izvajanjem dejavnosti. Sistemske napake se na primer pojavijo, ko med izvajanjem dejavnosti Nastavi spremenljivko pride do neveljavnega prodnatega izraza.
-
Nedoločena napaka: To vozlišče napak nastavi izhodno pot napake, ki poteka v primeru nedoločenih sistemskih napak med izvajanjem toka. Tok za nedoločene napake lahko konfigurirate tako, da izhodno pot te dejavnosti povežete z ustreznimi dejavnostmi.
Naslednje dejavnosti nadzora poteka nimajo vozlišča napak Nedoločeno – Začetni tok, Končni tok, Zahteva HTTP in Razčleni.
Če vozlišče nedoločene napake ni prikazano v nobeni dejavnosti, se obrnite na podporo podjetja Cisco in omogočite ustrezno zastavico funkcij.
-
Konfigurirajte poti za obravnavanje napak, da optimizirate tok. Če za dejavnost ni konfigurirana nobena pot obravnavanja napak, potek uporabi privzeto pot, ki je konfigurirana v rutini |
Pretočna veriga
Veriženje toka vam omogoča povezovanje več tokov. Izkušnjo klicatelja lahko spremenite glede na čas (če klic predate vstopni točki) ali pa v več primerih znova uporabite en tok (če klic predate toku). Uporabite GoTo za veriženje več potekov. Spremenljivke toka lahko preslikate v različne poteke in tako zagotovite, da se podatki ohranijo skozi celotno izkušnjo klica.
Primer: registracija cepljenja
Za obravnavo strank, ki sodelujejo v kampanji cepljenja, lahko ponudite dve možnosti: eno za premium stranke in drugo za splošne stranke.
Ko splošne stranke pokličejo, sistem preda klic toku, povezanemu z registracijami za obdelavo vstopne točke. Na podlagi aktivnih strategij usmerjanja vstopnih točk sistem usmeri klic ustreznemu agentu, da registrira splošno stranko.
Ko pokličejo premium stranke, sistem preda klic drugemu toku, da rezervira sestanek.
Znane težave z veriženjem pretoka
-
Vstopne točke, ki se uporablja v verigi pretoka, ni mogoče izbrisati. Preden izbrišete vstopno točko, se prepričajte, da izbrišete vse vire, kot so čakalne vrste in poteki, ki so povezani z vstopno točko.
-
Poteka, ki se uporablja v verigi potekov, ni mogoče izbrisati. Preden izbrišete potek, se prepričajte, da izbrišete vse sklice na potek, ki so bili ustvarjeni kot del veriženja poteka.
-
Če prisilno izbrišete vstopno točko ali potek, ki se uporablja v verigi poteka iz portala za upravljanje, uporabniški vmesnik nadzora pretoka ne preveri veljavnosti ali prikaže sporočil o napakah, ki bi nakazovala, da je bila vstopna točka ali potek izbrisana.
Sledenje poteku
Sledenje poteku je postopek odpravljanja napak po klicu v oblikovalniku poteka, ki razvijalcem poteka omogoča vpogled v potek in ogled poti, ki jo je opravil za klic. Ta funkcija razvijalcem toka omogoča tudi, da si ogledajo vse ustrezne informacije na poti izvajanja nadzora pretoka, ki pomaga odpraviti napake v tokovih in odpraviti morebitne težave, ki se pojavijo med izvajanjem toka.
Če ste toku uporabili več oznak različic, lahko sledite poteku tudi glede na te oznake različic. Če želite več informacij, glejte Uporaba oznak različic v poteku.
Interakcija povzame in poveže niz dejavnosti, povezanih s potovanjem stika prek središča za stike. ID interakcije je enolični ID, ki ga ustvari sistem in identificira dano interakcijo. ID-ji interakcije povezujejo potovanje interakcij po različnih poteh, kar vas pozove, da prepoznate scenarije napak in poti neuspeha dejavnosti za odpravljanje težav z izvajanjem toka.
Sledenje poteku lahko uporabite za ogled različnih poti nadzora klicev po izvedbi poteka v proizvodnji. To zagotavlja preverjanje vseh nastavitev dejavnosti in drugih odvisnih konfiguracij toka za uspešno izvajanje toka.
Preden začnete
Tok morate objaviti in izvesti, tako da se vzpostavi vsaj ena interakcija. Če želite več informacij, glejte Ustvarjanje in upravljanje potekov.
| 1 |
V vrstici za krmarjenje portala za upravljanje izberite . |
| 2 |
Kliknite ikono treh pik poleg poteka, ki ga želite urediti, in kliknite Odpri. |
| 3 |
Kliknite Iskalnik napak. Prikaže se podokno » Interakcije «. V tabeli je prikazanih najnovejših 100 interakcij za potek. V tabeli si lahko ogledate naslednje podrobnosti:
|
| 4 |
(Neobvezno) Z možnostjo iskanja filtrirajte seznam z naslednjimi iskalnimi parametri:
|
| 5 |
V tabeli izberite Interakcija . Izbrana pot dejavnosti je označena na platnu. Odpre se nov zavihek, ki prikazuje zaporedje dejavnosti, izvedenih med interakcijo. Prikazuje naslednje podrobnosti:
Izberete lahko več interakcij, ki se odprejo na ločenih zavihkih. |
| 6 |
Izberite dejavnost, če si želite ogledati naslednje podrobnosti:
|
| 7 |
(Neobvezno) Kliknite ikono za kopiranje ( |
Kode napak načrtovalnika poteka
Načrtovalnik poteka vrne kode napak, da prikaže naravo ali razlog napake. V spodnji tabeli prepoznajte napako in njen opis.
|
Koda napake |
Opis |
|---|---|
|
FC1001 |
Različice Flow ni mogoče najti. Osvežite stran ali ustvarite nov potek. |
|
FC1002 |
Začetne dejavnosti ni mogoče najti. Osvežite stran ali ustvarite nov potek. Začetna dejavnost se privzeto prikaže, ko ustvarite nov potek. |
|
FC1003 |
Eden ali več potekov dogodkov nima veljavnega začetka. Dodajte rutino za obravnavo dogodkov na začetek vsakega poteka dogodka. |
|
FC1004 |
Vse veje brez dogodka morajo voditi do končnega vozlišča. |
|
FC1005 |
Ena od konfiguracij spremenljivk je neveljavna. Za vsako spremenljivko zagotovite, da sta konfigurirani tip podatkov in vrednost spremenljivke združljivi. |
|
FC1006 |
Eno ali več vrat v dejavnosti ni povezanih. Prepričajte se, da so vsa vrata povezana z drugo dejavnostjo prek povezave. |
|
FC1007 |
Dodajte opis dejavnosti. |
|
FC1008 |
Nekatere spremenljivke imajo isto ime. Zagotovite, da imajo vse spremenljivke enolično ime. |
|
FC1009 |
Izraz je neveljaven. |
|
FC1010 |
Pogoj je neveljaven. |
|
FC1011 |
Povezava v glavnem toku je prekinjena. Izbrišite povezavo, da odpravite napako. |
|
FC1012 |
Povezava v poteku dogodka je prekinjena. Izbrišite povezavo, da odpravite napako. |
|
FC1013 |
Dejavnost se uporablja v več kot enem poteku dogodkov. Poteki dogodkov ne morejo imeti skupne rabe skupnih dejavnosti in morajo imeti enoličen začetek in konec. |
|
FC1014 |
Stik v čakalni vrsti mora prekiniti tok. Izhodna povezava se lahko poveže samo z dejavnostjo končnega toka. |
|
FC1015 |
Eno ali več polj v dejavnosti ni pravilno konfiguriranih. Sledite zahtevam vsakega polja, da popravite vse napake in vnesete veljavne vnose. |
|
FC1016 |
Drug uporabnik je ustvaril potek, ki je v sporu z imenom tega poteka. Uredite ime poteka, da bo enolično. |
|
FC1017 |
Dejavnost ima puščice, ki izvirajo iz sebe in kažejo nase. |
Za več informacij o napakah strežnika GraphQL Server glejte https://www.apollographql.com/docs/react/data/error-handling/.
Spremljanje klicev
Modul za nadzor klicev omogoča pooblaščenim uporabnikom, da kadar koli in na katerem koli mestu tiho spremljajo vse aktivne klice, ki jih upravlja storitev Webex kontaktnega centra, in preverijo, ali so strankam storitve vročene profesionalno. Pooblaščeni uporabniki lahko ustvarijo tudi urnike spremljanja, usposobijo agenta, ki je povezan s klicem, tako da posredujejo komentarje, ki jih lahko sliši samo agent, in po potrebi vključijo klice.
Pregled spremljanja
Modul za spremljanje klicev Webex kontaktnega centra omogoča upraviteljem kontaktnih centrov, da spremljajo kakovost storitev, ki se zagotavljajo v njihovih večkodnih kontaktnih centrih. S poenostavljenim spletnim vmesnikom lahko pooblaščeni uporabniki izberejo kombinacijo ene ali več čakalnih vrst, mest in ekip ter določenega posrednika, ki ga želijo nadzorovati. Ko so ti kriteriji vneseni, sistem postavi zahtevo za spremljanje naslednjega klica, ki se ujema s kombinacijo vseh kriterijev, ko je klic distribuiran na ciljno mesto. Nadzor je mogoče izvajati neprekinjeno, samo enkratno (ad hoc) ali načrtovano, pooblaščeni uporabniki pa lahko spremljajo klic, ki že poteka.
Zvok za klic se dostavi prek dohodnega telefonskega klica s telefonsko številko, povezano z uporabnikom, ki je vključen v nadzor. Pooblaščeni nadzorniki lahko učijo agenta med povezanim klicem tako, da zagotovijo komentarje, ki jih lahko sliši samo agent in se lahko vključijo v klic ter postanejo del pogovora med agentom in stranko.
Upoštevajte naslednje:
-
Zahteve za stalno spremljanje in ad hoc zahteve za isti cilj ne morete vložiti hkrati.
-
Če sta za isti cilj podana načrtovana zahteva in stalna zahteva, ima prednost stalna zahteva. Ko je neprekinjena zahteva začasno ustavljena ali preklicana, je načrtovana zahteva omogočena.
-
Če sta za isti cilj podani načrtovana zahteva in ad hoc zahteva, ima prednost ad hoc zahteva. Ko je ad hoc zahteva preklicana ali dokončana, je načrtovana zahteva omogočena.
-
Če se izpišete iz portala za upravljanje, medtem ko je zahteva za spremljanje še vedno aktivna, vas sporočilo vpraša, ali želite preklicati zahtevo za monitor ali nadaljevati spremljanje.
Če izberete Da, bodo vse aktivne začasne ali stalne zahteve za spremljanje preklicane, ko se odjavite. Vse načrtovane zahteve bodo začasno ustavljene.
Spremljanje klicev
Stran za spremljanje klicev ponuja vmesnik za stalno ali enkratno spremljanje klica.
| 1 |
V navigacijski vrstici portala za upravljanje izberite Spremljanje klicev. | ||||||||||
| 2 |
Na plošči Filter za nadzor določite eno ali več čakalnih vrst, mest, ekip in posrednikov, ki jih želite nadzorovati. Če nastavite seznam čakalnih vrst, mest, ekip ali posrednikov na »Vsi«, bo ta vključeval le entitete, do katerih imate dostop v zahtevi. | ||||||||||
| 3 |
V polje Številka povratnega klica vnesite telefonsko številko in kliknite Registriraj. Če morate posodobiti številko, vnesite novo številko za povratni klic in kliknite Posodobi. Številko za povratni klic vnesite v eni od naslednjih oblik zapisa:
| ||||||||||
| 4 |
Če želite preprečiti prikaz te seje spremljanja na portalu za upravljanje drugim uporabnikom, potrdite polje Uporabi nevidni način . | ||||||||||
| 5 |
Kliknite eno od možnosti v spodnji tabeli, da pošljete zahtevo za spremljanje klicev.
Vaša zahteva je prikazana na seznamu zahtev za nadzor skupaj z morebitnimi čakajočimi zahtevami drugih posrednikov. Nadzorovani klic se prikaže na seznamu Klici, ki se nadzorujejo. Če želite več informacij o strani za spremljanje klicev , glejte Ogled informacij o nadzoru klicev . | ||||||||||
| 6 |
Če ima vaš uporabniški profil pooblastilo, lahko v stolpcu Dejanje kliknete gumb Trener ali Vključi v aktivo, da trenirate agenta ali se vključite v nadzorovani klic. Če želite podrobnosti, glejte Vključevanje v klic. | ||||||||||
| 7 |
Ko se klic konča, kliknite Spremljaj naslednji klic , da spremljate naslednji klic v čakalni vrsti. Če pa izberete možnost Neprekinjen nadzor , vam sistem pošlje naslednji klic v čakalni vrsti. | ||||||||||
| 8 |
Kliknite Prekliči , da prekličete dejavnost spremljanja za to zahtevo. Če izberete možnost Neprekinjeninadzor , kliknite gumb Začasno ustavi , da začasno ustavite dohodne klice. Če želite nadaljevati spremljanje klicev, lahko kliknete gumb Nadaljuj .
|
Treniranje agenta
Če je v vašem uporabniškem profilu omogočena funkcija trenerja šepetanja, se lahko pogovorite z agentom, ki ga spremljajo, ne da bi vas stranka slišala.
-
Coaching se nadaljuje, tudi če je klic preusmerjen na drugega agenta, dokler se klic ne konča ali preusmeri na drugo številko (prenos agent-na-DN).
-
Če se trenerski agent posvetuje z drugim agentom, slišite glasbo na čakanju in ne morete nadaljevati poučevanja agenta, dokler klicatelja ne zadržite.
Med poučevanjem agenta se lahko vključite v klic, če je v vašem uporabniškem profilu omogočena funkcija »Vklon in«.
Za tiho poučevanje agenta:
| 1 |
Ko nadzirate klic (kot je opisano v razdelku »Nadzor klicev«) in je klic povezan s posrednikom, kliknite Trener. Ne kliknite »Trener «, če klic čaka v čakalni vrsti, potem ko ga agent preusmeri v drugo čakalno vrsto. Če to storite, vaša zahteva trenerja ne uspe. Gumb Trener ni na voljo, ko agent preusmeri klic na drugo številko (prenos DN). |
| 2 |
Agentu zagotovite ustna navodila. |
| 3 |
Če se želite odstraniti iz klica, odložite slušalko. Klic je odstranjen s seznama Klici, ki jih spremljamo. |
Vkrcajte se na klic
| 1 |
Ko nadzirate ali vodite klic in je klic povezan s posrednikom (in ne čaka v čakalni vrsti), kliknite Vklop v klic. Takoj ste povezani s klicem. Gumb » Vključevanje« izgine s strani. |
| 2 |
Če se želite odstraniti iz klica, odložite slušalko. Klic je odstranjen s seznama Klici, ki jih spremljamo. |
Ogled informacij o nadzoru klicev
Če si želite ogledati informacije o nadzorovanju klicev, v vrstici za krmarjenje portala za upravljanje kliknite Nadzor klicev
Na strani za spremljanje klicev je prikazano naslednje:
-
Kontrolniki za zahtevo za sejo spremljanja. Če želite več informacij, glejte Nadziranje klicev.
-
Grafikon aktivnih in čakalnih klicev za čakalno vrsto, ki je trenutno izbrana na plošči Filter za nadzor na levi strani strani.
-
Tabela Zahteve za nadzor/klici, ki se nadzorujejo, v kateri sta prikazana dva seznama, opisana v spodnjih razdelkih.
Če spremenite velikost okna za spremljanje klicev na zelo ozko velikost, se na dnu okna prikaže tabela Zahteve za nadzor/klici, ki se nadzorujejo. Morda se zdi, da tabela manjka, vendar jo lahko vidite, če se pomaknete na dno okna.
Seznam klicev, ki se spremljajo
Na seznamu Klici, ki jih nadzirate, so prikazane informacije o vseh klicih, ki jih trenutno nadzirate v podjetju.
Ko je nadzorovani klic preusmerjen na določeno telefonsko številko (prenos agent-na-DN), se odstrani s seznama Klici, ki jih spremljajo, zato gumba Trener in Vkrcanje nista več na voljo. |
|
Stolpčni |
Opis |
|---|---|
|
Čakalna vrsta |
Čakalna vrsta, ki je prejela klic. |
|
Lokacija |
Lokacija kontaktnega centra, kamor je bil klic distribuiran. |
|
Skupina |
Ekipa, ki ji je bil klic razdeljen. |
|
Telefonist |
Ime posrednika, ki ga spremljate, ali številska identifikacijska koda, če je na klic namesto Webex posrednika središča za stik odgovoril vir skupine na podlagi zmogljivosti. |
|
Stanje spremljanja |
Stanje seje spremljanja:
|
|
Ime nadzornika |
Ime osebe, ki spremlja klic. |
|
Številka nadzornika |
Telefonska številka osebe, ki spremlja klic. |
|
Trajanje (mm:ss) |
Število minut in sekund od prihoda klica. |
|
Dejanje |
Gumbi, ki jih lahko kliknete za treniranje ali vključitev v klic, ki je v nadzoru, če to odobri vaš uporabniški profil. |
Seznam zahtev za spremljanje
Na seznamu Zahteve za nadzor so prikazane informacije o vseh zahtevah za spremljanje v vašem podjetju.
Če zahteva za nadzor vključuje več čakalnih vrst, mest, ekip ali posrednikov, lahko seznam teh vrst prikažete v opisu orodja, tako da miško postavite na vrednost v stolpcu Čakalna vrsta, Mesto, Ekipa ali Posrednik.
|
Stolpčni |
Opis |
|---|---|
|
Vrsta zahteve |
Vrste zahtev so:
|
|
Čakalna vrsta |
Čakalne vrste, vključene v zahtevo. Če je vključenih več čakalnih vrst, lahko prikažete seznam takih čakalnih vrst tako, da pokažete na vrednost, prikazano v stolpcu. |
|
Lokacija |
Spletna mesta, vključena v zahtevo. Če je vključenih več mest, lahko seznam prikažete tako, da pokažete na vrednost, prikazano v stolpcu. |
|
Skupina |
Ekipe, vključene v zahtevo. Če je vključenih več ekip, lahko prikažete seznam ekip tako, da pokažete na vrednost, prikazano v stolpcu. |
|
Telefonist |
Zastopniki, vključeni v zahtevo. Če je vključenih več posrednikov, lahko prikažete seznam teh posrednikov tako, da pokažete na vrednost, prikazano v stolpcu. |
|
Stanje spremljanja |
Stanje seje spremljanja:
|
|
Ime nadzornika |
Ime osebe, ki je predložila zahtevo. |
|
Številka nadzornika |
Telefonska številka osebe, ki je oddala zahtevo. |
|
Dejanje |
Gumbi, ki jih lahko kliknete, če želite začasno ustaviti, nadaljevati ali preklicati zahtevo za spremljanje. |
Delo z urniki spremljanja
Stran Urniki spremljanja v modulu Nadzor klicev omogoča pooblaščenim uporabnikom, da načrtujejo zahteve za spremljanje klicev ob določenih urah dneva ali tedna. Upoštevajte naslednje:
-
Če vaš uporabniški profil ne odobri drugače, si lahko ogledate in uredite samo tiste urnike spremljanja klicev, ki ste jih ustvarili.
-
Začetni in končni časi, določeni v urniku spremljanja klicev, uporabljajo čas podjetja. Vendar se klici spremljajo po lokalnem času. To prilagodite, ko v urnikih spremljanja določite začetni in končni čas.
Ustvarjanje ali urejanje urnika spremljanja
Če želite ustvariti nov urnik spremljanja ali urediti obstoječi urnik:
| 1 |
V navigacijski vrstici portala za upravljanje izberite . | ||||||||||||||||||
| 2 |
Če želite ustvariti nov urnik:
| ||||||||||||||||||
| 3 |
Če želite kopirati ali urediti obstoječi urnik v pogledu seznama, kliknite gumb treh pik poleg navedenega urnika in izberite Kopiraj ali Uredi. | ||||||||||||||||||
| 4 |
Na strani, ki se prikaže, določite ustrezne nastavitve, kot je opisano v spodnji tabeli:
| ||||||||||||||||||
| 5 |
Kliknite Shrani. |
Aktiviranje ali deaktiviranje urnikov spremljanja
Urnik spremljanja lahko aktivirate ali deaktivirate tako, da uredite polje »Stanje « v nastavitvah urnika ali pa kliknete gumb na strani Urniki spremljanja v pogledu seznama na naslednji način:
| 1 |
V navigacijski vrstici portala za upravljanje izberite . |
| 2 |
Kliknite gumb s tremi pikami poleg navedenega urnika in kliknite Aktiviraj ali Deaktiviraj. |
Izvoz seznama urnikov spremljanja
Če želite seznam urnikov spremljanja izvoziti v orodje za analizo podatkov, kot je Microsoft Excel:
| 1 |
V navigacijski vrstici portala za upravljanje izberite . |
| 2 |
V pogledu seznama kliknite Dejanje na zgornji desni strani glave strani in izberite Excel ali CSV. |
| 3 |
V pogovornem oknu, ki se odpre, kliknite Odpri , da odprete datoteko, ali kliknite Shrani, poiščite imenik, kamor želite shraniti datoteko, in kliknite Shrani. |
Brisanje urnika spremljanja
Če želite izbrisati urnik spremljanja:
| 1 |
V navigacijski vrstici portala za upravljanje izberite . |
| 2 |
V pogledu seznama kliknite gumb treh pik poleg navedenega urnika in kliknite Izbriši. |
| 3 |
Kliknite Da , da potrdite brisanje. |
Snemanje klicev
Izbirni modul za snemanje klicev omogoča pooblaščenim uporabnikom, da posnamejo vse aktivne klice Webex ki jih upravlja središče za stike.
Pooblaščeni uporabniki lahko ustvarijo urnike snemanja s časovnim obdobjem. Izberite čakalno vrsto, ekipo, mesto in agenta, za katere želite snemati glasovne klice. Sistem nato začne snemati klice, ki ustrezajo kriterijem.
Klice lahko snemate tudi, ko pridobite soglasje stranke, in to nastavitev konfigurirate na ravni pretoka. Če želite več informacij, glejte Nadzor snemanja. Konfiguracija beleženja ravni poteka bo preglasila vse druge konfiguracije snemanja.
Ker ne morete določiti skupnega števila dohodnih klicev in števila klicev, ki jih želite posneti, Webex središče za stike s predvidevanjem odloči, katere klice posneti. Modeli vključujejo generator psevdonaključnih števil (PRNG) ali deterministični generator naključnih bitov (DRBG). Natančnost odstotka posnetih klicev se povečuje s številom stikov.
Ne glede na trajanje snemanja klica sta prvi dve uri vsakega posnetka klica na voljo v Webex centru za stike. |
Posnetki se dnevno prenašajo v skladišče posnetkov vašega podjetja prek varnega šifriranega navideznega zasebnega omrežja (VPN). Repozitorij posnetkov je samostojen strežnik, ki je shranjen na lokaciji, ki jo izbere vaše podjetje, na primer na lokaciji sedeža kontaktnega centra ali podatkovnem objektu. Vaše podjetje ima popoln nadzor nad dolžino prostora za shranjevanje teh posnetkov.
Posnetki so v standardnem formatu .wav in samo pooblaščeni uporabniki lahko neposredno dostopajo do teh posnetkov in jih pregledajo s standardnimi pripomočki tretjih oseb. Zunanji skrbniki ali skrbniki partnerjev ne morejo prenesti ali predvajati teh posnetkov.
Za iskanje in predvajanje posnetih datotek lahko uporabite tudi funkcije izbirnega modula Webex Contact Center Recording Management.
|
Snemanje segmenta
Snemanje segmentov se nanaša na funkcionalnost, ki omogoča beleženje interakcij v ločenih, diskretnih segmentih na podlagi določenih pogojev ali sprožilcev. To je koristno za zagotavljanje spremljanja skladnosti in upravljanja kakovosti. V kontekstu snemanja segmentov obstaja nekaj razlik med klasično medijsko platformo in medijsko platformo naslednje generacije, ki so izpostavljene v naslednji tabeli:
|
Funkcija |
Klasična medijska platforma |
Medijska platforma naslednje generacije |
|---|---|---|
|
Ime datoteke segmenta | V obliki combined-n.wav | V formatu <RecordingId>-segment.wav |
|
Upravljanje glasbe na čakanju (MoH) | Snemanje segmenta je slišno | Posnetki segmentov so v obdobjih MOH tihi, združeni posnetki pa ohranijo MOH. |
|
Oznaka kanala | Kanal 1 je dodeljen posredniku, kanal 2 pa vsem drugim strankam v posnetkih segmentov | Kanal 1 je dodeljen klicatelju, kanal 2 pa vsem drugim osebam v posnetkih segmentov |
Ustvarjanje ali urejanje urnika snemanja
Če želite ustvariti ali urediti urnik snemanja klicev:
| 1 |
V navigacijski vrstici portala za upravljanje izberite modul Snemanje klicev. | ||||||||||||||||||||||||||
| 2 |
Na strani Urniki snemanja izberite čakalno vrsto s spustnega seznama Čakalna vrsta. Prikazani so vsi urniki snemanja klicev za to čakalno vrsto. Od tu lahko:
| ||||||||||||||||||||||||||
| 3 |
Če želite ustvariti nov urnik:
| ||||||||||||||||||||||||||
| 4 |
Če želite kopirati ali urediti obstoječi urnik, v pogledu seznama kliknite gumb s tremi pikami poleg navedenega urnika in kliknite Kopiraj ali Uredi. | ||||||||||||||||||||||||||
| 5 |
Na strani, ki se prikaže, določite ustrezne nastavitve, kot je opisano v spodnji tabeli, in kliknite Shrani.
|
Brisanje urnika snemanja
| 1 |
V navigacijski vrstici portala za upravljanje izberite modul Snemanje klicev. |
| 2 |
Na strani Urniki snemanja izberite čakalno vrsto s spustnega seznama Čakalna vrsta. |
| 3 |
Kliknite gumb s tremi pikami poleg navedenega urnika in nato Izbriši . |
Izbirni modul za upravljanje posnetkov Webex središča za stike omogoča pooblaščenim uporabnikom, da poiščejo in predvajajo zvočne datoteke, posnete s funkcijo snemanja klicev Webex središča za stike. Poleg tega lahko pooblaščeni uporabniki ustvarijo oznake, ki jih je mogoče dodeliti zvočnim datotekam za uporabo kot iskalni kriterij, določijo, katere globalne spremenljivke (prej znane kot CAD) naj se shranijo s posnetki, in si ogledajo nedavno dejavnost upravljanja posnetkov.
Za izbrisane konfiguracijske predmete možnost filtriranja podatkov z izbrisanimi imeni predmetov ne bo na voljo. Priporočljivo je, da podatke poizvedujete in pridobivate po časovnem obdobju. Nabor rezultatov bo vseboval podrobnosti o klicih, obdelanih za tiste konfiguracijske objekte, ki so trajno izbrisani. |
Stereo snemanje
Funkcija stereo snemanja zamenja kombinirano mono izhodno datoteko s stereo izhodno datoteko. Stereo datoteka zagotavlja zvočne tokove agenta in drugega udeleženca (kličočega ali klicane osebe) kot dva ločena zvočna kanala v enem samem posnetku. To omogoča boljšo glasovno analitiko kot v mono datoteki, kjer se zvok zmeša v en tok.
Za predvajanje stereo posnete datoteke modul Webex Contact Center Recording Management (Upravljanje snemanja v kontaktnem centru) pooblaščenim uporabnikom omogoča iskanje in predvajanje stereo posnetih zvočnih datotek. Če želite več informacij, glejte Iskanje in predvajanje posnetkov.
Iskanje in predvajanje posnetkov
Če želite poiskati in predvajati posnetek:
| 1 |
V navigacijski vrstici portala za upravljanje izberite Upravljanje posnetkov. Privzeto so na strani za iskanje navedeni posnetki za preteklih 13 mesecev od trenutnega datuma. Če želite iskati na podlagi določenih kriterijev, uporabite naslednja iskalna polja v levem podoknu za filtriranje posnetkov:
| ||||||||||
| 2 |
Če želite filtrirati seznam glede na več pogojev, kliknite gumb Napredno iskanje . V pogovornem oknu, ki se prikaže, lahko rezultate iskanja filtrirate glede na Trajanje snemanja in Atributi klica:
| ||||||||||
| 3 |
Za iskanje kliknite gumb Išči . Če se iskalni kriteriji ujemajo, so posnetki navedeni na strani z rezultati iskanja. | ||||||||||
| 4 |
Kliknite gumb s tremi pikami poleg vnosa. Prikažejo se naslednje možnosti:
|
Dodeljevanje in odstranjevanje oznak
Isto oznako lahko dodelite več posnetkom, posameznemu posnetku pa lahko dodelite več oznak.
Če želite posnetku dodeliti oznako ali odstraniti oznako iz posnetka:
| 1 |
V navigacijski vrstici portala za upravljanje izberite Upravljanje posnetkov. |
| 2 |
Na strani Iskanje poiščite posnetke, ki jim želite dodeliti oznake ali jih odstraniti iz, kot je opisano. |
| 3 |
Kliknite gumb treh pik poleg posnetka, navedenega na strani z rezultati iskanja, in kliknite Oznake. V zgornjem delu pogovornega okna, ki se odpre, je na desni prikazan seznam oznak, dodeljenih posnetku, na levi pa seznam razpoložljivih oznak. |
| 4 |
Če želite posnetku dodeliti oznako, izberite oznako na seznamu na levi strani in kliknite Dodeli oznako , da jo premaknete na seznam na desni. |
| 5 |
Če želite odstraniti oznako iz posnetka, izberite oznako na seznamu na desni in kliknite Odstrani oznako , da jo premaknete na seznam na desni. |
| 6 |
Ko končate, kliknite Shrani. |
Iskalni atributi
Stran z atributi upravljanja > iskanja posnetkov omogoča dostop do kontrolnikov, kjer lahko izvajate opravila, opisana v teh temah:
Ustvarjanje in izvoz oznak
Razdelek Oznake na posnetkov omogoča pooblaščenim uporabnikom, da ustvarijo in izvozijo seznam oznak, ki jih je mogoče dodeliti posnetkom (glejte Dodeljevanje in odstranjevanje oznak).
Če želite ustvariti oznako ali izvoziti seznam oznak:
| 1 |
V navigacijski vrstici portala za upravljanje izberite . |
| 2 |
V razdelku Oznake na strani, ki se prikaže, naredite nekaj od tega:
|
Dobrodošli v Webex kontaktnem centru. V spodnjih temah je kratek vpogled Webex središče za stike.
Pregled središča za stike Webex
Kontaktni centri podjetij z več viri izkoriščajo kombinacijo rešitev za nabavo, vključno z ujetniškimi, zunanjimi izvajalci in offshore. Tipično okolje kontaktnega centra z več viri je organizacijsko zapleteno, sestavljeno iz lokacij, ki se nahajajo po vsem svetu, in v katerem delajo neposredni zaposleni v podjetju in / ali zunanji agenti.
V tem okolju večina lokacij deluje neodvisno in uporablja različne tehnologije kontaktnih centrov, vključno z usmerjanjem, skrbniškimi rešitvami in orodji za poročanje. Zaradi te kombinacije orodij in tehnologij sta upravljanje in spremljanje kakovosti na različnih lokacijah izjemno zahtevna.
Ciscov center za stike Webex ponuja edinstveno rešitev, ki združuje tehnologijo središča za stike in tehnologije IP v globalni storitvi za upravljanje klicev. Rešitev Webex Contact Center temelji na tehnologiji Cisco Midpoint Call Management®, centralizirani nadzorni točki za upravljanje in spremljanje klicev in stikov v heterogenem okolju središča za stike.
Kontaktno središče Webex ponuja kot storitev v oblaku in podjetjem omogoča popoln nadzor nad njihovimi globalnimi čakalnimi vrstami v kontaktnem središču ter ustvarja videz enega samega poenotenega okolja središča za stike. Klici, klepeti in e-poštna sporočila so razdeljeni spletnim mestom središča za stik, kjer so na voljo posredniki. Ko so agenti zasedeni, so stiki centralno v čakalni vrsti, tako da jih lahko servisira naslednji razpoložljivi agent, ne glede na fizično lokacijo agenta.
V glasovnem kontekstu lahko podjetja s centralno čakalno vrsto klicev funkcijo čakalne vrste prenesejo z opreme, ki temelji na njihovih prostorih, s čimer dosežejo znatne prihranke pri stroških telekomunikacijske strojne opreme, cestnin in uporabe pasovne širine. Še pomembneje pa je, da je klic lahko preusmerjen k naslednjemu razpoložljivemu agentu na katerem koli mestu, saj je končna točka klica lahko kjer koli po vsem svetu, Webex središče za stike brezhibno integrira oddaljene agente in domače agente v okolje središča za stike z več viri v podjetju.
O spletnih mestih, ekipah, vstopnih točkah in čakalnih vrstah
Najemnik središča za stike Webex je podjetje, ki ima središča za stike na eni ali več lokacijah. Podjetje ima tudi vstopne točke za dohodne stike, ki so povezani s čakalnimi vrstami. Dohodni stiki so lahko brezplačne številke za glasovne klice, določeni e-poštni naslovi za e-pošto ali klepeti z agenti. Podjetje z imenom Acme ima lahko na primer vstopno točko z imenom Dobrodošli. Welcome razvrsti stike v AcmeBilling in jih distribuira skupinam agentov v Chicagu, Manili in Bangaloreju.
Vsak Webex profil najemnika središča za stike je sestavljen iz spletnih mest, ekip, vstopnih točk in čakalnih vrst.
-
Mesto je fizično središče za stike pod nadzorom podjetja ali zunanjega izvajalca. Acme ima lahko na primer spletna mesta v Chicagu, Manili in Bangaloreju.
-
Ekipa je skupina agentov na določeni lokaciji, ki se ukvarjajo z določeno vrsto stika. Acme ima lahko na primer ekipe na svojem spletnem mestu v Chicagu, ki se imenujejo Chi_Billing, Chi_Sales in Chi_GoldCustomerService, ter ekipe na njihovem spletnem mestu Bangalore, imenovane Bgl_Billing, Bgl_GoldCustomerService in Bgl_Experts. Agenti so lahko dodeljeni več kot eni ekipi, vendar lahko agent hkrati servisira samo eno ekipo.
-
Vstopna točka je začetno pristajalno mesto za stike strank v sistemu Webex kontaktnega centra. Pri glasovnih stikih je z vstopno točko običajno povezana ena ali več brezplačnih ali klicnih številk. IVR zdravljenje klica se izvaja, ko je klic na vstopni točki.
-
V čakalni vrsti se hranijo aktivni stiki, medtem ko čakajo na ravnanje agenta. Stiki se premaknejo iz vstopne točke v čakalno vrsto in se razdelijo agentom.
Najemniki, ki uporabljajo funkcijo klicanja, so konfigurirani tudi z vsaj eno zunanjo vstopno točko in eno čakalno vrsto.
Upravitelji telekomunikacij, upravitelji središča za stik in drugi predstavniki podjetja, ki so pooblaščeni za dostop do storitve središča za stike Webex, imajo prek portala za upravljanje središča za stike Webex pregled dejavnosti središča za stike v svojem podjetju.
Poleg mest, ekip, vstopnih točk in čakalnih vrst modul za omogočanje uporabe na portalu za upravljanje središča za stike Webex ponuja vmesnik za dodajanje posrednikov in njihovo dodeljevanje ekipam. Vsak posrednik je konfiguriran z namiznim profilom, vrednostjo, ki določa ravni dovoljenj posrednika in Agent Desktop vedenje, vključno s tem, katere kode za zaključevanje in mirovanje so posredniku na voljo. Zato morate dodati kode za zaključek in mirovanje, preden določite profile namizja in določite profile namizja, preden določite agente. Če ima vaše podjetje na voljo izbirno funkcijo usmerjanja, ki temelji na znanju in spretnostih, morate pred določitvijo skupin in posrednikov dodati tudi profile spretnosti in spretnosti.
Portal za upravljanje središča za stike Webex
Do portala za upravljanje središča za stike Webex lahko dostopate prek spletnega brskalnika. Portal omogoča dostop do modulov Webex kontaktnega centra, ki pooblaščenim uporabnikom omogočajo izvajanje različnih opravil, kot so:
-
Ogled sprotnih in zgodovinskih podatkov središča za stik
-
Tiho nadzirajte interakcije, usmerjene na ciljna mesta
-
Ustvarjanje računov posrednikov in drugih virov središča za stik
-
Ustvarjanje in urejanje načrtovanih strategij usmerjanja stikov in strategij zmogljivosti skupine za nadzor obravnave in distribucije stikov
Poleg tega so na ciljni strani portala za upravljanje središča za stike Webex prikazani grafi dejavnosti klicev v realnem času in preteklosti ter trenutno stanje posrednika.
Dodeljeni uporabniški profil določa vaš dostop do modulov in funkcij središča za stike Webex.
Če želite več informacij o dostopu do portala Webex za upravljanje središča za stike in delu z njim, glejte Podprti brskalniki za portal za upravljanje.
Moduli središča za stike Webex
Ko se prijavite v portal za upravljanje, kliknite modul v vrstici za krmarjenje, do katere želite dostopati. Če je vrstica za krmarjenje strnjena, kliknite gumb za krmarjenje v zgornjem levem kotu ciljne strani portala za upravljanje, da jo razširite. Če v vmesniku ne vidite modula, nimate ustreznih dovoljenj za dostop do modula ali pa gre za izbirni modul, za katerega vaše podjetje nima licence.
V spodnji tabeli so opisani moduli, do katerih lahko pooblaščeni uporabniki dostopajo prek portala za upravljanje središča za stike Webex.
|
Modula |
Opis |
|---|---|
|
Nadziranje |
Pooblaščenim uporabnikom omogoča ustvarjanje, ogled in urejanje nastavitev, ki so omogočene za podjetje. Modul omogoča dostop do revizijske sledi, poročila o spretnostih agentov, poročila o zagotovljenih postavkah in poročila o zagotovljenih spretnostih. |
|
Poročanje in analitika |
Pooblaščenim uporabnikom omogoča segmentiranje, profiliranje in vizualizacijo podatkov v sistemih središča za stik. Modul pomaga tudi identificirati ključne spremenljivke, ki vplivajo na produktivnost in želene poslovne rezultate. Za več informacij glejte Webex Contact Center Analyzer Uporabniški priročnik. |
|
Pravila poslovanja |
Omogoča pooblaščenim uporabnikom modula Analyzer, da vključijo podatke o strankah v okolje Webex Contact Center za usmerjanje po meri. |
|
Agent Desktop |
Pooblaščenim uporabnikom omogoča dostop do namiznega vmesnika za upravljanje stikov s strankami in zmogljivosti nadzornika. Če želite več informacij, glejte Webex Uporabniški priročnik za središče za stike Agent Desktop in Webex Uporabniški priročnik za namizne računalnike nadzornika središča za stike. |
|
Strategija usmerjanja |
Zagotavlja spletni uporabniški vmesnik za upravljanje in konfiguriranje strategij za ravnanje s stiki. Pooblaščeni uporabniki lahko ustvarijo in načrtujejo globalne strategije usmerjanja in zmogljivosti skupine ter jih spreminjajo v realnem času kot odziv na spremembe v poslovni dinamiki. Če želite več informacij, glejte Usmerjanje stikov. |
|
Poročilo o zahtevi za povratni klic v spletu |
Pooblaščenim uporabnikom omogoča ogled informacij o zahtevah za povratni klic v spletu. Če želite več informacij, glejte Ogled poročila o zahtevi za povratni klic v spletu. |
|
Spremljanje klicev |
Pooblaščenim uporabnikom omogoča tiho spremljanje kakovosti storitev, ki se zagotavljajo v njihovih večkodnih kontaktnih centrih. Zmogljivost storitve Webex kontaktnega centra je v edinstveni zmožnosti spremljanja katerega koli klica na katerem koli mestu. Prek poenostavljenega spletnega vmesnika lahko uporabniki izberejo čakalno vrsto, ekipo, mesto ali agenta, ki ga želijo tiho nadzorovati. Pooblaščeni uporabniki lahko nadzorovanemu agentu posredujejo navodila, ne da bi jih klicatelj slišal, in se lahko pridružijo nadzorovanemu klicu ter sodelujejo v pogovoru. Če želite več informacij, glejte Nadziranje klicev. |
|
Snemanje klicev |
Izbirni modul, ki pooblaščenim uporabnikom omogoča snemanje klicev. |
|
Upravljanje snemanja |
Izbirni modul, ki pooblaščenim uporabnikom omogoča iskanje in predvajanje klicev, posnetih s funkcijo snemanja klicev Webex Contact Center. Če želite več informacij, glejte Upravljanje snemanja. |
|
Revizijska sled |
Pooblaščenim uporabnikom omogoča ogled podrobnosti o spremembah omogočanja uporabe, izvedenih za njihovo podjetje, in izvoz podatkov v orodje za analizo podatkov, kot je Microsoft Excel. Če želite več informacij, glejte Accessova poročila nadzorne sledi. |
|
Opombe ob izdaji |
Pooblaščenim uporabnikom omogoča ogled in prenos opomb ob izdaji. Če želite več informacij, glejte Accessove opombe ob izdaji. |
Časovni pasovi
Vsi datumi in ure, prikazani na portalu za upravljanje središča za stike Webex in modulih središča za stike Webex, odražajo časovni pas, ki je omogočen za podjetje, z naslednjimi izjemami:
-
Datumi in ure, prikazani na glavnih straneh modulov Poročila v realnem času in Spremljanje klicev, odražajo čas brskalnika.
-
Časovne vrednosti v strategijah usmerjanja temeljijo na časovnem pasu, ki je omogočen za vstopno točko ali čakalno vrsto. Če časovni pas ni določen, se časovni pas dodeli za podjetje.
Ko so datumi shranjeni v zbirko podatkov, se pretvorijo v čas UTC, zato se vedenje sistema, kot je usmerjanje časa v dnevu, uporablja univerzalno v omrežju središča za stike na več mestih, ne glede na to, v katerih časovnih pasovih so mesta. Sistem filtrira zgodovinska poročila glede na časovni pas podjetja.
Če želite določiti drug časovni pas za prikaz časovnih vrednosti v strategijah usmerjanja, glejte Ogled strategij usmerjanja po časovnih pasovih.
Ko urejate časovni pas najemnika, se morate znova prijaviti, če si želite ogledati spremembe. |
Skladnost s PCI
Webex Contact Center je v celoti skladen z industrijo plačilnih kartic (PCI), da zaščiti organizacije strank pred izgubo podatkov med uporabo glasovnih in digitalnih kanalov. Podatke in povezane informacije PCI varujemo in varujemo ob strogem upoštevanju standarda za varnost podatkov industrije plačilnih kartic (PCI DSS). Ta skladnost vam omogoča:
-
Preprečite beleženje in shranjevanje vseh občutljivih informacij, povezanih s podatki PCI.
-
Prikrijte in šifrirajte občutljive podatke strank, kot so podatki o debetni ali kreditni kartici.
-
Spustite priloge, če so zaznani podatki PCI.
-
Omejite priloge v e-poštnih storitvah in storitvah klepeta, če vsebujejo podatke o imetniku kartice.
-
Skrbnikom dovolite, da zavrnejo ali opustijo vsebino e-pošte ali klepeta, če vsebuje podatke PCI v vrstici z zadevo e-pošte ali e-poštnem ali telesu klepeta.
Če želite več informacij, glejte Webex Podatkovni list središča za stike s portala zaupanja Cisco.
V središču za stike Webex je PCI privzeto omogočen. Če želite izvedeti več o vrstah datotek, ki so podprte v vseh digitalnih kanalih za navadne priloge, glejte Podprte vrste prilog za digitalne kanale v središču za stike Webex.
Vdelane slike niso podprte v prilogah. |
Če želite informacije o podprtih digitalnih kanalih in podrobnostih njihove konfiguracije, obiščite spletno mesto Nastavitev digitalnih kanalov v središču Webex stike.
Ta funkcija posredniku omogoča odhodni klic iz Agent Desktop. Po pogovoru s stranko lahko posrednik preusmeri klic v drugo čakalno vrsto v kontaktnem centru.
Preslikava klicnega prenosa v vstopno točko čakalne vrste v DN
Če želite klicni prenos v vstopno točko čakalne vrste preslikati v DN:
| 1 |
Izberite Outdial Transfer to Queue entry point (Zunanji prenos v vstopno točko) s spustnega seznama Vstopna točka , ko preslikate vstopno točko. |
| 2 |
Shranite preslikavo. Posrednik lahko zdaj uporabi to preslikavo na Agent Desktop za preusmeritev odhodnega klica. |
Preusmerjanje klica v čakalno vrsto na Agent Desktop
Če želite klic prenesti v čakalno vrsto:
| 1 |
V Agent Desktop opravite odhodni klic. Če želite več informacij, glejte razdelek o tem, kako opraviti vezani klic Cisco Webex Contact Center Agent Desktop Uporabniški priročnik. |
| 2 |
Po pogovoru preusmerite klic v konfigurirano čakalno vrsto. Če želite več informacij, glejte razdelek o preusmeritvi klica v drugo čakalno vrsto v Cisco Webex Contact Center Agent Desktop Uporabniški priročnik. |
Ogled poročila o statistiki klicanja agenta
Če si želite ogledati poročilo »Statistika klicanja posrednika«:
| 1 |
Na portalu analizatorja kliknite Ponazoritev. |
| 2 |
Pomaknite se do . Za več informacij glejte razdelek o statistiki klicanja agnt v Cisco Webex Contact Center uporabniškem priročniku za analizo potovanja strank. |
Zastopnik, ki je odgovoren za obravnavo klica, lahko preusmeri klic na drug potek, povezan z vstopno točko. Globalne spremenljivke (prej znane kot CAD) z enakim imenom in podatkovnim tipom se kopirajo iz prvega toka v nov tok, ki je aktiven v povezani vstopni točki.
Če je stranka na primer povezana z zastopnikom, ki obravnava transakcije z debetno kartico, vendar stranka želi poslovati s kreditnimi karticami, lahko zastopnik, ki zagotavlja storitve stranki, zdaj preusmeri klic v tok kreditne kartice.
Potek opravila za preusmeritev klica na vstopno točko
Agent je sprejel zahtevo stranke za klic. Agent lahko aktivni glasovni klic (dohodni in odhodni) prenese na drugo vstopno točko.
-
Posrednik v Agent Desktop klikne Prenesi in na spustnem seznamu Čakalna vrsta izbere vstopno točko.
Če želite več informacij o preusmeritvi klica, glejte Cisco Webex Contact Center Agent Desktop Uporabniški priročnik.
Ko je klic preusmerjen na vstopno točko, ga ni mogoče preusmeriti nazaj k istemu agentu, ki je preusmeril klic.
-
Med prenosom se vrednosti globalnih spremenljivk z istim imenom in podatkovnim tipom kopirajo v nov tok, povezan z zgoraj izbrano vstopno točko.
Globalne spremenljivke v prvem toku, ki se ne ujemajo z imenom in podatkovnim tipom globalnih spremenljivk v novem toku, se ne prenesejo.
Primer
Ko posrednik preusmeri klic iz flow1 v flow2, povezan z vstopno točko:
-
-
Če imata oba flow1 in flow2 globalno spremenljiv
IDstranke vrste Integer in je flow2 aktiven, se vrednost globalne spremenljivkecustomerIDkopira iz flow1 v flow2. -
Če imata flow1 in flow2 spremenljivko var1 s podatkovnim tipom Celo število v flow1 in Niz v flow2, potem argument var1 ni prenesen iz flow1 v flow2.
-
Če imata tako flow1 kot flow2 globalno spremenljivko var1 vrste celega števila in dejavnosti, kot sta Nastavi spremenljivko ali Zahteva HTTP, posodobijo vrednost var1 v flow2, ima var1 v flow2 novo vrednost.
Če želite več informacij o globalnih spremenljivkah, glejte spremenljivk.
-
-
Funkcija stereo snemanja zamenja kombinirano mono izhodno datoteko s stereo izhodno datoteko. Stereo datoteka zagotavlja zvočne tokove agenta in drugega udeleženca (kličočega ali klicane osebe) kot dva ločena zvočna kanala v enem samem posnetku. To omogoča boljšo glasovno analitiko kot v mono datoteki, kjer se zvok zmeša v en tok.
Predvajanje stereo posnete datoteke
Za predvajanje stereo posnete datoteke modul Webex Contact Center Recording Management (Upravljanje snemanja v kontaktnem centru) pooblaščenim uporabnikom omogoča iskanje in predvajanje stereo posnetih zvočnih datotek. Če želite več informacij, glejte Iskanje in predvajanje posnetkov.
V čakalni vrsti stik počaka, preden ga sistem dodeli agentu ali številčnici. Čakalna vrsta se ustvari v modulu Omogočanje uporabe na portalu za upravljanje.
Stranki se prikaže možnost zavrnitve menija čakalne vrste z informacijami o predvidenem času čakanja in položaju v čakalni vrsti. Stranka se lahko odloči za odjavo in izhod iz čakalne vrste.
Potek opravila za nastavitev funkcije zavrnitve
Funkcijo zavrnitve nastavite tako:
| 1 |
Ustvarite nov tok zavrnitve čakalne vrste na portalu za upravljanje Cisco Webex Contact Center (). |
| 2 |
Konfigurirajte dejavnost Glasbe »Predvajaj « v oblikovalniku poteka. Določite zvočno datoteko, trajanje glasbe in odmik začetka. |
| 3 |
Konfigurirajte dejavnost stika v čakalni vrsti tako, da stik postavi v čakalno vrsto, ali dejavnost čakalne vrste za posrednika , da usmerite stik neposredno k izbranemu posredniku. |
| 4 |
Konfigurirajte dejavnost Pridobite informacije o čakalni vrsti, da poznate trenutni položaj v čakalni vrsti in predvideni čas čakanja. |
| 5 |
Konfigurirajte dejavnost v meniju za poziv čakanja v vrsti ali poziv za zavrnitev čakalne vrste z omogočeno funkcijo pretvorbe besedila v govor. |
| 6 |
Konfigurirajte potek povratnega klica, če stik izbere možnost odjave iz čakalne vrste in se registrira za povratni klic v pozivni izbiri za zavrnitev čakalne vrste. |
| 7 |
Kliknite Objavi potek. Če želite več informacij, glejte Objava poteka. |
Ogled poročila o zavrnitvi čakalne vrste
Poročilo o zavrnitvi čakalne vrste zajame povprečni čas čakanja v čakalni vrsti, potem ko se stranka odloči za odjavo iz čakalne vrste. Za več informacij o tem, kako si ogledate poročilo o zavrnitvi čakalne vrste, si oglejte Webex Contact Center Analyzer Uporabniški priročnik.
Ta funkcija omogoča uporabniku (z licenco Webex Calling), da uporablja Webex Calling DN kot svojo prednostno napravo za končno točko posrednika, kadar ga uporablja na Agent Desktop Webex Contact Center. To agentu pomaga, da je oddaljen na svojih Webex Calling napravah in zagotavlja tudi prenose klicev na spletu notranjim uporabnikom na obeh rešitvah, mimo omrežja PSTN.
Kontaktno središče Webex podpira vse funkcije, ki jih podpira Webex Calling.
Potek opravila integracije Webex Calling
Ta funkcija velja samo za stranke z naročnino na Webex Calling.
Če želite Webex Calling integrirati s središčem za stike Webex in preslikati DN-je:
| 1 |
Skrbnik partnerja lahko v članku Uvod v Cisco Webex Contact Center in uvaja stranke tako, da izbere možnost Webex Calling. |
| 2 |
Številke za klicanje morate konfigurirati, kot je priporočeno v članku Webex Calling Upravljanje številk na lokaciji. |
| 3 |
Ko dodate številčnice, jih preslikajte v vstopno točko. Za več podrobnosti glejte Vstopne točke Mappings. |
Pregled
Če uporabljate večpredstavnostne profile Webex nadzornem središču središča za stike, najnovejše posodobitve poiščite v članku Upravljanje večpredstavnostnih profilov . Če pa do večpredstavnostnih profilov dostopate prek portala za upravljanje, lahko nadaljujete s tem razdelkom Priročnika za namestitev in skrbnike. |
Kombinirani multimedijski profili skrbnikom središča Webex stike ponujajo možnost konfiguriranja vrst medijskih kanalov (glas, klepet, e-pošta in družabna omrežja) in števila stikov vsakega medijskega kanala, ki ga agent lahko upravlja hkrati.
Skrbniki lahko konfigurirajo večpredstavnostne profile teh vrst:
-
Kombinirano
-
Kombinirano sprotno
-
Izključno
Skrbnik lahko nato multimedijski profil poveže z zastopniki na ravni spletnega mesta, skupine ali posrednika.
Prednosti kombiniranih multimedijskih profilov
Kombinirani multimedijski profili omogočajo organizacijam, da namenijo pozornost strankam, spodbujajo boljšo kakovost storitev, izboljšano uporabniško izkušnjo in boljše stopnje konverzij. Prav tako lahko organizacije uravnotežijo obremenitev po medijskih kanalih, ko se v nekaterih kanalih srečujejo z neenakomerno obremenitvijo, kar omogoča učinkovito uporabo agentov.
Nastavitev kombiniranih večpredstavnostnih profilov
Če želite nastaviti kombinirane večpredstavnostne profile:
-
Skrbnik konfigurira kombinirani multimedijski profil z uporabo večpredstavnostnih nastavitev v modulu za omogočanje uporabe na portalu za upravljanje.
-
Skrbnik poveže kombinirani multimedijski profil z agentom, ekipo ali spletnim mestom.
V Agent Desktop so agentom kadar koli dodeljeni stiki na podlagi multimedijskega profila, povezanega z njimi.
Skrbniki in nadzorniki si lahko ogledajo nastavitve večpredstavnostnega profila agentov in število stikov za vsako vrsto medijskega kanala, s katerim so ravnali agenti, prek poročila Podatki o agentu. To poročilo je na voljo v Webex Contact Center Analyzer.
Konfiguracija večpredstavnostnega profila
Kot skrbnik za konfiguriranje večpredstavnostnega profila naredite naslednje:
-
V vrstici za krmarjenje portala za upravljanje izberite Omogočanje uporabe > večpredstavnostne profile.
-
Na strani Profili večpredstavnosti kliknite +, da ustvarite nov večpredstavnostni profil, ali kliknite gumb s tremi pikami, da uredite obstoječi večpredstavnostni profil.
-
V razdelku Podrobnosti o predstavnosti izberite mešani multimedijski profil, kot je zahtevano. Razpoložljive vrste multimedijskih profilov so:
-
Blended: Omogoča določanje medijskih kanalov in števila stikov na medijski kanal, ki jih posrednik lahko upravlja hkrati (na primer 1 glas, 3 klepeti in 5 e-poštnih sporočil).
-
Blended Real-time: Stiki samo enega medijskega kanala v realnem času (glasovnega ali klepetalnega) bodo dodeljeni agentu v določenem trenutku, skupaj s stiki drugih vrst medijskih kanalov (e-pošte in družabnih omrežij).
Za kombinirane in kombinirane večpredstavnostne profile v realnem času je največje število stikov, ki jih je mogoče dodeliti posredniku, 1 za glasovne klice in 5 za klepet, e-pošto in družabna omrežja.
-
Ekskluzivno:izberite to vrsto profila, če želite agentu dodeliti le en stik v vseh medijskih kanalih hkrati.
-
Če želite več informacij, glejte Ustvarjanje večpredstavnostnega profila.
Povezovanje večpredstavnostnega profila s posrednikom, ekipo ali spletnim mestom
Ko konfigurirate večpredstavnostni profil, ga povežite s spletnim mestom, ekipo ali posrednikom prek modula za omogočanje uporabe na portalu za upravljanje. Če želite več informacij, glejte Spletna mesta, Ekipe inUporabniki .
Multimedijski profil, povezan z agentom, ima prednost pred multimedijskim profilom agentove ekipe. Multimedijski profil ekipe ima prednost pred multimedijskim profilom, povezanim s spletnim mestom. |
Dodeljevanje stikov posrednikom
Ogled podrobnosti agenta
Kot skrbnik ali nadzornik si lahko ogledate nastavitve večpredstavnostnega profila agentov in število stikov vsake vrste kanala, ki jih upravljajo posredniki, v poročilu Podatki o agentu v Webex Contact Center Analyzer.
Če želite več informacij, glejte Poročilo o podrobnostih o posredniku v poglavju Ponazoritev v uporabniškem priročniku za Cisco Webex Contact Center Analyzer.
O vljudnostnem povratnem klicu
Stranki, ki pokliče center za stike, se lahko ponudi možnost, da prejme povratni klic, namesto da čaka v čakalni vrsti, da se poveže s posrednikom. Stranki se lahko ponudi možnost povratnega klica v času prometnih konic, ko je čakalni čas daljši, ali med nedelovnim časom kontaktnega centra.
Prednosti vljudnostnega povratnega klica
Vljudnostni povratni klic omogoča kontaktnemu centru, da ponudi boljšo kakovost storitev in poveča zadrževanje strank. Uporabniška izkušnja je izboljšana, saj stik prejme proaktivni klic agenta, namesto da bi moral čakati, da se poveže z agentom.
Nastavitev vljudnostnega povratnega klica
Če želite nastaviti vljudnostni povratni klic, mora razvijalec toka toka konfigurirati tok povratnih klicev z oblikovalnikom poteka.
|
Ko stranka pokliče v center za stike in v čakalni vrsti čaka na agenta, lahko dobi možnost, da se odjavi iz čakalne vrste in namesto tega prejme povratni klic. Položaj stranke v čakalni vrsti se ohrani za prejemanje povratnega klica. Stik bo ostal v čakalni vrsti glede na trajanje, nastavljeno v konfiguraciji MAX_TIME_IN_QUEUE. Ko je agent na voljo, je agentu ponujena zahteva za povratni klic v Agent Desktop glede na položaj stranke v čakalni vrsti. Ko agent sprejme zahtevo za povratni klic, se klic pokliče k stranki. Ko se interakcija konča, agent izbere zaključno kodo za zaključek klica.
Vljudnostno poročilo o povratnem klicu je na voljo v Webex Contact Center Analyzer, da si nadzornik in skrbnik ogledata statistične podatke o povratnih klicih. Poleg tega lahko agenti pridobijo vpogled v svojo statistiko povratnih klicev prek Statistika ekipe - zgodovinska
Poročilo o statistiki uspešnosti agentov (APS).
Konfiguracija toka povratnih klicev
Prepričajte se, da je skrbnik nastavil vhodno točko in čakalno vrsto za vljudnostni povratni klic. Če želite več informacij o nastavitvi vstopnih točk in čakalnih vrst, glejte Vstopne točke in čakalne vrste. |
Kot razvijalec toka nastavite vljudnostni tok povratnih klicev z oblikovalnikom poteka. Naslednja slika prikazuje vzorec vljudnostnega povratnega klica:

Če želite več informacij o konfiguraciji poteka z oblikovalnikom poteka, glejte Pregled načrtovalnika poteka.
Naslednji koraki povzemajo vzorčni vljudnostni tok povratnega klica:
-
Stranka pokliče v IVR.
-
Stik stranke je preusmerjen v ustrezno čakalno vrsto v skladu s konfiguracijo menija in stika v čakalni vrsti. Tok vzorca in zaporedje korakov, prikazanih tukaj, temeljita na tem scenariju.
Druga možnost je, da stranki omogočite, da se odjavi od klica in prejme povratni klic, preden je klic preusmerjen v čakalno vrsto; Na primer med nedelovnim časom kontaktnega centra. Stik lahko nato usmerite v ustrezno čakalno vrsto tako, da konfigurirate dejavnost povratnega klica.
Ko stranka v čakalni vrsti (klic je parkiran) za posrednika, lahko stranko najamete z naslednjimi dejavnostmi:
-
Predvajaj glasbo: Predvaja statično datoteko .wav, medtem ko stranka čaka v čakalni vrsti.
-
Predvajaj sporočilo: obvesti stranko o položaju v čakalni vrsti (PIQ) in predvidenem času čakanja (EWT) z uporabo te dejavnosti. Uporabite dejavnost Pridobite informacije o čakalni vrsti, da pridobite EWT/PIQ.
Dejavnost Glasbe Play in dejavnost Sporočila »Predvajaj« lahko konfigurirate tako, da občasno predvajata zvočne datoteke, dokler posrednik ni na voljo ali dokler stranka ne odstopi od čakalne vrste.
-
-
Stranki se lahko ponudi možnost menija Opt Out of Queue na podlagi EWT/PIQ. Ko se stranka odjavi iz čakalne vrste, lahko konfigurirate katero koli od naslednjih možnosti:
-
Pustite telefonski predal:Konfigurirajte dejavnost slepe preusmeritve, da stranki omogočite, da pusti glasovno pošto, ko se stranka odjavi iz čakalne vrste.
-
Prejmite vljudnostni povratni klic: položaj stranke v čakalni vrsti se ohrani, da prejme vljudnostni povratni klic.
Naslednje dejavnosti vam omogočajo, da konfigurirate povratni klic:
-
Meni: Konfigurirajte meni za povratni klic, da stranki omogočite izbiro številke za povratni klic.
Stranka lahko navede številko za povratni klic ali pa se kot privzeta številka za povratni klic uporabi strankina številka ANI (samodejna identifikacija številke).
Z dejavnostmi zbiranja številk in Nastavi spremenljivke lahko nastavite številko povratnega klica, kot je prikazano v toku povratnih klicev.
-
Povratni klic: Konfigurirajte dejavnost povratnega klica tako, da bo vljudnostni povratni klic. Dejavnost povratnega klica lahko konfigurirate tako, da uporabi isto čakalno vrsto kot dohodni klic ali drugo čakalno vrsto za povratni klic.
Ne konfigurirajte povratnega klica za uporabo čakalne vrste, ki jo streže ekipa, ki temelji na zmogljivosti (CBT), saj to povzroči neuspeh klica. Obdelava povratnih klicev zahteva ID agenta in CBT nimajo dodeljenih posameznih agentov.
Če za povratni klic izberete isto čakalno vrsto, je stranka poklicana nazaj, ko je posrednik na voljo v čakalni vrsti, glede na položaj stranke v čakalni vrsti.
Če za povratni klic izberete drugo čakalno vrsto, je zahteva za povratni klic na koncu nove čakalne vrste.
Ko konfigurirate dejavnost povratnega klica, lahko izberete statično čakalno vrsto ali spremenljivo čakalno vrsto. Če želite več informacij o nastavljanju parametrov dejavnosti povratnega klica, glejte Povratni klic.
-
Konfigurirate lahko potrditveno sporočilo, da je povratni klic registriran, in nato prekinete povezavo s stikom z dejavnostmi Predvajaj sporočilo in Prekini povezavo stika.
-
|
Vljudnostni povratni klic
Ko se stranka odjavi iz čakalne vrste, se zahteva za povratni klic stranki začne, ko je v čakalni vrsti na voljo posrednik, glede na položaj stika v čakalni vrsti. Agentu je v Agent Desktop ponujena zahteva za povratni klic.
|
Ko agent sprejme klic, se klic preusmeri k stranki. Stranka prejme klic od ANI, ki je povezan s centrom za stike. Če želite več informacij o ANI, glejte Outdial Automatic Number Identification (ANI).
Če se stranka ne odzove na klic ali zavrne klic, se zahteva za povratni klic prekliče. Če stranka sprejme klic, je zahteva za povratni klic označena kot obdelana.
Ko se interakcija konča, agent izbere zaključno kodo za zaključek klica.
Če želite več informacij o obdelavi zahteve za povratni klic prek Agent Desktop, glejte Vljudnostni povratni klic
Razdelek v Upravljanje glasovnih klicev
Poglavje v Cisco Webex Contact Center Agent Desktop Navodilih za uporabo.
Oglejte si vljudnostna poročila o povratnih klicih
Za vljudnostni povratni klic so na voljo naslednja poročila:
-
Vljudnostno poročilo o povratnem klicu: Skrbnikom in nadzornikom omogoča ogled statističnih podatkov o povratnih klicih. Če želite več informacij, glejte Vljudnostno poročilo o povratnem klicu v poglavju Ponazoritev v uporabniškem priročniku za Cisco Webex Contact Center Analyzer.
-
Statistika ekipe – zgodovinsko poročilo: posrednikom omogoča vpogled v njihovo uspešnost v zvezi s povratnimi klici. Poročilo APS je na voljo v Agent Desktop. Če želite več informacij, glejte Statistika ekipe – preteklo poročilo v poglavju Poročila o statistiki uspešnosti posrednikov v uporabniškem priročniku Cisco Webex Contact Center Agent Desktop.
Center za stike Webex ponuja funkcijo samopostrežne storitve za obravnavo zahtev strank brez vključevanja človeških agentov. Samopostrežna storitev uporablja sistem Interactive Voice Response (IVR) v pretoku klicev. Ta IVR vključuje osnovne dejavnosti, kot so Play Message, Collect Digits in Menu. Vse te dejavnosti lahko dinamično predvajajo zvok prek funkcije pretvorbe besedila v govor.
Največja dovoljena velikost datoteke za zvočne datoteke je 8 MB. Podprta oblika zapisa datoteke je .wav. Če želite več informacij, glejte Delo z datotekami virov. |
Interakcije v samopostrežni storitvi lahko razširite tako, da so v toku navidezni agenti. Navidezni agent lahko razume besede klicateljev in tako zagotovi pogovorno izkušnjo samopostrežne storitve.
Z oblikovalnikom poteka lahko skriptirate morebitne primere uporabe v samopostrežnem prostoru. Če želite več informacij, glejte Dejavnosti v orodju Flow Designer.
Konfigurirajte vstopno točko in izberite potek v strategiji usmerjanja
Konfigurirate vstopno točko in izberete potek v strategiji usmerjanja na portalu za upravljanje.
Če želite več informacij o konfiguraciji vstopne točke, glejte Vstopna točka in čakalne vrste. Če želite več informacij o tem, kako izbrati potek v strategiji usmerjanja, glejte Ogled, ustvarjanje, brisanje in spreminjanje strategij usmerjanja.
Omogočanje navideznega agenta
Navidezni agent vodi pogovore z vašimi strankami. Navidezni agent razume namen pogovora in stranki pomaga kot del IVR izkušnje. Navidezni agent poganjajo Googlove zmogljivosti Dialogflow. Skrbnik ima dostop do prepisa pogovorne IVR.
Navidezni agent podpira naslednje zvočne kodeke:
|
| 1 |
Ustvarite posrednika Dialogflow, da integrirate pogovorno izkušnjo v sistem IVR. Če želite več informacij, glejte Ustvarjanje posrednika dialoga.
| ||
| 2 |
Konfigurirajte navideznega posrednika v nadzornem središču. Če želite več informacij, glejte Konfiguracija navideznega agenta. | ||
| 3 |
V potek klica dodajte dejavnost navideznega agenta , da boste lahko obravnavali poizvedbe strank v pogovorni obliki. Če želite več informacij, glejte Ustvarjanje dejavnosti navideznega agenta v orodju Flow Designer. |
Ustvarjanje posrednika dialoga
Konfigurirajte Google Dialogflow:
|
Ustvarite posrednika Dialogflow, ki zagotavlja samodejne odgovore. |
Konfiguracija navideznega agenta
Ko prenesete ključ za preverjanje pristnosti, prenesite ključ za preverjanje pristnosti tako, da izberete datoteko JSON, da ustvarite navideznega agenta v nadzornem središču.
Skrbnik mora konfigurirati navideznega agenta v nadzornem središču.
Po konfiguraciji navideznega agenta v nadzornem središču lahko skrbnik konfigurira dejavnost navideznega agenta v oblikovalniku poteka.
Ustvarjanje dejavnosti VA v orodju Flow Designer
Po konfiguraciji navideznega agenta v nadzornem središču konfigurirajte dejavnost navideznega agenta v oblikovalniku poteka.
V potek klica lahko dodate navideznega agenta, ki obravnava poizvedbe strank v pogovorni obliki. Virtualni agent razume namen pogovora in stranki pomaga kot del IVR izkušnje. Če želite več informacij, glejte Virtual Agent .
Takojšnja preusmeritev
Dejavnost slepega prenosa se nanaša na postopek, pri katerem se stik prenese na zunanjo klicno številko (DN) in vstopno točko skozi IVR brez posredovanja posrednika.
Dejavnost slepega prenosa se uporablja, ko je treba klic prenesti na zunanjo številčno številko in vstopno točko. Prenos se lahko sproži tudi na zunanji most. Če želite več informacij, glejte Blind Transfer.
Prekini povezavo stika
Ta dejavnost se uporablja za prekinitev povezave stika s klicem. To se nanaša na konec stika v IVR.
Če želite več informacij, glejte Prekini povezavo s stikom.
IVR Prepis in globalne spremenljivke v Agent Desktop
Skrbnik lahko posredniku omogoči dostop do ogleda prepisa pogovorne IVR in ogleda ali urejanja globalnih spremenljivk (prej znanih kot CAD) na podlagi konfiguracij, nastavljenih v toku klicev.
Posrednik si lahko ogleda prepis pogovorne IVR in globalne spremenljivke, pridobljene iz prepisa pogovorne IVR, na podlagi dovoljenj, ki jih je skrbnik nastavil v toku klicev. Če želite več informacij o prepisu pogovorne IVR v Agent Desktop, glejte IVR Pripomoček za prepis.
Če želite več informacij o globalnih spremenljivkah v Agent Desktop, glejte Vnašanje spremenljivk, povezanih s klici.
Poročilo o poteku pogovornega okna IVR in CVA v analizatorju
Poročilo o poteku pogovornega okna IVR in CVA skrbnikom in nadzornikom omogoča ogled meritev samopostrežnega delovanja.
Če želite več informacij o poročilu o poteku pogovornega okna IVR in CVA v analizatorju, glejte razdelek IVR in Poročilo o poteku pogovornega okna CVA v uporabniškem priročniku za Cisco Webex Contact Center Analyzer.
Pretvorba besedila v govor
Zmogljivost pretvorbe besedila v govor omogočajo Googlovi API-ji za pretvorbo besedila v govor. Če želite omogočiti to funkcijo, morate nastaviti račun Google Cloud in konfigurirati storitev pretvorbe besedila v govor.
S pretvorbo besedila v govor lahko pretvorite poljubne nize, besede, stavke in spremenljivke v dejanski človeški govor, ki se klicatelju dinamično predvaja. To je namesto predvajanja vnaprej posnetega zvoka.
Če želite omogočiti pretvorbo besedila v govor, sledite temu poteku opravila:
| 1 |
Ustvarite račun storitve, da prenesete zasebni ključ. Če želite več informacij, glejte Ustvarjanje računa storitve za Google Connector. |
| 2 |
Konfigurirajte Google Connector v nadzornem središču, da omogočite zmogljivost pretvorbe besedila v govor v oblikovalniku poteka. Če želite več informacij, glejte Konfiguracija storitve Google Connector. |
| 3 |
Če želite v pozivu uporabiti pretvorbo besedila v govor, omogočite preklop za pretvorbo besedila v govor. Če želite več informacij, glejte Preklapljanje med preklopi med pretvorbo besedila v govor. |
Ustvarjanje računa storitve za Google Connector
Če želite konfigurirati Google Connector, dokončajte ta postopek:
|
Ustvarite račun storitve in prenesite datoteko JSON, ki vsebuje ključ za preverjanje pristnosti. |
Konfiguracija storitve Google Connector
Ko prenesete ključ za preverjanje pristnosti, naložite ključ za preverjanje pristnosti tako, da izberete datoteko JSON, da konfigurirate Google Connector v nadzornem središču.
-
Skrbnik mora konfigurirati povezovalnik (glejte zavihek Google) v nadzornem središču.
-
Dodajte možnost branja dinamičnih sporočil. Ta sporočila lahko vsebujejo spremenljivke in se lahko uporabljajo v zaporedju z zvočnimi datotekami.
-
Če uporabljate spremenljivke, uporabite to sintakso: {{ variable }}. Sporočilo lahko ustvarite tudi s SSML-jem. Če uporabljate SSML, ga vstavite znotraj oznak <izgovori></govori>.
-
Če želite izvedeti več o Googlovih oznakah, glejte: https://developers.google.com/assistant/conversational/df-asdk/ssml%22
Ko ustvarite povezovalnik, lahko skrbnik omogoči funkcijo pretvorbe besedila v govor.
Preklop med pretvorbo besedila v govor
Preklopno stikalo za pretvorbo besedila v govor vam omogoča, da ustvarite naravno zveneč, sintetičen človeški govor kot del dejavnosti v toku, ki lahko predvajajo sporočila klicatelju, vključno z menijem , predvajanjem sporočil inzbiranjem številk . S pretvorbo besedila v govor lahko pretvorite poljubne nize, besede, stavke in spremenljivke v dejanski človeški govor. To je namesto predvajanja vnaprej posnetega zvoka.
Pretvorba besedila v govor vključuje dve vrsti vnosov: neobdelano besedilo (navadno besedilo) ali označevanje sinteze govora Jezikovno oblikovani podatki (v obliki SSML).
Ko ustvarite Googlov povezovalnik, omogočite preklop med pretvorbo besedila v govor v IVR dejavnosti v oblikovalniku poteka. Če želite več informacij, glejte Meni,Predvajaj sporočilo,Zbiranje številk.
Webex Experience Management je platforma za upravljanje uporabniške izkušnje (CEM), ki vam omogoča, da vidite svoje podjetje z vidika vaših strank in vidite njihove izkušnje z blagovno znamko. Webex Experience Management omogoča kartiranje potovanj strank, analizo besedila in napovedno modeliranje z uporabo povratnih informacij, zbranih od strank prek različnih kanalov, kot so e-pošta, SMS in Interactive Voice Response (IVR). Če želite več informacij, glejte Cisco Webex Experience Management Pregled.
-
Anketa o uporabniški izkušnji: skrbniki lahko konfigurirajo stranke in jim po interakciji pošljejo ankete po klicu, da zberejo povratne informacije o njihovi interakciji.
-
Pripomoček Customer Experience Journey (CEJ): prikazuje vse pretekle odgovore stranke v anketi na kronološkem seznamu. Agent in nadzornik s tem pripomočkom pridobita kontekst o preteklih izkušnjah stranke s podjetjem in z njim ustrezno sodelujeta. Skrbniki lahko konfigurirajo in dodajo pripomoček CEJ na Webex Contact Center Agent Desktop.
-
Pripomoček za analitiko uporabniške izkušnje (CEA): prikazuje splošno izkušnjo interakcije s strankami s posredniki, ki uporabljajo standardne meritve, kot so NPS, CSAT in CES, ali druge KPI-je, ki se jim sledi v Webex Experience Management. Skrbniki lahko konfigurirajo in dodajo pripomoček CEA na Agent Desktop središča za stike Webex.
Webex Experience Management anketa po klicu
Webex Experience Management ankete po klicih zbirajo povratne informacije strank, da ugotovijo uspešnost središča za stike in ustreznih storitev. S funkcijo Webex Experience Management lahko naredite nekaj od naslednjega:
- Konfigurirajte ankete po klicu in jih sprožite več kot IVR, ko posredniki prekinejo klice v Agent Desktop središča za stike Webex.
- Pošljite ankete po klicu stranki po e-pošti ali SMS po koncu klica.
Ko posrednik konča klic, Webex za anketo v IVR klic preusmeri na Webex Experience Management, stranka pa prejme anketo v vrstici. Stranka se lahko vključi med anketo v vrstici in s številčnico odgovori na anketo.
Za anketo prek e-pošte ali SMS lahko Webex kontaktnem centru konfigurirate tako, da pošlje e-poštno sporočilo ali SMS, ki vsebuje sporočilo skupaj s povezavo za zagon ankete.
Podatke iz različnih anket lahko zbirate, analizirate in predstavljate kot pripomočke na Agent Desktop Webex Contact Center.
Nastavitev računa Webex Experience Management
Če želite ustvariti Webex Experience Management račun:
| 1 |
Pošljite obrazec Zagotavljanje kakovosti (A2Q) za Cisco Webex Experience Management. V obrazec A2Q navedite pravilen e-poštni naslov skrbnika za omogočanje uporabe, da zagotovite prejemanje obvestil o omogočanju uporabe in informacij o dostopu do storitve. |
| 2 |
Kot del postopka ustvarjanja računa se izvedejo naslednja dejanja:
|
| 3 |
Ko je račun ustvarjen in omogočen, se podatki o predaji pošljejo na skrbniški e-poštni naslov, naveden v obrazcu A2Q. E-poštna sporočila za predajo vsebujejo poverilnice in druge bistvene podatke o vašem računu. Presledki in pripomočki so sprva ustvarjeni kot del omogočanja uporabe računa Webex Experience Management. Če želite izvedeti več o različnih privzetih pripomočkih v upravljanju izkušenj, kako uporabiti knjižnico metrik za ustvarjanje dodatnih pripomočkov za upravljanje izkušenj ter kako izvoziti pripomočke za upravljanje izkušenj in iz njih pridobiti smiselne vpoglede, glejte Webex Experience Management Pripomočki. |
| 4 |
Dodajte pripomočke Webex Experience Management kot pripomoček za Agent Desktop v postavitev Agent Desktop. Če želite več informacij, glejte Cisco Webex Experience Management Pripomočki in pripomočki. |
Ustvarjanje povezovalnika Webex Experience Management
Ko prejmete e-poštna sporočila za predajo s poverilnicami in drugimi bistvenimi informacijami o svojem Webex Experience Management računu, uporabite poverilnice, da ustvarite povezovalnik Webex Experience Management v središču Control Hub.
| 1 |
Konfigurirajte priključek Webex Experience Management v središču Control Hub. |
| 2 |
Ustvarite dejavnost povratnih informacij na portalu za upravljanje središča za stike Webex. |
Ustvarjanje dejavnosti povratnih informacij v oblikovalniku poteka
Ko ustvarite povezovalnik Webex Experience Management, konfigurirate ankete po klicu.
Konfiguracija ankete IVR po klicu
Koraki za omogočanje ankete IVR po klicu v Webex kontaktnem centru so naslednji:
| 1 |
Ustvarite in konfigurirajte vprašalnike v Webex Experience Management za pošiljanje IVR anket stranki.
| ||
| 2 |
Ustvarite glasovno dejavnost povratnih informacij v orodju Flow Designer. Če želite več informacij, glejte Dejavnost povratnih informacij . |
Potrditev DTMF vhodnega odgovora v anketi IVR po dežurstvu
Webex Kontaktno središče potrdi dvotonske večfrekvenčne (DTMF) vhodne odgovore strank med IVR anketami po klicu.
S funkcijo Webex Experience Management lahko konfigurirate največje število poskusov ponovnega poskusa v primeru neveljavnega vnosa ali brez vnosa DTMF ter zvočna obvestila (za neveljaven vnos, časovno omejitev in največje število preseženih vnovičnih ponovitev) za vprašalnike.
Če želite več informacij, glejte Nastavitve vnovičnega poskusa in časovne omejitve v anketi po klicu IVR v Webex Experience Management dokumentaciji.
Če stranka vnese neveljaven DTMF vnos ali v določenem trajanju ne vnese nobenega DTMF vnosa v anketno vprašanje ( parameter časovne omejitve v dejavnosti Povratne informacije), kontaktni center:
-
Obvesti stranko o neveljavnem vnosu ali časovni omejitvi s predvajanjem zvočnega sporočila, ki je konfigurirano v anketnem vprašalniku v Webex Experience Management.
-
Predvaja isto anketno vprašanje za stranko na podlagi števila poskusov ponovnega poskusa, ki je konfigurirano v anketnem vprašalniku v Webex Experience Management.
Ko preseže največje število poskusov ponovnega poskusa neveljavnega vnosa in časovne omejitve, središče za stik:
-
Obvesti stranko, da je največje število ponovnih ponovitev preseglo, tako da predvaja zvočno sporočilo, ki je konfigurirano v anketnem vprašalniku v Webex Experience Management.
-
Preskoči preostala anketna vprašanja in predvaja zahvalno sporočilo (če je zahvala konfigurirana v Webex Experience Management), da konča anketo.
|
Konfiguracija ankete po klicu po SMS ali e-pošti
Če želite konfigurirati modul Webex Experience Management vabil za pošiljanje anket SMS/email stranki:
Preden začnete
Modul, ki ga gosti partner v rešitvi Webex Experience Management Vabila, je obvezen za delovanje anket SMS/Email.
Če želite več informacij o partnerskem gostujočem modulu, glejte Cisco Webex Experience Management Dokument o arhitekturi modula za povabila.
| 1 |
Zagotovite infrastrukturo, potrebno za uvedbo partnerjevih gostujočih komponent modula Webex Experience Management povabil. Če želite več informacij, glejte Vodnik za oskrbo z infrastrukturo za modul Webex Experience Management vabil. |
| 2 |
Uvedite komponente, ki gostujejo partnerji. Če želite več informacij o uvajanju partnerskih gostujočih komponent, glejte Vodnik za uvajanje modula povabil. |
| 3 |
Ustvarite predloge za odpremo v Webex Experience Management. Če želite več informacij, glejte Navodila za uporabo za odpremo. |
| 4 |
Ustvarite dejavnost povratnih informacij na osnovi SMS/e-pošte Webex portalu za upravljanje središča za stike. Če želite več informacij, glejte Povratne informacije. |
Ogled pripomočkov Agent Desktop
Ko konfigurirate pripomočke Agent Desktop, si lahko ogledate pripomočke Customer Experience Journey (CEJ) in Customer Experience Analytics (CEA). Če želite več informacij o konfiguraciji pripomočkov, glejte Cisco Webex Experience Management Pripomočki.
|
Oglejte si pripomočke CEJ in CEA v Agent Desktop. Za več informacij glejte razdelek o Webex Experience Management v Cisco Webex Contact Center Agent Desktop uporabniškem priročniku . |
V tem poglavju so opisana opravila, ki jih morate izvesti, ko se prvič prijavite v središče za stike Webex.
Sistemske zahteve
V tem razdelku so podrobno opisane sistemske zahteve za različne aplikacije središča za stik.
Podprti brskalniki za portal za upravljanje
V spodnji tabeli so navedeni podprti operacijski sistemi in brskalniki za dostop različnih odjemalskih naprav do portala za upravljanje Webex središča za stike:
|
Brskalnik |
Microsoft Windows 10 |
Microsoft Windows 11 |
Mac OS X |
Chromebook |
|---|---|---|---|---|
|
Google Chrome |
76.0.3809 |
103.0.5060.114 |
76.0.3809 ali novejša različica |
76.0.3809 ali novejša različica |
|
Mozilla Firefox |
ESS 68 ali novejše različice ESR |
ESR V102.0 ali novejši ESR |
ESR 68 in novejše različice ESR |
N/V |
|
Microsoft Edge |
42.17134 ali novejša različica |
103.0.1264.44 ali novejša različica |
N/V |
N/V |
|
Chromium |
N/V |
N/V |
N/V |
79 ali novejša različica |
Za namizje potrebujete dostop do domene
Če želite zagotoviti, da se bo namizje v vašem omrežju odzivalo po pričakovanjih, dodajte naslednje domene na seznam dovoljenih požarnega zidu/VPN (navidezno zasebno omrežje):
*, prikazano na začetku URL-ja (npr. *.webex.com), pomeni, da morajo biti storitve v domeni najvišje ravni in vseh poddomenah dostopne. |
| Domena / URL | Opis |
|---|---|
| URL-ji storitev središča za stik Webex | |
|
cdn.jsdelivr.net cdnjs.cloudflare.com unpkg.com:443 jquery.com:443 *.jquery.com:443 *.broadcloudpbx.net:443 |
Storitve omrežja za dostavo vsebine (CDN) za učinkovito dostavo statičnih datotek. |
|
*.cisco.com:443 *.ciscoccservice.com:443 ciscoccservice.com:443 |
Mikrostoritve kontaktnega centra. |
|
*.ciscospark.com:443 *.wbx2.com:443 *.webex.com:443 |
Webex mikrostoritve. |
| Dodatne storitve Webex povezane s središčem za stike – domene tretjih oseb | |
|
*.cloudcherry.com:443 cloudcherry.com:443 |
Webex Experience Management platforma (prej znana kot Cloud Cherry). |
|
*.imiengage.io:443 imiengage.io:443 |
Digitalni kanali. |
|
*.mixpanel.com:443 mixpanel.com:443 *.split.io:443 *.lr-ingest.com:443 *.pendo.io:443 |
Sledenje uspešnosti, zajemanje napak in zrušitev ter meritve sej. |
Sistemske omejitve v Webex središča za stike
Ta razdelek o sistemskih omejitvah vsebuje vse konfiguracije in omejitve ponazoritev, ki veljajo za portal za upravljanje središča za stike Webex.
V tabeli so navedene največje sistemske omejitve za vrste konfiguracijskih objektov in atribute konfiguracijskih objektov. Za podrobnosti o atributih znotraj posamezne entitete glejte Omogočanje uporabe. Nekatere vrednosti sistemskih omejitev se lahko razlikujejo glede na posamezne platforme. V razdelku Podrobnosti o storitvi v organizaciji nadzornega središča bo storitev glasovnega kanala prikazana kot klasična ali naslednja generacija.
|
Vrsta konfiguracijskega objekta |
Konfiguracijski atribut objekta |
Najvišja dovoljena omejitev za najemnike na osnovi klasične različice |
Najvišja dovoljena omejitev za najemnike glede na naslednjo generacijo |
|---|---|---|---|
|
Lokacije | Aktivne |
150 |
300 |
|
Lokacije |
Neaktivno |
100 |
100 |
|
Ekipe |
Na osnovi posrednika |
750 |
3000 |
|
Ekipe |
Na osnovi posrednika – uporabniki |
100 |
100 |
|
Ekipe |
Posrednik – neaktivni uporabniki |
50 | 100 |
|
Ekipe |
Na podlagi zmogljivosti |
40 | 40 |
|
Ekipe | Glede na zmogljivost - aktivna |
100 |
100 |
|
Ekipe |
Glede na zmogljivost – neaktivna |
100 |
100 |
|
Pomožna koda |
Mirovanje |
1000 |
1000 |
|
Pomožne kode |
Zaključek |
1000 |
1000 |
|
Vrsta dela |
Mirovanje |
1000 |
1000 |
|
Vrsta dela |
Zaključek |
1000 |
1000 |
| Pomožne kode |
Neaktivno - neaktivno |
100 |
100 |
|
Pomožne kode |
Zaključek - neaktiven |
100 |
100 |
|
Vrsta dela |
Neaktivno - neaktivno |
100 |
100 |
|
Vrsta dela |
Zaključek - neaktiven |
100 |
100 |
|
Vstopne točke | Aktivne |
1000 |
6000 |
|
Vstopne točke |
Neaktivno |
100 |
100 |
|
Oudial vstopne točke | Aktivne |
500 |
1000 |
|
Oudial vstopne točke |
Neaktivno |
100 |
100 |
|
Uporabniki | Aktivne |
7500 | 20000 |
|
Uporabniki |
Neaktivno |
5000 | 5000 |
|
Uporabniki |
Posredniki |
2500 |
5000 |
|
Uporabniki |
Nadzorniki |
750 |
3000 |
|
Uporabniki |
Ekipe | 50 |
50 |
|
Multimedijski profili | Aktivne |
100 |
150 |
|
Multimedijski profili |
Neaktivno |
100 |
100 |
|
Postavitve namizja | Aktivne |
100 |
200 |
|
Postavitve namizja |
Neaktivno |
100 |
100 |
|
Veščine | Aktivne |
1000 | 1000 |
|
Veščine |
Neaktivno |
1000 | 1000 |
|
Veščine |
Besedilo |
200 | 200 |
|
Veščine |
Dolžina besedila |
50 |
50 |
|
Veščine |
Enumske meje |
200 |
200 |
|
Veščine |
Dolžina enuma |
50 |
50 |
|
Profili spretnosti |
9000 |
9000 | |
|
Profili spretnosti | Veščine |
50 |
50 |
|
Globalne spremenljivke | Aktivne |
5000 |
5000 |
|
Globalne spremenljivke |
Neaktivno |
100 |
100 |
|
Pravilo praga |
Aktivne |
500 |
1000 |
|
Pravilo praga |
Neaktivno |
100 |
100 |
|
Profili namizja |
Aktivne |
300 |
1500 |
|
Profili namizja |
Neaktivno |
100 |
100 |
|
Profili namizja |
Najdaljša časovna omejitev samodejnega zaključka |
600000 milisekund |
600000 milisekund |
|
Profili namizja |
Pomožne kode - obloge |
50 |
50 |
|
Profili namizja |
Pomožne kode - kode v mirovanju |
50 |
50 |
|
Profili namizja |
Cilji prenosa |
150 |
150 |
|
Profili namizja |
Ekipe prijateljev |
150 |
150 |
|
Profili namizja |
Klicanje načrtov |
10 |
10 |
|
Profili namizja |
Kriteriji za preverjanje veljavnosti klicne številke posrednika |
10 |
10 |
|
Profili namizja |
Vidne čakalne vrste za statistiko |
100 |
100 |
|
Profili namizja |
Vidne skupine za statistiko |
100 |
100 |
|
Uporabniški profili |
Aktivne |
750 |
1500 |
|
Uporabniški profili |
Neaktivno |
100 |
100 |
|
Uporabniški profili |
Pravice dostopa - spletna mesta |
20 |
20 |
|
Uporabniški profili |
Pravice dostopa - ekipe |
100 |
100 |
|
Uporabniški profili |
Pravice dostopa – vstopne točke |
50 |
50 |
|
Uporabniški profili |
Pravice dostopa – čakalne vrste |
250 |
250 |
|
Strategija usmerjanja |
Globalen |
100 |
200 |
|
Strategija usmerjanja |
Globalne vstopne točke |
500 |
500 |
|
Strategija usmerjanja |
Na vstopno točko |
20 |
20 |
|
Klicane številke |
Vstopna točka |
15000 |
15000 |
|
Klicane številke |
Na vstopno točko |
100 |
500 |
|
Čakalna vrsta za stik s storitvijo |
Vhodnih |
5000 |
11000 |
|
Čakalna vrsta za stik s storitvijo |
Dohodni - neaktivni |
100 |
100 |
|
Čakalna vrsta za stik s storitvijo |
Odhodni |
2500 |
5000 |
|
Čakalna vrsta za stik s storitvijo |
Odhodno - neaktivno |
100 |
100 |
|
Čakalna vrsta za stik s storitvijo |
Skupine prejemnikov |
20 |
20 |
|
Čakalna vrsta za stik s storitvijo |
Skupine prejemnikov - ekipe |
50 |
50 |
|
Čakalna vrsta za stik s storitvijo |
Skupine prejemnikov - skupno število ekip |
250 |
250 |
|
Čakalna vrsta za stik s storitvijo |
Prag ravni storitve - telefonija |
86400 sekund |
86400 sekund |
|
Čakalna vrsta za stik s storitvijo |
Prag ravni storitve – klepet |
86400 sekund |
86400 sekund |
|
Čakalna vrsta za stik s storitvijo |
Prag ravni storitve – digitalno |
604800 sekund |
604800 sekund |
|
Čakalna vrsta za stik s storitvijo |
Prag ravni storitve - e-pošta |
1209600 sekund |
1209600 sekund |
|
Čakalna vrsta za stik s storitvijo |
Najdaljši čas v čakalni vrsti - telefonija |
86400 sekund |
86400 sekund |
|
Čakalna vrsta za stik s storitvijo |
Najdaljši čas v čakalni vrsti - klepeti |
86400 sekund |
86400 sekund |
|
Čakalna vrsta za stik s storitvijo |
Najdaljši čas v čakalni vrsti – digitalni |
604800 sekund |
604800 sekund |
|
Čakalna vrsta za stik s storitvijo |
Najdaljši čas v čakalni vrsti - e-pošta |
1209600 sekund |
1209600 sekund |
| Urnik snemanja klicev |
Na čakalno vrsto |
20 |
20 |
|
Urnik spremljanja klicev |
1000 |
2000 | |
|
Urnik spremljanja klicev |
Čakalne vrste |
250 |
250 |
|
Urnik spremljanja klicev |
Lokacije |
20 |
20 |
|
Urnik spremljanja klicev |
Ekipe |
100 |
100 |
|
Urnik spremljanja klicev |
Posredniki |
500 |
500 |
|
Snemanje klicev Urnik |
Lokacije |
20 |
20 |
|
Snemanje klicev Urnik |
Ekipe |
100 |
100 |
|
Snemanje klicev Urnik |
Posredniki |
500 |
500 |
|
Imenik |
3000 |
3000 | |
|
Imenik |
Postavke |
6000 |
6000 |
|
Imenik |
Skupno število vnosov |
100000 |
100000 |
|
Outdial ANI |
300 |
400 | |
|
Outdial ANI |
Vnos |
500 |
200 |
|
Outdial ANI |
Skupno število vnosov |
2000 |
2000 |
|
Zvočna datoteka |
17250 |
17250 | |
|
Zvočna datoteka | Velikost v bajtih |
5242880 |
5242880 |
|
Zvočna datoteka |
Skupna velikost v bajtih |
2097152000 |
2097152000 |
|
Zahtevan je |
Nadzorna plošča - čakalne vrste |
250 |
250 |
|
Zahtevan je |
Nadzorna plošča - spletna mesta |
20 |
20 |
|
Zahtevan je |
Nadzorna plošča - ekipe |
100 |
100 |
|
Zahtevan je |
Nadzorna plošča - agenti |
500 |
500 |
|
Upravljanje zapisov |
Čakalne vrste |
250 |
250 |
|
Upravljanje zapisov |
Lokacije |
20 |
20 |
|
Upravljanje zapisov |
Ekipe |
100 |
100 |
|
Upravljanje zapisov |
Posredniki |
500 |
500 |
|
Upravljanje zapisov |
Zavite kode |
50 |
50 |
|
Upravljanje zapisov |
Tags |
50 |
50 |
|
Zahtevan je |
Največje število sočasnih sej |
500 |
500 |
|
Največje število sočasnih sej nadzornikov |
Največje število sočasnih sej nadzornikov |
500 |
500 |
|
Delovni čas |
5000 |
5000 | |
|
Preglasi |
Preglasi |
5000 |
5000 |
|
Seznam počitnic |
5000 |
5000 | |
|
Delovni čas |
Delovni čas |
50 |
50 |
|
Preglasi |
Preglasi |
100 |
100 |
|
Seznam počitnic |
150 |
150 | |
|
Število priključkov |
Na vrsto priključka |
30 | |
|
Konfiguracija CCAI |
100 |
V tabeli so navedene sistemske omejitve za vizualizacijo filtrov na uporabniškem vmesniku portala za upravljanje za funkcije upravljanja snemanja, snemanja klicev in spremljanja klicev:
|
Aplikacija/funkcija |
Vrste predmetov s filtri |
Opis |
Najvišja dovoljena meja |
|---|---|---|---|
|
Upravljanje snemanja |
Čakalne vrste |
Največje število filtrov za čakalne vrste. |
250 |
|
Lokacije |
Največje število filtrov za spletna mesta. |
20 | |
|
Ekipe |
Največje število filtrov za ekipe. |
100 | |
|
Posredniki |
Največje število filtrov za agente. |
500 | |
|
Zaključne kode |
Največje število filtrov za zaključne kode. |
50 | |
|
Tags |
Največje število filtrov za oznake. |
50 | |
|
Urniki snemanja klicev |
Lokacije |
Največje število filtrov za spletna mesta. |
20 |
|
Ekipe |
Največje število filtrov za ekipe. |
100 | |
|
Posredniki |
Največje število filtrov za agente. |
500 | |
|
Nadzorna plošča za nadzor klicev |
Čakalne vrste |
Največje število filtrov za čakalne vrste. |
250 |
|
Lokacije |
Največje število filtrov za spletna mesta. |
20 | |
|
Ekipe |
Največje število filtrov za ekipe. |
100 | |
|
Posredniki |
Največje število filtrov za agente. |
500 | |
|
Urniki spremljanja klicev |
Čakalne vrste |
Največje število filtrov za čakalne vrste. |
250 |
|
Lokacije |
Največje število filtrov za spletna mesta. |
20 | |
|
Ekipe |
Največje število filtrov za ekipe. |
100 | |
|
Posredniki |
Največje število filtrov za agente. |
500 |
Navedene entitete imajo največjo omejitev števila znakov, ki jih je mogoče uporabiti za polje Ime .
|
|
|
Ime ne sme presegati 80 znakov. Vsebuje lahko alfanumerične znake, podčrtaje in vezaje. |
V tabeli so navedene podprte omejitve konfiguracije za usmerjanje in čakalno vrsto. Aktivne meje so operativne meje za optimalno delovanje konfiguracij. Najvišje omejitve so mejne vrednosti za delovanje konfiguracij z največjo zmogljivostjo. Priporočamo, da uporabite konfiguracijske vrednosti, ki so znotraj parametrov, omenjenih v stolpcu Največje omejitve v tej tabeli.
|
Konfiguracije |
Aktivne omejitve |
Najvišje omejitve |
|---|---|---|
|
Največje število agentov za ekipo |
50 |
100 |
|
Največje število ekip za skupino prejemnikov klicev |
50 |
50 |
|
Največje število skupin prejemnikov klicev v čakalni vrsti |
20 |
20 |
|
Največje število ekip v čakalni vrsti v vseh skupinah prejemnikov klicev |
250 |
250 |
|
Največje število posrednikov v čakalni vrsti (največje število agentov v ekipi x največje število ekip za skupino prejemnikov klicev x največje število skupin za distribucijo klicev v čakalni vrsti) |
500 |
N/V |
|
Najdaljši čas v čakalni vrsti (glas) |
1 dan |
1 dan |
|
Maksimalne spretnosti za profil spretnosti |
50 |
50 |
|
Največje število za ekipo na podlagi zmogljivosti |
100 |
100 |
|
Ekipe, ki temeljijo na največji zmogljivosti za organizacijo |
20 |
40 |
|
Največje število sočasnih klicev za ekipe, ki temeljijo na zmogljivosti (največje število za ekipo na podlagi zmogljivosti in največje število ekip na podlagi zmogljivosti za organizacijo) |
2000 |
N/V |
|
Maksimalne zahteve glede spretnosti za stik |
10 |
10 |
|
Največje število čakalnih vrst za organizacijo |
1000 |
2000 |
|
Največje število sočasnih klicev za spremljanje klicev |
500 |
N/V |
|
Največje število posrednikov v kampanji |
500 |
500 |
|
Največje število konfiguriranih posrednikov za oglaševalsko akcijo |
N/V |
N/V |
|
Največje število oglaševalskih akcij za predogled za organizacijo |
N/V |
N/V |
|
Največje število konfiguriranih oglaševalskih akcij za predogled za organizacijo |
N/V |
N/V |
|
Največje število progresivnih kampanj za organizacijo |
100 |
100 |
|
Največje število konfiguriranih progresivnih oglaševalskih akcij za organizacijo |
N/V |
N/V |
Prijava v portal za upravljanje
Se s poverilnicami za prijavo prijavite v Webex portal za upravljanje središča za stike prek spletnega brskalnika. Dostopate lahko do modulov in funkcij, do katerih vam skrbnik odobri dostop.
Če se želite prijaviti v portal za upravljanje:
| 1 |
Prijavite se vhttps://admin.webex.com. | ||
| 2 |
V levem podoknu kliknite Storitve . | ||
| 3 |
Na kartici središča za stike kliknite Nastavitve. | ||
| 4 |
V razdelku Napredna konfiguracija kliknite povezavo Portal za upravljanje. To povezavo lahko dodate med zaznamke in dostopate do portala neposredno s to povezavo. Prikaže se ciljna stran portala za upravljanje. Če želite več informacij, glejte O komponentah portala za upravljanje.
|
Komponente portala za upravljanje
Ciljna stran portala za upravljanje središča za stike Webex ima več komponent, do katerih lahko dostopate na podlagi vašega pooblastila.
V spodnji tabeli so opisane komponente ciljne strani portala za upravljanje:
|
Del |
Opis |
|---|---|
|
Navigacijska vrstica |
Prikaže module, za dostop do katerih ste pooblaščeni. Če želite več informacij, glejte Webex Moduli središča za stike Vidite lahko ime modula ali, če je navigacijska vrstica strnjena, ikono, ki predstavlja modul. Kazalec miške premaknite nad ikono, da prikažete ime modula. Če želite razširiti ali strniti vrstico za krmarjenje, kliknite gumb v zgornjem levem kotu ciljne strani. |
|
Nadzorna plošča |
Prikaže število klicev, ki so trenutno v IVR, v čakalni vrsti, povezani in število trenutno razpoložljivih posrednikov. Preostali del te plošče prikazuje štiri grafikone. Trije od njih zagotavljajo statistiko v realnem času za trenutno klicno dejavnost, intervalno klicno dejavnost in dejavnost posrednika na ravni spletnega mesta. Četrti grafikon vsebuje zgodovinsko statistiko. Kliknite ikono na vrhu grafikona, da prikažete ustrezno poročilo v oknu modulov Poročanje in Google Analytics . Če želite spremeniti velikost grafikona, pokažite na kot ali rob in ko se kazalec miške spremeni v dvoglavo puščico, povlecite kot ali rob, da skrčite ali povečate grafikon. Če želite obnoviti prvotno velikost grafikonov s spremenjeno velikostjo, kliknite Ponastavi pripomočke. |
|
Gumb »Nastavitve« |
Razširi in strne podokno, v katerem lahko naredite to:
|
|
Gumb za vaše ime |
Prikaže naslednje možnosti na spustnem seznamu:
|
Nadzorne plošče
Na ciljni strani portala za upravljanje središča za stike Webex so te nadzorne plošče:
-
Vstopna točka – nadzorna plošča na ravni mesta (privzeto)
-
Pregled središča za stike – v realnem času
-
Pregled kontaktnega centra – zgodovinski
-
Podatki o stanju agenta - v realnem času
Za podrobnejše informacije o ponazoritvah, ki so na voljo na posamezni nadzorni plošči, glejte razdelek Ponazoritev v uporabniškem priročniku za Cisco Webex Contact Center Analyzer.
Do nadzornih plošč lahko dostopate s spustnega seznama v zgornjem levem kotu zavihka Nadzorna plošča .
|
Vstopna točka – nadzorna plošča na ravni spletnega mesta
Prikaže informacije o številu stikov v IVR in čakalnih vrstah.
-
Posnetek vstopne točke IVR realnem času – grafikon: označuje število klicev v IVR.
-
Interval vstopne točke v realnem času - grafikon: označuje število stikov (glas, e-pošta in klepet) na vstopno točko v realnem času za določen interval. Privzeto je interval 30 minut, trajanje pa od začetka dneva.
-
Interval spletnega mesta v realnem času - grafikon: označuje število povezanih stikov (glas, e-pošta in klepet) na spletno mesto v realnem času od začetka dneva.
-
Obseg stikov vstopne točke - grafikon: prikazuje število povezanih stikov na vstopno točko v dnevnem intervalu za zadnjih sedem dni.
Pregled kontaktnega centra – zgodovinski
Prikaže informacije o obravnavanih stikih, zapuščenih stikih in stikih v čakalnih vrstah za določeno trajanje in časovni interval. S spustnima seznamoma Interval in Trajanje na nadzorni plošči lahko filtrirate podatke glede na izbrani časovni interval in trajanje. Za osvežitev podatkov uporabite ikono Osveži .
Na voljo so naslednje informacije:
-
Povprečna raven storitve: označuje odstotek stikov, ki so obdelani znotraj konfigurirane ravni storitve za čakalno vrsto.
-
Skupno število obdelanih stikov: označuje skupno število obravnavanih stikov (glas, e-pošta, družabna omrežja in klepet).
-
Skupno število opuščenih stikov: označuje skupno število opuščenih stikov (glasovni, e-poštni naslov, družabna omrežja in klepet).
-
Povprečni čas obravnave: označuje povprečni čas, potreben za obravnavo stika (glas, e-pošta, družabno omrežje in klepet).
-
Najdaljši stik v čakalni vrsti: označuje čas stika (glas, e-pošta, družabno omrežje ali klepet) v čakalni vrsti z najdaljšo čakalno dobo.
-
Podatki o stiku v čakalni vrsti: prikazuje podrobnosti stikov (glas, e-pošta, družabna omrežja in klepet), ki so trenutno v čakalni vrsti.
Poleg tega nadzorna plošča Podrobnosti o ekipi - zgodovinska prikazuje naslednje informacije v določenem trajanju in časovnem intervalu:
-
Ekipe
-
Agenti v aplikaciji Teams
-
Prijava zastopnika
-
Stiki, s katerimi upravljajo zastopniki
Podatke lahko filtrirate z naslednjimi filtri, ki so na voljo na nadzorni plošči:
-
Ime zastopnika
-
Ime skupine
-
Interval
-
Trajanje
Podatki o stanju agenta - v realnem času
Kot skrbnik ali nadzornik lahko spremljate podatke o stanju agenta z nadzorno ploščo stanja agenta - Realtime. Na nadzorni plošči so prikazane naslednje informacije:
-
Ime zastopnika.
-
Spletno mesto in ekipa, ki ji je dodeljen agent.
-
Čas prijave agenta.
-
Najnovejše znano stanje agenta.
-
Trajanje, v katerem je bil agent v najnovejšem stanju.
-
Koda mirovanja, če je sredstvo v stanju mirovanja .
Filtri na vrhu nadzorne plošče omogočajo prikaz podatkov o stanju posrednika za izbrana spletna mesta, ekipe ali posrednike. Seznam mest, ekip ali posrednikov, ki so na voljo v filtrih, je odvisen od skupin ali mest, do katerih ima skrbnik ali nadzornik pravice za dostop. Če želite več informacij, glejte Pravice dostopa.
Podatki o stanju agenta - nadzorna plošča v realnem času vam omogoča odjavo agentov glede na stanje posrednika. Najnovejša stanja posrednikov in opisi so na voljo v spodnji tabeli.
|
Najnovejša država |
Označuje, da |
|---|---|
|
Povezan |
Agent je povezan z vsaj enim kanalom. To stanje vključuje tudi zvonjenje in zavijanje. Ikona označuje zadnji povezani kanal v polju »Trajanje stanja«. |
|
Dosegljiv |
Agent je na voljo na namizju, vendar ni prejel aktivnega stika. |
|
Mirovanje |
Agent je nastavil stanje mirovanja. Za več informacij preverite polje Koda mirovanja. |
Možnost prisilnega izpisa agenta je na voljo, če reden izpis ni mogoč. Skrbnik ali nadzornik mora biti previden, ko prisilno izpiše agenta, saj so trenutni stiki agenta razjasnjeni. |
Pri kanalih za klepet in e-pošto, ko nadzornik poskuša prisilno izpisati agenta s portala za upravljanje, se agent odjavi; Toda seja klepeta ostaja odprta. Funkcija čiščenja stikov za te kanale ni na voljo. |
Če želite izpisati posrednika, v polju dejanje kliknite Izpis . Prejeli boste obvestilo, da je agent uspešno odjavljen.
Do podatkov o stanju posrednika – nadzorna plošča v realnem času lahko dostopate le, če imate dovoljenja za ogled ali urejanje modula Agenti za odjavo. Če se želite odjaviti iz agentov, morate imeti dovoljenja za urejanje modula. Če želite več informacij, glejte Nastavitve modula. |
|
Če želite več informacij o poročilih, glejte razdelek Vrste zapisov, ki so na voljo v posameznem skladišču v Webex Contact Center Analyzer uporabniškem priročniku.
Spreminjanje barv uporabniškega vmesnika
Barve ali preobleke lahko nastavite na izbirni plošči in v pasici na straneh:
| 1 |
Kliknite ikono zobnikov v zgornjem desnem kotu portala za upravljanje. |
| 2 |
Kliknite zavihek, na katerem je prikazana ikona Wrench , in izberite preobleko. Barve se takoj spremenijo.
|
| 3 |
(Neobvezno) Kliknite ikono Ponastavi , da obnovite privzeto barvo. |
Ustvarjanje teme po meri
Barvo pasice in slike za uporabniški vmesnik portala za upravljanje lahko prilagodite tako, da ustvarite temo po meri. Za prilagajanje uporabniškega vmesnika morate imeti ustrezno pooblastilo.
Če želite ustvariti temo po meri:
| 1 |
Kliknite ikono zobnikov v zgornjem desnem kotu portala za upravljanje. |
| 2 |
Kliknite zavihek, na katerem je prikazana ikona teme po meri. |
| 3 |
V polje Barva pasice vnesite kodo HTML (šestnajstiško) za barvo ali kliknite majhno polje na desni in izberite barvo. |
| 4 |
(Neobvezno) Kliknite gumb mape za vsako navedeno vrsto slike, poiščite slikovno datoteko v sistemu, ki jo želite uporabiti, in kliknite Odpri. Podprte vrste datotek so PNG, JPG, JPEG in GIF. |
| 5 |
Kliknite Shrani. Uporabniški vmesnik se posodobi z novo temo.
|
| 6 |
(Neobvezno) Kliknite Ponastavi , da povrnete spremembe. |
Ogled in regeneracija ključa API
Če si želite ogledati ali obnoviti ključ API:
| 1 |
Kliknite ikono zobnikov v zgornjem desnem kotu portala za upravljanje. |
| 2 |
Kliknite kartico, na kateri je prikazana ikona API ključa . |
| 3 |
(Neobvezno) Kliknite povezavo za ogled ključa API. |
| 4 |
Kliknite Obnovi ključ , da obnovite API ključ. |
Dostop do poročil nadzorne sledi
Stran nadzorne sledi ponuja vmesnik, kjer si lahko ogledate podrobnosti o spremembah modula za omogočanje uporabe v računu v zadnjih treh letih. Vendar pa lahko podatke pridobite samo za sedemdnevno obdobje. Podrobnosti lahko prenesete tudi v Microsoft Excel ali datoteko Adobe PDF. Prepričajte se, da imate dovoljenje za ogled poročil.
Če želite prikazati poročilo nadzorne sledi:
| 1 |
V vrstici za krmarjenje portala za upravljanje izberite Nadzorna sled. | ||||||||
| 2 |
Izberite filtre:
| ||||||||
| 3 |
Kliknite Uporabi filtre. | ||||||||
| 4 |
(neobvezno) Kliknite Prenesi PDF ali Prenesi EXCEL , da prenesete poročilo. |
Odpravljanje težav s portalom za upravljanje
Težave s portalom za upravljanje
Če naletite na težavo s portalom za upravljanje, vam bo morda v pomoč spodnja tabela.
|
Težava |
Opis/nadomestna rešitev |
|---|---|
|
V portal za upravljanje se ne morete prijaviti. |
Preverite, ali ste vnesli pravilno uporabniško ime in geslo. |
|
Do modula ne morete dostopati s portala za upravljanje ali pa ne vidite nekaterih vstopnih točk ali čakalnih vrst. |
Nimate ustreznih pravic za dostop do teh modulov, vstopnih točk ali čakalnih vrst. Obrnite se na skrbnika središča za stike Webex. |
|
Portal za upravljanje ne prikazuje podatkov o posrednikih ali klicih ali prikazuje, da ni prijavljen noben posrednik. |
Prepričajte se, da je nastavitev zasebnosti za Internet Explorer nastavljena na Srednja. |
|
Občasno se sporočilo |
Odjavite se iz trenutne seje Webex središča za stike. Zaprite vse preostale Webex oknih središča za stike in se znova prijavite. |
|
Ko spremenite velikost pogleda posrednika v poročilu posrednika v realnem času, so opisi orodij za nedejavne in zaključne kode včasih prikazani v območju grafikona namesto v bližini kazalca. |
Maksimizirajte okno, da se prikaže opis orodja blizu kazalca. |
|
Poroča se o preveč zapuščenih klicih. |
Preidite na podporo strankam. |
|
Med ogledom grafikona v poročilu ali na strani za spremljanje se prikaže to sporočilo |
Sistem ni mogel osvežiti podatkov v grafikonu od časa, navedenega v sporočilu, običajno zaradi občasne prekinitve omrežja ali težave s strežnikom. Če težave ne morete odpraviti več minut, o tem obvestite skrbnika sistema. |
|
Poročila v realnem času se na portalu za upravljanje ne osvežujejo. |
Preidite na podporo strankam. |
|
Statistični podatki poročil v realnem času niso prikazani. |
Preidite na podporo strankam. |
|
V poročilu posrednika v realnem času se število povzetkov in število vnesenih zaključnih kod ne ujemata. |
Do te razlike pride, ko se posrednik odjavi, ko je še vedno v stanju zaključka, ne da bi izbral kodo za zaključek. Agentom naročite, naj vedno preidejo v stanje mirovanja in nato kliknejo gumb Odjava , da se odjavijo, namesto da zaprejo brskalnik, ko ste prijavljeni. |
|
Spremembe imen obstoječih kod za mirovanje in zaključkov se ne prikažejo takoj v poročilih posrednikov. Namesto tega poročila posrednikov prikažejo prejšnja imena kod, preden so bila urejena, ali N/A za novo kodo. |
Odjavite se in se nato znova prijavite, da si ogledate spremembe. |
|
Pri izvozu v CSV obliki zapisa podatki v pogledu posrednika trenutnega poročila posrednika niso pravilno prikazani. |
Pri izvozu v CSV obliki zapisa je časovna vrednost prikazana v dveh celicah namesto v eni. To je zato, ker vejica ločuje dan od datuma in časa v polju Čas prijave. |
|
Ko izvozite pretekle podatke poročila v Microsoft Excel, ki vključujejo datum in čas v obliki zapisa hh:mm:ss, Excel prikaže le ure in minute, ne pa sekund. |
Excel privzeto prikaže podatke v obliki hh:mm. Lahko pa dvokliknete celico, da si ogledate podatke v obliki hh:mm:ss. |
|
Za novo ekipo so podatki v poročilu o intervalu posrednika prikazani v polurnih intervalih od trenutka, ko se posrednik v ekipi prijavi po ponovnem zagonu sistema. |
To je prehodno za ekipe, ki se prijavijo prvič. Običajno se podatki prikazujejo v polurnih intervalih od polnoči. |
|
V modulu Zgodovinska poročila se občasno parametri prilagojenega privzetega poročila ne shranijo, ko se odjavite in znova prijavite. |
Ko shranite poročilo po meri, počakajte 10–15 sekund, preden se odjavite. |
|
Zahteve za spremljanje ne morete vložiti. |
Prepričajte se, da uporabljate pravilen DN in predpono. |
|
Seja spremljanja, ki je odprta eno uro ali več, prikaže prazno stran ali nepričakovano vedenje |
Zaprite modul in ga ponovno odprite. |
|
Telefon nadzornika zvoni tudi, ko je zahteva za spremljanje za drugo čakalno vrsto. |
Če je za ekipo podana zahteva za spremljanje in če več čakalnih vrst uporablja isto ekipo za usmerjanje, je mogoče spremljati kateri koli klic čakalne vrste za to ekipo. |
|
Klic se konča, vendar zaslon za spremljanje označuje, da klic še vedno poteka. |
Preklopite na podporo strankam |
|
Prijavljeni agenti ne vidijo sprememb profila spretnosti. |
Posrednik se mora znova prijaviti, če si želi ogledati spremembe. |
Poročanje o težavah na portalu za upravljanje s podporo strankam
Ko težavo s portalom za upravljanje razširite na Cisco Webex Contact Center podporo za stranke, navedite naslednje podatke:
-
Uporabniško ime in uporabniško ime osebe, pri kateri je prišlo do težave.
-
Čas, ko je bilo vprašanje prvič opaženo.
-
Če je do težave prišlo v modulu Nadzor, številka, ki jo je nadzornik poskušal poklicati, in ID seje klica, če je na voljo.
Odpravljanje težav z namizjem
Prekinitve omrežja
Če pride do prekinitve omrežja, ki traja manj kot dve minuti, se na namizju prikaže sporočilo »Vnovična vzpostavitev povezave « in nato uspešno znova vzpostavi povezavo.
Če prekinitev omrežja traja več kot dve minuti, naročite posrednikom, naj zaprejo trenutno okno namizja in se nato prijavijo s primarnim URL-jem. Če prijava ne uspe s primarnim URL-jem, naročite agentom, naj se prijavijo v rezervni center za aplikacije.
Stopnjevati vse prekinitve omrežja; Navedite čas, ko se je težava pojavila, in število prizadetih agentov.
Če omrežje do primarnega aplikacijskega središča ne deluje, si uporabniki portala za upravljanje ne morejo ogledati nobenih statističnih podatkov.
Težave z namiznim programom
Če naletite na težavo z namiznim programom, vam bo morda v pomoč spodnja tabela.
|
Težava |
Opis/nadomestna rešitev |
|---|---|
|
Na namizje se ne morete prijaviti. |
|
|
Med prijavo se po kliku Pojdi |
Preverite obliko zapisa zapisa DN, ki ste ga vnesli, in se prepričajte, da je številka veljavna. |
|
Med klicem ste pomotoma zaprli okno brskalnika. |
Če med klicem zaprete okno brskalnika, se ne morete znova prijaviti, dokler klica ne dokončate. Če zaprete okno brskalnika, medtem ko je klic na čakanju, sistem samodejno prekine klic. |
|
Ko osvežite okno namizja, ste odjavljeni in prikaže se zaslon za vpis. |
Znova se prijavite. Izogibajte se osvežitvi okna, ko ste prijavljeni. |
|
V vrstici stanja na namizju je |
|
|
Po ponovni vzpostavitvi povezave s sistemom po prekinitvi omrežja ste nenadoma odjavljeni. |
Znova se prijavite v namizje. Če se ne morete prijaviti, preidite na podporo za stranke. |
|
Vnovični zagon namizja, ko ste prijavljeni, lahko povzroči težave |
Na namizju ne odpirajte več kot enega namiznega programa hkrati. |
|
Namizje postane zelo počasno. |
To se lahko zgodi, če namizje dlje časa pustite odprto. Ko se izpišete iz sistema, zaprite namizje in brskalnik. Če to ne pomaga, končajte postopek iz upravitelja opravil Windows. |
|
Namizje občasno izpiše posrednike po prekinitvi omrežja. |
Znova se prijavite v namizje. |
|
Namizje ni prikazano. |
Minimizirajte namizje in ga obnovite iz opravilne vrstice. |
|
Začetne strani in grafi se ne prikažejo pravilno. |
Prepričajte se, da je v Internet Explorer možnost Pokaži slike izbrana na zavihku Dodatno pogovornega okna Internetne možnosti . |
|
Dosegljivi ste, vendar vam klici niso poslani. |
Prepričajte se, da ste v stanju »Razpoložljivo« in da ste prijavljeni v pravo ekipo. |
|
Pogovarjate se s stranko, vendar je |
Prijavite dogodek podpori za stranke. |
|
Dinamični telefon agenta ne zvoni, v vrstici stanja namizja pa je |
Preverite, ali ste vnesli pravilen DN. |
|
V vrstici stanja namizja je |
Preverite, ali je bil omrežni kabel računalnika odklopljen ali zrahljan. Če ne vidite sporočila, da je prišlo do težave z omrežjem, preidite na podporo za stranke. |
|
Sprejmete klic, vendar se povezava prekine po 30 sekundah. |
Če |
|
Brskalnik Internet Explorer zamrzne. |
Odprite upravitelja opravil sistema Windows in končajte vse procese brskalnika. |
|
Pojavijo se blokatorji pojavnih oken. |
V meniju Internet Explorer Orodja onemogočite blokatorje pojavnih oken. |
|
Vrstica stanja namizja prikazuje stanje povezane, medtem ko telefon zvoni. |
Prijavite dogodek podpori za stranke. |
|
Odhodni klic ne uspe. |
Preverite, ali ste vnesli pravilen DN in predpono. |
|
Med slepo preusmeritvijo se podrobnosti o klicu ne prikažejo na namizju sprejemnega agenta, ko je ta agent v rezerviranem stanju. |
Rezervirano stanje je prehodno. Podrobnosti klica se prikažejo, ko drugi posrednik odgovori na klic. |
Težave z zvokom
Če imate težave z zvokom na namizju, vam bo v spodnji tabeli v pomoč pri odpravljanju težav.
|
Težava |
Opis/nadomestna rešitev | ||
|---|---|---|---|
|
Odmev ali nizka glasnost |
Preverite nastavitve telefona. Če uporabljate dinamični telefon, preverite nastavitve Microsoft Windows in mehkega telefona. |
||
|
Zvok trepetanja/jecljanja -ALI- Visoka zakasnitev |
Slaba povezljivost, verjetno zaradi težav z omrežjem. Preverite, ali se v računalniku izvaja tudi druga programska oprema, ki uporablja zvok. Preidite na podporo strankam. |
||
|
Navzkrižno govorjenje |
Preidite na podporo strankam. |
||
|
Enosmerni zvok |
Prepričajte se, da niste na tihem. V nasprotnem primeru preidite na podporo strankam. |
||
| Hrup v ozadju |
Funkcija odstranjevanja hrupa v ozadju je za vašo organizacijo privzeto omogočena. Če želi posrednik slišati šum stranke v ozadju, se obrnite na podporo za stranke, da onemogočite zastavico funkcij.
|
Poročanje o Agent Desktop težavah podpori za stranke
Ko težavo z Agent Desktop razširite na podporo za stranke Webex središča za stike, navedite naslednje podatke:
-
Prosite agenta, naj posname posnetek zaslona Agent Desktop.
-
Vključite čas, ko je bila težava prvič opažena.
Parametri poročila o klicih
V spodnji tabeli so opisani parametri, ki so na voljo v Webex poročilih o klicih središča za stike v realnem času in preteklih poročilih o klicih. V tabeli je CSR okrajšava za zapis seje stranke.
|
Parameter |
Opis |
Poročilo | ||
|---|---|---|---|---|
|
% opuščenih |
Odstotek klicev, ki so bili opuščeni v intervalu poročanja. (Zapuščeno/Skupaj) * 100 |
Poročila o intervalih klicev v realnem času za čakalne vrste in spretnosti glede na čakalno vrsto; Zgodovinska poročila o klicih za čakalne vrste |
||
|
% prevzetih |
Število odgovorjenih klicev deljeno s številom klicev, ki so vstopili v čakalno vrsto, minus kratki klici, pomnoženo s 100. (Odgovorjeno/(Odgovorjeno + opuščeno)) * 100 |
Poročila o intervalih klicev v realnem času za čakalne vrste in spretnosti glede na čakalno vrsto; Zgodovinska poročila o klicih za čakalne vrste |
||
|
Opuščeno |
Število opuščenih med intervalom poročila. Opuščen klic je klic, ki je bil prekinjen, ne da bi bil posredovan na ciljno mesto, vendar je bil v sistemu dlje, kot določa prag kratkega klica, določen za podjetje. |
Poročila o intervalih klicev v realnem času za čakalne vrste in spretnosti glede na čakalno vrsto; Zgodovinska poročila o klicih za čakalne vrste |
||
|
Čas za opuščeno |
Skupni čas, ko so bili klici v sistemu dlje časa, kot je določeno s pragom kratkega klica, vendar so bili prekinjeni, preden so bili razdeljeni posredniku ali drugemu viru. |
Poročila o intervalih klicev v realnem času za čakalne vrste in spretnosti glede na čakalno vrsto; Zgodovinska poročila o klicih za čakalne vrste |
||
|
Opuščeno znotraj SL |
Število klicev, ki so bili prekinjeni, ko so bili v čakalni vrsti znotraj praga ravni storitve, predvidenega za čakalno vrsto ali spretnost (v intervalu spretnosti glede na poročilo o čakalni vrsti).
|
Poročila o intervalih klicev v realnem času za čakalne vrste in spretnosti glede na čakalno vrsto; Zgodovinska poročila o klicih za čakalne vrste |
||
|
Prilagojena raven storitve % |
Število klicev, na katere so bili odgovorjeni ali opuščeni znotraj praga ravni storitve, določenega za čakalno vrsto ali spretnost (v intervalu spretnosti glede na poročilo o čakalni vrsti), deljeno s skupnim številom klicev (vključno z opuščenimi klici), pomnoženim s 100. ((Na ravni storitve + opuščeno znotraj SL)/(Odgovorjeno + Opuščeno)) * 100
|
Poročila o intervalih klicev v realnem času za čakalne vrste in spretnosti glede na čakalno vrsto; Pretekla poročila o klicih za čakalne vrste, mesta in ekipe |
||
|
Telefonist |
Ime posrednika, ki je vodil klic, ali številska identifikacijska koda, če je klic upravljal vir skupine na podlagi zmogljivosti in ne posrednik Webex središča za stike. |
CSR |
||
|
Začetni čas agenta |
Čas, ko je agent dvignil telefon in začel govoriti s klicateljem. |
CSR |
||
|
ANI |
Števke ANI, dostavljene s klicem. ANI ali samodejna identifikacija številk je storitev, ki jo zagotavlja telefonsko podjetje, ki skupaj s klicem dostavi telefonsko številko kličočega. |
CSR |
||
|
Odgovorjeno |
Število klicev, ki so bili preusmerjeni iz čakalne vrste na zastopnika ali razpoložljiv vir in jih je zastopnik ali vir prevzel. |
Poročila o intervalih klicev v realnem času za čakalne vrste, spretnosti glede na čakalno vrsto, mesta in ekipe; Pretekla poročila o klicih za čakalne vrste, mesta in ekipe |
||
|
Čas odgovorjenih |
Skupni čas med vstopom klicev v čakalno vrsto in njihovim prevzemom (povezava z zastopnikom ali drugim virom) v intervalu poročila. Čas prevzema je izračunan po tem, ko je klic prevzet, zato čas prevzema za klice, ki čakajo na prevzem, ni prikazan v poročilu. |
Poročila o intervalih klicev v realnem času za čakalne vrste, spretnosti glede na čakalno vrsto, mesta in ekipe; Pretekla poročila o klicih za čakalne vrste, mesta in ekipe |
||
|
Razpoložljivi agenti |
Število prijavljenih agentov, ki so trenutno v stanju »Razpoložljivo«. |
Poročilo posnetka klica |
||
|
Povp. čas opustitve |
Skupni čas, ko so bili klici v sistemu pred njihovo opustitvijo, deljen s skupnim številom opuščenih klicev: Zapuščen čas/zapuščen |
Poročila o intervalih klicev v realnem času za čakalne vrste in spretnosti glede na čakalno vrsto; Zgodovinska poročila o klicih za čakalne vrste |
||
|
Povprečni čas povezave |
Skupni čas povezave, deljen s skupnim številom klicev, na katere ste odgovorili v intervalu poročila: Čas povezave/(odgovorjeno + sekundarno odgovorjeno) |
Poročila o intervalih klicev v realnem času za čakalne vrste, spretnosti glede na čakalno vrsto, mesta in ekipe; Pretekla poročila o klicih za čakalne vrste, mesta in ekipe |
||
|
Povprečni čas obravnave |
Povprečno trajanje upravljanja klica (čas povezave in čas zaključka), deljeno s številom odgovorjenih klicev: Povezani čas+čas zaključka/(odgovorjeno + sekundarno odgovorjeno) |
Poročila o intervalih klicev v realnem času za čakalne vrste, spretnosti glede na čakalno vrsto, mesta in ekipe; Pretekla poročila o klicih za čakalne vrste, mesta in ekipe |
||
|
Povpr. IVR čas |
Skupni čas klicev v sistemu IVR, deljen s skupnim številom klicev v sistemu IVR. |
Interval klicev v realnem času in zgodovinska poročila o klicih za vstopne točke |
||
|
Povp. čas v čakalni vrsti |
Skupni čas klicev v čakalni vrsti, deljen s skupnim številom klicev v čakalni vrsti: Čas v čakalni vrsti/čakalna vrsta |
Poročila o intervalih klicev v realnem času za čakalne vrste in spretnosti glede na čakalno vrsto; Zgodovinska poročila o klicih za čakalne vrste. |
||
|
Povp. hitrost prevzema |
Skupni čas odgovora, deljen s skupnim številom odgovorjenih klicev: Čas odgovora/odgovor |
Poročila o intervalih klicev v realnem času za čakalne vrste, spretnosti glede na čakalno vrsto, mesta in ekipe; Pretekla poročila o klicih za čakalne vrste, mesta in ekipe |
||
|
Povpr. čas zaključka |
Skupna količina časa, porabljenega v stanju zaključka, deljena s skupnim številom odgovorjenih klicev: Čas zaključka/(odgovorjeno + sekundarno odgovorjeno) |
Poročila o intervalih klicev v realnem času za čakalne vrste, spretnosti glede na čakalno vrsto, mesta in ekipe; Pretekla poročila o klicih za čakalne vrste, mesta in ekipe |
||
|
Število takojšnjih preusmeritev |
Kolikokrat je zastopnik klic prenesel iz čakalne vrste, ne da bi se prvi zastopnik posvetoval ali seznanil s stranko, na katero je bil klic preusmerjen |
CSR |
||
|
Slepi prenosi |
Podmnožica prenesenih klicev, ki jih je agent prenesel na drugega agenta ali zunanji DN, ne da bi se prvi agent posvetoval ali se seznanil s stranko, na katero je bil klic preusmerjen. |
Poročila o intervalih klicev v realnem času za čakalne vrste, spretnosti glede na čakalno vrsto, mesta in ekipe; Pretekla poročila o klicih za čakalne vrste, mesta in ekipe |
||
|
Trajanje klica |
Čas, ki preteče od prihoda klica do vstopne točke ali čakalne vrste in od trenutka, ko je bil prekinjen. |
CSR |
||
|
Ura konca klica |
Čas, ko je bil klic prekinjen. |
CSR |
||
|
Ura začetka klica |
Čas, ko je klic prispel na vstopno točko ali v čakalno vrsto. |
CSR |
||
|
Končano |
Število klicev, ki so se končali med intervalom poročila. V to število so vključeni sprejeti, opuščeni in prekinjeni klici. Preneseni in kratki klici se ne štejejo. |
Poročila o intervalih klicev v realnem času za čakalne vrste, spretnosti glede na čakalno vrsto, mesta in ekipe; Pretekla poročila o klicih za čakalne vrste, mesta in ekipe |
||
|
Število konferenc |
Kolikokrat je agent vzpostavil konferenčni klic s klicateljem in drugim agentom. |
CSR |
||
|
Število konferenc |
Kolikokrat so zastopniki začeli konferenčni klic z zastopnikom ali zunanjo številko. |
Poročila o intervalih klicev v realnem času za čakalne vrste, spretnosti glede na čakalno vrsto, mesta in ekipe; Pretekla poročila o klicih za čakalne vrste, mesta in ekipe |
||
|
Konferenčni čas |
Čas, ki ga je agent preživel v konferenci s klicateljem in drugim agentom. |
CSR |
||
|
Povezan |
Število klicev, ki so trenutno povezani z zastopnikom. |
Poročilo posnetka klica |
||
|
Trajanje povezave |
Časovni interval med trenutkom, ko je agent ali drug vir odgovoril na klice, in trenutkom, ko so bili klici prekinjeni. Trajanje povezave je izračunano šele, ko je klic prekinjen, zato trajanje povezave za klic, ki je še vedno v teku, ni prikazano v poročilu. |
Poročila o intervalih klicev v realnem času za spletna mesta, ekipe, čakalne vrste in spretnosti glede na čakalno vrsto; Pretekla poročila o klicih za čakalne vrste, mesta in ekipe |
||
|
Trajanje povezave |
Skupni čas, ko je bil klic povezan s posrednikom (čas pogovorov in čas zadrževanja). |
CSR |
||
|
Število posvetovanj |
Kolikokrat so posredniki med klicem začeli posvetovanje z drugim agentom ali osebo na zunanji številki. |
Poročila o intervalih klicev v realnem času za čakalne vrste, spretnosti glede na čakalno vrsto, mesta in ekipe; Pretekla poročila o klicih za čakalne vrste, mesta in ekipe |
||
|
Število posvetovanj |
Kolikokrat se je agent med klicem posvetoval z drugim agentom. |
CSR |
||
|
Pregled napak |
Kolikokrat se zastopniki niso odzvali na povabilo na posvetovanje. |
CSR |
||
|
Čas posvetovanja |
Čas, ki ga je agent porabil za posvetovanje z drugim agentom med tem klicem. |
CSR |
||
|
Število odgovorov CTQ |
Kolikokrat so bili odgovori na zahteve za posvetovanje v čakalni vrsti. |
Poročila o intervalih klicev v realnem času za čakalne vrste, spretnosti glede na čakalno vrsto, mesta in ekipe; Pretekla poročila o klicih za čakalne vrste, mesta in ekipe |
||
|
Čas za odgovor CTQ |
Kumulativni čas med odgovorom na zahtevke za posvetovanje v čakalni vrsti in koncem posvetovanj. |
Pretekla poročila o klicih za čakalne vrste, mesta in ekipe |
||
|
Število zahtev CTQ |
Kolikokrat so bile sprožene zahteve za posvetovanje v čakalni vrsti. |
Poročila o intervalih klicev v realnem času za čakalne vrste, spretnosti glede na čakalno vrsto, mesta in ekipe; pretekla poročila o klicih za čakalne vrste, mesta in ekipe; CSR |
||
|
Zahtevani čas CTQ |
Skupni čas od začetka zahtevkov za posvetovanje v čakalni vrsti do konca posvetovanj. |
Pretekla poročila o klicih za čakalne vrste, mesta in ekipe; CSR |
||
|
Trenutni % ravni storitve |
Odstotek klicev v čakalni vrsti, ki še niso dosegli praga ravni storitve, predvidenega za čakalno vrsto (v poročilu o čakalni vrsti) ali spretnost (v vrsticah spretnosti v poročilu o posameznih čakalnih vrstah).
|
Poročilo posnetka klica |
||
|
Odklopi |
Število klicev, ki so bili prevzeti (tj. povezani z zastopnikom ali preusmerjeni na ciljno lokacijo in sprejeti na njej), vendar so bili nato takoj prekinjeni v okviru praga za nenadno prekinitev, določenega za podjetje. |
Poročila o intervalih klicev v realnem času za čakalne vrste, spretnosti glede na čakalno vrsto, mesta in ekipe; Pretekla poročila o klicih za čakalne vrste, mesta in ekipe |
||
|
DN |
Številka, ki jo je klicatelj poklical (DNIS). |
Poročilo »Vsa DN« v pločevinkah |
||
|
DNIS |
Števke DNIS, dostavljene s klicem. DNIS ali storitev prepoznavanja klicane številke je storitev, ki jo zagotavlja telefonsko podjetje in ki skupaj s klicem posreduje niz števk, ki označuje številko, ki jo je poklical klicatelj. |
CSR |
||
|
Vstopna točka |
Ime vstopne točke, povezane s klicem. |
CSR |
||
|
Od vstopne točke |
Število klicev, ki so vstopili v to čakalno vrsto, potem ko jih je skript za nadzor klica IVR razvrstil v čakalno vrsto z vstopne točke. Število klicev, ki so vstopili v to čakalno vrsto, potem ko so bili s potekom IVR razvrščeni v čakalno vrsto z vstopne točke. |
Poročila o intervalih klicev v realnem času za čakalne vrste in spretnosti glede na čakalno vrsto; Zgodovinska poročila o klicih za čakalne vrste |
||
|
Od vstopne točke |
Število klicev, ki so prišli na to vstopno točko z druge vstopne točke. |
Interval klicev v realnem času in zgodovinska poročila o klicih za vstopne točke |
||
|
Popolnoma nadzorovani klici |
Število klicev, ki so bili nadzorovani od začetka do konca. |
Poročilo o nadzorovanih klicih |
||
|
Čas obravnave |
Čas, porabljen za upravljanje klica (čas povezave + čas zaključka). |
CSR |
||
|
Čas obravnave |
Skupni čas, porabljen za upravljanje klicev: Čas povezave + čas zaključka |
Poročila o intervalih klicev v realnem času za čakalne vrste, spretnosti glede na čakalno vrsto, mesta in ekipe; Pretekla poročila o klicih za čakalne vrste, mesta in ekipe |
||
|
Vrsta obravnave |
Kako je bil klic obravnavan. Možne vrednosti:
|
CSR |
||
|
Število zadržanih |
Kolikokrat je bil klic zadržan. |
|
||
|
Čas zadržanja |
Čas, ko je bil klic zadržan v tej vrsti (za čakalno vrsto CSR) ali v vseh osnovnih čakalnih vrstah (za vstopno točko CSR). |
CSR |
||
|
V IVR |
Število klicev, ki so trenutno v sistemu IVR. |
Poročilo posnetka klica |
||
|
V čakalni vrsti |
Število klicev, ki so trenutno v čakalnih vrstah, zajetih v poročilu. V primeru poročil o vstopnih točkah je to število klicev, ki so trenutno v čakalnih vrstah, ki jih napaja vstopna točka. V poročilih o vstopnih točkah in čakalnih vrstah lahko kliknete številko v tem stolpcu, da prikažete tortni grafikon Starost klicev v čakalni vrsti v pojavnem oknu. Grafikon prikazuje število klicev, ki so bili v čakalni vrsti toliko časa, kot ga predstavljajo trije časovni segmenti. Časovni segmenti so izpeljani tako, da vrednost najdaljšega časa v čakalni vrsti delimo s tri, dobljeno vrednost zaokrožimo navzdol na najbližjih 10 sekund in nato to vrednost pomnožimo z 1, 2 in 3. Če je na primer vrednost »Najdaljši čas v čakalni vrsti« 85 sekund, potem je vrednost »Najdaljši čas« v čakalni vrsti 85/3=28,3, ki je zaokrožena navzdol na 20, grafikon pa prikazuje časovne segmente 20, 40 in 60 sekund. |
Poročilo posnetka klica |
||
|
Na ravni storitve |
Število klicev, na katere je bilo odgovorjeno znotraj praga ravni storitve, ki je določen za to čakalno vrsto ali spretnost (v poročilu o intervalu spretnosti glede na čakalno vrsto).
|
Poročila o intervalih klicev v realnem času za čakalne vrste in spretnosti glede na čakalno vrsto; Pretekla poročila o klicih za čakalne vrste, mesta in ekipe |
||
|
Nevidni nadzorovani klici |
Število klicev, ki so bili nadzorovani v načinu Nevidno, ki preprečuje prikaz seje spremljanja na drugih portalih za upravljanje in ne na portalih nadzornika, ki je sprožil sejo. |
Poročilo o nadzorovanih klicih |
||
|
IVR končan |
Število klicev, ki so se končali v IVR, vendar niso bili kratki. |
Interval klicev v realnem času in zgodovinska poročila o klicih za vstopne točke |
||
|
Čas IVR |
Čas, ko je bil klic v sistemu IVR. |
CSR |
||
|
Čas IVR |
Kumulativna količina klicev je bila v sistemu IVR. |
Interval klicev v realnem času in zgodovinska poročila o klicih za vstopne točke |
||
|
Prijavljeni agenti |
Število zastopnikov, ki so trenutno prijavljeni v to skupino ali vse skupine na tej lokaciji. Na ravni čakalne vrste je to število agentov, prijavljenih v vse ekipe na mestih, ki služijo tej čakalni vrsti. |
Poročilo posnetka klica |
||
|
Najdaljši klic v čakalni vrsti |
Najdaljši čas klica je bil v vsaki čakalni vrsti, zajeti v poročilu. |
Poročilo posnetka klica |
||
|
Najdaljši čas čakanja |
Najdaljši čas je bil klic v čakalni vrsti in čakal na odgovor. |
Zgodovinska poročila o klicih za čakalne vrste |
||
|
Nadzorovani klici med klicem |
Število klicev, za katere se je spremljanje začelo po tem, ko je klic že potekal. |
Poročilo o nadzorovanih klicih |
||
|
Zastavica monitorja |
Ne glede na to, ali je bil klic nadzorovan, poučen ali vključen. Možne vrednosti:
Če želite več informacij o nadzoru, glejte Nadziranje klicev. |
CSR |
||
|
Nov |
Število zunanjih klicev, ki so prišli na vstopno točko. |
Interval klicev v realnem času in zgodovinska poročila o klicih za vstopne točke |
||
|
Nov |
Število klicev, ki so prišli v sistem prek določene klicane številke. |
Poročilo »Vsa DN« v pločevinkah |
||
|
Ne. prestopov |
Kolikokrat je agent prenesel klic. |
CSR |
||
|
Prekoračitev |
Število klicev, ki so bili poslani na številko prekoračitve, je bilo predvideno za čakalno vrsto in je bilo odgovorjeno. Po navadi je klic poslan na številko za prelivanje, če je v čakalni vrsti dlje od najdaljšega časa, določenega v strategiji usmerjanja, ali ker je prišlo do napake, ko je bil klic poslan posredniku. Če klic ni sprejet, je vključen v štetje Opuščeno ali Prekinjeno, ko se klic konča. |
Poročila o intervalih klicev v realnem času za čakalne vrste in spretnosti glede na čakalno vrsto; Zgodovinska poročila o klicih za čakalne vrste |
||
|
Čakalna vrsta |
Ime čakalne vrste, povezane s klicem. |
CSR |
||
|
Čakalna vrsta |
Ime čakalne vrste, ki je bila nadzorovana. |
Poročilo o spremljanih klicih |
||
|
Čas v čakalni vrsti |
Čas, ko je bil klic v čakalni vrsti in čakal na pošiljanje na ciljno mesto. |
CSR |
||
|
V čakalni vrsti |
Število klicev, ki so bili v tem intervalu uvrščeni v čakalno vrsto. |
Poročila o intervalih klicev v realnem času za čakalne vrste in spretnosti glede na čakalno vrsto; Zgodovinska poročila o klicih za čakalne vrste |
||
|
Čas v čakalni vrsti |
Skupni čas, ko so bili klici v čakalni vrsti in so čakali na posredovanje zastopniku ali drugemu viru. Čas v čakalni vrsti je izračunan po tem, ko klic zapusti čakalno vrsto, zato čas v čakalni vrsti za klic, ki je še vedno v čakalni vrsti, ni vključen v poročilo. |
Poročila o intervalih klicev v realnem času za čakalne vrste in spretnosti glede na čakalno vrsto; Zgodovinska poročila o klicih za čakalne vrste |
||
|
Zastavica zapisa |
Ali je klic Webex središče za stike posnelo prek izbirne funkcije snemanja klica. |
CSR |
||
|
Čakalna vrsta |
Število klicev, ki so zapustili to čakalno vrsto, potem ko jih je posrednik prenesel v drugo čakalno vrsto. Za klice, ki bodo postavljeni v čakalno vrsto, prvi posrednik klikne gumb Čakalna vrsta, izbere čakalno vrsto s spustnega seznama in klikne Prenesi. |
Poročila o intervalih klicev v realnem času za čakalne vrste, spretnosti glede na čakalno vrsto, mesta in ekipe; Pretekla poročila o klicih za čakalne vrste, mesta in ekipe |
||
|
S št. |
Zaporedna številka, ki označuje vsako nogo klica, ko se ta premika po sistemu Webex kontaktnega centra. Kliknite vnos v tem stolpcu, da odprete okno s prikazom zgodovine klica v njegovem celotnem življenjskem ciklu. |
CSR |
||
|
Sekundarni odgovor |
Število klicev, na katere je agent odgovoril, potem ko jih je drug agent preusmeril na zastopnika. |
Poročila o intervalih klicev v realnem času za čakalne vrste, spretnosti glede na čakalno vrsto, mesta in ekipe; Pretekla poročila o klicih za čakalne vrste, mesta in ekipe |
||
|
% ravni storitve |
Število klicev, na katere so bili odgovorjeni znotraj praga ravni storitve, predvidenega za čakalno vrsto ali spretnost (v intervalu spretnosti glede na poročilo o čakalni vrsti), deljeno s skupnim številom klicev (vključno z opuščenimi klici), pomnoženim s 100: ((na ravni storitve)/(odgovorjeno + opuščeno)) * 100
|
Poročila o intervalih klicev v realnem času za čakalne vrste in spretnosti glede na čakalno vrsto; Pretekla poročila o klicih za čakalne vrste, mesta in ekipe. |
||
|
ID seje |
Vrednost, ki jo dodeli sistem in enolično identificira klic v njegovem življenjskem ciklu. |
CSR |
||
|
Kratek |
Število klicev, ki so bili prekinjeni znotraj praga kratkega klica, ki je bil omogočen za podjetje, ne da bi bili distribuirani na ciljno mesto ali povezani s posrednikom. |
Interval klicev v realnem času in zgodovinska poročila o klicih za vstopne točke |
||
|
Kratek |
Število klicev, ki so bili prekinjeni v okviru praga kratkih klicev, nastavljenega za podjetje, ne da bi bili povezani z zastopnikom. |
Poročila o intervalih klicev v realnem času za čakalne vrste in spretnosti glede na čakalno vrsto; Zgodovinska poročila o klicih za čakalne vrste |
||
|
Lokacija |
Lokacija kontaktnega centra, kamor je bil klic distribuiran. |
CSR |
||
|
Lokacija |
Ime spletnega mesta, ki je bilo nadzorovano. |
Poročilo o nadzorovanih klicih |
||
|
Skupina |
Ime ekipe, ki ji je bil klic razdeljen. |
CSR |
||
|
Skupina |
Ime ekipe, ki je bila spremljana. |
Poročilo o nadzorovanih klicih |
||
|
Pogodbenica, ki preneha veljati |
Kdo je prekinil klic: agent ali klicatelj |
CSR |
||
|
Vrsta prekinitve |
Kako je bil klic prekinjen. Možne vrednosti:
|
CSR |
||
|
Do vstopne točke |
Število klicev, ki so bili preusmerjeni na drugo vstopno točko. |
Interval klicev v realnem času in zgodovinska poročila o klicih za vstopne točke |
||
|
V čakalno vrsto |
Število klicev, ki so bili poslani v čakalno vrsto. |
Interval klicev v realnem času in zgodovinska poročila o klicih za vstopne točke |
||
|
Skupno število nadzorovanih klicev |
Skupno število nadzorovanih klicev v časovnem intervalu poročila. |
Poročilo o nadzorovanih klicih |
||
|
Napake pri prenosu |
Kolikokrat je med postopkom prenosa prišlo do napake. |
CSR |
||
|
Prenese |
Vsota vseh klicev, prenesenih iz te čakalne vrste v čakalno vrsto posrednika, zunanjega DN-ja ali drugega Webex središča za stike: Preneseno + čakalna vrsta |
Poročila o intervalih klicev v realnem času za čakalne vrste, spretnosti glede na čakalno vrsto, mesta in ekipe; Pretekla poročila o klicih za čakalne vrste, mesta in ekipe |
||
|
Preusmerjeno notri |
Število klicev, ki jih je agent prenesel na to vstopno točko. |
Interval klicev v realnem času in zgodovinska poročila o klicih za vstopne točke |
||
|
Preusmerjeno notri |
Število klicev, ki so vstopili v to čakalno vrsto, potem ko jih je posrednik, ki je kliknil gumb Čakalna vrsta , preusmeril v čakalno vrsto, izbral čakalno vrsto s spustnega seznama in kliknil Preusmeri. |
Poročila o intervalih klicev v realnem času za čakalne vrste in spretnosti glede na čakalno vrsto; Zgodovinska poročila o klicih za čakalne vrste |
||
|
Prenesena številka |
Telefonska številka, na katero je posrednik prenesel klic pri prenosu posrednika na DN. Ta parameter se prikaže v oknu središča za stike Webex, ki se odpre, ko kliknete vnos v S št. (zaporedna številka) stolpca zapisa s podrobnostmi o klicu vstopne točke ali čakalne vrste (CSR). |
CSR |
||
|
Preneseno |
Število klicev, ki so zapustili to čakalno vrsto, potem ko jih je posrednik prenesel v zunanji DN ali drug posrednik. Do prenosa klicev pride, ko posrednik klikne gumb »Posrednik «, na spustnem seznamu izbere posrednika in klikne Prenesi ali ko posrednik klikne gumb DN, vnese telefonsko številko in klikne Prenesi. Preusmerjeni klici se lahko začnejo kot posvetovanje ali konferenca, vendar se štejejo za preusmerjene šele, ko prvi posrednik zaključi prenos na drugo osebo. |
Poročila o intervalih klicev v realnem času za čakalne vrste, spretnosti glede na čakalno vrsto, mesta in ekipe; Pretekla poročila o klicih za čakalne vrste, mesta in ekipe |
||
|
Zaključevanje |
Zaključna koda, ki jo je agent dal za klic. Če posrednik zaključi klic po ustvarjanju CSR, se ustrezni CSR posodobi, ko posrednik izbere zaključno kodo za ta klic. |
CSR |
||
|
Čas zaključka |
Čas, ki ga je agent med klicem preživel v stanju zaključka. |
CSR |
||
|
Čas zaključka |
Kumulativna količina časovnih agentov, porabljenih v stanju zaključka klica. |
Poročila o intervalih klicev v realnem času za čakalne vrste, spretnosti glede na čakalno vrsto, mesta in ekipe; Pretekla poročila o klicih za čakalne vrste, mesta in ekipe |
Parametri poročila posrednika
V spodnji tabeli so opisani parametri, ki so na voljo v Webex poročilih o posrednikih središča za stike in zgodovinskih poročilih o posrednikih. V tabeli je ADR okrajšava za poročilo o podrobnostih posrednika.
|
Parameter |
Opis |
Poročilo | ||
|---|---|---|---|---|
|
Dejanje |
Ikone, ki jih lahko kliknete za izvedbo dejanja:
|
Posnetki/pogledi ekipe in spretnosti |
||
|
Telefonist |
Ime zastopnika v poročilu. Če vaše podjetje uporablja večpredstavnostno funkcijo in poročilo vključuje več predstavnostnih kanalov, lahko kliknete puščico strnitve ali razširite puščico levo od imena posrednika, da strnete ali razširite podatke, združene glede na vrsto kanala. |
Pogled posnetka/posrednika; Interval posrednika v realnem času/na ravni posrednika |
||
|
Vnovična uvrstitev v čakalno vrsto za zastopnika |
Kolikokrat je zastopnik znova uvrstil dohodni klic v čakalno vrsto. |
Poročila o povzetku in intervalih zgodovinskih agentov; ARS; Pogled posnetka/posrednika; Poročilo o sledenju posrednika |
||
|
Preusmeritev zastopnika |
Kolikokrat je zastopnik preusmeril dohodni klic na drugega zastopnika. |
Poročila o povzetku in intervalih zgodovinskih agentov; ARS; Poročilo o sledenju posrednika |
||
|
Dosegljiv |
Štetje: kolikokrat je posrednik prešel v razpoložljivo stanje. Skupaj Time: Skupni čas, ki ga je posrednik preživel v razpoložljivem stanju. Povprečni čas: (ni v pogledu ADR ali posnetka/posrednika ali sledenju posrednika) Povprečno trajanje časovnih posrednikov je bilo v razpoložljivem stanju (skupni razpoložljivi čas, deljen z razpoložljivim štetjem). % časa: (samo pri alternativnem reševanju sporov) Odstotek časa, ko je bilo sredstvo v razpoložljivem stanju. |
Poročila o povzetku in intervalih zgodovinskih agentov; ADR in posnetek / prikaz posrednika; Poročilo o sledenju posrednika |
||
|
Dosegljiv |
Število agentov, ki so trenutno v razpoložljivem stanju, ali, v pogledu spretnosti, število agentov v razpoložljivem stanju, ki imajo znanje. |
Posnetek/mesto, spretnosti in spretnosti po pogledih skupine |
||
|
Čas razpoložljivosti |
Količina časovnih posrednikov je bila v časovnem intervalu v razpoložljivem stanju. |
Poročila o intervalih posrednikov v realnem času |
||
|
Povprečni čas povezave |
Čas povezave, deljen s številom klicev, ki so bili povezani v časovnem intervalu. |
Interval spretnosti v realnem času po skupinah |
||
|
Povprečni čas obravnave |
Povprečni čas, porabljen za upravljanje klica (čas povezave in čas zaključka, deljen s številom klicev). |
Interval spretnosti v realnem času po skupinah |
||
|
Takojšnja preusmeritev |
Kolikokrat je agent prenesel dohodni klic, ne da bi se prej posvetoval. |
Poročila o povzetku in intervalih zgodovinskih agentov; ARS; Pogled posnetka/posrednika; Poročilo o sledenju posrednika |
||
|
Obravnavani klici |
Število klicev, ki jih je agent opravil (ali, za pogled spretnosti, število klicev, ki jih je agent opravil za to spretnost) od prijave. Pomaknite kazalec nad številko v tem stolpcu, da se prikaže pojavno okno, ki prikazuje zaključne kode, ki jih je vnesel agent, in kolikokrat je bila vnesena posamezna koda. |
Posnetek/pogled ekipe in pogled spretnosti |
||
|
Obravnavani klici |
Skupno število obravnavanih dohodnih in odhodnih klicev. |
Poročila o povzetku in intervalih preteklega agenta |
||
|
Kanal |
Medijski kanal, povezan z dejavnostjo. (Prikazano le, če vaše podjetje uporablja večpredstavnostno funkcijo.) |
ARS; Poročilo o sledenju posrednika |
||
|
Konferenca |
Kolikokrat je posrednik sprožil konferenčni klic. |
Poročila o povzetku in intervalih zgodovinskih agentov; ARS; Pogled posnetka/posrednika; Poročilo o sledenju posrednika |
||
|
Povezan |
Število posrednikov, ki so trenutno povezani z dohodnim klicem, ali v pogledu spretnosti število posrednikov, povezanih s klicem, ki imajo znanje. |
Posnetek/mesto, spretnosti in spretnosti po pogledih skupine |
||
|
Trajanje povezave |
Količina dohodnih klicev je bila povezana z agentom v časovnem intervalu (čas pogovorov in čas zadrževanja). |
Interval spretnosti v realnem času po skupinah |
||
|
Posvetovanje |
Štetje: Kolikokrat je zastopnik odgovoril na zahtevo za posvetovanje, in kolikokrat se je zastopnik posvetoval z drugimi zastopniki. Skupni čas: Skupni čas odgovorov na posvetovanje in skupni čas zahteve za posvetovanje. Povprečni čas: (ni v ADR ali poročilu o sledenju agenta) Povprečno trajanje časa svetovanja (skupni čas posvetovanja, deljen s številom svetovalcev). |
Poročila o povzetku in intervalih zgodovinskih agentov; ARS; Poročilo o sledenju posrednika |
||
|
Posvetujte se z odgovorom |
Štetje: Kolikokrat je zastopnik odgovoril na zahtevo drugega agenta za posvetovanje. Skupni čas: Skupni čas, ki ga je agent porabil za odgovarjanje na zahteve zastopnikov za posvetovanje. Povprečni čas: (ni v ADR ali poročilu o sledenju posrednika) Povprečno časovno obdobje, ki so ga agenti porabili za odgovarjanje na prošnje za posvetovanje (skupni čas za odgovore na posvetovanje, deljen s številom odgovorov na posvetovanje). % časa: (samo v poročilu o alternativnem reševanju sporov in sledenju posrednikov) Odstotek časa, ki ga je agent porabil za odgovarjanje na zahteve za posvetovanje. |
Poročila o povzetku in intervalih zgodovinskih agentov; ARS; Poročilo o sledenju posrednika |
||
|
Zahteva za posvetovanje |
Štetje: Kolikokrat je zastopnik poslal zahtevo za posvetovanje drugemu agentu. Skupni čas: Skupni čas, ki ga je agent porabil za posvetovanje z drugimi agenti. Povprečni čas: (ni v poročilu ADR ali Agent Trace) Povprečno trajanje časa, ki so ga agenti porabili za posvetovanje z drugimi agenti (skupni čas zahteve za posvetovanje, deljen s številom zahtevkov za posvetovanje). % časa: (samo v poročilu ADR in sledenju posrednika) Odstotek časa, ki ga je posrednik porabil za posvetovanje z drugimi agenti med dohodnim klicem. |
Poročila o povzetku in intervalih zgodovinskih agentov; ARS; Poročilo o sledenju posrednika |
||
|
Svetovanje |
Število zastopnikov, ki se trenutno posvetujejo z drugim zastopnikom. |
Posnetek/mesto in spretnosti po pogledih skupine |
||
|
CTQ |
Število agentov, ki se trenutno posvetujejo z drugim zastopnikom po začetku ali odgovoru na zahtevo za posvetovanje v čakalni vrsti. |
Posnetek/pogled mesta |
||
|
Trenutno stanje |
Trenutno stanje agenta. Če je v pogledih ekipe in spretnosti trenutno stanje mirovanja, je koda nedejavnosti, ki jo je izbral posrednik, prikazana v oklepajih. Nobena koda ne prikazuje, ali se je agent pravkar prijavil in ni izbral kode v mirovanju. |
Pogledi posnetka/ekipe, spretnosti in posrednika |
||
|
Število prekinjenih |
Število klicev, ki so bili povezani z agentom, vendar so bili nato takoj prekinjeni znotraj praga nenadne prekinitve, ki je bil določen za podjetje. |
Poročila o povzetku preteklega agenta in intervalih agentov; ARS; Poročilo o sledenju posrednika |
||
|
Število zadržanj prekinjeno |
Kolikokrat je bila prekinjena dohodna povezava med čakanjem klicatelja. |
Pogled posnetka/posrednika |
||
|
DN |
Številka številčnice, ki jo je agent uporabil za prijavo v Agent Desktop. |
Pogledi posnetka/ekipe, agenta in spretnosti; ARS; Poročilo o sledenju posrednika |
||
|
Trajanje |
Čas, ko je bil agent v državi. |
Poročilo o sledenju posrednika |
||
|
Ura končne odjave |
Datum in čas, ko se je agent odjavil. Ta stolpec je prikazan samo v zbirnih poročilih na ravni zastopnika. |
Povzetek preteklega agenta/raven posrednika |
||
|
Na čakanje |
Število zastopnikov v povezanem stanju, ki so uvrstili klicatelja na čakanje. |
Posnetek/pogled mesta in spretnosti po pogledu skupine |
||
|
Čas zadržanja |
Čas, ko so bili klicatelji v časovnem intervalu na čakanju. |
Interval spretnosti v realnem času po skupinah |
||
|
Mirovanje |
Kolikokrat je agent prešel v stanje mirovanja iz druge države. Premaknite kazalec nad številko v tem stolpcu, da se prikaže pojavno okno, ki prikazuje nedejavne kode, ki jih je vnesel posrednik, in kolikokrat je bila posamezna koda vnesena.
|
Posnetki/pogledi ekipe in spretnosti |
||
|
Mirovanje |
Število agentov, ki so trenutno v stanju mirovanja. |
Posnetek/mesto in spretnosti po pogledih skupine |
||
|
Mirovanje |
Štetje: Kolikokrat je agent prešel v stanje mirovanja. Skupni čas: Skupna količina časovnih posrednikov, porabljenih v stanju mirovanja. Povprečni čas :(ni na voljo v poročilu ADR ali poročilu o sledenju posrednika) Povprečno trajanje časovnih agentov je bilo v stanju mirovanja (skupni čas mirovanja, deljen s številom v mirovanju). % časa.:(Ni na voljo v poročilih s povzetkom agenta in intervali) Odstotek časa, ko je bilo sredstvo v stanju mirovanja. |
Poročila o povzetku in intervalih zgodovinskih agentov; ARS; Poročilo o sledenju posrednika |
||
|
Mirovanje |
Štetje: Kolikokrat je agent prešel v stanje mirovanja iz drugega stanja. Premaknite kazalec nad številko v tem polju, da si ogledate nedejavne kode, ki jih je vnesel agent, in kolikokrat je bila posamezna koda uporabljena.
|
Pogled posnetka/posrednika |
||
|
Čas nedejavnosti |
Količina časovnih agentov je bila v časovnem intervalu v stanju mirovanja. |
Poročila o intervalih posrednikov v realnem času |
||
|
V zunanjem klicu |
Število zastopnikov, ki so povezani z odhodnim klicem ali zaključujejo odhodni klic. |
Posnetek/pogled mesta in spretnosti po pogledu skupine |
||
|
V zunanjem klicu |
Kolikokrat je posrednik vzpostavil povezavo z zunanjim klicem ali ga zaključil. |
Posnetek/pogled skupine |
||
|
Pravočasno |
Čas, ko je agent vstopil v državo. |
Poročilo o sledenju posrednika |
||
|
Vhodnih |
Rezervirani čas: Količina časovnih agentov je bila v rezerviranem stanju, med katerim so zvonili dohodni klici, vendar še niso bili odgovorjeni. Število odgovorov: Število dohodnih klicev, na katere je agent odgovoril v časovnem intervalu. Čas pogovorov: Količina časovnih agentov je govorila o dohodnih klicih v časovnem intervalu. Čas zadrževanja: Količina dohodnih klicev je bila v časovnem intervalu na čakanju. Čas povezave: količina časa, ko so bili dohodni klici povezani s posrednikom v časovnem intervalu (čas dohodnih pogovorov in dohodni čas zadrževanja). Čas zaključka: Količina časa, ki so ga agenti preživeli v stanju zaključka po dohodnem klicu v časovnem intervalu. Povprečni čas povezave: Dohodni čas povezave, deljen s številom dohodnih klicev, ki so bili povezani v časovnem intervalu. Povprečni čas obravnave: povprečni čas obravnave dohodnega klica (dohodni čas povezave in čas zaključka, deljen s številom dohodnih klicev). |
Poročila o intervalih posrednikov v realnem času |
||
|
Povprečni čas obravnave dohodnih |
Povprečno trajanje upravljanja klica (skupni čas povezave plus skupni čas zadrževanja in skupni čas zaključka, deljen s številom priključenih). |
Pogled posnetka/posrednika |
||
|
Dohodni čas ročaja |
Povprečni čas, porabljen za upravljanje dohodnega klica (skupni čas vzpostavitve povezave plus skupni čas zaključka, deljen s številom dohodnih priključkov). |
Poročila o povzetku in intervalih zgodovinskih agentov; ARS; Poročilo o sledenju posrednika |
||
|
Dohodni povezani |
Število zadržanj: Kolikokrat posrednik zadrži dohodnega klicatelja. Število povezanih klicev: število dohodnih klicev, ki so bili povezani z posrednikom. Skupni čas pogovorov: Skupni čas, ko se je agent pogovarjal s klicateljem. Skupni čas čakanja: Skupni čas čakanja dohodnih klicev. Skupni čas: Skupna količina časovnih posrednikov je bila povezana z dohodnimi klici. Povprečni čas zadrževanja: (ni v pogledu ADR ali posnetka/posrednika ali sledenju posrednika) Povprečni čas zadrževanja dohodnih klicev (skupni čas zadrževanja, deljen s številom zadržanj). Povprečni čas: (ni v pogledu ADR ali posnetka/posrednika) Povprečni dohodni čas povezave (skupni čas, deljen s številom priključenih). % časa pogovorov: (samo v poročilu ADR in sledenju posrednika) Odstotek dohodnega časa povezave, ki ga je posrednik govoril s klicateljem. % časa zadrževanja: (samo pri alternativnem reševanju sporov) Odstotek dohodnega časa povezave, ko je bil klicatelj na čakanju. % časa: (samo pri alternativnem reševanju sporov) Odstotek časa, ko je bil posrednik povezan z dohodnim klicem. |
Poročila o povzetku in intervalih zgodovinskih agentov; ARS; Pogled posnetka/posrednika; Poročilo o sledenju posrednika |
||
|
Dohodni posvet |
Štetje: Kolikokrat je zastopnik odgovoril na zahtevo za posvetovanje, in kolikokrat se je zastopnik posvetoval z drugimi zastopniki. Skupni čas: Skupni čas odgovorov na posvetovanje in skupni čas zahteve za posvetovanje. |
Pogled posnetka/posrednika |
||
|
Dohodni svetovalni odgovor |
Štetje: kolikokrat je posrednik odgovoril na zahtevo za posvetovanje drugega agenta, ki je vodil dohodni klic. Skupni čas: Skupni čas, ki ga agent porabi za odgovarjanje na zahteve posrednikov, ki upravljajo dohodne klice. |
Pogled posnetka/posrednika |
||
|
Zahteva za dohodni posvet |
Štetje: kolikokrat je posrednik med dohodnim klicem drugemu posredniku poslal zahtevo za posvetovanje. Skupni čas: Skupni čas, ki ga je agent porabil za posvetovanje z drugimi posredniki med dohodnimi klici. |
Pogled posnetka/posrednika |
||
|
Dohodni CTQ |
Štetje: število dohodnih odgovorov CTQ in število dohodnih zahtev CTQ. Skupni čas: Skupni čas dohodnega odgovora CTQ in skupni čas dohodnega zahtevka CTQ. |
Pogled posnetka/posrednika |
||
|
Dohodni odgovor CTQ |
Štetje: kolikokrat je posrednik odgovoril na zahtevo posrednika, ki je vodil dohodni klic, na zahtevo za posvetovanje v čakalni vrsti. Skupni čas: Skupni čas, ki ga je agent porabil za odgovarjanje na zahteve posrednikov, ki so upravljali dohodne klice, od posrednikov, ki so se posvetovali v čakalni vrsti. |
Pogled posnetka/posrednika; Poročila o povzetku in intervalih zgodovinskih agentov; ARS |
||
|
Dohodna zahteva CTQ |
Štetje: Kolikokrat je posrednik začel posvetovanje v čakalni vrsti med upravljanjem dohodnega klica. Skupni čas: Skupni čas, ki preteče od trenutka, ko je posrednik med obravnavanjem dohodnih klicev sprožil zahtevo za posvetovanje v čakalni vrsti in do konca posvetovanj. |
Pogled posnetka/posrednika; Poročila o povzetku in intervalih zgodovinskih agentov; ARS |
||
|
Vhodno rezervirano |
Štetje: (ni v poročilu ADR ali poročilu o sledenju posrednika) Kolikokrat je agent prešel v stanje vhodne rezervacije, med katerim pride klic na agentovo postajo, vendar še ni bil odgovorjen. Skupni čas: Skupni čas, ki ga je agent preživel v rezerviranem stanju. Povprečni čas: Povprečno trajanje časovnih agentov je bilo v stanju vhodne rezervacije (skupni razpoložljivi čas, deljen z razpoložljivim štetjem). % časa: (samo v poročilu ADR in Agent Trace) Odstotek časa, ko je bilo sredstvo v stanju vhodne rezervacije. |
Pogled posnetka/posrednika |
||
|
Dohodni transferji |
Število dohodnih klicev, ki jih je posrednik prenesel na drugega posrednika, čakalno vrsto ali številko. |
Pogled posnetka/posrednika |
||
|
Dohodni zaključek |
Štetje: Kolikokrat je posrednik prešel v stanje zaključka po dohodnem klicu. V pogledu Posnetek/posrednik lahko postavite kazalec nad številko v tem stolpcu in si ogledate kode za zaključek, ki jih je vnesel posrednik, in kolikokrat je bila posamezna koda uporabljena. Skupni čas: Skupni čas, ki ga je posrednik preživel v stanju zaključka po dohodnem klicu. Povprečni čas: (ni v ADR, poročilu o sledenju posrednika ali pogledu posnetka/posrednika) Povprečno trajanje časovnih posrednikov je bilo po dohodnem klicu v stanju zaključka (skupni čas zaključka, deljen s številom zaključkov). % časa: (samo v poročilu ADR in sledenju posrednika) Odstotek časa, ko je bil posrednik po dohodnem klicu v stanju zaključka. |
Poročila o povzetku in intervalih zgodovinskih agentov; ARS; poročilo o sledenju agenta; Pogled posnetka/posrednika |
||
|
Ura začetne prijave |
Datum in čas, ko se je agent prijavil. |
Povzetek preteklega agenta/raven posrednika |
||
|
Število prijav |
Skupno število, kolikokrat je agent grešil na ta dan. Prikaže se le, če je na spustnem seznamu Prikaži rezultate po izbrana možnost Agenti. |
Povzetek preteklega agenta/raven posrednika |
||
|
Ura prijave |
Datum in čas, ko se je zastopnik prijavil v Agent Desktop. |
Pogledi posnetka/ekipe, agenta in spretnosti; ARS; Poročilo o sledenju posrednika |
||
|
Čas odjave |
Datum in čas, ko se je zastopnik odjavil iz Agent Desktop. |
ARS; Poročilo o sledenju posrednika |
||
|
Se ne odziva |
Število zastopnikov, ki so trenutno v stanju neodzivnosti. |
Posnetek/mesto in spretnosti po pogledih skupine |
||
|
Se ne odziva |
Štetje: Kolikokrat je bil agent v stanju neodzivanja. Skupni čas: Skupni čas, ki ga je posrednik preživel v stanju neodzivanja. Povprečni čas: (ni v pogledu ADR ali posnetka/posrednika ali sledenju posrednika) Povprečno trajanje časovnih agentov je bilo v stanju neodzivanja (skupni čas neodzivanja, deljen s številom neodzivov). % časa: (samo v poročilu o ADR in sledenju povzročitelja) Odstotek časa, ko je bilo sredstvo v stanju, ko se ni odzvalo. |
Poročila o povzetku in intervalih zgodovinskih agentov; ARS; poročilo o sledenju agenta; Pogled posnetka/posrednika |
||
|
Čas neodzivnosti |
Količina porabljenih časovnih agentov v stanju neodzivanja v časovnem intervalu. |
Poročila o intervalih posrednikov v realnem času |
||
|
Število klicev |
Število dohodnih klicev, ki so bili povezani s spletnim mestom ali ekipo v časovnem intervalu. |
Interval spretnosti v realnem času po skupinah |
||
|
Zasedenost |
Mera časa, ki ga je posrednik porabil za klice v primerjavi z razpoložljivim časom in časom mirovanja, ki se izračuna tako, da se skupni čas povezave (dohodni čas vzpostavitve povezave plus čas zunanje povezave) in skupni čas zaključka (dohodni čas zaključka ter čas zaključka klica) deli z urami osebja. |
Pogled posnetka/posrednika; poročila o intervalih agentov v realnem času; Povzetek preteklega agenta, interval posrednika, ADR in poročilo o sledenju agenta |
||
|
Zasedenost |
Merjenje časa, ki ga je agent porabil za klice v primerjavi z razpoložljivim časom in časom mirovanja, izračunano tako, da se dohodni povezani čas in dohodni čas zaključka deli z urami osebja. |
Interval spretnosti v realnem času po skupinah |
||
|
Čas prekinitve |
Čas, ko je agent zapustil državo. |
Poročilo o sledenju posrednika |
||
|
Opravi odhodni klic |
Poskus: število klicev, ki so jih posredniki sprožili v časovnem intervalu. Povezani: število odhodnih klicev, ki so bili povezani z agentom v časovnem intervalu. Rezervirani čas: količina časovnih posrednikov je bila v stanju Outdial Rereservation, stanje, ki označuje, da je posrednik sprožil klic, vendar klic še ni povezan. Čas pogovorov: Količina časa, ki so jo agenti govorili na zunanjih klicih v časovnem intervalu. Zadrži Tim: količina zunanjih klicev je bila v časovnem intervalu na čakanju. Čas povezave: količina časa, ko so bili zunanji klici povezani s posrednikom v časovnem intervalu (čas zunanjih pogovorov in čas zadrževanja na klicu). Povprečni čas povezave: zunanji čas povezave, deljen s številom zunanjih klicev, ki so bili povezani v časovnem intervalu. Čas zaključka: Količina časa, ki so ga agenti porabili v stanju zaključka po klicu v časovnem intervalu. Povprečni čas obravnave: Povprečni čas obravnave zunanjega klica (čas zunanje povezave in čas zaključka klica, deljen s številom odhodnih klicev). |
Poročila o intervalih posrednikov v realnem času |
||
|
Outdial Avg Handle Time |
Povprečni čas, porabljen za obravnavo odhodnega klica (skupni čas povezave za odhodne klice plus skupni čas zaključevanja za odhodni klic, deljeno s številom vzpostavljenih odhodnih klicev). |
Povzetek preteklega agenta, interval posrednika, ADR in poročilo o sledenju agenta |
||
|
Zunanja konferenca |
Število klicev, ki jih je agent konferenčno organiziral z drugo stranko. |
Pogled posnetka/posrednika |
||
|
Zunanji klic povezan |
Štetje poskusov: Kolikokrat je posrednik poskušal opraviti klic. Število povezanih klicev: število klicev, ki so bili povezani s posrednikom. Število zadržkov: Kolikokrat je posrednik zadržal klic. Skupni čas pogovorov: Skupni čas, ko se je agent pogovarjal s stranko na klicnem klicu. Skupni čas čakanja: Skupna količina klicev, ki so bili na čakanju. Skupni čas: Skupna količina časovnih posrednikov je bila povezana z zunanjimi klici. Povprečni čas zadrževanja: (ni v ADR, poročilu o sledenju posrednika ali pogledu posnetka/posrednika) Povprečni čas zadržanja za klice (skupni čas zadrževanja, deljen s številom čakanja). Povprečni čas. (Ni v ADR, poročilu o sledenju posrednika ali pogledu posnetka/posrednika) Povprečni čas zunanje povezave (skupni čas, deljen s številom priključenih klicev). |
Poročila o povzetku in intervalih zgodovinskih agentov; ARS; poročilo o sledenju agenta; Pogled posnetka/posrednika |
||
|
Zunanje posvetovanje |
Štetje: Zunanje posvetovanje Število odgovorov plus število zahtev za zunanje posvetovanje. Skupni čas: Skupni čas odgovorov za zunanje posvetovanje in skupni čas zahteve za zunanje posvetovanje. |
Pogled posnetka/posrednika |
||
|
Odgovor na klicno posvetovanje |
Štetje: Kolikokrat je agent odgovoril na zahtevo za posvetovanje drugega agenta, ki je bil na klicu. Skupni čas: čas, ko se je drug agent, ki je bil na klicu, posvetoval z agentom. |
Pogled posnetka/posrednika |
||
|
Zahteva za zunanje posvetovanje |
Štetje: Kolikokrat se je agent med klicem na klic posvetoval z drugim agentom. Skupni čas: čas, ko se je posrednik med klicem na klic posvetoval z drugim agentom. |
Pogled posnetka/posrednika |
||
|
Zunanji klic CTQ |
Štetje: Presezite število odgovorov CTQ in število zunanjih zahtev CTQ. Skupni čas: Skupni čas odgovora na klic CTQ in skupni čas zahteve CTQ |
Pogled posnetka/posrednika |
||
|
Pokliči odgovor CTQ |
Štetje: Kolikokrat je posrednik odgovoril na zahtevo posrednika, ki je vodil klic v zunanji vrsti, na zahtevo za posvetovanje v čakalni vrsti. Skupni čas: Skupni čas, ki ga je posrednik porabil za odgovarjanje na zahteve posrednikov, ki so upravljali klice v zunanji vrsti, za posvetovanje v čakalni vrsti. |
Pogled posnetka/posrednika; Poročila o povzetku in intervalih zgodovinskih agentov; ARS |
||
|
Pokliči zahtevo CTQ |
Štetje: Kolikokrat je posrednik začel posvetovanje v čakalni vrsti med upravljanjem dohodnega klica. Skupni čas: Skupni čas, ki preteče od trenutka, ko je posrednik med obravnavanjem dohodnih klicev sprožil zahtevo za posvetovanje v čakalni vrsti in do konca posvetovanj. |
Pogled posnetka/posrednika; Poročila o povzetku in intervalih zgodovinskih agentov; ARS |
||
|
Klic rezerviran |
Štetje: kolikokrat je bil posrednik v stanju »Outdial Rereservation«, stanje, ki označuje, da je posrednik začel klic, vendar klic še ni povezan. Skupni čas: Skupni čas, ko je bil posrednik v stanju Outdial Rereservation. Povprečni čas: (ni v ADR, poročilu o sledenju posrednika ali pogledu posnetka/posrednika) Povprečna količina časovnih posrednikov je bila v stanju Outdial Reserved (skupni čas, deljen s štetjem). |
Poročila o povzetku in intervalih zgodovinskih agentov; ARS; poročilo o sledenju agenta; Pogled posnetka/posrednika |
||
|
Klicni prenosi |
Število klicev, ki jih posrednik prenese na drugega posrednika, čakalno vrsto ali številko. |
Pogled posnetka/posrednika |
||
|
Zaključevanje klica |
Štetje: Kolikokrat je posrednik prešel v stanje zaključka po klicu. Skupni čas: Skupni čas, ki ga je posrednik preživel v stanju zaključka klica po klicu. Povprečni čas: (ni v ADR, poročilu o sledenju posrednika ali pogledu posnetka/posrednika) Povprečno trajanje časovnih posrednikov je bilo po odhodnem klicu v stanju zaključka (skupni čas zaključevanja klicev, deljen s številom zaključkov klicev). |
Poročila o povzetku in intervalih zgodovinskih agentov; ARS; poročilo o sledenju agenta; Pogled posnetka/posrednika |
||
|
Čakalna vrsta |
Če posrednik trenutno obravnava klic, ime čakalne vrste, v kateri je bil klic vključen. |
Pogledi posnetka/ekipe, agenta in spretnosti |
||
|
Razlog |
Razlog, zakaj se je agent odjavil. Na primer:
Občasno se lahko pojavijo tudi drugi razlogi. |
ARS; Poročilo o sledenju posrednika |
||
|
Rezervirano |
Število agentov, ki so trenutno v rezerviranem stanju, med katerimi prihaja klic, vendar še ni bilo odgovorjeno. |
Posnetek/pogled mesta in spretnosti po pogledu skupine |
||
|
Rezervirano |
Število agentov v rezervirani državi, ki imajo znanje. |
Posnetek/pogled spretnosti |
||
|
Lokacija |
Ime lokacije. Če vaše podjetje uporablja večpredstavnostno funkcijo in poročilo vključuje več predstavnostnih kanalov, lahko kliknete puščico strnitve ali razširite puščico levo od imena ekipe, da strnete ali razširite podatke, združene glede na vrsto kanala. V pogledu mesta trenutnega poročila posrednika posnetkov lahko storite to:
|
Posnetek / pogled mesta; Poročila o intervalih posrednikov v realnem času (razen na ravni posrednika) |
||
|
Lokacija |
Nahaja se mesto, kjer je ekipa, za katero je agent upravljal klice. |
ARS; Poročilo o sledenju posrednika |
||
|
Veščina |
Ime spretnosti. V pogledu spretnosti trenutnega poročila posrednika za posnetke lahko storite to:
|
Pogled posnetka/spretnosti; Interval spretnosti v realnem času po skupinah |
||
|
Ure osebja |
Čas, ko je agent prijavljen. |
Pogledi posnetka/ekipe, agenta in spretnosti |
||
|
Ure osebja |
Čas, ko je bil agent prijavljen v časovnem intervalu. |
Poročila o intervalih agentov v realnem času in intervali spretnosti po skupinah |
||
|
Ure osebja |
Skupni čas prijave zastopnikov. |
Poročila o povzetku in intervalih preteklega agenta |
||
|
Ure osebja |
Čas, ko je bil agent prijavljen med vsako prijavno sejo. |
ARS; Poročilo o sledenju posrednika |
||
|
Stanje |
Čas, ko se je agent prijavil in odjavil ter vsako stanje, v katerem je bil agent med sejo prijave:
|
Poročilo o sledenju posrednika |
||
|
Govoriti |
Število posrednikov v povezanem stanju, ki se trenutno pogovarjajo s klicateljem. |
Posnetek/mesto in spretnosti po pogledih skupine |
||
|
Trajanje pogovora |
Količina časovnih agentov se je pogovarjala s klicatelji v časovnem intervalu. |
Interval spretnosti v realnem času po skupinah |
||
|
Skupina |
Ime ekipe v poročilu. V pogledu ekipe in spretnosti po ekipi trenutnega poročila posrednika za posnetke lahko storite to:
V pogledu Ekipa lahko kliknete ime posrednika, da prikažete prikaz na ravni z več podrobnostmi do pogleda posrednika za tega posrednika. |
Posnetek/Pogled ekipe in spretnosti po pogledu ekipe; Poročilo o intervalu agentov v realnem času/ekipa in spretnosti po ravni ekipe |
||
|
Skupina |
Ekipa, za katero je agent upravljal klice. |
ARS; Poročilo o sledenju posrednika |
||
|
Čas v trenutnem stanju |
Čas, ko je bil agent v trenutnem stanju. |
Pogledi posnetka/ekipe, agenta in spretnosti |
||
|
Skupno št. klicev |
Dohodni odgovorjeni klici in poskusi klicev. |
Poročila o intervalih posrednikov v realnem času |
||
|
Skupno št. prijavljenih |
Število trenutno prijavljenih agentov ali, v pogledu spretnosti, število trenutno prijavljenih agentov, ki imajo znanje. |
Posnetek/mesto, skupina, spretnost in spretnosti po pogledih skupine |
||
|
Prijavljeni kanali |
Število medijskih kanalov, v katere so agenti trenutno prijavljeni. Prikaže se le, če vaše podjetje uporablja večpredstavnostno funkcijo. |
Posnetek/mesto, skupina, spretnost in spretnosti po pogledih skupine |
||
|
Zaključevanje |
Število zastopnikov, ki so trenutno v sklepnem stanju. |
Posnetek/mesto in spretnosti po pogledu skupine |
||
|
Čas zaključka |
Količina časa, ki so ga agenti preživeli v stanju zaključka po dohodnem klicu v časovnem intervalu. |
Interval spretnosti v realnem času po skupinah |
Parametri poročila o zgodovinskih spretnostih
V spodnji tabeli so opisani parametri, ki so na voljo v poročilih Webex središča za stike z zgodovinskimi spretnostmi po čakalnih vrstah. Zvezdice (*) označujejo parametre, ki so na voljo samo v poročilu s povzetkom spretnosti, ki ga lahko prikažete z vrtanjem navzdol do imena spretnosti v poročilu Spretnosti glede na čakalno vrsto.
|
Parameter |
Opis |
Poročilo |
|---|---|---|
|
% ujemajočih se klicev |
Odstotek klicev, pri katerih je bila začetna vrednost spretnosti, ki jo zahteva klic, enaka končni vrednosti, ko je bil klic razdeljen agentu. (Usklajeni klici * 100)/ (povezani + zapuščeni + prerazvrščeni) |
Spretnosti po čakalni vrsti |
|
Opuščeno |
Število klicev s to zahtevo po znanju, ki so bili opuščeni v intervalu poročanja. |
Spretnosti po čakalni vrsti |
|
Opuščeno znotraj SL |
Število klicev, ki so bili prekinjeni, ko so bili v čakalni vrsti pod pragom ravni storitve, določenim za to znanje. |
Spretnosti po čakalni vrsti |
|
Povprečni čas obravnave |
Povprečni čas, porabljen za upravljanje klica s to zahtevo po spretnostih (skupni čas povezave in skupni čas zaključka, deljen z obravnavanimi klici). |
Spretnosti glede na čakalno vrsto in spretnosti agentov |
|
Povezan |
Število klicev s to zahtevo po znanju, ki so bili povezani v intervalu poročila. |
Spretnosti glede na čakalno vrsto in spretnosti agentov |
|
Povezava znotraj SL |
Število klicev s to zahtevo po znanju, ki so bili povezani znotraj praga ravni storitve, določenega za to znanje. |
Spretnosti glede na čakalno vrsto in spretnosti agentov |
|
Končni operand* |
Tip operanda spretnosti, ki je bil dodeljen klicu, ko je bil razdeljen agentu z ujemajočo se spretnostjo. |
Spretnosti po čakalni vrsti |
|
Končna vrednost* |
Vrednost zahteve po spretnostih, dodeljene klicu, ko je bil klic razdeljen agentu. |
Spretnosti po čakalni vrsti |
|
Začetni operand* |
Vrsta operanda spretnosti, ki je bila dodeljena klicu, ko je bila razdeljena v čakalno vrsto. Možne vrednosti:
|
Spretnosti po čakalni vrsti |
|
Začetna vrednost* |
Vrednost zahteve po spretnosti, dodeljene klicu, ko prispe v čakalno vrsto. |
Spretnosti po čakalni vrsti |
|
Operand |
Tip operanda spretnosti, ki je bil dodeljen klicu, ko je bil razdeljen agentu. Možne vrednosti:
|
Znanja in spretnosti zastopnikov |
|
Prerazvrščene |
Število klicev s to zahtevo po spretnosti, ki jih je sistem prenesel iz čakalne vrste. |
Spretnosti po čakalni vrsti |
|
Prerazvrščeno v SL |
Število klicev s to zahtevo po znanju in spretnostih, ki jih je sistem prenesel iz čakalne vrste znotraj praga ravni storitve, določenega za znanje. |
Spretnosti po čakalni vrsti |
|
Veščina |
Ime spretnosti. V poročilu Spretnosti glede na čakalno vrsto lahko kliknete vnos v tem stolpcu, če si želite ogledati več podrobnosti in si ogledati dnevne aktivnosti za mesec (iz mesečnega povzetka) ali polurne podatke za en dan (iz dnevnega povzetka). |
Spretnosti glede na čakalne vrste Spretnosti agentov |
|
Skupaj |
Skupno število klicev. |
Spretnosti po čakalni vrsti |
|
Vrednost |
Vrednost zahteve po spretnostih, dodeljene klicu, ko je bil klic razdeljen agentu. |
Znanja in spretnosti zastopnikov |
Pretekla opozorila o pragu Parametri poročila
Če vaše podjetje uporablja funkcijo opozoril o pragu in vas vaš uporabniški profil pooblašča za ogled opozoril, lahko uporabite kontrolnike na strani Opozorila o pragu modula Zgodovinska poročila za prikaz podrobnosti o opozorilih o pragu, ki so bila sprožena med polnočjo trenutnega dne in pred tremi meseci. V naslednji tabeli so opisani razpoložljivi parametri.
|
Parameter |
Opis |
|---|---|
|
Priznala |
Ali je nadzornik potrdil opozorilo ali ne. |
|
Priznani čas |
Čas potrditve razpisa ukrepa. |
|
Dejanska vrednost |
Dejanska vrednost, ki je sprožila opozorilo. |
|
Arhivirajo |
Ali je nadzornik arhiviral opozorilo ali ne. |
|
Komentarji |
Morebitne neobvezne pripombe, ki jih vnese nadzornik, ki je potrdil razpis ukrepa. |
|
Metričnih |
Meritev, s katero je povezan prag. |
|
Operand |
> (več kot) >= (večje ali enako kot) < (manj kot) <= (manjše ali enako) = (enako) |
|
Nadzornik |
Ime nadzornika, ki je potrdil opozorilo. |
|
Čas |
Datum in čas, ko je bilo sproženo opozorilo o pragu. |
|
Interval sprožilca |
Število sekund, določeno v pravilu praga kot interval, v katerem naj sistem ustvari samo en razpis ukrepa za preverjanje pravila praga. |
|
Sprožitvena vrednost |
Vrednost, ki jo je pravilo praga opredelilo kot sprožilec. |
Parametri poročila o meritvah uporabe
V spodnji tabeli so opisani parametri, ki so na voljo v poročilu o meritvah uporabe.
|
Stolpčni |
Opis |
|---|---|
|
Trajanje klicev (min) |
Skupni čas od prihoda dohodnih klicev ali odhodnih klicev do njihove prekinitve. |
|
Vhodnih |
Skupno število klicev: skupno število dohodnih klicev. Povezani klici: število dohodnih klicev, ki so bili povezani s posrednikom. IVR Trajanje (min): Število minut, v katerih so bili klici v sistemu IVR. Trajanje čakalne vrste (s): Število sekund, v katerih so bili klici v čakalni vrsti. Čas pogovorov (min): Število minut, v katerih so se agenti pogovarjali s klicatelji. Čas čakanja (min): Število minut, v katerih so bili dohodni klici na čakanju. |
|
Mesec |
Mesec, v katerem je prišlo do klicne dejavnosti. |
|
Opravi odhodni klic |
Skupno število klicev: skupno število odhodnih klicev. Povezani klici: število odhodnih klicev, ki so bili povezani s posrednikom. Čas pogovorov (min): Število minut, v katerih se je agent pogovarjal s stranko na klicnem klicu. Čas zadrževanja (min): Število minut, v katerih so bili klici na čakanju. |
|
Posneti klici |
Število posnetih klicev. |
|
Skupno št. klicev |
Skupno število dohodnih in odhodnih klicev. |
Omogočanje uporabe središča za stike Webex je pomemben korak, ki vključuje različna opravila za nastavitev središča za stike Webex. Za podrobnosti si oglejte naslednje razdelke.
Vstopne točke in čakalne vrste
Nastavitve najemnika
Zdaj lahko do nastavitev najemnika dostopate neposredno v nadzornem središču na novo izboljšanem središču za stike Webex. Če želite več informacij, obiščite razdelek Pomoč za nastavitve najemnika Webex centru za pomoč. Če do nastavitev najemnika še vedno dostopate prek portala Webex za upravljanje središča za stike, lahko nadaljujete z naslednjimi navodili. |
S portalom za upravljanje središča za stike Webex lahko konfigurirate najemnike, ki jih skrbnik zagotavlja za vaše podjetje. Če si želite ogledati nastavitve najemnika za podjetje, kliknite ime podjetja pod modulom za omogočanje uporabe v vrstici za krmarjenje.
Kliknite te zavihke, da konfigurirate nastavitve najemnika:
Splošne nastavitve
Na zavihku Splošne nastavitve so prikazane naslednje nastavitve.
V spodnji tabeli kljukica (✓) v stolpcu Najemnik označuje nastavitve, ki jih določijo pooblaščeni uporabniki vašega podjetja. Podobno oznaka ✓ v stolpcu Partner označuje nastavitve, ki jih določi skrbnik partnerjev. ✓ v stolpcu Webex Contact Center označuje nastavitve, ki jih določi skrbnik Webex središča za stike.
Če želite spremeniti nastavitve, na dnu strani kliknite Uredi .
|
Nastavitev |
Opis |
Najemnik |
Partner |
Webex Contact Center |
|---|---|---|---|---|
|
Podrobnosti o najemniku |
||||
|
Ime |
Ime vašega podjetja. |
✓ |
✓ |
✓ |
|
Opis |
(Neobvezno) Opis za vaše podjetje. |
✓ |
✓ |
✓ |
|
Časovni pas |
Časovni pas, ki ga določite za svoje podjetje. Če želite več informacij, glejte O časovnih pasovih. |
✓ |
✓ |
✓ |
|
Stanje |
Status najemnika. Stanja najemnika ni mogoče spremeniti. |
Nastavitve namizja
V razdelku Namizje so prikazane naslednje nastavitve.
-
Izkušnja posrednika: nastavite časovno omejitev neaktivnosti in interval samodejnega zaključka.
-
Glasovne funkcije: omogočite ali onemogočite prisilno privzeto številko DN, končajte klic in končajte posvetovanje.
-
Časovne omejitve RONA: konfigurirajte časovne omejitve RONA (Redirection on No Answer) za neodgovorjene klice.
-
Sistemske nastavitve: nastavite časovne omejitve za obnovitev izgubljene povezave.
Upravljanje časovnih omejitev za RONA
Skrbniki središča za stike lahko upravljajo nastavitve časovne omejitve Redirection on No Answer (RONA) za posrednike in stranke.
Če želite konfigurirati nastavitve časovne omejitve RONA za scenarije dohodnih in odhodnih klicev:
| 1 |
Prijavite se v organizacijo strank v središču Control Hub. | ||||||||||||||||||||||
| 2 |
Pomaknite se do razdelka . | ||||||||||||||||||||||
| 3 |
V razdelku Časovne omejitve RONA vnesite vrednosti časovne omejitve za kanale v sekundah. Tabela prikazuje privzeto vrednost in dovoljeni obseg za nastavitve časovne omejitve RONE.
| ||||||||||||||||||||||
| 4 |
Kliknite Shrani. |
Nadziranje
Na zavihku Omogočanje uporabe so prikazane te nastavitve. Te nastavitve določita skrbnik partnerja in skrbnik središča za stike Webex.
Če želite spremeniti nastavitve, na dnu strani kliknite Uredi .
|
Nastavitev |
Opis |
|---|---|
|
Sistemski profil |
|
|
Možnosti delovne sile |
Nadzornikom omogoča upravljanje človeških virov. Nadzorniki lahko proaktivno analizirajo in se prilagodijo vsakodnevnim razmeram ter sprejemajo pametnejše odločitve za upravljanje virov za optimizacijo ravni storitev. Možnosti za delovno silo omogočajo eno ali več od teh možnosti optimizacije delovne sile za vaše podjetje:
Razpoložljivost teh funkcij je odvisna od vaše licence. Za več informacij se obrnite na skrbnika organizacije. |
|
Upravljanje kampanj |
Omogoči programski seznam drugih proizvajalcev in modul Campaign Manager (LCM) za najemnika. LCM upravlja nalaganje, izbiro in prerazporejanje stikov. Zagotavlja tudi poročila vodij kampanj. Razpoložljivost te funkcije je odvisna od vaše licence. Za več informacij se obrnite na skrbnika organizacije. |
|
Govor omogočen IVR |
Če je ta nastavitev Da, vaše podjetje strankam omogoča, da v sistem objavljajo vprašanja ali pomisleke v preprostem jeziku. Razpoložljivost te funkcije je odvisna od vaše licence. Za več informacij se obrnite na skrbnika organizacije. |
Nastavitve
Na kartici Nastavitve so prikazane naslednje nastavitve. Zvezdica (*) pomeni, da nastavitve niso na voljo najemnikom s standardnimi licencami.
V spodnji tabeli oznaka ✓ v stolpcu Najemnik označuje nastavitve, ki jih določijo pooblaščeni uporabniki vašega podjetja. Podobno oznaka ✓ v stolpcu Partner označuje nastavitve, ki jih določi skrbnik partnerjev. ✓ v stolpcu Webex Contact Center označuje nastavitve, ki jih določi skrbnik Webex središča za stike.
Če želite spremeniti nastavitve, na dnu strani kliknite Uredi .
|
Nastavitev |
Opis |
Najemnik |
Partner |
Webex Contact Center | ||
|---|---|---|---|---|---|---|
|
Nastavitve klicev |
||||||
|
Prag za kratek klic |
Časovni interval v sekundah, da se ugotovi, ali je klic kratek ali opuščen. |
✓ |
✓ |
✓ |
||
|
Prag nenadne prekinitve povezave |
Časovni interval v sekundah, v katerem se določi, ali bo klic obravnaval posrednik ali pa se bo klic končal. Čas določa, ali obstaja težava s povezljivostjo ali vedenjem agenta. Klic lahko obravnavate kot prekinjen, če se prekine v tem časovnem intervalu po prihodu na ciljno mesto. |
✓ |
✓ |
✓ |
||
|
Privzeti klicni ANI |
Privzeta klicna številka najemnika za opravljanje zunanjih klicev. Privzeta številka klica se prikaže v ID-ju klicatelja stranke, če posrednik ne izbere določenega zunanjega ANI (samodejna identifikacija številke) za zunanji klic.
|
✓ |
||||
|
Nastavitve časovne omejitve |
||||||
|
Časovna omejitev neaktivnosti namizja |
Časovna omejitev neaktivnosti na namizju vam omogoča, da samodejno izpišete posrednika z namizja, potem ko je bil določen čas neaktiven. Agent se šteje za neaktivnega, ker ne izvaja nobene dejavnosti na Agent Desktop, medtem ko je v stanju mirovanja. Dejavnost posrednika vključuje upravljanje stikov, delo s pripomočki po meri ali izvajanje katerega koli opravila na Agent Desktop. Privzeta nastavitev je nastavljena na Ne. Če nastavitev ostane nastavljena na Ne, se prijavljenim posrednikom zaračuna uporaba licence posrednika, dokler njihova seja ni izrecno izpisana. Če je nastavitev Da, sistem samodejno izpiše posrednika, potem ko je v določenem času mirovanja nedejaven. Določite lahko vrednost časovne omejitve mirovanja od 3 do 10.000 minut. |
✓ |
✓ |
✓ |
||
|
Nastavitve sočasnih glasovnih stikov |
||||||
|
Sočasne pravice do glasovnega stika |
Število sočasnih glasovnih kontaktnih sej, do katerih je najemnik upravičen. Ta pravica temelji na naslednji formuli: ((Število potrjenih licenc standardnega posrednika + število dodeljenih licenc Premium Agent) x 3) + Število licenc za dodatke IVR vrata Ena seja (interakcija) pri zaščiti pred prenapetostjo vključuje vse dohodne in odhodne klice, povezane s to sejo.
|
|||||
|
Odstotek glasovnega stika |
Odstotek glasovnih stikov, ki jih lahko ima najemnik, ki presega upravičenosti do sočasnega glasovnega stika. Odstotek privzetega povečanja je 30%. |
|||||
|
Prag največjega sočasnega stika z govorom |
Največje število sočasnih glasovnih kontaktnih sej, ki so dovoljene najemniku. Kontaktni center prekine vse dohodne ali odhodne glasovne stike, ko doseže ta prag. Ta vrednost je izpeljana iz polj »Upravičenost sočasnega glasovnega stika« in »Odstotek prenapetosti glasovnega stika«. Če je na primer upravičenost do sočasnega glasovnega stika 300, odstotek povečanja pa 30 % (privzeta vrednost), se največji prag sočasnega glasovnega stika izračuna kot: 300 x 1,3 = 390
|
|||||
|
Sočasne nastavitve digitalnih stikov |
||||||
|
Sočasne pravice do digitalnih stikov |
Število sočasnih digitalnih sej stikov, do katerih je najemnik upravičen. Ta pravica temelji na naslednji formuli: (Število potrjenih licenc standardnega agenta + število dodeljenih licenc za Premium Agenta) x 2 x 15
|
|||||
|
Odstotek povečanja digitalnih stikov |
Odstotek digitalnih sej stikov, ki jih lahko ima najemnik, ki presega sočasne pravice do digitalnih stikov. Odstotek privzetega povečanja je 30%. |
|||||
|
Največji sočasni prag digitalnega stika |
Največje število sočasnih digitalnih sej stikov, ki so dovoljene najemniku. Kontaktni center spusti vse nove digitalne stike, ko doseže ta prag. Vrednost praga največjega sočasnega digitalnega stika je nastavljena na 30 % višja od sočasnih digitalnih pravic za stik. Največji sočasni digitalni prag = sočasne pravice do digitalnih stikov * 1.3. Ta vrednost je izpeljana iz polj Concurrent Digital Contact Entitlements in Digital Contact Surge Percentage (Odstotek sočasnih digitalnih stikov ): Največji sočasni digitalni prag = (Število potrjenih licenc za standardnega agenta + število potrjenih licenc Premium Agent) x 2 x 15 x 1,3 Če je na primer sočasna digitalna pravica do stika 300 in odstotek prenapetosti 30 % (privzeta vrednost), se največji prag sočasnega digitalnega stika izračuna kot: 300*1.3 = 390
|
|||||
|
Druge nastavitve |
||||||
|
Največje število poskusov povratnega klica |
Kolikokrat sistem poskusi zahtevati povratni klic, če prvotni poskus povratnega klica ne uspe. |
✓ |
✓ |
✓ |
||
|
Interval povratnega klica znova |
Število sekund med poskusi povratnega klica, če začetni poskus povratnega klica ne uspe. |
✓ |
✓ |
✓ |
||
|
Začasna zaustavitev/nadaljevanje omogočeno |
Če je ta nastavitev Da, lahko posredniki začasno ustavijo in nadaljujejo snemanje klica. Posrednik lahko na primer začasno ustavi snemanje klica, medtem ko od stranke pridobi občutljive podatke, kot so podatki o kreditni kartici. Če je ta nastavitev Ne, lahko to funkcijo omogočite za posamezne čakalne vrste hkrati.
|
✓ |
✓ |
✓ |
||
|
Trajanje prekinitve snemanja |
Ta nastavitev določa, koliko časa sistem začasno ustavi snemanje klica. Po preteku časa sistem samodejno začne snemati klic. |
✓ |
✓ |
✓ |
||
|
Preveri razpoložljivost zastopnika |
Če je ta nastavitev Da, sistem ne preusmeri nobenih stikov v ekipe brez prijavljenih agentov. Če je ta nastavitev Ne, lahko to nastavitev omogočite za posamezne čakalne vrste. Če želite več informacij, glejte Dodajanje vstopne točke ali čakalne vrste. |
✓ |
✓ |
✓ |
||
|
Snemanje vseh klicev |
Če je ta nastavitev Da, sistem zabeleži vse dohodne in odhodne klice. Če je ta nastavitev Ne, sistem beleži klice glede na nastavitve posamezne čakalne vrste. |
✓ |
✓ |
✓ |
Vstopne točke in čakalne vrste
Vstopne točke in čakalne vrste so vrste virtualnih ekip. Virtualna ekipa je zadrževalno mesto za dohodne zahteve strank.
Vstopne točke in čakalne vrste lahko ustvarite glede na to, kako je skrbnik središča za stike Webex konfiguriral vaš profil.
Vstopna točka
Dohodna vstopna točka je začetno pristajalno mesto za stik s stranko v sistemu Webex kontaktnega centra. Za klice strank lahko z dano vstopno točko povežete eno ali več brezplačnih ali klicnih številk. Sistem izvaja zdravljenje IVR klica za klic, medtem ko je klic v vstopni točki.
Potek lahko dodelite vstopni točki. Če želite delovni čas uvesti za določitev delovnega in nedelovnega časa za kontaktni center, lahko izberete tok, v katerem je konfigurirana dejavnost delovnega časa, in ga dodelite vstopni točki.
Toplo priporočamo, da nove poteke dodelite neposredno vstopni točki z uporabo dejavnosti v delovnem času. Za obstoječe tokove morate načrtovati tudi selitev konfiguracij poteka strategije usmerjanja na vstopno točko z delovnim časom.
Če je tok povezan z vstopno točko in uporablja delovni čas, bo imel prednost pred istim tokom, ki je povezan tudi s strategijo usmerjanja.
Če želite več informacij o konfiguraciji delovnega časa v poteku, glejte Delovni čas.
Če želite uporabiti vstopne točke za vrsto telefonskega kanala, poskrbite za naslednje:
-
Preslikajte številčnico (DN) v vstopno točko. Če želite več informacij, glejte Mappingi vstopnih točk.
-
Dodelite potek vstopni točki. Če želite več informacij, glejte Ustvarjanje vstopne točke.
-
Za druge konfiguracije omogočanja uporabe se obrnite na skrbnika središča za stike Webex.
Čakalna vrsta
Dohodna čakalna vrsta je, ko stik stranke počaka, preden sistem dodeli stranko agentu ali DN.
Dohodna čakalna vrsta, ki predstavlja samodejnega distributerja klicev drugega proizvajalca (ACD), se imenuje čakalna vrsta proxy. Klice, poslane zunanjemu ACD, posrednikom razdelijo zunanji ACD. Središče za stike Webex uporablja čakalne vrste proxy za sledenje klicni dejavnosti, do katere pride v čakalnih vrstah zunanjih ACD. Obstajata dve vrsti čakalnih vrst proxy: namenske in skupne čakalne vrste. Posredniki, ki so prijavljeni v namensko čakalno vrsto za strežnike proxy, služijo le Webex strankam središča za stike; posredniki, prijavljeni v čakalno vrsto v skupni rabi, služijo več strankam.
Zunanja vstopna točka
Zunanja vstopna točka je omogočena za odhodne (odhodne) klice strank v sistemu Webex središča za stike.
Na seznamu Outdial Entry Point se samodejno ustvari sistemsko ustvarjen outdial transfer to Queue entry point. Če je treba klice prenesti v čakalno vrsto, preslikajte DN v odhodni prenos v vstopno točko v čakalni vrsti. Če želite več informacij o kartiranju zunanje vstopne točke, glejte Preslikava vstopne točke.
Sistemsko ustvarjenega zunanjega prenosa v vstopno točko čakalne vrste ni mogoče urejati. |
Čakalna vrsta za klicanje
Čakalna vrsta za klic, v kateri stik stranke počaka, da sistem dodeli stranko posredniku ali DN.
Ustvarjanje vstopne točke
Če želite ustvariti vstopno točko:
| 1 |
V navigacijski vrstici portala za upravljanje izberite vrste. | ||||||||||||||||||||
| 2 |
Izberite Vstopna točka. | ||||||||||||||||||||
| 3 |
Kliknite + Nova vstopna točka. | ||||||||||||||||||||
| 4 |
V območje Splošne nastavitve vnesite naslednje nastavitve:
| ||||||||||||||||||||
| 5 |
V območje Napredne nastavitve vnesite naslednje nastavitve:
| ||||||||||||||||||||
| 6 |
Kliknite Shrani. |
Ogled podrobnosti o vstopni točki
| 1 |
V navigacijski vrstici portala za upravljanje izberite vrste. | ||||||||||||||
| 2 |
Izberite Vstopna točka . | ||||||||||||||
| 3 |
Kliknite ikono treh pik poleg vstopne točke in kliknite Pogled. Ogledate si lahko naslednje podrobnosti:
|
Urejanje vstopne točke
Če želite urediti vstopno točko ali zunanjo vstopno točko:
| 1 |
V navigacijski vrstici portala za upravljanje izberite vrste. | ||||||||||||||||
| 2 |
Izberite Vstopna točka. | ||||||||||||||||
| 3 |
Kliknite ikono treh pik poleg vstopne točke in kliknite Uredi. | ||||||||||||||||
| 4 |
Uredite lahko ta polja:
Če si ogledujete čakalno vrsto proxy, lahko kliknete gumb za iskanje v polju DNIS Pool Data (Podatki o bazi DNIS), da odprete pojavno okno, ki prikazuje seznam vnosov DNIS za čakalno vrsto. Če želite natisniti seznam ali prenesti podatke kot datoteko .csv, lahko kliknete gumb na dnu pojavnega okna. Če urejate čakalno vrsto proxy, konfigurirano za uporabo funkcije kod blokiranih območij, lahko kliknete gumb za urejanje, da uredite seznam blokiranih kod območij. Če želite več informacij, glejte Blokiranje področne kode |
Kopiranje vstopne točke
| 1 |
V navigacijski vrstici portala za upravljanje izberite . | ||||||||||||||||
| 2 |
Izberite Vstopna točka. | ||||||||||||||||
| 3 |
Kliknite ikono treh pik poleg vstopne točke in nato Kopiraj . Prikaže se kopija izbrane vstopne točke. Polja imajo enake vrednosti kot prvotna vstopna točka.
Isto vstopno točko lahko shranite z drugim imenom ali uredite in shranite vstopno točko. | ||||||||||||||||
| 4 |
Uredite lahko naslednje podrobnosti:
|
Ustvarjanje zunanje vstopne točke
Če želite ustvariti vstopno točko za klicanje:
| 1 |
V navigacijski vrstici portala za upravljanje izberite vrste. | ||||||||||||||||||||||||||
| 2 |
Izberite Outdial Entry Point. | ||||||||||||||||||||||||||
| 3 |
Kliknite + Outdial Entry Point. | ||||||||||||||||||||||||||
| 4 |
V območje Splošne nastavitve vnesite naslednje nastavitve:
| ||||||||||||||||||||||||||
| 5 |
V območje Napredne nastavitve vnesite naslednje nastavitve:
| ||||||||||||||||||||||||||
| 6 |
Kliknite Shrani. |
Ogled podrobnosti o zunanji vstopni točki
| 1 |
V navigacijski vrstici portala za upravljanje izberite vrste. | ||||||||||||||
| 2 |
Izberite Outdial Entry Point. | ||||||||||||||
| 3 |
Kliknite ikono treh pik poleg vstopne točke in kliknite Pogled. Ogledate si lahko naslednje podrobnosti:
|
Urejanje zunanje vstopne točke
Če želite urediti zunanjo vstopno točko:
| 1 |
V navigacijski vrstici portala za upravljanje izberite vrste. | ||||||||||||||||
| 2 |
Izberite Outdial Entry Point. | ||||||||||||||||
| 3 |
Kliknite ikono treh pik poleg zunanje vstopne točke in kliknite Uredi. | ||||||||||||||||
| 4 |
Uredite lahko ta polja:
|
Kopiranje zunanje vstopne točke
| 1 |
V navigacijski vrstici portala za upravljanje izberite vrste. | ||||||||||||||||
| 2 |
Izberite Outdial Entry Point. | ||||||||||||||||
| 3 |
Kliknite ikono treh pik poleg vstopne točke in nato Kopiraj . Prikaže se kopija izbrane zunanje vstopne točke. Polja imajo enake vrednosti kot prvotna zunanja vstopna točka.
Isto zunanjo vstopno točko lahko shranite z drugim imenom ali uredite in shranite odhodno vstopno točko. Uredite lahko naslednje podrobnosti:
|
Ustvarjanje čakalne vrste in čakalne vrste
Če želite ustvariti čakalno vrsto:
| 1 |
V navigacijski vrstici portala za upravljanje izberite . | ||||||||||||||||||||||||||||||||||||||||||||||||||||||||||||||||||||||||||||||||||||||||||||||||||||||||
| 2 |
Izberite Čakalna vrsta ali Zunanja čakalna vrsta. | ||||||||||||||||||||||||||||||||||||||||||||||||||||||||||||||||||||||||||||||||||||||||||||||||||||||||
| 3 |
Kliknite + Nova čakalna vrsta ali + Nova čakalna vrsta za klicanje. | ||||||||||||||||||||||||||||||||||||||||||||||||||||||||||||||||||||||||||||||||||||||||||||||||||||||||
| 4 |
Vnesite naslednje nastavitve čakalne vrste in kliknite Shrani:
|
Ogled podrobnosti čakalne vrste ali čakalne vrste
| 1 |
V navigacijski vrstici portala za upravljanje izberite vrste. | ||||||||||||||||||||||||||||||||||||||||||||||||||||||||||||||||||||||||||||||||||||||||||||||||||||||||
| 2 |
Izberite Čakalna vrsta ali Zunanja čakalna vrsta. | ||||||||||||||||||||||||||||||||||||||||||||||||||||||||||||||||||||||||||||||||||||||||||||||||||||||||
| 3 |
Kliknite ikono treh pik poleg čakalne vrste in kliknite Pogled. Ogledate si lahko naslednje podrobnosti:
|
Urejanje čakalne vrste ali čakalne vrste za klicanje
Če želite urediti čakalno vrsto ali zunanjo čakalno vrsto:
| 1 |
V navigacijski vrstici portala za upravljanje izberite . | ||||||||||||||||||||||||||||||||||||||||||||||||||||||||||||||||||||||||||||||||||||||||||||||||||||||||||
| 2 |
Izberite Čakalna vrsta ali Zunanja čakalna vrsta. | ||||||||||||||||||||||||||||||||||||||||||||||||||||||||||||||||||||||||||||||||||||||||||||||||||||||||||
| 3 |
Kliknite ikono treh pik poleg čakalne vrste in kliknite Uredi. | ||||||||||||||||||||||||||||||||||||||||||||||||||||||||||||||||||||||||||||||||||||||||||||||||||||||||||
| 4 |
Uredite lahko ta polja:
|
Kopiranje čakalne vrste ali čakalne vrste za klicanje
Če želite kopirati čakalno vrsto:
| 1 |
V navigacijski vrstici portala za upravljanje izberite vrste. | ||
| 2 |
Izberite Čakalna vrsta ali Zunanja čakalna vrsta. | ||
| 3 |
Kliknite ikono treh pik poleg čakalne vrste in kliknite Kopiraj. Prikaže se kopija strani čakalne vrste. Polja imajo enake vrednosti kot prvotna čakalna vrsta.
Isto čakalno vrsto lahko shranite z drugim imenom ali uredite čakalno vrsto. Uredite lahko naslednje podrobnosti:
|
Deaktiviranje vstopne točke ali čakalne vrste
Vstopne točke ali čakalne vrste ne morete deaktivirati, če jo povežete z drugimi entitetami, kot so klicne številke ali druga strategija usmerjanja. Ko poskušate deaktivirati te vstopne točke ali čakalne vrste, se prikaže sporočilo o napaki. Kliknite ikono z informacijami na koncu sporočila, če si želite ogledati seznam vseh povezanih entitet.
Ko deaktivirate vstopno točko ali čakalno vrsto, jo lahko na strani Vstopne točke/čakalne vrste še vedno vidite kot Ni aktivno. V zgodovinskih poročilih so prikazane tudi podrobnosti o deaktiviranih vstopnih točkah ali čakalnih vrstah.
Na strani Vstopne točke/čakalne vrste lahko kliknete ikono treh pik in nato ikono za obnovitev, da znova aktivirate vstopno točko ali čakalno vrsto.
Če želite deaktivirati vstopno točko ali čakalno vrsto:
| 1 |
V navigacijski vrstici portala za upravljanje izberite vrste. | ||
| 2 |
Izberite vrsto vstopne točke ali čakalne vrste, ki jo želite deaktivirati. | ||
| 3 |
Kliknite ikono treh pik poleg vstopne točke ali čakalne vrste in nato Označi kot neaktivno. | ||
| 4 |
Za potrditev kliknite Da .
|
Aktiviranje vstopne točke ali čakalne vrste
| 1 |
V navigacijski vrstici portala za upravljanje izberite vrste. |
| 2 |
Izberite vrsto vstopne točke ali čakalne vrste, ki jo želite aktivirati. |
| 3 |
Kliknite ikono treh pik poleg vstopne točke ali čakalne vrste s stanjem Ni aktivno in kliknite Obnovi. |
| 4 |
Za potrditev kliknite Da . Stanje vstopne točke ali čakalne vrste se spremeni v Aktivno.
|
Lokacije
Spletno mesto je fizično središče za stike, ki je pod nadzorom vašega podjetja. Na primer, enterprise Acme ima lahko spletna mesta v Chicagu, Manili in Bangaloreju z agenti za upravljanje stikov s strankami.
Ko ustvarite spletno mesto, sistem na novo mesto samodejno doda ekipo in večpredstavnostni profil. Spremenite lahko ime ekipe in druge nastavitve, ne morete pa spremeniti vrste ekipe iz Kapaciteta glede na Agenta. Ne izbrišite ekipe, ne da bi dodali še eno ekipo za novo spletno mesto.
Ustvarjanje mesta
| 1 |
V vrstici za krmarjenje portala za upravljanje izberite . | ||||||||||
| 2 |
Kliknite + Novo spletno mesto. | ||||||||||
| 3 |
Vnesite naslednje podatke in kliknite Shrani:
| ||||||||||
Ogled podrobnosti spletnega mesta
Če si želite ogledati podrobnosti spletnega mesta:
| 1 |
V vrstici za krmarjenje portala za upravljanje izberite . |
| 2 |
Kliknite ikono treh pik poleg mesta, ki si ga želite ogledati, in kliknite Pogled. |
| 3 |
Ogledate si lahko naslednje nastavitve: |
Urejanje mesta
Če želite urediti mesto:
| 1 |
V vrstici za krmarjenje portala za upravljanje izberite . | ||||||||||||
| 2 |
Kliknite ikono treh pik poleg spletnega mesta, ki ga želite urediti, in kliknite Uredi. | ||||||||||||
| 3 |
Uredite lahko naslednje nastavitve. Kliknite Shrani , ko naredite spremembe:
|
Dezaktiviranje spletnega mesta
Spletnega mesta ne morete deaktivirati, če so s spletnim mestom povezani agenti ali aktivne ekipe. Če poskusite deaktivirati takšno spletno mesto, vas sporočilo obvesti, da spletnega mesta ne morete deaktivirati. Kliknite ikono z informacijami v sporočilu, če si želite ogledati seznam entitet, ki so povezane s tem mestom.
Če deaktivirate mesto, ga lahko na strani »Mesta« še vedno vidite kot »Neaktivno«. V zgodovinskih poročilih so prikazane tudi podrobnosti o deaktiviranih spletnih mestih.
Če želite deaktivirati spletno mesto:
| 1 |
V vrstici za krmarjenje portala za upravljanje izberite . | ||
| 2 |
Kliknite ikono treh pik poleg spletnega mesta, ki ga želite deaktivirati, in kliknite Označi kot neaktivno. | ||
| 3 |
Za potrditev kliknite Da . Stanje mesta se spremeni v Ni aktivno.
|
Aktiviranje mesta
Če želite aktivirati spletno mesto:
| 1 |
V vrstici za krmarjenje portala za upravljanje izberite . |
| 2 |
Kliknite ikono treh pik poleg spletnega mesta, ki ga želite aktivirati, in kliknite Obnovi. |
| 3 |
Za potrditev kliknite Da . Stanje mesta se spremeni v Aktivno.
|
Ekipe
Ekipa je skupina ljudi, ki podpira določeno skupino funkcij. Na primer, podpora strankam zlatnika ali upravljanje obračunavanja in tako naprej. Ekipa je sestavljena iz agentov in je povezana z določenim mestom.
Ustvarjanje ekipe
| 1 |
V vrstici za krmarjenje po portalu za upravljanje izberite . | ||||||||||||||||||||||||||||||||||
| 2 |
Kliknite + Nova ekipa. | ||||||||||||||||||||||||||||||||||
| 3 |
Vnesite naslednje podatke:
| ||||||||||||||||||||||||||||||||||
| 4 |
Kliknite Shrani. |
Ogled ekipe
| 1 |
V vrstici za krmarjenje po portalu za upravljanje izberite . |
| 2 |
Kliknite ikono treh pik poleg ekipe, ki si jo želite ogledati, in kliknite Pogled. Ogledate si lahko vse konfigurirane podrobnosti. |
Urejanje ekipe
| 1 |
V vrstici za krmarjenje po portalu za upravljanje izberite . | ||||||||||||||||||||||||||||||||
| 2 |
Kliknite ikono treh pik poleg ekipe, ki jo želite urediti, in kliknite Uredi. Uredite lahko naslednje nastavitve:
| ||||||||||||||||||||||||||||||||
| 3 |
Kliknite Shrani. |
Deaktiviranje ekipe
Skupin, povezanih s posredniki ali aktivnimi strategijami usmerjanja, ne morete deaktivirati. Ko poskušate deaktivirati takšne ekipe, Management Portal prikaže sporočilo, da ekipe ni mogoče deaktivirati. Kliknite ikono z informacijami v sporočilu, če si želite ogledati seznam entitet, povezanih z ekipo.
Če deaktivirate ekipo, je stran Teams še vedno prikazana kot Ni aktivna. V zgodovinskih poročilih so prikazane tudi podrobnosti o deaktiviranih skupinah.
| 1 |
V vrstici za krmarjenje po portalu za upravljanje izberite . | ||
| 2 |
Kliknite ikono treh pik poleg ekipe, ki jo želite deaktivirati, in kliknite Označi kot neaktivno. | ||
| 3 |
Za potrditev kliknite Da . Status ekipe se spremeni v Ni aktivno.
|
Aktiviranje ekipe
| 1 |
V vrstici za krmarjenje po portalu za upravljanje izberite . |
| 2 |
Kliknite ikono treh pik poleg ekipe, ki jo želite aktivirati, in kliknite Obnovi. |
| 3 |
Za potrditev kliknite Da . Status ekipe se spremeni v Aktivno.
|
Uporabniki
Uporabniki kontaktnega centra so agenti, nadzorniki in menedžerji. Uporabniški profil določa uporabnikove pravice dostopa za portal za upravljanje. Moduli portala za upravljanje uporabnikom zagotavljajo vidljivost v realnem času in nadzor nad viri, za katere so odgovorni.
Uporabniški račun posrednika mora vključevati uporabniški profil, ki omogoča dostop do modula Agent Desktop, in profil namizja, kot je opisano v razdelku Profili namizja. Posredniki uporabljajo Webex Središče za stike za upravljanje interakcij s strankami, nadzorniki pa za upravljanje nadzorniških zmogljivosti.
Uporabnike lahko ustvarite in izbrišete prek nadzornega središča. Portal za upravljanje sinhronizira uporabnike z licencami središča za stike v središču Control Hub, ne glede na njihovo stanje. |
Privzeto so prikazani samo aktivni uporabniki. Če si želite ogledati neaktivne uporabnike, potrdite polje Pokaži neaktivne uporabnike .
Ogled podrobnosti uporabnika
| 1 |
V vrstici za krmarjenje po portalu za upravljanje izberite . | ||||||||||||||||||||||||||||||||||||||||||
| 2 |
Če si želite ogledati podrobnosti o uporabniku, kliknite ikono treh pik poleg imena in nato kliknite Pogled. | ||||||||||||||||||||||||||||||||||||||||||
| 3 |
Uporabnike lahko iščete z enim od naslednjih parametrov:
Rezultati iskanja prikažejo 20 uporabnikov na stran. V iskalno polje vnesite poljubne tri znake. Rezultati iskanja prikažejo uporabnike, ki ustrezajo iskalnim kriterijem. Če želite krmariti po strani seznama uporabnikov, sledite enemu od teh korakov:
Ogledate si lahko naslednje podrobnosti o uporabniku:
|
Urejanje uporabnika
| 1 |
V vrstici za krmarjenje po portalu za upravljanje izberite . | ||||||||||||||||||||||||||||||||||||||||||||||||||||||||||||||||||||||||||
| 2 |
Če želite urediti podrobnosti o uporabniku, kliknite gumb s tremi pikami poleg imena uporabnika in nato kliknite Uredi. Uredite lahko naslednje nastavitve:
Naslednje nastavitve lahko uredite od Cisco Webex Control Hub:
| ||||||||||||||||||||||||||||||||||||||||||||||||||||||||||||||||||||||||||
Izvoz elementov, omogočenih uporabniku
| 1 |
V vrstici za krmarjenje po portalu za upravljanje izberite . | ||||||||||||||||
| 2 |
Kliknite ikono treh pik poleg uporabniškega imena in kliknite Excel ali PDF. Poročilo vsebuje podrobnosti o naslednjih postavkah:
|
Preklic API ključa za uporabnika
| 1 |
V vrstici za krmarjenje po portalu za upravljanje izberite . |
| 2 |
Kliknite ikono treh pik poleg zahtevanega uporabnika in kliknite Prekliči API ključ. Prikaže se sporočilo, da ste uspešno preklicali ključ API za uporabnika.
Če API ključa ne preslikate v profil tega uporabnika, se prikaže sporočilo o napaki, da uporabnik nima ključa API. |
Posodobitev in prenos predloge agenta
Če želite naložiti podrobnosti o več posrednikih hkrati:
| 1 |
V vrstici za krmarjenje po portalu za upravljanje izberite . |
| 2 |
Če želite prenesti predlogo, kliknite ikono Izvozi kot CSV ( |
| 3 |
Kliknite Množično posodabljanje ( |
| 4 |
Prebrskajte predlogo za posodobitev agenta v lokalnem sistemu in izberite predlogo. |
| 5 |
Kliknite Naloži. |
| 6 |
(Neobvezno) Preverite stanje prenosa iz stanja množičnih operacij v omogočanju uporabe. |
Uporabniški profili
Uporabniški profili določajo funkcije, ki so dostopne uporabniku v Ciscovem središču za stike.
Upravljanje uporabniškega profila
Če želite ustvariti uporabniški profil:
| 1 |
V vrstici za krmarjenje po portalu za upravljanje izberite . |
| 2 |
Kliknite + Nov uporabniški profil. |
| 3 |
Vnesite podrobnosti na spodnje zavihke in na vsakem zavihku kliknite Shrani . |
| 4 |
Na strani Uporabniški profili lahko storite tudi naslednje:
|
Splošne nastavitve
Ko konfigurirate nov uporabniški profil ali uredite obstoječi uporabniški profil, lahko na zavihku Splošne nastavitve spremenite naslednje nastavitve.
|
Parameter |
Opis | ||
|---|---|---|---|
|
Ime |
Vnesite ime uporabniškega profila. Ko kopirate uporabniški profil, sistem doda besede copy_of pred ime izvirnega uporabniškega profila. Lahko obdržite isto ime ali ga uredite v skladu s svojimi zahtevami. |
||
|
Opis |
(Neobvezno) Vnesite opis profila. |
||
|
Vrsta profila |
Izberite vrsto, da določite raven pravic za ta profil. Za portal za upravljanje so generični profili in preslikave modulov:
Vrste profila pozneje ne morete urejati. |
||
|
Stanje |
To nastavitev si lahko ogledate in jo spremenite le, ko urejate ali kopirate uporabniški profil. |
Nastavitve modula
Uporabniški profili lahko nadzorujete dostop do portala za upravljanje. Zavihek Nastavitve modula omogoča določanje dovoljenj za module portala za upravljanje. Dostop do modula lahko nastavite, ko ustvarite nov uporabniški profil, ali uredite ali kopirate obstoječi uporabniški profil.
Dostop do modula ima naslednje možnosti:
Če kliknete Vse za dostop do modula, lahko uporabniški profil dostopa do vseh modulov. Kliknite Določeno , če želite uporabniku omogočiti le dostop do izbranih modulov.
Določite lahko dostop do naslednjih specifičnih modulov.
|
Nastavitev |
Opis | ||
|---|---|---|---|
|
Dodatne nadzorne funkcije |
Skrbniku omogoča upravljanje dodatnih nadzornih funkcij za zastopnike. Če želite omogočiti to nastavitev, kliknite preklopni gumb:
|
||
|
Agent Desktop |
Uporabniku omogoča dostop do namizja. |
||
|
Spremljanje klicev |
Uporabniku omogoča tiho spremljanje kakovosti storitev, ki so strankam na voljo v večkodnih kontaktnih centrih. Uporabnik lahko tiho nadzira izbrano čakalno vrsto, ekipo, mesto ali agenta, če mu omogočite nadzor klicev. Če želite omogočiti naslednje nastavitve, kliknite preklopni gumb:
|
||
|
Snemanje klicev |
Uporabniku omogoča snemanje vseh aktivnih klicev Webex središča za stike. Uporabnik lahko izbere klic iz čakalne vrste, ekipe, mesta ali agenta in določi trajanje snemanja klica. |
||
|
Večpredstavnost |
Omogoča pooblaščenim uporabnikom, da izberejo večpredstavnostni profil za uporabnika, ki vključuje vse vrste medijev, kot so glas, klepet, e-pošta in družabna omrežja. Če večpredstavnost ni omogočena, se pri urejanju podatkov o uporabniku prek omogočanja uporabe > uporabnike na spustnem seznamu Multimedijski profil prikaže samo privzeti profil telefonije. Uporabniki, ki so naročeni na paket Flex 3.0, lahko dostopajo do naslednjega: • Digitalni kanali - samo dostop do klepeta in e-pošte • Socialni kanali – dostop do socialnih integracij
|
||
|
Nadziranje |
Uporabniku omogoča dostop do modula Omogočanje uporabe. Uporabnik lahko izvaja dejavnosti omogočanja uporabe za podjetje le, če na spustnem seznamu Omogočanje uporabe izberete Uredi . Skrbniškemu uporabniku lahko nadzirate dostop za izvajanje teh dejavnosti omogočanja uporabe za podjetje:
|
||
|
Upravljanje snemanja |
Omogoča dostop do modula za upravljanje snemanja, ki uporabniku omogoča iskanje in predvajanje zvočnih datotek, posnetih s funkcijo snemanja klicev Webex Contact Center. Modulu za upravljanje zapisov lahko omogočite ta dovoljenja:
Ta nastavitev nadzornikom omogoča dostop do pripomočka za upravljanje kakovosti prek namizja. |
||
|
Poročanje in analitika |
Omogoča dostop do modulov Poročanje in Analitika. Modul Poročanje in Analytics omogoča uporabniku, da segmentira, profilira in vizualizira podatke v sistemih kontaktnih središč. Ta modul pomaga tudi identificirati ključne spremenljivke, ki vplivajo na produktivnost in želene poslovne rezultate. Uporabniki lahko konfigurirajo in spremenijo sheme analizatorja s tem modulom. Uporabniku lahko omogočite dostop do pravil poslovanja, če ste omogočili dovoljenja za ogled ali urejanje za modula Poročanje in Analytics. Pravila poslovanja omogočajo uporabniku, da vključi podatke o strankah v okolje središča za stike Webex za usmerjanje po meri in drugo splošno uvedbo. |
||
|
Viri usmerjanja |
Omogoča vam dostop do spletnega uporabniškega vmesnika za upravljanje in konfiguriranje strategij za upravljanje klicev. Ustvarite in razporedite lahko globalno usmerjanje klicev in strategije zmogljivosti skupine ter jih spreminjate v realnem času kot odziv na spremembe v poslovni dinamiki. Modulu Strategija usmerjanja lahko omogočite naslednja dovoljenja:
|
||
|
Omogoča vam dostop do modula za nadzor pretoka glede na izbrano možnost, kot so Brez, Ogled in Uredi. Uporabniku lahko omogočite dostop do skriptov za upravljanje poteka klicev in če ste za modul Strategija usmerjanja omogočili dovoljenje Ogled ali Uredi.
|
|||
|
Optimizacija delovne sile |
Nadzorniku omogoča dostop do funkcij za optimizacijo delovne sile za upravljanje človeških virov. Nadzorniki lahko proaktivno analizirajo in upravljajo vire za optimizacijo ravni storitev.
|
Pravice dostopa
Ko konfigurirate nov uporabniški profil ali urejate obstoječi uporabniški profil, lahko na zavihku Pravice dostopa konfigurirate naslednje nastavitve :
-
Vstopne točke
-
Čakalne vrste
-
Lokacije
-
Ekipe
Na spustnem seznamu izberite določene entitete, do katerih lahko uporabnik dostopa. Izberete lahko Vse , da omogočite dostop do vseh entitet te vrste.
Ogled podrobnosti uporabniškega profila
| 1 |
V vrstici za krmarjenje po portalu za upravljanje izberite . |
| 2 |
Kliknite ikono treh pik poleg uporabniškega profila in kliknite Pogled. |
| 3 |
Ogledate si lahko naslednje podrobnosti: |
Urejanje uporabniškega profila
| 1 |
V vrstici za krmarjenje po portalu za upravljanje izberite . |
| 2 |
Kliknite ikono treh pik poleg uporabniškega profila, ki ga želite urediti, in kliknite Uredi. |
| 3 |
Podrobnosti lahko uredite na spodnjih zavihkih in na vsakem zavihku kliknete Shrani : |
Deaktiviranje uporabniškega profila
Preden začnete
Deaktiviranje uporabniškega profila:
| 1 |
V vrstici za krmarjenje po portalu za upravljanje izberite . | ||
| 2 |
Kliknite ikono treh pik poleg uporabniškega profila in nato Označi kot neaktivno. | ||
| 3 |
Za potrditev kliknite Da . Stanje uporabniškega profila se spremeni v Ni aktivno.
|
Aktiviranje uporabniškega profila
| 1 |
V vrstici za krmarjenje po portalu za upravljanje izberite . |
| 2 |
Kliknite ikono treh pik poleg uporabniškega profila, ki ga želite aktivirati, in kliknite Obnovi. |
| 3 |
Za potrditev kliknite Da . Stanje uporabniškega profila se spremeni v Aktivno.
|
Kopiranje uporabniškega profila
Če želite kopirati uporabniški profil:
| 1 |
V vrstici za krmarjenje po portalu za upravljanje izberite . |
| 2 |
Kliknite ikono treh pik poleg uporabniškega profila, ki ga želite kopirati, in kliknite Kopiraj. |
| 3 |
Vnesite podrobnosti na spodnje zavihke in na vsakem zavihku kliknite Shrani . |
Vrste dela
Ko ustvarite kodo za mirovanje ali zavijanje, jo povežete z vrsto dela. Vrste dela združijo kode za mirovanje in zaključke v pomožnih poročilih.
Ustvarjanje vrste dela
Če želite ustvariti vrsto dela:
| 1 |
V vrstici za krmarjenje portala za upravljanje izberite dela. | ||||||||
| 2 |
Kliknite + Nova vrsta dela. | ||||||||
| 3 |
Vnesite naslednje podatke in kliknite Shrani:
|
Urejanje vrste dela
Če želite urediti vrsto dela:
| 1 |
V vrstici za krmarjenje portala za upravljanje izberite . | ||||||||||
| 2 |
Kliknite ikono treh pik poleg vrste dela, ki jo želite urediti, in kliknite Uredi. Poleg možnosti Vrsta lahko uredite tudi naslednje nastavitve:
|
Deaktiviranje vrste dela
Vrste dela ne morete deaktivirati, če so z vrsto dela povezane pomožne kode. Ko poskušate deaktivirati takšno vrsto dela, se prikaže sporočilo, da vrste dela ne morete deaktivirati. Kliknite ikono z informacijami v sporočilu, če si želite ogledati seznam entitet, ki ste jih povezali s to vrsto dela.
Ko deaktivirate vrsto dela, jo lahko na strani Vrste dela še vedno vidite kot Vrste dela, ki niso aktivne. V zgodovinskih poročilih so prikazane tudi podrobnosti o deaktiviranih vrstah dela.
Če želite deaktivirati vrsto dela:
| 1 |
V vrstici za krmarjenje portala za upravljanje izberite dela. | ||
| 2 |
Kliknite ikono treh pik poleg vrste dela, ki jo želite deaktivirati, in kliknite Označi kot neaktivno. | ||
| 3 |
Za potrditev kliknite Da . Stanje vrste dela se spremeni v Ni aktivno.
|
Aktiviranje vrste dela
Če želite aktivirati vrsto dela:
| 1 |
V vrstici za krmarjenje portala za upravljanje izberite dela. |
| 2 |
Kliknite ikono treh pik poleg vrste dela, ki jo želite aktivirati, in kliknite Obnovi. |
| 3 |
Za potrditev kliknite Da . Stanje vrste dela se spremeni v Aktivno.
|
Pomožne kode
Kode v mirovanju ali zavijanju sta dve vrsti pomožnih kod. Posredniki v Agent Desktop središča za stike izberejo kode mirovanja ali zaključka Webex, da označijo svojo nerazpoložljivost ali stanje stikov s strankami. Kode v mirovanju običajno označujejo, zakaj posrednik ni na voljo za stike s strankami, na primer med odmorom za kosilo ali sestankom. Zaključne kode označujejo rezultat stikov s strankami, na primer, agent je stopnjeval stik ali prodal storitev.
Vsako kodo v mirovanju ali zavijanje povežete z vrsto dela. Vrste dela so vrednosti, ki jih sistem uporablja za združevanje nedejavnih in zaključnih kod v pomožnih poročilih. Če želite več informacij, glejte Ustvarjanje vrste dela.
Posredniki lahko uporabijo kodo v mirovanju ali zaključku, če kodo dodelite njihovemu profilu. V profil namizja morate dodati vsaj eno kodo mirovanja in eno zaključno kodo. Če želite več informacij, glejte Profili namizja.
Če vaše podjetje uporablja funkcijo klicanja, priporočamo, da ustvarite zaključno kodo, na primer |
Ustvarjanje kod v mirovanju ali zaključka
Če želite ustvariti kodo za mirovanje ali zavijanje:
| 1 |
V vrstici za krmarjenje po portalu za upravljanje izberite . Prikaže se stran Aux Codes Idle Codes. Če si želite ogledati seznam zaključnih kod, kliknite Zavij kode na vrhu strani.
| ||||||||||||||
| 2 |
Kliknite + Nova koda mirovanja ali + Nova koda za zavijanje. | ||||||||||||||
| 3 |
Vnesite naslednje podatke in kliknite Shrani.
|
Urejanje kod v mirovanju ali zaključka
| 1 |
V vrstici za krmarjenje po portalu za upravljanje izberite . | ||||||||||||
| 2 |
Kliknite ikono treh pik poleg nedejavne ali zaključne kode, ki jo želite urediti, in kliknite Uredi. | ||||||||||||
| 3 |
Vnesite naslednje podatke in kliknite Shrani.
|
Izbrišite kode v mirovanju ali zaključke
Kode za mirovanje ali zaključka, ki je nastavljena kot privzeta, ne morete izbrisati. Sporočilo vas obvesti, da privzete aux-kode ne morete začasno onemogočiti ali izbrisati, če jo poskušate izbrisati. Pred brisanjem izbrane kode za zaključek ali mirovanje morate nastaviti drugo kodo za mirovanje ali zaključek. Glejte Urejanje kod v mirovanju ali Zaključek, če želite spremeniti privzeto nastavitev.
| 1 |
V vrstici za krmarjenje po portalu za upravljanje izberite . | ||
| 2 |
Kliknite ikono treh pik poleg nedejavne ali zaključne kode in kliknite Označi kot neaktivno. | ||
| 3 |
Za potrditev kliknite Da . Stanje nedejavne ali občasne kode se spremeni v Ni aktivno.
|
Profili namizja
Profil namizja je skupina dovoljenj in vedenja namizja, ki jih dodelite posrednikom in nadzornikom. Vsak profil namizja določa ta dovoljenja in nastavitve:
-
Prenos čakalne vrste
-
Svetovanje in prenos agentov
-
Kode za zaključevanje in mirovanje
-
Vrednosti časovne omejitve zaključka
-
Samodejno na voljo agent
-
Zmogljivosti klicanja
-
Možnosti klicanja številk
-
Dostop do osebne statistike agenta
-
Samodejni prevzem
Za poročila v podoknu »Osebna statistika agenta« v storitvi Agent Desktop so uporabljene nastavitve profila namizja.
Ustvarjanje profila namizja
Če želite ustvariti profil namizja:
| 1 |
V vrstici za krmarjenje portala za upravljanje izberite profili namizja. |
| 2 |
Kliknite + Nov profil namizja in vnesite naslednje nastavitve: |
Splošne informacije
Na zavihku Splošne informacije so prikazane naslednje nastavitve.
|
Nastavitev |
Opis | ||
|---|---|---|---|
|
Ime |
Vnesite ime profila namizja. Profil namizja lahko ustvarite iz kopije drugega profila namizja. Ko kopirate profil, sistem preimenuje kopijo. Ime kopije je sestavljeno iz imena profila, iz katerega je kopija narejena, in besed , ki copy_of dodane kot predpona. Ohranite lahko ime, ki mu je sistem dodeljen datoteki, ali ga preimenujete. |
||
|
Opis |
(Neobvezno) Vnesite opis profila. |
||
|
Stanje |
Ta nastavitev se prikaže samo na strani Urejanje, da označite, ali je profil aktiven.
|
||
|
Nadrejeni tip |
Izberite nadrejeno vrsto:
|
||
|
Nadrejeno ime |
Ta nastavitev je na voljo, če za mesto izberete Nadrejena vrsta . Izberite spletno mesto, za katerega je ta profil namizja na voljo. |
||
|
Pojavna okna na zaslonu |
Kliknite Vklopljeno ali Izklopljeno , da določite, ali želite dovoliti zunanje pojavne zaslone. |
||
|
Samodejni prevzem |
Kliknite Da ali Ne , da določite, ali se morajo dohodni in odhodni klici na Agent Desktop samodejno sprejeti namesto posrednika. Če izberete Da, samodejni sprejem deluje v obeh primerih: Primer 1: Na platformi glasovnih medijev naslednje generacije agent uporablja namizje kot možnost glasovnega kanala. Scenarij 2: izpolnjeni so vsi naslednji pogoji: Če izberete Da, samodejni prevzem deluje, če so izpolnjeni vsi ti pogoji:
Če obstajajo vsi prejšnji pogoji, se klici samodejno prevzamejo za posrednike, ki imajo samo eno napravo. Agenti, ki imajo več kot eno napravo, morajo klice sprejemati ročno. Dohodni klici posredniku so samodejno sprejeti in prikazani na Agent Desktop. Pri klicih na klic se podružnica agenta samodejno odzove. Sistem ne prikliče samodejnega sprejema za hkratne cilje zvonjenja ali če posrednik preusmeri ali preusmeri klic.
|
Pomožne kode
Na strani »Profil namizja> pomožne kode « so prikazane nastavitve za zavite in nedejavne kode ter dovoljenja, povezana z zaključkom in razpoložljivostjo posrednika.
|
Nastavitev |
Opis |
|
Zavijte nastavitve |
Ko kliknete Samodejno zaključi s prekinitvijo časa in vnesete čas, sistem samodejno vnese privzeto kodo za zaključek, ko posrednik konča pogovor. Posrednik pa lahko izbere drugo kodo v časovnem obdobju, ki ga določite tukaj. Kliknite Ročno zaključi , če želite, da agent po končanem klicu izbere zaključno kodo. Časovna omejitev ni povezana z ročnim zaključkom. |
|
Agent je na voljo po klicanju |
Kliknite Vklopljeno , če želite, da posrednik po zaključku in zaključku klica preide v stanje »Razpoložljivo«. Posrednik je privzeto na voljo po klicu. Če pa agent ne želi biti na voljo po klicu, lahko na spustnem seznamu Stanje razpoložljivosti posrednika na namizju izbere stanje mirovanja, preden se klic zaključi. Kliknite Izklopi , če želite, da posrednik preide v stanje mirovanja po zaključku in zaključku klica. |
|
Dovoli samodejni zaključek razširitve |
Kliknite Vklopljeno , če želite, da posredniki prekličejo čas samodejnega zaključka in podaljšajo čas zaključka. Ko je ta možnost nastavljena na Vklopljeno, sistem prikaže možnost Prekliči samodejni zaključek, ko je agent v načinu samodejnega zaključka. |
|
Zavijte kode |
Določite zaključne kode, ki jih posredniki lahko izberejo, ko zavijejo stik:
Privzeto zaključno kodo morate dodati na seznam Izbrane kode. Sistem uporabi privzeto kodo, ko v profilu agenta omogočite funkcijo Auto Wrap Up. Ti agenti ne vnašajo zaključnih kod. |
|
Nedejavne kode |
Določite kode v mirovanju, ki jih lahko posredniki izberejo v Agent Desktop:
Privzeto kodo mirovanja morate dodati na seznam Izbrano. Sistem uporablja privzete kode v naslednjih primerih:
|
Sodelovanje
Na strani Profil namizja > sodelovanje so prikazane te nastavitve:
|
Nastavitev |
Opis | ||
|---|---|---|---|
|
Cilji prenosa vstopne točke/čakalne vrste |
Določite vstopne točke ali čakalne vrste, ki jih posredniki lahko izbirajo s spustnega seznama Čakalna vrsta na Agent Desktop:
|
||
|
Ekipe prijateljev |
Določite ekipe, ki jih agenti lahko izberejo s spustnega seznama Posrednik na Agent Desktop. Agenti se lahko posvetujejo z agenti, se z njimi udeležujejo konferenc in preusmerjajo klice agentom iz ekip, ki jih izberejo.
|
||
|
Posvetujte se s čakalno vrsto |
Kliknite Vklopljeno , če želite, da lahko posrednik izbere čakalno vrsto na spustnem seznamu Čakalna vrsta kot cilj za posvetovanje. Cilj mora biti čakalna vrsta dohodnega Webex središča za stike.
|
Načrt klicanja
Na strani Profil lahko konfigurirate nastavitve, povezane z zunanjim klicanjem posrednika. V spodnji tabeli so opisane te nastavitve.
|
Nastavitev |
Opis | ||
|---|---|---|---|
|
Klicanje omogočeno |
Če želite, da posrednik lahko opravlja zunanje klice, kliknite polje »Klicanje omogočeno «, da preklopite na Da. Če ne želite, da posrednik opravlja klice, kliknite polje Outdial Enabled in preklopite na Ne. Ta nastavitev preprečuje prikaz številčnice na Agent Desktop.
|
||
|
Zunanje vstopne točke |
Če ste možnost Outdial Enabled nastavili na Yes , izberite vstopno točko, ki jo posrednik lahko uporabi za opravljanje odhodnih klicev s spustnega seznama v poljuOutdial Entry Point . |
||
|
Imenik |
Izberite adresar s spustnega seznama v polju Adresar. Adresar vsebuje številke za hitro klicanje, med katerimi lahko posrednik izbira med klicanjem in posvetovanjem s klici. Če možnost »Outdial Omogočen « nastavite na »Ne « in izberete adresar, lahko posrednik izbere ime iz adresarja za pregled in preusmeritev, ne more pa opravljati klicev. Izberite Brez, če ne želite, da je adresar na voljo posredniku. Če želite več informacij, glejte Ustvarjanje adresarja . |
||
|
Načrt klicanja omogočen |
Če želite, da posrednik lahko opravlja začasne klice, kliknite polje Načrt klicanja omogočen in preklopite na Da. Če ne želite, da posrednik lahko opravlja začasne klice, kliknite polje Načrt klicanja omogočen in preklopite na Ne. Če je nastavitev »Načrt klicanja omogočen « Ne, nastavitev »Outdial Omogočen « pa »Da«, lahko posrednik opravi klic, vendar le tako, da izbere vnos iz adresarja ali vnese ime iz adresarja v polje Vnesite številko za klic na številčnici. |
||
|
Izberite načrt klicanja |
Ta nastavitev se prikaže le, če ste načrt klicanja Omogočen nastavite na Da. Izberite enega ali več načrtov klicanja za sistem, ki jih želite uporabiti za preverjanje veljavnosti številk za klicanje (DN), ki jih posrednik vnese v polje Vnesite številko za klic . Na voljo sta dva privzeta načrta klicanja. Ustvarite lahko tudi načrte klicanja po meri za svoje podjetje. Privzeti načrti klicanja so:
|
||
|
Outdial ANI |
Ta nastavitev se prikaže le, če ste možnost Outdial Enabled nastavili na Da. Po želji lahko s spustnega seznama v polju Outdial ANI izberete ime, povezano s seznamom telefonskih številk, ki jih posrednik lahko uporabi za klicanje. Sistem uporabi številko, ki jo posrednik uporabi kot ID klicatelja za klic. Če želite več informacij, glejte Ustvarjanje zunanjega ANI. |
Preverjanje DN agenta
Na strani z možnostmi profila namizja> glasnega kanala so prikazane naslednje nastavitve.
|
Nastavitev |
Opis | ||
|---|---|---|---|
| Možnosti glasovnega kanala |
Agent DN – omogoča posrednikom, da se prijavijo z DN Razširitev — posrednikom omogoča, da se prijavijo prek določene končne številke |
||
|
Validacija za DN agenta |
Kliknite Neomejeno , če želite posrednikom dovoliti uporabo katerega koli DN-ja za prijavo prek poziva Poverilnice postaje na Agent Desktop.
Če želite omejiti številko iz imenika, ki jo lahko vnese posrednik, kliknite nekaj od tega:
|
||
|
Merila za validacijo |
Ta nastavitev se prikaže le, če ste Validation for Agent DN (Validation for Agent DN ) nastavili na Validation Criteria. Izberite načrt klicanja, ki ga želite uporabiti za preverjanje DN:
|
Statistični podatki zastopnika
Na strani Desktop Profile > Agent Statistics so prikazane te nastavitve.
|
Nastavitev |
Opis | ||
|---|---|---|---|
|
Statistični podatki zastopnika |
Kliknite Vklopljeno ali Izklopljeno , da določite, ali želite, da si posredniki ogledajo svoje osebne statistične podatke v Agent Desktop. |
||
|
Statistika čakalne vrste |
Ta nastavitev nadzira, ali lahko posrednik prikaže statistične podatke za vse ali nekatere čakalne vrste na zavihku Osebni statistični podatki posrednika. Naredite nekaj od tega:
|
||
|
Statistika prijavljene ekipe |
Kliknite Vklopljeno ali Izklopljeno , da določite, ali si agent lahko ogleda statistiko za ekipo.
|
||
|
Statistični podatki skupine |
Ta nastavitev nadzoruje, ali lahko posrednik prikaže statistične podatke za vse ali nekatere ekipe na zavihku Osebna statistika agenta. Naredite nekaj od tega:
|
||
|
Dostop do posnetkov |
Ta funkcija trenutno ni podprta. Privzeto je nastavljena na Ne. |
Pragovi agentov
Stran Pragovi posrednikov se prikaže le, če vaše podjetje uporablja funkcijo Opozorila o pragu. Na tej strani so nastavitve za določanje opozoril, ki jih posrednik lahko prikaže na zavihku »Osebni statistični podatki agenta« na Agent Desktop.
Ta funkcija ni podprta. Če omogočite ali onemogočite prag za prikaz praga posrednika v nastavitvah najemnika za prikaz praga posrednika na strani profila namizja, bo to čez nekaj časa odstranjeno. |
Če vaše podjetje uporablja funkcijo opozoril o pragu posrednika, so na strani tudi nastavitve za določanje pragov, povezanih z posrednikom.
Če želite več informacij, glejte Pravila praga.
|
Nastavitev |
Opis |
|---|---|
|
Opozorila o vidnem pragu agenta |
Na spustnem seznamu izberite pravila, da določite opozorila, ki jih želite prejemati od posrednika. Ko posrednik prekorači pravilo praga, sistem ustvari opozorilo in ga prikaže na zavihku Osebna statistika agenta v Agent Desktop. |
|
Omogočanje opozoril o pragu posrednika |
Ta nastavitev je prikazana le, če vaše podjetje uporablja funkcijo opozoril o pragu posrednika. Kliknite Vklopljeno ali Izklopljeno , da določite, ali želite, da agent in nadzornik prejemata opozorila, ko posrednik krši določena pravila praga. Če posrednik krši izbrano pravilo, sistem ustvari opozorilo in ga prikaže v razdelku Opozorila o pragu posrednika na zavihku Osebna statistika agenta. Nadzornik prejme opozorilo tudi na svojem Webex portalu za upravljanje kontaktnega centra. |
|
Opozorila praga |
To je na voljo, če omogočite opozorila o pragu. Če so na voljo opozorila o pragu, ki si jih lahko ogleda posrednik, s spustnega seznama izberite pravila za sprožitev opozoril. Na spustnem seznamu izberite pravila, da določite opozorila, ki jih želite prejemati od posrednika in nadzornika. |
Časovna omejitev posrednika
Časovna omejitev posrednika vam omogoča, da samodejno izpišete posrednika z namizja, potem ko je bil določen čas neaktiven. Agent se šteje za neaktivnega, če ne opravlja nobene dejavnosti na Agent Desktop, medtem ko je v stanju mirovanja. Dejavnost posrednika vključuje upravljanje stikov, delo s pripomočki po meri ali izvajanje katerega koli opravila na Agent Desktop.
|
Nastavitev |
Opis |
|
Časovna omejitev neaktivnosti namizja |
Izberite nastavitev časovne omejitve mirovanja za posrednika med naslednjimi možnostmi: Privzeta vrednost: to možnost izberite, če želite podedovati vrednosti, podedovane v nastavitvah časovne omejitve pri konfiguraciji na ravni najemnika. Vrednost po meri: vrednost vnesite v nekaj minutah, da nastavite časovno omejitev mirovanja. V besedilno polje vnesite poljubno vrednost od 3 do 10.000 minut. S tem preglasite vrednost, podano v nastavitvah časovne omejitve pri konfiguraciji na ravni najemnika. |
Ogled podrobnosti profila namizja
| 1 |
V vrstici za krmarjenje portala za upravljanje izberite profili namizja. |
| 2 |
Kliknite ikono treh pik poleg profila namizja, ki si ga želite ogledati, in kliknite Pogled. Ogledate si lahko naslednje podrobnosti: |
| 3 |
(Neobvezno) Na posameznih zavihkih kliknite Uredi , da uredite nastavitve. |
Urejanje profila namizja
| 1 |
V vrstici za krmarjenje po portalu Webex središča za stike izberite Omogočanje uporabe. |
| 2 |
Izberite Profili namizja. Prikaže se stran Profili namizja. Na tej strani je prikazan seznam profilov namizja. |
| 3 |
Kliknite ikono treh pik poleg profila namizja, ki ga želite urediti, in kliknite Uredi. Uredite lahko naslednje podrobnosti: |
Kopiranje profila namizja
| 1 |
V vrstici za krmarjenje portala za upravljanje izberite Omogočanje uporabe > profili namizja. |
| 2 |
Kliknite ikono treh pik poleg profila namizja, ki ga želite kopirati, in kliknite Kopiraj. V kopiranem profilu namizja lahko uredite te podrobnosti: |
| 3 |
(Neobvezno) Na posameznih zavihkih kliknite Uredi , da uredite nastavitve. |
Deaktiviranje profila namizja
Profila namizja ne morete deaktivirati, če ga povežete z drugimi entitetami, kot so klicne številke ali katera koli druga strategija usmerjanja. Ko poskušate deaktivirati te profile namizja, se prikaže sporočilo o napaki. Kliknite ikono z informacijami na koncu sporočila, če si želite ogledati seznam vseh povezanih entitet.
Ko deaktivirate profil namizja, ga lahko na strani Profili namizja še vedno vidite kot profil namizja. V zgodovinskih poročilih so prikazane tudi podrobnosti o deaktiviranem profilu namizja.
| 1 |
V vrstici za krmarjenje portala za upravljanje izberite Omogočanje uporabe > profili namizja. | ||
| 2 |
Kliknite ikono treh pik poleg profila namizja in nato Označi kot neaktivno. | ||
| 3 |
Za potrditev kliknite Da . Stanje profila namizja se spremeni v Ni aktivno.
|
Aktiviranje profila namizja
| 1 |
V vrstici za krmarjenje portala za upravljanje izberite Omogočanje uporabe > profili namizja. |
| 2 |
Kliknite ikono treh pik poleg profila namizja s stanjem Ni aktivno in kliknite Obnovi. |
| 3 |
Za potrditev kliknite Da . Stanje profila namizja se spremeni v Aktivno.
|
Adresarji
Adresarji vsebujejo vnose s telefonskimi številkami. Namesto ročnega vnašanja številke ob začetku klica lahko posredniki z adresarjem izberejo vnos za klicanje. Posredniki lahko dostopajo do adresarja, ko ga dodate v njihov namizni profil. Če želite več informacij, glejte Načrt klicanja v profilih namizja.
Ustvarite lahko adresarje, ki so na voljo na vseh spletnih mestih ali le na določenem mestu. Vrednost največjega dovoljenega števila adresarjev v nastavitvah najemnika podjetja določa število adresarjev, ki jih lahko ustvarite. Če želite več informacij, glejte Nastavitve najemnika.
Ko je adresar posodobljen, mora skrbnik obvestiti agente, da ponovno naložijo bowser ali se izpišejo in ponovno prijavijo, da si ogledajo posodobitve. |
Ustvarjanje adresarja
Če želite ustvariti nov imenik:
| 1 |
V vrstici za krmarjenje po portalu za upravljanje izberite | ||||||||||
| 2 |
Kliknite + Nov adresar. | ||||||||||
| 3 |
Vnesite naslednje podatke in kliknite Shrani.
| ||||||||||
| 4 |
(Neobvezno) Na seznamu vnosov kliknite ikono + , da dodate nove vnose v adresar. | ||||||||||
| 5 |
V pogovorno okno Dodajanje adresarja vnesite naslednje podrobnosti:
|
Urejanje adresarja
| 1 |
V vrstici za krmarjenje po portalu za upravljanje izberite | ||||||||
| 2 |
Kliknite gumb s tremi pikami poleg imenika, ki ga želite urediti, in kliknite Uredi. Na zavihku Splošne nastavitve lahko uredite ta polja:
| ||||||||
| 3 |
V razdelku Seznam vnosov v stolpcu Dejanje kliknite gumb za urejanje, da uredite vnos. | ||||||||
| 4 |
V pogovornem oknu Urejanje adresarja lahko uredite naslednje:
| ||||||||
| 5 |
(Neobvezno) V razdelku Seznam vnosov v stolpcu Dejanje kliknite Izbriši , da izbrišete vnos. | ||||||||
| 6 |
(Neobvezno) Kliknite ikono+ , da dodate nov vnos na seznam vnosov. | ||||||||
| 7 |
Kliknite Shrani. |
Brisanje adresarja
Adresarja ne morete izbrisati, če ga povežete z drugimi entitetami, kot je profil namizja. Ko poskusite izbrisati te adresarje, se prikaže sporočilo o napaki. Kliknite ikono z informacijami na koncu sporočila, če si želite ogledati seznam vseh povezanih entitet.
| 1 |
V vrstici za krmarjenje po portalu za upravljanje izberite |
| 2 |
Kliknite ikono treh pik poleg adresarja, ki ga želite izbrisati, in kliknite Izbriši. |
| 3 |
Za potrditev kliknite Da . |
Samodejno prepoznavanje številk (ANI)
Funkcija samodejne identifikacije klicne številke (ANI) posredniku omogoča, da izbere telefonsko številko kot ID klicatelja za zunanji klic.
Če želite, da je zunanji seznam ANI na voljo posredniku, dodajte zunanji seznam ANI v profil namizja in profil dodelite posredniku. Če želite več informacij, glejte Profili namizja.
Ustvarjanje zunanjega ANI
Če želite ustvariti klicni ANI:
| 1 |
V vrstici za krmarjenje portala za upravljanje izberite | ||||||||
| 2 |
Kliknite + Nov klicni ANI. | ||||||||
| 3 |
V razdelek Splošne nastavitve vnesite naslednje podatke:
| ||||||||
| 4 |
Kliknite the + ikono v razdelku Outdial ANI Entry List (Seznam zunanjih vnosov ANI), da dodate nov outdial ANI vnos. | ||||||||
| 5 |
V pogovorno okno Dodaj klicni ANI vnesite naslednje podrobnosti:
| ||||||||
| 6 |
Ponovite 5. in 6. korak, da na seznam dodate še en zunanji vnos ANI. | ||||||||
| 7 |
Kliknite Shrani. Na novo dodani vnosi so v razdelku Outdial ANI Entry List (Seznam vnosov Outdial ANI). |
Urejanje zunanjega klica ANI
Če želite urediti klicni ANI:
| 1 |
V vrstici za krmarjenje portala za upravljanje izberite |
| 2 |
Kliknite ikono treh pik poleg klicnega ANI, ki ga želite urediti, in kliknite Uredi. |
| 3 |
Uredite lahko naslednje:
|
| 4 |
Kliknite Shrani. |
Brisanje zunanjega ANI
Zunanjega ANI ne morete izbrisati, če ste ga povezali s katero koli entiteto, na primer s profilom namizja. |
Če želite izbrisati klicno številko ANI:
| 1 |
V vrstici za krmarjenje portala za upravljanje izberite |
| 2 |
Kliknite ikono treh pik poleg zunanjega ANI, ki ga želite izbrisati, in kliknite Izbriši. |
| 3 |
Za potrditev kliknite Da . |
Načrti klicanja
Na strani Načrt klicanja lahko določite merila za preverjanje veljavnosti:
-
Klicna številka (DN), ki jo posrednik uporablja za prijavo v Agent Desktop.
-
DN, ki ga posrednik uporablja za klicanje.
Če izpolnjujete zahteve za preverjanje veljavnosti, sistem preveri veljavnost številk iz imenika, ki jih posredniki vnesejo v namizno okolje, glede na pravila sintakse, ki so določena v enem ali več načrtih klicanja. V spodnji tabeli so opisane zahteve za preverjanje veljavnosti.
|
Uporaba DN-ja |
Zahteve za preverjanje veljavnosti | ||
|---|---|---|---|
|
Agent Desktop vpis |
Konfigurirajte preverjanje DN-ja profilov namizja > agenta na naslednji način:
|
||
|
Zunanji klici |
Konfigurirajte načrt profilov namizja> klicanja na naslednji način:
|
Če posrednikom dovolite vnos zapisov DN, ne da bi zahtevali preverjanje veljavnosti, njihovi vnosi pa niso skladni z veljavno sintakso, namizje zavrne vpise in odhodni klici ne uspejo. |
Izbirate lahko med dvema privzetima načrtoma klicanja in ustvarite nove načrte klicanja. Privzeti načrti klicanja so:
-
MIDVA
-
Poljubna oblika
Privzeti paket klicev v ZDA sprejema vnose, kot so:
-
1-800-555-1234
-
1 (800) 555-1234
-
18005551234
-
18005551234,,,222
V tem primeru vejice označujejo premore pred vnosom interne številke.
Privzeti načrt klicanja Katera koli oblika sprejema vnose, kot so:
-
123
-
5551234
-
555-1234
-
8005551234
-
1800CVETJE
-
bruce.matthews
Za preverjanje veljavnosti številke DN, prvega dela e-poštnega naslova ali enotnega identifikatorja vira Session Initiation Protocol (SIP) (URI) lahko uporabite načrt klicanja v kateri koli obliki zapisa. |
Vsi načrti klicanja zahtevajo reden izraz, da sistem prepozna, kaj določa veljaven vnos. Regularni izraz vsebuje sintaksna pravila, ki jih sistem uporablja za interpretacijo tega, kar je veljavno.
Ustvarite lahko ločene načrte klicanja z ustreznimi regularnimi izrazi, da določite zahtevano sintakso za:
-
DN, ki ga posrednik uporablja za prijavo v pojavno okno poverilnic namizne postaje .
-
DN, ki ga posrednik vnese v polje Vnesite številko za klic na številčnici namizja.
Po želji lahko določite predpono in znake, ki jih mora sistem odstraniti iz vnosa na številčnici.
Regularni izrazi privzetih načrtov klicanja so opisani v spodnjih razdelkih. Ogledate si lahko pravila sintakse, ki so opisana v teh razdelkih, in vas vodijo pri oblikovanju regularnih izrazov za načrte klicanja, ki jih ustvarite.
Pri odhodnem klicu sistem izvede naslednje korake, da ugotovi veljavnost vnosa, ki ga posrednik vnese v polje Vnesite številko za klic na številčnici namizja:
-
Znake, določene v polju Odstranjeni znaki načrta klicanja, odstranite iz vnosa v polje Vnesite številko za klic .
V privzetih načrtih klicanja v ZDA in kateri koli obliki zapisa so določeni odstranjeni znaki oklepaj, desni oklepaj, presledek in vezaj.
-
Potrdite dobljeni vnos v skladu s kriteriji, določenimi v pravilnem izražanju izbranega načrta klicanja. Če vnos izpolnjuje pogoje, se šteje za veljavnega.
-
Če vnos ni veljaven, prednji vnos, ki je naveden v polju Predpona .
V načrtu klicanja v ZDA je navedena predpona številka 1.
-
Dobljeni vnos ponovno potrdimo v skladu z določenim regularnim izrazom.
Regularni izraz za privzeti načrt klicanja v ZDA
Regularni izraz, ki je določen za načrt klicanja v ZDA , je:
1[0-9]{3}[2-9][0-9]{6}([,]{1,10}[0-9]+){0,1}
V nadaljevanju je opis, kaj določa ta regularni izraz.
-
Prva številka mora biti 1.
-
Slediti morajo tri številke v obsegu od 0 do 9.
{3} pomeni 3 številke v prejšnjem obsegu [0–9]
-
Slediti mora ena številka v obsegu od 2 do 9.
-
Slediti mora šest števk v obsegu od 0 do 9.
{6} pomeni šest števk v prejšnjem obsegu [0–9]
-
Sledi lahko ničla ali en pojav naslednjega zaporedja: med eno in desetimi vejicami [,], ki jim sledi ena ali več števk [0–9].
{1,10} pomeni od enega do deset premorov, določenih z eno vejico [,] na premor
+ pomeni eno ali več števk v prejšnjem obsegu [0–9]
{0,1} pomeni nič ali en pojav zaporedja premorov [,], ki mu sledi ena ali več števk v prejšnjem obsegu [0–9]
Regularni izraz za privzeti načrt klicanja Any Format
Regularni izraz, ki je določen za načrt klicanja katere koli oblike , je:
([0-9a-zA-Z]+[-._])*[0-9a-zA-Z]+
V nadaljevanju je opis, kaj določa ta regularni izraz.
-
Vnos številčnice se lahko začne z nič ali več nizi tega zaporedja:
Enega ali več alfanumeričnih znakov [0–9a–zA–Z], ki jim sledi en vezaj, pika ali podčrtaj [-._].
-
+ pomeni enega ali več alfanumeričnih znakov v prejšnjem obsegu [0–9a–zA–Z]
-
* pomeni nič ali več predhodnega zaporedja alfanumeričnih znakov [0–9a–zA–Z], ki mu sledi en vezaj, pika ali podčrtaj [-._].
-
-
Sledi en ali več alfanumeričnih znakov [0–9a-zA–Z].
Ustvarjanje načrta klicanja
Preden začnete
| 1 |
V vrstici za krmarjenje portala za upravljanje izberite . Prikaže se stran Načrt klicanja. Na tej strani je prikazan seznam obstoječih načrtov klicanja. | ||||||||||
| 2 |
Kliknite + Nov načrt klicanja. | ||||||||||
| 3 |
Konfigurirajte naslednje nastavitve.
| ||||||||||
| 4 |
Kliknite Shrani. |
Urejanje načrta klicanja
Preden začnete
| 1 |
V vrstici za krmarjenje portala za upravljanje izberite . Prikaže se stran Načrt klicanja. Na tej strani je prikazan seznam obstoječih načrtov klicanja. | ||||||||||
| 2 |
Kliknite ikono treh pik poleg načrta klicanja, ki ga želite urediti, in izberite Uredi. Prikaže se stran Urejanje načrta klicanja.
| ||||||||||
| 3 |
Nastavitve, opisane v spodnji tabeli, lahko uredite. Ko končate urejanje, kliknite Shrani.
|
Brisanje načrta klicanja
Preden začnete
-
Za dokončanje tega postopka potrebujete skrbniške pravice.
-
Preden izbrišete načrt klicanja, se prepričajte, da ni omogočen za profil namizja ali uporabljen za preverjanje veljavnosti klicne številke za vpis posrednika (DN). Če načrta klicev ne morete izbrisati, se obrnite na popolnega skrbnika.
| 1 |
V navigacijski vrstici portala za upravljanje izberite Prikaže se stran Načrt klicanja. Na tej strani je prikazan seznam vseh obstoječih načrtov klicanja. |
| 2 |
Kliknite ikono treh pik poleg načrta klicanja, ki ga želite izbrisati, in izberite Izbriši. Glave gor! Prikaže se pogovorno okno.
|
| 3 |
Za potrditev kliknite Da . |
Globalne spremenljivke
Globalne spremenljivke so spremenljivke po meri, ki so definirane v modulu Provisioning in dostopne skozi celoten potek. Razvijalci toka lahko toku po potrebi dodajo globalne spremenljivke. Če želite več informacij, glejte Globalne spremenljivke v orodju Flow Designer.
Globalne spremenljivke so specifične za glasovni kanal Webex središča za stike. Zbirajo eno od naslednjih vrst podatkovnih vrednosti:
-
Podatki, ki jih vnese klicatelj: podatki, ki jih stranka vnese med klicem z IVR, na primer številka računa.
-
Podatki, ki jih vnese posrednik: podatki, ki jih posrednik vnese v podokno za nadzor interakcije na namizju med aktivnim klicem s stranko, na primer številka primera ali koda dejanja.
Ustvarite lahko poljubno število globalnih spremenljivk. Vendar pa lahko za poročanje hkrati omogočite le do 100 globalnih spremenljivk.
Če želite več informacij, glejte Ustvarjanje globalne spremenljivke.
Privzeto so prikazane samo aktivne globalne spremenljivke. Če si želite ogledati neaktivne globalne spremenljivke, potrdite polje Pokaži neaktivne globalne spremenljivke .
|
Sistemsko določene spremenljivke
Sistemsko določene spremenljivke so vnaprej določene globalne spremenljivke, ki jih uporablja Webex kontaktni center.
Sistemsko določene spremenljivke lahko urejate v modulu Omogočanje uporabe; Ne morete pa ustvariti ali deaktivirati sistemsko določenih spremenljivk. |
Webex Contact Center uporablja naslednje sistemsko določene spremenljivke:
-
Global_FeedbackSurveyOptin: označuje, ali se stranka odloči sodelovati (privoliti) v anketo po klicu ali ne sodelovati v anketi (opt-out). Vrsta spremenljivke je definirana kot Niz; medtem ko je
privzeta vrednost neinicializirana, kar pomeni, da ni začetne vrednosti. -
Global_Language: označuje jezik, ki ga stranka uporablja v poteku. Vrsta spremenljivke je definirana kot String; privzeta vrednost pa je
en-US. Če želite več informacij, glejte Webex Experience Management Jezikovna podpora. -
Global_VoiceName: označuje izhodno zabeleženo ime, uporabljeno v poteku. Vrsta spremenljivke je definirana kot Niz; medtem ko je
privzeta vrednost Samodejno. Ko jevrednost Samodejno, Google Dialogflow izbere glasovno ime za dani jezik.
Ustvarjanje globalne spremenljivke
| 1 |
V vrstici za krmarjenje portala za upravljanje izberite . | ||||||||||||||
| 2 |
Kliknite + Nova globalna spremenljivka. Prikaže se okno z globalno spremenljivko .
| ||||||||||||||
| 3 |
Vnesite Ime spremenljivke.
| ||||||||||||||
| 4 |
Vnesite Opis spremenljivke. | ||||||||||||||
| 5 |
S spustnega seznama Vrsta spremenljivke izberite eno od naslednjih vrst in določite vrednost spremenljivke.
| ||||||||||||||
| 6 |
(Neobvezno) Onemogočite gumb Preklop stanja , da spremenljivka postane neaktivna. | ||||||||||||||
| 7 |
(Neobvezno) Omogočite preklopni gumb Ustvari poročanje , da se spremenljivka prikaže v analizatorju za namene poročanja.
| ||||||||||||||
| 8 |
(Neobvezno) Omogočite preklopni gumb Naj bo agent viden , če želite prikazati spremenljivko na namizju skupaj z vrednostjo, vneseno kot del toka. Ko omogočite preklopni gumb Make Agent Viewable , se prikažejo naslednje konfiguracije:
| ||||||||||||||
| 9 |
Kliknite Shrani. |
Urejanje globalne spremenljivke
Če želite urediti globalno spremenljivko:
| 1 |
V vrstici za krmarjenje portala za upravljanje izberite . | ||
| 2 |
Kliknite ikono treh pik poleg zahtevane globalne spremenljivke in kliknite Uredi. | ||
| 3 |
Naredite potrebne spremembe in kliknite Shrani.
|
Deaktiviranje globalne spremenljivke
| 1 |
V vrstici za krmarjenje portala za upravljanje izberite . | ||
| 2 |
Kliknite ikono treh pik poleg globalne spremenljivke, ki jo želite deaktivirati, in kliknite Označi kot neaktivno. | ||
| 3 |
Za potrditev kliknite Da . Stanje globalne spremenljivke se spremeni v Ni aktivno.
|
Aktiviranje globalne spremenljivke
| 1 |
V vrstici za krmarjenje portala za upravljanje izberite . |
| 2 |
Kliknite ikono treh pik poleg zahtevane globalne spremenljivke in kliknite Obnovi. |
| 3 |
Za potrditev kliknite Da . Stanje se spremeni iz Ni aktivno v Aktivno. |
Multimedijski profili
Če skrbnik omogoči večpredstavnost za vaše podjetje, lahko vsakemu posredniku dodelite večpredstavnostni profil. Vsak profil določa število posameznih vrst medijev, kot so e-pošta, klepet ali telefon, ki jih posrednik lahko obdeluje hkrati.
Izbirna večpredstavnostna funkcija sistemu Webex Contact Center omogoča upravljanje strategij usmerjanja za e-pošto, telefon in stike za klepet.
Večpredstavnostne profile lahko dodelite spletnim mestom, ekipam ali posameznim posrednikom. Sistem privzeto dodeli Default_Telephony_Profile vsakemu mestu. Tega profila ne morete urejati ali brisati, lahko pa spletnemu mestu znova dodelite drug večpredstavnostni profil.
Vse ekipe pod spletnim mestom imajo enak večpredstavnostni profil kot spletno mesto, razen če ekipam dodelite drug profil. Podobno imajo vsi agenti pod ekipami enak profil kot ekipa, razen če spremenite profil agentov.
Ustvarjanje večpredstavnostnega profila
Če želite konfigurirati večpredstavnostni profil:
| 1 |
V navigacijski vrstici portala za upravljanje izberite |
| 2 |
Kliknite + Nov večpredstavnostni profil. |
| 3 |
Naredite naslednje: |
| 4 |
Kliknite Shrani. |
Ogled podrobnosti multimedijskega profila
| 1 |
V vrstici za krmarjenje po portalu Webex Contact Center Portal izberite Omogočanje uporabe. |
| 2 |
Kliknite ikono treh pik poleg večpredstavnostnega profila in kliknite Pogled. |
| 3 |
(Neobvezno) Kliknite Uredi , da spremenite nastavitve. Če želite več informacij, glejte Urejanje večpredstavnostnega profila. |
| 4 |
(Neobvezno) Kliknite Izbriši , da deaktivirate nastavitve. Če želite več informacij, glejte Deaktiviranje večpredstavnostnega profila. |
Urejanje večpredstavnostnega profila
| 1 |
V navigacijski vrstici portala za upravljanje izberite . |
| 2 |
Kliknite ikono treh pik poleg večpredstavnostnega profila in kliknite Uredi. |
| 3 |
Naredite naslednje: |
| 4 |
Kliknite Shrani. |
Deaktiviranje večpredstavnostnega profila
Multimedijskega profila ne morete deaktivirati, če ga povežete s katero koli entiteto. |
| 1 |
V navigacijski vrstici portala za upravljanje izberite . | ||
| 2 |
Kliknite ikono treh pik poleg večpredstavnostnega profila, ki ga želite deaktivirati, in kliknite Označi kot neaktivno. | ||
| 3 |
Za potrditev kliknite Da . Stanje večpredstavnostnega profila se spremeni v Ni aktivno.
|
Aktiviranje večpredstavnostnega profila
| 1 |
V navigacijski vrstici portala za upravljanje izberite . |
| 2 |
Kliknite ikono treh pik poleg večpredstavnostnega profila s stanjem Ni aktivno in kliknite Obnovi. |
| 3 |
Za potrditev kliknite Da . Stanje večpredstavnostnega profila se spremeni v Aktivno.
|
Postavitev namizja
S funkcijo postavitve namizja lahko konfigurirate Webex namizja središča za stike v skladu z vašimi poslovnimi zahtevami. Prilagodite lahko elemente, kot so logotip, naslov in pripomočki. Če si želite ogledati celoten seznam elementov, ki jih lahko prilagodite, glejte Določanje postavitve namizja po meri. Ustvarite lahko postavitev namizja in jo dodelite ekipi. Ta postavitev ustvari izkušnjo posrednika na namizju za vse posrednike, ki se prijavijo kot del te ekipe.
Obstajata dve vrsti postavitev:
-
Globalna postavitev: Ta postavitev je sistemsko ustvarjena postavitev, ki se privzeto dodeli, ko ustvarite ekipo. Če želite več informacij, glejte Ustvarjanje ekipe. Ko ustvarite ekipo, je globalna postavitev samodejno nastavljena kot postavitev namizja za ekipo. Te postavitve ni mogoče izbrisati.
-
Postavitev po meri: Postavitev, ki zagotavlja prilagojeno izkušnjo namizja. Ustvarite lahko postavitev po meri za eno ali več ekip.
Če ob prijavi posrednika dodelite novo postavitev namizja, mora posrednik znova naložiti stran, da si ogleda novo postavitev. |
Namizje Webex kontaktnega centra podpira tri osebe:
-
Telefonist
-
Nadzornik
-
Nadzornik in zastopnik
Datoteka postavitve JSON ima ločene razdelke za vsako osebo. Skrbnik mora konfigurirati nastavitve za vsako osebo v ustreznem razdelku datoteke postavitve JSON. Če želite več informacij o vzorčni datoteki postavitve JSON, glejte Lastnosti najvišje ravni postavitve JSON.
Ko Cisco postavitvi namizja doda novo funkcijo, se nespremenjena postavitev samodejno posodobi z novimi funkcijami. Posodobljena postavitev namizja je samodejno na voljo obstoječim skupinam, ki uporabljajo nespremenjeno postavitev namizja. Uporabniki namizja, ki uporabljajo nespremenjeno postavitev namizja, prejmejo nove funkcije, ki temeljijo na postavitvi, ko se prijavijo ali znova naložijo brskalnik.
Če uporabljate datoteko privzetega |
Ustvarjanje postavitve namizja
Če želite ustvariti postavitev namizja po meri:
Preden začnete
| 1 |
V vrstici za krmarjenje portala za upravljanje izberite . | ||||||||||||||
| 2 |
Kliknite Nova postavitev. | ||||||||||||||
| 3 |
Vnesite naslednje podatke:
| ||||||||||||||
| 4 |
Prenesite datoteko JSON, ki ste jo prilagodili tako, da določa postavitev namizja po meri. | ||||||||||||||
| 5 |
Če pri preneseni postavitvi po meri prihaja do napak pri preverjanju, kliknite Obnovi , da obnovite privzeto postavitev. | ||||||||||||||
| 6 |
Kliknite Shrani , da shranite konfiguracijo. Pomemben: Če želite preveriti izkušnjo postavitve, glejte Ogled izkušnje postavitve na namizju. |
Ogled izkušnje postavitve na namizju
| 1 |
Ustvarite testno skupino. Če želite več informacij, glejte Ustvarjanje ekipe. |
| 2 |
Dodelite se testni ekipi. |
| 3 |
V vrstici za krmarjenje po portalu za upravljanje izberite Namizje Agent Desktop. |
| 4 |
Izberite testno skupino in potrdite izkušnjo. |
Določanje postavitve namizja po meri
V tej temi je opisano, kako ustvarite postavitev po meri z urejanjem datoteke JSON, navedeni pa so tudi primeri uporabe za začetek uporabe pripomočkov, kot sta pripomoček Meritve upravljanja uporabniške izkušnje in pripomoček »Potovanje po uporabniški izkušnji«.
Preden začnete
V nadaljevanju so navedene dobre spretnosti za prilagajanje postavitve namizja:
-
Razumevanje strukture HTML
-
Razumevanje modela drevesa dokumentov v brskalniku
-
Razumevanje formata JSON
Pregled postavitve namizja
Na namizju sta na voljo dve vrsti pripomočkov – na osnovi elementa iframe in spletne komponente. Glava, krmarjenje (stran po meri), trajno območje, območje brez glave in aux plošča so prilagodljivo območje na namizju. To niso pripomočki.
Na spodnjem seznamu so podrobno opisani prostori, ki jih lahko konfigurirate. Slike ponazarjajo postavitev namizja:
-
Območje z naslovom in logotipom: v tem prostoru sta prikazana logotip Webex središča za stike in ime (privzeto) v zgornjem levem kotu zaslona.
-
Vodoravno območje glave : Ta prostor ima nastavljivo območje, ki je poseljeno s pripomočki po meri. Ti pripomočki lahko prikažejo na primer informacije v vrstici in spustne menije. Ker je višina te glave le 64 slikovnih pik, višina pripomočka ne more prečkati višine glave.
-
Območje delovnega prostora : ta prostor se spreminja glede na izbor v vrstici za krmarjenje ali glede na to, kako posrednik komunicira s strankami. Ko posrednik kliče, se v tem območju prikaže podokno za nadzor interakcije in pomožne informacije (ki vključuje pripomočke po meri in trajne pripomočke). Ko posrednik komunicira prek e-pošte, klepeta ali družabnih kanalov, se v tem območju prikaže območje delovnega prostora in podokno s pomožnimi informacijami (ki vključuje trajno območje pripomočkov).
Stran po meri je prikazana v vmesniku namizja v podoknu delovnega prostora. Do strani po meri lahko dostopate prek ikon v vrstici za krmarjenje. Vsaka stran po meri lahko vsebuje enega ali več pripomočkov po meri.
Pripomoček po meri je aplikacija drugega proizvajalca, ki je konfigurirana v postavitvi JSON. Pripomoček po meri lahko postavite na stran po meri, zavihek po meri (podokno s pomožnimi informacijami) ali vodoravno glavo namizja.
-
Območje vrstice za krmarjenje: ta prostor uporabite za dodajanje elementov krmarjenja za dostop do strani po meri.
Lastnosti postavitve JSON najvišje ravni
Vloge
Privzeta postavitev JSON ima naslednje tri vloge.
-
Agent – nastavitev postavitve namizja tako, da bo prikazana, ko se posrednik vpiše v Webex središče za stike Desktop za upravljanje dejavnosti posrednikov.
-
Nadzornik – nastavitev postavitve namizja tako, da bo prikazana, ko se nadzornik vpiše v Webex središče za stike Desktop in tako upravlja le z zmogljivostmi nadzornika.
Ko se nadzornik vpiše na namizje, se uporabi postavitev namizja, ki je določena za primarno skupino. Če ne navedete primarne ekipe, velja globalna postavitev. Poročila APS so privzeto onemogočena.
-
supervisorAgent – če želite nastaviti postavitev namizja, ki bo prikazana, ko se nadzornik vpiše v središče za stike Webex Desktop, kjer bo obravnaval zmogljivosti nadzornika in dejavnosti posrednika.
Pripomočke lahko dodajate ali spreminjate za vsako vlogo v ustrezni osebi ustrezne datoteke postavitve JSON. |
V nadaljevanju so navedene lastnosti najvišje ravni za postavitev JSON, ki temeljijo na vlogi:
{ "agent": { "version": "0.1.0", "appTitle": "Webex Contact Center", "logo": "", "taskPageIllustration": "https://www.abc.com/image/logo.jpg", "stopNavigateOnAcceptTask": false, "dragDropEnabled": false, "notificationTimer": 8, "maximumNotificationCount": 3, "browserNotificationTimer": 8, "wxmConfigured": false, "desktopChatApp": { "webexConfigured": false, } "headerActions": ["outdial", "notification"], "area": { "advancedHeader": { ... }, "panel": { ... }, "navigacija": { ... }, "obstojno": { ... }, "brez glave": { ... } }, }, "supervisor": { "version": "0.1.0", "appTitle": "Webex Contact Center", "logo": "", "taskPageIllustration": "https://www.abc.com/image/logo.jpg", "stopNavigateOnAcceptTask": false, "dragDropEnabled": false, "notificationTimer": 8, "maximumNotificationCount": 3, "browserNotificationTimer": 8, "wxmConfigured": false, "desktopChatApp": { "webexConfigured": false, } "headerActions": ["outdial", "notification"], "area": { "advancedHeader": { ... }, "panel": { ... }, "navigacija": { ... }, "obstojno": { ... }, "brez glave": { ... }, "homePage": { ... } }, } "supervisorAgent": { "version": "0.1.0", "appTitle": "Webex Contact Center", "logo": "", "taskPageIllustration": "https://www.abc.com/image/logo.jpg", "stopNavigateOnAcceptTask": false, "dragDropEnabled": false, "notificationTimer": 8, "maximumNotificationCount": 3, "browserNotificationTimer": 8, "wxmConfigured": false, "desktopChatApp": { "webexConfigured": false, } "headerActions": ["outdial", "notification"], "area": { "advancedHeader": { ... }, "panel": { ... }, "navigacija": { ... }, "obstojno": { ... }, "brez glave": { ... } }, } },
|
appTitle
Če želite določiti naslov v vodoravni glavi namizja. Privzeti naslov je Webex Središče za stike.
Primer:
»appTitle«: »Webex Contact Center«Privzeti naslov appTitle se spremeni iz središča za stike Namizje |
Naslov je lahko besedilo, slika ali prazen niz. Besedilo naslova je prikazano v dveh vrsticah. Če besedilo sega čez drugo vrstico, se prikaže ikona treh pik, v opisu orodja pa je prikazan celoten naslov. Slogov ni mogoče uporabiti za naslov.
Uporabite lahko podatkovne URI-je (Uniform Resource Identifier) ali gostite naslovno sliko po meri v omrežju za dostavo vsebine (CDN), vedru Amazon Web Services (AWS) Simple Storage Service (S3) ali podobni storitvi gostovanja in nato določite URL do gostujoče slike. Podprte oblike naslovnih slik so PNG, JPG, JPEG, GIF, SVG in WebP. Podprta velikost slike naslova je 184 x 32 slikovnih pik (širina x višina).
logotip
Če želite določiti URL za logotip podjetja. Če URL-ja ne vnesete, se privzeto prikaže logotip središča za stike Webex.
Primer:
"logotip": "https://my-cdn.com/logo.png"Sliko logotipa po meri lahko gostite v CDN-ju, vedru Amazon Web Services (AWS), storitvi enostavnega shranjevanja (S3) ali podobni storitvi gostovanja in nato določite URL do gostujoče slike. Podprte oblike slik logotipa so PNG, JPG, JPEG, GIF, SVG in WebP. Podprta velikost slike logotipa je 96 x 32 slikovnih pik (širina x višina).
| Pogoj | Primer | appTitle | logotip |
|---|---|---|---|
| Če appTitle in logotip nista konfigurirana |
|
Brez naslova | Privzeti logotip |
| Če sta konfigurirana appTitle in logotip |
|
Konfigurirano besedilo | Konfiguriran logotip |
| Če je appTitle konfiguriran in logotip ni konfiguriran |
|
Konfigurirano besedilo | Privzeti logotip |
|
Če appTitle ni konfiguriran in je logotip konfiguriran
|
|
Brez naslova | Konfiguriran logotip |
| Če je appTitle konfiguriran in logotip ni prednosten |
|
Konfigurirano besedilo | Brez logotipa |
|
Če appTitle ni konfiguriran in logotip ni prednosten
|
|
Brez naslova | Brez logotipa |
| Če je appTitle dodan kot slika in je logotip konfiguriran |
|
Konfigurirana slika | Konfiguriran logotip |
|
Če je appTitle dodan kot slika in logotip ni konfiguriran
|
|
Konfigurirana slika | Privzeti logotip |
|
Če je appTitle dodan kot slika in logotip ni prednosten
|
|
Konfigurirana slika | Brez logotipa |
|
taskPageIllustration
Če želite določiti ilustracijo po meri za stran z opravili glede na nastavitve organizacije in poravnavo blagovne znamke. Ko se posrednik vpiše, je na strani opravila konfigurirana ilustracija prikazana kot ozadje. Privzeto se stran z opravili prikaže brez ilustracije.
Primer:
"taskPageIllustration": "https://www.abc.com/image/logo.jpg",Uporabite lahko podatkovne URI-je ali gostite ilustracijo po meri v vedru omrežja za dostavo vsebine (CDN), vedru Amazon Web Services (AWS), storitvi enostavnega shranjevanja (S3) ali podobni storitvi gostovanja in nato določite URL do gostujoče ilustracije. Ilustracijo je mogoče konfigurirati na globalni ravni ali ravni skupine na podlagi definicije postavitve. Prepričajte se, da konfigurirate pravilen URL, da preprečite prikaz poškodovane slike na namizju.
Podprte oblike ilustracij strani opravil so PNG, JPG, JPEG, GIF, SVG in WebP. Priporočena velikost ilustracije je 400 x 400 slikovnih pik (širina x višina). Če je velikost ilustracije po meri večja od priporočene velikosti, se velikost ilustracije prilagodi glede na razmerje višina/širina na strani opravila. Če je velikost ilustracije po meri manjša od priporočene velikosti, se dejanska velikost ilustracije ohrani na strani opravila.
stopNavigateOnAcceptTask
Če želite ugotoviti, ali želite preusmeriti fokus na novo sprejeto opravilo, ko posrednik sprejme novo opravilo med delom na prejšnjem opravilu. Privzeta vrednost je false.
Primer:
"stopNavigateOnAcceptTask": falseČe je vrednost nastavljena kot »true«, ko uporabnik sprejme novo opravilo na namizju, fokus ostane na prejšnjem opravilu in se ne premakne na novo sprejeto opravilo. Ta nastavitev preprečuje, da bi uporabnik izgubil podatke, ko sprejme novo zahtevo.
Upoštevajte na primer, da agent 1 klepeta s stranko 1 in hkrati opravlja glasovni klic s stranko 2. Med glasovnim klicem agent 1 posodablja podrobnosti stranke 2 v podoknu za nadzor interakcije. Trenutno ima posrednik 1 v podoknu Seznam opravil dve aktivni opravili, poudarek pa je na podoknu Nadzor interakcije. Ko agent 1 sprejme novo zahtevo za klepet od stranke 3, fokus ostane na podoknu za nadzor interakcije s stranko 2 in se ne preklopi na novo sprejeto zahtevo za klepet.
Če želite ohraniti fokus na prejšnjem opravilu in ne preklopiti na novo sprejeto opravilo, izberite postavitev po meri z vrednostjo lastnosti stopNavigateOnAcceptTask nastavljeno na true.
Če vrednost lastnosti stopNavigateOnAcceptTask ni vnesena v postavitev JSON, namizje prestavi fokus na novo sprejeto opravilo. Obnašanje je podobno kot takrat, ko je vrednost lastnosti stopNavigateOnAcceptTask nastavljena na false.
|
povleciDropEnabled
Če želite omogočiti povleci in spusti ter spreminjanje velikosti pripomočkov na straneh po meri, nastavite vrednost na true. Privzeta vrednost je false.
Primer:
"dragDropEnabled": falseČe želite več informacij o omogočanju funkcije povleci in spusti za zavihke v podoknu s pomožnimi informacijami, glejte Podokno s pomožnimi informacijami.
notificationTimer
Če želite nastaviti trajanje (v sekundah), po preteku katerega bodo obvestila na namizju samodejno opuščena. Obvestilo se prikaže v zgornjem desnem kotu namizja. Privzeta vrednost časovne omejitve je 8 sekund. Veljaven obseg za vrednosti časovne omejitve je 1–10 sekund. Če želite, da spremembe časovne omejitve začnejo veljati, morate brskalnik po opravljenih spremembah osvežiti.
Primer:
"notificationTimer": 8največjeNotificationCount
Če želite nastaviti število obvestil na namizju, ki bodo hkrati prikazana na namizju. Privzeta vrednost je 3. Razpon za obvestila na namizju je 1–10. Obvestila na namizju so naložena. Če je obvestil veliko, se prikažejo z rahlo zakasnitvijo, odvisno od nastavitev notificationTimer .
Primer:
"maksimumNotificationCount": 3browserNotificationTimer
Če želite nastaviti trajanje (v sekundah), po katerem se obvestila opekača brskalnika na namizju samodejno opustijo. Toaster je izvorno obvestilo brskalnika, ki se prikaže le, če namizje ni aktivno okno ali zavihek brskalnika. Okno ali zavihek namiznega brskalnika je neaktiven, kadar
-
delate v drugih oknih ali na drugih zavihkih brskalnika,
-
delate v drugih aplikacijah in
-
Okno namiznega brskalnika ste minimizirali.
Obvestilo se prikaže v zgornjem desnem kotu namizja. Privzeta vrednost časovne omejitve je 8 sekund. Priporočeni razpon za vrednosti časovne omejitve je 5–15 sekund. Če želite, da spremembe časovne omejitve začnejo veljati, morate brskalnik po opravljenih spremembah osvežiti.
Primer:
"browserNotificationTimer": 8Konfigurirana časovna omejitev za obvestila brskalnika je odvisna od nastavitev operacijskega sistema in brskalnika. Vrednost časovne omejitve je upoštevana v brskalniku Chrome v operacijskih sistemih Windows, Chrome OS in macOS. Vendar pa drugi podprti brskalniki ne upoštevajo dosledno nastavljene vrednosti časovne omejitve za obvestila. |
wxmKonfigurirano
(Neobvezno) Če želite konfigurirati Webex Experience Management, vrednost nastavite na true. Privzeta vrednost je false. Če želite več informacij, glejte Dodajanje pripomočkov v središče za stike Webex.
Primer:
»wxmConfigured«: resničnodesktopChatApp
Če želite konfigurirati več Ciscovih aplikacij za klepet, kot je aplikacija Webex.
webexKonfiguriran
Webex App lahko skupaj s funkcijami sporočanja in srečanja konfigurirate na namizju. Ta konfiguracija posrednikom omogoča sodelovanje z drugimi zastopniki, nadzorniki in strokovnjaki za zadeve (MSP) v njihovi organizaciji, ne da bi se morali odmakniti od namizja.
|
Če želite konfigurirati Webex program na namizju:
-
V Cisco Webex Control Hub pri dodajanju storitev za uporabnika potrdite polje »Napredno sporočanje « (). Če želite več informacij, glejte Upravljanje uporabniških računov v Cisco Webex skrbništvu mesta.
-
V postavitvi namizja po meri nastavite
vrednost lastnosti webexConfigurednatrue.Primer:
"desktopChatApp": { "webexConfigured": true },Privzeta
vrednost lastnosti webexConfiguredjefalse.
Aplikacija Webex je na voljo za vloge posrednika, nadzornika in nadzornika samo, če vrednost lastnosti webexConfigured
nastavitenatrueza vsako od teh vlog. Posrednik, nadzornik ali nadzornik se ne more izpisati iz Webex aplikacije.Za prikaz
 (Webex) ikono v vodoravni glavi namizja vnesite vrednost
(Webex) ikono v vodoravni glavi namizja vnesite vrednost webexvlastnost headerActions. Če želite več informacij, glejte headerActions.Če želite omogočiti Webex program za določeno ekipo, izberite postavitev po meri, pri čemer je vrednost lastnosti webexConfigured
nastavljenanatrue. Če želite več informacij, glejte Ustvarjanje ekipe.
Program Webex konfigurirate tudi v podoknu s pomožnimi informacijami, na strani po meri in v pripomočku po meri. Če želite več informacij, glejte Podokno s pomožnimi informacijami.
Obvestilo o aplikaciji Webex
Vrednosti, določene z lastnostma notificationTimer in browserNotificationTimer za časovnik obvestil, veljajo za Webex aplikacijo. Privzeta vrednost časovne omejitve za te lastnosti je 8 sekund. Če želite več informacij, glejte notificationTimer in browserNotificationTimer.
headerActions
Spreminjanje vrstnega reda ikon v vodoravni glavi namizja. Privzeti vrstni red je naslednji:
-
 (Webex)
(Webex) -
 (zunanji klic)
(zunanji klic) -
 (Center za obvestila)
(Center za obvestila)
Nastavite vrednost lastnosti headerActions na naslednji način:
|
Ime ikone |
Vrednost lastnosti headerActions |
|---|---|
|
Aplikacija Webex |
Webex |
|
Odhodni klic |
klicanje |
|
Središče za obvestila |
obvestilo |
Primer:
"headerActions": ["webex", "outdial", "notification"],
Vrednost |
Če želite spremeniti privzeti vrstni red ikon, ustrezno vnesite lastnost headerActions in vrednosti v postavitvi po meri.
Primer:
"headerActions": ["notification", "outdial", "webex"],
|
površina
Lastnost območja je osrednji del postavitve namizja. Postavitev lahko določite glede na območje.
"območje": { "glava": { ... }, "advancedHeader: { { "comp": "widget-1", "attributes": { ... }, "skript": .... } }, "panel": { ... }, "navigacija": { ... }, "obstojno": { ... }, "brez glave": { ... } },Konfigurirate lahko naslednje področne objekte:
-
Plošča: predstavlja drugo ali skrajno desno ploščo v podoknu s pomožnimi informacijami.
-
Krmarjenje: predstavlja strani po meri in njihove elemente krmarjenja, ki so povezani s stranmi.
-
Trajni: predstavlja pripomočke na ravni strani, ki so trajni in prikazani na vseh straneh namizja.
-
Brez glave: predstavlja pripomočke, ki nimajo vizualnega vmesnika, vendar izvajajo logiko v ozadju.
Če je lastnost advancedHeader konfigurirana, morate odstraniti lastnosti glave in headerActions. |
naprednoGlava
Če želite prilagoditi vidljivost in spremeniti vrstni red ikon v vodoravni glavi namizja. Privzeti vrstni red je naslednji:
-
 (Webex)
(Webex) -
 (zunanji klic)
(zunanji klic) -
 (Center za obvestila)
(Center za obvestila) -
 (Izbirnik stanja agenta)
(Izbirnik stanja agenta)
Nastavite vrednost lastnosti advancedHeader na naslednji način:
|
Ime ikone |
Vrednost lastnosti headerActions |
|---|---|
|
Aplikacija Webex |
agentX-Webex |
|
Odhodni klic |
AgentX-outdial |
|
Središče za obvestila |
Obvestilo agentX |
|
Izbirnik stanja agenta |
agentx-state-selector |
Primer:
"advancedHeader": [ { "comp": "agentx-webex" }, { "comp": "agentx-outdial" }, { "comp": "agentx-notification" }, { "comp": "agentx-state-selector" } { "comp": "widget-1", "attributes": { ... }, "skript": .... } ]Vrednost |
Če želite spremeniti privzeti vrstni red ikon, ustrezno vnesite lastnost advancedHeader in vrednosti v postavitvi po meri.
Pripomočki se v spustni meni pretakajo od leve proti desni.
|
Domača stran
Ko se prijavite na namizje, pristanete na domači strani.
Domača stran velja samo za nadzornike in persono SupervisorAgent. |
Na domači strani si lahko ogledate naslednje pripomočke. Pripomočki analizatorja so privzeto na voljo, skrbnik pa lahko konfigurira tudi pripomočke Persistent in Custom. Če želite več informacij, glejte JSON Layout Top-Level Properties.
Pripomočki analizatorja
Pripomoček Analyzer je privzeto prikazan na domači strani namizja.
Konfiguracija postavitve domače strani
Domačo stran namizja lahko konfigurirate tako, da prikazuje postavitev, ki temelji na organizacijskih nastavitvah in poravnavi blagovne znamke. Uredite polje domače strani , da konfigurirate domačo stran. Konfigurirate lahko naslednje komponente, ki bodo prikazane na domači strani, ko se uporabnik vpiše v namizje:
-
Pozdravno sporočilo
-
Ikona Opravilo v vrstici za krmarjenje za krmarjenje za krmarjenje do podokna opravil. Ikona Opravilo je prikazana za vlogo nadzornika in nadzornika in posrednika z omogočeno funkcijo spremljanja klicev. V podoknu opravil so prikazane dohodne zahteve strank, aktivne in pretekle interakcije s strankami ter aktivne zahteve za nadzor.
-
Filtrirajte razdelke, kot so Ime čakalne vrste, Vrsta kanala in Upravljane ekipe.
V spodnji tabeli so opisane lastnosti strani , ki so potrebne za konfiguracijo domače strani:
|
Lastnost |
Opis in koda | ||
|---|---|---|---|
|
Stran > useFlexLayout |
Flex postavitev je nova spletna komponenta. Ne spremeni obstoječih pripomočkov. Nova fleksibilna postavitev na poenostavljen način uporablja enako obliko konfiguracije postavitve. Je vzvratno združljiv in ne vpliva na obstoječe pripomočke. Konfigurirati morate postavitev JSON. Če želite konfigurirati postavitev JSON, vnesite višino in širino pripomočka. Pripomoček je upodobljen v istem zaporedju, kot je konfiguriran znotraj postavitve JSON. Pripomočki imajo privzeto mejo 8 px. Postavitev JSON temelji na dimenzijah (širina x višina) in koordinatah (X, Y in Z) pripomočkov. Prilagodljiva postavitev podpira zmogljivosti, kot so spreminjanje velikosti posameznega pripomočka, maksimiranje pripomočkov in tako naprej. Višina posameznih pripomočkov se meri v slikovnih pikah. 1 enota višine = 40 slikovnih pik. Širina pripomočka je odvisna od števila stolpcev v vsebniku in števila stolpcev, ki se spreminjajo glede na širino vsebnika. Pripomočki so prikazani od leve proti desni. Napredni mehanizem postavitve uporablja logiko po meri za uporabo vodoravne in vertikalne prilagoditve prostora gradnikov. Sprva se postavitev naloži vodoravno. Po vodoravnem nalaganju se pripomoček naloži navpično in zagotavlja optimalen izkoristek prostora. Konfigurirajte pripomočke glede na velikost zaslona. Širino pripomočkov lahko povečate ali zmanjšate glede na velikost zaslona. Tako so pripomočki bolj berljivi in uporabni. Flex postavitev zagotavlja standardne prelomne točke, kot so velike, srednje, majhne in zelo majhne.
| ||
|
Stran > comp |
Zagotovite edinstveno komponento po meri. Komponenta | ||
|
Stran > stranGlava |
Zagotovite, da boste določili niz z naslovi, ki je lahko statičen, dinamičen ali oboje. Komponenta
| ||
|
Stran > stranPodglava |
Dodajte podglavo, ki je prikazana na namizju. Uporabnik lahko doda možnost Pojdi na analizator v podglavico.
|
Pripomočki za glave
Glava se uporablja za prikaz informacij v vrstici, za dodajanje spustnih menijev in tako naprej. Ker ima vsebnik glave omejen navpični prostor, je skupna višina glave le 64 slikovnih pik. Če želite več informacij o poravnavi postavitve, glejte razdelek z lastnostmi postavitve.
Primer:
"header":{ "ID":"header", "widgets":{ "head1":{ "comp":"header-widget-one", "script":"https://my-cdn.com/dynamic-widgets/header-widget-one.js", }, "head2":{ "comp":"header-widget-two", "script":"https://my-cdn.com/dynamic-widgets/header-widget-two.js", } }, "layout":{ "areas":[[ "head1", "head2" ]], "size": { "cols": [1, 1], "rows": [1] } } }
Če želite dodati opis orodja za pripomoček za glavo, komponento ovijte z opisom orodja md-tool. V lastnost sporočila vnesite informacije o opisu orodja.
Primer:
"glava": { "id": "dw-header", "pripomočki": { "head1": { "comp": "md-tooltip", "attributes": { "message": "Netlify" }, "children": [{ "comp": "agentx-wc-iframe", "attributes": { "src": "https://keen-jackson-8d352f.netlify.app" } }], }, }, }Če želite konfigurirati pripomočke prek iFrame v prilagodljivem območju pripomočkov v glavi, morate dodati prikaz in višino slogovnih atributov . Najboljša vrednost atributa višine je 64 slikovnih pik.
Poskrbite, da boste obstoječim pripomočkom za glavo dodali atribute sloga, da se bodo lahko po pričakovanjih naložili v okvir iFrame. |
Primer:
"head1": { "comp": "agentx-wc-iframe", "attributes": { "src": "https://widget-kad.s3.amazonaws.com/Headers/Timer/Timer.htm", "style": "height:64px; zaslon:flex;" } },Krmarjenje (strani po meri)
V tem razdelku lahko dodate strani, ki se prikažejo v levi vrstici za krmarjenje. Določite ikono za krmarjenje in edinstven URL pripomočka, ki se prikaže v vrstici za krmarjenje. Priporočamo, da za URL uporabite posebno predpono, da se izognete sporom. Če želite več podrobnosti, glejte razdelek z lastnostmi za krmarjenje.
Imate lahko tudi zbirko pripomočkov, ki se lahko prikažejo na tej strani. Stran ima lahko en sam pripomoček, ki se prikaže na zaslonu, ali zbirko pripomočkov v mreži. Če želite več podrobnosti o razporeditvi mreže, glejte razdelek z lastnostmi postavitve.
V drevo pripomočkov vam ni treba dodajati ovoja dinamičnega območja. To pomeni, da lahko pripomočke povlečete, spustite in spremenite velikost na straneh po meri, ko omogočite to možnost. |
Primer:
{ "nav": { "label": "Custom Page", "icon": "stored-info", "iconType": "momentum", "navigateTo": "dynamic-tabs", "align": "top", "isDefaultLandingPage": true }, "page": { "id": "my - custom - page", "useFlexLayout": true, "widgets": { " comp1": { "comp": "md-tabs", "children": [{ "comp": "md-tab", "textContent": "Shift Timer", "attributes": { "slot": "tab" }, { "comp": "md-tab-panel", "attributes": { "slot": "panel" }, "otroci": [{ "comp": "my - custom - timer", "vir": http: http: my-cdn.com/my-custom-timer.js "wrapper": { "title": "Shift Timer", "maximizeAreaName": "app-maximize-area" } }] }, { "comp": "md-tab", "textContent": "Stock Market", "responsive": "false" "attributes": { "slot": "tab" }, }, { "comp": "md-tab-panel", "attributes": { "slot": "panel" }, "children": [{ "comp": "agentx-wc-iframe", "responsive": "false" "attributes": { "src": "https://widget-kad.s3.amazonaws.com/Trading.htm" }, "wrapper": { "title": "Stock Market", "maximizeAreaName": "app-maximize-area" } }], }, { "comp": "md-tab", "textContent": "Widget3", "attributes": { "slot": "tab" } }, { "comp": "md-tab-panel", "textContent": "Three Content", "attributes": { "slot": "panel" } } ] }, "comp2": { "comp": "my - google - maps - component", "source": "https://my-cdn.com/my-google.maps.js "wrapper": { "title": "Google Map", "maximizeAreaName": "app-maximize-area" } }, "layout": { "areas": [ ["levo", "desno"] ], "size": { "cols": [1, 1], "rows": [1] } } } },V spodnji tabeli so opisane lastnosti za krmarjenje in stran ter lastnosti podrejenih naprav:
|
Lastnost |
Opis in koda | ||
|---|---|---|---|
|
nav> nalepka |
Ta lastnost označuje identifikator krmarjenja po strani. Bralnik zaslona prebere to lastnost in je prikazana v opisu orodja. Ti parametri so potrebni za prikaz strani po meri v vrstici za krmarjenje. Lastnost | ||
|
nav> iconType |
Ta lastnost predstavlja vrsto ikone, ki je prikazana v vrstici za krmarjenje strani po meri. Na voljo so naslednje vrste ikon:
| ||
|
Ikona za navigacijo > |
Ta lastnost predstavlja ime ikone v knjižnici Momentum ali URL CDN. | ||
|
nav> align |
Ta lastnost vam pomaga poravnati ikono na vrh ali dno vrstice za krmarjenje.
| ||
|
nav > isDefaultLandingPage | Ta lastnost določa privzeto ciljno stran za posrednike v Agent Desktop. To lastnost nastavite na true , da bo stran vrstice za krmarjenje privzeta ciljna stran, ki se posrednikom prikaže po prijavi v Agent Desktop. Če je ta lastnost na več straneh vrstice za krmarjenje nastavljena na true, sistem meni, da prva stran vrstice za krmarjenje postane privzeta ciljna stran. Če na nobeni strani vrstice za krmarjenje ta lastnost ni nastavljena na true, je domača stran privzeta ciljna stran.
| ||
|
navigacija > navigacijaDo |
Ta lastnost določa ime strani po meri. To ime se prikaže v naslovni vrstici, ko posrednik krmari.
|
|
Lastnost |
Opis in koda | ||
|---|---|---|---|
|
stran > id |
Dohodni V | ||
|
stran > useFlexLayout |
Flex postavitev je nova spletna komponenta. Ne spremeni obstoječih pripomočkov. Nova fleksibilna postavitev na poenostavljen način uporablja enako obliko konfiguracije postavitve. Je vzvratno združljiv in ne vpliva na obstoječe pripomočke. Konfigurirati morate postavitev JSON. Če želite konfigurirati postavitev JSON, vnesite višino in širino pripomočka. Pripomoček je upodobljen v istem zaporedju, kot je konfiguriran znotraj postavitve JSON. Pripomočki imajo privzeto mejo 8 px. Postavitev JSON temelji na dimenzijah (širina x višina) in koordinatah (X, Y in Z) pripomočkov. Prilagodljiva postavitev podpira zmogljivosti, kot so spreminjanje velikosti posameznega pripomočka, maksimiranje pripomočkov in tako naprej. Višina posameznih pripomočkov se meri v slikovnih pikah. 1 enota višine = 40 slikovnih pik. Širina pripomočka je odvisna od števila stolpcev v vsebniku in števila stolpcev, ki se spreminjajo glede na širino vsebnika. Pripomočki so prikazani od leve proti desni. Napredni mehanizem postavitve uporablja logiko po meri za uporabo vodoravne in vertikalne prilagoditve prostora gradnikov. Sprva se postavitev naloži vodoravno. Po vodoravnem nalaganju se pripomoček naloži navpično in zagotavlja optimalen izkoristek prostora. Konfigurirajte pripomočke glede na velikost zaslona. Širino pripomočkov lahko povečate ali zmanjšate glede na velikost zaslona. Tako so pripomočki bolj berljivi in uporabni. Flex postavitev zagotavlja standardne prelomne točke, kot so velike, srednje, majhne in zelo majhne.
| ||
|
stran > pripomočki stran > comp |
Pomaga določiti pripomočke po meri. Če želite namestiti več pripomočkov, določite možnosti pripomočkov v zaporedju. Poskrbite, da bo vsakemu pripomočku dodeljeno edinstveno ime območja. Uporabite ga v razdelku postavitve pozneje. Ta lastnost predstavlja ime elementa HTML po meri (znanega kot spletna komponenta ali kateri koli drug element - če ga želite uporabiti kot ovoj). Če želite več informacij, glejte Primeri vzorčne uporabe. Tukaj vnesite ime elementa po meri brez kotnih oklepajev ("<" ali ">"). Na primer »element moje po meri«. Vsak vnos v razdelku pripomočkov podpira naslednjo obliko: | ||
|
stran > skript |
(Neobvezno) Ta lastnost je zahtevana le, če pripomoček ali komponento naložite z oddaljenega mesta, kot je omrežje CDN.
| ||
|
stran > lastnosti |
Določite lahko lastnosti, ki jih morate posredovati za spletno komponento. | ||
|
stran > odzivno |
Določa, ali se odziva spletna komponenta ali pripomoček, ki temelji na elementu iFrame, ki je dodan v postavitev po meri na Konfigurirajte to lastnost z eno od teh vrednosti:
| ||
|
stran > atributi |
Atribute spletne komponente lahko določite v tem razdelku. | ||
|
stran > vidnost |
Določa, ali so pripomočki, ki jih ponuja Cisco in so dodani v postavitvi po meri na Pripomočki, ki jih ponuja Cisco, so zgodovina stikov, Cisco Webex Experience Management, prepis IVR, vodnik za klice oglaševalske akcije za predogled in zaslonski pop.
| ||
|
stran > otroci |
Ta lastnost je osrednji del postavitve. V Če želite izvedeti več o posredovanju vrednosti STORE kot lastnosti, glejte Skupna raba podatkov z namizja v pripomočke. Prednost razdelka »podrejena matrika« je, da lahko v specifikaciji postavitve uporabite obstoječe spletne komponente, ki so že del namiznega svežnja. Nekatere spletne komponente namiznega paketa vključujejo:
Če želite več informacij o atributih za trajno kartico, glejte Atributi za trajne tabulatorje. | ||
|
stran > besediloVsebina |
Pomaga vam dodati besedilno vsebino. | ||
|
stran > slog |
Pomaga vam dodeliti določen slog CSS vaši komponenti. | ||
|
stran > ovoj |
Ovitek pripomočkov vam omogoča, da na vrh pripomočka dodate orodno vrstico. Orodna vrstica lahko vsebuje naslov in Poskrbite, da boste privzeto vrednost uporabili kot »app-maximize-area«. Trenutno je na voljo le privzeta vrednost. | ||
|
stran > ovoj> id |
(Neobvezno) Ovitek pripomočkov za spletne komponente vam omogoča, da posodobite naslov dinamičnega pripomočka z edinstvenim identifikatorjem. Vnesite vrednost lastnosti ID pripomočka
Če želite posodobiti naslov pripomočka, ki temelji na elementu iFrame, uporabite vsebino elementa iFrame iz iste domene. Sledi vzorčni primer: | ||
|
stran > agentx-wc-iframe |
Omogoča vdelavo spletne strani v okvir iFrame, ki se prikaže kot pripomoček na namizju. Uporabite lahko pripomoček iFrame, imenovan "agentx-wc-iframe". | ||
|
stran > postavitev | Omogoča razporeditev pripomočkov na strani. Ta oblika zapisa predstavlja postavitev mreže: Tukaj lahko določite mrežo z imeni območij, ki ste jih določili v razdelku pripomočkov . Naslednji primer prikazuje, kako je določena postavitev treh vrstic in treh stolpcev: V razdelku velikosti številke predstavljajo del prostora, ki ga pripomoček lahko zasede glede na druge pripomočke. Vsi trije stolpci zavzemajo enak 1 del prostora. S 100% razpoložljivo širino vsak pripomoček zavzema 33,33% vodoravnega prostora. Še en primer uporabe, če nastavite kot »kolčki«: [1, 2, 2], to pomeni, da je skupni prostor deljen s 5 (1 + 2 + 2) in prvi pripomoček zavzema 20% vodoravnega prostora. Drugi in tretji pripomoček vzameta po 40%. Če želite več informacij, glejte Osnovni koncepti postavitve mreže. | ||
|
stran > ROOT |
Gnezdenje postavitev se imenuje podpostavitev. Če imate v konfiguraciji postavitve ugnezdene postavitve, morate imeti en sam predmet »ROOT« kot nadrejeni predmet za podpostavitve. V nasprotnem primeru je lahko konfiguracija postavitve ravna, če gnezdenje ni potrebno. Ta podpostavitev omogoča večji nadzor nad vedenjem pri spreminjanju velikosti postavitve. Lastnost postavitve strani mora biti vrste Zapis<niz, Postavitev>. Lastnost postavitve vam omogoča, da pripomočke razporedite na strani. Ta nastavitev ustvari mrežo v postavitvi ROOT z dvema podmrežama, ki ju lahko neodvisno spreminjate. Spreminjanje velikosti komponente vpliva na komponente v tej podpostavitvi.
Neskončna zanka: če vključite postavitev ROOT kot podpostavitev funkcije ROOT, to povzroči napako »sklad klicev presežen« in naleti na neskončno zanko. Časi iste podpostavitve (N): če v mrežo večkrat vključite podpostavitev z istim imenom in če spremenite velikost ene od njih, se velikost vseh postavitev samodejno spremeni. Če to ni želeno vedenje, preimenujte vsako podpostavitev z edinstvenim imenom. |
Atributi za trajne tabulatorje
Če želite zavihke na straneh po meri in pripomočkih po meri nastaviti kot trajne, vnesite atribute za zavihke md v postavitvi po meri.
Primer: nastavitev tabulatorjev kot trajnih
{ "comp": "md-tabs", "attributes": { "persist-selection": true, "tabs-id": "unique-id za vse zavihke skupaj v vsebniku" }, }|
Lastnost |
Opis |
|---|---|
|
Obstojna izbira |
Če želite nastaviti |
|
ID zavihkov |
Edinstvena identifikacija za vse zavihke skupaj v vsebniku. |
Ko nastavite md-tabličke kot trajne (izbira vztrajnosti: true), Agent Desktop ohrani izbiro tabulatorja, tudi če posrednik preklaplja med stranmi ali pripomočki na namizju.
|
Konfiguracija trajnih pripomočkov
Vsak pripomoček po meri lahko konfigurirate tako, da je trajen. Trajni pripomočki so prikazani na vseh straneh namizja. Trajni pripomočki so prikazani kot nov zavihek v podoknu s pomožnimi informacijami le, če imate aktivno zahtevo za stik ali pogovor. Na primer »Vzorčni trajni pripomoček«.
Trajni pripomočki se na domači strani ne prikažejo tako, kot so prikazani na drugih straneh. Če pa imate aktivno interakcijo, so trajni pripomočki prikazani na domači strani kot del podokna s pomožnimi informacijami. Ko na primer sprejmete klic, se prikaže podokno Nadzor interakcije, pripomoček Vzorčni trajni pripomoček pa kot del podokna Pomožne informacije.
Primer:
"Area": { "persistent": [{ "comp": "md-tab", "attributes": { "slot": "tab" }, "children": [{ "comp": "md-icon", "attributes": { "name": "emoticons_16" } }, { "comp": "span", "textContent": "Custom Page Widget" } ] }, { "comp": "md-tab-panel", "attributes": { "slot": "panel" }, "children": [{ "comp": "dynamic-area", "properties": { "area": { "id": "dw-panel-two", "widgets": { "comp1": { "comp": "agentx-wc-iframe", "attributes": { "src": "https://blog.logrocket.com/the-ultimate-guide-to-iframes/" }, "wrapper": { "title": "AgentX iFrame", "maximizeAreaName": "app-maximize-area" } }, "comp2": { "comp": "uuip-widget-two", "script": "./dynamic-widgets/widget-two.js", "attributes": { "title": "WIDGET 2 content" }, "wrapper": { "title": "Widget 2 title", "maximizeAreaName": "app-maximize-area" } }, "layout": { "areas": [ ["comp1", "comp2"] ], "size": { "cols": [1, 1], "rows": [1] } } } } }] } }Ko prilagodite pripomoček, lahko izberete eno od možnosti:
-
Gostite aplikacijo na spletni strani, ki jo je mogoče vdelati v iframe.
-
Ustvarite pripomoček po meri.
Zahteve za tehnične pripomočke so opisane v dokumentaciji zarazvoj namiznega gradnika. Kot urejevalnik postavitev se prepričajte, da imate te podrobnosti:
-
Kako se imenuje element HTML po meri (znan kot spletna komponenta)?
-
Kakšen je URL do vira omrežja za dostavo vsebine (CDN), ki gosti sveženj JavaScript?
Podokno s pomožnimi informacijami
V podoknu Pomožne informacije na namizju so prikazani zavihki, ki vključujejo Ciscove pripomočke (privzeto) in pripomočke po meri. Naslednji pripomočki, ki jih ponuja Cisco, so prikazani na vnaprej določenih zavihkih:
-
Zgodovina stikov
-
Prepis IVR
-
Potovanje po izkušnji strank
-
Zaslonsko pojavno okno
Podokno s pomožnimi informacijami lahko uporabite za:
-
Dodajanje zavihkov
-
Spreminjanje zaporedja premikanja
-
Odstranjevanje vnaprej določenih zavihkov
-
Označevanje zavihkov po meri kot tistih, ki jih je mogoče povleči
-
Dodajanje opisov orodij na zavihke po meri
-
Dodajanje možnosti Ponastavi vrstni red premikanja
Primer:
"panel": { "comp": "md-tabs", "attributes": { "class": "widget-tabs" }, "children": [{ "comp": "md-tab", "attributes": { "slot": "tab", "class": "widget-pane-tab" }, "children": [{ "comp": "slot", "attributes": { "name": "CONTACT_HISTORY_TAB" } }] }, { "comp": "md-tab-panel", "attributes": { "slot": "panel", "class": "widget-pane" }, "otroci": [{ "comp": "slot", "attributes": { "name": "CONTACT_HISTORY" } }] }, { "comp": "md-tab", "attributes": { "slot": "tab", "class": "widget-pane-tab" }, "otroci": [{ "comp": "md-ikona", "atributi": { "ime": "pop-out_16" } }, { "comp": "span", "textContent": "Screen Pop" } ], "vidljivost": "SCREEN_POP" }, { "comp": "md-tab-panel", "attributes": { "slot": "panel", "class": "widget-pane" }, "children": [{ "comp": "#SCREEN_POP" }], }, { "comp": "md-tab", "attributes": { "slot": "tab" }, "children": [{ "comp": "md-icon", "attributes": { "name": "emoticons_16" } }, { "comp": "span", "textContent": "Custom Widget" } ] }, { "comp": "md-tab-panel", "Atributi": { "reža": "panel" }, "otroci": [{ "comp": "dinamično območje", "lastnosti": { "območje": { "id": "dw-panel-two", "pripomočki": { "comp1": { "comp": "agentx-wc-iframe", "attributes": { "src": "https://blog.logrocket.com/the-ultimate-guide-to-iframes/" }, "wrapper": { "title": "AgentX iFrame", "maximizeAreaName": "app-maximize-area" } }, "comp2": { "comp": "widget-one", "script": "https://my-cdn.com/dynamic-widgets/widget-one.js", "wrapper": { "title": "Widget title", "maximizeAreaName": "app-maximize-area" } }, "layout": { "areas": [ ["comp1"], ["comp2"] ], "size": { "cols": [1], "rows": [1, 1] } } }] } ] },Pripomoček Pot po izkušnji strank lahko konfigurirate, ko na portalu za upravljanje omogočite meritve upravljanja uporabniške izkušnje. |
V podoknu s pomožnimi informacijami dodajte nove zavihke, kamor želite postaviti pripomočke po meri. Tu ne veljajo posebna pravila, gnezdenje komponent pa je po pričakovanjih in opisano v oddelku za otroke . Če želite več informacij, glejte lastnost Otroci na strani.
V nadaljevanju so navedeni primeri prilagajanja glav zavihkov:
Primer postavitve ikon in oznak v podrejeno lastnost
{ "comp": "md-tab", "attributes": { "slot": "tab", "class": "widget-pane-tab" }, "children": [{ "comp": "md-icon", "attributes": { "name": "transcript_16" } }, { "comp": "span", "textContent": "My Widget Tab" } ], }, },Primer postavitve slike (s CSS) in oznak v podrejeno lastnost
{ "comp": "md-tab", "attributes": { "slot": "tab" }, "children": [{ "comp": "span", "attributes": { "style": "align-items: center; zaslon: flex;" }, "otroci": [{ "comp": "img", "attributes": { "src": "http: //my-cdn.com/icon.svg", "width": 16, "height": 16, "height": "margin-right: 0.5rem;" } }, { "comp": "span", "textContent": "My Widget Tab" } ] }], },Spustni seznam Več zavihkov se prikaže samodejno, če je v podoknu s pomožnimi informacijami več zavihkov.
Če želite berljivost in dostopnost, morate dodati opis orodja za zavihke po meri. Če želite dodati opis orodja za zavihek po meri, komponento ovijte z opisom orodja md. Vnesite informacije o opisu orodja v lastnost sporočila in uporabite vrednosti lastnosti sloga , kot je prikazano v spodnjem primeru.
"comp": "md-tooltip", "attributes": { "class": "widget-tabs", "message": "Sample Tab 1", "style": "max-width: 252px; min-širina: 110px; preliv: skrito; prelivanje besedila: elipsa; beli prostor: nowrap; zaslon: blok v vrstici; rob-dno: -10px;" },Za zavihek po meri priporočamo največjo širino 252 slikovnih pik in najmanjšo širino 110 slikovnih pik. |
Če želite omogočiti funkcijo povleci in spusti na zavihku po meri, znotraj atributov dodajte to lastnost:
"comp": "md-tabs", "attributes": { "class": "widget-tabs", "draggable": true, "comp-unique-id": "sample-dynamic-custom-tabs" },-
povlecite: vrednost lastnosti, ki jo je mogočepovleciti, nastavite na true. -
comp-unique-id: vnesite enolično vrednost za identifikacijo komponente.Primer:
»comp-unique-id«: »vzorčni dinamični zavihki po meri«
Če za zavihek po meri omogočite funkcijo povleci in spusti, lahko posrednik zavihek povleče in spusti na želeno mesto v podoknu s pomožnimi informacijami. Če želite ponastaviti zavihke na privzeti vrstni red premikanja, dodajte to lastnost:
"comp": "agentx-wc-more-actions-widget", "attributes": { "slot": "settings", "class": "widget-pane", "tabs-unique-id": "sample-dynamic-custom-tabs" },-
pripomoček agentx-wc-more-actions-widget: Vnesite komponento , ki je prikazana kot Več dejanj ( ) v podoknu s pomožnimi informacijami.
) v podoknu s pomožnimi informacijami. -
slot="nastavitve": Vnesite atribut znotraj komponente, ki je na spustnem seznamu Več dejanj prikazana kot možnost Ponastavi vrstni red premikanja. Posredniki lahko ponastavijo zavihke v podoknu s pomožnimi informacijami na privzeti vrstni red tako, da kliknejo > Ponastavi zaporedje premikanja.
> Ponastavi zaporedje premikanja. -
tabs-unique-id: Vnesite isto enolično vrednost, določeno zalastnost comp-unique-id, da preslikate in ponastavite komponentezavihkov md.
Naslednja vzorčna koda uporablja funkciji Več dejanj in Ponastavitev zaporedja premikanja .
"comp": "agentx-wc-more-actions-widget", "attributes": { "slot": "settings", "class": "widget-pane", "tabs-unique-id": "sample-dynamic-custom-tabs" }, "children": [{ "comp": "div", "attributes": { "textContent": "custom action", "slot": "custom-action" }, "children": [{ "comp": "agentx-wc-notes-header-widget" }, { "comp": "agentx-wc-menu-notification" } ] }], }], }Privzeto so določeni opis orodja, ikona treh pik in ponastavitev zaporedja premikanja za vnaprej določene zavihke. |
Spustni seznam Več dejanj lahko razširite in dodate dodatne komponente ali pripomočke po meri po možnosti Ponastavi vrstni red premikanja. V nadaljevanju je vzorčni nabor vrednosti lastnosti sloga , ki jih lahko uporabite za dodatne komponente.
"comp": "md-tooltip", "attributes": { "class": "widget-tabs", "message": "Sample Element", "style": "max-width: 252px; min-širina: 110px; preliv: skrito; prelivanje besedila: elipsa; beli prostor: nowrap; zaslon: blok v vrstici; rob-dno: -10px;" },Funkcija povleci in spusti ni podprta za dodatne komponente ali pripomočke po meri, ki so dodani na spustni seznam Več dejanj . |
Brezglavi pripomočki
V razdelku brez glave lahko dodate pripomočke, ki so skriti in se ne prikažejo na Agent Desktop. Ti pripomočki se uporabljajo za izvajanje logike v ozadju. Ta razdelek je uporaben za sprožitev dogodkov, ki se zgodijo na namizju, in izvajanje logike, značilne za pripomoček. Na primer, odpiranje zaslona po meri CRM Screen Pop za SMS ob prihodu.
Primer:
"Headless":{ "id":"headless", "widgets":{ "comp1":{ "comp":"headless-widget-one", "script":"https://my-cdn.com/dynamic-widgets/headless-widget-one.js", }, "comp2":{ "comp":"headless-widget-two", "script":"https://my-cdn.com/dynamic-widgets/headless-widget-two.js", } }, "layout":{ "areas":[[ "comp1", comp2" ]], "size": { "cols": [1, 1], "rows": [1] } } }
Skupna raba podatkov z namizja v pripomočke
Če želite prejemati podatke v realnem času prek lastnosti ali atributov v pripomočku po meri, dodelite ustrezne vrednosti STORE v konfiguraciji postavitve JSON.
Poleg tega lahko za dostop do podatkov prek naročnikov SDK za JavaScript podatke posredujete tudi prek lastnosti ali atributov. Če je komponenta zasnovana tako, da se odziva na spremembe znamke ali atributov, od Agent Desktop prejemate sprotne posodobitve podatkov, ki se imenuje ponudnik podatkov.
Trenutno imamo enega ponudnika podatkov pod ključno TRGOVINO. Če želite več informacij, glejte razdelek Ponudnik podatkov – lastnosti pripomočkov in atributi v priročniku za razvijalce za namizne računalnike Cisco Webex Contact Center
Predogled klica oglaševalske akcije
Skrbnik ustvari oglaševalske akcije, konfigurira način klicanja (predogled) in dodeli oglaševalske akcije ekipam. Če je posrednik del ekipe, ki so ji dodeljene oglaševalske akcije, lahko posrednik opravi odhodni klic za predogled. Za več informacij glejte Cisco Webex Contact Center Navodila za uporabnike za Campaign Manager.
Skrbnik v postavitvi po meri konfigurira to tako, da posredniku omogoči stik za predogled oglaševalske akcije.
Kontakt za kampanjo
Skrbnik doda pripomoček Stik oglaševalske akcije v vsebnik glave postavitve po meri. Stik oglaševalske akcije prikaže kontaktne podatke stranke na podlagi opredeljenih lastnosti. Če želite več informacij o poravnavi postavitve, glejte razdelek z lastnostmi postavitve.
Primer:
"header":{ "id":"dw-header", "widgets":{ "acqueon-component":{ "comp": "agentx-preview-campaign", "properties":{ "isCampaignManagementEnabled": "$STORE.agent.isCampaignManagementEnabled", "agentDbId": "$STORE.agent.acqueonAgentId", "lcmUrl": "$STORE.agent.lcmUrl", "isCallInProgress": "$STORE.agentContact.isActiveCall", "outdialEntryPointId": "$STORE.agent.outDialEp", "teamId": "$STORE.agent.getAcqueonTeamId", "campaignManagerAdditionalInfo": "$STORE.agent.campaignManagerAdditionalInfo", "orgId": "$STORE.agent.orgId", "dialerProxyHost": "$STORE.envVaribles.serviceUrls.dialerProxyHost", "isProgressiveCampaignEnabled": "$STORE.app.featureFlags.isProgressiveCampaignEnabled" } } }, "layout":{ "areas":[ [ "acqueon-component" ] ], "size":{ "cols":[1], "rows":[1] } } }Vodnik za klice
Pripomoček Vodnik za klice je prikazan v podoknu Pomožne informacije na namizju. V vodniku po razpisih so prikazana vprašanja in odgovori na ravni kampanje. Agent je pozvan, da prebere niz vprašanj v vodniku za klice in pošlje odgovore.
Primer:
"panel":{ "comp":"md-tabs", "attributes":{ "class":"widget-tabs" }, "children":[ { "comp":"md-tab", "attributes":{ "slot":"tab", "class":"widget-pane-tab" }, "children":[ { "comp":"md-icon", "attributes":{ "name":"icon-note_16" } }, { "comp":"span", "textContent":"Call Guide" } ], "visibility":"CALL_GUIDE" }, { "comp":"md-tab-panel", "attributes":{ "slot":"panel", "class":"widget-pane" }, "children":[ { "comp": "acqueon-call-guide", "script": "http://localhost:5555//index.js", // tukaj vključite povezavo CDN " wrapper":{ "title":"Call Guide", "maximizeAreaName":"app-maximize-area" }, "properties":{ "lcmKey":"$STORE.agentContact.getCallGuideProps.LCMKey", "agentDbId":"$STORE.agent.acqueonAgentId", "lcmUrl":"$STORE.agent.lcmUrl", "campaignManagerAdditionalInfo":"$STORE.agent.campaignManagerAdditionalInfo" "orgId": "$STORE.agent.orgId", "dialerProxyHost": "$STORE.envVaribles.serviceUrls.dialerProxyHost", "isProgressiveCampaignEnabled": "$STORE.app.featureFlags.isProgressiveCampaignEnabled" } } ], "visibility":"CALL_GUIDE" } ] }
|
Zaslonsko pojavno okno
V postavitvi namizja lahko konfigurirate zaslonski pop na enega od teh načinov:
-
Kot stran po meri
-
Kot eden od pripomočkov na strani po meri
-
Kot zavihek v podoknu s pomožnimi informacijami
Zaslon Pop se prikaže na namizju zaradi teh dejavnikov:
Za glasovni kanal:
-
Konfiguracija, določena v postavitvi namizja
-
Dejavnost popa zaslona, določena v oblikovalniku poteka
Za nove digitalne kanale:
-
Konfiguracija, določena v postavitvi namizja
-
Pop vozlišče zaslona, določeno v graditelju poteka povezave
Če želite več informacij o konfiguraciji popa zaslona, glejte Screen Pop.
Konfiguriranje pojavnega okna zaslona v vrstici za krmarjenje
Screen Pop lahko konfigurirate kot stran po meri ali kot enega od pripomočkov na strani po meri. Za dostop do strani po meri Screen Pop kliknite ikono Screen Pop v vrstici za krmarjenje. Za dostop do pripomočka Screen Pop na strani po meri kliknite ikono po meri v vrstici za krmarjenje. Če želite več informacij o lastnostih navigacije , glejte Krmarjenje (strani po meri).
Primer: zaslon se prikaže kot stran po meri
{ "nav": { "label": "Screen Pop", "icon": "pop-out", "iconType": "momentum", "navigateTo": "/screenpop", "align": "top" }, "page": { "id": "agentx-wc-screen-pop", "widgets": { "comp1": { "comp": "agentx-wc-screen-pop", "properties": { "screenPopUrl": "$STORE.session.screenpop.screenPopSelector" } } }, "layout": { "areas": [ ["comp1"] ], "size": { "cols": [1], "rows": [1] } } }, "visibility": "SCREEN_POP" }Primer: zaslon se prikaže kot pripomoček na strani po meri
"comp1": { "comp": "agentx-wc-screen-pop", "properties": { "screenPopUrl": "$STORE.session.screenpop.screenPopSelector" }Če pop zaslona ni konfiguriran v načrtovalniku poteka, je stran po meri prazna. Če želite več informacij o konfiguriranju pojavnega zaslona v oblikovalniku poteka, glejte Screen Pop. |
Konfiguriranje pojavnega okna zaslona v podoknu s pomožnimi informacijami
Zaslonski pop lahko konfigurirate tako, da je prikazan kot zavihek v podoknu s pomožnimi informacijami.
Zaslonski pop je privzeto prikazan kot nov podzavihek na zavihku Zaslon Pop v podoknu s pomožnimi informacijami, če je zaslonski pop konfiguriran tako, da je prikazan kot Znotraj namizja v načrtovalniku poteka. |
V razdelek plošče dodajte naslednji atribut , da vključite zaslonski pop kot zavihek v podoknu s pomožnimi informacijami. Če želite več informacij o podrobnostih podokna , glejte Podokno s pomožnimi informacijami.
Primer: zaslon Pok zaslona kot zavihek v podoknu s pomožnimi informacijami
{ "comp":"md-tab", "attributes":{ "slot":"tab", "class":"widget-pane-tab" }, "children":[ { "comp": "md-icon", "attributes": { "name": "pop-out_16" }}, { "comp": "span", "textContent": "Screen Pop" }], "visibility": "SCREEN_POP" }, { "comp": "md-tab-panel", "attributes": { "slot": "panel", "class": "widget-pane" }, "children": [{ "comp": "#SCREEN_POP" } ], }Možnost prikaza pojavnega zaslona, ki je določena v načrtovalniku poteka, ima prednost pred konfiguracijo, določeno v postavitvi namizja. Upoštevajte na primer, da ste konfigurirali naslednje nastavitve zaslona pop:
Ko pride do dogodka, za katerega je konfiguriran zaslonski pop, se zaslonski pop prikaže zunaj namizja - to je v novem zavihku brskalnika. |
Primeri primerov uporabe vzorca
-
Podokno s privzetimi pomožnimi informacijami z zgodovino stikov in pop zaslona
-
Podokno s pomožnimi informacijami s pripomočkom za potovanje po izkušnji strank
Konfiguracija pripomočka za meritve upravljanja uporabniške izkušnje in dostop do njega iz vrstice za krmarjenje
Primer:
{ "nav": { "label": "Meritve upravljanja uporabniške izkušnje", "ikona": "/app/images/wxm.bcd45cc3.svg", "iconType": "drugo", "navigateTo": "wxm-metrics", "align": "top" }, "page": { "id": "wxm-metrics", "widgets": { "comp1": { "comp": "agentx-wc-cloudcherry-widget", "attributes": { "metrics": true }, "properties": { "userModel": "$STORE.app.userModel", "spaceId": "", "metricsId": "", "teamId": "$STORE.agent.teamName", "ani": "$STORE.agentContact.taskSelected.ani", "isDarkMode": "$STORE.app. darkMode" }, "wrapper": { "title": "Customer Experience Journey", "maximizeAreaName": "app-maximize-area" } }, "layout": { "areas": [ ["comp1"] ], "size": { "cols": [1], "rows": [1] } } } },Uporaba zavihkov na strani po meri
Primer:
{ "nav": { "label": "Dinamični zavihki", "ikona": "stored-info", "iconType": "momentum", "navigateTo": "dynamic-tabs", "align": "top" }, "page": { "id": "page-id-tabs", "widgets": { "comp1": { "comp": "md-tabs", "children": [{ "comp": "md-tab", "textContent": [{ "comp": "md-tab", "textContent": "One", "attributes": { "slot": "tab" } }, { "comp": "md-tab-panel", "attributes": { "slot": "panel" }, "children": [{ "comp": "widget-two", "script": "http:/my-cdn.com/dynamic-widgets/widget-two.js" }] }, { "comp": "md-tab", "textContent": "Two", "attributes": { "slot": "tab" } }, { "comp": "md-tab-panel", "textContent": "Two Content", "attributes": { "slot": "panel" } } ] }, "comp2": { "comp": "widget-two", "script": " http:/my-cdn.com/dynamic-widgets/widget-two.js" } }, "layout": { "areas": [ ["comp1", "comp2"] ], "size": { "cols": [1, 1], "rows": [1] } } } } }Podokno s privzetimi pomožnimi informacijami z zgodovino stikov in pop zaslona
Primer:
"panel": { "comp": "md-tabs", "attributes": { "class": "widget-tabs" }, "children": [{ "comp": "md-tab", "attributes": { "slot": "tab", "class": "widget-pane-tab" }, "children": [{ "comp": "slot", "attributes": { "name": "CONTACT_HISTORY_TAB" } }] }, { "comp": "md-tab-panel", "attributes": { "slot": "panel", "class": "widget-pane" }, "children": [{ "comp": "slot", "attributes": { "name": "CONTACT_HISTORY" }] }, ] }, { "comp": "md-tab", "attributes": { "slot": "tab", "class": "widget-pane-tab" }, { "comp": "md-tab", "attributes": { "slot": "tab", "class": "widget-pane-tab" }, "children": [{ "comp": "slot", "attributes": { "name": "SCREEN_POP_TAB" } }], "vidljivost": "SCREEN_POP" }, { "comp": "md-tab-panel", "attributes": { "slot": "panel", "class": "widget-pane" }, "otroci": [{ "comp": "slot", "attributes": { "name": "SCREEN_POP" } }], "vidljivost": "SCREEN_POP" } },Podokno s pomožnimi informacijami s pripomočkom za potovanje po izkušnji strank
Primer:
"panel": { "comp": "md-tabs", "attributes": { "class": "widget-tabs" }, "children": [{ "comp": "md-tab", "attributes": { "slot": "tab" }, "children": [{ "comp": "slot", "attributes": { "name": "WXM_JOURNEY_TAB" } }], "visibility": "WXM_JOURNEY" }, { "comp": "md-tab-panel", "attributes": { "slot": "panel", "class": "widget-pane" }, "children": [{ "comp": "agentx-wc-cloudcherry-widget", "properties": { "userModel": "$STORE.app.userModel", "spaceId": "", "metricsId": "", "teamId": "$STORE.agent. teamName", "ani": "$STORE.agentContact.taskSelected.ani", "isDarkMode": "$STORE.app.darkMode" }, "wrapper": { "title": "Customer Experience Journey", "maximizeAreaName": "app-maximize-area" } }], { "comp": "md-tab", "attributes": { "slot": "tab", "class": "widget-pane-tab" }, "children": { "comp": "md-tab", "attributes": { "slot": "tab", "class": "widget-pane-tab" }, "children": [{ "comp": "slot", "attributes": { "name": "CONTACT_HISTORY_TAB" }] }, { "comp": "md-tab-panel", "attributes": { "Reža": "plošča", "razred": "widget-pane" }, "otroci": [{ "comp": "slot", "attributes": { "name": "CONTACT_HISTORY" } }] }, { "comp": "md-tab", "attributes": { "slot": "tab", "class": "widget-pane-tab" }, "children": [{ "comp": "slot", "attributes": { "name": "SCREEN_POP_TAB" } }], "visibility": "SCREEN_POP" }, { "comp": "md-tab-panel", "attributes": { "slot": "panel", "class": "widget-pane" }, "children": [{ "comp": "slot", "attributes": { "name": "SCREEN_POP" } }], "vidljivost": "SCREEN_POP" } "vidljivost": "SCREEN_POP" }, },Bližnjica na tipkovnici
Bližnjice na tipkovnici določajo alternativni način izvajanja določenega dejanja na namizju. Če želite več informacij o sistemsko določenih bližnjicah na tipkovnici, glejte razdelek Bližnjice na tipkovnici v poglavju Uvod v uporabniškem priročniku Cisco Webex Contact Center Agent Desktop
Vrstni red številke bližnjične tipke v vrstici za krmarjenje Agent Desktop temelji na vrstnem redu, v katerem je povezan pripomoček ali stran po meri konfigurirana v postavitvi namizja. Če je na primer ikona Cisco Webex Experience Management tretji element v vrstici za krmarjenje, Ctrl + Alt + 3 odpre stran Cisco Webex Experience Management. |
Razvijalec lahko registrira bližnjice na tipkovnici za pripomočke po meri z modulom tipke za bližnjico. Če želite več informacij, glejte Cisco Webex Contact Center Priročnik za razvijalce namiznih računalnikov.
Spori med bližnjicami na tipkovnici
Do sporov med bližnjicami na tipkovnici pride, če več pripomočkov uporablja isto bližnjico na tipkovnici. To povzroči, da je bližnjica na tipkovnici onemogočena, dokler spor ni razrešen.
Do sporov med bližnjicami na tipkovnici lahko pride v teh primerih:
| Scenarij |
Resolucija |
|---|---|
|
Do sporov lahko pride, če imata dva pripomočka (pripomoček po meri ali namizni pripomoček, ki ga je priskrbel Cisco) isto bližnjico na tipkovnici in sta oba na isti strani. |
Premaknite enega od pripomočkov (gradnik po meri) na drugo stran. Ločljivost velja za vse pripomočke, ki niso na ravni strani. |
|
Do sporov lahko pride, če je bližnjica na tipkovnici enaka za pripomoček po meri in pripomoček na ravni strani. |
Skrbnik Agent Desktop tega spora ne more razrešiti. |
|
Lokalizacija
Spodaj so navedeni podprti jeziki:
bolgarščina, katalonščina, kitajščina (Kitajska), kitajščina (Tajvan), hrvaščina, češčina, danščina, nizozemščina, angleščina (Združeno kraljestvo), angleščina (ZDA), finščina, francoščina, nemščina, madžarščina, italijanščina, japonščina, korejščina, norveščina, poljščina, portugalščina (Brazilija), portugalščina (Portugalska), romunščina, ruščina, srbščina, slovaščina, slovenščina, španščina, švedščina in turščina.
Jezik uporabniškega vmesnika namizja temelji na nastavitvah jezikovnih nastavitev v brskalniku. Na primer, upoštevajmo, da ste v brskalniku Firefox izbrali želeni jezik kot francoščino. Ko zaženete namizje v brskalniku Firefox, se namizni uporabniški vmesnik prikaže v Françaisu (francoščina). Vendar vodoravna glava, vrstica za krmarjenje in druge komponente, dodane v postavitev namizja, niso lokalizirane glede na nastavitve jezikovnih nastavitev v brskalniku.
Lokalizacija komponent namizja
Če želite lokalizirati komponente namizja,
-
Uporabite obstoječe ključe za lokalizacijo, nastavljene
v app.jsondatoteki. Če ključi za lokalizacijo niso nastavljeni, se uporabi privzeti jezik angleščina (ZDA). Ciscovi podpori lahko pošljete naročilo storitve in app.jsondatotekidodate ključ za lokalizacijo.Primer: ključ za lokalizacijo
{ "common": { "buttonTitle": "Stop Timer" } } -
V datoteko JSON namizne postavitve vnesite to lastnost, ki razlikuje med velikimi in malimi črkami, da lokalizirate komponento:
"textContent": "$I 18N.<ključ>",where <key> nanaša na ustrezen ključ za lokalizacijo v
app.jsondatoteki.
Primer: lokalizacija komponente glave
"glava": { "id": "glava", "pripomočki": { "head1": { "comp": "md-button", "attributes": { "slot": "menu-trigger", "style": "height: 64px" }, "children": [{ "comp": "span", "textContent": "$I 18N.common.buttonTitle", } }, }, }Primer: lokalizacija komponente zavihka v podoknu s pomožnimi informacijami
"panel": { "comp": "md-tab", "attributes": { "slot": "tab" }, "children": [{ "comp": "span", "textContent": "$I 18N.panelTwo.screenPopTitle" }] }Ogled postavitve namizja
| 1 |
V vrstici za krmarjenje portala za upravljanje izberite namizja. | ||||||||||
| 2 |
Izberite ikono treh pik zraven imena postavitve namizja, ki si ga želite ogledati, in kliknite Pogled. | ||||||||||
| 3 |
Oglejte si naslednje podrobnosti:
|
Urejanje postavitve namizja
| 1 |
V vrstici za krmarjenje portala za upravljanje izberite namizja. | ||||||||||||||
| 2 |
Izberite ikono treh pik zraven postavitve namizja, ki jo želite urediti, in kliknite Uredi. | ||||||||||||||
| 3 |
Uredite naslednje podrobnosti:
| ||||||||||||||
| 4 |
Ko prilagodite datoteko, kliknite Prenesi , da naložite prilagojeno datoteko JSON. | ||||||||||||||
| 5 |
(Neobvezno) Kliknite Obnovi , da obnovite privzeto postavitev. | ||||||||||||||
| 6 |
Kliknite Shrani , da shranite konfiguracijo. Pomemben: Če želite preveriti izkušnjo postavitve, glejte Ogled izkušnje postavitve na namizju. |
Kopiranje postavitve namizja
| 1 |
V vrstici za krmarjenje portala za upravljanje izberite namizja. | ||||||||||||||
| 2 |
Izberite ikono treh pik zraven postavitve namizja, ki jo želite kopirati, in kliknite Kopiraj.
| ||||||||||||||
| 3 |
Uredite naslednje podrobnosti:
| ||||||||||||||
| 4 |
Ko datoteko JSON prilagodite lokalno, kliknite Prenesi , da naložite datoteko. Sistem Webex Contact Center začne preverjati veljavnost datoteke JSON. | ||||||||||||||
| 5 |
(Neobvezno) Kliknite Obnovi , da obnovite privzeto postavitev. | ||||||||||||||
| 6 |
Kliknite Shrani , da shranite konfiguracijo. |
Deaktiviranje postavitve namizja
Postavitve namizja ni mogoče deaktivirati, če je postavitev dodeljena ekipi. Ko poskušate deaktivirati takšno postavitev, se prikaže sporočilo, da postavitve namizja ne morete deaktivirati. Kliknite ikono z informacijami v sporočilu, če si želite ogledati seznam entitet, ki ste jih povezali s to postavitvijo namizja.
Ko deaktivirate postavitev namizja, jo lahko še vedno vidite na strani postavitve namizja kot Ni aktivna.
Če želite deaktivirati postavitev namizja:
| 1 |
V vrstici za krmarjenje portala za upravljanje izberite namizja. | ||
| 2 |
Kliknite ikono treh pik poleg postavitve namizja, ki jo želite deaktivirati, in kliknite Označi kot neaktivno. | ||
| 3 |
Za potrditev kliknite Da . Stanje postavitve namizja se spremeni v Ni aktivno.
|
Aktiviranje postavitve namizja
| 1 |
V vrstici za krmarjenje portala za upravljanje izberite namizja. |
| 2 |
Kliknite ikono treh pik poleg postavitve namizja, ki jo želite aktivirati, in kliknite Obnovi. |
| 3 |
Za potrditev kliknite Da . Stanje postavitve namizja se spremeni v Aktivno.
|
Definicije spretnosti
Usmerjanje, ki temelji na spretnostih, je izbirna funkcija središča za stike Webex, ki vam omogoča, da dohodnim klicem dodelite zahteve glede spretnosti, kot sta tekoče znanje jezika ali strokovno znanje o izdelkih, tako da jih lahko razdelite posrednikom z ustreznim naborom znanj.
Stran z definicijami spretnosti ponuja vmesnik za ogled, ustvarjanje in urejanje spretnosti, ki jih je mogoče dodeliti klicem in profilom spretnosti, ki jih lahko nato dodelite skupinam ali posameznim agentom. Če želite več informacij, glejte O usmerjanju na podlagi spretnosti in profilih spretnosti.
Največje število aktivnih znanj in spretnosti, ki jih lahko ustvarite, je določeno z vrednostmi Maksimalne spretnosti in Maksimalno besedilno znanje, ki so na voljo za vaše podjetje. Če želite več informacij, glejte Nastavitve najemnika.
Ustvarjanje definicije spretnosti
| 1 |
V vrstici za krmarjenje po portalu izberite . | ||||||||||||||
| 2 |
Na strani Definicije spretnosti kliknite + Nova definicija spretnosti. | ||||||||||||||
| 3 |
Podajte nastavitve spretnosti, kot je opisano v tej tabeli.
| ||||||||||||||
| 4 |
Kliknite Shrani. | ||||||||||||||
| 5 |
Če želite ponastaviti nastavitve v vseh poljih, kliknite Ponastavi. |
Urejanje definicije spretnosti
Če si želite ogledati in urediti definicijo spretnosti:
| 1 |
V navigacijski vrstici portala za upravljanje izberite . | ||||||||||||||
| 2 |
Kliknite ikono treh pik poleg znanja, ki ga želite urediti, in kliknite Uredi. | ||||||||||||||
| 3 |
Uredite nastavitve spretnosti, kot je opisano v tej tabeli.
| ||||||||||||||
| 4 |
Kliknite Shrani. |
Deaktiviranje definicije spretnosti
| 1 |
V navigacijski vrstici portala za upravljanje izberite . | ||
| 2 |
Kliknite ikono treh pik poleg znanja, ki ga želite izbrisati, in kliknite Označi kot neaktivno. | ||
| 3 |
Za potrditev kliknite Da .
|
Aktiviranje definicije spretnosti
| 1 |
V navigacijski vrstici portala za upravljanje izberite . |
| 2 |
Kliknite ikono treh pik poleg spretnosti s stanjem Ni aktivno in kliknite Obnovi. |
| 3 |
Za potrditev kliknite Da . Status spretnosti se spremeni v Aktivno.
|
Profili spretnosti
Profil spretnosti je nabor spretnosti, od katerih ima vsaka dodeljeno vrednost in jih dodelite ekipi, ki temelji na agentu, ali posameznemu agentu. Na primer, spretnosti angleščine lahko dodelite visoko stopnjo znanja enega profila spretnosti in nižjo raven v drugem profilu.
Če ekipi dodelite profil spretnosti, so vsi agenti, ki so prijavljeni v to ekipo, povezani s tem profilom spretnosti, razen če je agentu dodeljen določen profil spretnosti.
|
Ustvarite profil spretnosti
| 1 |
V navigacijski vrstici portala za upravljanje izberite spretnosti. |
| 2 |
Na strani Profili spretnosti kliknite + Profil novih spretnosti. |
| 3 |
Vnesite ime profila spretnosti in opis. |
| 4 |
Aktivne veščine, ki jih želite dodeliti, izberite s seznama aktivnih veščin. |
| 5 |
Zagotovite ustrezno vrednost spretnosti. Če želite več informacij, glejte Definicije spretnosti. |
| 6 |
Kliknite Shrani , da shranite profil spretnosti. |
| 7 |
(Neobvezno) Kliknite Ponastavi , da ponastavite vrednosti v vseh poljih. |
Urejanje profila spretnosti
| 1 |
V navigacijski vrstici portala za upravljanje izberite spretnosti. |
| 2 |
Kliknite ikono treh pik poleg profila spretnosti in kliknite Uredi. |
| 3 |
Uredite ime, opis in aktivne veščine. |
| 4 |
Kliknite Shrani , da shranite profil spretnosti. |
Kopiranje profila spretnosti
| 1 |
V navigacijski vrstici portala za upravljanje izberite spretnosti. |
| 2 |
Kliknite ikono treh pik poleg profila spretnosti in kliknite Kopiraj. |
| 3 |
Uredite potrebne podrobnosti. |
| 4 |
Kliknite Shrani , da shranite profil spretnosti. |
Brisanje profila spretnosti
| 1 |
V navigacijski vrstici portala za upravljanje izberite spretnosti. |
| 2 |
Kliknite ikono treh pik poleg profila spretnosti, ki ga želite izbrisati, in izberite Izbriši. |
| 3 |
Za potrditev kliknite Da . |
Pravila o pragu
Če vaše podjetje uporablja funkcijo opozoril o pragu, lahko pooblaščeni uporabniki ustvarijo pravila praga za nadzor podatkov o posrednikih in klicih.
Meritve klicev
Konfigurirate lahko pravila praga za meritve klicev. Za vsako pravilo določite vrednost, ki sproži opozorilo. Konfigurirajte meritve klicev, kot je opisano v tej tabeli.
|
Metričnih |
Vrsta entitete |
Vrsta sprožilne vrednosti |
|---|---|---|
|
Opuščeni klici |
Čakalna vrsta |
Število |
|
Povprečni čas v čakalni vrsti |
Čakalna vrsta |
Trajanje |
|
Povprečna hitrost sprejema klica |
Čakalna vrsta |
Trajanje |
|
Slepi preneseni klici |
Čakalna vrsta |
Število |
|
IVR klicev |
Vstopna točka |
Število |
|
Najdaljši čas v čakalni vrsti |
Čakalna vrsta |
Trajanje |
|
Število klicev v čakalni vrsti |
Čakalna vrsta |
Število |
|
Prekoračitev klicev |
Čakalna vrsta |
Število |
|
Prag ravni storitve |
Čakalna vrsta |
Odstotek |
|
Kratki klici |
Vstopna točka |
Število |
|
Preneseni klici |
Čakalna vrsta |
Število |
Meritve posrednika
Konfigurirate lahko pravila praga za meritve posrednikov. Za vsako pravilo določite vrednost, ki sproži opozorilo. Konfigurirajte meritve posrednika, kot je opisano v tej tabeli.
|
Metričnih |
Vrsta entitete |
Vrsta sprožilne vrednosti |
|---|---|---|
|
Razpoložljivi agenti |
Spletno mesto ali ekipa |
Število |
|
Povezani agenti |
Spletno mesto ali ekipa |
Število |
|
Trenutni razpoložljivi čas |
Telefonist |
Trajanje |
|
Trenutni čas povezave |
Telefonist |
Trajanje |
|
Trenutni čas zadrževanja |
Telefonist |
Trajanje |
|
Trenutni čas mirovanja |
Telefonist |
Trajanje |
|
Trenutni čas zaključka |
Telefonist |
Trajanje |
|
IB povprečni čas ročaja |
Spletno mesto ali ekipa |
Trajanje |
|
Sredstva v mirovanju |
Spletno mesto ali ekipa |
Število |
|
Zdravila, ki se ne odzivajo |
Spletno mesto ali ekipa |
Število |
|
Število agentov v klicu |
Spletno mesto ali ekipa |
Število |
|
Število prijavljenih agentov |
Spletno mesto ali ekipa |
Število |
|
Povprečni čas obravnave OB |
Spletno mesto ali ekipa |
Trajanje |
|
Zasedenost |
Spletno mesto ali ekipa |
Odstotek |
|
Skupni razpoložljivi čas |
Telefonist |
Trajanje |
|
Skupni čas nedejavnosti |
Telefonist |
Trajanje |
Privzeto je največje dovoljeno število pravil o pragu za najemnika 50. Če želite to omejitev zvišati na višjo mejo, se obrnite na podporo za Cisco.
Ustvarjanje pravila praga
Opozorilo o pragu se prikaže v poročilu Statistika o peformanci agenta na Agent Desktop, če nastavite Vidni agent na Da, za pravilo praga in izberete opozorilo praga v profilu namizja. Če želite več informacij, glejte Profili namizja.
| 1 |
V vrstici za krmarjenje po portalu za upravljanje izberite praga. | ||||||||||||||||||||||||||||||
| 2 |
Na strani Pravila praga :
| ||||||||||||||||||||||||||||||
| 3 |
Določite ali spremenite nastavitve pravila. V območju Splošne nastavitve lahko določite ali spremenite naslednje nastavitve :
V območju Informacije o entiteti lahko določite ali spremenite te nastavitve:
V območju Informacije o pragu lahko določite ali spremenite naslednje nastavitve:
V območju Informacije o e-pošti lahko določite ali spremenite te nastavitve:
| ||||||||||||||||||||||||||||||
| 4 |
Kliknite Shrani. |
Kopiranje mejnega pravila
| 1 |
V vrstici za krmarjenje po portalu za upravljanje izberite praga. | ||||||||||
| 2 |
Na strani Pragovna pravila kliknite gumb s tremi pikami poleg navedenega pravila in kliknite Kopiraj. | ||||||||||
| 3 |
Določite ali spremenite nastavitve pravila. V območju Splošne nastavitve lahko določite ali spremenite naslednje nastavitve :
| ||||||||||
| 4 |
V območju Informacije o entiteti lahko določite ali spremenite te nastavitve:
| ||||||||||
| 5 |
V območju Informacije o pragu lahko določite ali spremenite naslednje nastavitve:
| ||||||||||
| 6 |
V območju Informacije o e-pošti lahko določite ali spremenite te nastavitve:
| ||||||||||
| 7 |
Kliknite Shrani. |
Urejanje mejnega pravila
| 1 |
V vrstici za krmarjenje po portalu za upravljanje izberite praga. | ||||||||||
| 2 |
Na strani Pravila praga:
| ||||||||||
| 3 |
Določite ali spremenite nastavitve pravila. V območju Splošne nastavitve lahko določite ali spremenite naslednje nastavitve :
| ||||||||||
| 4 |
V območju Informacije o pragu lahko določite ali spremenite naslednje nastavitve:
| ||||||||||
| 5 |
V območju Informacije o e-pošti lahko določite ali spremenite te nastavitve:
| ||||||||||
| 6 |
Kliknite Shrani. |
Deaktiviranje pravila praga
Preden začnete
| 1 |
V vrstici za krmarjenje po portalu za upravljanje izberite . | ||
| 2 |
Kliknite ikono treh pik poleg pravila praga, ki ga želite deaktivirati, in kliknite Označi kot neaktivno. | ||
| 3 |
Za potrditev kliknite Da . Stanje mejnega pravila se spremeni v Ni aktivno.
|
Aktiviranje mejnega pravila
| 1 |
V vrstici za krmarjenje po portalu za upravljanje izberite praga. |
| 2 |
Kliknite ikono treh pik poleg pravila praga s stanjem Ni aktivno in kliknite Obnovi. |
| 3 |
Za potrditev kliknite Da . Stanje mejnega pravila se spremeni v Aktivno.
|
Preslikave vstopnih točk
Stran Preslikave vstopnih točk je vmesnik za upravljanje preslikav med vstopnimi točkami in naslednjimi:
-
Klicne številke (DN)
-
Webex Kontaktno središče PSTN
-
Glasovni most POP
-
Webex Calling
-
-
Družabno sporočanje
Privzeto so navedene vse preslikave DN v vstopne točke. Po potrebi lahko seznam filtrirate tako, da izberete vnos s spustnega seznama Izberite vstopno točko . Na seznamu so prikazani DN, vstopna točka, vrsta številke in ID.
Če številka DN dohodne vstopne točke ni v pravilni obliki, se klic ne poveže. Če je na primer DN vstopne točke v obliki zapisa (xxx xxx xxx) in je oblika DN za dohodno vstopno točko (+1 xxx xxx xxx), klica ni mogoče vzpostaviti. |
Če imate dodatek Cisco PSTN, veljajo naslednje točke:
|
Če želite uporabiti vstopno točko, morate številčnico preslikati v vstopno točko.
Preslikava vstopne točke
Če želite preslikati vstopno točko:
| 1 |
V navigacijski vrstici portala za upravljanje kliknite vstopnih točk. | ||||||||||||||||||||||||
| 2 |
Kliknite Preslikave vstopnih točk in izberite ustrezen seznam za preslikavo:DN v mapiranje vstopnih točk.
| ||||||||||||||||||||||||
| 3 |
Kliknite + Nova preslikava DN v EP. | ||||||||||||||||||||||||
| 4 |
Vnesite naslednja polja:
| ||||||||||||||||||||||||
| 5 |
(Samo za SMS) Ko izberete vstopno točko, a URL spletnega kavlja se izpolni na strani. Kopirajte URL spletnega kavlja in konfigurirajte MessageBird. Ta konfiguracija omogoča izmenjavo SMS sporočil s programom MessageBird. | ||||||||||||||||||||||||
| 6 |
Kliknite Shrani. |
Uredi klicno številko v preslikave vstopnih točk
| 1 |
V navigacijski vrstici portala za upravljanje kliknite vstopnih točk. | ||
| 2 |
Izberite ustrezen seznam:
| ||
| 3 |
Če želite urediti preslikavo, kliknite ikono treh pik poleg številke klicnice ali kanala družabnih sporočil in nato kliknite Uredi. | ||
| 4 |
Uredite in kliknite Shrani.
|
Izbriši klicno številko v preslikave vstopne točke
| 1 |
V navigacijski vrstici portala za upravljanje kliknite . | ||
| 2 |
Izberite ustrezen seznam:
| ||
| 3 |
Kliknite DN za povezovanje vstopnih točk. | ||
| 4 |
Kliknite ikono treh pik poleg vnosa, ki ga želite izbrisati, in kliknite Izbriši. | ||
| 5 |
Za potrditev kliknite Da .
|
Poročila za zagotovljene elemente
Portal za upravljanje uporabite za ustvarjanje poročil o aktivnih virih, ki jih Webex skrbnik središča za stike določil za vaše podjetje. Ogledate si lahko ta poročila:
|
Poročilo |
Opis | ||
|---|---|---|---|
|
Poročilo o mestu |
Podrobnosti o spletnih mestih za vaše podjetje. Če želite več informacij, glejte O spletnih mestih, ekipah, vstopnih točkah in čakalnih vrstah |
||
|
Poročilo skupine |
Podrobnosti o ekipah za vaše podjetje. Če želite več informacij, glejte O spletnih mestih, ekipah, vstopnih točkah in čakalnih vrstah |
||
|
Poročilo posrednika |
Podrobnosti o zastopnikih za vaše podjetje. Če želite več informacij, glejte Profili namizja. |
||
|
Vhodno poročilo EP |
Podrobnosti o vstopnih točkah za vaše podjetje. Če želite več informacij, glejte Vstopne točke in čakalne vrste. |
||
|
Poročilo o dohodnih čakalnih vrstah |
Podrobnosti o čakalnih vrstah za vaše podjetje. Če želite več informacij, glejte Vstopne točke in čakalne vrste. |
||
|
Zunanje poročilo EP |
Podrobnosti o zunanjih vstopnih točkah za vaše podjetje. Če želite več informacij, glejte Vstopne točke in čakalne vrste. |
||
|
Poročilo o čakalnih vrstah za klicanje |
Podrobnosti o čakalnih vrstah za vaše podjetje. Če želite več informacij, glejte Vstopne točke in čakalne vrste. |
||
|
Poročilo o profilu namizja |
Podrobnosti o profilih namizja za vaše podjetje. Če želite več informacij, glejte Profili namizja. |
||
|
Poročilo o spretnostih |
Podrobnosti o znanjih in spretnostih, ki so na voljo za vaše podjetje. To poročilo je na voljo, če vaše podjetje uporablja usmerjanje na podlagi znanj in spretnosti. Če želite več informacij o tem, kako določite znanja in spretnosti za svoje podjetje, glejte Definicije spretnosti.
|
||
|
Poročilo o profilu spretnosti |
Podrobnosti o vzporejanju spretnosti in ustreznih profilov. To poročilo je na voljo, če vaše podjetje uporablja usmerjanje na podlagi znanj in spretnosti. Za več informacij o tem, kako določiti profile spretnosti, glejte Profili spretnosti. |
||
|
Poročilo o usmerjanju |
Podrobnosti o preslikavi strategij usmerjanja z vstopnimi točkami, čakalnimi vrstami in ekipami. Če želite več informacij o določanju strategij usmerjanja, glejte O usmerjanju stikov. |
||
|
Poročilo o spretnostih agentov |
Podrobnosti o agentih in njihovih ustreznih veščinah. To poročilo je na voljo, če vaše podjetje uporablja usmerjanje na podlagi znanj in spretnosti. Če želite več informacij o tem, kako določite spretnosti za svoje podjetje in profile namizja, glejte Definicije spretnosti in Profili namizja. Opomba: Trenutno ne podpiramo usmerjanja, ki temelji na spretnostih. |
Upravljanje poročil za omogočene elemente
Če želite poročilo poslati po e-pošti ali prenesti poročilo za kateri koli element v imeni:
| 1 |
V vrstici za krmarjenje portala za upravljanje izberite . | ||
| 2 |
Izberite zahtevano vrsto poročila. Če želite več informacij o vrstah poročil, glejte Poročila za elemente v omejenem obsegu. | ||
| 3 |
Prenesite poročilo kot Excelov list ali kot PDF.
|
Trajno brisanje neaktivnih predmetov
Središče za stike Webex skrbnikom omogoča trajno brisanje konfiguracijskih predmetov, ki so bili označeni kot neaktivni. Tako lahko stranke odstranijo neželene konfiguracije, ohranijo lahek odtis konfiguracije in izboljšajo učinkovitost delovanja aplikacije. Preden trajno izbrišete konfiguracijski predmet, ga boste morali označiti kot neaktivnega. Neaktivne predmete lahko občasno izbrišete tudi z nastavitvijo ravni samodejnega čiščenja najemnika.
Trajno lahko izbrišete naslednje vrste konfiguracijskih objektov:
-
Uporabniki
-
Uporabniški profili
-
Profili namizja
-
Vrste dela
-
Pomožne kode
-
Pravila o pragu
-
Profil veščin
-
Ekipe
-
Lokacije
-
Vstopne točke
-
Zunanje vstopne točke
-
Čakalne vrste
-
Zunanje čakalne vrste
-
Postavitve namizja
-
Globalne spremenljivke
-
Multimedijski profili
-
Definicije spretnosti
Največje število neaktivnih uporabnikov je 5000. Največji neaktivni objekti za vse druge vrste objektov je 100. Če je ta omejitev dosežena, morate izbrisati neaktivne predmete, da boste lahko deaktivirali več predmetov. Če ima konfiguracijski predmet povezane predmete, morate deaktivirati vse predmete, na katere se sklicujete.
| 1 |
V vrstici za krmarjenje portala za upravljanje izberite Omogočanje uporabe. | ||
| 2 |
Izberite entiteto. | ||
| 3 |
Če želite ročno trajno izbrisati konfiguracijski predmet, na strani entitete kliknite ikono treh pik poleg predmeta. Izberite Izbriši. | ||
| 4 |
V pogovornem oknu, ki vas obvesti, da bo predmet trajno izbrisan in ga ni mogoče obnoviti, kliknite Da. Prikaže se sporočilo, da je predmet trajno izbrisan.
|
O mehanizmu poslovnih pravil
Mehanizem poslovnih pravil (BRE) najemnikom omogoča, da svoje podatke vključijo v okolje Webex kontaktnega centra za usmerjanje po meri in splošno izvajanje. Skrbniki lahko z rešitvijo BRE v središču za stike Webex izkoristijo poslovne podatke za svojo organizacijo v potekih.
O usmerjanju stikov
Modul Strategija usmerjanja zagotavlja prilagodljivo okolje za usmerjanje stikov do najboljšega vira, ne glede na lokacijo. Vsak dohodni stik prispe na vstopno točko, od koder je poslan v čakalno vrsto za razdelitev med ekipami na mestih središča za stike v skladu z načrtovanimi strategijami usmerjanja, načrtovanimi strategijami zmogljivosti ekipe in nastavitvami prednosti čakalne vrste, določenimi v modulu strategije usmerjanja.
Poleg tega, če vaše podjetje uporablja funkcijo klicanja, vsak klicni klic poteka skozi zunanjo vstopno točko in zunanjo čakalno vrsto v skladu s strategijami usmerjanja v modulu Strategija usmerjanja.
Čeprav se primeri v spodnjih razdelkih nanašajo na telefonske stike, so enake možnosti usmerjanja stikov na voljo tudi za druge vrste medijev. |
Vsak stik prispe na vstopno točko, kjer strategija usmerjanja uporablja poslovno logiko. Na podlagi ocenjenih meril v strategiji usmerjanja sistem izbere ustrezno čakalno vrsto za porazdelitev stika eni od razpoložljivih ekip.
O usmerjanju, ki temelji na spretnostih
Usmerjanje na podlagi spretnosti (SBR) je izbirna funkcija, ki ustreza potrebam stikov z agenti, ki imajo spretnosti, da najbolje zadovoljijo te potrebe. SBR je na voljo za glasovne stike in stike z digitalnimi kanali. Ko klici prispejo na vstopno točko, SBR razvrsti klice v podmnožice. Klice v vsakem podnaboru lahko preusmerite k posrednikom, ki imajo zahtevano znanje in spretnosti, kot sta znanje jezika ali strokovno znanje o izdelkih.
SBR klicem v toku dodeljuje zahteve glede spretnosti. Na podlagi dodeljenih zahtev glede spretnosti klici vnesejo čakalno vrsto za distribucijo agentom, ki imajo ustrezne sposobnosti. SBR lahko konfigurirate tako, da odstranite ali zmanjšate zahteve agentov po spretnostih, če agent ni na voljo v časovnem intervalu, ki je določen v čakalni vrsti. Če želite več informacij, glejte Definicije spretnosti. Če želite odstraniti ali zmanjšati zahteve glede spretnosti, določite sprostitev spretnosti v dejavnosti stika v čakalni vrsti.
SBR ustreza vsem zahtevam po spretnostih stikov z veščinami agentov. Če je ena od zahtev glede spretnosti stika neveljavna, ker vrednosti spretnosti v toku niso pravilno opredeljene, SBR ne more najti ustreznega agenta. V takih primerih je klic preusmerjen k najdaljšemu razpoložljivemu agentu.
SBR zagotavlja naslednje zmogljivosti:
-
Uskladite zahteve po spretnostih stikov z agenti, ki imajo te posebne veščine.
-
Stikom dodajte zahteve glede spretnosti in usmerite stike z enakimi zahtevami glede spretnosti v eno čakalno vrsto. Če želite več informacij, glejte Dejavnost stika v čakalni vrsti.
-
Konfigurirajte različne ekipe agentov z naborom agentov, ki bodo služili čakalni vrsti. Če želite več informacij, glejte Ustvarjanje čakalne vrste in čakalne vrste za klicanje.
-
Preslikajte različne spretnosti v profile teh agentov. Če želite več informacij, glejte Profili posrednikov.
V prejšnjem primeru stik C1 zahteva spretnost A, stik C2 pa zahteva tako spretnost A kot spretnost B. Ko C2 vstopi v čakalno vrsto, potrebuje agente s spretnostjo A in spretnostjo B. Za najboljšo storitev za stranke preslikajte C2 v ekipo, ki ima tako spretnost A kot spretnost B. C2 ne preslikajte v ekipo, ki ima samo spretnost A ali spretnost B. Če C2 preslikate v ekipo, ki ima samo spretnost A ali spretnost B, postane C2 najdaljši stik v parkiranem stanju.
Vrste usmerjanja, ki temeljijo na spretnostih
SBR usmerja stike do agentov na podlagi zahtev po spretnostih stika, ki so konfigurirane v toku. Če želite več informacij, glejte O usmerjanju na podlagi spretnosti.
SBR lahko omogočite v nastavitvah vrste usmerjanja čakalne vrste, ko ustvarjate čakalno vrsto. Če želite več informacij, glejte Ustvarjanje čakalne vrste in čakalne vrste za klicanje. SBR usmerja stike do agentov na enega od naslednjih načinov, ko je na voljo več kot en agent z zahtevanim naborom spretnosti:
-
Najdaljši razpoložljivi agent
-
Najboljši razpoložljivi agent
Najdaljši razpoložljivi agent: SBR usmeri stike k agentu, ki je na voljo najdlje.
Najboljši razpoložljivi agent: SBR usmeri stike do agenta, ki ima najvišjo stopnjo znanja in spretnosti. Če želite stike usmeriti k najboljšemu razpoložljivemu posredniku:
-
Konfigurirajte zahteve stika glede spretnosti s potrebnim pogojem, tako da je stik vedno usmerjen k agentu z najvišjo stopnjo strokovnosti:
-
Če izberete <= pogoj za zahteve stika glede spretnosti, nižja vrednost pomeni, da se bolje ujemajo z zahtevami stika.
-
Če izberete >= pogoj za zahteve stika glede spretnosti, višja vrednost pomeni, da se bolje ujemajo z zahtevami stika.
-
Če za zahteve stika glede spretnosti izberete pogoj IS , višja vrednost pomeni, da se bolje ujemajo z zahtevami stika.
Če želite več informacij, glejte Zahteve glede spretnosti v dejavnosti stika v čakalni vrsti.
-
-
Dodelite raven strokovnosti posredniku pri ustvarjanju definicij spretnosti in profilov posrednikov .
Stike lahko na primer usmerite k posrednikom, ki imajo znanje angleško govorečega jezika kot znanje jezika. Razmislite o dveh agentih: agent 1 s stopnjo znanja angleškega jezika 3 in agent 2 s stopnjo znanja angleškega jezika 6. Oba agenta sta na voljo v čakalni vrsti.
-
Če konfigurirate zahtevo stika glede spretnosti z <= pogoj v toku, je agent 1 s stopnjo znanja angleškega jezika 3 najboljši razpoložljivi agent v čakalni vrsti za povezavo s stikom.
-
Če konfigurirate zahtevo stika glede spretnosti z >= pogoj v toku, je agent 2 s stopnjo znanja angleškega jezika 6 najboljši razpoložljivi agent v čakalni vrsti za povezavo s stikom.
Najdaljši razpoložljivi agent (LAA)
Stiki so preusmerjeni k posrednikom, ki so na voljo najdlje od obravnave zadnjega stika v vseh skupinah, ki so dodeljene čakalni vrsti v razdelku Porazdelitev klicev. V Webex kontaktnem centru algoritem z najdaljšim razpoložljivim algoritmom zagotavlja pošten način distribucije stikov najdlje razpoložljivemu agentu po vseh medijskih kanalih, kot sta glas in digitalno (WhatsApp, Facebook Messenger, Livechat, e-pošta in SMS).
Agenti izgubijo svoje položaje LAA v vseh kanalih, ko jim ponudijo stik katerega koli medijskega tipa, kar pomeni, da bo po tem, ko agent obravnava stik, naslednji stik katere koli vrste medija v čakalni vrsti dodeljen naslednjemu najdaljšemu razpoložljivemu agentu.
V zgornjem diagramu je agent 1 najprej prijavljen pri T0 in zaradi tega je agent 1 najdaljši razpoložljivi agent. Podobno se agenta 2 in agent 3 prijavita v T1 in T2, tako da sta njuni poziciji LAA 2 oziroma 3.
Razmislimo o scenariju, kjer je stik 1 (glasovni stik) postavljen v čakalno vrsto 1 pri T0, Stik 2 (stik za klepet) je postavljen v čakalno vrsto 2 pri T1, Contact 3 (spet glasovni stik) pa v čakalno vrsto 3 pri T2. Tukaj agent 1 obravnava stik 1, agent 2 stik 2, agent 3 pa stik3.
Ker je agent 1 ponujen Kontakt 1, agent 1 izgubi položaj LAA. To zagotavlja pravično porazdelitev stikov v čakalnih vrstah LAA po vseh vrstah medijev, kot so glasovni in neglasovni stiki.
Obstaja možnost, da lahko en sam najdaljši razpoložljivi agent dobi več stikov, ko so stiki, ki se ujemajo s tem agentom, hkrati v čakalni vrsti. |
Napredne informacije o čakalni vrsti
Funkcija »Napredne informacije o čakalni vrsti« vam omogoča, da ocenite, ali spretnosti prijavljenih in razpoložljivih agentov v čakalni vrsti ustrezajo zahtevam stika glede spretnosti, ne da bi stike čakali v čakalni vrsti dlje časa. Dejavnost GetQueueInfo zagotavlja število agentov, ki so prijavljeni in na voljo. Vendar pa ta dejavnost ne zagotavlja informacij o prijavljenih agentih, ki imajo posebne veščine, ki ustrezajo zahtevam določenega stika. Če želite več informacij o dejavnosti GetQueueInfo , glejte Pridobivanje informacij o čakalni vrsti.
V določenem času dneva morda ne bo agentov, ki bi bili ustrezno usposobljeni, da bi ustrezali zahtevam po spretnostih določenega stika. Skrbnik potrebuje podatke o teh posrednikih pred čakanjem stika v čakalni vrsti in po njem, da lahko sproži drugo dejanje, kot je predvajanje sporočila, možnost povratnega klica ali stopnjevanje v drugo čakalno vrsto.
Skrbnik lahko naredi naslednje:
-
Če se ta dejavnost prikliče pred čakalno vrsto stika, tok uporablja zahteve glede spretnosti, ki so konfigurirane v skupini za distribucijo zadnjega klica in ekipah iz nje. S tem določite število prijavljenih in razpoložljivih agentov ter zapolnite izhodne
spremenljivke LoggedOnAgentsAllinAvailableAgentsAll. Sistem nastavi izhodno spremenljivkoCurrentGroupna –1.
Vrednost
-1zaCurrentGrouppomeni, da stik še ni v čakalni vrsti, ko je dejavnost priklicana. Načrtovalci poteka lahko uporabijo izhodno spremenljivkoCurrentGroupin določijo, ali stik ni v čakalni vrsti. -
Če se ta dejavnost prikliče po čakalni vrsti stika, sistem upošteva trenutne spretnosti stika. Spretnosti v trenutnem ciklu sprostitve spretnosti in ekipe iz trenutne skupine za distribucijo klicev bodo uporabljene za izračun razpoložljivih in prijavljenih agentov. Te vrednosti se izpolnijo v izhodnih spremenljivkah
LoggedOnAgentsCurrentinAvailableAgentsCurrent. Sistem uporablja spretnosti iz trenutnega cikla sprostitve spretnosti in zadnje distribucijske skupine klicev za izračun prijavljenih in razpoložljivih agentov ter te vrednosti shrani v izhodnespremenljivke LoggedOnAgentsAllinAvailableAgentsAll. Sistem shranjuje tudi vrednosti v izhodnih spremenljivkahPIQ,CurrentGroupinTotalGroups.
To dejavnost lahko prikličete za čakalne vrste, ki temeljijo na protokolu LAA. Vendar zahteve glede spretnosti, ki so konfigurirane za to dejavnost, ne veljajo za čakalne vrste, ki temeljijo na LAA. To dejavnost lahko uporabite v zanki. Načrtovalnik poteka med izvajanjem poteka prikliče dejavnost »Napredne informacije o čakalni vrsti«. V načrtovalniku poteka lahko ustvarjate poteke z dejavnostjo Dodatne informacije o čakalni vrsti le, če je zastavica funkcij omogočena za to funkcijo. Če je zastavica funkcij onemogočena, ne morete delati s poteki, ki imajo dejavnost Dodatne informacije o čakalni vrsti v načrtovalniku poteka. Prepričajte se, da je zastavica funkcij omogočena za dejavnost Napredne informacije o čakalni vrsti. |
Ko je stik parkiran v čakalni vrsti in uporabite napredne informacije o čakalni vrsti za poizvedovanje v drugem skladu čakalnih vrst, to ne bo podprto in bo prišlo do napake. Če želite več informacij o kodi odgovora na napako, glejte Dodatne informacije o čakalni vrsti. |
Stopnjevanje skupine za distribucijo klicev
Aplikacija uporablja zanko v čakalni vrsti po pošti, da se hitro premakne na naslednjo ali zadnjo skupino prejemnikov klicev. Po navadi skrbniki s to dejavnostjo prepoznajo stike, ki so parkirani ob eskalacijskih skupinah. Te stopnjevalne skupine imajo vsaj enega prijavljenega agenta, ki ima ustrezne sposobnosti ali nima prijavljenih agentov.
Aplikacija uporablja dejavnost QueueContact in pokliče napredno dejavnost GetQueueInfo, da ugotovi, ali so v določeno skupino za distribucijo klicev prijavljeni agenti. Če v določeno skupino prejemnikov klicev ni prijavljen noben posrednik, načrtovalnik poteka uporabi dejavnost EscalateCallDistribution, da se premakne naprej na naslednjo ali zadnjo distribucijsko skupino klicev v nizu. Če je posrednik na voljo v stopnjevani skupini, Webex središče za stike usmeri stik k temu posredniku. V nasprotnem primeru Webex središče za stike takoj parkira stik v tej skupini za distribucijo klicev.
Če želite več informacij o dejavnosti stika v čakalni vrsti, glejte Stik v čakalni vrsti.
Primer uporabe strank je čakalna vrsta s številnimi skupinami prejemnikov klicev. Če posrednik v prvi skupini prejemnikov klicev ni na voljo, da bi sprejel klic, načrtovalnik poteka preusmeri klic v drugo skupino prejemnikov klicev v čakalni vrsti. Na vsaki ravni se število posrednikov v skupini za distribucijo klicev poveča, tako da obstaja večja možnost, da bo klic odgovorjen. Ob določenih urah dneva agenti iz te skupine ali drugih skupin morda niso na voljo.
Če za čakalne vrste, ki temeljijo na SBR in LAA, dejavnost EscalateCallDistribution prikličete na stik, ki še ni v čakalni vrsti, to povzroči napako in zapre pot napake v dejavnosti toka.
V Načrtovalniku poteka lahko z dejavnostjo EscalateCallDistributionGroup ustvarjate poteke le, če je za to funkcijo omogočena zastavica funkcij. Če je zastavica funkcij onemogočena, ne morete delati s poteki, ki imajo dejavnost EscalateCallDistributionGroup v oblikovalniku poteka. Prepričajte se, da je zastavica funkcij omogočena za dejavnost EscalateCallDistributionGroup. |
Usmerjanje parkiranih stikov
SBR parkira stike v čakalni vrsti, dokler se posrednik ne poveže s stiki.
Ko so posredniki na voljo, SBR usmeri stike z uporabo enega od naslednjih izbirnih načinov:
-
Izbira stikov na podlagi spretnosti
-
Izbira stika na osnovi prvega v, prvega izhoda (FIFO)
Izbira stikov, ki temeljijo na znanju, je privzeto omogočena za vašo organizacijo. |
Izbira stikov na podlagi spretnosti
Pri izbiri stikov, ki temeljijo na spretnostih, se stiki izberejo na podlagi natančnega ujemanja med zahtevami po spretnostih stika in spretnostmi agenta. Izbira stikov, ki temeljijo na spretnostih, agentom ne dodeljuje stikov na podlagi FIFO. Če se zahteve glede spretnosti stika natančno ujemajo s spretnostjo agenta, se stik poveže z agentom, ne glede na njegov položaj v čakalni vrsti. Če obstaja veliko takšnih stikov z enakimi zahtevami glede spretnosti, izbira stikov, ki temelji na spretnostih, filtrira stike v čakalni vrsti in jih dodeli agentu v naslednjem vrstnem redu:
-
Prednost
-
Časovni žig (od najstarejšega do najnovejšega)
Upoštevajte na primer stik C1, ki zahteva agenta s spretnostjo A in stikom C2, ki zahteva, da agent s spretnostjo B čaka v čakalni vrsti, da se poveže z agentom. V čakalno vrsto vstopi tudi kontakt C3, ki zahteva agenta s spretnostjo C. Če je na voljo agent s spretnostjo C, C3 ne čaka, da se C1 in C2 povežeta z agenti, saj se zahteve glede spretnosti C3 natančno ujemajo z agentom, ki ima znanje C.
Izbira stikov na podlagi prvega v, prvega izhoda (FIFO)
Prvi stik, ki vstopi v čakalno vrsto, ima največjo prioriteto, da vzpostavi povezavo s posrednikom. Prvi stik se poveže z agentom, ko je na voljo agent z ustreznimi znanji. Če spretnost agenta ne ustreza zahtevam po spretnosti prvega stika, ki je parkiran v čakalni vrsti, se agent ne poveže s prvim stikom. Čeprav agentova spretnost ustreza zahtevam po spretnostih drugih stikov v čakalni vrsti, stiki ostanejo parkirani, dokler prvi stik ne najde agenta.
Razmislite na primer o dveh stikih: C1 je prvi stik, ki vstopi v čakalno vrsto, ki zahteva agenta s spretnostjo A in C2 je drugi stik, ki vstopi v čakalno vrsto, ki zahteva agenta s spretnostjo B. Ko je na voljo agent s spretnostjo B, se C2 ne poveže s spretnostjo B. Ker je C1 prvi stik, ki vstopi v čakalno vrsto, SBR čaka, da bo agent s spretnostjo A na voljo, da se najprej poveže s C1. C2 se poveže s spretnostjo B šele, ko C1 najde agenta.
Če želite za svojo organizacijo omogočiti izbiro stikov, ki temelji na funkciji FIFO, se obrnite na podporo za Cisco. |
Nastavitev usmerjanja na podlagi spretnosti
| 1 |
Opredelite spretnosti. Če želite več informacij, glejte Definicije spretnosti. |
| 2 |
Določite profile spretnosti. Če želite več informacij, glejte Profili spretnosti. |
| 3 |
Dodelite profile spretnosti ekipam ali agentom. Profil spretnosti lahko dodelite vsaki ekipi, ki temelji na posrednikih. Vsi agenti, ki so prijavljeni v ekipo, so povezani s tem profilom spretnosti. Vendar pa lahko posameznemu agentu dodelite tudi profil spretnosti, ki preglasi profil spretnosti ekipe. Če želite več informacij, glejte Ustvarjanje ekipe in. Ogled podrobnosti uporabnika
|
| 4 |
Dodelite profile spretnosti agentom. Profil spretnosti lahko dodelite posameznemu agentu ali ekipi. Če želite več informacij, glejte Ogled podrobnosti o uporabniku. |
| 5 |
Ustvarite vstopne točke in čakalne vrste. |
| 6 |
Ustvarite čakalno vrsto z vrsto kanala, kot sta telefonija in vrsta usmerjanja čakalne vrste kot na podlagi spretnosti. |
| 7 |
Ustvarite ali naložite skript za nadzor klicev, ki določa, kako obravnavati klic. Če želite več informacij, glejte Delo s skripti za nadzor klicev. |
| 8 |
Ustvarite potek, ki določa, kako obravnavati klic. Če želite več informacij, glejte Ustvarjanje in upravljanje potekov. |
| 9 |
Dodajte dejavnost stika v čakalni vrsti in izberite čakalno vrsto, za katero je konfigurirano usmerjanje na podlagi spretnosti. Če želite več informacij, glejte Stik v čakalni vrsti. |
| 10 |
Ustvarite strategijo usmerjanja vstopne točke in čakalne vrste. V strategiji usmerjanja vstopne točke dodelite zahteve glede spretnosti klicem med zdravljenjem klicev, ki je opredeljeno v skriptu za nadzor klicev. Če želite več informacij, glejte Dodeljevanje zahtev glede spretnosti dohodnim klicem. Klici se nato razdelijo v določeno čakalno vrsto, kjer čakajo na agenta z zahtevanimi znanji. V strategiji usmerjanja čakalne vrste določite možnosti za prepoznavanje posrednikov za servisiranje dohodnih klicev. Če agent z zahtevanimi znanji in spretnostmi ne bo na voljo v določenem časovnem intervalu, lahko zahtevo po spretnostih odstranite ali zmanjšate. Če želite več informacij, glejte Ustvarjanje profila namizja. |
| 11 |
Ustvarite strategijo usmerjanja vstopne točke in izberite potek, ki ste ga ustvarili. Če želite več informacij, glejte Ustvarjanje strategije usmerjanja. |
Usmerjanje na osnovi posrednika
Usmerjanje na osnovi posrednika je izbirna funkcija, ki stik usmeri ali postavi v čakalno vrsto neposredno izbranemu posredniku. Posrednik, ki išče e-poštni naslov ali ID posrednika, usmeri stik k izbranemu posredniku. Dejavnost »Čakalna vrsta za posrednika« v poteku pomaga doseči usmerjanje na osnovi posrednika. Če želite več informacij, glejte razdelek Dejavnost čakalne vrste za posrednika .
Stik ima lahko enega ali več prednostnih agentov. Preslikava med stiki in njihovimi prednostnimi posredniki se upravlja v zunanjem programu zunaj središča za stike Webex Iskanje prednostnega posrednika za kateri koli stik se izvede z dejavnostjo Zahteva HTTP v poteku. Dejavnost Zahteva HTTP pridobi preslikavo iz zunanjega programa. Če želite usmeriti ali parkirati stik proti želenemu posredniku, lahko konfigurirate dejavnost čakalne vrste za posrednika v poteku. Z dejavnostjo »Čakalna vrsta za posrednika« lahko posrednika določite po njegovem Webex ID-ju posrednika središča za stike ali e-poštnem naslovu. Stik lahko parkirate tudi proti izbranemu agentu, če ta prednostni agent ni takoj na voljo.
Razmislite lahko o veriženju dejavnosti znotraj toka na usmerjanje ali stike v čakalni vrsti.
Eno dejavnost v čakalni vrsti za posrednika lahko na primer verižite v drugo dejavnost čakalne vrste za posrednika, da stik postavite v čakalno vrsto več prednostnim posrednikom. Dejavnost stika v čakalni vrsti lahko povežete z dejavnostjo čakalne vrste za posrednika in tako usmerite stik, če za ta stik ni na voljo noben od prednostnih posrednikov.
Usmerjanje na osnovi posrednika je uporabno v teh primerih:
-
Prednostno usmerjanje posrednikov: stranka lahko dodeli stike namenskim posrednikom ali vodjem za poslovanje s strankami. V takih primerih usmerjanje na podlagi posrednika preusmeri stike neposredno k temu prednostnemu agentu.
-
Usmerjanje zadnjega posrednika: ko stik večkrat pokliče središče za stik, da bi komuniciral s posrednikom, lahko usmerjanje na osnovi posrednika preusmeri stik do zadnjega posrednika, ki je obravnaval ta stik.
V obeh primerih uporabe so podrobnosti o stiku in preslikavi agenta shranjene zunaj središča za stike Webex. Dejavnost HTTP pridobi podatke. Dejavnost čakalne vrste za posrednika usmeri stik k želenemu posredniku ali zadnjemu posredniku.
Če v primeru kombiniranih multimedijskih profilov v realnem času ali ekskluzivnih multimedijskih profilov prednostni agent že upravlja en kanal v realnem času, bo agent zaseden in klic ne bo takoj preusmerjen k izbranemu agentu.
Če želite nastaviti usmerjanje na osnovi posrednika:
Preden začnete:
ID posrednika Webex središča za stike in e-poštni naslov posrednika morate izvoziti iz Webex središča za stike v zunanji program. Webex Središče za stike ne shranjuje preslikave med posrednikom in njegovimi stiki.
-
Pridobite preslikavo med posrednikom in stikom iz zunanjega programa z dejavnostjo Zahteva HTTP v načrtovalniku poteka (v vrstici za krmarjenje portala za upravljanje izberite Novo , da ustvarite nov potek). Če želite več informacij, glejte razdelek Zahteva HTTP.
-
Konfigurirajte dejavnost »Čakalna vrsta za agenta« v načrtovalniku poteka. Za usmerjanje stika lahko navedete splošne nastavitve in podrobnosti za ravnanje s stiki. Če želite več informacij, glejte razdelek Dejavnost čakalne vrste za posrednika .
O globalnih prekoračitvah usmerjanja
Globalna preglasitev usmerjanja je strategija usmerjanja, ki velja za eno ali več vstopnih točk telefonije. Ko klic prispe na vstopno točko, usmerjevalni mehanizem preveri, ali za to vstopno točko obstaja globalna preglasitev usmerjanja. Če obstaja globalna preglasitev usmerjanja, postane trenutna strategija usmerjanja za vstopno točko, ki prevlada nad vsemi standardnimi strategijami usmerjanja, povezanimi s to vstopno točko.
Če ustvarite globalno preglasitev usmerjanja, lahko v nujnih situacijah hitro in preprosto spremenite strategije usmerjanja za številne vstopne točke hkrati, namesto da bi spreminjali vsako strategijo usmerjanja posebej.
Globalne preglasitve usmerjanja delujejo v časovnem pasu najemnika.
Konfiguracija večpredstavnostnih profilov
Če vaše podjetje poleg glasovnih storitev uporablja družabne kanale, klepet in usmerjanje e-pošte, so večpredstavnostni profili omogočeni. Spletna mesta in posrednike lahko povežete z večpredstavnostnimi profili.
| 1 |
Določite večpredstavnostne profile. Če je vaše podjetje naročeno na večpredstavnostno funkcijo, je vsak posrednik povezan z večpredstavnostnim profilom, ki določa, koliko stikov posamezne vrste medija lahko posrednik hkrati obdela. Če želite več informacij, glejte Multimedijski profili. |
| 2 |
Dodelite večpredstavnostne profile spletnim mestom, skupinam ali posrednikom. Ko je večpredstavnost omogočena, je vsako spletno mesto povezano z večpredstavnostnim profilom. Vsaka ekipa, ki temelji na posrednikih, na določenem mestu je povezana s profilom, dodeljenim temu mestu, razen če je ekipi dodeljen drug večpredstavnostni profil. Podobno je vsak agent, prijavljen v ekipo, povezan s profilom ekipe, razen če je posredniku dodeljen drug multimedijski profil. Če želite več informacij, glejte Mesta, Ustvarjanje ekipe in Uporabniki. |
| 3 |
Ustvarite ločene vstopne točke in čakalne vrste za vsako vrsto medija. Če želite več informacij, glejte Ustvarjanje vstopne točke. |
| 4 |
Sodelujte z operacijami Webex središča za stike in ustvarite strategije usmerjanja, ki so konfigurirane za uporabo posebnega skripta za nadzor klicev. |
| 5 |
Sodelujte s svojim specifičnim prodajalcem CRM-ja in konfigurirajte večpredstavnostno interakcijo na ravni posrednika. Druga možnost je, da strategijo usmerjanja čakalne vrste konfigurirate tako, da svojim agentom dodelite večpredstavnostne stike (klepet, e-pošto, družabne kanale). |
Delo z datotekami virov
Če si želite ogledati vire, v vrstici za krmarjenje portala za upravljanje izberite Strategija usmerjanja.
Ogledate si lahko zvočne datoteke, vnaprej določena e-poštna sporočila ali vnaprej določene odgovore v klepetu.
Prenos datoteke z zvočnimi viri
Webex Contact Center podpira nalaganje zvočnih datotek .wav z naslednjimi specifikacijami:
-
Kanali: 1
-
Frekvenca vzorčenja: 8000
-
Vzorčno kodiranje: 8-bitni u-zakon
-
Mono snemanje (za kombinirano snemanje, snemanje klicatelja ali agenta)
-
Kanali: 1
-
Frekvenca vzorčenja: 8000
-
Natančnost: 16-bitna različica
-
Kodiranje vzorca: GSM
-
Najdaljše trajanje snemanja: 2 uri
-
-
Stereo snemanje (za kombinirano snemanje)
-
Kanali: 2
-
Frekvenca vzorčenja: 8000
-
Natančnost: 13-bitna
-
Vzorčno kodiranje: 4-bitni IMA ADPCM
-
Najdaljše trajanje snemanja: 2 uri
-
Privzeto je za vse najemnike omogočeno samo mono snemanje. |
| 1 |
V vrstici za krmarjenje portala za upravljanje izberite Strategija usmerjanja. |
| 2 |
Na strani Strategija usmerjanja izberite . |
| 3 |
Kliknite Nov. |
| 4 |
Na strani Nalaganje virov kliknite Prebrskaj. |
| 5 |
Pomaknite se do datoteke v sistemu in kliknite Odpri. V polju »Datoteka « sta prikazana pot in ime datoteke prenesene datoteke, v polju »Ime vira« pa je prikazano ime datoteke. |
| 6 |
Kliknite Shrani. |
Urejanje datoteke z zvočnimi viri
Ne posodabljajte virov, ki jih trenutno uporablja sistem. |
| 1 |
V vrstici za krmarjenje portala za upravljanje izberite Strategija usmerjanja. |
| 2 |
Na strani Strategija usmerjanja izberite . |
| 3 |
Kliknite gumb treh pik poleg imena vira in nato Uredi . |
| 4 |
Na strani Prepiši vir kliknite Prebrskaj. |
| 5 |
Pomaknite se do datoteke v sistemu in kliknite Odpri. V polju »Datoteka « sta prikazana pot in ime datoteke prenesene datoteke, v polju »Ime vira« pa je prikazano ime datoteke. Za specifikacije zvočnih datotek glejte Prenos datoteke z zvočnimi viri. |
| 6 |
Kliknite Shrani. |
| 7 |
Kliknite Da , da potrdite prepisovanje zvočne datoteke. |
Predvajanje ali prenos datoteke .wav
| 1 |
V vrstici za krmarjenje portala za upravljanje izberite Strategija usmerjanja. |
| 2 |
Na strani Strategija usmerjanja izberite . |
| 3 |
Kliknite gumb s tremi pikami poleg imena datoteke in nato Predvajaj . |
| 4 |
V pogovornem oknu, ki se odpre, določite, ali želite odpreti ali shraniti datoteko. Ko kliknete Odpri, se predvajalnik predstavnosti, ki je nameščen v računalniku, odpre in predvaja datoteko. Če združljiv predvajalnik predstavnosti ni nameščen, se odpre pogovorno okno in vas pozove, da prenesete predvajalnik. |
Posodabljanje datoteke virov
| 1 |
V vrstici za krmarjenje portala za upravljanje izberite Strategija usmerjanja. |
| 2 |
Na strani Strategija usmerjanja izberite . |
| 3 |
Kliknite gumb s tremi pikami poleg imena datoteke in nato Uredi . |
| 4 |
Izvedite potrebne spremembe vira. |
| 5 |
Kliknite Shrani. |
Kopiranje datoteke z viri
Funkcija kopiranja vam omogoča, da ustvarite varnostne kopije pozivov in drugih datotek virov. Kopirati je mogoče samo datoteke s pripono .wav .
| 1 |
V vrstici za krmarjenje portala za upravljanje izberite Strategija usmerjanja. |
| 2 |
Na strani Strategija usmerjanja izberite . |
| 3 |
Kliknite gumb s tremi pikami poleg imena datoteke in nato Kopiraj . |
| 4 |
Na strani, ki se prikaže, vnesite ime kopirane datoteke ali pustite privzeto ime (Copy_ se pretvarja v izvirno ime). |
| 5 |
Kliknite Shrani. |
Izvoz sklicev na predstavnostno datoteko
Ogledate si lahko ali izvozite seznam, ki prikazuje ime vsake strategije usmerjanja, ki se sklicuje na določeno predstavnostno datoteko, skupaj z imenom povezane vstopne točke ali čakalne vrste. V primeru globalne strategije usmerjanja je na seznamu namesto imena vstopne točke ali čakalne vrste prikazano 0.
Če si želite ogledati ali izvoziti sklice na predstavnostno datoteko:
| 1 |
V vrstici za krmarjenje portala za upravljanje izberite Strategija usmerjanja. |
| 2 |
Na strani Strategija usmerjanja izberite . |
| 3 |
Kliknite gumb s tremi pikami poleg imena datoteke in kliknite Excel ali CSV. |
| 4 |
V pogovornem oknu, ki se odpre, določite, ali želite odpreti ali shraniti datoteko. |
Ustvarjanje vnaprej določene predloge e-poštnega sporočila
Vnaprej lahko določite predlogo e-poštnega sporočila, ki jo posredniki uporabljajo za komunikacijo s strankami. Organizacija ima lahko eno vnaprej določeno predlogo za e-pošto.
Če želite urediti ali izbrisati predlogo, kliknite gumb s tremi pikami poleg predloge na strani Vnaprej določena e-poštna sporočila .
Vnaprej določenih predlog e-poštnih sporočil ne morete uporabiti za hitra e-poštna sporočila. |
Če želite ustvariti predlogo e-poštnega sporočila:
| 1 |
V vrstici za krmarjenje portala za upravljanje izberite Strategija usmerjanja. | ||
| 2 |
Na strani Strategija usmerjanja izberite . | ||
| 3 |
Kliknite Nov.
| ||
| 4 |
V pogovornem oknu Nova vnaprej določena e-pošta naredite to: |
Konfiguracija vnaprej določene predloge klepeta
Preden začnete
Vstopne točke so začetno pristajalno mesto za vse vrste kanalov v Webex kontaktnem središču. Sistem pošlje stik agentu na podlagi strategije usmerjanja, ki je nastavljena za vstopno točko.
Konfigurirate lahko eno predlogo klepeta za vsako vstopno točko. Če želite več informacij, glejte Vstopne točke in čakalne vrste.
Samo stranke, katerih organizacija je omogočena v obstoječi Webex Calling integrirane platforme, lahko konfigurirajo predlogo klepeta za svoje središče za stik. |
| 1 |
Prijavite se v organizacijo strank na https://admin.webex.com. | ||
| 2 |
V podoknu za krmarjenje na levi strani v razdelku Storitve kliknite . | ||
| 3 |
Izberite eno od naslednjih možnosti:
Sistem prikaže čarovnika za predlogo klepeta. | ||
| 4 |
Na strani za določanje predloge :
| ||
| 5 |
V proaktivnem pozivu na strani izven delovnega časa :
| ||
| 6 |
Na strani Podatki o stranki kliknite vsako polje na kartici za predogled in spremenite atribute. Stranka uporablja te atribute za izpolnitev obrazca.
| ||
| 7 |
Na strani navideznega posrednika :
| ||
| 8 |
Na strani Znamčenje in identiteta , sporočila o stanju :
| ||
| 9 |
Na strani Povratne informacije na kartici Atributi vnesite Oznaka in besedilo namiga, da boste prejeli povratne informacije strank. | ||
| 10 |
Na strani Dokončano kliknite Dokončano .
|
Ustvarjanje vnaprej določenega odgovora v klepetu
-
Slovenščina
-
Japonščina
-
Italijanščina
-
French
-
Nemščina
-
Španščina
Konfigurirate lahko 50 odgovorov na jezik in čakalno vrsto ter skupno 300 odgovorov na čakalno vrsto. Posredniki lahko vidijo odgovore v svoji čakalni vrsti glede na jezikovne nastavitve v lokalnem brskalniku. Tako lahko agenti vidijo le 50 odgovorov hkrati.
| 1 |
V vrstici za krmarjenje portala za upravljanje izberite Strategija usmerjanja. | ||||||||||||
| 2 |
Na strani Strategija usmerjanja izberite . | ||||||||||||
| 3 |
Kliknite Nov. | ||||||||||||
| 4 |
Vnesite naslednje podatke:
| ||||||||||||
| 5 |
Kliknite Shrani. |
Konfiguracija virov usmerjanja
Izberete lahko vir usmerjanja ali potek. Če izberete vir usmerjanja, konfiguracij nadzora pretoka, kot so Prilagajanje ANI, Screen pop, Globalna spremenljivka itd., ne morete prilagoditi kot del izkušnje z odhodnimi klici. Priporočamo, da namesto usmerjanja virov uporabite poteke in izkoristite napredne konfiguracije, kot so Screen pop, Customize ANI in tako naprej. Če želite več informacij, glejte Ustvarjanje poteka.
Strategije usmerjanja bodo v prihodnosti zastarele. Priporočamo, da uporabite poteke, konfigurirane z delovnim časom, in zunanje vstopne točke. |
Če želite nadaljevati s strategijami usmerjanja, upoštevajte naslednje vidike. Za vsako vstopno točko in čakalno vrsto ustvarite nabor privzetih strategij usmerjanja, ki zajemajo vse časovne intervale. Poleg tega lahko za kateri koli časovni interval načrtujete nadomestno strategijo, ki presega privzeto strategijo. Čakalna vrsta 1 ima lahko na primer strategijo BusyHourStrategy za običajno dnevno izmeno in strategijo izven delovnega časa za nedelovni čas.
Običajni dnevni urnik označite kot privzeto strategijo. Ustvarite lahko strategijo, ki ni privzeta nastavitev, na primer praznični urnik za časovni interval, ki se prekriva s privzeto strategijo. Strategija, ki ni označena kot privzeta, preglasi privzeto strategijo in se uporablja kot izjema od privzetega urnika. To pomeni, da sistem najprej preveri, ali je na voljo strategija, ki ni označena kot privzeta, in če ta ne obstaja, sistem uporabi privzeto strategijo.
Ko je privzeta strategija trenutna strategija (tj. strategija, ki se trenutno izvaja), sistem vsake tri minute preveri, ali je na voljo strategija, ki ni privzeta, in če jo najde, postane trenutna strategija.
Če za časovni interval ni določena nobena strategija in ni privzete strategije za časovni interval, se lahko zadnja strategija, ki jo uporablja sistem, nadaljuje kot trenutna strategija, čeprav je potekla. V tem primeru sistem vsako minuto preveri, ali je na voljo veljavna strategija, in takoj, ko jo najde, ta strategija postane trenutna strategija.
O vrstah ekip
Ko ustvarite ali spremenite strategijo usmerjanja čakalne vrste, se prikažejo naslednje možnosti:
-
Ekipe, ki temeljijo na agentih, imajo znano število agentov, dodeljenih ekipam. Pooblaščeni uporabniki dodelijo profil namizja eni ali več ekipam. Ti agenti uporabljajo Agent Desktop za povezavo s sistemom Webex kontaktnega centra.
-
Ekipe, ki temeljijo na zmogljivosti, nimajo dodeljenih posebnih agentov in posredniki ne uporabljajo Agent Desktop. Zunanji izvajalec ima lahko na primer skupine, ki za upravljanje klicev uporabljajo hišno centralo ali ACD. Ekipo, ki temelji na zmogljivosti, lahko uporabite za predstavitev predalov glasovne pošte ali skupine posrednikov, ki Webex središče za stike ne upravlja.
Zmogljivost teh ekip temelji na zagotovljeni nastavitvi zmogljivosti ekipe, ki lahko preglasi strategije zmogljivosti ekipe. Če želite več informacij, glejte Razporejanje zmogljivosti ekipe. Če je dejanska zmogljivost ekipe višja ali nižja od vrednosti, ki jo trenutno uporablja sistem, rezultat ni dovolj ali pa je preveč klicev agentov. Zaradi tega je oblikovanje strategije bolj zahtevno.
Ko uporabljate API getNumAgentsLoggedIn, odgovor vključuje število prijavljenih posrednikov in število ekip na podlagi zmogljivosti, ki veljajo za aktivne. |
Ko ustvarite strategijo usmerjanja, lahko kombinirate vrste ekip. Ne pozabite, da je natančnost usmerjanja klicev ekipam, ki temeljijo na zmogljivosti, odvisna od navedene številke zmogljivosti.
Omejitve ekip na podlagi zmogljivosti pri uporabi klasične platforme
Webex Središče za stike dodeli klice skupini, ki temelji na zmogljivosti, tako da klic preusmeri na klicno številko (DN). Ko je klic preusmerjen v številko DN, Webex središče za stike prekine povezavo s klicem. Webex Kontaktno središče ni seznanjeno s stanjem klica; to pomeni, ali ekipa, ki temelji na zmogljivosti, odgovori, obravnava ali zavrne klic.
Ta omejitev povzroča naslednja vedenja:
-
Sledenje stiku po preusmeritvi klica ni mogoče.
-
Zaznavanje napak RONA ali klicev ni mogoče
-
Snemanje klica ni mogoče.
-
Pridobivanje vrednosti Čas povezave in Čas obravnave ni mogoče. V poročilu o klicu je vrednost prikazana kot nič (0).
-
Nastavitev zmogljivosti ni ustrezna, zato lahko ekipa, ki temelji na zmogljivosti, prejme več klicev.
Ko uporabljate medijsko platformo naslednje generacije, Webex kontaktno središče dodeli klice ekipam, ki temeljijo na zmogljivosti, pri čemer Webex kontaktni center:
-
Obravnava stanje klica in določa, ali bo klic, preusmerjen k ekipi, ki temelji na zmogljivosti, odgovorjen, obravnavan ali zavrnjen.
-
Spremlja splošno stanje klicev, vključno s prekinitvijo klica, in odloča, kdaj posodobiti vrednost porabe ekipe, ki temelji na zmogljivosti. Če je klic na primer prekinjen, je treba povečati zmogljivost in obratno.
-
Pridobite vrednosti Čas povezave in Čas obravnave.
Če strategija statičnega uravnavanja obremenitve vključuje ekipe, ki temeljijo na agentih, in ekipe, ki temeljijo na zmogljivosti, sistem klice razdeli ekipam, ki temeljijo na agentih, ali ekipam na podlagi zmogljivosti v vrstnem redu, v katerem so konfigurirane. Ko zmogljivost ekip, ki temeljijo na zmogljivosti, doseže najvišjo omejitev, se klici preusmerijo k ekipam, ki temeljijo na agentih, če so na voljo posredniki. Če je klic v čakalni vrsti, ga je mogoče preusmeriti na ekipe, ki temeljijo na agentih ali zmogljivostih, odvisno od tega, katera ekipa ima na voljo vire. Če nobena ekipa nima zmogljivosti, se klici postavijo v čakalno vrsto, dokler zmogljivost ni na voljo. Ta strategija za uravnavanje obremenitve zagotavlja, da se klici obravnavajo učinkovito in da nobena ekipa ni preobremenjena. |
Ogled strategij usmerjanja za vstopno točko ali čakalno vrsto
Če si želite ogledati vse strategije usmerjanja za vstopno točko ali čakalno vrsto:
| 1 |
V vrstici za krmarjenje portala za upravljanje izberite Strategija usmerjanja. | ||
| 2 |
Na spustnem seznamu Izberite vstopno točko ali čakalno vrsto izberite vstopno točko ali čakalno vrsto, da prikažete strategije usmerjanja za to vstopno točko ali čakalno vrsto. Če želite več informacij o parametrih, prikazanih na strani Strategija usmerjanja, glejte Parametri strategije usmerjanja. V zgornjem delu pogleda seznama je prikazana tabela, v kateri so navedene vse strategije usmerjanja, ki so na voljo za izbrano vstopno točko ali čakalno vrsto.
| ||
| 3 |
Če si želite ogledati podrobnosti strategije, kliknite tri pike poleg strategije usmerjanja in kliknite Uredi. V spodnjem delu strani Strategija usmerjanja je prikazana tabela s podrobnostmi zemljevida strategije usmerjanja, ki:
| ||
| 4 |
Kliknite Shrani. |
Parametri strategije usmerjanja
V spodnji tabeli so opisani parametri, prikazani na strani Strategija usmerjanja.
|
Stolpčni |
Opis | ||
|---|---|---|---|
|
Ime |
Prikaže ime, ki ga dodelite strategiji. Imena strategije ni mogoče spremeniti, ko ga ustvarite. | ||
|
ID |
Prikaže sistemsko dodeljeno številko strategije. | ||
|
Stanje |
Označuje stanje strategije.
| ||
|
Privzeto |
Označuje, ali je strategija privzeta. Strategija, ki ni označena kot privzeta, preglasi privzeto strategijo in morda nadomesti privzeti urnik. | ||
|
Predloga klepeta |
Določa predlogo klepeta, uporabljeno za strategijo usmerjanja. | ||
|
Ponavljanje |
Določa, ali se strategija ponavlja vsak dan ali samo na določene dni v tednu. | ||
|
Datum začetka |
Prikaže datum začetka strategije. | ||
|
Datum konca |
Prikazuje datum, ko se strategija konča. | ||
|
Ura začetka |
Prikaže čas, v katerem se začne strategija (v 24-urni obliki) za kateri koli dan v določenem časovnem obdobju. | ||
|
Končni čas |
Prikaže čas, v katerem se strategija konča (v 24-urni obliki) za kateri koli dan v določenem časovnem obdobju. | ||
|
Časovni pas |
Prikaže časovni pas, če omogočite funkcijo več časovnih pasov, ko ustvarite vstopno točko ali čakalno vrsto. | ||
|
Teči |
Navaja povezane poteke klicev med izvajanjem strategije usmerjanja. |
Oglejte si trenutne strategije usmerjanja
Ogledate si lahko seznam trenutno uvedenih strategij usmerjanja za več vstopnih točk ali čakalnih vrst.
| 1 |
V vrstici za krmarjenje portala za upravljanje izberite Strategija usmerjanja. |
| 2 |
Na strani Strategija usmerjanja izberite usmerjanja. |
| 3 |
Na spustnem seznamu izberite Vse , če si želite ogledati trenutne strategije za vse vstopne točke ali čakalne vrste. |
| 4 |
Kliknite Uporabi. V tabeli so podrobnosti o trenutnih strategijah usmerjanja za izbrane vstopne točke ali čakalne vrste. V stolpcu Nadzorni skript so prikazana imena skriptov za nadzor klicev, ki so povezani z navedenimi vstopnimi točkami ali čakalnimi vrstami. V tabeli so podrobnosti o trenutnih strategijah usmerjanja za izbrane vstopne točke ali čakalne vrste. V stolpcu Potek so prikazana imena potekov klicev, povezanih z navedenimi vstopnimi točkami ali čakalnimi vrstami. |
Ogled strategij usmerjanja po časovnih pasovih
Če za svoje podjetje omogočite funkcijo več časovnih pasov, lahko konfigurirate vstopne točke in čakalne vrste s časovnimi pasovi. Časovne vrednosti, uporabljene v strategijah usmerjanja, temeljijo na časovnem pasu, ki ga konfigurirate za vstopno točko ali čakalno vrsto. Če časovnih pasov ne konfigurirate z vstopnimi točkami in čakalnimi vrstami, sistem uporabi časovni pas, ki ga konfigurirate za podjetje (običajno sedež).
Ko kliknete gumb Svoje ime v zgornjem desnem kotu strani Strategija usmerjanja, se na spustnem seznamu prikažejo vsi časovni pasovi, ki jih konfigurirate za vstopne točke ali čakalne vrste.
Če za svoje podjetje ne omogočite funkcije več časovnih pasov, časovne vrednosti v strategijah usmerjanja temeljijo na časovnem pasu, ki ga konfigurirate za podjetje.
Če časovni pas upošteva poletni/zimski čas, se čas samodejno prilagodi, ko se spremeni poletni/zimski čas.
| 1 |
Na portalu za upravljanje kliknite ikono zobnikov v zgornjem desnem kotu, da si ogledate ploščo z nastavitvami s tremi ali štirimi tabulatorji. |
| 2 |
Kliknite ikono zobnikov. Izberite časovni pas s spustnega seznama Časovni pas . |
| 3 |
Kliknite Uporabi. |
| 4 |
V vrstici za krmarjenje portala za upravljanje izberite Strategija usmerjanja, da si ogledate strategije usmerjanja na podlagi izbranega časovnega pasu. |
Ustvarjanje strategije usmerjanja
Ta postopek uporabite, če želite ustvariti nove strategije usmerjanja. Novo strategijo lahko ustvarite tudi z urejanjem obstoječe strategije in spreminjanjem parametrov v skladu z zahtevami.
Preden ustvarite nove strategije:
-
Vedno ustvarite aktivno strategijo za vsak časovni interval. Če ne določite aktivne strategije za časovni interval, sistem uporabi privzeto. Če privzeta strategija ne obstaja, se lahko zadnja strategija, ki jo je uporabil sistem, nadaljuje kot trenutna strategija, čeprav je potekla.
-
Preprosto lahko ustvarite novo strategijo iz obstoječe strategije, spremenite nekatere nastavitve in jo shranite kot novo strategijo.
-
Za vsak klepet ali vstopno točko e-pošte imate lahko samo eno strategijo usmerjanja.
Ne morete imeti globalne strategije usmerjanja za vstopne točke za klepet in e-pošto.
-
Sprememb aktivne strategije ni mogoče shraniti, če so načrtovani datumi ali ure v nasprotju z obstoječo aktivno strategijo.
Preden začnete
Preden ustvarite strategijo usmerjanja klepeta, morate ustvariti predlogo klepeta.
| 1 |
V vrstici za krmarjenje portala za upravljanje izberite Strategija usmerjanja. | ||||||||||||||||||||||||||||||||||||||||||||||||||||||||||||||||||||||||||||||||||||||||||||||||||||||||||||||||||||||||||||||||||||||||||||||||||||||||
| 2 |
Na strani Strategija usmerjanja izberite usmerjanja. | ||||||||||||||||||||||||||||||||||||||||||||||||||||||||||||||||||||||||||||||||||||||||||||||||||||||||||||||||||||||||||||||||||||||||||||||||||||||||
| 3 |
Izberite vstopno točko s spustnega seznama Izberite vstopno točko . | ||||||||||||||||||||||||||||||||||||||||||||||||||||||||||||||||||||||||||||||||||||||||||||||||||||||||||||||||||||||||||||||||||||||||||||||||||||||||
| 4 |
V pogledu seznama naredite nekaj od tega:
| ||||||||||||||||||||||||||||||||||||||||||||||||||||||||||||||||||||||||||||||||||||||||||||||||||||||||||||||||||||||||||||||||||||||||||||||||||||||||
| 5 |
Vnesite ali spremenite nastavitve, kot je opisano v spodnjih tabelah.
| ||||||||||||||||||||||||||||||||||||||||||||||||||||||||||||||||||||||||||||||||||||||||||||||||||||||||||||||||||||||||||||||||||||||||||||||||||||||||
Spreminjanje strategije usmerjanja
Preden spremenite strategijo usmerjanja, upoštevajte naslednje:
-
Čeprav trenutne strategije ne morete kopirati, lahko spremenite katere koli njene nastavitve, razen tistih, ki vplivajo na čas ali datum izvedbe. Te spremembe ne vplivajo na ponavljajočo se načrtovano različico strategije.
-
Ko spremenite trenutno strategijo, začnejo spremembe takoj veljati za nove klice in ostanejo veljavne, dokler se trenutna strategija ne konča. Če so ob spremembah v čakalni vrsti klici, obstoječi klici v čakalni vrsti sledijo prvotni strategiji, razen če potrdite potrditveno polje Uporabi spremembe za trenutne klice v čakalni vrsti desno od gumba Shrani .
Spremembe trenutne strategije usmerjanja vstopne točke za e-pošto ali klepet veljajo tudi za ustrezne strategije aktivnega usmerjanja.
-
Ko spremenite strategijo, ki ni trenutna strategija, začnejo spremembe veljati v skladu z načrtovanimi časi, določenimi v strategiji.
| 1 |
V vrstici za krmarjenje portala za upravljanje izberite Strategija usmerjanja. |
| 2 |
Na strani Strategija usmerjanja izberite vstopno točko ali čakalno vrsto s spustnega seznama Izberite vstopno točko/čakalno vrsto . |
| 3 |
Kliknite gumb s tremi pikami poleg strategije, ki jo želite spremeniti, in izberite Uredi. |
| 4 |
Če spreminjate globalno strategijo usmerjanja: |
| 5 |
Naredite spremembe. Če želite več informacij o posamezni nastavitvi, glejte tabelo z opisi nastavitev v članku Ustvarjanje strategije usmerjanja. |
| 6 |
Če spremenite trenutno strategijo in želite, da spremembe veljajo za klice, ki so trenutno v čakalni vrsti, potrdite polje Uporabi spremembe za trenutne klice v čakalni vrsti v spodnjem desnem kotu strani. Če tega potrditvenega polja ne potrdite, spremembe veljajo le za nove klice. |
| 7 |
Kliknite Shrani , da shranite spremembe. |
Strategije usmerjanja: brisanje in obnova
Ko izbrišete strategijo usmerjanja, sistem premakne strategijo na stran Strategije izbrisanega usmerjanja ali Izbrisane globalne preglasitve usmerjanja, kjer jo je mogoče obnoviti ali trajno izbrisati v 30 dneh. Po 30 dneh sistem trajno izbriše strategijo usmerjanja.
Ko izbrišete trenutno strategijo, sistem aktivira naslednjo strategijo, načrtovano za to časovno obdobje. Trenutne strategije ne izbrišite, razen če je na voljo nadomestna strategija. |
Brisanje standardne strategije usmerjanja
| 1 |
V vrstici za krmarjenje portala za upravljanje izberite Strategija usmerjanja. |
| 2 |
Na strani Strategija usmerjanja izberite vstopno točko ali čakalno vrsto s spustnega seznama Izberite vstopno točko/čakalno vrsto . |
| 3 |
Kliknite gumb treh pik poleg strategije usmerjanja, ki jo želite izbrisati, in kliknite Izbriši. |
| 4 |
Za potrditev kliknite Da . Sistem premakne strategijo na stran Strategije izbrisanega usmerjanja , kjer jo je mogoče obnoviti ali trajno izbrisati (glejte Obnovitev ali Trajno brisanje strategije usmerjanja). |
Obnovitev ali trajno brisanje strategije usmerjanja
| 1 |
V vrstici za krmarjenje portala za upravljanje izberite Strategija usmerjanja. | ||
| 2 |
Na strani Strategija usmerjanja kliknite Izbrisane strategije. | ||
| 3 |
Izberite vstopno točko ali čakalno vrsto s spustnega seznama Izberite vstopno točko/čakalno vrsto . | ||
| 4 |
Kliknite gumb treh pik poleg strategije, ki jo želite obnoviti ali trajno izbrisati, in naredite nekaj od tega:
| ||
| 5 |
Če obnavljate strategijo, po potrebi spremenite nastavitve in kliknite Obnovi.
Če so nastavitve v nasprotju z obstoječo strategijo usmerjanja, vas o tem obvesti sporočilo. V tem primeru morate spremeniti nastavitve, preden lahko obnovite strategijo. |
Zvok na čakanju
Ko je klic v čakalni vrsti v omrežju, se zvočna datoteka predvaja še naprej, dokler klic ni razdeljen ekipi z razpoložljivo zmogljivostjo. Če je klic v čakalni vrsti daljši od dolžine zvočne vsebine, se zvočna datoteka vrne in znova zažene od začetka.
Priporočamo, da zvočna datoteka vključuje kratko zakasnitveno sporočilo, ki mu sledi glasba. Sporočilo mora objaviti ime povezane čakalne vrste, klicatelju naročiti, naj zadrži naslednjega razpoložljivega agenta, in vključiti opozorilo, da bodo klici morda nadzorovani.
Za vsako strategijo lahko posnamete po eno zvočno datoteko, tako da se sporočilo lahko razlikuje glede na čas dneva, dan v tednu, praznični urnik in druge dejavnike.
Delo z globalnimi prekoračitvami usmerjanja
Globalna preglasitev usmerjanja je strategija usmerjanja, ki velja za eno ali več vstopnih točk telefonije. Ko klic prispe na vstopno točko, usmerjevalni mehanizem preveri, ali za to vstopno točko obstaja globalna preglasitev usmerjanja. Če obstaja globalna preglasitev usmerjanja, postane trenutna strategija usmerjanja za vstopno točko, ki prevlada nad vsemi standardnimi strategijami usmerjanja, povezanimi s to vstopno točko.
Če ustvarite globalno preglasitev usmerjanja, lahko v nujnih situacijah hitro in preprosto spremenite strategije usmerjanja za številne vstopne točke hkrati, namesto da bi spreminjali vsako strategijo usmerjanja posebej.
Globalne preglasitve usmerjanja delujejo v časovnem pasu najemnika.
Oglejte si globalne preglasitve usmerjanja
S tem postopkom si lahko ogledate seznam globalnih preglasitev usmerjanja.
Preden začnete
Za izvedbo tega postopka potrebujete skrbniške pravice za dostop.
| 1 |
V vrstici za krmarjenje portala za upravljanje izberite Strategija usmerjanja. Odpre se stran Strategija usmerjanja. |
| 2 |
V menijski vrstici izberite . Odpre se stran Globalne preglasitve usmerjanja, na kateri se prikaže seznam globalnih preglasitev usmerjanja. Na tej strani so prikazane vse obstoječe globalne prekoračitve usmerjanja. Za iskanje cilja lahko uporabite funkcijo iskanja v zgornjem desnem kotu območja seznama. Za opis parametrov, ki so prikazani na strani, glejte Parametri preglasitve globalnega usmerjanja. |
| 3 |
(Neobvezno) Če želite izvoziti seznam preglasitev globalnega usmerjanja za analizo podatkov, kliknite gumb s tremi pikami v zgornjem desnem kotu strani in nato Excel ali CSV. |
| 4 |
(Neobvezno) Če želite prikazati podrobnosti preglasitve usmerjanja ali jih urediti, kliknite gumb s tremi pikami na levi strani navedenih preglasitev in nato kliknite Uredi. Glejte Urejanje globalne preglasitve usmerjanja za več podrobnosti o urejanju preglasitve usmerjanja. |
Ustvarjanje globalnih preglasitev usmerjanja
Tok upravljanja stikov lahko spremenite za več vstopnih točk telefonije hkrati, na primer za počitnice ali izredne razmere. Vnaprej konfigurirajte enega ali več potekov, ki jih lahko hitro uporabite kot preglasitev, kadar je to potrebno. Ko postane aktivna, globalna preusmeritev velja samo za nove klice, aktivni klici pa sledijo trenutnim strategijam usmerjanja vstopne točke.
Privzeto ustvarite globalne preglasitve usmerjanja v časovnem pasu najemnika. Vsi podatki, prikazani na strani ali nadzorni plošči globalnega usmerjanja, temeljijo na časovnem pasu najemnika. |
Globalno preglasitev usmerjanja lahko ustvarite na dva načina:
Ustvarjanje globalne preglasitve usmerjanja
S tem postopkom ustvarite globalno preglasitev usmerjanja.
Preden začnete
Za izvedbo tega postopka potrebujete skrbniške pravice za dostop.
| 1 |
V vrstici za krmarjenje portala za upravljanje izberite Strategija usmerjanja. Odpre se stran Strategija usmerjanja. |
| 2 |
V menijski vrstici izberite . Odpre se stran Globalne preglasitve usmerjanja, na kateri se prikaže seznam globalnih preglasitev usmerjanja. Na tej strani so prikazane vse obstoječe globalne prekoračitve usmerjanja. |
| 3 |
Na strani Globalne preglasitve usmerjanja kliknite + Nova prekoračitev. Odpre se stran Create Global Routing Override . |
| 4 |
Konfigurirajte novo globalno preglasitev usmerjanja, kot je opisano v parametrih globalne preglasitve usmerjanja. |
| 5 |
Kliknite Shrani ali Prekliči. |
Ustvarjanje globalne preglasitve usmerjanja iz kopije
S tem postopkom ustvarite globalno preglasitev usmerjanja iz kopije obstoječe preglasitve.
Preden začnete
Za izvedbo tega postopka potrebujete skrbniške pravice za dostop.
| 1 |
V vrstici za krmarjenje portala za upravljanje izberite Strategija usmerjanja. Odpre se stran Strategija usmerjanja. |
| 2 |
V menijski vrstici izberite . Odpre se stran Globalne preglasitve usmerjanja, na kateri se prikaže seznam globalnih preglasitev usmerjanja. Na tej strani so prikazane vse obstoječe globalne prekoračitve usmerjanja. |
| 3 |
Poiščite globalno preglasitev usmerjanja, ki jo želite kopirati, da ustvarite novo preglasitev. Za iskanje cilja lahko uporabite funkcijo iskanja v zgornjem desnem kotu območja Seznam globalnih preglasitev usmerjanja. |
| 4 |
Kliknite gumb s tremi pikami levo od navedene preglasitve in nato kliknite Kopiraj. Odpre se stran Kopiraj globalno usmerjanje . |
| 5 |
Po potrebi spremenite nastavitve in v skladu z navodili v razdelku Globalno usmerjanje preglasite parametre. |
| 6 |
Kliknite Shrani ali Prekliči. |
Urejanje globalne preglasitve usmerjanja
S tem postopkom uredite obstoječo globalno preglasitev usmerjanja.
Preden začnete
Za izvedbo tega postopka potrebujete skrbniške pravice za dostop.
| 1 |
V vrstici za krmarjenje portala za upravljanje izberite Strategija usmerjanja. Odpre se stran Strategija usmerjanja. |
| 2 |
V menijski vrstici izberite . Odpre se stran Globalne preglasitve usmerjanja, na kateri se prikaže seznam globalnih preglasitev usmerjanja. Na tej strani so prikazane vse obstoječe globalne prekoračitve usmerjanja. |
| 3 |
Poiščite globalno preglasitev usmerjanja, ki jo želite urediti. Za iskanje cilja lahko uporabite funkcijo iskanja v zgornjem desnem kotu območja Seznam globalnih preglasitev usmerjanja. |
| 4 |
Kliknite gumb s tremi pikami na levi strani vstopne točke, ki jo želite spremeniti, in nato kliknite Uredi. Odpre se stran Prepiši globalno usmerjanje . |
| 5 |
Parametre preglasitve usmerjanja uredite v skladu z informacijami v razdelku Globalni parametri usmerjanja. |
| 6 |
Kliknite Shrani ali Prekliči. |
Parametri globalnega usmerjanja preglasijo
Parametri za stran »Globalne preglasitve usmerjanja«
V spodnji tabeli so navedeni in opisani parametri, ki jih vidite v območju Seznam globalnih preglasitev usmerjanja na strani Globalne preglasitve usmerjanja.
|
Stolpčni |
Opis | ||
|---|---|---|---|
|
Ime |
Prikaže ime, ki ga dodelite preglasitvi. Ko ustvarite preglasitev, imena ne morete spremeniti. | ||
|
ID |
Prikaže sistemsko dodeljeno številko preglasitve. | ||
|
Stanje |
Označuje stanje preglasitve.
| ||
|
Privzeto |
Označuje, ali je globalna preglasitev usmerjanja privzeta strategija usmerjanja (Da) ali ni privzeta strategija usmerjanja (Ne). | ||
|
Ponavljanje |
Določa, ali se preglasitev ponavlja vsak dan ali samo na določene dni v tednu. | ||
|
Datum začetka |
Prikaže datum, ko se začne preglasitev. | ||
|
Datum konca |
Prikaže datum, ko se preglasitev konča. | ||
|
Ura začetka |
Prikaže čas, ko se začne preglasitev (v 24-urni obliki) za kateri koli dan v določenem časovnem obdobju. | ||
|
Končni čas |
Prikaže čas, ko se preglasitev konča (v 24-urni obliki) za kateri koli dan v določenem datumskem obdobju. | ||
|
Časovni pas |
Prikaže časovni pas najemnika. Globalne preglasitve usmerjanja delujejo v časovnem pasu najemnika. | ||
|
Teči |
Navede povezane poteke klicev, ko se izvaja preglasitev usmerjanja. |
Parametri za ustvarjanje, prepisovanje, kopiranje in obnovitev gobal usmerjanja Preglasi strani
V spodnji tabeli so navedeni in opisani parametri, ki jih vidite na:
-
Ustvari stran s preglasitvijo globalnega usmerjanja
-
Prepiši stran »Preglasitev globalnega usmerjanja«
-
Kopiraj stran »Preglasitev globalnega usmerjanja«
-
Obnovi stran »Preglasitev globalnega usmerjanja«
S temi informacijami konfigurirajte nove ali kopirane preglasitve in uredite obstoječe.
| Parameter |
Opis | ||||
|---|---|---|---|---|---|
|
Splošne nastavitve | |||||
|
Ime |
Vnesite ime za globalno preglasitev poti. Ko je ime ustvarjeno, ga ne morete spremeniti. Če kopirate preglasitev, lahko spremenite ime kopije. | ||||
|
Ime poslovnega okolja |
Prikaže ime najemnika. | ||||
|
Vrsta kanala |
Prikaže edino veljavno vrsto kanala: Telefonija | ||||
|
Vstopne točke ali čakalne vrste |
To polje je prikazano le, če ustvarjate ali kopirate globalno preglasitev usmerjanja. Izberite vstopne točke ali čakalne vrste, za katere velja globalna usmeritev. | ||||
|
Vrsta usmerjanja |
Ta možnost je na voljo samo za čakalne vrste. Ni na voljo za čakalne vrste proxy.
| ||||
|
Vrsta usmerjanja (nadaljevanje) |
| ||||
|
Stanje |
Kliknite preklopni gumb Stanje, da nastavite stanje preglasitve globalnega usmerjanja na Aktivno ali Neaktivno . Če je nastavitev nastavljena na »Aktivno«, se preglasitev usmerjanja aktivira in deaktivira na datume in ure, določene v povezanih poljih »Začetni in končni datum« ter »Začetni in končni čas«. | ||||
|
Nastavitve časa | |||||
|
Časovna cona |
Prikaže časovni pas najemnika. Globalne preglasitve usmerjanja delujejo v časovnem pasu najemnika. | ||||
|
Datum začetka Datum konca |
Kliknite vsako od teh polj in s kontrolniki koledarja določite začetni datum (datum, ko globalno usmerjanje začne veljati) in končni datum (datum, ko preglasi globalno usmerjanje). | ||||
|
Ura začetka Končni čas |
V 24-urni obliki zapisa (0000–2400) vnesite čas v dnevu, ko želite, da se globalno usmerjanje začne in konča. | ||||
|
Dan v tednu |
S spustnega seznama:
| ||||
|
Napredne nastavitve | |||||
|
Glasba na čakanju |
Na spustnem seznamu izberite ime zvočne datoteke (.wav), ki jo želite predvajati za klice, ko posrednik zadrži klic. Glasba v čakalni vrsti (MIQ) se upravlja iz storitve Flow. Ko je stik v čakalni vrsti in če agent ni na voljo, stranka sodeluje z MIQ. | ||||
|
Najdaljši čas v čakalni vrsti |
Če je to standardna strategija usmerjanja čakalne vrste Webex središča za stike, vnesite čas, potreben za čakanje v sekundah, preden sistem usmeri klic v čakalni vrsti na ciljno številko prekoračitve, določeno za čakalno vrsto. Cisco priporoča, da to nastavite na 1800 (30 minut) ali na trikratno povprečno dolžino čakalne vrste med zasedenimi urami. Če je to strategija usmerjanja e-pošte, nastavite ta parameter na vrednost, ki je dovolj visoka, da se izognete prelivanju. To polje privzeto sprejme vrednost, predvideno za čakalno vrsto.
| ||||
|
Ponovni poizkusi znotraj ekipe |
Če je to standardna strategija usmerjanja čakalne vrste Webex središča za stike, določite največje število poskusov pošiljanja klica ekipi, preden preusmeri klic naslednji ekipi, ki je na voljo. Sistem ne poskuša več pošiljati klica tej ekipi. Izjeme:
| ||||
|
Označi kot privzeto strategijo usmerjanja |
Ta nastavitev je na voljo le, če ustvarite novo preglasitev ali kopirate obstoječo. Nastavite na Da , če želite, da je ta globalna preglasitev usmerjanja privzeta globalna preglasitev usmerjanja za določen časovni interval za to vstopno točko ali čakalno vrsto. Nastavite na Ne , če želite ustvariti izjemo od privzetega urnika, na primer praznik. Ta preglasitev preglasi privzeto preglasitev. To pomeni, da sistem najprej preveri, ali je na voljo prekoračitev, ki ni označena kot privzeta, in če ta ne obstaja, sistem uporabi privzeto preglasitev.
| ||||
|
Upravljanje klica | |||||
|
Nadzorni skript |
S spustnega seznama izberite skript za nadzor klicev. Vsaka strategija mora imeti povezan nadzorni skript, ki določa, kako se klici obravnavajo. Če je primerno, spremenite privzete parametre skripta v prikazanih poljih. Če želite več informacij, glejte Dodeljevanje skriptov in parametrov za nadzor klicev.
| ||||
|
Teči |
Izberite potek, ki bo preglasil obnašanje upravljanja stikov za izbrane vstopne točke v konfiguriranem časovnem obdobju. | ||||
|
Porazdelitev klicev |
Ta parameter velja samo za čakalne vrste. Ne velja za čakalne vrste proxy. Če je to standardna strategija usmerjanja čakalne vrste, določite, katere ekipe želite povezati s to strategijo, in jih organizirajte v skupine. Za podrobnosti glejte "Določanje nastavitev distribucije klicev" na strani 166 . Poleg tega naredite naslednje (kot je opisano v "Dodeljevanje ekip in nastavitev za sprostitev spretnosti skupinam", ki se začne na strani 168): • Če je vrsta usmerjanja Load Balance, dodelite odstotek razponov ali kapacitet vsaki ekipi v skupini 1. Dodate lahko dodatne skupine, vendar ekipam v teh dodatnih skupinah ne morete dodeliti odstotkov razponov ali zmogljivosti. • Če je vrsta usmerjanja Prioriteta, dodelite prioritete. Upoštevajte, da je določeno prioriteto mogoče dodeliti samo eni ekipi znotraj strategije (na primer, samo eni ekipi je lahko dodeljena prioriteta 1). • Če vrsta usmerjanja temelji na spretnostih, po potrebi določite nastavitve sprostitve spretnosti. Če je to strategija usmerjanja za čakalno vrsto za klicanje, morate določiti ekipo v razdelku Distribucija klicev. Navedena ekipa je le označba mesta in se ne uporablja. Poleg tega ustvarite samo eno skupino za strategijo usmerjanja čakalne vrste. |
Brisanje globalne preglasitve usmerjanja
S tem postopkom izbrišite globalno strategijo usmerjanja.
Preden začnete
| 1 |
V vrstici za krmarjenje portala za upravljanje izberite Strategija usmerjanja. Odpre se stran Strategija usmerjanja. |
| 2 |
V menijski vrstici izberite . Odpre se stran Globalne preglasitve usmerjanja, na kateri se prikaže seznam globalnih preglasitev usmerjanja. Na tej strani so prikazane vse obstoječe globalne prekoračitve usmerjanja. Za opis elementov , ki so vidni na strani, glejte Parametri globalne preglasitve usmerjanja. |
| 3 |
Poiščite globalno preglasitev usmerjanja, ki jo želite urediti. Za iskanje cilja lahko uporabite funkcijo iskanja v zgornjem desnem kotu območja Seznam globalnih preglasitev usmerjanja. |
| 4 |
Kliknite gumb treh pik levo od preglasitve poti, ki jo želite izbrisati, in nato kliknite Izbriši. V potrditvenem pogovornem oknu, ki se odpre, kliknite V redu. Preglasitev usmerjanja se premakne na stran Izbrisane globalne preglasitve usmerjanja, kjer čaka na obnovitev ali trajni izbris. Če želite več informacij, glejte Obnovitev ali Trajno brisanje strategije usmerjanja. |
Obnovitev ali trajno brisanje preglasitve globalnega usmerjanja
S tem postopkom obnovite ali trajno izbrišete globalno preglasitev usmerjanja.
Preden začnete
| 1 |
V vrstici za krmarjenje portala za upravljanje izberite Strategija usmerjanja. Odpre se stran Strategija usmerjanja. |
| 2 |
V menijski vrstici izberite . Odpre se stran Globalne preglasitve usmerjanja, na kateri se prikaže seznam globalnih preglasitev usmerjanja. Na tej strani so prikazane vse obstoječe globalne prekoračitve usmerjanja. Za opis parametrov, ki so prikazani na strani, glejte Parametri preglasitve globalnega usmerjanja. |
| 3 |
Kliknite gumb Izbrisane globalne preglasitve usmerjanja v zgornjem desnem kotu strani. Odpre se stran Izbrisane globalne preglasitve usmerjanja , na kateri je prikazan seznam izbrisanih preglasitev usmerjanja, če obstajajo. |
| 4 |
V pogledu Izbrisani seznam globalnih preglasitev usmerjanja poiščite preglasitev poti, ki jo želite obnoviti ali trajno izbrisati. Za iskanje cilja lahko uporabite funkcijo iskanja v skrajnem desnem kotu strani. |
| 5 |
Kliknite gumb treh pik levo od preglasitve poti, ki jo želite obnoviti ali trajno izbrisati, in naredite nekaj od tega: |
Pregled načrtovalnika poteka
Flow Designer ponuja vmesnik za ustvarjanje tokov v realnem času, ki ustrezajo vašim organizacijskim zahtevam. Vnaprej določene dejavnosti, povezane z upravljanjem klicev in nadzorom pretoka, služijo kot gradniki za ustvarjanje pretoka. Vmesnik povleci in spusti oblikovalnika poteka omogoča enostavno konfiguracijo komponent pretoka. Nastavite lahko lastnosti vsake dejavnosti, ki vpliva na izvajanje toka. Spremenljivke in izraze lahko konfigurirate tudi za določanje logike poteka.
Začetek
Preden uporabite Načrtovalnik poteka, morate omogočiti več entitet iz portala za upravljanje središča za stike Webex in nadzornega vozlišča. Te entitete lahko uporabite neposredno, kot del načrtovalnika poteka (na primer čakalne vrste in zvočne datoteke) ali posredno, da omogočite usmerjanje stikov (na primer distribucija klicev v strategijah usmerjanja čakalnih vrst).
Preden ustvarite poteke v orodju Flow Designer, morate konfigurirati te elemente:
-
Vstopne točke
-
Čakalna vrsta
-
Posredniki
-
Uporabniški profil
-
Profil namizja
-
Ekipe
-
Virtualni agent
-
Zvočne datoteke
Ključna terminologija
V tem poglavju so navedeni naslednji izrazi:
-
Dejavnost: en korak poteka, kot ga predstavlja vozlišče v vmesniku oblikovalnika poteka. Na primer, predvajajte sporočilo ali naredite zahtevo HTTP. To je element, ki ga uporabnik povleče in spusti v tok.
Za lastnosti dejavnosti, ki temeljijo na spustnem meniju, je filter za iskanje privzeto omogočen. Če je na spustnem seznamu na voljo večje število možnosti, ki presegajo privzeto omejitev, lahko vnesete ključno besedo za iskanje in izberete želeno možnost iz samodejno izpolnjenega rezultata.
-
Dogodek: Notranji ali zunanji dražljaj sistema, ki lahko povzroči izvedbo pretočne ali pretočne poti. To so lahko Kafkova sporočila, zunanje zahteve HTTP, dejanja uporabnikov itd. Flow Designer je aplikacija, ki temelji na dogodkih in izvaja tokove kot odziv na dogodke. Če in ko se sprožijo določeni dogodki, se tokovi samodejno izvedejo, kot so konfigurirani.
-
Potek: uporabniško določeno zaporedje dejavnosti, ki se izvajajo kot odziv na dogodek.
-
Povezava: Povezava je puščica, ki povezuje eno dejavnost z drugo. Označuje smer toka in odvisnost med dogodki. Če želite izbrisati povezavo in prekiniti povezavo med dvema dejavnostma, kliknite povezavo, da razkrijete ikono za brisanje, in nadaljujte z brisanjem vrstice.
Dostop do aplikacije Flow Designer
Flow Designer uporablja enotno prijavo (SSO) s Ciscovo skupno identiteto. Če ste že prijavljeni v portal Cisco Webex Control Hub ali Cisco Webex Contact Center Management Portal in ko poskušate dostopati do Flow Designerja, boste samodejno pridobili dostop do aplikacije. V nasprotnem primeru vas sistem pozove, da na standardnem zaslonu za prijavo vnesete SSO poverilnice.
Preden začnete
Za dostop do aplikacije Flow Designer morate imeti licenco Premium Agent in uporabniški profil, ki ima pravice za urejanje modula Strategije usmerjanja.
|
V vrstici za krmarjenje portala za upravljanje izberite . |
Zahteve brskalnika oblikovalnika poteka
V spodnji tabeli so prikazani podprti brskalniki.
|
Brskalnik |
Microsoft Windows 10 |
Microsoft Windows 11 |
Mac OS X |
Chromebook |
|---|---|---|---|---|
|
Google Chrome |
76.0.3809 |
103.0.5060.114 |
76.0.3809 ali novejša različica |
76.0.3809 ali novejša različica |
|
Mozilla Firefox |
ESS 68 ali novejše različice ESR |
ESR V102.0 ali novejši ESR |
ESR 68 in novejše različice ESR |
N/V |
|
Microsoft Edge |
42.17134 ali novejša različica |
103.0.1264.44 ali novejša različica |
N/V |
N/V |
|
Chromium |
N/V |
N/V |
N/V |
79 ali novejša različica |
Konfigurirajte naslednje možnosti brskalnika:
-
Omogočite piškotke in podatke spletnih mest.
-
Raven varnosti nastavite na Srednja.
-
Omogoči možnost Slika.
-
Onemogoči preprečevalnik pojavnih oken.
-
Omogočite JavaScript.
E-poštne zahteve oblikovalnika poteka
Flow Designer podpira te e-poštne strežnike:
-
Office 365
-
Gmail
Postavitev Načrtovalnik poteka
Knjižnica dejavnosti
Knjižnica dejavnosti vsebuje seznam dejavnosti, povezanih z Načrtovalnikom poteka. Uporabnik lahko dejavnosti povleče in spusti na platna glavnega poteka ali tokov dogodkov, da oblikuje svoje tokove. V knjižnici dejavnosti so ti razdelki:
-
UPRAVLJANJE KLICEV: Z dejavnostmi upravljanja klicev ustvarite poteke, ki upravljajo glasovne interakcije v središču za stike. Specifični so za primer uporabe obravnave klicev prek Interactive Voice Response (IVR) in virtualnih ali človeških agentov.
-
NADZOR PRETOKA: Dejavnosti nadzora pretoka so agnostične glede na vrsto pretoka in jih uporabljate za nadzor logike v toku, ne glede na primer uporabe.
Knjižnico dejavnosti lahko po želji skrijete in razširite, da povečate delovni prostor na platnu med konfiguracijami.
Platno, glavni tok in tokovi dogodkov
Platno je sivi delovni prostor, na katerega spustite dejavnosti. S kontrolniki v spodnjem levem kotu zaslona se premikate po platnu ter povečate in pomanjšate. Glede velikosti pretoka ali uporabe platna ni omejitev.
Flow Designer ima dva zavihka, ki omogočata dodaten prostor na platnu:
Ti zavihki logično ločujejo različne poti toka in ustvarjajo bolj organiziran delovni prostor.
Glavni tok
Zavihek »Glavni tok« uporabite za skript primarnega toka na podlagi sprožitve dogodka, opredeljenega v dejavnosti za začetek toka. Na zavihku Glavni potek konfigurirate celovito izkušnjo klicatelja, in sicer od menija Cisco Unified IP Interactive Voice Response (IVR do zavrnitve ali zaključka klica. Pretok vsebuje predvidljive korake, ki jih sistem izvede v zaporedju.
Tokovi dogodkov
V vsakem trenutku med izvajanjem glavnega toka sistem sproži dogodke, ki prekinejo glavni tok. Ko zastopnik na primer odgovori na telefonski klic, je klicateljeva izkušnja v čakalni vrsti prekinjena. Če želite določiti edinstveno delovanje ob sprožitvi teh dogodkov, lahko ustvarite skript izbirnih tokov dogodkov. Tokovi dogodkov so asinhroni z glavnim tokom. Ne morete predvideti, ali in kdaj se bo tok dogodkov sprožil. Zato tokovi dogodkov niso obvezni in so namenjeni razširitvi funkcije glavnega toka.
Konfigurirate lahko več potekov obravnave dogodkov na platnu Poteki dogodkov. Vsak potek dogodka mora imeti edinstven začetek in konec, brez skupnih dejavnosti. |
Če želite več informacij o rutinah za obravnavo dogodkov, glejte Dogodki.
Orodna vrstica za povečavo
V orodni vrstici za povečavo v oblikovalniku tokov so na voljo možnost »Globalne lastnosti« ter gumba za povečavo in pomanjšavo, s katerimi lahko prikažete podokno Globalne lastnosti, in minimizirate ali maksimizirate vsebino na platnu.
-
Globalne lastnosti: kliknite ikono
, da odprete podokno Globalne lastnosti . Če želite več informacij, glejte Podokno z lastnostmi. -
Povečava: kliknite gumb
Ikono v orodni vrstici. Ko dosežete največjo dovoljeno omejitev, je gumb onemogočen. -
Pomanjšava: kliknite gumb
Ikono v orodni vrstici. Ko dosežete največjo dovoljeno omejitev, je gumb onemogočen. -
Kopiranje in lepljenje dejavnosti: kliknite ikono gumba
 Ikono v orodni vrstici za kopiranje in lepljenje izbranih dejavnosti na platno. Če želite več informacij, glejte Kopiranje in lepljenje dejavnosti.
Ikono v orodni vrstici za kopiranje in lepljenje izbranih dejavnosti na platno. Če želite več informacij, glejte Kopiranje in lepljenje dejavnosti.
Podokno z lastnostmi
Oblikovalnik tokov vsebuje podokno z lastnostmi, ki je prikazano na desni strani aplikacije. Nastavite parametre za tok (globalne lastnosti) ali za izbrano dejavnost. Podokno lahko skrijete in razširite, da povečate delovni prostor na platnu med konfiguracijami.
Podokno Globalne lastnosti se privzeto prikaže, ko se tok naloži. Kliknite ikono  , da odprete podokno Globalne lastnosti . V
, da odprete podokno Globalne lastnosti . V  Ikona vam pomaga odpreti in zapreti podokno z lastnostmi, ko delate s poteki. Če se želite vrniti v pogled podokna Globalne lastnosti, lahko kliknete tudi kjer koli na praznem platnu. Ko izberete dejavnost, podokno Globalne lastnosti ni prikazano.
Ikona vam pomaga odpreti in zapreti podokno z lastnostmi, ko delate s poteki. Če se želite vrniti v pogled podokna Globalne lastnosti, lahko kliknete tudi kjer koli na praznem platnu. Ko izberete dejavnost, podokno Globalne lastnosti ni prikazano.
Podoknu Globalne lastnosti vsebuje naslednje konfiguracije:
-
(Neobvezno) Navedite opis toka.
-
Upravljajte spremenljivke po meri in vnaprej določene spremenljivke. Če želite več informacij o spremenljivkah poteka, glejte Nastavi spremenljivke.
-
Oglejte si informacije o zgodovini toka, vključno z lastnikom, datumom zadnjega urejanja in številko različice toka.
Kliknite ikono, da zaprete podokno Globalne lastnosti .
Trenutno ni funkcije za upravljanje različic. Različica toka prikazuje, kolikokrat je bil tok objavljen.
Podokno z glavo
V podoknu z glavo je prikazano ime poteka, ki se dinamično posodablja, ko urejate ime poteka v podoknu Globalne lastnosti. Na podoknu z glavo je gumb za izpis. Flow Designer vam omogoča, da shranite obstoječi osnutek poteka, če se želite vrniti in nadaljevati z delom pozneje.
Če želite shraniti osnutke potekov ali zapreti program, v zgornjem desnem kotu programa kliknite Shrani tok in Izpis .
Podokno noge
Podokno noge ima to:
-
Samodejno shranjevanje omogočeno: levo od podokna Noga označuje, da je omogočeno samodejno shranjevanje. Poteki se shranijo, da se prepreči izguba podatkov, v primeru prekinitve samodejnega shranjevanja pa se prikaže obvestilo o napaki.
Obstaja scenarij, v katerem se lahko podatki izgubijo, če zaprete okno brskalnika, medtem ko se podatki samodejno shranjujejo. Priporočamo, da po spremembi poteka počakate nekaj sekund, preden zaprete brskalnik.
-
Različica aplikacije: levo od podokna Noga prikazuje različico aplikacije Flow Designer. Različico lahko uporabite za odpravljanje napak v načrtovalniku poteka.
-
Preverjanje poteka: preverjanje veljavnosti poteka preveri, ali so v strukturi toka napake, ki preprečujejo delovanje toka. Stikalo za preverjanje veljavnosti lahko kadar koli omogočite na desni strani podokna noge. Preverjanje veljavnosti se privzeto ne izvaja na zadnji strani, zato se v oknu ne prikažejo napake. Ko je preklopno stikalo omogočeno, se začne preverjanje veljavnosti zaledja in morebitne napake v toku se prikažejo v uporabniškem vmesniku. Če želite več informacij o preverjanju veljavnosti poteka, glejte Preverjanje veljavnosti poteka.
-
Objavljanje poteka: Preden lahko objavite potek, morate preveriti veljavnost poteka in odpraviti morebitne napake. Gumb Objavi je onemogočen, če je stikalo za preverjanje veljavnosti izklopljeno. Ko je preverjanje veljavnosti omogočeno, ostane gumb Objavi onemogočen, če je v toku prišlo do aktivnih napak. Če želite več informacij o objavljanju Flow, glejte Objava poteka.
Dejavnosti in dogodki oblikovalca toka
Dejavnosti pri obravnavanju klicev
Pridobite informacije o čakalni vrsti
Napredne informacije o čakalni vrsti
Dodajanje stika v čakalno vrsto
Predvajaj glasbo
Dejavnost Glasbe Play predvaja glasbo, ko prispe klic ali je v čakalni vrsti. Izberete lahko zvočno datoteko, ki jo želite predvajati, ko klicatelja postavite na čakanje.
Konfigurirate lahko pot za obravnavo napak (nedoločena napaka) za obravnavo sistemskih napak, do katerih lahko pride med izvajanjem toka. Če želite več informacij, glejte Obravnavanje napak. |
V spodnjih razdelkih lahko konfigurirate dejavnost Glasbe Play:
Splošne nastavitve
|
Parameter |
Opis |
|---|---|
|
Oznaka dejavnosti |
Vnesite ime dejavnosti. |
|
Opis dejavnosti |
(Neobvezno) Vnesite opis dejavnosti. |
Nastavitve glasbe
Če je kateri koli vnos urejenega seznama prazen, sistem prikaže napako pretoka. Te napake odpravite pred objavo poteka. |
|
Parameter |
Opis | ||
|---|---|---|---|
| Statična zvočna datoteka | To možnost izberite, če želite konfigurirati statični zvok za predvajanje na strani Viri na portalu za upravljanje. Na spustnem seznamu Glasbena datoteka izberite ime zvočne datoteke (.wav ). Če želite več informacij, glejte Prenos datoteke z zvočnimi viri. | ||
| Dinamična zvočna datoteka |
To možnost izberite, če želite konfigurirati zvok za dinamično predvajanje v enem toku. To spremenljivko lahko na primer konfigurirate tako, da predvaja zvočni poziv v več jezikih glede na želje stranke med interakcijo. Če želite konfigurirati dinamično zvočno datoteko, vnesite vrednost zvočne spremenljivke v obliki prodnatega izraza. Če želite več informacij, glejte Sintaksa predloge kamenčkov.
| ||
|
Začni odmik |
Nastavite trajanje predvajanja glasbene datoteke v sekundah. Recimo, da je vaša glasbena datoteka dolga 60 sekund. Če je začetni odmik nastavljen na 45 sekund in glasba traja 30 sekund, datoteka predvaja zadnjih 15 sekund in se vrne na začetek ter predvaja prvih 15 sekund. 0 je začetni čas. Začetni odmik lahko vnesete kot statično številko (primer: 20) ali izraz (primer: Prepričajte se, da ima vaš vnos številske vrednosti. | ||
|
Trajanje glasbe |
Določite trajanje izbrane glasbene datoteke v sekundah. (Na primer 30 sekund). Trajanje glasbe lahko vnesete kot statično številko (primer: 20) ali izraz (primer: Prepričajte se, da ima vaš vnos številske vrednosti. Če sta funkciji Start Offset in Music Duration daljši od dolžine datoteke, se glasba vrne na začetek in se še naprej predvaja. |
Če dejavnost Glasbe »Predvajaj« vključite pred dejavnost zahteve HTTP v tok klicev, se zahteva HTTP izvede šele, ko se zvok v celoti predvaja. |
Povratne informacije
Dejavnost Povratne informacije konfigurirajte tako, da začne ankete po klicu (uporablja jih Webex Experience Management) za zbiranje povratnih informacij od klicateljev. Na voljo so naslednje vrste anket:
-
IVR Ankete po klicu: konfigurirajte dejavnost »Povratne informacije« na platnu »Poteki dogodkov« v oblikovalniku poteka po
dogodku »AgentDisconnect«. Glede na nastavitev v Webex Experience Management kontaktni center klicateljem predvaja IVR anketo.Klicatelj odgovarja na anketo s številčnico. Če klicatelj delno odgovori na anketo tako, da se ne odzove v nastavljenem trajanju časovne omejitve ali vnese neveljaven vnos, kontaktni center Webex Experience Management pošlje delne odgovore v anketi.
Prepričajte se, da za končanje IVR klica uporabite dejavnost Prekini stik po dejavnosti Povratne informacije.
-
Ankete po e-pošti ali SMS klicih: konfigurirajte dejavnost Povratne informacije na zavihku Poteki dogodkov v oblikovalniku poteka po dogodku
PhoneContactEnd. Glede na pravila pravilnika o odpremi, določena v Webex Experience Management, kontaktni center pošlje anketo klicateljem po e-pošti ali SMS.
Ko načrtujete potek, interakcija s svetovalcem ne more vključevati dejavnosti povratnih informacij po klicu.
Konfigurirate lahko pot za obravnavo napak (nedoločena napaka) za obravnavo sistemskih napak, do katerih lahko pride med izvajanjem toka. Za več informacij si oglejte Tokovi dogodkov. |
V spodnjih razdelkih lahko konfigurirate dejavnost Povratne informacije:
Splošne nastavitve
|
Parameter |
Opis |
|---|---|
|
Oznaka dejavnosti |
Vnesite ime dejavnosti. |
|
Opis dejavnosti |
(Neobvezno) Vnesite opis dejavnosti. |
Raziskava
Če želite upravljati anketo za stranko, izberite s seznama vprašalnikov za glasovne klice ali odpreme za ankete po e-pošti ali SMS. Vprašalniki in vabila, ki so konfigurirani v Webex Experience Management, so na voljo na seznamu.
| Parameter | Opis |
|---|---|
|
Glasovno podprto |
Če želite stranki predvajati anketo v vrstici, naredite to:
|
|
E-pošta/SMS temelji na |
Če želite stranki zagotoviti anketo o e-pošti/SMS brez povezave, naredite naslednje:
|
Jezikovne nastavitve
Upravljajte jezik, v katerem stranka izkusi anketo. Če jezik ni podprt v Webex Experience Management, je nadomestni jezik angleščina (ZDA). Če želite več informacij, glejte Webex Experience Management Jezikovna podpora.
| Parameter | Opis |
|---|---|
|
Preglasitev jezikovnih nastavitev |
Omogočite preklopni gumb Preglasi jezikovne nastavitve , da nastavite kateri koli jezik po meri za Webex Experience Management.
Če preklopni gumb Preglasi jezikovne nastavitve ni omogočen, |
Podatki o stranki
Določite podatke o strankah, ki jih želite posredovati skupaj s predizpolnjenji, ki jih Webex Experience Management pošljete za zajem odgovora v anketi. Glede na konfiguracije odpreme, nastavljene v Webex Experience Management, kontaktni center pošlje podatke o vnaprejšnji izpolnitvi.
| Parameter | Opis |
|---|---|
|
ID stranke | (Neobvezno) S spustnega seznama izberite enolični identifikator za stranko. |
|
E-pošta | (Neobvezno) S spustnega seznama izberite e-poštni naslov stranke. |
|
Telefonska številka | (Neobvezno) S spustnega seznama izberite telefonsko številko stranke. |
Spremenljivo prehajanje
Določite dodatne spremenljivke kot predizpolnitve po meri, ki se (poleg odgovorov v anketi) posredujejo Webex središča za stike v Webex Experience Management.
|
Parameter |
Opis | ||
|---|---|---|---|
|
Ključna vrednost | Označuje neobvezne spremenljive parametre, ki jih kontaktni center prehaja v Webex Experience Management. Stolpca Ključ in Vrednost omogočata vnos imena spremenljivke in povezane vrednosti. Vrednost spremenljivke je lahko niz, celo število ali izraz s sintakso z dvojnimi zavitimi oklepaji (v primeru spremenljivke pretoka). Če želite več informacij, glejte Spremenljivke poteka po meri. Če želite dodati spremenljiv parameter, kliknite Dodaj novo. Tako dodate vrstico, v katero lahko vnesete ustrezen par ključ-vrednost.
|
Napredne nastavitve
Dejavnost »Povratne informacije« ima naslednje nastavitve, ki pomagajo preveriti pričakovane DTMF odzivov strank.
|
Parameter |
Opis |
|---|---|
|
Časovna omejitev |
Označuje najdaljše obdobje, v katerem dejavnost čaka na odziv stranke. Privzeta vrednost je 3 sekund. |
S funkcijo Webex Experience Management lahko konfigurirate največje število poskusov ponovnega poskusa v primeru neveljavnega vnosa ali brez vnosa DTMF ter zvočna obvestila (za neveljaven vnos, časovno omejitev in največje število preseženih vnovičnih ponovitev) za vprašalnike. Če želite več informacij, glejte Nastavitve vnovičnega poskusa in časovne omejitve v anketi po klicu IVR v Webex Experience Management dokumentaciji. |
Predvajaj sporočilo
Dejavnost Predvajaj sporočila klicatelju predvaja sporočilo brez prekinitve. Dejavnost »Predvajaj sporočila« lahko uporabljate z omogočeno možnostjo pretvorbe besedila v govor ali brez nje. Možnosti konfiguracije se ustrezno spremenijo.
|
V spodnjih razdelkih lahko konfigurirate dejavnost »Predvajaj sporočila«:
Splošne nastavitve
|
Parameter |
Opis |
|---|---|
|
Oznaka dejavnosti |
Vnesite ime dejavnosti. |
|
Opis dejavnosti |
(Neobvezno) Vnesite opis dejavnosti. |
Uren
Če v pozivu ne želite uporabiti možnosti pretvorbe besedila v govor, onemogočite preklopni gumb Preklop med besedilom in govorom . Pretvorba besedila v govor privzeto ni omogočena.
Konfigurirate lahko do pet zvočnih pozivov (zvočne datoteke in spremenljivke zvočnih pozivov skupaj). Celoten poziv se predvaja klicatelju v nastavljenem vrstnem redu, pri čemer se izmenično pojavljajo zvočne datoteke in spremenljivke zvočnega poziva.
Če je kateri od vnosov urejenega seznama prazen, se sistem odzove z napako pretoka. Te napake odpravite pred objavo poteka. |
|
Parameter |
Opis | ||
|---|---|---|---|
|
Dodaj zvočne datoteke |
Če želite poziv konfigurirati brez pretvorbe besedila v govor, dodajte vsaj eno vnaprej posneto zvočno datoteko. S spustnega seznama izberite želeno zvočno datoteko z oznako 1. Če želite dodati več zvočnih datotek, kliknite Dodaj novo. Datoteke se predvajajo klicatelju v vrstnem redu, v katerem so prikazane. Če želite iz zaporedja odstraniti zvočno datoteko, kliknite ikono Izbriši , ki se prikaže ob vsakem spustnem seznamu. | ||
|
Dodaj avdio spremenljivko |
To možnost uporabite, če želite konfigurirati zvočni poziv za dinamično predvajanje strankam. To spremenljivko lahko na primer konfigurirate tako, da predvaja zvočni poziv v več jezikih glede na želje stranke med interakcijo. Če želite konfigurirati zvočno spremenljivko, kliknite Dodaj zvočno spremenljivko. Vrednost spremenljivke vnesite v obliki prodnatega izraza. Če želite več informacij, glejte Sintaksa predloge kamenčkov.
|
Če želite v pozivu uporabiti možnost pretvorbe besedila v govor, omogočite preklopni gumb Preklop med pretvorbo besedila v govor . Konfigurirate lahko največ pet zvočnih pozivov (sporočila pretvorbe besedila v govor, zvočne datoteke in spremenljivke zvočnih pozivov skupaj). Celoten poziv se predvaja klicatelju v nastavljenem vrstnem redu, pri čemer se izmenjujejo sporočila pretvorbe besedila v govor, zvočne datoteke in spremenljivke zvočnih pozivov.
|
Parameter |
Opis | ||
|---|---|---|---|
|
Priključek |
Označuje, da priključek omogoča preverjanje pristnosti storitve pretvorbe besedila v govor. Na spustnem seznamu so prikazana imena vseh Googlovih povezovalnikov v nadzornem središču. Prikazani so samo aktivni priključki. Izberite povezovalnik s spustnega seznama. | ||
|
Preglasitev privzetih jezikovnih in glasovnih nastavitev |
S tem preklopnim gumbom preglasite glasovne nastavitve, konfigurirane v spremenljivki Globalno glasovno | ||
|
Izhodni glas |
Označuje ime izhodnega glasu. To polje se prikaže le, če omogočite preklopni gumb Preglasi privzeti jezik in glasovne nastavitve . S spustnega seznama izberite ime izhodnega glasu.
| ||
| Dodaj zvočno datoteko |
Če želite pretvoriti pretvorbo besedila v govor z vnaprej posnetimi zvočnimi datotekami, kliknite Dodaj zvočno datoteko. S tem dodate novo vrstico konfiguraciji, kjer lahko s spustnega seznama izberete želeno zvočno datoteko. Če želite odstraniti element iz zaporedja, kliknite ikono Izbriši , ki se prikaže poleg ustreznega vnosa ali spustnega seznama. | ||
| Dodajanje sporočila pretvorbe besedila v govor |
Če želite ustvariti poziv, uporabite pretvorbo besedila v govor ali kombinacijo vnaprej posnetih zvočnih datotek in sporočil pretvorbe besedila v govor. Kliknite Dodaj sporočilo za pretvorbo besedila v govor, če želite v razdelek za ustvarjanje poziva dodati novo polje za vnos besedila. V to polje vnesite sporočilo, ki se bo predvajalo klicatelju, v izbrani možnosti Jezik in glas. Polje sprejema dve vrsti vnosov – podatke v obliki neobdelanega besedila (golo besedilo) ali označevalnega jezika za sintezo govora (SSML). Spremenljivke lahko uporabite tudi kot del sporočila za branje dinamične vsebine. | ||
|
Dodaj avdio spremenljivko |
To možnost uporabite, če želite konfigurirati zvočni poziv za dinamično predvajanje strankam. To spremenljivko lahko na primer konfigurirate tako, da predvaja zvočni poziv v več jezikih glede na želje stranke med interakcijo. Če želite konfigurirati zvočno spremenljivko, kliknite Dodaj zvočno spremenljivko. Vrednost spremenljivke vnesite v obliki prodnatega izraza. Če želite več informacij, glejte Sintaksa predloge kamenčkov.
|
Nastavitve pretvorbe besedila v govor
Nastavitve pretvorbe besedila v govor vključujejo naslednje nastavitve, ki se uporabljajo za preverjanje pričakovanega DTMF vnosa klicatelja.
|
Parameter |
Opis |
|---|---|
|
Stopnja govora |
Označuje hitrost govora. Povečajte ali zmanjšajte številski vnos, da ohranite idealno hitrost govora in nadzirate izhodno hitrost govora. Veljavne vrednosti številskih vnosov so v obsegu od 0,25 do 4,0 besede na minuto (wpm). Privzeta vrednost je 1,0 wpm. |
|
Povečanje obsega |
Označuje povečanje ali zmanjšanje izhodne glasnosti. Povečajte ali zmanjšajte številski vnos, da ohranite idealno glasnost izhodnega govora. Veljavni vnosi za numerični vnos so v območju od –96,0 decibelov do 16,0 decibelov (dB). Privzeta vrednost je 0,0 dB. |
|
Zaslonsko pojavno okno
Zaslonsko pojavno okno je okno ali pogovorno okno, ki se prikaže na namizju zastopnika, ko zastopnik sprejme strankin klic. Zastopnik pridobi več informacij o klicatelju za nadaljevanje pogovora. Več informacij najdete v poglavju o aplikaciji Agent Desktop v uporabniškem priročniku za Cisco Webex Contact Center Agent Desktop.
Dejavnost zaslonskega pojavnega okna postane pomembna šele, ko se zastopnik vključi v komunikacijo. Običajno uporablja dogodka OdgovorilZastopnik in KončanTelefonskiStik.
Ko uporabite to dejavnost v glavnem poteku, razkrijete nabor dogodkov na zavihku Poteki dogodkov. Če želite več informacij o teh dogodkih, glejte Dogodki.
Za vsak dogodek lahko ustvarite en sam tok za obravnavo dogodka. Če zastopnik na primer sprejme dohodni klic, se prikaže zaslonsko pojavno okno. Dejavnost zaslonskega pojavnega okna vsebuje informacije, ki temeljijo na spremenljivkah pretoka. Zaslonsko pojavno okno povezuje Webex Contact Center z drugimi poslovnimi aplikacijami, kot so CRM (Salesforce), orodja za izdajo vstopnic in sistem za vnos naročil.
Dokončajte to konfiguracijo na zavihku Tokovi dogodkov v oblikovalniku tokov. Če želite opredeliti različne načine delovanja zaslonskega pojavnega okna, ki temeljijo na pogojih glavnega toka, uporabite stanje ali dejavnost primera. Za vsak tok lahko opredelite eno zaslonsko pojavno okno.
Konfigurirate lahko pot za obravnavo napak (nedoločena napaka) za obravnavo sistemskih napak, do katerih lahko pride med izvajanjem toka. Za več informacij si oglejte Tokovi dogodkov. |
Pokanje zaslona za nove digitalne kanale morate konfigurirati v graditelju Connect Flow Builder. Za več informacij glejte https://help.imiconnect.io/docs/wxcc-overview. |
Dejavnost zaslonskega pojavnega okna lahko konfigurirate v naslednjih razdelkih:
Splošne nastavitve
|
Parameter |
Opis |
|---|---|
|
Oznaka dejavnosti |
Vnesite ime dejavnosti. |
|
Opis dejavnosti |
(Neobvezno) Vnesite opis dejavnosti. |
Nastavitve URL
Uporabite možnost nastavitve naslova URL za določitev naslova URL za konfiguracije zaslonskega pojavnega okna. Za vnos spremenljivke uporabite sintakso {{spremenljivke}}.
Primer: {{NovTelefonskiStik.ANI}}.
|
Parameter |
Opis |
|---|---|
|
URL zaslonskega pojavnega okna |
Vnesite URL želenega spletnega mesta, na primer http://www.salesforce.com. Ko zastopnik sprejme klic, se konfiguriran naslov URL prikaže v zaslonskem pojavnem oknu na namizju. |
|
Parametri poizvedbe |
Vnesite različne spremenljivke v koristno vsebino. Če želite dodati nov parameter poizvedbe, kliknite Dodaj nov. V polji KLJUČ in VREDNOST vnesite podrobnosti atributa in vrednosti. |
|
Oznaka zaslonskega pojavnega okna na namizju |
Vnesite kratko in intuitivno besedilo za prikaz po meri, ki nadomešča URL zaslonskega pojavnega okna v aplikaciji Agent Desktop. Ko zastopnik sprejme ali konča klic, se ta oznaka prikaže kot hiperpovezava v obvestilu zaslonskega pojavnega okna v aplikaciji Agent Desktop. Če je na primer URL zaslona http://www.salesforce.com in je oznaka namizja zaslona Salesforce, sistem prikaže hiperpovezavo kot Salesforce v obvestilu Screen Pop. Ta oznaka je prikazana tudi na zavihku Zaslonsko pojavno okno. Če oznaka zaslonskega pojavnega okna manjka, sistem prikaže privzeto oznako Zaslonsko pojavno okno. |
Nastavitve prikaza
|
Parameter |
Opis |
|---|---|
|
Nov zavihek brskalnika |
Zaslonsko pojavno okno se vedno prikaže na novem zavihku brskalnika, kar pa ne vpliva na obstoječe zaslonsko pojavno okno. |
|
Zavihek obstoječega zaslonskega pojavnega okna |
Zaslonsko pojavno okno se prikaže na obstoječem zavihku brskalnika, ki nadomesti prejšnje zaslonsko pojavno okno. |
|
Na namizju |
Zaslonsko pojavno okno se prikaže kot zavihek v podoknu »Pomožne informacije« na namizju. Če je možnost »Prikaz zaslonskega pojavnega okna« nastavljena na Na namizju, je zaslonsko pojavno okno v podoknu »Pomožne informacije« prikazano, dokler traja klic. Zaslonsko pojavno okno je prikazano tudi, ko v podoknu s seznamom opravil izberete opravilo iz druge vrste kanala. |
Če je možnost »Prikaz zaslonskega pojavnega okna« nastavljena na Na namizju ali Obstoječi zavihek brskalnika, so podatki, vneseni na zaslonskem pojavnem oknu za klic, izgubljeni, če zastopnik sprejme nov klic. Če želite preprečiti izgubo podatkov, konfigurirajte možnost prikaza na Nov zavihek brskalnika. Denimo, da je možnost »Prikaz zaslonskega pojavnega okna« nastavljena na Na namizju. Če zastopnik sprejme nov dohodni klic med vnašanjem podatkov o prejšnjem klicu na zaslonskem pojavnem oknu, so podatki, vneseni za prejšnji klic, izgubljeni, ko se prikaže zaslonsko pojavno okno za nov klic. |
Zbiranje številk
Dejavnost zbiranja številk pozove klicatelja, da vnese dvobarvni večfrekvenčni (DTMF) vhod, kot je številka računa. Podobno kot pri dejavnostih »Predvajaj sporočila« in »Meni« lahko tudi dejavnost zbiranja številk uporablja zvočne datoteke, pretvorbo besedila v govor ali kombinacijo obojega.
Ta dejavnost sprejema DTMF vnosne številke od 0 do 9. Klicatelj lahko vnese # ali * kot simbol za prekinitev, ki označuje konec DTMF vnosa.
|
Te poti obravnavanja napak lahko konfigurirate tako, da obravnavajo napake pri izvajanju toka:
|
Pot |
Opis |
|---|---|
|
Časovna omejitev vnosa |
Označuje izhodno pot napake, ki jo tok uporabi po poteku trajanja časovne omejitve vnosa. S konfiguracijo te poti poskrbite, da klicatelj ni predolgo nedejaven. V razdelku »Dodatne nastavitve« v podoknu »Lastnosti« spremenite trajanje časovne omejitve vnosa. Razmislite o predvajanju sporočila, da pojasnite, kaj pričakujete od klicatelja, nato pa ga vrnite na začetek dejavnosti. |
|
Neujemajoči se vnos |
Označuje izhodno pot napake, ki jo uporabi tok, če klicatelj vnese vnos DTMF, ki ni konfiguriran v razdelku »Povezave menija po meri«. S konfiguracijo te poti poskrbite, da lahko klicatelj znova zažene dejavnost in poskusi znova. Razmislite o predvajanju sporočila, da pojasnite, kaj pričakujete od klicatelja, nato pa ga vrnite na začetek dejavnosti. |
|
Nedoločena napaka |
Če želite več informacij, glejte Obravnavanje napak. |
Dejavnost zbiranja številk lahko konfigurirate z naslednjimi nastavitvami:
Splošne nastavitve
|
Parameter |
Opis |
|---|---|
|
Oznaka dejavnosti |
Vnesite ime dejavnosti. |
|
Opis dejavnosti |
(Neobvezno) Vnesite opis dejavnosti. |
Nastavitve pozivov brez omogočene pretvorbe besedila v govor
Pretvorba besedila v govor privzeto ni omogočena. Če želite poziv konfigurirati brez pretvorbe besedila v govor, dodajte vsaj eno vnaprej posneto zvočno datoteko. S spustnega seznama izberite zvočno datoteko. Konfigurirate lahko do pet zvočnih pozivov (zvočne datoteke in spremenljivke zvočnih pozivov skupaj). Celoten poziv se predvaja klicatelju v nastavljenem vrstnem redu, pri čemer se izmenično pojavljajo zvočne datoteke in spremenljivke zvočnega poziva.
Če je kateri koli vnos urejenega seznama prazen, sistem prikaže napako pretoka. Te napake odpravite pred objavo poteka. |
|
Parameter |
Opis | ||
|---|---|---|---|
|
Dodaj zvočne datoteke |
Če želite dodati več zvočnih datotek, kliknite Dodaj novo. Datoteke se klicatelju predvajajo v zaporedju, v katerem so konfigurirane. Če želite iz zaporedja odstraniti zvočno datoteko, kliknite ikono Izbriši , ki se prikaže ob vsakem spustnem seznamu. Ikona Izbriši se ne prikaže, ko je na voljo le en spustni seznam, ker za poziv potrebujete vsaj eno zvočno datoteko.
| ||
|
Dodaj avdio spremenljivko |
To možnost uporabite, če želite konfigurirati zvočni poziv za dinamično predvajanje strankam. To spremenljivko lahko na primer konfigurirate tako, da predvaja zvočni poziv v več jezikih glede na želje stranke med interakcijo. Če želite konfigurirati zvočno spremenljivko, kliknite Dodaj zvočno spremenljivko. Vrednost spremenljivke vnesite v obliki prodnatega izraza. Če želite več informacij, glejte Sintaksa predloge kamenčkov.
| ||
|
Nastavitev prekinljivosti poziva |
S potrditvenim poljem Naj bo poziv prekinjen , lahko označite, ali lahko klicateljev vnos ali dogodek prekine konfigurirani poziv. Privzeto pozivov ni mogoče prekiniti. Če je poziv pomemben, da ga klicatelj sliši, ne dovolite, da bi ga bilo mogoče prekiniti.
|
Nastavitve pozivov z omogočeno pretvorbo besedila v govor
Pretvorba besedila v govor privzeto ni omogočena. Če želite v pozivih uporabiti pretvorbo besedila v govor, omogočite preklopni gumb Pretvorba besedila v govor . Konfigurirate lahko največ pet zvočnih pozivov (sporočila pretvorbe besedila v govor, zvočne datoteke in spremenljivke zvočnih pozivov skupaj). Klicatelju se predvaja celoten poziv v konfiguriranem vrstnem redu, pri čemer se izmenjujejo sporočila pretvorbe besedila v govor, zvočne datoteke in konfigurirane spremenljivke zvočnih pozivov.
|
Parameter |
Opis | ||
|---|---|---|---|
|
Priključek |
Možnosti jezika in glasu se spreminjajo glede na izbrani povezovalnik. Izbira narekuje jezik, spol in ton, ki ga sistem uporablja za branje besedilnih in govornih sporočil klicatelju. Če uporabljate Google Govor v govoru, si lahko na strani Google Besedilo v govor ogledate predogled različnih možnosti. | ||
|
Preglasitev privzetih jezikovnih in glasovnih nastavitev |
S tem preklopnim stikalom preglasite glasovne nastavitve, konfigurirane v spremenljivki Globalno glasovno | ||
|
Izhodni glas |
Označuje ime izhodnega glasu. To polje se prikaže le, če omogočite preklopni gumb Preglasi privzeti jezik in glasovne nastavitve . S spustnega seznama izberite ime izhodnega glasu.
| ||
|
Dodajanje besedila v govorno sporočilo |
Ko ustvarite poziv, lahko uporabite pretvorbo besedila v govor ali kombinacijo vnaprej posnetih zvočnih datotek in sporočil pretvorbe besedila v govor. Kliknite Dodaj sporočilo za pretvorbo besedila v govor, da v razdelek Poziv dodate novo polje za vnos besedila. Tukaj lahko vnesete sporočilo, ki je prebrano klicatelju z izbranim jezikom in glasom. Polje sprejme dve vrsti vnosov: neobdelano besedilo (navadno besedilo) ali podatke, oblikovane v obliki SSML. Spremenljivke lahko uporabite tudi kot del sporočila za branje dinamične vsebine. Če želite določiti spremenljivko, uporabite to sintakso: | ||
|
Dodaj zvočno datoteko |
Če želite pretvoriti pretvorbo besedila v govor z vnaprej posnetimi zvočnimi datotekami, kliknite Dodaj zvočno datoteko. S tem dodate novo vrstico konfiguraciji, kjer lahko s spustnega seznama izberete zvočno datoteko. Če želite odstraniti element iz zaporedja, kliknite ikono Izbriši zraven tega elementa. Ikona za brisanje ni vidna, če je konfigurirano samo eno polje, ker je zahtevana vsaj ena datoteka za sporočilo ali zvočna datoteka. | ||
|
Dodaj avdio spremenljivko |
To možnost uporabite, če želite konfigurirati zvočni poziv za dinamično predvajanje strankam. To spremenljivko lahko na primer konfigurirate tako, da predvaja zvočni poziv v več jezikih glede na želje stranke med interakcijo. Če želite konfigurirati zvočno spremenljivko, kliknite Dodaj zvočno spremenljivko. Vrednost spremenljivke vnesite v obliki prodnatega izraza. Če želite več informacij, glejte Sintaksa predloge kamenčkov.
| ||
|
Nastavitev prekinljivosti poziva |
S potrditvenim poljem Naj bo poziv prekinjen , lahko označite, ali lahko klicateljev vnos ali dogodek prekine konfigurirani poziv. Privzeto pozivov ni mogoče prekiniti. Če je poziv pomemben, da ga klicatelj sliši, ne dovolite, da bi ga bilo mogoče prekiniti.
|
Nastavitve pretvorbe besedila v govor
Nastavitve pretvorbe besedila v govor vključujejo naslednje nastavitve, ki se uporabljajo za preverjanje pričakovanega DTMF vnosa klicatelja.
|
Parameter |
Opis |
|---|---|
|
Stopnja govora |
Označuje hitrost govora. Povečajte ali zmanjšajte številski vnos, da ohranite idealno hitrost govora in nadzirate izhodno hitrost govora. Veljavne vrednosti številskih vnosov so v obsegu od 0,25 do 4,0 besede na minuto (wpm). Privzeta vrednost je 1,0 wpm. |
|
Povečanje obsega |
Označuje povečanje ali zmanjšanje izhodne glasnosti. Povečajte ali zmanjšajte številski vnos, da ohranite idealno glasnost izhodnega govora. Veljavni vnosi za numerični vnos so v območju od –96,0 decibelov do 16,0 decibelov (dB). Privzeta vrednost je 0,0 dB. |
Napredne nastavitve
Dejavnost zbiranja številk vključuje naslednje napredne nastavitve, ki se uporabljajo za preverjanje pričakovanega DTMF vnosa klicatelja.
|
Parameter |
Opis | ||
|---|---|---|---|
|
Časovna omejitev brez vnosa |
Označuje najdaljše trajanje čakanja dejavnosti zbiranja številk na vnos, preden nadaljujete s potjo časovne omejitve vnosa. Privzeta vrednost je 3 sekund. | ||
|
Medmestna časovna omejitev |
Označuje najdaljše obdobje, v katerem dejavnost zbiranja številk čaka med številkami, preden nadaljuje potek. To se zgodi šele po vnosu vsaj ene številke. Klicatelj lahko vnese simbol terminatorja, ki označuje, da je vnos končan, tako da se klic nadaljuje, ne da bi čakal na medmestno časovno omejitev.
| ||
|
Najmanjše število števk |
Označuje najmanjše število številk, ki jih mora vnesti klicatelj. Privzeta vrednost je 1. Če klicatelj vnese vhod, ki je manjši od te vrednosti, potek sledi poti neujemajočega se vstopa , ki je konfigurirana v razdelku Obravnavanje napak. | ||
|
Največje število številk |
Označuje največje število številk, ki jih lahko vnese klicatelj. Privzeta vrednost je 10. Če klicatelj vnese vhod, ki je večji od te vrednosti, tok sledi poti neujemajočega se vstopa , ki je konfigurirana v razdelku Obravnavanje napak. | ||
|
Simbol terminatorja |
Označuje znak, ki ga lahko vnese klicatelj, da določi konec vnosa. Simbol terminatorja je lahko # ali *, odvisno od konfiguracije. Simbol Terminatorja je privzeto #. |
Izhodne spremenljivke
Dejavnost zbiranja števk vključuje izhodno spremenljivko{{CollectDigits.DigitsEntered}} . Ko je tok izveden, ta spremenljivka shrani DTMF vhod, ki ga je klicatelj vnesel med interakcijo z dejavnostjo. To spremenljivko uporabite v poznejših dejavnostih za nadzor zaporedja potekov. Ime spremenljivke se dinamično spreminja glede na oznako, ki je povezana z dejavnostjo zbiranja številk. Sistem mora zajeti več spremenljivih vrednosti, če pretok v toku uporablja več kot eno dejavnost zbiranja številk. Če želite več informacij, glejte Spremenljivke izhoda dogodkov.
Meni
Dejavnost v meniju vam omogoča, da v svojem poteku ustvarite Interactive Voice Response (IVR) izkušnjo. Dejavnost predvaja poziv, ki klicatelju omogoča vnos DTMF številke. Glede na številko, ki jo vnese klicatelj, lahko tok ubere drugačno pot.
Meni ima lahko 1–10 vej, ki so predstavljene s številkami 0–9.
Dejavnost v meniju lahko uporabljate z omogočeno pretvorbo besedila v govor ali brez nje. Možnosti konfiguracije se ustrezno spremenijo.
Te poti obravnavanja napak lahko konfigurirate tako, da obravnavajo napake pri izvajanju toka:
|
Pot |
Opis |
|---|---|
|
Časovna omejitev vnosa |
Označuje izhodno pot napake, ki jo tok uporabi po poteku trajanja časovne omejitve vnosa. S konfiguracijo te poti poskrbite, da klicatelj ni predolgo nedejaven. V razdelku »Dodatne nastavitve« v podoknu »Lastnosti« spremenite trajanje časovne omejitve vnosa. Razmislite o predvajanju sporočila, da pojasnite, kaj pričakujete od klicatelja, nato pa ga vrnite na začetek dejavnosti. |
|
Neujemajoči se vnos |
Označuje izhodno pot napake, ki jo uporabi tok, če klicatelj vnese vnos DTMF, ki ni konfiguriran v razdelku »Povezave menija po meri«. S konfiguracijo te poti poskrbite, da lahko klicatelj znova zažene dejavnost in poskusi znova. Razmislite o predvajanju sporočila, da pojasnite, kaj pričakujete od klicatelja, nato pa ga vrnite na začetek dejavnosti. |
V naslednjih razdelkih lahko konfigurirate dejavnost v meniju:
Splošne nastavitve
|
Parameter |
Opis |
|---|---|
|
Oznaka dejavnosti |
Vnesite ime dejavnosti. |
|
Opis dejavnosti |
(Neobvezno) Vnesite opis dejavnosti. |
Uren
Nastavitve pozivov brez pretvorbe besedila v govor
Pretvorba besedila v govor privzeto ni omogočena. Če želite v pozivu uporabiti pretvorbo besedila v govor, omogočite preklopni gumb za pretvorbo besedila v govor . S spustnega seznama izberite zvočno datoteko. Konfigurirate lahko do pet zvočnih pozivov (zvočne datoteke in spremenljivke zvočnih pozivov skupaj). Dejavnost predvaja celoten poziv klicatelju v konfiguriranem vrstnem redu, izmenično med zvočnimi datotekami in konfiguriranimi spremenljivkami zvočnega poziva.
Če je kateri koli vnos urejenega seznama prazen, sistem prikaže napako pretoka. Te napake odpravite pred objavo poteka. |
|
Parameter |
Opis | ||
|---|---|---|---|
|
Dodaj zvočne datoteke |
Če želite poziv konfigurirati brez pretvorbe besedila v govor, dodajte vsaj eno vnaprej posneto zvočno datoteko. Izberite datoteko iz spustnega polja z oznako 1. Če želite dodati več zvočnih datotek, kliknite Dodaj novo. Če želite iz zaporedja odstraniti zvočno datoteko, kliknite ikono Izbriši , ki se prikaže poleg spustnega seznama. Ker je zahtevana vsaj ena zvočna datoteka, ikona Izbriši ni vidna, če je vidno samo eno spustno polje.
| ||
|
Dodaj avdio spremenljivko |
To možnost uporabite, če želite konfigurirati zvočni poziv za dinamično predvajanje strankam. To spremenljivko lahko na primer konfigurirate tako, da predvaja zvočni poziv v več jezikih glede na želje stranke med interakcijo. Če želite konfigurirati zvočno spremenljivko, kliknite Dodaj zvočno spremenljivko. Vrednost spremenljivke vnesite v obliki prodnatega izraza. Če želite več informacij, glejte Sintaksa predloge kamenčkov.
| ||
|
Nastavitev prekinljivosti poziva |
S to možnostjo lahko označite, ali lahko klicateljev vnos ali dogodek prekine konfigurirani poziv. Privzeto možnost Nastavi prekinljiv poziv ni preverjena za dejavnost v meniju. Če želite, da lahko klicatelj prekine meni, ko vnese svoj DTMF vnos, razmislite o prekinitvi sporočila.
|
Nastavitve pozivov s pretvorbo besedila v govor
Če želite v pozivu uporabiti pretvorbo besedila v govor, omogočite preklopni gumb za pretvorbo besedila v govor . Konfigurirate lahko največ pet zvočnih pozivov (sporočila pretvorbe besedila v govor, zvočne datoteke in spremenljivke zvočnih pozivov skupaj). Dejavnost predvaja celoten poziv klicatelju v konfiguriranem vrstnem redu, pri čemer izmenjuje sporočila pretvorbe besedila v govor, zvočne datoteke in spremenljivke zvočnih pozivov.
|
Parameter |
Opis | ||
|---|---|---|---|
|
Priključek |
Izberite povezovalnik za preverjanje pristnosti storitve pretvorbe besedila v govor. Na spustnem seznamu so prikazana imena Googlovih povezovalnikov, ki so konfigurirani v nadzornem središču. | ||
|
Preglasitev privzetih jezikovnih in glasovnih nastavitev |
S tem preklopnim gumbom preglasite glasovne nastavitve, konfigurirane v spremenljivki Globalno glasovno | ||
|
Izhodni glas |
S spustnega seznama izberite ime izhodnega glasu.
| ||
|
Dodaj zvočne datoteke |
Če želite pretvoriti pretvorbo besedila v govor z vnaprej posnetimi zvočnimi datotekami, kliknite Dodaj zvočno datoteko. S tem konfiguraciji dodate novo vrstico, v kateri lahko s spustnega seznama izberete zvočno datoteko. Če želite odstraniti element iz zaporedja, kliknite ikono Izbriši blizu tega elementa. Ker je zahtevano vsaj eno sporočilo ali zvočna datoteka, ikona Izbriši ni vidna, če je konfigurirano samo eno polje. | ||
|
Dodajanje besedila v govorno sporočilo |
Ko ustvarite poziv, lahko uporabite izključno pretvorbo besedila v govor ali pa kombinacijo vnaprej posnetih zvočnih datotek in sporočil pretvorbe besedila v govor. Kliknite Dodaj sporočilo za pretvorbo besedila v govor, če želite v razdelek za ustvarjanje poziva dodati novo polje za vnos besedila. Vnesete lahko sporočilo, ki ga želite prebrati klicatelju, z izbranim Jezik in glas. Polje sprejema dve vrsti vnosov: podatke v obliki neobdelanega besedila (navadno besedilo) ali SSML (Speech Synthesis Markup Language). Spremenljivke lahko uporabite tudi kot del sporočila za branje dinamične vsebine. Če vnašate spremenljivko, uporabite to sintakso: | ||
|
Dodaj avdio spremenljivko |
To možnost uporabite, če želite konfigurirati zvočni poziv za dinamično predvajanje strankam. To spremenljivko lahko na primer konfigurirate tako, da predvaja zvočni poziv v več jezikih glede na želje stranke med interakcijo. Če želite konfigurirati zvočno spremenljivko, kliknite Dodaj zvočno spremenljivko. Vrednost spremenljivke vnesite v obliki prodnatega izraza. Če želite več informacij, glejte Sintaksa predloge kamenčkov.
| ||
|
Nastavitev prekinljivosti poziva |
S to možnostjo lahko označite, ali lahko klicateljev vnos ali dogodek prekine konfigurirani poziv. Privzeto možnost Nastavi prekinljiv poziv ni preverjena za dejavnost v meniju. Če želite, da lahko klicatelj prekine meni, ko vnese svoj DTMF vnos, razmislite o prekinitvi sporočila.
|
Povezave do menija po meri
Možnost Povezave menija po meri omogoča konfiguriranje ene ali več menijskih povezav glede na organizacijske zahteve.
Ta zmogljivost pomaga enemu ali več uporabnikom, da izberejo različne veje v toku na podlagi izbrane številke.
Konfigurirate lahko do deset menijskih povezav po meri. |
|
Parameter |
Opis |
|---|---|
|
PRST |
Izberite številko s spustnega seznama. DIGIT ustreza DTMF vhodu, ki ga vnese klicatelj, da označi, kateri poti toka sledi. Številke 0–9 so na voljo za izbiro in vsako možnost lahko izberete samo enkrat. |
|
OPIS POVEZAVE |
Dodajte opis, ki označuje, kateri poti toka ustreza števka. Če na primer pritisk 1 klicatelja pripelje v čakalno vrsto, ki vam lahko pomaga pri prodajnem vprašanju, v opis povezave vnesite |
|
Dod.nov. |
Kliknite Dodaj novo , če želite dodati več povezav do menija. Za vsako vrstico lahko dodate številko in opis povezave. Dodate lahko do deset povezav. |
Povezave do menijev lahko konfigurirate tako v podoknu z lastnostmi kot v sami dejavnosti. To omogoča različne možnosti konfiguracije, ki temeljijo na željah uporabnika. Sistem posodablja vsebino v realnem času na obeh lokacijah, ko je narejena sprememba. |
Nastavitve pretvorbe besedila v govor
Nastavitve pretvorbe besedila v govor vključujejo naslednje nastavitve, ki se uporabljajo za preverjanje pričakovanega DTMF vnosa klicatelja.
|
Parameter |
Opis |
|---|---|
|
Stopnja govora |
Označuje hitrost govora. Povečajte ali zmanjšajte številski vnos, da ohranite idealno hitrost govora in nadzirate izhodno hitrost govora. Veljavne vrednosti številskih vnosov so v obsegu od 0,25 do 4,0 besede na minuto (wpm). Privzeta vrednost je 1,0 wpm. |
|
Povečanje obsega |
Označuje povečanje ali zmanjšanje izhodne glasnosti. Povečajte ali zmanjšajte številski vnos, da ohranite idealno glasnost izhodnega govora. Veljavni vnosi za numerični vnos so v območju od –96,0 decibelov do 16,0 decibelov (dB). Privzeta vrednost je 0,0 dB. |
|
Časovna omejitev vnosa |
Določa najdaljši čas, ko dejavnost čaka na vnos, preden nadaljuje pot časovne omejitve vnosa. Privzeta vrednost je 3 sekund. |
Izhodna spremenljivka
Dejavnost menija uporablja izhodno spremenljivko{{Menu.OptionEntered}} . Ko sistem izvede tok, ta spremenljivka shrani DTMF vhod, ki ga je klicatelj vnesel med interakcijo z menijem.
Za nadzor zaporedja poteka lahko uporabite spremenljivko izhoda {{Menu.OptionEntered}} v poznejših dejavnostih. Ime spremenljivke se dinamično spreminja glede na oznako, ki je povezana z dejavnostjo v meniju. Sistem lahko zajame več vrednosti spremenljivk, če tok uporablja več kot eno dejavnost v meniju. Če želite več informacij o tej vrsti spremenljivke, glejte Spremenljivke izhoda aktivnosti.
Takojšnja preusmeritev
Prenos glasovnega klica na zunanjo klicno številko ali številko neodvisnega proizvajalca prek Interactive Voice Response (IVR) brez posredovanja posrednika sproži dejavnost slepega prenosa.
Dejavnost slepe preusmeritve velja, ko je treba klic preusmeriti v zunanji imenik ali številko DN drugega ponudnika na podlagi nastavljenih meril pretoka. Prenos se lahko sproži tudi na zunanji most. Konfiguriran nabor pogojev sproži dejavnost.
V primeru slepega prestopa se prejšnje omejitve spretnosti ohranijo, ko se klic prenese v čakalno vrsto, ki temelji na spretnostih. To je zato, ker se omejitve spretnosti izračunajo, ko se izvede tok. Ker pa se tok v primeru slepega prenosa ne izvede, se ohranijo prejšnje omejitve spretnosti.
Konfigurirate lahko pot za obravnavo napak (nedoločena napaka) za obravnavo sistemskih napak, do katerih lahko pride med izvajanjem toka. Za več informacij si oglejte Tokovi dogodkov. |
V naslednjih razdelkih lahko konfigurirate dejavnost Blind Transfer.
|
Splošne nastavitve
|
Parameter |
Opis |
|---|---|
|
Oznaka dejavnosti |
Vnesite ime dejavnosti. |
|
Opis dejavnosti |
(Neobvezno) Vnesite opis dejavnosti. |
Prenesi klicno številko
V razdelku Transfer Dial Number (Številka preusmeritvenega klica) je označen DN, na katerega je preusmerjen klic. Številko lahko vnesete ročno ali izberete dinamično število prek spremenljivke.
|
Parameter |
Opis |
|---|---|
|
Prenesi klicno številko |
Vnesite številko iz imenika, na katero želite prenesti klic. To je lahko določena številka, ki jo ročno vnesete, ali dinamično število, ki je označeno s spremenljivko pretoka. |
|
Določena klicna številka |
Vnesite številko, na katero želite preusmeriti klic. |
|
Spremenljiva številka klicanja |
Na spustnem seznamu izberite spremenljivko poteka. Spremenljivka shrani številko, na katero je treba prenesti klic. |
Premostitveni prevoz
Dejavnost mostne preusmeritve omogoča, da se klic začasno prenese s pretokom na zunanji cilj, hkrati pa ohrani nadzor nad klicem. Zunanji cilj je lahko zunanji most ali storitev Interactive Voice Response (IVR).
Ko tretja oseba konča klic, se tok klicev nadaljuje in po potrebi omogoča nadaljnjo ponovno vključitev, na primer čakanje posrednika v čakalno vrsto.
Naslednji razdelki vas vodijo do konfiguracije dejavnosti mostnega prenosa.
Splošne nastavitve
|
Parameter |
Opis |
|---|---|
|
Oznaka dejavnosti |
Vnesite ime dejavnosti. |
|
Opis dejavnosti |
(Neobvezno) Vnesite opis dejavnosti. |
Prenesi klicno številko
V razdelku Številka klica za prenos je označen DN, na katerega je preusmerjen klic. Številko vnesite ročno ali izberite dinamično število skozi spremenljivko.
|
Parameter |
Opis |
|---|---|
|
Prenesi klicno številko |
Vnesite številko iz imenika, na katero želite prenesti klic. To je lahko določena številka, ki jo ročno vnesete, ali dinamično število, ki je označeno s spremenljivko pretoka. |
|
Določena klicna številka |
Vnesite številko, na katero želite preusmeriti klic. |
|
Spremenljiva številka klicanja |
Na spustnem seznamu izberite spremenljivko poteka. Spremenljivka shrani številko, na katero je treba prenesti klic. |
Nastavitve časovne omejitve prenosa
V razdelku Nastavitve časovne omejitve prenosa lahko konfigurirate obnašanje dejavnosti premostitve prenosa, kadar na preneseni klic ne odgovorite v določenem času.
|
Parameter |
Opis |
|---|---|
|
Časovna omejitev |
Tako dolgo sistem čaka, da prenesena oseba prevzame klic. Če prejemnik v tem času ne prevzame klica, sistem prekine klic. Trajanje mora biti od 1 do 120 sekund. Privzeta vrednost je 10 sekund. |
Izhodne spremenljivke
Tukaj zajamete informacije o rezultatu prenosa.
|
Parameter |
Opis |
|---|---|
| BridgedTransfer_dxm.Koda napake |
Ta parameter beleži napake ali kode stanja, ki ustrezajo neuspešnim poskusom izvajanja mostnega prenosa z modulom digitalne razširitve (DXM). |
| BridgedTransfer_dxm.Opis napake | Ta parameter shrani opis napake, do katere je prišlo med poskusom premostitvenega prenosa z uporabo (DXM). |
V spodnji tabeli so povzete kode napak pri izhodu premostitvene dejavnosti prenosa.
|
Koda napake |
Opis napake | Pojasnilo |
|---|---|---|
| 1 |
Invalid_Number | Klicana številka zunanjega imenika (DN) ni veljavna. |
| 2 | Zaseden | Zunanji DN je aktiviran ali pa je zavrnil dohodni klic. |
| 3 | Ni odgovora | Zunanji DN ni uspel odgovoriti na klic v vnaprej določenem trajanju. |
| 48 | Nepodprta dejavnost poteka | Pretok ne more izvesti dejavnosti mostnega prenosa po čakalni vrsti ali po dodelitvi posrednika. |
| 5 | Unsupported_DN | Zunanjega DN-ja ne morete uporabljati, če je na sistemskem portalu označen kot EP-DN ali če se ujema z DN-jem prijavljenega agenta na Agent Desktop. |
| 6 | System_Error | Ta koda predstavlja različne napake, ki ne spadajo v zgoraj opredeljene kategorije. |
Bridged Transfer je na voljo samo na platformah naslednje generacije (VPOP in Webex Calling). |
Nepodprte konfiguracije poteka
- Dejavnosti Bridged Transfer ne morete dodati dejavnosti stika v čakalni vrsti.
- Za stike, ki so parkirani, v čakalni vrsti ali dodeljeni posredniku, pozneje v poteku ne uvajajte dejavnosti mostnega prenosa. To lahko privede do nepodprte napake pretoka.
- Dejavnosti premostitvenega prenosa ne morete uporabljati v tokovih odhodnih klicev.
- Dejavnosti mostnega prenosa ni mogoče dodati med poteke dogodkov v nadzoru poteka.
Virtualni agent
Pred uporabo navideznega agenta:
-
Nastavite posrednika Dialogflow. Če želite več informacij o ustvarjanju posrednika Dialogflow v storitvi Google Cloud, glejte Ustvarjanje posrednika.
Pozdravljeni vključite
kot vadbeno frazo v želenem jeziku, da lahko posrednik Dialogflow začne pogovor s klicateljem. Ta vadbeni stavek lahko dodate v privzeti namen dobrodošlice ali v kateri koli drug namen posrednika Dialogflow. Če želite več informacij, glejte Nameni.Glede na to, kako nastavite posrednika Dialogflow, lahko z dejavnostjo Virtual Agent obravnavate različne vrste primerov uporabe.
-
Konfigurirajte navideznega agenta v aplikaciji Control Hub. Če želite več informacij, glejte Konfiguracija navideznega agenta za Webex središča za stike.
Konfigurirate lahko pot za obravnavo napak (nedoločena napaka) za obravnavo sistemskih napak, do katerih lahko pride med izvajanjem toka. Za več informacij si oglejte Tokovi dogodkov. |
V spodnjih razdelkih lahko konfigurirate dejavnost navideznega agenta:
Splošne nastavitve
|
Parameter |
Opis |
|---|---|
|
Oznaka dejavnosti |
Vnesite ime dejavnosti. |
|
Opis dejavnosti |
(Neobvezno) Vnesite opis dejavnosti. |
Pogovorna izkušnja
|
Parameter |
Opis | ||
|---|---|---|---|
| Virtualni agent | Izberite navideznega posrednika v aplikaciji Control Hub. Navidezni agent poganja pogovor z naravnim jezikom kot del IVR izkušnje s klicateljem. | ||
|
Omogočanje prekinljivosti pozivov |
Strankam omogoča, da prekinejo delovanje navideznega agenta zaradi novih zahtev ali prekinitve klica. | ||
|
Preglasitev privzetih jezikovnih in glasovnih nastavitev |
S tem preklopnim gumbom preglasite jezikovne in glasovne nastavitve, ki so konfigurirane v
| ||
|
Jezik vnosa |
Označuje jezik, ki ga stranka uporablja, ko govori z navideznim agentom. To polje se prikaže le, če omogočite preklopni gumb Preglasi privzeti jezik in glasovne nastavitve .
Glasovna uvajanja navideznega agenta v središču za stike Webex podpirajo le jezike z modelom prepoznavanja kot izboljšanim telefonskim klicem (glejte Podprti glasovi in jeziki , ki so na voljo z zbirko Dialogflow Essentials (ES) (glejte Jezikovna referenca). | ||
|
Izhodni glas |
Privzeta vrednost je
|
Če želite več informacij o glasovih pretvorbe besedila v govor, glejte Podprti glasovi in jeziki.
Spremenljivo prehajanje
Izbirni parametri v dejavnosti Virtual Agent lahko vsebujejo podatke, ki omogočajo osebno prepoznavo. Webex Center za stike pošlje te parametre v Google Dialogflow kot spremenljivke za izvajanje napredne pogovorne logike z botom.
|
Parameter |
Opis |
|---|---|
|
Ključna vrednost | Parameter Key-Value omogoča vnos imena spremenljivke in povezane vrednosti. Vrednosti spremenljivk lahko vnesete s sintakso z dvojnimi zavitimi oklepaji. Če želite na primer vrniti stanje na računu stranke na podlagi ANI, sta ključ in vrednost lahko: Ključ: Vrednost: Center za stike pošlje te vrednosti parametrov v Google Dialogflow kot vrednost JSON v predmetu |
Napredne nastavitve
| Parameter |
Opis | ||
|---|---|---|---|
|
Časovna omejitev brez vnosa |
Označuje, koliko časa virtualni agent čaka na vnos stranke (glasovni ali DTMF). Privzeta vrednost je 5 sekund. Vrednost je lahko od 1 do 30 sekund. | ||
|
Največje število poskusov brez vnosa | Označuje, kolikokrat virtualni agent čaka na vnos stranke (glasovni ali DTMF). Privzeta vrednost je 3. Vrednost se lahko giblje od 0 do 9. Ko preteče največje število poskusov, se navidezni agent zapre, izhodna spremenljivkaKoda napake pa je nastavljena na vrednost max_no_input. | ||
|
Medmestna časovna omejitev |
Čas, ki ga navidezni agent čaka na naslednji DTMF vnos stranke, preden navidezni agent nadaljuje s potekom pogovora. Privzeta vrednost je 3 sekund. Vrednost je lahko od 0 do 30 sekund. | ||
|
Simbol terminatorja |
Znak, ki ga lahko stranka vnese za označevanje konca vnosa. Simbol terminatorja je lahko # ali *, odvisno od konfiguracije. | ||
|
Zakasnitev odpovedi |
Omogoča navideznemu agentu, da dokonča zadnje sporočilo, preden se dejavnost ustavi, in nadaljuje z naslednjim korakom poteka. Če na primer želite, da navidezni agent klicatelju nekaj sporoči, preden sistem preusmeri klic na agenta, razmislite o času, ki je potreben za dokončanje končnega sporočila pred stopnjevanjem. Vrednost je lahko od 1 do 30 sekund.
| ||
|
Stopnja govora |
Označuje hitrost govora. Povečajte ali zmanjšajte številski vnos, da ohranite idealno hitrost govora in nadzirate izhodno hitrost govora. Veljavne vrednosti številskih vnosov so v obsegu od 0,25 do 4,0 besede na minuto (wpm). Privzeta vrednost je 1,0 wpm. | ||
|
Povečanje obsega |
Označuje povečanje ali zmanjšanje izhodne glasnosti. Povečajte ali zmanjšajte številski vnos, da ohranite idealno glasnost izhodnega govora. Veljavni vnosi za numerični vnos so v območju od –96,0 decibelov do 16,0 decibelov (dB). Privzeta vrednost je 0,0 dB. | ||
|
Omogoči prepis pogovora |
Namizju omogoči prikaz prepisa pogovora med navideznim agentom in stranko. Neobdelan prepis je na voljo tudi prek dinamičnega URL-ja. S tem URL-jem lahko izvlečete določene razdelke iz prepisa z zahtevo HTTP. |
Izhodne spremenljivke
Te spremenljivke shranjujejo izhodno stanje dogodka, ki se zgodi med pogovorom med virtualnim agentom in stranko.
|
Izhodna spremenljivka |
Opis | ||
|---|---|---|---|
|
VVA. Zadnji namen |
Shrani zadnji namen, ki ga sproži navidezni agent, preden preide na eskalacijski ali obravnavani namen. | ||
|
VVA. Prepis URL |
Shrani URL, ki kaže na prepis pogovora med navideznim agentom in stranko.
| ||
|
VVA. Koda napake |
Shrani kodo stanja, katere vrednost je odvisna od rezultata pogovora med navideznim agentom in stranko. Ta spremenljivka ima eno od naslednjih vrednosti:
|
Rezultatov
Označuje izhodne poti za navideznega agenta, do katerih pride na podlagi rezultata pogovora med navideznim agentom in stranko.
-
Obravnavano: Pogovorni tok ubere to pot, če sistem sproži namen obravnave.
-
Stopnjevano: Pogovorno okno ubere to pot, če sistem sproži eskalacijski namen.
Če želite več informacij o namenih v poteku pogovornega okna, glejte Nameni.
Obravnavanje napak
Označuje izhodno pot navideznega agenta, ki temelji na napaki, do katere pride med pogovorom med navideznim agentom in stranko.
Napaka: Potek ubere to pot v vseh scenarijih napak.
Če pride do napake, kontaktni center privzeto ne predvaja nobenega zvočnega sporočila, da bi stranko obvestil o napaki. Razvijalec poteka lahko konfigurira dejavnost Play Message bodisi splošno bodisi na podlagi kode napake, kot je opisano v razdelku Izhodne spremenljivke .
Funkcionalnost izhodnih poti je odvisna od konfiguracije in toka, ki ga določi skrbnik. |
Povratni klic
Dejavnost povratnega klica je na voljo le, če sta za podjetje omogočeni prednostna čakalna vrsta in funkcija povratnega klica. Dejavnost povratnega klica privzeto ustvari vljudnostno opravilo povratnega klica v isti čakalni vrsti, v kateri je bil klic prvotno opravljen. Če želite, lahko konfigurirate drugo čakalno vrsto. Če uporabljate isto čakalno vrsto, opravilo ohrani svoj položaj v čakalni vrsti, dokler ni na voljo naslednji posrednik.
Ko načrtujete potek, interakcija Consult ne more vključevati vljudnostne dejavnosti povratnega klica. |
Če imate prednostno novo čakalno vrsto, postavite opravilo na dno želene čakalne vrste. Ko posrednik sprejme opravilo, se sproži povratni klic. Če klicatelj ne odgovori, povratni klic ne bo znova vzpostavljen.
Konfigurirate lahko pot za obravnavo napak (nedoločena napaka) za obravnavo sistemskih napak, do katerih lahko pride med izvajanjem toka. Za več informacij si oglejte Tokovi dogodkov. |
V spodnjih razdelkih lahko konfigurirate dejavnost povratnega klica:
|
Parameter |
Opis |
|---|---|
|
Oznaka dejavnosti |
Vnesite ime dejavnosti. |
|
Opis dejavnosti |
(Neobvezno) Vnesite opis dejavnosti. |
Nastavitve povratnega klica
V razdelku Nastavitve povratnega klica sta opredeljeni številka povratnega klica in čakalna vrsta, v katero mora biti klicatelj poslan za zahtevo za povratni klic. Sistem rezervira mesto klicatelja v čakalni vrsti, dokler ni na voljo naslednji agent.
|
Parameter |
Opis |
|---|---|
|
Klicna številka za povratni klic |
Vnesite številčnico, na katero bo klicatelj prejel povratni klic. Izberite spremenljivko s spustnega seznama, ki vsebuje številko za povratni klic, na primer ANI, ki je povezan s klicem. Spremenljivka je lahko številka, ki se zbere v dejavnosti zbiranja številk v toku klicev. Če izbira ni opravljena, se uporabi ANI klicatelja. Številka povratnega klica je shranjena v spremenljivki izhodnega Privzeto preklopni gumb za registracijo povratnega klica na drug cilj? je nastavljena na Izklopljeno. Povratni klic je registriran na istem cilju v čakalni vrsti. Če je izbrani posrednik zaseden in ni na voljo, vklopite preklopni gumb, da izberete nov cilj povratnega klica. Cilj se spremeni iz posrednika v čakalno vrsto. Cilja ne morete spremeniti neposredno na drugega posrednika, ampak le v čakalno vrsto, v kateri so posredniki. |
|
Čakalna vrsta za povratni klic |
S spustnega seznama izberite eno od razpoložljivih možnosti čakalne vrste za povratni klic:
|
|
Povratni klic ANI |
Omogoča konfiguracijo ANI za povratni klic za stranke, ko prejmejo povratni klic. Vljudnostni povratni klic ANI konfiguracija ni obvezna. Izberite eno od razpoložljivih možnosti:
|
Za prekinitev veje poteka, ki uporablja dejavnost povratnega klica, morate uporabiti dejavnost prekinjanja stika Prekini povezavo. V nasprotnem primeru se klic ne konča, ko je oddana zahteva za povratni klic. |
Skrbniki poteka morajo preskusiti funkcijo v neproizvodnem okolju in se prepričati, ali je ANI, konfiguriran kot del spremenljivke ANI, pravilen ali ne. Če je navedeni ANI napačen, povratni klic preklopi na privzeti sistemski ANI.
To so primeri, v katerih je prilagojeni ANI konfiguriran in preverjen za upravljanje najemnika in nadzor poteka. Glede na sklad, ki ga uporabljate, si lahko ogledate preverjanja, ki veljajo samo za ta sklad.
|
Opis |
Upravljanje najemnika – ANI vhod |
Predklicni/vljudnostni povratni klic–ANI vhod (nadzor pretoka) |
Validacijo |
|---|---|---|---|
|
ANI brez kode države |
Brez kode države. Primer: 2567312213 |
Brez kode države. Na primer: 2567312213 |
Veljaven ANI. Uporablja se isti ANI. |
|
Upravljanje najemnika ANI vhod je s kodo države, ANI za nadzor pretoka pa brez konfigurirane kode države. |
S kodo države. Na primer +1-2567312213 |
Brez kode države. Primer: 2567312213 |
Neveljaven ANI. Uporablja se DNIS |
|
Upravljanje najemnika ANI vhod je brez kode države, nadzor pretoka ANI pa je s konfigurirano kodo države |
Brez kode države. Primer: 2567312213 |
S kodo države. Na primer +1-2567312213 |
Neveljaven ANI. Uporablja se DNIS. |
|
Upravljanje najemnika ANI vhod in nadzor pretoka ANI vhod imata konfigurirano kodo države. |
S kodo države. Na primer +1-2567312213 |
S kodo države. Na primer +1-2567312213 |
Veljaven ANI. Uporablja se isti ANI. |
|
Upravljanje najemnika ANI vhod nima vmesnega prostora, vhod ANI za nadzor pretoka pa ima vmesni prostor. |
Med številko ni presledka. Na primer +1-2567312213 |
Presledek med številom. Na primer +1-256 7312213 |
Veljaven ANI. Uporablja se isti ANI. |
|
Upravljanje najemnika Vhod ANI nima vezajev vmes, vmes pa so vezaji za nadzor pretoka. |
Med številom ni vezajev. Na primer +1-2567312213 |
Vezaji med številom. Na primer +1-256-731-2213 |
Veljaven ANI. Uporablja se isti ANI. |
|
Nadzor pretoka ANI vhod se ujema z zadnjimi nekaj števkami ANI vhoda za upravljanje najemnika. |
Popoln ANI vhod. Na primer +1-2567312213 |
Zadnje štiri številke se ujemajo. Primer: 2213 |
Neveljaven ANI. Uporablja se DNIS. |
|
Nadzor pretoka ANI vhod ima več konfiguriranih številk kot ANI vhod za upravljanje najemnika. |
Delni vnos ANI. Primer: 2213 |
10-mestni ANI vhod. Primer: 2567312213 |
Neveljaven ANI. Uporablja se DNIS. |
|
Upravljanje najemnika ANI vhod je konfiguriran, ANI vhod za nadzor pretoka pa ni konfiguriran. |
Popoln ANI vhod. Na primer +1-2567312213 |
ANI ni konfiguriran. |
Neveljaven ANI. Uporablja se DNIS. |
|
Flow Control ANI ne vključuje simbola plus. |
Uporablja se simbol plus. Na primer +1-2567312213 |
Simbol plus ni uporabljen. Primer: 12567312213 |
Neveljaven ANI. Uporablja se DNIS. |
Izhodne spremenljivke
Ko se sproži povratni klic, se posodobijo naslednje spremenljivke:
|
Izhodna spremenljivka |
Opis |
|---|---|
|
Koda napake |
Shrani kodo napake. Sistem nastavi to vrednost samo, če dejavnost ne uspe. |
|
Opis napake |
Shrani podrobnosti o napaki. Sistem nastavi to vrednost samo, če dejavnost ne uspe. |
Kode napak
V nadaljevanju so navedene kode napak in opisi dejavnosti povratnega klica:
|
Koda napake |
Vrednost kode napake |
Opis napake |
|---|---|---|
|
1 |
INVALID_REQUEST |
V dejavnosti je bila podana neveljavna zahteva. |
|
2 |
CALLBACK_NOT_SUPPORTED_ON_CHILD_INTERACTION |
Povratni klic pri otrokovem stiku ni dovoljen. |
|
3 |
INVALID_QUEUE |
V dejavnosti je bila določena neveljavna čakalna vrsta. |
|
4 |
INVALID_DESTINATION |
Ciljna številka povratnega klica ni veljavna. |
|
5 |
FEATURE_NOT_ENABLED |
Funkcija ni omogočena v aplikaciji Webex središča za stike. |
|
6 |
SYSTEM_ERROR |
Sistem je naletel na notranjo napako. |
Pridobite informacije o čakalni vrsti
Dejavnost Pridobi informacije o čakalni vrsti zagotavlja klicateljev trenutni položaj v čakalni vrsti (PIQ) in predvideni čas čakanja (EWT) skupaj z drugimi spremenljivkami izhoda dejavnosti. S temi spremenljivkami lahko določite razpoložljivost posrednikov v čakalni vrsti in po potrebi preusmerite klice drugam.
Če vaša organizacija uporablja izbiro klica na podlagi spretnosti, ima izhodna spremenljivka EWT vedno vrednost -1. |
V spodnjih razdelkih Načrtovalnika poteka lahko konfigurirate dejavnost Pridobi informacije o čakalni vrsti:
Splošne nastavitve
|
Parameter |
Opis |
|---|---|
|
Oznaka dejavnosti |
Vnesite ime dejavnosti. |
|
Opis dejavnosti |
(Neobvezno) Vnesite opis dejavnosti. |
Informacije o čakalni vrsti in čas pogleda nazaj
|
Parameter |
Opis |
|---|---|
|
Informacije o čakalni vrsti |
Izberite ime čakalne vrste, za katero morate pridobiti predvideni čas čakanja klicatelja in trenutni položaj v čakalni vrsti. Čakalne vrste lahko upravljate s portalom za upravljanje. |
|
Čas pogleda nazaj |
Določite čas pogleda nazaj, ki se uporablja za izračun EWT po sprožilcih »Pridobi informacije o čakalni vrsti«. Trajanje določite le v nekaj minutah. Prepričajte se, da imajo vnosi samo številske vrednosti. Sprejemljivi obseg vrednosti je 5–240 minut. |
Dejavnost Pridobite informacije o čakalni vrsti ima tri vrste vej izhodnega toka. Te veje se sprožijo na podlagi statusa donosa in vrednosti EWT, PIQ ter statistike v realnem času za druge izhodne spremenljivke.
-
Uspeh: Ta veja se sproži, ko EWT in PIQ API vrneta pozitivne vrednosti spremenljivk. V tem toku lahko pridobite in dostopate do veljavnih vrednosti spremenljivk EWT in PIQ.
-
Nezadosten pretok informacij: Ta veja se sproži, ko PIQ API vrne veljavno vrednost spremenljivke, EWT pa vrednost –1. V tem toku lahko pridobite in dostopate do vrednosti PIQ, vendar API EWT ne uspe zaradi nezadostnih podatkov za izračun vrednosti EWT.
-
Napaka: ta veja se sproži, ko PIQ API, EWT API ali eden ali več API-jev statistike v realnem času ne uspe ali vrne neveljavne vrednosti. EWT API ne uspe zaradi drugih razlogov in ne zaradi nezadostnih podatkov za izračun vrednosti EWT.
Izhodne spremenljivke
Ko se sproži možnost Pridobi informacije o čakalni vrsti, se posodobijo naslednje spremenljivke:
|
Izhodna spremenljivka |
Opis |
|---|---|
|
Položaj v čakalni vrsti (PIQ) |
Shrani vrednost trenutnega položaja klicatelja v čakalni vrsti za izbrano čakalno vrsto. Če stik ni v čakalni vrsti, ko potek prikliče to dejavnost, je vrednost PIQ nastavljena na število stikov, ki trenutno čakajo v čakalni vrsti + 1. S tem določite položaj stika v čakalni vrsti, če je stik po izvedbi dejavnosti GetQueueInfo v čakalni vrsti. |
|
EstimatedWaitTime (EWT) |
Shrani približno količino časa, ko mora opravilo počakati v čakalni vrsti, preden nanj odgovori posrednik. EWT se izračuna za vsako čakalno vrsto in temelji na povprečnem času, ko so prejšnji klici v isti čakalni vrsti čakali na posrednika. EWT uporablja vnos parametra Čas pogleda nazaj in je sporočen v milisekundah (ms). |
|
LoggedOnAgentsCurrent |
Shrani število posrednikov v trenutni skupini za distribucijo klicev za izbrano čakalno vrsto, ki so prijavljeni na namizje. Če je dejavnost uporabljena pred čakalno vrsto, bo statistika posrednikov v trenutnem ciklu skupine prejemnikov klicev vrnjena glede na prvi cikel skupine prejemnikov klicev. |
|
LoggedOnAgentsAll |
Shrani skupno število posrednikov v vseh skupinah prejemnikov klicev za izbrano čakalno vrsto, ki so prijavljeni na namizje. Ta vrednost se lahko spremeni, ko se skupine prejemnikov klicev sčasoma spremenijo v čakalni vrsti. |
|
RazpoložljiviAgentiTrenutni |
Shrani število posrednikov v trenutni skupini prejemnikov klicev za izbrano čakalno vrsto, ki so na voljo za sprejem stika. Če je dejavnost uporabljena pred čakalno vrsto, bo statistika posrednikov v trenutnem ciklu skupine prejemnikov klicev vrnjena glede na prvi cikel skupine prejemnikov klicev. |
|
RazpoložljiviAgentiVsi |
Shrani skupno število posrednikov v vseh skupinah prejemnikov klicev za izbrano čakalno vrsto, ki so na voljo za sprejem klica. Ta vrednost se lahko spremeni, ko se skupine prejemnikov klicev sčasoma spremenijo v čakalni vrsti. |
|
KliciČakalna vrsta zdaj |
Shrani skupno število klicev v izbrani čakalni vrsti. |
|
NajstarejšiCallTime |
Shrani število sekund najstarejšega klica v izbrani čakalni vrsti. |
|
Koda napake |
Shrani kodo napake. Sistem nastavi to vrednost samo, če dejavnost ne uspe. |
|
Opis napake |
Shrani podrobnosti o napaki. Sistem nastavi to vrednost samo, če dejavnost ne uspe. |
Izračun predvidene čakalne dobe
Predvideni čas čakanja (EWT) se sporoči v državah članicah.
Za izračun EWT aplikacija zbere vse statistično veljavne vzorce (vzorec je povprečje čakalnih dob za opravila, ki so se uspešno povezala z agentom v enominutnem intervalu) za zadnjih XX minut, ki jih določa uporabniško določen čas pogleda nazaj. Povprečna vrednost zbranih vzorcev se uporablja kot EWT.
Statistično veljavni vzorci so tisti odvzeti vzorci, pri katerih največja vrednost za CoV (koeficient variance čakalnih dob za tiste naloge, ki so se povezale s agentom v vsakem minutnem intervalu) pade pod 40 odstotkov.
Če odstotek veljavnih vzorcev, zbranih za uporabniško določen čas pogleda nazaj, pade pod 40 odstotkov, se EWT ne izračuna.
Kode napak
V nadaljevanju so navedene kode napak in opisi za dejavnost »Pridobite informacije o čakalni vrsti«:
|
Koda napake |
Vrednost kode napake |
Opis napake |
|---|---|---|
|
1 |
SYSTEM_ERROR |
Sistem je naletel na notranjo napako. |
|
2 |
STALE_DATA |
Vrnjeni podatki niso posodobljeni. |
|
3 |
INSUFFICIENT_DATA |
Podatki, ki jih vrne dejavnost, niso popolni. |
|
4 |
INVALID_QUEUE |
V dejavnosti je bila določena neveljavna čakalna vrsta. |
Napredne informacije o čakalni vrsti
Dejavnost »Napredne informacije o čakalni vrsti« vrne sprotno število posrednikov, ki so v čakalni vrsti v stanju »Razpoložljivo « in so prijavljeni za določen nabor znanj, skupaj z drugimi informacijami o čakalni vrsti. Razvijalci poteka za programiranje poteka uporabljajo dejavnost »Napredne informacije o čakalni vrsti«. Načrtovalci poteka sprejemajo odločitve na podlagi dejavnosti »Napredne informacije o čakalni vrsti«.
Konfigurirate lahko pot za obravnavo napak (nedoločena napaka) za obravnavo sistemskih napak, do katerih lahko pride med izvajanjem toka. Če želite več informacij, glejte Dogodki. |
V spodnjih razdelkih Načrtovalnika poteka lahko konfigurirate dejavnost Napredne informacije o čakalni vrsti:
Splošne nastavitve
|
Parameter |
Opis |
|---|---|
|
Oznaka dejavnosti |
Vnesite ime dejavnosti. |
|
Opis dejavnosti |
(Neobvezno) Vnesite opis dejavnosti. |
Izhodne spremenljivke
Ko se sproži dejavnost Dodatne informacije o čakalni vrsti, se posodobijo naslednje spremenljivke:
|
Izhodna spremenljivka |
Opis |
|---|---|
|
Položaj v čakalni vrsti (PIQ) |
Shrani vrednost za trenutni položaj klicatelja v izbrani čakalni vrsti. Če stik ni v čakalni vrsti, ko potek prikliče to dejavnost, je vrednost PIQ nastavljena na število stikov, ki trenutno čakajo v čakalni vrsti + 1. To določa položaj stika v čakalni vrsti, če je stik v čakalni vrsti po izvedbi dejavnosti AdvancedQueueInformation v čakalni vrsti. |
|
LoggedOnAgentsCurrent |
Shrani število posrednikov v trenutni skupini prejemnikov klicev za izbrano čakalno vrsto, prijavljeno v namizje. Statistika posrednikov v trenutni skupini za distribucijo klicev se bo vrnila -1, potem ko bo trenutna skupina za distribucijo klicev pred čakalno vrsto obravnavana kot N/V. |
|
LoggedOnAgentsAll |
Shrani skupno število posrednikov v vseh skupinah prejemnikov klicev za izbrano čakalno vrsto, ki so prijavljeni na namizje. Ta vrednost se lahko spremeni, ko se skupine prejemnikov klicev sčasoma spremenijo v čakalni vrsti. |
|
RazpoložljiviAgentiTrenutni |
Shrani število posrednikov v trenutni skupini prejemnikov klicev za izbrano čakalno vrsto, ki so na voljo za sprejem stika. Statistika posrednikov v trenutni skupini za distribucijo klicev se bo vrnila -1, potem ko bo trenutna skupina za distribucijo klicev pred čakalno vrsto obravnavana kot N/V. |
|
RazpoložljiviAgentiVsi |
Shrani skupno število posrednikov v vseh skupinah prejemnikov klicev za izbrano čakalno vrsto, ki so na voljo za sprejem klica. Ta vrednost se lahko spremeni, ko se skupine prejemnikov klicev sčasoma spremenijo v čakalni vrsti. |
|
Trenutna skupina |
Shrani vrednost trenutne skupine prejemnikov klicev, kjer je stik parkiran v določeni čakalni vrsti. |
|
Skupne skupine |
Shrani vrednost skupnega števila skupin prejemnikov klicev v čakalni vrsti za stik. |
|
Koda napake |
Shrani kodo napake. Sistem nastavi to vrednost samo, če dejavnost ne uspe. |
|
Opis napake |
Shrani podrobnosti o napaki. Sistem nastavi to vrednost samo, če dejavnost ne uspe. |
Kode napak
V nadaljevanju so navedene kode napak in opisi dejavnosti »Dodatne informacije o čakalni vrsti«:
|
Koda napake |
Vrednost kode napake |
Opis napake |
|---|---|---|
|
1 |
INVALID_REQUEST |
V dejavnosti je bila podana neveljavna zahteva. |
|
2 |
QUEUE_NOT_FOUND |
Čakalne vrste, izbrane v dejavnosti, ni mogoče najti. |
|
3 |
FEATURE_NOT_ENABLED |
Funkcija ni omogočena v aplikaciji Webex središča za stike. |
|
4 |
DATABASE_OPERATION_FAILURE |
Delovanje zbirke podatkov med izvajanjem dejavnosti ni uspelo. |
|
5 |
INVALID_QUEUE |
V dejavnosti je bila določena neveljavna čakalna vrsta. |
Prekini povezavo stika
S to zaključno dejavnostjo prekinete aktivno del klica. Ta dejavnost je potrebna, če se klicu za ročno prekinitev povezave ne pridruži noben posrednik.
To dejavnost lahko na primer uporabite, preden je klic v čakalni vrsti ali po skriptnem skriptu odjavite izkušnjo čakalne vrste. Pri ustvarjanju toka lahko uporabite toliko dejavnosti stika za prekinitev povezave, kot želite, da zagotovite, da se klic prekine, ne glede na to, po kateri poti poteka.
Vsaki dejavnosti lahko dodelite edinstveno oznako in opis, vendar ni potrebna nobena druga konfiguracija.
Konfigurirate lahko pot za obravnavo napak (nedoločena napaka) za obravnavo sistemskih napak, do katerih lahko pride med izvajanjem toka. Za več informacij si oglejte Tokovi dogodkov. |
|
Parameter |
Opis |
|---|---|
|
Oznaka dejavnosti |
Vnesite ime dejavnosti. |
|
Opis dejavnosti |
(Neobvezno) Vnesite opis dejavnosti. |
Izhodne spremenljivke
Ta dejavnost nima na voljo nobenih izhodnih spremenljivk.
Dodajanje stika v čakalno vrsto
Dejavnost za dodajanje stika v čakalno vrsto doda stik v čakalno vrsto. Ko uporabite to dejavnost v glavnem poteku, razkrijete nabor dogodkov na zavihku Poteki dogodkov. Če želite več informacij o teh dogodkih, glejte Dogodki.
Konfigurirate lahko pot za obravnavo napak (nedoločena napaka) za obravnavo sistemskih napak, do katerih lahko pride med izvajanjem toka. Če želite več informacij, glejte Dogodki. |
Dejavnost za dodajanje stika v čakalno vrsto lahko konfigurirate v naslednjih razdelkih:
Splošne nastavitve
|
Parameter |
Opis |
|---|---|
|
Oznaka dejavnosti |
Vnesite ime dejavnosti. |
|
Opis dejavnosti |
(Neobvezno) Vnesite opis dejavnosti. |
Če polja, kot so Statična čakalna vrsta, Spremenljiva čakalna vrsta, Spremenljiva prioriteta, Spremenljiva vrednost veščine, Nastavitev prioritete stika in Spremenljivo preverjanje razpoložljivosti stika, niso prikazana, se obrnite na oddelek za podporo družbe Cisco, da omogočite ustrezno zastavico funkcije. |
Obravnavanje stikov
Razdelek »Obravnavanje stikov« uporabite, če želite izbrati, ali naj bodo vsi stiki dodani v eno čakalno vrsto oziroma ali naj izbrana čakalna vrsta spremeni glede na vrednost spremenljivke toka.
| Parameter | Opis | ||
|---|---|---|---|
|
Statična čakalna vrsta |
Kliknite izbirni gumb Statična čakalna vrsta, če želite stike usmeriti v eno samo čakalno vrsto, ki jo izberete na spustnem seznamu Čakalna vrsta. Vsi stiki iz vstopne točke, ki je povezana s konfiguriranim potekom dela, so usmerjeni v izbrano čakalno vrsto. | ||
|
Čakalna vrsta |
Izberite čakalno vrsto na spustnem seznamu Čakalna vrsta, da usmerite stike iz vstopne točke, povezane s potekom dela.
| ||
|
Spremenljiva čakalna vrsta |
Kliknite izbirni gumb Spremenljiva čakalna vrsta, če želite uporabiti spremenljivo čakalno vrsto za dinamično izbiro čakalne vrste za usmerjanje stikov. Izberete lahko tudi rezervno čakalno vrsto, če spremenljiva čakalna vrsta ne uspe med izvajanjem toka. | ||
|
Spremenljivka čakalne vrste |
Izberite spremenljivko toka na spustnem seznamu Spremenljiva čakalna vrsta, ki ustvari veljaven ID čakalne vrste. Spremenljivka toka označuje, katero čakalno vrsto je treba dinamično izbrati pri izvajanju toka. Rezervna čakalna vrsta je uporabljena le, če spremenljivka čakalne vrste ne vrne veljavnega ID-ja čakalne vrste. To polje se prikaže, ko kliknete izbirni gumb Spremenljiva čakalna vrsta. | ||
|
Rezervna čakalna vrsta |
Izberite ID čakalne vrste na spustnem seznamu Rezervna čakalna vrsta. Če spremenljivka čakalne vrste vrne neveljaven ID čakalne vrste, so stiki dodani v izbrano rezervno čakalno vrsto. Če kliknete izbirni gumb s spremenljivo čakalno vrsto , ne morete vnesti zahtev glede spretnosti za čakalno vrsto, ki uporablja usmerjanje na podlagi znanja. V takem primeru so stiki usmerjeni v čakalno vrsto »Zastopnik, ki je najdlje časa na voljo«, ki preglasi izbrani algoritem za usmerjanje čakalne vrste. To polje se prikaže le, ko kliknete izbirni gumb Spremenljiva čakalna vrsta. | ||
|
Preveri razpoložljivost zastopnika |
Omogočite preklopni gumb Preveri razpoložljivost zastopnika, da ekipe brez razpoložljivih zastopnikov izključite iz usmerjanja, ko napreduje čas v čakalni vrsti. Skupina za distribucijo klicev v izbrani čakalni vrsti lahko preskoči, da najde zastopnika prej. Ta preklopni gumb je privzeto onemogočen. | ||
|
Vedno preveri razpoložljivost zastopnika |
Kliknite izbirni gumb Vedno preveri razpoložljivost zastopnika, če želite omogočiti preverjanje razpoložljivosti zastopnika. Izbirni gumb je privzeto omogočen. Ta možnost je prikazana le, če omogočite preklopni gumb Preveri razpoložljivost zastopnika. | ||
|
Spremenljivo preverjanje razpoložljivost zastopnika |
Kliknite izbirni gumb Spremenljivo preverjanje razpoložljivosti zastopnika, če želite izbrati spremenljivko toka na spustnem seznamu Spremenljivka preverjanja razpoložljivosti zastopnika, ki vrne logično vrednost. Logična vrednost določa, ali bo preverjena razpoložljivost zastopnika v spremenljivi čakalni vrsti. Ta možnost je prikazana le, če omogočite preklopni gumb Preveri razpoložljivost zastopnika. | ||
|
Nastavi prioriteto stika |
Omogočite preklopni gumb Nastavi prioriteto stikov, če želite stikom v čakalni vrsti dodeliti prioriteto . Ta preklopni gumb je privzeto onemogočen. Stik z najvišjo prioriteto v vseh čakalnih vrstah (glasovnih in digitalnih) je dodeljen naslednjemu razpoložljivemu agentu, ki:
Stiki so obravnavani na naslednji način:
| ||
|
Statična prioriteta |
Nastavite statično prioriteto, če želite dodeliti prioriteto pred objavo toka. To polje je prikazano le, če je omogočen preklopni gumb Nastavi prioriteto stika. Izberite prioriteto na spustnem seznamu Raven statične prioritete. Prioriteto lahko nastavite od P1 do P9, kjer je P1 najvišja, P9 pa najnižja prioriteta. | ||
|
Spremenljiva prioriteta |
Izberite možnost Spremenljiva prioriteta, če se mora prioriteta stika spremeniti dinamično z vsakim izvajanjem toka. To polje je prikazano le, če je omogočen preklopni gumb Nastavi prioriteto stika. Na spustnem seznamu Spremenljivka prioritete stika izberite spremenljivko toka, ki vrne celo število s prioriteto od 1 do 9. Če prioriteta ni v obsegu 1–9, je privzeta prioriteta 10. |
Zahteve za veščine
Če izbrana čakalna vrsta uporablja usmerjanje na podlagi veščin, se prikažejo drugi razdelki za konfiguracijo zahtev za veščine in rahljanja veščin.
Dodate lahko eno ali več zahtev za veščine, ki jih želite dodeliti stiku v tej čakalni vrst na podlagi izbrane čakalne vrste.
Če ne določite nobenih veščin, so vsi razpoložljivi agenti v izbrani čakalni vrsti upravičeni do prejemanja stikov. |
|
Parameter |
Opis | ||
|---|---|---|---|
|
Veščina |
Izberite želeno veščino na spustnem seznamu. Definicije veščin lahko konfigurirate na portalu za upravljanje. | ||
|
Pogoj |
Izberite želeni pogoj na spustnem seznamu. Možnosti pogoja temeljijo na izbrani vrsti veščine.
Pogoji, ki so na voljo, so: JE, NI, >= , <= | ||
|
Vrednost |
Kliknite izbirni gumb Statična vrednost veščine, če želite izbrati statične vrednosti veščine, ki so določene v polju Vrednostjo veščine. Kliknite izbirni gumb Spremenljiva vrednost veščine, če želite izbrati vrednost veščine med spremenljivkami toka, ki so navedene na spustnem seznamu Spremenljivka. Če je vrednost veščine neveljavna, so vse zahteve za veščine in vsa rahljanja veščin, povezana s stikom, ki ste ga prejeli prek dejavnosti za dodajanje stika v čakalno vrsto, izpuščena. |
Rahljanje veščin
Nastavitve za rahljanje veščin uporabite za zmanjšanje ali odstranjevanje dodeljenih zahtev za veščine za tok kot odziv na prekomerni čas čakanja stranke. S to nastavitvijo lahko razširite skupino zastopnikov, ki so na voljo za obravnavanje stikov.
Uporabite skupne časovne intervale, da rahljanje veščin uskladite z logiko čakalne vrste v toku in z nastavitvami distribucije klicev, konfiguriranimi za ekipe v čakalni vrsti. |
Za konfiguracijo rahljanja veščin:
-
Omogočite preklopni gumb Omogoči rahljanje veščin, da konfigurirate rahljanje veščin.
Ta preklopni gumb omogočite, če želite privzeto kopirati in prikazati začetne zahteve za veščine. To vam omogoča, da konfigurirate rahljanje veščin z idealnim naborom veščin.
Vrednost v polju Po čakanju v čakalni vrsti nastavite na trajanje v sekundah, ki mora biti prekoračena, preden je v čakalni vrsti uporabljeno rahljanje veščin. Privzeti čas čakanja je nastavljen na 60 sekund.
-
Zahteve za rahljanje veščin lahko dodate, uredite ali izbrišete.
-
Kliknite Dodaj zahtevo za veščine, če želite dodati novo zahtevo za rahljanje veščin.
-
Kliknite Izbriši, če želite izbrisati zahtevo za rahljanje veščin.
-
Kliknite Uredi, če želite urediti zahtevo za rahljanje veščin.
-
-
Kliknite Dodaj korak rahljanja veščin, če želite dodati novo skupino za rahljanje veščin.
Privzete zahteve za veščine, ki so prikazane v 1. koraku, omogočajo lažje nastavljanje zahtev za rahljanje veščin.
Izhodne spremenljivke
Ko se sproži stik v čakalni vrsti, se posodobijo naslednje spremenljivke:
|
Izhodna spremenljivka |
Opis |
|---|---|
|
ID čakalne vrste |
Shrani ID čakalne vrste, v kateri je stik uspešno v čakalni vrsti. |
|
Koda napake |
Shrani kodo napake. Sistem nastavi to vrednost samo, če dejavnost ne uspe. |
|
Opis napake |
Shrani podrobnosti o napaki. Sistem nastavi to vrednost samo, če dejavnost ne uspe. |
Kode napak
V nadaljevanju so navedene kode napak in opisi dejavnosti stika v čakalni vrsti:
|
Koda napake |
Vrednost kode napake |
Opis napake |
|---|---|---|
|
1 |
INVALID_REQUEST |
Parametri, navedeni v dejavnosti, so neveljavni. |
|
2 |
INVALID_ROUTING_STRATEGY |
Izbrana strategija usmerjanja ni veljavna. |
|
3 |
INVALID_WAIT_TIME |
Določen čas čakanja ni veljaven. |
|
4 |
INVALID_QUEUE |
V dejavnosti je bila določena neveljavna čakalna vrsta. |
|
5 |
ROUTING_LIMIT_EXCEEDED |
Usmerjanje je doseglo največjo omejitev. |
|
6 |
SYSTEM_ERROR |
Sistem je naletel na notranjo napako. |
|
7 |
VTEAM_TRANSITION_LIMIT_REACHED |
Stik je dosegel največjo omejitev od čakalne vrste v več čakalnih vrstah. |
|
8 |
OWNER_ASSIGNED_TO_INTERACTION |
Stik je že dodeljen agentu. |
Stopnjevanje skupine za distribucijo klicev
Dejavnost skupine za porazdelitev klicev skrbnikom omogoča, da stik v čakalni vrsti povišajo v skupino prejemnikov naslednjega ali zadnjega klica. To skrbnikom zagotavlja boljši nadzor in prilagodljivost pri upravljanju stikov, ki so parkirani v čakalni vrsti.
Konfigurirate lahko pot za obravnavo napak (nedoločena napaka) za obravnavo sistemskih napak, do katerih lahko pride med izvajanjem toka. Za več informacij si oglejte Tokovi dogodkov. |
V spodnjih razdelkih načrtovalnika poteka lahko konfigurirate dejavnost skupine prejemnikov klicev:
Splošne nastavitve
|
Parameter |
Opis |
|---|---|
|
Oznaka dejavnosti |
Vnesite ime dejavnosti. |
|
Opis dejavnosti |
(Neobvezno) Vnesite opis dejavnosti. |
Izhodne spremenljivke
Ko se sproži dejavnost Stopnjevanje distribucijske skupine klicev, se posodobijo naslednje spremenljivke:
|
Izhodna spremenljivka |
Opis |
|---|---|
|
Trenutna skupina |
Shrani vrednost trenutne skupine prejemnikov klicev, kjer je stik parkiran v določeni čakalni vrsti. |
|
Skupne skupine |
Shrani vrednost skupnega števila skupin prejemnikov klicev v čakalni vrsti za stik. |
|
Koda napake |
Shrani kodo napake. Sistem nastavi to vrednost samo, če dejavnost ne uspe. |
|
Opis napake |
Shrani podrobnosti o napaki. Sistem nastavi to vrednost samo, če dejavnost ne uspe. |
Kode napak
V nadaljevanju so navedene kode napak in opisi dejavnosti skupine za stopnjevanje distribucije klicev:
|
Koda napake |
Vrednost kode napake |
Opis napake |
|---|---|---|
|
1 |
INVALID_REQUEST |
V dejavnosti je bila podana neveljavna zahteva. |
|
2 |
CONTACT_NOT_QUEUED |
Stik ni v čakalni vrsti. |
|
3 |
FEATURE_NOT_ENABLED |
Funkcija ni omogočena v aplikaciji Webex središča za stike. |
Čakalna vrsta za agenta
Dejavnost »Čakalna vrsta za posrednika« omogoča usmerjanje na osnovi posrednika. Dejavnost »Čakalna vrsta za posrednika« preusmeri stike neposredno k želenemu posredniku. Če želite več informacij o usmerjanju na osnovi posrednika, glejte Usmerjanje na osnovi posrednika.
Dejavnost »Čakalna vrsta za posrednika« identificira posrednika po ID-ju posrednika Webex središča za stike ali e-poštnem naslovu.
Če je posrednik na voljo, lahko konfigurirate dejavnost čakalne vrste za posrednika tako, da stik usmeri k izbranemu posredniku. Če posrednik ni na voljo, lahko konfigurirate dejavnost čakalne vrste za posrednika tako, da parkirate stik proti temu posredniku, dokler posrednik ni na voljo.
Razvijalec poteka lahko veriži dejavnost čakalne vrste za posrednika z drugo dejavnostjo čakalne vrste za posrednika, da stike usmeri k zaporednim prednostnim posrednikom. Razvijalec toka lahko tudi veriži dejavnost čakalne vrste za posrednika z dejavnostjo stika v čakalni vrsti, da usmeri stik z običajno čakalno vrsto, če ni na voljo nobenega od prednostnih posrednikov.
Razvijalec toka lahko veriži dejavnost čakalne vrste za posrednika z dejavnostjo povratnega klica v potekih glavnega poteka in dogodka. To pomaga konfigurirati povratni klic prednostnemu posredniku, ki je bil prvotno v čakalni vrsti kot del dejavnosti »Čakalna vrsta za posrednika«.
Uporabite dejavnost povratnega klica po stiku v čakalni vrsti ali dejavnosti čakalne vrste za posrednika. |
Dejavnost čakalne vrste za posrednika sproži te dogodke na zavihku Poteki dogodkov v glavnem poteku:
-
AgentAnswered: Dejavnost čakalne vrste za posrednika sproži ta dogodek, ko posrednik sprejme dohodni klic.
-
AgentDisconnected: Dejavnost čakalne vrste za posrednika sproži ta dogodek, ko posrednik prekine povezavo s klicem v živo.
Konfigurirate lahko pot za obravnavo napak (nedoločena napaka) za obravnavo sistemskih napak, do katerih lahko pride med izvajanjem toka. Za več informacij si oglejte Tokovi dogodkov. |
V spodnjih razdelkih lahko konfigurirate dejavnost čakalne vrste za posrednika:
-
Splošne nastavitve
-
Obravnavanje stikov
Če želite konfigurirati dejavnost čakalne vrste za posrednika:
| 1 |
V načrtovalniku poteka povlecite in spustite dejavnost »Čakalna vrsta za posrednika « iz knjižnice dejavnosti na platno. | ||
| 2 |
Kliknite dejavnost Čakalna vrsta za agenta , da konfigurirate nastavitve dejavnosti. | ||
| 3 |
V razdelek Splošne nastavitve vnesite naslednje podatke: | ||
| 4 |
V razdelku Ravnanje s stiki na spustnem seznamu izberite spremenljivko posrednika. Dejavnost »Čakalna vrsta za posrednika« poveže to spremenljivko poteka z e-poštnim sporočilom posrednika ali ID-jem posrednika , ki ga želite izbrati za vsako izvedbo poteka. | ||
| 5 |
Na spustnem seznamu Vrsta iskanja posrednikov izberite e-poštni naslov ali ID posrednika , da stike usmerite k želenemu posredniku.
| ||
| 6 |
Omogočite preklopni gumb Nastavi prioriteto stikov, če želite dati prednost stikom, ki čakajo v čakalni vrsti. Preklopni gumb je privzeto onemogočen. Dejavnost »Čakalna vrsta za posrednika« obravnava stike na naslednji način:
| ||
| 7 |
Izberite ID čakalne vrste za poročanje na spustnem seznamu Čakalna vrsta za poročanje. Dejavnost čakalne vrste posredniku sporoči podrobnosti stika v čakalni vrsti za poročanje: Čakalna vrsta za poročanje določa tudi konfiguracijo za:
| ||
| 8 |
Če agent ni na voljo , omogočite stik za parkiranje, preklopni gumb, če želite parkirati stik želenemu agentu, dokler agent ni na voljo. Če agent ni na voljo in je gumb za preklop parkiranja, če agent ni na voljo , onemogočen, stik ne pride do agenta. Dejavnost »Čakalna vrsta za posrednika« zapre vejo okvare na naslednjo dejavnost v poteku z ustreznim izhodom. | ||
| 9 |
S spustnega seznama Čakalna vrsta za obnovitev izberite ID čakalne vrste za obnovitev. Dejavnost »Čakalna vrsta za posrednika« stike postavi v čakalno vrsto za obnovitev v teh primerih:
Čakalno vrsto za obnovitev lahko konfigurirate z najdaljšim razpoložljivim agentom. Čakalna vrsta za obnovitev ne podpira usmerjanja, ki temelji na spretnostih. |
Dejavnost »Čakalna vrsta za posrednika« je uspešna, ko stik vzpostavi povezavo z izbranim posrednikom. Do scenarija napake pride, ko stik ne doseže posrednika.
Scenariji napak
Stik ne doseže posrednika, kadar:
-
Prednostni agent ni na voljo in parkiranje je onemogočeno za stik.
-
S spremenljivim iskanjem ni mogoče najti prednostnega posrednika.
Spremenljivke izhoda aktivnosti
Spremenljivke izhoda aktivnosti shranjujejo podatke, ki so zajeti iz dejavnosti in se samodejno ustvarijo, ko na platno dodate določene dejavnosti.
Dejavnost v čakalni vrsti za posrednika ima naslednje izhodne spremenljivke:
|
Izhodna spremenljivka |
Opis |
|---|---|
|
Čakalna vrstaToAgent.AgentId |
Shrani ID posrednika, do katerega je stik v čakalni vrsti. |
|
QueueToAgent.FailureDescription |
Shrani opis scenarija napake, ko stik ne pride v čakalno vrsto. |
|
QueueToAgent.FailureCode |
Shrani vrednost kode napake za scenarij napake, ko stik ne pride v čakalno vrsto. |
|
Čakalna vrstaToAgent.AgentState |
Shrani stanja želenega agenta, ko poskuša čakati stik v čakalni vrsti. |
|
Čakalna vrstaToAgent.AgentIdleCode |
Shrani opis kode prednostnega agenta v mirovanju. |
Izhodna spremenljivka QueueToAgent.FailureCode vsebuje eno od naslednjih vrednosti, ko pride do napake. Vsaka vrednost označuje kodo napake in opis napake.
|
Koda napake |
Vrednost kode napake |
Opis napake |
|---|---|---|
|
1 |
AGENT_UNAVAILABLE |
Agent trenutno ni v razpoložljivem stanju. |
|
2 |
AGENT_NOT_FOUND |
Dejavnost »Čakalna vrsta za posrednika« ne more najti posrednika po ID-ju ali e-poštnem naslovu posrednika. |
|
3 |
AGENT_NOT_LOGGED_IN |
Posrednik trenutno ni prijavljen. |
|
4 |
FEATURE_NOT_ENABLED |
Funkcija usmerjanja, ki temelji na posredniku, ni omogočena. |
|
5 |
INVALID_VTEAM_ERROR |
Čakalna vrsta za poročanje ali obnovitev ni veljavna. |
|
6 |
AGENT_BUSY |
Agent je na voljo, vendar sodeluje pri drugem klicu. |
V spodnji tabeli sta prikazani veljavni vrednosti QueueToAgent.AgentState in QueueToAgent.AgentIdleCode .
|
Primer uporabe |
Stanje agenta |
AgentIdleCode |
|---|---|---|
|
NOT_APPLICABLE |
NOT_APPLICABLE |
|
Posrednik je rezerviran za ta klic. |
RAZPOLOŽLJIVIH |
NOT_APPLICABLE |
|
Parkiraj stik, če agent ni na voljo, preklopni gumb je Vklopljen in agent miruje |
Mirovanje |
<AuxCode ime> Koda v mirovanju, ki jo izbere agent v Agent Desktop. |
|
Parkiraj stik, če agent ni na voljo, preklopni gumb je Vklopljen in posrednikov kanal je zaseden |
RAZPOLOŽLJIVIH |
NOT_APPLICABLE |
|
Parkiraj stik, če agent ni na voljo, preklopni gumb je izklopljen in agent ne deluje |
Mirovanje |
<AuxCode ime> Koda v mirovanju, ki jo izbere agent v Agent Desktop. |
|
Parkiraj stik, če agent ni na voljo, preklopni gumb je izklopljen, posrednik je na voljo in posrednikov je zaseden |
RAZPOLOŽLJIVIH |
NOT_APPLICABLE |
Nastavitev ID-ja klicatelja
Z nastavitvijo ID-ja klicatelja določite ID klicatelja, ki se prikaže med klicem. Nastavitev ID-ja klicatelja je dovoljeno uporabljati samo v potekih dogodkov. Nastavi ID klicatelja je terminalna dejavnost, ki označuje konec poteka dogodka Predklicanje. Nastavitev ID-ja klicatelja pomaga konfigurirati ANI za te scenarije:
-
Dohodni klici
-
Zunanji klici
-
Vljudnostni povratni klic
-
Oglaševalska akcija za predogled
-
Povratni spletni klic
-
Izvedi tok
-
Preklop na številko za klicanje
-
Najavite klicno številko
-
Posvetujte se z zastopnikom
-
Posvetujte se z EP-DN/čakalno vrsto
-
Prenos v EP/čakalno vrsto
To dejavnost lahko konfigurirate poleg rutine za obravnavo dogodkov PreDial. Zahtevani ANI je mogoče konfigurirati z nastavitvijo ID-ja klicatelja glede na storitev za identifikacijo klicane številke (DNIS), vrsto postopka ali vrsto udeleženca.
DN agenta lahko konfigurirate kot prilagojen ANI, tako da lahko klicateljski agent vidi DN/končno številko klicatelja ob stiku. To zmanjšuje možnosti za prekinitev notranjih klicev. Na primer, ko uporabnik recepcije (agent kontaktnega centra) pokliče uporabnika zaledne pisarne (notranjega zaposlenega), lahko uporabnik zaledne pisarne vidi interni ID klicatelja (kontaktno številko/razširitev) agenta, s čimer se zmanjša število zavrnitev klicev.
V ta namen lahko klicatelj vidi kontaktno številko/interno številko samo, če je klicani agent kontaktiran prek klicanja, pregledovanja ali prenosa v DN in je DN dodan na seznam kontaktnih številk.
Številko stika morate dodati na seznam internih številk organizacije v središču Control Hub. Če želite več informacij o dodajanju številke stika, glejte Ustvarjanje številke stika ali pripone.
Če vnesete naključno številko, sistem preveri to številko s privzeto preslikavo EP-DN, ki je konfigurirana v nadzornem središču ali portalu za upravljanje. Če pride do neujemanja, ga sistem usmeri nazaj na privzeti ANI. Če želite več informacij o preverjanju veljavnosti ANI po meri, glejte Povratni klic. |
|
Parameter |
Opis |
|---|---|
|
ID statičnega klicatelja |
S spustnega seznama izberite številčnico, ki je preslikana v vstopno točko. Če številke ne izberete, sistem upošteva privzeto vrednost, odvisno od scenarija klica. |
|
Spremenljiv ID klicatelja |
S spustnega seznama izberite veljavno spremenljivko (E.164 številko, z veljavno preslikavo EP-DN). Če številke ne izberete, sistem upošteva privzeto vrednost, odvisno od scenarija klica. Če navedete številko, ki ni v obliki zapisa številke E.164, sistem uporabi privzeto vrednost, odvisno od scenarija klica. Če želite omogočiti notranje razširitve kot prilagojene ANI za klicatelje, pri konfiguriranju predialnega toka za stranko/agenta, s katerim se posvetujete, ali DN/prenesenega agenta ali DN, na spustnem seznamu izberite |
|
Če želite, da ANI deluje po pričakovanjih v različnih scenarijih klicev, potrebujete okolje naslednje generacije.
Uporaba ANI za več scenarijev, ki so uporabni v okolju naslednje generacije, je:
|
Scenarij |
Konfiguracija |
Rezultat ANI |
|---|---|---|
|
Klici strank v |
Rutina za obravnavo dogodkov pred klicanjem ni konfigurirana |
|
|
Klici strank v |
Rutina za obravnavo dogodkov PreDial je konfigurirana |
ANI je predstavljen na agentovi napravi – kot je določeno v nastavitvi dejavnosti ID-ja klicatelja |
|
Klicanje posrednika |
Rutina za obravnavo dogodkov pred klicanjem ni konfigurirana |
Napravi stika in agentove naprave je predstavljen Outdial ANI, ki ga je izbral agent, če agent na namizju izbere ANI za klicanje. V nasprotnem primeru sta naprava stika in naprava posrednika predstavljeni s privzetim ANI najemnika. |
|
Klicanje posrednika |
Rutina za obravnavo dogodkov PreDial je konfigurirana |
Za napravo vsakega udeleženca lahko obdržite ANI, ki ga je izbral posrednik, če je ta izbran, ali pa ga prilagodite, kot je določeno v nastavitvi dejavnosti ID-ja klicatelja. |
|
Vljudnostni povratni klic |
ANI stranke, opredeljen v dejavnosti povratnega klica |
ANI, definiran med povratnim klicem, je prikazan v napravi stika. |
|
Vljudnostni povratni klic |
|
Prednost bo imela nastavitev konfigurirane dejavnosti ID-ja klicatelja. |
|
Vljudnostni povratni klic |
|
|
|
Vljudnostni povratni klic |
|
Privzeti ANI najemnika je predstavljen na napravi stika. |
|
Prenos agenta, posvetovanje |
Rutina za obravnavo dogodkov PreDial je konfigurirana |
Konfigurirana nastavitev ID-ja klicatelja je prikazana na preusmerjeni napravi agenta-2. |
Ustvarjanje kontaktne številke ali razširitve
Številko stika lahko dodate na seznam internih številk za svojo organizacijo. Prilagojeni ANI bodo vidni tem dodanim stikom. Dodate lahko eno številko stika hkrati ali pa uporabite množične operacije za prenos številk stikov kot CSV datoteke.
Če želite več informacij o množičnem izvajanju operacij za ustvarjanje, spreminjanje, uvažanje ali izvažanje konfiguracijskih predmetov v nadzornem zvezdišču, glejte Množične operacije v Webex središču za stike.
Če želite dodati številko stika ali razširitev:
| 1 |
Prijavite se v organizacijo strank z URL-jem Nadzornega središča https://admin.webex.com/. |
| 2 |
Pojdite na . |
| 3 |
Kliknite Dodaj več , da dodate novo številko stika/razširitev na seznam. Ustvarite lahko kontaktno številko/razširitev v obsegu od 2 do 9 števk. Kontaktna številka/razširitev se lahko začne z 0. Dodate lahko največ 5000 kontaktnih številk/razširitev na organizacijo. |
Nadzor snemanja
Flow Designer zagotavlja dejavnost nadzora snemanja z namenom zajemanja soglasja uporabnika ali kličočega. Soglasje za snemanje je ena od konfiguracijskih lastnosti, ki je na voljo kot del te dejavnosti. Uporabite dejavnost v meniju, da zajamete soglasje uporabnika v spremenljivko logičnega toka. Če želite med interakcijo zajeti vrednost soglasja za ustvarjanje poročila, uporabite logično spremenljivko kot vhodne podatke za vrednost lastnosti soglasja dejavnosti nadzora snemanja. Nato lahko spremenljivko, ki se uporablja za zajem soglasja klicatelja, označite kot spremenljivko, o kateri je treba poročati.
Razvijalec toka lahko za namene poročanja določi, ali je treba soglasje za snemanje klica zajeti ali ne. Ko želi stranka pridobiti soglasje za snemanje, uporabi globalne spremenljivke za ustvarjanje poročila o soglasju. Če stranka ne želi pridobiti soglasja za snemanje, uporabite lokalne spremenljivke. To najemnikom in strankam ponuja boljšo prilagodljivost pri upravljanju uporabe spremenljivk.
Nadzor snemanja lahko konfigurirate tako:
-
V načrtovalniku poteka povlecite in spustite dejavnost kontrolnika snemanja iz knjižnice dejavnosti na platno.
-
Kliknite dejavnost kontrolnika snemanja, da konfigurirate nastavitve dejavnosti.
-
V razdelek Splošne nastavitve vnesite ime dejavnosti v Oznaka dejavnosti.
-
(Neobvezno) V polje Opis dejavnosti vnesite opis dejavnosti.
-
V nastavitvah nadzora snemanja izberite spremenljivko poteka s spustnega seznama za Omogoči snemanje.
Dejavnost v meniju za IVR (Interactive Voice Response) in dejavnost nadzora snemanja, če se uporabljata skupaj v toku, omogočata zajem soglasja za snemanje. Prednost ima nastavitev soglasja uporabnika v poteku v primerjavi z ravnjo najemnika ali čakalne vrste ali konfiguracijskimi nastavitvami na ravni snemanja urnika.
Kontrolnik snemanja lahko upravljate v teh primerih:
-
Če je konfiguracija soglasja uporabnika med potekom nastavljena na Da, se klic snema, ne glede na konfiguracijo snemanja, nastavljeno na ravni najemnika ali čakalne vrste ali urnika snemanja.
-
Če uporabnik ne soglaša in je konfiguracija med potekom nastavljena na Ne, se klic ne snema, ne glede na konfiguracijo snemanja, nastavljeno na ravni najemnika, čakalne vrste ali urnika snemanja.
-
Če privolitev uporabnika ni konfigurirana v poteku, vendar je konfiguracija nastavljena na Da na kateri koli drugi ravni, na primer najemniku, čakalni vrsti ali urniku snemanja, se klic posname.
-
Če privolitev uporabnika ni konfigurirana in je konfiguracija nastavljena na Ne na vseh ravneh, kot so najemnik, čakalna vrsta in urnik snemanja, se klic ne posname.
Poleg tega se druge konfiguracije snemanja, kot so Nadaljuj s prenosom, Začasno ustavi, Nadaljuj omogočeno, Trajanje premora in tako naprej, še vedno uporabljajo glede na obstoječo hierarhijo, na primer raven najemnika, čakalne vrste ali snemalnega urnika.
Izhodne spremenljivke
Ta dejavnost nima izhodnih spremenljivk.
Beleženje dejavnosti
Dejavnost snemanja beleži govor, vnos ali izrek klicateljev, na katere se je mogoče sklicevati v istem toku klicev. Ta dejavnost je na voljo samo strankam, ki uporabljajo medijsko platformo naslednje generacije. Sistem shrani posnete zvočne datoteke samo med klicem, nato pa se te samodejno izbrišejo iz sistema. Trenutno so posnete zvočne datoteke v nešifrirani obliki. Priporočamo, da občutljivih podatkov ne snemate s to funkcijo.
|
| 1 |
Prijavite se v nadzorno središče, izberite Storitve > Kontaktno središče > Poteki. | ||||||||||||||||||||||||||
| 2 |
Kliknite Upravljanje potekov in nato Ustvari poteke. | ||||||||||||||||||||||||||
| 3 |
V polje Ime poteka vnesite enolično ime in kliknite Začni potek gradnje. Prikaže se okno Oblikovalnik tokov. | ||||||||||||||||||||||||||
| 4 |
Povlecite in spustite dejavnost Zapis iz knjižnice dejavnosti na glavno platno poteka. | ||||||||||||||||||||||||||
| 5 |
V razdelku Splošne nastavitve izvedite naslednja dejanja:
| ||||||||||||||||||||||||||
| 6 |
V nastavitvah zapisa konfigurirajte ta polja:
| ||||||||||||||||||||||||||
| 7 |
V razdelku Izhodne spremenljivke si oglejte naslednje spremenljivke:
V spodnji tabeli so navedene kode napak in opisi dejavnosti Zapisovanje:
|
Dejavnosti pri nadzoru toka
Začni potek
Dejavnost začetnega toka je privzeto prikazana na platnu glavnega toka in je ni mogoče izbrisati. Ta dejavnost označuje dogodek, ki sproži ta potek. Ta dejavnost narekuje, kako se lahko tok uporablja in vrste dejavnosti, ki so na voljo za konfiguracijo.
Edini dogodek sprožilca pretoka, ki je trenutno na voljo, je |
Dejavnost začetnega toka je samodejno označena z imenom izbranega dogodka sprožilca poteka. To vam omogoča, da hitro vidite, katera vrsta toka se gradi.
Izhodne spremenljivke
Število in vrsta izhodnih spremenljivk, povezanih z dejavnostjo začetnega toka, sta odvisna od izbranega dogodka sprožilca pretoka. Te spremenljivke shranjujejo podatke, ki so zajeti v trenutku, ko se tok sproži. Na primer, tri spodaj opisane izhodne spremenljivke so izpostavljene prek dogodka NewPhoneContact .
Te spremenljivke uporabite v poznejših dejavnostih za nadzor zaporedja potekov.
-
NewPhoneContact.ANISamodejna identifikacija številk (ANI) je funkcija telekomunikacijskega omrežja, ki samodejno določa izvorno telefonsko številko klica. Ta spremenljivka shrani telefonsko številko klicatelja, ki je
sprožil dogodek NewPhoneContact. -
NewPhoneContact.DNISStoritev za identifikacijo klicane številke (DNIS) je storitev, ki identificira prvotno klicano telefonsko številko klica. Ta spremenljivka shrani telefonsko številko, ki jo je klicatelj poklical, da sproži
dogodek NewPhoneContact. -
NewPhoneContact.InteractionIDTa spremenljivka shrani enolični identifikator Webex središča za stike, ki je povezan z vsako interakcijo, ki jo
sproži dogodek NewPhoneContact. -
NewPhoneContact.PSTNRegionTa spremenljivka označuje regijo PSTN, ki je konfigurirana v preslikavi vstopne točke (EP) – klicne številke (DN) za regionalne storitve govornih medijev. Ta spremenljivka je podprta samo na glasovni platformi naslednje generacije.
Končni tok
Končni tok je zaključna dejavnost, ki označuje konec poti poteka. S poljubnim številom dejavnosti končnega toka lahko ustvarite potek in tako zagotovite, da se vse poti poteka končajo.
Dejavnosti Končni tok ne uporabljajte v poteku IVR. Uporaba končnega toka z IVR lahko povzroči mrtvo zračno vstajanje, klic pa se morda ne bo prekinil. |
Vsaki dejavnosti lahko dodelite edinstveno oznako in opis.
| Parameter | Opis |
|---|---|
|
Oznaka dejavnosti |
Vnesite ime dejavnosti. |
|
Opis dejavnosti |
(Neobvezno) Vnesite opis dejavnosti. |
Nastavitev spremenljivke
Za nastavitev vrednosti spremenljivke uporabite dejavnost za nastavitev spremenljivke. Vrednost spremenljivke lahko spremenite glede na zahtevo ali tok.
Določite vrsto spremenljivke, ki jo želite izbrati. Če želite več informacij, glejte Spremenljivke poteka po meri in vnaprej določene spremenljivke. |
Konfigurirate lahko pot za obravnavo napak (nedoločena napaka) za obravnavo sistemskih napak, do katerih lahko pride med izvajanjem toka. Če želite več informacij, glejte Obravnavanje napak.
V naslednjih razdelkih boste konfigurirali dejavnost nastavitve spremenljivke:
Splošne nastavitve
|
Parameter |
Opis |
|---|---|
|
Oznaka dejavnosti |
Vnesite ime dejavnosti. |
|
Opis dejavnosti |
(Neobvezno) Vnesite opis dejavnosti. |
Nastavitve spremenljivke
|
Parameter |
Opis |
|---|---|
|
Spremenljivka |
Izberite spremenljivko na spustnem seznamu. Na vrednosti po meri lahko nastavite samo spremenljivke toka po meri. Vnaprej določene spremenljivke imajo določene vrednosti, ki jih določa izvedba toka. |
|
Vrednost spremenljivke | Kliknite izbirni gumb Nastavi vrednost, če želite nastaviti spremenljivko na določeno vrednost. Vrsta vnosnega polja se spremeni glede na podatkovni tip izbrane spremenljivke. Če želite izvedeti več o podatkovnih tipih spremenljivk, glejte Ustvarjanje spremenljivk poteka po meri. Če je vrednost niz, lahko vnesete osnovno besedilo ali izraz.Če želite vnesti izraz, uporabite sintakso Kliknite izbirni gumb Nastavi na spremenljivko, da nastavite vrednost spremenljivke na vrednost druge spremenljivke v toku. Izberite spremenljivko na spustnem seznamu. Vse spremenljivke v toku so na voljo za izbor. |
Zahteva BRE
Uporabite dejavnost Zahteva BRE, da pridobite podatke iz mehanizma za poslovna pravila (BRE) organizacije, ki jih boste uporabili v poteku. Dejavnost zahteve BRE uporablja standardne protokole HTTP za pridobivanje podatkov iz BRE.
V naslednjih razdelkih lahko konfigurirate dejavnost zahteve BRE:
Splošne nastavitve
|
Parameter |
Opis |
|---|---|
|
Oznaka dejavnosti |
Vnesite ime dejavnosti. |
|
Opis dejavnosti |
(Neobvezno) Vnesite opis dejavnosti. |
Parametri poizvedbe
Kot del zahteve BRE lahko parametre, ki so navedeni v API klicu, posredujete BRE. V stolpce Ključ-vrednost lahko vnesete ključ poizvedbe in povezano vrednost, ki jo želite poslati skupaj s poizvedbo. Za posredovanje spremenljivih vrednosti lahko uporabite tudi sintakso dvojnih zavitih oklepajev.
Dejavnost BRE ima vnaprej določen parameter poizvedbe: kontekst. Ta parameter poizvedbe se posreduje v API klicu BRE.
ID |
Če želite dodati parameter poizvedbe, kliknite Dodaj novo. Tako dodate vrstico, v katero lahko vnesete pare vrednosti ključev. Dodate lahko toliko parametrov poizvedbe, kot je zahtevano kot del zahteve BRE.
Razčlenite nastavitve
Ta razdelek vam omogoča, da razčlenite odgovor iz zahteve BRE v različne spremenljivke:
|
Parameter |
Opis |
|---|---|
|
Spremenljivka odgovora |
Izberite spremenljivko, v katero želite izvleči določen odsek iz predmeta odgovora na zahtevo BRE. Na spustnem seznamu lahko izberete samo spremenljivke poteka po meri. |
|
Izraz poti |
Določite izraz poti za razčlenjevanje predmeta odziva. Glede na vrsto podatkovne strukture predmeta odziva in primere uporabe za pridobivanje podmnožice teh informacij se izraz poti spreminja. Podatki so normalizirani v hierarhijo predmetov pred izvajanjem izraza poti, zato se JSONPath uporablja v predmetu odziva ne glede na konfigurirano vrsto vsebine. |
Izhodne spremenljivke
Zahteva BRE vrne dve izhodni spremenljivki:
-
BRERequest1.httpResponseBody: vrne telo odzivov za zahtevo BRE. -
BRERequest1.httpStatusCode: vrne kodo stanja zahteve BRE.Te odzivne kode so razvrščene v naslednje kategorije:
-
Informativni odgovori (100–199)
-
Uspešni odzivi (200–299)
-
Preusmeritve (300–399)
-
Napake odjemalca (400–499)
-
Napake strežnika (500–599)
-
Oblike zapisa vrste vsebine
Naslednji primeri opisujejo vzorčne vhodne oblike zapisa vrste vsebine in odziv JSON.
Vrsta vsebine XML
S tem orodjem pretvorite XML v JSON format https://codeshack.io/xml-to-json-converter/.
XML Oblika vnosa:
<Opomba> <do>Tove</do> <od>Jani</from> <naslov>Opomnik</naslov> <telo>Testna vloga</telo> </opomba> Normalizirani odziv podatkov/JSON
{ "note": { "to": "Tove", "from": "Jani", "heading": "Opomnik", "telo": "Testna aplikacija" } } Primer izraza poti JSON: Use $.note.from , da dobite vrednost kot Jani.
Vrsta vsebine TOML
S tem orodjem pretvorite TOML v obliko JSONhttps://www.convertjson.com/toml-to-json.htm.
Vhodna oblika TOML:
title = "TOML Example" [owner] name = "Tom Preston-Werner" dob = 1979-05-27T07:32:00-08:00 Normalizirani odziv podatkov/JSON
{ "title": "TOML Example", "owner": { "name": "Tom Preston-Werner", "dob": "1979-05-27T15:32:00.000Z" } } } Primer izraza poti JSON: Use $.owner.name , da dobite vrednost kot 'Tom Preston-Werner'.
Vrsta vsebine YAML
S tem orodjem pretvorite YAML v obliko JSONhttps://www.convertjson.com/yaml-to-json.htm.
Oblika vnosa za YAML:
# Martin za evidenco zaposlenih: ime: Martin D'vloper Delovno mesto: Veščina razvijalca: Elite Normalizirani odziv podatkov/JSON
{ "martin": { "name": "Martin D'vloper", "job": "Developer", "skill": "Elite" } } Primer izraza poti JSON: Use $.martin.job za pridobitev vrednosti Developer.
Vrsta vsebine JSON
Uporabite JSON Expression Evaluator https://jsonpath.com/.
Vhodna oblika JSON:
{ "martin": { "name": "Martin D'vloper", "job": "Developer", "skill": "Elite" } } Normalizirani odziv podatkov/JSON
{ "martin": { "name": "Martin D'vloper", "job": "Developer", "skill": "Elite" } } Primer izraza poti JSON: Use $.martin.job za pridobitev vrednosti Developer.
Zahteva HTTP
Dejavnost zahteve HTTP pridobi informacije iz zunanjega vira podatkov, kot je CRM, s standardnimi protokoli HTTP.
Atributa Basic Auth in OAuth 2.0 sta podprta za končne točke s preverjeno pristnostjo.
V naslednjih razdelkih lahko konfigurirate dejavnost zahteve HTTP:
Splošne nastavitve
|
Parameter |
Opis |
|---|---|
|
Oznaka dejavnosti |
Vnesite ime dejavnosti Zahteva HTTP. |
|
Opis dejavnosti |
(Neobvezno) Vnesite opis dejavnosti. |
Nastavitve zahteve HTTP
|
Parameter |
Opis |
|---|---|
|
Uporaba končne točke s preverjeno pristnostjo |
Omogoča možnost pošiljanja zahteve HTTP končni točki s preverjeno pristnostjo. Ta preklopni gumb je privzeto vklopljen. |
|
Priključek |
S spustnega seznama izberite povezovalnik. Na spustnem seznamu je prikazano ime povezovalnikov, konfiguriranih v nadzornem zvezdišču. Povezovalnik zagotavlja skupno mesto za shranjevanje poverilnic za storitev, do katere želite dostopati. Povezovalnik Salesforce na primer preveri veljavnost in omogoči povezljivost z računom Salesforce. Na ta povezovalnik se lahko nato sklicujete v dejavnosti Zahteva HTTP in pošljete zahtevo. To v bistvu ustvari razdelek domene URL-ja. Če želite konfigurirati povezovalnik v središču Control Hub, glejte članek Nastavitev povezovalnikov integracije za Webex središča za stike . |
|
Pot povpraševanja |
Vnesite pot zahteve za zahtevo HTTP. To polje se prikaže, ko je vklopljen preklopni gumb Uporabi preklopno točko s preverjeno pristnostjo. |
|
URL zahteve |
Določa URL zahteve, ki zajema poti domene in zahteve za končne točke z nepreverjeno pristnostjo. To polje se prikaže, ko je preklopni gumb Uporabi preklopno tipko za končno točko s preverjeno pristnostjo izklopljen. |
|
Vrste metod: GET, POST, PUT, PATCH, DELETE, OPTIONS, HEAD |
Določa dejavnost zahteve HTTP, ki podpira te priljubljene metode:
|
|
Parametri poizvedbe | Določa parametre, ki jih posredujete kot del zahteve HTTP. Spletni strežnik ponuja te dodatne parametre, ki jih lahko uporabite, na primer, za zahtevo GET. V stolpce Ključ-vrednost vnesite ključ poizvedbe in povezano vrednost, ki jo želite poslati s poizvedbo. Parametri so seznam parov ključnih vrednosti, ki so ločeni s simbolom »in« (&). Vrednosti spremenljivk v sintaksi dvojnih zavitih oklepajev lahko uporabite tudi za posredovanje vrednosti spremenljivk. Če želite na primer pridobiti stanje na računu stranke na podlagi ANI, odvisno od API-jev storitve shrambe podatkov, sta ključ in vrednost lahko: Ključ: Vrednost: |
|
Glave zahtev HTTP |
Določa glave HTTP, ki odjemalcu omogočajo, da posreduje dodatne informacije z zahtevo HTTP. Glave zahtev, kot so Sprejmi, Sprejmi* ali Če-*, omogočajo izvajanje pogojnih zahtev skupaj z drugimi naslovi, kot sta Cookie in User-Agent. Kot del zahteve GET na primer uporabite: Če želite dodati glavo HTTP, kliknite Dodaj novo. Tako dodate vrstico, v katero lahko vnesete ustrezne pare ključev in vrednosti. Dodate lahko toliko glav HTTP, kot je zahtevano kot del zahteve HTTP. |
|
Vrsta vsebine |
Določa pričakovano vrsto vsebine organa zahteve. Aplikacija / JSON, URL obrazca kodiran, TOML, XML, datoteka in YAML so podprte vrste vsebine. |
|
Organ za zahteve |
Določa podatkovna bajta, prenesena v transakcijsko sporočilo HTTP, takoj za glavami, če obstajajo. V nekaterih vrstah zahtev HTTP, kot je zahteva POST ali PUT, lahko pošljete telo zahteve, ki določa vsebino za posodobitev pri ciljnem viru. Če izberete Vrsta vsebine kot Datoteka, se prikažeta stolpca VSEBINA in IME DATOTEKE. Spustni meni VSEBINA prikaže seznam spremenljivk JSON iz spremenljivk poteka in izhoda iz dejavnosti Zapis.
|
|
Časovna omejitev odgovora |
Določa časovno omejitev povezave za zahtevo HTTP. Privzeta vrednost je nastavljena na 2000 milisekund, vendar ima lahko neomejeno vrednost. |
|
Število ponovnih ponovnih poizkusov |
Določa, kolikokrat je bil poskus poskusa zahteve HTTP po neuspehu. Poskus popravila ni na voljo. Za število poskusov ponovnih poskusov lahko navedete neomejeno vrednost. Ta parameter se uporablja, če je statusna koda 5xx; Na primer 500 ali 501. |
Razčlenite nastavitve
Ta razdelek vam omogoča, da razčlenite odgovor, ustvarjen iz zahteve HTTP, v različne spremenljivke. Ta konfiguracija je izbirna, ker vseh scenarijev zahteve HTTP ni treba razčlenjevati.
|
Parameter |
Opis |
|---|---|
|
Vrsta vsebine |
Določa pričakovano vrsto vsebine odzivnega telesa. JSON, TOML, XML in YAML so podprte vrste vsebine. |
|
Izhodna spremenljivka |
Izberite spremenljivko, ki bo vsebovala podatke iz določenega odseka predmeta HTTP Request response object. |
|
Izraz poti |
Določite izraz poti za razčlenjevanje predmeta odziva. Glede na podatkovno strukturo predmeta odziva in razlog za pridobivanje podnabora informacij se izraz poti spreminja. Podatki so normalizirani v hierarhijo predmetov pred izvajanjem izraza poti, zato se JSONPath uporablja v predmetu odziva ne glede na konfigurirano vrsto vsebine. |
Izhodne spremenljivke
Zahteva HTTP vrne naslednje izhodne spremenljivke:
-
HTTPRequest1.httpStatusCode: vrne kodo stanja HTTP.Te odzivne kode so razvrščene v pet glavnih kategorij:
-
Informativni odgovori (100–199)
-
Uspešni odzivi (200–299)
-
Preusmeritve (300–399)
-
Napake odjemalca (400–499)
-
Napake strežnika (500–599)
-
-
HTTPRequest1.httpResponseBody: vrne telo odzivov za zahtevo HTTP. -
HTTPRequest1.httpResponseHeaders: vrne informacije o glavi odgovora.
Oblike zapisa vrste vsebine
Naslednji primeri opisujejo vzorčne vhodne oblike zapisa vrste vsebine in odziv JSON.
Vrsta vsebine XML
S tem orodjem pretvorite XML v JSON format https://codeshack.io/xml-to-json-converter/.
XML Oblika vnosa:
<Opomba> <do>Tove</do> <od>Jani</from> <naslov>Opomnik</naslov> <telo>Testna vloga</telo> </opomba> Normalizirani odziv podatkov/JSON
{ "note": { "to": "Tove", "from": "Jani", "heading": "Opomnik", "telo": "Testna aplikacija" } } Primer izraza poti JSON: Use $.note.from , da dobite vrednost kot Jani.
Vrsta vsebine TOML
S tem orodjem pretvorite TOML v obliko JSONhttps://www.convertjson.com/toml-to-json.htm.
Vhodna oblika TOML:
title = "TOML Example" [owner] name = "Tom Preston-Werner" dob = 1979-05-27T07:32:00-08:00 Normalizirani odziv podatkov/JSON
{ "title": "TOML Example", "owner": { "name": "Tom Preston-Werner", "dob": "1979-05-27T15:32:00.000Z" } } } Primer izraza poti JSON: Use $.owner.name , da dobite vrednost kot 'Tom Preston-Werner'.
Vrsta vsebine YAML
S tem orodjem pretvorite YAML v obliko JSONhttps://www.convertjson.com/yaml-to-json.htm.
Oblika vnosa za YAML:
# Martin za evidenco zaposlenih: ime: Martin D'vloper Delovno mesto: Veščina razvijalca: Elite Normalizirani odziv podatkov/JSON
{ "martin": { "name": "Martin D'vloper", "job": "Developer", "skill": "Elite" } } Primer izraza poti JSON: Use $.martin.job za pridobitev vrednosti Developer.
Vrsta vsebine JSON
Uporabite JSON Expression Evaluator https://jsonpath.com/.
Vhodna oblika JSON:
{ "martin": { "name": "Martin D'vloper", "job": "Developer", "skill": "Elite" } } Normalizirani odziv podatkov/JSON
{ "martin": { "name": "Martin D'vloper", "job": "Developer", "skill": "Elite" } } Primer izraza poti JSON: Use $.martin.job za pridobitev vrednosti Developer.
Nastavitve čakanja na dejavnost
V določenih primerih, če pride do opazne zamude pri odzivu HTTP, klicatelj doživi obdobje tišine. Če želite ublažiti ta scenarij, je mogoče naložiti zvočno datoteko. Ta datoteka se bo klicatelju predvajala med vmesnim pridobivanjem odgovorov HTTP. Poleg tega je mogoče konfigurirati trajanje zakasnitve pred predvajanjem tega zvoka.
| Parameter | Opis |
|---|---|
| Omogoči zvok na čakanju | Preklopite to nastavitev, če želite predvajati izbrano zvočno datoteko v neprekinjeni zanki, kar zagotavlja neprekinjeno predvajanje, medtem ko sistem pridobi odziv HTTP. |
| Zvočna datoteka |
Izberite zvočno datoteko. Sistem predvaja to zvočno datoteko klicatelju, da zapolni tišino, medtem ko pridobi odziv HTTP. |
| Zakasnitev |
Vrednost zakasnilnega časa nastavite v milisekundah glede na zahteve. Privzeta vrednost je vnaprej nastavljena na 2000 milisekund. |
Najbolje je, da nastavitev zakasnitve ostane nad 2 sekundama in poskusite optimizirati odzivni čas poizvedbe HTTP. To zagotavlja, da se zvok ne predvaja po nepotrebnem, hkrati pa zagotavlja minimalno zakasnitev mrtvega zraka za klicatelja. |
Razčleniti
Z dejavnostjo Razčleni pridobite informacije iz podatkovnega predmeta. Dejavnost razčlenjevanja prevzame vhodni niz (JSON, TOML, XML in YAML) in ga pretvori v strukturo JSON na podlagi določenih podatkov. Nato lahko strukturo JSON dodelite spremenljivki z izrazom poti JSON.
Konfigurirate lahko pot za obravnavo napak (nedoločena napaka) za obravnavo sistemskih napak, do katerih lahko pride med izvajanjem toka. Če želite več informacij, glejte Obravnavanje napak.
V spodnjih razdelkih lahko konfigurirate dejavnost Razčleni:
Splošne nastavitve
|
Parameter |
Opis |
|---|---|
|
Oznaka dejavnosti |
Vnesite ime dejavnosti. |
|
Opis dejavnosti |
(Neobvezno) Vnesite opis dejavnosti |
Razčlenite nastavitve
|
Parameter |
Opis |
|---|---|
|
Vhodna spremenljivka |
Določa spremenljivko, v kateri je shranjen podatkovni predmet, ki ga bo uporabil za razčlenjevanje. |
|
Vrsta vsebine |
Določa pričakovano vrsto vsebine podatkovnega objekta. JSON, TOML, XML in YAML so podprte vrste vsebine. |
|
Izhodna spremenljivka |
Izberite spremenljivko, ki bo vsebovala podatke iz določenega odseka predmeta HTTP Request response object. |
|
Izraz poti |
Določite izraz poti za razčlenjevanje predmeta odziva. Glede na podatkovno strukturo predmeta odziva in razlog za pridobivanje podnabora informacij se izraz poti spreminja. Podatki so normalizirani v hierarhijo predmetov pred izvajanjem izraza poti, zato se JSONPath uporablja v predmetu odziva ne glede na konfigurirano vrsto vsebine. Izrazi poti morajo potrditi izraze Jayway JSONPath. Če želite več informacij, glejte https://github.com/json-path/JsonPath. |
Oblike zapisa vrste vsebine
Naslednji primeri opisujejo vzorčne vhodne oblike zapisa vrste vsebine in odziv JSON.
Vrsta vsebine XML
S tem orodjem pretvorite XML v JSON format https://codeshack.io/xml-to-json-converter/.
XML Oblika vnosa:
<Opomba> <do>Tove</do> <od>Jani</from> <naslov>Opomnik</naslov> <telo>Testna vloga</telo> </opomba> Normalizirani odziv podatkov/JSON
{ "note": { "to": "Tove", "from": "Jani", "heading": "Opomnik", "telo": "Testna aplikacija" } } Primer izraza poti JSON: Use $.note.from , da dobite vrednost kot Jani.
Vrsta vsebine TOML
S tem orodjem pretvorite TOML v obliko JSONhttps://www.convertjson.com/toml-to-json.htm.
Vhodna oblika TOML:
title = "TOML Example" [owner] name = "Tom Preston-Werner" dob = 1979-05-27T07:32:00-08:00 Normalizirani odziv podatkov/JSON
{ "title": "TOML Example", "owner": { "name": "Tom Preston-Werner", "dob": "1979-05-27T15:32:00.000Z" } } } Primer izraza poti JSON: Use $.owner.name , da dobite vrednost kot 'Tom Preston-Werner'.
Vrsta vsebine YAML
S tem orodjem pretvorite YAML v obliko JSONhttps://www.convertjson.com/yaml-to-json.htm.
Oblika vnosa za YAML:
# Martin za evidenco zaposlenih: ime: Martin D'vloper Delovno mesto: Veščina razvijalca: Elite Normalizirani odziv podatkov/JSON
{ "martin": { "name": "Martin D'vloper", "job": "Developer", "skill": "Elite" } } Primer izraza poti JSON: Use $.martin.job za pridobitev vrednosti Developer.
Vrsta vsebine JSON
Uporabite JSON Expression Evaluator https://jsonpath.com/.
Vhodna oblika JSON:
{ "martin": { "name": "Martin D'vloper", "job": "Developer", "skill": "Elite" } } Normalizirani odziv podatkov/JSON
{ "martin": { "name": "Martin D'vloper", "job": "Developer", "skill": "Elite" } } Primer izraza poti JSON: Use $.martin.job za pridobitev vrednosti Developer.
Pogoj
Dejavnost Pogoj predstavlja odločitev. Pretok poteka po poti True ali False, odvisno od tega, ali je pogoj izpolnjen.
Konfigurirate lahko pot za obravnavo napak (nedoločena napaka) za obravnavo sistemskih napak, do katerih lahko pride med izvajanjem toka. Za več informacij si oglejte Tokovi dogodkov. |
V naslednjih razdelkih lahko konfigurirate parametre in izhode stanja:
Splošne nastavitve
|
Parameter |
Opis |
|---|---|
|
Oznaka dejavnosti |
Vnesite ime dejavnosti. |
|
Opis dejavnosti |
(Neobvezno) Vnesite opis dejavnosti. |
Izraz
Vsak izraz oblijte tako: {{Enter Expression}}.
Primer: {{HTTPRequest1.httpStatusCode == 200}}
Če uporabite izraz brez oklepajev, sistem prikaže napako pretoka.
|
Pogoj |
Opis |
|---|---|
|
Pogoj |
Izberite Pogoj s spustnega seznama:
|
Ovitek
Uporabite dejavnost primera, če je na določeni točki odločanja v toku klicev več možnosti ali rezultatov.
Z dejavnostjo Case lahko na primer določite različna pojavna okna na zaslonu za različne ekipe posrednikov, odvisno od imena ekipe. Vsak primer postane veja, iz katere določite ustrezne poti. Pretok se nadaljuje po poti, ki se za določen primer toka oceni kot resnična. Vsaka dejavnost primera ima privzeto vrednost, ki jo sistem uporabi za vse neopredeljene primere. Če nobeden od primerov ni resničen, se privzeti primer oceni kot resničen in tok poteka vzdolž te veje.
Konfigurirate lahko pot za obravnavo napak (nedoločena napaka) za obravnavo sistemskih napak, do katerih lahko pride med izvajanjem toka. Za več informacij si oglejte Tokovi dogodkov. |
V spodnjih razdelkih lahko konfigurirate dejavnost primera:
Splošne nastavitve
|
Parameter |
Opis |
|---|---|
|
Oznaka dejavnosti |
Vnesite ime dejavnosti. |
|
Opis dejavnosti |
(Neobvezno) Vnesite opis dejavnosti. |
Ovitek
|
Parameter |
Opis |
|---|---|
|
Spremenljivka |
Izberite spremenljivko, glede na katero želite oceniti različne primere. Izberite spremenljivko s spustnega seznama. |
|
Izraz |
Vnesite izraz za ovrednotenje različnih primerov proti. Izraz določite s sintakso predloge kamenčkov. Če želite več informacij o sintaksi predloge kamenčkov, glejte Sintaksa predloge kamenčkov. |
|
Kovček |
Določa različne primere za primerjavo s spremenljivko ali izrazom. Dodate lahko do 20 izjav o primerih na dejavnost. Kliknite Dodaj novo , če želite dodati nov blok izjave o velikih in malih črkah za primerjavo s statično vrednostjo, spremenljivko ali izrazom. Če uporabljate spremenljivko ali izraz, uporabite sintakso predloge kamenčkov. Če želite več informacij o sintaksi predloge kamenčkov, glejte Sintaksa predloge kamenčkov. |
|
Izhod |
Opis |
|---|---|
|
Resnično |
Pot, po kateri morate iti, če je pogoj izpolnjen. |
|
Neresnično |
Pot, po kateri morate iti, če pogoj ni izpolnjen. |
Goto
Pretočno veriženje vam omogoča veriženje več tokov. Če želite doseči veriženje toka, lahko na platno dodate dejavnost zaključevanja GoTo in navedete, ali naj trenutni tok preide na vstopno točko ali drug tok. Če želite več informacij, glejte Veriženje poteka.
Če v knjižnici dejavnosti ni prikazana dejavnost GoTo, se obrnite na podporo podjetja Cisco, da omogočite ustrezno zastavico funkcij. |
Konfigurirate lahko pot za obravnavo napak (nedoločena napaka) za obravnavo sistemskih napak, do katerih lahko pride med izvajanjem toka. Za več informacij si oglejte Tokovi dogodkov. |
V naslednjih razdelkih lahko konfigurirate dejavnost GoTo:
Splošne nastavitve
|
Parameter |
Opis |
|---|---|
|
Oznaka dejavnosti |
Vnesite ime dejavnosti. |
|
Opis dejavnosti |
(Neobvezno) Vnesite opis dejavnosti. |
Nastavitve cilja pretoka
Izkušnjo klicatelja lahko spremenite glede na čas (če klic predate vstopni točki) ali pa v več primerih znova uporabite en tok (če klic predate toku).
Na podlagi možnosti GoTo se spremenljivke pretoka prenesejo iz tokovnega toka na naslednji način:
-
Pojdi na vstopno točko: Spremenljivke poteka po meri in globalne spremenljivke z istim imenom in podatkovnim tipom se kopirajo iz trenutnega toka v tok, ki je povezan z vstopno točko.
-
Pojdi na potek: Spremenljivke toka, ki so konfigurirane v razdelku Preslikava spremenljivk, se kopirajo iz trenutnega toka v nov potek.
|
Parameter |
Opis |
|---|---|
|
Pojdi na vstopno točko |
To možnost izberite, če naj trenutni tok preide na vstopno točko. V kombinirano polje vnesite vstopno točko, če se logika poteka spremeni glede na strategijo aktivnega usmerjanja v času prenosa. Spremenljivke poteka po meri in globalne spremenljivke z istim imenom in podatkovnim tipom se kopirajo iz prvega toka v nov potek, povezan z vstopno točko. Prikazane so samo vstopne točke telefonije, ki so ustvarjene na portalu za upravljanje središča za stike Webex. |
|
Pojdi v Flow |
To možnost izberite, če naj se trenutni tok preusmeri v drug tok. V kombiniranem polju s spustnega seznama izberite ciljni tok. Na spustnem seznamu ciljev so navedeni le objavljeni poteki. Želeni tok si lahko ogledate na ločenem zavihku. Če si želite ogledati potek, kliknite možnost Pogled , ki se prikaže, ko izbirate potek na seznamu, ali kliknite Ogled izbranega poteka , ko izberete potek v možnosti Pojdi na potek. Spremenljivke v dveh potekih lahko ročno preslikate v razdelku Preslikava spremenljivk poteka. |
Preslikava spremenljivk poteka
Če izberete možnost Pojdi na potek , se prikaže razdelek Preslikava spremenljivk poteka. Spremenljivke toka in globalne spremenljivke z istim imenom in enakim podatkovnim tipom med poteki se samodejno preslikajo. Ta funkcija vam pomaga urediti, izbrisati ali dodati več spremenljivih preslikav med trenutnim potekom in ciljnim tokom.
Ko spremenljivko JSON preslikate iz glavnega poteka v ciljni tok v dejavnosti GoTo, shranite izhod JSON v drugo spremenljivko, kot je niz ali kateri koli drug tip spremenljivke, in ga preslikajte v isto vrsto spremenljivke v ciljnem toku. |
|
Parameter |
Opis |
|---|---|
|
Preslikava trenutnih spremenljivk |
Navede vse spremenljivke toka in globalne spremenljivke v trenutnem toku. Isto spremenljivko lahko preslikate v več spremenljivk v ciljnem toku. V kombinirano polje vnesite spremenljivko, ki jo želite preslikati. |
|
Spremenljivka do cilja |
Seznam vseh spremenljivk toka in globalnih spremenljivk v ciljnem toku, ki bodo kopirane iz trenutnega toka po oddaji. V kombinirano polje vnesite spremenljivko, ki je preslikana v ciljni tok. Spremenljivke v ciljnem toku lahko preslikate samo enkrat, spremenljivke v trenutnem toku pa lahko preslikate večkrat. |
Če želite dodati, urediti ali izbrisati preslikave spremenljivk:
-
Če želite urediti preslikavo spremenljivk, s spustnega seznama izberite ustrezen potek.
Ko izberete spremenljivko na spustnem seznamu Preslikaj trenutne spremenljivke ali Do ciljne spremenljivke , drugi spustni seznam prikaže samo spremenljivke istega podatkovnega tipa.
Če na primer s
spustnega seznama Preslikaj trenutne spremenljivkeizberetecustomerIdvrste celo število , spustni seznam spremenljivk do cilja prikaže samo spremenljivke vrstecelo številov novem poteku. -
Kliknite ikono Izbriši , da izbrišete preslikavo spremenljivk.
-
Kliknite Dodaj novo , da dodate novo preslikavo spremenljivk. Izberite spremenljivke, ki jih želite preslikati na spustnih seznamih Preslikava trenutnih spremenljivk in Spremenljivka cilja.
Podrobnosti o spremenljivki
V razdelku Podrobnosti spremenljivke trenutnega toka so prikazane vse spremenljivke toka in globalne spremenljivke v trenutnem toku.
V razdelku Podrobnosti spremenljivke ciljnega toka so prikazane vse spremenljivke toka in globalne spremenljivke v ciljnem toku.
Za informacije o spremenljivki lahko kliknete na oznako. Ko izberete spremenljivko za preslikavo, spremenljivka postane zelena, kar vam pomaga videti, kaj je že bilo preslikano.
Delovni čas
Dejavnost delovnega časa vam omogoča uporabo delovnega in nedelovnega časa, kot so prazniki, ter preglasitve v organizaciji, ki so določene v nadzornem središču. Dejavnost delovnega časa lahko dodate v potek in ta potek dodelite vstopni točki. S to dejavnostjo lahko porabite delovni čas, praznike in preglasitve, da združite več strategij usmerjanja za vse njihove urnike v en sam potek.
Uporabite dejavnost Delovni čas za programiranje urnika delovanja v poteku. Ta dejavnost določa, ali je določen urnik aktiven v danem trenutku in ustrezno usmerja izvajanje toka.
Skrbniki lahko upravljajo entitete delovnega časa v središču Control Hub. Če želite več informacij, glejte Nastavitev delovnega časa.
Pot obravnavanja napak (nedoločena napaka) lahko konfigurirate tako, da obravnava sistemske napake, do katerih lahko pride med izvajanjem toka. Če želite več informacij, glejte Obravnavanje napak. |
V spodnjih razdelkih lahko konfigurirate dejavnost delovnega časa:
Splošne nastavitve
|
Parameter |
Opis |
|---|---|
|
Oznaka dejavnosti |
Vnesite ime dejavnosti. |
|
Opis dejavnosti |
(Neobvezno) Vnesite opis dejavnosti. |
Podrobnosti urnika
V razdelku Podrobnosti urnika lahko na spustnem seznamu izberete delovno uro, da določite, kdaj se izvajajo različne poti poteka. Urnik označuje izmeno, ki je določena v predmetu delovnega časa izbrane delovne ure. Pretok se izvaja predvsem na podlagi časovnega okvira, določenega v premiku izbrane delovne ure. Druge entitete delovnega časa, kot so praznični seznami in preglasitve, imajo prednost pred delovnim časom, če časi sovpadajo s trenutnim časom izmen.
Če je kateri koli vnos urejenega seznama prazen, Flow Designer prikaže napako pri preverjanju poteka. Te napake morate odpraviti pred objavo poteka. |
Vozlišča delovnega časa
V dejavnosti Delovni čas lahko konfigurirate ta vozlišča:
|
Parameter |
Opis |
|---|---|
| Preglasi |
Če je trenutni čas opredeljen kot preglasitev kot na seznamu Preglasitev, dejavnost prevzame vejo Preglasitev ne glede na čase izmen, omenjene v izbranem delovnem času. |
| Prazniki |
Če je trenutni dan praznik, kot je opredeljen na seznamu praznikov, dejavnost poteka v podružnici Prazniki, ne glede na čase izmen, navedene v izbranih delovnih urah. |
| Delovni čas |
To je primarno vozlišče, ki upošteva čas premika, omenjen v izbrani delovni uri v razdelku Podrobnosti urnika. Dejavnost prevzame to vejo, če se trenutni čas ujema z izbranim časom izmene. |
| Privzeto |
Dejavnost prevzame privzeto vejo, če nič od zgoraj navedenega ni ovrednoteno. |
Izhodne spremenljivke
Dejavnost Delovni čas uporablja naslednje izhodne spremenljivke.
|
Ime spremenljivke |
Opis |
|---|---|
|
|
Med izvajanjem pretoka ta spremenljivka shrani ime izmene, določeno v delovni uri. |
|
|
Med izvajanjem toka ta spremenljivka shrani ime praznika, če je trenutni dan praznik, kot je opredeljeno na seznamu praznikov. |
|
|
Med izvajanjem poteka ta spremenljivka shrani ime preglasitve, ki se ujema s trenutnim časom, kot je določeno v Preglasitvi. |
|
|
Ta spremenljivka shranjuje, katero od zgornjih vozlišč je bilo izbrano med izvajanjem toka, na primer delovni čas, prazniki, prekoračitev ali neplačilo. |
Čakaj
Dejavnost »Počakaj« vam omogoča, da izvajanje poteka za določen čas začasno ustavite. Ko konfigurirate to dejavnost z obdobjem čakanja, se izvajanje poteka začasno ustavi za obdobje, ki je določeno v dejavnosti Počakajte na izvedbeni poti.
Ko je aktivna seja IVR, ne priporočamo uporabe dejavnosti »Čakanje«, saj lahko to povzroči iztek IVR seje. V takih primerih bo stik doživel mrtvi zrak, kar bo povzročilo okvare klica. Oblikovalcem poteka toplo priporočamo, da v dogodku CallbackFailed |
Dejavnost »Čakanje« je splošne narave. Ko načrtujete tok, lahko to dejavnost postavite po kateri koli dejavnosti v skladu z vašimi zahtevami. Med ponovnim poskusom povratnega klica ta dejavnost na primer zaustavi izvajanje poteka in ponovno vzpostavi povratni klic.
V spodnjih razdelkih lahko konfigurirate dejavnost »Počakaj«:
Splošne nastavitve
|
Parameter |
Opis |
|---|---|
|
Oznaka dejavnosti |
Vnesite ime dejavnosti Počakaj. |
|
Opis dejavnosti |
(Neobvezno) Vnesite opis dejavnosti. |
Nastavitve čakanja
|
Parameter |
Opis |
|---|---|
|
Trajanje | Izberite trajanje v obliki HH:MM:SS, da določite časovno obdobje, v katerem se izvajanje pretoka ustavi z najmanj 10 sekundami in največ 72 urami. Kliknite polje Trajanje , da nastavite čas. Če polji minute in sekunde vnesete na več kot 59, je privzeto samodejno nastavljeno na 59. Če polje »Delovni čas« nastavite na več kot 72, vas računalnik pozove, da vnesete trajanje med 00:00:10 in 72:00:00. Trenutno med izvajanjem te dejavnosti prihaja do odstopanja do nekaj milisekund. Dejavnosti čakanja ne uporabljajte v primerih uporabe, ki zahtevajo visoko natančnost. |
Izhodne spremenljivke
V tej dejavnosti ni na voljo nobene izhodne spremenljivke.
Dodelitev v odstotkih
Dejavnost dodelitve v odstotkih omogoča porazdelitev prometa klicev po različnih poteh poteka. To dejavnost lahko uporabite kot mehanizem razvejanosti poteka po več poteh poteka in ustvarite več izhodnih poti za dodeljevanje stikov različnim čakalnim vrstam, mestom in zunanjim strežnikom.
Sistem uporablja algoritem Weighted Round Robin (WRR) za porazdelitev prometa, kar lahko povzroči neravnovesja. Algoritem se ponastavi vsakič, ko objavite potek. Priporočamo, da pred uvajanjem sprememb v proizvodnjo preizkusite izvajanje poteka. Vzemimo primer odstotne porazdelitve 50%, 30% oziroma 20%, da razumemo porazdelitev 10 klicev pod WRR. Sčasoma bo sistem enakomerno porazdelil klice, na primer 5 na izhodni poti 1, 3 na izhodni poti 2, 2 na izhodni poti 3. Vendar se to dogaja dinamično na prilagojen način z utežmi 5:3:2. Eden od možnih rezultatov porazdelitve je naslednji, pri čemer se vzame 10 zaporednih klicev, kot so Path1, Path2, Path1, Path2, Path3, Path1, Path2, Path3. Pomembno je omeniti, da je to ena od možnih porazdelitev in da so kontaktne porazdelitve prilagojene z različnimi porazdelitvami obremenitve. Dejavnost dodelitve v odstotkih zdaj omogoča vrednosti v odstotkih od 0 do 100. Skrbniki lahko uporabijo nastavitev 0% za ustvarjanje primerov uporabe stikalne plošče. To omogoča privzeto izklop prometa. Vendar pa lahko te povezave aktivirate pozneje, da dodelite distribucije, večje od 0%. |
Poleg tega lahko dejavnost Odstotek dodelitve dodate pred dejavnost Povratne informacije, da konfigurirate, kako želite upravljati promet klicev. 50 % povratnih informacij lahko dodelite po e-pošti, 30 % iz SMS in 20 % iz ankete.
Podobno lahko v geografsko raznolikem okolju dejavnost Odstotek dodelitve konfigurirate tako, da pošlje 10 % stikov v Boston, 5 % v Chicago, preostalih 85 % pa razdelite na drug nabor lokacij.
Konfigurirate lahko pot za obravnavo napak (nedoločena napaka) za obravnavo sistemskih napak, do katerih lahko pride med izvajanjem toka. Če želite več informacij, glejte Obravnavanje napak. |
Preden začnete
| 1 |
V Načrtovalniku poteka povlecite in spustite dejavnost Odstotek dodelitve iz knjižnice dejavnosti na glavno platno. | ||||
| 2 |
Kliknite dejavnost Odstotek dodelitve , da konfigurirate nastavitve dejavnosti. | ||||
| 3 |
V splošnih nastavitvah:
| ||||
| 4 |
V razdelku Odstotek dodelitve ustvarite zahtevane poti dodelitve. Sistem privzeto pot dodelitve najprej nastavi na 100 %. Uredite lahko vrednost odstotka in opis ter dodate nove poti.
|
Podpora za poteke dela v zunanji vstopni točki
Ko ustvarjate poteke dela za zunanje glasovne stike, so podprte naslednje dejavnosti in dogodki:
-
Zahteva HTTP
-
Pogoj
-
Razčleniti
-
Nastavitev spremenljivke
-
Delovni čas
-
Končni tok
-
Zaslonsko pojavno okno
-
Dogodek pred klicanjem
Podprti so vsi upravljavci dogodkov, kot je ustrezno. Rutine za obravnavo dogodkov, kot so dogodek PreDial, Ponujeni agent in tako dalje, bodo izpolnjene glede na dejavnosti, ki jih dodate v glavni tok. Globalne spremenljivke in lokalne spremenljivke so podprte kot del toka.
Te dejavnosti niso podprte, ko ustvarjate poteke dela za zunanje glasovne stike:
-
Dodajanje stika v čakalno vrsto
-
Čakalna vrsta za agenta
-
Povratni klic
-
Iskanje čakalne vrste
-
Napredne informacije o čakalni vrsti
-
Takojšnja preusmeritev
-
Stopnjevanje skupine za distribucijo klicev
-
IVR sporočilo
Na podlagi zgornjih aktivnosti bo sistem elegantno podpiral poti napak in uspeha.
Ko načrtujete potek za zunanjo vstopno točko, na koncu poteka ne vključite dejavnosti prekini stik. Če v poteku uporabljate dejavnost Prekini stik, to povzroči, da tok konča klic in sproži zaključek, medtem ko je odhodni klic dejansko aktiven in povezan. |
Dogodkov
Na zavihku Poteki dogodkov so te rutine za obravnavo dogodkov, ki jih uporabljate v različnih dejavnostih:
-
OnGlobalErrorTa dogodek omogoča obravnavanje globalnih napak. Sistem sproži ta dogodek, ko ne konfigurirate povezav poti napake za dejavnost. Vse dejavnosti v upravljanju klicev in dejavnosti v nadzoru pretoka razkrivajo ta dogodek. Če želite več informacij, glejte potek dela OnGlobalError.
-
AgentOdgovorjenSistem sproži ta dogodek, ko agent sprejme dohodni klic in prekine izkušnjo stika v čakalni vrsti.
Dejavnosti, ki odpirajo ta dogodek, so Screen Pop in Queue Contact.
-
PhoneContactEndSistem sproži ta dogodek, ko klic v živo prekine povezavo in odstrani vse udeležence. Dogodek je na voljo, če uporabljate izbrane dejavnosti upravljanja klicev v poteku, kot sta Screen Pop in Povratne informacije. Ta dogodek ne zahteva stopnjevanja na zastopnika.
Pri ustvarjanju toka ne dodajte nobenih dejavnosti IVR po dogodku
KončanTelefonskiStik. Med izvajanjem poteka potek ne bo deloval, ko dodate dejavnost, ko se stik konča. -
AgentPrekinitev povezaveSistem sproži ta dogodek, ko zadnji agent prekine povezavo s klicem v živo in pusti stranko samo na liniji.
Dejavnost stika v čakalni vrsti razkrije ta dogodek.
-
Ponujen agentSistem sproži ta dogodek, ko je agentu ponujen glasovni stik. Ta dogodek razvijalcu poteka omogoča konfiguracijo več podprtih dejavnosti, ki so del obravnave dogodkov. Razvijalec poteka lahko na primer konfigurira dejavnost Screen Pop v primerjavi z dogodkom AgentOffer. Ta konfiguracija posredniku zagotavlja informacije, povezane s strankami, preden agent sprejme klic ali sprejme klic. Ta dogodek je povezan s
storitvijo NewPhoneContact.Dogodek
AgentOfferedni podprt za progresivne oglaševalske akcije, zato ni na voljo v izdaji CPA progresivne kampanje.Sorodne spremenljivke si lahko ogledate v Izhodnih spremenljivkah dogodka.
-
Povratni klicNeuspešenSistem sproži ta dogodek, ko vljudnostni povratni klic ne uspe. Ta dogodek je na voljo, če v glavnem toku uporabljate dejavnost povratnega klica.
-
Sistem ponovno vzpostavi povratni klic le, če povratni klic ne uspe s konca stika. Povratni klic ne uspe, če je stik zaseden ali ni na voljo ali če ni odgovora posrednika.
-
Prav tako klic ne uspe od konca posrednika, ko agentov telefon ni dosegljiv ali agent zavrne klic. Klic se premakne nazaj v čakalno vrsto in znova preusmeri k razpoložljivemu posredniku.
Če želite uporabiti povratni klic v poteku, konfigurirajte lokalno spremenljivko toka (z uporabo dejavnosti SetVariable) z vrednostjo 0 in jo po potrebi povečajte. Prepričajte se, da je vrednost manjša od vrednosti števila spremenljivk v ponovnem poskusu.
Priložite lahko druge dogodke, ki jih potrebujete v toku, če želite poskusiti ponoviti povratni klic. V tok vključite dejavnost čakanja , ki ji sledi povratni klic, ali katero koli dejavnost čakalne vrste, kot sta čakalna vrsta za agenta in stik v čakalni vrsti. Te dejavnosti uporabite v poljubni kombinaciji ali vrstnem redu po dejavnosti Počakaj.
Če želite končati vnovične ponovitve:
-
Za resnično stanje uporabite dejavnost Končni tok. Ne uporabljajte dejavnosti Prekini povezavo.
-
Za napačen pogoj uporabite Prekini povezavo, ko je spremenljivka »Ponovi« konfigurirana v poteku. V tem primeru so vsi poskusi ponovnega poskusa končani in ponovni poskusi niso na voljo.
-
Največje število poskusov ponovnega poskusa povratnega klica je 10. Najdaljši čas, ko lahko interakcija ostane v sistemu, je 14 dni. Kar koli se zgodi prej, se šteje za življenjsko dobo interakcije za konfiguriranje ponovnega poskusa.
-
Ko uporabite dejavnost Počakaj, je najkrajši interval zakasnitve med ponovnim poskusom 10 sekund, največji interval zakasnitve med ponovnim poskusom pa 72 ur.
-
Ko je stanje stika v parkirani časovni omejitvi in če so na voljo poskusi ponovnega poskusa, se ustvari dogodek CallbackFail. Konfigurirana rutina za obravnavo dogodkov v poteku nadaljuje s ponovnim klicem za preostale poskuse.
-
Ko povratni klic stika ne uspe, stik začaka v vrsti in ustvari se dogodek CallbackFail. Rutina za obravnavo ponovnega poskusa ga lahko znova postavi v čakalno vrsto s katero koli dejavnostjo, kot so povratni klic (isti ali drug cilj), stik v čakalni vrsti in/ali čakalna vrsta za agenta.
- Če je povratni klic konfiguriran na drugem cilju v
rutini za obravnavo dogodkov CallbackFail, spretnosti ne bodo prenesene naprej.
-
-
PredklicanjeKot del storitve NewPhoneContact dogodek PreDial razvijalcu poteka omogoča, da nastavi ali prilagodi ID klicatelja z nastavitvijo dejavnosti ID-ja klicatelja.
Ko ustvarite potek dela, je ta dogodek na voljo na zavihku Poteki dogodkov v oblikovalniku poteka. To je dogodek, ki se zaključi s konfiguriranjem možnosti Nastavi dejavnost ID-ja klicatelja. Ta dogodek se sproži za posrednika in stranko na podlagi scenarija klica.
Da bi bili klici kampanje uspešni, morajo biti klici posrednikov in strank opravljeni iz iste medijske regije. Medijska regija je izbrana na podlagi ANI/CLID razpisa, ko je predstavljena medijem. Preslikava med ANI in medijsko regijo se izvede v nadzornem središču. ANI-ji, ki so izbrani na klicu agenta in klicu stranke, če so nadzorovani prek dogodka PreDial v toku, morajo biti izbrani tako, da oba klica izvirata iz iste regije.
Če ima na primer posrednik sedež v Singapurju, klice strank pa je treba opraviti v Združenih državah, je lahko ANI za klic stranke izbran tako, da je medijska regija ZDA. Podobno je treba izbrati tudi ANI, izbrano za klic posrednika v dogodku PreDial, tako da je izbrana medijska regija ZDA.
V spodnji tabeli je seznam vrst operacij in ustreznih vrst udeležencev za
PreDial.operationType.Preglednica 56. PreDial.operationVrsta povezane operacije in vrste udeležencev PreDial.OperationType
PreDial.ParticipantType
VHODNIHTelefonist
KLICANJEAgent, stranka
COURTESY_CALLBACKAgent, stranka
PREVIEW_CAMPAIGNAgent, stranka
WEB_CALLBACKAgent, stranka
TRANSFER_TO_DNDN
TRANSFER_TO_AGENTTelefonist
CONSULT_TO_DNDN
CONSULT_TO_AGENTTelefonist
CONSULT_TO_QUEUETelefonist
CONSULT_TO_EP_DNEP-DN
-
Prilagajanje ANI ne velja za nadzornika, ko je konfigurirano spremljanje klicev.
-
Konfigurirajte vsako rutino za obravnavo dogodkov pred klicanjem z nastavitvijo ID-ja klicatelja kot terminalne dejavnosti, sicer lahko stik opustite.
-
Podpora poteka je potrebna za vse dohodne ali odhodne scenarije za uporabo rutine za obravnavo dogodkov pred klicanjem.
-
Ne uporabljajte dejavnosti poteka, ki stika postavijo v čakalno vrsto z rutino za obravnavo dogodkov PreDial.
-
Pri ANI, ki je konfiguriran za odhodni stik, je klic preusmerjen skozi regijo, v katero je preslikan posrednik ANI, ne glede na regijo, kjer je stik. Če ima organizacija na primer središča za stike v ZDA in Avstraliji in se odhodni klic sproži za stik, ki je v ZDA in je agent ANI preslikan v avstralsko regijo, je klic preusmerjen prek Avstralije.
Oglejte si tabelo Uporaba ANI za več scenarijev v okolju naslednje generacije v razdelku Nastavitev ID-ja klicatelja za uporabo ANI v različnih scenarijih klicev.
Sorodne spremenljivke si lahko ogledate v Izhodnih spremenljivkah dogodka.
-
-
OutboundCampaignCallResultKot del storitve NewPhoneContact se ta dogodek sproži, če je stik povezan z odzivnikom ali bo kmalu opuščen. V obeh primerih lahko predvajate sporočilo, preden prekinete povezavo s stikom. Sistem prekine klic, če posrednik ni na voljo.
Za to rutino za obravnavo so podprte samo dejavnosti Glasbe Play in Sporočila Play, nato pa morate prekiniti povezavo.
V skladu z rezultatom analize napredovanja klica (CPA) lahko temu dogodku dodate dodatne dejavnosti nadzora klicev, kot so Glasba Play, Prekini stik itd. Rezultati CPA so lahko eden od naslednjih:
- AMD - označuje, da je zaznan telefonski odzivnik.
- ABANDONED – označuje, da je bil klic opuščen zaradi nerazpoložljivosti agenta.
- LIVE_VOICE – pomeni, da je v IVR oglaševalski akciji zaznan glas stranke v živo.
Sorodno spremenljivko si lahko ogledate v Izhodnih spremenljivkah dogodka.
Potek dela PriGlobalniNapaki
Med ustvarjanjem poteka lahko pot napake dejavnosti nastavite tako, da obravnava napako dejavnosti ali splošno napako, do katere pride med izvajanjem poteka.
Če se med izvajanjem poteka prikaže napaka, se izvajanje nadaljuje z naslednjo dejavnostjo, določeno v poti napake. Če poti napake v glavnem poteku ne konfigurirate, lahko dogodek OnGlobalError , ki je na voljo na zavihku Poteki dogodkov, še vedno nastavite za obravnavo napake pri izvajanju toka.
Če poti napak ne določite v glavnem poteku in poteku dogodka, se tok konča, ko med izvajanjem poteka pride do napake.
Oglejmo si scenarij, v katerem konfigurirate dejavnost Nastavi spremenljivko v poteku.
Vozlišče nedoločenih napak dejavnosti Nastavi spremenljivke na glavnem toku lahko nastavite tako, da obravnava morebitne sistemske napake med izvajanjem toka. Če ne želite določiti poti napake v glavnem poteku, se lahko še vedno pomaknete na zavihek Potek dogodka in konfigurirate potek dogodka OnGlobalError .
V zgornjem primeru je rutini za obravnavo dogodkov OnGlobalError dodano sporočilo »Predvajaj «. Če med izvajanjem dejavnosti Nastavi spremenljivke v glavnem toku pride do sistemske napake, bo sistem najprej upošteval konfiguracijo, narejeno v dejavnosti Nastavi spremenljivko . Če pot napake ni določena, sistem preveri rutino za obravnavo dogodkov OnGlobalError v poteku dogodka. Ker je v zgornjem primeru dogodku OnGlobalError priložena dejavnost Play Message , sistem predvaja sporočilo in konča potek.
Spremenljivke in izrazi v načrtovalniku poteka
Flow Designer ima naslednje vrste spremenljivk:
Spremenljivke toka po meri
Spremenljivke toka po meri so nastavljive spremenljivke različnih podatkovnih tipov, ki jih lahko uporabljate v celotnem toku. Ustvarite lahko toliko spremenljivk toka, kolikor jih potrebujete za izpolnjevanje logike toka.
Varne spremenljivke
Spremenljivke toka lahko označite kot varne, da preprečite beleženje in shranjevanje občutljivih podatkov, kot so osebno določljivi podatki in podatki industrije plačilnih kartic (PCI). Varne spremenljivke lahko nastavite na »Prikazano zastopniku« ali »Ureja lahko zastopnik« in tako nadzirate, kako bodo te spremenljivke prikazane v aplikaciji Agent Desktop.
Vse obstoječe spremenljivke v uvedenih tokovih privzeto delujejo kot nevarne spremenljivke. Odprite te tokove v načinu urejanja, da po potrebi pregledate in ohranite varne spremenljivke.
Pri preslikavi spremenljivk toka ne morete preslikati varne spremenljivke v nevarno spremenljivko v dejavnosti GoTo.
Globalnih spremenljivk ne morete označiti kot varne.
Ustvarjanje spremenljivk toka po meri
| 1 |
V vrstici za krmarjenje portala za upravljanje izberite . | ||||||||||||||||||||
| 2 |
Kliknite ikono s tropičjem ob toku in nato kliknite Odpri. Prikaže se okno Oblikovalnik tokov.
| ||||||||||||||||||||
| 3 |
V podoknu za konfiguracijo odprite razdelek Definicija spremenljivke. | ||||||||||||||||||||
| 4 |
Kliknite Dodaj spremenljivko toka. | ||||||||||||||||||||
| 5 |
Vnesite ime in opis spremenljivke. | ||||||||||||||||||||
| 6 |
Izberite vrsto spremenljivko na spustnem seznamu.
Podprte vrste spremenljivk so:
| ||||||||||||||||||||
| 7 |
Vnesite privzeto vrednost spremenljivke glede na izbrano vrsto spremenljivke. | ||||||||||||||||||||
| 8 |
(Neobvezno) Če omogočite preklopni gumb Vsebuje občutljive informacije , sistem spremenljivko označi kot varno spremenljivko. Sistem med izvajanjem toka ne beleži ali shranjuje nobenih informacij, ki so posredovane prek te spremenljivke. | ||||||||||||||||||||
| 9 |
(Neobvezno) Če omogočite preklopni gumb Mark Agent Viewable , spremenljivko a na namizju skupaj z vrednostjo, zajeto kot del toka. Če omogočite preklopni gumb Označi kot vidno zastopniku, se prikažejo naslednja polja:
| ||||||||||||||||||||
| 10 |
Kliknite Shrani. Ko shranite spremenljivko toka po meri, je spremenljivka shranjena kot oznaka v podoknu »Globalne lastnosti« na namizju. Če ste spremenljivko označili kot »Vidno zastopniku«, oznaka prikaže ikono naglavne slušalke za preprosto identifikacijo. |
Primer: vrstni red spremenljivk toka, prikazanih na namizju
Ko ustvarite spremenljivke, ki so označene kot »Vidno zastopniku«, se na namizju prikažejo te spremenljivke v določenem vrstnem redu.
Če na primer ustvarite naslednje spremenljivke toka: VrstaStranke, NaročenaStranka, ŠteviloStrank, RazmerjeKlicev, dob, PreskusDatuma.
Namizje prejme te spremenljivke iz oblikovalnika tokov v naslednjem vrstnem redu: RazmerjeKlicev, ŠteviloStrank, VrstaStranke, NaročenaStranka, ani, DN, dob, ČasovnaOmejitevrona, PreskusDatuma.
Na namizju so v uporabniškem vmesniku spremenljivke prikazane v naslednjem vrstnem redu, in sicer od leve proti desni:
-
Spremenljivke stranke: telefonska številka, DN, čakalna vrsta, čas RONA
-
Spremenljivke toka so razvrščene po abecednem vrstnem redu, in sicer najprej spremenljivke z velikimi črkami, ki jim sledijo spremenljivke z malimi črkami: RazmerjeKlicev, ŠteviloStrank, VrstaStranke, PreskusPodatkov, NaročenaStranka, dob.
Urejanje spremenljivk toka po meri
Če je spremenljivka že v uporabi, ne morete urediti vrste spremenljivke. S tem lahko pomembno vplivate na tok, zato je to dejanje prepovedano. V takem primeru je spustno polje »Vrsta spremenljivke« onemogočeno in prikaže se opozorilno sporočilo.
Ko uspešno uredite spremenljivko, se narejene spremembe prikažejo v celotnem toku in v pojavnem oknu, ki se prikaže, ko kliknete spremenljivko toka v podoknu »Globalne lastnosti«.
Če želite urediti spremenljivko toka po meri, upoštevajte ta navodila:
| 1 |
V vrstici za krmarjenje portala za upravljanje izberite . |
| 2 |
Kliknite ikono s tropičjem ob toku in nato kliknite Odpri. Prikaže se okno Oblikovalnik tokov.
|
| 3 |
Kliknite oznako spremenljivke v podoknu Globalne lastnosti, ki jo želite urediti. Prikaže se pojavno okno s povzetkom informacij, ki so bile prvotno konfigurirane za spremenljivko.
|
| 4 |
Kliknite Uredi v zgornjem desnem kotu podokna. Prikaže se pogovorno okno za urejanje spremenljivk toka. Če spremenljivka ni uporabljena v toku, lahko uredite vsa polja. Spremenite lahko ime spremenljivke, opis, vrsto in vrednost. |
| 5 |
Kliknite ikono Informacije v tem sporočilu, če želite prikazati seznam dejavnosti, v katerih je uporabljena spremenljivka. Če želite nadaljevati urejanje spremenljivke, odstranite spremenljivko iz vseh konfiguracij toka, preden jo poskusite znova urediti. |
| 6 |
Naredite potrebne spremembe. Gumb Shrani je onemogočen, dokler ne naredite spremembe. |
| 7 |
Kliknite Shrani. |
Brisanje spremenljivk toka po meri
Če je spremenljivka uporabljena v toku, je ne morete izbrisati. S tem lahko pomembno vplivate na tok. V takem primeru je gumb Izbriši v oknu »Izbriši spremenljivko« onemogočen in prikaže se seznam dejavnosti, v katerih je uporabljena spremenljivka.
Dejavnosti so razvrščene glede na to, ali so prikazane na zavihku »Glavni tok« oziroma »Tokovi dogodkov«. Če želite izbrisati spremenljivko, ki je v uporabi, jo odstranite iz vseh konfiguracij, preden jo poskusite izbrisati.
Če želite izbrisati spremenljivko toka po meri, upoštevajte ta navodila:
| 1 |
V vrstici za krmarjenje portala za upravljanje izberite . |
| 2 |
Kliknite ikono s tropičjem ob toku in nato kliknite Odpri. Prikaže se okno Oblikovalnik tokov.
|
| 3 |
V podoknu Globalne lastnosti kliknite ikono Izbriši, ki je prikazana na oznaki spremenljivke, ki jo želite izbrisati. |
Vnaprej določene spremenljivke
Oblikovalnik tokov samodejno ustvari vnaprej določene spremenljivke, če v toku uporabite določene dogodke in dejavnosti.
Seznam razpoložljivih vnaprej določenih spremenljivk je prikazan v razdelku »Vnaprej določene spremenljivke« v podoknu »Globalne lastnosti toka«. Prikazane so tudi v podoknu z lastnostmi za izbrani dogodek ali dejavnost.
Kliknite vsako spremenljivko, da odprete pojavno okno z opisom, kakšna vrsta podatkov je shranjena v spremenljivki, da boste vedeli, kako uporabiti spremenljivko v toku.
Večina atributov spremenljivke rezultata dogodka je vnaprej določena in jih ni mogoče urediti, vendar pa lahko uredite spremenljivko, da spremenite globalno oznako spremenljivke.
Spremenljivke izhoda dogodka
Izhodne spremenljivke dogodka so specifično povezane z dogodki in prevzamejo nomenklaturo: <EventName>.<VariableName>.
Vse spremenljivke izhoda dogodka, ki so na voljo za uporabo v poteku, se samodejno prikažejo v podoknu Globalne lastnosti , ko je dogodek predstavljen v poteku, in tudi v podoknu Lastnosti za povezano rutino za obravnavo dogodkov.
Spremenljivke, ki so na voljo kot izhod dogodka, so:
-
NewPhoneContact.ANI -
NewPhoneContact.DNIS -
NewPhoneContact.InteractionID -
NewPhoneContact.PSTNRegion -
AgentAnswered.AgentID -
AgentAnswered.AgentName -
AgentAnswered.AgentSessionID -
AgentAnswered.QueueID -
AgentAnswered.QueueName -
AgentAnswered.TeamID -
AgentAnswered.TeamName -
AgentAnswered.TenantID -
AgentAnswered.CAD -
PhoneContactEnded.AgentID -
PhoneContactEnded.TeamID -
PhoneContactEnded.QueueID -
PhoneContactEnded.InboundChannel -
PhoneContactEnded.RoutingStrategyID -
AgentOffered.agentId -
AgentOffered.agentName -
AgentOffered.agentSessionId -
AgentOffered.queueId -
AgentOffered.queueName -
AgentOffered.teamId -
AgentOffered.teamName -
AgentOffered.tenantId -
AgentOffered.callAssociatedData -
AgentOffered.AgentID -
AgentOffered.AgentName -
AgentOffered.AgentSessionID -
AgentOffered.QueueID -
AgentOffered.QueueName -
AgentOffered.TeamID -
AgentOffered.TeamName -
AgentOffered.TenantID -
AgentOffered.CAD -
PreDial.direction -
PreDial.participantType -
PreDial.dialNumber -
PreDial.otherPartyDn -
PreDial.epDn -
PreDial.agentSelectedAni -
PreDial.operationType
Prilagajanje sistemskih spremenljivk
Prilagodite lahko samo namizno oznako za spremenljivke Telefonska številka in DNIS (storitev za identifikacijo klicanih številk). Ustvarite lahko vzdevek teh spremenljivk in ga konfigurirate z uporabo dejavnosti Nastavi spremenljivke v poteku.
| 1 |
V vrstici za krmarjenje portala za upravljanje izberite . |
| 2 |
Kliknite ikono s tropičjem ob toku in nato kliknite Odpri. Prikaže se okno Oblikovalnik tokov.
|
| 3 |
V podoknu Lastnosti globalnega toka odprite razdelek Definicija spremenljivke . |
| 4 |
Kliknite zavihek Konfiguracija. |
| 5 |
Kliknite Dodaj spremenljivko toka. |
| 6 |
Vnesite ime in opis spremenljivke. |
| 7 |
Izberite String na spustnem seznamu Vrsta spremenljivke. |
| 8 |
Omogočite preklopni gumb Naj bo agent viden . |
| 9 |
V polje Oznaka namizja vnesite želeno oznako namizja za spremenljivko. |
| 10 |
Kliknite Shrani. To ustvari spremenljivko.
|
| 11 |
Iz knjižnice dejavnosti povlecite dejavnost Nastavi spremenljivko na platno. |
| 12 |
V razdelku Nastavitve spremenljivk v podoknu Nastavitve dejavnosti naredite naslednje: Ko objavite potek, na novo ustvarjena spremenljivka poteka nadomesti izbrano sistemsko spremenljivko. Med izvajanjem poteka se oznaka namizja novo ustvarjene spremenljivke prikaže v podoknu Dohodni popover in Interakcija na namizju.
|
Spremenljivke izhoda aktivnosti
Spremenljivke izhoda aktivnosti shranjujejo podatke, zajete iz dejavnosti, in se samodejno ustvarijo, ko na platno dodate določene dejavnosti. Spremenljivke izhoda dejavnosti uporabljajo naslednjo sintakso: <ActivityName>.<VariableName> kjer se ActivityName dinamično spreminja glede na dejavnost.
Če potek dejavnost uporablja večkrat, ima vsaka dejavnost edinstven primerek vsake povezane spremenljivke izhoda dejavnosti. Vse spremenljivke izhoda dejavnosti, ki so na voljo za uporabo v poteku, se samodejno prikažejo v podoknu Globalne lastnosti , ko v potek uvedete dejavnost, in tudi v podoknu Lastnosti povezane dejavnosti.
Razpoložljive spremenljivke izhoda aktivnosti so:
-
Menu.OptionEntered: Shrani možnost menija, ki jo je klicatelj izbral med primerkom dejavnosti v meniju. To je enomestna številka od 0 do 9. -
CollectDigits.DigitsEntered: shranjuje številke, ki jih je klicatelj vnesel med primerkom dejavnosti zbiranja številk. Število števk je odvisno od konfiguracije dejavnosti. -
HTTPRequest.HTTPStatusCode: shrani kodo stanja, prejeto v poskusu zahteve HTTP. -
HTTPRequest.HTTPResponseBody: shrani odgovor, ko se uspešno sproži zahteva HTTP. -
HTTPRequest.ResponseHeaders: shrani glave, ki so poslane kot del zahteve HTTP. -
VirtualAgent.IntentTriggered: shrani namen, ki je sprožil pogovorno izkušnjo, ki jo je treba obravnavati ali stopnjevati. -
GetQueueInfo.EWT:shrani vrednost predvidenega časa čakanja na izbrano čakalno vrsto. -
GetQueueInfo.PIQ: shrani vrednost za položaj v čakalni vrsti za izbrano čakalno vrsto.
Globalne spremenljivke v oblikovalniku poteka
Globalne spremenljivke so spremenljivke po meri, ki si jih lahko ogledate in do njih dostopate pri ustvarjanju potekov. Skrbnik ustvari globalne spremenljivke v modulu Omogočanje uporabe na portalu za upravljanje. Če želite več informacij, glejte .
Kot razvijalec toka lahko te spremenljivke porabite glede na vaše zahteve. Te spremenljivke lahko dodate v potek. Globalno spremenljivko lahko tudi uredite in odstranite, potem ko jo dodate v potek.
Dodajanje globalne spremenljivke v potek
V potek lahko dodate največ 30 spremenljivk. To število ne vključuje spremenljivk, o katerih ni mogoče poročati in jih ni mogoče videti kot vidne za posrednika.
Če želite dodati več spremenljivk nad maksimalno omejitvijo, morate izbrisati enako število obstoječih spremenljivk. Če želite več informacij o brisanju globalne spremenljivke, glejte Odstranjevanje globalnih spremenljivk iz poteka. |
Med ustvarjanjem toka lahko inicializirate globalno spremenljivko niza tipa z največjo dolžino 256 znakov. Toda med izvajanjem toka lahko spremenljivko posodobite tako, da vsebuje do 1024 znakov. Če presežete to omejitev, lahko pride do neželenega vedenja, kot so napake v klicih in neveljavne vrednosti. |
Če želite v potek dodati globalne spremenljivke:
| 1 |
V vrstici za krmarjenje portala za upravljanje izberite . |
| 2 |
Kliknite ikono s tropičjem ob toku in nato kliknite Odpri. Prikaže se okno Oblikovalnik tokov.
|
| 3 |
V podoknu Lastnosti globalnega toka se pomaknite navzdol do razdelka Spremenljiva definicija > vnaprej določene spremenljivke . |
| 4 |
V razdelku Globalne spremenljivke kliknite Dodaj globalne spremenljivke. Prikaže se pogovorno okno Dodaj globalne spremenljivke . Prikazuje vse globalne spremenljivke, ki jih je skrbnik ustvaril v modulu Omogočanje uporabe.
|
| 5 |
(Neobvezno) V polju Išči globalne spremenljivke lahko filtrirate in poiščete zahtevane globalne spremenljivke s seznama. |
| 6 |
Na seznamu potrdite polja zahtevanih globalnih spremenljivk in kliknite Dodaj. Sistem prikaže izbrane spremenljivke v razdelku Globalne spremenljivke .
Vsaka spremenljivka privzeto nosi polja metapodatkov, ki jih določi skrbnik, kot so »Poročanje«, »Vidno za posrednika«, »Urejanje posrednika« in »Oznaka namizja«. Če skrbnik med uporabo globalne spremenljivke spremeni vrednosti metapodatkov, se spremembe v portalu za upravljanje odražajo v različnih potekih (z zakasnitvijo poteka predpomnilnika 8 ur). |
Urejanje globalne spremenljivke v poteku
Ko urejate globalno spremenljivko, v načrtovalniku poteka ne morete spremeniti nobene vrednosti metapodatkov globalne spremenljivke. Privzeto vrednost pa lahko spremenite s preklopnim gumbom Prepiši privzeto vrednost .
Če želite urediti globalno spremenljivko v poteku:
| 1 |
V vrstici za krmarjenje portala za upravljanje izberite . | ||
| 2 |
Kliknite ikono s tropičjem ob toku in nato kliknite Odpri. Prikaže se okno Oblikovalnik tokov.
| ||
| 3 |
V podoknu Lastnosti globalnega toka se pomaknite navzdol do razdelka Spremenljiva definicija > vnaprej določene spremenljivke . | ||
| 4 |
Na plošči Globalna spremenljivka kliknite globalno spremenljivko in kliknite uredi ( Prikaže se pogovorno okno Urejanje globalnih spremenljivk . Prikazuje podrobnosti izbrane globalne spremenljivke, kot so vrsta spremenljivke, privzeta vrednost, oznaka namizja in možnost urejanja posrednika.
| ||
| 5 |
(Neobvezno) Omogočite preklopni gumb Prepiši konfiguracije portala , da prepišete obstoječe vrednosti, ki so konfigurirane v portalu za upravljanje. Tako lahko spreminjate vrednosti polj, kot so Privzeta vrednost, Vidnost posrednika, Urejanje posrednika in Oznaka namizja.
| ||
| 6 |
Naredite potrebne spremembe. | ||
| 7 |
Kliknite Shrani. |
Odstranjevanje globalnih spremenljivk iz poteka
Globalno spremenljivko, ki ni v nobeni uporabi, lahko odstranite.
Če globalne spremenljivke ne morete odstraniti, se obrnite na skrbnika, da omogoči zastavico funkcij za odstranjevanje globalnih spremenljivk iz poteka. |
Če želite globalno spremenljivko odstraniti iz poteka:
| 1 |
V vrstici za krmarjenje portala za upravljanje izberite . |
| 2 |
Kliknite ikono s tropičjem ob toku in nato kliknite Odpri. Prikaže se okno Oblikovalnik tokov.
|
| 3 |
V podoknu Lastnosti globalnega toka se pomaknite navzdol do razdelka Spremenljiva definicija > vnaprej določene spremenljivke . |
| 4 |
Na plošči Globalne spremenljivke kliknite ikono za odstranitev (x) globalne spremenljivke , ki jo želite odstraniti. Pojavno sporočilo vas pozove, da potrdite dejanje.
|
| 5 |
Kliknite Izbriši. S tem odstranite izbrano globalno spremenljivko s seznama.
|
Spremenljivke, ki si lahko ogledajo namizje
Konfigurirate lahko naslednji vrsti spremenljivk za dohodni popover in podokno Interakcija na namizju za dohodne in odhodne glasovne klice:
-
Sistemske spremenljivke, kot so telefonska številka, DNIS (storitev za identifikacijo klicanih številk), ime čakalne vrste in časovna omejitev RONA
-
Globalne spremenljivke, ki se ustvarijo in upravljajo na portalu za upravljanje
-
Spremenljivke poteka po meri, ki so ustvarjene in upravljane v Načrtovalniku poteka
|
- Dohodni popover na namizju
- Dohodni pojavni okno se prikaže, ko posrednik prejme dohodni klic ali pokliče odhodni klic. Prikazuje ključne informacije o stranki glede na spremenljivke, konfigurirane v Flow Designerju. V dohodnem pojavnem oknu lahko nastavite vrstni red videza vsake od teh spremenljivk, ki lahko vključuje katero koli kombinacijo sistema, globalnih spremenljivk in spremenljivk pretoka po meri. Uredite lahko tudi oznako namizja teh spremenljivk.
- Prilagodite lahko oznako namizja sistemskih spremenljivk, kot sta telefonska številka in DNIS. Če želite več informacij, glejte Prilagajanje sistemskih spremenljivk.
- Za dohodne in odhodne klice lahko izberete najmanj tri in največ šest spremenljivk. Pri svetovalnih klicih bi agent, ki se je posvetoval, videl dodatne tri spremenljivke, kot so ime agenta, DN agenta in ekipa agenta, ki so privzeto dodane na seznam.
-
Spremenljivk, ki vsebujejo občutljive informacije, ne morete konfigurirati v dohodnem pojavnem oknu na namizju.
- Če želite več informacij o konfiguraciji spremenljivk za dohodni pojavni okno, glejte Konfiguracija spremenljivk za dohodni popover.
- Podokno za interakcije
- Podokno »Interakcija« na namizju se prikaže, ko posrednik sprejme dohodni ali odhodni klic. Prikaže nabor informacij v spremenljivkah podokna interakcije, ki so konfigurirane v Načrtovalniku poteka. Izberete lahko največ 30 spremenljivk. V podoknu interakcije lahko nastavite vrstni red videza vsake od teh spremenljivk, ki lahko vključuje poljubno kombinacijo sistema, globalne spremenljivke in spremenljivke toka po meri. Uredite lahko tudi oznako namizja teh spremenljivk.
- Prilagodite lahko oznako namizja sistemskih spremenljivk, kot sta telefonska številka in DNIS. Če želite več informacij, glejte Prilagajanje sistemskih spremenljivk.
- Če želite več informacij o konfiguraciji spremenljivk za podokno »Interakcija«, glejte Konfiguracija spremenljivk za podokno »Interakcija«.
Konfiguracija spremenljivk za dohodni popover
Preden začnete
Konfigurirajte spremenljivke v dohodnem pojavnem oknu za dohodne in odhodne klice.
-
Ustvariti morate spremenljivke, ki jih želite dodati v dohodni pojavni okno namizja. Če želite več informacij, glejte Ustvarjanje globalne spremenljivke in Ustvarjanje spremenljivk poteka po meri.
-
Spremenljivke morate označiti kot vidne za agenta. Če želite več informacij o tem, kako globalno spremenljivko označite kot vidno za posrednika, glejte Urejanje globalne spremenljivke v poteku.
| 1 |
V vrstici za krmarjenje portala za upravljanje izberite . |
| 2 |
Če želite ustvariti tok, kliknite Nov. Če želite urediti obstoječi tok, kliknite ikono s tropičjem ob toku in kliknite Odpri. Prikaže se okno Oblikovalnik tokov.
|
| 3 |
V podoknu Lastnosti globalnega toka odprite razdelek Definicija spremenljivke . |
| 4 |
Kliknite zavihek Vidnost namizja in naročilo . |
| 5 |
V razdelku Dohodni pojavni okno kliknite Izberi spremenljivke za dohodni popover. Prikaže se okno Select Variables on Incoming Popover . Prikazuje vse spremenljivke, ki vključujejo štiri privzete sistemske spremenljivke, kot so telefonska številka, DNIS, ime čakalne vrste in časovna omejitev RONE. Sistemske spremenljivke, kot so telefonska številka, DNIS in ime čakalne vrste, so privzeto izbrane in jih lahko počistite, ko dodate več spremenljivk.
|
| 6 |
Za filtriranje seznama uporabite naslednje možnosti iskanja: Seznam se samodejno izpolni s spremenljivkami glede na vnose vaših kriterijev.
|
| 7 |
Potrdite polja spremenljivk, ki jih želite izbrati za dohodno pojavno okno. Izberete lahko najmanj tri in največ šest spremenljivk. |
| 8 |
Kliknite Shrani. Ta korak lahko preskočite, če omogočite preklopni gumb za samodejno shranjevanje . Izbrane spremenljivke se prikažejo v razdelku Dohodni pover.
|
| 9 |
Uporaba ikone ročice ( |
| 10 |
(Neobvezno) Kliknite ikono x poleg spremenljivke, da jo odstranite s seznama. |
Konfiguracija spremenljivk za podokno »Interakcija«
Preden začnete
Konfigurirajte spremenljivke v podoknu Interakcija za dohodne in odhodne klice.
-
Ustvariti morate spremenljivke, ki jih želite dodati v dohodni pojavni okno namizja. Če želite več informacij, glejte Ustvarjanje globalne spremenljivke in Ustvarjanje spremenljivk poteka po meri.
-
Spremenljivke morate označiti kot vidne za agenta. Če želite več informacij o tem, kako globalno spremenljivko označite kot vidno za posrednika, glejte Urejanje globalne spremenljivke v poteku.
| 1 |
V vrstici za krmarjenje portala za upravljanje izberite . |
| 2 |
Če želite ustvariti tok, kliknite Nov. Če želite urediti obstoječi tok, kliknite ikono s tropičjem ob toku in kliknite Odpri. Prikaže se okno Oblikovalnik tokov.
|
| 3 |
V podoknu Lastnosti globalnega toka odprite razdelek Definicija spremenljivke . |
| 4 |
Kliknite zavihek Vidnost namizja in vrstni red . |
| 5 |
V razdelku Podokno interakcije kliknite Izberi spremenljivke za podokno interakcije. Prikaže se okno Izberi spremenljivke v podoknu interakcije. Prikazuje vse spremenljivke skupaj s štirimi sistemskimi spremenljivkami, kot so telefonska številka, DNIS, ime čakalne vrste in časovna omejitev RONE.
|
| 6 |
Za filtriranje seznama uporabite naslednje možnosti iskanja: Seznam se samodejno izpolni s spremenljivkami glede na vnose vaših kriterijev.
|
| 7 |
Potrdite polja spremenljivk, ki jih želite izbrati za podokno Interakcija. Izberete lahko največ 30 spremenljivk. |
| 8 |
Uporaba ikone ročice ( |
| 9 |
Kliknite Shrani. Ta korak lahko preskočite, če omogočite preklopni gumb za samodejno shranjevanje . Izbrane spremenljivke se prikažejo v razdelku Podokno interakcije .
|
| 10 |
(Neobvezno) Kliknite ikono x poleg spremenljivke, da jo odstranite s seznama. |
Spremenljivke JSON
Spremenljivke JSON so spremenljivke toka po meri tipa JSON. Spremenljivke JSON lahko ustvarite v Flow Designerju. Če želite več informacij, glejte Ustvarjanje spremenljivk poteka po meri.
Za shranjevanje podatkov v spremenljivki JSON: zahteva HTTP , razčleni in nastavi spremenljivko, lahko uporabite naslednje dejavnosti.
V dejavnostih HTTP in Parse lahko podatke izvlečete z izrazom filtra poti JSON in jih shranite v spremenljivko JSON.
V Nastavi spremenljivo dejavnost lahko spremenljivko JSON uporabite v možnosti Nastavi vrednost na naslednje načine:
-
Vnesite vrednost JSON v besedilno polje. Na primer:
{ "userId":"rirani", "jobTitleName":"Developer", "firstName":"Romin", "lastName":"Irani", "preferredFullName":"Romin Irani", "employeeCode":"E1", "region":"CA", "phoneNumber":"408-xxxxx67", "emailAddress":"rirani@xyz.com" } -
Uporabite izraz kamenčkov.
Uporaba spremenljivk JSON v prodnatem izrazu
-
Ločen dostop s pikami (.) Ločen dostop: Ločen dostop s pikami (.) lahko uporabite v izrazu Pebble za spremenljivko JSON pri upravljanju klicev in nadzoru pretoka.
Sintaksa:
{{ jsonVariableName.fieldName }}where,jsonVariableName.fieldNamebi morala biti ovrednotena kot polje v spremenljivki JSON.Če v prejšnjem delčku vzorčne kode izvlečete zaposlenega v spremenljivko, imenovano
empvar, z uporabo HTTP ali Parse:use
{{empvar.employeeCode}}, da dobite vrednost kotE1. -
Dostop do kazala v polju JSON: Do določenega indeksa lahko dostopate iz polja JSON, podobno kot sintaksa Pebble. Za več podrobnosti o dostopu do indeksa v Pebble obiščite https://pebbletemplates.io/wiki/guide/basic-usage/, na primer:
Če izvlečete polje JSON zaposlenih v spremenljivko, imenovano{ "Employees" : [ { "userId":"rirani", "jobTitleName":"Developer", "firstName":"Romin", "lastName":"Irani", "preferredFullName":"Romin Irani", "employeeCode":"E1", }, { "userId":"hvala", "jobTitleName":"Program Manager", "ime":"Tom", "priimek":"Hanks", "preferredFullName":"Tom Hanks", "employeeCode":"E3", "directReports":[ { "userId":"John", "jobTitleName":"Razvijalec", "ime":"John", "lastName":"Irani", "preferredFullName":"John Irani", "employeeCode":"E2" }, { " userId":"Sam", "jobTitleName":"Developer", "firstName":"Sam", "lastName":"Das", "preferredFullName":"Sam Das", "employeeCode":"E2" } ] } ] }var, z uporabo funkcije HTTP ali Razčleni:-
Use
{{ var[0]}},da pridobite podatke ozaposlenem o riraniju, ki je upravitelj. -
Use
{{ var[1].directReports[0] }},da pridobite podatke ozaposlenem o Johnu, ki je neposredni poročevalec vodje. -
Use
{{ var[1].directReports[0].preferredFullName }}, da dobite vrednost kotJohn Irani. -
Use
{{ var[0].preferredFullName }}, da dobite vrednost kotRomin Irani.
-
Uporaba spremenljivke JSON v zahtevi HTTP
Če želite spremenljivko JSON uporabiti kot telo zahteve zahteve HTTP, uporabite najprej nastavi dejavnost spremenljivk, da pretvorite spremenljivko JSON v niz. Na primer, v razdelku Nastavi spremenljive nastavitve spremenljive dejavnosti nastavite spremenljivko jsonString z vrednostjo kot {{ jsonVariable }} .
To spremenljivko uporabite kot vhodni podatek za nastavitve HTTP. V razdelku Nastavitve zahteve HTTP nastavite telo zahteve kot {{ jsonString }}.
Pisanje izrazov
Večina polj za vnos besedila v načrtovalniku poteka podpira pisanje izrazov. Izrazi niso obvezni, vendar omogočajo zmogljivo funkcijo skriptnega izvajanja prek spremenljivk za napredne uporabnike. Če izrazov ne potrebujete, lahko v ista vnosna polja vnesete tudi osnovno besedilo in številke.
Vsak izraz ovijte v dvojne zavite oklepaje, kot je prikazano tukaj: {{Enter Expression}}
Če želite na primer združiti dve spremenljivki niza, morate uporabiti {{var1+var2}}. Za več informacij glej: https://pebbletemplates.io/.
Sintaksa predloge kamenčkov
Vsa vnosna polja v načrtovalniku poteka uporabljajo sintakso odprtokodnega izraza, imenovano Predloge kamenčkov: https://pebbletemplates.io/.
V predlogah kamenčkov so podprti simboli: ==, !=, <, >, <=, >=, +, -, *, / . Če želite v izraz vnesti spremenljivke po meri, uporabite to sintakso: {{variable}}
Podprti so tudi logični operaterji. Če želite več informacij, glejte https://pebbletemplates.io/wiki/operator/logic/.
Priporočamo, da si ogledate dokumentacijo predloge kamenčkov, preden uporabite izraze v načrtovalniku poteka. Za informacije o pisanju izrazov si oglejte dokumente na: https://pebbletemplates.io/wiki/.
V tem osnovnem primeru uporabe pogojev izraz na primer preveri, ali je številka računa kličočega večja ali enaka določeni vrednosti. Glede na to, kako izraz ocenjuje za dano izvedbo toka, lahko tok ubere pot True ali False.
Prodnati filtri po meri
Časovni žig Epohe
S spodnjimi filtri kamenčkov lahko vrnete časovni žig epohe za Zdaj ali določen datumski niz:
Časovni žig Epohe za zdaj:
{{ now() | epoch }} => privzeti časovni pas UTC in v sekundah {{ now() | epoch(inMillis=true) }} => privzeti časovni pas UTC in v milisekundah Primer: {{ now() | epoch }} -> 1667471488 {{ now() | epoch(inMillis=true) }} -> 1667471522829Časovni žig Epohe za določen datum:
{{ '2017-10-19 16:18:03.779' | epoch(format='yyyy-MM-dd HH:mm:ss. SSS', inMillis=true) }} => oblika po meri in v milisekundah {{ '2017-10-19 16:18:03.779' | epoch(format='yyyy-MM-dd HH:mm:ss. SSS', inMillis=true, timeZone='America/Phoenix') }} => oblika po meri s časovnim pasom in v milisekundah Primer: {{ '2017-10-19 16:18:03.779' | epoch(format='yyyy-MM-dd HH:mm:ss. SSS', inMillis=true) }} -> 1508429883779 {{ '2017-10-19 16:18:03.779' | epoch(format='yyyy-MM-dd HH:mm:ss. SSS', inMillis=true, timeZone='America/Phoenix') }} -> 1508455083779Preverjanje veljavnosti izrazov
Če vnosno polje zazna, da se uporablja izraz (to je sintaksa {{}}), se v spodnjem desnem kotu polja prikaže modra ikona.
Kliknite modro ikono, da odprete modal, kjer lahko preskusite in spremenite izraz, dokler ne dosežete želenega rezultata.
Način preskusnega izraza vsebuje naslednja polja:
-
Izraz: prikazuje izraz, ki je bil prvotno vnesen v vnosno polje iz konfiguracije dejavnosti.
-
Spremenljiva polja:Vsaka spremenljivka, uporabljena v izrazu, ima podporno polje, kamor lahko vnesete vzorčno vrednost spremenljivke. Vnesite vrednost za vsako spremenljivko in kliknite Test , da si ogledate rezultate, če je izraz izveden z vnesenimi parametri.
Če želite nastaviti spremenljivke v izrazu, uporabite samo obliko {{ime spremenljivke}}. Primer: {{NewPhoneContact.ANI}} je sintaksa spremenljivk.
-
Rezultat:pokaže rezultat izraza, ko kliknete Preskusi. Če so rezultati drugačni od pričakovanih, spremenite izraz po želji. Če spremenite konfiguracijo, kliknite Uporabi spremembe , da posodobite izraz v konfiguraciji dejavnosti.
Ustvarjanje in upravljanje potekov
Ustvarjanje poteka
Poteke lahko ustvarjate in upravljate z modulom Viri usmerjanja. Ko načrtujete potek, interakcija s storitvijo Consult ne sme vsebovati vljudnostnega povratnega klica, povratnih informacij ankete po klicu ali dejavnosti slepega prenosa.
Če število vozlišč pri ustvarjanju poteka presega 100, lahko v načrtovalniku poteka pride do zakasnitve. V takih primerih priporočamo, da uporabite funkciji veriženja pretoka in dinamičnih spremenljivk, da velik pretok razdelite na manjše tokove, ki jih je enostavno upravljati. Če želite več informacij, glejte Veriženje poteka in Stik v čakalni vrsti. |
| 1 |
V vrstici za krmarjenje na portalu za upravljanje izberite Strategija upravljanja > Tokovi. | ||
| 2 |
Kliknite Nov. | ||
| 3 |
V polje Ime poteka vnesite enolično ime.
| ||
| 4 |
Kliknite Začni potek gradnje. Prikaže se okno Oblikovalnik tokov. | ||
| 5 |
V razdelek Splošne nastavitve vnesite opis poteka. Tega opisa pozneje ni mogoče spremeniti. | ||
| 6 |
(Neobvezno) Konfigurirajte naslednje nastavitve v razdelku Ogled nastavitev .
| ||
| 7 |
Za ustvarjanje poteka izvedite naslednja opravila: |
Urejanje spremenljivk poteka
Spremenljivke ni mogoče urejati, ko je v uporabi. Ko je spremenljivka ustvarjena, vrste spremenljivke ni mogoče urejati.
| 1 |
V vrstici za krmarjenje portala za upravljanje izberite . |
| 2 |
Kliknite ikono treh pik poleg poteka, ki ga želite urediti, in kliknite Odpri. |
| 3 |
Kliknite spremenljivo oznako v podoknu Lastnosti globalnega toka. Pojavno okno prikaže povzetek informacij o spremenljivki.
|
| 4 |
Kliknite Uredi v zgornjem desnem kotu pojavnega okna. |
| 5 |
Izberite spremenljivko, ki ni uporabljena v toku. |
| 6 |
Izvedite potrebne spremembe imena spremenljivke, opisa, vrednosti in konfiguracij spremenljivk. |
Spreminjanje poteka
Za urejanje poteka uporabite preklopni gumb Uredi . Če vklopite preklopni gumb, drugi razvijalci poteka ne bodo mogli urejati poteka hkrati. Ko odprete potek, privzeto preide v način samo za branje. Vklopite preklopni gumb Uredi , da uredite potek.
Flow Designer vam zdaj omogoča, da spremenljivke, ki vsebujejo občutljive podatke, označite kot varne. Ko odprete obstoječi potek, ki vsebuje spremenljivke poteka, prejmete poziv, da pregledate in označite te spremenljivke kot varne glede na vaše zahteve. Za več informacij o varnih spremenljivkah glejte Varne spremenljivke.
| 1 |
V navigacijski vrstici portala za upravljanje izberite . Prikaže se tabela s seznamom vseh obstoječih tokov najemnika. Tabela vsebuje ta polja:
| ||||||||||||||||
| 2 |
Kliknite ikono treh pik poleg poteka, ki ga želite urediti, in kliknite Odpri. Če ima izbrani potek spremenljivke poteka, vas sporočilo pozove, da spremenljivke označite kot varne. Potek lahko spreminjate le, če je omogočen preklopni gumb Uredi vklopljeno. Če je preklopni gumb Uredi vklopljeno nastavljen na Izklopljeno, se tok prikaže v načinu samo za branje. | ||||||||||||||||
| 3 |
Kliknite Pojdi Izberite varne spremenljivke , da odprete pogovorno okno Urejanje varnih spremenljivk .
| ||||||||||||||||
| 4 |
Potrdite polja spremenljivk, ki vsebujejo občutljive podatke, in kliknite Shrani . Okno oblikovalnika poteka prikaže izbrane spremenljivke z ikono ključavnice poleg imen spremenljivk. Izbrani potek se odpre v načinu samo za branje. | ||||||||||||||||
| 5 |
Omogočite preklopni gumb Uredi , če želite spremeniti potek. | ||||||||||||||||
| 6 |
Potek osnutka uredite po želji.
| ||||||||||||||||
| 7 |
Kliknite Shrani , da shranite potek, če onemogočite preklopni gumb samodejnega shranjevanja . |
Iskanje entitet v poteku
S funkcijo iskanja v Načrtovalniku poteka lahko razvijalci tokov poiščejo entitete v poteku in hitro dostopajo do svojih lokacij. Za bolj dovršene in zapletene poteke uporabite to možnost iskanja, da se izognete ročnim naporom pri iskanju želenih entitet.
S to funkcijo iskanja lahko v poteku iščete naslednje entitete:
-
Imena dejavnosti, opisi in vnosi
-
Imena spremenljivk
-
Prodnati izrazi
-
Lastnosti pretoka
V poljih, kot so vnosi besedila, opisi, prodnati izrazi itd., lahko poiščete in zamenjate prosto besedilo.
| 1 |
V navigacijski vrstici portala za upravljanje izberite . |
| 2 |
Kliknite tri pike (...) poleg poteka, ki ga želite urediti, in kliknite Odpri. |
| 3 |
V iskalno polje, ki se prikaže v zgornjem desnem kotu, vnesite ključno besedo (ime dejavnosti, ime spremenljivke ali niz) in pritisnite Enter. Druga možnost je, da iskalno polje sprožite z bližnjicami na tipkovnici: Cmd + K (za macOS) in ctrl + k (za Windows). Rezultati iskanja se prikažejo na ločeni iskalni plošči na levi strani zaslona.
|
| 4 |
(Neobvezno) S spustnega seznama izberite eno ali več vrst entitet, da filtrirate rezultate iskanja. |
| 5 |
Če želite poiskati in zamenjati besedilo, naredite to: |
Uporaba oznak različic v poteku
Priporočamo, da upoštevate najboljšo prakso dodajanja oznake različice, da ustvarite življenjski cikel poteka skozi različne faze, kot so razvoj, testiranje in življenje, za boljši nadzor med upravljanjem proizvodnega toka. Namesto da spremembe uporabite neposredno za potek, lahko objavite potek skozi faze, preden uvedete tok v proizvodnjo. Ta funkcija vam pomaga, da se izognete prepisovanju trenutnega toka v proizvodnji.
Ko objavite potek, lahko poleg imena poteka povežete oznako različice, kot je Live, Test ali Dev, z novo različico poteka. To omogoča pritrditev različnih različic istega toka na različne vstopne točke ali GoTo dejavnost. Najnovejša je privzeta oznaka različice, ki je ni mogoče odstraniti iz različice poteka. Uporabite lahko katero koli drugo oznako različice skupaj z najnovejšo.
Poleg tega lahko vstopni točki priložite več različic istega toka. Med konfiguracijo vstopne točke lahko izberete potek skupaj z eno od povezanih oznak različic.
Ko odprete potek v načinu urejanja, vidite objavljeno različico osnutka iz najnovejše različice poteka. Ko objavite ta osnutek različice, bo ta nanj povezal oznako Najnovejša različica. V določenem trenutku je samo z enim potekom povezana oznaka najnovejše različice. To ustreza zadnji objavljeni različici toka. |
Preden začnete
Potek morate objaviti vsaj enkrat.
| 1 |
V navigacijski vrstici portala za upravljanje izberite . | ||
| 2 |
Kliknite ikono treh pik poleg poteka, ki ga želite urediti, in kliknite Odpri. | ||
| 3 |
Uredite potek. | ||
| 4 |
Kliknite Shrani , da shranite potek, če onemogočite preklopni gumb samodejnega shranjevanja . | ||
| 5 |
Vklopite preklopni gumb Preverjanje veljavnosti , da omogočite objavo. | ||
| 6 |
Kliknite Objavi. | ||
| 7 |
(Neobvezno) V pogovorno okno Objavi potek vnesite opombo o različici ali katere koli informacije, ki jo želite dati v skupno rabo z drugimi razvijalci poteka. | ||
| 8 |
Privzeto je kot oznaka različice, ki označuje najnovejšo različico poteka, izbrana Najnovejša . Na spustnem seznamu Dodaj oznako različice lahko uporabite več oznak različic za različico poteka, na primer v živo, razvijalec ali preskus . Če je določena oznaka različice že preslikana v vstopno točko, se poleg te oznake različice na spustnem seznamu prikaže opozorilo, v katerem piše, da je oznaka preslikana v vstopno točko. | ||
| 9 |
Kliknite Objavi. Ko izberete eno ali več ustreznih oznak različic in jih objavite, lahko to različico poteka uporabite, ko dodelite vstopni točki. | ||
| 10 |
(Neobvezno) Kliknite ikono časovnika poleg številke različice, če si želite ogledati zgodovino različic poteka. Prikaže se modalni način Zgodovina različic, ki prikazuje naslednje podrobnosti za aktivne različice in druge različice poteka:
Za filtriranje tabele uporabite katerega koli od teh atributov iskanja po ključnih besedah:
Kliknite ikono Pogled katere koli vrstice, če si želite ogledati potek, objavljen v izbrani različici. | ||
| 11 |
(Neobvezno) Kliknite ikono Pogled katere koli vrstice, če si želite ogledati potek, objavljen v izbrani različici.
|
Omogočanje ali onemogočanje možnosti samodejnega shranjevanja
| 1 |
V vrstici za krmarjenje na portalu za upravljanje izberite Strategija upravljanja > Tokovi. |
| 2 |
Če želite ustvariti tok, kliknite Nov. Če želite urediti obstoječi tok, kliknite ikono s tropičjem ob toku in kliknite Odpri. |
| 3 |
Če želite omogočiti možnost samodejnega shranjevanja, nastavite preklopni gumb za samodejno shranjevanje na VKLOPLJENO. |
| 4 |
Če želite onemogočiti možnost samodejnega shranjevanja: Ko onemogočite možnost samodejnega shranjevanja, spremembe shranite ročno. V nasprotnem primeru boste izgubili spremembe toka. |
Kopiranje in lepljenje dejavnosti
Kot razvijalec toka lahko kopirate in prilepite dejavnost ali skupino dejavnosti v istem toku, da vam teh dejavnosti ni treba konfigurirati od začetka. V ta namen lahko izberete posamezno dejavnost ali skupino dejavnosti naenkrat in jih znova uporabite v istem toku. Ko kopirate dejavnosti, sistem ustvari dvojnike teh dejavnosti ter kopira vse konfigurirane nastavitve in povezave.
| 1 |
V vrstici za krmarjenje na portalu za upravljanje izberite Strategija upravljanja > Tokovi. |
| 2 |
Če želite ustvariti tok, kliknite Nov. Če želite urediti obstoječi tok, kliknite ikono s tropičjem ob toku in kliknite Odpri. |
| 3 |
Naredite kar koli od tega: Lahko pa pritisnete tipki CTRL+C na tipkovnici, da kopirate izbrane dejavnosti, in pritisnete tipki CTRL+V, da prilepite izbrane dejavnosti na platno. |
| 4 |
Kopirane dejavnosti lahko prerazporedite v skladu s svojimi zahtevami. |
Preverjanje poteka
Potek preverite in tako zagotovite, da ste konfigurirali vsa obvezna polja In da je struktura toka veljavna. Preverjanje veljavnosti ne more določiti, kako sistem izvaja tok med izvajanjem, in ne zagotavlja, da bo potek potekal po pričakovanjih.
Ko je preverjanje veljavnosti uspešno, pustite stikalo Preverjanje veljavnosti vklopljeno. Poteka ne morete objaviti, če preverjanje veljavnosti ni uspešno.
| 1 |
V navigacijski vrstici portala za upravljanje izberite . | ||
| 2 |
Izberite potek. | ||
| 3 |
Preklopno stikalo za preverjanje veljavnosti nastavite na Vklopljeno. Preverjanje veljavnosti se začne in napake se prikažejo v oknu. Med preverjanjem veljavnosti sistem prikaže napake na naslednje načine:
| ||
| 4 |
Če zaprete okno Podrobnosti preverjanja veljavnosti in ga želite znova odpreti, kliknite gumb Napake poteka . | ||
| 5 |
Izbirno. Če pride do napak, nastavite stikalo Preverjanje veljavnosti na Izklopljeno. Odpraviti morate napake in znova zagnati preverjanje.
|
Kopiranje poteka
| 1 |
V navigacijski vrstici portala za upravljanje izberite . |
| 2 |
Kliknite ikono treh pik poleg toka, ki ga želite kopirati, in kliknite Kopiraj. Ime kopiranega poteka ima to obliko zapisa: Copy_FlowName_FlowID kjer je ime poteka ime izvirnega poteka, FlowID pa enolični identifikator prvotnega poteka. |
| 3 |
Odprite kopirani potek v oblikovalniku poteka, da uredite ime. |
Izvoz poteka
Če želite ekstrahirati definicijo poteka kot datoteko JSON, uporabite možnost Izvozi. Pozneje lahko uvozite datoteko JSON, da ustvarite isti tok v drugem najemniku. Če želite uvoziti potek, glejte Uvozite potek.
| 1 |
V vrstici za krmarjenje portala za upravljanje izberite . |
| 2 |
Kliknite ikono treh pik poleg toka, ki ga želite izvoziti, in kliknite Izvozi. |
| 3 |
V pogovornem oknu, ki se odpre, izberite Shrani in kliknite V redu , da prenesete datoteko poteka. Datoteka se prenese v vaš lokalni sistem z obstoječim imenom datoteke v formatu JSON. |
Uvoz poteka
Če želite uvoziti tok v najemnika, uporabite možnost Uvozi. Preden uvozite tok, morate izvoziti tok kot datoteko JSON od drugega najemnika. Če želite izvoziti potek, glejte Izvozite tok.
Če želite znova uporabiti obstoječi potek v istem najemniku, uporabite možnost Kopiraj. Če želite več informacij, glejte Kopiranje poteka. |
| 1 |
V vrstici za krmarjenje portala za upravljanje izberite . | ||
| 2 |
Kliknite Uvozi in iz lokalnega sistema izberite datoteko poteka, ki je v obliki zapisa JSON. | ||
| 3 |
Kliknite Odpri , da uvozite datoteko. Tok se uvozi v najemnika.
|
Kaj storiti naslednje
Potek lahko spremenite ali objavite. Če želite več informacij, glejte Delo s poteki.
Objava poteka
Potek lahko objavite, ko sistem preveri veljavnost toka in ugotovi, da je brez napak. Objavljeni potek lahko uporabite v strategijah usmerjanja vstopnih točk.
Preden objavite potek, se prepričajte, da ste popolnoma zadovoljni s konfiguracijo in da je tok primeren za interakcije v stikih s središčem za stike v živo. Urejanje objavljenega poteka ni v celoti podprto.
Gumb »Objavi potek « je onemogočen, dokler je stikalo za preverjanje veljavnosti izklopljeno. Gumb »Objavi potek « ostane onemogočen, če je v toku prišlo do aktivnih napak.
Ko kliknete gumb Objavi potek , se prikaže potrditveno okno Objavi potek . Preden objavite potek, se prepričajte, da vsi izrazi delujejo in da potek deluje po želji.
Če pride do napake:
-
Prikaže se okno z obvestili z ID-jem
za sledenje inID-jempoteka. Za pomoč v primeru napak se obrnite na podporo podjetja Cisco. Za podporo potrebujeteIDza sledenje. -
Kliknite gumb Poskusi znova objaviti .
| 1 |
V navigacijski vrstici portala za upravljanje izberite . | ||
| 2 |
Izberite potek. | ||
| 3 |
Kliknite Objavi , da objavite potek. Če je potek uspešno objavljen, se prikaže potrditveno sporočilo. | ||
| 4 |
Izberite eno od naslednjih možnosti:
|
Brisanje poteka
Če ima potek stanje Objavljeno, je lahko del konfiguracije strategije usmerjanja. Preden tok izbrišete, se prepričajte, da veste, kje se tok uporablja. V nasprotnem primeru lahko vplivate na interakcije s središčem za stike v živo.
| 1 |
V navigacijski vrstici portala za upravljanje izberite . |
| 2 |
Kliknite ikono treh pik poleg toka, ki ga želite izbrisati, in kliknite Izbriši. |
| 3 |
Za potrditev kliknite Da . |
Strategije usmerjanja vstopne točke
Strategija usmerjanja vstopne točke je konfiguracija, ki nadzoruje usmerjanje stika, ko stik doseže vstopno točko. Ko stik prispe na vstopno točko, usmerjevalni mehanizem preveri, katera strategija usmerjanja vstopne točke je v danem trenutku aktivna, in sledi tej konfiguraciji.
V razdelku Nadzor klicev konfiguracije strategije usmerjanja vstopne točke lahko izberete tok, ki nadzoruje izkušnjo klicateljev med interakcijo. Z aplikacijo Flow Designer lahko konfigurirate tok od konca do konca, ki nadzoruje tako začetno obravnavo klica v IVR kot tudi izkušnjo čakalne vrste po čakalni vrsti stika.
Na spustnem seznamu Flow izberite potek, da označite tok, ki nadzoruje to izkušnjo klica od konca do konca v časovnem intervalu, določenem v strategiji usmerjanja. Na tem spustnem seznamu so na voljo samo poteki, ki so bili objavljeni v aplikaciji Flow Designer.
Poteki so na voljo samo za vstopne točke telefonije. Iz strategije usmerjanja vstopne točke ne morete preglasiti nobenih nastavitev v toku.
Strategije usmerjanja čakalnih vrst
Strategija usmerjanja čakalne vrste je konfiguracija, ki nadzoruje usmerjanje stika, ko stik doseže čakalno vrsto. Ko stik prispe v čakalno vrsto, usmerjevalni mehanizem preveri, katera strategija usmerjanja čakalne vrste je v danem trenutku aktivna, in sledi tej konfiguraciji.
Stranke, ki imajo strategije usmerjanja čakalnih vrst v Webex središču za stike, lahko dostopajo do njih, vendar ne morejo ustvariti novih strategij. Priporočamo, da vse stranke svoje konfiguracije preusmerijo v čakalne vrste.
|
Ustvarjanje in upravljanje podpotekov
Flow designer zagotavlja mehanizem za modularizacijo velikih tokov v vrsto manjših logičnih tokov manjše kompleksnosti. Podpoteki so manjši poteki, ki jih lahko uporabite v več potekih, da dosežete določeno opravilo. Zaradi tega so tokovi bolj modularni in jih je lažje upravljati v manjših kosih, s čimer se izognemo zapletenostim, ki nastanejo pri ustvarjanju večjih tokov. V nadaljevanju je nekaj pomembnih značilnosti podtokov:
-
Podtokove lahko ustvarite na ravni organizacije, da bodo na voljo znotraj organizacije. Ogledate si lahko na primer podtokove, ki so na voljo v isti organizaciji, in jih prikličete. Ustvarite lahko največ 200 podpotek na organizacijo.
-
Podtok iz poteka lahko prikličete za izvajanje logike, ne da bi se povezali z vstopno točko ali zapustili glavni tok.
-
Podtokove lahko večkrat znova uporabite v glavnem poteku ali med glavnimi poteki v organizaciji.
-
Spremenljivke lahko prenašate med nadrejenim tokom in podtokovi ter vhodnimi in izhodnimi spremenljivkami zemljevida od glavnega toka do podtoka in obratno. Zaradi tega so te spremenljivke, ki se uporabljajo v podtoku, neodvisne od spremenljivk, uporabljenih v nadrejenem toku, ki prikliče podtok.
V podtoku ne morete posredovati globalnih spremenljivk. Vendar pa lahko kot rešitev globalne spremenljivke prenesete v podtok prek lokalne spremenljivke.
-
Podtok lahko objavite neodvisno. Vendar pa bodo spremembe v podtoku začele veljati šele, ko znova objavite glavni tok.
-
Podtoku lahko priložite oznako različice, kot so Live, Dev in Test, tako da lahko izvedete celovito preskušanje glavnega poteka v ustreznih okoljih.
-
Podtokove je treba priklicati iz glavnih tokov. Iz podtoka ne morete priklicati drugega podtoka.
-
Podtoka ni mogoče povezati z vstopno točko ali strategijo usmerjanja čakalne vrste.
-
Podtokove lahko uvažate in izvažate neodvisno.
Ustvarjanje podtoka
Podpoteke lahko ustvarjate in upravljate v središču Control Hub.
| 1 |
Prijavite se v organizacijo strank z URL-jem središča Control Hub - https://admin.webex.com/. | ||
| 2 |
Odprite središče za | ||
| 3 |
Kliknite | ||
| 4 |
V polje Ime podtoka vnesite ime podtoka. Ime podtoka mora biti enolično. Ne sme vsebovati presledkov. Edini dovoljeni posebni znaki so _ (podčrtaj) in - (vezaj). Dovoljena dolžina je 80 znakov. | ||
| 5 |
Kliknite Začni graditi podpotek. Prikaže se okno Oblikovalnik tokov. | ||
| 6 |
V razdelek Splošne nastavitve vnesite opis podtoka. Ta opis lahko pozneje spremenite. | ||
| 7 |
V razdelku Nastavitve pogleda konfigurirajte funkcije, kot so Ukrivljene povezave, Barva povezave, Barva poti napake, Barva izbora in Debelina. | ||
| 8 |
V razdelku Definicija spremenljivke dodajte zahtevane spremenljivke, ki bodo uporabljene pri povezovanju z glavnim tokom.
Vse zgornje spremenljivke so lahko vrste String, Integer, Date Time, Boolean, Decimalka in JSON. | ||
| 9 |
Za ustvarjanje podtoka izvedite naslednja opravila:
|
Urejanje podpoteka
Če uredite podpoteko in jo objavite, začnejo spremembe podtoka v glavnem poteku veljati šele po objavi glavnega poteka.
Če želite spremeniti podpotek:
| 1 |
Prijavite se v središče Control Hub. |
| 2 |
Odprite središče za |
| 3 |
Kliknite podpotek, ki ga želite urediti. |
| 4 |
Omogočite preklopni gumb Uredi , če želite spremeniti podtok. |
| 5 |
Izvedite zahtevane spremembe podtoka. Kliknite Shrani , da shranite potek, če onemogočite preklopni gumb samodejnega shranjevanja . |
Brisanje podpoteka
Podtoka ni mogoče izbrisati, če je uporabljen v katerem koli objavljenem glavnem toku, ne glede na to, ali je v živo ali priključen na vstopno točko. Vendar pa lahko odstranite podtok iz tega glavnega toka ali najprej izbrišete glavni tok, da izbrišete ta podtok.
| 1 |
Prijavite se v središče Control Hub. |
| 2 |
Odprite središče za |
| 3 |
Kliknite navpično ikono treh pik v vrstici s podpotekom, ki jo želite izbrisati, in nato Izbriši . |
| 4 |
Za potrditev kliknite Da . |
Dodajanje podtoka glavnemu poteku
Podtok lahko dodate v več glavnih potekov.
| 1 |
Prijavite se v središče Control Hub. |
| 2 |
Odprite . Podtok lahko glavnemu poteku dodate tudi iz vrstice za krmarjenje portala za upravljanje. Izberite . Kliknite ikono treh pik poleg poteka, ki ga želite urediti, in kliknite Odpri. |
| 3 |
Kliknite tok, ki ga želite spremeniti, da dodate podtok. Prikaže se okno Oblikovalnik tokov. |
| 4 |
Kliknite zavihek Podtokove . Prikaže se seznam podpotekov, ustvarjenih za izbrano organizacijo/najemnika. |
| 5 |
Povlecite in spustite zahtevani podtok s seznama na platno, da ga dodate glavnemu toku. Ogledate si lahko podrobnosti izbranega podtoka, kot so ime, različica podtoka skupaj z oznako različice in vse spremenljivke, konfigurirane v podtoku. Če želite, kliknite gumb Pogled poleg imena podtoka, da odprete podpoteko na novem zavihku v brskalniku. Če za ta podtok niste nastavili nobene oznake različice, je privzeto nastavljena na Najnovejša. |
| 6 |
V razdelku Vhodne spremenljivke podtoka preslikajte glavne spremenljivke toka v vhodne spremenljivke podtoka. Prepričajte se, da preslikate isti podatkovni tip, da omogočite delovanje podtoka brez napak. Podobno v razdelku Subflow Output Variables preslikajte izhodne spremenljivke podtoka v glavne spremenljivke toka z istim podatkovnim tipom. |
| 7 |
Objavite glavni potek. |
Obravnavanje napak
Pot za obravnavanje napak se prikaže za vsako dejavnost, konfigurirano v toku. Pot za obravnavanje napak lahko konfigurirate tako, da obravnava napake, do katerih lahko pride med izvajanjem toka. Pot za obravnavanje napak se prikaže privzeto in je neobvezna za konfiguriranje. Če v dejavnosti ne konfigurirate poti za obravnavanje napak, se med preverjanjem veljavnosti toka prikažejo opozorila. Vendar pa lahko tok objavite z opozorili za preverjanje veljavnosti.
Napake, do katerih pride med izvajanjem toka, so na splošno razvrščene v dve vrsti:
-
Napake pri izvajanju dejavnosti: prikazuje napake, do katerih pride med funkcionalnim izvajanjem dejavnosti. Do napake v dejavnosti na primer pride, ko stranka med izvajanjem dejavnosti v meniju vnese neustrezen vnos.
-
Sistemske/globalne napake: navedite napake, do katerih pride v sistemu med izvajanjem dejavnosti. Sistemske napake se na primer pojavijo, ko med izvajanjem dejavnosti Nastavi spremenljivko pride do neveljavnega prodnatega izraza.
-
Nedoločena napaka: To vozlišče napak nastavi izhodno pot napake, ki poteka v primeru nedoločenih sistemskih napak med izvajanjem toka. Tok za nedoločene napake lahko konfigurirate tako, da izhodno pot te dejavnosti povežete z ustreznimi dejavnostmi.
Naslednje dejavnosti nadzora poteka nimajo vozlišča napak Nedoločeno – Začetni tok, Končni tok, Zahteva HTTP in Razčleni.
Če vozlišče nedoločene napake ni prikazano v nobeni dejavnosti, se obrnite na podporo podjetja Cisco in omogočite ustrezno zastavico funkcij.
-
Konfigurirajte poti za obravnavanje napak, da optimizirate tok. Če za dejavnost ni konfigurirana nobena pot obravnavanja napak, potek uporabi privzeto pot, ki je konfigurirana v rutini |
Pretočna veriga
Veriženje toka vam omogoča povezovanje več tokov. Izkušnjo klicatelja lahko spremenite glede na čas (če klic predate vstopni točki) ali pa v več primerih znova uporabite en tok (če klic predate toku). Uporabite GoTo za veriženje več potekov. Spremenljivke toka lahko preslikate v različne poteke in tako zagotovite, da se podatki ohranijo skozi celotno izkušnjo klica.
Primer: registracija cepljenja
Za obravnavo strank, ki sodelujejo v kampanji cepljenja, lahko ponudite dve možnosti: eno za premium stranke in drugo za splošne stranke.
Ko splošne stranke pokličejo, sistem preda klic toku, povezanemu z registracijami za obdelavo vstopne točke. Na podlagi aktivnih strategij usmerjanja vstopnih točk sistem usmeri klic ustreznemu agentu, da registrira splošno stranko.
Ko pokličejo premium stranke, sistem preda klic drugemu toku, da rezervira sestanek.
Znane težave z veriženjem pretoka
-
Vstopne točke, ki se uporablja v verigi pretoka, ni mogoče izbrisati. Preden izbrišete vstopno točko, se prepričajte, da izbrišete vse vire, kot so čakalne vrste in poteki, ki so povezani z vstopno točko.
-
Poteka, ki se uporablja v verigi potekov, ni mogoče izbrisati. Preden izbrišete potek, se prepričajte, da izbrišete vse sklice na potek, ki so bili ustvarjeni kot del veriženja poteka.
-
Če prisilno izbrišete vstopno točko ali potek, ki se uporablja v verigi poteka iz portala za upravljanje, uporabniški vmesnik nadzora pretoka ne preveri veljavnosti ali prikaže sporočil o napakah, ki bi nakazovala, da je bila vstopna točka ali potek izbrisana.
Sledenje poteku
Sledenje poteku je postopek odpravljanja napak po klicu v oblikovalniku poteka, ki razvijalcem poteka omogoča vpogled v potek in ogled poti, ki jo je opravil za klic. Ta funkcija razvijalcem toka omogoča tudi, da si ogledajo vse ustrezne informacije na poti izvajanja nadzora pretoka, ki pomaga odpraviti napake v tokovih in odpraviti morebitne težave, ki se pojavijo med izvajanjem toka.
Če ste toku uporabili več oznak različic, lahko sledite poteku tudi glede na te oznake različic. Če želite več informacij, glejte Uporaba oznak različic v poteku.
Interakcija povzame in poveže niz dejavnosti, povezanih s potovanjem stika prek središča za stike. ID interakcije je enolični ID, ki ga ustvari sistem in identificira dano interakcijo. ID-ji interakcije povezujejo potovanje interakcij po različnih poteh, kar vas pozove, da prepoznate scenarije napak in poti neuspeha dejavnosti za odpravljanje težav z izvajanjem toka.
Sledenje poteku lahko uporabite za ogled različnih poti nadzora klicev po izvedbi poteka v proizvodnji. To zagotavlja preverjanje vseh nastavitev dejavnosti in drugih odvisnih konfiguracij toka za uspešno izvajanje toka.
Preden začnete
Tok morate objaviti in izvesti, tako da se vzpostavi vsaj ena interakcija. Če želite več informacij, glejte Ustvarjanje in upravljanje potekov.
| 1 |
V vrstici za krmarjenje portala za upravljanje izberite . |
| 2 |
Kliknite ikono treh pik poleg poteka, ki ga želite urediti, in kliknite Odpri. |
| 3 |
Kliknite Iskalnik napak. Prikaže se podokno » Interakcije «. V tabeli je prikazanih najnovejših 100 interakcij za potek. V tabeli si lahko ogledate naslednje podrobnosti:
|
| 4 |
(Neobvezno) Z možnostjo iskanja filtrirajte seznam z naslednjimi iskalnimi parametri:
|
| 5 |
V tabeli izberite Interakcija . Izbrana pot dejavnosti je označena na platnu. Odpre se nov zavihek, ki prikazuje zaporedje dejavnosti, izvedenih med interakcijo. Prikazuje naslednje podrobnosti:
Izberete lahko več interakcij, ki se odprejo na ločenih zavihkih. |
| 6 |
Izberite dejavnost, če si želite ogledati naslednje podrobnosti:
|
| 7 |
(Neobvezno) Kliknite ikono za kopiranje ( |
Kode napak načrtovalnika poteka
Načrtovalnik poteka vrne kode napak, da prikaže naravo ali razlog napake. V spodnji tabeli prepoznajte napako in njen opis.
|
Koda napake |
Opis |
|---|---|
|
FC1001 |
Različice Flow ni mogoče najti. Osvežite stran ali ustvarite nov potek. |
|
FC1002 |
Začetne dejavnosti ni mogoče najti. Osvežite stran ali ustvarite nov potek. Začetna dejavnost se privzeto prikaže, ko ustvarite nov potek. |
|
FC1003 |
Eden ali več potekov dogodkov nima veljavnega začetka. Dodajte rutino za obravnavo dogodkov na začetek vsakega poteka dogodka. |
|
FC1004 |
Vse veje brez dogodka morajo voditi do končnega vozlišča. |
|
FC1005 |
Ena od konfiguracij spremenljivk je neveljavna. Za vsako spremenljivko zagotovite, da sta konfigurirani tip podatkov in vrednost spremenljivke združljivi. |
|
FC1006 |
Eno ali več vrat v dejavnosti ni povezanih. Prepričajte se, da so vsa vrata povezana z drugo dejavnostjo prek povezave. |
|
FC1007 |
Dodajte opis dejavnosti. |
|
FC1008 |
Nekatere spremenljivke imajo isto ime. Zagotovite, da imajo vse spremenljivke enolično ime. |
|
FC1009 |
Izraz je neveljaven. |
|
FC1010 |
Pogoj je neveljaven. |
|
FC1011 |
Povezava v glavnem toku je prekinjena. Izbrišite povezavo, da odpravite napako. |
|
FC1012 |
Povezava v poteku dogodka je prekinjena. Izbrišite povezavo, da odpravite napako. |
|
FC1013 |
Dejavnost se uporablja v več kot enem poteku dogodkov. Poteki dogodkov ne morejo imeti skupne rabe skupnih dejavnosti in morajo imeti enoličen začetek in konec. |
|
FC1014 |
Stik v čakalni vrsti mora prekiniti tok. Izhodna povezava se lahko poveže samo z dejavnostjo končnega toka. |
|
FC1015 |
Eno ali več polj v dejavnosti ni pravilno konfiguriranih. Sledite zahtevam vsakega polja, da popravite vse napake in vnesete veljavne vnose. |
|
FC1016 |
Drug uporabnik je ustvaril potek, ki je v sporu z imenom tega poteka. Uredite ime poteka, da bo enolično. |
|
FC1017 |
Dejavnost ima puščice, ki izvirajo iz sebe in kažejo nase. |
Za več informacij o napakah strežnika GraphQL Server glejte https://www.apollographql.com/docs/react/data/error-handling/.
Spremljanje klicev
Modul za nadzor klicev omogoča pooblaščenim uporabnikom, da kadar koli in na katerem koli mestu tiho spremljajo vse aktivne klice, ki jih upravlja storitev Webex kontaktnega centra, in preverijo, ali so strankam storitve vročene profesionalno. Pooblaščeni uporabniki lahko ustvarijo tudi urnike spremljanja, usposobijo agenta, ki je povezan s klicem, tako da posredujejo komentarje, ki jih lahko sliši samo agent, in po potrebi vključijo klice.
Pregled spremljanja
Modul za spremljanje klicev Webex kontaktnega centra omogoča upraviteljem kontaktnih centrov, da spremljajo kakovost storitev, ki se zagotavljajo v njihovih večkodnih kontaktnih centrih. S poenostavljenim spletnim vmesnikom lahko pooblaščeni uporabniki izberejo kombinacijo ene ali več čakalnih vrst, mest in ekip ter določenega posrednika, ki ga želijo nadzorovati. Ko so ti kriteriji vneseni, sistem postavi zahtevo za spremljanje naslednjega klica, ki se ujema s kombinacijo vseh kriterijev, ko je klic distribuiran na ciljno mesto. Nadzor je mogoče izvajati neprekinjeno, samo enkratno (ad hoc) ali načrtovano, pooblaščeni uporabniki pa lahko spremljajo klic, ki že poteka.
Zvok za klic se dostavi prek dohodnega telefonskega klica s telefonsko številko, povezano z uporabnikom, ki je vključen v nadzor. Pooblaščeni nadzorniki lahko učijo agenta med povezanim klicem tako, da zagotovijo komentarje, ki jih lahko sliši samo agent in se lahko vključijo v klic ter postanejo del pogovora med agentom in stranko.
Upoštevajte naslednje:
-
Zahteve za stalno spremljanje in ad hoc zahteve za isti cilj ne morete vložiti hkrati.
-
Če sta za isti cilj podana načrtovana zahteva in stalna zahteva, ima prednost stalna zahteva. Ko je neprekinjena zahteva začasno ustavljena ali preklicana, je načrtovana zahteva omogočena.
-
Če sta za isti cilj podani načrtovana zahteva in ad hoc zahteva, ima prednost ad hoc zahteva. Ko je ad hoc zahteva preklicana ali dokončana, je načrtovana zahteva omogočena.
-
Če se izpišete iz portala za upravljanje, medtem ko je zahteva za spremljanje še vedno aktivna, vas sporočilo vpraša, ali želite preklicati zahtevo za monitor ali nadaljevati spremljanje.
Če izberete Da, bodo vse aktivne začasne ali stalne zahteve za spremljanje preklicane, ko se odjavite. Vse načrtovane zahteve bodo začasno ustavljene.
Spremljanje klicev
Stran za spremljanje klicev ponuja vmesnik za stalno ali enkratno spremljanje klica.
| 1 |
V navigacijski vrstici portala za upravljanje izberite Spremljanje klicev. | ||||||||||
| 2 |
Na plošči Filter za nadzor določite eno ali več čakalnih vrst, mest, ekip in posrednikov, ki jih želite nadzorovati. Če nastavite seznam čakalnih vrst, mest, ekip ali posrednikov na »Vsi«, bo ta vključeval le entitete, do katerih imate dostop v zahtevi. | ||||||||||
| 3 |
V polje Številka povratnega klica vnesite telefonsko številko in kliknite Registriraj. Če morate posodobiti številko, vnesite novo številko za povratni klic in kliknite Posodobi. Številko za povratni klic vnesite v eni od naslednjih oblik zapisa:
| ||||||||||
| 4 |
Če želite preprečiti prikaz te seje spremljanja na portalu za upravljanje drugim uporabnikom, potrdite polje Uporabi nevidni način . | ||||||||||
| 5 |
Kliknite eno od možnosti v spodnji tabeli, da pošljete zahtevo za spremljanje klicev.
Vaša zahteva je prikazana na seznamu zahtev za nadzor skupaj z morebitnimi čakajočimi zahtevami drugih posrednikov. Nadzorovani klic se prikaže na seznamu Klici, ki se nadzorujejo. Če želite več informacij o strani za spremljanje klicev , glejte Ogled informacij o nadzoru klicev . | ||||||||||
| 6 |
Če ima vaš uporabniški profil pooblastilo, lahko v stolpcu Dejanje kliknete gumb Trener ali Vključi v aktivo, da trenirate agenta ali se vključite v nadzorovani klic. Če želite podrobnosti, glejte Vključevanje v klic. | ||||||||||
| 7 |
Ko se klic konča, kliknite Spremljaj naslednji klic , da spremljate naslednji klic v čakalni vrsti. Če pa izberete možnost Neprekinjen nadzor , vam sistem pošlje naslednji klic v čakalni vrsti. | ||||||||||
| 8 |
Kliknite Prekliči , da prekličete dejavnost spremljanja za to zahtevo. Če izberete možnost Neprekinjeninadzor , kliknite gumb Začasno ustavi , da začasno ustavite dohodne klice. Če želite nadaljevati spremljanje klicev, lahko kliknete gumb Nadaljuj .
|
Treniranje agenta
Če je v vašem uporabniškem profilu omogočena funkcija trenerja šepetanja, se lahko pogovorite z agentom, ki ga spremljajo, ne da bi vas stranka slišala.
-
Coaching se nadaljuje, tudi če je klic preusmerjen na drugega agenta, dokler se klic ne konča ali preusmeri na drugo številko (prenos agent-na-DN).
-
Če se trenerski agent posvetuje z drugim agentom, slišite glasbo na čakanju in ne morete nadaljevati poučevanja agenta, dokler klicatelja ne zadržite.
Med poučevanjem agenta se lahko vključite v klic, če je v vašem uporabniškem profilu omogočena funkcija »Vklon in«.
Za tiho poučevanje agenta:
| 1 |
Ko nadzirate klic (kot je opisano v razdelku »Nadzor klicev«) in je klic povezan s posrednikom, kliknite Trener. Ne kliknite »Trener «, če klic čaka v čakalni vrsti, potem ko ga agent preusmeri v drugo čakalno vrsto. Če to storite, vaša zahteva trenerja ne uspe. Gumb Trener ni na voljo, ko agent preusmeri klic na drugo številko (prenos DN). |
| 2 |
Agentu zagotovite ustna navodila. |
| 3 |
Če se želite odstraniti iz klica, odložite slušalko. Klic je odstranjen s seznama Klici, ki jih spremljamo. |
Vkrcajte se na klic
| 1 |
Ko nadzirate ali vodite klic in je klic povezan s posrednikom (in ne čaka v čakalni vrsti), kliknite Vklop v klic. Takoj ste povezani s klicem. Gumb » Vključevanje« izgine s strani. |
| 2 |
Če se želite odstraniti iz klica, odložite slušalko. Klic je odstranjen s seznama Klici, ki jih spremljamo. |
Ogled informacij o nadzoru klicev
Če si želite ogledati informacije o nadzorovanju klicev, v vrstici za krmarjenje portala za upravljanje kliknite Nadzor klicev
Na strani za spremljanje klicev je prikazano naslednje:
-
Kontrolniki za zahtevo za sejo spremljanja. Če želite več informacij, glejte Nadziranje klicev.
-
Grafikon aktivnih in čakalnih klicev za čakalno vrsto, ki je trenutno izbrana na plošči Filter za nadzor na levi strani strani.
-
Tabela Zahteve za nadzor/klici, ki se nadzorujejo, v kateri sta prikazana dva seznama, opisana v spodnjih razdelkih.
Če spremenite velikost okna za spremljanje klicev na zelo ozko velikost, se na dnu okna prikaže tabela Zahteve za nadzor/klici, ki se nadzorujejo. Morda se zdi, da tabela manjka, vendar jo lahko vidite, če se pomaknete na dno okna.
Seznam klicev, ki se spremljajo
Na seznamu Klici, ki jih nadzirate, so prikazane informacije o vseh klicih, ki jih trenutno nadzirate v podjetju.
Ko je nadzorovani klic preusmerjen na določeno telefonsko številko (prenos agent-na-DN), se odstrani s seznama Klici, ki jih spremljajo, zato gumba Trener in Vkrcanje nista več na voljo. |
|
Stolpčni |
Opis |
|---|---|
|
Čakalna vrsta |
Čakalna vrsta, ki je prejela klic. |
|
Lokacija |
Lokacija kontaktnega centra, kamor je bil klic distribuiran. |
|
Skupina |
Ekipa, ki ji je bil klic razdeljen. |
|
Telefonist |
Ime posrednika, ki ga spremljate, ali številska identifikacijska koda, če je na klic namesto Webex posrednika središča za stik odgovoril vir skupine na podlagi zmogljivosti. |
|
Stanje spremljanja |
Stanje seje spremljanja:
|
|
Ime nadzornika |
Ime osebe, ki spremlja klic. |
|
Številka nadzornika |
Telefonska številka osebe, ki spremlja klic. |
|
Trajanje (mm:ss) |
Število minut in sekund od prihoda klica. |
|
Dejanje |
Gumbi, ki jih lahko kliknete za treniranje ali vključitev v klic, ki je v nadzoru, če to odobri vaš uporabniški profil. |
Seznam zahtev za spremljanje
Na seznamu Zahteve za nadzor so prikazane informacije o vseh zahtevah za spremljanje v vašem podjetju.
Če zahteva za nadzor vključuje več čakalnih vrst, mest, ekip ali posrednikov, lahko seznam teh vrst prikažete v opisu orodja, tako da miško postavite na vrednost v stolpcu Čakalna vrsta, Mesto, Ekipa ali Posrednik.
|
Stolpčni |
Opis |
|---|---|
|
Vrsta zahteve |
Vrste zahtev so:
|
|
Čakalna vrsta |
Čakalne vrste, vključene v zahtevo. Če je vključenih več čakalnih vrst, lahko prikažete seznam takih čakalnih vrst tako, da pokažete na vrednost, prikazano v stolpcu. |
|
Lokacija |
Spletna mesta, vključena v zahtevo. Če je vključenih več mest, lahko seznam prikažete tako, da pokažete na vrednost, prikazano v stolpcu. |
|
Skupina |
Ekipe, vključene v zahtevo. Če je vključenih več ekip, lahko prikažete seznam ekip tako, da pokažete na vrednost, prikazano v stolpcu. |
|
Telefonist |
Zastopniki, vključeni v zahtevo. Če je vključenih več posrednikov, lahko prikažete seznam teh posrednikov tako, da pokažete na vrednost, prikazano v stolpcu. |
|
Stanje spremljanja |
Stanje seje spremljanja:
|
|
Ime nadzornika |
Ime osebe, ki je predložila zahtevo. |
|
Številka nadzornika |
Telefonska številka osebe, ki je oddala zahtevo. |
|
Dejanje |
Gumbi, ki jih lahko kliknete, če želite začasno ustaviti, nadaljevati ali preklicati zahtevo za spremljanje. |
Delo z urniki spremljanja
Stran Urniki spremljanja v modulu Nadzor klicev omogoča pooblaščenim uporabnikom, da načrtujejo zahteve za spremljanje klicev ob določenih urah dneva ali tedna. Upoštevajte naslednje:
-
Če vaš uporabniški profil ne odobri drugače, si lahko ogledate in uredite samo tiste urnike spremljanja klicev, ki ste jih ustvarili.
-
Začetni in končni časi, določeni v urniku spremljanja klicev, uporabljajo čas podjetja. Vendar se klici spremljajo po lokalnem času. To prilagodite, ko v urnikih spremljanja določite začetni in končni čas.
Ustvarjanje ali urejanje urnika spremljanja
Če želite ustvariti nov urnik spremljanja ali urediti obstoječi urnik:
| 1 |
V navigacijski vrstici portala za upravljanje izberite . | ||||||||||||||||||
| 2 |
Če želite ustvariti nov urnik:
| ||||||||||||||||||
| 3 |
Če želite kopirati ali urediti obstoječi urnik v pogledu seznama, kliknite gumb treh pik poleg navedenega urnika in izberite Kopiraj ali Uredi. | ||||||||||||||||||
| 4 |
Na strani, ki se prikaže, določite ustrezne nastavitve, kot je opisano v spodnji tabeli:
| ||||||||||||||||||
| 5 |
Kliknite Shrani. |
Aktiviranje ali deaktiviranje urnikov spremljanja
Urnik spremljanja lahko aktivirate ali deaktivirate tako, da uredite polje »Stanje « v nastavitvah urnika ali pa kliknete gumb na strani Urniki spremljanja v pogledu seznama na naslednji način:
| 1 |
V navigacijski vrstici portala za upravljanje izberite . |
| 2 |
Kliknite gumb s tremi pikami poleg navedenega urnika in kliknite Aktiviraj ali Deaktiviraj. |
Izvoz seznama urnikov spremljanja
Če želite seznam urnikov spremljanja izvoziti v orodje za analizo podatkov, kot je Microsoft Excel:
| 1 |
V navigacijski vrstici portala za upravljanje izberite . |
| 2 |
V pogledu seznama kliknite Dejanje na zgornji desni strani glave strani in izberite Excel ali CSV. |
| 3 |
V pogovornem oknu, ki se odpre, kliknite Odpri , da odprete datoteko, ali kliknite Shrani, poiščite imenik, kamor želite shraniti datoteko, in kliknite Shrani. |
Brisanje urnika spremljanja
Če želite izbrisati urnik spremljanja:
| 1 |
V navigacijski vrstici portala za upravljanje izberite . |
| 2 |
V pogledu seznama kliknite gumb treh pik poleg navedenega urnika in kliknite Izbriši. |
| 3 |
Kliknite Da , da potrdite brisanje. |
Snemanje klicev
Izbirni modul za snemanje klicev omogoča pooblaščenim uporabnikom, da posnamejo vse aktivne klice Webex ki jih upravlja središče za stike.
Pooblaščeni uporabniki lahko ustvarijo urnike snemanja s časovnim obdobjem. Izberite čakalno vrsto, ekipo, mesto in agenta, za katere želite snemati glasovne klice. Sistem nato začne snemati klice, ki ustrezajo kriterijem.
Klice lahko snemate tudi, ko pridobite soglasje stranke, in to nastavitev konfigurirate na ravni pretoka. Če želite več informacij, glejte Nadzor snemanja. Konfiguracija beleženja ravni poteka bo preglasila vse druge konfiguracije snemanja.
Ker ne morete določiti skupnega števila dohodnih klicev in števila klicev, ki jih želite posneti, Webex središče za stike s predvidevanjem odloči, katere klice posneti. Modeli vključujejo generator psevdonaključnih števil (PRNG) ali deterministični generator naključnih bitov (DRBG). Natančnost odstotka posnetih klicev se povečuje s številom stikov.
Ne glede na trajanje snemanja klica sta prvi dve uri vsakega posnetka klica na voljo v Webex centru za stike. |
Posnetki se dnevno prenašajo v skladišče posnetkov vašega podjetja prek varnega šifriranega navideznega zasebnega omrežja (VPN). Repozitorij posnetkov je samostojen strežnik, ki je shranjen na lokaciji, ki jo izbere vaše podjetje, na primer na lokaciji sedeža kontaktnega centra ali podatkovnem objektu. Vaše podjetje ima popoln nadzor nad dolžino prostora za shranjevanje teh posnetkov.
Posnetki so v standardnem formatu .wav in samo pooblaščeni uporabniki lahko neposredno dostopajo do teh posnetkov in jih pregledajo s standardnimi pripomočki tretjih oseb. Zunanji skrbniki ali skrbniki partnerjev ne morejo prenesti ali predvajati teh posnetkov.
Za iskanje in predvajanje posnetih datotek lahko uporabite tudi funkcije izbirnega modula Webex Contact Center Recording Management.
|
Snemanje segmenta
Snemanje segmentov se nanaša na funkcionalnost, ki omogoča beleženje interakcij v ločenih, diskretnih segmentih na podlagi določenih pogojev ali sprožilcev. To je koristno za zagotavljanje spremljanja skladnosti in upravljanja kakovosti. V kontekstu snemanja segmentov obstaja nekaj razlik med klasično medijsko platformo in medijsko platformo naslednje generacije, ki so izpostavljene v naslednji tabeli:
|
Funkcija |
Klasična medijska platforma |
Medijska platforma naslednje generacije |
|---|---|---|
|
Ime datoteke segmenta | V obliki combined-n.wav | V formatu <RecordingId>-segment.wav |
|
Upravljanje glasbe na čakanju (MoH) | Snemanje segmenta je slišno | Posnetki segmentov so v obdobjih MOH tihi, združeni posnetki pa ohranijo MOH. |
|
Oznaka kanala | Kanal 1 je dodeljen posredniku, kanal 2 pa vsem drugim strankam v posnetkih segmentov | Kanal 1 je dodeljen klicatelju, kanal 2 pa vsem drugim osebam v posnetkih segmentov |
Ustvarjanje ali urejanje urnika snemanja
Če želite ustvariti ali urediti urnik snemanja klicev:
| 1 |
V navigacijski vrstici portala za upravljanje izberite modul Snemanje klicev. | ||||||||||||||||||||||||||
| 2 |
Na strani Urniki snemanja izberite čakalno vrsto s spustnega seznama Čakalna vrsta. Prikazani so vsi urniki snemanja klicev za to čakalno vrsto. Od tu lahko:
| ||||||||||||||||||||||||||
| 3 |
Če želite ustvariti nov urnik:
| ||||||||||||||||||||||||||
| 4 |
Če želite kopirati ali urediti obstoječi urnik, v pogledu seznama kliknite gumb s tremi pikami poleg navedenega urnika in kliknite Kopiraj ali Uredi. | ||||||||||||||||||||||||||
| 5 |
Na strani, ki se prikaže, določite ustrezne nastavitve, kot je opisano v spodnji tabeli, in kliknite Shrani.
|
Brisanje urnika snemanja
| 1 |
V navigacijski vrstici portala za upravljanje izberite modul Snemanje klicev. |
| 2 |
Na strani Urniki snemanja izberite čakalno vrsto s spustnega seznama Čakalna vrsta. |
| 3 |
Kliknite gumb s tremi pikami poleg navedenega urnika in nato Izbriši . |
Izbirni modul za upravljanje posnetkov Webex središča za stike omogoča pooblaščenim uporabnikom, da poiščejo in predvajajo zvočne datoteke, posnete s funkcijo snemanja klicev Webex središča za stike. Poleg tega lahko pooblaščeni uporabniki ustvarijo oznake, ki jih je mogoče dodeliti zvočnim datotekam za uporabo kot iskalni kriterij, določijo, katere globalne spremenljivke (prej znane kot CAD) naj se shranijo s posnetki, in si ogledajo nedavno dejavnost upravljanja posnetkov.
Za izbrisane konfiguracijske predmete možnost filtriranja podatkov z izbrisanimi imeni predmetov ne bo na voljo. Priporočljivo je, da podatke poizvedujete in pridobivate po časovnem obdobju. Nabor rezultatov bo vseboval podrobnosti o klicih, obdelanih za tiste konfiguracijske objekte, ki so trajno izbrisani. |
Stereo snemanje
Funkcija stereo snemanja zamenja kombinirano mono izhodno datoteko s stereo izhodno datoteko. Stereo datoteka zagotavlja zvočne tokove agenta in drugega udeleženca (kličočega ali klicane osebe) kot dva ločena zvočna kanala v enem samem posnetku. To omogoča boljšo glasovno analitiko kot v mono datoteki, kjer se zvok zmeša v en tok.
Za predvajanje stereo posnete datoteke modul Webex Contact Center Recording Management (Upravljanje snemanja v kontaktnem centru) pooblaščenim uporabnikom omogoča iskanje in predvajanje stereo posnetih zvočnih datotek. Če želite več informacij, glejte Iskanje in predvajanje posnetkov.
Iskanje in predvajanje posnetkov
Če želite poiskati in predvajati posnetek:
| 1 |
V navigacijski vrstici portala za upravljanje izberite Upravljanje posnetkov. Privzeto so na strani za iskanje navedeni posnetki za preteklih 13 mesecev od trenutnega datuma. Če želite iskati na podlagi določenih kriterijev, uporabite naslednja iskalna polja v levem podoknu za filtriranje posnetkov:
| ||||||||||
| 2 |
Če želite filtrirati seznam glede na več pogojev, kliknite gumb Napredno iskanje . V pogovornem oknu, ki se prikaže, lahko rezultate iskanja filtrirate glede na Trajanje snemanja in Atributi klica:
| ||||||||||
| 3 |
Za iskanje kliknite gumb Išči . Če se iskalni kriteriji ujemajo, so posnetki navedeni na strani z rezultati iskanja. | ||||||||||
| 4 |
Kliknite gumb s tremi pikami poleg vnosa. Prikažejo se naslednje možnosti:
|
Dodeljevanje in odstranjevanje oznak
Isto oznako lahko dodelite več posnetkom, posameznemu posnetku pa lahko dodelite več oznak.
Če želite posnetku dodeliti oznako ali odstraniti oznako iz posnetka:
| 1 |
V navigacijski vrstici portala za upravljanje izberite Upravljanje posnetkov. |
| 2 |
Na strani Iskanje poiščite posnetke, ki jim želite dodeliti oznake ali jih odstraniti iz, kot je opisano. |
| 3 |
Kliknite gumb treh pik poleg posnetka, navedenega na strani z rezultati iskanja, in kliknite Oznake. V zgornjem delu pogovornega okna, ki se odpre, je na desni prikazan seznam oznak, dodeljenih posnetku, na levi pa seznam razpoložljivih oznak. |
| 4 |
Če želite posnetku dodeliti oznako, izberite oznako na seznamu na levi strani in kliknite Dodeli oznako , da jo premaknete na seznam na desni. |
| 5 |
Če želite odstraniti oznako iz posnetka, izberite oznako na seznamu na desni in kliknite Odstrani oznako , da jo premaknete na seznam na desni. |
| 6 |
Ko končate, kliknite Shrani. |
Iskalni atributi
Stran z atributi upravljanja > iskanja posnetkov omogoča dostop do kontrolnikov, kjer lahko izvajate opravila, opisana v teh temah:
Ustvarjanje in izvoz oznak
Razdelek Oznake na posnetkov omogoča pooblaščenim uporabnikom, da ustvarijo in izvozijo seznam oznak, ki jih je mogoče dodeliti posnetkom (glejte Dodeljevanje in odstranjevanje oznak).
Če želite ustvariti oznako ali izvoziti seznam oznak:
| 1 |
V navigacijski vrstici portala za upravljanje izberite . |
| 2 |
V razdelku Oznake na strani, ki se prikaže, naredite nekaj od tega:
|
O mehanizmu poslovnih pravil
Mehanizem poslovnih pravil (BRE) najemnikom omogoča, da svoje podatke vključijo v okolje Webex kontaktnega centra za usmerjanje po meri in splošno izvajanje. Skrbniki lahko z rešitvijo BRE v središču za stike Webex izkoristijo poslovne podatke za svojo organizacijo v potekih.
Omogočanje uporabe središča za stike Webex je pomemben korak, ki vključuje različna opravila za nastavitev središča za stike Webex. Za podrobnosti si oglejte naslednje razdelke.
Vstopne točke in čakalne vrste
Nastavitve najemnika
Zdaj lahko do nastavitev najemnika dostopate neposredno v nadzornem središču na novo izboljšanem središču za stike Webex. Če želite več informacij, obiščite razdelek Pomoč za nastavitve najemnika Webex centru za pomoč. Če do nastavitev najemnika še vedno dostopate prek portala Webex za upravljanje središča za stike, lahko nadaljujete z naslednjimi navodili. |
S portalom za upravljanje središča za stike Webex lahko konfigurirate najemnike, ki jih skrbnik zagotavlja za vaše podjetje. Če si želite ogledati nastavitve najemnika za podjetje, kliknite ime podjetja pod modulom za omogočanje uporabe v vrstici za krmarjenje.
Kliknite te zavihke, da konfigurirate nastavitve najemnika:
Splošne nastavitve
Na zavihku Splošne nastavitve so prikazane naslednje nastavitve.
V spodnji tabeli kljukica (✓) v stolpcu Najemnik označuje nastavitve, ki jih določijo pooblaščeni uporabniki vašega podjetja. Podobno oznaka ✓ v stolpcu Partner označuje nastavitve, ki jih določi skrbnik partnerjev. ✓ v stolpcu Webex Contact Center označuje nastavitve, ki jih določi skrbnik Webex središča za stike.
Če želite spremeniti nastavitve, na dnu strani kliknite Uredi .
|
Nastavitev |
Opis |
Najemnik |
Partner |
Webex Contact Center |
|---|---|---|---|---|
|
Podrobnosti o najemniku |
||||
|
Ime |
Ime vašega podjetja. |
✓ |
✓ |
✓ |
|
Opis |
(Neobvezno) Opis za vaše podjetje. |
✓ |
✓ |
✓ |
|
Časovni pas |
Časovni pas, ki ga določite za svoje podjetje. Če želite več informacij, glejte O časovnih pasovih. |
✓ |
✓ |
✓ |
|
Stanje |
Status najemnika. Stanja najemnika ni mogoče spremeniti. |
Nastavitve namizja
V razdelku Namizje so prikazane naslednje nastavitve.
-
Izkušnja posrednika: nastavite časovno omejitev neaktivnosti in interval samodejnega zaključka.
-
Glasovne funkcije: omogočite ali onemogočite prisilno privzeto številko DN, končajte klic in končajte posvetovanje.
-
Časovne omejitve RONA: konfigurirajte časovne omejitve RONA (Redirection on No Answer) za neodgovorjene klice.
-
Sistemske nastavitve: nastavite časovne omejitve za obnovitev izgubljene povezave.
Upravljanje časovnih omejitev za RONA
Skrbniki središča za stike lahko upravljajo nastavitve časovne omejitve Redirection on No Answer (RONA) za posrednike in stranke.
Če želite konfigurirati nastavitve časovne omejitve RONA za scenarije dohodnih in odhodnih klicev:
| 1 |
Prijavite se v organizacijo strank v središču Control Hub. | ||||||||||||||||||||||
| 2 |
Pomaknite se do razdelka . | ||||||||||||||||||||||
| 3 |
V razdelku Časovne omejitve RONA vnesite vrednosti časovne omejitve za kanale v sekundah. Tabela prikazuje privzeto vrednost in dovoljeni obseg za nastavitve časovne omejitve RONE.
| ||||||||||||||||||||||
| 4 |
Kliknite Shrani. |
Nadziranje
Na zavihku Omogočanje uporabe so prikazane te nastavitve. Te nastavitve določita skrbnik partnerja in skrbnik središča za stike Webex.
Če želite spremeniti nastavitve, na dnu strani kliknite Uredi .
|
Nastavitev |
Opis |
|---|---|
|
Sistemski profil |
|
|
Možnosti delovne sile |
Nadzornikom omogoča upravljanje človeških virov. Nadzorniki lahko proaktivno analizirajo in se prilagodijo vsakodnevnim razmeram ter sprejemajo pametnejše odločitve za upravljanje virov za optimizacijo ravni storitev. Možnosti za delovno silo omogočajo eno ali več od teh možnosti optimizacije delovne sile za vaše podjetje:
Razpoložljivost teh funkcij je odvisna od vaše licence. Za več informacij se obrnite na skrbnika organizacije. |
|
Upravljanje kampanj |
Omogoči programski seznam drugih proizvajalcev in modul Campaign Manager (LCM) za najemnika. LCM upravlja nalaganje, izbiro in prerazporejanje stikov. Zagotavlja tudi poročila vodij kampanj. Razpoložljivost te funkcije je odvisna od vaše licence. Za več informacij se obrnite na skrbnika organizacije. |
|
Govor omogočen IVR |
Če je ta nastavitev Da, vaše podjetje strankam omogoča, da v sistem objavljajo vprašanja ali pomisleke v preprostem jeziku. Razpoložljivost te funkcije je odvisna od vaše licence. Za več informacij se obrnite na skrbnika organizacije. |
Nastavitve
Na kartici Nastavitve so prikazane naslednje nastavitve. Zvezdica (*) pomeni, da nastavitve niso na voljo najemnikom s standardnimi licencami.
V spodnji tabeli oznaka ✓ v stolpcu Najemnik označuje nastavitve, ki jih določijo pooblaščeni uporabniki vašega podjetja. Podobno oznaka ✓ v stolpcu Partner označuje nastavitve, ki jih določi skrbnik partnerjev. ✓ v stolpcu Webex Contact Center označuje nastavitve, ki jih določi skrbnik Webex središča za stike.
Če želite spremeniti nastavitve, na dnu strani kliknite Uredi .
|
Nastavitev |
Opis |
Najemnik |
Partner |
Webex Contact Center | ||
|---|---|---|---|---|---|---|
|
Nastavitve klicev |
||||||
|
Prag za kratek klic |
Časovni interval v sekundah, da se ugotovi, ali je klic kratek ali opuščen. |
✓ |
✓ |
✓ |
||
|
Prag nenadne prekinitve povezave |
Časovni interval v sekundah, v katerem se določi, ali bo klic obravnaval posrednik ali pa se bo klic končal. Čas določa, ali obstaja težava s povezljivostjo ali vedenjem agenta. Klic lahko obravnavate kot prekinjen, če se prekine v tem časovnem intervalu po prihodu na ciljno mesto. |
✓ |
✓ |
✓ |
||
|
Privzeti klicni ANI |
Privzeta klicna številka najemnika za opravljanje zunanjih klicev. Privzeta številka klica se prikaže v ID-ju klicatelja stranke, če posrednik ne izbere določenega zunanjega ANI (samodejna identifikacija številke) za zunanji klic.
|
✓ |
||||
|
Nastavitve časovne omejitve |
||||||
|
Časovna omejitev neaktivnosti namizja |
Časovna omejitev neaktivnosti na namizju vam omogoča, da samodejno izpišete posrednika z namizja, potem ko je bil določen čas neaktiven. Agent se šteje za neaktivnega, ker ne izvaja nobene dejavnosti na Agent Desktop, medtem ko je v stanju mirovanja. Dejavnost posrednika vključuje upravljanje stikov, delo s pripomočki po meri ali izvajanje katerega koli opravila na Agent Desktop. Privzeta nastavitev je nastavljena na Ne. Če nastavitev ostane nastavljena na Ne, se prijavljenim posrednikom zaračuna uporaba licence posrednika, dokler njihova seja ni izrecno izpisana. Če je nastavitev Da, sistem samodejno izpiše posrednika, potem ko je v določenem času mirovanja nedejaven. Določite lahko vrednost časovne omejitve mirovanja od 3 do 10.000 minut. |
✓ |
✓ |
✓ |
||
|
Nastavitve sočasnih glasovnih stikov |
||||||
|
Sočasne pravice do glasovnega stika |
Število sočasnih glasovnih kontaktnih sej, do katerih je najemnik upravičen. Ta pravica temelji na naslednji formuli: ((Število potrjenih licenc standardnega posrednika + število dodeljenih licenc Premium Agent) x 3) + Število licenc za dodatke IVR vrata Ena seja (interakcija) pri zaščiti pred prenapetostjo vključuje vse dohodne in odhodne klice, povezane s to sejo.
|
|||||
|
Odstotek glasovnega stika |
Odstotek glasovnih stikov, ki jih lahko ima najemnik, ki presega upravičenosti do sočasnega glasovnega stika. Odstotek privzetega povečanja je 30%. |
|||||
|
Prag največjega sočasnega stika z govorom |
Največje število sočasnih glasovnih kontaktnih sej, ki so dovoljene najemniku. Kontaktni center prekine vse dohodne ali odhodne glasovne stike, ko doseže ta prag. Ta vrednost je izpeljana iz polj »Upravičenost sočasnega glasovnega stika« in »Odstotek prenapetosti glasovnega stika«. Če je na primer upravičenost do sočasnega glasovnega stika 300, odstotek povečanja pa 30 % (privzeta vrednost), se največji prag sočasnega glasovnega stika izračuna kot: 300 x 1,3 = 390
|
|||||
|
Sočasne nastavitve digitalnih stikov |
||||||
|
Sočasne pravice do digitalnih stikov |
Število sočasnih digitalnih sej stikov, do katerih je najemnik upravičen. Ta pravica temelji na naslednji formuli: (Število potrjenih licenc standardnega agenta + število dodeljenih licenc za Premium Agenta) x 2 x 15
|
|||||
|
Odstotek povečanja digitalnih stikov |
Odstotek digitalnih sej stikov, ki jih lahko ima najemnik, ki presega sočasne pravice do digitalnih stikov. Odstotek privzetega povečanja je 30%. |
|||||
|
Največji sočasni prag digitalnega stika |
Največje število sočasnih digitalnih sej stikov, ki so dovoljene najemniku. Kontaktni center spusti vse nove digitalne stike, ko doseže ta prag. Vrednost praga največjega sočasnega digitalnega stika je nastavljena na 30 % višja od sočasnih digitalnih pravic za stik. Največji sočasni digitalni prag = sočasne pravice do digitalnih stikov * 1.3. Ta vrednost je izpeljana iz polj Concurrent Digital Contact Entitlements in Digital Contact Surge Percentage (Odstotek sočasnih digitalnih stikov ): Največji sočasni digitalni prag = (Število potrjenih licenc za standardnega agenta + število potrjenih licenc Premium Agent) x 2 x 15 x 1,3 Če je na primer sočasna digitalna pravica do stika 300 in odstotek prenapetosti 30 % (privzeta vrednost), se največji prag sočasnega digitalnega stika izračuna kot: 300*1.3 = 390
|
|||||
|
Druge nastavitve |
||||||
|
Največje število poskusov povratnega klica |
Kolikokrat sistem poskusi zahtevati povratni klic, če prvotni poskus povratnega klica ne uspe. |
✓ |
✓ |
✓ |
||
|
Interval povratnega klica znova |
Število sekund med poskusi povratnega klica, če začetni poskus povratnega klica ne uspe. |
✓ |
✓ |
✓ |
||
|
Začasna zaustavitev/nadaljevanje omogočeno |
Če je ta nastavitev Da, lahko posredniki začasno ustavijo in nadaljujejo snemanje klica. Posrednik lahko na primer začasno ustavi snemanje klica, medtem ko od stranke pridobi občutljive podatke, kot so podatki o kreditni kartici. Če je ta nastavitev Ne, lahko to funkcijo omogočite za posamezne čakalne vrste hkrati.
|
✓ |
✓ |
✓ |
||
|
Trajanje prekinitve snemanja |
Ta nastavitev določa, koliko časa sistem začasno ustavi snemanje klica. Po preteku časa sistem samodejno začne snemati klic. |
✓ |
✓ |
✓ |
||
|
Preveri razpoložljivost zastopnika |
Če je ta nastavitev Da, sistem ne preusmeri nobenih stikov v ekipe brez prijavljenih agentov. Če je ta nastavitev Ne, lahko to nastavitev omogočite za posamezne čakalne vrste. Če želite več informacij, glejte Dodajanje vstopne točke ali čakalne vrste. |
✓ |
✓ |
✓ |
||
|
Snemanje vseh klicev |
Če je ta nastavitev Da, sistem zabeleži vse dohodne in odhodne klice. Če je ta nastavitev Ne, sistem beleži klice glede na nastavitve posamezne čakalne vrste. |
✓ |
✓ |
✓ |
Vstopne točke in čakalne vrste
Vstopne točke in čakalne vrste so vrste virtualnih ekip. Virtualna ekipa je zadrževalno mesto za dohodne zahteve strank.
Vstopne točke in čakalne vrste lahko ustvarite glede na to, kako je skrbnik središča za stike Webex konfiguriral vaš profil.
Vstopna točka
Dohodna vstopna točka je začetno pristajalno mesto za stik s stranko v sistemu Webex kontaktnega centra. Za klice strank lahko z dano vstopno točko povežete eno ali več brezplačnih ali klicnih številk. Sistem izvaja zdravljenje IVR klica za klic, medtem ko je klic v vstopni točki.
Potek lahko dodelite vstopni točki. Če želite delovni čas uvesti za določitev delovnega in nedelovnega časa za kontaktni center, lahko izberete tok, v katerem je konfigurirana dejavnost delovnega časa, in ga dodelite vstopni točki.
Toplo priporočamo, da nove poteke dodelite neposredno vstopni točki z uporabo dejavnosti v delovnem času. Za obstoječe tokove morate načrtovati tudi selitev konfiguracij poteka strategije usmerjanja na vstopno točko z delovnim časom.
Če je tok povezan z vstopno točko in uporablja delovni čas, bo imel prednost pred istim tokom, ki je povezan tudi s strategijo usmerjanja.
Če želite več informacij o konfiguraciji delovnega časa v poteku, glejte Delovni čas.
Če želite uporabiti vstopne točke za vrsto telefonskega kanala, poskrbite za naslednje:
-
Preslikajte številčnico (DN) v vstopno točko. Če želite več informacij, glejte Mappingi vstopnih točk.
-
Dodelite potek vstopni točki. Če želite več informacij, glejte Ustvarjanje vstopne točke.
-
Za druge konfiguracije omogočanja uporabe se obrnite na skrbnika središča za stike Webex.
Čakalna vrsta
Dohodna čakalna vrsta je, ko stik stranke počaka, preden sistem dodeli stranko agentu ali DN.
Dohodna čakalna vrsta, ki predstavlja samodejnega distributerja klicev drugega proizvajalca (ACD), se imenuje čakalna vrsta proxy. Klice, poslane zunanjemu ACD, posrednikom razdelijo zunanji ACD. Središče za stike Webex uporablja čakalne vrste proxy za sledenje klicni dejavnosti, do katere pride v čakalnih vrstah zunanjih ACD. Obstajata dve vrsti čakalnih vrst proxy: namenske in skupne čakalne vrste. Posredniki, ki so prijavljeni v namensko čakalno vrsto za strežnike proxy, služijo le Webex strankam središča za stike; posredniki, prijavljeni v čakalno vrsto v skupni rabi, služijo več strankam.
Zunanja vstopna točka
Zunanja vstopna točka je omogočena za odhodne (odhodne) klice strank v sistemu Webex središča za stike.
Na seznamu Outdial Entry Point se samodejno ustvari sistemsko ustvarjen outdial transfer to Queue entry point. Če je treba klice prenesti v čakalno vrsto, preslikajte DN v odhodni prenos v vstopno točko v čakalni vrsti. Če želite več informacij o kartiranju zunanje vstopne točke, glejte Preslikava vstopne točke.
Sistemsko ustvarjenega zunanjega prenosa v vstopno točko čakalne vrste ni mogoče urejati. |
Čakalna vrsta za klicanje
Čakalna vrsta za klic, v kateri stik stranke počaka, da sistem dodeli stranko posredniku ali DN.
Ustvarjanje vstopne točke
Če želite ustvariti vstopno točko:
| 1 |
V navigacijski vrstici portala za upravljanje izberite vrste. | ||||||||||||||||||||
| 2 |
Izberite Vstopna točka. | ||||||||||||||||||||
| 3 |
Kliknite + Nova vstopna točka. | ||||||||||||||||||||
| 4 |
V območje Splošne nastavitve vnesite naslednje nastavitve:
| ||||||||||||||||||||
| 5 |
V območje Napredne nastavitve vnesite naslednje nastavitve:
| ||||||||||||||||||||
| 6 |
Kliknite Shrani. |
Ogled podrobnosti o vstopni točki
| 1 |
V navigacijski vrstici portala za upravljanje izberite vrste. | ||||||||||||||
| 2 |
Izberite Vstopna točka . | ||||||||||||||
| 3 |
Kliknite ikono treh pik poleg vstopne točke in kliknite Pogled. Ogledate si lahko naslednje podrobnosti:
|
Urejanje vstopne točke
Če želite urediti vstopno točko ali zunanjo vstopno točko:
| 1 |
V navigacijski vrstici portala za upravljanje izberite vrste. | ||||||||||||||||
| 2 |
Izberite Vstopna točka. | ||||||||||||||||
| 3 |
Kliknite ikono treh pik poleg vstopne točke in kliknite Uredi. | ||||||||||||||||
| 4 |
Uredite lahko ta polja:
Če si ogledujete čakalno vrsto proxy, lahko kliknete gumb za iskanje v polju DNIS Pool Data (Podatki o bazi DNIS), da odprete pojavno okno, ki prikazuje seznam vnosov DNIS za čakalno vrsto. Če želite natisniti seznam ali prenesti podatke kot datoteko .csv, lahko kliknete gumb na dnu pojavnega okna. Če urejate čakalno vrsto proxy, konfigurirano za uporabo funkcije kod blokiranih območij, lahko kliknete gumb za urejanje, da uredite seznam blokiranih kod območij. Če želite več informacij, glejte Blokiranje področne kode |
Kopiranje vstopne točke
| 1 |
V navigacijski vrstici portala za upravljanje izberite . | ||||||||||||||||
| 2 |
Izberite Vstopna točka. | ||||||||||||||||
| 3 |
Kliknite ikono treh pik poleg vstopne točke in nato Kopiraj . Prikaže se kopija izbrane vstopne točke. Polja imajo enake vrednosti kot prvotna vstopna točka.
Isto vstopno točko lahko shranite z drugim imenom ali uredite in shranite vstopno točko. | ||||||||||||||||
| 4 |
Uredite lahko naslednje podrobnosti:
|
Ustvarjanje zunanje vstopne točke
Če želite ustvariti vstopno točko za klicanje:
| 1 |
V navigacijski vrstici portala za upravljanje izberite vrste. | ||||||||||||||||||||||||||
| 2 |
Izberite Outdial Entry Point. | ||||||||||||||||||||||||||
| 3 |
Kliknite + Outdial Entry Point. | ||||||||||||||||||||||||||
| 4 |
V območje Splošne nastavitve vnesite naslednje nastavitve:
| ||||||||||||||||||||||||||
| 5 |
V območje Napredne nastavitve vnesite naslednje nastavitve:
| ||||||||||||||||||||||||||
| 6 |
Kliknite Shrani. |
Ogled podrobnosti o zunanji vstopni točki
| 1 |
V navigacijski vrstici portala za upravljanje izberite vrste. | ||||||||||||||
| 2 |
Izberite Outdial Entry Point. | ||||||||||||||
| 3 |
Kliknite ikono treh pik poleg vstopne točke in kliknite Pogled. Ogledate si lahko naslednje podrobnosti:
|
Urejanje zunanje vstopne točke
Če želite urediti zunanjo vstopno točko:
| 1 |
V navigacijski vrstici portala za upravljanje izberite vrste. | ||||||||||||||||
| 2 |
Izberite Outdial Entry Point. | ||||||||||||||||
| 3 |
Kliknite ikono treh pik poleg zunanje vstopne točke in kliknite Uredi. | ||||||||||||||||
| 4 |
Uredite lahko ta polja:
|
Kopiranje zunanje vstopne točke
| 1 |
V navigacijski vrstici portala za upravljanje izberite vrste. | ||||||||||||||||
| 2 |
Izberite Outdial Entry Point. | ||||||||||||||||
| 3 |
Kliknite ikono treh pik poleg vstopne točke in nato Kopiraj . Prikaže se kopija izbrane zunanje vstopne točke. Polja imajo enake vrednosti kot prvotna zunanja vstopna točka.
Isto zunanjo vstopno točko lahko shranite z drugim imenom ali uredite in shranite odhodno vstopno točko. Uredite lahko naslednje podrobnosti:
|
Ustvarjanje čakalne vrste in čakalne vrste
Če želite ustvariti čakalno vrsto:
| 1 |
V navigacijski vrstici portala za upravljanje izberite . | ||||||||||||||||||||||||||||||||||||||||||||||||||||||||||||||||||||||||||||||||||||||||||||||||||||||||
| 2 |
Izberite Čakalna vrsta ali Zunanja čakalna vrsta. | ||||||||||||||||||||||||||||||||||||||||||||||||||||||||||||||||||||||||||||||||||||||||||||||||||||||||
| 3 |
Kliknite + Nova čakalna vrsta ali + Nova čakalna vrsta za klicanje. | ||||||||||||||||||||||||||||||||||||||||||||||||||||||||||||||||||||||||||||||||||||||||||||||||||||||||
| 4 |
Vnesite naslednje nastavitve čakalne vrste in kliknite Shrani:
|
Ogled podrobnosti čakalne vrste ali čakalne vrste
| 1 |
V navigacijski vrstici portala za upravljanje izberite vrste. | ||||||||||||||||||||||||||||||||||||||||||||||||||||||||||||||||||||||||||||||||||||||||||||||||||||||||
| 2 |
Izberite Čakalna vrsta ali Zunanja čakalna vrsta. | ||||||||||||||||||||||||||||||||||||||||||||||||||||||||||||||||||||||||||||||||||||||||||||||||||||||||
| 3 |
Kliknite ikono treh pik poleg čakalne vrste in kliknite Pogled. Ogledate si lahko naslednje podrobnosti:
|
Urejanje čakalne vrste ali čakalne vrste za klicanje
Če želite urediti čakalno vrsto ali zunanjo čakalno vrsto:
| 1 |
V navigacijski vrstici portala za upravljanje izberite . | ||||||||||||||||||||||||||||||||||||||||||||||||||||||||||||||||||||||||||||||||||||||||||||||||||||||||||
| 2 |
Izberite Čakalna vrsta ali Zunanja čakalna vrsta. | ||||||||||||||||||||||||||||||||||||||||||||||||||||||||||||||||||||||||||||||||||||||||||||||||||||||||||
| 3 |
Kliknite ikono treh pik poleg čakalne vrste in kliknite Uredi. | ||||||||||||||||||||||||||||||||||||||||||||||||||||||||||||||||||||||||||||||||||||||||||||||||||||||||||
| 4 |
Uredite lahko ta polja:
|
Kopiranje čakalne vrste ali čakalne vrste za klicanje
Če želite kopirati čakalno vrsto:
| 1 |
V navigacijski vrstici portala za upravljanje izberite vrste. | ||
| 2 |
Izberite Čakalna vrsta ali Zunanja čakalna vrsta. | ||
| 3 |
Kliknite ikono treh pik poleg čakalne vrste in kliknite Kopiraj. Prikaže se kopija strani čakalne vrste. Polja imajo enake vrednosti kot prvotna čakalna vrsta.
Isto čakalno vrsto lahko shranite z drugim imenom ali uredite čakalno vrsto. Uredite lahko naslednje podrobnosti:
|
Deaktiviranje vstopne točke ali čakalne vrste
Vstopne točke ali čakalne vrste ne morete deaktivirati, če jo povežete z drugimi entitetami, kot so klicne številke ali druga strategija usmerjanja. Ko poskušate deaktivirati te vstopne točke ali čakalne vrste, se prikaže sporočilo o napaki. Kliknite ikono z informacijami na koncu sporočila, če si želite ogledati seznam vseh povezanih entitet.
Ko deaktivirate vstopno točko ali čakalno vrsto, jo lahko na strani Vstopne točke/čakalne vrste še vedno vidite kot Ni aktivno. V zgodovinskih poročilih so prikazane tudi podrobnosti o deaktiviranih vstopnih točkah ali čakalnih vrstah.
Na strani Vstopne točke/čakalne vrste lahko kliknete ikono treh pik in nato ikono za obnovitev, da znova aktivirate vstopno točko ali čakalno vrsto.
Če želite deaktivirati vstopno točko ali čakalno vrsto:
| 1 |
V navigacijski vrstici portala za upravljanje izberite vrste. | ||
| 2 |
Izberite vrsto vstopne točke ali čakalne vrste, ki jo želite deaktivirati. | ||
| 3 |
Kliknite ikono treh pik poleg vstopne točke ali čakalne vrste in nato Označi kot neaktivno. | ||
| 4 |
Za potrditev kliknite Da .
|
Aktiviranje vstopne točke ali čakalne vrste
| 1 |
V navigacijski vrstici portala za upravljanje izberite vrste. |
| 2 |
Izberite vrsto vstopne točke ali čakalne vrste, ki jo želite aktivirati. |
| 3 |
Kliknite ikono treh pik poleg vstopne točke ali čakalne vrste s stanjem Ni aktivno in kliknite Obnovi. |
| 4 |
Za potrditev kliknite Da . Stanje vstopne točke ali čakalne vrste se spremeni v Aktivno.
|
Lokacije
Spletno mesto je fizično središče za stike, ki je pod nadzorom vašega podjetja. Na primer, enterprise Acme ima lahko spletna mesta v Chicagu, Manili in Bangaloreju z agenti za upravljanje stikov s strankami.
Ko ustvarite spletno mesto, sistem na novo mesto samodejno doda ekipo in večpredstavnostni profil. Spremenite lahko ime ekipe in druge nastavitve, ne morete pa spremeniti vrste ekipe iz Kapaciteta glede na Agenta. Ne izbrišite ekipe, ne da bi dodali še eno ekipo za novo spletno mesto.
Ustvarjanje mesta
| 1 |
V vrstici za krmarjenje portala za upravljanje izberite . | ||||||||||
| 2 |
Kliknite + Novo spletno mesto. | ||||||||||
| 3 |
Vnesite naslednje podatke in kliknite Shrani:
| ||||||||||
Ogled podrobnosti spletnega mesta
Če si želite ogledati podrobnosti spletnega mesta:
| 1 |
V vrstici za krmarjenje portala za upravljanje izberite . |
| 2 |
Kliknite ikono treh pik poleg mesta, ki si ga želite ogledati, in kliknite Pogled. |
| 3 |
Ogledate si lahko naslednje nastavitve: |
Urejanje mesta
Če želite urediti mesto:
| 1 |
V vrstici za krmarjenje portala za upravljanje izberite . | ||||||||||||
| 2 |
Kliknite ikono treh pik poleg spletnega mesta, ki ga želite urediti, in kliknite Uredi. | ||||||||||||
| 3 |
Uredite lahko naslednje nastavitve. Kliknite Shrani , ko naredite spremembe:
|
Dezaktiviranje spletnega mesta
Spletnega mesta ne morete deaktivirati, če so s spletnim mestom povezani agenti ali aktivne ekipe. Če poskusite deaktivirati takšno spletno mesto, vas sporočilo obvesti, da spletnega mesta ne morete deaktivirati. Kliknite ikono z informacijami v sporočilu, če si želite ogledati seznam entitet, ki so povezane s tem mestom.
Če deaktivirate mesto, ga lahko na strani »Mesta« še vedno vidite kot »Neaktivno«. V zgodovinskih poročilih so prikazane tudi podrobnosti o deaktiviranih spletnih mestih.
Če želite deaktivirati spletno mesto:
| 1 |
V vrstici za krmarjenje portala za upravljanje izberite . | ||
| 2 |
Kliknite ikono treh pik poleg spletnega mesta, ki ga želite deaktivirati, in kliknite Označi kot neaktivno. | ||
| 3 |
Za potrditev kliknite Da . Stanje mesta se spremeni v Ni aktivno.
|
Aktiviranje mesta
Če želite aktivirati spletno mesto:
| 1 |
V vrstici za krmarjenje portala za upravljanje izberite . |
| 2 |
Kliknite ikono treh pik poleg spletnega mesta, ki ga želite aktivirati, in kliknite Obnovi. |
| 3 |
Za potrditev kliknite Da . Stanje mesta se spremeni v Aktivno.
|
Ekipe
Ekipa je skupina ljudi, ki podpira določeno skupino funkcij. Na primer, podpora strankam zlatnika ali upravljanje obračunavanja in tako naprej. Ekipa je sestavljena iz agentov in je povezana z določenim mestom.
Ustvarjanje ekipe
| 1 |
V vrstici za krmarjenje po portalu za upravljanje izberite . | ||||||||||||||||||||||||||||||||||
| 2 |
Kliknite + Nova ekipa. | ||||||||||||||||||||||||||||||||||
| 3 |
Vnesite naslednje podatke:
| ||||||||||||||||||||||||||||||||||
| 4 |
Kliknite Shrani. |
Ogled ekipe
| 1 |
V vrstici za krmarjenje po portalu za upravljanje izberite . |
| 2 |
Kliknite ikono treh pik poleg ekipe, ki si jo želite ogledati, in kliknite Pogled. Ogledate si lahko vse konfigurirane podrobnosti. |
Urejanje ekipe
| 1 |
V vrstici za krmarjenje po portalu za upravljanje izberite . | ||||||||||||||||||||||||||||||||
| 2 |
Kliknite ikono treh pik poleg ekipe, ki jo želite urediti, in kliknite Uredi. Uredite lahko naslednje nastavitve:
| ||||||||||||||||||||||||||||||||
| 3 |
Kliknite Shrani. |
Deaktiviranje ekipe
Skupin, povezanih s posredniki ali aktivnimi strategijami usmerjanja, ne morete deaktivirati. Ko poskušate deaktivirati takšne ekipe, Management Portal prikaže sporočilo, da ekipe ni mogoče deaktivirati. Kliknite ikono z informacijami v sporočilu, če si želite ogledati seznam entitet, povezanih z ekipo.
Če deaktivirate ekipo, je stran Teams še vedno prikazana kot Ni aktivna. V zgodovinskih poročilih so prikazane tudi podrobnosti o deaktiviranih skupinah.
| 1 |
V vrstici za krmarjenje po portalu za upravljanje izberite . | ||
| 2 |
Kliknite ikono treh pik poleg ekipe, ki jo želite deaktivirati, in kliknite Označi kot neaktivno. | ||
| 3 |
Za potrditev kliknite Da . Status ekipe se spremeni v Ni aktivno.
|
Aktiviranje ekipe
| 1 |
V vrstici za krmarjenje po portalu za upravljanje izberite . |
| 2 |
Kliknite ikono treh pik poleg ekipe, ki jo želite aktivirati, in kliknite Obnovi. |
| 3 |
Za potrditev kliknite Da . Status ekipe se spremeni v Aktivno.
|
Uporabniki
Uporabniki kontaktnega centra so agenti, nadzorniki in menedžerji. Uporabniški profil določa uporabnikove pravice dostopa za portal za upravljanje. Moduli portala za upravljanje uporabnikom zagotavljajo vidljivost v realnem času in nadzor nad viri, za katere so odgovorni.
Uporabniški račun posrednika mora vključevati uporabniški profil, ki omogoča dostop do modula Agent Desktop, in profil namizja, kot je opisano v razdelku Profili namizja. Posredniki uporabljajo Webex Središče za stike za upravljanje interakcij s strankami, nadzorniki pa za upravljanje nadzorniških zmogljivosti.
Uporabnike lahko ustvarite in izbrišete prek nadzornega središča. Portal za upravljanje sinhronizira uporabnike z licencami središča za stike v središču Control Hub, ne glede na njihovo stanje. |
Privzeto so prikazani samo aktivni uporabniki. Če si želite ogledati neaktivne uporabnike, potrdite polje Pokaži neaktivne uporabnike .
Ogled podrobnosti uporabnika
| 1 |
V vrstici za krmarjenje po portalu za upravljanje izberite . | ||||||||||||||||||||||||||||||||||||||||||
| 2 |
Če si želite ogledati podrobnosti o uporabniku, kliknite ikono treh pik poleg imena in nato kliknite Pogled. | ||||||||||||||||||||||||||||||||||||||||||
| 3 |
Uporabnike lahko iščete z enim od naslednjih parametrov:
Rezultati iskanja prikažejo 20 uporabnikov na stran. V iskalno polje vnesite poljubne tri znake. Rezultati iskanja prikažejo uporabnike, ki ustrezajo iskalnim kriterijem. Če želite krmariti po strani seznama uporabnikov, sledite enemu od teh korakov:
Ogledate si lahko naslednje podrobnosti o uporabniku:
|
Urejanje uporabnika
| 1 |
V vrstici za krmarjenje po portalu za upravljanje izberite . | ||||||||||||||||||||||||||||||||||||||||||||||||||||||||||||||||||||||||||
| 2 |
Če želite urediti podrobnosti o uporabniku, kliknite gumb s tremi pikami poleg imena uporabnika in nato kliknite Uredi. Uredite lahko naslednje nastavitve:
Naslednje nastavitve lahko uredite od Cisco Webex Control Hub:
| ||||||||||||||||||||||||||||||||||||||||||||||||||||||||||||||||||||||||||
Izvoz elementov, omogočenih uporabniku
| 1 |
V vrstici za krmarjenje po portalu za upravljanje izberite . | ||||||||||||||||
| 2 |
Kliknite ikono treh pik poleg uporabniškega imena in kliknite Excel ali PDF. Poročilo vsebuje podrobnosti o naslednjih postavkah:
|
Preklic API ključa za uporabnika
| 1 |
V vrstici za krmarjenje po portalu za upravljanje izberite . |
| 2 |
Kliknite ikono treh pik poleg zahtevanega uporabnika in kliknite Prekliči API ključ. Prikaže se sporočilo, da ste uspešno preklicali ključ API za uporabnika.
Če API ključa ne preslikate v profil tega uporabnika, se prikaže sporočilo o napaki, da uporabnik nima ključa API. |
Posodobitev in prenos predloge agenta
Če želite naložiti podrobnosti o več posrednikih hkrati:
| 1 |
V vrstici za krmarjenje po portalu za upravljanje izberite . |
| 2 |
Če želite prenesti predlogo, kliknite ikono Izvozi kot CSV ( |
| 3 |
Kliknite Množično posodabljanje ( |
| 4 |
Prebrskajte predlogo za posodobitev agenta v lokalnem sistemu in izberite predlogo. |
| 5 |
Kliknite Naloži. |
| 6 |
(Neobvezno) Preverite stanje prenosa iz stanja množičnih operacij v omogočanju uporabe. |
Uporabniški profili
Uporabniški profili določajo funkcije, ki so dostopne uporabniku v Ciscovem središču za stike.
Upravljanje uporabniškega profila
Če želite ustvariti uporabniški profil:
| 1 |
V vrstici za krmarjenje po portalu za upravljanje izberite . |
| 2 |
Kliknite + Nov uporabniški profil. |
| 3 |
Vnesite podrobnosti na spodnje zavihke in na vsakem zavihku kliknite Shrani . |
| 4 |
Na strani Uporabniški profili lahko storite tudi naslednje:
|
Splošne nastavitve
Ko konfigurirate nov uporabniški profil ali uredite obstoječi uporabniški profil, lahko na zavihku Splošne nastavitve spremenite naslednje nastavitve.
|
Parameter |
Opis | ||
|---|---|---|---|
|
Ime |
Vnesite ime uporabniškega profila. Ko kopirate uporabniški profil, sistem doda besede copy_of pred ime izvirnega uporabniškega profila. Lahko obdržite isto ime ali ga uredite v skladu s svojimi zahtevami. |
||
|
Opis |
(Neobvezno) Vnesite opis profila. |
||
|
Vrsta profila |
Izberite vrsto, da določite raven pravic za ta profil. Za portal za upravljanje so generični profili in preslikave modulov:
Vrste profila pozneje ne morete urejati. |
||
|
Stanje |
To nastavitev si lahko ogledate in jo spremenite le, ko urejate ali kopirate uporabniški profil. |
Nastavitve modula
Uporabniški profili lahko nadzorujete dostop do portala za upravljanje. Zavihek Nastavitve modula omogoča določanje dovoljenj za module portala za upravljanje. Dostop do modula lahko nastavite, ko ustvarite nov uporabniški profil, ali uredite ali kopirate obstoječi uporabniški profil.
Dostop do modula ima naslednje možnosti:
Če kliknete Vse za dostop do modula, lahko uporabniški profil dostopa do vseh modulov. Kliknite Določeno , če želite uporabniku omogočiti le dostop do izbranih modulov.
Določite lahko dostop do naslednjih specifičnih modulov.
|
Nastavitev |
Opis | ||
|---|---|---|---|
|
Dodatne nadzorne funkcije |
Skrbniku omogoča upravljanje dodatnih nadzornih funkcij za zastopnike. Če želite omogočiti to nastavitev, kliknite preklopni gumb:
|
||
|
Agent Desktop |
Uporabniku omogoča dostop do namizja. |
||
|
Spremljanje klicev |
Uporabniku omogoča tiho spremljanje kakovosti storitev, ki so strankam na voljo v večkodnih kontaktnih centrih. Uporabnik lahko tiho nadzira izbrano čakalno vrsto, ekipo, mesto ali agenta, če mu omogočite nadzor klicev. Če želite omogočiti naslednje nastavitve, kliknite preklopni gumb:
|
||
|
Snemanje klicev |
Uporabniku omogoča snemanje vseh aktivnih klicev Webex središča za stike. Uporabnik lahko izbere klic iz čakalne vrste, ekipe, mesta ali agenta in določi trajanje snemanja klica. |
||
|
Večpredstavnost |
Omogoča pooblaščenim uporabnikom, da izberejo večpredstavnostni profil za uporabnika, ki vključuje vse vrste medijev, kot so glas, klepet, e-pošta in družabna omrežja. Če večpredstavnost ni omogočena, se pri urejanju podatkov o uporabniku prek omogočanja uporabe > uporabnike na spustnem seznamu Multimedijski profil prikaže samo privzeti profil telefonije. Uporabniki, ki so naročeni na paket Flex 3.0, lahko dostopajo do naslednjega: • Digitalni kanali - samo dostop do klepeta in e-pošte • Socialni kanali – dostop do socialnih integracij
|
||
|
Nadziranje |
Uporabniku omogoča dostop do modula Omogočanje uporabe. Uporabnik lahko izvaja dejavnosti omogočanja uporabe za podjetje le, če na spustnem seznamu Omogočanje uporabe izberete Uredi . Skrbniškemu uporabniku lahko nadzirate dostop za izvajanje teh dejavnosti omogočanja uporabe za podjetje:
|
||
|
Upravljanje snemanja |
Omogoča dostop do modula za upravljanje snemanja, ki uporabniku omogoča iskanje in predvajanje zvočnih datotek, posnetih s funkcijo snemanja klicev Webex Contact Center. Modulu za upravljanje zapisov lahko omogočite ta dovoljenja:
Ta nastavitev nadzornikom omogoča dostop do pripomočka za upravljanje kakovosti prek namizja. |
||
|
Poročanje in analitika |
Omogoča dostop do modulov Poročanje in Analitika. Modul Poročanje in Analytics omogoča uporabniku, da segmentira, profilira in vizualizira podatke v sistemih kontaktnih središč. Ta modul pomaga tudi identificirati ključne spremenljivke, ki vplivajo na produktivnost in želene poslovne rezultate. Uporabniki lahko konfigurirajo in spremenijo sheme analizatorja s tem modulom. Uporabniku lahko omogočite dostop do pravil poslovanja, če ste omogočili dovoljenja za ogled ali urejanje za modula Poročanje in Analytics. Pravila poslovanja omogočajo uporabniku, da vključi podatke o strankah v okolje središča za stike Webex za usmerjanje po meri in drugo splošno uvedbo. |
||
|
Viri usmerjanja |
Omogoča vam dostop do spletnega uporabniškega vmesnika za upravljanje in konfiguriranje strategij za upravljanje klicev. Ustvarite in razporedite lahko globalno usmerjanje klicev in strategije zmogljivosti skupine ter jih spreminjate v realnem času kot odziv na spremembe v poslovni dinamiki. Modulu Strategija usmerjanja lahko omogočite naslednja dovoljenja:
|
||
|
Omogoča vam dostop do modula za nadzor pretoka glede na izbrano možnost, kot so Brez, Ogled in Uredi. Uporabniku lahko omogočite dostop do skriptov za upravljanje poteka klicev in če ste za modul Strategija usmerjanja omogočili dovoljenje Ogled ali Uredi.
|
|||
|
Optimizacija delovne sile |
Nadzorniku omogoča dostop do funkcij za optimizacijo delovne sile za upravljanje človeških virov. Nadzorniki lahko proaktivno analizirajo in upravljajo vire za optimizacijo ravni storitev.
|
Pravice dostopa
Ko konfigurirate nov uporabniški profil ali urejate obstoječi uporabniški profil, lahko na zavihku Pravice dostopa konfigurirate naslednje nastavitve :
-
Vstopne točke
-
Čakalne vrste
-
Lokacije
-
Ekipe
Na spustnem seznamu izberite določene entitete, do katerih lahko uporabnik dostopa. Izberete lahko Vse , da omogočite dostop do vseh entitet te vrste.
Ogled podrobnosti uporabniškega profila
| 1 |
V vrstici za krmarjenje po portalu za upravljanje izberite . |
| 2 |
Kliknite ikono treh pik poleg uporabniškega profila in kliknite Pogled. |
| 3 |
Ogledate si lahko naslednje podrobnosti: |
Urejanje uporabniškega profila
| 1 |
V vrstici za krmarjenje po portalu za upravljanje izberite . |
| 2 |
Kliknite ikono treh pik poleg uporabniškega profila, ki ga želite urediti, in kliknite Uredi. |
| 3 |
Podrobnosti lahko uredite na spodnjih zavihkih in na vsakem zavihku kliknete Shrani : |
Deaktiviranje uporabniškega profila
Preden začnete
Deaktiviranje uporabniškega profila:
| 1 |
V vrstici za krmarjenje po portalu za upravljanje izberite . | ||
| 2 |
Kliknite ikono treh pik poleg uporabniškega profila in nato Označi kot neaktivno. | ||
| 3 |
Za potrditev kliknite Da . Stanje uporabniškega profila se spremeni v Ni aktivno.
|
Aktiviranje uporabniškega profila
| 1 |
V vrstici za krmarjenje po portalu za upravljanje izberite . |
| 2 |
Kliknite ikono treh pik poleg uporabniškega profila, ki ga želite aktivirati, in kliknite Obnovi. |
| 3 |
Za potrditev kliknite Da . Stanje uporabniškega profila se spremeni v Aktivno.
|
Kopiranje uporabniškega profila
Če želite kopirati uporabniški profil:
| 1 |
V vrstici za krmarjenje po portalu za upravljanje izberite . |
| 2 |
Kliknite ikono treh pik poleg uporabniškega profila, ki ga želite kopirati, in kliknite Kopiraj. |
| 3 |
Vnesite podrobnosti na spodnje zavihke in na vsakem zavihku kliknite Shrani . |
Vrste dela
Ko ustvarite kodo za mirovanje ali zavijanje, jo povežete z vrsto dela. Vrste dela združijo kode za mirovanje in zaključke v pomožnih poročilih.
Ustvarjanje vrste dela
Če želite ustvariti vrsto dela:
| 1 |
V vrstici za krmarjenje portala za upravljanje izberite dela. | ||||||||
| 2 |
Kliknite + Nova vrsta dela. | ||||||||
| 3 |
Vnesite naslednje podatke in kliknite Shrani:
|
Urejanje vrste dela
Če želite urediti vrsto dela:
| 1 |
V vrstici za krmarjenje portala za upravljanje izberite . | ||||||||||
| 2 |
Kliknite ikono treh pik poleg vrste dela, ki jo želite urediti, in kliknite Uredi. Poleg možnosti Vrsta lahko uredite tudi naslednje nastavitve:
|
Deaktiviranje vrste dela
Vrste dela ne morete deaktivirati, če so z vrsto dela povezane pomožne kode. Ko poskušate deaktivirati takšno vrsto dela, se prikaže sporočilo, da vrste dela ne morete deaktivirati. Kliknite ikono z informacijami v sporočilu, če si želite ogledati seznam entitet, ki ste jih povezali s to vrsto dela.
Ko deaktivirate vrsto dela, jo lahko na strani Vrste dela še vedno vidite kot Vrste dela, ki niso aktivne. V zgodovinskih poročilih so prikazane tudi podrobnosti o deaktiviranih vrstah dela.
Če želite deaktivirati vrsto dela:
| 1 |
V vrstici za krmarjenje portala za upravljanje izberite dela. | ||
| 2 |
Kliknite ikono treh pik poleg vrste dela, ki jo želite deaktivirati, in kliknite Označi kot neaktivno. | ||
| 3 |
Za potrditev kliknite Da . Stanje vrste dela se spremeni v Ni aktivno.
|
Aktiviranje vrste dela
Če želite aktivirati vrsto dela:
| 1 |
V vrstici za krmarjenje portala za upravljanje izberite dela. |
| 2 |
Kliknite ikono treh pik poleg vrste dela, ki jo želite aktivirati, in kliknite Obnovi. |
| 3 |
Za potrditev kliknite Da . Stanje vrste dela se spremeni v Aktivno.
|
Pomožne kode
Kode v mirovanju ali zavijanju sta dve vrsti pomožnih kod. Posredniki v Agent Desktop središča za stike izberejo kode mirovanja ali zaključka Webex, da označijo svojo nerazpoložljivost ali stanje stikov s strankami. Kode v mirovanju običajno označujejo, zakaj posrednik ni na voljo za stike s strankami, na primer med odmorom za kosilo ali sestankom. Zaključne kode označujejo rezultat stikov s strankami, na primer, agent je stopnjeval stik ali prodal storitev.
Vsako kodo v mirovanju ali zavijanje povežete z vrsto dela. Vrste dela so vrednosti, ki jih sistem uporablja za združevanje nedejavnih in zaključnih kod v pomožnih poročilih. Če želite več informacij, glejte Ustvarjanje vrste dela.
Posredniki lahko uporabijo kodo v mirovanju ali zaključku, če kodo dodelite njihovemu profilu. V profil namizja morate dodati vsaj eno kodo mirovanja in eno zaključno kodo. Če želite več informacij, glejte Profili namizja.
Če vaše podjetje uporablja funkcijo klicanja, priporočamo, da ustvarite zaključno kodo, na primer |
Ustvarjanje kod v mirovanju ali zaključka
Če želite ustvariti kodo za mirovanje ali zavijanje:
| 1 |
V vrstici za krmarjenje po portalu za upravljanje izberite . Prikaže se stran Aux Codes Idle Codes. Če si želite ogledati seznam zaključnih kod, kliknite Zavij kode na vrhu strani.
| ||||||||||||||
| 2 |
Kliknite + Nova koda mirovanja ali + Nova koda za zavijanje. | ||||||||||||||
| 3 |
Vnesite naslednje podatke in kliknite Shrani.
|
Urejanje kod v mirovanju ali zaključka
| 1 |
V vrstici za krmarjenje po portalu za upravljanje izberite . | ||||||||||||
| 2 |
Kliknite ikono treh pik poleg nedejavne ali zaključne kode, ki jo želite urediti, in kliknite Uredi. | ||||||||||||
| 3 |
Vnesite naslednje podatke in kliknite Shrani.
|
Izbrišite kode v mirovanju ali zaključke
Kode za mirovanje ali zaključka, ki je nastavljena kot privzeta, ne morete izbrisati. Sporočilo vas obvesti, da privzete aux-kode ne morete začasno onemogočiti ali izbrisati, če jo poskušate izbrisati. Pred brisanjem izbrane kode za zaključek ali mirovanje morate nastaviti drugo kodo za mirovanje ali zaključek. Glejte Urejanje kod v mirovanju ali Zaključek, če želite spremeniti privzeto nastavitev.
| 1 |
V vrstici za krmarjenje po portalu za upravljanje izberite . | ||
| 2 |
Kliknite ikono treh pik poleg nedejavne ali zaključne kode in kliknite Označi kot neaktivno. | ||
| 3 |
Za potrditev kliknite Da . Stanje nedejavne ali občasne kode se spremeni v Ni aktivno.
|
Profili namizja
Profil namizja je skupina dovoljenj in vedenja namizja, ki jih dodelite posrednikom in nadzornikom. Vsak profil namizja določa ta dovoljenja in nastavitve:
-
Prenos čakalne vrste
-
Svetovanje in prenos agentov
-
Kode za zaključevanje in mirovanje
-
Vrednosti časovne omejitve zaključka
-
Samodejno na voljo agent
-
Zmogljivosti klicanja
-
Možnosti klicanja številk
-
Dostop do osebne statistike agenta
-
Samodejni prevzem
Za poročila v podoknu »Osebna statistika agenta« v storitvi Agent Desktop so uporabljene nastavitve profila namizja.
Ustvarjanje profila namizja
Če želite ustvariti profil namizja:
| 1 |
V vrstici za krmarjenje portala za upravljanje izberite profili namizja. |
| 2 |
Kliknite + Nov profil namizja in vnesite naslednje nastavitve: |
Splošne informacije
Na zavihku Splošne informacije so prikazane naslednje nastavitve.
|
Nastavitev |
Opis | ||
|---|---|---|---|
|
Ime |
Vnesite ime profila namizja. Profil namizja lahko ustvarite iz kopije drugega profila namizja. Ko kopirate profil, sistem preimenuje kopijo. Ime kopije je sestavljeno iz imena profila, iz katerega je kopija narejena, in besed , ki copy_of dodane kot predpona. Ohranite lahko ime, ki mu je sistem dodeljen datoteki, ali ga preimenujete. |
||
|
Opis |
(Neobvezno) Vnesite opis profila. |
||
|
Stanje |
Ta nastavitev se prikaže samo na strani Urejanje, da označite, ali je profil aktiven.
|
||
|
Nadrejeni tip |
Izberite nadrejeno vrsto:
|
||
|
Nadrejeno ime |
Ta nastavitev je na voljo, če za mesto izberete Nadrejena vrsta . Izberite spletno mesto, za katerega je ta profil namizja na voljo. |
||
|
Pojavna okna na zaslonu |
Kliknite Vklopljeno ali Izklopljeno , da določite, ali želite dovoliti zunanje pojavne zaslone. |
||
|
Samodejni prevzem |
Kliknite Da ali Ne , da določite, ali se morajo dohodni in odhodni klici na Agent Desktop samodejno sprejeti namesto posrednika. Če izberete Da, samodejni sprejem deluje v obeh primerih: Primer 1: Na platformi glasovnih medijev naslednje generacije agent uporablja namizje kot možnost glasovnega kanala. Scenarij 2: izpolnjeni so vsi naslednji pogoji: Če izberete Da, samodejni prevzem deluje, če so izpolnjeni vsi ti pogoji:
Če obstajajo vsi prejšnji pogoji, se klici samodejno prevzamejo za posrednike, ki imajo samo eno napravo. Agenti, ki imajo več kot eno napravo, morajo klice sprejemati ročno. Dohodni klici posredniku so samodejno sprejeti in prikazani na Agent Desktop. Pri klicih na klic se podružnica agenta samodejno odzove. Sistem ne prikliče samodejnega sprejema za hkratne cilje zvonjenja ali če posrednik preusmeri ali preusmeri klic.
|
Pomožne kode
Na strani »Profil namizja> pomožne kode « so prikazane nastavitve za zavite in nedejavne kode ter dovoljenja, povezana z zaključkom in razpoložljivostjo posrednika.
|
Nastavitev |
Opis |
|
Zavijte nastavitve |
Ko kliknete Samodejno zaključi s prekinitvijo časa in vnesete čas, sistem samodejno vnese privzeto kodo za zaključek, ko posrednik konča pogovor. Posrednik pa lahko izbere drugo kodo v časovnem obdobju, ki ga določite tukaj. Kliknite Ročno zaključi , če želite, da agent po končanem klicu izbere zaključno kodo. Časovna omejitev ni povezana z ročnim zaključkom. |
|
Agent je na voljo po klicanju |
Kliknite Vklopljeno , če želite, da posrednik po zaključku in zaključku klica preide v stanje »Razpoložljivo«. Posrednik je privzeto na voljo po klicu. Če pa agent ne želi biti na voljo po klicu, lahko na spustnem seznamu Stanje razpoložljivosti posrednika na namizju izbere stanje mirovanja, preden se klic zaključi. Kliknite Izklopi , če želite, da posrednik preide v stanje mirovanja po zaključku in zaključku klica. |
|
Dovoli samodejni zaključek razširitve |
Kliknite Vklopljeno , če želite, da posredniki prekličejo čas samodejnega zaključka in podaljšajo čas zaključka. Ko je ta možnost nastavljena na Vklopljeno, sistem prikaže možnost Prekliči samodejni zaključek, ko je agent v načinu samodejnega zaključka. |
|
Zavijte kode |
Določite zaključne kode, ki jih posredniki lahko izberejo, ko zavijejo stik:
Privzeto zaključno kodo morate dodati na seznam Izbrane kode. Sistem uporabi privzeto kodo, ko v profilu agenta omogočite funkcijo Auto Wrap Up. Ti agenti ne vnašajo zaključnih kod. |
|
Nedejavne kode |
Določite kode v mirovanju, ki jih lahko posredniki izberejo v Agent Desktop:
Privzeto kodo mirovanja morate dodati na seznam Izbrano. Sistem uporablja privzete kode v naslednjih primerih:
|
Sodelovanje
Na strani Profil namizja > sodelovanje so prikazane te nastavitve:
|
Nastavitev |
Opis | ||
|---|---|---|---|
|
Cilji prenosa vstopne točke/čakalne vrste |
Določite vstopne točke ali čakalne vrste, ki jih posredniki lahko izbirajo s spustnega seznama Čakalna vrsta na Agent Desktop:
|
||
|
Ekipe prijateljev |
Določite ekipe, ki jih agenti lahko izberejo s spustnega seznama Posrednik na Agent Desktop. Agenti se lahko posvetujejo z agenti, se z njimi udeležujejo konferenc in preusmerjajo klice agentom iz ekip, ki jih izberejo.
|
||
|
Posvetujte se s čakalno vrsto |
Kliknite Vklopljeno , če želite, da lahko posrednik izbere čakalno vrsto na spustnem seznamu Čakalna vrsta kot cilj za posvetovanje. Cilj mora biti čakalna vrsta dohodnega Webex središča za stike.
|
Načrt klicanja
Na strani Profil lahko konfigurirate nastavitve, povezane z zunanjim klicanjem posrednika. V spodnji tabeli so opisane te nastavitve.
|
Nastavitev |
Opis | ||
|---|---|---|---|
|
Klicanje omogočeno |
Če želite, da posrednik lahko opravlja zunanje klice, kliknite polje »Klicanje omogočeno «, da preklopite na Da. Če ne želite, da posrednik opravlja klice, kliknite polje Outdial Enabled in preklopite na Ne. Ta nastavitev preprečuje prikaz številčnice na Agent Desktop.
|
||
|
Zunanje vstopne točke |
Če ste možnost Outdial Enabled nastavili na Yes , izberite vstopno točko, ki jo posrednik lahko uporabi za opravljanje odhodnih klicev s spustnega seznama v poljuOutdial Entry Point . |
||
|
Imenik |
Izberite adresar s spustnega seznama v polju Adresar. Adresar vsebuje številke za hitro klicanje, med katerimi lahko posrednik izbira med klicanjem in posvetovanjem s klici. Če možnost »Outdial Omogočen « nastavite na »Ne « in izberete adresar, lahko posrednik izbere ime iz adresarja za pregled in preusmeritev, ne more pa opravljati klicev. Izberite Brez, če ne želite, da je adresar na voljo posredniku. Če želite več informacij, glejte Ustvarjanje adresarja . |
||
|
Načrt klicanja omogočen |
Če želite, da posrednik lahko opravlja začasne klice, kliknite polje Načrt klicanja omogočen in preklopite na Da. Če ne želite, da posrednik lahko opravlja začasne klice, kliknite polje Načrt klicanja omogočen in preklopite na Ne. Če je nastavitev »Načrt klicanja omogočen « Ne, nastavitev »Outdial Omogočen « pa »Da«, lahko posrednik opravi klic, vendar le tako, da izbere vnos iz adresarja ali vnese ime iz adresarja v polje Vnesite številko za klic na številčnici. |
||
|
Izberite načrt klicanja |
Ta nastavitev se prikaže le, če ste načrt klicanja Omogočen nastavite na Da. Izberite enega ali več načrtov klicanja za sistem, ki jih želite uporabiti za preverjanje veljavnosti številk za klicanje (DN), ki jih posrednik vnese v polje Vnesite številko za klic . Na voljo sta dva privzeta načrta klicanja. Ustvarite lahko tudi načrte klicanja po meri za svoje podjetje. Privzeti načrti klicanja so:
|
||
|
Outdial ANI |
Ta nastavitev se prikaže le, če ste možnost Outdial Enabled nastavili na Da. Po želji lahko s spustnega seznama v polju Outdial ANI izberete ime, povezano s seznamom telefonskih številk, ki jih posrednik lahko uporabi za klicanje. Sistem uporabi številko, ki jo posrednik uporabi kot ID klicatelja za klic. Če želite več informacij, glejte Ustvarjanje zunanjega ANI. |
Preverjanje DN agenta
Na strani z možnostmi profila namizja> glasnega kanala so prikazane naslednje nastavitve.
|
Nastavitev |
Opis | ||
|---|---|---|---|
| Možnosti glasovnega kanala |
Agent DN – omogoča posrednikom, da se prijavijo z DN Razširitev — posrednikom omogoča, da se prijavijo prek določene končne številke |
||
|
Validacija za DN agenta |
Kliknite Neomejeno , če želite posrednikom dovoliti uporabo katerega koli DN-ja za prijavo prek poziva Poverilnice postaje na Agent Desktop.
Če želite omejiti številko iz imenika, ki jo lahko vnese posrednik, kliknite nekaj od tega:
|
||
|
Merila za validacijo |
Ta nastavitev se prikaže le, če ste Validation for Agent DN (Validation for Agent DN ) nastavili na Validation Criteria. Izberite načrt klicanja, ki ga želite uporabiti za preverjanje DN:
|
Statistični podatki zastopnika
Na strani Desktop Profile > Agent Statistics so prikazane te nastavitve.
|
Nastavitev |
Opis | ||
|---|---|---|---|
|
Statistični podatki zastopnika |
Kliknite Vklopljeno ali Izklopljeno , da določite, ali želite, da si posredniki ogledajo svoje osebne statistične podatke v Agent Desktop. |
||
|
Statistika čakalne vrste |
Ta nastavitev nadzira, ali lahko posrednik prikaže statistične podatke za vse ali nekatere čakalne vrste na zavihku Osebni statistični podatki posrednika. Naredite nekaj od tega:
|
||
|
Statistika prijavljene ekipe |
Kliknite Vklopljeno ali Izklopljeno , da določite, ali si agent lahko ogleda statistiko za ekipo.
|
||
|
Statistični podatki skupine |
Ta nastavitev nadzoruje, ali lahko posrednik prikaže statistične podatke za vse ali nekatere ekipe na zavihku Osebna statistika agenta. Naredite nekaj od tega:
|
||
|
Dostop do posnetkov |
Ta funkcija trenutno ni podprta. Privzeto je nastavljena na Ne. |
Pragovi agentov
Stran Pragovi posrednikov se prikaže le, če vaše podjetje uporablja funkcijo Opozorila o pragu. Na tej strani so nastavitve za določanje opozoril, ki jih posrednik lahko prikaže na zavihku »Osebni statistični podatki agenta« na Agent Desktop.
Ta funkcija ni podprta. Če omogočite ali onemogočite prag za prikaz praga posrednika v nastavitvah najemnika za prikaz praga posrednika na strani profila namizja, bo to čez nekaj časa odstranjeno. |
Če vaše podjetje uporablja funkcijo opozoril o pragu posrednika, so na strani tudi nastavitve za določanje pragov, povezanih z posrednikom.
Če želite več informacij, glejte Pravila praga.
|
Nastavitev |
Opis |
|---|---|
|
Opozorila o vidnem pragu agenta |
Na spustnem seznamu izberite pravila, da določite opozorila, ki jih želite prejemati od posrednika. Ko posrednik prekorači pravilo praga, sistem ustvari opozorilo in ga prikaže na zavihku Osebna statistika agenta v Agent Desktop. |
|
Omogočanje opozoril o pragu posrednika |
Ta nastavitev je prikazana le, če vaše podjetje uporablja funkcijo opozoril o pragu posrednika. Kliknite Vklopljeno ali Izklopljeno , da določite, ali želite, da agent in nadzornik prejemata opozorila, ko posrednik krši določena pravila praga. Če posrednik krši izbrano pravilo, sistem ustvari opozorilo in ga prikaže v razdelku Opozorila o pragu posrednika na zavihku Osebna statistika agenta. Nadzornik prejme opozorilo tudi na svojem Webex portalu za upravljanje kontaktnega centra. |
|
Opozorila praga |
To je na voljo, če omogočite opozorila o pragu. Če so na voljo opozorila o pragu, ki si jih lahko ogleda posrednik, s spustnega seznama izberite pravila za sprožitev opozoril. Na spustnem seznamu izberite pravila, da določite opozorila, ki jih želite prejemati od posrednika in nadzornika. |
Časovna omejitev posrednika
Časovna omejitev posrednika vam omogoča, da samodejno izpišete posrednika z namizja, potem ko je bil določen čas neaktiven. Agent se šteje za neaktivnega, če ne opravlja nobene dejavnosti na Agent Desktop, medtem ko je v stanju mirovanja. Dejavnost posrednika vključuje upravljanje stikov, delo s pripomočki po meri ali izvajanje katerega koli opravila na Agent Desktop.
|
Nastavitev |
Opis |
|
Časovna omejitev neaktivnosti namizja |
Izberite nastavitev časovne omejitve mirovanja za posrednika med naslednjimi možnostmi: Privzeta vrednost: to možnost izberite, če želite podedovati vrednosti, podedovane v nastavitvah časovne omejitve pri konfiguraciji na ravni najemnika. Vrednost po meri: vrednost vnesite v nekaj minutah, da nastavite časovno omejitev mirovanja. V besedilno polje vnesite poljubno vrednost od 3 do 10.000 minut. S tem preglasite vrednost, podano v nastavitvah časovne omejitve pri konfiguraciji na ravni najemnika. |
Ogled podrobnosti profila namizja
| 1 |
V vrstici za krmarjenje portala za upravljanje izberite profili namizja. |
| 2 |
Kliknite ikono treh pik poleg profila namizja, ki si ga želite ogledati, in kliknite Pogled. Ogledate si lahko naslednje podrobnosti: |
| 3 |
(Neobvezno) Na posameznih zavihkih kliknite Uredi , da uredite nastavitve. |
Urejanje profila namizja
| 1 |
V vrstici za krmarjenje po portalu Webex središča za stike izberite Omogočanje uporabe. |
| 2 |
Izberite Profili namizja. Prikaže se stran Profili namizja. Na tej strani je prikazan seznam profilov namizja. |
| 3 |
Kliknite ikono treh pik poleg profila namizja, ki ga želite urediti, in kliknite Uredi. Uredite lahko naslednje podrobnosti: |
Kopiranje profila namizja
| 1 |
V vrstici za krmarjenje portala za upravljanje izberite Omogočanje uporabe > profili namizja. |
| 2 |
Kliknite ikono treh pik poleg profila namizja, ki ga želite kopirati, in kliknite Kopiraj. V kopiranem profilu namizja lahko uredite te podrobnosti: |
| 3 |
(Neobvezno) Na posameznih zavihkih kliknite Uredi , da uredite nastavitve. |
Deaktiviranje profila namizja
Profila namizja ne morete deaktivirati, če ga povežete z drugimi entitetami, kot so klicne številke ali katera koli druga strategija usmerjanja. Ko poskušate deaktivirati te profile namizja, se prikaže sporočilo o napaki. Kliknite ikono z informacijami na koncu sporočila, če si želite ogledati seznam vseh povezanih entitet.
Ko deaktivirate profil namizja, ga lahko na strani Profili namizja še vedno vidite kot profil namizja. V zgodovinskih poročilih so prikazane tudi podrobnosti o deaktiviranem profilu namizja.
| 1 |
V vrstici za krmarjenje portala za upravljanje izberite Omogočanje uporabe > profili namizja. | ||
| 2 |
Kliknite ikono treh pik poleg profila namizja in nato Označi kot neaktivno. | ||
| 3 |
Za potrditev kliknite Da . Stanje profila namizja se spremeni v Ni aktivno.
|
Aktiviranje profila namizja
| 1 |
V vrstici za krmarjenje portala za upravljanje izberite Omogočanje uporabe > profili namizja. |
| 2 |
Kliknite ikono treh pik poleg profila namizja s stanjem Ni aktivno in kliknite Obnovi. |
| 3 |
Za potrditev kliknite Da . Stanje profila namizja se spremeni v Aktivno.
|
Adresarji
Adresarji vsebujejo vnose s telefonskimi številkami. Namesto ročnega vnašanja številke ob začetku klica lahko posredniki z adresarjem izberejo vnos za klicanje. Posredniki lahko dostopajo do adresarja, ko ga dodate v njihov namizni profil. Če želite več informacij, glejte Načrt klicanja v profilih namizja.
Ustvarite lahko adresarje, ki so na voljo na vseh spletnih mestih ali le na določenem mestu. Vrednost največjega dovoljenega števila adresarjev v nastavitvah najemnika podjetja določa število adresarjev, ki jih lahko ustvarite. Če želite več informacij, glejte Nastavitve najemnika.
Ko je adresar posodobljen, mora skrbnik obvestiti agente, da ponovno naložijo bowser ali se izpišejo in ponovno prijavijo, da si ogledajo posodobitve. |
Ustvarjanje adresarja
Če želite ustvariti nov imenik:
| 1 |
V vrstici za krmarjenje po portalu za upravljanje izberite | ||||||||||
| 2 |
Kliknite + Nov adresar. | ||||||||||
| 3 |
Vnesite naslednje podatke in kliknite Shrani.
| ||||||||||
| 4 |
(Neobvezno) Na seznamu vnosov kliknite ikono + , da dodate nove vnose v adresar. | ||||||||||
| 5 |
V pogovorno okno Dodajanje adresarja vnesite naslednje podrobnosti:
|
Urejanje adresarja
| 1 |
V vrstici za krmarjenje po portalu za upravljanje izberite | ||||||||
| 2 |
Kliknite gumb s tremi pikami poleg imenika, ki ga želite urediti, in kliknite Uredi. Na zavihku Splošne nastavitve lahko uredite ta polja:
| ||||||||
| 3 |
V razdelku Seznam vnosov v stolpcu Dejanje kliknite gumb za urejanje, da uredite vnos. | ||||||||
| 4 |
V pogovornem oknu Urejanje adresarja lahko uredite naslednje:
| ||||||||
| 5 |
(Neobvezno) V razdelku Seznam vnosov v stolpcu Dejanje kliknite Izbriši , da izbrišete vnos. | ||||||||
| 6 |
(Neobvezno) Kliknite ikono+ , da dodate nov vnos na seznam vnosov. | ||||||||
| 7 |
Kliknite Shrani. |
Brisanje adresarja
Adresarja ne morete izbrisati, če ga povežete z drugimi entitetami, kot je profil namizja. Ko poskusite izbrisati te adresarje, se prikaže sporočilo o napaki. Kliknite ikono z informacijami na koncu sporočila, če si želite ogledati seznam vseh povezanih entitet.
| 1 |
V vrstici za krmarjenje po portalu za upravljanje izberite |
| 2 |
Kliknite ikono treh pik poleg adresarja, ki ga želite izbrisati, in kliknite Izbriši. |
| 3 |
Za potrditev kliknite Da . |
Samodejno prepoznavanje številk (ANI)
Funkcija samodejne identifikacije klicne številke (ANI) posredniku omogoča, da izbere telefonsko številko kot ID klicatelja za zunanji klic.
Če želite, da je zunanji seznam ANI na voljo posredniku, dodajte zunanji seznam ANI v profil namizja in profil dodelite posredniku. Če želite več informacij, glejte Profili namizja.
Ustvarjanje zunanjega ANI
Če želite ustvariti klicni ANI:
| 1 |
V vrstici za krmarjenje portala za upravljanje izberite | ||||||||
| 2 |
Kliknite + Nov klicni ANI. | ||||||||
| 3 |
V razdelek Splošne nastavitve vnesite naslednje podatke:
| ||||||||
| 4 |
Kliknite the + ikono v razdelku Outdial ANI Entry List (Seznam zunanjih vnosov ANI), da dodate nov outdial ANI vnos. | ||||||||
| 5 |
V pogovorno okno Dodaj klicni ANI vnesite naslednje podrobnosti:
| ||||||||
| 6 |
Ponovite 5. in 6. korak, da na seznam dodate še en zunanji vnos ANI. | ||||||||
| 7 |
Kliknite Shrani. Na novo dodani vnosi so v razdelku Outdial ANI Entry List (Seznam vnosov Outdial ANI). |
Urejanje zunanjega klica ANI
Če želite urediti klicni ANI:
| 1 |
V vrstici za krmarjenje portala za upravljanje izberite |
| 2 |
Kliknite ikono treh pik poleg klicnega ANI, ki ga želite urediti, in kliknite Uredi. |
| 3 |
Uredite lahko naslednje:
|
| 4 |
Kliknite Shrani. |
Brisanje zunanjega ANI
Zunanjega ANI ne morete izbrisati, če ste ga povezali s katero koli entiteto, na primer s profilom namizja. |
Če želite izbrisati klicno številko ANI:
| 1 |
V vrstici za krmarjenje portala za upravljanje izberite |
| 2 |
Kliknite ikono treh pik poleg zunanjega ANI, ki ga želite izbrisati, in kliknite Izbriši. |
| 3 |
Za potrditev kliknite Da . |
Načrti klicanja
Na strani Načrt klicanja lahko določite merila za preverjanje veljavnosti:
-
Klicna številka (DN), ki jo posrednik uporablja za prijavo v Agent Desktop.
-
DN, ki ga posrednik uporablja za klicanje.
Če izpolnjujete zahteve za preverjanje veljavnosti, sistem preveri veljavnost številk iz imenika, ki jih posredniki vnesejo v namizno okolje, glede na pravila sintakse, ki so določena v enem ali več načrtih klicanja. V spodnji tabeli so opisane zahteve za preverjanje veljavnosti.
|
Uporaba DN-ja |
Zahteve za preverjanje veljavnosti | ||
|---|---|---|---|
|
Agent Desktop vpis |
Konfigurirajte preverjanje DN-ja profilov namizja > agenta na naslednji način:
|
||
|
Zunanji klici |
Konfigurirajte načrt profilov namizja> klicanja na naslednji način:
|
Če posrednikom dovolite vnos zapisov DN, ne da bi zahtevali preverjanje veljavnosti, njihovi vnosi pa niso skladni z veljavno sintakso, namizje zavrne vpise in odhodni klici ne uspejo. |
Izbirate lahko med dvema privzetima načrtoma klicanja in ustvarite nove načrte klicanja. Privzeti načrti klicanja so:
-
MIDVA
-
Poljubna oblika
Privzeti paket klicev v ZDA sprejema vnose, kot so:
-
1-800-555-1234
-
1 (800) 555-1234
-
18005551234
-
18005551234,,,222
V tem primeru vejice označujejo premore pred vnosom interne številke.
Privzeti načrt klicanja Katera koli oblika sprejema vnose, kot so:
-
123
-
5551234
-
555-1234
-
8005551234
-
1800CVETJE
-
bruce.matthews
Za preverjanje veljavnosti številke DN, prvega dela e-poštnega naslova ali enotnega identifikatorja vira Session Initiation Protocol (SIP) (URI) lahko uporabite načrt klicanja v kateri koli obliki zapisa. |
Vsi načrti klicanja zahtevajo reden izraz, da sistem prepozna, kaj določa veljaven vnos. Regularni izraz vsebuje sintaksna pravila, ki jih sistem uporablja za interpretacijo tega, kar je veljavno.
Ustvarite lahko ločene načrte klicanja z ustreznimi regularnimi izrazi, da določite zahtevano sintakso za:
-
DN, ki ga posrednik uporablja za prijavo v pojavno okno poverilnic namizne postaje .
-
DN, ki ga posrednik vnese v polje Vnesite številko za klic na številčnici namizja.
Po želji lahko določite predpono in znake, ki jih mora sistem odstraniti iz vnosa na številčnici.
Regularni izrazi privzetih načrtov klicanja so opisani v spodnjih razdelkih. Ogledate si lahko pravila sintakse, ki so opisana v teh razdelkih, in vas vodijo pri oblikovanju regularnih izrazov za načrte klicanja, ki jih ustvarite.
Pri odhodnem klicu sistem izvede naslednje korake, da ugotovi veljavnost vnosa, ki ga posrednik vnese v polje Vnesite številko za klic na številčnici namizja:
-
Znake, določene v polju Odstranjeni znaki načrta klicanja, odstranite iz vnosa v polje Vnesite številko za klic .
V privzetih načrtih klicanja v ZDA in kateri koli obliki zapisa so določeni odstranjeni znaki oklepaj, desni oklepaj, presledek in vezaj.
-
Potrdite dobljeni vnos v skladu s kriteriji, določenimi v pravilnem izražanju izbranega načrta klicanja. Če vnos izpolnjuje pogoje, se šteje za veljavnega.
-
Če vnos ni veljaven, prednji vnos, ki je naveden v polju Predpona .
V načrtu klicanja v ZDA je navedena predpona številka 1.
-
Dobljeni vnos ponovno potrdimo v skladu z določenim regularnim izrazom.
Regularni izraz za privzeti načrt klicanja v ZDA
Regularni izraz, ki je določen za načrt klicanja v ZDA , je:
1[0-9]{3}[2-9][0-9]{6}([,]{1,10}[0-9]+){0,1}
V nadaljevanju je opis, kaj določa ta regularni izraz.
-
Prva številka mora biti 1.
-
Slediti morajo tri številke v obsegu od 0 do 9.
{3} pomeni 3 številke v prejšnjem obsegu [0–9]
-
Slediti mora ena številka v obsegu od 2 do 9.
-
Slediti mora šest števk v obsegu od 0 do 9.
{6} pomeni šest števk v prejšnjem obsegu [0–9]
-
Sledi lahko ničla ali en pojav naslednjega zaporedja: med eno in desetimi vejicami [,], ki jim sledi ena ali več števk [0–9].
{1,10} pomeni od enega do deset premorov, določenih z eno vejico [,] na premor
+ pomeni eno ali več števk v prejšnjem obsegu [0–9]
{0,1} pomeni nič ali en pojav zaporedja premorov [,], ki mu sledi ena ali več števk v prejšnjem obsegu [0–9]
Regularni izraz za privzeti načrt klicanja Any Format
Regularni izraz, ki je določen za načrt klicanja katere koli oblike , je:
([0-9a-zA-Z]+[-._])*[0-9a-zA-Z]+
V nadaljevanju je opis, kaj določa ta regularni izraz.
-
Vnos številčnice se lahko začne z nič ali več nizi tega zaporedja:
Enega ali več alfanumeričnih znakov [0–9a–zA–Z], ki jim sledi en vezaj, pika ali podčrtaj [-._].
-
+ pomeni enega ali več alfanumeričnih znakov v prejšnjem obsegu [0–9a–zA–Z]
-
* pomeni nič ali več predhodnega zaporedja alfanumeričnih znakov [0–9a–zA–Z], ki mu sledi en vezaj, pika ali podčrtaj [-._].
-
-
Sledi en ali več alfanumeričnih znakov [0–9a-zA–Z].
Ustvarjanje načrta klicanja
Preden začnete
| 1 |
V vrstici za krmarjenje portala za upravljanje izberite . Prikaže se stran Načrt klicanja. Na tej strani je prikazan seznam obstoječih načrtov klicanja. | ||||||||||
| 2 |
Kliknite + Nov načrt klicanja. | ||||||||||
| 3 |
Konfigurirajte naslednje nastavitve.
| ||||||||||
| 4 |
Kliknite Shrani. |
Urejanje načrta klicanja
Preden začnete
| 1 |
V vrstici za krmarjenje portala za upravljanje izberite . Prikaže se stran Načrt klicanja. Na tej strani je prikazan seznam obstoječih načrtov klicanja. | ||||||||||
| 2 |
Kliknite ikono treh pik poleg načrta klicanja, ki ga želite urediti, in izberite Uredi. Prikaže se stran Urejanje načrta klicanja.
| ||||||||||
| 3 |
Nastavitve, opisane v spodnji tabeli, lahko uredite. Ko končate urejanje, kliknite Shrani.
|
Brisanje načrta klicanja
Preden začnete
-
Za dokončanje tega postopka potrebujete skrbniške pravice.
-
Preden izbrišete načrt klicanja, se prepričajte, da ni omogočen za profil namizja ali uporabljen za preverjanje veljavnosti klicne številke za vpis posrednika (DN). Če načrta klicev ne morete izbrisati, se obrnite na popolnega skrbnika.
| 1 |
V navigacijski vrstici portala za upravljanje izberite Prikaže se stran Načrt klicanja. Na tej strani je prikazan seznam vseh obstoječih načrtov klicanja. |
| 2 |
Kliknite ikono treh pik poleg načrta klicanja, ki ga želite izbrisati, in izberite Izbriši. Glave gor! Prikaže se pogovorno okno.
|
| 3 |
Za potrditev kliknite Da . |
Globalne spremenljivke
Globalne spremenljivke so spremenljivke po meri, ki so definirane v modulu Provisioning in dostopne skozi celoten potek. Razvijalci toka lahko toku po potrebi dodajo globalne spremenljivke. Če želite več informacij, glejte Globalne spremenljivke v orodju Flow Designer.
Globalne spremenljivke so specifične za glasovni kanal Webex središča za stike. Zbirajo eno od naslednjih vrst podatkovnih vrednosti:
-
Podatki, ki jih vnese klicatelj: podatki, ki jih stranka vnese med klicem z IVR, na primer številka računa.
-
Podatki, ki jih vnese posrednik: podatki, ki jih posrednik vnese v podokno za nadzor interakcije na namizju med aktivnim klicem s stranko, na primer številka primera ali koda dejanja.
Ustvarite lahko poljubno število globalnih spremenljivk. Vendar pa lahko za poročanje hkrati omogočite le do 100 globalnih spremenljivk.
Če želite več informacij, glejte Ustvarjanje globalne spremenljivke.
Privzeto so prikazane samo aktivne globalne spremenljivke. Če si želite ogledati neaktivne globalne spremenljivke, potrdite polje Pokaži neaktivne globalne spremenljivke .
|
Sistemsko določene spremenljivke
Sistemsko določene spremenljivke so vnaprej določene globalne spremenljivke, ki jih uporablja Webex kontaktni center.
Sistemsko določene spremenljivke lahko urejate v modulu Omogočanje uporabe; Ne morete pa ustvariti ali deaktivirati sistemsko določenih spremenljivk. |
Webex Contact Center uporablja naslednje sistemsko določene spremenljivke:
-
Global_FeedbackSurveyOptin: označuje, ali se stranka odloči sodelovati (privoliti) v anketo po klicu ali ne sodelovati v anketi (opt-out). Vrsta spremenljivke je definirana kot Niz; medtem ko je
privzeta vrednost neinicializirana, kar pomeni, da ni začetne vrednosti. -
Global_Language: označuje jezik, ki ga stranka uporablja v poteku. Vrsta spremenljivke je definirana kot String; privzeta vrednost pa je
en-US. Če želite več informacij, glejte Webex Experience Management Jezikovna podpora. -
Global_VoiceName: označuje izhodno zabeleženo ime, uporabljeno v poteku. Vrsta spremenljivke je definirana kot Niz; medtem ko je
privzeta vrednost Samodejno. Ko jevrednost Samodejno, Google Dialogflow izbere glasovno ime za dani jezik.
Ustvarjanje globalne spremenljivke
| 1 |
V vrstici za krmarjenje portala za upravljanje izberite . | ||||||||||||||
| 2 |
Kliknite + Nova globalna spremenljivka. Prikaže se okno z globalno spremenljivko .
| ||||||||||||||
| 3 |
Vnesite Ime spremenljivke.
| ||||||||||||||
| 4 |
Vnesite Opis spremenljivke. | ||||||||||||||
| 5 |
S spustnega seznama Vrsta spremenljivke izberite eno od naslednjih vrst in določite vrednost spremenljivke.
| ||||||||||||||
| 6 |
(Neobvezno) Onemogočite gumb Preklop stanja , da spremenljivka postane neaktivna. | ||||||||||||||
| 7 |
(Neobvezno) Omogočite preklopni gumb Ustvari poročanje , da se spremenljivka prikaže v analizatorju za namene poročanja.
| ||||||||||||||
| 8 |
(Neobvezno) Omogočite preklopni gumb Naj bo agent viden , če želite prikazati spremenljivko na namizju skupaj z vrednostjo, vneseno kot del toka. Ko omogočite preklopni gumb Make Agent Viewable , se prikažejo naslednje konfiguracije:
| ||||||||||||||
| 9 |
Kliknite Shrani. |
Urejanje globalne spremenljivke
Če želite urediti globalno spremenljivko:
| 1 |
V vrstici za krmarjenje portala za upravljanje izberite . | ||
| 2 |
Kliknite ikono treh pik poleg zahtevane globalne spremenljivke in kliknite Uredi. | ||
| 3 |
Naredite potrebne spremembe in kliknite Shrani.
|
Deaktiviranje globalne spremenljivke
| 1 |
V vrstici za krmarjenje portala za upravljanje izberite . | ||
| 2 |
Kliknite ikono treh pik poleg globalne spremenljivke, ki jo želite deaktivirati, in kliknite Označi kot neaktivno. | ||
| 3 |
Za potrditev kliknite Da . Stanje globalne spremenljivke se spremeni v Ni aktivno.
|
Aktiviranje globalne spremenljivke
| 1 |
V vrstici za krmarjenje portala za upravljanje izberite . |
| 2 |
Kliknite ikono treh pik poleg zahtevane globalne spremenljivke in kliknite Obnovi. |
| 3 |
Za potrditev kliknite Da . Stanje se spremeni iz Ni aktivno v Aktivno. |
Multimedijski profili
Če skrbnik omogoči večpredstavnost za vaše podjetje, lahko vsakemu posredniku dodelite večpredstavnostni profil. Vsak profil določa število posameznih vrst medijev, kot so e-pošta, klepet ali telefon, ki jih posrednik lahko obdeluje hkrati.
Izbirna večpredstavnostna funkcija sistemu Webex Contact Center omogoča upravljanje strategij usmerjanja za e-pošto, telefon in stike za klepet.
Večpredstavnostne profile lahko dodelite spletnim mestom, ekipam ali posameznim posrednikom. Sistem privzeto dodeli Default_Telephony_Profile vsakemu mestu. Tega profila ne morete urejati ali brisati, lahko pa spletnemu mestu znova dodelite drug večpredstavnostni profil.
Vse ekipe pod spletnim mestom imajo enak večpredstavnostni profil kot spletno mesto, razen če ekipam dodelite drug profil. Podobno imajo vsi agenti pod ekipami enak profil kot ekipa, razen če spremenite profil agentov.
Ustvarjanje večpredstavnostnega profila
Če želite konfigurirati večpredstavnostni profil:
| 1 |
V navigacijski vrstici portala za upravljanje izberite |
| 2 |
Kliknite + Nov večpredstavnostni profil. |
| 3 |
Naredite naslednje: |
| 4 |
Kliknite Shrani. |
Ogled podrobnosti multimedijskega profila
| 1 |
V vrstici za krmarjenje po portalu Webex Contact Center Portal izberite Omogočanje uporabe. |
| 2 |
Kliknite ikono treh pik poleg večpredstavnostnega profila in kliknite Pogled. |
| 3 |
(Neobvezno) Kliknite Uredi , da spremenite nastavitve. Če želite več informacij, glejte Urejanje večpredstavnostnega profila. |
| 4 |
(Neobvezno) Kliknite Izbriši , da deaktivirate nastavitve. Če želite več informacij, glejte Deaktiviranje večpredstavnostnega profila. |
Urejanje večpredstavnostnega profila
| 1 |
V navigacijski vrstici portala za upravljanje izberite . |
| 2 |
Kliknite ikono treh pik poleg večpredstavnostnega profila in kliknite Uredi. |
| 3 |
Naredite naslednje: |
| 4 |
Kliknite Shrani. |
Deaktiviranje večpredstavnostnega profila
Multimedijskega profila ne morete deaktivirati, če ga povežete s katero koli entiteto. |
| 1 |
V navigacijski vrstici portala za upravljanje izberite . | ||
| 2 |
Kliknite ikono treh pik poleg večpredstavnostnega profila, ki ga želite deaktivirati, in kliknite Označi kot neaktivno. | ||
| 3 |
Za potrditev kliknite Da . Stanje večpredstavnostnega profila se spremeni v Ni aktivno.
|
Aktiviranje večpredstavnostnega profila
| 1 |
V navigacijski vrstici portala za upravljanje izberite . |
| 2 |
Kliknite ikono treh pik poleg večpredstavnostnega profila s stanjem Ni aktivno in kliknite Obnovi. |
| 3 |
Za potrditev kliknite Da . Stanje večpredstavnostnega profila se spremeni v Aktivno.
|
Postavitev namizja
S funkcijo postavitve namizja lahko konfigurirate Webex namizja središča za stike v skladu z vašimi poslovnimi zahtevami. Prilagodite lahko elemente, kot so logotip, naslov in pripomočki. Če si želite ogledati celoten seznam elementov, ki jih lahko prilagodite, glejte Določanje postavitve namizja po meri. Ustvarite lahko postavitev namizja in jo dodelite ekipi. Ta postavitev ustvari izkušnjo posrednika na namizju za vse posrednike, ki se prijavijo kot del te ekipe.
Obstajata dve vrsti postavitev:
-
Globalna postavitev: Ta postavitev je sistemsko ustvarjena postavitev, ki se privzeto dodeli, ko ustvarite ekipo. Če želite več informacij, glejte Ustvarjanje ekipe. Ko ustvarite ekipo, je globalna postavitev samodejno nastavljena kot postavitev namizja za ekipo. Te postavitve ni mogoče izbrisati.
-
Postavitev po meri: Postavitev, ki zagotavlja prilagojeno izkušnjo namizja. Ustvarite lahko postavitev po meri za eno ali več ekip.
Če ob prijavi posrednika dodelite novo postavitev namizja, mora posrednik znova naložiti stran, da si ogleda novo postavitev. |
Namizje Webex kontaktnega centra podpira tri osebe:
-
Telefonist
-
Nadzornik
-
Nadzornik in zastopnik
Datoteka postavitve JSON ima ločene razdelke za vsako osebo. Skrbnik mora konfigurirati nastavitve za vsako osebo v ustreznem razdelku datoteke postavitve JSON. Če želite več informacij o vzorčni datoteki postavitve JSON, glejte Lastnosti najvišje ravni postavitve JSON.
Ko Cisco postavitvi namizja doda novo funkcijo, se nespremenjena postavitev samodejno posodobi z novimi funkcijami. Posodobljena postavitev namizja je samodejno na voljo obstoječim skupinam, ki uporabljajo nespremenjeno postavitev namizja. Uporabniki namizja, ki uporabljajo nespremenjeno postavitev namizja, prejmejo nove funkcije, ki temeljijo na postavitvi, ko se prijavijo ali znova naložijo brskalnik.
Če uporabljate datoteko privzetega |
Ustvarjanje postavitve namizja
Če želite ustvariti postavitev namizja po meri:
Preden začnete
| 1 |
V vrstici za krmarjenje portala za upravljanje izberite . | ||||||||||||||
| 2 |
Kliknite Nova postavitev. | ||||||||||||||
| 3 |
Vnesite naslednje podatke:
| ||||||||||||||
| 4 |
Prenesite datoteko JSON, ki ste jo prilagodili tako, da določa postavitev namizja po meri. | ||||||||||||||
| 5 |
Če pri preneseni postavitvi po meri prihaja do napak pri preverjanju, kliknite Obnovi , da obnovite privzeto postavitev. | ||||||||||||||
| 6 |
Kliknite Shrani , da shranite konfiguracijo. Pomemben: Če želite preveriti izkušnjo postavitve, glejte Ogled izkušnje postavitve na namizju. |
Ogled izkušnje postavitve na namizju
| 1 |
Ustvarite testno skupino. Če želite več informacij, glejte Ustvarjanje ekipe. |
| 2 |
Dodelite se testni ekipi. |
| 3 |
V vrstici za krmarjenje po portalu za upravljanje izberite Namizje Agent Desktop. |
| 4 |
Izberite testno skupino in potrdite izkušnjo. |
Določanje postavitve namizja po meri
V tej temi je opisano, kako ustvarite postavitev po meri z urejanjem datoteke JSON, navedeni pa so tudi primeri uporabe za začetek uporabe pripomočkov, kot sta pripomoček Meritve upravljanja uporabniške izkušnje in pripomoček »Potovanje po uporabniški izkušnji«.
Preden začnete
V nadaljevanju so navedene dobre spretnosti za prilagajanje postavitve namizja:
-
Razumevanje strukture HTML
-
Razumevanje modela drevesa dokumentov v brskalniku
-
Razumevanje formata JSON
Pregled postavitve namizja
Na namizju sta na voljo dve vrsti pripomočkov – na osnovi elementa iframe in spletne komponente. Glava, krmarjenje (stran po meri), trajno območje, območje brez glave in aux plošča so prilagodljivo območje na namizju. To niso pripomočki.
Na spodnjem seznamu so podrobno opisani prostori, ki jih lahko konfigurirate. Slike ponazarjajo postavitev namizja:
-
Območje z naslovom in logotipom: v tem prostoru sta prikazana logotip Webex središča za stike in ime (privzeto) v zgornjem levem kotu zaslona.
-
Vodoravno območje glave : Ta prostor ima nastavljivo območje, ki je poseljeno s pripomočki po meri. Ti pripomočki lahko prikažejo na primer informacije v vrstici in spustne menije. Ker je višina te glave le 64 slikovnih pik, višina pripomočka ne more prečkati višine glave.
-
Območje delovnega prostora : ta prostor se spreminja glede na izbor v vrstici za krmarjenje ali glede na to, kako posrednik komunicira s strankami. Ko posrednik kliče, se v tem območju prikaže podokno za nadzor interakcije in pomožne informacije (ki vključuje pripomočke po meri in trajne pripomočke). Ko posrednik komunicira prek e-pošte, klepeta ali družabnih kanalov, se v tem območju prikaže območje delovnega prostora in podokno s pomožnimi informacijami (ki vključuje trajno območje pripomočkov).
Stran po meri je prikazana v vmesniku namizja v podoknu delovnega prostora. Do strani po meri lahko dostopate prek ikon v vrstici za krmarjenje. Vsaka stran po meri lahko vsebuje enega ali več pripomočkov po meri.
Pripomoček po meri je aplikacija drugega proizvajalca, ki je konfigurirana v postavitvi JSON. Pripomoček po meri lahko postavite na stran po meri, zavihek po meri (podokno s pomožnimi informacijami) ali vodoravno glavo namizja.
-
Območje vrstice za krmarjenje: ta prostor uporabite za dodajanje elementov krmarjenja za dostop do strani po meri.
Lastnosti postavitve JSON najvišje ravni
Vloge
Privzeta postavitev JSON ima naslednje tri vloge.
-
Agent – nastavitev postavitve namizja tako, da bo prikazana, ko se posrednik vpiše v Webex središče za stike Desktop za upravljanje dejavnosti posrednikov.
-
Nadzornik – nastavitev postavitve namizja tako, da bo prikazana, ko se nadzornik vpiše v Webex središče za stike Desktop in tako upravlja le z zmogljivostmi nadzornika.
Ko se nadzornik vpiše na namizje, se uporabi postavitev namizja, ki je določena za primarno skupino. Če ne navedete primarne ekipe, velja globalna postavitev. Poročila APS so privzeto onemogočena.
-
supervisorAgent – če želite nastaviti postavitev namizja, ki bo prikazana, ko se nadzornik vpiše v središče za stike Webex Desktop, kjer bo obravnaval zmogljivosti nadzornika in dejavnosti posrednika.
Pripomočke lahko dodajate ali spreminjate za vsako vlogo v ustrezni osebi ustrezne datoteke postavitve JSON. |
V nadaljevanju so navedene lastnosti najvišje ravni za postavitev JSON, ki temeljijo na vlogi:
{ "agent": { "version": "0.1.0", "appTitle": "Webex Contact Center", "logo": "", "taskPageIllustration": "https://www.abc.com/image/logo.jpg", "stopNavigateOnAcceptTask": false, "dragDropEnabled": false, "notificationTimer": 8, "maximumNotificationCount": 3, "browserNotificationTimer": 8, "wxmConfigured": false, "desktopChatApp": { "webexConfigured": false, } "headerActions": ["outdial", "notification"], "area": { "advancedHeader": { ... }, "panel": { ... }, "navigacija": { ... }, "obstojno": { ... }, "brez glave": { ... } }, }, "supervisor": { "version": "0.1.0", "appTitle": "Webex Contact Center", "logo": "", "taskPageIllustration": "https://www.abc.com/image/logo.jpg", "stopNavigateOnAcceptTask": false, "dragDropEnabled": false, "notificationTimer": 8, "maximumNotificationCount": 3, "browserNotificationTimer": 8, "wxmConfigured": false, "desktopChatApp": { "webexConfigured": false, } "headerActions": ["outdial", "notification"], "area": { "advancedHeader": { ... }, "panel": { ... }, "navigacija": { ... }, "obstojno": { ... }, "brez glave": { ... }, "homePage": { ... } }, } "supervisorAgent": { "version": "0.1.0", "appTitle": "Webex Contact Center", "logo": "", "taskPageIllustration": "https://www.abc.com/image/logo.jpg", "stopNavigateOnAcceptTask": false, "dragDropEnabled": false, "notificationTimer": 8, "maximumNotificationCount": 3, "browserNotificationTimer": 8, "wxmConfigured": false, "desktopChatApp": { "webexConfigured": false, } "headerActions": ["outdial", "notification"], "area": { "advancedHeader": { ... }, "panel": { ... }, "navigacija": { ... }, "obstojno": { ... }, "brez glave": { ... } }, } },
|
appTitle
Če želite določiti naslov v vodoravni glavi namizja. Privzeti naslov je Webex Središče za stike.
Primer:
»appTitle«: »Webex Contact Center«Privzeti naslov appTitle se spremeni iz središča za stike Namizje |
Naslov je lahko besedilo, slika ali prazen niz. Besedilo naslova je prikazano v dveh vrsticah. Če besedilo sega čez drugo vrstico, se prikaže ikona treh pik, v opisu orodja pa je prikazan celoten naslov. Slogov ni mogoče uporabiti za naslov.
Uporabite lahko podatkovne URI-je (Uniform Resource Identifier) ali gostite naslovno sliko po meri v omrežju za dostavo vsebine (CDN), vedru Amazon Web Services (AWS) Simple Storage Service (S3) ali podobni storitvi gostovanja in nato določite URL do gostujoče slike. Podprte oblike naslovnih slik so PNG, JPG, JPEG, GIF, SVG in WebP. Podprta velikost slike naslova je 184 x 32 slikovnih pik (širina x višina).
logotip
Če želite določiti URL za logotip podjetja. Če URL-ja ne vnesete, se privzeto prikaže logotip središča za stike Webex.
Primer:
"logotip": "https://my-cdn.com/logo.png"Sliko logotipa po meri lahko gostite v CDN-ju, vedru Amazon Web Services (AWS), storitvi enostavnega shranjevanja (S3) ali podobni storitvi gostovanja in nato določite URL do gostujoče slike. Podprte oblike slik logotipa so PNG, JPG, JPEG, GIF, SVG in WebP. Podprta velikost slike logotipa je 96 x 32 slikovnih pik (širina x višina).
| Pogoj | Primer | appTitle | logotip |
|---|---|---|---|
| Če appTitle in logotip nista konfigurirana |
|
Brez naslova | Privzeti logotip |
| Če sta konfigurirana appTitle in logotip |
|
Konfigurirano besedilo | Konfiguriran logotip |
| Če je appTitle konfiguriran in logotip ni konfiguriran |
|
Konfigurirano besedilo | Privzeti logotip |
|
Če appTitle ni konfiguriran in je logotip konfiguriran
|
|
Brez naslova | Konfiguriran logotip |
| Če je appTitle konfiguriran in logotip ni prednosten |
|
Konfigurirano besedilo | Brez logotipa |
|
Če appTitle ni konfiguriran in logotip ni prednosten
|
|
Brez naslova | Brez logotipa |
| Če je appTitle dodan kot slika in je logotip konfiguriran |
|
Konfigurirana slika | Konfiguriran logotip |
|
Če je appTitle dodan kot slika in logotip ni konfiguriran
|
|
Konfigurirana slika | Privzeti logotip |
|
Če je appTitle dodan kot slika in logotip ni prednosten
|
|
Konfigurirana slika | Brez logotipa |
|
taskPageIllustration
Če želite določiti ilustracijo po meri za stran z opravili glede na nastavitve organizacije in poravnavo blagovne znamke. Ko se posrednik vpiše, je na strani opravila konfigurirana ilustracija prikazana kot ozadje. Privzeto se stran z opravili prikaže brez ilustracije.
Primer:
"taskPageIllustration": "https://www.abc.com/image/logo.jpg",Uporabite lahko podatkovne URI-je ali gostite ilustracijo po meri v vedru omrežja za dostavo vsebine (CDN), vedru Amazon Web Services (AWS), storitvi enostavnega shranjevanja (S3) ali podobni storitvi gostovanja in nato določite URL do gostujoče ilustracije. Ilustracijo je mogoče konfigurirati na globalni ravni ali ravni skupine na podlagi definicije postavitve. Prepričajte se, da konfigurirate pravilen URL, da preprečite prikaz poškodovane slike na namizju.
Podprte oblike ilustracij strani opravil so PNG, JPG, JPEG, GIF, SVG in WebP. Priporočena velikost ilustracije je 400 x 400 slikovnih pik (širina x višina). Če je velikost ilustracije po meri večja od priporočene velikosti, se velikost ilustracije prilagodi glede na razmerje višina/širina na strani opravila. Če je velikost ilustracije po meri manjša od priporočene velikosti, se dejanska velikost ilustracije ohrani na strani opravila.
stopNavigateOnAcceptTask
Če želite ugotoviti, ali želite preusmeriti fokus na novo sprejeto opravilo, ko posrednik sprejme novo opravilo med delom na prejšnjem opravilu. Privzeta vrednost je false.
Primer:
"stopNavigateOnAcceptTask": falseČe je vrednost nastavljena kot »true«, ko uporabnik sprejme novo opravilo na namizju, fokus ostane na prejšnjem opravilu in se ne premakne na novo sprejeto opravilo. Ta nastavitev preprečuje, da bi uporabnik izgubil podatke, ko sprejme novo zahtevo.
Upoštevajte na primer, da agent 1 klepeta s stranko 1 in hkrati opravlja glasovni klic s stranko 2. Med glasovnim klicem agent 1 posodablja podrobnosti stranke 2 v podoknu za nadzor interakcije. Trenutno ima posrednik 1 v podoknu Seznam opravil dve aktivni opravili, poudarek pa je na podoknu Nadzor interakcije. Ko agent 1 sprejme novo zahtevo za klepet od stranke 3, fokus ostane na podoknu za nadzor interakcije s stranko 2 in se ne preklopi na novo sprejeto zahtevo za klepet.
Če želite ohraniti fokus na prejšnjem opravilu in ne preklopiti na novo sprejeto opravilo, izberite postavitev po meri z vrednostjo lastnosti stopNavigateOnAcceptTask nastavljeno na true.
Če vrednost lastnosti stopNavigateOnAcceptTask ni vnesena v postavitev JSON, namizje prestavi fokus na novo sprejeto opravilo. Obnašanje je podobno kot takrat, ko je vrednost lastnosti stopNavigateOnAcceptTask nastavljena na false.
|
povleciDropEnabled
Če želite omogočiti povleci in spusti ter spreminjanje velikosti pripomočkov na straneh po meri, nastavite vrednost na true. Privzeta vrednost je false.
Primer:
"dragDropEnabled": falseČe želite več informacij o omogočanju funkcije povleci in spusti za zavihke v podoknu s pomožnimi informacijami, glejte Podokno s pomožnimi informacijami.
notificationTimer
Če želite nastaviti trajanje (v sekundah), po preteku katerega bodo obvestila na namizju samodejno opuščena. Obvestilo se prikaže v zgornjem desnem kotu namizja. Privzeta vrednost časovne omejitve je 8 sekund. Veljaven obseg za vrednosti časovne omejitve je 1–10 sekund. Če želite, da spremembe časovne omejitve začnejo veljati, morate brskalnik po opravljenih spremembah osvežiti.
Primer:
"notificationTimer": 8največjeNotificationCount
Če želite nastaviti število obvestil na namizju, ki bodo hkrati prikazana na namizju. Privzeta vrednost je 3. Razpon za obvestila na namizju je 1–10. Obvestila na namizju so naložena. Če je obvestil veliko, se prikažejo z rahlo zakasnitvijo, odvisno od nastavitev notificationTimer .
Primer:
"maksimumNotificationCount": 3browserNotificationTimer
Če želite nastaviti trajanje (v sekundah), po katerem se obvestila opekača brskalnika na namizju samodejno opustijo. Toaster je izvorno obvestilo brskalnika, ki se prikaže le, če namizje ni aktivno okno ali zavihek brskalnika. Okno ali zavihek namiznega brskalnika je neaktiven, kadar
-
delate v drugih oknih ali na drugih zavihkih brskalnika,
-
delate v drugih aplikacijah in
-
Okno namiznega brskalnika ste minimizirali.
Obvestilo se prikaže v zgornjem desnem kotu namizja. Privzeta vrednost časovne omejitve je 8 sekund. Priporočeni razpon za vrednosti časovne omejitve je 5–15 sekund. Če želite, da spremembe časovne omejitve začnejo veljati, morate brskalnik po opravljenih spremembah osvežiti.
Primer:
"browserNotificationTimer": 8Konfigurirana časovna omejitev za obvestila brskalnika je odvisna od nastavitev operacijskega sistema in brskalnika. Vrednost časovne omejitve je upoštevana v brskalniku Chrome v operacijskih sistemih Windows, Chrome OS in macOS. Vendar pa drugi podprti brskalniki ne upoštevajo dosledno nastavljene vrednosti časovne omejitve za obvestila. |
wxmKonfigurirano
(Neobvezno) Če želite konfigurirati Webex Experience Management, vrednost nastavite na true. Privzeta vrednost je false. Če želite več informacij, glejte Dodajanje pripomočkov v središče za stike Webex.
Primer:
»wxmConfigured«: resničnodesktopChatApp
Če želite konfigurirati več Ciscovih aplikacij za klepet, kot je aplikacija Webex.
webexKonfiguriran
Webex App lahko skupaj s funkcijami sporočanja in srečanja konfigurirate na namizju. Ta konfiguracija posrednikom omogoča sodelovanje z drugimi zastopniki, nadzorniki in strokovnjaki za zadeve (MSP) v njihovi organizaciji, ne da bi se morali odmakniti od namizja.
|
Če želite konfigurirati Webex program na namizju:
-
V Cisco Webex Control Hub pri dodajanju storitev za uporabnika potrdite polje »Napredno sporočanje « (). Če želite več informacij, glejte Upravljanje uporabniških računov v Cisco Webex skrbništvu mesta.
-
V postavitvi namizja po meri nastavite
vrednost lastnosti webexConfigurednatrue.Primer:
"desktopChatApp": { "webexConfigured": true },Privzeta
vrednost lastnosti webexConfiguredjefalse.
Aplikacija Webex je na voljo za vloge posrednika, nadzornika in nadzornika samo, če vrednost lastnosti webexConfigured
nastavitenatrueza vsako od teh vlog. Posrednik, nadzornik ali nadzornik se ne more izpisati iz Webex aplikacije.Za prikaz
 (Webex) ikono v vodoravni glavi namizja vnesite vrednost
(Webex) ikono v vodoravni glavi namizja vnesite vrednost webexvlastnost headerActions. Če želite več informacij, glejte headerActions.Če želite omogočiti Webex program za določeno ekipo, izberite postavitev po meri, pri čemer je vrednost lastnosti webexConfigured
nastavljenanatrue. Če želite več informacij, glejte Ustvarjanje ekipe.
Program Webex konfigurirate tudi v podoknu s pomožnimi informacijami, na strani po meri in v pripomočku po meri. Če želite več informacij, glejte Podokno s pomožnimi informacijami.
Obvestilo o aplikaciji Webex
Vrednosti, določene z lastnostma notificationTimer in browserNotificationTimer za časovnik obvestil, veljajo za Webex aplikacijo. Privzeta vrednost časovne omejitve za te lastnosti je 8 sekund. Če želite več informacij, glejte notificationTimer in browserNotificationTimer.
headerActions
Spreminjanje vrstnega reda ikon v vodoravni glavi namizja. Privzeti vrstni red je naslednji:
-
 (Webex)
(Webex) -
 (zunanji klic)
(zunanji klic) -
 (Center za obvestila)
(Center za obvestila)
Nastavite vrednost lastnosti headerActions na naslednji način:
|
Ime ikone |
Vrednost lastnosti headerActions |
|---|---|
|
Aplikacija Webex |
Webex |
|
Odhodni klic |
klicanje |
|
Središče za obvestila |
obvestilo |
Primer:
"headerActions": ["webex", "outdial", "notification"],
Vrednost |
Če želite spremeniti privzeti vrstni red ikon, ustrezno vnesite lastnost headerActions in vrednosti v postavitvi po meri.
Primer:
"headerActions": ["notification", "outdial", "webex"],
|
površina
Lastnost območja je osrednji del postavitve namizja. Postavitev lahko določite glede na območje.
"območje": { "glava": { ... }, "advancedHeader: { { "comp": "widget-1", "attributes": { ... }, "skript": .... } }, "panel": { ... }, "navigacija": { ... }, "obstojno": { ... }, "brez glave": { ... } },Konfigurirate lahko naslednje področne objekte:
-
Plošča: predstavlja drugo ali skrajno desno ploščo v podoknu s pomožnimi informacijami.
-
Krmarjenje: predstavlja strani po meri in njihove elemente krmarjenja, ki so povezani s stranmi.
-
Trajni: predstavlja pripomočke na ravni strani, ki so trajni in prikazani na vseh straneh namizja.
-
Brez glave: predstavlja pripomočke, ki nimajo vizualnega vmesnika, vendar izvajajo logiko v ozadju.
Če je lastnost advancedHeader konfigurirana, morate odstraniti lastnosti glave in headerActions. |
naprednoGlava
Če želite prilagoditi vidljivost in spremeniti vrstni red ikon v vodoravni glavi namizja. Privzeti vrstni red je naslednji:
-
 (Webex)
(Webex) -
 (zunanji klic)
(zunanji klic) -
 (Center za obvestila)
(Center za obvestila) -
 (Izbirnik stanja agenta)
(Izbirnik stanja agenta)
Nastavite vrednost lastnosti advancedHeader na naslednji način:
|
Ime ikone |
Vrednost lastnosti headerActions |
|---|---|
|
Aplikacija Webex |
agentX-Webex |
|
Odhodni klic |
AgentX-outdial |
|
Središče za obvestila |
Obvestilo agentX |
|
Izbirnik stanja agenta |
agentx-state-selector |
Primer:
"advancedHeader": [ { "comp": "agentx-webex" }, { "comp": "agentx-outdial" }, { "comp": "agentx-notification" }, { "comp": "agentx-state-selector" } { "comp": "widget-1", "attributes": { ... }, "skript": .... } ]Vrednost |
Če želite spremeniti privzeti vrstni red ikon, ustrezno vnesite lastnost advancedHeader in vrednosti v postavitvi po meri.
Pripomočki se v spustni meni pretakajo od leve proti desni.
|
Domača stran
Ko se prijavite na namizje, pristanete na domači strani.
Domača stran velja samo za nadzornike in persono SupervisorAgent. |
Na domači strani si lahko ogledate naslednje pripomočke. Pripomočki analizatorja so privzeto na voljo, skrbnik pa lahko konfigurira tudi pripomočke Persistent in Custom. Če želite več informacij, glejte JSON Layout Top-Level Properties.
Pripomočki analizatorja
Pripomoček Analyzer je privzeto prikazan na domači strani namizja.
Konfiguracija postavitve domače strani
Domačo stran namizja lahko konfigurirate tako, da prikazuje postavitev, ki temelji na organizacijskih nastavitvah in poravnavi blagovne znamke. Uredite polje domače strani , da konfigurirate domačo stran. Konfigurirate lahko naslednje komponente, ki bodo prikazane na domači strani, ko se uporabnik vpiše v namizje:
-
Pozdravno sporočilo
-
Ikona Opravilo v vrstici za krmarjenje za krmarjenje za krmarjenje do podokna opravil. Ikona Opravilo je prikazana za vlogo nadzornika in nadzornika in posrednika z omogočeno funkcijo spremljanja klicev. V podoknu opravil so prikazane dohodne zahteve strank, aktivne in pretekle interakcije s strankami ter aktivne zahteve za nadzor.
-
Filtrirajte razdelke, kot so Ime čakalne vrste, Vrsta kanala in Upravljane ekipe.
V spodnji tabeli so opisane lastnosti strani , ki so potrebne za konfiguracijo domače strani:
|
Lastnost |
Opis in koda | ||
|---|---|---|---|
|
Stran > useFlexLayout |
Flex postavitev je nova spletna komponenta. Ne spremeni obstoječih pripomočkov. Nova fleksibilna postavitev na poenostavljen način uporablja enako obliko konfiguracije postavitve. Je vzvratno združljiv in ne vpliva na obstoječe pripomočke. Konfigurirati morate postavitev JSON. Če želite konfigurirati postavitev JSON, vnesite višino in širino pripomočka. Pripomoček je upodobljen v istem zaporedju, kot je konfiguriran znotraj postavitve JSON. Pripomočki imajo privzeto mejo 8 px. Postavitev JSON temelji na dimenzijah (širina x višina) in koordinatah (X, Y in Z) pripomočkov. Prilagodljiva postavitev podpira zmogljivosti, kot so spreminjanje velikosti posameznega pripomočka, maksimiranje pripomočkov in tako naprej. Višina posameznih pripomočkov se meri v slikovnih pikah. 1 enota višine = 40 slikovnih pik. Širina pripomočka je odvisna od števila stolpcev v vsebniku in števila stolpcev, ki se spreminjajo glede na širino vsebnika. Pripomočki so prikazani od leve proti desni. Napredni mehanizem postavitve uporablja logiko po meri za uporabo vodoravne in vertikalne prilagoditve prostora gradnikov. Sprva se postavitev naloži vodoravno. Po vodoravnem nalaganju se pripomoček naloži navpično in zagotavlja optimalen izkoristek prostora. Konfigurirajte pripomočke glede na velikost zaslona. Širino pripomočkov lahko povečate ali zmanjšate glede na velikost zaslona. Tako so pripomočki bolj berljivi in uporabni. Flex postavitev zagotavlja standardne prelomne točke, kot so velike, srednje, majhne in zelo majhne.
| ||
|
Stran > comp |
Zagotovite edinstveno komponento po meri. Komponenta | ||
|
Stran > stranGlava |
Zagotovite, da boste določili niz z naslovi, ki je lahko statičen, dinamičen ali oboje. Komponenta
| ||
|
Stran > stranPodglava |
Dodajte podglavo, ki je prikazana na namizju. Uporabnik lahko doda možnost Pojdi na analizator v podglavico.
|
Pripomočki za glave
Glava se uporablja za prikaz informacij v vrstici, za dodajanje spustnih menijev in tako naprej. Ker ima vsebnik glave omejen navpični prostor, je skupna višina glave le 64 slikovnih pik. Če želite več informacij o poravnavi postavitve, glejte razdelek z lastnostmi postavitve.
Primer:
"header":{ "ID":"header", "widgets":{ "head1":{ "comp":"header-widget-one", "script":"https://my-cdn.com/dynamic-widgets/header-widget-one.js", }, "head2":{ "comp":"header-widget-two", "script":"https://my-cdn.com/dynamic-widgets/header-widget-two.js", } }, "layout":{ "areas":[[ "head1", "head2" ]], "size": { "cols": [1, 1], "rows": [1] } } }
Če želite dodati opis orodja za pripomoček za glavo, komponento ovijte z opisom orodja md-tool. V lastnost sporočila vnesite informacije o opisu orodja.
Primer:
"glava": { "id": "dw-header", "pripomočki": { "head1": { "comp": "md-tooltip", "attributes": { "message": "Netlify" }, "children": [{ "comp": "agentx-wc-iframe", "attributes": { "src": "https://keen-jackson-8d352f.netlify.app" } }], }, }, }Če želite konfigurirati pripomočke prek iFrame v prilagodljivem območju pripomočkov v glavi, morate dodati prikaz in višino slogovnih atributov . Najboljša vrednost atributa višine je 64 slikovnih pik.
Poskrbite, da boste obstoječim pripomočkom za glavo dodali atribute sloga, da se bodo lahko po pričakovanjih naložili v okvir iFrame. |
Primer:
"head1": { "comp": "agentx-wc-iframe", "attributes": { "src": "https://widget-kad.s3.amazonaws.com/Headers/Timer/Timer.htm", "style": "height:64px; zaslon:flex;" } },Krmarjenje (strani po meri)
V tem razdelku lahko dodate strani, ki se prikažejo v levi vrstici za krmarjenje. Določite ikono za krmarjenje in edinstven URL pripomočka, ki se prikaže v vrstici za krmarjenje. Priporočamo, da za URL uporabite posebno predpono, da se izognete sporom. Če želite več podrobnosti, glejte razdelek z lastnostmi za krmarjenje.
Imate lahko tudi zbirko pripomočkov, ki se lahko prikažejo na tej strani. Stran ima lahko en sam pripomoček, ki se prikaže na zaslonu, ali zbirko pripomočkov v mreži. Če želite več podrobnosti o razporeditvi mreže, glejte razdelek z lastnostmi postavitve.
V drevo pripomočkov vam ni treba dodajati ovoja dinamičnega območja. To pomeni, da lahko pripomočke povlečete, spustite in spremenite velikost na straneh po meri, ko omogočite to možnost. |
Primer:
{ "nav": { "label": "Custom Page", "icon": "stored-info", "iconType": "momentum", "navigateTo": "dynamic-tabs", "align": "top", "isDefaultLandingPage": true }, "page": { "id": "my - custom - page", "useFlexLayout": true, "widgets": { " comp1": { "comp": "md-tabs", "children": [{ "comp": "md-tab", "textContent": "Shift Timer", "attributes": { "slot": "tab" }, { "comp": "md-tab-panel", "attributes": { "slot": "panel" }, "otroci": [{ "comp": "my - custom - timer", "vir": http: http: my-cdn.com/my-custom-timer.js "wrapper": { "title": "Shift Timer", "maximizeAreaName": "app-maximize-area" } }] }, { "comp": "md-tab", "textContent": "Stock Market", "responsive": "false" "attributes": { "slot": "tab" }, }, { "comp": "md-tab-panel", "attributes": { "slot": "panel" }, "children": [{ "comp": "agentx-wc-iframe", "responsive": "false" "attributes": { "src": "https://widget-kad.s3.amazonaws.com/Trading.htm" }, "wrapper": { "title": "Stock Market", "maximizeAreaName": "app-maximize-area" } }], }, { "comp": "md-tab", "textContent": "Widget3", "attributes": { "slot": "tab" } }, { "comp": "md-tab-panel", "textContent": "Three Content", "attributes": { "slot": "panel" } } ] }, "comp2": { "comp": "my - google - maps - component", "source": "https://my-cdn.com/my-google.maps.js "wrapper": { "title": "Google Map", "maximizeAreaName": "app-maximize-area" } }, "layout": { "areas": [ ["levo", "desno"] ], "size": { "cols": [1, 1], "rows": [1] } } } },V spodnji tabeli so opisane lastnosti za krmarjenje in stran ter lastnosti podrejenih naprav:
|
Lastnost |
Opis in koda | ||
|---|---|---|---|
|
nav> nalepka |
Ta lastnost označuje identifikator krmarjenja po strani. Bralnik zaslona prebere to lastnost in je prikazana v opisu orodja. Ti parametri so potrebni za prikaz strani po meri v vrstici za krmarjenje. Lastnost | ||
|
nav> iconType |
Ta lastnost predstavlja vrsto ikone, ki je prikazana v vrstici za krmarjenje strani po meri. Na voljo so naslednje vrste ikon:
| ||
|
Ikona za navigacijo > |
Ta lastnost predstavlja ime ikone v knjižnici Momentum ali URL CDN. | ||
|
nav> align |
Ta lastnost vam pomaga poravnati ikono na vrh ali dno vrstice za krmarjenje.
| ||
|
nav > isDefaultLandingPage | Ta lastnost določa privzeto ciljno stran za posrednike v Agent Desktop. To lastnost nastavite na true , da bo stran vrstice za krmarjenje privzeta ciljna stran, ki se posrednikom prikaže po prijavi v Agent Desktop. Če je ta lastnost na več straneh vrstice za krmarjenje nastavljena na true, sistem meni, da prva stran vrstice za krmarjenje postane privzeta ciljna stran. Če na nobeni strani vrstice za krmarjenje ta lastnost ni nastavljena na true, je domača stran privzeta ciljna stran.
| ||
|
navigacija > navigacijaDo |
Ta lastnost določa ime strani po meri. To ime se prikaže v naslovni vrstici, ko posrednik krmari.
|
|
Lastnost |
Opis in koda | ||
|---|---|---|---|
|
stran > id |
Dohodni V | ||
|
stran > useFlexLayout |
Flex postavitev je nova spletna komponenta. Ne spremeni obstoječih pripomočkov. Nova fleksibilna postavitev na poenostavljen način uporablja enako obliko konfiguracije postavitve. Je vzvratno združljiv in ne vpliva na obstoječe pripomočke. Konfigurirati morate postavitev JSON. Če želite konfigurirati postavitev JSON, vnesite višino in širino pripomočka. Pripomoček je upodobljen v istem zaporedju, kot je konfiguriran znotraj postavitve JSON. Pripomočki imajo privzeto mejo 8 px. Postavitev JSON temelji na dimenzijah (širina x višina) in koordinatah (X, Y in Z) pripomočkov. Prilagodljiva postavitev podpira zmogljivosti, kot so spreminjanje velikosti posameznega pripomočka, maksimiranje pripomočkov in tako naprej. Višina posameznih pripomočkov se meri v slikovnih pikah. 1 enota višine = 40 slikovnih pik. Širina pripomočka je odvisna od števila stolpcev v vsebniku in števila stolpcev, ki se spreminjajo glede na širino vsebnika. Pripomočki so prikazani od leve proti desni. Napredni mehanizem postavitve uporablja logiko po meri za uporabo vodoravne in vertikalne prilagoditve prostora gradnikov. Sprva se postavitev naloži vodoravno. Po vodoravnem nalaganju se pripomoček naloži navpično in zagotavlja optimalen izkoristek prostora. Konfigurirajte pripomočke glede na velikost zaslona. Širino pripomočkov lahko povečate ali zmanjšate glede na velikost zaslona. Tako so pripomočki bolj berljivi in uporabni. Flex postavitev zagotavlja standardne prelomne točke, kot so velike, srednje, majhne in zelo majhne.
| ||
|
stran > pripomočki stran > comp |
Pomaga določiti pripomočke po meri. Če želite namestiti več pripomočkov, določite možnosti pripomočkov v zaporedju. Poskrbite, da bo vsakemu pripomočku dodeljeno edinstveno ime območja. Uporabite ga v razdelku postavitve pozneje. Ta lastnost predstavlja ime elementa HTML po meri (znanega kot spletna komponenta ali kateri koli drug element - če ga želite uporabiti kot ovoj). Če želite več informacij, glejte Primeri vzorčne uporabe. Tukaj vnesite ime elementa po meri brez kotnih oklepajev ("<" ali ">"). Na primer »element moje po meri«. Vsak vnos v razdelku pripomočkov podpira naslednjo obliko: | ||
|
stran > skript |
(Neobvezno) Ta lastnost je zahtevana le, če pripomoček ali komponento naložite z oddaljenega mesta, kot je omrežje CDN.
| ||
|
stran > lastnosti |
Določite lahko lastnosti, ki jih morate posredovati za spletno komponento. | ||
|
stran > odzivno |
Določa, ali se odziva spletna komponenta ali pripomoček, ki temelji na elementu iFrame, ki je dodan v postavitev po meri na Konfigurirajte to lastnost z eno od teh vrednosti:
| ||
|
stran > atributi |
Atribute spletne komponente lahko določite v tem razdelku. | ||
|
stran > vidnost |
Določa, ali so pripomočki, ki jih ponuja Cisco in so dodani v postavitvi po meri na Pripomočki, ki jih ponuja Cisco, so zgodovina stikov, Cisco Webex Experience Management, prepis IVR, vodnik za klice oglaševalske akcije za predogled in zaslonski pop.
| ||
|
stran > otroci |
Ta lastnost je osrednji del postavitve. V Če želite izvedeti več o posredovanju vrednosti STORE kot lastnosti, glejte Skupna raba podatkov z namizja v pripomočke. Prednost razdelka »podrejena matrika« je, da lahko v specifikaciji postavitve uporabite obstoječe spletne komponente, ki so že del namiznega svežnja. Nekatere spletne komponente namiznega paketa vključujejo:
Če želite več informacij o atributih za trajno kartico, glejte Atributi za trajne tabulatorje. | ||
|
stran > besediloVsebina |
Pomaga vam dodati besedilno vsebino. | ||
|
stran > slog |
Pomaga vam dodeliti določen slog CSS vaši komponenti. | ||
|
stran > ovoj |
Ovitek pripomočkov vam omogoča, da na vrh pripomočka dodate orodno vrstico. Orodna vrstica lahko vsebuje naslov in Poskrbite, da boste privzeto vrednost uporabili kot »app-maximize-area«. Trenutno je na voljo le privzeta vrednost. | ||
|
stran > ovoj> id |
(Neobvezno) Ovitek pripomočkov za spletne komponente vam omogoča, da posodobite naslov dinamičnega pripomočka z edinstvenim identifikatorjem. Vnesite vrednost lastnosti ID pripomočka
Če želite posodobiti naslov pripomočka, ki temelji na elementu iFrame, uporabite vsebino elementa iFrame iz iste domene. Sledi vzorčni primer: | ||
|
stran > agentx-wc-iframe |
Omogoča vdelavo spletne strani v okvir iFrame, ki se prikaže kot pripomoček na namizju. Uporabite lahko pripomoček iFrame, imenovan "agentx-wc-iframe". | ||
|
stran > postavitev | Omogoča razporeditev pripomočkov na strani. Ta oblika zapisa predstavlja postavitev mreže: Tukaj lahko določite mrežo z imeni območij, ki ste jih določili v razdelku pripomočkov . Naslednji primer prikazuje, kako je določena postavitev treh vrstic in treh stolpcev: V razdelku velikosti številke predstavljajo del prostora, ki ga pripomoček lahko zasede glede na druge pripomočke. Vsi trije stolpci zavzemajo enak 1 del prostora. S 100% razpoložljivo širino vsak pripomoček zavzema 33,33% vodoravnega prostora. Še en primer uporabe, če nastavite kot »kolčki«: [1, 2, 2], to pomeni, da je skupni prostor deljen s 5 (1 + 2 + 2) in prvi pripomoček zavzema 20% vodoravnega prostora. Drugi in tretji pripomoček vzameta po 40%. Če želite več informacij, glejte Osnovni koncepti postavitve mreže. | ||
|
stran > ROOT |
Gnezdenje postavitev se imenuje podpostavitev. Če imate v konfiguraciji postavitve ugnezdene postavitve, morate imeti en sam predmet »ROOT« kot nadrejeni predmet za podpostavitve. V nasprotnem primeru je lahko konfiguracija postavitve ravna, če gnezdenje ni potrebno. Ta podpostavitev omogoča večji nadzor nad vedenjem pri spreminjanju velikosti postavitve. Lastnost postavitve strani mora biti vrste Zapis<niz, Postavitev>. Lastnost postavitve vam omogoča, da pripomočke razporedite na strani. Ta nastavitev ustvari mrežo v postavitvi ROOT z dvema podmrežama, ki ju lahko neodvisno spreminjate. Spreminjanje velikosti komponente vpliva na komponente v tej podpostavitvi.
Neskončna zanka: če vključite postavitev ROOT kot podpostavitev funkcije ROOT, to povzroči napako »sklad klicev presežen« in naleti na neskončno zanko. Časi iste podpostavitve (N): če v mrežo večkrat vključite podpostavitev z istim imenom in če spremenite velikost ene od njih, se velikost vseh postavitev samodejno spremeni. Če to ni želeno vedenje, preimenujte vsako podpostavitev z edinstvenim imenom. |
Atributi za trajne tabulatorje
Če želite zavihke na straneh po meri in pripomočkih po meri nastaviti kot trajne, vnesite atribute za zavihke md v postavitvi po meri.
Primer: nastavitev tabulatorjev kot trajnih
{ "comp": "md-tabs", "attributes": { "persist-selection": true, "tabs-id": "unique-id za vse zavihke skupaj v vsebniku" }, }|
Lastnost |
Opis |
|---|---|
|
Obstojna izbira |
Če želite nastaviti |
|
ID zavihkov |
Edinstvena identifikacija za vse zavihke skupaj v vsebniku. |
Ko nastavite md-tabličke kot trajne (izbira vztrajnosti: true), Agent Desktop ohrani izbiro tabulatorja, tudi če posrednik preklaplja med stranmi ali pripomočki na namizju.
|
Konfiguracija trajnih pripomočkov
Vsak pripomoček po meri lahko konfigurirate tako, da je trajen. Trajni pripomočki so prikazani na vseh straneh namizja. Trajni pripomočki so prikazani kot nov zavihek v podoknu s pomožnimi informacijami le, če imate aktivno zahtevo za stik ali pogovor. Na primer »Vzorčni trajni pripomoček«.
Trajni pripomočki se na domači strani ne prikažejo tako, kot so prikazani na drugih straneh. Če pa imate aktivno interakcijo, so trajni pripomočki prikazani na domači strani kot del podokna s pomožnimi informacijami. Ko na primer sprejmete klic, se prikaže podokno Nadzor interakcije, pripomoček Vzorčni trajni pripomoček pa kot del podokna Pomožne informacije.
Primer:
"Area": { "persistent": [{ "comp": "md-tab", "attributes": { "slot": "tab" }, "children": [{ "comp": "md-icon", "attributes": { "name": "emoticons_16" } }, { "comp": "span", "textContent": "Custom Page Widget" } ] }, { "comp": "md-tab-panel", "attributes": { "slot": "panel" }, "children": [{ "comp": "dynamic-area", "properties": { "area": { "id": "dw-panel-two", "widgets": { "comp1": { "comp": "agentx-wc-iframe", "attributes": { "src": "https://blog.logrocket.com/the-ultimate-guide-to-iframes/" }, "wrapper": { "title": "AgentX iFrame", "maximizeAreaName": "app-maximize-area" } }, "comp2": { "comp": "uuip-widget-two", "script": "./dynamic-widgets/widget-two.js", "attributes": { "title": "WIDGET 2 content" }, "wrapper": { "title": "Widget 2 title", "maximizeAreaName": "app-maximize-area" } }, "layout": { "areas": [ ["comp1", "comp2"] ], "size": { "cols": [1, 1], "rows": [1] } } } } }] } }Ko prilagodite pripomoček, lahko izberete eno od možnosti:
-
Gostite aplikacijo na spletni strani, ki jo je mogoče vdelati v iframe.
-
Ustvarite pripomoček po meri.
Zahteve za tehnične pripomočke so opisane v dokumentaciji zarazvoj namiznega gradnika. Kot urejevalnik postavitev se prepričajte, da imate te podrobnosti:
-
Kako se imenuje element HTML po meri (znan kot spletna komponenta)?
-
Kakšen je URL do vira omrežja za dostavo vsebine (CDN), ki gosti sveženj JavaScript?
Podokno s pomožnimi informacijami
V podoknu Pomožne informacije na namizju so prikazani zavihki, ki vključujejo Ciscove pripomočke (privzeto) in pripomočke po meri. Naslednji pripomočki, ki jih ponuja Cisco, so prikazani na vnaprej določenih zavihkih:
-
Zgodovina stikov
-
Prepis IVR
-
Potovanje po izkušnji strank
-
Zaslonsko pojavno okno
Podokno s pomožnimi informacijami lahko uporabite za:
-
Dodajanje zavihkov
-
Spreminjanje zaporedja premikanja
-
Odstranjevanje vnaprej določenih zavihkov
-
Označevanje zavihkov po meri kot tistih, ki jih je mogoče povleči
-
Dodajanje opisov orodij na zavihke po meri
-
Dodajanje možnosti Ponastavi vrstni red premikanja
Primer:
"panel": { "comp": "md-tabs", "attributes": { "class": "widget-tabs" }, "children": [{ "comp": "md-tab", "attributes": { "slot": "tab", "class": "widget-pane-tab" }, "children": [{ "comp": "slot", "attributes": { "name": "CONTACT_HISTORY_TAB" } }] }, { "comp": "md-tab-panel", "attributes": { "slot": "panel", "class": "widget-pane" }, "otroci": [{ "comp": "slot", "attributes": { "name": "CONTACT_HISTORY" } }] }, { "comp": "md-tab", "attributes": { "slot": "tab", "class": "widget-pane-tab" }, "otroci": [{ "comp": "md-ikona", "atributi": { "ime": "pop-out_16" } }, { "comp": "span", "textContent": "Screen Pop" } ], "vidljivost": "SCREEN_POP" }, { "comp": "md-tab-panel", "attributes": { "slot": "panel", "class": "widget-pane" }, "children": [{ "comp": "#SCREEN_POP" }], }, { "comp": "md-tab", "attributes": { "slot": "tab" }, "children": [{ "comp": "md-icon", "attributes": { "name": "emoticons_16" } }, { "comp": "span", "textContent": "Custom Widget" } ] }, { "comp": "md-tab-panel", "Atributi": { "reža": "panel" }, "otroci": [{ "comp": "dinamično območje", "lastnosti": { "območje": { "id": "dw-panel-two", "pripomočki": { "comp1": { "comp": "agentx-wc-iframe", "attributes": { "src": "https://blog.logrocket.com/the-ultimate-guide-to-iframes/" }, "wrapper": { "title": "AgentX iFrame", "maximizeAreaName": "app-maximize-area" } }, "comp2": { "comp": "widget-one", "script": "https://my-cdn.com/dynamic-widgets/widget-one.js", "wrapper": { "title": "Widget title", "maximizeAreaName": "app-maximize-area" } }, "layout": { "areas": [ ["comp1"], ["comp2"] ], "size": { "cols": [1], "rows": [1, 1] } } }] } ] },Pripomoček Pot po izkušnji strank lahko konfigurirate, ko na portalu za upravljanje omogočite meritve upravljanja uporabniške izkušnje. |
V podoknu s pomožnimi informacijami dodajte nove zavihke, kamor želite postaviti pripomočke po meri. Tu ne veljajo posebna pravila, gnezdenje komponent pa je po pričakovanjih in opisano v oddelku za otroke . Če želite več informacij, glejte lastnost Otroci na strani.
V nadaljevanju so navedeni primeri prilagajanja glav zavihkov:
Primer postavitve ikon in oznak v podrejeno lastnost
{ "comp": "md-tab", "attributes": { "slot": "tab", "class": "widget-pane-tab" }, "children": [{ "comp": "md-icon", "attributes": { "name": "transcript_16" } }, { "comp": "span", "textContent": "My Widget Tab" } ], }, },Primer postavitve slike (s CSS) in oznak v podrejeno lastnost
{ "comp": "md-tab", "attributes": { "slot": "tab" }, "children": [{ "comp": "span", "attributes": { "style": "align-items: center; zaslon: flex;" }, "otroci": [{ "comp": "img", "attributes": { "src": "http: //my-cdn.com/icon.svg", "width": 16, "height": 16, "height": "margin-right: 0.5rem;" } }, { "comp": "span", "textContent": "My Widget Tab" } ] }], },Spustni seznam Več zavihkov se prikaže samodejno, če je v podoknu s pomožnimi informacijami več zavihkov.
Če želite berljivost in dostopnost, morate dodati opis orodja za zavihke po meri. Če želite dodati opis orodja za zavihek po meri, komponento ovijte z opisom orodja md. Vnesite informacije o opisu orodja v lastnost sporočila in uporabite vrednosti lastnosti sloga , kot je prikazano v spodnjem primeru.
"comp": "md-tooltip", "attributes": { "class": "widget-tabs", "message": "Sample Tab 1", "style": "max-width: 252px; min-širina: 110px; preliv: skrito; prelivanje besedila: elipsa; beli prostor: nowrap; zaslon: blok v vrstici; rob-dno: -10px;" },Za zavihek po meri priporočamo največjo širino 252 slikovnih pik in najmanjšo širino 110 slikovnih pik. |
Če želite omogočiti funkcijo povleci in spusti na zavihku po meri, znotraj atributov dodajte to lastnost:
"comp": "md-tabs", "attributes": { "class": "widget-tabs", "draggable": true, "comp-unique-id": "sample-dynamic-custom-tabs" },-
povlecite: vrednost lastnosti, ki jo je mogočepovleciti, nastavite na true. -
comp-unique-id: vnesite enolično vrednost za identifikacijo komponente.Primer:
»comp-unique-id«: »vzorčni dinamični zavihki po meri«
Če za zavihek po meri omogočite funkcijo povleci in spusti, lahko posrednik zavihek povleče in spusti na želeno mesto v podoknu s pomožnimi informacijami. Če želite ponastaviti zavihke na privzeti vrstni red premikanja, dodajte to lastnost:
"comp": "agentx-wc-more-actions-widget", "attributes": { "slot": "settings", "class": "widget-pane", "tabs-unique-id": "sample-dynamic-custom-tabs" },-
pripomoček agentx-wc-more-actions-widget: Vnesite komponento , ki je prikazana kot Več dejanj ( ) v podoknu s pomožnimi informacijami.
) v podoknu s pomožnimi informacijami. -
slot="nastavitve": Vnesite atribut znotraj komponente, ki je na spustnem seznamu Več dejanj prikazana kot možnost Ponastavi vrstni red premikanja. Posredniki lahko ponastavijo zavihke v podoknu s pomožnimi informacijami na privzeti vrstni red tako, da kliknejo > Ponastavi zaporedje premikanja.
> Ponastavi zaporedje premikanja. -
tabs-unique-id: Vnesite isto enolično vrednost, določeno zalastnost comp-unique-id, da preslikate in ponastavite komponentezavihkov md.
Naslednja vzorčna koda uporablja funkciji Več dejanj in Ponastavitev zaporedja premikanja .
"comp": "agentx-wc-more-actions-widget", "attributes": { "slot": "settings", "class": "widget-pane", "tabs-unique-id": "sample-dynamic-custom-tabs" }, "children": [{ "comp": "div", "attributes": { "textContent": "custom action", "slot": "custom-action" }, "children": [{ "comp": "agentx-wc-notes-header-widget" }, { "comp": "agentx-wc-menu-notification" } ] }], }], }Privzeto so določeni opis orodja, ikona treh pik in ponastavitev zaporedja premikanja za vnaprej določene zavihke. |
Spustni seznam Več dejanj lahko razširite in dodate dodatne komponente ali pripomočke po meri po možnosti Ponastavi vrstni red premikanja. V nadaljevanju je vzorčni nabor vrednosti lastnosti sloga , ki jih lahko uporabite za dodatne komponente.
"comp": "md-tooltip", "attributes": { "class": "widget-tabs", "message": "Sample Element", "style": "max-width: 252px; min-širina: 110px; preliv: skrito; prelivanje besedila: elipsa; beli prostor: nowrap; zaslon: blok v vrstici; rob-dno: -10px;" },Funkcija povleci in spusti ni podprta za dodatne komponente ali pripomočke po meri, ki so dodani na spustni seznam Več dejanj . |
Brezglavi pripomočki
V razdelku brez glave lahko dodate pripomočke, ki so skriti in se ne prikažejo na Agent Desktop. Ti pripomočki se uporabljajo za izvajanje logike v ozadju. Ta razdelek je uporaben za sprožitev dogodkov, ki se zgodijo na namizju, in izvajanje logike, značilne za pripomoček. Na primer, odpiranje zaslona po meri CRM Screen Pop za SMS ob prihodu.
Primer:
"Headless":{ "id":"headless", "widgets":{ "comp1":{ "comp":"headless-widget-one", "script":"https://my-cdn.com/dynamic-widgets/headless-widget-one.js", }, "comp2":{ "comp":"headless-widget-two", "script":"https://my-cdn.com/dynamic-widgets/headless-widget-two.js", } }, "layout":{ "areas":[[ "comp1", comp2" ]], "size": { "cols": [1, 1], "rows": [1] } } }
Skupna raba podatkov z namizja v pripomočke
Če želite prejemati podatke v realnem času prek lastnosti ali atributov v pripomočku po meri, dodelite ustrezne vrednosti STORE v konfiguraciji postavitve JSON.
Poleg tega lahko za dostop do podatkov prek naročnikov SDK za JavaScript podatke posredujete tudi prek lastnosti ali atributov. Če je komponenta zasnovana tako, da se odziva na spremembe znamke ali atributov, od Agent Desktop prejemate sprotne posodobitve podatkov, ki se imenuje ponudnik podatkov.
Trenutno imamo enega ponudnika podatkov pod ključno TRGOVINO. Če želite več informacij, glejte razdelek Ponudnik podatkov – lastnosti pripomočkov in atributi v priročniku za razvijalce za namizne računalnike Cisco Webex Contact Center
Predogled klica oglaševalske akcije
Skrbnik ustvari oglaševalske akcije, konfigurira način klicanja (predogled) in dodeli oglaševalske akcije ekipam. Če je posrednik del ekipe, ki so ji dodeljene oglaševalske akcije, lahko posrednik opravi odhodni klic za predogled. Za več informacij glejte Cisco Webex Contact Center Navodila za uporabnike za Campaign Manager.
Skrbnik v postavitvi po meri konfigurira to tako, da posredniku omogoči stik za predogled oglaševalske akcije.
Kontakt za kampanjo
Skrbnik doda pripomoček Stik oglaševalske akcije v vsebnik glave postavitve po meri. Stik oglaševalske akcije prikaže kontaktne podatke stranke na podlagi opredeljenih lastnosti. Če želite več informacij o poravnavi postavitve, glejte razdelek z lastnostmi postavitve.
Primer:
"header":{ "id":"dw-header", "widgets":{ "acqueon-component":{ "comp": "agentx-preview-campaign", "properties":{ "isCampaignManagementEnabled": "$STORE.agent.isCampaignManagementEnabled", "agentDbId": "$STORE.agent.acqueonAgentId", "lcmUrl": "$STORE.agent.lcmUrl", "isCallInProgress": "$STORE.agentContact.isActiveCall", "outdialEntryPointId": "$STORE.agent.outDialEp", "teamId": "$STORE.agent.getAcqueonTeamId", "campaignManagerAdditionalInfo": "$STORE.agent.campaignManagerAdditionalInfo", "orgId": "$STORE.agent.orgId", "dialerProxyHost": "$STORE.envVaribles.serviceUrls.dialerProxyHost", "isProgressiveCampaignEnabled": "$STORE.app.featureFlags.isProgressiveCampaignEnabled" } } }, "layout":{ "areas":[ [ "acqueon-component" ] ], "size":{ "cols":[1], "rows":[1] } } }Vodnik za klice
Pripomoček Vodnik za klice je prikazan v podoknu Pomožne informacije na namizju. V vodniku po razpisih so prikazana vprašanja in odgovori na ravni kampanje. Agent je pozvan, da prebere niz vprašanj v vodniku za klice in pošlje odgovore.
Primer:
"panel":{ "comp":"md-tabs", "attributes":{ "class":"widget-tabs" }, "children":[ { "comp":"md-tab", "attributes":{ "slot":"tab", "class":"widget-pane-tab" }, "children":[ { "comp":"md-icon", "attributes":{ "name":"icon-note_16" } }, { "comp":"span", "textContent":"Call Guide" } ], "visibility":"CALL_GUIDE" }, { "comp":"md-tab-panel", "attributes":{ "slot":"panel", "class":"widget-pane" }, "children":[ { "comp": "acqueon-call-guide", "script": "http://localhost:5555//index.js", // tukaj vključite povezavo CDN " wrapper":{ "title":"Call Guide", "maximizeAreaName":"app-maximize-area" }, "properties":{ "lcmKey":"$STORE.agentContact.getCallGuideProps.LCMKey", "agentDbId":"$STORE.agent.acqueonAgentId", "lcmUrl":"$STORE.agent.lcmUrl", "campaignManagerAdditionalInfo":"$STORE.agent.campaignManagerAdditionalInfo" "orgId": "$STORE.agent.orgId", "dialerProxyHost": "$STORE.envVaribles.serviceUrls.dialerProxyHost", "isProgressiveCampaignEnabled": "$STORE.app.featureFlags.isProgressiveCampaignEnabled" } } ], "visibility":"CALL_GUIDE" } ] }
|
Zaslonsko pojavno okno
V postavitvi namizja lahko konfigurirate zaslonski pop na enega od teh načinov:
-
Kot stran po meri
-
Kot eden od pripomočkov na strani po meri
-
Kot zavihek v podoknu s pomožnimi informacijami
Zaslon Pop se prikaže na namizju zaradi teh dejavnikov:
Za glasovni kanal:
-
Konfiguracija, določena v postavitvi namizja
-
Dejavnost popa zaslona, določena v oblikovalniku poteka
Za nove digitalne kanale:
-
Konfiguracija, določena v postavitvi namizja
-
Pop vozlišče zaslona, določeno v graditelju poteka povezave
Če želite več informacij o konfiguraciji popa zaslona, glejte Screen Pop.
Konfiguriranje pojavnega okna zaslona v vrstici za krmarjenje
Screen Pop lahko konfigurirate kot stran po meri ali kot enega od pripomočkov na strani po meri. Za dostop do strani po meri Screen Pop kliknite ikono Screen Pop v vrstici za krmarjenje. Za dostop do pripomočka Screen Pop na strani po meri kliknite ikono po meri v vrstici za krmarjenje. Če želite več informacij o lastnostih navigacije , glejte Krmarjenje (strani po meri).
Primer: zaslon se prikaže kot stran po meri
{ "nav": { "label": "Screen Pop", "icon": "pop-out", "iconType": "momentum", "navigateTo": "/screenpop", "align": "top" }, "page": { "id": "agentx-wc-screen-pop", "widgets": { "comp1": { "comp": "agentx-wc-screen-pop", "properties": { "screenPopUrl": "$STORE.session.screenpop.screenPopSelector" } } }, "layout": { "areas": [ ["comp1"] ], "size": { "cols": [1], "rows": [1] } } }, "visibility": "SCREEN_POP" }Primer: zaslon se prikaže kot pripomoček na strani po meri
"comp1": { "comp": "agentx-wc-screen-pop", "properties": { "screenPopUrl": "$STORE.session.screenpop.screenPopSelector" }Če pop zaslona ni konfiguriran v načrtovalniku poteka, je stran po meri prazna. Če želite več informacij o konfiguriranju pojavnega zaslona v oblikovalniku poteka, glejte Screen Pop. |
Konfiguriranje pojavnega okna zaslona v podoknu s pomožnimi informacijami
Zaslonski pop lahko konfigurirate tako, da je prikazan kot zavihek v podoknu s pomožnimi informacijami.
Zaslonski pop je privzeto prikazan kot nov podzavihek na zavihku Zaslon Pop v podoknu s pomožnimi informacijami, če je zaslonski pop konfiguriran tako, da je prikazan kot Znotraj namizja v načrtovalniku poteka. |
V razdelek plošče dodajte naslednji atribut , da vključite zaslonski pop kot zavihek v podoknu s pomožnimi informacijami. Če želite več informacij o podrobnostih podokna , glejte Podokno s pomožnimi informacijami.
Primer: zaslon Pok zaslona kot zavihek v podoknu s pomožnimi informacijami
{ "comp":"md-tab", "attributes":{ "slot":"tab", "class":"widget-pane-tab" }, "children":[ { "comp": "md-icon", "attributes": { "name": "pop-out_16" }}, { "comp": "span", "textContent": "Screen Pop" }], "visibility": "SCREEN_POP" }, { "comp": "md-tab-panel", "attributes": { "slot": "panel", "class": "widget-pane" }, "children": [{ "comp": "#SCREEN_POP" } ], }Možnost prikaza pojavnega zaslona, ki je določena v načrtovalniku poteka, ima prednost pred konfiguracijo, določeno v postavitvi namizja. Upoštevajte na primer, da ste konfigurirali naslednje nastavitve zaslona pop:
Ko pride do dogodka, za katerega je konfiguriran zaslonski pop, se zaslonski pop prikaže zunaj namizja - to je v novem zavihku brskalnika. |
Primeri primerov uporabe vzorca
-
Podokno s privzetimi pomožnimi informacijami z zgodovino stikov in pop zaslona
-
Podokno s pomožnimi informacijami s pripomočkom za potovanje po izkušnji strank
Konfiguracija pripomočka za meritve upravljanja uporabniške izkušnje in dostop do njega iz vrstice za krmarjenje
Primer:
{ "nav": { "label": "Meritve upravljanja uporabniške izkušnje", "ikona": "/app/images/wxm.bcd45cc3.svg", "iconType": "drugo", "navigateTo": "wxm-metrics", "align": "top" }, "page": { "id": "wxm-metrics", "widgets": { "comp1": { "comp": "agentx-wc-cloudcherry-widget", "attributes": { "metrics": true }, "properties": { "userModel": "$STORE.app.userModel", "spaceId": "", "metricsId": "", "teamId": "$STORE.agent.teamName", "ani": "$STORE.agentContact.taskSelected.ani", "isDarkMode": "$STORE.app. darkMode" }, "wrapper": { "title": "Customer Experience Journey", "maximizeAreaName": "app-maximize-area" } }, "layout": { "areas": [ ["comp1"] ], "size": { "cols": [1], "rows": [1] } } } },Uporaba zavihkov na strani po meri
Primer:
{ "nav": { "label": "Dinamični zavihki", "ikona": "stored-info", "iconType": "momentum", "navigateTo": "dynamic-tabs", "align": "top" }, "page": { "id": "page-id-tabs", "widgets": { "comp1": { "comp": "md-tabs", "children": [{ "comp": "md-tab", "textContent": [{ "comp": "md-tab", "textContent": "One", "attributes": { "slot": "tab" } }, { "comp": "md-tab-panel", "attributes": { "slot": "panel" }, "children": [{ "comp": "widget-two", "script": "http:/my-cdn.com/dynamic-widgets/widget-two.js" }] }, { "comp": "md-tab", "textContent": "Two", "attributes": { "slot": "tab" } }, { "comp": "md-tab-panel", "textContent": "Two Content", "attributes": { "slot": "panel" } } ] }, "comp2": { "comp": "widget-two", "script": " http:/my-cdn.com/dynamic-widgets/widget-two.js" } }, "layout": { "areas": [ ["comp1", "comp2"] ], "size": { "cols": [1, 1], "rows": [1] } } } } }Podokno s privzetimi pomožnimi informacijami z zgodovino stikov in pop zaslona
Primer:
"panel": { "comp": "md-tabs", "attributes": { "class": "widget-tabs" }, "children": [{ "comp": "md-tab", "attributes": { "slot": "tab", "class": "widget-pane-tab" }, "children": [{ "comp": "slot", "attributes": { "name": "CONTACT_HISTORY_TAB" } }] }, { "comp": "md-tab-panel", "attributes": { "slot": "panel", "class": "widget-pane" }, "children": [{ "comp": "slot", "attributes": { "name": "CONTACT_HISTORY" }] }, ] }, { "comp": "md-tab", "attributes": { "slot": "tab", "class": "widget-pane-tab" }, { "comp": "md-tab", "attributes": { "slot": "tab", "class": "widget-pane-tab" }, "children": [{ "comp": "slot", "attributes": { "name": "SCREEN_POP_TAB" } }], "vidljivost": "SCREEN_POP" }, { "comp": "md-tab-panel", "attributes": { "slot": "panel", "class": "widget-pane" }, "otroci": [{ "comp": "slot", "attributes": { "name": "SCREEN_POP" } }], "vidljivost": "SCREEN_POP" } },Podokno s pomožnimi informacijami s pripomočkom za potovanje po izkušnji strank
Primer:
"panel": { "comp": "md-tabs", "attributes": { "class": "widget-tabs" }, "children": [{ "comp": "md-tab", "attributes": { "slot": "tab" }, "children": [{ "comp": "slot", "attributes": { "name": "WXM_JOURNEY_TAB" } }], "visibility": "WXM_JOURNEY" }, { "comp": "md-tab-panel", "attributes": { "slot": "panel", "class": "widget-pane" }, "children": [{ "comp": "agentx-wc-cloudcherry-widget", "properties": { "userModel": "$STORE.app.userModel", "spaceId": "", "metricsId": "", "teamId": "$STORE.agent. teamName", "ani": "$STORE.agentContact.taskSelected.ani", "isDarkMode": "$STORE.app.darkMode" }, "wrapper": { "title": "Customer Experience Journey", "maximizeAreaName": "app-maximize-area" } }], { "comp": "md-tab", "attributes": { "slot": "tab", "class": "widget-pane-tab" }, "children": { "comp": "md-tab", "attributes": { "slot": "tab", "class": "widget-pane-tab" }, "children": [{ "comp": "slot", "attributes": { "name": "CONTACT_HISTORY_TAB" }] }, { "comp": "md-tab-panel", "attributes": { "Reža": "plošča", "razred": "widget-pane" }, "otroci": [{ "comp": "slot", "attributes": { "name": "CONTACT_HISTORY" } }] }, { "comp": "md-tab", "attributes": { "slot": "tab", "class": "widget-pane-tab" }, "children": [{ "comp": "slot", "attributes": { "name": "SCREEN_POP_TAB" } }], "visibility": "SCREEN_POP" }, { "comp": "md-tab-panel", "attributes": { "slot": "panel", "class": "widget-pane" }, "children": [{ "comp": "slot", "attributes": { "name": "SCREEN_POP" } }], "vidljivost": "SCREEN_POP" } "vidljivost": "SCREEN_POP" }, },Bližnjica na tipkovnici
Bližnjice na tipkovnici določajo alternativni način izvajanja določenega dejanja na namizju. Če želite več informacij o sistemsko določenih bližnjicah na tipkovnici, glejte razdelek Bližnjice na tipkovnici v poglavju Uvod v uporabniškem priročniku Cisco Webex Contact Center Agent Desktop
Vrstni red številke bližnjične tipke v vrstici za krmarjenje Agent Desktop temelji na vrstnem redu, v katerem je povezan pripomoček ali stran po meri konfigurirana v postavitvi namizja. Če je na primer ikona Cisco Webex Experience Management tretji element v vrstici za krmarjenje, Ctrl + Alt + 3 odpre stran Cisco Webex Experience Management. |
Razvijalec lahko registrira bližnjice na tipkovnici za pripomočke po meri z modulom tipke za bližnjico. Če želite več informacij, glejte Cisco Webex Contact Center Priročnik za razvijalce namiznih računalnikov.
Spori med bližnjicami na tipkovnici
Do sporov med bližnjicami na tipkovnici pride, če več pripomočkov uporablja isto bližnjico na tipkovnici. To povzroči, da je bližnjica na tipkovnici onemogočena, dokler spor ni razrešen.
Do sporov med bližnjicami na tipkovnici lahko pride v teh primerih:
| Scenarij |
Resolucija |
|---|---|
|
Do sporov lahko pride, če imata dva pripomočka (pripomoček po meri ali namizni pripomoček, ki ga je priskrbel Cisco) isto bližnjico na tipkovnici in sta oba na isti strani. |
Premaknite enega od pripomočkov (gradnik po meri) na drugo stran. Ločljivost velja za vse pripomočke, ki niso na ravni strani. |
|
Do sporov lahko pride, če je bližnjica na tipkovnici enaka za pripomoček po meri in pripomoček na ravni strani. |
Skrbnik Agent Desktop tega spora ne more razrešiti. |
|
Lokalizacija
Spodaj so navedeni podprti jeziki:
bolgarščina, katalonščina, kitajščina (Kitajska), kitajščina (Tajvan), hrvaščina, češčina, danščina, nizozemščina, angleščina (Združeno kraljestvo), angleščina (ZDA), finščina, francoščina, nemščina, madžarščina, italijanščina, japonščina, korejščina, norveščina, poljščina, portugalščina (Brazilija), portugalščina (Portugalska), romunščina, ruščina, srbščina, slovaščina, slovenščina, španščina, švedščina in turščina.
Jezik uporabniškega vmesnika namizja temelji na nastavitvah jezikovnih nastavitev v brskalniku. Na primer, upoštevajmo, da ste v brskalniku Firefox izbrali želeni jezik kot francoščino. Ko zaženete namizje v brskalniku Firefox, se namizni uporabniški vmesnik prikaže v Françaisu (francoščina). Vendar vodoravna glava, vrstica za krmarjenje in druge komponente, dodane v postavitev namizja, niso lokalizirane glede na nastavitve jezikovnih nastavitev v brskalniku.
Lokalizacija komponent namizja
Če želite lokalizirati komponente namizja,
-
Uporabite obstoječe ključe za lokalizacijo, nastavljene
v app.jsondatoteki. Če ključi za lokalizacijo niso nastavljeni, se uporabi privzeti jezik angleščina (ZDA). Ciscovi podpori lahko pošljete naročilo storitve in app.jsondatotekidodate ključ za lokalizacijo.Primer: ključ za lokalizacijo
{ "common": { "buttonTitle": "Stop Timer" } } -
V datoteko JSON namizne postavitve vnesite to lastnost, ki razlikuje med velikimi in malimi črkami, da lokalizirate komponento:
"textContent": "$I 18N.<ključ>",where <key> nanaša na ustrezen ključ za lokalizacijo v
app.jsondatoteki.
Primer: lokalizacija komponente glave
"glava": { "id": "glava", "pripomočki": { "head1": { "comp": "md-button", "attributes": { "slot": "menu-trigger", "style": "height: 64px" }, "children": [{ "comp": "span", "textContent": "$I 18N.common.buttonTitle", } }, }, }Primer: lokalizacija komponente zavihka v podoknu s pomožnimi informacijami
"panel": { "comp": "md-tab", "attributes": { "slot": "tab" }, "children": [{ "comp": "span", "textContent": "$I 18N.panelTwo.screenPopTitle" }] }Ogled postavitve namizja
| 1 |
V vrstici za krmarjenje portala za upravljanje izberite namizja. | ||||||||||
| 2 |
Izberite ikono treh pik zraven imena postavitve namizja, ki si ga želite ogledati, in kliknite Pogled. | ||||||||||
| 3 |
Oglejte si naslednje podrobnosti:
|
Urejanje postavitve namizja
| 1 |
V vrstici za krmarjenje portala za upravljanje izberite namizja. | ||||||||||||||
| 2 |
Izberite ikono treh pik zraven postavitve namizja, ki jo želite urediti, in kliknite Uredi. | ||||||||||||||
| 3 |
Uredite naslednje podrobnosti:
| ||||||||||||||
| 4 |
Ko prilagodite datoteko, kliknite Prenesi , da naložite prilagojeno datoteko JSON. | ||||||||||||||
| 5 |
(Neobvezno) Kliknite Obnovi , da obnovite privzeto postavitev. | ||||||||||||||
| 6 |
Kliknite Shrani , da shranite konfiguracijo. Pomemben: Če želite preveriti izkušnjo postavitve, glejte Ogled izkušnje postavitve na namizju. |
Kopiranje postavitve namizja
| 1 |
V vrstici za krmarjenje portala za upravljanje izberite namizja. | ||||||||||||||
| 2 |
Izberite ikono treh pik zraven postavitve namizja, ki jo želite kopirati, in kliknite Kopiraj.
| ||||||||||||||
| 3 |
Uredite naslednje podrobnosti:
| ||||||||||||||
| 4 |
Ko datoteko JSON prilagodite lokalno, kliknite Prenesi , da naložite datoteko. Sistem Webex Contact Center začne preverjati veljavnost datoteke JSON. | ||||||||||||||
| 5 |
(Neobvezno) Kliknite Obnovi , da obnovite privzeto postavitev. | ||||||||||||||
| 6 |
Kliknite Shrani , da shranite konfiguracijo. |
Deaktiviranje postavitve namizja
Postavitve namizja ni mogoče deaktivirati, če je postavitev dodeljena ekipi. Ko poskušate deaktivirati takšno postavitev, se prikaže sporočilo, da postavitve namizja ne morete deaktivirati. Kliknite ikono z informacijami v sporočilu, če si želite ogledati seznam entitet, ki ste jih povezali s to postavitvijo namizja.
Ko deaktivirate postavitev namizja, jo lahko še vedno vidite na strani postavitve namizja kot Ni aktivna.
Če želite deaktivirati postavitev namizja:
| 1 |
V vrstici za krmarjenje portala za upravljanje izberite namizja. | ||
| 2 |
Kliknite ikono treh pik poleg postavitve namizja, ki jo želite deaktivirati, in kliknite Označi kot neaktivno. | ||
| 3 |
Za potrditev kliknite Da . Stanje postavitve namizja se spremeni v Ni aktivno.
|
Aktiviranje postavitve namizja
| 1 |
V vrstici za krmarjenje portala za upravljanje izberite namizja. |
| 2 |
Kliknite ikono treh pik poleg postavitve namizja, ki jo želite aktivirati, in kliknite Obnovi. |
| 3 |
Za potrditev kliknite Da . Stanje postavitve namizja se spremeni v Aktivno.
|
Definicije spretnosti
Usmerjanje, ki temelji na spretnostih, je izbirna funkcija središča za stike Webex, ki vam omogoča, da dohodnim klicem dodelite zahteve glede spretnosti, kot sta tekoče znanje jezika ali strokovno znanje o izdelkih, tako da jih lahko razdelite posrednikom z ustreznim naborom znanj.
Stran z definicijami spretnosti ponuja vmesnik za ogled, ustvarjanje in urejanje spretnosti, ki jih je mogoče dodeliti klicem in profilom spretnosti, ki jih lahko nato dodelite skupinam ali posameznim agentom. Če želite več informacij, glejte O usmerjanju na podlagi spretnosti in profilih spretnosti.
Največje število aktivnih znanj in spretnosti, ki jih lahko ustvarite, je določeno z vrednostmi Maksimalne spretnosti in Maksimalno besedilno znanje, ki so na voljo za vaše podjetje. Če želite več informacij, glejte Nastavitve najemnika.
Ustvarjanje definicije spretnosti
| 1 |
V vrstici za krmarjenje po portalu izberite . | ||||||||||||||
| 2 |
Na strani Definicije spretnosti kliknite + Nova definicija spretnosti. | ||||||||||||||
| 3 |
Podajte nastavitve spretnosti, kot je opisano v tej tabeli.
| ||||||||||||||
| 4 |
Kliknite Shrani. | ||||||||||||||
| 5 |
Če želite ponastaviti nastavitve v vseh poljih, kliknite Ponastavi. |
Urejanje definicije spretnosti
Če si želite ogledati in urediti definicijo spretnosti:
| 1 |
V navigacijski vrstici portala za upravljanje izberite . | ||||||||||||||
| 2 |
Kliknite ikono treh pik poleg znanja, ki ga želite urediti, in kliknite Uredi. | ||||||||||||||
| 3 |
Uredite nastavitve spretnosti, kot je opisano v tej tabeli.
| ||||||||||||||
| 4 |
Kliknite Shrani. |
Deaktiviranje definicije spretnosti
| 1 |
V navigacijski vrstici portala za upravljanje izberite . | ||
| 2 |
Kliknite ikono treh pik poleg znanja, ki ga želite izbrisati, in kliknite Označi kot neaktivno. | ||
| 3 |
Za potrditev kliknite Da .
|
Aktiviranje definicije spretnosti
| 1 |
V navigacijski vrstici portala za upravljanje izberite . |
| 2 |
Kliknite ikono treh pik poleg spretnosti s stanjem Ni aktivno in kliknite Obnovi. |
| 3 |
Za potrditev kliknite Da . Status spretnosti se spremeni v Aktivno.
|
Profili spretnosti
Profil spretnosti je nabor spretnosti, od katerih ima vsaka dodeljeno vrednost in jih dodelite ekipi, ki temelji na agentu, ali posameznemu agentu. Na primer, spretnosti angleščine lahko dodelite visoko stopnjo znanja enega profila spretnosti in nižjo raven v drugem profilu.
Če ekipi dodelite profil spretnosti, so vsi agenti, ki so prijavljeni v to ekipo, povezani s tem profilom spretnosti, razen če je agentu dodeljen določen profil spretnosti.
|
Ustvarite profil spretnosti
| 1 |
V navigacijski vrstici portala za upravljanje izberite spretnosti. |
| 2 |
Na strani Profili spretnosti kliknite + Profil novih spretnosti. |
| 3 |
Vnesite ime profila spretnosti in opis. |
| 4 |
Aktivne veščine, ki jih želite dodeliti, izberite s seznama aktivnih veščin. |
| 5 |
Zagotovite ustrezno vrednost spretnosti. Če želite več informacij, glejte Definicije spretnosti. |
| 6 |
Kliknite Shrani , da shranite profil spretnosti. |
| 7 |
(Neobvezno) Kliknite Ponastavi , da ponastavite vrednosti v vseh poljih. |
Urejanje profila spretnosti
| 1 |
V navigacijski vrstici portala za upravljanje izberite spretnosti. |
| 2 |
Kliknite ikono treh pik poleg profila spretnosti in kliknite Uredi. |
| 3 |
Uredite ime, opis in aktivne veščine. |
| 4 |
Kliknite Shrani , da shranite profil spretnosti. |
Kopiranje profila spretnosti
| 1 |
V navigacijski vrstici portala za upravljanje izberite spretnosti. |
| 2 |
Kliknite ikono treh pik poleg profila spretnosti in kliknite Kopiraj. |
| 3 |
Uredite potrebne podrobnosti. |
| 4 |
Kliknite Shrani , da shranite profil spretnosti. |
Brisanje profila spretnosti
| 1 |
V navigacijski vrstici portala za upravljanje izberite spretnosti. |
| 2 |
Kliknite ikono treh pik poleg profila spretnosti, ki ga želite izbrisati, in izberite Izbriši. |
| 3 |
Za potrditev kliknite Da . |
Pravila o pragu
Če vaše podjetje uporablja funkcijo opozoril o pragu, lahko pooblaščeni uporabniki ustvarijo pravila praga za nadzor podatkov o posrednikih in klicih.
Meritve klicev
Konfigurirate lahko pravila praga za meritve klicev. Za vsako pravilo določite vrednost, ki sproži opozorilo. Konfigurirajte meritve klicev, kot je opisano v tej tabeli.
|
Metričnih |
Vrsta entitete |
Vrsta sprožilne vrednosti |
|---|---|---|
|
Opuščeni klici |
Čakalna vrsta |
Število |
|
Povprečni čas v čakalni vrsti |
Čakalna vrsta |
Trajanje |
|
Povprečna hitrost sprejema klica |
Čakalna vrsta |
Trajanje |
|
Slepi preneseni klici |
Čakalna vrsta |
Število |
|
IVR klicev |
Vstopna točka |
Število |
|
Najdaljši čas v čakalni vrsti |
Čakalna vrsta |
Trajanje |
|
Število klicev v čakalni vrsti |
Čakalna vrsta |
Število |
|
Prekoračitev klicev |
Čakalna vrsta |
Število |
|
Prag ravni storitve |
Čakalna vrsta |
Odstotek |
|
Kratki klici |
Vstopna točka |
Število |
|
Preneseni klici |
Čakalna vrsta |
Število |
Meritve posrednika
Konfigurirate lahko pravila praga za meritve posrednikov. Za vsako pravilo določite vrednost, ki sproži opozorilo. Konfigurirajte meritve posrednika, kot je opisano v tej tabeli.
|
Metričnih |
Vrsta entitete |
Vrsta sprožilne vrednosti |
|---|---|---|
|
Razpoložljivi agenti |
Spletno mesto ali ekipa |
Število |
|
Povezani agenti |
Spletno mesto ali ekipa |
Število |
|
Trenutni razpoložljivi čas |
Telefonist |
Trajanje |
|
Trenutni čas povezave |
Telefonist |
Trajanje |
|
Trenutni čas zadrževanja |
Telefonist |
Trajanje |
|
Trenutni čas mirovanja |
Telefonist |
Trajanje |
|
Trenutni čas zaključka |
Telefonist |
Trajanje |
|
IB povprečni čas ročaja |
Spletno mesto ali ekipa |
Trajanje |
|
Sredstva v mirovanju |
Spletno mesto ali ekipa |
Število |
|
Zdravila, ki se ne odzivajo |
Spletno mesto ali ekipa |
Število |
|
Število agentov v klicu |
Spletno mesto ali ekipa |
Število |
|
Število prijavljenih agentov |
Spletno mesto ali ekipa |
Število |
|
Povprečni čas obravnave OB |
Spletno mesto ali ekipa |
Trajanje |
|
Zasedenost |
Spletno mesto ali ekipa |
Odstotek |
|
Skupni razpoložljivi čas |
Telefonist |
Trajanje |
|
Skupni čas nedejavnosti |
Telefonist |
Trajanje |
Privzeto je največje dovoljeno število pravil o pragu za najemnika 50. Če želite to omejitev zvišati na višjo mejo, se obrnite na podporo za Cisco.
Ustvarjanje pravila praga
Opozorilo o pragu se prikaže v poročilu Statistika o peformanci agenta na Agent Desktop, če nastavite Vidni agent na Da, za pravilo praga in izberete opozorilo praga v profilu namizja. Če želite več informacij, glejte Profili namizja.
| 1 |
V vrstici za krmarjenje po portalu za upravljanje izberite praga. | ||||||||||||||||||||||||||||||
| 2 |
Na strani Pravila praga :
| ||||||||||||||||||||||||||||||
| 3 |
Določite ali spremenite nastavitve pravila. V območju Splošne nastavitve lahko določite ali spremenite naslednje nastavitve :
V območju Informacije o entiteti lahko določite ali spremenite te nastavitve:
V območju Informacije o pragu lahko določite ali spremenite naslednje nastavitve:
V območju Informacije o e-pošti lahko določite ali spremenite te nastavitve:
| ||||||||||||||||||||||||||||||
| 4 |
Kliknite Shrani. |
Kopiranje mejnega pravila
| 1 |
V vrstici za krmarjenje po portalu za upravljanje izberite praga. | ||||||||||
| 2 |
Na strani Pragovna pravila kliknite gumb s tremi pikami poleg navedenega pravila in kliknite Kopiraj. | ||||||||||
| 3 |
Določite ali spremenite nastavitve pravila. V območju Splošne nastavitve lahko določite ali spremenite naslednje nastavitve :
| ||||||||||
| 4 |
V območju Informacije o entiteti lahko določite ali spremenite te nastavitve:
| ||||||||||
| 5 |
V območju Informacije o pragu lahko določite ali spremenite naslednje nastavitve:
| ||||||||||
| 6 |
V območju Informacije o e-pošti lahko določite ali spremenite te nastavitve:
| ||||||||||
| 7 |
Kliknite Shrani. |
Urejanje mejnega pravila
| 1 |
V vrstici za krmarjenje po portalu za upravljanje izberite praga. | ||||||||||
| 2 |
Na strani Pravila praga:
| ||||||||||
| 3 |
Določite ali spremenite nastavitve pravila. V območju Splošne nastavitve lahko določite ali spremenite naslednje nastavitve :
| ||||||||||
| 4 |
V območju Informacije o pragu lahko določite ali spremenite naslednje nastavitve:
| ||||||||||
| 5 |
V območju Informacije o e-pošti lahko določite ali spremenite te nastavitve:
| ||||||||||
| 6 |
Kliknite Shrani. |
Deaktiviranje pravila praga
Preden začnete
| 1 |
V vrstici za krmarjenje po portalu za upravljanje izberite . | ||
| 2 |
Kliknite ikono treh pik poleg pravila praga, ki ga želite deaktivirati, in kliknite Označi kot neaktivno. | ||
| 3 |
Za potrditev kliknite Da . Stanje mejnega pravila se spremeni v Ni aktivno.
|
Aktiviranje mejnega pravila
| 1 |
V vrstici za krmarjenje po portalu za upravljanje izberite praga. |
| 2 |
Kliknite ikono treh pik poleg pravila praga s stanjem Ni aktivno in kliknite Obnovi. |
| 3 |
Za potrditev kliknite Da . Stanje mejnega pravila se spremeni v Aktivno.
|
Preslikave vstopnih točk
Stran Preslikave vstopnih točk je vmesnik za upravljanje preslikav med vstopnimi točkami in naslednjimi:
-
Klicne številke (DN)
-
Webex Kontaktno središče PSTN
-
Glasovni most POP
-
Webex Calling
-
-
Družabno sporočanje
Privzeto so navedene vse preslikave DN v vstopne točke. Po potrebi lahko seznam filtrirate tako, da izberete vnos s spustnega seznama Izberite vstopno točko . Na seznamu so prikazani DN, vstopna točka, vrsta številke in ID.
Če številka DN dohodne vstopne točke ni v pravilni obliki, se klic ne poveže. Če je na primer DN vstopne točke v obliki zapisa (xxx xxx xxx) in je oblika DN za dohodno vstopno točko (+1 xxx xxx xxx), klica ni mogoče vzpostaviti. |
Če imate dodatek Cisco PSTN, veljajo naslednje točke:
|
Če želite uporabiti vstopno točko, morate številčnico preslikati v vstopno točko.
Preslikava vstopne točke
Če želite preslikati vstopno točko:
| 1 |
V navigacijski vrstici portala za upravljanje kliknite vstopnih točk. | ||||||||||||||||||||||
| 2 |
Kliknite Preslikave vstopnih točk in izberite ustrezen seznam za preslikavo:DN v mapiranje vstopnih točk.
| ||||||||||||||||||||||
| 3 |
Kliknite + Nova preslikava DN v EP. | ||||||||||||||||||||||
| 4 |
Vnesite naslednja polja:
| ||||||||||||||||||||||
| 5 |
(Samo za SMS) Ko izberete vstopno točko, a URL spletnega kavlja se izpolni na strani. Kopirajte URL spletnega kavlja in konfigurirajte MessageBird. Ta konfiguracija omogoča izmenjavo SMS sporočil s programom MessageBird. | ||||||||||||||||||||||
| 6 |
Kliknite Shrani. |
Uredi klicno številko v preslikave vstopnih točk
| 1 |
V navigacijski vrstici portala za upravljanje kliknite vstopnih točk. | ||
| 2 |
Izberite ustrezen seznam:
| ||
| 3 |
Če želite urediti preslikavo, kliknite ikono treh pik poleg številke klicnice ali kanala družabnih sporočil in nato kliknite Uredi. | ||
| 4 |
Uredite in kliknite Shrani.
|
Izbriši klicno številko v preslikave vstopne točke
| 1 |
V navigacijski vrstici portala za upravljanje kliknite . | ||
| 2 |
Izberite ustrezen seznam:
| ||
| 3 |
Kliknite DN za povezovanje vstopnih točk. | ||
| 4 |
Kliknite ikono treh pik poleg vnosa, ki ga želite izbrisati, in kliknite Izbriši. | ||
| 5 |
Za potrditev kliknite Da .
|
Poročila za zagotovljene elemente
Portal za upravljanje uporabite za ustvarjanje poročil o aktivnih virih, ki jih Webex skrbnik središča za stike določil za vaše podjetje. Ogledate si lahko ta poročila:
|
Poročilo |
Opis | ||
|---|---|---|---|
|
Poročilo o mestu |
Podrobnosti o spletnih mestih za vaše podjetje. Če želite več informacij, glejte O spletnih mestih, ekipah, vstopnih točkah in čakalnih vrstah |
||
|
Poročilo skupine |
Podrobnosti o ekipah za vaše podjetje. Če želite več informacij, glejte O spletnih mestih, ekipah, vstopnih točkah in čakalnih vrstah |
||
|
Poročilo posrednika |
Podrobnosti o zastopnikih za vaše podjetje. Če želite več informacij, glejte Profili namizja. |
||
|
Vhodno poročilo EP |
Podrobnosti o vstopnih točkah za vaše podjetje. Če želite več informacij, glejte Vstopne točke in čakalne vrste. |
||
|
Poročilo o dohodnih čakalnih vrstah |
Podrobnosti o čakalnih vrstah za vaše podjetje. Če želite več informacij, glejte Vstopne točke in čakalne vrste. |
||
|
Zunanje poročilo EP |
Podrobnosti o zunanjih vstopnih točkah za vaše podjetje. Če želite več informacij, glejte Vstopne točke in čakalne vrste. |
||
|
Poročilo o čakalnih vrstah za klicanje |
Podrobnosti o čakalnih vrstah za vaše podjetje. Če želite več informacij, glejte Vstopne točke in čakalne vrste. |
||
|
Poročilo o profilu namizja |
Podrobnosti o profilih namizja za vaše podjetje. Če želite več informacij, glejte Profili namizja. |
||
|
Poročilo o spretnostih |
Podrobnosti o znanjih in spretnostih, ki so na voljo za vaše podjetje. To poročilo je na voljo, če vaše podjetje uporablja usmerjanje na podlagi znanj in spretnosti. Če želite več informacij o tem, kako določite znanja in spretnosti za svoje podjetje, glejte Definicije spretnosti.
|
||
|
Poročilo o profilu spretnosti |
Podrobnosti o vzporejanju spretnosti in ustreznih profilov. To poročilo je na voljo, če vaše podjetje uporablja usmerjanje na podlagi znanj in spretnosti. Za več informacij o tem, kako določiti profile spretnosti, glejte Profili spretnosti. |
||
|
Poročilo o usmerjanju |
Podrobnosti o preslikavi strategij usmerjanja z vstopnimi točkami, čakalnimi vrstami in ekipami. Če želite več informacij o določanju strategij usmerjanja, glejte O usmerjanju stikov. |
||
|
Poročilo o spretnostih agentov |
Podrobnosti o agentih in njihovih ustreznih veščinah. To poročilo je na voljo, če vaše podjetje uporablja usmerjanje na podlagi znanj in spretnosti. Če želite več informacij o tem, kako določite spretnosti za svoje podjetje in profile namizja, glejte Definicije spretnosti in Profili namizja. Opomba: Trenutno ne podpiramo usmerjanja, ki temelji na spretnostih. |
Upravljanje poročil za omogočene elemente
Če želite poročilo poslati po e-pošti ali prenesti poročilo za kateri koli element v imeni:
| 1 |
V vrstici za krmarjenje portala za upravljanje izberite . | ||
| 2 |
Izberite zahtevano vrsto poročila. Če želite več informacij o vrstah poročil, glejte Poročila za elemente v omejenem obsegu. | ||
| 3 |
Prenesite poročilo kot Excelov list ali kot PDF.
|
Trajno brisanje neaktivnih predmetov
Središče za stike Webex skrbnikom omogoča trajno brisanje konfiguracijskih predmetov, ki so bili označeni kot neaktivni. Tako lahko stranke odstranijo neželene konfiguracije, ohranijo lahek odtis konfiguracije in izboljšajo učinkovitost delovanja aplikacije. Preden trajno izbrišete konfiguracijski predmet, ga boste morali označiti kot neaktivnega. Neaktivne predmete lahko občasno izbrišete tudi z nastavitvijo ravni samodejnega čiščenja najemnika.
Trajno lahko izbrišete naslednje vrste konfiguracijskih objektov:
-
Uporabniki
-
Uporabniški profili
-
Profili namizja
-
Vrste dela
-
Pomožne kode
-
Pravila o pragu
-
Profil veščin
-
Ekipe
-
Lokacije
-
Vstopne točke
-
Zunanje vstopne točke
-
Čakalne vrste
-
Zunanje čakalne vrste
-
Postavitve namizja
-
Globalne spremenljivke
-
Multimedijski profili
-
Definicije spretnosti
Največje število neaktivnih uporabnikov je 5000. Največji neaktivni objekti za vse druge vrste objektov je 100. Če je ta omejitev dosežena, morate izbrisati neaktivne predmete, da boste lahko deaktivirali več predmetov. Če ima konfiguracijski predmet povezane predmete, morate deaktivirati vse predmete, na katere se sklicujete.
| 1 |
V vrstici za krmarjenje portala za upravljanje izberite Omogočanje uporabe. | ||
| 2 |
Izberite entiteto. | ||
| 3 |
Če želite ročno trajno izbrisati konfiguracijski predmet, na strani entitete kliknite ikono treh pik poleg predmeta. Izberite Izbriši. | ||
| 4 |
V pogovornem oknu, ki vas obvesti, da bo predmet trajno izbrisan in ga ni mogoče obnoviti, kliknite Da. Prikaže se sporočilo, da je predmet trajno izbrisan.
|
Ta funkcija posredniku omogoča odhodni klic iz Agent Desktop. Po pogovoru s stranko lahko posrednik preusmeri klic v drugo čakalno vrsto v kontaktnem centru.
Preslikava klicnega prenosa v vstopno točko čakalne vrste v DN
Če želite klicni prenos v vstopno točko čakalne vrste preslikati v DN:
| 1 |
Izberite Outdial Transfer to Queue entry point (Zunanji prenos v vstopno točko) s spustnega seznama Vstopna točka , ko preslikate vstopno točko. |
| 2 |
Shranite preslikavo. Posrednik lahko zdaj uporabi to preslikavo na Agent Desktop za preusmeritev odhodnega klica. |
Preusmerjanje klica v čakalno vrsto na Agent Desktop
Če želite klic prenesti v čakalno vrsto:
| 1 |
V Agent Desktop opravite odhodni klic. Če želite več informacij, glejte razdelek o tem, kako opraviti vezani klic Cisco Webex Contact Center Agent Desktop Uporabniški priročnik. |
| 2 |
Po pogovoru preusmerite klic v konfigurirano čakalno vrsto. Če želite več informacij, glejte razdelek o preusmeritvi klica v drugo čakalno vrsto v Cisco Webex Contact Center Agent Desktop Uporabniški priročnik. |
Ogled poročila o statistiki klicanja agenta
Če si želite ogledati poročilo »Statistika klicanja posrednika«:
| 1 |
Na portalu analizatorja kliknite Ponazoritev. |
| 2 |
Pomaknite se do . Za več informacij glejte razdelek o statistiki klicanja agnt v Cisco Webex Contact Center uporabniškem priročniku za analizo potovanja strank. |
Zastopnik, ki je odgovoren za obravnavo klica, lahko preusmeri klic na drug potek, povezan z vstopno točko. Globalne spremenljivke (prej znane kot CAD) z enakim imenom in podatkovnim tipom se kopirajo iz prvega toka v nov tok, ki je aktiven v povezani vstopni točki.
Če je stranka na primer povezana z zastopnikom, ki obravnava transakcije z debetno kartico, vendar stranka želi poslovati s kreditnimi karticami, lahko zastopnik, ki zagotavlja storitve stranki, zdaj preusmeri klic v tok kreditne kartice.
Potek opravila za preusmeritev klica na vstopno točko
Agent je sprejel zahtevo stranke za klic. Agent lahko aktivni glasovni klic (dohodni in odhodni) prenese na drugo vstopno točko.
-
Posrednik v Agent Desktop klikne Prenesi in na spustnem seznamu Čakalna vrsta izbere vstopno točko.
Če želite več informacij o preusmeritvi klica, glejte Cisco Webex Contact Center Agent Desktop Uporabniški priročnik.
Ko je klic preusmerjen na vstopno točko, ga ni mogoče preusmeriti nazaj k istemu agentu, ki je preusmeril klic.
-
Med prenosom se vrednosti globalnih spremenljivk z istim imenom in podatkovnim tipom kopirajo v nov tok, povezan z zgoraj izbrano vstopno točko.
Globalne spremenljivke v prvem toku, ki se ne ujemajo z imenom in podatkovnim tipom globalnih spremenljivk v novem toku, se ne prenesejo.
Primer
Ko posrednik preusmeri klic iz flow1 v flow2, povezan z vstopno točko:
-
-
Če imata oba flow1 in flow2 globalno spremenljiv
IDstranke vrste Integer in je flow2 aktiven, se vrednost globalne spremenljivkecustomerIDkopira iz flow1 v flow2. -
Če imata flow1 in flow2 spremenljivko var1 s podatkovnim tipom Celo število v flow1 in Niz v flow2, potem argument var1 ni prenesen iz flow1 v flow2.
-
Če imata tako flow1 kot flow2 globalno spremenljivko var1 vrste celega števila in dejavnosti, kot sta Nastavi spremenljivko ali Zahteva HTTP, posodobijo vrednost var1 v flow2, ima var1 v flow2 novo vrednost.
Če želite več informacij o globalnih spremenljivkah, glejte spremenljivk.
-
-
Funkcija stereo snemanja zamenja kombinirano mono izhodno datoteko s stereo izhodno datoteko. Stereo datoteka zagotavlja zvočne tokove agenta in drugega udeleženca (kličočega ali klicane osebe) kot dva ločena zvočna kanala v enem samem posnetku. To omogoča boljšo glasovno analitiko kot v mono datoteki, kjer se zvok zmeša v en tok.
Predvajanje stereo posnete datoteke
Za predvajanje stereo posnete datoteke modul Webex Contact Center Recording Management (Upravljanje snemanja v kontaktnem centru) pooblaščenim uporabnikom omogoča iskanje in predvajanje stereo posnetih zvočnih datotek. Če želite več informacij, glejte Iskanje in predvajanje posnetkov.
V čakalni vrsti stik počaka, preden ga sistem dodeli agentu ali številčnici. Čakalna vrsta se ustvari v modulu Omogočanje uporabe na portalu za upravljanje.
Stranki se prikaže možnost zavrnitve menija čakalne vrste z informacijami o predvidenem času čakanja in položaju v čakalni vrsti. Stranka se lahko odloči za odjavo in izhod iz čakalne vrste.
Potek opravila za nastavitev funkcije zavrnitve
Funkcijo zavrnitve nastavite tako:
| 1 |
Ustvarite nov tok zavrnitve čakalne vrste na portalu za upravljanje Cisco Webex Contact Center (). |
| 2 |
Konfigurirajte dejavnost Glasbe »Predvajaj « v oblikovalniku poteka. Določite zvočno datoteko, trajanje glasbe in odmik začetka. |
| 3 |
Konfigurirajte dejavnost stika v čakalni vrsti tako, da stik postavi v čakalno vrsto, ali dejavnost čakalne vrste za posrednika , da usmerite stik neposredno k izbranemu posredniku. |
| 4 |
Konfigurirajte dejavnost Pridobite informacije o čakalni vrsti, da poznate trenutni položaj v čakalni vrsti in predvideni čas čakanja. |
| 5 |
Konfigurirajte dejavnost v meniju za poziv čakanja v vrsti ali poziv za zavrnitev čakalne vrste z omogočeno funkcijo pretvorbe besedila v govor. |
| 6 |
Konfigurirajte potek povratnega klica, če stik izbere možnost odjave iz čakalne vrste in se registrira za povratni klic v pozivni izbiri za zavrnitev čakalne vrste. |
| 7 |
Kliknite Objavi potek. Če želite več informacij, glejte Objava poteka. |
Ogled poročila o zavrnitvi čakalne vrste
Poročilo o zavrnitvi čakalne vrste zajame povprečni čas čakanja v čakalni vrsti, potem ko se stranka odloči za odjavo iz čakalne vrste. Za več informacij o tem, kako si ogledate poročilo o zavrnitvi čakalne vrste, si oglejte Webex Contact Center Analyzer Uporabniški priročnik.
Ta funkcija omogoča uporabniku (z licenco Webex Calling), da uporablja Webex Calling DN kot svojo prednostno napravo za končno točko posrednika, kadar ga uporablja na Agent Desktop Webex Contact Center. To agentu pomaga, da je oddaljen na svojih Webex Calling napravah in zagotavlja tudi prenose klicev na spletu notranjim uporabnikom na obeh rešitvah, mimo omrežja PSTN.
Kontaktno središče Webex podpira vse funkcije, ki jih podpira Webex Calling.
Potek opravila integracije Webex Calling
Ta funkcija velja samo za stranke z naročnino na Webex Calling.
Če želite Webex Calling integrirati s središčem za stike Webex in preslikati DN-je:
| 1 |
Skrbnik partnerja lahko v članku Uvod v Cisco Webex Contact Center in uvaja stranke tako, da izbere možnost Webex Calling. |
| 2 |
Številke za klicanje morate konfigurirati, kot je priporočeno v članku Webex Calling Upravljanje številk na lokaciji. |
| 3 |
Ko dodate številčnice, jih preslikajte v vstopno točko. Za več podrobnosti glejte Vstopne točke Mappings. |
Pregled
Če uporabljate večpredstavnostne profile Webex nadzornem središču središča za stike, najnovejše posodobitve poiščite v članku Upravljanje večpredstavnostnih profilov . Če pa do večpredstavnostnih profilov dostopate prek portala za upravljanje, lahko nadaljujete s tem razdelkom Priročnika za namestitev in skrbnike. |
Kombinirani multimedijski profili skrbnikom središča Webex stike ponujajo možnost konfiguriranja vrst medijskih kanalov (glas, klepet, e-pošta in družabna omrežja) in števila stikov vsakega medijskega kanala, ki ga agent lahko upravlja hkrati.
Skrbniki lahko konfigurirajo večpredstavnostne profile teh vrst:
-
Kombinirano
-
Kombinirano sprotno
-
Izključno
Skrbnik lahko nato multimedijski profil poveže z zastopniki na ravni spletnega mesta, skupine ali posrednika.
Prednosti kombiniranih multimedijskih profilov
Kombinirani multimedijski profili omogočajo organizacijam, da namenijo pozornost strankam, spodbujajo boljšo kakovost storitev, izboljšano uporabniško izkušnjo in boljše stopnje konverzij. Prav tako lahko organizacije uravnotežijo obremenitev po medijskih kanalih, ko se v nekaterih kanalih srečujejo z neenakomerno obremenitvijo, kar omogoča učinkovito uporabo agentov.
Nastavitev kombiniranih večpredstavnostnih profilov
Če želite nastaviti kombinirane večpredstavnostne profile:
-
Skrbnik konfigurira kombinirani multimedijski profil z uporabo večpredstavnostnih nastavitev v modulu za omogočanje uporabe na portalu za upravljanje.
-
Skrbnik poveže kombinirani multimedijski profil z agentom, ekipo ali spletnim mestom.
V Agent Desktop so agentom kadar koli dodeljeni stiki na podlagi multimedijskega profila, povezanega z njimi.
Skrbniki in nadzorniki si lahko ogledajo nastavitve večpredstavnostnega profila agentov in število stikov za vsako vrsto medijskega kanala, s katerim so ravnali agenti, prek poročila Podatki o agentu. To poročilo je na voljo v Webex Contact Center Analyzer.
Konfiguracija večpredstavnostnega profila
Kot skrbnik za konfiguriranje večpredstavnostnega profila naredite naslednje:
-
V vrstici za krmarjenje portala za upravljanje izberite Omogočanje uporabe > večpredstavnostne profile.
-
Na strani Profili večpredstavnosti kliknite +, da ustvarite nov večpredstavnostni profil, ali kliknite gumb s tremi pikami, da uredite obstoječi večpredstavnostni profil.
-
V razdelku Podrobnosti o predstavnosti izberite mešani multimedijski profil, kot je zahtevano. Razpoložljive vrste multimedijskih profilov so:
-
Blended: Omogoča določanje medijskih kanalov in števila stikov na medijski kanal, ki jih posrednik lahko upravlja hkrati (na primer 1 glas, 3 klepeti in 5 e-poštnih sporočil).
-
Blended Real-time: Stiki samo enega medijskega kanala v realnem času (glasovnega ali klepetalnega) bodo dodeljeni agentu v določenem trenutku, skupaj s stiki drugih vrst medijskih kanalov (e-pošte in družabnih omrežij).
Za kombinirane in kombinirane večpredstavnostne profile v realnem času je največje število stikov, ki jih je mogoče dodeliti posredniku, 1 za glasovne klice in 5 za klepet, e-pošto in družabna omrežja.
-
Ekskluzivno:izberite to vrsto profila, če želite agentu dodeliti le en stik v vseh medijskih kanalih hkrati.
-
Če želite več informacij, glejte Ustvarjanje večpredstavnostnega profila.
Povezovanje večpredstavnostnega profila s posrednikom, ekipo ali spletnim mestom
Ko konfigurirate večpredstavnostni profil, ga povežite s spletnim mestom, ekipo ali posrednikom prek modula za omogočanje uporabe na portalu za upravljanje. Če želite več informacij, glejte Spletna mesta, Ekipe inUporabniki .
Multimedijski profil, povezan z agentom, ima prednost pred multimedijskim profilom agentove ekipe. Multimedijski profil ekipe ima prednost pred multimedijskim profilom, povezanim s spletnim mestom. |
Dodeljevanje stikov posrednikom
Ogled podrobnosti agenta
Kot skrbnik ali nadzornik si lahko ogledate nastavitve večpredstavnostnega profila agentov in število stikov vsake vrste kanala, ki jih upravljajo posredniki, v poročilu Podatki o agentu v Webex Contact Center Analyzer.
Če želite več informacij, glejte Poročilo o podrobnostih o posredniku v poglavju Ponazoritev v uporabniškem priročniku za Cisco Webex Contact Center Analyzer.
O vljudnostnem povratnem klicu
Stranki, ki pokliče center za stike, se lahko ponudi možnost, da prejme povratni klic, namesto da čaka v čakalni vrsti, da se poveže s posrednikom. Stranki se lahko ponudi možnost povratnega klica v času prometnih konic, ko je čakalni čas daljši, ali med nedelovnim časom kontaktnega centra.
Prednosti vljudnostnega povratnega klica
Vljudnostni povratni klic omogoča kontaktnemu centru, da ponudi boljšo kakovost storitev in poveča zadrževanje strank. Uporabniška izkušnja je izboljšana, saj stik prejme proaktivni klic agenta, namesto da bi moral čakati, da se poveže z agentom.
Nastavitev vljudnostnega povratnega klica
Če želite nastaviti vljudnostni povratni klic, mora razvijalec toka toka konfigurirati tok povratnih klicev z oblikovalnikom poteka.
|
Ko stranka pokliče v center za stike in v čakalni vrsti čaka na agenta, lahko dobi možnost, da se odjavi iz čakalne vrste in namesto tega prejme povratni klic. Položaj stranke v čakalni vrsti se ohrani za prejemanje povratnega klica. Stik bo ostal v čakalni vrsti glede na trajanje, nastavljeno v konfiguraciji MAX_TIME_IN_QUEUE. Ko je agent na voljo, je agentu ponujena zahteva za povratni klic v Agent Desktop glede na položaj stranke v čakalni vrsti. Ko agent sprejme zahtevo za povratni klic, se klic pokliče k stranki. Ko se interakcija konča, agent izbere zaključno kodo za zaključek klica.
Vljudnostno poročilo o povratnem klicu je na voljo v Webex Contact Center Analyzer, da si nadzornik in skrbnik ogledata statistične podatke o povratnih klicih. Poleg tega lahko agenti pridobijo vpogled v svojo statistiko povratnih klicev prek Statistika ekipe - zgodovinska
Poročilo o statistiki uspešnosti agentov (APS).
Konfiguracija toka povratnih klicev
Prepričajte se, da je skrbnik nastavil vhodno točko in čakalno vrsto za vljudnostni povratni klic. Če želite več informacij o nastavitvi vstopnih točk in čakalnih vrst, glejte Vstopne točke in čakalne vrste. |
Kot razvijalec toka nastavite vljudnostni tok povratnih klicev z oblikovalnikom poteka. Naslednja slika prikazuje vzorec vljudnostnega povratnega klica:

Če želite več informacij o konfiguraciji poteka z oblikovalnikom poteka, glejte Pregled načrtovalnika poteka.
Naslednji koraki povzemajo vzorčni vljudnostni tok povratnega klica:
-
Stranka pokliče v IVR.
-
Stik stranke je preusmerjen v ustrezno čakalno vrsto v skladu s konfiguracijo menija in stika v čakalni vrsti. Tok vzorca in zaporedje korakov, prikazanih tukaj, temeljita na tem scenariju.
Druga možnost je, da stranki omogočite, da se odjavi od klica in prejme povratni klic, preden je klic preusmerjen v čakalno vrsto; Na primer med nedelovnim časom kontaktnega centra. Stik lahko nato usmerite v ustrezno čakalno vrsto tako, da konfigurirate dejavnost povratnega klica.
Ko stranka v čakalni vrsti (klic je parkiran) za posrednika, lahko stranko najamete z naslednjimi dejavnostmi:
-
Predvajaj glasbo: Predvaja statično datoteko .wav, medtem ko stranka čaka v čakalni vrsti.
-
Predvajaj sporočilo: obvesti stranko o položaju v čakalni vrsti (PIQ) in predvidenem času čakanja (EWT) z uporabo te dejavnosti. Uporabite dejavnost Pridobite informacije o čakalni vrsti, da pridobite EWT/PIQ.
Dejavnost Glasbe Play in dejavnost Sporočila »Predvajaj« lahko konfigurirate tako, da občasno predvajata zvočne datoteke, dokler posrednik ni na voljo ali dokler stranka ne odstopi od čakalne vrste.
-
-
Stranki se lahko ponudi možnost menija Opt Out of Queue na podlagi EWT/PIQ. Ko se stranka odjavi iz čakalne vrste, lahko konfigurirate katero koli od naslednjih možnosti:
-
Pustite telefonski predal:Konfigurirajte dejavnost slepe preusmeritve, da stranki omogočite, da pusti glasovno pošto, ko se stranka odjavi iz čakalne vrste.
-
Prejmite vljudnostni povratni klic: položaj stranke v čakalni vrsti se ohrani, da prejme vljudnostni povratni klic.
Naslednje dejavnosti vam omogočajo, da konfigurirate povratni klic:
-
Meni: Konfigurirajte meni za povratni klic, da stranki omogočite izbiro številke za povratni klic.
Stranka lahko navede številko za povratni klic ali pa se kot privzeta številka za povratni klic uporabi strankina številka ANI (samodejna identifikacija številke).
Z dejavnostmi zbiranja številk in Nastavi spremenljivke lahko nastavite številko povratnega klica, kot je prikazano v toku povratnih klicev.
-
Povratni klic: Konfigurirajte dejavnost povratnega klica tako, da bo vljudnostni povratni klic. Dejavnost povratnega klica lahko konfigurirate tako, da uporabi isto čakalno vrsto kot dohodni klic ali drugo čakalno vrsto za povratni klic.
Ne konfigurirajte povratnega klica za uporabo čakalne vrste, ki jo streže ekipa, ki temelji na zmogljivosti (CBT), saj to povzroči neuspeh klica. Obdelava povratnih klicev zahteva ID agenta in CBT nimajo dodeljenih posameznih agentov.
Če za povratni klic izberete isto čakalno vrsto, je stranka poklicana nazaj, ko je posrednik na voljo v čakalni vrsti, glede na položaj stranke v čakalni vrsti.
Če za povratni klic izberete drugo čakalno vrsto, je zahteva za povratni klic na koncu nove čakalne vrste.
Ko konfigurirate dejavnost povratnega klica, lahko izberete statično čakalno vrsto ali spremenljivo čakalno vrsto. Če želite več informacij o nastavljanju parametrov dejavnosti povratnega klica, glejte Povratni klic.
-
Konfigurirate lahko potrditveno sporočilo, da je povratni klic registriran, in nato prekinete povezavo s stikom z dejavnostmi Predvajaj sporočilo in Prekini povezavo stika.
-
|
Vljudnostni povratni klic
Ko se stranka odjavi iz čakalne vrste, se zahteva za povratni klic stranki začne, ko je v čakalni vrsti na voljo posrednik, glede na položaj stika v čakalni vrsti. Agentu je v Agent Desktop ponujena zahteva za povratni klic.
|
Ko agent sprejme klic, se klic preusmeri k stranki. Stranka prejme klic od ANI, ki je povezan s centrom za stike. Če želite več informacij o ANI, glejte Outdial Automatic Number Identification (ANI).
Če se stranka ne odzove na klic ali zavrne klic, se zahteva za povratni klic prekliče. Če stranka sprejme klic, je zahteva za povratni klic označena kot obdelana.
Ko se interakcija konča, agent izbere zaključno kodo za zaključek klica.
Če želite več informacij o obdelavi zahteve za povratni klic prek Agent Desktop, glejte Vljudnostni povratni klic
Razdelek v Upravljanje glasovnih klicev
Poglavje v Cisco Webex Contact Center Agent Desktop Navodilih za uporabo.
Oglejte si vljudnostna poročila o povratnih klicih
Za vljudnostni povratni klic so na voljo naslednja poročila:
-
Vljudnostno poročilo o povratnem klicu: Skrbnikom in nadzornikom omogoča ogled statističnih podatkov o povratnih klicih. Če želite več informacij, glejte Vljudnostno poročilo o povratnem klicu v poglavju Ponazoritev v uporabniškem priročniku za Cisco Webex Contact Center Analyzer.
-
Statistika ekipe – zgodovinsko poročilo: posrednikom omogoča vpogled v njihovo uspešnost v zvezi s povratnimi klici. Poročilo APS je na voljo v Agent Desktop. Če želite več informacij, glejte Statistika ekipe – preteklo poročilo v poglavju Poročila o statistiki uspešnosti posrednikov v uporabniškem priročniku Cisco Webex Contact Center Agent Desktop.
Center za stike Webex ponuja funkcijo samopostrežne storitve za obravnavo zahtev strank brez vključevanja človeških agentov. Samopostrežna storitev uporablja sistem Interactive Voice Response (IVR) v pretoku klicev. Ta IVR vključuje osnovne dejavnosti, kot so Play Message, Collect Digits in Menu. Vse te dejavnosti lahko dinamično predvajajo zvok prek funkcije pretvorbe besedila v govor.
Največja dovoljena velikost datoteke za zvočne datoteke je 8 MB. Podprta oblika zapisa datoteke je .wav. Če želite več informacij, glejte Delo z datotekami virov. |
Interakcije v samopostrežni storitvi lahko razširite tako, da so v toku navidezni agenti. Navidezni agent lahko razume besede klicateljev in tako zagotovi pogovorno izkušnjo samopostrežne storitve.
Z oblikovalnikom poteka lahko skriptirate morebitne primere uporabe v samopostrežnem prostoru. Če želite več informacij, glejte Dejavnosti v orodju Flow Designer.
Konfigurirajte vstopno točko in izberite potek v strategiji usmerjanja
Konfigurirate vstopno točko in izberete potek v strategiji usmerjanja na portalu za upravljanje.
Če želite več informacij o konfiguraciji vstopne točke, glejte Vstopna točka in čakalne vrste. Če želite več informacij o tem, kako izbrati potek v strategiji usmerjanja, glejte Ogled, ustvarjanje, brisanje in spreminjanje strategij usmerjanja.
Omogočanje navideznega agenta
Navidezni agent vodi pogovore z vašimi strankami. Navidezni agent razume namen pogovora in stranki pomaga kot del IVR izkušnje. Navidezni agent poganjajo Googlove zmogljivosti Dialogflow. Skrbnik ima dostop do prepisa pogovorne IVR.
Navidezni agent podpira naslednje zvočne kodeke:
|
| 1 |
Ustvarite posrednika Dialogflow, da integrirate pogovorno izkušnjo v sistem IVR. Če želite več informacij, glejte Ustvarjanje posrednika dialoga.
| ||
| 2 |
Konfigurirajte navideznega posrednika v nadzornem središču. Če želite več informacij, glejte Konfiguracija navideznega agenta. | ||
| 3 |
V potek klica dodajte dejavnost navideznega agenta , da boste lahko obravnavali poizvedbe strank v pogovorni obliki. Če želite več informacij, glejte Ustvarjanje dejavnosti navideznega agenta v orodju Flow Designer. |
Ustvarjanje posrednika dialoga
Konfigurirajte Google Dialogflow:
|
Ustvarite posrednika Dialogflow, ki zagotavlja samodejne odgovore. |
Konfiguracija navideznega agenta
Ko prenesete ključ za preverjanje pristnosti, prenesite ključ za preverjanje pristnosti tako, da izberete datoteko JSON, da ustvarite navideznega agenta v nadzornem središču.
Skrbnik mora konfigurirati navideznega agenta v nadzornem središču.
Po konfiguraciji navideznega agenta v nadzornem središču lahko skrbnik konfigurira dejavnost navideznega agenta v oblikovalniku poteka.
Ustvarjanje dejavnosti VA v orodju Flow Designer
Po konfiguraciji navideznega agenta v nadzornem središču konfigurirajte dejavnost navideznega agenta v oblikovalniku poteka.
V potek klica lahko dodate navideznega agenta, ki obravnava poizvedbe strank v pogovorni obliki. Virtualni agent razume namen pogovora in stranki pomaga kot del IVR izkušnje. Če želite več informacij, glejte Virtual Agent .
Takojšnja preusmeritev
Dejavnost slepega prenosa se nanaša na postopek, pri katerem se stik prenese na zunanjo klicno številko (DN) in vstopno točko skozi IVR brez posredovanja posrednika.
Dejavnost slepega prenosa se uporablja, ko je treba klic prenesti na zunanjo številčno številko in vstopno točko. Prenos se lahko sproži tudi na zunanji most. Če želite več informacij, glejte Blind Transfer.
Prekini povezavo stika
Ta dejavnost se uporablja za prekinitev povezave stika s klicem. To se nanaša na konec stika v IVR.
Če želite več informacij, glejte Prekini povezavo s stikom.
IVR Prepis in globalne spremenljivke v Agent Desktop
Skrbnik lahko posredniku omogoči dostop do ogleda prepisa pogovorne IVR in ogleda ali urejanja globalnih spremenljivk (prej znanih kot CAD) na podlagi konfiguracij, nastavljenih v toku klicev.
Posrednik si lahko ogleda prepis pogovorne IVR in globalne spremenljivke, pridobljene iz prepisa pogovorne IVR, na podlagi dovoljenj, ki jih je skrbnik nastavil v toku klicev. Če želite več informacij o prepisu pogovorne IVR v Agent Desktop, glejte IVR Pripomoček za prepis.
Če želite več informacij o globalnih spremenljivkah v Agent Desktop, glejte Vnašanje spremenljivk, povezanih s klici.
Poročilo o poteku pogovornega okna IVR in CVA v analizatorju
Poročilo o poteku pogovornega okna IVR in CVA skrbnikom in nadzornikom omogoča ogled meritev samopostrežnega delovanja.
Če želite več informacij o poročilu o poteku pogovornega okna IVR in CVA v analizatorju, glejte razdelek IVR in Poročilo o poteku pogovornega okna CVA v uporabniškem priročniku za Cisco Webex Contact Center Analyzer.
Pretvorba besedila v govor
Zmogljivost pretvorbe besedila v govor omogočajo Googlovi API-ji za pretvorbo besedila v govor. Če želite omogočiti to funkcijo, morate nastaviti račun Google Cloud in konfigurirati storitev pretvorbe besedila v govor.
S pretvorbo besedila v govor lahko pretvorite poljubne nize, besede, stavke in spremenljivke v dejanski človeški govor, ki se klicatelju dinamično predvaja. To je namesto predvajanja vnaprej posnetega zvoka.
Če želite omogočiti pretvorbo besedila v govor, sledite temu poteku opravila:
| 1 |
Ustvarite račun storitve, da prenesete zasebni ključ. Če želite več informacij, glejte Ustvarjanje računa storitve za Google Connector. |
| 2 |
Konfigurirajte Google Connector v nadzornem središču, da omogočite zmogljivost pretvorbe besedila v govor v oblikovalniku poteka. Če želite več informacij, glejte Konfiguracija storitve Google Connector. |
| 3 |
Če želite v pozivu uporabiti pretvorbo besedila v govor, omogočite preklop za pretvorbo besedila v govor. Če želite več informacij, glejte Preklapljanje med preklopi med pretvorbo besedila v govor. |
Ustvarjanje računa storitve za Google Connector
Če želite konfigurirati Google Connector, dokončajte ta postopek:
|
Ustvarite račun storitve in prenesite datoteko JSON, ki vsebuje ključ za preverjanje pristnosti. |
Konfiguracija storitve Google Connector
Ko prenesete ključ za preverjanje pristnosti, naložite ključ za preverjanje pristnosti tako, da izberete datoteko JSON, da konfigurirate Google Connector v nadzornem središču.
-
Skrbnik mora konfigurirati povezovalnik (glejte zavihek Google) v nadzornem središču.
-
Dodajte možnost branja dinamičnih sporočil. Ta sporočila lahko vsebujejo spremenljivke in se lahko uporabljajo v zaporedju z zvočnimi datotekami.
-
Če uporabljate spremenljivke, uporabite to sintakso: {{ variable }}. Sporočilo lahko ustvarite tudi s SSML-jem. Če uporabljate SSML, ga vstavite znotraj oznak <izgovori></govori>.
-
Če želite izvedeti več o Googlovih oznakah, glejte: https://developers.google.com/assistant/conversational/df-asdk/ssml%22
Ko ustvarite povezovalnik, lahko skrbnik omogoči funkcijo pretvorbe besedila v govor.
Preklop med pretvorbo besedila v govor
Preklopno stikalo za pretvorbo besedila v govor vam omogoča, da ustvarite naravno zveneč, sintetičen človeški govor kot del dejavnosti v toku, ki lahko predvajajo sporočila klicatelju, vključno z menijem , predvajanjem sporočil inzbiranjem številk . S pretvorbo besedila v govor lahko pretvorite poljubne nize, besede, stavke in spremenljivke v dejanski človeški govor. To je namesto predvajanja vnaprej posnetega zvoka.
Pretvorba besedila v govor vključuje dve vrsti vnosov: neobdelano besedilo (navadno besedilo) ali označevanje sinteze govora Jezikovno oblikovani podatki (v obliki SSML).
Ko ustvarite Googlov povezovalnik, omogočite preklop med pretvorbo besedila v govor v IVR dejavnosti v oblikovalniku poteka. Če želite več informacij, glejte Meni,Predvajaj sporočilo,Zbiranje številk.
Webex Experience Management je platforma za upravljanje uporabniške izkušnje (CEM), ki vam omogoča, da vidite svoje podjetje z vidika vaših strank in vidite njihove izkušnje z blagovno znamko. Webex Experience Management omogoča kartiranje potovanj strank, analizo besedila in napovedno modeliranje z uporabo povratnih informacij, zbranih od strank prek različnih kanalov, kot so e-pošta, SMS in Interactive Voice Response (IVR). Če želite več informacij, glejte Cisco Webex Experience Management Pregled.
-
Anketa o uporabniški izkušnji: skrbniki lahko konfigurirajo stranke in jim po interakciji pošljejo ankete po klicu, da zberejo povratne informacije o njihovi interakciji.
-
Pripomoček Customer Experience Journey (CEJ): prikazuje vse pretekle odgovore stranke v anketi na kronološkem seznamu. Agent in nadzornik s tem pripomočkom pridobita kontekst o preteklih izkušnjah stranke s podjetjem in z njim ustrezno sodelujeta. Skrbniki lahko konfigurirajo in dodajo pripomoček CEJ na Webex Contact Center Agent Desktop.
-
Pripomoček za analitiko uporabniške izkušnje (CEA): prikazuje splošno izkušnjo interakcije s strankami s posredniki, ki uporabljajo standardne meritve, kot so NPS, CSAT in CES, ali druge KPI-je, ki se jim sledi v Webex Experience Management. Skrbniki lahko konfigurirajo in dodajo pripomoček CEA na Agent Desktop središča za stike Webex.
Webex Experience Management anketa po klicu
Webex Experience Management ankete po klicih zbirajo povratne informacije strank, da ugotovijo uspešnost središča za stike in ustreznih storitev. S funkcijo Webex Experience Management lahko naredite nekaj od naslednjega:
- Konfigurirajte ankete po klicu in jih sprožite več kot IVR, ko posredniki prekinejo klice v Agent Desktop središča za stike Webex.
- Pošljite ankete po klicu stranki po e-pošti ali SMS po koncu klica.
Ko posrednik konča klic, Webex za anketo v IVR klic preusmeri na Webex Experience Management, stranka pa prejme anketo v vrstici. Stranka se lahko vključi med anketo v vrstici in s številčnico odgovori na anketo.
Za anketo prek e-pošte ali SMS lahko Webex kontaktnem centru konfigurirate tako, da pošlje e-poštno sporočilo ali SMS, ki vsebuje sporočilo skupaj s povezavo za zagon ankete.
Podatke iz različnih anket lahko zbirate, analizirate in predstavljate kot pripomočke na Agent Desktop Webex Contact Center.
Nastavitev računa Webex Experience Management
Če želite ustvariti Webex Experience Management račun:
| 1 |
Pošljite obrazec Zagotavljanje kakovosti (A2Q) za Cisco Webex Experience Management. V obrazec A2Q navedite pravilen e-poštni naslov skrbnika za omogočanje uporabe, da zagotovite prejemanje obvestil o omogočanju uporabe in informacij o dostopu do storitve. |
| 2 |
Kot del postopka ustvarjanja računa se izvedejo naslednja dejanja:
|
| 3 |
Ko je račun ustvarjen in omogočen, se podatki o predaji pošljejo na skrbniški e-poštni naslov, naveden v obrazcu A2Q. E-poštna sporočila za predajo vsebujejo poverilnice in druge bistvene podatke o vašem računu. Presledki in pripomočki so sprva ustvarjeni kot del omogočanja uporabe računa Webex Experience Management. Če želite izvedeti več o različnih privzetih pripomočkih v upravljanju izkušenj, kako uporabiti knjižnico metrik za ustvarjanje dodatnih pripomočkov za upravljanje izkušenj ter kako izvoziti pripomočke za upravljanje izkušenj in iz njih pridobiti smiselne vpoglede, glejte Webex Experience Management Pripomočki. |
| 4 |
Dodajte pripomočke Webex Experience Management kot pripomoček za Agent Desktop v postavitev Agent Desktop. Če želite več informacij, glejte Cisco Webex Experience Management Pripomočki in pripomočki. |
Ustvarjanje povezovalnika Webex Experience Management
Ko prejmete e-poštna sporočila za predajo s poverilnicami in drugimi bistvenimi informacijami o svojem Webex Experience Management računu, uporabite poverilnice, da ustvarite povezovalnik Webex Experience Management v središču Control Hub.
| 1 |
Konfigurirajte priključek Webex Experience Management v središču Control Hub. |
| 2 |
Ustvarite dejavnost povratnih informacij na portalu za upravljanje središča za stike Webex. |
Ustvarjanje dejavnosti povratnih informacij v oblikovalniku poteka
Ko ustvarite povezovalnik Webex Experience Management, konfigurirate ankete po klicu.
Konfiguracija ankete IVR po klicu
Koraki za omogočanje ankete IVR po klicu v Webex kontaktnem centru so naslednji:
| 1 |
Ustvarite in konfigurirajte vprašalnike v Webex Experience Management za pošiljanje IVR anket stranki.
| ||
| 2 |
Ustvarite glasovno dejavnost povratnih informacij v orodju Flow Designer. Če želite več informacij, glejte Dejavnost povratnih informacij . |
Potrditev DTMF vhodnega odgovora v anketi IVR po dežurstvu
Webex Kontaktno središče potrdi dvotonske večfrekvenčne (DTMF) vhodne odgovore strank med IVR anketami po klicu.
S funkcijo Webex Experience Management lahko konfigurirate največje število poskusov ponovnega poskusa v primeru neveljavnega vnosa ali brez vnosa DTMF ter zvočna obvestila (za neveljaven vnos, časovno omejitev in največje število preseženih vnovičnih ponovitev) za vprašalnike.
Če želite več informacij, glejte Nastavitve vnovičnega poskusa in časovne omejitve v anketi po klicu IVR v Webex Experience Management dokumentaciji.
Če stranka vnese neveljaven DTMF vnos ali v določenem trajanju ne vnese nobenega DTMF vnosa v anketno vprašanje ( parameter časovne omejitve v dejavnosti Povratne informacije), kontaktni center:
-
Obvesti stranko o neveljavnem vnosu ali časovni omejitvi s predvajanjem zvočnega sporočila, ki je konfigurirano v anketnem vprašalniku v Webex Experience Management.
-
Predvaja isto anketno vprašanje za stranko na podlagi števila poskusov ponovnega poskusa, ki je konfigurirano v anketnem vprašalniku v Webex Experience Management.
Ko preseže največje število poskusov ponovnega poskusa neveljavnega vnosa in časovne omejitve, središče za stik:
-
Obvesti stranko, da je največje število ponovnih ponovitev preseglo, tako da predvaja zvočno sporočilo, ki je konfigurirano v anketnem vprašalniku v Webex Experience Management.
-
Preskoči preostala anketna vprašanja in predvaja zahvalno sporočilo (če je zahvala konfigurirana v Webex Experience Management), da konča anketo.
|
Konfiguracija ankete po klicu po SMS ali e-pošti
Če želite konfigurirati modul Webex Experience Management vabil za pošiljanje anket SMS/email stranki:
Preden začnete
Modul, ki ga gosti partner v rešitvi Webex Experience Management Vabila, je obvezen za delovanje anket SMS/Email.
Če želite več informacij o partnerskem gostujočem modulu, glejte Cisco Webex Experience Management Dokument o arhitekturi modula za povabila.
| 1 |
Zagotovite infrastrukturo, potrebno za uvedbo partnerjevih gostujočih komponent modula Webex Experience Management povabil. Če želite več informacij, glejte Vodnik za oskrbo z infrastrukturo za modul Webex Experience Management vabil. |
| 2 |
Uvedite komponente, ki gostujejo partnerji. Če želite več informacij o uvajanju partnerskih gostujočih komponent, glejte Vodnik za uvajanje modula povabil. |
| 3 |
Ustvarite predloge za odpremo v Webex Experience Management. Če želite več informacij, glejte Navodila za uporabo za odpremo. |
| 4 |
Ustvarite dejavnost povratnih informacij na osnovi SMS/e-pošte Webex portalu za upravljanje središča za stike. Če želite več informacij, glejte Povratne informacije. |
Ogled pripomočkov Agent Desktop
Ko konfigurirate pripomočke Agent Desktop, si lahko ogledate pripomočke Customer Experience Journey (CEJ) in Customer Experience Analytics (CEA). Če želite več informacij o konfiguraciji pripomočkov, glejte Cisco Webex Experience Management Pripomočki.
|
Oglejte si pripomočke CEJ in CEA v Agent Desktop. Za več informacij glejte razdelek o Webex Experience Management v Cisco Webex Contact Center Agent Desktop uporabniškem priročniku . |
O usmerjanju stikov
Modul Strategija usmerjanja zagotavlja prilagodljivo okolje za usmerjanje stikov do najboljšega vira, ne glede na lokacijo. Vsak dohodni stik prispe na vstopno točko, od koder je poslan v čakalno vrsto za razdelitev med ekipami na mestih središča za stike v skladu z načrtovanimi strategijami usmerjanja, načrtovanimi strategijami zmogljivosti ekipe in nastavitvami prednosti čakalne vrste, določenimi v modulu strategije usmerjanja.
Poleg tega, če vaše podjetje uporablja funkcijo klicanja, vsak klicni klic poteka skozi zunanjo vstopno točko in zunanjo čakalno vrsto v skladu s strategijami usmerjanja v modulu Strategija usmerjanja.
Čeprav se primeri v spodnjih razdelkih nanašajo na telefonske stike, so enake možnosti usmerjanja stikov na voljo tudi za druge vrste medijev. |
Vsak stik prispe na vstopno točko, kjer strategija usmerjanja uporablja poslovno logiko. Na podlagi ocenjenih meril v strategiji usmerjanja sistem izbere ustrezno čakalno vrsto za porazdelitev stika eni od razpoložljivih ekip.
O usmerjanju, ki temelji na spretnostih
Usmerjanje na podlagi spretnosti (SBR) je izbirna funkcija, ki ustreza potrebam stikov z agenti, ki imajo spretnosti, da najbolje zadovoljijo te potrebe. SBR je na voljo za glasovne stike in stike z digitalnimi kanali. Ko klici prispejo na vstopno točko, SBR razvrsti klice v podmnožice. Klice v vsakem podnaboru lahko preusmerite k posrednikom, ki imajo zahtevano znanje in spretnosti, kot sta znanje jezika ali strokovno znanje o izdelkih.
SBR klicem v toku dodeljuje zahteve glede spretnosti. Na podlagi dodeljenih zahtev glede spretnosti klici vnesejo čakalno vrsto za distribucijo agentom, ki imajo ustrezne sposobnosti. SBR lahko konfigurirate tako, da odstranite ali zmanjšate zahteve agentov po spretnostih, če agent ni na voljo v časovnem intervalu, ki je določen v čakalni vrsti. Če želite več informacij, glejte Definicije spretnosti. Če želite odstraniti ali zmanjšati zahteve glede spretnosti, določite sprostitev spretnosti v dejavnosti stika v čakalni vrsti.
SBR ustreza vsem zahtevam po spretnostih stikov z veščinami agentov. Če je ena od zahtev glede spretnosti stika neveljavna, ker vrednosti spretnosti v toku niso pravilno opredeljene, SBR ne more najti ustreznega agenta. V takih primerih je klic preusmerjen k najdaljšemu razpoložljivemu agentu.
SBR zagotavlja naslednje zmogljivosti:
-
Uskladite zahteve po spretnostih stikov z agenti, ki imajo te posebne veščine.
-
Stikom dodajte zahteve glede spretnosti in usmerite stike z enakimi zahtevami glede spretnosti v eno čakalno vrsto. Če želite več informacij, glejte Dejavnost stika v čakalni vrsti.
-
Konfigurirajte različne ekipe agentov z naborom agentov, ki bodo služili čakalni vrsti. Če želite več informacij, glejte Ustvarjanje čakalne vrste in čakalne vrste za klicanje.
-
Preslikajte različne spretnosti v profile teh agentov. Če želite več informacij, glejte Profili posrednikov.
V prejšnjem primeru stik C1 zahteva spretnost A, stik C2 pa zahteva tako spretnost A kot spretnost B. Ko C2 vstopi v čakalno vrsto, potrebuje agente s spretnostjo A in spretnostjo B. Za najboljšo storitev za stranke preslikajte C2 v ekipo, ki ima tako spretnost A kot spretnost B. C2 ne preslikajte v ekipo, ki ima samo spretnost A ali spretnost B. Če C2 preslikate v ekipo, ki ima samo spretnost A ali spretnost B, postane C2 najdaljši stik v parkiranem stanju.
Vrste usmerjanja, ki temeljijo na spretnostih
SBR usmerja stike do agentov na podlagi zahtev po spretnostih stika, ki so konfigurirane v toku. Če želite več informacij, glejte O usmerjanju na podlagi spretnosti.
SBR lahko omogočite v nastavitvah vrste usmerjanja čakalne vrste, ko ustvarjate čakalno vrsto. Če želite več informacij, glejte Ustvarjanje čakalne vrste in čakalne vrste za klicanje. SBR usmerja stike do agentov na enega od naslednjih načinov, ko je na voljo več kot en agent z zahtevanim naborom spretnosti:
-
Najdaljši razpoložljivi agent
-
Najboljši razpoložljivi agent
Najdaljši razpoložljivi agent: SBR usmeri stike k agentu, ki je na voljo najdlje.
Najboljši razpoložljivi agent: SBR usmeri stike do agenta, ki ima najvišjo stopnjo znanja in spretnosti. Če želite stike usmeriti k najboljšemu razpoložljivemu posredniku:
-
Konfigurirajte zahteve stika glede spretnosti s potrebnim pogojem, tako da je stik vedno usmerjen k agentu z najvišjo stopnjo strokovnosti:
-
Če izberete <= pogoj za zahteve stika glede spretnosti, nižja vrednost pomeni, da se bolje ujemajo z zahtevami stika.
-
Če izberete >= pogoj za zahteve stika glede spretnosti, višja vrednost pomeni, da se bolje ujemajo z zahtevami stika.
-
Če za zahteve stika glede spretnosti izberete pogoj IS , višja vrednost pomeni, da se bolje ujemajo z zahtevami stika.
Če želite več informacij, glejte Zahteve glede spretnosti v dejavnosti stika v čakalni vrsti.
-
-
Dodelite raven strokovnosti posredniku pri ustvarjanju definicij spretnosti in profilov posrednikov .
Stike lahko na primer usmerite k posrednikom, ki imajo znanje angleško govorečega jezika kot znanje jezika. Razmislite o dveh agentih: agent 1 s stopnjo znanja angleškega jezika 3 in agent 2 s stopnjo znanja angleškega jezika 6. Oba agenta sta na voljo v čakalni vrsti.
-
Če konfigurirate zahtevo stika glede spretnosti z <= pogoj v toku, je agent 1 s stopnjo znanja angleškega jezika 3 najboljši razpoložljivi agent v čakalni vrsti za povezavo s stikom.
-
Če konfigurirate zahtevo stika glede spretnosti z >= pogoj v toku, je agent 2 s stopnjo znanja angleškega jezika 6 najboljši razpoložljivi agent v čakalni vrsti za povezavo s stikom.
Najdaljši razpoložljivi agent (LAA)
Stiki so preusmerjeni k posrednikom, ki so na voljo najdlje od obravnave zadnjega stika v vseh skupinah, ki so dodeljene čakalni vrsti v razdelku Porazdelitev klicev. V Webex kontaktnem centru algoritem z najdaljšim razpoložljivim algoritmom zagotavlja pošten način distribucije stikov najdlje razpoložljivemu agentu po vseh medijskih kanalih, kot sta glas in digitalno (WhatsApp, Facebook Messenger, Livechat, e-pošta in SMS).
Agenti izgubijo svoje položaje LAA v vseh kanalih, ko jim ponudijo stik katerega koli medijskega tipa, kar pomeni, da bo po tem, ko agent obravnava stik, naslednji stik katere koli vrste medija v čakalni vrsti dodeljen naslednjemu najdaljšemu razpoložljivemu agentu.
V zgornjem diagramu je agent 1 najprej prijavljen pri T0 in zaradi tega je agent 1 najdaljši razpoložljivi agent. Podobno se agenta 2 in agent 3 prijavita v T1 in T2, tako da sta njuni poziciji LAA 2 oziroma 3.
Razmislimo o scenariju, kjer je stik 1 (glasovni stik) postavljen v čakalno vrsto 1 pri T0, Stik 2 (stik za klepet) je postavljen v čakalno vrsto 2 pri T1, Contact 3 (spet glasovni stik) pa v čakalno vrsto 3 pri T2. Tukaj agent 1 obravnava stik 1, agent 2 stik 2, agent 3 pa stik3.
Ker je agent 1 ponujen Kontakt 1, agent 1 izgubi položaj LAA. To zagotavlja pravično porazdelitev stikov v čakalnih vrstah LAA po vseh vrstah medijev, kot so glasovni in neglasovni stiki.
Obstaja možnost, da lahko en sam najdaljši razpoložljivi agent dobi več stikov, ko so stiki, ki se ujemajo s tem agentom, hkrati v čakalni vrsti. |
Napredne informacije o čakalni vrsti
Funkcija »Napredne informacije o čakalni vrsti« vam omogoča, da ocenite, ali spretnosti prijavljenih in razpoložljivih agentov v čakalni vrsti ustrezajo zahtevam stika glede spretnosti, ne da bi stike čakali v čakalni vrsti dlje časa. Dejavnost GetQueueInfo zagotavlja število agentov, ki so prijavljeni in na voljo. Vendar pa ta dejavnost ne zagotavlja informacij o prijavljenih agentih, ki imajo posebne veščine, ki ustrezajo zahtevam določenega stika. Če želite več informacij o dejavnosti GetQueueInfo , glejte Pridobivanje informacij o čakalni vrsti.
V določenem času dneva morda ne bo agentov, ki bi bili ustrezno usposobljeni, da bi ustrezali zahtevam po spretnostih določenega stika. Skrbnik potrebuje podatke o teh posrednikih pred čakanjem stika v čakalni vrsti in po njem, da lahko sproži drugo dejanje, kot je predvajanje sporočila, možnost povratnega klica ali stopnjevanje v drugo čakalno vrsto.
Skrbnik lahko naredi naslednje:
-
Če se ta dejavnost prikliče pred čakalno vrsto stika, tok uporablja zahteve glede spretnosti, ki so konfigurirane v skupini za distribucijo zadnjega klica in ekipah iz nje. S tem določite število prijavljenih in razpoložljivih agentov ter zapolnite izhodne
spremenljivke LoggedOnAgentsAllinAvailableAgentsAll. Sistem nastavi izhodno spremenljivkoCurrentGroupna –1.
Vrednost
-1zaCurrentGrouppomeni, da stik še ni v čakalni vrsti, ko je dejavnost priklicana. Načrtovalci poteka lahko uporabijo izhodno spremenljivkoCurrentGroupin določijo, ali stik ni v čakalni vrsti. -
Če se ta dejavnost prikliče po čakalni vrsti stika, sistem upošteva trenutne spretnosti stika. Spretnosti v trenutnem ciklu sprostitve spretnosti in ekipe iz trenutne skupine za distribucijo klicev bodo uporabljene za izračun razpoložljivih in prijavljenih agentov. Te vrednosti se izpolnijo v izhodnih spremenljivkah
LoggedOnAgentsCurrentinAvailableAgentsCurrent. Sistem uporablja spretnosti iz trenutnega cikla sprostitve spretnosti in zadnje distribucijske skupine klicev za izračun prijavljenih in razpoložljivih agentov ter te vrednosti shrani v izhodnespremenljivke LoggedOnAgentsAllinAvailableAgentsAll. Sistem shranjuje tudi vrednosti v izhodnih spremenljivkahPIQ,CurrentGroupinTotalGroups.
To dejavnost lahko prikličete za čakalne vrste, ki temeljijo na protokolu LAA. Vendar zahteve glede spretnosti, ki so konfigurirane za to dejavnost, ne veljajo za čakalne vrste, ki temeljijo na LAA. To dejavnost lahko uporabite v zanki. Načrtovalnik poteka med izvajanjem poteka prikliče dejavnost »Napredne informacije o čakalni vrsti«. V načrtovalniku poteka lahko ustvarjate poteke z dejavnostjo Dodatne informacije o čakalni vrsti le, če je zastavica funkcij omogočena za to funkcijo. Če je zastavica funkcij onemogočena, ne morete delati s poteki, ki imajo dejavnost Dodatne informacije o čakalni vrsti v načrtovalniku poteka. Prepričajte se, da je zastavica funkcij omogočena za dejavnost Napredne informacije o čakalni vrsti. |
Ko je stik parkiran v čakalni vrsti in uporabite napredne informacije o čakalni vrsti za poizvedovanje v drugem skladu čakalnih vrst, to ne bo podprto in bo prišlo do napake. Če želite več informacij o kodi odgovora na napako, glejte Dodatne informacije o čakalni vrsti. |
Stopnjevanje skupine za distribucijo klicev
Aplikacija uporablja zanko v čakalni vrsti po pošti, da se hitro premakne na naslednjo ali zadnjo skupino prejemnikov klicev. Po navadi skrbniki s to dejavnostjo prepoznajo stike, ki so parkirani ob eskalacijskih skupinah. Te stopnjevalne skupine imajo vsaj enega prijavljenega agenta, ki ima ustrezne sposobnosti ali nima prijavljenih agentov.
Aplikacija uporablja dejavnost QueueContact in pokliče napredno dejavnost GetQueueInfo, da ugotovi, ali so v določeno skupino za distribucijo klicev prijavljeni agenti. Če v določeno skupino prejemnikov klicev ni prijavljen noben posrednik, načrtovalnik poteka uporabi dejavnost EscalateCallDistribution, da se premakne naprej na naslednjo ali zadnjo distribucijsko skupino klicev v nizu. Če je posrednik na voljo v stopnjevani skupini, Webex središče za stike usmeri stik k temu posredniku. V nasprotnem primeru Webex središče za stike takoj parkira stik v tej skupini za distribucijo klicev.
Če želite več informacij o dejavnosti stika v čakalni vrsti, glejte Stik v čakalni vrsti.
Primer uporabe strank je čakalna vrsta s številnimi skupinami prejemnikov klicev. Če posrednik v prvi skupini prejemnikov klicev ni na voljo, da bi sprejel klic, načrtovalnik poteka preusmeri klic v drugo skupino prejemnikov klicev v čakalni vrsti. Na vsaki ravni se število posrednikov v skupini za distribucijo klicev poveča, tako da obstaja večja možnost, da bo klic odgovorjen. Ob določenih urah dneva agenti iz te skupine ali drugih skupin morda niso na voljo.
Če za čakalne vrste, ki temeljijo na SBR in LAA, dejavnost EscalateCallDistribution prikličete na stik, ki še ni v čakalni vrsti, to povzroči napako in zapre pot napake v dejavnosti toka.
V Načrtovalniku poteka lahko z dejavnostjo EscalateCallDistributionGroup ustvarjate poteke le, če je za to funkcijo omogočena zastavica funkcij. Če je zastavica funkcij onemogočena, ne morete delati s poteki, ki imajo dejavnost EscalateCallDistributionGroup v oblikovalniku poteka. Prepričajte se, da je zastavica funkcij omogočena za dejavnost EscalateCallDistributionGroup. |
Usmerjanje parkiranih stikov
SBR parkira stike v čakalni vrsti, dokler se posrednik ne poveže s stiki.
Ko so posredniki na voljo, SBR usmeri stike z uporabo enega od naslednjih izbirnih načinov:
-
Izbira stikov na podlagi spretnosti
-
Izbira stika na osnovi prvega v, prvega izhoda (FIFO)
Izbira stikov, ki temeljijo na znanju, je privzeto omogočena za vašo organizacijo. |
Izbira stikov na podlagi spretnosti
Pri izbiri stikov, ki temeljijo na spretnostih, se stiki izberejo na podlagi natančnega ujemanja med zahtevami po spretnostih stika in spretnostmi agenta. Izbira stikov, ki temeljijo na spretnostih, agentom ne dodeljuje stikov na podlagi FIFO. Če se zahteve glede spretnosti stika natančno ujemajo s spretnostjo agenta, se stik poveže z agentom, ne glede na njegov položaj v čakalni vrsti. Če obstaja veliko takšnih stikov z enakimi zahtevami glede spretnosti, izbira stikov, ki temelji na spretnostih, filtrira stike v čakalni vrsti in jih dodeli agentu v naslednjem vrstnem redu:
-
Prednost
-
Časovni žig (od najstarejšega do najnovejšega)
Upoštevajte na primer stik C1, ki zahteva agenta s spretnostjo A in stikom C2, ki zahteva, da agent s spretnostjo B čaka v čakalni vrsti, da se poveže z agentom. V čakalno vrsto vstopi tudi kontakt C3, ki zahteva agenta s spretnostjo C. Če je na voljo agent s spretnostjo C, C3 ne čaka, da se C1 in C2 povežeta z agenti, saj se zahteve glede spretnosti C3 natančno ujemajo z agentom, ki ima znanje C.
Izbira stikov na podlagi prvega v, prvega izhoda (FIFO)
Prvi stik, ki vstopi v čakalno vrsto, ima največjo prioriteto, da vzpostavi povezavo s posrednikom. Prvi stik se poveže z agentom, ko je na voljo agent z ustreznimi znanji. Če spretnost agenta ne ustreza zahtevam po spretnosti prvega stika, ki je parkiran v čakalni vrsti, se agent ne poveže s prvim stikom. Čeprav agentova spretnost ustreza zahtevam po spretnostih drugih stikov v čakalni vrsti, stiki ostanejo parkirani, dokler prvi stik ne najde agenta.
Razmislite na primer o dveh stikih: C1 je prvi stik, ki vstopi v čakalno vrsto, ki zahteva agenta s spretnostjo A in C2 je drugi stik, ki vstopi v čakalno vrsto, ki zahteva agenta s spretnostjo B. Ko je na voljo agent s spretnostjo B, se C2 ne poveže s spretnostjo B. Ker je C1 prvi stik, ki vstopi v čakalno vrsto, SBR čaka, da bo agent s spretnostjo A na voljo, da se najprej poveže s C1. C2 se poveže s spretnostjo B šele, ko C1 najde agenta.
Če želite za svojo organizacijo omogočiti izbiro stikov, ki temelji na funkciji FIFO, se obrnite na podporo za Cisco. |
Nastavitev usmerjanja na podlagi spretnosti
| 1 |
Opredelite spretnosti. Če želite več informacij, glejte Definicije spretnosti. |
| 2 |
Določite profile spretnosti. Če želite več informacij, glejte Profili spretnosti. |
| 3 |
Dodelite profile spretnosti ekipam ali agentom. Profil spretnosti lahko dodelite vsaki ekipi, ki temelji na posrednikih. Vsi agenti, ki so prijavljeni v ekipo, so povezani s tem profilom spretnosti. Vendar pa lahko posameznemu agentu dodelite tudi profil spretnosti, ki preglasi profil spretnosti ekipe. Če želite več informacij, glejte Ustvarjanje ekipe in. Ogled podrobnosti uporabnika
|
| 4 |
Dodelite profile spretnosti agentom. Profil spretnosti lahko dodelite posameznemu agentu ali ekipi. Če želite več informacij, glejte Ogled podrobnosti o uporabniku. |
| 5 |
Ustvarite vstopne točke in čakalne vrste. |
| 6 |
Ustvarite čakalno vrsto z vrsto kanala, kot sta telefonija in vrsta usmerjanja čakalne vrste kot na podlagi spretnosti. |
| 7 |
Ustvarite ali naložite skript za nadzor klicev, ki določa, kako obravnavati klic. Če želite več informacij, glejte Delo s skripti za nadzor klicev. |
| 8 |
Ustvarite potek, ki določa, kako obravnavati klic. Če želite več informacij, glejte Ustvarjanje in upravljanje potekov. |
| 9 |
Dodajte dejavnost stika v čakalni vrsti in izberite čakalno vrsto, za katero je konfigurirano usmerjanje na podlagi spretnosti. Če želite več informacij, glejte Stik v čakalni vrsti. |
| 10 |
Ustvarite strategijo usmerjanja vstopne točke in čakalne vrste. V strategiji usmerjanja vstopne točke dodelite zahteve glede spretnosti klicem med zdravljenjem klicev, ki je opredeljeno v skriptu za nadzor klicev. Če želite več informacij, glejte Dodeljevanje zahtev glede spretnosti dohodnim klicem. Klici se nato razdelijo v določeno čakalno vrsto, kjer čakajo na agenta z zahtevanimi znanji. V strategiji usmerjanja čakalne vrste določite možnosti za prepoznavanje posrednikov za servisiranje dohodnih klicev. Če agent z zahtevanimi znanji in spretnostmi ne bo na voljo v določenem časovnem intervalu, lahko zahtevo po spretnostih odstranite ali zmanjšate. Če želite več informacij, glejte Ustvarjanje profila namizja. |
| 11 |
Ustvarite strategijo usmerjanja vstopne točke in izberite potek, ki ste ga ustvarili. Če želite več informacij, glejte Ustvarjanje strategije usmerjanja. |
Usmerjanje na osnovi posrednika
Usmerjanje na osnovi posrednika je izbirna funkcija, ki stik usmeri ali postavi v čakalno vrsto neposredno izbranemu posredniku. Posrednik, ki išče e-poštni naslov ali ID posrednika, usmeri stik k izbranemu posredniku. Dejavnost »Čakalna vrsta za posrednika« v poteku pomaga doseči usmerjanje na osnovi posrednika. Če želite več informacij, glejte razdelek Dejavnost čakalne vrste za posrednika .
Stik ima lahko enega ali več prednostnih agentov. Preslikava med stiki in njihovimi prednostnimi posredniki se upravlja v zunanjem programu zunaj središča za stike Webex Iskanje prednostnega posrednika za kateri koli stik se izvede z dejavnostjo Zahteva HTTP v poteku. Dejavnost Zahteva HTTP pridobi preslikavo iz zunanjega programa. Če želite usmeriti ali parkirati stik proti želenemu posredniku, lahko konfigurirate dejavnost čakalne vrste za posrednika v poteku. Z dejavnostjo »Čakalna vrsta za posrednika« lahko posrednika določite po njegovem Webex ID-ju posrednika središča za stike ali e-poštnem naslovu. Stik lahko parkirate tudi proti izbranemu agentu, če ta prednostni agent ni takoj na voljo.
Razmislite lahko o veriženju dejavnosti znotraj toka na usmerjanje ali stike v čakalni vrsti.
Eno dejavnost v čakalni vrsti za posrednika lahko na primer verižite v drugo dejavnost čakalne vrste za posrednika, da stik postavite v čakalno vrsto več prednostnim posrednikom. Dejavnost stika v čakalni vrsti lahko povežete z dejavnostjo čakalne vrste za posrednika in tako usmerite stik, če za ta stik ni na voljo noben od prednostnih posrednikov.
Usmerjanje na osnovi posrednika je uporabno v teh primerih:
-
Prednostno usmerjanje posrednikov: stranka lahko dodeli stike namenskim posrednikom ali vodjem za poslovanje s strankami. V takih primerih usmerjanje na podlagi posrednika preusmeri stike neposredno k temu prednostnemu agentu.
-
Usmerjanje zadnjega posrednika: ko stik večkrat pokliče središče za stik, da bi komuniciral s posrednikom, lahko usmerjanje na osnovi posrednika preusmeri stik do zadnjega posrednika, ki je obravnaval ta stik.
V obeh primerih uporabe so podrobnosti o stiku in preslikavi agenta shranjene zunaj središča za stike Webex. Dejavnost HTTP pridobi podatke. Dejavnost čakalne vrste za posrednika usmeri stik k želenemu posredniku ali zadnjemu posredniku.
Če v primeru kombiniranih multimedijskih profilov v realnem času ali ekskluzivnih multimedijskih profilov prednostni agent že upravlja en kanal v realnem času, bo agent zaseden in klic ne bo takoj preusmerjen k izbranemu agentu.
Če želite nastaviti usmerjanje na osnovi posrednika:
Preden začnete:
ID posrednika Webex središča za stike in e-poštni naslov posrednika morate izvoziti iz Webex središča za stike v zunanji program. Webex Središče za stike ne shranjuje preslikave med posrednikom in njegovimi stiki.
-
Pridobite preslikavo med posrednikom in stikom iz zunanjega programa z dejavnostjo Zahteva HTTP v načrtovalniku poteka (v vrstici za krmarjenje portala za upravljanje izberite Novo , da ustvarite nov potek). Če želite več informacij, glejte razdelek Zahteva HTTP.
-
Konfigurirajte dejavnost »Čakalna vrsta za agenta« v načrtovalniku poteka. Za usmerjanje stika lahko navedete splošne nastavitve in podrobnosti za ravnanje s stiki. Če želite več informacij, glejte razdelek Dejavnost čakalne vrste za posrednika .
O globalnih prekoračitvah usmerjanja
Globalna preglasitev usmerjanja je strategija usmerjanja, ki velja za eno ali več vstopnih točk telefonije. Ko klic prispe na vstopno točko, usmerjevalni mehanizem preveri, ali za to vstopno točko obstaja globalna preglasitev usmerjanja. Če obstaja globalna preglasitev usmerjanja, postane trenutna strategija usmerjanja za vstopno točko, ki prevlada nad vsemi standardnimi strategijami usmerjanja, povezanimi s to vstopno točko.
Če ustvarite globalno preglasitev usmerjanja, lahko v nujnih situacijah hitro in preprosto spremenite strategije usmerjanja za številne vstopne točke hkrati, namesto da bi spreminjali vsako strategijo usmerjanja posebej.
Globalne preglasitve usmerjanja delujejo v časovnem pasu najemnika.
Konfiguracija večpredstavnostnih profilov
Če vaše podjetje poleg glasovnih storitev uporablja družabne kanale, klepet in usmerjanje e-pošte, so večpredstavnostni profili omogočeni. Spletna mesta in posrednike lahko povežete z večpredstavnostnimi profili.
| 1 |
Določite večpredstavnostne profile. Če je vaše podjetje naročeno na večpredstavnostno funkcijo, je vsak posrednik povezan z večpredstavnostnim profilom, ki določa, koliko stikov posamezne vrste medija lahko posrednik hkrati obdela. Če želite več informacij, glejte Multimedijski profili. |
| 2 |
Dodelite večpredstavnostne profile spletnim mestom, skupinam ali posrednikom. Ko je večpredstavnost omogočena, je vsako spletno mesto povezano z večpredstavnostnim profilom. Vsaka ekipa, ki temelji na posrednikih, na določenem mestu je povezana s profilom, dodeljenim temu mestu, razen če je ekipi dodeljen drug večpredstavnostni profil. Podobno je vsak agent, prijavljen v ekipo, povezan s profilom ekipe, razen če je posredniku dodeljen drug multimedijski profil. Če želite več informacij, glejte Mesta, Ustvarjanje ekipe in Uporabniki. |
| 3 |
Ustvarite ločene vstopne točke in čakalne vrste za vsako vrsto medija. Če želite več informacij, glejte Ustvarjanje vstopne točke. |
| 4 |
Sodelujte z operacijami Webex središča za stike in ustvarite strategije usmerjanja, ki so konfigurirane za uporabo posebnega skripta za nadzor klicev. |
| 5 |
Sodelujte s svojim specifičnim prodajalcem CRM-ja in konfigurirajte večpredstavnostno interakcijo na ravni posrednika. Druga možnost je, da strategijo usmerjanja čakalne vrste konfigurirate tako, da svojim agentom dodelite večpredstavnostne stike (klepet, e-pošto, družabne kanale). |
Delo z datotekami virov
Če si želite ogledati vire, v vrstici za krmarjenje portala za upravljanje izberite Strategija usmerjanja.
Ogledate si lahko zvočne datoteke, vnaprej določena e-poštna sporočila ali vnaprej določene odgovore v klepetu.
Prenos datoteke z zvočnimi viri
Webex Contact Center podpira nalaganje zvočnih datotek .wav z naslednjimi specifikacijami:
-
Kanali: 1
-
Frekvenca vzorčenja: 8000
-
Vzorčno kodiranje: 8-bitni u-zakon
-
Mono snemanje (za kombinirano snemanje, snemanje klicatelja ali agenta)
-
Kanali: 1
-
Frekvenca vzorčenja: 8000
-
Natančnost: 16-bitna različica
-
Kodiranje vzorca: GSM
-
Najdaljše trajanje snemanja: 2 uri
-
-
Stereo snemanje (za kombinirano snemanje)
-
Kanali: 2
-
Frekvenca vzorčenja: 8000
-
Natančnost: 13-bitna
-
Vzorčno kodiranje: 4-bitni IMA ADPCM
-
Najdaljše trajanje snemanja: 2 uri
-
Privzeto je za vse najemnike omogočeno samo mono snemanje. |
| 1 |
V vrstici za krmarjenje portala za upravljanje izberite Strategija usmerjanja. |
| 2 |
Na strani Strategija usmerjanja izberite . |
| 3 |
Kliknite Nov. |
| 4 |
Na strani Nalaganje virov kliknite Prebrskaj. |
| 5 |
Pomaknite se do datoteke v sistemu in kliknite Odpri. V polju »Datoteka « sta prikazana pot in ime datoteke prenesene datoteke, v polju »Ime vira« pa je prikazano ime datoteke. |
| 6 |
Kliknite Shrani. |
Urejanje datoteke z zvočnimi viri
Ne posodabljajte virov, ki jih trenutno uporablja sistem. |
| 1 |
V vrstici za krmarjenje portala za upravljanje izberite Strategija usmerjanja. |
| 2 |
Na strani Strategija usmerjanja izberite . |
| 3 |
Kliknite gumb treh pik poleg imena vira in nato Uredi . |
| 4 |
Na strani Prepiši vir kliknite Prebrskaj. |
| 5 |
Pomaknite se do datoteke v sistemu in kliknite Odpri. V polju »Datoteka « sta prikazana pot in ime datoteke prenesene datoteke, v polju »Ime vira« pa je prikazano ime datoteke. Za specifikacije zvočnih datotek glejte Prenos datoteke z zvočnimi viri. |
| 6 |
Kliknite Shrani. |
| 7 |
Kliknite Da , da potrdite prepisovanje zvočne datoteke. |
Predvajanje ali prenos datoteke .wav
| 1 |
V vrstici za krmarjenje portala za upravljanje izberite Strategija usmerjanja. |
| 2 |
Na strani Strategija usmerjanja izberite . |
| 3 |
Kliknite gumb s tremi pikami poleg imena datoteke in nato Predvajaj . |
| 4 |
V pogovornem oknu, ki se odpre, določite, ali želite odpreti ali shraniti datoteko. Ko kliknete Odpri, se predvajalnik predstavnosti, ki je nameščen v računalniku, odpre in predvaja datoteko. Če združljiv predvajalnik predstavnosti ni nameščen, se odpre pogovorno okno in vas pozove, da prenesete predvajalnik. |
Posodabljanje datoteke virov
| 1 |
V vrstici za krmarjenje portala za upravljanje izberite Strategija usmerjanja. |
| 2 |
Na strani Strategija usmerjanja izberite . |
| 3 |
Kliknite gumb s tremi pikami poleg imena datoteke in nato Uredi . |
| 4 |
Izvedite potrebne spremembe vira. |
| 5 |
Kliknite Shrani. |
Kopiranje datoteke z viri
Funkcija kopiranja vam omogoča, da ustvarite varnostne kopije pozivov in drugih datotek virov. Kopirati je mogoče samo datoteke s pripono .wav .
| 1 |
V vrstici za krmarjenje portala za upravljanje izberite Strategija usmerjanja. |
| 2 |
Na strani Strategija usmerjanja izberite . |
| 3 |
Kliknite gumb s tremi pikami poleg imena datoteke in nato Kopiraj . |
| 4 |
Na strani, ki se prikaže, vnesite ime kopirane datoteke ali pustite privzeto ime (Copy_ se pretvarja v izvirno ime). |
| 5 |
Kliknite Shrani. |
Izvoz sklicev na predstavnostno datoteko
Ogledate si lahko ali izvozite seznam, ki prikazuje ime vsake strategije usmerjanja, ki se sklicuje na določeno predstavnostno datoteko, skupaj z imenom povezane vstopne točke ali čakalne vrste. V primeru globalne strategije usmerjanja je na seznamu namesto imena vstopne točke ali čakalne vrste prikazano 0.
Če si želite ogledati ali izvoziti sklice na predstavnostno datoteko:
| 1 |
V vrstici za krmarjenje portala za upravljanje izberite Strategija usmerjanja. |
| 2 |
Na strani Strategija usmerjanja izberite . |
| 3 |
Kliknite gumb s tremi pikami poleg imena datoteke in kliknite Excel ali CSV. |
| 4 |
V pogovornem oknu, ki se odpre, določite, ali želite odpreti ali shraniti datoteko. |
Ustvarjanje vnaprej določene predloge e-poštnega sporočila
Vnaprej lahko določite predlogo e-poštnega sporočila, ki jo posredniki uporabljajo za komunikacijo s strankami. Organizacija ima lahko eno vnaprej določeno predlogo za e-pošto.
Če želite urediti ali izbrisati predlogo, kliknite gumb s tremi pikami poleg predloge na strani Vnaprej določena e-poštna sporočila .
Vnaprej določenih predlog e-poštnih sporočil ne morete uporabiti za hitra e-poštna sporočila. |
Če želite ustvariti predlogo e-poštnega sporočila:
| 1 |
V vrstici za krmarjenje portala za upravljanje izberite Strategija usmerjanja. | ||
| 2 |
Na strani Strategija usmerjanja izberite . | ||
| 3 |
Kliknite Nov.
| ||
| 4 |
V pogovornem oknu Nova vnaprej določena e-pošta naredite to: |
Konfiguracija vnaprej določene predloge klepeta
Preden začnete
Vstopne točke so začetno pristajalno mesto za vse vrste kanalov v Webex kontaktnem središču. Sistem pošlje stik agentu na podlagi strategije usmerjanja, ki je nastavljena za vstopno točko.
Konfigurirate lahko eno predlogo klepeta za vsako vstopno točko. Če želite več informacij, glejte Vstopne točke in čakalne vrste.
Samo stranke, katerih organizacija je omogočena v obstoječi Webex Calling integrirane platforme, lahko konfigurirajo predlogo klepeta za svoje središče za stik. |
| 1 |
Prijavite se v organizacijo strank na https://admin.webex.com. | ||
| 2 |
V podoknu za krmarjenje na levi strani v razdelku Storitve kliknite . | ||
| 3 |
Izberite eno od naslednjih možnosti:
Sistem prikaže čarovnika za predlogo klepeta. | ||
| 4 |
Na strani za določanje predloge :
| ||
| 5 |
V proaktivnem pozivu na strani izven delovnega časa :
| ||
| 6 |
Na strani Podatki o stranki kliknite vsako polje na kartici za predogled in spremenite atribute. Stranka uporablja te atribute za izpolnitev obrazca.
| ||
| 7 |
Na strani navideznega posrednika :
| ||
| 8 |
Na strani Znamčenje in identiteta , sporočila o stanju :
| ||
| 9 |
Na strani Povratne informacije na kartici Atributi vnesite Oznaka in besedilo namiga, da boste prejeli povratne informacije strank. | ||
| 10 |
Na strani Dokončano kliknite Dokončano .
|
Ustvarjanje vnaprej določenega odgovora v klepetu
-
Slovenščina
-
Japonščina
-
Italijanščina
-
French
-
Nemščina
-
Španščina
Konfigurirate lahko 50 odgovorov na jezik in čakalno vrsto ter skupno 300 odgovorov na čakalno vrsto. Posredniki lahko vidijo odgovore v svoji čakalni vrsti glede na jezikovne nastavitve v lokalnem brskalniku. Tako lahko agenti vidijo le 50 odgovorov hkrati.
| 1 |
V vrstici za krmarjenje portala za upravljanje izberite Strategija usmerjanja. | ||||||||||||
| 2 |
Na strani Strategija usmerjanja izberite . | ||||||||||||
| 3 |
Kliknite Nov. | ||||||||||||
| 4 |
Vnesite naslednje podatke:
| ||||||||||||
| 5 |
Kliknite Shrani. |
Konfiguracija virov usmerjanja
Izberete lahko vir usmerjanja ali potek. Če izberete vir usmerjanja, konfiguracij nadzora pretoka, kot so Prilagajanje ANI, Screen pop, Globalna spremenljivka itd., ne morete prilagoditi kot del izkušnje z odhodnimi klici. Priporočamo, da namesto usmerjanja virov uporabite poteke in izkoristite napredne konfiguracije, kot so Screen pop, Customize ANI in tako naprej. Če želite več informacij, glejte Ustvarjanje poteka.
Strategije usmerjanja bodo v prihodnosti zastarele. Priporočamo, da uporabite poteke, konfigurirane z delovnim časom, in zunanje vstopne točke. |
Če želite nadaljevati s strategijami usmerjanja, upoštevajte naslednje vidike. Za vsako vstopno točko in čakalno vrsto ustvarite nabor privzetih strategij usmerjanja, ki zajemajo vse časovne intervale. Poleg tega lahko za kateri koli časovni interval načrtujete nadomestno strategijo, ki presega privzeto strategijo. Čakalna vrsta 1 ima lahko na primer strategijo BusyHourStrategy za običajno dnevno izmeno in strategijo izven delovnega časa za nedelovni čas.
Običajni dnevni urnik označite kot privzeto strategijo. Ustvarite lahko strategijo, ki ni privzeta nastavitev, na primer praznični urnik za časovni interval, ki se prekriva s privzeto strategijo. Strategija, ki ni označena kot privzeta, preglasi privzeto strategijo in se uporablja kot izjema od privzetega urnika. To pomeni, da sistem najprej preveri, ali je na voljo strategija, ki ni označena kot privzeta, in če ta ne obstaja, sistem uporabi privzeto strategijo.
Ko je privzeta strategija trenutna strategija (tj. strategija, ki se trenutno izvaja), sistem vsake tri minute preveri, ali je na voljo strategija, ki ni privzeta, in če jo najde, postane trenutna strategija.
Če za časovni interval ni določena nobena strategija in ni privzete strategije za časovni interval, se lahko zadnja strategija, ki jo uporablja sistem, nadaljuje kot trenutna strategija, čeprav je potekla. V tem primeru sistem vsako minuto preveri, ali je na voljo veljavna strategija, in takoj, ko jo najde, ta strategija postane trenutna strategija.
O vrstah ekip
Ko ustvarite ali spremenite strategijo usmerjanja čakalne vrste, se prikažejo naslednje možnosti:
-
Ekipe, ki temeljijo na agentih, imajo znano število agentov, dodeljenih ekipam. Pooblaščeni uporabniki dodelijo profil namizja eni ali več ekipam. Ti agenti uporabljajo Agent Desktop za povezavo s sistemom Webex kontaktnega centra.
-
Ekipe, ki temeljijo na zmogljivosti, nimajo dodeljenih posebnih agentov in posredniki ne uporabljajo Agent Desktop. Zunanji izvajalec ima lahko na primer skupine, ki za upravljanje klicev uporabljajo hišno centralo ali ACD. Ekipo, ki temelji na zmogljivosti, lahko uporabite za predstavitev predalov glasovne pošte ali skupine posrednikov, ki Webex središče za stike ne upravlja.
Zmogljivost teh ekip temelji na zagotovljeni nastavitvi zmogljivosti ekipe, ki lahko preglasi strategije zmogljivosti ekipe. Če želite več informacij, glejte Razporejanje zmogljivosti ekipe. Če je dejanska zmogljivost ekipe višja ali nižja od vrednosti, ki jo trenutno uporablja sistem, rezultat ni dovolj ali pa je preveč klicev agentov. Zaradi tega je oblikovanje strategije bolj zahtevno.
Ko uporabljate API getNumAgentsLoggedIn, odgovor vključuje število prijavljenih posrednikov in število ekip na podlagi zmogljivosti, ki veljajo za aktivne. |
Ko ustvarite strategijo usmerjanja, lahko kombinirate vrste ekip. Ne pozabite, da je natančnost usmerjanja klicev ekipam, ki temeljijo na zmogljivosti, odvisna od navedene številke zmogljivosti.
Omejitve ekip na podlagi zmogljivosti pri uporabi klasične platforme
Webex Središče za stike dodeli klice skupini, ki temelji na zmogljivosti, tako da klic preusmeri na klicno številko (DN). Ko je klic preusmerjen v številko DN, Webex središče za stike prekine povezavo s klicem. Webex Kontaktno središče ni seznanjeno s stanjem klica; to pomeni, ali ekipa, ki temelji na zmogljivosti, odgovori, obravnava ali zavrne klic.
Ta omejitev povzroča naslednja vedenja:
-
Sledenje stiku po preusmeritvi klica ni mogoče.
-
Zaznavanje napak RONA ali klicev ni mogoče
-
Snemanje klica ni mogoče.
-
Pridobivanje vrednosti Čas povezave in Čas obravnave ni mogoče. V poročilu o klicu je vrednost prikazana kot nič (0).
-
Nastavitev zmogljivosti ni ustrezna, zato lahko ekipa, ki temelji na zmogljivosti, prejme več klicev.
Ko uporabljate medijsko platformo naslednje generacije, Webex kontaktno središče dodeli klice ekipam, ki temeljijo na zmogljivosti, pri čemer Webex kontaktni center:
-
Obravnava stanje klica in določa, ali bo klic, preusmerjen k ekipi, ki temelji na zmogljivosti, odgovorjen, obravnavan ali zavrnjen.
-
Spremlja splošno stanje klicev, vključno s prekinitvijo klica, in odloča, kdaj posodobiti vrednost porabe ekipe, ki temelji na zmogljivosti. Če je klic na primer prekinjen, je treba povečati zmogljivost in obratno.
-
Pridobite vrednosti Čas povezave in Čas obravnave.
Če strategija statičnega uravnavanja obremenitve vključuje ekipe, ki temeljijo na agentih, in ekipe, ki temeljijo na zmogljivosti, sistem klice razdeli ekipam, ki temeljijo na agentih, ali ekipam na podlagi zmogljivosti v vrstnem redu, v katerem so konfigurirane. Ko zmogljivost ekip, ki temeljijo na zmogljivosti, doseže najvišjo omejitev, se klici preusmerijo k ekipam, ki temeljijo na agentih, če so na voljo posredniki. Če je klic v čakalni vrsti, ga je mogoče preusmeriti na ekipe, ki temeljijo na agentih ali zmogljivostih, odvisno od tega, katera ekipa ima na voljo vire. Če nobena ekipa nima zmogljivosti, se klici postavijo v čakalno vrsto, dokler zmogljivost ni na voljo. Ta strategija za uravnavanje obremenitve zagotavlja, da se klici obravnavajo učinkovito in da nobena ekipa ni preobremenjena. |
Ogled strategij usmerjanja za vstopno točko ali čakalno vrsto
Če si želite ogledati vse strategije usmerjanja za vstopno točko ali čakalno vrsto:
| 1 |
V vrstici za krmarjenje portala za upravljanje izberite Strategija usmerjanja. | ||
| 2 |
Na spustnem seznamu Izberite vstopno točko ali čakalno vrsto izberite vstopno točko ali čakalno vrsto, da prikažete strategije usmerjanja za to vstopno točko ali čakalno vrsto. Če želite več informacij o parametrih, prikazanih na strani Strategija usmerjanja, glejte Parametri strategije usmerjanja. V zgornjem delu pogleda seznama je prikazana tabela, v kateri so navedene vse strategije usmerjanja, ki so na voljo za izbrano vstopno točko ali čakalno vrsto.
| ||
| 3 |
Če si želite ogledati podrobnosti strategije, kliknite tri pike poleg strategije usmerjanja in kliknite Uredi. V spodnjem delu strani Strategija usmerjanja je prikazana tabela s podrobnostmi zemljevida strategije usmerjanja, ki:
| ||
| 4 |
Kliknite Shrani. |
Parametri strategije usmerjanja
V spodnji tabeli so opisani parametri, prikazani na strani Strategija usmerjanja.
|
Stolpčni |
Opis | ||
|---|---|---|---|
|
Ime |
Prikaže ime, ki ga dodelite strategiji. Imena strategije ni mogoče spremeniti, ko ga ustvarite. | ||
|
ID |
Prikaže sistemsko dodeljeno številko strategije. | ||
|
Stanje |
Označuje stanje strategije.
| ||
|
Privzeto |
Označuje, ali je strategija privzeta. Strategija, ki ni označena kot privzeta, preglasi privzeto strategijo in morda nadomesti privzeti urnik. | ||
|
Predloga klepeta |
Določa predlogo klepeta, uporabljeno za strategijo usmerjanja. | ||
|
Ponavljanje |
Določa, ali se strategija ponavlja vsak dan ali samo na določene dni v tednu. | ||
|
Datum začetka |
Prikaže datum začetka strategije. | ||
|
Datum konca |
Prikazuje datum, ko se strategija konča. | ||
|
Ura začetka |
Prikaže čas, v katerem se začne strategija (v 24-urni obliki) za kateri koli dan v določenem časovnem obdobju. | ||
|
Končni čas |
Prikaže čas, v katerem se strategija konča (v 24-urni obliki) za kateri koli dan v določenem časovnem obdobju. | ||
|
Časovni pas |
Prikaže časovni pas, če omogočite funkcijo več časovnih pasov, ko ustvarite vstopno točko ali čakalno vrsto. | ||
|
Teči |
Navaja povezane poteke klicev med izvajanjem strategije usmerjanja. |
Oglejte si trenutne strategije usmerjanja
Ogledate si lahko seznam trenutno uvedenih strategij usmerjanja za več vstopnih točk ali čakalnih vrst.
| 1 |
V vrstici za krmarjenje portala za upravljanje izberite Strategija usmerjanja. |
| 2 |
Na strani Strategija usmerjanja izberite usmerjanja. |
| 3 |
Na spustnem seznamu izberite Vse , če si želite ogledati trenutne strategije za vse vstopne točke ali čakalne vrste. |
| 4 |
Kliknite Uporabi. V tabeli so podrobnosti o trenutnih strategijah usmerjanja za izbrane vstopne točke ali čakalne vrste. V stolpcu Nadzorni skript so prikazana imena skriptov za nadzor klicev, ki so povezani z navedenimi vstopnimi točkami ali čakalnimi vrstami. V tabeli so podrobnosti o trenutnih strategijah usmerjanja za izbrane vstopne točke ali čakalne vrste. V stolpcu Potek so prikazana imena potekov klicev, povezanih z navedenimi vstopnimi točkami ali čakalnimi vrstami. |
Ogled strategij usmerjanja po časovnih pasovih
Če za svoje podjetje omogočite funkcijo več časovnih pasov, lahko konfigurirate vstopne točke in čakalne vrste s časovnimi pasovi. Časovne vrednosti, uporabljene v strategijah usmerjanja, temeljijo na časovnem pasu, ki ga konfigurirate za vstopno točko ali čakalno vrsto. Če časovnih pasov ne konfigurirate z vstopnimi točkami in čakalnimi vrstami, sistem uporabi časovni pas, ki ga konfigurirate za podjetje (običajno sedež).
Ko kliknete gumb Svoje ime v zgornjem desnem kotu strani Strategija usmerjanja, se na spustnem seznamu prikažejo vsi časovni pasovi, ki jih konfigurirate za vstopne točke ali čakalne vrste.
Če za svoje podjetje ne omogočite funkcije več časovnih pasov, časovne vrednosti v strategijah usmerjanja temeljijo na časovnem pasu, ki ga konfigurirate za podjetje.
Če časovni pas upošteva poletni/zimski čas, se čas samodejno prilagodi, ko se spremeni poletni/zimski čas.
| 1 |
Na portalu za upravljanje kliknite ikono zobnikov v zgornjem desnem kotu, da si ogledate ploščo z nastavitvami s tremi ali štirimi tabulatorji. |
| 2 |
Kliknite ikono zobnikov. Izberite časovni pas s spustnega seznama Časovni pas . |
| 3 |
Kliknite Uporabi. |
| 4 |
V vrstici za krmarjenje portala za upravljanje izberite Strategija usmerjanja, da si ogledate strategije usmerjanja na podlagi izbranega časovnega pasu. |
Ustvarjanje strategije usmerjanja
Ta postopek uporabite, če želite ustvariti nove strategije usmerjanja. Novo strategijo lahko ustvarite tudi z urejanjem obstoječe strategije in spreminjanjem parametrov v skladu z zahtevami.
Preden ustvarite nove strategije:
-
Vedno ustvarite aktivno strategijo za vsak časovni interval. Če ne določite aktivne strategije za časovni interval, sistem uporabi privzeto. Če privzeta strategija ne obstaja, se lahko zadnja strategija, ki jo je uporabil sistem, nadaljuje kot trenutna strategija, čeprav je potekla.
-
Preprosto lahko ustvarite novo strategijo iz obstoječe strategije, spremenite nekatere nastavitve in jo shranite kot novo strategijo.
-
Za vsak klepet ali vstopno točko e-pošte imate lahko samo eno strategijo usmerjanja.
Ne morete imeti globalne strategije usmerjanja za vstopne točke za klepet in e-pošto.
-
Sprememb aktivne strategije ni mogoče shraniti, če so načrtovani datumi ali ure v nasprotju z obstoječo aktivno strategijo.
Preden začnete
Preden ustvarite strategijo usmerjanja klepeta, morate ustvariti predlogo klepeta.
| 1 |
V vrstici za krmarjenje portala za upravljanje izberite Strategija usmerjanja. | ||||||||||||||||||||||||||||||||||||||||||||||||||||||||||||||||||||||||||||||||||||||||||||||||||||||||||||||||||||||||||||||||||||||||||||||||||||||||
| 2 |
Na strani Strategija usmerjanja izberite usmerjanja. | ||||||||||||||||||||||||||||||||||||||||||||||||||||||||||||||||||||||||||||||||||||||||||||||||||||||||||||||||||||||||||||||||||||||||||||||||||||||||
| 3 |
Izberite vstopno točko s spustnega seznama Izberite vstopno točko . | ||||||||||||||||||||||||||||||||||||||||||||||||||||||||||||||||||||||||||||||||||||||||||||||||||||||||||||||||||||||||||||||||||||||||||||||||||||||||
| 4 |
V pogledu seznama naredite nekaj od tega:
| ||||||||||||||||||||||||||||||||||||||||||||||||||||||||||||||||||||||||||||||||||||||||||||||||||||||||||||||||||||||||||||||||||||||||||||||||||||||||
| 5 |
Vnesite ali spremenite nastavitve, kot je opisano v spodnjih tabelah.
| ||||||||||||||||||||||||||||||||||||||||||||||||||||||||||||||||||||||||||||||||||||||||||||||||||||||||||||||||||||||||||||||||||||||||||||||||||||||||
Spreminjanje strategije usmerjanja
Preden spremenite strategijo usmerjanja, upoštevajte naslednje:
-
Čeprav trenutne strategije ne morete kopirati, lahko spremenite katere koli njene nastavitve, razen tistih, ki vplivajo na čas ali datum izvedbe. Te spremembe ne vplivajo na ponavljajočo se načrtovano različico strategije.
-
Ko spremenite trenutno strategijo, začnejo spremembe takoj veljati za nove klice in ostanejo veljavne, dokler se trenutna strategija ne konča. Če so ob spremembah v čakalni vrsti klici, obstoječi klici v čakalni vrsti sledijo prvotni strategiji, razen če potrdite potrditveno polje Uporabi spremembe za trenutne klice v čakalni vrsti desno od gumba Shrani .
Spremembe trenutne strategije usmerjanja vstopne točke za e-pošto ali klepet veljajo tudi za ustrezne strategije aktivnega usmerjanja.
-
Ko spremenite strategijo, ki ni trenutna strategija, začnejo spremembe veljati v skladu z načrtovanimi časi, določenimi v strategiji.
| 1 |
V vrstici za krmarjenje portala za upravljanje izberite Strategija usmerjanja. |
| 2 |
Na strani Strategija usmerjanja izberite vstopno točko ali čakalno vrsto s spustnega seznama Izberite vstopno točko/čakalno vrsto . |
| 3 |
Kliknite gumb s tremi pikami poleg strategije, ki jo želite spremeniti, in izberite Uredi. |
| 4 |
Če spreminjate globalno strategijo usmerjanja: |
| 5 |
Naredite spremembe. Če želite več informacij o posamezni nastavitvi, glejte tabelo z opisi nastavitev v članku Ustvarjanje strategije usmerjanja. |
| 6 |
Če spremenite trenutno strategijo in želite, da spremembe veljajo za klice, ki so trenutno v čakalni vrsti, potrdite polje Uporabi spremembe za trenutne klice v čakalni vrsti v spodnjem desnem kotu strani. Če tega potrditvenega polja ne potrdite, spremembe veljajo le za nove klice. |
| 7 |
Kliknite Shrani , da shranite spremembe. |
Strategije usmerjanja: brisanje in obnova
Ko izbrišete strategijo usmerjanja, sistem premakne strategijo na stran Strategije izbrisanega usmerjanja ali Izbrisane globalne preglasitve usmerjanja, kjer jo je mogoče obnoviti ali trajno izbrisati v 30 dneh. Po 30 dneh sistem trajno izbriše strategijo usmerjanja.
Ko izbrišete trenutno strategijo, sistem aktivira naslednjo strategijo, načrtovano za to časovno obdobje. Trenutne strategije ne izbrišite, razen če je na voljo nadomestna strategija. |
Brisanje standardne strategije usmerjanja
| 1 |
V vrstici za krmarjenje portala za upravljanje izberite Strategija usmerjanja. |
| 2 |
Na strani Strategija usmerjanja izberite vstopno točko ali čakalno vrsto s spustnega seznama Izberite vstopno točko/čakalno vrsto . |
| 3 |
Kliknite gumb treh pik poleg strategije usmerjanja, ki jo želite izbrisati, in kliknite Izbriši. |
| 4 |
Za potrditev kliknite Da . Sistem premakne strategijo na stran Strategije izbrisanega usmerjanja , kjer jo je mogoče obnoviti ali trajno izbrisati (glejte Obnovitev ali Trajno brisanje strategije usmerjanja). |
Obnovitev ali trajno brisanje strategije usmerjanja
| 1 |
V vrstici za krmarjenje portala za upravljanje izberite Strategija usmerjanja. | ||
| 2 |
Na strani Strategija usmerjanja kliknite Izbrisane strategije. | ||
| 3 |
Izberite vstopno točko ali čakalno vrsto s spustnega seznama Izberite vstopno točko/čakalno vrsto . | ||
| 4 |
Kliknite gumb treh pik poleg strategije, ki jo želite obnoviti ali trajno izbrisati, in naredite nekaj od tega:
| ||
| 5 |
Če obnavljate strategijo, po potrebi spremenite nastavitve in kliknite Obnovi.
Če so nastavitve v nasprotju z obstoječo strategijo usmerjanja, vas o tem obvesti sporočilo. V tem primeru morate spremeniti nastavitve, preden lahko obnovite strategijo. |
Zvok na čakanju
Ko je klic v čakalni vrsti v omrežju, se zvočna datoteka predvaja še naprej, dokler klic ni razdeljen ekipi z razpoložljivo zmogljivostjo. Če je klic v čakalni vrsti daljši od dolžine zvočne vsebine, se zvočna datoteka vrne in znova zažene od začetka.
Priporočamo, da zvočna datoteka vključuje kratko zakasnitveno sporočilo, ki mu sledi glasba. Sporočilo mora objaviti ime povezane čakalne vrste, klicatelju naročiti, naj zadrži naslednjega razpoložljivega agenta, in vključiti opozorilo, da bodo klici morda nadzorovani.
Za vsako strategijo lahko posnamete po eno zvočno datoteko, tako da se sporočilo lahko razlikuje glede na čas dneva, dan v tednu, praznični urnik in druge dejavnike.
Delo z globalnimi prekoračitvami usmerjanja
Globalna preglasitev usmerjanja je strategija usmerjanja, ki velja za eno ali več vstopnih točk telefonije. Ko klic prispe na vstopno točko, usmerjevalni mehanizem preveri, ali za to vstopno točko obstaja globalna preglasitev usmerjanja. Če obstaja globalna preglasitev usmerjanja, postane trenutna strategija usmerjanja za vstopno točko, ki prevlada nad vsemi standardnimi strategijami usmerjanja, povezanimi s to vstopno točko.
Če ustvarite globalno preglasitev usmerjanja, lahko v nujnih situacijah hitro in preprosto spremenite strategije usmerjanja za številne vstopne točke hkrati, namesto da bi spreminjali vsako strategijo usmerjanja posebej.
Globalne preglasitve usmerjanja delujejo v časovnem pasu najemnika.
Oglejte si globalne preglasitve usmerjanja
S tem postopkom si lahko ogledate seznam globalnih preglasitev usmerjanja.
Preden začnete
Za izvedbo tega postopka potrebujete skrbniške pravice za dostop.
| 1 |
V vrstici za krmarjenje portala za upravljanje izberite Strategija usmerjanja. Odpre se stran Strategija usmerjanja. |
| 2 |
V menijski vrstici izberite . Odpre se stran Globalne preglasitve usmerjanja, na kateri se prikaže seznam globalnih preglasitev usmerjanja. Na tej strani so prikazane vse obstoječe globalne prekoračitve usmerjanja. Za iskanje cilja lahko uporabite funkcijo iskanja v zgornjem desnem kotu območja seznama. Za opis parametrov, ki so prikazani na strani, glejte Parametri preglasitve globalnega usmerjanja. |
| 3 |
(Neobvezno) Če želite izvoziti seznam preglasitev globalnega usmerjanja za analizo podatkov, kliknite gumb s tremi pikami v zgornjem desnem kotu strani in nato Excel ali CSV. |
| 4 |
(Neobvezno) Če želite prikazati podrobnosti preglasitve usmerjanja ali jih urediti, kliknite gumb s tremi pikami na levi strani navedenih preglasitev in nato kliknite Uredi. Glejte Urejanje globalne preglasitve usmerjanja za več podrobnosti o urejanju preglasitve usmerjanja. |
Ustvarjanje globalnih preglasitev usmerjanja
Tok upravljanja stikov lahko spremenite za več vstopnih točk telefonije hkrati, na primer za počitnice ali izredne razmere. Vnaprej konfigurirajte enega ali več potekov, ki jih lahko hitro uporabite kot preglasitev, kadar je to potrebno. Ko postane aktivna, globalna preusmeritev velja samo za nove klice, aktivni klici pa sledijo trenutnim strategijam usmerjanja vstopne točke.
Privzeto ustvarite globalne preglasitve usmerjanja v časovnem pasu najemnika. Vsi podatki, prikazani na strani ali nadzorni plošči globalnega usmerjanja, temeljijo na časovnem pasu najemnika. |
Globalno preglasitev usmerjanja lahko ustvarite na dva načina:
Ustvarjanje globalne preglasitve usmerjanja
S tem postopkom ustvarite globalno preglasitev usmerjanja.
Preden začnete
Za izvedbo tega postopka potrebujete skrbniške pravice za dostop.
| 1 |
V vrstici za krmarjenje portala za upravljanje izberite Strategija usmerjanja. Odpre se stran Strategija usmerjanja. |
| 2 |
V menijski vrstici izberite . Odpre se stran Globalne preglasitve usmerjanja, na kateri se prikaže seznam globalnih preglasitev usmerjanja. Na tej strani so prikazane vse obstoječe globalne prekoračitve usmerjanja. |
| 3 |
Na strani Globalne preglasitve usmerjanja kliknite + Nova prekoračitev. Odpre se stran Create Global Routing Override . |
| 4 |
Konfigurirajte novo globalno preglasitev usmerjanja, kot je opisano v parametrih globalne preglasitve usmerjanja. |
| 5 |
Kliknite Shrani ali Prekliči. |
Ustvarjanje globalne preglasitve usmerjanja iz kopije
S tem postopkom ustvarite globalno preglasitev usmerjanja iz kopije obstoječe preglasitve.
Preden začnete
Za izvedbo tega postopka potrebujete skrbniške pravice za dostop.
| 1 |
V vrstici za krmarjenje portala za upravljanje izberite Strategija usmerjanja. Odpre se stran Strategija usmerjanja. |
| 2 |
V menijski vrstici izberite . Odpre se stran Globalne preglasitve usmerjanja, na kateri se prikaže seznam globalnih preglasitev usmerjanja. Na tej strani so prikazane vse obstoječe globalne prekoračitve usmerjanja. |
| 3 |
Poiščite globalno preglasitev usmerjanja, ki jo želite kopirati, da ustvarite novo preglasitev. Za iskanje cilja lahko uporabite funkcijo iskanja v zgornjem desnem kotu območja Seznam globalnih preglasitev usmerjanja. |
| 4 |
Kliknite gumb s tremi pikami levo od navedene preglasitve in nato kliknite Kopiraj. Odpre se stran Kopiraj globalno usmerjanje . |
| 5 |
Po potrebi spremenite nastavitve in v skladu z navodili v razdelku Globalno usmerjanje preglasite parametre. |
| 6 |
Kliknite Shrani ali Prekliči. |
Urejanje globalne preglasitve usmerjanja
S tem postopkom uredite obstoječo globalno preglasitev usmerjanja.
Preden začnete
Za izvedbo tega postopka potrebujete skrbniške pravice za dostop.
| 1 |
V vrstici za krmarjenje portala za upravljanje izberite Strategija usmerjanja. Odpre se stran Strategija usmerjanja. |
| 2 |
V menijski vrstici izberite . Odpre se stran Globalne preglasitve usmerjanja, na kateri se prikaže seznam globalnih preglasitev usmerjanja. Na tej strani so prikazane vse obstoječe globalne prekoračitve usmerjanja. |
| 3 |
Poiščite globalno preglasitev usmerjanja, ki jo želite urediti. Za iskanje cilja lahko uporabite funkcijo iskanja v zgornjem desnem kotu območja Seznam globalnih preglasitev usmerjanja. |
| 4 |
Kliknite gumb s tremi pikami na levi strani vstopne točke, ki jo želite spremeniti, in nato kliknite Uredi. Odpre se stran Prepiši globalno usmerjanje . |
| 5 |
Parametre preglasitve usmerjanja uredite v skladu z informacijami v razdelku Globalni parametri usmerjanja. |
| 6 |
Kliknite Shrani ali Prekliči. |
Parametri globalnega usmerjanja preglasijo
Parametri za stran »Globalne preglasitve usmerjanja«
V spodnji tabeli so navedeni in opisani parametri, ki jih vidite v območju Seznam globalnih preglasitev usmerjanja na strani Globalne preglasitve usmerjanja.
|
Stolpčni |
Opis | ||
|---|---|---|---|
|
Ime |
Prikaže ime, ki ga dodelite preglasitvi. Ko ustvarite preglasitev, imena ne morete spremeniti. | ||
|
ID |
Prikaže sistemsko dodeljeno številko preglasitve. | ||
|
Stanje |
Označuje stanje preglasitve.
| ||
|
Privzeto |
Označuje, ali je globalna preglasitev usmerjanja privzeta strategija usmerjanja (Da) ali ni privzeta strategija usmerjanja (Ne). | ||
|
Ponavljanje |
Določa, ali se preglasitev ponavlja vsak dan ali samo na določene dni v tednu. | ||
|
Datum začetka |
Prikaže datum, ko se začne preglasitev. | ||
|
Datum konca |
Prikaže datum, ko se preglasitev konča. | ||
|
Ura začetka |
Prikaže čas, ko se začne preglasitev (v 24-urni obliki) za kateri koli dan v določenem časovnem obdobju. | ||
|
Končni čas |
Prikaže čas, ko se preglasitev konča (v 24-urni obliki) za kateri koli dan v določenem datumskem obdobju. | ||
|
Časovni pas |
Prikaže časovni pas najemnika. Globalne preglasitve usmerjanja delujejo v časovnem pasu najemnika. | ||
|
Teči |
Navede povezane poteke klicev, ko se izvaja preglasitev usmerjanja. |
Parametri za ustvarjanje, prepisovanje, kopiranje in obnovitev gobal usmerjanja Preglasi strani
V spodnji tabeli so navedeni in opisani parametri, ki jih vidite na:
-
Ustvari stran s preglasitvijo globalnega usmerjanja
-
Prepiši stran »Preglasitev globalnega usmerjanja«
-
Kopiraj stran »Preglasitev globalnega usmerjanja«
-
Obnovi stran »Preglasitev globalnega usmerjanja«
S temi informacijami konfigurirajte nove ali kopirane preglasitve in uredite obstoječe.
| Parameter |
Opis | ||||
|---|---|---|---|---|---|
|
Splošne nastavitve | |||||
|
Ime |
Vnesite ime za globalno preglasitev poti. Ko je ime ustvarjeno, ga ne morete spremeniti. Če kopirate preglasitev, lahko spremenite ime kopije. | ||||
|
Ime poslovnega okolja |
Prikaže ime najemnika. | ||||
|
Vrsta kanala |
Prikaže edino veljavno vrsto kanala: Telefonija | ||||
|
Vstopne točke ali čakalne vrste |
To polje je prikazano le, če ustvarjate ali kopirate globalno preglasitev usmerjanja. Izberite vstopne točke ali čakalne vrste, za katere velja globalna usmeritev. | ||||
|
Vrsta usmerjanja |
Ta možnost je na voljo samo za čakalne vrste. Ni na voljo za čakalne vrste proxy.
| ||||
|
Vrsta usmerjanja (nadaljevanje) |
| ||||
|
Stanje |
Kliknite preklopni gumb Stanje, da nastavite stanje preglasitve globalnega usmerjanja na Aktivno ali Neaktivno . Če je nastavitev nastavljena na »Aktivno«, se preglasitev usmerjanja aktivira in deaktivira na datume in ure, določene v povezanih poljih »Začetni in končni datum« ter »Začetni in končni čas«. | ||||
|
Nastavitve časa | |||||
|
Časovna cona |
Prikaže časovni pas najemnika. Globalne preglasitve usmerjanja delujejo v časovnem pasu najemnika. | ||||
|
Datum začetka Datum konca |
Kliknite vsako od teh polj in s kontrolniki koledarja določite začetni datum (datum, ko globalno usmerjanje začne veljati) in končni datum (datum, ko preglasi globalno usmerjanje). | ||||
|
Ura začetka Končni čas |
V 24-urni obliki zapisa (0000–2400) vnesite čas v dnevu, ko želite, da se globalno usmerjanje začne in konča. | ||||
|
Dan v tednu |
S spustnega seznama:
| ||||
|
Napredne nastavitve | |||||
|
Glasba na čakanju |
Na spustnem seznamu izberite ime zvočne datoteke (.wav), ki jo želite predvajati za klice, ko posrednik zadrži klic. Glasba v čakalni vrsti (MIQ) se upravlja iz storitve Flow. Ko je stik v čakalni vrsti in če agent ni na voljo, stranka sodeluje z MIQ. | ||||
|
Najdaljši čas v čakalni vrsti |
Če je to standardna strategija usmerjanja čakalne vrste Webex središča za stike, vnesite čas, potreben za čakanje v sekundah, preden sistem usmeri klic v čakalni vrsti na ciljno številko prekoračitve, določeno za čakalno vrsto. Cisco priporoča, da to nastavite na 1800 (30 minut) ali na trikratno povprečno dolžino čakalne vrste med zasedenimi urami. Če je to strategija usmerjanja e-pošte, nastavite ta parameter na vrednost, ki je dovolj visoka, da se izognete prelivanju. To polje privzeto sprejme vrednost, predvideno za čakalno vrsto.
| ||||
|
Ponovni poizkusi znotraj ekipe |
Če je to standardna strategija usmerjanja čakalne vrste Webex središča za stike, določite največje število poskusov pošiljanja klica ekipi, preden preusmeri klic naslednji ekipi, ki je na voljo. Sistem ne poskuša več pošiljati klica tej ekipi. Izjeme:
| ||||
|
Označi kot privzeto strategijo usmerjanja |
Ta nastavitev je na voljo le, če ustvarite novo preglasitev ali kopirate obstoječo. Nastavite na Da , če želite, da je ta globalna preglasitev usmerjanja privzeta globalna preglasitev usmerjanja za določen časovni interval za to vstopno točko ali čakalno vrsto. Nastavite na Ne , če želite ustvariti izjemo od privzetega urnika, na primer praznik. Ta preglasitev preglasi privzeto preglasitev. To pomeni, da sistem najprej preveri, ali je na voljo prekoračitev, ki ni označena kot privzeta, in če ta ne obstaja, sistem uporabi privzeto preglasitev.
| ||||
|
Upravljanje klica | |||||
|
Nadzorni skript |
S spustnega seznama izberite skript za nadzor klicev. Vsaka strategija mora imeti povezan nadzorni skript, ki določa, kako se klici obravnavajo. Če je primerno, spremenite privzete parametre skripta v prikazanih poljih. Če želite več informacij, glejte Dodeljevanje skriptov in parametrov za nadzor klicev.
| ||||
|
Teči |
Izberite potek, ki bo preglasil obnašanje upravljanja stikov za izbrane vstopne točke v konfiguriranem časovnem obdobju. | ||||
|
Porazdelitev klicev |
Ta parameter velja samo za čakalne vrste. Ne velja za čakalne vrste proxy. Če je to standardna strategija usmerjanja čakalne vrste, določite, katere ekipe želite povezati s to strategijo, in jih organizirajte v skupine. Za podrobnosti glejte "Določanje nastavitev distribucije klicev" na strani 166 . Poleg tega naredite naslednje (kot je opisano v "Dodeljevanje ekip in nastavitev za sprostitev spretnosti skupinam", ki se začne na strani 168): • Če je vrsta usmerjanja Load Balance, dodelite odstotek razponov ali kapacitet vsaki ekipi v skupini 1. Dodate lahko dodatne skupine, vendar ekipam v teh dodatnih skupinah ne morete dodeliti odstotkov razponov ali zmogljivosti. • Če je vrsta usmerjanja Prioriteta, dodelite prioritete. Upoštevajte, da je določeno prioriteto mogoče dodeliti samo eni ekipi znotraj strategije (na primer, samo eni ekipi je lahko dodeljena prioriteta 1). • Če vrsta usmerjanja temelji na spretnostih, po potrebi določite nastavitve sprostitve spretnosti. Če je to strategija usmerjanja za čakalno vrsto za klicanje, morate določiti ekipo v razdelku Distribucija klicev. Navedena ekipa je le označba mesta in se ne uporablja. Poleg tega ustvarite samo eno skupino za strategijo usmerjanja čakalne vrste. |
Brisanje globalne preglasitve usmerjanja
S tem postopkom izbrišite globalno strategijo usmerjanja.
Preden začnete
| 1 |
V vrstici za krmarjenje portala za upravljanje izberite Strategija usmerjanja. Odpre se stran Strategija usmerjanja. |
| 2 |
V menijski vrstici izberite . Odpre se stran Globalne preglasitve usmerjanja, na kateri se prikaže seznam globalnih preglasitev usmerjanja. Na tej strani so prikazane vse obstoječe globalne prekoračitve usmerjanja. Za opis elementov , ki so vidni na strani, glejte Parametri globalne preglasitve usmerjanja. |
| 3 |
Poiščite globalno preglasitev usmerjanja, ki jo želite urediti. Za iskanje cilja lahko uporabite funkcijo iskanja v zgornjem desnem kotu območja Seznam globalnih preglasitev usmerjanja. |
| 4 |
Kliknite gumb treh pik levo od preglasitve poti, ki jo želite izbrisati, in nato kliknite Izbriši. V potrditvenem pogovornem oknu, ki se odpre, kliknite V redu. Preglasitev usmerjanja se premakne na stran Izbrisane globalne preglasitve usmerjanja, kjer čaka na obnovitev ali trajni izbris. Če želite več informacij, glejte Obnovitev ali Trajno brisanje strategije usmerjanja. |
Obnovitev ali trajno brisanje preglasitve globalnega usmerjanja
S tem postopkom obnovite ali trajno izbrišete globalno preglasitev usmerjanja.
Preden začnete
| 1 |
V vrstici za krmarjenje portala za upravljanje izberite Strategija usmerjanja. Odpre se stran Strategija usmerjanja. |
| 2 |
V menijski vrstici izberite . Odpre se stran Globalne preglasitve usmerjanja, na kateri se prikaže seznam globalnih preglasitev usmerjanja. Na tej strani so prikazane vse obstoječe globalne prekoračitve usmerjanja. Za opis parametrov, ki so prikazani na strani, glejte Parametri preglasitve globalnega usmerjanja. |
| 3 |
Kliknite gumb Izbrisane globalne preglasitve usmerjanja v zgornjem desnem kotu strani. Odpre se stran Izbrisane globalne preglasitve usmerjanja , na kateri je prikazan seznam izbrisanih preglasitev usmerjanja, če obstajajo. |
| 4 |
V pogledu Izbrisani seznam globalnih preglasitev usmerjanja poiščite preglasitev poti, ki jo želite obnoviti ali trajno izbrisati. Za iskanje cilja lahko uporabite funkcijo iskanja v skrajnem desnem kotu strani. |
| 5 |
Kliknite gumb treh pik levo od preglasitve poti, ki jo želite obnoviti ali trajno izbrisati, in naredite nekaj od tega: |
Odpravljanje težav s portalom za upravljanje
Težave s portalom za upravljanje
Če naletite na težavo s portalom za upravljanje, vam bo morda v pomoč spodnja tabela.
|
Težava |
Opis/nadomestna rešitev |
|---|---|
|
V portal za upravljanje se ne morete prijaviti. |
Preverite, ali ste vnesli pravilno uporabniško ime in geslo. |
|
Do modula ne morete dostopati s portala za upravljanje ali pa ne vidite nekaterih vstopnih točk ali čakalnih vrst. |
Nimate ustreznih pravic za dostop do teh modulov, vstopnih točk ali čakalnih vrst. Obrnite se na skrbnika središča za stike Webex. |
|
Portal za upravljanje ne prikazuje podatkov o posrednikih ali klicih ali prikazuje, da ni prijavljen noben posrednik. |
Prepričajte se, da je nastavitev zasebnosti za Internet Explorer nastavljena na Srednja. |
|
Občasno se sporočilo |
Odjavite se iz trenutne seje Webex središča za stike. Zaprite vse preostale Webex oknih središča za stike in se znova prijavite. |
|
Ko spremenite velikost pogleda posrednika v poročilu posrednika v realnem času, so opisi orodij za nedejavne in zaključne kode včasih prikazani v območju grafikona namesto v bližini kazalca. |
Maksimizirajte okno, da se prikaže opis orodja blizu kazalca. |
|
Poroča se o preveč zapuščenih klicih. |
Preidite na podporo strankam. |
|
Med ogledom grafikona v poročilu ali na strani za spremljanje se prikaže to sporočilo |
Sistem ni mogel osvežiti podatkov v grafikonu od časa, navedenega v sporočilu, običajno zaradi občasne prekinitve omrežja ali težave s strežnikom. Če težave ne morete odpraviti več minut, o tem obvestite skrbnika sistema. |
|
Poročila v realnem času se na portalu za upravljanje ne osvežujejo. |
Preidite na podporo strankam. |
|
Statistični podatki poročil v realnem času niso prikazani. |
Preidite na podporo strankam. |
|
V poročilu posrednika v realnem času se število povzetkov in število vnesenih zaključnih kod ne ujemata. |
Do te razlike pride, ko se posrednik odjavi, ko je še vedno v stanju zaključka, ne da bi izbral kodo za zaključek. Agentom naročite, naj vedno preidejo v stanje mirovanja in nato kliknejo gumb Odjava , da se odjavijo, namesto da zaprejo brskalnik, ko ste prijavljeni. |
|
Spremembe imen obstoječih kod za mirovanje in zaključkov se ne prikažejo takoj v poročilih posrednikov. Namesto tega poročila posrednikov prikažejo prejšnja imena kod, preden so bila urejena, ali N/A za novo kodo. |
Odjavite se in se nato znova prijavite, da si ogledate spremembe. |
|
Pri izvozu v CSV obliki zapisa podatki v pogledu posrednika trenutnega poročila posrednika niso pravilno prikazani. |
Pri izvozu v CSV obliki zapisa je časovna vrednost prikazana v dveh celicah namesto v eni. To je zato, ker vejica ločuje dan od datuma in časa v polju Čas prijave. |
|
Ko izvozite pretekle podatke poročila v Microsoft Excel, ki vključujejo datum in čas v obliki zapisa hh:mm:ss, Excel prikaže le ure in minute, ne pa sekund. |
Excel privzeto prikaže podatke v obliki hh:mm. Lahko pa dvokliknete celico, da si ogledate podatke v obliki hh:mm:ss. |
|
Za novo ekipo so podatki v poročilu o intervalu posrednika prikazani v polurnih intervalih od trenutka, ko se posrednik v ekipi prijavi po ponovnem zagonu sistema. |
To je prehodno za ekipe, ki se prijavijo prvič. Običajno se podatki prikazujejo v polurnih intervalih od polnoči. |
|
V modulu Zgodovinska poročila se občasno parametri prilagojenega privzetega poročila ne shranijo, ko se odjavite in znova prijavite. |
Ko shranite poročilo po meri, počakajte 10–15 sekund, preden se odjavite. |
|
Zahteve za spremljanje ne morete vložiti. |
Prepričajte se, da uporabljate pravilen DN in predpono. |
|
Seja spremljanja, ki je odprta eno uro ali več, prikaže prazno stran ali nepričakovano vedenje |
Zaprite modul in ga ponovno odprite. |
|
Telefon nadzornika zvoni tudi, ko je zahteva za spremljanje za drugo čakalno vrsto. |
Če je za ekipo podana zahteva za spremljanje in če več čakalnih vrst uporablja isto ekipo za usmerjanje, je mogoče spremljati kateri koli klic čakalne vrste za to ekipo. |
|
Klic se konča, vendar zaslon za spremljanje označuje, da klic še vedno poteka. |
Preklopite na podporo strankam |
|
Prijavljeni agenti ne vidijo sprememb profila spretnosti. |
Posrednik se mora znova prijaviti, če si želi ogledati spremembe. |
Poročanje o težavah na portalu za upravljanje s podporo strankam
Ko težavo s portalom za upravljanje razširite na Cisco Webex Contact Center podporo za stranke, navedite naslednje podatke:
-
Uporabniško ime in uporabniško ime osebe, pri kateri je prišlo do težave.
-
Čas, ko je bilo vprašanje prvič opaženo.
-
Če je do težave prišlo v modulu Nadzor, številka, ki jo je nadzornik poskušal poklicati, in ID seje klica, če je na voljo.
Odpravljanje težav z namizjem
Prekinitve omrežja
Če pride do prekinitve omrežja, ki traja manj kot dve minuti, se na namizju prikaže sporočilo »Vnovična vzpostavitev povezave « in nato uspešno znova vzpostavi povezavo.
Če prekinitev omrežja traja več kot dve minuti, naročite posrednikom, naj zaprejo trenutno okno namizja in se nato prijavijo s primarnim URL-jem. Če prijava ne uspe s primarnim URL-jem, naročite agentom, naj se prijavijo v rezervni center za aplikacije.
Stopnjevati vse prekinitve omrežja; Navedite čas, ko se je težava pojavila, in število prizadetih agentov.
Če omrežje do primarnega aplikacijskega središča ne deluje, si uporabniki portala za upravljanje ne morejo ogledati nobenih statističnih podatkov.
Težave z namiznim programom
Če naletite na težavo z namiznim programom, vam bo morda v pomoč spodnja tabela.
|
Težava |
Opis/nadomestna rešitev |
|---|---|
|
Na namizje se ne morete prijaviti. |
|
|
Med prijavo se po kliku Pojdi |
Preverite obliko zapisa zapisa DN, ki ste ga vnesli, in se prepričajte, da je številka veljavna. |
|
Med klicem ste pomotoma zaprli okno brskalnika. |
Če med klicem zaprete okno brskalnika, se ne morete znova prijaviti, dokler klica ne dokončate. Če zaprete okno brskalnika, medtem ko je klic na čakanju, sistem samodejno prekine klic. |
|
Ko osvežite okno namizja, ste odjavljeni in prikaže se zaslon za vpis. |
Znova se prijavite. Izogibajte se osvežitvi okna, ko ste prijavljeni. |
|
V vrstici stanja na namizju je |
|
|
Po ponovni vzpostavitvi povezave s sistemom po prekinitvi omrežja ste nenadoma odjavljeni. |
Znova se prijavite v namizje. Če se ne morete prijaviti, preidite na podporo za stranke. |
|
Vnovični zagon namizja, ko ste prijavljeni, lahko povzroči težave |
Na namizju ne odpirajte več kot enega namiznega programa hkrati. |
|
Namizje postane zelo počasno. |
To se lahko zgodi, če namizje dlje časa pustite odprto. Ko se izpišete iz sistema, zaprite namizje in brskalnik. Če to ne pomaga, končajte postopek iz upravitelja opravil Windows. |
|
Namizje občasno izpiše posrednike po prekinitvi omrežja. |
Znova se prijavite v namizje. |
|
Namizje ni prikazano. |
Minimizirajte namizje in ga obnovite iz opravilne vrstice. |
|
Začetne strani in grafi se ne prikažejo pravilno. |
Prepričajte se, da je v Internet Explorer možnost Pokaži slike izbrana na zavihku Dodatno pogovornega okna Internetne možnosti . |
|
Dosegljivi ste, vendar vam klici niso poslani. |
Prepričajte se, da ste v stanju »Razpoložljivo« in da ste prijavljeni v pravo ekipo. |
|
Pogovarjate se s stranko, vendar je |
Prijavite dogodek podpori za stranke. |
|
Dinamični telefon agenta ne zvoni, v vrstici stanja namizja pa je |
Preverite, ali ste vnesli pravilen DN. |
|
V vrstici stanja namizja je |
Preverite, ali je bil omrežni kabel računalnika odklopljen ali zrahljan. Če ne vidite sporočila, da je prišlo do težave z omrežjem, preidite na podporo za stranke. |
|
Sprejmete klic, vendar se povezava prekine po 30 sekundah. |
Če |
|
Brskalnik Internet Explorer zamrzne. |
Odprite upravitelja opravil sistema Windows in končajte vse procese brskalnika. |
|
Pojavijo se blokatorji pojavnih oken. |
V meniju Internet Explorer Orodja onemogočite blokatorje pojavnih oken. |
|
Vrstica stanja namizja prikazuje stanje povezane, medtem ko telefon zvoni. |
Prijavite dogodek podpori za stranke. |
|
Odhodni klic ne uspe. |
Preverite, ali ste vnesli pravilen DN in predpono. |
|
Med slepo preusmeritvijo se podrobnosti o klicu ne prikažejo na namizju sprejemnega agenta, ko je ta agent v rezerviranem stanju. |
Rezervirano stanje je prehodno. Podrobnosti klica se prikažejo, ko drugi posrednik odgovori na klic. |
Težave z zvokom
Če imate težave z zvokom na namizju, vam bo v spodnji tabeli v pomoč pri odpravljanju težav.
|
Težava |
Opis/nadomestna rešitev | ||
|---|---|---|---|
|
Odmev ali nizka glasnost |
Preverite nastavitve telefona. Če uporabljate dinamični telefon, preverite nastavitve Microsoft Windows in mehkega telefona. |
||
|
Zvok trepetanja/jecljanja -ALI- Visoka zakasnitev |
Slaba povezljivost, verjetno zaradi težav z omrežjem. Preverite, ali se v računalniku izvaja tudi druga programska oprema, ki uporablja zvok. Preidite na podporo strankam. |
||
|
Navzkrižno govorjenje |
Preidite na podporo strankam. |
||
|
Enosmerni zvok |
Prepričajte se, da niste na tihem. V nasprotnem primeru preidite na podporo strankam. |
||
| Hrup v ozadju |
Funkcija odstranjevanja hrupa v ozadju je za vašo organizacijo privzeto omogočena. Če želi posrednik slišati šum stranke v ozadju, se obrnite na podporo za stranke, da onemogočite zastavico funkcij.
|
Poročanje o Agent Desktop težavah podpori za stranke
Ko težavo z Agent Desktop razširite na podporo za stranke Webex središča za stike, navedite naslednje podatke:
-
Prosite agenta, naj posname posnetek zaslona Agent Desktop.
-
Vključite čas, ko je bila težava prvič opažena.
Parametri poročila o klicih
V spodnji tabeli so opisani parametri, ki so na voljo v Webex poročilih o klicih središča za stike v realnem času in preteklih poročilih o klicih. V tabeli je CSR okrajšava za zapis seje stranke.
|
Parameter |
Opis |
Poročilo | ||
|---|---|---|---|---|
|
% opuščenih |
Odstotek klicev, ki so bili opuščeni v intervalu poročanja. (Zapuščeno/Skupaj) * 100 |
Poročila o intervalih klicev v realnem času za čakalne vrste in spretnosti glede na čakalno vrsto; Zgodovinska poročila o klicih za čakalne vrste |
||
|
% prevzetih |
Število odgovorjenih klicev deljeno s številom klicev, ki so vstopili v čakalno vrsto, minus kratki klici, pomnoženo s 100. (Odgovorjeno/(Odgovorjeno + opuščeno)) * 100 |
Poročila o intervalih klicev v realnem času za čakalne vrste in spretnosti glede na čakalno vrsto; Zgodovinska poročila o klicih za čakalne vrste |
||
|
Opuščeno |
Število opuščenih med intervalom poročila. Opuščen klic je klic, ki je bil prekinjen, ne da bi bil posredovan na ciljno mesto, vendar je bil v sistemu dlje, kot določa prag kratkega klica, določen za podjetje. |
Poročila o intervalih klicev v realnem času za čakalne vrste in spretnosti glede na čakalno vrsto; Zgodovinska poročila o klicih za čakalne vrste |
||
|
Čas za opuščeno |
Skupni čas, ko so bili klici v sistemu dlje časa, kot je določeno s pragom kratkega klica, vendar so bili prekinjeni, preden so bili razdeljeni posredniku ali drugemu viru. |
Poročila o intervalih klicev v realnem času za čakalne vrste in spretnosti glede na čakalno vrsto; Zgodovinska poročila o klicih za čakalne vrste |
||
|
Opuščeno znotraj SL |
Število klicev, ki so bili prekinjeni, ko so bili v čakalni vrsti znotraj praga ravni storitve, predvidenega za čakalno vrsto ali spretnost (v intervalu spretnosti glede na poročilo o čakalni vrsti).
|
Poročila o intervalih klicev v realnem času za čakalne vrste in spretnosti glede na čakalno vrsto; Zgodovinska poročila o klicih za čakalne vrste |
||
|
Prilagojena raven storitve % |
Število klicev, na katere so bili odgovorjeni ali opuščeni znotraj praga ravni storitve, določenega za čakalno vrsto ali spretnost (v intervalu spretnosti glede na poročilo o čakalni vrsti), deljeno s skupnim številom klicev (vključno z opuščenimi klici), pomnoženim s 100. ((Na ravni storitve + opuščeno znotraj SL)/(Odgovorjeno + Opuščeno)) * 100
|
Poročila o intervalih klicev v realnem času za čakalne vrste in spretnosti glede na čakalno vrsto; Pretekla poročila o klicih za čakalne vrste, mesta in ekipe |
||
|
Telefonist |
Ime posrednika, ki je vodil klic, ali številska identifikacijska koda, če je klic upravljal vir skupine na podlagi zmogljivosti in ne posrednik Webex središča za stike. |
CSR |
||
|
Začetni čas agenta |
Čas, ko je agent dvignil telefon in začel govoriti s klicateljem. |
CSR |
||
|
ANI |
Števke ANI, dostavljene s klicem. ANI ali samodejna identifikacija številk je storitev, ki jo zagotavlja telefonsko podjetje, ki skupaj s klicem dostavi telefonsko številko kličočega. |
CSR |
||
|
Odgovorjeno |
Število klicev, ki so bili preusmerjeni iz čakalne vrste na zastopnika ali razpoložljiv vir in jih je zastopnik ali vir prevzel. |
Poročila o intervalih klicev v realnem času za čakalne vrste, spretnosti glede na čakalno vrsto, mesta in ekipe; Pretekla poročila o klicih za čakalne vrste, mesta in ekipe |
||
|
Čas odgovorjenih |
Skupni čas med vstopom klicev v čakalno vrsto in njihovim prevzemom (povezava z zastopnikom ali drugim virom) v intervalu poročila. Čas prevzema je izračunan po tem, ko je klic prevzet, zato čas prevzema za klice, ki čakajo na prevzem, ni prikazan v poročilu. |
Poročila o intervalih klicev v realnem času za čakalne vrste, spretnosti glede na čakalno vrsto, mesta in ekipe; Pretekla poročila o klicih za čakalne vrste, mesta in ekipe |
||
|
Razpoložljivi agenti |
Število prijavljenih agentov, ki so trenutno v stanju »Razpoložljivo«. |
Poročilo posnetka klica |
||
|
Povp. čas opustitve |
Skupni čas, ko so bili klici v sistemu pred njihovo opustitvijo, deljen s skupnim številom opuščenih klicev: Zapuščen čas/zapuščen |
Poročila o intervalih klicev v realnem času za čakalne vrste in spretnosti glede na čakalno vrsto; Zgodovinska poročila o klicih za čakalne vrste |
||
|
Povprečni čas povezave |
Skupni čas povezave, deljen s skupnim številom klicev, na katere ste odgovorili v intervalu poročila: Čas povezave/(odgovorjeno + sekundarno odgovorjeno) |
Poročila o intervalih klicev v realnem času za čakalne vrste, spretnosti glede na čakalno vrsto, mesta in ekipe; Pretekla poročila o klicih za čakalne vrste, mesta in ekipe |
||
|
Povprečni čas obravnave |
Povprečno trajanje upravljanja klica (čas povezave in čas zaključka), deljeno s številom odgovorjenih klicev: Povezani čas+čas zaključka/(odgovorjeno + sekundarno odgovorjeno) |
Poročila o intervalih klicev v realnem času za čakalne vrste, spretnosti glede na čakalno vrsto, mesta in ekipe; Pretekla poročila o klicih za čakalne vrste, mesta in ekipe |
||
|
Povpr. IVR čas |
Skupni čas klicev v sistemu IVR, deljen s skupnim številom klicev v sistemu IVR. |
Interval klicev v realnem času in zgodovinska poročila o klicih za vstopne točke |
||
|
Povp. čas v čakalni vrsti |
Skupni čas klicev v čakalni vrsti, deljen s skupnim številom klicev v čakalni vrsti: Čas v čakalni vrsti/čakalna vrsta |
Poročila o intervalih klicev v realnem času za čakalne vrste in spretnosti glede na čakalno vrsto; Zgodovinska poročila o klicih za čakalne vrste. |
||
|
Povp. hitrost prevzema |
Skupni čas odgovora, deljen s skupnim številom odgovorjenih klicev: Čas odgovora/odgovor |
Poročila o intervalih klicev v realnem času za čakalne vrste, spretnosti glede na čakalno vrsto, mesta in ekipe; Pretekla poročila o klicih za čakalne vrste, mesta in ekipe |
||
|
Povpr. čas zaključka |
Skupna količina časa, porabljenega v stanju zaključka, deljena s skupnim številom odgovorjenih klicev: Čas zaključka/(odgovorjeno + sekundarno odgovorjeno) |
Poročila o intervalih klicev v realnem času za čakalne vrste, spretnosti glede na čakalno vrsto, mesta in ekipe; Pretekla poročila o klicih za čakalne vrste, mesta in ekipe |
||
|
Število takojšnjih preusmeritev |
Kolikokrat je zastopnik klic prenesel iz čakalne vrste, ne da bi se prvi zastopnik posvetoval ali seznanil s stranko, na katero je bil klic preusmerjen |
CSR |
||
|
Slepi prenosi |
Podmnožica prenesenih klicev, ki jih je agent prenesel na drugega agenta ali zunanji DN, ne da bi se prvi agent posvetoval ali se seznanil s stranko, na katero je bil klic preusmerjen. |
Poročila o intervalih klicev v realnem času za čakalne vrste, spretnosti glede na čakalno vrsto, mesta in ekipe; Pretekla poročila o klicih za čakalne vrste, mesta in ekipe |
||
|
Trajanje klica |
Čas, ki preteče od prihoda klica do vstopne točke ali čakalne vrste in od trenutka, ko je bil prekinjen. |
CSR |
||
|
Ura konca klica |
Čas, ko je bil klic prekinjen. |
CSR |
||
|
Ura začetka klica |
Čas, ko je klic prispel na vstopno točko ali v čakalno vrsto. |
CSR |
||
|
Končano |
Število klicev, ki so se končali med intervalom poročila. V to število so vključeni sprejeti, opuščeni in prekinjeni klici. Preneseni in kratki klici se ne štejejo. |
Poročila o intervalih klicev v realnem času za čakalne vrste, spretnosti glede na čakalno vrsto, mesta in ekipe; Pretekla poročila o klicih za čakalne vrste, mesta in ekipe |
||
|
Število konferenc |
Kolikokrat je agent vzpostavil konferenčni klic s klicateljem in drugim agentom. |
CSR |
||
|
Število konferenc |
Kolikokrat so zastopniki začeli konferenčni klic z zastopnikom ali zunanjo številko. |
Poročila o intervalih klicev v realnem času za čakalne vrste, spretnosti glede na čakalno vrsto, mesta in ekipe; Pretekla poročila o klicih za čakalne vrste, mesta in ekipe |
||
|
Konferenčni čas |
Čas, ki ga je agent preživel v konferenci s klicateljem in drugim agentom. |
CSR |
||
|
Povezan |
Število klicev, ki so trenutno povezani z zastopnikom. |
Poročilo posnetka klica |
||
|
Trajanje povezave |
Časovni interval med trenutkom, ko je agent ali drug vir odgovoril na klice, in trenutkom, ko so bili klici prekinjeni. Trajanje povezave je izračunano šele, ko je klic prekinjen, zato trajanje povezave za klic, ki je še vedno v teku, ni prikazano v poročilu. |
Poročila o intervalih klicev v realnem času za spletna mesta, ekipe, čakalne vrste in spretnosti glede na čakalno vrsto; Pretekla poročila o klicih za čakalne vrste, mesta in ekipe |
||
|
Trajanje povezave |
Skupni čas, ko je bil klic povezan s posrednikom (čas pogovorov in čas zadrževanja). |
CSR |
||
|
Število posvetovanj |
Kolikokrat so posredniki med klicem začeli posvetovanje z drugim agentom ali osebo na zunanji številki. |
Poročila o intervalih klicev v realnem času za čakalne vrste, spretnosti glede na čakalno vrsto, mesta in ekipe; Pretekla poročila o klicih za čakalne vrste, mesta in ekipe |
||
|
Število posvetovanj |
Kolikokrat se je agent med klicem posvetoval z drugim agentom. |
CSR |
||
|
Pregled napak |
Kolikokrat se zastopniki niso odzvali na povabilo na posvetovanje. |
CSR |
||
|
Čas posvetovanja |
Čas, ki ga je agent porabil za posvetovanje z drugim agentom med tem klicem. |
CSR |
||
|
Število odgovorov CTQ |
Kolikokrat so bili odgovori na zahteve za posvetovanje v čakalni vrsti. |
Poročila o intervalih klicev v realnem času za čakalne vrste, spretnosti glede na čakalno vrsto, mesta in ekipe; Pretekla poročila o klicih za čakalne vrste, mesta in ekipe |
||
|
Čas za odgovor CTQ |
Kumulativni čas med odgovorom na zahtevke za posvetovanje v čakalni vrsti in koncem posvetovanj. |
Pretekla poročila o klicih za čakalne vrste, mesta in ekipe |
||
|
Število zahtev CTQ |
Kolikokrat so bile sprožene zahteve za posvetovanje v čakalni vrsti. |
Poročila o intervalih klicev v realnem času za čakalne vrste, spretnosti glede na čakalno vrsto, mesta in ekipe; pretekla poročila o klicih za čakalne vrste, mesta in ekipe; CSR |
||
|
Zahtevani čas CTQ |
Skupni čas od začetka zahtevkov za posvetovanje v čakalni vrsti do konca posvetovanj. |
Pretekla poročila o klicih za čakalne vrste, mesta in ekipe; CSR |
||
|
Trenutni % ravni storitve |
Odstotek klicev v čakalni vrsti, ki še niso dosegli praga ravni storitve, predvidenega za čakalno vrsto (v poročilu o čakalni vrsti) ali spretnost (v vrsticah spretnosti v poročilu o posameznih čakalnih vrstah).
|
Poročilo posnetka klica |
||
|
Odklopi |
Število klicev, ki so bili prevzeti (tj. povezani z zastopnikom ali preusmerjeni na ciljno lokacijo in sprejeti na njej), vendar so bili nato takoj prekinjeni v okviru praga za nenadno prekinitev, določenega za podjetje. |
Poročila o intervalih klicev v realnem času za čakalne vrste, spretnosti glede na čakalno vrsto, mesta in ekipe; Pretekla poročila o klicih za čakalne vrste, mesta in ekipe |
||
|
DN |
Številka, ki jo je klicatelj poklical (DNIS). |
Poročilo »Vsa DN« v pločevinkah |
||
|
DNIS |
Števke DNIS, dostavljene s klicem. DNIS ali storitev prepoznavanja klicane številke je storitev, ki jo zagotavlja telefonsko podjetje in ki skupaj s klicem posreduje niz števk, ki označuje številko, ki jo je poklical klicatelj. |
CSR |
||
|
Vstopna točka |
Ime vstopne točke, povezane s klicem. |
CSR |
||
|
Od vstopne točke |
Število klicev, ki so vstopili v to čakalno vrsto, potem ko jih je skript za nadzor klica IVR razvrstil v čakalno vrsto z vstopne točke. Število klicev, ki so vstopili v to čakalno vrsto, potem ko so bili s potekom IVR razvrščeni v čakalno vrsto z vstopne točke. |
Poročila o intervalih klicev v realnem času za čakalne vrste in spretnosti glede na čakalno vrsto; Zgodovinska poročila o klicih za čakalne vrste |
||
|
Od vstopne točke |
Število klicev, ki so prišli na to vstopno točko z druge vstopne točke. |
Interval klicev v realnem času in zgodovinska poročila o klicih za vstopne točke |
||
|
Popolnoma nadzorovani klici |
Število klicev, ki so bili nadzorovani od začetka do konca. |
Poročilo o nadzorovanih klicih |
||
|
Čas obravnave |
Čas, porabljen za upravljanje klica (čas povezave + čas zaključka). |
CSR |
||
|
Čas obravnave |
Skupni čas, porabljen za upravljanje klicev: Čas povezave + čas zaključka |
Poročila o intervalih klicev v realnem času za čakalne vrste, spretnosti glede na čakalno vrsto, mesta in ekipe; Pretekla poročila o klicih za čakalne vrste, mesta in ekipe |
||
|
Vrsta obravnave |
Kako je bil klic obravnavan. Možne vrednosti:
|
CSR |
||
|
Število zadržanih |
Kolikokrat je bil klic zadržan. |
|
||
|
Čas zadržanja |
Čas, ko je bil klic zadržan v tej vrsti (za čakalno vrsto CSR) ali v vseh osnovnih čakalnih vrstah (za vstopno točko CSR). |
CSR |
||
|
V IVR |
Število klicev, ki so trenutno v sistemu IVR. |
Poročilo posnetka klica |
||
|
V čakalni vrsti |
Število klicev, ki so trenutno v čakalnih vrstah, zajetih v poročilu. V primeru poročil o vstopnih točkah je to število klicev, ki so trenutno v čakalnih vrstah, ki jih napaja vstopna točka. V poročilih o vstopnih točkah in čakalnih vrstah lahko kliknete številko v tem stolpcu, da prikažete tortni grafikon Starost klicev v čakalni vrsti v pojavnem oknu. Grafikon prikazuje število klicev, ki so bili v čakalni vrsti toliko časa, kot ga predstavljajo trije časovni segmenti. Časovni segmenti so izpeljani tako, da vrednost najdaljšega časa v čakalni vrsti delimo s tri, dobljeno vrednost zaokrožimo navzdol na najbližjih 10 sekund in nato to vrednost pomnožimo z 1, 2 in 3. Če je na primer vrednost »Najdaljši čas v čakalni vrsti« 85 sekund, potem je vrednost »Najdaljši čas« v čakalni vrsti 85/3=28,3, ki je zaokrožena navzdol na 20, grafikon pa prikazuje časovne segmente 20, 40 in 60 sekund. |
Poročilo posnetka klica |
||
|
Na ravni storitve |
Število klicev, na katere je bilo odgovorjeno znotraj praga ravni storitve, ki je določen za to čakalno vrsto ali spretnost (v poročilu o intervalu spretnosti glede na čakalno vrsto).
|
Poročila o intervalih klicev v realnem času za čakalne vrste in spretnosti glede na čakalno vrsto; Pretekla poročila o klicih za čakalne vrste, mesta in ekipe |
||
|
Nevidni nadzorovani klici |
Število klicev, ki so bili nadzorovani v načinu Nevidno, ki preprečuje prikaz seje spremljanja na drugih portalih za upravljanje in ne na portalih nadzornika, ki je sprožil sejo. |
Poročilo o nadzorovanih klicih |
||
|
IVR končan |
Število klicev, ki so se končali v IVR, vendar niso bili kratki. |
Interval klicev v realnem času in zgodovinska poročila o klicih za vstopne točke |
||
|
Čas IVR |
Čas, ko je bil klic v sistemu IVR. |
CSR |
||
|
Čas IVR |
Kumulativna količina klicev je bila v sistemu IVR. |
Interval klicev v realnem času in zgodovinska poročila o klicih za vstopne točke |
||
|
Prijavljeni agenti |
Število zastopnikov, ki so trenutno prijavljeni v to skupino ali vse skupine na tej lokaciji. Na ravni čakalne vrste je to število agentov, prijavljenih v vse ekipe na mestih, ki služijo tej čakalni vrsti. |
Poročilo posnetka klica |
||
|
Najdaljši klic v čakalni vrsti |
Najdaljši čas klica je bil v vsaki čakalni vrsti, zajeti v poročilu. |
Poročilo posnetka klica |
||
|
Najdaljši čas čakanja |
Najdaljši čas je bil klic v čakalni vrsti in čakal na odgovor. |
Zgodovinska poročila o klicih za čakalne vrste |
||
|
Nadzorovani klici med klicem |
Število klicev, za katere se je spremljanje začelo po tem, ko je klic že potekal. |
Poročilo o nadzorovanih klicih |
||
|
Zastavica monitorja |
Ne glede na to, ali je bil klic nadzorovan, poučen ali vključen. Možne vrednosti:
Če želite več informacij o nadzoru, glejte Nadziranje klicev. |
CSR |
||
|
Nov |
Število zunanjih klicev, ki so prišli na vstopno točko. |
Interval klicev v realnem času in zgodovinska poročila o klicih za vstopne točke |
||
|
Nov |
Število klicev, ki so prišli v sistem prek določene klicane številke. |
Poročilo »Vsa DN« v pločevinkah |
||
|
Ne. prestopov |
Kolikokrat je agent prenesel klic. |
CSR |
||
|
Prekoračitev |
Število klicev, ki so bili poslani na številko prekoračitve, je bilo predvideno za čakalno vrsto in je bilo odgovorjeno. Po navadi je klic poslan na številko za prelivanje, če je v čakalni vrsti dlje od najdaljšega časa, določenega v strategiji usmerjanja, ali ker je prišlo do napake, ko je bil klic poslan posredniku. Če klic ni sprejet, je vključen v štetje Opuščeno ali Prekinjeno, ko se klic konča. |
Poročila o intervalih klicev v realnem času za čakalne vrste in spretnosti glede na čakalno vrsto; Zgodovinska poročila o klicih za čakalne vrste |
||
|
Čakalna vrsta |
Ime čakalne vrste, povezane s klicem. |
CSR |
||
|
Čakalna vrsta |
Ime čakalne vrste, ki je bila nadzorovana. |
Poročilo o spremljanih klicih |
||
|
Čas v čakalni vrsti |
Čas, ko je bil klic v čakalni vrsti in čakal na pošiljanje na ciljno mesto. |
CSR |
||
|
V čakalni vrsti |
Število klicev, ki so bili v tem intervalu uvrščeni v čakalno vrsto. |
Poročila o intervalih klicev v realnem času za čakalne vrste in spretnosti glede na čakalno vrsto; Zgodovinska poročila o klicih za čakalne vrste |
||
|
Čas v čakalni vrsti |
Skupni čas, ko so bili klici v čakalni vrsti in so čakali na posredovanje zastopniku ali drugemu viru. Čas v čakalni vrsti je izračunan po tem, ko klic zapusti čakalno vrsto, zato čas v čakalni vrsti za klic, ki je še vedno v čakalni vrsti, ni vključen v poročilo. |
Poročila o intervalih klicev v realnem času za čakalne vrste in spretnosti glede na čakalno vrsto; Zgodovinska poročila o klicih za čakalne vrste |
||
|
Zastavica zapisa |
Ali je klic Webex središče za stike posnelo prek izbirne funkcije snemanja klica. |
CSR |
||
|
Čakalna vrsta |
Število klicev, ki so zapustili to čakalno vrsto, potem ko jih je posrednik prenesel v drugo čakalno vrsto. Za klice, ki bodo postavljeni v čakalno vrsto, prvi posrednik klikne gumb Čakalna vrsta, izbere čakalno vrsto s spustnega seznama in klikne Prenesi. |
Poročila o intervalih klicev v realnem času za čakalne vrste, spretnosti glede na čakalno vrsto, mesta in ekipe; Pretekla poročila o klicih za čakalne vrste, mesta in ekipe |
||
|
S št. |
Zaporedna številka, ki označuje vsako nogo klica, ko se ta premika po sistemu Webex kontaktnega centra. Kliknite vnos v tem stolpcu, da odprete okno s prikazom zgodovine klica v njegovem celotnem življenjskem ciklu. |
CSR |
||
|
Sekundarni odgovor |
Število klicev, na katere je agent odgovoril, potem ko jih je drug agent preusmeril na zastopnika. |
Poročila o intervalih klicev v realnem času za čakalne vrste, spretnosti glede na čakalno vrsto, mesta in ekipe; Pretekla poročila o klicih za čakalne vrste, mesta in ekipe |
||
|
% ravni storitve |
Število klicev, na katere so bili odgovorjeni znotraj praga ravni storitve, predvidenega za čakalno vrsto ali spretnost (v intervalu spretnosti glede na poročilo o čakalni vrsti), deljeno s skupnim številom klicev (vključno z opuščenimi klici), pomnoženim s 100: ((na ravni storitve)/(odgovorjeno + opuščeno)) * 100
|
Poročila o intervalih klicev v realnem času za čakalne vrste in spretnosti glede na čakalno vrsto; Pretekla poročila o klicih za čakalne vrste, mesta in ekipe. |
||
|
ID seje |
Vrednost, ki jo dodeli sistem in enolično identificira klic v njegovem življenjskem ciklu. |
CSR |
||
|
Kratek |
Število klicev, ki so bili prekinjeni znotraj praga kratkega klica, ki je bil omogočen za podjetje, ne da bi bili distribuirani na ciljno mesto ali povezani s posrednikom. |
Interval klicev v realnem času in zgodovinska poročila o klicih za vstopne točke |
||
|
Kratek |
Število klicev, ki so bili prekinjeni v okviru praga kratkih klicev, nastavljenega za podjetje, ne da bi bili povezani z zastopnikom. |
Poročila o intervalih klicev v realnem času za čakalne vrste in spretnosti glede na čakalno vrsto; Zgodovinska poročila o klicih za čakalne vrste |
||
|
Lokacija |
Lokacija kontaktnega centra, kamor je bil klic distribuiran. |
CSR |
||
|
Lokacija |
Ime spletnega mesta, ki je bilo nadzorovano. |
Poročilo o nadzorovanih klicih |
||
|
Skupina |
Ime ekipe, ki ji je bil klic razdeljen. |
CSR |
||
|
Skupina |
Ime ekipe, ki je bila spremljana. |
Poročilo o nadzorovanih klicih |
||
|
Pogodbenica, ki preneha veljati |
Kdo je prekinil klic: agent ali klicatelj |
CSR |
||
|
Vrsta prekinitve |
Kako je bil klic prekinjen. Možne vrednosti:
|
CSR |
||
|
Do vstopne točke |
Število klicev, ki so bili preusmerjeni na drugo vstopno točko. |
Interval klicev v realnem času in zgodovinska poročila o klicih za vstopne točke |
||
|
V čakalno vrsto |
Število klicev, ki so bili poslani v čakalno vrsto. |
Interval klicev v realnem času in zgodovinska poročila o klicih za vstopne točke |
||
|
Skupno število nadzorovanih klicev |
Skupno število nadzorovanih klicev v časovnem intervalu poročila. |
Poročilo o nadzorovanih klicih |
||
|
Napake pri prenosu |
Kolikokrat je med postopkom prenosa prišlo do napake. |
CSR |
||
|
Prenese |
Vsota vseh klicev, prenesenih iz te čakalne vrste v čakalno vrsto posrednika, zunanjega DN-ja ali drugega Webex središča za stike: Preneseno + čakalna vrsta |
Poročila o intervalih klicev v realnem času za čakalne vrste, spretnosti glede na čakalno vrsto, mesta in ekipe; Pretekla poročila o klicih za čakalne vrste, mesta in ekipe |
||
|
Preusmerjeno notri |
Število klicev, ki jih je agent prenesel na to vstopno točko. |
Interval klicev v realnem času in zgodovinska poročila o klicih za vstopne točke |
||
|
Preusmerjeno notri |
Število klicev, ki so vstopili v to čakalno vrsto, potem ko jih je posrednik, ki je kliknil gumb Čakalna vrsta , preusmeril v čakalno vrsto, izbral čakalno vrsto s spustnega seznama in kliknil Preusmeri. |
Poročila o intervalih klicev v realnem času za čakalne vrste in spretnosti glede na čakalno vrsto; Zgodovinska poročila o klicih za čakalne vrste |
||
|
Prenesena številka |
Telefonska številka, na katero je posrednik prenesel klic pri prenosu posrednika na DN. Ta parameter se prikaže v oknu središča za stike Webex, ki se odpre, ko kliknete vnos v S št. (zaporedna številka) stolpca zapisa s podrobnostmi o klicu vstopne točke ali čakalne vrste (CSR). |
CSR |
||
|
Preneseno |
Število klicev, ki so zapustili to čakalno vrsto, potem ko jih je posrednik prenesel v zunanji DN ali drug posrednik. Do prenosa klicev pride, ko posrednik klikne gumb »Posrednik «, na spustnem seznamu izbere posrednika in klikne Prenesi ali ko posrednik klikne gumb DN, vnese telefonsko številko in klikne Prenesi. Preusmerjeni klici se lahko začnejo kot posvetovanje ali konferenca, vendar se štejejo za preusmerjene šele, ko prvi posrednik zaključi prenos na drugo osebo. |
Poročila o intervalih klicev v realnem času za čakalne vrste, spretnosti glede na čakalno vrsto, mesta in ekipe; Pretekla poročila o klicih za čakalne vrste, mesta in ekipe |
||
|
Zaključevanje |
Zaključna koda, ki jo je agent dal za klic. Če posrednik zaključi klic po ustvarjanju CSR, se ustrezni CSR posodobi, ko posrednik izbere zaključno kodo za ta klic. |
CSR |
||
|
Čas zaključka |
Čas, ki ga je agent med klicem preživel v stanju zaključka. |
CSR |
||
|
Čas zaključka |
Kumulativna količina časovnih agentov, porabljenih v stanju zaključka klica. |
Poročila o intervalih klicev v realnem času za čakalne vrste, spretnosti glede na čakalno vrsto, mesta in ekipe; Pretekla poročila o klicih za čakalne vrste, mesta in ekipe |
Parametri poročila posrednika
V spodnji tabeli so opisani parametri, ki so na voljo v Webex poročilih o posrednikih središča za stike in zgodovinskih poročilih o posrednikih. V tabeli je ADR okrajšava za poročilo o podrobnostih posrednika.
|
Parameter |
Opis |
Poročilo | ||
|---|---|---|---|---|
|
Dejanje |
Ikone, ki jih lahko kliknete za izvedbo dejanja:
|
Posnetki/pogledi ekipe in spretnosti |
||
|
Telefonist |
Ime zastopnika v poročilu. Če vaše podjetje uporablja večpredstavnostno funkcijo in poročilo vključuje več predstavnostnih kanalov, lahko kliknete puščico strnitve ali razširite puščico levo od imena posrednika, da strnete ali razširite podatke, združene glede na vrsto kanala. |
Pogled posnetka/posrednika; Interval posrednika v realnem času/na ravni posrednika |
||
|
Vnovična uvrstitev v čakalno vrsto za zastopnika |
Kolikokrat je zastopnik znova uvrstil dohodni klic v čakalno vrsto. |
Poročila o povzetku in intervalih zgodovinskih agentov; ARS; Pogled posnetka/posrednika; Poročilo o sledenju posrednika |
||
|
Preusmeritev zastopnika |
Kolikokrat je zastopnik preusmeril dohodni klic na drugega zastopnika. |
Poročila o povzetku in intervalih zgodovinskih agentov; ARS; Poročilo o sledenju posrednika |
||
|
Dosegljiv |
Štetje: kolikokrat je posrednik prešel v razpoložljivo stanje. Skupaj Time: Skupni čas, ki ga je posrednik preživel v razpoložljivem stanju. Povprečni čas: (ni v pogledu ADR ali posnetka/posrednika ali sledenju posrednika) Povprečno trajanje časovnih posrednikov je bilo v razpoložljivem stanju (skupni razpoložljivi čas, deljen z razpoložljivim štetjem). % časa: (samo pri alternativnem reševanju sporov) Odstotek časa, ko je bilo sredstvo v razpoložljivem stanju. |
Poročila o povzetku in intervalih zgodovinskih agentov; ADR in posnetek / prikaz posrednika; Poročilo o sledenju posrednika |
||
|
Dosegljiv |
Število agentov, ki so trenutno v razpoložljivem stanju, ali, v pogledu spretnosti, število agentov v razpoložljivem stanju, ki imajo znanje. |
Posnetek/mesto, spretnosti in spretnosti po pogledih skupine |
||
|
Čas razpoložljivosti |
Količina časovnih posrednikov je bila v časovnem intervalu v razpoložljivem stanju. |
Poročila o intervalih posrednikov v realnem času |
||
|
Povprečni čas povezave |
Čas povezave, deljen s številom klicev, ki so bili povezani v časovnem intervalu. |
Interval spretnosti v realnem času po skupinah |
||
|
Povprečni čas obravnave |
Povprečni čas, porabljen za upravljanje klica (čas povezave in čas zaključka, deljen s številom klicev). |
Interval spretnosti v realnem času po skupinah |
||
|
Takojšnja preusmeritev |
Kolikokrat je agent prenesel dohodni klic, ne da bi se prej posvetoval. |
Poročila o povzetku in intervalih zgodovinskih agentov; ARS; Pogled posnetka/posrednika; Poročilo o sledenju posrednika |
||
|
Obravnavani klici |
Število klicev, ki jih je agent opravil (ali, za pogled spretnosti, število klicev, ki jih je agent opravil za to spretnost) od prijave. Pomaknite kazalec nad številko v tem stolpcu, da se prikaže pojavno okno, ki prikazuje zaključne kode, ki jih je vnesel agent, in kolikokrat je bila vnesena posamezna koda. |
Posnetek/pogled ekipe in pogled spretnosti |
||
|
Obravnavani klici |
Skupno število obravnavanih dohodnih in odhodnih klicev. |
Poročila o povzetku in intervalih preteklega agenta |
||
|
Kanal |
Medijski kanal, povezan z dejavnostjo. (Prikazano le, če vaše podjetje uporablja večpredstavnostno funkcijo.) |
ARS; Poročilo o sledenju posrednika |
||
|
Konferenca |
Kolikokrat je posrednik sprožil konferenčni klic. |
Poročila o povzetku in intervalih zgodovinskih agentov; ARS; Pogled posnetka/posrednika; Poročilo o sledenju posrednika |
||
|
Povezan |
Število posrednikov, ki so trenutno povezani z dohodnim klicem, ali v pogledu spretnosti število posrednikov, povezanih s klicem, ki imajo znanje. |
Posnetek/mesto, spretnosti in spretnosti po pogledih skupine |
||
|
Trajanje povezave |
Količina dohodnih klicev je bila povezana z agentom v časovnem intervalu (čas pogovorov in čas zadrževanja). |
Interval spretnosti v realnem času po skupinah |
||
|
Posvetovanje |
Štetje: Kolikokrat je zastopnik odgovoril na zahtevo za posvetovanje, in kolikokrat se je zastopnik posvetoval z drugimi zastopniki. Skupni čas: Skupni čas odgovorov na posvetovanje in skupni čas zahteve za posvetovanje. Povprečni čas: (ni v ADR ali poročilu o sledenju agenta) Povprečno trajanje časa svetovanja (skupni čas posvetovanja, deljen s številom svetovalcev). |
Poročila o povzetku in intervalih zgodovinskih agentov; ARS; Poročilo o sledenju posrednika |
||
|
Posvetujte se z odgovorom |
Štetje: Kolikokrat je zastopnik odgovoril na zahtevo drugega agenta za posvetovanje. Skupni čas: Skupni čas, ki ga je agent porabil za odgovarjanje na zahteve zastopnikov za posvetovanje. Povprečni čas: (ni v ADR ali poročilu o sledenju posrednika) Povprečno časovno obdobje, ki so ga agenti porabili za odgovarjanje na prošnje za posvetovanje (skupni čas za odgovore na posvetovanje, deljen s številom odgovorov na posvetovanje). % časa: (samo v poročilu o alternativnem reševanju sporov in sledenju posrednikov) Odstotek časa, ki ga je agent porabil za odgovarjanje na zahteve za posvetovanje. |
Poročila o povzetku in intervalih zgodovinskih agentov; ARS; Poročilo o sledenju posrednika |
||
|
Zahteva za posvetovanje |
Štetje: Kolikokrat je zastopnik poslal zahtevo za posvetovanje drugemu agentu. Skupni čas: Skupni čas, ki ga je agent porabil za posvetovanje z drugimi agenti. Povprečni čas: (ni v poročilu ADR ali Agent Trace) Povprečno trajanje časa, ki so ga agenti porabili za posvetovanje z drugimi agenti (skupni čas zahteve za posvetovanje, deljen s številom zahtevkov za posvetovanje). % časa: (samo v poročilu ADR in sledenju posrednika) Odstotek časa, ki ga je posrednik porabil za posvetovanje z drugimi agenti med dohodnim klicem. |
Poročila o povzetku in intervalih zgodovinskih agentov; ARS; Poročilo o sledenju posrednika |
||
|
Svetovanje |
Število zastopnikov, ki se trenutno posvetujejo z drugim zastopnikom. |
Posnetek/mesto in spretnosti po pogledih skupine |
||
|
CTQ |
Število agentov, ki se trenutno posvetujejo z drugim zastopnikom po začetku ali odgovoru na zahtevo za posvetovanje v čakalni vrsti. |
Posnetek/pogled mesta |
||
|
Trenutno stanje |
Trenutno stanje agenta. Če je v pogledih ekipe in spretnosti trenutno stanje mirovanja, je koda nedejavnosti, ki jo je izbral posrednik, prikazana v oklepajih. Nobena koda ne prikazuje, ali se je agent pravkar prijavil in ni izbral kode v mirovanju. |
Pogledi posnetka/ekipe, spretnosti in posrednika |
||
|
Število prekinjenih |
Število klicev, ki so bili povezani z agentom, vendar so bili nato takoj prekinjeni znotraj praga nenadne prekinitve, ki je bil določen za podjetje. |
Poročila o povzetku preteklega agenta in intervalih agentov; ARS; Poročilo o sledenju posrednika |
||
|
Število zadržanj prekinjeno |
Kolikokrat je bila prekinjena dohodna povezava med čakanjem klicatelja. |
Pogled posnetka/posrednika |
||
|
DN |
Številka številčnice, ki jo je agent uporabil za prijavo v Agent Desktop. |
Pogledi posnetka/ekipe, agenta in spretnosti; ARS; Poročilo o sledenju posrednika |
||
|
Trajanje |
Čas, ko je bil agent v državi. |
Poročilo o sledenju posrednika |
||
|
Ura končne odjave |
Datum in čas, ko se je agent odjavil. Ta stolpec je prikazan samo v zbirnih poročilih na ravni zastopnika. |
Povzetek preteklega agenta/raven posrednika |
||
|
Na čakanje |
Število zastopnikov v povezanem stanju, ki so uvrstili klicatelja na čakanje. |
Posnetek/pogled mesta in spretnosti po pogledu skupine |
||
|
Čas zadržanja |
Čas, ko so bili klicatelji v časovnem intervalu na čakanju. |
Interval spretnosti v realnem času po skupinah |
||
|
Mirovanje |
Kolikokrat je agent prešel v stanje mirovanja iz druge države. Premaknite kazalec nad številko v tem stolpcu, da se prikaže pojavno okno, ki prikazuje nedejavne kode, ki jih je vnesel posrednik, in kolikokrat je bila posamezna koda vnesena.
|
Posnetki/pogledi ekipe in spretnosti |
||
|
Mirovanje |
Število agentov, ki so trenutno v stanju mirovanja. |
Posnetek/mesto in spretnosti po pogledih skupine |
||
|
Mirovanje |
Štetje: Kolikokrat je agent prešel v stanje mirovanja. Skupni čas: Skupna količina časovnih posrednikov, porabljenih v stanju mirovanja. Povprečni čas :(ni na voljo v poročilu ADR ali poročilu o sledenju posrednika) Povprečno trajanje časovnih agentov je bilo v stanju mirovanja (skupni čas mirovanja, deljen s številom v mirovanju). % časa.:(Ni na voljo v poročilih s povzetkom agenta in intervali) Odstotek časa, ko je bilo sredstvo v stanju mirovanja. |
Poročila o povzetku in intervalih zgodovinskih agentov; ARS; Poročilo o sledenju posrednika |
||
|
Mirovanje |
Štetje: Kolikokrat je agent prešel v stanje mirovanja iz drugega stanja. Premaknite kazalec nad številko v tem polju, da si ogledate nedejavne kode, ki jih je vnesel agent, in kolikokrat je bila posamezna koda uporabljena.
|
Pogled posnetka/posrednika |
||
|
Čas nedejavnosti |
Količina časovnih agentov je bila v časovnem intervalu v stanju mirovanja. |
Poročila o intervalih posrednikov v realnem času |
||
|
V zunanjem klicu |
Število zastopnikov, ki so povezani z odhodnim klicem ali zaključujejo odhodni klic. |
Posnetek/pogled mesta in spretnosti po pogledu skupine |
||
|
V zunanjem klicu |
Kolikokrat je posrednik vzpostavil povezavo z zunanjim klicem ali ga zaključil. |
Posnetek/pogled skupine |
||
|
Pravočasno |
Čas, ko je agent vstopil v državo. |
Poročilo o sledenju posrednika |
||
|
Vhodnih |
Rezervirani čas: Količina časovnih agentov je bila v rezerviranem stanju, med katerim so zvonili dohodni klici, vendar še niso bili odgovorjeni. Število odgovorov: Število dohodnih klicev, na katere je agent odgovoril v časovnem intervalu. Čas pogovorov: Količina časovnih agentov je govorila o dohodnih klicih v časovnem intervalu. Čas zadrževanja: Količina dohodnih klicev je bila v časovnem intervalu na čakanju. Čas povezave: količina časa, ko so bili dohodni klici povezani s posrednikom v časovnem intervalu (čas dohodnih pogovorov in dohodni čas zadrževanja). Čas zaključka: Količina časa, ki so ga agenti preživeli v stanju zaključka po dohodnem klicu v časovnem intervalu. Povprečni čas povezave: Dohodni čas povezave, deljen s številom dohodnih klicev, ki so bili povezani v časovnem intervalu. Povprečni čas obravnave: povprečni čas obravnave dohodnega klica (dohodni čas povezave in čas zaključka, deljen s številom dohodnih klicev). |
Poročila o intervalih posrednikov v realnem času |
||
|
Povprečni čas obravnave dohodnih |
Povprečno trajanje upravljanja klica (skupni čas povezave plus skupni čas zadrževanja in skupni čas zaključka, deljen s številom priključenih). |
Pogled posnetka/posrednika |
||
|
Dohodni čas ročaja |
Povprečni čas, porabljen za upravljanje dohodnega klica (skupni čas vzpostavitve povezave plus skupni čas zaključka, deljen s številom dohodnih priključkov). |
Poročila o povzetku in intervalih zgodovinskih agentov; ARS; Poročilo o sledenju posrednika |
||
|
Dohodni povezani |
Število zadržanj: Kolikokrat posrednik zadrži dohodnega klicatelja. Število povezanih klicev: število dohodnih klicev, ki so bili povezani z posrednikom. Skupni čas pogovorov: Skupni čas, ko se je agent pogovarjal s klicateljem. Skupni čas čakanja: Skupni čas čakanja dohodnih klicev. Skupni čas: Skupna količina časovnih posrednikov je bila povezana z dohodnimi klici. Povprečni čas zadrževanja: (ni v pogledu ADR ali posnetka/posrednika ali sledenju posrednika) Povprečni čas zadrževanja dohodnih klicev (skupni čas zadrževanja, deljen s številom zadržanj). Povprečni čas: (ni v pogledu ADR ali posnetka/posrednika) Povprečni dohodni čas povezave (skupni čas, deljen s številom priključenih). % časa pogovorov: (samo v poročilu ADR in sledenju posrednika) Odstotek dohodnega časa povezave, ki ga je posrednik govoril s klicateljem. % časa zadrževanja: (samo pri alternativnem reševanju sporov) Odstotek dohodnega časa povezave, ko je bil klicatelj na čakanju. % časa: (samo pri alternativnem reševanju sporov) Odstotek časa, ko je bil posrednik povezan z dohodnim klicem. |
Poročila o povzetku in intervalih zgodovinskih agentov; ARS; Pogled posnetka/posrednika; Poročilo o sledenju posrednika |
||
|
Dohodni posvet |
Štetje: Kolikokrat je zastopnik odgovoril na zahtevo za posvetovanje, in kolikokrat se je zastopnik posvetoval z drugimi zastopniki. Skupni čas: Skupni čas odgovorov na posvetovanje in skupni čas zahteve za posvetovanje. |
Pogled posnetka/posrednika |
||
|
Dohodni svetovalni odgovor |
Štetje: kolikokrat je posrednik odgovoril na zahtevo za posvetovanje drugega agenta, ki je vodil dohodni klic. Skupni čas: Skupni čas, ki ga agent porabi za odgovarjanje na zahteve posrednikov, ki upravljajo dohodne klice. |
Pogled posnetka/posrednika |
||
|
Zahteva za dohodni posvet |
Štetje: kolikokrat je posrednik med dohodnim klicem drugemu posredniku poslal zahtevo za posvetovanje. Skupni čas: Skupni čas, ki ga je agent porabil za posvetovanje z drugimi posredniki med dohodnimi klici. |
Pogled posnetka/posrednika |
||
|
Dohodni CTQ |
Štetje: število dohodnih odgovorov CTQ in število dohodnih zahtev CTQ. Skupni čas: Skupni čas dohodnega odgovora CTQ in skupni čas dohodnega zahtevka CTQ. |
Pogled posnetka/posrednika |
||
|
Dohodni odgovor CTQ |
Štetje: kolikokrat je posrednik odgovoril na zahtevo posrednika, ki je vodil dohodni klic, na zahtevo za posvetovanje v čakalni vrsti. Skupni čas: Skupni čas, ki ga je agent porabil za odgovarjanje na zahteve posrednikov, ki so upravljali dohodne klice, od posrednikov, ki so se posvetovali v čakalni vrsti. |
Pogled posnetka/posrednika; Poročila o povzetku in intervalih zgodovinskih agentov; ARS |
||
|
Dohodna zahteva CTQ |
Štetje: Kolikokrat je posrednik začel posvetovanje v čakalni vrsti med upravljanjem dohodnega klica. Skupni čas: Skupni čas, ki preteče od trenutka, ko je posrednik med obravnavanjem dohodnih klicev sprožil zahtevo za posvetovanje v čakalni vrsti in do konca posvetovanj. |
Pogled posnetka/posrednika; Poročila o povzetku in intervalih zgodovinskih agentov; ARS |
||
|
Vhodno rezervirano |
Štetje: (ni v poročilu ADR ali poročilu o sledenju posrednika) Kolikokrat je agent prešel v stanje vhodne rezervacije, med katerim pride klic na agentovo postajo, vendar še ni bil odgovorjen. Skupni čas: Skupni čas, ki ga je agent preživel v rezerviranem stanju. Povprečni čas: Povprečno trajanje časovnih agentov je bilo v stanju vhodne rezervacije (skupni razpoložljivi čas, deljen z razpoložljivim štetjem). % časa: (samo v poročilu ADR in Agent Trace) Odstotek časa, ko je bilo sredstvo v stanju vhodne rezervacije. |
Pogled posnetka/posrednika |
||
|
Dohodni transferji |
Število dohodnih klicev, ki jih je posrednik prenesel na drugega posrednika, čakalno vrsto ali številko. |
Pogled posnetka/posrednika |
||
|
Dohodni zaključek |
Štetje: Kolikokrat je posrednik prešel v stanje zaključka po dohodnem klicu. V pogledu Posnetek/posrednik lahko postavite kazalec nad številko v tem stolpcu in si ogledate kode za zaključek, ki jih je vnesel posrednik, in kolikokrat je bila posamezna koda uporabljena. Skupni čas: Skupni čas, ki ga je posrednik preživel v stanju zaključka po dohodnem klicu. Povprečni čas: (ni v ADR, poročilu o sledenju posrednika ali pogledu posnetka/posrednika) Povprečno trajanje časovnih posrednikov je bilo po dohodnem klicu v stanju zaključka (skupni čas zaključka, deljen s številom zaključkov). % časa: (samo v poročilu ADR in sledenju posrednika) Odstotek časa, ko je bil posrednik po dohodnem klicu v stanju zaključka. |
Poročila o povzetku in intervalih zgodovinskih agentov; ARS; poročilo o sledenju agenta; Pogled posnetka/posrednika |
||
|
Ura začetne prijave |
Datum in čas, ko se je agent prijavil. |
Povzetek preteklega agenta/raven posrednika |
||
|
Število prijav |
Skupno število, kolikokrat je agent grešil na ta dan. Prikaže se le, če je na spustnem seznamu Prikaži rezultate po izbrana možnost Agenti. |
Povzetek preteklega agenta/raven posrednika |
||
|
Ura prijave |
Datum in čas, ko se je zastopnik prijavil v Agent Desktop. |
Pogledi posnetka/ekipe, agenta in spretnosti; ARS; Poročilo o sledenju posrednika |
||
|
Čas odjave |
Datum in čas, ko se je zastopnik odjavil iz Agent Desktop. |
ARS; Poročilo o sledenju posrednika |
||
|
Se ne odziva |
Število zastopnikov, ki so trenutno v stanju neodzivnosti. |
Posnetek/mesto in spretnosti po pogledih skupine |
||
|
Se ne odziva |
Štetje: Kolikokrat je bil agent v stanju neodzivanja. Skupni čas: Skupni čas, ki ga je posrednik preživel v stanju neodzivanja. Povprečni čas: (ni v pogledu ADR ali posnetka/posrednika ali sledenju posrednika) Povprečno trajanje časovnih agentov je bilo v stanju neodzivanja (skupni čas neodzivanja, deljen s številom neodzivov). % časa: (samo v poročilu o ADR in sledenju povzročitelja) Odstotek časa, ko je bilo sredstvo v stanju, ko se ni odzvalo. |
Poročila o povzetku in intervalih zgodovinskih agentov; ARS; poročilo o sledenju agenta; Pogled posnetka/posrednika |
||
|
Čas neodzivnosti |
Količina porabljenih časovnih agentov v stanju neodzivanja v časovnem intervalu. |
Poročila o intervalih posrednikov v realnem času |
||
|
Število klicev |
Število dohodnih klicev, ki so bili povezani s spletnim mestom ali ekipo v časovnem intervalu. |
Interval spretnosti v realnem času po skupinah |
||
|
Zasedenost |
Mera časa, ki ga je posrednik porabil za klice v primerjavi z razpoložljivim časom in časom mirovanja, ki se izračuna tako, da se skupni čas povezave (dohodni čas vzpostavitve povezave plus čas zunanje povezave) in skupni čas zaključka (dohodni čas zaključka ter čas zaključka klica) deli z urami osebja. |
Pogled posnetka/posrednika; poročila o intervalih agentov v realnem času; Povzetek preteklega agenta, interval posrednika, ADR in poročilo o sledenju agenta |
||
|
Zasedenost |
Merjenje časa, ki ga je agent porabil za klice v primerjavi z razpoložljivim časom in časom mirovanja, izračunano tako, da se dohodni povezani čas in dohodni čas zaključka deli z urami osebja. |
Interval spretnosti v realnem času po skupinah |
||
|
Čas prekinitve |
Čas, ko je agent zapustil državo. |
Poročilo o sledenju posrednika |
||
|
Opravi odhodni klic |
Poskus: število klicev, ki so jih posredniki sprožili v časovnem intervalu. Povezani: število odhodnih klicev, ki so bili povezani z agentom v časovnem intervalu. Rezervirani čas: količina časovnih posrednikov je bila v stanju Outdial Rereservation, stanje, ki označuje, da je posrednik sprožil klic, vendar klic še ni povezan. Čas pogovorov: Količina časa, ki so jo agenti govorili na zunanjih klicih v časovnem intervalu. Zadrži Tim: količina zunanjih klicev je bila v časovnem intervalu na čakanju. Čas povezave: količina časa, ko so bili zunanji klici povezani s posrednikom v časovnem intervalu (čas zunanjih pogovorov in čas zadrževanja na klicu). Povprečni čas povezave: zunanji čas povezave, deljen s številom zunanjih klicev, ki so bili povezani v časovnem intervalu. Čas zaključka: Količina časa, ki so ga agenti porabili v stanju zaključka po klicu v časovnem intervalu. Povprečni čas obravnave: Povprečni čas obravnave zunanjega klica (čas zunanje povezave in čas zaključka klica, deljen s številom odhodnih klicev). |
Poročila o intervalih posrednikov v realnem času |
||
|
Outdial Avg Handle Time |
Povprečni čas, porabljen za obravnavo odhodnega klica (skupni čas povezave za odhodne klice plus skupni čas zaključevanja za odhodni klic, deljeno s številom vzpostavljenih odhodnih klicev). |
Povzetek preteklega agenta, interval posrednika, ADR in poročilo o sledenju agenta |
||
|
Zunanja konferenca |
Število klicev, ki jih je agent konferenčno organiziral z drugo stranko. |
Pogled posnetka/posrednika |
||
|
Zunanji klic povezan |
Štetje poskusov: Kolikokrat je posrednik poskušal opraviti klic. Število povezanih klicev: število klicev, ki so bili povezani s posrednikom. Število zadržkov: Kolikokrat je posrednik zadržal klic. Skupni čas pogovorov: Skupni čas, ko se je agent pogovarjal s stranko na klicnem klicu. Skupni čas čakanja: Skupna količina klicev, ki so bili na čakanju. Skupni čas: Skupna količina časovnih posrednikov je bila povezana z zunanjimi klici. Povprečni čas zadrževanja: (ni v ADR, poročilu o sledenju posrednika ali pogledu posnetka/posrednika) Povprečni čas zadržanja za klice (skupni čas zadrževanja, deljen s številom čakanja). Povprečni čas. (Ni v ADR, poročilu o sledenju posrednika ali pogledu posnetka/posrednika) Povprečni čas zunanje povezave (skupni čas, deljen s številom priključenih klicev). |
Poročila o povzetku in intervalih zgodovinskih agentov; ARS; poročilo o sledenju agenta; Pogled posnetka/posrednika |
||
|
Zunanje posvetovanje |
Štetje: Zunanje posvetovanje Število odgovorov plus število zahtev za zunanje posvetovanje. Skupni čas: Skupni čas odgovorov za zunanje posvetovanje in skupni čas zahteve za zunanje posvetovanje. |
Pogled posnetka/posrednika |
||
|
Odgovor na klicno posvetovanje |
Štetje: Kolikokrat je agent odgovoril na zahtevo za posvetovanje drugega agenta, ki je bil na klicu. Skupni čas: čas, ko se je drug agent, ki je bil na klicu, posvetoval z agentom. |
Pogled posnetka/posrednika |
||
|
Zahteva za zunanje posvetovanje |
Štetje: Kolikokrat se je agent med klicem na klic posvetoval z drugim agentom. Skupni čas: čas, ko se je posrednik med klicem na klic posvetoval z drugim agentom. |
Pogled posnetka/posrednika |
||
|
Zunanji klic CTQ |
Štetje: Presezite število odgovorov CTQ in število zunanjih zahtev CTQ. Skupni čas: Skupni čas odgovora na klic CTQ in skupni čas zahteve CTQ |
Pogled posnetka/posrednika |
||
|
Pokliči odgovor CTQ |
Štetje: Kolikokrat je posrednik odgovoril na zahtevo posrednika, ki je vodil klic v zunanji vrsti, na zahtevo za posvetovanje v čakalni vrsti. Skupni čas: Skupni čas, ki ga je posrednik porabil za odgovarjanje na zahteve posrednikov, ki so upravljali klice v zunanji vrsti, za posvetovanje v čakalni vrsti. |
Pogled posnetka/posrednika; Poročila o povzetku in intervalih zgodovinskih agentov; ARS |
||
|
Pokliči zahtevo CTQ |
Štetje: Kolikokrat je posrednik začel posvetovanje v čakalni vrsti med upravljanjem dohodnega klica. Skupni čas: Skupni čas, ki preteče od trenutka, ko je posrednik med obravnavanjem dohodnih klicev sprožil zahtevo za posvetovanje v čakalni vrsti in do konca posvetovanj. |
Pogled posnetka/posrednika; Poročila o povzetku in intervalih zgodovinskih agentov; ARS |
||
|
Klic rezerviran |
Štetje: kolikokrat je bil posrednik v stanju »Outdial Rereservation«, stanje, ki označuje, da je posrednik začel klic, vendar klic še ni povezan. Skupni čas: Skupni čas, ko je bil posrednik v stanju Outdial Rereservation. Povprečni čas: (ni v ADR, poročilu o sledenju posrednika ali pogledu posnetka/posrednika) Povprečna količina časovnih posrednikov je bila v stanju Outdial Reserved (skupni čas, deljen s štetjem). |
Poročila o povzetku in intervalih zgodovinskih agentov; ARS; poročilo o sledenju agenta; Pogled posnetka/posrednika |
||
|
Klicni prenosi |
Število klicev, ki jih posrednik prenese na drugega posrednika, čakalno vrsto ali številko. |
Pogled posnetka/posrednika |
||
|
Zaključevanje klica |
Štetje: Kolikokrat je posrednik prešel v stanje zaključka po klicu. Skupni čas: Skupni čas, ki ga je posrednik preživel v stanju zaključka klica po klicu. Povprečni čas: (ni v ADR, poročilu o sledenju posrednika ali pogledu posnetka/posrednika) Povprečno trajanje časovnih posrednikov je bilo po odhodnem klicu v stanju zaključka (skupni čas zaključevanja klicev, deljen s številom zaključkov klicev). |
Poročila o povzetku in intervalih zgodovinskih agentov; ARS; poročilo o sledenju agenta; Pogled posnetka/posrednika |
||
|
Čakalna vrsta |
Če posrednik trenutno obravnava klic, ime čakalne vrste, v kateri je bil klic vključen. |
Pogledi posnetka/ekipe, agenta in spretnosti |
||
|
Razlog |
Razlog, zakaj se je agent odjavil. Na primer:
Občasno se lahko pojavijo tudi drugi razlogi. |
ARS; Poročilo o sledenju posrednika |
||
|
Rezervirano |
Število agentov, ki so trenutno v rezerviranem stanju, med katerimi prihaja klic, vendar še ni bilo odgovorjeno. |
Posnetek/pogled mesta in spretnosti po pogledu skupine |
||
|
Rezervirano |
Število agentov v rezervirani državi, ki imajo znanje. |
Posnetek/pogled spretnosti |
||
|
Lokacija |
Ime lokacije. Če vaše podjetje uporablja večpredstavnostno funkcijo in poročilo vključuje več predstavnostnih kanalov, lahko kliknete puščico strnitve ali razširite puščico levo od imena ekipe, da strnete ali razširite podatke, združene glede na vrsto kanala. V pogledu mesta trenutnega poročila posrednika posnetkov lahko storite to:
|
Posnetek / pogled mesta; Poročila o intervalih posrednikov v realnem času (razen na ravni posrednika) |
||
|
Lokacija |
Nahaja se mesto, kjer je ekipa, za katero je agent upravljal klice. |
ARS; Poročilo o sledenju posrednika |
||
|
Veščina |
Ime spretnosti. V pogledu spretnosti trenutnega poročila posrednika za posnetke lahko storite to:
|
Pogled posnetka/spretnosti; Interval spretnosti v realnem času po skupinah |
||
|
Ure osebja |
Čas, ko je agent prijavljen. |
Pogledi posnetka/ekipe, agenta in spretnosti |
||
|
Ure osebja |
Čas, ko je bil agent prijavljen v časovnem intervalu. |
Poročila o intervalih agentov v realnem času in intervali spretnosti po skupinah |
||
|
Ure osebja |
Skupni čas prijave zastopnikov. |
Poročila o povzetku in intervalih preteklega agenta |
||
|
Ure osebja |
Čas, ko je bil agent prijavljen med vsako prijavno sejo. |
ARS; Poročilo o sledenju posrednika |
||
|
Stanje |
Čas, ko se je agent prijavil in odjavil ter vsako stanje, v katerem je bil agent med sejo prijave:
|
Poročilo o sledenju posrednika |
||
|
Govoriti |
Število posrednikov v povezanem stanju, ki se trenutno pogovarjajo s klicateljem. |
Posnetek/mesto in spretnosti po pogledih skupine |
||
|
Trajanje pogovora |
Količina časovnih agentov se je pogovarjala s klicatelji v časovnem intervalu. |
Interval spretnosti v realnem času po skupinah |
||
|
Skupina |
Ime ekipe v poročilu. V pogledu ekipe in spretnosti po ekipi trenutnega poročila posrednika za posnetke lahko storite to:
V pogledu Ekipa lahko kliknete ime posrednika, da prikažete prikaz na ravni z več podrobnostmi do pogleda posrednika za tega posrednika. |
Posnetek/Pogled ekipe in spretnosti po pogledu ekipe; Poročilo o intervalu agentov v realnem času/ekipa in spretnosti po ravni ekipe |
||
|
Skupina |
Ekipa, za katero je agent upravljal klice. |
ARS; Poročilo o sledenju posrednika |
||
|
Čas v trenutnem stanju |
Čas, ko je bil agent v trenutnem stanju. |
Pogledi posnetka/ekipe, agenta in spretnosti |
||
|
Skupno št. klicev |
Dohodni odgovorjeni klici in poskusi klicev. |
Poročila o intervalih posrednikov v realnem času |
||
|
Skupno št. prijavljenih |
Število trenutno prijavljenih agentov ali, v pogledu spretnosti, število trenutno prijavljenih agentov, ki imajo znanje. |
Posnetek/mesto, skupina, spretnost in spretnosti po pogledih skupine |
||
|
Prijavljeni kanali |
Število medijskih kanalov, v katere so agenti trenutno prijavljeni. Prikaže se le, če vaše podjetje uporablja večpredstavnostno funkcijo. |
Posnetek/mesto, skupina, spretnost in spretnosti po pogledih skupine |
||
|
Zaključevanje |
Število zastopnikov, ki so trenutno v sklepnem stanju. |
Posnetek/mesto in spretnosti po pogledu skupine |
||
|
Čas zaključka |
Količina časa, ki so ga agenti preživeli v stanju zaključka po dohodnem klicu v časovnem intervalu. |
Interval spretnosti v realnem času po skupinah |
Parametri poročila o zgodovinskih spretnostih
V spodnji tabeli so opisani parametri, ki so na voljo v poročilih Webex središča za stike z zgodovinskimi spretnostmi po čakalnih vrstah. Zvezdice (*) označujejo parametre, ki so na voljo samo v poročilu s povzetkom spretnosti, ki ga lahko prikažete z vrtanjem navzdol do imena spretnosti v poročilu Spretnosti glede na čakalno vrsto.
|
Parameter |
Opis |
Poročilo |
|---|---|---|
|
% ujemajočih se klicev |
Odstotek klicev, pri katerih je bila začetna vrednost spretnosti, ki jo zahteva klic, enaka končni vrednosti, ko je bil klic razdeljen agentu. (Usklajeni klici * 100)/ (povezani + zapuščeni + prerazvrščeni) |
Spretnosti po čakalni vrsti |
|
Opuščeno |
Število klicev s to zahtevo po znanju, ki so bili opuščeni v intervalu poročanja. |
Spretnosti po čakalni vrsti |
|
Opuščeno znotraj SL |
Število klicev, ki so bili prekinjeni, ko so bili v čakalni vrsti pod pragom ravni storitve, določenim za to znanje. |
Spretnosti po čakalni vrsti |
|
Povprečni čas obravnave |
Povprečni čas, porabljen za upravljanje klica s to zahtevo po spretnostih (skupni čas povezave in skupni čas zaključka, deljen z obravnavanimi klici). |
Spretnosti glede na čakalno vrsto in spretnosti agentov |
|
Povezan |
Število klicev s to zahtevo po znanju, ki so bili povezani v intervalu poročila. |
Spretnosti glede na čakalno vrsto in spretnosti agentov |
|
Povezava znotraj SL |
Število klicev s to zahtevo po znanju, ki so bili povezani znotraj praga ravni storitve, določenega za to znanje. |
Spretnosti glede na čakalno vrsto in spretnosti agentov |
|
Končni operand* |
Tip operanda spretnosti, ki je bil dodeljen klicu, ko je bil razdeljen agentu z ujemajočo se spretnostjo. |
Spretnosti po čakalni vrsti |
|
Končna vrednost* |
Vrednost zahteve po spretnostih, dodeljene klicu, ko je bil klic razdeljen agentu. |
Spretnosti po čakalni vrsti |
|
Začetni operand* |
Vrsta operanda spretnosti, ki je bila dodeljena klicu, ko je bila razdeljena v čakalno vrsto. Možne vrednosti:
|
Spretnosti po čakalni vrsti |
|
Začetna vrednost* |
Vrednost zahteve po spretnosti, dodeljene klicu, ko prispe v čakalno vrsto. |
Spretnosti po čakalni vrsti |
|
Operand |
Tip operanda spretnosti, ki je bil dodeljen klicu, ko je bil razdeljen agentu. Možne vrednosti:
|
Znanja in spretnosti zastopnikov |
|
Prerazvrščene |
Število klicev s to zahtevo po spretnosti, ki jih je sistem prenesel iz čakalne vrste. |
Spretnosti po čakalni vrsti |
|
Prerazvrščeno v SL |
Število klicev s to zahtevo po znanju in spretnostih, ki jih je sistem prenesel iz čakalne vrste znotraj praga ravni storitve, določenega za znanje. |
Spretnosti po čakalni vrsti |
|
Veščina |
Ime spretnosti. V poročilu Spretnosti glede na čakalno vrsto lahko kliknete vnos v tem stolpcu, če si želite ogledati več podrobnosti in si ogledati dnevne aktivnosti za mesec (iz mesečnega povzetka) ali polurne podatke za en dan (iz dnevnega povzetka). |
Spretnosti glede na čakalne vrste Spretnosti agentov |
|
Skupaj |
Skupno število klicev. |
Spretnosti po čakalni vrsti |
|
Vrednost |
Vrednost zahteve po spretnostih, dodeljene klicu, ko je bil klic razdeljen agentu. |
Znanja in spretnosti zastopnikov |
Pretekla opozorila o pragu Parametri poročila
Če vaše podjetje uporablja funkcijo opozoril o pragu in vas vaš uporabniški profil pooblašča za ogled opozoril, lahko uporabite kontrolnike na strani Opozorila o pragu modula Zgodovinska poročila za prikaz podrobnosti o opozorilih o pragu, ki so bila sprožena med polnočjo trenutnega dne in pred tremi meseci. V naslednji tabeli so opisani razpoložljivi parametri.
|
Parameter |
Opis |
|---|---|
|
Priznala |
Ali je nadzornik potrdil opozorilo ali ne. |
|
Priznani čas |
Čas potrditve razpisa ukrepa. |
|
Dejanska vrednost |
Dejanska vrednost, ki je sprožila opozorilo. |
|
Arhivirajo |
Ali je nadzornik arhiviral opozorilo ali ne. |
|
Komentarji |
Morebitne neobvezne pripombe, ki jih vnese nadzornik, ki je potrdil razpis ukrepa. |
|
Metričnih |
Meritev, s katero je povezan prag. |
|
Operand |
> (več kot) >= (večje ali enako kot) < (manj kot) <= (manjše ali enako) = (enako) |
|
Nadzornik |
Ime nadzornika, ki je potrdil opozorilo. |
|
Čas |
Datum in čas, ko je bilo sproženo opozorilo o pragu. |
|
Interval sprožilca |
Število sekund, določeno v pravilu praga kot interval, v katerem naj sistem ustvari samo en razpis ukrepa za preverjanje pravila praga. |
|
Sprožitvena vrednost |
Vrednost, ki jo je pravilo praga opredelilo kot sprožilec. |
Parametri poročila o meritvah uporabe
V spodnji tabeli so opisani parametri, ki so na voljo v poročilu o meritvah uporabe.
|
Stolpčni |
Opis |
|---|---|
|
Trajanje klicev (min) |
Skupni čas od prihoda dohodnih klicev ali odhodnih klicev do njihove prekinitve. |
|
Vhodnih |
Skupno število klicev: skupno število dohodnih klicev. Povezani klici: število dohodnih klicev, ki so bili povezani s posrednikom. IVR Trajanje (min): Število minut, v katerih so bili klici v sistemu IVR. Trajanje čakalne vrste (s): Število sekund, v katerih so bili klici v čakalni vrsti. Čas pogovorov (min): Število minut, v katerih so se agenti pogovarjali s klicatelji. Čas čakanja (min): Število minut, v katerih so bili dohodni klici na čakanju. |
|
Mesec |
Mesec, v katerem je prišlo do klicne dejavnosti. |
|
Opravi odhodni klic |
Skupno število klicev: skupno število odhodnih klicev. Povezani klici: število odhodnih klicev, ki so bili povezani s posrednikom. Čas pogovorov (min): Število minut, v katerih se je agent pogovarjal s stranko na klicnem klicu. Čas zadrževanja (min): Število minut, v katerih so bili klici na čakanju. |
|
Posneti klici |
Število posnetih klicev. |
|
Skupno št. klicev |
Skupno število dohodnih in odhodnih klicev. |
Pregled načrtovalnika poteka
Flow Designer ponuja vmesnik za ustvarjanje tokov v realnem času, ki ustrezajo vašim organizacijskim zahtevam. Vnaprej določene dejavnosti, povezane z upravljanjem klicev in nadzorom pretoka, služijo kot gradniki za ustvarjanje pretoka. Vmesnik povleci in spusti oblikovalnika poteka omogoča enostavno konfiguracijo komponent pretoka. Nastavite lahko lastnosti vsake dejavnosti, ki vpliva na izvajanje toka. Spremenljivke in izraze lahko konfigurirate tudi za določanje logike poteka.
Začetek
Preden uporabite Načrtovalnik poteka, morate omogočiti več entitet iz portala za upravljanje središča za stike Webex in nadzornega vozlišča. Te entitete lahko uporabite neposredno, kot del načrtovalnika poteka (na primer čakalne vrste in zvočne datoteke) ali posredno, da omogočite usmerjanje stikov (na primer distribucija klicev v strategijah usmerjanja čakalnih vrst).
Preden ustvarite poteke v orodju Flow Designer, morate konfigurirati te elemente:
-
Vstopne točke
-
Čakalna vrsta
-
Posredniki
-
Uporabniški profil
-
Profil namizja
-
Ekipe
-
Virtualni agent
-
Zvočne datoteke
Ključna terminologija
V tem poglavju so navedeni naslednji izrazi:
-
Dejavnost: en korak poteka, kot ga predstavlja vozlišče v vmesniku oblikovalnika poteka. Na primer, predvajajte sporočilo ali naredite zahtevo HTTP. To je element, ki ga uporabnik povleče in spusti v tok.
Za lastnosti dejavnosti, ki temeljijo na spustnem meniju, je filter za iskanje privzeto omogočen. Če je na spustnem seznamu na voljo večje število možnosti, ki presegajo privzeto omejitev, lahko vnesete ključno besedo za iskanje in izberete želeno možnost iz samodejno izpolnjenega rezultata.
-
Dogodek: Notranji ali zunanji dražljaj sistema, ki lahko povzroči izvedbo pretočne ali pretočne poti. To so lahko Kafkova sporočila, zunanje zahteve HTTP, dejanja uporabnikov itd. Flow Designer je aplikacija, ki temelji na dogodkih in izvaja tokove kot odziv na dogodke. Če in ko se sprožijo določeni dogodki, se tokovi samodejno izvedejo, kot so konfigurirani.
-
Potek: uporabniško določeno zaporedje dejavnosti, ki se izvajajo kot odziv na dogodek.
-
Povezava: Povezava je puščica, ki povezuje eno dejavnost z drugo. Označuje smer toka in odvisnost med dogodki. Če želite izbrisati povezavo in prekiniti povezavo med dvema dejavnostma, kliknite povezavo, da razkrijete ikono za brisanje, in nadaljujte z brisanjem vrstice.
Dostop do aplikacije Flow Designer
Flow Designer uporablja enotno prijavo (SSO) s Ciscovo skupno identiteto. Če ste že prijavljeni v portal Cisco Webex Control Hub ali Cisco Webex Contact Center Management Portal in ko poskušate dostopati do Flow Designerja, boste samodejno pridobili dostop do aplikacije. V nasprotnem primeru vas sistem pozove, da na standardnem zaslonu za prijavo vnesete SSO poverilnice.
Preden začnete
Za dostop do aplikacije Flow Designer morate imeti licenco Premium Agent in uporabniški profil, ki ima pravice za urejanje modula Strategije usmerjanja.
|
V vrstici za krmarjenje portala za upravljanje izberite . |
Zahteve brskalnika oblikovalnika poteka
V spodnji tabeli so prikazani podprti brskalniki.
|
Brskalnik |
Microsoft Windows 10 |
Microsoft Windows 11 |
Mac OS X |
Chromebook |
|---|---|---|---|---|
|
Google Chrome |
76.0.3809 |
103.0.5060.114 |
76.0.3809 ali novejša različica |
76.0.3809 ali novejša različica |
|
Mozilla Firefox |
ESS 68 ali novejše različice ESR |
ESR V102.0 ali novejši ESR |
ESR 68 in novejše različice ESR |
N/V |
|
Microsoft Edge |
42.17134 ali novejša različica |
103.0.1264.44 ali novejša različica |
N/V |
N/V |
|
Chromium |
N/V |
N/V |
N/V |
79 ali novejša različica |
Konfigurirajte naslednje možnosti brskalnika:
-
Omogočite piškotke in podatke spletnih mest.
-
Raven varnosti nastavite na Srednja.
-
Omogoči možnost Slika.
-
Onemogoči preprečevalnik pojavnih oken.
-
Omogočite JavaScript.
E-poštne zahteve oblikovalnika poteka
Flow Designer podpira te e-poštne strežnike:
-
Office 365
-
Gmail
Postavitev Načrtovalnik poteka
Knjižnica dejavnosti
Knjižnica dejavnosti vsebuje seznam dejavnosti, povezanih z Načrtovalnikom poteka. Uporabnik lahko dejavnosti povleče in spusti na platna glavnega poteka ali tokov dogodkov, da oblikuje svoje tokove. V knjižnici dejavnosti so ti razdelki:
-
UPRAVLJANJE KLICEV: Z dejavnostmi upravljanja klicev ustvarite poteke, ki upravljajo glasovne interakcije v središču za stike. Specifični so za primer uporabe obravnave klicev prek Interactive Voice Response (IVR) in virtualnih ali človeških agentov.
-
NADZOR PRETOKA: Dejavnosti nadzora pretoka so agnostične glede na vrsto pretoka in jih uporabljate za nadzor logike v toku, ne glede na primer uporabe.
Knjižnico dejavnosti lahko po želji skrijete in razširite, da povečate delovni prostor na platnu med konfiguracijami.
Platno, glavni tok in tokovi dogodkov
Platno je sivi delovni prostor, na katerega spustite dejavnosti. S kontrolniki v spodnjem levem kotu zaslona se premikate po platnu ter povečate in pomanjšate. Glede velikosti pretoka ali uporabe platna ni omejitev.
Flow Designer ima dva zavihka, ki omogočata dodaten prostor na platnu:
Ti zavihki logično ločujejo različne poti toka in ustvarjajo bolj organiziran delovni prostor.
Glavni tok
Zavihek »Glavni tok« uporabite za skript primarnega toka na podlagi sprožitve dogodka, opredeljenega v dejavnosti za začetek toka. Na zavihku Glavni potek konfigurirate celovito izkušnjo klicatelja, in sicer od menija Cisco Unified IP Interactive Voice Response (IVR do zavrnitve ali zaključka klica. Pretok vsebuje predvidljive korake, ki jih sistem izvede v zaporedju.
Tokovi dogodkov
V vsakem trenutku med izvajanjem glavnega toka sistem sproži dogodke, ki prekinejo glavni tok. Ko zastopnik na primer odgovori na telefonski klic, je klicateljeva izkušnja v čakalni vrsti prekinjena. Če želite določiti edinstveno delovanje ob sprožitvi teh dogodkov, lahko ustvarite skript izbirnih tokov dogodkov. Tokovi dogodkov so asinhroni z glavnim tokom. Ne morete predvideti, ali in kdaj se bo tok dogodkov sprožil. Zato tokovi dogodkov niso obvezni in so namenjeni razširitvi funkcije glavnega toka.
Konfigurirate lahko več potekov obravnave dogodkov na platnu Poteki dogodkov. Vsak potek dogodka mora imeti edinstven začetek in konec, brez skupnih dejavnosti. |
Če želite več informacij o rutinah za obravnavo dogodkov, glejte Dogodki.
Orodna vrstica za povečavo
V orodni vrstici za povečavo v oblikovalniku tokov so na voljo možnost »Globalne lastnosti« ter gumba za povečavo in pomanjšavo, s katerimi lahko prikažete podokno Globalne lastnosti, in minimizirate ali maksimizirate vsebino na platnu.
-
Globalne lastnosti: kliknite ikono
, da odprete podokno Globalne lastnosti . Če želite več informacij, glejte Podokno z lastnostmi. -
Povečava: kliknite gumb
Ikono v orodni vrstici. Ko dosežete največjo dovoljeno omejitev, je gumb onemogočen. -
Pomanjšava: kliknite gumb
Ikono v orodni vrstici. Ko dosežete največjo dovoljeno omejitev, je gumb onemogočen. -
Kopiranje in lepljenje dejavnosti: kliknite ikono gumba
 Ikono v orodni vrstici za kopiranje in lepljenje izbranih dejavnosti na platno. Če želite več informacij, glejte Kopiranje in lepljenje dejavnosti.
Ikono v orodni vrstici za kopiranje in lepljenje izbranih dejavnosti na platno. Če želite več informacij, glejte Kopiranje in lepljenje dejavnosti.
Podokno z lastnostmi
Oblikovalnik tokov vsebuje podokno z lastnostmi, ki je prikazano na desni strani aplikacije. Nastavite parametre za tok (globalne lastnosti) ali za izbrano dejavnost. Podokno lahko skrijete in razširite, da povečate delovni prostor na platnu med konfiguracijami.
Podokno Globalne lastnosti se privzeto prikaže, ko se tok naloži. Kliknite ikono  , da odprete podokno Globalne lastnosti . V
, da odprete podokno Globalne lastnosti . V  Ikona vam pomaga odpreti in zapreti podokno z lastnostmi, ko delate s poteki. Če se želite vrniti v pogled podokna Globalne lastnosti, lahko kliknete tudi kjer koli na praznem platnu. Ko izberete dejavnost, podokno Globalne lastnosti ni prikazano.
Ikona vam pomaga odpreti in zapreti podokno z lastnostmi, ko delate s poteki. Če se želite vrniti v pogled podokna Globalne lastnosti, lahko kliknete tudi kjer koli na praznem platnu. Ko izberete dejavnost, podokno Globalne lastnosti ni prikazano.
Podoknu Globalne lastnosti vsebuje naslednje konfiguracije:
-
(Neobvezno) Navedite opis toka.
-
Upravljajte spremenljivke po meri in vnaprej določene spremenljivke. Če želite več informacij o spremenljivkah poteka, glejte Nastavi spremenljivke.
-
Oglejte si informacije o zgodovini toka, vključno z lastnikom, datumom zadnjega urejanja in številko različice toka.
Kliknite ikono, da zaprete podokno Globalne lastnosti .
Trenutno ni funkcije za upravljanje različic. Različica toka prikazuje, kolikokrat je bil tok objavljen.
Podokno z glavo
V podoknu z glavo je prikazano ime poteka, ki se dinamično posodablja, ko urejate ime poteka v podoknu Globalne lastnosti. Na podoknu z glavo je gumb za izpis. Flow Designer vam omogoča, da shranite obstoječi osnutek poteka, če se želite vrniti in nadaljevati z delom pozneje.
Če želite shraniti osnutke potekov ali zapreti program, v zgornjem desnem kotu programa kliknite Shrani tok in Izpis .
Podokno noge
Podokno noge ima to:
-
Samodejno shranjevanje omogočeno: levo od podokna Noga označuje, da je omogočeno samodejno shranjevanje. Poteki se shranijo, da se prepreči izguba podatkov, v primeru prekinitve samodejnega shranjevanja pa se prikaže obvestilo o napaki.
Obstaja scenarij, v katerem se lahko podatki izgubijo, če zaprete okno brskalnika, medtem ko se podatki samodejno shranjujejo. Priporočamo, da po spremembi poteka počakate nekaj sekund, preden zaprete brskalnik.
-
Različica aplikacije: levo od podokna Noga prikazuje različico aplikacije Flow Designer. Različico lahko uporabite za odpravljanje napak v načrtovalniku poteka.
-
Preverjanje poteka: preverjanje veljavnosti poteka preveri, ali so v strukturi toka napake, ki preprečujejo delovanje toka. Stikalo za preverjanje veljavnosti lahko kadar koli omogočite na desni strani podokna noge. Preverjanje veljavnosti se privzeto ne izvaja na zadnji strani, zato se v oknu ne prikažejo napake. Ko je preklopno stikalo omogočeno, se začne preverjanje veljavnosti zaledja in morebitne napake v toku se prikažejo v uporabniškem vmesniku. Če želite več informacij o preverjanju veljavnosti poteka, glejte Preverjanje veljavnosti poteka.
-
Objavljanje poteka: Preden lahko objavite potek, morate preveriti veljavnost poteka in odpraviti morebitne napake. Gumb Objavi je onemogočen, če je stikalo za preverjanje veljavnosti izklopljeno. Ko je preverjanje veljavnosti omogočeno, ostane gumb Objavi onemogočen, če je v toku prišlo do aktivnih napak. Če želite več informacij o objavljanju Flow, glejte Objava poteka.
Dejavnosti in dogodki oblikovalca toka
Dejavnosti pri obravnavanju klicev
Pridobite informacije o čakalni vrsti
Napredne informacije o čakalni vrsti
Dodajanje stika v čakalno vrsto
Predvajaj glasbo
Dejavnost Glasbe Play predvaja glasbo, ko prispe klic ali je v čakalni vrsti. Izberete lahko zvočno datoteko, ki jo želite predvajati, ko klicatelja postavite na čakanje.
Konfigurirate lahko pot za obravnavo napak (nedoločena napaka) za obravnavo sistemskih napak, do katerih lahko pride med izvajanjem toka. Če želite več informacij, glejte Obravnavanje napak. |
V spodnjih razdelkih lahko konfigurirate dejavnost Glasbe Play:
Splošne nastavitve
|
Parameter |
Opis |
|---|---|
|
Oznaka dejavnosti |
Vnesite ime dejavnosti. |
|
Opis dejavnosti |
(Neobvezno) Vnesite opis dejavnosti. |
Nastavitve glasbe
Če je kateri koli vnos urejenega seznama prazen, sistem prikaže napako pretoka. Te napake odpravite pred objavo poteka. |
|
Parameter |
Opis | ||
|---|---|---|---|
| Statična zvočna datoteka | To možnost izberite, če želite konfigurirati statični zvok za predvajanje na strani Viri na portalu za upravljanje. Na spustnem seznamu Glasbena datoteka izberite ime zvočne datoteke (.wav ). Če želite več informacij, glejte Prenos datoteke z zvočnimi viri. | ||
| Dinamična zvočna datoteka |
To možnost izberite, če želite konfigurirati zvok za dinamično predvajanje v enem toku. To spremenljivko lahko na primer konfigurirate tako, da predvaja zvočni poziv v več jezikih glede na želje stranke med interakcijo. Če želite konfigurirati dinamično zvočno datoteko, vnesite vrednost zvočne spremenljivke v obliki prodnatega izraza. Če želite več informacij, glejte Sintaksa predloge kamenčkov.
| ||
|
Začni odmik |
Nastavite trajanje predvajanja glasbene datoteke v sekundah. Recimo, da je vaša glasbena datoteka dolga 60 sekund. Če je začetni odmik nastavljen na 45 sekund in glasba traja 30 sekund, datoteka predvaja zadnjih 15 sekund in se vrne na začetek ter predvaja prvih 15 sekund. 0 je začetni čas. Začetni odmik lahko vnesete kot statično številko (primer: 20) ali izraz (primer: Prepričajte se, da ima vaš vnos številske vrednosti. | ||
|
Trajanje glasbe |
Določite trajanje izbrane glasbene datoteke v sekundah. (Na primer 30 sekund). Trajanje glasbe lahko vnesete kot statično številko (primer: 20) ali izraz (primer: Prepričajte se, da ima vaš vnos številske vrednosti. Če sta funkciji Start Offset in Music Duration daljši od dolžine datoteke, se glasba vrne na začetek in se še naprej predvaja. |
Če dejavnost Glasbe »Predvajaj« vključite pred dejavnost zahteve HTTP v tok klicev, se zahteva HTTP izvede šele, ko se zvok v celoti predvaja. |
Povratne informacije
Dejavnost Povratne informacije konfigurirajte tako, da začne ankete po klicu (uporablja jih Webex Experience Management) za zbiranje povratnih informacij od klicateljev. Na voljo so naslednje vrste anket:
-
IVR Ankete po klicu: konfigurirajte dejavnost »Povratne informacije« na platnu »Poteki dogodkov« v oblikovalniku poteka po
dogodku »AgentDisconnect«. Glede na nastavitev v Webex Experience Management kontaktni center klicateljem predvaja IVR anketo.Klicatelj odgovarja na anketo s številčnico. Če klicatelj delno odgovori na anketo tako, da se ne odzove v nastavljenem trajanju časovne omejitve ali vnese neveljaven vnos, kontaktni center Webex Experience Management pošlje delne odgovore v anketi.
Prepričajte se, da za končanje IVR klica uporabite dejavnost Prekini stik po dejavnosti Povratne informacije.
-
Ankete po e-pošti ali SMS klicih: konfigurirajte dejavnost Povratne informacije na zavihku Poteki dogodkov v oblikovalniku poteka po dogodku
PhoneContactEnd. Glede na pravila pravilnika o odpremi, določena v Webex Experience Management, kontaktni center pošlje anketo klicateljem po e-pošti ali SMS.
Ko načrtujete potek, interakcija s svetovalcem ne more vključevati dejavnosti povratnih informacij po klicu.
Konfigurirate lahko pot za obravnavo napak (nedoločena napaka) za obravnavo sistemskih napak, do katerih lahko pride med izvajanjem toka. Za več informacij si oglejte Tokovi dogodkov. |
V spodnjih razdelkih lahko konfigurirate dejavnost Povratne informacije:
Splošne nastavitve
|
Parameter |
Opis |
|---|---|
|
Oznaka dejavnosti |
Vnesite ime dejavnosti. |
|
Opis dejavnosti |
(Neobvezno) Vnesite opis dejavnosti. |
Raziskava
Če želite upravljati anketo za stranko, izberite s seznama vprašalnikov za glasovne klice ali odpreme za ankete po e-pošti ali SMS. Vprašalniki in vabila, ki so konfigurirani v Webex Experience Management, so na voljo na seznamu.
| Parameter | Opis |
|---|---|
|
Glasovno podprto |
Če želite stranki predvajati anketo v vrstici, naredite to:
|
|
E-pošta/SMS temelji na |
Če želite stranki zagotoviti anketo o e-pošti/SMS brez povezave, naredite naslednje:
|
Jezikovne nastavitve
Upravljajte jezik, v katerem stranka izkusi anketo. Če jezik ni podprt v Webex Experience Management, je nadomestni jezik angleščina (ZDA). Če želite več informacij, glejte Webex Experience Management Jezikovna podpora.
| Parameter | Opis |
|---|---|
|
Preglasitev jezikovnih nastavitev |
Omogočite preklopni gumb Preglasi jezikovne nastavitve , da nastavite kateri koli jezik po meri za Webex Experience Management.
Če preklopni gumb Preglasi jezikovne nastavitve ni omogočen, |
Podatki o stranki
Določite podatke o strankah, ki jih želite posredovati skupaj s predizpolnjenji, ki jih Webex Experience Management pošljete za zajem odgovora v anketi. Glede na konfiguracije odpreme, nastavljene v Webex Experience Management, kontaktni center pošlje podatke o vnaprejšnji izpolnitvi.
| Parameter | Opis |
|---|---|
|
ID stranke | (Neobvezno) S spustnega seznama izberite enolični identifikator za stranko. |
|
E-pošta | (Neobvezno) S spustnega seznama izberite e-poštni naslov stranke. |
|
Telefonska številka | (Neobvezno) S spustnega seznama izberite telefonsko številko stranke. |
Spremenljivo prehajanje
Določite dodatne spremenljivke kot predizpolnitve po meri, ki se (poleg odgovorov v anketi) posredujejo Webex središča za stike v Webex Experience Management.
|
Parameter |
Opis | ||
|---|---|---|---|
|
Ključna vrednost | Označuje neobvezne spremenljive parametre, ki jih kontaktni center prehaja v Webex Experience Management. Stolpca Ključ in Vrednost omogočata vnos imena spremenljivke in povezane vrednosti. Vrednost spremenljivke je lahko niz, celo število ali izraz s sintakso z dvojnimi zavitimi oklepaji (v primeru spremenljivke pretoka). Če želite več informacij, glejte Spremenljivke poteka po meri. Če želite dodati spremenljiv parameter, kliknite Dodaj novo. Tako dodate vrstico, v katero lahko vnesete ustrezen par ključ-vrednost.
|
Napredne nastavitve
Dejavnost »Povratne informacije« ima naslednje nastavitve, ki pomagajo preveriti pričakovane DTMF odzivov strank.
|
Parameter |
Opis |
|---|---|
|
Časovna omejitev |
Označuje najdaljše obdobje, v katerem dejavnost čaka na odziv stranke. Privzeta vrednost je 3 sekund. |
S funkcijo Webex Experience Management lahko konfigurirate največje število poskusov ponovnega poskusa v primeru neveljavnega vnosa ali brez vnosa DTMF ter zvočna obvestila (za neveljaven vnos, časovno omejitev in največje število preseženih vnovičnih ponovitev) za vprašalnike. Če želite več informacij, glejte Nastavitve vnovičnega poskusa in časovne omejitve v anketi po klicu IVR v Webex Experience Management dokumentaciji. |
Predvajaj sporočilo
Dejavnost Predvajaj sporočila klicatelju predvaja sporočilo brez prekinitve. Dejavnost »Predvajaj sporočila« lahko uporabljate z omogočeno možnostjo pretvorbe besedila v govor ali brez nje. Možnosti konfiguracije se ustrezno spremenijo.
|
V spodnjih razdelkih lahko konfigurirate dejavnost »Predvajaj sporočila«:
Splošne nastavitve
|
Parameter |
Opis |
|---|---|
|
Oznaka dejavnosti |
Vnesite ime dejavnosti. |
|
Opis dejavnosti |
(Neobvezno) Vnesite opis dejavnosti. |
Uren
Če v pozivu ne želite uporabiti možnosti pretvorbe besedila v govor, onemogočite preklopni gumb Preklop med besedilom in govorom . Pretvorba besedila v govor privzeto ni omogočena.
Konfigurirate lahko do pet zvočnih pozivov (zvočne datoteke in spremenljivke zvočnih pozivov skupaj). Celoten poziv se predvaja klicatelju v nastavljenem vrstnem redu, pri čemer se izmenično pojavljajo zvočne datoteke in spremenljivke zvočnega poziva.
Če je kateri od vnosov urejenega seznama prazen, se sistem odzove z napako pretoka. Te napake odpravite pred objavo poteka. |
|
Parameter |
Opis | ||
|---|---|---|---|
|
Dodaj zvočne datoteke |
Če želite poziv konfigurirati brez pretvorbe besedila v govor, dodajte vsaj eno vnaprej posneto zvočno datoteko. S spustnega seznama izberite želeno zvočno datoteko z oznako 1. Če želite dodati več zvočnih datotek, kliknite Dodaj novo. Datoteke se predvajajo klicatelju v vrstnem redu, v katerem so prikazane. Če želite iz zaporedja odstraniti zvočno datoteko, kliknite ikono Izbriši , ki se prikaže ob vsakem spustnem seznamu. | ||
|
Dodaj avdio spremenljivko |
To možnost uporabite, če želite konfigurirati zvočni poziv za dinamično predvajanje strankam. To spremenljivko lahko na primer konfigurirate tako, da predvaja zvočni poziv v več jezikih glede na želje stranke med interakcijo. Če želite konfigurirati zvočno spremenljivko, kliknite Dodaj zvočno spremenljivko. Vrednost spremenljivke vnesite v obliki prodnatega izraza. Če želite več informacij, glejte Sintaksa predloge kamenčkov.
|
Če želite v pozivu uporabiti možnost pretvorbe besedila v govor, omogočite preklopni gumb Preklop med pretvorbo besedila v govor . Konfigurirate lahko največ pet zvočnih pozivov (sporočila pretvorbe besedila v govor, zvočne datoteke in spremenljivke zvočnih pozivov skupaj). Celoten poziv se predvaja klicatelju v nastavljenem vrstnem redu, pri čemer se izmenjujejo sporočila pretvorbe besedila v govor, zvočne datoteke in spremenljivke zvočnih pozivov.
|
Parameter |
Opis | ||
|---|---|---|---|
|
Priključek |
Označuje, da priključek omogoča preverjanje pristnosti storitve pretvorbe besedila v govor. Na spustnem seznamu so prikazana imena vseh Googlovih povezovalnikov v nadzornem središču. Prikazani so samo aktivni priključki. Izberite povezovalnik s spustnega seznama. | ||
|
Preglasitev privzetih jezikovnih in glasovnih nastavitev |
S tem preklopnim gumbom preglasite glasovne nastavitve, konfigurirane v spremenljivki Globalno glasovno | ||
|
Izhodni glas |
Označuje ime izhodnega glasu. To polje se prikaže le, če omogočite preklopni gumb Preglasi privzeti jezik in glasovne nastavitve . S spustnega seznama izberite ime izhodnega glasu.
| ||
| Dodaj zvočno datoteko |
Če želite pretvoriti pretvorbo besedila v govor z vnaprej posnetimi zvočnimi datotekami, kliknite Dodaj zvočno datoteko. S tem dodate novo vrstico konfiguraciji, kjer lahko s spustnega seznama izberete želeno zvočno datoteko. Če želite odstraniti element iz zaporedja, kliknite ikono Izbriši , ki se prikaže poleg ustreznega vnosa ali spustnega seznama. | ||
| Dodajanje sporočila pretvorbe besedila v govor |
Če želite ustvariti poziv, uporabite pretvorbo besedila v govor ali kombinacijo vnaprej posnetih zvočnih datotek in sporočil pretvorbe besedila v govor. Kliknite Dodaj sporočilo za pretvorbo besedila v govor, če želite v razdelek za ustvarjanje poziva dodati novo polje za vnos besedila. V to polje vnesite sporočilo, ki se bo predvajalo klicatelju, v izbrani možnosti Jezik in glas. Polje sprejema dve vrsti vnosov – podatke v obliki neobdelanega besedila (golo besedilo) ali označevalnega jezika za sintezo govora (SSML). Spremenljivke lahko uporabite tudi kot del sporočila za branje dinamične vsebine. | ||
|
Dodaj avdio spremenljivko |
To možnost uporabite, če želite konfigurirati zvočni poziv za dinamično predvajanje strankam. To spremenljivko lahko na primer konfigurirate tako, da predvaja zvočni poziv v več jezikih glede na želje stranke med interakcijo. Če želite konfigurirati zvočno spremenljivko, kliknite Dodaj zvočno spremenljivko. Vrednost spremenljivke vnesite v obliki prodnatega izraza. Če želite več informacij, glejte Sintaksa predloge kamenčkov.
|
Nastavitve pretvorbe besedila v govor
Nastavitve pretvorbe besedila v govor vključujejo naslednje nastavitve, ki se uporabljajo za preverjanje pričakovanega DTMF vnosa klicatelja.
|
Parameter |
Opis |
|---|---|
|
Stopnja govora |
Označuje hitrost govora. Povečajte ali zmanjšajte številski vnos, da ohranite idealno hitrost govora in nadzirate izhodno hitrost govora. Veljavne vrednosti številskih vnosov so v obsegu od 0,25 do 4,0 besede na minuto (wpm). Privzeta vrednost je 1,0 wpm. |
|
Povečanje obsega |
Označuje povečanje ali zmanjšanje izhodne glasnosti. Povečajte ali zmanjšajte številski vnos, da ohranite idealno glasnost izhodnega govora. Veljavni vnosi za numerični vnos so v območju od –96,0 decibelov do 16,0 decibelov (dB). Privzeta vrednost je 0,0 dB. |
|
Zaslonsko pojavno okno
Zaslonsko pojavno okno je okno ali pogovorno okno, ki se prikaže na namizju zastopnika, ko zastopnik sprejme strankin klic. Zastopnik pridobi več informacij o klicatelju za nadaljevanje pogovora. Več informacij najdete v poglavju o aplikaciji Agent Desktop v uporabniškem priročniku za Cisco Webex Contact Center Agent Desktop.
Dejavnost zaslonskega pojavnega okna postane pomembna šele, ko se zastopnik vključi v komunikacijo. Običajno uporablja dogodka OdgovorilZastopnik in KončanTelefonskiStik.
Ko uporabite to dejavnost v glavnem poteku, razkrijete nabor dogodkov na zavihku Poteki dogodkov. Če želite več informacij o teh dogodkih, glejte Dogodki.
Za vsak dogodek lahko ustvarite en sam tok za obravnavo dogodka. Če zastopnik na primer sprejme dohodni klic, se prikaže zaslonsko pojavno okno. Dejavnost zaslonskega pojavnega okna vsebuje informacije, ki temeljijo na spremenljivkah pretoka. Zaslonsko pojavno okno povezuje Webex Contact Center z drugimi poslovnimi aplikacijami, kot so CRM (Salesforce), orodja za izdajo vstopnic in sistem za vnos naročil.
Dokončajte to konfiguracijo na zavihku Tokovi dogodkov v oblikovalniku tokov. Če želite opredeliti različne načine delovanja zaslonskega pojavnega okna, ki temeljijo na pogojih glavnega toka, uporabite stanje ali dejavnost primera. Za vsak tok lahko opredelite eno zaslonsko pojavno okno.
Konfigurirate lahko pot za obravnavo napak (nedoločena napaka) za obravnavo sistemskih napak, do katerih lahko pride med izvajanjem toka. Za več informacij si oglejte Tokovi dogodkov. |
Pokanje zaslona za nove digitalne kanale morate konfigurirati v graditelju Connect Flow Builder. Za več informacij glejte https://help.imiconnect.io/docs/wxcc-overview. |
Dejavnost zaslonskega pojavnega okna lahko konfigurirate v naslednjih razdelkih:
Splošne nastavitve
|
Parameter |
Opis |
|---|---|
|
Oznaka dejavnosti |
Vnesite ime dejavnosti. |
|
Opis dejavnosti |
(Neobvezno) Vnesite opis dejavnosti. |
Nastavitve URL
Uporabite možnost nastavitve naslova URL za določitev naslova URL za konfiguracije zaslonskega pojavnega okna. Za vnos spremenljivke uporabite sintakso {{spremenljivke}}.
Primer: {{NovTelefonskiStik.ANI}}.
|
Parameter |
Opis |
|---|---|
|
URL zaslonskega pojavnega okna |
Vnesite URL želenega spletnega mesta, na primer http://www.salesforce.com. Ko zastopnik sprejme klic, se konfiguriran naslov URL prikaže v zaslonskem pojavnem oknu na namizju. |
|
Parametri poizvedbe |
Vnesite različne spremenljivke v koristno vsebino. Če želite dodati nov parameter poizvedbe, kliknite Dodaj nov. V polji KLJUČ in VREDNOST vnesite podrobnosti atributa in vrednosti. |
|
Oznaka zaslonskega pojavnega okna na namizju |
Vnesite kratko in intuitivno besedilo za prikaz po meri, ki nadomešča URL zaslonskega pojavnega okna v aplikaciji Agent Desktop. Ko zastopnik sprejme ali konča klic, se ta oznaka prikaže kot hiperpovezava v obvestilu zaslonskega pojavnega okna v aplikaciji Agent Desktop. Če je na primer URL zaslona http://www.salesforce.com in je oznaka namizja zaslona Salesforce, sistem prikaže hiperpovezavo kot Salesforce v obvestilu Screen Pop. Ta oznaka je prikazana tudi na zavihku Zaslonsko pojavno okno. Če oznaka zaslonskega pojavnega okna manjka, sistem prikaže privzeto oznako Zaslonsko pojavno okno. |
Nastavitve prikaza
|
Parameter |
Opis |
|---|---|
|
Nov zavihek brskalnika |
Zaslonsko pojavno okno se vedno prikaže na novem zavihku brskalnika, kar pa ne vpliva na obstoječe zaslonsko pojavno okno. |
|
Zavihek obstoječega zaslonskega pojavnega okna |
Zaslonsko pojavno okno se prikaže na obstoječem zavihku brskalnika, ki nadomesti prejšnje zaslonsko pojavno okno. |
|
Na namizju |
Zaslonsko pojavno okno se prikaže kot zavihek v podoknu »Pomožne informacije« na namizju. Če je možnost »Prikaz zaslonskega pojavnega okna« nastavljena na Na namizju, je zaslonsko pojavno okno v podoknu »Pomožne informacije« prikazano, dokler traja klic. Zaslonsko pojavno okno je prikazano tudi, ko v podoknu s seznamom opravil izberete opravilo iz druge vrste kanala. |
Če je možnost »Prikaz zaslonskega pojavnega okna« nastavljena na Na namizju ali Obstoječi zavihek brskalnika, so podatki, vneseni na zaslonskem pojavnem oknu za klic, izgubljeni, če zastopnik sprejme nov klic. Če želite preprečiti izgubo podatkov, konfigurirajte možnost prikaza na Nov zavihek brskalnika. Denimo, da je možnost »Prikaz zaslonskega pojavnega okna« nastavljena na Na namizju. Če zastopnik sprejme nov dohodni klic med vnašanjem podatkov o prejšnjem klicu na zaslonskem pojavnem oknu, so podatki, vneseni za prejšnji klic, izgubljeni, ko se prikaže zaslonsko pojavno okno za nov klic. |
Zbiranje številk
Dejavnost zbiranja številk pozove klicatelja, da vnese dvobarvni večfrekvenčni (DTMF) vhod, kot je številka računa. Podobno kot pri dejavnostih »Predvajaj sporočila« in »Meni« lahko tudi dejavnost zbiranja številk uporablja zvočne datoteke, pretvorbo besedila v govor ali kombinacijo obojega.
Ta dejavnost sprejema DTMF vnosne številke od 0 do 9. Klicatelj lahko vnese # ali * kot simbol za prekinitev, ki označuje konec DTMF vnosa.
|
Te poti obravnavanja napak lahko konfigurirate tako, da obravnavajo napake pri izvajanju toka:
|
Pot |
Opis |
|---|---|
|
Časovna omejitev vnosa |
Označuje izhodno pot napake, ki jo tok uporabi po poteku trajanja časovne omejitve vnosa. S konfiguracijo te poti poskrbite, da klicatelj ni predolgo nedejaven. V razdelku »Dodatne nastavitve« v podoknu »Lastnosti« spremenite trajanje časovne omejitve vnosa. Razmislite o predvajanju sporočila, da pojasnite, kaj pričakujete od klicatelja, nato pa ga vrnite na začetek dejavnosti. |
|
Neujemajoči se vnos |
Označuje izhodno pot napake, ki jo uporabi tok, če klicatelj vnese vnos DTMF, ki ni konfiguriran v razdelku »Povezave menija po meri«. S konfiguracijo te poti poskrbite, da lahko klicatelj znova zažene dejavnost in poskusi znova. Razmislite o predvajanju sporočila, da pojasnite, kaj pričakujete od klicatelja, nato pa ga vrnite na začetek dejavnosti. |
|
Nedoločena napaka |
Če želite več informacij, glejte Obravnavanje napak. |
Dejavnost zbiranja številk lahko konfigurirate z naslednjimi nastavitvami:
Splošne nastavitve
|
Parameter |
Opis |
|---|---|
|
Oznaka dejavnosti |
Vnesite ime dejavnosti. |
|
Opis dejavnosti |
(Neobvezno) Vnesite opis dejavnosti. |
Nastavitve pozivov brez omogočene pretvorbe besedila v govor
Pretvorba besedila v govor privzeto ni omogočena. Če želite poziv konfigurirati brez pretvorbe besedila v govor, dodajte vsaj eno vnaprej posneto zvočno datoteko. S spustnega seznama izberite zvočno datoteko. Konfigurirate lahko do pet zvočnih pozivov (zvočne datoteke in spremenljivke zvočnih pozivov skupaj). Celoten poziv se predvaja klicatelju v nastavljenem vrstnem redu, pri čemer se izmenično pojavljajo zvočne datoteke in spremenljivke zvočnega poziva.
Če je kateri koli vnos urejenega seznama prazen, sistem prikaže napako pretoka. Te napake odpravite pred objavo poteka. |
|
Parameter |
Opis | ||
|---|---|---|---|
|
Dodaj zvočne datoteke |
Če želite dodati več zvočnih datotek, kliknite Dodaj novo. Datoteke se klicatelju predvajajo v zaporedju, v katerem so konfigurirane. Če želite iz zaporedja odstraniti zvočno datoteko, kliknite ikono Izbriši , ki se prikaže ob vsakem spustnem seznamu. Ikona Izbriši se ne prikaže, ko je na voljo le en spustni seznam, ker za poziv potrebujete vsaj eno zvočno datoteko.
| ||
|
Dodaj avdio spremenljivko |
To možnost uporabite, če želite konfigurirati zvočni poziv za dinamično predvajanje strankam. To spremenljivko lahko na primer konfigurirate tako, da predvaja zvočni poziv v več jezikih glede na želje stranke med interakcijo. Če želite konfigurirati zvočno spremenljivko, kliknite Dodaj zvočno spremenljivko. Vrednost spremenljivke vnesite v obliki prodnatega izraza. Če želite več informacij, glejte Sintaksa predloge kamenčkov.
| ||
|
Nastavitev prekinljivosti poziva |
S potrditvenim poljem Naj bo poziv prekinjen , lahko označite, ali lahko klicateljev vnos ali dogodek prekine konfigurirani poziv. Privzeto pozivov ni mogoče prekiniti. Če je poziv pomemben, da ga klicatelj sliši, ne dovolite, da bi ga bilo mogoče prekiniti.
|
Nastavitve pozivov z omogočeno pretvorbo besedila v govor
Pretvorba besedila v govor privzeto ni omogočena. Če želite v pozivih uporabiti pretvorbo besedila v govor, omogočite preklopni gumb Pretvorba besedila v govor . Konfigurirate lahko največ pet zvočnih pozivov (sporočila pretvorbe besedila v govor, zvočne datoteke in spremenljivke zvočnih pozivov skupaj). Klicatelju se predvaja celoten poziv v konfiguriranem vrstnem redu, pri čemer se izmenjujejo sporočila pretvorbe besedila v govor, zvočne datoteke in konfigurirane spremenljivke zvočnih pozivov.
|
Parameter |
Opis | ||
|---|---|---|---|
|
Priključek |
Možnosti jezika in glasu se spreminjajo glede na izbrani povezovalnik. Izbira narekuje jezik, spol in ton, ki ga sistem uporablja za branje besedilnih in govornih sporočil klicatelju. Če uporabljate Google Govor v govoru, si lahko na strani Google Besedilo v govor ogledate predogled različnih možnosti. | ||
|
Preglasitev privzetih jezikovnih in glasovnih nastavitev |
S tem preklopnim stikalom preglasite glasovne nastavitve, konfigurirane v spremenljivki Globalno glasovno | ||
|
Izhodni glas |
Označuje ime izhodnega glasu. To polje se prikaže le, če omogočite preklopni gumb Preglasi privzeti jezik in glasovne nastavitve . S spustnega seznama izberite ime izhodnega glasu.
| ||
|
Dodajanje besedila v govorno sporočilo |
Ko ustvarite poziv, lahko uporabite pretvorbo besedila v govor ali kombinacijo vnaprej posnetih zvočnih datotek in sporočil pretvorbe besedila v govor. Kliknite Dodaj sporočilo za pretvorbo besedila v govor, da v razdelek Poziv dodate novo polje za vnos besedila. Tukaj lahko vnesete sporočilo, ki je prebrano klicatelju z izbranim jezikom in glasom. Polje sprejme dve vrsti vnosov: neobdelano besedilo (navadno besedilo) ali podatke, oblikovane v obliki SSML. Spremenljivke lahko uporabite tudi kot del sporočila za branje dinamične vsebine. Če želite določiti spremenljivko, uporabite to sintakso: | ||
|
Dodaj zvočno datoteko |
Če želite pretvoriti pretvorbo besedila v govor z vnaprej posnetimi zvočnimi datotekami, kliknite Dodaj zvočno datoteko. S tem dodate novo vrstico konfiguraciji, kjer lahko s spustnega seznama izberete zvočno datoteko. Če želite odstraniti element iz zaporedja, kliknite ikono Izbriši zraven tega elementa. Ikona za brisanje ni vidna, če je konfigurirano samo eno polje, ker je zahtevana vsaj ena datoteka za sporočilo ali zvočna datoteka. | ||
|
Dodaj avdio spremenljivko |
To možnost uporabite, če želite konfigurirati zvočni poziv za dinamično predvajanje strankam. To spremenljivko lahko na primer konfigurirate tako, da predvaja zvočni poziv v več jezikih glede na želje stranke med interakcijo. Če želite konfigurirati zvočno spremenljivko, kliknite Dodaj zvočno spremenljivko. Vrednost spremenljivke vnesite v obliki prodnatega izraza. Če želite več informacij, glejte Sintaksa predloge kamenčkov.
| ||
|
Nastavitev prekinljivosti poziva |
S potrditvenim poljem Naj bo poziv prekinjen , lahko označite, ali lahko klicateljev vnos ali dogodek prekine konfigurirani poziv. Privzeto pozivov ni mogoče prekiniti. Če je poziv pomemben, da ga klicatelj sliši, ne dovolite, da bi ga bilo mogoče prekiniti.
|
Nastavitve pretvorbe besedila v govor
Nastavitve pretvorbe besedila v govor vključujejo naslednje nastavitve, ki se uporabljajo za preverjanje pričakovanega DTMF vnosa klicatelja.
|
Parameter |
Opis |
|---|---|
|
Stopnja govora |
Označuje hitrost govora. Povečajte ali zmanjšajte številski vnos, da ohranite idealno hitrost govora in nadzirate izhodno hitrost govora. Veljavne vrednosti številskih vnosov so v obsegu od 0,25 do 4,0 besede na minuto (wpm). Privzeta vrednost je 1,0 wpm. |
|
Povečanje obsega |
Označuje povečanje ali zmanjšanje izhodne glasnosti. Povečajte ali zmanjšajte številski vnos, da ohranite idealno glasnost izhodnega govora. Veljavni vnosi za numerični vnos so v območju od –96,0 decibelov do 16,0 decibelov (dB). Privzeta vrednost je 0,0 dB. |
Napredne nastavitve
Dejavnost zbiranja številk vključuje naslednje napredne nastavitve, ki se uporabljajo za preverjanje pričakovanega DTMF vnosa klicatelja.
|
Parameter |
Opis | ||
|---|---|---|---|
|
Časovna omejitev brez vnosa |
Označuje najdaljše trajanje čakanja dejavnosti zbiranja številk na vnos, preden nadaljujete s potjo časovne omejitve vnosa. Privzeta vrednost je 3 sekund. | ||
|
Medmestna časovna omejitev |
Označuje najdaljše obdobje, v katerem dejavnost zbiranja številk čaka med številkami, preden nadaljuje potek. To se zgodi šele po vnosu vsaj ene številke. Klicatelj lahko vnese simbol terminatorja, ki označuje, da je vnos končan, tako da se klic nadaljuje, ne da bi čakal na medmestno časovno omejitev.
| ||
|
Najmanjše število števk |
Označuje najmanjše število številk, ki jih mora vnesti klicatelj. Privzeta vrednost je 1. Če klicatelj vnese vhod, ki je manjši od te vrednosti, potek sledi poti neujemajočega se vstopa , ki je konfigurirana v razdelku Obravnavanje napak. | ||
|
Največje število številk |
Označuje največje število številk, ki jih lahko vnese klicatelj. Privzeta vrednost je 10. Če klicatelj vnese vhod, ki je večji od te vrednosti, tok sledi poti neujemajočega se vstopa , ki je konfigurirana v razdelku Obravnavanje napak. | ||
|
Simbol terminatorja |
Označuje znak, ki ga lahko vnese klicatelj, da določi konec vnosa. Simbol terminatorja je lahko # ali *, odvisno od konfiguracije. Simbol Terminatorja je privzeto #. |
Izhodne spremenljivke
Dejavnost zbiranja števk vključuje izhodno spremenljivko{{CollectDigits.DigitsEntered}} . Ko je tok izveden, ta spremenljivka shrani DTMF vhod, ki ga je klicatelj vnesel med interakcijo z dejavnostjo. To spremenljivko uporabite v poznejših dejavnostih za nadzor zaporedja potekov. Ime spremenljivke se dinamično spreminja glede na oznako, ki je povezana z dejavnostjo zbiranja številk. Sistem mora zajeti več spremenljivih vrednosti, če pretok v toku uporablja več kot eno dejavnost zbiranja številk. Če želite več informacij, glejte Spremenljivke izhoda dogodkov.
Meni
Dejavnost v meniju vam omogoča, da v svojem poteku ustvarite Interactive Voice Response (IVR) izkušnjo. Dejavnost predvaja poziv, ki klicatelju omogoča vnos DTMF številke. Glede na številko, ki jo vnese klicatelj, lahko tok ubere drugačno pot.
Meni ima lahko 1–10 vej, ki so predstavljene s številkami 0–9.
Dejavnost v meniju lahko uporabljate z omogočeno pretvorbo besedila v govor ali brez nje. Možnosti konfiguracije se ustrezno spremenijo.
Te poti obravnavanja napak lahko konfigurirate tako, da obravnavajo napake pri izvajanju toka:
|
Pot |
Opis |
|---|---|
|
Časovna omejitev vnosa |
Označuje izhodno pot napake, ki jo tok uporabi po poteku trajanja časovne omejitve vnosa. S konfiguracijo te poti poskrbite, da klicatelj ni predolgo nedejaven. V razdelku »Dodatne nastavitve« v podoknu »Lastnosti« spremenite trajanje časovne omejitve vnosa. Razmislite o predvajanju sporočila, da pojasnite, kaj pričakujete od klicatelja, nato pa ga vrnite na začetek dejavnosti. |
|
Neujemajoči se vnos |
Označuje izhodno pot napake, ki jo uporabi tok, če klicatelj vnese vnos DTMF, ki ni konfiguriran v razdelku »Povezave menija po meri«. S konfiguracijo te poti poskrbite, da lahko klicatelj znova zažene dejavnost in poskusi znova. Razmislite o predvajanju sporočila, da pojasnite, kaj pričakujete od klicatelja, nato pa ga vrnite na začetek dejavnosti. |
V naslednjih razdelkih lahko konfigurirate dejavnost v meniju:
Splošne nastavitve
|
Parameter |
Opis |
|---|---|
|
Oznaka dejavnosti |
Vnesite ime dejavnosti. |
|
Opis dejavnosti |
(Neobvezno) Vnesite opis dejavnosti. |
Uren
Nastavitve pozivov brez pretvorbe besedila v govor
Pretvorba besedila v govor privzeto ni omogočena. Če želite v pozivu uporabiti pretvorbo besedila v govor, omogočite preklopni gumb za pretvorbo besedila v govor . S spustnega seznama izberite zvočno datoteko. Konfigurirate lahko do pet zvočnih pozivov (zvočne datoteke in spremenljivke zvočnih pozivov skupaj). Dejavnost predvaja celoten poziv klicatelju v konfiguriranem vrstnem redu, izmenično med zvočnimi datotekami in konfiguriranimi spremenljivkami zvočnega poziva.
Če je kateri koli vnos urejenega seznama prazen, sistem prikaže napako pretoka. Te napake odpravite pred objavo poteka. |
|
Parameter |
Opis | ||
|---|---|---|---|
|
Dodaj zvočne datoteke |
Če želite poziv konfigurirati brez pretvorbe besedila v govor, dodajte vsaj eno vnaprej posneto zvočno datoteko. Izberite datoteko iz spustnega polja z oznako 1. Če želite dodati več zvočnih datotek, kliknite Dodaj novo. Če želite iz zaporedja odstraniti zvočno datoteko, kliknite ikono Izbriši , ki se prikaže poleg spustnega seznama. Ker je zahtevana vsaj ena zvočna datoteka, ikona Izbriši ni vidna, če je vidno samo eno spustno polje.
| ||
|
Dodaj avdio spremenljivko |
To možnost uporabite, če želite konfigurirati zvočni poziv za dinamično predvajanje strankam. To spremenljivko lahko na primer konfigurirate tako, da predvaja zvočni poziv v več jezikih glede na želje stranke med interakcijo. Če želite konfigurirati zvočno spremenljivko, kliknite Dodaj zvočno spremenljivko. Vrednost spremenljivke vnesite v obliki prodnatega izraza. Če želite več informacij, glejte Sintaksa predloge kamenčkov.
| ||
|
Nastavitev prekinljivosti poziva |
S to možnostjo lahko označite, ali lahko klicateljev vnos ali dogodek prekine konfigurirani poziv. Privzeto možnost Nastavi prekinljiv poziv ni preverjena za dejavnost v meniju. Če želite, da lahko klicatelj prekine meni, ko vnese svoj DTMF vnos, razmislite o prekinitvi sporočila.
|
Nastavitve pozivov s pretvorbo besedila v govor
Če želite v pozivu uporabiti pretvorbo besedila v govor, omogočite preklopni gumb za pretvorbo besedila v govor . Konfigurirate lahko največ pet zvočnih pozivov (sporočila pretvorbe besedila v govor, zvočne datoteke in spremenljivke zvočnih pozivov skupaj). Dejavnost predvaja celoten poziv klicatelju v konfiguriranem vrstnem redu, pri čemer izmenjuje sporočila pretvorbe besedila v govor, zvočne datoteke in spremenljivke zvočnih pozivov.
|
Parameter |
Opis | ||
|---|---|---|---|
|
Priključek |
Izberite povezovalnik za preverjanje pristnosti storitve pretvorbe besedila v govor. Na spustnem seznamu so prikazana imena Googlovih povezovalnikov, ki so konfigurirani v nadzornem središču. | ||
|
Preglasitev privzetih jezikovnih in glasovnih nastavitev |
S tem preklopnim gumbom preglasite glasovne nastavitve, konfigurirane v spremenljivki Globalno glasovno | ||
|
Izhodni glas |
S spustnega seznama izberite ime izhodnega glasu.
| ||
|
Dodaj zvočne datoteke |
Če želite pretvoriti pretvorbo besedila v govor z vnaprej posnetimi zvočnimi datotekami, kliknite Dodaj zvočno datoteko. S tem konfiguraciji dodate novo vrstico, v kateri lahko s spustnega seznama izberete zvočno datoteko. Če želite odstraniti element iz zaporedja, kliknite ikono Izbriši blizu tega elementa. Ker je zahtevano vsaj eno sporočilo ali zvočna datoteka, ikona Izbriši ni vidna, če je konfigurirano samo eno polje. | ||
|
Dodajanje besedila v govorno sporočilo |
Ko ustvarite poziv, lahko uporabite izključno pretvorbo besedila v govor ali pa kombinacijo vnaprej posnetih zvočnih datotek in sporočil pretvorbe besedila v govor. Kliknite Dodaj sporočilo za pretvorbo besedila v govor, če želite v razdelek za ustvarjanje poziva dodati novo polje za vnos besedila. Vnesete lahko sporočilo, ki ga želite prebrati klicatelju, z izbranim Jezik in glas. Polje sprejema dve vrsti vnosov: podatke v obliki neobdelanega besedila (navadno besedilo) ali SSML (Speech Synthesis Markup Language). Spremenljivke lahko uporabite tudi kot del sporočila za branje dinamične vsebine. Če vnašate spremenljivko, uporabite to sintakso: | ||
|
Dodaj avdio spremenljivko |
To možnost uporabite, če želite konfigurirati zvočni poziv za dinamično predvajanje strankam. To spremenljivko lahko na primer konfigurirate tako, da predvaja zvočni poziv v več jezikih glede na želje stranke med interakcijo. Če želite konfigurirati zvočno spremenljivko, kliknite Dodaj zvočno spremenljivko. Vrednost spremenljivke vnesite v obliki prodnatega izraza. Če želite več informacij, glejte Sintaksa predloge kamenčkov.
| ||
|
Nastavitev prekinljivosti poziva |
S to možnostjo lahko označite, ali lahko klicateljev vnos ali dogodek prekine konfigurirani poziv. Privzeto možnost Nastavi prekinljiv poziv ni preverjena za dejavnost v meniju. Če želite, da lahko klicatelj prekine meni, ko vnese svoj DTMF vnos, razmislite o prekinitvi sporočila.
|
Povezave do menija po meri
Možnost Povezave menija po meri omogoča konfiguriranje ene ali več menijskih povezav glede na organizacijske zahteve.
Ta zmogljivost pomaga enemu ali več uporabnikom, da izberejo različne veje v toku na podlagi izbrane številke.
Konfigurirate lahko do deset menijskih povezav po meri. |
|
Parameter |
Opis |
|---|---|
|
PRST |
Izberite številko s spustnega seznama. DIGIT ustreza DTMF vhodu, ki ga vnese klicatelj, da označi, kateri poti toka sledi. Številke 0–9 so na voljo za izbiro in vsako možnost lahko izberete samo enkrat. |
|
OPIS POVEZAVE |
Dodajte opis, ki označuje, kateri poti toka ustreza števka. Če na primer pritisk 1 klicatelja pripelje v čakalno vrsto, ki vam lahko pomaga pri prodajnem vprašanju, v opis povezave vnesite |
|
Dod.nov. |
Kliknite Dodaj novo , če želite dodati več povezav do menija. Za vsako vrstico lahko dodate številko in opis povezave. Dodate lahko do deset povezav. |
Povezave do menijev lahko konfigurirate tako v podoknu z lastnostmi kot v sami dejavnosti. To omogoča različne možnosti konfiguracije, ki temeljijo na željah uporabnika. Sistem posodablja vsebino v realnem času na obeh lokacijah, ko je narejena sprememba. |
Nastavitve pretvorbe besedila v govor
Nastavitve pretvorbe besedila v govor vključujejo naslednje nastavitve, ki se uporabljajo za preverjanje pričakovanega DTMF vnosa klicatelja.
|
Parameter |
Opis |
|---|---|
|
Stopnja govora |
Označuje hitrost govora. Povečajte ali zmanjšajte številski vnos, da ohranite idealno hitrost govora in nadzirate izhodno hitrost govora. Veljavne vrednosti številskih vnosov so v obsegu od 0,25 do 4,0 besede na minuto (wpm). Privzeta vrednost je 1,0 wpm. |
|
Povečanje obsega |
Označuje povečanje ali zmanjšanje izhodne glasnosti. Povečajte ali zmanjšajte številski vnos, da ohranite idealno glasnost izhodnega govora. Veljavni vnosi za numerični vnos so v območju od –96,0 decibelov do 16,0 decibelov (dB). Privzeta vrednost je 0,0 dB. |
|
Časovna omejitev vnosa |
Določa najdaljši čas, ko dejavnost čaka na vnos, preden nadaljuje pot časovne omejitve vnosa. Privzeta vrednost je 3 sekund. |
Izhodna spremenljivka
Dejavnost menija uporablja izhodno spremenljivko{{Menu.OptionEntered}} . Ko sistem izvede tok, ta spremenljivka shrani DTMF vhod, ki ga je klicatelj vnesel med interakcijo z menijem.
Za nadzor zaporedja poteka lahko uporabite spremenljivko izhoda {{Menu.OptionEntered}} v poznejših dejavnostih. Ime spremenljivke se dinamično spreminja glede na oznako, ki je povezana z dejavnostjo v meniju. Sistem lahko zajame več vrednosti spremenljivk, če tok uporablja več kot eno dejavnost v meniju. Če želite več informacij o tej vrsti spremenljivke, glejte Spremenljivke izhoda aktivnosti.
Takojšnja preusmeritev
Prenos glasovnega klica na zunanjo klicno številko ali številko neodvisnega proizvajalca prek Interactive Voice Response (IVR) brez posredovanja posrednika sproži dejavnost slepega prenosa.
Dejavnost slepe preusmeritve velja, ko je treba klic preusmeriti v zunanji imenik ali številko DN drugega ponudnika na podlagi nastavljenih meril pretoka. Prenos se lahko sproži tudi na zunanji most. Konfiguriran nabor pogojev sproži dejavnost.
V primeru slepega prestopa se prejšnje omejitve spretnosti ohranijo, ko se klic prenese v čakalno vrsto, ki temelji na spretnostih. To je zato, ker se omejitve spretnosti izračunajo, ko se izvede tok. Ker pa se tok v primeru slepega prenosa ne izvede, se ohranijo prejšnje omejitve spretnosti.
Konfigurirate lahko pot za obravnavo napak (nedoločena napaka) za obravnavo sistemskih napak, do katerih lahko pride med izvajanjem toka. Za več informacij si oglejte Tokovi dogodkov. |
V naslednjih razdelkih lahko konfigurirate dejavnost Blind Transfer.
|
Splošne nastavitve
|
Parameter |
Opis |
|---|---|
|
Oznaka dejavnosti |
Vnesite ime dejavnosti. |
|
Opis dejavnosti |
(Neobvezno) Vnesite opis dejavnosti. |
Prenesi klicno številko
V razdelku Transfer Dial Number (Številka preusmeritvenega klica) je označen DN, na katerega je preusmerjen klic. Številko lahko vnesete ročno ali izberete dinamično število prek spremenljivke.
|
Parameter |
Opis |
|---|---|
|
Prenesi klicno številko |
Vnesite številko iz imenika, na katero želite prenesti klic. To je lahko določena številka, ki jo ročno vnesete, ali dinamično število, ki je označeno s spremenljivko pretoka. |
|
Določena klicna številka |
Vnesite številko, na katero želite preusmeriti klic. |
|
Spremenljiva številka klicanja |
Na spustnem seznamu izberite spremenljivko poteka. Spremenljivka shrani številko, na katero je treba prenesti klic. |
Premostitveni prevoz
Dejavnost mostne preusmeritve omogoča, da se klic začasno prenese s pretokom na zunanji cilj, hkrati pa ohrani nadzor nad klicem. Zunanji cilj je lahko zunanji most ali storitev Interactive Voice Response (IVR).
Ko tretja oseba konča klic, se tok klicev nadaljuje in po potrebi omogoča nadaljnjo ponovno vključitev, na primer čakanje posrednika v čakalno vrsto.
Naslednji razdelki vas vodijo do konfiguracije dejavnosti mostnega prenosa.
Splošne nastavitve
|
Parameter |
Opis |
|---|---|
|
Oznaka dejavnosti |
Vnesite ime dejavnosti. |
|
Opis dejavnosti |
(Neobvezno) Vnesite opis dejavnosti. |
Prenesi klicno številko
V razdelku Številka klica za prenos je označen DN, na katerega je preusmerjen klic. Številko vnesite ročno ali izberite dinamično število skozi spremenljivko.
|
Parameter |
Opis |
|---|---|
|
Prenesi klicno številko |
Vnesite številko iz imenika, na katero želite prenesti klic. To je lahko določena številka, ki jo ročno vnesete, ali dinamično število, ki je označeno s spremenljivko pretoka. |
|
Določena klicna številka |
Vnesite številko, na katero želite preusmeriti klic. |
|
Spremenljiva številka klicanja |
Na spustnem seznamu izberite spremenljivko poteka. Spremenljivka shrani številko, na katero je treba prenesti klic. |
Nastavitve časovne omejitve prenosa
V razdelku Nastavitve časovne omejitve prenosa lahko konfigurirate obnašanje dejavnosti premostitve prenosa, kadar na preneseni klic ne odgovorite v določenem času.
|
Parameter |
Opis |
|---|---|
|
Časovna omejitev |
Tako dolgo sistem čaka, da prenesena oseba prevzame klic. Če prejemnik v tem času ne prevzame klica, sistem prekine klic. Trajanje mora biti od 1 do 120 sekund. Privzeta vrednost je 10 sekund. |
Izhodne spremenljivke
Tukaj zajamete informacije o rezultatu prenosa.
|
Parameter |
Opis |
|---|---|
| BridgedTransfer_dxm.Koda napake |
Ta parameter beleži napake ali kode stanja, ki ustrezajo neuspešnim poskusom izvajanja mostnega prenosa z modulom digitalne razširitve (DXM). |
| BridgedTransfer_dxm.Opis napake | Ta parameter shrani opis napake, do katere je prišlo med poskusom premostitvenega prenosa z uporabo (DXM). |
V spodnji tabeli so povzete kode napak pri izhodu premostitvene dejavnosti prenosa.
|
Koda napake |
Opis napake | Pojasnilo |
|---|---|---|
| 1 |
Invalid_Number | Klicana številka zunanjega imenika (DN) ni veljavna. |
| 2 | Zaseden | Zunanji DN je aktiviran ali pa je zavrnil dohodni klic. |
| 3 | Ni odgovora | Zunanji DN ni uspel odgovoriti na klic v vnaprej določenem trajanju. |
| 48 | Nepodprta dejavnost poteka | Pretok ne more izvesti dejavnosti mostnega prenosa po čakalni vrsti ali po dodelitvi posrednika. |
| 5 | Unsupported_DN | Zunanjega DN-ja ne morete uporabljati, če je na sistemskem portalu označen kot EP-DN ali če se ujema z DN-jem prijavljenega agenta na Agent Desktop. |
| 6 | System_Error | Ta koda predstavlja različne napake, ki ne spadajo v zgoraj opredeljene kategorije. |
Bridged Transfer je na voljo samo na platformah naslednje generacije (VPOP in Webex Calling). |
Nepodprte konfiguracije poteka
- Dejavnosti Bridged Transfer ne morete dodati dejavnosti stika v čakalni vrsti.
- Za stike, ki so parkirani, v čakalni vrsti ali dodeljeni posredniku, pozneje v poteku ne uvajajte dejavnosti mostnega prenosa. To lahko privede do nepodprte napake pretoka.
- Dejavnosti premostitvenega prenosa ne morete uporabljati v tokovih odhodnih klicev.
- Dejavnosti mostnega prenosa ni mogoče dodati med poteke dogodkov v nadzoru poteka.
Virtualni agent
Pred uporabo navideznega agenta:
-
Nastavite posrednika Dialogflow. Če želite več informacij o ustvarjanju posrednika Dialogflow v storitvi Google Cloud, glejte Ustvarjanje posrednika.
Pozdravljeni vključite
kot vadbeno frazo v želenem jeziku, da lahko posrednik Dialogflow začne pogovor s klicateljem. Ta vadbeni stavek lahko dodate v privzeti namen dobrodošlice ali v kateri koli drug namen posrednika Dialogflow. Če želite več informacij, glejte Nameni.Glede na to, kako nastavite posrednika Dialogflow, lahko z dejavnostjo Virtual Agent obravnavate različne vrste primerov uporabe.
-
Konfigurirajte navideznega agenta v aplikaciji Control Hub. Če želite več informacij, glejte Konfiguracija navideznega agenta za Webex središča za stike.
Konfigurirate lahko pot za obravnavo napak (nedoločena napaka) za obravnavo sistemskih napak, do katerih lahko pride med izvajanjem toka. Za več informacij si oglejte Tokovi dogodkov. |
V spodnjih razdelkih lahko konfigurirate dejavnost navideznega agenta:
Splošne nastavitve
|
Parameter |
Opis |
|---|---|
|
Oznaka dejavnosti |
Vnesite ime dejavnosti. |
|
Opis dejavnosti |
(Neobvezno) Vnesite opis dejavnosti. |
Pogovorna izkušnja
|
Parameter |
Opis | ||
|---|---|---|---|
| Virtualni agent | Izberite navideznega posrednika v aplikaciji Control Hub. Navidezni agent poganja pogovor z naravnim jezikom kot del IVR izkušnje s klicateljem. | ||
|
Omogočanje prekinljivosti pozivov |
Strankam omogoča, da prekinejo delovanje navideznega agenta zaradi novih zahtev ali prekinitve klica. | ||
|
Preglasitev privzetih jezikovnih in glasovnih nastavitev |
S tem preklopnim gumbom preglasite jezikovne in glasovne nastavitve, ki so konfigurirane v
| ||
|
Jezik vnosa |
Označuje jezik, ki ga stranka uporablja, ko govori z navideznim agentom. To polje se prikaže le, če omogočite preklopni gumb Preglasi privzeti jezik in glasovne nastavitve .
Glasovna uvajanja navideznega agenta v središču za stike Webex podpirajo le jezike z modelom prepoznavanja kot izboljšanim telefonskim klicem (glejte Podprti glasovi in jeziki , ki so na voljo z zbirko Dialogflow Essentials (ES) (glejte Jezikovna referenca). | ||
|
Izhodni glas |
Privzeta vrednost je
|
Če želite več informacij o glasovih pretvorbe besedila v govor, glejte Podprti glasovi in jeziki.
Spremenljivo prehajanje
Izbirni parametri v dejavnosti Virtual Agent lahko vsebujejo podatke, ki omogočajo osebno prepoznavo. Webex Center za stike pošlje te parametre v Google Dialogflow kot spremenljivke za izvajanje napredne pogovorne logike z botom.
|
Parameter |
Opis |
|---|---|
|
Ključna vrednost | Parameter Key-Value omogoča vnos imena spremenljivke in povezane vrednosti. Vrednosti spremenljivk lahko vnesete s sintakso z dvojnimi zavitimi oklepaji. Če želite na primer vrniti stanje na računu stranke na podlagi ANI, sta ključ in vrednost lahko: Ključ: Vrednost: Center za stike pošlje te vrednosti parametrov v Google Dialogflow kot vrednost JSON v predmetu |
Napredne nastavitve
| Parameter |
Opis | ||
|---|---|---|---|
|
Časovna omejitev brez vnosa |
Označuje, koliko časa virtualni agent čaka na vnos stranke (glasovni ali DTMF). Privzeta vrednost je 5 sekund. Vrednost je lahko od 1 do 30 sekund. | ||
|
Največje število poskusov brez vnosa | Označuje, kolikokrat virtualni agent čaka na vnos stranke (glasovni ali DTMF). Privzeta vrednost je 3. Vrednost se lahko giblje od 0 do 9. Ko preteče največje število poskusov, se navidezni agent zapre, izhodna spremenljivkaKoda napake pa je nastavljena na vrednost max_no_input. | ||
|
Medmestna časovna omejitev |
Čas, ki ga navidezni agent čaka na naslednji DTMF vnos stranke, preden navidezni agent nadaljuje s potekom pogovora. Privzeta vrednost je 3 sekund. Vrednost je lahko od 0 do 30 sekund. | ||
|
Simbol terminatorja |
Znak, ki ga lahko stranka vnese za označevanje konca vnosa. Simbol terminatorja je lahko # ali *, odvisno od konfiguracije. | ||
|
Zakasnitev odpovedi |
Omogoča navideznemu agentu, da dokonča zadnje sporočilo, preden se dejavnost ustavi, in nadaljuje z naslednjim korakom poteka. Če na primer želite, da navidezni agent klicatelju nekaj sporoči, preden sistem preusmeri klic na agenta, razmislite o času, ki je potreben za dokončanje končnega sporočila pred stopnjevanjem. Vrednost je lahko od 1 do 30 sekund.
| ||
|
Stopnja govora |
Označuje hitrost govora. Povečajte ali zmanjšajte številski vnos, da ohranite idealno hitrost govora in nadzirate izhodno hitrost govora. Veljavne vrednosti številskih vnosov so v obsegu od 0,25 do 4,0 besede na minuto (wpm). Privzeta vrednost je 1,0 wpm. | ||
|
Povečanje obsega |
Označuje povečanje ali zmanjšanje izhodne glasnosti. Povečajte ali zmanjšajte številski vnos, da ohranite idealno glasnost izhodnega govora. Veljavni vnosi za numerični vnos so v območju od –96,0 decibelov do 16,0 decibelov (dB). Privzeta vrednost je 0,0 dB. | ||
|
Omogoči prepis pogovora |
Namizju omogoči prikaz prepisa pogovora med navideznim agentom in stranko. Neobdelan prepis je na voljo tudi prek dinamičnega URL-ja. S tem URL-jem lahko izvlečete določene razdelke iz prepisa z zahtevo HTTP. |
Izhodne spremenljivke
Te spremenljivke shranjujejo izhodno stanje dogodka, ki se zgodi med pogovorom med virtualnim agentom in stranko.
|
Izhodna spremenljivka |
Opis | ||
|---|---|---|---|
|
VVA. Zadnji namen |
Shrani zadnji namen, ki ga sproži navidezni agent, preden preide na eskalacijski ali obravnavani namen. | ||
|
VVA. Prepis URL |
Shrani URL, ki kaže na prepis pogovora med navideznim agentom in stranko.
| ||
|
VVA. Koda napake |
Shrani kodo stanja, katere vrednost je odvisna od rezultata pogovora med navideznim agentom in stranko. Ta spremenljivka ima eno od naslednjih vrednosti:
|
Rezultatov
Označuje izhodne poti za navideznega agenta, do katerih pride na podlagi rezultata pogovora med navideznim agentom in stranko.
-
Obravnavano: Pogovorni tok ubere to pot, če sistem sproži namen obravnave.
-
Stopnjevano: Pogovorno okno ubere to pot, če sistem sproži eskalacijski namen.
Če želite več informacij o namenih v poteku pogovornega okna, glejte Nameni.
Obravnavanje napak
Označuje izhodno pot navideznega agenta, ki temelji na napaki, do katere pride med pogovorom med navideznim agentom in stranko.
Napaka: Potek ubere to pot v vseh scenarijih napak.
Če pride do napake, kontaktni center privzeto ne predvaja nobenega zvočnega sporočila, da bi stranko obvestil o napaki. Razvijalec poteka lahko konfigurira dejavnost Play Message bodisi splošno bodisi na podlagi kode napake, kot je opisano v razdelku Izhodne spremenljivke .
Funkcionalnost izhodnih poti je odvisna od konfiguracije in toka, ki ga določi skrbnik. |
Povratni klic
Dejavnost povratnega klica je na voljo le, če sta za podjetje omogočeni prednostna čakalna vrsta in funkcija povratnega klica. Dejavnost povratnega klica privzeto ustvari vljudnostno opravilo povratnega klica v isti čakalni vrsti, v kateri je bil klic prvotno opravljen. Če želite, lahko konfigurirate drugo čakalno vrsto. Če uporabljate isto čakalno vrsto, opravilo ohrani svoj položaj v čakalni vrsti, dokler ni na voljo naslednji posrednik.
Ko načrtujete potek, interakcija Consult ne more vključevati vljudnostne dejavnosti povratnega klica. |
Če imate prednostno novo čakalno vrsto, postavite opravilo na dno želene čakalne vrste. Ko posrednik sprejme opravilo, se sproži povratni klic. Če klicatelj ne odgovori, povratni klic ne bo znova vzpostavljen.
Konfigurirate lahko pot za obravnavo napak (nedoločena napaka) za obravnavo sistemskih napak, do katerih lahko pride med izvajanjem toka. Za več informacij si oglejte Tokovi dogodkov. |
V spodnjih razdelkih lahko konfigurirate dejavnost povratnega klica:
|
Parameter |
Opis |
|---|---|
|
Oznaka dejavnosti |
Vnesite ime dejavnosti. |
|
Opis dejavnosti |
(Neobvezno) Vnesite opis dejavnosti. |
Nastavitve povratnega klica
V razdelku Nastavitve povratnega klica sta opredeljeni številka povratnega klica in čakalna vrsta, v katero mora biti klicatelj poslan za zahtevo za povratni klic. Sistem rezervira mesto klicatelja v čakalni vrsti, dokler ni na voljo naslednji agent.
|
Parameter |
Opis |
|---|---|
|
Klicna številka za povratni klic |
Vnesite številčnico, na katero bo klicatelj prejel povratni klic. Izberite spremenljivko s spustnega seznama, ki vsebuje številko za povratni klic, na primer ANI, ki je povezan s klicem. Spremenljivka je lahko številka, ki se zbere v dejavnosti zbiranja številk v toku klicev. Če izbira ni opravljena, se uporabi ANI klicatelja. Številka povratnega klica je shranjena v spremenljivki izhodnega Privzeto preklopni gumb za registracijo povratnega klica na drug cilj? je nastavljena na Izklopljeno. Povratni klic je registriran na istem cilju v čakalni vrsti. Če je izbrani posrednik zaseden in ni na voljo, vklopite preklopni gumb, da izberete nov cilj povratnega klica. Cilj se spremeni iz posrednika v čakalno vrsto. Cilja ne morete spremeniti neposredno na drugega posrednika, ampak le v čakalno vrsto, v kateri so posredniki. |
|
Čakalna vrsta za povratni klic |
S spustnega seznama izberite eno od razpoložljivih možnosti čakalne vrste za povratni klic:
|
|
Povratni klic ANI |
Omogoča konfiguracijo ANI za povratni klic za stranke, ko prejmejo povratni klic. Vljudnostni povratni klic ANI konfiguracija ni obvezna. Izberite eno od razpoložljivih možnosti:
|
Za prekinitev veje poteka, ki uporablja dejavnost povratnega klica, morate uporabiti dejavnost prekinjanja stika Prekini povezavo. V nasprotnem primeru se klic ne konča, ko je oddana zahteva za povratni klic. |
Skrbniki poteka morajo preskusiti funkcijo v neproizvodnem okolju in se prepričati, ali je ANI, konfiguriran kot del spremenljivke ANI, pravilen ali ne. Če je navedeni ANI napačen, povratni klic preklopi na privzeti sistemski ANI.
To so primeri, v katerih je prilagojeni ANI konfiguriran in preverjen za upravljanje najemnika in nadzor poteka. Glede na sklad, ki ga uporabljate, si lahko ogledate preverjanja, ki veljajo samo za ta sklad.
|
Opis |
Upravljanje najemnika – ANI vhod |
Predklicni/vljudnostni povratni klic–ANI vhod (nadzor pretoka) |
Validacijo |
|---|---|---|---|
|
ANI brez kode države |
Brez kode države. Primer: 2567312213 |
Brez kode države. Na primer: 2567312213 |
Veljaven ANI. Uporablja se isti ANI. |
|
Upravljanje najemnika ANI vhod je s kodo države, ANI za nadzor pretoka pa brez konfigurirane kode države. |
S kodo države. Na primer +1-2567312213 |
Brez kode države. Primer: 2567312213 |
Neveljaven ANI. Uporablja se DNIS |
|
Upravljanje najemnika ANI vhod je brez kode države, nadzor pretoka ANI pa je s konfigurirano kodo države |
Brez kode države. Primer: 2567312213 |
S kodo države. Na primer +1-2567312213 |
Neveljaven ANI. Uporablja se DNIS. |
|
Upravljanje najemnika ANI vhod in nadzor pretoka ANI vhod imata konfigurirano kodo države. |
S kodo države. Na primer +1-2567312213 |
S kodo države. Na primer +1-2567312213 |
Veljaven ANI. Uporablja se isti ANI. |
|
Upravljanje najemnika ANI vhod nima vmesnega prostora, vhod ANI za nadzor pretoka pa ima vmesni prostor. |
Med številko ni presledka. Na primer +1-2567312213 |
Presledek med številom. Na primer +1-256 7312213 |
Veljaven ANI. Uporablja se isti ANI. |
|
Upravljanje najemnika Vhod ANI nima vezajev vmes, vmes pa so vezaji za nadzor pretoka. |
Med številom ni vezajev. Na primer +1-2567312213 |
Vezaji med številom. Na primer +1-256-731-2213 |
Veljaven ANI. Uporablja se isti ANI. |
|
Nadzor pretoka ANI vhod se ujema z zadnjimi nekaj števkami ANI vhoda za upravljanje najemnika. |
Popoln ANI vhod. Na primer +1-2567312213 |
Zadnje štiri številke se ujemajo. Primer: 2213 |
Neveljaven ANI. Uporablja se DNIS. |
|
Nadzor pretoka ANI vhod ima več konfiguriranih številk kot ANI vhod za upravljanje najemnika. |
Delni vnos ANI. Primer: 2213 |
10-mestni ANI vhod. Primer: 2567312213 |
Neveljaven ANI. Uporablja se DNIS. |
|
Upravljanje najemnika ANI vhod je konfiguriran, ANI vhod za nadzor pretoka pa ni konfiguriran. |
Popoln ANI vhod. Na primer +1-2567312213 |
ANI ni konfiguriran. |
Neveljaven ANI. Uporablja se DNIS. |
|
Flow Control ANI ne vključuje simbola plus. |
Uporablja se simbol plus. Na primer +1-2567312213 |
Simbol plus ni uporabljen. Primer: 12567312213 |
Neveljaven ANI. Uporablja se DNIS. |
Izhodne spremenljivke
Ko se sproži povratni klic, se posodobijo naslednje spremenljivke:
|
Izhodna spremenljivka |
Opis |
|---|---|
|
Koda napake |
Shrani kodo napake. Sistem nastavi to vrednost samo, če dejavnost ne uspe. |
|
Opis napake |
Shrani podrobnosti o napaki. Sistem nastavi to vrednost samo, če dejavnost ne uspe. |
Kode napak
V nadaljevanju so navedene kode napak in opisi dejavnosti povratnega klica:
|
Koda napake |
Vrednost kode napake |
Opis napake |
|---|---|---|
|
1 |
INVALID_REQUEST |
V dejavnosti je bila podana neveljavna zahteva. |
|
2 |
CALLBACK_NOT_SUPPORTED_ON_CHILD_INTERACTION |
Povratni klic pri otrokovem stiku ni dovoljen. |
|
3 |
INVALID_QUEUE |
V dejavnosti je bila določena neveljavna čakalna vrsta. |
|
4 |
INVALID_DESTINATION |
Ciljna številka povratnega klica ni veljavna. |
|
5 |
FEATURE_NOT_ENABLED |
Funkcija ni omogočena v aplikaciji Webex središča za stike. |
|
6 |
SYSTEM_ERROR |
Sistem je naletel na notranjo napako. |
Pridobite informacije o čakalni vrsti
Dejavnost Pridobi informacije o čakalni vrsti zagotavlja klicateljev trenutni položaj v čakalni vrsti (PIQ) in predvideni čas čakanja (EWT) skupaj z drugimi spremenljivkami izhoda dejavnosti. S temi spremenljivkami lahko določite razpoložljivost posrednikov v čakalni vrsti in po potrebi preusmerite klice drugam.
Če vaša organizacija uporablja izbiro klica na podlagi spretnosti, ima izhodna spremenljivka EWT vedno vrednost -1. |
V spodnjih razdelkih Načrtovalnika poteka lahko konfigurirate dejavnost Pridobi informacije o čakalni vrsti:
Splošne nastavitve
|
Parameter |
Opis |
|---|---|
|
Oznaka dejavnosti |
Vnesite ime dejavnosti. |
|
Opis dejavnosti |
(Neobvezno) Vnesite opis dejavnosti. |
Informacije o čakalni vrsti in čas pogleda nazaj
|
Parameter |
Opis |
|---|---|
|
Informacije o čakalni vrsti |
Izberite ime čakalne vrste, za katero morate pridobiti predvideni čas čakanja klicatelja in trenutni položaj v čakalni vrsti. Čakalne vrste lahko upravljate s portalom za upravljanje. |
|
Čas pogleda nazaj |
Določite čas pogleda nazaj, ki se uporablja za izračun EWT po sprožilcih »Pridobi informacije o čakalni vrsti«. Trajanje določite le v nekaj minutah. Prepričajte se, da imajo vnosi samo številske vrednosti. Sprejemljivi obseg vrednosti je 5–240 minut. |
Dejavnost Pridobite informacije o čakalni vrsti ima tri vrste vej izhodnega toka. Te veje se sprožijo na podlagi statusa donosa in vrednosti EWT, PIQ ter statistike v realnem času za druge izhodne spremenljivke.
-
Uspeh: Ta veja se sproži, ko EWT in PIQ API vrneta pozitivne vrednosti spremenljivk. V tem toku lahko pridobite in dostopate do veljavnih vrednosti spremenljivk EWT in PIQ.
-
Nezadosten pretok informacij: Ta veja se sproži, ko PIQ API vrne veljavno vrednost spremenljivke, EWT pa vrednost –1. V tem toku lahko pridobite in dostopate do vrednosti PIQ, vendar API EWT ne uspe zaradi nezadostnih podatkov za izračun vrednosti EWT.
-
Napaka: ta veja se sproži, ko PIQ API, EWT API ali eden ali več API-jev statistike v realnem času ne uspe ali vrne neveljavne vrednosti. EWT API ne uspe zaradi drugih razlogov in ne zaradi nezadostnih podatkov za izračun vrednosti EWT.
Izhodne spremenljivke
Ko se sproži možnost Pridobi informacije o čakalni vrsti, se posodobijo naslednje spremenljivke:
|
Izhodna spremenljivka |
Opis |
|---|---|
|
Položaj v čakalni vrsti (PIQ) |
Shrani vrednost trenutnega položaja klicatelja v čakalni vrsti za izbrano čakalno vrsto. Če stik ni v čakalni vrsti, ko potek prikliče to dejavnost, je vrednost PIQ nastavljena na število stikov, ki trenutno čakajo v čakalni vrsti + 1. S tem določite položaj stika v čakalni vrsti, če je stik po izvedbi dejavnosti GetQueueInfo v čakalni vrsti. |
|
EstimatedWaitTime (EWT) |
Shrani približno količino časa, ko mora opravilo počakati v čakalni vrsti, preden nanj odgovori posrednik. EWT se izračuna za vsako čakalno vrsto in temelji na povprečnem času, ko so prejšnji klici v isti čakalni vrsti čakali na posrednika. EWT uporablja vnos parametra Čas pogleda nazaj in je sporočen v milisekundah (ms). |
|
LoggedOnAgentsCurrent |
Shrani število posrednikov v trenutni skupini za distribucijo klicev za izbrano čakalno vrsto, ki so prijavljeni na namizje. Če je dejavnost uporabljena pred čakalno vrsto, bo statistika posrednikov v trenutnem ciklu skupine prejemnikov klicev vrnjena glede na prvi cikel skupine prejemnikov klicev. |
|
LoggedOnAgentsAll |
Shrani skupno število posrednikov v vseh skupinah prejemnikov klicev za izbrano čakalno vrsto, ki so prijavljeni na namizje. Ta vrednost se lahko spremeni, ko se skupine prejemnikov klicev sčasoma spremenijo v čakalni vrsti. |
|
RazpoložljiviAgentiTrenutni |
Shrani število posrednikov v trenutni skupini prejemnikov klicev za izbrano čakalno vrsto, ki so na voljo za sprejem stika. Če je dejavnost uporabljena pred čakalno vrsto, bo statistika posrednikov v trenutnem ciklu skupine prejemnikov klicev vrnjena glede na prvi cikel skupine prejemnikov klicev. |
|
RazpoložljiviAgentiVsi |
Shrani skupno število posrednikov v vseh skupinah prejemnikov klicev za izbrano čakalno vrsto, ki so na voljo za sprejem klica. Ta vrednost se lahko spremeni, ko se skupine prejemnikov klicev sčasoma spremenijo v čakalni vrsti. |
|
KliciČakalna vrsta zdaj |
Shrani skupno število klicev v izbrani čakalni vrsti. |
|
NajstarejšiCallTime |
Shrani število sekund najstarejšega klica v izbrani čakalni vrsti. |
|
Koda napake |
Shrani kodo napake. Sistem nastavi to vrednost samo, če dejavnost ne uspe. |
|
Opis napake |
Shrani podrobnosti o napaki. Sistem nastavi to vrednost samo, če dejavnost ne uspe. |
Izračun predvidene čakalne dobe
Predvideni čas čakanja (EWT) se sporoči v državah članicah.
Za izračun EWT aplikacija zbere vse statistično veljavne vzorce (vzorec je povprečje čakalnih dob za opravila, ki so se uspešno povezala z agentom v enominutnem intervalu) za zadnjih XX minut, ki jih določa uporabniško določen čas pogleda nazaj. Povprečna vrednost zbranih vzorcev se uporablja kot EWT.
Statistično veljavni vzorci so tisti odvzeti vzorci, pri katerih največja vrednost za CoV (koeficient variance čakalnih dob za tiste naloge, ki so se povezale s agentom v vsakem minutnem intervalu) pade pod 40 odstotkov.
Če odstotek veljavnih vzorcev, zbranih za uporabniško določen čas pogleda nazaj, pade pod 40 odstotkov, se EWT ne izračuna.
Kode napak
V nadaljevanju so navedene kode napak in opisi za dejavnost »Pridobite informacije o čakalni vrsti«:
|
Koda napake |
Vrednost kode napake |
Opis napake |
|---|---|---|
|
1 |
SYSTEM_ERROR |
Sistem je naletel na notranjo napako. |
|
2 |
STALE_DATA |
Vrnjeni podatki niso posodobljeni. |
|
3 |
INSUFFICIENT_DATA |
Podatki, ki jih vrne dejavnost, niso popolni. |
|
4 |
INVALID_QUEUE |
V dejavnosti je bila določena neveljavna čakalna vrsta. |
Napredne informacije o čakalni vrsti
Dejavnost »Napredne informacije o čakalni vrsti« vrne sprotno število posrednikov, ki so v čakalni vrsti v stanju »Razpoložljivo « in so prijavljeni za določen nabor znanj, skupaj z drugimi informacijami o čakalni vrsti. Razvijalci poteka za programiranje poteka uporabljajo dejavnost »Napredne informacije o čakalni vrsti«. Načrtovalci poteka sprejemajo odločitve na podlagi dejavnosti »Napredne informacije o čakalni vrsti«.
Konfigurirate lahko pot za obravnavo napak (nedoločena napaka) za obravnavo sistemskih napak, do katerih lahko pride med izvajanjem toka. Če želite več informacij, glejte Dogodki. |
V spodnjih razdelkih Načrtovalnika poteka lahko konfigurirate dejavnost Napredne informacije o čakalni vrsti:
Splošne nastavitve
|
Parameter |
Opis |
|---|---|
|
Oznaka dejavnosti |
Vnesite ime dejavnosti. |
|
Opis dejavnosti |
(Neobvezno) Vnesite opis dejavnosti. |
Izhodne spremenljivke
Ko se sproži dejavnost Dodatne informacije o čakalni vrsti, se posodobijo naslednje spremenljivke:
|
Izhodna spremenljivka |
Opis |
|---|---|
|
Položaj v čakalni vrsti (PIQ) |
Shrani vrednost za trenutni položaj klicatelja v izbrani čakalni vrsti. Če stik ni v čakalni vrsti, ko potek prikliče to dejavnost, je vrednost PIQ nastavljena na število stikov, ki trenutno čakajo v čakalni vrsti + 1. To določa položaj stika v čakalni vrsti, če je stik v čakalni vrsti po izvedbi dejavnosti AdvancedQueueInformation v čakalni vrsti. |
|
LoggedOnAgentsCurrent |
Shrani število posrednikov v trenutni skupini prejemnikov klicev za izbrano čakalno vrsto, prijavljeno v namizje. Statistika posrednikov v trenutni skupini za distribucijo klicev se bo vrnila -1, potem ko bo trenutna skupina za distribucijo klicev pred čakalno vrsto obravnavana kot N/V. |
|
LoggedOnAgentsAll |
Shrani skupno število posrednikov v vseh skupinah prejemnikov klicev za izbrano čakalno vrsto, ki so prijavljeni na namizje. Ta vrednost se lahko spremeni, ko se skupine prejemnikov klicev sčasoma spremenijo v čakalni vrsti. |
|
RazpoložljiviAgentiTrenutni |
Shrani število posrednikov v trenutni skupini prejemnikov klicev za izbrano čakalno vrsto, ki so na voljo za sprejem stika. Statistika posrednikov v trenutni skupini za distribucijo klicev se bo vrnila -1, potem ko bo trenutna skupina za distribucijo klicev pred čakalno vrsto obravnavana kot N/V. |
|
RazpoložljiviAgentiVsi |
Shrani skupno število posrednikov v vseh skupinah prejemnikov klicev za izbrano čakalno vrsto, ki so na voljo za sprejem klica. Ta vrednost se lahko spremeni, ko se skupine prejemnikov klicev sčasoma spremenijo v čakalni vrsti. |
|
Trenutna skupina |
Shrani vrednost trenutne skupine prejemnikov klicev, kjer je stik parkiran v določeni čakalni vrsti. |
|
Skupne skupine |
Shrani vrednost skupnega števila skupin prejemnikov klicev v čakalni vrsti za stik. |
|
Koda napake |
Shrani kodo napake. Sistem nastavi to vrednost samo, če dejavnost ne uspe. |
|
Opis napake |
Shrani podrobnosti o napaki. Sistem nastavi to vrednost samo, če dejavnost ne uspe. |
Kode napak
V nadaljevanju so navedene kode napak in opisi dejavnosti »Dodatne informacije o čakalni vrsti«:
|
Koda napake |
Vrednost kode napake |
Opis napake |
|---|---|---|
|
1 |
INVALID_REQUEST |
V dejavnosti je bila podana neveljavna zahteva. |
|
2 |
QUEUE_NOT_FOUND |
Čakalne vrste, izbrane v dejavnosti, ni mogoče najti. |
|
3 |
FEATURE_NOT_ENABLED |
Funkcija ni omogočena v aplikaciji Webex središča za stike. |
|
4 |
DATABASE_OPERATION_FAILURE |
Delovanje zbirke podatkov med izvajanjem dejavnosti ni uspelo. |
|
5 |
INVALID_QUEUE |
V dejavnosti je bila določena neveljavna čakalna vrsta. |
Prekini povezavo stika
S to zaključno dejavnostjo prekinete aktivno del klica. Ta dejavnost je potrebna, če se klicu za ročno prekinitev povezave ne pridruži noben posrednik.
To dejavnost lahko na primer uporabite, preden je klic v čakalni vrsti ali po skriptnem skriptu odjavite izkušnjo čakalne vrste. Pri ustvarjanju toka lahko uporabite toliko dejavnosti stika za prekinitev povezave, kot želite, da zagotovite, da se klic prekine, ne glede na to, po kateri poti poteka.
Vsaki dejavnosti lahko dodelite edinstveno oznako in opis, vendar ni potrebna nobena druga konfiguracija.
Konfigurirate lahko pot za obravnavo napak (nedoločena napaka) za obravnavo sistemskih napak, do katerih lahko pride med izvajanjem toka. Za več informacij si oglejte Tokovi dogodkov. |
|
Parameter |
Opis |
|---|---|
|
Oznaka dejavnosti |
Vnesite ime dejavnosti. |
|
Opis dejavnosti |
(Neobvezno) Vnesite opis dejavnosti. |
Izhodne spremenljivke
Ta dejavnost nima na voljo nobenih izhodnih spremenljivk.
Dodajanje stika v čakalno vrsto
Dejavnost za dodajanje stika v čakalno vrsto doda stik v čakalno vrsto. Ko uporabite to dejavnost v glavnem poteku, razkrijete nabor dogodkov na zavihku Poteki dogodkov. Če želite več informacij o teh dogodkih, glejte Dogodki.
Konfigurirate lahko pot za obravnavo napak (nedoločena napaka) za obravnavo sistemskih napak, do katerih lahko pride med izvajanjem toka. Če želite več informacij, glejte Dogodki. |
Dejavnost za dodajanje stika v čakalno vrsto lahko konfigurirate v naslednjih razdelkih:
Splošne nastavitve
|
Parameter |
Opis |
|---|---|
|
Oznaka dejavnosti |
Vnesite ime dejavnosti. |
|
Opis dejavnosti |
(Neobvezno) Vnesite opis dejavnosti. |
Če polja, kot so Statična čakalna vrsta, Spremenljiva čakalna vrsta, Spremenljiva prioriteta, Spremenljiva vrednost veščine, Nastavitev prioritete stika in Spremenljivo preverjanje razpoložljivosti stika, niso prikazana, se obrnite na oddelek za podporo družbe Cisco, da omogočite ustrezno zastavico funkcije. |
Obravnavanje stikov
Razdelek »Obravnavanje stikov« uporabite, če želite izbrati, ali naj bodo vsi stiki dodani v eno čakalno vrsto oziroma ali naj izbrana čakalna vrsta spremeni glede na vrednost spremenljivke toka.
| Parameter | Opis | ||
|---|---|---|---|
|
Statična čakalna vrsta |
Kliknite izbirni gumb Statična čakalna vrsta, če želite stike usmeriti v eno samo čakalno vrsto, ki jo izberete na spustnem seznamu Čakalna vrsta. Vsi stiki iz vstopne točke, ki je povezana s konfiguriranim potekom dela, so usmerjeni v izbrano čakalno vrsto. | ||
|
Čakalna vrsta |
Izberite čakalno vrsto na spustnem seznamu Čakalna vrsta, da usmerite stike iz vstopne točke, povezane s potekom dela.
| ||
|
Spremenljiva čakalna vrsta |
Kliknite izbirni gumb Spremenljiva čakalna vrsta, če želite uporabiti spremenljivo čakalno vrsto za dinamično izbiro čakalne vrste za usmerjanje stikov. Izberete lahko tudi rezervno čakalno vrsto, če spremenljiva čakalna vrsta ne uspe med izvajanjem toka. | ||
|
Spremenljivka čakalne vrste |
Izberite spremenljivko toka na spustnem seznamu Spremenljiva čakalna vrsta, ki ustvari veljaven ID čakalne vrste. Spremenljivka toka označuje, katero čakalno vrsto je treba dinamično izbrati pri izvajanju toka. Rezervna čakalna vrsta je uporabljena le, če spremenljivka čakalne vrste ne vrne veljavnega ID-ja čakalne vrste. To polje se prikaže, ko kliknete izbirni gumb Spremenljiva čakalna vrsta. | ||
|
Rezervna čakalna vrsta |
Izberite ID čakalne vrste na spustnem seznamu Rezervna čakalna vrsta. Če spremenljivka čakalne vrste vrne neveljaven ID čakalne vrste, so stiki dodani v izbrano rezervno čakalno vrsto. Če kliknete izbirni gumb s spremenljivo čakalno vrsto , ne morete vnesti zahtev glede spretnosti za čakalno vrsto, ki uporablja usmerjanje na podlagi znanja. V takem primeru so stiki usmerjeni v čakalno vrsto »Zastopnik, ki je najdlje časa na voljo«, ki preglasi izbrani algoritem za usmerjanje čakalne vrste. To polje se prikaže le, ko kliknete izbirni gumb Spremenljiva čakalna vrsta. | ||
|
Preveri razpoložljivost zastopnika |
Omogočite preklopni gumb Preveri razpoložljivost zastopnika, da ekipe brez razpoložljivih zastopnikov izključite iz usmerjanja, ko napreduje čas v čakalni vrsti. Skupina za distribucijo klicev v izbrani čakalni vrsti lahko preskoči, da najde zastopnika prej. Ta preklopni gumb je privzeto onemogočen. | ||
|
Vedno preveri razpoložljivost zastopnika |
Kliknite izbirni gumb Vedno preveri razpoložljivost zastopnika, če želite omogočiti preverjanje razpoložljivosti zastopnika. Izbirni gumb je privzeto omogočen. Ta možnost je prikazana le, če omogočite preklopni gumb Preveri razpoložljivost zastopnika. | ||
|
Spremenljivo preverjanje razpoložljivost zastopnika |
Kliknite izbirni gumb Spremenljivo preverjanje razpoložljivosti zastopnika, če želite izbrati spremenljivko toka na spustnem seznamu Spremenljivka preverjanja razpoložljivosti zastopnika, ki vrne logično vrednost. Logična vrednost določa, ali bo preverjena razpoložljivost zastopnika v spremenljivi čakalni vrsti. Ta možnost je prikazana le, če omogočite preklopni gumb Preveri razpoložljivost zastopnika. | ||
|
Nastavi prioriteto stika |
Omogočite preklopni gumb Nastavi prioriteto stikov, če želite stikom v čakalni vrsti dodeliti prioriteto . Ta preklopni gumb je privzeto onemogočen. Stik z najvišjo prioriteto v vseh čakalnih vrstah (glasovnih in digitalnih) je dodeljen naslednjemu razpoložljivemu agentu, ki:
Stiki so obravnavani na naslednji način:
| ||
|
Statična prioriteta |
Nastavite statično prioriteto, če želite dodeliti prioriteto pred objavo toka. To polje je prikazano le, če je omogočen preklopni gumb Nastavi prioriteto stika. Izberite prioriteto na spustnem seznamu Raven statične prioritete. Prioriteto lahko nastavite od P1 do P9, kjer je P1 najvišja, P9 pa najnižja prioriteta. | ||
|
Spremenljiva prioriteta |
Izberite možnost Spremenljiva prioriteta, če se mora prioriteta stika spremeniti dinamično z vsakim izvajanjem toka. To polje je prikazano le, če je omogočen preklopni gumb Nastavi prioriteto stika. Na spustnem seznamu Spremenljivka prioritete stika izberite spremenljivko toka, ki vrne celo število s prioriteto od 1 do 9. Če prioriteta ni v obsegu 1–9, je privzeta prioriteta 10. |
Zahteve za veščine
Če izbrana čakalna vrsta uporablja usmerjanje na podlagi veščin, se prikažejo drugi razdelki za konfiguracijo zahtev za veščine in rahljanja veščin.
Dodate lahko eno ali več zahtev za veščine, ki jih želite dodeliti stiku v tej čakalni vrst na podlagi izbrane čakalne vrste.
Če ne določite nobenih veščin, so vsi razpoložljivi agenti v izbrani čakalni vrsti upravičeni do prejemanja stikov. |
|
Parameter |
Opis | ||
|---|---|---|---|
|
Veščina |
Izberite želeno veščino na spustnem seznamu. Definicije veščin lahko konfigurirate na portalu za upravljanje. | ||
|
Pogoj |
Izberite želeni pogoj na spustnem seznamu. Možnosti pogoja temeljijo na izbrani vrsti veščine.
Pogoji, ki so na voljo, so: JE, NI, >= , <= | ||
|
Vrednost |
Kliknite izbirni gumb Statična vrednost veščine, če želite izbrati statične vrednosti veščine, ki so določene v polju Vrednostjo veščine. Kliknite izbirni gumb Spremenljiva vrednost veščine, če želite izbrati vrednost veščine med spremenljivkami toka, ki so navedene na spustnem seznamu Spremenljivka. Če je vrednost veščine neveljavna, so vse zahteve za veščine in vsa rahljanja veščin, povezana s stikom, ki ste ga prejeli prek dejavnosti za dodajanje stika v čakalno vrsto, izpuščena. |
Rahljanje veščin
Nastavitve za rahljanje veščin uporabite za zmanjšanje ali odstranjevanje dodeljenih zahtev za veščine za tok kot odziv na prekomerni čas čakanja stranke. S to nastavitvijo lahko razširite skupino zastopnikov, ki so na voljo za obravnavanje stikov.
Uporabite skupne časovne intervale, da rahljanje veščin uskladite z logiko čakalne vrste v toku in z nastavitvami distribucije klicev, konfiguriranimi za ekipe v čakalni vrsti. |
Za konfiguracijo rahljanja veščin:
-
Omogočite preklopni gumb Omogoči rahljanje veščin, da konfigurirate rahljanje veščin.
Ta preklopni gumb omogočite, če želite privzeto kopirati in prikazati začetne zahteve za veščine. To vam omogoča, da konfigurirate rahljanje veščin z idealnim naborom veščin.
Vrednost v polju Po čakanju v čakalni vrsti nastavite na trajanje v sekundah, ki mora biti prekoračena, preden je v čakalni vrsti uporabljeno rahljanje veščin. Privzeti čas čakanja je nastavljen na 60 sekund.
-
Zahteve za rahljanje veščin lahko dodate, uredite ali izbrišete.
-
Kliknite Dodaj zahtevo za veščine, če želite dodati novo zahtevo za rahljanje veščin.
-
Kliknite Izbriši, če želite izbrisati zahtevo za rahljanje veščin.
-
Kliknite Uredi, če želite urediti zahtevo za rahljanje veščin.
-
-
Kliknite Dodaj korak rahljanja veščin, če želite dodati novo skupino za rahljanje veščin.
Privzete zahteve za veščine, ki so prikazane v 1. koraku, omogočajo lažje nastavljanje zahtev za rahljanje veščin.
Izhodne spremenljivke
Ko se sproži stik v čakalni vrsti, se posodobijo naslednje spremenljivke:
|
Izhodna spremenljivka |
Opis |
|---|---|
|
ID čakalne vrste |
Shrani ID čakalne vrste, v kateri je stik uspešno v čakalni vrsti. |
|
Koda napake |
Shrani kodo napake. Sistem nastavi to vrednost samo, če dejavnost ne uspe. |
|
Opis napake |
Shrani podrobnosti o napaki. Sistem nastavi to vrednost samo, če dejavnost ne uspe. |
Kode napak
V nadaljevanju so navedene kode napak in opisi dejavnosti stika v čakalni vrsti:
|
Koda napake |
Vrednost kode napake |
Opis napake |
|---|---|---|
|
1 |
INVALID_REQUEST |
Parametri, navedeni v dejavnosti, so neveljavni. |
|
2 |
INVALID_ROUTING_STRATEGY |
Izbrana strategija usmerjanja ni veljavna. |
|
3 |
INVALID_WAIT_TIME |
Določen čas čakanja ni veljaven. |
|
4 |
INVALID_QUEUE |
V dejavnosti je bila določena neveljavna čakalna vrsta. |
|
5 |
ROUTING_LIMIT_EXCEEDED |
Usmerjanje je doseglo največjo omejitev. |
|
6 |
SYSTEM_ERROR |
Sistem je naletel na notranjo napako. |
|
7 |
VTEAM_TRANSITION_LIMIT_REACHED |
Stik je dosegel največjo omejitev od čakalne vrste v več čakalnih vrstah. |
|
8 |
OWNER_ASSIGNED_TO_INTERACTION |
Stik je že dodeljen agentu. |
Stopnjevanje skupine za distribucijo klicev
Dejavnost skupine za porazdelitev klicev skrbnikom omogoča, da stik v čakalni vrsti povišajo v skupino prejemnikov naslednjega ali zadnjega klica. To skrbnikom zagotavlja boljši nadzor in prilagodljivost pri upravljanju stikov, ki so parkirani v čakalni vrsti.
Konfigurirate lahko pot za obravnavo napak (nedoločena napaka) za obravnavo sistemskih napak, do katerih lahko pride med izvajanjem toka. Za več informacij si oglejte Tokovi dogodkov. |
V spodnjih razdelkih načrtovalnika poteka lahko konfigurirate dejavnost skupine prejemnikov klicev:
Splošne nastavitve
|
Parameter |
Opis |
|---|---|
|
Oznaka dejavnosti |
Vnesite ime dejavnosti. |
|
Opis dejavnosti |
(Neobvezno) Vnesite opis dejavnosti. |
Izhodne spremenljivke
Ko se sproži dejavnost Stopnjevanje distribucijske skupine klicev, se posodobijo naslednje spremenljivke:
|
Izhodna spremenljivka |
Opis |
|---|---|
|
Trenutna skupina |
Shrani vrednost trenutne skupine prejemnikov klicev, kjer je stik parkiran v določeni čakalni vrsti. |
|
Skupne skupine |
Shrani vrednost skupnega števila skupin prejemnikov klicev v čakalni vrsti za stik. |
|
Koda napake |
Shrani kodo napake. Sistem nastavi to vrednost samo, če dejavnost ne uspe. |
|
Opis napake |
Shrani podrobnosti o napaki. Sistem nastavi to vrednost samo, če dejavnost ne uspe. |
Kode napak
V nadaljevanju so navedene kode napak in opisi dejavnosti skupine za stopnjevanje distribucije klicev:
|
Koda napake |
Vrednost kode napake |
Opis napake |
|---|---|---|
|
1 |
INVALID_REQUEST |
V dejavnosti je bila podana neveljavna zahteva. |
|
2 |
CONTACT_NOT_QUEUED |
Stik ni v čakalni vrsti. |
|
3 |
FEATURE_NOT_ENABLED |
Funkcija ni omogočena v aplikaciji Webex središča za stike. |
Čakalna vrsta za agenta
Dejavnost »Čakalna vrsta za posrednika« omogoča usmerjanje na osnovi posrednika. Dejavnost »Čakalna vrsta za posrednika« preusmeri stike neposredno k želenemu posredniku. Če želite več informacij o usmerjanju na osnovi posrednika, glejte Usmerjanje na osnovi posrednika.
Dejavnost »Čakalna vrsta za posrednika« identificira posrednika po ID-ju posrednika Webex središča za stike ali e-poštnem naslovu.
Če je posrednik na voljo, lahko konfigurirate dejavnost čakalne vrste za posrednika tako, da stik usmeri k izbranemu posredniku. Če posrednik ni na voljo, lahko konfigurirate dejavnost čakalne vrste za posrednika tako, da parkirate stik proti temu posredniku, dokler posrednik ni na voljo.
Razvijalec poteka lahko veriži dejavnost čakalne vrste za posrednika z drugo dejavnostjo čakalne vrste za posrednika, da stike usmeri k zaporednim prednostnim posrednikom. Razvijalec toka lahko tudi veriži dejavnost čakalne vrste za posrednika z dejavnostjo stika v čakalni vrsti, da usmeri stik z običajno čakalno vrsto, če ni na voljo nobenega od prednostnih posrednikov.
Razvijalec toka lahko veriži dejavnost čakalne vrste za posrednika z dejavnostjo povratnega klica v potekih glavnega poteka in dogodka. To pomaga konfigurirati povratni klic prednostnemu posredniku, ki je bil prvotno v čakalni vrsti kot del dejavnosti »Čakalna vrsta za posrednika«.
Uporabite dejavnost povratnega klica po stiku v čakalni vrsti ali dejavnosti čakalne vrste za posrednika. |
Dejavnost čakalne vrste za posrednika sproži te dogodke na zavihku Poteki dogodkov v glavnem poteku:
-
AgentAnswered: Dejavnost čakalne vrste za posrednika sproži ta dogodek, ko posrednik sprejme dohodni klic.
-
AgentDisconnected: Dejavnost čakalne vrste za posrednika sproži ta dogodek, ko posrednik prekine povezavo s klicem v živo.
Konfigurirate lahko pot za obravnavo napak (nedoločena napaka) za obravnavo sistemskih napak, do katerih lahko pride med izvajanjem toka. Za več informacij si oglejte Tokovi dogodkov. |
V spodnjih razdelkih lahko konfigurirate dejavnost čakalne vrste za posrednika:
-
Splošne nastavitve
-
Obravnavanje stikov
Če želite konfigurirati dejavnost čakalne vrste za posrednika:
| 1 |
V načrtovalniku poteka povlecite in spustite dejavnost »Čakalna vrsta za posrednika « iz knjižnice dejavnosti na platno. | ||
| 2 |
Kliknite dejavnost Čakalna vrsta za agenta , da konfigurirate nastavitve dejavnosti. | ||
| 3 |
V razdelek Splošne nastavitve vnesite naslednje podatke: | ||
| 4 |
V razdelku Ravnanje s stiki na spustnem seznamu izberite spremenljivko posrednika. Dejavnost »Čakalna vrsta za posrednika« poveže to spremenljivko poteka z e-poštnim sporočilom posrednika ali ID-jem posrednika , ki ga želite izbrati za vsako izvedbo poteka. | ||
| 5 |
Na spustnem seznamu Vrsta iskanja posrednikov izberite e-poštni naslov ali ID posrednika , da stike usmerite k želenemu posredniku.
| ||
| 6 |
Omogočite preklopni gumb Nastavi prioriteto stikov, če želite dati prednost stikom, ki čakajo v čakalni vrsti. Preklopni gumb je privzeto onemogočen. Dejavnost »Čakalna vrsta za posrednika« obravnava stike na naslednji način:
| ||
| 7 |
Izberite ID čakalne vrste za poročanje na spustnem seznamu Čakalna vrsta za poročanje. Dejavnost čakalne vrste posredniku sporoči podrobnosti stika v čakalni vrsti za poročanje: Čakalna vrsta za poročanje določa tudi konfiguracijo za:
| ||
| 8 |
Če agent ni na voljo , omogočite stik za parkiranje, preklopni gumb, če želite parkirati stik želenemu agentu, dokler agent ni na voljo. Če agent ni na voljo in je gumb za preklop parkiranja, če agent ni na voljo , onemogočen, stik ne pride do agenta. Dejavnost »Čakalna vrsta za posrednika« zapre vejo okvare na naslednjo dejavnost v poteku z ustreznim izhodom. | ||
| 9 |
S spustnega seznama Čakalna vrsta za obnovitev izberite ID čakalne vrste za obnovitev. Dejavnost »Čakalna vrsta za posrednika« stike postavi v čakalno vrsto za obnovitev v teh primerih:
Čakalno vrsto za obnovitev lahko konfigurirate z najdaljšim razpoložljivim agentom. Čakalna vrsta za obnovitev ne podpira usmerjanja, ki temelji na spretnostih. |
Dejavnost »Čakalna vrsta za posrednika« je uspešna, ko stik vzpostavi povezavo z izbranim posrednikom. Do scenarija napake pride, ko stik ne doseže posrednika.
Scenariji napak
Stik ne doseže posrednika, kadar:
-
Prednostni agent ni na voljo in parkiranje je onemogočeno za stik.
-
S spremenljivim iskanjem ni mogoče najti prednostnega posrednika.
Spremenljivke izhoda aktivnosti
Spremenljivke izhoda aktivnosti shranjujejo podatke, ki so zajeti iz dejavnosti in se samodejno ustvarijo, ko na platno dodate določene dejavnosti.
Dejavnost v čakalni vrsti za posrednika ima naslednje izhodne spremenljivke:
|
Izhodna spremenljivka |
Opis |
|---|---|
|
Čakalna vrstaToAgent.AgentId |
Shrani ID posrednika, do katerega je stik v čakalni vrsti. |
|
QueueToAgent.FailureDescription |
Shrani opis scenarija napake, ko stik ne pride v čakalno vrsto. |
|
QueueToAgent.FailureCode |
Shrani vrednost kode napake za scenarij napake, ko stik ne pride v čakalno vrsto. |
|
Čakalna vrstaToAgent.AgentState |
Shrani stanja želenega agenta, ko poskuša čakati stik v čakalni vrsti. |
|
Čakalna vrstaToAgent.AgentIdleCode |
Shrani opis kode prednostnega agenta v mirovanju. |
Izhodna spremenljivka QueueToAgent.FailureCode vsebuje eno od naslednjih vrednosti, ko pride do napake. Vsaka vrednost označuje kodo napake in opis napake.
|
Koda napake |
Vrednost kode napake |
Opis napake |
|---|---|---|
|
1 |
AGENT_UNAVAILABLE |
Agent trenutno ni v razpoložljivem stanju. |
|
2 |
AGENT_NOT_FOUND |
Dejavnost »Čakalna vrsta za posrednika« ne more najti posrednika po ID-ju ali e-poštnem naslovu posrednika. |
|
3 |
AGENT_NOT_LOGGED_IN |
Posrednik trenutno ni prijavljen. |
|
4 |
FEATURE_NOT_ENABLED |
Funkcija usmerjanja, ki temelji na posredniku, ni omogočena. |
|
5 |
INVALID_VTEAM_ERROR |
Čakalna vrsta za poročanje ali obnovitev ni veljavna. |
|
6 |
AGENT_BUSY |
Agent je na voljo, vendar sodeluje pri drugem klicu. |
V spodnji tabeli sta prikazani veljavni vrednosti QueueToAgent.AgentState in QueueToAgent.AgentIdleCode .
|
Primer uporabe |
Stanje agenta |
AgentIdleCode |
|---|---|---|
|
NOT_APPLICABLE |
NOT_APPLICABLE |
|
Posrednik je rezerviran za ta klic. |
RAZPOLOŽLJIVIH |
NOT_APPLICABLE |
|
Parkiraj stik, če agent ni na voljo, preklopni gumb je Vklopljen in agent miruje |
Mirovanje |
<AuxCode ime> Koda v mirovanju, ki jo izbere agent v Agent Desktop. |
|
Parkiraj stik, če agent ni na voljo, preklopni gumb je Vklopljen in posrednikov kanal je zaseden |
RAZPOLOŽLJIVIH |
NOT_APPLICABLE |
|
Parkiraj stik, če agent ni na voljo, preklopni gumb je izklopljen in agent ne deluje |
Mirovanje |
<AuxCode ime> Koda v mirovanju, ki jo izbere agent v Agent Desktop. |
|
Parkiraj stik, če agent ni na voljo, preklopni gumb je izklopljen, posrednik je na voljo in posrednikov je zaseden |
RAZPOLOŽLJIVIH |
NOT_APPLICABLE |
Nastavitev ID-ja klicatelja
Z nastavitvijo ID-ja klicatelja določite ID klicatelja, ki se prikaže med klicem. Nastavitev ID-ja klicatelja je dovoljeno uporabljati samo v potekih dogodkov. Nastavi ID klicatelja je terminalna dejavnost, ki označuje konec poteka dogodka Predklicanje. Nastavitev ID-ja klicatelja pomaga konfigurirati ANI za te scenarije:
-
Dohodni klici
-
Zunanji klici
-
Vljudnostni povratni klic
-
Oglaševalska akcija za predogled
-
Povratni spletni klic
-
Izvedi tok
-
Preklop na številko za klicanje
-
Najavite klicno številko
-
Posvetujte se z zastopnikom
-
Posvetujte se z EP-DN/čakalno vrsto
-
Prenos v EP/čakalno vrsto
To dejavnost lahko konfigurirate poleg rutine za obravnavo dogodkov PreDial. Zahtevani ANI je mogoče konfigurirati z nastavitvijo ID-ja klicatelja glede na storitev za identifikacijo klicane številke (DNIS), vrsto postopka ali vrsto udeleženca.
DN agenta lahko konfigurirate kot prilagojen ANI, tako da lahko klicateljski agent vidi DN/končno številko klicatelja ob stiku. To zmanjšuje možnosti za prekinitev notranjih klicev. Na primer, ko uporabnik recepcije (agent kontaktnega centra) pokliče uporabnika zaledne pisarne (notranjega zaposlenega), lahko uporabnik zaledne pisarne vidi interni ID klicatelja (kontaktno številko/razširitev) agenta, s čimer se zmanjša število zavrnitev klicev.
V ta namen lahko klicatelj vidi kontaktno številko/interno številko samo, če je klicani agent kontaktiran prek klicanja, pregledovanja ali prenosa v DN in je DN dodan na seznam kontaktnih številk.
Številko stika morate dodati na seznam internih številk organizacije v središču Control Hub. Če želite več informacij o dodajanju številke stika, glejte Ustvarjanje številke stika ali pripone.
Če vnesete naključno številko, sistem preveri to številko s privzeto preslikavo EP-DN, ki je konfigurirana v nadzornem središču ali portalu za upravljanje. Če pride do neujemanja, ga sistem usmeri nazaj na privzeti ANI. Če želite več informacij o preverjanju veljavnosti ANI po meri, glejte Povratni klic. |
|
Parameter |
Opis |
|---|---|
|
ID statičnega klicatelja |
S spustnega seznama izberite številčnico, ki je preslikana v vstopno točko. Če številke ne izberete, sistem upošteva privzeto vrednost, odvisno od scenarija klica. |
|
Spremenljiv ID klicatelja |
S spustnega seznama izberite veljavno spremenljivko (E.164 številko, z veljavno preslikavo EP-DN). Če številke ne izberete, sistem upošteva privzeto vrednost, odvisno od scenarija klica. Če navedete številko, ki ni v obliki zapisa številke E.164, sistem uporabi privzeto vrednost, odvisno od scenarija klica. Če želite omogočiti notranje razširitve kot prilagojene ANI za klicatelje, pri konfiguriranju predialnega toka za stranko/agenta, s katerim se posvetujete, ali DN/prenesenega agenta ali DN, na spustnem seznamu izberite |
|
Če želite, da ANI deluje po pričakovanjih v različnih scenarijih klicev, potrebujete okolje naslednje generacije.
Uporaba ANI za več scenarijev, ki so uporabni v okolju naslednje generacije, je:
|
Scenarij |
Konfiguracija |
Rezultat ANI |
|---|---|---|
|
Klici strank v |
Rutina za obravnavo dogodkov pred klicanjem ni konfigurirana |
|
|
Klici strank v |
Rutina za obravnavo dogodkov PreDial je konfigurirana |
ANI je predstavljen na agentovi napravi – kot je določeno v nastavitvi dejavnosti ID-ja klicatelja |
|
Klicanje posrednika |
Rutina za obravnavo dogodkov pred klicanjem ni konfigurirana |
Napravi stika in agentove naprave je predstavljen Outdial ANI, ki ga je izbral agent, če agent na namizju izbere ANI za klicanje. V nasprotnem primeru sta naprava stika in naprava posrednika predstavljeni s privzetim ANI najemnika. |
|
Klicanje posrednika |
Rutina za obravnavo dogodkov PreDial je konfigurirana |
Za napravo vsakega udeleženca lahko obdržite ANI, ki ga je izbral posrednik, če je ta izbran, ali pa ga prilagodite, kot je določeno v nastavitvi dejavnosti ID-ja klicatelja. |
|
Vljudnostni povratni klic |
ANI stranke, opredeljen v dejavnosti povratnega klica |
ANI, definiran med povratnim klicem, je prikazan v napravi stika. |
|
Vljudnostni povratni klic |
|
Prednost bo imela nastavitev konfigurirane dejavnosti ID-ja klicatelja. |
|
Vljudnostni povratni klic |
|
|
|
Vljudnostni povratni klic |
|
Privzeti ANI najemnika je predstavljen na napravi stika. |
|
Prenos agenta, posvetovanje |
Rutina za obravnavo dogodkov PreDial je konfigurirana |
Konfigurirana nastavitev ID-ja klicatelja je prikazana na preusmerjeni napravi agenta-2. |
Ustvarjanje kontaktne številke ali razširitve
Številko stika lahko dodate na seznam internih številk za svojo organizacijo. Prilagojeni ANI bodo vidni tem dodanim stikom. Dodate lahko eno številko stika hkrati ali pa uporabite množične operacije za prenos številk stikov kot CSV datoteke.
Če želite več informacij o množičnem izvajanju operacij za ustvarjanje, spreminjanje, uvažanje ali izvažanje konfiguracijskih predmetov v nadzornem zvezdišču, glejte Množične operacije v Webex središču za stike.
Če želite dodati številko stika ali razširitev:
| 1 |
Prijavite se v organizacijo strank z URL-jem Nadzornega središča https://admin.webex.com/. |
| 2 |
Pojdite na . |
| 3 |
Kliknite Dodaj več , da dodate novo številko stika/razširitev na seznam. Ustvarite lahko kontaktno številko/razširitev v obsegu od 2 do 9 števk. Kontaktna številka/razširitev se lahko začne z 0. Dodate lahko največ 5000 kontaktnih številk/razširitev na organizacijo. |
Nadzor snemanja
Flow Designer zagotavlja dejavnost nadzora snemanja z namenom zajemanja soglasja uporabnika ali kličočega. Soglasje za snemanje je ena od konfiguracijskih lastnosti, ki je na voljo kot del te dejavnosti. Uporabite dejavnost v meniju, da zajamete soglasje uporabnika v spremenljivko logičnega toka. Če želite med interakcijo zajeti vrednost soglasja za ustvarjanje poročila, uporabite logično spremenljivko kot vhodne podatke za vrednost lastnosti soglasja dejavnosti nadzora snemanja. Nato lahko spremenljivko, ki se uporablja za zajem soglasja klicatelja, označite kot spremenljivko, o kateri je treba poročati.
Razvijalec toka lahko za namene poročanja določi, ali je treba soglasje za snemanje klica zajeti ali ne. Ko želi stranka pridobiti soglasje za snemanje, uporabi globalne spremenljivke za ustvarjanje poročila o soglasju. Če stranka ne želi pridobiti soglasja za snemanje, uporabite lokalne spremenljivke. To najemnikom in strankam ponuja boljšo prilagodljivost pri upravljanju uporabe spremenljivk.
Nadzor snemanja lahko konfigurirate tako:
-
V načrtovalniku poteka povlecite in spustite dejavnost kontrolnika snemanja iz knjižnice dejavnosti na platno.
-
Kliknite dejavnost kontrolnika snemanja, da konfigurirate nastavitve dejavnosti.
-
V razdelek Splošne nastavitve vnesite ime dejavnosti v Oznaka dejavnosti.
-
(Neobvezno) V polje Opis dejavnosti vnesite opis dejavnosti.
-
V nastavitvah nadzora snemanja izberite spremenljivko poteka s spustnega seznama za Omogoči snemanje.
Dejavnost v meniju za IVR (Interactive Voice Response) in dejavnost nadzora snemanja, če se uporabljata skupaj v toku, omogočata zajem soglasja za snemanje. Prednost ima nastavitev soglasja uporabnika v poteku v primerjavi z ravnjo najemnika ali čakalne vrste ali konfiguracijskimi nastavitvami na ravni snemanja urnika.
Kontrolnik snemanja lahko upravljate v teh primerih:
-
Če je konfiguracija soglasja uporabnika med potekom nastavljena na Da, se klic snema, ne glede na konfiguracijo snemanja, nastavljeno na ravni najemnika ali čakalne vrste ali urnika snemanja.
-
Če uporabnik ne soglaša in je konfiguracija med potekom nastavljena na Ne, se klic ne snema, ne glede na konfiguracijo snemanja, nastavljeno na ravni najemnika, čakalne vrste ali urnika snemanja.
-
Če privolitev uporabnika ni konfigurirana v poteku, vendar je konfiguracija nastavljena na Da na kateri koli drugi ravni, na primer najemniku, čakalni vrsti ali urniku snemanja, se klic posname.
-
Če privolitev uporabnika ni konfigurirana in je konfiguracija nastavljena na Ne na vseh ravneh, kot so najemnik, čakalna vrsta in urnik snemanja, se klic ne posname.
Poleg tega se druge konfiguracije snemanja, kot so Nadaljuj s prenosom, Začasno ustavi, Nadaljuj omogočeno, Trajanje premora in tako naprej, še vedno uporabljajo glede na obstoječo hierarhijo, na primer raven najemnika, čakalne vrste ali snemalnega urnika.
Izhodne spremenljivke
Ta dejavnost nima izhodnih spremenljivk.
Beleženje dejavnosti
Dejavnost snemanja beleži govor, vnos ali izrek klicateljev, na katere se je mogoče sklicevati v istem toku klicev. Ta dejavnost je na voljo samo strankam, ki uporabljajo medijsko platformo naslednje generacije. Sistem shrani posnete zvočne datoteke samo med klicem, nato pa se te samodejno izbrišejo iz sistema. Trenutno so posnete zvočne datoteke v nešifrirani obliki. Priporočamo, da občutljivih podatkov ne snemate s to funkcijo.
|
| 1 |
Prijavite se v nadzorno središče, izberite Storitve > Kontaktno središče > Poteki. | ||||||||||||||||||||||||||
| 2 |
Kliknite Upravljanje potekov in nato Ustvari poteke. | ||||||||||||||||||||||||||
| 3 |
V polje Ime poteka vnesite enolično ime in kliknite Začni potek gradnje. Prikaže se okno Oblikovalnik tokov. | ||||||||||||||||||||||||||
| 4 |
Povlecite in spustite dejavnost Zapis iz knjižnice dejavnosti na glavno platno poteka. | ||||||||||||||||||||||||||
| 5 |
V razdelku Splošne nastavitve izvedite naslednja dejanja:
| ||||||||||||||||||||||||||
| 6 |
V nastavitvah zapisa konfigurirajte ta polja:
| ||||||||||||||||||||||||||
| 7 |
V razdelku Izhodne spremenljivke si oglejte naslednje spremenljivke:
V spodnji tabeli so navedene kode napak in opisi dejavnosti Zapisovanje:
|
Dejavnosti pri nadzoru toka
Začni potek
Dejavnost začetnega toka je privzeto prikazana na platnu glavnega toka in je ni mogoče izbrisati. Ta dejavnost označuje dogodek, ki sproži ta potek. Ta dejavnost narekuje, kako se lahko tok uporablja in vrste dejavnosti, ki so na voljo za konfiguracijo.
Edini dogodek sprožilca pretoka, ki je trenutno na voljo, je |
Dejavnost začetnega toka je samodejno označena z imenom izbranega dogodka sprožilca poteka. To vam omogoča, da hitro vidite, katera vrsta toka se gradi.
Izhodne spremenljivke
Število in vrsta izhodnih spremenljivk, povezanih z dejavnostjo začetnega toka, sta odvisna od izbranega dogodka sprožilca pretoka. Te spremenljivke shranjujejo podatke, ki so zajeti v trenutku, ko se tok sproži. Na primer, tri spodaj opisane izhodne spremenljivke so izpostavljene prek dogodka NewPhoneContact .
Te spremenljivke uporabite v poznejših dejavnostih za nadzor zaporedja potekov.
-
NewPhoneContact.ANISamodejna identifikacija številk (ANI) je funkcija telekomunikacijskega omrežja, ki samodejno določa izvorno telefonsko številko klica. Ta spremenljivka shrani telefonsko številko klicatelja, ki je
sprožil dogodek NewPhoneContact. -
NewPhoneContact.DNISStoritev za identifikacijo klicane številke (DNIS) je storitev, ki identificira prvotno klicano telefonsko številko klica. Ta spremenljivka shrani telefonsko številko, ki jo je klicatelj poklical, da sproži
dogodek NewPhoneContact. -
NewPhoneContact.InteractionIDTa spremenljivka shrani enolični identifikator Webex središča za stike, ki je povezan z vsako interakcijo, ki jo
sproži dogodek NewPhoneContact. -
NewPhoneContact.PSTNRegionTa spremenljivka označuje regijo PSTN, ki je konfigurirana v preslikavi vstopne točke (EP) – klicne številke (DN) za regionalne storitve govornih medijev. Ta spremenljivka je podprta samo na glasovni platformi naslednje generacije.
Končni tok
Končni tok je zaključna dejavnost, ki označuje konec poti poteka. S poljubnim številom dejavnosti končnega toka lahko ustvarite potek in tako zagotovite, da se vse poti poteka končajo.
Dejavnosti Končni tok ne uporabljajte v poteku IVR. Uporaba končnega toka z IVR lahko povzroči mrtvo zračno vstajanje, klic pa se morda ne bo prekinil. |
Vsaki dejavnosti lahko dodelite edinstveno oznako in opis.
| Parameter | Opis |
|---|---|
|
Oznaka dejavnosti |
Vnesite ime dejavnosti. |
|
Opis dejavnosti |
(Neobvezno) Vnesite opis dejavnosti. |
Nastavitev spremenljivke
Za nastavitev vrednosti spremenljivke uporabite dejavnost za nastavitev spremenljivke. Vrednost spremenljivke lahko spremenite glede na zahtevo ali tok.
Določite vrsto spremenljivke, ki jo želite izbrati. Če želite več informacij, glejte Spremenljivke poteka po meri in vnaprej določene spremenljivke. |
Konfigurirate lahko pot za obravnavo napak (nedoločena napaka) za obravnavo sistemskih napak, do katerih lahko pride med izvajanjem toka. Če želite več informacij, glejte Obravnavanje napak.
V naslednjih razdelkih boste konfigurirali dejavnost nastavitve spremenljivke:
Splošne nastavitve
|
Parameter |
Opis |
|---|---|
|
Oznaka dejavnosti |
Vnesite ime dejavnosti. |
|
Opis dejavnosti |
(Neobvezno) Vnesite opis dejavnosti. |
Nastavitve spremenljivke
|
Parameter |
Opis |
|---|---|
|
Spremenljivka |
Izberite spremenljivko na spustnem seznamu. Na vrednosti po meri lahko nastavite samo spremenljivke toka po meri. Vnaprej določene spremenljivke imajo določene vrednosti, ki jih določa izvedba toka. |
|
Vrednost spremenljivke | Kliknite izbirni gumb Nastavi vrednost, če želite nastaviti spremenljivko na določeno vrednost. Vrsta vnosnega polja se spremeni glede na podatkovni tip izbrane spremenljivke. Če želite izvedeti več o podatkovnih tipih spremenljivk, glejte Ustvarjanje spremenljivk poteka po meri. Če je vrednost niz, lahko vnesete osnovno besedilo ali izraz.Če želite vnesti izraz, uporabite sintakso Kliknite izbirni gumb Nastavi na spremenljivko, da nastavite vrednost spremenljivke na vrednost druge spremenljivke v toku. Izberite spremenljivko na spustnem seznamu. Vse spremenljivke v toku so na voljo za izbor. |
Zahteva BRE
Uporabite dejavnost Zahteva BRE, da pridobite podatke iz mehanizma za poslovna pravila (BRE) organizacije, ki jih boste uporabili v poteku. Dejavnost zahteve BRE uporablja standardne protokole HTTP za pridobivanje podatkov iz BRE.
V naslednjih razdelkih lahko konfigurirate dejavnost zahteve BRE:
Splošne nastavitve
|
Parameter |
Opis |
|---|---|
|
Oznaka dejavnosti |
Vnesite ime dejavnosti. |
|
Opis dejavnosti |
(Neobvezno) Vnesite opis dejavnosti. |
Parametri poizvedbe
Kot del zahteve BRE lahko parametre, ki so navedeni v API klicu, posredujete BRE. V stolpce Ključ-vrednost lahko vnesete ključ poizvedbe in povezano vrednost, ki jo želite poslati skupaj s poizvedbo. Za posredovanje spremenljivih vrednosti lahko uporabite tudi sintakso dvojnih zavitih oklepajev.
Dejavnost BRE ima vnaprej določen parameter poizvedbe: kontekst. Ta parameter poizvedbe se posreduje v API klicu BRE.
ID |
Če želite dodati parameter poizvedbe, kliknite Dodaj novo. Tako dodate vrstico, v katero lahko vnesete pare vrednosti ključev. Dodate lahko toliko parametrov poizvedbe, kot je zahtevano kot del zahteve BRE.
Razčlenite nastavitve
Ta razdelek vam omogoča, da razčlenite odgovor iz zahteve BRE v različne spremenljivke:
|
Parameter |
Opis |
|---|---|
|
Spremenljivka odgovora |
Izberite spremenljivko, v katero želite izvleči določen odsek iz predmeta odgovora na zahtevo BRE. Na spustnem seznamu lahko izberete samo spremenljivke poteka po meri. |
|
Izraz poti |
Določite izraz poti za razčlenjevanje predmeta odziva. Glede na vrsto podatkovne strukture predmeta odziva in primere uporabe za pridobivanje podmnožice teh informacij se izraz poti spreminja. Podatki so normalizirani v hierarhijo predmetov pred izvajanjem izraza poti, zato se JSONPath uporablja v predmetu odziva ne glede na konfigurirano vrsto vsebine. |
Izhodne spremenljivke
Zahteva BRE vrne dve izhodni spremenljivki:
-
BRERequest1.httpResponseBody: vrne telo odzivov za zahtevo BRE. -
BRERequest1.httpStatusCode: vrne kodo stanja zahteve BRE.Te odzivne kode so razvrščene v naslednje kategorije:
-
Informativni odgovori (100–199)
-
Uspešni odzivi (200–299)
-
Preusmeritve (300–399)
-
Napake odjemalca (400–499)
-
Napake strežnika (500–599)
-
Oblike zapisa vrste vsebine
Naslednji primeri opisujejo vzorčne vhodne oblike zapisa vrste vsebine in odziv JSON.
Vrsta vsebine XML
S tem orodjem pretvorite XML v JSON format https://codeshack.io/xml-to-json-converter/.
XML Oblika vnosa:
<Opomba> <do>Tove</do> <od>Jani</from> <naslov>Opomnik</naslov> <telo>Testna vloga</telo> </opomba> Normalizirani odziv podatkov/JSON
{ "note": { "to": "Tove", "from": "Jani", "heading": "Opomnik", "telo": "Testna aplikacija" } } Primer izraza poti JSON: Use $.note.from , da dobite vrednost kot Jani.
Vrsta vsebine TOML
S tem orodjem pretvorite TOML v obliko JSONhttps://www.convertjson.com/toml-to-json.htm.
Vhodna oblika TOML:
title = "TOML Example" [owner] name = "Tom Preston-Werner" dob = 1979-05-27T07:32:00-08:00 Normalizirani odziv podatkov/JSON
{ "title": "TOML Example", "owner": { "name": "Tom Preston-Werner", "dob": "1979-05-27T15:32:00.000Z" } } } Primer izraza poti JSON: Use $.owner.name , da dobite vrednost kot 'Tom Preston-Werner'.
Vrsta vsebine YAML
S tem orodjem pretvorite YAML v obliko JSONhttps://www.convertjson.com/yaml-to-json.htm.
Oblika vnosa za YAML:
# Martin za evidenco zaposlenih: ime: Martin D'vloper Delovno mesto: Veščina razvijalca: Elite Normalizirani odziv podatkov/JSON
{ "martin": { "name": "Martin D'vloper", "job": "Developer", "skill": "Elite" } } Primer izraza poti JSON: Use $.martin.job za pridobitev vrednosti Developer.
Vrsta vsebine JSON
Uporabite JSON Expression Evaluator https://jsonpath.com/.
Vhodna oblika JSON:
{ "martin": { "name": "Martin D'vloper", "job": "Developer", "skill": "Elite" } } Normalizirani odziv podatkov/JSON
{ "martin": { "name": "Martin D'vloper", "job": "Developer", "skill": "Elite" } } Primer izraza poti JSON: Use $.martin.job za pridobitev vrednosti Developer.
Zahteva HTTP
Dejavnost zahteve HTTP pridobi informacije iz zunanjega vira podatkov, kot je CRM, s standardnimi protokoli HTTP.
Atributa Basic Auth in OAuth 2.0 sta podprta za končne točke s preverjeno pristnostjo.
V naslednjih razdelkih lahko konfigurirate dejavnost zahteve HTTP:
Splošne nastavitve
|
Parameter |
Opis |
|---|---|
|
Oznaka dejavnosti |
Vnesite ime dejavnosti Zahteva HTTP. |
|
Opis dejavnosti |
(Neobvezno) Vnesite opis dejavnosti. |
Nastavitve zahteve HTTP
|
Parameter |
Opis |
|---|---|
|
Uporaba končne točke s preverjeno pristnostjo |
Omogoča možnost pošiljanja zahteve HTTP končni točki s preverjeno pristnostjo. Ta preklopni gumb je privzeto vklopljen. |
|
Priključek |
S spustnega seznama izberite povezovalnik. Na spustnem seznamu je prikazano ime povezovalnikov, konfiguriranih v nadzornem zvezdišču. Povezovalnik zagotavlja skupno mesto za shranjevanje poverilnic za storitev, do katere želite dostopati. Povezovalnik Salesforce na primer preveri veljavnost in omogoči povezljivost z računom Salesforce. Na ta povezovalnik se lahko nato sklicujete v dejavnosti Zahteva HTTP in pošljete zahtevo. To v bistvu ustvari razdelek domene URL-ja. Če želite konfigurirati povezovalnik v središču Control Hub, glejte članek Nastavitev povezovalnikov integracije za Webex središča za stike . |
|
Pot povpraševanja |
Vnesite pot zahteve za zahtevo HTTP. To polje se prikaže, ko je vklopljen preklopni gumb Uporabi preklopno točko s preverjeno pristnostjo. |
|
URL zahteve |
Določa URL zahteve, ki zajema poti domene in zahteve za končne točke z nepreverjeno pristnostjo. To polje se prikaže, ko je preklopni gumb Uporabi preklopno tipko za končno točko s preverjeno pristnostjo izklopljen. |
|
Vrste metod: GET, POST, PUT, PATCH, DELETE, OPTIONS, HEAD |
Določa dejavnost zahteve HTTP, ki podpira te priljubljene metode:
|
|
Parametri poizvedbe | Določa parametre, ki jih posredujete kot del zahteve HTTP. Spletni strežnik ponuja te dodatne parametre, ki jih lahko uporabite, na primer, za zahtevo GET. V stolpce Ključ-vrednost vnesite ključ poizvedbe in povezano vrednost, ki jo želite poslati s poizvedbo. Parametri so seznam parov ključnih vrednosti, ki so ločeni s simbolom »in« (&). Vrednosti spremenljivk v sintaksi dvojnih zavitih oklepajev lahko uporabite tudi za posredovanje vrednosti spremenljivk. Če želite na primer pridobiti stanje na računu stranke na podlagi ANI, odvisno od API-jev storitve shrambe podatkov, sta ključ in vrednost lahko: Ključ: Vrednost: |
|
Glave zahtev HTTP |
Določa glave HTTP, ki odjemalcu omogočajo, da posreduje dodatne informacije z zahtevo HTTP. Glave zahtev, kot so Sprejmi, Sprejmi* ali Če-*, omogočajo izvajanje pogojnih zahtev skupaj z drugimi naslovi, kot sta Cookie in User-Agent. Kot del zahteve GET na primer uporabite: Če želite dodati glavo HTTP, kliknite Dodaj novo. Tako dodate vrstico, v katero lahko vnesete ustrezne pare ključev in vrednosti. Dodate lahko toliko glav HTTP, kot je zahtevano kot del zahteve HTTP. |
|
Vrsta vsebine |
Določa pričakovano vrsto vsebine organa zahteve. Aplikacija / JSON, URL obrazca kodiran, TOML, XML, datoteka in YAML so podprte vrste vsebine. |
|
Organ za zahteve |
Določa podatkovna bajta, prenesena v transakcijsko sporočilo HTTP, takoj za glavami, če obstajajo. V nekaterih vrstah zahtev HTTP, kot je zahteva POST ali PUT, lahko pošljete telo zahteve, ki določa vsebino za posodobitev pri ciljnem viru. Če izberete Vrsta vsebine kot Datoteka, se prikažeta stolpca VSEBINA in IME DATOTEKE. Spustni meni VSEBINA prikaže seznam spremenljivk JSON iz spremenljivk poteka in izhoda iz dejavnosti Zapis.
|
|
Časovna omejitev odgovora |
Določa časovno omejitev povezave za zahtevo HTTP. Privzeta vrednost je nastavljena na 2000 milisekund, vendar ima lahko neomejeno vrednost. |
|
Število ponovnih ponovnih poizkusov |
Določa, kolikokrat je bil poskus poskusa zahteve HTTP po neuspehu. Poskus popravila ni na voljo. Za število poskusov ponovnih poskusov lahko navedete neomejeno vrednost. Ta parameter se uporablja, če je statusna koda 5xx; Na primer 500 ali 501. |
Razčlenite nastavitve
Ta razdelek vam omogoča, da razčlenite odgovor, ustvarjen iz zahteve HTTP, v različne spremenljivke. Ta konfiguracija je izbirna, ker vseh scenarijev zahteve HTTP ni treba razčlenjevati.
|
Parameter |
Opis |
|---|---|
|
Vrsta vsebine |
Določa pričakovano vrsto vsebine odzivnega telesa. JSON, TOML, XML in YAML so podprte vrste vsebine. |
|
Izhodna spremenljivka |
Izberite spremenljivko, ki bo vsebovala podatke iz določenega odseka predmeta HTTP Request response object. |
|
Izraz poti |
Določite izraz poti za razčlenjevanje predmeta odziva. Glede na podatkovno strukturo predmeta odziva in razlog za pridobivanje podnabora informacij se izraz poti spreminja. Podatki so normalizirani v hierarhijo predmetov pred izvajanjem izraza poti, zato se JSONPath uporablja v predmetu odziva ne glede na konfigurirano vrsto vsebine. |
Izhodne spremenljivke
Zahteva HTTP vrne naslednje izhodne spremenljivke:
-
HTTPRequest1.httpStatusCode: vrne kodo stanja HTTP.Te odzivne kode so razvrščene v pet glavnih kategorij:
-
Informativni odgovori (100–199)
-
Uspešni odzivi (200–299)
-
Preusmeritve (300–399)
-
Napake odjemalca (400–499)
-
Napake strežnika (500–599)
-
-
HTTPRequest1.httpResponseBody: vrne telo odzivov za zahtevo HTTP. -
HTTPRequest1.httpResponseHeaders: vrne informacije o glavi odgovora.
Oblike zapisa vrste vsebine
Naslednji primeri opisujejo vzorčne vhodne oblike zapisa vrste vsebine in odziv JSON.
Vrsta vsebine XML
S tem orodjem pretvorite XML v JSON format https://codeshack.io/xml-to-json-converter/.
XML Oblika vnosa:
<Opomba> <do>Tove</do> <od>Jani</from> <naslov>Opomnik</naslov> <telo>Testna vloga</telo> </opomba> Normalizirani odziv podatkov/JSON
{ "note": { "to": "Tove", "from": "Jani", "heading": "Opomnik", "telo": "Testna aplikacija" } } Primer izraza poti JSON: Use $.note.from , da dobite vrednost kot Jani.
Vrsta vsebine TOML
S tem orodjem pretvorite TOML v obliko JSONhttps://www.convertjson.com/toml-to-json.htm.
Vhodna oblika TOML:
title = "TOML Example" [owner] name = "Tom Preston-Werner" dob = 1979-05-27T07:32:00-08:00 Normalizirani odziv podatkov/JSON
{ "title": "TOML Example", "owner": { "name": "Tom Preston-Werner", "dob": "1979-05-27T15:32:00.000Z" } } } Primer izraza poti JSON: Use $.owner.name , da dobite vrednost kot 'Tom Preston-Werner'.
Vrsta vsebine YAML
S tem orodjem pretvorite YAML v obliko JSONhttps://www.convertjson.com/yaml-to-json.htm.
Oblika vnosa za YAML:
# Martin za evidenco zaposlenih: ime: Martin D'vloper Delovno mesto: Veščina razvijalca: Elite Normalizirani odziv podatkov/JSON
{ "martin": { "name": "Martin D'vloper", "job": "Developer", "skill": "Elite" } } Primer izraza poti JSON: Use $.martin.job za pridobitev vrednosti Developer.
Vrsta vsebine JSON
Uporabite JSON Expression Evaluator https://jsonpath.com/.
Vhodna oblika JSON:
{ "martin": { "name": "Martin D'vloper", "job": "Developer", "skill": "Elite" } } Normalizirani odziv podatkov/JSON
{ "martin": { "name": "Martin D'vloper", "job": "Developer", "skill": "Elite" } } Primer izraza poti JSON: Use $.martin.job za pridobitev vrednosti Developer.
Razčleniti
Z dejavnostjo Razčleni pridobite informacije iz podatkovnega predmeta. Dejavnost razčlenjevanja prevzame vhodni niz (JSON, TOML, XML in YAML) in ga pretvori v strukturo JSON na podlagi določenih podatkov. Nato lahko strukturo JSON dodelite spremenljivki z izrazom poti JSON.
Konfigurirate lahko pot za obravnavo napak (nedoločena napaka) za obravnavo sistemskih napak, do katerih lahko pride med izvajanjem toka. Če želite več informacij, glejte Obravnavanje napak.
V spodnjih razdelkih lahko konfigurirate dejavnost Razčleni:
Splošne nastavitve
|
Parameter |
Opis |
|---|---|
|
Oznaka dejavnosti |
Vnesite ime dejavnosti. |
|
Opis dejavnosti |
(Neobvezno) Vnesite opis dejavnosti |
Razčlenite nastavitve
|
Parameter |
Opis |
|---|---|
|
Vhodna spremenljivka |
Določa spremenljivko, v kateri je shranjen podatkovni predmet, ki ga bo uporabil za razčlenjevanje. |
|
Vrsta vsebine |
Določa pričakovano vrsto vsebine podatkovnega objekta. JSON, TOML, XML in YAML so podprte vrste vsebine. |
|
Izhodna spremenljivka |
Izberite spremenljivko, ki bo vsebovala podatke iz določenega odseka predmeta HTTP Request response object. |
|
Izraz poti |
Določite izraz poti za razčlenjevanje predmeta odziva. Glede na podatkovno strukturo predmeta odziva in razlog za pridobivanje podnabora informacij se izraz poti spreminja. Podatki so normalizirani v hierarhijo predmetov pred izvajanjem izraza poti, zato se JSONPath uporablja v predmetu odziva ne glede na konfigurirano vrsto vsebine. Izrazi poti morajo potrditi izraze Jayway JSONPath. Če želite več informacij, glejte https://github.com/json-path/JsonPath. |
Oblike zapisa vrste vsebine
Naslednji primeri opisujejo vzorčne vhodne oblike zapisa vrste vsebine in odziv JSON.
Vrsta vsebine XML
S tem orodjem pretvorite XML v JSON format https://codeshack.io/xml-to-json-converter/.
XML Oblika vnosa:
<Opomba> <do>Tove</do> <od>Jani</from> <naslov>Opomnik</naslov> <telo>Testna vloga</telo> </opomba> Normalizirani odziv podatkov/JSON
{ "note": { "to": "Tove", "from": "Jani", "heading": "Opomnik", "telo": "Testna aplikacija" } } Primer izraza poti JSON: Use $.note.from , da dobite vrednost kot Jani.
Vrsta vsebine TOML
S tem orodjem pretvorite TOML v obliko JSONhttps://www.convertjson.com/toml-to-json.htm.
Vhodna oblika TOML:
title = "TOML Example" [owner] name = "Tom Preston-Werner" dob = 1979-05-27T07:32:00-08:00 Normalizirani odziv podatkov/JSON
{ "title": "TOML Example", "owner": { "name": "Tom Preston-Werner", "dob": "1979-05-27T15:32:00.000Z" } } } Primer izraza poti JSON: Use $.owner.name , da dobite vrednost kot 'Tom Preston-Werner'.
Vrsta vsebine YAML
S tem orodjem pretvorite YAML v obliko JSONhttps://www.convertjson.com/yaml-to-json.htm.
Oblika vnosa za YAML:
# Martin za evidenco zaposlenih: ime: Martin D'vloper Delovno mesto: Veščina razvijalca: Elite Normalizirani odziv podatkov/JSON
{ "martin": { "name": "Martin D'vloper", "job": "Developer", "skill": "Elite" } } Primer izraza poti JSON: Use $.martin.job za pridobitev vrednosti Developer.
Vrsta vsebine JSON
Uporabite JSON Expression Evaluator https://jsonpath.com/.
Vhodna oblika JSON:
{ "martin": { "name": "Martin D'vloper", "job": "Developer", "skill": "Elite" } } Normalizirani odziv podatkov/JSON
{ "martin": { "name": "Martin D'vloper", "job": "Developer", "skill": "Elite" } } Primer izraza poti JSON: Use $.martin.job za pridobitev vrednosti Developer.
Pogoj
Dejavnost Pogoj predstavlja odločitev. Pretok poteka po poti True ali False, odvisno od tega, ali je pogoj izpolnjen.
Konfigurirate lahko pot za obravnavo napak (nedoločena napaka) za obravnavo sistemskih napak, do katerih lahko pride med izvajanjem toka. Za več informacij si oglejte Tokovi dogodkov. |
V naslednjih razdelkih lahko konfigurirate parametre in izhode stanja:
Splošne nastavitve
|
Parameter |
Opis |
|---|---|
|
Oznaka dejavnosti |
Vnesite ime dejavnosti. |
|
Opis dejavnosti |
(Neobvezno) Vnesite opis dejavnosti. |
Izraz
Vsak izraz oblijte tako: {{Enter Expression}}.
Primer: {{HTTPRequest1.httpStatusCode == 200}}
Če uporabite izraz brez oklepajev, sistem prikaže napako pretoka.
|
Pogoj |
Opis |
|---|---|
|
Pogoj |
Izberite Pogoj s spustnega seznama:
|
Ovitek
Uporabite dejavnost primera, če je na določeni točki odločanja v toku klicev več možnosti ali rezultatov.
Z dejavnostjo Case lahko na primer določite različna pojavna okna na zaslonu za različne ekipe posrednikov, odvisno od imena ekipe. Vsak primer postane veja, iz katere določite ustrezne poti. Pretok se nadaljuje po poti, ki se za določen primer toka oceni kot resnična. Vsaka dejavnost primera ima privzeto vrednost, ki jo sistem uporabi za vse neopredeljene primere. Če nobeden od primerov ni resničen, se privzeti primer oceni kot resničen in tok poteka vzdolž te veje.
Konfigurirate lahko pot za obravnavo napak (nedoločena napaka) za obravnavo sistemskih napak, do katerih lahko pride med izvajanjem toka. Za več informacij si oglejte Tokovi dogodkov. |
V spodnjih razdelkih lahko konfigurirate dejavnost primera:
Splošne nastavitve
|
Parameter |
Opis |
|---|---|
|
Oznaka dejavnosti |
Vnesite ime dejavnosti. |
|
Opis dejavnosti |
(Neobvezno) Vnesite opis dejavnosti. |
Ovitek
|
Parameter |
Opis |
|---|---|
|
Spremenljivka |
Izberite spremenljivko, glede na katero želite oceniti različne primere. Izberite spremenljivko s spustnega seznama. |
|
Izraz |
Vnesite izraz za ovrednotenje različnih primerov proti. Izraz določite s sintakso predloge kamenčkov. Če želite več informacij o sintaksi predloge kamenčkov, glejte Sintaksa predloge kamenčkov. |
|
Kovček |
Določa različne primere za primerjavo s spremenljivko ali izrazom. Dodate lahko do 20 izjav o primerih na dejavnost. Kliknite Dodaj novo , če želite dodati nov blok izjave o velikih in malih črkah za primerjavo s statično vrednostjo, spremenljivko ali izrazom. Če uporabljate spremenljivko ali izraz, uporabite sintakso predloge kamenčkov. Če želite več informacij o sintaksi predloge kamenčkov, glejte Sintaksa predloge kamenčkov. |
|
Izhod |
Opis |
|---|---|
|
Resnično |
Pot, po kateri morate iti, če je pogoj izpolnjen. |
|
Neresnično |
Pot, po kateri morate iti, če pogoj ni izpolnjen. |
Goto
Pretočno veriženje vam omogoča veriženje več tokov. Če želite doseči veriženje toka, lahko na platno dodate dejavnost zaključevanja GoTo in navedete, ali naj trenutni tok preide na vstopno točko ali drug tok. Če želite več informacij, glejte Veriženje poteka.
Če v knjižnici dejavnosti ni prikazana dejavnost GoTo, se obrnite na podporo podjetja Cisco, da omogočite ustrezno zastavico funkcij. |
Konfigurirate lahko pot za obravnavo napak (nedoločena napaka) za obravnavo sistemskih napak, do katerih lahko pride med izvajanjem toka. Za več informacij si oglejte Tokovi dogodkov. |
V naslednjih razdelkih lahko konfigurirate dejavnost GoTo:
Splošne nastavitve
|
Parameter |
Opis |
|---|---|
|
Oznaka dejavnosti |
Vnesite ime dejavnosti. |
|
Opis dejavnosti |
(Neobvezno) Vnesite opis dejavnosti. |
Nastavitve cilja pretoka
Izkušnjo klicatelja lahko spremenite glede na čas (če klic predate vstopni točki) ali pa v več primerih znova uporabite en tok (če klic predate toku).
Na podlagi možnosti GoTo se spremenljivke pretoka prenesejo iz tokovnega toka na naslednji način:
-
Pojdi na vstopno točko: Spremenljivke poteka po meri in globalne spremenljivke z istim imenom in podatkovnim tipom se kopirajo iz trenutnega toka v tok, ki je povezan z vstopno točko.
-
Pojdi na potek: Spremenljivke toka, ki so konfigurirane v razdelku Preslikava spremenljivk, se kopirajo iz trenutnega toka v nov potek.
|
Parameter |
Opis |
|---|---|
|
Pojdi na vstopno točko |
To možnost izberite, če naj trenutni tok preide na vstopno točko. V kombinirano polje vnesite vstopno točko, če se logika poteka spremeni glede na strategijo aktivnega usmerjanja v času prenosa. Spremenljivke poteka po meri in globalne spremenljivke z istim imenom in podatkovnim tipom se kopirajo iz prvega toka v nov potek, povezan z vstopno točko. Prikazane so samo vstopne točke telefonije, ki so ustvarjene na portalu za upravljanje središča za stike Webex. |
|
Pojdi v Flow |
To možnost izberite, če naj se trenutni tok preusmeri v drug tok. V kombiniranem polju s spustnega seznama izberite ciljni tok. Na spustnem seznamu ciljev so navedeni le objavljeni poteki. Želeni tok si lahko ogledate na ločenem zavihku. Če si želite ogledati potek, kliknite možnost Pogled , ki se prikaže, ko izbirate potek na seznamu, ali kliknite Ogled izbranega poteka , ko izberete potek v možnosti Pojdi na potek. Spremenljivke v dveh potekih lahko ročno preslikate v razdelku Preslikava spremenljivk poteka. |
Preslikava spremenljivk poteka
Če izberete možnost Pojdi na potek , se prikaže razdelek Preslikava spremenljivk poteka. Spremenljivke toka in globalne spremenljivke z istim imenom in enakim podatkovnim tipom med poteki se samodejno preslikajo. Ta funkcija vam pomaga urediti, izbrisati ali dodati več spremenljivih preslikav med trenutnim potekom in ciljnim tokom.
Ko spremenljivko JSON preslikate iz glavnega poteka v ciljni tok v dejavnosti GoTo, shranite izhod JSON v drugo spremenljivko, kot je niz ali kateri koli drug tip spremenljivke, in ga preslikajte v isto vrsto spremenljivke v ciljnem toku. |
|
Parameter |
Opis |
|---|---|
|
Preslikava trenutnih spremenljivk |
Navede vse spremenljivke toka in globalne spremenljivke v trenutnem toku. Isto spremenljivko lahko preslikate v več spremenljivk v ciljnem toku. V kombinirano polje vnesite spremenljivko, ki jo želite preslikati. |
|
Spremenljivka do cilja |
Seznam vseh spremenljivk toka in globalnih spremenljivk v ciljnem toku, ki bodo kopirane iz trenutnega toka po oddaji. V kombinirano polje vnesite spremenljivko, ki je preslikana v ciljni tok. Spremenljivke v ciljnem toku lahko preslikate samo enkrat, spremenljivke v trenutnem toku pa lahko preslikate večkrat. |
Če želite dodati, urediti ali izbrisati preslikave spremenljivk:
-
Če želite urediti preslikavo spremenljivk, s spustnega seznama izberite ustrezen potek.
Ko izberete spremenljivko na spustnem seznamu Preslikaj trenutne spremenljivke ali Do ciljne spremenljivke , drugi spustni seznam prikaže samo spremenljivke istega podatkovnega tipa.
Če na primer s
spustnega seznama Preslikaj trenutne spremenljivkeizberetecustomerIdvrste celo število , spustni seznam spremenljivk do cilja prikaže samo spremenljivke vrstecelo številov novem poteku. -
Kliknite ikono Izbriši , da izbrišete preslikavo spremenljivk.
-
Kliknite Dodaj novo , da dodate novo preslikavo spremenljivk. Izberite spremenljivke, ki jih želite preslikati na spustnih seznamih Preslikava trenutnih spremenljivk in Spremenljivka cilja.
Podrobnosti o spremenljivki
V razdelku Podrobnosti spremenljivke trenutnega toka so prikazane vse spremenljivke toka in globalne spremenljivke v trenutnem toku.
V razdelku Podrobnosti spremenljivke ciljnega toka so prikazane vse spremenljivke toka in globalne spremenljivke v ciljnem toku.
Za informacije o spremenljivki lahko kliknete na oznako. Ko izberete spremenljivko za preslikavo, spremenljivka postane zelena, kar vam pomaga videti, kaj je že bilo preslikano.
Delovni čas
Dejavnost delovnega časa vam omogoča uporabo delovnega in nedelovnega časa, kot so prazniki, ter preglasitve v organizaciji, ki so določene v nadzornem središču. Dejavnost delovnega časa lahko dodate v potek in ta potek dodelite vstopni točki. S to dejavnostjo lahko porabite delovni čas, praznike in preglasitve, da združite več strategij usmerjanja za vse njihove urnike v en sam potek.
Uporabite dejavnost Delovni čas za programiranje urnika delovanja v poteku. Ta dejavnost določa, ali je določen urnik aktiven v danem trenutku in ustrezno usmerja izvajanje toka.
Skrbniki lahko upravljajo entitete delovnega časa v središču Control Hub. Če želite več informacij, glejte Nastavitev delovnega časa.
Pot obravnavanja napak (nedoločena napaka) lahko konfigurirate tako, da obravnava sistemske napake, do katerih lahko pride med izvajanjem toka. Če želite več informacij, glejte Obravnavanje napak. |
V spodnjih razdelkih lahko konfigurirate dejavnost delovnega časa:
Splošne nastavitve
|
Parameter |
Opis |
|---|---|
|
Oznaka dejavnosti |
Vnesite ime dejavnosti. |
|
Opis dejavnosti |
(Neobvezno) Vnesite opis dejavnosti. |
Podrobnosti urnika
V razdelku Podrobnosti urnika lahko na spustnem seznamu izberete delovno uro, da določite, kdaj se izvajajo različne poti poteka. Urnik označuje izmeno, ki je določena v predmetu delovnega časa izbrane delovne ure. Pretok se izvaja predvsem na podlagi časovnega okvira, določenega v premiku izbrane delovne ure. Druge entitete delovnega časa, kot so praznični seznami in preglasitve, imajo prednost pred delovnim časom, če časi sovpadajo s trenutnim časom izmen.
Če je kateri koli vnos urejenega seznama prazen, Flow Designer prikaže napako pri preverjanju poteka. Te napake morate odpraviti pred objavo poteka. |
Vozlišča delovnega časa
V dejavnosti Delovni čas lahko konfigurirate ta vozlišča:
|
Parameter |
Opis |
|---|---|
| Preglasi |
Če je trenutni čas opredeljen kot preglasitev kot na seznamu Preglasitev, dejavnost prevzame vejo Preglasitev ne glede na čase izmen, omenjene v izbranem delovnem času. |
| Prazniki |
Če je trenutni dan praznik, kot je opredeljen na seznamu praznikov, dejavnost poteka v podružnici Prazniki, ne glede na čase izmen, navedene v izbranih delovnih urah. |
| Delovni čas |
To je primarno vozlišče, ki upošteva čas premika, omenjen v izbrani delovni uri v razdelku Podrobnosti urnika. Dejavnost prevzame to vejo, če se trenutni čas ujema z izbranim časom izmene. |
| Privzeto |
Dejavnost prevzame privzeto vejo, če nič od zgoraj navedenega ni ovrednoteno. |
Izhodne spremenljivke
Dejavnost Delovni čas uporablja naslednje izhodne spremenljivke.
|
Ime spremenljivke |
Opis |
|---|---|
|
|
Med izvajanjem pretoka ta spremenljivka shrani ime izmene, določeno v delovni uri. |
|
|
Med izvajanjem toka ta spremenljivka shrani ime praznika, če je trenutni dan praznik, kot je opredeljeno na seznamu praznikov. |
|
|
Med izvajanjem poteka ta spremenljivka shrani ime preglasitve, ki se ujema s trenutnim časom, kot je določeno v Preglasitvi. |
|
|
Ta spremenljivka shranjuje, katero od zgornjih vozlišč je bilo izbrano med izvajanjem toka, na primer delovni čas, prazniki, prekoračitev ali neplačilo. |
Čakaj
Dejavnost »Počakaj« vam omogoča, da izvajanje poteka za določen čas začasno ustavite. Ko konfigurirate to dejavnost z obdobjem čakanja, se izvajanje poteka začasno ustavi za obdobje, ki je določeno v dejavnosti Počakajte na izvedbeni poti.
Ko je aktivna seja IVR, ne priporočamo uporabe dejavnosti »Čakanje«, saj lahko to povzroči iztek IVR seje. V takih primerih bo stik doživel mrtvi zrak, kar bo povzročilo okvare klica. Oblikovalcem poteka toplo priporočamo, da v dogodku CallbackFailed |
Dejavnost »Čakanje« je splošne narave. Ko načrtujete tok, lahko to dejavnost postavite po kateri koli dejavnosti v skladu z vašimi zahtevami. Med ponovnim poskusom povratnega klica ta dejavnost na primer zaustavi izvajanje poteka in ponovno vzpostavi povratni klic.
V spodnjih razdelkih lahko konfigurirate dejavnost »Počakaj«:
Splošne nastavitve
|
Parameter |
Opis |
|---|---|
|
Oznaka dejavnosti |
Vnesite ime dejavnosti Počakaj. |
|
Opis dejavnosti |
(Neobvezno) Vnesite opis dejavnosti. |
Nastavitve čakanja
|
Parameter |
Opis |
|---|---|
|
Trajanje | Izberite trajanje v obliki HH:MM:SS, da določite časovno obdobje, v katerem se izvajanje pretoka ustavi z najmanj 10 sekundami in največ 72 urami. Kliknite polje Trajanje , da nastavite čas. Če polji minute in sekunde vnesete na več kot 59, je privzeto samodejno nastavljeno na 59. Če polje »Delovni čas« nastavite na več kot 72, vas računalnik pozove, da vnesete trajanje med 00:00:10 in 72:00:00. Trenutno med izvajanjem te dejavnosti prihaja do odstopanja do nekaj milisekund. Dejavnosti čakanja ne uporabljajte v primerih uporabe, ki zahtevajo visoko natančnost. |
Izhodne spremenljivke
V tej dejavnosti ni na voljo nobene izhodne spremenljivke.
Dodelitev v odstotkih
Dejavnost dodelitve v odstotkih omogoča porazdelitev prometa klicev po različnih poteh poteka. To dejavnost lahko uporabite kot mehanizem razvejanosti poteka po več poteh poteka in ustvarite več izhodnih poti za dodeljevanje stikov različnim čakalnim vrstam, mestom in zunanjim strežnikom.
Sistem uporablja algoritem Weighted Round Robin (WRR) za porazdelitev prometa, kar lahko povzroči neravnovesja. Algoritem se ponastavi vsakič, ko objavite potek. Priporočamo, da pred uvajanjem sprememb v proizvodnjo preizkusite izvajanje poteka. Vzemimo primer odstotne porazdelitve 50%, 30% oziroma 20%, da razumemo porazdelitev 10 klicev pod WRR. Sčasoma bo sistem enakomerno porazdelil klice, na primer 5 na izhodni poti 1, 3 na izhodni poti 2, 2 na izhodni poti 3. Vendar se to dogaja dinamično na prilagojen način z utežmi 5:3:2. Eden od možnih rezultatov porazdelitve je naslednji, pri čemer se vzame 10 zaporednih klicev, kot so Path1, Path2, Path1, Path2, Path3, Path1, Path2, Path3. Pomembno je omeniti, da je to ena od možnih porazdelitev in da so kontaktne porazdelitve prilagojene z različnimi porazdelitvami obremenitve. Dejavnost dodelitve v odstotkih zdaj omogoča vrednosti v odstotkih od 0 do 100. Skrbniki lahko uporabijo nastavitev 0% za ustvarjanje primerov uporabe stikalne plošče. To omogoča privzeto izklop prometa. Vendar pa lahko te povezave aktivirate pozneje, da dodelite distribucije, večje od 0%. |
Poleg tega lahko dejavnost Odstotek dodelitve dodate pred dejavnost Povratne informacije, da konfigurirate, kako želite upravljati promet klicev. 50 % povratnih informacij lahko dodelite po e-pošti, 30 % iz SMS in 20 % iz ankete.
Podobno lahko v geografsko raznolikem okolju dejavnost Odstotek dodelitve konfigurirate tako, da pošlje 10 % stikov v Boston, 5 % v Chicago, preostalih 85 % pa razdelite na drug nabor lokacij.
Konfigurirate lahko pot za obravnavo napak (nedoločena napaka) za obravnavo sistemskih napak, do katerih lahko pride med izvajanjem toka. Če želite več informacij, glejte Obravnavanje napak. |
Preden začnete
| 1 |
V Načrtovalniku poteka povlecite in spustite dejavnost Odstotek dodelitve iz knjižnice dejavnosti na glavno platno. | ||||
| 2 |
Kliknite dejavnost Odstotek dodelitve , da konfigurirate nastavitve dejavnosti. | ||||
| 3 |
V splošnih nastavitvah:
| ||||
| 4 |
V razdelku Odstotek dodelitve ustvarite zahtevane poti dodelitve. Sistem privzeto pot dodelitve najprej nastavi na 100 %. Uredite lahko vrednost odstotka in opis ter dodate nove poti.
|
Podpora za poteke dela v zunanji vstopni točki
Ko ustvarjate poteke dela za zunanje glasovne stike, so podprte naslednje dejavnosti in dogodki:
-
Zahteva HTTP
-
Pogoj
-
Razčleniti
-
Nastavitev spremenljivke
-
Delovni čas
-
Končni tok
-
Zaslonsko pojavno okno
-
Dogodek pred klicanjem
Podprti so vsi upravljavci dogodkov, kot je ustrezno. Rutine za obravnavo dogodkov, kot so dogodek PreDial, Ponujeni agent in tako dalje, bodo izpolnjene glede na dejavnosti, ki jih dodate v glavni tok. Globalne spremenljivke in lokalne spremenljivke so podprte kot del toka.
Te dejavnosti niso podprte, ko ustvarjate poteke dela za zunanje glasovne stike:
-
Dodajanje stika v čakalno vrsto
-
Čakalna vrsta za agenta
-
Povratni klic
-
Iskanje čakalne vrste
-
Napredne informacije o čakalni vrsti
-
Takojšnja preusmeritev
-
Stopnjevanje skupine za distribucijo klicev
-
IVR sporočilo
Na podlagi zgornjih aktivnosti bo sistem elegantno podpiral poti napak in uspeha.
Ko načrtujete potek za zunanjo vstopno točko, na koncu poteka ne vključite dejavnosti prekini stik. Če v poteku uporabljate dejavnost Prekini stik, to povzroči, da tok konča klic in sproži zaključek, medtem ko je odhodni klic dejansko aktiven in povezan. |
Dogodkov
Na zavihku Poteki dogodkov so te rutine za obravnavo dogodkov, ki jih uporabljate v različnih dejavnostih:
-
OnGlobalErrorTa dogodek omogoča obravnavanje globalnih napak. Sistem sproži ta dogodek, ko ne konfigurirate povezav poti napake za dejavnost. Vse dejavnosti v upravljanju klicev in dejavnosti v nadzoru pretoka razkrivajo ta dogodek. Če želite več informacij, glejte potek dela OnGlobalError.
-
AgentOdgovorjenSistem sproži ta dogodek, ko agent sprejme dohodni klic in prekine izkušnjo stika v čakalni vrsti.
Dejavnosti, ki odpirajo ta dogodek, so Screen Pop in Queue Contact.
-
PhoneContactEndSistem sproži ta dogodek, ko klic v živo prekine povezavo in odstrani vse udeležence. Dogodek je na voljo, če uporabljate izbrane dejavnosti upravljanja klicev v poteku, kot sta Screen Pop in Povratne informacije. Ta dogodek ne zahteva stopnjevanja na zastopnika.
Pri ustvarjanju toka ne dodajte nobenih dejavnosti IVR po dogodku
KončanTelefonskiStik. Med izvajanjem poteka potek ne bo deloval, ko dodate dejavnost, ko se stik konča. -
AgentPrekinitev povezaveSistem sproži ta dogodek, ko zadnji agent prekine povezavo s klicem v živo in pusti stranko samo na liniji.
Dejavnost stika v čakalni vrsti razkrije ta dogodek.
-
Ponujen agentSistem sproži ta dogodek, ko je agentu ponujen glasovni stik. Ta dogodek razvijalcu poteka omogoča konfiguracijo več podprtih dejavnosti, ki so del obravnave dogodkov. Razvijalec poteka lahko na primer konfigurira dejavnost Screen Pop v primerjavi z dogodkom AgentOffer. Ta konfiguracija posredniku zagotavlja informacije, povezane s strankami, preden agent sprejme klic ali sprejme klic. Ta dogodek je povezan s
storitvijo NewPhoneContact.Dogodek
AgentOfferedni podprt za progresivne oglaševalske akcije, zato ni na voljo v izdaji CPA progresivne kampanje.Sorodne spremenljivke si lahko ogledate v Izhodnih spremenljivkah dogodka.
-
Povratni klicNeuspešenSistem sproži ta dogodek, ko vljudnostni povratni klic ne uspe. Ta dogodek je na voljo, če v glavnem toku uporabljate dejavnost povratnega klica.
-
Sistem ponovno vzpostavi povratni klic le, če povratni klic ne uspe s konca stika. Povratni klic ne uspe, če je stik zaseden ali ni na voljo ali če ni odgovora posrednika.
-
Prav tako klic ne uspe od konca posrednika, ko agentov telefon ni dosegljiv ali agent zavrne klic. Klic se premakne nazaj v čakalno vrsto in znova preusmeri k razpoložljivemu posredniku.
Če želite uporabiti povratni klic v poteku, konfigurirajte lokalno spremenljivko toka (z uporabo dejavnosti SetVariable) z vrednostjo 0 in jo po potrebi povečajte. Prepričajte se, da je vrednost manjša od vrednosti števila spremenljivk v ponovnem poskusu.
Priložite lahko druge dogodke, ki jih potrebujete v toku, če želite poskusiti ponoviti povratni klic. V tok vključite dejavnost čakanja , ki ji sledi povratni klic, ali katero koli dejavnost čakalne vrste, kot sta čakalna vrsta za agenta in stik v čakalni vrsti. Te dejavnosti uporabite v poljubni kombinaciji ali vrstnem redu po dejavnosti Počakaj.
Če želite končati vnovične ponovitve:
-
Za resnično stanje uporabite dejavnost Končni tok. Ne uporabljajte dejavnosti Prekini povezavo.
-
Za napačen pogoj uporabite Prekini povezavo, ko je spremenljivka »Ponovi« konfigurirana v poteku. V tem primeru so vsi poskusi ponovnega poskusa končani in ponovni poskusi niso na voljo.
-
Največje število poskusov ponovnega poskusa povratnega klica je 10. Najdaljši čas, ko lahko interakcija ostane v sistemu, je 14 dni. Kar koli se zgodi prej, se šteje za življenjsko dobo interakcije za konfiguriranje ponovnega poskusa.
-
Ko uporabite dejavnost Počakaj, je najkrajši interval zakasnitve med ponovnim poskusom 10 sekund, največji interval zakasnitve med ponovnim poskusom pa 72 ur.
-
Ko je stanje stika v parkirani časovni omejitvi in če so na voljo poskusi ponovnega poskusa, se ustvari dogodek CallbackFail. Konfigurirana rutina za obravnavo dogodkov v poteku nadaljuje s ponovnim klicem za preostale poskuse.
-
Ko povratni klic stika ne uspe, stik začaka v vrsti in ustvari se dogodek CallbackFail. Rutina za obravnavo ponovnega poskusa ga lahko znova postavi v čakalno vrsto s katero koli dejavnostjo, kot so povratni klic (isti ali drug cilj), stik v čakalni vrsti in/ali čakalna vrsta za agenta.
- Če je povratni klic konfiguriran na drugem cilju v
rutini za obravnavo dogodkov CallbackFail, spretnosti ne bodo prenesene naprej.
-
-
PredklicanjeKot del storitve NewPhoneContact dogodek PreDial razvijalcu poteka omogoča, da nastavi ali prilagodi ID klicatelja z nastavitvijo dejavnosti ID-ja klicatelja.
Ko ustvarite potek dela, je ta dogodek na voljo na zavihku Poteki dogodkov v oblikovalniku poteka. To je dogodek, ki se zaključi s konfiguriranjem možnosti Nastavi dejavnost ID-ja klicatelja. Ta dogodek se sproži za posrednika in stranko na podlagi scenarija klica.
Da bi bili klici kampanje uspešni, morajo biti klici posrednikov in strank opravljeni iz iste medijske regije. Medijska regija je izbrana na podlagi ANI/CLID razpisa, ko je predstavljena medijem. Preslikava med ANI in medijsko regijo se izvede v nadzornem središču. ANI-ji, ki so izbrani na klicu agenta in klicu stranke, če so nadzorovani prek dogodka PreDial v toku, morajo biti izbrani tako, da oba klica izvirata iz iste regije.
Če ima na primer posrednik sedež v Singapurju, klice strank pa je treba opraviti v Združenih državah, je lahko ANI za klic stranke izbran tako, da je medijska regija ZDA. Podobno je treba izbrati tudi ANI, izbrano za klic posrednika v dogodku PreDial, tako da je izbrana medijska regija ZDA.
V spodnji tabeli je seznam vrst operacij in ustreznih vrst udeležencev za
PreDial.operationType.Preglednica 55. PreDial.operationVrsta povezane operacije in vrste udeležencev PreDial.OperationType
PreDial.ParticipantType
VHODNIHTelefonist
KLICANJEAgent, stranka
COURTESY_CALLBACKAgent, stranka
PREVIEW_CAMPAIGNAgent, stranka
WEB_CALLBACKAgent, stranka
TRANSFER_TO_DNDN
TRANSFER_TO_AGENTTelefonist
CONSULT_TO_DNDN
CONSULT_TO_AGENTTelefonist
CONSULT_TO_QUEUETelefonist
CONSULT_TO_EP_DNEP-DN
-
Prilagajanje ANI ne velja za nadzornika, ko je konfigurirano spremljanje klicev.
-
Konfigurirajte vsako rutino za obravnavo dogodkov pred klicanjem z nastavitvijo ID-ja klicatelja kot terminalne dejavnosti, sicer lahko stik opustite.
-
Podpora poteka je potrebna za vse dohodne ali odhodne scenarije za uporabo rutine za obravnavo dogodkov pred klicanjem.
-
Ne uporabljajte dejavnosti poteka, ki stika postavijo v čakalno vrsto z rutino za obravnavo dogodkov PreDial.
-
Pri ANI, ki je konfiguriran za odhodni stik, je klic preusmerjen skozi regijo, v katero je preslikan posrednik ANI, ne glede na regijo, kjer je stik. Če ima organizacija na primer središča za stike v ZDA in Avstraliji in se odhodni klic sproži za stik, ki je v ZDA in je agent ANI preslikan v avstralsko regijo, je klic preusmerjen prek Avstralije.
Oglejte si tabelo Uporaba ANI za več scenarijev v okolju naslednje generacije v razdelku Nastavitev ID-ja klicatelja za uporabo ANI v različnih scenarijih klicev.
Sorodne spremenljivke si lahko ogledate v Izhodnih spremenljivkah dogodka.
-
-
OutboundCampaignCallResultKot del storitve NewPhoneContact se ta dogodek sproži, če je stik povezan z odzivnikom ali bo kmalu opuščen. V obeh primerih lahko predvajate sporočilo, preden prekinete povezavo s stikom. Sistem prekine klic, če posrednik ni na voljo.
Za to rutino za obravnavo so podprte samo dejavnosti Glasbe Play in Sporočila Play, nato pa morate prekiniti povezavo.
V skladu z rezultatom analize napredovanja klica (CPA) lahko temu dogodku dodate dodatne dejavnosti nadzora klicev, kot so Glasba Play, Prekini stik itd. Rezultati CPA so lahko eden od naslednjih:
- AMD - označuje, da je zaznan telefonski odzivnik.
- ABANDONED – označuje, da je bil klic opuščen zaradi nerazpoložljivosti agenta.
- LIVE_VOICE – pomeni, da je v IVR oglaševalski akciji zaznan glas stranke v živo.
Sorodno spremenljivko si lahko ogledate v Izhodnih spremenljivkah dogodka.
Potek dela PriGlobalniNapaki
Med ustvarjanjem poteka lahko pot napake dejavnosti nastavite tako, da obravnava napako dejavnosti ali splošno napako, do katere pride med izvajanjem poteka.
Če se med izvajanjem poteka prikaže napaka, se izvajanje nadaljuje z naslednjo dejavnostjo, določeno v poti napake. Če poti napake v glavnem poteku ne konfigurirate, lahko dogodek OnGlobalError , ki je na voljo na zavihku Poteki dogodkov, še vedno nastavite za obravnavo napake pri izvajanju toka.
Če poti napak ne določite v glavnem poteku in poteku dogodka, se tok konča, ko med izvajanjem poteka pride do napake.
Oglejmo si scenarij, v katerem konfigurirate dejavnost Nastavi spremenljivko v poteku.
Vozlišče nedoločenih napak dejavnosti Nastavi spremenljivke na glavnem toku lahko nastavite tako, da obravnava morebitne sistemske napake med izvajanjem toka. Če ne želite določiti poti napake v glavnem poteku, se lahko še vedno pomaknete na zavihek Potek dogodka in konfigurirate potek dogodka OnGlobalError .
V zgornjem primeru je rutini za obravnavo dogodkov OnGlobalError dodano sporočilo »Predvajaj «. Če med izvajanjem dejavnosti Nastavi spremenljivke v glavnem toku pride do sistemske napake, bo sistem najprej upošteval konfiguracijo, narejeno v dejavnosti Nastavi spremenljivko . Če pot napake ni določena, sistem preveri rutino za obravnavo dogodkov OnGlobalError v poteku dogodka. Ker je v zgornjem primeru dogodku OnGlobalError priložena dejavnost Play Message , sistem predvaja sporočilo in konča potek.
Spremenljivke in izrazi v načrtovalniku poteka
Flow Designer ima naslednje vrste spremenljivk:
Spremenljivke toka po meri
Spremenljivke toka po meri so nastavljive spremenljivke različnih podatkovnih tipov, ki jih lahko uporabljate v celotnem toku. Ustvarite lahko toliko spremenljivk toka, kolikor jih potrebujete za izpolnjevanje logike toka.
Varne spremenljivke
Spremenljivke toka lahko označite kot varne, da preprečite beleženje in shranjevanje občutljivih podatkov, kot so osebno določljivi podatki in podatki industrije plačilnih kartic (PCI). Varne spremenljivke lahko nastavite na »Prikazano zastopniku« ali »Ureja lahko zastopnik« in tako nadzirate, kako bodo te spremenljivke prikazane v aplikaciji Agent Desktop.
Vse obstoječe spremenljivke v uvedenih tokovih privzeto delujejo kot nevarne spremenljivke. Odprite te tokove v načinu urejanja, da po potrebi pregledate in ohranite varne spremenljivke.
Pri preslikavi spremenljivk toka ne morete preslikati varne spremenljivke v nevarno spremenljivko v dejavnosti GoTo.
Globalnih spremenljivk ne morete označiti kot varne.
Ustvarjanje spremenljivk toka po meri
| 1 |
V vrstici za krmarjenje portala za upravljanje izberite . | ||||||||||||||||||||
| 2 |
Kliknite ikono s tropičjem ob toku in nato kliknite Odpri. Prikaže se okno Oblikovalnik tokov.
| ||||||||||||||||||||
| 3 |
V podoknu za konfiguracijo odprite razdelek Definicija spremenljivke. | ||||||||||||||||||||
| 4 |
Kliknite Dodaj spremenljivko toka. | ||||||||||||||||||||
| 5 |
Vnesite ime in opis spremenljivke. | ||||||||||||||||||||
| 6 |
Izberite vrsto spremenljivko na spustnem seznamu.
Podprte vrste spremenljivk so:
| ||||||||||||||||||||
| 7 |
Vnesite privzeto vrednost spremenljivke glede na izbrano vrsto spremenljivke. | ||||||||||||||||||||
| 8 |
(Neobvezno) Če omogočite preklopni gumb Vsebuje občutljive informacije , sistem spremenljivko označi kot varno spremenljivko. Sistem med izvajanjem toka ne beleži ali shranjuje nobenih informacij, ki so posredovane prek te spremenljivke. | ||||||||||||||||||||
| 9 |
(Neobvezno) Če omogočite preklopni gumb Mark Agent Viewable , spremenljivko a na namizju skupaj z vrednostjo, zajeto kot del toka. Če omogočite preklopni gumb Označi kot vidno zastopniku, se prikažejo naslednja polja:
| ||||||||||||||||||||
| 10 |
Kliknite Shrani. Ko shranite spremenljivko toka po meri, je spremenljivka shranjena kot oznaka v podoknu »Globalne lastnosti« na namizju. Če ste spremenljivko označili kot »Vidno zastopniku«, oznaka prikaže ikono naglavne slušalke za preprosto identifikacijo. |
Primer: vrstni red spremenljivk toka, prikazanih na namizju
Ko ustvarite spremenljivke, ki so označene kot »Vidno zastopniku«, se na namizju prikažejo te spremenljivke v določenem vrstnem redu.
Če na primer ustvarite naslednje spremenljivke toka: VrstaStranke, NaročenaStranka, ŠteviloStrank, RazmerjeKlicev, dob, PreskusDatuma.
Namizje prejme te spremenljivke iz oblikovalnika tokov v naslednjem vrstnem redu: RazmerjeKlicev, ŠteviloStrank, VrstaStranke, NaročenaStranka, ani, DN, dob, ČasovnaOmejitevrona, PreskusDatuma.
Na namizju so v uporabniškem vmesniku spremenljivke prikazane v naslednjem vrstnem redu, in sicer od leve proti desni:
-
Spremenljivke stranke: telefonska številka, DN, čakalna vrsta, čas RONA
-
Spremenljivke toka so razvrščene po abecednem vrstnem redu, in sicer najprej spremenljivke z velikimi črkami, ki jim sledijo spremenljivke z malimi črkami: RazmerjeKlicev, ŠteviloStrank, VrstaStranke, PreskusPodatkov, NaročenaStranka, dob.
Urejanje spremenljivk toka po meri
Če je spremenljivka že v uporabi, ne morete urediti vrste spremenljivke. S tem lahko pomembno vplivate na tok, zato je to dejanje prepovedano. V takem primeru je spustno polje »Vrsta spremenljivke« onemogočeno in prikaže se opozorilno sporočilo.
Ko uspešno uredite spremenljivko, se narejene spremembe prikažejo v celotnem toku in v pojavnem oknu, ki se prikaže, ko kliknete spremenljivko toka v podoknu »Globalne lastnosti«.
Če želite urediti spremenljivko toka po meri, upoštevajte ta navodila:
| 1 |
V vrstici za krmarjenje portala za upravljanje izberite . |
| 2 |
Kliknite ikono s tropičjem ob toku in nato kliknite Odpri. Prikaže se okno Oblikovalnik tokov.
|
| 3 |
Kliknite oznako spremenljivke v podoknu Globalne lastnosti, ki jo želite urediti. Prikaže se pojavno okno s povzetkom informacij, ki so bile prvotno konfigurirane za spremenljivko.
|
| 4 |
Kliknite Uredi v zgornjem desnem kotu podokna. Prikaže se pogovorno okno za urejanje spremenljivk toka. Če spremenljivka ni uporabljena v toku, lahko uredite vsa polja. Spremenite lahko ime spremenljivke, opis, vrsto in vrednost. |
| 5 |
Kliknite ikono Informacije v tem sporočilu, če želite prikazati seznam dejavnosti, v katerih je uporabljena spremenljivka. Če želite nadaljevati urejanje spremenljivke, odstranite spremenljivko iz vseh konfiguracij toka, preden jo poskusite znova urediti. |
| 6 |
Naredite potrebne spremembe. Gumb Shrani je onemogočen, dokler ne naredite spremembe. |
| 7 |
Kliknite Shrani. |
Brisanje spremenljivk toka po meri
Če je spremenljivka uporabljena v toku, je ne morete izbrisati. S tem lahko pomembno vplivate na tok. V takem primeru je gumb Izbriši v oknu »Izbriši spremenljivko« onemogočen in prikaže se seznam dejavnosti, v katerih je uporabljena spremenljivka.
Dejavnosti so razvrščene glede na to, ali so prikazane na zavihku »Glavni tok« oziroma »Tokovi dogodkov«. Če želite izbrisati spremenljivko, ki je v uporabi, jo odstranite iz vseh konfiguracij, preden jo poskusite izbrisati.
Če želite izbrisati spremenljivko toka po meri, upoštevajte ta navodila:
| 1 |
V vrstici za krmarjenje portala za upravljanje izberite . |
| 2 |
Kliknite ikono s tropičjem ob toku in nato kliknite Odpri. Prikaže se okno Oblikovalnik tokov.
|
| 3 |
V podoknu Globalne lastnosti kliknite ikono Izbriši, ki je prikazana na oznaki spremenljivke, ki jo želite izbrisati. |
Vnaprej določene spremenljivke
Oblikovalnik tokov samodejno ustvari vnaprej določene spremenljivke, če v toku uporabite določene dogodke in dejavnosti.
Seznam razpoložljivih vnaprej določenih spremenljivk je prikazan v razdelku »Vnaprej določene spremenljivke« v podoknu »Globalne lastnosti toka«. Prikazane so tudi v podoknu z lastnostmi za izbrani dogodek ali dejavnost.
Kliknite vsako spremenljivko, da odprete pojavno okno z opisom, kakšna vrsta podatkov je shranjena v spremenljivki, da boste vedeli, kako uporabiti spremenljivko v toku.
Večina atributov spremenljivke rezultata dogodka je vnaprej določena in jih ni mogoče urediti, vendar pa lahko uredite spremenljivko, da spremenite globalno oznako spremenljivke.
Spremenljivke izhoda dogodka
Izhodne spremenljivke dogodka so specifično povezane z dogodki in prevzemajo nomenklaturo: <EventName>.<VariableName>.
Vse spremenljivke izhoda dogodka, ki so na voljo za uporabo v poteku, se samodejno prikažejo v podoknu Globalne lastnosti , ko je dogodek predstavljen v poteku, in tudi v podoknu Lastnosti za povezano rutino za obravnavo dogodkov.
Spremenljivke, ki so na voljo kot izhod dogodka, so:
-
NewPhoneContact.ANI -
NewPhoneContact.DNIS -
NewPhoneContact.InteractionID -
NewPhoneContact.PSTNRegion -
AgentAnswered.AgentID -
AgentAnswered.AgentName -
AgentAnswered.AgentSessionID -
AgentAnswered.QueueID -
AgentAnswered.QueueName -
AgentAnswered.TeamID -
AgentAnswered.TeamName -
AgentAnswered.TenantID -
AgentAnswered.CAD -
PhoneContactEnded.AgentID -
PhoneContactEnded.TeamID -
PhoneContactEnded.QueueID -
PhoneContactEnded.InboundChannel -
PhoneContactEnded.RoutingStrategyID -
AgentOffered.agentId -
AgentOffered.agentName -
AgentOffered.agentSessionId -
AgentOffered.queueId -
AgentOffered.queueName -
AgentOffered.teamId -
AgentOffered.teamName -
AgentOffered.tenantId -
AgentOffered.callAssociatedData -
AgentOffered.AgentID -
AgentOffered.AgentName -
AgentOffered.AgentSessionID -
AgentOffered.QueueID -
AgentOffered.QueueName -
AgentOffered.TeamID -
AgentOffered.TeamName -
AgentOffered.TenantID -
AgentOffered.CAD -
PreDial.direction -
PreDial.participantType -
PreDial.dialNumber -
PreDial.otherPartyDn -
PreDial.epDn -
PreDial.agentSelectedAni -
PreDial.operationType
Prilagajanje sistemskih spremenljivk
Prilagodite lahko samo namizno oznako za spremenljivke Telefonska številka in DNIS (storitev za identifikacijo klicanih številk). Ustvarite lahko vzdevek teh spremenljivk in ga konfigurirate z uporabo dejavnosti Nastavi spremenljivke v poteku.
| 1 |
V vrstici za krmarjenje portala za upravljanje izberite . |
| 2 |
Kliknite ikono s tropičjem ob toku in nato kliknite Odpri. Prikaže se okno Oblikovalnik tokov.
|
| 3 |
V podoknu Lastnosti globalnega toka odprite razdelek Definicija spremenljivke . |
| 4 |
Kliknite zavihek Konfiguracija. |
| 5 |
Kliknite Dodaj spremenljivko toka. |
| 6 |
Vnesite ime in opis spremenljivke. |
| 7 |
Izberite String na spustnem seznamu Vrsta spremenljivke. |
| 8 |
Omogočite preklopni gumb Naj bo agent viden . |
| 9 |
V polje Oznaka namizja vnesite želeno oznako namizja za spremenljivko. |
| 10 |
Kliknite Shrani. To ustvari spremenljivko.
|
| 11 |
Iz knjižnice dejavnosti povlecite dejavnost Nastavi spremenljivko na platno. |
| 12 |
V razdelku Nastavitve spremenljivk v podoknu Nastavitve dejavnosti naredite naslednje: Ko objavite potek, na novo ustvarjena spremenljivka poteka nadomesti izbrano sistemsko spremenljivko. Med izvajanjem poteka se oznaka namizja novo ustvarjene spremenljivke prikaže v podoknu Dohodni popover in Interakcija na namizju.
|
Spremenljivke izhoda aktivnosti
Spremenljivke izhoda aktivnosti shranjujejo podatke, zajete iz dejavnosti, in se samodejno ustvarijo, ko na platno dodate določene dejavnosti. Spremenljivke izhoda dejavnosti uporabljajo naslednjo sintakso: <ActivityName>.<VariableName> kjer se ActivityName dinamično spreminja glede na dejavnost.
Če potek dejavnost uporablja večkrat, ima vsaka dejavnost edinstven primerek vsake povezane spremenljivke izhoda dejavnosti. Vse spremenljivke izhoda dejavnosti, ki so na voljo za uporabo v poteku, se samodejno prikažejo v podoknu Globalne lastnosti , ko v potek uvedete dejavnost, in tudi v podoknu Lastnosti povezane dejavnosti.
Razpoložljive spremenljivke izhoda aktivnosti so:
-
Menu.OptionEntered: Shrani možnost menija, ki jo je klicatelj izbral med primerkom dejavnosti v meniju. To je enomestna številka od 0 do 9. -
CollectDigits.DigitsEntered: shranjuje številke, ki jih je klicatelj vnesel med primerkom dejavnosti zbiranja številk. Število števk je odvisno od konfiguracije dejavnosti. -
HTTPRequest.HTTPStatusCode: shrani kodo stanja, prejeto v poskusu zahteve HTTP. -
HTTPRequest.HTTPResponseBody: shrani odgovor, ko se uspešno sproži zahteva HTTP. -
HTTPRequest.ResponseHeaders: shrani glave, ki so poslane kot del zahteve HTTP. -
VirtualAgent.IntentTriggered: shrani namen, ki je sprožil pogovorno izkušnjo, ki jo je treba obravnavati ali stopnjevati. -
GetQueueInfo.EWT:shrani vrednost predvidenega časa čakanja na izbrano čakalno vrsto. -
GetQueueInfo.PIQ: shrani vrednost za položaj v čakalni vrsti za izbrano čakalno vrsto.
Globalne spremenljivke v oblikovalniku poteka
Globalne spremenljivke so spremenljivke po meri, ki si jih lahko ogledate in do njih dostopate pri ustvarjanju potekov. Skrbnik ustvari globalne spremenljivke v modulu Omogočanje uporabe na portalu za upravljanje. Če želite več informacij, glejte .
Kot razvijalec toka lahko te spremenljivke porabite glede na vaše zahteve. Te spremenljivke lahko dodate v potek. Globalno spremenljivko lahko tudi uredite in odstranite, potem ko jo dodate v potek.
Dodajanje globalne spremenljivke v potek
V potek lahko dodate največ 30 spremenljivk. To število ne vključuje spremenljivk, o katerih ni mogoče poročati in jih ni mogoče videti kot vidne za posrednika.
Če želite dodati več spremenljivk nad maksimalno omejitvijo, morate izbrisati enako število obstoječih spremenljivk. Če želite več informacij o brisanju globalne spremenljivke, glejte Odstranjevanje globalnih spremenljivk iz poteka. |
Med ustvarjanjem toka lahko inicializirate globalno spremenljivko niza tipa z največjo dolžino 256 znakov. Toda med izvajanjem toka lahko spremenljivko posodobite tako, da vsebuje do 1024 znakov. Če presežete to omejitev, lahko pride do neželenega vedenja, kot so napake v klicih in neveljavne vrednosti. |
Če želite v potek dodati globalne spremenljivke:
| 1 |
V vrstici za krmarjenje portala za upravljanje izberite . |
| 2 |
Kliknite ikono s tropičjem ob toku in nato kliknite Odpri. Prikaže se okno Oblikovalnik tokov.
|
| 3 |
V podoknu Lastnosti globalnega toka se pomaknite navzdol do razdelka Spremenljiva definicija > vnaprej določene spremenljivke . |
| 4 |
V razdelku Globalne spremenljivke kliknite Dodaj globalne spremenljivke. Prikaže se pogovorno okno Dodaj globalne spremenljivke . Prikazuje vse globalne spremenljivke, ki jih je skrbnik ustvaril v modulu Omogočanje uporabe.
|
| 5 |
(Neobvezno) V polju Išči globalne spremenljivke lahko filtrirate in poiščete zahtevane globalne spremenljivke s seznama. |
| 6 |
Na seznamu potrdite polja zahtevanih globalnih spremenljivk in kliknite Dodaj. Sistem prikaže izbrane spremenljivke v razdelku Globalne spremenljivke .
Vsaka spremenljivka privzeto nosi polja metapodatkov, ki jih določi skrbnik, kot so »Poročanje«, »Vidno za posrednika«, »Urejanje posrednika« in »Oznaka namizja«. Če skrbnik med uporabo globalne spremenljivke spremeni vrednosti metapodatkov, se spremembe v portalu za upravljanje odražajo v različnih potekih (z zakasnitvijo poteka predpomnilnika 8 ur). |
Urejanje globalne spremenljivke v poteku
Ko urejate globalno spremenljivko, v načrtovalniku poteka ne morete spremeniti nobene vrednosti metapodatkov globalne spremenljivke. Privzeto vrednost pa lahko spremenite s preklopnim gumbom Prepiši privzeto vrednost .
Če želite urediti globalno spremenljivko v poteku:
| 1 |
V vrstici za krmarjenje portala za upravljanje izberite . | ||
| 2 |
Kliknite ikono s tropičjem ob toku in nato kliknite Odpri. Prikaže se okno Oblikovalnik tokov.
| ||
| 3 |
V podoknu Lastnosti globalnega toka se pomaknite navzdol do razdelka Spremenljiva definicija > vnaprej določene spremenljivke . | ||
| 4 |
Na plošči Globalna spremenljivka kliknite globalno spremenljivko in kliknite uredi ( Prikaže se pogovorno okno Urejanje globalnih spremenljivk . Prikazuje podrobnosti izbrane globalne spremenljivke, kot so vrsta spremenljivke, privzeta vrednost, oznaka namizja in možnost urejanja posrednika.
| ||
| 5 |
(Neobvezno) Omogočite preklopni gumb Prepiši konfiguracije portala , da prepišete obstoječe vrednosti, ki so konfigurirane v portalu za upravljanje. Tako lahko spreminjate vrednosti polj, kot so Privzeta vrednost, Vidnost posrednika, Urejanje posrednika in Oznaka namizja.
| ||
| 6 |
Naredite potrebne spremembe. | ||
| 7 |
Kliknite Shrani. |
Odstranjevanje globalnih spremenljivk iz poteka
Globalno spremenljivko, ki ni v nobeni uporabi, lahko odstranite.
Če globalne spremenljivke ne morete odstraniti, se obrnite na skrbnika, da omogoči zastavico funkcij za odstranjevanje globalnih spremenljivk iz poteka. |
Če želite globalno spremenljivko odstraniti iz poteka:
| 1 |
V vrstici za krmarjenje portala za upravljanje izberite . |
| 2 |
Kliknite ikono s tropičjem ob toku in nato kliknite Odpri. Prikaže se okno Oblikovalnik tokov.
|
| 3 |
V podoknu Lastnosti globalnega toka se pomaknite navzdol do razdelka Spremenljiva definicija > vnaprej določene spremenljivke . |
| 4 |
Na plošči Globalne spremenljivke kliknite ikono za odstranitev (x) globalne spremenljivke , ki jo želite odstraniti. Pojavno sporočilo vas pozove, da potrdite dejanje.
|
| 5 |
Kliknite Izbriši. S tem odstranite izbrano globalno spremenljivko s seznama.
|
Spremenljivke, ki si lahko ogledajo namizje
Konfigurirate lahko naslednji vrsti spremenljivk za dohodni popover in podokno Interakcija na namizju za dohodne in odhodne glasovne klice:
-
Sistemske spremenljivke, kot so telefonska številka, DNIS (storitev za identifikacijo klicanih številk), ime čakalne vrste in časovna omejitev RONA
-
Globalne spremenljivke, ki se ustvarijo in upravljajo na portalu za upravljanje
-
Spremenljivke poteka po meri, ki so ustvarjene in upravljane v Načrtovalniku poteka
|
- Dohodni popover na namizju
- Dohodni pojavni okno se prikaže, ko posrednik prejme dohodni klic ali pokliče odhodni klic. Prikazuje ključne informacije o stranki glede na spremenljivke, konfigurirane v Flow Designerju. V dohodnem pojavnem oknu lahko nastavite vrstni red videza vsake od teh spremenljivk, ki lahko vključuje katero koli kombinacijo sistema, globalnih spremenljivk in spremenljivk pretoka po meri. Uredite lahko tudi oznako namizja teh spremenljivk.
- Prilagodite lahko oznako namizja sistemskih spremenljivk, kot sta telefonska številka in DNIS. Če želite več informacij, glejte Prilagajanje sistemskih spremenljivk.
- Za dohodne in odhodne klice lahko izberete najmanj tri in največ šest spremenljivk. Pri svetovalnih klicih bi agent, ki se je posvetoval, videl dodatne tri spremenljivke, kot so ime agenta, DN agenta in ekipa agenta, ki so privzeto dodane na seznam.
-
Spremenljivk, ki vsebujejo občutljive informacije, ne morete konfigurirati v dohodnem pojavnem oknu na namizju.
- Če želite več informacij o konfiguraciji spremenljivk za dohodni pojavni okno, glejte Konfiguracija spremenljivk za dohodni popover.
- Podokno za interakcije
- Podokno »Interakcija« na namizju se prikaže, ko posrednik sprejme dohodni ali odhodni klic. Prikaže nabor informacij v spremenljivkah podokna interakcije, ki so konfigurirane v Načrtovalniku poteka. Izberete lahko največ 30 spremenljivk. V podoknu interakcije lahko nastavite vrstni red videza vsake od teh spremenljivk, ki lahko vključuje poljubno kombinacijo sistema, globalne spremenljivke in spremenljivke toka po meri. Uredite lahko tudi oznako namizja teh spremenljivk.
- Prilagodite lahko oznako namizja sistemskih spremenljivk, kot sta telefonska številka in DNIS. Če želite več informacij, glejte Prilagajanje sistemskih spremenljivk.
- Če želite več informacij o konfiguraciji spremenljivk za podokno »Interakcija«, glejte Konfiguracija spremenljivk za podokno »Interakcija«.
Konfiguracija spremenljivk za dohodni popover
Preden začnete
Konfigurirajte spremenljivke v dohodnem pojavnem oknu za dohodne in odhodne klice.
-
Ustvariti morate spremenljivke, ki jih želite dodati v dohodni pojavni okno namizja. Če želite več informacij, glejte Ustvarjanje globalne spremenljivke in Ustvarjanje spremenljivk poteka po meri.
-
Spremenljivke morate označiti kot vidne za agenta. Če želite več informacij o tem, kako globalno spremenljivko označite kot vidno za posrednika, glejte Urejanje globalne spremenljivke v poteku.
| 1 |
V vrstici za krmarjenje portala za upravljanje izberite . |
| 2 |
Če želite ustvariti tok, kliknite Nov. Če želite urediti obstoječi tok, kliknite ikono s tropičjem ob toku in kliknite Odpri. Prikaže se okno Oblikovalnik tokov.
|
| 3 |
V podoknu Lastnosti globalnega toka odprite razdelek Definicija spremenljivke . |
| 4 |
Kliknite zavihek Vidnost namizja in naročilo . |
| 5 |
V razdelku Dohodni pojavni okno kliknite Izberi spremenljivke za dohodni popover. Prikaže se okno Select Variables on Incoming Popover . Prikazuje vse spremenljivke, ki vključujejo štiri privzete sistemske spremenljivke, kot so telefonska številka, DNIS, ime čakalne vrste in časovna omejitev RONE. Sistemske spremenljivke, kot so telefonska številka, DNIS in ime čakalne vrste, so privzeto izbrane in jih lahko počistite, ko dodate več spremenljivk.
|
| 6 |
Za filtriranje seznama uporabite naslednje možnosti iskanja: Seznam se samodejno izpolni s spremenljivkami glede na vnose vaših kriterijev.
|
| 7 |
Potrdite polja spremenljivk, ki jih želite izbrati za dohodno pojavno okno. Izberete lahko najmanj tri in največ šest spremenljivk. |
| 8 |
Kliknite Shrani. Ta korak lahko preskočite, če omogočite preklopni gumb za samodejno shranjevanje . Izbrane spremenljivke se prikažejo v razdelku Dohodni pover.
|
| 9 |
Uporaba ikone ročice ( |
| 10 |
(Neobvezno) Kliknite ikono x poleg spremenljivke, da jo odstranite s seznama. |
Konfiguracija spremenljivk za podokno »Interakcija«
Preden začnete
Konfigurirajte spremenljivke v podoknu Interakcija za dohodne in odhodne klice.
-
Ustvariti morate spremenljivke, ki jih želite dodati v dohodni pojavni okno namizja. Če želite več informacij, glejte Ustvarjanje globalne spremenljivke in Ustvarjanje spremenljivk poteka po meri.
-
Spremenljivke morate označiti kot vidne za agenta. Če želite več informacij o tem, kako globalno spremenljivko označite kot vidno za posrednika, glejte Urejanje globalne spremenljivke v poteku.
| 1 |
V vrstici za krmarjenje portala za upravljanje izberite . |
| 2 |
Če želite ustvariti tok, kliknite Nov. Če želite urediti obstoječi tok, kliknite ikono s tropičjem ob toku in kliknite Odpri. Prikaže se okno Oblikovalnik tokov.
|
| 3 |
V podoknu Lastnosti globalnega toka odprite razdelek Definicija spremenljivke . |
| 4 |
Kliknite zavihek Vidnost namizja in vrstni red . |
| 5 |
V razdelku Podokno interakcije kliknite Izberi spremenljivke za podokno interakcije. Prikaže se okno Izberi spremenljivke v podoknu interakcije. Prikazuje vse spremenljivke skupaj s štirimi sistemskimi spremenljivkami, kot so telefonska številka, DNIS, ime čakalne vrste in časovna omejitev RONE.
|
| 6 |
Za filtriranje seznama uporabite naslednje možnosti iskanja: Seznam se samodejno izpolni s spremenljivkami glede na vnose vaših kriterijev.
|
| 7 |
Potrdite polja spremenljivk, ki jih želite izbrati za podokno Interakcija. Izberete lahko največ 30 spremenljivk. |
| 8 |
Uporaba ikone ročice ( |
| 9 |
Kliknite Shrani. Ta korak lahko preskočite, če omogočite preklopni gumb za samodejno shranjevanje . Izbrane spremenljivke se prikažejo v razdelku Podokno interakcije .
|
| 10 |
(Neobvezno) Kliknite ikono x poleg spremenljivke, da jo odstranite s seznama. |
Spremenljivke JSON
Spremenljivke JSON so spremenljivke toka po meri tipa JSON. Spremenljivke JSON lahko ustvarite v Flow Designerju. Če želite več informacij, glejte Ustvarjanje spremenljivk poteka po meri.
Za shranjevanje podatkov v spremenljivki JSON: zahteva HTTP , razčleni in nastavi spremenljivko, lahko uporabite naslednje dejavnosti.
V dejavnostih HTTP in Parse lahko podatke izvlečete z izrazom filtra poti JSON in jih shranite v spremenljivko JSON.
V Nastavi spremenljivo dejavnost lahko spremenljivko JSON uporabite v možnosti Nastavi vrednost na naslednje načine:
-
Vnesite vrednost JSON v besedilno polje. Na primer:
{ "userId":"rirani", "jobTitleName":"Developer", "firstName":"Romin", "lastName":"Irani", "preferredFullName":"Romin Irani", "employeeCode":"E1", "region":"CA", "phoneNumber":"408-xxxxx67", "emailAddress":"rirani@xyz.com" } -
Uporabite izraz kamenčkov.
Uporaba spremenljivk JSON v prodnatem izrazu
-
Ločen dostop s pikami (.) Ločen dostop: Ločen dostop s pikami (.) lahko uporabite v izrazu Pebble za spremenljivko JSON pri upravljanju klicev in nadzoru pretoka.
Sintaksa:
{{ jsonVariableName.fieldName }}where,jsonVariableName.fieldNamebi morala biti ovrednotena kot polje v spremenljivki JSON.Če v prejšnjem delčku vzorčne kode izvlečete zaposlenega v spremenljivko, imenovano
empvar, z uporabo HTTP ali Parse:use
{{empvar.employeeCode}}, da dobite vrednost kotE1. -
Dostop do kazala v polju JSON: Do določenega indeksa lahko dostopate iz polja JSON, podobno kot sintaksa Pebble. Za več podrobnosti o dostopu do indeksa v Pebble obiščite https://pebbletemplates.io/wiki/guide/basic-usage/, na primer:
Če izvlečete polje JSON zaposlenih v spremenljivko, imenovano{ "Employees" : [ { "userId":"rirani", "jobTitleName":"Developer", "firstName":"Romin", "lastName":"Irani", "preferredFullName":"Romin Irani", "employeeCode":"E1", }, { "userId":"hvala", "jobTitleName":"Program Manager", "ime":"Tom", "priimek":"Hanks", "preferredFullName":"Tom Hanks", "employeeCode":"E3", "directReports":[ { "userId":"John", "jobTitleName":"Razvijalec", "ime":"John", "lastName":"Irani", "preferredFullName":"John Irani", "employeeCode":"E2" }, { " userId":"Sam", "jobTitleName":"Developer", "firstName":"Sam", "lastName":"Das", "preferredFullName":"Sam Das", "employeeCode":"E2" } ] } ] }var, z uporabo funkcije HTTP ali Razčleni:-
Use
{{ var[0]}},da pridobite podatke ozaposlenem o riraniju, ki je upravitelj. -
Use
{{ var[1].directReports[0] }},da pridobite podatke ozaposlenem o Johnu, ki je neposredni poročevalec vodje. -
Use
{{ var[1].directReports[0].preferredFullName }}, da dobite vrednost kotJohn Irani. -
Use
{{ var[0].preferredFullName }}, da dobite vrednost kotRomin Irani.
-
Uporaba spremenljivke JSON v zahtevi HTTP
Če želite spremenljivko JSON uporabiti kot telo zahteve zahteve HTTP, uporabite najprej nastavi dejavnost spremenljivk, da pretvorite spremenljivko JSON v niz. Na primer, v razdelku Nastavi spremenljive nastavitve spremenljive dejavnosti nastavite spremenljivko jsonString z vrednostjo kot {{ jsonVariable }} .
To spremenljivko uporabite kot vhodni podatek za nastavitve HTTP. V razdelku Nastavitve zahteve HTTP nastavite telo zahteve kot {{ jsonString }}.
Pisanje izrazov
Večina polj za vnos besedila v načrtovalniku poteka podpira pisanje izrazov. Izrazi niso obvezni, vendar omogočajo zmogljivo funkcijo skriptnega izvajanja prek spremenljivk za napredne uporabnike. Če izrazov ne potrebujete, lahko v ista vnosna polja vnesete tudi osnovno besedilo in številke.
Vsak izraz ovijte v dvojne zavite oklepaje, kot je prikazano tukaj: {{Enter Expression}}
Če želite na primer združiti dve spremenljivki niza, morate uporabiti {{var1+var2}}. Za več informacij glej: https://pebbletemplates.io/.
Sintaksa predloge kamenčkov
Vsa vnosna polja v načrtovalniku poteka uporabljajo sintakso odprtokodnega izraza, imenovano Predloge kamenčkov: https://pebbletemplates.io/.
V predlogah kamenčkov so podprti simboli: ==, !=, <, >, <=, >=, +, -, *, / . Če želite v izraz vnesti spremenljivke po meri, uporabite to sintakso: {{variable}}
Podprti so tudi logični operaterji. Če želite več informacij, glejte https://pebbletemplates.io/wiki/operator/logic/.
Priporočamo, da si ogledate dokumentacijo predloge kamenčkov, preden uporabite izraze v načrtovalniku poteka. Za informacije o pisanju izrazov si oglejte dokumente na: https://pebbletemplates.io/wiki/.
V tem osnovnem primeru uporabe pogojev izraz na primer preveri, ali je številka računa kličočega večja ali enaka določeni vrednosti. Glede na to, kako izraz ocenjuje za dano izvedbo toka, lahko tok ubere pot True ali False.
Prodnati filtri po meri
Časovni žig Epohe
S spodnjimi filtri kamenčkov lahko vrnete časovni žig epohe za Zdaj ali določen datumski niz:
Časovni žig Epohe za zdaj:
{{ now() | epoch }} => privzeti časovni pas UTC in v sekundah {{ now() | epoch(inMillis=true) }} => privzeti časovni pas UTC in v milisekundah Primer: {{ now() | epoch }} -> 1667471488 {{ now() | epoch(inMillis=true) }} -> 1667471522829Časovni žig Epohe za določen datum:
{{ '2017-10-19 16:18:03.779' | epoch(format='yyyy-MM-dd HH:mm:ss. SSS', inMillis=true) }} => oblika po meri in v milisekundah {{ '2017-10-19 16:18:03.779' | epoch(format='yyyy-MM-dd HH:mm:ss. SSS', inMillis=true, timeZone='America/Phoenix') }} => oblika po meri s časovnim pasom in v milisekundah Primer: {{ '2017-10-19 16:18:03.779' | epoch(format='yyyy-MM-dd HH:mm:ss. SSS', inMillis=true) }} -> 1508429883779 {{ '2017-10-19 16:18:03.779' | epoch(format='yyyy-MM-dd HH:mm:ss. SSS', inMillis=true, timeZone='America/Phoenix') }} -> 1508455083779Preverjanje veljavnosti izrazov
Če vnosno polje zazna, da se uporablja izraz (to je sintaksa {{}}), se v spodnjem desnem kotu polja prikaže modra ikona.
Kliknite modro ikono, da odprete modal, kjer lahko preskusite in spremenite izraz, dokler ne dosežete želenega rezultata.
Način preskusnega izraza vsebuje naslednja polja:
-
Izraz: prikazuje izraz, ki je bil prvotno vnesen v vnosno polje iz konfiguracije dejavnosti.
-
Spremenljiva polja:Vsaka spremenljivka, uporabljena v izrazu, ima podporno polje, kamor lahko vnesete vzorčno vrednost spremenljivke. Vnesite vrednost za vsako spremenljivko in kliknite Test , da si ogledate rezultate, če je izraz izveden z vnesenimi parametri.
Če želite nastaviti spremenljivke v izrazu, uporabite samo obliko {{ime spremenljivke}}. Primer: {{NewPhoneContact.ANI}} je sintaksa spremenljivk.
-
Rezultat:pokaže rezultat izraza, ko kliknete Preskusi. Če so rezultati drugačni od pričakovanih, spremenite izraz po želji. Če spremenite konfiguracijo, kliknite Uporabi spremembe , da posodobite izraz v konfiguraciji dejavnosti.
Ustvarjanje in upravljanje potekov
Ustvarjanje poteka
Poteke lahko ustvarjate in upravljate z modulom Viri usmerjanja. Ko načrtujete potek, interakcija s storitvijo Consult ne sme vsebovati vljudnostnega povratnega klica, povratnih informacij ankete po klicu ali dejavnosti slepega prenosa.
Če število vozlišč pri ustvarjanju poteka presega 100, lahko v načrtovalniku poteka pride do zakasnitve. V takih primerih priporočamo, da uporabite funkciji veriženja pretoka in dinamičnih spremenljivk, da velik pretok razdelite na manjše tokove, ki jih je enostavno upravljati. Če želite več informacij, glejte Veriženje poteka in Stik v čakalni vrsti. |
| 1 |
V vrstici za krmarjenje na portalu za upravljanje izberite Strategija upravljanja > Tokovi. | ||
| 2 |
Kliknite Nov. | ||
| 3 |
V polje Ime poteka vnesite enolično ime.
| ||
| 4 |
Kliknite Začni potek gradnje. Prikaže se okno Oblikovalnik tokov. | ||
| 5 |
V razdelek Splošne nastavitve vnesite opis poteka. Tega opisa pozneje ni mogoče spremeniti. | ||
| 6 |
(Neobvezno) Konfigurirajte naslednje nastavitve v razdelku Ogled nastavitev .
| ||
| 7 |
Za ustvarjanje poteka izvedite naslednja opravila: |
Urejanje spremenljivk poteka
Spremenljivke ni mogoče urejati, ko je v uporabi. Ko je spremenljivka ustvarjena, vrste spremenljivke ni mogoče urejati.
| 1 |
V vrstici za krmarjenje portala za upravljanje izberite . |
| 2 |
Kliknite ikono treh pik poleg poteka, ki ga želite urediti, in kliknite Odpri. |
| 3 |
Kliknite spremenljivo oznako v podoknu Lastnosti globalnega toka. Pojavno okno prikaže povzetek informacij o spremenljivki.
|
| 4 |
Kliknite Uredi v zgornjem desnem kotu pojavnega okna. |
| 5 |
Izberite spremenljivko, ki ni uporabljena v toku. |
| 6 |
Izvedite potrebne spremembe imena spremenljivke, opisa, vrednosti in konfiguracij spremenljivk. |
Spreminjanje poteka
Za urejanje poteka uporabite preklopni gumb Uredi . Če vklopite preklopni gumb, drugi razvijalci poteka ne bodo mogli urejati poteka hkrati. Ko odprete potek, privzeto preide v način samo za branje. Vklopite preklopni gumb Uredi , da uredite potek.
Flow Designer vam zdaj omogoča, da spremenljivke, ki vsebujejo občutljive podatke, označite kot varne. Ko odprete obstoječi potek, ki vsebuje spremenljivke poteka, prejmete poziv, da pregledate in označite te spremenljivke kot varne glede na vaše zahteve. Za več informacij o varnih spremenljivkah glejte Varne spremenljivke.
| 1 |
V navigacijski vrstici portala za upravljanje izberite . Prikaže se tabela s seznamom vseh obstoječih tokov najemnika. Tabela vsebuje ta polja:
| ||||||||||||||||
| 2 |
Kliknite ikono treh pik poleg poteka, ki ga želite urediti, in kliknite Odpri. Če ima izbrani potek spremenljivke poteka, vas sporočilo pozove, da spremenljivke označite kot varne. Potek lahko spreminjate le, če je omogočen preklopni gumb Uredi vklopljeno. Če je preklopni gumb Uredi vklopljeno nastavljen na Izklopljeno, se tok prikaže v načinu samo za branje. | ||||||||||||||||
| 3 |
Kliknite Pojdi Izberite varne spremenljivke , da odprete pogovorno okno Urejanje varnih spremenljivk .
| ||||||||||||||||
| 4 |
Potrdite polja spremenljivk, ki vsebujejo občutljive podatke, in kliknite Shrani . Okno oblikovalnika poteka prikaže izbrane spremenljivke z ikono ključavnice poleg imen spremenljivk. Izbrani potek se odpre v načinu samo za branje. | ||||||||||||||||
| 5 |
Omogočite preklopni gumb Uredi , če želite spremeniti potek. | ||||||||||||||||
| 6 |
Potek osnutka uredite po želji.
| ||||||||||||||||
| 7 |
Kliknite Shrani , da shranite potek, če onemogočite preklopni gumb samodejnega shranjevanja . |
Iskanje entitet v poteku
S funkcijo iskanja v Načrtovalniku poteka lahko razvijalci tokov poiščejo entitete v poteku in hitro dostopajo do svojih lokacij. Za bolj dovršene in zapletene poteke uporabite to možnost iskanja, da se izognete ročnim naporom pri iskanju želenih entitet.
S to funkcijo iskanja lahko v poteku iščete naslednje entitete:
-
Imena dejavnosti, opisi in vnosi
-
Imena spremenljivk
-
Prodnati izrazi
-
Lastnosti pretoka
V poljih, kot so vnosi besedila, opisi, prodnati izrazi itd., lahko poiščete in zamenjate prosto besedilo.
| 1 |
V navigacijski vrstici portala za upravljanje izberite . |
| 2 |
Kliknite tri pike (...) poleg poteka, ki ga želite urediti, in kliknite Odpri. |
| 3 |
V iskalno polje, ki se prikaže v zgornjem desnem kotu, vnesite ključno besedo (ime dejavnosti, ime spremenljivke ali niz) in pritisnite Enter. Druga možnost je, da iskalno polje sprožite z bližnjicami na tipkovnici: Cmd + K (za macOS) in ctrl + k (za Windows). Rezultati iskanja se prikažejo na ločeni iskalni plošči na levi strani zaslona.
|
| 4 |
(Neobvezno) S spustnega seznama izberite eno ali več vrst entitet, da filtrirate rezultate iskanja. |
| 5 |
Če želite poiskati in zamenjati besedilo, naredite to: |
Uporaba oznak različic v poteku
Priporočamo, da upoštevate najboljšo prakso dodajanja oznake različice, da ustvarite življenjski cikel poteka skozi različne faze, kot so razvoj, testiranje in življenje, za boljši nadzor med upravljanjem proizvodnega toka. Namesto da spremembe uporabite neposredno za potek, lahko objavite potek skozi faze, preden uvedete tok v proizvodnjo. Ta funkcija vam pomaga, da se izognete prepisovanju trenutnega toka v proizvodnji.
Ko objavite potek, lahko poleg imena poteka povežete oznako različice, kot je Live, Test ali Dev, z novo različico poteka. To omogoča pritrditev različnih različic istega toka na različne vstopne točke ali GoTo dejavnost. Najnovejša je privzeta oznaka različice, ki je ni mogoče odstraniti iz različice poteka. Uporabite lahko katero koli drugo oznako različice skupaj z najnovejšo.
Poleg tega lahko vstopni točki priložite več različic istega toka. Med konfiguracijo vstopne točke lahko izberete potek skupaj z eno od povezanih oznak različic.
Ko odprete potek v načinu urejanja, vidite objavljeno različico osnutka iz najnovejše različice poteka. Ko objavite ta osnutek različice, bo ta nanj povezal oznako Najnovejša različica. V določenem trenutku je samo z enim potekom povezana oznaka najnovejše različice. To ustreza zadnji objavljeni različici toka. |
Preden začnete
Potek morate objaviti vsaj enkrat.
| 1 |
V navigacijski vrstici portala za upravljanje izberite . | ||
| 2 |
Kliknite ikono treh pik poleg poteka, ki ga želite urediti, in kliknite Odpri. | ||
| 3 |
Uredite potek. | ||
| 4 |
Kliknite Shrani , da shranite potek, če onemogočite preklopni gumb samodejnega shranjevanja . | ||
| 5 |
Vklopite preklopni gumb Preverjanje veljavnosti , da omogočite objavo. | ||
| 6 |
Kliknite Objavi. | ||
| 7 |
(Neobvezno) V pogovorno okno Objavi potek vnesite opombo o različici ali katere koli informacije, ki jo želite dati v skupno rabo z drugimi razvijalci poteka. | ||
| 8 |
Privzeto je kot oznaka različice, ki označuje najnovejšo različico poteka, izbrana Najnovejša . Na spustnem seznamu Dodaj oznako različice lahko uporabite več oznak različic za različico poteka, na primer v živo, razvijalec ali preskus . Če je določena oznaka različice že preslikana v vstopno točko, se poleg te oznake različice na spustnem seznamu prikaže opozorilo, v katerem piše, da je oznaka preslikana v vstopno točko. | ||
| 9 |
Kliknite Objavi. Ko izberete eno ali več ustreznih oznak različic in jih objavite, lahko to različico poteka uporabite, ko dodelite vstopni točki. | ||
| 10 |
(Neobvezno) Kliknite ikono časovnika poleg številke različice, če si želite ogledati zgodovino različic poteka. Prikaže se modalni način Zgodovina različic, ki prikazuje naslednje podrobnosti za aktivne različice in druge različice poteka:
Za filtriranje tabele uporabite katerega koli od teh atributov iskanja po ključnih besedah:
Kliknite ikono Pogled katere koli vrstice, če si želite ogledati potek, objavljen v izbrani različici. | ||
| 11 |
(Neobvezno) Kliknite ikono Pogled katere koli vrstice, če si želite ogledati potek, objavljen v izbrani različici.
|
Omogočanje ali onemogočanje možnosti samodejnega shranjevanja
| 1 |
V vrstici za krmarjenje na portalu za upravljanje izberite Strategija upravljanja > Tokovi. |
| 2 |
Če želite ustvariti tok, kliknite Nov. Če želite urediti obstoječi tok, kliknite ikono s tropičjem ob toku in kliknite Odpri. |
| 3 |
Če želite omogočiti možnost samodejnega shranjevanja, nastavite preklopni gumb za samodejno shranjevanje na VKLOPLJENO. |
| 4 |
Če želite onemogočiti možnost samodejnega shranjevanja: Ko onemogočite možnost samodejnega shranjevanja, spremembe shranite ročno. V nasprotnem primeru boste izgubili spremembe toka. |
Kopiranje in lepljenje dejavnosti
Kot razvijalec toka lahko kopirate in prilepite dejavnost ali skupino dejavnosti v istem toku, da vam teh dejavnosti ni treba konfigurirati od začetka. V ta namen lahko izberete posamezno dejavnost ali skupino dejavnosti naenkrat in jih znova uporabite v istem toku. Ko kopirate dejavnosti, sistem ustvari dvojnike teh dejavnosti ter kopira vse konfigurirane nastavitve in povezave.
| 1 |
V vrstici za krmarjenje na portalu za upravljanje izberite Strategija upravljanja > Tokovi. |
| 2 |
Če želite ustvariti tok, kliknite Nov. Če želite urediti obstoječi tok, kliknite ikono s tropičjem ob toku in kliknite Odpri. |
| 3 |
Naredite kar koli od tega: Lahko pa pritisnete tipki CTRL+C na tipkovnici, da kopirate izbrane dejavnosti, in pritisnete tipki CTRL+V, da prilepite izbrane dejavnosti na platno. |
| 4 |
Kopirane dejavnosti lahko prerazporedite v skladu s svojimi zahtevami. |
Preverjanje poteka
Potek preverite in tako zagotovite, da ste konfigurirali vsa obvezna polja In da je struktura toka veljavna. Preverjanje veljavnosti ne more določiti, kako sistem izvaja tok med izvajanjem, in ne zagotavlja, da bo potek potekal po pričakovanjih.
Ko je preverjanje veljavnosti uspešno, pustite stikalo Preverjanje veljavnosti vklopljeno. Poteka ne morete objaviti, če preverjanje veljavnosti ni uspešno.
| 1 |
V navigacijski vrstici portala za upravljanje izberite . | ||
| 2 |
Izberite potek. | ||
| 3 |
Preklopno stikalo za preverjanje veljavnosti nastavite na Vklopljeno. Preverjanje veljavnosti se začne in napake se prikažejo v oknu. Med preverjanjem veljavnosti sistem prikaže napake na naslednje načine:
| ||
| 4 |
Če zaprete okno Podrobnosti preverjanja veljavnosti in ga želite znova odpreti, kliknite gumb Napake poteka . | ||
| 5 |
Izbirno. Če pride do napak, nastavite stikalo Preverjanje veljavnosti na Izklopljeno. Odpraviti morate napake in znova zagnati preverjanje.
|
Kopiranje poteka
| 1 |
V navigacijski vrstici portala za upravljanje izberite . |
| 2 |
Kliknite ikono treh pik poleg toka, ki ga želite kopirati, in kliknite Kopiraj. Ime kopiranega poteka ima to obliko zapisa: Copy_FlowName_FlowID kjer je ime poteka ime izvirnega poteka, FlowID pa enolični identifikator prvotnega poteka. |
| 3 |
Odprite kopirani potek v oblikovalniku poteka, da uredite ime. |
Izvoz poteka
Če želite ekstrahirati definicijo poteka kot datoteko JSON, uporabite možnost Izvozi. Pozneje lahko uvozite datoteko JSON, da ustvarite isti tok v drugem najemniku. Če želite uvoziti potek, glejte Uvozite potek.
| 1 |
V vrstici za krmarjenje portala za upravljanje izberite . |
| 2 |
Kliknite ikono treh pik poleg toka, ki ga želite izvoziti, in kliknite Izvozi. |
| 3 |
V pogovornem oknu, ki se odpre, izberite Shrani in kliknite V redu , da prenesete datoteko poteka. Datoteka se prenese v vaš lokalni sistem z obstoječim imenom datoteke v formatu JSON. |
Uvoz poteka
Če želite uvoziti tok v najemnika, uporabite možnost Uvozi. Preden uvozite tok, morate izvoziti tok kot datoteko JSON od drugega najemnika. Če želite izvoziti potek, glejte Izvozite tok.
Če želite znova uporabiti obstoječi potek v istem najemniku, uporabite možnost Kopiraj. Če želite več informacij, glejte Kopiranje poteka. |
| 1 |
V vrstici za krmarjenje portala za upravljanje izberite . | ||
| 2 |
Kliknite Uvozi in iz lokalnega sistema izberite datoteko poteka, ki je v obliki zapisa JSON. | ||
| 3 |
Kliknite Odpri , da uvozite datoteko. Tok se uvozi v najemnika.
|
Kaj storiti naslednje
Potek lahko spremenite ali objavite. Če želite več informacij, glejte Delo s poteki.
Objava poteka
Potek lahko objavite, ko sistem preveri veljavnost toka in ugotovi, da je brez napak. Objavljeni potek lahko uporabite v strategijah usmerjanja vstopnih točk.
Preden objavite potek, se prepričajte, da ste popolnoma zadovoljni s konfiguracijo in da je tok primeren za interakcije v stikih s središčem za stike v živo. Urejanje objavljenega poteka ni v celoti podprto.
Gumb »Objavi potek « je onemogočen, dokler je stikalo za preverjanje veljavnosti izklopljeno. Gumb »Objavi potek « ostane onemogočen, če je v toku prišlo do aktivnih napak.
Ko kliknete gumb Objavi potek , se prikaže potrditveno okno Objavi potek . Preden objavite potek, se prepričajte, da vsi izrazi delujejo in da potek deluje po želji.
Če pride do napake:
-
Prikaže se okno z obvestili z ID-jem
za sledenje inID-jempoteka. Za pomoč v primeru napak se obrnite na podporo podjetja Cisco. Za podporo potrebujeteIDza sledenje. -
Kliknite gumb Poskusi znova objaviti .
| 1 |
V navigacijski vrstici portala za upravljanje izberite . | ||
| 2 |
Izberite potek. | ||
| 3 |
Kliknite Objavi , da objavite potek. Če je potek uspešno objavljen, se prikaže potrditveno sporočilo. | ||
| 4 |
Izberite eno od naslednjih možnosti:
|
Brisanje poteka
Če ima potek stanje Objavljeno, je lahko del konfiguracije strategije usmerjanja. Preden tok izbrišete, se prepričajte, da veste, kje se tok uporablja. V nasprotnem primeru lahko vplivate na interakcije s središčem za stike v živo.
| 1 |
V navigacijski vrstici portala za upravljanje izberite . |
| 2 |
Kliknite ikono treh pik poleg toka, ki ga želite izbrisati, in kliknite Izbriši. |
| 3 |
Za potrditev kliknite Da . |
Strategije usmerjanja vstopne točke
Strategija usmerjanja vstopne točke je konfiguracija, ki nadzoruje usmerjanje stika, ko stik doseže vstopno točko. Ko stik prispe na vstopno točko, usmerjevalni mehanizem preveri, katera strategija usmerjanja vstopne točke je v danem trenutku aktivna, in sledi tej konfiguraciji.
V razdelku Nadzor klicev konfiguracije strategije usmerjanja vstopne točke lahko izberete tok, ki nadzoruje izkušnjo klicateljev med interakcijo. Z aplikacijo Flow Designer lahko konfigurirate tok od konca do konca, ki nadzoruje tako začetno obravnavo klica v IVR kot tudi izkušnjo čakalne vrste po čakalni vrsti stika.
Na spustnem seznamu Flow izberite potek, da označite tok, ki nadzoruje to izkušnjo klica od konca do konca v časovnem intervalu, določenem v strategiji usmerjanja. Na tem spustnem seznamu so na voljo samo poteki, ki so bili objavljeni v aplikaciji Flow Designer.
Poteki so na voljo samo za vstopne točke telefonije. Iz strategije usmerjanja vstopne točke ne morete preglasiti nobenih nastavitev v toku.
Strategije usmerjanja čakalnih vrst
Strategija usmerjanja čakalne vrste je konfiguracija, ki nadzoruje usmerjanje stika, ko stik doseže čakalno vrsto. Ko stik prispe v čakalno vrsto, usmerjevalni mehanizem preveri, katera strategija usmerjanja čakalne vrste je v danem trenutku aktivna, in sledi tej konfiguraciji.
Stranke, ki imajo strategije usmerjanja čakalnih vrst v Webex središču za stike, lahko dostopajo do njih, vendar ne morejo ustvariti novih strategij. Priporočamo, da vse stranke svoje konfiguracije preusmerijo v čakalne vrste.
|
Ustvarjanje in upravljanje podpotekov
Flow designer zagotavlja mehanizem za modularizacijo velikih tokov v vrsto manjših logičnih tokov manjše kompleksnosti. Podpoteki so manjši poteki, ki jih lahko uporabite v več potekih, da dosežete določeno opravilo. Zaradi tega so tokovi bolj modularni in jih je lažje upravljati v manjših kosih, s čimer se izognemo zapletenostim, ki nastanejo pri ustvarjanju večjih tokov. V nadaljevanju je nekaj pomembnih značilnosti podtokov:
-
Podtokove lahko ustvarite na ravni organizacije, da bodo na voljo znotraj organizacije. Ogledate si lahko na primer podtokove, ki so na voljo v isti organizaciji, in jih prikličete. Ustvarite lahko največ 200 podpotek na organizacijo.
-
Podtok iz poteka lahko prikličete za izvajanje logike, ne da bi se povezali z vstopno točko ali zapustili glavni tok.
-
Podtokove lahko večkrat znova uporabite v glavnem poteku ali med glavnimi poteki v organizaciji.
-
Spremenljivke lahko prenašate med nadrejenim tokom in podtokovi ter vhodnimi in izhodnimi spremenljivkami zemljevida od glavnega toka do podtoka in obratno. Zaradi tega so te spremenljivke, ki se uporabljajo v podtoku, neodvisne od spremenljivk, uporabljenih v nadrejenem toku, ki prikliče podtok.
V podtoku ne morete posredovati globalnih spremenljivk. Vendar pa lahko kot rešitev globalne spremenljivke prenesete v podtok prek lokalne spremenljivke.
-
Podtok lahko objavite neodvisno. Vendar pa bodo spremembe v podtoku začele veljati šele, ko znova objavite glavni tok.
-
Podtoku lahko priložite oznako različice, kot so Live, Dev in Test, tako da lahko izvedete celovito preskušanje glavnega poteka v ustreznih okoljih.
-
Podtokove je treba priklicati iz glavnih tokov. Iz podtoka ne morete priklicati drugega podtoka.
-
Podtoka ni mogoče povezati z vstopno točko ali strategijo usmerjanja čakalne vrste.
-
Podtokove lahko uvažate in izvažate neodvisno.
Ustvarjanje podtoka
Podpoteke lahko ustvarjate in upravljate v središču Control Hub.
| 1 |
Prijavite se v organizacijo strank z URL-jem središča Control Hub - https://admin.webex.com/. | ||
| 2 |
Odprite središče za | ||
| 3 |
Kliknite | ||
| 4 |
V polje Ime podtoka vnesite ime podtoka. Ime podtoka mora biti enolično. Ne sme vsebovati presledkov. Edini dovoljeni posebni znaki so _ (podčrtaj) in - (vezaj). Dovoljena dolžina je 80 znakov. | ||
| 5 |
Kliknite Začni graditi podpotek. Prikaže se okno Oblikovalnik tokov. | ||
| 6 |
V razdelek Splošne nastavitve vnesite opis podtoka. Ta opis lahko pozneje spremenite. | ||
| 7 |
V razdelku Nastavitve pogleda konfigurirajte funkcije, kot so Ukrivljene povezave, Barva povezave, Barva poti napake, Barva izbora in Debelina. | ||
| 8 |
V razdelku Definicija spremenljivke dodajte zahtevane spremenljivke, ki bodo uporabljene pri povezovanju z glavnim tokom.
Vse zgornje spremenljivke so lahko vrste String, Integer, Date Time, Boolean, Decimalka in JSON. | ||
| 9 |
Za ustvarjanje podtoka izvedite naslednja opravila:
|
Urejanje podpoteka
Če uredite podpoteko in jo objavite, začnejo spremembe podtoka v glavnem poteku veljati šele po objavi glavnega poteka.
Če želite spremeniti podpotek:
| 1 |
Prijavite se v središče Control Hub. |
| 2 |
Odprite središče za |
| 3 |
Kliknite podpotek, ki ga želite urediti. |
| 4 |
Omogočite preklopni gumb Uredi , če želite spremeniti podtok. |
| 5 |
Izvedite zahtevane spremembe podtoka. Kliknite Shrani , da shranite potek, če onemogočite preklopni gumb samodejnega shranjevanja . |
Brisanje podpoteka
Podtoka ni mogoče izbrisati, če je uporabljen v katerem koli objavljenem glavnem toku, ne glede na to, ali je v živo ali priključen na vstopno točko. Vendar pa lahko odstranite podtok iz tega glavnega toka ali najprej izbrišete glavni tok, da izbrišete ta podtok.
| 1 |
Prijavite se v središče Control Hub. |
| 2 |
Odprite središče za |
| 3 |
Kliknite navpično ikono treh pik v vrstici s podpotekom, ki jo želite izbrisati, in nato Izbriši . |
| 4 |
Za potrditev kliknite Da . |
Dodajanje podtoka glavnemu poteku
Podtok lahko dodate v več glavnih potekov.
| 1 |
Prijavite se v središče Control Hub. |
| 2 |
Odprite . Podtok lahko glavnemu poteku dodate tudi iz vrstice za krmarjenje portala za upravljanje. Izberite . Kliknite ikono treh pik poleg poteka, ki ga želite urediti, in kliknite Odpri. |
| 3 |
Kliknite tok, ki ga želite spremeniti, da dodate podtok. Prikaže se okno Oblikovalnik tokov. |
| 4 |
Kliknite zavihek Podtokove . Prikaže se seznam podpotekov, ustvarjenih za izbrano organizacijo/najemnika. |
| 5 |
Povlecite in spustite zahtevani podtok s seznama na platno, da ga dodate glavnemu toku. Ogledate si lahko podrobnosti izbranega podtoka, kot so ime, različica podtoka skupaj z oznako različice in vse spremenljivke, konfigurirane v podtoku. Če želite, kliknite gumb Pogled poleg imena podtoka, da odprete podpoteko na novem zavihku v brskalniku. Če za ta podtok niste nastavili nobene oznake različice, je privzeto nastavljena na Najnovejša. |
| 6 |
V razdelku Vhodne spremenljivke podtoka preslikajte glavne spremenljivke toka v vhodne spremenljivke podtoka. Prepričajte se, da preslikate isti podatkovni tip, da omogočite delovanje podtoka brez napak. Podobno v razdelku Subflow Output Variables preslikajte izhodne spremenljivke podtoka v glavne spremenljivke toka z istim podatkovnim tipom. |
| 7 |
Objavite glavni potek. |
Obravnavanje napak
Pot za obravnavanje napak se prikaže za vsako dejavnost, konfigurirano v toku. Pot za obravnavanje napak lahko konfigurirate tako, da obravnava napake, do katerih lahko pride med izvajanjem toka. Pot za obravnavanje napak se prikaže privzeto in je neobvezna za konfiguriranje. Če v dejavnosti ne konfigurirate poti za obravnavanje napak, se med preverjanjem veljavnosti toka prikažejo opozorila. Vendar pa lahko tok objavite z opozorili za preverjanje veljavnosti.
Napake, do katerih pride med izvajanjem toka, so na splošno razvrščene v dve vrsti:
-
Napake pri izvajanju dejavnosti: prikazuje napake, do katerih pride med funkcionalnim izvajanjem dejavnosti. Do napake v dejavnosti na primer pride, ko stranka med izvajanjem dejavnosti v meniju vnese neustrezen vnos.
-
Sistemske/globalne napake: navedite napake, do katerih pride v sistemu med izvajanjem dejavnosti. Sistemske napake se na primer pojavijo, ko med izvajanjem dejavnosti Nastavi spremenljivko pride do neveljavnega prodnatega izraza.
-
Nedoločena napaka: To vozlišče napak nastavi izhodno pot napake, ki poteka v primeru nedoločenih sistemskih napak med izvajanjem toka. Tok za nedoločene napake lahko konfigurirate tako, da izhodno pot te dejavnosti povežete z ustreznimi dejavnostmi.
Naslednje dejavnosti nadzora poteka nimajo vozlišča napak Nedoločeno – Začetni tok, Končni tok, Zahteva HTTP in Razčleni.
Če vozlišče nedoločene napake ni prikazano v nobeni dejavnosti, se obrnite na podporo podjetja Cisco in omogočite ustrezno zastavico funkcij.
-
Konfigurirajte poti za obravnavanje napak, da optimizirate tok. Če za dejavnost ni konfigurirana nobena pot obravnavanja napak, potek uporabi privzeto pot, ki je konfigurirana v rutini |
Pretočna veriga
Veriženje toka vam omogoča povezovanje več tokov. Izkušnjo klicatelja lahko spremenite glede na čas (če klic predate vstopni točki) ali pa v več primerih znova uporabite en tok (če klic predate toku). Uporabite GoTo za veriženje več potekov. Spremenljivke toka lahko preslikate v različne poteke in tako zagotovite, da se podatki ohranijo skozi celotno izkušnjo klica.
Primer: registracija cepljenja
Za obravnavo strank, ki sodelujejo v kampanji cepljenja, lahko ponudite dve možnosti: eno za premium stranke in drugo za splošne stranke.
Ko splošne stranke pokličejo, sistem preda klic toku, povezanemu z registracijami za obdelavo vstopne točke. Na podlagi aktivnih strategij usmerjanja vstopnih točk sistem usmeri klic ustreznemu agentu, da registrira splošno stranko.
Ko pokličejo premium stranke, sistem preda klic drugemu toku, da rezervira sestanek.
Znane težave z veriženjem pretoka
-
Vstopne točke, ki se uporablja v verigi pretoka, ni mogoče izbrisati. Preden izbrišete vstopno točko, se prepričajte, da izbrišete vse vire, kot so čakalne vrste in poteki, ki so povezani z vstopno točko.
-
Poteka, ki se uporablja v verigi potekov, ni mogoče izbrisati. Preden izbrišete potek, se prepričajte, da izbrišete vse sklice na potek, ki so bili ustvarjeni kot del veriženja poteka.
-
Če prisilno izbrišete vstopno točko ali potek, ki se uporablja v verigi poteka iz portala za upravljanje, uporabniški vmesnik nadzora pretoka ne preveri veljavnosti ali prikaže sporočil o napakah, ki bi nakazovala, da je bila vstopna točka ali potek izbrisana.
Sledenje poteku
Sledenje poteku je postopek odpravljanja napak po klicu v oblikovalniku poteka, ki razvijalcem poteka omogoča vpogled v potek in ogled poti, ki jo je opravil za klic. Ta funkcija razvijalcem toka omogoča tudi, da si ogledajo vse ustrezne informacije na poti izvajanja nadzora pretoka, ki pomaga odpraviti napake v tokovih in odpraviti morebitne težave, ki se pojavijo med izvajanjem toka.
Če ste toku uporabili več oznak različic, lahko sledite poteku tudi glede na te oznake različic. Če želite več informacij, glejte Uporaba oznak različic v poteku.
Interakcija povzame in poveže niz dejavnosti, povezanih s potovanjem stika prek središča za stike. ID interakcije je enolični ID, ki ga ustvari sistem in identificira dano interakcijo. ID-ji interakcije povezujejo potovanje interakcij po različnih poteh, kar vas pozove, da prepoznate scenarije napak in poti neuspeha dejavnosti za odpravljanje težav z izvajanjem toka.
Sledenje poteku lahko uporabite za ogled različnih poti nadzora klicev po izvedbi poteka v proizvodnji. To zagotavlja preverjanje vseh nastavitev dejavnosti in drugih odvisnih konfiguracij toka za uspešno izvajanje toka.
Preden začnete
Tok morate objaviti in izvesti, tako da se vzpostavi vsaj ena interakcija. Če želite več informacij, glejte Ustvarjanje in upravljanje potekov.
| 1 |
V vrstici za krmarjenje portala za upravljanje izberite . |
| 2 |
Kliknite ikono treh pik poleg poteka, ki ga želite urediti, in kliknite Odpri. |
| 3 |
Kliknite Iskalnik napak. Prikaže se podokno » Interakcije «. V tabeli je prikazanih najnovejših 100 interakcij za potek. V tabeli si lahko ogledate naslednje podrobnosti:
|
| 4 |
(Neobvezno) Z možnostjo iskanja filtrirajte seznam z naslednjimi iskalnimi parametri:
|
| 5 |
V tabeli izberite Interakcija . Izbrana pot dejavnosti je označena na platnu. Odpre se nov zavihek, ki prikazuje zaporedje dejavnosti, izvedenih med interakcijo. Prikazuje naslednje podrobnosti:
Izberete lahko več interakcij, ki se odprejo na ločenih zavihkih. |
| 6 |
Izberite dejavnost, če si želite ogledati naslednje podrobnosti:
|
| 7 |
(Neobvezno) Kliknite ikono za kopiranje ( |
Kode napak načrtovalnika poteka
Načrtovalnik poteka vrne kode napak, da prikaže naravo ali razlog napake. V spodnji tabeli prepoznajte napako in njen opis.
|
Koda napake |
Opis |
|---|---|
|
FC1001 |
Različice Flow ni mogoče najti. Osvežite stran ali ustvarite nov potek. |
|
FC1002 |
Začetne dejavnosti ni mogoče najti. Osvežite stran ali ustvarite nov potek. Začetna dejavnost se privzeto prikaže, ko ustvarite nov potek. |
|
FC1003 |
Eden ali več potekov dogodkov nima veljavnega začetka. Dodajte rutino za obravnavo dogodkov na začetek vsakega poteka dogodka. |
|
FC1004 |
Vse veje brez dogodka morajo voditi do končnega vozlišča. |
|
FC1005 |
Ena od konfiguracij spremenljivk je neveljavna. Za vsako spremenljivko zagotovite, da sta konfigurirani tip podatkov in vrednost spremenljivke združljivi. |
|
FC1006 |
Eno ali več vrat v dejavnosti ni povezanih. Prepričajte se, da so vsa vrata povezana z drugo dejavnostjo prek povezave. |
|
FC1007 |
Dodajte opis dejavnosti. |
|
FC1008 |
Nekatere spremenljivke imajo isto ime. Zagotovite, da imajo vse spremenljivke enolično ime. |
|
FC1009 |
Izraz je neveljaven. |
|
FC1010 |
Pogoj je neveljaven. |
|
FC1011 |
Povezava v glavnem toku je prekinjena. Izbrišite povezavo, da odpravite napako. |
|
FC1012 |
Povezava v poteku dogodka je prekinjena. Izbrišite povezavo, da odpravite napako. |
|
FC1013 |
Dejavnost se uporablja v več kot enem poteku dogodkov. Poteki dogodkov ne morejo imeti skupne rabe skupnih dejavnosti in morajo imeti enoličen začetek in konec. |
|
FC1014 |
Stik v čakalni vrsti mora prekiniti tok. Izhodna povezava se lahko poveže samo z dejavnostjo končnega toka. |
|
FC1015 |
Eno ali več polj v dejavnosti ni pravilno konfiguriranih. Sledite zahtevam vsakega polja, da popravite vse napake in vnesete veljavne vnose. |
|
FC1016 |
Drug uporabnik je ustvaril potek, ki je v sporu z imenom tega poteka. Uredite ime poteka, da bo enolično. |
|
FC1017 |
Dejavnost ima puščice, ki izvirajo iz sebe in kažejo nase. |
Za več informacij o napakah strežnika GraphQL Server glejte https://www.apollographql.com/docs/react/data/error-handling/.
Spremljanje klicev
Modul za nadzor klicev omogoča pooblaščenim uporabnikom, da kadar koli in na katerem koli mestu tiho spremljajo vse aktivne klice, ki jih upravlja storitev Webex kontaktnega centra, in preverijo, ali so strankam storitve vročene profesionalno. Pooblaščeni uporabniki lahko ustvarijo tudi urnike spremljanja, usposobijo agenta, ki je povezan s klicem, tako da posredujejo komentarje, ki jih lahko sliši samo agent, in po potrebi vključijo klice.
Pregled spremljanja
Modul za spremljanje klicev Webex kontaktnega centra omogoča upraviteljem kontaktnih centrov, da spremljajo kakovost storitev, ki se zagotavljajo v njihovih večkodnih kontaktnih centrih. S poenostavljenim spletnim vmesnikom lahko pooblaščeni uporabniki izberejo kombinacijo ene ali več čakalnih vrst, mest in ekip ter določenega posrednika, ki ga želijo nadzorovati. Ko so ti kriteriji vneseni, sistem postavi zahtevo za spremljanje naslednjega klica, ki se ujema s kombinacijo vseh kriterijev, ko je klic distribuiran na ciljno mesto. Nadzor je mogoče izvajati neprekinjeno, samo enkratno (ad hoc) ali načrtovano, pooblaščeni uporabniki pa lahko spremljajo klic, ki že poteka.
Zvok za klic se dostavi prek dohodnega telefonskega klica s telefonsko številko, povezano z uporabnikom, ki je vključen v nadzor. Pooblaščeni nadzorniki lahko učijo agenta med povezanim klicem tako, da zagotovijo komentarje, ki jih lahko sliši samo agent in se lahko vključijo v klic ter postanejo del pogovora med agentom in stranko.
Upoštevajte naslednje:
-
Zahteve za stalno spremljanje in ad hoc zahteve za isti cilj ne morete vložiti hkrati.
-
Če sta za isti cilj podana načrtovana zahteva in stalna zahteva, ima prednost stalna zahteva. Ko je neprekinjena zahteva začasno ustavljena ali preklicana, je načrtovana zahteva omogočena.
-
Če sta za isti cilj podani načrtovana zahteva in ad hoc zahteva, ima prednost ad hoc zahteva. Ko je ad hoc zahteva preklicana ali dokončana, je načrtovana zahteva omogočena.
-
Če se izpišete iz portala za upravljanje, medtem ko je zahteva za spremljanje še vedno aktivna, vas sporočilo vpraša, ali želite preklicati zahtevo za monitor ali nadaljevati spremljanje.
Če izberete Da, bodo vse aktivne začasne ali stalne zahteve za spremljanje preklicane, ko se odjavite. Vse načrtovane zahteve bodo začasno ustavljene.
Spremljanje klicev
Stran za spremljanje klicev ponuja vmesnik za stalno ali enkratno spremljanje klica.
| 1 |
V navigacijski vrstici portala za upravljanje izberite Spremljanje klicev. | ||||||||||
| 2 |
Na plošči Filter za nadzor določite eno ali več čakalnih vrst, mest, ekip in posrednikov, ki jih želite nadzorovati. Če nastavite seznam čakalnih vrst, mest, ekip ali posrednikov na »Vsi«, bo ta vključeval le entitete, do katerih imate dostop v zahtevi. | ||||||||||
| 3 |
V polje Številka povratnega klica vnesite telefonsko številko in kliknite Registriraj. Če morate posodobiti številko, vnesite novo številko za povratni klic in kliknite Posodobi. Številko za povratni klic vnesite v eni od naslednjih oblik zapisa:
| ||||||||||
| 4 |
Če želite preprečiti prikaz te seje spremljanja na portalu za upravljanje drugim uporabnikom, potrdite polje Uporabi nevidni način . | ||||||||||
| 5 |
Kliknite eno od možnosti v spodnji tabeli, da pošljete zahtevo za spremljanje klicev.
Vaša zahteva je prikazana na seznamu zahtev za nadzor skupaj z morebitnimi čakajočimi zahtevami drugih posrednikov. Nadzorovani klic se prikaže na seznamu Klici, ki se nadzorujejo. Če želite več informacij o strani za spremljanje klicev , glejte Ogled informacij o nadzoru klicev . | ||||||||||
| 6 |
Če ima vaš uporabniški profil pooblastilo, lahko v stolpcu Dejanje kliknete gumb Trener ali Vključi v aktivo, da trenirate agenta ali se vključite v nadzorovani klic. Če želite podrobnosti, glejte Vključevanje v klic. | ||||||||||
| 7 |
Ko se klic konča, kliknite Spremljaj naslednji klic , da spremljate naslednji klic v čakalni vrsti. Če pa izberete možnost Neprekinjen nadzor , vam sistem pošlje naslednji klic v čakalni vrsti. | ||||||||||
| 8 |
Kliknite Prekliči , da prekličete dejavnost spremljanja za to zahtevo. Če izberete možnost Neprekinjeninadzor , kliknite gumb Začasno ustavi , da začasno ustavite dohodne klice. Če želite nadaljevati spremljanje klicev, lahko kliknete gumb Nadaljuj .
|
Treniranje agenta
Če je v vašem uporabniškem profilu omogočena funkcija trenerja šepetanja, se lahko pogovorite z agentom, ki ga spremljajo, ne da bi vas stranka slišala.
-
Coaching se nadaljuje, tudi če je klic preusmerjen na drugega agenta, dokler se klic ne konča ali preusmeri na drugo številko (prenos agent-na-DN).
-
Če se trenerski agent posvetuje z drugim agentom, slišite glasbo na čakanju in ne morete nadaljevati poučevanja agenta, dokler klicatelja ne zadržite.
Med poučevanjem agenta se lahko vključite v klic, če je v vašem uporabniškem profilu omogočena funkcija »Vklon in«.
Za tiho poučevanje agenta:
| 1 |
Ko nadzirate klic (kot je opisano v razdelku »Nadzor klicev«) in je klic povezan s posrednikom, kliknite Trener. Ne kliknite »Trener «, če klic čaka v čakalni vrsti, potem ko ga agent preusmeri v drugo čakalno vrsto. Če to storite, vaša zahteva trenerja ne uspe. Gumb Trener ni na voljo, ko agent preusmeri klic na drugo številko (prenos DN). |
| 2 |
Agentu zagotovite ustna navodila. |
| 3 |
Če se želite odstraniti iz klica, odložite slušalko. Klic je odstranjen s seznama Klici, ki jih spremljamo. |
Vkrcajte se na klic
| 1 |
Ko nadzirate ali vodite klic in je klic povezan s posrednikom (in ne čaka v čakalni vrsti), kliknite Vklop v klic. Takoj ste povezani s klicem. Gumb » Vključevanje« izgine s strani. |
| 2 |
Če se želite odstraniti iz klica, odložite slušalko. Klic je odstranjen s seznama Klici, ki jih spremljamo. |
Ogled informacij o nadzoru klicev
Če si želite ogledati informacije o nadzorovanju klicev, v vrstici za krmarjenje portala za upravljanje kliknite Nadzor klicev
Na strani za spremljanje klicev je prikazano naslednje:
-
Kontrolniki za zahtevo za sejo spremljanja. Če želite več informacij, glejte Nadziranje klicev.
-
Grafikon aktivnih in čakalnih klicev za čakalno vrsto, ki je trenutno izbrana na plošči Filter za nadzor na levi strani strani.
-
Tabela Zahteve za nadzor/klici, ki se nadzorujejo, v kateri sta prikazana dva seznama, opisana v spodnjih razdelkih.
Če spremenite velikost okna za spremljanje klicev na zelo ozko velikost, se na dnu okna prikaže tabela Zahteve za nadzor/klici, ki se nadzorujejo. Morda se zdi, da tabela manjka, vendar jo lahko vidite, če se pomaknete na dno okna.
Seznam klicev, ki se spremljajo
Na seznamu Klici, ki jih nadzirate, so prikazane informacije o vseh klicih, ki jih trenutno nadzirate v podjetju.
Ko je nadzorovani klic preusmerjen na določeno telefonsko številko (prenos agent-na-DN), se odstrani s seznama Klici, ki jih spremljajo, zato gumba Trener in Vkrcanje nista več na voljo. |
|
Stolpčni |
Opis |
|---|---|
|
Čakalna vrsta |
Čakalna vrsta, ki je prejela klic. |
|
Lokacija |
Lokacija kontaktnega centra, kamor je bil klic distribuiran. |
|
Skupina |
Ekipa, ki ji je bil klic razdeljen. |
|
Telefonist |
Ime posrednika, ki ga spremljate, ali številska identifikacijska koda, če je na klic namesto Webex posrednika središča za stik odgovoril vir skupine na podlagi zmogljivosti. |
|
Stanje spremljanja |
Stanje seje spremljanja:
|
|
Ime nadzornika |
Ime osebe, ki spremlja klic. |
|
Številka nadzornika |
Telefonska številka osebe, ki spremlja klic. |
|
Trajanje (mm:ss) |
Število minut in sekund od prihoda klica. |
|
Dejanje |
Gumbi, ki jih lahko kliknete za treniranje ali vključitev v klic, ki je v nadzoru, če to odobri vaš uporabniški profil. |
Seznam zahtev za spremljanje
Na seznamu Zahteve za nadzor so prikazane informacije o vseh zahtevah za spremljanje v vašem podjetju.
Če zahteva za nadzor vključuje več čakalnih vrst, mest, ekip ali posrednikov, lahko seznam teh vrst prikažete v opisu orodja, tako da miško postavite na vrednost v stolpcu Čakalna vrsta, Mesto, Ekipa ali Posrednik.
|
Stolpčni |
Opis |
|---|---|
|
Vrsta zahteve |
Vrste zahtev so:
|
|
Čakalna vrsta |
Čakalne vrste, vključene v zahtevo. Če je vključenih več čakalnih vrst, lahko prikažete seznam takih čakalnih vrst tako, da pokažete na vrednost, prikazano v stolpcu. |
|
Lokacija |
Spletna mesta, vključena v zahtevo. Če je vključenih več mest, lahko seznam prikažete tako, da pokažete na vrednost, prikazano v stolpcu. |
|
Skupina |
Ekipe, vključene v zahtevo. Če je vključenih več ekip, lahko prikažete seznam ekip tako, da pokažete na vrednost, prikazano v stolpcu. |
|
Telefonist |
Zastopniki, vključeni v zahtevo. Če je vključenih več posrednikov, lahko prikažete seznam teh posrednikov tako, da pokažete na vrednost, prikazano v stolpcu. |
|
Stanje spremljanja |
Stanje seje spremljanja:
|
|
Ime nadzornika |
Ime osebe, ki je predložila zahtevo. |
|
Številka nadzornika |
Telefonska številka osebe, ki je oddala zahtevo. |
|
Dejanje |
Gumbi, ki jih lahko kliknete, če želite začasno ustaviti, nadaljevati ali preklicati zahtevo za spremljanje. |
Delo z urniki spremljanja
Stran Urniki spremljanja v modulu Nadzor klicev omogoča pooblaščenim uporabnikom, da načrtujejo zahteve za spremljanje klicev ob določenih urah dneva ali tedna. Upoštevajte naslednje:
-
Če vaš uporabniški profil ne odobri drugače, si lahko ogledate in uredite samo tiste urnike spremljanja klicev, ki ste jih ustvarili.
-
Začetni in končni časi, določeni v urniku spremljanja klicev, uporabljajo čas podjetja. Vendar se klici spremljajo po lokalnem času. To prilagodite, ko v urnikih spremljanja določite začetni in končni čas.
Ustvarjanje ali urejanje urnika spremljanja
Če želite ustvariti nov urnik spremljanja ali urediti obstoječi urnik:
| 1 |
V navigacijski vrstici portala za upravljanje izberite . | ||||||||||||||||||
| 2 |
Če želite ustvariti nov urnik:
| ||||||||||||||||||
| 3 |
Če želite kopirati ali urediti obstoječi urnik v pogledu seznama, kliknite gumb treh pik poleg navedenega urnika in izberite Kopiraj ali Uredi. | ||||||||||||||||||
| 4 |
Na strani, ki se prikaže, določite ustrezne nastavitve, kot je opisano v spodnji tabeli:
| ||||||||||||||||||
| 5 |
Kliknite Shrani. |
Aktiviranje ali deaktiviranje urnikov spremljanja
Urnik spremljanja lahko aktivirate ali deaktivirate tako, da uredite polje »Stanje « v nastavitvah urnika ali pa kliknete gumb na strani Urniki spremljanja v pogledu seznama na naslednji način:
| 1 |
V navigacijski vrstici portala za upravljanje izberite . |
| 2 |
Kliknite gumb s tremi pikami poleg navedenega urnika in kliknite Aktiviraj ali Deaktiviraj. |
Izvoz seznama urnikov spremljanja
Če želite seznam urnikov spremljanja izvoziti v orodje za analizo podatkov, kot je Microsoft Excel:
| 1 |
V navigacijski vrstici portala za upravljanje izberite . |
| 2 |
V pogledu seznama kliknite Dejanje na zgornji desni strani glave strani in izberite Excel ali CSV. |
| 3 |
V pogovornem oknu, ki se odpre, kliknite Odpri , da odprete datoteko, ali kliknite Shrani, poiščite imenik, kamor želite shraniti datoteko, in kliknite Shrani. |
Brisanje urnika spremljanja
Če želite izbrisati urnik spremljanja:
| 1 |
V navigacijski vrstici portala za upravljanje izberite . |
| 2 |
V pogledu seznama kliknite gumb treh pik poleg navedenega urnika in kliknite Izbriši. |
| 3 |
Kliknite Da , da potrdite brisanje. |
Snemanje klicev
Izbirni modul za snemanje klicev omogoča pooblaščenim uporabnikom, da posnamejo vse aktivne klice Webex ki jih upravlja središče za stike.
Pooblaščeni uporabniki lahko ustvarijo urnike snemanja s časovnim obdobjem. Izberite čakalno vrsto, ekipo, mesto in agenta, za katere želite snemati glasovne klice. Sistem nato začne snemati klice, ki ustrezajo kriterijem.
Klice lahko snemate tudi, ko pridobite soglasje stranke, in to nastavitev konfigurirate na ravni pretoka. Če želite več informacij, glejte Nadzor snemanja. Konfiguracija beleženja ravni poteka bo preglasila vse druge konfiguracije snemanja.
Ker ne morete določiti skupnega števila dohodnih klicev in števila klicev, ki jih želite posneti, Webex središče za stike s predvidevanjem odloči, katere klice posneti. Modeli vključujejo generator psevdonaključnih števil (PRNG) ali deterministični generator naključnih bitov (DRBG). Natančnost odstotka posnetih klicev se povečuje s številom stikov.
Ne glede na trajanje snemanja klica sta prvi dve uri vsakega posnetka klica na voljo v Webex centru za stike. |
Posnetki se dnevno prenašajo v skladišče posnetkov vašega podjetja prek varnega šifriranega navideznega zasebnega omrežja (VPN). Repozitorij posnetkov je samostojen strežnik, ki je shranjen na lokaciji, ki jo izbere vaše podjetje, na primer na lokaciji sedeža kontaktnega centra ali podatkovnem objektu. Vaše podjetje ima popoln nadzor nad dolžino prostora za shranjevanje teh posnetkov.
Posnetki so v standardnem formatu .wav in samo pooblaščeni uporabniki lahko neposredno dostopajo do teh posnetkov in jih pregledajo s standardnimi pripomočki tretjih oseb. Zunanji skrbniki ali skrbniki partnerjev ne morejo prenesti ali predvajati teh posnetkov.
Za iskanje in predvajanje posnetih datotek lahko uporabite tudi funkcije izbirnega modula Webex Contact Center Recording Management.
|
Snemanje segmenta
Snemanje segmentov se nanaša na funkcionalnost, ki omogoča beleženje interakcij v ločenih, diskretnih segmentih na podlagi določenih pogojev ali sprožilcev. To je koristno za zagotavljanje spremljanja skladnosti in upravljanja kakovosti. V kontekstu snemanja segmentov obstaja nekaj razlik med klasično medijsko platformo in medijsko platformo naslednje generacije, ki so izpostavljene v naslednji tabeli:
|
Funkcija |
Klasična medijska platforma |
Medijska platforma naslednje generacije |
|---|---|---|
|
Ime datoteke segmenta | V obliki combined-n.wav | V formatu <RecordingId>-segment.wav |
|
Upravljanje glasbe na čakanju (MoH) | Snemanje segmenta je slišno | Posnetki segmentov so v obdobjih MOH tihi, združeni posnetki pa ohranijo MOH. |
|
Oznaka kanala | Kanal 1 je dodeljen posredniku, kanal 2 pa vsem drugim strankam v posnetkih segmentov | Kanal 1 je dodeljen klicatelju, kanal 2 pa vsem drugim osebam v posnetkih segmentov |
Ustvarjanje ali urejanje urnika snemanja
Če želite ustvariti ali urediti urnik snemanja klicev:
| 1 |
V navigacijski vrstici portala za upravljanje izberite modul Snemanje klicev. | ||||||||||||||||||||||||||
| 2 |
Na strani Urniki snemanja izberite čakalno vrsto s spustnega seznama Čakalna vrsta. Prikazani so vsi urniki snemanja klicev za to čakalno vrsto. Od tu lahko:
| ||||||||||||||||||||||||||
| 3 |
Če želite ustvariti nov urnik:
| ||||||||||||||||||||||||||
| 4 |
Če želite kopirati ali urediti obstoječi urnik, v pogledu seznama kliknite gumb s tremi pikami poleg navedenega urnika in kliknite Kopiraj ali Uredi. | ||||||||||||||||||||||||||
| 5 |
Na strani, ki se prikaže, določite ustrezne nastavitve, kot je opisano v spodnji tabeli, in kliknite Shrani.
|
Brisanje urnika snemanja
| 1 |
V navigacijski vrstici portala za upravljanje izberite modul Snemanje klicev. |
| 2 |
Na strani Urniki snemanja izberite čakalno vrsto s spustnega seznama Čakalna vrsta. |
| 3 |
Kliknite gumb s tremi pikami poleg navedenega urnika in nato Izbriši . |
Izbirni modul za upravljanje posnetkov Webex središča za stike omogoča pooblaščenim uporabnikom, da poiščejo in predvajajo zvočne datoteke, posnete s funkcijo snemanja klicev Webex središča za stike. Poleg tega lahko pooblaščeni uporabniki ustvarijo oznake, ki jih je mogoče dodeliti zvočnim datotekam za uporabo kot iskalni kriterij, določijo, katere globalne spremenljivke (prej znane kot CAD) naj se shranijo s posnetki, in si ogledajo nedavno dejavnost upravljanja posnetkov.
Za izbrisane konfiguracijske predmete možnost filtriranja podatkov z izbrisanimi imeni predmetov ne bo na voljo. Priporočljivo je, da podatke poizvedujete in pridobivate po časovnem obdobju. Nabor rezultatov bo vseboval podrobnosti o klicih, obdelanih za tiste konfiguracijske objekte, ki so trajno izbrisani. |
Stereo snemanje
Funkcija stereo snemanja zamenja kombinirano mono izhodno datoteko s stereo izhodno datoteko. Stereo datoteka zagotavlja zvočne tokove agenta in drugega udeleženca (kličočega ali klicane osebe) kot dva ločena zvočna kanala v enem samem posnetku. To omogoča boljšo glasovno analitiko kot v mono datoteki, kjer se zvok zmeša v en tok.
Za predvajanje stereo posnete datoteke modul Webex Contact Center Recording Management (Upravljanje snemanja v kontaktnem centru) pooblaščenim uporabnikom omogoča iskanje in predvajanje stereo posnetih zvočnih datotek. Če želite več informacij, glejte Iskanje in predvajanje posnetkov.
Iskanje in predvajanje posnetkov
Če želite poiskati in predvajati posnetek:
| 1 |
V navigacijski vrstici portala za upravljanje izberite Upravljanje posnetkov. Privzeto so na strani za iskanje navedeni posnetki za preteklih 13 mesecev od trenutnega datuma. Če želite iskati na podlagi določenih kriterijev, uporabite naslednja iskalna polja v levem podoknu za filtriranje posnetkov:
| ||||||||||
| 2 |
Če želite filtrirati seznam glede na več pogojev, kliknite gumb Napredno iskanje . V pogovornem oknu, ki se prikaže, lahko rezultate iskanja filtrirate glede na Trajanje snemanja in Atributi klica:
| ||||||||||
| 3 |
Za iskanje kliknite gumb Išči . Če se iskalni kriteriji ujemajo, so posnetki navedeni na strani z rezultati iskanja. | ||||||||||
| 4 |
Kliknite gumb s tremi pikami poleg vnosa. Prikažejo se naslednje možnosti:
|
Dodeljevanje in odstranjevanje oznak
Isto oznako lahko dodelite več posnetkom, posameznemu posnetku pa lahko dodelite več oznak.
Če želite posnetku dodeliti oznako ali odstraniti oznako iz posnetka:
| 1 |
V navigacijski vrstici portala za upravljanje izberite Upravljanje posnetkov. |
| 2 |
Na strani Iskanje poiščite posnetke, ki jim želite dodeliti oznake ali jih odstraniti iz, kot je opisano. |
| 3 |
Kliknite gumb treh pik poleg posnetka, navedenega na strani z rezultati iskanja, in kliknite Oznake. V zgornjem delu pogovornega okna, ki se odpre, je na desni prikazan seznam oznak, dodeljenih posnetku, na levi pa seznam razpoložljivih oznak. |
| 4 |
Če želite posnetku dodeliti oznako, izberite oznako na seznamu na levi strani in kliknite Dodeli oznako , da jo premaknete na seznam na desni. |
| 5 |
Če želite odstraniti oznako iz posnetka, izberite oznako na seznamu na desni in kliknite Odstrani oznako , da jo premaknete na seznam na desni. |
| 6 |
Ko končate, kliknite Shrani. |
Iskalni atributi
Stran z atributi upravljanja > iskanja posnetkov omogoča dostop do kontrolnikov, kjer lahko izvajate opravila, opisana v teh temah:
Ustvarjanje in izvoz oznak
Razdelek Oznake na posnetkov omogoča pooblaščenim uporabnikom, da ustvarijo in izvozijo seznam oznak, ki jih je mogoče dodeliti posnetkom (glejte Dodeljevanje in odstranjevanje oznak).
Če želite ustvariti oznako ali izvoziti seznam oznak:
| 1 |
V navigacijski vrstici portala za upravljanje izberite . |
| 2 |
V razdelku Oznake na strani, ki se prikaže, naredite nekaj od tega:
|
Če želite informacije o podprtih digitalnih kanalih in podrobnostih njihove konfiguracije, obiščite spletno mesto Nastavitev digitalnih kanalov v središču Webex stike.
Dobrodošli v Webex kontaktnem centru. V spodnjih temah je kratek vpogled Webex središče za stike.
Pregled središča za stike Webex
Kontaktni centri podjetij z več viri izkoriščajo kombinacijo rešitev za nabavo, vključno z ujetniškimi, zunanjimi izvajalci in offshore. Tipično okolje kontaktnega centra z več viri je organizacijsko zapleteno, sestavljeno iz lokacij, ki se nahajajo po vsem svetu, in v katerem delajo neposredni zaposleni v podjetju in / ali zunanji agenti.
V tem okolju večina lokacij deluje neodvisno in uporablja različne tehnologije kontaktnih centrov, vključno z usmerjanjem, skrbniškimi rešitvami in orodji za poročanje. Zaradi te kombinacije orodij in tehnologij sta upravljanje in spremljanje kakovosti na različnih lokacijah izjemno zahtevna.
Ciscov center za stike Webex ponuja edinstveno rešitev, ki združuje tehnologijo središča za stike in tehnologije IP v globalni storitvi za upravljanje klicev. Rešitev Webex Contact Center temelji na tehnologiji Cisco Midpoint Call Management®, centralizirani nadzorni točki za upravljanje in spremljanje klicev in stikov v heterogenem okolju središča za stike.
Kontaktno središče Webex ponuja kot storitev v oblaku in podjetjem omogoča popoln nadzor nad njihovimi globalnimi čakalnimi vrstami v kontaktnem središču ter ustvarja videz enega samega poenotenega okolja središča za stike. Klici, klepeti in e-poštna sporočila so razdeljeni spletnim mestom središča za stik, kjer so na voljo posredniki. Ko so agenti zasedeni, so stiki centralno v čakalni vrsti, tako da jih lahko servisira naslednji razpoložljivi agent, ne glede na fizično lokacijo agenta.
V glasovnem kontekstu lahko podjetja s centralno čakalno vrsto klicev funkcijo čakalne vrste prenesejo z opreme, ki temelji na njihovih prostorih, s čimer dosežejo znatne prihranke pri stroških telekomunikacijske strojne opreme, cestnin in uporabe pasovne širine. Še pomembneje pa je, da je klic lahko preusmerjen k naslednjemu razpoložljivemu agentu na katerem koli mestu, saj je končna točka klica lahko kjer koli po vsem svetu, Webex središče za stike brezhibno integrira oddaljene agente in domače agente v okolje središča za stike z več viri v podjetju.
O spletnih mestih, ekipah, vstopnih točkah in čakalnih vrstah
Najemnik središča za stike Webex je podjetje, ki ima središča za stike na eni ali več lokacijah. Podjetje ima tudi vstopne točke za dohodne stike, ki so povezani s čakalnimi vrstami. Dohodni stiki so lahko brezplačne številke za glasovne klice, določeni e-poštni naslovi za e-pošto ali klepeti z agenti. Podjetje z imenom Acme ima lahko na primer vstopno točko z imenom Dobrodošli. Welcome razvrsti stike v AcmeBilling in jih distribuira skupinam agentov v Chicagu, Manili in Bangaloreju.
Vsak Webex profil najemnika središča za stike je sestavljen iz spletnih mest, ekip, vstopnih točk in čakalnih vrst.
-
Mesto je fizično središče za stike pod nadzorom podjetja ali zunanjega izvajalca. Acme ima lahko na primer spletna mesta v Chicagu, Manili in Bangaloreju.
-
Ekipa je skupina agentov na določeni lokaciji, ki se ukvarjajo z določeno vrsto stika. Acme ima lahko na primer ekipe na svojem spletnem mestu v Chicagu, ki se imenujejo Chi_Billing, Chi_Sales in Chi_GoldCustomerService, ter ekipe na njihovem spletnem mestu Bangalore, imenovane Bgl_Billing, Bgl_GoldCustomerService in Bgl_Experts. Agenti so lahko dodeljeni več kot eni ekipi, vendar lahko agent hkrati servisira samo eno ekipo.
-
Vstopna točka je začetno pristajalno mesto za stike strank v sistemu Webex kontaktnega centra. Pri glasovnih stikih je z vstopno točko običajno povezana ena ali več brezplačnih ali klicnih številk. IVR zdravljenje klica se izvaja, ko je klic na vstopni točki.
-
V čakalni vrsti se hranijo aktivni stiki, medtem ko čakajo na ravnanje agenta. Stiki se premaknejo iz vstopne točke v čakalno vrsto in se razdelijo agentom.
Najemniki, ki uporabljajo funkcijo klicanja, so konfigurirani tudi z vsaj eno zunanjo vstopno točko in eno čakalno vrsto.
Upravitelji telekomunikacij, upravitelji središča za stik in drugi predstavniki podjetja, ki so pooblaščeni za dostop do storitve središča za stike Webex, imajo prek portala za upravljanje središča za stike Webex pregled dejavnosti središča za stike v svojem podjetju.
Poleg mest, ekip, vstopnih točk in čakalnih vrst modul za omogočanje uporabe na portalu za upravljanje središča za stike Webex ponuja vmesnik za dodajanje posrednikov in njihovo dodeljevanje ekipam. Vsak posrednik je konfiguriran z namiznim profilom, vrednostjo, ki določa ravni dovoljenj posrednika in Agent Desktop vedenje, vključno s tem, katere kode za zaključevanje in mirovanje so posredniku na voljo. Zato morate dodati kode za zaključek in mirovanje, preden določite profile namizja in določite profile namizja, preden določite agente. Če ima vaše podjetje na voljo izbirno funkcijo usmerjanja, ki temelji na znanju in spretnostih, morate pred določitvijo skupin in posrednikov dodati tudi profile spretnosti in spretnosti.
Portal za upravljanje središča za stike Webex
Do portala za upravljanje središča za stike Webex lahko dostopate prek spletnega brskalnika. Portal omogoča dostop do modulov Webex kontaktnega centra, ki pooblaščenim uporabnikom omogočajo izvajanje različnih opravil, kot so:
-
Ogled sprotnih in zgodovinskih podatkov središča za stik
-
Tiho nadzirajte interakcije, usmerjene na ciljna mesta
-
Ustvarjanje računov posrednikov in drugih virov središča za stik
-
Ustvarjanje in urejanje načrtovanih strategij usmerjanja stikov in strategij zmogljivosti skupine za nadzor obravnave in distribucije stikov
Poleg tega so na ciljni strani portala za upravljanje središča za stike Webex prikazani grafi dejavnosti klicev v realnem času in preteklosti ter trenutno stanje posrednika.
Dodeljeni uporabniški profil določa vaš dostop do modulov in funkcij središča za stike Webex.
Če želite več informacij o dostopu do portala Webex za upravljanje središča za stike in delu z njim, glejte Podprti brskalniki za portal za upravljanje.
Moduli središča za stike Webex
Ko se prijavite v portal za upravljanje, kliknite modul v vrstici za krmarjenje, do katere želite dostopati. Če je vrstica za krmarjenje strnjena, kliknite gumb za krmarjenje v zgornjem levem kotu ciljne strani portala za upravljanje, da jo razširite. Če v vmesniku ne vidite modula, nimate ustreznih dovoljenj za dostop do modula ali pa gre za izbirni modul, za katerega vaše podjetje nima licence.
V spodnji tabeli so opisani moduli, do katerih lahko pooblaščeni uporabniki dostopajo prek portala za upravljanje središča za stike Webex.
|
Modula |
Opis |
|---|---|
|
Nadziranje |
Pooblaščenim uporabnikom omogoča ustvarjanje, ogled in urejanje nastavitev, ki so omogočene za podjetje. Modul omogoča dostop do revizijske sledi, poročila o spretnostih agentov, poročila o zagotovljenih postavkah in poročila o zagotovljenih spretnostih. |
|
Poročanje in analitika |
Pooblaščenim uporabnikom omogoča segmentiranje, profiliranje in vizualizacijo podatkov v sistemih središča za stik. Modul pomaga tudi identificirati ključne spremenljivke, ki vplivajo na produktivnost in želene poslovne rezultate. Za več informacij glejte Webex Contact Center Analyzer Uporabniški priročnik. |
|
Pravila poslovanja |
Omogoča pooblaščenim uporabnikom modula Analyzer, da vključijo podatke o strankah v okolje Webex Contact Center za usmerjanje po meri. |
|
Agent Desktop |
Pooblaščenim uporabnikom omogoča dostop do namiznega vmesnika za upravljanje stikov s strankami in zmogljivosti nadzornika. Če želite več informacij, glejte Webex Uporabniški priročnik za središče za stike Agent Desktop in Webex Uporabniški priročnik za namizne računalnike nadzornika središča za stike. |
|
Strategija usmerjanja |
Zagotavlja spletni uporabniški vmesnik za upravljanje in konfiguriranje strategij za ravnanje s stiki. Pooblaščeni uporabniki lahko ustvarijo in načrtujejo globalne strategije usmerjanja in zmogljivosti skupine ter jih spreminjajo v realnem času kot odziv na spremembe v poslovni dinamiki. Če želite več informacij, glejte Usmerjanje stikov. |
|
Poročilo o zahtevi za povratni klic v spletu |
Pooblaščenim uporabnikom omogoča ogled informacij o zahtevah za povratni klic v spletu. Če želite več informacij, glejte Ogled poročila o zahtevi za povratni klic v spletu. |
|
Spremljanje klicev |
Pooblaščenim uporabnikom omogoča tiho spremljanje kakovosti storitev, ki se zagotavljajo v njihovih večkodnih kontaktnih centrih. Zmogljivost storitve Webex kontaktnega centra je v edinstveni zmožnosti spremljanja katerega koli klica na katerem koli mestu. Prek poenostavljenega spletnega vmesnika lahko uporabniki izberejo čakalno vrsto, ekipo, mesto ali agenta, ki ga želijo tiho nadzorovati. Pooblaščeni uporabniki lahko nadzorovanemu agentu posredujejo navodila, ne da bi jih klicatelj slišal, in se lahko pridružijo nadzorovanemu klicu ter sodelujejo v pogovoru. Če želite več informacij, glejte Nadziranje klicev. |
|
Snemanje klicev |
Izbirni modul, ki pooblaščenim uporabnikom omogoča snemanje klicev. |
|
Upravljanje snemanja |
Izbirni modul, ki pooblaščenim uporabnikom omogoča iskanje in predvajanje klicev, posnetih s funkcijo snemanja klicev Webex Contact Center. Če želite več informacij, glejte Upravljanje snemanja. |
|
Revizijska sled |
Pooblaščenim uporabnikom omogoča ogled podrobnosti o spremembah omogočanja uporabe, izvedenih za njihovo podjetje, in izvoz podatkov v orodje za analizo podatkov, kot je Microsoft Excel. Če želite več informacij, glejte Accessova poročila nadzorne sledi. |
|
Opombe ob izdaji |
Pooblaščenim uporabnikom omogoča ogled in prenos opomb ob izdaji. Če želite več informacij, glejte Accessove opombe ob izdaji. |
Časovni pasovi
Vsi datumi in ure, prikazani na portalu za upravljanje središča za stike Webex in modulih središča za stike Webex, odražajo časovni pas, ki je omogočen za podjetje, z naslednjimi izjemami:
-
Datumi in ure, prikazani na glavnih straneh modulov Poročila v realnem času in Spremljanje klicev, odražajo čas brskalnika.
-
Časovne vrednosti v strategijah usmerjanja temeljijo na časovnem pasu, ki je omogočen za vstopno točko ali čakalno vrsto. Če časovni pas ni določen, se časovni pas dodeli za podjetje.
Ko so datumi shranjeni v zbirko podatkov, se pretvorijo v čas UTC, zato se vedenje sistema, kot je usmerjanje časa v dnevu, uporablja univerzalno v omrežju središča za stike na več mestih, ne glede na to, v katerih časovnih pasovih so mesta. Sistem filtrira zgodovinska poročila glede na časovni pas podjetja.
Če želite določiti drug časovni pas za prikaz časovnih vrednosti v strategijah usmerjanja, glejte Ogled strategij usmerjanja po časovnih pasovih.
Ko urejate časovni pas najemnika, se morate znova prijaviti, če si želite ogledati spremembe. |
Skladnost s PCI
Webex Contact Center je v celoti skladen z industrijo plačilnih kartic (PCI), da zaščiti organizacije strank pred izgubo podatkov med uporabo glasovnih in digitalnih kanalov. Podatke in povezane informacije PCI varujemo in varujemo ob strogem upoštevanju standarda za varnost podatkov industrije plačilnih kartic (PCI DSS). Ta skladnost vam omogoča:
-
Preprečite beleženje in shranjevanje vseh občutljivih informacij, povezanih s podatki PCI.
-
Prikrijte in šifrirajte občutljive podatke strank, kot so podatki o debetni ali kreditni kartici.
-
Spustite priloge, če so zaznani podatki PCI.
-
Omejite priloge v e-poštnih storitvah in storitvah klepeta, če vsebujejo podatke o imetniku kartice.
-
Skrbnikom dovolite, da zavrnejo ali opustijo vsebino e-pošte ali klepeta, če vsebuje podatke PCI v vrstici z zadevo e-pošte ali e-poštnem ali telesu klepeta.
Če želite več informacij, glejte Webex Podatkovni list središča za stike s portala zaupanja Cisco.
V središču za stike Webex je PCI privzeto omogočen. Če želite izvedeti več o vrstah datotek, ki so podprte v vseh digitalnih kanalih za navadne priloge, glejte Podprte vrste prilog za digitalne kanale v središču za stike Webex.
Vdelane slike niso podprte v prilogah. |
V tem poglavju so opisana opravila, ki jih morate izvesti, ko se prvič prijavite v središče za stike Webex.
Sistemske zahteve
V tem razdelku so podrobno opisane sistemske zahteve za različne aplikacije središča za stik.
Podprti brskalniki za portal za upravljanje
V spodnji tabeli so navedeni podprti operacijski sistemi in brskalniki za dostop različnih odjemalskih naprav do portala za upravljanje Webex središča za stike:
|
Brskalnik |
Microsoft Windows 10 |
Microsoft Windows 11 |
Mac OS X |
Chromebook |
|---|---|---|---|---|
|
Google Chrome |
76.0.3809 |
103.0.5060.114 |
76.0.3809 ali novejša različica |
76.0.3809 ali novejša različica |
|
Mozilla Firefox |
ESS 68 ali novejše različice ESR |
ESR V102.0 ali novejši ESR |
ESR 68 in novejše različice ESR |
N/V |
|
Microsoft Edge |
42.17134 ali novejša različica |
103.0.1264.44 ali novejša različica |
N/V |
N/V |
|
Chromium |
N/V |
N/V |
N/V |
79 ali novejša različica |
Za namizje potrebujete dostop do domene
Če želite zagotoviti, da se bo namizje v vašem omrežju odzivalo po pričakovanjih, dodajte naslednje domene na seznam dovoljenih požarnega zidu/VPN (navidezno zasebno omrežje):
*, prikazano na začetku URL-ja (npr. *.webex.com), pomeni, da morajo biti storitve v domeni najvišje ravni in vseh poddomenah dostopne. |
| Domena / URL | Opis |
|---|---|
| URL-ji storitev središča za stik Webex | |
|
cdn.jsdelivr.net cdnjs.cloudflare.com unpkg.com:443 jquery.com:443 *.jquery.com:443 *.broadcloudpbx.net:443 |
Storitve omrežja za dostavo vsebine (CDN) za učinkovito dostavo statičnih datotek. |
|
*.cisco.com:443 *.ciscoccservice.com:443 ciscoccservice.com:443 |
Mikrostoritve kontaktnega centra. |
|
*.ciscospark.com:443 *.wbx2.com:443 *.webex.com:443 |
Webex mikrostoritve. |
| Dodatne storitve Webex povezane s središčem za stike – domene tretjih oseb | |
|
*.cloudcherry.com:443 cloudcherry.com:443 |
Webex Experience Management platforma (prej znana kot Cloud Cherry). |
|
*.imiengage.io:443 imiengage.io:443 |
Digitalni kanali. |
|
*.mixpanel.com:443 mixpanel.com:443 *.split.io:443 *.lr-ingest.com:443 *.pendo.io:443 |
Sledenje uspešnosti, zajemanje napak in zrušitev ter meritve sej. |
Sistemske omejitve v Webex središča za stike
Ta razdelek o sistemskih omejitvah vsebuje vse konfiguracije in omejitve ponazoritev, ki veljajo za portal za upravljanje središča za stike Webex.
V tabeli so navedene največje sistemske omejitve za vrste konfiguracijskih objektov in atribute konfiguracijskih objektov. Za podrobnosti o atributih znotraj posamezne entitete glejte Omogočanje uporabe. Nekatere vrednosti sistemskih omejitev se lahko razlikujejo glede na posamezne platforme. V razdelku Podrobnosti o storitvi v organizaciji nadzornega središča bo storitev glasovnega kanala prikazana kot klasična ali naslednja generacija.
|
Vrsta konfiguracijskega objekta |
Konfiguracijski atribut objekta |
Najvišja dovoljena omejitev za najemnike na osnovi klasične različice |
Najvišja dovoljena omejitev za najemnike glede na naslednjo generacijo |
|---|---|---|---|
|
Lokacije | Aktivne |
150 |
300 |
|
Lokacije |
Neaktivno |
100 |
100 |
|
Ekipe |
Na osnovi posrednika |
750 |
3000 |
|
Ekipe |
Na osnovi posrednika – uporabniki |
100 |
100 |
|
Ekipe |
Posrednik – neaktivni uporabniki |
50 | 100 |
|
Ekipe |
Na podlagi zmogljivosti |
40 | 40 |
|
Ekipe | Glede na zmogljivost - aktivna |
100 |
100 |
|
Ekipe |
Glede na zmogljivost – neaktivna |
100 |
100 |
|
Pomožna koda |
Mirovanje |
1000 |
1000 |
|
Pomožne kode |
Zaključek |
1000 |
1000 |
|
Vrsta dela |
Mirovanje |
1000 |
1000 |
|
Vrsta dela |
Zaključek |
1000 |
1000 |
| Pomožne kode |
Neaktivno - neaktivno |
100 |
100 |
|
Pomožne kode |
Zaključek - neaktiven |
100 |
100 |
|
Vrsta dela |
Neaktivno - neaktivno |
100 |
100 |
|
Vrsta dela |
Zaključek - neaktiven |
100 |
100 |
|
Vstopne točke | Aktivne |
1000 |
6000 |
|
Vstopne točke |
Neaktivno |
100 |
100 |
|
Oudial vstopne točke | Aktivne |
500 |
1000 |
|
Oudial vstopne točke |
Neaktivno |
100 |
100 |
|
Uporabniki | Aktivne |
7500 | 20000 |
|
Uporabniki |
Neaktivno |
5000 | 5000 |
|
Uporabniki |
Posredniki |
2500 |
5000 |
|
Uporabniki |
Nadzorniki |
750 |
3000 |
|
Uporabniki |
Ekipe | 50 |
50 |
|
Multimedijski profili | Aktivne |
100 |
150 |
|
Multimedijski profili |
Neaktivno |
100 |
100 |
|
Postavitve namizja | Aktivne |
100 |
200 |
|
Postavitve namizja |
Neaktivno |
100 |
100 |
|
Veščine | Aktivne |
1000 | 1000 |
|
Veščine |
Neaktivno |
1000 | 1000 |
|
Veščine |
Besedilo |
200 | 200 |
|
Veščine |
Dolžina besedila |
50 |
50 |
|
Veščine |
Enumske meje |
200 |
200 |
|
Veščine |
Dolžina enuma |
50 |
50 |
|
Profili spretnosti |
9000 |
9000 | |
|
Profili spretnosti | Veščine |
50 |
50 |
|
Globalne spremenljivke | Aktivne |
5000 |
5000 |
|
Globalne spremenljivke |
Neaktivno |
100 |
100 |
|
Pravilo praga |
Aktivne |
500 |
1000 |
|
Pravilo praga |
Neaktivno |
100 |
100 |
|
Profili namizja |
Aktivne |
300 |
1500 |
|
Profili namizja |
Neaktivno |
100 |
100 |
|
Profili namizja |
Najdaljša časovna omejitev samodejnega zaključka |
600000 milisekund |
600000 milisekund |
|
Profili namizja |
Pomožne kode - obloge |
50 |
50 |
|
Profili namizja |
Pomožne kode - kode v mirovanju |
50 |
50 |
|
Profili namizja |
Cilji prenosa |
150 |
150 |
|
Profili namizja |
Ekipe prijateljev |
150 |
150 |
|
Profili namizja |
Klicanje načrtov |
10 |
10 |
|
Profili namizja |
Kriteriji za preverjanje veljavnosti klicne številke posrednika |
10 |
10 |
|
Profili namizja |
Vidne čakalne vrste za statistiko |
100 |
100 |
|
Profili namizja |
Vidne skupine za statistiko |
100 |
100 |
|
Uporabniški profili |
Aktivne |
750 |
1500 |
|
Uporabniški profili |
Neaktivno |
100 |
100 |
|
Uporabniški profili |
Pravice dostopa - spletna mesta |
20 |
20 |
|
Uporabniški profili |
Pravice dostopa - ekipe |
100 |
100 |
|
Uporabniški profili |
Pravice dostopa – vstopne točke |
50 |
50 |
|
Uporabniški profili |
Pravice dostopa – čakalne vrste |
250 |
250 |
|
Strategija usmerjanja |
Globalen |
100 |
200 |
|
Strategija usmerjanja |
Globalne vstopne točke |
500 |
500 |
|
Strategija usmerjanja |
Na vstopno točko |
20 |
20 |
|
Klicane številke |
Vstopna točka |
15000 |
15000 |
|
Klicane številke |
Na vstopno točko |
100 |
500 |
|
Čakalna vrsta za stik s storitvijo |
Vhodnih |
5000 |
11000 |
|
Čakalna vrsta za stik s storitvijo |
Dohodni - neaktivni |
100 |
100 |
|
Čakalna vrsta za stik s storitvijo |
Odhodni |
2500 |
5000 |
|
Čakalna vrsta za stik s storitvijo |
Odhodno - neaktivno |
100 |
100 |
|
Čakalna vrsta za stik s storitvijo |
Skupine prejemnikov |
20 |
20 |
|
Čakalna vrsta za stik s storitvijo |
Skupine prejemnikov - ekipe |
50 |
50 |
|
Čakalna vrsta za stik s storitvijo |
Skupine prejemnikov - skupno število ekip |
250 |
250 |
|
Čakalna vrsta za stik s storitvijo |
Prag ravni storitve - telefonija |
86400 sekund |
86400 sekund |
|
Čakalna vrsta za stik s storitvijo |
Prag ravni storitve – klepet |
86400 sekund |
86400 sekund |
|
Čakalna vrsta za stik s storitvijo |
Prag ravni storitve – digitalno |
604800 sekund |
604800 sekund |
|
Čakalna vrsta za stik s storitvijo |
Prag ravni storitve - e-pošta |
1209600 sekund |
1209600 sekund |
|
Čakalna vrsta za stik s storitvijo |
Najdaljši čas v čakalni vrsti - telefonija |
86400 sekund |
86400 sekund |
|
Čakalna vrsta za stik s storitvijo |
Najdaljši čas v čakalni vrsti - klepeti |
86400 sekund |
86400 sekund |
|
Čakalna vrsta za stik s storitvijo |
Najdaljši čas v čakalni vrsti – digitalni |
604800 sekund |
604800 sekund |
|
Čakalna vrsta za stik s storitvijo |
Najdaljši čas v čakalni vrsti - e-pošta |
1209600 sekund |
1209600 sekund |
| Urnik snemanja klicev |
Na čakalno vrsto |
20 |
20 |
|
Urnik spremljanja klicev |
1000 |
2000 | |
|
Urnik spremljanja klicev |
Čakalne vrste |
250 |
250 |
|
Urnik spremljanja klicev |
Lokacije |
20 |
20 |
|
Urnik spremljanja klicev |
Ekipe |
100 |
100 |
|
Urnik spremljanja klicev |
Posredniki |
500 |
500 |
|
Snemanje klicev Urnik |
Lokacije |
20 |
20 |
|
Snemanje klicev Urnik |
Ekipe |
100 |
100 |
|
Snemanje klicev Urnik |
Posredniki |
500 |
500 |
|
Imenik |
3000 |
3000 | |
|
Imenik |
Postavke |
6000 |
6000 |
|
Imenik |
Skupno število vnosov |
100000 |
100000 |
|
Outdial ANI |
300 |
400 | |
|
Outdial ANI |
Vnos |
500 |
200 |
|
Outdial ANI |
Skupno število vnosov |
2000 |
2000 |
|
Zvočna datoteka |
17250 |
17250 | |
|
Zvočna datoteka | Velikost v bajtih |
5242880 |
5242880 |
|
Zvočna datoteka |
Skupna velikost v bajtih |
2097152000 |
2097152000 |
|
Zahtevan je |
Nadzorna plošča - čakalne vrste |
250 |
250 |
|
Zahtevan je |
Nadzorna plošča - spletna mesta |
20 |
20 |
|
Zahtevan je |
Nadzorna plošča - ekipe |
100 |
100 |
|
Zahtevan je |
Nadzorna plošča - agenti |
500 |
500 |
|
Upravljanje zapisov |
Čakalne vrste |
250 |
250 |
|
Upravljanje zapisov |
Lokacije |
20 |
20 |
|
Upravljanje zapisov |
Ekipe |
100 |
100 |
|
Upravljanje zapisov |
Posredniki |
500 |
500 |
|
Upravljanje zapisov |
Zavite kode |
50 |
50 |
|
Upravljanje zapisov |
Tags |
50 |
50 |
|
Zahtevan je |
Največje število sočasnih sej |
500 |
500 |
|
Največje število sočasnih sej nadzornikov |
Največje število sočasnih sej nadzornikov |
500 |
500 |
|
Delovni čas |
5000 |
5000 | |
|
Preglasi |
Preglasi |
5000 |
5000 |
|
Seznam počitnic |
5000 |
5000 | |
|
Delovni čas |
Delovni čas |
50 |
50 |
|
Preglasi |
Preglasi |
100 |
100 |
|
Seznam počitnic |
150 |
150 | |
|
Število priključkov |
Na vrsto priključka |
30 | |
|
Konfiguracija CCAI |
100 |
V tabeli so navedene sistemske omejitve za vizualizacijo filtrov na uporabniškem vmesniku portala za upravljanje za funkcije upravljanja snemanja, snemanja klicev in spremljanja klicev:
|
Aplikacija/funkcija |
Vrste predmetov s filtri |
Opis |
Najvišja dovoljena meja |
|---|---|---|---|
|
Upravljanje snemanja |
Čakalne vrste |
Največje število filtrov za čakalne vrste. |
250 |
|
Lokacije |
Največje število filtrov za spletna mesta. |
20 | |
|
Ekipe |
Največje število filtrov za ekipe. |
100 | |
|
Posredniki |
Največje število filtrov za agente. |
500 | |
|
Zaključne kode |
Največje število filtrov za zaključne kode. |
50 | |
|
Tags |
Največje število filtrov za oznake. |
50 | |
|
Urniki snemanja klicev |
Lokacije |
Največje število filtrov za spletna mesta. |
20 |
|
Ekipe |
Največje število filtrov za ekipe. |
100 | |
|
Posredniki |
Največje število filtrov za agente. |
500 | |
|
Nadzorna plošča za nadzor klicev |
Čakalne vrste |
Največje število filtrov za čakalne vrste. |
250 |
|
Lokacije |
Največje število filtrov za spletna mesta. |
20 | |
|
Ekipe |
Največje število filtrov za ekipe. |
100 | |
|
Posredniki |
Največje število filtrov za agente. |
500 | |
|
Urniki spremljanja klicev |
Čakalne vrste |
Največje število filtrov za čakalne vrste. |
250 |
|
Lokacije |
Največje število filtrov za spletna mesta. |
20 | |
|
Ekipe |
Največje število filtrov za ekipe. |
100 | |
|
Posredniki |
Največje število filtrov za agente. |
500 |
Navedene entitete imajo največjo omejitev števila znakov, ki jih je mogoče uporabiti za polje Ime .
|
|
|
Ime ne sme presegati 80 znakov. Vsebuje lahko alfanumerične znake, podčrtaje in vezaje. |
V tabeli so navedene podprte omejitve konfiguracije za usmerjanje in čakalno vrsto. Aktivne meje so operativne meje za optimalno delovanje konfiguracij. Najvišje omejitve so mejne vrednosti za delovanje konfiguracij z največjo zmogljivostjo. Priporočamo, da uporabite konfiguracijske vrednosti, ki so znotraj parametrov, omenjenih v stolpcu Največje omejitve v tej tabeli.
|
Konfiguracije |
Aktivne omejitve |
Najvišje omejitve |
|---|---|---|
|
Največje število agentov za ekipo |
50 |
100 |
|
Največje število ekip za skupino prejemnikov klicev |
50 |
50 |
|
Največje število skupin prejemnikov klicev v čakalni vrsti |
20 |
20 |
|
Največje število ekip v čakalni vrsti v vseh skupinah prejemnikov klicev |
250 |
250 |
|
Največje število posrednikov v čakalni vrsti (največje število agentov v ekipi x največje število ekip za skupino prejemnikov klicev x največje število skupin za distribucijo klicev v čakalni vrsti) |
500 |
N/V |
|
Najdaljši čas v čakalni vrsti (glas) |
1 dan |
1 dan |
|
Maksimalne spretnosti za profil spretnosti |
50 |
50 |
|
Največje število za ekipo na podlagi zmogljivosti |
100 |
100 |
|
Ekipe, ki temeljijo na največji zmogljivosti za organizacijo |
20 |
40 |
|
Največje število sočasnih klicev za ekipe, ki temeljijo na zmogljivosti (največje število za ekipo na podlagi zmogljivosti in največje število ekip na podlagi zmogljivosti za organizacijo) |
2000 |
N/V |
|
Maksimalne zahteve glede spretnosti za stik |
10 |
10 |
|
Največje število čakalnih vrst za organizacijo |
1000 |
2000 |
|
Največje število sočasnih klicev za spremljanje klicev |
500 |
N/V |
|
Največje število posrednikov v kampanji |
500 |
500 |
|
Največje število konfiguriranih posrednikov za oglaševalsko akcijo |
N/V |
N/V |
|
Največje število oglaševalskih akcij za predogled za organizacijo |
N/V |
N/V |
|
Največje število konfiguriranih oglaševalskih akcij za predogled za organizacijo |
N/V |
N/V |
|
Največje število progresivnih kampanj za organizacijo |
100 |
100 |
|
Največje število konfiguriranih progresivnih oglaševalskih akcij za organizacijo |
N/V |
N/V |
Prijava v portal za upravljanje
Se s poverilnicami za prijavo prijavite v Webex portal za upravljanje središča za stike prek spletnega brskalnika. Dostopate lahko do modulov in funkcij, do katerih vam skrbnik odobri dostop.
Če se želite prijaviti v portal za upravljanje:
| 1 |
Prijavite se vhttps://admin.webex.com. | ||
| 2 |
V levem podoknu kliknite Storitve . | ||
| 3 |
Na kartici središča za stike kliknite Nastavitve. | ||
| 4 |
V razdelku Napredna konfiguracija kliknite povezavo Portal za upravljanje. To povezavo lahko dodate med zaznamke in dostopate do portala neposredno s to povezavo. Prikaže se ciljna stran portala za upravljanje. Če želite več informacij, glejte O komponentah portala za upravljanje.
|
Komponente portala za upravljanje
Ciljna stran portala za upravljanje središča za stike Webex ima več komponent, do katerih lahko dostopate na podlagi vašega pooblastila.
V spodnji tabeli so opisane komponente ciljne strani portala za upravljanje:
|
Del |
Opis |
|---|---|
|
Navigacijska vrstica |
Prikaže module, za dostop do katerih ste pooblaščeni. Če želite več informacij, glejte Webex Moduli središča za stike Vidite lahko ime modula ali, če je navigacijska vrstica strnjena, ikono, ki predstavlja modul. Kazalec miške premaknite nad ikono, da prikažete ime modula. Če želite razširiti ali strniti vrstico za krmarjenje, kliknite gumb v zgornjem levem kotu ciljne strani. |
|
Nadzorna plošča |
Prikaže število klicev, ki so trenutno v IVR, v čakalni vrsti, povezani in število trenutno razpoložljivih posrednikov. Preostali del te plošče prikazuje štiri grafikone. Trije od njih zagotavljajo statistiko v realnem času za trenutno klicno dejavnost, intervalno klicno dejavnost in dejavnost posrednika na ravni spletnega mesta. Četrti grafikon vsebuje zgodovinsko statistiko. Kliknite ikono na vrhu grafikona, da prikažete ustrezno poročilo v oknu modulov Poročanje in Google Analytics . Če želite spremeniti velikost grafikona, pokažite na kot ali rob in ko se kazalec miške spremeni v dvoglavo puščico, povlecite kot ali rob, da skrčite ali povečate grafikon. Če želite obnoviti prvotno velikost grafikonov s spremenjeno velikostjo, kliknite Ponastavi pripomočke. |
|
Gumb »Nastavitve« |
Razširi in strne podokno, v katerem lahko naredite to:
|
|
Gumb za vaše ime |
Prikaže naslednje možnosti na spustnem seznamu:
|
Nadzorne plošče
Na ciljni strani portala za upravljanje središča za stike Webex so te nadzorne plošče:
-
Vstopna točka – nadzorna plošča na ravni mesta (privzeto)
-
Pregled središča za stike – v realnem času
-
Pregled kontaktnega centra – zgodovinski
-
Podatki o stanju agenta - v realnem času
Za podrobnejše informacije o ponazoritvah, ki so na voljo na posamezni nadzorni plošči, glejte razdelek Ponazoritev v uporabniškem priročniku za Cisco Webex Contact Center Analyzer.
Do nadzornih plošč lahko dostopate s spustnega seznama v zgornjem levem kotu zavihka Nadzorna plošča .
|
Vstopna točka – nadzorna plošča na ravni spletnega mesta
Prikaže informacije o številu stikov v IVR in čakalnih vrstah.
-
Posnetek vstopne točke IVR realnem času – grafikon: označuje število klicev v IVR.
-
Interval vstopne točke v realnem času - grafikon: označuje število stikov (glas, e-pošta in klepet) na vstopno točko v realnem času za določen interval. Privzeto je interval 30 minut, trajanje pa od začetka dneva.
-
Interval spletnega mesta v realnem času - grafikon: označuje število povezanih stikov (glas, e-pošta in klepet) na spletno mesto v realnem času od začetka dneva.
-
Obseg stikov vstopne točke - grafikon: prikazuje število povezanih stikov na vstopno točko v dnevnem intervalu za zadnjih sedem dni.
Pregled kontaktnega centra – zgodovinski
Prikaže informacije o obravnavanih stikih, zapuščenih stikih in stikih v čakalnih vrstah za določeno trajanje in časovni interval. S spustnima seznamoma Interval in Trajanje na nadzorni plošči lahko filtrirate podatke glede na izbrani časovni interval in trajanje. Za osvežitev podatkov uporabite ikono Osveži .
Na voljo so naslednje informacije:
-
Povprečna raven storitve: označuje odstotek stikov, ki so obdelani znotraj konfigurirane ravni storitve za čakalno vrsto.
-
Skupno število obdelanih stikov: označuje skupno število obravnavanih stikov (glas, e-pošta, družabna omrežja in klepet).
-
Skupno število opuščenih stikov: označuje skupno število opuščenih stikov (glasovni, e-poštni naslov, družabna omrežja in klepet).
-
Povprečni čas obravnave: označuje povprečni čas, potreben za obravnavo stika (glas, e-pošta, družabno omrežje in klepet).
-
Najdaljši stik v čakalni vrsti: označuje čas stika (glas, e-pošta, družabno omrežje ali klepet) v čakalni vrsti z najdaljšo čakalno dobo.
-
Podatki o stiku v čakalni vrsti: prikazuje podrobnosti stikov (glas, e-pošta, družabna omrežja in klepet), ki so trenutno v čakalni vrsti.
Poleg tega nadzorna plošča Podrobnosti o ekipi - zgodovinska prikazuje naslednje informacije v določenem trajanju in časovnem intervalu:
-
Ekipe
-
Agenti v aplikaciji Teams
-
Prijava zastopnika
-
Stiki, s katerimi upravljajo zastopniki
Podatke lahko filtrirate z naslednjimi filtri, ki so na voljo na nadzorni plošči:
-
Ime zastopnika
-
Ime skupine
-
Interval
-
Trajanje
Podatki o stanju agenta - v realnem času
Kot skrbnik ali nadzornik lahko spremljate podatke o stanju agenta z nadzorno ploščo stanja agenta - Realtime. Na nadzorni plošči so prikazane naslednje informacije:
-
Ime zastopnika.
-
Spletno mesto in ekipa, ki ji je dodeljen agent.
-
Čas prijave agenta.
-
Najnovejše znano stanje agenta.
-
Trajanje, v katerem je bil agent v najnovejšem stanju.
-
Koda mirovanja, če je sredstvo v stanju mirovanja .
Filtri na vrhu nadzorne plošče omogočajo prikaz podatkov o stanju posrednika za izbrana spletna mesta, ekipe ali posrednike. Seznam mest, ekip ali posrednikov, ki so na voljo v filtrih, je odvisen od skupin ali mest, do katerih ima skrbnik ali nadzornik pravice za dostop. Če želite več informacij, glejte Pravice dostopa.
Podatki o stanju agenta - nadzorna plošča v realnem času vam omogoča odjavo agentov glede na stanje posrednika. Najnovejša stanja posrednikov in opisi so na voljo v spodnji tabeli.
|
Najnovejša država |
Označuje, da |
|---|---|
|
Povezan |
Agent je povezan z vsaj enim kanalom. To stanje vključuje tudi zvonjenje in zavijanje. Ikona označuje zadnji povezani kanal v polju »Trajanje stanja«. |
|
Dosegljiv |
Agent je na voljo na namizju, vendar ni prejel aktivnega stika. |
|
Mirovanje |
Agent je nastavil stanje mirovanja. Za več informacij preverite polje Koda mirovanja. |
Možnost prisilnega izpisa agenta je na voljo, če reden izpis ni mogoč. Skrbnik ali nadzornik mora biti previden, ko prisilno izpiše agenta, saj so trenutni stiki agenta razjasnjeni. |
Pri kanalih za klepet in e-pošto, ko nadzornik poskuša prisilno izpisati agenta s portala za upravljanje, se agent odjavi; Toda seja klepeta ostaja odprta. Funkcija čiščenja stikov za te kanale ni na voljo. |
Če želite izpisati posrednika, v polju dejanje kliknite Izpis . Prejeli boste obvestilo, da je agent uspešno odjavljen.
Do podatkov o stanju posrednika – nadzorna plošča v realnem času lahko dostopate le, če imate dovoljenja za ogled ali urejanje modula Agenti za odjavo. Če se želite odjaviti iz agentov, morate imeti dovoljenja za urejanje modula. Če želite več informacij, glejte Nastavitve modula. |
|
Če želite več informacij o poročilih, glejte razdelek Vrste zapisov, ki so na voljo v posameznem skladišču v Webex Contact Center Analyzer uporabniškem priročniku.
Spreminjanje barv uporabniškega vmesnika
Barve ali preobleke lahko nastavite na izbirni plošči in v pasici na straneh:
| 1 |
Kliknite ikono zobnikov v zgornjem desnem kotu portala za upravljanje. |
| 2 |
Kliknite zavihek, na katerem je prikazana ikona Wrench , in izberite preobleko. Barve se takoj spremenijo.
|
| 3 |
(Neobvezno) Kliknite ikono Ponastavi , da obnovite privzeto barvo. |
Ustvarjanje teme po meri
Barvo pasice in slike za uporabniški vmesnik portala za upravljanje lahko prilagodite tako, da ustvarite temo po meri. Za prilagajanje uporabniškega vmesnika morate imeti ustrezno pooblastilo.
Če želite ustvariti temo po meri:
| 1 |
Kliknite ikono zobnikov v zgornjem desnem kotu portala za upravljanje. |
| 2 |
Kliknite zavihek, na katerem je prikazana ikona teme po meri. |
| 3 |
V polje Barva pasice vnesite kodo HTML (šestnajstiško) za barvo ali kliknite majhno polje na desni in izberite barvo. |
| 4 |
(Neobvezno) Kliknite gumb mape za vsako navedeno vrsto slike, poiščite slikovno datoteko v sistemu, ki jo želite uporabiti, in kliknite Odpri. Podprte vrste datotek so PNG, JPG, JPEG in GIF. |
| 5 |
Kliknite Shrani. Uporabniški vmesnik se posodobi z novo temo.
|
| 6 |
(Neobvezno) Kliknite Ponastavi , da povrnete spremembe. |
Ogled in regeneracija ključa API
Če si želite ogledati ali obnoviti ključ API:
| 1 |
Kliknite ikono zobnikov v zgornjem desnem kotu portala za upravljanje. |
| 2 |
Kliknite kartico, na kateri je prikazana ikona API ključa . |
| 3 |
(Neobvezno) Kliknite povezavo za ogled ključa API. |
| 4 |
Kliknite Obnovi ključ , da obnovite API ključ. |
Dostop do poročil nadzorne sledi
Stran nadzorne sledi ponuja vmesnik, kjer si lahko ogledate podrobnosti o spremembah modula za omogočanje uporabe v računu v zadnjih treh letih. Vendar pa lahko podatke pridobite samo za sedemdnevno obdobje. Podrobnosti lahko prenesete tudi v Microsoft Excel ali datoteko Adobe PDF. Prepričajte se, da imate dovoljenje za ogled poročil.
Če želite prikazati poročilo nadzorne sledi:
| 1 |
V vrstici za krmarjenje portala za upravljanje izberite Nadzorna sled. | ||||||||
| 2 |
Izberite filtre:
| ||||||||
| 3 |
Kliknite Uporabi filtre. | ||||||||
| 4 |
(neobvezno) Kliknite Prenesi PDF ali Prenesi EXCEL , da prenesete poročilo. |
Dobrodošli v Webex kontaktnem centru. V spodnjih temah je kratek vpogled Webex središče za stike.
Pregled središča za stike Webex
Kontaktni centri podjetij z več viri izkoriščajo kombinacijo rešitev za nabavo, vključno z ujetniškimi, zunanjimi izvajalci in offshore. Tipično okolje kontaktnega centra z več viri je organizacijsko zapleteno, sestavljeno iz lokacij, ki se nahajajo po vsem svetu, in v katerem delajo neposredni zaposleni v podjetju in / ali zunanji agenti.
V tem okolju večina lokacij deluje neodvisno in uporablja različne tehnologije kontaktnih centrov, vključno z usmerjanjem, skrbniškimi rešitvami in orodji za poročanje. Zaradi te kombinacije orodij in tehnologij sta upravljanje in spremljanje kakovosti na različnih lokacijah izjemno zahtevna.
Ciscov center za stike Webex ponuja edinstveno rešitev, ki združuje tehnologijo središča za stike in tehnologije IP v globalni storitvi za upravljanje klicev. Rešitev Webex Contact Center temelji na tehnologiji Cisco Midpoint Call Management®, centralizirani nadzorni točki za upravljanje in spremljanje klicev in stikov v heterogenem okolju središča za stike.
Kontaktno središče Webex ponuja kot storitev v oblaku in podjetjem omogoča popoln nadzor nad njihovimi globalnimi čakalnimi vrstami v kontaktnem središču ter ustvarja videz enega samega poenotenega okolja središča za stike. Klici, klepeti in e-poštna sporočila so razdeljeni spletnim mestom središča za stik, kjer so na voljo posredniki. Ko so agenti zasedeni, so stiki centralno v čakalni vrsti, tako da jih lahko servisira naslednji razpoložljivi agent, ne glede na fizično lokacijo agenta.
V glasovnem kontekstu lahko podjetja s centralno čakalno vrsto klicev funkcijo čakalne vrste prenesejo z opreme, ki temelji na njihovih prostorih, s čimer dosežejo znatne prihranke pri stroških telekomunikacijske strojne opreme, cestnin in uporabe pasovne širine. Še pomembneje pa je, da je klic lahko preusmerjen k naslednjemu razpoložljivemu agentu na katerem koli mestu, saj je končna točka klica lahko kjer koli po vsem svetu, Webex središče za stike brezhibno integrira oddaljene agente in domače agente v okolje središča za stike z več viri v podjetju.
O spletnih mestih, ekipah, vstopnih točkah in čakalnih vrstah
Najemnik središča za stike Webex je podjetje, ki ima središča za stike na eni ali več lokacijah. Podjetje ima tudi vstopne točke za dohodne stike, ki so povezani s čakalnimi vrstami. Dohodni stiki so lahko brezplačne številke za glasovne klice, določeni e-poštni naslovi za e-pošto ali klepeti z agenti. Podjetje z imenom Acme ima lahko na primer vstopno točko z imenom Dobrodošli. Welcome razvrsti stike v AcmeBilling in jih distribuira skupinam agentov v Chicagu, Manili in Bangaloreju.
Vsak Webex profil najemnika središča za stike je sestavljen iz spletnih mest, ekip, vstopnih točk in čakalnih vrst.
-
Mesto je fizično središče za stike pod nadzorom podjetja ali zunanjega izvajalca. Acme ima lahko na primer spletna mesta v Chicagu, Manili in Bangaloreju.
-
Ekipa je skupina agentov na določeni lokaciji, ki se ukvarjajo z določeno vrsto stika. Acme ima lahko na primer ekipe na svojem spletnem mestu v Chicagu, ki se imenujejo Chi_Billing, Chi_Sales in Chi_GoldCustomerService, ter ekipe na njihovem spletnem mestu Bangalore, imenovane Bgl_Billing, Bgl_GoldCustomerService in Bgl_Experts. Agenti so lahko dodeljeni več kot eni ekipi, vendar lahko agent hkrati servisira samo eno ekipo.
-
Vstopna točka je začetno pristajalno mesto za stike strank v sistemu Webex kontaktnega centra. Pri glasovnih stikih je z vstopno točko običajno povezana ena ali več brezplačnih ali klicnih številk. IVR zdravljenje klica se izvaja, ko je klic na vstopni točki.
-
V čakalni vrsti se hranijo aktivni stiki, medtem ko čakajo na ravnanje agenta. Stiki se premaknejo iz vstopne točke v čakalno vrsto in se razdelijo agentom.
Najemniki, ki uporabljajo funkcijo klicanja, so konfigurirani tudi z vsaj eno zunanjo vstopno točko in eno čakalno vrsto.
Upravitelji telekomunikacij, upravitelji središča za stik in drugi predstavniki podjetja, ki so pooblaščeni za dostop do storitve središča za stike Webex, imajo prek portala za upravljanje središča za stike Webex pregled dejavnosti središča za stike v svojem podjetju.
Poleg mest, ekip, vstopnih točk in čakalnih vrst modul za omogočanje uporabe na portalu za upravljanje središča za stike Webex ponuja vmesnik za dodajanje posrednikov in njihovo dodeljevanje ekipam. Vsak posrednik je konfiguriran z namiznim profilom, vrednostjo, ki določa ravni dovoljenj posrednika in Agent Desktop vedenje, vključno s tem, katere kode za zaključevanje in mirovanje so posredniku na voljo. Zato morate dodati kode za zaključek in mirovanje, preden določite profile namizja in določite profile namizja, preden določite agente. Če ima vaše podjetje na voljo izbirno funkcijo usmerjanja, ki temelji na znanju in spretnostih, morate pred določitvijo skupin in posrednikov dodati tudi profile spretnosti in spretnosti.
Portal za upravljanje središča za stike Webex
Do portala za upravljanje središča za stike Webex lahko dostopate prek spletnega brskalnika. Portal omogoča dostop do modulov Webex kontaktnega centra, ki pooblaščenim uporabnikom omogočajo izvajanje različnih opravil, kot so:
-
Ogled sprotnih in zgodovinskih podatkov središča za stik
-
Tiho nadzirajte interakcije, usmerjene na ciljna mesta
-
Ustvarjanje računov posrednikov in drugih virov središča za stik
-
Ustvarjanje in urejanje načrtovanih strategij usmerjanja stikov in strategij zmogljivosti skupine za nadzor obravnave in distribucije stikov
Poleg tega so na ciljni strani portala za upravljanje središča za stike Webex prikazani grafi dejavnosti klicev v realnem času in preteklosti ter trenutno stanje posrednika.
Dodeljeni uporabniški profil določa vaš dostop do modulov in funkcij središča za stike Webex.
Če želite več informacij o dostopu do portala Webex za upravljanje središča za stike in delu z njim, glejte Podprti brskalniki za portal za upravljanje.
Moduli središča za stike Webex
Ko se prijavite v portal za upravljanje, kliknite modul v vrstici za krmarjenje, do katere želite dostopati. Če je vrstica za krmarjenje strnjena, kliknite gumb za krmarjenje v zgornjem levem kotu ciljne strani portala za upravljanje, da jo razširite. Če v vmesniku ne vidite modula, nimate ustreznih dovoljenj za dostop do modula ali pa gre za izbirni modul, za katerega vaše podjetje nima licence.
V spodnji tabeli so opisani moduli, do katerih lahko pooblaščeni uporabniki dostopajo prek portala za upravljanje središča za stike Webex.
|
Modula |
Opis |
|---|---|
|
Nadziranje |
Pooblaščenim uporabnikom omogoča ustvarjanje, ogled in urejanje nastavitev, ki so omogočene za podjetje. Modul omogoča dostop do revizijske sledi, poročila o spretnostih agentov, poročila o zagotovljenih postavkah in poročila o zagotovljenih spretnostih. |
|
Poročanje in analitika |
Pooblaščenim uporabnikom omogoča segmentiranje, profiliranje in vizualizacijo podatkov v sistemih središča za stik. Modul pomaga tudi identificirati ključne spremenljivke, ki vplivajo na produktivnost in želene poslovne rezultate. Za več informacij glejte Webex Contact Center Analyzer Uporabniški priročnik. |
|
Pravila poslovanja |
Omogoča pooblaščenim uporabnikom modula Analyzer, da vključijo podatke o strankah v okolje Webex Contact Center za usmerjanje po meri. |
|
Agent Desktop |
Pooblaščenim uporabnikom omogoča dostop do namiznega vmesnika za upravljanje stikov s strankami in zmogljivosti nadzornika. Če želite več informacij, glejte Webex Uporabniški priročnik za središče za stike Agent Desktop in Webex Uporabniški priročnik za namizne računalnike nadzornika središča za stike. |
|
Strategija usmerjanja |
Zagotavlja spletni uporabniški vmesnik za upravljanje in konfiguriranje strategij za ravnanje s stiki. Pooblaščeni uporabniki lahko ustvarijo in načrtujejo globalne strategije usmerjanja in zmogljivosti skupine ter jih spreminjajo v realnem času kot odziv na spremembe v poslovni dinamiki. Če želite več informacij, glejte Usmerjanje stikov. |
|
Poročilo o zahtevi za povratni klic v spletu |
Pooblaščenim uporabnikom omogoča ogled informacij o zahtevah za povratni klic v spletu. Če želite več informacij, glejte Ogled poročila o zahtevi za povratni klic v spletu. |
|
Spremljanje klicev |
Pooblaščenim uporabnikom omogoča tiho spremljanje kakovosti storitev, ki se zagotavljajo v njihovih večkodnih kontaktnih centrih. Zmogljivost storitve Webex kontaktnega centra je v edinstveni zmožnosti spremljanja katerega koli klica na katerem koli mestu. Prek poenostavljenega spletnega vmesnika lahko uporabniki izberejo čakalno vrsto, ekipo, mesto ali agenta, ki ga želijo tiho nadzorovati. Pooblaščeni uporabniki lahko nadzorovanemu agentu posredujejo navodila, ne da bi jih klicatelj slišal, in se lahko pridružijo nadzorovanemu klicu ter sodelujejo v pogovoru. Če želite več informacij, glejte Nadziranje klicev. |
|
Snemanje klicev |
Izbirni modul, ki pooblaščenim uporabnikom omogoča snemanje klicev. |
|
Upravljanje snemanja |
Izbirni modul, ki pooblaščenim uporabnikom omogoča iskanje in predvajanje klicev, posnetih s funkcijo snemanja klicev Webex Contact Center. Če želite več informacij, glejte Upravljanje snemanja. |
|
Revizijska sled |
Pooblaščenim uporabnikom omogoča ogled podrobnosti o spremembah omogočanja uporabe, izvedenih za njihovo podjetje, in izvoz podatkov v orodje za analizo podatkov, kot je Microsoft Excel. Če želite več informacij, glejte Accessova poročila nadzorne sledi. |
|
Opombe ob izdaji |
Pooblaščenim uporabnikom omogoča ogled in prenos opomb ob izdaji. Če želite več informacij, glejte Accessove opombe ob izdaji. |
Časovni pasovi
Vsi datumi in ure, prikazani na portalu za upravljanje središča za stike Webex in modulih središča za stike Webex, odražajo časovni pas, ki je omogočen za podjetje, z naslednjimi izjemami:
-
Datumi in ure, prikazani na glavnih straneh modulov Poročila v realnem času in Spremljanje klicev, odražajo čas brskalnika.
-
Časovne vrednosti v strategijah usmerjanja temeljijo na časovnem pasu, ki je omogočen za vstopno točko ali čakalno vrsto. Če časovni pas ni določen, se časovni pas dodeli za podjetje.
Ko so datumi shranjeni v zbirko podatkov, se pretvorijo v čas UTC, zato se vedenje sistema, kot je usmerjanje časa v dnevu, uporablja univerzalno v omrežju središča za stike na več mestih, ne glede na to, v katerih časovnih pasovih so mesta. Sistem filtrira zgodovinska poročila glede na časovni pas podjetja.
Če želite določiti drug časovni pas za prikaz časovnih vrednosti v strategijah usmerjanja, glejte Ogled strategij usmerjanja po časovnih pasovih.
Ko urejate časovni pas najemnika, se morate znova prijaviti, če si želite ogledati spremembe. |
Skladnost s PCI
Webex Contact Center je v celoti skladen z industrijo plačilnih kartic (PCI), da zaščiti organizacije strank pred izgubo podatkov med uporabo glasovnih in digitalnih kanalov. Podatke in povezane informacije PCI varujemo in varujemo ob strogem upoštevanju standarda za varnost podatkov industrije plačilnih kartic (PCI DSS). Ta skladnost vam omogoča:
-
Preprečite beleženje in shranjevanje vseh občutljivih informacij, povezanih s podatki PCI.
-
Prikrijte in šifrirajte občutljive podatke strank, kot so podatki o debetni ali kreditni kartici.
-
Spustite priloge, če so zaznani podatki PCI.
-
Omejite priloge v e-poštnih storitvah in storitvah klepeta, če vsebujejo podatke o imetniku kartice.
-
Skrbnikom dovolite, da zavrnejo ali opustijo vsebino e-pošte ali klepeta, če vsebuje podatke PCI v vrstici z zadevo e-pošte ali e-poštnem ali telesu klepeta.
Če želite več informacij, glejte Webex Podatkovni list središča za stike s portala zaupanja Cisco.
V središču za stike Webex je PCI privzeto omogočen. Če želite izvedeti več o vrstah datotek, ki so podprte v vseh digitalnih kanalih za navadne priloge, glejte Podprte vrste prilog za digitalne kanale v središču za stike Webex.
Vdelane slike niso podprte v prilogah. |
Če želite informacije o podprtih digitalnih kanalih in podrobnostih njihove konfiguracije, obiščite spletno mesto Nastavitev digitalnih kanalov v središču Webex stike.
Po pogovoru s stranko lahko posrednik preusmeri klic v drugo čakalno vrsto v kontaktnem centru.
Preslikava klicnega prenosa v vstopno točko čakalne vrste v DN
Če želite klicni prenos v vstopno točko čakalne vrste preslikati v DN:
| 1 |
Izberite Outdial Transfer to Queue entry point (Zunanji prenos v vstopno točko) s spustnega seznama Vstopna točka , ko preslikate vstopno točko. |
| 2 |
Shranite preslikavo. Posrednik lahko zdaj uporabi to preslikavo na Agent Desktop za preusmeritev odhodnega klica. |
Preusmerjanje klica v čakalno vrsto na Agent Desktop
Če želite klic prenesti v čakalno vrsto:
| 1 |
V Agent Desktop opravite odhodni klic. Če želite več informacij, glejte Odhodni klic na namizju. |
| 2 |
Po pogovoru preusmerite klic v konfigurirano čakalno vrsto. Če želite več informacij, glejte Preusmerjanje klica v drugo čakalno vrsto. |
Ogled poročila o statistiki klicanja agenta
Če si želite ogledati poročilo »Statistika klicanja posrednika«:
| 1 |
Na portalu analizatorja kliknite Ponazoritev. |
| 2 |
Pomaknite se do . Za več informacij glejte razdelek o statistiki klicanja agnt v Cisco Webex Contact Center uporabniškem priročniku za analizo potovanja strank. |
Globalne spremenljivke (prej znane kot CAD) z enakim imenom in podatkovnim tipom se kopirajo iz prvega toka v nov tok, ki je aktiven v povezani vstopni točki.
Če je stranka na primer povezana z zastopnikom, ki obravnava transakcije z debetno kartico, vendar stranka želi poslovati s kreditnimi karticami, lahko zastopnik, ki zagotavlja storitve stranki, zdaj preusmeri klic v tok kreditne kartice.
Potek opravila za preusmeritev klica na vstopno točko
Agent je sprejel zahtevo stranke za klic. Agent lahko aktivni glasovni klic (dohodni in odhodni) prenese na drugo vstopno točko.
-
Posrednik v Agent Desktop klikne Prenesi in na spustnem seznamu Čakalna vrsta izbere vstopno točko.
Če želite več informacij o preusmeritvi klica, glejte Preusmeritev klica.
Ko je klic preusmerjen na vstopno točko, ga ni mogoče preusmeriti nazaj k istemu agentu, ki je preusmeril klic.
-
Med prenosom se vrednosti globalnih spremenljivk z istim imenom in podatkovnim tipom kopirajo v nov tok, povezan z zgoraj izbrano vstopno točko.
Globalne spremenljivke v prvem toku, ki se ne ujemajo z imenom in podatkovnim tipom globalnih spremenljivk v novem toku, se ne prenesejo.
Primer
Ko posrednik preusmeri klic iz flow1 v flow2, povezan z vstopno točko:
-
-
Če imata oba flow1 in flow2 globalno spremenljiv
IDstranke vrste Integer in je flow2 aktiven, se vrednost globalne spremenljivkecustomerIDkopira iz flow1 v flow2. -
Če imata flow1 in flow2 spremenljivko var1 s podatkovnim tipom Celo število v flow1 in Niz v flow2, potem argument var1 ni prenesen iz flow1 v flow2.
-
Če imata tako flow1 kot flow2 globalno spremenljivko var1 vrste celega števila in dejavnosti, kot sta Nastavi spremenljivko ali Zahteva HTTP, posodobijo vrednost var1 v flow2, ima var1 v flow2 novo vrednost.
Če želite več informacij o globalnih spremenljivkah, glejte spremenljivk.
-
-
Funkcija stereo snemanja zamenja kombinirano mono izhodno datoteko s stereo izhodno datoteko. Stereo datoteka zagotavlja zvočne tokove agenta in drugega udeleženca (kličočega ali klicane osebe) kot dva ločena zvočna kanala v enem samem posnetku. To omogoča boljšo glasovno analitiko kot v mono datoteki, kjer se zvok zmeša v en tok.
Predvajanje stereo posnete datoteke
Za predvajanje stereo posnete datoteke modul Webex Contact Center Recording Management (Upravljanje snemanja v kontaktnem centru) pooblaščenim uporabnikom omogoča iskanje in predvajanje stereo posnetih zvočnih datotek. Če želite več informacij, glejte Iskanje in predvajanje posnetkov.
V čakalni vrsti stik počaka, preden ga sistem dodeli agentu ali številčnici. Čakalna vrsta se ustvari v modulu Omogočanje uporabe na portalu za upravljanje.
Stranki se prikaže možnost zavrnitve menija čakalne vrste z informacijami o predvidenem času čakanja in položaju v čakalni vrsti. Stranka se lahko odloči za odjavo in izhod iz čakalne vrste.
Potek opravila za nastavitev funkcije zavrnitve
Funkcijo zavrnitve nastavite tako:
| 1 |
Ustvarite nov tok zavrnitve čakalne vrste na portalu za upravljanje Cisco Webex Contact Center (). |
| 2 |
Konfigurirajte dejavnost Glasbe »Predvajaj « v oblikovalniku poteka. Določite zvočno datoteko, trajanje glasbe in odmik začetka. |
| 3 |
Konfigurirajte dejavnost stika v čakalni vrsti tako, da stik postavi v čakalno vrsto, ali dejavnost čakalne vrste za posrednika , da usmerite stik neposredno k izbranemu posredniku. |
| 4 |
Konfigurirajte dejavnost Pridobite informacije o čakalni vrsti, da poznate trenutni položaj v čakalni vrsti in predvideni čas čakanja. |
| 5 |
Konfigurirajte dejavnost v meniju za poziv čakanja v vrsti ali poziv za zavrnitev čakalne vrste z omogočeno funkcijo pretvorbe besedila v govor. |
| 6 |
Konfigurirajte potek povratnega klica, če stik izbere možnost odjave iz čakalne vrste in se registrira za povratni klic v pozivni izbiri za zavrnitev čakalne vrste. |
| 7 |
Kliknite Objavi potek. Če želite več informacij, glejte Objava poteka. |
Ogled poročila o zavrnitvi čakalne vrste
Poročilo o zavrnitvi čakalne vrste zajame povprečni čas čakanja v čakalni vrsti, potem ko se stranka odloči za odjavo iz čakalne vrste. Za več informacij o tem, kako si ogledate poročilo o zavrnitvi čakalne vrste, si oglejte Webex Contact Center Analyzer Uporabniški priročnik.
Ta funkcija omogoča uporabniku (z licenco Webex Calling), da uporablja Webex Calling DN kot svojo prednostno napravo za končno točko posrednika, kadar ga uporablja na Agent Desktop Webex Contact Center. To agentu pomaga, da je oddaljen na svojih Webex Calling napravah in zagotavlja tudi prenose klicev na spletu notranjim uporabnikom na obeh rešitvah, mimo omrežja PSTN.
Kontaktno središče Webex podpira vse funkcije, ki jih podpira Webex Calling.
Potek opravila integracije Webex Calling
Ta funkcija velja samo za stranke z naročnino na Webex Calling.
Če želite Webex Calling integrirati s središčem za stike Webex in preslikati DN-je:
| 1 |
Skrbnik partnerja lahko v članku Uvod v Cisco Webex Contact Center in uvaja stranke tako, da izbere možnost Webex Calling. |
| 2 |
Številke za klicanje morate konfigurirati, kot je priporočeno v članku Webex Calling Upravljanje številk na lokaciji. |
| 3 |
Ko dodate številčnice, jih preslikajte v vstopno točko. Za več podrobnosti glejte Vstopne točke Mappings. |
Pregled
Če uporabljate večpredstavnostne profile Webex nadzornem središču središča za stike, najnovejše posodobitve poiščite v članku Upravljanje večpredstavnostnih profilov . Če pa do večpredstavnostnih profilov dostopate prek portala za upravljanje, lahko nadaljujete s tem razdelkom Priročnika za namestitev in skrbnike. |
Kombinirani multimedijski profili skrbnikom središča Webex stike ponujajo možnost konfiguriranja vrst medijskih kanalov (glas, klepet, e-pošta in družabna omrežja) in števila stikov vsakega medijskega kanala, ki ga agent lahko upravlja hkrati.
Skrbniki lahko konfigurirajo večpredstavnostne profile teh vrst:
-
Kombinirano
-
Kombinirano sprotno
-
Izključno
Skrbnik lahko nato multimedijski profil poveže z zastopniki na ravni spletnega mesta, skupine ali posrednika.
Prednosti kombiniranih multimedijskih profilov
Kombinirani multimedijski profili omogočajo organizacijam, da namenijo pozornost strankam, spodbujajo boljšo kakovost storitev, izboljšano uporabniško izkušnjo in boljše stopnje konverzij. Prav tako lahko organizacije uravnotežijo obremenitev po medijskih kanalih, ko se v nekaterih kanalih srečujejo z neenakomerno obremenitvijo, kar omogoča učinkovito uporabo agentov.
Nastavitev kombiniranih večpredstavnostnih profilov
Če želite nastaviti kombinirane večpredstavnostne profile:
-
Skrbnik konfigurira kombinirani multimedijski profil z uporabo večpredstavnostnih nastavitev v modulu za omogočanje uporabe na portalu za upravljanje.
-
Skrbnik poveže kombinirani multimedijski profil z agentom, ekipo ali spletnim mestom.
V Agent Desktop so agentom kadar koli dodeljeni stiki na podlagi multimedijskega profila, povezanega z njimi.
Skrbniki in nadzorniki si lahko ogledajo nastavitve večpredstavnostnega profila agentov in število stikov za vsako vrsto medijskega kanala, s katerim so ravnali agenti, prek poročila Podatki o agentu. To poročilo je na voljo v Webex Contact Center Analyzer.
Konfiguracija večpredstavnostnega profila
Kot skrbnik za konfiguriranje večpredstavnostnega profila naredite naslednje:
-
V vrstici za krmarjenje portala za upravljanje izberite Omogočanje uporabe > večpredstavnostne profile.
-
Na strani Profili večpredstavnosti kliknite +, da ustvarite nov večpredstavnostni profil, ali kliknite gumb s tremi pikami, da uredite obstoječi večpredstavnostni profil.
-
V razdelku Podrobnosti o predstavnosti izberite mešani multimedijski profil, kot je zahtevano. Razpoložljive vrste multimedijskih profilov so:
-
Blended: Omogoča določanje medijskih kanalov in števila stikov na medijski kanal, ki jih posrednik lahko upravlja hkrati (na primer 1 glas, 3 klepeti in 5 e-poštnih sporočil).
-
Blended Real-time: Stiki samo enega medijskega kanala v realnem času (glasovnega ali klepetalnega) bodo dodeljeni agentu v določenem trenutku, skupaj s stiki drugih vrst medijskih kanalov (e-pošte in družabnih omrežij).
Za kombinirane in kombinirane večpredstavnostne profile v realnem času je največje število stikov, ki jih je mogoče dodeliti posredniku, 1 za glasovne klice in 5 za klepet, e-pošto in družabna omrežja.
-
Ekskluzivno:izberite to vrsto profila, če želite agentu dodeliti le en stik v vseh medijskih kanalih hkrati.
-
Če želite več informacij, glejte Ustvarjanje večpredstavnostnega profila.
Povezovanje večpredstavnostnega profila s posrednikom, ekipo ali spletnim mestom
Ko konfigurirate večpredstavnostni profil, ga povežite s spletnim mestom, ekipo ali posrednikom prek modula za omogočanje uporabe na portalu za upravljanje. Če želite več informacij, glejte Spletna mesta, Ekipe inUporabniki .
Multimedijski profil, povezan z agentom, ima prednost pred multimedijskim profilom agentove ekipe. Multimedijski profil ekipe ima prednost pred multimedijskim profilom, povezanim s spletnim mestom. |
Dodeljevanje stikov posrednikom
Ogled podrobnosti agenta
Kot skrbnik ali nadzornik si lahko ogledate nastavitve večpredstavnostnega profila agentov in število stikov vsake vrste kanala, ki jih upravljajo posredniki, v poročilu Podatki o agentu v Webex Contact Center Analyzer.
Če želite več informacij, glejte Poročilo o podrobnostih o posredniku v poglavju Ponazoritev v uporabniškem priročniku za Cisco Webex Contact Center Analyzer.
O vljudnostnem povratnem klicu
Stranki, ki pokliče center za stike, se lahko ponudi možnost, da prejme povratni klic, namesto da čaka v čakalni vrsti, da se poveže s posrednikom. Stranki se lahko ponudi možnost povratnega klica v času prometnih konic, ko je čakalni čas daljši, ali med nedelovnim časom kontaktnega centra.
Prednosti vljudnostnega povratnega klica
Vljudnostni povratni klic omogoča kontaktnemu centru, da ponudi boljšo kakovost storitev in poveča zadrževanje strank. Uporabniška izkušnja je izboljšana, saj stik prejme proaktivni klic agenta, namesto da bi moral čakati, da se poveže z agentom.
Nastavitev vljudnostnega povratnega klica
Če želite nastaviti vljudnostni povratni klic, mora razvijalec toka toka konfigurirati tok povratnih klicev z oblikovalnikom poteka.
|
Ko stranka pokliče v center za stike in v čakalni vrsti čaka na agenta, lahko dobi možnost, da se odjavi iz čakalne vrste in namesto tega prejme povratni klic. Položaj stranke v čakalni vrsti se ohrani za prejemanje povratnega klica. Stik bo ostal v čakalni vrsti glede na trajanje, nastavljeno v konfiguraciji MAX_TIME_IN_QUEUE. Ko je agent na voljo, je agentu ponujena zahteva za povratni klic v Agent Desktop glede na položaj stranke v čakalni vrsti. Ko agent sprejme zahtevo za povratni klic, se klic pokliče k stranki. Ko se interakcija konča, agent izbere zaključno kodo za zaključek klica.
Vljudnostno poročilo o povratnem klicu je na voljo v Webex Contact Center Analyzer, da si nadzornik in skrbnik ogledata statistične podatke o povratnih klicih. Poleg tega lahko agenti pridobijo vpogled v svojo statistiko povratnih klicev prek Statistika ekipe - zgodovinska
Poročilo o statistiki uspešnosti agentov (APS).
Konfiguracija toka povratnih klicev
Prepričajte se, da je skrbnik nastavil vhodno točko in čakalno vrsto za vljudnostni povratni klic. Če želite več informacij o nastavitvi vstopnih točk in čakalnih vrst, glejte Vstopne točke in čakalne vrste. |
Kot razvijalec toka nastavite vljudnostni tok povratnih klicev z oblikovalnikom poteka. Naslednja slika prikazuje vzorec vljudnostnega povratnega klica:

Če želite več informacij o konfiguraciji poteka z oblikovalnikom poteka, glejte Pregled načrtovalnika poteka.
Naslednji koraki povzemajo vzorčni vljudnostni tok povratnega klica:
-
Stranka pokliče v IVR.
-
Stik stranke je preusmerjen v ustrezno čakalno vrsto v skladu s konfiguracijo menija in stika v čakalni vrsti. Tok vzorca in zaporedje korakov, prikazanih tukaj, temeljita na tem scenariju.
Druga možnost je, da stranki omogočite, da se odjavi od klica in prejme povratni klic, preden je klic preusmerjen v čakalno vrsto; Na primer med nedelovnim časom kontaktnega centra. Stik lahko nato usmerite v ustrezno čakalno vrsto tako, da konfigurirate dejavnost povratnega klica.
Ko stranka v čakalni vrsti (klic je parkiran) za posrednika, lahko stranko najamete z naslednjimi dejavnostmi:
-
Predvajaj glasbo: Predvaja statično datoteko .wav, medtem ko stranka čaka v čakalni vrsti.
-
Predvajaj sporočilo: obvesti stranko o položaju v čakalni vrsti (PIQ) in predvidenem času čakanja (EWT) z uporabo te dejavnosti. Uporabite dejavnost Pridobite informacije o čakalni vrsti, da pridobite EWT/PIQ.
Dejavnost Glasbe Play in dejavnost Sporočila »Predvajaj« lahko konfigurirate tako, da občasno predvajata zvočne datoteke, dokler posrednik ni na voljo ali dokler stranka ne odstopi od čakalne vrste.
-
-
Stranki se lahko ponudi možnost menija Opt Out of Queue na podlagi EWT/PIQ. Ko se stranka odjavi iz čakalne vrste, lahko konfigurirate katero koli od naslednjih možnosti:
-
Pustite telefonski predal:Konfigurirajte dejavnost slepe preusmeritve, da stranki omogočite, da pusti glasovno pošto, ko se stranka odjavi iz čakalne vrste.
-
Prejmite vljudnostni povratni klic: položaj stranke v čakalni vrsti se ohrani, da prejme vljudnostni povratni klic.
Naslednje dejavnosti vam omogočajo, da konfigurirate povratni klic:
-
Meni: Konfigurirajte meni za povratni klic, da stranki omogočite izbiro številke za povratni klic.
Stranka lahko navede številko za povratni klic ali pa se kot privzeta številka za povratni klic uporabi strankina številka ANI (samodejna identifikacija številke).
Z dejavnostmi zbiranja številk in Nastavi spremenljivke lahko nastavite številko povratnega klica, kot je prikazano v toku povratnih klicev.
-
Povratni klic: Konfigurirajte dejavnost povratnega klica tako, da bo vljudnostni povratni klic. Dejavnost povratnega klica lahko konfigurirate tako, da uporabi isto čakalno vrsto kot dohodni klic ali drugo čakalno vrsto za povratni klic.
Ne konfigurirajte povratnega klica za uporabo čakalne vrste, ki jo streže ekipa, ki temelji na zmogljivosti (CBT), saj to povzroči neuspeh klica. Obdelava povratnih klicev zahteva ID agenta in CBT nimajo dodeljenih posameznih agentov.
Če za povratni klic izberete isto čakalno vrsto, je stranka poklicana nazaj, ko je posrednik na voljo v čakalni vrsti, glede na položaj stranke v čakalni vrsti.
Če za povratni klic izberete drugo čakalno vrsto, je zahteva za povratni klic na koncu nove čakalne vrste.
Ko konfigurirate dejavnost povratnega klica, lahko izberete statično čakalno vrsto ali spremenljivo čakalno vrsto. Če želite več informacij o nastavljanju parametrov dejavnosti povratnega klica, glejte Povratni klic.
-
Konfigurirate lahko potrditveno sporočilo, da je povratni klic registriran, in nato prekinete povezavo s stikom z dejavnostmi Predvajaj sporočilo in Prekini povezavo stika.
-
|
Vljudnostni povratni klic
Ko se stranka odjavi iz čakalne vrste, se zahteva za povratni klic stranki začne, ko je v čakalni vrsti na voljo posrednik, glede na položaj stika v čakalni vrsti. Agentu je v Agent Desktop ponujena zahteva za povratni klic.
|
Ko agent sprejme klic, se klic preusmeri k stranki. Stranka prejme klic od ANI, ki je povezan s centrom za stike. Če želite več informacij o ANI, glejte Outdial Automatic Number Identification (ANI).
Če se stranka ne odzove na klic ali zavrne klic, se zahteva za povratni klic prekliče. Če stranka sprejme klic, je zahteva za povratni klic označena kot obdelana.
Ko se interakcija konča, agent izbere zaključno kodo za zaključek klica.
Če želite več informacij o obdelavi zahteve za povratni klic prek Agent Desktop, glejte Vljudnostni povratni klic
Razdelek v Upravljanje glasovnih klicev
Poglavje v Cisco Webex Contact Center Agent Desktop Navodilih za uporabo.
Oglejte si vljudnostna poročila o povratnih klicih
Za vljudnostni povratni klic so na voljo naslednja poročila:
-
Vljudnostno poročilo o povratnem klicu: Skrbnikom in nadzornikom omogoča ogled statističnih podatkov o povratnih klicih. Če želite več informacij, glejte Vljudnostno poročilo o povratnem klicu v poglavju Ponazoritev v uporabniškem priročniku za Cisco Webex Contact Center Analyzer.
-
Statistika ekipe – zgodovinsko poročilo: posrednikom omogoča vpogled v njihovo uspešnost v zvezi s povratnimi klici. Poročilo APS je na voljo v Agent Desktop. Če želite več informacij, glejte Statistika ekipe – preteklo poročilo v poglavju Poročila o statistiki uspešnosti posrednikov v uporabniškem priročniku Cisco Webex Contact Center Agent Desktop.
Center za stike Webex ponuja funkcijo samopostrežne storitve za obravnavo zahtev strank brez vključevanja človeških agentov. Samopostrežna storitev uporablja sistem Interactive Voice Response (IVR) v pretoku klicev. Ta IVR vključuje osnovne dejavnosti, kot so Play Message, Collect Digits in Menu. Vse te dejavnosti lahko dinamično predvajajo zvok prek funkcije pretvorbe besedila v govor.
Največja dovoljena velikost datoteke za zvočne datoteke je 8 MB. Podprta oblika zapisa datoteke je .wav. Če želite več informacij, glejte Delo z datotekami virov. |
Interakcije v samopostrežni storitvi lahko razširite tako, da so v toku navidezni agenti. Navidezni agent lahko razume besede klicateljev in tako zagotovi pogovorno izkušnjo samopostrežne storitve.
Z oblikovalnikom poteka lahko skriptirate morebitne primere uporabe v samopostrežnem prostoru. Če želite več informacij, glejte Dejavnosti v orodju Flow Designer.
Konfigurirajte vstopno točko in izberite potek v strategiji usmerjanja
Konfigurirate vstopno točko in izberete potek v strategiji usmerjanja na portalu za upravljanje.
Če želite več informacij o konfiguraciji vstopne točke, glejte Vstopna točka in čakalne vrste. Če želite več informacij o tem, kako izbrati potek v strategiji usmerjanja, glejte Ogled, ustvarjanje, brisanje in spreminjanje strategij usmerjanja.
Omogočanje navideznega agenta
Navidezni agent vodi pogovore z vašimi strankami. Navidezni agent razume namen pogovora in stranki pomaga kot del IVR izkušnje. Navidezni agent poganjajo Googlove zmogljivosti Dialogflow. Skrbnik ima dostop do prepisa pogovorne IVR.
Navidezni agent podpira naslednje zvočne kodeke:
|
| 1 |
Ustvarite posrednika Dialogflow, da integrirate pogovorno izkušnjo v sistem IVR. Če želite več informacij, glejte Ustvarjanje posrednika dialoga.
| ||
| 2 |
Konfigurirajte navideznega posrednika v nadzornem središču. Če želite več informacij, glejte Konfiguracija navideznega agenta. | ||
| 3 |
V potek klica dodajte dejavnost navideznega agenta , da boste lahko obravnavali poizvedbe strank v pogovorni obliki. Če želite več informacij, glejte Ustvarjanje dejavnosti navideznega agenta v orodju Flow Designer. |
Ustvarjanje posrednika dialoga
Konfigurirajte Google Dialogflow:
|
Ustvarite posrednika Dialogflow, ki zagotavlja samodejne odgovore. |
Konfiguracija navideznega agenta
Ko prenesete ključ za preverjanje pristnosti, prenesite ključ za preverjanje pristnosti tako, da izberete datoteko JSON, da ustvarite navideznega agenta v nadzornem središču.
Skrbnik mora konfigurirati navideznega agenta v nadzornem središču.
Po konfiguraciji navideznega agenta v nadzornem središču lahko skrbnik konfigurira dejavnost navideznega agenta v oblikovalniku poteka.
Ustvarjanje dejavnosti VA v orodju Flow Designer
Po konfiguraciji navideznega agenta v nadzornem središču konfigurirajte dejavnost navideznega agenta v oblikovalniku poteka.
V potek klica lahko dodate navideznega agenta, ki obravnava poizvedbe strank v pogovorni obliki. Virtualni agent razume namen pogovora in stranki pomaga kot del IVR izkušnje. Če želite več informacij, glejte Virtual Agent .
Takojšnja preusmeritev
Dejavnost slepega prenosa se nanaša na postopek, pri katerem se stik prenese na zunanjo klicno številko (DN) in vstopno točko skozi IVR brez posredovanja posrednika.
Dejavnost slepega prenosa se uporablja, ko je treba klic prenesti na zunanjo številčno številko in vstopno točko. Prenos se lahko sproži tudi na zunanji most. Če želite več informacij, glejte Blind Transfer.
Prekini povezavo stika
Ta dejavnost se uporablja za prekinitev povezave stika s klicem. To se nanaša na konec stika v IVR.
Če želite več informacij, glejte Prekini povezavo s stikom.
IVR Prepis in globalne spremenljivke v Agent Desktop
Skrbnik lahko posredniku omogoči dostop do ogleda prepisa pogovorne IVR in ogleda ali urejanja globalnih spremenljivk (prej znanih kot CAD) na podlagi konfiguracij, nastavljenih v toku klicev.
Posrednik si lahko ogleda prepis pogovorne IVR in globalne spremenljivke, pridobljene iz prepisa pogovorne IVR, na podlagi dovoljenj, ki jih je skrbnik nastavil v toku klicev. Če želite več informacij o prepisu pogovorne IVR v Agent Desktop, glejte IVR Pripomoček za prepis.
Če želite več informacij o globalnih spremenljivkah v Agent Desktop, glejte Vnašanje spremenljivk, povezanih s klici.
Poročilo o poteku pogovornega okna IVR in CVA v analizatorju
Poročilo o poteku pogovornega okna IVR in CVA skrbnikom in nadzornikom omogoča ogled meritev samopostrežnega delovanja.
Če želite več informacij o poročilu o poteku pogovornega okna IVR in CVA v analizatorju, glejte razdelek IVR in Poročilo o poteku pogovornega okna CVA v uporabniškem priročniku za Cisco Webex Contact Center Analyzer.
Pretvorba besedila v govor
Zmogljivost pretvorbe besedila v govor omogočajo Googlovi API-ji za pretvorbo besedila v govor. Če želite omogočiti to funkcijo, morate nastaviti račun Google Cloud in konfigurirati storitev pretvorbe besedila v govor.
S pretvorbo besedila v govor lahko pretvorite poljubne nize, besede, stavke in spremenljivke v dejanski človeški govor, ki se klicatelju dinamično predvaja. To je namesto predvajanja vnaprej posnetega zvoka.
Če želite omogočiti pretvorbo besedila v govor, sledite temu poteku opravila:
| 1 |
Ustvarite račun storitve, da prenesete zasebni ključ. Če želite več informacij, glejte Ustvarjanje računa storitve za Google Connector. |
| 2 |
Konfigurirajte Google Connector v nadzornem središču, da omogočite zmogljivost pretvorbe besedila v govor v oblikovalniku poteka. Če želite več informacij, glejte Konfiguracija storitve Google Connector. |
| 3 |
Če želite v pozivu uporabiti pretvorbo besedila v govor, omogočite preklop za pretvorbo besedila v govor. Če želite več informacij, glejte Preklapljanje med preklopi med pretvorbo besedila v govor. |
Ustvarjanje računa storitve za Google Connector
Če želite konfigurirati Google Connector, dokončajte ta postopek:
|
Ustvarite račun storitve in prenesite datoteko JSON, ki vsebuje ključ za preverjanje pristnosti. |
Konfiguracija storitve Google Connector
Ko prenesete ključ za preverjanje pristnosti, naložite ključ za preverjanje pristnosti tako, da izberete datoteko JSON, da konfigurirate Google Connector v nadzornem središču.
-
Skrbnik mora konfigurirati povezovalnik (glejte zavihek Google) v nadzornem središču.
-
Dodajte možnost branja dinamičnih sporočil. Ta sporočila lahko vsebujejo spremenljivke in se lahko uporabljajo v zaporedju z zvočnimi datotekami.
-
Če uporabljate spremenljivke, uporabite to sintakso: {{ variable }}. Sporočilo lahko ustvarite tudi s SSML-jem. Če uporabljate SSML, ga vstavite znotraj oznak <izgovori></govori>.
-
Če želite izvedeti več o Googlovih oznakah, glejte: https://developers.google.com/assistant/conversational/df-asdk/ssml%22
Ko ustvarite povezovalnik, lahko skrbnik omogoči funkcijo pretvorbe besedila v govor.
Preklop med pretvorbo besedila v govor
Preklopno stikalo za pretvorbo besedila v govor vam omogoča, da ustvarite naravno zveneč, sintetičen človeški govor kot del dejavnosti v toku, ki lahko predvajajo sporočila klicatelju, vključno z menijem , predvajanjem sporočil inzbiranjem številk . S pretvorbo besedila v govor lahko pretvorite poljubne nize, besede, stavke in spremenljivke v dejanski človeški govor. To je namesto predvajanja vnaprej posnetega zvoka.
Pretvorba besedila v govor vključuje dve vrsti vnosov: neobdelano besedilo (navadno besedilo) ali označevanje sinteze govora Jezikovno oblikovani podatki (v obliki SSML).
Ko ustvarite Googlov povezovalnik, omogočite preklop med pretvorbo besedila v govor v IVR dejavnosti v oblikovalniku poteka. Če želite več informacij, glejte Meni,Predvajaj sporočilo,Zbiranje številk.
Webex Experience Management je platforma za upravljanje uporabniške izkušnje (CEM), ki vam omogoča, da vidite svoje podjetje z vidika vaših strank in vidite njihove izkušnje z blagovno znamko. Webex Experience Management omogoča kartiranje potovanj strank, analizo besedila in napovedno modeliranje z uporabo povratnih informacij, zbranih od strank prek različnih kanalov, kot so e-pošta, SMS in Interactive Voice Response (IVR). Če želite več informacij, glejte Cisco Webex Experience Management Pregled.
-
Anketa o uporabniški izkušnji: skrbniki lahko konfigurirajo stranke in jim po interakciji pošljejo ankete po klicu, da zberejo povratne informacije o njihovi interakciji.
-
Pripomoček Customer Experience Journey (CEJ): prikazuje vse pretekle odgovore stranke v anketi na kronološkem seznamu. Agent in nadzornik s tem pripomočkom pridobita kontekst o preteklih izkušnjah stranke s podjetjem in z njim ustrezno sodelujeta. Skrbniki lahko konfigurirajo in dodajo pripomoček CEJ na Webex Contact Center Agent Desktop.
-
Pripomoček za analitiko uporabniške izkušnje (CEA): prikazuje splošno izkušnjo interakcije s strankami s posredniki, ki uporabljajo standardne meritve, kot so NPS, CSAT in CES, ali druge KPI-je, ki se jim sledi v Webex Experience Management. Skrbniki lahko konfigurirajo in dodajo pripomoček CEA na Agent Desktop središča za stike Webex.
Webex Experience Management anketa po klicu
Webex Experience Management ankete po klicih zbirajo povratne informacije strank, da ugotovijo uspešnost središča za stike in ustreznih storitev. S funkcijo Webex Experience Management lahko naredite nekaj od naslednjega:
- Konfigurirajte ankete po klicu in jih sprožite več kot IVR, ko posredniki prekinejo klice v Agent Desktop središča za stike Webex.
- Pošljite ankete po klicu stranki po e-pošti ali SMS po koncu klica.
Ko posrednik konča klic, Webex za anketo v IVR klic preusmeri na Webex Experience Management, stranka pa prejme anketo v vrstici. Stranka se lahko vključi med anketo v vrstici in s številčnico odgovori na anketo.
Za anketo prek e-pošte ali SMS lahko Webex kontaktnem centru konfigurirate tako, da pošlje e-poštno sporočilo ali SMS, ki vsebuje sporočilo skupaj s povezavo za zagon ankete.
Podatke iz različnih anket lahko zbirate, analizirate in predstavljate kot pripomočke na Agent Desktop Webex Contact Center.
Nastavitev računa Webex Experience Management
Če želite ustvariti Webex Experience Management račun:
| 1 |
Pošljite obrazec Zagotavljanje kakovosti (A2Q) za Cisco Webex Experience Management. V obrazec A2Q navedite pravilen e-poštni naslov skrbnika za omogočanje uporabe, da zagotovite prejemanje obvestil o omogočanju uporabe in informacij o dostopu do storitve. |
| 2 |
Kot del postopka ustvarjanja računa se izvedejo naslednja dejanja:
|
| 3 |
Ko je račun ustvarjen in omogočen, se podatki o predaji pošljejo na skrbniški e-poštni naslov, naveden v obrazcu A2Q. E-poštna sporočila za predajo vsebujejo poverilnice in druge bistvene podatke o vašem računu. Presledki in pripomočki so sprva ustvarjeni kot del omogočanja uporabe računa Webex Experience Management. Če želite izvedeti več o različnih privzetih pripomočkih v upravljanju izkušenj, kako uporabiti knjižnico metrik za ustvarjanje dodatnih pripomočkov za upravljanje izkušenj ter kako izvoziti pripomočke za upravljanje izkušenj in iz njih pridobiti smiselne vpoglede, glejte Webex Experience Management Pripomočki. |
| 4 |
Dodajte pripomočke Webex Experience Management kot pripomoček za Agent Desktop v postavitev Agent Desktop. Če želite več informacij, glejte Cisco Webex Experience Management Pripomočki in pripomočki. |
Ustvarjanje povezovalnika Webex Experience Management
Ko prejmete e-poštna sporočila za predajo s poverilnicami in drugimi bistvenimi informacijami o svojem Webex Experience Management računu, uporabite poverilnice, da ustvarite povezovalnik Webex Experience Management v središču Control Hub.
| 1 |
Konfigurirajte priključek Webex Experience Management v središču Control Hub. |
| 2 |
Ustvarite dejavnost povratnih informacij na portalu za upravljanje središča za stike Webex. |
Ustvarjanje dejavnosti povratnih informacij v oblikovalniku poteka
Ko ustvarite povezovalnik Webex Experience Management, konfigurirate ankete po klicu.
Konfiguracija ankete IVR po klicu
Koraki za omogočanje ankete IVR po klicu v Webex kontaktnem centru so naslednji:
| 1 |
Ustvarite in konfigurirajte vprašalnike v Webex Experience Management za pošiljanje IVR anket stranki.
| ||
| 2 |
Ustvarite glasovno dejavnost povratnih informacij v orodju Flow Designer. Če želite več informacij, glejte Dejavnost povratnih informacij . |
Potrditev DTMF vhodnega odgovora v anketi IVR po dežurstvu
Webex Kontaktno središče potrdi dvotonske večfrekvenčne (DTMF) vhodne odgovore strank med IVR anketami po klicu.
S funkcijo Webex Experience Management lahko konfigurirate največje število poskusov ponovnega poskusa v primeru neveljavnega vnosa ali brez vnosa DTMF ter zvočna obvestila (za neveljaven vnos, časovno omejitev in največje število preseženih vnovičnih ponovitev) za vprašalnike.
Če želite več informacij, glejte Nastavitve vnovičnega poskusa in časovne omejitve v anketi po klicu IVR v Webex Experience Management dokumentaciji.
Če stranka vnese neveljaven DTMF vnos ali v določenem trajanju ne vnese nobenega DTMF vnosa v anketno vprašanje ( parameter časovne omejitve v dejavnosti Povratne informacije), kontaktni center:
-
Obvesti stranko o neveljavnem vnosu ali časovni omejitvi s predvajanjem zvočnega sporočila, ki je konfigurirano v anketnem vprašalniku v Webex Experience Management.
-
Predvaja isto anketno vprašanje za stranko na podlagi števila poskusov ponovnega poskusa, ki je konfigurirano v anketnem vprašalniku v Webex Experience Management.
Ko preseže največje število poskusov ponovnega poskusa neveljavnega vnosa in časovne omejitve, središče za stik:
-
Obvesti stranko, da je največje število ponovnih ponovitev preseglo, tako da predvaja zvočno sporočilo, ki je konfigurirano v anketnem vprašalniku v Webex Experience Management.
-
Preskoči preostala anketna vprašanja in predvaja zahvalno sporočilo (če je zahvala konfigurirana v Webex Experience Management), da konča anketo.
|
Konfiguracija ankete po klicu po SMS ali e-pošti
Če želite konfigurirati modul Webex Experience Management vabil za pošiljanje anket SMS/email stranki:
Preden začnete
Modul, ki ga gosti partner v rešitvi Webex Experience Management Vabila, je obvezen za delovanje anket SMS/Email.
Če želite več informacij o partnerskem gostujočem modulu, glejte Cisco Webex Experience Management Dokument o arhitekturi modula za povabila.
| 1 |
Zagotovite infrastrukturo, potrebno za uvedbo partnerjevih gostujočih komponent modula Webex Experience Management povabil. Če želite več informacij, glejte Vodnik za oskrbo z infrastrukturo za modul Webex Experience Management vabil. |
| 2 |
Uvedite komponente, ki gostujejo partnerji. Če želite več informacij o uvajanju partnerskih gostujočih komponent, glejte Vodnik za uvajanje modula povabil. |
| 3 |
Ustvarite predloge za odpremo v Webex Experience Management. Če želite več informacij, glejte Navodila za uporabo za odpremo. |
| 4 |
Ustvarite dejavnost povratnih informacij na osnovi SMS/e-pošte Webex portalu za upravljanje središča za stike. Če želite več informacij, glejte Povratne informacije. |
Ogled pripomočkov Agent Desktop
Ko konfigurirate pripomočke Agent Desktop, si lahko ogledate pripomočke Customer Experience Journey (CEJ) in Customer Experience Analytics (CEA). Če želite več informacij o konfiguraciji pripomočkov, glejte Cisco Webex Experience Management Pripomočki.
|
Oglejte si pripomočke CEJ in CEA v Agent Desktop. Za več informacij glejte razdelek o Webex Experience Management v Cisco Webex Contact Center Agent Desktop uporabniškem priročniku . |
V tem poglavju so opisana opravila, ki jih morate izvesti, ko se prvič prijavite v središče za stike Webex.
Sistemske zahteve
V tem razdelku so podrobno opisane sistemske zahteve za različne aplikacije središča za stik.
Podprti brskalniki za portal za upravljanje
V spodnji tabeli so navedeni podprti operacijski sistemi in brskalniki za dostop različnih odjemalskih naprav do portala za upravljanje Webex središča za stike:
|
Brskalnik |
Microsoft Windows 10 |
Microsoft Windows 11 |
Mac OS X |
Chromebook |
|---|---|---|---|---|
|
Google Chrome |
76.0.3809 |
103.0.5060.114 |
76.0.3809 ali novejša različica |
76.0.3809 ali novejša različica |
|
Mozilla Firefox |
ESS 68 ali novejše različice ESR |
ESR V102.0 ali novejši ESR |
ESR 68 in novejše različice ESR |
N/V |
|
Microsoft Edge |
42.17134 ali novejša različica |
103.0.1264.44 ali novejša različica |
N/V |
N/V |
|
Chromium |
N/V |
N/V |
N/V |
79 ali novejša različica |
Za namizje potrebujete dostop do domene
Če želite zagotoviti, da se bo namizje v vašem omrežju odzivalo po pričakovanjih, dodajte naslednje domene na seznam dovoljenih požarnega zidu/VPN (navidezno zasebno omrežje):
*, prikazano na začetku URL-ja (npr. *.webex.com), pomeni, da morajo biti storitve v domeni najvišje ravni in vseh poddomenah dostopne. |
| Domena / URL | Opis |
|---|---|
| URL-ji storitev središča za stik Webex | |
|
cdn.jsdelivr.net cdnjs.cloudflare.com unpkg.com:443 jquery.com:443 *.jquery.com:443 *.broadcloudpbx.net:443 |
Storitve omrežja za dostavo vsebine (CDN) za učinkovito dostavo statičnih datotek. |
|
*.cisco.com:443 *.ciscoccservice.com:443 ciscoccservice.com:443 |
Mikrostoritve kontaktnega centra. |
|
*.ciscospark.com:443 *.wbx2.com:443 *.webex.com:443 |
Webex mikrostoritve. |
| Dodatne storitve Webex povezane s središčem za stike – domene tretjih oseb | |
|
*.cloudcherry.com:443 cloudcherry.com:443 |
Webex Experience Management platforma (prej znana kot Cloud Cherry). |
|
*.imiengage.io:443 imiengage.io:443 |
Digitalni kanali. |
|
*.mixpanel.com:443 mixpanel.com:443 *.split.io:443 *.lr-ingest.com:443 *.pendo.io:443 |
Sledenje uspešnosti, zajemanje napak in zrušitev ter meritve sej. |
Sistemske omejitve v Webex središča za stike
Ta razdelek o sistemskih omejitvah vsebuje vse konfiguracije in omejitve ponazoritev, ki veljajo za portal za upravljanje središča za stike Webex.
V tabeli so navedene največje sistemske omejitve za vrste konfiguracijskih objektov in atribute konfiguracijskih objektov. Za podrobnosti o atributih znotraj posamezne entitete glejte Omogočanje uporabe. Nekatere vrednosti sistemskih omejitev se lahko razlikujejo glede na posamezne platforme. V razdelku Podrobnosti o storitvi v organizaciji nadzornega središča bo storitev glasovnega kanala prikazana kot klasična ali naslednja generacija.
|
Vrsta konfiguracijskega objekta |
Konfiguracijski atribut objekta |
Najvišja dovoljena omejitev za najemnike na osnovi klasične različice |
Najvišja dovoljena omejitev za najemnike glede na naslednjo generacijo |
|---|---|---|---|
|
Lokacije | Aktivne |
150 |
300 |
|
Lokacije |
Neaktivno |
100 |
100 |
|
Ekipe |
Na osnovi posrednika |
750 |
3000 |
|
Ekipe |
Na osnovi posrednika – uporabniki |
100 |
100 |
|
Ekipe |
Posrednik – neaktivni uporabniki |
50 | 100 |
|
Ekipe |
Na podlagi zmogljivosti |
40 | 40 |
|
Ekipe | Glede na zmogljivost - aktivna |
100 |
100 |
|
Ekipe |
Glede na zmogljivost – neaktivna |
100 |
100 |
|
Pomožna koda |
Mirovanje |
1000 |
1000 |
|
Pomožne kode |
Zaključek |
1000 |
1000 |
|
Vrsta dela |
Mirovanje |
1000 |
1000 |
|
Vrsta dela |
Zaključek |
1000 |
1000 |
| Pomožne kode |
Neaktivno - neaktivno |
100 |
100 |
|
Pomožne kode |
Zaključek - neaktiven |
100 |
100 |
|
Vrsta dela |
Neaktivno - neaktivno |
100 |
100 |
|
Vrsta dela |
Zaključek - neaktiven |
100 |
100 |
|
Vstopne točke | Aktivne |
1000 |
6000 |
|
Vstopne točke |
Neaktivno |
100 |
100 |
|
Oudial vstopne točke | Aktivne |
500 |
1000 |
|
Oudial vstopne točke |
Neaktivno |
100 |
100 |
|
Uporabniki | Aktivne |
7500 | 20000 |
|
Uporabniki |
Neaktivno |
5000 | 5000 |
|
Uporabniki |
Posredniki |
2500 |
5000 |
|
Uporabniki |
Nadzorniki |
750 |
3000 |
|
Uporabniki |
Ekipe | 50 |
50 |
|
Multimedijski profili | Aktivne |
100 |
150 |
|
Multimedijski profili |
Neaktivno |
100 |
100 |
|
Postavitve namizja | Aktivne |
100 |
200 |
|
Postavitve namizja |
Neaktivno |
100 |
100 |
|
Veščine | Aktivne |
1000 | 1000 |
|
Veščine |
Neaktivno |
1000 | 1000 |
|
Veščine |
Besedilo |
200 | 200 |
|
Veščine |
Dolžina besedila |
50 |
50 |
|
Veščine |
Enumske meje |
200 |
200 |
|
Veščine |
Dolžina enuma |
50 |
50 |
|
Profili spretnosti |
9000 |
9000 | |
|
Profili spretnosti | Veščine |
50 |
50 |
|
Globalne spremenljivke | Aktivne |
5000 |
5000 |
|
Globalne spremenljivke |
Neaktivno |
100 |
100 |
|
Pravilo praga |
Aktivne |
500 |
1000 |
|
Pravilo praga |
Neaktivno |
100 |
100 |
|
Profili namizja |
Aktivne |
300 |
1500 |
|
Profili namizja |
Neaktivno |
100 |
100 |
|
Profili namizja |
Najdaljša časovna omejitev samodejnega zaključka |
600000 milisekund |
600000 milisekund |
|
Profili namizja |
Pomožne kode - obloge |
50 |
50 |
|
Profili namizja |
Pomožne kode - kode v mirovanju |
50 |
50 |
|
Profili namizja |
Cilji prenosa |
150 |
150 |
|
Profili namizja |
Ekipe prijateljev |
150 |
150 |
|
Profili namizja |
Klicanje načrtov |
10 |
10 |
|
Profili namizja |
Kriteriji za preverjanje veljavnosti klicne številke posrednika |
10 |
10 |
|
Profili namizja |
Vidne čakalne vrste za statistiko |
100 |
100 |
|
Profili namizja |
Vidne skupine za statistiko |
100 |
100 |
|
Uporabniški profili |
Aktivne |
750 |
1500 |
|
Uporabniški profili |
Neaktivno |
100 |
100 |
|
Uporabniški profili |
Pravice dostopa - spletna mesta |
20 |
20 |
|
Uporabniški profili |
Pravice dostopa - ekipe |
100 |
100 |
|
Uporabniški profili |
Pravice dostopa – vstopne točke |
50 |
50 |
|
Uporabniški profili |
Pravice dostopa – čakalne vrste |
250 |
250 |
|
Strategija usmerjanja |
Globalen |
100 |
200 |
|
Strategija usmerjanja |
Globalne vstopne točke |
500 |
500 |
|
Strategija usmerjanja |
Na vstopno točko |
20 |
20 |
|
Klicane številke |
Vstopna točka |
15000 |
15000 |
|
Klicane številke |
Na vstopno točko |
100 |
500 |
|
Čakalna vrsta za stik s storitvijo |
Vhodnih |
5000 |
11000 |
|
Čakalna vrsta za stik s storitvijo |
Dohodni - neaktivni |
100 |
100 |
|
Čakalna vrsta za stik s storitvijo |
Odhodni |
2500 |
5000 |
|
Čakalna vrsta za stik s storitvijo |
Odhodno - neaktivno |
100 |
100 |
|
Čakalna vrsta za stik s storitvijo |
Skupine prejemnikov |
20 |
20 |
|
Čakalna vrsta za stik s storitvijo |
Skupine prejemnikov - ekipe |
50 |
50 |
|
Čakalna vrsta za stik s storitvijo |
Skupine prejemnikov - skupno število ekip |
250 |
250 |
|
Čakalna vrsta za stik s storitvijo |
Prag ravni storitve - telefonija |
86400 sekund |
86400 sekund |
|
Čakalna vrsta za stik s storitvijo |
Prag ravni storitve – klepet |
86400 sekund |
86400 sekund |
|
Čakalna vrsta za stik s storitvijo |
Prag ravni storitve – digitalno |
604800 sekund |
604800 sekund |
|
Čakalna vrsta za stik s storitvijo |
Prag ravni storitve - e-pošta |
1209600 sekund |
1209600 sekund |
|
Čakalna vrsta za stik s storitvijo |
Najdaljši čas v čakalni vrsti - telefonija |
86400 sekund |
86400 sekund |
|
Čakalna vrsta za stik s storitvijo |
Najdaljši čas v čakalni vrsti - klepeti |
86400 sekund |
86400 sekund |
|
Čakalna vrsta za stik s storitvijo |
Najdaljši čas v čakalni vrsti – digitalni |
604800 sekund |
604800 sekund |
|
Čakalna vrsta za stik s storitvijo |
Najdaljši čas v čakalni vrsti - e-pošta |
1209600 sekund |
1209600 sekund |
| Urnik snemanja klicev |
Na čakalno vrsto |
20 |
20 |
|
Urnik spremljanja klicev |
1000 |
2000 | |
|
Urnik spremljanja klicev |
Čakalne vrste |
250 |
250 |
|
Urnik spremljanja klicev |
Lokacije |
20 |
20 |
|
Urnik spremljanja klicev |
Ekipe |
100 |
100 |
|
Urnik spremljanja klicev |
Posredniki |
500 |
500 |
|
Snemanje klicev Urnik |
Lokacije |
20 |
20 |
|
Snemanje klicev Urnik |
Ekipe |
100 |
100 |
|
Snemanje klicev Urnik |
Posredniki |
500 |
500 |
|
Imenik |
3000 |
3000 | |
|
Imenik |
Postavke |
6000 |
6000 |
|
Imenik |
Skupno število vnosov |
100000 |
100000 |
|
Outdial ANI |
300 |
400 | |
|
Outdial ANI |
Vnos |
500 |
200 |
|
Outdial ANI |
Skupno število vnosov |
2000 |
2000 |
|
Zvočna datoteka |
17250 |
17250 | |
|
Zvočna datoteka | Velikost v bajtih |
5242880 |
5242880 |
|
Zvočna datoteka |
Skupna velikost v bajtih |
2097152000 |
2097152000 |
|
Zahtevan je |
Nadzorna plošča - čakalne vrste |
250 |
250 |
|
Zahtevan je |
Nadzorna plošča - spletna mesta |
20 |
20 |
|
Zahtevan je |
Nadzorna plošča - ekipe |
100 |
100 |
|
Zahtevan je |
Nadzorna plošča - agenti |
500 |
500 |
|
Upravljanje zapisov |
Čakalne vrste |
250 |
250 |
|
Upravljanje zapisov |
Lokacije |
20 |
20 |
|
Upravljanje zapisov |
Ekipe |
100 |
100 |
|
Upravljanje zapisov |
Posredniki |
500 |
500 |
|
Upravljanje zapisov |
Zavite kode |
50 |
50 |
|
Upravljanje zapisov |
Tags |
50 |
50 |
|
Zahtevan je |
Največje število sočasnih sej |
500 |
500 |
|
Največje število sočasnih sej nadzornikov |
Največje število sočasnih sej nadzornikov |
500 |
500 |
|
Delovni čas |
5000 |
5000 | |
|
Preglasi |
Preglasi |
5000 |
5000 |
|
Seznam počitnic |
5000 |
5000 | |
|
Delovni čas |
Delovni čas |
50 |
50 |
|
Preglasi |
Preglasi |
100 |
100 |
|
Seznam počitnic |
150 |
150 | |
|
Število priključkov |
Na vrsto priključka |
30 | |
|
Konfiguracija CCAI |
100 |
V tabeli so navedene sistemske omejitve za vizualizacijo filtrov na uporabniškem vmesniku portala za upravljanje za funkcije upravljanja snemanja, snemanja klicev in spremljanja klicev:
|
Aplikacija/funkcija |
Vrste predmetov s filtri |
Opis |
Najvišja dovoljena meja |
|---|---|---|---|
|
Upravljanje snemanja |
Čakalne vrste |
Največje število filtrov za čakalne vrste. |
250 |
|
Lokacije |
Največje število filtrov za spletna mesta. |
20 | |
|
Ekipe |
Največje število filtrov za ekipe. |
100 | |
|
Posredniki |
Največje število filtrov za agente. |
500 | |
|
Zaključne kode |
Največje število filtrov za zaključne kode. |
50 | |
|
Tags |
Največje število filtrov za oznake. |
50 | |
|
Urniki snemanja klicev |
Lokacije |
Največje število filtrov za spletna mesta. |
20 |
|
Ekipe |
Največje število filtrov za ekipe. |
100 | |
|
Posredniki |
Največje število filtrov za agente. |
500 | |
|
Nadzorna plošča za nadzor klicev |
Čakalne vrste |
Največje število filtrov za čakalne vrste. |
250 |
|
Lokacije |
Največje število filtrov za spletna mesta. |
20 | |
|
Ekipe |
Največje število filtrov za ekipe. |
100 | |
|
Posredniki |
Največje število filtrov za agente. |
500 | |
|
Urniki spremljanja klicev |
Čakalne vrste |
Največje število filtrov za čakalne vrste. |
250 |
|
Lokacije |
Največje število filtrov za spletna mesta. |
20 | |
|
Ekipe |
Največje število filtrov za ekipe. |
100 | |
|
Posredniki |
Največje število filtrov za agente. |
500 |
Navedene entitete imajo največjo omejitev števila znakov, ki jih je mogoče uporabiti za polje Ime .
|
|
|
Ime ne sme presegati 80 znakov. Vsebuje lahko alfanumerične znake, podčrtaje in vezaje. |
V tabeli so navedene podprte omejitve konfiguracije za usmerjanje in čakalno vrsto. Aktivne meje so operativne meje za optimalno delovanje konfiguracij. Najvišje omejitve so mejne vrednosti za delovanje konfiguracij z največjo zmogljivostjo. Priporočamo, da uporabite konfiguracijske vrednosti, ki so znotraj parametrov, omenjenih v stolpcu Največje omejitve v tej tabeli.
|
Konfiguracije |
Aktivne omejitve |
Najvišje omejitve |
|---|---|---|
|
Največje število agentov za ekipo |
50 |
100 |
|
Največje število ekip za skupino prejemnikov klicev |
50 |
50 |
|
Največje število skupin prejemnikov klicev v čakalni vrsti |
20 |
20 |
|
Največje število ekip v čakalni vrsti v vseh skupinah prejemnikov klicev |
250 |
250 |
|
Največje število posrednikov v čakalni vrsti (največje število agentov v ekipi x največje število ekip za skupino prejemnikov klicev x največje število skupin za distribucijo klicev v čakalni vrsti) |
500 |
N/V |
|
Najdaljši čas v čakalni vrsti (glas) |
1 dan |
1 dan |
|
Maksimalne spretnosti za profil spretnosti |
50 |
50 |
|
Največje število za ekipo na podlagi zmogljivosti |
100 |
100 |
|
Ekipe, ki temeljijo na največji zmogljivosti za organizacijo |
20 |
40 |
|
Največje število sočasnih klicev za ekipe, ki temeljijo na zmogljivosti (največje število za ekipo na podlagi zmogljivosti in največje število ekip na podlagi zmogljivosti za organizacijo) |
2000 |
N/V |
|
Maksimalne zahteve glede spretnosti za stik |
10 |
10 |
|
Največje število čakalnih vrst za organizacijo |
1000 |
2000 |
|
Največje število sočasnih klicev za spremljanje klicev |
500 |
N/V |
|
Največje število posrednikov v kampanji |
500 |
500 |
|
Največje število konfiguriranih posrednikov za oglaševalsko akcijo |
N/V |
N/V |
|
Največje število oglaševalskih akcij za predogled za organizacijo |
N/V |
N/V |
|
Največje število konfiguriranih oglaševalskih akcij za predogled za organizacijo |
N/V |
N/V |
|
Največje število progresivnih kampanj za organizacijo |
100 |
100 |
|
Največje število konfiguriranih progresivnih oglaševalskih akcij za organizacijo |
N/V |
N/V |
Prijava v portal za upravljanje
Se s poverilnicami za prijavo prijavite v Webex portal za upravljanje središča za stike prek spletnega brskalnika. Dostopate lahko do modulov in funkcij, do katerih vam skrbnik odobri dostop.
Če se želite prijaviti v portal za upravljanje:
| 1 |
Prijavite se vhttps://admin.webex.com. | ||
| 2 |
V levem podoknu kliknite Storitve . | ||
| 3 |
Na kartici središča za stike kliknite Nastavitve. | ||
| 4 |
V razdelku Napredna konfiguracija kliknite povezavo Portal za upravljanje. To povezavo lahko dodate med zaznamke in dostopate do portala neposredno s to povezavo. Prikaže se ciljna stran portala za upravljanje. Če želite več informacij, glejte O komponentah portala za upravljanje.
|
Komponente portala za upravljanje
Ciljna stran portala za upravljanje središča za stike Webex ima več komponent, do katerih lahko dostopate na podlagi vašega pooblastila.
V spodnji tabeli so opisane komponente ciljne strani portala za upravljanje:
|
Del |
Opis |
|---|---|
|
Navigacijska vrstica |
Prikaže module, za dostop do katerih ste pooblaščeni. Če želite več informacij, glejte Webex Moduli središča za stike Vidite lahko ime modula ali, če je navigacijska vrstica strnjena, ikono, ki predstavlja modul. Kazalec miške premaknite nad ikono, da prikažete ime modula. Če želite razširiti ali strniti vrstico za krmarjenje, kliknite gumb v zgornjem levem kotu ciljne strani. |
|
Nadzorna plošča |
Prikaže število klicev, ki so trenutno v IVR, v čakalni vrsti, povezani in število trenutno razpoložljivih posrednikov. Preostali del te plošče prikazuje štiri grafikone. Trije od njih zagotavljajo statistiko v realnem času za trenutno klicno dejavnost, intervalno klicno dejavnost in dejavnost posrednika na ravni spletnega mesta. Četrti grafikon vsebuje zgodovinsko statistiko. Kliknite ikono na vrhu grafikona, da prikažete ustrezno poročilo v oknu modulov Poročanje in Google Analytics . Če želite spremeniti velikost grafikona, pokažite na kot ali rob in ko se kazalec miške spremeni v dvoglavo puščico, povlecite kot ali rob, da skrčite ali povečate grafikon. Če želite obnoviti prvotno velikost grafikonov s spremenjeno velikostjo, kliknite Ponastavi pripomočke. |
|
Gumb »Nastavitve« |
Razširi in strne podokno, v katerem lahko naredite to:
|
|
Gumb za vaše ime |
Prikaže naslednje možnosti na spustnem seznamu:
|
Nadzorne plošče
Na ciljni strani portala za upravljanje središča za stike Webex so te nadzorne plošče:
-
Vstopna točka – nadzorna plošča na ravni mesta (privzeto)
-
Pregled središča za stike – v realnem času
-
Pregled kontaktnega centra – zgodovinski
-
Podatki o stanju agenta - v realnem času
Za podrobnejše informacije o ponazoritvah, ki so na voljo na posamezni nadzorni plošči, glejte razdelek Ponazoritev v uporabniškem priročniku za Cisco Webex Contact Center Analyzer.
Do nadzornih plošč lahko dostopate s spustnega seznama v zgornjem levem kotu zavihka Nadzorna plošča .
|
Vstopna točka – nadzorna plošča na ravni spletnega mesta
Prikaže informacije o številu stikov v IVR in čakalnih vrstah.
-
Posnetek vstopne točke IVR realnem času – grafikon: označuje število klicev v IVR.
-
Interval vstopne točke v realnem času - grafikon: označuje število stikov (glas, e-pošta in klepet) na vstopno točko v realnem času za določen interval. Privzeto je interval 30 minut, trajanje pa od začetka dneva.
-
Interval spletnega mesta v realnem času - grafikon: označuje število povezanih stikov (glas, e-pošta in klepet) na spletno mesto v realnem času od začetka dneva.
-
Obseg stikov vstopne točke - grafikon: prikazuje število povezanih stikov na vstopno točko v dnevnem intervalu za zadnjih sedem dni.
Pregled kontaktnega centra – zgodovinski
Prikaže informacije o obravnavanih stikih, zapuščenih stikih in stikih v čakalnih vrstah za določeno trajanje in časovni interval. S spustnima seznamoma Interval in Trajanje na nadzorni plošči lahko filtrirate podatke glede na izbrani časovni interval in trajanje. Za osvežitev podatkov uporabite ikono Osveži .
Na voljo so naslednje informacije:
-
Povprečna raven storitve: označuje odstotek stikov, ki so obdelani znotraj konfigurirane ravni storitve za čakalno vrsto.
-
Skupno število obdelanih stikov: označuje skupno število obravnavanih stikov (glas, e-pošta, družabna omrežja in klepet).
-
Skupno število opuščenih stikov: označuje skupno število opuščenih stikov (glasovni, e-poštni naslov, družabna omrežja in klepet).
-
Povprečni čas obravnave: označuje povprečni čas, potreben za obravnavo stika (glas, e-pošta, družabno omrežje in klepet).
-
Najdaljši stik v čakalni vrsti: označuje čas stika (glas, e-pošta, družabno omrežje ali klepet) v čakalni vrsti z najdaljšo čakalno dobo.
-
Podatki o stiku v čakalni vrsti: prikazuje podrobnosti stikov (glas, e-pošta, družabna omrežja in klepet), ki so trenutno v čakalni vrsti.
Poleg tega nadzorna plošča Podrobnosti o ekipi - zgodovinska prikazuje naslednje informacije v določenem trajanju in časovnem intervalu:
-
Ekipe
-
Agenti v aplikaciji Teams
-
Prijava zastopnika
-
Stiki, s katerimi upravljajo zastopniki
Podatke lahko filtrirate z naslednjimi filtri, ki so na voljo na nadzorni plošči:
-
Ime zastopnika
-
Ime skupine
-
Interval
-
Trajanje
Podatki o stanju agenta - v realnem času
Kot skrbnik ali nadzornik lahko spremljate podatke o stanju agenta z nadzorno ploščo stanja agenta - Realtime. Na nadzorni plošči so prikazane naslednje informacije:
-
Ime zastopnika.
-
Spletno mesto in ekipa, ki ji je dodeljen agent.
-
Čas prijave agenta.
-
Najnovejše znano stanje agenta.
-
Trajanje, v katerem je bil agent v najnovejšem stanju.
-
Koda mirovanja, če je sredstvo v stanju mirovanja .
Filtri na vrhu nadzorne plošče omogočajo prikaz podatkov o stanju posrednika za izbrana spletna mesta, ekipe ali posrednike. Seznam mest, ekip ali posrednikov, ki so na voljo v filtrih, je odvisen od skupin ali mest, do katerih ima skrbnik ali nadzornik pravice za dostop. Če želite več informacij, glejte Pravice dostopa.
Podatki o stanju agenta - nadzorna plošča v realnem času vam omogoča odjavo agentov glede na stanje posrednika. Najnovejša stanja posrednikov in opisi so na voljo v spodnji tabeli.
|
Najnovejša država |
Označuje, da |
|---|---|
|
Povezan |
Agent je povezan z vsaj enim kanalom. To stanje vključuje tudi zvonjenje in zavijanje. Ikona označuje zadnji povezani kanal v polju »Trajanje stanja«. |
|
Dosegljiv |
Agent je na voljo na namizju, vendar ni prejel aktivnega stika. |
|
Mirovanje |
Agent je nastavil stanje mirovanja. Za več informacij preverite polje Koda mirovanja. |
Možnost prisilnega izpisa agenta je na voljo, če reden izpis ni mogoč. Skrbnik ali nadzornik mora biti previden, ko prisilno izpiše agenta, saj so trenutni stiki agenta razjasnjeni. |
Pri kanalih za klepet in e-pošto, ko nadzornik poskuša prisilno izpisati agenta s portala za upravljanje, se agent odjavi; Toda seja klepeta ostaja odprta. Funkcija čiščenja stikov za te kanale ni na voljo. |
Če želite izpisati posrednika, v polju dejanje kliknite Izpis . Prejeli boste obvestilo, da je agent uspešno odjavljen.
Do podatkov o stanju posrednika – nadzorna plošča v realnem času lahko dostopate le, če imate dovoljenja za ogled ali urejanje modula Agenti za odjavo. Če se želite odjaviti iz agentov, morate imeti dovoljenja za urejanje modula. Če želite več informacij, glejte Nastavitve modula. |
|
Če želite več informacij o poročilih, glejte razdelek Vrste zapisov, ki so na voljo v posameznem skladišču v Webex Contact Center Analyzer uporabniškem priročniku.
Spreminjanje barv uporabniškega vmesnika
Barve ali preobleke lahko nastavite na izbirni plošči in v pasici na straneh:
| 1 |
Kliknite ikono zobnikov v zgornjem desnem kotu portala za upravljanje. |
| 2 |
Kliknite zavihek, na katerem je prikazana ikona Wrench , in izberite preobleko. Barve se takoj spremenijo.
|
| 3 |
(Neobvezno) Kliknite ikono Ponastavi , da obnovite privzeto barvo. |
Ustvarjanje teme po meri
Barvo pasice in slike za uporabniški vmesnik portala za upravljanje lahko prilagodite tako, da ustvarite temo po meri. Za prilagajanje uporabniškega vmesnika morate imeti ustrezno pooblastilo.
Če želite ustvariti temo po meri:
| 1 |
Kliknite ikono zobnikov v zgornjem desnem kotu portala za upravljanje. |
| 2 |
Kliknite zavihek, na katerem je prikazana ikona teme po meri. |
| 3 |
V polje Barva pasice vnesite kodo HTML (šestnajstiško) za barvo ali kliknite majhno polje na desni in izberite barvo. |
| 4 |
(Neobvezno) Kliknite gumb mape za vsako navedeno vrsto slike, poiščite slikovno datoteko v sistemu, ki jo želite uporabiti, in kliknite Odpri. Podprte vrste datotek so PNG, JPG, JPEG in GIF. |
| 5 |
Kliknite Shrani. Uporabniški vmesnik se posodobi z novo temo.
|
| 6 |
(Neobvezno) Kliknite Ponastavi , da povrnete spremembe. |
Ogled in regeneracija ključa API
Če si želite ogledati ali obnoviti ključ API:
| 1 |
Kliknite ikono zobnikov v zgornjem desnem kotu portala za upravljanje. |
| 2 |
Kliknite kartico, na kateri je prikazana ikona API ključa . |
| 3 |
(Neobvezno) Kliknite povezavo za ogled ključa API. |
| 4 |
Kliknite Obnovi ključ , da obnovite API ključ. |
Dostop do poročil nadzorne sledi
Stran nadzorne sledi ponuja vmesnik, kjer si lahko ogledate podrobnosti o spremembah modula za omogočanje uporabe v računu v zadnjih treh letih. Vendar pa lahko podatke pridobite samo za sedemdnevno obdobje. Podrobnosti lahko prenesete tudi v Microsoft Excel ali datoteko Adobe PDF. Prepričajte se, da imate dovoljenje za ogled poročil.
Če želite prikazati poročilo nadzorne sledi:
| 1 |
V vrstici za krmarjenje portala za upravljanje izberite Nadzorna sled. | ||||||||
| 2 |
Izberite filtre:
| ||||||||
| 3 |
Kliknite Uporabi filtre. | ||||||||
| 4 |
(neobvezno) Kliknite Prenesi PDF ali Prenesi EXCEL , da prenesete poročilo. |
Odpravljanje težav s portalom za upravljanje
Težave s portalom za upravljanje
Če naletite na težavo s portalom za upravljanje, vam bo morda v pomoč spodnja tabela.
|
Težava |
Opis/nadomestna rešitev |
|---|---|
|
V portal za upravljanje se ne morete prijaviti. |
Preverite, ali ste vnesli pravilno uporabniško ime in geslo. |
|
Do modula ne morete dostopati s portala za upravljanje ali pa ne vidite nekaterih vstopnih točk ali čakalnih vrst. |
Nimate ustreznih pravic za dostop do teh modulov, vstopnih točk ali čakalnih vrst. Obrnite se na skrbnika središča za stike Webex. |
|
Portal za upravljanje ne prikazuje podatkov o posrednikih ali klicih ali prikazuje, da ni prijavljen noben posrednik. |
Prepričajte se, da je nastavitev zasebnosti za Internet Explorer nastavljena na Srednja. |
|
Občasno se sporočilo |
Odjavite se iz trenutne seje Webex središča za stike. Zaprite vse preostale Webex oknih središča za stike in se znova prijavite. |
|
Ko spremenite velikost pogleda posrednika v poročilu posrednika v realnem času, so opisi orodij za nedejavne in zaključne kode včasih prikazani v območju grafikona namesto v bližini kazalca. |
Maksimizirajte okno, da se prikaže opis orodja blizu kazalca. |
|
Poroča se o preveč zapuščenih klicih. |
Preidite na podporo strankam. |
|
Med ogledom grafikona v poročilu ali na strani za spremljanje se prikaže to sporočilo |
Sistem ni mogel osvežiti podatkov v grafikonu od časa, navedenega v sporočilu, običajno zaradi občasne prekinitve omrežja ali težave s strežnikom. Če težave ne morete odpraviti več minut, o tem obvestite skrbnika sistema. |
|
Poročila v realnem času se na portalu za upravljanje ne osvežujejo. |
Preidite na podporo strankam. |
|
Statistični podatki poročil v realnem času niso prikazani. |
Preidite na podporo strankam. |
|
V poročilu posrednika v realnem času se število povzetkov in število vnesenih zaključnih kod ne ujemata. |
Do te razlike pride, ko se posrednik odjavi, ko je še vedno v stanju zaključka, ne da bi izbral kodo za zaključek. Agentom naročite, naj vedno preidejo v stanje mirovanja in nato kliknejo gumb Odjava , da se odjavijo, namesto da zaprejo brskalnik, ko ste prijavljeni. |
|
Spremembe imen obstoječih kod za mirovanje in zaključkov se ne prikažejo takoj v poročilih posrednikov. Namesto tega poročila posrednikov prikažejo prejšnja imena kod, preden so bila urejena, ali N/A za novo kodo. |
Odjavite se in se nato znova prijavite, da si ogledate spremembe. |
|
Pri izvozu v CSV obliki zapisa podatki v pogledu posrednika trenutnega poročila posrednika niso pravilno prikazani. |
Pri izvozu v CSV obliki zapisa je časovna vrednost prikazana v dveh celicah namesto v eni. To je zato, ker vejica ločuje dan od datuma in časa v polju Čas prijave. |
|
Ko izvozite pretekle podatke poročila v Microsoft Excel, ki vključujejo datum in čas v obliki zapisa hh:mm:ss, Excel prikaže le ure in minute, ne pa sekund. |
Excel privzeto prikaže podatke v obliki hh:mm. Lahko pa dvokliknete celico, da si ogledate podatke v obliki hh:mm:ss. |
|
Za novo ekipo so podatki v poročilu o intervalu posrednika prikazani v polurnih intervalih od trenutka, ko se posrednik v ekipi prijavi po ponovnem zagonu sistema. |
To je prehodno za ekipe, ki se prijavijo prvič. Običajno se podatki prikazujejo v polurnih intervalih od polnoči. |
|
V modulu Zgodovinska poročila se občasno parametri prilagojenega privzetega poročila ne shranijo, ko se odjavite in znova prijavite. |
Ko shranite poročilo po meri, počakajte 10–15 sekund, preden se odjavite. |
|
Zahteve za spremljanje ne morete vložiti. |
Prepričajte se, da uporabljate pravilen DN in predpono. |
|
Seja spremljanja, ki je odprta eno uro ali več, prikaže prazno stran ali nepričakovano vedenje |
Zaprite modul in ga ponovno odprite. |
|
Telefon nadzornika zvoni tudi, ko je zahteva za spremljanje za drugo čakalno vrsto. |
Če je za ekipo podana zahteva za spremljanje in če več čakalnih vrst uporablja isto ekipo za usmerjanje, je mogoče spremljati kateri koli klic čakalne vrste za to ekipo. |
|
Klic se konča, vendar zaslon za spremljanje označuje, da klic še vedno poteka. |
Preklopite na podporo strankam |
|
Prijavljeni agenti ne vidijo sprememb profila spretnosti. |
Posrednik se mora znova prijaviti, če si želi ogledati spremembe. |
Poročanje o težavah na portalu za upravljanje s podporo strankam
Ko težavo s portalom za upravljanje razširite na Cisco Webex Contact Center podporo za stranke, navedite naslednje podatke:
-
Uporabniško ime in uporabniško ime osebe, pri kateri je prišlo do težave.
-
Čas, ko je bilo vprašanje prvič opaženo.
-
Če je do težave prišlo v modulu Nadzor, številka, ki jo je nadzornik poskušal poklicati, in ID seje klica, če je na voljo.
Odpravljanje težav z namizjem
Prekinitve omrežja
Če pride do prekinitve omrežja, ki traja manj kot dve minuti, se na namizju prikaže sporočilo »Vnovična vzpostavitev povezave « in nato uspešno znova vzpostavi povezavo.
Če prekinitev omrežja traja več kot dve minuti, naročite posrednikom, naj zaprejo trenutno okno namizja in se nato prijavijo s primarnim URL-jem. Če prijava ne uspe s primarnim URL-jem, naročite agentom, naj se prijavijo v rezervni center za aplikacije.
Stopnjevati vse prekinitve omrežja; Navedite čas, ko se je težava pojavila, in število prizadetih agentov.
Če omrežje do primarnega aplikacijskega središča ne deluje, si uporabniki portala za upravljanje ne morejo ogledati nobenih statističnih podatkov.
Težave z namiznim programom
Če naletite na težavo z namiznim programom, vam bo morda v pomoč spodnja tabela.
|
Težava |
Opis/nadomestna rešitev |
|---|---|
|
Na namizje se ne morete prijaviti. |
|
|
Med prijavo se po kliku Pojdi |
Preverite obliko zapisa zapisa DN, ki ste ga vnesli, in se prepričajte, da je številka veljavna. |
|
Med klicem ste pomotoma zaprli okno brskalnika. |
Če med klicem zaprete okno brskalnika, se ne morete znova prijaviti, dokler klica ne dokončate. Če zaprete okno brskalnika, medtem ko je klic na čakanju, sistem samodejno prekine klic. |
|
Ko osvežite okno namizja, ste odjavljeni in prikaže se zaslon za vpis. |
Znova se prijavite. Izogibajte se osvežitvi okna, ko ste prijavljeni. |
|
V vrstici stanja na namizju je |
|
|
Po ponovni vzpostavitvi povezave s sistemom po prekinitvi omrežja ste nenadoma odjavljeni. |
Znova se prijavite v namizje. Če se ne morete prijaviti, preidite na podporo za stranke. |
|
Vnovični zagon namizja, ko ste prijavljeni, lahko povzroči težave |
Na namizju ne odpirajte več kot enega namiznega programa hkrati. |
|
Namizje postane zelo počasno. |
To se lahko zgodi, če namizje dlje časa pustite odprto. Ko se izpišete iz sistema, zaprite namizje in brskalnik. Če to ne pomaga, končajte postopek iz upravitelja opravil Windows. |
|
Namizje občasno izpiše posrednike po prekinitvi omrežja. |
Znova se prijavite v namizje. |
|
Namizje ni prikazano. |
Minimizirajte namizje in ga obnovite iz opravilne vrstice. |
|
Začetne strani in grafi se ne prikažejo pravilno. |
Prepričajte se, da je v Internet Explorer možnost Pokaži slike izbrana na zavihku Dodatno pogovornega okna Internetne možnosti . |
|
Dosegljivi ste, vendar vam klici niso poslani. |
Prepričajte se, da ste v stanju »Razpoložljivo« in da ste prijavljeni v pravo ekipo. |
|
Pogovarjate se s stranko, vendar je |
Prijavite dogodek podpori za stranke. |
|
Dinamični telefon agenta ne zvoni, v vrstici stanja namizja pa je |
Preverite, ali ste vnesli pravilen DN. |
|
V vrstici stanja namizja je |
Preverite, ali je bil omrežni kabel računalnika odklopljen ali zrahljan. Če ne vidite sporočila, da je prišlo do težave z omrežjem, preidite na podporo za stranke. |
|
Sprejmete klic, vendar se povezava prekine po 30 sekundah. |
Če |
|
Brskalnik Internet Explorer zamrzne. |
Odprite upravitelja opravil sistema Windows in končajte vse procese brskalnika. |
|
Pojavijo se blokatorji pojavnih oken. |
V meniju Internet Explorer Orodja onemogočite blokatorje pojavnih oken. |
|
Vrstica stanja namizja prikazuje stanje povezane, medtem ko telefon zvoni. |
Prijavite dogodek podpori za stranke. |
|
Odhodni klic ne uspe. |
Preverite, ali ste vnesli pravilen DN in predpono. |
|
Med slepo preusmeritvijo se podrobnosti o klicu ne prikažejo na namizju sprejemnega agenta, ko je ta agent v rezerviranem stanju. |
Rezervirano stanje je prehodno. Podrobnosti klica se prikažejo, ko drugi posrednik odgovori na klic. |
Težave z zvokom
Če imate težave z zvokom na namizju, vam bo v spodnji tabeli v pomoč pri odpravljanju težav.
|
Težava |
Opis/nadomestna rešitev | ||
|---|---|---|---|
|
Odmev ali nizka glasnost |
Preverite nastavitve telefona. Če uporabljate dinamični telefon, preverite nastavitve Microsoft Windows in mehkega telefona. |
||
|
Zvok trepetanja/jecljanja -ALI- Visoka zakasnitev |
Slaba povezljivost, verjetno zaradi težav z omrežjem. Preverite, ali se v računalniku izvaja tudi druga programska oprema, ki uporablja zvok. Preidite na podporo strankam. |
||
|
Navzkrižno govorjenje |
Preidite na podporo strankam. |
||
|
Enosmerni zvok |
Prepričajte se, da niste na tihem. V nasprotnem primeru preidite na podporo strankam. |
||
| Hrup v ozadju |
Funkcija odstranjevanja hrupa v ozadju je za vašo organizacijo privzeto omogočena. Če želi posrednik slišati šum stranke v ozadju, se obrnite na podporo za stranke, da onemogočite zastavico funkcij.
|
Poročanje o Agent Desktop težavah podpori za stranke
Ko težavo z Agent Desktop razširite na podporo za stranke Webex središča za stike, navedite naslednje podatke:
-
Prosite agenta, naj posname posnetek zaslona Agent Desktop.
-
Vključite čas, ko je bila težava prvič opažena.
Dobrodošli v Webex kontaktnem centru. V spodnjih temah je kratek vpogled Webex središče za stike.
Pregled središča za stike Webex
Kontaktni centri podjetij z več viri izkoriščajo kombinacijo rešitev za nabavo, vključno z ujetniškimi, zunanjimi izvajalci in offshore. Tipično okolje kontaktnega centra z več viri je organizacijsko zapleteno, sestavljeno iz lokacij, ki se nahajajo po vsem svetu, in v katerem delajo neposredni zaposleni v podjetju in / ali zunanji agenti.
V tem okolju večina lokacij deluje neodvisno in uporablja različne tehnologije kontaktnih centrov, vključno z usmerjanjem, skrbniškimi rešitvami in orodji za poročanje. Zaradi te kombinacije orodij in tehnologij sta upravljanje in spremljanje kakovosti na različnih lokacijah izjemno zahtevna.
Ciscov center za stike Webex ponuja edinstveno rešitev, ki združuje tehnologijo središča za stike in tehnologije IP v globalni storitvi za upravljanje klicev. Rešitev Webex Contact Center temelji na tehnologiji Cisco Midpoint Call Management®, centralizirani nadzorni točki za upravljanje in spremljanje klicev in stikov v heterogenem okolju središča za stike.
Kontaktno središče Webex ponuja kot storitev v oblaku in podjetjem omogoča popoln nadzor nad njihovimi globalnimi čakalnimi vrstami v kontaktnem središču ter ustvarja videz enega samega poenotenega okolja središča za stike. Klici, klepeti in e-poštna sporočila so razdeljeni spletnim mestom središča za stik, kjer so na voljo posredniki. Ko so agenti zasedeni, so stiki centralno v čakalni vrsti, tako da jih lahko servisira naslednji razpoložljivi agent, ne glede na fizično lokacijo agenta.
V glasovnem kontekstu lahko podjetja s centralno čakalno vrsto klicev funkcijo čakalne vrste prenesejo z opreme, ki temelji na njihovih prostorih, s čimer dosežejo znatne prihranke pri stroških telekomunikacijske strojne opreme, cestnin in uporabe pasovne širine. Še pomembneje pa je, da je klic lahko preusmerjen k naslednjemu razpoložljivemu agentu na katerem koli mestu, saj je končna točka klica lahko kjer koli po vsem svetu, Webex središče za stike brezhibno integrira oddaljene agente in domače agente v okolje središča za stike z več viri v podjetju.
O spletnih mestih, ekipah, vstopnih točkah in čakalnih vrstah
Najemnik središča za stike Webex je podjetje, ki ima središča za stike na eni ali več lokacijah. Podjetje ima tudi vstopne točke za dohodne stike, ki so povezani s čakalnimi vrstami. Dohodni stiki so lahko brezplačne številke za glasovne klice, določeni e-poštni naslovi za e-pošto ali klepeti z agenti. Podjetje z imenom Acme ima lahko na primer vstopno točko z imenom Dobrodošli. Welcome razvrsti stike v AcmeBilling in jih distribuira skupinam agentov v Chicagu, Manili in Bangaloreju.
Vsak Webex profil najemnika središča za stike je sestavljen iz spletnih mest, ekip, vstopnih točk in čakalnih vrst.
-
Mesto je fizično središče za stike pod nadzorom podjetja ali zunanjega izvajalca. Acme ima lahko na primer spletna mesta v Chicagu, Manili in Bangaloreju.
-
Ekipa je skupina agentov na določeni lokaciji, ki se ukvarjajo z določeno vrsto stika. Acme ima lahko na primer ekipe na svojem spletnem mestu v Chicagu, ki se imenujejo Chi_Billing, Chi_Sales in Chi_GoldCustomerService, ter ekipe na njihovem spletnem mestu Bangalore, imenovane Bgl_Billing, Bgl_GoldCustomerService in Bgl_Experts. Agenti so lahko dodeljeni več kot eni ekipi, vendar lahko agent hkrati servisira samo eno ekipo.
-
Vstopna točka je začetno pristajalno mesto za stike strank v sistemu Webex kontaktnega centra. Pri glasovnih stikih je z vstopno točko običajno povezana ena ali več brezplačnih ali klicnih številk. IVR zdravljenje klica se izvaja, ko je klic na vstopni točki.
-
V čakalni vrsti se hranijo aktivni stiki, medtem ko čakajo na ravnanje agenta. Stiki se premaknejo iz vstopne točke v čakalno vrsto in se razdelijo agentom.
Najemniki, ki uporabljajo funkcijo klicanja, so konfigurirani tudi z vsaj eno zunanjo vstopno točko in eno čakalno vrsto.
Upravitelji telekomunikacij, upravitelji središča za stik in drugi predstavniki podjetja, ki so pooblaščeni za dostop do storitve središča za stike Webex, imajo prek portala za upravljanje središča za stike Webex pregled dejavnosti središča za stike v svojem podjetju.
Poleg mest, ekip, vstopnih točk in čakalnih vrst modul za omogočanje uporabe na portalu za upravljanje središča za stike Webex ponuja vmesnik za dodajanje posrednikov in njihovo dodeljevanje ekipam. Vsak posrednik je konfiguriran z namiznim profilom, vrednostjo, ki določa ravni dovoljenj posrednika in Agent Desktop vedenje, vključno s tem, katere kode za zaključevanje in mirovanje so posredniku na voljo. Zato morate dodati kode za zaključek in mirovanje, preden določite profile namizja in določite profile namizja, preden določite agente. Če ima vaše podjetje na voljo izbirno funkcijo usmerjanja, ki temelji na znanju in spretnostih, morate pred določitvijo skupin in posrednikov dodati tudi profile spretnosti in spretnosti.
Portal za upravljanje središča za stike Webex
Do portala za upravljanje središča za stike Webex lahko dostopate prek spletnega brskalnika. Portal omogoča dostop do modulov Webex kontaktnega centra, ki pooblaščenim uporabnikom omogočajo izvajanje različnih opravil, kot so:
-
Ogled sprotnih in zgodovinskih podatkov središča za stik
-
Tiho nadzirajte interakcije, usmerjene na ciljna mesta
-
Ustvarjanje računov posrednikov in drugih virov središča za stik
-
Ustvarjanje in urejanje načrtovanih strategij usmerjanja stikov in strategij zmogljivosti skupine za nadzor obravnave in distribucije stikov
Poleg tega so na ciljni strani portala za upravljanje središča za stike Webex prikazani grafi dejavnosti klicev v realnem času in preteklosti ter trenutno stanje posrednika.
Dodeljeni uporabniški profil določa vaš dostop do modulov in funkcij središča za stike Webex.
Če želite več informacij o dostopu do portala Webex za upravljanje središča za stike in delu z njim, glejte Podprti brskalniki za portal za upravljanje.
Moduli središča za stike Webex
Ko se prijavite v portal za upravljanje, kliknite modul v vrstici za krmarjenje, do katere želite dostopati. Če je vrstica za krmarjenje strnjena, kliknite gumb za krmarjenje v zgornjem levem kotu ciljne strani portala za upravljanje, da jo razširite. Če v vmesniku ne vidite modula, nimate ustreznih dovoljenj za dostop do modula ali pa gre za izbirni modul, za katerega vaše podjetje nima licence.
V spodnji tabeli so opisani moduli, do katerih lahko pooblaščeni uporabniki dostopajo prek portala za upravljanje središča za stike Webex.
|
Modula |
Opis |
|---|---|
|
Nadziranje |
Pooblaščenim uporabnikom omogoča ustvarjanje, ogled in urejanje nastavitev, ki so omogočene za podjetje. Modul omogoča dostop do revizijske sledi, poročila o spretnostih agentov, poročila o zagotovljenih postavkah in poročila o zagotovljenih spretnostih. |
|
Poročanje in analitika |
Pooblaščenim uporabnikom omogoča segmentiranje, profiliranje in vizualizacijo podatkov v sistemih središča za stik. Modul pomaga tudi identificirati ključne spremenljivke, ki vplivajo na produktivnost in želene poslovne rezultate. Za več informacij glejte Webex Contact Center Analyzer Uporabniški priročnik. |
|
Pravila poslovanja |
Omogoča pooblaščenim uporabnikom modula Analyzer, da vključijo podatke o strankah v okolje Webex Contact Center za usmerjanje po meri. |
|
Agent Desktop |
Pooblaščenim uporabnikom omogoča dostop do namiznega vmesnika za upravljanje stikov s strankami in zmogljivosti nadzornika. Če želite več informacij, glejte Webex Uporabniški priročnik za središče za stike Agent Desktop in Webex Uporabniški priročnik za namizne računalnike nadzornika središča za stike. |
|
Strategija usmerjanja |
Zagotavlja spletni uporabniški vmesnik za upravljanje in konfiguriranje strategij za ravnanje s stiki. Pooblaščeni uporabniki lahko ustvarijo in načrtujejo globalne strategije usmerjanja in zmogljivosti skupine ter jih spreminjajo v realnem času kot odziv na spremembe v poslovni dinamiki. Če želite več informacij, glejte Usmerjanje stikov. |
|
Poročilo o zahtevi za povratni klic v spletu |
Pooblaščenim uporabnikom omogoča ogled informacij o zahtevah za povratni klic v spletu. Če želite več informacij, glejte Ogled poročila o zahtevi za povratni klic v spletu. |
|
Spremljanje klicev |
Pooblaščenim uporabnikom omogoča tiho spremljanje kakovosti storitev, ki se zagotavljajo v njihovih večkodnih kontaktnih centrih. Zmogljivost storitve Webex kontaktnega centra je v edinstveni zmožnosti spremljanja katerega koli klica na katerem koli mestu. Prek poenostavljenega spletnega vmesnika lahko uporabniki izberejo čakalno vrsto, ekipo, mesto ali agenta, ki ga želijo tiho nadzorovati. Pooblaščeni uporabniki lahko nadzorovanemu agentu posredujejo navodila, ne da bi jih klicatelj slišal, in se lahko pridružijo nadzorovanemu klicu ter sodelujejo v pogovoru. Če želite več informacij, glejte Nadziranje klicev. |
|
Snemanje klicev |
Izbirni modul, ki pooblaščenim uporabnikom omogoča snemanje klicev. |
|
Upravljanje snemanja |
Izbirni modul, ki pooblaščenim uporabnikom omogoča iskanje in predvajanje klicev, posnetih s funkcijo snemanja klicev Webex Contact Center. Če želite več informacij, glejte Upravljanje snemanja. |
|
Revizijska sled |
Pooblaščenim uporabnikom omogoča ogled podrobnosti o spremembah omogočanja uporabe, izvedenih za njihovo podjetje, in izvoz podatkov v orodje za analizo podatkov, kot je Microsoft Excel. Če želite več informacij, glejte Accessova poročila nadzorne sledi. |
|
Opombe ob izdaji |
Pooblaščenim uporabnikom omogoča ogled in prenos opomb ob izdaji. Če želite več informacij, glejte Accessove opombe ob izdaji. |
Časovni pasovi
Vsi datumi in ure, prikazani na portalu za upravljanje središča za stike Webex in modulih središča za stike Webex, odražajo časovni pas, ki je omogočen za podjetje, z naslednjimi izjemami:
-
Datumi in ure, prikazani na glavnih straneh modulov Poročila v realnem času in Spremljanje klicev, odražajo čas brskalnika.
-
Časovne vrednosti v strategijah usmerjanja temeljijo na časovnem pasu, ki je omogočen za vstopno točko ali čakalno vrsto. Če časovni pas ni določen, se časovni pas dodeli za podjetje.
Ko so datumi shranjeni v zbirko podatkov, se pretvorijo v čas UTC, zato se vedenje sistema, kot je usmerjanje časa v dnevu, uporablja univerzalno v omrežju središča za stike na več mestih, ne glede na to, v katerih časovnih pasovih so mesta. Sistem filtrira zgodovinska poročila glede na časovni pas podjetja.
Če želite določiti drug časovni pas za prikaz časovnih vrednosti v strategijah usmerjanja, glejte Ogled strategij usmerjanja po časovnih pasovih.
Ko urejate časovni pas najemnika, se morate znova prijaviti, če si želite ogledati spremembe. |
Skladnost s PCI
Webex Contact Center je v celoti skladen z industrijo plačilnih kartic (PCI), da zaščiti organizacije strank pred izgubo podatkov med uporabo glasovnih in digitalnih kanalov. Podatke in povezane informacije PCI varujemo in varujemo ob strogem upoštevanju standarda za varnost podatkov industrije plačilnih kartic (PCI DSS). Ta skladnost vam omogoča:
-
Preprečite beleženje in shranjevanje vseh občutljivih informacij, povezanih s podatki PCI.
-
Prikrijte in šifrirajte občutljive podatke strank, kot so podatki o debetni ali kreditni kartici.
-
Spustite priloge, če so zaznani podatki PCI.
-
Omejite priloge v e-poštnih storitvah in storitvah klepeta, če vsebujejo podatke o imetniku kartice.
-
Skrbnikom dovolite, da zavrnejo ali opustijo vsebino e-pošte ali klepeta, če vsebuje podatke PCI v vrstici z zadevo e-pošte ali e-poštnem ali telesu klepeta.
Če želite več informacij, glejte Webex Podatkovni list središča za stike s portala zaupanja Cisco.
V središču za stike Webex je PCI privzeto omogočen. Če želite izvedeti več o vrstah datotek, ki so podprte v vseh digitalnih kanalih za navadne priloge, glejte Podprte vrste prilog za digitalne kanale v središču za stike Webex.
Vdelane slike niso podprte v prilogah. |
Če želite informacije o podprtih digitalnih kanalih in podrobnostih njihove konfiguracije, obiščite spletno mesto Nastavitev digitalnih kanalov v središču Webex stike.
Po pogovoru s stranko lahko posrednik preusmeri klic v drugo čakalno vrsto v kontaktnem centru.
Preslikava klicnega prenosa v vstopno točko čakalne vrste v DN
Če želite klicni prenos v vstopno točko čakalne vrste preslikati v DN:
| 1 |
Izberite Outdial Transfer to Queue entry point (Zunanji prenos v vstopno točko) s spustnega seznama Vstopna točka , ko preslikate vstopno točko. |
| 2 |
Shranite preslikavo. Posrednik lahko zdaj uporabi to preslikavo na Agent Desktop za preusmeritev odhodnega klica. |
Preusmerjanje klica v čakalno vrsto na Agent Desktop
Če želite klic prenesti v čakalno vrsto:
| 1 |
V Agent Desktop opravite odhodni klic. Če želite več informacij, glejte Odhodni klic na namizju. |
| 2 |
Po pogovoru preusmerite klic v konfigurirano čakalno vrsto. Če želite več informacij, glejte Preusmerjanje klica v drugo čakalno vrsto. |
Ogled poročila o statistiki klicanja agenta
Če si želite ogledati poročilo »Statistika klicanja posrednika«:
| 1 |
Na portalu analizatorja kliknite Ponazoritev. |
| 2 |
Pomaknite se do . Za več informacij glejte razdelek o statistiki klicanja agnt v Cisco Webex Contact Center uporabniškem priročniku za analizo potovanja strank. |
Globalne spremenljivke (prej znane kot CAD) z enakim imenom in podatkovnim tipom se kopirajo iz prvega toka v nov tok, ki je aktiven v povezani vstopni točki.
Če je stranka na primer povezana z zastopnikom, ki obravnava transakcije z debetno kartico, vendar stranka želi poslovati s kreditnimi karticami, lahko zastopnik, ki zagotavlja storitve stranki, zdaj preusmeri klic v tok kreditne kartice.
Potek opravila za preusmeritev klica na vstopno točko
Agent je sprejel zahtevo stranke za klic. Agent lahko aktivni glasovni klic (dohodni in odhodni) prenese na drugo vstopno točko.
-
Posrednik v Agent Desktop klikne Prenesi in na spustnem seznamu Čakalna vrsta izbere vstopno točko.
Če želite več informacij o preusmeritvi klica, glejte Preusmeritev klica.
Ko je klic preusmerjen na vstopno točko, ga ni mogoče preusmeriti nazaj k istemu agentu, ki je preusmeril klic.
-
Med prenosom se vrednosti globalnih spremenljivk z istim imenom in podatkovnim tipom kopirajo v nov tok, povezan z zgoraj izbrano vstopno točko.
Globalne spremenljivke v prvem toku, ki se ne ujemajo z imenom in podatkovnim tipom globalnih spremenljivk v novem toku, se ne prenesejo.
Primer
Ko posrednik preusmeri klic iz flow1 v flow2, povezan z vstopno točko:
-
-
Če imata oba flow1 in flow2 globalno spremenljiv
IDstranke vrste Integer in je flow2 aktiven, se vrednost globalne spremenljivkecustomerIDkopira iz flow1 v flow2. -
Če imata flow1 in flow2 spremenljivko var1 s podatkovnim tipom Celo število v flow1 in Niz v flow2, potem argument var1 ni prenesen iz flow1 v flow2.
-
Če imata tako flow1 kot flow2 globalno spremenljivko var1 vrste celega števila in dejavnosti, kot sta Nastavi spremenljivko ali Zahteva HTTP, posodobijo vrednost var1 v flow2, ima var1 v flow2 novo vrednost.
Če želite več informacij o globalnih spremenljivkah, glejte spremenljivk.
-
-
Funkcija stereo snemanja zamenja kombinirano mono izhodno datoteko s stereo izhodno datoteko. Stereo datoteka zagotavlja zvočne tokove agenta in drugega udeleženca (kličočega ali klicane osebe) kot dva ločena zvočna kanala v enem samem posnetku. To omogoča boljšo glasovno analitiko kot v mono datoteki, kjer se zvok zmeša v en tok.
Predvajanje stereo posnete datoteke
Za predvajanje stereo posnete datoteke modul Webex Contact Center Recording Management (Upravljanje snemanja v kontaktnem centru) pooblaščenim uporabnikom omogoča iskanje in predvajanje stereo posnetih zvočnih datotek. Če želite več informacij, glejte Iskanje in predvajanje posnetkov.
V čakalni vrsti stik počaka, preden ga sistem dodeli agentu ali številčnici. Čakalna vrsta se ustvari v modulu Omogočanje uporabe na portalu za upravljanje.
Stranki se prikaže možnost zavrnitve menija čakalne vrste z informacijami o predvidenem času čakanja in položaju v čakalni vrsti. Stranka se lahko odloči za odjavo in izhod iz čakalne vrste.
Potek opravila za nastavitev funkcije zavrnitve
Funkcijo zavrnitve nastavite tako:
| 1 |
Ustvarite nov tok zavrnitve čakalne vrste na portalu za upravljanje Cisco Webex Contact Center (). |
| 2 |
Konfigurirajte dejavnost Glasbe »Predvajaj « v oblikovalniku poteka. Določite zvočno datoteko, trajanje glasbe in odmik začetka. |
| 3 |
Konfigurirajte dejavnost stika v čakalni vrsti tako, da stik postavi v čakalno vrsto, ali dejavnost čakalne vrste za posrednika , da usmerite stik neposredno k izbranemu posredniku. |
| 4 |
Konfigurirajte dejavnost Pridobite informacije o čakalni vrsti, da poznate trenutni položaj v čakalni vrsti in predvideni čas čakanja. |
| 5 |
Konfigurirajte dejavnost v meniju za poziv čakanja v vrsti ali poziv za zavrnitev čakalne vrste z omogočeno funkcijo pretvorbe besedila v govor. |
| 6 |
Konfigurirajte potek povratnega klica, če stik izbere možnost odjave iz čakalne vrste in se registrira za povratni klic v pozivni izbiri za zavrnitev čakalne vrste. |
| 7 |
Kliknite Objavi potek. Če želite več informacij, glejte Objava poteka. |
Ogled poročila o zavrnitvi čakalne vrste
Poročilo o zavrnitvi čakalne vrste zajame povprečni čas čakanja v čakalni vrsti, potem ko se stranka odloči za odjavo iz čakalne vrste. Za več informacij o tem, kako si ogledate poročilo o zavrnitvi čakalne vrste, si oglejte Webex Contact Center Analyzer Uporabniški priročnik.
Ta funkcija omogoča uporabniku (z licenco Webex Calling), da uporablja Webex Calling DN kot svojo prednostno napravo za končno točko posrednika, kadar ga uporablja na Agent Desktop Webex Contact Center. To agentu pomaga, da je oddaljen na svojih Webex Calling napravah in zagotavlja tudi prenose klicev na spletu notranjim uporabnikom na obeh rešitvah, mimo omrežja PSTN.
Kontaktno središče Webex podpira vse funkcije, ki jih podpira Webex Calling.
Potek opravila integracije Webex Calling
Ta funkcija velja samo za stranke z naročnino na Webex Calling.
Če želite Webex Calling integrirati s središčem za stike Webex in preslikati DN-je:
| 1 |
Skrbnik partnerja lahko v članku Uvod v Cisco Webex Contact Center in uvaja stranke tako, da izbere možnost Webex Calling. |
| 2 |
Številke za klicanje morate konfigurirati, kot je priporočeno v članku Webex Calling Upravljanje številk na lokaciji. |
| 3 |
Ko dodate številčnice, jih preslikajte v vstopno točko. Za več podrobnosti glejte Vstopne točke Mappings. |
Pregled
Če uporabljate večpredstavnostne profile Webex nadzornem središču središča za stike, najnovejše posodobitve poiščite v članku Upravljanje večpredstavnostnih profilov . Če pa do večpredstavnostnih profilov dostopate prek portala za upravljanje, lahko nadaljujete s tem razdelkom Priročnika za namestitev in skrbnike. |
Kombinirani multimedijski profili skrbnikom središča Webex stike ponujajo možnost konfiguriranja vrst medijskih kanalov (glas, klepet, e-pošta in družabna omrežja) in števila stikov vsakega medijskega kanala, ki ga agent lahko upravlja hkrati.
Skrbniki lahko konfigurirajo večpredstavnostne profile teh vrst:
-
Kombinirano
-
Kombinirano sprotno
-
Izključno
Skrbnik lahko nato multimedijski profil poveže z zastopniki na ravni spletnega mesta, skupine ali posrednika.
Prednosti kombiniranih multimedijskih profilov
Kombinirani multimedijski profili omogočajo organizacijam, da namenijo pozornost strankam, spodbujajo boljšo kakovost storitev, izboljšano uporabniško izkušnjo in boljše stopnje konverzij. Prav tako lahko organizacije uravnotežijo obremenitev po medijskih kanalih, ko se v nekaterih kanalih srečujejo z neenakomerno obremenitvijo, kar omogoča učinkovito uporabo agentov.
Nastavitev kombiniranih večpredstavnostnih profilov
Če želite nastaviti kombinirane večpredstavnostne profile:
-
Skrbnik konfigurira kombinirani multimedijski profil z uporabo večpredstavnostnih nastavitev v modulu za omogočanje uporabe na portalu za upravljanje.
-
Skrbnik poveže kombinirani multimedijski profil z agentom, ekipo ali spletnim mestom.
V Agent Desktop so agentom kadar koli dodeljeni stiki na podlagi multimedijskega profila, povezanega z njimi.
Skrbniki in nadzorniki si lahko ogledajo nastavitve večpredstavnostnega profila agentov in število stikov za vsako vrsto medijskega kanala, s katerim so ravnali agenti, prek poročila Podatki o agentu. To poročilo je na voljo v Webex Contact Center Analyzer.
Konfiguracija večpredstavnostnega profila
Kot skrbnik za konfiguriranje večpredstavnostnega profila naredite naslednje:
-
V vrstici za krmarjenje portala za upravljanje izberite Omogočanje uporabe > večpredstavnostne profile.
-
Na strani Profili večpredstavnosti kliknite +, da ustvarite nov večpredstavnostni profil, ali kliknite gumb s tremi pikami, da uredite obstoječi večpredstavnostni profil.
-
V razdelku Podrobnosti o predstavnosti izberite mešani multimedijski profil, kot je zahtevano. Razpoložljive vrste multimedijskih profilov so:
-
Blended: Omogoča določanje medijskih kanalov in števila stikov na medijski kanal, ki jih posrednik lahko upravlja hkrati (na primer 1 glas, 3 klepeti in 5 e-poštnih sporočil).
-
Blended Real-time: Stiki samo enega medijskega kanala v realnem času (glasovnega ali klepetalnega) bodo dodeljeni agentu v določenem trenutku, skupaj s stiki drugih vrst medijskih kanalov (e-pošte in družabnih omrežij).
Za kombinirane in kombinirane večpredstavnostne profile v realnem času je največje število stikov, ki jih je mogoče dodeliti posredniku, 1 za glasovne klice in 5 za klepet, e-pošto in družabna omrežja.
-
Ekskluzivno:izberite to vrsto profila, če želite agentu dodeliti le en stik v vseh medijskih kanalih hkrati.
-
Če želite več informacij, glejte Ustvarjanje večpredstavnostnega profila.
Povezovanje večpredstavnostnega profila s posrednikom, ekipo ali spletnim mestom
Ko konfigurirate večpredstavnostni profil, ga povežite s spletnim mestom, ekipo ali posrednikom prek modula za omogočanje uporabe na portalu za upravljanje. Če želite več informacij, glejte Spletna mesta, Ekipe inUporabniki .
Multimedijski profil, povezan z agentom, ima prednost pred multimedijskim profilom agentove ekipe. Multimedijski profil ekipe ima prednost pred multimedijskim profilom, povezanim s spletnim mestom. |
Dodeljevanje stikov posrednikom
Ogled podrobnosti agenta
Kot skrbnik ali nadzornik si lahko ogledate nastavitve večpredstavnostnega profila agentov in število stikov vsake vrste kanala, ki jih upravljajo posredniki, v poročilu Podatki o agentu v Webex Contact Center Analyzer.
Če želite več informacij, glejte Poročilo o podrobnostih o posredniku v poglavju Ponazoritev v uporabniškem priročniku za Cisco Webex Contact Center Analyzer.
O vljudnostnem povratnem klicu
Stranki, ki pokliče center za stike, se lahko ponudi možnost, da prejme povratni klic, namesto da čaka v čakalni vrsti, da se poveže s posrednikom. Stranki se lahko ponudi možnost povratnega klica v času prometnih konic, ko je čakalni čas daljši, ali med nedelovnim časom kontaktnega centra.
Prednosti vljudnostnega povratnega klica
Vljudnostni povratni klic omogoča kontaktnemu centru, da ponudi boljšo kakovost storitev in poveča zadrževanje strank. Uporabniška izkušnja je izboljšana, saj stik prejme proaktivni klic agenta, namesto da bi moral čakati, da se poveže z agentom.
Nastavitev vljudnostnega povratnega klica
Če želite nastaviti vljudnostni povratni klic, mora razvijalec toka toka konfigurirati tok povratnih klicev z oblikovalnikom poteka.
|
Ko stranka pokliče v center za stike in v čakalni vrsti čaka na agenta, lahko dobi možnost, da se odjavi iz čakalne vrste in namesto tega prejme povratni klic. Položaj stranke v čakalni vrsti se ohrani za prejemanje povratnega klica. Stik bo ostal v čakalni vrsti glede na trajanje, nastavljeno v konfiguraciji MAX_TIME_IN_QUEUE. Ko je agent na voljo, je agentu ponujena zahteva za povratni klic v Agent Desktop glede na položaj stranke v čakalni vrsti. Ko agent sprejme zahtevo za povratni klic, se klic pokliče k stranki. Ko se interakcija konča, agent izbere zaključno kodo za zaključek klica.
Vljudnostno poročilo o povratnem klicu je na voljo v Webex Contact Center Analyzer, da si nadzornik in skrbnik ogledata statistične podatke o povratnih klicih. Poleg tega lahko agenti pridobijo vpogled v svojo statistiko povratnih klicev prek Statistika ekipe - zgodovinska
Poročilo o statistiki uspešnosti agentov (APS).
Konfiguracija toka povratnih klicev
Prepričajte se, da je skrbnik nastavil vhodno točko in čakalno vrsto za vljudnostni povratni klic. Če želite več informacij o nastavitvi vstopnih točk in čakalnih vrst, glejte Vstopne točke in čakalne vrste. |
Kot razvijalec toka nastavite vljudnostni tok povratnih klicev z oblikovalnikom poteka. Naslednja slika prikazuje vzorec vljudnostnega povratnega klica:

Če želite več informacij o konfiguraciji poteka z oblikovalnikom poteka, glejte Pregled načrtovalnika poteka.
Naslednji koraki povzemajo vzorčni vljudnostni tok povratnega klica:
-
Stranka pokliče v IVR.
-
Stik stranke je preusmerjen v ustrezno čakalno vrsto v skladu s konfiguracijo menija in stika v čakalni vrsti. Tok vzorca in zaporedje korakov, prikazanih tukaj, temeljita na tem scenariju.
Druga možnost je, da stranki omogočite, da se odjavi od klica in prejme povratni klic, preden je klic preusmerjen v čakalno vrsto; Na primer med nedelovnim časom kontaktnega centra. Stik lahko nato usmerite v ustrezno čakalno vrsto tako, da konfigurirate dejavnost povratnega klica.
Ko stranka v čakalni vrsti (klic je parkiran) za posrednika, lahko stranko najamete z naslednjimi dejavnostmi:
-
Predvajaj glasbo: Predvaja statično datoteko .wav, medtem ko stranka čaka v čakalni vrsti.
-
Predvajaj sporočilo: obvesti stranko o položaju v čakalni vrsti (PIQ) in predvidenem času čakanja (EWT) z uporabo te dejavnosti. Uporabite dejavnost Pridobite informacije o čakalni vrsti, da pridobite EWT/PIQ.
Dejavnost Glasbe Play in dejavnost Sporočila »Predvajaj« lahko konfigurirate tako, da občasno predvajata zvočne datoteke, dokler posrednik ni na voljo ali dokler stranka ne odstopi od čakalne vrste.
-
-
Stranki se lahko ponudi možnost menija Opt Out of Queue na podlagi EWT/PIQ. Ko se stranka odjavi iz čakalne vrste, lahko konfigurirate katero koli od naslednjih možnosti:
-
Pustite telefonski predal:Konfigurirajte dejavnost slepe preusmeritve, da stranki omogočite, da pusti glasovno pošto, ko se stranka odjavi iz čakalne vrste.
-
Prejmite vljudnostni povratni klic: položaj stranke v čakalni vrsti se ohrani, da prejme vljudnostni povratni klic.
Naslednje dejavnosti vam omogočajo, da konfigurirate povratni klic:
-
Meni: Konfigurirajte meni za povratni klic, da stranki omogočite izbiro številke za povratni klic.
Stranka lahko navede številko za povratni klic ali pa se kot privzeta številka za povratni klic uporabi strankina številka ANI (samodejna identifikacija številke).
Z dejavnostmi zbiranja številk in Nastavi spremenljivke lahko nastavite številko povratnega klica, kot je prikazano v toku povratnih klicev.
-
Povratni klic: Konfigurirajte dejavnost povratnega klica tako, da bo vljudnostni povratni klic. Dejavnost povratnega klica lahko konfigurirate tako, da uporabi isto čakalno vrsto kot dohodni klic ali drugo čakalno vrsto za povratni klic.
Ne konfigurirajte povratnega klica za uporabo čakalne vrste, ki jo streže ekipa, ki temelji na zmogljivosti (CBT), saj to povzroči neuspeh klica. Obdelava povratnih klicev zahteva ID agenta in CBT nimajo dodeljenih posameznih agentov.
Če za povratni klic izberete isto čakalno vrsto, je stranka poklicana nazaj, ko je posrednik na voljo v čakalni vrsti, glede na položaj stranke v čakalni vrsti.
Če za povratni klic izberete drugo čakalno vrsto, je zahteva za povratni klic na koncu nove čakalne vrste.
Ko konfigurirate dejavnost povratnega klica, lahko izberete statično čakalno vrsto ali spremenljivo čakalno vrsto. Če želite več informacij o nastavljanju parametrov dejavnosti povratnega klica, glejte Povratni klic.
-
Konfigurirate lahko potrditveno sporočilo, da je povratni klic registriran, in nato prekinete povezavo s stikom z dejavnostmi Predvajaj sporočilo in Prekini povezavo stika.
-
|
Vljudnostni povratni klic
Ko se stranka odjavi iz čakalne vrste, se zahteva za povratni klic stranki začne, ko je v čakalni vrsti na voljo posrednik, glede na položaj stika v čakalni vrsti. Agentu je v Agent Desktop ponujena zahteva za povratni klic.
|
Ko agent sprejme klic, se klic preusmeri k stranki. Stranka prejme klic od ANI, ki je povezan s centrom za stike. Če želite več informacij o ANI, glejte Outdial Automatic Number Identification (ANI).
Če se stranka ne odzove na klic ali zavrne klic, se zahteva za povratni klic prekliče. Če stranka sprejme klic, je zahteva za povratni klic označena kot obdelana.
Ko se interakcija konča, agent izbere zaključno kodo za zaključek klica.
Če želite več informacij o obdelavi zahteve za povratni klic prek Agent Desktop, glejte Vljudnostni povratni klic
Razdelek v Upravljanje glasovnih klicev
Poglavje v Cisco Webex Contact Center Agent Desktop Navodilih za uporabo.
Oglejte si vljudnostna poročila o povratnih klicih
Za vljudnostni povratni klic so na voljo naslednja poročila:
-
Vljudnostno poročilo o povratnem klicu: Skrbnikom in nadzornikom omogoča ogled statističnih podatkov o povratnih klicih. Če želite več informacij, glejte Vljudnostno poročilo o povratnem klicu v poglavju Ponazoritev v uporabniškem priročniku za Cisco Webex Contact Center Analyzer.
-
Statistika ekipe – zgodovinsko poročilo: posrednikom omogoča vpogled v njihovo uspešnost v zvezi s povratnimi klici. Poročilo APS je na voljo v Agent Desktop. Če želite več informacij, glejte Statistika ekipe – preteklo poročilo v poglavju Poročila o statistiki uspešnosti posrednikov v uporabniškem priročniku Cisco Webex Contact Center Agent Desktop.
Center za stike Webex ponuja funkcijo samopostrežne storitve za obravnavo zahtev strank brez vključevanja človeških agentov. Samopostrežna storitev uporablja sistem Interactive Voice Response (IVR) v pretoku klicev. Ta IVR vključuje osnovne dejavnosti, kot so Play Message, Collect Digits in Menu. Vse te dejavnosti lahko dinamično predvajajo zvok prek funkcije pretvorbe besedila v govor.
Največja dovoljena velikost datoteke za zvočne datoteke je 8 MB. Podprta oblika zapisa datoteke je .wav. Če želite več informacij, glejte Delo z datotekami virov. |
Interakcije v samopostrežni storitvi lahko razširite tako, da so v toku navidezni agenti. Navidezni agent lahko razume besede klicateljev in tako zagotovi pogovorno izkušnjo samopostrežne storitve.
Z oblikovalnikom poteka lahko skriptirate morebitne primere uporabe v samopostrežnem prostoru. Če želite več informacij, glejte Dejavnosti v orodju Flow Designer.
Konfigurirajte vstopno točko in izberite potek v strategiji usmerjanja
Konfigurirate vstopno točko in izberete potek v strategiji usmerjanja na portalu za upravljanje.
Če želite več informacij o konfiguraciji vstopne točke, glejte Vstopna točka in čakalne vrste. Če želite več informacij o tem, kako izbrati potek v strategiji usmerjanja, glejte Ogled, ustvarjanje, brisanje in spreminjanje strategij usmerjanja.
Omogočanje navideznega agenta
Navidezni agent vodi pogovore z vašimi strankami. Navidezni agent razume namen pogovora in stranki pomaga kot del IVR izkušnje. Navidezni agent poganjajo Googlove zmogljivosti Dialogflow. Skrbnik ima dostop do prepisa pogovorne IVR.
Navidezni agent podpira naslednje zvočne kodeke:
|
| 1 |
Ustvarite posrednika Dialogflow, da integrirate pogovorno izkušnjo v sistem IVR. Če želite več informacij, glejte Ustvarjanje posrednika dialoga.
| ||
| 2 |
Konfigurirajte navideznega posrednika v nadzornem središču. Če želite več informacij, glejte Konfiguracija navideznega agenta. | ||
| 3 |
V potek klica dodajte dejavnost navideznega agenta , da boste lahko obravnavali poizvedbe strank v pogovorni obliki. Če želite več informacij, glejte Ustvarjanje dejavnosti navideznega agenta v orodju Flow Designer. |
Ustvarjanje posrednika dialoga
Konfigurirajte Google Dialogflow:
|
Ustvarite posrednika Dialogflow, ki zagotavlja samodejne odgovore. |
Konfiguracija navideznega agenta
Ko prenesete ključ za preverjanje pristnosti, prenesite ključ za preverjanje pristnosti tako, da izberete datoteko JSON, da ustvarite navideznega agenta v nadzornem središču.
Skrbnik mora konfigurirati navideznega agenta v nadzornem središču.
Po konfiguraciji navideznega agenta v nadzornem središču lahko skrbnik konfigurira dejavnost navideznega agenta v oblikovalniku poteka.
Ustvarjanje dejavnosti VA v orodju Flow Designer
Po konfiguraciji navideznega agenta v nadzornem središču konfigurirajte dejavnost navideznega agenta v oblikovalniku poteka.
V potek klica lahko dodate navideznega agenta, ki obravnava poizvedbe strank v pogovorni obliki. Virtualni agent razume namen pogovora in stranki pomaga kot del IVR izkušnje. Če želite več informacij, glejte Virtual Agent .
Takojšnja preusmeritev
Dejavnost slepega prenosa se nanaša na postopek, pri katerem se stik prenese na zunanjo klicno številko (DN) in vstopno točko skozi IVR brez posredovanja posrednika.
Dejavnost slepega prenosa se uporablja, ko je treba klic prenesti na zunanjo številčno številko in vstopno točko. Prenos se lahko sproži tudi na zunanji most. Če želite več informacij, glejte Blind Transfer.
Prekini povezavo stika
Ta dejavnost se uporablja za prekinitev povezave stika s klicem. To se nanaša na konec stika v IVR.
Če želite več informacij, glejte Prekini povezavo s stikom.
IVR Prepis in globalne spremenljivke v Agent Desktop
Skrbnik lahko posredniku omogoči dostop do ogleda prepisa pogovorne IVR in ogleda ali urejanja globalnih spremenljivk (prej znanih kot CAD) na podlagi konfiguracij, nastavljenih v toku klicev.
Posrednik si lahko ogleda prepis pogovorne IVR in globalne spremenljivke, pridobljene iz prepisa pogovorne IVR, na podlagi dovoljenj, ki jih je skrbnik nastavil v toku klicev. Če želite več informacij o prepisu pogovorne IVR v Agent Desktop, glejte IVR Pripomoček za prepis.
Če želite več informacij o globalnih spremenljivkah v Agent Desktop, glejte Vnašanje spremenljivk, povezanih s klici.
Poročilo o poteku pogovornega okna IVR in CVA v analizatorju
Poročilo o poteku pogovornega okna IVR in CVA skrbnikom in nadzornikom omogoča ogled meritev samopostrežnega delovanja.
Če želite več informacij o poročilu o poteku pogovornega okna IVR in CVA v analizatorju, glejte razdelek IVR in Poročilo o poteku pogovornega okna CVA v uporabniškem priročniku za Cisco Webex Contact Center Analyzer.
Pretvorba besedila v govor
Zmogljivost pretvorbe besedila v govor omogočajo Googlovi API-ji za pretvorbo besedila v govor. Če želite omogočiti to funkcijo, morate nastaviti račun Google Cloud in konfigurirati storitev pretvorbe besedila v govor.
S pretvorbo besedila v govor lahko pretvorite poljubne nize, besede, stavke in spremenljivke v dejanski človeški govor, ki se klicatelju dinamično predvaja. To je namesto predvajanja vnaprej posnetega zvoka.
Če želite omogočiti pretvorbo besedila v govor, sledite temu poteku opravila:
| 1 |
Ustvarite račun storitve, da prenesete zasebni ključ. Če želite več informacij, glejte Ustvarjanje računa storitve za Google Connector. |
| 2 |
Konfigurirajte Google Connector v nadzornem središču, da omogočite zmogljivost pretvorbe besedila v govor v oblikovalniku poteka. Če želite več informacij, glejte Konfiguracija storitve Google Connector. |
| 3 |
Če želite v pozivu uporabiti pretvorbo besedila v govor, omogočite preklop za pretvorbo besedila v govor. Če želite več informacij, glejte Preklapljanje med preklopi med pretvorbo besedila v govor. |
Ustvarjanje računa storitve za Google Connector
Če želite konfigurirati Google Connector, dokončajte ta postopek:
|
Ustvarite račun storitve in prenesite datoteko JSON, ki vsebuje ključ za preverjanje pristnosti. |
Konfiguracija storitve Google Connector
Ko prenesete ključ za preverjanje pristnosti, naložite ključ za preverjanje pristnosti tako, da izberete datoteko JSON, da konfigurirate Google Connector v nadzornem središču.
-
Skrbnik mora konfigurirati povezovalnik (glejte zavihek Google) v nadzornem središču.
-
Dodajte možnost branja dinamičnih sporočil. Ta sporočila lahko vsebujejo spremenljivke in se lahko uporabljajo v zaporedju z zvočnimi datotekami.
-
Če uporabljate spremenljivke, uporabite to sintakso: {{ variable }}. Sporočilo lahko ustvarite tudi s SSML-jem. Če uporabljate SSML, ga vstavite znotraj oznak <izgovori></govori>.
-
Če želite izvedeti več o Googlovih oznakah, glejte: https://developers.google.com/assistant/conversational/df-asdk/ssml%22
Ko ustvarite povezovalnik, lahko skrbnik omogoči funkcijo pretvorbe besedila v govor.
Preklop med pretvorbo besedila v govor
Preklopno stikalo za pretvorbo besedila v govor vam omogoča, da ustvarite naravno zveneč, sintetičen človeški govor kot del dejavnosti v toku, ki lahko predvajajo sporočila klicatelju, vključno z menijem , predvajanjem sporočil inzbiranjem številk . S pretvorbo besedila v govor lahko pretvorite poljubne nize, besede, stavke in spremenljivke v dejanski človeški govor. To je namesto predvajanja vnaprej posnetega zvoka.
Pretvorba besedila v govor vključuje dve vrsti vnosov: neobdelano besedilo (navadno besedilo) ali označevanje sinteze govora Jezikovno oblikovani podatki (v obliki SSML).
Ko ustvarite Googlov povezovalnik, omogočite preklop med pretvorbo besedila v govor v IVR dejavnosti v oblikovalniku poteka. Če želite več informacij, glejte Meni,Predvajaj sporočilo,Zbiranje številk.
Webex Experience Management je platforma za upravljanje uporabniške izkušnje (CEM), ki vam omogoča, da vidite svoje podjetje z vidika vaših strank in vidite njihove izkušnje z blagovno znamko. Webex Experience Management omogoča kartiranje potovanj strank, analizo besedila in napovedno modeliranje z uporabo povratnih informacij, zbranih od strank prek različnih kanalov, kot so e-pošta, SMS in Interactive Voice Response (IVR). Če želite več informacij, glejte Cisco Webex Experience Management Pregled.
-
Anketa o uporabniški izkušnji: skrbniki lahko konfigurirajo stranke in jim po interakciji pošljejo ankete po klicu, da zberejo povratne informacije o njihovi interakciji.
-
Pripomoček Customer Experience Journey (CEJ): prikazuje vse pretekle odgovore stranke v anketi na kronološkem seznamu. Agent in nadzornik s tem pripomočkom pridobita kontekst o preteklih izkušnjah stranke s podjetjem in z njim ustrezno sodelujeta. Skrbniki lahko konfigurirajo in dodajo pripomoček CEJ na Webex Contact Center Agent Desktop.
-
Pripomoček za analitiko uporabniške izkušnje (CEA): prikazuje splošno izkušnjo interakcije s strankami s posredniki, ki uporabljajo standardne meritve, kot so NPS, CSAT in CES, ali druge KPI-je, ki se jim sledi v Webex Experience Management. Skrbniki lahko konfigurirajo in dodajo pripomoček CEA na Agent Desktop središča za stike Webex.
Webex Experience Management anketa po klicu
Webex Experience Management ankete po klicih zbirajo povratne informacije strank, da ugotovijo uspešnost središča za stike in ustreznih storitev. S funkcijo Webex Experience Management lahko naredite nekaj od naslednjega:
- Konfigurirajte ankete po klicu in jih sprožite več kot IVR, ko posredniki prekinejo klice v Agent Desktop središča za stike Webex.
- Pošljite ankete po klicu stranki po e-pošti ali SMS po koncu klica.
Ko posrednik konča klic, Webex za anketo v IVR klic preusmeri na Webex Experience Management, stranka pa prejme anketo v vrstici. Stranka se lahko vključi med anketo v vrstici in s številčnico odgovori na anketo.
Za anketo prek e-pošte ali SMS lahko Webex kontaktnem centru konfigurirate tako, da pošlje e-poštno sporočilo ali SMS, ki vsebuje sporočilo skupaj s povezavo za zagon ankete.
Podatke iz različnih anket lahko zbirate, analizirate in predstavljate kot pripomočke na Agent Desktop Webex Contact Center.
Nastavitev računa Webex Experience Management
Če želite ustvariti Webex Experience Management račun:
| 1 |
Pošljite obrazec Zagotavljanje kakovosti (A2Q) za Cisco Webex Experience Management. V obrazec A2Q navedite pravilen e-poštni naslov skrbnika za omogočanje uporabe, da zagotovite prejemanje obvestil o omogočanju uporabe in informacij o dostopu do storitve. |
| 2 |
Kot del postopka ustvarjanja računa se izvedejo naslednja dejanja:
|
| 3 |
Ko je račun ustvarjen in omogočen, se podatki o predaji pošljejo na skrbniški e-poštni naslov, naveden v obrazcu A2Q. E-poštna sporočila za predajo vsebujejo poverilnice in druge bistvene podatke o vašem računu. Presledki in pripomočki so sprva ustvarjeni kot del omogočanja uporabe računa Webex Experience Management. Če želite izvedeti več o različnih privzetih pripomočkih v upravljanju izkušenj, kako uporabiti knjižnico metrik za ustvarjanje dodatnih pripomočkov za upravljanje izkušenj ter kako izvoziti pripomočke za upravljanje izkušenj in iz njih pridobiti smiselne vpoglede, glejte Webex Experience Management Pripomočki. |
| 4 |
Dodajte pripomočke Webex Experience Management kot pripomoček za Agent Desktop v postavitev Agent Desktop. Če želite več informacij, glejte Cisco Webex Experience Management Pripomočki in pripomočki. |
Ustvarjanje povezovalnika Webex Experience Management
Ko prejmete e-poštna sporočila za predajo s poverilnicami in drugimi bistvenimi informacijami o svojem Webex Experience Management računu, uporabite poverilnice, da ustvarite povezovalnik Webex Experience Management v središču Control Hub.
| 1 |
Konfigurirajte priključek Webex Experience Management v središču Control Hub. |
| 2 |
Ustvarite dejavnost povratnih informacij na portalu za upravljanje središča za stike Webex. |
Ustvarjanje dejavnosti povratnih informacij v oblikovalniku poteka
Ko ustvarite povezovalnik Webex Experience Management, konfigurirate ankete po klicu.
Konfiguracija ankete IVR po klicu
Koraki za omogočanje ankete IVR po klicu v Webex kontaktnem centru so naslednji:
| 1 |
Ustvarite in konfigurirajte vprašalnike v Webex Experience Management za pošiljanje IVR anket stranki.
| ||
| 2 |
Ustvarite glasovno dejavnost povratnih informacij v orodju Flow Designer. Če želite več informacij, glejte Dejavnost povratnih informacij . |
Potrditev DTMF vhodnega odgovora v anketi IVR po dežurstvu
Webex Kontaktno središče potrdi dvotonske večfrekvenčne (DTMF) vhodne odgovore strank med IVR anketami po klicu.
S funkcijo Webex Experience Management lahko konfigurirate največje število poskusov ponovnega poskusa v primeru neveljavnega vnosa ali brez vnosa DTMF ter zvočna obvestila (za neveljaven vnos, časovno omejitev in največje število preseženih vnovičnih ponovitev) za vprašalnike.
Če želite več informacij, glejte Nastavitve vnovičnega poskusa in časovne omejitve v anketi po klicu IVR v Webex Experience Management dokumentaciji.
Če stranka vnese neveljaven DTMF vnos ali v določenem trajanju ne vnese nobenega DTMF vnosa v anketno vprašanje ( parameter časovne omejitve v dejavnosti Povratne informacije), kontaktni center:
-
Obvesti stranko o neveljavnem vnosu ali časovni omejitvi s predvajanjem zvočnega sporočila, ki je konfigurirano v anketnem vprašalniku v Webex Experience Management.
-
Predvaja isto anketno vprašanje za stranko na podlagi števila poskusov ponovnega poskusa, ki je konfigurirano v anketnem vprašalniku v Webex Experience Management.
Ko preseže največje število poskusov ponovnega poskusa neveljavnega vnosa in časovne omejitve, središče za stik:
-
Obvesti stranko, da je največje število ponovnih ponovitev preseglo, tako da predvaja zvočno sporočilo, ki je konfigurirano v anketnem vprašalniku v Webex Experience Management.
-
Preskoči preostala anketna vprašanja in predvaja zahvalno sporočilo (če je zahvala konfigurirana v Webex Experience Management), da konča anketo.
|
Konfiguracija ankete po klicu po SMS ali e-pošti
Če želite konfigurirati modul Webex Experience Management vabil za pošiljanje anket SMS/email stranki:
Preden začnete
Modul, ki ga gosti partner v rešitvi Webex Experience Management Vabila, je obvezen za delovanje anket SMS/Email.
Če želite več informacij o partnerskem gostujočem modulu, glejte Cisco Webex Experience Management Dokument o arhitekturi modula za povabila.
| 1 |
Zagotovite infrastrukturo, potrebno za uvedbo partnerjevih gostujočih komponent modula Webex Experience Management povabil. Če želite več informacij, glejte Vodnik za oskrbo z infrastrukturo za modul Webex Experience Management vabil. |
| 2 |
Uvedite komponente, ki gostujejo partnerji. Če želite več informacij o uvajanju partnerskih gostujočih komponent, glejte Vodnik za uvajanje modula povabil. |
| 3 |
Ustvarite predloge za odpremo v Webex Experience Management. Če želite več informacij, glejte Navodila za uporabo za odpremo. |
| 4 |
Ustvarite dejavnost povratnih informacij na osnovi SMS/e-pošte Webex portalu za upravljanje središča za stike. Če želite več informacij, glejte Povratne informacije. |
Ogled pripomočkov Agent Desktop
Ko konfigurirate pripomočke Agent Desktop, si lahko ogledate pripomočke Customer Experience Journey (CEJ) in Customer Experience Analytics (CEA). Če želite več informacij o konfiguraciji pripomočkov, glejte Cisco Webex Experience Management Pripomočki.
|
Oglejte si pripomočke CEJ in CEA v Agent Desktop. Za več informacij glejte razdelek o Webex Experience Management v Cisco Webex Contact Center Agent Desktop uporabniškem priročniku . |
V tem poglavju so opisana opravila, ki jih morate izvesti, ko se prvič prijavite v središče za stike Webex.
Sistemske zahteve
V tem razdelku so podrobno opisane sistemske zahteve za različne aplikacije središča za stik.
Podprti brskalniki za portal za upravljanje
V spodnji tabeli so navedeni podprti operacijski sistemi in brskalniki za dostop različnih odjemalskih naprav do portala za upravljanje Webex središča za stike:
|
Brskalnik |
Microsoft Windows 10 |
Microsoft Windows 11 |
Mac OS X |
Chromebook |
|---|---|---|---|---|
|
Google Chrome |
76.0.3809 |
103.0.5060.114 |
76.0.3809 ali novejša različica |
76.0.3809 ali novejša različica |
|
Mozilla Firefox |
ESS 68 ali novejše različice ESR |
ESR V102.0 ali novejši ESR |
ESR 68 in novejše različice ESR |
N/V |
|
Microsoft Edge |
42.17134 ali novejša različica |
103.0.1264.44 ali novejša različica |
N/V |
N/V |
|
Chromium |
N/V |
N/V |
N/V |
79 ali novejša različica |
Za namizje potrebujete dostop do domene
Če želite zagotoviti, da se bo namizje v vašem omrežju odzivalo po pričakovanjih, dodajte naslednje domene na seznam dovoljenih požarnega zidu/VPN (navidezno zasebno omrežje):
*, prikazano na začetku URL-ja (npr. *.webex.com), pomeni, da morajo biti storitve v domeni najvišje ravni in vseh poddomenah dostopne. |
| Domena / URL | Opis |
|---|---|
| URL-ji storitev središča za stik Webex | |
|
cdn.jsdelivr.net cdnjs.cloudflare.com unpkg.com:443 jquery.com:443 *.jquery.com:443 *.broadcloudpbx.net:443 |
Storitve omrežja za dostavo vsebine (CDN) za učinkovito dostavo statičnih datotek. |
|
*.cisco.com:443 *.ciscoccservice.com:443 ciscoccservice.com:443 |
Mikrostoritve kontaktnega centra. |
|
*.ciscospark.com:443 *.wbx2.com:443 *.webex.com:443 |
Webex mikrostoritve. |
| Dodatne storitve Webex povezane s središčem za stike – domene tretjih oseb | |
|
*.cloudcherry.com:443 cloudcherry.com:443 |
Webex Experience Management platforma (prej znana kot Cloud Cherry). |
|
*.imiengage.io:443 imiengage.io:443 |
Digitalni kanali. |
|
*.mixpanel.com:443 mixpanel.com:443 *.split.io:443 *.lr-ingest.com:443 *.pendo.io:443 |
Sledenje uspešnosti, zajemanje napak in zrušitev ter meritve sej. |
Sistemske omejitve v Webex središča za stike
Ta razdelek o sistemskih omejitvah vsebuje vse konfiguracije in omejitve ponazoritev, ki veljajo za portal za upravljanje središča za stike Webex.
V tabeli so navedene največje sistemske omejitve za vrste konfiguracijskih objektov in atribute konfiguracijskih objektov. Za podrobnosti o atributih znotraj posamezne entitete glejte Omogočanje uporabe. Nekatere vrednosti sistemskih omejitev se lahko razlikujejo glede na posamezne platforme. V razdelku Podrobnosti o storitvi v organizaciji nadzornega središča bo storitev glasovnega kanala prikazana kot klasična ali naslednja generacija.
|
Vrsta konfiguracijskega objekta |
Konfiguracijski atribut objekta |
Najvišja dovoljena omejitev za najemnike na osnovi klasične različice |
Najvišja dovoljena omejitev za najemnike glede na naslednjo generacijo |
|---|---|---|---|
|
Lokacije | Aktivne |
150 |
300 |
|
Lokacije |
Neaktivno |
100 |
100 |
|
Ekipe |
Na osnovi posrednika |
750 |
3000 |
|
Ekipe |
Na osnovi posrednika – uporabniki |
100 |
100 |
|
Ekipe |
Posrednik – neaktivni uporabniki |
50 | 100 |
|
Ekipe |
Na podlagi zmogljivosti |
40 | 40 |
|
Ekipe | Glede na zmogljivost - aktivna |
100 |
100 |
|
Ekipe |
Glede na zmogljivost – neaktivna |
100 |
100 |
|
Pomožna koda |
Mirovanje |
1000 |
1000 |
|
Pomožne kode |
Zaključek |
1000 |
1000 |
|
Vrsta dela |
Mirovanje |
1000 |
1000 |
|
Vrsta dela |
Zaključek |
1000 |
1000 |
| Pomožne kode |
Neaktivno - neaktivno |
100 |
100 |
|
Pomožne kode |
Zaključek - neaktiven |
100 |
100 |
|
Vrsta dela |
Neaktivno - neaktivno |
100 |
100 |
|
Vrsta dela |
Zaključek - neaktiven |
100 |
100 |
|
Vstopne točke | Aktivne |
1000 |
6000 |
|
Vstopne točke |
Neaktivno |
100 |
100 |
|
Oudial vstopne točke | Aktivne |
500 |
1000 |
|
Oudial vstopne točke |
Neaktivno |
100 |
100 |
|
Uporabniki | Aktivne |
7500 | 20000 |
|
Uporabniki |
Neaktivno |
5000 | 5000 |
|
Uporabniki |
Posredniki |
2500 |
5000 |
|
Uporabniki |
Nadzorniki |
750 |
3000 |
|
Uporabniki |
Ekipe | 50 |
50 |
|
Multimedijski profili | Aktivne |
100 |
150 |
|
Multimedijski profili |
Neaktivno |
100 |
100 |
|
Postavitve namizja | Aktivne |
100 |
200 |
|
Postavitve namizja |
Neaktivno |
100 |
100 |
|
Veščine | Aktivne |
1000 | 1000 |
|
Veščine |
Neaktivno |
1000 | 1000 |
|
Veščine |
Besedilo |
200 | 200 |
|
Veščine |
Dolžina besedila |
50 |
50 |
|
Veščine |
Enumske meje |
200 |
200 |
|
Veščine |
Dolžina enuma |
50 |
50 |
|
Profili spretnosti |
9000 |
9000 | |
|
Profili spretnosti | Veščine |
50 |
50 |
|
Globalne spremenljivke | Aktivne |
5000 |
5000 |
|
Globalne spremenljivke |
Neaktivno |
100 |
100 |
|
Pravilo praga |
Aktivne |
500 |
1000 |
|
Pravilo praga |
Neaktivno |
100 |
100 |
|
Profili namizja |
Aktivne |
300 |
1500 |
|
Profili namizja |
Neaktivno |
100 |
100 |
|
Profili namizja |
Najdaljša časovna omejitev samodejnega zaključka |
600000 milisekund |
600000 milisekund |
|
Profili namizja |
Pomožne kode - obloge |
50 |
50 |
|
Profili namizja |
Pomožne kode - kode v mirovanju |
50 |
50 |
|
Profili namizja |
Cilji prenosa |
150 |
150 |
|
Profili namizja |
Ekipe prijateljev |
150 |
150 |
|
Profili namizja |
Klicanje načrtov |
10 |
10 |
|
Profili namizja |
Kriteriji za preverjanje veljavnosti klicne številke posrednika |
10 |
10 |
|
Profili namizja |
Vidne čakalne vrste za statistiko |
100 |
100 |
|
Profili namizja |
Vidne skupine za statistiko |
100 |
100 |
|
Uporabniški profili |
Aktivne |
750 |
1500 |
|
Uporabniški profili |
Neaktivno |
100 |
100 |
|
Uporabniški profili |
Pravice dostopa - spletna mesta |
20 |
20 |
|
Uporabniški profili |
Pravice dostopa - ekipe |
100 |
100 |
|
Uporabniški profili |
Pravice dostopa – vstopne točke |
50 |
50 |
|
Uporabniški profili |
Pravice dostopa – čakalne vrste |
250 |
250 |
|
Strategija usmerjanja |
Globalen |
100 |
200 |
|
Strategija usmerjanja |
Globalne vstopne točke |
500 |
500 |
|
Strategija usmerjanja |
Na vstopno točko |
20 |
20 |
|
Klicane številke |
Vstopna točka |
15000 |
15000 |
|
Klicane številke |
Na vstopno točko |
100 |
500 |
|
Čakalna vrsta za stik s storitvijo |
Vhodnih |
5000 |
11000 |
|
Čakalna vrsta za stik s storitvijo |
Dohodni - neaktivni |
100 |
100 |
|
Čakalna vrsta za stik s storitvijo |
Odhodni |
2500 |
5000 |
|
Čakalna vrsta za stik s storitvijo |
Odhodno - neaktivno |
100 |
100 |
|
Čakalna vrsta za stik s storitvijo |
Skupine prejemnikov |
20 |
20 |
|
Čakalna vrsta za stik s storitvijo |
Skupine prejemnikov - ekipe |
50 |
50 |
|
Čakalna vrsta za stik s storitvijo |
Skupine prejemnikov - skupno število ekip |
250 |
250 |
|
Čakalna vrsta za stik s storitvijo |
Prag ravni storitve - telefonija |
86400 sekund |
86400 sekund |
|
Čakalna vrsta za stik s storitvijo |
Prag ravni storitve – klepet |
86400 sekund |
86400 sekund |
|
Čakalna vrsta za stik s storitvijo |
Prag ravni storitve – digitalno |
604800 sekund |
604800 sekund |
|
Čakalna vrsta za stik s storitvijo |
Prag ravni storitve - e-pošta |
1209600 sekund |
1209600 sekund |
|
Čakalna vrsta za stik s storitvijo |
Najdaljši čas v čakalni vrsti - telefonija |
86400 sekund |
86400 sekund |
|
Čakalna vrsta za stik s storitvijo |
Najdaljši čas v čakalni vrsti - klepeti |
86400 sekund |
86400 sekund |
|
Čakalna vrsta za stik s storitvijo |
Najdaljši čas v čakalni vrsti – digitalni |
604800 sekund |
604800 sekund |
|
Čakalna vrsta za stik s storitvijo |
Najdaljši čas v čakalni vrsti - e-pošta |
1209600 sekund |
1209600 sekund |
| Urnik snemanja klicev |
Na čakalno vrsto |
20 |
20 |
|
Urnik spremljanja klicev |
1000 |
2000 | |
|
Urnik spremljanja klicev |
Čakalne vrste |
250 |
250 |
|
Urnik spremljanja klicev |
Lokacije |
20 |
20 |
|
Urnik spremljanja klicev |
Ekipe |
100 |
100 |
|
Urnik spremljanja klicev |
Posredniki |
500 |
500 |
|
Snemanje klicev Urnik |
Lokacije |
20 |
20 |
|
Snemanje klicev Urnik |
Ekipe |
100 |
100 |
|
Snemanje klicev Urnik |
Posredniki |
500 |
500 |
|
Imenik |
3000 |
3000 | |
|
Imenik |
Postavke |
6000 |
6000 |
|
Imenik |
Skupno število vnosov |
100000 |
100000 |
|
Outdial ANI |
300 |
400 | |
|
Outdial ANI |
Vnos |
500 |
200 |
|
Outdial ANI |
Skupno število vnosov |
2000 |
2000 |
|
Zvočna datoteka |
17250 |
17250 | |
|
Zvočna datoteka | Velikost v bajtih |
5242880 |
5242880 |
|
Zvočna datoteka |
Skupna velikost v bajtih |
2097152000 |
2097152000 |
|
Zahtevan je |
Nadzorna plošča - čakalne vrste |
250 |
250 |
|
Zahtevan je |
Nadzorna plošča - spletna mesta |
20 |
20 |
|
Zahtevan je |
Nadzorna plošča - ekipe |
100 |
100 |
|
Zahtevan je |
Nadzorna plošča - agenti |
500 |
500 |
|
Upravljanje zapisov |
Čakalne vrste |
250 |
250 |
|
Upravljanje zapisov |
Lokacije |
20 |
20 |
|
Upravljanje zapisov |
Ekipe |
100 |
100 |
|
Upravljanje zapisov |
Posredniki |
500 |
500 |
|
Upravljanje zapisov |
Zavite kode |
50 |
50 |
|
Upravljanje zapisov |
Tags |
50 |
50 |
|
Zahtevan je |
Največje število sočasnih sej |
500 |
500 |
|
Največje število sočasnih sej nadzornikov |
Največje število sočasnih sej nadzornikov |
500 |
500 |
|
Delovni čas |
5000 |
5000 | |
|
Preglasi |
Preglasi |
5000 |
5000 |
|
Seznam počitnic |
5000 |
5000 | |
|
Delovni čas |
Delovni čas |
50 |
50 |
|
Preglasi |
Preglasi |
100 |
100 |
|
Seznam počitnic |
150 |
150 | |
|
Število priključkov |
Na vrsto priključka |
30 | |
|
Konfiguracija CCAI |
100 |
V tabeli so navedene sistemske omejitve za vizualizacijo filtrov na uporabniškem vmesniku portala za upravljanje za funkcije upravljanja snemanja, snemanja klicev in spremljanja klicev:
|
Aplikacija/funkcija |
Vrste predmetov s filtri |
Opis |
Najvišja dovoljena meja |
|---|---|---|---|
|
Upravljanje snemanja |
Čakalne vrste |
Največje število filtrov za čakalne vrste. |
250 |
|
Lokacije |
Največje število filtrov za spletna mesta. |
20 | |
|
Ekipe |
Največje število filtrov za ekipe. |
100 | |
|
Posredniki |
Največje število filtrov za agente. |
500 | |
|
Zaključne kode |
Največje število filtrov za zaključne kode. |
50 | |
|
Tags |
Največje število filtrov za oznake. |
50 | |
|
Urniki snemanja klicev |
Lokacije |
Največje število filtrov za spletna mesta. |
20 |
|
Ekipe |
Največje število filtrov za ekipe. |
100 | |
|
Posredniki |
Največje število filtrov za agente. |
500 | |
|
Nadzorna plošča za nadzor klicev |
Čakalne vrste |
Največje število filtrov za čakalne vrste. |
250 |
|
Lokacije |
Največje število filtrov za spletna mesta. |
20 | |
|
Ekipe |
Največje število filtrov za ekipe. |
100 | |
|
Posredniki |
Največje število filtrov za agente. |
500 | |
|
Urniki spremljanja klicev |
Čakalne vrste |
Največje število filtrov za čakalne vrste. |
250 |
|
Lokacije |
Največje število filtrov za spletna mesta. |
20 | |
|
Ekipe |
Največje število filtrov za ekipe. |
100 | |
|
Posredniki |
Največje število filtrov za agente. |
500 |
Navedene entitete imajo največjo omejitev števila znakov, ki jih je mogoče uporabiti za polje Ime .
|
|
|
Ime ne sme presegati 80 znakov. Vsebuje lahko alfanumerične znake, podčrtaje in vezaje. |
V tabeli so navedene podprte omejitve konfiguracije za usmerjanje in čakalno vrsto. Aktivne meje so operativne meje za optimalno delovanje konfiguracij. Najvišje omejitve so mejne vrednosti za delovanje konfiguracij z največjo zmogljivostjo. Priporočamo, da uporabite konfiguracijske vrednosti, ki so znotraj parametrov, omenjenih v stolpcu Največje omejitve v tej tabeli.
|
Konfiguracije |
Aktivne omejitve |
Najvišje omejitve |
|---|---|---|
|
Največje število agentov za ekipo |
50 |
100 |
|
Največje število ekip za skupino prejemnikov klicev |
50 |
50 |
|
Največje število skupin prejemnikov klicev v čakalni vrsti |
20 |
20 |
|
Največje število ekip v čakalni vrsti v vseh skupinah prejemnikov klicev |
250 |
250 |
|
Največje število posrednikov v čakalni vrsti (največje število agentov v ekipi x največje število ekip za skupino prejemnikov klicev x največje število skupin za distribucijo klicev v čakalni vrsti) |
500 |
N/V |
|
Najdaljši čas v čakalni vrsti (glas) |
1 dan |
1 dan |
|
Maksimalne spretnosti za profil spretnosti |
50 |
50 |
|
Največje število za ekipo na podlagi zmogljivosti |
100 |
100 |
|
Ekipe, ki temeljijo na največji zmogljivosti za organizacijo |
20 |
40 |
|
Največje število sočasnih klicev za ekipe, ki temeljijo na zmogljivosti (največje število za ekipo na podlagi zmogljivosti in največje število ekip na podlagi zmogljivosti za organizacijo) |
2000 |
N/V |
|
Maksimalne zahteve glede spretnosti za stik |
10 |
10 |
|
Največje število čakalnih vrst za organizacijo |
1000 |
2000 |
|
Največje število sočasnih klicev za spremljanje klicev |
500 |
N/V |
|
Največje število posrednikov v kampanji |
500 |
500 |
|
Največje število konfiguriranih posrednikov za oglaševalsko akcijo |
N/V |
N/V |
|
Največje število oglaševalskih akcij za predogled za organizacijo |
N/V |
N/V |
|
Največje število konfiguriranih oglaševalskih akcij za predogled za organizacijo |
N/V |
N/V |
|
Največje število progresivnih kampanj za organizacijo |
100 |
100 |
|
Največje število konfiguriranih progresivnih oglaševalskih akcij za organizacijo |
N/V |
N/V |
Prijava v portal za upravljanje
Se s poverilnicami za prijavo prijavite v Webex portal za upravljanje središča za stike prek spletnega brskalnika. Dostopate lahko do modulov in funkcij, do katerih vam skrbnik odobri dostop.
Če se želite prijaviti v portal za upravljanje:
| 1 |
Prijavite se vhttps://admin.webex.com. | ||
| 2 |
V levem podoknu kliknite Storitve . | ||
| 3 |
Na kartici središča za stike kliknite Nastavitve. | ||
| 4 |
V razdelku Napredna konfiguracija kliknite povezavo Portal za upravljanje. To povezavo lahko dodate med zaznamke in dostopate do portala neposredno s to povezavo. Prikaže se ciljna stran portala za upravljanje. Če želite več informacij, glejte O komponentah portala za upravljanje.
|
Komponente portala za upravljanje
Ciljna stran portala za upravljanje središča za stike Webex ima več komponent, do katerih lahko dostopate na podlagi vašega pooblastila.
V spodnji tabeli so opisane komponente ciljne strani portala za upravljanje:
|
Del |
Opis |
|---|---|
|
Navigacijska vrstica |
Prikaže module, za dostop do katerih ste pooblaščeni. Če želite več informacij, glejte Webex Moduli središča za stike Vidite lahko ime modula ali, če je navigacijska vrstica strnjena, ikono, ki predstavlja modul. Kazalec miške premaknite nad ikono, da prikažete ime modula. Če želite razširiti ali strniti vrstico za krmarjenje, kliknite gumb v zgornjem levem kotu ciljne strani. |
|
Nadzorna plošča |
Prikaže število klicev, ki so trenutno v IVR, v čakalni vrsti, povezani in število trenutno razpoložljivih posrednikov. Preostali del te plošče prikazuje štiri grafikone. Trije od njih zagotavljajo statistiko v realnem času za trenutno klicno dejavnost, intervalno klicno dejavnost in dejavnost posrednika na ravni spletnega mesta. Četrti grafikon vsebuje zgodovinsko statistiko. Kliknite ikono na vrhu grafikona, da prikažete ustrezno poročilo v oknu modulov Poročanje in Google Analytics . Če želite spremeniti velikost grafikona, pokažite na kot ali rob in ko se kazalec miške spremeni v dvoglavo puščico, povlecite kot ali rob, da skrčite ali povečate grafikon. Če želite obnoviti prvotno velikost grafikonov s spremenjeno velikostjo, kliknite Ponastavi pripomočke. |
|
Gumb »Nastavitve« |
Razširi in strne podokno, v katerem lahko naredite to:
|
|
Gumb za vaše ime |
Prikaže naslednje možnosti na spustnem seznamu:
|
Nadzorne plošče
Na ciljni strani portala za upravljanje središča za stike Webex so te nadzorne plošče:
-
Vstopna točka – nadzorna plošča na ravni mesta (privzeto)
-
Pregled središča za stike – v realnem času
-
Pregled kontaktnega centra – zgodovinski
-
Podatki o stanju agenta - v realnem času
Za podrobnejše informacije o ponazoritvah, ki so na voljo na posamezni nadzorni plošči, glejte razdelek Ponazoritev v uporabniškem priročniku za Cisco Webex Contact Center Analyzer.
Do nadzornih plošč lahko dostopate s spustnega seznama v zgornjem levem kotu zavihka Nadzorna plošča .
|
Vstopna točka – nadzorna plošča na ravni spletnega mesta
Prikaže informacije o številu stikov v IVR in čakalnih vrstah.
-
Posnetek vstopne točke IVR realnem času – grafikon: označuje število klicev v IVR.
-
Interval vstopne točke v realnem času - grafikon: označuje število stikov (glas, e-pošta in klepet) na vstopno točko v realnem času za določen interval. Privzeto je interval 30 minut, trajanje pa od začetka dneva.
-
Interval spletnega mesta v realnem času - grafikon: označuje število povezanih stikov (glas, e-pošta in klepet) na spletno mesto v realnem času od začetka dneva.
-
Obseg stikov vstopne točke - grafikon: prikazuje število povezanih stikov na vstopno točko v dnevnem intervalu za zadnjih sedem dni.
Pregled kontaktnega centra – zgodovinski
Prikaže informacije o obravnavanih stikih, zapuščenih stikih in stikih v čakalnih vrstah za določeno trajanje in časovni interval. S spustnima seznamoma Interval in Trajanje na nadzorni plošči lahko filtrirate podatke glede na izbrani časovni interval in trajanje. Za osvežitev podatkov uporabite ikono Osveži .
Na voljo so naslednje informacije:
-
Povprečna raven storitve: označuje odstotek stikov, ki so obdelani znotraj konfigurirane ravni storitve za čakalno vrsto.
-
Skupno število obdelanih stikov: označuje skupno število obravnavanih stikov (glas, e-pošta, družabna omrežja in klepet).
-
Skupno število opuščenih stikov: označuje skupno število opuščenih stikov (glasovni, e-poštni naslov, družabna omrežja in klepet).
-
Povprečni čas obravnave: označuje povprečni čas, potreben za obravnavo stika (glas, e-pošta, družabno omrežje in klepet).
-
Najdaljši stik v čakalni vrsti: označuje čas stika (glas, e-pošta, družabno omrežje ali klepet) v čakalni vrsti z najdaljšo čakalno dobo.
-
Podatki o stiku v čakalni vrsti: prikazuje podrobnosti stikov (glas, e-pošta, družabna omrežja in klepet), ki so trenutno v čakalni vrsti.
Poleg tega nadzorna plošča Podrobnosti o ekipi - zgodovinska prikazuje naslednje informacije v določenem trajanju in časovnem intervalu:
-
Ekipe
-
Agenti v aplikaciji Teams
-
Prijava zastopnika
-
Stiki, s katerimi upravljajo zastopniki
Podatke lahko filtrirate z naslednjimi filtri, ki so na voljo na nadzorni plošči:
-
Ime zastopnika
-
Ime skupine
-
Interval
-
Trajanje
Podatki o stanju agenta - v realnem času
Kot skrbnik ali nadzornik lahko spremljate podatke o stanju agenta z nadzorno ploščo stanja agenta - Realtime. Na nadzorni plošči so prikazane naslednje informacije:
-
Ime zastopnika.
-
Spletno mesto in ekipa, ki ji je dodeljen agent.
-
Čas prijave agenta.
-
Najnovejše znano stanje agenta.
-
Trajanje, v katerem je bil agent v najnovejšem stanju.
-
Koda mirovanja, če je sredstvo v stanju mirovanja .
Filtri na vrhu nadzorne plošče omogočajo prikaz podatkov o stanju posrednika za izbrana spletna mesta, ekipe ali posrednike. Seznam mest, ekip ali posrednikov, ki so na voljo v filtrih, je odvisen od skupin ali mest, do katerih ima skrbnik ali nadzornik pravice za dostop. Če želite več informacij, glejte Pravice dostopa.
Podatki o stanju agenta - nadzorna plošča v realnem času vam omogoča odjavo agentov glede na stanje posrednika. Najnovejša stanja posrednikov in opisi so na voljo v spodnji tabeli.
|
Najnovejša država |
Označuje, da |
|---|---|
|
Povezan |
Agent je povezan z vsaj enim kanalom. To stanje vključuje tudi zvonjenje in zavijanje. Ikona označuje zadnji povezani kanal v polju »Trajanje stanja«. |
|
Dosegljiv |
Agent je na voljo na namizju, vendar ni prejel aktivnega stika. |
|
Mirovanje |
Agent je nastavil stanje mirovanja. Za več informacij preverite polje Koda mirovanja. |
Možnost prisilnega izpisa agenta je na voljo, če reden izpis ni mogoč. Skrbnik ali nadzornik mora biti previden, ko prisilno izpiše agenta, saj so trenutni stiki agenta razjasnjeni. |
Pri kanalih za klepet in e-pošto, ko nadzornik poskuša prisilno izpisati agenta s portala za upravljanje, se agent odjavi; Toda seja klepeta ostaja odprta. Funkcija čiščenja stikov za te kanale ni na voljo. |
Če želite izpisati posrednika, v polju dejanje kliknite Izpis . Prejeli boste obvestilo, da je agent uspešno odjavljen.
Do podatkov o stanju posrednika – nadzorna plošča v realnem času lahko dostopate le, če imate dovoljenja za ogled ali urejanje modula Agenti za odjavo. Če se želite odjaviti iz agentov, morate imeti dovoljenja za urejanje modula. Če želite več informacij, glejte Nastavitve modula. |
|
Če želite več informacij o poročilih, glejte razdelek Vrste zapisov, ki so na voljo v posameznem skladišču v Webex Contact Center Analyzer uporabniškem priročniku.
Spreminjanje barv uporabniškega vmesnika
Barve ali preobleke lahko nastavite na izbirni plošči in v pasici na straneh:
| 1 |
Kliknite ikono zobnikov v zgornjem desnem kotu portala za upravljanje. |
| 2 |
Kliknite zavihek, na katerem je prikazana ikona Wrench , in izberite preobleko. Barve se takoj spremenijo.
|
| 3 |
(Neobvezno) Kliknite ikono Ponastavi , da obnovite privzeto barvo. |
Ustvarjanje teme po meri
Barvo pasice in slike za uporabniški vmesnik portala za upravljanje lahko prilagodite tako, da ustvarite temo po meri. Za prilagajanje uporabniškega vmesnika morate imeti ustrezno pooblastilo.
Če želite ustvariti temo po meri:
| 1 |
Kliknite ikono zobnikov v zgornjem desnem kotu portala za upravljanje. |
| 2 |
Kliknite zavihek, na katerem je prikazana ikona teme po meri. |
| 3 |
V polje Barva pasice vnesite kodo HTML (šestnajstiško) za barvo ali kliknite majhno polje na desni in izberite barvo. |
| 4 |
(Neobvezno) Kliknite gumb mape za vsako navedeno vrsto slike, poiščite slikovno datoteko v sistemu, ki jo želite uporabiti, in kliknite Odpri. Podprte vrste datotek so PNG, JPG, JPEG in GIF. |
| 5 |
Kliknite Shrani. Uporabniški vmesnik se posodobi z novo temo.
|
| 6 |
(Neobvezno) Kliknite Ponastavi , da povrnete spremembe. |
Ogled in regeneracija ključa API
Če si želite ogledati ali obnoviti ključ API:
| 1 |
Kliknite ikono zobnikov v zgornjem desnem kotu portala za upravljanje. |
| 2 |
Kliknite kartico, na kateri je prikazana ikona API ključa . |
| 3 |
(Neobvezno) Kliknite povezavo za ogled ključa API. |
| 4 |
Kliknite Obnovi ključ , da obnovite API ključ. |
Dostop do poročil nadzorne sledi
Stran nadzorne sledi ponuja vmesnik, kjer si lahko ogledate podrobnosti o spremembah modula za omogočanje uporabe v računu v zadnjih treh letih. Vendar pa lahko podatke pridobite samo za sedemdnevno obdobje. Podrobnosti lahko prenesete tudi v Microsoft Excel ali datoteko Adobe PDF. Prepričajte se, da imate dovoljenje za ogled poročil.
Če želite prikazati poročilo nadzorne sledi:
| 1 |
V vrstici za krmarjenje portala za upravljanje izberite Nadzorna sled. | ||||||||
| 2 |
Izberite filtre:
| ||||||||
| 3 |
Kliknite Uporabi filtre. | ||||||||
| 4 |
(neobvezno) Kliknite Prenesi PDF ali Prenesi EXCEL , da prenesete poročilo. |
Odpravljanje težav s portalom za upravljanje
Težave s portalom za upravljanje
Če naletite na težavo s portalom za upravljanje, vam bo morda v pomoč spodnja tabela.
|
Težava |
Opis/nadomestna rešitev |
|---|---|
|
V portal za upravljanje se ne morete prijaviti. |
Preverite, ali ste vnesli pravilno uporabniško ime in geslo. |
|
Do modula ne morete dostopati s portala za upravljanje ali pa ne vidite nekaterih vstopnih točk ali čakalnih vrst. |
Nimate ustreznih pravic za dostop do teh modulov, vstopnih točk ali čakalnih vrst. Obrnite se na skrbnika središča za stike Webex. |
|
Portal za upravljanje ne prikazuje podatkov o posrednikih ali klicih ali prikazuje, da ni prijavljen noben posrednik. |
Prepričajte se, da je nastavitev zasebnosti za Internet Explorer nastavljena na Srednja. |
|
Občasno se sporočilo |
Odjavite se iz trenutne seje Webex središča za stike. Zaprite vse preostale Webex oknih središča za stike in se znova prijavite. |
|
Ko spremenite velikost pogleda posrednika v poročilu posrednika v realnem času, so opisi orodij za nedejavne in zaključne kode včasih prikazani v območju grafikona namesto v bližini kazalca. |
Maksimizirajte okno, da se prikaže opis orodja blizu kazalca. |
|
Poroča se o preveč zapuščenih klicih. |
Preidite na podporo strankam. |
|
Med ogledom grafikona v poročilu ali na strani za spremljanje se prikaže to sporočilo |
Sistem ni mogel osvežiti podatkov v grafikonu od časa, navedenega v sporočilu, običajno zaradi občasne prekinitve omrežja ali težave s strežnikom. Če težave ne morete odpraviti več minut, o tem obvestite skrbnika sistema. |
|
Poročila v realnem času se na portalu za upravljanje ne osvežujejo. |
Preidite na podporo strankam. |
|
Statistični podatki poročil v realnem času niso prikazani. |
Preidite na podporo strankam. |
|
V poročilu posrednika v realnem času se število povzetkov in število vnesenih zaključnih kod ne ujemata. |
Do te razlike pride, ko se posrednik odjavi, ko je še vedno v stanju zaključka, ne da bi izbral kodo za zaključek. Agentom naročite, naj vedno preidejo v stanje mirovanja in nato kliknejo gumb Odjava , da se odjavijo, namesto da zaprejo brskalnik, ko ste prijavljeni. |
|
Spremembe imen obstoječih kod za mirovanje in zaključkov se ne prikažejo takoj v poročilih posrednikov. Namesto tega poročila posrednikov prikažejo prejšnja imena kod, preden so bila urejena, ali N/A za novo kodo. |
Odjavite se in se nato znova prijavite, da si ogledate spremembe. |
|
Pri izvozu v CSV obliki zapisa podatki v pogledu posrednika trenutnega poročila posrednika niso pravilno prikazani. |
Pri izvozu v CSV obliki zapisa je časovna vrednost prikazana v dveh celicah namesto v eni. To je zato, ker vejica ločuje dan od datuma in časa v polju Čas prijave. |
|
Ko izvozite pretekle podatke poročila v Microsoft Excel, ki vključujejo datum in čas v obliki zapisa hh:mm:ss, Excel prikaže le ure in minute, ne pa sekund. |
Excel privzeto prikaže podatke v obliki hh:mm. Lahko pa dvokliknete celico, da si ogledate podatke v obliki hh:mm:ss. |
|
Za novo ekipo so podatki v poročilu o intervalu posrednika prikazani v polurnih intervalih od trenutka, ko se posrednik v ekipi prijavi po ponovnem zagonu sistema. |
To je prehodno za ekipe, ki se prijavijo prvič. Običajno se podatki prikazujejo v polurnih intervalih od polnoči. |
|
V modulu Zgodovinska poročila se občasno parametri prilagojenega privzetega poročila ne shranijo, ko se odjavite in znova prijavite. |
Ko shranite poročilo po meri, počakajte 10–15 sekund, preden se odjavite. |
|
Zahteve za spremljanje ne morete vložiti. |
Prepričajte se, da uporabljate pravilen DN in predpono. |
|
Seja spremljanja, ki je odprta eno uro ali več, prikaže prazno stran ali nepričakovano vedenje |
Zaprite modul in ga ponovno odprite. |
|
Telefon nadzornika zvoni tudi, ko je zahteva za spremljanje za drugo čakalno vrsto. |
Če je za ekipo podana zahteva za spremljanje in če več čakalnih vrst uporablja isto ekipo za usmerjanje, je mogoče spremljati kateri koli klic čakalne vrste za to ekipo. |
|
Klic se konča, vendar zaslon za spremljanje označuje, da klic še vedno poteka. |
Preklopite na podporo strankam |
|
Prijavljeni agenti ne vidijo sprememb profila spretnosti. |
Posrednik se mora znova prijaviti, če si želi ogledati spremembe. |
Poročanje o težavah na portalu za upravljanje s podporo strankam
Ko težavo s portalom za upravljanje razširite na Cisco Webex Contact Center podporo za stranke, navedite naslednje podatke:
-
Uporabniško ime in uporabniško ime osebe, pri kateri je prišlo do težave.
-
Čas, ko je bilo vprašanje prvič opaženo.
-
Če je do težave prišlo v modulu Nadzor, številka, ki jo je nadzornik poskušal poklicati, in ID seje klica, če je na voljo.
Odpravljanje težav z namizjem
Prekinitve omrežja
Če pride do prekinitve omrežja, ki traja manj kot dve minuti, se na namizju prikaže sporočilo »Vnovična vzpostavitev povezave « in nato uspešno znova vzpostavi povezavo.
Če prekinitev omrežja traja več kot dve minuti, naročite posrednikom, naj zaprejo trenutno okno namizja in se nato prijavijo s primarnim URL-jem. Če prijava ne uspe s primarnim URL-jem, naročite agentom, naj se prijavijo v rezervni center za aplikacije.
Stopnjevati vse prekinitve omrežja; Navedite čas, ko se je težava pojavila, in število prizadetih agentov.
Če omrežje do primarnega aplikacijskega središča ne deluje, si uporabniki portala za upravljanje ne morejo ogledati nobenih statističnih podatkov.
Težave z namiznim programom
Če naletite na težavo z namiznim programom, vam bo morda v pomoč spodnja tabela.
|
Težava |
Opis/nadomestna rešitev |
|---|---|
|
Na namizje se ne morete prijaviti. |
|
|
Med prijavo se po kliku Pojdi |
Preverite obliko zapisa zapisa DN, ki ste ga vnesli, in se prepričajte, da je številka veljavna. |
|
Med klicem ste pomotoma zaprli okno brskalnika. |
Če med klicem zaprete okno brskalnika, se ne morete znova prijaviti, dokler klica ne dokončate. Če zaprete okno brskalnika, medtem ko je klic na čakanju, sistem samodejno prekine klic. |
|
Ko osvežite okno namizja, ste odjavljeni in prikaže se zaslon za vpis. |
Znova se prijavite. Izogibajte se osvežitvi okna, ko ste prijavljeni. |
|
V vrstici stanja na namizju je |
|
|
Po ponovni vzpostavitvi povezave s sistemom po prekinitvi omrežja ste nenadoma odjavljeni. |
Znova se prijavite v namizje. Če se ne morete prijaviti, preidite na podporo za stranke. |
|
Vnovični zagon namizja, ko ste prijavljeni, lahko povzroči težave |
Na namizju ne odpirajte več kot enega namiznega programa hkrati. |
|
Namizje postane zelo počasno. |
To se lahko zgodi, če namizje dlje časa pustite odprto. Ko se izpišete iz sistema, zaprite namizje in brskalnik. Če to ne pomaga, končajte postopek iz upravitelja opravil Windows. |
|
Namizje občasno izpiše posrednike po prekinitvi omrežja. |
Znova se prijavite v namizje. |
|
Namizje ni prikazano. |
Minimizirajte namizje in ga obnovite iz opravilne vrstice. |
|
Začetne strani in grafi se ne prikažejo pravilno. |
Prepričajte se, da je v Internet Explorer možnost Pokaži slike izbrana na zavihku Dodatno pogovornega okna Internetne možnosti . |
|
Dosegljivi ste, vendar vam klici niso poslani. |
Prepričajte se, da ste v stanju »Razpoložljivo« in da ste prijavljeni v pravo ekipo. |
|
Pogovarjate se s stranko, vendar je |
Prijavite dogodek podpori za stranke. |
|
Dinamični telefon agenta ne zvoni, v vrstici stanja namizja pa je |
Preverite, ali ste vnesli pravilen DN. |
|
V vrstici stanja namizja je |
Preverite, ali je bil omrežni kabel računalnika odklopljen ali zrahljan. Če ne vidite sporočila, da je prišlo do težave z omrežjem, preidite na podporo za stranke. |
|
Sprejmete klic, vendar se povezava prekine po 30 sekundah. |
Če |
|
Brskalnik Internet Explorer zamrzne. |
Odprite upravitelja opravil sistema Windows in končajte vse procese brskalnika. |
|
Pojavijo se blokatorji pojavnih oken. |
V meniju Internet Explorer Orodja onemogočite blokatorje pojavnih oken. |
|
Vrstica stanja namizja prikazuje stanje povezane, medtem ko telefon zvoni. |
Prijavite dogodek podpori za stranke. |
|
Odhodni klic ne uspe. |
Preverite, ali ste vnesli pravilen DN in predpono. |
|
Med slepo preusmeritvijo se podrobnosti o klicu ne prikažejo na namizju sprejemnega agenta, ko je ta agent v rezerviranem stanju. |
Rezervirano stanje je prehodno. Podrobnosti klica se prikažejo, ko drugi posrednik odgovori na klic. |
Težave z zvokom
Če imate težave z zvokom na namizju, vam bo v spodnji tabeli v pomoč pri odpravljanju težav.
|
Težava |
Opis/nadomestna rešitev | ||
|---|---|---|---|
|
Odmev ali nizka glasnost |
Preverite nastavitve telefona. Če uporabljate dinamični telefon, preverite nastavitve Microsoft Windows in mehkega telefona. |
||
|
Zvok trepetanja/jecljanja -ALI- Visoka zakasnitev |
Slaba povezljivost, verjetno zaradi težav z omrežjem. Preverite, ali se v računalniku izvaja tudi druga programska oprema, ki uporablja zvok. Preidite na podporo strankam. |
||
|
Navzkrižno govorjenje |
Preidite na podporo strankam. |
||
|
Enosmerni zvok |
Prepričajte se, da niste na tihem. V nasprotnem primeru preidite na podporo strankam. |
||
| Hrup v ozadju |
Funkcija odstranjevanja hrupa v ozadju je za vašo organizacijo privzeto omogočena. Če želi posrednik slišati šum stranke v ozadju, se obrnite na podporo za stranke, da onemogočite zastavico funkcij.
|
Poročanje o Agent Desktop težavah podpori za stranke
Ko težavo z Agent Desktop razširite na podporo za stranke Webex središča za stike, navedite naslednje podatke:
-
Prosite agenta, naj posname posnetek zaslona Agent Desktop.
-
Vključite čas, ko je bila težava prvič opažena.
Parametri poročila o klicih
V spodnji tabeli so opisani parametri, ki so na voljo v Webex poročilih o klicih središča za stike v realnem času in preteklih poročilih o klicih. V tabeli je CSR okrajšava za zapis seje stranke.
|
Parameter |
Opis |
Poročilo | ||
|---|---|---|---|---|
|
% opuščenih |
Odstotek klicev, ki so bili opuščeni v intervalu poročanja. (Zapuščeno/Skupaj) * 100 |
Poročila o intervalih klicev v realnem času za čakalne vrste in spretnosti glede na čakalno vrsto; Zgodovinska poročila o klicih za čakalne vrste |
||
|
% prevzetih |
Število odgovorjenih klicev deljeno s številom klicev, ki so vstopili v čakalno vrsto, minus kratki klici, pomnoženo s 100. (Odgovorjeno/(Odgovorjeno + opuščeno)) * 100 |
Poročila o intervalih klicev v realnem času za čakalne vrste in spretnosti glede na čakalno vrsto; Zgodovinska poročila o klicih za čakalne vrste |
||
|
Opuščeno |
Število opuščenih med intervalom poročila. Opuščen klic je klic, ki je bil prekinjen, ne da bi bil posredovan na ciljno mesto, vendar je bil v sistemu dlje, kot določa prag kratkega klica, določen za podjetje. |
Poročila o intervalih klicev v realnem času za čakalne vrste in spretnosti glede na čakalno vrsto; Zgodovinska poročila o klicih za čakalne vrste |
||
|
Čas za opuščeno |
Skupni čas, ko so bili klici v sistemu dlje časa, kot je določeno s pragom kratkega klica, vendar so bili prekinjeni, preden so bili razdeljeni posredniku ali drugemu viru. |
Poročila o intervalih klicev v realnem času za čakalne vrste in spretnosti glede na čakalno vrsto; Zgodovinska poročila o klicih za čakalne vrste |
||
|
Opuščeno znotraj SL |
Število klicev, ki so bili prekinjeni, ko so bili v čakalni vrsti znotraj praga ravni storitve, predvidenega za čakalno vrsto ali spretnost (v intervalu spretnosti glede na poročilo o čakalni vrsti).
|
Poročila o intervalih klicev v realnem času za čakalne vrste in spretnosti glede na čakalno vrsto; Zgodovinska poročila o klicih za čakalne vrste |
||
|
Prilagojena raven storitve % |
Število klicev, na katere so bili odgovorjeni ali opuščeni znotraj praga ravni storitve, določenega za čakalno vrsto ali spretnost (v intervalu spretnosti glede na poročilo o čakalni vrsti), deljeno s skupnim številom klicev (vključno z opuščenimi klici), pomnoženim s 100. ((Na ravni storitve + opuščeno znotraj SL)/(Odgovorjeno + Opuščeno)) * 100
|
Poročila o intervalih klicev v realnem času za čakalne vrste in spretnosti glede na čakalno vrsto; Pretekla poročila o klicih za čakalne vrste, mesta in ekipe |
||
|
Telefonist |
Ime posrednika, ki je vodil klic, ali številska identifikacijska koda, če je klic upravljal vir skupine na podlagi zmogljivosti in ne posrednik Webex središča za stike. |
CSR |
||
|
Začetni čas agenta |
Čas, ko je agent dvignil telefon in začel govoriti s klicateljem. |
CSR |
||
|
ANI |
Števke ANI, dostavljene s klicem. ANI ali samodejna identifikacija številk je storitev, ki jo zagotavlja telefonsko podjetje, ki skupaj s klicem dostavi telefonsko številko kličočega. |
CSR |
||
|
Odgovorjeno |
Število klicev, ki so bili preusmerjeni iz čakalne vrste na zastopnika ali razpoložljiv vir in jih je zastopnik ali vir prevzel. |
Poročila o intervalih klicev v realnem času za čakalne vrste, spretnosti glede na čakalno vrsto, mesta in ekipe; Pretekla poročila o klicih za čakalne vrste, mesta in ekipe |
||
|
Čas odgovorjenih |
Skupni čas med vstopom klicev v čakalno vrsto in njihovim prevzemom (povezava z zastopnikom ali drugim virom) v intervalu poročila. Čas prevzema je izračunan po tem, ko je klic prevzet, zato čas prevzema za klice, ki čakajo na prevzem, ni prikazan v poročilu. |
Poročila o intervalih klicev v realnem času za čakalne vrste, spretnosti glede na čakalno vrsto, mesta in ekipe; Pretekla poročila o klicih za čakalne vrste, mesta in ekipe |
||
|
Razpoložljivi agenti |
Število prijavljenih agentov, ki so trenutno v stanju »Razpoložljivo«. |
Poročilo posnetka klica |
||
|
Povp. čas opustitve |
Skupni čas, ko so bili klici v sistemu pred njihovo opustitvijo, deljen s skupnim številom opuščenih klicev: Zapuščen čas/zapuščen |
Poročila o intervalih klicev v realnem času za čakalne vrste in spretnosti glede na čakalno vrsto; Zgodovinska poročila o klicih za čakalne vrste |
||
|
Povprečni čas povezave |
Skupni čas povezave, deljen s skupnim številom klicev, na katere ste odgovorili v intervalu poročila: Čas povezave/(odgovorjeno + sekundarno odgovorjeno) |
Poročila o intervalih klicev v realnem času za čakalne vrste, spretnosti glede na čakalno vrsto, mesta in ekipe; Pretekla poročila o klicih za čakalne vrste, mesta in ekipe |
||
|
Povprečni čas obravnave |
Povprečno trajanje upravljanja klica (čas povezave in čas zaključka), deljeno s številom odgovorjenih klicev: Povezani čas+čas zaključka/(odgovorjeno + sekundarno odgovorjeno) |
Poročila o intervalih klicev v realnem času za čakalne vrste, spretnosti glede na čakalno vrsto, mesta in ekipe; Pretekla poročila o klicih za čakalne vrste, mesta in ekipe |
||
|
Povpr. IVR čas |
Skupni čas klicev v sistemu IVR, deljen s skupnim številom klicev v sistemu IVR. |
Interval klicev v realnem času in zgodovinska poročila o klicih za vstopne točke |
||
|
Povp. čas v čakalni vrsti |
Skupni čas klicev v čakalni vrsti, deljen s skupnim številom klicev v čakalni vrsti: Čas v čakalni vrsti/čakalna vrsta |
Poročila o intervalih klicev v realnem času za čakalne vrste in spretnosti glede na čakalno vrsto; Zgodovinska poročila o klicih za čakalne vrste. |
||
|
Povp. hitrost prevzema |
Skupni čas odgovora, deljen s skupnim številom odgovorjenih klicev: Čas odgovora/odgovor |
Poročila o intervalih klicev v realnem času za čakalne vrste, spretnosti glede na čakalno vrsto, mesta in ekipe; Pretekla poročila o klicih za čakalne vrste, mesta in ekipe |
||
|
Povpr. čas zaključka |
Skupna količina časa, porabljenega v stanju zaključka, deljena s skupnim številom odgovorjenih klicev: Čas zaključka/(odgovorjeno + sekundarno odgovorjeno) |
Poročila o intervalih klicev v realnem času za čakalne vrste, spretnosti glede na čakalno vrsto, mesta in ekipe; Pretekla poročila o klicih za čakalne vrste, mesta in ekipe |
||
|
Število takojšnjih preusmeritev |
Kolikokrat je zastopnik klic prenesel iz čakalne vrste, ne da bi se prvi zastopnik posvetoval ali seznanil s stranko, na katero je bil klic preusmerjen |
CSR |
||
|
Slepi prenosi |
Podmnožica prenesenih klicev, ki jih je agent prenesel na drugega agenta ali zunanji DN, ne da bi se prvi agent posvetoval ali se seznanil s stranko, na katero je bil klic preusmerjen. |
Poročila o intervalih klicev v realnem času za čakalne vrste, spretnosti glede na čakalno vrsto, mesta in ekipe; Pretekla poročila o klicih za čakalne vrste, mesta in ekipe |
||
|
Trajanje klica |
Čas, ki preteče od prihoda klica do vstopne točke ali čakalne vrste in od trenutka, ko je bil prekinjen. |
CSR |
||
|
Ura konca klica |
Čas, ko je bil klic prekinjen. |
CSR |
||
|
Ura začetka klica |
Čas, ko je klic prispel na vstopno točko ali v čakalno vrsto. |
CSR |
||
|
Končano |
Število klicev, ki so se končali med intervalom poročila. V to število so vključeni sprejeti, opuščeni in prekinjeni klici. Preneseni in kratki klici se ne štejejo. |
Poročila o intervalih klicev v realnem času za čakalne vrste, spretnosti glede na čakalno vrsto, mesta in ekipe; Pretekla poročila o klicih za čakalne vrste, mesta in ekipe |
||
|
Število konferenc |
Kolikokrat je agent vzpostavil konferenčni klic s klicateljem in drugim agentom. |
CSR |
||
|
Število konferenc |
Kolikokrat so zastopniki začeli konferenčni klic z zastopnikom ali zunanjo številko. |
Poročila o intervalih klicev v realnem času za čakalne vrste, spretnosti glede na čakalno vrsto, mesta in ekipe; Pretekla poročila o klicih za čakalne vrste, mesta in ekipe |
||
|
Konferenčni čas |
Čas, ki ga je agent preživel v konferenci s klicateljem in drugim agentom. |
CSR |
||
|
Povezan |
Število klicev, ki so trenutno povezani z zastopnikom. |
Poročilo posnetka klica |
||
|
Trajanje povezave |
Časovni interval med trenutkom, ko je agent ali drug vir odgovoril na klice, in trenutkom, ko so bili klici prekinjeni. Trajanje povezave je izračunano šele, ko je klic prekinjen, zato trajanje povezave za klic, ki je še vedno v teku, ni prikazano v poročilu. |
Poročila o intervalih klicev v realnem času za spletna mesta, ekipe, čakalne vrste in spretnosti glede na čakalno vrsto; Pretekla poročila o klicih za čakalne vrste, mesta in ekipe |
||
|
Trajanje povezave |
Skupni čas, ko je bil klic povezan s posrednikom (čas pogovorov in čas zadrževanja). |
CSR |
||
|
Število posvetovanj |
Kolikokrat so posredniki med klicem začeli posvetovanje z drugim agentom ali osebo na zunanji številki. |
Poročila o intervalih klicev v realnem času za čakalne vrste, spretnosti glede na čakalno vrsto, mesta in ekipe; Pretekla poročila o klicih za čakalne vrste, mesta in ekipe |
||
|
Število posvetovanj |
Kolikokrat se je agent med klicem posvetoval z drugim agentom. |
CSR |
||
|
Pregled napak |
Kolikokrat se zastopniki niso odzvali na povabilo na posvetovanje. |
CSR |
||
|
Čas posvetovanja |
Čas, ki ga je agent porabil za posvetovanje z drugim agentom med tem klicem. |
CSR |
||
|
Število odgovorov CTQ |
Kolikokrat so bili odgovori na zahteve za posvetovanje v čakalni vrsti. |
Poročila o intervalih klicev v realnem času za čakalne vrste, spretnosti glede na čakalno vrsto, mesta in ekipe; Pretekla poročila o klicih za čakalne vrste, mesta in ekipe |
||
|
Čas za odgovor CTQ |
Kumulativni čas med odgovorom na zahtevke za posvetovanje v čakalni vrsti in koncem posvetovanj. |
Pretekla poročila o klicih za čakalne vrste, mesta in ekipe |
||
|
Število zahtev CTQ |
Kolikokrat so bile sprožene zahteve za posvetovanje v čakalni vrsti. |
Poročila o intervalih klicev v realnem času za čakalne vrste, spretnosti glede na čakalno vrsto, mesta in ekipe; pretekla poročila o klicih za čakalne vrste, mesta in ekipe; CSR |
||
|
Zahtevani čas CTQ |
Skupni čas od začetka zahtevkov za posvetovanje v čakalni vrsti do konca posvetovanj. |
Pretekla poročila o klicih za čakalne vrste, mesta in ekipe; CSR |
||
|
Trenutni % ravni storitve |
Odstotek klicev v čakalni vrsti, ki še niso dosegli praga ravni storitve, predvidenega za čakalno vrsto (v poročilu o čakalni vrsti) ali spretnost (v vrsticah spretnosti v poročilu o posameznih čakalnih vrstah).
|
Poročilo posnetka klica |
||
|
Odklopi |
Število klicev, ki so bili prevzeti (tj. povezani z zastopnikom ali preusmerjeni na ciljno lokacijo in sprejeti na njej), vendar so bili nato takoj prekinjeni v okviru praga za nenadno prekinitev, določenega za podjetje. |
Poročila o intervalih klicev v realnem času za čakalne vrste, spretnosti glede na čakalno vrsto, mesta in ekipe; Pretekla poročila o klicih za čakalne vrste, mesta in ekipe |
||
|
DN |
Številka, ki jo je klicatelj poklical (DNIS). |
Poročilo »Vsa DN« v pločevinkah |
||
|
DNIS |
Števke DNIS, dostavljene s klicem. DNIS ali storitev prepoznavanja klicane številke je storitev, ki jo zagotavlja telefonsko podjetje in ki skupaj s klicem posreduje niz števk, ki označuje številko, ki jo je poklical klicatelj. |
CSR |
||
|
Vstopna točka |
Ime vstopne točke, povezane s klicem. |
CSR |
||
|
Od vstopne točke |
Število klicev, ki so vstopili v to čakalno vrsto, potem ko jih je skript za nadzor klica IVR razvrstil v čakalno vrsto z vstopne točke. Število klicev, ki so vstopili v to čakalno vrsto, potem ko so bili s potekom IVR razvrščeni v čakalno vrsto z vstopne točke. |
Poročila o intervalih klicev v realnem času za čakalne vrste in spretnosti glede na čakalno vrsto; Zgodovinska poročila o klicih za čakalne vrste |
||
|
Od vstopne točke |
Število klicev, ki so prišli na to vstopno točko z druge vstopne točke. |
Interval klicev v realnem času in zgodovinska poročila o klicih za vstopne točke |
||
|
Popolnoma nadzorovani klici |
Število klicev, ki so bili nadzorovani od začetka do konca. |
Poročilo o nadzorovanih klicih |
||
|
Čas obravnave |
Čas, porabljen za upravljanje klica (čas povezave + čas zaključka). |
CSR |
||
|
Čas obravnave |
Skupni čas, porabljen za upravljanje klicev: Čas povezave + čas zaključka |
Poročila o intervalih klicev v realnem času za čakalne vrste, spretnosti glede na čakalno vrsto, mesta in ekipe; Pretekla poročila o klicih za čakalne vrste, mesta in ekipe |
||
|
Vrsta obravnave |
Kako je bil klic obravnavan. Možne vrednosti:
|
CSR |
||
|
Število zadržanih |
Kolikokrat je bil klic zadržan. |
|
||
|
Čas zadržanja |
Čas, ko je bil klic zadržan v tej vrsti (za čakalno vrsto CSR) ali v vseh osnovnih čakalnih vrstah (za vstopno točko CSR). |
CSR |
||
|
V IVR |
Število klicev, ki so trenutno v sistemu IVR. |
Poročilo posnetka klica |
||
|
V čakalni vrsti |
Število klicev, ki so trenutno v čakalnih vrstah, zajetih v poročilu. V primeru poročil o vstopnih točkah je to število klicev, ki so trenutno v čakalnih vrstah, ki jih napaja vstopna točka. V poročilih o vstopnih točkah in čakalnih vrstah lahko kliknete številko v tem stolpcu, da prikažete tortni grafikon Starost klicev v čakalni vrsti v pojavnem oknu. Grafikon prikazuje število klicev, ki so bili v čakalni vrsti toliko časa, kot ga predstavljajo trije časovni segmenti. Časovni segmenti so izpeljani tako, da vrednost najdaljšega časa v čakalni vrsti delimo s tri, dobljeno vrednost zaokrožimo navzdol na najbližjih 10 sekund in nato to vrednost pomnožimo z 1, 2 in 3. Če je na primer vrednost »Najdaljši čas v čakalni vrsti« 85 sekund, potem je vrednost »Najdaljši čas« v čakalni vrsti 85/3=28,3, ki je zaokrožena navzdol na 20, grafikon pa prikazuje časovne segmente 20, 40 in 60 sekund. |
Poročilo posnetka klica |
||
|
Na ravni storitve |
Število klicev, na katere je bilo odgovorjeno znotraj praga ravni storitve, ki je določen za to čakalno vrsto ali spretnost (v poročilu o intervalu spretnosti glede na čakalno vrsto).
|
Poročila o intervalih klicev v realnem času za čakalne vrste in spretnosti glede na čakalno vrsto; Pretekla poročila o klicih za čakalne vrste, mesta in ekipe |
||
|
Nevidni nadzorovani klici |
Število klicev, ki so bili nadzorovani v načinu Nevidno, ki preprečuje prikaz seje spremljanja na drugih portalih za upravljanje in ne na portalih nadzornika, ki je sprožil sejo. |
Poročilo o nadzorovanih klicih |
||
|
IVR končan |
Število klicev, ki so se končali v IVR, vendar niso bili kratki. |
Interval klicev v realnem času in zgodovinska poročila o klicih za vstopne točke |
||
|
Čas IVR |
Čas, ko je bil klic v sistemu IVR. |
CSR |
||
|
Čas IVR |
Kumulativna količina klicev je bila v sistemu IVR. |
Interval klicev v realnem času in zgodovinska poročila o klicih za vstopne točke |
||
|
Prijavljeni agenti |
Število zastopnikov, ki so trenutno prijavljeni v to skupino ali vse skupine na tej lokaciji. Na ravni čakalne vrste je to število agentov, prijavljenih v vse ekipe na mestih, ki služijo tej čakalni vrsti. |
Poročilo posnetka klica |
||
|
Najdaljši klic v čakalni vrsti |
Najdaljši čas klica je bil v vsaki čakalni vrsti, zajeti v poročilu. |
Poročilo posnetka klica |
||
|
Najdaljši čas čakanja |
Najdaljši čas je bil klic v čakalni vrsti in čakal na odgovor. |
Zgodovinska poročila o klicih za čakalne vrste |
||
|
Nadzorovani klici med klicem |
Število klicev, za katere se je spremljanje začelo po tem, ko je klic že potekal. |
Poročilo o nadzorovanih klicih |
||
|
Zastavica monitorja |
Ne glede na to, ali je bil klic nadzorovan, poučen ali vključen. Možne vrednosti:
Če želite več informacij o nadzoru, glejte Nadziranje klicev. |
CSR |
||
|
Nov |
Število zunanjih klicev, ki so prišli na vstopno točko. |
Interval klicev v realnem času in zgodovinska poročila o klicih za vstopne točke |
||
|
Nov |
Število klicev, ki so prišli v sistem prek določene klicane številke. |
Poročilo »Vsa DN« v pločevinkah |
||
|
Ne. prestopov |
Kolikokrat je agent prenesel klic. |
CSR |
||
|
Prekoračitev |
Število klicev, ki so bili poslani na številko prekoračitve, je bilo predvideno za čakalno vrsto in je bilo odgovorjeno. Po navadi je klic poslan na številko za prelivanje, če je v čakalni vrsti dlje od najdaljšega časa, določenega v strategiji usmerjanja, ali ker je prišlo do napake, ko je bil klic poslan posredniku. Če klic ni sprejet, je vključen v štetje Opuščeno ali Prekinjeno, ko se klic konča. |
Poročila o intervalih klicev v realnem času za čakalne vrste in spretnosti glede na čakalno vrsto; Zgodovinska poročila o klicih za čakalne vrste |
||
|
Čakalna vrsta |
Ime čakalne vrste, povezane s klicem. |
CSR |
||
|
Čakalna vrsta |
Ime čakalne vrste, ki je bila nadzorovana. |
Poročilo o spremljanih klicih |
||
|
Čas v čakalni vrsti |
Čas, ko je bil klic v čakalni vrsti in čakal na pošiljanje na ciljno mesto. |
CSR |
||
|
V čakalni vrsti |
Število klicev, ki so bili v tem intervalu uvrščeni v čakalno vrsto. |
Poročila o intervalih klicev v realnem času za čakalne vrste in spretnosti glede na čakalno vrsto; Zgodovinska poročila o klicih za čakalne vrste |
||
|
Čas v čakalni vrsti |
Skupni čas, ko so bili klici v čakalni vrsti in so čakali na posredovanje zastopniku ali drugemu viru. Čas v čakalni vrsti je izračunan po tem, ko klic zapusti čakalno vrsto, zato čas v čakalni vrsti za klic, ki je še vedno v čakalni vrsti, ni vključen v poročilo. |
Poročila o intervalih klicev v realnem času za čakalne vrste in spretnosti glede na čakalno vrsto; Zgodovinska poročila o klicih za čakalne vrste |
||
|
Zastavica zapisa |
Ali je klic Webex središče za stike posnelo prek izbirne funkcije snemanja klica. |
CSR |
||
|
Čakalna vrsta |
Število klicev, ki so zapustili to čakalno vrsto, potem ko jih je posrednik prenesel v drugo čakalno vrsto. Za klice, ki bodo postavljeni v čakalno vrsto, prvi posrednik klikne gumb Čakalna vrsta, izbere čakalno vrsto s spustnega seznama in klikne Prenesi. |
Poročila o intervalih klicev v realnem času za čakalne vrste, spretnosti glede na čakalno vrsto, mesta in ekipe; Pretekla poročila o klicih za čakalne vrste, mesta in ekipe |
||
|
S št. |
Zaporedna številka, ki označuje vsako nogo klica, ko se ta premika po sistemu Webex kontaktnega centra. Kliknite vnos v tem stolpcu, da odprete okno s prikazom zgodovine klica v njegovem celotnem življenjskem ciklu. |
CSR |
||
|
Sekundarni odgovor |
Število klicev, na katere je agent odgovoril, potem ko jih je drug agent preusmeril na zastopnika. |
Poročila o intervalih klicev v realnem času za čakalne vrste, spretnosti glede na čakalno vrsto, mesta in ekipe; Pretekla poročila o klicih za čakalne vrste, mesta in ekipe |
||
|
% ravni storitve |
Število klicev, na katere so bili odgovorjeni znotraj praga ravni storitve, predvidenega za čakalno vrsto ali spretnost (v intervalu spretnosti glede na poročilo o čakalni vrsti), deljeno s skupnim številom klicev (vključno z opuščenimi klici), pomnoženim s 100: ((na ravni storitve)/(odgovorjeno + opuščeno)) * 100
|
Poročila o intervalih klicev v realnem času za čakalne vrste in spretnosti glede na čakalno vrsto; Pretekla poročila o klicih za čakalne vrste, mesta in ekipe. |
||
|
ID seje |
Vrednost, ki jo dodeli sistem in enolično identificira klic v njegovem življenjskem ciklu. |
CSR |
||
|
Kratek |
Število klicev, ki so bili prekinjeni znotraj praga kratkega klica, ki je bil omogočen za podjetje, ne da bi bili distribuirani na ciljno mesto ali povezani s posrednikom. |
Interval klicev v realnem času in zgodovinska poročila o klicih za vstopne točke |
||
|
Kratek |
Število klicev, ki so bili prekinjeni v okviru praga kratkih klicev, nastavljenega za podjetje, ne da bi bili povezani z zastopnikom. |
Poročila o intervalih klicev v realnem času za čakalne vrste in spretnosti glede na čakalno vrsto; Zgodovinska poročila o klicih za čakalne vrste |
||
|
Lokacija |
Lokacija kontaktnega centra, kamor je bil klic distribuiran. |
CSR |
||
|
Lokacija |
Ime spletnega mesta, ki je bilo nadzorovano. |
Poročilo o nadzorovanih klicih |
||
|
Skupina |
Ime ekipe, ki ji je bil klic razdeljen. |
CSR |
||
|
Skupina |
Ime ekipe, ki je bila spremljana. |
Poročilo o nadzorovanih klicih |
||
|
Pogodbenica, ki preneha veljati |
Kdo je prekinil klic: agent ali klicatelj |
CSR |
||
|
Vrsta prekinitve |
Kako je bil klic prekinjen. Možne vrednosti:
|
CSR |
||
|
Do vstopne točke |
Število klicev, ki so bili preusmerjeni na drugo vstopno točko. |
Interval klicev v realnem času in zgodovinska poročila o klicih za vstopne točke |
||
|
V čakalno vrsto |
Število klicev, ki so bili poslani v čakalno vrsto. |
Interval klicev v realnem času in zgodovinska poročila o klicih za vstopne točke |
||
|
Skupno število nadzorovanih klicev |
Skupno število nadzorovanih klicev v časovnem intervalu poročila. |
Poročilo o nadzorovanih klicih |
||
|
Napake pri prenosu |
Kolikokrat je med postopkom prenosa prišlo do napake. |
CSR |
||
|
Prenese |
Vsota vseh klicev, prenesenih iz te čakalne vrste v čakalno vrsto posrednika, zunanjega DN-ja ali drugega Webex središča za stike: Preneseno + čakalna vrsta |
Poročila o intervalih klicev v realnem času za čakalne vrste, spretnosti glede na čakalno vrsto, mesta in ekipe; Pretekla poročila o klicih za čakalne vrste, mesta in ekipe |
||
|
Preusmerjeno notri |
Število klicev, ki jih je agent prenesel na to vstopno točko. |
Interval klicev v realnem času in zgodovinska poročila o klicih za vstopne točke |
||
|
Preusmerjeno notri |
Število klicev, ki so vstopili v to čakalno vrsto, potem ko jih je posrednik, ki je kliknil gumb Čakalna vrsta , preusmeril v čakalno vrsto, izbral čakalno vrsto s spustnega seznama in kliknil Preusmeri. |
Poročila o intervalih klicev v realnem času za čakalne vrste in spretnosti glede na čakalno vrsto; Zgodovinska poročila o klicih za čakalne vrste |
||
|
Prenesena številka |
Telefonska številka, na katero je posrednik prenesel klic pri prenosu posrednika na DN. Ta parameter se prikaže v oknu središča za stike Webex, ki se odpre, ko kliknete vnos v S št. (zaporedna številka) stolpca zapisa s podrobnostmi o klicu vstopne točke ali čakalne vrste (CSR). |
CSR |
||
|
Preneseno |
Število klicev, ki so zapustili to čakalno vrsto, potem ko jih je posrednik prenesel v zunanji DN ali drug posrednik. Do prenosa klicev pride, ko posrednik klikne gumb »Posrednik «, na spustnem seznamu izbere posrednika in klikne Prenesi ali ko posrednik klikne gumb DN, vnese telefonsko številko in klikne Prenesi. Preusmerjeni klici se lahko začnejo kot posvetovanje ali konferenca, vendar se štejejo za preusmerjene šele, ko prvi posrednik zaključi prenos na drugo osebo. |
Poročila o intervalih klicev v realnem času za čakalne vrste, spretnosti glede na čakalno vrsto, mesta in ekipe; Pretekla poročila o klicih za čakalne vrste, mesta in ekipe |
||
|
Zaključevanje |
Zaključna koda, ki jo je agent dal za klic. Če posrednik zaključi klic po ustvarjanju CSR, se ustrezni CSR posodobi, ko posrednik izbere zaključno kodo za ta klic. |
CSR |
||
|
Čas zaključka |
Čas, ki ga je agent med klicem preživel v stanju zaključka. |
CSR |
||
|
Čas zaključka |
Kumulativna količina časovnih agentov, porabljenih v stanju zaključka klica. |
Poročila o intervalih klicev v realnem času za čakalne vrste, spretnosti glede na čakalno vrsto, mesta in ekipe; Pretekla poročila o klicih za čakalne vrste, mesta in ekipe |
Parametri poročila posrednika
V spodnji tabeli so opisani parametri, ki so na voljo v Webex poročilih o posrednikih središča za stike in zgodovinskih poročilih o posrednikih. V tabeli je ADR okrajšava za poročilo o podrobnostih posrednika.
|
Parameter |
Opis |
Poročilo | ||
|---|---|---|---|---|
|
Dejanje |
Ikone, ki jih lahko kliknete za izvedbo dejanja:
|
Posnetki/pogledi ekipe in spretnosti |
||
|
Telefonist |
Ime zastopnika v poročilu. Če vaše podjetje uporablja večpredstavnostno funkcijo in poročilo vključuje več predstavnostnih kanalov, lahko kliknete puščico strnitve ali razširite puščico levo od imena posrednika, da strnete ali razširite podatke, združene glede na vrsto kanala. |
Pogled posnetka/posrednika; Interval posrednika v realnem času/na ravni posrednika |
||
|
Vnovična uvrstitev v čakalno vrsto za zastopnika |
Kolikokrat je zastopnik znova uvrstil dohodni klic v čakalno vrsto. |
Poročila o povzetku in intervalih zgodovinskih agentov; ARS; Pogled posnetka/posrednika; Poročilo o sledenju posrednika |
||
|
Preusmeritev zastopnika |
Kolikokrat je zastopnik preusmeril dohodni klic na drugega zastopnika. |
Poročila o povzetku in intervalih zgodovinskih agentov; ARS; Poročilo o sledenju posrednika |
||
|
Dosegljiv |
Štetje: kolikokrat je posrednik prešel v razpoložljivo stanje. Skupaj Time: Skupni čas, ki ga je posrednik preživel v razpoložljivem stanju. Povprečni čas: (ni v pogledu ADR ali posnetka/posrednika ali sledenju posrednika) Povprečno trajanje časovnih posrednikov je bilo v razpoložljivem stanju (skupni razpoložljivi čas, deljen z razpoložljivim štetjem). % časa: (samo pri alternativnem reševanju sporov) Odstotek časa, ko je bilo sredstvo v razpoložljivem stanju. |
Poročila o povzetku in intervalih zgodovinskih agentov; ADR in posnetek / prikaz posrednika; Poročilo o sledenju posrednika |
||
|
Dosegljiv |
Število agentov, ki so trenutno v razpoložljivem stanju, ali, v pogledu spretnosti, število agentov v razpoložljivem stanju, ki imajo znanje. |
Posnetek/mesto, spretnosti in spretnosti po pogledih skupine |
||
|
Čas razpoložljivosti |
Količina časovnih posrednikov je bila v časovnem intervalu v razpoložljivem stanju. |
Poročila o intervalih posrednikov v realnem času |
||
|
Povprečni čas povezave |
Čas povezave, deljen s številom klicev, ki so bili povezani v časovnem intervalu. |
Interval spretnosti v realnem času po skupinah |
||
|
Povprečni čas obravnave |
Povprečni čas, porabljen za upravljanje klica (čas povezave in čas zaključka, deljen s številom klicev). |
Interval spretnosti v realnem času po skupinah |
||
|
Takojšnja preusmeritev |
Kolikokrat je agent prenesel dohodni klic, ne da bi se prej posvetoval. |
Poročila o povzetku in intervalih zgodovinskih agentov; ARS; Pogled posnetka/posrednika; Poročilo o sledenju posrednika |
||
|
Obravnavani klici |
Število klicev, ki jih je agent opravil (ali, za pogled spretnosti, število klicev, ki jih je agent opravil za to spretnost) od prijave. Pomaknite kazalec nad številko v tem stolpcu, da se prikaže pojavno okno, ki prikazuje zaključne kode, ki jih je vnesel agent, in kolikokrat je bila vnesena posamezna koda. |
Posnetek/pogled ekipe in pogled spretnosti |
||
|
Obravnavani klici |
Skupno število obravnavanih dohodnih in odhodnih klicev. |
Poročila o povzetku in intervalih preteklega agenta |
||
|
Kanal |
Medijski kanal, povezan z dejavnostjo. (Prikazano le, če vaše podjetje uporablja večpredstavnostno funkcijo.) |
ARS; Poročilo o sledenju posrednika |
||
|
Konferenca |
Kolikokrat je posrednik sprožil konferenčni klic. |
Poročila o povzetku in intervalih zgodovinskih agentov; ARS; Pogled posnetka/posrednika; Poročilo o sledenju posrednika |
||
|
Povezan |
Število posrednikov, ki so trenutno povezani z dohodnim klicem, ali v pogledu spretnosti število posrednikov, povezanih s klicem, ki imajo znanje. |
Posnetek/mesto, spretnosti in spretnosti po pogledih skupine |
||
|
Trajanje povezave |
Količina dohodnih klicev je bila povezana z agentom v časovnem intervalu (čas pogovorov in čas zadrževanja). |
Interval spretnosti v realnem času po skupinah |
||
|
Posvetovanje |
Štetje: Kolikokrat je zastopnik odgovoril na zahtevo za posvetovanje, in kolikokrat se je zastopnik posvetoval z drugimi zastopniki. Skupni čas: Skupni čas odgovorov na posvetovanje in skupni čas zahteve za posvetovanje. Povprečni čas: (ni v ADR ali poročilu o sledenju agenta) Povprečno trajanje časa svetovanja (skupni čas posvetovanja, deljen s številom svetovalcev). |
Poročila o povzetku in intervalih zgodovinskih agentov; ARS; Poročilo o sledenju posrednika |
||
|
Posvetujte se z odgovorom |
Štetje: Kolikokrat je zastopnik odgovoril na zahtevo drugega agenta za posvetovanje. Skupni čas: Skupni čas, ki ga je agent porabil za odgovarjanje na zahteve zastopnikov za posvetovanje. Povprečni čas: (ni v ADR ali poročilu o sledenju posrednika) Povprečno časovno obdobje, ki so ga agenti porabili za odgovarjanje na prošnje za posvetovanje (skupni čas za odgovore na posvetovanje, deljen s številom odgovorov na posvetovanje). % časa: (samo v poročilu o alternativnem reševanju sporov in sledenju posrednikov) Odstotek časa, ki ga je agent porabil za odgovarjanje na zahteve za posvetovanje. |
Poročila o povzetku in intervalih zgodovinskih agentov; ARS; Poročilo o sledenju posrednika |
||
|
Zahteva za posvetovanje |
Štetje: Kolikokrat je zastopnik poslal zahtevo za posvetovanje drugemu agentu. Skupni čas: Skupni čas, ki ga je agent porabil za posvetovanje z drugimi agenti. Povprečni čas: (ni v poročilu ADR ali Agent Trace) Povprečno trajanje časa, ki so ga agenti porabili za posvetovanje z drugimi agenti (skupni čas zahteve za posvetovanje, deljen s številom zahtevkov za posvetovanje). % časa: (samo v poročilu ADR in sledenju posrednika) Odstotek časa, ki ga je posrednik porabil za posvetovanje z drugimi agenti med dohodnim klicem. |
Poročila o povzetku in intervalih zgodovinskih agentov; ARS; Poročilo o sledenju posrednika |
||
|
Svetovanje |
Število zastopnikov, ki se trenutno posvetujejo z drugim zastopnikom. |
Posnetek/mesto in spretnosti po pogledih skupine |
||
|
CTQ |
Število agentov, ki se trenutno posvetujejo z drugim zastopnikom po začetku ali odgovoru na zahtevo za posvetovanje v čakalni vrsti. |
Posnetek/pogled mesta |
||
|
Trenutno stanje |
Trenutno stanje agenta. Če je v pogledih ekipe in spretnosti trenutno stanje mirovanja, je koda nedejavnosti, ki jo je izbral posrednik, prikazana v oklepajih. Nobena koda ne prikazuje, ali se je agent pravkar prijavil in ni izbral kode v mirovanju. |
Pogledi posnetka/ekipe, spretnosti in posrednika |
||
|
Število prekinjenih |
Število klicev, ki so bili povezani z agentom, vendar so bili nato takoj prekinjeni znotraj praga nenadne prekinitve, ki je bil določen za podjetje. |
Poročila o povzetku preteklega agenta in intervalih agentov; ARS; Poročilo o sledenju posrednika |
||
|
Število zadržanj prekinjeno |
Kolikokrat je bila prekinjena dohodna povezava med čakanjem klicatelja. |
Pogled posnetka/posrednika |
||
|
DN |
Številka številčnice, ki jo je agent uporabil za prijavo v Agent Desktop. |
Pogledi posnetka/ekipe, agenta in spretnosti; ARS; Poročilo o sledenju posrednika |
||
|
Trajanje |
Čas, ko je bil agent v državi. |
Poročilo o sledenju posrednika |
||
|
Ura končne odjave |
Datum in čas, ko se je agent odjavil. Ta stolpec je prikazan samo v zbirnih poročilih na ravni zastopnika. |
Povzetek preteklega agenta/raven posrednika |
||
|
Na čakanje |
Število zastopnikov v povezanem stanju, ki so uvrstili klicatelja na čakanje. |
Posnetek/pogled mesta in spretnosti po pogledu skupine |
||
|
Čas zadržanja |
Čas, ko so bili klicatelji v časovnem intervalu na čakanju. |
Interval spretnosti v realnem času po skupinah |
||
|
Mirovanje |
Kolikokrat je agent prešel v stanje mirovanja iz druge države. Premaknite kazalec nad številko v tem stolpcu, da se prikaže pojavno okno, ki prikazuje nedejavne kode, ki jih je vnesel posrednik, in kolikokrat je bila posamezna koda vnesena.
|
Posnetki/pogledi ekipe in spretnosti |
||
|
Mirovanje |
Število agentov, ki so trenutno v stanju mirovanja. |
Posnetek/mesto in spretnosti po pogledih skupine |
||
|
Mirovanje |
Štetje: Kolikokrat je agent prešel v stanje mirovanja. Skupni čas: Skupna količina časovnih posrednikov, porabljenih v stanju mirovanja. Povprečni čas :(ni na voljo v poročilu ADR ali poročilu o sledenju posrednika) Povprečno trajanje časovnih agentov je bilo v stanju mirovanja (skupni čas mirovanja, deljen s številom v mirovanju). % časa.:(Ni na voljo v poročilih s povzetkom agenta in intervali) Odstotek časa, ko je bilo sredstvo v stanju mirovanja. |
Poročila o povzetku in intervalih zgodovinskih agentov; ARS; Poročilo o sledenju posrednika |
||
|
Mirovanje |
Štetje: Kolikokrat je agent prešel v stanje mirovanja iz drugega stanja. Premaknite kazalec nad številko v tem polju, da si ogledate nedejavne kode, ki jih je vnesel agent, in kolikokrat je bila posamezna koda uporabljena.
|
Pogled posnetka/posrednika |
||
|
Čas nedejavnosti |
Količina časovnih agentov je bila v časovnem intervalu v stanju mirovanja. |
Poročila o intervalih posrednikov v realnem času |
||
|
V zunanjem klicu |
Število zastopnikov, ki so povezani z odhodnim klicem ali zaključujejo odhodni klic. |
Posnetek/pogled mesta in spretnosti po pogledu skupine |
||
|
V zunanjem klicu |
Kolikokrat je posrednik vzpostavil povezavo z zunanjim klicem ali ga zaključil. |
Posnetek/pogled skupine |
||
|
Pravočasno |
Čas, ko je agent vstopil v državo. |
Poročilo o sledenju posrednika |
||
|
Vhodnih |
Rezervirani čas: Količina časovnih agentov je bila v rezerviranem stanju, med katerim so zvonili dohodni klici, vendar še niso bili odgovorjeni. Število odgovorov: Število dohodnih klicev, na katere je agent odgovoril v časovnem intervalu. Čas pogovorov: Količina časovnih agentov je govorila o dohodnih klicih v časovnem intervalu. Čas zadrževanja: Količina dohodnih klicev je bila v časovnem intervalu na čakanju. Čas povezave: količina časa, ko so bili dohodni klici povezani s posrednikom v časovnem intervalu (čas dohodnih pogovorov in dohodni čas zadrževanja). Čas zaključka: Količina časa, ki so ga agenti preživeli v stanju zaključka po dohodnem klicu v časovnem intervalu. Povprečni čas povezave: Dohodni čas povezave, deljen s številom dohodnih klicev, ki so bili povezani v časovnem intervalu. Povprečni čas obravnave: povprečni čas obravnave dohodnega klica (dohodni čas povezave in čas zaključka, deljen s številom dohodnih klicev). |
Poročila o intervalih posrednikov v realnem času |
||
|
Povprečni čas obravnave dohodnih |
Povprečno trajanje upravljanja klica (skupni čas povezave plus skupni čas zadrževanja in skupni čas zaključka, deljen s številom priključenih). |
Pogled posnetka/posrednika |
||
|
Dohodni čas ročaja |
Povprečni čas, porabljen za upravljanje dohodnega klica (skupni čas vzpostavitve povezave plus skupni čas zaključka, deljen s številom dohodnih priključkov). |
Poročila o povzetku in intervalih zgodovinskih agentov; ARS; Poročilo o sledenju posrednika |
||
|
Dohodni povezani |
Število zadržanj: Kolikokrat posrednik zadrži dohodnega klicatelja. Število povezanih klicev: število dohodnih klicev, ki so bili povezani z posrednikom. Skupni čas pogovorov: Skupni čas, ko se je agent pogovarjal s klicateljem. Skupni čas čakanja: Skupni čas čakanja dohodnih klicev. Skupni čas: Skupna količina časovnih posrednikov je bila povezana z dohodnimi klici. Povprečni čas zadrževanja: (ni v pogledu ADR ali posnetka/posrednika ali sledenju posrednika) Povprečni čas zadrževanja dohodnih klicev (skupni čas zadrževanja, deljen s številom zadržanj). Povprečni čas: (ni v pogledu ADR ali posnetka/posrednika) Povprečni dohodni čas povezave (skupni čas, deljen s številom priključenih). % časa pogovorov: (samo v poročilu ADR in sledenju posrednika) Odstotek dohodnega časa povezave, ki ga je posrednik govoril s klicateljem. % časa zadrževanja: (samo pri alternativnem reševanju sporov) Odstotek dohodnega časa povezave, ko je bil klicatelj na čakanju. % časa: (samo pri alternativnem reševanju sporov) Odstotek časa, ko je bil posrednik povezan z dohodnim klicem. |
Poročila o povzetku in intervalih zgodovinskih agentov; ARS; Pogled posnetka/posrednika; Poročilo o sledenju posrednika |
||
|
Dohodni posvet |
Štetje: Kolikokrat je zastopnik odgovoril na zahtevo za posvetovanje, in kolikokrat se je zastopnik posvetoval z drugimi zastopniki. Skupni čas: Skupni čas odgovorov na posvetovanje in skupni čas zahteve za posvetovanje. |
Pogled posnetka/posrednika |
||
|
Dohodni svetovalni odgovor |
Štetje: kolikokrat je posrednik odgovoril na zahtevo za posvetovanje drugega agenta, ki je vodil dohodni klic. Skupni čas: Skupni čas, ki ga agent porabi za odgovarjanje na zahteve posrednikov, ki upravljajo dohodne klice. |
Pogled posnetka/posrednika |
||
|
Zahteva za dohodni posvet |
Štetje: kolikokrat je posrednik med dohodnim klicem drugemu posredniku poslal zahtevo za posvetovanje. Skupni čas: Skupni čas, ki ga je agent porabil za posvetovanje z drugimi posredniki med dohodnimi klici. |
Pogled posnetka/posrednika |
||
|
Dohodni CTQ |
Štetje: število dohodnih odgovorov CTQ in število dohodnih zahtev CTQ. Skupni čas: Skupni čas dohodnega odgovora CTQ in skupni čas dohodnega zahtevka CTQ. |
Pogled posnetka/posrednika |
||
|
Dohodni odgovor CTQ |
Štetje: kolikokrat je posrednik odgovoril na zahtevo posrednika, ki je vodil dohodni klic, na zahtevo za posvetovanje v čakalni vrsti. Skupni čas: Skupni čas, ki ga je agent porabil za odgovarjanje na zahteve posrednikov, ki so upravljali dohodne klice, od posrednikov, ki so se posvetovali v čakalni vrsti. |
Pogled posnetka/posrednika; Poročila o povzetku in intervalih zgodovinskih agentov; ARS |
||
|
Dohodna zahteva CTQ |
Štetje: Kolikokrat je posrednik začel posvetovanje v čakalni vrsti med upravljanjem dohodnega klica. Skupni čas: Skupni čas, ki preteče od trenutka, ko je posrednik med obravnavanjem dohodnih klicev sprožil zahtevo za posvetovanje v čakalni vrsti in do konca posvetovanj. |
Pogled posnetka/posrednika; Poročila o povzetku in intervalih zgodovinskih agentov; ARS |
||
|
Vhodno rezervirano |
Štetje: (ni v poročilu ADR ali poročilu o sledenju posrednika) Kolikokrat je agent prešel v stanje vhodne rezervacije, med katerim pride klic na agentovo postajo, vendar še ni bil odgovorjen. Skupni čas: Skupni čas, ki ga je agent preživel v rezerviranem stanju. Povprečni čas: Povprečno trajanje časovnih agentov je bilo v stanju vhodne rezervacije (skupni razpoložljivi čas, deljen z razpoložljivim štetjem). % časa: (samo v poročilu ADR in Agent Trace) Odstotek časa, ko je bilo sredstvo v stanju vhodne rezervacije. |
Pogled posnetka/posrednika |
||
|
Dohodni transferji |
Število dohodnih klicev, ki jih je posrednik prenesel na drugega posrednika, čakalno vrsto ali številko. |
Pogled posnetka/posrednika |
||
|
Dohodni zaključek |
Štetje: Kolikokrat je posrednik prešel v stanje zaključka po dohodnem klicu. V pogledu Posnetek/posrednik lahko postavite kazalec nad številko v tem stolpcu in si ogledate kode za zaključek, ki jih je vnesel posrednik, in kolikokrat je bila posamezna koda uporabljena. Skupni čas: Skupni čas, ki ga je posrednik preživel v stanju zaključka po dohodnem klicu. Povprečni čas: (ni v ADR, poročilu o sledenju posrednika ali pogledu posnetka/posrednika) Povprečno trajanje časovnih posrednikov je bilo po dohodnem klicu v stanju zaključka (skupni čas zaključka, deljen s številom zaključkov). % časa: (samo v poročilu ADR in sledenju posrednika) Odstotek časa, ko je bil posrednik po dohodnem klicu v stanju zaključka. |
Poročila o povzetku in intervalih zgodovinskih agentov; ARS; poročilo o sledenju agenta; Pogled posnetka/posrednika |
||
|
Ura začetne prijave |
Datum in čas, ko se je agent prijavil. |
Povzetek preteklega agenta/raven posrednika |
||
|
Število prijav |
Skupno število, kolikokrat je agent grešil na ta dan. Prikaže se le, če je na spustnem seznamu Prikaži rezultate po izbrana možnost Agenti. |
Povzetek preteklega agenta/raven posrednika |
||
|
Ura prijave |
Datum in čas, ko se je zastopnik prijavil v Agent Desktop. |
Pogledi posnetka/ekipe, agenta in spretnosti; ARS; Poročilo o sledenju posrednika |
||
|
Čas odjave |
Datum in čas, ko se je zastopnik odjavil iz Agent Desktop. |
ARS; Poročilo o sledenju posrednika |
||
|
Se ne odziva |
Število zastopnikov, ki so trenutno v stanju neodzivnosti. |
Posnetek/mesto in spretnosti po pogledih skupine |
||
|
Se ne odziva |
Štetje: Kolikokrat je bil agent v stanju neodzivanja. Skupni čas: Skupni čas, ki ga je posrednik preživel v stanju neodzivanja. Povprečni čas: (ni v pogledu ADR ali posnetka/posrednika ali sledenju posrednika) Povprečno trajanje časovnih agentov je bilo v stanju neodzivanja (skupni čas neodzivanja, deljen s številom neodzivov). % časa: (samo v poročilu o ADR in sledenju povzročitelja) Odstotek časa, ko je bilo sredstvo v stanju, ko se ni odzvalo. |
Poročila o povzetku in intervalih zgodovinskih agentov; ARS; poročilo o sledenju agenta; Pogled posnetka/posrednika |
||
|
Čas neodzivnosti |
Količina porabljenih časovnih agentov v stanju neodzivanja v časovnem intervalu. |
Poročila o intervalih posrednikov v realnem času |
||
|
Število klicev |
Število dohodnih klicev, ki so bili povezani s spletnim mestom ali ekipo v časovnem intervalu. |
Interval spretnosti v realnem času po skupinah |
||
|
Zasedenost |
Mera časa, ki ga je posrednik porabil za klice v primerjavi z razpoložljivim časom in časom mirovanja, ki se izračuna tako, da se skupni čas povezave (dohodni čas vzpostavitve povezave plus čas zunanje povezave) in skupni čas zaključka (dohodni čas zaključka ter čas zaključka klica) deli z urami osebja. |
Pogled posnetka/posrednika; poročila o intervalih agentov v realnem času; Povzetek preteklega agenta, interval posrednika, ADR in poročilo o sledenju agenta |
||
|
Zasedenost |
Merjenje časa, ki ga je agent porabil za klice v primerjavi z razpoložljivim časom in časom mirovanja, izračunano tako, da se dohodni povezani čas in dohodni čas zaključka deli z urami osebja. |
Interval spretnosti v realnem času po skupinah |
||
|
Čas prekinitve |
Čas, ko je agent zapustil državo. |
Poročilo o sledenju posrednika |
||
|
Opravi odhodni klic |
Poskus: število klicev, ki so jih posredniki sprožili v časovnem intervalu. Povezani: število odhodnih klicev, ki so bili povezani z agentom v časovnem intervalu. Rezervirani čas: količina časovnih posrednikov je bila v stanju Outdial Rereservation, stanje, ki označuje, da je posrednik sprožil klic, vendar klic še ni povezan. Čas pogovorov: Količina časa, ki so jo agenti govorili na zunanjih klicih v časovnem intervalu. Zadrži Tim: količina zunanjih klicev je bila v časovnem intervalu na čakanju. Čas povezave: količina časa, ko so bili zunanji klici povezani s posrednikom v časovnem intervalu (čas zunanjih pogovorov in čas zadrževanja na klicu). Povprečni čas povezave: zunanji čas povezave, deljen s številom zunanjih klicev, ki so bili povezani v časovnem intervalu. Čas zaključka: Količina časa, ki so ga agenti porabili v stanju zaključka po klicu v časovnem intervalu. Povprečni čas obravnave: Povprečni čas obravnave zunanjega klica (čas zunanje povezave in čas zaključka klica, deljen s številom odhodnih klicev). |
Poročila o intervalih posrednikov v realnem času |
||
|
Outdial Avg Handle Time |
Povprečni čas, porabljen za obravnavo odhodnega klica (skupni čas povezave za odhodne klice plus skupni čas zaključevanja za odhodni klic, deljeno s številom vzpostavljenih odhodnih klicev). |
Povzetek preteklega agenta, interval posrednika, ADR in poročilo o sledenju agenta |
||
|
Zunanja konferenca |
Število klicev, ki jih je agent konferenčno organiziral z drugo stranko. |
Pogled posnetka/posrednika |
||
|
Zunanji klic povezan |
Štetje poskusov: Kolikokrat je posrednik poskušal opraviti klic. Število povezanih klicev: število klicev, ki so bili povezani s posrednikom. Število zadržkov: Kolikokrat je posrednik zadržal klic. Skupni čas pogovorov: Skupni čas, ko se je agent pogovarjal s stranko na klicnem klicu. Skupni čas čakanja: Skupna količina klicev, ki so bili na čakanju. Skupni čas: Skupna količina časovnih posrednikov je bila povezana z zunanjimi klici. Povprečni čas zadrževanja: (ni v ADR, poročilu o sledenju posrednika ali pogledu posnetka/posrednika) Povprečni čas zadržanja za klice (skupni čas zadrževanja, deljen s številom čakanja). Povprečni čas. (Ni v ADR, poročilu o sledenju posrednika ali pogledu posnetka/posrednika) Povprečni čas zunanje povezave (skupni čas, deljen s številom priključenih klicev). |
Poročila o povzetku in intervalih zgodovinskih agentov; ARS; poročilo o sledenju agenta; Pogled posnetka/posrednika |
||
|
Zunanje posvetovanje |
Štetje: Zunanje posvetovanje Število odgovorov plus število zahtev za zunanje posvetovanje. Skupni čas: Skupni čas odgovorov za zunanje posvetovanje in skupni čas zahteve za zunanje posvetovanje. |
Pogled posnetka/posrednika |
||
|
Odgovor na klicno posvetovanje |
Štetje: Kolikokrat je agent odgovoril na zahtevo za posvetovanje drugega agenta, ki je bil na klicu. Skupni čas: čas, ko se je drug agent, ki je bil na klicu, posvetoval z agentom. |
Pogled posnetka/posrednika |
||
|
Zahteva za zunanje posvetovanje |
Štetje: Kolikokrat se je agent med klicem na klic posvetoval z drugim agentom. Skupni čas: čas, ko se je posrednik med klicem na klic posvetoval z drugim agentom. |
Pogled posnetka/posrednika |
||
|
Zunanji klic CTQ |
Štetje: Presezite število odgovorov CTQ in število zunanjih zahtev CTQ. Skupni čas: Skupni čas odgovora na klic CTQ in skupni čas zahteve CTQ |
Pogled posnetka/posrednika |
||
|
Pokliči odgovor CTQ |
Štetje: Kolikokrat je posrednik odgovoril na zahtevo posrednika, ki je vodil klic v zunanji vrsti, na zahtevo za posvetovanje v čakalni vrsti. Skupni čas: Skupni čas, ki ga je posrednik porabil za odgovarjanje na zahteve posrednikov, ki so upravljali klice v zunanji vrsti, za posvetovanje v čakalni vrsti. |
Pogled posnetka/posrednika; Poročila o povzetku in intervalih zgodovinskih agentov; ARS |
||
|
Pokliči zahtevo CTQ |
Štetje: Kolikokrat je posrednik začel posvetovanje v čakalni vrsti med upravljanjem dohodnega klica. Skupni čas: Skupni čas, ki preteče od trenutka, ko je posrednik med obravnavanjem dohodnih klicev sprožil zahtevo za posvetovanje v čakalni vrsti in do konca posvetovanj. |
Pogled posnetka/posrednika; Poročila o povzetku in intervalih zgodovinskih agentov; ARS |
||
|
Klic rezerviran |
Štetje: kolikokrat je bil posrednik v stanju »Outdial Rereservation«, stanje, ki označuje, da je posrednik začel klic, vendar klic še ni povezan. Skupni čas: Skupni čas, ko je bil posrednik v stanju Outdial Rereservation. Povprečni čas: (ni v ADR, poročilu o sledenju posrednika ali pogledu posnetka/posrednika) Povprečna količina časovnih posrednikov je bila v stanju Outdial Reserved (skupni čas, deljen s štetjem). |
Poročila o povzetku in intervalih zgodovinskih agentov; ARS; poročilo o sledenju agenta; Pogled posnetka/posrednika |
||
|
Klicni prenosi |
Število klicev, ki jih posrednik prenese na drugega posrednika, čakalno vrsto ali številko. |
Pogled posnetka/posrednika |
||
|
Zaključevanje klica |
Štetje: Kolikokrat je posrednik prešel v stanje zaključka po klicu. Skupni čas: Skupni čas, ki ga je posrednik preživel v stanju zaključka klica po klicu. Povprečni čas: (ni v ADR, poročilu o sledenju posrednika ali pogledu posnetka/posrednika) Povprečno trajanje časovnih posrednikov je bilo po odhodnem klicu v stanju zaključka (skupni čas zaključevanja klicev, deljen s številom zaključkov klicev). |
Poročila o povzetku in intervalih zgodovinskih agentov; ARS; poročilo o sledenju agenta; Pogled posnetka/posrednika |
||
|
Čakalna vrsta |
Če posrednik trenutno obravnava klic, ime čakalne vrste, v kateri je bil klic vključen. |
Pogledi posnetka/ekipe, agenta in spretnosti |
||
|
Razlog |
Razlog, zakaj se je agent odjavil. Na primer:
Občasno se lahko pojavijo tudi drugi razlogi. |
ARS; Poročilo o sledenju posrednika |
||
|
Rezervirano |
Število agentov, ki so trenutno v rezerviranem stanju, med katerimi prihaja klic, vendar še ni bilo odgovorjeno. |
Posnetek/pogled mesta in spretnosti po pogledu skupine |
||
|
Rezervirano |
Število agentov v rezervirani državi, ki imajo znanje. |
Posnetek/pogled spretnosti |
||
|
Lokacija |
Ime lokacije. Če vaše podjetje uporablja večpredstavnostno funkcijo in poročilo vključuje več predstavnostnih kanalov, lahko kliknete puščico strnitve ali razširite puščico levo od imena ekipe, da strnete ali razširite podatke, združene glede na vrsto kanala. V pogledu mesta trenutnega poročila posrednika posnetkov lahko storite to:
|
Posnetek / pogled mesta; Poročila o intervalih posrednikov v realnem času (razen na ravni posrednika) |
||
|
Lokacija |
Nahaja se mesto, kjer je ekipa, za katero je agent upravljal klice. |
ARS; Poročilo o sledenju posrednika |
||
|
Veščina |
Ime spretnosti. V pogledu spretnosti trenutnega poročila posrednika za posnetke lahko storite to:
|
Pogled posnetka/spretnosti; Interval spretnosti v realnem času po skupinah |
||
|
Ure osebja |
Čas, ko je agent prijavljen. |
Pogledi posnetka/ekipe, agenta in spretnosti |
||
|
Ure osebja |
Čas, ko je bil agent prijavljen v časovnem intervalu. |
Poročila o intervalih agentov v realnem času in intervali spretnosti po skupinah |
||
|
Ure osebja |
Skupni čas prijave zastopnikov. |
Poročila o povzetku in intervalih preteklega agenta |
||
|
Ure osebja |
Čas, ko je bil agent prijavljen med vsako prijavno sejo. |
ARS; Poročilo o sledenju posrednika |
||
|
Stanje |
Čas, ko se je agent prijavil in odjavil ter vsako stanje, v katerem je bil agent med sejo prijave:
|
Poročilo o sledenju posrednika |
||
|
Govoriti |
Število posrednikov v povezanem stanju, ki se trenutno pogovarjajo s klicateljem. |
Posnetek/mesto in spretnosti po pogledih skupine |
||
|
Trajanje pogovora |
Količina časovnih agentov se je pogovarjala s klicatelji v časovnem intervalu. |
Interval spretnosti v realnem času po skupinah |
||
|
Skupina |
Ime ekipe v poročilu. V pogledu ekipe in spretnosti po ekipi trenutnega poročila posrednika za posnetke lahko storite to:
V pogledu Ekipa lahko kliknete ime posrednika, da prikažete prikaz na ravni z več podrobnostmi do pogleda posrednika za tega posrednika. |
Posnetek/Pogled ekipe in spretnosti po pogledu ekipe; Poročilo o intervalu agentov v realnem času/ekipa in spretnosti po ravni ekipe |
||
|
Skupina |
Ekipa, za katero je agent upravljal klice. |
ARS; Poročilo o sledenju posrednika |
||
|
Čas v trenutnem stanju |
Čas, ko je bil agent v trenutnem stanju. |
Pogledi posnetka/ekipe, agenta in spretnosti |
||
|
Skupno št. klicev |
Dohodni odgovorjeni klici in poskusi klicev. |
Poročila o intervalih posrednikov v realnem času |
||
|
Skupno št. prijavljenih |
Število trenutno prijavljenih agentov ali, v pogledu spretnosti, število trenutno prijavljenih agentov, ki imajo znanje. |
Posnetek/mesto, skupina, spretnost in spretnosti po pogledih skupine |
||
|
Prijavljeni kanali |
Število medijskih kanalov, v katere so agenti trenutno prijavljeni. Prikaže se le, če vaše podjetje uporablja večpredstavnostno funkcijo. |
Posnetek/mesto, skupina, spretnost in spretnosti po pogledih skupine |
||
|
Zaključevanje |
Število zastopnikov, ki so trenutno v sklepnem stanju. |
Posnetek/mesto in spretnosti po pogledu skupine |
||
|
Čas zaključka |
Količina časa, ki so ga agenti preživeli v stanju zaključka po dohodnem klicu v časovnem intervalu. |
Interval spretnosti v realnem času po skupinah |
Parametri poročila o zgodovinskih spretnostih
V spodnji tabeli so opisani parametri, ki so na voljo v poročilih Webex središča za stike z zgodovinskimi spretnostmi po čakalnih vrstah. Zvezdice (*) označujejo parametre, ki so na voljo samo v poročilu s povzetkom spretnosti, ki ga lahko prikažete z vrtanjem navzdol do imena spretnosti v poročilu Spretnosti glede na čakalno vrsto.
|
Parameter |
Opis |
Poročilo |
|---|---|---|
|
% ujemajočih se klicev |
Odstotek klicev, pri katerih je bila začetna vrednost spretnosti, ki jo zahteva klic, enaka končni vrednosti, ko je bil klic razdeljen agentu. (Usklajeni klici * 100)/ (povezani + zapuščeni + prerazvrščeni) |
Spretnosti po čakalni vrsti |
|
Opuščeno |
Število klicev s to zahtevo po znanju, ki so bili opuščeni v intervalu poročanja. |
Spretnosti po čakalni vrsti |
|
Opuščeno znotraj SL |
Število klicev, ki so bili prekinjeni, ko so bili v čakalni vrsti pod pragom ravni storitve, določenim za to znanje. |
Spretnosti po čakalni vrsti |
|
Povprečni čas obravnave |
Povprečni čas, porabljen za upravljanje klica s to zahtevo po spretnostih (skupni čas povezave in skupni čas zaključka, deljen z obravnavanimi klici). |
Spretnosti glede na čakalno vrsto in spretnosti agentov |
|
Povezan |
Število klicev s to zahtevo po znanju, ki so bili povezani v intervalu poročila. |
Spretnosti glede na čakalno vrsto in spretnosti agentov |
|
Povezava znotraj SL |
Število klicev s to zahtevo po znanju, ki so bili povezani znotraj praga ravni storitve, določenega za to znanje. |
Spretnosti glede na čakalno vrsto in spretnosti agentov |
|
Končni operand* |
Tip operanda spretnosti, ki je bil dodeljen klicu, ko je bil razdeljen agentu z ujemajočo se spretnostjo. |
Spretnosti po čakalni vrsti |
|
Končna vrednost* |
Vrednost zahteve po spretnostih, dodeljene klicu, ko je bil klic razdeljen agentu. |
Spretnosti po čakalni vrsti |
|
Začetni operand* |
Vrsta operanda spretnosti, ki je bila dodeljena klicu, ko je bila razdeljena v čakalno vrsto. Možne vrednosti:
|
Spretnosti po čakalni vrsti |
|
Začetna vrednost* |
Vrednost zahteve po spretnosti, dodeljene klicu, ko prispe v čakalno vrsto. |
Spretnosti po čakalni vrsti |
|
Operand |
Tip operanda spretnosti, ki je bil dodeljen klicu, ko je bil razdeljen agentu. Možne vrednosti:
|
Znanja in spretnosti zastopnikov |
|
Prerazvrščene |
Število klicev s to zahtevo po spretnosti, ki jih je sistem prenesel iz čakalne vrste. |
Spretnosti po čakalni vrsti |
|
Prerazvrščeno v SL |
Število klicev s to zahtevo po znanju in spretnostih, ki jih je sistem prenesel iz čakalne vrste znotraj praga ravni storitve, določenega za znanje. |
Spretnosti po čakalni vrsti |
|
Veščina |
Ime spretnosti. V poročilu Spretnosti glede na čakalno vrsto lahko kliknete vnos v tem stolpcu, če si želite ogledati več podrobnosti in si ogledati dnevne aktivnosti za mesec (iz mesečnega povzetka) ali polurne podatke za en dan (iz dnevnega povzetka). |
Spretnosti glede na čakalne vrste Spretnosti agentov |
|
Skupaj |
Skupno število klicev. |
Spretnosti po čakalni vrsti |
|
Vrednost |
Vrednost zahteve po spretnostih, dodeljene klicu, ko je bil klic razdeljen agentu. |
Znanja in spretnosti zastopnikov |
Pretekla opozorila o pragu Parametri poročila
Če vaše podjetje uporablja funkcijo opozoril o pragu in vas vaš uporabniški profil pooblašča za ogled opozoril, lahko uporabite kontrolnike na strani Opozorila o pragu modula Zgodovinska poročila za prikaz podrobnosti o opozorilih o pragu, ki so bila sprožena med polnočjo trenutnega dne in pred tremi meseci. V naslednji tabeli so opisani razpoložljivi parametri.
|
Parameter |
Opis |
|---|---|
|
Priznala |
Ali je nadzornik potrdil opozorilo ali ne. |
|
Priznani čas |
Čas potrditve razpisa ukrepa. |
|
Dejanska vrednost |
Dejanska vrednost, ki je sprožila opozorilo. |
|
Arhivirajo |
Ali je nadzornik arhiviral opozorilo ali ne. |
|
Komentarji |
Morebitne neobvezne pripombe, ki jih vnese nadzornik, ki je potrdil razpis ukrepa. |
|
Metričnih |
Meritev, s katero je povezan prag. |
|
Operand |
> (več kot) >= (večje ali enako kot) < (manj kot) <= (manjše ali enako) = (enako) |
|
Nadzornik |
Ime nadzornika, ki je potrdil opozorilo. |
|
Čas |
Datum in čas, ko je bilo sproženo opozorilo o pragu. |
|
Interval sprožilca |
Število sekund, določeno v pravilu praga kot interval, v katerem naj sistem ustvari samo en razpis ukrepa za preverjanje pravila praga. |
|
Sprožitvena vrednost |
Vrednost, ki jo je pravilo praga opredelilo kot sprožilec. |
Parametri poročila o meritvah uporabe
V spodnji tabeli so opisani parametri, ki so na voljo v poročilu o meritvah uporabe.
|
Stolpčni |
Opis |
|---|---|
|
Trajanje klicev (min) |
Skupni čas od prihoda dohodnih klicev ali odhodnih klicev do njihove prekinitve. |
|
Vhodnih |
Skupno število klicev: skupno število dohodnih klicev. Povezani klici: število dohodnih klicev, ki so bili povezani s posrednikom. IVR Trajanje (min): Število minut, v katerih so bili klici v sistemu IVR. Trajanje čakalne vrste (s): Število sekund, v katerih so bili klici v čakalni vrsti. Čas pogovorov (min): Število minut, v katerih so se agenti pogovarjali s klicatelji. Čas čakanja (min): Število minut, v katerih so bili dohodni klici na čakanju. |
|
Mesec |
Mesec, v katerem je prišlo do klicne dejavnosti. |
|
Opravi odhodni klic |
Skupno število klicev: skupno število odhodnih klicev. Povezani klici: število odhodnih klicev, ki so bili povezani s posrednikom. Čas pogovorov (min): Število minut, v katerih se je agent pogovarjal s stranko na klicnem klicu. Čas zadrževanja (min): Število minut, v katerih so bili klici na čakanju. |
|
Posneti klici |
Število posnetih klicev. |
|
Skupno št. klicev |
Skupno število dohodnih in odhodnih klicev. |
Omogočanje uporabe središča za stike Webex je pomemben korak, ki vključuje različna opravila za nastavitev središča za stike Webex. Za podrobnosti si oglejte naslednje razdelke.
Vstopne točke in čakalne vrste
Nastavitve najemnika
Zdaj lahko do nastavitev najemnika dostopate neposredno v nadzornem središču na novo izboljšanem središču za stike Webex. Če želite več informacij, obiščite razdelek Pomoč za nastavitve najemnika Webex centru za pomoč. Če do nastavitev najemnika še vedno dostopate prek portala Webex za upravljanje središča za stike, lahko nadaljujete z naslednjimi navodili. |
S portalom za upravljanje središča za stike Webex lahko konfigurirate najemnike, ki jih skrbnik zagotavlja za vaše podjetje. Če si želite ogledati nastavitve najemnika za podjetje, kliknite ime podjetja pod modulom za omogočanje uporabe v vrstici za krmarjenje.
Kliknite te zavihke, da konfigurirate nastavitve najemnika:
Splošne nastavitve
Na zavihku Splošne nastavitve so prikazane naslednje nastavitve.
V spodnji tabeli kljukica (✓) v stolpcu Najemnik označuje nastavitve, ki jih določijo pooblaščeni uporabniki vašega podjetja. Podobno oznaka ✓ v stolpcu Partner označuje nastavitve, ki jih določi skrbnik partnerjev. ✓ v stolpcu Webex Contact Center označuje nastavitve, ki jih določi skrbnik Webex središča za stike.
Če želite spremeniti nastavitve, na dnu strani kliknite Uredi .
|
Nastavitev |
Opis |
Najemnik |
Partner |
Webex Contact Center |
|---|---|---|---|---|
|
Podrobnosti o najemniku |
||||
|
Ime |
Ime vašega podjetja. |
✓ |
✓ |
✓ |
|
Opis |
(Neobvezno) Opis za vaše podjetje. |
✓ |
✓ |
✓ |
|
Časovni pas |
Časovni pas, ki ga določite za svoje podjetje. Če želite več informacij, glejte O časovnih pasovih. |
✓ |
✓ |
✓ |
|
Stanje |
Status najemnika. Stanja najemnika ni mogoče spremeniti. |
Nastavitve namizja
V razdelku Namizje so prikazane naslednje nastavitve.
-
Izkušnja posrednika: nastavite časovno omejitev neaktivnosti in interval samodejnega zaključka.
-
Glasovne funkcije: omogočite ali onemogočite prisilno privzeto številko DN, končajte klic in končajte posvetovanje.
-
Časovne omejitve RONA: konfigurirajte časovne omejitve RONA (Redirection on No Answer) za neodgovorjene klice.
-
Sistemske nastavitve: nastavite časovne omejitve za obnovitev izgubljene povezave.
Upravljanje časovnih omejitev za RONA
Skrbniki središča za stike lahko upravljajo nastavitve časovne omejitve Redirection on No Answer (RONA) za posrednike in stranke.
Če želite konfigurirati nastavitve časovne omejitve RONA za scenarije dohodnih in odhodnih klicev:
| 1 |
Prijavite se v organizacijo strank v središču Control Hub. | ||||||||||||||||||||||
| 2 |
Pomaknite se do razdelka . | ||||||||||||||||||||||
| 3 |
V razdelku Časovne omejitve RONA vnesite vrednosti časovne omejitve za kanale v sekundah. Tabela prikazuje privzeto vrednost in dovoljeni obseg za nastavitve časovne omejitve RONE.
| ||||||||||||||||||||||
| 4 |
Kliknite Shrani. |
Nadziranje
Na zavihku Omogočanje uporabe so prikazane te nastavitve. Te nastavitve določita skrbnik partnerja in skrbnik središča za stike Webex.
Če želite spremeniti nastavitve, na dnu strani kliknite Uredi .
|
Nastavitev |
Opis |
|---|---|
|
Sistemski profil |
|
|
Možnosti delovne sile |
Nadzornikom omogoča upravljanje človeških virov. Nadzorniki lahko proaktivno analizirajo in se prilagodijo vsakodnevnim razmeram ter sprejemajo pametnejše odločitve za upravljanje virov za optimizacijo ravni storitev. Možnosti za delovno silo omogočajo eno ali več od teh možnosti optimizacije delovne sile za vaše podjetje:
Razpoložljivost teh funkcij je odvisna od vaše licence. Za več informacij se obrnite na skrbnika organizacije. |
|
Upravljanje kampanj |
Omogoči programski seznam drugih proizvajalcev in modul Campaign Manager (LCM) za najemnika. LCM upravlja nalaganje, izbiro in prerazporejanje stikov. Zagotavlja tudi poročila vodij kampanj. Razpoložljivost te funkcije je odvisna od vaše licence. Za več informacij se obrnite na skrbnika organizacije. |
|
Govor omogočen IVR |
Če je ta nastavitev Da, vaše podjetje strankam omogoča, da v sistem objavljajo vprašanja ali pomisleke v preprostem jeziku. Razpoložljivost te funkcije je odvisna od vaše licence. Za več informacij se obrnite na skrbnika organizacije. |
Nastavitve
Na kartici Nastavitve so prikazane naslednje nastavitve. Zvezdica (*) pomeni, da nastavitve niso na voljo najemnikom s standardnimi licencami.
V spodnji tabeli oznaka ✓ v stolpcu Najemnik označuje nastavitve, ki jih določijo pooblaščeni uporabniki vašega podjetja. Podobno oznaka ✓ v stolpcu Partner označuje nastavitve, ki jih določi skrbnik partnerjev. ✓ v stolpcu Webex Contact Center označuje nastavitve, ki jih določi skrbnik Webex središča za stike.
Če želite spremeniti nastavitve, na dnu strani kliknite Uredi .
|
Nastavitev |
Opis |
Najemnik |
Partner |
Webex Contact Center | ||
|---|---|---|---|---|---|---|
|
Nastavitve klicev |
||||||
|
Prag za kratek klic |
Časovni interval v sekundah, da se ugotovi, ali je klic kratek ali opuščen. |
✓ |
✓ |
✓ |
||
|
Prag nenadne prekinitve povezave |
Časovni interval v sekundah, v katerem se določi, ali bo klic obravnaval posrednik ali pa se bo klic končal. Čas določa, ali obstaja težava s povezljivostjo ali vedenjem agenta. Klic lahko obravnavate kot prekinjen, če se prekine v tem časovnem intervalu po prihodu na ciljno mesto. |
✓ |
✓ |
✓ |
||
|
Privzeti klicni ANI |
Privzeta klicna številka najemnika za opravljanje zunanjih klicev. Privzeta številka klica se prikaže v ID-ju klicatelja stranke, če posrednik ne izbere določenega zunanjega ANI (samodejna identifikacija številke) za zunanji klic.
|
✓ |
||||
|
Nastavitve časovne omejitve |
||||||
|
Časovna omejitev neaktivnosti namizja |
Časovna omejitev neaktivnosti na namizju vam omogoča, da samodejno izpišete posrednika z namizja, potem ko je bil določen čas neaktiven. Agent se šteje za neaktivnega, ker ne izvaja nobene dejavnosti na Agent Desktop, medtem ko je v stanju mirovanja. Dejavnost posrednika vključuje upravljanje stikov, delo s pripomočki po meri ali izvajanje katerega koli opravila na Agent Desktop. Privzeta nastavitev je nastavljena na Ne. Če nastavitev ostane nastavljena na Ne, se prijavljenim posrednikom zaračuna uporaba licence posrednika, dokler njihova seja ni izrecno izpisana. Če je nastavitev Da, sistem samodejno izpiše posrednika, potem ko je v določenem času mirovanja nedejaven. Določite lahko vrednost časovne omejitve mirovanja od 3 do 10.000 minut. |
✓ |
✓ |
✓ |
||
|
Nastavitve sočasnih glasovnih stikov |
||||||
|
Sočasne pravice do glasovnega stika |
Število sočasnih glasovnih kontaktnih sej, do katerih je najemnik upravičen. Ta pravica temelji na naslednji formuli: ((Število potrjenih licenc standardnega posrednika + število dodeljenih licenc Premium Agent) x 3) + Število licenc za dodatke IVR vrata Ena seja (interakcija) pri zaščiti pred prenapetostjo vključuje vse dohodne in odhodne klice, povezane s to sejo.
|
|||||
|
Odstotek glasovnega stika |
Odstotek glasovnih stikov, ki jih lahko ima najemnik, ki presega upravičenosti do sočasnega glasovnega stika. Odstotek privzetega povečanja je 30%. |
|||||
|
Prag največjega sočasnega stika z govorom |
Največje število sočasnih glasovnih kontaktnih sej, ki so dovoljene najemniku. Kontaktni center prekine vse dohodne ali odhodne glasovne stike, ko doseže ta prag. Ta vrednost je izpeljana iz polj »Upravičenost sočasnega glasovnega stika« in »Odstotek prenapetosti glasovnega stika«. Če je na primer upravičenost do sočasnega glasovnega stika 300, odstotek povečanja pa 30 % (privzeta vrednost), se največji prag sočasnega glasovnega stika izračuna kot: 300 x 1,3 = 390
|
|||||
|
Sočasne nastavitve digitalnih stikov |
||||||
|
Sočasne pravice do digitalnih stikov |
Število sočasnih digitalnih sej stikov, do katerih je najemnik upravičen. Ta pravica temelji na naslednji formuli: (Število potrjenih licenc standardnega agenta + število dodeljenih licenc za Premium Agenta) x 2 x 15
|
|||||
|
Odstotek povečanja digitalnih stikov |
Odstotek digitalnih sej stikov, ki jih lahko ima najemnik, ki presega sočasne pravice do digitalnih stikov. Odstotek privzetega povečanja je 30%. |
|||||
|
Največji sočasni prag digitalnega stika |
Največje število sočasnih digitalnih sej stikov, ki so dovoljene najemniku. Kontaktni center spusti vse nove digitalne stike, ko doseže ta prag. Vrednost praga največjega sočasnega digitalnega stika je nastavljena na 30 % višja od sočasnih digitalnih pravic za stik. Največji sočasni digitalni prag = sočasne pravice do digitalnih stikov * 1.3. Ta vrednost je izpeljana iz polj Concurrent Digital Contact Entitlements in Digital Contact Surge Percentage (Odstotek sočasnih digitalnih stikov ): Največji sočasni digitalni prag = (Število potrjenih licenc za standardnega agenta + število potrjenih licenc Premium Agent) x 2 x 15 x 1,3 Če je na primer sočasna digitalna pravica do stika 300 in odstotek prenapetosti 30 % (privzeta vrednost), se največji prag sočasnega digitalnega stika izračuna kot: 300*1.3 = 390
|
|||||
|
Druge nastavitve |
||||||
|
Največje število poskusov povratnega klica |
Kolikokrat sistem poskusi zahtevati povratni klic, če prvotni poskus povratnega klica ne uspe. |
✓ |
✓ |
✓ |
||
|
Interval povratnega klica znova |
Število sekund med poskusi povratnega klica, če začetni poskus povratnega klica ne uspe. |
✓ |
✓ |
✓ |
||
|
Začasna zaustavitev/nadaljevanje omogočeno |
Če je ta nastavitev Da, lahko posredniki začasno ustavijo in nadaljujejo snemanje klica. Posrednik lahko na primer začasno ustavi snemanje klica, medtem ko od stranke pridobi občutljive podatke, kot so podatki o kreditni kartici. Če je ta nastavitev Ne, lahko to funkcijo omogočite za posamezne čakalne vrste hkrati.
|
✓ |
✓ |
✓ |
||
|
Trajanje prekinitve snemanja |
Ta nastavitev določa, koliko časa sistem začasno ustavi snemanje klica. Po preteku časa sistem samodejno začne snemati klic. |
✓ |
✓ |
✓ |
||
|
Preveri razpoložljivost zastopnika |
Če je ta nastavitev Da, sistem ne preusmeri nobenih stikov v ekipe brez prijavljenih agentov. Če je ta nastavitev Ne, lahko to nastavitev omogočite za posamezne čakalne vrste. Če želite več informacij, glejte Dodajanje vstopne točke ali čakalne vrste. |
✓ |
✓ |
✓ |
||
|
Snemanje vseh klicev |
Če je ta nastavitev Da, sistem zabeleži vse dohodne in odhodne klice. Če je ta nastavitev Ne, sistem beleži klice glede na nastavitve posamezne čakalne vrste. |
✓ |
✓ |
✓ |
Vstopne točke in čakalne vrste
Vstopne točke in čakalne vrste so vrste virtualnih ekip. Virtualna ekipa je zadrževalno mesto za dohodne zahteve strank.
Vstopne točke in čakalne vrste lahko ustvarite glede na to, kako je skrbnik središča za stike Webex konfiguriral vaš profil.
Vstopna točka
Dohodna vstopna točka je začetno pristajalno mesto za stik s stranko v sistemu Webex kontaktnega centra. Za klice strank lahko z dano vstopno točko povežete eno ali več brezplačnih ali klicnih številk. Sistem izvaja zdravljenje IVR klica za klic, medtem ko je klic v vstopni točki.
Potek lahko dodelite vstopni točki. Če želite delovni čas uvesti za določitev delovnega in nedelovnega časa za kontaktni center, lahko izberete tok, v katerem je konfigurirana dejavnost delovnega časa, in ga dodelite vstopni točki.
Toplo priporočamo, da nove poteke dodelite neposredno vstopni točki z uporabo dejavnosti v delovnem času. Za obstoječe tokove morate načrtovati tudi selitev konfiguracij poteka strategije usmerjanja na vstopno točko z delovnim časom.
Če je tok povezan z vstopno točko in uporablja delovni čas, bo imel prednost pred istim tokom, ki je povezan tudi s strategijo usmerjanja.
Če želite več informacij o konfiguraciji delovnega časa v poteku, glejte Delovni čas.
Če želite uporabiti vstopne točke za vrsto telefonskega kanala, poskrbite za naslednje:
-
Preslikajte številčnico (DN) v vstopno točko. Če želite več informacij, glejte Mappingi vstopnih točk.
-
Dodelite potek vstopni točki. Če želite več informacij, glejte Ustvarjanje vstopne točke.
-
Za druge konfiguracije omogočanja uporabe se obrnite na skrbnika središča za stike Webex.
Čakalna vrsta
Dohodna čakalna vrsta je, ko stik stranke počaka, preden sistem dodeli stranko agentu ali DN.
Dohodna čakalna vrsta, ki predstavlja samodejnega distributerja klicev drugega proizvajalca (ACD), se imenuje čakalna vrsta proxy. Klice, poslane zunanjemu ACD, posrednikom razdelijo zunanji ACD. Središče za stike Webex uporablja čakalne vrste proxy za sledenje klicni dejavnosti, do katere pride v čakalnih vrstah zunanjih ACD. Obstajata dve vrsti čakalnih vrst proxy: namenske in skupne čakalne vrste. Posredniki, ki so prijavljeni v namensko čakalno vrsto za strežnike proxy, služijo le Webex strankam središča za stike; posredniki, prijavljeni v čakalno vrsto v skupni rabi, služijo več strankam.
Zunanja vstopna točka
Zunanja vstopna točka je omogočena za odhodne (odhodne) klice strank v sistemu Webex središča za stike.
Na seznamu Outdial Entry Point se samodejno ustvari sistemsko ustvarjen outdial transfer to Queue entry point. Če je treba klice prenesti v čakalno vrsto, preslikajte DN v odhodni prenos v vstopno točko v čakalni vrsti. Če želite več informacij o kartiranju zunanje vstopne točke, glejte Preslikava vstopne točke.
Sistemsko ustvarjenega zunanjega prenosa v vstopno točko čakalne vrste ni mogoče urejati. |
Čakalna vrsta za klicanje
Čakalna vrsta za klic, v kateri stik stranke počaka, da sistem dodeli stranko posredniku ali DN.
Ustvarjanje vstopne točke
Če želite ustvariti vstopno točko:
| 1 |
V navigacijski vrstici portala za upravljanje izberite vrste. | ||||||||||||||||||||
| 2 |
Izberite Vstopna točka. | ||||||||||||||||||||
| 3 |
Kliknite + Nova vstopna točka. | ||||||||||||||||||||
| 4 |
V območje Splošne nastavitve vnesite naslednje nastavitve:
| ||||||||||||||||||||
| 5 |
V območje Napredne nastavitve vnesite naslednje nastavitve:
| ||||||||||||||||||||
| 6 |
Kliknite Shrani. |
Ogled podrobnosti o vstopni točki
| 1 |
V navigacijski vrstici portala za upravljanje izberite vrste. | ||||||||||||||
| 2 |
Izberite Vstopna točka . | ||||||||||||||
| 3 |
Kliknite ikono treh pik poleg vstopne točke in kliknite Pogled. Ogledate si lahko naslednje podrobnosti:
|
Urejanje vstopne točke
Če želite urediti vstopno točko ali zunanjo vstopno točko:
| 1 |
V navigacijski vrstici portala za upravljanje izberite vrste. | ||||||||||||||||
| 2 |
Izberite Vstopna točka. | ||||||||||||||||
| 3 |
Kliknite ikono treh pik poleg vstopne točke in kliknite Uredi. | ||||||||||||||||
| 4 |
Uredite lahko ta polja:
Če si ogledujete čakalno vrsto proxy, lahko kliknete gumb za iskanje v polju DNIS Pool Data (Podatki o bazi DNIS), da odprete pojavno okno, ki prikazuje seznam vnosov DNIS za čakalno vrsto. Če želite natisniti seznam ali prenesti podatke kot datoteko .csv, lahko kliknete gumb na dnu pojavnega okna. Če urejate čakalno vrsto proxy, konfigurirano za uporabo funkcije kod blokiranih območij, lahko kliknete gumb za urejanje, da uredite seznam blokiranih kod območij. Če želite več informacij, glejte Blokiranje področne kode |
Kopiranje vstopne točke
| 1 |
V navigacijski vrstici portala za upravljanje izberite . | ||||||||||||||||
| 2 |
Izberite Vstopna točka. | ||||||||||||||||
| 3 |
Kliknite ikono treh pik poleg vstopne točke in nato Kopiraj . Prikaže se kopija izbrane vstopne točke. Polja imajo enake vrednosti kot prvotna vstopna točka.
Isto vstopno točko lahko shranite z drugim imenom ali uredite in shranite vstopno točko. | ||||||||||||||||
| 4 |
Uredite lahko naslednje podrobnosti:
|
Ustvarjanje zunanje vstopne točke
Če želite ustvariti vstopno točko za klicanje:
| 1 |
V navigacijski vrstici portala za upravljanje izberite vrste. | ||||||||||||||||||||||||||
| 2 |
Izberite Outdial Entry Point. | ||||||||||||||||||||||||||
| 3 |
Kliknite + Outdial Entry Point. | ||||||||||||||||||||||||||
| 4 |
V območje Splošne nastavitve vnesite naslednje nastavitve:
| ||||||||||||||||||||||||||
| 5 |
V območje Napredne nastavitve vnesite naslednje nastavitve:
| ||||||||||||||||||||||||||
| 6 |
Kliknite Shrani. |
Ogled podrobnosti o zunanji vstopni točki
| 1 |
V navigacijski vrstici portala za upravljanje izberite vrste. | ||||||||||||||
| 2 |
Izberite Outdial Entry Point. | ||||||||||||||
| 3 |
Kliknite ikono treh pik poleg vstopne točke in kliknite Pogled. Ogledate si lahko naslednje podrobnosti:
|
Urejanje zunanje vstopne točke
Če želite urediti zunanjo vstopno točko:
| 1 |
V navigacijski vrstici portala za upravljanje izberite vrste. | ||||||||||||||||
| 2 |
Izberite Outdial Entry Point. | ||||||||||||||||
| 3 |
Kliknite ikono treh pik poleg zunanje vstopne točke in kliknite Uredi. | ||||||||||||||||
| 4 |
Uredite lahko ta polja:
|
Kopiranje zunanje vstopne točke
| 1 |
V navigacijski vrstici portala za upravljanje izberite vrste. | ||||||||||||||||
| 2 |
Izberite Outdial Entry Point. | ||||||||||||||||
| 3 |
Kliknite ikono treh pik poleg vstopne točke in nato Kopiraj . Prikaže se kopija izbrane zunanje vstopne točke. Polja imajo enake vrednosti kot prvotna zunanja vstopna točka.
Isto zunanjo vstopno točko lahko shranite z drugim imenom ali uredite in shranite odhodno vstopno točko. Uredite lahko naslednje podrobnosti:
|
Ustvarjanje čakalne vrste in čakalne vrste
Če želite ustvariti čakalno vrsto:
| 1 |
V navigacijski vrstici portala za upravljanje izberite . | ||||||||||||||||||||||||||||||||||||||||||||||||||||||||||||||||||||||||||||||||||||||||||||||||||||||||
| 2 |
Izberite Čakalna vrsta ali Zunanja čakalna vrsta. | ||||||||||||||||||||||||||||||||||||||||||||||||||||||||||||||||||||||||||||||||||||||||||||||||||||||||
| 3 |
Kliknite + Nova čakalna vrsta ali + Nova čakalna vrsta za klicanje. | ||||||||||||||||||||||||||||||||||||||||||||||||||||||||||||||||||||||||||||||||||||||||||||||||||||||||
| 4 |
Vnesite naslednje nastavitve čakalne vrste in kliknite Shrani:
|
Ogled podrobnosti čakalne vrste ali čakalne vrste
| 1 |
V navigacijski vrstici portala za upravljanje izberite vrste. | ||||||||||||||||||||||||||||||||||||||||||||||||||||||||||||||||||||||||||||||||||||||||||||||||||||||||
| 2 |
Izberite Čakalna vrsta ali Zunanja čakalna vrsta. | ||||||||||||||||||||||||||||||||||||||||||||||||||||||||||||||||||||||||||||||||||||||||||||||||||||||||
| 3 |
Kliknite ikono treh pik poleg čakalne vrste in kliknite Pogled. Ogledate si lahko naslednje podrobnosti:
|
Urejanje čakalne vrste ali čakalne vrste za klicanje
Če želite urediti čakalno vrsto ali zunanjo čakalno vrsto:
| 1 |
V navigacijski vrstici portala za upravljanje izberite . | ||||||||||||||||||||||||||||||||||||||||||||||||||||||||||||||||||||||||||||||||||||||||||||||||||||||||||
| 2 |
Izberite Čakalna vrsta ali Zunanja čakalna vrsta. | ||||||||||||||||||||||||||||||||||||||||||||||||||||||||||||||||||||||||||||||||||||||||||||||||||||||||||
| 3 |
Kliknite ikono treh pik poleg čakalne vrste in kliknite Uredi. | ||||||||||||||||||||||||||||||||||||||||||||||||||||||||||||||||||||||||||||||||||||||||||||||||||||||||||
| 4 |
Uredite lahko ta polja:
|
Kopiranje čakalne vrste ali čakalne vrste za klicanje
Če želite kopirati čakalno vrsto:
| 1 |
V navigacijski vrstici portala za upravljanje izberite vrste. | ||
| 2 |
Izberite Čakalna vrsta ali Zunanja čakalna vrsta. | ||
| 3 |
Kliknite ikono treh pik poleg čakalne vrste in kliknite Kopiraj. Prikaže se kopija strani čakalne vrste. Polja imajo enake vrednosti kot prvotna čakalna vrsta.
Isto čakalno vrsto lahko shranite z drugim imenom ali uredite čakalno vrsto. Uredite lahko naslednje podrobnosti:
|
Deaktiviranje vstopne točke ali čakalne vrste
Vstopne točke ali čakalne vrste ne morete deaktivirati, če jo povežete z drugimi entitetami, kot so klicne številke ali druga strategija usmerjanja. Ko poskušate deaktivirati te vstopne točke ali čakalne vrste, se prikaže sporočilo o napaki. Kliknite ikono z informacijami na koncu sporočila, če si želite ogledati seznam vseh povezanih entitet.
Ko deaktivirate vstopno točko ali čakalno vrsto, jo lahko na strani Vstopne točke/čakalne vrste še vedno vidite kot Ni aktivno. V zgodovinskih poročilih so prikazane tudi podrobnosti o deaktiviranih vstopnih točkah ali čakalnih vrstah.
Na strani Vstopne točke/čakalne vrste lahko kliknete ikono treh pik in nato ikono za obnovitev, da znova aktivirate vstopno točko ali čakalno vrsto.
Če želite deaktivirati vstopno točko ali čakalno vrsto:
| 1 |
V navigacijski vrstici portala za upravljanje izberite vrste. | ||
| 2 |
Izberite vrsto vstopne točke ali čakalne vrste, ki jo želite deaktivirati. | ||
| 3 |
Kliknite ikono treh pik poleg vstopne točke ali čakalne vrste in nato Označi kot neaktivno. | ||
| 4 |
Za potrditev kliknite Da .
|
Aktiviranje vstopne točke ali čakalne vrste
| 1 |
V navigacijski vrstici portala za upravljanje izberite vrste. |
| 2 |
Izberite vrsto vstopne točke ali čakalne vrste, ki jo želite aktivirati. |
| 3 |
Kliknite ikono treh pik poleg vstopne točke ali čakalne vrste s stanjem Ni aktivno in kliknite Obnovi. |
| 4 |
Za potrditev kliknite Da . Stanje vstopne točke ali čakalne vrste se spremeni v Aktivno.
|
Lokacije
Spletno mesto je fizično središče za stike, ki je pod nadzorom vašega podjetja. Na primer, enterprise Acme ima lahko spletna mesta v Chicagu, Manili in Bangaloreju z agenti za upravljanje stikov s strankami.
Ko ustvarite spletno mesto, sistem na novo mesto samodejno doda ekipo in večpredstavnostni profil. Spremenite lahko ime ekipe in druge nastavitve, ne morete pa spremeniti vrste ekipe iz Kapaciteta glede na Agenta. Ne izbrišite ekipe, ne da bi dodali še eno ekipo za novo spletno mesto.
Ustvarjanje mesta
| 1 |
V vrstici za krmarjenje portala za upravljanje izberite . | ||||||||||
| 2 |
Kliknite + Novo spletno mesto. | ||||||||||
| 3 |
Vnesite naslednje podatke in kliknite Shrani:
| ||||||||||
Ogled podrobnosti spletnega mesta
Če si želite ogledati podrobnosti spletnega mesta:
| 1 |
V vrstici za krmarjenje portala za upravljanje izberite . |
| 2 |
Kliknite ikono treh pik poleg mesta, ki si ga želite ogledati, in kliknite Pogled. |
| 3 |
Ogledate si lahko naslednje nastavitve: |
Urejanje mesta
Če želite urediti mesto:
| 1 |
V vrstici za krmarjenje portala za upravljanje izberite . | ||||||||||||
| 2 |
Kliknite ikono treh pik poleg spletnega mesta, ki ga želite urediti, in kliknite Uredi. | ||||||||||||
| 3 |
Uredite lahko naslednje nastavitve. Kliknite Shrani , ko naredite spremembe:
|
Dezaktiviranje spletnega mesta
Spletnega mesta ne morete deaktivirati, če so s spletnim mestom povezani agenti ali aktivne ekipe. Če poskusite deaktivirati takšno spletno mesto, vas sporočilo obvesti, da spletnega mesta ne morete deaktivirati. Kliknite ikono z informacijami v sporočilu, če si želite ogledati seznam entitet, ki so povezane s tem mestom.
Če deaktivirate mesto, ga lahko na strani »Mesta« še vedno vidite kot »Neaktivno«. V zgodovinskih poročilih so prikazane tudi podrobnosti o deaktiviranih spletnih mestih.
Če želite deaktivirati spletno mesto:
| 1 |
V vrstici za krmarjenje portala za upravljanje izberite . | ||
| 2 |
Kliknite ikono treh pik poleg spletnega mesta, ki ga želite deaktivirati, in kliknite Označi kot neaktivno. | ||
| 3 |
Za potrditev kliknite Da . Stanje mesta se spremeni v Ni aktivno.
|
Aktiviranje mesta
Če želite aktivirati spletno mesto:
| 1 |
V vrstici za krmarjenje portala za upravljanje izberite . |
| 2 |
Kliknite ikono treh pik poleg spletnega mesta, ki ga želite aktivirati, in kliknite Obnovi. |
| 3 |
Za potrditev kliknite Da . Stanje mesta se spremeni v Aktivno.
|
Ekipe
Ekipa je skupina ljudi, ki podpira določeno skupino funkcij. Na primer, podpora strankam zlatnika ali upravljanje obračunavanja in tako naprej. Ekipa je sestavljena iz agentov in je povezana z določenim mestom.
Ustvarjanje ekipe
| 1 |
V vrstici za krmarjenje po portalu za upravljanje izberite . | ||||||||||||||||||||||||||||||||||
| 2 |
Kliknite + Nova ekipa. | ||||||||||||||||||||||||||||||||||
| 3 |
Vnesite naslednje podatke:
| ||||||||||||||||||||||||||||||||||
| 4 |
Kliknite Shrani. |
Ogled ekipe
| 1 |
V vrstici za krmarjenje po portalu za upravljanje izberite . |
| 2 |
Kliknite ikono treh pik poleg ekipe, ki si jo želite ogledati, in kliknite Pogled. Ogledate si lahko vse konfigurirane podrobnosti. |
Urejanje ekipe
| 1 |
V vrstici za krmarjenje po portalu za upravljanje izberite . | ||||||||||||||||||||||||||||||||
| 2 |
Kliknite ikono treh pik poleg ekipe, ki jo želite urediti, in kliknite Uredi. Uredite lahko naslednje nastavitve:
| ||||||||||||||||||||||||||||||||
| 3 |
Kliknite Shrani. |
Deaktiviranje ekipe
Skupin, povezanih s posredniki ali aktivnimi strategijami usmerjanja, ne morete deaktivirati. Ko poskušate deaktivirati takšne ekipe, Management Portal prikaže sporočilo, da ekipe ni mogoče deaktivirati. Kliknite ikono z informacijami v sporočilu, če si želite ogledati seznam entitet, povezanih z ekipo.
Če deaktivirate ekipo, je stran Teams še vedno prikazana kot Ni aktivna. V zgodovinskih poročilih so prikazane tudi podrobnosti o deaktiviranih skupinah.
| 1 |
V vrstici za krmarjenje po portalu za upravljanje izberite . | ||
| 2 |
Kliknite ikono treh pik poleg ekipe, ki jo želite deaktivirati, in kliknite Označi kot neaktivno. | ||
| 3 |
Za potrditev kliknite Da . Status ekipe se spremeni v Ni aktivno.
|
Aktiviranje ekipe
| 1 |
V vrstici za krmarjenje po portalu za upravljanje izberite . |
| 2 |
Kliknite ikono treh pik poleg ekipe, ki jo želite aktivirati, in kliknite Obnovi. |
| 3 |
Za potrditev kliknite Da . Status ekipe se spremeni v Aktivno.
|
Uporabniki
Uporabniki kontaktnega centra so agenti, nadzorniki in menedžerji. Uporabniški profil določa uporabnikove pravice dostopa za portal za upravljanje. Moduli portala za upravljanje uporabnikom zagotavljajo vidljivost v realnem času in nadzor nad viri, za katere so odgovorni.
Uporabniški račun posrednika mora vključevati uporabniški profil, ki omogoča dostop do modula Agent Desktop, in profil namizja, kot je opisano v razdelku Profili namizja. Posredniki uporabljajo Webex Središče za stike za upravljanje interakcij s strankami, nadzorniki pa za upravljanje nadzorniških zmogljivosti.
Uporabnike lahko ustvarite in izbrišete prek nadzornega središča. Portal za upravljanje sinhronizira uporabnike z licencami središča za stike v središču Control Hub, ne glede na njihovo stanje. |
Privzeto so prikazani samo aktivni uporabniki. Če si želite ogledati neaktivne uporabnike, potrdite polje Pokaži neaktivne uporabnike .
Ogled podrobnosti uporabnika
| 1 |
V vrstici za krmarjenje po portalu za upravljanje izberite . | ||||||||||||||||||||||||||||||||||||||||||
| 2 |
Če si želite ogledati podrobnosti o uporabniku, kliknite ikono treh pik poleg imena in nato kliknite Pogled. | ||||||||||||||||||||||||||||||||||||||||||
| 3 |
Uporabnike lahko iščete z enim od naslednjih parametrov:
Rezultati iskanja prikažejo 20 uporabnikov na stran. V iskalno polje vnesite poljubne tri znake. Rezultati iskanja prikažejo uporabnike, ki ustrezajo iskalnim kriterijem. Če želite krmariti po strani seznama uporabnikov, sledite enemu od teh korakov:
Ogledate si lahko naslednje podrobnosti o uporabniku:
|
Urejanje uporabnika
| 1 |
V vrstici za krmarjenje po portalu za upravljanje izberite . | ||||||||||||||||||||||||||||||||||||||||||||||||||||||||||||||||||||||||||
| 2 |
Če želite urediti podrobnosti o uporabniku, kliknite gumb s tremi pikami poleg imena uporabnika in nato kliknite Uredi. Uredite lahko naslednje nastavitve:
Naslednje nastavitve lahko uredite od Cisco Webex Control Hub:
| ||||||||||||||||||||||||||||||||||||||||||||||||||||||||||||||||||||||||||
Izvoz elementov, omogočenih uporabniku
| 1 |
V vrstici za krmarjenje po portalu za upravljanje izberite . | ||||||||||||||||
| 2 |
Kliknite ikono treh pik poleg uporabniškega imena in kliknite Excel ali PDF. Poročilo vsebuje podrobnosti o naslednjih postavkah:
|
Preklic API ključa za uporabnika
| 1 |
V vrstici za krmarjenje po portalu za upravljanje izberite . |
| 2 |
Kliknite ikono treh pik poleg zahtevanega uporabnika in kliknite Prekliči API ključ. Prikaže se sporočilo, da ste uspešno preklicali ključ API za uporabnika.
Če API ključa ne preslikate v profil tega uporabnika, se prikaže sporočilo o napaki, da uporabnik nima ključa API. |
Posodobitev in prenos predloge agenta
Če želite naložiti podrobnosti o več posrednikih hkrati:
| 1 |
V vrstici za krmarjenje po portalu za upravljanje izberite . |
| 2 |
Če želite prenesti predlogo, kliknite ikono Izvozi kot CSV ( |
| 3 |
Kliknite Množično posodabljanje ( |
| 4 |
Prebrskajte predlogo za posodobitev agenta v lokalnem sistemu in izberite predlogo. |
| 5 |
Kliknite Naloži. |
| 6 |
(Neobvezno) Preverite stanje prenosa iz stanja množičnih operacij v omogočanju uporabe. |
Uporabniški profili
Uporabniški profili določajo funkcije, ki so dostopne uporabniku v Ciscovem središču za stike.
Upravljanje uporabniškega profila
Če želite ustvariti uporabniški profil:
| 1 |
V vrstici za krmarjenje po portalu za upravljanje izberite . |
| 2 |
Kliknite + Nov uporabniški profil. |
| 3 |
Vnesite podrobnosti na spodnje zavihke in na vsakem zavihku kliknite Shrani . |
| 4 |
Na strani Uporabniški profili lahko storite tudi naslednje:
|
Splošne nastavitve
Ko konfigurirate nov uporabniški profil ali uredite obstoječi uporabniški profil, lahko na zavihku Splošne nastavitve spremenite naslednje nastavitve.
|
Parameter |
Opis | ||
|---|---|---|---|
|
Ime |
Vnesite ime uporabniškega profila. Ko kopirate uporabniški profil, sistem doda besede copy_of pred ime izvirnega uporabniškega profila. Lahko obdržite isto ime ali ga uredite v skladu s svojimi zahtevami. |
||
|
Opis |
(Neobvezno) Vnesite opis profila. |
||
|
Vrsta profila |
Izberite vrsto, da določite raven pravic za ta profil. Za portal za upravljanje so generični profili in preslikave modulov:
Vrste profila pozneje ne morete urejati. |
||
|
Stanje |
To nastavitev si lahko ogledate in jo spremenite le, ko urejate ali kopirate uporabniški profil. |
Nastavitve modula
Uporabniški profili lahko nadzorujete dostop do portala za upravljanje. Zavihek Nastavitve modula omogoča določanje dovoljenj za module portala za upravljanje. Dostop do modula lahko nastavite, ko ustvarite nov uporabniški profil, ali uredite ali kopirate obstoječi uporabniški profil.
Dostop do modula ima naslednje možnosti:
Če kliknete Vse za dostop do modula, lahko uporabniški profil dostopa do vseh modulov. Kliknite Določeno , če želite uporabniku omogočiti le dostop do izbranih modulov.
Določite lahko dostop do naslednjih specifičnih modulov.
|
Nastavitev |
Opis | ||
|---|---|---|---|
|
Dodatne nadzorne funkcije |
Skrbniku omogoča upravljanje dodatnih nadzornih funkcij za zastopnike. Če želite omogočiti to nastavitev, kliknite preklopni gumb:
|
||
|
Agent Desktop |
Uporabniku omogoča dostop do namizja. |
||
|
Spremljanje klicev |
Uporabniku omogoča tiho spremljanje kakovosti storitev, ki so strankam na voljo v večkodnih kontaktnih centrih. Uporabnik lahko tiho nadzira izbrano čakalno vrsto, ekipo, mesto ali agenta, če mu omogočite nadzor klicev. Če želite omogočiti naslednje nastavitve, kliknite preklopni gumb:
|
||
|
Snemanje klicev |
Uporabniku omogoča snemanje vseh aktivnih klicev Webex središča za stike. Uporabnik lahko izbere klic iz čakalne vrste, ekipe, mesta ali agenta in določi trajanje snemanja klica. |
||
|
Večpredstavnost |
Omogoča pooblaščenim uporabnikom, da izberejo večpredstavnostni profil za uporabnika, ki vključuje vse vrste medijev, kot so glas, klepet, e-pošta in družabna omrežja. Če večpredstavnost ni omogočena, se pri urejanju podatkov o uporabniku prek omogočanja uporabe > uporabnike na spustnem seznamu Multimedijski profil prikaže samo privzeti profil telefonije. Uporabniki, ki so naročeni na paket Flex 3.0, lahko dostopajo do naslednjega: • Digitalni kanali - samo dostop do klepeta in e-pošte • Socialni kanali – dostop do socialnih integracij
|
||
|
Nadziranje |
Uporabniku omogoča dostop do modula Omogočanje uporabe. Uporabnik lahko izvaja dejavnosti omogočanja uporabe za podjetje le, če na spustnem seznamu Omogočanje uporabe izberete Uredi . Skrbniškemu uporabniku lahko nadzirate dostop za izvajanje teh dejavnosti omogočanja uporabe za podjetje:
|
||
|
Upravljanje snemanja |
Omogoča dostop do modula za upravljanje snemanja, ki uporabniku omogoča iskanje in predvajanje zvočnih datotek, posnetih s funkcijo snemanja klicev Webex Contact Center. Modulu za upravljanje zapisov lahko omogočite ta dovoljenja:
Ta nastavitev nadzornikom omogoča dostop do pripomočka za upravljanje kakovosti prek namizja. |
||
|
Poročanje in analitika |
Omogoča dostop do modulov Poročanje in Analitika. Modul Poročanje in Analytics omogoča uporabniku, da segmentira, profilira in vizualizira podatke v sistemih kontaktnih središč. Ta modul pomaga tudi identificirati ključne spremenljivke, ki vplivajo na produktivnost in želene poslovne rezultate. Uporabniki lahko konfigurirajo in spremenijo sheme analizatorja s tem modulom. Uporabniku lahko omogočite dostop do pravil poslovanja, če ste omogočili dovoljenja za ogled ali urejanje za modula Poročanje in Analytics. Pravila poslovanja omogočajo uporabniku, da vključi podatke o strankah v okolje središča za stike Webex za usmerjanje po meri in drugo splošno uvedbo. |
||
|
Viri usmerjanja |
Omogoča vam dostop do spletnega uporabniškega vmesnika za upravljanje in konfiguriranje strategij za upravljanje klicev. Ustvarite in razporedite lahko globalno usmerjanje klicev in strategije zmogljivosti skupine ter jih spreminjate v realnem času kot odziv na spremembe v poslovni dinamiki. Modulu Strategija usmerjanja lahko omogočite naslednja dovoljenja:
|
||
|
Omogoča vam dostop do modula za nadzor pretoka glede na izbrano možnost, kot so Brez, Ogled in Uredi. Uporabniku lahko omogočite dostop do skriptov za upravljanje poteka klicev in če ste za modul Strategija usmerjanja omogočili dovoljenje Ogled ali Uredi.
|
|||
|
Optimizacija delovne sile |
Nadzorniku omogoča dostop do funkcij za optimizacijo delovne sile za upravljanje človeških virov. Nadzorniki lahko proaktivno analizirajo in upravljajo vire za optimizacijo ravni storitev.
|
Pravice dostopa
Ko konfigurirate nov uporabniški profil ali urejate obstoječi uporabniški profil, lahko na zavihku Pravice dostopa konfigurirate naslednje nastavitve :
-
Vstopne točke
-
Čakalne vrste
-
Lokacije
-
Ekipe
Na spustnem seznamu izberite določene entitete, do katerih lahko uporabnik dostopa. Izberete lahko Vse , da omogočite dostop do vseh entitet te vrste.
Ogled podrobnosti uporabniškega profila
| 1 |
V vrstici za krmarjenje po portalu za upravljanje izberite . |
| 2 |
Kliknite ikono treh pik poleg uporabniškega profila in kliknite Pogled. |
| 3 |
Ogledate si lahko naslednje podrobnosti: |
Urejanje uporabniškega profila
| 1 |
V vrstici za krmarjenje po portalu za upravljanje izberite . |
| 2 |
Kliknite ikono treh pik poleg uporabniškega profila, ki ga želite urediti, in kliknite Uredi. |
| 3 |
Podrobnosti lahko uredite na spodnjih zavihkih in na vsakem zavihku kliknete Shrani : |
Deaktiviranje uporabniškega profila
Preden začnete
Deaktiviranje uporabniškega profila:
| 1 |
V vrstici za krmarjenje po portalu za upravljanje izberite . | ||
| 2 |
Kliknite ikono treh pik poleg uporabniškega profila in nato Označi kot neaktivno. | ||
| 3 |
Za potrditev kliknite Da . Stanje uporabniškega profila se spremeni v Ni aktivno.
|
Aktiviranje uporabniškega profila
| 1 |
V vrstici za krmarjenje po portalu za upravljanje izberite . |
| 2 |
Kliknite ikono treh pik poleg uporabniškega profila, ki ga želite aktivirati, in kliknite Obnovi. |
| 3 |
Za potrditev kliknite Da . Stanje uporabniškega profila se spremeni v Aktivno.
|
Kopiranje uporabniškega profila
Če želite kopirati uporabniški profil:
| 1 |
V vrstici za krmarjenje po portalu za upravljanje izberite . |
| 2 |
Kliknite ikono treh pik poleg uporabniškega profila, ki ga želite kopirati, in kliknite Kopiraj. |
| 3 |
Vnesite podrobnosti na spodnje zavihke in na vsakem zavihku kliknite Shrani . |
Vrste dela
Ko ustvarite kodo za mirovanje ali zavijanje, jo povežete z vrsto dela. Vrste dela združijo kode za mirovanje in zaključke v pomožnih poročilih.
Ustvarjanje vrste dela
Če želite ustvariti vrsto dela:
| 1 |
V vrstici za krmarjenje portala za upravljanje izberite dela. | ||||||||
| 2 |
Kliknite + Nova vrsta dela. | ||||||||
| 3 |
Vnesite naslednje podatke in kliknite Shrani:
|
Urejanje vrste dela
Če želite urediti vrsto dela:
| 1 |
V vrstici za krmarjenje portala za upravljanje izberite . | ||||||||||
| 2 |
Kliknite ikono treh pik poleg vrste dela, ki jo želite urediti, in kliknite Uredi. Poleg možnosti Vrsta lahko uredite tudi naslednje nastavitve:
|
Deaktiviranje vrste dela
Vrste dela ne morete deaktivirati, če so z vrsto dela povezane pomožne kode. Ko poskušate deaktivirati takšno vrsto dela, se prikaže sporočilo, da vrste dela ne morete deaktivirati. Kliknite ikono z informacijami v sporočilu, če si želite ogledati seznam entitet, ki ste jih povezali s to vrsto dela.
Ko deaktivirate vrsto dela, jo lahko na strani Vrste dela še vedno vidite kot Vrste dela, ki niso aktivne. V zgodovinskih poročilih so prikazane tudi podrobnosti o deaktiviranih vrstah dela.
Če želite deaktivirati vrsto dela:
| 1 |
V vrstici za krmarjenje portala za upravljanje izberite dela. | ||
| 2 |
Kliknite ikono treh pik poleg vrste dela, ki jo želite deaktivirati, in kliknite Označi kot neaktivno. | ||
| 3 |
Za potrditev kliknite Da . Stanje vrste dela se spremeni v Ni aktivno.
|
Aktiviranje vrste dela
Če želite aktivirati vrsto dela:
| 1 |
V vrstici za krmarjenje portala za upravljanje izberite dela. |
| 2 |
Kliknite ikono treh pik poleg vrste dela, ki jo želite aktivirati, in kliknite Obnovi. |
| 3 |
Za potrditev kliknite Da . Stanje vrste dela se spremeni v Aktivno.
|
Pomožne kode
Kode v mirovanju ali zavijanju sta dve vrsti pomožnih kod. Posredniki v Agent Desktop središča za stike izberejo kode mirovanja ali zaključka Webex, da označijo svojo nerazpoložljivost ali stanje stikov s strankami. Kode v mirovanju običajno označujejo, zakaj posrednik ni na voljo za stike s strankami, na primer med odmorom za kosilo ali sestankom. Zaključne kode označujejo rezultat stikov s strankami, na primer, agent je stopnjeval stik ali prodal storitev.
Vsako kodo v mirovanju ali zavijanje povežete z vrsto dela. Vrste dela so vrednosti, ki jih sistem uporablja za združevanje nedejavnih in zaključnih kod v pomožnih poročilih. Če želite več informacij, glejte Ustvarjanje vrste dela.
Posredniki lahko uporabijo kodo v mirovanju ali zaključku, če kodo dodelite njihovemu profilu. V profil namizja morate dodati vsaj eno kodo mirovanja in eno zaključno kodo. Če želite več informacij, glejte Profili namizja.
Če vaše podjetje uporablja funkcijo klicanja, priporočamo, da ustvarite zaključno kodo, na primer |
Ustvarjanje kod v mirovanju ali zaključka
Če želite ustvariti kodo za mirovanje ali zavijanje:
| 1 |
V vrstici za krmarjenje po portalu za upravljanje izberite . Prikaže se stran Aux Codes Idle Codes. Če si želite ogledati seznam zaključnih kod, kliknite Zavij kode na vrhu strani.
| ||||||||||||||
| 2 |
Kliknite + Nova koda mirovanja ali + Nova koda za zavijanje. | ||||||||||||||
| 3 |
Vnesite naslednje podatke in kliknite Shrani.
|
Urejanje kod v mirovanju ali zaključka
| 1 |
V vrstici za krmarjenje po portalu za upravljanje izberite . | ||||||||||||
| 2 |
Kliknite ikono treh pik poleg nedejavne ali zaključne kode, ki jo želite urediti, in kliknite Uredi. | ||||||||||||
| 3 |
Vnesite naslednje podatke in kliknite Shrani.
|
Izbrišite kode v mirovanju ali zaključke
Kode za mirovanje ali zaključka, ki je nastavljena kot privzeta, ne morete izbrisati. Sporočilo vas obvesti, da privzete aux-kode ne morete začasno onemogočiti ali izbrisati, če jo poskušate izbrisati. Pred brisanjem izbrane kode za zaključek ali mirovanje morate nastaviti drugo kodo za mirovanje ali zaključek. Glejte Urejanje kod v mirovanju ali Zaključek, če želite spremeniti privzeto nastavitev.
| 1 |
V vrstici za krmarjenje po portalu za upravljanje izberite . | ||
| 2 |
Kliknite ikono treh pik poleg nedejavne ali zaključne kode in kliknite Označi kot neaktivno. | ||
| 3 |
Za potrditev kliknite Da . Stanje nedejavne ali občasne kode se spremeni v Ni aktivno.
|
Profili namizja
Profil namizja je skupina dovoljenj in vedenja namizja, ki jih dodelite posrednikom in nadzornikom. Vsak profil namizja določa ta dovoljenja in nastavitve:
-
Prenos čakalne vrste
-
Svetovanje in prenos agentov
-
Kode za zaključevanje in mirovanje
-
Vrednosti časovne omejitve zaključka
-
Samodejno na voljo agent
-
Zmogljivosti klicanja
-
Možnosti klicanja številk
-
Dostop do osebne statistike agenta
-
Samodejni prevzem
Za poročila v podoknu »Osebna statistika agenta« v storitvi Agent Desktop so uporabljene nastavitve profila namizja.
Ustvarjanje profila namizja
Če želite ustvariti profil namizja:
| 1 |
V vrstici za krmarjenje portala za upravljanje izberite profili namizja. |
| 2 |
Kliknite + Nov profil namizja in vnesite naslednje nastavitve: |
Splošne informacije
Na zavihku Splošne informacije so prikazane naslednje nastavitve.
|
Nastavitev |
Opis | ||
|---|---|---|---|
|
Ime |
Vnesite ime profila namizja. Profil namizja lahko ustvarite iz kopije drugega profila namizja. Ko kopirate profil, sistem preimenuje kopijo. Ime kopije je sestavljeno iz imena profila, iz katerega je kopija narejena, in besed , ki copy_of dodane kot predpona. Ohranite lahko ime, ki mu je sistem dodeljen datoteki, ali ga preimenujete. |
||
|
Opis |
(Neobvezno) Vnesite opis profila. |
||
|
Stanje |
Ta nastavitev se prikaže samo na strani Urejanje, da označite, ali je profil aktiven.
|
||
|
Nadrejeni tip |
Izberite nadrejeno vrsto:
|
||
|
Nadrejeno ime |
Ta nastavitev je na voljo, če za mesto izberete Nadrejena vrsta . Izberite spletno mesto, za katerega je ta profil namizja na voljo. |
||
|
Pojavna okna na zaslonu |
Kliknite Vklopljeno ali Izklopljeno , da določite, ali želite dovoliti zunanje pojavne zaslone. |
||
|
Samodejni prevzem |
Kliknite Da ali Ne , da določite, ali se morajo dohodni in odhodni klici na Agent Desktop samodejno sprejeti namesto posrednika. Če izberete Da, samodejni sprejem deluje v obeh primerih: Primer 1: Na platformi glasovnih medijev naslednje generacije agent uporablja namizje kot možnost glasovnega kanala. Scenarij 2: izpolnjeni so vsi naslednji pogoji: Če izberete Da, samodejni prevzem deluje, če so izpolnjeni vsi ti pogoji:
Če obstajajo vsi prejšnji pogoji, se klici samodejno prevzamejo za posrednike, ki imajo samo eno napravo. Agenti, ki imajo več kot eno napravo, morajo klice sprejemati ročno. Dohodni klici posredniku so samodejno sprejeti in prikazani na Agent Desktop. Pri klicih na klic se podružnica agenta samodejno odzove. Sistem ne prikliče samodejnega sprejema za hkratne cilje zvonjenja ali če posrednik preusmeri ali preusmeri klic.
|
Pomožne kode
Na strani »Profil namizja> pomožne kode « so prikazane nastavitve za zavite in nedejavne kode ter dovoljenja, povezana z zaključkom in razpoložljivostjo posrednika.
|
Nastavitev |
Opis |
|
Zavijte nastavitve |
Ko kliknete Samodejno zaključi s prekinitvijo časa in vnesete čas, sistem samodejno vnese privzeto kodo za zaključek, ko posrednik konča pogovor. Posrednik pa lahko izbere drugo kodo v časovnem obdobju, ki ga določite tukaj. Kliknite Ročno zaključi , če želite, da agent po končanem klicu izbere zaključno kodo. Časovna omejitev ni povezana z ročnim zaključkom. |
|
Agent je na voljo po klicanju |
Kliknite Vklopljeno , če želite, da posrednik po zaključku in zaključku klica preide v stanje »Razpoložljivo«. Posrednik je privzeto na voljo po klicu. Če pa agent ne želi biti na voljo po klicu, lahko na spustnem seznamu Stanje razpoložljivosti posrednika na namizju izbere stanje mirovanja, preden se klic zaključi. Kliknite Izklopi , če želite, da posrednik preide v stanje mirovanja po zaključku in zaključku klica. |
|
Dovoli samodejni zaključek razširitve |
Kliknite Vklopljeno , če želite, da posredniki prekličejo čas samodejnega zaključka in podaljšajo čas zaključka. Ko je ta možnost nastavljena na Vklopljeno, sistem prikaže možnost Prekliči samodejni zaključek, ko je agent v načinu samodejnega zaključka. |
|
Zavijte kode |
Določite zaključne kode, ki jih posredniki lahko izberejo, ko zavijejo stik:
Privzeto zaključno kodo morate dodati na seznam Izbrane kode. Sistem uporabi privzeto kodo, ko v profilu agenta omogočite funkcijo Auto Wrap Up. Ti agenti ne vnašajo zaključnih kod. |
|
Nedejavne kode |
Določite kode v mirovanju, ki jih lahko posredniki izberejo v Agent Desktop:
Privzeto kodo mirovanja morate dodati na seznam Izbrano. Sistem uporablja privzete kode v naslednjih primerih:
|
Sodelovanje
Na strani Profil namizja > sodelovanje so prikazane te nastavitve:
|
Nastavitev |
Opis | ||
|---|---|---|---|
|
Cilji prenosa vstopne točke/čakalne vrste |
Določite vstopne točke ali čakalne vrste, ki jih posredniki lahko izbirajo s spustnega seznama Čakalna vrsta na Agent Desktop:
|
||
|
Ekipe prijateljev |
Določite ekipe, ki jih agenti lahko izberejo s spustnega seznama Posrednik na Agent Desktop. Agenti se lahko posvetujejo z agenti, se z njimi udeležujejo konferenc in preusmerjajo klice agentom iz ekip, ki jih izberejo.
|
||
|
Posvetujte se s čakalno vrsto |
Kliknite Vklopljeno , če želite, da lahko posrednik izbere čakalno vrsto na spustnem seznamu Čakalna vrsta kot cilj za posvetovanje. Cilj mora biti čakalna vrsta dohodnega Webex središča za stike.
|
Načrt klicanja
Na strani Profil lahko konfigurirate nastavitve, povezane z zunanjim klicanjem posrednika. V spodnji tabeli so opisane te nastavitve.
|
Nastavitev |
Opis | ||
|---|---|---|---|
|
Klicanje omogočeno |
Če želite, da posrednik lahko opravlja zunanje klice, kliknite polje »Klicanje omogočeno «, da preklopite na Da. Če ne želite, da posrednik opravlja klice, kliknite polje Outdial Enabled in preklopite na Ne. Ta nastavitev preprečuje prikaz številčnice na Agent Desktop.
|
||
|
Zunanje vstopne točke |
Če ste možnost Outdial Enabled nastavili na Yes , izberite vstopno točko, ki jo posrednik lahko uporabi za opravljanje odhodnih klicev s spustnega seznama v poljuOutdial Entry Point . |
||
|
Imenik |
Izberite adresar s spustnega seznama v polju Adresar. Adresar vsebuje številke za hitro klicanje, med katerimi lahko posrednik izbira med klicanjem in posvetovanjem s klici. Če možnost »Outdial Omogočen « nastavite na »Ne « in izberete adresar, lahko posrednik izbere ime iz adresarja za pregled in preusmeritev, ne more pa opravljati klicev. Izberite Brez, če ne želite, da je adresar na voljo posredniku. Če želite več informacij, glejte Ustvarjanje adresarja . |
||
|
Načrt klicanja omogočen |
Če želite, da posrednik lahko opravlja začasne klice, kliknite polje Načrt klicanja omogočen in preklopite na Da. Če ne želite, da posrednik lahko opravlja začasne klice, kliknite polje Načrt klicanja omogočen in preklopite na Ne. Če je nastavitev »Načrt klicanja omogočen « Ne, nastavitev »Outdial Omogočen « pa »Da«, lahko posrednik opravi klic, vendar le tako, da izbere vnos iz adresarja ali vnese ime iz adresarja v polje Vnesite številko za klic na številčnici. |
||
|
Izberite načrt klicanja |
Ta nastavitev se prikaže le, če ste načrt klicanja Omogočen nastavite na Da. Izberite enega ali več načrtov klicanja za sistem, ki jih želite uporabiti za preverjanje veljavnosti številk za klicanje (DN), ki jih posrednik vnese v polje Vnesite številko za klic . Na voljo sta dva privzeta načrta klicanja. Ustvarite lahko tudi načrte klicanja po meri za svoje podjetje. Privzeti načrti klicanja so:
|
||
|
Outdial ANI |
Ta nastavitev se prikaže le, če ste možnost Outdial Enabled nastavili na Da. Po želji lahko s spustnega seznama v polju Outdial ANI izberete ime, povezano s seznamom telefonskih številk, ki jih posrednik lahko uporabi za klicanje. Sistem uporabi številko, ki jo posrednik uporabi kot ID klicatelja za klic. Če želite več informacij, glejte Ustvarjanje zunanjega ANI. |
Preverjanje DN agenta
Na strani z možnostmi profila namizja> glasnega kanala so prikazane naslednje nastavitve.
|
Nastavitev |
Opis | ||
|---|---|---|---|
| Možnosti glasovnega kanala |
Agent DN – omogoča posrednikom, da se prijavijo z DN Razširitev — posrednikom omogoča, da se prijavijo prek določene končne številke |
||
|
Validacija za DN agenta |
Kliknite Neomejeno , če želite posrednikom dovoliti uporabo katerega koli DN-ja za prijavo prek poziva Poverilnice postaje na Agent Desktop.
Če želite omejiti številko iz imenika, ki jo lahko vnese posrednik, kliknite nekaj od tega:
|
||
|
Merila za validacijo |
Ta nastavitev se prikaže le, če ste Validation for Agent DN (Validation for Agent DN ) nastavili na Validation Criteria. Izberite načrt klicanja, ki ga želite uporabiti za preverjanje DN:
|
Statistični podatki zastopnika
Na strani Desktop Profile > Agent Statistics so prikazane te nastavitve.
|
Nastavitev |
Opis | ||
|---|---|---|---|
|
Statistični podatki zastopnika |
Kliknite Vklopljeno ali Izklopljeno , da določite, ali želite, da si posredniki ogledajo svoje osebne statistične podatke v Agent Desktop. |
||
|
Statistika čakalne vrste |
Ta nastavitev nadzira, ali lahko posrednik prikaže statistične podatke za vse ali nekatere čakalne vrste na zavihku Osebni statistični podatki posrednika. Naredite nekaj od tega:
|
||
|
Statistika prijavljene ekipe |
Kliknite Vklopljeno ali Izklopljeno , da določite, ali si agent lahko ogleda statistiko za ekipo.
|
||
|
Statistični podatki skupine |
Ta nastavitev nadzoruje, ali lahko posrednik prikaže statistične podatke za vse ali nekatere ekipe na zavihku Osebna statistika agenta. Naredite nekaj od tega:
|
||
|
Dostop do posnetkov |
Ta funkcija trenutno ni podprta. Privzeto je nastavljena na Ne. |
Pragovi agentov
Stran Pragovi posrednikov se prikaže le, če vaše podjetje uporablja funkcijo Opozorila o pragu. Na tej strani so nastavitve za določanje opozoril, ki jih posrednik lahko prikaže na zavihku »Osebni statistični podatki agenta« na Agent Desktop.
Ta funkcija ni podprta. Če omogočite ali onemogočite prag za prikaz praga posrednika v nastavitvah najemnika za prikaz praga posrednika na strani profila namizja, bo to čez nekaj časa odstranjeno. |
Če vaše podjetje uporablja funkcijo opozoril o pragu posrednika, so na strani tudi nastavitve za določanje pragov, povezanih z posrednikom.
Če želite več informacij, glejte Pravila praga.
|
Nastavitev |
Opis |
|---|---|
|
Opozorila o vidnem pragu agenta |
Na spustnem seznamu izberite pravila, da določite opozorila, ki jih želite prejemati od posrednika. Ko posrednik prekorači pravilo praga, sistem ustvari opozorilo in ga prikaže na zavihku Osebna statistika agenta v Agent Desktop. |
|
Omogočanje opozoril o pragu posrednika |
Ta nastavitev je prikazana le, če vaše podjetje uporablja funkcijo opozoril o pragu posrednika. Kliknite Vklopljeno ali Izklopljeno , da določite, ali želite, da agent in nadzornik prejemata opozorila, ko posrednik krši določena pravila praga. Če posrednik krši izbrano pravilo, sistem ustvari opozorilo in ga prikaže v razdelku Opozorila o pragu posrednika na zavihku Osebna statistika agenta. Nadzornik prejme opozorilo tudi na svojem Webex portalu za upravljanje kontaktnega centra. |
|
Opozorila praga |
To je na voljo, če omogočite opozorila o pragu. Če so na voljo opozorila o pragu, ki si jih lahko ogleda posrednik, s spustnega seznama izberite pravila za sprožitev opozoril. Na spustnem seznamu izberite pravila, da določite opozorila, ki jih želite prejemati od posrednika in nadzornika. |
Časovna omejitev posrednika
Časovna omejitev posrednika vam omogoča, da samodejno izpišete posrednika z namizja, potem ko je bil določen čas neaktiven. Agent se šteje za neaktivnega, če ne opravlja nobene dejavnosti na Agent Desktop, medtem ko je v stanju mirovanja. Dejavnost posrednika vključuje upravljanje stikov, delo s pripomočki po meri ali izvajanje katerega koli opravila na Agent Desktop.
|
Nastavitev |
Opis |
|
Časovna omejitev neaktivnosti namizja |
Izberite nastavitev časovne omejitve mirovanja za posrednika med naslednjimi možnostmi: Privzeta vrednost: to možnost izberite, če želite podedovati vrednosti, podedovane v nastavitvah časovne omejitve pri konfiguraciji na ravni najemnika. Vrednost po meri: vrednost vnesite v nekaj minutah, da nastavite časovno omejitev mirovanja. V besedilno polje vnesite poljubno vrednost od 3 do 10.000 minut. S tem preglasite vrednost, podano v nastavitvah časovne omejitve pri konfiguraciji na ravni najemnika. |
Ogled podrobnosti profila namizja
| 1 |
V vrstici za krmarjenje portala za upravljanje izberite profili namizja. |
| 2 |
Kliknite ikono treh pik poleg profila namizja, ki si ga želite ogledati, in kliknite Pogled. Ogledate si lahko naslednje podrobnosti: |
| 3 |
(Neobvezno) Na posameznih zavihkih kliknite Uredi , da uredite nastavitve. |
Urejanje profila namizja
| 1 |
V vrstici za krmarjenje po portalu Webex središča za stike izberite Omogočanje uporabe. |
| 2 |
Izberite Profili namizja. Prikaže se stran Profili namizja. Na tej strani je prikazan seznam profilov namizja. |
| 3 |
Kliknite ikono treh pik poleg profila namizja, ki ga želite urediti, in kliknite Uredi. Uredite lahko naslednje podrobnosti: |
Kopiranje profila namizja
| 1 |
V vrstici za krmarjenje portala za upravljanje izberite Omogočanje uporabe > profili namizja. |
| 2 |
Kliknite ikono treh pik poleg profila namizja, ki ga želite kopirati, in kliknite Kopiraj. V kopiranem profilu namizja lahko uredite te podrobnosti: |
| 3 |
(Neobvezno) Na posameznih zavihkih kliknite Uredi , da uredite nastavitve. |
Deaktiviranje profila namizja
Profila namizja ne morete deaktivirati, če ga povežete z drugimi entitetami, kot so klicne številke ali katera koli druga strategija usmerjanja. Ko poskušate deaktivirati te profile namizja, se prikaže sporočilo o napaki. Kliknite ikono z informacijami na koncu sporočila, če si želite ogledati seznam vseh povezanih entitet.
Ko deaktivirate profil namizja, ga lahko na strani Profili namizja še vedno vidite kot profil namizja. V zgodovinskih poročilih so prikazane tudi podrobnosti o deaktiviranem profilu namizja.
| 1 |
V vrstici za krmarjenje portala za upravljanje izberite Omogočanje uporabe > profili namizja. | ||
| 2 |
Kliknite ikono treh pik poleg profila namizja in nato Označi kot neaktivno. | ||
| 3 |
Za potrditev kliknite Da . Stanje profila namizja se spremeni v Ni aktivno.
|
Aktiviranje profila namizja
| 1 |
V vrstici za krmarjenje portala za upravljanje izberite Omogočanje uporabe > profili namizja. |
| 2 |
Kliknite ikono treh pik poleg profila namizja s stanjem Ni aktivno in kliknite Obnovi. |
| 3 |
Za potrditev kliknite Da . Stanje profila namizja se spremeni v Aktivno.
|
Adresarji
Adresarji vsebujejo vnose s telefonskimi številkami. Namesto ročnega vnašanja številke ob začetku klica lahko posredniki z adresarjem izberejo vnos za klicanje. Posredniki lahko dostopajo do adresarja, ko ga dodate v njihov namizni profil. Če želite več informacij, glejte Načrt klicanja v profilih namizja.
Ustvarite lahko adresarje, ki so na voljo na vseh spletnih mestih ali le na določenem mestu. Vrednost največjega dovoljenega števila adresarjev v nastavitvah najemnika podjetja določa število adresarjev, ki jih lahko ustvarite. Če želite več informacij, glejte Nastavitve najemnika.
Ko je adresar posodobljen, mora skrbnik obvestiti agente, da ponovno naložijo bowser ali se izpišejo in ponovno prijavijo, da si ogledajo posodobitve. |
Ustvarjanje adresarja
Če želite ustvariti nov imenik:
| 1 |
V vrstici za krmarjenje po portalu za upravljanje izberite | ||||||||||
| 2 |
Kliknite + Nov adresar. | ||||||||||
| 3 |
Vnesite naslednje podatke in kliknite Shrani.
| ||||||||||
| 4 |
(Neobvezno) Na seznamu vnosov kliknite ikono + , da dodate nove vnose v adresar. | ||||||||||
| 5 |
V pogovorno okno Dodajanje adresarja vnesite naslednje podrobnosti:
|
Urejanje adresarja
| 1 |
V vrstici za krmarjenje po portalu za upravljanje izberite | ||||||||
| 2 |
Kliknite gumb s tremi pikami poleg imenika, ki ga želite urediti, in kliknite Uredi. Na zavihku Splošne nastavitve lahko uredite ta polja:
| ||||||||
| 3 |
V razdelku Seznam vnosov v stolpcu Dejanje kliknite gumb za urejanje, da uredite vnos. | ||||||||
| 4 |
V pogovornem oknu Urejanje adresarja lahko uredite naslednje:
| ||||||||
| 5 |
(Neobvezno) V razdelku Seznam vnosov v stolpcu Dejanje kliknite Izbriši , da izbrišete vnos. | ||||||||
| 6 |
(Neobvezno) Kliknite ikono+ , da dodate nov vnos na seznam vnosov. | ||||||||
| 7 |
Kliknite Shrani. |
Brisanje adresarja
Adresarja ne morete izbrisati, če ga povežete z drugimi entitetami, kot je profil namizja. Ko poskusite izbrisati te adresarje, se prikaže sporočilo o napaki. Kliknite ikono z informacijami na koncu sporočila, če si želite ogledati seznam vseh povezanih entitet.
| 1 |
V vrstici za krmarjenje po portalu za upravljanje izberite |
| 2 |
Kliknite ikono treh pik poleg adresarja, ki ga želite izbrisati, in kliknite Izbriši. |
| 3 |
Za potrditev kliknite Da . |
Samodejno prepoznavanje številk (ANI)
Funkcija samodejne identifikacije klicne številke (ANI) posredniku omogoča, da izbere telefonsko številko kot ID klicatelja za zunanji klic.
Če želite, da je zunanji seznam ANI na voljo posredniku, dodajte zunanji seznam ANI v profil namizja in profil dodelite posredniku. Če želite več informacij, glejte Profili namizja.
Ustvarjanje zunanjega ANI
Če želite ustvariti klicni ANI:
| 1 |
V vrstici za krmarjenje portala za upravljanje izberite | ||||||||
| 2 |
Kliknite + Nov klicni ANI. | ||||||||
| 3 |
V razdelek Splošne nastavitve vnesite naslednje podatke:
| ||||||||
| 4 |
Kliknite the + ikono v razdelku Outdial ANI Entry List (Seznam zunanjih vnosov ANI), da dodate nov outdial ANI vnos. | ||||||||
| 5 |
V pogovorno okno Dodaj klicni ANI vnesite naslednje podrobnosti:
| ||||||||
| 6 |
Ponovite 5. in 6. korak, da na seznam dodate še en zunanji vnos ANI. | ||||||||
| 7 |
Kliknite Shrani. Na novo dodani vnosi so v razdelku Outdial ANI Entry List (Seznam vnosov Outdial ANI). |
Urejanje zunanjega klica ANI
Če želite urediti klicni ANI:
| 1 |
V vrstici za krmarjenje portala za upravljanje izberite |
| 2 |
Kliknite ikono treh pik poleg klicnega ANI, ki ga želite urediti, in kliknite Uredi. |
| 3 |
Uredite lahko naslednje:
|
| 4 |
Kliknite Shrani. |
Brisanje zunanjega ANI
Zunanjega ANI ne morete izbrisati, če ste ga povezali s katero koli entiteto, na primer s profilom namizja. |
Če želite izbrisati klicno številko ANI:
| 1 |
V vrstici za krmarjenje portala za upravljanje izberite |
| 2 |
Kliknite ikono treh pik poleg zunanjega ANI, ki ga želite izbrisati, in kliknite Izbriši. |
| 3 |
Za potrditev kliknite Da . |
Načrti klicanja
Na strani Načrt klicanja lahko določite merila za preverjanje veljavnosti:
-
Klicna številka (DN), ki jo posrednik uporablja za prijavo v Agent Desktop.
-
DN, ki ga posrednik uporablja za klicanje.
Če izpolnjujete zahteve za preverjanje veljavnosti, sistem preveri veljavnost številk iz imenika, ki jih posredniki vnesejo v namizno okolje, glede na pravila sintakse, ki so določena v enem ali več načrtih klicanja. V spodnji tabeli so opisane zahteve za preverjanje veljavnosti.
|
Uporaba DN-ja |
Zahteve za preverjanje veljavnosti | ||
|---|---|---|---|
|
Agent Desktop vpis |
Konfigurirajte preverjanje DN-ja profilov namizja > agenta na naslednji način:
|
||
|
Zunanji klici |
Konfigurirajte načrt profilov namizja> klicanja na naslednji način:
|
Če posrednikom dovolite vnos zapisov DN, ne da bi zahtevali preverjanje veljavnosti, njihovi vnosi pa niso skladni z veljavno sintakso, namizje zavrne vpise in odhodni klici ne uspejo. |
Izbirate lahko med dvema privzetima načrtoma klicanja in ustvarite nove načrte klicanja. Privzeti načrti klicanja so:
-
MIDVA
-
Poljubna oblika
Privzeti paket klicev v ZDA sprejema vnose, kot so:
-
1-800-555-1234
-
1 (800) 555-1234
-
18005551234
-
18005551234,,,222
V tem primeru vejice označujejo premore pred vnosom interne številke.
Privzeti načrt klicanja Katera koli oblika sprejema vnose, kot so:
-
123
-
5551234
-
555-1234
-
8005551234
-
1800CVETJE
-
bruce.matthews
Za preverjanje veljavnosti številke DN, prvega dela e-poštnega naslova ali enotnega identifikatorja vira Session Initiation Protocol (SIP) (URI) lahko uporabite načrt klicanja v kateri koli obliki zapisa. |
Vsi načrti klicanja zahtevajo reden izraz, da sistem prepozna, kaj določa veljaven vnos. Regularni izraz vsebuje sintaksna pravila, ki jih sistem uporablja za interpretacijo tega, kar je veljavno.
Ustvarite lahko ločene načrte klicanja z ustreznimi regularnimi izrazi, da določite zahtevano sintakso za:
-
DN, ki ga posrednik uporablja za prijavo v pojavno okno poverilnic namizne postaje .
-
DN, ki ga posrednik vnese v polje Vnesite številko za klic na številčnici namizja.
Po želji lahko določite predpono in znake, ki jih mora sistem odstraniti iz vnosa na številčnici.
Regularni izrazi privzetih načrtov klicanja so opisani v spodnjih razdelkih. Ogledate si lahko pravila sintakse, ki so opisana v teh razdelkih, in vas vodijo pri oblikovanju regularnih izrazov za načrte klicanja, ki jih ustvarite.
Pri odhodnem klicu sistem izvede naslednje korake, da ugotovi veljavnost vnosa, ki ga posrednik vnese v polje Vnesite številko za klic na številčnici namizja:
-
Znake, določene v polju Odstranjeni znaki načrta klicanja, odstranite iz vnosa v polje Vnesite številko za klic .
V privzetih načrtih klicanja v ZDA in kateri koli obliki zapisa so določeni odstranjeni znaki oklepaj, desni oklepaj, presledek in vezaj.
-
Potrdite dobljeni vnos v skladu s kriteriji, določenimi v pravilnem izražanju izbranega načrta klicanja. Če vnos izpolnjuje pogoje, se šteje za veljavnega.
-
Če vnos ni veljaven, prednji vnos, ki je naveden v polju Predpona .
V načrtu klicanja v ZDA je navedena predpona številka 1.
-
Dobljeni vnos ponovno potrdimo v skladu z določenim regularnim izrazom.
Regularni izraz za privzeti načrt klicanja v ZDA
Regularni izraz, ki je določen za načrt klicanja v ZDA , je:
1[0-9]{3}[2-9][0-9]{6}([,]{1,10}[0-9]+){0,1}
V nadaljevanju je opis, kaj določa ta regularni izraz.
-
Prva številka mora biti 1.
-
Slediti morajo tri številke v obsegu od 0 do 9.
{3} pomeni 3 številke v prejšnjem obsegu [0–9]
-
Slediti mora ena številka v obsegu od 2 do 9.
-
Slediti mora šest števk v obsegu od 0 do 9.
{6} pomeni šest števk v prejšnjem obsegu [0–9]
-
Sledi lahko ničla ali en pojav naslednjega zaporedja: med eno in desetimi vejicami [,], ki jim sledi ena ali več števk [0–9].
{1,10} pomeni od enega do deset premorov, določenih z eno vejico [,] na premor
+ pomeni eno ali več števk v prejšnjem obsegu [0–9]
{0,1} pomeni nič ali en pojav zaporedja premorov [,], ki mu sledi ena ali več števk v prejšnjem obsegu [0–9]
Regularni izraz za privzeti načrt klicanja Any Format
Regularni izraz, ki je določen za načrt klicanja katere koli oblike , je:
([0-9a-zA-Z]+[-._])*[0-9a-zA-Z]+
V nadaljevanju je opis, kaj določa ta regularni izraz.
-
Vnos številčnice se lahko začne z nič ali več nizi tega zaporedja:
Enega ali več alfanumeričnih znakov [0–9a–zA–Z], ki jim sledi en vezaj, pika ali podčrtaj [-._].
-
+ pomeni enega ali več alfanumeričnih znakov v prejšnjem obsegu [0–9a–zA–Z]
-
* pomeni nič ali več predhodnega zaporedja alfanumeričnih znakov [0–9a–zA–Z], ki mu sledi en vezaj, pika ali podčrtaj [-._].
-
-
Sledi en ali več alfanumeričnih znakov [0–9a-zA–Z].
Ustvarjanje načrta klicanja
Preden začnete
| 1 |
V vrstici za krmarjenje portala za upravljanje izberite . Prikaže se stran Načrt klicanja. Na tej strani je prikazan seznam obstoječih načrtov klicanja. | ||||||||||
| 2 |
Kliknite + Nov načrt klicanja. | ||||||||||
| 3 |
Konfigurirajte naslednje nastavitve.
| ||||||||||
| 4 |
Kliknite Shrani. |
Urejanje načrta klicanja
Preden začnete
| 1 |
V vrstici za krmarjenje portala za upravljanje izberite . Prikaže se stran Načrt klicanja. Na tej strani je prikazan seznam obstoječih načrtov klicanja. | ||||||||||
| 2 |
Kliknite ikono treh pik poleg načrta klicanja, ki ga želite urediti, in izberite Uredi. Prikaže se stran Urejanje načrta klicanja.
| ||||||||||
| 3 |
Nastavitve, opisane v spodnji tabeli, lahko uredite. Ko končate urejanje, kliknite Shrani.
|
Brisanje načrta klicanja
Preden začnete
-
Za dokončanje tega postopka potrebujete skrbniške pravice.
-
Preden izbrišete načrt klicanja, se prepričajte, da ni omogočen za profil namizja ali uporabljen za preverjanje veljavnosti klicne številke za vpis posrednika (DN). Če načrta klicev ne morete izbrisati, se obrnite na popolnega skrbnika.
| 1 |
V navigacijski vrstici portala za upravljanje izberite Prikaže se stran Načrt klicanja. Na tej strani je prikazan seznam vseh obstoječih načrtov klicanja. |
| 2 |
Kliknite ikono treh pik poleg načrta klicanja, ki ga želite izbrisati, in izberite Izbriši. Glave gor! Prikaže se pogovorno okno.
|
| 3 |
Za potrditev kliknite Da . |
Globalne spremenljivke
Globalne spremenljivke so spremenljivke po meri, ki so definirane v modulu Provisioning in dostopne skozi celoten potek. Razvijalci toka lahko toku po potrebi dodajo globalne spremenljivke. Če želite več informacij, glejte Globalne spremenljivke v orodju Flow Designer.
Globalne spremenljivke so specifične za glasovni kanal Webex središča za stike. Zbirajo eno od naslednjih vrst podatkovnih vrednosti:
-
Podatki, ki jih vnese klicatelj: podatki, ki jih stranka vnese med klicem z IVR, na primer številka računa.
-
Podatki, ki jih vnese posrednik: podatki, ki jih posrednik vnese v podokno za nadzor interakcije na namizju med aktivnim klicem s stranko, na primer številka primera ali koda dejanja.
Ustvarite lahko poljubno število globalnih spremenljivk. Vendar pa lahko za poročanje hkrati omogočite le do 100 globalnih spremenljivk.
Če želite več informacij, glejte Ustvarjanje globalne spremenljivke.
Privzeto so prikazane samo aktivne globalne spremenljivke. Če si želite ogledati neaktivne globalne spremenljivke, potrdite polje Pokaži neaktivne globalne spremenljivke .
|
Sistemsko določene spremenljivke
Sistemsko določene spremenljivke so vnaprej določene globalne spremenljivke, ki jih uporablja Webex kontaktni center.
Sistemsko določene spremenljivke lahko urejate v modulu Omogočanje uporabe; Ne morete pa ustvariti ali deaktivirati sistemsko določenih spremenljivk. |
Webex Contact Center uporablja naslednje sistemsko določene spremenljivke:
-
Global_FeedbackSurveyOptin: označuje, ali se stranka odloči sodelovati (privoliti) v anketo po klicu ali ne sodelovati v anketi (opt-out). Vrsta spremenljivke je definirana kot Niz; medtem ko je
privzeta vrednost neinicializirana, kar pomeni, da ni začetne vrednosti. -
Global_Language: označuje jezik, ki ga stranka uporablja v poteku. Vrsta spremenljivke je definirana kot String; privzeta vrednost pa je
en-US. Če želite več informacij, glejte Webex Experience Management Jezikovna podpora. -
Global_VoiceName: označuje izhodno zabeleženo ime, uporabljeno v poteku. Vrsta spremenljivke je definirana kot Niz; medtem ko je
privzeta vrednost Samodejno. Ko jevrednost Samodejno, Google Dialogflow izbere glasovno ime za dani jezik.
Ustvarjanje globalne spremenljivke
| 1 |
V vrstici za krmarjenje portala za upravljanje izberite . | ||||||||||||||
| 2 |
Kliknite + Nova globalna spremenljivka. Prikaže se okno z globalno spremenljivko .
| ||||||||||||||
| 3 |
Vnesite Ime spremenljivke.
| ||||||||||||||
| 4 |
Vnesite Opis spremenljivke. | ||||||||||||||
| 5 |
S spustnega seznama Vrsta spremenljivke izberite eno od naslednjih vrst in določite vrednost spremenljivke.
| ||||||||||||||
| 6 |
(Neobvezno) Onemogočite gumb Preklop stanja , da spremenljivka postane neaktivna. | ||||||||||||||
| 7 |
(Neobvezno) Omogočite preklopni gumb Ustvari poročanje , da se spremenljivka prikaže v analizatorju za namene poročanja.
| ||||||||||||||
| 8 |
(Neobvezno) Omogočite preklopni gumb Naj bo agent viden , če želite prikazati spremenljivko na namizju skupaj z vrednostjo, vneseno kot del toka. Ko omogočite preklopni gumb Make Agent Viewable , se prikažejo naslednje konfiguracije:
| ||||||||||||||
| 9 |
Kliknite Shrani. |
Urejanje globalne spremenljivke
Če želite urediti globalno spremenljivko:
| 1 |
V vrstici za krmarjenje portala za upravljanje izberite . | ||
| 2 |
Kliknite ikono treh pik poleg zahtevane globalne spremenljivke in kliknite Uredi. | ||
| 3 |
Naredite potrebne spremembe in kliknite Shrani.
|
Deaktiviranje globalne spremenljivke
| 1 |
V vrstici za krmarjenje portala za upravljanje izberite . | ||
| 2 |
Kliknite ikono treh pik poleg globalne spremenljivke, ki jo želite deaktivirati, in kliknite Označi kot neaktivno. | ||
| 3 |
Za potrditev kliknite Da . Stanje globalne spremenljivke se spremeni v Ni aktivno.
|
Aktiviranje globalne spremenljivke
| 1 |
V vrstici za krmarjenje portala za upravljanje izberite . |
| 2 |
Kliknite ikono treh pik poleg zahtevane globalne spremenljivke in kliknite Obnovi. |
| 3 |
Za potrditev kliknite Da . Stanje se spremeni iz Ni aktivno v Aktivno. |
Multimedijski profili
Če skrbnik omogoči večpredstavnost za vaše podjetje, lahko vsakemu posredniku dodelite večpredstavnostni profil. Vsak profil določa število posameznih vrst medijev, kot so e-pošta, klepet ali telefon, ki jih posrednik lahko obdeluje hkrati.
Izbirna večpredstavnostna funkcija sistemu Webex Contact Center omogoča upravljanje strategij usmerjanja za e-pošto, telefon in stike za klepet.
Večpredstavnostne profile lahko dodelite spletnim mestom, ekipam ali posameznim posrednikom. Sistem privzeto dodeli Default_Telephony_Profile vsakemu mestu. Tega profila ne morete urejati ali brisati, lahko pa spletnemu mestu znova dodelite drug večpredstavnostni profil.
Vse ekipe pod spletnim mestom imajo enak večpredstavnostni profil kot spletno mesto, razen če ekipam dodelite drug profil. Podobno imajo vsi agenti pod ekipami enak profil kot ekipa, razen če spremenite profil agentov.
Ustvarjanje večpredstavnostnega profila
Če želite konfigurirati večpredstavnostni profil:
| 1 |
V navigacijski vrstici portala za upravljanje izberite |
| 2 |
Kliknite + Nov večpredstavnostni profil. |
| 3 |
Naredite naslednje: |
| 4 |
Kliknite Shrani. |
Ogled podrobnosti multimedijskega profila
| 1 |
V vrstici za krmarjenje po portalu Webex Contact Center Portal izberite Omogočanje uporabe. |
| 2 |
Kliknite ikono treh pik poleg večpredstavnostnega profila in kliknite Pogled. |
| 3 |
(Neobvezno) Kliknite Uredi , da spremenite nastavitve. Če želite več informacij, glejte Urejanje večpredstavnostnega profila. |
| 4 |
(Neobvezno) Kliknite Izbriši , da deaktivirate nastavitve. Če želite več informacij, glejte Deaktiviranje večpredstavnostnega profila. |
Urejanje večpredstavnostnega profila
| 1 |
V navigacijski vrstici portala za upravljanje izberite . |
| 2 |
Kliknite ikono treh pik poleg večpredstavnostnega profila in kliknite Uredi. |
| 3 |
Naredite naslednje: |
| 4 |
Kliknite Shrani. |
Deaktiviranje večpredstavnostnega profila
Multimedijskega profila ne morete deaktivirati, če ga povežete s katero koli entiteto. |
| 1 |
V navigacijski vrstici portala za upravljanje izberite . | ||
| 2 |
Kliknite ikono treh pik poleg večpredstavnostnega profila, ki ga želite deaktivirati, in kliknite Označi kot neaktivno. | ||
| 3 |
Za potrditev kliknite Da . Stanje večpredstavnostnega profila se spremeni v Ni aktivno.
|
Aktiviranje večpredstavnostnega profila
| 1 |
V navigacijski vrstici portala za upravljanje izberite . |
| 2 |
Kliknite ikono treh pik poleg večpredstavnostnega profila s stanjem Ni aktivno in kliknite Obnovi. |
| 3 |
Za potrditev kliknite Da . Stanje večpredstavnostnega profila se spremeni v Aktivno.
|
Postavitev namizja
S funkcijo postavitve namizja lahko konfigurirate Webex namizja središča za stike v skladu z vašimi poslovnimi zahtevami. Prilagodite lahko elemente, kot so logotip, naslov in pripomočki. Če si želite ogledati celoten seznam elementov, ki jih lahko prilagodite, glejte Določanje postavitve namizja po meri. Ustvarite lahko postavitev namizja in jo dodelite ekipi. Ta postavitev ustvari izkušnjo posrednika na namizju za vse posrednike, ki se prijavijo kot del te ekipe.
Obstajata dve vrsti postavitev:
-
Globalna postavitev: Ta postavitev je sistemsko ustvarjena postavitev, ki se privzeto dodeli, ko ustvarite ekipo. Če želite več informacij, glejte Ustvarjanje ekipe. Ko ustvarite ekipo, je globalna postavitev samodejno nastavljena kot postavitev namizja za ekipo. Te postavitve ni mogoče izbrisati.
-
Postavitev po meri: Postavitev, ki zagotavlja prilagojeno izkušnjo namizja. Ustvarite lahko postavitev po meri za eno ali več ekip.
Če ob prijavi posrednika dodelite novo postavitev namizja, mora posrednik znova naložiti stran, da si ogleda novo postavitev. |
Namizje Webex kontaktnega centra podpira tri osebe:
-
Telefonist
-
Nadzornik
-
Nadzornik in zastopnik
Datoteka postavitve JSON ima ločene razdelke za vsako osebo. Skrbnik mora konfigurirati nastavitve za vsako osebo v ustreznem razdelku datoteke postavitve JSON. Če želite več informacij o vzorčni datoteki postavitve JSON, glejte Lastnosti najvišje ravni postavitve JSON.
Ko Cisco postavitvi namizja doda novo funkcijo, se nespremenjena postavitev samodejno posodobi z novimi funkcijami. Posodobljena postavitev namizja je samodejno na voljo obstoječim skupinam, ki uporabljajo nespremenjeno postavitev namizja. Uporabniki namizja, ki uporabljajo nespremenjeno postavitev namizja, prejmejo nove funkcije, ki temeljijo na postavitvi, ko se prijavijo ali znova naložijo brskalnik.
Če uporabljate datoteko privzetega |
Ustvarjanje postavitve namizja
Če želite ustvariti postavitev namizja po meri:
Preden začnete
| 1 |
V vrstici za krmarjenje portala za upravljanje izberite . | ||||||||||||||
| 2 |
Kliknite Nova postavitev. | ||||||||||||||
| 3 |
Vnesite naslednje podatke:
| ||||||||||||||
| 4 |
Prenesite datoteko JSON, ki ste jo prilagodili tako, da določa postavitev namizja po meri. | ||||||||||||||
| 5 |
Če pri preneseni postavitvi po meri prihaja do napak pri preverjanju, kliknite Obnovi , da obnovite privzeto postavitev. | ||||||||||||||
| 6 |
Kliknite Shrani , da shranite konfiguracijo. Pomemben: Če želite preveriti izkušnjo postavitve, glejte Ogled izkušnje postavitve na namizju. |
Ogled izkušnje postavitve na namizju
| 1 |
Ustvarite testno skupino. Če želite več informacij, glejte Ustvarjanje ekipe. |
| 2 |
Dodelite se testni ekipi. |
| 3 |
V vrstici za krmarjenje po portalu za upravljanje izberite Namizje Agent Desktop. |
| 4 |
Izberite testno skupino in potrdite izkušnjo. |
Določanje postavitve namizja po meri
V tej temi je opisano, kako ustvarite postavitev po meri z urejanjem datoteke JSON, navedeni pa so tudi primeri uporabe za začetek uporabe pripomočkov, kot sta pripomoček Meritve upravljanja uporabniške izkušnje in pripomoček »Potovanje po uporabniški izkušnji«.
Preden začnete
V nadaljevanju so navedene dobre spretnosti za prilagajanje postavitve namizja:
-
Razumevanje strukture HTML
-
Razumevanje modela drevesa dokumentov v brskalniku
-
Razumevanje formata JSON
Pregled postavitve namizja
Na namizju sta na voljo dve vrsti pripomočkov – na osnovi elementa iframe in spletne komponente. Glava, krmarjenje (stran po meri), trajno območje, območje brez glave in aux plošča so prilagodljivo območje na namizju. To niso pripomočki.
Na spodnjem seznamu so podrobno opisani prostori, ki jih lahko konfigurirate. Slike ponazarjajo postavitev namizja:
-
Območje z naslovom in logotipom: v tem prostoru sta prikazana logotip Webex središča za stike in ime (privzeto) v zgornjem levem kotu zaslona.
-
Vodoravno območje glave : Ta prostor ima nastavljivo območje, ki je poseljeno s pripomočki po meri. Ti pripomočki lahko prikažejo na primer informacije v vrstici in spustne menije. Ker je višina te glave le 64 slikovnih pik, višina pripomočka ne more prečkati višine glave.
-
Območje delovnega prostora : ta prostor se spreminja glede na izbor v vrstici za krmarjenje ali glede na to, kako posrednik komunicira s strankami. Ko posrednik kliče, se v tem območju prikaže podokno za nadzor interakcije in pomožne informacije (ki vključuje pripomočke po meri in trajne pripomočke). Ko posrednik komunicira prek e-pošte, klepeta ali družabnih kanalov, se v tem območju prikaže območje delovnega prostora in podokno s pomožnimi informacijami (ki vključuje trajno območje pripomočkov).
Stran po meri je prikazana v vmesniku namizja v podoknu delovnega prostora. Do strani po meri lahko dostopate prek ikon v vrstici za krmarjenje. Vsaka stran po meri lahko vsebuje enega ali več pripomočkov po meri.
Pripomoček po meri je aplikacija drugega proizvajalca, ki je konfigurirana v postavitvi JSON. Pripomoček po meri lahko postavite na stran po meri, zavihek po meri (podokno s pomožnimi informacijami) ali vodoravno glavo namizja.
-
Območje vrstice za krmarjenje: ta prostor uporabite za dodajanje elementov krmarjenja za dostop do strani po meri.
Lastnosti postavitve JSON najvišje ravni
Vloge
Privzeta postavitev JSON ima naslednje tri vloge.
-
Agent – nastavitev postavitve namizja tako, da bo prikazana, ko se posrednik vpiše v Webex središče za stike Desktop za upravljanje dejavnosti posrednikov.
-
Nadzornik – nastavitev postavitve namizja tako, da bo prikazana, ko se nadzornik vpiše v Webex središče za stike Desktop in tako upravlja le z zmogljivostmi nadzornika.
Ko se nadzornik vpiše na namizje, se uporabi postavitev namizja, ki je določena za primarno skupino. Če ne navedete primarne ekipe, velja globalna postavitev. Poročila APS so privzeto onemogočena.
-
supervisorAgent – če želite nastaviti postavitev namizja, ki bo prikazana, ko se nadzornik vpiše v središče za stike Webex Desktop, kjer bo obravnaval zmogljivosti nadzornika in dejavnosti posrednika.
Pripomočke lahko dodajate ali spreminjate za vsako vlogo v ustrezni osebi ustrezne datoteke postavitve JSON. |
V nadaljevanju so navedene lastnosti najvišje ravni za postavitev JSON, ki temeljijo na vlogi:
{ "agent": { "version": "0.1.0", "appTitle": "Webex Contact Center", "logo": "", "taskPageIllustration": "https://www.abc.com/image/logo.jpg", "stopNavigateOnAcceptTask": false, "dragDropEnabled": false, "notificationTimer": 8, "maximumNotificationCount": 3, "browserNotificationTimer": 8, "wxmConfigured": false, "desktopChatApp": { "webexConfigured": false, } "headerActions": ["outdial", "notification"], "area": { "advancedHeader": { ... }, "panel": { ... }, "navigacija": { ... }, "obstojno": { ... }, "brez glave": { ... } }, }, "supervisor": { "version": "0.1.0", "appTitle": "Webex Contact Center", "logo": "", "taskPageIllustration": "https://www.abc.com/image/logo.jpg", "stopNavigateOnAcceptTask": false, "dragDropEnabled": false, "notificationTimer": 8, "maximumNotificationCount": 3, "browserNotificationTimer": 8, "wxmConfigured": false, "desktopChatApp": { "webexConfigured": false, } "headerActions": ["outdial", "notification"], "area": { "advancedHeader": { ... }, "panel": { ... }, "navigacija": { ... }, "obstojno": { ... }, "brez glave": { ... }, "homePage": { ... } }, } "supervisorAgent": { "version": "0.1.0", "appTitle": "Webex Contact Center", "logo": "", "taskPageIllustration": "https://www.abc.com/image/logo.jpg", "stopNavigateOnAcceptTask": false, "dragDropEnabled": false, "notificationTimer": 8, "maximumNotificationCount": 3, "browserNotificationTimer": 8, "wxmConfigured": false, "desktopChatApp": { "webexConfigured": false, } "headerActions": ["outdial", "notification"], "area": { "advancedHeader": { ... }, "panel": { ... }, "navigacija": { ... }, "obstojno": { ... }, "brez glave": { ... } }, } },
|
appTitle
Če želite določiti naslov v vodoravni glavi namizja. Privzeti naslov je Webex Središče za stike.
Primer:
»appTitle«: »Webex Contact Center«Privzeti naslov appTitle se spremeni iz središča za stike Namizje |
Naslov je lahko besedilo, slika ali prazen niz. Besedilo naslova je prikazano v dveh vrsticah. Če besedilo sega čez drugo vrstico, se prikaže ikona treh pik, v opisu orodja pa je prikazan celoten naslov. Slogov ni mogoče uporabiti za naslov.
Uporabite lahko podatkovne URI-je (Uniform Resource Identifier) ali gostite naslovno sliko po meri v omrežju za dostavo vsebine (CDN), vedru Amazon Web Services (AWS) Simple Storage Service (S3) ali podobni storitvi gostovanja in nato določite URL do gostujoče slike. Podprte oblike naslovnih slik so PNG, JPG, JPEG, GIF, SVG in WebP. Podprta velikost slike naslova je 184 x 32 slikovnih pik (širina x višina).
logotip
Če želite določiti URL za logotip podjetja. Če URL-ja ne vnesete, se privzeto prikaže logotip središča za stike Webex.
Primer:
"logotip": "https://my-cdn.com/logo.png"Sliko logotipa po meri lahko gostite v CDN-ju, vedru Amazon Web Services (AWS), storitvi enostavnega shranjevanja (S3) ali podobni storitvi gostovanja in nato določite URL do gostujoče slike. Podprte oblike slik logotipa so PNG, JPG, JPEG, GIF, SVG in WebP. Podprta velikost slike logotipa je 96 x 32 slikovnih pik (širina x višina).
| Pogoj | Primer | appTitle | logotip |
|---|---|---|---|
| Če appTitle in logotip nista konfigurirana |
|
Brez naslova | Privzeti logotip |
| Če sta konfigurirana appTitle in logotip |
|
Konfigurirano besedilo | Konfiguriran logotip |
| Če je appTitle konfiguriran in logotip ni konfiguriran |
|
Konfigurirano besedilo | Privzeti logotip |
|
Če appTitle ni konfiguriran in je logotip konfiguriran
|
|
Brez naslova | Konfiguriran logotip |
| Če je appTitle konfiguriran in logotip ni prednosten |
|
Konfigurirano besedilo | Brez logotipa |
|
Če appTitle ni konfiguriran in logotip ni prednosten
|
|
Brez naslova | Brez logotipa |
| Če je appTitle dodan kot slika in je logotip konfiguriran |
|
Konfigurirana slika | Konfiguriran logotip |
|
Če je appTitle dodan kot slika in logotip ni konfiguriran
|
|
Konfigurirana slika | Privzeti logotip |
|
Če je appTitle dodan kot slika in logotip ni prednosten
|
|
Konfigurirana slika | Brez logotipa |
|
taskPageIllustration
Če želite določiti ilustracijo po meri za stran z opravili glede na nastavitve organizacije in poravnavo blagovne znamke. Ko se posrednik vpiše, je na strani opravila konfigurirana ilustracija prikazana kot ozadje. Privzeto se stran z opravili prikaže brez ilustracije.
Primer:
"taskPageIllustration": "https://www.abc.com/image/logo.jpg",Uporabite lahko podatkovne URI-je ali gostite ilustracijo po meri v vedru omrežja za dostavo vsebine (CDN), vedru Amazon Web Services (AWS), storitvi enostavnega shranjevanja (S3) ali podobni storitvi gostovanja in nato določite URL do gostujoče ilustracije. Ilustracijo je mogoče konfigurirati na globalni ravni ali ravni skupine na podlagi definicije postavitve. Prepričajte se, da konfigurirate pravilen URL, da preprečite prikaz poškodovane slike na namizju.
Podprte oblike ilustracij strani opravil so PNG, JPG, JPEG, GIF, SVG in WebP. Priporočena velikost ilustracije je 400 x 400 slikovnih pik (širina x višina). Če je velikost ilustracije po meri večja od priporočene velikosti, se velikost ilustracije prilagodi glede na razmerje višina/širina na strani opravila. Če je velikost ilustracije po meri manjša od priporočene velikosti, se dejanska velikost ilustracije ohrani na strani opravila.
stopNavigateOnAcceptTask
Če želite ugotoviti, ali želite preusmeriti fokus na novo sprejeto opravilo, ko posrednik sprejme novo opravilo med delom na prejšnjem opravilu. Privzeta vrednost je false.
Primer:
"stopNavigateOnAcceptTask": falseČe je vrednost nastavljena kot »true«, ko uporabnik sprejme novo opravilo na namizju, fokus ostane na prejšnjem opravilu in se ne premakne na novo sprejeto opravilo. Ta nastavitev preprečuje, da bi uporabnik izgubil podatke, ko sprejme novo zahtevo.
Upoštevajte na primer, da agent 1 klepeta s stranko 1 in hkrati opravlja glasovni klic s stranko 2. Med glasovnim klicem agent 1 posodablja podrobnosti stranke 2 v podoknu za nadzor interakcije. Trenutno ima posrednik 1 v podoknu Seznam opravil dve aktivni opravili, poudarek pa je na podoknu Nadzor interakcije. Ko agent 1 sprejme novo zahtevo za klepet od stranke 3, fokus ostane na podoknu za nadzor interakcije s stranko 2 in se ne preklopi na novo sprejeto zahtevo za klepet.
Če želite ohraniti fokus na prejšnjem opravilu in ne preklopiti na novo sprejeto opravilo, izberite postavitev po meri z vrednostjo lastnosti stopNavigateOnAcceptTask nastavljeno na true.
Če vrednost lastnosti stopNavigateOnAcceptTask ni vnesena v postavitev JSON, namizje prestavi fokus na novo sprejeto opravilo. Obnašanje je podobno kot takrat, ko je vrednost lastnosti stopNavigateOnAcceptTask nastavljena na false.
|
povleciDropEnabled
Če želite omogočiti povleci in spusti ter spreminjanje velikosti pripomočkov na straneh po meri, nastavite vrednost na true. Privzeta vrednost je false.
Primer:
"dragDropEnabled": falseČe želite več informacij o omogočanju funkcije povleci in spusti za zavihke v podoknu s pomožnimi informacijami, glejte Podokno s pomožnimi informacijami.
notificationTimer
Če želite nastaviti trajanje (v sekundah), po preteku katerega bodo obvestila na namizju samodejno opuščena. Obvestilo se prikaže v zgornjem desnem kotu namizja. Privzeta vrednost časovne omejitve je 8 sekund. Veljaven obseg za vrednosti časovne omejitve je 1–10 sekund. Če želite, da spremembe časovne omejitve začnejo veljati, morate brskalnik po opravljenih spremembah osvežiti.
Primer:
"notificationTimer": 8največjeNotificationCount
Če želite nastaviti število obvestil na namizju, ki bodo hkrati prikazana na namizju. Privzeta vrednost je 3. Razpon za obvestila na namizju je 1–10. Obvestila na namizju so naložena. Če je obvestil veliko, se prikažejo z rahlo zakasnitvijo, odvisno od nastavitev notificationTimer .
Primer:
"maksimumNotificationCount": 3browserNotificationTimer
Če želite nastaviti trajanje (v sekundah), po katerem se obvestila opekača brskalnika na namizju samodejno opustijo. Toaster je izvorno obvestilo brskalnika, ki se prikaže le, če namizje ni aktivno okno ali zavihek brskalnika. Okno ali zavihek namiznega brskalnika je neaktiven, kadar
-
delate v drugih oknih ali na drugih zavihkih brskalnika,
-
delate v drugih aplikacijah in
-
Okno namiznega brskalnika ste minimizirali.
Obvestilo se prikaže v zgornjem desnem kotu namizja. Privzeta vrednost časovne omejitve je 8 sekund. Priporočeni razpon za vrednosti časovne omejitve je 5–15 sekund. Če želite, da spremembe časovne omejitve začnejo veljati, morate brskalnik po opravljenih spremembah osvežiti.
Primer:
"browserNotificationTimer": 8Konfigurirana časovna omejitev za obvestila brskalnika je odvisna od nastavitev operacijskega sistema in brskalnika. Vrednost časovne omejitve je upoštevana v brskalniku Chrome v operacijskih sistemih Windows, Chrome OS in macOS. Vendar pa drugi podprti brskalniki ne upoštevajo dosledno nastavljene vrednosti časovne omejitve za obvestila. |
wxmKonfigurirano
(Neobvezno) Če želite konfigurirati Webex Experience Management, vrednost nastavite na true. Privzeta vrednost je false. Če želite več informacij, glejte Dodajanje pripomočkov v središče za stike Webex.
Primer:
»wxmConfigured«: resničnodesktopChatApp
Če želite konfigurirati več Ciscovih aplikacij za klepet, kot je aplikacija Webex.
webexKonfiguriran
Webex App lahko skupaj s funkcijami sporočanja in srečanja konfigurirate na namizju. Ta konfiguracija posrednikom omogoča sodelovanje z drugimi zastopniki, nadzorniki in strokovnjaki za zadeve (MSP) v njihovi organizaciji, ne da bi se morali odmakniti od namizja.
|
Če želite konfigurirati Webex program na namizju:
-
V Cisco Webex Control Hub pri dodajanju storitev za uporabnika potrdite polje »Napredno sporočanje « (). Če želite več informacij, glejte Upravljanje uporabniških računov v Cisco Webex skrbništvu mesta.
-
V postavitvi namizja po meri nastavite
vrednost lastnosti webexConfigurednatrue.Primer:
"desktopChatApp": { "webexConfigured": true },Privzeta
vrednost lastnosti webexConfiguredjefalse.
Aplikacija Webex je na voljo za vloge posrednika, nadzornika in nadzornika samo, če vrednost lastnosti webexConfigured
nastavitenatrueza vsako od teh vlog. Posrednik, nadzornik ali nadzornik se ne more izpisati iz Webex aplikacije.Za prikaz
 (Webex) ikono v vodoravni glavi namizja vnesite vrednost
(Webex) ikono v vodoravni glavi namizja vnesite vrednost webexvlastnost headerActions. Če želite več informacij, glejte headerActions.Če želite omogočiti Webex program za določeno ekipo, izberite postavitev po meri, pri čemer je vrednost lastnosti webexConfigured
nastavljenanatrue. Če želite več informacij, glejte Ustvarjanje ekipe.
Program Webex konfigurirate tudi v podoknu s pomožnimi informacijami, na strani po meri in v pripomočku po meri. Če želite več informacij, glejte Podokno s pomožnimi informacijami.
Obvestilo o aplikaciji Webex
Vrednosti, določene z lastnostma notificationTimer in browserNotificationTimer za časovnik obvestil, veljajo za Webex aplikacijo. Privzeta vrednost časovne omejitve za te lastnosti je 8 sekund. Če želite več informacij, glejte notificationTimer in browserNotificationTimer.
headerActions
Spreminjanje vrstnega reda ikon v vodoravni glavi namizja. Privzeti vrstni red je naslednji:
-
 (Webex)
(Webex) -
 (zunanji klic)
(zunanji klic) -
 (Center za obvestila)
(Center za obvestila)
Nastavite vrednost lastnosti headerActions na naslednji način:
|
Ime ikone |
Vrednost lastnosti headerActions |
|---|---|
|
Aplikacija Webex |
Webex |
|
Odhodni klic |
klicanje |
|
Središče za obvestila |
obvestilo |
Primer:
"headerActions": ["webex", "outdial", "notification"],
Vrednost |
Če želite spremeniti privzeti vrstni red ikon, ustrezno vnesite lastnost headerActions in vrednosti v postavitvi po meri.
Primer:
"headerActions": ["notification", "outdial", "webex"],
|
površina
Lastnost območja je osrednji del postavitve namizja. Postavitev lahko določite glede na območje.
"območje": { "glava": { ... }, "advancedHeader: { { "comp": "widget-1", "attributes": { ... }, "skript": .... } }, "panel": { ... }, "navigacija": { ... }, "obstojno": { ... }, "brez glave": { ... } },Konfigurirate lahko naslednje področne objekte:
-
Plošča: predstavlja drugo ali skrajno desno ploščo v podoknu s pomožnimi informacijami.
-
Krmarjenje: predstavlja strani po meri in njihove elemente krmarjenja, ki so povezani s stranmi.
-
Trajni: predstavlja pripomočke na ravni strani, ki so trajni in prikazani na vseh straneh namizja.
-
Brez glave: predstavlja pripomočke, ki nimajo vizualnega vmesnika, vendar izvajajo logiko v ozadju.
Če je lastnost advancedHeader konfigurirana, morate odstraniti lastnosti glave in headerActions. |
naprednoGlava
Če želite prilagoditi vidljivost in spremeniti vrstni red ikon v vodoravni glavi namizja. Privzeti vrstni red je naslednji:
-
 (Webex)
(Webex) -
 (zunanji klic)
(zunanji klic) -
 (Center za obvestila)
(Center za obvestila) -
 (Izbirnik stanja agenta)
(Izbirnik stanja agenta)
Nastavite vrednost lastnosti advancedHeader na naslednji način:
|
Ime ikone |
Vrednost lastnosti headerActions |
|---|---|
|
Aplikacija Webex |
agentX-Webex |
|
Odhodni klic |
AgentX-outdial |
|
Središče za obvestila |
Obvestilo agentX |
|
Izbirnik stanja agenta |
agentx-state-selector |
Primer:
"advancedHeader": [ { "comp": "agentx-webex" }, { "comp": "agentx-outdial" }, { "comp": "agentx-notification" }, { "comp": "agentx-state-selector" } { "comp": "widget-1", "attributes": { ... }, "skript": .... } ]Vrednost |
Če želite spremeniti privzeti vrstni red ikon, ustrezno vnesite lastnost advancedHeader in vrednosti v postavitvi po meri.
Pripomočki se v spustni meni pretakajo od leve proti desni.
|
Domača stran
Ko se prijavite na namizje, pristanete na domači strani.
Domača stran velja samo za nadzornike in persono SupervisorAgent. |
Na domači strani si lahko ogledate naslednje pripomočke. Pripomočki analizatorja so privzeto na voljo, skrbnik pa lahko konfigurira tudi pripomočke Persistent in Custom. Če želite več informacij, glejte JSON Layout Top-Level Properties.
Pripomočki analizatorja
Pripomoček Analyzer je privzeto prikazan na domači strani namizja.
Konfiguracija postavitve domače strani
Domačo stran namizja lahko konfigurirate tako, da prikazuje postavitev, ki temelji na organizacijskih nastavitvah in poravnavi blagovne znamke. Uredite polje domače strani , da konfigurirate domačo stran. Konfigurirate lahko naslednje komponente, ki bodo prikazane na domači strani, ko se uporabnik vpiše v namizje:
-
Pozdravno sporočilo
-
Ikona Opravilo v vrstici za krmarjenje za krmarjenje za krmarjenje do podokna opravil. Ikona Opravilo je prikazana za vlogo nadzornika in nadzornika in posrednika z omogočeno funkcijo spremljanja klicev. V podoknu opravil so prikazane dohodne zahteve strank, aktivne in pretekle interakcije s strankami ter aktivne zahteve za nadzor.
-
Filtrirajte razdelke, kot so Ime čakalne vrste, Vrsta kanala in Upravljane ekipe.
V spodnji tabeli so opisane lastnosti strani , ki so potrebne za konfiguracijo domače strani:
|
Lastnost |
Opis in koda | ||
|---|---|---|---|
|
Stran > useFlexLayout |
Flex postavitev je nova spletna komponenta. Ne spremeni obstoječih pripomočkov. Nova fleksibilna postavitev na poenostavljen način uporablja enako obliko konfiguracije postavitve. Je vzvratno združljiv in ne vpliva na obstoječe pripomočke. Konfigurirati morate postavitev JSON. Če želite konfigurirati postavitev JSON, vnesite višino in širino pripomočka. Pripomoček je upodobljen v istem zaporedju, kot je konfiguriran znotraj postavitve JSON. Pripomočki imajo privzeto mejo 8 px. Postavitev JSON temelji na dimenzijah (širina x višina) in koordinatah (X, Y in Z) pripomočkov. Prilagodljiva postavitev podpira zmogljivosti, kot so spreminjanje velikosti posameznega pripomočka, maksimiranje pripomočkov in tako naprej. Višina posameznih pripomočkov se meri v slikovnih pikah. 1 enota višine = 40 slikovnih pik. Širina pripomočka je odvisna od števila stolpcev v vsebniku in števila stolpcev, ki se spreminjajo glede na širino vsebnika. Pripomočki so prikazani od leve proti desni. Napredni mehanizem postavitve uporablja logiko po meri za uporabo vodoravne in vertikalne prilagoditve prostora gradnikov. Sprva se postavitev naloži vodoravno. Po vodoravnem nalaganju se pripomoček naloži navpično in zagotavlja optimalen izkoristek prostora. Konfigurirajte pripomočke glede na velikost zaslona. Širino pripomočkov lahko povečate ali zmanjšate glede na velikost zaslona. Tako so pripomočki bolj berljivi in uporabni. Flex postavitev zagotavlja standardne prelomne točke, kot so velike, srednje, majhne in zelo majhne.
| ||
|
Stran > comp |
Zagotovite edinstveno komponento po meri. Komponenta | ||
|
Stran > stranGlava |
Zagotovite, da boste določili niz z naslovi, ki je lahko statičen, dinamičen ali oboje. Komponenta
| ||
|
Stran > stranPodglava |
Dodajte podglavo, ki je prikazana na namizju. Uporabnik lahko doda možnost Pojdi na analizator v podglavico.
|
Pripomočki za glave
Glava se uporablja za prikaz informacij v vrstici, za dodajanje spustnih menijev in tako naprej. Ker ima vsebnik glave omejen navpični prostor, je skupna višina glave le 64 slikovnih pik. Če želite več informacij o poravnavi postavitve, glejte razdelek z lastnostmi postavitve.
Primer:
"header":{ "ID":"header", "widgets":{ "head1":{ "comp":"header-widget-one", "script":"https://my-cdn.com/dynamic-widgets/header-widget-one.js", }, "head2":{ "comp":"header-widget-two", "script":"https://my-cdn.com/dynamic-widgets/header-widget-two.js", } }, "layout":{ "areas":[[ "head1", "head2" ]], "size": { "cols": [1, 1], "rows": [1] } } }
Če želite dodati opis orodja za pripomoček za glavo, komponento ovijte z opisom orodja md-tool. V lastnost sporočila vnesite informacije o opisu orodja.
Primer:
"glava": { "id": "dw-header", "pripomočki": { "head1": { "comp": "md-tooltip", "attributes": { "message": "Netlify" }, "children": [{ "comp": "agentx-wc-iframe", "attributes": { "src": "https://keen-jackson-8d352f.netlify.app" } }], }, }, }Če želite konfigurirati pripomočke prek iFrame v prilagodljivem območju pripomočkov v glavi, morate dodati prikaz in višino slogovnih atributov . Najboljša vrednost atributa višine je 64 slikovnih pik.
Poskrbite, da boste obstoječim pripomočkom za glavo dodali atribute sloga, da se bodo lahko po pričakovanjih naložili v okvir iFrame. |
Primer:
"head1": { "comp": "agentx-wc-iframe", "attributes": { "src": "https://widget-kad.s3.amazonaws.com/Headers/Timer/Timer.htm", "style": "height:64px; zaslon:flex;" } },Krmarjenje (strani po meri)
V tem razdelku lahko dodate strani, ki se prikažejo v levi vrstici za krmarjenje. Določite ikono za krmarjenje in edinstven URL pripomočka, ki se prikaže v vrstici za krmarjenje. Priporočamo, da za URL uporabite posebno predpono, da se izognete sporom. Če želite več podrobnosti, glejte razdelek z lastnostmi za krmarjenje.
Imate lahko tudi zbirko pripomočkov, ki se lahko prikažejo na tej strani. Stran ima lahko en sam pripomoček, ki se prikaže na zaslonu, ali zbirko pripomočkov v mreži. Če želite več podrobnosti o razporeditvi mreže, glejte razdelek z lastnostmi postavitve.
V drevo pripomočkov vam ni treba dodajati ovoja dinamičnega območja. To pomeni, da lahko pripomočke povlečete, spustite in spremenite velikost na straneh po meri, ko omogočite to možnost. |
Primer:
{ "nav": { "label": "Custom Page", "icon": "stored-info", "iconType": "momentum", "navigateTo": "dynamic-tabs", "align": "top", "isDefaultLandingPage": true }, "page": { "id": "my - custom - page", "useFlexLayout": true, "widgets": { " comp1": { "comp": "md-tabs", "children": [{ "comp": "md-tab", "textContent": "Shift Timer", "attributes": { "slot": "tab" }, { "comp": "md-tab-panel", "attributes": { "slot": "panel" }, "otroci": [{ "comp": "my - custom - timer", "vir": http: http: my-cdn.com/my-custom-timer.js "wrapper": { "title": "Shift Timer", "maximizeAreaName": "app-maximize-area" } }] }, { "comp": "md-tab", "textContent": "Stock Market", "responsive": "false" "attributes": { "slot": "tab" }, }, { "comp": "md-tab-panel", "attributes": { "slot": "panel" }, "children": [{ "comp": "agentx-wc-iframe", "responsive": "false" "attributes": { "src": "https://widget-kad.s3.amazonaws.com/Trading.htm" }, "wrapper": { "title": "Stock Market", "maximizeAreaName": "app-maximize-area" } }], }, { "comp": "md-tab", "textContent": "Widget3", "attributes": { "slot": "tab" } }, { "comp": "md-tab-panel", "textContent": "Three Content", "attributes": { "slot": "panel" } } ] }, "comp2": { "comp": "my - google - maps - component", "source": "https://my-cdn.com/my-google.maps.js "wrapper": { "title": "Google Map", "maximizeAreaName": "app-maximize-area" } }, "layout": { "areas": [ ["levo", "desno"] ], "size": { "cols": [1, 1], "rows": [1] } } } },V spodnji tabeli so opisane lastnosti za krmarjenje in stran ter lastnosti podrejenih naprav:
|
Lastnost |
Opis in koda | ||
|---|---|---|---|
|
nav> nalepka |
Ta lastnost označuje identifikator krmarjenja po strani. Bralnik zaslona prebere to lastnost in je prikazana v opisu orodja. Ti parametri so potrebni za prikaz strani po meri v vrstici za krmarjenje. Lastnost | ||
|
nav> iconType |
Ta lastnost predstavlja vrsto ikone, ki je prikazana v vrstici za krmarjenje strani po meri. Na voljo so naslednje vrste ikon:
| ||
|
Ikona za navigacijo > |
Ta lastnost predstavlja ime ikone v knjižnici Momentum ali URL CDN. | ||
|
nav> align |
Ta lastnost vam pomaga poravnati ikono na vrh ali dno vrstice za krmarjenje.
| ||
|
nav > isDefaultLandingPage | Ta lastnost določa privzeto ciljno stran za posrednike v Agent Desktop. To lastnost nastavite na true , da bo stran vrstice za krmarjenje privzeta ciljna stran, ki se posrednikom prikaže po prijavi v Agent Desktop. Če je ta lastnost na več straneh vrstice za krmarjenje nastavljena na true, sistem meni, da prva stran vrstice za krmarjenje postane privzeta ciljna stran. Če na nobeni strani vrstice za krmarjenje ta lastnost ni nastavljena na true, je domača stran privzeta ciljna stran.
| ||
|
navigacija > navigacijaDo |
Ta lastnost določa ime strani po meri. To ime se prikaže v naslovni vrstici, ko posrednik krmari.
|
|
Lastnost |
Opis in koda | ||
|---|---|---|---|
|
stran > id |
Dohodni V | ||
|
stran > useFlexLayout |
Flex postavitev je nova spletna komponenta. Ne spremeni obstoječih pripomočkov. Nova fleksibilna postavitev na poenostavljen način uporablja enako obliko konfiguracije postavitve. Je vzvratno združljiv in ne vpliva na obstoječe pripomočke. Konfigurirati morate postavitev JSON. Če želite konfigurirati postavitev JSON, vnesite višino in širino pripomočka. Pripomoček je upodobljen v istem zaporedju, kot je konfiguriran znotraj postavitve JSON. Pripomočki imajo privzeto mejo 8 px. Postavitev JSON temelji na dimenzijah (širina x višina) in koordinatah (X, Y in Z) pripomočkov. Prilagodljiva postavitev podpira zmogljivosti, kot so spreminjanje velikosti posameznega pripomočka, maksimiranje pripomočkov in tako naprej. Višina posameznih pripomočkov se meri v slikovnih pikah. 1 enota višine = 40 slikovnih pik. Širina pripomočka je odvisna od števila stolpcev v vsebniku in števila stolpcev, ki se spreminjajo glede na širino vsebnika. Pripomočki so prikazani od leve proti desni. Napredni mehanizem postavitve uporablja logiko po meri za uporabo vodoravne in vertikalne prilagoditve prostora gradnikov. Sprva se postavitev naloži vodoravno. Po vodoravnem nalaganju se pripomoček naloži navpično in zagotavlja optimalen izkoristek prostora. Konfigurirajte pripomočke glede na velikost zaslona. Širino pripomočkov lahko povečate ali zmanjšate glede na velikost zaslona. Tako so pripomočki bolj berljivi in uporabni. Flex postavitev zagotavlja standardne prelomne točke, kot so velike, srednje, majhne in zelo majhne.
| ||
|
stran > pripomočki stran > comp |
Pomaga določiti pripomočke po meri. Če želite namestiti več pripomočkov, določite možnosti pripomočkov v zaporedju. Poskrbite, da bo vsakemu pripomočku dodeljeno edinstveno ime območja. Uporabite ga v razdelku postavitve pozneje. Ta lastnost predstavlja ime elementa HTML po meri (znanega kot spletna komponenta ali kateri koli drug element - če ga želite uporabiti kot ovoj). Če želite več informacij, glejte Primeri vzorčne uporabe. Tukaj vnesite ime elementa po meri brez kotnih oklepajev ("<" ali ">"). Na primer »element moje po meri«. Vsak vnos v razdelku pripomočkov podpira naslednjo obliko: | ||
|
stran > skript |
(Neobvezno) Ta lastnost je zahtevana le, če pripomoček ali komponento naložite z oddaljenega mesta, kot je omrežje CDN.
| ||
|
stran > lastnosti |
Določite lahko lastnosti, ki jih morate posredovati za spletno komponento. | ||
|
stran > odzivno |
Določa, ali se odziva spletna komponenta ali pripomoček, ki temelji na elementu iFrame, ki je dodan v postavitev po meri na Konfigurirajte to lastnost z eno od teh vrednosti:
| ||
|
stran > atributi |
Atribute spletne komponente lahko določite v tem razdelku. | ||
|
stran > vidnost |
Določa, ali so pripomočki, ki jih ponuja Cisco in so dodani v postavitvi po meri na Pripomočki, ki jih ponuja Cisco, so zgodovina stikov, Cisco Webex Experience Management, prepis IVR, vodnik za klice oglaševalske akcije za predogled in zaslonski pop.
| ||
|
stran > otroci |
Ta lastnost je osrednji del postavitve. V Če želite izvedeti več o posredovanju vrednosti STORE kot lastnosti, glejte Skupna raba podatkov z namizja v pripomočke. Prednost razdelka »podrejena matrika« je, da lahko v specifikaciji postavitve uporabite obstoječe spletne komponente, ki so že del namiznega svežnja. Nekatere spletne komponente namiznega paketa vključujejo:
Če želite več informacij o atributih za trajno kartico, glejte Atributi za trajne tabulatorje. | ||
|
stran > besediloVsebina |
Pomaga vam dodati besedilno vsebino. | ||
|
stran > slog |
Pomaga vam dodeliti določen slog CSS vaši komponenti. | ||
|
stran > ovoj |
Ovitek pripomočkov vam omogoča, da na vrh pripomočka dodate orodno vrstico. Orodna vrstica lahko vsebuje naslov in Poskrbite, da boste privzeto vrednost uporabili kot »app-maximize-area«. Trenutno je na voljo le privzeta vrednost. | ||
|
stran > ovoj> id |
(Neobvezno) Ovitek pripomočkov za spletne komponente vam omogoča, da posodobite naslov dinamičnega pripomočka z edinstvenim identifikatorjem. Vnesite vrednost lastnosti ID pripomočka
Če želite posodobiti naslov pripomočka, ki temelji na elementu iFrame, uporabite vsebino elementa iFrame iz iste domene. Sledi vzorčni primer: | ||
|
stran > agentx-wc-iframe |
Omogoča vdelavo spletne strani v okvir iFrame, ki se prikaže kot pripomoček na namizju. Uporabite lahko pripomoček iFrame, imenovan "agentx-wc-iframe". | ||
|
stran > postavitev | Omogoča razporeditev pripomočkov na strani. Ta oblika zapisa predstavlja postavitev mreže: Tukaj lahko določite mrežo z imeni območij, ki ste jih določili v razdelku pripomočkov . Naslednji primer prikazuje, kako je določena postavitev treh vrstic in treh stolpcev: V razdelku velikosti številke predstavljajo del prostora, ki ga pripomoček lahko zasede glede na druge pripomočke. Vsi trije stolpci zavzemajo enak 1 del prostora. S 100% razpoložljivo širino vsak pripomoček zavzema 33,33% vodoravnega prostora. Še en primer uporabe, če nastavite kot »kolčki«: [1, 2, 2], to pomeni, da je skupni prostor deljen s 5 (1 + 2 + 2) in prvi pripomoček zavzema 20% vodoravnega prostora. Drugi in tretji pripomoček vzameta po 40%. Če želite več informacij, glejte Osnovni koncepti postavitve mreže. | ||
|
stran > ROOT |
Gnezdenje postavitev se imenuje podpostavitev. Če imate v konfiguraciji postavitve ugnezdene postavitve, morate imeti en sam predmet »ROOT« kot nadrejeni predmet za podpostavitve. V nasprotnem primeru je lahko konfiguracija postavitve ravna, če gnezdenje ni potrebno. Ta podpostavitev omogoča večji nadzor nad vedenjem pri spreminjanju velikosti postavitve. Lastnost postavitve strani mora biti vrste Zapis<niz, Postavitev>. Lastnost postavitve vam omogoča, da pripomočke razporedite na strani. Ta nastavitev ustvari mrežo v postavitvi ROOT z dvema podmrežama, ki ju lahko neodvisno spreminjate. Spreminjanje velikosti komponente vpliva na komponente v tej podpostavitvi.
Neskončna zanka: če vključite postavitev ROOT kot podpostavitev funkcije ROOT, to povzroči napako »sklad klicev presežen« in naleti na neskončno zanko. Časi iste podpostavitve (N): če v mrežo večkrat vključite podpostavitev z istim imenom in če spremenite velikost ene od njih, se velikost vseh postavitev samodejno spremeni. Če to ni želeno vedenje, preimenujte vsako podpostavitev z edinstvenim imenom. |
Atributi za trajne tabulatorje
Če želite zavihke na straneh po meri in pripomočkih po meri nastaviti kot trajne, vnesite atribute za zavihke md v postavitvi po meri.
Primer: nastavitev tabulatorjev kot trajnih
{ "comp": "md-tabs", "attributes": { "persist-selection": true, "tabs-id": "unique-id za vse zavihke skupaj v vsebniku" }, }|
Lastnost |
Opis |
|---|---|
|
Obstojna izbira |
Če želite nastaviti |
|
ID zavihkov |
Edinstvena identifikacija za vse zavihke skupaj v vsebniku. |
Ko nastavite md-tabličke kot trajne (izbira vztrajnosti: true), Agent Desktop ohrani izbiro tabulatorja, tudi če posrednik preklaplja med stranmi ali pripomočki na namizju.
|
Konfiguracija trajnih pripomočkov
Vsak pripomoček po meri lahko konfigurirate tako, da je trajen. Trajni pripomočki so prikazani na vseh straneh namizja. Trajni pripomočki so prikazani kot nov zavihek v podoknu s pomožnimi informacijami le, če imate aktivno zahtevo za stik ali pogovor. Na primer »Vzorčni trajni pripomoček«.
Trajni pripomočki se na domači strani ne prikažejo tako, kot so prikazani na drugih straneh. Če pa imate aktivno interakcijo, so trajni pripomočki prikazani na domači strani kot del podokna s pomožnimi informacijami. Ko na primer sprejmete klic, se prikaže podokno Nadzor interakcije, pripomoček Vzorčni trajni pripomoček pa kot del podokna Pomožne informacije.
Primer:
"Area": { "persistent": [{ "comp": "md-tab", "attributes": { "slot": "tab" }, "children": [{ "comp": "md-icon", "attributes": { "name": "emoticons_16" } }, { "comp": "span", "textContent": "Custom Page Widget" } ] }, { "comp": "md-tab-panel", "attributes": { "slot": "panel" }, "children": [{ "comp": "dynamic-area", "properties": { "area": { "id": "dw-panel-two", "widgets": { "comp1": { "comp": "agentx-wc-iframe", "attributes": { "src": "https://blog.logrocket.com/the-ultimate-guide-to-iframes/" }, "wrapper": { "title": "AgentX iFrame", "maximizeAreaName": "app-maximize-area" } }, "comp2": { "comp": "uuip-widget-two", "script": "./dynamic-widgets/widget-two.js", "attributes": { "title": "WIDGET 2 content" }, "wrapper": { "title": "Widget 2 title", "maximizeAreaName": "app-maximize-area" } }, "layout": { "areas": [ ["comp1", "comp2"] ], "size": { "cols": [1, 1], "rows": [1] } } } } }] } }Ko prilagodite pripomoček, lahko izberete eno od možnosti:
-
Gostite aplikacijo na spletni strani, ki jo je mogoče vdelati v iframe.
-
Ustvarite pripomoček po meri.
Zahteve za tehnične pripomočke so opisane v dokumentaciji zarazvoj namiznega gradnika. Kot urejevalnik postavitev se prepričajte, da imate te podrobnosti:
-
Kako se imenuje element HTML po meri (znan kot spletna komponenta)?
-
Kakšen je URL do vira omrežja za dostavo vsebine (CDN), ki gosti sveženj JavaScript?
Podokno s pomožnimi informacijami
V podoknu Pomožne informacije na namizju so prikazani zavihki, ki vključujejo Ciscove pripomočke (privzeto) in pripomočke po meri. Naslednji pripomočki, ki jih ponuja Cisco, so prikazani na vnaprej določenih zavihkih:
-
Zgodovina stikov
-
Prepis IVR
-
Potovanje po izkušnji strank
-
Zaslonsko pojavno okno
Podokno s pomožnimi informacijami lahko uporabite za:
-
Dodajanje zavihkov
-
Spreminjanje zaporedja premikanja
-
Odstranjevanje vnaprej določenih zavihkov
-
Označevanje zavihkov po meri kot tistih, ki jih je mogoče povleči
-
Dodajanje opisov orodij na zavihke po meri
-
Dodajanje možnosti Ponastavi vrstni red premikanja
Primer:
"panel": { "comp": "md-tabs", "attributes": { "class": "widget-tabs" }, "children": [{ "comp": "md-tab", "attributes": { "slot": "tab", "class": "widget-pane-tab" }, "children": [{ "comp": "slot", "attributes": { "name": "CONTACT_HISTORY_TAB" } }] }, { "comp": "md-tab-panel", "attributes": { "slot": "panel", "class": "widget-pane" }, "otroci": [{ "comp": "slot", "attributes": { "name": "CONTACT_HISTORY" } }] }, { "comp": "md-tab", "attributes": { "slot": "tab", "class": "widget-pane-tab" }, "otroci": [{ "comp": "md-ikona", "atributi": { "ime": "pop-out_16" } }, { "comp": "span", "textContent": "Screen Pop" } ], "vidljivost": "SCREEN_POP" }, { "comp": "md-tab-panel", "attributes": { "slot": "panel", "class": "widget-pane" }, "children": [{ "comp": "#SCREEN_POP" }], }, { "comp": "md-tab", "attributes": { "slot": "tab" }, "children": [{ "comp": "md-icon", "attributes": { "name": "emoticons_16" } }, { "comp": "span", "textContent": "Custom Widget" } ] }, { "comp": "md-tab-panel", "Atributi": { "reža": "panel" }, "otroci": [{ "comp": "dinamično območje", "lastnosti": { "območje": { "id": "dw-panel-two", "pripomočki": { "comp1": { "comp": "agentx-wc-iframe", "attributes": { "src": "https://blog.logrocket.com/the-ultimate-guide-to-iframes/" }, "wrapper": { "title": "AgentX iFrame", "maximizeAreaName": "app-maximize-area" } }, "comp2": { "comp": "widget-one", "script": "https://my-cdn.com/dynamic-widgets/widget-one.js", "wrapper": { "title": "Widget title", "maximizeAreaName": "app-maximize-area" } }, "layout": { "areas": [ ["comp1"], ["comp2"] ], "size": { "cols": [1], "rows": [1, 1] } } }] } ] },Pripomoček Pot po izkušnji strank lahko konfigurirate, ko na portalu za upravljanje omogočite meritve upravljanja uporabniške izkušnje. |
V podoknu s pomožnimi informacijami dodajte nove zavihke, kamor želite postaviti pripomočke po meri. Tu ne veljajo posebna pravila, gnezdenje komponent pa je po pričakovanjih in opisano v oddelku za otroke . Če želite več informacij, glejte lastnost Otroci na strani.
V nadaljevanju so navedeni primeri prilagajanja glav zavihkov:
Primer postavitve ikon in oznak v podrejeno lastnost
{ "comp": "md-tab", "attributes": { "slot": "tab", "class": "widget-pane-tab" }, "children": [{ "comp": "md-icon", "attributes": { "name": "transcript_16" } }, { "comp": "span", "textContent": "My Widget Tab" } ], }, },Primer postavitve slike (s CSS) in oznak v podrejeno lastnost
{ "comp": "md-tab", "attributes": { "slot": "tab" }, "children": [{ "comp": "span", "attributes": { "style": "align-items: center; zaslon: flex;" }, "otroci": [{ "comp": "img", "attributes": { "src": "http: //my-cdn.com/icon.svg", "width": 16, "height": 16, "height": "margin-right: 0.5rem;" } }, { "comp": "span", "textContent": "My Widget Tab" } ] }], },Spustni seznam Več zavihkov se prikaže samodejno, če je v podoknu s pomožnimi informacijami več zavihkov.
Če želite berljivost in dostopnost, morate dodati opis orodja za zavihke po meri. Če želite dodati opis orodja za zavihek po meri, komponento ovijte z opisom orodja md. Vnesite informacije o opisu orodja v lastnost sporočila in uporabite vrednosti lastnosti sloga , kot je prikazano v spodnjem primeru.
"comp": "md-tooltip", "attributes": { "class": "widget-tabs", "message": "Sample Tab 1", "style": "max-width: 252px; min-širina: 110px; preliv: skrito; prelivanje besedila: elipsa; beli prostor: nowrap; zaslon: blok v vrstici; rob-dno: -10px;" },Za zavihek po meri priporočamo največjo širino 252 slikovnih pik in najmanjšo širino 110 slikovnih pik. |
Če želite omogočiti funkcijo povleci in spusti na zavihku po meri, znotraj atributov dodajte to lastnost:
"comp": "md-tabs", "attributes": { "class": "widget-tabs", "draggable": true, "comp-unique-id": "sample-dynamic-custom-tabs" },-
povlecite: vrednost lastnosti, ki jo je mogočepovleciti, nastavite na true. -
comp-unique-id: vnesite enolično vrednost za identifikacijo komponente.Primer:
»comp-unique-id«: »vzorčni dinamični zavihki po meri«
Če za zavihek po meri omogočite funkcijo povleci in spusti, lahko posrednik zavihek povleče in spusti na želeno mesto v podoknu s pomožnimi informacijami. Če želite ponastaviti zavihke na privzeti vrstni red premikanja, dodajte to lastnost:
"comp": "agentx-wc-more-actions-widget", "attributes": { "slot": "settings", "class": "widget-pane", "tabs-unique-id": "sample-dynamic-custom-tabs" },-
pripomoček agentx-wc-more-actions-widget: Vnesite komponento , ki je prikazana kot Več dejanj ( ) v podoknu s pomožnimi informacijami.
) v podoknu s pomožnimi informacijami. -
slot="nastavitve": Vnesite atribut znotraj komponente, ki je na spustnem seznamu Več dejanj prikazana kot možnost Ponastavi vrstni red premikanja. Posredniki lahko ponastavijo zavihke v podoknu s pomožnimi informacijami na privzeti vrstni red tako, da kliknejo > Ponastavi zaporedje premikanja.
> Ponastavi zaporedje premikanja. -
tabs-unique-id: Vnesite isto enolično vrednost, določeno zalastnost comp-unique-id, da preslikate in ponastavite komponentezavihkov md.
Naslednja vzorčna koda uporablja funkciji Več dejanj in Ponastavitev zaporedja premikanja .
"comp": "agentx-wc-more-actions-widget", "attributes": { "slot": "settings", "class": "widget-pane", "tabs-unique-id": "sample-dynamic-custom-tabs" }, "children": [{ "comp": "div", "attributes": { "textContent": "custom action", "slot": "custom-action" }, "children": [{ "comp": "agentx-wc-notes-header-widget" }, { "comp": "agentx-wc-menu-notification" } ] }], }], }Privzeto so določeni opis orodja, ikona treh pik in ponastavitev zaporedja premikanja za vnaprej določene zavihke. |
Spustni seznam Več dejanj lahko razširite in dodate dodatne komponente ali pripomočke po meri po možnosti Ponastavi vrstni red premikanja. V nadaljevanju je vzorčni nabor vrednosti lastnosti sloga , ki jih lahko uporabite za dodatne komponente.
"comp": "md-tooltip", "attributes": { "class": "widget-tabs", "message": "Sample Element", "style": "max-width: 252px; min-širina: 110px; preliv: skrito; prelivanje besedila: elipsa; beli prostor: nowrap; zaslon: blok v vrstici; rob-dno: -10px;" },Funkcija povleci in spusti ni podprta za dodatne komponente ali pripomočke po meri, ki so dodani na spustni seznam Več dejanj . |
Brezglavi pripomočki
V razdelku brez glave lahko dodate pripomočke, ki so skriti in se ne prikažejo na Agent Desktop. Ti pripomočki se uporabljajo za izvajanje logike v ozadju. Ta razdelek je uporaben za sprožitev dogodkov, ki se zgodijo na namizju, in izvajanje logike, značilne za pripomoček. Na primer, odpiranje zaslona po meri CRM Screen Pop za SMS ob prihodu.
Primer:
"Headless":{ "id":"headless", "widgets":{ "comp1":{ "comp":"headless-widget-one", "script":"https://my-cdn.com/dynamic-widgets/headless-widget-one.js", }, "comp2":{ "comp":"headless-widget-two", "script":"https://my-cdn.com/dynamic-widgets/headless-widget-two.js", } }, "layout":{ "areas":[[ "comp1", comp2" ]], "size": { "cols": [1, 1], "rows": [1] } } }
Skupna raba podatkov z namizja v pripomočke
Če želite prejemati podatke v realnem času prek lastnosti ali atributov v pripomočku po meri, dodelite ustrezne vrednosti STORE v konfiguraciji postavitve JSON.
Poleg tega lahko za dostop do podatkov prek naročnikov SDK za JavaScript podatke posredujete tudi prek lastnosti ali atributov. Če je komponenta zasnovana tako, da se odziva na spremembe znamke ali atributov, od Agent Desktop prejemate sprotne posodobitve podatkov, ki se imenuje ponudnik podatkov.
Trenutno imamo enega ponudnika podatkov pod ključno TRGOVINO. Če želite več informacij, glejte razdelek Ponudnik podatkov – lastnosti pripomočkov in atributi v priročniku za razvijalce za namizne računalnike Cisco Webex Contact Center
Predogled klica oglaševalske akcije
Skrbnik ustvari oglaševalske akcije, konfigurira način klicanja (predogled) in dodeli oglaševalske akcije ekipam. Če je posrednik del ekipe, ki so ji dodeljene oglaševalske akcije, lahko posrednik opravi odhodni klic za predogled. Za več informacij glejte Cisco Webex Contact Center Navodila za uporabnike za Campaign Manager.
Skrbnik v postavitvi po meri konfigurira to tako, da posredniku omogoči stik za predogled oglaševalske akcije.
Kontakt za kampanjo
Skrbnik doda pripomoček Stik oglaševalske akcije v vsebnik glave postavitve po meri. Stik oglaševalske akcije prikaže kontaktne podatke stranke na podlagi opredeljenih lastnosti. Če želite več informacij o poravnavi postavitve, glejte razdelek z lastnostmi postavitve.
Primer:
"header":{ "id":"dw-header", "widgets":{ "acqueon-component":{ "comp": "agentx-preview-campaign", "properties":{ "isCampaignManagementEnabled": "$STORE.agent.isCampaignManagementEnabled", "agentDbId": "$STORE.agent.acqueonAgentId", "lcmUrl": "$STORE.agent.lcmUrl", "isCallInProgress": "$STORE.agentContact.isActiveCall", "outdialEntryPointId": "$STORE.agent.outDialEp", "teamId": "$STORE.agent.getAcqueonTeamId", "campaignManagerAdditionalInfo": "$STORE.agent.campaignManagerAdditionalInfo", "orgId": "$STORE.agent.orgId", "dialerProxyHost": "$STORE.envVaribles.serviceUrls.dialerProxyHost", "isProgressiveCampaignEnabled": "$STORE.app.featureFlags.isProgressiveCampaignEnabled" } } }, "layout":{ "areas":[ [ "acqueon-component" ] ], "size":{ "cols":[1], "rows":[1] } } }Vodnik za klice
Pripomoček Vodnik za klice je prikazan v podoknu Pomožne informacije na namizju. V vodniku po razpisih so prikazana vprašanja in odgovori na ravni kampanje. Agent je pozvan, da prebere niz vprašanj v vodniku za klice in pošlje odgovore.
Primer:
"panel":{ "comp":"md-tabs", "attributes":{ "class":"widget-tabs" }, "children":[ { "comp":"md-tab", "attributes":{ "slot":"tab", "class":"widget-pane-tab" }, "children":[ { "comp":"md-icon", "attributes":{ "name":"icon-note_16" } }, { "comp":"span", "textContent":"Call Guide" } ], "visibility":"CALL_GUIDE" }, { "comp":"md-tab-panel", "attributes":{ "slot":"panel", "class":"widget-pane" }, "children":[ { "comp": "acqueon-call-guide", "script": "http://localhost:5555//index.js", // tukaj vključite povezavo CDN " wrapper":{ "title":"Call Guide", "maximizeAreaName":"app-maximize-area" }, "properties":{ "lcmKey":"$STORE.agentContact.getCallGuideProps.LCMKey", "agentDbId":"$STORE.agent.acqueonAgentId", "lcmUrl":"$STORE.agent.lcmUrl", "campaignManagerAdditionalInfo":"$STORE.agent.campaignManagerAdditionalInfo" "orgId": "$STORE.agent.orgId", "dialerProxyHost": "$STORE.envVaribles.serviceUrls.dialerProxyHost", "isProgressiveCampaignEnabled": "$STORE.app.featureFlags.isProgressiveCampaignEnabled" } } ], "visibility":"CALL_GUIDE" } ] }
|
Zaslonsko pojavno okno
V postavitvi namizja lahko konfigurirate zaslonski pop na enega od teh načinov:
-
Kot stran po meri
-
Kot eden od pripomočkov na strani po meri
-
Kot zavihek v podoknu s pomožnimi informacijami
Zaslon Pop se prikaže na namizju zaradi teh dejavnikov:
Za glasovni kanal:
-
Konfiguracija, določena v postavitvi namizja
-
Dejavnost popa zaslona, določena v oblikovalniku poteka
Za nove digitalne kanale:
-
Konfiguracija, določena v postavitvi namizja
-
Pop vozlišče zaslona, določeno v graditelju poteka povezave
Če želite več informacij o konfiguraciji popa zaslona, glejte Screen Pop.
Konfiguriranje pojavnega okna zaslona v vrstici za krmarjenje
Screen Pop lahko konfigurirate kot stran po meri ali kot enega od pripomočkov na strani po meri. Za dostop do strani po meri Screen Pop kliknite ikono Screen Pop v vrstici za krmarjenje. Za dostop do pripomočka Screen Pop na strani po meri kliknite ikono po meri v vrstici za krmarjenje. Če želite več informacij o lastnostih navigacije , glejte Krmarjenje (strani po meri).
Primer: zaslon se prikaže kot stran po meri
{ "nav": { "label": "Screen Pop", "icon": "pop-out", "iconType": "momentum", "navigateTo": "/screenpop", "align": "top" }, "page": { "id": "agentx-wc-screen-pop", "widgets": { "comp1": { "comp": "agentx-wc-screen-pop", "properties": { "screenPopUrl": "$STORE.session.screenpop.screenPopSelector" } } }, "layout": { "areas": [ ["comp1"] ], "size": { "cols": [1], "rows": [1] } } }, "visibility": "SCREEN_POP" }Primer: zaslon se prikaže kot pripomoček na strani po meri
"comp1": { "comp": "agentx-wc-screen-pop", "properties": { "screenPopUrl": "$STORE.session.screenpop.screenPopSelector" }Če pop zaslona ni konfiguriran v načrtovalniku poteka, je stran po meri prazna. Če želite več informacij o konfiguriranju pojavnega zaslona v oblikovalniku poteka, glejte Screen Pop. |
Konfiguriranje pojavnega okna zaslona v podoknu s pomožnimi informacijami
Zaslonski pop lahko konfigurirate tako, da je prikazan kot zavihek v podoknu s pomožnimi informacijami.
Zaslonski pop je privzeto prikazan kot nov podzavihek na zavihku Zaslon Pop v podoknu s pomožnimi informacijami, če je zaslonski pop konfiguriran tako, da je prikazan kot Znotraj namizja v načrtovalniku poteka. |
V razdelek plošče dodajte naslednji atribut , da vključite zaslonski pop kot zavihek v podoknu s pomožnimi informacijami. Če želite več informacij o podrobnostih podokna , glejte Podokno s pomožnimi informacijami.
Primer: zaslon Pok zaslona kot zavihek v podoknu s pomožnimi informacijami
{ "comp":"md-tab", "attributes":{ "slot":"tab", "class":"widget-pane-tab" }, "children":[ { "comp": "md-icon", "attributes": { "name": "pop-out_16" }}, { "comp": "span", "textContent": "Screen Pop" }], "visibility": "SCREEN_POP" }, { "comp": "md-tab-panel", "attributes": { "slot": "panel", "class": "widget-pane" }, "children": [{ "comp": "#SCREEN_POP" } ], }Možnost prikaza pojavnega zaslona, ki je določena v načrtovalniku poteka, ima prednost pred konfiguracijo, določeno v postavitvi namizja. Upoštevajte na primer, da ste konfigurirali naslednje nastavitve zaslona pop:
Ko pride do dogodka, za katerega je konfiguriran zaslonski pop, se zaslonski pop prikaže zunaj namizja - to je v novem zavihku brskalnika. |
Primeri primerov uporabe vzorca
-
Podokno s privzetimi pomožnimi informacijami z zgodovino stikov in pop zaslona
-
Podokno s pomožnimi informacijami s pripomočkom za potovanje po izkušnji strank
Konfiguracija pripomočka za meritve upravljanja uporabniške izkušnje in dostop do njega iz vrstice za krmarjenje
Primer:
{ "nav": { "label": "Meritve upravljanja uporabniške izkušnje", "ikona": "/app/images/wxm.bcd45cc3.svg", "iconType": "drugo", "navigateTo": "wxm-metrics", "align": "top" }, "page": { "id": "wxm-metrics", "widgets": { "comp1": { "comp": "agentx-wc-cloudcherry-widget", "attributes": { "metrics": true }, "properties": { "userModel": "$STORE.app.userModel", "spaceId": "", "metricsId": "", "teamId": "$STORE.agent.teamName", "ani": "$STORE.agentContact.taskSelected.ani", "isDarkMode": "$STORE.app. darkMode" }, "wrapper": { "title": "Customer Experience Journey", "maximizeAreaName": "app-maximize-area" } }, "layout": { "areas": [ ["comp1"] ], "size": { "cols": [1], "rows": [1] } } } },Uporaba zavihkov na strani po meri
Primer:
{ "nav": { "label": "Dinamični zavihki", "ikona": "stored-info", "iconType": "momentum", "navigateTo": "dynamic-tabs", "align": "top" }, "page": { "id": "page-id-tabs", "widgets": { "comp1": { "comp": "md-tabs", "children": [{ "comp": "md-tab", "textContent": [{ "comp": "md-tab", "textContent": "One", "attributes": { "slot": "tab" } }, { "comp": "md-tab-panel", "attributes": { "slot": "panel" }, "children": [{ "comp": "widget-two", "script": "http:/my-cdn.com/dynamic-widgets/widget-two.js" }] }, { "comp": "md-tab", "textContent": "Two", "attributes": { "slot": "tab" } }, { "comp": "md-tab-panel", "textContent": "Two Content", "attributes": { "slot": "panel" } } ] }, "comp2": { "comp": "widget-two", "script": " http:/my-cdn.com/dynamic-widgets/widget-two.js" } }, "layout": { "areas": [ ["comp1", "comp2"] ], "size": { "cols": [1, 1], "rows": [1] } } } } }Podokno s privzetimi pomožnimi informacijami z zgodovino stikov in pop zaslona
Primer:
"panel": { "comp": "md-tabs", "attributes": { "class": "widget-tabs" }, "children": [{ "comp": "md-tab", "attributes": { "slot": "tab", "class": "widget-pane-tab" }, "children": [{ "comp": "slot", "attributes": { "name": "CONTACT_HISTORY_TAB" } }] }, { "comp": "md-tab-panel", "attributes": { "slot": "panel", "class": "widget-pane" }, "children": [{ "comp": "slot", "attributes": { "name": "CONTACT_HISTORY" }] }, ] }, { "comp": "md-tab", "attributes": { "slot": "tab", "class": "widget-pane-tab" }, { "comp": "md-tab", "attributes": { "slot": "tab", "class": "widget-pane-tab" }, "children": [{ "comp": "slot", "attributes": { "name": "SCREEN_POP_TAB" } }], "vidljivost": "SCREEN_POP" }, { "comp": "md-tab-panel", "attributes": { "slot": "panel", "class": "widget-pane" }, "otroci": [{ "comp": "slot", "attributes": { "name": "SCREEN_POP" } }], "vidljivost": "SCREEN_POP" } },Podokno s pomožnimi informacijami s pripomočkom za potovanje po izkušnji strank
Primer:
"panel": { "comp": "md-tabs", "attributes": { "class": "widget-tabs" }, "children": [{ "comp": "md-tab", "attributes": { "slot": "tab" }, "children": [{ "comp": "slot", "attributes": { "name": "WXM_JOURNEY_TAB" } }], "visibility": "WXM_JOURNEY" }, { "comp": "md-tab-panel", "attributes": { "slot": "panel", "class": "widget-pane" }, "children": [{ "comp": "agentx-wc-cloudcherry-widget", "properties": { "userModel": "$STORE.app.userModel", "spaceId": "", "metricsId": "", "teamId": "$STORE.agent. teamName", "ani": "$STORE.agentContact.taskSelected.ani", "isDarkMode": "$STORE.app.darkMode" }, "wrapper": { "title": "Customer Experience Journey", "maximizeAreaName": "app-maximize-area" } }], { "comp": "md-tab", "attributes": { "slot": "tab", "class": "widget-pane-tab" }, "children": { "comp": "md-tab", "attributes": { "slot": "tab", "class": "widget-pane-tab" }, "children": [{ "comp": "slot", "attributes": { "name": "CONTACT_HISTORY_TAB" }] }, { "comp": "md-tab-panel", "attributes": { "Reža": "plošča", "razred": "widget-pane" }, "otroci": [{ "comp": "slot", "attributes": { "name": "CONTACT_HISTORY" } }] }, { "comp": "md-tab", "attributes": { "slot": "tab", "class": "widget-pane-tab" }, "children": [{ "comp": "slot", "attributes": { "name": "SCREEN_POP_TAB" } }], "visibility": "SCREEN_POP" }, { "comp": "md-tab-panel", "attributes": { "slot": "panel", "class": "widget-pane" }, "children": [{ "comp": "slot", "attributes": { "name": "SCREEN_POP" } }], "vidljivost": "SCREEN_POP" } "vidljivost": "SCREEN_POP" }, },Bližnjica na tipkovnici
Bližnjice na tipkovnici določajo alternativni način izvajanja določenega dejanja na namizju. Če želite več informacij o sistemsko določenih bližnjicah na tipkovnici, glejte razdelek Bližnjice na tipkovnici v poglavju Uvod v uporabniškem priročniku Cisco Webex Contact Center Agent Desktop
Vrstni red številke bližnjične tipke v vrstici za krmarjenje Agent Desktop temelji na vrstnem redu, v katerem je povezan pripomoček ali stran po meri konfigurirana v postavitvi namizja. Če je na primer ikona Cisco Webex Experience Management tretji element v vrstici za krmarjenje, Ctrl + Alt + 3 odpre stran Cisco Webex Experience Management. |
Razvijalec lahko registrira bližnjice na tipkovnici za pripomočke po meri z modulom tipke za bližnjico. Če želite več informacij, glejte Cisco Webex Contact Center Priročnik za razvijalce namiznih računalnikov.
Spori med bližnjicami na tipkovnici
Do sporov med bližnjicami na tipkovnici pride, če več pripomočkov uporablja isto bližnjico na tipkovnici. To povzroči, da je bližnjica na tipkovnici onemogočena, dokler spor ni razrešen.
Do sporov med bližnjicami na tipkovnici lahko pride v teh primerih:
| Scenarij |
Resolucija |
|---|---|
|
Do sporov lahko pride, če imata dva pripomočka (pripomoček po meri ali namizni pripomoček, ki ga je priskrbel Cisco) isto bližnjico na tipkovnici in sta oba na isti strani. |
Premaknite enega od pripomočkov (gradnik po meri) na drugo stran. Ločljivost velja za vse pripomočke, ki niso na ravni strani. |
|
Do sporov lahko pride, če je bližnjica na tipkovnici enaka za pripomoček po meri in pripomoček na ravni strani. |
Skrbnik Agent Desktop tega spora ne more razrešiti. |
|
Lokalizacija
Spodaj so navedeni podprti jeziki:
bolgarščina, katalonščina, kitajščina (Kitajska), kitajščina (Tajvan), hrvaščina, češčina, danščina, nizozemščina, angleščina (Združeno kraljestvo), angleščina (ZDA), finščina, francoščina, nemščina, madžarščina, italijanščina, japonščina, korejščina, norveščina, poljščina, portugalščina (Brazilija), portugalščina (Portugalska), romunščina, ruščina, srbščina, slovaščina, slovenščina, španščina, švedščina in turščina.
Jezik uporabniškega vmesnika namizja temelji na nastavitvah jezikovnih nastavitev v brskalniku. Na primer, upoštevajmo, da ste v brskalniku Firefox izbrali želeni jezik kot francoščino. Ko zaženete namizje v brskalniku Firefox, se namizni uporabniški vmesnik prikaže v Françaisu (francoščina). Vendar vodoravna glava, vrstica za krmarjenje in druge komponente, dodane v postavitev namizja, niso lokalizirane glede na nastavitve jezikovnih nastavitev v brskalniku.
Lokalizacija komponent namizja
Če želite lokalizirati komponente namizja,
-
Uporabite obstoječe ključe za lokalizacijo, nastavljene
v app.jsondatoteki. Če ključi za lokalizacijo niso nastavljeni, se uporabi privzeti jezik angleščina (ZDA). Ciscovi podpori lahko pošljete naročilo storitve in app.jsondatotekidodate ključ za lokalizacijo.Primer: ključ za lokalizacijo
{ "common": { "buttonTitle": "Stop Timer" } } -
V datoteko JSON namizne postavitve vnesite to lastnost, ki razlikuje med velikimi in malimi črkami, da lokalizirate komponento:
"textContent": "$I 18N.<ključ>",where <key> nanaša na ustrezen ključ za lokalizacijo v
app.jsondatoteki.
Primer: lokalizacija komponente glave
"glava": { "id": "glava", "pripomočki": { "head1": { "comp": "md-button", "attributes": { "slot": "menu-trigger", "style": "height: 64px" }, "children": [{ "comp": "span", "textContent": "$I 18N.common.buttonTitle", } }, }, }Primer: lokalizacija komponente zavihka v podoknu s pomožnimi informacijami
"panel": { "comp": "md-tab", "attributes": { "slot": "tab" }, "children": [{ "comp": "span", "textContent": "$I 18N.panelTwo.screenPopTitle" }] }Ogled postavitve namizja
| 1 |
V vrstici za krmarjenje portala za upravljanje izberite namizja. | ||||||||||
| 2 |
Izberite ikono treh pik zraven imena postavitve namizja, ki si ga želite ogledati, in kliknite Pogled. | ||||||||||
| 3 |
Oglejte si naslednje podrobnosti:
|
Urejanje postavitve namizja
| 1 |
V vrstici za krmarjenje portala za upravljanje izberite namizja. | ||||||||||||||
| 2 |
Izberite ikono treh pik zraven postavitve namizja, ki jo želite urediti, in kliknite Uredi. | ||||||||||||||
| 3 |
Uredite naslednje podrobnosti:
| ||||||||||||||
| 4 |
Ko prilagodite datoteko, kliknite Prenesi , da naložite prilagojeno datoteko JSON. | ||||||||||||||
| 5 |
(Neobvezno) Kliknite Obnovi , da obnovite privzeto postavitev. | ||||||||||||||
| 6 |
Kliknite Shrani , da shranite konfiguracijo. Pomemben: Če želite preveriti izkušnjo postavitve, glejte Ogled izkušnje postavitve na namizju. |
Kopiranje postavitve namizja
| 1 |
V vrstici za krmarjenje portala za upravljanje izberite namizja. | ||||||||||||||
| 2 |
Izberite ikono treh pik zraven postavitve namizja, ki jo želite kopirati, in kliknite Kopiraj.
| ||||||||||||||
| 3 |
Uredite naslednje podrobnosti:
| ||||||||||||||
| 4 |
Ko datoteko JSON prilagodite lokalno, kliknite Prenesi , da naložite datoteko. Sistem Webex Contact Center začne preverjati veljavnost datoteke JSON. | ||||||||||||||
| 5 |
(Neobvezno) Kliknite Obnovi , da obnovite privzeto postavitev. | ||||||||||||||
| 6 |
Kliknite Shrani , da shranite konfiguracijo. |
Deaktiviranje postavitve namizja
Postavitve namizja ni mogoče deaktivirati, če je postavitev dodeljena ekipi. Ko poskušate deaktivirati takšno postavitev, se prikaže sporočilo, da postavitve namizja ne morete deaktivirati. Kliknite ikono z informacijami v sporočilu, če si želite ogledati seznam entitet, ki ste jih povezali s to postavitvijo namizja.
Ko deaktivirate postavitev namizja, jo lahko še vedno vidite na strani postavitve namizja kot Ni aktivna.
Če želite deaktivirati postavitev namizja:
| 1 |
V vrstici za krmarjenje portala za upravljanje izberite namizja. | ||
| 2 |
Kliknite ikono treh pik poleg postavitve namizja, ki jo želite deaktivirati, in kliknite Označi kot neaktivno. | ||
| 3 |
Za potrditev kliknite Da . Stanje postavitve namizja se spremeni v Ni aktivno.
|
Aktiviranje postavitve namizja
| 1 |
V vrstici za krmarjenje portala za upravljanje izberite namizja. |
| 2 |
Kliknite ikono treh pik poleg postavitve namizja, ki jo želite aktivirati, in kliknite Obnovi. |
| 3 |
Za potrditev kliknite Da . Stanje postavitve namizja se spremeni v Aktivno.
|
Definicije spretnosti
Usmerjanje, ki temelji na spretnostih, je izbirna funkcija središča za stike Webex, ki vam omogoča, da dohodnim klicem dodelite zahteve glede spretnosti, kot sta tekoče znanje jezika ali strokovno znanje o izdelkih, tako da jih lahko razdelite posrednikom z ustreznim naborom znanj.
Stran z definicijami spretnosti ponuja vmesnik za ogled, ustvarjanje in urejanje spretnosti, ki jih je mogoče dodeliti klicem in profilom spretnosti, ki jih lahko nato dodelite skupinam ali posameznim agentom. Če želite več informacij, glejte O usmerjanju na podlagi spretnosti in profilih spretnosti.
Največje število aktivnih znanj in spretnosti, ki jih lahko ustvarite, je določeno z vrednostmi Maksimalne spretnosti in Maksimalno besedilno znanje, ki so na voljo za vaše podjetje. Če želite več informacij, glejte Nastavitve najemnika.
Ustvarjanje definicije spretnosti
| 1 |
V vrstici za krmarjenje po portalu izberite . | ||||||||||||||
| 2 |
Na strani Definicije spretnosti kliknite + Nova definicija spretnosti. | ||||||||||||||
| 3 |
Podajte nastavitve spretnosti, kot je opisano v tej tabeli.
| ||||||||||||||
| 4 |
Kliknite Shrani. | ||||||||||||||
| 5 |
Če želite ponastaviti nastavitve v vseh poljih, kliknite Ponastavi. |
Urejanje definicije spretnosti
Če si želite ogledati in urediti definicijo spretnosti:
| 1 |
V navigacijski vrstici portala za upravljanje izberite . | ||||||||||||||
| 2 |
Kliknite ikono treh pik poleg znanja, ki ga želite urediti, in kliknite Uredi. | ||||||||||||||
| 3 |
Uredite nastavitve spretnosti, kot je opisano v tej tabeli.
| ||||||||||||||
| 4 |
Kliknite Shrani. |
Deaktiviranje definicije spretnosti
| 1 |
V navigacijski vrstici portala za upravljanje izberite . | ||
| 2 |
Kliknite ikono treh pik poleg znanja, ki ga želite izbrisati, in kliknite Označi kot neaktivno. | ||
| 3 |
Za potrditev kliknite Da .
|
Aktiviranje definicije spretnosti
| 1 |
V navigacijski vrstici portala za upravljanje izberite . |
| 2 |
Kliknite ikono treh pik poleg spretnosti s stanjem Ni aktivno in kliknite Obnovi. |
| 3 |
Za potrditev kliknite Da . Status spretnosti se spremeni v Aktivno.
|
Profili spretnosti
Profil spretnosti je nabor spretnosti, od katerih ima vsaka dodeljeno vrednost in jih dodelite ekipi, ki temelji na agentu, ali posameznemu agentu. Na primer, spretnosti angleščine lahko dodelite visoko stopnjo znanja enega profila spretnosti in nižjo raven v drugem profilu.
Če ekipi dodelite profil spretnosti, so vsi agenti, ki so prijavljeni v to ekipo, povezani s tem profilom spretnosti, razen če je agentu dodeljen določen profil spretnosti.
|
Ustvarite profil spretnosti
| 1 |
V navigacijski vrstici portala za upravljanje izberite spretnosti. |
| 2 |
Na strani Profili spretnosti kliknite + Profil novih spretnosti. |
| 3 |
Vnesite ime profila spretnosti in opis. |
| 4 |
Aktivne veščine, ki jih želite dodeliti, izberite s seznama aktivnih veščin. |
| 5 |
Zagotovite ustrezno vrednost spretnosti. Če želite več informacij, glejte Definicije spretnosti. |
| 6 |
Kliknite Shrani , da shranite profil spretnosti. |
| 7 |
(Neobvezno) Kliknite Ponastavi , da ponastavite vrednosti v vseh poljih. |
Urejanje profila spretnosti
| 1 |
V navigacijski vrstici portala za upravljanje izberite spretnosti. |
| 2 |
Kliknite ikono treh pik poleg profila spretnosti in kliknite Uredi. |
| 3 |
Uredite ime, opis in aktivne veščine. |
| 4 |
Kliknite Shrani , da shranite profil spretnosti. |
Kopiranje profila spretnosti
| 1 |
V navigacijski vrstici portala za upravljanje izberite spretnosti. |
| 2 |
Kliknite ikono treh pik poleg profila spretnosti in kliknite Kopiraj. |
| 3 |
Uredite potrebne podrobnosti. |
| 4 |
Kliknite Shrani , da shranite profil spretnosti. |
Brisanje profila spretnosti
| 1 |
V navigacijski vrstici portala za upravljanje izberite spretnosti. |
| 2 |
Kliknite ikono treh pik poleg profila spretnosti, ki ga želite izbrisati, in izberite Izbriši. |
| 3 |
Za potrditev kliknite Da . |
Pravila o pragu
Če vaše podjetje uporablja funkcijo opozoril o pragu, lahko pooblaščeni uporabniki ustvarijo pravila praga za nadzor podatkov o posrednikih in klicih.
Meritve klicev
Konfigurirate lahko pravila praga za meritve klicev. Za vsako pravilo določite vrednost, ki sproži opozorilo. Konfigurirajte meritve klicev, kot je opisano v tej tabeli.
|
Metričnih |
Vrsta entitete |
Vrsta sprožilne vrednosti |
|---|---|---|
|
Opuščeni klici |
Čakalna vrsta |
Število |
|
Povprečni čas v čakalni vrsti |
Čakalna vrsta |
Trajanje |
|
Povprečna hitrost sprejema klica |
Čakalna vrsta |
Trajanje |
|
Slepi preneseni klici |
Čakalna vrsta |
Število |
|
IVR klicev |
Vstopna točka |
Število |
|
Najdaljši čas v čakalni vrsti |
Čakalna vrsta |
Trajanje |
|
Število klicev v čakalni vrsti |
Čakalna vrsta |
Število |
|
Prekoračitev klicev |
Čakalna vrsta |
Število |
|
Prag ravni storitve |
Čakalna vrsta |
Odstotek |
|
Kratki klici |
Vstopna točka |
Število |
|
Preneseni klici |
Čakalna vrsta |
Število |
Meritve posrednika
Konfigurirate lahko pravila praga za meritve posrednikov. Za vsako pravilo določite vrednost, ki sproži opozorilo. Konfigurirajte meritve posrednika, kot je opisano v tej tabeli.
|
Metričnih |
Vrsta entitete |
Vrsta sprožilne vrednosti |
|---|---|---|
|
Razpoložljivi agenti |
Spletno mesto ali ekipa |
Število |
|
Povezani agenti |
Spletno mesto ali ekipa |
Število |
|
Trenutni razpoložljivi čas |
Telefonist |
Trajanje |
|
Trenutni čas povezave |
Telefonist |
Trajanje |
|
Trenutni čas zadrževanja |
Telefonist |
Trajanje |
|
Trenutni čas mirovanja |
Telefonist |
Trajanje |
|
Trenutni čas zaključka |
Telefonist |
Trajanje |
|
IB povprečni čas ročaja |
Spletno mesto ali ekipa |
Trajanje |
|
Sredstva v mirovanju |
Spletno mesto ali ekipa |
Število |
|
Zdravila, ki se ne odzivajo |
Spletno mesto ali ekipa |
Število |
|
Število agentov v klicu |
Spletno mesto ali ekipa |
Število |
|
Število prijavljenih agentov |
Spletno mesto ali ekipa |
Število |
|
Povprečni čas obravnave OB |
Spletno mesto ali ekipa |
Trajanje |
|
Zasedenost |
Spletno mesto ali ekipa |
Odstotek |
|
Skupni razpoložljivi čas |
Telefonist |
Trajanje |
|
Skupni čas nedejavnosti |
Telefonist |
Trajanje |
Privzeto je največje dovoljeno število pravil o pragu za najemnika 50. Če želite to omejitev zvišati na višjo mejo, se obrnite na podporo za Cisco.
Ustvarjanje pravila praga
Opozorilo o pragu se prikaže v poročilu Statistika o peformanci agenta na Agent Desktop, če nastavite Vidni agent na Da, za pravilo praga in izberete opozorilo praga v profilu namizja. Če želite več informacij, glejte Profili namizja.
| 1 |
V vrstici za krmarjenje po portalu za upravljanje izberite praga. | ||||||||||||||||||||||||||||||
| 2 |
Na strani Pravila praga :
| ||||||||||||||||||||||||||||||
| 3 |
Določite ali spremenite nastavitve pravila. V območju Splošne nastavitve lahko določite ali spremenite naslednje nastavitve :
V območju Informacije o entiteti lahko določite ali spremenite te nastavitve:
V območju Informacije o pragu lahko določite ali spremenite naslednje nastavitve:
V območju Informacije o e-pošti lahko določite ali spremenite te nastavitve:
| ||||||||||||||||||||||||||||||
| 4 |
Kliknite Shrani. |
Kopiranje mejnega pravila
| 1 |
V vrstici za krmarjenje po portalu za upravljanje izberite praga. | ||||||||||
| 2 |
Na strani Pragovna pravila kliknite gumb s tremi pikami poleg navedenega pravila in kliknite Kopiraj. | ||||||||||
| 3 |
Določite ali spremenite nastavitve pravila. V območju Splošne nastavitve lahko določite ali spremenite naslednje nastavitve :
| ||||||||||
| 4 |
V območju Informacije o entiteti lahko določite ali spremenite te nastavitve:
| ||||||||||
| 5 |
V območju Informacije o pragu lahko določite ali spremenite naslednje nastavitve:
| ||||||||||
| 6 |
V območju Informacije o e-pošti lahko določite ali spremenite te nastavitve:
| ||||||||||
| 7 |
Kliknite Shrani. |
Urejanje mejnega pravila
| 1 |
V vrstici za krmarjenje po portalu za upravljanje izberite praga. | ||||||||||
| 2 |
Na strani Pravila praga:
| ||||||||||
| 3 |
Določite ali spremenite nastavitve pravila. V območju Splošne nastavitve lahko določite ali spremenite naslednje nastavitve :
| ||||||||||
| 4 |
V območju Informacije o pragu lahko določite ali spremenite naslednje nastavitve:
| ||||||||||
| 5 |
V območju Informacije o e-pošti lahko določite ali spremenite te nastavitve:
| ||||||||||
| 6 |
Kliknite Shrani. |
Deaktiviranje pravila praga
Preden začnete
| 1 |
V vrstici za krmarjenje po portalu za upravljanje izberite . | ||
| 2 |
Kliknite ikono treh pik poleg pravila praga, ki ga želite deaktivirati, in kliknite Označi kot neaktivno. | ||
| 3 |
Za potrditev kliknite Da . Stanje mejnega pravila se spremeni v Ni aktivno.
|
Aktiviranje mejnega pravila
| 1 |
V vrstici za krmarjenje po portalu za upravljanje izberite praga. |
| 2 |
Kliknite ikono treh pik poleg pravila praga s stanjem Ni aktivno in kliknite Obnovi. |
| 3 |
Za potrditev kliknite Da . Stanje mejnega pravila se spremeni v Aktivno.
|
Preslikave vstopnih točk
Stran Preslikave vstopnih točk je vmesnik za upravljanje preslikav med vstopnimi točkami in naslednjimi:
-
Klicne številke (DN)
-
Webex Kontaktno središče PSTN
-
Glasovni most POP
-
Webex Calling
-
-
Družabno sporočanje
Privzeto so navedene vse preslikave DN v vstopne točke. Po potrebi lahko seznam filtrirate tako, da izberete vnos s spustnega seznama Izberite vstopno točko . Na seznamu so prikazani DN, vstopna točka, vrsta številke in ID.
Če številka DN dohodne vstopne točke ni v pravilni obliki, se klic ne poveže. Če je na primer DN vstopne točke v obliki zapisa (xxx xxx xxx) in je oblika DN za dohodno vstopno točko (+1 xxx xxx xxx), klica ni mogoče vzpostaviti. |
Če imate dodatek Cisco PSTN, veljajo naslednje točke:
|
Če želite uporabiti vstopno točko, morate številčnico preslikati v vstopno točko.
Preslikava vstopne točke
Če želite preslikati vstopno točko:
| 1 |
V navigacijski vrstici portala za upravljanje kliknite vstopnih točk. | ||||||||||||||||||||||
| 2 |
Kliknite Preslikave vstopnih točk in izberite ustrezen seznam za preslikavo:DN v mapiranje vstopnih točk.
| ||||||||||||||||||||||
| 3 |
Kliknite + Nova preslikava DN v EP. | ||||||||||||||||||||||
| 4 |
Vnesite naslednja polja:
| ||||||||||||||||||||||
| 5 |
(Samo za SMS) Ko izberete vstopno točko, a URL spletnega kavlja se izpolni na strani. Kopirajte URL spletnega kavlja in konfigurirajte MessageBird. Ta konfiguracija omogoča izmenjavo SMS sporočil s programom MessageBird. | ||||||||||||||||||||||
| 6 |
Kliknite Shrani. |
Uredi klicno številko v preslikave vstopnih točk
| 1 |
V navigacijski vrstici portala za upravljanje kliknite vstopnih točk. | ||
| 2 |
Izberite ustrezen seznam:
| ||
| 3 |
Če želite urediti preslikavo, kliknite ikono treh pik poleg številke klicnice ali kanala družabnih sporočil in nato kliknite Uredi. | ||
| 4 |
Uredite in kliknite Shrani.
|
Izbriši klicno številko v preslikave vstopne točke
| 1 |
V navigacijski vrstici portala za upravljanje kliknite . | ||
| 2 |
Izberite ustrezen seznam:
| ||
| 3 |
Kliknite DN za povezovanje vstopnih točk. | ||
| 4 |
Kliknite ikono treh pik poleg vnosa, ki ga želite izbrisati, in kliknite Izbriši. | ||
| 5 |
Za potrditev kliknite Da .
|
Poročila za zagotovljene elemente
Portal za upravljanje uporabite za ustvarjanje poročil o aktivnih virih, ki jih Webex skrbnik središča za stike določil za vaše podjetje. Ogledate si lahko ta poročila:
|
Poročilo |
Opis | ||
|---|---|---|---|
|
Poročilo o mestu |
Podrobnosti o spletnih mestih za vaše podjetje. Če želite več informacij, glejte O spletnih mestih, ekipah, vstopnih točkah in čakalnih vrstah |
||
|
Poročilo skupine |
Podrobnosti o ekipah za vaše podjetje. Če želite več informacij, glejte O spletnih mestih, ekipah, vstopnih točkah in čakalnih vrstah |
||
|
Poročilo posrednika |
Podrobnosti o zastopnikih za vaše podjetje. Če želite več informacij, glejte Profili namizja. |
||
|
Vhodno poročilo EP |
Podrobnosti o vstopnih točkah za vaše podjetje. Če želite več informacij, glejte Vstopne točke in čakalne vrste. |
||
|
Poročilo o dohodnih čakalnih vrstah |
Podrobnosti o čakalnih vrstah za vaše podjetje. Če želite več informacij, glejte Vstopne točke in čakalne vrste. |
||
|
Zunanje poročilo EP |
Podrobnosti o zunanjih vstopnih točkah za vaše podjetje. Če želite več informacij, glejte Vstopne točke in čakalne vrste. |
||
|
Poročilo o čakalnih vrstah za klicanje |
Podrobnosti o čakalnih vrstah za vaše podjetje. Če želite več informacij, glejte Vstopne točke in čakalne vrste. |
||
|
Poročilo o profilu namizja |
Podrobnosti o profilih namizja za vaše podjetje. Če želite več informacij, glejte Profili namizja. |
||
|
Poročilo o spretnostih |
Podrobnosti o znanjih in spretnostih, ki so na voljo za vaše podjetje. To poročilo je na voljo, če vaše podjetje uporablja usmerjanje na podlagi znanj in spretnosti. Če želite več informacij o tem, kako določite znanja in spretnosti za svoje podjetje, glejte Definicije spretnosti.
|
||
|
Poročilo o profilu spretnosti |
Podrobnosti o vzporejanju spretnosti in ustreznih profilov. To poročilo je na voljo, če vaše podjetje uporablja usmerjanje na podlagi znanj in spretnosti. Za več informacij o tem, kako določiti profile spretnosti, glejte Profili spretnosti. |
||
|
Poročilo o usmerjanju |
Podrobnosti o preslikavi strategij usmerjanja z vstopnimi točkami, čakalnimi vrstami in ekipami. Če želite več informacij o določanju strategij usmerjanja, glejte O usmerjanju stikov. |
||
|
Poročilo o spretnostih agentov |
Podrobnosti o agentih in njihovih ustreznih veščinah. To poročilo je na voljo, če vaše podjetje uporablja usmerjanje na podlagi znanj in spretnosti. Če želite več informacij o tem, kako določite spretnosti za svoje podjetje in profile namizja, glejte Definicije spretnosti in Profili namizja. Opomba: Trenutno ne podpiramo usmerjanja, ki temelji na spretnostih. |
Upravljanje poročil za omogočene elemente
Če želite poročilo poslati po e-pošti ali prenesti poročilo za kateri koli element v imeni:
| 1 |
V vrstici za krmarjenje portala za upravljanje izberite . | ||
| 2 |
Izberite zahtevano vrsto poročila. Če želite več informacij o vrstah poročil, glejte Poročila za elemente v omejenem obsegu. | ||
| 3 |
Prenesite poročilo kot Excelov list ali kot PDF.
|
Trajno brisanje neaktivnih predmetov
Središče za stike Webex skrbnikom omogoča trajno brisanje konfiguracijskih predmetov, ki so bili označeni kot neaktivni. Tako lahko stranke odstranijo neželene konfiguracije, ohranijo lahek odtis konfiguracije in izboljšajo učinkovitost delovanja aplikacije. Preden trajno izbrišete konfiguracijski predmet, ga boste morali označiti kot neaktivnega. Neaktivne predmete lahko občasno izbrišete tudi z nastavitvijo ravni samodejnega čiščenja najemnika.
Trajno lahko izbrišete naslednje vrste konfiguracijskih objektov:
-
Uporabniki
-
Uporabniški profili
-
Profili namizja
-
Vrste dela
-
Pomožne kode
-
Pravila o pragu
-
Profil veščin
-
Ekipe
-
Lokacije
-
Vstopne točke
-
Zunanje vstopne točke
-
Čakalne vrste
-
Zunanje čakalne vrste
-
Postavitve namizja
-
Globalne spremenljivke
-
Multimedijski profili
-
Definicije spretnosti
Največje število neaktivnih uporabnikov je 5000. Največji neaktivni objekti za vse druge vrste objektov je 100. Če je ta omejitev dosežena, morate izbrisati neaktivne predmete, da boste lahko deaktivirali več predmetov. Če ima konfiguracijski predmet povezane predmete, morate deaktivirati vse predmete, na katere se sklicujete.
| 1 |
V vrstici za krmarjenje portala za upravljanje izberite Omogočanje uporabe. | ||
| 2 |
Izberite entiteto. | ||
| 3 |
Če želite ročno trajno izbrisati konfiguracijski predmet, na strani entitete kliknite ikono treh pik poleg predmeta. Izberite Izbriši. | ||
| 4 |
V pogovornem oknu, ki vas obvesti, da bo predmet trajno izbrisan in ga ni mogoče obnoviti, kliknite Da. Prikaže se sporočilo, da je predmet trajno izbrisan.
|
O mehanizmu poslovnih pravil
Mehanizem poslovnih pravil (BRE) najemnikom omogoča, da svoje podatke vključijo v okolje Webex kontaktnega centra za usmerjanje po meri in splošno izvajanje. Skrbniki lahko z rešitvijo BRE v središču za stike Webex izkoristijo poslovne podatke za svojo organizacijo v potekih.
Konfigurirajte BRE
Preden začnete
| 1 |
V vrstici za krmarjenje portala za upravljanje izberite Pravila poslovanja, da zaženete pripomoček mehanizma za poslovna pravila. |
| 2 |
Konfigurirajte pripomoček BRE DataSync za vsak nabor podatkov, ki ga mehanizem Rules Engine uporablja za sprejemanje odločitev. |
| 3 |
Ustvarite in konfigurirajte potek z dejavnostjo zahteve BRE. |
O usmerjanju stikov
Modul Strategija usmerjanja zagotavlja prilagodljivo okolje za usmerjanje stikov do najboljšega vira, ne glede na lokacijo. Vsak dohodni stik prispe na vstopno točko, od koder je poslan v čakalno vrsto za razdelitev med ekipami na mestih središča za stike v skladu z načrtovanimi strategijami usmerjanja, načrtovanimi strategijami zmogljivosti ekipe in nastavitvami prednosti čakalne vrste, določenimi v modulu strategije usmerjanja.
Poleg tega, če vaše podjetje uporablja funkcijo klicanja, vsak klicni klic poteka skozi zunanjo vstopno točko in zunanjo čakalno vrsto v skladu s strategijami usmerjanja v modulu Strategija usmerjanja.
Čeprav se primeri v spodnjih razdelkih nanašajo na telefonske stike, so enake možnosti usmerjanja stikov na voljo tudi za druge vrste medijev. |
Vsak stik prispe na vstopno točko, kjer strategija usmerjanja uporablja poslovno logiko. Na podlagi ocenjenih meril v strategiji usmerjanja sistem izbere ustrezno čakalno vrsto za porazdelitev stika eni od razpoložljivih ekip.
O usmerjanju, ki temelji na spretnostih
Usmerjanje na podlagi spretnosti (SBR) je izbirna funkcija, ki ustreza potrebam stikov z agenti, ki imajo spretnosti, da najbolje zadovoljijo te potrebe. SBR je na voljo za glasovne stike in stike z digitalnimi kanali. Ko klici prispejo na vstopno točko, SBR razvrsti klice v podmnožice. Klice v vsakem podnaboru lahko preusmerite k posrednikom, ki imajo zahtevano znanje in spretnosti, kot sta znanje jezika ali strokovno znanje o izdelkih.
SBR klicem v toku dodeljuje zahteve glede spretnosti. Na podlagi dodeljenih zahtev glede spretnosti klici vnesejo čakalno vrsto za distribucijo agentom, ki imajo ustrezne sposobnosti. SBR lahko konfigurirate tako, da odstranite ali zmanjšate zahteve agentov po spretnostih, če agent ni na voljo v časovnem intervalu, ki je določen v čakalni vrsti. Če želite več informacij, glejte Definicije spretnosti. Če želite odstraniti ali zmanjšati zahteve glede spretnosti, določite sprostitev spretnosti v dejavnosti stika v čakalni vrsti.
SBR ustreza vsem zahtevam po spretnostih stikov z veščinami agentov. Če je ena od zahtev glede spretnosti stika neveljavna, ker vrednosti spretnosti v toku niso pravilno opredeljene, SBR ne more najti ustreznega agenta. V takih primerih je klic preusmerjen k najdaljšemu razpoložljivemu agentu.
SBR zagotavlja naslednje zmogljivosti:
-
Uskladite zahteve po spretnostih stikov z agenti, ki imajo te posebne veščine.
-
Stikom dodajte zahteve glede spretnosti in usmerite stike z enakimi zahtevami glede spretnosti v eno čakalno vrsto. Če želite več informacij, glejte Dejavnost stika v čakalni vrsti.
-
Konfigurirajte različne ekipe agentov z naborom agentov, ki bodo služili čakalni vrsti. Če želite več informacij, glejte Ustvarjanje čakalne vrste in čakalne vrste za klicanje.
-
Preslikajte različne spretnosti v profile teh agentov. Če želite več informacij, glejte Profili posrednikov.
V prejšnjem primeru stik C1 zahteva spretnost A, stik C2 pa zahteva tako spretnost A kot spretnost B. Ko C2 vstopi v čakalno vrsto, potrebuje agente s spretnostjo A in spretnostjo B. Za najboljšo storitev za stranke preslikajte C2 v ekipo, ki ima tako spretnost A kot spretnost B. C2 ne preslikajte v ekipo, ki ima samo spretnost A ali spretnost B. Če C2 preslikate v ekipo, ki ima samo spretnost A ali spretnost B, postane C2 najdaljši stik v parkiranem stanju.
Vrste usmerjanja, ki temeljijo na spretnostih
SBR usmerja stike do agentov na podlagi zahtev po spretnostih stika, ki so konfigurirane v toku. Če želite več informacij, glejte O usmerjanju na podlagi spretnosti.
SBR lahko omogočite v nastavitvah vrste usmerjanja čakalne vrste, ko ustvarjate čakalno vrsto. Če želite več informacij, glejte Ustvarjanje čakalne vrste in čakalne vrste za klicanje. SBR usmerja stike do agentov na enega od naslednjih načinov, ko je na voljo več kot en agent z zahtevanim naborom spretnosti:
-
Najdaljši razpoložljivi agent
-
Najboljši razpoložljivi agent
Najdaljši razpoložljivi agent: SBR usmeri stike k agentu, ki je na voljo najdlje.
Najboljši razpoložljivi agent: SBR usmeri stike do agenta, ki ima najvišjo stopnjo znanja in spretnosti. Če želite stike usmeriti k najboljšemu razpoložljivemu posredniku:
-
Konfigurirajte zahteve stika glede spretnosti s potrebnim pogojem, tako da je stik vedno usmerjen k agentu z najvišjo stopnjo strokovnosti:
-
Če izberete <= pogoj za zahteve stika glede spretnosti, nižja vrednost pomeni, da se bolje ujemajo z zahtevami stika.
-
Če izberete >= pogoj za zahteve stika glede spretnosti, višja vrednost pomeni, da se bolje ujemajo z zahtevami stika.
-
Če za zahteve stika glede spretnosti izberete pogoj IS , višja vrednost pomeni, da se bolje ujemajo z zahtevami stika.
Če želite več informacij, glejte Zahteve glede spretnosti v dejavnosti stika v čakalni vrsti.
-
-
Dodelite raven strokovnosti posredniku pri ustvarjanju definicij spretnosti in profilov posrednikov .
Stike lahko na primer usmerite k posrednikom, ki imajo znanje angleško govorečega jezika kot znanje jezika. Razmislite o dveh agentih: agent 1 s stopnjo znanja angleškega jezika 3 in agent 2 s stopnjo znanja angleškega jezika 6. Oba agenta sta na voljo v čakalni vrsti.
-
Če konfigurirate zahtevo stika glede spretnosti z <= pogoj v toku, je agent 1 s stopnjo znanja angleškega jezika 3 najboljši razpoložljivi agent v čakalni vrsti za povezavo s stikom.
-
Če konfigurirate zahtevo stika glede spretnosti z >= pogoj v toku, je agent 2 s stopnjo znanja angleškega jezika 6 najboljši razpoložljivi agent v čakalni vrsti za povezavo s stikom.
Najdaljši razpoložljivi agent (LAA)
Stiki so preusmerjeni k posrednikom, ki so na voljo najdlje od obravnave zadnjega stika v vseh skupinah, ki so dodeljene čakalni vrsti v razdelku Porazdelitev klicev. V Webex kontaktnem centru algoritem z najdaljšim razpoložljivim algoritmom zagotavlja pošten način distribucije stikov najdlje razpoložljivemu agentu po vseh medijskih kanalih, kot sta glas in digitalno (WhatsApp, Facebook Messenger, Livechat, e-pošta in SMS).
Agenti izgubijo svoje položaje LAA v vseh kanalih, ko jim ponudijo stik katerega koli medijskega tipa, kar pomeni, da bo po tem, ko agent obravnava stik, naslednji stik katere koli vrste medija v čakalni vrsti dodeljen naslednjemu najdaljšemu razpoložljivemu agentu.
V zgornjem diagramu je agent 1 najprej prijavljen pri T0 in zaradi tega je agent 1 najdaljši razpoložljivi agent. Podobno se agenta 2 in agent 3 prijavita v T1 in T2, tako da sta njuni poziciji LAA 2 oziroma 3.
Razmislimo o scenariju, kjer je stik 1 (glasovni stik) postavljen v čakalno vrsto 1 pri T0, Stik 2 (stik za klepet) je postavljen v čakalno vrsto 2 pri T1, Contact 3 (spet glasovni stik) pa v čakalno vrsto 3 pri T2. Tukaj agent 1 obravnava stik 1, agent 2 stik 2, agent 3 pa stik3.
Ker je agent 1 ponujen Kontakt 1, agent 1 izgubi položaj LAA. To zagotavlja pravično porazdelitev stikov v čakalnih vrstah LAA po vseh vrstah medijev, kot so glasovni in neglasovni stiki.
Obstaja možnost, da lahko en sam najdaljši razpoložljivi agent dobi več stikov, ko so stiki, ki se ujemajo s tem agentom, hkrati v čakalni vrsti. |
Napredne informacije o čakalni vrsti
Funkcija »Napredne informacije o čakalni vrsti« vam omogoča, da ocenite, ali spretnosti prijavljenih in razpoložljivih agentov v čakalni vrsti ustrezajo zahtevam stika glede spretnosti, ne da bi stike čakali v čakalni vrsti dlje časa. Dejavnost GetQueueInfo zagotavlja število agentov, ki so prijavljeni in na voljo. Vendar pa ta dejavnost ne zagotavlja informacij o prijavljenih agentih, ki imajo posebne veščine, ki ustrezajo zahtevam določenega stika. Če želite več informacij o dejavnosti GetQueueInfo , glejte Pridobivanje informacij o čakalni vrsti.
V določenem času dneva morda ne bo agentov, ki bi bili ustrezno usposobljeni, da bi ustrezali zahtevam po spretnostih določenega stika. Skrbnik potrebuje podatke o teh posrednikih pred čakanjem stika v čakalni vrsti in po njem, da lahko sproži drugo dejanje, kot je predvajanje sporočila, možnost povratnega klica ali stopnjevanje v drugo čakalno vrsto.
Skrbnik lahko naredi naslednje:
-
Če se ta dejavnost prikliče pred čakalno vrsto stika, tok uporablja zahteve glede spretnosti, ki so konfigurirane v skupini za distribucijo zadnjega klica in ekipah iz nje. S tem določite število prijavljenih in razpoložljivih agentov ter zapolnite izhodne
spremenljivke LoggedOnAgentsAllinAvailableAgentsAll. Sistem nastavi izhodno spremenljivkoCurrentGroupna –1.
Vrednost
-1zaCurrentGrouppomeni, da stik še ni v čakalni vrsti, ko je dejavnost priklicana. Načrtovalci poteka lahko uporabijo izhodno spremenljivkoCurrentGroupin določijo, ali stik ni v čakalni vrsti. -
Če se ta dejavnost prikliče po čakalni vrsti stika, sistem upošteva trenutne spretnosti stika. Spretnosti v trenutnem ciklu sprostitve spretnosti in ekipe iz trenutne skupine za distribucijo klicev bodo uporabljene za izračun razpoložljivih in prijavljenih agentov. Te vrednosti se izpolnijo v izhodnih spremenljivkah
LoggedOnAgentsCurrentinAvailableAgentsCurrent. Sistem uporablja spretnosti iz trenutnega cikla sprostitve spretnosti in zadnje distribucijske skupine klicev za izračun prijavljenih in razpoložljivih agentov ter te vrednosti shrani v izhodnespremenljivke LoggedOnAgentsAllinAvailableAgentsAll. Sistem shranjuje tudi vrednosti v izhodnih spremenljivkahPIQ,CurrentGroupinTotalGroups.
To dejavnost lahko prikličete za čakalne vrste, ki temeljijo na protokolu LAA. Vendar zahteve glede spretnosti, ki so konfigurirane za to dejavnost, ne veljajo za čakalne vrste, ki temeljijo na LAA. To dejavnost lahko uporabite v zanki. Načrtovalnik poteka med izvajanjem poteka prikliče dejavnost »Napredne informacije o čakalni vrsti«. V načrtovalniku poteka lahko ustvarjate poteke z dejavnostjo Dodatne informacije o čakalni vrsti le, če je zastavica funkcij omogočena za to funkcijo. Če je zastavica funkcij onemogočena, ne morete delati s poteki, ki imajo dejavnost Dodatne informacije o čakalni vrsti v načrtovalniku poteka. Prepričajte se, da je zastavica funkcij omogočena za dejavnost Napredne informacije o čakalni vrsti. |
Ko je stik parkiran v čakalni vrsti in uporabite napredne informacije o čakalni vrsti za poizvedovanje v drugem skladu čakalnih vrst, to ne bo podprto in bo prišlo do napake. Če želite več informacij o kodi odgovora na napako, glejte Dodatne informacije o čakalni vrsti. |
Stopnjevanje skupine za distribucijo klicev
Aplikacija uporablja zanko v čakalni vrsti po pošti, da se hitro premakne na naslednjo ali zadnjo skupino prejemnikov klicev. Po navadi skrbniki s to dejavnostjo prepoznajo stike, ki so parkirani ob eskalacijskih skupinah. Te stopnjevalne skupine imajo vsaj enega prijavljenega agenta, ki ima ustrezne sposobnosti ali nima prijavljenih agentov.
Aplikacija uporablja dejavnost QueueContact in pokliče napredno dejavnost GetQueueInfo, da ugotovi, ali so v določeno skupino za distribucijo klicev prijavljeni agenti. Če v določeno skupino prejemnikov klicev ni prijavljen noben posrednik, načrtovalnik poteka uporabi dejavnost EscalateCallDistribution, da se premakne naprej na naslednjo ali zadnjo distribucijsko skupino klicev v nizu. Če je posrednik na voljo v stopnjevani skupini, Webex središče za stike usmeri stik k temu posredniku. V nasprotnem primeru Webex središče za stike takoj parkira stik v tej skupini za distribucijo klicev.
Če želite več informacij o dejavnosti stika v čakalni vrsti, glejte Stik v čakalni vrsti.
Primer uporabe strank je čakalna vrsta s številnimi skupinami prejemnikov klicev. Če posrednik v prvi skupini prejemnikov klicev ni na voljo, da bi sprejel klic, načrtovalnik poteka preusmeri klic v drugo skupino prejemnikov klicev v čakalni vrsti. Na vsaki ravni se število posrednikov v skupini za distribucijo klicev poveča, tako da obstaja večja možnost, da bo klic odgovorjen. Ob določenih urah dneva agenti iz te skupine ali drugih skupin morda niso na voljo.
Če za čakalne vrste, ki temeljijo na SBR in LAA, dejavnost EscalateCallDistribution prikličete na stik, ki še ni v čakalni vrsti, to povzroči napako in zapre pot napake v dejavnosti toka.
V Načrtovalniku poteka lahko z dejavnostjo EscalateCallDistributionGroup ustvarjate poteke le, če je za to funkcijo omogočena zastavica funkcij. Če je zastavica funkcij onemogočena, ne morete delati s poteki, ki imajo dejavnost EscalateCallDistributionGroup v oblikovalniku poteka. Prepričajte se, da je zastavica funkcij omogočena za dejavnost EscalateCallDistributionGroup. |
Usmerjanje parkiranih stikov
SBR parkira stike v čakalni vrsti, dokler se posrednik ne poveže s stiki.
Ko so posredniki na voljo, SBR usmeri stike z uporabo enega od naslednjih izbirnih načinov:
-
Izbira stikov na podlagi spretnosti
-
Izbira stika na osnovi prvega v, prvega izhoda (FIFO)
Izbira stikov, ki temeljijo na znanju, je privzeto omogočena za vašo organizacijo. |
Izbira stikov na podlagi spretnosti
Pri izbiri stikov, ki temeljijo na spretnostih, se stiki izberejo na podlagi natančnega ujemanja med zahtevami po spretnostih stika in spretnostmi agenta. Izbira stikov, ki temeljijo na spretnostih, agentom ne dodeljuje stikov na podlagi FIFO. Če se zahteve glede spretnosti stika natančno ujemajo s spretnostjo agenta, se stik poveže z agentom, ne glede na njegov položaj v čakalni vrsti. Če obstaja veliko takšnih stikov z enakimi zahtevami glede spretnosti, izbira stikov, ki temelji na spretnostih, filtrira stike v čakalni vrsti in jih dodeli agentu v naslednjem vrstnem redu:
-
Prednost
-
Časovni žig (od najstarejšega do najnovejšega)
Upoštevajte na primer stik C1, ki zahteva agenta s spretnostjo A in stikom C2, ki zahteva, da agent s spretnostjo B čaka v čakalni vrsti, da se poveže z agentom. V čakalno vrsto vstopi tudi kontakt C3, ki zahteva agenta s spretnostjo C. Če je na voljo agent s spretnostjo C, C3 ne čaka, da se C1 in C2 povežeta z agenti, saj se zahteve glede spretnosti C3 natančno ujemajo z agentom, ki ima znanje C.
Izbira stikov na podlagi prvega v, prvega izhoda (FIFO)
Prvi stik, ki vstopi v čakalno vrsto, ima največjo prioriteto, da vzpostavi povezavo s posrednikom. Prvi stik se poveže z agentom, ko je na voljo agent z ustreznimi znanji. Če spretnost agenta ne ustreza zahtevam po spretnosti prvega stika, ki je parkiran v čakalni vrsti, se agent ne poveže s prvim stikom. Čeprav agentova spretnost ustreza zahtevam po spretnostih drugih stikov v čakalni vrsti, stiki ostanejo parkirani, dokler prvi stik ne najde agenta.
Razmislite na primer o dveh stikih: C1 je prvi stik, ki vstopi v čakalno vrsto, ki zahteva agenta s spretnostjo A in C2 je drugi stik, ki vstopi v čakalno vrsto, ki zahteva agenta s spretnostjo B. Ko je na voljo agent s spretnostjo B, se C2 ne poveže s spretnostjo B. Ker je C1 prvi stik, ki vstopi v čakalno vrsto, SBR čaka, da bo agent s spretnostjo A na voljo, da se najprej poveže s C1. C2 se poveže s spretnostjo B šele, ko C1 najde agenta.
Če želite za svojo organizacijo omogočiti izbiro stikov, ki temelji na funkciji FIFO, se obrnite na podporo za Cisco. |
Nastavitev usmerjanja na podlagi spretnosti
| 1 |
Opredelite spretnosti. Če želite več informacij, glejte Definicije spretnosti. |
| 2 |
Določite profile spretnosti. Če želite več informacij, glejte Profili spretnosti. |
| 3 |
Dodelite profile spretnosti ekipam ali agentom. Profil spretnosti lahko dodelite vsaki ekipi, ki temelji na posrednikih. Vsi agenti, ki so prijavljeni v ekipo, so povezani s tem profilom spretnosti. Vendar pa lahko posameznemu agentu dodelite tudi profil spretnosti, ki preglasi profil spretnosti ekipe. Če želite več informacij, glejte Ustvarjanje ekipe in. Ogled podrobnosti uporabnika
|
| 4 |
Dodelite profile spretnosti agentom. Profil spretnosti lahko dodelite posameznemu agentu ali ekipi. Če želite več informacij, glejte Ogled podrobnosti o uporabniku. |
| 5 |
Ustvarite vstopne točke in čakalne vrste. |
| 6 |
Ustvarite čakalno vrsto z vrsto kanala, kot sta telefonija in vrsta usmerjanja čakalne vrste kot na podlagi spretnosti. |
| 7 |
Ustvarite ali naložite skript za nadzor klicev, ki določa, kako obravnavati klic. Če želite več informacij, glejte Delo s skripti za nadzor klicev. |
| 8 |
Ustvarite potek, ki določa, kako obravnavati klic. Če želite več informacij, glejte Ustvarjanje in upravljanje potekov. |
| 9 |
Dodajte dejavnost stika v čakalni vrsti in izberite čakalno vrsto, za katero je konfigurirano usmerjanje na podlagi spretnosti. Če želite več informacij, glejte Stik v čakalni vrsti. |
| 10 |
Ustvarite strategijo usmerjanja vstopne točke in čakalne vrste. V strategiji usmerjanja vstopne točke dodelite zahteve glede spretnosti klicem med zdravljenjem klicev, ki je opredeljeno v skriptu za nadzor klicev. Če želite več informacij, glejte Dodeljevanje zahtev glede spretnosti dohodnim klicem. Klici se nato razdelijo v določeno čakalno vrsto, kjer čakajo na agenta z zahtevanimi znanji. V strategiji usmerjanja čakalne vrste določite možnosti za prepoznavanje posrednikov za servisiranje dohodnih klicev. Če agent z zahtevanimi znanji in spretnostmi ne bo na voljo v določenem časovnem intervalu, lahko zahtevo po spretnostih odstranite ali zmanjšate. Če želite več informacij, glejte Ustvarjanje profila namizja. |
| 11 |
Ustvarite strategijo usmerjanja vstopne točke in izberite potek, ki ste ga ustvarili. Če želite več informacij, glejte Ustvarjanje strategije usmerjanja. |
Usmerjanje na osnovi posrednika
Usmerjanje na osnovi posrednika je izbirna funkcija, ki stik usmeri ali postavi v čakalno vrsto neposredno izbranemu posredniku. Posrednik, ki išče e-poštni naslov ali ID posrednika, usmeri stik k izbranemu posredniku. Dejavnost »Čakalna vrsta za posrednika« v poteku pomaga doseči usmerjanje na osnovi posrednika. Če želite več informacij, glejte razdelek Dejavnost čakalne vrste za posrednika .
Stik ima lahko enega ali več prednostnih agentov. Preslikava med stiki in njihovimi prednostnimi posredniki se upravlja v zunanjem programu zunaj središča za stike Webex Iskanje prednostnega posrednika za kateri koli stik se izvede z dejavnostjo Zahteva HTTP v poteku. Dejavnost Zahteva HTTP pridobi preslikavo iz zunanjega programa. Če želite usmeriti ali parkirati stik proti želenemu posredniku, lahko konfigurirate dejavnost čakalne vrste za posrednika v poteku. Z dejavnostjo »Čakalna vrsta za posrednika« lahko posrednika določite po njegovem Webex ID-ju posrednika središča za stike ali e-poštnem naslovu. Stik lahko parkirate tudi proti izbranemu agentu, če ta prednostni agent ni takoj na voljo.
Razmislite lahko o veriženju dejavnosti znotraj toka na usmerjanje ali stike v čakalni vrsti.
Eno dejavnost v čakalni vrsti za posrednika lahko na primer verižite v drugo dejavnost čakalne vrste za posrednika, da stik postavite v čakalno vrsto več prednostnim posrednikom. Dejavnost stika v čakalni vrsti lahko povežete z dejavnostjo čakalne vrste za posrednika in tako usmerite stik, če za ta stik ni na voljo noben od prednostnih posrednikov.
Usmerjanje na osnovi posrednika je uporabno v teh primerih:
-
Prednostno usmerjanje posrednikov: stranka lahko dodeli stike namenskim posrednikom ali vodjem za poslovanje s strankami. V takih primerih usmerjanje na podlagi posrednika preusmeri stike neposredno k temu prednostnemu agentu.
-
Usmerjanje zadnjega posrednika: ko stik večkrat pokliče središče za stik, da bi komuniciral s posrednikom, lahko usmerjanje na osnovi posrednika preusmeri stik do zadnjega posrednika, ki je obravnaval ta stik.
V obeh primerih uporabe so podrobnosti o stiku in preslikavi agenta shranjene zunaj središča za stike Webex. Dejavnost HTTP pridobi podatke. Dejavnost čakalne vrste za posrednika usmeri stik k želenemu posredniku ali zadnjemu posredniku.
Če v primeru kombiniranih multimedijskih profilov v realnem času ali ekskluzivnih multimedijskih profilov prednostni agent že upravlja en kanal v realnem času, bo agent zaseden in klic ne bo takoj preusmerjen k izbranemu agentu.
Če želite nastaviti usmerjanje na osnovi posrednika:
Preden začnete:
ID posrednika Webex središča za stike in e-poštni naslov posrednika morate izvoziti iz Webex središča za stike v zunanji program. Webex Središče za stike ne shranjuje preslikave med posrednikom in njegovimi stiki.
-
Pridobite preslikavo med posrednikom in stikom iz zunanjega programa z dejavnostjo Zahteva HTTP v načrtovalniku poteka (v vrstici za krmarjenje portala za upravljanje izberite Novo , da ustvarite nov potek). Če želite več informacij, glejte razdelek Zahteva HTTP.
-
Konfigurirajte dejavnost »Čakalna vrsta za agenta« v načrtovalniku poteka. Za usmerjanje stika lahko navedete splošne nastavitve in podrobnosti za ravnanje s stiki. Če želite več informacij, glejte razdelek Dejavnost čakalne vrste za posrednika .
O globalnih prekoračitvah usmerjanja
Globalna preglasitev usmerjanja je strategija usmerjanja, ki velja za eno ali več vstopnih točk telefonije. Ko klic prispe na vstopno točko, usmerjevalni mehanizem preveri, ali za to vstopno točko obstaja globalna preglasitev usmerjanja. Če obstaja globalna preglasitev usmerjanja, postane trenutna strategija usmerjanja za vstopno točko, ki prevlada nad vsemi standardnimi strategijami usmerjanja, povezanimi s to vstopno točko.
Če ustvarite globalno preglasitev usmerjanja, lahko v nujnih situacijah hitro in preprosto spremenite strategije usmerjanja za številne vstopne točke hkrati, namesto da bi spreminjali vsako strategijo usmerjanja posebej.
Globalne preglasitve usmerjanja delujejo v časovnem pasu najemnika.
Konfiguracija večpredstavnostnih profilov
Če vaše podjetje poleg glasovnih storitev uporablja družabne kanale, klepet in usmerjanje e-pošte, so večpredstavnostni profili omogočeni. Spletna mesta in posrednike lahko povežete z večpredstavnostnimi profili.
| 1 |
Določite večpredstavnostne profile. Če je vaše podjetje naročeno na večpredstavnostno funkcijo, je vsak posrednik povezan z večpredstavnostnim profilom, ki določa, koliko stikov posamezne vrste medija lahko posrednik hkrati obdela. Če želite več informacij, glejte Multimedijski profili. |
| 2 |
Dodelite večpredstavnostne profile spletnim mestom, skupinam ali posrednikom. Ko je večpredstavnost omogočena, je vsako spletno mesto povezano z večpredstavnostnim profilom. Vsaka ekipa, ki temelji na posrednikih, na določenem mestu je povezana s profilom, dodeljenim temu mestu, razen če je ekipi dodeljen drug večpredstavnostni profil. Podobno je vsak agent, prijavljen v ekipo, povezan s profilom ekipe, razen če je posredniku dodeljen drug multimedijski profil. Če želite več informacij, glejte Mesta, Ustvarjanje ekipe in Uporabniki. |
| 3 |
Ustvarite ločene vstopne točke in čakalne vrste za vsako vrsto medija. Če želite več informacij, glejte Ustvarjanje vstopne točke. |
| 4 |
Sodelujte z operacijami Webex središča za stike in ustvarite strategije usmerjanja, ki so konfigurirane za uporabo posebnega skripta za nadzor klicev. |
| 5 |
Sodelujte s svojim specifičnim prodajalcem CRM-ja in konfigurirajte večpredstavnostno interakcijo na ravni posrednika. Druga možnost je, da strategijo usmerjanja čakalne vrste konfigurirate tako, da svojim agentom dodelite večpredstavnostne stike (klepet, e-pošto, družabne kanale). |
Delo z datotekami virov
Če si želite ogledati vire, v vrstici za krmarjenje portala za upravljanje izberite Strategija usmerjanja.
Ogledate si lahko zvočne datoteke, vnaprej določena e-poštna sporočila ali vnaprej določene odgovore v klepetu.
Prenos datoteke z zvočnimi viri
Webex Contact Center podpira nalaganje zvočnih datotek .wav z naslednjimi specifikacijami:
-
Kanali: 1
-
Frekvenca vzorčenja: 8000
-
Vzorčno kodiranje: 8-bitni u-zakon
-
Mono snemanje (za kombinirano snemanje, snemanje klicatelja ali agenta)
-
Kanali: 1
-
Frekvenca vzorčenja: 8000
-
Natančnost: 16-bitna različica
-
Kodiranje vzorca: GSM
-
Najdaljše trajanje snemanja: 2 uri
-
-
Stereo snemanje (za kombinirano snemanje)
-
Kanali: 2
-
Frekvenca vzorčenja: 8000
-
Natančnost: 13-bitna
-
Vzorčno kodiranje: 4-bitni IMA ADPCM
-
Najdaljše trajanje snemanja: 2 uri
-
Privzeto je za vse najemnike omogočeno samo mono snemanje. |
| 1 |
V vrstici za krmarjenje portala za upravljanje izberite Strategija usmerjanja. |
| 2 |
Na strani Strategija usmerjanja izberite . |
| 3 |
Kliknite Nov. |
| 4 |
Na strani Nalaganje virov kliknite Prebrskaj. |
| 5 |
Pomaknite se do datoteke v sistemu in kliknite Odpri. V polju »Datoteka « sta prikazana pot in ime datoteke prenesene datoteke, v polju »Ime vira« pa je prikazano ime datoteke. |
| 6 |
Kliknite Shrani. |
Urejanje datoteke z zvočnimi viri
Ne posodabljajte virov, ki jih trenutno uporablja sistem. |
| 1 |
V vrstici za krmarjenje portala za upravljanje izberite Strategija usmerjanja. |
| 2 |
Na strani Strategija usmerjanja izberite . |
| 3 |
Kliknite gumb treh pik poleg imena vira in nato Uredi . |
| 4 |
Na strani Prepiši vir kliknite Prebrskaj. |
| 5 |
Pomaknite se do datoteke v sistemu in kliknite Odpri. V polju »Datoteka « sta prikazana pot in ime datoteke prenesene datoteke, v polju »Ime vira« pa je prikazano ime datoteke. Za specifikacije zvočnih datotek glejte Prenos datoteke z zvočnimi viri. |
| 6 |
Kliknite Shrani. |
| 7 |
Kliknite Da , da potrdite prepisovanje zvočne datoteke. |
Predvajanje ali prenos datoteke .wav
| 1 |
V vrstici za krmarjenje portala za upravljanje izberite Strategija usmerjanja. |
| 2 |
Na strani Strategija usmerjanja izberite . |
| 3 |
Kliknite gumb s tremi pikami poleg imena datoteke in nato Predvajaj . |
| 4 |
V pogovornem oknu, ki se odpre, določite, ali želite odpreti ali shraniti datoteko. Ko kliknete Odpri, se predvajalnik predstavnosti, ki je nameščen v računalniku, odpre in predvaja datoteko. Če združljiv predvajalnik predstavnosti ni nameščen, se odpre pogovorno okno in vas pozove, da prenesete predvajalnik. |
Posodabljanje datoteke virov
| 1 |
V vrstici za krmarjenje portala za upravljanje izberite Strategija usmerjanja. |
| 2 |
Na strani Strategija usmerjanja izberite . |
| 3 |
Kliknite gumb s tremi pikami poleg imena datoteke in nato Uredi . |
| 4 |
Izvedite potrebne spremembe vira. |
| 5 |
Kliknite Shrani. |
Kopiranje datoteke z viri
Funkcija kopiranja vam omogoča, da ustvarite varnostne kopije pozivov in drugih datotek virov. Kopirati je mogoče samo datoteke s pripono .wav .
| 1 |
V vrstici za krmarjenje portala za upravljanje izberite Strategija usmerjanja. |
| 2 |
Na strani Strategija usmerjanja izberite . |
| 3 |
Kliknite gumb s tremi pikami poleg imena datoteke in nato Kopiraj . |
| 4 |
Na strani, ki se prikaže, vnesite ime kopirane datoteke ali pustite privzeto ime (Copy_ se pretvarja v izvirno ime). |
| 5 |
Kliknite Shrani. |
Izvoz sklicev na predstavnostno datoteko
Ogledate si lahko ali izvozite seznam, ki prikazuje ime vsake strategije usmerjanja, ki se sklicuje na določeno predstavnostno datoteko, skupaj z imenom povezane vstopne točke ali čakalne vrste. V primeru globalne strategije usmerjanja je na seznamu namesto imena vstopne točke ali čakalne vrste prikazano 0.
Če si želite ogledati ali izvoziti sklice na predstavnostno datoteko:
| 1 |
V vrstici za krmarjenje portala za upravljanje izberite Strategija usmerjanja. |
| 2 |
Na strani Strategija usmerjanja izberite . |
| 3 |
Kliknite gumb s tremi pikami poleg imena datoteke in kliknite Excel ali CSV. |
| 4 |
V pogovornem oknu, ki se odpre, določite, ali želite odpreti ali shraniti datoteko. |
Ustvarjanje vnaprej določene predloge e-poštnega sporočila
Vnaprej lahko določite predlogo e-poštnega sporočila, ki jo posredniki uporabljajo za komunikacijo s strankami. Organizacija ima lahko eno vnaprej določeno predlogo za e-pošto.
Če želite urediti ali izbrisati predlogo, kliknite gumb s tremi pikami poleg predloge na strani Vnaprej določena e-poštna sporočila .
Vnaprej določenih predlog e-poštnih sporočil ne morete uporabiti za hitra e-poštna sporočila. |
Če želite ustvariti predlogo e-poštnega sporočila:
| 1 |
V vrstici za krmarjenje portala za upravljanje izberite Strategija usmerjanja. | ||
| 2 |
Na strani Strategija usmerjanja izberite . | ||
| 3 |
Kliknite Nov.
| ||
| 4 |
V pogovornem oknu Nova vnaprej določena e-pošta naredite to: |
Konfiguracija vnaprej določene predloge klepeta
Preden začnete
Vstopne točke so začetno pristajalno mesto za vse vrste kanalov v Webex kontaktnem središču. Sistem pošlje stik agentu na podlagi strategije usmerjanja, ki je nastavljena za vstopno točko.
Konfigurirate lahko eno predlogo klepeta za vsako vstopno točko. Če želite več informacij, glejte Vstopne točke in čakalne vrste.
Samo stranke, katerih organizacija je omogočena v obstoječi Webex Calling integrirane platforme, lahko konfigurirajo predlogo klepeta za svoje središče za stik. |
| 1 |
Prijavite se v organizacijo strank na https://admin.webex.com. | ||
| 2 |
V podoknu za krmarjenje na levi strani v razdelku Storitve kliknite . | ||
| 3 |
Izberite eno od naslednjih možnosti:
Sistem prikaže čarovnika za predlogo klepeta. | ||
| 4 |
Na strani za določanje predloge :
| ||
| 5 |
V proaktivnem pozivu na strani izven delovnega časa :
| ||
| 6 |
Na strani Podatki o stranki kliknite vsako polje na kartici za predogled in spremenite atribute. Stranka uporablja te atribute za izpolnitev obrazca.
| ||
| 7 |
Na strani navideznega posrednika :
| ||
| 8 |
Na strani Znamčenje in identiteta , sporočila o stanju :
| ||
| 9 |
Na strani Povratne informacije na kartici Atributi vnesite Oznaka in besedilo namiga, da boste prejeli povratne informacije strank. | ||
| 10 |
Na strani Dokončano kliknite Dokončano .
|
Ustvarjanje vnaprej določenega odgovora v klepetu
-
Slovenščina
-
Japonščina
-
Italijanščina
-
French
-
Nemščina
-
Španščina
Konfigurirate lahko 50 odgovorov na jezik in čakalno vrsto ter skupno 300 odgovorov na čakalno vrsto. Posredniki lahko vidijo odgovore v svoji čakalni vrsti glede na jezikovne nastavitve v lokalnem brskalniku. Tako lahko agenti vidijo le 50 odgovorov hkrati.
| 1 |
V vrstici za krmarjenje portala za upravljanje izberite Strategija usmerjanja. | ||||||||||||
| 2 |
Na strani Strategija usmerjanja izberite . | ||||||||||||
| 3 |
Kliknite Nov. | ||||||||||||
| 4 |
Vnesite naslednje podatke:
| ||||||||||||
| 5 |
Kliknite Shrani. |
Konfiguracija virov usmerjanja
Izberete lahko vir usmerjanja ali potek. Če izberete vir usmerjanja, konfiguracij nadzora pretoka, kot so Prilagajanje ANI, Screen pop, Globalna spremenljivka itd., ne morete prilagoditi kot del izkušnje z odhodnimi klici. Priporočamo, da namesto usmerjanja virov uporabite poteke in izkoristite napredne konfiguracije, kot so Screen pop, Customize ANI in tako naprej. Če želite več informacij, glejte Ustvarjanje poteka.
Strategije usmerjanja bodo v prihodnosti zastarele. Priporočamo, da uporabite poteke, konfigurirane z delovnim časom, in zunanje vstopne točke. |
Če želite nadaljevati s strategijami usmerjanja, upoštevajte naslednje vidike. Za vsako vstopno točko in čakalno vrsto ustvarite nabor privzetih strategij usmerjanja, ki zajemajo vse časovne intervale. Poleg tega lahko za kateri koli časovni interval načrtujete nadomestno strategijo, ki presega privzeto strategijo. Čakalna vrsta 1 ima lahko na primer strategijo BusyHourStrategy za običajno dnevno izmeno in strategijo izven delovnega časa za nedelovni čas.
Običajni dnevni urnik označite kot privzeto strategijo. Ustvarite lahko strategijo, ki ni privzeta nastavitev, na primer praznični urnik za časovni interval, ki se prekriva s privzeto strategijo. Strategija, ki ni označena kot privzeta, preglasi privzeto strategijo in se uporablja kot izjema od privzetega urnika. To pomeni, da sistem najprej preveri, ali je na voljo strategija, ki ni označena kot privzeta, in če ta ne obstaja, sistem uporabi privzeto strategijo.
Ko je privzeta strategija trenutna strategija (tj. strategija, ki se trenutno izvaja), sistem vsake tri minute preveri, ali je na voljo strategija, ki ni privzeta, in če jo najde, postane trenutna strategija.
Če za časovni interval ni določena nobena strategija in ni privzete strategije za časovni interval, se lahko zadnja strategija, ki jo uporablja sistem, nadaljuje kot trenutna strategija, čeprav je potekla. V tem primeru sistem vsako minuto preveri, ali je na voljo veljavna strategija, in takoj, ko jo najde, ta strategija postane trenutna strategija.
O vrstah ekip
Ko ustvarite ali spremenite strategijo usmerjanja čakalne vrste, se prikažejo naslednje možnosti:
-
Ekipe, ki temeljijo na agentih, imajo znano število agentov, dodeljenih ekipam. Pooblaščeni uporabniki dodelijo profil namizja eni ali več ekipam. Ti agenti uporabljajo Agent Desktop za povezavo s sistemom Webex kontaktnega centra.
-
Ekipe, ki temeljijo na zmogljivosti, nimajo dodeljenih posebnih agentov in posredniki ne uporabljajo Agent Desktop. Zunanji izvajalec ima lahko na primer skupine, ki za upravljanje klicev uporabljajo hišno centralo ali ACD. Ekipo, ki temelji na zmogljivosti, lahko uporabite za predstavitev predalov glasovne pošte ali skupine posrednikov, ki Webex središče za stike ne upravlja.
Zmogljivost teh ekip temelji na zagotovljeni nastavitvi zmogljivosti ekipe, ki lahko preglasi strategije zmogljivosti ekipe. Če želite več informacij, glejte Razporejanje zmogljivosti ekipe. Če je dejanska zmogljivost ekipe višja ali nižja od vrednosti, ki jo trenutno uporablja sistem, rezultat ni dovolj ali pa je preveč klicev agentov. Zaradi tega je oblikovanje strategije bolj zahtevno.
Ko uporabljate API getNumAgentsLoggedIn, odgovor vključuje število prijavljenih posrednikov in število ekip na podlagi zmogljivosti, ki veljajo za aktivne. |
Ko ustvarite strategijo usmerjanja, lahko kombinirate vrste ekip. Ne pozabite, da je natančnost usmerjanja klicev ekipam, ki temeljijo na zmogljivosti, odvisna od navedene številke zmogljivosti.
Omejitve ekip na podlagi zmogljivosti pri uporabi klasične platforme
Webex Središče za stike dodeli klice skupini, ki temelji na zmogljivosti, tako da klic preusmeri na klicno številko (DN). Ko je klic preusmerjen v številko DN, Webex središče za stike prekine povezavo s klicem. Webex Kontaktno središče ni seznanjeno s stanjem klica; to pomeni, ali ekipa, ki temelji na zmogljivosti, odgovori, obravnava ali zavrne klic.
Ta omejitev povzroča naslednja vedenja:
-
Sledenje stiku po preusmeritvi klica ni mogoče.
-
Zaznavanje napak RONA ali klicev ni mogoče
-
Snemanje klica ni mogoče.
-
Pridobivanje vrednosti Čas povezave in Čas obravnave ni mogoče. V poročilu o klicu je vrednost prikazana kot nič (0).
-
Nastavitev zmogljivosti ni ustrezna, zato lahko ekipa, ki temelji na zmogljivosti, prejme več klicev.
Ko uporabljate medijsko platformo naslednje generacije, Webex kontaktno središče dodeli klice ekipam, ki temeljijo na zmogljivosti, pri čemer Webex kontaktni center:
-
Obravnava stanje klica in določa, ali bo klic, preusmerjen k ekipi, ki temelji na zmogljivosti, odgovorjen, obravnavan ali zavrnjen.
-
Spremlja splošno stanje klicev, vključno s prekinitvijo klica, in odloča, kdaj posodobiti vrednost porabe ekipe, ki temelji na zmogljivosti. Če je klic na primer prekinjen, je treba povečati zmogljivost in obratno.
-
Pridobite vrednosti Čas povezave in Čas obravnave.
Če strategija statičnega uravnavanja obremenitve vključuje ekipe, ki temeljijo na agentih, in ekipe, ki temeljijo na zmogljivosti, sistem klice razdeli ekipam, ki temeljijo na agentih, ali ekipam na podlagi zmogljivosti v vrstnem redu, v katerem so konfigurirane. Ko zmogljivost ekip, ki temeljijo na zmogljivosti, doseže najvišjo omejitev, se klici preusmerijo k ekipam, ki temeljijo na agentih, če so na voljo posredniki. Če je klic v čakalni vrsti, ga je mogoče preusmeriti na ekipe, ki temeljijo na agentih ali zmogljivostih, odvisno od tega, katera ekipa ima na voljo vire. Če nobena ekipa nima zmogljivosti, se klici postavijo v čakalno vrsto, dokler zmogljivost ni na voljo. Ta strategija za uravnavanje obremenitve zagotavlja, da se klici obravnavajo učinkovito in da nobena ekipa ni preobremenjena. |
Ogled strategij usmerjanja za vstopno točko ali čakalno vrsto
Če si želite ogledati vse strategije usmerjanja za vstopno točko ali čakalno vrsto:
| 1 |
V vrstici za krmarjenje portala za upravljanje izberite Strategija usmerjanja. | ||
| 2 |
Na spustnem seznamu Izberite vstopno točko ali čakalno vrsto izberite vstopno točko ali čakalno vrsto, da prikažete strategije usmerjanja za to vstopno točko ali čakalno vrsto. Če želite več informacij o parametrih, prikazanih na strani Strategija usmerjanja, glejte Parametri strategije usmerjanja. V zgornjem delu pogleda seznama je prikazana tabela, v kateri so navedene vse strategije usmerjanja, ki so na voljo za izbrano vstopno točko ali čakalno vrsto.
| ||
| 3 |
Če si želite ogledati podrobnosti strategije, kliknite tri pike poleg strategije usmerjanja in kliknite Uredi. V spodnjem delu strani Strategija usmerjanja je prikazana tabela s podrobnostmi zemljevida strategije usmerjanja, ki:
| ||
| 4 |
Kliknite Shrani. |
Parametri strategije usmerjanja
V spodnji tabeli so opisani parametri, prikazani na strani Strategija usmerjanja.
|
Stolpčni |
Opis | ||
|---|---|---|---|
|
Ime |
Prikaže ime, ki ga dodelite strategiji. Imena strategije ni mogoče spremeniti, ko ga ustvarite. | ||
|
ID |
Prikaže sistemsko dodeljeno številko strategije. | ||
|
Stanje |
Označuje stanje strategije.
| ||
|
Privzeto |
Označuje, ali je strategija privzeta. Strategija, ki ni označena kot privzeta, preglasi privzeto strategijo in morda nadomesti privzeti urnik. | ||
|
Predloga klepeta |
Določa predlogo klepeta, uporabljeno za strategijo usmerjanja. | ||
|
Ponavljanje |
Določa, ali se strategija ponavlja vsak dan ali samo na določene dni v tednu. | ||
|
Datum začetka |
Prikaže datum začetka strategije. | ||
|
Datum konca |
Prikazuje datum, ko se strategija konča. | ||
|
Ura začetka |
Prikaže čas, v katerem se začne strategija (v 24-urni obliki) za kateri koli dan v določenem časovnem obdobju. | ||
|
Končni čas |
Prikaže čas, v katerem se strategija konča (v 24-urni obliki) za kateri koli dan v določenem časovnem obdobju. | ||
|
Časovni pas |
Prikaže časovni pas, če omogočite funkcijo več časovnih pasov, ko ustvarite vstopno točko ali čakalno vrsto. | ||
|
Teči |
Navaja povezane poteke klicev med izvajanjem strategije usmerjanja. |
Oglejte si trenutne strategije usmerjanja
Ogledate si lahko seznam trenutno uvedenih strategij usmerjanja za več vstopnih točk ali čakalnih vrst.
| 1 |
V vrstici za krmarjenje portala za upravljanje izberite Strategija usmerjanja. |
| 2 |
Na strani Strategija usmerjanja izberite usmerjanja. |
| 3 |
Na spustnem seznamu izberite Vse , če si želite ogledati trenutne strategije za vse vstopne točke ali čakalne vrste. |
| 4 |
Kliknite Uporabi. V tabeli so podrobnosti o trenutnih strategijah usmerjanja za izbrane vstopne točke ali čakalne vrste. V stolpcu Nadzorni skript so prikazana imena skriptov za nadzor klicev, ki so povezani z navedenimi vstopnimi točkami ali čakalnimi vrstami. V tabeli so podrobnosti o trenutnih strategijah usmerjanja za izbrane vstopne točke ali čakalne vrste. V stolpcu Potek so prikazana imena potekov klicev, povezanih z navedenimi vstopnimi točkami ali čakalnimi vrstami. |
Ogled strategij usmerjanja po časovnih pasovih
Če za svoje podjetje omogočite funkcijo več časovnih pasov, lahko konfigurirate vstopne točke in čakalne vrste s časovnimi pasovi. Časovne vrednosti, uporabljene v strategijah usmerjanja, temeljijo na časovnem pasu, ki ga konfigurirate za vstopno točko ali čakalno vrsto. Če časovnih pasov ne konfigurirate z vstopnimi točkami in čakalnimi vrstami, sistem uporabi časovni pas, ki ga konfigurirate za podjetje (običajno sedež).
Ko kliknete gumb Svoje ime v zgornjem desnem kotu strani Strategija usmerjanja, se na spustnem seznamu prikažejo vsi časovni pasovi, ki jih konfigurirate za vstopne točke ali čakalne vrste.
Če za svoje podjetje ne omogočite funkcije več časovnih pasov, časovne vrednosti v strategijah usmerjanja temeljijo na časovnem pasu, ki ga konfigurirate za podjetje.
Če časovni pas upošteva poletni/zimski čas, se čas samodejno prilagodi, ko se spremeni poletni/zimski čas.
| 1 |
Na portalu za upravljanje kliknite ikono zobnikov v zgornjem desnem kotu, da si ogledate ploščo z nastavitvami s tremi ali štirimi tabulatorji. |
| 2 |
Kliknite ikono zobnikov. Izberite časovni pas s spustnega seznama Časovni pas . |
| 3 |
Kliknite Uporabi. |
| 4 |
V vrstici za krmarjenje portala za upravljanje izberite Strategija usmerjanja, da si ogledate strategije usmerjanja na podlagi izbranega časovnega pasu. |
Ustvarjanje strategije usmerjanja
Ta postopek uporabite, če želite ustvariti nove strategije usmerjanja. Novo strategijo lahko ustvarite tudi z urejanjem obstoječe strategije in spreminjanjem parametrov v skladu z zahtevami.
Preden ustvarite nove strategije:
-
Vedno ustvarite aktivno strategijo za vsak časovni interval. Če ne določite aktivne strategije za časovni interval, sistem uporabi privzeto. Če privzeta strategija ne obstaja, se lahko zadnja strategija, ki jo je uporabil sistem, nadaljuje kot trenutna strategija, čeprav je potekla.
-
Preprosto lahko ustvarite novo strategijo iz obstoječe strategije, spremenite nekatere nastavitve in jo shranite kot novo strategijo.
-
Za vsak klepet ali vstopno točko e-pošte imate lahko samo eno strategijo usmerjanja.
Ne morete imeti globalne strategije usmerjanja za vstopne točke za klepet in e-pošto.
-
Sprememb aktivne strategije ni mogoče shraniti, če so načrtovani datumi ali ure v nasprotju z obstoječo aktivno strategijo.
Preden začnete
Preden ustvarite strategijo usmerjanja klepeta, morate ustvariti predlogo klepeta.
| 1 |
V vrstici za krmarjenje portala za upravljanje izberite Strategija usmerjanja. | ||||||||||||||||||||||||||||||||||||||||||||||||||||||||||||||||||||||||||||||||||||||||||||||||||||||||||||||||||||||||||||||||||||||||||||||||||||||||
| 2 |
Na strani Strategija usmerjanja izberite usmerjanja. | ||||||||||||||||||||||||||||||||||||||||||||||||||||||||||||||||||||||||||||||||||||||||||||||||||||||||||||||||||||||||||||||||||||||||||||||||||||||||
| 3 |
Izberite vstopno točko s spustnega seznama Izberite vstopno točko . | ||||||||||||||||||||||||||||||||||||||||||||||||||||||||||||||||||||||||||||||||||||||||||||||||||||||||||||||||||||||||||||||||||||||||||||||||||||||||
| 4 |
V pogledu seznama naredite nekaj od tega:
| ||||||||||||||||||||||||||||||||||||||||||||||||||||||||||||||||||||||||||||||||||||||||||||||||||||||||||||||||||||||||||||||||||||||||||||||||||||||||
| 5 |
Vnesite ali spremenite nastavitve, kot je opisano v spodnjih tabelah.
| ||||||||||||||||||||||||||||||||||||||||||||||||||||||||||||||||||||||||||||||||||||||||||||||||||||||||||||||||||||||||||||||||||||||||||||||||||||||||
Spreminjanje strategije usmerjanja
Preden spremenite strategijo usmerjanja, upoštevajte naslednje:
-
Čeprav trenutne strategije ne morete kopirati, lahko spremenite katere koli njene nastavitve, razen tistih, ki vplivajo na čas ali datum izvedbe. Te spremembe ne vplivajo na ponavljajočo se načrtovano različico strategije.
-
Ko spremenite trenutno strategijo, začnejo spremembe takoj veljati za nove klice in ostanejo veljavne, dokler se trenutna strategija ne konča. Če so ob spremembah v čakalni vrsti klici, obstoječi klici v čakalni vrsti sledijo prvotni strategiji, razen če potrdite potrditveno polje Uporabi spremembe za trenutne klice v čakalni vrsti desno od gumba Shrani .
Spremembe trenutne strategije usmerjanja vstopne točke za e-pošto ali klepet veljajo tudi za ustrezne strategije aktivnega usmerjanja.
-
Ko spremenite strategijo, ki ni trenutna strategija, začnejo spremembe veljati v skladu z načrtovanimi časi, določenimi v strategiji.
| 1 |
V vrstici za krmarjenje portala za upravljanje izberite Strategija usmerjanja. |
| 2 |
Na strani Strategija usmerjanja izberite vstopno točko ali čakalno vrsto s spustnega seznama Izberite vstopno točko/čakalno vrsto . |
| 3 |
Kliknite gumb s tremi pikami poleg strategije, ki jo želite spremeniti, in izberite Uredi. |
| 4 |
Če spreminjate globalno strategijo usmerjanja: |
| 5 |
Naredite spremembe. Če želite več informacij o posamezni nastavitvi, glejte tabelo z opisi nastavitev v članku Ustvarjanje strategije usmerjanja. |
| 6 |
Če spremenite trenutno strategijo in želite, da spremembe veljajo za klice, ki so trenutno v čakalni vrsti, potrdite polje Uporabi spremembe za trenutne klice v čakalni vrsti v spodnjem desnem kotu strani. Če tega potrditvenega polja ne potrdite, spremembe veljajo le za nove klice. |
| 7 |
Kliknite Shrani , da shranite spremembe. |
Strategije usmerjanja: brisanje in obnova
Ko izbrišete strategijo usmerjanja, sistem premakne strategijo na stran Strategije izbrisanega usmerjanja ali Izbrisane globalne preglasitve usmerjanja, kjer jo je mogoče obnoviti ali trajno izbrisati v 30 dneh. Po 30 dneh sistem trajno izbriše strategijo usmerjanja.
Ko izbrišete trenutno strategijo, sistem aktivira naslednjo strategijo, načrtovano za to časovno obdobje. Trenutne strategije ne izbrišite, razen če je na voljo nadomestna strategija. |
Brisanje standardne strategije usmerjanja
| 1 |
V vrstici za krmarjenje portala za upravljanje izberite Strategija usmerjanja. |
| 2 |
Na strani Strategija usmerjanja izberite vstopno točko ali čakalno vrsto s spustnega seznama Izberite vstopno točko/čakalno vrsto . |
| 3 |
Kliknite gumb treh pik poleg strategije usmerjanja, ki jo želite izbrisati, in kliknite Izbriši. |
| 4 |
Za potrditev kliknite Da . Sistem premakne strategijo na stran Strategije izbrisanega usmerjanja , kjer jo je mogoče obnoviti ali trajno izbrisati (glejte Obnovitev ali Trajno brisanje strategije usmerjanja). |
Obnovitev ali trajno brisanje strategije usmerjanja
| 1 |
V vrstici za krmarjenje portala za upravljanje izberite Strategija usmerjanja. | ||
| 2 |
Na strani Strategija usmerjanja kliknite Izbrisane strategije. | ||
| 3 |
Izberite vstopno točko ali čakalno vrsto s spustnega seznama Izberite vstopno točko/čakalno vrsto . | ||
| 4 |
Kliknite gumb treh pik poleg strategije, ki jo želite obnoviti ali trajno izbrisati, in naredite nekaj od tega:
| ||
| 5 |
Če obnavljate strategijo, po potrebi spremenite nastavitve in kliknite Obnovi.
Če so nastavitve v nasprotju z obstoječo strategijo usmerjanja, vas o tem obvesti sporočilo. V tem primeru morate spremeniti nastavitve, preden lahko obnovite strategijo. |
Zvok na čakanju
Ko je klic v čakalni vrsti v omrežju, se zvočna datoteka predvaja še naprej, dokler klic ni razdeljen ekipi z razpoložljivo zmogljivostjo. Če je klic v čakalni vrsti daljši od dolžine zvočne vsebine, se zvočna datoteka vrne in znova zažene od začetka.
Priporočamo, da zvočna datoteka vključuje kratko zakasnitveno sporočilo, ki mu sledi glasba. Sporočilo mora objaviti ime povezane čakalne vrste, klicatelju naročiti, naj zadrži naslednjega razpoložljivega agenta, in vključiti opozorilo, da bodo klici morda nadzorovani.
Za vsako strategijo lahko posnamete po eno zvočno datoteko, tako da se sporočilo lahko razlikuje glede na čas dneva, dan v tednu, praznični urnik in druge dejavnike.
Delo z globalnimi prekoračitvami usmerjanja
Globalna preglasitev usmerjanja je strategija usmerjanja, ki velja za eno ali več vstopnih točk telefonije. Ko klic prispe na vstopno točko, usmerjevalni mehanizem preveri, ali za to vstopno točko obstaja globalna preglasitev usmerjanja. Če obstaja globalna preglasitev usmerjanja, postane trenutna strategija usmerjanja za vstopno točko, ki prevlada nad vsemi standardnimi strategijami usmerjanja, povezanimi s to vstopno točko.
Če ustvarite globalno preglasitev usmerjanja, lahko v nujnih situacijah hitro in preprosto spremenite strategije usmerjanja za številne vstopne točke hkrati, namesto da bi spreminjali vsako strategijo usmerjanja posebej.
Globalne preglasitve usmerjanja delujejo v časovnem pasu najemnika.
Oglejte si globalne preglasitve usmerjanja
S tem postopkom si lahko ogledate seznam globalnih preglasitev usmerjanja.
Preden začnete
Za izvedbo tega postopka potrebujete skrbniške pravice za dostop.
| 1 |
V vrstici za krmarjenje portala za upravljanje izberite Strategija usmerjanja. Odpre se stran Strategija usmerjanja. |
| 2 |
V menijski vrstici izberite . Odpre se stran Globalne preglasitve usmerjanja, na kateri se prikaže seznam globalnih preglasitev usmerjanja. Na tej strani so prikazane vse obstoječe globalne prekoračitve usmerjanja. Za iskanje cilja lahko uporabite funkcijo iskanja v zgornjem desnem kotu območja seznama. Za opis parametrov, ki so prikazani na strani, glejte Parametri preglasitve globalnega usmerjanja. |
| 3 |
(Neobvezno) Če želite izvoziti seznam preglasitev globalnega usmerjanja za analizo podatkov, kliknite gumb s tremi pikami v zgornjem desnem kotu strani in nato Excel ali CSV. |
| 4 |
(Neobvezno) Če želite prikazati podrobnosti preglasitve usmerjanja ali jih urediti, kliknite gumb s tremi pikami na levi strani navedenih preglasitev in nato kliknite Uredi. Glejte Urejanje globalne preglasitve usmerjanja za več podrobnosti o urejanju preglasitve usmerjanja. |
Ustvarjanje globalnih preglasitev usmerjanja
Tok upravljanja stikov lahko spremenite za več vstopnih točk telefonije hkrati, na primer za počitnice ali izredne razmere. Vnaprej konfigurirajte enega ali več potekov, ki jih lahko hitro uporabite kot preglasitev, kadar je to potrebno. Ko postane aktivna, globalna preusmeritev velja samo za nove klice, aktivni klici pa sledijo trenutnim strategijam usmerjanja vstopne točke.
Privzeto ustvarite globalne preglasitve usmerjanja v časovnem pasu najemnika. Vsi podatki, prikazani na strani ali nadzorni plošči globalnega usmerjanja, temeljijo na časovnem pasu najemnika. |
Globalno preglasitev usmerjanja lahko ustvarite na dva načina:
Ustvarjanje globalne preglasitve usmerjanja
S tem postopkom ustvarite globalno preglasitev usmerjanja.
Preden začnete
Za izvedbo tega postopka potrebujete skrbniške pravice za dostop.
| 1 |
V vrstici za krmarjenje portala za upravljanje izberite Strategija usmerjanja. Odpre se stran Strategija usmerjanja. |
| 2 |
V menijski vrstici izberite . Odpre se stran Globalne preglasitve usmerjanja, na kateri se prikaže seznam globalnih preglasitev usmerjanja. Na tej strani so prikazane vse obstoječe globalne prekoračitve usmerjanja. |
| 3 |
Na strani Globalne preglasitve usmerjanja kliknite + Nova prekoračitev. Odpre se stran Create Global Routing Override . |
| 4 |
Konfigurirajte novo globalno preglasitev usmerjanja, kot je opisano v parametrih globalne preglasitve usmerjanja. |
| 5 |
Kliknite Shrani ali Prekliči. |
Ustvarjanje globalne preglasitve usmerjanja iz kopije
S tem postopkom ustvarite globalno preglasitev usmerjanja iz kopije obstoječe preglasitve.
Preden začnete
Za izvedbo tega postopka potrebujete skrbniške pravice za dostop.
| 1 |
V vrstici za krmarjenje portala za upravljanje izberite Strategija usmerjanja. Odpre se stran Strategija usmerjanja. |
| 2 |
V menijski vrstici izberite . Odpre se stran Globalne preglasitve usmerjanja, na kateri se prikaže seznam globalnih preglasitev usmerjanja. Na tej strani so prikazane vse obstoječe globalne prekoračitve usmerjanja. |
| 3 |
Poiščite globalno preglasitev usmerjanja, ki jo želite kopirati, da ustvarite novo preglasitev. Za iskanje cilja lahko uporabite funkcijo iskanja v zgornjem desnem kotu območja Seznam globalnih preglasitev usmerjanja. |
| 4 |
Kliknite gumb s tremi pikami levo od navedene preglasitve in nato kliknite Kopiraj. Odpre se stran Kopiraj globalno usmerjanje . |
| 5 |
Po potrebi spremenite nastavitve in v skladu z navodili v razdelku Globalno usmerjanje preglasite parametre. |
| 6 |
Kliknite Shrani ali Prekliči. |
Urejanje globalne preglasitve usmerjanja
S tem postopkom uredite obstoječo globalno preglasitev usmerjanja.
Preden začnete
Za izvedbo tega postopka potrebujete skrbniške pravice za dostop.
| 1 |
V vrstici za krmarjenje portala za upravljanje izberite Strategija usmerjanja. Odpre se stran Strategija usmerjanja. |
| 2 |
V menijski vrstici izberite . Odpre se stran Globalne preglasitve usmerjanja, na kateri se prikaže seznam globalnih preglasitev usmerjanja. Na tej strani so prikazane vse obstoječe globalne prekoračitve usmerjanja. |
| 3 |
Poiščite globalno preglasitev usmerjanja, ki jo želite urediti. Za iskanje cilja lahko uporabite funkcijo iskanja v zgornjem desnem kotu območja Seznam globalnih preglasitev usmerjanja. |
| 4 |
Kliknite gumb s tremi pikami na levi strani vstopne točke, ki jo želite spremeniti, in nato kliknite Uredi. Odpre se stran Prepiši globalno usmerjanje . |
| 5 |
Parametre preglasitve usmerjanja uredite v skladu z informacijami v razdelku Globalni parametri usmerjanja. |
| 6 |
Kliknite Shrani ali Prekliči. |
Parametri globalnega usmerjanja preglasijo
Parametri za stran »Globalne preglasitve usmerjanja«
V spodnji tabeli so navedeni in opisani parametri, ki jih vidite v območju Seznam globalnih preglasitev usmerjanja na strani Globalne preglasitve usmerjanja.
|
Stolpčni |
Opis | ||
|---|---|---|---|
|
Ime |
Prikaže ime, ki ga dodelite preglasitvi. Ko ustvarite preglasitev, imena ne morete spremeniti. | ||
|
ID |
Prikaže sistemsko dodeljeno številko preglasitve. | ||
|
Stanje |
Označuje stanje preglasitve.
| ||
|
Privzeto |
Označuje, ali je globalna preglasitev usmerjanja privzeta strategija usmerjanja (Da) ali ni privzeta strategija usmerjanja (Ne). | ||
|
Ponavljanje |
Določa, ali se preglasitev ponavlja vsak dan ali samo na določene dni v tednu. | ||
|
Datum začetka |
Prikaže datum, ko se začne preglasitev. | ||
|
Datum konca |
Prikaže datum, ko se preglasitev konča. | ||
|
Ura začetka |
Prikaže čas, ko se začne preglasitev (v 24-urni obliki) za kateri koli dan v določenem časovnem obdobju. | ||
|
Končni čas |
Prikaže čas, ko se preglasitev konča (v 24-urni obliki) za kateri koli dan v določenem datumskem obdobju. | ||
|
Časovni pas |
Prikaže časovni pas najemnika. Globalne preglasitve usmerjanja delujejo v časovnem pasu najemnika. | ||
|
Teči |
Navede povezane poteke klicev, ko se izvaja preglasitev usmerjanja. |
Parametri za ustvarjanje, prepisovanje, kopiranje in obnovitev gobal usmerjanja Preglasi strani
V spodnji tabeli so navedeni in opisani parametri, ki jih vidite na:
-
Ustvari stran s preglasitvijo globalnega usmerjanja
-
Prepiši stran »Preglasitev globalnega usmerjanja«
-
Kopiraj stran »Preglasitev globalnega usmerjanja«
-
Obnovi stran »Preglasitev globalnega usmerjanja«
S temi informacijami konfigurirajte nove ali kopirane preglasitve in uredite obstoječe.
| Parameter |
Opis | ||||
|---|---|---|---|---|---|
|
Splošne nastavitve | |||||
|
Ime |
Vnesite ime za globalno preglasitev poti. Ko je ime ustvarjeno, ga ne morete spremeniti. Če kopirate preglasitev, lahko spremenite ime kopije. | ||||
|
Ime poslovnega okolja |
Prikaže ime najemnika. | ||||
|
Vrsta kanala |
Prikaže edino veljavno vrsto kanala: Telefonija | ||||
|
Vstopne točke ali čakalne vrste |
To polje je prikazano le, če ustvarjate ali kopirate globalno preglasitev usmerjanja. Izberite vstopne točke ali čakalne vrste, za katere velja globalna usmeritev. | ||||
|
Vrsta usmerjanja |
Ta možnost je na voljo samo za čakalne vrste. Ni na voljo za čakalne vrste proxy.
| ||||
|
Vrsta usmerjanja (nadaljevanje) |
| ||||
|
Stanje |
Kliknite preklopni gumb Stanje, da nastavite stanje preglasitve globalnega usmerjanja na Aktivno ali Neaktivno . Če je nastavitev nastavljena na »Aktivno«, se preglasitev usmerjanja aktivira in deaktivira na datume in ure, določene v povezanih poljih »Začetni in končni datum« ter »Začetni in končni čas«. | ||||
|
Nastavitve časa | |||||
|
Časovna cona |
Prikaže časovni pas najemnika. Globalne preglasitve usmerjanja delujejo v časovnem pasu najemnika. | ||||
|
Datum začetka Datum konca |
Kliknite vsako od teh polj in s kontrolniki koledarja določite začetni datum (datum, ko globalno usmerjanje začne veljati) in končni datum (datum, ko preglasi globalno usmerjanje). | ||||
|
Ura začetka Končni čas |
V 24-urni obliki zapisa (0000–2400) vnesite čas v dnevu, ko želite, da se globalno usmerjanje začne in konča. | ||||
|
Dan v tednu |
S spustnega seznama:
| ||||
|
Napredne nastavitve | |||||
|
Glasba na čakanju |
Na spustnem seznamu izberite ime zvočne datoteke (.wav), ki jo želite predvajati za klice, ko posrednik zadrži klic. Glasba v čakalni vrsti (MIQ) se upravlja iz storitve Flow. Ko je stik v čakalni vrsti in če agent ni na voljo, stranka sodeluje z MIQ. | ||||
|
Najdaljši čas v čakalni vrsti |
Če je to standardna strategija usmerjanja čakalne vrste Webex središča za stike, vnesite čas, potreben za čakanje v sekundah, preden sistem usmeri klic v čakalni vrsti na ciljno številko prekoračitve, določeno za čakalno vrsto. Cisco priporoča, da to nastavite na 1800 (30 minut) ali na trikratno povprečno dolžino čakalne vrste med zasedenimi urami. Če je to strategija usmerjanja e-pošte, nastavite ta parameter na vrednost, ki je dovolj visoka, da se izognete prelivanju. To polje privzeto sprejme vrednost, predvideno za čakalno vrsto.
| ||||
|
Ponovni poizkusi znotraj ekipe |
Če je to standardna strategija usmerjanja čakalne vrste Webex središča za stike, določite največje število poskusov pošiljanja klica ekipi, preden preusmeri klic naslednji ekipi, ki je na voljo. Sistem ne poskuša več pošiljati klica tej ekipi. Izjeme:
| ||||
|
Označi kot privzeto strategijo usmerjanja |
Ta nastavitev je na voljo le, če ustvarite novo preglasitev ali kopirate obstoječo. Nastavite na Da , če želite, da je ta globalna preglasitev usmerjanja privzeta globalna preglasitev usmerjanja za določen časovni interval za to vstopno točko ali čakalno vrsto. Nastavite na Ne , če želite ustvariti izjemo od privzetega urnika, na primer praznik. Ta preglasitev preglasi privzeto preglasitev. To pomeni, da sistem najprej preveri, ali je na voljo prekoračitev, ki ni označena kot privzeta, in če ta ne obstaja, sistem uporabi privzeto preglasitev.
| ||||
|
Upravljanje klica | |||||
|
Nadzorni skript |
S spustnega seznama izberite skript za nadzor klicev. Vsaka strategija mora imeti povezan nadzorni skript, ki določa, kako se klici obravnavajo. Če je primerno, spremenite privzete parametre skripta v prikazanih poljih. Če želite več informacij, glejte Dodeljevanje skriptov in parametrov za nadzor klicev.
| ||||
|
Teči |
Izberite potek, ki bo preglasil obnašanje upravljanja stikov za izbrane vstopne točke v konfiguriranem časovnem obdobju. | ||||
|
Porazdelitev klicev |
Ta parameter velja samo za čakalne vrste. Ne velja za čakalne vrste proxy. Če je to standardna strategija usmerjanja čakalne vrste, določite, katere ekipe želite povezati s to strategijo, in jih organizirajte v skupine. Za podrobnosti glejte "Določanje nastavitev distribucije klicev" na strani 166 . Poleg tega naredite naslednje (kot je opisano v "Dodeljevanje ekip in nastavitev za sprostitev spretnosti skupinam", ki se začne na strani 168): • Če je vrsta usmerjanja Load Balance, dodelite odstotek razponov ali kapacitet vsaki ekipi v skupini 1. Dodate lahko dodatne skupine, vendar ekipam v teh dodatnih skupinah ne morete dodeliti odstotkov razponov ali zmogljivosti. • Če je vrsta usmerjanja Prioriteta, dodelite prioritete. Upoštevajte, da je določeno prioriteto mogoče dodeliti samo eni ekipi znotraj strategije (na primer, samo eni ekipi je lahko dodeljena prioriteta 1). • Če vrsta usmerjanja temelji na spretnostih, po potrebi določite nastavitve sprostitve spretnosti. Če je to strategija usmerjanja za čakalno vrsto za klicanje, morate določiti ekipo v razdelku Distribucija klicev. Navedena ekipa je le označba mesta in se ne uporablja. Poleg tega ustvarite samo eno skupino za strategijo usmerjanja čakalne vrste. |
Brisanje globalne preglasitve usmerjanja
S tem postopkom izbrišite globalno strategijo usmerjanja.
Preden začnete
| 1 |
V vrstici za krmarjenje portala za upravljanje izberite Strategija usmerjanja. Odpre se stran Strategija usmerjanja. |
| 2 |
V menijski vrstici izberite . Odpre se stran Globalne preglasitve usmerjanja, na kateri se prikaže seznam globalnih preglasitev usmerjanja. Na tej strani so prikazane vse obstoječe globalne prekoračitve usmerjanja. Za opis elementov , ki so vidni na strani, glejte Parametri globalne preglasitve usmerjanja. |
| 3 |
Poiščite globalno preglasitev usmerjanja, ki jo želite urediti. Za iskanje cilja lahko uporabite funkcijo iskanja v zgornjem desnem kotu območja Seznam globalnih preglasitev usmerjanja. |
| 4 |
Kliknite gumb treh pik levo od preglasitve poti, ki jo želite izbrisati, in nato kliknite Izbriši. V potrditvenem pogovornem oknu, ki se odpre, kliknite V redu. Preglasitev usmerjanja se premakne na stran Izbrisane globalne preglasitve usmerjanja, kjer čaka na obnovitev ali trajni izbris. Če želite več informacij, glejte Obnovitev ali Trajno brisanje strategije usmerjanja. |
Obnovitev ali trajno brisanje preglasitve globalnega usmerjanja
S tem postopkom obnovite ali trajno izbrišete globalno preglasitev usmerjanja.
Preden začnete
| 1 |
V vrstici za krmarjenje portala za upravljanje izberite Strategija usmerjanja. Odpre se stran Strategija usmerjanja. |
| 2 |
V menijski vrstici izberite . Odpre se stran Globalne preglasitve usmerjanja, na kateri se prikaže seznam globalnih preglasitev usmerjanja. Na tej strani so prikazane vse obstoječe globalne prekoračitve usmerjanja. Za opis parametrov, ki so prikazani na strani, glejte Parametri preglasitve globalnega usmerjanja. |
| 3 |
Kliknite gumb Izbrisane globalne preglasitve usmerjanja v zgornjem desnem kotu strani. Odpre se stran Izbrisane globalne preglasitve usmerjanja , na kateri je prikazan seznam izbrisanih preglasitev usmerjanja, če obstajajo. |
| 4 |
V pogledu Izbrisani seznam globalnih preglasitev usmerjanja poiščite preglasitev poti, ki jo želite obnoviti ali trajno izbrisati. Za iskanje cilja lahko uporabite funkcijo iskanja v skrajnem desnem kotu strani. |
| 5 |
Kliknite gumb treh pik levo od preglasitve poti, ki jo želite obnoviti ali trajno izbrisati, in naredite nekaj od tega: |
Pregled načrtovalnika poteka
Flow Designer ponuja vmesnik za ustvarjanje tokov v realnem času, ki ustrezajo vašim organizacijskim zahtevam. Vnaprej določene dejavnosti, povezane z upravljanjem klicev in nadzorom pretoka, služijo kot gradniki za ustvarjanje pretoka. Vmesnik povleci in spusti oblikovalnika poteka omogoča enostavno konfiguracijo komponent pretoka. Nastavite lahko lastnosti vsake dejavnosti, ki vpliva na izvajanje toka. Spremenljivke in izraze lahko konfigurirate tudi za določanje logike poteka.
Začetek
Preden uporabite Načrtovalnik poteka, morate omogočiti več entitet iz portala za upravljanje središča za stike Webex in nadzornega vozlišča. Te entitete lahko uporabite neposredno, kot del načrtovalnika poteka (na primer čakalne vrste in zvočne datoteke) ali posredno, da omogočite usmerjanje stikov (na primer distribucija klicev v strategijah usmerjanja čakalnih vrst).
Preden ustvarite poteke v orodju Flow Designer, morate konfigurirati te elemente:
-
Vstopne točke
-
Čakalna vrsta
-
Posredniki
-
Uporabniški profil
-
Profil namizja
-
Ekipe
-
Virtualni agent
-
Zvočne datoteke
Ključna terminologija
V tem poglavju so navedeni naslednji izrazi:
-
Dejavnost: en korak poteka, kot ga predstavlja vozlišče v vmesniku oblikovalnika poteka. Na primer, predvajajte sporočilo ali naredite zahtevo HTTP. To je element, ki ga uporabnik povleče in spusti v tok.
Za lastnosti dejavnosti, ki temeljijo na spustnem meniju, je filter za iskanje privzeto omogočen. Če je na spustnem seznamu na voljo večje število možnosti, ki presegajo privzeto omejitev, lahko vnesete ključno besedo za iskanje in izberete želeno možnost iz samodejno izpolnjenega rezultata.
-
Dogodek: Notranji ali zunanji dražljaj sistema, ki lahko povzroči izvedbo pretočne ali pretočne poti. To so lahko Kafkova sporočila, zunanje zahteve HTTP, dejanja uporabnikov itd. Flow Designer je aplikacija, ki temelji na dogodkih in izvaja tokove kot odziv na dogodke. Če in ko se sprožijo določeni dogodki, se tokovi samodejno izvedejo, kot so konfigurirani.
-
Potek: uporabniško določeno zaporedje dejavnosti, ki se izvajajo kot odziv na dogodek.
-
Povezava: Povezava je puščica, ki povezuje eno dejavnost z drugo. Označuje smer toka in odvisnost med dogodki. Če želite izbrisati povezavo in prekiniti povezavo med dvema dejavnostma, kliknite povezavo, da razkrijete ikono za brisanje, in nadaljujte z brisanjem vrstice.
Dostop do aplikacije Flow Designer
Flow Designer uporablja enotno prijavo (SSO) s Ciscovo skupno identiteto. Če ste že prijavljeni v portal Cisco Webex Control Hub ali Cisco Webex Contact Center Management Portal in ko poskušate dostopati do Flow Designerja, boste samodejno pridobili dostop do aplikacije. V nasprotnem primeru vas sistem pozove, da na standardnem zaslonu za prijavo vnesete SSO poverilnice.
Preden začnete
Za dostop do aplikacije Flow Designer morate imeti licenco Premium Agent in uporabniški profil, ki ima pravice za urejanje modula Strategije usmerjanja.
|
V vrstici za krmarjenje portala za upravljanje izberite . |
Zahteve brskalnika oblikovalnika poteka
V spodnji tabeli so prikazani podprti brskalniki.
|
Brskalnik |
Microsoft Windows 10 |
Microsoft Windows 11 |
Mac OS X |
Chromebook |
|---|---|---|---|---|
|
Google Chrome |
76.0.3809 |
103.0.5060.114 |
76.0.3809 ali novejša različica |
76.0.3809 ali novejša različica |
|
Mozilla Firefox |
ESS 68 ali novejše različice ESR |
ESR V102.0 ali novejši ESR |
ESR 68 in novejše različice ESR |
N/V |
|
Microsoft Edge |
42.17134 ali novejša različica |
103.0.1264.44 ali novejša različica |
N/V |
N/V |
|
Chromium |
N/V |
N/V |
N/V |
79 ali novejša različica |
Konfigurirajte naslednje možnosti brskalnika:
-
Omogočite piškotke in podatke spletnih mest.
-
Raven varnosti nastavite na Srednja.
-
Omogoči možnost Slika.
-
Onemogoči preprečevalnik pojavnih oken.
-
Omogočite JavaScript.
E-poštne zahteve oblikovalnika poteka
Flow Designer podpira te e-poštne strežnike:
-
Office 365
-
Gmail
Postavitev Načrtovalnik poteka
Knjižnica dejavnosti
Knjižnica dejavnosti vsebuje seznam dejavnosti, povezanih z Načrtovalnikom poteka. Uporabnik lahko dejavnosti povleče in spusti na platna glavnega poteka ali tokov dogodkov, da oblikuje svoje tokove. V knjižnici dejavnosti so ti razdelki:
-
UPRAVLJANJE KLICEV: Z dejavnostmi upravljanja klicev ustvarite poteke, ki upravljajo glasovne interakcije v središču za stike. Specifični so za primer uporabe obravnave klicev prek Interactive Voice Response (IVR) in virtualnih ali človeških agentov.
-
NADZOR PRETOKA: Dejavnosti nadzora pretoka so agnostične glede na vrsto pretoka in jih uporabljate za nadzor logike v toku, ne glede na primer uporabe.
Knjižnico dejavnosti lahko po želji skrijete in razširite, da povečate delovni prostor na platnu med konfiguracijami.
Platno, glavni tok in tokovi dogodkov
Platno je sivi delovni prostor, na katerega spustite dejavnosti. S kontrolniki v spodnjem levem kotu zaslona se premikate po platnu ter povečate in pomanjšate. Glede velikosti pretoka ali uporabe platna ni omejitev.
Flow Designer ima dva zavihka, ki omogočata dodaten prostor na platnu:
Ti zavihki logično ločujejo različne poti toka in ustvarjajo bolj organiziran delovni prostor.
Glavni tok
Zavihek »Glavni tok« uporabite za skript primarnega toka na podlagi sprožitve dogodka, opredeljenega v dejavnosti za začetek toka. Na zavihku Glavni potek konfigurirate celovito izkušnjo klicatelja, in sicer od menija Cisco Unified IP Interactive Voice Response (IVR do zavrnitve ali zaključka klica. Pretok vsebuje predvidljive korake, ki jih sistem izvede v zaporedju.
Tokovi dogodkov
V vsakem trenutku med izvajanjem glavnega toka sistem sproži dogodke, ki prekinejo glavni tok. Ko zastopnik na primer odgovori na telefonski klic, je klicateljeva izkušnja v čakalni vrsti prekinjena. Če želite določiti edinstveno delovanje ob sprožitvi teh dogodkov, lahko ustvarite skript izbirnih tokov dogodkov. Tokovi dogodkov so asinhroni z glavnim tokom. Ne morete predvideti, ali in kdaj se bo tok dogodkov sprožil. Zato tokovi dogodkov niso obvezni in so namenjeni razširitvi funkcije glavnega toka.
Konfigurirate lahko več potekov obravnave dogodkov na platnu Poteki dogodkov. Vsak potek dogodka mora imeti edinstven začetek in konec, brez skupnih dejavnosti. |
Če želite več informacij o rutinah za obravnavo dogodkov, glejte Dogodki.
Orodna vrstica za povečavo
V orodni vrstici za povečavo v oblikovalniku tokov so na voljo možnost »Globalne lastnosti« ter gumba za povečavo in pomanjšavo, s katerimi lahko prikažete podokno Globalne lastnosti, in minimizirate ali maksimizirate vsebino na platnu.
-
Globalne lastnosti: kliknite ikono
, da odprete podokno Globalne lastnosti . Če želite več informacij, glejte Podokno z lastnostmi. -
Povečava: kliknite gumb
Ikono v orodni vrstici. Ko dosežete največjo dovoljeno omejitev, je gumb onemogočen. -
Pomanjšava: kliknite gumb
Ikono v orodni vrstici. Ko dosežete največjo dovoljeno omejitev, je gumb onemogočen. -
Kopiranje in lepljenje dejavnosti: kliknite ikono gumba
 Ikono v orodni vrstici za kopiranje in lepljenje izbranih dejavnosti na platno. Če želite več informacij, glejte Kopiranje in lepljenje dejavnosti.
Ikono v orodni vrstici za kopiranje in lepljenje izbranih dejavnosti na platno. Če želite več informacij, glejte Kopiranje in lepljenje dejavnosti.
Podokno z lastnostmi
Oblikovalnik tokov vsebuje podokno z lastnostmi, ki je prikazano na desni strani aplikacije. Nastavite parametre za tok (globalne lastnosti) ali za izbrano dejavnost. Podokno lahko skrijete in razširite, da povečate delovni prostor na platnu med konfiguracijami.
Podokno Globalne lastnosti se privzeto prikaže, ko se tok naloži. Kliknite ikono  , da odprete podokno Globalne lastnosti . V
, da odprete podokno Globalne lastnosti . V  Ikona vam pomaga odpreti in zapreti podokno z lastnostmi, ko delate s poteki. Če se želite vrniti v pogled podokna Globalne lastnosti, lahko kliknete tudi kjer koli na praznem platnu. Ko izberete dejavnost, podokno Globalne lastnosti ni prikazano.
Ikona vam pomaga odpreti in zapreti podokno z lastnostmi, ko delate s poteki. Če se želite vrniti v pogled podokna Globalne lastnosti, lahko kliknete tudi kjer koli na praznem platnu. Ko izberete dejavnost, podokno Globalne lastnosti ni prikazano.
Podoknu Globalne lastnosti vsebuje naslednje konfiguracije:
-
(Neobvezno) Navedite opis toka.
-
Upravljajte spremenljivke po meri in vnaprej določene spremenljivke. Če želite več informacij o spremenljivkah poteka, glejte Nastavi spremenljivke.
-
Oglejte si informacije o zgodovini toka, vključno z lastnikom, datumom zadnjega urejanja in številko različice toka.
Kliknite ikono, da zaprete podokno Globalne lastnosti .
Trenutno ni funkcije za upravljanje različic. Različica toka prikazuje, kolikokrat je bil tok objavljen.
Podokno z glavo
V podoknu z glavo je prikazano ime poteka, ki se dinamično posodablja, ko urejate ime poteka v podoknu Globalne lastnosti. Na podoknu z glavo je gumb za izpis. Flow Designer vam omogoča, da shranite obstoječi osnutek poteka, če se želite vrniti in nadaljevati z delom pozneje.
Če želite shraniti osnutke potekov ali zapreti program, v zgornjem desnem kotu programa kliknite Shrani tok in Izpis .
Podokno noge
Podokno noge ima to:
-
Samodejno shranjevanje omogočeno: levo od podokna Noga označuje, da je omogočeno samodejno shranjevanje. Poteki se shranijo, da se prepreči izguba podatkov, v primeru prekinitve samodejnega shranjevanja pa se prikaže obvestilo o napaki.
Obstaja scenarij, v katerem se lahko podatki izgubijo, če zaprete okno brskalnika, medtem ko se podatki samodejno shranjujejo. Priporočamo, da po spremembi poteka počakate nekaj sekund, preden zaprete brskalnik.
-
Različica aplikacije: levo od podokna Noga prikazuje različico aplikacije Flow Designer. Različico lahko uporabite za odpravljanje napak v načrtovalniku poteka.
-
Preverjanje poteka: preverjanje veljavnosti poteka preveri, ali so v strukturi toka napake, ki preprečujejo delovanje toka. Stikalo za preverjanje veljavnosti lahko kadar koli omogočite na desni strani podokna noge. Preverjanje veljavnosti se privzeto ne izvaja na zadnji strani, zato se v oknu ne prikažejo napake. Ko je preklopno stikalo omogočeno, se začne preverjanje veljavnosti zaledja in morebitne napake v toku se prikažejo v uporabniškem vmesniku. Če želite več informacij o preverjanju veljavnosti poteka, glejte Preverjanje veljavnosti poteka.
-
Objavljanje poteka: Preden lahko objavite potek, morate preveriti veljavnost poteka in odpraviti morebitne napake. Gumb Objavi je onemogočen, če je stikalo za preverjanje veljavnosti izklopljeno. Ko je preverjanje veljavnosti omogočeno, ostane gumb Objavi onemogočen, če je v toku prišlo do aktivnih napak. Če želite več informacij o objavljanju Flow, glejte Objava poteka.
Dejavnosti in dogodki oblikovalca toka
Dejavnosti pri obravnavanju klicev
Pridobite informacije o čakalni vrsti
Napredne informacije o čakalni vrsti
Dodajanje stika v čakalno vrsto
Predvajaj glasbo
Dejavnost Glasbe Play predvaja glasbo, ko prispe klic ali je v čakalni vrsti. Izberete lahko zvočno datoteko, ki jo želite predvajati, ko klicatelja postavite na čakanje.
Konfigurirate lahko pot za obravnavo napak (nedoločena napaka) za obravnavo sistemskih napak, do katerih lahko pride med izvajanjem toka. Če želite več informacij, glejte Obravnavanje napak. |
V spodnjih razdelkih lahko konfigurirate dejavnost Glasbe Play:
Splošne nastavitve
|
Parameter |
Opis |
|---|---|
|
Oznaka dejavnosti |
Vnesite ime dejavnosti. |
|
Opis dejavnosti |
(Neobvezno) Vnesite opis dejavnosti. |
Nastavitve glasbe
Če je kateri koli vnos urejenega seznama prazen, sistem prikaže napako pretoka. Te napake odpravite pred objavo poteka. |
|
Parameter |
Opis | ||
|---|---|---|---|
| Statična zvočna datoteka | To možnost izberite, če želite konfigurirati statični zvok za predvajanje na strani Viri na portalu za upravljanje. Na spustnem seznamu Glasbena datoteka izberite ime zvočne datoteke (.wav ). Če želite več informacij, glejte Prenos datoteke z zvočnimi viri. | ||
| Dinamična zvočna datoteka |
To možnost izberite, če želite konfigurirati zvok za dinamično predvajanje v enem toku. To spremenljivko lahko na primer konfigurirate tako, da predvaja zvočni poziv v več jezikih glede na želje stranke med interakcijo. Če želite konfigurirati dinamično zvočno datoteko, vnesite vrednost zvočne spremenljivke v obliki prodnatega izraza. Če želite več informacij, glejte Sintaksa predloge kamenčkov.
| ||
|
Začni odmik |
Nastavite trajanje predvajanja glasbene datoteke v sekundah. Recimo, da je vaša glasbena datoteka dolga 60 sekund. Če je začetni odmik nastavljen na 45 sekund in glasba traja 30 sekund, datoteka predvaja zadnjih 15 sekund in se vrne na začetek ter predvaja prvih 15 sekund. 0 je začetni čas. Začetni odmik lahko vnesete kot statično številko (primer: 20) ali izraz (primer: Prepričajte se, da ima vaš vnos številske vrednosti. | ||
|
Trajanje glasbe |
Določite trajanje izbrane glasbene datoteke v sekundah. (Na primer 30 sekund). Trajanje glasbe lahko vnesete kot statično številko (primer: 20) ali izraz (primer: Prepričajte se, da ima vaš vnos številske vrednosti. Če sta funkciji Start Offset in Music Duration daljši od dolžine datoteke, se glasba vrne na začetek in se še naprej predvaja. |
Če dejavnost Glasbe »Predvajaj« vključite pred dejavnost zahteve HTTP v tok klicev, se zahteva HTTP izvede šele, ko se zvok v celoti predvaja. |
Povratne informacije
Dejavnost Povratne informacije konfigurirajte tako, da začne ankete po klicu (uporablja jih Webex Experience Management) za zbiranje povratnih informacij od klicateljev. Na voljo so naslednje vrste anket:
-
IVR Ankete po klicu: konfigurirajte dejavnost »Povratne informacije« na platnu »Poteki dogodkov« v oblikovalniku poteka po
dogodku »AgentDisconnect«. Glede na nastavitev v Webex Experience Management kontaktni center klicateljem predvaja IVR anketo.Klicatelj odgovarja na anketo s številčnico. Če klicatelj delno odgovori na anketo tako, da se ne odzove v nastavljenem trajanju časovne omejitve ali vnese neveljaven vnos, kontaktni center Webex Experience Management pošlje delne odgovore v anketi.
Prepričajte se, da za končanje IVR klica uporabite dejavnost Prekini stik po dejavnosti Povratne informacije.
-
Ankete po e-pošti ali SMS klicih: konfigurirajte dejavnost Povratne informacije na zavihku Poteki dogodkov v oblikovalniku poteka po dogodku
PhoneContactEnd. Glede na pravila pravilnika o odpremi, določena v Webex Experience Management, kontaktni center pošlje anketo klicateljem po e-pošti ali SMS.
Ko načrtujete potek, interakcija s svetovalcem ne more vključevati dejavnosti povratnih informacij po klicu.
Konfigurirate lahko pot za obravnavo napak (nedoločena napaka) za obravnavo sistemskih napak, do katerih lahko pride med izvajanjem toka. Za več informacij si oglejte Tokovi dogodkov. |
V spodnjih razdelkih lahko konfigurirate dejavnost Povratne informacije:
Splošne nastavitve
|
Parameter |
Opis |
|---|---|
|
Oznaka dejavnosti |
Vnesite ime dejavnosti. |
|
Opis dejavnosti |
(Neobvezno) Vnesite opis dejavnosti. |
Raziskava
Če želite upravljati anketo za stranko, izberite s seznama vprašalnikov za glasovne klice ali odpreme za ankete po e-pošti ali SMS. Vprašalniki in vabila, ki so konfigurirani v Webex Experience Management, so na voljo na seznamu.
| Parameter | Opis |
|---|---|
|
Glasovno podprto |
Če želite stranki predvajati anketo v vrstici, naredite to:
|
|
E-pošta/SMS temelji na |
Če želite stranki zagotoviti anketo o e-pošti/SMS brez povezave, naredite naslednje:
|
Jezikovne nastavitve
Upravljajte jezik, v katerem stranka izkusi anketo. Če jezik ni podprt v Webex Experience Management, je nadomestni jezik angleščina (ZDA). Če želite več informacij, glejte Webex Experience Management Jezikovna podpora.
| Parameter | Opis |
|---|---|
|
Preglasitev jezikovnih nastavitev |
Omogočite preklopni gumb Preglasi jezikovne nastavitve , da nastavite kateri koli jezik po meri za Webex Experience Management.
Če preklopni gumb Preglasi jezikovne nastavitve ni omogočen, |
Podatki o stranki
Določite podatke o strankah, ki jih želite posredovati skupaj s predizpolnjenji, ki jih Webex Experience Management pošljete za zajem odgovora v anketi. Glede na konfiguracije odpreme, nastavljene v Webex Experience Management, kontaktni center pošlje podatke o vnaprejšnji izpolnitvi.
| Parameter | Opis |
|---|---|
|
ID stranke | (Neobvezno) S spustnega seznama izberite enolični identifikator za stranko. |
|
E-pošta | (Neobvezno) S spustnega seznama izberite e-poštni naslov stranke. |
|
Telefonska številka | (Neobvezno) S spustnega seznama izberite telefonsko številko stranke. |
Spremenljivo prehajanje
Določite dodatne spremenljivke kot predizpolnitve po meri, ki se (poleg odgovorov v anketi) posredujejo Webex središča za stike v Webex Experience Management.
|
Parameter |
Opis | ||
|---|---|---|---|
|
Ključna vrednost | Označuje neobvezne spremenljive parametre, ki jih kontaktni center prehaja v Webex Experience Management. Stolpca Ključ in Vrednost omogočata vnos imena spremenljivke in povezane vrednosti. Vrednost spremenljivke je lahko niz, celo število ali izraz s sintakso z dvojnimi zavitimi oklepaji (v primeru spremenljivke pretoka). Če želite več informacij, glejte Spremenljivke poteka po meri. Če želite dodati spremenljiv parameter, kliknite Dodaj novo. Tako dodate vrstico, v katero lahko vnesete ustrezen par ključ-vrednost.
|
Napredne nastavitve
Dejavnost »Povratne informacije« ima naslednje nastavitve, ki pomagajo preveriti pričakovane DTMF odzivov strank.
|
Parameter |
Opis |
|---|---|
|
Časovna omejitev |
Označuje najdaljše obdobje, v katerem dejavnost čaka na odziv stranke. Privzeta vrednost je 3 sekund. |
S funkcijo Webex Experience Management lahko konfigurirate največje število poskusov ponovnega poskusa v primeru neveljavnega vnosa ali brez vnosa DTMF ter zvočna obvestila (za neveljaven vnos, časovno omejitev in največje število preseženih vnovičnih ponovitev) za vprašalnike. Če želite več informacij, glejte Nastavitve vnovičnega poskusa in časovne omejitve v anketi po klicu IVR v Webex Experience Management dokumentaciji. |
Predvajaj sporočilo
Dejavnost Predvajaj sporočila klicatelju predvaja sporočilo brez prekinitve. Dejavnost »Predvajaj sporočila« lahko uporabljate z omogočeno možnostjo pretvorbe besedila v govor ali brez nje. Možnosti konfiguracije se ustrezno spremenijo.
|
V spodnjih razdelkih lahko konfigurirate dejavnost »Predvajaj sporočila«:
Splošne nastavitve
|
Parameter |
Opis |
|---|---|
|
Oznaka dejavnosti |
Vnesite ime dejavnosti. |
|
Opis dejavnosti |
(Neobvezno) Vnesite opis dejavnosti. |
Uren
Če v pozivu ne želite uporabiti možnosti pretvorbe besedila v govor, onemogočite preklopni gumb Preklop med besedilom in govorom . Pretvorba besedila v govor privzeto ni omogočena.
Konfigurirate lahko do pet zvočnih pozivov (zvočne datoteke in spremenljivke zvočnih pozivov skupaj). Celoten poziv se predvaja klicatelju v nastavljenem vrstnem redu, pri čemer se izmenično pojavljajo zvočne datoteke in spremenljivke zvočnega poziva.
Če je kateri od vnosov urejenega seznama prazen, se sistem odzove z napako pretoka. Te napake odpravite pred objavo poteka. |
|
Parameter |
Opis | ||
|---|---|---|---|
|
Dodaj zvočne datoteke |
Če želite poziv konfigurirati brez pretvorbe besedila v govor, dodajte vsaj eno vnaprej posneto zvočno datoteko. S spustnega seznama izberite želeno zvočno datoteko z oznako 1. Če želite dodati več zvočnih datotek, kliknite Dodaj novo. Datoteke se predvajajo klicatelju v vrstnem redu, v katerem so prikazane. Če želite iz zaporedja odstraniti zvočno datoteko, kliknite ikono Izbriši , ki se prikaže ob vsakem spustnem seznamu. | ||
|
Dodaj avdio spremenljivko |
To možnost uporabite, če želite konfigurirati zvočni poziv za dinamično predvajanje strankam. To spremenljivko lahko na primer konfigurirate tako, da predvaja zvočni poziv v več jezikih glede na želje stranke med interakcijo. Če želite konfigurirati zvočno spremenljivko, kliknite Dodaj zvočno spremenljivko. Vrednost spremenljivke vnesite v obliki prodnatega izraza. Če želite več informacij, glejte Sintaksa predloge kamenčkov.
|
Če želite v pozivu uporabiti možnost pretvorbe besedila v govor, omogočite preklopni gumb Preklop med pretvorbo besedila v govor . Konfigurirate lahko največ pet zvočnih pozivov (sporočila pretvorbe besedila v govor, zvočne datoteke in spremenljivke zvočnih pozivov skupaj). Celoten poziv se predvaja klicatelju v nastavljenem vrstnem redu, pri čemer se izmenjujejo sporočila pretvorbe besedila v govor, zvočne datoteke in spremenljivke zvočnih pozivov.
|
Parameter |
Opis | ||
|---|---|---|---|
|
Priključek |
Označuje, da priključek omogoča preverjanje pristnosti storitve pretvorbe besedila v govor. Na spustnem seznamu so prikazana imena vseh Googlovih povezovalnikov v nadzornem središču. Prikazani so samo aktivni priključki. Izberite povezovalnik s spustnega seznama. | ||
|
Preglasitev privzetih jezikovnih in glasovnih nastavitev |
S tem preklopnim gumbom preglasite glasovne nastavitve, konfigurirane v spremenljivki Globalno glasovno | ||
|
Izhodni glas |
Označuje ime izhodnega glasu. To polje se prikaže le, če omogočite preklopni gumb Preglasi privzeti jezik in glasovne nastavitve . S spustnega seznama izberite ime izhodnega glasu.
| ||
| Dodaj zvočno datoteko |
Če želite pretvoriti pretvorbo besedila v govor z vnaprej posnetimi zvočnimi datotekami, kliknite Dodaj zvočno datoteko. S tem dodate novo vrstico konfiguraciji, kjer lahko s spustnega seznama izberete želeno zvočno datoteko. Če želite odstraniti element iz zaporedja, kliknite ikono Izbriši , ki se prikaže poleg ustreznega vnosa ali spustnega seznama. | ||
| Dodajanje sporočila pretvorbe besedila v govor |
Če želite ustvariti poziv, uporabite pretvorbo besedila v govor ali kombinacijo vnaprej posnetih zvočnih datotek in sporočil pretvorbe besedila v govor. Kliknite Dodaj sporočilo za pretvorbo besedila v govor, če želite v razdelek za ustvarjanje poziva dodati novo polje za vnos besedila. V to polje vnesite sporočilo, ki se bo predvajalo klicatelju, v izbrani možnosti Jezik in glas. Polje sprejema dve vrsti vnosov – podatke v obliki neobdelanega besedila (golo besedilo) ali označevalnega jezika za sintezo govora (SSML). Spremenljivke lahko uporabite tudi kot del sporočila za branje dinamične vsebine. | ||
|
Dodaj avdio spremenljivko |
To možnost uporabite, če želite konfigurirati zvočni poziv za dinamično predvajanje strankam. To spremenljivko lahko na primer konfigurirate tako, da predvaja zvočni poziv v več jezikih glede na želje stranke med interakcijo. Če želite konfigurirati zvočno spremenljivko, kliknite Dodaj zvočno spremenljivko. Vrednost spremenljivke vnesite v obliki prodnatega izraza. Če želite več informacij, glejte Sintaksa predloge kamenčkov.
|
Nastavitve pretvorbe besedila v govor
Nastavitve pretvorbe besedila v govor vključujejo naslednje nastavitve, ki se uporabljajo za preverjanje pričakovanega DTMF vnosa klicatelja.
|
Parameter |
Opis |
|---|---|
|
Stopnja govora |
Označuje hitrost govora. Povečajte ali zmanjšajte številski vnos, da ohranite idealno hitrost govora in nadzirate izhodno hitrost govora. Veljavne vrednosti številskih vnosov so v obsegu od 0,25 do 4,0 besede na minuto (wpm). Privzeta vrednost je 1,0 wpm. |
|
Povečanje obsega |
Označuje povečanje ali zmanjšanje izhodne glasnosti. Povečajte ali zmanjšajte številski vnos, da ohranite idealno glasnost izhodnega govora. Veljavni vnosi za numerični vnos so v območju od –96,0 decibelov do 16,0 decibelov (dB). Privzeta vrednost je 0,0 dB. |
|
Zaslonsko pojavno okno
Zaslonsko pojavno okno je okno ali pogovorno okno, ki se prikaže na namizju zastopnika, ko zastopnik sprejme strankin klic. Zastopnik pridobi več informacij o klicatelju za nadaljevanje pogovora. Več informacij najdete v poglavju o aplikaciji Agent Desktop v uporabniškem priročniku za Cisco Webex Contact Center Agent Desktop.
Dejavnost zaslonskega pojavnega okna postane pomembna šele, ko se zastopnik vključi v komunikacijo. Običajno uporablja dogodka OdgovorilZastopnik in KončanTelefonskiStik.
Ko uporabite to dejavnost v glavnem poteku, razkrijete nabor dogodkov na zavihku Poteki dogodkov. Če želite več informacij o teh dogodkih, glejte Dogodki.
Za vsak dogodek lahko ustvarite en sam tok za obravnavo dogodka. Če zastopnik na primer sprejme dohodni klic, se prikaže zaslonsko pojavno okno. Dejavnost zaslonskega pojavnega okna vsebuje informacije, ki temeljijo na spremenljivkah pretoka. Zaslonsko pojavno okno povezuje Webex Contact Center z drugimi poslovnimi aplikacijami, kot so CRM (Salesforce), orodja za izdajo vstopnic in sistem za vnos naročil.
Dokončajte to konfiguracijo na zavihku Tokovi dogodkov v oblikovalniku tokov. Če želite opredeliti različne načine delovanja zaslonskega pojavnega okna, ki temeljijo na pogojih glavnega toka, uporabite stanje ali dejavnost primera. Za vsak tok lahko opredelite eno zaslonsko pojavno okno.
Konfigurirate lahko pot za obravnavo napak (nedoločena napaka) za obravnavo sistemskih napak, do katerih lahko pride med izvajanjem toka. Za več informacij si oglejte Tokovi dogodkov. |
Pokanje zaslona za nove digitalne kanale morate konfigurirati v graditelju Connect Flow Builder. Za več informacij glejte https://help.imiconnect.io/docs/wxcc-overview. |
Dejavnost zaslonskega pojavnega okna lahko konfigurirate v naslednjih razdelkih:
Splošne nastavitve
|
Parameter |
Opis |
|---|---|
|
Oznaka dejavnosti |
Vnesite ime dejavnosti. |
|
Opis dejavnosti |
(Neobvezno) Vnesite opis dejavnosti. |
Nastavitve URL
Uporabite možnost nastavitve naslova URL za določitev naslova URL za konfiguracije zaslonskega pojavnega okna. Za vnos spremenljivke uporabite sintakso {{spremenljivke}}.
Primer: {{NovTelefonskiStik.ANI}}.
|
Parameter |
Opis |
|---|---|
|
URL zaslonskega pojavnega okna |
Vnesite URL želenega spletnega mesta, na primer http://www.salesforce.com. Ko zastopnik sprejme klic, se konfiguriran naslov URL prikaže v zaslonskem pojavnem oknu na namizju. |
|
Parametri poizvedbe |
Vnesite različne spremenljivke v koristno vsebino. Če želite dodati nov parameter poizvedbe, kliknite Dodaj nov. V polji KLJUČ in VREDNOST vnesite podrobnosti atributa in vrednosti. |
|
Oznaka zaslonskega pojavnega okna na namizju |
Vnesite kratko in intuitivno besedilo za prikaz po meri, ki nadomešča URL zaslonskega pojavnega okna v aplikaciji Agent Desktop. Ko zastopnik sprejme ali konča klic, se ta oznaka prikaže kot hiperpovezava v obvestilu zaslonskega pojavnega okna v aplikaciji Agent Desktop. Če je na primer URL zaslona http://www.salesforce.com in je oznaka namizja zaslona Salesforce, sistem prikaže hiperpovezavo kot Salesforce v obvestilu Screen Pop. Ta oznaka je prikazana tudi na zavihku Zaslonsko pojavno okno. Če oznaka zaslonskega pojavnega okna manjka, sistem prikaže privzeto oznako Zaslonsko pojavno okno. |
Nastavitve prikaza
|
Parameter |
Opis |
|---|---|
|
Nov zavihek brskalnika |
Zaslonsko pojavno okno se vedno prikaže na novem zavihku brskalnika, kar pa ne vpliva na obstoječe zaslonsko pojavno okno. |
|
Zavihek obstoječega zaslonskega pojavnega okna |
Zaslonsko pojavno okno se prikaže na obstoječem zavihku brskalnika, ki nadomesti prejšnje zaslonsko pojavno okno. |
|
Na namizju |
Zaslonsko pojavno okno se prikaže kot zavihek v podoknu »Pomožne informacije« na namizju. Če je možnost »Prikaz zaslonskega pojavnega okna« nastavljena na Na namizju, je zaslonsko pojavno okno v podoknu »Pomožne informacije« prikazano, dokler traja klic. Zaslonsko pojavno okno je prikazano tudi, ko v podoknu s seznamom opravil izberete opravilo iz druge vrste kanala. |
Če je možnost »Prikaz zaslonskega pojavnega okna« nastavljena na Na namizju ali Obstoječi zavihek brskalnika, so podatki, vneseni na zaslonskem pojavnem oknu za klic, izgubljeni, če zastopnik sprejme nov klic. Če želite preprečiti izgubo podatkov, konfigurirajte možnost prikaza na Nov zavihek brskalnika. Denimo, da je možnost »Prikaz zaslonskega pojavnega okna« nastavljena na Na namizju. Če zastopnik sprejme nov dohodni klic med vnašanjem podatkov o prejšnjem klicu na zaslonskem pojavnem oknu, so podatki, vneseni za prejšnji klic, izgubljeni, ko se prikaže zaslonsko pojavno okno za nov klic. |
Zbiranje številk
Dejavnost zbiranja številk pozove klicatelja, da vnese dvobarvni večfrekvenčni (DTMF) vhod, kot je številka računa. Podobno kot pri dejavnostih »Predvajaj sporočila« in »Meni« lahko tudi dejavnost zbiranja številk uporablja zvočne datoteke, pretvorbo besedila v govor ali kombinacijo obojega.
Ta dejavnost sprejema DTMF vnosne številke od 0 do 9. Klicatelj lahko vnese # ali * kot simbol za prekinitev, ki označuje konec DTMF vnosa.
|
Te poti obravnavanja napak lahko konfigurirate tako, da obravnavajo napake pri izvajanju toka:
|
Pot |
Opis |
|---|---|
|
Časovna omejitev vnosa |
Označuje izhodno pot napake, ki jo tok uporabi po poteku trajanja časovne omejitve vnosa. S konfiguracijo te poti poskrbite, da klicatelj ni predolgo nedejaven. V razdelku »Dodatne nastavitve« v podoknu »Lastnosti« spremenite trajanje časovne omejitve vnosa. Razmislite o predvajanju sporočila, da pojasnite, kaj pričakujete od klicatelja, nato pa ga vrnite na začetek dejavnosti. |
|
Neujemajoči se vnos |
Označuje izhodno pot napake, ki jo uporabi tok, če klicatelj vnese vnos DTMF, ki ni konfiguriran v razdelku »Povezave menija po meri«. S konfiguracijo te poti poskrbite, da lahko klicatelj znova zažene dejavnost in poskusi znova. Razmislite o predvajanju sporočila, da pojasnite, kaj pričakujete od klicatelja, nato pa ga vrnite na začetek dejavnosti. |
|
Nedoločena napaka |
Če želite več informacij, glejte Obravnavanje napak. |
Dejavnost zbiranja številk lahko konfigurirate z naslednjimi nastavitvami:
Splošne nastavitve
|
Parameter |
Opis |
|---|---|
|
Oznaka dejavnosti |
Vnesite ime dejavnosti. |
|
Opis dejavnosti |
(Neobvezno) Vnesite opis dejavnosti. |
Nastavitve pozivov brez omogočene pretvorbe besedila v govor
Pretvorba besedila v govor privzeto ni omogočena. Če želite poziv konfigurirati brez pretvorbe besedila v govor, dodajte vsaj eno vnaprej posneto zvočno datoteko. S spustnega seznama izberite zvočno datoteko. Konfigurirate lahko do pet zvočnih pozivov (zvočne datoteke in spremenljivke zvočnih pozivov skupaj). Celoten poziv se predvaja klicatelju v nastavljenem vrstnem redu, pri čemer se izmenično pojavljajo zvočne datoteke in spremenljivke zvočnega poziva.
Če je kateri koli vnos urejenega seznama prazen, sistem prikaže napako pretoka. Te napake odpravite pred objavo poteka. |
|
Parameter |
Opis | ||
|---|---|---|---|
|
Dodaj zvočne datoteke |
Če želite dodati več zvočnih datotek, kliknite Dodaj novo. Datoteke se klicatelju predvajajo v zaporedju, v katerem so konfigurirane. Če želite iz zaporedja odstraniti zvočno datoteko, kliknite ikono Izbriši , ki se prikaže ob vsakem spustnem seznamu. Ikona Izbriši se ne prikaže, ko je na voljo le en spustni seznam, ker za poziv potrebujete vsaj eno zvočno datoteko.
| ||
|
Dodaj avdio spremenljivko |
To možnost uporabite, če želite konfigurirati zvočni poziv za dinamično predvajanje strankam. To spremenljivko lahko na primer konfigurirate tako, da predvaja zvočni poziv v več jezikih glede na želje stranke med interakcijo. Če želite konfigurirati zvočno spremenljivko, kliknite Dodaj zvočno spremenljivko. Vrednost spremenljivke vnesite v obliki prodnatega izraza. Če želite več informacij, glejte Sintaksa predloge kamenčkov.
| ||
|
Nastavitev prekinljivosti poziva |
S potrditvenim poljem Naj bo poziv prekinjen , lahko označite, ali lahko klicateljev vnos ali dogodek prekine konfigurirani poziv. Privzeto pozivov ni mogoče prekiniti. Če je poziv pomemben, da ga klicatelj sliši, ne dovolite, da bi ga bilo mogoče prekiniti.
|
Nastavitve pozivov z omogočeno pretvorbo besedila v govor
Pretvorba besedila v govor privzeto ni omogočena. Če želite v pozivih uporabiti pretvorbo besedila v govor, omogočite preklopni gumb Pretvorba besedila v govor . Konfigurirate lahko največ pet zvočnih pozivov (sporočila pretvorbe besedila v govor, zvočne datoteke in spremenljivke zvočnih pozivov skupaj). Klicatelju se predvaja celoten poziv v konfiguriranem vrstnem redu, pri čemer se izmenjujejo sporočila pretvorbe besedila v govor, zvočne datoteke in konfigurirane spremenljivke zvočnih pozivov.
|
Parameter |
Opis | ||
|---|---|---|---|
|
Priključek |
Možnosti jezika in glasu se spreminjajo glede na izbrani povezovalnik. Izbira narekuje jezik, spol in ton, ki ga sistem uporablja za branje besedilnih in govornih sporočil klicatelju. Če uporabljate Google Govor v govoru, si lahko na strani Google Besedilo v govor ogledate predogled različnih možnosti. | ||
|
Preglasitev privzetih jezikovnih in glasovnih nastavitev |
S tem preklopnim stikalom preglasite glasovne nastavitve, konfigurirane v spremenljivki Globalno glasovno | ||
|
Izhodni glas |
Označuje ime izhodnega glasu. To polje se prikaže le, če omogočite preklopni gumb Preglasi privzeti jezik in glasovne nastavitve . S spustnega seznama izberite ime izhodnega glasu.
| ||
|
Dodajanje besedila v govorno sporočilo |
Ko ustvarite poziv, lahko uporabite pretvorbo besedila v govor ali kombinacijo vnaprej posnetih zvočnih datotek in sporočil pretvorbe besedila v govor. Kliknite Dodaj sporočilo za pretvorbo besedila v govor, da v razdelek Poziv dodate novo polje za vnos besedila. Tukaj lahko vnesete sporočilo, ki je prebrano klicatelju z izbranim jezikom in glasom. Polje sprejme dve vrsti vnosov: neobdelano besedilo (navadno besedilo) ali podatke, oblikovane v obliki SSML. Spremenljivke lahko uporabite tudi kot del sporočila za branje dinamične vsebine. Če želite določiti spremenljivko, uporabite to sintakso: | ||
|
Dodaj zvočno datoteko |
Če želite pretvoriti pretvorbo besedila v govor z vnaprej posnetimi zvočnimi datotekami, kliknite Dodaj zvočno datoteko. S tem dodate novo vrstico konfiguraciji, kjer lahko s spustnega seznama izberete zvočno datoteko. Če želite odstraniti element iz zaporedja, kliknite ikono Izbriši zraven tega elementa. Ikona za brisanje ni vidna, če je konfigurirano samo eno polje, ker je zahtevana vsaj ena datoteka za sporočilo ali zvočna datoteka. | ||
|
Dodaj avdio spremenljivko |
To možnost uporabite, če želite konfigurirati zvočni poziv za dinamično predvajanje strankam. To spremenljivko lahko na primer konfigurirate tako, da predvaja zvočni poziv v več jezikih glede na želje stranke med interakcijo. Če želite konfigurirati zvočno spremenljivko, kliknite Dodaj zvočno spremenljivko. Vrednost spremenljivke vnesite v obliki prodnatega izraza. Če želite več informacij, glejte Sintaksa predloge kamenčkov.
| ||
|
Nastavitev prekinljivosti poziva |
S potrditvenim poljem Naj bo poziv prekinjen , lahko označite, ali lahko klicateljev vnos ali dogodek prekine konfigurirani poziv. Privzeto pozivov ni mogoče prekiniti. Če je poziv pomemben, da ga klicatelj sliši, ne dovolite, da bi ga bilo mogoče prekiniti.
|
Nastavitve pretvorbe besedila v govor
Nastavitve pretvorbe besedila v govor vključujejo naslednje nastavitve, ki se uporabljajo za preverjanje pričakovanega DTMF vnosa klicatelja.
|
Parameter |
Opis |
|---|---|
|
Stopnja govora |
Označuje hitrost govora. Povečajte ali zmanjšajte številski vnos, da ohranite idealno hitrost govora in nadzirate izhodno hitrost govora. Veljavne vrednosti številskih vnosov so v obsegu od 0,25 do 4,0 besede na minuto (wpm). Privzeta vrednost je 1,0 wpm. |
|
Povečanje obsega |
Označuje povečanje ali zmanjšanje izhodne glasnosti. Povečajte ali zmanjšajte številski vnos, da ohranite idealno glasnost izhodnega govora. Veljavni vnosi za numerični vnos so v območju od –96,0 decibelov do 16,0 decibelov (dB). Privzeta vrednost je 0,0 dB. |
Napredne nastavitve
Dejavnost zbiranja številk vključuje naslednje napredne nastavitve, ki se uporabljajo za preverjanje pričakovanega DTMF vnosa klicatelja.
|
Parameter |
Opis | ||
|---|---|---|---|
|
Časovna omejitev brez vnosa |
Označuje najdaljše trajanje čakanja dejavnosti zbiranja številk na vnos, preden nadaljujete s potjo časovne omejitve vnosa. Privzeta vrednost je 3 sekund. | ||
|
Medmestna časovna omejitev |
Označuje najdaljše obdobje, v katerem dejavnost zbiranja številk čaka med številkami, preden nadaljuje potek. To se zgodi šele po vnosu vsaj ene številke. Klicatelj lahko vnese simbol terminatorja, ki označuje, da je vnos končan, tako da se klic nadaljuje, ne da bi čakal na medmestno časovno omejitev.
| ||
|
Najmanjše število števk |
Označuje najmanjše število številk, ki jih mora vnesti klicatelj. Privzeta vrednost je 1. Če klicatelj vnese vhod, ki je manjši od te vrednosti, potek sledi poti neujemajočega se vstopa , ki je konfigurirana v razdelku Obravnavanje napak. | ||
|
Največje število številk |
Označuje največje število številk, ki jih lahko vnese klicatelj. Privzeta vrednost je 10. Če klicatelj vnese vhod, ki je večji od te vrednosti, tok sledi poti neujemajočega se vstopa , ki je konfigurirana v razdelku Obravnavanje napak. | ||
|
Simbol terminatorja |
Označuje znak, ki ga lahko vnese klicatelj, da določi konec vnosa. Simbol terminatorja je lahko # ali *, odvisno od konfiguracije. Simbol Terminatorja je privzeto #. |
Izhodne spremenljivke
Dejavnost zbiranja števk vključuje izhodno spremenljivko{{CollectDigits.DigitsEntered}} . Ko je tok izveden, ta spremenljivka shrani DTMF vhod, ki ga je klicatelj vnesel med interakcijo z dejavnostjo. To spremenljivko uporabite v poznejših dejavnostih za nadzor zaporedja potekov. Ime spremenljivke se dinamično spreminja glede na oznako, ki je povezana z dejavnostjo zbiranja številk. Sistem mora zajeti več spremenljivih vrednosti, če pretok v toku uporablja več kot eno dejavnost zbiranja številk. Če želite več informacij, glejte Spremenljivke izhoda dogodkov.
Meni
Dejavnost v meniju vam omogoča, da v svojem poteku ustvarite Interactive Voice Response (IVR) izkušnjo. Dejavnost predvaja poziv, ki klicatelju omogoča vnos DTMF številke. Glede na številko, ki jo vnese klicatelj, lahko tok ubere drugačno pot.
Meni ima lahko 1–10 vej, ki so predstavljene s številkami 0–9.
Dejavnost v meniju lahko uporabljate z omogočeno pretvorbo besedila v govor ali brez nje. Možnosti konfiguracije se ustrezno spremenijo.
Te poti obravnavanja napak lahko konfigurirate tako, da obravnavajo napake pri izvajanju toka:
|
Pot |
Opis |
|---|---|
|
Časovna omejitev vnosa |
Označuje izhodno pot napake, ki jo tok uporabi po poteku trajanja časovne omejitve vnosa. S konfiguracijo te poti poskrbite, da klicatelj ni predolgo nedejaven. V razdelku »Dodatne nastavitve« v podoknu »Lastnosti« spremenite trajanje časovne omejitve vnosa. Razmislite o predvajanju sporočila, da pojasnite, kaj pričakujete od klicatelja, nato pa ga vrnite na začetek dejavnosti. |
|
Neujemajoči se vnos |
Označuje izhodno pot napake, ki jo uporabi tok, če klicatelj vnese vnos DTMF, ki ni konfiguriran v razdelku »Povezave menija po meri«. S konfiguracijo te poti poskrbite, da lahko klicatelj znova zažene dejavnost in poskusi znova. Razmislite o predvajanju sporočila, da pojasnite, kaj pričakujete od klicatelja, nato pa ga vrnite na začetek dejavnosti. |
V naslednjih razdelkih lahko konfigurirate dejavnost v meniju:
Splošne nastavitve
|
Parameter |
Opis |
|---|---|
|
Oznaka dejavnosti |
Vnesite ime dejavnosti. |
|
Opis dejavnosti |
(Neobvezno) Vnesite opis dejavnosti. |
Uren
Nastavitve pozivov brez pretvorbe besedila v govor
Pretvorba besedila v govor privzeto ni omogočena. Če želite v pozivu uporabiti pretvorbo besedila v govor, omogočite preklopni gumb za pretvorbo besedila v govor . S spustnega seznama izberite zvočno datoteko. Konfigurirate lahko do pet zvočnih pozivov (zvočne datoteke in spremenljivke zvočnih pozivov skupaj). Dejavnost predvaja celoten poziv klicatelju v konfiguriranem vrstnem redu, izmenično med zvočnimi datotekami in konfiguriranimi spremenljivkami zvočnega poziva.
Če je kateri koli vnos urejenega seznama prazen, sistem prikaže napako pretoka. Te napake odpravite pred objavo poteka. |
|
Parameter |
Opis | ||
|---|---|---|---|
|
Dodaj zvočne datoteke |
Če želite poziv konfigurirati brez pretvorbe besedila v govor, dodajte vsaj eno vnaprej posneto zvočno datoteko. Izberite datoteko iz spustnega polja z oznako 1. Če želite dodati več zvočnih datotek, kliknite Dodaj novo. Če želite iz zaporedja odstraniti zvočno datoteko, kliknite ikono Izbriši , ki se prikaže poleg spustnega seznama. Ker je zahtevana vsaj ena zvočna datoteka, ikona Izbriši ni vidna, če je vidno samo eno spustno polje.
| ||
|
Dodaj avdio spremenljivko |
To možnost uporabite, če želite konfigurirati zvočni poziv za dinamično predvajanje strankam. To spremenljivko lahko na primer konfigurirate tako, da predvaja zvočni poziv v več jezikih glede na želje stranke med interakcijo. Če želite konfigurirati zvočno spremenljivko, kliknite Dodaj zvočno spremenljivko. Vrednost spremenljivke vnesite v obliki prodnatega izraza. Če želite več informacij, glejte Sintaksa predloge kamenčkov.
| ||
|
Nastavitev prekinljivosti poziva |
S to možnostjo lahko označite, ali lahko klicateljev vnos ali dogodek prekine konfigurirani poziv. Privzeto možnost Nastavi prekinljiv poziv ni preverjena za dejavnost v meniju. Če želite, da lahko klicatelj prekine meni, ko vnese svoj DTMF vnos, razmislite o prekinitvi sporočila.
|
Nastavitve pozivov s pretvorbo besedila v govor
Če želite v pozivu uporabiti pretvorbo besedila v govor, omogočite preklopni gumb za pretvorbo besedila v govor . Konfigurirate lahko največ pet zvočnih pozivov (sporočila pretvorbe besedila v govor, zvočne datoteke in spremenljivke zvočnih pozivov skupaj). Dejavnost predvaja celoten poziv klicatelju v konfiguriranem vrstnem redu, pri čemer izmenjuje sporočila pretvorbe besedila v govor, zvočne datoteke in spremenljivke zvočnih pozivov.
|
Parameter |
Opis | ||
|---|---|---|---|
|
Priključek |
Izberite povezovalnik za preverjanje pristnosti storitve pretvorbe besedila v govor. Na spustnem seznamu so prikazana imena Googlovih povezovalnikov, ki so konfigurirani v nadzornem središču. | ||
|
Preglasitev privzetih jezikovnih in glasovnih nastavitev |
S tem preklopnim gumbom preglasite glasovne nastavitve, konfigurirane v spremenljivki Globalno glasovno | ||
|
Izhodni glas |
S spustnega seznama izberite ime izhodnega glasu.
| ||
|
Dodaj zvočne datoteke |
Če želite pretvoriti pretvorbo besedila v govor z vnaprej posnetimi zvočnimi datotekami, kliknite Dodaj zvočno datoteko. S tem konfiguraciji dodate novo vrstico, v kateri lahko s spustnega seznama izberete zvočno datoteko. Če želite odstraniti element iz zaporedja, kliknite ikono Izbriši blizu tega elementa. Ker je zahtevano vsaj eno sporočilo ali zvočna datoteka, ikona Izbriši ni vidna, če je konfigurirano samo eno polje. | ||
|
Dodajanje besedila v govorno sporočilo |
Ko ustvarite poziv, lahko uporabite izključno pretvorbo besedila v govor ali pa kombinacijo vnaprej posnetih zvočnih datotek in sporočil pretvorbe besedila v govor. Kliknite Dodaj sporočilo za pretvorbo besedila v govor, če želite v razdelek za ustvarjanje poziva dodati novo polje za vnos besedila. Vnesete lahko sporočilo, ki ga želite prebrati klicatelju, z izbranim Jezik in glas. Polje sprejema dve vrsti vnosov: podatke v obliki neobdelanega besedila (navadno besedilo) ali SSML (Speech Synthesis Markup Language). Spremenljivke lahko uporabite tudi kot del sporočila za branje dinamične vsebine. Če vnašate spremenljivko, uporabite to sintakso: | ||
|
Dodaj avdio spremenljivko |
To možnost uporabite, če želite konfigurirati zvočni poziv za dinamično predvajanje strankam. To spremenljivko lahko na primer konfigurirate tako, da predvaja zvočni poziv v več jezikih glede na želje stranke med interakcijo. Če želite konfigurirati zvočno spremenljivko, kliknite Dodaj zvočno spremenljivko. Vrednost spremenljivke vnesite v obliki prodnatega izraza. Če želite več informacij, glejte Sintaksa predloge kamenčkov.
| ||
|
Nastavitev prekinljivosti poziva |
S to možnostjo lahko označite, ali lahko klicateljev vnos ali dogodek prekine konfigurirani poziv. Privzeto možnost Nastavi prekinljiv poziv ni preverjena za dejavnost v meniju. Če želite, da lahko klicatelj prekine meni, ko vnese svoj DTMF vnos, razmislite o prekinitvi sporočila.
|
Povezave do menija po meri
Možnost Povezave menija po meri omogoča konfiguriranje ene ali več menijskih povezav glede na organizacijske zahteve.
Ta zmogljivost pomaga enemu ali več uporabnikom, da izberejo različne veje v toku na podlagi izbrane številke.
Konfigurirate lahko do deset menijskih povezav po meri. |
|
Parameter |
Opis |
|---|---|
|
PRST |
Izberite številko s spustnega seznama. DIGIT ustreza DTMF vhodu, ki ga vnese klicatelj, da označi, kateri poti toka sledi. Številke 0–9 so na voljo za izbiro in vsako možnost lahko izberete samo enkrat. |
|
OPIS POVEZAVE |
Dodajte opis, ki označuje, kateri poti toka ustreza števka. Če na primer pritisk 1 klicatelja pripelje v čakalno vrsto, ki vam lahko pomaga pri prodajnem vprašanju, v opis povezave vnesite |
|
Dod.nov. |
Kliknite Dodaj novo , če želite dodati več povezav do menija. Za vsako vrstico lahko dodate številko in opis povezave. Dodate lahko do deset povezav. |
Povezave do menijev lahko konfigurirate tako v podoknu z lastnostmi kot v sami dejavnosti. To omogoča različne možnosti konfiguracije, ki temeljijo na željah uporabnika. Sistem posodablja vsebino v realnem času na obeh lokacijah, ko je narejena sprememba. |
Nastavitve pretvorbe besedila v govor
Nastavitve pretvorbe besedila v govor vključujejo naslednje nastavitve, ki se uporabljajo za preverjanje pričakovanega DTMF vnosa klicatelja.
|
Parameter |
Opis |
|---|---|
|
Stopnja govora |
Označuje hitrost govora. Povečajte ali zmanjšajte številski vnos, da ohranite idealno hitrost govora in nadzirate izhodno hitrost govora. Veljavne vrednosti številskih vnosov so v obsegu od 0,25 do 4,0 besede na minuto (wpm). Privzeta vrednost je 1,0 wpm. |
|
Povečanje obsega |
Označuje povečanje ali zmanjšanje izhodne glasnosti. Povečajte ali zmanjšajte številski vnos, da ohranite idealno glasnost izhodnega govora. Veljavni vnosi za numerični vnos so v območju od –96,0 decibelov do 16,0 decibelov (dB). Privzeta vrednost je 0,0 dB. |
|
Časovna omejitev vnosa |
Določa najdaljši čas, ko dejavnost čaka na vnos, preden nadaljuje pot časovne omejitve vnosa. Privzeta vrednost je 3 sekund. |
Izhodna spremenljivka
Dejavnost menija uporablja izhodno spremenljivko{{Menu.OptionEntered}} . Ko sistem izvede tok, ta spremenljivka shrani DTMF vhod, ki ga je klicatelj vnesel med interakcijo z menijem.
Za nadzor zaporedja poteka lahko uporabite spremenljivko izhoda {{Menu.OptionEntered}} v poznejših dejavnostih. Ime spremenljivke se dinamično spreminja glede na oznako, ki je povezana z dejavnostjo v meniju. Sistem lahko zajame več vrednosti spremenljivk, če tok uporablja več kot eno dejavnost v meniju. Če želite več informacij o tej vrsti spremenljivke, glejte Spremenljivke izhoda aktivnosti.
Takojšnja preusmeritev
Prenos glasovnega klica na zunanjo klicno številko ali številko neodvisnega proizvajalca prek Interactive Voice Response (IVR) brez posredovanja posrednika sproži dejavnost slepega prenosa.
Dejavnost slepe preusmeritve velja, ko je treba klic preusmeriti v zunanji imenik ali številko DN drugega ponudnika na podlagi nastavljenih meril pretoka. Prenos se lahko sproži tudi na zunanji most. Konfiguriran nabor pogojev sproži dejavnost.
V primeru slepega prestopa se prejšnje omejitve spretnosti ohranijo, ko se klic prenese v čakalno vrsto, ki temelji na spretnostih. To je zato, ker se omejitve spretnosti izračunajo, ko se izvede tok. Ker pa se tok v primeru slepega prenosa ne izvede, se ohranijo prejšnje omejitve spretnosti.
Konfigurirate lahko pot za obravnavo napak (nedoločena napaka) za obravnavo sistemskih napak, do katerih lahko pride med izvajanjem toka. Za več informacij si oglejte Tokovi dogodkov. |
V naslednjih razdelkih lahko konfigurirate dejavnost Blind Transfer.
|
Splošne nastavitve
|
Parameter |
Opis |
|---|---|
|
Oznaka dejavnosti |
Vnesite ime dejavnosti. |
|
Opis dejavnosti |
(Neobvezno) Vnesite opis dejavnosti. |
Prenesi klicno številko
V razdelku Transfer Dial Number (Številka preusmeritvenega klica) je označen DN, na katerega je preusmerjen klic. Številko lahko vnesete ročno ali izberete dinamično število prek spremenljivke.
|
Parameter |
Opis |
|---|---|
|
Prenesi klicno številko |
Vnesite številko iz imenika, na katero želite prenesti klic. To je lahko določena številka, ki jo ročno vnesete, ali dinamično število, ki je označeno s spremenljivko pretoka. |
|
Določena klicna številka |
Vnesite številko, na katero želite preusmeriti klic. |
|
Spremenljiva številka klicanja |
Na spustnem seznamu izberite spremenljivko poteka. Spremenljivka shrani številko, na katero je treba prenesti klic. |
Premostitveni prevoz
Dejavnost mostne preusmeritve omogoča, da se klic začasno prenese s pretokom na zunanji cilj, hkrati pa ohrani nadzor nad klicem. Zunanji cilj je lahko zunanji most ali storitev Interactive Voice Response (IVR).
Ko tretja oseba konča klic, se tok klicev nadaljuje in po potrebi omogoča nadaljnjo ponovno vključitev, na primer čakanje posrednika v čakalno vrsto.
Naslednji razdelki vas vodijo do konfiguracije dejavnosti mostnega prenosa.
Splošne nastavitve
|
Parameter |
Opis |
|---|---|
|
Oznaka dejavnosti |
Vnesite ime dejavnosti. |
|
Opis dejavnosti |
(Neobvezno) Vnesite opis dejavnosti. |
Prenesi klicno številko
V razdelku Številka klica za prenos je označen DN, na katerega je preusmerjen klic. Številko vnesite ročno ali izberite dinamično število skozi spremenljivko.
|
Parameter |
Opis |
|---|---|
|
Prenesi klicno številko |
Vnesite številko iz imenika, na katero želite prenesti klic. To je lahko določena številka, ki jo ročno vnesete, ali dinamično število, ki je označeno s spremenljivko pretoka. |
|
Določena klicna številka |
Vnesite številko, na katero želite preusmeriti klic. |
|
Spremenljiva številka klicanja |
Na spustnem seznamu izberite spremenljivko poteka. Spremenljivka shrani številko, na katero je treba prenesti klic. |
Nastavitve časovne omejitve prenosa
V razdelku Nastavitve časovne omejitve prenosa lahko konfigurirate obnašanje dejavnosti premostitve prenosa, kadar na preneseni klic ne odgovorite v določenem času.
|
Parameter |
Opis |
|---|---|
|
Časovna omejitev |
Tako dolgo sistem čaka, da prenesena oseba prevzame klic. Če prejemnik v tem času ne prevzame klica, sistem prekine klic. Trajanje mora biti od 1 do 120 sekund. Privzeta vrednost je 10 sekund. |
Izhodne spremenljivke
Tukaj zajamete informacije o rezultatu prenosa.
|
Parameter |
Opis |
|---|---|
| BridgedTransfer_dxm.Koda napake |
Ta parameter beleži napake ali kode stanja, ki ustrezajo neuspešnim poskusom izvajanja mostnega prenosa z modulom digitalne razširitve (DXM). |
| BridgedTransfer_dxm.Opis napake | Ta parameter shrani opis napake, do katere je prišlo med poskusom premostitvenega prenosa z uporabo (DXM). |
V spodnji tabeli so povzete kode napak pri izhodu premostitvene dejavnosti prenosa.
|
Koda napake |
Opis napake | Pojasnilo |
|---|---|---|
| 1 |
Invalid_Number | Klicana številka zunanjega imenika (DN) ni veljavna. |
| 2 | Zaseden | Zunanji DN je aktiviran ali pa je zavrnil dohodni klic. |
| 3 | Ni odgovora | Zunanji DN ni uspel odgovoriti na klic v vnaprej določenem trajanju. |
| 48 | Nepodprta dejavnost poteka | Pretok ne more izvesti dejavnosti mostnega prenosa po čakalni vrsti ali po dodelitvi posrednika. |
| 5 | Unsupported_DN | Zunanjega DN-ja ne morete uporabljati, če je na sistemskem portalu označen kot EP-DN ali če se ujema z DN-jem prijavljenega agenta na Agent Desktop. |
| 6 | System_Error | Ta koda predstavlja različne napake, ki ne spadajo v zgoraj opredeljene kategorije. |
Bridged Transfer je na voljo samo na platformah naslednje generacije (VPOP in Webex Calling). |
Nepodprte konfiguracije poteka
- Dejavnosti Bridged Transfer ne morete dodati dejavnosti stika v čakalni vrsti.
- Za stike, ki so parkirani, v čakalni vrsti ali dodeljeni posredniku, pozneje v poteku ne uvajajte dejavnosti mostnega prenosa. To lahko privede do nepodprte napake pretoka.
- Dejavnosti premostitvenega prenosa ne morete uporabljati v tokovih odhodnih klicev.
- Dejavnosti mostnega prenosa ni mogoče dodati med poteke dogodkov v nadzoru poteka.
Virtualni agent
Pred uporabo navideznega agenta:
-
Nastavite posrednika Dialogflow. Če želite več informacij o ustvarjanju posrednika Dialogflow v storitvi Google Cloud, glejte Ustvarjanje posrednika.
Pozdravljeni vključite
kot vadbeno frazo v želenem jeziku, da lahko posrednik Dialogflow začne pogovor s klicateljem. Ta vadbeni stavek lahko dodate v privzeti namen dobrodošlice ali v kateri koli drug namen posrednika Dialogflow. Če želite več informacij, glejte Nameni.Glede na to, kako nastavite posrednika Dialogflow, lahko z dejavnostjo Virtual Agent obravnavate različne vrste primerov uporabe.
-
Konfigurirajte navideznega agenta v aplikaciji Control Hub. Če želite več informacij, glejte Konfiguracija navideznega agenta za Webex središča za stike.
Konfigurirate lahko pot za obravnavo napak (nedoločena napaka) za obravnavo sistemskih napak, do katerih lahko pride med izvajanjem toka. Za več informacij si oglejte Tokovi dogodkov. |
V spodnjih razdelkih lahko konfigurirate dejavnost navideznega agenta:
Splošne nastavitve
|
Parameter |
Opis |
|---|---|
|
Oznaka dejavnosti |
Vnesite ime dejavnosti. |
|
Opis dejavnosti |
(Neobvezno) Vnesite opis dejavnosti. |
Pogovorna izkušnja
|
Parameter |
Opis | ||
|---|---|---|---|
| Virtualni agent | Izberite navideznega posrednika v aplikaciji Control Hub. Navidezni agent poganja pogovor z naravnim jezikom kot del IVR izkušnje s klicateljem. | ||
|
Omogočanje prekinljivosti pozivov |
Strankam omogoča, da prekinejo delovanje navideznega agenta zaradi novih zahtev ali prekinitve klica. | ||
|
Preglasitev privzetih jezikovnih in glasovnih nastavitev |
S tem preklopnim gumbom preglasite jezikovne in glasovne nastavitve, ki so konfigurirane v
| ||
|
Jezik vnosa |
Označuje jezik, ki ga stranka uporablja, ko govori z navideznim agentom. To polje se prikaže le, če omogočite preklopni gumb Preglasi privzeti jezik in glasovne nastavitve .
Glasovna uvajanja navideznega agenta v središču za stike Webex podpirajo le jezike z modelom prepoznavanja kot izboljšanim telefonskim klicem (glejte Podprti glasovi in jeziki , ki so na voljo z zbirko Dialogflow Essentials (ES) (glejte Jezikovna referenca). | ||
|
Izhodni glas |
Privzeta vrednost je
|
Če želite več informacij o glasovih pretvorbe besedila v govor, glejte Podprti glasovi in jeziki.
Spremenljivo prehajanje
Izbirni parametri v dejavnosti Virtual Agent lahko vsebujejo podatke, ki omogočajo osebno prepoznavo. Webex Center za stike pošlje te parametre v Google Dialogflow kot spremenljivke za izvajanje napredne pogovorne logike z botom.
|
Parameter |
Opis |
|---|---|
|
Ključna vrednost | Parameter Key-Value omogoča vnos imena spremenljivke in povezane vrednosti. Vrednosti spremenljivk lahko vnesete s sintakso z dvojnimi zavitimi oklepaji. Če želite na primer vrniti stanje na računu stranke na podlagi ANI, sta ključ in vrednost lahko: Ključ: Vrednost: Center za stike pošlje te vrednosti parametrov v Google Dialogflow kot vrednost JSON v predmetu |
Napredne nastavitve
| Parameter |
Opis | ||
|---|---|---|---|
|
Časovna omejitev brez vnosa |
Označuje, koliko časa virtualni agent čaka na vnos stranke (glasovni ali DTMF). Privzeta vrednost je 5 sekund. Vrednost je lahko od 1 do 30 sekund. | ||
|
Največje število poskusov brez vnosa | Označuje, kolikokrat virtualni agent čaka na vnos stranke (glasovni ali DTMF). Privzeta vrednost je 3. Vrednost se lahko giblje od 0 do 9. Ko preteče največje število poskusov, se navidezni agent zapre, izhodna spremenljivkaKoda napake pa je nastavljena na vrednost max_no_input. | ||
|
Medmestna časovna omejitev |
Čas, ki ga navidezni agent čaka na naslednji DTMF vnos stranke, preden navidezni agent nadaljuje s potekom pogovora. Privzeta vrednost je 3 sekund. Vrednost je lahko od 0 do 30 sekund. | ||
|
Simbol terminatorja |
Znak, ki ga lahko stranka vnese za označevanje konca vnosa. Simbol terminatorja je lahko # ali *, odvisno od konfiguracije. | ||
|
Zakasnitev odpovedi |
Omogoča navideznemu agentu, da dokonča zadnje sporočilo, preden se dejavnost ustavi, in nadaljuje z naslednjim korakom poteka. Če na primer želite, da navidezni agent klicatelju nekaj sporoči, preden sistem preusmeri klic na agenta, razmislite o času, ki je potreben za dokončanje končnega sporočila pred stopnjevanjem. Vrednost je lahko od 1 do 30 sekund.
| ||
|
Stopnja govora |
Označuje hitrost govora. Povečajte ali zmanjšajte številski vnos, da ohranite idealno hitrost govora in nadzirate izhodno hitrost govora. Veljavne vrednosti številskih vnosov so v obsegu od 0,25 do 4,0 besede na minuto (wpm). Privzeta vrednost je 1,0 wpm. | ||
|
Povečanje obsega |
Označuje povečanje ali zmanjšanje izhodne glasnosti. Povečajte ali zmanjšajte številski vnos, da ohranite idealno glasnost izhodnega govora. Veljavni vnosi za numerični vnos so v območju od –96,0 decibelov do 16,0 decibelov (dB). Privzeta vrednost je 0,0 dB. | ||
|
Omogoči prepis pogovora |
Namizju omogoči prikaz prepisa pogovora med navideznim agentom in stranko. Neobdelan prepis je na voljo tudi prek dinamičnega URL-ja. S tem URL-jem lahko izvlečete določene razdelke iz prepisa z zahtevo HTTP. |
Izhodne spremenljivke
Te spremenljivke shranjujejo izhodno stanje dogodka, ki se zgodi med pogovorom med virtualnim agentom in stranko.
|
Izhodna spremenljivka |
Opis | ||
|---|---|---|---|
|
VVA. Zadnji namen |
Shrani zadnji namen, ki ga sproži navidezni agent, preden preide na eskalacijski ali obravnavani namen. | ||
|
VVA. Prepis URL |
Shrani URL, ki kaže na prepis pogovora med navideznim agentom in stranko.
| ||
|
VVA. Koda napake |
Shrani kodo stanja, katere vrednost je odvisna od rezultata pogovora med navideznim agentom in stranko. Ta spremenljivka ima eno od naslednjih vrednosti:
|
Rezultatov
Označuje izhodne poti za navideznega agenta, do katerih pride na podlagi rezultata pogovora med navideznim agentom in stranko.
-
Obravnavano: Pogovorni tok ubere to pot, če sistem sproži namen obravnave.
-
Stopnjevano: Pogovorno okno ubere to pot, če sistem sproži eskalacijski namen.
Če želite več informacij o namenih v poteku pogovornega okna, glejte Nameni.
Obravnavanje napak
Označuje izhodno pot navideznega agenta, ki temelji na napaki, do katere pride med pogovorom med navideznim agentom in stranko.
Napaka: Potek ubere to pot v vseh scenarijih napak.
Če pride do napake, kontaktni center privzeto ne predvaja nobenega zvočnega sporočila, da bi stranko obvestil o napaki. Razvijalec poteka lahko konfigurira dejavnost Play Message bodisi splošno bodisi na podlagi kode napake, kot je opisano v razdelku Izhodne spremenljivke .
Funkcionalnost izhodnih poti je odvisna od konfiguracije in toka, ki ga določi skrbnik. |
Povratni klic
Dejavnost povratnega klica je na voljo le, če sta za podjetje omogočeni prednostna čakalna vrsta in funkcija povratnega klica. Dejavnost povratnega klica privzeto ustvari vljudnostno opravilo povratnega klica v isti čakalni vrsti, v kateri je bil klic prvotno opravljen. Če želite, lahko konfigurirate drugo čakalno vrsto. Če uporabljate isto čakalno vrsto, opravilo ohrani svoj položaj v čakalni vrsti, dokler ni na voljo naslednji posrednik.
Ko načrtujete potek, interakcija Consult ne more vključevati vljudnostne dejavnosti povratnega klica. |
Če imate prednostno novo čakalno vrsto, postavite opravilo na dno želene čakalne vrste. Ko posrednik sprejme opravilo, se sproži povratni klic. Če klicatelj ne odgovori, povratni klic ne bo znova vzpostavljen.
Konfigurirate lahko pot za obravnavo napak (nedoločena napaka) za obravnavo sistemskih napak, do katerih lahko pride med izvajanjem toka. Za več informacij si oglejte Tokovi dogodkov. |
V spodnjih razdelkih lahko konfigurirate dejavnost povratnega klica:
|
Parameter |
Opis |
|---|---|
|
Oznaka dejavnosti |
Vnesite ime dejavnosti. |
|
Opis dejavnosti |
(Neobvezno) Vnesite opis dejavnosti. |
Nastavitve povratnega klica
V razdelku Nastavitve povratnega klica sta opredeljeni številka povratnega klica in čakalna vrsta, v katero mora biti klicatelj poslan za zahtevo za povratni klic. Sistem rezervira mesto klicatelja v čakalni vrsti, dokler ni na voljo naslednji agent.
|
Parameter |
Opis |
|---|---|
|
Klicna številka za povratni klic |
Vnesite številčnico, na katero bo klicatelj prejel povratni klic. Izberite spremenljivko s spustnega seznama, ki vsebuje številko za povratni klic, na primer ANI, ki je povezan s klicem. Spremenljivka je lahko številka, ki se zbere v dejavnosti zbiranja številk v toku klicev. Če izbira ni opravljena, se uporabi ANI klicatelja. Številka povratnega klica je shranjena v spremenljivki izhodnega Privzeto preklopni gumb za registracijo povratnega klica na drug cilj? je nastavljena na Izklopljeno. Povratni klic je registriran na istem cilju v čakalni vrsti. Če je izbrani posrednik zaseden in ni na voljo, vklopite preklopni gumb, da izberete nov cilj povratnega klica. Cilj se spremeni iz posrednika v čakalno vrsto. Cilja ne morete spremeniti neposredno na drugega posrednika, ampak le v čakalno vrsto, v kateri so posredniki. |
|
Čakalna vrsta za povratni klic |
S spustnega seznama izberite eno od razpoložljivih možnosti čakalne vrste za povratni klic:
|
|
Povratni klic ANI |
Omogoča konfiguracijo ANI za povratni klic za stranke, ko prejmejo povratni klic. Vljudnostni povratni klic ANI konfiguracija ni obvezna. Izberite eno od razpoložljivih možnosti:
|
Za prekinitev veje poteka, ki uporablja dejavnost povratnega klica, morate uporabiti dejavnost prekinjanja stika Prekini povezavo. V nasprotnem primeru se klic ne konča, ko je oddana zahteva za povratni klic. |
Skrbniki poteka morajo preskusiti funkcijo v neproizvodnem okolju in se prepričati, ali je ANI, konfiguriran kot del spremenljivke ANI, pravilen ali ne. Če je navedeni ANI napačen, povratni klic preklopi na privzeti sistemski ANI.
To so primeri, v katerih je prilagojeni ANI konfiguriran in preverjen za upravljanje najemnika in nadzor poteka. Glede na sklad, ki ga uporabljate, si lahko ogledate preverjanja, ki veljajo samo za ta sklad.
|
Opis |
Upravljanje najemnika – ANI vhod |
Predklicni/vljudnostni povratni klic–ANI vhod (nadzor pretoka) |
Validacijo |
|---|---|---|---|
|
ANI brez kode države |
Brez kode države. Primer: 2567312213 |
Brez kode države. Na primer: 2567312213 |
Veljaven ANI. Uporablja se isti ANI. |
|
Upravljanje najemnika ANI vhod je s kodo države, ANI za nadzor pretoka pa brez konfigurirane kode države. |
S kodo države. Na primer +1-2567312213 |
Brez kode države. Primer: 2567312213 |
Neveljaven ANI. Uporablja se DNIS |
|
Upravljanje najemnika ANI vhod je brez kode države, nadzor pretoka ANI pa je s konfigurirano kodo države |
Brez kode države. Primer: 2567312213 |
S kodo države. Na primer +1-2567312213 |
Neveljaven ANI. Uporablja se DNIS. |
|
Upravljanje najemnika ANI vhod in nadzor pretoka ANI vhod imata konfigurirano kodo države. |
S kodo države. Na primer +1-2567312213 |
S kodo države. Na primer +1-2567312213 |
Veljaven ANI. Uporablja se isti ANI. |
|
Upravljanje najemnika ANI vhod nima vmesnega prostora, vhod ANI za nadzor pretoka pa ima vmesni prostor. |
Med številko ni presledka. Na primer +1-2567312213 |
Presledek med številom. Na primer +1-256 7312213 |
Veljaven ANI. Uporablja se isti ANI. |
|
Upravljanje najemnika Vhod ANI nima vezajev vmes, vmes pa so vezaji za nadzor pretoka. |
Med številom ni vezajev. Na primer +1-2567312213 |
Vezaji med številom. Na primer +1-256-731-2213 |
Veljaven ANI. Uporablja se isti ANI. |
|
Nadzor pretoka ANI vhod se ujema z zadnjimi nekaj števkami ANI vhoda za upravljanje najemnika. |
Popoln ANI vhod. Na primer +1-2567312213 |
Zadnje štiri številke se ujemajo. Primer: 2213 |
Neveljaven ANI. Uporablja se DNIS. |
|
Nadzor pretoka ANI vhod ima več konfiguriranih številk kot ANI vhod za upravljanje najemnika. |
Delni vnos ANI. Primer: 2213 |
10-mestni ANI vhod. Primer: 2567312213 |
Neveljaven ANI. Uporablja se DNIS. |
|
Upravljanje najemnika ANI vhod je konfiguriran, ANI vhod za nadzor pretoka pa ni konfiguriran. |
Popoln ANI vhod. Na primer +1-2567312213 |
ANI ni konfiguriran. |
Neveljaven ANI. Uporablja se DNIS. |
|
Flow Control ANI ne vključuje simbola plus. |
Uporablja se simbol plus. Na primer +1-2567312213 |
Simbol plus ni uporabljen. Primer: 12567312213 |
Neveljaven ANI. Uporablja se DNIS. |
Izhodne spremenljivke
Ko se sproži povratni klic, se posodobijo naslednje spremenljivke:
|
Izhodna spremenljivka |
Opis |
|---|---|
|
Koda napake |
Shrani kodo napake. Sistem nastavi to vrednost samo, če dejavnost ne uspe. |
|
Opis napake |
Shrani podrobnosti o napaki. Sistem nastavi to vrednost samo, če dejavnost ne uspe. |
Kode napak
V nadaljevanju so navedene kode napak in opisi dejavnosti povratnega klica:
|
Koda napake |
Vrednost kode napake |
Opis napake |
|---|---|---|
|
1 |
INVALID_REQUEST |
V dejavnosti je bila podana neveljavna zahteva. |
|
2 |
CALLBACK_NOT_SUPPORTED_ON_CHILD_INTERACTION |
Povratni klic pri otrokovem stiku ni dovoljen. |
|
3 |
INVALID_QUEUE |
V dejavnosti je bila določena neveljavna čakalna vrsta. |
|
4 |
INVALID_DESTINATION |
Ciljna številka povratnega klica ni veljavna. |
|
5 |
FEATURE_NOT_ENABLED |
Funkcija ni omogočena v aplikaciji Webex središča za stike. |
|
6 |
SYSTEM_ERROR |
Sistem je naletel na notranjo napako. |
Pridobite informacije o čakalni vrsti
Dejavnost Pridobi informacije o čakalni vrsti zagotavlja klicateljev trenutni položaj v čakalni vrsti (PIQ) in predvideni čas čakanja (EWT) skupaj z drugimi spremenljivkami izhoda dejavnosti. S temi spremenljivkami lahko določite razpoložljivost posrednikov v čakalni vrsti in po potrebi preusmerite klice drugam.
Če vaša organizacija uporablja izbiro klica na podlagi spretnosti, ima izhodna spremenljivka EWT vedno vrednost -1. |
V spodnjih razdelkih Načrtovalnika poteka lahko konfigurirate dejavnost Pridobi informacije o čakalni vrsti:
Splošne nastavitve
|
Parameter |
Opis |
|---|---|
|
Oznaka dejavnosti |
Vnesite ime dejavnosti. |
|
Opis dejavnosti |
(Neobvezno) Vnesite opis dejavnosti. |
Informacije o čakalni vrsti in čas pogleda nazaj
|
Parameter |
Opis |
|---|---|
|
Informacije o čakalni vrsti |
Izberite ime čakalne vrste, za katero morate pridobiti predvideni čas čakanja klicatelja in trenutni položaj v čakalni vrsti. Čakalne vrste lahko upravljate s portalom za upravljanje. |
|
Čas pogleda nazaj |
Določite čas pogleda nazaj, ki se uporablja za izračun EWT po sprožilcih »Pridobi informacije o čakalni vrsti«. Trajanje določite le v nekaj minutah. Prepričajte se, da imajo vnosi samo številske vrednosti. Sprejemljivi obseg vrednosti je 5–240 minut. |
Dejavnost Pridobite informacije o čakalni vrsti ima tri vrste vej izhodnega toka. Te veje se sprožijo na podlagi statusa donosa in vrednosti EWT, PIQ ter statistike v realnem času za druge izhodne spremenljivke.
-
Uspeh: Ta veja se sproži, ko EWT in PIQ API vrneta pozitivne vrednosti spremenljivk. V tem toku lahko pridobite in dostopate do veljavnih vrednosti spremenljivk EWT in PIQ.
-
Nezadosten pretok informacij: Ta veja se sproži, ko PIQ API vrne veljavno vrednost spremenljivke, EWT pa vrednost –1. V tem toku lahko pridobite in dostopate do vrednosti PIQ, vendar API EWT ne uspe zaradi nezadostnih podatkov za izračun vrednosti EWT.
-
Napaka: ta veja se sproži, ko PIQ API, EWT API ali eden ali več API-jev statistike v realnem času ne uspe ali vrne neveljavne vrednosti. EWT API ne uspe zaradi drugih razlogov in ne zaradi nezadostnih podatkov za izračun vrednosti EWT.
Izhodne spremenljivke
Ko se sproži možnost Pridobi informacije o čakalni vrsti, se posodobijo naslednje spremenljivke:
|
Izhodna spremenljivka |
Opis |
|---|---|
|
Položaj v čakalni vrsti (PIQ) |
Shrani vrednost trenutnega položaja klicatelja v čakalni vrsti za izbrano čakalno vrsto. Če stik ni v čakalni vrsti, ko potek prikliče to dejavnost, je vrednost PIQ nastavljena na število stikov, ki trenutno čakajo v čakalni vrsti + 1. S tem določite položaj stika v čakalni vrsti, če je stik po izvedbi dejavnosti GetQueueInfo v čakalni vrsti. |
|
EstimatedWaitTime (EWT) |
Shrani približno količino časa, ko mora opravilo počakati v čakalni vrsti, preden nanj odgovori posrednik. EWT se izračuna za vsako čakalno vrsto in temelji na povprečnem času, ko so prejšnji klici v isti čakalni vrsti čakali na posrednika. EWT uporablja vnos parametra Čas pogleda nazaj in je sporočen v milisekundah (ms). |
|
LoggedOnAgentsCurrent |
Shrani število posrednikov v trenutni skupini za distribucijo klicev za izbrano čakalno vrsto, ki so prijavljeni na namizje. Če je dejavnost uporabljena pred čakalno vrsto, bo statistika posrednikov v trenutnem ciklu skupine prejemnikov klicev vrnjena glede na prvi cikel skupine prejemnikov klicev. |
|
LoggedOnAgentsAll |
Shrani skupno število posrednikov v vseh skupinah prejemnikov klicev za izbrano čakalno vrsto, ki so prijavljeni na namizje. Ta vrednost se lahko spremeni, ko se skupine prejemnikov klicev sčasoma spremenijo v čakalni vrsti. |
|
RazpoložljiviAgentiTrenutni |
Shrani število posrednikov v trenutni skupini prejemnikov klicev za izbrano čakalno vrsto, ki so na voljo za sprejem stika. Če je dejavnost uporabljena pred čakalno vrsto, bo statistika posrednikov v trenutnem ciklu skupine prejemnikov klicev vrnjena glede na prvi cikel skupine prejemnikov klicev. |
|
RazpoložljiviAgentiVsi |
Shrani skupno število posrednikov v vseh skupinah prejemnikov klicev za izbrano čakalno vrsto, ki so na voljo za sprejem klica. Ta vrednost se lahko spremeni, ko se skupine prejemnikov klicev sčasoma spremenijo v čakalni vrsti. |
|
KliciČakalna vrsta zdaj |
Shrani skupno število klicev v izbrani čakalni vrsti. |
|
NajstarejšiCallTime |
Shrani število sekund najstarejšega klica v izbrani čakalni vrsti. |
|
Koda napake |
Shrani kodo napake. Sistem nastavi to vrednost samo, če dejavnost ne uspe. |
|
Opis napake |
Shrani podrobnosti o napaki. Sistem nastavi to vrednost samo, če dejavnost ne uspe. |
Izračun predvidene čakalne dobe
Predvideni čas čakanja (EWT) se sporoči v državah članicah.
Za izračun EWT aplikacija zbere vse statistično veljavne vzorce (vzorec je povprečje čakalnih dob za opravila, ki so se uspešno povezala z agentom v enominutnem intervalu) za zadnjih XX minut, ki jih določa uporabniško določen čas pogleda nazaj. Povprečna vrednost zbranih vzorcev se uporablja kot EWT.
Statistično veljavni vzorci so tisti odvzeti vzorci, pri katerih največja vrednost za CoV (koeficient variance čakalnih dob za tiste naloge, ki so se povezale s agentom v vsakem minutnem intervalu) pade pod 40 odstotkov.
Če odstotek veljavnih vzorcev, zbranih za uporabniško določen čas pogleda nazaj, pade pod 40 odstotkov, se EWT ne izračuna.
Kode napak
V nadaljevanju so navedene kode napak in opisi za dejavnost »Pridobite informacije o čakalni vrsti«:
|
Koda napake |
Vrednost kode napake |
Opis napake |
|---|---|---|
|
1 |
SYSTEM_ERROR |
Sistem je naletel na notranjo napako. |
|
2 |
STALE_DATA |
Vrnjeni podatki niso posodobljeni. |
|
3 |
INSUFFICIENT_DATA |
Podatki, ki jih vrne dejavnost, niso popolni. |
|
4 |
INVALID_QUEUE |
V dejavnosti je bila določena neveljavna čakalna vrsta. |
Napredne informacije o čakalni vrsti
Dejavnost »Napredne informacije o čakalni vrsti« vrne sprotno število posrednikov, ki so v čakalni vrsti v stanju »Razpoložljivo « in so prijavljeni za določen nabor znanj, skupaj z drugimi informacijami o čakalni vrsti. Razvijalci poteka za programiranje poteka uporabljajo dejavnost »Napredne informacije o čakalni vrsti«. Načrtovalci poteka sprejemajo odločitve na podlagi dejavnosti »Napredne informacije o čakalni vrsti«.
Konfigurirate lahko pot za obravnavo napak (nedoločena napaka) za obravnavo sistemskih napak, do katerih lahko pride med izvajanjem toka. Če želite več informacij, glejte Dogodki. |
V spodnjih razdelkih Načrtovalnika poteka lahko konfigurirate dejavnost Napredne informacije o čakalni vrsti:
Splošne nastavitve
|
Parameter |
Opis |
|---|---|
|
Oznaka dejavnosti |
Vnesite ime dejavnosti. |
|
Opis dejavnosti |
(Neobvezno) Vnesite opis dejavnosti. |
Izhodne spremenljivke
Ko se sproži dejavnost Dodatne informacije o čakalni vrsti, se posodobijo naslednje spremenljivke:
|
Izhodna spremenljivka |
Opis |
|---|---|
|
Položaj v čakalni vrsti (PIQ) |
Shrani vrednost za trenutni položaj klicatelja v izbrani čakalni vrsti. Če stik ni v čakalni vrsti, ko potek prikliče to dejavnost, je vrednost PIQ nastavljena na število stikov, ki trenutno čakajo v čakalni vrsti + 1. To določa položaj stika v čakalni vrsti, če je stik v čakalni vrsti po izvedbi dejavnosti AdvancedQueueInformation v čakalni vrsti. |
|
LoggedOnAgentsCurrent |
Shrani število posrednikov v trenutni skupini prejemnikov klicev za izbrano čakalno vrsto, prijavljeno v namizje. Statistika posrednikov v trenutni skupini za distribucijo klicev se bo vrnila -1, potem ko bo trenutna skupina za distribucijo klicev pred čakalno vrsto obravnavana kot N/V. |
|
LoggedOnAgentsAll |
Shrani skupno število posrednikov v vseh skupinah prejemnikov klicev za izbrano čakalno vrsto, ki so prijavljeni na namizje. Ta vrednost se lahko spremeni, ko se skupine prejemnikov klicev sčasoma spremenijo v čakalni vrsti. |
|
RazpoložljiviAgentiTrenutni |
Shrani število posrednikov v trenutni skupini prejemnikov klicev za izbrano čakalno vrsto, ki so na voljo za sprejem stika. Statistika posrednikov v trenutni skupini za distribucijo klicev se bo vrnila -1, potem ko bo trenutna skupina za distribucijo klicev pred čakalno vrsto obravnavana kot N/V. |
|
RazpoložljiviAgentiVsi |
Shrani skupno število posrednikov v vseh skupinah prejemnikov klicev za izbrano čakalno vrsto, ki so na voljo za sprejem klica. Ta vrednost se lahko spremeni, ko se skupine prejemnikov klicev sčasoma spremenijo v čakalni vrsti. |
|
Trenutna skupina |
Shrani vrednost trenutne skupine prejemnikov klicev, kjer je stik parkiran v določeni čakalni vrsti. |
|
Skupne skupine |
Shrani vrednost skupnega števila skupin prejemnikov klicev v čakalni vrsti za stik. |
|
Koda napake |
Shrani kodo napake. Sistem nastavi to vrednost samo, če dejavnost ne uspe. |
|
Opis napake |
Shrani podrobnosti o napaki. Sistem nastavi to vrednost samo, če dejavnost ne uspe. |
Kode napak
V nadaljevanju so navedene kode napak in opisi dejavnosti »Dodatne informacije o čakalni vrsti«:
|
Koda napake |
Vrednost kode napake |
Opis napake |
|---|---|---|
|
1 |
INVALID_REQUEST |
V dejavnosti je bila podana neveljavna zahteva. |
|
2 |
QUEUE_NOT_FOUND |
Čakalne vrste, izbrane v dejavnosti, ni mogoče najti. |
|
3 |
FEATURE_NOT_ENABLED |
Funkcija ni omogočena v aplikaciji Webex središča za stike. |
|
4 |
DATABASE_OPERATION_FAILURE |
Delovanje zbirke podatkov med izvajanjem dejavnosti ni uspelo. |
|
5 |
INVALID_QUEUE |
V dejavnosti je bila določena neveljavna čakalna vrsta. |
Prekini povezavo stika
S to zaključno dejavnostjo prekinete aktivno del klica. Ta dejavnost je potrebna, če se klicu za ročno prekinitev povezave ne pridruži noben posrednik.
To dejavnost lahko na primer uporabite, preden je klic v čakalni vrsti ali po skriptnem skriptu odjavite izkušnjo čakalne vrste. Pri ustvarjanju toka lahko uporabite toliko dejavnosti stika za prekinitev povezave, kot želite, da zagotovite, da se klic prekine, ne glede na to, po kateri poti poteka.
Vsaki dejavnosti lahko dodelite edinstveno oznako in opis, vendar ni potrebna nobena druga konfiguracija.
Konfigurirate lahko pot za obravnavo napak (nedoločena napaka) za obravnavo sistemskih napak, do katerih lahko pride med izvajanjem toka. Za več informacij si oglejte Tokovi dogodkov. |
|
Parameter |
Opis |
|---|---|
|
Oznaka dejavnosti |
Vnesite ime dejavnosti. |
|
Opis dejavnosti |
(Neobvezno) Vnesite opis dejavnosti. |
Izhodne spremenljivke
Ta dejavnost nima na voljo nobenih izhodnih spremenljivk.
Dodajanje stika v čakalno vrsto
Dejavnost za dodajanje stika v čakalno vrsto doda stik v čakalno vrsto. Ko uporabite to dejavnost v glavnem poteku, razkrijete nabor dogodkov na zavihku Poteki dogodkov. Če želite več informacij o teh dogodkih, glejte Dogodki.
Konfigurirate lahko pot za obravnavo napak (nedoločena napaka) za obravnavo sistemskih napak, do katerih lahko pride med izvajanjem toka. Če želite več informacij, glejte Dogodki. |
Dejavnost za dodajanje stika v čakalno vrsto lahko konfigurirate v naslednjih razdelkih:
Splošne nastavitve
|
Parameter |
Opis |
|---|---|
|
Oznaka dejavnosti |
Vnesite ime dejavnosti. |
|
Opis dejavnosti |
(Neobvezno) Vnesite opis dejavnosti. |
Če polja, kot so Statična čakalna vrsta, Spremenljiva čakalna vrsta, Spremenljiva prioriteta, Spremenljiva vrednost veščine, Nastavitev prioritete stika in Spremenljivo preverjanje razpoložljivosti stika, niso prikazana, se obrnite na oddelek za podporo družbe Cisco, da omogočite ustrezno zastavico funkcije. |
Obravnavanje stikov
Razdelek »Obravnavanje stikov« uporabite, če želite izbrati, ali naj bodo vsi stiki dodani v eno čakalno vrsto oziroma ali naj izbrana čakalna vrsta spremeni glede na vrednost spremenljivke toka.
| Parameter | Opis | ||
|---|---|---|---|
|
Statična čakalna vrsta |
Kliknite izbirni gumb Statična čakalna vrsta, če želite stike usmeriti v eno samo čakalno vrsto, ki jo izberete na spustnem seznamu Čakalna vrsta. Vsi stiki iz vstopne točke, ki je povezana s konfiguriranim potekom dela, so usmerjeni v izbrano čakalno vrsto. | ||
|
Čakalna vrsta |
Izberite čakalno vrsto na spustnem seznamu Čakalna vrsta, da usmerite stike iz vstopne točke, povezane s potekom dela.
| ||
|
Spremenljiva čakalna vrsta |
Kliknite izbirni gumb Spremenljiva čakalna vrsta, če želite uporabiti spremenljivo čakalno vrsto za dinamično izbiro čakalne vrste za usmerjanje stikov. Izberete lahko tudi rezervno čakalno vrsto, če spremenljiva čakalna vrsta ne uspe med izvajanjem toka. | ||
|
Spremenljivka čakalne vrste |
Izberite spremenljivko toka na spustnem seznamu Spremenljiva čakalna vrsta, ki ustvari veljaven ID čakalne vrste. Spremenljivka toka označuje, katero čakalno vrsto je treba dinamično izbrati pri izvajanju toka. Rezervna čakalna vrsta je uporabljena le, če spremenljivka čakalne vrste ne vrne veljavnega ID-ja čakalne vrste. To polje se prikaže, ko kliknete izbirni gumb Spremenljiva čakalna vrsta. | ||
|
Rezervna čakalna vrsta |
Izberite ID čakalne vrste na spustnem seznamu Rezervna čakalna vrsta. Če spremenljivka čakalne vrste vrne neveljaven ID čakalne vrste, so stiki dodani v izbrano rezervno čakalno vrsto. Če kliknete izbirni gumb s spremenljivo čakalno vrsto , ne morete vnesti zahtev glede spretnosti za čakalno vrsto, ki uporablja usmerjanje na podlagi znanja. V takem primeru so stiki usmerjeni v čakalno vrsto »Zastopnik, ki je najdlje časa na voljo«, ki preglasi izbrani algoritem za usmerjanje čakalne vrste. To polje se prikaže le, ko kliknete izbirni gumb Spremenljiva čakalna vrsta. | ||
|
Preveri razpoložljivost zastopnika |
Omogočite preklopni gumb Preveri razpoložljivost zastopnika, da ekipe brez razpoložljivih zastopnikov izključite iz usmerjanja, ko napreduje čas v čakalni vrsti. Skupina za distribucijo klicev v izbrani čakalni vrsti lahko preskoči, da najde zastopnika prej. Ta preklopni gumb je privzeto onemogočen. | ||
|
Vedno preveri razpoložljivost zastopnika |
Kliknite izbirni gumb Vedno preveri razpoložljivost zastopnika, če želite omogočiti preverjanje razpoložljivosti zastopnika. Izbirni gumb je privzeto omogočen. Ta možnost je prikazana le, če omogočite preklopni gumb Preveri razpoložljivost zastopnika. | ||
|
Spremenljivo preverjanje razpoložljivost zastopnika |
Kliknite izbirni gumb Spremenljivo preverjanje razpoložljivosti zastopnika, če želite izbrati spremenljivko toka na spustnem seznamu Spremenljivka preverjanja razpoložljivosti zastopnika, ki vrne logično vrednost. Logična vrednost določa, ali bo preverjena razpoložljivost zastopnika v spremenljivi čakalni vrsti. Ta možnost je prikazana le, če omogočite preklopni gumb Preveri razpoložljivost zastopnika. | ||
|
Nastavi prioriteto stika |
Omogočite preklopni gumb Nastavi prioriteto stikov, če želite stikom v čakalni vrsti dodeliti prioriteto . Ta preklopni gumb je privzeto onemogočen. Stik z najvišjo prioriteto v vseh čakalnih vrstah (glasovnih in digitalnih) je dodeljen naslednjemu razpoložljivemu agentu, ki:
Stiki so obravnavani na naslednji način:
| ||
|
Statična prioriteta |
Nastavite statično prioriteto, če želite dodeliti prioriteto pred objavo toka. To polje je prikazano le, če je omogočen preklopni gumb Nastavi prioriteto stika. Izberite prioriteto na spustnem seznamu Raven statične prioritete. Prioriteto lahko nastavite od P1 do P9, kjer je P1 najvišja, P9 pa najnižja prioriteta. | ||
|
Spremenljiva prioriteta |
Izberite možnost Spremenljiva prioriteta, če se mora prioriteta stika spremeniti dinamično z vsakim izvajanjem toka. To polje je prikazano le, če je omogočen preklopni gumb Nastavi prioriteto stika. Na spustnem seznamu Spremenljivka prioritete stika izberite spremenljivko toka, ki vrne celo število s prioriteto od 1 do 9. Če prioriteta ni v obsegu 1–9, je privzeta prioriteta 10. |
Zahteve za veščine
Če izbrana čakalna vrsta uporablja usmerjanje na podlagi veščin, se prikažejo drugi razdelki za konfiguracijo zahtev za veščine in rahljanja veščin.
Dodate lahko eno ali več zahtev za veščine, ki jih želite dodeliti stiku v tej čakalni vrst na podlagi izbrane čakalne vrste.
Če ne določite nobenih veščin, so vsi razpoložljivi agenti v izbrani čakalni vrsti upravičeni do prejemanja stikov. |
|
Parameter |
Opis | ||
|---|---|---|---|
|
Veščina |
Izberite želeno veščino na spustnem seznamu. Definicije veščin lahko konfigurirate na portalu za upravljanje. | ||
|
Pogoj |
Izberite želeni pogoj na spustnem seznamu. Možnosti pogoja temeljijo na izbrani vrsti veščine.
Pogoji, ki so na voljo, so: JE, NI, >= , <= | ||
|
Vrednost |
Kliknite izbirni gumb Statična vrednost veščine, če želite izbrati statične vrednosti veščine, ki so določene v polju Vrednostjo veščine. Kliknite izbirni gumb Spremenljiva vrednost veščine, če želite izbrati vrednost veščine med spremenljivkami toka, ki so navedene na spustnem seznamu Spremenljivka. Če je vrednost veščine neveljavna, so vse zahteve za veščine in vsa rahljanja veščin, povezana s stikom, ki ste ga prejeli prek dejavnosti za dodajanje stika v čakalno vrsto, izpuščena. |
Rahljanje veščin
Nastavitve za rahljanje veščin uporabite za zmanjšanje ali odstranjevanje dodeljenih zahtev za veščine za tok kot odziv na prekomerni čas čakanja stranke. S to nastavitvijo lahko razširite skupino zastopnikov, ki so na voljo za obravnavanje stikov.
Uporabite skupne časovne intervale, da rahljanje veščin uskladite z logiko čakalne vrste v toku in z nastavitvami distribucije klicev, konfiguriranimi za ekipe v čakalni vrsti. |
Za konfiguracijo rahljanja veščin:
-
Omogočite preklopni gumb Omogoči rahljanje veščin, da konfigurirate rahljanje veščin.
Ta preklopni gumb omogočite, če želite privzeto kopirati in prikazati začetne zahteve za veščine. To vam omogoča, da konfigurirate rahljanje veščin z idealnim naborom veščin.
Vrednost v polju Po čakanju v čakalni vrsti nastavite na trajanje v sekundah, ki mora biti prekoračena, preden je v čakalni vrsti uporabljeno rahljanje veščin. Privzeti čas čakanja je nastavljen na 60 sekund.
-
Zahteve za rahljanje veščin lahko dodate, uredite ali izbrišete.
-
Kliknite Dodaj zahtevo za veščine, če želite dodati novo zahtevo za rahljanje veščin.
-
Kliknite Izbriši, če želite izbrisati zahtevo za rahljanje veščin.
-
Kliknite Uredi, če želite urediti zahtevo za rahljanje veščin.
-
-
Kliknite Dodaj korak rahljanja veščin, če želite dodati novo skupino za rahljanje veščin.
Privzete zahteve za veščine, ki so prikazane v 1. koraku, omogočajo lažje nastavljanje zahtev za rahljanje veščin.
Izhodne spremenljivke
Ko se sproži stik v čakalni vrsti, se posodobijo naslednje spremenljivke:
|
Izhodna spremenljivka |
Opis |
|---|---|
|
ID čakalne vrste |
Shrani ID čakalne vrste, v kateri je stik uspešno v čakalni vrsti. |
|
Koda napake |
Shrani kodo napake. Sistem nastavi to vrednost samo, če dejavnost ne uspe. |
|
Opis napake |
Shrani podrobnosti o napaki. Sistem nastavi to vrednost samo, če dejavnost ne uspe. |
Kode napak
V nadaljevanju so navedene kode napak in opisi dejavnosti stika v čakalni vrsti:
|
Koda napake |
Vrednost kode napake |
Opis napake |
|---|---|---|
|
1 |
INVALID_REQUEST |
Parametri, navedeni v dejavnosti, so neveljavni. |
|
2 |
INVALID_ROUTING_STRATEGY |
Izbrana strategija usmerjanja ni veljavna. |
|
3 |
INVALID_WAIT_TIME |
Določen čas čakanja ni veljaven. |
|
4 |
INVALID_QUEUE |
V dejavnosti je bila določena neveljavna čakalna vrsta. |
|
5 |
ROUTING_LIMIT_EXCEEDED |
Usmerjanje je doseglo največjo omejitev. |
|
6 |
SYSTEM_ERROR |
Sistem je naletel na notranjo napako. |
|
7 |
VTEAM_TRANSITION_LIMIT_REACHED |
Stik je dosegel največjo omejitev od čakalne vrste v več čakalnih vrstah. |
|
8 |
OWNER_ASSIGNED_TO_INTERACTION |
Stik je že dodeljen agentu. |
Stopnjevanje skupine za distribucijo klicev
Dejavnost skupine za porazdelitev klicev skrbnikom omogoča, da stik v čakalni vrsti povišajo v skupino prejemnikov naslednjega ali zadnjega klica. To skrbnikom zagotavlja boljši nadzor in prilagodljivost pri upravljanju stikov, ki so parkirani v čakalni vrsti.
Konfigurirate lahko pot za obravnavo napak (nedoločena napaka) za obravnavo sistemskih napak, do katerih lahko pride med izvajanjem toka. Za več informacij si oglejte Tokovi dogodkov. |
V spodnjih razdelkih načrtovalnika poteka lahko konfigurirate dejavnost skupine prejemnikov klicev:
Splošne nastavitve
|
Parameter |
Opis |
|---|---|
|
Oznaka dejavnosti |
Vnesite ime dejavnosti. |
|
Opis dejavnosti |
(Neobvezno) Vnesite opis dejavnosti. |
Izhodne spremenljivke
Ko se sproži dejavnost Stopnjevanje distribucijske skupine klicev, se posodobijo naslednje spremenljivke:
|
Izhodna spremenljivka |
Opis |
|---|---|
|
Trenutna skupina |
Shrani vrednost trenutne skupine prejemnikov klicev, kjer je stik parkiran v določeni čakalni vrsti. |
|
Skupne skupine |
Shrani vrednost skupnega števila skupin prejemnikov klicev v čakalni vrsti za stik. |
|
Koda napake |
Shrani kodo napake. Sistem nastavi to vrednost samo, če dejavnost ne uspe. |
|
Opis napake |
Shrani podrobnosti o napaki. Sistem nastavi to vrednost samo, če dejavnost ne uspe. |
Kode napak
V nadaljevanju so navedene kode napak in opisi dejavnosti skupine za stopnjevanje distribucije klicev:
|
Koda napake |
Vrednost kode napake |
Opis napake |
|---|---|---|
|
1 |
INVALID_REQUEST |
V dejavnosti je bila podana neveljavna zahteva. |
|
2 |
CONTACT_NOT_QUEUED |
Stik ni v čakalni vrsti. |
|
3 |
FEATURE_NOT_ENABLED |
Funkcija ni omogočena v aplikaciji Webex središča za stike. |
Čakalna vrsta za agenta
Dejavnost »Čakalna vrsta za posrednika« omogoča usmerjanje na osnovi posrednika. Dejavnost »Čakalna vrsta za posrednika« preusmeri stike neposredno k želenemu posredniku. Če želite več informacij o usmerjanju na osnovi posrednika, glejte Usmerjanje na osnovi posrednika.
Dejavnost »Čakalna vrsta za posrednika« identificira posrednika po ID-ju posrednika Webex središča za stike ali e-poštnem naslovu.
Če je posrednik na voljo, lahko konfigurirate dejavnost čakalne vrste za posrednika tako, da stik usmeri k izbranemu posredniku. Če posrednik ni na voljo, lahko konfigurirate dejavnost čakalne vrste za posrednika tako, da parkirate stik proti temu posredniku, dokler posrednik ni na voljo.
Razvijalec poteka lahko veriži dejavnost čakalne vrste za posrednika z drugo dejavnostjo čakalne vrste za posrednika, da stike usmeri k zaporednim prednostnim posrednikom. Razvijalec toka lahko tudi veriži dejavnost čakalne vrste za posrednika z dejavnostjo stika v čakalni vrsti, da usmeri stik z običajno čakalno vrsto, če ni na voljo nobenega od prednostnih posrednikov.
Razvijalec toka lahko veriži dejavnost čakalne vrste za posrednika z dejavnostjo povratnega klica v potekih glavnega poteka in dogodka. To pomaga konfigurirati povratni klic prednostnemu posredniku, ki je bil prvotno v čakalni vrsti kot del dejavnosti »Čakalna vrsta za posrednika«.
Uporabite dejavnost povratnega klica po stiku v čakalni vrsti ali dejavnosti čakalne vrste za posrednika. |
Dejavnost čakalne vrste za posrednika sproži te dogodke na zavihku Poteki dogodkov v glavnem poteku:
-
AgentAnswered: Dejavnost čakalne vrste za posrednika sproži ta dogodek, ko posrednik sprejme dohodni klic.
-
AgentDisconnected: Dejavnost čakalne vrste za posrednika sproži ta dogodek, ko posrednik prekine povezavo s klicem v živo.
Konfigurirate lahko pot za obravnavo napak (nedoločena napaka) za obravnavo sistemskih napak, do katerih lahko pride med izvajanjem toka. Za več informacij si oglejte Tokovi dogodkov. |
V spodnjih razdelkih lahko konfigurirate dejavnost čakalne vrste za posrednika:
-
Splošne nastavitve
-
Obravnavanje stikov
Če želite konfigurirati dejavnost čakalne vrste za posrednika:
| 1 |
V načrtovalniku poteka povlecite in spustite dejavnost »Čakalna vrsta za posrednika « iz knjižnice dejavnosti na platno. | ||
| 2 |
Kliknite dejavnost Čakalna vrsta za agenta , da konfigurirate nastavitve dejavnosti. | ||
| 3 |
V razdelek Splošne nastavitve vnesite naslednje podatke: | ||
| 4 |
V razdelku Ravnanje s stiki na spustnem seznamu izberite spremenljivko posrednika. Dejavnost »Čakalna vrsta za posrednika« poveže to spremenljivko poteka z e-poštnim sporočilom posrednika ali ID-jem posrednika , ki ga želite izbrati za vsako izvedbo poteka. | ||
| 5 |
Na spustnem seznamu Vrsta iskanja posrednikov izberite e-poštni naslov ali ID posrednika , da stike usmerite k želenemu posredniku.
| ||
| 6 |
Omogočite preklopni gumb Nastavi prioriteto stikov, če želite dati prednost stikom, ki čakajo v čakalni vrsti. Preklopni gumb je privzeto onemogočen. Dejavnost »Čakalna vrsta za posrednika« obravnava stike na naslednji način:
| ||
| 7 |
Izberite ID čakalne vrste za poročanje na spustnem seznamu Čakalna vrsta za poročanje. Dejavnost čakalne vrste posredniku sporoči podrobnosti stika v čakalni vrsti za poročanje: Čakalna vrsta za poročanje določa tudi konfiguracijo za:
| ||
| 8 |
Če agent ni na voljo , omogočite stik za parkiranje, preklopni gumb, če želite parkirati stik želenemu agentu, dokler agent ni na voljo. Če agent ni na voljo in je gumb za preklop parkiranja, če agent ni na voljo , onemogočen, stik ne pride do agenta. Dejavnost »Čakalna vrsta za posrednika« zapre vejo okvare na naslednjo dejavnost v poteku z ustreznim izhodom. | ||
| 9 |
S spustnega seznama Čakalna vrsta za obnovitev izberite ID čakalne vrste za obnovitev. Dejavnost »Čakalna vrsta za posrednika« stike postavi v čakalno vrsto za obnovitev v teh primerih:
Čakalno vrsto za obnovitev lahko konfigurirate z najdaljšim razpoložljivim agentom. Čakalna vrsta za obnovitev ne podpira usmerjanja, ki temelji na spretnostih. |
Dejavnost »Čakalna vrsta za posrednika« je uspešna, ko stik vzpostavi povezavo z izbranim posrednikom. Do scenarija napake pride, ko stik ne doseže posrednika.
Scenariji napak
Stik ne doseže posrednika, kadar:
-
Prednostni agent ni na voljo in parkiranje je onemogočeno za stik.
-
S spremenljivim iskanjem ni mogoče najti prednostnega posrednika.
Spremenljivke izhoda aktivnosti
Spremenljivke izhoda aktivnosti shranjujejo podatke, ki so zajeti iz dejavnosti in se samodejno ustvarijo, ko na platno dodate določene dejavnosti.
Dejavnost v čakalni vrsti za posrednika ima naslednje izhodne spremenljivke:
|
Izhodna spremenljivka |
Opis |
|---|---|
|
Čakalna vrstaToAgent.AgentId |
Shrani ID posrednika, do katerega je stik v čakalni vrsti. |
|
QueueToAgent.FailureDescription |
Shrani opis scenarija napake, ko stik ne pride v čakalno vrsto. |
|
QueueToAgent.FailureCode |
Shrani vrednost kode napake za scenarij napake, ko stik ne pride v čakalno vrsto. |
|
Čakalna vrstaToAgent.AgentState |
Shrani stanja želenega agenta, ko poskuša čakati stik v čakalni vrsti. |
|
Čakalna vrstaToAgent.AgentIdleCode |
Shrani opis kode prednostnega agenta v mirovanju. |
Izhodna spremenljivka QueueToAgent.FailureCode vsebuje eno od naslednjih vrednosti, ko pride do napake. Vsaka vrednost označuje kodo napake in opis napake.
|
Koda napake |
Vrednost kode napake |
Opis napake |
|---|---|---|
|
1 |
AGENT_UNAVAILABLE |
Agent trenutno ni v razpoložljivem stanju. |
|
2 |
AGENT_NOT_FOUND |
Dejavnost »Čakalna vrsta za posrednika« ne more najti posrednika po ID-ju ali e-poštnem naslovu posrednika. |
|
3 |
AGENT_NOT_LOGGED_IN |
Posrednik trenutno ni prijavljen. |
|
4 |
FEATURE_NOT_ENABLED |
Funkcija usmerjanja, ki temelji na posredniku, ni omogočena. |
|
5 |
INVALID_VTEAM_ERROR |
Čakalna vrsta za poročanje ali obnovitev ni veljavna. |
|
6 |
AGENT_BUSY |
Agent je na voljo, vendar sodeluje pri drugem klicu. |
V spodnji tabeli sta prikazani veljavni vrednosti QueueToAgent.AgentState in QueueToAgent.AgentIdleCode .
|
Primer uporabe |
Stanje agenta |
AgentIdleCode |
|---|---|---|
|
NOT_APPLICABLE |
NOT_APPLICABLE |
|
Posrednik je rezerviran za ta klic. |
RAZPOLOŽLJIVIH |
NOT_APPLICABLE |
|
Parkiraj stik, če agent ni na voljo, preklopni gumb je Vklopljen in agent miruje |
Mirovanje |
<AuxCode ime> Koda v mirovanju, ki jo izbere agent v Agent Desktop. |
|
Parkiraj stik, če agent ni na voljo, preklopni gumb je Vklopljen in posrednikov kanal je zaseden |
RAZPOLOŽLJIVIH |
NOT_APPLICABLE |
|
Parkiraj stik, če agent ni na voljo, preklopni gumb je izklopljen in agent ne deluje |
Mirovanje |
<AuxCode ime> Koda v mirovanju, ki jo izbere agent v Agent Desktop. |
|
Parkiraj stik, če agent ni na voljo, preklopni gumb je izklopljen, posrednik je na voljo in posrednikov je zaseden |
RAZPOLOŽLJIVIH |
NOT_APPLICABLE |
Nastavitev ID-ja klicatelja
Z nastavitvijo ID-ja klicatelja določite ID klicatelja, ki se prikaže med klicem. Nastavitev ID-ja klicatelja je dovoljeno uporabljati samo v potekih dogodkov. Nastavi ID klicatelja je terminalna dejavnost, ki označuje konec poteka dogodka Predklicanje. Nastavitev ID-ja klicatelja pomaga konfigurirati ANI za te scenarije:
-
Dohodni klici
-
Zunanji klici
-
Vljudnostni povratni klic
-
Oglaševalska akcija za predogled
-
Povratni spletni klic
-
Izvedi tok
-
Preklop na številko za klicanje
-
Najavite klicno številko
-
Posvetujte se z zastopnikom
-
Posvetujte se z EP-DN/čakalno vrsto
-
Prenos v EP/čakalno vrsto
To dejavnost lahko konfigurirate poleg rutine za obravnavo dogodkov PreDial. Zahtevani ANI je mogoče konfigurirati z nastavitvijo ID-ja klicatelja glede na storitev za identifikacijo klicane številke (DNIS), vrsto postopka ali vrsto udeleženca.
DN agenta lahko konfigurirate kot prilagojen ANI, tako da lahko klicateljski agent vidi DN/končno številko klicatelja ob stiku. To zmanjšuje možnosti za prekinitev notranjih klicev. Na primer, ko uporabnik recepcije (agent kontaktnega centra) pokliče uporabnika zaledne pisarne (notranjega zaposlenega), lahko uporabnik zaledne pisarne vidi interni ID klicatelja (kontaktno številko/razširitev) agenta, s čimer se zmanjša število zavrnitev klicev.
V ta namen lahko klicatelj vidi kontaktno številko/interno številko samo, če je klicani agent kontaktiran prek klicanja, pregledovanja ali prenosa v DN in je DN dodan na seznam kontaktnih številk.
Številko stika morate dodati na seznam internih številk organizacije v središču Control Hub. Če želite več informacij o dodajanju številke stika, glejte Ustvarjanje številke stika ali pripone.
Če vnesete naključno številko, sistem preveri to številko s privzeto preslikavo EP-DN, ki je konfigurirana v nadzornem središču ali portalu za upravljanje. Če pride do neujemanja, ga sistem usmeri nazaj na privzeti ANI. Če želite več informacij o preverjanju veljavnosti ANI po meri, glejte Povratni klic. |
|
Parameter |
Opis |
|---|---|
|
ID statičnega klicatelja |
S spustnega seznama izberite številčnico, ki je preslikana v vstopno točko. Če številke ne izberete, sistem upošteva privzeto vrednost, odvisno od scenarija klica. |
|
Spremenljiv ID klicatelja |
S spustnega seznama izberite veljavno spremenljivko (E.164 številko, z veljavno preslikavo EP-DN). Če številke ne izberete, sistem upošteva privzeto vrednost, odvisno od scenarija klica. Če navedete številko, ki ni v obliki zapisa številke E.164, sistem uporabi privzeto vrednost, odvisno od scenarija klica. Če želite omogočiti notranje razširitve kot prilagojene ANI za klicatelje, pri konfiguriranju predialnega toka za stranko/agenta, s katerim se posvetujete, ali DN/prenesenega agenta ali DN, na spustnem seznamu izberite |
|
Če želite, da ANI deluje po pričakovanjih v različnih scenarijih klicev, potrebujete okolje naslednje generacije.
Uporaba ANI za več scenarijev, ki so uporabni v okolju naslednje generacije, je:
|
Scenarij |
Konfiguracija |
Rezultat ANI |
|---|---|---|
|
Klici strank v |
Rutina za obravnavo dogodkov pred klicanjem ni konfigurirana |
|
|
Klici strank v |
Rutina za obravnavo dogodkov PreDial je konfigurirana |
ANI je predstavljen na agentovi napravi – kot je določeno v nastavitvi dejavnosti ID-ja klicatelja |
|
Klicanje posrednika |
Rutina za obravnavo dogodkov pred klicanjem ni konfigurirana |
Napravi stika in agentove naprave je predstavljen Outdial ANI, ki ga je izbral agent, če agent na namizju izbere ANI za klicanje. V nasprotnem primeru sta naprava stika in naprava posrednika predstavljeni s privzetim ANI najemnika. |
|
Klicanje posrednika |
Rutina za obravnavo dogodkov PreDial je konfigurirana |
Za napravo vsakega udeleženca lahko obdržite ANI, ki ga je izbral posrednik, če je ta izbran, ali pa ga prilagodite, kot je določeno v nastavitvi dejavnosti ID-ja klicatelja. |
|
Vljudnostni povratni klic |
ANI stranke, opredeljen v dejavnosti povratnega klica |
ANI, definiran med povratnim klicem, je prikazan v napravi stika. |
|
Vljudnostni povratni klic |
|
Prednost bo imela nastavitev konfigurirane dejavnosti ID-ja klicatelja. |
|
Vljudnostni povratni klic |
|
|
|
Vljudnostni povratni klic |
|
Privzeti ANI najemnika je predstavljen na napravi stika. |
|
Prenos agenta, posvetovanje |
Rutina za obravnavo dogodkov PreDial je konfigurirana |
Konfigurirana nastavitev ID-ja klicatelja je prikazana na preusmerjeni napravi agenta-2. |
Ustvarjanje kontaktne številke ali razširitve
Številko stika lahko dodate na seznam internih številk za svojo organizacijo. Prilagojeni ANI bodo vidni tem dodanim stikom. Dodate lahko eno številko stika hkrati ali pa uporabite množične operacije za prenos številk stikov kot CSV datoteke.
Če želite več informacij o množičnem izvajanju operacij za ustvarjanje, spreminjanje, uvažanje ali izvažanje konfiguracijskih predmetov v nadzornem zvezdišču, glejte Množične operacije v Webex središču za stike.
Če želite dodati številko stika ali razširitev:
| 1 |
Prijavite se v organizacijo strank z URL-jem Nadzornega središča https://admin.webex.com/. |
| 2 |
Pojdite na . |
| 3 |
Kliknite Dodaj več , da dodate novo številko stika/razširitev na seznam. Ustvarite lahko kontaktno številko/razširitev v obsegu od 2 do 9 števk. Kontaktna številka/razširitev se lahko začne z 0. Dodate lahko največ 5000 kontaktnih številk/razširitev na organizacijo. |
Nadzor snemanja
Flow Designer zagotavlja dejavnost nadzora snemanja z namenom zajemanja soglasja uporabnika ali kličočega. Soglasje za snemanje je ena od konfiguracijskih lastnosti, ki je na voljo kot del te dejavnosti. Uporabite dejavnost v meniju, da zajamete soglasje uporabnika v spremenljivko logičnega toka. Če želite med interakcijo zajeti vrednost soglasja za ustvarjanje poročila, uporabite logično spremenljivko kot vhodne podatke za vrednost lastnosti soglasja dejavnosti nadzora snemanja. Nato lahko spremenljivko, ki se uporablja za zajem soglasja klicatelja, označite kot spremenljivko, o kateri je treba poročati.
Razvijalec toka lahko za namene poročanja določi, ali je treba soglasje za snemanje klica zajeti ali ne. Ko želi stranka pridobiti soglasje za snemanje, uporabi globalne spremenljivke za ustvarjanje poročila o soglasju. Če stranka ne želi pridobiti soglasja za snemanje, uporabite lokalne spremenljivke. To najemnikom in strankam ponuja boljšo prilagodljivost pri upravljanju uporabe spremenljivk.
Nadzor snemanja lahko konfigurirate tako:
-
V načrtovalniku poteka povlecite in spustite dejavnost kontrolnika snemanja iz knjižnice dejavnosti na platno.
-
Kliknite dejavnost kontrolnika snemanja, da konfigurirate nastavitve dejavnosti.
-
V razdelek Splošne nastavitve vnesite ime dejavnosti v Oznaka dejavnosti.
-
(Neobvezno) V polje Opis dejavnosti vnesite opis dejavnosti.
-
V nastavitvah nadzora snemanja izberite spremenljivko poteka s spustnega seznama za Omogoči snemanje.
Dejavnost v meniju za IVR (Interactive Voice Response) in dejavnost nadzora snemanja, če se uporabljata skupaj v toku, omogočata zajem soglasja za snemanje. Prednost ima nastavitev soglasja uporabnika v poteku v primerjavi z ravnjo najemnika ali čakalne vrste ali konfiguracijskimi nastavitvami na ravni snemanja urnika.
Kontrolnik snemanja lahko upravljate v teh primerih:
-
Če je konfiguracija soglasja uporabnika med potekom nastavljena na Da, se klic snema, ne glede na konfiguracijo snemanja, nastavljeno na ravni najemnika ali čakalne vrste ali urnika snemanja.
-
Če uporabnik ne soglaša in je konfiguracija med potekom nastavljena na Ne, se klic ne snema, ne glede na konfiguracijo snemanja, nastavljeno na ravni najemnika, čakalne vrste ali urnika snemanja.
-
Če privolitev uporabnika ni konfigurirana v poteku, vendar je konfiguracija nastavljena na Da na kateri koli drugi ravni, na primer najemniku, čakalni vrsti ali urniku snemanja, se klic posname.
-
Če privolitev uporabnika ni konfigurirana in je konfiguracija nastavljena na Ne na vseh ravneh, kot so najemnik, čakalna vrsta in urnik snemanja, se klic ne posname.
Poleg tega se druge konfiguracije snemanja, kot so Nadaljuj s prenosom, Začasno ustavi, Nadaljuj omogočeno, Trajanje premora in tako naprej, še vedno uporabljajo glede na obstoječo hierarhijo, na primer raven najemnika, čakalne vrste ali snemalnega urnika.
Izhodne spremenljivke
Ta dejavnost nima izhodnih spremenljivk.
Beleženje dejavnosti
Dejavnost snemanja beleži govor, vnos ali izrek klicateljev, na katere se je mogoče sklicevati v istem toku klicev. Ta dejavnost je na voljo samo strankam, ki uporabljajo medijsko platformo naslednje generacije. Sistem shrani posnete zvočne datoteke samo med klicem, nato pa se te samodejno izbrišejo iz sistema. Trenutno so posnete zvočne datoteke v nešifrirani obliki. Priporočamo, da občutljivih podatkov ne snemate s to funkcijo.
|
| 1 |
Prijavite se v nadzorno središče, izberite Storitve > Kontaktno središče > Poteki. | ||||||||||||||||||||||||||
| 2 |
Kliknite Upravljanje potekov in nato Ustvari poteke. | ||||||||||||||||||||||||||
| 3 |
V polje Ime poteka vnesite enolično ime in kliknite Začni potek gradnje. Prikaže se okno Oblikovalnik tokov. | ||||||||||||||||||||||||||
| 4 |
Povlecite in spustite dejavnost Zapis iz knjižnice dejavnosti na glavno platno poteka. | ||||||||||||||||||||||||||
| 5 |
V razdelku Splošne nastavitve izvedite naslednja dejanja:
| ||||||||||||||||||||||||||
| 6 |
V nastavitvah zapisa konfigurirajte ta polja:
| ||||||||||||||||||||||||||
| 7 |
V razdelku Izhodne spremenljivke si oglejte naslednje spremenljivke:
V spodnji tabeli so navedene kode napak in opisi dejavnosti Zapisovanje:
|
Dejavnosti pri nadzoru toka
Začni potek
Dejavnost začetnega toka je privzeto prikazana na platnu glavnega toka in je ni mogoče izbrisati. Ta dejavnost označuje dogodek, ki sproži ta potek. Ta dejavnost narekuje, kako se lahko tok uporablja in vrste dejavnosti, ki so na voljo za konfiguracijo.
Edini dogodek sprožilca pretoka, ki je trenutno na voljo, je |
Dejavnost začetnega toka je samodejno označena z imenom izbranega dogodka sprožilca poteka. To vam omogoča, da hitro vidite, katera vrsta toka se gradi.
Izhodne spremenljivke
Število in vrsta izhodnih spremenljivk, povezanih z dejavnostjo začetnega toka, sta odvisna od izbranega dogodka sprožilca pretoka. Te spremenljivke shranjujejo podatke, ki so zajeti v trenutku, ko se tok sproži. Na primer, tri spodaj opisane izhodne spremenljivke so izpostavljene prek dogodka NewPhoneContact .
Te spremenljivke uporabite v poznejših dejavnostih za nadzor zaporedja potekov.
-
NewPhoneContact.ANISamodejna identifikacija številk (ANI) je funkcija telekomunikacijskega omrežja, ki samodejno določa izvorno telefonsko številko klica. Ta spremenljivka shrani telefonsko številko klicatelja, ki je
sprožil dogodek NewPhoneContact. -
NewPhoneContact.DNISStoritev za identifikacijo klicane številke (DNIS) je storitev, ki identificira prvotno klicano telefonsko številko klica. Ta spremenljivka shrani telefonsko številko, ki jo je klicatelj poklical, da sproži
dogodek NewPhoneContact. -
NewPhoneContact.InteractionIDTa spremenljivka shrani enolični identifikator Webex središča za stike, ki je povezan z vsako interakcijo, ki jo
sproži dogodek NewPhoneContact. -
NewPhoneContact.PSTNRegionTa spremenljivka označuje regijo PSTN, ki je konfigurirana v preslikavi vstopne točke (EP) – klicne številke (DN) za regionalne storitve govornih medijev. Ta spremenljivka je podprta samo na glasovni platformi naslednje generacije.
Končni tok
Končni tok je zaključna dejavnost, ki označuje konec poti poteka. S poljubnim številom dejavnosti končnega toka lahko ustvarite potek in tako zagotovite, da se vse poti poteka končajo.
Dejavnosti Končni tok ne uporabljajte v poteku IVR. Uporaba končnega toka z IVR lahko povzroči mrtvo zračno vstajanje, klic pa se morda ne bo prekinil. |
Vsaki dejavnosti lahko dodelite edinstveno oznako in opis.
| Parameter | Opis |
|---|---|
|
Oznaka dejavnosti |
Vnesite ime dejavnosti. |
|
Opis dejavnosti |
(Neobvezno) Vnesite opis dejavnosti. |
Nastavitev spremenljivke
Za nastavitev vrednosti spremenljivke uporabite dejavnost za nastavitev spremenljivke. Vrednost spremenljivke lahko spremenite glede na zahtevo ali tok.
Določite vrsto spremenljivke, ki jo želite izbrati. Če želite več informacij, glejte Spremenljivke poteka po meri in vnaprej določene spremenljivke. |
Konfigurirate lahko pot za obravnavo napak (nedoločena napaka) za obravnavo sistemskih napak, do katerih lahko pride med izvajanjem toka. Če želite več informacij, glejte Obravnavanje napak.
V naslednjih razdelkih boste konfigurirali dejavnost nastavitve spremenljivke:
Splošne nastavitve
|
Parameter |
Opis |
|---|---|
|
Oznaka dejavnosti |
Vnesite ime dejavnosti. |
|
Opis dejavnosti |
(Neobvezno) Vnesite opis dejavnosti. |
Nastavitve spremenljivke
|
Parameter |
Opis |
|---|---|
|
Spremenljivka |
Izberite spremenljivko na spustnem seznamu. Na vrednosti po meri lahko nastavite samo spremenljivke toka po meri. Vnaprej določene spremenljivke imajo določene vrednosti, ki jih določa izvedba toka. |
|
Vrednost spremenljivke | Kliknite izbirni gumb Nastavi vrednost, če želite nastaviti spremenljivko na določeno vrednost. Vrsta vnosnega polja se spremeni glede na podatkovni tip izbrane spremenljivke. Če želite izvedeti več o podatkovnih tipih spremenljivk, glejte Ustvarjanje spremenljivk poteka po meri. Če je vrednost niz, lahko vnesete osnovno besedilo ali izraz.Če želite vnesti izraz, uporabite sintakso Kliknite izbirni gumb Nastavi na spremenljivko, da nastavite vrednost spremenljivke na vrednost druge spremenljivke v toku. Izberite spremenljivko na spustnem seznamu. Vse spremenljivke v toku so na voljo za izbor. |
Zahteva BRE
Uporabite dejavnost Zahteva BRE, da pridobite podatke iz mehanizma za poslovna pravila (BRE) organizacije, ki jih boste uporabili v poteku. Dejavnost zahteve BRE uporablja standardne protokole HTTP za pridobivanje podatkov iz BRE.
V naslednjih razdelkih lahko konfigurirate dejavnost zahteve BRE:
Splošne nastavitve
|
Parameter |
Opis |
|---|---|
|
Oznaka dejavnosti |
Vnesite ime dejavnosti. |
|
Opis dejavnosti |
(Neobvezno) Vnesite opis dejavnosti. |
Parametri poizvedbe
Kot del zahteve BRE lahko parametre, ki so navedeni v API klicu, posredujete BRE. V stolpce Ključ-vrednost lahko vnesete ključ poizvedbe in povezano vrednost, ki jo želite poslati skupaj s poizvedbo. Za posredovanje spremenljivih vrednosti lahko uporabite tudi sintakso dvojnih zavitih oklepajev.
Dejavnost BRE ima vnaprej določen parameter poizvedbe: kontekst. Ta parameter poizvedbe se posreduje v API klicu BRE.
ID |
Če želite dodati parameter poizvedbe, kliknite Dodaj novo. Tako dodate vrstico, v katero lahko vnesete pare vrednosti ključev. Dodate lahko toliko parametrov poizvedbe, kot je zahtevano kot del zahteve BRE.
Razčlenite nastavitve
Ta razdelek vam omogoča, da razčlenite odgovor iz zahteve BRE v različne spremenljivke:
|
Parameter |
Opis |
|---|---|
|
Spremenljivka odgovora |
Izberite spremenljivko, v katero želite izvleči določen odsek iz predmeta odgovora na zahtevo BRE. Na spustnem seznamu lahko izberete samo spremenljivke poteka po meri. |
|
Izraz poti |
Določite izraz poti za razčlenjevanje predmeta odziva. Glede na vrsto podatkovne strukture predmeta odziva in primere uporabe za pridobivanje podmnožice teh informacij se izraz poti spreminja. Podatki so normalizirani v hierarhijo predmetov pred izvajanjem izraza poti, zato se JSONPath uporablja v predmetu odziva ne glede na konfigurirano vrsto vsebine. |
Izhodne spremenljivke
Zahteva BRE vrne dve izhodni spremenljivki:
-
BRERequest1.httpResponseBody: vrne telo odzivov za zahtevo BRE. -
BRERequest1.httpStatusCode: vrne kodo stanja zahteve BRE.Te odzivne kode so razvrščene v naslednje kategorije:
-
Informativni odgovori (100–199)
-
Uspešni odzivi (200–299)
-
Preusmeritve (300–399)
-
Napake odjemalca (400–499)
-
Napake strežnika (500–599)
-
Oblike zapisa vrste vsebine
Naslednji primeri opisujejo vzorčne vhodne oblike zapisa vrste vsebine in odziv JSON.
Vrsta vsebine XML
S tem orodjem pretvorite XML v JSON format https://codeshack.io/xml-to-json-converter/.
XML Oblika vnosa:
<Opomba> <do>Tove</do> <od>Jani</from> <naslov>Opomnik</naslov> <telo>Testna vloga</telo> </opomba> Normalizirani odziv podatkov/JSON
{ "note": { "to": "Tove", "from": "Jani", "heading": "Opomnik", "telo": "Testna aplikacija" } } Primer izraza poti JSON: Use $.note.from , da dobite vrednost kot Jani.
Vrsta vsebine TOML
S tem orodjem pretvorite TOML v obliko JSONhttps://www.convertjson.com/toml-to-json.htm.
Vhodna oblika TOML:
title = "TOML Example" [owner] name = "Tom Preston-Werner" dob = 1979-05-27T07:32:00-08:00 Normalizirani odziv podatkov/JSON
{ "title": "TOML Example", "owner": { "name": "Tom Preston-Werner", "dob": "1979-05-27T15:32:00.000Z" } } } Primer izraza poti JSON: Use $.owner.name , da dobite vrednost kot 'Tom Preston-Werner'.
Vrsta vsebine YAML
S tem orodjem pretvorite YAML v obliko JSONhttps://www.convertjson.com/yaml-to-json.htm.
Oblika vnosa za YAML:
# Martin za evidenco zaposlenih: ime: Martin D'vloper Delovno mesto: Veščina razvijalca: Elite Normalizirani odziv podatkov/JSON
{ "martin": { "name": "Martin D'vloper", "job": "Developer", "skill": "Elite" } } Primer izraza poti JSON: Use $.martin.job za pridobitev vrednosti Developer.
Vrsta vsebine JSON
Uporabite JSON Expression Evaluator https://jsonpath.com/.
Vhodna oblika JSON:
{ "martin": { "name": "Martin D'vloper", "job": "Developer", "skill": "Elite" } } Normalizirani odziv podatkov/JSON
{ "martin": { "name": "Martin D'vloper", "job": "Developer", "skill": "Elite" } } Primer izraza poti JSON: Use $.martin.job za pridobitev vrednosti Developer.
Zahteva HTTP
Dejavnost zahteve HTTP pridobi informacije iz zunanjega vira podatkov, kot je CRM, s standardnimi protokoli HTTP.
Atributa Basic Auth in OAuth 2.0 sta podprta za končne točke s preverjeno pristnostjo.
V naslednjih razdelkih lahko konfigurirate dejavnost zahteve HTTP:
Splošne nastavitve
|
Parameter |
Opis |
|---|---|
|
Oznaka dejavnosti |
Vnesite ime dejavnosti Zahteva HTTP. |
|
Opis dejavnosti |
(Neobvezno) Vnesite opis dejavnosti. |
Nastavitve zahteve HTTP
|
Parameter |
Opis |
|---|---|
|
Uporaba končne točke s preverjeno pristnostjo |
Omogoča možnost pošiljanja zahteve HTTP končni točki s preverjeno pristnostjo. Ta preklopni gumb je privzeto vklopljen. |
|
Priključek |
S spustnega seznama izberite povezovalnik. Na spustnem seznamu je prikazano ime povezovalnikov, konfiguriranih v nadzornem zvezdišču. Povezovalnik zagotavlja skupno mesto za shranjevanje poverilnic za storitev, do katere želite dostopati. Povezovalnik Salesforce na primer preveri veljavnost in omogoči povezljivost z računom Salesforce. Na ta povezovalnik se lahko nato sklicujete v dejavnosti Zahteva HTTP in pošljete zahtevo. To v bistvu ustvari razdelek domene URL-ja. Če želite konfigurirati povezovalnik v središču Control Hub, glejte članek Nastavitev povezovalnikov integracije za Webex središča za stike . |
|
Pot povpraševanja |
Vnesite pot zahteve za zahtevo HTTP. To polje se prikaže, ko je vklopljen preklopni gumb Uporabi preklopno točko s preverjeno pristnostjo. |
|
URL zahteve |
Določa URL zahteve, ki zajema poti domene in zahteve za končne točke z nepreverjeno pristnostjo. To polje se prikaže, ko je preklopni gumb Uporabi preklopno tipko za končno točko s preverjeno pristnostjo izklopljen. |
|
Vrste metod: GET, POST, PUT, PATCH, DELETE, OPTIONS, HEAD |
Določa dejavnost zahteve HTTP, ki podpira te priljubljene metode:
|
|
Parametri poizvedbe | Določa parametre, ki jih posredujete kot del zahteve HTTP. Spletni strežnik ponuja te dodatne parametre, ki jih lahko uporabite, na primer, za zahtevo GET. V stolpce Ključ-vrednost vnesite ključ poizvedbe in povezano vrednost, ki jo želite poslati s poizvedbo. Parametri so seznam parov ključnih vrednosti, ki so ločeni s simbolom »in« (&). Vrednosti spremenljivk v sintaksi dvojnih zavitih oklepajev lahko uporabite tudi za posredovanje vrednosti spremenljivk. Če želite na primer pridobiti stanje na računu stranke na podlagi ANI, odvisno od API-jev storitve shrambe podatkov, sta ključ in vrednost lahko: Ključ: Vrednost: |
|
Glave zahtev HTTP |
Določa glave HTTP, ki odjemalcu omogočajo, da posreduje dodatne informacije z zahtevo HTTP. Glave zahtev, kot so Sprejmi, Sprejmi* ali Če-*, omogočajo izvajanje pogojnih zahtev skupaj z drugimi naslovi, kot sta Cookie in User-Agent. Kot del zahteve GET na primer uporabite: Če želite dodati glavo HTTP, kliknite Dodaj novo. Tako dodate vrstico, v katero lahko vnesete ustrezne pare ključev in vrednosti. Dodate lahko toliko glav HTTP, kot je zahtevano kot del zahteve HTTP. |
|
Vrsta vsebine |
Določa pričakovano vrsto vsebine organa zahteve. Aplikacija / JSON, URL obrazca kodiran, TOML, XML, datoteka in YAML so podprte vrste vsebine. |
|
Organ za zahteve |
Določa podatkovna bajta, prenesena v transakcijsko sporočilo HTTP, takoj za glavami, če obstajajo. V nekaterih vrstah zahtev HTTP, kot je zahteva POST ali PUT, lahko pošljete telo zahteve, ki določa vsebino za posodobitev pri ciljnem viru. Če izberete Vrsta vsebine kot Datoteka, se prikažeta stolpca VSEBINA in IME DATOTEKE. Spustni meni VSEBINA prikaže seznam spremenljivk JSON iz spremenljivk poteka in izhoda iz dejavnosti Zapis.
|
|
Časovna omejitev odgovora |
Določa časovno omejitev povezave za zahtevo HTTP. Privzeta vrednost je nastavljena na 2000 milisekund, vendar ima lahko neomejeno vrednost. |
|
Število ponovnih ponovnih poizkusov |
Določa, kolikokrat je bil poskus poskusa zahteve HTTP po neuspehu. Poskus popravila ni na voljo. Za število poskusov ponovnih poskusov lahko navedete neomejeno vrednost. Ta parameter se uporablja, če je statusna koda 5xx; Na primer 500 ali 501. |
Razčlenite nastavitve
Ta razdelek vam omogoča, da razčlenite odgovor, ustvarjen iz zahteve HTTP, v različne spremenljivke. Ta konfiguracija je izbirna, ker vseh scenarijev zahteve HTTP ni treba razčlenjevati.
|
Parameter |
Opis |
|---|---|
|
Vrsta vsebine |
Določa pričakovano vrsto vsebine odzivnega telesa. JSON, TOML, XML in YAML so podprte vrste vsebine. |
|
Izhodna spremenljivka |
Izberite spremenljivko, ki bo vsebovala podatke iz določenega odseka predmeta HTTP Request response object. |
|
Izraz poti |
Določite izraz poti za razčlenjevanje predmeta odziva. Glede na podatkovno strukturo predmeta odziva in razlog za pridobivanje podnabora informacij se izraz poti spreminja. Podatki so normalizirani v hierarhijo predmetov pred izvajanjem izraza poti, zato se JSONPath uporablja v predmetu odziva ne glede na konfigurirano vrsto vsebine. |
Izhodne spremenljivke
Zahteva HTTP vrne naslednje izhodne spremenljivke:
-
HTTPRequest1.httpStatusCode: vrne kodo stanja HTTP.Te odzivne kode so razvrščene v pet glavnih kategorij:
-
Informativni odgovori (100–199)
-
Uspešni odzivi (200–299)
-
Preusmeritve (300–399)
-
Napake odjemalca (400–499)
-
Napake strežnika (500–599)
-
-
HTTPRequest1.httpResponseBody: vrne telo odzivov za zahtevo HTTP. -
HTTPRequest1.httpResponseHeaders: vrne informacije o glavi odgovora.
Oblike zapisa vrste vsebine
Naslednji primeri opisujejo vzorčne vhodne oblike zapisa vrste vsebine in odziv JSON.
Vrsta vsebine XML
S tem orodjem pretvorite XML v JSON format https://codeshack.io/xml-to-json-converter/.
XML Oblika vnosa:
<Opomba> <do>Tove</do> <od>Jani</from> <naslov>Opomnik</naslov> <telo>Testna vloga</telo> </opomba> Normalizirani odziv podatkov/JSON
{ "note": { "to": "Tove", "from": "Jani", "heading": "Opomnik", "telo": "Testna aplikacija" } } Primer izraza poti JSON: Use $.note.from , da dobite vrednost kot Jani.
Vrsta vsebine TOML
S tem orodjem pretvorite TOML v obliko JSONhttps://www.convertjson.com/toml-to-json.htm.
Vhodna oblika TOML:
title = "TOML Example" [owner] name = "Tom Preston-Werner" dob = 1979-05-27T07:32:00-08:00 Normalizirani odziv podatkov/JSON
{ "title": "TOML Example", "owner": { "name": "Tom Preston-Werner", "dob": "1979-05-27T15:32:00.000Z" } } } Primer izraza poti JSON: Use $.owner.name , da dobite vrednost kot 'Tom Preston-Werner'.
Vrsta vsebine YAML
S tem orodjem pretvorite YAML v obliko JSONhttps://www.convertjson.com/yaml-to-json.htm.
Oblika vnosa za YAML:
# Martin za evidenco zaposlenih: ime: Martin D'vloper Delovno mesto: Veščina razvijalca: Elite Normalizirani odziv podatkov/JSON
{ "martin": { "name": "Martin D'vloper", "job": "Developer", "skill": "Elite" } } Primer izraza poti JSON: Use $.martin.job za pridobitev vrednosti Developer.
Vrsta vsebine JSON
Uporabite JSON Expression Evaluator https://jsonpath.com/.
Vhodna oblika JSON:
{ "martin": { "name": "Martin D'vloper", "job": "Developer", "skill": "Elite" } } Normalizirani odziv podatkov/JSON
{ "martin": { "name": "Martin D'vloper", "job": "Developer", "skill": "Elite" } } Primer izraza poti JSON: Use $.martin.job za pridobitev vrednosti Developer.
Nastavitve čakanja na dejavnost
V določenih primerih, če pride do opazne zamude pri odzivu HTTP, klicatelj doživi obdobje tišine. Če želite ublažiti ta scenarij, je mogoče naložiti zvočno datoteko. Ta datoteka se bo klicatelju predvajala med vmesnim pridobivanjem odgovorov HTTP. Poleg tega je mogoče konfigurirati trajanje zakasnitve pred predvajanjem tega zvoka.
| Parameter | Opis |
|---|---|
| Omogoči zvok na čakanju | Preklopite to nastavitev, če želite predvajati izbrano zvočno datoteko v neprekinjeni zanki, kar zagotavlja neprekinjeno predvajanje, medtem ko sistem pridobi odziv HTTP. |
| Zvočna datoteka |
Izberite zvočno datoteko. Sistem predvaja to zvočno datoteko klicatelju, da zapolni tišino, medtem ko pridobi odziv HTTP. |
| Zakasnitev |
Vrednost zakasnilnega časa nastavite v milisekundah glede na zahteve. Privzeta vrednost je vnaprej nastavljena na 2000 milisekund. |
Najbolje je, da nastavitev zakasnitve ostane nad 2 sekundama in poskusite optimizirati odzivni čas poizvedbe HTTP. To zagotavlja, da se zvok ne predvaja po nepotrebnem, hkrati pa zagotavlja minimalno zakasnitev mrtvega zraka za klicatelja. |
Razčleniti
Z dejavnostjo Razčleni pridobite informacije iz podatkovnega predmeta. Dejavnost razčlenjevanja prevzame vhodni niz (JSON, TOML, XML in YAML) in ga pretvori v strukturo JSON na podlagi določenih podatkov. Nato lahko strukturo JSON dodelite spremenljivki z izrazom poti JSON.
Konfigurirate lahko pot za obravnavo napak (nedoločena napaka) za obravnavo sistemskih napak, do katerih lahko pride med izvajanjem toka. Če želite več informacij, glejte Obravnavanje napak.
V spodnjih razdelkih lahko konfigurirate dejavnost Razčleni:
Splošne nastavitve
|
Parameter |
Opis |
|---|---|
|
Oznaka dejavnosti |
Vnesite ime dejavnosti. |
|
Opis dejavnosti |
(Neobvezno) Vnesite opis dejavnosti |
Razčlenite nastavitve
|
Parameter |
Opis |
|---|---|
|
Vhodna spremenljivka |
Določa spremenljivko, v kateri je shranjen podatkovni predmet, ki ga bo uporabil za razčlenjevanje. |
|
Vrsta vsebine |
Določa pričakovano vrsto vsebine podatkovnega objekta. JSON, TOML, XML in YAML so podprte vrste vsebine. |
|
Izhodna spremenljivka |
Izberite spremenljivko, ki bo vsebovala podatke iz določenega odseka predmeta HTTP Request response object. |
|
Izraz poti |
Določite izraz poti za razčlenjevanje predmeta odziva. Glede na podatkovno strukturo predmeta odziva in razlog za pridobivanje podnabora informacij se izraz poti spreminja. Podatki so normalizirani v hierarhijo predmetov pred izvajanjem izraza poti, zato se JSONPath uporablja v predmetu odziva ne glede na konfigurirano vrsto vsebine. Izrazi poti morajo potrditi izraze Jayway JSONPath. Če želite več informacij, glejte https://github.com/json-path/JsonPath. |
Oblike zapisa vrste vsebine
Naslednji primeri opisujejo vzorčne vhodne oblike zapisa vrste vsebine in odziv JSON.
Vrsta vsebine XML
S tem orodjem pretvorite XML v JSON format https://codeshack.io/xml-to-json-converter/.
XML Oblika vnosa:
<Opomba> <do>Tove</do> <od>Jani</from> <naslov>Opomnik</naslov> <telo>Testna vloga</telo> </opomba> Normalizirani odziv podatkov/JSON
{ "note": { "to": "Tove", "from": "Jani", "heading": "Opomnik", "telo": "Testna aplikacija" } } Primer izraza poti JSON: Use $.note.from , da dobite vrednost kot Jani.
Vrsta vsebine TOML
S tem orodjem pretvorite TOML v obliko JSONhttps://www.convertjson.com/toml-to-json.htm.
Vhodna oblika TOML:
title = "TOML Example" [owner] name = "Tom Preston-Werner" dob = 1979-05-27T07:32:00-08:00 Normalizirani odziv podatkov/JSON
{ "title": "TOML Example", "owner": { "name": "Tom Preston-Werner", "dob": "1979-05-27T15:32:00.000Z" } } } Primer izraza poti JSON: Use $.owner.name , da dobite vrednost kot 'Tom Preston-Werner'.
Vrsta vsebine YAML
S tem orodjem pretvorite YAML v obliko JSONhttps://www.convertjson.com/yaml-to-json.htm.
Oblika vnosa za YAML:
# Martin za evidenco zaposlenih: ime: Martin D'vloper Delovno mesto: Veščina razvijalca: Elite Normalizirani odziv podatkov/JSON
{ "martin": { "name": "Martin D'vloper", "job": "Developer", "skill": "Elite" } } Primer izraza poti JSON: Use $.martin.job za pridobitev vrednosti Developer.
Vrsta vsebine JSON
Uporabite JSON Expression Evaluator https://jsonpath.com/.
Vhodna oblika JSON:
{ "martin": { "name": "Martin D'vloper", "job": "Developer", "skill": "Elite" } } Normalizirani odziv podatkov/JSON
{ "martin": { "name": "Martin D'vloper", "job": "Developer", "skill": "Elite" } } Primer izraza poti JSON: Use $.martin.job za pridobitev vrednosti Developer.
Pogoj
Dejavnost Pogoj predstavlja odločitev. Pretok poteka po poti True ali False, odvisno od tega, ali je pogoj izpolnjen.
Konfigurirate lahko pot za obravnavo napak (nedoločena napaka) za obravnavo sistemskih napak, do katerih lahko pride med izvajanjem toka. Za več informacij si oglejte Tokovi dogodkov. |
V naslednjih razdelkih lahko konfigurirate parametre in izhode stanja:
Splošne nastavitve
|
Parameter |
Opis |
|---|---|
|
Oznaka dejavnosti |
Vnesite ime dejavnosti. |
|
Opis dejavnosti |
(Neobvezno) Vnesite opis dejavnosti. |
Izraz
Vsak izraz oblijte tako: {{Enter Expression}}.
Primer: {{HTTPRequest1.httpStatusCode == 200}}
Če uporabite izraz brez oklepajev, sistem prikaže napako pretoka.
|
Pogoj |
Opis |
|---|---|
|
Pogoj |
Izberite Pogoj s spustnega seznama:
|
Ovitek
Uporabite dejavnost primera, če je na določeni točki odločanja v toku klicev več možnosti ali rezultatov.
Z dejavnostjo Case lahko na primer določite različna pojavna okna na zaslonu za različne ekipe posrednikov, odvisno od imena ekipe. Vsak primer postane veja, iz katere določite ustrezne poti. Pretok se nadaljuje po poti, ki se za določen primer toka oceni kot resnična. Vsaka dejavnost primera ima privzeto vrednost, ki jo sistem uporabi za vse neopredeljene primere. Če nobeden od primerov ni resničen, se privzeti primer oceni kot resničen in tok poteka vzdolž te veje.
Konfigurirate lahko pot za obravnavo napak (nedoločena napaka) za obravnavo sistemskih napak, do katerih lahko pride med izvajanjem toka. Za več informacij si oglejte Tokovi dogodkov. |
V spodnjih razdelkih lahko konfigurirate dejavnost primera:
Splošne nastavitve
|
Parameter |
Opis |
|---|---|
|
Oznaka dejavnosti |
Vnesite ime dejavnosti. |
|
Opis dejavnosti |
(Neobvezno) Vnesite opis dejavnosti. |
Ovitek
|
Parameter |
Opis |
|---|---|
|
Spremenljivka |
Izberite spremenljivko, glede na katero želite oceniti različne primere. Izberite spremenljivko s spustnega seznama. |
|
Izraz |
Vnesite izraz za ovrednotenje različnih primerov proti. Izraz določite s sintakso predloge kamenčkov. Če želite več informacij o sintaksi predloge kamenčkov, glejte Sintaksa predloge kamenčkov. |
|
Kovček |
Določa različne primere za primerjavo s spremenljivko ali izrazom. Dodate lahko do 20 izjav o primerih na dejavnost. Kliknite Dodaj novo , če želite dodati nov blok izjave o velikih in malih črkah za primerjavo s statično vrednostjo, spremenljivko ali izrazom. Če uporabljate spremenljivko ali izraz, uporabite sintakso predloge kamenčkov. Če želite več informacij o sintaksi predloge kamenčkov, glejte Sintaksa predloge kamenčkov. |
|
Izhod |
Opis |
|---|---|
|
Resnično |
Pot, po kateri morate iti, če je pogoj izpolnjen. |
|
Neresnično |
Pot, po kateri morate iti, če pogoj ni izpolnjen. |
Goto
Pretočno veriženje vam omogoča veriženje več tokov. Če želite doseči veriženje toka, lahko na platno dodate dejavnost zaključevanja GoTo in navedete, ali naj trenutni tok preide na vstopno točko ali drug tok. Če želite več informacij, glejte Veriženje poteka.
Če v knjižnici dejavnosti ni prikazana dejavnost GoTo, se obrnite na podporo podjetja Cisco, da omogočite ustrezno zastavico funkcij. |
Konfigurirate lahko pot za obravnavo napak (nedoločena napaka) za obravnavo sistemskih napak, do katerih lahko pride med izvajanjem toka. Za več informacij si oglejte Tokovi dogodkov. |
V naslednjih razdelkih lahko konfigurirate dejavnost GoTo:
Splošne nastavitve
|
Parameter |
Opis |
|---|---|
|
Oznaka dejavnosti |
Vnesite ime dejavnosti. |
|
Opis dejavnosti |
(Neobvezno) Vnesite opis dejavnosti. |
Nastavitve cilja pretoka
Izkušnjo klicatelja lahko spremenite glede na čas (če klic predate vstopni točki) ali pa v več primerih znova uporabite en tok (če klic predate toku).
Na podlagi možnosti GoTo se spremenljivke pretoka prenesejo iz tokovnega toka na naslednji način:
-
Pojdi na vstopno točko: Spremenljivke poteka po meri in globalne spremenljivke z istim imenom in podatkovnim tipom se kopirajo iz trenutnega toka v tok, ki je povezan z vstopno točko.
-
Pojdi na potek: Spremenljivke toka, ki so konfigurirane v razdelku Preslikava spremenljivk, se kopirajo iz trenutnega toka v nov potek.
| Parameter | Opis |
|---|---|
| Pojdi na vstopno točko |
To možnost izberite, če naj trenutni tok preide na vstopno točko. V kombinirano polje vnesite vstopno točko, če se logika poteka spremeni glede na strategijo aktivnega usmerjanja v času prenosa. Spremenljivke poteka po meri in globalne spremenljivke z istim imenom in podatkovnim tipom se kopirajo iz prvega toka v nov potek, povezan z vstopno točko. Prikazane so samo vstopne točke telefonije, ki so ustvarjene na portalu za upravljanje središča za stike Webex. |
| Pojdi v Flow |
To možnost izberite, če naj se trenutni tok preusmeri v drug tok. V kombiniranem polju s spustnega seznama izberite ciljni tok. Na spustnem seznamu ciljev so navedeni le objavljeni poteki. Želeni tok si lahko ogledate na ločenem zavihku. Če si želite ogledati potek, kliknite možnost Pogled , ki se prikaže, ko izbirate potek na seznamu, ali kliknite Ogled izbranega poteka , ko izberete potek v možnosti Pojdi na potek. Spremenljivke v dveh potekih lahko ročno preslikate v razdelku Preslikava spremenljivk poteka. |
Preslikava spremenljivk poteka
Če izberete možnost Pojdi na potek , se prikaže razdelek Preslikava spremenljivk poteka. Spremenljivke toka in globalne spremenljivke z istim imenom in enakim podatkovnim tipom med poteki se samodejno preslikajo. Ta funkcija vam pomaga urediti, izbrisati ali dodati več spremenljivih preslikav med trenutnim potekom in ciljnim tokom.
Ko spremenljivko JSON preslikate iz glavnega poteka v ciljni tok v dejavnosti GoTo, shranite izhod JSON v drugo spremenljivko, kot je niz ali kateri koli drug tip spremenljivke, in ga preslikajte v isto vrsto spremenljivke v ciljnem toku. |
|
Parameter |
Opis |
|---|---|
|
Preslikava trenutnih spremenljivk |
Navede vse spremenljivke toka in globalne spremenljivke v trenutnem toku. Isto spremenljivko lahko preslikate v več spremenljivk v ciljnem toku. V kombinirano polje vnesite spremenljivko, ki jo želite preslikati. |
|
Spremenljivka do cilja |
Seznam vseh spremenljivk toka in globalnih spremenljivk v ciljnem toku, ki bodo kopirane iz trenutnega toka po oddaji. V kombinirano polje vnesite spremenljivko, ki je preslikana v ciljni tok. Spremenljivke v ciljnem toku lahko preslikate samo enkrat, spremenljivke v trenutnem toku pa lahko preslikate večkrat. |
Če želite dodati, urediti ali izbrisati preslikave spremenljivk:
-
Če želite urediti preslikavo spremenljivk, s spustnega seznama izberite ustrezen potek.
Ko izberete spremenljivko na spustnem seznamu Preslikaj trenutne spremenljivke ali Do ciljne spremenljivke , drugi spustni seznam prikaže samo spremenljivke istega podatkovnega tipa.
Če na primer s
spustnega seznama Preslikaj trenutne spremenljivkeizberetecustomerIdvrste celo število , spustni seznam spremenljivk do cilja prikaže samo spremenljivke vrstecelo številov novem poteku. -
Kliknite ikono Izbriši , da izbrišete preslikavo spremenljivk.
-
Kliknite Dodaj novo , da dodate novo preslikavo spremenljivk. Izberite spremenljivke, ki jih želite preslikati na spustnih seznamih Preslikava trenutnih spremenljivk in Spremenljivka cilja.
Podrobnosti o spremenljivki
V razdelku Podrobnosti spremenljivke trenutnega toka so prikazane vse spremenljivke toka in globalne spremenljivke v trenutnem toku.
V razdelku Podrobnosti spremenljivke ciljnega toka so prikazane vse spremenljivke toka in globalne spremenljivke v ciljnem toku.
Za informacije o spremenljivki lahko kliknete na oznako. Ko izberete spremenljivko za preslikavo, spremenljivka postane zelena, kar vam pomaga videti, kaj je že bilo preslikano.
Delovni čas
Dejavnost delovnega časa vam omogoča uporabo delovnega in nedelovnega časa, kot so prazniki, ter preglasitve v organizaciji, ki so določene v nadzornem središču. Dejavnost delovnega časa lahko dodate v potek in ta potek dodelite vstopni točki. S to dejavnostjo lahko porabite delovni čas, praznike in preglasitve, da združite več strategij usmerjanja za vse njihove urnike v en sam potek.
Uporabite dejavnost Delovni čas za programiranje urnika delovanja v poteku. Ta dejavnost določa, ali je določen urnik aktiven v danem trenutku in ustrezno usmerja izvajanje toka.
Skrbniki lahko upravljajo entitete delovnega časa v središču Control Hub. Če želite več informacij, glejte Nastavitev delovnega časa.
Pot obravnavanja napak (nedoločena napaka) lahko konfigurirate tako, da obravnava sistemske napake, do katerih lahko pride med izvajanjem toka. Če želite več informacij, glejte Obravnavanje napak. |
V spodnjih razdelkih lahko konfigurirate dejavnost delovnega časa:
Splošne nastavitve
|
Parameter |
Opis |
|---|---|
|
Oznaka dejavnosti |
Vnesite ime dejavnosti. |
|
Opis dejavnosti |
(Neobvezno) Vnesite opis dejavnosti. |
Vozlišča delovnega časa
V dejavnosti Delovni čas lahko konfigurirate ta vozlišča:
|
Parameter |
Opis |
|---|---|
| Preglasi |
Če je trenutni čas opredeljen kot preglasitev kot na seznamu Preglasitev, dejavnost prevzame vejo Preglasitev ne glede na čase izmen, omenjene v izbranem delovnem času. |
| Prazniki |
Če je trenutni dan praznik, kot je opredeljen na seznamu praznikov, dejavnost poteka v podružnici Prazniki, ne glede na čase izmen, navedene v izbranih delovnih urah. |
| Delovni čas |
To je primarno vozlišče, ki upošteva čas premika, omenjen v izbrani delovni uri v razdelku Podrobnosti urnika. Dejavnost prevzame to vejo, če se trenutni čas ujema z izbranim časom izmene. |
| Privzeto |
Dejavnost prevzame privzeto vejo, če nič od zgoraj navedenega ni ovrednoteno. |
Izhodne spremenljivke
Dejavnost Delovni čas uporablja naslednje izhodne spremenljivke.
|
Ime spremenljivke |
Opis |
|---|---|
|
|
Med izvajanjem pretoka ta spremenljivka shrani ime izmene, določeno v delovni uri. |
|
|
Med izvajanjem toka ta spremenljivka shrani ime praznika, če je trenutni dan praznik, kot je opredeljeno na seznamu praznikov. |
|
|
Med izvajanjem poteka ta spremenljivka shrani ime preglasitve, ki se ujema s trenutnim časom, kot je določeno v Preglasitvi. |
|
|
Ta spremenljivka shranjuje, katero od zgornjih vozlišč je bilo izbrano med izvajanjem toka, na primer delovni čas, prazniki, prekoračitev ali neplačilo. |
Čakaj
Dejavnost »Počakaj« vam omogoča, da izvajanje poteka za določen čas začasno ustavite. Ko konfigurirate to dejavnost z obdobjem čakanja, se izvajanje poteka začasno ustavi za obdobje, ki je določeno v dejavnosti Počakajte na izvedbeni poti.
Ko je aktivna seja IVR, ne priporočamo uporabe dejavnosti »Čakanje«, saj lahko to povzroči iztek IVR seje. V takih primerih bo stik doživel mrtvi zrak, kar bo povzročilo okvare klica. Oblikovalcem poteka toplo priporočamo, da v dogodku CallbackFailed |
Dejavnost »Čakanje« je splošne narave. Ko načrtujete tok, lahko to dejavnost postavite po kateri koli dejavnosti v skladu z vašimi zahtevami. Med ponovnim poskusom povratnega klica ta dejavnost na primer zaustavi izvajanje poteka in ponovno vzpostavi povratni klic.
V spodnjih razdelkih lahko konfigurirate dejavnost »Počakaj«:
Splošne nastavitve
|
Parameter |
Opis |
|---|---|
|
Oznaka dejavnosti |
Vnesite ime dejavnosti Počakaj. |
|
Opis dejavnosti |
(Neobvezno) Vnesite opis dejavnosti. |
Nastavitve čakanja
|
Parameter |
Opis |
|---|---|
|
Trajanje | Izberite trajanje v obliki HH:MM:SS, da določite časovno obdobje, v katerem se izvajanje pretoka ustavi z najmanj 10 sekundami in največ 72 urami. Kliknite polje Trajanje , da nastavite čas. Če polji minute in sekunde vnesete na več kot 59, je privzeto samodejno nastavljeno na 59. Če polje »Delovni čas« nastavite na več kot 72, vas računalnik pozove, da vnesete trajanje med 00:00:10 in 72:00:00. Trenutno med izvajanjem te dejavnosti prihaja do odstopanja do nekaj milisekund. Dejavnosti čakanja ne uporabljajte v primerih uporabe, ki zahtevajo visoko natančnost. |
Izhodne spremenljivke
V tej dejavnosti ni na voljo nobene izhodne spremenljivke.
Dodelitev v odstotkih
Dejavnost dodelitve v odstotkih omogoča porazdelitev prometa klicev po različnih poteh poteka. To dejavnost lahko uporabite kot mehanizem razvejanosti poteka po več poteh poteka in ustvarite več izhodnih poti za dodeljevanje stikov različnim čakalnim vrstam, mestom in zunanjim strežnikom.
Sistem uporablja algoritem Weighted Round Robin (WRR) za porazdelitev prometa, kar lahko povzroči neravnovesja. Algoritem se ponastavi vsakič, ko objavite potek. Priporočamo, da pred uvajanjem sprememb v proizvodnjo preizkusite izvajanje poteka. Vzemimo primer odstotne porazdelitve 50%, 30% oziroma 20%, da razumemo porazdelitev 10 klicev pod WRR. Sčasoma bo sistem enakomerno porazdelil klice, na primer 5 na izhodni poti 1, 3 na izhodni poti 2, 2 na izhodni poti 3. Vendar se to dogaja dinamično na prilagojen način z utežmi 5:3:2. Eden od možnih rezultatov porazdelitve je naslednji, pri čemer se vzame 10 zaporednih klicev, kot so Path1, Path2, Path1, Path2, Path3, Path1, Path2, Path3. Pomembno je omeniti, da je to ena od možnih porazdelitev in da so kontaktne porazdelitve prilagojene z različnimi porazdelitvami obremenitve. Dejavnost dodelitve v odstotkih zdaj omogoča vrednosti v odstotkih od 0 do 100. Skrbniki lahko uporabijo nastavitev 0% za ustvarjanje primerov uporabe stikalne plošče. To omogoča privzeto izklop prometa. Vendar pa lahko te povezave aktivirate pozneje, da dodelite distribucije, večje od 0%. |
Poleg tega lahko dejavnost Odstotek dodelitve dodate pred dejavnost Povratne informacije, da konfigurirate, kako želite upravljati promet klicev. 50 % povratnih informacij lahko dodelite po e-pošti, 30 % iz SMS in 20 % iz ankete.
Podobno lahko v geografsko raznolikem okolju dejavnost Odstotek dodelitve konfigurirate tako, da pošlje 10 % stikov v Boston, 5 % v Chicago, preostalih 85 % pa razdelite na drug nabor lokacij.
Konfigurirate lahko pot za obravnavo napak (nedoločena napaka) za obravnavo sistemskih napak, do katerih lahko pride med izvajanjem toka. Če želite več informacij, glejte Obravnavanje napak. |
Preden začnete
| 1 |
V Načrtovalniku poteka povlecite in spustite dejavnost Odstotek dodelitve iz knjižnice dejavnosti na glavno platno. | ||||
| 2 |
Kliknite dejavnost Odstotek dodelitve , da konfigurirate nastavitve dejavnosti. | ||||
| 3 |
V splošnih nastavitvah:
| ||||
| 4 |
V razdelku Odstotek dodelitve ustvarite zahtevane poti dodelitve. Sistem privzeto pot dodelitve najprej nastavi na 100 %. Uredite lahko vrednost odstotka in opis ter dodate nove poti.
|
Podpora za poteke dela v zunanji vstopni točki
Ko ustvarjate poteke dela za zunanje glasovne stike, so podprte naslednje dejavnosti in dogodki:
-
Zahteva HTTP
-
Pogoj
-
Razčleniti
-
Nastavitev spremenljivke
-
Delovni čas
-
Končni tok
-
Zaslonsko pojavno okno
-
Dogodek pred klicanjem
Podprti so vsi upravljavci dogodkov, kot je ustrezno. Rutine za obravnavo dogodkov, kot so dogodek PreDial, Ponujeni agent in tako dalje, bodo izpolnjene glede na dejavnosti, ki jih dodate v glavni tok. Globalne spremenljivke in lokalne spremenljivke so podprte kot del toka.
Te dejavnosti niso podprte, ko ustvarjate poteke dela za zunanje glasovne stike:
-
Dodajanje stika v čakalno vrsto
-
Čakalna vrsta za agenta
-
Povratni klic
-
Iskanje čakalne vrste
-
Napredne informacije o čakalni vrsti
-
Takojšnja preusmeritev
-
Stopnjevanje skupine za distribucijo klicev
-
IVR sporočilo
Na podlagi zgornjih aktivnosti bo sistem elegantno podpiral poti napak in uspeha.
Ko načrtujete potek za zunanjo vstopno točko, na koncu poteka ne vključite dejavnosti prekini stik. Če v poteku uporabljate dejavnost Prekini stik, to povzroči, da tok konča klic in sproži zaključek, medtem ko je odhodni klic dejansko aktiven in povezan. |
Dogodkov
Na zavihku Poteki dogodkov so te rutine za obravnavo dogodkov, ki jih uporabljate v različnih dejavnostih:
-
OnGlobalErrorTa dogodek omogoča obravnavanje globalnih napak. Sistem sproži ta dogodek, ko ne konfigurirate povezav poti napake za dejavnost. Vse dejavnosti v upravljanju klicev in dejavnosti v nadzoru pretoka razkrivajo ta dogodek. Če želite več informacij, glejte potek dela OnGlobalError.
-
AgentOdgovorjenSistem sproži ta dogodek, ko agent sprejme dohodni klic in prekine izkušnjo stika v čakalni vrsti.
Dejavnosti, ki odpirajo ta dogodek, so Screen Pop in Queue Contact.
-
PhoneContactEndSistem sproži ta dogodek, ko klic v živo prekine povezavo in odstrani vse udeležence. Dogodek je na voljo, če uporabljate izbrane dejavnosti upravljanja klicev v poteku, kot sta Screen Pop in Povratne informacije. Ta dogodek ne zahteva stopnjevanja na zastopnika.
Pri ustvarjanju toka ne dodajte nobenih dejavnosti IVR po dogodku
KončanTelefonskiStik. Med izvajanjem poteka potek ne bo deloval, ko dodate dejavnost, ko se stik konča. -
AgentPrekinitev povezaveSistem sproži ta dogodek, ko zadnji agent prekine povezavo s klicem v živo in pusti stranko samo na liniji.
Dejavnost stika v čakalni vrsti razkrije ta dogodek.
-
Ponujen agentSistem sproži ta dogodek, ko je agentu ponujen glasovni stik. Ta dogodek razvijalcu poteka omogoča konfiguracijo več podprtih dejavnosti, ki so del obravnave dogodkov. Razvijalec poteka lahko na primer konfigurira dejavnost Screen Pop v primerjavi z dogodkom AgentOffer. Ta konfiguracija posredniku zagotavlja informacije, povezane s strankami, preden agent sprejme klic ali sprejme klic. Ta dogodek je povezan s
storitvijo NewPhoneContact.Dogodek
AgentOfferedni podprt za progresivne oglaševalske akcije, zato ni na voljo v izdaji CPA progresivne kampanje.Sorodne spremenljivke si lahko ogledate v Izhodnih spremenljivkah dogodka.
-
Povratni klicNeuspešenSistem sproži ta dogodek, ko vljudnostni povratni klic ne uspe. Ta dogodek je na voljo, če v glavnem toku uporabljate dejavnost povratnega klica.
-
Sistem ponovno vzpostavi povratni klic le, če povratni klic ne uspe s konca stika. Povratni klic ne uspe, če je stik zaseden ali ni na voljo ali če ni odgovora posrednika.
-
Prav tako klic ne uspe od konca posrednika, ko agentov telefon ni dosegljiv ali agent zavrne klic. Klic se premakne nazaj v čakalno vrsto in znova preusmeri k razpoložljivemu posredniku.
Če želite uporabiti povratni klic v poteku, konfigurirajte lokalno spremenljivko toka (z uporabo dejavnosti SetVariable) z vrednostjo 0 in jo po potrebi povečajte. Prepričajte se, da je vrednost manjša od vrednosti števila spremenljivk v ponovnem poskusu.
Priložite lahko druge dogodke, ki jih potrebujete v toku, če želite poskusiti ponoviti povratni klic. V tok vključite dejavnost čakanja , ki ji sledi povratni klic, ali katero koli dejavnost čakalne vrste, kot sta čakalna vrsta za agenta in stik v čakalni vrsti. Te dejavnosti uporabite v poljubni kombinaciji ali vrstnem redu po dejavnosti Počakaj.
Če želite končati vnovične ponovitve:
-
Za resnično stanje uporabite dejavnost Končni tok. Ne uporabljajte dejavnosti Prekini povezavo.
-
Za napačen pogoj uporabite Prekini povezavo, ko je spremenljivka »Ponovi« konfigurirana v poteku. V tem primeru so vsi poskusi ponovnega poskusa končani in ponovni poskusi niso na voljo.
-
Največje število poskusov ponovnega poskusa povratnega klica je 10. Najdaljši čas, ko lahko interakcija ostane v sistemu, je 14 dni. Kar koli se zgodi prej, se šteje za življenjsko dobo interakcije za konfiguriranje ponovnega poskusa.
-
Ko uporabite dejavnost Počakaj, je najkrajši interval zakasnitve med ponovnim poskusom 10 sekund, največji interval zakasnitve med ponovnim poskusom pa 72 ur.
-
Ko je stanje stika v parkirani časovni omejitvi in če so na voljo poskusi ponovnega poskusa, se ustvari dogodek CallbackFail. Konfigurirana rutina za obravnavo dogodkov v poteku nadaljuje s ponovnim klicem za preostale poskuse.
-
Ko povratni klic stika ne uspe, stik začaka v vrsti in ustvari se dogodek CallbackFail. Rutina za obravnavo ponovnega poskusa ga lahko znova postavi v čakalno vrsto s katero koli dejavnostjo, kot so povratni klic (isti ali drug cilj), stik v čakalni vrsti in/ali čakalna vrsta za agenta.
- Če je povratni klic konfiguriran na drugem cilju v
rutini za obravnavo dogodkov CallbackFail, spretnosti ne bodo prenesene naprej.
-
-
PredklicanjeKot del storitve NewPhoneContact dogodek PreDial razvijalcu poteka omogoča, da nastavi ali prilagodi ID klicatelja z nastavitvijo dejavnosti ID-ja klicatelja.
Ko ustvarite potek dela, je ta dogodek na voljo na zavihku Poteki dogodkov v oblikovalniku poteka. To je dogodek, ki se zaključi s konfiguriranjem možnosti Nastavi dejavnost ID-ja klicatelja. Ta dogodek se sproži za posrednika in stranko na podlagi scenarija klica.
Da bi bili klici kampanje uspešni, morajo biti klici posrednikov in strank opravljeni iz iste medijske regije. Medijska regija je izbrana na podlagi ANI/CLID razpisa, ko je predstavljena medijem. Preslikava med ANI in medijsko regijo se izvede v nadzornem središču. ANI-ji, ki so izbrani na klicu agenta in klicu stranke, če so nadzorovani prek dogodka PreDial v toku, morajo biti izbrani tako, da oba klica izvirata iz iste regije.
Če ima na primer posrednik sedež v Singapurju, klice strank pa je treba opraviti v Združenih državah, je lahko ANI za klic stranke izbran tako, da je medijska regija ZDA. Podobno je treba izbrati tudi ANI, izbrano za klic posrednika v dogodku PreDial, tako da je izbrana medijska regija ZDA.
V spodnji tabeli je seznam vrst operacij in ustreznih vrst udeležencev za
PreDial.operationType.Preglednica 56. PreDial.operationVrsta povezane operacije in vrste udeležencev PreDial.OperationType
PreDial.ParticipantType
VHODNIHTelefonist
KLICANJEAgent, stranka
COURTESY_CALLBACKAgent, stranka
PREVIEW_CAMPAIGNAgent, stranka
WEB_CALLBACKAgent, stranka
TRANSFER_TO_DNDN
TRANSFER_TO_AGENTTelefonist
CONSULT_TO_DNDN
CONSULT_TO_AGENTTelefonist
CONSULT_TO_QUEUETelefonist
CONSULT_TO_EP_DNEP-DN
-
Prilagajanje ANI ne velja za nadzornika, ko je konfigurirano spremljanje klicev.
-
Konfigurirajte vsako rutino za obravnavo dogodkov pred klicanjem z nastavitvijo ID-ja klicatelja kot terminalne dejavnosti, sicer lahko stik opustite.
-
Podpora poteka je potrebna za vse dohodne ali odhodne scenarije za uporabo rutine za obravnavo dogodkov pred klicanjem.
-
Ne uporabljajte dejavnosti poteka, ki stika postavijo v čakalno vrsto z rutino za obravnavo dogodkov PreDial.
-
Pri ANI, ki je konfiguriran za odhodni stik, je klic preusmerjen skozi regijo, v katero je preslikan posrednik ANI, ne glede na regijo, kjer je stik. Če ima organizacija na primer središča za stike v ZDA in Avstraliji in se odhodni klic sproži za stik, ki je v ZDA in je agent ANI preslikan v avstralsko regijo, je klic preusmerjen prek Avstralije.
Oglejte si tabelo Uporaba ANI za več scenarijev v okolju naslednje generacije v razdelku Nastavitev ID-ja klicatelja za uporabo ANI v različnih scenarijih klicev.
Sorodne spremenljivke si lahko ogledate v Izhodnih spremenljivkah dogodka.
-
-
OutboundCampaignCallResultKot del storitve NewPhoneContact se ta dogodek sproži, če je stik povezan z odzivnikom ali bo kmalu opuščen. V obeh primerih lahko predvajate sporočilo, preden prekinete povezavo s stikom. Sistem prekine klic, če posrednik ni na voljo.
Za to rutino za obravnavo so podprte samo dejavnosti Glasbe Play in Sporočila Play, nato pa morate prekiniti povezavo.
V skladu z rezultatom analize napredovanja klica (CPA) lahko temu dogodku dodate dodatne dejavnosti nadzora klicev, kot so Glasba Play, Prekini stik itd. Rezultati CPA so lahko eden od naslednjih:
- AMD - označuje, da je zaznan telefonski odzivnik.
- ABANDONED – označuje, da je bil klic opuščen zaradi nerazpoložljivosti agenta.
- LIVE_VOICE – pomeni, da je v IVR oglaševalski akciji zaznan glas stranke v živo.
Sorodno spremenljivko si lahko ogledate v Izhodnih spremenljivkah dogodka.
Potek dela PriGlobalniNapaki
Med ustvarjanjem poteka lahko pot napake dejavnosti nastavite tako, da obravnava napako dejavnosti ali splošno napako, do katere pride med izvajanjem poteka.
Če se med izvajanjem poteka prikaže napaka, se izvajanje nadaljuje z naslednjo dejavnostjo, določeno v poti napake. Če poti napake v glavnem poteku ne konfigurirate, lahko dogodek OnGlobalError , ki je na voljo na zavihku Poteki dogodkov, še vedno nastavite za obravnavo napake pri izvajanju toka.
Če poti napak ne določite v glavnem poteku in poteku dogodka, se tok konča, ko med izvajanjem poteka pride do napake.
Oglejmo si scenarij, v katerem konfigurirate dejavnost Nastavi spremenljivko v poteku.
Vozlišče nedoločenih napak dejavnosti Nastavi spremenljivke na glavnem toku lahko nastavite tako, da obravnava morebitne sistemske napake med izvajanjem toka. Če ne želite določiti poti napake v glavnem poteku, se lahko še vedno pomaknete na zavihek Potek dogodka in konfigurirate potek dogodka OnGlobalError .
V zgornjem primeru je rutini za obravnavo dogodkov OnGlobalError dodano sporočilo »Predvajaj «. Če med izvajanjem dejavnosti Nastavi spremenljivke v glavnem toku pride do sistemske napake, bo sistem najprej upošteval konfiguracijo, narejeno v dejavnosti Nastavi spremenljivko . Če pot napake ni določena, sistem preveri rutino za obravnavo dogodkov OnGlobalError v poteku dogodka. Ker je v zgornjem primeru dogodku OnGlobalError priložena dejavnost Play Message , sistem predvaja sporočilo in konča potek.
Spremenljivke in izrazi v načrtovalniku poteka
Flow Designer ima naslednje vrste spremenljivk:
Spremenljivke toka po meri
Spremenljivke toka po meri so nastavljive spremenljivke različnih podatkovnih tipov, ki jih lahko uporabljate v celotnem toku. Ustvarite lahko toliko spremenljivk toka, kolikor jih potrebujete za izpolnjevanje logike toka.
Varne spremenljivke
Spremenljivke toka lahko označite kot varne, da preprečite beleženje in shranjevanje občutljivih podatkov, kot so osebno določljivi podatki in podatki industrije plačilnih kartic (PCI). Varne spremenljivke lahko nastavite na »Prikazano zastopniku« ali »Ureja lahko zastopnik« in tako nadzirate, kako bodo te spremenljivke prikazane v aplikaciji Agent Desktop.
Vse obstoječe spremenljivke v uvedenih tokovih privzeto delujejo kot nevarne spremenljivke. Odprite te tokove v načinu urejanja, da po potrebi pregledate in ohranite varne spremenljivke.
Pri preslikavi spremenljivk toka ne morete preslikati varne spremenljivke v nevarno spremenljivko v dejavnosti GoTo.
Globalnih spremenljivk ne morete označiti kot varne.
Ustvarjanje spremenljivk toka po meri
| 1 |
V vrstici za krmarjenje portala za upravljanje izberite . | ||||||||||||||||||||
| 2 |
Kliknite ikono s tropičjem ob toku in nato kliknite Odpri. Prikaže se okno Oblikovalnik tokov.
| ||||||||||||||||||||
| 3 |
V podoknu za konfiguracijo odprite razdelek Definicija spremenljivke. | ||||||||||||||||||||
| 4 |
Kliknite Dodaj spremenljivko toka. | ||||||||||||||||||||
| 5 |
Vnesite ime in opis spremenljivke. | ||||||||||||||||||||
| 6 |
Izberite vrsto spremenljivko na spustnem seznamu.
Podprte vrste spremenljivk so:
| ||||||||||||||||||||
| 7 |
Vnesite privzeto vrednost spremenljivke glede na izbrano vrsto spremenljivke. | ||||||||||||||||||||
| 8 |
(Neobvezno) Če omogočite preklopni gumb Vsebuje občutljive informacije , sistem spremenljivko označi kot varno spremenljivko. Sistem med izvajanjem toka ne beleži ali shranjuje nobenih informacij, ki so posredovane prek te spremenljivke. | ||||||||||||||||||||
| 9 |
(Neobvezno) Če omogočite preklopni gumb Mark Agent Viewable , spremenljivko a na namizju skupaj z vrednostjo, zajeto kot del toka. Če omogočite preklopni gumb Označi kot vidno zastopniku, se prikažejo naslednja polja:
| ||||||||||||||||||||
| 10 |
Kliknite Shrani. Ko shranite spremenljivko toka po meri, je spremenljivka shranjena kot oznaka v podoknu »Globalne lastnosti« na namizju. Če ste spremenljivko označili kot »Vidno zastopniku«, oznaka prikaže ikono naglavne slušalke za preprosto identifikacijo. |
Primer: vrstni red spremenljivk toka, prikazanih na namizju
Ko ustvarite spremenljivke, ki so označene kot »Vidno zastopniku«, se na namizju prikažejo te spremenljivke v določenem vrstnem redu.
Če na primer ustvarite naslednje spremenljivke toka: VrstaStranke, NaročenaStranka, ŠteviloStrank, RazmerjeKlicev, dob, PreskusDatuma.
Namizje prejme te spremenljivke iz oblikovalnika tokov v naslednjem vrstnem redu: RazmerjeKlicev, ŠteviloStrank, VrstaStranke, NaročenaStranka, ani, DN, dob, ČasovnaOmejitevrona, PreskusDatuma.
Na namizju so v uporabniškem vmesniku spremenljivke prikazane v naslednjem vrstnem redu, in sicer od leve proti desni:
-
Spremenljivke stranke: telefonska številka, DN, čakalna vrsta, čas RONA
-
Spremenljivke toka so razvrščene po abecednem vrstnem redu, in sicer najprej spremenljivke z velikimi črkami, ki jim sledijo spremenljivke z malimi črkami: RazmerjeKlicev, ŠteviloStrank, VrstaStranke, PreskusPodatkov, NaročenaStranka, dob.
Urejanje spremenljivk toka po meri
Če je spremenljivka že v uporabi, ne morete urediti vrste spremenljivke. S tem lahko pomembno vplivate na tok, zato je to dejanje prepovedano. V takem primeru je spustno polje »Vrsta spremenljivke« onemogočeno in prikaže se opozorilno sporočilo.
Ko uspešno uredite spremenljivko, se narejene spremembe prikažejo v celotnem toku in v pojavnem oknu, ki se prikaže, ko kliknete spremenljivko toka v podoknu »Globalne lastnosti«.
Če želite urediti spremenljivko toka po meri, upoštevajte ta navodila:
| 1 |
V vrstici za krmarjenje portala za upravljanje izberite . |
| 2 |
Kliknite ikono s tropičjem ob toku in nato kliknite Odpri. Prikaže se okno Oblikovalnik tokov.
|
| 3 |
Kliknite oznako spremenljivke v podoknu Globalne lastnosti, ki jo želite urediti. Prikaže se pojavno okno s povzetkom informacij, ki so bile prvotno konfigurirane za spremenljivko.
|
| 4 |
Kliknite Uredi v zgornjem desnem kotu podokna. Prikaže se pogovorno okno za urejanje spremenljivk toka. Če spremenljivka ni uporabljena v toku, lahko uredite vsa polja. Spremenite lahko ime spremenljivke, opis, vrsto in vrednost. |
| 5 |
Kliknite ikono Informacije v tem sporočilu, če želite prikazati seznam dejavnosti, v katerih je uporabljena spremenljivka. Če želite nadaljevati urejanje spremenljivke, odstranite spremenljivko iz vseh konfiguracij toka, preden jo poskusite znova urediti. |
| 6 |
Naredite potrebne spremembe. Gumb Shrani je onemogočen, dokler ne naredite spremembe. |
| 7 |
Kliknite Shrani. |
Brisanje spremenljivk toka po meri
Če je spremenljivka uporabljena v toku, je ne morete izbrisati. S tem lahko pomembno vplivate na tok. V takem primeru je gumb Izbriši v oknu »Izbriši spremenljivko« onemogočen in prikaže se seznam dejavnosti, v katerih je uporabljena spremenljivka.
Dejavnosti so razvrščene glede na to, ali so prikazane na zavihku »Glavni tok« oziroma »Tokovi dogodkov«. Če želite izbrisati spremenljivko, ki je v uporabi, jo odstranite iz vseh konfiguracij, preden jo poskusite izbrisati.
Če želite izbrisati spremenljivko toka po meri, upoštevajte ta navodila:
| 1 |
V vrstici za krmarjenje portala za upravljanje izberite . |
| 2 |
Kliknite ikono s tropičjem ob toku in nato kliknite Odpri. Prikaže se okno Oblikovalnik tokov.
|
| 3 |
V podoknu Globalne lastnosti kliknite ikono Izbriši, ki je prikazana na oznaki spremenljivke, ki jo želite izbrisati. |
Vnaprej določene spremenljivke
Oblikovalnik tokov samodejno ustvari vnaprej določene spremenljivke, če v toku uporabite določene dogodke in dejavnosti.
Seznam razpoložljivih vnaprej določenih spremenljivk je prikazan v razdelku »Vnaprej določene spremenljivke« v podoknu »Globalne lastnosti toka«. Prikazane so tudi v podoknu z lastnostmi za izbrani dogodek ali dejavnost.
Kliknite vsako spremenljivko, da odprete pojavno okno z opisom, kakšna vrsta podatkov je shranjena v spremenljivki, da boste vedeli, kako uporabiti spremenljivko v toku.
Večina atributov spremenljivke rezultata dogodka je vnaprej določena in jih ni mogoče urediti, vendar pa lahko uredite spremenljivko, da spremenite globalno oznako spremenljivke.
Spremenljivke izhoda dogodka
Izhodne spremenljivke dogodka so specifično povezane z dogodki in prevzamejo nomenklaturo: <EventName>.<VariableName>.
Vse spremenljivke izhoda dogodka, ki so na voljo za uporabo v poteku, se samodejno prikažejo v podoknu Globalne lastnosti , ko je dogodek predstavljen v poteku, in tudi v podoknu Lastnosti za povezano rutino za obravnavo dogodkov.
Spremenljivke, ki so na voljo kot izhod dogodka, so:
-
NewPhoneContact.ANI -
NewPhoneContact.DNIS -
NewPhoneContact.InteractionID -
NewPhoneContact.PSTNRegion -
AgentAnswered.AgentID -
AgentAnswered.AgentName -
AgentAnswered.AgentSessionID -
AgentAnswered.QueueID -
AgentAnswered.QueueName -
AgentAnswered.TeamID -
AgentAnswered.TeamName -
AgentAnswered.TenantID -
AgentAnswered.CAD -
PhoneContactEnded.AgentID -
PhoneContactEnded.TeamID -
PhoneContactEnded.QueueID -
PhoneContactEnded.InboundChannel -
PhoneContactEnded.RoutingStrategyID -
AgentOffered.agentId -
AgentOffered.agentName -
AgentOffered.agentSessionId -
AgentOffered.queueId -
AgentOffered.queueName -
AgentOffered.teamId -
AgentOffered.teamName -
AgentOffered.tenantId -
AgentOffered.callAssociatedData -
AgentOffered.AgentID -
AgentOffered.AgentName -
AgentOffered.AgentSessionID -
AgentOffered.QueueID -
AgentOffered.QueueName -
AgentOffered.TeamID -
AgentOffered.TeamName -
AgentOffered.TenantID -
AgentOffered.CAD -
PreDial.direction -
PreDial.participantType -
PreDial.dialNumber -
PreDial.otherPartyDn -
PreDial.epDn -
PreDial.agentSelectedAni -
PreDial.operationType
Prilagajanje sistemskih spremenljivk
Prilagodite lahko samo namizno oznako za spremenljivke Telefonska številka in DNIS (storitev za identifikacijo klicanih številk). Ustvarite lahko vzdevek teh spremenljivk in ga konfigurirate z uporabo dejavnosti Nastavi spremenljivke v poteku.
| 1 |
V vrstici za krmarjenje portala za upravljanje izberite . |
| 2 |
Kliknite ikono s tropičjem ob toku in nato kliknite Odpri. Prikaže se okno Oblikovalnik tokov.
|
| 3 |
V podoknu Lastnosti globalnega toka odprite razdelek Definicija spremenljivke . |
| 4 |
Kliknite zavihek Konfiguracija. |
| 5 |
Kliknite Dodaj spremenljivko toka. |
| 6 |
Vnesite ime in opis spremenljivke. |
| 7 |
Izberite String na spustnem seznamu Vrsta spremenljivke. |
| 8 |
Omogočite preklopni gumb Naj bo agent viden . |
| 9 |
V polje Oznaka namizja vnesite želeno oznako namizja za spremenljivko. |
| 10 |
Kliknite Shrani. To ustvari spremenljivko.
|
| 11 |
Iz knjižnice dejavnosti povlecite dejavnost Nastavi spremenljivko na platno. |
| 12 |
V razdelku Nastavitve spremenljivk v podoknu Nastavitve dejavnosti naredite naslednje: Ko objavite potek, na novo ustvarjena spremenljivka poteka nadomesti izbrano sistemsko spremenljivko. Med izvajanjem poteka se oznaka namizja novo ustvarjene spremenljivke prikaže v podoknu Dohodni popover in Interakcija na namizju.
|
Spremenljivke izhoda aktivnosti
Spremenljivke izhoda aktivnosti shranjujejo podatke, zajete iz dejavnosti, in se samodejno ustvarijo, ko na platno dodate določene dejavnosti. Spremenljivke izhoda dejavnosti uporabljajo naslednjo sintakso: <ActivityName>.<VariableName> kjer se ActivityName dinamično spreminja glede na dejavnost.
Če potek dejavnost uporablja večkrat, ima vsaka dejavnost edinstven primerek vsake povezane spremenljivke izhoda dejavnosti. Vse spremenljivke izhoda dejavnosti, ki so na voljo za uporabo v poteku, se samodejno prikažejo v podoknu Globalne lastnosti , ko v potek uvedete dejavnost, in tudi v podoknu Lastnosti povezane dejavnosti.
Razpoložljive spremenljivke izhoda aktivnosti so:
-
Menu.OptionEntered: Shrani možnost menija, ki jo je klicatelj izbral med primerkom dejavnosti v meniju. To je enomestna številka od 0 do 9. -
CollectDigits.DigitsEntered: shranjuje številke, ki jih je klicatelj vnesel med primerkom dejavnosti zbiranja številk. Število števk je odvisno od konfiguracije dejavnosti. -
HTTPRequest.HTTPStatusCode: shrani kodo stanja, prejeto v poskusu zahteve HTTP. -
HTTPRequest.HTTPResponseBody: shrani odgovor, ko se uspešno sproži zahteva HTTP. -
HTTPRequest.ResponseHeaders: shrani glave, ki so poslane kot del zahteve HTTP. -
VirtualAgent.IntentTriggered: shrani namen, ki je sprožil pogovorno izkušnjo, ki jo je treba obravnavati ali stopnjevati. -
GetQueueInfo.EWT:shrani vrednost predvidenega časa čakanja na izbrano čakalno vrsto. -
GetQueueInfo.PIQ: shrani vrednost za položaj v čakalni vrsti za izbrano čakalno vrsto.
Globalne spremenljivke v oblikovalniku poteka
Globalne spremenljivke so spremenljivke po meri, ki si jih lahko ogledate in do njih dostopate pri ustvarjanju potekov. Skrbnik ustvari globalne spremenljivke v modulu Omogočanje uporabe na portalu za upravljanje. Če želite več informacij, glejte .
Kot razvijalec toka lahko te spremenljivke porabite glede na vaše zahteve. Te spremenljivke lahko dodate v potek. Globalno spremenljivko lahko tudi uredite in odstranite, potem ko jo dodate v potek.
Dodajanje globalne spremenljivke v potek
V potek lahko dodate največ 30 spremenljivk. To število ne vključuje spremenljivk, o katerih ni mogoče poročati in jih ni mogoče videti kot vidne za posrednika.
Če želite dodati več spremenljivk nad maksimalno omejitvijo, morate izbrisati enako število obstoječih spremenljivk. Če želite več informacij o brisanju globalne spremenljivke, glejte Odstranjevanje globalnih spremenljivk iz poteka. |
Med ustvarjanjem toka lahko inicializirate globalno spremenljivko niza tipa z največjo dolžino 256 znakov. Toda med izvajanjem toka lahko spremenljivko posodobite tako, da vsebuje do 1024 znakov. Če presežete to omejitev, lahko pride do neželenega vedenja, kot so napake v klicih in neveljavne vrednosti. |
Če želite v potek dodati globalne spremenljivke:
| 1 |
V vrstici za krmarjenje portala za upravljanje izberite . |
| 2 |
Kliknite ikono s tropičjem ob toku in nato kliknite Odpri. Prikaže se okno Oblikovalnik tokov.
|
| 3 |
V podoknu Lastnosti globalnega toka se pomaknite navzdol do razdelka Spremenljiva definicija > vnaprej določene spremenljivke . |
| 4 |
V razdelku Globalne spremenljivke kliknite Dodaj globalne spremenljivke. Prikaže se pogovorno okno Dodaj globalne spremenljivke . Prikazuje vse globalne spremenljivke, ki jih je skrbnik ustvaril v modulu Omogočanje uporabe.
|
| 5 |
(Neobvezno) V polju Išči globalne spremenljivke lahko filtrirate in poiščete zahtevane globalne spremenljivke s seznama. |
| 6 |
Na seznamu potrdite polja zahtevanih globalnih spremenljivk in kliknite Dodaj. Sistem prikaže izbrane spremenljivke v razdelku Globalne spremenljivke .
Vsaka spremenljivka privzeto nosi polja metapodatkov, ki jih določi skrbnik, kot so »Poročanje«, »Vidno za posrednika«, »Urejanje posrednika« in »Oznaka namizja«. Če skrbnik med uporabo globalne spremenljivke spremeni vrednosti metapodatkov, se spremembe v portalu za upravljanje odražajo v različnih potekih (z zakasnitvijo poteka predpomnilnika 8 ur). |
Urejanje globalne spremenljivke v poteku
Ko urejate globalno spremenljivko, v načrtovalniku poteka ne morete spremeniti nobene vrednosti metapodatkov globalne spremenljivke. Privzeto vrednost pa lahko spremenite s preklopnim gumbom Prepiši privzeto vrednost .
Če želite urediti globalno spremenljivko v poteku:
| 1 |
V vrstici za krmarjenje portala za upravljanje izberite . | ||
| 2 |
Kliknite ikono s tropičjem ob toku in nato kliknite Odpri. Prikaže se okno Oblikovalnik tokov.
| ||
| 3 |
V podoknu Lastnosti globalnega toka se pomaknite navzdol do razdelka Spremenljiva definicija > vnaprej določene spremenljivke . | ||
| 4 |
Na plošči Globalna spremenljivka kliknite globalno spremenljivko in kliknite uredi ( Prikaže se pogovorno okno Urejanje globalnih spremenljivk . Prikazuje podrobnosti izbrane globalne spremenljivke, kot so vrsta spremenljivke, privzeta vrednost, oznaka namizja in možnost urejanja posrednika.
| ||
| 5 |
(Neobvezno) Omogočite preklopni gumb Prepiši konfiguracije portala , da prepišete obstoječe vrednosti, ki so konfigurirane v portalu za upravljanje. Tako lahko spreminjate vrednosti polj, kot so Privzeta vrednost, Vidnost posrednika, Urejanje posrednika in Oznaka namizja.
| ||
| 6 |
Naredite potrebne spremembe. | ||
| 7 |
Kliknite Shrani. |
Odstranjevanje globalnih spremenljivk iz poteka
Globalno spremenljivko, ki ni v nobeni uporabi, lahko odstranite.
Če globalne spremenljivke ne morete odstraniti, se obrnite na skrbnika, da omogoči zastavico funkcij za odstranjevanje globalnih spremenljivk iz poteka. |
Če želite globalno spremenljivko odstraniti iz poteka:
| 1 |
V vrstici za krmarjenje portala za upravljanje izberite . |
| 2 |
Kliknite ikono s tropičjem ob toku in nato kliknite Odpri. Prikaže se okno Oblikovalnik tokov.
|
| 3 |
V podoknu Lastnosti globalnega toka se pomaknite navzdol do razdelka Spremenljiva definicija > vnaprej določene spremenljivke . |
| 4 |
Na plošči Globalne spremenljivke kliknite ikono za odstranitev (x) globalne spremenljivke , ki jo želite odstraniti. Pojavno sporočilo vas pozove, da potrdite dejanje.
|
| 5 |
Kliknite Izbriši. S tem odstranite izbrano globalno spremenljivko s seznama.
|
Spremenljivke, ki si lahko ogledajo namizje
Konfigurirate lahko naslednji vrsti spremenljivk za dohodni popover in podokno Interakcija na namizju za dohodne in odhodne glasovne klice:
-
Sistemske spremenljivke, kot so telefonska številka, DNIS (storitev za identifikacijo klicanih številk), ime čakalne vrste in časovna omejitev RONA
-
Globalne spremenljivke, ki se ustvarijo in upravljajo na portalu za upravljanje
-
Spremenljivke poteka po meri, ki so ustvarjene in upravljane v Načrtovalniku poteka
|
- Dohodni popover na namizju
- Dohodni pojavni okno se prikaže, ko posrednik prejme dohodni klic ali pokliče odhodni klic. Prikazuje ključne informacije o stranki glede na spremenljivke, konfigurirane v Flow Designerju. V dohodnem pojavnem oknu lahko nastavite vrstni red videza vsake od teh spremenljivk, ki lahko vključuje katero koli kombinacijo sistema, globalnih spremenljivk in spremenljivk pretoka po meri. Uredite lahko tudi oznako namizja teh spremenljivk.
- Prilagodite lahko oznako namizja sistemskih spremenljivk, kot sta telefonska številka in DNIS. Če želite več informacij, glejte Prilagajanje sistemskih spremenljivk.
- Za dohodne in odhodne klice lahko izberete najmanj tri in največ šest spremenljivk. Pri svetovalnih klicih bi agent, ki se je posvetoval, videl dodatne tri spremenljivke, kot so ime agenta, DN agenta in ekipa agenta, ki so privzeto dodane na seznam.
-
Spremenljivk, ki vsebujejo občutljive informacije, ne morete konfigurirati v dohodnem pojavnem oknu na namizju.
- Če želite več informacij o konfiguraciji spremenljivk za dohodni pojavni okno, glejte Konfiguracija spremenljivk za dohodni popover.
- Podokno za interakcije
- Podokno »Interakcija« na namizju se prikaže, ko posrednik sprejme dohodni ali odhodni klic. Prikaže nabor informacij v spremenljivkah podokna interakcije, ki so konfigurirane v Načrtovalniku poteka. Izberete lahko največ 30 spremenljivk. V podoknu interakcije lahko nastavite vrstni red videza vsake od teh spremenljivk, ki lahko vključuje poljubno kombinacijo sistema, globalne spremenljivke in spremenljivke toka po meri. Uredite lahko tudi oznako namizja teh spremenljivk.
- Prilagodite lahko oznako namizja sistemskih spremenljivk, kot sta telefonska številka in DNIS. Če želite več informacij, glejte Prilagajanje sistemskih spremenljivk.
- Če želite več informacij o konfiguraciji spremenljivk za podokno »Interakcija«, glejte Konfiguracija spremenljivk za podokno »Interakcija«.
Konfiguracija spremenljivk za dohodni popover
Preden začnete
Konfigurirajte spremenljivke v dohodnem pojavnem oknu za dohodne in odhodne klice.
-
Ustvariti morate spremenljivke, ki jih želite dodati v dohodni pojavni okno namizja. Če želite več informacij, glejte Ustvarjanje globalne spremenljivke in Ustvarjanje spremenljivk poteka po meri.
-
Spremenljivke morate označiti kot vidne za agenta. Če želite več informacij o tem, kako globalno spremenljivko označite kot vidno za posrednika, glejte Urejanje globalne spremenljivke v poteku.
| 1 |
V vrstici za krmarjenje portala za upravljanje izberite . |
| 2 |
Če želite ustvariti tok, kliknite Nov. Če želite urediti obstoječi tok, kliknite ikono s tropičjem ob toku in kliknite Odpri. Prikaže se okno Oblikovalnik tokov.
|
| 3 |
V podoknu Lastnosti globalnega toka odprite razdelek Definicija spremenljivke . |
| 4 |
Kliknite zavihek Vidnost namizja in naročilo . |
| 5 |
V razdelku Dohodni pojavni okno kliknite Izberi spremenljivke za dohodni popover. Prikaže se okno Select Variables on Incoming Popover . Prikazuje vse spremenljivke, ki vključujejo štiri privzete sistemske spremenljivke, kot so telefonska številka, DNIS, ime čakalne vrste in časovna omejitev RONE. Sistemske spremenljivke, kot so telefonska številka, DNIS in ime čakalne vrste, so privzeto izbrane in jih lahko počistite, ko dodate več spremenljivk.
|
| 6 |
Za filtriranje seznama uporabite naslednje možnosti iskanja: Seznam se samodejno izpolni s spremenljivkami glede na vnose vaših kriterijev.
|
| 7 |
Potrdite polja spremenljivk, ki jih želite izbrati za dohodno pojavno okno. Izberete lahko najmanj tri in največ šest spremenljivk. |
| 8 |
Kliknite Shrani. Ta korak lahko preskočite, če omogočite preklopni gumb za samodejno shranjevanje . Izbrane spremenljivke se prikažejo v razdelku Dohodni pover.
|
| 9 |
Uporaba ikone ročice ( |
| 10 |
(Neobvezno) Kliknite ikono x poleg spremenljivke, da jo odstranite s seznama. |
Konfiguracija spremenljivk za podokno »Interakcija«
Preden začnete
Konfigurirajte spremenljivke v podoknu Interakcija za dohodne in odhodne klice.
-
Ustvariti morate spremenljivke, ki jih želite dodati v dohodni pojavni okno namizja. Če želite več informacij, glejte Ustvarjanje globalne spremenljivke in Ustvarjanje spremenljivk poteka po meri.
-
Spremenljivke morate označiti kot vidne za agenta. Če želite več informacij o tem, kako globalno spremenljivko označite kot vidno za posrednika, glejte Urejanje globalne spremenljivke v poteku.
| 1 |
V vrstici za krmarjenje portala za upravljanje izberite . |
| 2 |
Če želite ustvariti tok, kliknite Nov. Če želite urediti obstoječi tok, kliknite ikono s tropičjem ob toku in kliknite Odpri. Prikaže se okno Oblikovalnik tokov.
|
| 3 |
V podoknu Lastnosti globalnega toka odprite razdelek Definicija spremenljivke . |
| 4 |
Kliknite zavihek Vidnost namizja in vrstni red . |
| 5 |
V razdelku Podokno interakcije kliknite Izberi spremenljivke za podokno interakcije. Prikaže se okno Izberi spremenljivke v podoknu interakcije. Prikazuje vse spremenljivke skupaj s štirimi sistemskimi spremenljivkami, kot so telefonska številka, DNIS, ime čakalne vrste in časovna omejitev RONE.
|
| 6 |
Za filtriranje seznama uporabite naslednje možnosti iskanja: Seznam se samodejno izpolni s spremenljivkami glede na vnose vaših kriterijev.
|
| 7 |
Potrdite polja spremenljivk, ki jih želite izbrati za podokno Interakcija. Izberete lahko največ 30 spremenljivk. |
| 8 |
Uporaba ikone ročice ( |
| 9 |
Kliknite Shrani. Ta korak lahko preskočite, če omogočite preklopni gumb za samodejno shranjevanje . Izbrane spremenljivke se prikažejo v razdelku Podokno interakcije .
|
| 10 |
(Neobvezno) Kliknite ikono x poleg spremenljivke, da jo odstranite s seznama. |
Spremenljivke JSON
Spremenljivke JSON so spremenljivke toka po meri tipa JSON. Spremenljivke JSON lahko ustvarite v Flow Designerju. Če želite več informacij, glejte Ustvarjanje spremenljivk poteka po meri.
Za shranjevanje podatkov v spremenljivki JSON: zahteva HTTP , razčleni in nastavi spremenljivko, lahko uporabite naslednje dejavnosti.
V dejavnostih HTTP in Parse lahko podatke izvlečete z izrazom filtra poti JSON in jih shranite v spremenljivko JSON.
V Nastavi spremenljivo dejavnost lahko spremenljivko JSON uporabite v možnosti Nastavi vrednost na naslednje načine:
-
Vnesite vrednost JSON v besedilno polje. Na primer:
{ "userId":"rirani", "jobTitleName":"Developer", "firstName":"Romin", "lastName":"Irani", "preferredFullName":"Romin Irani", "employeeCode":"E1", "region":"CA", "phoneNumber":"408-xxxxx67", "emailAddress":"rirani@xyz.com" } -
Uporabite izraz kamenčkov.
Uporaba spremenljivk JSON v prodnatem izrazu
-
Ločen dostop s pikami (.) Ločen dostop: Ločen dostop s pikami (.) lahko uporabite v izrazu Pebble za spremenljivko JSON pri upravljanju klicev in nadzoru pretoka.
Sintaksa:
{{ jsonVariableName.fieldName }}where,jsonVariableName.fieldNamebi morala biti ovrednotena kot polje v spremenljivki JSON.Če v prejšnjem delčku vzorčne kode izvlečete zaposlenega v spremenljivko, imenovano
empvar, z uporabo HTTP ali Parse:use
{{empvar.employeeCode}}, da dobite vrednost kotE1. -
Dostop do kazala v polju JSON: Do določenega indeksa lahko dostopate iz polja JSON, podobno kot sintaksa Pebble. Za več podrobnosti o dostopu do indeksa v Pebble obiščite https://pebbletemplates.io/wiki/guide/basic-usage/, na primer:
Če izvlečete polje JSON zaposlenih v spremenljivko, imenovano{ "Employees" : [ { "userId":"rirani", "jobTitleName":"Developer", "firstName":"Romin", "lastName":"Irani", "preferredFullName":"Romin Irani", "employeeCode":"E1", }, { "userId":"hvala", "jobTitleName":"Program Manager", "ime":"Tom", "priimek":"Hanks", "preferredFullName":"Tom Hanks", "employeeCode":"E3", "directReports":[ { "userId":"John", "jobTitleName":"Razvijalec", "ime":"John", "lastName":"Irani", "preferredFullName":"John Irani", "employeeCode":"E2" }, { " userId":"Sam", "jobTitleName":"Developer", "firstName":"Sam", "lastName":"Das", "preferredFullName":"Sam Das", "employeeCode":"E2" } ] } ] }var, z uporabo funkcije HTTP ali Razčleni:-
Use
{{ var[0]}},da pridobite podatke ozaposlenem o riraniju, ki je upravitelj. -
Use
{{ var[1].directReports[0] }},da pridobite podatke ozaposlenem o Johnu, ki je neposredni poročevalec vodje. -
Use
{{ var[1].directReports[0].preferredFullName }}, da dobite vrednost kotJohn Irani. -
Use
{{ var[0].preferredFullName }}, da dobite vrednost kotRomin Irani.
-
Uporaba spremenljivke JSON v zahtevi HTTP
Če želite spremenljivko JSON uporabiti kot telo zahteve zahteve HTTP, uporabite najprej nastavi dejavnost spremenljivk, da pretvorite spremenljivko JSON v niz. Na primer, v razdelku Nastavi spremenljive nastavitve spremenljive dejavnosti nastavite spremenljivko jsonString z vrednostjo kot {{ jsonVariable }} .
To spremenljivko uporabite kot vhodni podatek za nastavitve HTTP. V razdelku Nastavitve zahteve HTTP nastavite telo zahteve kot {{ jsonString }}.
Pisanje izrazov
Večina polj za vnos besedila v načrtovalniku poteka podpira pisanje izrazov. Izrazi niso obvezni, vendar omogočajo zmogljivo funkcijo skriptnega izvajanja prek spremenljivk za napredne uporabnike. Če izrazov ne potrebujete, lahko v ista vnosna polja vnesete tudi osnovno besedilo in številke.
Vsak izraz ovijte v dvojne zavite oklepaje, kot je prikazano tukaj: {{Enter Expression}}
Če želite na primer združiti dve spremenljivki niza, morate uporabiti {{var1+var2}}. Za več informacij glej: https://pebbletemplates.io/.
Sintaksa predloge kamenčkov
Vsa vnosna polja v načrtovalniku poteka uporabljajo sintakso odprtokodnega izraza, imenovano Predloge kamenčkov: https://pebbletemplates.io/.
V predlogah kamenčkov so podprti simboli: ==, !=, <, >, <=, >=, +, -, *, / . Če želite v izraz vnesti spremenljivke po meri, uporabite to sintakso: {{variable}}
Podprti so tudi logični operaterji. Če želite več informacij, glejte https://pebbletemplates.io/wiki/operator/logic/.
Priporočamo, da si ogledate dokumentacijo predloge kamenčkov, preden uporabite izraze v načrtovalniku poteka. Za informacije o pisanju izrazov si oglejte dokumente na: https://pebbletemplates.io/wiki/.
V tem osnovnem primeru uporabe pogojev izraz na primer preveri, ali je številka računa kličočega večja ali enaka določeni vrednosti. Glede na to, kako izraz ocenjuje za dano izvedbo toka, lahko tok ubere pot True ali False.
Prodnati filtri po meri
Časovni žig Epohe
S spodnjimi filtri kamenčkov lahko vrnete časovni žig epohe za Zdaj ali določen datumski niz:
Časovni žig Epohe za zdaj:
{{ now() | epoch }} => privzeti časovni pas UTC in v sekundah {{ now() | epoch(inMillis=true) }} => privzeti časovni pas UTC in v milisekundah Primer: {{ now() | epoch }} -> 1667471488 {{ now() | epoch(inMillis=true) }} -> 1667471522829Časovni žig Epohe za določen datum:
{{ '2017-10-19 16:18:03.779' | epoch(format='yyyy-MM-dd HH:mm:ss. SSS', inMillis=true) }} => oblika po meri in v milisekundah {{ '2017-10-19 16:18:03.779' | epoch(format='yyyy-MM-dd HH:mm:ss. SSS', inMillis=true, timeZone='America/Phoenix') }} => oblika po meri s časovnim pasom in v milisekundah Primer: {{ '2017-10-19 16:18:03.779' | epoch(format='yyyy-MM-dd HH:mm:ss. SSS', inMillis=true) }} -> 1508429883779 {{ '2017-10-19 16:18:03.779' | epoch(format='yyyy-MM-dd HH:mm:ss. SSS', inMillis=true, timeZone='America/Phoenix') }} -> 1508455083779Preverjanje veljavnosti izrazov
Če vnosno polje zazna, da se uporablja izraz (to je sintaksa {{}}), se v spodnjem desnem kotu polja prikaže modra ikona.
Kliknite modro ikono, da odprete modal, kjer lahko preskusite in spremenite izraz, dokler ne dosežete želenega rezultata.
Način preskusnega izraza vsebuje naslednja polja:
-
Izraz: prikazuje izraz, ki je bil prvotno vnesen v vnosno polje iz konfiguracije dejavnosti.
-
Spremenljiva polja:Vsaka spremenljivka, uporabljena v izrazu, ima podporno polje, kamor lahko vnesete vzorčno vrednost spremenljivke. Vnesite vrednost za vsako spremenljivko in kliknite Test , da si ogledate rezultate, če je izraz izveden z vnesenimi parametri.
Če želite nastaviti spremenljivke v izrazu, uporabite samo obliko {{ime spremenljivke}}. Primer: {{NewPhoneContact.ANI}} je sintaksa spremenljivk.
-
Rezultat:pokaže rezultat izraza, ko kliknete Preskusi. Če so rezultati drugačni od pričakovanih, spremenite izraz po želji. Če spremenite konfiguracijo, kliknite Uporabi spremembe , da posodobite izraz v konfiguraciji dejavnosti.
Ustvarjanje in upravljanje potekov
Ustvarjanje poteka
Poteke lahko ustvarjate in upravljate z modulom Viri usmerjanja. Ko načrtujete potek, interakcija s storitvijo Consult ne sme vsebovati vljudnostnega povratnega klica, povratnih informacij ankete po klicu ali dejavnosti slepega prenosa.
Če število vozlišč pri ustvarjanju poteka presega 100, lahko v načrtovalniku poteka pride do zakasnitve. V takih primerih priporočamo, da uporabite funkciji veriženja pretoka in dinamičnih spremenljivk, da velik pretok razdelite na manjše tokove, ki jih je enostavno upravljati. Če želite več informacij, glejte Veriženje poteka in Stik v čakalni vrsti. |
| 1 |
V vrstici za krmarjenje na portalu za upravljanje izberite Strategija upravljanja > Tokovi. | ||
| 2 |
Kliknite Nov. | ||
| 3 |
V polje Ime poteka vnesite enolično ime.
| ||
| 4 |
Kliknite Začni potek gradnje. Prikaže se okno Oblikovalnik tokov. | ||
| 5 |
V razdelek Splošne nastavitve vnesite opis poteka. Tega opisa pozneje ni mogoče spremeniti. | ||
| 6 |
(Neobvezno) Konfigurirajte naslednje nastavitve v razdelku Ogled nastavitev .
| ||
| 7 |
Za ustvarjanje poteka izvedite naslednja opravila: |
Urejanje spremenljivk poteka
Spremenljivke ni mogoče urejati, ko je v uporabi. Ko je spremenljivka ustvarjena, vrste spremenljivke ni mogoče urejati.
| 1 |
V vrstici za krmarjenje portala za upravljanje izberite . |
| 2 |
Kliknite ikono treh pik poleg poteka, ki ga želite urediti, in kliknite Odpri. |
| 3 |
Kliknite spremenljivo oznako v podoknu Lastnosti globalnega toka. Pojavno okno prikaže povzetek informacij o spremenljivki.
|
| 4 |
Kliknite Uredi v zgornjem desnem kotu pojavnega okna. |
| 5 |
Izberite spremenljivko, ki ni uporabljena v toku. |
| 6 |
Izvedite potrebne spremembe imena spremenljivke, opisa, vrednosti in konfiguracij spremenljivk. |
Spreminjanje poteka
Za urejanje poteka uporabite preklopni gumb Uredi . Če vklopite preklopni gumb, drugi razvijalci poteka ne bodo mogli urejati poteka hkrati. Ko odprete potek, privzeto preide v način samo za branje. Vklopite preklopni gumb Uredi , da uredite potek.
Flow Designer vam zdaj omogoča, da spremenljivke, ki vsebujejo občutljive podatke, označite kot varne. Ko odprete obstoječi potek, ki vsebuje spremenljivke poteka, prejmete poziv, da pregledate in označite te spremenljivke kot varne glede na vaše zahteve. Za več informacij o varnih spremenljivkah glejte Varne spremenljivke.
| 1 |
V navigacijski vrstici portala za upravljanje izberite . Prikaže se tabela s seznamom vseh obstoječih tokov najemnika. Tabela vsebuje ta polja:
| ||||||||||||||||
| 2 |
Kliknite ikono treh pik poleg poteka, ki ga želite urediti, in kliknite Odpri. Če ima izbrani potek spremenljivke poteka, vas sporočilo pozove, da spremenljivke označite kot varne. Potek lahko spreminjate le, če je omogočen preklopni gumb Uredi vklopljeno. Če je preklopni gumb Uredi vklopljeno nastavljen na Izklopljeno, se tok prikaže v načinu samo za branje. | ||||||||||||||||
| 3 |
Kliknite Pojdi Izberite varne spremenljivke , da odprete pogovorno okno Urejanje varnih spremenljivk .
| ||||||||||||||||
| 4 |
Potrdite polja spremenljivk, ki vsebujejo občutljive podatke, in kliknite Shrani . Okno oblikovalnika poteka prikaže izbrane spremenljivke z ikono ključavnice poleg imen spremenljivk. Izbrani potek se odpre v načinu samo za branje. | ||||||||||||||||
| 5 |
Omogočite preklopni gumb Uredi , če želite spremeniti potek. | ||||||||||||||||
| 6 |
Potek osnutka uredite po želji.
| ||||||||||||||||
| 7 |
Kliknite Shrani , da shranite potek, če onemogočite preklopni gumb samodejnega shranjevanja . |
Iskanje entitet v poteku
S funkcijo iskanja v Načrtovalniku poteka lahko razvijalci tokov poiščejo entitete v poteku in hitro dostopajo do svojih lokacij. Za bolj dovršene in zapletene poteke uporabite to možnost iskanja, da se izognete ročnim naporom pri iskanju želenih entitet.
S to funkcijo iskanja lahko v poteku iščete naslednje entitete:
-
Imena dejavnosti, opisi in vnosi
-
Imena spremenljivk
-
Prodnati izrazi
-
Lastnosti pretoka
V poljih, kot so vnosi besedila, opisi, prodnati izrazi itd., lahko poiščete in zamenjate prosto besedilo.
| 1 |
V navigacijski vrstici portala za upravljanje izberite . |
| 2 |
Kliknite tri pike (...) poleg poteka, ki ga želite urediti, in kliknite Odpri. |
| 3 |
V iskalno polje, ki se prikaže v zgornjem desnem kotu, vnesite ključno besedo (ime dejavnosti, ime spremenljivke ali niz) in pritisnite Enter. Druga možnost je, da iskalno polje sprožite z bližnjicami na tipkovnici: Cmd + K (za macOS) in ctrl + k (za Windows). Rezultati iskanja se prikažejo na ločeni iskalni plošči na levi strani zaslona.
|
| 4 |
(Neobvezno) S spustnega seznama izberite eno ali več vrst entitet, da filtrirate rezultate iskanja. |
| 5 |
Če želite poiskati in zamenjati besedilo, naredite to: |
Uporaba oznak različic v poteku
Priporočamo, da upoštevate najboljšo prakso dodajanja oznake različice, da ustvarite življenjski cikel poteka skozi različne faze, kot so razvoj, testiranje in življenje, za boljši nadzor med upravljanjem proizvodnega toka. Namesto da spremembe uporabite neposredno za potek, lahko objavite potek skozi faze, preden uvedete tok v proizvodnjo. Ta funkcija vam pomaga, da se izognete prepisovanju trenutnega toka v proizvodnji.
Ko objavite potek, lahko poleg imena poteka povežete oznako različice, kot je Live, Test ali Dev, z novo različico poteka. To omogoča pritrditev različnih različic istega toka na različne vstopne točke ali GoTo dejavnost. Najnovejša je privzeta oznaka različice, ki je ni mogoče odstraniti iz različice poteka. Uporabite lahko katero koli drugo oznako različice skupaj z najnovejšo.
Poleg tega lahko vstopni točki priložite več različic istega toka. Med konfiguracijo vstopne točke lahko izberete potek skupaj z eno od povezanih oznak različic.
Ko odprete potek v načinu urejanja, vidite objavljeno različico osnutka iz najnovejše različice poteka. Ko objavite ta osnutek različice, bo ta nanj povezal oznako Najnovejša različica. V določenem trenutku je samo z enim potekom povezana oznaka najnovejše različice. To ustreza zadnji objavljeni različici toka. |
Preden začnete
Potek morate objaviti vsaj enkrat.
| 1 |
V navigacijski vrstici portala za upravljanje izberite . | ||
| 2 |
Kliknite ikono treh pik poleg poteka, ki ga želite urediti, in kliknite Odpri. | ||
| 3 |
Uredite potek. | ||
| 4 |
Kliknite Shrani , da shranite potek, če onemogočite preklopni gumb samodejnega shranjevanja . | ||
| 5 |
Vklopite preklopni gumb Preverjanje veljavnosti , da omogočite objavo. | ||
| 6 |
Kliknite Objavi. | ||
| 7 |
(Neobvezno) V pogovorno okno Objavi potek vnesite opombo o različici ali katere koli informacije, ki jo želite dati v skupno rabo z drugimi razvijalci poteka. | ||
| 8 |
Privzeto je kot oznaka različice, ki označuje najnovejšo različico poteka, izbrana Najnovejša . Na spustnem seznamu Dodaj oznako različice lahko uporabite več oznak različic za različico poteka, na primer v živo, razvijalec ali preskus . Če je določena oznaka različice že preslikana v vstopno točko, se poleg te oznake različice na spustnem seznamu prikaže opozorilo, v katerem piše, da je oznaka preslikana v vstopno točko. | ||
| 9 |
Kliknite Objavi. Ko izberete eno ali več ustreznih oznak različic in jih objavite, lahko to različico poteka uporabite, ko dodelite vstopni točki. | ||
| 10 |
(Neobvezno) Kliknite ikono časovnika poleg številke različice, če si želite ogledati zgodovino različic poteka. Prikaže se modalni način Zgodovina različic, ki prikazuje naslednje podrobnosti za aktivne različice in druge različice poteka:
Za filtriranje tabele uporabite katerega koli od teh atributov iskanja po ključnih besedah:
Kliknite ikono Pogled katere koli vrstice, če si želite ogledati potek, objavljen v izbrani različici. | ||
| 11 |
(Neobvezno) Kliknite ikono Pogled katere koli vrstice, če si želite ogledati potek, objavljen v izbrani različici.
|
Omogočanje ali onemogočanje možnosti samodejnega shranjevanja
| 1 |
V vrstici za krmarjenje na portalu za upravljanje izberite Strategija upravljanja > Tokovi. |
| 2 |
Če želite ustvariti tok, kliknite Nov. Če želite urediti obstoječi tok, kliknite ikono s tropičjem ob toku in kliknite Odpri. |
| 3 |
Če želite omogočiti možnost samodejnega shranjevanja, nastavite preklopni gumb za samodejno shranjevanje na VKLOPLJENO. |
| 4 |
Če želite onemogočiti možnost samodejnega shranjevanja: Ko onemogočite možnost samodejnega shranjevanja, spremembe shranite ročno. V nasprotnem primeru boste izgubili spremembe toka. |
Kopiranje in lepljenje dejavnosti
Kot razvijalec toka lahko kopirate in prilepite dejavnost ali skupino dejavnosti v istem toku, da vam teh dejavnosti ni treba konfigurirati od začetka. V ta namen lahko izberete posamezno dejavnost ali skupino dejavnosti naenkrat in jih znova uporabite v istem toku. Ko kopirate dejavnosti, sistem ustvari dvojnike teh dejavnosti ter kopira vse konfigurirane nastavitve in povezave.
| 1 |
V vrstici za krmarjenje na portalu za upravljanje izberite Strategija upravljanja > Tokovi. |
| 2 |
Če želite ustvariti tok, kliknite Nov. Če želite urediti obstoječi tok, kliknite ikono s tropičjem ob toku in kliknite Odpri. |
| 3 |
Naredite kar koli od tega: Lahko pa pritisnete tipki CTRL+C na tipkovnici, da kopirate izbrane dejavnosti, in pritisnete tipki CTRL+V, da prilepite izbrane dejavnosti na platno. |
| 4 |
Kopirane dejavnosti lahko prerazporedite v skladu s svojimi zahtevami. |
Preverjanje poteka
Potek preverite in tako zagotovite, da ste konfigurirali vsa obvezna polja In da je struktura toka veljavna. Preverjanje veljavnosti ne more določiti, kako sistem izvaja tok med izvajanjem, in ne zagotavlja, da bo potek potekal po pričakovanjih.
Ko je preverjanje veljavnosti uspešno, pustite stikalo Preverjanje veljavnosti vklopljeno. Poteka ne morete objaviti, če preverjanje veljavnosti ni uspešno.
| 1 |
V navigacijski vrstici portala za upravljanje izberite . | ||
| 2 |
Izberite potek. | ||
| 3 |
Preklopno stikalo za preverjanje veljavnosti nastavite na Vklopljeno. Preverjanje veljavnosti se začne in napake se prikažejo v oknu. Med preverjanjem veljavnosti sistem prikaže napake na naslednje načine:
| ||
| 4 |
Če zaprete okno Podrobnosti preverjanja veljavnosti in ga želite znova odpreti, kliknite gumb Napake poteka . | ||
| 5 |
Izbirno. Če pride do napak, nastavite stikalo Preverjanje veljavnosti na Izklopljeno. Odpraviti morate napake in znova zagnati preverjanje.
|
Kopiranje poteka
| 1 |
V navigacijski vrstici portala za upravljanje izberite . |
| 2 |
Kliknite ikono treh pik poleg toka, ki ga želite kopirati, in kliknite Kopiraj. Ime kopiranega poteka ima to obliko zapisa: Copy_FlowName_FlowID kjer je ime poteka ime izvirnega poteka, FlowID pa enolični identifikator prvotnega poteka. |
| 3 |
Odprite kopirani potek v oblikovalniku poteka, da uredite ime. |
Izvoz poteka
Če želite ekstrahirati definicijo poteka kot datoteko JSON, uporabite možnost Izvozi. Pozneje lahko uvozite datoteko JSON, da ustvarite isti tok v drugem najemniku. Če želite uvoziti potek, glejte Uvozite potek.
| 1 |
V vrstici za krmarjenje portala za upravljanje izberite . |
| 2 |
Kliknite ikono treh pik poleg toka, ki ga želite izvoziti, in kliknite Izvozi. |
| 3 |
V pogovornem oknu, ki se odpre, izberite Shrani in kliknite V redu , da prenesete datoteko poteka. Datoteka se prenese v vaš lokalni sistem z obstoječim imenom datoteke v formatu JSON. |
Uvoz poteka
Če želite uvoziti tok v najemnika, uporabite možnost Uvozi. Preden uvozite tok, morate izvoziti tok kot datoteko JSON od drugega najemnika. Če želite izvoziti potek, glejte Izvozite tok.
Če želite znova uporabiti obstoječi potek v istem najemniku, uporabite možnost Kopiraj. Če želite več informacij, glejte Kopiranje poteka. |
| 1 |
V vrstici za krmarjenje portala za upravljanje izberite . | ||
| 2 |
Kliknite Uvozi in iz lokalnega sistema izberite datoteko poteka, ki je v obliki zapisa JSON. | ||
| 3 |
Kliknite Odpri , da uvozite datoteko. Tok se uvozi v najemnika.
|
Kaj storiti naslednje
Potek lahko spremenite ali objavite. Če želite več informacij, glejte Delo s poteki.
Objava poteka
Potek lahko objavite, ko sistem preveri veljavnost toka in ugotovi, da je brez napak. Objavljeni potek lahko uporabite v strategijah usmerjanja vstopnih točk.
Preden objavite potek, se prepričajte, da ste popolnoma zadovoljni s konfiguracijo in da je tok primeren za interakcije v stikih s središčem za stike v živo. Urejanje objavljenega poteka ni v celoti podprto.
Gumb »Objavi potek « je onemogočen, dokler je stikalo za preverjanje veljavnosti izklopljeno. Gumb »Objavi potek « ostane onemogočen, če je v toku prišlo do aktivnih napak.
Ko kliknete gumb Objavi potek , se prikaže potrditveno okno Objavi potek . Preden objavite potek, se prepričajte, da vsi izrazi delujejo in da potek deluje po želji.
Če pride do napake:
-
Prikaže se okno z obvestili z ID-jem
za sledenje inID-jempoteka. Za pomoč v primeru napak se obrnite na podporo podjetja Cisco. Za podporo potrebujeteIDza sledenje. -
Kliknite gumb Poskusi znova objaviti .
| 1 |
V navigacijski vrstici portala za upravljanje izberite . | ||
| 2 |
Izberite potek. | ||
| 3 |
Kliknite Objavi , da objavite potek. Če je potek uspešno objavljen, se prikaže potrditveno sporočilo. | ||
| 4 |
Izberite eno od naslednjih možnosti:
|
Brisanje poteka
Če ima potek stanje Objavljeno, je lahko del konfiguracije strategije usmerjanja. Preden tok izbrišete, se prepričajte, da veste, kje se tok uporablja. V nasprotnem primeru lahko vplivate na interakcije s središčem za stike v živo.
| 1 |
V navigacijski vrstici portala za upravljanje izberite . |
| 2 |
Kliknite ikono treh pik poleg toka, ki ga želite izbrisati, in kliknite Izbriši. |
| 3 |
Za potrditev kliknite Da . |
Strategije usmerjanja vstopne točke
Strategija usmerjanja vstopne točke je konfiguracija, ki nadzoruje usmerjanje stika, ko stik doseže vstopno točko. Ko stik prispe na vstopno točko, usmerjevalni mehanizem preveri, katera strategija usmerjanja vstopne točke je v danem trenutku aktivna, in sledi tej konfiguraciji.
V razdelku Nadzor klicev konfiguracije strategije usmerjanja vstopne točke lahko izberete tok, ki nadzoruje izkušnjo klicateljev med interakcijo. Z aplikacijo Flow Designer lahko konfigurirate tok od konca do konca, ki nadzoruje tako začetno obravnavo klica v IVR kot tudi izkušnjo čakalne vrste po čakalni vrsti stika.
Na spustnem seznamu Flow izberite potek, da označite tok, ki nadzoruje to izkušnjo klica od konca do konca v časovnem intervalu, določenem v strategiji usmerjanja. Na tem spustnem seznamu so na voljo samo poteki, ki so bili objavljeni v aplikaciji Flow Designer.
Poteki so na voljo samo za vstopne točke telefonije. Iz strategije usmerjanja vstopne točke ne morete preglasiti nobenih nastavitev v toku.
Strategije usmerjanja čakalnih vrst
Strategija usmerjanja čakalne vrste je konfiguracija, ki nadzoruje usmerjanje stika, ko stik doseže čakalno vrsto. Ko stik prispe v čakalno vrsto, usmerjevalni mehanizem preveri, katera strategija usmerjanja čakalne vrste je v danem trenutku aktivna, in sledi tej konfiguraciji.
Stranke, ki imajo strategije usmerjanja čakalnih vrst v Webex središču za stike, lahko dostopajo do njih, vendar ne morejo ustvariti novih strategij. Priporočamo, da vse stranke svoje konfiguracije preusmerijo v čakalne vrste.
|
Ustvarjanje in upravljanje podpotekov
Flow designer zagotavlja mehanizem za modularizacijo velikih tokov v vrsto manjših logičnih tokov manjše kompleksnosti. Podpoteki so manjši poteki, ki jih lahko uporabite v več potekih, da dosežete določeno opravilo. Zaradi tega so tokovi bolj modularni in jih je lažje upravljati v manjših kosih, s čimer se izognemo zapletenostim, ki nastanejo pri ustvarjanju večjih tokov. V nadaljevanju je nekaj pomembnih značilnosti podtokov:
-
Podtokove lahko ustvarite na ravni organizacije, da bodo na voljo znotraj organizacije. Ogledate si lahko na primer podtokove, ki so na voljo v isti organizaciji, in jih prikličete. Ustvarite lahko največ 200 podpotek na organizacijo.
-
Podtok iz poteka lahko prikličete za izvajanje logike, ne da bi se povezali z vstopno točko ali zapustili glavni tok.
-
Podtokove lahko večkrat znova uporabite v glavnem poteku ali med glavnimi poteki v organizaciji.
-
Spremenljivke lahko prenašate med nadrejenim tokom in podtokovi ter vhodnimi in izhodnimi spremenljivkami zemljevida od glavnega toka do podtoka in obratno. Zaradi tega so te spremenljivke, ki se uporabljajo v podtoku, neodvisne od spremenljivk, uporabljenih v nadrejenem toku, ki prikliče podtok.
V podtoku ne morete posredovati globalnih spremenljivk. Vendar pa lahko kot rešitev globalne spremenljivke prenesete v podtok prek lokalne spremenljivke.
-
Podtok lahko objavite neodvisno. Vendar pa bodo spremembe v podtoku začele veljati šele, ko znova objavite glavni tok.
-
Podtoku lahko priložite oznako različice, kot so Live, Dev in Test, tako da lahko izvedete celovito preskušanje glavnega poteka v ustreznih okoljih.
-
Podtokove je treba priklicati iz glavnih tokov. Iz podtoka ne morete priklicati drugega podtoka.
-
Podtoka ni mogoče povezati z vstopno točko ali strategijo usmerjanja čakalne vrste.
-
Podtokove lahko uvažate in izvažate neodvisno.
Ustvarjanje podtoka
Podpoteke lahko ustvarjate in upravljate v središču Control Hub.
| 1 |
Prijavite se v organizacijo strank z URL-jem središča Control Hub - https://admin.webex.com/. | ||
| 2 |
Odprite središče za | ||
| 3 |
Kliknite | ||
| 4 |
V polje Ime podtoka vnesite ime podtoka. Ime podtoka mora biti enolično. Ne sme vsebovati presledkov. Edini dovoljeni posebni znaki so _ (podčrtaj) in - (vezaj). Dovoljena dolžina je 80 znakov. | ||
| 5 |
Kliknite Začni graditi podpotek. Prikaže se okno Oblikovalnik tokov. | ||
| 6 |
V razdelek Splošne nastavitve vnesite opis podtoka. Ta opis lahko pozneje spremenite. | ||
| 7 |
V razdelku Nastavitve pogleda konfigurirajte funkcije, kot so Ukrivljene povezave, Barva povezave, Barva poti napake, Barva izbora in Debelina. | ||
| 8 |
V razdelku Definicija spremenljivke dodajte zahtevane spremenljivke, ki bodo uporabljene pri povezovanju z glavnim tokom.
Vse zgornje spremenljivke so lahko vrste String, Integer, Date Time, Boolean, Decimalka in JSON. | ||
| 9 |
Za ustvarjanje podtoka izvedite naslednja opravila:
|
Urejanje podpoteka
Če uredite podpoteko in jo objavite, začnejo spremembe podtoka v glavnem poteku veljati šele po objavi glavnega poteka.
Če želite spremeniti podpotek:
| 1 |
Prijavite se v središče Control Hub. |
| 2 |
Odprite središče za |
| 3 |
Kliknite podpotek, ki ga želite urediti. |
| 4 |
Omogočite preklopni gumb Uredi , če želite spremeniti podtok. |
| 5 |
Izvedite zahtevane spremembe podtoka. Kliknite Shrani , da shranite potek, če onemogočite preklopni gumb samodejnega shranjevanja . |
Brisanje podpoteka
Podtoka ni mogoče izbrisati, če je uporabljen v katerem koli objavljenem glavnem toku, ne glede na to, ali je v živo ali priključen na vstopno točko. Vendar pa lahko odstranite podtok iz tega glavnega toka ali najprej izbrišete glavni tok, da izbrišete ta podtok.
| 1 |
Prijavite se v središče Control Hub. |
| 2 |
Odprite središče za |
| 3 |
Kliknite navpično ikono treh pik v vrstici s podpotekom, ki jo želite izbrisati, in nato Izbriši . |
| 4 |
Za potrditev kliknite Da . |
Dodajanje podtoka glavnemu poteku
Podtok lahko dodate v več glavnih potekov.
| 1 |
Prijavite se v središče Control Hub. |
| 2 |
Odprite . Podtok lahko glavnemu poteku dodate tudi iz vrstice za krmarjenje portala za upravljanje. Izberite . Kliknite ikono treh pik poleg poteka, ki ga želite urediti, in kliknite Odpri. |
| 3 |
Kliknite tok, ki ga želite spremeniti, da dodate podtok. Prikaže se okno Oblikovalnik tokov. |
| 4 |
Kliknite zavihek Podtokove . Prikaže se seznam podpotekov, ustvarjenih za izbrano organizacijo/najemnika. |
| 5 |
Povlecite in spustite zahtevani podtok s seznama na platno, da ga dodate glavnemu toku. Ogledate si lahko podrobnosti izbranega podtoka, kot so ime, različica podtoka skupaj z oznako različice in vse spremenljivke, konfigurirane v podtoku. Če želite, kliknite gumb Pogled poleg imena podtoka, da odprete podpoteko na novem zavihku v brskalniku. Če za ta podtok niste nastavili nobene oznake različice, je privzeto nastavljena na Najnovejša. |
| 6 |
V razdelku Vhodne spremenljivke podtoka preslikajte glavne spremenljivke toka v vhodne spremenljivke podtoka. Prepričajte se, da preslikate isti podatkovni tip, da omogočite delovanje podtoka brez napak. Podobno v razdelku Subflow Output Variables preslikajte izhodne spremenljivke podtoka v glavne spremenljivke toka z istim podatkovnim tipom. |
| 7 |
Objavite glavni potek. |
Obravnavanje napak
Pot za obravnavanje napak se prikaže za vsako dejavnost, konfigurirano v toku. Pot za obravnavanje napak lahko konfigurirate tako, da obravnava napake, do katerih lahko pride med izvajanjem toka. Pot za obravnavanje napak se prikaže privzeto in je neobvezna za konfiguriranje. Če v dejavnosti ne konfigurirate poti za obravnavanje napak, se med preverjanjem veljavnosti toka prikažejo opozorila. Vendar pa lahko tok objavite z opozorili za preverjanje veljavnosti.
Napake, do katerih pride med izvajanjem toka, so na splošno razvrščene v dve vrsti:
-
Napake pri izvajanju dejavnosti: prikazuje napake, do katerih pride med funkcionalnim izvajanjem dejavnosti. Do napake v dejavnosti na primer pride, ko stranka med izvajanjem dejavnosti v meniju vnese neustrezen vnos.
-
Sistemske/globalne napake: navedite napake, do katerih pride v sistemu med izvajanjem dejavnosti. Sistemske napake se na primer pojavijo, ko med izvajanjem dejavnosti Nastavi spremenljivko pride do neveljavnega prodnatega izraza.
-
Nedoločena napaka: To vozlišče napak nastavi izhodno pot napake, ki poteka v primeru nedoločenih sistemskih napak med izvajanjem toka. Tok za nedoločene napake lahko konfigurirate tako, da izhodno pot te dejavnosti povežete z ustreznimi dejavnostmi.
Naslednje dejavnosti nadzora poteka nimajo vozlišča napak Nedoločeno – Začetni tok, Končni tok, Zahteva HTTP in Razčleni.
Če vozlišče nedoločene napake ni prikazano v nobeni dejavnosti, se obrnite na podporo podjetja Cisco in omogočite ustrezno zastavico funkcij.
-
Konfigurirajte poti za obravnavanje napak, da optimizirate tok. Če za dejavnost ni konfigurirana nobena pot obravnavanja napak, potek uporabi privzeto pot, ki je konfigurirana v rutini |
Pretočna veriga
Veriženje toka vam omogoča povezovanje več tokov. Izkušnjo klicatelja lahko spremenite glede na čas (če klic predate vstopni točki) ali pa v več primerih znova uporabite en tok (če klic predate toku). Uporabite GoTo za veriženje več potekov. Spremenljivke toka lahko preslikate v različne poteke in tako zagotovite, da se podatki ohranijo skozi celotno izkušnjo klica.
Primer: registracija cepljenja
Za obravnavo strank, ki sodelujejo v kampanji cepljenja, lahko ponudite dve možnosti: eno za premium stranke in drugo za splošne stranke.
Ko splošne stranke pokličejo, sistem preda klic toku, povezanemu z registracijami za obdelavo vstopne točke. Na podlagi aktivnih strategij usmerjanja vstopnih točk sistem usmeri klic ustreznemu agentu, da registrira splošno stranko.
Ko pokličejo premium stranke, sistem preda klic drugemu toku, da rezervira sestanek.
Znane težave z veriženjem pretoka
-
Vstopne točke, ki se uporablja v verigi pretoka, ni mogoče izbrisati. Preden izbrišete vstopno točko, se prepričajte, da izbrišete vse vire, kot so čakalne vrste in poteki, ki so povezani z vstopno točko.
-
Poteka, ki se uporablja v verigi potekov, ni mogoče izbrisati. Preden izbrišete potek, se prepričajte, da izbrišete vse sklice na potek, ki so bili ustvarjeni kot del veriženja poteka.
-
Če prisilno izbrišete vstopno točko ali potek, ki se uporablja v verigi poteka iz portala za upravljanje, uporabniški vmesnik nadzora pretoka ne preveri veljavnosti ali prikaže sporočil o napakah, ki bi nakazovala, da je bila vstopna točka ali potek izbrisana.
Sledenje poteku
Sledenje poteku je postopek odpravljanja napak po klicu v oblikovalniku poteka, ki razvijalcem poteka omogoča vpogled v potek in ogled poti, ki jo je opravil za klic. Ta funkcija razvijalcem toka omogoča tudi, da si ogledajo vse ustrezne informacije na poti izvajanja nadzora pretoka, ki pomaga odpraviti napake v tokovih in odpraviti morebitne težave, ki se pojavijo med izvajanjem toka.
Če ste toku uporabili več oznak različic, lahko sledite poteku tudi glede na te oznake različic. Če želite več informacij, glejte Uporaba oznak različic v poteku.
Interakcija povzame in poveže niz dejavnosti, povezanih s potovanjem stika prek središča za stike. ID interakcije je enolični ID, ki ga ustvari sistem in identificira dano interakcijo. ID-ji interakcije povezujejo potovanje interakcij po različnih poteh, kar vas pozove, da prepoznate scenarije napak in poti neuspeha dejavnosti za odpravljanje težav z izvajanjem toka.
Sledenje poteku lahko uporabite za ogled različnih poti nadzora klicev po izvedbi poteka v proizvodnji. To zagotavlja preverjanje vseh nastavitev dejavnosti in drugih odvisnih konfiguracij toka za uspešno izvajanje toka.
Preden začnete
Tok morate objaviti in izvesti, tako da se vzpostavi vsaj ena interakcija. Če želite več informacij, glejte Ustvarjanje in upravljanje potekov.
| 1 |
V vrstici za krmarjenje portala za upravljanje izberite . |
| 2 |
Kliknite ikono treh pik poleg poteka, ki ga želite urediti, in kliknite Odpri. |
| 3 |
Kliknite Iskalnik napak. Prikaže se podokno » Interakcije «. V tabeli je prikazanih najnovejših 100 interakcij za potek. V tabeli si lahko ogledate naslednje podrobnosti:
|
| 4 |
(Neobvezno) Z možnostjo iskanja filtrirajte seznam z naslednjimi iskalnimi parametri:
|
| 5 |
V tabeli izberite Interakcija . Izbrana pot dejavnosti je označena na platnu. Odpre se nov zavihek, ki prikazuje zaporedje dejavnosti, izvedenih med interakcijo. Prikazuje naslednje podrobnosti:
Izberete lahko več interakcij, ki se odprejo na ločenih zavihkih. |
| 6 |
Izberite dejavnost, če si želite ogledati naslednje podrobnosti:
|
| 7 |
(Neobvezno) Kliknite ikono za kopiranje ( |
Kode napak načrtovalnika poteka
Načrtovalnik poteka vrne kode napak, da prikaže naravo ali razlog napake. V spodnji tabeli prepoznajte napako in njen opis.
|
Koda napake |
Opis |
|---|---|
|
FC1001 |
Različice Flow ni mogoče najti. Osvežite stran ali ustvarite nov potek. |
|
FC1002 |
Začetne dejavnosti ni mogoče najti. Osvežite stran ali ustvarite nov potek. Začetna dejavnost se privzeto prikaže, ko ustvarite nov potek. |
|
FC1003 |
Eden ali več potekov dogodkov nima veljavnega začetka. Dodajte rutino za obravnavo dogodkov na začetek vsakega poteka dogodka. |
|
FC1004 |
Vse veje brez dogodka morajo voditi do končnega vozlišča. |
|
FC1005 |
Ena od konfiguracij spremenljivk je neveljavna. Za vsako spremenljivko zagotovite, da sta konfigurirani tip podatkov in vrednost spremenljivke združljivi. |
|
FC1006 |
Eno ali več vrat v dejavnosti ni povezanih. Prepričajte se, da so vsa vrata povezana z drugo dejavnostjo prek povezave. |
|
FC1007 |
Dodajte opis dejavnosti. |
|
FC1008 |
Nekatere spremenljivke imajo isto ime. Zagotovite, da imajo vse spremenljivke enolično ime. |
|
FC1009 |
Izraz je neveljaven. |
|
FC1010 |
Pogoj je neveljaven. |
|
FC1011 |
Povezava v glavnem toku je prekinjena. Izbrišite povezavo, da odpravite napako. |
|
FC1012 |
Povezava v poteku dogodka je prekinjena. Izbrišite povezavo, da odpravite napako. |
|
FC1013 |
Dejavnost se uporablja v več kot enem poteku dogodkov. Poteki dogodkov ne morejo imeti skupne rabe skupnih dejavnosti in morajo imeti enoličen začetek in konec. |
|
FC1014 |
Stik v čakalni vrsti mora prekiniti tok. Izhodna povezava se lahko poveže samo z dejavnostjo končnega toka. |
|
FC1015 |
Eno ali več polj v dejavnosti ni pravilno konfiguriranih. Sledite zahtevam vsakega polja, da popravite vse napake in vnesete veljavne vnose. |
|
FC1016 |
Drug uporabnik je ustvaril potek, ki je v sporu z imenom tega poteka. Uredite ime poteka, da bo enolično. |
|
FC1017 |
Dejavnost ima puščice, ki izvirajo iz sebe in kažejo nase. |
Za več informacij o napakah strežnika GraphQL Server glejte https://www.apollographql.com/docs/react/data/error-handling/.
Spremljanje klicev
Modul za nadzor klicev omogoča pooblaščenim uporabnikom, da kadar koli in na katerem koli mestu tiho spremljajo vse aktivne klice, ki jih upravlja storitev Webex kontaktnega centra, in preverijo, ali so strankam storitve vročene profesionalno. Pooblaščeni uporabniki lahko ustvarijo tudi urnike spremljanja, usposobijo agenta, ki je povezan s klicem, tako da posredujejo komentarje, ki jih lahko sliši samo agent, in po potrebi vključijo klice.
Pregled spremljanja
Modul za spremljanje klicev Webex kontaktnega centra omogoča upraviteljem kontaktnih centrov, da spremljajo kakovost storitev, ki se zagotavljajo v njihovih večkodnih kontaktnih centrih. S poenostavljenim spletnim vmesnikom lahko pooblaščeni uporabniki izberejo kombinacijo ene ali več čakalnih vrst, mest in ekip ter določenega posrednika, ki ga želijo nadzorovati. Ko so ti kriteriji vneseni, sistem postavi zahtevo za spremljanje naslednjega klica, ki se ujema s kombinacijo vseh kriterijev, ko je klic distribuiran na ciljno mesto. Nadzor je mogoče izvajati neprekinjeno, samo enkratno (ad hoc) ali načrtovano, pooblaščeni uporabniki pa lahko spremljajo klic, ki že poteka.
Zvok za klic se dostavi prek dohodnega telefonskega klica s telefonsko številko, povezano z uporabnikom, ki je vključen v nadzor. Pooblaščeni nadzorniki lahko učijo agenta med povezanim klicem tako, da zagotovijo komentarje, ki jih lahko sliši samo agent in se lahko vključijo v klic ter postanejo del pogovora med agentom in stranko.
Upoštevajte naslednje:
-
Zahteve za stalno spremljanje in ad hoc zahteve za isti cilj ne morete vložiti hkrati.
-
Če sta za isti cilj podana načrtovana zahteva in stalna zahteva, ima prednost stalna zahteva. Ko je neprekinjena zahteva začasno ustavljena ali preklicana, je načrtovana zahteva omogočena.
-
Če sta za isti cilj podani načrtovana zahteva in ad hoc zahteva, ima prednost ad hoc zahteva. Ko je ad hoc zahteva preklicana ali dokončana, je načrtovana zahteva omogočena.
-
Če se izpišete iz portala za upravljanje, medtem ko je zahteva za spremljanje še vedno aktivna, vas sporočilo vpraša, ali želite preklicati zahtevo za monitor ali nadaljevati spremljanje.
Če izberete Da, bodo vse aktivne začasne ali stalne zahteve za spremljanje preklicane, ko se odjavite. Vse načrtovane zahteve bodo začasno ustavljene.
Spremljanje klicev
Stran za spremljanje klicev ponuja vmesnik za stalno ali enkratno spremljanje klica.
| 1 |
V navigacijski vrstici portala za upravljanje izberite Spremljanje klicev. | ||||||||||
| 2 |
Na plošči Filter za nadzor določite eno ali več čakalnih vrst, mest, ekip in posrednikov, ki jih želite nadzorovati. Če nastavite seznam čakalnih vrst, mest, ekip ali posrednikov na »Vsi«, bo ta vključeval le entitete, do katerih imate dostop v zahtevi. | ||||||||||
| 3 |
V polje Številka povratnega klica vnesite telefonsko številko in kliknite Registriraj. Če morate posodobiti številko, vnesite novo številko za povratni klic in kliknite Posodobi. Številko za povratni klic vnesite v eni od naslednjih oblik zapisa:
| ||||||||||
| 4 |
Če želite preprečiti prikaz te seje spremljanja na portalu za upravljanje drugim uporabnikom, potrdite polje Uporabi nevidni način . | ||||||||||
| 5 |
Kliknite eno od možnosti v spodnji tabeli, da pošljete zahtevo za spremljanje klicev.
Vaša zahteva je prikazana na seznamu zahtev za nadzor skupaj z morebitnimi čakajočimi zahtevami drugih posrednikov. Nadzorovani klic se prikaže na seznamu Klici, ki se nadzorujejo. Če želite več informacij o strani za spremljanje klicev , glejte Ogled informacij o nadzoru klicev . | ||||||||||
| 6 |
Če ima vaš uporabniški profil pooblastilo, lahko v stolpcu Dejanje kliknete gumb Trener ali Vključi v aktivo, da trenirate agenta ali se vključite v nadzorovani klic. Če želite podrobnosti, glejte Vključevanje v klic. | ||||||||||
| 7 |
Ko se klic konča, kliknite Spremljaj naslednji klic , da spremljate naslednji klic v čakalni vrsti. Če pa izberete možnost Neprekinjen nadzor , vam sistem pošlje naslednji klic v čakalni vrsti. | ||||||||||
| 8 |
Kliknite Prekliči , da prekličete dejavnost spremljanja za to zahtevo. Če izberete možnost Neprekinjeninadzor , kliknite gumb Začasno ustavi , da začasno ustavite dohodne klice. Če želite nadaljevati spremljanje klicev, lahko kliknete gumb Nadaljuj .
|
Treniranje agenta
Če je v vašem uporabniškem profilu omogočena funkcija trenerja šepetanja, se lahko pogovorite z agentom, ki ga spremljajo, ne da bi vas stranka slišala.
-
Coaching se nadaljuje, tudi če je klic preusmerjen na drugega agenta, dokler se klic ne konča ali preusmeri na drugo številko (prenos agent-na-DN).
-
Če se trenerski agent posvetuje z drugim agentom, slišite glasbo na čakanju in ne morete nadaljevati poučevanja agenta, dokler klicatelja ne zadržite.
Med poučevanjem agenta se lahko vključite v klic, če je v vašem uporabniškem profilu omogočena funkcija »Vklon in«.
Za tiho poučevanje agenta:
| 1 |
Ko nadzirate klic (kot je opisano v razdelku »Nadzor klicev«) in je klic povezan s posrednikom, kliknite Trener. Ne kliknite »Trener «, če klic čaka v čakalni vrsti, potem ko ga agent preusmeri v drugo čakalno vrsto. Če to storite, vaša zahteva trenerja ne uspe. Gumb Trener ni na voljo, ko agent preusmeri klic na drugo številko (prenos DN). |
| 2 |
Agentu zagotovite ustna navodila. |
| 3 |
Če se želite odstraniti iz klica, odložite slušalko. Klic je odstranjen s seznama Klici, ki jih spremljamo. |
Vkrcajte se na klic
| 1 |
Ko nadzirate ali vodite klic in je klic povezan s posrednikom (in ne čaka v čakalni vrsti), kliknite Vklop v klic. Takoj ste povezani s klicem. Gumb » Vključevanje« izgine s strani. |
| 2 |
Če se želite odstraniti iz klica, odložite slušalko. Klic je odstranjen s seznama Klici, ki jih spremljamo. |
Ogled informacij o nadzoru klicev
Če si želite ogledati informacije o nadzorovanju klicev, v vrstici za krmarjenje portala za upravljanje kliknite Nadzor klicev
Na strani za spremljanje klicev je prikazano naslednje:
-
Kontrolniki za zahtevo za sejo spremljanja. Če želite več informacij, glejte Nadziranje klicev.
-
Grafikon aktivnih in čakalnih klicev za čakalno vrsto, ki je trenutno izbrana na plošči Filter za nadzor na levi strani strani.
-
Tabela Zahteve za nadzor/klici, ki se nadzorujejo, v kateri sta prikazana dva seznama, opisana v spodnjih razdelkih.
Če spremenite velikost okna za spremljanje klicev na zelo ozko velikost, se na dnu okna prikaže tabela Zahteve za nadzor/klici, ki se nadzorujejo. Morda se zdi, da tabela manjka, vendar jo lahko vidite, če se pomaknete na dno okna.
Seznam klicev, ki se spremljajo
Na seznamu Klici, ki jih nadzirate, so prikazane informacije o vseh klicih, ki jih trenutno nadzirate v podjetju.
Ko je nadzorovani klic preusmerjen na določeno telefonsko številko (prenos agent-na-DN), se odstrani s seznama Klici, ki jih spremljajo, zato gumba Trener in Vkrcanje nista več na voljo. |
|
Stolpčni |
Opis |
|---|---|
|
Čakalna vrsta |
Čakalna vrsta, ki je prejela klic. |
|
Lokacija |
Lokacija kontaktnega centra, kamor je bil klic distribuiran. |
|
Skupina |
Ekipa, ki ji je bil klic razdeljen. |
|
Telefonist |
Ime posrednika, ki ga spremljate, ali številska identifikacijska koda, če je na klic namesto Webex posrednika središča za stik odgovoril vir skupine na podlagi zmogljivosti. |
|
Stanje spremljanja |
Stanje seje spremljanja:
|
|
Ime nadzornika |
Ime osebe, ki spremlja klic. |
|
Številka nadzornika |
Telefonska številka osebe, ki spremlja klic. |
|
Trajanje (mm:ss) |
Število minut in sekund od prihoda klica. |
|
Dejanje |
Gumbi, ki jih lahko kliknete za treniranje ali vključitev v klic, ki je v nadzoru, če to odobri vaš uporabniški profil. |
Seznam zahtev za spremljanje
Na seznamu Zahteve za nadzor so prikazane informacije o vseh zahtevah za spremljanje v vašem podjetju.
Če zahteva za nadzor vključuje več čakalnih vrst, mest, ekip ali posrednikov, lahko seznam teh vrst prikažete v opisu orodja, tako da miško postavite na vrednost v stolpcu Čakalna vrsta, Mesto, Ekipa ali Posrednik.
|
Stolpčni |
Opis |
|---|---|
|
Vrsta zahteve |
Vrste zahtev so:
|
|
Čakalna vrsta |
Čakalne vrste, vključene v zahtevo. Če je vključenih več čakalnih vrst, lahko prikažete seznam takih čakalnih vrst tako, da pokažete na vrednost, prikazano v stolpcu. |
|
Lokacija |
Spletna mesta, vključena v zahtevo. Če je vključenih več mest, lahko seznam prikažete tako, da pokažete na vrednost, prikazano v stolpcu. |
|
Skupina |
Ekipe, vključene v zahtevo. Če je vključenih več ekip, lahko prikažete seznam ekip tako, da pokažete na vrednost, prikazano v stolpcu. |
|
Telefonist |
Zastopniki, vključeni v zahtevo. Če je vključenih več posrednikov, lahko prikažete seznam teh posrednikov tako, da pokažete na vrednost, prikazano v stolpcu. |
|
Stanje spremljanja |
Stanje seje spremljanja:
|
|
Ime nadzornika |
Ime osebe, ki je predložila zahtevo. |
|
Številka nadzornika |
Telefonska številka osebe, ki je oddala zahtevo. |
|
Dejanje |
Gumbi, ki jih lahko kliknete, če želite začasno ustaviti, nadaljevati ali preklicati zahtevo za spremljanje. |
Delo z urniki spremljanja
Stran Urniki spremljanja v modulu Nadzor klicev omogoča pooblaščenim uporabnikom, da načrtujejo zahteve za spremljanje klicev ob določenih urah dneva ali tedna. Upoštevajte naslednje:
-
Če vaš uporabniški profil ne odobri drugače, si lahko ogledate in uredite samo tiste urnike spremljanja klicev, ki ste jih ustvarili.
-
Začetni in končni časi, določeni v urniku spremljanja klicev, uporabljajo čas podjetja. Vendar se klici spremljajo po lokalnem času. To prilagodite, ko v urnikih spremljanja določite začetni in končni čas.
Ustvarjanje ali urejanje urnika spremljanja
Če želite ustvariti nov urnik spremljanja ali urediti obstoječi urnik:
| 1 |
V navigacijski vrstici portala za upravljanje izberite . | ||||||||||||||||||
| 2 |
Če želite ustvariti nov urnik:
| ||||||||||||||||||
| 3 |
Če želite kopirati ali urediti obstoječi urnik v pogledu seznama, kliknite gumb treh pik poleg navedenega urnika in izberite Kopiraj ali Uredi. | ||||||||||||||||||
| 4 |
Na strani, ki se prikaže, določite ustrezne nastavitve, kot je opisano v spodnji tabeli:
| ||||||||||||||||||
| 5 |
Kliknite Shrani. |
Aktiviranje ali deaktiviranje urnikov spremljanja
Urnik spremljanja lahko aktivirate ali deaktivirate tako, da uredite polje »Stanje « v nastavitvah urnika ali pa kliknete gumb na strani Urniki spremljanja v pogledu seznama na naslednji način:
| 1 |
V navigacijski vrstici portala za upravljanje izberite . |
| 2 |
Kliknite gumb s tremi pikami poleg navedenega urnika in kliknite Aktiviraj ali Deaktiviraj. |
Izvoz seznama urnikov spremljanja
Če želite seznam urnikov spremljanja izvoziti v orodje za analizo podatkov, kot je Microsoft Excel:
| 1 |
V navigacijski vrstici portala za upravljanje izberite . |
| 2 |
V pogledu seznama kliknite Dejanje na zgornji desni strani glave strani in izberite Excel ali CSV. |
| 3 |
V pogovornem oknu, ki se odpre, kliknite Odpri , da odprete datoteko, ali kliknite Shrani, poiščite imenik, kamor želite shraniti datoteko, in kliknite Shrani. |
Brisanje urnika spremljanja
Če želite izbrisati urnik spremljanja:
| 1 |
V navigacijski vrstici portala za upravljanje izberite . |
| 2 |
V pogledu seznama kliknite gumb treh pik poleg navedenega urnika in kliknite Izbriši. |
| 3 |
Kliknite Da , da potrdite brisanje. |
Snemanje klicev
Izbirni modul za snemanje klicev omogoča pooblaščenim uporabnikom, da posnamejo vse aktivne klice Webex ki jih upravlja središče za stike.
Pooblaščeni uporabniki lahko ustvarijo urnike snemanja s časovnim obdobjem. Izberite čakalno vrsto, ekipo, mesto in agenta, za katere želite snemati glasovne klice. Sistem nato začne snemati klice, ki ustrezajo kriterijem.
Klice lahko snemate tudi, ko pridobite soglasje stranke, in to nastavitev konfigurirate na ravni pretoka. Če želite več informacij, glejte Nadzor snemanja. Konfiguracija beleženja ravni poteka bo preglasila vse druge konfiguracije snemanja.
Ker ne morete določiti skupnega števila dohodnih klicev in števila klicev, ki jih želite posneti, Webex središče za stike s predvidevanjem odloči, katere klice posneti. Modeli vključujejo generator psevdonaključnih števil (PRNG) ali deterministični generator naključnih bitov (DRBG). Natančnost odstotka posnetih klicev se povečuje s številom stikov.
Ne glede na trajanje snemanja klica sta prvi dve uri vsakega posnetka klica na voljo v Webex centru za stike. |
Posnetki se dnevno prenašajo v skladišče posnetkov vašega podjetja prek varnega šifriranega navideznega zasebnega omrežja (VPN). Repozitorij posnetkov je samostojen strežnik, ki je shranjen na lokaciji, ki jo izbere vaše podjetje, na primer na lokaciji sedeža kontaktnega centra ali podatkovnem objektu. Vaše podjetje ima popoln nadzor nad dolžino prostora za shranjevanje teh posnetkov.
Posnetki so v standardnem formatu .wav in samo pooblaščeni uporabniki lahko neposredno dostopajo do teh posnetkov in jih pregledajo s standardnimi pripomočki tretjih oseb. Zunanji skrbniki ali skrbniki partnerjev ne morejo prenesti ali predvajati teh posnetkov.
Za iskanje in predvajanje posnetih datotek lahko uporabite tudi funkcije izbirnega modula Webex Contact Center Recording Management.
|
Snemanje segmenta
Snemanje segmentov se nanaša na funkcionalnost, ki omogoča beleženje interakcij v ločenih, diskretnih segmentih na podlagi določenih pogojev ali sprožilcev. To je koristno za zagotavljanje spremljanja skladnosti in upravljanja kakovosti. V kontekstu snemanja segmentov obstaja nekaj razlik med klasično medijsko platformo in medijsko platformo naslednje generacije, ki so izpostavljene v naslednji tabeli:
|
Funkcija |
Klasična medijska platforma |
Medijska platforma naslednje generacije |
|---|---|---|
|
Ime datoteke segmenta | V obliki combined-n.wav | V formatu <RecordingId>-segment.wav |
|
Upravljanje glasbe na čakanju (MoH) | Snemanje segmenta je slišno | Posnetki segmentov so v obdobjih MOH tihi, združeni posnetki pa ohranijo MOH. |
|
Oznaka kanala | Kanal 1 je dodeljen posredniku, kanal 2 pa vsem drugim strankam v posnetkih segmentov | Kanal 1 je dodeljen klicatelju, kanal 2 pa vsem drugim osebam v posnetkih segmentov |
Ustvarjanje ali urejanje urnika snemanja
Če želite ustvariti ali urediti urnik snemanja klicev:
| 1 |
V navigacijski vrstici portala za upravljanje izberite modul Snemanje klicev. | ||||||||||||||||||||||||||
| 2 |
Na strani Urniki snemanja izberite čakalno vrsto s spustnega seznama Čakalna vrsta. Prikazani so vsi urniki snemanja klicev za to čakalno vrsto. Od tu lahko:
| ||||||||||||||||||||||||||
| 3 |
Če želite ustvariti nov urnik:
| ||||||||||||||||||||||||||
| 4 |
Če želite kopirati ali urediti obstoječi urnik, v pogledu seznama kliknite gumb s tremi pikami poleg navedenega urnika in kliknite Kopiraj ali Uredi. | ||||||||||||||||||||||||||
| 5 |
Na strani, ki se prikaže, določite ustrezne nastavitve, kot je opisano v spodnji tabeli, in kliknite Shrani.
|
Brisanje urnika snemanja
| 1 |
V navigacijski vrstici portala za upravljanje izberite modul Snemanje klicev. |
| 2 |
Na strani Urniki snemanja izberite čakalno vrsto s spustnega seznama Čakalna vrsta. |
| 3 |
Kliknite gumb s tremi pikami poleg navedenega urnika in nato Izbriši . |
Izbirni modul za upravljanje posnetkov Webex središča za stike omogoča pooblaščenim uporabnikom, da poiščejo in predvajajo zvočne datoteke, posnete s funkcijo snemanja klicev Webex središča za stike. Poleg tega lahko pooblaščeni uporabniki ustvarijo oznake, ki jih je mogoče dodeliti zvočnim datotekam za uporabo kot iskalni kriterij, določijo, katere globalne spremenljivke (prej znane kot CAD) naj se shranijo s posnetki, in si ogledajo nedavno dejavnost upravljanja posnetkov.
Za izbrisane konfiguracijske predmete možnost filtriranja podatkov z izbrisanimi imeni predmetov ne bo na voljo. Priporočljivo je, da podatke poizvedujete in pridobivate po časovnem obdobju. Nabor rezultatov bo vseboval podrobnosti o klicih, obdelanih za tiste konfiguracijske objekte, ki so trajno izbrisani. |
Stereo snemanje
Funkcija stereo snemanja zamenja kombinirano mono izhodno datoteko s stereo izhodno datoteko. Stereo datoteka zagotavlja zvočne tokove agenta in drugega udeleženca (kličočega ali klicane osebe) kot dva ločena zvočna kanala v enem samem posnetku. To omogoča boljšo glasovno analitiko kot v mono datoteki, kjer se zvok zmeša v en tok.
Za predvajanje stereo posnete datoteke modul Webex Contact Center Recording Management (Upravljanje snemanja v kontaktnem centru) pooblaščenim uporabnikom omogoča iskanje in predvajanje stereo posnetih zvočnih datotek. Če želite več informacij, glejte Iskanje in predvajanje posnetkov.
Iskanje in predvajanje posnetkov
Če želite poiskati in predvajati posnetek:
| 1 |
V navigacijski vrstici portala za upravljanje izberite Upravljanje posnetkov. Privzeto so na strani za iskanje navedeni posnetki za preteklih 13 mesecev od trenutnega datuma. Če želite iskati na podlagi določenih kriterijev, uporabite naslednja iskalna polja v levem podoknu za filtriranje posnetkov:
| ||||||||||
| 2 |
Če želite filtrirati seznam glede na več pogojev, kliknite gumb Napredno iskanje . V pogovornem oknu, ki se prikaže, lahko rezultate iskanja filtrirate glede na Trajanje snemanja in Atributi klica:
| ||||||||||
| 3 |
Za iskanje kliknite gumb Išči . Če se iskalni kriteriji ujemajo, so posnetki navedeni na strani z rezultati iskanja. | ||||||||||
| 4 |
Kliknite gumb s tremi pikami poleg vnosa. Prikažejo se naslednje možnosti:
|
Dodeljevanje in odstranjevanje oznak
Isto oznako lahko dodelite več posnetkom, posameznemu posnetku pa lahko dodelite več oznak.
Če želite posnetku dodeliti oznako ali odstraniti oznako iz posnetka:
| 1 |
V navigacijski vrstici portala za upravljanje izberite Upravljanje posnetkov. |
| 2 |
Na strani Iskanje poiščite posnetke, ki jim želite dodeliti oznake ali jih odstraniti iz, kot je opisano. |
| 3 |
Kliknite gumb treh pik poleg posnetka, navedenega na strani z rezultati iskanja, in kliknite Oznake. V zgornjem delu pogovornega okna, ki se odpre, je na desni prikazan seznam oznak, dodeljenih posnetku, na levi pa seznam razpoložljivih oznak. |
| 4 |
Če želite posnetku dodeliti oznako, izberite oznako na seznamu na levi strani in kliknite Dodeli oznako , da jo premaknete na seznam na desni. |
| 5 |
Če želite odstraniti oznako iz posnetka, izberite oznako na seznamu na desni in kliknite Odstrani oznako , da jo premaknete na seznam na desni. |
| 6 |
Ko končate, kliknite Shrani. |
Iskalni atributi
Stran z atributi upravljanja > iskanja posnetkov omogoča dostop do kontrolnikov, kjer lahko izvajate opravila, opisana v teh temah:
Ustvarjanje in izvoz oznak
Razdelek Oznake na posnetkov omogoča pooblaščenim uporabnikom, da ustvarijo in izvozijo seznam oznak, ki jih je mogoče dodeliti posnetkom (glejte Dodeljevanje in odstranjevanje oznak).
Če želite ustvariti oznako ali izvoziti seznam oznak:
| 1 |
V navigacijski vrstici portala za upravljanje izberite . |
| 2 |
V razdelku Oznake na strani, ki se prikaže, naredite nekaj od tega:
|
 (
(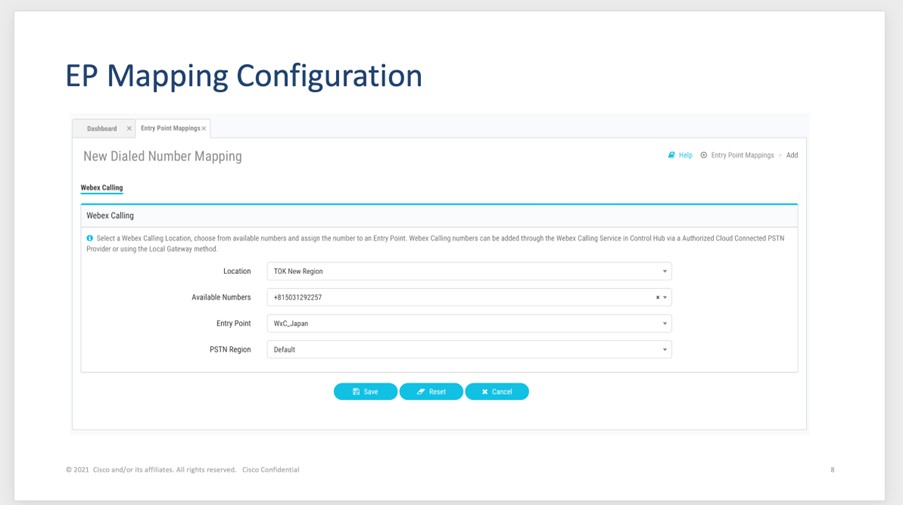
 (Informacije) v sporočilu o napaki za ogled seznama subjektov, povezanih z izbrano klicno številko. Preslikavo klicne številke v vstopno točko lahko izbrišete samo, če so povezane entitete izbrisane.
(Informacije) v sporočilu o napaki za ogled seznama subjektov, povezanih z izbrano klicno številko. Preslikavo klicne številke v vstopno točko lahko izbrišete samo, če so povezane entitete izbrisane.
